Page 1

hp psc 2170 series
all-in-one
başvuru kılavuzu
Page 2

Telif Hakkı Hewlett-Packard
Company 2003
Tüm hakları saklıdır. Bu belgenin
hiçbir bölümü, önceden HewlettPackard Company'nin yazılı izni
alınmadan, fotokopi yapılamaz,
çoğaltılamaz ya da başka bir dile
çevrilemez.
Bu ürün, ABD Patenti 4,558,302
altında lisanslı bir LZW uygulamasını
bulunduran Adobe’nin PDF
teknolojisini içerir.
Adobe ve Acrobat logosu,
Adobe Systems
Incorporated şirketinin
Amerika Birleşik Devletleri
ve/ya da diğer ülkelerdeki
tescilli ticari markaları ya
da ticari markalarıdır.
Bölümler Telif Hakkı 1989-2003
Palomar Software Inc. HP PSC 2170
Series, lisansı Palomar Software, Inc.
Şirketinden alınmış
(www.palomar.com) yazıcı sürücüsü
içerir.
Telif Hakkı 1999-2003
Apple Computer, Inc.
Apple, Apple logosu, Mac,
Maclogosu, Macintosh ve MacOS,
Apple Computer, Inc.'nin, ABD'de ve
diğer ülkelerde tescilli ticari
markalarıdır.
Yayın numa rası: Q30 66-90177
İlk baskı: Ocak 2003
ABD, Meksika, Almanya veya Kore’de
basılmıştır.
Windows
Windows ME
Windows 2000
Corporation şirketinin ABD’de-tescilli
ticari markalarıdır.
Intel
şirketinin tescilli ticari markalardır.
, Windows NT,
, Windows XP ve
, Microsoft
ve Pentium, Intel Corporation
uyarı
Bu belgede bulunan bilgiler, önceden
haber verilmeksizin değiştirilebilir ve
Hewlett-Packard Company tarafından
verilen bir taahhüt olarak
yorumlanmamalıdır.
Hewlett-Packard, bu belgede
bulunabilecek hiçbir hata için
sorumluluk kabul etmeyeceği
gibi bu malzemeyle ilgili olarak
satılabilirlik ve belirli bir
amaca uygunluk konusunda
örtük garantileri de içeren
ancak bununla sınırlı
kalmayan hiçbir açık ya da
örtük garanti vermemektedir.
Hewlett-Packard Company, bu
belgenin ya da bunun açıkladığı
program malzemesinin kurulması,
performansı ya da kullanımıyla
bağlantılı ya da bunlardan
kaynaklanan hiçbir tesadüfi veya bu
işlemlerin sonucunda ortaya çıkan
zarardan sorumlu değildir.
Not: Yasal bilgileri, bu kılavuzun
“Teknik bilgiler” bölümünde
bulabilirsiniz.
Birçok yerde, aşağıdaki belgelerin
kopyalarını çıkarmak yasal değildir.
Kuşku duyarsanız, ilk önce bir avukata
danışın.
• Resmi kağıtlar ya da belgeler:
- Pasaportlar
-Göçmenlik kağıtları
- Ayırt edici hizmet kağıtları
- Kimlik rozetleri, kartları ya da
nişanları
• Resmi devlet damgaları:
- Posta pulları
- Yiyecek etiketleri
• Devlet kurumlarından alınan
çekler ya da poliçeler
• Para, yolculuk çekleri, posta
çekleri
• Mevduat makbuzları
• Telif hakkı yasalarına tabi
çalışmalar
güvenlik bilgileri
Uyarı! Yangın ya da
elektrik çarpması
tehlikesini önlemek için,
bu ürünü yağmur ya da
başka bir tür neme
maruz bırakmayın.
Bu ürünü kullanırken, yangın ya da
elektrik çarpması riskini azaltmak için
her zaman temel güvenlik önlemlerine
uyun.
Uyarı! Elektrik çarpma
tehlikesine karşı dikkatli
olun.
1 Kurulum broşüründe verilen tüm
talimatları okuyun ve anlayın.
2 Cihazı bir güç kaynağına
bağlarken, yalnızca topraklı priz
kullanın. Prizin topraklı olup
olmadığından emin değilseniz,
uzman bir elektrikçiye kontrol
ettirin.
3 Ürün üzerinde işaretli tüm
uyarıları ve talimatları uygulayın.
4 Ürünü temizlemeden önce,
elektrik prizi bağlantılarını
çıkartın.
5 Ürünü suyun yanında veya
kendiniz ıslakken kurmayın ya da
kullanmayın.
6 Ürünü, sağlam şekilde dengeli
bir yüzeye yerleştirin.
7Ürünü, kimsenin hat kablosu
üzerinden geçmeyeceği ya da
üzerine basmayacağı ve hat
kablosunun zarar görmeyeceği
korunaklı bir yere kurun.
8 Ürün normal çalışmadığında,
çevrimiçi Sorun Giderme
yardımına bakın.
9 Cihazın içinde kullanıcıların
müdahale edebileceği hiçbir
parça bulunmamaktadır. Servis
için, nitelikli bir servis personeline
başvurun.
10 İyi havalandırılan bir alanda
kullanın.
Page 3

içindekiler
1 yardım alma. . . . . . . . . . . . . . . . . . . . . . . . . . . . . . . . . . . . 1
2 ön panele genel bakış. . . . . . . . . . . . . . . . . . . . . . . . . . . . . 3
öğretici. . . . . . . . . . . . . . . . . . . . . . . . . . . . . . . . . . . . . . . . . . . . . . 3
hp psc'nizi bilgisayarla kullanma . . . . . . . . . . . . . . . . . . . . . . . . . . . . 6
3 orijinal belge ve kağıt yerleştirme . . . . . . . . . . . . . . . . . . . . 9
özgün belge yerleştirme . . . . . . . . . . . . . . . . . . . . . . . . . . . . . . . . . . 9
kağıt yerleştirme . . . . . . . . . . . . . . . . . . . . . . . . . . . . . . . . . . . . . . . 9
zarf yerleştirme . . . . . . . . . . . . . . . . . . . . . . . . . . . . . . . . . . . . . . . 11
4 x 6 inç fotoğraf kağıdı yerleştirme . . . . . . . . . . . . . . . . . . . . . . . . . 12
kartpostal veya hagaki kart yerleştirme . . . . . . . . . . . . . . . . . . . . . . . 12
kağıt tepsisine başka kağıt türleri yerleştirmek için ipuçları. . . . . . . . . . 13
kağıt türünü ayarlama . . . . . . . . . . . . . . . . . . . . . . . . . . . . . . . . . . 14
kağıt boyutunu ayarlama . . . . . . . . . . . . . . . . . . . . . . . . . . . . . . . . 14
4 fotoğraf kartı kullanma . . . . . . . . . . . . . . . . . . . . . . . . . . . 17
fotoğraf kartı nedir? . . . . . . . . . . . . . . . . . . . . . . . . . . . . . . . . . . . . 17
fotoğraf kartını yerleştirme. . . . . . . . . . . . . . . . . . . . . . . . . . . . . . . . 18
dosyaları bilgisayara kaydetme . . . . . . . . . . . . . . . . . . . . . . . . . . . . 18
hp photo & imaging gallery . . . . . . . . . . . . . . . . . . . . . . . . . . . . . . 19
foto index sayfası yazdırma. . . . . . . . . . . . . . . . . . . . . . . . . . . . . . . 19
foto index sayfasını tamamlama. . . . . . . . . . . . . . . . . . . . . . . . . . . . 19
foto index sayfasını tarayarak fotoğraf basma . . . . . . . . . . . . . . . . . . 20
seçili fotoğrafları doğrudan fotoğraf kartından basma. . . . . . . . . . . . . 21
en iyi kalitede fotoğraf basmak için . . . . . . . . . . . . . . . . . . . . . . . . . 22
fotoğraf kartı ve foto index komutları için seçenekler menüsü . . . . . . . . 23
5 kopyalama özelliklerini kullanma . . . . . . . . . . . . . . . . . . . 25
kopya oluşturma . . . . . . . . . . . . . . . . . . . . . . . . . . . . . . . . . . . . . . 25
özel kopyalama işleri gerçekleştirme. . . . . . . . . . . . . . . . . . . . . . . . . 28
kopyalamayı durdurma. . . . . . . . . . . . . . . . . . . . . . . . . . . . . . . . . . 31
kopyalama seçenekleri . . . . . . . . . . . . . . . . . . . . . . . . . . . . . . . . . . 31
6 tarama özelliklerini kullanma . . . . . . . . . . . . . . . . . . . . . . 33
orijinal belgeyi tarama . . . . . . . . . . . . . . . . . . . . . . . . . . . . . . . . . . 33
taramayı durdurma . . . . . . . . . . . . . . . . . . . . . . . . . . . . . . . . . . . . 34
ek bilgi. . . . . . . . . . . . . . . . . . . . . . . . . . . . . . . . . . . . . . . . . . . . . 35
iii
Page 4

7 hp psc’nizin bakımı . . . . . . . . . . . . . . . . . . . . . . . . . . . . . .37
camı temizleme. . . . . . . . . . . . . . . . . . . . . . . . . . . . . . . . . . . . . . . .37
kapak desteğini temizleme . . . . . . . . . . . . . . . . . . . . . . . . . . . . . . . .37
dış yüzeyi temizleme . . . . . . . . . . . . . . . . . . . . . . . . . . . . . . . . . . . .37
yazdırma kartuşlarıyla çalışma . . . . . . . . . . . . . . . . . . . . . . . . . . . . .38
varsayılan fabrika ayarlarını geri yükleme . . . . . . . . . . . . . . . . . . . . .42
güç tasarrufu süresini ayarlama. . . . . . . . . . . . . . . . . . . . . . . . . . . . .42
kaydırma hızını ayarlama. . . . . . . . . . . . . . . . . . . . . . . . . . . . . . . . .43
istem gecikme süresini ayarlama . . . . . . . . . . . . . . . . . . . . . . . . . . . .43
ayarlar menü seçenekleri . . . . . . . . . . . . . . . . . . . . . . . . . . . . . . . . .44
8 ek kurulum bilgileri . . . . . . . . . . . . . . . . . . . . . . . . . . . . . .45
olası yükleme sorunları. . . . . . . . . . . . . . . . . . . . . . . . . . . . . . . . . . .45
ülke/bölgeyi ayarlama. . . . . . . . . . . . . . . . . . . . . . . . . . . . . . . . . . .47
ön panel görünüm açısını ayarlama. . . . . . . . . . . . . . . . . . . . . . . . . .47
hp psc'yi bilgisayarınıza bağlama. . . . . . . . . . . . . . . . . . . . . . . . . . .48
hp psc yazılımını kaldırın ve yeniden yükleyin . . . . . . . . . . . . . . . . . . .48
9 teknik bilgiler . . . . . . . . . . . . . . . . . . . . . . . . . . . . . . . . . .51
sistem gereksinimleri . . . . . . . . . . . . . . . . . . . . . . . . . . . . . . . . . . . .51
kağıt özellikleri . . . . . . . . . . . . . . . . . . . . . . . . . . . . . . . . . . . . . . . . 52
yazdırma özellikleri . . . . . . . . . . . . . . . . . . . . . . . . . . . . . . . . . . . . .53
yazdırma kenar boşluğu özellikleri. . . . . . . . . . . . . . . . . . . . . . . . . . .53
kopyalama özellikleri. . . . . . . . . . . . . . . . . . . . . . . . . . . . . . . . . . . .54
fotoğraf kartı özellikleri. . . . . . . . . . . . . . . . . . . . . . . . . . . . . . . . . . .54
tarama özellikleri. . . . . . . . . . . . . . . . . . . . . . . . . . . . . . . . . . . . . . .54
fiziksel özellikler . . . . . . . . . . . . . . . . . . . . . . . . . . . . . . . . . . . . . . .55
güç özellikleri . . . . . . . . . . . . . . . . . . . . . . . . . . . . . . . . . . . . . . . . .55
çevresel özellikler . . . . . . . . . . . . . . . . . . . . . . . . . . . . . . . . . . . . . .55
ek özellikler . . . . . . . . . . . . . . . . . . . . . . . . . . . . . . . . . . . . . . . . . .55
çevresel ürün gözetim programı. . . . . . . . . . . . . . . . . . . . . . . . . . . . .55
yasal uyarılar . . . . . . . . . . . . . . . . . . . . . . . . . . . . . . . . . . . . . . . . .56
10 hp psc 2170 series desteği alma. . . . . . . . . . . . . . . . . . . . .61
destek ve diğer bilgileri İnternet’ten alma . . . . . . . . . . . . . . . . . . . . . .61
hp müşteri desteği . . . . . . . . . . . . . . . . . . . . . . . . . . . . . . . . . . . . . .61
birimi nakliye için hazırlama. . . . . . . . . . . . . . . . . . . . . . . . . . . . . . .64
hp dağıtım merkezi . . . . . . . . . . . . . . . . . . . . . . . . . . . . . . . . . . . . .64
hp psc 2170 seriesiv
Page 5

11 garanti bilgileri. . . . . . . . . . . . . . . . . . . . . . . . . . . . . . . . . 65
garanti hizmeti . . . . . . . . . . . . . . . . . . . . . . . . . . . . . . . . . . . . . . . 65
garanti yükseltmeleri . . . . . . . . . . . . . . . . . . . . . . . . . . . . . . . . . . . 65
hp psc 2170 series cihazını servis için geri gönderme . . . . . . . . . . . . 65
hewlett-packard sınırlı global garanti bildirimi . . . . . . . . . . . . . . . . . . 65
dizin. . . . . . . . . . . . . . . . . . . . . . . . . . . . . . . . . . . . . . . . . 69
v
Page 6

hp psc 2170 seriesvi
Page 7

yardım alma
1
1
Bu Başvuru Kılavuzu, HP PSC cihazınızın kullanımıyla ilgili bilgiler içerir ve
kurulum işlemiyle ilgili ek sorun giderme yardımı sağlar. Başvuru Kılavuzu, sarf
malzemeleri ve aksesuarlar, teknik spesifikasyonlar, destek ve garanti bilgilerinin
nasıl sipariş edileceği konusunda da bilgiler içerir.
Aşağıdaki tabloda HP PSC cihazınızla ilgili diğer bilgi kaynakları sıralanmıştır.
yardım açıklama
Kurulum Posteri Kurulum Posteri, HP PSC cihazını kurma ve yapılandırma yönergelerini
sağlar. İşletim siteminize (Windows veya Macintosh) uygun posteri
kullandığınızdan emin olun.
HP Photo & Imaging
Help (HP Fotoğraf ve
Görüntü Yardım)
Sorun giderme
yardımı
Internet'ten yardım ve
teknik destek
Readme (benioku)
dosyası
HP Photo & Imaging Help’i (Yardım Bölümü), HP PSC cihazınızın
yazılımının kullanımıyla ilgili ayrıntılı bilgiler sağlar.
Windows kullanıcıları için: HP Director'e gidin ve Yardım tıklatın.
Macintosh kullanıcıları için: HP Director’e gidin ve Yardım ve sonra
hp photo and imaging help’i tıklatın.
Windows kullanıcıları için: HP Director'de Yardım tıklatın. HP Photo &
Imaging Help içindeki Troubleshooting (Sorun Giderme) kitabını açın ve
daha sonra genel sorun giderme bağlantılarını ve HP PSC cihazınıza özgü
Sorun Giderme bağlantılarını kullanın. Sorun Giderme, bazı hata
iletilerinin Yardım düğmesinden de kullanılabilir.
Macintosh kullanıcıları için: Apple Help Viewer'ı (Yardım Görüntüleyicisi)
açın hp photo and imaging troubleshooting ve hp psc 2170 series'i
tıklatın.
Internet erişiminiz varsa, şu HP web sitesinden ayrıntılı bilgi alabilirsiniz:
http://www.hp.com/support
Bu web sitesinde, sık sorulan soruların yanıtlarını, sorun giderme ipuçlarını
ve yazılım düzeltme eklerini bulabilirsiniz.
Yazılımı yükledikten sonra Readme (Benioku) dosyasına HP PSC
2170 Series CD-ROM'dan veya HP PSC 2170 Series program
klasöründen erişebilirsiniz. Readme dosyası, Başvuru Kılavuzu veya
çevrimiçi yardımda bulunmayan en son bilgileri içerir. Readme dosyasına
erişmek için aşağıdakileri yapın:
Windows için: Windows görev çubuğuna gidin Başlat'ı tıklatın Programlar
veya Tüm Programlar (XP) ve Hewlett-Packard HP PSC 2170 Series
seçeneklerinin üzerine gidin ve sonra View the Readme File'ı (Benioku
dosyasını görüntüle) seçin.
Macintosh için: sırasıyla HD:Applications:HP (Sabit Disk: Uygulamalar:HP)
PSC Software (PCS Yazılımı) klasörlerine gidin.
İletişim kutusu yardımı Windows için: İletişim kutusu içindeyken Yard ım'ı tıklattığınızda, iletişim
kutusu içindeki seçenekler ve ayarlarla ilgili bilgiler görüntülenir.
1
Page 8

bölüm 1
2
hp psc 2170 series
Page 9

2
öğretici
ön panele genel bakış
Ön paneli ya da HP PSC yazılımını kullanarak bir çok işlevi
gerçekleştirebilirsiniz.
HP PSC’nizi bir bilgisayara bağlamasanız bile, belgeleri ya da fotoğrafları
kopyalamak, fotoğraf kartının foto index sayfasını yazdırmak ve fotoğraf
kartından fotoğraf yazdırmak için ön paneli kullanabilirsiniz. Ön panel
düğmelerini ve menü sistemini kullanarak birçok ayarda değişiklik yapabilirsiniz.
Bu kısa öğretici bölümde; kopyalama, kopyalama ayarlarını değiştirme ve rapor
yazdırmak için HP PSC'inizi nasıl kullanacağınız öğretilmektedir. Bu geniş
kapsamlı bir öğretici olmayıp, size ön panel ve farklı düğmeleri tanıtmayı
amaçlamaktadır. Öğretici yaklaşık on dakika sürer ve bundan sonra kendi
kendinize deneyerek öğrenebilirsiniz.
Not: HP PSC'inizi günlük görevler için kullanmaya başlamadan önce bu
öğreticiye bir göz atmanızı öneririz.
Bu çevrimiçi yardımın kapsadığı diğer ön panel görevleri hakkında daha fazla
bilgi almak için, içindekiler tablosuna veya dizine göz atın.
• başlamadan önce
• ön panel özellikleri
• kopya oluşturma
• kopya geliştirme
• ayarlar düğmesi
başlamadan önce
Aşağıdakileri yapın:
• HP PSC'inizi kurmak için Kurulum Posterindeki yönergeleri uygulayın.
HP PSC’yi bilgisayara bağlamadan önce HP PSC yazılımını
yüklemelisiniz.
• Kağıt tepsisinde kağıt bulunduğundan emin olun. Daha fazla bilgiye gerek
duyarsanız bkz. kağıt yerleştirme, sayfa 9.
• Yanınızda Letter veya A4 boyutundan küçük bir renkli fotoğraf veya resim
bulundurun. Bu resmi eğitim etkinlikleri için kullanacaksınız.
• İki veya üç sayfalık bir belge bulun. Bu belgeyi eğitim etkinlikleri için
kullanacaksınız.
ön panel özellikleri
Aşağıdaki çizimlere bakın ve ön paneldeki düğmelerin yerini bulun.
3
Page 10

bölüm 2
1
3
6
8
10
12
13 14
2
4
5
7
9
11
düğme amaç
1 Açık: HP PSC’yi açar veya kapatır.
2 İptal: Bir işi durdurmak, bir menüden çıkmak ya da ayarlardan çıkmak için kullanılır.
3 Kopyala: Kopyalama işlevini seçer. Düğme yanıyorsa kopyalama işlevi seçilmiştir. Bu
düğmenin ışığı varsayılan olarak yanar.
4 Tara: tarama işlevini seçer. Düğme yanıyorsa, tarama işlevi seçilmiştir.
5 Fotoğraf Kartı: Fotoğraf Kartı işlevini seçer. Düğme yanıyorsa, Fotoğraf Kartı işlevi
seçilmiştir. Fotoğraf kartındaki fotoğrafları basmak ya da PC’ye kaydetmek için bu
düğmeyi kullanın.
6 Ayarlar: Raporlar ve bakım için menü sistemine ulaşır.
7 Foto Index Sayfası: Makine üzerindeki yuvaya fotoğraf kartı takıldığında foto index
sayfası yazdırır. Foto index sayfasında, fotoğraf kartındaki tüm fotoğrafların küçük
resimleri gösterilir. Foto index sayfasından fotoğraf seçebilir ve foto index sayfasını
tarayarak bu fotoğrafları bastırabilirsiniz.
8 Sol Ok: Ayarlar arasında geçiş yapmanızı sağlar ya da metin girişinden her seferinde
bir karakter siler.
9 Sağ Ok: Ayarlar arasında geçiş yapmanızı sağlar.
10 Seçenekler: Kopyalama, tarama ya da fotoğraf kartı yazdırma seçeneklerini gösterir.
Seçilen işlevle ilgili seçenekleri değiştirmek için, Kopyala, Tara veya Fotoğraf Kartı
düğmesine ve Seçenekler’e basın. Seçilen işlevle ilgili seçenekleri Kopyala, Tara ya da
Fotoğraf Kartı düğmelerine arka arkaya basarak da seçebilirsiniz.
11 Giriş: Görüntülenen ayarları seçer ya da kaydeder.
12 Tuş Takımı: Değerleri girmek için kullanılır.
13 Başlat Siyah: Siyah beyaz kopyalama, tarama veya fotoğraf kartı yazdırma işini başlatır.
14 Başlat Renkli: Renkli kopyalama, tarama, veya fotoğraf kartı yazdırma işlemini başlatır.
4
hp psc 2170 series
Page 11

Diğer değişikliklerin nasıl yapılacağı ve diğer özelliklerin nasıl
k
k
kullanılacağı ile ilgili daha fazla bilgi edinmek için HP PSC 2170 Series
yardımının kalan bölümlerine bakın.
kopya oluşturma
Renkli fotoğraf veya resminizin bir kopyasını oluşturmak için aşağıdaki
yönergeleri izleyin.
1 HP PSC'inizin kapağını açıp fotoğrafınızı veya resminizi tarayıcı camının
sağ alt köşesine, yüzü aşağıya gelecek ve kenarları camın sağ ve alt
kenarlarına değecek biçimde yerleştirin.
ön panele genel bakış
apa
Orijinal
belgenin
üst kenarı
2Başlat Renkli düğmesine basın.
Resmi bilgisayara kaydetmek istiyorsanız, Tara düğmesine ardından Başlat
Renkli’ye basmalısınız. Öğretici için kopya oluşturmaya devam
edeceksiniz.
Varsayılan, tek kopyadır. HP PSC üzerindeki Başlat Renkli düğmesine
basıldığında, cam üzerindeki resmin otomatik olarak renkli bir kopyasını
bastırır. Başlat Siyah düğmesine basarsanız HP PSC, renkli resminizin
siyah beyaz bir kopyasını oluşturur.
kopya geliştirme
1 Kopya sayısını 2'ye çıkarmak için, fotoğrafınızı ya da resminizi camdan
kaldırmadan Kopyala düğmesine ya da Seçenekler düğmesine basıp
düğmesine basın.
2 Ön paneldeki Başlat Siyah düğmesine basın.
HP PSC resminizin iki siyah-beyaz kopyasını çıkartır.
Kopya sayısını seçip başlat tuşuna basmaktan başka bir işlem yapmanız
gerekmediğine dikkat edin. Şimdi, başka kopyalar oluşturmadan önce bir
ayarı daha değiştireceksiniz.
3 Kopya sayısını 3’e çıkarmak için Kopyala düğmesine ya da Seçenekler
düğmesine basıp düğmesine basın.
4 Küçült/Büyüt yazısı görünene kadar Seçenekler düğmesine basın.
5 Ön panel ekranında Özel %100 görüntülenene kadar düğmesine
basın, ardından Giriş düğmesine basın.
Bu seçeneği, resminizi büyütmek veya küçültmek için kullanın.
6 %75 görünene kadar düğmesine, ardından Giriş düğmesine basın.
7 Ön paneldeki Başlat Renkli düğmesine basın.
HP PSC resminizin üç renkli kopyasını, orijinal boyutunun %75’i ölçeğinde
basar.
başvuru kılavuzu
5
Page 12

bölüm 2
ayarlar düğmesi
HP PSC'inizle başka bir işlem yapmazsanız, yaptığınız ayarlar iki dakika
içerisinde varsayılan ayarlara geri döner. Kopya sayısı 1 ve kopyalama
yüzdesi %100 olur.
8 İki dakika beklemek istemiyorsanız, İptal düğmesine basın.
Bundan sonra, fotoğrafınızı büyütmek için Sayfaya Sığdır seçeneklerinden
birisini kullanacaksınız.
9 Küçült/Büyüt yazısı görünene kadar Seçenekler düğmesine basın.
10 Sayfaya Sığdır yazısı görünene kadar düğmesine basın.
11 Başlat Siyah veya Başlat Renkli düğmesine basın.
Fotoğrafınızın bir kopyası, tam sayfaya sığacak şekilde basılır.
Ayarlar düğmesi, bakım ve rapor yazdırma işlemlerinin yanı sıra tarama ayarını
değiştirmek için kullandığınız menü sistemine girmenizi de sağlar.
1Ayarlar düğmesine basın.
İlk alt menü açılır.
2 Diğer tüm alt menüleri görüntülemek için arka arkaya Ayarlar düğmesine
basın.
Alt menüler şunlardır:
– 1:Rapor Yazdırma
– 2:Bakım
3Ayarlar düğmesine Rapor Yazdırma görünene kadar basın ve ardından
Giriş düğmesine basın.
4Otomatik Test yazısı görünene kadar düğmesine, ardından Giriş
düğmesine basın.
Otomatik test raporu yazdırılır.
Kısa öğretici burada sona ermektedir.
Diğer değişikliklerin nasıl yapılacağı ve diğer özelliklerin nasıl
kullanılacağı ile ilgili daha fazla bilgi edinmek için HP PSC 2170 Series
yardımının kalan bölümlerine bakın.
hp psc'nizi bilgisayarla kullanma
HP PSC yazılımını, bilgisayarınıza Kurulum Posteri'ne göre yüklediyseniz,
HP PSC cihazının tüm özelliklerine HP Director'ü kullanarak ulaşabilirsiniz.
hp photo & imaging director'ü inceleyin
HP Director'a masaüstü kısayolundan erişilebilir.
windows kullanıcıları için
1 Aşağıdakilerden birini yapın:
– Masaüstündeki hp director simgesini tıklatın.
– Windows görev çubuğuna gidin Başlat'ı tıklatın Programlar veya Tüm
Programlar (XP) ve Hewlett-Packard hp psc 2170 seçeneklerinin
üzerine gidin ve sonra hp photo & imaging director’ü seçin.
2 Aygıt Seç kutusunda, yüklü HP cihazlarının listesini görmek için tıklatın.
3hppsc2170'i seçin.
Director, yalnızca seçili cihazlara uygun düğmeleri görüntüler.
6
hp psc 2170 series
Page 13

ön panele genel bakış
1
2
9
3
hp photo & imaging director
4
5
6
7
8
özellik amaç
1
Aygit Seç: Bu özelliği yüklü HP ürünleri listesinden
kullanmak istediğiniz ürünleri seçmek için kullanın.
2
Ayarlar: Yazdırma, tarama, kopyalama veya görüntü
yükleme gibi, HP aygıtınızın çeşitli ayarlarını değiştirmek
için bu özelliği kullanın.
3
Resim Tara: Görüntü tarar ve HP Photo & Imaging
Gallery'de görüntüler.
4
Belgeyi Tara: Metin tarar ve seçili hedef metin düzenleme
yazılım programında görüntüler.
5
Kopya Çikart: Kopya kalitesi, kopya sayısı, renk ve boyut
gibi özellikleri seçebileceğiniz ve kopyalama işlemini
başlatabileceğiniz Kopyala iletişim kutusunu görüntüler.
6
Göster ve Yazdır: HP Photo & Imaging Gallery'yi
görüntüler; buradan görüntüleri izleyebilir ve
düzenleyebilir, HP Creative Printing'i kullanabilir, bir
fotoğraf albümü oluşturabilir ve yazdırabilir, bir görüntüyü
e-posta ile gönderebilir, Web'e görüntü yükleyebilir veya
bir görüntüyü bir diğer uygulamaya kopyalayabilirsiniz.
7
Görüntüleri Aktar: Fotoğraflarınızı doğrudan fotoğraf
kartından bilgisayara kaydetme.
8
Yardım: Yazılım yardımı, ürün turu ve sorun giderme
bilgileri içeren HP Photo & Imaging Help'e (Yardım) erişim
sağlar.
9
Her bir Director seçeneğini açıklayan araç ipuçlarına
erişmek için bu oku tıklatın.
macintosh kullanıcıları için
! Aşağıdakilerden birini yapın:
– OS 9 için masaüstündeki HP Director simgesini tıklatın.
– OS X için yuvadaki HP Director simgesini tıklatın.
Aşağıdaki şekilde HP Director for Macintosh ile birlikte kullanılan bazı özellikler
gösterilmiştir. Özellikleriyle ilgili kısa bir açıklama için gösterim kodlarına bakın.
başvuru kılavuzu
7
Page 14

bölüm 2
1
hp photo and imaging director for macintosh, OS9 ve OSX
özellik amaç
1
2
Unload Images (Resimleri Aktar): Fotoğraf kartındaki görüntüleri aktarır.
Scan Picture (Resim Tara): Görüntü tarar ve HP Photo ve Imaging
Gallery'de görüntüler.
3
Bu aşağı açılan listeyi yüklü HP ürünleri listesinden kullanmak istediğiniz
ürünleri seçmek için kullanın.
4
Scan Document (Belge Tara): Metin tarar ve seçili hedef metin düzenleme
yazılım programında görüntüler.
5
6
7
8
Make Copies (Kopya Çikart): Siyah beyaz veya renkli kopyalama yapar.
Settings (Ayarlar): Cihaz ayarlarına erişir.
Maintain Printer (Yazıcının Bakımı): Yazıcı hizmet programını açar.
View and Print (Göster ve Yazdır): HP Photo and Imaging Gallery'yi
görüntüler, buradan görüntüleri görebilir ve düzenleyebilirsiniz.
3
2
4
5
7
6
8
8
hp psc 2170 series
Page 15

orijinal belge ve kağıt yerleştirme
3
Cam üzerine yerleştirilmiş özgün belgelerin kopyalarını oluşturabilirsiniz. Çeşitli
türde, boyutta ve ağırlıkta kağıtlara ve asetatlara yazdırabilirsiniz. Bununla
birlikte, doğru kağıdı seçtiğinizden ve doğru yerleştirildiğinden ve hasarlı
olmadığından emin olmanız gerekir.
özgün belge yerleştirme
Her türlü orijinal belgeyi camın üzerine yerleştirerek kopyalayabilir veya
tarayabilirsiniz.
Not: Küçült/Büyüt seçeneklerinden çoğu, örneğin Sayfaya Sığdır veya
Poster, cam ve kapak desteği temiz değilse, doğru şekilde çalışmaz. Daha
fazla bilgi için bkz. camı temizleme, sayfa 37 ve kapak desteğini
temizleme, sayfa 37.
1 Kapağı kaldırın ve orijinal belgeyi, taranacak yüzü aşağıya gelecek,
kenarları sağ ve ön kenarlara değecek biçimde camın sağ ön köşesine
yerleştirin.
Kopyalama özelliği kullanılırken sağ ön köşenin kullanılması önemlidir.
İpucu: Asetattan (orijinal belgeniz asetat filmi üzerine basılıysa) kopyalama
yapıyorsanız, asetatın üzerine boş bir kağıt yerleştirin.
2 Kapağı kapatın.
kağıt yerleştirme
Aşağıda temel kağıt yerleştirme yordamı açıklanmaktadır. Bazı kağıt, asetat,
kartpostal ve zarf türleri yerleştirilirken dikkat edilmesi gereken belirli noktalar
vardır. Bu yordamı inceledikten sonra kağıt tepsisine başka kağıt türleri
yerleştirmek için ipuçları, sayfa 13, 4 x 6 inç fotoğraf kağıdı yerleştirme,
sayfa 12, zarf yerleştirme, sayfa 11 ve kartpostal veya hagaki kart yerleştirme,
sayfa 12 bölümlerine bakın.
Yazdırma ve kopyalama için doğru kağıt seçmekle ilgili bilgiler için, HP Photo &
Imaging Help içindeki recommended papers (önerilen kağıtlar) ve papers to
avoid (kaçınılacak kağıtlar) bölümlerine bakın.
Orijinal belgenin
üst kenarı
9
Page 16

bölüm 3
En iyi sonucu almak için kağıt türlerini veya boyutlarını her değiştirdiğinizde,
kağıt ayarlarını düzenleyin. Daha fazla bilgi için bkz. kağıt türünü ayarlama,
sayfa 14.
kağıt tepsisine kağıt yerleştirmek için
1 Çıkış tepsisini çıkarın, ardından kağıt en ve boy kılavuzlarını kaydırarak en
açık konumlarına getirin.
Not: Çıkış tepsisinin üzerindeki diyagramlar, yazdırma kartuşlarının
takılmasıyla ilgili öneriler sunar. HP PSC ürünleri için Destek Web Sitesinin
adresi (www.hp.com/support) de belirtilmiştir.
2 Desteyi düz bir yüzeye hafifçe vurarak kağıtların kenarlarını hizalayın ve
kağıtları kontrol edin:
– Kağıtlarda yırtık, toz, kırışıklık, kıvrık veya katlanmış kenar
bulunmadığından emin olun.
– Fotoğraf kağıdıyla çalıştığınız durumlar dışında, destedeki tüm
kağıtların aynı boyut ve türde olduğundan emin olun.
3 Kağıdı, yazdırılacak yüzü aşağıya gelecek şekilde, duruncaya kadar kağıt
tepsisine iterek yerleştirin. Antetli kağıt kullanıyorsanız, önce sayfanın üst
kenarını yerleştirin.
Çok fazla veya çok az kağıt kullanmamaya özen gösterin. Kağıt destesinde
birden fazla yaprak olduğundan, ancak bunların kağıt uzunluğu
kılavuzunun en üst noktasını aşmadığından emin olun.
10
4 Kağıt en ve boy kılavuzlarını kağıdın kenarlarına yaslayın. Destenin kağıt
tepsisinde düz durduğundan ve kağıt boy kılavuzu tırnağının altında
olduğundan emin olun.
5 Çıkış tepsisini yerine takın.
hp psc 2170 series
Page 17

6 Yazdırılan kağıtların tepsiden düşmelerini önlemek için çıkış tepsisi
uzantısını tümüyle açın.
zarf yerleştirme
HP PSC’nizle zarflara yazdırmak için yazılımınızın yazdırma özelliğini kullanın.
HP PSC, zarflarla çalışmak için iki yöntem sağlar. Parlak, kabartmalı, ataşlı,
pencereli zarflar kullanmayın.
• Yalnızca tek bir zarfa yazdırıyorsanız, zarfı çıkış tepsisinin arka kısmında,
sağ tarafta bulunan zarf yuvasına yerleştirin. Zarfı şekilde gösterildiği gibi
kapağı üstte ve solda olacak şekilde yerleştirin. Zarfı duruncaya kadar içeri
kaydırın.
orijinal belge ve kağıt yerleştirme
başvuru kılavuzu
• Birden çok zarfa yazdırıyorsanız, kağıt tepsisindeki tüm kağıtları çıkarın ve
zarf destesini, zarf kapakları yukarıda ve solda olacak (yazdırılacak yüzü
aşağıda olacak) şekilde duruncaya kadar iterek tepsiye yerleştirin.
Kağıt genişlik kılavuzunu zarflara yaslayın (zarfların bükülmemesine dikkat
edin). Zarfların tepsiye sığdığından emin olun (tepsiyi aşırı doldurmayın).
Zarflara yazdırmak üzere metin biçimlendirme ayrıntıları hakkında bilgi
için kelime işlemci programınızın yardım dosyalarına başvurun.
11
Page 18

bölüm 3
4 x 6 inç fotoğraf kağıdı yerleştirme
Aşağıda HP PSC’nize 4 x 6 inç (10 x 15 cm) fotoğraf kağıdı yerleştirme yordamı
açıklanmaktadır.
1 Kağıt tepsisindeki tüm kağıtları çıkarın ve bir deste fotoğraf kağıdını,
duruncaya kadar tepsinin içine itin.
Yazdırılacak (parlak) yüzün aşağıya geldiğinden emin olun.
Kullandığınız fotoğraf kağıdının delikleri varsa, delikleri size yakın
kenarında kalacak şekilde yerleştirin. Girdinin üzerindeki, delikli
ortamların nasıl yerleştirileceğini gösteren simgelere bakın.
2 Kağıt genişliği kılavuzunu fotoğraf kağıdına yaslayın ve kağıt uzunluk
kılavuzunu duruncaya kadar kaydırın.
Fotoğraf kağıtlarının tepsiye sığdığından emin olun (tepsiyi aşırı
doldurmayın).
Not: Yazdırmaya başlamadan önce kağıt türünü ve kağıt boyutunu
ayarladığınızdan emin olun. Bkz. kağıt türünü ayarlama, sayfa 14 ve kağıt
boyutunu ayarlama, sayfa 14.
kartpostal veya hagaki kart yerleştirme
Aşağıda kartpostal veya hagaki kart yerleştirme yordamı açıklanmaktadır.
1 Kağıt tepsisindeki tüm kağıtları çıkarın ve bir deste kartı duruncaya kadar
tepsinin içine itin.
Yazdırılacak yüzlerinin aşağıya geldiğinden emin olun.
2 Kağıt genişliği kılavuzunu kartlara yaslayın ve kağıt uzunluk kılavuzunu
duruncaya kadar kaydırın.
Kartların tepsiye sığdığından emin olun (tepsiyi aşırı doldurmayın).
12
hp psc 2170 series
Page 19

orijinal belge ve kağıt yerleştirme
kağıt tepsisine başka kağıt türleri yerleştirmek için ipuçları
Aşağıdaki tabloda, belirli türlerdeki kağıtları ve asetatları yerleştirmek
konusunda genel bilgiler verilmiştir. En iyi sonucu almak için kağıt türlerini ve
boyutlarını her değiştirdiğinizde kağıt ayarlarını düzenleyin. Daha fazla bilgi
için bkz. kağıt türünü ayarlama, sayfa 14.
kağıt ipuçları
HP kağıtları
Etiketler
(yalnızca yazdırma
için kullanılabilir)
Kartpostallar veya
hagaki kartları
(yalnızca yazdırma
için kullanılır)
• HP Premium Inkjet Kağıdı: Kağıdın yazdırılmayan yüzündeki gri oku
bulun ve kağıdı oklu yüzey yukarıya gelecek şekilde yerleştirin.
• HP Premium veya Premium Plus Fotoğraf Kağıdı: Parlak (yazdırılacak)
yüzü aşağıya gelecek şekilde yerleştirin. Kağıt tepsisine her zaman ilk
olarak en az beş yaprak normal kağıt yerleştirin ve fotoğraf kağıdını bu
normal kağıtların üzerine koyun.
• HP Premium Inkjet Asetat Film: Filmi (üzerinde oklar ve HP logosu
olan), beyaz saydam şeritli yüzü üst tarafta olacak ve bu tarafı tepsiye
ilk olarak girecek şekilde yerleştirin.
• HP Inkjet T-shirt Ütülü Baskı: Transfer baskı kağıdını kullanmadan önce
tamamen düzleştirin; kıvrık yaprakları yerleştirmeyin. (Kıvrılmalarını
önlemek için transfer baskı yapraklarını kullanılacakları zamana dek
orijinal paketinde saklayın.) Baskısız yüzü aşağı gelecek (mavi şerit
yukarıya gelecek) şekilde ve her seferinde bir yaprağı el ile yerleştirin.
• HP Mat Tebrik Kartları, HP Parlak Tebrik Kartları veya HP Kabartmalı
Tebrik Kartları: Küçük bir deste HP tebrik kartı kağıdını, yazdırılacak
yüzü aşağıya gelecek şekilde, duruncaya kadar iterek kağıt tepsisine
yerleştirin.
• Her zaman HP inkjet ürünleri ile birlikte kullanılmak üzere tasarlanmış
letter veya A4 boyutlu etiket yaprakları kullanın (Avery Inkjet Etiketleri
gibi) ve etiketlerin iki yıldan daha eski olmadıklarından emin olun.
• Hiçbir sayfanın başka bir sayfaya yapışmadığından emin olmak için
etiket destesini havalandırın.
• Etiket yaprağı destesini, yazdırılacak yüzeyleri aşağıya gelecek
şekilde, kağıt tepsisindeki standart kağıtların üzerine yerleştirin. Her
seferinde tek bir etiket yaprağı yerleştirmeyin.
Bir deste kartpostalı veya hagaki kartını, yazdırılacak yüzü aşağıya
gelecek şekilde, duruncaya kadar tepsinin içine itin. Kartpostalları kağıt
tepsisinin sağ tarafına hizalayın ve genişlik kılavuzunu kartların sol
tarafına yaslayıp kağıt uzunluğu kılavuzu duruncaya kadar kaydırın.
başvuru kılavuzu
13
Page 20

bölüm 3
kağıt ipuçları
Sürekli kağıt (başlık
sayfası kağıdı)
(yalnızca yazdırma
için kullanılabilir)
Sürekli başlık sayfası kağıdı, aynı zamanda bilgisayar veya z katlamalı
kağıt olarak da bilinmektedir.
• Başlık sayfası kağıdını yerleştirmeden önce kağıt tepsisindeki tüm
diğer kağıtları çıkardıktan sonra çıkış tepsisini de çıkarın.
• HP ürünü olmayan başlık sayfası kağıdı kullanıyorsanız, 20 lb'lik
kağıtları tercih edin ve yüklemeden önce kağıdı havalandırın.
• Başlık sayfası kağıdı destesinde en az beş yaprak bulunduğundan
emin olun.
• Kağıt destesinin her iki tarafında bulunan delikli kenar şeritlerini
(varsa) dikkatle yırtarak ayrın ve kağıtların birbirine yapışmadığından
emin olmak için katlarını açıp yeniden katlayın.
• Kağıdı, ekli olmayan kenarı destenin en üstünde olacak şekilde kağıt
tepsisine yerleştirin. Üst kenarı, aşağıdaki şekilde gösterildiği gibi
duruncaya kadar kağıt tepsisinin içine itin.
• Çıkış tepsisini yerine takın.
kağıt türünü ayarlama
Varsayılan kağıt türü Otomatik'tir. HP PSC, çoğu zaman, kağıt türünü algılar ve
ayarları otomatik olarak ayarlar. Fotoğraf kağıdı, asetat, ütülü transfer baskı
veya broşür gibi farklı türlerde kağıt kullanmak istiyorsanız, kağıt tepsisine o
kağıdı yerleştirmeniz yeterlidir. En iyi yazdırma kalitesini sağlamak için kağıt türü
ayarlarını da değiştirebilirsiniz.
HP, kullandığınız kağıt türüne uygun kağıt ayarlarını önerir.
Bu ayar yalnızca kopyalama veya fotoğraf kartı seçenekleri için geçerlidir.
Yazdırılacak kağıt türünü bilgisayardan belirlemek isterseniz, özellikleri
yazılımın Yazdır iletişim kutusunda ayarlayın.
1 Henüz yanmıyorsa Kopyala veya Fotoğraf Kartı düğmesine basın.
2Kağıt Türü seçeneği görüntüleninceye kadar Seçenekler düğmesine basın.
3 Uygun tür görüntüleninceye kadar düğmesine basın.
4 Görüntülenen kağıt türünü seçmek için Giriş düğmesine basın.
kağıt boyutunu ayarlama
HP PSC’de Letter ya da A4 kağıt kullanılabilir. Fotoğraf kartından fotoğraf
basmak için 10 x 15 cm (4 x 6 inç) fotoğraf kağıdı da kullanabilirsiniz.
Kopyalamada kullanılacak kağıt boyutunu veya fotoğraf kartı seçeneklerini
belirlemek için aşağıdaki yordamı uygulayın.
14
hp psc 2170 series
Page 21

orijinal belge ve kağıt yerleştirme
1 Henüz yanmıyorsa Kopyala veya Fotoğraf Kartı düğmesine basın.
2 Kağıt Boyutu görüntüleninceye kadar Seçenekler düğmesine basın.
3 Uygun kağıt boyutu görüntüleninceye kadar düğmesine bakın.
4 Görüntülenen kağıt boyutunu seçmek için Giriş düğmesine basın.
Kağıt sıkışmalarını önlemek için çıkış tepsisinde bulunan kağıtları sık sık boşaltın.
Çıkış tepsisinin kapasitesi, kağıt türü ve kullandığınız mürekkep miktarına
bağlıdır. Çıkış tepsisi kapasitesi hakkında daha fazla bilgi için bkz. teknik
bilgiler, sayfa 51.
başvuru kılavuzu
15
Page 22

bölüm 3
16
hp psc 2170 series
Page 23

fotoğraf kartı kullanma
4
fotoğraf kartı nedir?
Dijital kameranız fotoğrafları saklamak için fotoğraf kartı kullanıyorsa,
fotoğraflarınızı basmak veya kaydetmek için fotoğraf kartını HP PSC'nize
takabilirsiniz.
HP PSC’niz bir bilgisayara bağlı olmasa da, fotoğraf kartında bulunan
fotoğrafların küçük resim görüntülerini gösteren ve uzunluğu birkaç sayfa
olabilen Foto Index Sayfası veya fotoğraf kartındaki fotoğrafları basabilirsiniz.
HP PSC’niz, SmartMedia, CompactFlash, Memory Stick ve SecureDigital
fotoğraf kartlarını okuyabilir. Bu kartlardan her biri en çok 128 MB belleğe sahip
olabilir.
Hangi yuvanın hangi karta karşılık geldiğini gösteren aşağıdaki resimde
görüldüğü gibi, HP PSC dört farklı fotoğraf kartı yuvasına sahiptir.
CompactFlash
SecureDigital
Memory
Stick
SmartMedia
IBM Microdrive fotoğraf kartları, aşağıdaki şekilde gösterildiği gibi Compact
Flash fotoğraf kartıyla aynı yuvayı kullanır.
Not: HP PSC'nizde aynı anda yalnızca bir fotoğraf kartı kullanabilirsiniz.
Not: Windows XP, varsayılan olarak 64 MB’lık veya daha büyük
CompactFlash fotoğraf kartlarını FAT32 olarak biçimlendirir. Dijital
kameralar ve diğer aygıtlar FAT (FAT16) biçimini kullanır ve FAT32
biçimindeki bir kartla çalışamaz. Kameranızdaki CompactFlash kartını
biçimlendirin veya Windows XP yüklü bir bilgisayardaki CompactFlash
kartınızı biçimlendirmek için FAT biçimini seçin.
17
Page 24

bölüm 4
fotoğraf kartını yerleştirme
Dijital kameranızla fotoğraf çektikten sonra hemen basabilir veya doğrudan
bilgisayarınıza kaydedebilirsiniz.
1 Fotoğraf kartını yazıcınızın uygun yuvasına yerleştirin.
Fotoğraf kartı doğru şekilde takıldığında, ön paneldeki Fotoğraf Kartı
düğmesi ve yuvanın yanındaki LED yanıp söner.
2 Ön panel ekranında Kamera foto kart okunuyor... görüntülenir. Kart
yuvasının yanındaki ışık, karta erişildiğinde yanıp söner.
HP PSC kartı okumayı tamamladığında, Fotoğraf Kartı düğmesinin yanıp
sönmesi durur ve sürekli olarak yanar, kart yuvasının yanındaki ışığın da
yanıp sönmesi durur.
3 Fotoğraf kartında bulunan dosya sayısını gösteren başka bir ileti
görüntülenir ve ardından fotoğrafları kaydetmeniz veya basmanız istenir.
1 PC’ye Kaydet
2 Foto Yazdır
Not: Kartı yalnızca yuvanın yanındaki LED söndüğünde güvenli bir şekilde
çıkarabilirsiniz.
hatalı yerleştirilen kartlar
Fotoğraf kartını ters yerleştirirseniz, kart yuvasının yanındaki ışık koyu sarı olarak
yanıp söner ve ön panelde Fotoğraf kartı ters veya Kart tam yerleşmemiş gibi
bir hata iletisi görüntülenir.
dosyaları bilgisayara kaydetme
Fotoğraflarınızı fotoğraf kartından bilgisayara doğrudan kaydedebilirsiniz.
Fotoğrafları bilgisayarınıza kaydettiğinizde, bunları
HP Photo & Imaging Gallery'de görüntüleyebilir, düzenleyebilir, fotoğraf
kolajları ve albüm sayfaları oluşturabilirsiniz: olanaklar sonsuzdur.
Bilgisayara bağlandığınızda, tüm fotoğrafları bilgisayarınıza kaydetmeniz
gerekir. Bu işlem, fotoğraf kartınızı yeniden kullanmanıza olanak verir.
1 Fotoğraf kartının HP PSC'nizin doğru yuvasına yerleştirildiğinden emin
olun.
2 Ön panel ekranında PC'ye Kaydet görüntülendiğinde 1 düğmesine basın.
Böylece tüm fotoğraflar HP PSC yazılımı kullanılarak fotoğraf kartından
bilgisayarınıza kaydedilir.
Windows için: Varsayılan olarak dosyalar, fotoğrafların çekildiği zamana
göre ay ve yıl klasörlerine kaydedilir. Klasörler, C:\Belgelerim\Resimlerim
klasörü altında oluşturulur. Dosyaların kaydedildiği varsayılan konumu
veya klasörleri değiştirebilirsiniz.
Macintosh için: Dosyalar bilgisayarın varsayılan dizinine kaydedilir:
HardDrive/Documents/HP All-in-One Data/Photos (Sabit Disk/Belgeler/
HP All-in-One Data/Fotoğraflar)
18
hp psc 2170 series
Page 25

hp photo & imaging gallery
HP Photo & Imaging Gallery’yi görüntü dosyalarınızı izlemek ve düzenlemek
için kullanabilirsiniz. HP Photo & Imaging Gallery ile görüntülerinizi basabilir, eposta veya faksla ailenize ve arkadaşlarınıza gönderebilir, bir web sitesine
yükleyebilir, eğlenceli veya yaratıcı baskı projelerinde kullanabilirsiniz.
Bilgisayarınıza fotoğraf kartı dosyaları kaydettiğinizde,
HP Photo & Imaging Gallery otomatik olarak açılır ve görüntülerinizi küçük
boyutlarda (küçük resimler) görüntüler.
Windows için: HP Photo & Imaging Gallery'yi daha sonra açmak isterseniz,
Director'ü açın ve Yönlendirici penceresinin orta kısmında bulunan İzle ve Yazdır
simgesini tıklatın.
Macintosh için: HP Photo and Imaging Gallery'yi daha sonra açmak isterseniz
Director'ü açın ve View and Print (Göster ve Yazdır) tıklatın.
foto index sayfası yazdırma
Foto Index Sayfası, bilgisayara gerek olmadan, doğrudan fotoğraf kartından
basma kolaylığı sağlar. Birkaç sayfadan oluşabilen Foto Index Sayfası, fotoğraf
kartında saklanan fotoğrafları küçük resim biçiminde görüntüler. Her küçük
resmin altında dosya adı, dizin numarası ve tarih görüntülenir.
Foto Index Sayfası yazdırdıktan sonra daireleri siyah bir tükenmez kalemle
doldurun ve Foto Index Sayfasını camın üzerine yerleştirin. Foto Index Sayfası
bilgisayar kullanılmadan taranır ve fotoğraf baskıları oluşturulur.
1 Fotoğraf kartını yazıcınızın uygun yuvasına yerleştirin.
2 Foto Index Sayfası düğmesine basın.
Ön panelde şu ileti görüntülenir:
Fotoğraf Index Sayfası
1 = Yazdır 2 = Tara
31 düğmesine basın.
Foto Index Sayfası yazdırılır.
Fotoğraf kartı 20'den fazla fotoğraf içeriyorsa, fotoğrafları seçmeniz
istenir. Fotoğrafların tümünü seçebilirsiniz (birden fazla sayfaya
yazdırılırlar) veya en az 20 fotoğraf seçebilirsiniz (tek bir sayfaya
yazdırılırlar).
Not: Basılacak fotoğrafları seçmek için Foto Index Sayfası dizin numarasını
kullanabilirsiniz. Bu numara, dijital kameranızdaki fotoğrafla ilişkili
numaradan farklı olabilir. Fotoğraf kartınıza yeni fotoğraflar ekler veya
fotoğraf kartından fotoğraf silerseniz, yeni dizin numaralarını görmek için
Foto Index Sayfasını yeniden yazdırmanız gerekir.
fotoğraf kartı kullanma
foto index sayfasını tamamlama
foto index sayfası yazdırma konusunda açıklandığı gibi bir foto index sayfası
(aşağıda görülmektedir) yazdırdıktan sonra, basılacak fotoğrafları seçebilirsiniz.
başvuru kılavuzu
19
Page 26
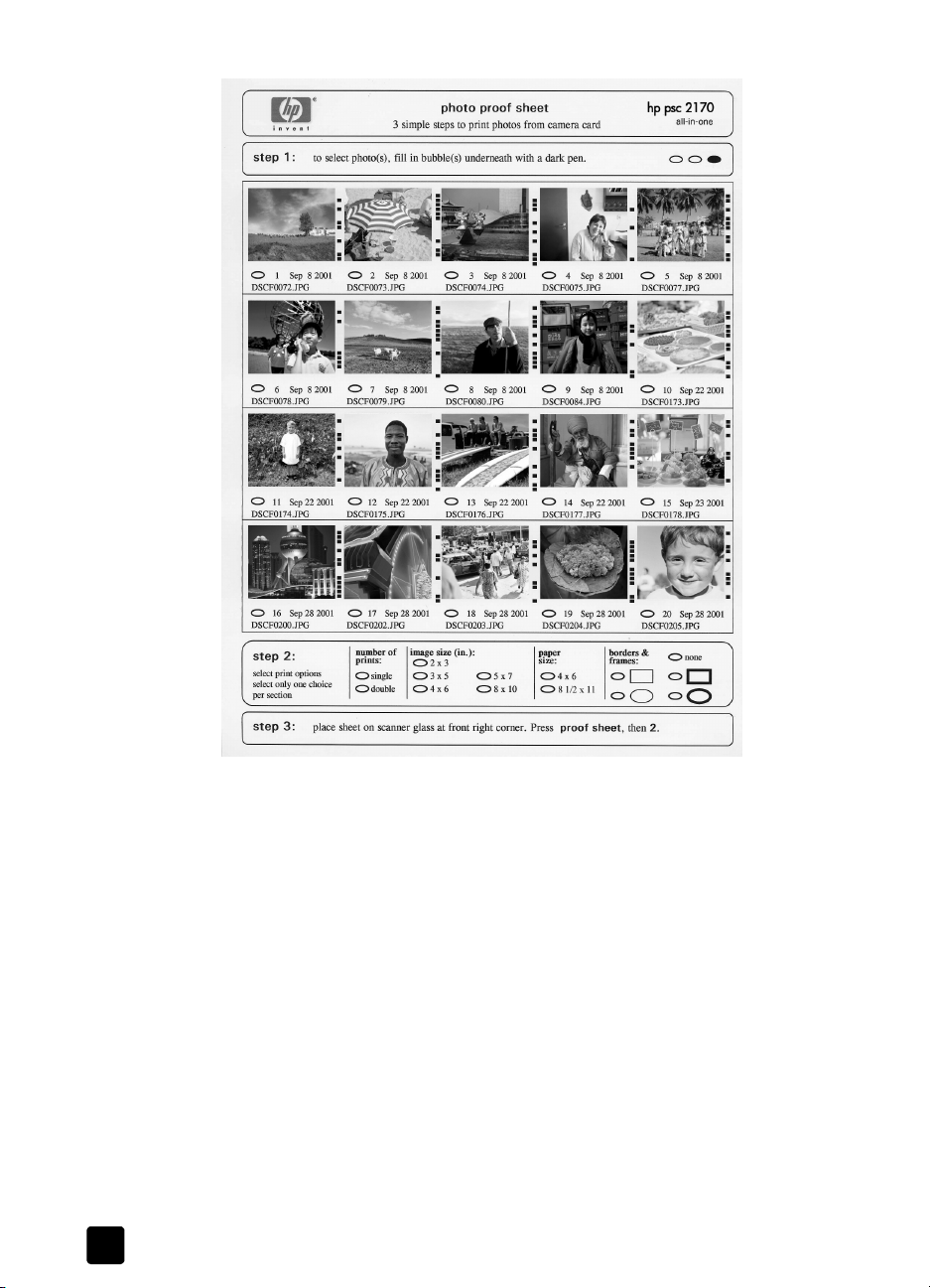
bölüm 4
1 Foto Index Sayfası'ndaki küçük resim görüntülerinin altındaki daireleri koyu
renkli bir kalemle işaretleyerek basılacak fotoğrafları seçin.
2 Foto Index Sayfasının 2. adımındaki daireleri doldurarak kopya sayısını,
görüntü boyutunu, kağıt boyutunu ve çerçeve stilini seçin.
3 Foto Index Sayfasını, taranacak yüzü aşağıda, orijinallerin kenarları sağ
ve ön kenarlara değecek biçimde tarayıcı camının sağ ön köşesine
yerleştirin ve kapağı kapatın.
foto index sayfasını tarayarak fotoğraf basma
Foto Index Sayfasını yazdırdıktan ve doldurduktan sonra (bkz. foto index sayfası
yazdırma, sayfa 19 ve foto index sayfasını tamamlama, sayfa 19), tarayarak
fotoğraf kartındaki fotoğrafları basabilirsiniz.
Not: Mükemmel baskı kalitesi için fotoğraf yazdırma kartuşu kullanmayı
tercih edebilirsiniz. Renkli ve fotoğraf yazdırma kartuşları takıldığında, altı
mürekkepli bir sisteme sahip olursunuz. Daha fazla bilgi için bkz. yazdırma
kartuşlarıyla çalışma, sayfa 38.
20
hp psc 2170 series
Page 27

fotoğraf kartı kullanma
1 Fotoğraf index kartının yazdırıldığı fotoğraf kartının HP PSC'nizin doğru
yuvasına yerleştirildiğinden emin olun.
2 Kağıt tepsisine fotoğraf kağıdı gibi uygun bir kağıt yerleştirin.
3 Foto index sayfasını cama yerleştirin.
4 Foto Index Sayfası ve ardından 2 düğmesine basın.
Cam taranır ve HP PSC Foto Index Sayfasında belirlediğiniz fotoğrafları
basar.
seçili fotoğrafları doğrudan fotoğraf kartından basma
Not: Fotoğraf basarken, doğru kağıt türü ve fotoğraf geliştirme
seçeneklerini seçmeniz gerekir. Mükemmel baskı kalitesi için fotoğraf
yazdırma kartuşu kullanmayı tercih edebilirsiniz. Daha fazla bilgi için bkz.
yazdırma kartuşlarıyla çalışma, sayfa 38.
Şunları basabilirsiniz:
• Seçili resimler
• Seçili resmin birkaç kopyası
• Fotoğraf makineniz tarafından oluşturulan Dijital Baskı Düzeni Biçimi
(DPOF)
belirli fotoğrafları basma
Fotoğraf dizin numarasını bilmiyorsanız, basılacak resimleri seçmeden önce Foto
Index Sayfası yazdırabilirsiniz.
başvuru kılavuzu
Dizin
numarası
Dosya adı
1 Fotoğraf kartını yazıcınızın uygun yuvasına yerleştirin.
Fotoğraf Kartı düğmesi yanar.
2 Fotoğrafları basmak için 2 düğmesine basın.
3 Karttaki Fotolar seçeneğini seçmek için Giriş düğmesine basın.
4 Fotoları Seç görüntüleninceye kadar
düğmesine basın.
5 Basmak istediğiniz fotoğrafların dizin numaralarını girin.
İmleç sağa doğru ilerlediğinde, otomatik olarak virgül eklenir.
Not: düğmesine basarak dizin numaralarını silebilirsiniz. Alt satır
doldukça, veri alanı numarayı girilirken görüntülemek için sola doğru kayar.
6 Fotoğraf dizin numaralarını girmeyi tamamladığınızda Giriş düğmesine
basın.
düğmesine basıp Giriş
Tarih
21
Page 28
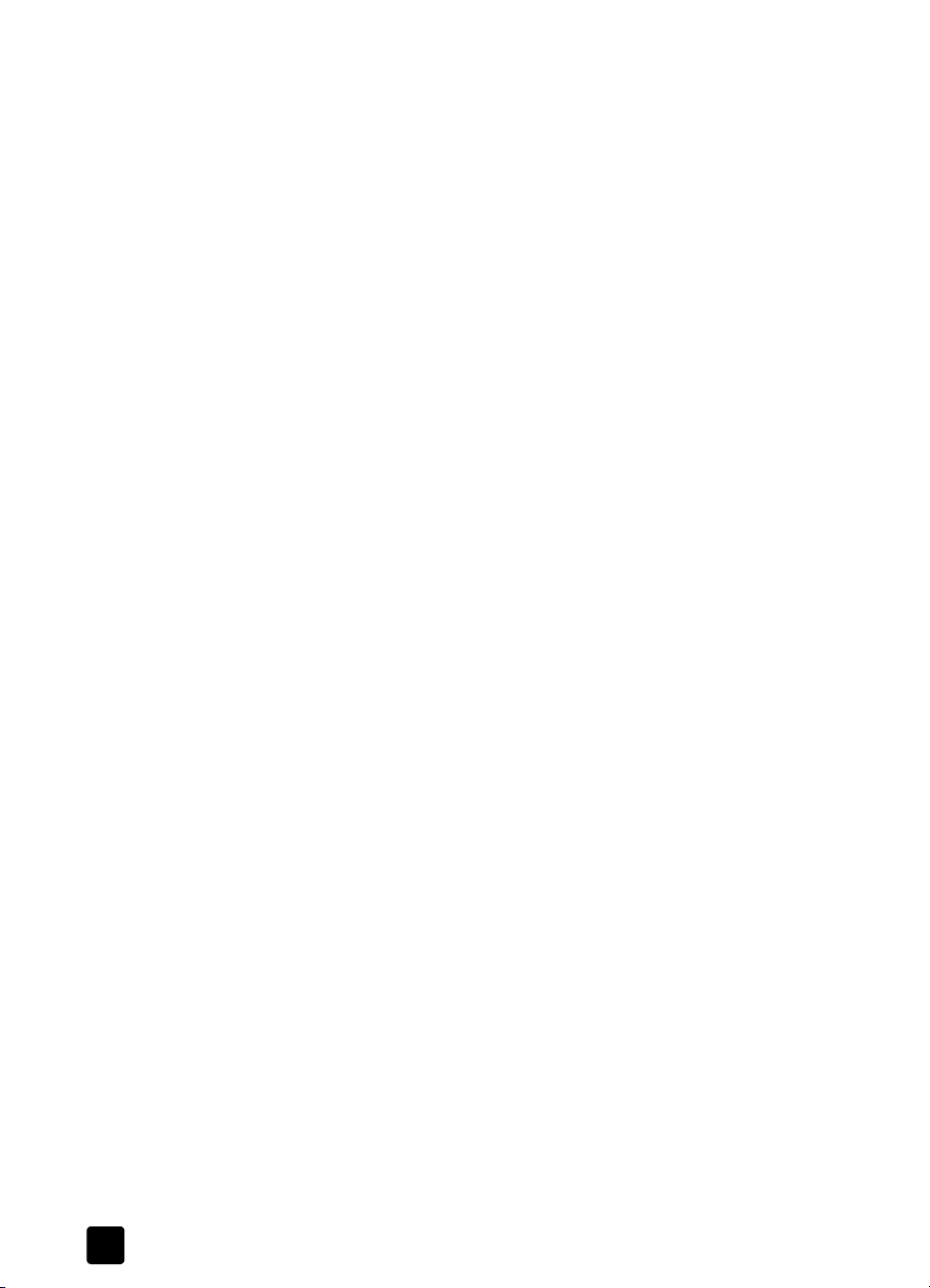
bölüm 4
7 Fotoğraf kartı seçeneklerinde ilerlemek ve değiştirmek için Seçenekler veya
8Başlat Siyah veya Başlat Renkli düğmesine basın.
DPOF dosyası yazdırma
Dijital Baskı Düzeni Biçimi (DPOF), bazı dijital kameralar tarafından
oluşturulabilen endüstri standardında yazdırma dosyası isteğidir. Dijital
kameranızın Dijital Baskı Düzeni Biçimini (DPOF) destekleyip desteklemediğini
öğrenmek için kameranızla birlikte verilen belgelere bakın.
DPOF dosyası dijital kamera tarafından fotoğraf kartına kaydedilir ve şu bilgileri
belirler:
• Basılacak fotoğraflar
• Basılacak resim sayısı
1 Fotoğraf kartını yazıcınızın uygun yuvasına yerleştirin.
2 Fotoğraf Kartı ve ardından 2 düğmesine basın.
3 Seçenekler veya Fotoğraf Kartı düğmesine basın, ardından Ne
4 DPOF Kullan seçeneğini seçmek için Giriş düğmesine basın.
5 Fotoğraf kartı seçeneklerinde ilerlemek ve değiştirmek için Seçenekler veya
6Başlat Siyah veya Başlat Renkli düğmesine basın.
Fotoğraf Kartı düğmesine art arda basın.
Yazdırılacak? seçeneğini seçmek için Giriş düğmesine basın.
Ne Yazdırılacak? seçeneği yalnızca yerleştirilen fotoğraf kartında bir
DPOF dosyası varsa işler.
Fotoğraf Kartı düğmesine art arda basın.
en iyi kalitede fotoğraf basmak için
Fotoğraf yazdırma kartuşu kullanarak HP PSC ile bastığınız fotoğrafların
kalitesini artırabilirsiniz. Siyah kartuşu çıkartın ve yerine fotoğraf yazdırma
kartuşunu yerleştirin. Renkli ve fotoğraf yazdırma kartuşları takıldığında, baskı
kalitesini artıran altı mürekkepli bir sisteme sahip olursunuz.
Daha fazla bilgi için, arka kapağın iç tarafındaki yazdırma kartuşu siparişi ve
yazdırma kartuşlarıyla çalışma, sayfa 38 bölümlerine bakın.
22
hp psc 2170 series
Page 29

Varsayılanları
Belirle
Yeni
Kalitesi
Baskı
Sayısı*
Kopya
Hayır
Evet
En İyi
Hızlı
123
Normal
...(sayısal
girdi)
değilse
gösterilmez
* DPOF seçili
Foto Index Sayfası'na bastığınızda, fotoğraf
kartında 20'den fazla fotoğraf varsa aşağıdaki
seçenekler kullanılabilir:
fotoğraf kartı kullanma
Seçme
Tümü (1 - nnnn)
En son 20
Fotoğraf
Özel
fotoğraf kartı ve foto index komutları için seçenekler menüsü
Fotoğraf kartı yerleştirdiğinizde, seçenekler menüsünden aşağıdaki menüleri kullanabilirsiniz. Menü seçenekleri, DPOF dosyası veya
fotoğrafları yazıyor olmanıza göre değişir.
Boyutu
Boyutu*
Seçme*
Yazdırılacak?*
Otomatik
Letter:
4 x 6 inç
Tümü (1 - nnnn)
DPOF Kullan
Kağıt Türü
Kağıt
Görüntü
Fotoğraf
Ne
Normal Kağıt
Premium Photo
Photo Paper
Everyday Photo
PhotoQual Inkjet
A4:
4 x 6 inç
5 x 7 inç
8 x 10 inç
2 1/2 x 3 1/4 inç
3 x 4 inç
3 1/2 x 5 inç
değilse
* DPOF seçili
dosyası
* DPOF
gösterilmez
fotoğraf
Özel
Kartta Fotoğraf
Premium Inkjet
Brochure Glossy
Brochure Matte
bölge ayarlarına
* boyutlar ülke/
kartındaysa
gösterilir
Iron-On
göre değişir.
Fotoğraf Kartı düğmesi yanarken kullanın.
Kartı'na basın.
Menü seçeneklerinin görüntülenmesi için Seçenekler veya Fotoğraf
İstediğiniz ayara gitmek için ve tuşlarına basın.
Görüntülenen ayarı seçmek için Giriş düğmesine basın.
başvuru kılavuzu
23
Page 30
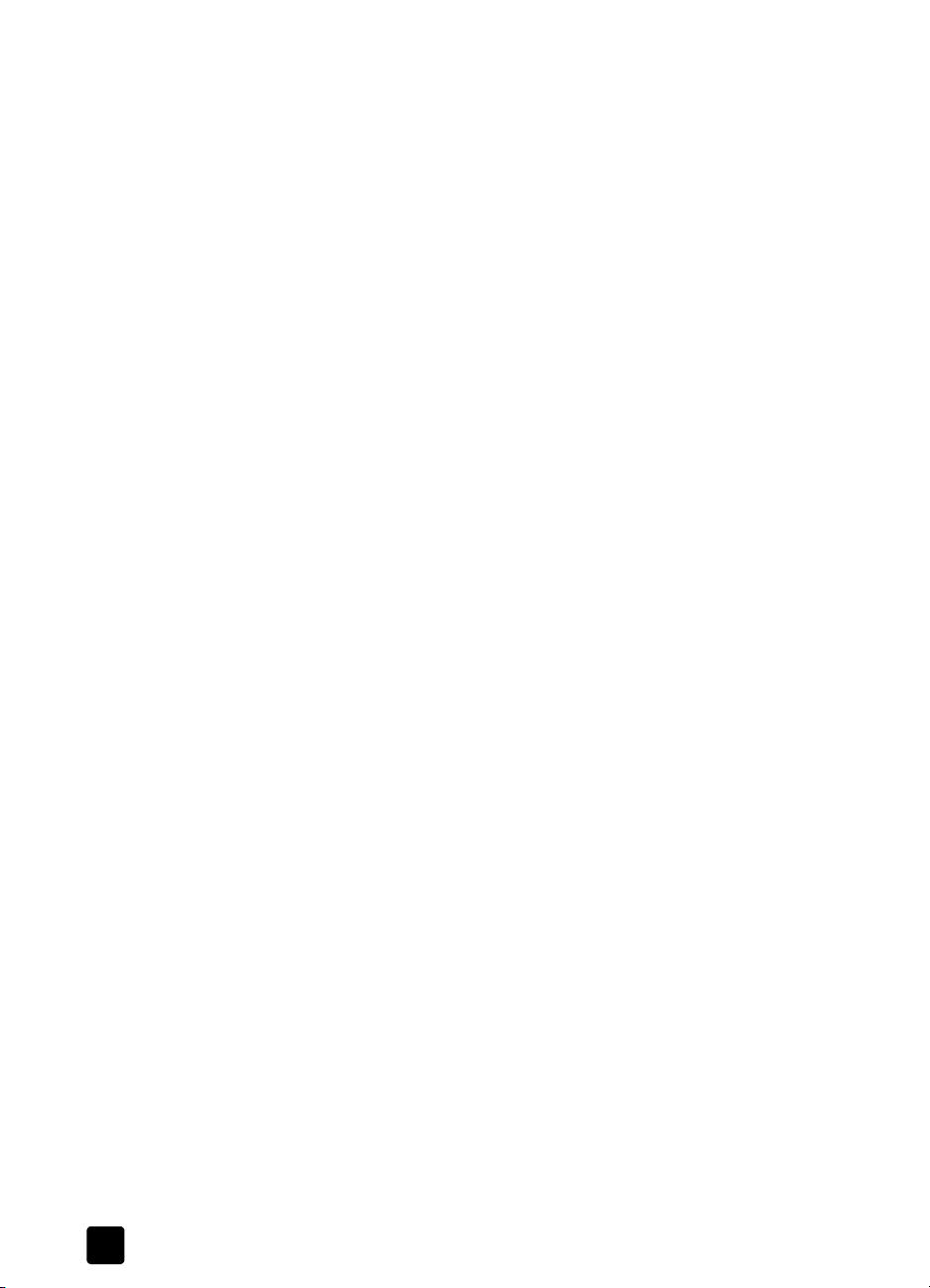
bölüm 4
24
hp psc 2170 series
Page 31

5
kopyalama özelliklerini kullanma
Kopyalama özellikleri şunları yapmanızı sağlar:
• Ütülü kağıtla baskı de dahil olmak üzere çok çeşitli kağıt türleri ve boyutları
kullanarak yüksek kaliteli renkli ve siyah beyaz kopyalar oluşturabilirsiniz.
• Kopyalarınızın boyutunu, özgün boyutunun %25 - %400'ü ölçeğinde
büyütebilir ya da küçültebilirsiniz. (Yüzdeler modele göre değişebilir.)
• Kopyaları daha açık ya da koyu yapabilir, renk yoğunluğunu ayarlayabilir,
kopya sayısını seçebilir ve kopyaların kalitesini belirleyebilirsiniz.
• Poster oluşturmak, çeşitli boyutlarda fotoğraflar oluşturmak, özel fotoğraf
kağıtları kullanarak yüksek kalitede fotoğraf kopyaları oluşturmak veya
asetat oluşturmak için özel kopyalama seçeneklerini kullanın.
Not: Bir fotoğraf kopyalarken, doğru kağıt türünü seçmek ve fotoğrafın
kalitesini artırmak için gerekli seçenekleri seçmelisiniz. Mükemmel baskı
kalitesi için fotoğraf yazdırma kartuşu kullanmayı tercih edebilirsiniz. Renkli
ve fotoğraf yazdırma kartuşları takıldığında, altı mürekkepli bir sisteme
sahip olursunuz. Daha fazla bilgi için bkz. yazdırma kartuşlarıyla çalışma,
sayfa 38.
Not: Yalnızca A4 ya da Letter boyutundaki kağıtlara kopyalama
yapabilirsiniz.
kopya oluşturma
HP PSC cihazının ön panelini ya da bilgisayarınızdaki HP PSC yazılımını
kullanarak kopyalama yapabilirsiniz. Her iki yöntemde de birçok kopyalama
özelliği kullanılabilmektedir. Bununla birlikte, yazılımın özel kopyalama
seçeneklerine daha kolay erişim sağladığını fark edebilirsiniz.
Ön panel kullanılarak yapılan tüm kopyalama ayarları varsayılan ayarlar olarak
kaydedilmediği sürece, HP PSC kopyalama işlemini tamamladıktan iki dakika
sonra eski durumuna geri dönecektir.
kopya oluşturma
1 Orijinal belgenizi cama yerleştirin.
2 Henüz yanmıyorsa, Kopyala düğmesine basın.
3Başlat Siyah veya Başlat Renkli düğmesine basın.
25
Page 32

bölüm 5
kopya hız ve kalitesi artışı
HP PSC kopyalama hızını ve kalitesini etkileyen üç seçenek sunar.
• En iyi seçeneği, tüm kağıtlarda en yüksek kaliteyi sağlar ve bazen içi dolu
• Normal seçeneği yüksek kalitede çıktı sağlar ve kopyalama işlemlerinizin
• Hızlı seçeneği, Normal'den daha hızlı kopyalar. Metnin kalitesi Normal
1 Orijinal belgenizi cama yerleştirin
2 Henüz yanmıyorsa, Kopyala düğmesine basın.
3Kopya Kalitesi yazısı görünene kadar Seçenekler düğmesine basın.
4 İstenilen kalite görünene kadar düğmesine basın.
5Başlat Siyah veya Başlat Renkli düğmesine basın.
kopya sayısını belirleme
Ön paneli kullanarak kopya sayısını ayarlayabilirsiniz.
1 Henüz yanmıyorsa, Kopyala düğmesine basın.
2Kopya Sayısı yazısı görüntülenene kadar Seçenekler düğmesine basın.
3 Kopya sayısını seçmek için ya da düğmelerine basın.
4Başlat Siyah veya Başlat Renkli düğmesine basın.
alanlarda oluşan bantları (şerit oluşumu) ortadan kaldırır. En iyi seçeneği,
diğer kalite ayarlarından daha yavaş kopyalar.
bir çoğu için önerilen ayardır. Normal seçeneği En İyi seçeneğinden daha
hızlı kopyalar.
kalitesine yakındır, ancak grafiklerin kalitesi biraz daha düşük olabilir.
Hızlı ayarının kullanılması, daha az mürekkep tüketilmesi nedeniyle,
yazdırma kartuşlarınızı sık sık değiştirme gereğini ortadan kaldırır.
Büyük sayılarda kopyalama yaparken ok düğmelerinden herhangi birini
basılı tutarak, sayının 5’li aralıklarla değişmesini sağlayabilirsiniz. Kopya
sayısını tuş takımını kullanarak da girebilirsiniz.
kopyayı büyütme ya da küçültme
Küçült/Büyüt düğmesini kullanarak özgün belgenin kopyasını büyütebilir ya da
küçültebilirsiniz.
Not: Yalnızca A4 ya da Letter boyutundaki kağıtlara kopyalama
yapabilirsiniz.
Sayfaya Sığdır ve Poster gibi diğer kopyalama seçenekleri hakkında daha fazla
bilgi almak için özel kopyalama işleri gerçekleştirme, sayfa 28 konusuna bakın.
1 Henüz yanmıyorsa, Kopyala düğmesine basın.
2 Küçült/Büyüt yazısı görünene kadar Seçenekler düğmesine basın.
3 Bir Küçült/Büyüt seçeneğini seçmek için düğmesine basın.
Özel seçeneğini seçerseniz, Giriş düğmesine basın ve bir yüzde seçmek
için ya da düğmelerine basın. Tuş takımını kullanarak da bir yüzde
girebilirsiniz. İstenen yüzde değerini gördüğünüzde Giriş düğmesine
basın.
4Başlat Siyah veya Başlat Renkli düğmesine basın.
26
hp psc 2170 series
Page 33

kopyaları açıklaştırma ya da koyulaştırma
Oluşturmak istediğiniz kopyaların açıklığını veya koyuluğunu ayarlamak için
Daha açık/Daha koyu seçeneğini kullanın.
1 Henüz yanmıyorsa, Kopyala düğmesine basın.
2 Daha açık/Daha koyu görüntüleninceye kadar Seçenekler düğmesine
basın.
Daha Açık/Daha Koyu değer aralığı, ön panel ekranında yuvarlak bir
ölçek şeklinde belirir.
3 Kopyayı açıklaştırmak için düğmesine veya koyulaştırmak için
düğmesine basın.
Daire, bastığınız düğmeye bağlı olarak sağa veya sola gider.
4Başlat Siyah veya Başlat Renkli düğmesine basın.
renk yoğunluğunu değiştirme
Kopyanızdaki renklerin daha canlı ya da daha sade görünmesi için renk
yoğunluğunu ayarlayabilirsiniz.
1 Henüz yanmıyorsa, Kopyala düğmesine basın.
2 Renk Yoğunluğu görüntüleninceye kadar Seçenekler düğmesine basın.
Renk yoğunluğu değerleri aralığı, ön panel ekranında bir daire şeklinde
belirir.
3 Görüntüyü soluklaştırmak için düğmesine ya da canlılaştırmak için
düğmesine basın.
Daire, bastığınız düğmeye bağlı olarak sağa veya sola gider.
4Başlat Siyah veya Başlat Renkli düğmesine basın.
kopyalama özelliklerini kullanma
metin netliğini ve fotoğraf renklerini geliştirme
Siyah metnin kenarlarını netleştirmek için Metin geliştirmelerini kullanın. Aksi
durumda beyaz olarak görüntülenebilecek açık renkleri geliştirmek üzere,
fotoğraf ve resimler için Fotoğraf seçeneğini kullanın. Orijinal belgenizde hem
metin hem de grafikler bulunuyorsa Karışık'ı seçin.
Metin geliştirme varsayılan seçenektir. Aşağıdaki durumlar ortaya çıktığında,
Metin geliştirme seçeneğini Fotoğraf veya Yok'u seçerek kapatabilirsiniz:
• Kopyalarınızdaki bazı metinlerin etrafında rasgele renkli noktalar varsa.
• Büyük, siyah yazı tipleri, lekeli (düzgün olmayan şekilde) görünüyorsa.
• İnce, renkli nesneler ya da çizgilerde siyah bölümler varsa.
• Açık gri ile orta koyulukta gri alanlarda yatay tanecikler veya beyaz şeritler
varsa.
1 Henüz yanmıyorsa, Kopyala düğmesine basın.
2 Geliştirmeler görüntüleninceye kadar Seçenekler düğmesine basın.
3 İstediğiniz geliştirme (Metin, Fotoğraf, Karışık veya Yok) görüntülenene
kadar düğmesine basın.
4Başlat Siyah veya Başlat Renkli düğmesine basın.
başvuru kılavuzu
27
Page 34

bölüm 5
tüm kopyalama görevleri için ayarları değiştirme
Sık kullandığınız kopyalama ayarlarını varsayılan olarak belirleyerek kaydedin.
1 Seçenekler’de istediğiniz değişiklikleri yapın.
2 Yeni Varsayılanları Ayarla görüntüleninceye kadar Seçenekler düğmesine
basın.
3 Evet görünene kadar düğmesine basın.
4 Seçeneği varsayılan olarak belirlemek için Giriş'e basın.
Yaptığınız ayarlar varsayılan ayarlar olarak kaydedilir.
özel kopyalama işleri gerçekleştirme
Standart kopyalama işlerinin yanı sıra, HP PSC’iniz aşağıdakileri de yapabilir:
• fotoğraf kopyalama
• kopyayı sayfaya sığdırma
• bir sayfaya birden çok kopya yazdırma
• poster oluşturma
• renkli tişört transferi hazırlama
fotoğraf kopyalama
Bir fotoğraf kopyalarken, doğru kağıt türünü ve fotoğraf geliştirme için gerekli
seçenekleri seçmelisiniz. Mükemmel baskı kalitesi için fotoğraf baskı kartuşu
kullanmayı tercih edebilirsiniz. Daha fazla bilgi için bkz. yazdırma kartuşlarıyla
çalışma, sayfa 38.
1 Fotoğrafı cama yerleştirin.
2 Bir fotoğraf kağıdı kullanıyorsanız, bu kağıdı kağıt tepsisine yerleştirin.
3 Henüz yanmıyorsa, Kopyala düğmesine basın.
4Kağıt Türü seçeneği görüntüleninceye kadar Seçenekler düğmesine basın.
5 İstenilen kağıt seçeneği görünene kadar düğmesine basın.
Varsayılan kağıt türü Otomatik’tir, yani HP PSC kağıt türünü otomatik
olarak algılayacak ve belirleyecektir. İstenen kağıt türü görünene kadar
düğmesine basarak belirli bir kağıt türü seçebilirsiniz.
6 Geliştirmeler görüntüleninceye kadar Seçenekler düğmesine basın.
7 Fotoğraf görünene kadar düğmesine basın.
8Başlat Siyah veya Başlat Renkli düğmesine basın.
İpucu: Fotoğrafı otomatik olarak tam sayfaya büyütmek için
Sayfaya Sığdır özelliğini kullanın.
kopyayı sayfaya sığdırma
Özgün belgenizin yüklediğiniz kağıt boyutuna uyması için belgenin otomatik
olarak büyütülmesini veya küçültülmesini istiyorsanız, Sayfaya Sığdır özelliğini
kullanın. Aşağıda gösterildiği gibi, küçük bir fotoğrafı tüm sayfayı kaplayacak
şekilde büyütebilirsiniz. Sayfaya Sığdır özelliğinin kullanılması, metinlerin ya da
görüntülerin istenmeden kenarlardan kırpılmasını önleyecektir.
28
İpucu: Camın temiz olduğundan ve orijinal belgenin camın sağ
alt köşesine yerleştirildiğinden emin olun.
hp psc 2170 series
Page 35

f
aya Sığdır
l
Orijinal
Say
1 Orijinal belgenizi cama yerleştirin.
2 Henüz yanmıyorsa, Kopyala düğmesine basın.
3 Küçült/Büyüt yazısı görünene kadar Seçenekler düğmesine basın.
4Sayfaya Sığdır yazısı görünene kadar düğmesine basın.
5Başlat Siyah veya Başlat Renkli düğmesine basın.
bir sayfaya birden çok kopya yazdırma
Fotoğraf boyutunu seçerek ve ardından istediğiniz kopya sayısını belirleyerek,
özgün belgenizin birden çok kopyasını bir sayfaya yerleştirebilirsiniz.
Seçenekler düğmesi kullanarak erişilen Küçült/Büyüt seçeneğinde bir çok
yaygın kullanılan fotoğraf kağıdı boyutu vardır. Giriş düğmesine basarak mevcut
boyutlardan birisini seçtikten sonra, birden fazlası için yer varsa, sayfaya
yazdırılacak kopya sayısını seçmeniz istenebilir.
kopyalama özelliklerini kullanma
Orijina
Kopyalama
1 Orijinal belgenizi cama yerleştirin.
2 Henüz yanmıyorsa, Kopyala düğmesine basın.
3 Küçült/Büyüt yazısı görünene kadar Seçenekler düğmesine basın.
4 düğmesine istenilen fotoğraf boyutu görüntülenene kadar basıp,
ardından Giriş düğmesine basın.
5 Bir sayfaya sığacak en fazla görüntü sayısını ya da her sayfaya tek bir
görüntü basılmasını seçmek için düğmesine basın.
Bazı büyük görüntülerde sayı belirtmeniz istenmez. Bu durumda her
sayfaya yalnızca bir görüntü kopyalanır.
6Başlat Siyah veya Başlat Renkli düğmesine basın.
İpucu: Seçtiğiniz fotoğraf sayısı sayfaya sığmayacaksa bir hata
mesajı açılır. Cam üzerindeki özgün belgeleri yan çevirin (90
derece) ve yeniden kopyalamaya başlayın.
başvuru kılavuzu
29
Page 36
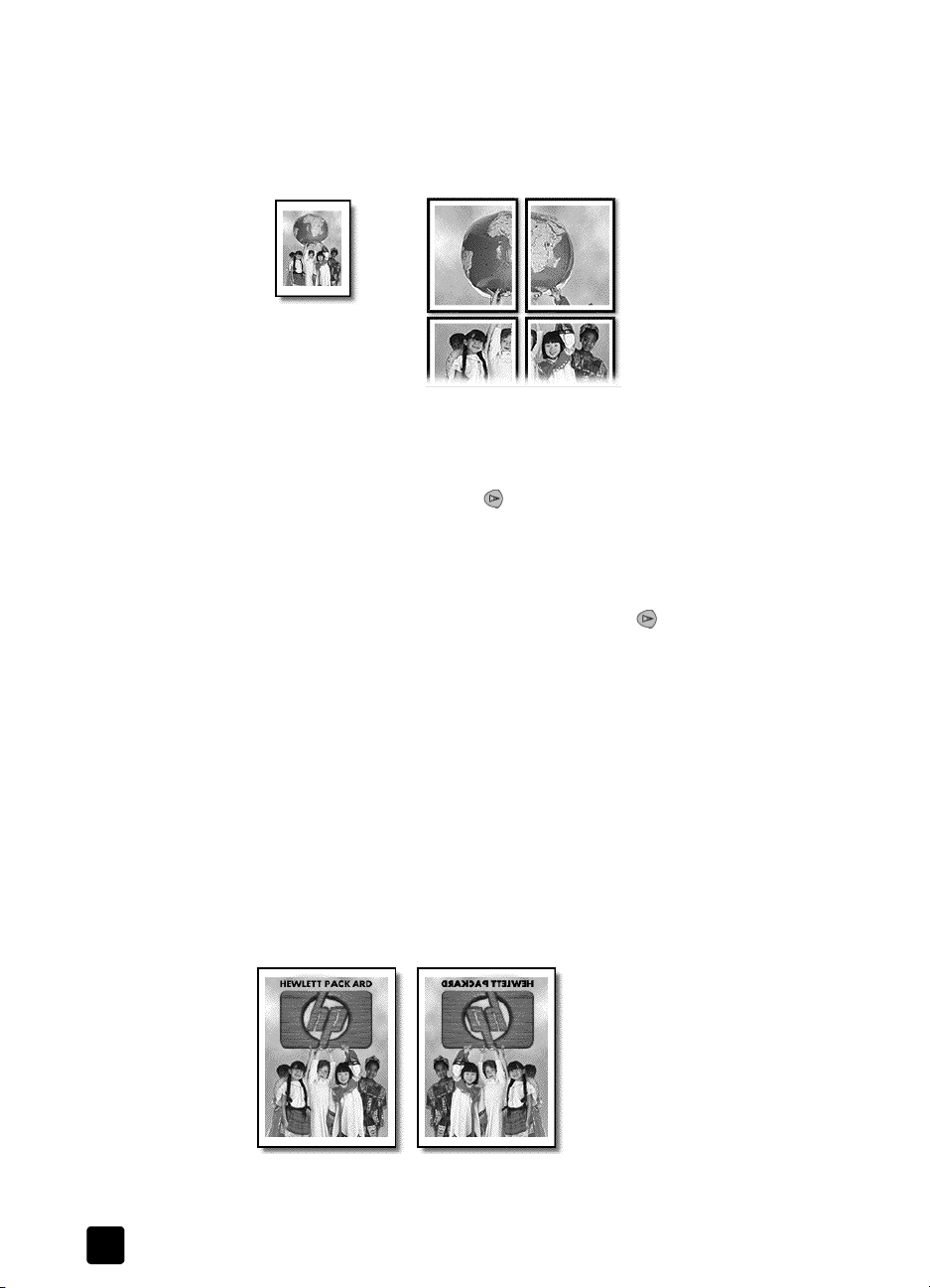
bölüm 5
poster oluşturma
Poster özelliğini kullanırken, özgün belgenizi bölümlere ayırıp, ardından bu
bölümleri posterde bir araya getirmek üzere büyütmeniz gerekir.
Orijinal Poster
1 Orijinal belgenizi cama yerleştirin.
2 Henüz yanmıyorsa, Kopyala düğmesine basın.
3 Küçült/Büyüt yazısı görünene kadar Seçenekler düğmesine basın.
4Poster yazısı görünene kadar düğmesine basın, ardından Giriş
düğmesine basın.
Varsayılan poster boyutu 2 sayfa genişliğindedir.
5 Aşağıdakilerden birini yapın:
– Varsayılan poster boyutunu seçmek için Giriş düğmesine basın.
– Diğer poster boyutu seçeneklerini seçmek için düğmesine basın ve
Giriş düğmesine basın.
6Başlat Siyah veya Başlat Renkli düğmesine basın.
İpucu: Poster genişliğinin belirlenmesinin ardından, HP PSC
orijinal belgenin oranlarını korumak için uzunluğu otomatik olarak
ayarlar. Orijinal belge seçilen posterin boyutuna
genişletilemiyorsa, genişletilebilecek sayfa sayısını gösteren bir
hata mesajı görüntülenir. Daha küçük bir poster boyutu seçip,
yeniden kopyalayın.
renkli tişört transferi hazırlama
Bir görüntüyü ya da metni tişört transfer kağıdına kopyalayabilir ve bunu ütüyle
tişört üzerine aktarabilirsiniz.
İpucu: Tişört transferini uygulamadan önce eski bir bez üzerinde
deneme yapmanızı öneririz.
30
Orijinal Iron-On
hp psc 2170 series
Page 37
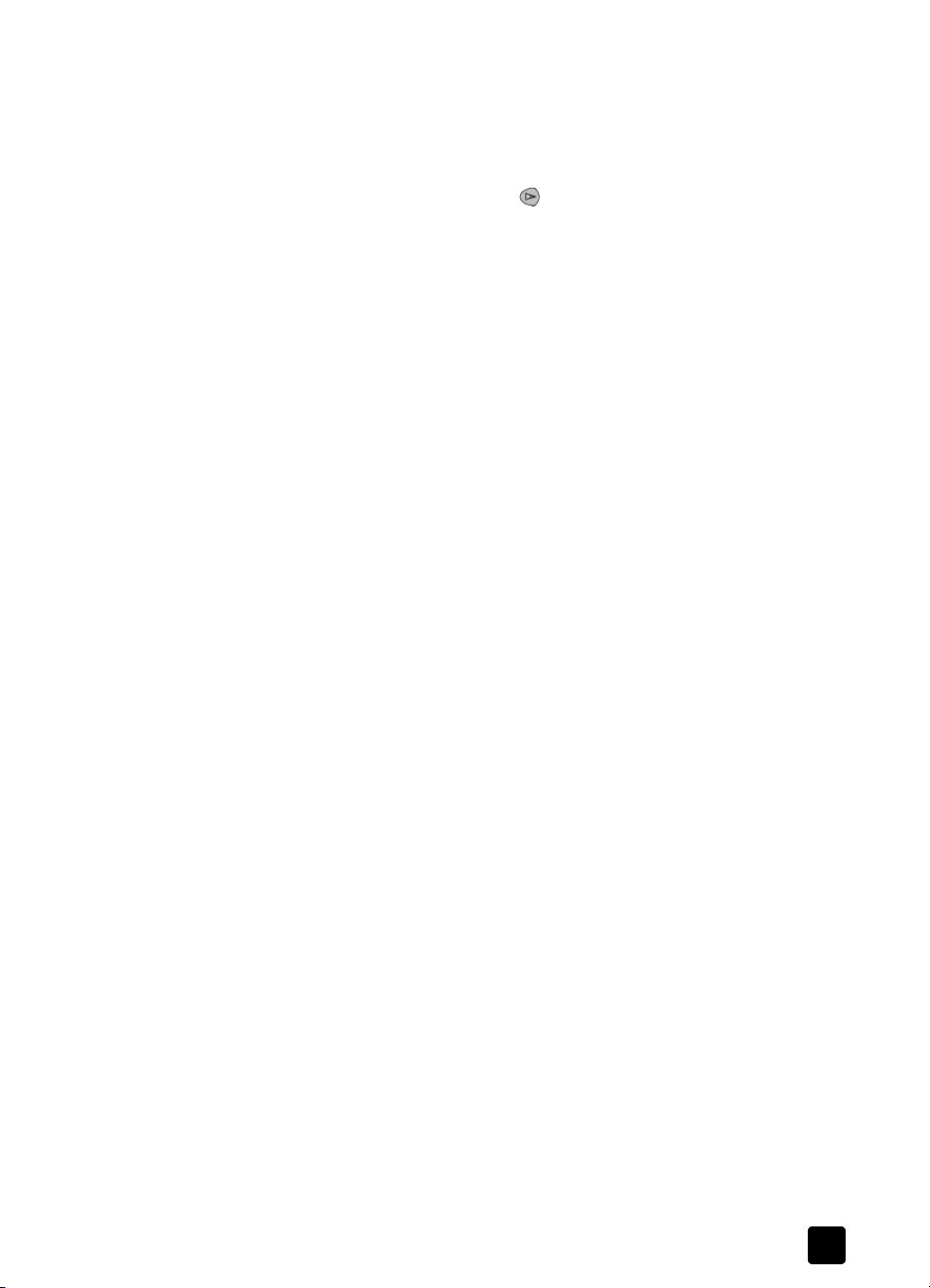
1 Orijinal belgenizi cama yerleştirin.
2 Kağıt tepsisine tişört çıkartmasını yerleştirin.
3 Henüz yanmıyorsa, Kopyala düğmesine basın.
4Kağıt Türü seçeneği görüntüleninceye kadar Seçenekler düğmesine basın.
5Iron-On yazısı görünene kadar düğmesine basın.
Bu seçeneğin kullanılması, orijinal belgenizin yansıtılmış görüntüsünü
otomatik olarak kopyalar, böylece görüntü tişört üzerinde düzgün biçimde
görünür.
6Başlat Siyah veya Başlat Renkli düğmesine basın.
kopyalamayı durdurma
! Kopyalamayı durdurmak için ön paneldeki İptal düğmesine basın.
kopyalama seçenekleri
Aşağıdaki şekilde, Seçenekler düğmesi seçiliyken kullanılabilir olan kopyalama
seçenekleri gösterilmiştir.
kopyalama özelliklerini kullanma
başvuru kılavuzu
31
Page 38
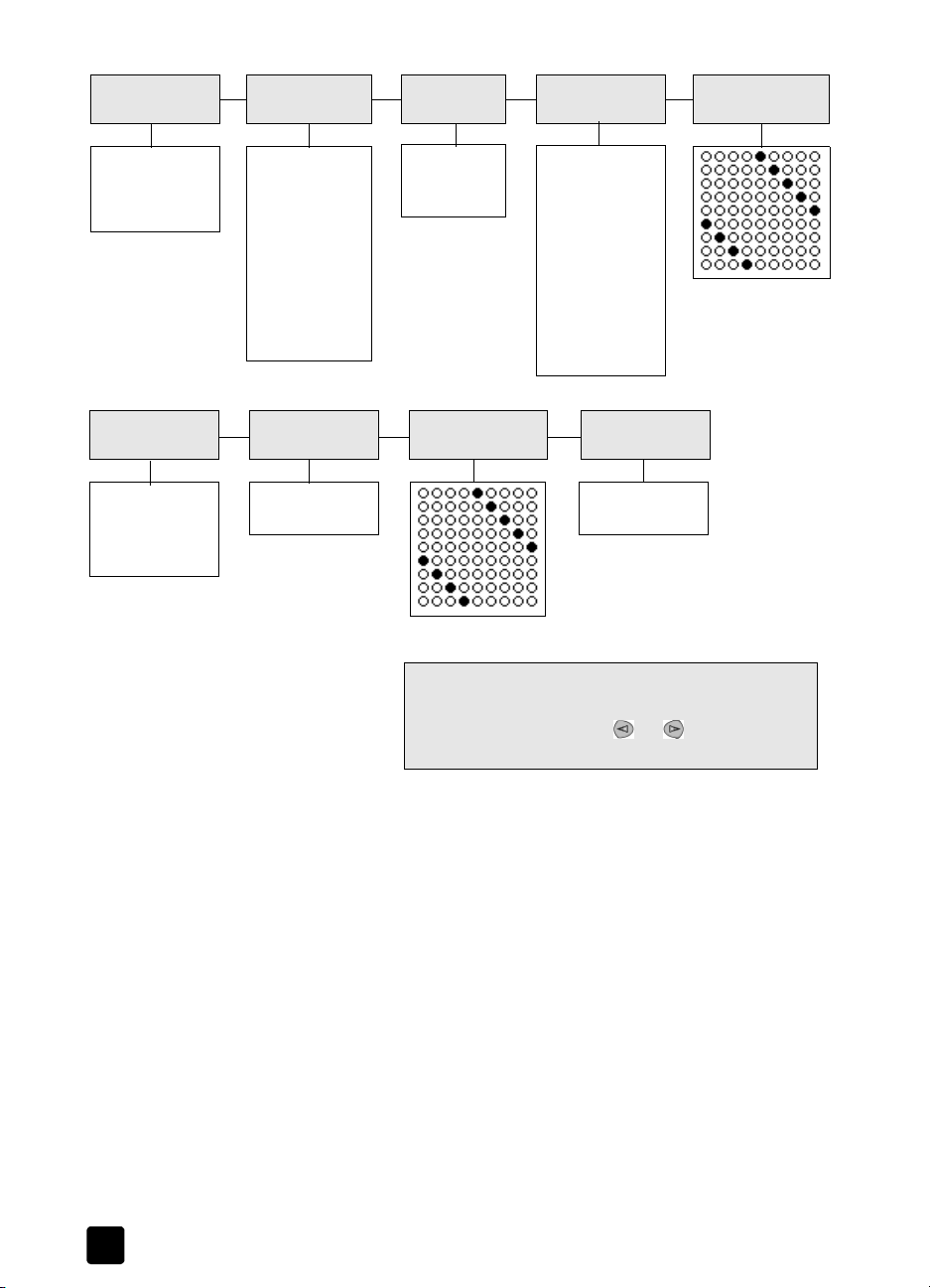
bölüm 5
Kopya Sayısı
1 Kopya
(sayısal girdi,
1 - 99)
Geliştirmeler Renk Yoğunluğu
Metin
Fotoğraf
Karışık
Hiçbiri
Küçült/Büyüt Kağıt Türü
Gerçek Boyut
Sayfaya Sığdır
Özel %100
hagaki
2L-Boyut
Mutsugiri
Kart
E-Boyut
L-Boyut
Poster
Kağıt Boyutu
A4
Letter
Kopyalama
Kalitesi
Normal
En İyi
Hızlı
Renk Yoğunluğu
Daha Açık/Daha
Koyu
Normal Kağıt
Premium Inkjet
Premium Photo
Photo Paper
PhotoQual Inkjet
Everyday Photo
Asetat
Iron-On
Brochure Glossy
Brochure Matte
Otomatik
Yeni Varsayılanları
Belirle
Hayır
Evet
32
Kopyalama seçeneklerini görüntülemek için Seçenekler
Kopyala 'ya basın.
veya
İstediğiniz ayara gitmek için
Görüntülenen ayarı seçmek için
ve tuşlarına basın.
Giriş düğmesine basın.
hp psc 2170 series
Page 39

6
tarama özelliklerini kullanma
Tarama, metin ve resimleri, bilgisayarınızda kullanılabilen elektronik bir biçime
dönüştürme işlemidir. Şunlardan herhangi birini tarayabilirsiniz:
• Fotoğraf
• Dergi makaleleri
• Metin belgeleri (yalnızca bilgisayar)
• Kataloglara ve broşürlere eklenecek üç boyutlu nesneler (camı çizmemeye
dikkat edin)
Taranan görüntü elektronik biçimde olduğundan, grafik programınıza aktarabilir
ve istediğiniz gibi değiştirebilirsiniz. Aşağıdakileri yapabilirsiniz:
• Bir makalenin metnini kelime işlemcinize tarayabilir, raporunuza ekleyebilir
ve böylece tekrar yazma zahmetinden kurutulabilirsiniz. (Yalnızca
bilgisayar)
• Bir amblem tarayıp yayınlama yazılımınızda kullanarak kartvizit ve broşür
yazdırabilirsiniz.
• Çocuklarınızın resimlerini tarayıp e-posta ile akrabalarınıza gönderebilir,
evinizin veya ofisinizin fotoğraflı envanterini çıkarabilir, elektronik albüm
oluşturabilirsiniz.
İpucu: Tarama özelliklerini kullanmak için HP PSC cihazı ve
bilgisayarınız birbirine bağlı ve açık olmalıdır. Taramaya
başlamadan önce bilgisayarınıza HP PSC yazılımı yüklenmiş ve
çalışıyor olmalıdır. HP PSC yazılımının Windows’ta çalıştığını
doğrulamak için sistem tepsisindeki durum simgesine bakın.
Macintosh'da HP PSC yazılımı her zaman çalışıyor olmalıdır.
Bu bölüm aşağıdaki konuları içermektedir:
• orijinal belgeyi tarama
• taramayı durdurma
Resimlerinizi HP PSC yazılımından tarama konusunda bilgi için HP Photo &
Imaging Yardım'ındaki scan pictures and documents (resimleri ve belgeleri
tarama) konusuna bakın.
orijinal belgeyi tarama
hp photo & imaging gallery'ye tarama
Taramayı bilgisayarınızdan veya HP PSC'inizden başlatabilirsiniz.
orijinal belgenizi ön panelden Windows bilgisayarınıza taramak için
1 Orijinal belgenizi cama yerleştirin.
2 Henüz yanmıyorsa, Tara düğmesine basın.
33
Page 40

bölüm 6
3Başlat Siyah veya Başlat Renkli düğmesine basın.
HP Image Viewer'de orijinal belgenin taraması görünür.
4 HP Preview penceresinde taranan görüntüyü düzenleyebilirsiniz. İşlemi
tamamladığınızda Kabul düğmesini tıklayın.
Önizleme sırasında görüntü üzerinde değişiklik yapmakla ilgili daha fazla
bilgi için HP Photo & Imaging Yardım'ındaki scan pictures and documents
(resimleri ve belgeleri tarama) konusundaki adjust an image during the
preview (önizleme sırasında görüntü ayarlama) bölümüne bakın.
HP PSC, orijinal belgenin son bir taramasını yapar ve HP Photo & Imaging
Gallery'ye gönderir.
How to use the software (yazılım nasıl kullanılır?) içindeki manage images
(görüntüleri yönetme) bölümünde HP Photo & Imaging Gallery'nin
kullanılmasıyla ilgili daha fazla bilgi bulabilirsiniz.
orijinal belgenizi ön panelden Macintosh bilgisayarınıza taramak için
1 Orijinal belgenizi cama yerleştirin
Daha fazla bilgi için bkz. özgün belge yerleştirme.
2 Henüz yanmıyorsa, Tara düğmesine basın.
3Başlat Siyah veya Başlat Renkli düğmesine basın.
HP PSC, orijinal belgenin son bir taramasını yapar ve HP Photo and
Imaging Gallery'ye gönderir.
Daha fazla bilgi için HP Photo and Imaging Gallery çevrimiçi yardıma
bakın.
farklı bir yazılım programına tarama
Belgenizi HP Photo & Imaging Gallery dışında bir yazılım programına taramayı
tercih ettiğinizde, ön panel ekranında görüntülenen Tarama Yeri listesinden farklı
bir program seçebilirsiniz. HP PSC’iniz belgeyi tarar, seçilen programı başlatır
ve taranmış görüntüyü bu program içinde görüntüler.
Not: Bilgisayarınızda yüklü bir yazılım uygulaması Tarama Yeri listesinde
görünmezse, hp psc bu uygulamayı desteklemiyor demektir.
1 Orijinal belgenizi yerleştirin.
Daha fazla bilgi için bkz. özgün belge yerleştirme, sayfa 9.
2 Henüz yanmıyorsa, Tara düğmesine basın.
3 Seçenekler düğmesine basın.
4 düğmesine art arda basarak Tarama Yeri listesinde istediğiniz tarama
yeri yazılım programına ilerleyin.
5Başlat Siyah veya Başlat Renkli düğmesine basın.
HP PSC orijinal belgenizi tarar ve seçili yazılım programında görüntüler.
taramayı durdurma
Ön paneldeki İptal düğmesine basarak taramayı durdurabilirsiniz.
34
hp psc 2170 series
Page 41

ek bilgi
tarama özelliklerini kullanma
Windows için HP Photo & Imaging Yardım'ın how to use the software (yazılım
nasıl kullanılır) konusundaki scan pictures and documents (resimleri ve belgeleri
tarama) bölümüne bakın:
• resimleri ve belgeleri tarama
• düzenlenebilir belge oluşturmak için optik karakter tanıma (Readiris OCR
yazılımı) kullanma
• diğer pogramlardan tarama
• taranan resimleri ayarlama
• tarama ayarlarını değiştirme
Macintosh için, daha fazla bilgi almak üzere HP Photo and Imaging Yardım'ın,
HP PSC 2170 Series bölümünün, Scan (Tarama) konusuna bakın:
• resimleri ve belgeleri tarama
• diğer pogramlardan tarama
• taranan resimleri ayarlama
• tarama ayarlarını değiştirme
başvuru kılavuzu
35
Page 42
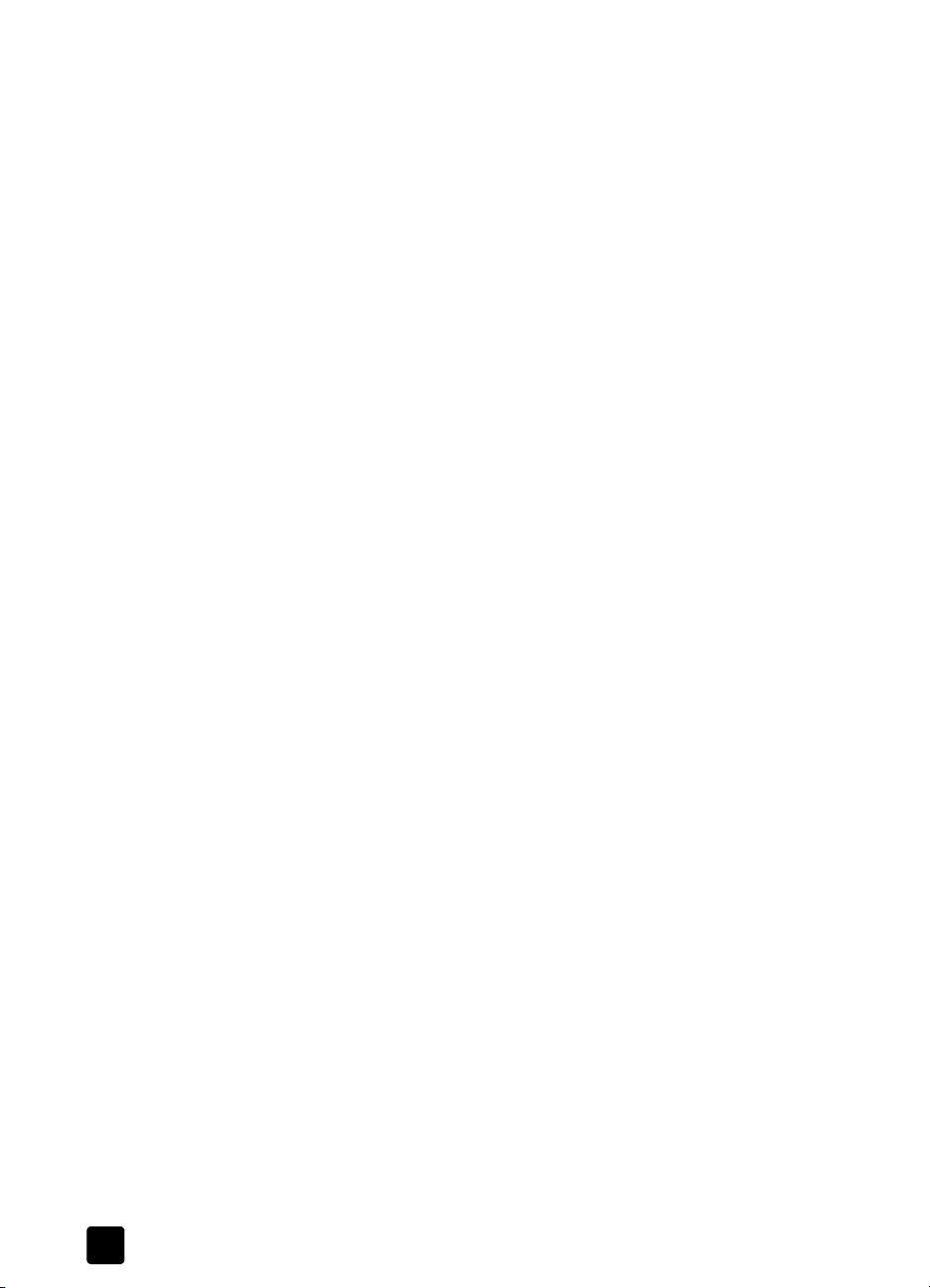
bölüm 6
36
hp psc 2170 series
Page 43

hp psc’nizin bakımı
7
Bu bölümde HP PSC‘inizin her zaman en iyi şekilde çalışmasını sağlamanız için
gereken bakım yönergeleri verilmektedir. Gerekli olduğunda bu yordamları
uygulayın.
camı temizleme
Parmak izleri, lekeler, saç vb. ile kirlenen cam, performansı düşmesine neden
olur ve Sayfaya Sığdır ve Kopyala gibi özelliklerin doğru şekilde çalışmasını
engeller.
1 Birimi kapatın, güç kablosunu çıkarın ve kapağı kaldırın.
2 Camı, hafifçe aşındırıcı olmayan bir cam temizleyicisiyle nemlendirilmiş bir
süngerle veya yumuşak bir bezle temizleyin.
Dikkat! Cam üzerinde aşındırıcı, aseton, benzen veya karbon
tetraklorür kullanmayın. Aksi halde cam zarar görebilir. Sıvıları
doğrudan camın üzerine koymayın. Camın altına sızıp cihaza
zarar verebilir.
3 Camın lekelenmesini önlemek için ipek veya güderi süngerle kurulayın.
kapak desteğini temizleme
Cihazın kapağının arkasında bulunan beyaz belge desteği üzerinde kir
birikebilir.
1 Birimi kapatın, güç kablosunu çıkarın ve kapağı kaldırın.
2 Beyaz belge desteğini, yumuşak sabun ve ılık su ile hafifçe nemlendirilmiş
yumuşak bir bez veya süngerle temizleyin.
3 Kiri çözmek için desteği dikkatli bir şekilde yıkayın, ancak fırçalamayın
veya ovmayın.
4 Desteği, güderi veya yumuşak bir bezle kurulayın.
Dikkat! Destek çizilebileceğinden, kağıt bazlı bezler kullanmayın.
5 Bu desteğin temizlenmesi için yeterli olmazsa, izopropil alkol kullanarak
önceki adımları yineleyin ve kalan alkolü temizlemek için desteği nemli bir
bezle tamamen silin.
dış yüzeyi temizleme
Toz, leke ve kalıntıları temizlemek için yumuşak, nemli ve tüylenmeyen pamuk bir
bez kullanın. Birimin iç kısmının temizlenmesine gerek yoktur. Sıvıları, ön
panelden olduğu kadar, birimin iç kısmından da uzak tutun.
Not: Birimin boyalı bölümlerinin zarar görmesini önlemek için, ön panelde
veya birimin kapağında alkol ya da alkol bazlı temizlik ürünleri
kullanmayın.
37
Page 44

bölüm 7
yazdırma kartuşlarıyla çalışma
HP PSC‘inizden en iyi yazdırma kalitesini alabilmek için bazı basit bakım
yordamlarını uygulamanız ve ön panelde uyarı iletisi görüntülendiğinde
mürekkep kartuşlarını değiştirmeniz gerekir.
otomatik -test raporu yazdırma
Yazdırma sorunları ile karşılaşıyorsanız, temizlik yapmadan veya yazdırma
kartuşlarını değiştirmeden önce bir otomatik test raporu yazdırmanız gerekir. Bu
rapor, durum bilgisi de dahil olmak üzere yazdırma kartuşlarınız hakkında
yararlı bilgi sağlar.
1Ayarlar düğmesine basın.
21 ve ardından 2 düğmesine basın.
Rapor Yazdır menüsü ve ardından Otomatik Test seçeneği seçilir.
HP PSC’niz için bir otomatik test raporu yazdırılır.
yazdırma kartuşlarını tutma
Yazdırma kartuşlarını değiştirmeden veya temizlemeden önce parça adlarını ve
yazdırma kartuşlarını nasıl tutacağınızı bilmeniz gerekir.
Bandın
altındaki
mürekkep
püskürtücüleri
Bakır temas noktalarına veya mürekkep püskürtücülerine dokunmayın.
yazdırma kartuşu koruyucusunu kullanın
Fotoğraf yazdırma kartuşları, yazdırma kartuşu koruyucusu ile birlikte gelir.
Yazdırma kartuşu koruyucusu, kullanılmadığında yazdırma kartuşunuzu güvenli
bir şekilde saklamak için tasarlanmıştır. Yazdırma kartuşunu yazıcıdan her
çıkardığınızda, yazıcınızla birlikte verilen yazdırma kartuşu koruyucusuna
yerleştirin.
• Yazdırma kartuşunu koruyucuya yerleştirmek için, kartuşu hafifçe eğerek
koruyucunun içine doğru kaydırın ve yerine oturmasını sağlayın.
• Yazdırma kartuşunu koruyucudan çıkarmak için koruyucunun üst tarafını
aşağıya ve arkaya doğru bastırarak kartuşun serbest kalmasını sağlayın ve
kaydırarak koruyucudan çıkarın.
Bakır temas noktaları
Plastik bant
(çıkarılmalıdır)
38
hp psc 2170 series
Page 45
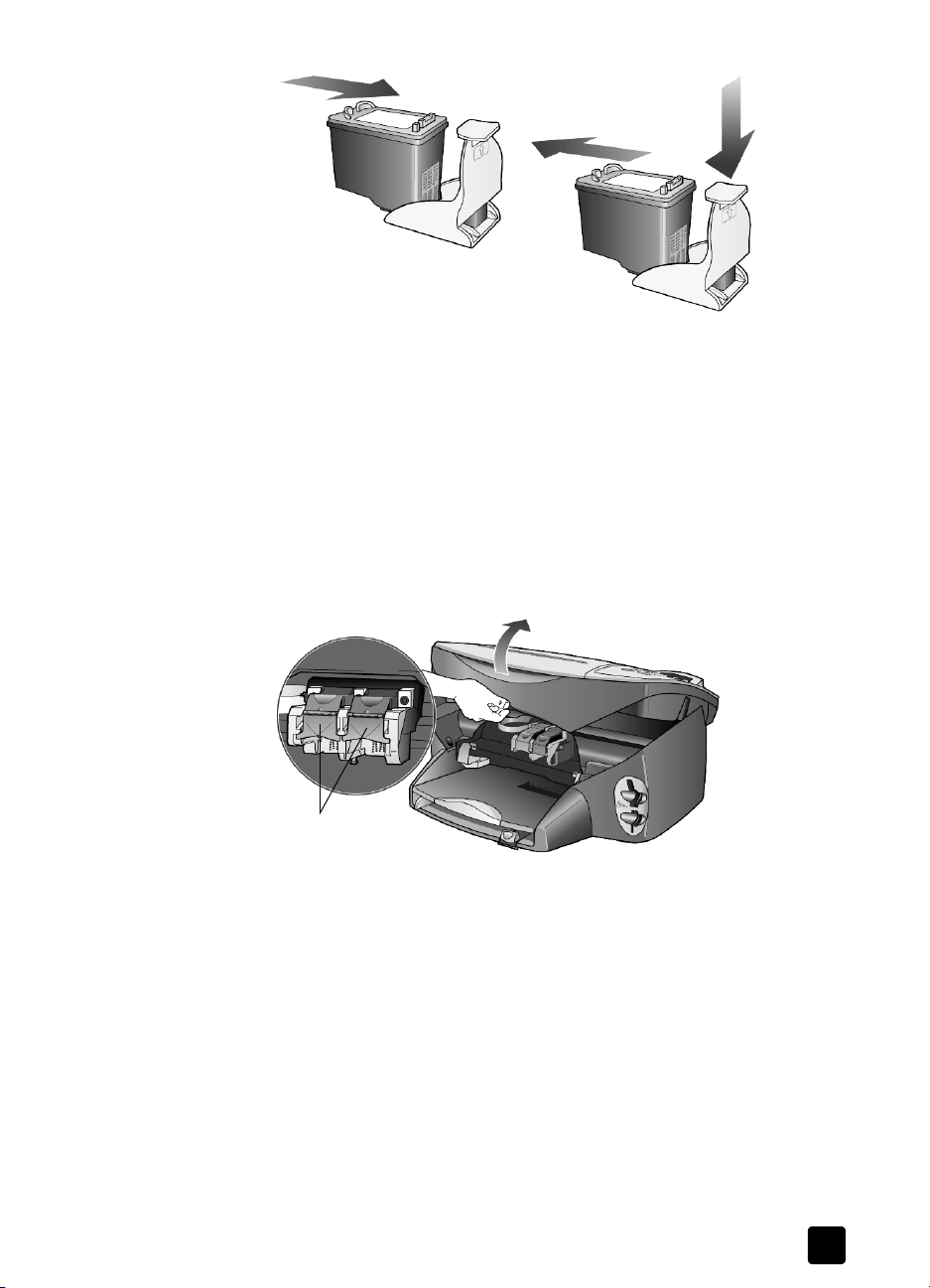
yazdırma kartuşlarını değiştirme
Ön panel ekranında mürekkep kartuşlarını değiştirmeniz gerektiğini belirten
iletiler görüntülenir.
Yüksek kaliteli fotoğraflar basmak için yazdırma kartuşlarından birini fotoğraf
yazdırma kartuşuyla değiştirmeniz gerekebilir.
Yedek yazdırma kartuşu siparişi hakkında ayrıntılı bilgi için bkz. yazdırma
kartuşu siparişi.
1 Aygıtı açtıktan sonra, yazdırma kartuşu erişim kapağını, kapak yerine
oturuncaya dek kolu kaldırarak açın.
Taşıyıcı birimin ortasına doğru hareket eder.
hp psc’nizin bakımı
başvuru kılavuzu
mandallar
2 Taşıyıcı durduğunda, mandalı kaldırarak yazdırma kartuşunun serbest
kalmasını sağlayın ve kendinize doğru çekerek yuvasından çıkarın.
39
Page 46
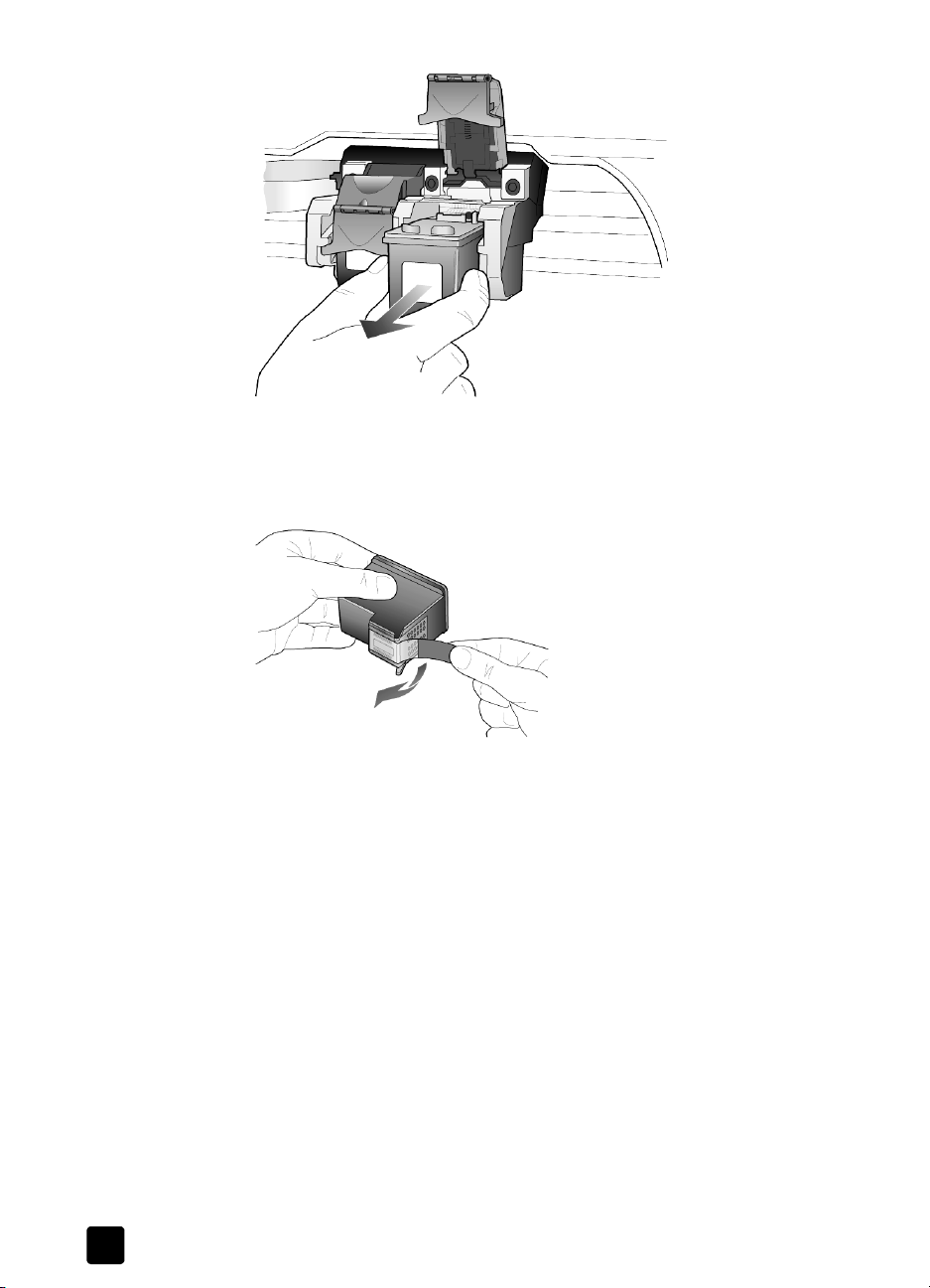
bölüm 7
3 Fotoğraf yazdırma kartuşunu takmak için siyah yazdırma kartuşunu
çıkarıyorsanız, bu kartuşu koruyucuda saklayın.
4 Yeni yazdırma kartuşunu ambalajından çıkarın ve yalnızca siyah plastik
bölüme dokunmaya özen göstererek plastik bandını dikkatle çıkarın.
40
Dikkat! Bakır temas noktalarına veya mürekkep püskürtücülerine
dokunmayın.
5 Yeni yazdırma kartuşunu yerine oturuncaya kadar uygun yuvanın içine
bastırın.
Üç renkli yazdırma kartuşu sola, siyah veya fotoğraf kartuşu sağa takılır.
hp psc 2170 series
Page 47
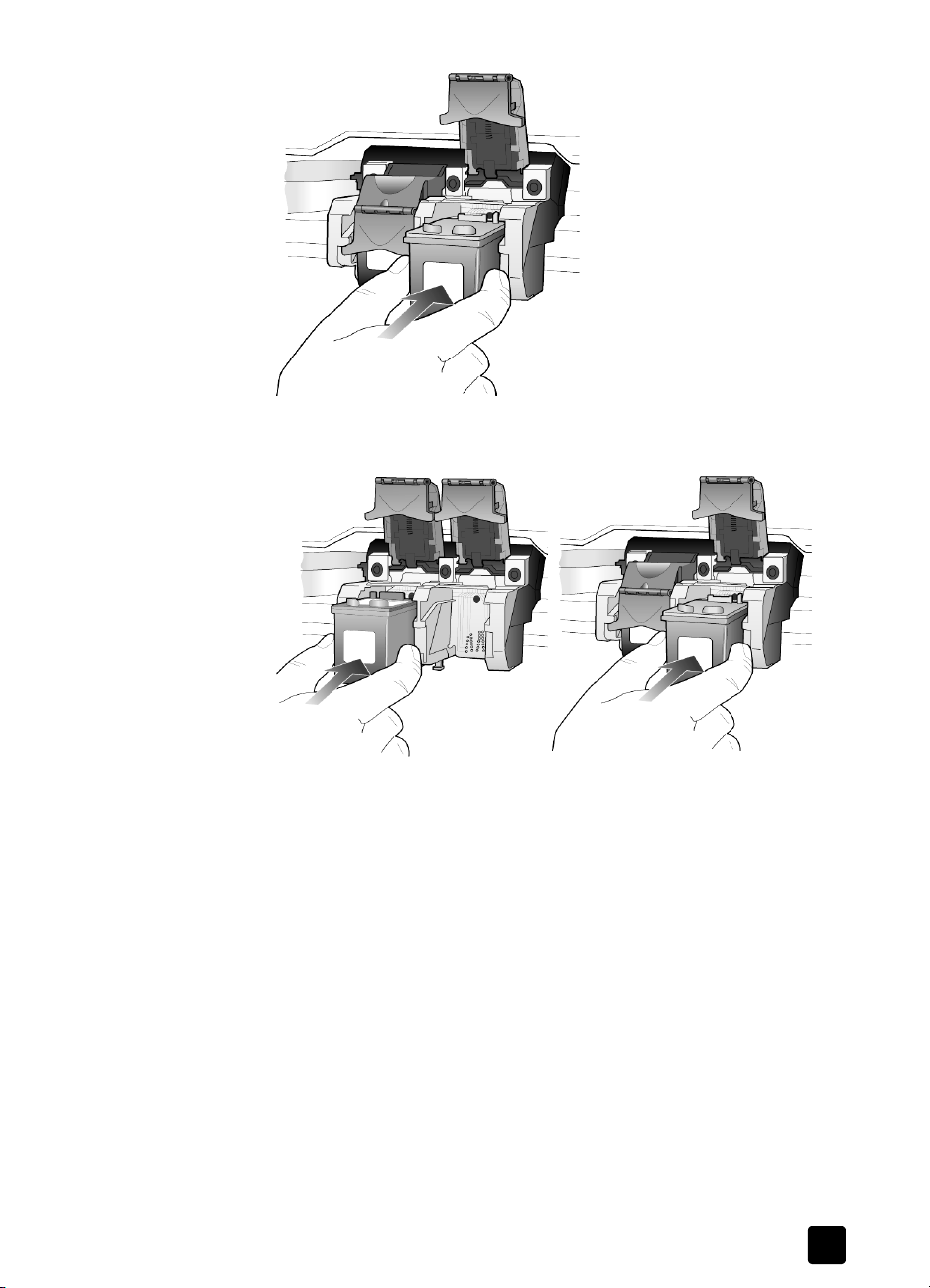
hp psc’nizin bakımı
6 Mandalın ucunu kendinize doğru çekin, duruncaya kadar aşağıya doğru
bastırın ve sonra bırakın. Mandalın alt tırnaklara geçtiğinden emin olun.
7 Taşıyıcı erişim kapağını kapatın.
yazdırma kartuşlarını hizalama
Yazdırma kartuşu taktığınızda veya değiştirdiğinizde HP PSC, kartuşu
hizalamanızı ister. Yazdırma kartuşlarını hizalamak, yüksek kalitede çıktı sağlar.
İstendiğinde yazdırma kartuşlarını hizalamak için:
1 Ön paneldeki Giriş düğmesine basın.
Üzerinde çeşitli desenler bulunan bir sayfa yazdırılır. Kartuşlar doğru
şekilde hizalanmıştır. Sayfayı geri dönüştürün veya atın.
Kartuşları başka bir zaman hizalamak için:
1Ayarlar düğmesine basın.
22 ve ardından 2 düğmesine basın.
Bakım ve Yazdırma Kartuşlarını Hizalayın seçeneği seçilir.
Üzerinde çeşitli desenler bulunan bir sayfa yazdırılır. Kartuşlar doğru
şekilde hizalanmıştır. Sayfayı geri dönüştürün veya atın.
başvuru kılavuzu
41
Page 48

bölüm 7
yazdırma kartuşlarını temizleme
Otomatik test Raporundaki renkli çubuklarda kesik veya beyaz çizgiler
görüldüğünde bu özelliği kullanın. Kartuşları gerekmedikçe temizlemeyin. Bu
işlem mürekkep sarfiyatına neden olur ve mürekkep püskürtücülerinin ömrünü
kısaltır.
1Ayarlar düğmesine basın.
22 ve ardından 1 düğmesine basın.
Bakım menüsü ve ardından Yazdırma Kartuşlarını Temizleyin seçeneği
seçilir.
Yazdırma kartuşlarını temizledikten sonra kopyalama veya baskı kalitesi
hala düşükse, sorunlu yazdırma kartuşunu değiştirin.
yazdırma kartuş sorunlarını giderme
Yazdırma kartuşlarıyla ilgili sorunlarınızla ilgili bilgi almak için HP Photo &
Imaging Yardımı’ndaki HP PSC Troubleshooting (Sorun Giderme) bölümüne
bakın. Search (Ara) sekmesinde “incorrect” (hatalı) yazın ve List Topics'i (Konular
Listesi) tıklatın. “Incorrect print cartridge” (hatalı yazdırma kartuşu konusu), hangi
kartuşta hata olduğunu belirleme yöntemini açıklar.
varsayılan fabrika ayarlarını geri yükleme
HP PSC'inizin orijinal fabrika ayarlarını geri yükleyebilirsiniz. Varsayılan fabrika
ayarları geri yüklendiğinde, tarih bilgisi dışındaki tüm ayarların varsayılan
değerleri geri yüklenir.
Bu işlem yalnızca ön panelden gerçekleştirilebilir.
1Ayarlar düğmesine basın.
22 ve ardından 3 düğmesine basın.
Bakım ve ardından Varsayılan Fabrika Ayarlarını geri Yükle seçeneği
seçilir.
Varsayılan fabrika ayarları geri yüklenir.
güç tasarrufu süresini ayarlama
HP PSC‘inizin ışığı, birimin isteğinize derhal yanıt vermesini sağlamak üzere
belirli süre boyunca açık kalır. HP PSC belirtilen süre içerisinde
kullanılmadığında, güç tasarrufu sağlamak üzere ışık söndürülür ve ön panel
ekranında Güç Tasarrufu Açık iletisi görüntülenir. (Ön paneldeki herhangi bir
tuşa basarak bu moddan çıkabilirsiniz.)
Biriminiz, güç tasarrufu moduna otomatik olarak 12 saat sonra girecek şekilde
ayarlanmıştır. HP PSC’nin bu moda daha önce girmesini istiyorsanız şu adımları
uygulayın.
1Ayarlar düğmesine basın.
22 ve ardından 5 düğmesine basın.
Bakım ve ardından Güç Tasarrufu Modu Süre Ayarla seçeneği seçilir.
3 İstediğiniz süre görüntüleninceye kadar
düğmesine basın.
42
düğmesine ve ardından Giriş
hp psc 2170 series
Page 49
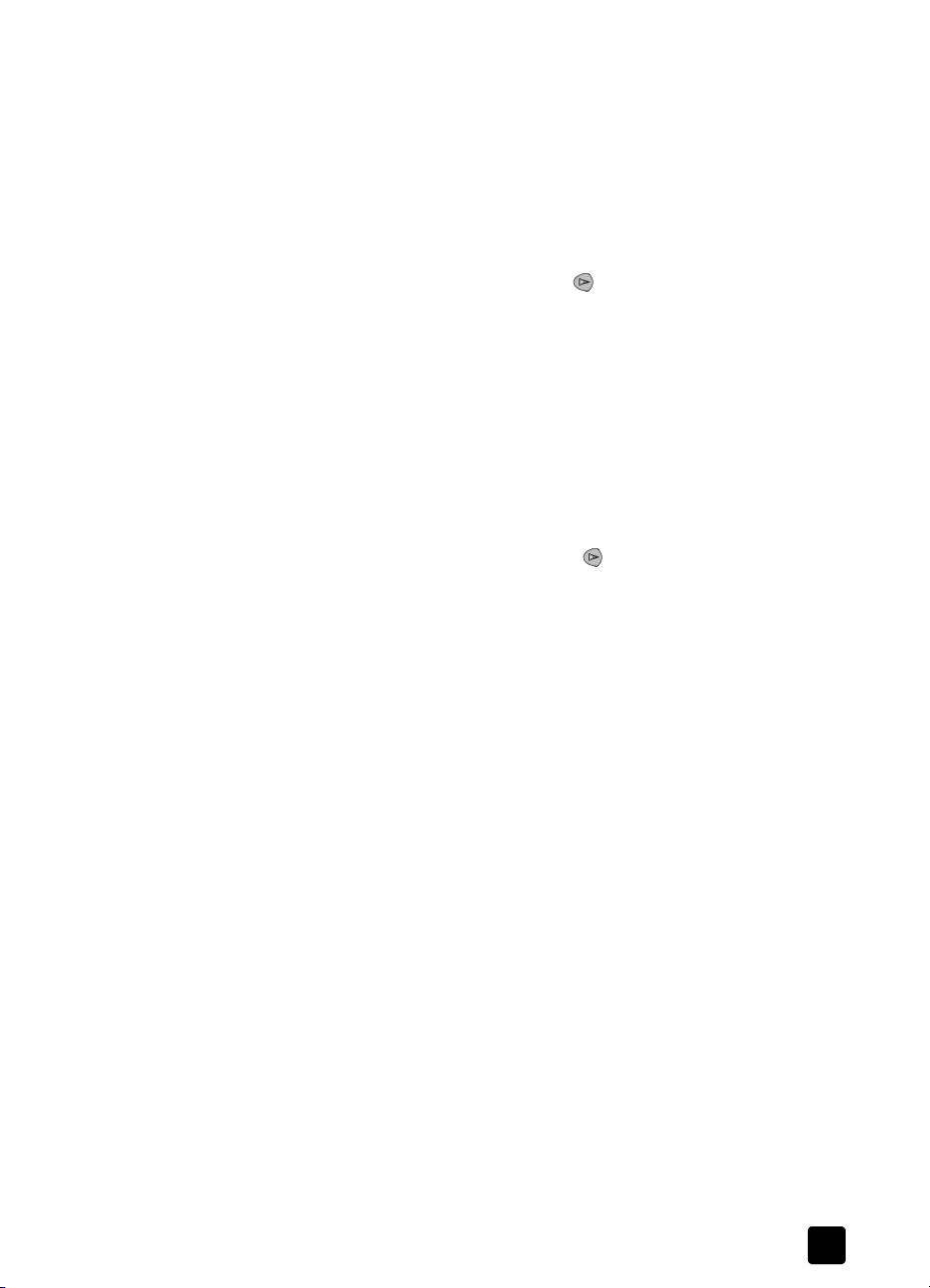
kaydırma hızını ayarlama
Kaydırma Hızı seçeneği, mesajların ön panel ekranında kayma hızını kontrol
etmenizi sağlar. Normal, Hızlı veya Yavaş seçeneklerinden birini tercih
edebilirsiniz. Varsayılan değer Normal’dir.
1Ayarlar düğmesine basın.
22 ve ardından 6 düğmesine basın.
Bakım ve ardından Kaydırma Hızını Ayarlayın seçeneği seçilir.
3 İstediğiniz hız görüntüleninceye kadar
düğmesine basın.
istem gecikme süresini ayarlama
İstem Gecikmesi seçeneği, ön panel ekranında bir ileti görüntülenmeden önce
geçecek süreyi kontrol etmenizi sağlar. Normal, Hızlı veya Yavaş
seçeneklerinden birini tercih edebilirsiniz. Varsayılan değer Normal’dir.
1Ayarlar düğmesine basın.
22 ve ardından 8 düğmesine basın.
Bakım ve ardından İstem Gecikme Süresini Ayarlayın seçeneği seçilir.
3 Gecikme süresi görüntüleninceye kadar
düğmesine basın.
hp psc’nizin bakımı
düğmesine ve ardından Giriş
düğmesine ve ardından Giriş
başvuru kılavuzu
43
Page 50

bölüm 7
ayarlar menü seçenekleri
Ayarlar düğmesinden kullanabileceğiniz seçenekler arasında aşağıdakiler
vardır:
1: Yazdırma
Raporu
1:Menü Ayarları
2:Otomatik Test
Raporu
Yazdırma Raporu ve Bakım seçeneklerini
görüntülemek için Ayarlar'ı kullanın.
İstediğiniz ayara gitmek için ve tuşlarına basın.
Görüntülenen ayarı seçmek için
basın.
Giriş düğmesine
2: Bakım
1:Yazdırma
Kartuşlarını
Temizleme
2:Yazdırma
Kartuşlarını
Hizalama
3:Varsayılan
Fabrika
Ayarlarını Geri
Yükleme
4:Dil ve Ülke/
Bölge Ayarlarını
Ayarlama
5:Güç Tasarrufu
Zamanını
Ayarlama
6:Geçiş Hızını
Ayarlama
7:Görünüm
Açısını
Ayarlama
8:İstem Bekleme
Süresi
Ayarlama
44
hp psc 2170 series
Page 51
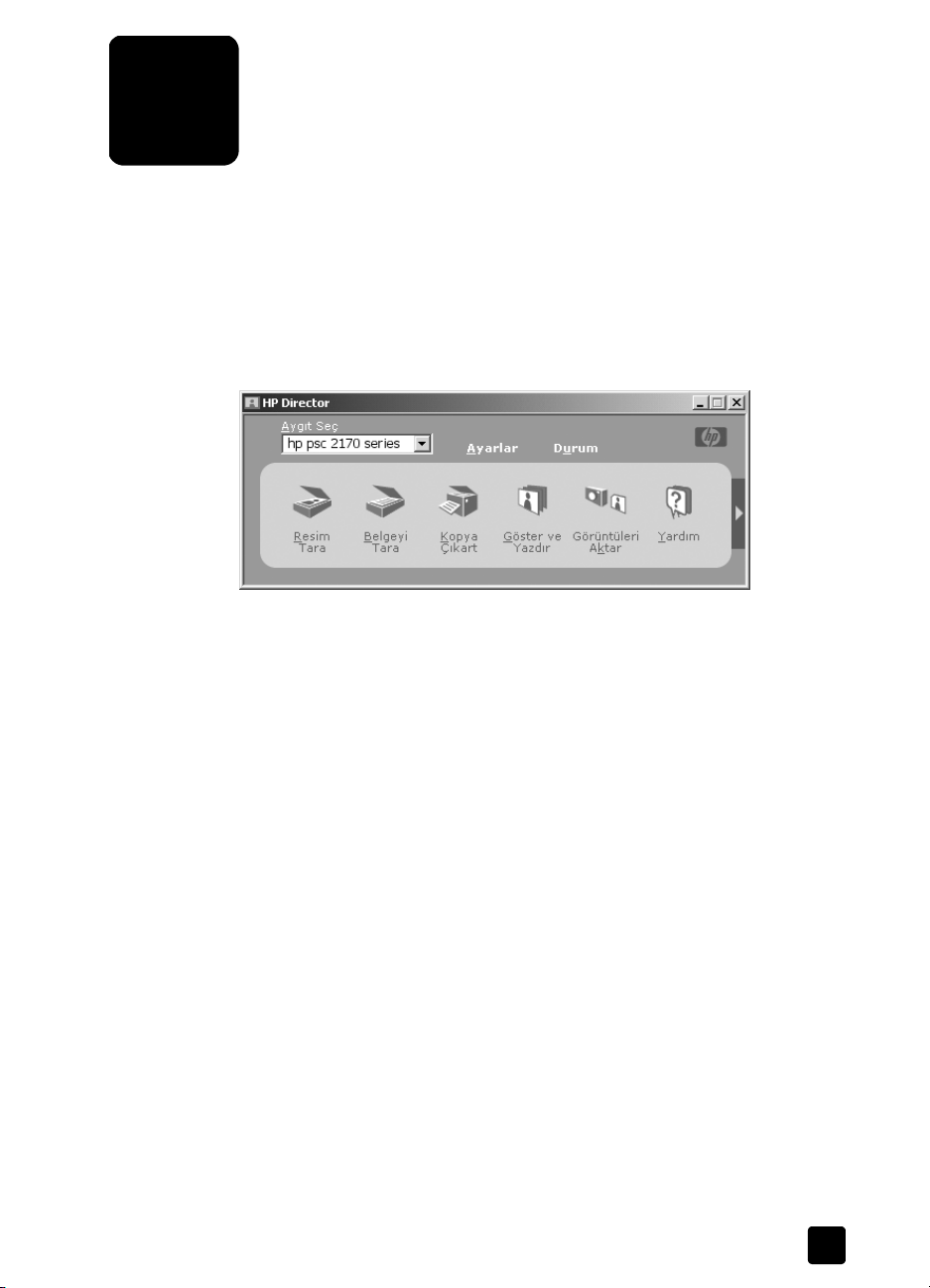
8
8
ek kurulum bilgileri
Bu bölümde, kurulum sırasında görüntülenen (veya görüntülenmeyen) iletiler
karşısında yapılması gerekenler, bilgisayarınız ve HP PSC cihazı arasında
bağlantı kurma yöntemi ve HP PSC yazılımını nasıl ekleyip kaldıracağınız
açıklanmıştır. Standart yükleme yönergelerini Kurulum Posteri'nde bulabilirsiniz.
Kurulum Posteri'ni daha sonra da kullanabilmek üzere saklayın.
HP Director'de aşağıdaki simgelerin tümü görüntüleniyorsa, yazılım başarıyla
yüklenmiş demektir.
olası yükleme sorunları
Kurulum Posteri'deki yönergeleri doğru bir şekilde uygularsanız HP PSC
cihazının yüklenmesi ile ilgili herhangi bir sorunla karşılaşmazsınız. Yönergeleri
izlemezseniz, aşağıdaki sorunlarla karşılaşabilirsiniz:
hp psc yazılımını kurulum posterinde anlatıldığı gibi yüklemişseniz ve
Microsoft’un Yeni Donanım Bulundu iletisi görüntülenmediyse
Windows 98/2000/ME/XP kullanıcısıysanız, HP PSC bilgisayarınıza
bağlandıktan ve yazılım kurulumundan sora bir seri Microsoft Yeni Donanım
Bulundu iletisi görüntülenmesi gerekir.
Microsoft iletisi görüntülenmediyse aşağıdakileri deneyin:
• Tam hızlı (12 Mbps) USB kablosu kullandığınızdan ve boyunun 3 metreyi
geçmediğinden emin olun (9.8 feet).
• Bilgisayar USB kullanımına hazır olmalıdır. Bilgisayarınızın USB
kullanımına hazır olup olmadığını belirlemek için, bilgisayarınızın
belgelerine bakın veya bilgisayarınızın üreticisiyle görüşün.
• Kablonun HP PSC cihazına tümüyle ve bilgisayarınızdaki USB bağlantı
noktasına doğrudan bağlandığına emin olun. Kablo düzgün bir şekilde
bağlandıktan sonra HP PSC cihazınızı kapatın ve açın.
45
Page 52

bölüm 8
• HP PSC cihazını kapatıp açın ve bilgisayarınızı baştan başlatın.
• Sorunu önceki adımlardaki işlemlere çözememişseniz yazılımı kaldırın ve
yeniden yükleyin. Daha fazla bilgi için bkz. hp psc yazılımını kaldırın ve
yeniden yükleyin, sayfa 48.
Yazılımı yüklemeden önce, hp psc'yi kurup bilgisayarınıza bağlamışsanız ve
Yeni Donanım Bulundu iletisi görüntülenirse
Windows 98/2000/ME/XP kullanıcısıysanız, aşağıdaki iletişim kutularından
birini görebilirsiniz:
46
Hataları engellemek için HP PSC yazılımını HP PSC cihazınıza bağlamadan
önce yükleyin. Yukarıdaki iletilerden biri görüntülenmişse ve İleri veya Tamam'ı
tıklatmışsanız aşağıdakilerden birini yapın:
1 Çıkmak için klavyenizdeki Esc tuşuna basın.
2 HP PSC cihazını kapatın.
3 HP PSC cihazını bilgisayarınızdan ayırın (USB kablosunu çıkarın).
4 HP PSC cihazınızla birlikte gelen Kurulum Posteri'nde sıralanan yazılım
yükleme adımlarını izleyin.
Önceki sürüm yüklü iletisini görürseniz
Önceden yüklenmiş sürümle ilgili bir ileti alırsanız, ikinci sürümü yüklemeyi veya
varolan sürümü kaldırmayı isteyip istemediğinizi soran bir ileti görürsünüz.
Bilgisayarınız HP PSC cihazınızla iletişim kuramıyorsa
Bilgisayarınız ve HP PSC cihazınız arasında iletişim kurulamıyorsa (örneğin,
HP PSC durum simgesinde üçgen sarı hata uyarısı varsa), hp psc yazılımını
kurulum posterinde anlatıldığı gibi yüklemişseniz ve Microsoft’un Yeni Donanım
Bulundu iletisi görüntülenmediyse, sayfa 45 altında sıralanan aynı görevleri
uygulayın.
hp psc 2170 series
Page 53
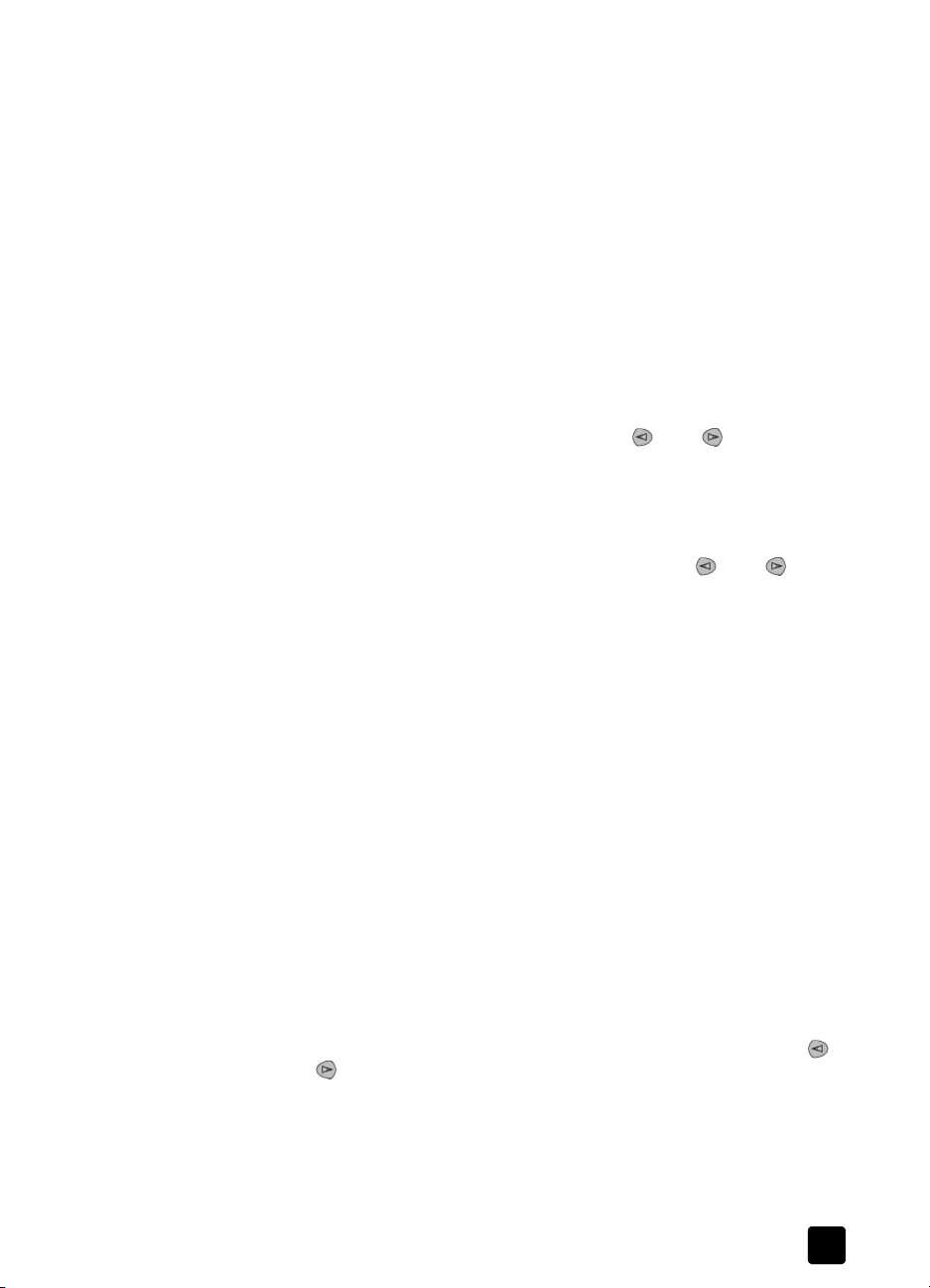
Not: Yükleme ile ilgili olası sorunlarla ilgili bilgi için readme (benioku)
dosyasına bakabilirsiniz. Windows'da readme dosyasına görev
çubuğundaki Başlat düğmesini tıklatarak erişebilirsiniz (Programlar,
Hewlett-Packard, hp psc 2000 series, View the Readme File (Readme
Dosyasını Görüntüle)) Macintosh'da, readme dosyasına HP PSC yazılımı
CD-ROM'unun en üst klasöründe bulunan simgeyi çift tıklatarak
erişebilirsiniz.
ülke/bölgeyi ayarlama
Dil ve ülke/bölge genellikle HP PSC yüklenirken ayarlanır. Yükleme sırasında
ülke/bölge veya dil yanlış ayarlanmışsa aşağıdaki yordamı uygulayın.
1Ayarlar'a basın.
22 ve ardından 4 düğmesine basın.
Bakım ve ardından Dil ve Ülke/Bölge Ayarla seçeneği seçilir.
Seçim yapmanız için diller listesi görüntülenir. veya tuşlarını
kullanarak diller üzerinde ilerleyebilirsiniz.
3 Tuş takımını kullanarak istediğiniz ülkenin/bölgenin iki haneli numarasını
girin.
4 İstendiğinde Evet için Giriş ’e veya Hayır için İptal'e basın.
İstediğiniz dille ilgili tüm ülkeler/bölgeler görüntülenir. veya
tuşlarını kullanarak ülkeler/bölgeler üzerinde ilerleyebilirsiniz.
5 Tuş takımını kullanarak istediğiniz dilin iki haneli numarasını girin.
6 İstendiğinde, Evet için Giriş ’e veya Hayır için İptal'e basın.
7 Dili ve ülke/bölgeyi Otomatik Test Raporu'nu yazdırarak da, aşağıdaki
gibi belirtebilirsiniz:
a. Ayarlar'a basın.
b. 1 ve ardından 2 düğmesine basın.
Rapor Yazdır menüsü ve ardından Otomatik Test seçeneği seçilir.
ek kurulum bilgileri
ön panel görünüm açısını ayarlama
Ön panel ekranındaki metni görmekte zorluk çekiyorsanız, görünüm açısını
değiştirmeniz gerekebilir. Görünüm Açısı seçeneği, ön panel ekranındaki
metinlerin görünüm açısını denetlemenize izin verir. Açıyı, ayaktayken veya
otururken metni en iyi şekilde görecek şekilde ayarlayabilirsiniz.
1Ayarlar'a basın.
2 2 ve ardından 7 düğmesine basın.
Bakım ve ardından Görünüm Açısı seçeneği seçilir.
3 Giriş'e basın ve ön paneldeki metin istediğiniz gibi görünene kadar
veya tuşlarına basın ve daha sonra Giriş'e yeniden basın.
başvuru kılavuzu
47
Page 54

bölüm 8
hp psc'yi bilgisayarınıza bağlama
HP PSC, ETKİNKEN değiştirme (Hot Swap) özelliğini destekler; buHP PSC
cihazına bilgisayarınız ve HP PSC cihazı açıkken bağlanabileceğiniz anlamına
gelir.
Not: HP, HP PSC yazılımını HP PSC cihazında ETKİNKEN değiştirme işlemi
yapmadan yüklemenizi önerir.
usb bağlantı noktanıza bağlanma
Bilgisayarınızı HP PSC cihazına USB ile bağlamak karmaşık olmayan bir
işlemdir. USB kablosunun bir ucunu bilgisayarınızın arka tarafına diğer ucunu
HP PSC cihazının arka tarafına takın.
Not: HP, en azından 3 m USB kablo kullanmanızı önerir.
neler çalışanlar neler çalışmayanlar
Bilgisayarınızdaki USB bağlantı
noktasını bilgisayarınıza bağlama
Bilgisayarınızdaki USB bağlantı
noktasına bağlı, güç gelen hub'a
bağlama
Not: AppleTalk desteklenmez.
Bilgisayarınızdaki USB bağlantı noktasına bağlanma
hp psc'yi birden çok bilgisayara bağlama.
Güç gelen bir hub'ı kullanarak birden fazla bilgisayarı HP PSC cihazına
bağlayabilirsiniz. Her iki bilgisayarda da HP PSC yazılımı yüklü olmalıdır. Her
bir bilgisayar hub'a bağlayın ve hub'ı daha sonra HP PSC cihazına bağlayın.
Klavyedeki USB bağlantı noktasına
bağlama
Güç gelmeyen bir USB hub'a
bağlama
hp psc yazılımını kaldırın ve yeniden yükleyin
HP PSC program dosyalarını doğrudan sabit diskinizden silmeyin. Dosyaları
HP PSC program grubundaki program kaldırma özelliğini kullanarak düzgün bir
şekilde kaldırdığınızdan emin olun.
48
hp psc 2170 series
Page 55

ek kurulum bilgileri
Windows bilgisayarından kaldırma
1 Windows görev çubuğunda Başlat'ı tıklatın, Programlar veya Tüm
Programlar'ı seçin (XP) ve sonra sırasıyla Hewlett-Packard, hp psc
2000 series ve yazılımı kaldır'ı seçin.
2 Ekrandaki yönergeleri izleyin.
3 Paylaşılan dosyaları kaldırmak isteyip istemediğiniz sorulduğunda Hayır'ı
tıklatın.
Bu dosyaları kullanan diğer programlarda, dosyalar silindiğinde doğru
çalışmayabilir.
4 Program, yazılımın kaldırma işlemini tamamladığında HP PSC cihazını
ayırın ve bilgisayarınızı yeniden başlatın.
5 Yazılımı yeniden yüklemek için HP PSC 2170 Series CD-ROM'unu
bilgisayarınızın CD-ROM sürücüsüne takın ve görüntülenen yönergeleri
izleyin.
6 Yazılım yüklendikten sonra HP PSC cihazını açın.
Macintosh bilgisayarından kaldırma
1 Applications:HP All-in-One Software'i (Uygulamalar:HP All-in-One
Software) tıklatın.
2 Uninstaller'ı (Yüklemeyi Kaldırma) çift tıklatın.
3 Ekranda görüntülenen yönergeleri izleyin.
4 Program, yazılımın kaldırma işlemini tamamladığında HP PSC cihazını
ayırın ve bilgisayarınızı yeniden başlatın.
5 Yazılımı yeniden yüklemek için HP PSC 2170 Series CD-ROM'unu
bilgisayarınızın CD-ROM sürücüsüne takın ve görüntülenen yönergeleri
izleyin.
Not: Yazılımı yeniden yüklerken, Kurulum Posteri üzerindeki yönergeleri
izleyin. HP PSC cihazını, yazılım yüklemesini tamamlamadan
bilgisayarınıza bağlamayın.
başvuru kılavuzu
49
Page 56

bölüm 8
50
hp psc 2170 series
Page 57
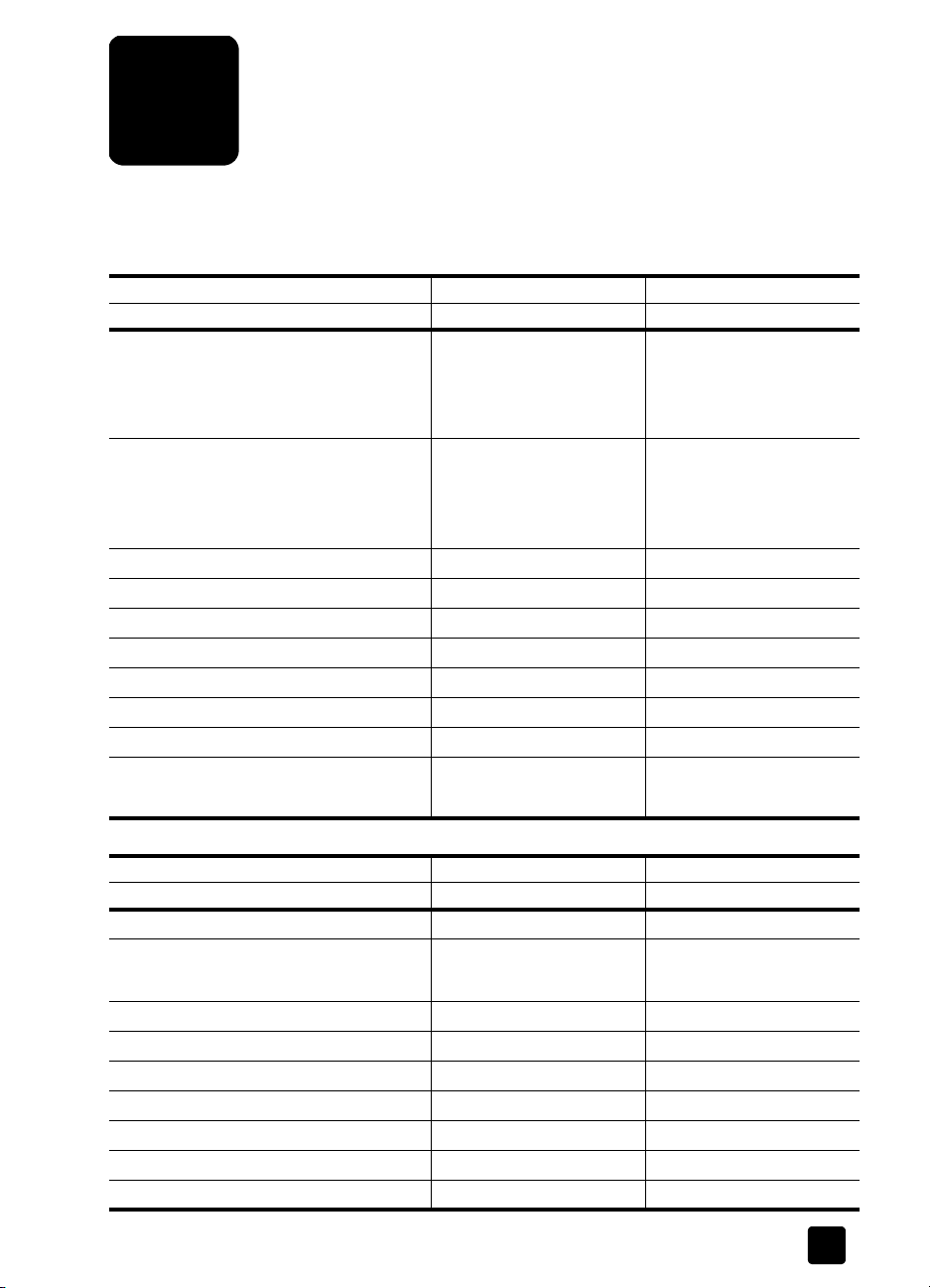
teknik bilgiler
9
sistem gereksinimleri
Aşağıdaki özellikler önceden bildirimde bulunulmadan değiştirilebilir.
PC Gereksinimleri
Öğe Minimum Önerilen
İşlemci
Windows 98
Windows 98SE
Windows 2000
Windows Millennium Sürümü
Windows XP
RAM
Windows 98
Windows 98SE
Windows 2000
Windows Millennium Sürümü
Windows XP
Kurulum için gereken disk alanı 600 MB
Taranmış görüntüler için gereken ek disk alanı 50 MB
Görüntü birimi SVGA 800 x 600, 16 bit renkli
Ortamlar CD-ROM sürücü
G/Ç Kullanılabilir USB bağlantı noktası
Internet erişimi Önerilen
Ses kartı Önerilen
Diğer I.E. 5.0 ya da daha yukarısı
Herhangi bir Intel Pentium II,
Celeron ya da uyumlu işlemci
64 MB 128 MB veya üstü
Adobe Acrobat 4 ya da daha
yukarısı
Intel Pentium III ya da daha
yukarısı
Macintosh Gereksinimleri
Öğe Minimum Önerilen
İşlemci G3 İşlemci G4 İşlemci veya daha yukarısı
RAM
Macintosh OS 9
Macintosh OS X
Kurulum için gereken disk alanı 200 MB
Taranmış görüntüler için gereken ek disk alanı 50 MB
Görüntü birimi SVGA 800 x 600
Ortamlar CD-ROM sürücü
G/Ç Kullanılabilir USB bağlantı noktası
Internet erişimi Önerilen
Ses kartı Önerilen
64 MB
128 MB
128 MB
256 MB
51
Page 58

bölüm 9
kağıt özellikleri
Bu bölüm aşağıdaki konuları içermektedir:
• kağıt tepsisi kapasitesi
• kağıt boyutları
kağıt tepsisi kapasitesi
Tür Kağıt Ağırlığı Giriş Tepsisi
Normal kağıt 16 - 24 lb.
Legal kağıt 20 - 24 lb.
Kartlar En fazla 110 lb.
Zarflar 20 - 24 lb.
Başlık sayfası 16 - 24 lb. (60 - 90 gsm) 20 20 veya daha az
Asetat film Yok 25 25 veya daha az
Etiketler Yok 20 20
4 x 6 inç (10 x 15 cm)
Fotoğraf
1 Maksimum kapasite
2 Çıkış tepsisinin kapasitesi, kağıt türüne ve kullandığınız mürekkep miktarına bağlıdır. HP tepsinin sık sık
boşaltılmasını önerir.
(60 - 90 gsm)
(75 - 90 gsm)
(200 gsm)
(75 - 90 gsm)
145 lb.
(236 gsm)
100 50 siyah, 20 renkli
100 50 siyah, 20 renkli
40 40
15 10
30 30
1
Çıkış Tepsisi
2
kağıt boyutları
Tür Boyut
Kağıt Letter: 8,5 x 11 inç (216 x 279 mm)
Başlık sayfası Letter: 8,5 x 11 inç (216 x 279 mm)
Zarflar US #10: 4,12 x 9,5 inç. (104,8 x 241,3 mm)
Asetat filmler Letter: 8,5 x 11 inç (216 x 279 mm)
Kartlar 3 x 5 inç (76,2 x 127 mm)
Etiketler Letter: 8,5 x 11 inç (216 x 279 mm)
Özel 3 x 5 - 8,5 x 14 inç (76,2 x 127 - 216 x 356 cm)
Legal: 8,5 x 14 inç (216 x 355,6 mm)
Executive: 7,25 x 10,5 inç. (184,2 x 266,7 mm)
A4: 210 x 297 mm
A5: 148 x 210 mm
B5: 182 x 257 mm
A4: 8,27 x 11,69 inç (210 x 297 mm)
A2: 4,37 x 5,75 inç (111 x 146 mm)
DL: 4,33 x 8,66 inç (110 x 220 mm)
C6: 4,49 x 6,38 inç (114 x 162 mm)
A4: 210 x 297 mm
4 x 6 inç (101,6 x 152 mm)
5 x 8 inç (127 x 203,2 mm)
A6: 105 x 148,5 mm
Hagaki kartpostal: 100 x 148 mm
A4: 210 x 297 mm
52
hp psc 2170 series
Page 59

teknik bilgiler
yazdırma özellikleri
• Çözünürlük geliştirme teknolojisiyle (REt) 1200 x 1200 dpi siyah
• HP PhotoREt III ile 1200 x 1200 dpi renkli
• Yöntem: İstendiğinde açılan termal inkjet
• Dil: HP PCL Level 3, PCL3 GUI ya da PCL 10
• Yazdırma hızı, belgenin karmaşıklığına bağlı olarak değişiklik gösterir.
• Görev döngüsü: Ayda 500 sayfa (ortalama)
• Görev döngüsü: Ayda 3000 sayfa (maksimum)
Mod Çözünürlük (dpi) Hız (ppm)
En iyi/inkjet/1200 Siyah 1200 x 1200 2
Renkli 1200 x 1200
Normal Siyah 600 x 600 7
Renkli 600 x 600 4
Günlük Siyah 600 x 600 8
Renkli 600 x 600 6
Hızlı Siyah 300 x 300 en fazla 17,0
Renkli 300 x 300 en fazla 12,0
1 Bilgisayardan yazdırırken, premium fotoğraf kağıtlarına 4800 x 1200 dpi iyileştirilmiş renkli yazdırma ve 1200
x 1200 giriş dpi’si.
(en fazla 4800 dpi iyileştirilmiş
1
)
.5
yazdırma kenar boşluğu özellikleri
Üst
(ön taraf)
Kağıt Yaprağı
US letter 1,8 mm (0,07 inç) 11,7 mm (0,46 inç) 6,4 mm (0,25 inç) 6,4 mm (0,25 inç)
US legal 1,8 mm (0,07 inç) 11,7 mm (0,46 inç) 6,4 mm (0,25 inç) 6,4 mm (0,25 inç)
US executive 1,8 mm (0,07 inç) 11,7 mm (0,46 inç) 6,4 mm (0,25 inç) 6,4 mm (0,25 inç)
ISO A4 1,8 mm (0,07 inç) 11,7 mm (0,46 inç) 3,2 mm (0,13 inç) 3,2 mm (0,13 inç)
ISO A5 1,8 mm (0,07 inç) 11,7 mm (0,46 inç) 3,2 mm (0,13 inç) 3,2 mm (0,13 inç)
JIS B5 1,8 mm (0,07 inç) 11,7 mm (0,46 inç) 3,2 mm (0,13 inç) 3,2 mm (0,13 inç)
Zarflar
US No. 10 3,2 mm (0,13 inç) 11,7 mm (0,46 inç) 3,2 mm (0,13 inç) 3,2 mm (0,13 inç)
A2 (5.5 baronial) 3,2 mm (0,13 inç) 11,7 mm (0,46 inç) 3,2 mm (0,13 inç) 3,2 mm (0,13 inç)
Uluslararası DL 3,2 mm (0,13 inç) 11,7 mm (0,46 inç) 3,2 mm (0,13 inç) 3,2 mm (0,13 inç)
Uluslararası C6 3,2 mm (0,13 inç) 11,7 mm (0,46 inç) 3,2 mm (0,13 inç) 3,2 mm (0,13 inç)
Kartlar
US 3 x 5 inç 1,8 mm (0,07 inç) 11,7 mm (0,46 inç) 3,2 mm (0,13 inç) 3,2 mm (0,13 inç)
US 4 x 6 inç 1,8 mm (0,07 inç) 11,7 mm (0,46 inç) 3,2 mm (0,13 inç) 3,2 mm (0,13 inç)
US 5 x 8 inç 1,8 mm (0,07 inç) 11,7 mm (0,46 inç) 3,2 mm (0,13 inç) 3,2 mm (0,13 inç)
Alt
(arka taraf)
Sol Sağ
1
başvuru kılavuzu
53
Page 60
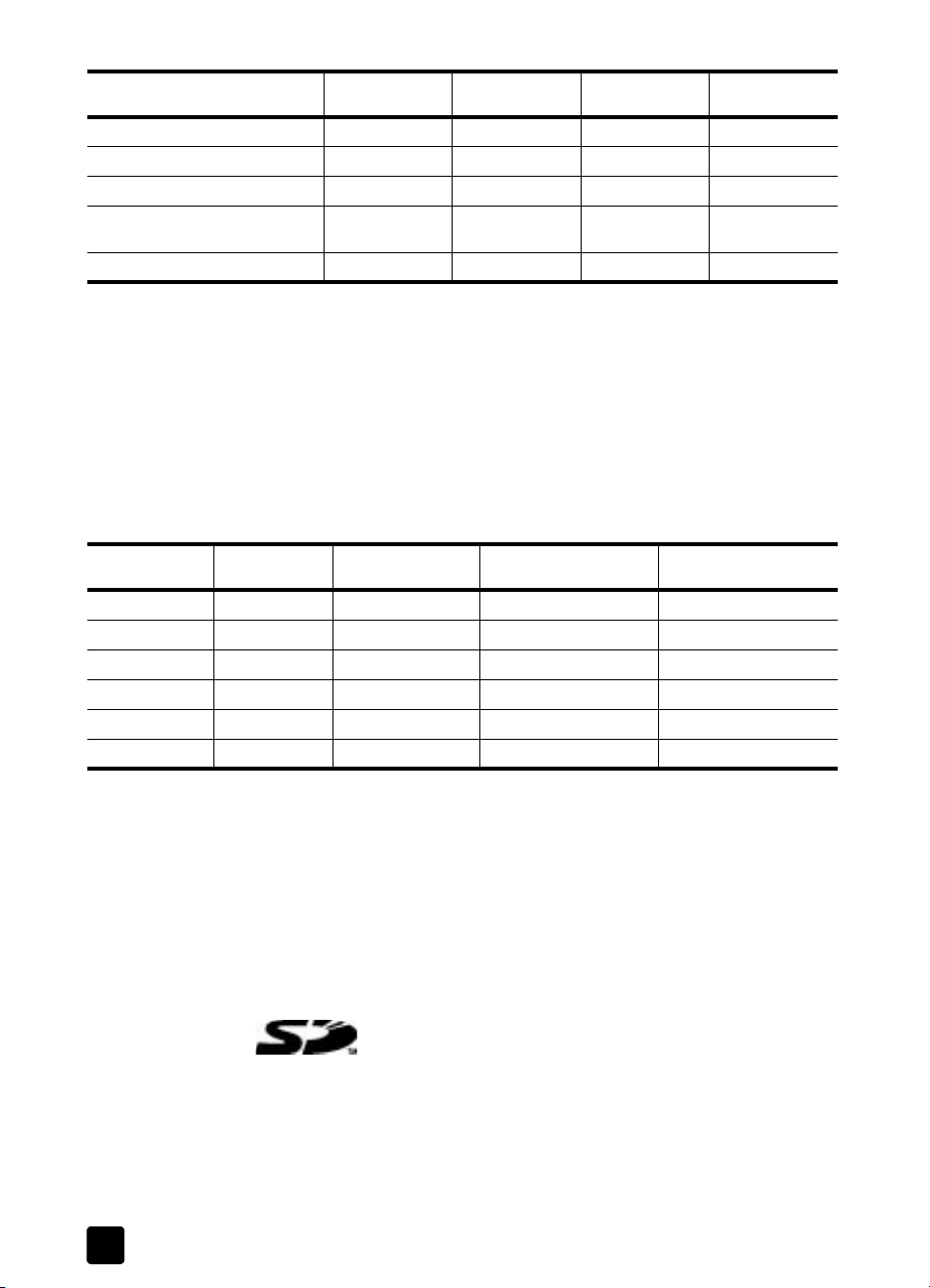
bölüm 9
Üst
(ön taraf)
ISO ve JIS A6 1,8 mm (0,07 inç) 11,7 mm (0,46 inç) 3,2 mm (0,13 inç) 3,2 mm (0,13 inç)
Hagaki (100 x 148 mm) 1,8 mm (0,07 inç) 11,7 mm (0,46 inç) 3,2 mm (0,13 inç) 3,2 mm (0,13 inç)
Kenarlıksız fotoğraf (4 x 6 inç) 0 11,7 mm (0,46 inç) 0 0
Kenarlıksız A6 kart
(105 x 148,5 mm)
Kenarlıksız Hagaki (100 x 148 mm) 0 11,7 mm (0,46 inç) 0 0
1 Bu kenar boşluğu LaserJet uyumlu değildir, ancak toplam yazım alanı uyumludur. Yazım alanı, merkezden 5,4
mm (0,21 inç) uzaklıktadır; bu şekilde asimetrik alt ve üst kenar boşlukları oluşur.
0 11,7 mm (0,46 inç) 0 0
Alt
(arka taraf)
Sol Sağ
1
kopyalama özellikleri
• Dijital görüntü işleme
• Orijinal görüntüden en fazla 99 kopya (modele göre değişir)
• %25 ile %400 arasında dijital yakınlaştırma (modele göre değişir)
• Sayfaya sığdır, Poster, Bir sayfaya çok
• En fazla 17 cpm siyah, 12 cpm renkli (modele göre değişir)
• Kopyalama hızı, belgenin karmaşıklığına bağlı olarak değişiklik gösterir
Mod Renkli/Siyah Hız (ppm) Yazdırma Çözünürlüğü
En İyi Siyah en fazla 0,8 1200 x 1200
Renkli en fazla 0,8 1200 x 1200
Normal Siyah en fazla 7 600 x 1200 600 x 1200
Renkli en fazla 4 600 x 600 600 x 1200
Hızlı Siyah en fazla 17 300 x 1200 600 x 1200
Renkli en fazla 12 600 x 300 600 x 1200
1 Maksimum %400 ölçekleme
2 Fotoğraf kağıdı ya da yüksek kaliteli inkjet kağıtlarına
(dpi)
2
2
Tarama Çözünürlüğü
1
(dpi)
1200 x 2400
1200 x 2400
fotoğraf kartı özellikleri
HP PSC, aşağıdaki fotoğraf kağıtlarını destekler:
• Compact Flash (R) Tür I ve II (IBM Microdrive dahil)
• Smart Media (R)
• Sony Memory Stick (R)
• Secure Digital
tarama özellikleri
• Fotoğraf projeleri oluşturma
• Resim düzenleyicisi dahildir
• Readiris OCR yazılımı, otomatik olarak düzenlenebilir metne dönüştürür
54
hp psc 2170 series
Page 61
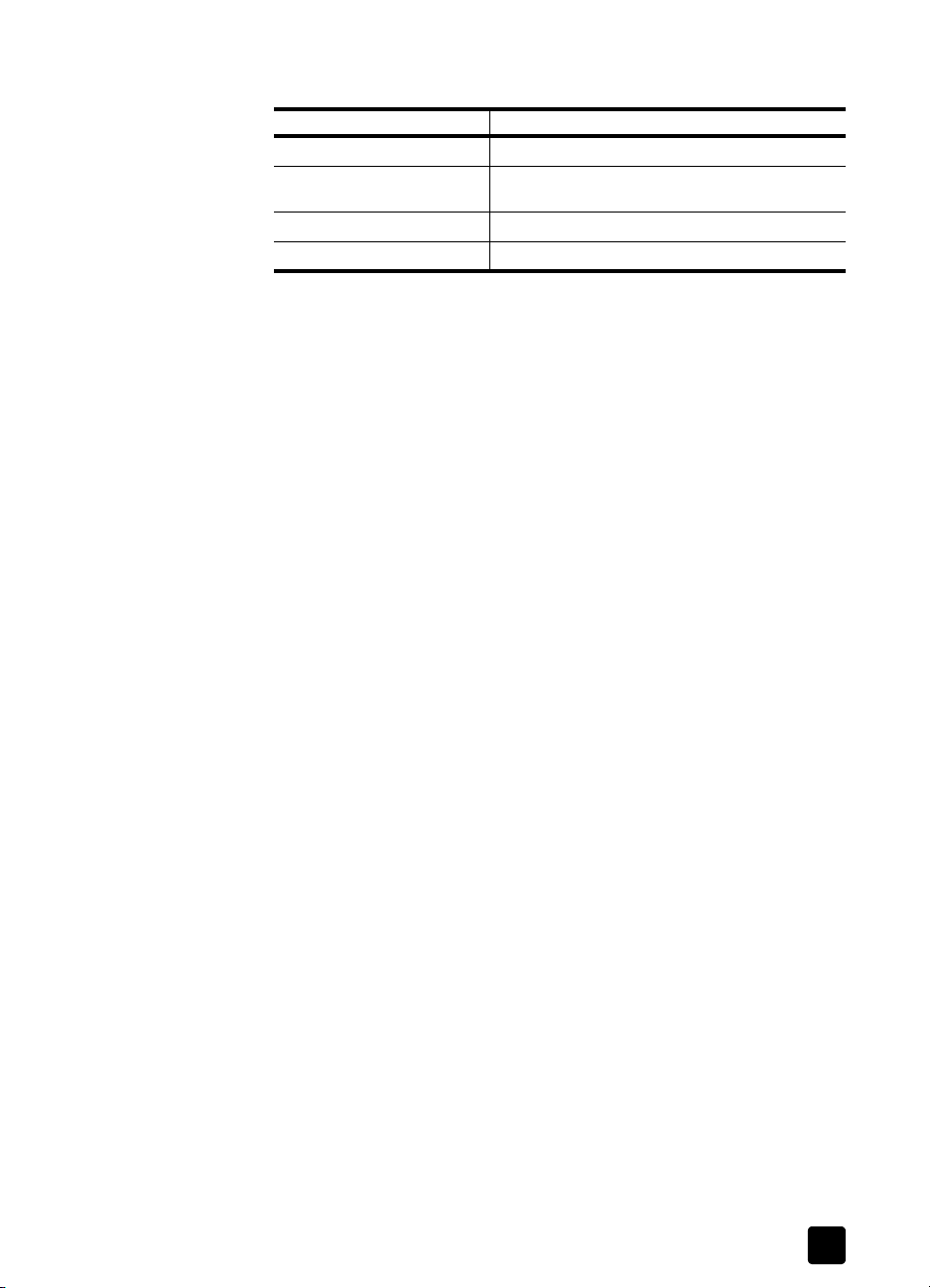
• Tarama hızı, belgenin karmaşıklığına bağlı olarak değişiklik gösterir
fiziksel özellikler
• Yükseklik: 22 cm. (8,7 inç)
• Genişlik: 46,3 cm. (18,2 inç)
• Derinlik: 40 cm. (15,7 inç)
• Ağırlık: 8,85kg. (19,5lb.)
güç özellikleri
• Güç tüketimi: Maksimum 75W
• Kaynak (Giriş) Voltajı: 100 - 240 VAC, topraklı
• Giriş Frekansı: 50/60 Hz
• Akım: Maksimum 1,0 A
çevresel özellikler
• Önerilen Çalışma Isısı Aralığı: 15 - 32 C (59 - 90 F)
• İzin Verilen Çalışma Isısı Aralığı: 5 - 40 C (41 - 104 F)
• Nem oranı: %15 - %85 RH buharlaşma yok
• Çalışma Dışı (Depolama) Isı Aralığı: -40 - 60 C (-40 - 140 F)
teknik bilgiler
Öğe Açıklama
Çözünürlük 1200 x 2400 dpi optik, 9600 dpi’ye kadar artırılabilir
Renkli 48 bit renkli
8 bit gri tonlama (256 gri düzeyi)
Arabirim TWAIN uyumlu
Tarama Alanı US Letter, A4
ek özellikler
• Bellek: 8.0-MB ROM, 16.0-MB RAM
Internet erişiminiz varsa, aşağıdaki adresteki HP web sitesinden akustikle ilgili bilgi
alabilirsiniz:
http://www.hp.com/support
çevresel ürün gözetim programı
çevreyi koruma
Hewlett-Packard, çevreye duyarlı bakış açısıyla kaliteli ürünler sağlama taahhüdünü
taşımaktadır. Bu ürün, çevre üzerinde yaratacağı etkilerin en alt düzeye indirgenmesini
sağlayacak çeşitli niteliklerle tasarlanmıştır.
Daha fazla bilgi edinmek için HP’nin Commitment to the Environment (Çevre Taahhüdü)
web sitesini ziyaret edin:
http://www.hp.com/hpinfo/community/environment/index.htm
ozon tabakasını koruma
Bu ürün kayda değer miktarda ozon gazı üretmez (O3).
başvuru kılavuzu
55
Page 62

bölüm 9
enerji tüketimi
Doğal kaynakları koruyan ve bu ürünün üstün performansını etkilemeden para tasarrufu
sağlayan Power Save modundayken, enerji kullanımı önemli oranda düşer. Bu ürün, verimli
enerji kullanımı sağlayan ofis ürünlerinin geliştirilmesini teşvik etmek için kurulmuş gönüllü
bir program olan ENERGY STAR ile uyumludur.
ENERGY STAR, U.S. EPA'nın ABD'de kayıtlı hizmet markasıdır. Bir ENERGY STAR ortağı
olarak, HP, bu ürünün ENERGY STAR enerji verimliliği yönergelerini karşıladığını belirtir.
ENERGY STAR yönergeleri hakkında daha fazla bilgi için, aşağıdaki web sitesine bakın:
http://www.energystar.gov
kağıt kullanımı
Bu ürün, DIN 19309'a göre geri dönüştürülmüş kağıt kullanımı için uygundur.
plastik
25 gramın üzerindeki yeniden değerlenebilir plastik parçalar uluslararası standartlara
göre işaretlenerek, ürün kullanılmaz hale geldiğinde bu parçaların belirlenmesi
kolaylaştırılmıştır.
malzeme güvenlik veri sayfaları
Malzeme güvenlik veri sayfaları (MSDS) HP'nin aşağıdaki adresteki web sitesinden
sağlanabilir:
http://www.hp.com/go/msds
ABD veya Kanada'da bulunuyorsanız ve Internet erişiminiz yoksa, (800) 231-9300
numaralı telefondan U.S. HP FIRST talep üzerine faks hizmetini arayın. Malzeme güvenlik
veri sayfaları listesi için 7 numaralı Dizin’i kullanın.
Internet erişimi olmayan uluslararası müşterilerin, daha fazla bilgi için (404) 329-2009
numaralı telefonu araması gerekir.
geri dönüşüm programı
yasal uyarılar
FCC statement
56
HP, dünya çapında en büyük elektronik geri dönüşüm merkezlerinden bazılarıyla ortak
olmasının yanı sıra, birçok ülkede/bölgede hızla artan sayıda ürün iade ve geri dönüşüm
programları sunmaktadır. HP, ayrıca, birtakım popüler ürünlerini yenileyip tekrar satarak
kaynakları korumaktadır.
Aşağıdaki bölümlerde, çeşitli yasal kurumlardan alınan beyanlar bulunmaktadır.
The United States Federal Communications Commission (in 47 CFR 15.105) has specified
that the following notice be brought to the attention of users of this product.
Declaration of Conformity: This equipment has been tested and found to comply with the
limits for a Class B digital device, pursuant to part 15 of the FCC Rules. Operation is
subject to the following two conditions: (1) this device may not cause harmful interference,
and (2) this device must accept any interference received, including interference that may
cause undesired operation. Class B limits are designed to provide reasonable protection
against harmful interference in a residential installation. This equipment generates, uses,
and can radiate radio frequency energy, and, if not installed and used in accordance with
hp psc 2170 series
Page 63

the instructions, may cause harmful interference to radio communications. However, there
is not guarantee that interference will not occur in a particular installation. If this equipment
does cause harmful interference to radio or television reception, which can be determined
by turning the equipment off and on, the user is encouraged to try to correct the
interference by one or more of the following measures:
• Reorient the receiving antenna.
• Increase the separation between the equipment and the receiver.
• Connect the equipment into an outlet on a circuit different from that to which the
receiver is connected.
• Consult the dealer or an experienced radio/TV technician for help.
Product Regulations Manager, Hewlett-Packard Company, San Diego, (858) 655-4100.
The user may find the following booklet prepared by the Federal Communications
Commission helpful: How to Identify and Resolve Radio-TV Interference Problems. This
booklet is available from the U.S. Government Printing Office, Washington DC, 20402.
Stock No. 004-000-00345-4.
Caution! Pursuant to Part 15.21 of the FCC Rules, any changes or
modifications to this equipment not expressly approved by the Hewlett-
Packard Company, may cause harmful interference and void the FCC
authorization to operate this equipment.
doc statement / déclaration de conformité (Canada)
Le present appareil numerique n’emet pas de bruits radioelectriques depassant les limits
applicables aux appareils numeriques de la class B prescrites dans le Reglement sur le
brouillage radioelectrique edicte par le ministere des Communications du Canada.
Bu dijital aygıt, Kanada İletişim Departmanı'nın Radyo Paraziti Yönetmeliklerinde
belirtilen, dijital aygıtlardan kaynaklanan radyo paraziti emisyonunda, B Sınıfı sınırlarını
aşmamaktadır.
teknik bilgiler
notice to users of the Canadian telephone network
The Industry Canada label identifies certified equipment. This certification means that the
equipment meets certain telecommunications network protective, operational and safety
requirements as prescribed in the appropriate Terminal Equipment Technical Requirements
document(s). The Department does not guarantee the equipment will operate to the user's
satisfaction.
Before installing this equipment, users should ensure that it is permissible to be connected
to the facilities of the local telecommunications company. The equipment must also be
installed using an acceptable method of connection. The customer should be aware that
compliance with the above conditions may not prevent degradation of service in some
situations.
Repairs to certified equipment should be coordinated by a representative designated by
the supplier. Any repairs or alterations made by the user to this equipment, or equipment
malfunctions, may give the telecommunications company cause to request the user to
disconnect the equipment
Users should ensure for their own protection that the electrical ground connections of the
power utility, telephone lines and internal metallic water pipe system, if present, are
connected together. This precaution may be particularly important in rural areas.
Caution! Users should not attempt to make such connections themselves,
but should contact the appropriate electric inspection authority, or
electrician, as appropriate.
Note: The Ringer Equivalence Number (REN) assigned to each terminal device
provides an indication of the maximum number of terminals allowed to be
connected to a telephone interface. The termination on an interface may consist of
any combination of devices subject only to the requirement that the sum of the Ringer
Equivalence Numbers of all the devices does not exceed 5.
The REN for this product is 0.3B, based on FCC Part 68 test results.
başvuru kılavuzu
57
Page 64

bölüm 9
Avrupa Ekonomik Bölgesi'ndeki (EEA) tüm kullanıcılar için uyarı
Bu ürün, aşağıdaki ülkelerdeki/bölgelerdeki analog telefon ağlarıyla birlikte çalışacak
biçimde tasarlanmıştır:
Almanya İngiltere Hollanda
Fransa İspanya İtalya
Belçika Lüksembourg İsveç
Avusturya Danimarka İrlanda
Norveç Finlandiya İsviçre
Yunanistan Portekiz
Telefon ağına uyumluluk, ürünün satın alındığı ülkeye/bölgeye göre değil, aygıtın
kullanıldığı ülkenin/bölgenin telefon ağına göre yapılması gereken, müşteri tarafından
belirlenen ayarlara bağlıdır. Ek ürün desteği gerektiğinde, satıcınıza veya Hewlett-Packard
Company'ye başvurun.
Avrupa genelinde halka açık anahtarlamalı telefon ağına (PSTN) tekli terminal bağlantısı
için cihazın 1999/5/EC Yönergesi’ne (ek II) uygun olduğu üretici tarafından
onaylanmıştır. Yine de, farklı ülkelerdeki/bölgelerdeki PSTN’ler arasındaki farklılıklara
bağlı olarak, bu onay her PSTN terminal noktasında başarılı çalışacağına dair koşulsuz
bir güvence vermemektedir.
Bir sorun çıktığında, ilk olarak donanım sağlayıcınıza başvurmanız gerekir.
notice to users of the Irish telephone network
This equipment is designed for DTMF tone dialing and loop disconnect dialing. In the unlikely event of problems with loop disconnect dialing, it is recommended to use this equipment only with the DTMF tone dial setting.
notice to users of the German telephone network
The HP 2170 Series products are designed to connect only to the analogue public-switched
telephone network (PSTN). Please connect the TAE N telephone connector plug, provided
with the hp psc 2170 series, into the wall socket (TAE 6) code N. The hp psc 2170 series
products can be used as a single device and/or in combination (in serial connection) with
other approved terminal equipment.
geräuschemission
LpA < 70 dB
am Arbeitsplatz
im Normalbetrieb
nach DIN 45635 T. 19
VCCI-2 (Japan)
58
hp psc 2170 series
Page 65
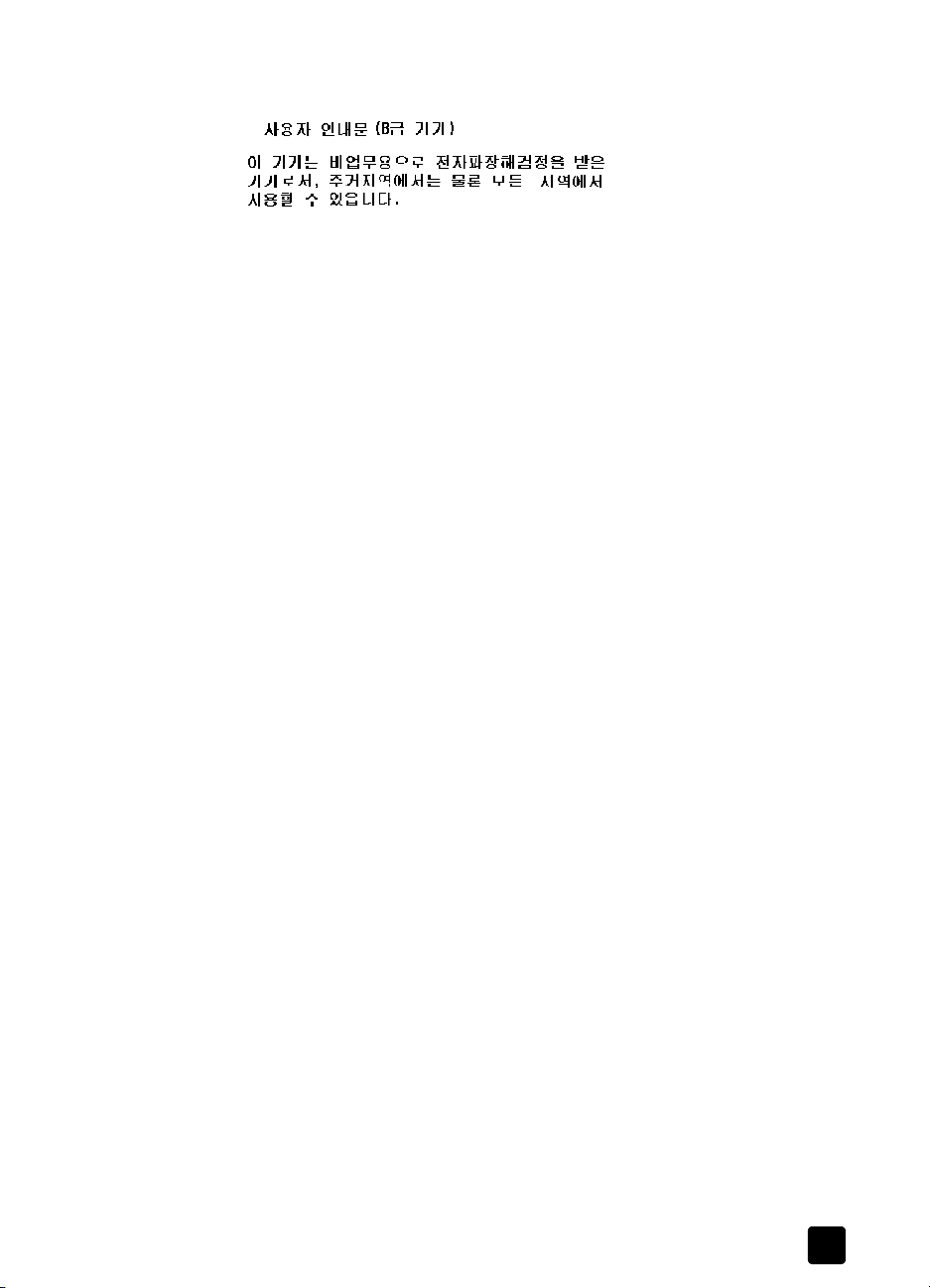
notice to Korean customers
teknik bilgiler
başvuru kılavuzu
59
Page 66

bölüm 9
60
hp psc 2170 series
Page 67

hp psc 2170 series desteği alma
10
Bu bölüm, Hewlett-Packard tarafından sağlanan destek hizmetleri bilgilerini
açıklamaktadır.
Aradığınız yanıtı basılı belgelerinde ya da ekranda gösterilen belgelerde bulmazsanız,
bundan sonraki sayfalarda listelenen HP destek hizmetleri merkezlerinden biriyle bağlantı
kurabilirsiniz. Bazı destek hizmetleri yalnızca ABD ve Kanada'da verilirken, diğerleri
dünya çapında bir çok ülkede/bölgede kullanılabilmektedir. Sizin ülkeniz/bölgeniz için
bir destek hizmeti numarası verilmemişse, yardım için en yakınınızdaki yetkili HP bayisiyle
bağlantı kurun.
destek ve diğer bilgileri İnternet’ten alma
İnternet erişiminiz varsa, aşağıdaki adresteki HP Web sitesinden yardım alabilirsiniz:
http://www.hp.com/support
Bu web sitesi; teknik destek, sürücüler, sarf malzemeleri ve siparişle ilgili bilgi vermektedir.
hp müşteri desteği
HP PSC'inizle birlikte başka firmaların yazılım programları verilmiş olabilir. Bu
programların herhangi birini kullanırken sorun yaşarsanız, en iyi teknik yardımı o firmanın
uzmanlarını arayarak alabilirsiniz.
HP Müşteri Desteği ile temasa geçmeniz gerekiyorsa, aramadan önce aşağıdakileri yapın.
1 Şu kontrolleri dikkatle yapın:
a. Biriminiz fişe takılı ve açıktır.
b. Belirtilen yazdırma kartuşları doğru takılmıştır.
c. Önerilen kağıtlar giriş tepsisine doğru biçimde yerleştirilmiştir.
2 Biriminizi yeniden başlatın:
a. Birimin ön panelinde bulunan Açık düğmesini kullanarak, birimi kapatın.
b. Birimin arkasında bulunan güç kablosunu çıkartın.
c. Elektrik kablosunu yeniden birime takın.
d. Açık düğmesini kullanarak birimi açın.
3 Daha fazla bilgi için şu adreste bulunan HP web sitesine bakın:
http://www.hp.com/support
4 Hala sorunlarla karşılaşıyorsanız ve bir HP Müşteri Desteği Temsilcisiyle görüşmeniz
gerekiyorsa:
– Seri numaranızı ve servis kimlik numaranızı hazır bulundurun. Seri numaranızı
görüntülemek için, ön panelde Giriş ile Kopyalamayı Başlat, Siyah düğmelerine
aynı anda basarak, seri numarası ön panelde görünene kadar bekleyin. Servis
kimlik numarasını görüntülemek için, ön panelde Giriş ile Kopyalamayı Başlat,
Renkli düğmelerine aynı anda basarak, SERV ID: yazısının ve numaranın ön
panelde görünmesini bekleyin
– Otomatik Test Raporu yazdırın. Bu raporun yazdırılmasıyla ilgili daha fazla bilgi
için bkz. otomatik -test raporu yazdırma, sayfa 38.
–Renkli bir kopya oluşturun.
– Sorununuzu ayrıntılı biçimde açıklamak için hazırlıklı olun.
5 HP Müşteri Desteğini arayın. Aramayı yaparken aygıtın yanında olun.
garanti süresi içinde ABD'den arama
(208) 323-2551. Destek hizmeti garanti süresi içinde ücretsiz olmakla birlikte, şehirler
arası telefon ücretleri size ait olacaktır. Garanti kapsamı dışında bir ücret alınabilir.
61
Page 68

bölüm 10
ABD telefonlarında, haftada 7 gün ve günde 24 saat İngilizce ve İspanyolca destek
verilmektedir (günler ve çalışma saatlerinde haber vermeden değişiklik yapılabilir).
dünyanın herhangi bir yerinden arama
Aşağıda verilen numaralar, bu kılavuzun baskıya girdiği tarihte güncel olan numaralardır.
Güncel uluslararası HP Destek Hizmetleri numaralarının listesini görmek için aşağıdaki
adrese bakın ve ülkenizi/bölgenizi veya dilinizi seçin:
http://www.hp.com/support
Kore için bu adrese de bakabilirsiniz:
http://www.hp.co.kr/
Aşağıdaki ülkelerde/bölgelerde bulunan HP destek merkezlerini arayabilirsiniz.
Bulunduğunuz ülke/bölge listede yoksa, nasıl hizmet alabileceğinizi öğrenmek için yerel
bayiinize ya da en yakın HP Satış ve Destek Ofisi’ne başvurun.
Destek hizmeti garanti süresi içinde ücretsiz olmakla birlikte, şehirler arası telefon ücretleri
size ait olacaktır. Bazı durumlarda, her arama için sabit bir ücret de alınıyor olabilir.
Avrupa'da telefon desteği için, aşağıdaki web sitesinden yararlanarak ülkenizdeki/
bölgenizdeki telefon desteği ayrıntılarını ve koşullarını öğrenin:
http://www.hp.com/support
Alternatif olarak, bayiinize danışabilir veya bu kitapçıkta belirtilen numaradan HP'yi
arayabilirsiniz.
Telefon destek hizmetimizi sürekli iyileştirme çabalarımızın bir parçası olarak, hizmet
özellikleri ve teslimata ilişkin yeni bilgiler almak için düzenli aralıklarla web sitemizi kontrol
etmenizi öneririz.
ülke/bölge hp teknik desteği ülke/bölge hp teknik desteği
Almanya (0,12 Euro/dk.) +49 (0) 180 52 58 143 Karayipler ve Orta Amerika 1-800-711-2884
Arjantin 0810-555-5520 Katar +971 4 883 8454
Avrupa (İngilizce) +44 (0) 207 512 5202 Kolombiya 9-800-114-726
Avustralya +61 3 8877 8000
Avusturya +43 (0) 810 00 6080 Kosta Rika 0-800-011-0524
Bahreyn (Dubai) +971 4 883 8454 Kuveyt +971 4 883 8454
Belçika (Felemenkçe) +32 (0) 2 626 8806 Lübnan +971 4 883 8454
Belçika (Fransızca) +32 (0) 2 626 8807 Macaristan +36 (0) 1 382 1111
Birleşik Arap Emirlikleri +971 4 883 8454 Malezya 1-800-805405
Brezilya (Demais
Localidades)
Brezilya (Grande Sao
Paulo)
1
+212 22404 747 Mısır 02 532 5222
Cezayir
Çek Cumhuriyeti +42 (0) 2 6130 7310 Norveç +47 22 11 6299
Çin 86 10 6868 7980 Panama 001-800-7112884
Danimarka +45 39 29 4099 Peru 0-800-10111
Ekvator 1-800-225528 Polonya +48 22 865 98 00
Endonezya 62-21-350-3408 Portekiz +351 21 3176333
1
+212 22404 747 Porto Riko 1-877-232-0589
Fas
1902 910 910
0800 157751 Meksika 01-800-472-6684
(11) 3747 7799 Meksika (Mexico City) 5258-9922
Kore (Seoul)
Kore (Seoul dışından)
+82 (2) 3270 0700
080 999 0700
62
hp psc 2170 series
Page 69

hp psc 2170 series desteği alma
ülke/bölge hp teknik desteği ülke/bölge hp teknik desteği
Filipinler 632-867-3551 Romanya +40 1 315 44 42
Filistin +971 4 883 8454 Rusya, Moskova +7 095 797 3520
Finlandiya +358 (0) 203 47 288 Rusya, St. Petersburg +7 812 346 7997
Fransa (0,34 Euro/dk.) +0836696022 Singapur (65) 6272-5300
Guatemala 1800-999-5305 Slovakya +421 2 682 08080
Güney Afrika (RSA) 086 000 1030 Suudi Arabistan +800 897 14440
Güney Afrika, Cumhuriyet
Dışı
Hindistan 1-600-112267
Hollanda +31 (0) 20 606 8751 Şili 800-10111
Hong Kong (ÖİB) +85 (2) 3002 8555 Tunus
İngiltere +44 (0) 207 512 52 02 Türkiye +90 216 579 7171
İrlanda +353 (0) 1 662 5525 Ukrayna +7 (380-44) 490-3520
İspanya +34 902 321 123 Umman +971 4 883 8454
İsrail +972 (0) 9 9524848 Ürdün +971 4 883 8454
İsveç +46 (0)8 619 2170 Venezüella 0800-47468368 veya
2
İsviçre
İtalya +39 0226410350 Vietnam 84 (0) 8-823-4530
Japonya 0570 000 511
Kanada, garanti süresi
bittikten sonra
(arama başına ücret)
Kanada, garanti süresi
içinde
1 Bu Çağrı Merkezinde, aşağıdaki ülkelerdeki/bölgelerdeki Fransızca konuşan müşterilere destek verilmektedir:
Fas, Tunus ve Cezayir.
2 Bu Çağrı Merkezinde; İsviçre’deki Almanca, Fransızca ve İtalyanca konuşan müşterilere destek verilmektedir.
+27-11 258 9301 Tayland +66 (2) 661 4000
91 11 682 6035
+41 (0) 84 880 1111 Venezüella (Caracas) (502) 207-8488
+81 3 3335 9800
1-877-621-4722 Yeni Zelanda +64 (9) 356 6640
(905) 206 4663 Yunanistan +30 1060 73 603
Tayvan +886-2-2717-0055
1
+216 1891 222
Yemen +971 4 883 8454
01 3154442
0800 010 055
80 0- 477-7777
garanti Süresi içinde Avustralya'dan arama
Ürününüz garanti kapsamında değilse, 03 8877 8000 numaralı telefonu arayabilirsiniz.
Arama başına, $27,50 (GST dahil) tutarında garanti dışı destek ücreti kredi kartınızdan
tahsil edilecektir. Ayrıca, Pazartesi ile Cuma günleri arasında 9:00 ile 17:00 saatleri
arasında 1902 910 910 numarası telefonu arayabilirsiniz ($27,50 tutarındaki ücret
telefon hesabınıza eklenecektir). (Ücretler ve destek saatleri önceden haber verilmeden
değiştirilebilir.)
başvuru kılavuzu
63
Page 70

bölüm 10
birimi nakliye için hazırlama
HP Müşteri Desteği'ni aradıktan sonra ya da ürünü satın aldığınız yere geri
götürdüğünüzde, biriminizi servise göndermeniz istenirse, HP ürününe başka hasar
gelmesini engellemek için lütfen aşağıdaki kapatma ve yeniden paketleme adımlarını
izleyin.
1 Birimi açın.
Birim açılmazsa ve yazdırma sürgüsü giriş konumundaysa, 1 ile 6 arasındaki
adımları dikkate almayın. Yazdırma kartuşlarını çıkaramazsınız. Adım 7'ye geçin.
2 Yazdırma kartuşu erişim kapağını açın.
3 Yazdırma kartuşlarını tutacaklarından kaldırın ve mandalları indirin. Yazdırma
kartuşlarının değiştirilmesiyle ilgili daha fazla bilgi için yazdırma kartuşlarını
değiştirme, sayfa 39 konusuna bakın. Kartuşları hava geçirmez bir torbaya koyun.
Dikkat! Her iki yazdırma kartuşunu kaldırıp, mandalların ikisini de indirin.
İşlemi açıklandığı şekilde yapamazsanız, birim hasar görebilir.
4 Birimi kapatın.
5 Yazdırma kartuşunun erişim kapağını kapatın.
6 Uygun ambalaj malzemeleri kullanarak birimi nakliye için hazır hale getirin.
Hatalı ambalajdan ve/veya yanlış nakliyeden kaynaklanan nakliye hasarları,
garanti kapsamında değildir.
7 İade nakliye etiketini kutunun dışına yerleştirin.
8 Kutuda şu öğeler bulunmalıdır:
– Servis personeli için, belirtilerin kısa bir açıklaması (yazdırma kalitesi
– Garanti süresi kapsamını saptamak için satış fişinin kopyası ya da başka bir
– Adınız, adresiniz ve gün içinde ulaşılabileceğiniz telefon numarası.
hp dağıtım merkezi
HP PSC yazılımını, basılı Başvuru Kılavuzunu, kurulum posterini ya da müşteri tarafından
değiştirilebilen diğer parçaları sipariş etmek için, aşağıdakilerden birini yapın:
• ABD'de ya da Kanada'da (208) 323 2551 numaralı telefonu arayın.
• Aşağıdaki web sitesini ziyaret edin:
www.hp.com/cposupport/software.html
64
sorunlarına verilecek örnekler yararlı olabilir).
satın alma belgesi.
hp psc 2170 series
Page 71

11
hp psc 2170 series
Sınırlı Garanti Süresi (donanım ve işçilik): 1 Yıl
Sınırlı Garanti Süresi (CD ortamı): 90 Gün
Sınırlı Garanti Süresi (yazdırma kartuşları): HP mürekkebi tükendiğinde veya kartuşun
üzerinde bulunan “garanti sonu” tarihi geldiğinde.
garanti hizmeti
hızlı hizmet
HP'nin hızlı onarım hizmetinden yararlanmak için müşteri önce temel sorun çözme işlemi
için HP hizmet ofisi ile veya HP Müşteri Destek Merkezi ile bağlantı kurmalıdır. Müşteri
Desteği aranmadan önce uygulanacak adımlar için bkz. hp müşteri desteği , sayfa 61.
Müşteri biriminde önemsiz bir parçanın değişmesi gerekiyor ve bu parçalar, normal
koşullarda müşteri tarafından değiştirilebiliyorsa, müşteri tarafından değiştirilebilen
parçalara hızlandırılmış parça gönderimi aracılığıyla servis uygulanabilir. Bu durumda,
HP, nakliye ücretlerini, gümrük ve vergileri önceden ödeyip parçanın değiştirilmesiyle ilgili
telefon yardımı sağlar ve HP'nin iade edilmesini istediği herhangi bir parçanın nakliye
ücretlerini, gümrük ve vergilerini öder.
HP Müşteri Destek Merkezi, müşterileri HP tarafından HP ürününe hizmet vermek üzere
onaylanmış yetkili servis sağlayıcılarına yönlendirebilir.
garanti bilgileri
garanti yükseltmeleri
HP SUPPORTPACK ile standart fabrika garantinizi toplam üç yıl olarak yükseltin. Hizmet
kapsamı, ürünün satın alındığı tarihte başlar ve paket, ürünün satın alındığı tarihten
itibaren ilk 180 gün içerisinde satın alınmalıdır. Bu program ,Sıradağlar Standart Saat
Dilimi’ne göre (MST), Pazartesi ile Cuma günleri arası 6:00 ile 22:00 ve Cumartesi günleri
9:00 ile 16:00 arasında (MST) telefon desteği vermektedir. Teknik destek telefon
görüşmesi sırasında ürün değişimine karar verilirse, HP, ürünü bir sonraki iş gününde
ücretsiz olarak tarafınıza gönderir. Yalnızca ABD'de geçerlidir.
Ayrıntılı bilgi için 1-888-999-4747 numaralı telefonu arayın veya aşağıdaki HP web
sitesini ziyaret edin:
http://www.hp.com/go/hpsupportpack
ABD dışında, lütfen ülkenizdeki HP Müşteri Destek ofisini arayın. Uluslararası Müşteri
Destek numaraları listesi için bkz. dünyanın herhangi bir yerinden arama , sayfa 62.
hp psc 2170 series cihazını servis için geri gönderme
HP PSC ürününüzü servis için geri göndermeden önce , HP Müşteri Desteği'ni aramanız
gerekir. Müşteri Desteği aranmadan önce uygulanacak adımlar için bkz. hp müşteri
desteği , sayfa 61.
hewlett-packard sınırlı global garanti bildirimi
sınırlı garanti kapsamı
Hewlett-Packard ("HP") son kullanıcı müşterisine ("Müşteri"), ilgili yazılım, aksesuarlar,
ortam ve sarf malzemeleri de dahil olmak üzere her HP PSC 2170 Series ürününün
("Ürün"), müşteri tarafından satın alındığı gün başlayan süre zarfında, malzeme ve işçilik
hatalarına karşı garantili olduğunu beyan eder.
65
Page 72

bölüm 11
Her yazılım ürünü için, HP'nin sınırlı garantisi, yalnızca programlama yönergelerinin
yürütülmesinde başarısızlıkla karşılaşılması halinde geçerlidir. HP, hiçbir ürünün çalışma
açısından kesintisiz ve hatasız olacağını garanti etmez.
HP’nin sınırlı garantisi, ürünün normal kullanımından kaynaklanan hataları kapsamaktadır,
ancak (a) hatalı bakım veya tadilat, (b) HP tarafından sağlanmayan veya desteklenmeyen
yazılım, aksesuar, ortam veya sarf malzemeleri kullanımı veya (c) ürünün özellikleri dışında
yapılan işlemler sonucunda ortaya çıkan sorunları kapsamaz.
Herhangi bir donanım ürününde, HP ürünü olmayan yazdırma kartuşu veya yeniden
doldurulan yazdırma kartuşu kullanımı, müşteriye verilen garantiyi ya da müşteriyle
yapılmış HP destek sözleşmesini etkilemez. Bununla birlikte, üründeki hata veya hasarın
HP dışında kartuş veya yeniden doldurulan yazdırma kartuşundan kaynaklandığı
saptanırsa, HP, hata veya hasar için ürün servisi vermek üzere standart işçilik ve parça
ücretlerini alacaktır.
Geçerli garanti süresi içinde, HP, herhangi bir üründe hata uyarısı alırsa, HP'nin tercihine
bağlı olarak ürünü onaracak veya hatalı ürünü değiştirecektir. HP sınırlı garantisinin, işçilik
ücretlerini kapsamaması nedeniyle, onarım işçilik ücretleri HP'nin standart ücretleri
dahilinde olacaktır.
HP, HP garantisi kapsamındaki hatalı ürünü tamir edemez veya değiştiremezse, hata
bildirimini izleyen makul bir süre içinde, ürünün satın alma bedelini iade edecektir.
HP'nin, müşteri hatalı ürünü HP'ye gönderene kadar, ürünü tamir etme, değiştirme veya
bedelini iade etme yükümlülüğü yoktur.
Değiştirilen ürünün, en azından önceki ürünün işlevselliğine eşit olması koşuluyla, yeni
veya yeni benzeri olması gerekir.
HP ürünleri, her bir ürün için geçerli olmak koşuluyla, performans olarak yeni ürünle
eşdeğerli, yeniden üretilmiş parçalar, bileşenler veya malzemeler içerebilir.
HP'nin her ürün için verdiği sınırlı garanti, ürün için HP desteğinin bulunduğu ve HP'nin
ürünü pazarladığı tüm ülkelerde/bölgelerde geçerlidir. Garanti servisi düzeyi, yerel
standartlara bağlı olarak değişiklik gösterebilir. HP'nin, çalıştırılmak üzere tasarlanmadığı
bir ülkede/bölgede çalıştırılması amacıyla ürünün biçimini, uyumunu veya işlevini
değiştirme yükümlülüğü yoktur.
garanti sınırlamaları
sorumluluk sınırları
yerel yasalar
66
YEREL KANUNLARIN İZİN VERDİĞİ ÖLÇÜDE, HP YA DA ÜÇÜNCÜ ŞAHIS TEDARİKÇİLERİ
GARANTİ KAPSAMINDAKİ HP ÜRÜNLERİ İÇİN AÇIK VEYA ZIMNİ HİÇBİR GARANTİ
TAAHHÜDÜNE GİREMEZ VE ÖZEL OLARAK, SATILABİLİRLİK, TATMİNKAR KALİTE VE
BELİRLİ BİR AMACA UYGUNLUK KONULARINA İLİŞKİN OLARAK SUNULAN ZIMNİ
GARANTİ KOŞULLARINI REDDEDEMEZ.
Yerel yasaların izin verdiği ölçülerde, bu Sınırlı Garanti Bildirimi'nde tanınan haklar,
müşterinin kendisine özel haklarıdır.
YASALARIN İZİN VERDİĞİ ÖLÇÜDE, BU SINIRLI GARANTİ BEYANI’NDA ÖZELLİKLE
BELİRTİLEN YÜKÜMLÜLÜKLER HARİCİNDE, HP VEYA ÜÇÜNCÜ ŞAHIS TEDARİKÇİLERİ
SÖZLEŞMEYE, HAKSIZ MUAMELEYE VEYA HERHANGİ BİR YASAL TEORİYE BAĞLI
OLSUN YA DA OLMASIN VE OLASI ZARAR OLASILIKLARI HAKKINDA UYARILSINLAR
VEYA UYARILMASINLAR, DOLAYLI, DOLAYSIZ, ÖZEL, TESADÜFİ VEYA BUNLARIN
SONUCUNDA OLUŞAN HASARLARDAN HİÇBİR ŞEKİLDE SORUMLU TUTULAMAZ.
Bu Sınırlı Garanti Bildirimi, müşteriye özel yasal haklar sağlamaktadır. Müşteri ayrıca,
ABD'de eyaletten eyalete, Kanada'da ilden ile ve dünyanın herhangi bir yerinde ülkeden
ülkeye/bölgeden bölgeye değişen diğer haklara da sahip olabilir.
hp psc 2170 series
Page 73
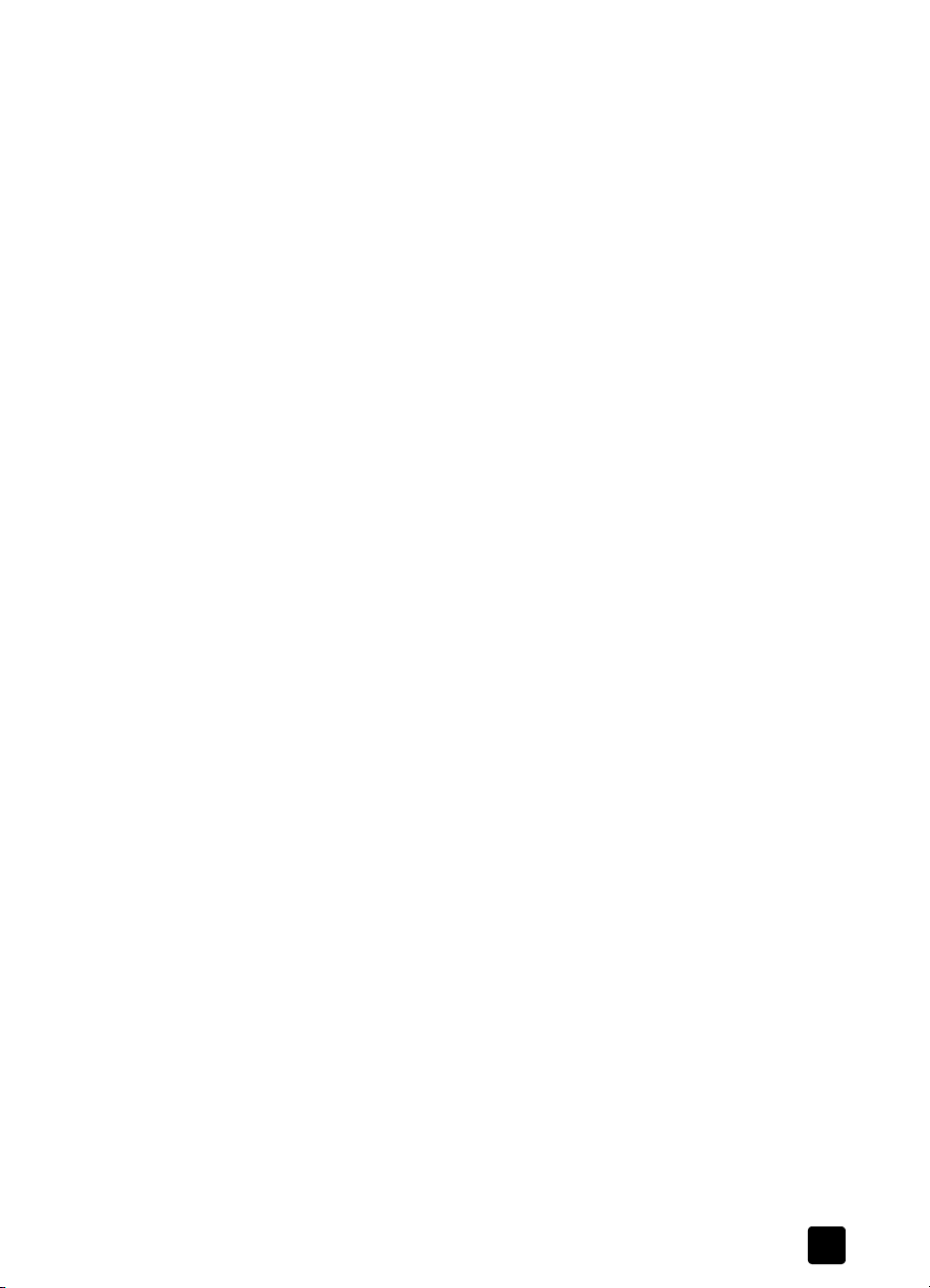
garanti bilgileri
Bu Sınırlı Garanti Bildirimi'nin yerel yasalarla tutarsızlık göstermesi durumunda, bu
bildirimin yerel yasalarla tutarlı olacak şekilde değiştirilmesi gerektiği kabul edilecektir. Bu
tür yerel yasalar altında, bu bildirimde yer alan birtakım feragatname ve sınırlamalar
müşteri için geçerli olmayabilir. Örneğin, ABD dışındaki bazı devletlerin yanı sıra
(Kanada'daki iller de dahil) ABD'deki bazı eyaletlerde:
Tüketicinin kanuni haklarını sınırladığı iddiasıyla, bu bildirimdeki feragatname ve
sınırlamalar kabul edilmeyebilir (örneğin, İngiltere);
Aksi halde üreticinin bu tür feragatname ve sınırlamaları yürütme yeteneği
sınırlandırılabilir; veya
Müşteriye ek garanti hakları verilerek, üreticinin reddetmeyeceği zımni garantilerin süresi
belirtilebilir ya da zımni garantilerin süresi konusunda sınırlamalara izin verilmeyebilir.
AVUSTRALYA VE YENİ ZELANDA'DAKİ TÜKETİCİ İŞLEMLERİ İÇİN, YASALAR
TARAFINDAN İZİN VERİLEN KAPSAM DIŞARIDA KALMAK ÜZERE, BU SINIRLI GARANTİ
BEYANI’NDA YER ALAN HÜKÜMLER GARANTİ KAPSAMINDAKİ HP ÜRÜNLERİNİN BU
MÜŞTERİLERE SATIŞINDAN KAYNAKLANAN ZARURİ YASAL HAKLARA EK NİTELİĞİ
TAŞIMAKTA OLUP, BUNLARI HARİÇ TUTMAZ, SINIRLAMAZ YA DA TADİL ETMEZ.
başvuru kılavuzu
67
Page 74

bölüm 11
68
hp psc 2170 series
Page 75

dizin
Sayısal değerler
4 x 6 inç fotoğraf kağıdı
yerleştirme
12
A
açıklaştırma veya
koyulaştırma
asetat
yerleştirme ipuçları
ayarlama
görünüm açısı
güç tasarrufu modu 42
istem gecikmesi 43
kaydırma hızı 43
kopya sayısı 26
ayarlar
düğme
en iyi kopya kalitesi 26
fotoğraf kopyalama 28
güç tasarrufu modu 42
hızlı kopya kalitesi 26
istem gecikmesi 43
kaydırma hızı 43
kopya hızı 26
kopya kalitesi 26
kopya rengi yoğunluğu 27
kopyalama 28
kopyalama
varsayılanları
kopyayı açıklaştırma 27
kopyayı büyütme 26
kopyayı koyulaştırma 27
kopyayı küçültme 26
metinde geliştirmeler 27
normal kopya kalitesi 26
ayarları belirleme
görünüm açısı
aydınlatma gücü tasarrufu
modu
27
13
47
6
28
47
42
B
bakım
camı temizleme
dış yüzeyin temizlenmesi 37
güç tasarrufu modu
süresi
37
42
kapak desteğini
temizleyin
otomatik test raporu 38
varsayılan fabrika ayarlarını
geri yükleme
yazdırma kartuşlarını
değiştirme
yazdırma kartuşlarını
hizalama
yazdırma kartuşlarını
temizleme
başlık sayfası kağıdı
yerleştirme ipuçları
bellek kartı, bkz. fotoğraf kartı
bir sayfaya birden çok
kopya
37
42
39
41
42
14
29
C
cam temizleme 37
CompactFlash 17
Ç
çevresel özellikler 55
çevresel ürün gözetim
programı
çıkış tepsisi 14
uzantısı 11
55
D
destek 61
destek hizmetleri 61
durdurma
kopyalama
tarama 34
düğmeler
ayar
Başlat Renkli 33
Başlat Siyah 33
ön panel 3
31
6
E
ek özellikler 55
en iyi kopya kalitesi 26
etiketler
yerleştirme
13
F
fiziksel özellikler 55
foto index sayfası
fotoğraf seçme
tarama 20
yazdırma 19
fotoğraf kağıdı
yerleştirme
fotoğraf kartı
belirli fotoğrafları basma
CompactFlash 17
dosyaları bilgisayara
kaydetme
DPOF dosyası yazdırma 22
foto index sayfası
yazdırma
foto index sayfasını
tarama
fotoğraf kartı nedir 17
hatalı yerleştirilen 18
HP Photo & Imaging
Gallery
kart yerleştirme 18
Memory Stick 17
özellikler 54
SecureDigital 17
seçenekler menüsü 23
SmartMedia 17
fotoğraf modu geliştirme 28
fotoğraflar
belirli fotoğrafları basma
doğrudan fotoğraf kartından
basma
DPOF dosyası yazdırma 22
foto index sayfasından
seçme
kopya geliştirme 28
kopya rengini geliştirme 27
19
12
18
19
20
19
21
19
G
garanti 61
bildirimi 65
servis 65
yükseltmeler 65
geliştirmeler 27
giriş
HP Director'e
6
21
21
69
Page 76
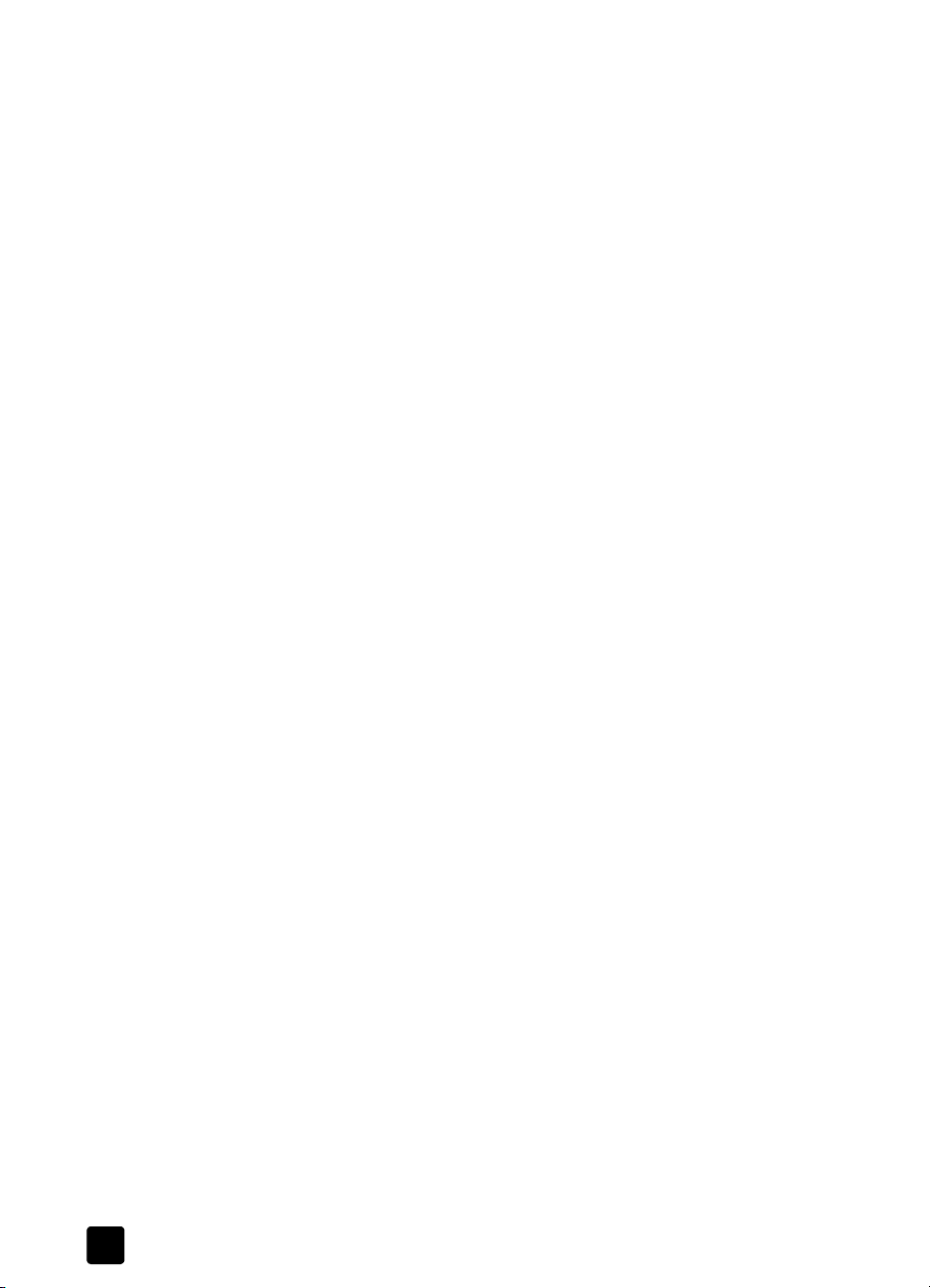
görünüm açısı, ayarlama 47
güç özellikleri 55
güç tasarrufu modu ayarları 42
güç tasarrufu modu süresi 42
H
hızlı başlangıç 3
bilgisayarla kullanma 6
HP Director'ü inceleme 6
hızlı kopya kalitesi 26
HP dağıtım merkezi 64
HP Director
inceleme
HP kağıtları
yerleştirme ipuçları
HP müşteri desteği 61
HP Photo & Imaging
HP PSC
yazılım
HP PSC 2170 Series cihazını
6
Gallery
19, 34
6
servis için geri
gönderme
65
13
İ
inkjet kağıtları
yerleştirme
iptal
kopyalama
tarama 34
istem gecikmesi
ayarlama
13
31
43
K
kağıt
boyutu ayarlama
kağıt boyutu özellikleri 52
özellikler 52
türü değiştirme 14
yerleştirme 9
yerleştirme ipuçları 13
kağıt tepsisi
kapasiteler
yerleştirme 9
kalite
kopya
26
kapak desteği
temizleme
karşıtlık
ön panel ekranı
kartpostallar
yerleştirme
kartuşlar
değiştirme
14
52
37
47
12, 13
39
hizalama 41
kaydetme
fotoğrafları bilgisayara
taranan görüntü 33
kaydırma hızı
ön panel ekranı
kopya
hız
26
kalite 26
kopya sayısı
ayarlama
kopyalama
açıklaştırma
bir sayfaya birden çok
kopya
büyütme 26
durdurma 31
düğme 3
fotoğraf 28
fotoğraf renklerini
geliştirme
geliştirmeler 27
kopya oluşturma 25
kopya sayısını belirtme 5,
43
5, 26
27
29
27
26
koyulaştırma 27
küçültme 26
özel kopyalama işleri 28
özellikler 54
poster oluşturma 30
renk yoğunluğu 27
sayfaya sığdırma 28
T-shirt transfer baskısı 30
varsayılan ayarları
değiştirme
varsayılanlar 28
yeniden boyutlandırma 5,
28
26
kopyayı büyütme 26, 28
kopyayı koyulaştırma 27
kopyayı küçültme 26, 28
kopyayı yeniden
boyutlandırma
koruyucu
yazdırma kartuşu
kurulum
ek bilgiler
5, 26, 28
38
45
L
lamba tasarrufu modu 42
M
Memory Stick 17
menüler
18
44
bakım
kopyalama ayarları 31
yazdırma raporu 44
metin
kopya geliştirme
mürekkep kartuşları, bkz.
yazdırma kartuşları
Müşteri Desteği
ABD dışından arama 62
ABD’den arama 61
Müşteri Desteği’ne
başvurun
27
61
61
N
normal kopya kalitesi 26
O
orijinal belgeler
cama yerleştirme
otomatik test raporu 38
9
Ö
öğretici 3
başlamadan önce 3
ön panel özellikleri 3
ön panel
ekran
3
ekranın kaydırma hızı 43
öğretici 3
özellikler 3
tarama kaynağı 33
ön panel ekranı
görünüm açısı ayarlama
özellikler
çevresel
ek 55
fiziksel 55
fotoğraf kartı 54
güç 55
kağıt 52
kağıt boyutları 52
kağıt tepsisi kapasitesi 52
kopyalama 54
tarama 54
yazdırma 53
yazdırma kenar
55
boşlukları
53
P
poster
buraya kopyala
30
R
raporlar
47
hp psc 2170 series70
Page 77

otomatik test 38
renk
kopyanın yoğunluğu
renkli kopyanın yoğunluğu 27
27
S
sayfaya sığdırma 28
SecureDigital 17
seçenekler menüsü
fotoğraf kartı komutları
sistem gereksinimleri 51
SmartMedia 17
sorun giderme, yazılımı
kaldırma ve yeniden
yükleme
sürekli kağıt
yerleştirme ipuçları
48
23
14
T
tarama
durdurma
düğme 3
farklı hedef 34
foto index sayfası 20
HP Photo & Imaging
Gallery'ye
ön panelden 33
özellikler 54
tebrik kartları
yerleştirme
telefon numaraları 61
destek hizmetleri 61
temizleme
cam
dış yüzey 37
34
34
13
37
kapak desteği 37
yazdırma kartuşları 42
T-shirt transfer baskısı 30
yerleştirme 13
U
USB kablo kurulumu 48
Ü
ütülü transfer baskı (t-shirt) 30
V
varsayılan ayarlar
kopya için değiştirme
varsayılan fabrika ayarlarını
geri yükleme
varsayılan fabrika ayarları
geri yükleme
kopyalama için
değiştirme
varsayılan fabrika ayarlarını
geri yükleme
42
28
28
42
42
Y
yardım 1
HP Web sitesi 61
yasal uyarılar 56
yazdırma
başlık sayfası kağıdına
belirli fotoğraflar 21
doğrudan fotoğraf kartından
fotoğraf
DPOF dosyası 22
foto index sayfası 19
kenar boşluğu özellikleri 53
21
14
otomatik test raporu 38
özellikler 53
zarflar 11
yazdırma kartuşları
değiştirme
hizalama 41
koruyucu 38
saklama 38
temizleme 42
tutma 38
yazdırma kartuşlarını
hizalama
yazdırma kartuşu siparişi 74
yazılım
giriş
kaldırma ve yeniden
yükleme
yazılımı kaldırma 48
yazılımı yeniden yükleme 48
yerleştirme
fotoğraf kağıdı
fotoğraf kartı 18
ipuçları 13
kağıt 9
kağıt boyutunu ayarlama 14
kağıt türünü değiştirme 14
kartpostallar 12, 13
orijinal belgeyi cama 9
yazdırma kartuşları 39
zarflar 11
39
41
6
48
12
Z
zarflar
yerleştirme
11
71
Page 78

hp psc 2170 series72
Page 79

declaration of conformity
According to ISO/IEC Guide 22 and EN 45014
Manufacturer’s Name and Address:
Hewlett-Packard Company, 16399 West Bernardo Drive, San Diego, CA 92127-1899, USA
declares that the
product
Product Name: hp psc 2170 series (Q3066A)
Model Number(s): psc 2170 (Q3067A), psc 2175 (Q3068A), psc 2175xi (Q3069A), psc
2175v (Q3070A), psc 2171 (Q3072A), psc 2179 (Q3071A)
Product Options: All
conforms to the following Product Specifications:
Safety: EN60950:1992 +A1, A2, A3, A4 & A11
IEC60950:1991 +A1, A2, A3 & A4
UL1950/CSA 22.2 No. 950, 3rd Edn: 1995
NOM-019-SCFI-1993
EMC: CISPR22:1993 +A1 & A2 / EN55022:1994, +A1 & A2 -Class B
CISPR24:1997/EN55024:1998
IEC 61000-3-2:1995 / EN61000-3-2:1995
IEC 61000-3-3:1994 / EN61000-3-3:1995
AS/NZS 3548: 1992
CNS13438
FCC Part 15-Class B / ICES-003, Issue 2 / VCCI-2
GB 9254-1998
Supplementary Information
The Product herewith complies with the requirements of the Low Voltage Directive 73/23/EEC, the
EMC Directive 89/336/EEC and carries the CE marking accordingly.
European Contact for regulatory topics only: Your local Hewlett-Packard Sales and Service Office
or
Hewlett-Packard GmbH.
Department HQ-TRE, Herrenberger Strasse 140, D-71034 Böblingen, Germany (FAX + 49-703114-3143)
Page 80
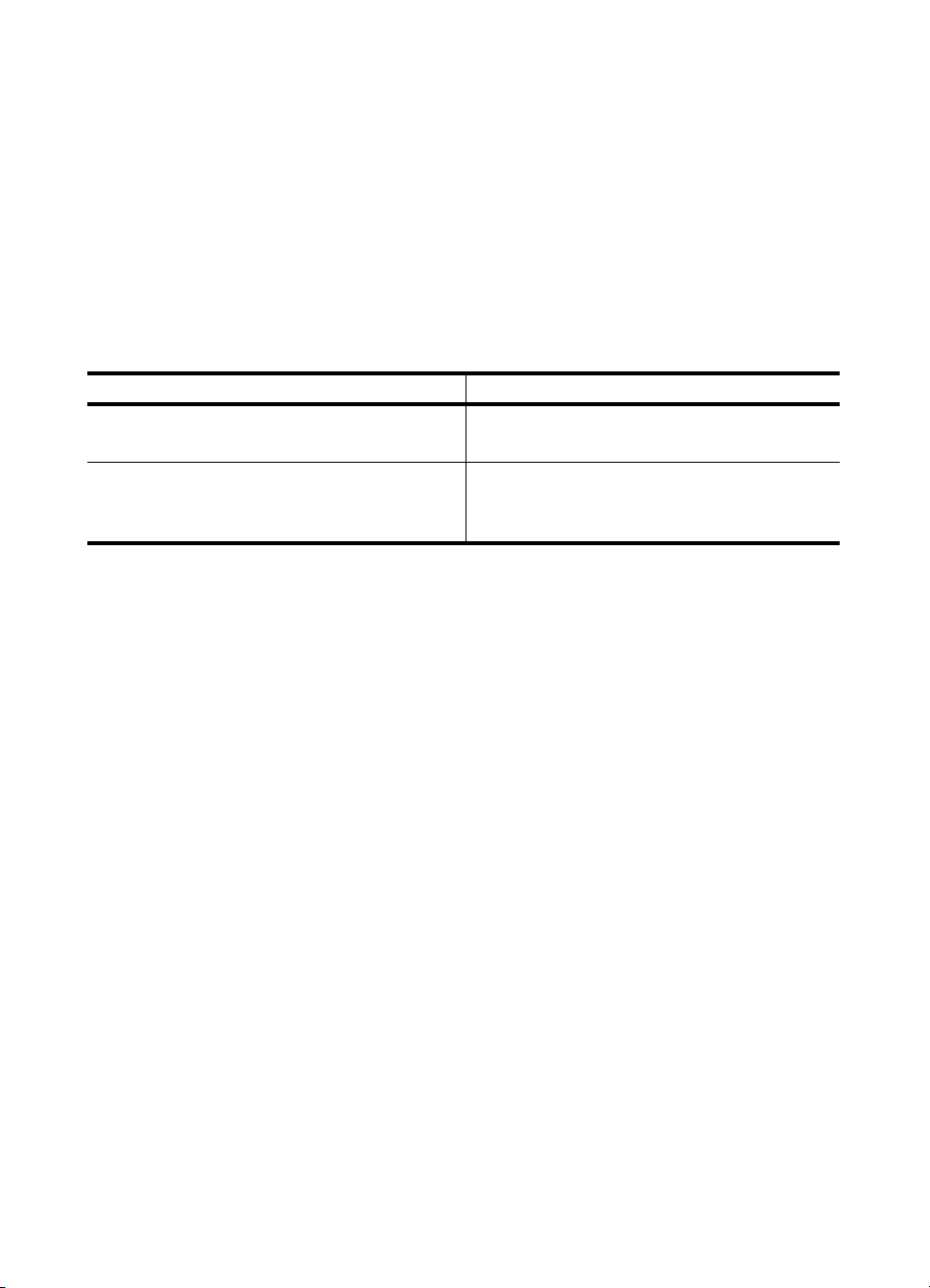
ortam siparişi
HP Premium Inkjet Kağıt, HP Premium Inkjet Asetat Film, HP Iron-On T-shirt
Transfer kağıdı, veya HP Tebrik Kartı sipariş etmek için şu adrese gidin:
www.hpshopping.com
ABD ve Kanada dışındaki bir ülkeden/bölgeden sipariş vermek için,
hpshopping.com adresinden çıkmak üzere other countries’i (diğer
ülkeler/bölgeler) ve sonra Evet’i tıklatın. Bu web sitesinden, belirli bir dil
veya ülke/bölgeye yönelik hpshopping.com sitesine erişebilirsiniz.
yazdırma kartuşu siparişi
yazdırma kartuşları hp yeniden sipariş numarası
HP siyah yazdırma kartuşu
HP siyah yazdırma kartuşu
HP renkli yazdırma kartuşu
HP fotoğraf renkli yazdırma kartuşu
HP üç renkli yazdırma kartuşu
Internet erişiminiz varsa, aşağıdaki adresteki HP web sitesinden ayrıntılı
bilgi alabilirsiniz:
www.hp.com/support
HP PSC bilgi merkezini ziyaret edin
Burada HP PSC cihazınızdan en iyi şekilde yararlanabilmek için ihtiyaç
duyduğunuz her şeyi bulabilirsiniz.
• Teknik Destek
• Sarf Malzemeleri ve Sipariş Bilgileri
• Projeler için İpuçları
• Ürününüzün Zenginleştirme Yolları
www.hp.com/support
2003 Hewlett-Packard Company
ABD, Meksika, Almanya veya Kore’de basılmıştır.
#56, 19 ml siyah yazdırma kartuşu
#27, 10 ml siyah yazdırma kartuşu
#57, 17 ml renkli yazdırma kartuşu
#58, 17 ml renkli yazdırma kartuşu
#28, 8 ml renkli yazdırma kartuşu
*Q3066-90177*
*Q3066-90177*
Q3066-90177
 Loading...
Loading...