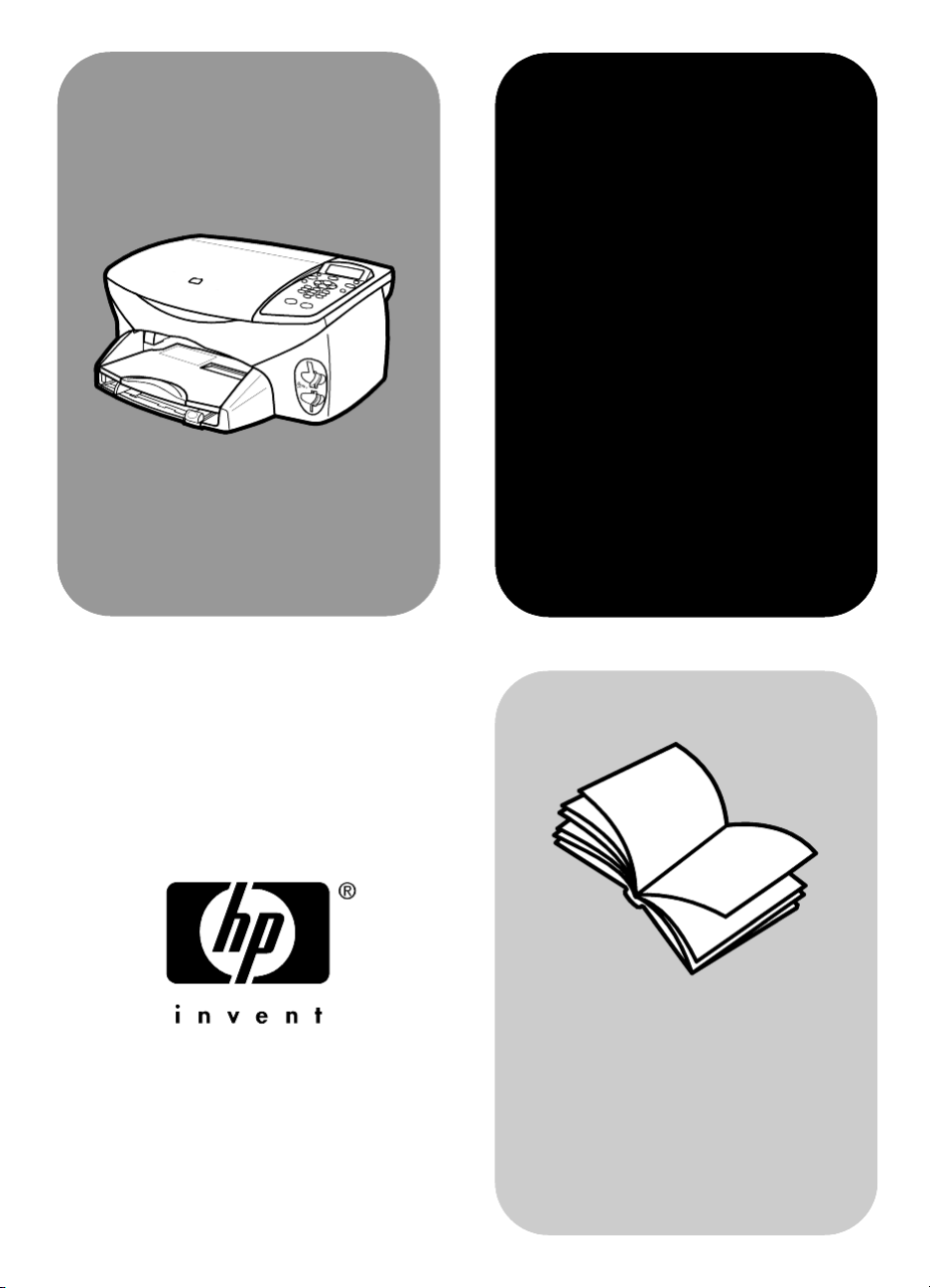
hp psc 2170 series
all-in-one
priručnik
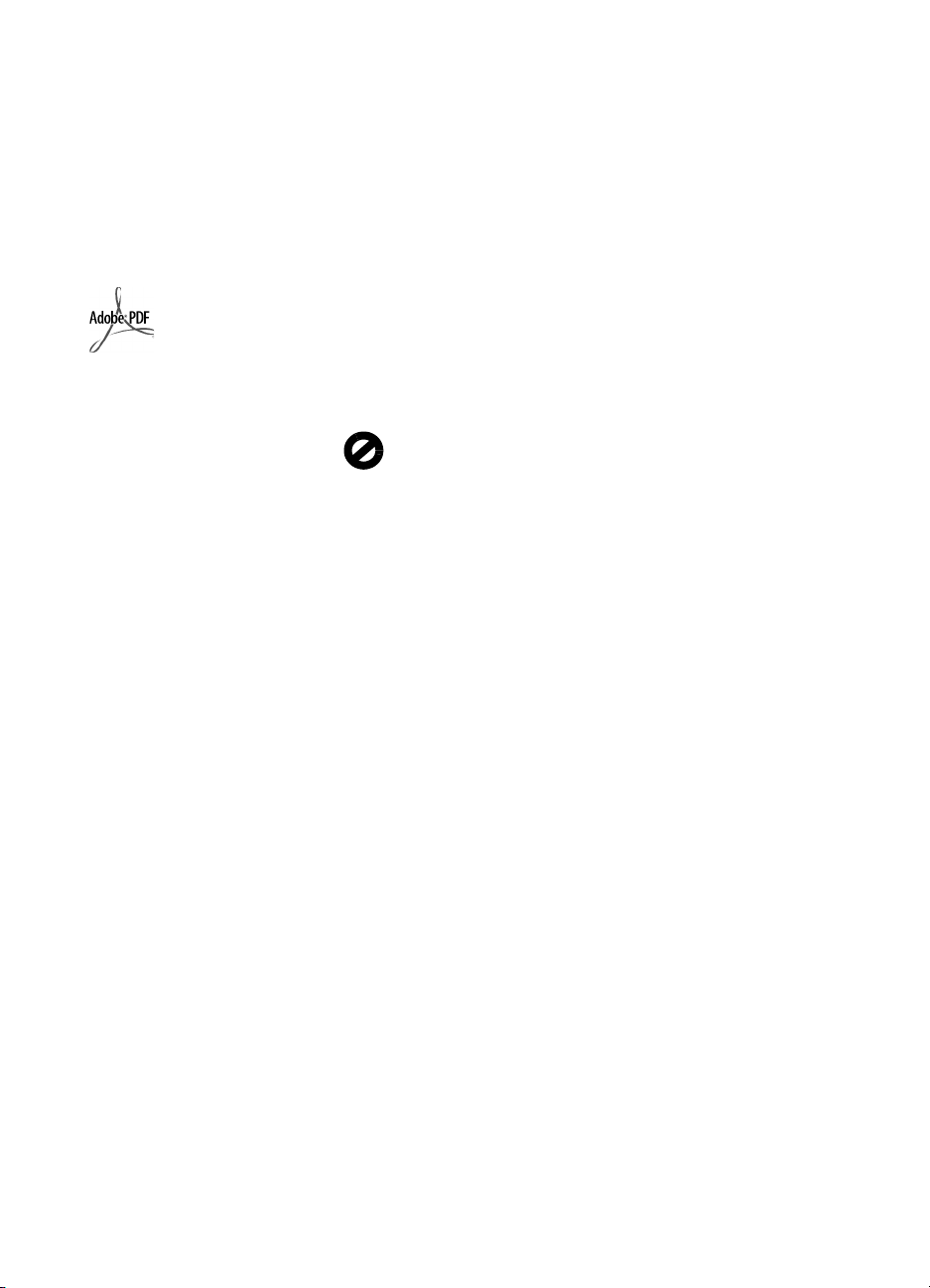
Copyright Hewlett-Packard
Company 2003
Sva prava pridržana. Niti jedan dio
ovog dokumenta ne smije se, kopirati,
reproducirati, ili prevoditi na drugi
jezik, bez prethodne pismene
suglasnosti Hewlett-Packard Company.
Ovaj proizvod uključuje Adobe’s PDF
teehnologije koja sadrži
implementaije LZW licenciranog kao
U.S. Patent 4,558,302.
Adobe i Acrobat logotip su
bilo ragistrirani zaštitni
znaci ili zaštitni znaci tvrtke
Adobe Systems
Incorporated u SAD i/ili
drugim državama.
Dijelovi Copyright 1989-2003
Palomar Software Inc. The HP PSC
2170 Series uključuju tehnologiju
upravljačkih programa za pisače koju
je licencirao Palomar Software, Inc.
www.palomar.com
Copyright 1999-2003 Apple
Computer, Inc.
Apple, Apple logotip, Mac, Mac
logotip, Macintosh, i Mac OS su
zaštitni znaci tvrtke Apple Computer,
Inc., registrirani u SAD i/ili drugim
državama.
Broj publikacije: Q3066-90160
Prvo izdanje: siječanj, 2003.
Tiskano u SAD, Meksiku, Njemackoj ili
Koreji.
Windows
Windows ME
Windows 2000
zaštitni znaci Microsoft Corporation.
Intel i Pentium su registrirani zaštitni
znaci Intel Corporation.
, Windows NT,
, Windows XP, i
su u SAD-registrirani
obavijest
Informacije sadržane u ovom
dokumentu podložne su promjenama
bez prethodne obavijesti i ne smije ih
se držati obavezom Hewlett-Packard
Company.
Hewlett-Packard ne preuzima
nikakvu odgovornos za
pogreške koje se mogu pojaviti
u ovom dokumentu, niti daje
ikakvo izričito ili implicirano
jamstvo u pogledu ovog
materijala, što uključuje, ali se
ne ograničava na, implicirana
jamstva o tržišnoj podobnosti i
podobnosti za određenu
namjenu.
Hewlett-Packard ne preuzima
odgovornost za bilo koje direktne,
indirektne, slučajne ili posljedične
štete vezane na ili proizašle iz
dobavljanja, performansi ili korištenja
ovog dokumenta i programskog
materijala koji on opisuje.
Napomena: Regulatorne
informacije se mogu naći u dijelu
”Tehnički podatci” u ovom vodiču.
Na mnogim je mjestima kopiranje
slijedećih stavaka protuzakonito. Ako
ste u nedoumici, najprije provjerite
kod pravnog zastupnika.
•Državni dokumenti:
-Putovnice
- Imigracijski dokumenti
- Dokumenti za namjenske usluge
- Identifikacijske značke, kartice
ili oznake
•Državni biljezi:
-Poštanske marke
- Markice za hranu
• Čekovi ili mjenice vučeni na
državne agencije
• Papirnati novac, putnički čekovi ili
novčane uputnice
• Potvrde o depozitu
• Radovi sa zaštićeni autorskim
pravima
informacije o sigurnosti
Upozorenje! Kako biste
spriječili požar ili
opasnost od udara
struje, ne izlažite ovaj
proizvod kiši, niti bilo
kavoj vlazi.
Pri uporabi ovog proizvoda
pridržavajte se osnovnih mjera
predostrožnosti kako biste umanjili
opasnost od požara ili udara struje.
Upozorenje! Moguća
opasnost od udara
struje.
1 Pročitajte i shvatite sve upute u
setup posteru.
2 Upotrijebite samo u uzemljene
uticnice za priključivanje uređaja
na izvor napajanja. Ako ne znate
je li utičnica uzemljena, provjerite
kod stručnog električara.
3 Pridržavajte se svih upozorenja i
uputa naznačenih na proizvodu.
4 Prije čišćenja ovog uređaja,
izvucite kabel za napajanje iz
zidne utičnice.
5 Nemojte postavljati ili
upotrebljavati ovaj proizvod u
blizini vode, niti dok ste mokri.
6 Postavite pisač na čvrstu, stabilnu
površinu.
7 Pisač postavite na zaštićenom
mjestu gdje se nitko neće
spotaknuti na kabel i gddje kabel
neće biti oštećen.
8 Ako proizvod ne radi normalno,
pogledajte online Pomoć za
otklanjanje problema.
9 Ne sadrži dijelove koje može
servisirati korisnik. Prepustite
servisiranje kvalificiranom
servisnom osoblju.
10 Upotrebljavajte na na dobro
prozračivanom mjestu.
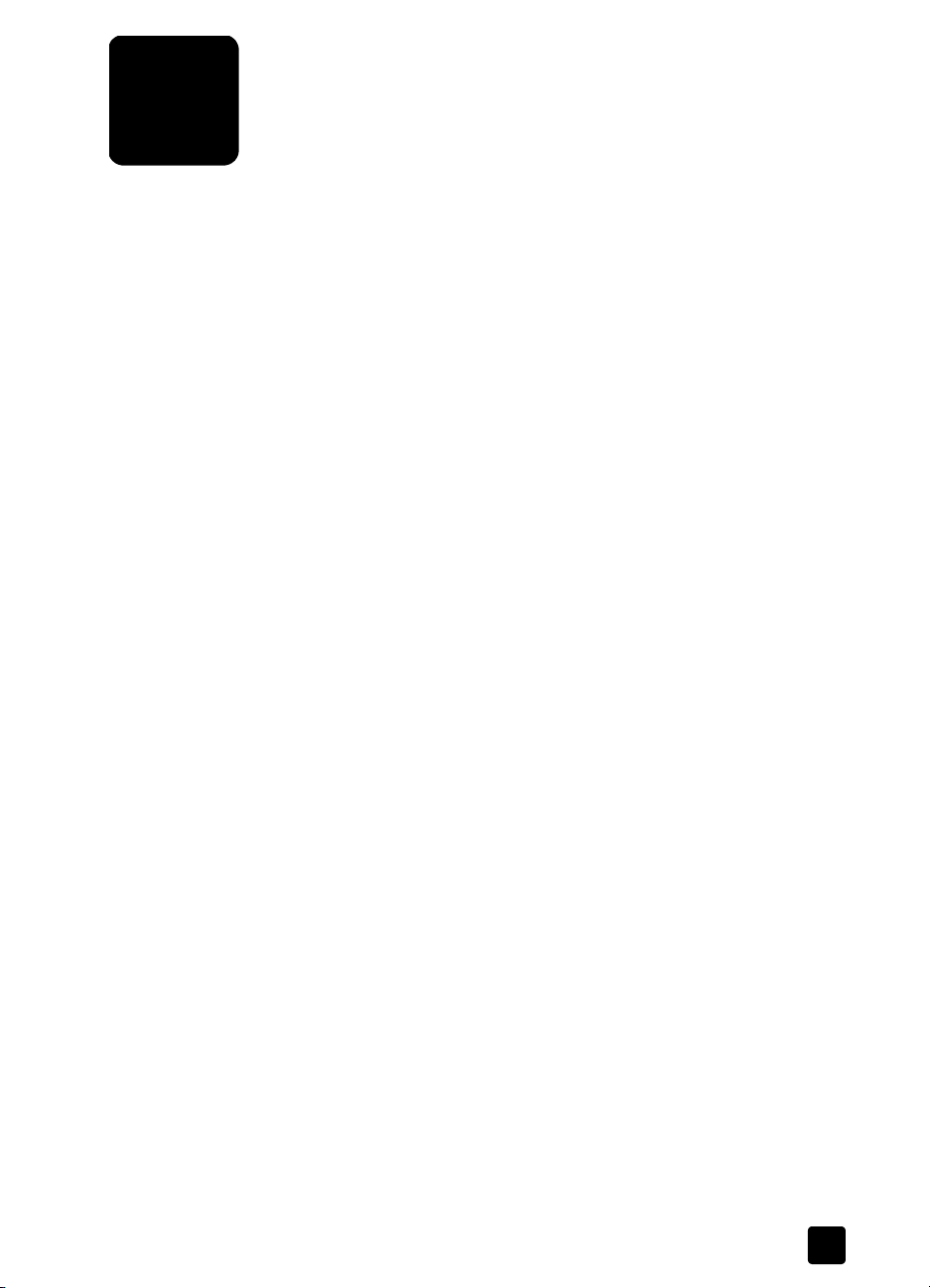
sadržaj
1 nađite pomoć . . . . . . . . . . . . . . . . . . . . . . . . . . . . . . . . . . . 1
2 pregled prednje ploče. . . . . . . . . . . . . . . . . . . . . . . . . . . . . 3
vodič . . . . . . . . . . . . . . . . . . . . . . . . . . . . . . . . . . . . . . . . . . . . . . . 3
upotrijebite vaš hp psc s računalom . . . . . . . . . . . . . . . . . . . . . . . . . . 6
3 postavljanje originala i ulaganje papira. . . . . . . . . . . . . . . . 9
postavite originale . . . . . . . . . . . . . . . . . . . . . . . . . . . . . . . . . . . . . . 9
uložite papir . . . . . . . . . . . . . . . . . . . . . . . . . . . . . . . . . . . . . . . . . . 9
uložite omotnice . . . . . . . . . . . . . . . . . . . . . . . . . . . . . . . . . . . . . . 11
uložite foto papir 10 x 15 cm . . . . . . . . . . . . . . . . . . . . . . . . . . . . . 12
uložite razglednice ili hagaki kartice . . . . . . . . . . . . . . . . . . . . . . . . 12
savjeti za ulaganje drugih vrsta papira u ladicu za papir. . . . . . . . . . . 13
podesite vrstu papira . . . . . . . . . . . . . . . . . . . . . . . . . . . . . . . . . . . 14
podesite veličinu papira . . . . . . . . . . . . . . . . . . . . . . . . . . . . . . . . . 14
4 koristite foto karticu . . . . . . . . . . . . . . . . . . . . . . . . . . . . . 17
što je foto kartica? . . . . . . . . . . . . . . . . . . . . . . . . . . . . . . . . . . . . . 17
umetnite foto karticu. . . . . . . . . . . . . . . . . . . . . . . . . . . . . . . . . . . . 18
spremite datoteke u računalo. . . . . . . . . . . . . . . . . . . . . . . . . . . . . . 18
hp photo & imaging gallery . . . . . . . . . . . . . . . . . . . . . . . . . . . . . . 19
ispišite pokusni list . . . . . . . . . . . . . . . . . . . . . . . . . . . . . . . . . . . . . 19
popunite pokusni list. . . . . . . . . . . . . . . . . . . . . . . . . . . . . . . . . . . . 19
ispišite fotografije skeniranjem pokusnog lista . . . . . . . . . . . . . . . . . . 20
ispišite izabrane fotografije izravno s foto kartice . . . . . . . . . . . . . . . . 21
kako ispisivati najkvalitetnije fotografije . . . . . . . . . . . . . . . . . . . . . . 22
izbornik opcija naredbi foto kartice i pokusnog lista. . . . . . . . . . . . . . 23
5 korištenje svojstava kopiranja . . . . . . . . . . . . . . . . . . . . . . 25
izradite kopije . . . . . . . . . . . . . . . . . . . . . . . . . . . . . . . . . . . . . . . . 25
izradite poseban posao kopiranja . . . . . . . . . . . . . . . . . . . . . . . . . . 28
zaustavite kopiranje . . . . . . . . . . . . . . . . . . . . . . . . . . . . . . . . . . . . 31
opcije kopiranja . . . . . . . . . . . . . . . . . . . . . . . . . . . . . . . . . . . . . . 31
6 korištenje mogućnosti skeniranja. . . . . . . . . . . . . . . . . . . . 33
skenirajte original . . . . . . . . . . . . . . . . . . . . . . . . . . . . . . . . . . . . . 33
zaustavite skeniranje . . . . . . . . . . . . . . . . . . . . . . . . . . . . . . . . . . . 34
saznajte više . . . . . . . . . . . . . . . . . . . . . . . . . . . . . . . . . . . . . . . . . 35
iii
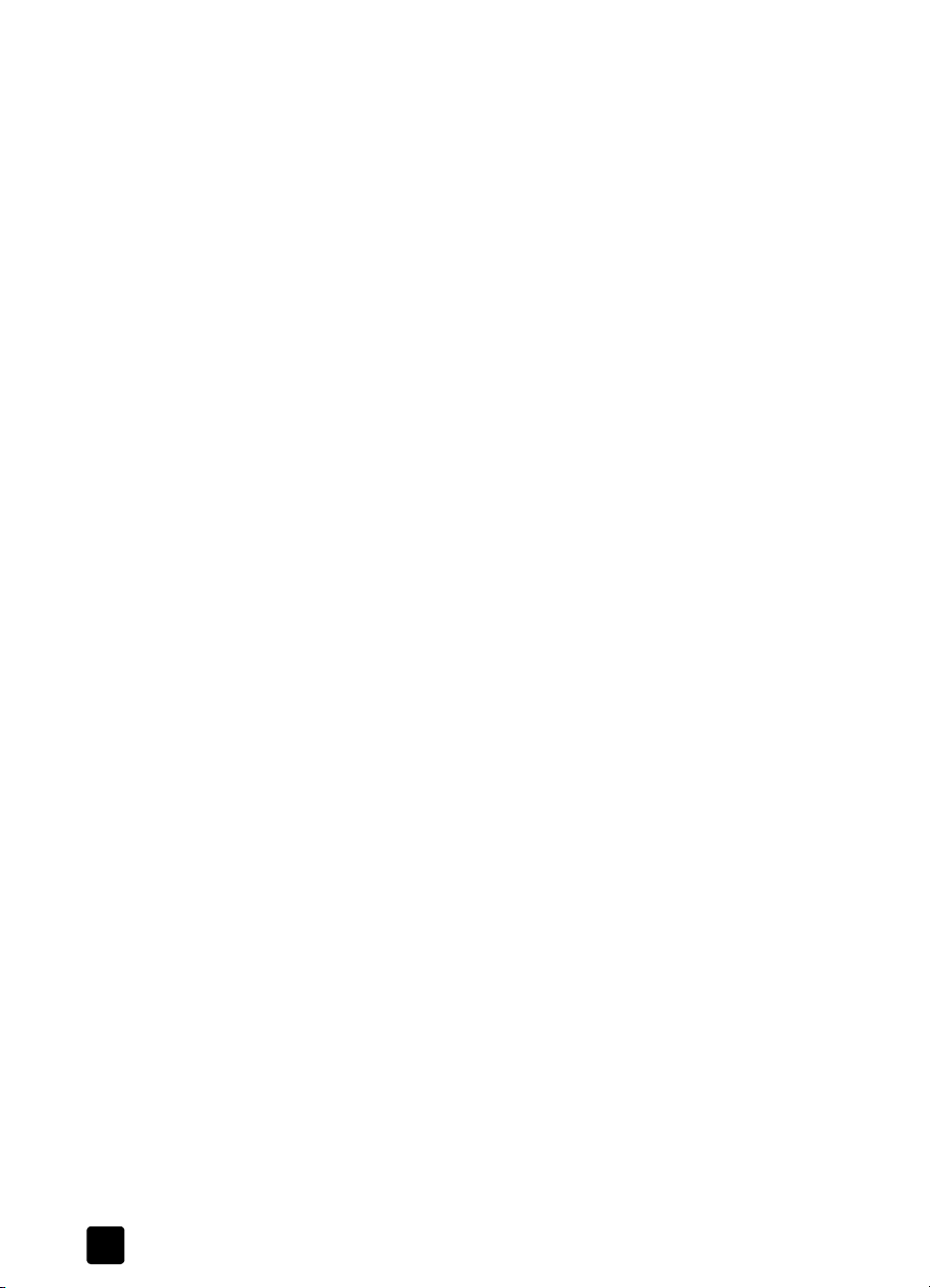
7 održavajte svoj hp psc . . . . . . . . . . . . . . . . . . . . . . . . . . . .37
očistite staklo . . . . . . . . . . . . . . . . . . . . . . . . . . . . . . . . . . . . . . . . . 37
očistite poleđinu poklopca . . . . . . . . . . . . . . . . . . . . . . . . . . . . . . . .37
očistite vanjštinu . . . . . . . . . . . . . . . . . . . . . . . . . . . . . . . . . . . . . . .37
rad s ispisnim ulošcima . . . . . . . . . . . . . . . . . . . . . . . . . . . . . . . . . .38
vratite na tvornička podešavanja . . . . . . . . . . . . . . . . . . . . . . . . . . . .42
postavite vrijeme štednje snage . . . . . . . . . . . . . . . . . . . . . . . . . . . . .42
podesite brzinu pomicanja . . . . . . . . . . . . . . . . . . . . . . . . . . . . . . . .43
postavite vrijeme zadrške prompta . . . . . . . . . . . . . . . . . . . . . . . . . . .43
opcije izbornika podešavanja. . . . . . . . . . . . . . . . . . . . . . . . . . . . . .43
8 dodatni podatci za instalaciju. . . . . . . . . . . . . . . . . . . . . . .45
moguće poteškoće pri instalaciji . . . . . . . . . . . . . . . . . . . . . . . . . . . .45
podesite jezik državu/regiju. . . . . . . . . . . . . . . . . . . . . . . . . . . . . . .47
podesite kut gledanja prednje ploče. . . . . . . . . . . . . . . . . . . . . . . . . .47
priključite vaš hp psc na vaše računalo . . . . . . . . . . . . . . . . . . . . . . .48
uklanjanje i ponovna instalacija vašeg hp psc softvera. . . . . . . . . . . . .48
9 tehnički podatci . . . . . . . . . . . . . . . . . . . . . . . . . . . . . . . . .51
zahtjevi sustava. . . . . . . . . . . . . . . . . . . . . . . . . . . . . . . . . . . . . . . .51
specifikacije papira . . . . . . . . . . . . . . . . . . . . . . . . . . . . . . . . . . . . .52
specifikacije ispisa. . . . . . . . . . . . . . . . . . . . . . . . . . . . . . . . . . . . . .53
specifikacije margina ispisa . . . . . . . . . . . . . . . . . . . . . . . . . . . . . . .53
specifikacije kopiranja . . . . . . . . . . . . . . . . . . . . . . . . . . . . . . . . . . .54
specifikacije foto kartica. . . . . . . . . . . . . . . . . . . . . . . . . . . . . . . . . .54
specifikacije skeniranja. . . . . . . . . . . . . . . . . . . . . . . . . . . . . . . . . . .54
fizičke specifikacije . . . . . . . . . . . . . . . . . . . . . . . . . . . . . . . . . . . . .55
specifikacije napajanja (snage). . . . . . . . . . . . . . . . . . . . . . . . . . . . .55
specifikacije s obzirom na okoliš . . . . . . . . . . . . . . . . . . . . . . . . . . . .55
dodatne specifikacije . . . . . . . . . . . . . . . . . . . . . . . . . . . . . . . . . . . .55
program ekološkog upravljanja proizvodima. . . . . . . . . . . . . . . . . . . .55
regulacijske napomene . . . . . . . . . . . . . . . . . . . . . . . . . . . . . . . . . .56
10 zatražite podršku za hp psc 2170 series . . . . . . . . . . . . . . .61
potražite podršku i druge informacije na Internetu . . . . . . . . . . . . . . . .61
hp podrška korisnicima . . . . . . . . . . . . . . . . . . . . . . . . . . . . . . . . . .61
pripremite svoj uređaj za slanje. . . . . . . . . . . . . . . . . . . . . . . . . . . . .63
hp distribucijski centar . . . . . . . . . . . . . . . . . . . . . . . . . . . . . . . . . . .64
hp psc 2170 seriesiv
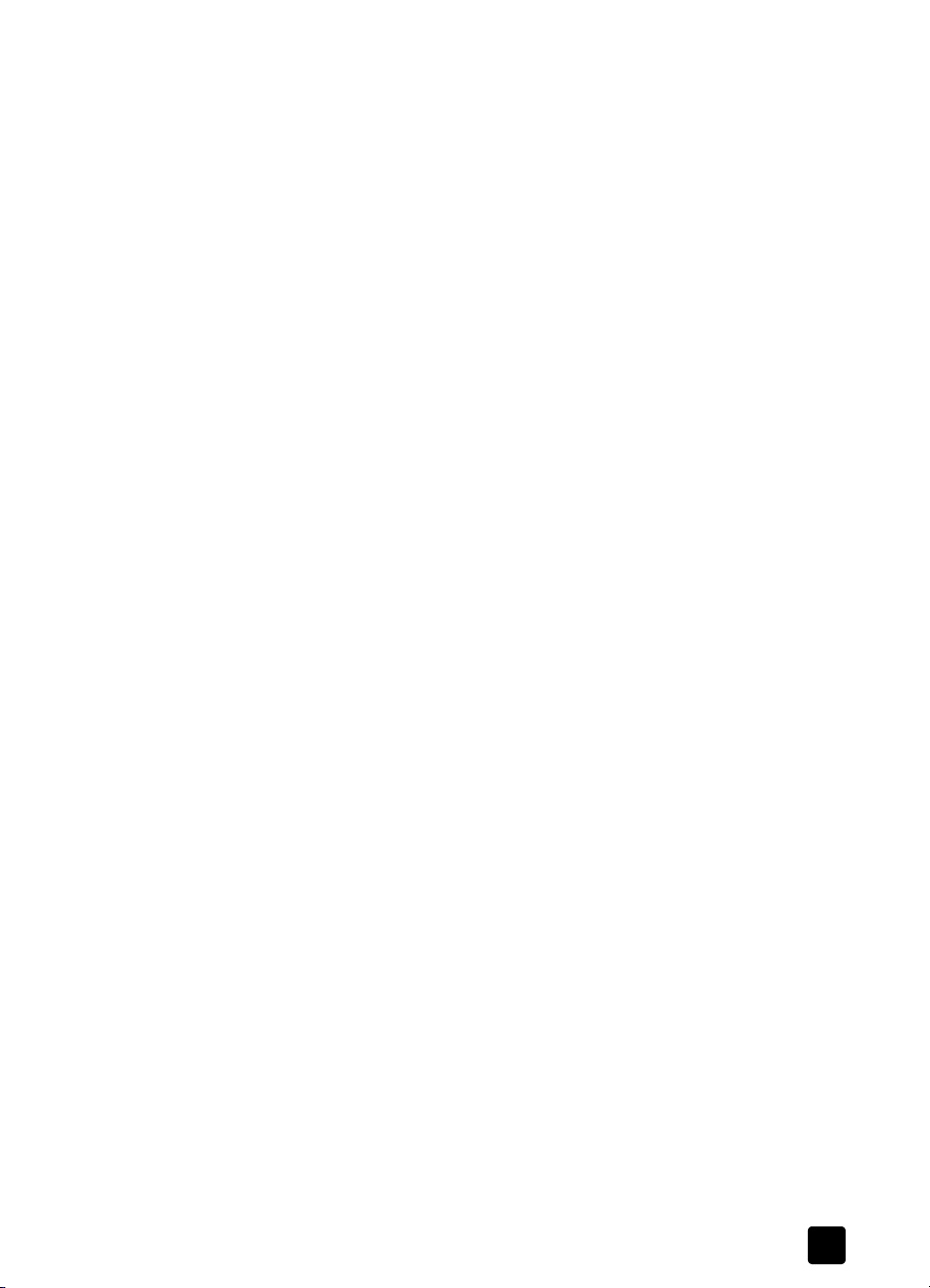
11 obavijest o jamstvu. . . . . . . . . . . . . . . . . . . . . . . . . . . . . . 65
jamstvo servisiranja . . . . . . . . . . . . . . . . . . . . . . . . . . . . . . . . . . . . 65
nadogradnja jamstva . . . . . . . . . . . . . . . . . . . . . . . . . . . . . . . . . . . 65
vraćanje vašeg hp psc 2170 series na servis. . . . . . . . . . . . . . . . . . . 65
hewlett-packard izjava o ograničenom globalnom jamstvu . . . . . . . . . 65
kazalo . . . . . . . . . . . . . . . . . . . . . . . . . . . . . . . . . . . . . . . 69
v
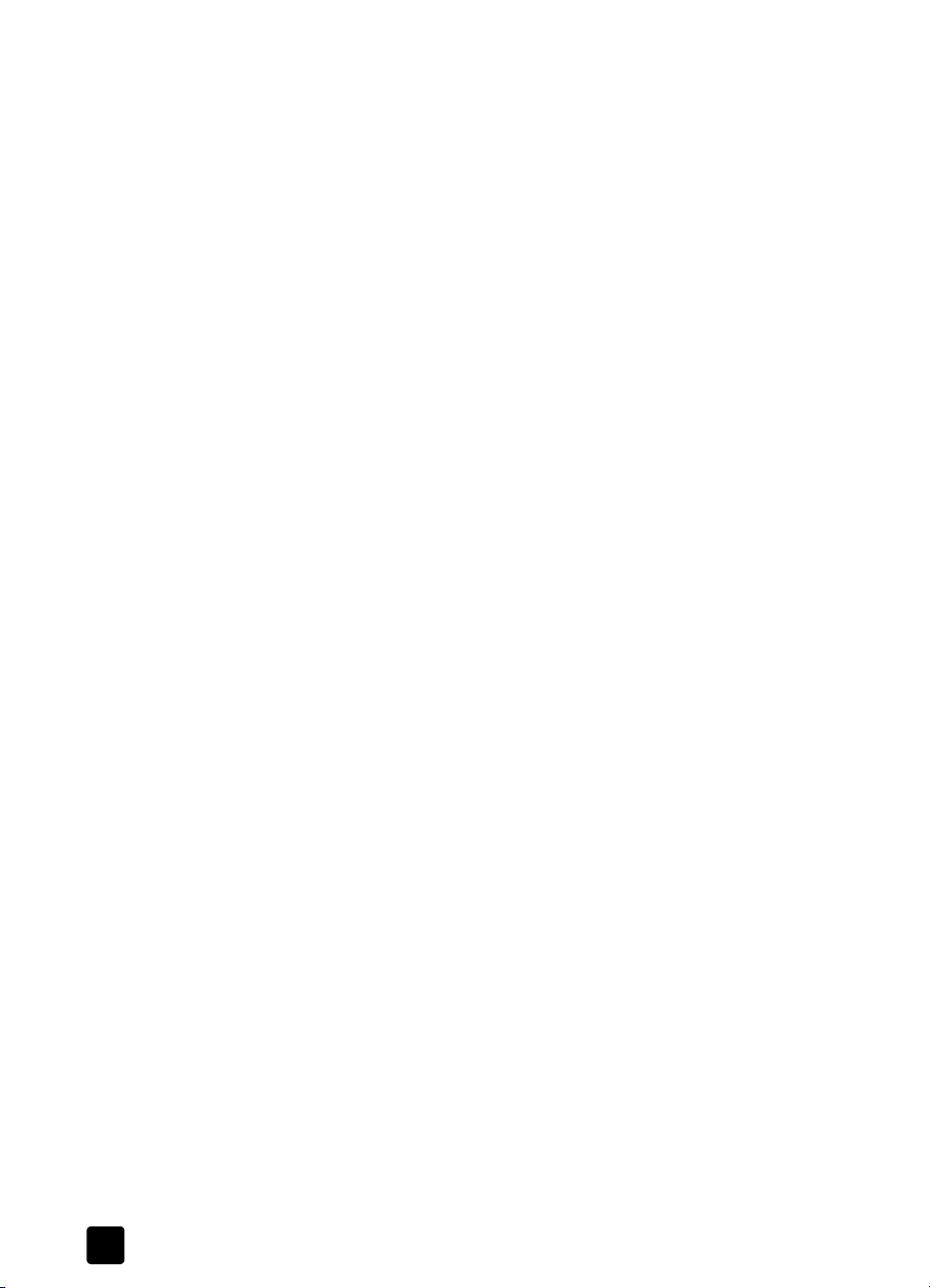
hp psc 2170 seriesvi
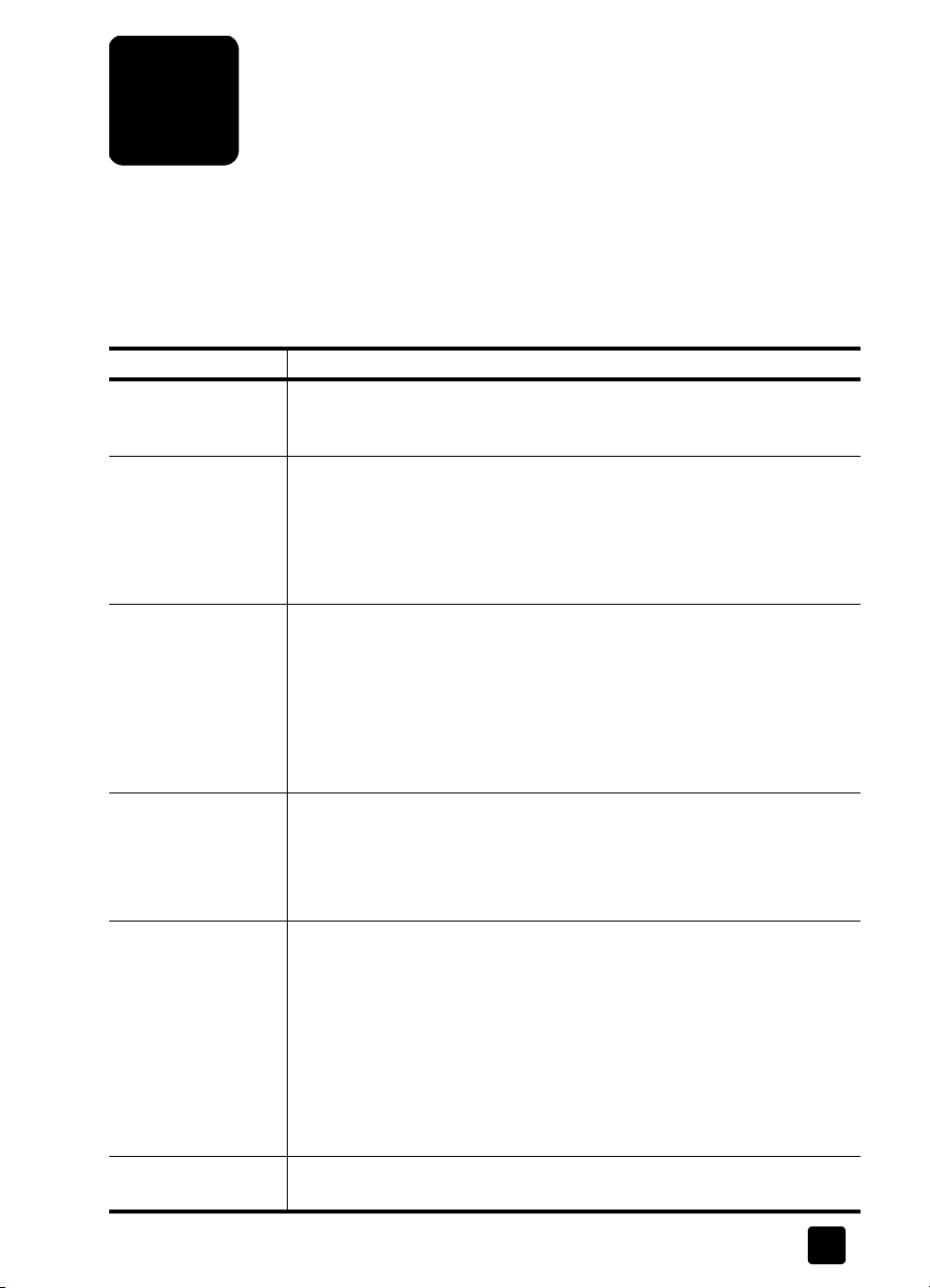
nađite pomoć
1
1
Ovaj Priručnik sadrži podatke o upotrebi vašeg HP PSC i pruža dodatnu pomoć
u otklanjanju grešaka tijekom postupka instalacije. Ovaj Priručnik također sadrži
podatke o tome kako naručiti potrošni materijal i pribor, tehničke specifikacije,
podršku i informacije o jamstvu.
U donjoj tablici je popis dodatnih izvora informacija za vaš HP PSC.
pomoć opis
Setup Poster Setup Poster pruža upute za podešavanje i konfiguraciju vašeg HP PSC.
Provjerite je li poster koji upotrebljavate pravilan za vaš operativni sustav
(Windows ili Macintosh).
Pomoć za HP Photo &
Imaging
Pomoć za HP Photo & Imaging pruža podrobne informacije o upotrebi
softvera za vaš HP PSC.
Za korisnike Windowsa Idite na HP Director, i kliknite Help (Pomoć).
Za korisnike Macintosha Idite na HP Director, i kliknite Help (Pomoć),
zatim kliknite na hp photo and imaging help
(pomoć za hp photo and imaging).
Pomoć u otklanjanju
problema
Pomoć i tehnička
podrška na Internetu
Datoteka Readme
(Pročitajme)
Dijaloški okvir Help
(Pomoć)
Za korisnike Windowsa U HP Director, kliknite Help (Pomoć). U HP Photo
& Imaging Help, otvorite Troubleshooting book zatim slijedite linkove do
općenitog otklanjanja grešaka kao i linkove do Troubleshooting help koji
se odnose na vaš HP PSC. Otklanjanje pogrešaka također je dostupno i
putem gumba Help (Pomoć) koji se pojavljuje u nekim porukama o greški.
Za korisnike Macintosha Otvorite Apple Help Viewer, kliknite na hp photo
and imaging troubleshooting (otklanjanje grešaka u hp photo and
imaging), zatim kliknite na hp psc 2170 series.
Ako imate pristup na Internet, pomoć možete dobiti na HP web stranicama
na adresi:
http://www.hp.com/support
Te Web stranice također daju odgovore na često postavljana pitanja,
savjete za otklanjanje grešaka i softverske zakrpe.
Nakon što instalirate softver, datoteci Readme možete pristupiti sa HP PSC
2170 Series CD-ROM-a ili iz programske mape HP PSC 2170 Series.
Datoteka Readme sadrži najnovije informacije koje se ne pojavljuju u
Priručniku ili u online pomoći. Za pristup datoteci Readme učinite
slijedeće:
Za Windows idite na Windows traku sa zadatcima, kliknite na Start,
označite Programs, ili All Programs (XP), označite Hewlett-Packard,
označite HP PSC 2170 Series i zatim odaberite View the Readme File
(Pregledaj datoteku Readme).
Za Macintosh idite na HD:Applications:HP PSC softver mapu.
Za Windows Kada kliknete na Help (Pomoć) u dijaloškom okviru su
prikazani podatci o opcijama i podešavanjima unutar dijaloškog okvira.
1
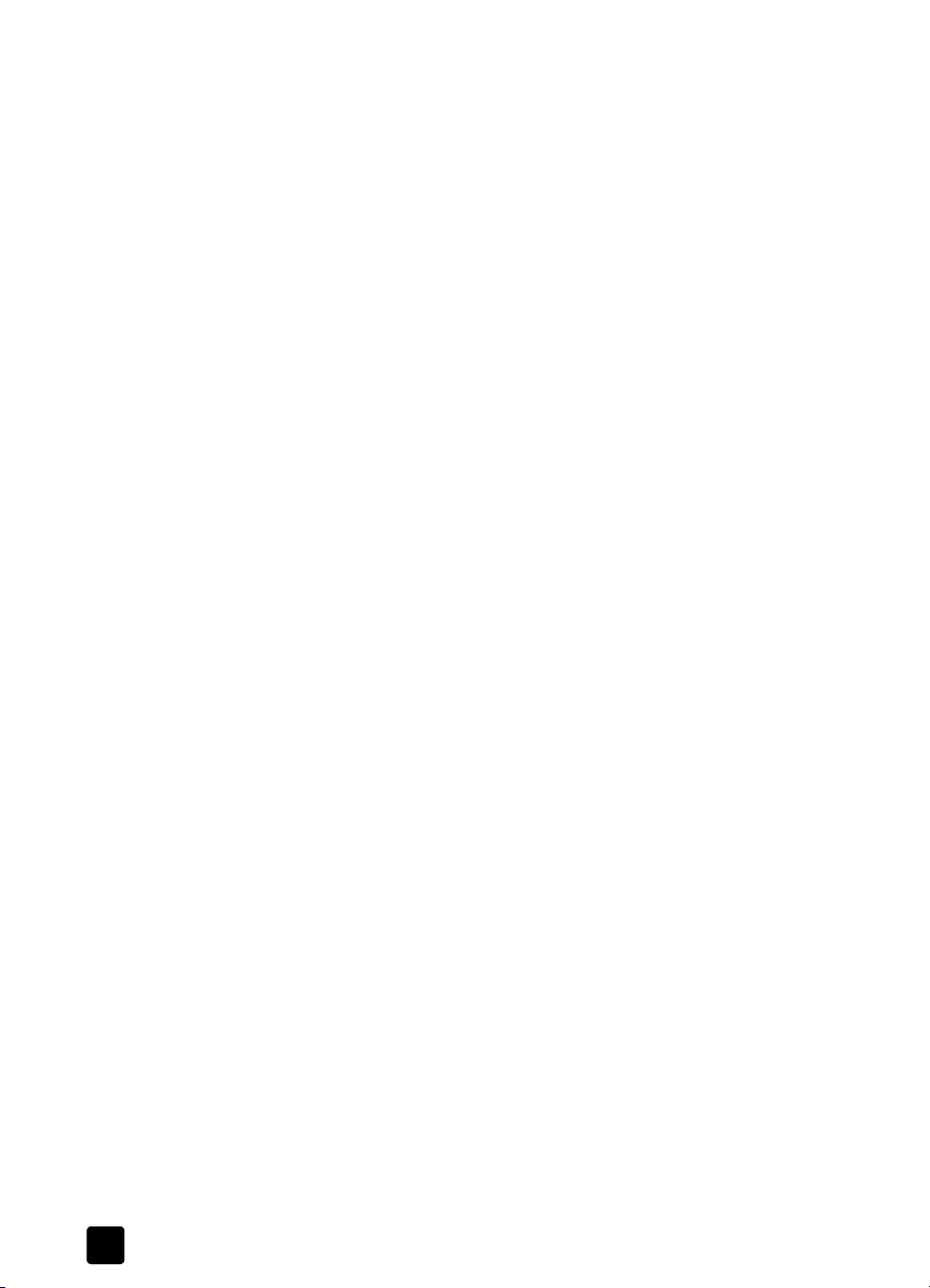
poglavlje 1
2
hp psc 2170 series
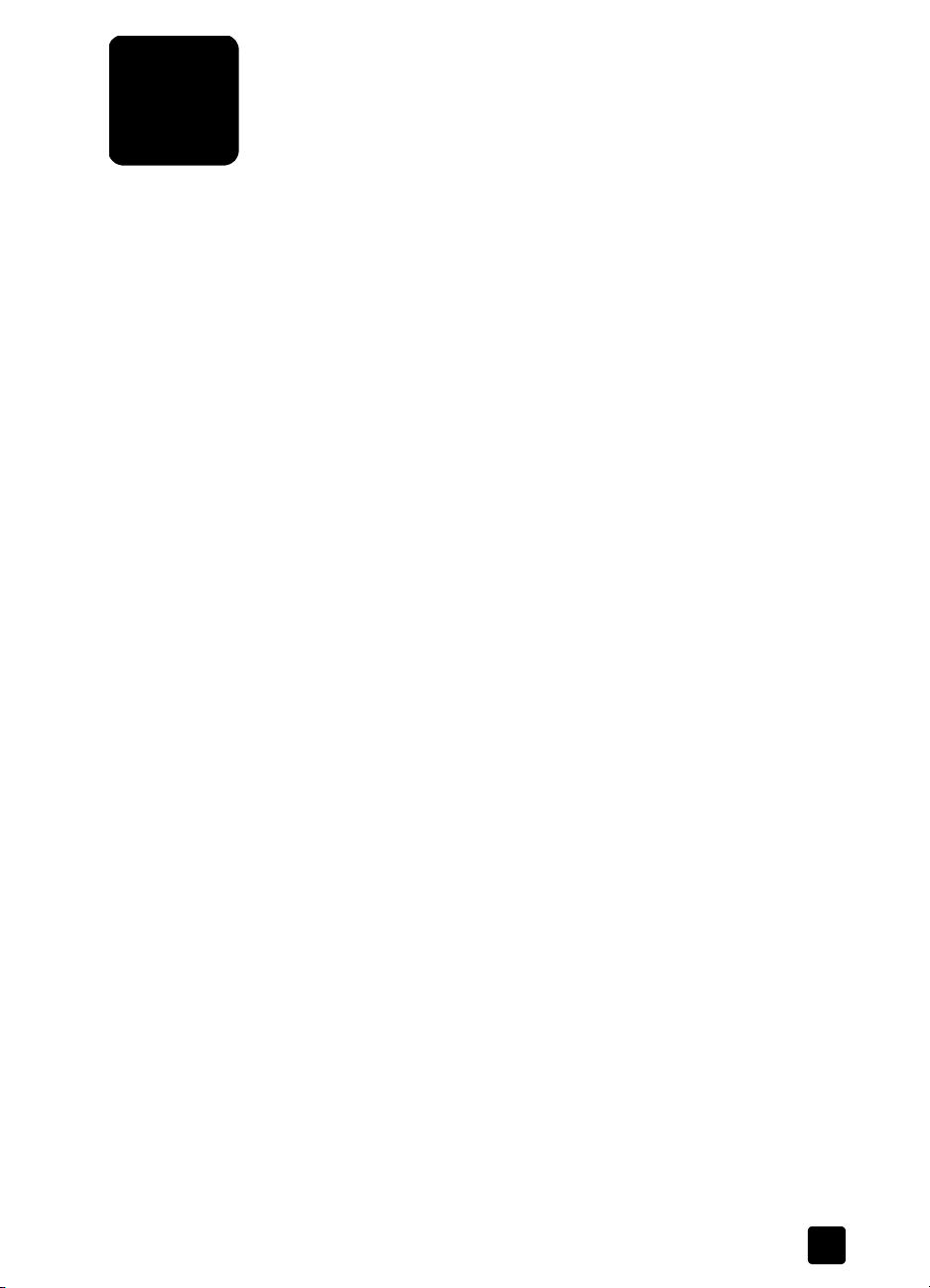
2
vodič
pregled prednje ploče
Mnoge funkcije možete obavljati bilo putem prednje ploče ili putem
HP PSC softvera.
Čak i ako niste svoj HP PSC priključili na računalo, možete upotrijebiti prednju
ploču za kopiranje dokumenata ili fotografija, ispisivanje pokusnog lista ili foto
kartice i ispis fotografija sa foto kartica. Uporabom gumba na prednjoj ploči i
sustava izbornika možete mijenjati iz širokog raspona podešavanja.
Ovo je kratki vodič će vas naučiti kako upotrebljavati vaš HP PSC za izradu
kopija, prilagođavanje podešavanja i ispisivanje izvještaja. To nije opsežan
vodič; njegova svrha je da vas upozna s prednjom pločom i različitim gumbima.
Trebat će vam oko deset minuta da pročitate vodič, nakon čega možete sami
eksperimentirati.
Napomena: Svakako preporučujemo da ovaj vodič pročitate prije nego
počnete upotrebljavati vaš HP PSC za dnevne zadatke.
Pregledajte sadržaj i kazalo kako biste saznali o ostalim zadaćama prednje
ploče pokrivenim ovim izravnim uputama.
• prije početka
• obilježja prednje ploče
• izradite kopiju
• poboljšajte svoju kopiju
• gumb za podešavanje
prije početka
Učinite slijedeće:
• Slijedite upute u ovom Setup Poster (Poster za instalaciju) kako biste
instalirali svoj HP PSC. Trebate instalirati HP PSC softver prije nego
HP PSC priključite na računalo.
• Provjerite je li papir uložen u ladicu za papir. Ako trebate više podataka,
pogledajte uložite papir na stranici 9.
• Neka vam bude dostupna fotografija u boji ili slika manja od Letter ili A4
formata. Tu ćete sliku upotrijebiti za aktivnosti prema ovom vodiču.
• Pribavite dokument od dvije ili tri stranice. Njega ćete upotrijebiti za
aktivnosti prema ovom vodiču.
obilježja prednje ploče
Pregledajte donje slike i odredite položaj gumba na prednjoj ploči.
3
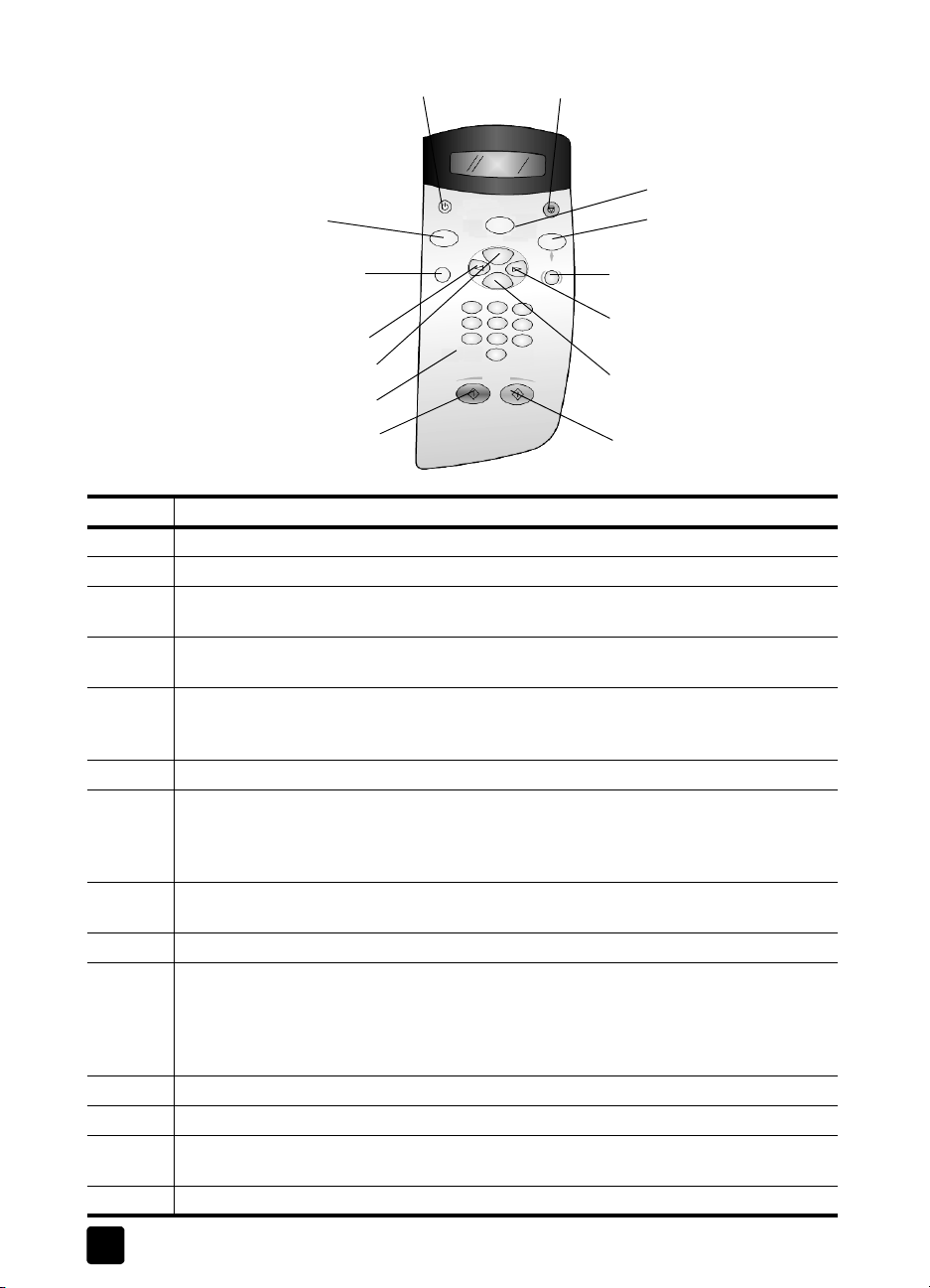
poglavlje 2
1
3
6
8
10
12
13 14
2
4
5
7
9
11
gumb namjena
1 On (Uključi): Uključite ili isključite HP PSC.
2 Cancel (Otkaži): zaustavite posao, izađite iz izbornika ili izađite iz podešavanja.
3 Copy (Kopiraj): odaberite funkciju kopiranja. Kada gumb svijetli, odabrana je funkcija
kopiranja. Taj gumb svijetli standardno.
4 Scan (Skeniraj): odaberite funkciju skeniranja. Kada gumb svijetli, odabrana je
funkcija skeniranja.
5 Photo Card (Foto kartica): odaberite funkciju foto kartice. Kada gumb svijetli, odabrana
je funkcija foto kartice. Upotrijebite taj gumb za ispis fotografija sa foto kartice ili
pohranite fotografije na svoj PC.
6 Setup (Instalacija): pristupite izborniku sustava za izvještaje i održavanje.
7 Proof Sheet (Pokusni list): ispišite pokusni list kada se foto kartica umetne u utor za foto
karticu. Pokusni list pokazuje prikaz u sličicama svih fotografija na foto kartici. Možete
odabrati fotografije koje želite na pokusnom listu, zatim ispišite te fotografije
skeniranjem pokusnog lista.
8 Left Arrow (Lijeva strelica): pomičite se kroz podešavanja, ili brišite slovo po slovo iz
unosa teksta.
9 Right Arrow (Desna strelica): pomičite se kroz podešavanja.
10 Options (Opcije): prikažite opcije kopiranja, skeniranja ili ispisa foto kartice. Pritisnite
Copy (Kopiraj), Scan (Skeniraj), ili Photo Card (Foto kartica), zatim pritisnite Options
(Opcije) za promjenu opcija odabranih funkcija. Opcije za odabrane funkcije možete
prikazati i uzastopnim pritiskanjem na Copy (Kopiraj), Scan (Skeniraj), ili Photo Card
(Foto kartica).
11 Enter: odaberite ili spremite odabrano podešavanje.
12 Tipkovnica: unesite vrijednosti.
13 Start Black (Počni crno): pokrenite crno-bijelo kopiranje, skeniranje ili ispisa foto
kartice.
14 Start Color (Počni u boji): pokrenite kopiranje, skeniranje ili ispis foto kartice u boji.
4
hp psc 2170 series
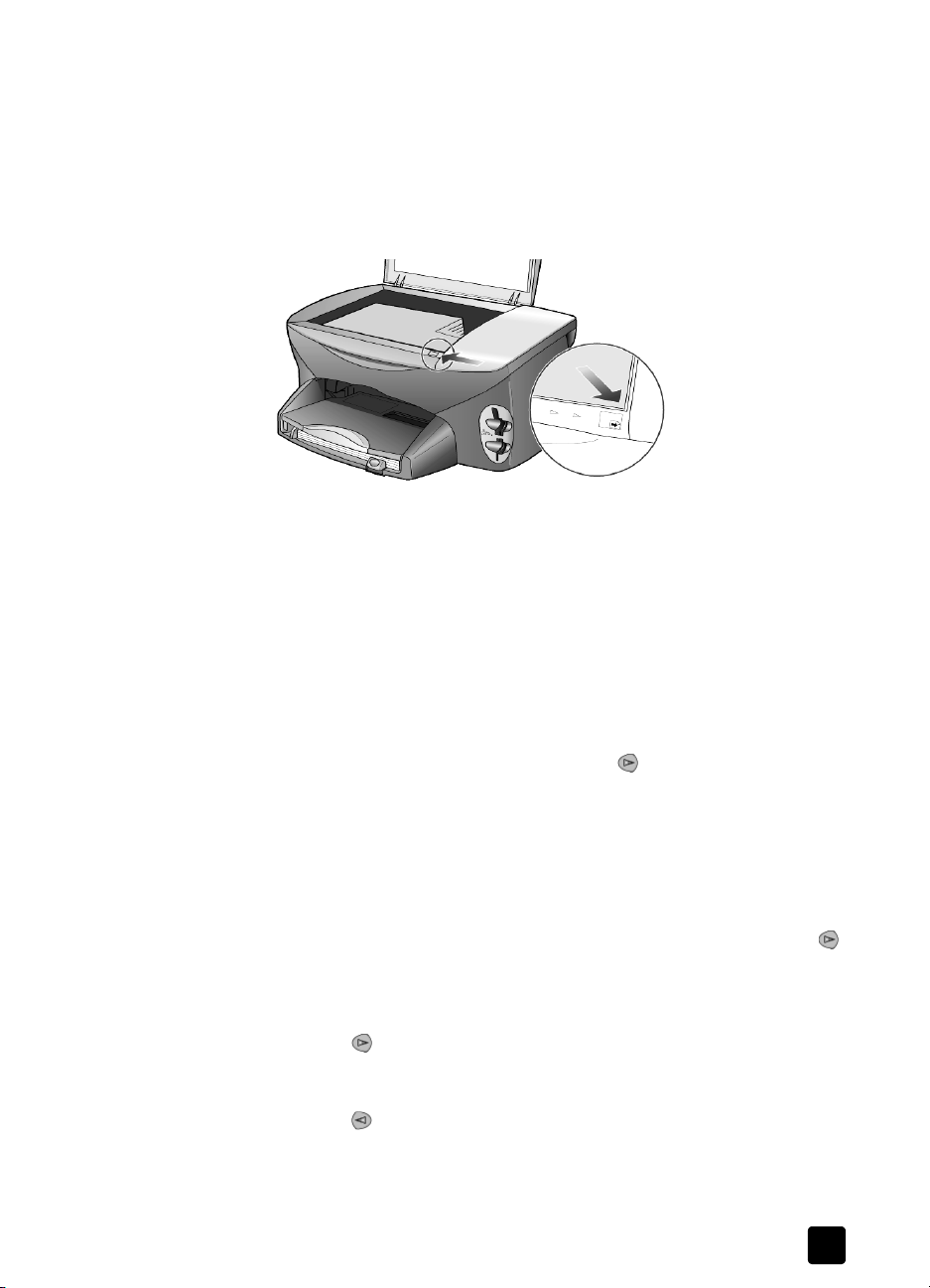
izradite kopiju
Slijedite donje upute kako biste izradili kopiju svoje fotografije u boji ili slike.
1 Otvorite poklopac HP PSC i stavite svoju sliku, licem prema dolje, u donji
pregled prednje ploče
Pregledajte ostalu pomoć za HP PSC 2170 Series i saznajte kako učiniti
ostale promjene i upotrijebiti ostale mogućnosti.
desni kut stakla skenera tako da stranice slike dodiruju desni i donji rub.
poklopac
2 Pritisnite Start Color (Počni u boji).
Kada biste željeli pohraniti sliku u računalo, pritisnuli biste Scan (Skeniraj),
zatim Start Color (Počni u boji). Za ovaj vodič, nastavit ćete izrađivati
kopiju.
Standardno podešavanje je jedna kopija. Pritiskom na gumb Start Color
(Počni u boji) na HP PSC automatski se ispisuje jedna kopija u boji slike na
staklu. Da ste pritisnuli gumb Start Black (Počni crno), HP PSC bi načinio
jednu crno-bijelu kopiju vaše slike u boji.
poboljšajte svoju kopiju
1 Bez da mičete vašu fotografiju ili sliku sa stakla, pritisnite gumb Copy
(Kopiraj) ili Options (Opcije), zatim pritisnite da povećate broj kopija
na 2.
2 Pritisnite Start Black (Počni crno) na prednjoj ploči.
HP PSC izrađuje dvije crno-bijele kopije vaše slike.
Obratite pažnju na to da niste trebali učiniti ništa osim odabrati broj
kopija i pritisnuti tipku za početak. Sada ćete, prije izrade daljnjih kopija,
promijeniti dodatna podešavanja.
3 Pritisnite gumb Copy (Kopiraj) ili gumb Options (Opcije) zatim pritisnite
da biste povećali broj kopija na 3.
4 Pritiskujte Options (Opcije) dok se na zaslonu ne pojavi Reduce/Enlarge
(Smanji/uvećaj).
5 Pritiskujte dok se ne pojavi Custom 100% (Korisnički 100%), zatim
pritisnite Enter.
Upotrijebite tu opciju za smanjenje ili uvećanje vaše slike.
6 Pritiskujte dok se ne pojavi 75%, zatim pritisnite Enter.
7 Pritisnite Start Color (Počni u boji) na prednjoj ploči.
HP PSC ispisuje tri kopije vaše slike u boji, smanjene na 75% nezine
originalne veličine.
Gornji rub
originala
priručnik
5
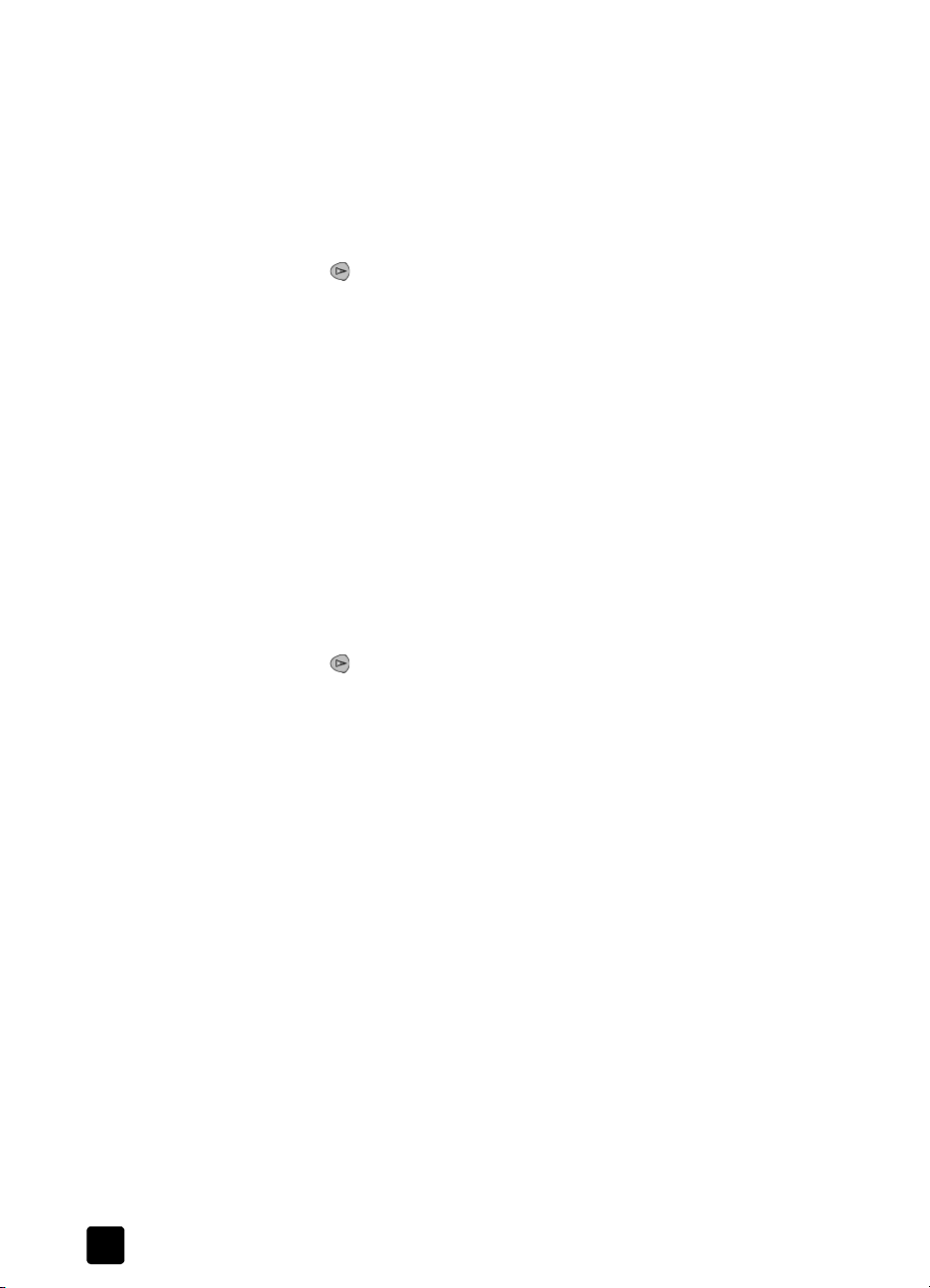
poglavlje 2
gumb za podešavanje
Ako ne radite ništa drugo s vašim HP PSC, podešavanja koja ste postavili
će se vratiti na njegova standardna podešavanja za dvije minute. Broj
kopija se vraća na jedan, a postotak kopije se vraća na 100%.
8 Ako ne želite čekati dvije minute, pritisnite Cancel (Otkaži).
Zatim ćete upotrijebiti opciju Fit to Page (Podesi prema stranici) da biste
uvećali svoju fotografiju.
9 Pritiskujte Options (Opcije) dok se na zaslonu ne pojavi Reduce/Enlarge
(Smanji/uvećaj).
10 Pritiskujte dok se ne pojavi Fit to Page (Podesi prema stranici).
11 Pritisnite Start Black (Počni crno) ili Start Color (Počni u boji).
Ispisuje se kopija vaše slike, koja ispunjava cijelu stranicu.
Gumb Setup (Podešavanje) vam omogućava ulazak u sustav izbornika koji
upotrebljavate za izmjene podešavanja skeniranja, kao i za izvođenje
održavanja i ispisivanje izvještaja.
1 Pritisnite Setup (Podešavanje).
Pojavljuje se prvi podizbornik.
2 Pritiskujte uzastopno Setup (Podešavanje) za pregled svih podizbornika.
Podizbornici su slijedeći:
– 1:Print Report (Ispis izvještaja)
– 2:Maintenance (Održavanje)
3 Pritiskujte Setup (Podešavanje) dok se ne pojavi Print Report
(Ispis izvještaja), zatim pritisnite Enter.
4 Pritiskujte dok se ne pojavi Self-Test Report (Izvještaj o samotestiranju),
zatim pritisnite Enter.
Ispisan je izvještaj o samotestiranju.
Time završava kratki vodič.
Pregledajte ostalu pomoć za HP PSC 2170 Series i saznajte kako učiniti
ostale promjene i upotrijebiti ostale mogućnosti.
upotrijebite vaš hp psc s računalom
Ako ste na svoje računalo instalirali HP PSC softver prema uputama u Setup
Poster-u, svim mogućnostima HP PSC možete pristupiti kroz HP Director.
pregledajte hp photo & imaging director
HP Director je dostupan putem prečaca na radnoj površini.
za korisnike windowsa
1 Učinite jedno od slijedećeg:
– Dvaput kliknite na ikonu hp director na radnoj površini.
– U Windows traci sa zadatcima, kliknite na Start, označite Programs, ili
All Programs (XP), označite Hewlett-Packard, označite hp psc 2170,
odaberite hp photo & imaging director.
2 U dijaloškom okviru Select Device (Odaberi uređaj), kliknite za pregled
popisa instaliranih HP uređaja.
3 Odaberite hp psc 2170.
Director prikazuje samo gumbe koji odgovaraju odabranom uređaju.
6
hp psc 2170 series
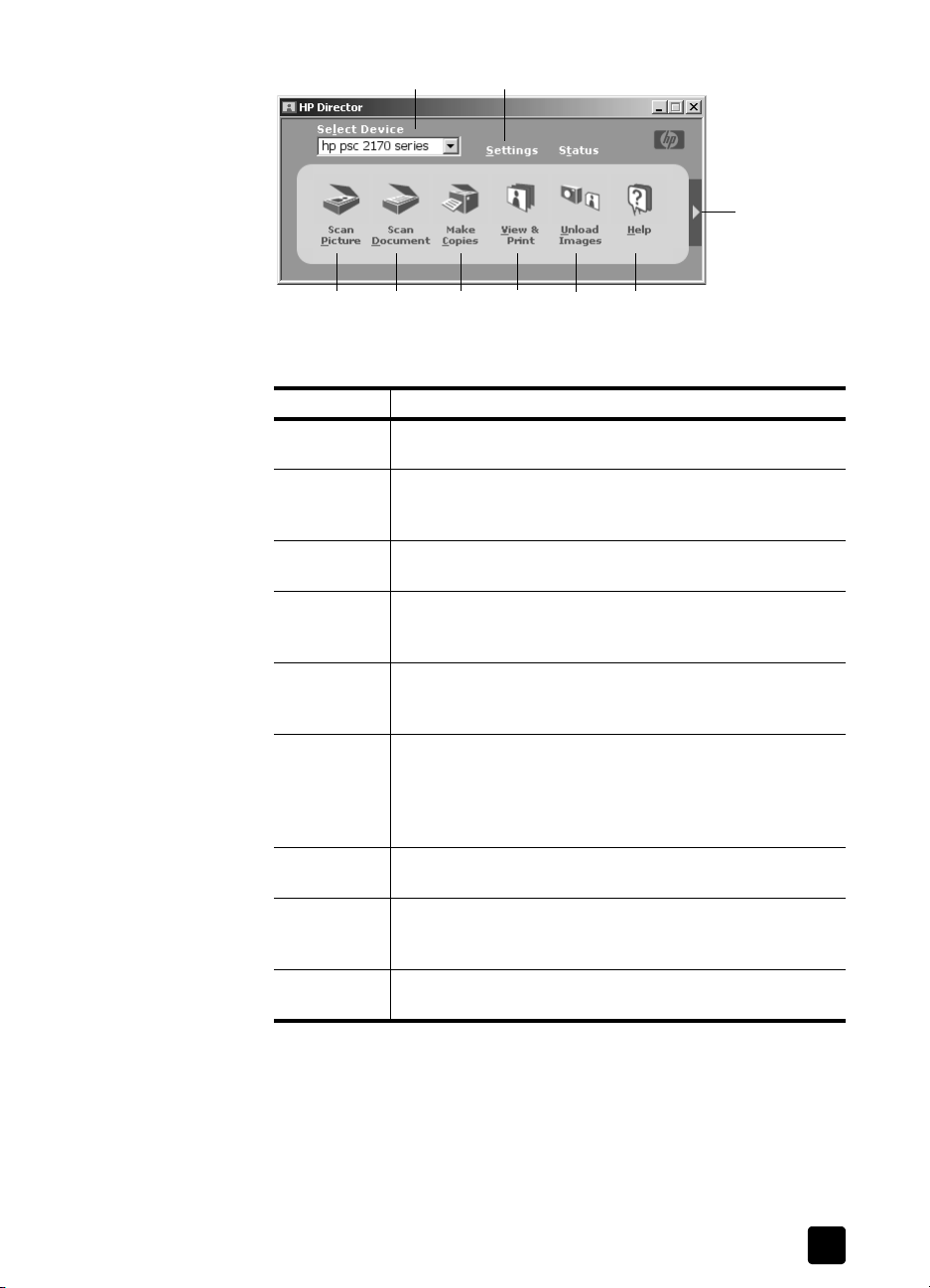
pregled prednje ploče
1
3
hp photo & imaging director
4
mogućnost namjena
1
Select Device (Odaberi uređaj): Upotrijebite tu mogućnost
za odabir željenog proizvoda s popisa HP proizvoda.
2
Settings (Postavke): Upotrijebite ovu mogućnost za pregled
ili izmjenu raznih podešavanja vašeg HP uređaja, kao što
su ispisivanje, skeniranje, kopiranje ili presnimavanje slika.
3
Scan Picture (Skeniraj sliku): Skenira sliku i prikazuje ju u
HP Photo & Imaging Gallery.
4
Scan Document (Skeniraj dokument): Skenira tekst i
prikazuje ga na odabranom odredištu programa za
uređivanje teksta.
5
Make Copies (Izradite kopije): Prikazuje dijaloški okvir
Copy (Kopiraj) u kojem možete izabrati kvalitetu kopiranja,
broj kopija boju, veličinu i možete početi kopiranje.
6
View & Print (Pregledaj i ispiši): Prikazuje HP Photo &
Imaging Gallery, gdje možete pregledavati i uređivati
slike, upotrijebiti HP Creative Printing, izraditi i ispisati
album fotografija, poslati sliku elektronskom poštom,
presnimiti sliku na Web, ili kopirati sliku u drugu aplikaciju.
7
Unload Images (Presnimi slike): Pohranjuje slike sa foto
kartice na vaš PC.
8
Help (Pomoć): Daje pristup na HP Photo & Imaging Help,
koji pruža pomoć, vodič o proizvodu i informacije o
uklanjanju pogrešaka.
9
Kliknite na tu strelicu za savjete o alatu, koji objašnjavaju
svaku od opcija Director-a.
2
9
6
6
5
7
8
priručnik
za korisnike macintosha
! Učinite jedno za slijedeće:
– Za OS 9, dvaput kliknite na ikonu HP Director na radnoj površini.
– Za OS X, dvaput kliknite na ikonu HP Director na dock-u (bazi).
Slijedeća slika prikazuje neke mogućnosti dostupne kroz HP Director za
Macintosh. U legendi potražite kratka objašnjenja pojedinih mogućnosti.
7
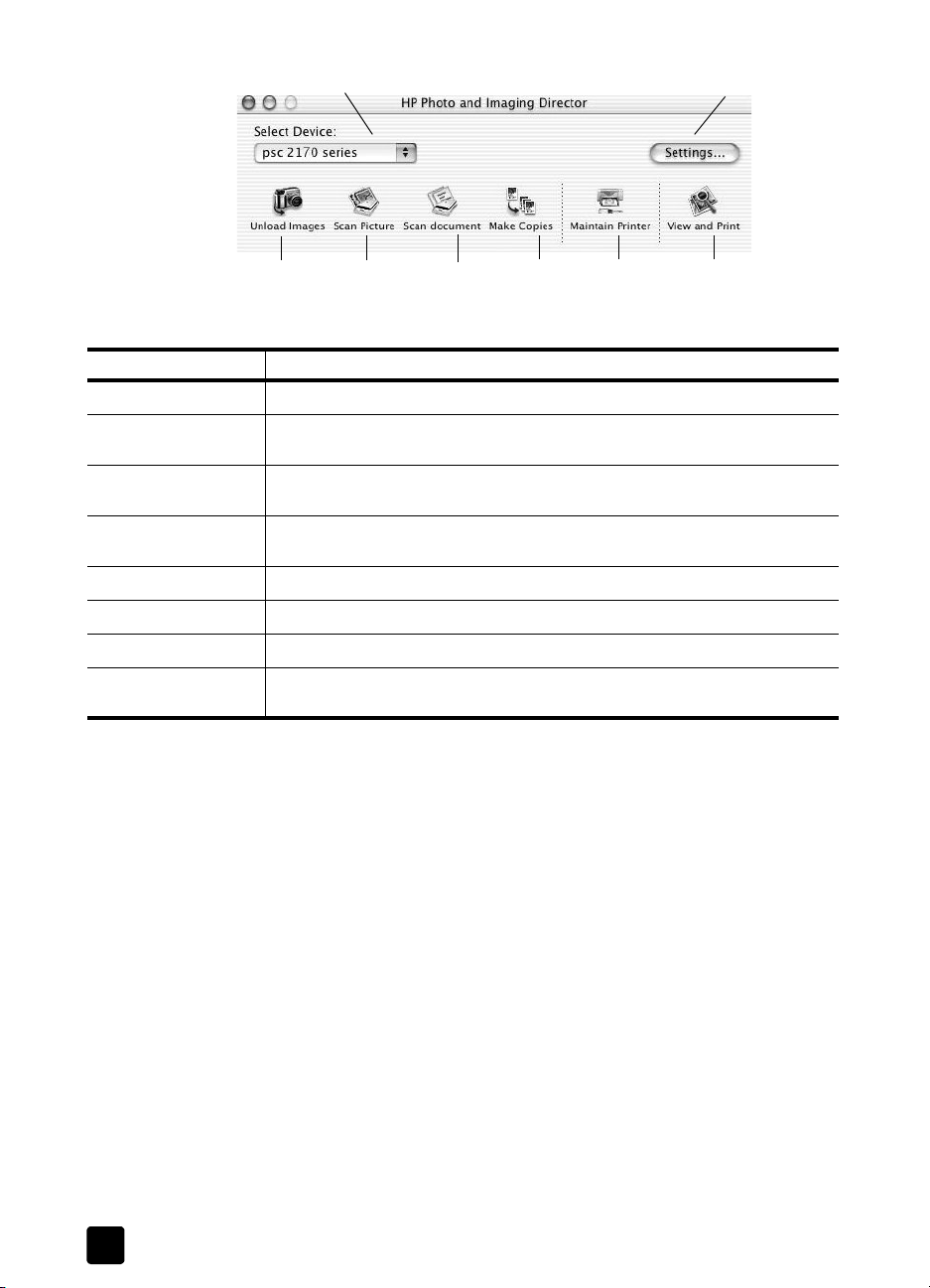
poglavlje 2
1
hp photo and imaging director za macintosh, u OS9 i OSX
mogućnost namjena
1
2
Unload Images (Presnimi slike): Presnimava slike sa foto kartice.
Scan Picture (Skeniraj sliku): Skenira sliku i prikazuje ju u HP Photo &
Imaging Gallery.
3
Upotrijebite padajući popis za odabir željenog proizvoda s popisa
instaliranih HP proizvoda.
4
Scan Document (Skeniraj dokument): Skenira tekst i prikazuje ga na
odabranom odredištu programa za uređivanje teksta.
5
6
7
8
Make Copies (Izradite kopije): Kopira u crno-bijelom ili u boji.
Settings (Postavke): Pristupite postavkama uređaja.
Maintain Printer (Održavanje pisača): Otvara uslužni program za pisač.
View and Print (Pregledaj i ispiši): Prikazuje HP Photo & Imaging Gallery
gdje možete pregledavati i uređivati slike.
3
2
54
7
6
8
8
hp psc 2170 series

postavljanje originala i ulaganje
3
papira
Iz originala postavljenih na staklo možete izrađivati kopije. Također možete
ispisivati i kopirati na različite vrste, težine i veličine papira i na prozirne folije.
Važno je, međutim, da izaberete odgovarajući papir i da provjerite je li pravilno
uložen i nije li oštećen.
postavite originale
Bilo koji original možete kopirati ili skenirati tako da ga postavite na staklo.
Napomena: Mnoge od opcija Reduce/Enlarge (Smanji/uvećaj), kao što su
Fit to Page (Podesi prema stranici) ili Poster, neće pravilno raditi ako staklo
i podloga poklopca nisu čisti. Više podataka potražite u očistite staklo na
stranici 37 i očistite poleđinu poklopca na stranici 37
1 Podignite poklopac i stavite original, licem prema dolje, u prednji desni kut
stakla tako da stranice originala dodiruju desni i prednji rub.
Kod korištenja mogućnosti kopiranja je važno da upotrijebite prednji desni
kut.
Savjet: Ako kopirate sa prozirne folije (to jest, vaš original je ispisan na
prozirnoj foliji), na prozirnu foliju postavite prazan komad papira.
2 Zatvorite poklopac.
uložite papir
Slijede osnove postupka ulaganja papira. Ne određene stvari trebate posebno
paziti prilikom ulaganja nekih vrsta papira, prozirnih folija, razglednica i
omotnica. Nakon što pregledate ovaj postupak, pogledajte savjeti za ulaganje
drugih vrsta papira u ladicu za papir. na stranici 13, uložite foto papir 10 x 15
cm na stranici 12, uložite omotnice na stranici 11 i uložite razglednice ili hagaki
kartice na stranici 12.
Za podatke o izboru papira za ispisivanje i kopiranje pogledajte, see
recommended papers (preporučeni papiri) i papers to avoid (papiri koje treba
izbjegavati) u HP Photo & Imaging Help (Pomoć za HP Photo & Imaging).
Gornji rub
originala
9
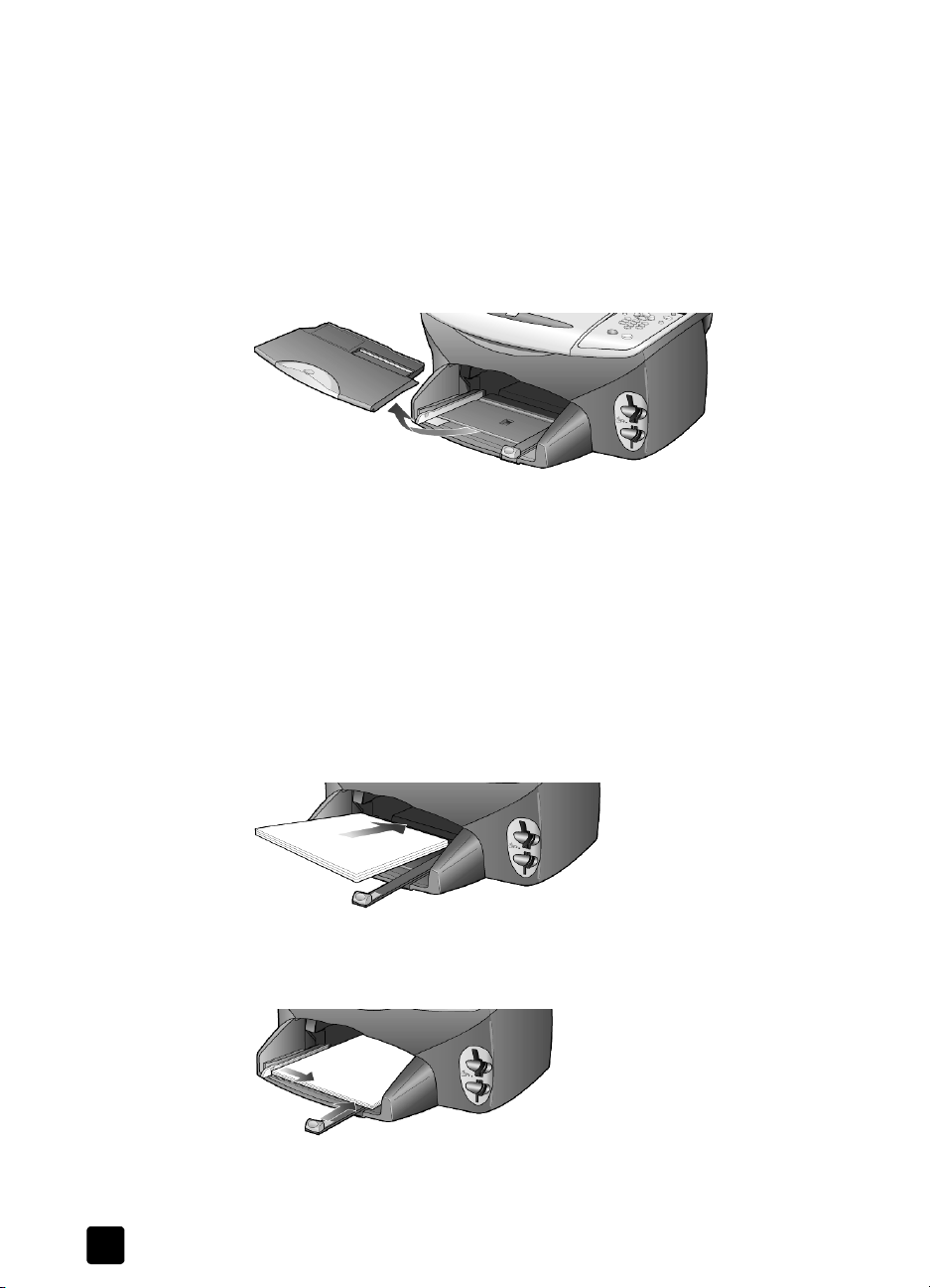
poglavlje 3
Za najbolje rezultate, prilagodite postavke papira svaki puta svaki puta kada
promijenite vrstu ili veličinu papira. Više podataka potražite u
podesite vrstu papira na stranici 14.
ulazanje u ladicu za papir
1 Izvadite izlaznu ladicu i kliznite vodilice za širinu i za dužinu papira na
njihove najudaljenije položaje.
Napomena: Sheme otisnute u izlaznoj ladici daju upute za postavljanje
ispisnih uložaka. Naznačena je i adresa Web stranica podrške za HP PSC
proizvode, www.hp.com/support.
2 Lupnite snopom na ravnu površinu kako bi se rubovi papira poravnali, a
zatim učinite slijedeće provjere papira:
– Provjerite da na papiru nema poderotina, prašine, nabora i da rubovi
nisu uvrnuti ili presavijeni.
– Provjerite jesu li svi papiri u snopu jednake veličine i vrste, osim ako
radite s foto papirom.
3 Ulažite papir u ladicu za papir, stranom na koju se ispisuje prema dolje,
dok se ne zaustavi. Ukoliko upotrebljavate papir sa zaglavljem, uložite ga
gornjim rubom stranice prema naprijed.
Pazite da ne upotrijebite previše ili premalo papira. Provjerite sadrži li
snop papira nekoliko listova, ali i da ne bude viši od vrha vodilice za
dužinu papira.
10
4 Kliznite prema unutra vodilicu za širinu i vodilicu za dužinu papira dok se
ne zaustave na rubovima papira. Provjerite leži li snop papira ravno na
ladici za papir i je li uložen ispod jezičca vodilice za dužinu papira.
5 Ponovo namjestite ladicu.
hp psc 2170 series
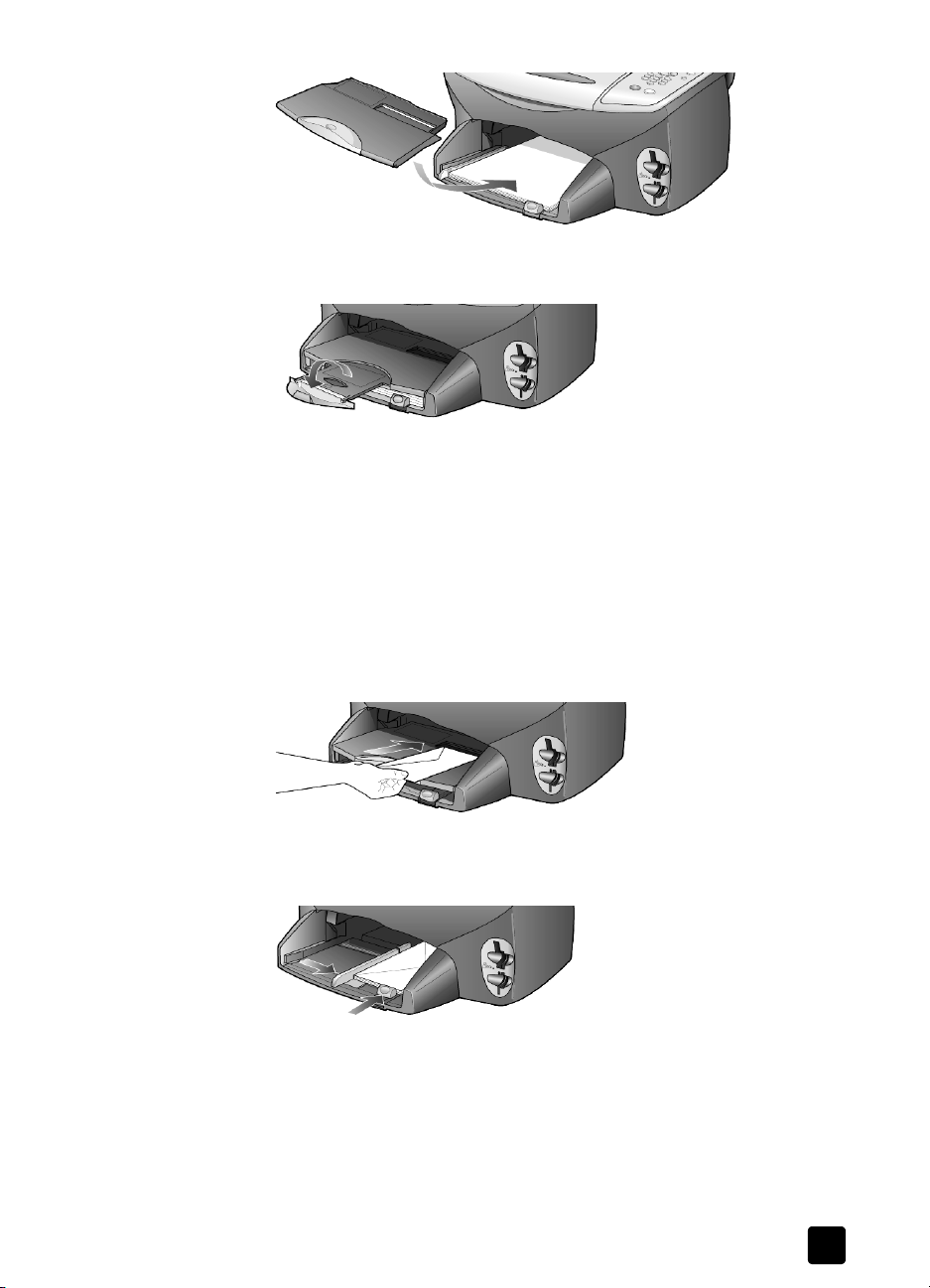
6 Kako biste spriječili ispadanje ispisanog papira sa ladice, do kraja izvucite
produživač izlazne ladice.
uložite omotnice
Upotrijebite ispisne mogućnosti vašeg softvera za ispisivanje omotnica na vašem
HP PSC. Vaš HP PSC nudi dva postupka za rad s omotnicama. Nemojte
upotrebljavati sjajne ili reljefne omotnice, ili omotnice koje imaju preklope i
prozore.
• Ako ispisujete jednu omotnicu, kliznite omotnicu u utor za omotnice, koji se
nalazi na desnoj strani prema stražnjem dijelu ulazne ladice. Omotnicu
uložite s preklopom prema gore i na lijevo, kako je prikazano na slici.
Kližite omotnicu dok se ne zaustavi.
postavljanje originala i ulaganje papira
priručnik
• Ako ispisujete više omotnica, izvadite sav papir iz ladice za papir, zatim
kližite snop omotnica u ladicu, s preklopom omotnice na lijevo (strana na
koju se ispisuje prema dolje), dok se ne zaustavi.
Podesite vodilicu za širinu papira prema omotnicama (pazite da ne
savijete omotnice). Provjerite pristaju li omotnice u ladicu
(nemojte prepuniti).
U datotekama pomoći svog softvera za obradu teksta potražite pojedinosti
o tome kako oblikovati tekst za ispisivanje na omotnice.
11
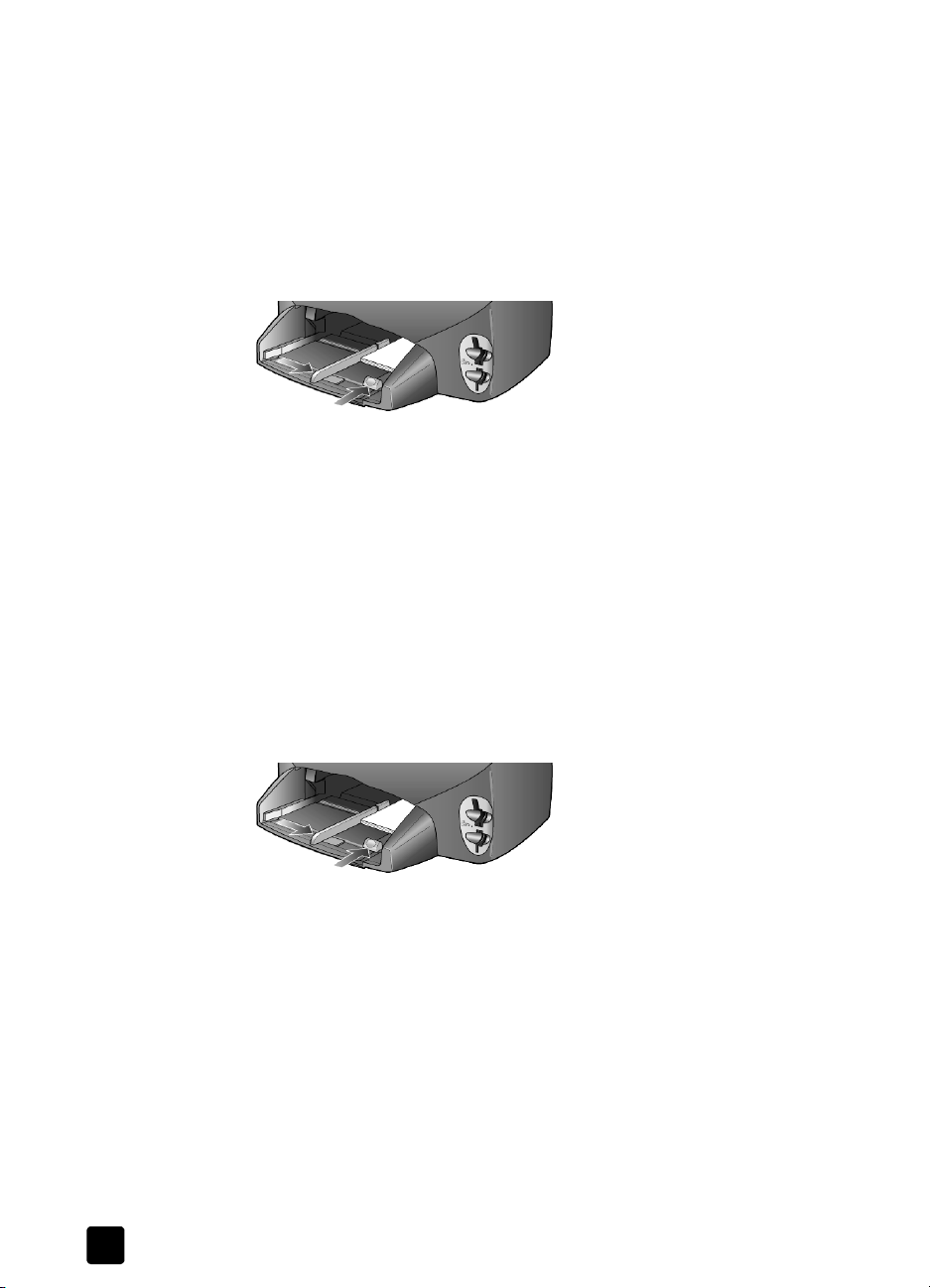
poglavlje 3
uložite foto papir 10 x 15 cm
Slijedite ovaj postupak za ulaganje foto papira 10 x15 cm u vaš HP PSC.
1 Izvadite sav papir iz ladice za papir, zatim kližite snop foto papira u
ladicu za papir dok se ne zaustavi.
Provjerite je li strana na koju se ispisuje (sjajna) okrenuta prema dolje.
Ukoliko foto papir koji upotrebljavate ima perforirane jezičce, uložite ga u
ladicu za papir tako da su jezičci bliže vama. Pogledajte u sličice utisnute
u izlaznu ladicu koje pokazuju kako treba ulagati medije s jezičcima.
2 Vodilicu za širinu papira podesite do snopa foto papira, zatim kližite
vodilicu za dužinu papira dok se ne zaustavi.
Provjerite pristaje li foto papir u ladicu (nemojte prepuniti).
Napomena: Prije ispisivanja provjerite jeste li podesili vrstu i veličinu
papira. Pogledajte podesite vrstu papira na stranici 14 i
podesite veličinu papira na stranici 14
uložite razglednice ili hagaki kartice
Slijedi opis postupka ulaganja razglednica ili hagaki kartica.
1 Izvadite sav papir iz ladice za papir, zatim kližite snop kartica u ladicu za
papir dok se ne zaustavi.
Provjerite je li strana na koju se ispisuje okrenuta prema dolje.
2 Vodilicu za širinu papira podesite do kartica, zatim kližite vodilicu za
dužinu papira dok se ne zaustavi.
Provjerite pristaju li kartice u ladicu (nemojte prepuniti).
12
hp psc 2170 series
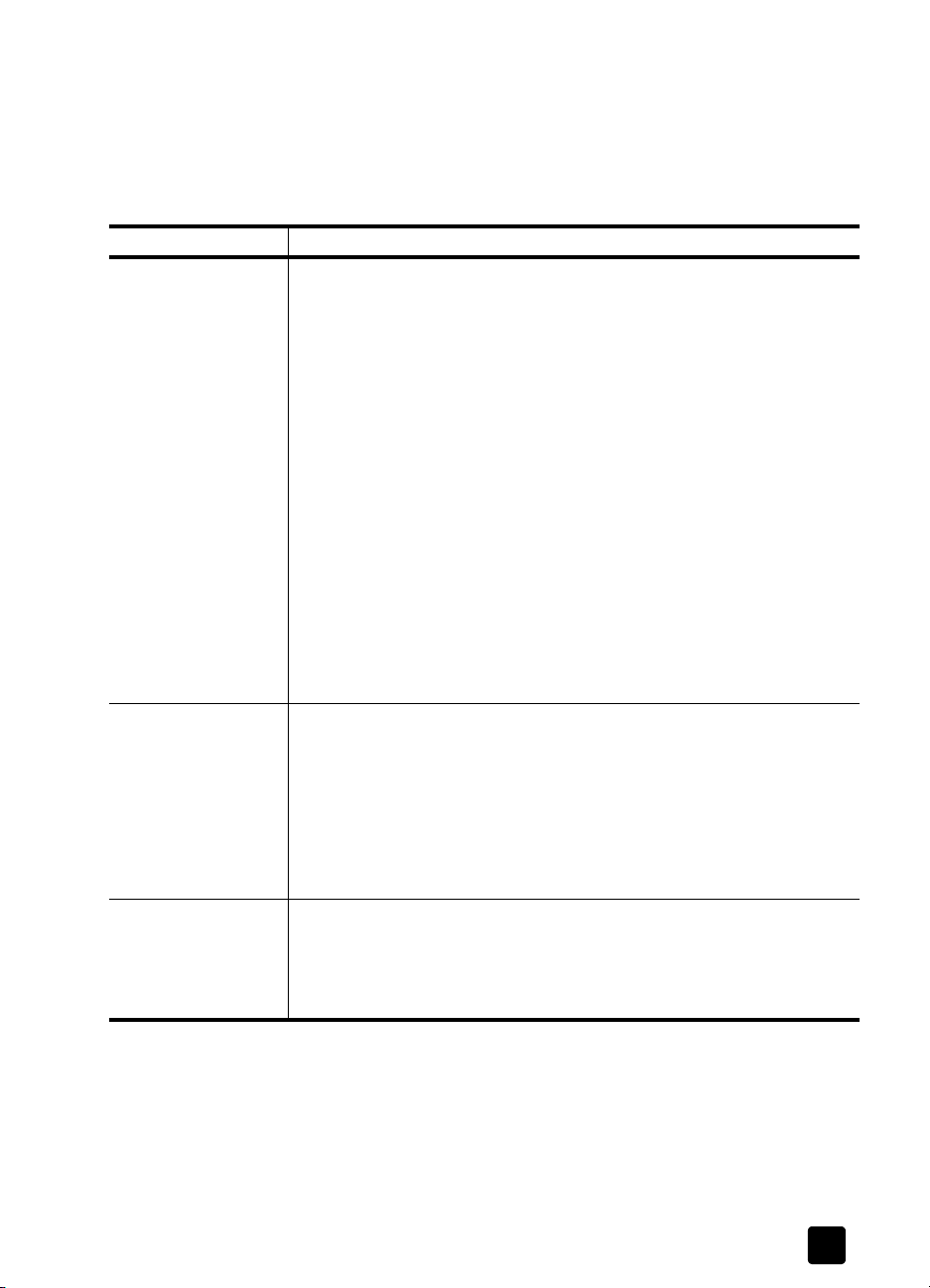
postavljanje originala i ulaganje papira
savjeti za ulaganje drugih vrsta papira u ladicu za papir.
Slijedeća tablica daje smjernice za ulaganje nekih vrsta papira i prozirne folije.
Za najbolje rezultate, prilagodite postavke papira svaki puta svaki puta kada
mijenjate vrste i veličine papira. Više podataka potražite u
podesite vrstu papira na stranici 14.
papir savjeti
HP papiri
Naljepnice
(samo za ispisivanje)
• HP Premium Inkjet papir: Nađite sivu strelicu na strani na koju se ne
ispisuje i zatim uložite papir stranom na kojoj je strelica prema gore.
• HP Premium ili Premium Plus foto papir: Uložite sjajnom stranom
(na koju se ispisuje) prema dolje. Uvijek u ladicu za papir najprije
uložite barem pet listova običnog papira, a zatim na obični papir
stavite foto papir.
• HP Premium Inkjet Transparency Film: Uložite foliju tako da bijela traka
prozirne folije (sa strelicama i HP logotipom) bude prema gore i da
prva ulazi u ladicu.
• HP Inkjet T-shirt Transfer Iron-On (HP Inkjet termalna folija za majice):
Potpuno izravnajte list preslikača prije nego ga upotrijebite; nemojte
ulagati smotane listove. (Kako biste spriječili kovrčanje, čuvajte listove
za preslikače zatvorene u originalnom pakiranju do upotrebe.) Ručno
ulažite list po list, neispisanom stranom prema dolje (plava traka gleda
prema gore).
• HP Matte Greeting Cards, HP Glossy Greeting Cards, ili
HP Felt-Textured Greeting Cards: Ulažite mali snop HP papira za
čestitke, stranom na koju se ispisuje prema dolje, u ladicu za papir dok
se ne zaustavi.
• Uvijek upotrijebite listove naljepnica veličine letter ili A4 namijenjene
za upotrebu s HP inkjet proizvodima (poput Avery Inkjet Labels), i
provjerite nisu li naljepnice starije od dvije godine.
• Razlistajte snop naljepnica kako biste bili sigurni da stranice nisu
slijepljene.
• Ulažite snop listova za naljepnice na standardni papir u ladici za
papir, stranom na koju se ispisuje prema dolje. Nemojte naljepnice
ulagati list po list.
Razglednice ili
hagaki kartice (samo
za ispisivanje)
priručnik
Ulažite snop razglednica ili hagaki kartica, stranom na koju se ispisuje
prema dolje, u ladicu za papir dok se ne zaustavi. Poravnajte razglednice
uz desnu stranu ladice za papir, kližite vodilicu za širinu papira dok se ne
zaustavi uz lijevu stranu kartica a zatim kližite vodilicu za dužinu papira
dok se ne zaustavi.
13
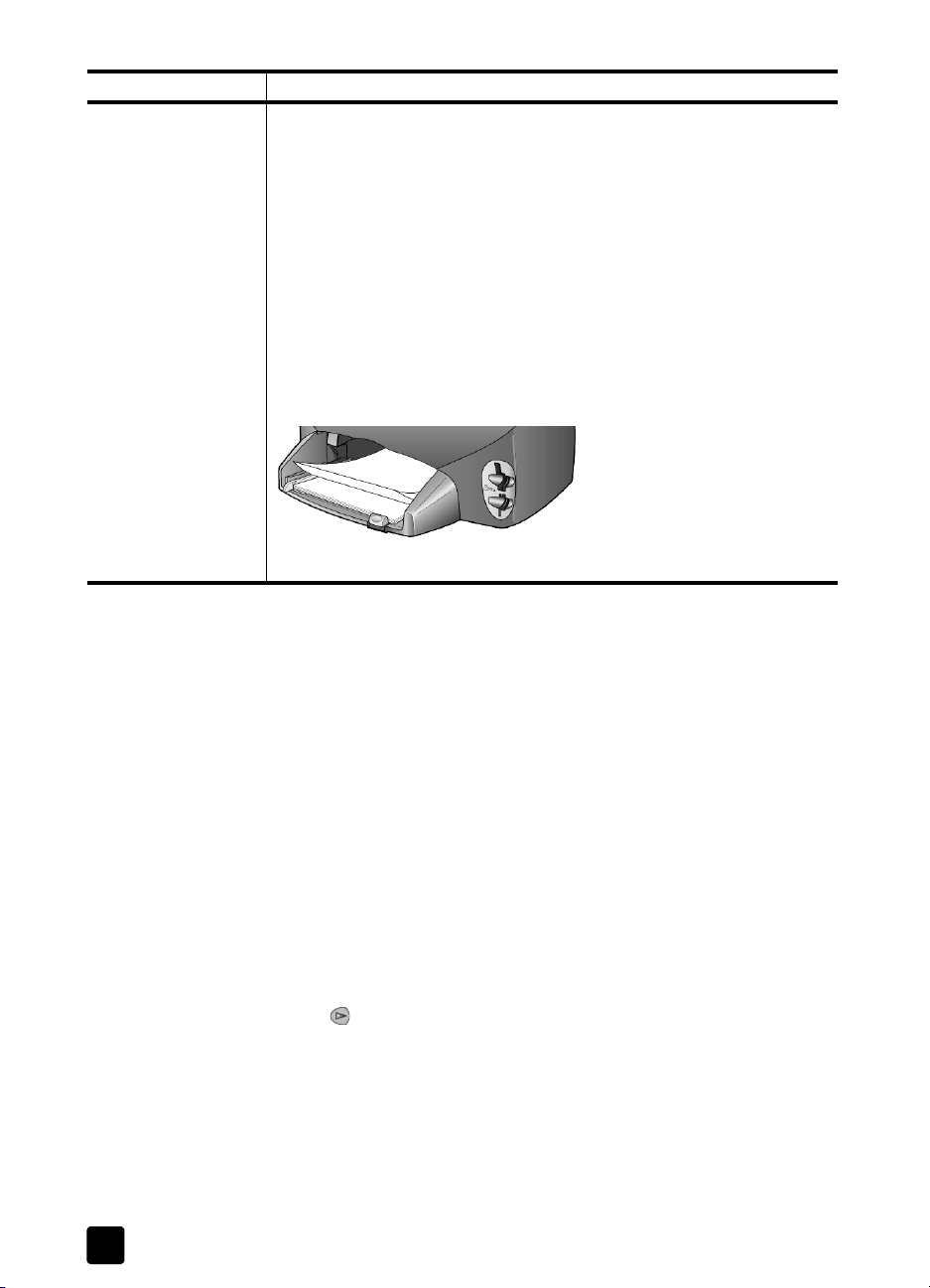
poglavlje 3
papir savjeti
Continuous (banner)
paper (Beskonačni
papir za
transparente)
(samo za ispisivanje)
Beskonačni papir za transparente poznat je također i kao računalni ili zpresvijeni papir.
• Prije ulaganja papira za transparente, izvadite sav ostali papir iz
ladice za papir, zatim izvadite izlaznu ladicu.
• Ako upotrebljavate papir za transparente koji nije HP proizvod,
upotrijebite papir težine 20-lb. I razlistajte ga prije ulaganja.
• Provjerite ima li u snopu papira za transparente najmanje pet listova.
• Pažljivo otrgnite perforirane trake na rubovima s obje strane snopa
papira, ako ih ima i odlistajte i ponovo složite papir kako biste bili
sigurni da stranice nisu slijepljene.
• Stavite papir u ladicu za papir, tako da se slobodan rub nalazi na
vrhu snopa. Ulažite prvi rub u ladicu za papir dok se ne zaustavi, kako
je prikazano na donjoj slici.
• Ponovo namjestite ladicu.
podesite vrstu papira
Standardno podešavanje za vrstu papira je Automatic (Automatski). HP PSC će,
u večini slučajeva, prepoznati vrstu papira i automatski prilagoditi podešavanja.
Ako želite upotrijebiti drukčiju vrstu papira, kao što je foto papir, prozirna folija,
termalne folije za majice, ili brošure, jednostavno uložite taj papir u ladicu za
papir. Možete promijeniti podešavanja za vrstu papira kako biste osigurali
najbolju kvalitetu ispisa.
HP preporučuje podešavanja za vrstu papira prema vrsti papira koju
upotrebljavate.
Ta se podešavanja odnose samo na opcije kopiranja ili foto kartice. Ako želite
vrstu papira za ispis podesiti sa računala, podešavanja namjestite u dijaloškom
okviru softvera Print (Ispis).
1 Pritisnite Copy (Kopiraj) ili Photo Card (Foto kartica), ako već ne svijetli.
2 Pritiskujte Options (Opcije) dok se na zaslonu ne pojavi Paper Type
(Vrsta papira).
3 Pritiskujte dok se ne pojavi odgovarajuća vrsta papira.
4 Pritisnite Enter za odabir prikazane vrste papira.
podesite veličinu papira
HP PSC može koristiti samo papir veličine Letter ili A4. Ako ispisujete fotografije
sa foto kartice, također možete upotrijebiti foto papir 10 x 15 cm. Primijenite
slijedeći postupak za podešavanje veličine papira za opcije kopiranja ili foto
kartice.
14
hp psc 2170 series
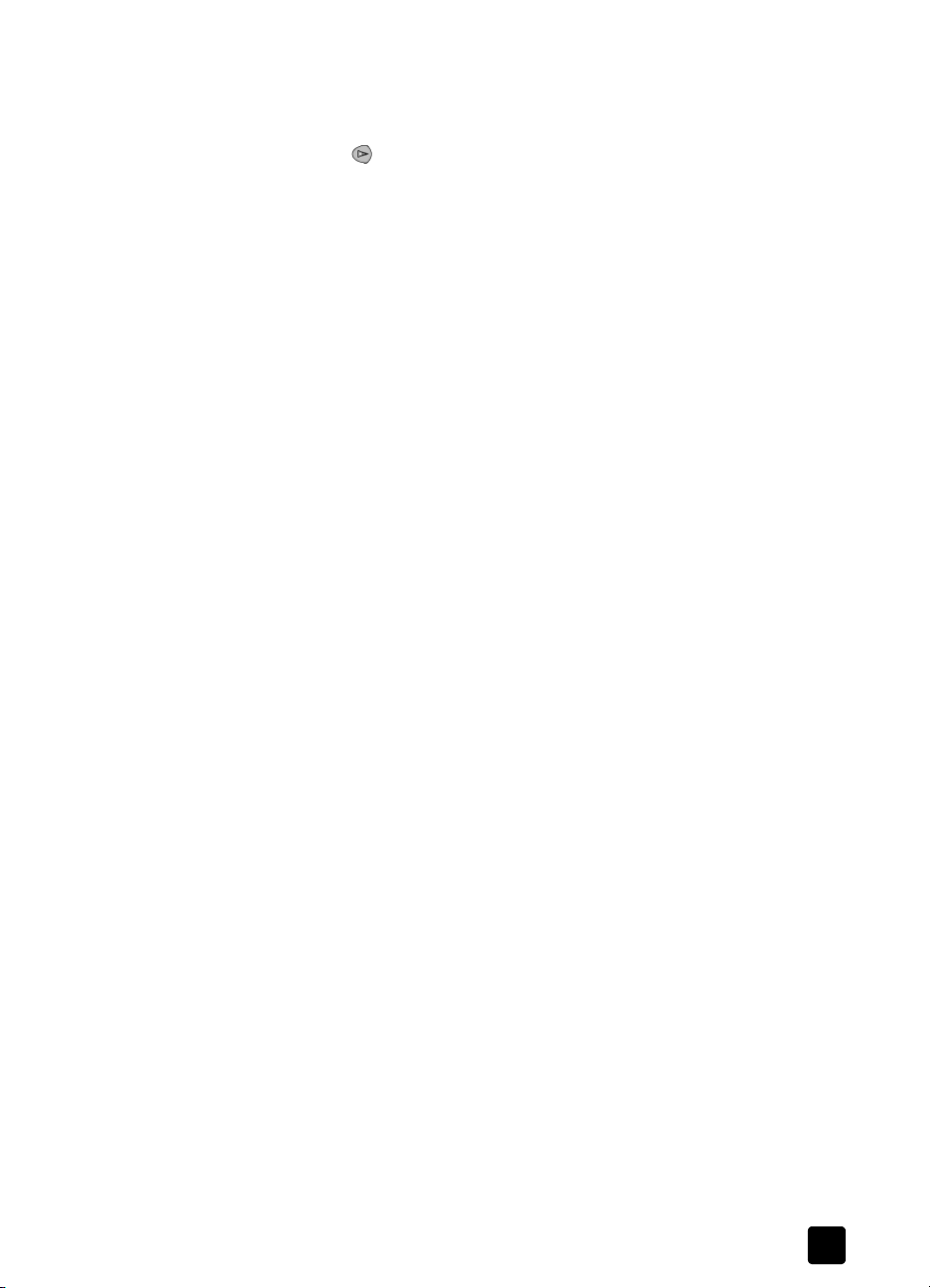
postavljanje originala i ulaganje papira
1 Pritisnite Copy (Kopiraj) ili Photo Card (Foto kartica), ako već ne svijetli.
2 Pritiskujte Options (Opcije) dok se na zaslonu ne pojavi Paper Size
(Veličina papira).
3 Pritiskujte dok se ne pojavi odgovarajuća veličina papira.
4 Pritisnite Enter za odabir prikazane veličine papira.
Da biste izbjegli zaglavljivanje papira, često vadite papir iz izlazne ladice. Na
kapacitet izlazne ladice utiče vrsta papira i količina tinte koje upotrebljavate.
Više podataka o kapacitetu izlazne ladice potražite u tehnički podatci na
stranici 51.
priručnik
15
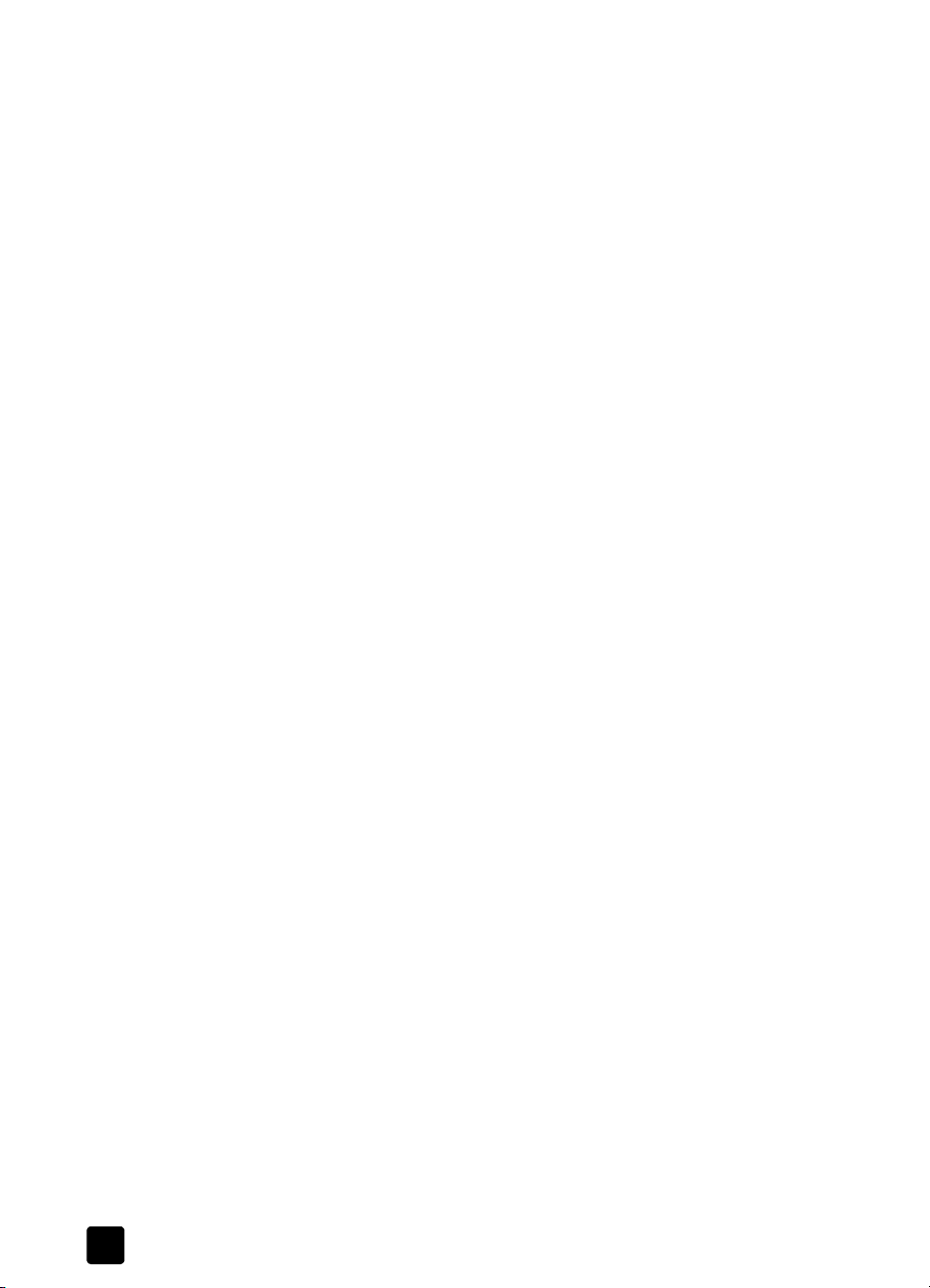
poglavlje 3
16
hp psc 2170 series
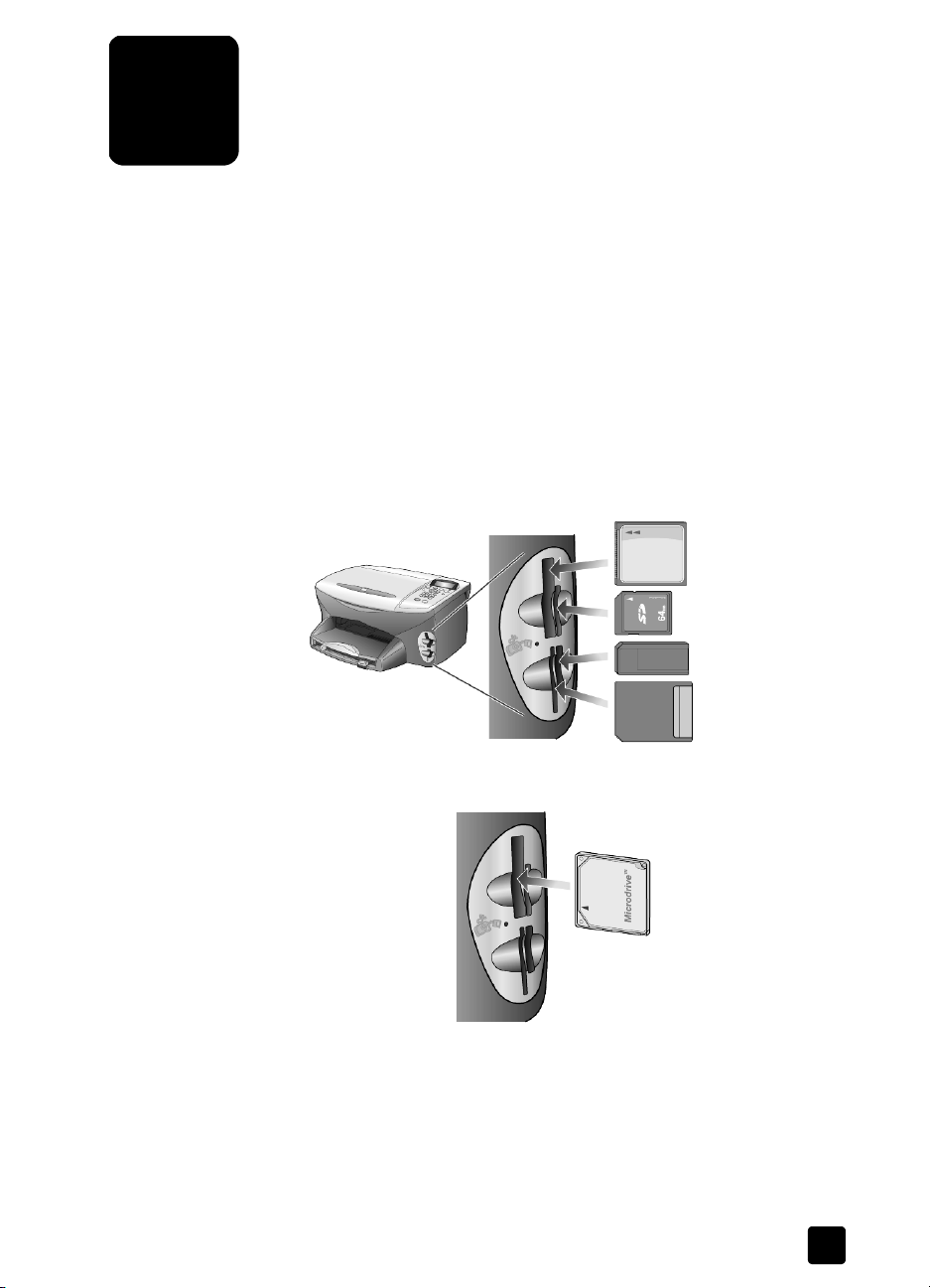
koristite foto karticu
4
što je foto kartica?
Ako vaša digitalna kamera koristi foto karticu za spremanje fotografija, možete
umetnuti foto karticu u svoj HP PSC za ispis ili spremanje svoje fotografije.
Možete ispisati pokusni list koji može biti dug nekoliko stranica i prikazati male
sličice fotografija spremljenih na foto karticu, te ispisati fotografije sa foto kartice,
čak i onda kada HP PSC nije priključen na računalo.
Vaš HP PSC može čitati SmartMedia, CompactFlash, Memory Stick i
SecureDigital foto kartice. Svaka od ovih kartica može imati kapacitet do
128 megabajta memorije.
Vaš HP PSC ima četiri različita utora za umetanje foto kartica, kako je prikazano
na donjoj slici sa foto karticama koja odgovaraju utorima.
CompactFlash
SecureDigital
Memory
Stick
SmartMedia
IBM Microdrive foto kartica koristi isti utor kao foto kartica Compact Flash, kako
je prikazano na slijedećoj slici.
Napomena: Istovremeno možete koristiti samo jednu foto karticu u
vašem HP PSC.
Napomena: U normalnim uvjetima, Windows XP će na CompactFlash foto
karticu veličine 64MB ili veću formatirati sustav FAT32. Digitalne kamere i
ostali uređaji koriste sustav FAT (FAT16) i ne mogu raditi s FAT32
formatiranim karticama. Ili formatirajte svoju CompactFlash karticu u kameri
ili prilikom formatiranja svoje CompactFlash kartice u Windowsu XP PC
izaberite FAT sustav.
17
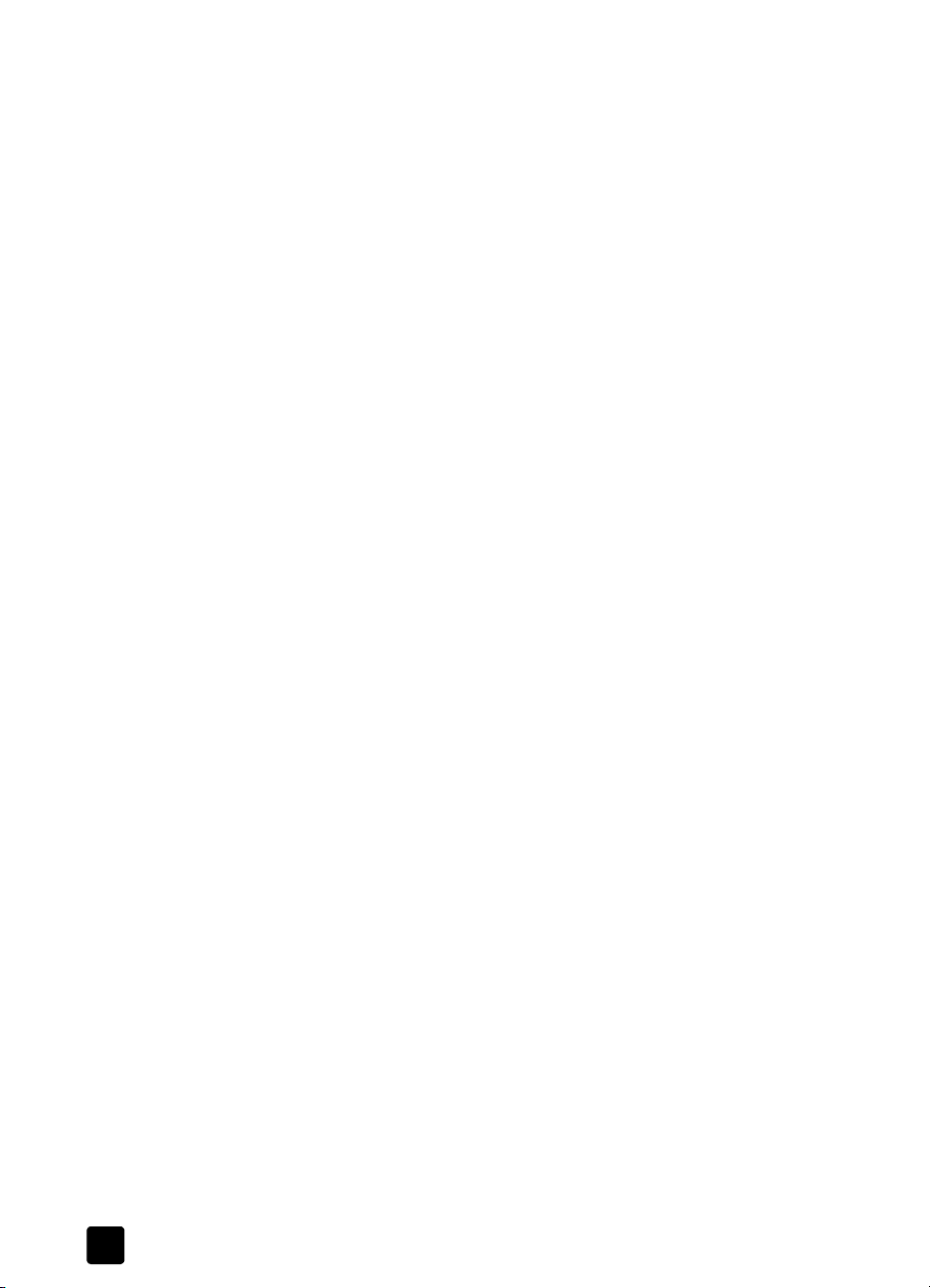
poglavlje 4
umetnite foto karticu
Nakon fotografiranja uz pomoć svoje digitalne kamere, fotografije možete
ispisati ili ih možete spremiti izravno na svoje računalo.
1 Umetnite foto karticu u odgovarajući utor na vašem pisaču.
Ako pravilno umetnete foto karticu, treptat će i gumb Photo Card
(Foto kartica) na prednjoj ploči i LED indikator pored utora.
2 Poruka Reading camera photo card... (Čitanje foto kartice kamere...) se
pojavljuje na zaslonu prednje ploče. Svjetlo pored utora za karticu trepće
zeleno kada se pristupa kartici.
Nakon što HP PSC završi s čitanjem kartice, gumb Photo Card (Foto
kartica) prestaje treptati i ostaje uključen, a svjetlo pored utora za karticu
prestaje treptati.
3 Pojavljuje se još jedna poruka koja predstavlja broj datoteka pronađenih
na foto kartici, praćena upitom spremiti ili ispisati fotografije.
1 Save to PC (Spremiti u PC)
2 Print Photos (Ispisati fotografije)
Napomena: Karticu smijete izvaditi tek onda kada se LED indikator pored
utora isključi.
kartice nepravilno umetnute
Ako naopako umetnete foto karticu, svjetlo pored utora kartice trepće bojom
jantara, a na zaslonu prednje ploče može se prikazati poruka Photo card is in
backwards (Foto kartica ubačena naopako) ili Card is not fully inserted
(Kartica nije umetnuta do kraja).
spremite datoteke u računalo
Možete spremati izravno s foto kartice u vaše računalo. Kada spremite
fotografije u vaše računalo, možete ih pregledati u HP Photo & Imaging Gallery,
mijenjati, stvarati kolaže i albume – mogućnosti su beskonačne.
Kada ste priključeni na računalo, trebate spremiti sve fotografije na svoje
računalo. Na taj način možete ponovo koristiti svoju foto karticu.
1 Provjerite je li foto kartica ubačena u odgovarajući utor na vašem HP PSC.
2 Pritisnite 1 kada se poruka Save to PC (Spremi u PC) pojavi na zaslonu
prednje ploče.
Tako ćete spremiti sve fotografije sa foto kartice na svoje računalo pomoću
HP PSC softvera.
Za Windows: standardno, datoteke se spremaju u mapama po mjesecima
i godinama kada su fotografije snimljene. Mape se kreiraju u mapi
C:\Moji dokumenti\Moji slike. Možete promijeniti podrazumijevanu
lokaciju ili mape u kojima su datoteke spremljene.
Za Macintosh: datoteke se spremaju u računalo na podrazumijevanu
lokaciju u mapi HardDrive/Documents/HP All-in-One Data/Photos.
18
hp psc 2170 series

hp photo & imaging gallery
Možete koristiti HP Photo & Imaging Gallery za pregledavnje i mijenjanje slika.
Možete ispisati slike, poslati ih elektronskom poštom ili faksom obitelji ili
prijateljima, postaviti na web stranicu ili koristiti u zabavnim i kreativnim
projektima ispisivanja uz pomoć HP Photo & Imaging Gallery.
Kada spremite datoteke s foto kartice u svoje računalo,
HP Photo & Imaging Gallery automatski otvara i prikazuje sličice (male inačice)
vaših fotografija.
Za Windows: ako želite otvoriti HP Photo & Imaging Gallery kasnije, otvorite
Director (Direktor) i kliknite na ikonicu View & Print (Pregled i ispis) koja se nalazi
u sredini prozora Director (Direktor).
Za Macintosh: ako želite otvoriti HP Photo and Imaging Gallery kasnije, otvorite
Director (Direktor) i kliknite na View and Print (Pregledaj i ispiši).
ispišite pokusni list
Pokusni list je jednostavan i pogodan način ispisivanja izravno sa foto kartice,
bez potrebe za računalom. Pokusni list, koji može biti dug nekoliko stranica,
prikazuje sličice fotografija spremljenih na foto kartici. Ispod svake sličice nalaze
se naziv datoteke, indeks i datum.
Nakon ispisa pokusnog lista ispunite krugove običnom ili crnom olovkom i stavite
pokusni list na staklo. Pokusni list se skenira i automatski se generiraju ispisi
fotografija, bez posredovanja računala.
1 Umetnite foto karticu u odgovarajući utor na Vašem pisaču.
2 Pritisnite gumb Proof Sheet (Pokusni list).
Na prednjoj ploči prikazuje se poruka:
Proof Sheet (Pokusni list)
1 = Print 2 = Scan (1= Ispis 2 = Skeniranje)
3 Pritisnite 1.
Ispisuje se pokusni list.
Ako foto kartica sadrži više od 20 fotografija, biti ćete upitani da izaberete
fotografije. Možete izabrati sve fotografije koje će biti ispisane na više
stranica, ili zadnjih 20 fotografija koje će biti ispisane na jednoj stranici.
Napomena: Možete upotrijebiti indekse na pokusnom listu za izbor
fotografija koje želite ispisati. Ovaj broj može biti različit od broja
pridruženog fotografiji na Vašoj digitalnoj kameri. Ako dodate fotografije
foto kartici ili ih obrišete s nje, morat ćete ponovo ispisati pokusni list kako
biste vidjeli nove indekse.
koristite foto karticu
popunite pokusni list
Nakon što ste ispisali pokusni list (prikazan dolje), kako je opisano u
ispišite pokusni list, možete izabrati fotografije koje želite ispisati.
priručnik
19

poglavlje 4
1 Izaberite fotografije koje želite ispisati popunjavanjem kružića ispod
sličica na pokusnom listu tamnom olovkom.
2 Izaberite broj kopija, veličinu slike, veličinu papira i stil okvira
popunjavanjem kružića u 2. koraku pokusnog lista.
3 Namjestite vrh pokusnog lista licem prema dolje na staklo skenera u
prednjem desnom kutu, tako da strane originala dodiruju desne i prednje
rubove, zatim spustite poklopac.
ispišite fotografije skeniranjem pokusnog lista
Nakon što ste ispisali i popunili pokusni list (pogledajte ispišite pokusni list na
stranici 19 i popunite pokusni list na stranici 19) možete ispisati fotografije s foto
kartice skeniranjem pokusnog lista.
Napomena: Možete koristiti foto ispisni uložak radi dobivanja superiorne
kvalitete ispisa. Kada se postave ispisni ulošci u boji i foto, imate sustav od
šest tinti. Pogledajte rad s ispisnim ulošcima na stranici 38 za više
podataka.
20
hp psc 2170 series

1 Provjerite je li foto kartica upotrijebljena za ispis pokusnog lista umetnuta u
odgovarajući utor na vašem HP PSC.
2 Uložite odgovarajući papir, npr. fotopapir, u ladicu za papir.
3 Stavite pokusni list na staklo.
4 Pritisnite Proof Sheet (Pokusni list), zatim pritisnite 2.
Staklo se skenira i HP PSC ispisuje fotografije koje ste naznačili na
pokusnom listu.
ispišite izabrane fotografije izravno s foto kartice
Napomena: Prilikom ispisa fotografija trebate izabrati opcije za
odgovarajuću vrstu papira i poboljšanje fotografije. Također možete
upotrijebiti foto ispisni uložak za vrhunsku kvalitetu ispisa. Pogledajte
rad s ispisnim ulošcima na stranici 38 za više podataka.
Možete ispisivati:
• Izabrane fotografije
• Više od jedne kopije izabrane fotografije
• Digital Print Order Format (DPOF) datoteka kreiranu vašom kamerom
ispišite pojedinačne fotografije
Ako ne znate indeks fotografije, možete ispisati pokusni list prije nego izaberete
pojedine fotografije koje želite ispisati.
koristite foto karticu
priručnik
Indeks
Naziv datoteke
1 Umetnite foto karticu u odgovarajući utor na Vašem pisaču.
Pali se gumb Photo Card (Foto kartica).
2 Pritisnite 2 za ispis fotografija.
3 Pritisnite Enter (Unos) da izaberete Photos on Card (Fotografije na kartici).
4 Pritiskujte
pritisnite Enter (Unos).
5 Unesite indekse fotografija koje želite ispisati.
Zarez se automatski ubacuje kako se kursor pomiče udesno.
Napomena: Indeks možete obrisati pritiskom na . Kako se donja crta
ispuni, polje za unos podataka se pomiće u lijevo da bi se mogli prikazati
brojevi koji se unose.
6 Pritisnite Enter (Unos) kada završite s unosom indeksa fotografija.
dok se ne pojavi Select Photos (Odaberi fotografije), zatim
Datum
21

poglavlje 4
ispišite DPOF datoteku
7 Pritisnite Options (Opcije) ili Photo Card (Foto kartica) nekoliko puta za
pomicanje i izmijenu opcije foto kartice.
8 Pritisnite Start Black (Počni crno) ili Start Color (Počni u boji).
Digital Print Order Format (DPOF) je standardni zahtjev za ispisom datoteka koji
mogu kreirati neke digitalne kamere. Pogledajte dokumentaciju Vaše digitalne
kamere da utvrdite podržava li ona Digital Print Order Format (DPOF).
DPOF datoteku digitalna kamera sprema na foto karticu i određuje slijedeće
informacije:
• Koje fotografije treba ispisati
• Broj kopija svake fotografije koji treba ispisati
1 Umetnite foto karticu u odgovarajući utor na vašem pisaču.
2 Pritisnite Photo Card (Foto kartica), zatim pritisnite 2.
3 Pritisnite Options (Opcije) ili Photo Card (Foto kartica), zatim pritisnite Enter
(Unos) da izaberete Print What? (Ispiši što?).
Opcija Print What? (Ispiši što?) je dostupna samo onda kada umetnuta
foto kartica sadrži DPOF datoteku.
4 Pritisnite Enter (Unos) da izaberete Use DPOF (Koristite DPOF).
5 Pritisnite Options (Opcije) ili Photo Card (Foto kartica) nekoliko puta za
pomicanje i izmjenu opcija foto kartice.
6 Pritisnite Start Black (Počni crno) ili Start Color (Počni u boji).
kako ispisivati najkvalitetnije fotografije
Možete poboljšati kvalitetu fotografija koje ispisujete svojim HP PSC upotrebom
foto ispisnog uloška. Izvadite crni ispisni uložak i na njegovo mjesto umetnite
foto ispisni uložak. S instaliranim ispisnim ulošcima u boji i foto imat ćete sustav
s šest tinti, s kojim ćete kvalitetnije ispisivati fotografije.
Za dalje informacije pogledajte naručite ispisne uloške na unutarnjoj strani
stražnjeg poklopca, te rad s ispisnim ulošcima na stranici 38.
22
hp psc 2170 series

Set New Defaults
koristite foto karticu
Ne
(Podesi nove
standardne
Da
postavke)
(Kvaliteta
ispisa)
Print Quality
Number of
Paper Type
Paper Size
Image Size
Best
Copies (Broj
kopija)*
123
(Vrsta papira)
Automatic
(Veličina
papira)
LetterA44 x 6 inča
(Veličina slike)*
4 x 6 inča
(Najbolje)
Fast (Brzo)
Normal
(Normalno)
vrijednost)
...(numerička
* Ne prikazuje
(Automatski)
papir)
Premium Photo
Photo Paper (Foto
8 x 10 inča
2 1/2 x 3 1/4 inča
3 x 4 inča
papir)
3 1/2 x 5 inča
Plain Paper (Obični
5 x 7 inča
se ako je
izabran
DPOF
(Svakodnevni foto)
Everyday Photo
PhotQual Inkjet
PhotQual Inkjet
Brochure Glossy
Brochure Matte
podešavanju
države/regije.
* veličine ovise o
Iron-on (Preslikač)
Kada pritisnete Proof Sheet (Pokusni list), ako na
foto kartici ima više od 20 fotografija dostupne su
slijedeće opcije:
(Odaberi
fotografije)
Select Photos
All (1 - nnnn) (Sve (1
- nnnn))
Last 20 (Zadnjih 20)
Custom (Korisnički)
izbornik opcija naredbi foto kartice i pokusnog lista
priručnik
Kada umetnete foto karticu, u izborniku opcija postaju dostupne slijedeće opcije. Opcije zavise od toga ispisujete li DPOF datoteku ili
fotografije.
(Odaberi
fotografije)*
(Ispiši što?)*
All (1 - nnnn)
Use DPOF
Select Photos
Print What?
(Sve (1- nnnn))
(Koristite
DPOF)
Custom
Photos on Card
(Korisnički)
(Fotografije na
se ako je
* Ne prikazuje
kartici)
* Prikazano
izabran
DPOF
samo ako je
DPOF
datoteka na
foto kartici
Options (Opcije) ili Photo Card (Foto kartica)
Pritisnite
Koristite kada je gumb Photo Card (Foto kartica) osvijetljen.
Enter (Unos) da izaberete prikazanu vrijednost.
za izbor opcije izbornika.
Pritisnite i za momicanje do željenog podešavanja.
Pritisnite
23

poglavlje 4
24
hp psc 2170 series

5
korištenje svojstava kopiranja
Svojstva kopiranja vam omogućuju da učinite slijedeće:
• Izradite visoko kvalitetne kopije u boji i crno-bijele uz upotrebu različitih
vrsta i veličina papira, što uključuje i termalne preslikače.
• Umanjite ili uvećajte kopije koje izrađujete od 25 do 400 % originalne
veličine kopije. (Postotci se mijenjaju ovisno o modelu)
• Izradite kopije svjetlije ili tamnije, podesite jakost boje, odaberite broj
kopija i odredite kvalitetu kopija koje izrađujete.
• Upotrijebite posebne mogućnosti kopiranja za izradu postera, izradite
fotografije u više veličina, izradite visoko kvalitetne kopije fotografija
pomoću posebnog foto papira, ili kopirajte na prozirne folije.
Napomena: Kada kopirate fotografiju, morate odabrati opcije za pravilnu
vrstu papira i za poboljšanje fotografije. Također možete upotrijebiti foto
ispisni uložak za vrhunsku kvalitetu ispisa. Kada se postave ispisni ulošci u
boji i foto, imate sustav od šest tinti. Pogledajte rad s ispisnim ulošcima na
stranici 38 za više podataka.
Napomena: Kopirati možete samo na papire veličine A4 ili Letter.
izradite kopije
Kopije možete izrađivati pomoću prednje ploče vašeg HP PSC ili primjenom
HP PSC softvera na vašem računalu. Primjenom bilo kojeg načina, dostupna su
mnoge mogućnosti kopiranja. Međutim, vidjet ćete da softver nudi lakši pristup
posebnim mogućnostima kopiranja.
Sva podešavanja kopiranja koja odaberete na prednjoj ploči vraćaju s u
početno stanje dvije minute nakon što HP PSC dovrši kopiranje, ako
podešavanja ne pohranite kao standardna podešavanja.
izradite kopiju
1 Postavite vaš original na staklo.
2 Pritisnite Copy (Kopiraj), ako već ne svijetli.
3 Pritisnite Start Black (Počni crno) ili Start Color (Počni u boji).
25

poglavlje 5
povećajte brzinu ili kvalitetu kopiranja
HP PSC nudi tri opcije koje utiču na brzinu i kvalitetu kopiranja.
• Best (najbolje) daje najvišu kvalitetu za sve papire i uklanja pojavu
pojaseva (traka) koja se ponekad pokazuje na ispunjenim područjima.
Best (najbolje) kopira sporije nego druga podešavanja kvalitete.
• Normal (Normalno) daje visoko kvalitetan rezultat i to se podešavanje
preporučuje za većinu vašeg kopiranja. Normal (Normalno) kopira brže
nego Best (Najbolje).
• Fast (Brzo) kopira brže nego Normal (Normalno) podešavanje. Tekst se po
kvaliteti može usporediti s podešavanjem Normal (Normalno), ali slike
mogu biti slabije kvalitete. Upotreba Fast (Brzo) također umanjuje
učestalost zamjene ispisnih uložaka, jer troši manje tinte.
1 Postavite vaš original na staklo.
2 Pritisnite Copy (Kopiraj), ako već ne svijetli.
3 Pritiskujte Options (Opcije) dok se na zaslonu ne pojavi Copy Quality
(Kvaliteta kopiranja).
4 Pritiskujte dok se ne pojavi željena kvaliteta.
5 Pritisnite Start Black (Počni crno) ili Start Color (Počni u boji).
podesite broj kopija
Broj kopija možete podesiti pomoću prednje ploče.
1 Pritisnite Copy (Kopiraj), ako već ne svijetli.
2 Pritiskujte Options (Opcije) dok se na zaslonu ne pojavi Number of Copies
(Broj kopija).
3 Pritisnite ili za odabir broja kopija.
Ako držite pritisnut bilo koji gumb sa strelicama, broj kopija se mijenja u
vrijednostima po 5 kako bi se olakšalo podešavanje za veliki broj kopija.
Broj kopija također možete upisati pomoću tipkovnice.
4 Pritisnite Start Black (Počni crno) ili Start Color (Počni u boji).
smanjite ili uvećaj kopiju
Kopiju originala možete smanjiti ili uvećati uporabom Reduce/Enlarge
(Smanji/uvećaj).
Za više podataka o dodatnim opcijama kopiranja, kao što su Fit to Page
(Podesi prema stranici) i Poster, pogledajte izradite poseban posao kopiranja na
stranici 28.
1 Pritisnite Copy (Kopiraj), ako već ne svijetli.
2 Pritiskujte Options (Opcije) dok se na zaslonu ne pojavi Reduce/Enlarge
3 Pritisnite za odabir opcije Reduce/Enlarge (Smanji/uvećaj).
4 Pritisnite Start Black (Počni crno) ili Start Color (Počni u boji).
26
Napomena: Kopirati možete samo na papire veličine A4 ili Letter.
(Smanji/uvećaj).
Ako odaberete opciju Custom (Korisnički), pritisnite Enter, zatim pritisnite
ili za odabir postotka. Postotak također možete upisati pomoću
tipkovnice. Kada se pojavi željeni postotak, pritisnite tipku Enter.
hp psc 2170 series

izradite kopije svjetlije ili tamnije
Upotrijebite Lighter/Darker (Svjetlije/tamnije) za prilagođavanje svjetloće ili
zatamnjenja kopija koje izrađujete.
1 Pritisnite Copy (Kopiraj), ako već ne svijetli.
2 Pritiskujte Options (Opcije) dok se na zaslonu ne pojavi Lighter/Darker
(Svjetlije/tamnije).
Raspon vrijednosti za Lighter/Darker (Svjetlije/tamnije) pojavljuje se kao
krug na vagi na zaslonu prednje ploče.
3 Pritisnite za posvijetliti kopiju ili za potamniti.
Krug se pomiče u lijevo ili u desno, ovisno o tome koji gumb pritisnete.
4 Pritisnite Start Black (Počni crno) ili Start Color (Počni u boji).
promijenite jakost boje
Možete podesiti jakost boje kako biste boje na vašim kopijama učinili življim ili
suptilnijim.
1 Pritisnite Copy (Kopiraj), ako već ne svijetli.
2 Pritiskujte Options (Opcije) dok se na zaslonu ne pojavi Color Intensity
(Jakost boje).
Raspon vrijednosti za jakost boje pojavljuje se kao krug na vagi na zaslonu
prednje ploče.
3 Pritisnite za izradu bljeđe slike ili za izradu življe slike.
Krug se pomiče u lijevo ili u desno, ovisno o tome koji gumb pritisnete.
4 Pritisnite Start Black (Počni crno) ili Start Color (Počni u boji).
korištenje svojstava kopiranja
poboljšajte oštrinu teksta i boju fotografija
Upotrijebite Text (Tekst) poboljšavanja da izoštrite rubove crnog teksta.
Upotrijebite Photo (Foto) za fotografije ili slike, kako biste poboljšali svijetle boje
koje se inače mogu pojaviti kao bijele. Upotrijebite Mixed (Miješano) kada vaš
original sadrži i tekst i slike.
Poboljšanje Text (Tekst) je standardna opcija. Poboljšanje Text (Tekst) možete
isključiti odabirom Photo (Foto) ili None (Ništa) ako se dogodi slijedeće:
• Razasute točke boje okružuju neki tekst na vašim kopijama.
• Veliki, crni tipovi znakova izgledaju umrljano (ne glatko).
• Tanki, obojeni objekti ili crte sadrže dijelove.
• Vodoravni zrnasti ili bijeli pojasevi pojavljuju se u svijetlo do srednje sivim
područjima.
1 Pritisnite Copy (Kopiraj), ako već ne svijetli.
2 Pritiskujte Options (Opcije) dok se na zaslonu ne pojavi Enhancements
(Poboljšanja).
3 Pritiskujte dok se ne pojavi željeno poboljšanje za (Text (Tekst), Photo
(Foto), Mixed (Miješano), ili None (Ništa)).
4 Pritisnite Start Black (Počni crno) ili Start Color (Počni u boji).
promijenite podešavanja za sve zadatke kopiranja
Pohranite podešavanja za kopiranje koja najčešće koristite tako da ih postavite
za standardna.
1 Učinite bilo koje željene promjene za Options (Opcije) kopiranja.
2 Pritiskujte Options (Opcije) dok se na zaslonu ne pojavi Set New Defaults
(Podesi nove standardne postavke).
priručnik
27

poglavlje 5
3 Pritiskujte dok se ne pojavi Yes (Da).
4 Pritisnite Enter za postavljanje opcije kao standardnog podešavanja.
Vaše postavke su spremljene kao standardna podešavanja.
izradite poseban posao kopiranja
Osim što podržava standardno kopiranje, vaš HP PSC može također učiniti i
slijedeće:
• kopirati fotografiju
• prilagodite kopiju stranici
• ispišite nekoliko kopija na jednu stranicu
• izradite poster
• pripremite foliju u boji za majice
kopirati fotografiju
Kada kopirate fotografiju, trebate odabrati opcije za pravilnu vrstu papira i za
poboljšanje fotografije. Također možete upotrijebiti foto ispisni uložak za
vrhunsku kvalitetu ispisa. Pogledajte rad s ispisnim ulošcima na stranici 38 za
više podataka.
1 Postavite fotografiju na staklo.
2 Ukoliko upotrebljavate foto papir, uložite ga u ladicu za papir.
3 Pritisnite Copy (Kopiraj), ako već ne svijetli.
4 Pritiskujte Options (Opcije) dok se na zaslonu ne pojavi Paper Type
(Vrsta papira).
5 Pritiskujte dok se ne pojavi željena opcija papira.
Standardno podešavanje za vrstu papira je Automatic (Automatski), što
znači da će HP PSC automatski prepoznati i odrediti vrstu papira.
Specifičnu vrstu papira možete odabrati pritiskanjem na dok se ne
pojavi željena vrsta papira.
6 Pritiskujte Options (Opcije) dok se na zaslonu ne pojavi Enhancements
(Poboljšanja).
7 Pritiskujte dok se ne pojavi Photo (Foto).
8 Pritisnite Start Black (Počni crno) ili Start Color (Počni u boji).
Savjet: Za automatsko uvećanje fotografije na cijelu stranicu
upotrijebite svojstvo Fit to Page (Podesi prema stranici).
prilagodite kopiju stranici
Fit to Page (Podesi prema stranici) upotrijebite kada želite automatski uvećati ili
smanjiti svoj original da ga prilagodite veličini papira koji ste uložili. Malu
fotografiju možete uvećati da ju prilagodite cijeloj stranici, kako je dolje
prikazano. Upotrebom Fit to Page (Podesi prema stranici) također možete
spriječiti neželjeno obrezivanje teksta ili slika po marginama.
28
Savjet: Pazite da staklo bude čisto i da je original položen u donji
desni kut stakla.
hp psc 2170 series

korištenje svojstava kopiranja
l
Original
Fit To Page (Podesi
prema stranici)
1 Postavite original na staklo.
2 Pritisnite Copy (Kopiraj), ako već ne svijetli.
3 Pritiskujte Options (Opcije) dok se na zaslonu ne pojavi Reduce/Enlarge
(Smanji/uvećaj).
4 Pritiskujte dok se ne pojavi Fit to Page (Podesi prema stranici)
5 Pritisnite Start Black (Počni crno) ili Start Color (Počni u boji).
ispišite nekoliko kopija na jednu stranicu
Na jednu stranicu možete staviti više kopija originala tako da odaberete veličinu
fotografije, a zatim odaberete broj kopija koji želite.
Nekoliko uobičajenih foto veličina dostupno je na opciji Reduce/Enlarge
(Smanji/uvećaj), kojoj možete pristupiti sa gumba Options (Opcije). Nakon što
odaberete jednu od dostupnih veličina pritiskom na Enter, možda ćete biti
traženi da odaberete broj kopija koje želite staviti na stranicu, ako ima prostora
za više od jedne.
priručnik
Origina
Copy (Kopija (primjerak))
1 Postavite original na staklo.
2 Pritisnite Copy (Kopiraj), ako već ne svijetli.
3 Pritiskujte Options (Opcije) dok se na zaslonu ne pojavi Reduce/Enlarge
(Smanji/uvećaj).
4 Pritiskujte dok se ne pojavi željena foto veličina, zatim pritisnite Enter.
5 Pritisnite za odabir maksimalnog broja slika koje stanu na stranicu ili
jedne slike po stranici.
Kod nekih većih veličina nećete biti pitani za broj slika. U tom slučaju, na
stranicu se kopira samo jedna slika.
6 Pritisnite Start Black (Počni crno) ili Start Color (Počni u boji).
Savjet: Ako odabrana fotografija ne stane na stranicu, pojavljuje
se poruka o greški. Zakrenite original na staklu za 90 stupnjeva i
ponovo počnite kopiranje.
29

poglavlje 5
izradite poster
Kod upotrebe mogućnosti Poster svoj original dijelite na dijelove, zatim dijelove
uvećate tako da od njih možete sastaviti poster.
Original Poster
1 Postavite original na staklo.
2 Pritisnite Copy (Kopiraj), ako već ne svijetli.
3 Pritiskujte Options (Opcije) dok se na zaslonu ne pojavi Reduce/Enlarge
(Smanji/uvećaj).
4 Pritiskujte dok se ne pojavi Poster, zatim pritisnite Enter.
Standardna veličina postera je širine 2 stranice.
5 Učinite jedno od slijedećeg:
– Pritisnite Enter za odabir standardne veličine postera.
– Pritisnite za odabir druge veličine postera, a zatim pritisnite Enter.
6 Pritisnite Start Black (Počni crno) ili Start Color (Počni u boji).
Savjet: Nakon što odaberete širinu postera HP PSC automatski
prilagođava dužinu da se održe proporcije originala. Ako se
original ne može uvećati na odabranu veličinu postera, pojavljuje
se poruka o greški koja vam daje moguću širinu izraženu u broju
stranica. Odaberite manju veličinu postera i ponovo izradite
kopiju.
pripremite foliju u boji za majice
Sliku ili tekst možete kopirati na foliju za majice, zatim ih glačalom prenijeti
na majicu.
Original Iron-on (Preslikač)
Savjet: Preporučamo da preslikavanje na majicu vježbate
najprije na staroj odjeći.
30
hp psc 2170 series

1 Postavite original na staklo.
2 Stavite foliju za majice u spremnik za papir.
3 Pritisnite Copy (Kopiraj), ako već ne svijetli.
4 Pritiskujte Options (Opcije) dok se na zaslonu ne pojavi Paper Type
(Vrsta papira).
5 Pritiskujte dok se ne pojavi Iron-On (Termalni preslikač).
Odabir te opcije automatski kopira zrcalnu sliku vašeg originala, kako bi
se ona na majici pravilno prikazala.
6 Pritisnite Start Black (Počni crno) ili Start Color (Počni u boji).
zaustavite kopiranje
! Za zaustavljanje kopiranja pritisnite Cancel (Otkaži) na prednjoj ploči.
opcije kopiranja
Slijedeći grafički prikaz pokazuje opcije kopiranja koje su dostupne pritiskom na
gumb Options (Opcije).
korištenje svojstava kopiranja
priručnik
31

poglavlje 5
Number of Copies
(Broj kopija)
1 kopija
(brojčani unos,
1 - 99)
Enhancements
(Poboljšanja)
Text (Tekst)
Photo (Foto)
Mixed (Miješano)
None (Ništa)
Reduce/Enlarge
(Smanji/uvećaj)
Actual Size
(Stvarna veličina)
Fit To Page
(Podesi prema
stranici)
Custom 100%
(100%
korisnički)
hagaki
veličina 2L
Mutsugiri
Kartica
veličina E
veličina L
Poster
Paper Size
(Veličina papira)
A4
Letter
Copy Quality
(Kvaliteta
kopija)
Normal
(Normalno)
Best
(Najbolje)
Fast (Brzo)
Color Intensity
Color Intensity
(Jakost boje)
(Jakost boje)
Paper Type
(Vrsta papira)
Običan papir
Premium Inkjet
Premium foto
Foto papir
PhotoQual Inkjet
Everyday Photo
Prozirna folija
Iron-on (Preslikač)
Brochure Glossy
Brochure Matte
Automatski
Set New Defaults
(Podesi nove
standardne postavke)
No (Ne)
Yes (Da)
Lighter/Darker
(Svjetlije/tamnije)
32
Pritisnite Options (Opcije) ili Copy (Kopiranje) za prikaz
opcija kopiranja.
Pritisnite
Pritisnite
i za pomicanje do podešavanja koje želite.
Enter za odabir prikazanog podešavanja.
hp psc 2170 series

6
korištenje mogućnosti skeniranja
Skeniranje je postupak pretvaranja teksta i slika u elektronski format za vaše
računalo. Možete skenirati gotovo sve:
• Fotografije
• Članke iz časopisa
• Tekstualne dokumente (samo PC)
• 3D objekte (budite pažljivi da ne ogrebete staklo) za stavljanje u kataloge
i letke
Budući da skenirana slika ima elektronski format, možete ju unijeti u vaš grafički
program i mijenjati ju prema vašim potrebama. Možete učiniti slijedeće:
• Skenirajte tekst članka u vaš program za obradu teksta i navedite ga u
izvještaju i time si prištedite puno tipkanja. (samo PC)
• Uskenirajte logotip i upotrijebite ga u svom softveru za izdavaštvo, što vam
omogućava da sami ispisujete posjetnice i brošure.
• Uskenirajte fotografije svoje djece i pošaljite ih rođacima elektronskom
poštom, satavite fotografski popis stvari u svojoj kući ili uredu, ili stvorite
elektronsku svaštaru.
Savjet: Za primjenu mogućnosti skeniranja, vaš HP PSC i
računalo moraju biti povezani i uključeni. HP PSC softver također
mora biti instaliran i pokrenut na vašem računalu prije skeniranja.
Za provjeru da li HP PSC softver radi u Windowsima, u sistemskom
pretincu potražite ikonu statusa. Na Macintoshu HP PSC softver
uvijek radi.
Ovaj dio sadrži slijedeće teme:
• skenirajte original
• zaustavite skeniranje
Za više podataka o skeniranju svojih slika sa HP PSC softvera pogledajte
skeniranje slika i dokumenata u HP Photo & Imaging Help.
skenirajte original
skenirajte u hp photo & imaging gallery
Skeniranje možete pokrenuti sa vašeg računala ili sa vašeg HP PSC.
skeniranje originala, s prednje ploče, na vaše Windows računalo
1 Postavite vaš original na staklo.
2 Pritisnite Scan (Skeniraj), ako već ne svijetli.
3 Pritisnite Start Black (Počni crno) ili Start Color (Počni u boji).
Skenirana slika originala se pojavljuje u HP Image Viewer.
33

poglavlje 6
4 U HP Preview window (Prozor preglednika), skeniranu sliku možete urediti.
Kada dovršite, kliknite na Accept (Prihvati).
Za više podataka o izmjenama na slici tijekom pregleda, pogledajte adjust
an image during the preview (podešavanje slike tijekom pregleda) u scan
pictures and documents (skeniranje slika i dokumenata) u HP Photo &
Imaging Help.
HP PSC izrađuje konačni sken originala i šalje sliku u
HP Photo & Imaging Gallery.
Pogledajte manage images (upravljanje slikama) u kako upotrebljavati
softver za više podataka o upotrebi HP Photo & Imaging Gallery.
skeniranje originala, s prednje ploče, na vaše Macintosh računalo
1 Postavite vaš original na staklo.
Više podataka potražite u postavite originale.
2 Pritisnite Scan (Skeniraj), ako već ne svijetli.
3 Pritisnite Start Black (Počni crno) ili Start Color (Počni u boji).
The HP PSC skenira original i šalje sliku u HP Photo and Imaging Gallery.
Pogledajte HP Photo and Imaging Gallery online pomoć za više podataka.
skeniranje u drugačiji softver program
Ako više volite skenirati svoj dokument u softverski program koji nije
HP Photo & Imaging Gallery, mpožete odabrati različit program iz Scan To
(Skeniraj u) popisu koji se pojavljuje na zaslonu prednje ploče. HP PSC skenira
dokument, pokreće odabrani softverski program i prikazuje skeniranu sliku u tom
programu.
Napomena: Ako se softverska aplikacija instalirana na vašemr PC-u ne
pojavi u popisu Scan To (Skeniraj u), tada hp psc ne podržava tu aplikaciju.
1 Postavite svoj original.
Više podataka potražite u postavite originale na stranici 9.
2 Pritisnite Scan (Skeniraj), ako već ne svijetli.
3 Pritisnite Options (Opcije):
4 Pritiskajte za kretanje kroz popis Scan To (Skeniraj u) dok se ne pojavi
program u koji želite skenirati.
5 Pritisnite Start Black (Počni crno) ili Start Color (Počni u boji).
HP PSCskenira tekst i prikazuje ga na odabranom odabranom softverskom
programu.
zaustavite skeniranje
Za zaustavljanje skeniranja pritisnite gumb Cancel (Otkaži) na prednjoj ploči.
34
hp psc 2170 series

saznajte više
Za Windowse, pogledajte scan pictures and documents (skeniranje slika i
dokumenata) u how to use the software kako upotrebljavati softver) u
HP Photo & Imaging Help kako biste saznali više o:
• skeniranje slika ili dokumenta
• skeniranje dokumenata primjenom optičkog prepoznavanja znakova
• skeniranje iz drugih programa
• prilagođavanje skeniranih slika
• mijenjanje podešavanja skeniranja
Za Macintosh, pogledajte poglavlje Scan u HP PSC 2170 Series dijelu
HP Photo and Imaging Help za više podataka o:
• skeniranje slika ili dokumenta
• skeniranje iz drugih programa
• prilagođavanje skeniranih slika
• mijenjanje podešavanja skeniranja
korištenje mogućnosti skeniranja
(Readiris OCR softver) za stavranje teksta koji se može uređivati
priručnik
35

poglavlje 6
36
hp psc 2170 series

održavajte svoj hp psc
7
U ovom dijelu date su upute za održavanje Vašeg HP PSC u najboljem radnom
stanju. U slučaju potrebe obavljajte ove postupke održavanja.
očistite staklo
Staklo zaprljano otiscima prstiju, mrljama, vlasima kose i dr. slabi učinak i utiče
na preciznost funkcija kao što su Fit To Page (Podesi prema stranici) i
Copy (Kopija).
1 Isključite uređaj, odspojte kabel za napajanje i podignite poklopac.
2 Očistite staklo mekom tkaninom ili spužvom neznatno natopljenom
3 Osušite staklo jelenjom kožom ili celuloznom spužvom kako biste spriječili
neabrazivnim sredstvom za čišćenje stakla.
Oprez! Ne nanosite abrazive, aceton, benzen ili ugljični
tetraklorid na staklo; te supstance ga mogu oštetiti. Ne stavljajte
tekućine direktno na staklo. One mogu procuriti ispod njega i
oštetiti uređaj.
stvaranje točkica.
očistite poleđinu poklopca
Manje količine nečistoće mogu se nataložiti na bijelom nosaču dokumenata koji
se nalazi ispod poklopca uređaja.
1 Isključite uređaj, odspojte kabel za napajanje i podignite poklopac.
2 Očistite bijeli nosač dokumenata mekom tkaninom ili spužvom neznatno
natopljenom blagom sapunicom i toplom vodom.
3 Pažljivo operite nosač kako biste uklonili nečistoće; ne četkajte nosač.
4 Osušite nosač jelenjom kožom ili mekom tkaninom.
Oprez! Ne koristite papirne rupčiće zato što njima možete
izgrebati nosač.
5 Ako na taj način nije moguće dovoljno dobro očistiti nosač, ponovite
prethodne korake uz korištenje izopropila i dobro prebrišite nosač vlažnom
tkaninom kako bi uklonili sav zaostali alkohol.
očistite vanjštinu
Upotrijebite meku, vlažnu tkaninu bez dlačica za brisanje prašine, mrlja i
naslaga sa kućišta. Unutrašnjost uređaja ne zahtijeva čišćenje. Držite tekućine
dalje od unutrašnjosti uređaja kao i od prednje ploče.
Napomena: Da biste spriječili oštećivinje obojenih dijelova uređaja
nemojte upotrebljavati alkohol niti sredstva za čišćenje na bazi alkohola na
prednjoj ploči ili poklopcu uređaja.
37

poglavlje 7
rad s ispisnim ulošcima
Kako biste osigurali najbolju kvalitetu ispisa iz svog HP PSC, morat ćete obavljati
neke jednostavne postupke održavanja, te zamjenjivati ispisne uloške kada se o
tome pojavi obavijest na prednjoj ploči.
ispišite izvještaj o samotestiranju
Ako tijekom ispisa nastaju neki problemi, prije čišćenja ili zamjene ispisnih
uložaka trebate ispisati izvještaj o samotestiranju. Ovaj izvještaj pruža korisne
informacije o Vašim ispisnim ulošcima, u što spadaju i informacije o njihovom
stanju.
1 Pritisnite Setup (Podešavanje).
2 Pritisnite 1, zatim pritisnite 2.
Time ćete izabrati Print Report (Ispis izvještaja), pa zatim Self-Test
(Samotestiranje).
Ispisuje se izvještaj o samotestiranju vašeg HP PSC.
rukovanje ispisnim ulošcima
Prije nego zamijenite ili očistite ispisni uložak, trebate znati nazive dijelova i
način na koji treba rukovati ispisnim ulošcima.
Mlaznice
za tintu
ispod trake
Nemojte dodirivati bakrene kontakte ili mlaznice za tintu
upotrijebljavajte štitnik ispisnog uloška
Kada kupite foto ispisni uložak, uz njega ćete dobiti i štitnik. Štitnik ispisnog
uloška je namijenjen čuvanju Vašeg ispisnog uloška kada se on ne koristi. Kada
izvadite ispisni uložak iz pisača spremite ga u štitnik koji ste dobili uz vaš pisač.
• Da biste umetnuli ispisni uložak u štitnik, trebate uvući uložak u štitnik pod
malim kutom i uz škljocanje ga fiksirati na mjestu.
• Za vađenje ispisnog uloška iz štitnika pritisnite gornji dio štitnika prem
dolje i prema natrag kako bi se uložak oslobodio, te zatim izvucite uložak
iz štitnika.
Bakreni kontakti
Plastična traka
(mora se ukloniti)
38
hp psc 2170 series

zamijenite ispisne uloške
Poruke se na zaslonu prednje ploče se pojavljuju kako bi vas obavijestile o tome
da trebate zamijeniti svoje ispisne uloške.
Možda ćete također morati zamijeniti ispisni uložak i kada želite koristiti ispisni
uložak s bojom za ispisivanje visokokvalitetnih fotografija.
Pogledajte naručite ispisne uloške na unutarnjoj strani zadnjeg poklopca za
naručivanje dodatnih ispisnih uložaka.
1 Uključite uređaj, zatim otvorite vratašca za pristupš ispisnim ulošcima
podizanjem ručice dok se vrata ne zaključaju.
Ispisna glava se pomiće do sredine uređaja.
održavajte svoj hp psc
priručnik
zasuni
2 Kada se glava prestane kretati podignite zasun kako bi oslobodili ispisni
uložak, te zatim povucite uložak iz utora prema sebi.
39

poglavlje 7
3 Ako vadite ispisni uložak s crnom tintom da bi namjesto njega instalirali
ispisni uložak s bojom, spremite ga u štitnik.
4 Izvadite novi ispisni uložak iz pakiranja i pažljivo skinite plastičnu traku,
vodeći računa o tome da dodirujete samo crnu plastiku.
40
Oprez! Nemojte dodirivati bakrene kontakte ili mlaznice za tintu.
5 Ugurajte novi ispisni uložak u odgovarajući utor dok uz škljocanje ne
legne na svoje mjesto.
Trobojni ispisni uložak se postavlja na lijevu stranu, a crni ili foto ispisni
uložak na desnu.
hp psc 2170 series

održavajte svoj hp psc
6 Povucite kraj zasuna prema sebi, pritisnite ga prema dolje dok se ne
zaustavi, te ga zatim otpustite. Pazite da se zasun zakvači ispod donjih
jezičaca.
7 Zatvorite vratašca za pristup ispisnim ulošcima.
poravnajte ispisne uloške
HP PSC će vas tražiti da poravnate ispisne uloške svaki put kada instalirate ili
zamjenjujete neki od uložaka. Poravnavanje uložaka osigurava ispis
visoke kvalitete.
Da biste poravnali ispisne uloške kada budete pitani za to:
1 Pritisnite Enter (Unos) na prednjoj ploči.
Da biste poravnali uloške bilo kada:
1 Pritisnite Setup (Podešavanje).
2 Pritisnite 2, zatim pritisnite 2.
priručnik
Ispisuje se stranica uzoraka. Ulošci su pravilno poravnati. Reciklirajte ili
bacite papir.
Time ćete izabrati Maintenance (Održavanje), pa zatim Align Print
Cartridge (Poravnaj ispisni uložak).
Ispisuje se stranica uzoraka. Ulošci su pravilno poravnati. Reciklirajte ili
bacite papir.
41

poglavlje 7
očistite ispisne uloške
Upotrijebite ovu mogućnost ako se u izvještaju samotestiranja pojave pruge ili
bijele crte na nekoj od obojenih površina. Nemojte nepotrebno čistiti ispisne
uloške. To troši boju i skraćuje radni vijek mlaznica za tintu.
1 Pritisnite Setup (Podešavanje).
2 Pritisnite 2, zatim pritisnite 1.
Time ćete izabrati izbornik Maintenance (Održavanje), pa zatim opciju
Clean Print Cartridge (Očisti ispisni uložak).
Ako je kopija ili kvaliteta ispisa i dalje loša nakon što ste očistili ispisne
uloške, zamijenite uložak o kojem se radi.
uklanjanje problema s ispisnim ulošcima
Za informacije o problemima s ispisnim ulošcima pogledajte HP PSC Uklanjanje
problema u uputama Pomoć za HP Photo & Imaging. Na kartici Search (Traži)
upišite "incorrect", zatim kliknite na List Topics (Popis tema). Tema "Incorrect print
cartridge" (Neispravan ispisni uložak) opisuje na koji način se određuje koji je
uložak neispravan.
vratite na tvornička podešavanja
Možete vratiti originalna tvornička podešavanja kakva su bila kada ste kupili
svoj HP PSC. Ako izaberete vraćanje na tvornička podešavanja, vratit ćete sva
podešavanja osim informacije o datumu.
Ovaj postupak možete obaviti samo putem prednje ploče.
1 Pritisnite Setup (Podešavanje).
2 Pritisnite 2, zatim pritisnite 3.
Time ćete izabrati Maintenance (Održavanje), pa zatim
Restore Factory Defaults (Vrati na tvornička podešavanja).
Vraćena su tvornička podešavanja.
postavite vrijeme štednje snage
Žarulja u vašem HP PSC ostaje uključena određeno vrijeme, tako da uređaj bude
odmah spreman odgovoriti na vaš zahtjev. Kada se HP PSC ne koristi u tom
određenom periodu, žarulja se gasi kako bi se uštedjela snaga i prikazuje se
poruka Power Save On (Štednja snage uključena) na zaslonu prednje ploče. (Iz
ovog moda možete izići pritiskom na bilo koju tipku na prednjoj ploči.)
Vaš uređaj je podešen da automatski prijeđe u mod štednje snage nakon 12
sati. Pratite slijedeće korake ako želite da HP PSC ranije prijeđe u ovaj mod.
1 Pritisnite Setup (Podešavanje).
2 Pritisnite 2, zatim pritisnite 5.
Time ćete izabrati Maintenance (Održavanje), pa zatim
Power Save Mode Time (Vrijeme moda štednje snage).
3 Pritiskujte
Enter (Unos).
42
dok se ne pojavi željeno vrijeme, zatim pritisnite
hp psc 2170 series

podesite brzinu pomicanja
Opcija Scroll Speed (Brzina pomicanja) vam omogućava kontrolu brzine
prikazivanja teksta na zaslonu prednje ploče. Možete izabrati Normal
(Normalno), Fast (Brzo) ili Slow (Sporo). Standardna vrijednost je
Normal (Normalno).
1 Pritisnite Setup (Podešavanje).
2 Pritisnite 2, zatim pritisnite 6.
Time ćete izabrati Maintenance (Održavanje), pa zatim
Set (Podesi) Scroll Speed (Brzina pomicanja).
3 Pritiskujte
dok se ne pojavi željena brzina, zatim pritisnite Enter (Unos).
postavite vrijeme zadrške prompta
Opcija Prompt Delay (Vrijeme zadrške prompta) vam omogućava kontroliranje
količine vremena prije nego se poruka prikaže na zaslonu prednje ploče.
Možete izabrati Normal (Normalno), Fast (Brzo) ili Slow (Sporo). Standardna
vrijednost je Normal (Normalno).
1 Pritisnite Setup (Podešavanje).
2 Pritisnite 2, zatim pritisnite 8.
Time ćete izabrati Maintenance (Održavanje), pa zatim
Set Prompt Delay Time (Podesi vrijeme zadrške prompta).
3 Pritiskujte
dok se ne pojavi vrijeme zadrške, zatim pritisnite Enter (Unos).
opcije izbornika podešavanja
Pritiskom na gumb Setup (Podešavanje) dostupne su slijedeće opcije.
održavajte svoj hp psc
priručnik
1: Print Report
(Ispis izvještaja)
1:Menu Settings
(Postavke
izbornika)
2:Self-Test Report
(Izvještaj o
samotesatiranj
u)
Upotrijebite Setup (Podešavanja) da prikažete
opcije Print Report (Ispis izvještaja) i
Maintenance (Održavanje).
Pritisnite i da se pomaknete do željenog
podešavanja.
Pritisnite Enter (Unos) da izaberete prikazanu
vrijednost.
2: Maintenance
(Održavanje)
1:Clean Print Cartridge
(Očisti ispisni uložak)
2:Align Print Cartridge
(Poravnaj ispisni
uložak)
3:Restore Factory
Defaults (Vrati na
tvornička
podešavanja)
4:Set Language and
Country/Region
(Podesi jezik i državu/
regiju)
5:Set Power Save Mode
Time (Podesi Vrijeme
štednje snage)
6:Set Scroll Speed
(Podesi brzinu
pomicanja)
7:Set View Angle (Podesi
kut gledanja)
8:Set Prompt Delay Time
(Podesi vrijeme
zadrške prompta)
43

poglavlje 7
44
hp psc 2170 series

8
8
dodatni podatci za instalaciju
Ovaj dio govori o tom kako postupati s porukama koje će se možda pojaviti ili
neće tijekom instalacije, kako uspostaviti vezu između vašeg računala i vašeg
HP PSC, te kako dodati i ukloniti HP PSC softver. Upute za standardnu instalaciju
date su u vašem Setup Poster-u, kojeg trebate sačuvati za daljnju uporabu.
Ako HP Director prikaže sve ikone iz donjeg primjera, tada je softver pravilno
instaliran.
moguće poteškoće pri instalaciji
Ako točno slijedite upute u Setup Poster-u, ne biste trebali imati poteškoća pri
instalaciji vašeg HP PSC. Ako ne slijedite upute, možete naići na jednu od
slijedećih poteškoća:
Ako ste hp psc softver instalirali kako se traži u posteru za instalaciju a
Microsoftova poruka New Hardware Found se nije pojavila
Ako ste korisnik Windows 98/2000/ME/XP, niz Microsoftovih New Hardware
Found poruka bi se trebao pojaviti na vašem zaslonu nakon instalacije softvera
i nakon što je HP PSC priključen na vaše računalo.
Ukoliko se Microsoft poruke ne pojave, pokušajte slijedeće:
• Provjerite upotrebljavate li full-speed (12 Mbps) USB kabel i nije li
on duži od 3 metra.
• Provjerite podržava li računalo USB. Više podataka o tome kako ustanoviti
podržava li vaše računalo USB, potražite u dokumentaciji vašeg računala
ili se obratite proizvođaču računala.
• Provjerite je li kabel potpuno priključen na vaš HP PSC i izravno spojen s
USB priključkom na vašem računalu. Nakon pravilnog priključivanja kabla,
isključite vaš HP PSC i ponovo ga uključite.
45

poglavlje 8
• Isključite vaš HP PSC i ponovo ga uključite, zatim ponovo pokrenite vaše
računalo.
• Ako prethodni koraci nisu riješili problem, uklonite softver i ponovo ga
instalirajte. Više podataka potražite u uklanjanje i ponovna instalacija
vašeg hp psc softvera na stranici 48.
Ako ste vaš hp psc postavili i priključili na računalo prije instalacije a javlja se
poruka New Hardware Found
Ako ste korisnik Windows 98/2000/ME/XP, možete naići na jedan od
slijedećih dijaloških okvira:
46
Kako biste izbjegli greške, instalirajte HP PSC softver prije nego priključite
HP PSC na svoje računalo. Ako se pojavila jedna od gornjih poruka i vi ste
kliknuli na Next ili OK, učinite slijedeće:
1 Za izlaz pritisnite Esc na tipkovnici.
2 Isključite svoj HP PSC
3 Odvojite HP PSC od vašeg računala (isključite USB kabel).
4 Slijedite korake za instalaciju softvera navedene u Setup Poster-u koji je
došao s vašim HP PSC.
Ako se pojavi poruka o instaliranoj ranijoj inačici
Ako dobijete poruku da imate instaliranu raniju inačicu, vidjet ćete poruku koja
vas pita želite li instalirati drugu inačicu ili ukloniti postojeću.
Ako vaše računalo ne može komunicirati s vašim HP PSC
Ako nije moguće uspostaviti komunikaciju između vašeg računala i HP PSC
(na primjer, ikona statusa HP PSC ima žuti trokut), pokušajte iste dolje navedene
zadatke Ako ste hp psc softver instalirali kako se traži u posteru za instalaciju a
Microsoftova poruka New Hardware Found se nije pojavila na stranici 45.
hp psc 2170 series

Napomena: Također biste možda trebali u datoteci readme potražiti više
podataka o mogućim poteškoćama kod instalacije. U Windowsima,
datoteci readme možete pristupiti preko Start gumba u traci sa zadatcima;
odaberite Programs, Hewlett-Packard, hp psc 2000 series, View the
Readme File. U Macintoshu, datoteci readme možete pristupiti tako da
dvaput kliknete na ikonu u najgornjoj mapi HP PSC software CD-ROM.
podesite jezik državu/regiju
Obično su jezik i država/regija podešeni kada instalirate HP PSC Ako pogrešno
podesite državu/regiju ili jezik tijekom instalacije, primijenite slijedeći postupak.
1 Pritisnite Setup.
2 Pritisnite 2, zatim pritisnite 4.
To odabire Maintenance (Održavanje), a zatim odaberite
Set Language & Country/Region (Podesi jezik državu/regiju).
Nudi vam se popis jezika. Kroz jezike se možete pomicati pomoću ili
.
3 Pomoću tipkovnice, unesite dvoznamenkasti broj željenog jezika.
4 Na poziv, pritisnite Enter (Unesi) za Yes (Da) ili Cancel (Otkaži)
za No (Ne).
Nude vam se sve države/regije za odabrani jezik. Kroz države/regije se
možete pomicati pomoću ili .
5 Pomoću tipkovnice, unesite dvoznamenkasti broj željene države/regije.
6 Na poziv, pritisnite Enter (Unesi) za Yes (Da) ili Cancel (Otkaži) za
No (Ne).
7 Jezik i državu/regiju možete potvrditi ispisivanjem Self-Test Report-a
(Izvještaj o samotestiranju), kako slijedi:
a. Pritisnite Setup.
b. Pritisnite 1, zatim pritisnite 2.
To odabire Print Report (Ispis izvještaja), i zatim odabire
Self-Test Report (Izvještaj o samotestiranju).
dodatni podatci za instalaciju
podesite kut gledanja prednje ploče.
Ako se tekst na zaslonu prednje ploče ne vidi dobro, možda trebate promijeniti
kut gledanja. Opcija View Angle (Kut gledanja) vam omogućava upravljanje
kutom gledanja teksta na zaslonu prednje ploče. Kut možete promijeniti tako da
najbolje vidite tekst kada gledate iz stojećeg ili sljedećeg položaja.
1 Pritisnite Setup.
2 Pritisnite 2, zatim pritisnite 7.
To odabire Maintenance (Održavanje), a zatim odabire
View Angle (Kut gledanja).
3 Pritisnite Enter, pritiskujte ili dok se tekst na zaslonu prednje ploče
ne pokaže onako kako želite, zatim pritisnite Enter.
priručnik
47

poglavlje 8
priključite vaš hp psc na vaše računalo
Vaš HP PSC podržava HOT Swapping, što znači da možete priključiti HP PSC
dok je napajanje uključeno na vašem računalu i na HP PSC.
Napomena: HP preporučuje da instalirate HP PSC softver prije nego
pokušate HOT Swap vašeg HP PSC.
spojite vaš usb priključak
Povezivanje vašeg računala s vašim HP PSC putem USB-a je jednostavno. Samo
uključite jedan kraj USB kabla na stražnjoj strani računala a drugi na stražnjoj
strani HP PSC.
Napomena: HP preporučuje USB kabel od 3m ili manje.
što radi što ne radi
Priključivanje na USB priključak
vašeg računala
Priključivanje na koncentrator s
napajanjem koji je spojen na USB
priključak vašeg računala
Napomena: AppleTalk nije podržan.
priključivanje na USB priključak vašeg računala
Priključivanje na USB priključak
smješten na tipkovnici
Priključivanje na USB koncentrator
koji se ne napaja.
priključite vaš hp psc na više od jednog računala
Možete priključiti više od jednog računala na vaš HP PSC pomoću koncentratora
s napajanjem. Oba računala moraju imati instaliran softver za HP PSC.
Priključite svako računalo na koncentrator, zatim koncentrator priključite na
HP PSC.
uklanjanje i ponovna instalacija vašeg hp psc softvera
Nemojte samo obrisati HP PSC programske datoteke s vašeg tvrdog diska.
Svakako ih uklonite pravilno, primjenom pomoćnog programa za deinstalaciju
koji se nalazi u HP PSC programskoj skupini.
48
hp psc 2170 series

dodatni podatci za instalaciju
za uklanjanje s Windows računala
1 U Windows traci sa zadatcima, kliknite na Start, odaberite Programs, ili
All Programs (XP), odaberite Hewlett-Packard, odaberite hp psc
2000 series, zatim odaberite uninstall software (deinstaliraj softver).
2 Slijedite upute na zaslonu računala.
3 Ukoliko budete pitani želite li ukloniti dijeljene datoteke, kliknite No.
Ostali programi koji koriste te datoteke možda neće moći pravilno raditi
ako se te datoteke obrišu.
4 Nakon što program završi uklanjanje softvera, isključite HP PSC, i ponovo
pokrenite računalo.
5 Za ponovnu instalaciju softvera, umetnite HP PSC 2170 Series CD-ROM u
CD-ROM pogon i slijedite upute koje se pojave.
6 Nakon što je softver instaliran, spojite i uključite vaš HP PSC.
za uklanjanje s Macintosh računala
1 Dvaput kliknite na mapu Applications:HP All-in-One Software.
2 Dvaput kliknite na Uninstaller.
3 Slijedite upute koje se pojave na zaslonu računala.
4 Nakon što program završi uklanjanje softvera, isključite HP PSC, i ponovo
pokrenite računalo.
5 Za ponovnu instalaciju softvera, umetnite CD-ROM HP PSC 2170 Series u
CD-ROM pogon i slijedite upute koje se pojave.
Napomena: Prilikom ponovne instalacije softvera, slijedite upute u Setup
Poster-u. Nemojte priključiti HP PSC na računalo prije nego dovršite
instalaciju softvera.
priručnik
49

poglavlje 8
50
hp psc 2170 series

tehnički podatci
9
zahtjevi sustava
Slijedeće specifikacije podliježu izmjenama bez prethodnog upozorenja.
PC zahtjevi
Stavka Minimum Preporuka
Procesor
Windows 98
Windows 98SE
Windows 2000
Windows Millennium Edition
Windows XP
RAM
Windows 98
Windows 98SE
Windows 2000
Windows Millennium Edition
Windows XP
Prostor na disku potreban za instalaciju 600 MB
Dodatni prostor na disku potreban skenirane slike 50 MB
Monitor SVGA 800 x 600 sa 16-bit bojom
Mediji CD-ROM pogon
I/O Slobodan USB priključak
Pristup Internetu Preporuka
Zvučna kartica Preporuka
Ostalo I.E. 5.0 ili viši
Svaki Intel Pentium II, Celeron, ili
kompatibilni procesor
64 MB 128 MB ili više
Adobe Acrobat 4 ili viši
Intel Pentium III ili viši
Zahtjevi Macintosh
Stavka Minimum Preporuka
Procesor G3 procesor G4 procesor ili viši
RAM
Macintosh OS 9
Macintosh OS X
Prostor na disku potreban za instalaciju 200 MB
Dodatni prostor na disku potreban skenirane slike 50 MB
Monitor SVGA 800 x 600
Mediji CD-ROM pogon
I/O Slobodan USB priključak
Pristup Internetu Preporuka
Zvučna kartica Preporuka
64 MB
128 MB
128 MB
256 MB
51

poglavlje 9
specifikacije papira
Ovaj dio sadrži podatke o slijedećim temama:
• kapaciteti ladica za papir
• veličine papira
kapaciteti ladica za papir
Vrsta Težina papira Ulazna ladica
Običan papir 16 do 24 lb
Papir legal 20 do 24 lb
Kartice 110 lb. maks.
Omotnice 20 do 24 lb
Transparenti 16-24 lb. (60-90 g/m
Prozirna folija N/A 25 25 ili manje
Naljepnice N/A 20 20
4 x 6 inča (10 x 15 cm) Foto 145 lb. (236 g/m
1 Maksimalni kapacitet
2 Na kapacitet izlazne ladice utiče vrsta papira i količina tinte koje upotrebljavate. HP preporučuje često
pražnjenje ladice.
(60 do 90 g/m
(75 do 90 g/m
(200 g/m
(75 do 90 g/m
2
)
2
)
2
)
2
)
2
)30 30
100 50 crno, 20 boja
100 50 crno, 20 boja
40 40
15 10
2
)20 20 ili manje
1
Izlazna ladica
veličine papira
Vrsta Size (Veličina)
Papir Letter 8.5 x 11 in. (216 x 279 mm)
Transparent Letter 8.5 x 11 in. (216 x 279 mm)
Omotnice U.S. #10: 4.12 x 9.5 in. (104,8 x 241,3 mm)
Prozirne folije Letter 8,5 x 11 in. (216 x 279 mm)
Kartice 3 x 5 in. (76,2 x 127 mm)
Naljepnice Letter 8.5 x 11 in. (216 x 279 mm)
Custom (Korisnički) 3 x 5 in. do 8.5 x 14 in. (76,2 x 127 do 216 x 356 mm)
Legal: 8.5 x 14 in. (216 x 356 mm)
Executive: 7.25 x 10.5 in. (184,2 x 266,7 mm)
A4: 210 x 297 mm
A5: 148 x 210 mm
B5: 182 x 257 mm
A4: 210 x 297 mm
A2: 111 x 146 mm
DL: 4.33 x 8.66 in. (110 x 220 mm)
C6: 114 x 162 mm
A4: 210 x 297 mm
4 x 6 in. (101,6 x 152 mm)
5 x 8 in. (127 x 203,2 mm)
A6: 105 x 148,5 mm
hagaki kartica: 100 x 148 mm
A4: 210 x 297 mm
2
52
hp psc 2170 series

tehnički podatci
specifikacije ispisa
• 1200 x 1200 dpi crno s tehnologijom poboljšanja razlučivosti (REt)
• 1200 x 1200 dpi boja s HP PhotoREt III
• Postupak: Drop-on-demand thermal inkjet
• Jezik: HP PCL Level 3, PCL3 GUI ili PCL 10
• Brzine ispisa se razlikuju ovisno o složenosti dokumenta.
• Radni ciklus: 500 ispisanih stranica mjesečno (prosječno)
• Radni ciklus: 3000 ispisanih stranica mjesečno (maksimum)
Mod Razlučivost (dpi) Brzina (str/min)
Best/inkjet/1200
(Najbolje/inkjet/1200)
Normal (Normalno) Black (Crno) 600 x 600 7
Everyday (Svakodnevno) Black (Crno) 600 x 600 8
Fast (Brzo) Black (Crno) 300 x 300 do 17,0
1 Do 4800 x 1200 optimizirani dpi ispis u boji na premium foto papirima i 1200 x 1200 ulaz dpi kod ispisa s
računala.
Black (Crno) 1200 x 1200 2
Color (Boja) 1200 x 1200
(do 4800 dpi optimizirano
Color (Boja) 600 x 600 4
Color (Boja) 600 x 600 6
Color (Boja) 300 x 300 do 12,0
1
)
.5
specifikacije margina ispisa
Gore
(prednji rub)
Papir u listovima
U.S. letter .07 in. (1,8 mm) .46 in. (11,7 mm) .25 in. (6,4 mm) .25 in. (6,4 mm)
U.S. legal .07 in. (1,8 mm) .46 in. (11,7 mm) .25 in. (6,4 mm) .25 in. (6,4 mm)
U.S. executive .07 in. (1,8 mm) .46 in. (11,7 mm) .25 in. (6,4 mm) .25 in. (6,4 mm)
ISO A4 .07 in. (1,8 mm) .46 in. (11,7 mm) .13 in. (3,2 mm) .13 in. (3,2 mm)
ISO A5 .07 in. (1,8 mm) .46 in. (11,7 mm) .13 in. (3,2 mm) .13 in. (3,2 mm)
JIS B5 .07 in. (1,8 mm) .46 in. (11,7 mm) .13 in. (3,2 mm) .13 in. (3,2 mm)
Omotnice
U.S. No. 10 .13 in. (3,2 mm) .46 in. (11.7 mm) .13 in. (3,2 mm) .13 in. (3,2 mm)
A2 (5.5 baronial) .13 in. (3,2 mm) .46 in. (11,7 mm) .13 in. (3,2 mm) .13 in. (3,2 mm)
Intnl. DL: .13 in. (3,2 mm) .46 in. (11,7 mm) .13 in. (3,2 mm) .13 in. (3,2 mm)
Intnl. C6: .13 in. (3,2 mm) .46 in. (11,7 mm) .13 in. (3,2 mm) .13 in. (3,2 mm)
Kartice
U.S. 3 x 5 in. .07 in. (1,8 mm) .46 in. (11,7 mm) .13 in. (3,2 mm) .13 in. (3,2 mm)
U.S. 4 x 6 in. .07 in. (1,8 mm) .46 in. (11,7 mm) .13 in. (3,2 mm) .13 in. (3,2 mm)
U.S. 5 x 8 in. .07 in. (1,8 mm) .46 in. (11,7 mm) .13 in. (3,2 mm) .13 in. (3,2 mm)
Dolje
(stražnji rub)
Lijevo Desno
1
priručnik
53

poglavlje 9
Gore
(prednji rub)
ISO i JIS A6 .07 in. (1,8 mm) .46 in. (11,7 mm) .13 in. (3,2 mm) .13 in. (3,2 mm)
hagaki (100 x 148 mm) .07 in. (1,8 mm) .46 in. (11,7 mm) .13 in. (3,2 mm) .13 in. (3,2 mm)
Borderless photo (Foto bez rubova)
(4 x 6 in.)
A6 kartica bez ruba
(105 x 148,5 mm)
hagaki bez ruba (100 x 148 mm) 0 .46 in. (11,7 mm) 0 0
1 Ova margina nije kompatibilna s LaserJet-om, međutim, ukupno područje ispisa je kompatibilno. Područje ispisa
je odmaknuto od središta .21 inč (5,4 mm), što uzrokuje asimetrčnu gornju i donju marginu.
0 .46 in. (11,7 mm) 0 0
0 .46 in. (11,7 mm) 0 0
Dolje
(stražnji rub)
Lijevo Desno
1
specifikacije kopiranja
• Digitalna obrada slike
• Do 99 kopija iz originala (razlikuje se prema modelu)
• Digitalno zumiranje od 25 do 400% (razlikuje se prema modelu)
• Fit to page, Poster, Many on page (prilagodi stranici, poster, više na stranici)
• Do 17 kopija/min crno, 12 kopija/min boja (razlikuje se prema modelu)
• Brzine kopiranja se razlikuju ovisno o složenosti dokumenta.
Mod Boja/crno Brzina (str/min) Razlučivost ispisa (dpi) Razlučivost skeniranja
Best (Najbolje) Black (Crno) do 0,8 1200 x 1200
Color (Boja) do 0,8 1200 x 1200
Normal
(Normalno)
Fast (Brzo) Black (Crno) do 17 300 x 1200 600 x 1200
1 Maksimum na uvećanju 400%
2 Na foto papiru ili premium inkjet papiru
Black (Crno) do 7 600 x 1200 600 x 1200
Color (Boja) do 4 600 x 600 600 x 1200
Color (Boja) do 12 600 x 300 600 x 1200
2
2
1
(dpi)
1200 x 2400
1200 x 2400
specifikacije foto kartica
hp psc podržava slijedeće foto kartice:
• Compact Flash (R) Type I i II (uključujući i IBM Microdrive)
• Smart Media (R)
• Sony Memory Stick (R)
• Secure Digital
specifikacije skeniranja
• Izradite foto projekte
•Uključen uređivač slika
• Readiris OCR softver automatski pretvara u tekst za uređivanje
54
hp psc 2170 series

• Brzine skeniranja se mijenjaju ovisno o složenosti dokumenta
Stavka Opis
Razlučivost 1200 x 2400 dpi optička, do 9600 dpi poboljšana
Color (Boja) 48-bitna boja
Sučelje TWAIN-sukladan
Područje skeniranja US Letter, A4
fizičke specifikacije
• Visina: 22 cm
• Širina: 46,3 cm
•Dubina: 40 cm
• Težina 19.5lb. (8,85 kg)
specifikacije napajanja (snage)
• Potrošnja energije: Maksimum 75 W
• Ulazni napon 100 do 240 V iznjenične struje, uzemljeno
• Ulazna frekvencija: 50/60 Hz
• Struja: 1,0 A maksimum
specifikacije s obzirom na okoliš
• Preporučeni raspon radne temperature: 15º to 32º C
• Dopušteni raspon radne temperature: 5º to 40º C
• Vlaga: 15% do 85% relativne vlage bez kondenzacije
• Raspon temperature skladištenja: -40º to 60º C
tehnički podatci
8-bitni raspon sivih tonova (256 razina sivog)
dodatne specifikacije
• Memorija: 8 MB ROM, 16 MB RAM
Ako imate pristup na Internet, zvučne informacije možete dobiti na HP web stranicama
na adresi:
http://www.hp.com/support
program ekološkog upravljanja proizvodima
zaštita okoliša
Hewlett-Packard ima za cilj ostvarenje kvalitetnih proizvoda, vodeći pritom računa o
okolišu. Ovaj proizvod je dizajniran s nekoliko osobina koje utjecaj na okoliš svode na
najmanju moguću mjeru.
Za više informacija posjetite HP Commitment to the Environment web stranicu na:
http://www.hp.com/hpinfo/community/environment/index.htm
stvaranje ozona
Kod ovog proizvoda nema značajnijeg stvaranja ozonskog plina (O3).
priručnik
55

poglavlje 9
potrošnja energije
U Power Save modu potrošnja energije se znatno smanjuje, što štedi prirodne resurse i
novac bez snižavanja visokih performansi ovog proizvoda. Ovaj proizvod je osposobljen
za ENERGY STAR, program zasnovan na dragovoljnoj osnovi pokrenut radi poticanja
razvoja energetski učinkovitih uredskih proizvoda.
ENERGY STAR je zaštitni znak usluge U.S. EPA registriran u SAD. Kao ENERGY STAR
partner, HP je odredio da taj proizvod odgovara ENERGY STAR smjernicama u pogledu
štednje energije.
Za više podataka o ENERGY STAR smjernicama posjetite slijedeće web stranice:
potrošnja papira
Ovaj proizvod je podešen za korištenje recikliranog papira prema normi DIN 19309.
plastika
Plastični dijelovi težine iznad 25 grama označeni su u skladu s međunarodnim normama,
čime se olakšava identifikacija onih dijelova koji se po isteku radnog vijeka proizvoda
mogu reciklirati.
podaci o sigurnosti materijala
Podatci o sigurnosti materijala (MSDS) momogu se dobiti sa HP web stranica na adresi:
Ako ste u SAD ili Kanadi a nemate mogućnost pristupa Internetu, unutar SAD nazovite HP
FIRST usluga telefaksa na zahtjev na (800) 231-9300. Upotrijebite indeksni broj 7 za
popis podataka o sigurnosti materijala.
Meunarodni korisnici, bez pristupa Internetu, neka nazovu (404) 329-2009 da daljnje
informacije.
http://www.energystar.gov
http://www.hp.com/go/msds
program recikliranja
HP nudi velik broj programa za povrat i recikliranje proizvoda u mnogim državama/
regijama, kao i partnerstvo s nekima od najvećih svjetskih centara za recikliranje
elektronike. HP također čuva resurse osvježavanjem i prodajom nekih od svojih
najpopularnijih proizvoda.
regulacijske napomene
Slijedeći odlomci su izjave različitih regulatornih agencija.
FCC statement
The United States Federal Communications Commission (in 47 CFR 15.105) has specified
that the following notice be brought to the attention of users of this product.
Declaration of Conformity: This equipment has been tested and found to comply with the
limits for a Class B digital device, pursuant to part 15 of the FCC Rules. Operation is
subject to the following two conditions: (1) this device may not cause harmful interference,
and (2) this device must accept any interference received, including interference that may
cause undesired operation. Class B limits are designed to provide reasonable protection
against harmful interference in a residential installation. This equipment generates, uses,
and can radiate radio frequency energy, and, if not installed and used in accordance with
56
hp psc 2170 series

the instructions, may cause harmful interference to radio communications. However, there
is not guarantee that interference will not occur in a particular installation. If this equipment
does cause harmful interference to radio or television reception, which can be determined
by turning the equipment off and on, the user is encouraged to try to correct the
interference by one or more of the following measures:
• Reorient the receiving antenna.
• Increase the separation between the equipment and the receiver.
• Connect the equipment into an outlet on a circuit different from that to which the
receiver is connected.
• Consult the dealer or an experienced radio/TV technician for help.
Product Regulations Manager, Hewlett-Packard Company, San Diego, (858) 655-4100.
The user may find the following booklet prepared by the Federal Communications
Commission helpful: How to Identify and Resolve Radio-TV Interference Problems. This
booklet is available from the U.S. Government Printing Office, Washington DC, 20402.
Stock No. 004-000-00345-4.
Caution! Pursuant to Part 15.21 of the FCC Rules, any changes or
modifications to this equipment not expressly approved by the Hewlett-
Packard Company, may cause harmful interference and void the FCC
authorization to operate this equipment.
doc statement / déclaration de conformité (Canada)
Le présent appareil numérique n'émet pas de bruit radioélectrique dépassant les limites
applicables aux appareils numériques de la classe B prescrites dans le Rčglement sur le
brouillage radioélectrique édicté par le ministčre des Communications du Canada.
Ovaj digitalni uređaj ne premašuje granice Klase B za radijske smetnje iz digitalnih
uređaja postavljene u Propisima o radijskim smetnjama Canadian Department of
Communications.
tehnički podatci
notice to users of the Canadian telephone network
The Industry Canada label identifies certified equipment. This certification means that the
equipment meets certain telecommunications network protective, operational and safety
requirements as prescribed in the appropriate Terminal Equipment Technical Requirements
document(s). The Department does not guarantee the equipment will operate to the user's
satisfaction.
Before installing this equipment, users should ensure that it is permissible to be connected
to the facilities of the local telecommunications company. The equipment must also be
installed using an acceptable method of connection. The customer should be aware that
compliance with the above conditions may not prevent degradation of service in some
situations.
Repairs to certified equipment should be coordinated by a representative designated by
the supplier. Any repairs or alterations made by the user to this equipment, or equipment
malfunctions, may give the telecommunications company cause to request the user to
disconnect the equipment.
Users should ensure for their own protection that the electrical ground connections of the
power utility, telephone lines and internal metallic water pipe system, if present, are
connected together. This precaution may be particularly important in rural areas.
Caution! Users should not attempt to make such connections themselves,
but should contact the appropriate electric inspection authority, or
electrician, as appropriate.
Note: The Ringer Equivalence Number (REN) assigned to each terminal device
provides an indication of the maximum number of terminals allowed to be
connected to a telephone interface. The termination on an interface may consist of
any combination of devices subject only to the requirement that the sum of the Ringer
Equivalence Numbers of all the devices does not exceed 5.
priručnik
57

poglavlje 9
The REN for this product is 0.3B, based on FCC Part 68 test results.
obavijest korisnicima u European Economic Area (EEA)
Ovaj proizvod je izrađen za umrežavanje s analognim telefonskim mrežama u slijedećim
državama/regijama:
Njemačka Velika Britanija Nizozemska
Francuska Španjolska Italija
Belgija Luxembourg Švedska
Austrija Danska Irska
Norveška Finska Švicarska
Grčka Portugal
Mrežna kompatibilnost ovisi o podešavanjima koja odabere korisnik, a koja se moraju
ponovo podesiti za upotrebu opreme u telefonskoj mreži države/regije različite od one u
kojoj je proizvod kupljen. Obratite se prodavaču ili Hewlett-Packard Company ako je
potrebna dodatna podrška za proizvod.
Ovu opremu je ovjerio proizvođač u skladu s Directivom 1999/5/EC (aneks II) za PanEuropskea jedno-priključna spajanja na javne telefonske mreže (PSTN). Međutim, zbog
razlika između individualnih PSTN-a u raznim državama/regijama, the odobrenje, samo
po sebi, ne daje bezuvjetnu sigurnost uspješnog rada na svakoj priključnoj točki PSTN
mreže.
U slučaju da se jave problemi, prvenstveno se trebate obratiti svom dobavljaču opreme.
notice to users of the Irish telephone network
This equipment is designed for DTMF tone dialing and loop disconnect dialing. In the
unlikely event of problems with loop disconnect dialing, it is recommended to use this
equipment only with the DTMF tone dial setting.
notice to users of the German telephone network
The HP 2170 Series products are designed to connect only to the analogue public-switched
telephone network (PSTN). Please connect the TAE N telephone connector plug, provided
with the hp psc 2170 series, into the wall socket (TAE 6) code N. The hp psc 2170 series
products can be used as a single device and/or in combination (in serial connection) with
other approved terminal equipment.
geräuschemission
LpA < 70 dB
am Arbeitsplatz
im Normalbetrieb
nach DIN 45635 T. 19
58
hp psc 2170 series

VCCI-2 (Japan)
notice to Korean customers
tehnički podatci
priručnik
59
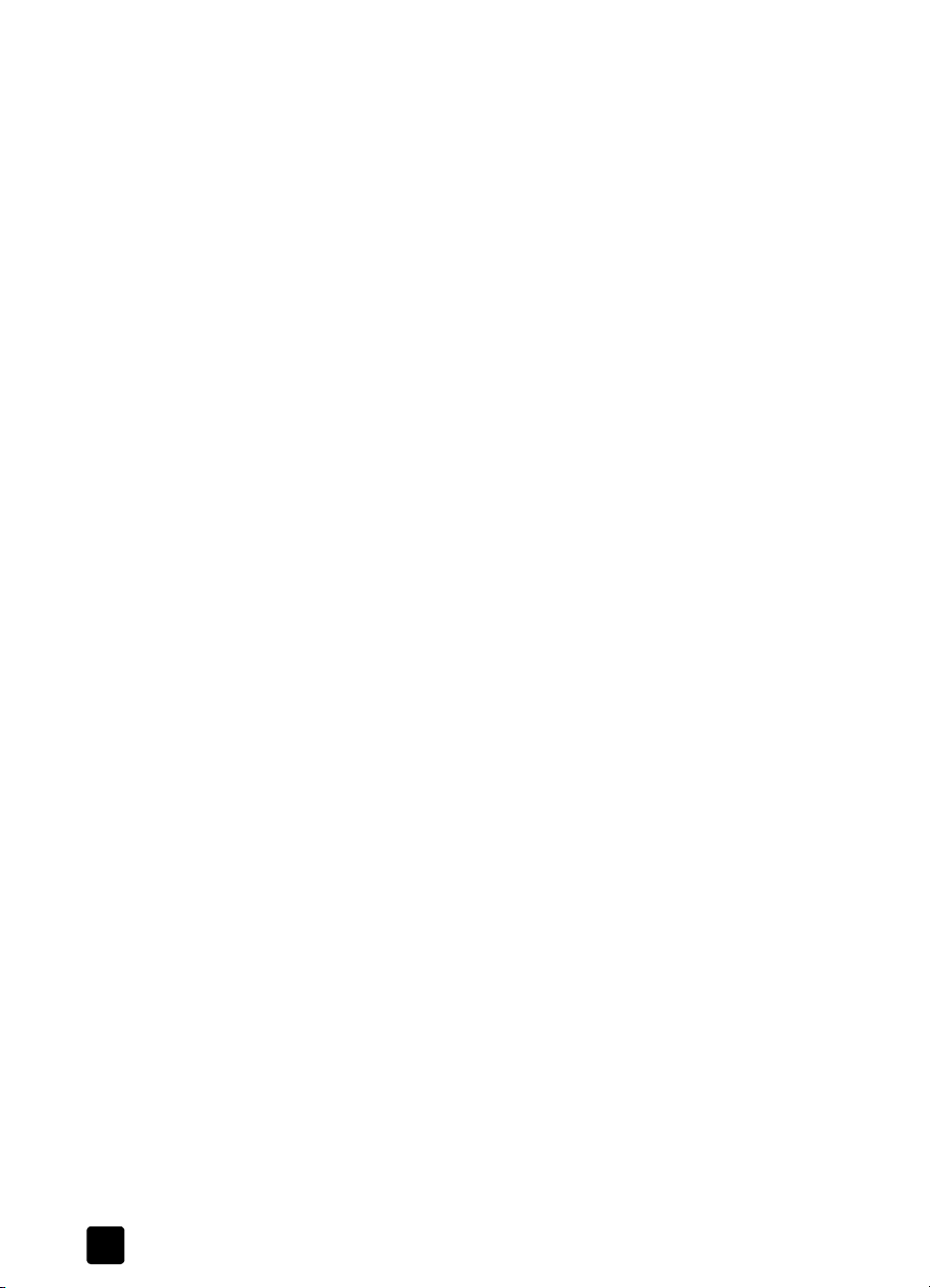
poglavlje 9
60
hp psc 2170 series

zatražite podršku za hp psc 2170
10
series
Ovaj odlomak daje informacije o uslugama podrške koje pruža Hewlett-Packard.
Ako odgovor koji trebate niste u mogućnosti naći u tiskanoj ili elektronskoj dokumentaciji
isporučenoj s vašim proizvodom, možete se obratiti jednoj od HP službi za podršku s
popisa na slijedećim stranicama. Neke usluge podrške dostupne su samo u SAD i Kanadi,
dok su druge dostupne u mnogim državama/regijama širom svijeta. Ako broj službe za
podršku nije na popisu za vašu državu/regiju, obratite se za pomoć najbližem
HP ovlaštenom trgovcu.
potražite podršku i druge informacije na Internetu
Ako imate pristup na Internet, pomoć možete dobiti na slijedećim HP web stranicama:
http://www.hp.com/support
Ove Web stranice nude tehničku podršku, upravljačke programe, potrošni materijal i
informacije o naručivanju.
hp podrška korisnicima
Softverski programi drugih kompanija možda nisu uključeni u vaš HP PSC. Ako naiđete na
poteškoće s bilo kojim od tih programa, najbolju tehničku pomoć ćete dobiti ako nazovete
stručnjake u toj kompaniji.
Ako trebate kontaktirati HP Podršku korisnicima, prije poziva učinite slijedeće.
1 Provjerite je li:
a. Vaš uređaj priključen na napajanje i uključen.
b. Naznačeni ispisni ulošci pravilno uloženi.
c. Preporučeni papir pravilno uložen u ulaznu ladicu.
2 Resetirajte uređaj (vratite na izvorna podešavanja):
a. Isključite uređaj pomoću gumba On (Uključi) smještenog na prednjoj
ploči uređaja.
b. Izvucite kabel za napajanje sa stražnje strane pisača.
c. Uključite kabel za napajanje natrag u uređaj.
d. Uključite uređaj pomoću gumba On (Uključi).
3 Za više podataka pogledajte HP Web stranice na:
http://www.hp.com/support
4 Ako još uvijek imate poteškoća i trebate razgovarati s predstavnikom
HP Podrške korisnicima:
– Pripremite vaš servisni broj i servisni ID. Za prikaz vašeg servisnog broja, na
prednjoj ploči, pritisnite istovremeno Enter i Start Copy (Počni kopiranje),
Black (Crno), dok se serijski broj ne pojavi na zaslonu prednje ploče. Za prikaz
vašeg ID-a, na prednjoj ploči, pritisnite istovremeno Enter i Start Copy
(Počni kopiranje), Color (Boja), dok se na zaslonu prednje ploče ne pojavi
SERV ID:. i broj ne pojavi na zaslonu prednje ploče
– Ispišite Izvještaj o samotestiranju. Pogledajte ispišite izvještaj o samotestiranju
na stranici 38 za više podataka o ispisivanju tog izvještaja.
– Izradite kopiju u boji.
– Budite spremni za detaljan opis vašeg problema.
5 Pozovite HP Podršku korisnicima Za vrijeme poziva budite u blizini svog uređaja.
poziv u SAD tijekom jamstva
Nazovite (208) 323-2551. Ta usluga je besplatna u jamstvenom roku; međutim,
primjenjuje se standardna tarifa za vaš međugradski poziv. Po isteku jamstvenog roka
usluga može biti naplaćena.
61

poglavlje 10
poziv drugdje u svijetu
Telefonska podrška u SAD dostupna je na engleskom i na španjolskom jeziku 24 sata
dnevno, 7 dana u tjednu (dani i sati podrške mogu se promijeniti bez prethodne
obavijesti).
Brojevi u donjem popisu vrijede na datum tiskanja ovog vodiča. Za popis tekućih
međunarodnih brojeva HP Podrške korisnicima, posjetite ovu adresu i odaberite svoju
državu/regiju ili jezik:
http://www.hp.com/support
Za Koreju, možete posjetiti ovu adresu:
http://www.hp.co.kr/
Možete pozvati centar za HP podršku u slijedećim državama/regijama. Ako vaša
država/regija nije na popisu, obratite se lokalnom trgovcu ili najbližem HP uredu za
prodaju i podršku gdje ćete saznati kako dobiti usluge.
Usluga podrške je besplatna u jamstvenom roku; međutim, primjenjuje se standardna tarifa
za vaš međugradski poziv. U nekim slučajevima, za pojedini događaj naplatit će se
paušalni iznos.
Za telefonsku podršku u Evropi, molimo provjerite pojedinosti i uvjete telefonske podrške u
vašoj državi/regiji na slijedećim Web stranicama:
http://www.hp.com/support
S druge strane, možete pitati svog trgovca ili nazvati HP na broj telefona naznačen na ovoj
brošuri.
Kao dio naših stalnih napora za poboljšanje naše usluge telefonske podrške, savjetujemo
da redovito provjeravate naše Web stranice za nove podatke o mogućnostima usluga i
isporuci.
država/regija hp tehnička podrška država/regija hp tehnička podrška
1
Alžir
Argentina 0810-555-5520 Libanon +971 4 883 8454
Australija +61 3 8877 8000
Austrija +43 (0) 810 00 6080 Malezija 1-800-805405
Bahrain (Dubai) +971 4 883 8454 Meksiko 01-800-472-6684
Belgija (francuski) +32 (0) 2 626 8807 Meksiko (Mexico City) 5258-9922
Belgija (nizozemski) +32 (0) 2 626 8806 Maroko
Brazil (Demais Localidades) 0800 157751 Nizozemska +31 (0) 20 606 8751
Brazil (Grande Sao Paulo) (11) 3747 7799 Njemačka (0,12 eura/min.) +49 (0) 180 52 58 143
Costa Rica 0-800-011-0524 Norveška +47 22 11 6299
Čile 800-10111 Novi Zeland +64 (9) 356 6640
Danska +45 39 29 4099 Oman +971 4 883 8454
Egipat 02 532 5222 Palestina +971 4 883 8454
Ekvador 1-800-225528 Panama 001-800-7112884
Evropa (engleski) +44 (0) 207 512 5202 Peru 0-800-10111
Filipini 632-867-3551 Poljska +48 22 865 98 00
Finska +358 (0) 203 47 288 Portugal +351 21 3176333
Francuska (0,34 eura/min.) +0836696022 Puerto Rico 1-877-232-0589
+212 22404 747 Kuvajt +971 4 883 8454
1902 910 910
Mađarska +36 (0) 1 382 1111
1
+212 22404 747
62
hp psc 2170 series

zatražite podršku za hp psc 2170 series
država/regija hp tehnička podrška država/regija hp tehnička podrška
Grčka +30 1060 73 603 Republika Češka +42 (0) 2 6130 7310
Gvatemala 1800-999-5305 Rumunjska +40 1 315 44 42
Hong Kong SAR +85 (2) 3002 8555 Rusija, Moskva +7 095 797 3520
Indija 1-600-112267
Indonezija 62-21-350-3408 Saudijska Arabija +800 897 14440
Irska +353 (0) 1 662 5525 Singapur (65) 6272-5300
Italija +39 0226410350 Slovačka +421 2 682 08080
Izrael +972 (0) 9 9524848 Španjolska +34 902 321 123
Japan 0570 000 511
Jemen +971 4 883 8454 Švicarska
Jordan +971 4 883 8454 Tajland +66 (2) 661 4000
Južnoafrička Republika
(RSA)
Južnoafrička Republika,
izvan Republike
Katar +971 4 883 8454 Turska +90 216 579 7171
Kanada po isteku jamstva
(naplata po pozivu)
Kanada za vrijeme jamstva (905) 206 4663 Ujedinjeni Arapski Emirati +971 4 883 8454
Karibi i Srednja Amerika 1-800-711-2884 Velika Britanija +44 (0) 207 512 52 02
Kina 86 10 6868 7980 Venezuela 0800-47468368 ili
Kolumbija 9-800-114-726 Venezuela (Karakas) (502) 207-8488
Koreja (Seul)
Koreja (izvan Seula)
1 Ovaj pozivni centar daje podršku na francuskom jeziku korisnicima iz slijedećih država/regija. Maroko, Tunis i
Alžir.
2 Ovaj pozivni centar daje podršku korisnicima na njemačkom, francuskom i talijanskom jeziku.
91 11 682 6035
+81 3 3335 9800
086 000 1030 Tajvan +886-2-2717-0055
+27-11 258 9301 Tunis
1-877-621-4722 Ukrajina +7 (380-44) 490-3520
+82 (2) 3270 0700
080 999 0700
Rusija, St.Petersburg +7 812 346 7997
Švedska +46 (0)8 619 2170
2
1
Vijetnam 84 (0) 8-823-4530
01 3154442
+41 (0) 84 880 1111
0800 010 055
+216 1891 222
80 0- 477-7777
poziv u Australiji po isteku jamstva
Ako je vaš proizvod pod jamstvom, možete nazvati 03 8877 8000. Po isteku jamstvenog
perioda, za pojedinačni pozi naplatit će se iznos od $27.50 (inc GST) putem vaše kreditne
kartice. Također možete pozvati 1902 910 910 ($27.50 će biti naplaćeno putem vašeg
telefonskog računa) od 9:00 do 17:00 od ponedjeljka do petka. (Cijene i vrijeme davanja
podrške podliježu izmjenama bez prethodnog upozorenja.)
pripremite svoj uređaj za slanje
Ako ste nakon kontaktiranja HP Podrške korisnicima ili vraćanja na mjesto kupnje,
zatraženi da svoj uređaj pošaljete na servis, molimo slijedite donje korake o isključivanju
napajanja i ponovnom pakiranju kako bi se izbjegla daljnja oštećenja HP proizvoda.
priručnik
63

poglavlje 10
1 Uključite uređaj.
Zanemarite korake 1 do 6, ako se vaš uređaj ne uključuje, a nosač ispisnog uloška
je na početnom položaju. Nećete moći izvaditi ispisne uloške. Proslijedite
na 7. korak.
2 Otvorite vratašca za pristup ispisnom ulošku.
3 Izvadite ispisne uloške iz držača, i spustite zapore. Pogledajte zamijenite ispisne
uloške na stranici 39 za više podataka o vađenju ispisnih uložaka. Ispisne uloške
stavite u hermetičnu vrećicu.
Oprez! Izvadite oba ispisna uloška i spustite zapore. Ako to ne učinite,
uređaj se može oštetiti.
4 Isključite uređaj.
5 Zatvorite vratašca za pristup ispisnom ulošku.
6 Zapakirajte uređaj za slanje uz upotrebu odgovarajućih materijala za pakiranje.
Oštećenja u toku slanja uzrokovana nepravilnim pakiranjem i/ili nepravilnim
prijevozom nisu pokrivena jamstvom.
7 Izvana na kutiju stavite naljepnicu s povratnom adresom.
8 U kutiju uključite slijedeće:
– Kratak opis simptoma za osoblje servisa (uzorci problema s kvalitetom ispisa
mogu pomoći).
– Kopiju računa ili drugog dokaza o kupovini kako bi se ustanovio period
pokrivenosti jamstvom.
– Svoje ime, adresu i broj telefona na koji vas se može dobiti tokom dana.
hp distribucijski centar
Za naručivanje HP PSC softvera, primjerka tiskanog Vodiča, postera za instalaciju, ili
dijelova koje korisnik može sam zamijeniti, učinite jedno od slijedećeg:
• Unutar SAD i Kanade, nazovite (208) 323 2551
•Posjetite web stranicu:
www.hp.com/cposupport/software.html
64
hp psc 2170 series

obavijest o jamstvu
11
hp psc 2170 series
Trajanje Ograničenog jamstva (hardver i izrada): 1 gosinu
Trajanje Ograničenog jamstva (CD medij): 90 dana
Trajanje Ograničenog jamstva (ispisni ulošci): Do istrošenosti HP tinte ili do isteka ”jamstvo
do” datuma otisnutog na ulošku, što se prije dogodi.
jamstvo servisiranja
ekspresno servisiranje
Za obavljanje HP ekspresne usluge popravka, korisnik treba kontaktirati HP servisnu
radionmicu ili HP Centar za podršku korisnicima za osnovno otklanjanje grešaka.
Pogledajte hp podrška korisnicima na stranici 61 za korake koje treba poduzeti prije
pozivanja Podrške za korisnike.
Ako je na korisnikovom uređaju potrebna zamjena manje važnog dijela, a te dijelove
normalno može zamijeniti korisnik sam, komponenta koju korisnik sam mijenja može se
servisirati u otpremi servisnih dijelova. U tom slučaju, HP će platiti troškove otpreme, carine
i poreza; osigurati telefonsku pomoć pri zamjeni komponente, te platiti troškove otpreme,
carine i poreza za bilo koji dio koji HP traži da se vrati.
HP Centar za podršku korisnicima može korisnika uputiti ovlaštenom davatelju servisnih
usluga, kome je HP odobrio servisiranje HP proizvoda.
nadogradnja jamstva
Nadogradite svoje standardno tvorničko jamstvo na ukupno tri godine putem
HP SUPPORTPACK. Pokrivenost servisiranja počinaj na datum kupovinea paket mora biti
kupljen unutar 180 dana od kupovine proizvoda. Taj program nudi telefonsku podršku od
6:00 do 22:00 Mountain Standard Time (MST) od ponedjeljka do petka 9:00 do
16:00 (MST) subotom. Ako se tokom vašeg telefonskog poziva tehničkoj podršci ustanovi
da trebate zamjenski proizvod, tada će vam HP taj proizvod isporučiti besplatno
slijedećeg radnog dana. Dostupno samo u SAD.
Za više informacija molimo nazovite 1-888-999-4747, ili idite na slijedeću HP Web
stranicu:
http://www.hp.com/go/hpsupportpack
Izvan SAD, molimo nazovite vaš lokalni ured HP Podrške korisnicima. Pogledajte poziv
drugdje u svijetu na stranici 62 za popis međunarodnih brojeva Podrške za korisnike.
vraćanje vašeg hp psc 2170 series na servis
Prije vraćanja vašeg HP PSC na servis, morate nazvati HP Podršku korisnicima. Pogledajte
hp podrška korisnicima na stranici 61 za korake koje treba poduzeti prije pozivanja
Podrške za korisnike.
hewlett-packard izjava o ograničenom globalnom jamstvu
opseg ograničenog jamstva
Hewlett-Packard (”HP”) jamči krajnjem korisniku kupcu(”Kupac”), da će svaki HP PSC
2170 Series proizvod (”Proizvod”), uključujući njegov softver, dodatke, medije i potrošni
materijal, biti bez oštećenja u materijalima i izradi utoku roka trajanja što počinje na
datum kada ga je Kupac kupio.
65

poglavlje 11
Za svaki softverski Proizvod, HP-ovo ograničeno jamstvo odnosi se samo na nemogućnost
izvođenja programskih uputa. HP ne jamči da će rad bilo kojeg Proizvoda biti neprekidan
ili bez greške.
HP-ovo ograničeno jamstvo pokriva samo one nedostatke koji se jave kao rezultat
normalne upotrebe Proizvoda, a ne pokriva nikakve druge probleme, uključujući one koji
se jave kao rezultat (a) neprikladnog održavanja ili izmjena, (b) softver, dodatke, medije
ili potrošni materijal koji ne isporuči ili podržava HP, ili (c) rad koji nije po specifikacijama
Proizvoda.
Za bilo koji hardverski Proizvod, upotreba ispisnog uloška koji nije HP proizvod ili ponovo
napunjenog ispisnog uloška ne utječe ma učinka bilo na jamstvo Kupcu, niti na bilo koji
HP ugovor o podršci s Kupcem. Međutim, ake se kvar ili oštećenje pripisuje upotrebi
ispisnog uloška koji nije HP proizvod ili ponovo napunjenom ispisnom ulošku HP će
naplatiti standardni iznos za rad i materijale za servisiranje kvara ili oštećenja Proizvoda.
Ako HP tijekom jamstvenog razdoblja primi obavijest o takvim oštećenjima bilo kojeg
Proizvoda, HP će, prema svom nahođenju, ili popraviti ili zamijeniti Proizvod s greškom.
Kada troškovi rada nisu pokriveni HP-ovim ograničenim jamstvom, popravci će se obaviti
prema HP-ovim standardnim troškovima za rad.
Ako HP nije u mogućnosti popraviti ili zamijeniti, što je primjenjivo, Proizvod s greškom
pokriven HP-ovim jamstvom, HP će unutar razumnog roka od obavijesti o oštećenju, obaviti
povrat novca u iznosu cijene Proizvoda.
HP neće imati obavezu popravka, zamjene ili povrata novca sve dok Kupac ne vrati
Proizvod s greškom u HP.
Bilo koji zamjenski proizvodi može biti bilo novi ili kao novi, pod uvjetom da je
funkcionalan najmanje jednako kao i Proizvod koji se zamjenjuje.
HP proizvodi, uključujući svaki Proizvod, može sadržavati prerađene dijelove, komponente
ili materijale po performansama jednakim novima.
HP-ovo ograničeno jamstvo za svaki je Proizvod valjano u bilo kojoj državi/regiji ili
likalitetu gdje HP ima prisutnu podršku za Proizvod i na čijem tržištu je HP Proizvod. Razina
servisnog jamstva može se mijenjati prema lokalnim standardima. HP neće imati nikakvu
obvezu mijenjati oblik, podobnost, ili funkciju Proizvoda, kako bi on radio u državi/regiji
ili lokalitetu za koji Proizvod nikada nije bio ni namijenjen.
ograničenja jamstva
ograničenja jamstva
Lokalni zakon
66
DO STUPNJA DOPUŠTENOG LOKALNIM ZAKONIMA, NITI HP NITI NJEGOVI TREĆI
DOBAVLJAĆI NE DAJU NIKAKVO DRUGO JAMSTVO NITI UVJET BILO KOJE VRSTE,
EKSPLICITNO ILI IMPLICITNO, U ODNOSU NA POKRIVENE HP PROIZVODE, I IZRIČITO
NIJEČE SVAKO IMPLICIRANO JAMSTVO ILI UVJETE USPJEŠNOSTI PRODAJE,
ZADOVOLJAVAJUĆE KVALITETE I PRIKLADNOSTI ZA ODREÐENU NAMJENU.
u mjeri u kojoj to dopušta lokalni zakon, pravni lijekovi dani u ovoj Izjavi o ograničenom
jamstvu su isključivi lijekovi Kupca.
DO STUPNJA U KOJEM TO DOPUŠTA LOKALNI ZAKON, S IZUZETKOM OBVEZA
SPECIFIČNO IZNESENIH U OVOJ IZJAVI O OGRANIČENOM JAMSTVU, NEĆE NI U
KOJEM SLUĆAJU NITI HP NITI NJEGOVI TREĆI DOBAVLJAČI SNOSITI NIKAKVU
ODGOVORNOST ZA IZRAVNU, NEIZRAVNU, SPECIJALNU, SLUCAJNU, ILI
POSLJEDICNU ŠTETU, BILO NA OSNOVU UGOVORA, KRIVIČNOG DJELA, ILI BILO
KAKVE DRUGE PRAVNE TEORIJE I BILO DA SU OBAVIJEŠTENI O MOGUĆNOSTI TAKVE
ŠTETE.
Ova izjava o ograničenom jamstvu daje Kupcu određena zakonska prava. Kupac također
možete imati i druga prava koja se razlikuju od savezne države do savezne države u SAD,
od provincije do provincije u Kanadi, ili od države/regije do države/regije drugdje u
svijetu.
Do one mjere u kojoj ova Izjava o ograničenom jamstvu nije u skladu s lokalnim zakonima,
ova Izjava smatrat će se izmijenjenom u mjeri u kojoj je potrebno da bi bila u skladu s
takvim lokalnim zakonima. Prema takvim lokalnim zakonima, određena odricanja od
hp psc 2170 series

obavijest o jamstvu
jamstva i ograničenja navedena u ovoj Izjavi ne moraju se odnositi na Kupca. Primjerice,
neke savezne države u Sjedinjenim Državama, kao i neke vlade izvan Sjedinjenih Država
(uključujući provincije Kanade) mogu:
Braniti da ograničenja i odricanja navedena u ovoj Izjavi ograničavaju zakonska prava
potrošača (npr. Ujedinjeno Kraljevstvo);
na drugi način ograničiti mogućnost proizvođača da provodi u djelo takva odricanja ili
ograničenja; ili
dati Kupcu dodatna jamstvena prava, posebice u vezi s trajanjem podrazumijevanih
jamstava koja proizvođač ne može pobijati, ili mogu braniti ograničenje trajanja
podrazumijevanih jamstava.
ZA POTROŠAČKE TRANSAKCIJE U AUSTRALIJI I NOVOM ZELANDU, ODREDBE OVE
IZJAVE O OGRANIČENOM JAMSTVU, OSIM DO MJERE DOPUŠTENE ZAKONOM, NE
ISKLJUČUJU, NE OGRANIČAVAJU, NITI MODIFICIRAJU ZAKONSKA PRAVA KOJA SE
ODNOSE NA PRODAJU OPORAVLJENIH PROIZVODA OD STRANE HP-A TAKVIM
KUPCIMA, VEĆ SU NJIHOV DODATAK.
priručnik
67

poglavlje 11
68
hp psc 2170 series

kazalo
B
beskonačni papir
savjeti za ulaganje
boja
jakost kopije
broj kopija
podesite
brojevi telefona 61
službe za podršku 61
brza kvaliteta kopiranja 26
brzi početak 3
pregled HP Director-a 6
upotrijebite s računalom 6
brzinu pomicanja
zaslon prednje ploče
5, 26
14
27
43
C
CompactFlash 17
Č
čestitke
ulaganje
čišćenje stakla 37
13
D
dodatne specifikacije 55
F
Folija za majice 30
ulaganje 13
fizičke specifikacije 55
foto kartica
CompactFlash
HP Photo & Imaging
Gallery
ispiši DPOF datoteku 22
ispišite pojedinačne
fotografije
ispišite pokusni list 19
izbornik opcija 23
Memory Stick 17
npravilno umetnuta 18
SecureDigital 17
SmartMedia 17
skenirajte pokusni list 20
specifikacije 54
17
19
21
spremite datoteke u
računalo
što je to foto kartica 17
umetnite karticu 18
foto papir
ulaganje
fotografije
ispiši DPOF datoteku
ispišite izravno s foto
kartice
ispišite pojedinačne
fotografije
izaberite na pokusnom
listu
poboljšajte boju kopije 27
poboljšajte kopiju 28
foto-papir 10 x 15 cm
ulaganje
front-panel display (zaslon
prednje ploče)
podešavanje kuta
gledanja
18
12
22
21
21
19
12
47
G
gumbi
podešavanje
prednja ploča 3
Start Black (Počni crno) 33
Start Color (Počni u boji) 33
6
H
HP Director
pregled
HP distribucijski centar 64
HP Photo & Imaging
HP Photo & Imaging Gallery
HP PSC
softver
HP papiri
savjeti za ulaganje
HP podrška korisnicima 61
6
Gallery
19
(HP Photo & Imaging
Gallery)
34
6
13
I
inkjet papir
ulaganje
instalacija
dodatni podatci
ispis
na papir za transparente
omotnice 11
specifikacije 53
specifikacije margina 53
ispisni ulošci
očistite
poravnajte 41
rukovanje 38
spremanje 38
štitnik 38
zamijenite 39
ispisni ulošci s bojom,
ispišite
DPOF datoteka
fotografije izravno s foto
izvještaj o samotestiranju 38
pojedinačne fotografije 21
pokusni list 19
izbornici
ispis izvještaja
održavanje 43
podešavanje kopiranja 31
izbornik opcija
naredbe foto kartica
izlazna ladica 14
produživač 11
izvještaj o samotestiranju 38
izvještaji
samotestiranje
13
45
42
pogledajte ispisni ulošci
22
kartice
21
43
23
38
J
jakost boje kopije 27
jamstvo 61
izjava 65
nadogradnje 65
servis 65
K
kontaktirajte Podršku
korisnicima
kontrast
61
14
69

front-panel display (zaslon
prednje ploče)
kopija
Folija za majice
fotografija 28
izradite poster 30
jakost boje 27
nekoliko kopija na jednu
stranicu
poboljšajte boje
fotografije
poboljšanja 27
podesite broj kopija 26
poseban posao
kopiranja
posvijetli 27
potamni 27
prilagodi stranici 28
promijeni veličinu 26
promijenite standardna
podešavanja
smanji 26
standardna
podešavanja
uvećaj 26
zaustavi 31
kopiranje
brzina
26
gumb 3
izradite kopije 25
kvaliteta 26
podesite broj kopija 5
promijenite veličinu 5
specifikacije 54
kut gledanja, podešavanje 47
kvaliteta
kopiranje
47
30
29
27
28
27
27
26
L
ladica za papir
kapaciteti
ulaganje 9
lampica moda štednje
snage
52
42
M
Memory Stick 17
memorijska kartica, pogledajte
foto kartica
N
najbolja kvaliteta kopiranja 26
naljepnice
ulaganje
13
naručite ispisne uloške 74
normalna kvaliteta
kopiranja
26
O
očistite
ispisni ulošci
poleđinu poklopca 37
staklo 37
vanjštinu 37
održavanje
izvještaj o samotestiranju
očistite ispisne uloške 42
očistite poleđinu
poklopca
očistite staklo 37
očistite vanjštinu 37
poravnajte ispisne
uloške
vratite na tvornička
podešavanja
vrijeme moda štednje
snage
zamijenite ispisne uloške 39
omotnice
ulaganje
originali
kako postaviti na staklo
otkaži
kopija
skeniranje 34
42
37
41
42
42
11
31
P
Podrška korisnicima 61
poziv iz SAD: 61
poziv izvan SAD 62
papir
podesite veličinu
promijenite vrstu 14
savjeti za ulaganje 13
specifikacije 52
specifikacije veličina
papira
ulaganje 9
papir za transparente
savjeti za ulaganje
poboljšanja 27
poboljšanje foto moda 28
podesite
broj kopija
podešavanja
brza kvaliteta kopiranja
brzina kopiranja 26
jakost boje kopije 27
14
52
14
26
kopija 27
kopirajte fotografiju 28
kvaliteta kopije 26
najbolja kvaliteta
kopiranja
normalna kvaliteta
kopiranja
poboljšavanja teksta 27
posvijetli kopiju 27
potamni kopiju 27
smanji kopiju 26
38
9
26
standardna podešavanja
kopiranja
uvećaj kopiju 26
podešavanje
gumb
6
kut gledanja 47
podrška 61
pokusni list
ispišite
19
izaberite fotografije 19
skenirajte 20
poleđina poklopca
očistite
37
pomoć 1
HP Web stranice 61
ponovo instaliranje softvera 48
poravnajte ispisne uloške 41
postavite
brzinu pomicanja
mod štednje snage 42
zadrška prompta 43
postavke
brzinu pomicanja
mod štednje snage 42
zadrška prompta 43
postavljanje
original na staklo
postavljanje moda štednje
snage
42
poster
kopiraj na
posvijetli ili potamni kopije 27
potamni kopiju 27
prednja ploča
brzina pomicanja
zaslona
obilježja 3
skeniranje sa 33
vodič 3
zaslon 3
priključivanje USB kabla 48
prilagodba podešavanja
kut gledanja
prilagodi stranici 28
26
26
27
43
43
9
30
43
47
hp psc 2170 series70

program ekološkog upravljanja
proizvodima
promijeni veličinu kopije 26,
55
28
promijenite veličinu kopije 5
prozirna folija
savjeti za ulaganje
13
R
razglednice
ulaganje
regulacijske napomene 56
12, 13
S
SecureDigital 17
SmartMedia 17
skenirajte
pokusni list
skeniranje
gumb
raznličito odredište 34
sa prednje ploče 33
specifikacije 54
u HP Photo & Imaging
Gallery (HP Photo &
Imaging Gallery)
zaustavi 34
službe za podršku 61
smanji kopiju 26, 28
softver
uklanjanje i ponovna
instalacija
uvod 6
specifikacije
dodatne
energija 55
fizičke 55
foto kartica 54
ispis 53
20
3
34
48
55
kapaciteti ladica za
papir
52
kopiranje 54
margine ispisa 53
papir 52
s obzirom na okoliš 55
skeniranje 54
veličine papira 52
specifikacije napajanja
(snage)
55
specifikacije s obzirom na
okoliš
55
spremanje
skenirana slika
spremite
fotografije u računalo
standardna podešavanja
promijenite za kopiju
svjetlo moda štednje snage 42
33
18
27
Š
štitnik
ispisni uložak
38
T
tekst
poboljšajte kopiju
termalna folija za majice 30
tvornička podešavanja
promijenite za kopiranje
vratite 42
vratite na tvornička
podešavanja
27
27
42
U
uklanjanje problema,
uklanjanje i ponovna
instalacija softvera
uklanjanje softvera 48
48
ulaganje
foto papir
omotnice 11
papir 9
podesite veličinu papira 14
promijenite vrstu papira 14
razglednice 12, 13
savjeti 13
ulošci
poravnajte
zamijenite 39
umetnite
foto kartica
ispisni ulošci 39
uvećaj kopiju 26, 28
uvod
u HP Director
12
41
18
6
V
više kopija na stranicu 29
vodič 3
obilježja prednje ploče 3
prije početka 3
vraćanje vašeg HP PSC 2170
series na servis
vratite na tvornička
podešavanja
vrijeme moda štednje snage 42
65
42
Z
zadrška prompta
postavite
zahtjevi sustava 51
zaustavi
kopija
skeniranje 34
43
31
71

hp psc 2170 series72

declaration of conformity
According to ISO/IEC Guide 22 and EN 45014
Manufacturer’s Name and Address:
Hewlett-Packard Company, 16399 West Bernardo Drive, San Diego, CA 92127-1899, USA
declares that the
product
Product Name: hp psc 2170 series (Q3066A)
Model Number(s): psc 2170 (Q3067A), psc 2175 (Q3068A), psc 2175xi (Q3069A), psc
2175v (Q3070A), psc 2171 (Q3072A), psc 2179 (Q3071A)
Product Options: All
conforms to the following Product Specifications:
Safety: EN60950:1992 +A1, A2, A3, A4 & A11
IEC60950:1991 +A1, A2, A3 & A4
UL1950/CSA 22.2 No. 950, 3rd Edn: 1995
NOM-019-SCFI-1993
EMC: CISPR22:1993 +A1 & A2 / EN55022:1994, +A1 & A2 -Class B
CISPR24:1997/EN55024:1998
IEC 61000-3-2:1995 / EN61000-3-2:1995
IEC 61000-3-3:1994 / EN61000-3-3:1995
AS/NZS 3548: 1992
CNS13438
FCC Part 15-Class B / ICES-003, Issue 2 / VCCI-2
GB 9254-1998
Supplementary Information
The Product herewith complies with the requirements of the Low Voltage Directive 73/23/EEC, the
EMC Directive 89/336/EEC and carries the CE marking accordingly.
European Contact for regulatory topics only: Your local Hewlett-Packard Sales and Service Office
or
Hewlett-Packard GmbH.
Department HQ-TRE, Herrenberger Strasse 140, D-71034 Böblingen, Germany (FAX + 49-703114-3143)

naručite medije
Za naručivanje medija kao što su HP Premium Inkjet Paper, HP Premium
Inkjet prozirna folija, HP Iron-On T-shirt folija za preslikače, ili HP čestitke,
idite na
www.hpshopping.com
Za narudžbe iz država/regija izvan SAD i kanade odaberite other
countries (druge države), zatim kliknite na Yes (Da) za izlaz iz
hpshopping.com. Sa te stranice možete pristupiti na hpshopping.com za
svoj jezik ili državu/regiju.
naručite ispisne uloške
ispisni ulošci hp broj za ponovno naručivanje
HP ispisni uložak s crnom tintom
HP ispisni uložak s crnom tintom
HP ispisni uložak s tintom u boji
HP foto ispisni uložak s tintom u boji
HP ispisni uložak s tintom u tri boje
Ako imate pristup na Internet, više informacija možete dobiti na HP web
stranicama na adresi:
www.hp.com/support
Posjetite hp psc informacijski centar
On ima sve što vam treba za dobivanje najveće vrijednosti iz vašeg
HP PSC.
• Tehnička podrška
• Informacije o potrošnom materijalu naručivanju
•Savjeti
• Načini poboljšavanja vašeg proizvoda
www.hp.com/support
2003 Hewlett-Packard Company
Tiskano u SAD, Meksiku, Njemackoj ili Koreji.
#56, 19 ml ispisni uložak s crnom tintom
#27, 10 ml ispisni uložak s crnom tintom
#57, 17 ml ispisni uložak s tintom u boji
#58, 17 ml ispisni uložak s tintom u boji
#28, 8 ml ispisni uložak s tintom u boji
*Q3066-90160*
*Q3066-90160*
Q3066-90160
 Loading...
Loading...