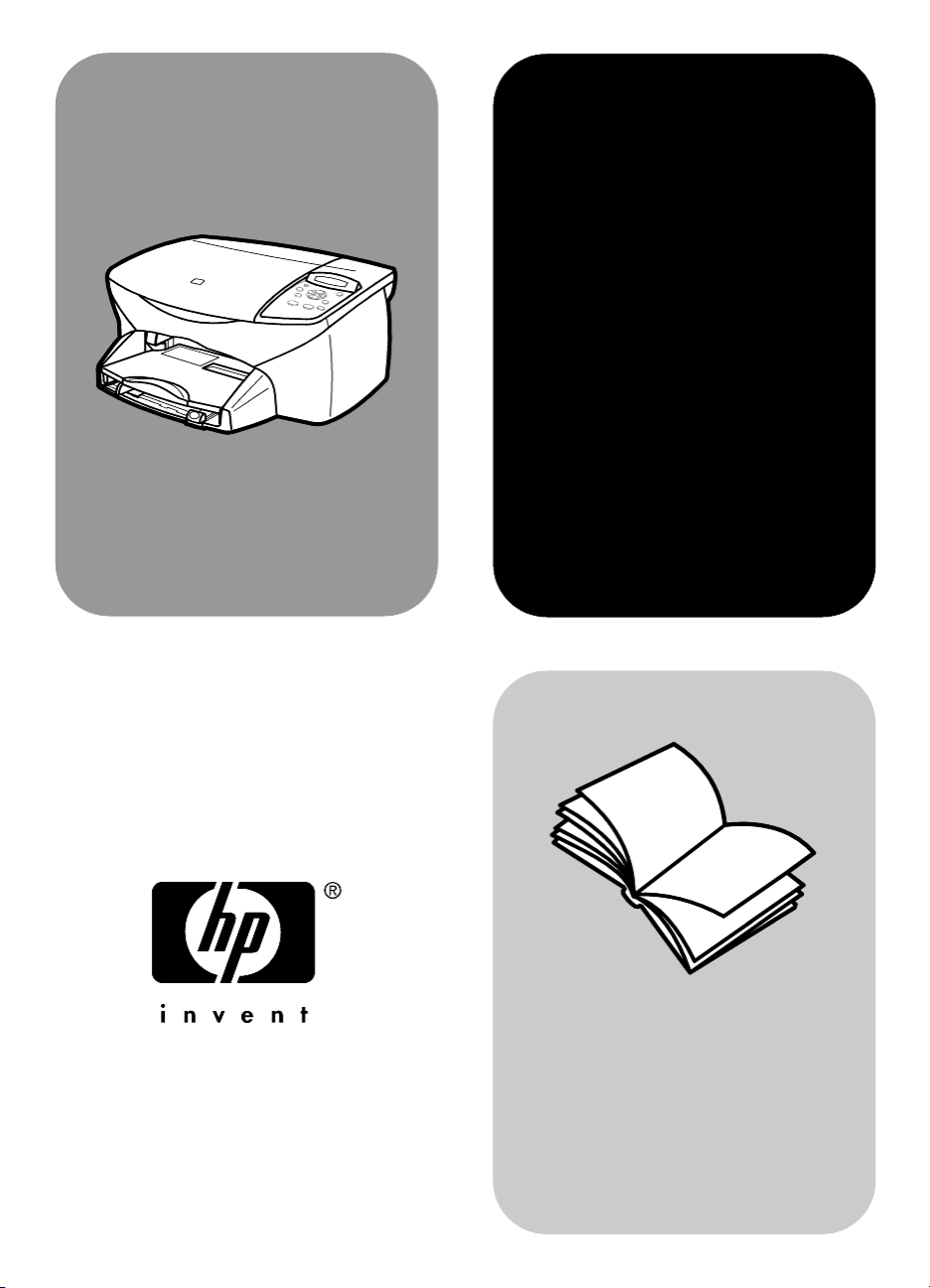
hp psc 2100 series
all-in-one
kezelési útmutató
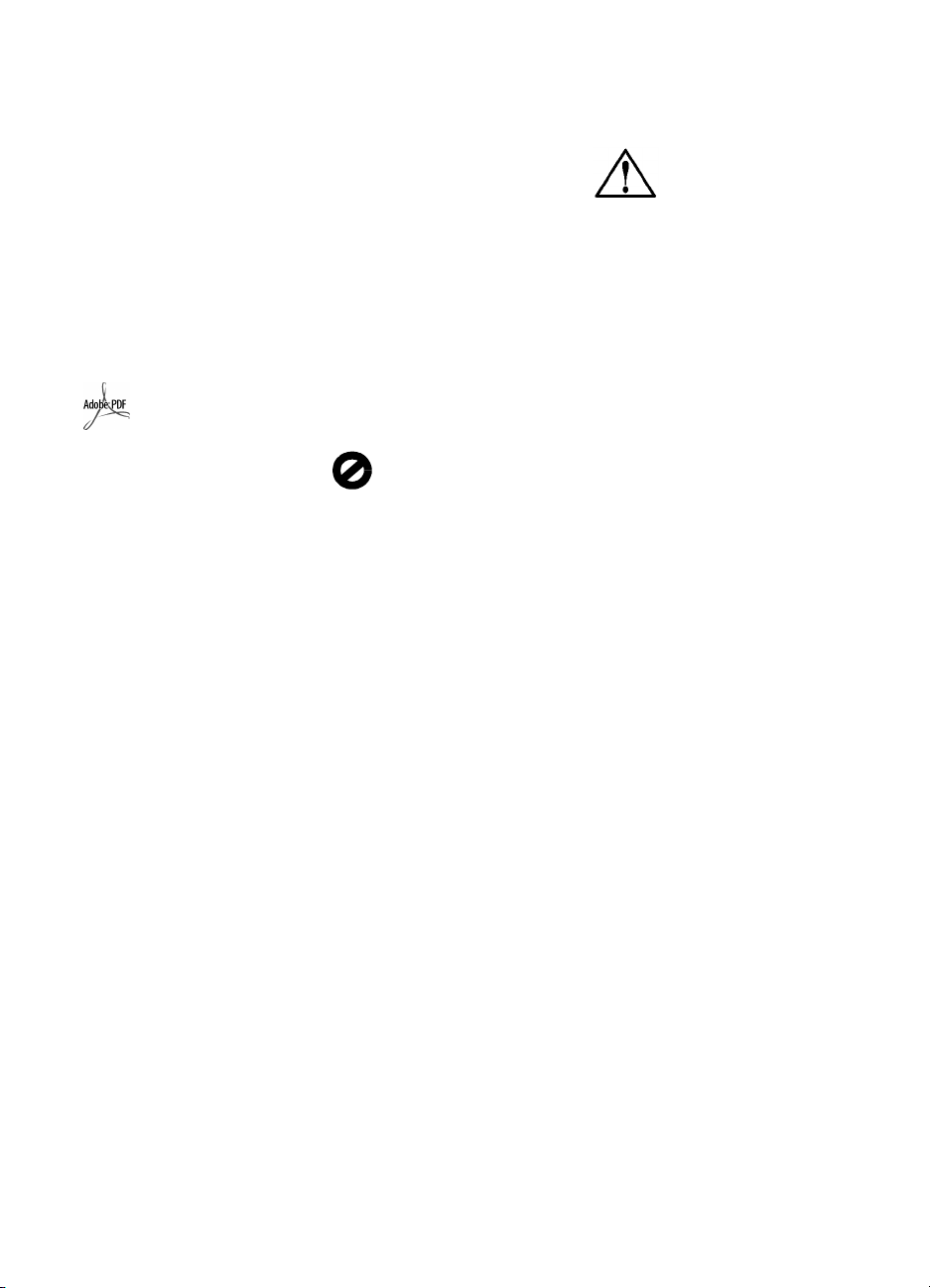
Copyright Hewlett-Packard Company
2002
Minden jog fenntartva. A dokumentum
bármely részének fénymásolása, újbóli
elállítása vagy bármely más nyelvre
történ fordítása a Hewlett-Packard
Company elzetes írásbeli engedélye
nélkül tilos.
Jelen termék magába foglalja az
Adobe PDF-technológiáját, mely a 4
558 302-es számú Egyesült
Államokban bejegyzett szabadalom
alapján felhatalmazva, LZWalgoritmust is tartalmaz.
Az Adobe név és az
Acrobat logó az Adobe
Systems Incorporated
Egyesült Államokban és/
vagy más országokban
bejegyzett védjegye vagy
védjegye.
Részleges Copyright 1989-2002
Palomar Software Inc. A HP PSC 2100
Series olyan nyomtatóillesztprogramtechnológiát tartalmaz, mely a Palomar
Software, Inc. (www. palomar.com)
tulajdona.
Copyright 1999-2002 Apple
Computer, Inc.
Az Apple, az Apple embléma, a Mac,
a Mac embléma, a Macintosh és a
Mac OS az Apple Computer, Inc.
Egyesült Államokban és más
országokban bejegyzett védjegye.
A kiadvány száma: C8644-90225
Els kiadás: 2002. március
Nyomtatva az Egyesült Államokban,
Mexikóban, Németországban vagy
Szingapúrban.
A Windows
Windows ME
Windows 2000
Corporation Egyesült Államokbanbejegyzett védjegye.
Az Intel
Corporation bejegyzett védjegye.
, a Windows NT, a
, a Windows XP és a
a Microsoft
és a Pentium az Intel
Megjegyzés
A jelen dokumentumban szerepl
információk elzetes értesítés nélkül
megváltozhatnak, és nem alkotják
semmilyen kötelezettségvállalás
alapját a Hewlett-Packard Company
részérl.
A Hewlett-Packard nem vállal
felelsséget semmilyen ebben a
dokumentumban elforduló
esetleges hibáért, továbbá nem
vállal sem kifejezett, sem
beleértett garanciát a jelen
anyagra, ideértve, de nem
kizárólag a termék
eladhatóságára és adott célra
való alkalmasságára vonatkozó
beleértett garanciát is.
A Hewlett-Packard Company nem
felels az olyan közvetlen vagy
közvetett károkért, melyek a jelen
dokumentumban megadott információk
és az általuk leírt program
felhasználása folytán keletkeztek.
Megjegyzés: A hatósági
információk a kézikönyv „Mszaki
adatok” cím részében találhatók.
A legtöbb országban tilos másolatot
készíteni az alábbiakról. Kétség esetén
konzultáljon jogásszal.
•Hivatalos iratok vagy
dokumentumok:
- Útlevelek
- Bevándorlási iratok
- Hadkötelezettséggel kapcsolatos
iratok
-Azonosítójelvények vagy
azonosítókártyák
•Hivatalos pecsétek:
- Postabélyegek
- Élelmiszerjegyek
• Állami hivatalokra kiállított csekkek
vagy váltók
• Bankjegyek, utazási csekkek vagy
átutalási megbízások
• Letéti jegyek
• Szerzi jogvédelem alá tartozó
dokumentumok
Biztonsági információk
Figyelem! A tz
vagy elektromos
áramütés
veszélyének
megelzése
érdekében óvja a
készüléket az estl
vagy bármilyen
nedvességtl.
A jelen termék használata során
mindenkor érvényesíteni kell azokat az
alapvet biztonsági elírásokat,
melyek révén elkerülhetk a tz vagy
áramütés okozta személyi sérülések.
FIGYELMEZTETÉS: áramütés
veszélye
1. Olvassa el figyelmesen a telepítési
kártyán szerepl összes utasítást.
2. A készüléket csak földelt aljzathoz
csatlakoztassa. Amennyiben nem
biztos abban, hogy a
csatlakozóaljzat el van látva
földeléssel, forduljon szakképzett
villanyszerelhöz.
3. Tartsa szem eltt a készüléken
feltüntetett valamennyi
figyelmeztetést és utasítást.
4. Tisztítás eltt húzza ki a készülék
csatlakozóját a fali konnektorból.
5. A készüléket nem szabad víz
közelében vagy nedves testtel
üzembe helyezni és használni.
6. A készüléket vízszintes, szilárd
felületen kell elhelyezni.
7. Olyan biztonságos helyen
üzemeltesse a készüléket, ahol
senki nem léphet a kábelekre,
illetve senki nem botolhat meg
vezetékekben, s ahol mód van a
vezetékek károsodásoktól való
megvédésére.
8. Ha a készülék nem mködik
szabályszeren, olvassa el az online hibaelhárítási súgót.
9. A készülék belsejében nincsenek
a felhasználó által javítható
alkatrészek. A javítást bízza
képzett szervizszakemberekre.
10. A készüléket jól szellz
helyiségben használja.
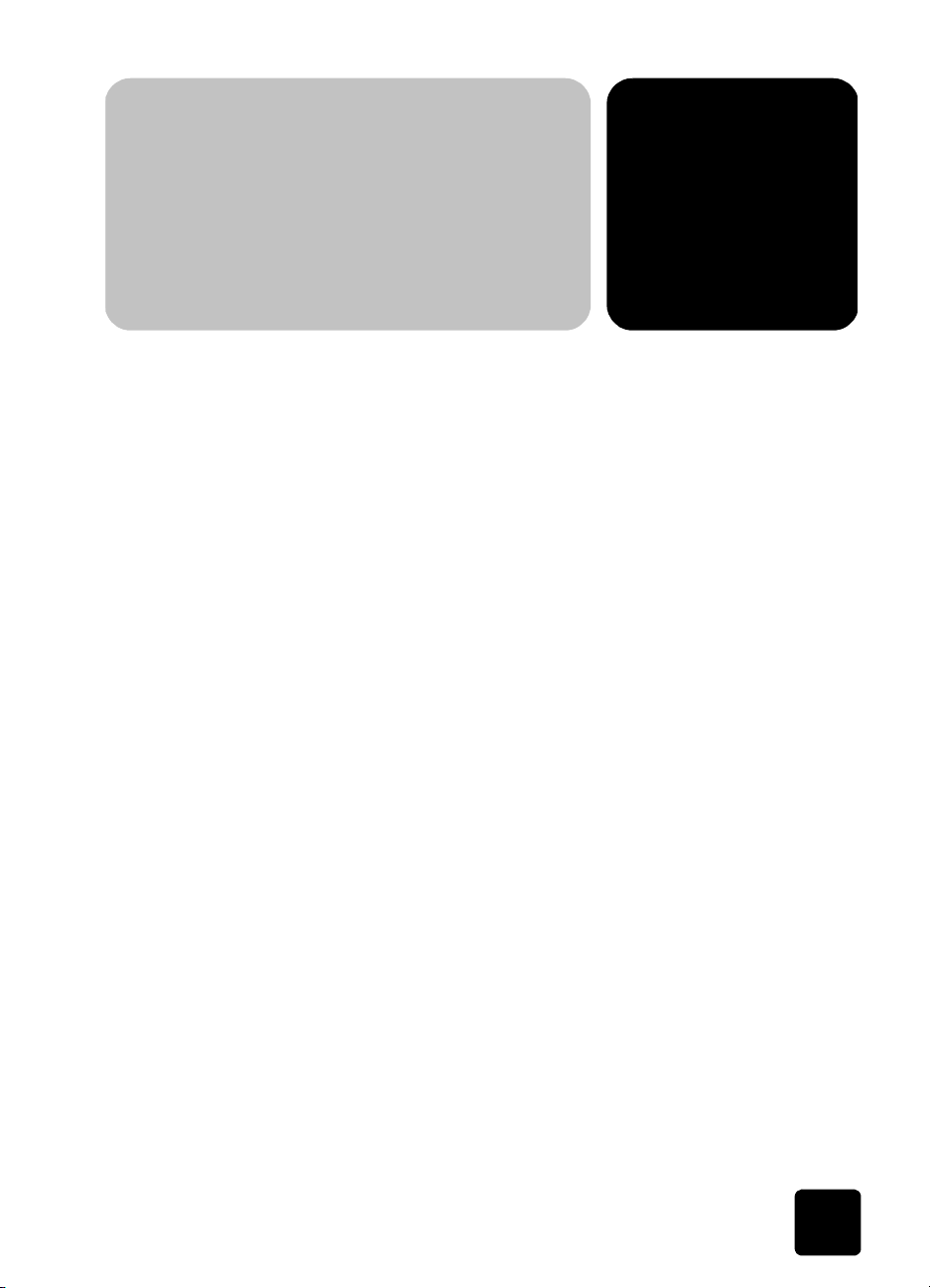
tartalomjegyzék
1 segítség kérése . . . . . . . . . . . . . . . . . . . . . . . . . . . . . . . . . . . . . . 1
2 kezelési alapismeretek . . . . . . . . . . . . . . . . . . . . . . . . . . . . . . . . 3
a hp psc használata számítógéppel . . . . . . . . . . . . . . . . . . . . . . . . . . 4
3 az eredeti példány és a papír behelyezése. . . . . . . . . . . . . . . . . . 9
az eredeti példány betöltése . . . . . . . . . . . . . . . . . . . . . . . . . . . . . . . 9
papír betöltése . . . . . . . . . . . . . . . . . . . . . . . . . . . . . . . . . . . . . . . 10
borítékok betöltése. . . . . . . . . . . . . . . . . . . . . . . . . . . . . . . . . . . . . 12
képeslap vagy hagaki levelezlap betöltése . . . . . . . . . . . . . . . . . . . 13
fotópapír betöltése . . . . . . . . . . . . . . . . . . . . . . . . . . . . . . . . . . . . . 14
tippek egyéb papírtípusok papírtálcába helyezéséhez . . . . . . . . . . . . 14
a papírtípus beállítása . . . . . . . . . . . . . . . . . . . . . . . . . . . . . . . . . . 16
a papírméret beállítása. . . . . . . . . . . . . . . . . . . . . . . . . . . . . . . . . . 16
4 a másolási funkciók használata. . . . . . . . . . . . . . . . . . . . . . . . . 17
másolatok készítése . . . . . . . . . . . . . . . . . . . . . . . . . . . . . . . . . . . . 17
speciális másolási feladatok megadása . . . . . . . . . . . . . . . . . . . . . . 20
a másolás leállítása . . . . . . . . . . . . . . . . . . . . . . . . . . . . . . . . . . . . 24
másolási beállítások. . . . . . . . . . . . . . . . . . . . . . . . . . . . . . . . . . . . 25
5 a lapolvasási funkciók használata . . . . . . . . . . . . . . . . . . . . . . . 27
az eredeti beolvasása . . . . . . . . . . . . . . . . . . . . . . . . . . . . . . . . . . 28
lapolvasás leállítása. . . . . . . . . . . . . . . . . . . . . . . . . . . . . . . . . . . . 29
6 a HP PSC karbantartása . . . . . . . . . . . . . . . . . . . . . . . . . . . . . . 31
az üveg tisztán tartása . . . . . . . . . . . . . . . . . . . . . . . . . . . . . . . . . . 31
a fedél bels oldalának tisztán tartása . . . . . . . . . . . . . . . . . . . . . . . 31
a készülék küls felületének tisztán tartása . . . . . . . . . . . . . . . . . . . . 32
a nyomtatópatronok kezelése . . . . . . . . . . . . . . . . . . . . . . . . . . . . . 32
gyári alapbeállítások visszaállítása . . . . . . . . . . . . . . . . . . . . . . . . . 37
az energiatakarékos üzemmód bekapcsolási idejének beállítása . . . . . 37
lapozási sebesség beállítása. . . . . . . . . . . . . . . . . . . . . . . . . . . . . . 38
a készenléti jel késleltetési idejének beállítása . . . . . . . . . . . . . . . . . . 38
a setup (beállítás) menü opciói . . . . . . . . . . . . . . . . . . . . . . . . . . . . 39
tartalomjegyzék
iii
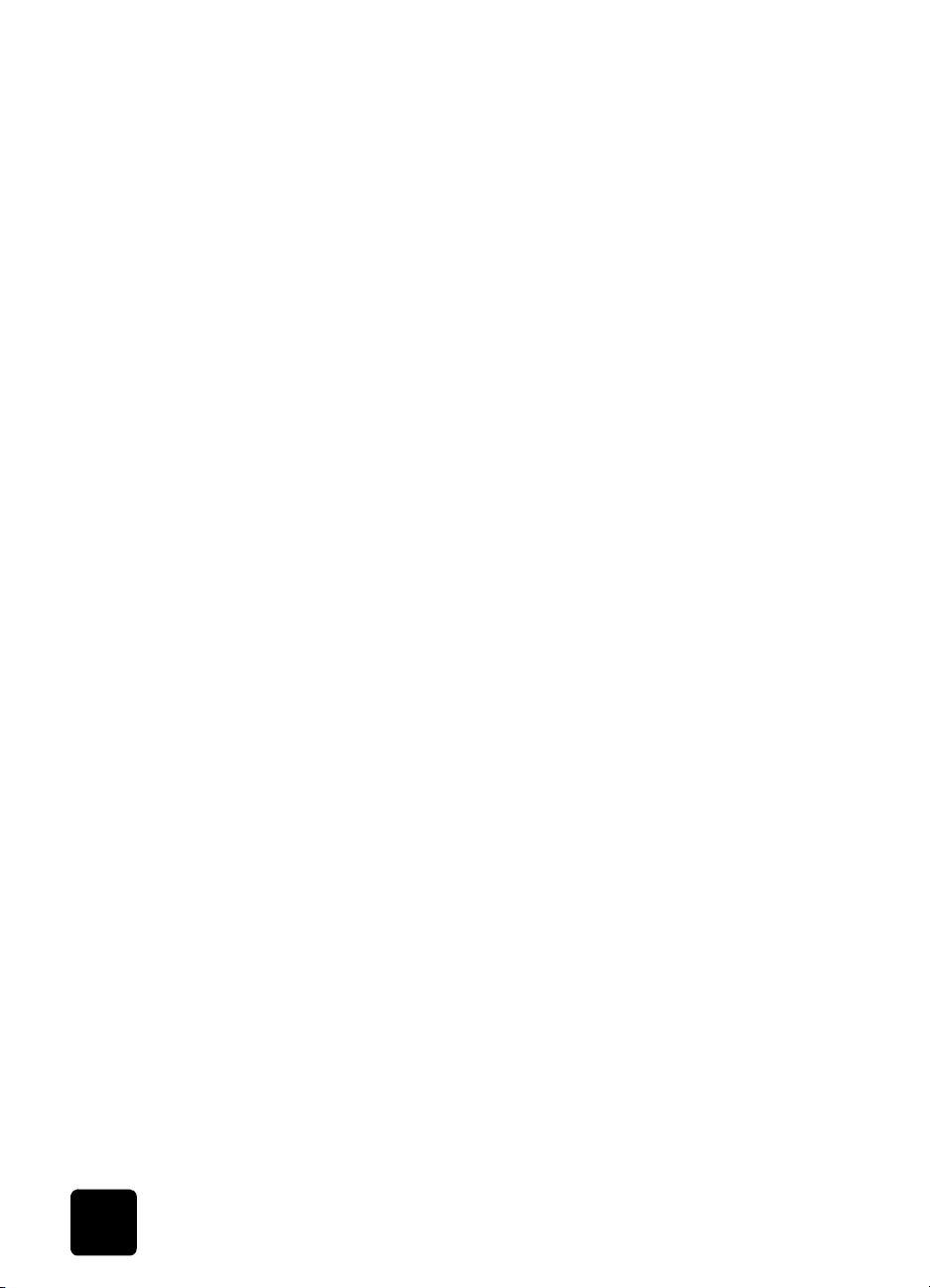
hp psc 2100 series
7 kiegészít; telepítési információk . . . . . . . . . . . . . . . . . . . . . . . . .41
lehetséges telepítési problémák . . . . . . . . . . . . . . . . . . . . . . . . . . . . 41
nyelv és régió beállítása . . . . . . . . . . . . . . . . . . . . . . . . . . . . . . . . . 43
kezelpanel látószögének beállítása . . . . . . . . . . . . . . . . . . . . . . . . 44
a hp psc készülék csatlakoztatása a számítógéphez. . . . . . . . . . . . . . 44
a hp psc szoftver eltávolítása és újratelepítése . . . . . . . . . . . . . . . . . . 46
8 m=szaki adatok . . . . . . . . . . . . . . . . . . . . . . . . . . . . . . . . . . . . .47
rendszerkövetelmények . . . . . . . . . . . . . . . . . . . . . . . . . . . . . . . . . . .47
papírspecifikáció . . . . . . . . . . . . . . . . . . . . . . . . . . . . . . . . . . . . . . 48
nyomtatási specifikáció. . . . . . . . . . . . . . . . . . . . . . . . . . . . . . . . . . 49
nyomtatási margóspecifikáció . . . . . . . . . . . . . . . . . . . . . . . . . . . . . 50
másolási specifikáció . . . . . . . . . . . . . . . . . . . . . . . . . . . . . . . . . . . 50
beolvasási specifikáció. . . . . . . . . . . . . . . . . . . . . . . . . . . . . . . . . . 51
fizikai specifikáció . . . . . . . . . . . . . . . . . . . . . . . . . . . . . . . . . . . . . 51
tápellátási specifikáció . . . . . . . . . . . . . . . . . . . . . . . . . . . . . . . . . . 51
környezeti specifikáció . . . . . . . . . . . . . . . . . . . . . . . . . . . . . . . . . . 51
egyéb adatok . . . . . . . . . . . . . . . . . . . . . . . . . . . . . . . . . . . . . . . . 51
környezetvédelmi program . . . . . . . . . . . . . . . . . . . . . . . . . . . . . . . .52
hatósági nyilatkozatok . . . . . . . . . . . . . . . . . . . . . . . . . . . . . . . . . . .52
declaration of conformity . . . . . . . . . . . . . . . . . . . . . . . . . . . . . . . . 55
9 hp psc 2100 támogatás igénybevétele. . . . . . . . . . . . . . . . . . . . .57
támogatás és más információk beszerzése az internetrl. . . . . . . . . . . 57
hp ügyféltámogatás . . . . . . . . . . . . . . . . . . . . . . . . . . . . . . . . . . . . 57
a készülék elkészítése a szállításhoz. . . . . . . . . . . . . . . . . . . . . . . . 60
hp elosztóközpont . . . . . . . . . . . . . . . . . . . . . . . . . . . . . . . . . . . . . .62
10 jótállási információk . . . . . . . . . . . . . . . . . . . . . . . . . . . . . . . . . .63
garanciális javítás . . . . . . . . . . . . . . . . . . . . . . . . . . . . . . . . . . . . . 63
a jótállás kibvítése . . . . . . . . . . . . . . . . . . . . . . . . . . . . . . . . . . . . 63
a hp psc 2100 series termék visszaküldése javításra. . . . . . . . . . . . . . 64
a hewlett-packard korlátozott, globális jótállási nyilatkozata . . . . . . . . 64
tárgymutató. . . . . . . . . . . . . . . . . . . . . . . . . . . . . . . . . . . .67
iv
tartalomjegyzék
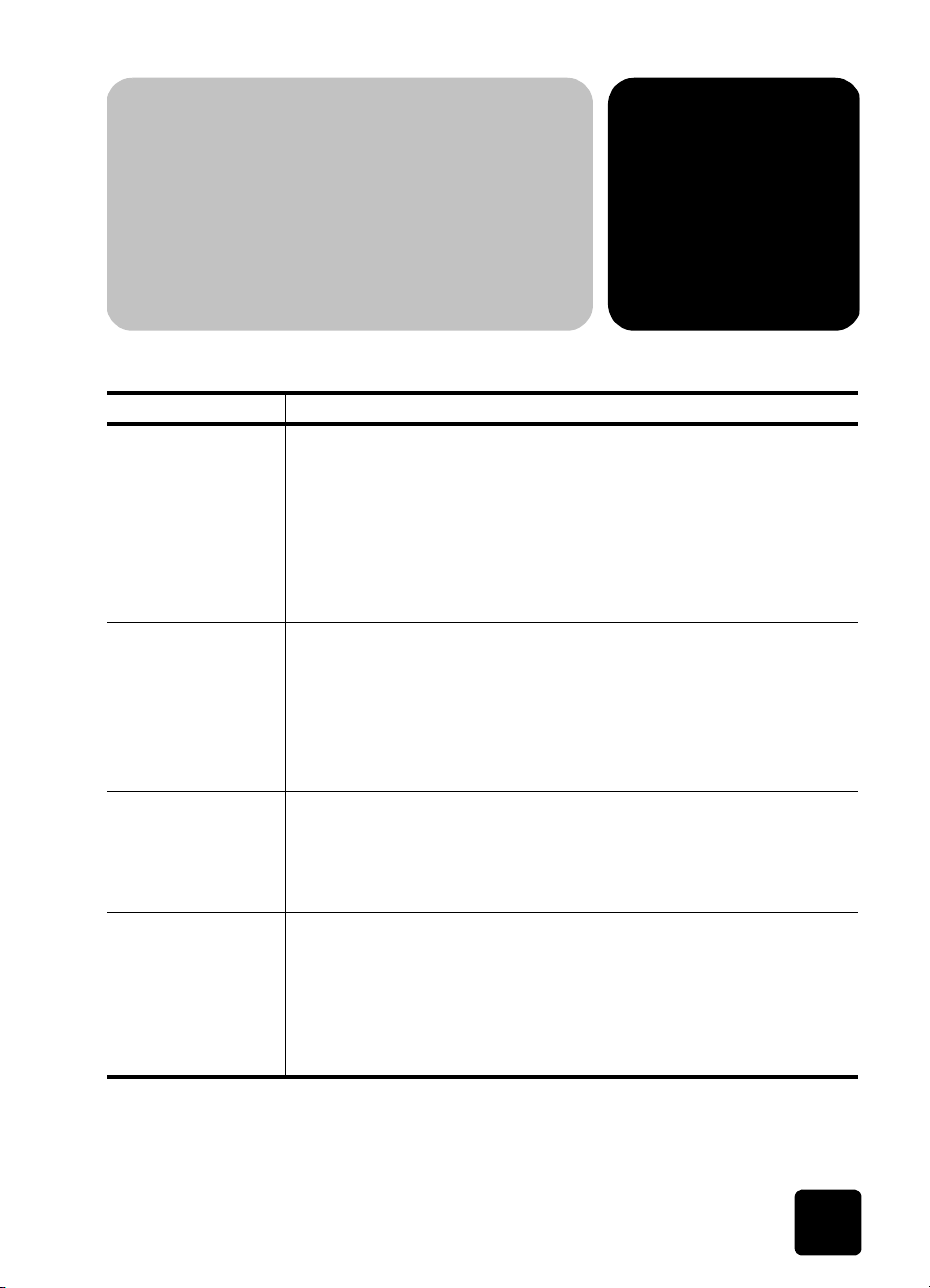
segítség kérése
súgó leírás
1
Setup Poster
(Telepítési kártya)
Product Tour
(Termékkalauz)
program
HP Fotó & kép súgója A HP Fotó & kép súgója részletes információkkal szolgál a HP PSC
Kezelési útmutató A Kezelési útmutató információt nyújt a HP PSC használatához, és
Hibaelhárítási súgó A hibaelhárítási információ megjelenítéséhez a HP Director programban
A Telepítési kártya útmutatást ad a HP PSC telepítéséhez és üzembe
helyezéséhez. Ellenrizze, hogy az operációs rendszernek (Windows
vagy Macintosh) megfelel kártyát használja-e.
A program röviden bemutatja a HP PSC készüléket és funkcióit. Célja,
hogy a készüléket tulajdonosa minél hamarabb használatba vehesse.
A bemutatót rögtön a HP PSC szoftverének telepítése után elindíthatja,
de ezt késbbi is megteheti. Ez utóbbiról bvebben a termékspecifikus
on-line súgóban olvashat.
készülékhez tartozó szoftver használatáról.
Windows környezetben tegye a következ;t: A HP Director programban
válassza a Help (Súgó) menüt.
Macintosh környezetben tegye a következ;t: A HP Director programban
válassza a
súgója) parancsát.
segítséget ad a telepítési eljárás során felmerül problémák megoldásához.
A Kezelési útmutató ezen felül további információkat is tartalmaz a
készülékkel kapcsolatban: kitér a kiegészítk és tartozékok, technikai
specifikációk rendelésére, támogatás és garancia igénybe vételére.
kattintson a Help (Súgó) lehetségre. Nyissa meg a Troubleshooting book
(Hibaelhárítási könyv) cím részt a HP Fotó & kép súgójában, majd
kövesse az általános hibaelhárításra és a kifejezetten a HP PSC készülékre
vonatkozó hibaelhárításra mutató hivatkozásokat. Hibaelhárítási
információ megjeleníthet az egyes hibaüzeneteken megjelen Súgó
gombra kattintva is.
Help
(Súgó) menü
hp photo & imaging help
(hp fotó & kép
1
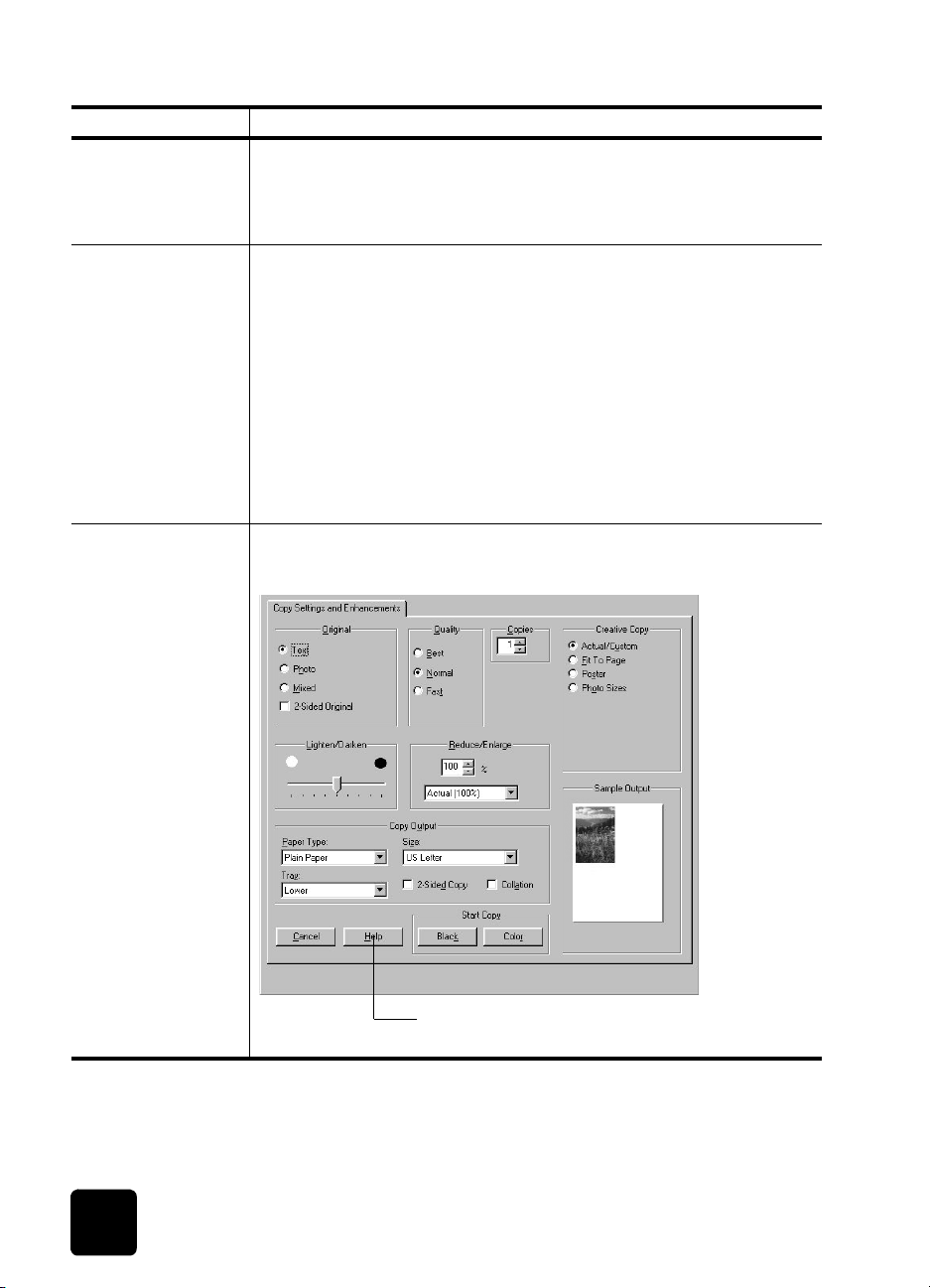
hp psc 2100 series
súgó leírás
Internetes súgó és
technikai támogatás
Ha rendelkezik internet-hozzáféréssel, további információkat kaphat a
HP webhelyén a következ címen:
A webhely választ tartalmaz a gyakran ismétld kérdésekre is.
http://www.officejetsupport.com
A Readme (Olvassa
el!) cím fájl
Párbeszédablak-súgó
(csak Windowskörnyezetben)
A szoftver telepítése után a Readme (Olvass el!) fájlt megnyithatja a
HP PSC 2100 Series CD--lemezrl vagy a HP PSC 2100 Series program
mappájából. A Readme fájl olyan friss információkat is tartalmaz, melyek
nem szerepelnek a Kezelési útmutatóban vagy az on-line súgóban.
A Readme (Olvass el!) fájl megnyitásához tegye a következket:
Windows környezetben: A Windows tálcán kattintson a Start gombra, és
válassza sorban a
Programok
vagy a
Minden program
(XP), a
HewlettPackard és a HP PSC 2100 Series lehetséget, majd válassza a View the
Readme File (Olvass el! fájl megtekintése) parancsot.
Macintosh környezetben: Keresse meg a
HD:Applications:HP PSC Software
(HD:Alkalmazások:HP PSC szoftver)
mappát.
Windows környezetben: A párbeszédpanel Súgó gombjára kattintva
megjeleníthet az egyes beállítások magyarázata.
A párbeszédpanelen kattintson a
gombra.
2
Súgó
segítség kérése
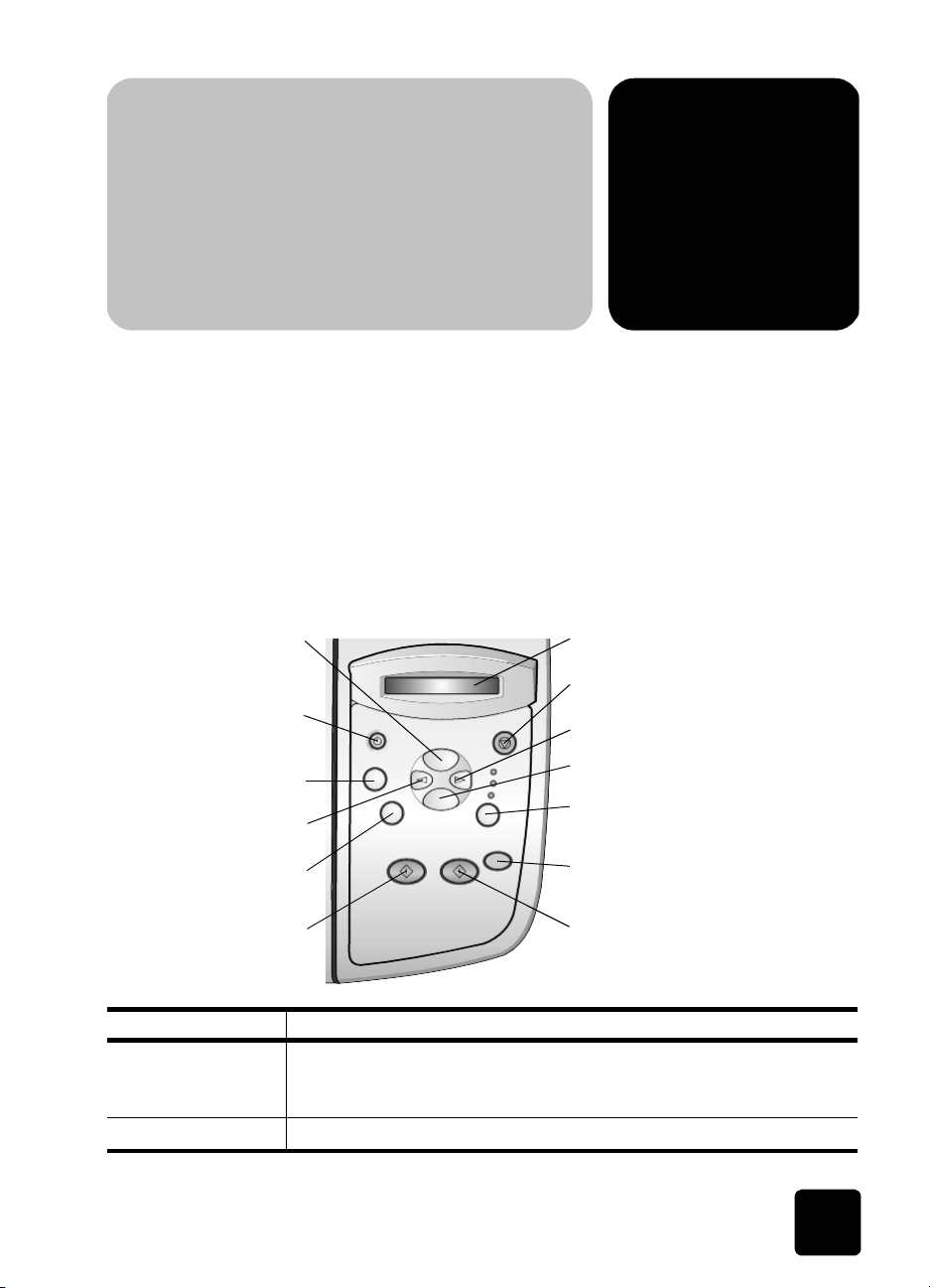
kezelési
71
alapismeretek
a kezel;panel
funkciói
2
Számos mveletet végezhet el az eloldali kezelpult vagy a HP PSC
programja segítségével.
Ha a HP PSC készüléket nem is csatlakoztatja számítógéphez, az eloldali
kezelpanel használatával akkor is lehetsége van dokumentumok és képek
másolására. Az eloldali kezelpanel gombjainak és menürendszerének
segítségével a beállítások széles skálája áll rendelkezésére.
Nézze át az alábbi ábrát, és keresse meg a kezelpanelen lév gombokat.
A segédlet mveleteinek végrehajtása során nem fogja az összes gombot
használni, de azért érdemes a gombok helyét áttanulmányozni.
8
2
3
4
9
10
11
5
6
lehet;ség cél
1 Copy Options (Másolási opciók): használja a másolási opciók (mint
például a papírtípus, papírméret, nagyítási/kicsinyítési opciók és
világosabb/sötétebb másolás beállításának) eléréséhez.
2 On
12
13
(Be): a HP PSC be-, illetve kikapcsolását végzi.
3
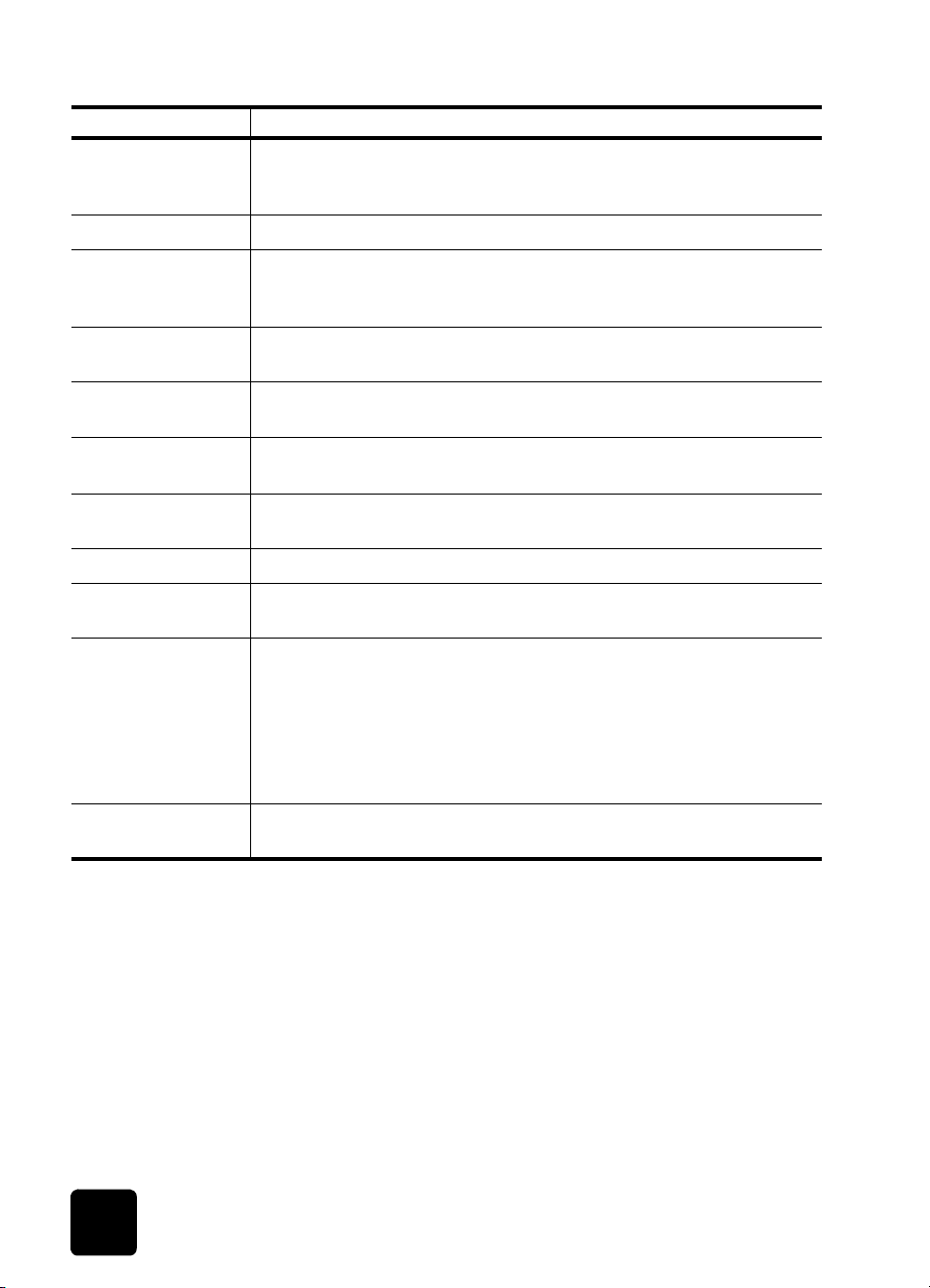
hp psc 2100 series
lehet;ség cél
3 Setup (Beállítás): használatával elérheti a Scan Setup (Másolási
4 Balra nyíl: használja a menübeállítások és az opciók közötti lapozáshoz.
5 Példányszám (1-99): a másolás során a példányszám módosítására
6 Start Copy - Black (Másolás - fekete-fehér): segítségével fekete-fehér
7 El;oldali kezel;panel kijelz;je: itt tekintheti meg a rendszer kéréseit és
8 Cancel (Visszavonás): segítségével a munka leállítható, ki lehet lépni a
9 Jobbra nyíl: használja a menübeállítások és az opciók közötti
10 Enter: a megjelenített érték kiválasztására szolgál.
11 Quality (Minség): segítségével a másolás minségét lehet Best (Kiváló),
beállítások), Print Report (Jelentés nyomtatása) és a Maintenance
(Karbantartás) menüopciókat.
szolgál. A gombot a nyílbillentykkel együtt használva módosíthatja a
kívánt példányszámot.
másolat készíthet.
üzeneteit.
menükbl vagy a beállítási lehetségekbl.
lapozáshoz.
Normal (Normál) vagy Fast (Gyors) értékre állítani.
12 Start Scan (Beolvasás indítása): amennyiben a HP PSC szoftver telepítve
van, úgy segítségével az üvegre helyezett eredetirl lehet másolatot
készíteni a Scan To (Beolvasás helye) paraméternél megadott, Windowsvagy Macintosh-rendszeren található helyre. Ha nem módosította a Scan
To (Beolvasás helye) beállítást, akkor a kép a HP Fotó & kép képtára
(Windows) vagy a HP Scan Window (Macintosh) programba kerül
beolvasásra.
13 Start Copy - Color (Másolás - színes): segítségével színes másolat
készíthet.
a hp psc használata számítógéppel
Ha a Telepítési poszter szerint végezte a HP PSC programjának
számítógépre telepítését, a HP Director segítségével érheti el a HP PSC
összes funkcióját.
a hp fotó & kép
rendez;je
program
áttekintése
4
A HP Director (Rendez) elérhet az asztalon található parancsikon
keresztül, illetve a HP PSC fedelének felnyitásával (csak Windows-rendszer
esetén).
kezelési alapismeretek
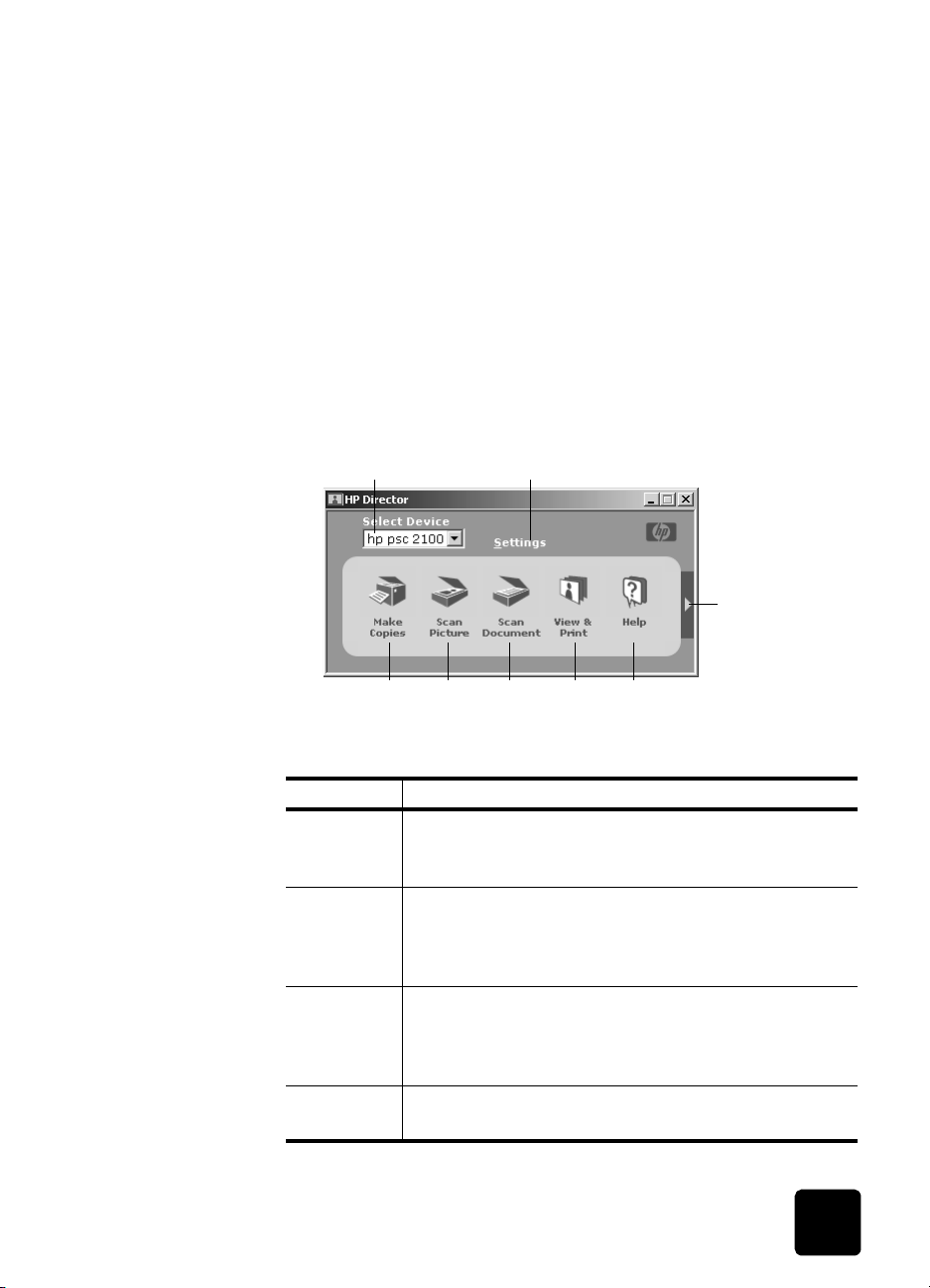
hp psc 2100 series
windows-környezetben:
1.
Tegye a következk egyikét:
– Kattintson duplán a hp director parancsikonra a munkaasztalon.
– A Windows tálcán kattintson a Start gombra, mutasson a
Programok
vagy a
Minden program
(XP) pontra, válassza a
Hewlett-Packard, majd a hp psc 2000 series pontot, ezután pedig
a hp fotó & kép rendez;je parancsot.
– Emelje fel a HP PSC fedelét.
Ez az opció csak akkor mködik, ha a HP PSC szoftver fut.
2.
A Select Device (Eszköz választása) panelen kattintson a szoftver által
támogatott telepített HP eszközök listájának megjelenítéséhez.
3.
Válassza ki a hp psc 2100 készüléket.
A Director csak a kiválasztott eszköznek megfelel gombokat jeleníti
meg.
21
8
a hp fotó & kép rendez;je program
lehet;ség cél
1 Select Device (Eszköz választása): A használni kívánt
2 Settings
3 Make Copies (Másolatok készítése): Megjeleníti a Copy
4 Scan Picture
a hp psc használata számítógéppel
3
546
7
termék telepített HP eszközök listájáról való
kiválasztásához használja ezt a lehetséget.
(Beállítások): E lehetség használatával
megtekintheti és módosíthatja a HP készülék számos
beállítását, mint például a nyomtatást, beolvasást,
másolást vagy a képáttöltést.
(Másolás) párbeszédpanelt, amelyen kiválasztható a
másolási minség, a példányszám, a szín, a méret, és itt
indítható el a másolási mvelet.
(Kép beolvasása): Beolvassa a képet, és
megjeleníti azt a HP Fotó & kép képtára programban.
5
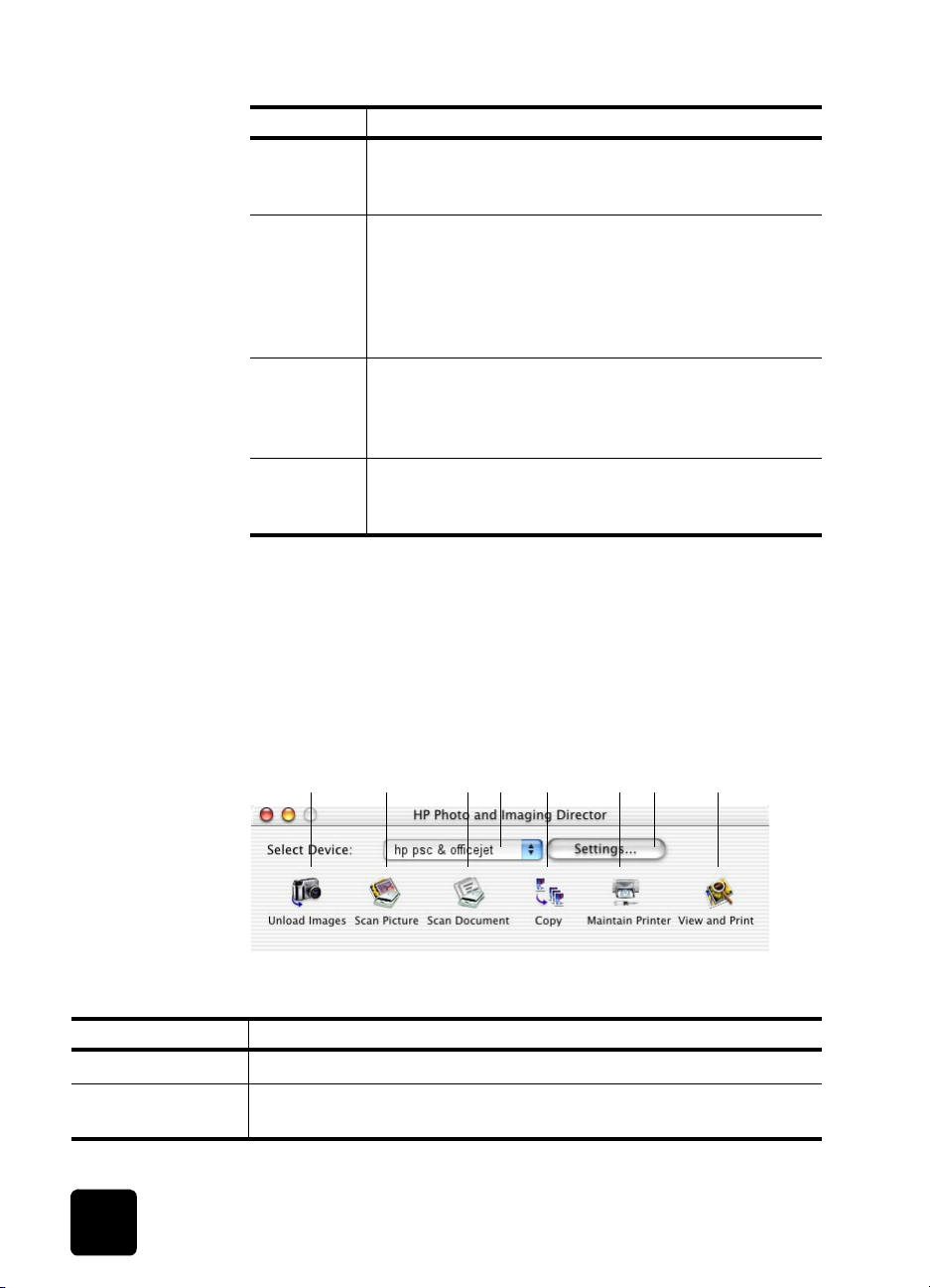
hp psc 2100 series
lehet;ség cél
5 Scan Document (Dokumentum beolvasása): Beolvassa a
szöveget, és megjeleníti azt a megadott szövegszerkeszt
célprogramban.
6 View & Print (Megtekintés és nyomtatás): Megjeleníti a HP
Fotó & kép képtára programot, ahol a képek
megtekinthetk és szerkeszthetk, s ahol használhatja a
HP Creative Printing (Kreatív nyomtatás) szoftvert,
fényképalbumot készíthet és nyomtathat, képet küldhet el
elektronikus levélben, vagy feltöltheti azt a webre.
7 Help (Súgó): Hozzáférést biztosít a HP Fotó & kép
súgójához, mely segítséget nyújt a szoftver használatához,
továbbá tartalmazza a termékbemutatót és a szükséges
hibaelhárítási információkat.
8 Kattintson erre a nyílra az eszközfeliratok eléréséhez,
melyek megmagyarázzák a Director (Rendez) egyes
opcióit.
macintosh-környezetben:
! Tegye a következk egyikét:
– OS 9 esetén kattintson duplán a HP Director parancsikonra a
munkaasztalon.
– OS X esetén kattintson duplán a HP Director parancsikonra a
dokkon.
A következ ábra a HP Director néhány funkcióját mutatja be Macintosh
felhasználóknak. A jelmagyarázat rövid leírást ad az egyes funkciókról.
5468731 2
a director macintosh-rendszeren
lehet;ség cél
1 Unload Images (Képek áttöltése): Áttölti a képeket egy fotókártyáról.
2 Scan Picture (Képek beolvasása): Beolvassa a képet, és megjeleníti azt a
HP Imaging Center programban.
6
kezelési alapismeretek
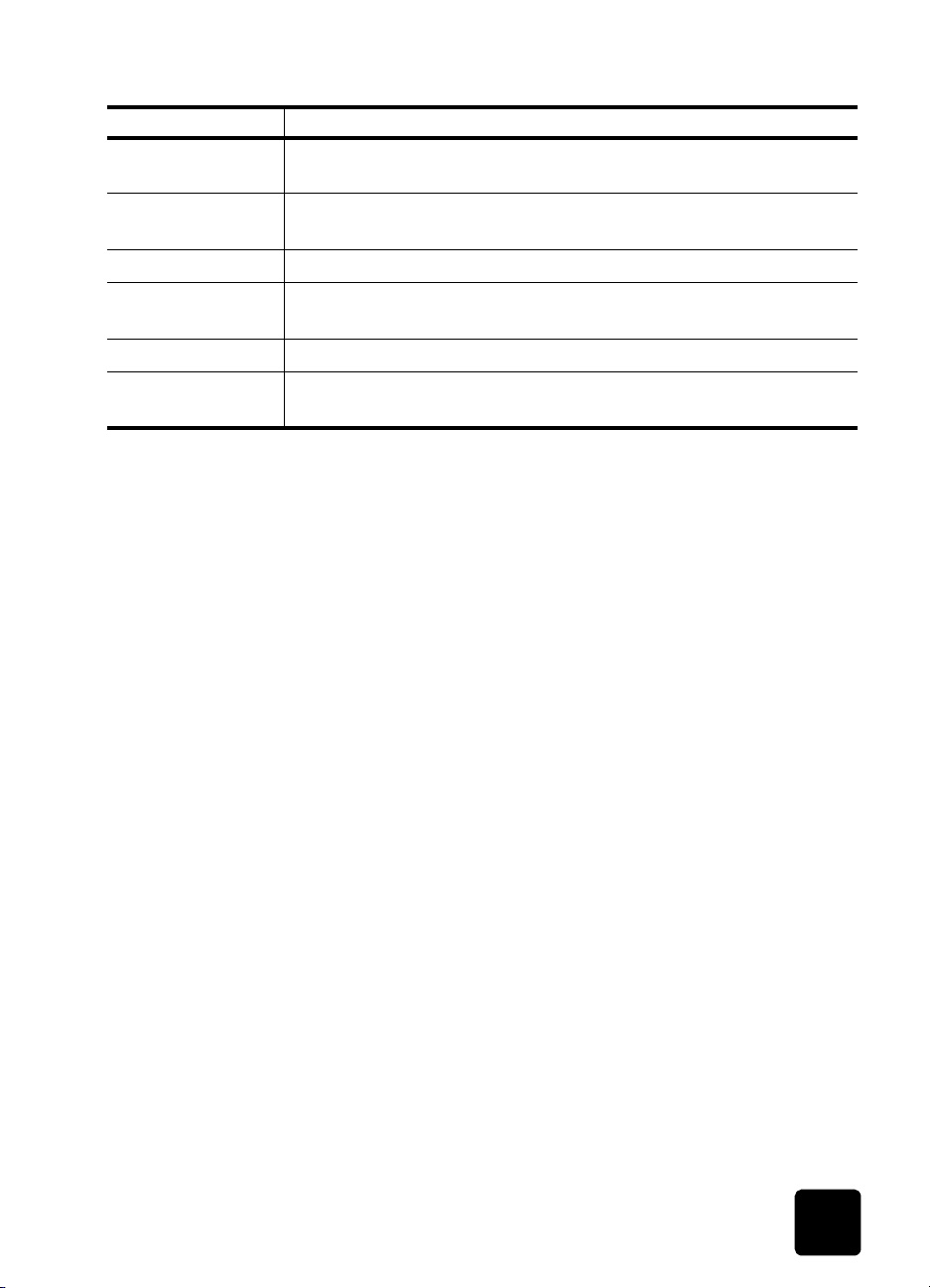
hp psc 2100 series
lehet;ség cél
3 Scan Document (Dokumentum beolvasása): Beolvassa a szöveget, és
megjeleníti azt a megadott szövegszerkeszt célprogramban.
4
5 Copy (Másolás): Másolatot készít fekete-fehérben vagy színesben..
6 Maintain Printer
7 Settings (Beállítások): Hozzáférést biztosít az eszköz-beállításokhoz.
8 View and Print
A használni kívánt termék telepített HP-eszközök listájáról való
kiválasztásához használja ezt a legördül listát.
(Nyomtató karbantartása): Megnyitja a nyomtató-
segédprogramokat.
(Megtekintés és nyomtatás): Megjeleníti a HP Imaging
Gallery programot, ahol képeket nézhet meg, illetve szerkeszthet.
a hp psc használata számítógéppel
7
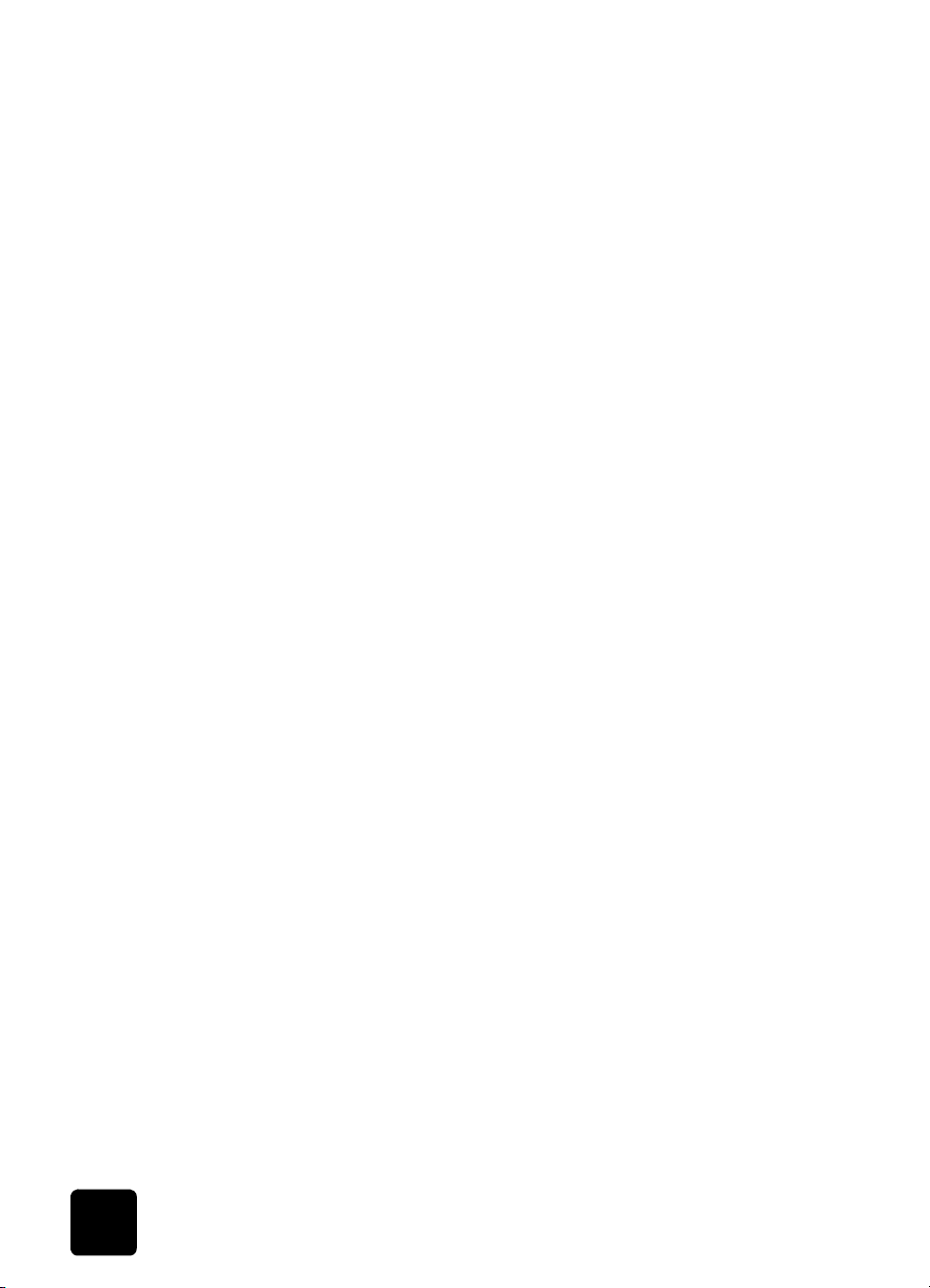
hp psc 2100 series
8
kezelési alapismeretek
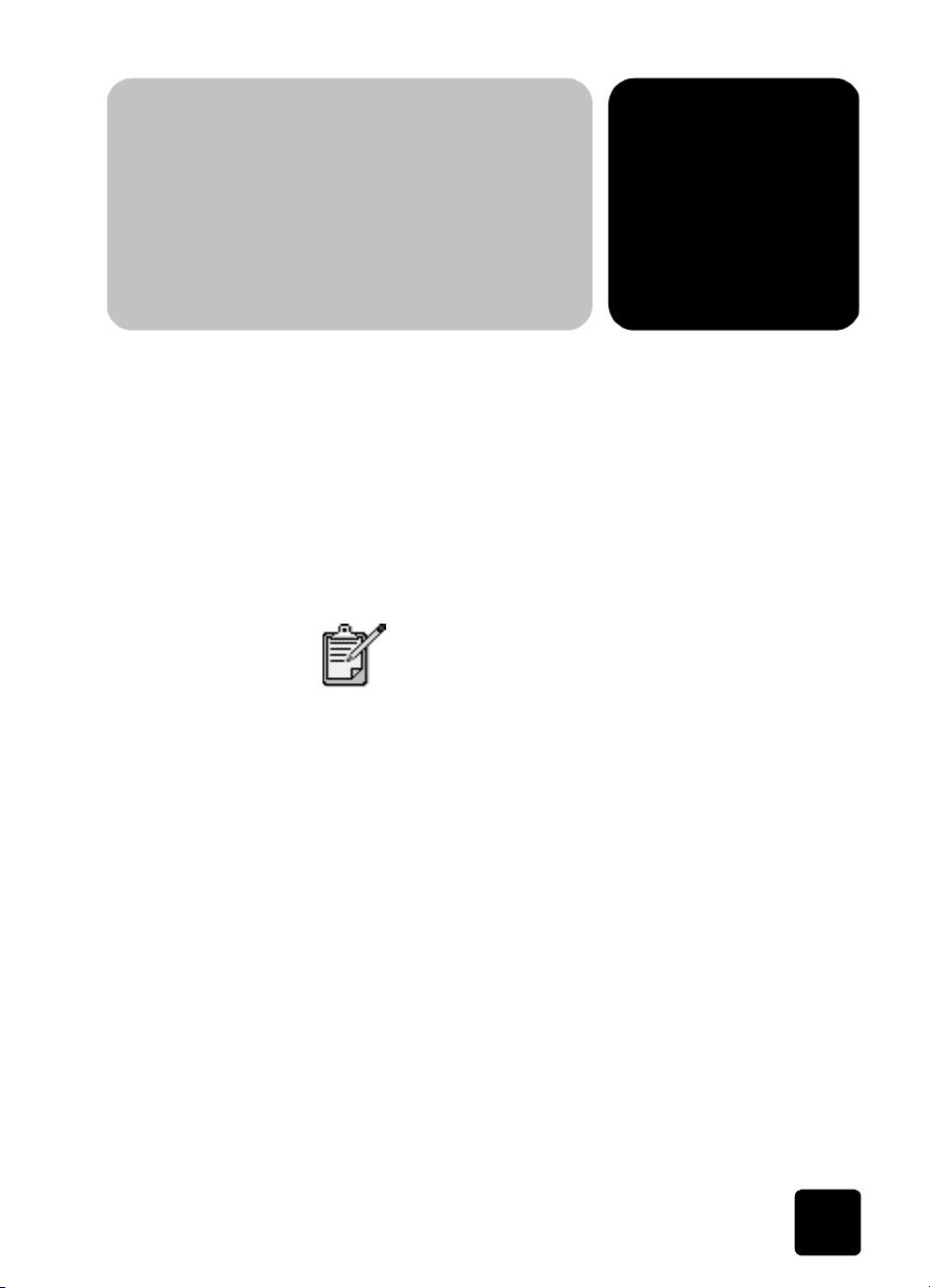
az eredeti példány és
a papír behelyezése
Másolatokat készíthet az üvegre helyezett eredeti példányokról. Ezen felül
a készülék számos papírtípusra, különböz súlyú és méret papírra, illetve
fóliatípusra tud nyomtatni. Fontos azonban, hogy a megfelel papírt
válassza, a papírt megfelel módon helyezze be és hogy a papír ne legyen
sérült.
az eredeti példány betöltése
Másoláshoz vagy lapolvasáshoz az eredetiket az üvegre kell helyeznie.
Számos Reduce/Enlarge (Kicsinyítés/nagyítás)
lehetség, mint például a
igazítás) vagy a Poster (Poszter) helytelenül fog
mködni, amennyiben az üveg vagy a fedél
hátlapja nem tiszta. További információt a
következ helyen talál: az üveg tisztán tartása és a
fedél bels; oldalának tisztán tartása, lásd:
31. oldalon.
Fit to Page
3
(Oldalhoz
1.
az eredeti példány betöltése
Emelje fel a fedelet és helyezze az eredetit másolandó oldalával lefelé
az üvegre a jobb alsó sarokhoz igazítva úgy, hogy az eredeti oldalai
érintsék a jobb és az alsó éleket.
Fontos, hogy a másolási funkció használatakor a jobb alsó sarokhoz
igazítsa a dokumentumot.
Tipp! Ha fóliáról másol (azaz az eredeti dokumentum
írásvetít fóliára van nyomtatva), helyezzen egy üres papírt a
fólia hátoldalára.
9
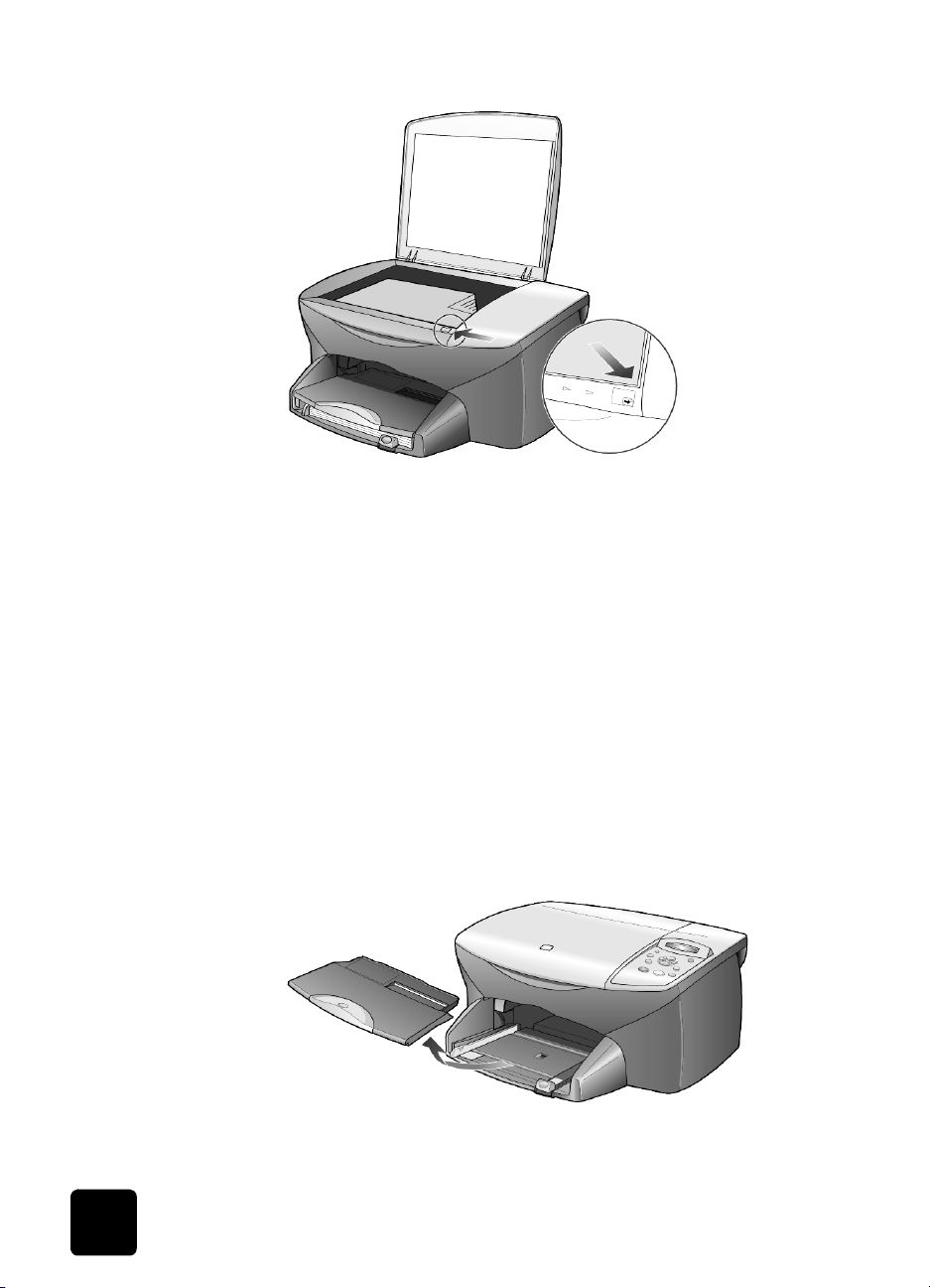
hp psc 2100 series
papír betöltése
fedél
Az eredeti fels
széle
2.
Zárja le a fedelet.
A következkben megismerheti a papír betöltésének menetét. Bizonyos
típusú papírok, írásvetít fóliák, képeslapok és borítékok betöltése esetén
néhány különleges szempontot is figyelembe kell vennie. Miután
áttanulmányozta az itt bemutatott eljárást, tekintse át a következt is:
egyéb papírtípusok papírtálcába helyezéséhez, lásd: 14. oldalon,
borítékok betöltése, lásd: 12. oldalon és képeslap vagy hagaki levelez;lap
betöltése
A sikeres nyomtatás érdekében mindig végezze el a papírbeállításokat,
ha új típusú vagy más méret papírt tölt be. További információ itt olvasható:
a papírtípus beállítása, lásd: 16. oldalon.
, lásd: 13. oldalon.
tippek
10
a papírtálca feltöltése
1.
Távolítsa el a kimeneti tálcát, majd húzza a papírhosszúság- és a
papírszélesség-beállítókat legszéls helyzetükbe.
az eredeti példány és a papír behelyezése
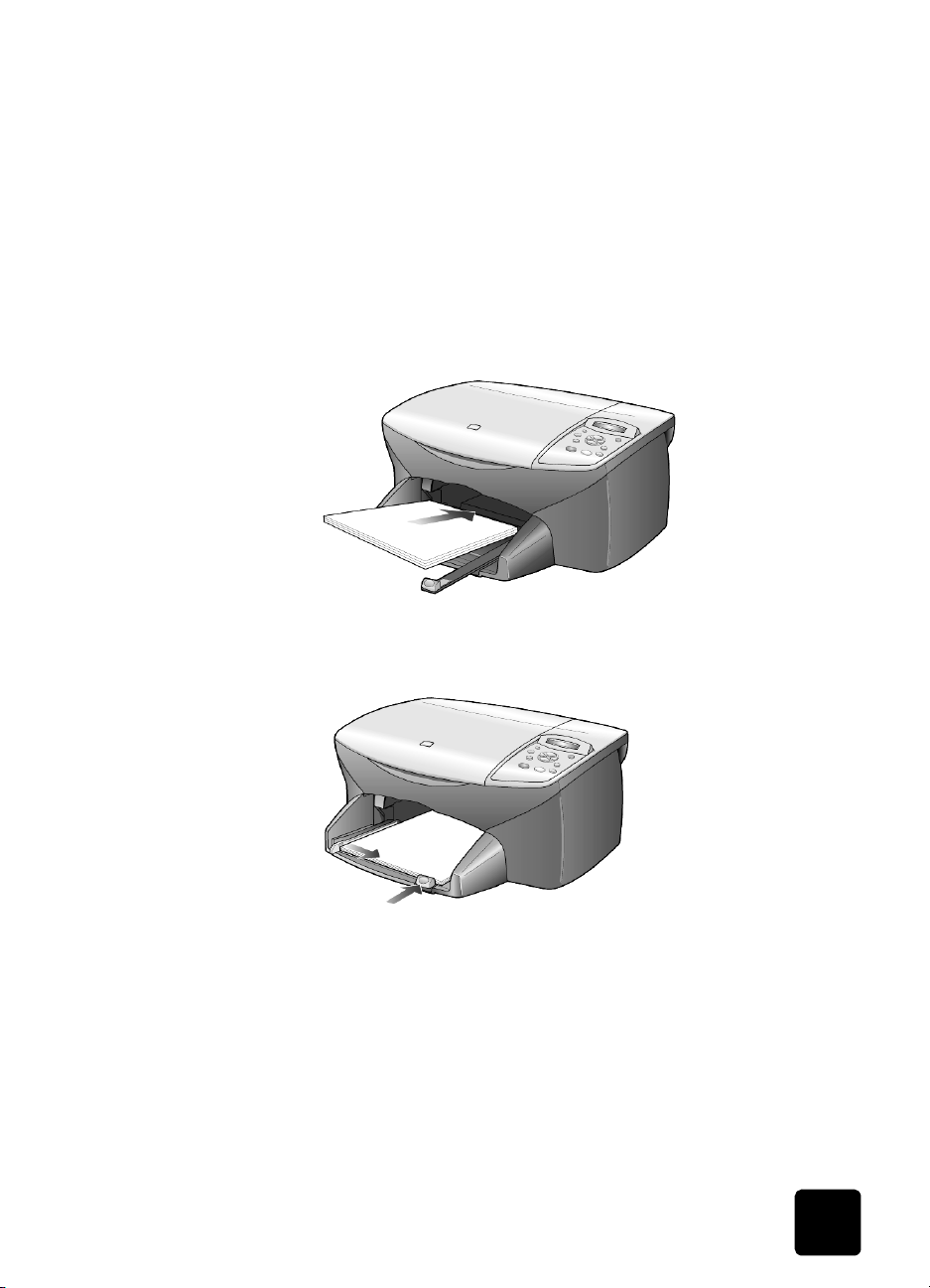
hp psc 2100 series
2.
Rendezze össze a papírcsomagot egy sima felületen, majd ellenrizze
a következket:
– A papíron ne legyenek szakadások, gyrdések, hajtások vagy
por, szélei legyenek épek.
– A kötegben lév papírlapok ugyanolyan méretek és típusúak
legyenek, hacsak nem fényképpapírt használ.
3.
Helyezzen papírt ütközésig a tálcába, nyomtatási oldalával lefelé.
Ha a papíron fejléc van, az kerüljön elre.
Ügyeljen arra, hogy a betöltött papír ne legyen se túl sok, se túl kevés.
A papírcsomag tartalmazzon elegend lapot, de a köteg teteje ne
legyen magasabb, mint a papírhossz-beállító fels része.
4.
Tolja a papírszélesség- és a papírhossz-beállítót egészen a papír
széléig. Gondoskodjon arról, hogy a papírköteg teljesen a
papírtálcába simuljon, és beférjen a papírvezet nyelve alá.
papír betöltése
11
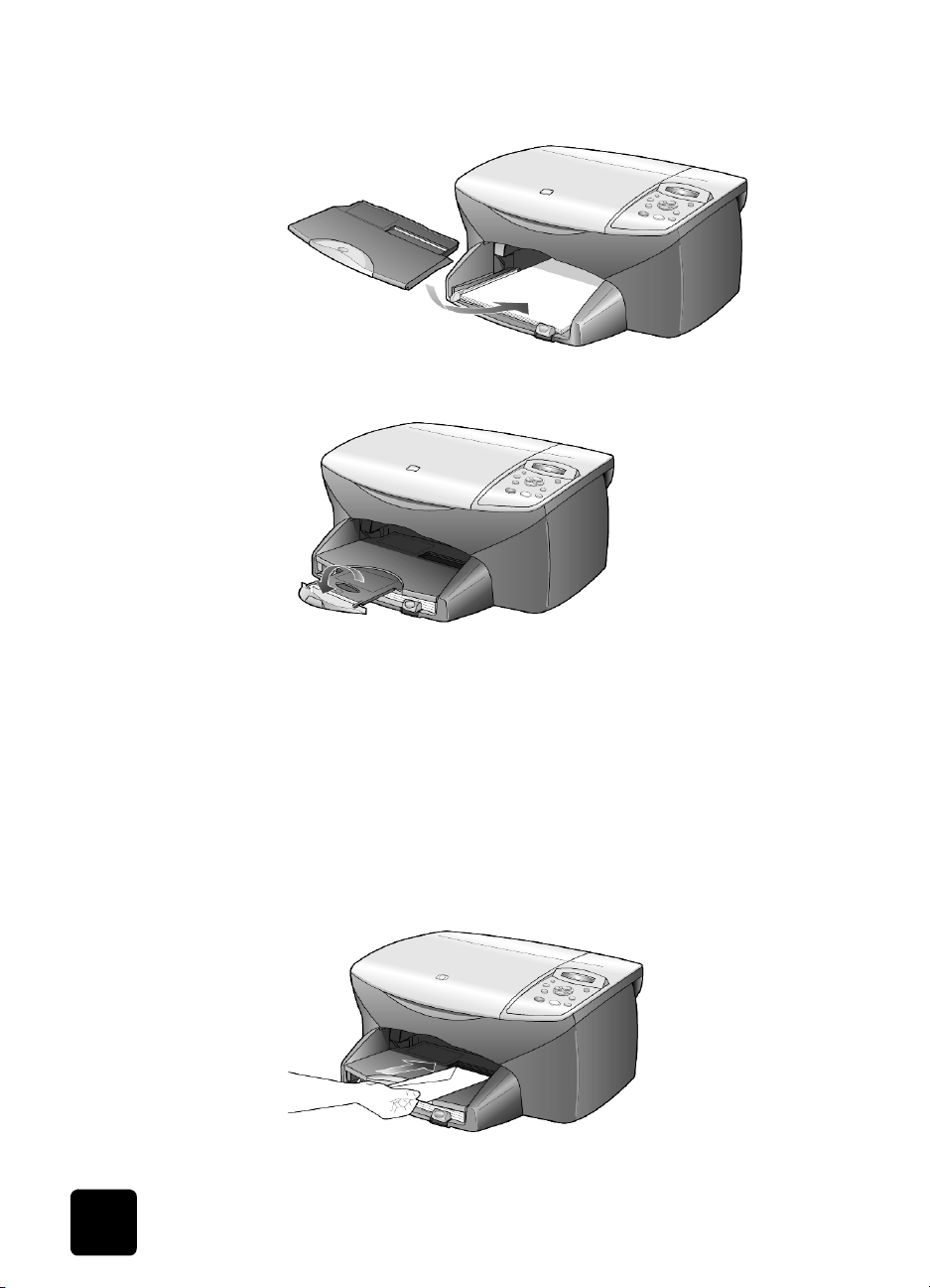
hp psc 2100 series
5.
Cserélje ki a kimeneti tálcát.
6.
Húzza ki teljesen a gyjttálca hosszabbítóját, nehogy a nyomtatott
papírok leessenek.
borítékok betöltése
A HP PSC készülékkel borítékra történ nyomtatáshoz használja a szoftver
nyomtatási funkcióját. A HP PSC két módszert kínál borítékok nyomtatásához.
Ne
amelyen kapcsok vagy ablakok vannak.
• Ha egyetlen borítékot nyomtat, csúsztassa a borítékot a
12
használjon fényes vagy domború mintás borítékot, sem olyan borítékot,
borítékadagoló tálcába, mely a készülék jobb oldalán, a kimeneti
tálcánál található. A borítékot nyílásával balra és felfelé nézve kell
behelyezni, a képen látható módon. Csúsztassa be a borítékot
ütközésig.
az eredeti példány és a papír behelyezése
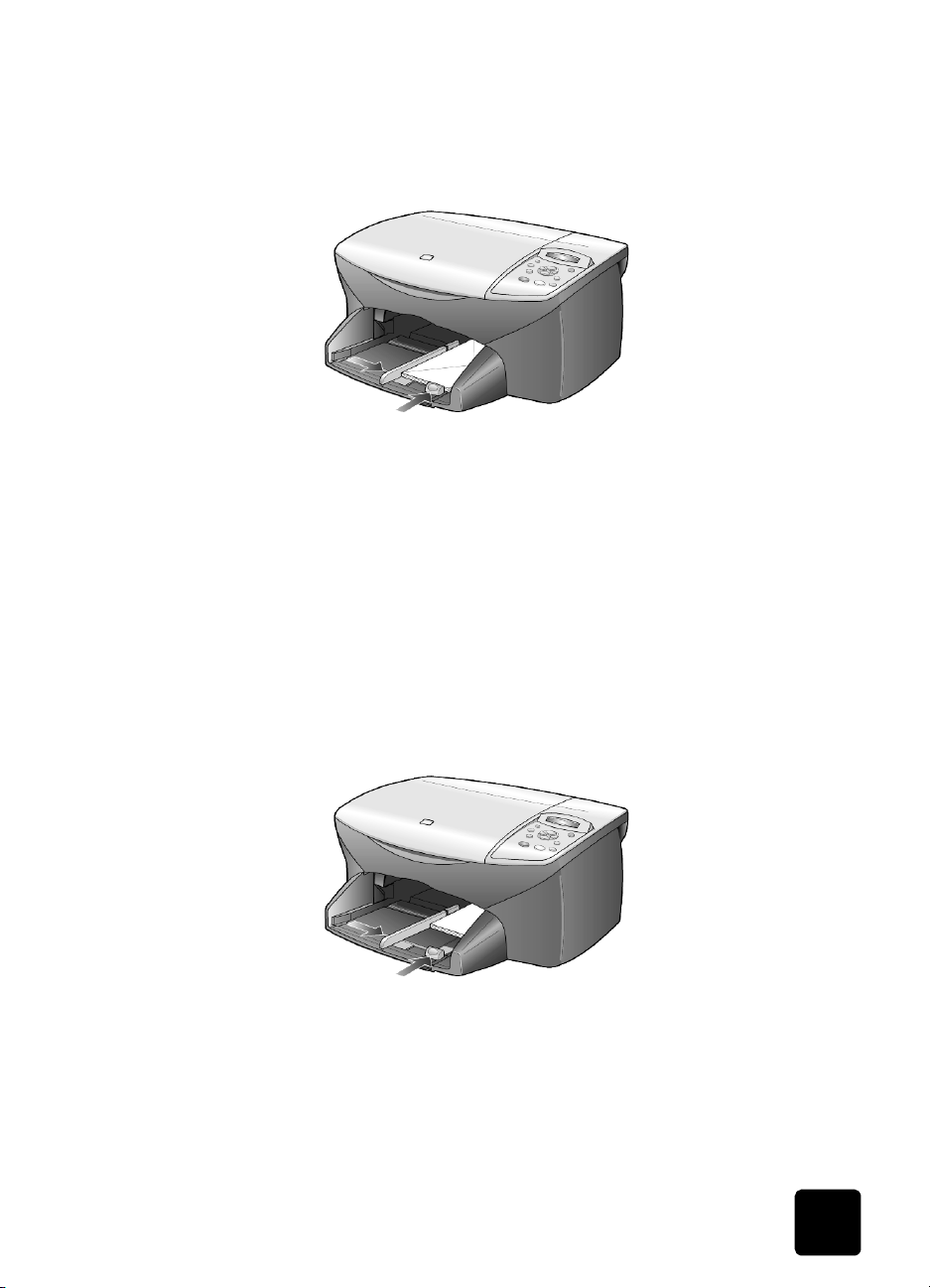
• Ha több borítékra nyomtat, távolítsa el az összes papírt a papírtálcából,
majd helyezze a borítékcsomagot a tálcába ütközésig úgy, hogy a
borítékok nyílása bal oldalon és fönt legyen (a nyomtatandó oldal
nézzen lefelé).
Igazítsa a papírszélesség-beállítót a borítékokhoz. (Vigyázzon,
nehogy meghajoljanak a borítékok!) Ellenrizze, hogy a borítékok
beférnek-e a tálcába (ne töltse túl).
Olvassa el a szövegszerkeszt szoftver súgójában a borítékra történ
nyomtatáshoz szükséges szövegformázásokkal kapcsolatos
információkat.
képeslap vagy hagaki levelez;lap betöltése
hp psc 2100 series
A következkben a képeslapok, illetve hagaki levelezlapok betöltésének
módját ismerheti meg.
1.
Távolítsa el az összes papírt a papírtálcából, majd csúsztassa be
ütközésig a képeslap-csomagot.
Gyzdjön meg róla, hogy a nyomtatási felület lefelé néz.
2.
Állítsa a papírszélesség-beállító csúszkát a képeslapokhoz, majd
csúsztassa be ütközésig a papírhosszúság-beállító csúszkát is.
Ellenrizze, hogy a képeslapok beférnek-e a tálcába (ne töltse túl).
képeslap vagy hagaki levelezlap betöltése
13
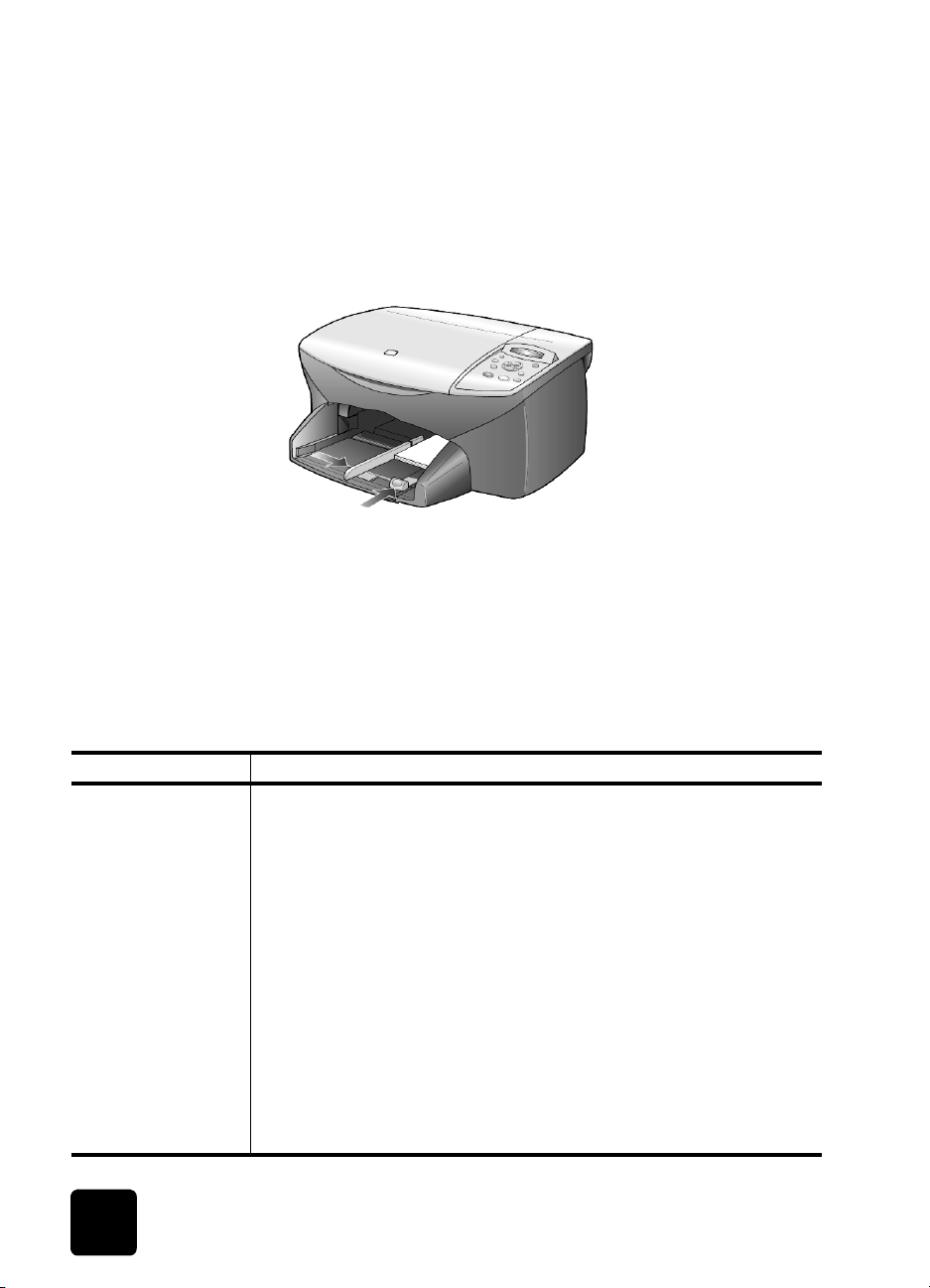
hp psc 2100 series
fotópapír betöltése
A következkben a 4 x 6 hüvelykes fotópapír betöltésének módját ismerheti
meg.
1.
Távolítsa el az összes papírt a papírtálcából, majd csúsztassa be
ütközésig a képeslap-csomagot.
Gyzdjön meg róla, hogy a nyomtatási felület lefelé néz.
Ha a használt fotópapír perforált fülekkel rendelkezik, a papírt úgy
helyezze be, hogy a fülek Ön felé nézzenek
2.
Állítsa a papírszélesség-beállító csúszkát a képeslapokhoz, majd
csúsztassa be ütközésig a papírhosszúság-beállító csúszkát is.
Ellenrizze, hogy a képeslapok beférnek-e a tálcába (ne töltse túl).
tippek egyéb papírtípusok papírtálcába helyezéséhez
A következ táblázat a speciális típusú papírok vagy írásvetít fóliák
betöltéséhez nyújt segítséget. A sikeres nyomtatás érdekében mindig
végezze el a papírbeállításokat, ha új típusú vagy más méret papírt tölt be.
További információ itt olvasható: a papírtípus beállítása, lásd: 16. oldalon.
papír tippek
HP-papírok
14
• HP Premium Inkjet papír: Keresse meg a szürke nyilat a papír
hátoldalán, és a nyíllal fölfelé helyezze be a tálcába.
• HP Premium vagy Premium Plus fényképpapír: A fényes (nyomtatandó)
oldallal lefelé helyezze be. Elször mindig legalább öt hagyományos
papírlapot töltsön be a papírtálcába, és ezek tetejére helyezze a
fényképpapírt.
• HP Premium Inkjet írásvetít fólia: Úgy helyezze be a fóliát, hogy a fehér
sáv a nyilakkal és a HP logóval fölül és elöl legyen.
• HP Inkjet T-Shirt Transfer Iron-On felvasalható matrica: Használat eltt
teljesen simítsa ki a matricát. Soha ne töltsön be feltekeredett matricát.
(A feltekeredés megakadályozása érdekében tárolja a lapokat az
eredeti csomagolásban a felhasználás idpontjáig.) Töltsön be saját
kezleg egy lapot, nyomtatási oldalával lefelé (a kék sáv legyen fölül).
• HP Matte Greeting Cards, HP Glossy Greeting Cards vagy
HP Felt-Textured Greeting Cards típusú üdvözlkártyák: Helyezzen be
ütközésig egy kis köteg HP üdvözlkártya-papírt a papírtálcába,
nyomtatandó oldalával lefelé.
az eredeti példány és a papír behelyezése
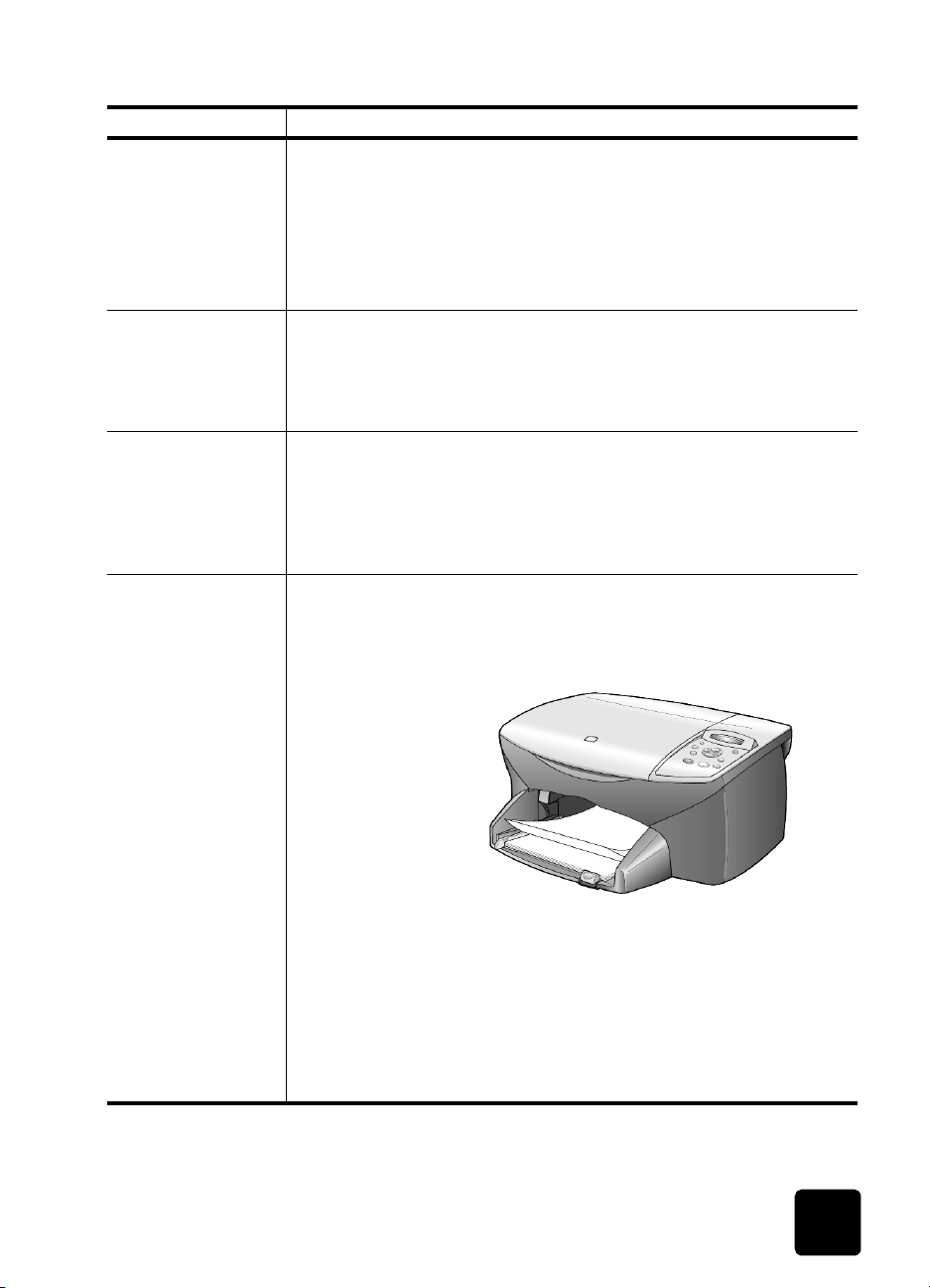
papír tippek
Címkék
(csak nyomtatáshoz)
• Mindig letter vagy A4 méret címkeíveket használjon, melyeket HP Inkjet
termékekhez terveztek (pl. Avery Inkjet címkék), és ellenrizze, hogy a
címkék két évesnél nem régebbiek-e.
• A címkeíveket átpörgetve ellenrizze, hogy azok nem ragadtak-e össze.
• Helyezzen egy csomag címkelapot a papírtálcába, szabványos
papírlapok tetejére, nyomtatandó oldalukkal lefelé. Ne egyenként
helyezze be a címkeíveket!
hp psc 2100 series
Képeslapok vagy
hagaki levelezlapok
(csak nyomtatáshoz)
4 x 6 hüvelykes
(10x15 cm-es)
fotópapír (csak
nyomtatáshoz)
Folyamatos (leporelló)
papír
(csak nyomtatáshoz)
Helyezzen be ütközésig egy csomag képeslapot vagy hagaki levelezlapot
a papíradagoló tálcába, nyomtatandó oldallal lefelé. Igazítsa a
levelezlapokat a papírtálca jobb oldalára, a papírszélesség-beállítót
csúsztassa a lapok bal oldalához, a papírhossz-beállítót pedig tolja
ütközésig.
Ütközésig tolja a fotópapírt a papírtálcába, nyomtatandó oldalával lefelé.
Igazítsa a fotópapír hosszanti oldalát a papírtálca jobb oldalához,
csúsztassa a papírszélesség-beállítót a fotópapír hosszanti oldala mellé,
majd ütközésig tolja be a papírhossz-beállítót. Ha a használt fotópapír
perforált fülekkel rendelkezik, a papírt úgy helyezze be, hogy a fülek Ön
felé nézzenek
A folyamatos, leporelló-papírt számítógépes vagy hajtogatott papírnak is
nevezik.
• Leporelló betöltése eltt elször távolítsa el az összes papírt a
papírtálcából, majd távolítsa el a kimeneti tálcát.
Szerelje le a
kimeneti tálcát.
Helyezze a papír
szabad élét a
papírtálcába.
• Ha nem HP-papírt használ, 75 g-os papírt helyezzen be, de eltte
pörgesse át a papírcsomagot.
• Ellenrizze, hogy a leporelló papírcsomag legalább öt lapot tartalmaz-e.
• Óvatosan tépje le a perforált széleket (ha vannak) mindkét oldalon, és
hajtogassa szét, majd vissza a lapokat, hogy azok ne tapadjanak össze.
• Úgy helyezze be a papírt a papírtálcába, hogy a szabad éle a csomag
tetején legyen. A fenti képen látható módon ütközésig csúsztassa be a
papírtálcába az els élt.
tippek egyéb papírtípusok papírtálcába helyezéséhez
15
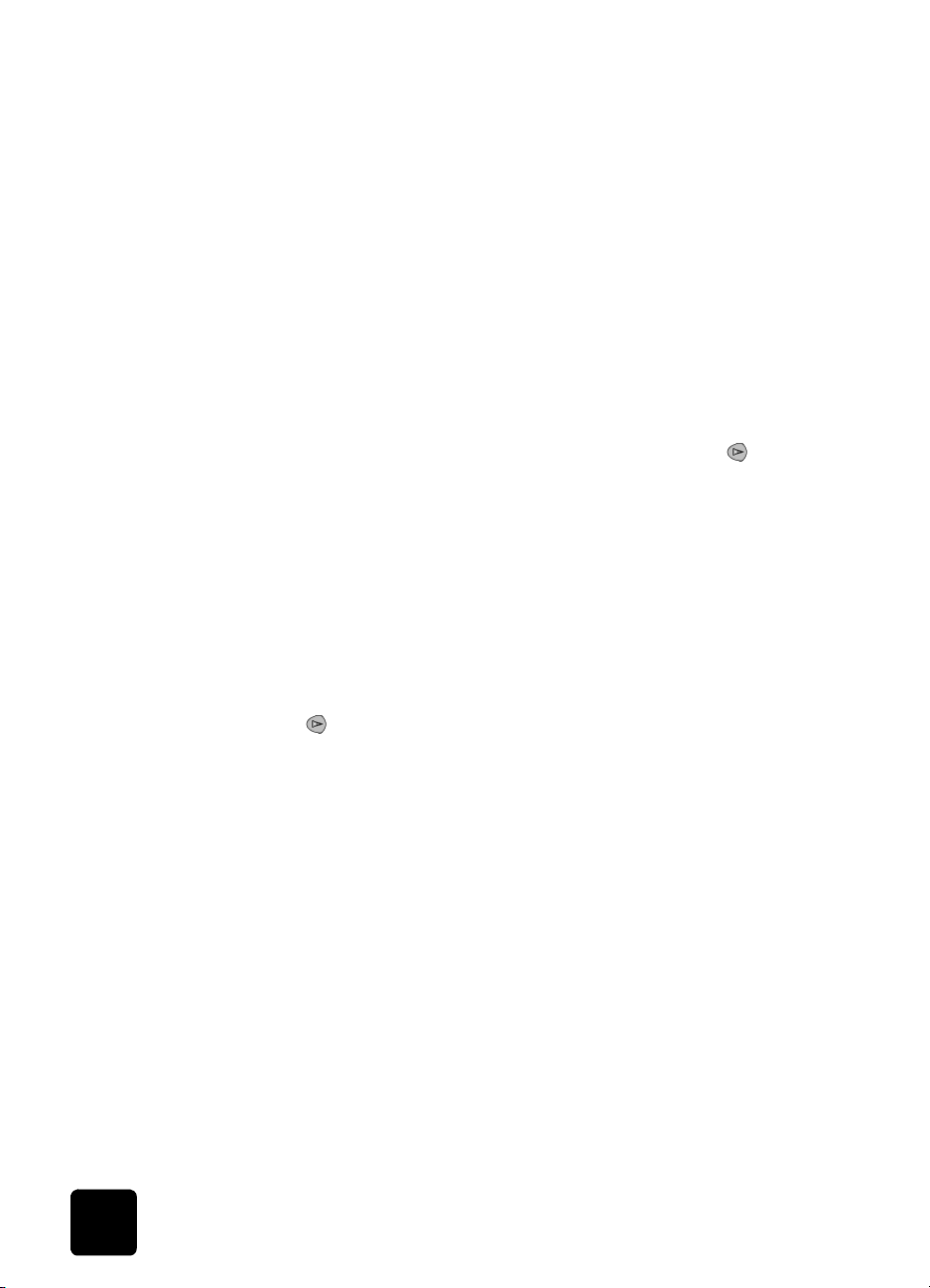
hp psc 2100 series
a papírtípus beállítása
Ha más típusú nyomathordozót, például fotópapírt, írásvetít fóliát, pólóra
vasalható matricát vagy brosúrát kíván használni, egyszeren helyezze azt
a papírtálcába. A lehet legjobb nyomtatási minség biztosítása
érdekében módosítsa a papírtípus beállításait.
A HP útmutatásai alapján megtudhatja, melyik papírtípusnak milyen
beállítások felelnek meg.
Ez a beállítás csak a másolási opciókra vonatkozik. Amennyiben meg
szeretné adni a nyomtatási papírtípust, állítsa be a tulajdonságokat a
Nyomtatás párbeszédpanelen.
1.
Nyomja meg a Copy Options (Másolási beállítások) gombot
ismételten, amíg meg nem jelenik a
majd az
2.
Amint megjelenik a megfelel típusú papír, nyomja meg a gombot.
3.
Nyomja meg az
kiválasztásához.
a papírméret beállítása
A HP PSC Letter és A4-es méret papírt tud használni. Másolási papírméret
megadásához kövesse a következ lépéseket:
1.
Nyomja le a Copy Options (Másolási beállítások) gombot mindaddig,
amíg meg nem jelenik a
meg az Enter gombot.
2.
A gomb segítségével állítsa be a megfelel papírméretet.
3.
Nyomja meg az Enter gombot a megjelenített papírméret
kiválasztásához.
Enter
gombot.
Enter
Paper Type
gombot a megjelenített papírtípus
Paper Size
(Papírméret) felirat, majd nyomja
(Papírtípus) üzenet,
16
az eredeti példány és a papír behelyezése
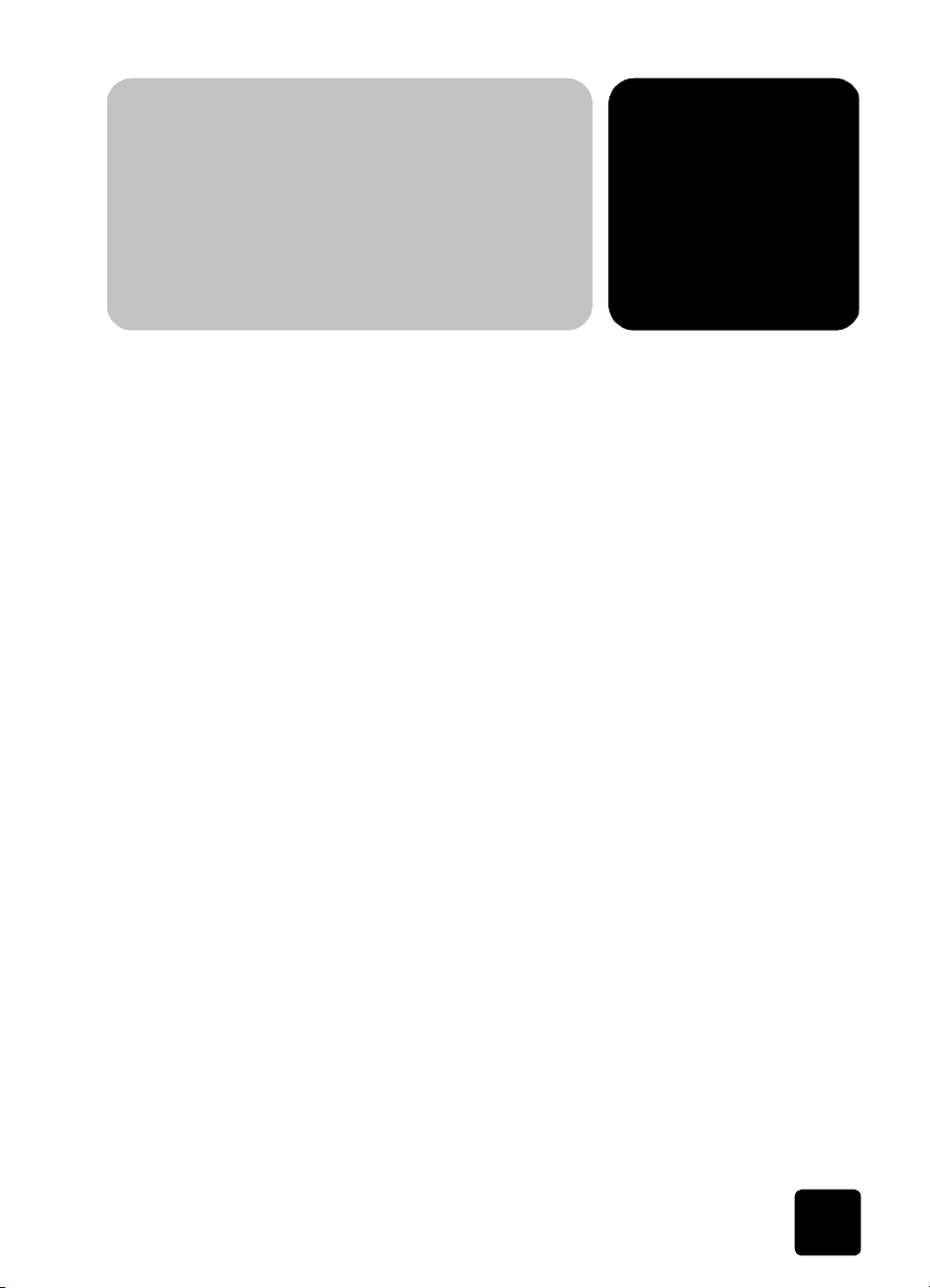
a másolási funkciók
használata
A másolási funkciók a következket teszik lehetvé:
• Jó minség színes és fekete-fehér másolatokat készíthet számos
• Kicsinyítheti vagy nagyíthatja a másolatok méretét az eredeti méret
• Világosabbá vagy sötétebbé teheti a másolatot, megadhatja a
• Poszterkészítéshez, különböz méret fényképek készítéséhez, vagy
másolatok készítése
Másolatok készítéséhez a HP PSC eloldali kezelpaneljét vagy a HP PSC
szoftvert használhatja. Bár mindkét eljárásnál elérhet valamennyi másolási
funkció, valószínleg azt tapasztalja majd, hogy bizonyos funkciókhoz a
szoftveren keresztül könnyebb hozzáférni.
Két perccel azután, hogy a HP PSC befejezte a másolási feladatot, az
eloldali kezelpanelen megadott valamennyi beállítás felveszi eredeti
értékét, hacsak nem menti ezeket a beállításokat alapértelmezettként.
Utóbbiról itt olvashat: a beállítások módosítása minden másolási
feladathoz
4
papírtípusra és -méretre, beleértve a vasalható matricákat is.
25 %-a és 400 %-a között.
színintenzitást, a másolatok számát és minségét is.
ha jó minség fényképeket szeretne speciális fotópapírra másolni,
illetve fóliákat készíteni, használja a speciális másolási funkciókat.
, lásd: 20. oldalon.
másolat készítése
másolatok készítése
1.
Helyezze az eredeti példányt az üvegre.
2.
Nyomja meg a
Copy, Color
Start Copy, Black
(Másolás, színes) gombot.
(Másolás, fekete-fehér) vagy a
Start
17
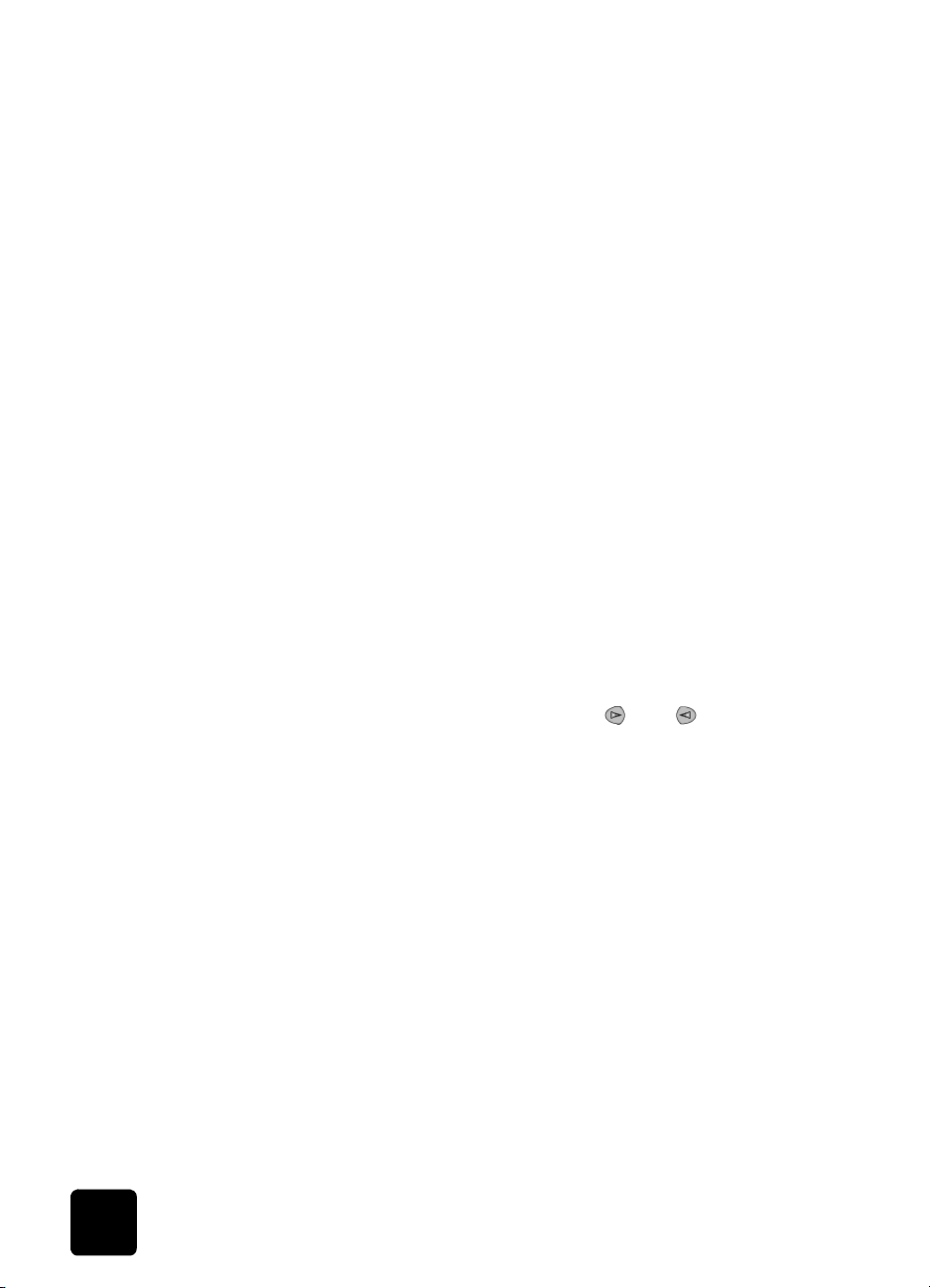
hp psc 2100 series
a másolás
sebességének
növelése vagy
min;ségének
javítása
a példányszám megadása
A másolási sebesség és minség megválasztásához a HP PSC háromféle
beállítási lehetséget nyújt:
Best
•A
•A
•A
1.
2.
3.
A példányszámot az eloldali kezelpanelen adhatja meg.
1.
2.
(Kiváló) bármilyen típusú papír esetén kifogástalan minséget
biztosít. Az egyszín területek egyenletesek, csíkmentesek lesznek.
A mvelet azonban a Best (Kiváló) beállítással lassabb lesz, mint
másként.
Normal
(Normál) beállítás jó minség másolatot eredményez.
Többnyire ez a beállítás ajánlott a másoláshoz. Normal (Normál)
minségben gyorsabb a másolás, mint Best (Kiváló) minségben.
Fast
(Gyors) beállítás a
teszi a másolást. A szöveg minsége megközelíti a Normal (Normál)
minséget, az ábráké azonban ettl elmaradhat. A Fast (Gyors)
beállítás mellett kevesebb festék fogy, így ritkábban van szükség a
tintapatronok cseréjére.
Helyezze az eredeti példányt az üvegre.
Nyomja meg a Quality (Minség) gombot, amíg a kívánt minség
eltt nem kezd el világítani a zöld fény.
Nyomja meg a Start Copy, Black (Másolás, fekete-fehér) vagy a Start
Copy, Color
Tegye a következk egyikét:
–Nyomja le a
jelenik a kívánt példányszám.
–Nyomja meg a
példányszám megadásához pedig a vagy gombot.
Ha a jobb oldali nyílgombot lenyomva tartja, a példányszám
ötösével növekszik, hogy a nagy számok könnyebben
megadhatók legyenek.
Nyomja meg a
Copy, Color
(Másolás, színes) gombot.
Copies (1-99)
Start Copy, Black
(Másolás, színes) gombot.
Normal
(Példányszám) gombot, amíg meg nem
Copies (1-99)
(Normál) minségnél is gyorsabbá
(Példányszám) gombot, a
(Másolás, fekete-fehér) vagy a
Start
másolat kicsinyítése vagy nagyítása
18
Az eredetirl kicsinyített vagy nagyított másolatot a Reduce/Enlarge
(Kicsinyítés/Nagyítás) gombbal készíthet.
A további másolási beállításokról, mint a Fit to Page (Oldalhoz igazítás),
Many on a Page
információt itt talál: speciális másolási feladatok megadása, lásd:
20. oldalon.
1.
Nyomja meg a
amíg meg nem jelenik a
felirat.
2.
Nyomja meg az Enter gombot a beállítás érvényesítéséhez.
(Többet egy oldalra), és a
Copy Options
(Másolási beállítások) gombot többször,
Reduce/Enlarge
Poster
(Poszter) bvebb
(Kicsinyítés/Nagyítás)
a másolási funkciók használata
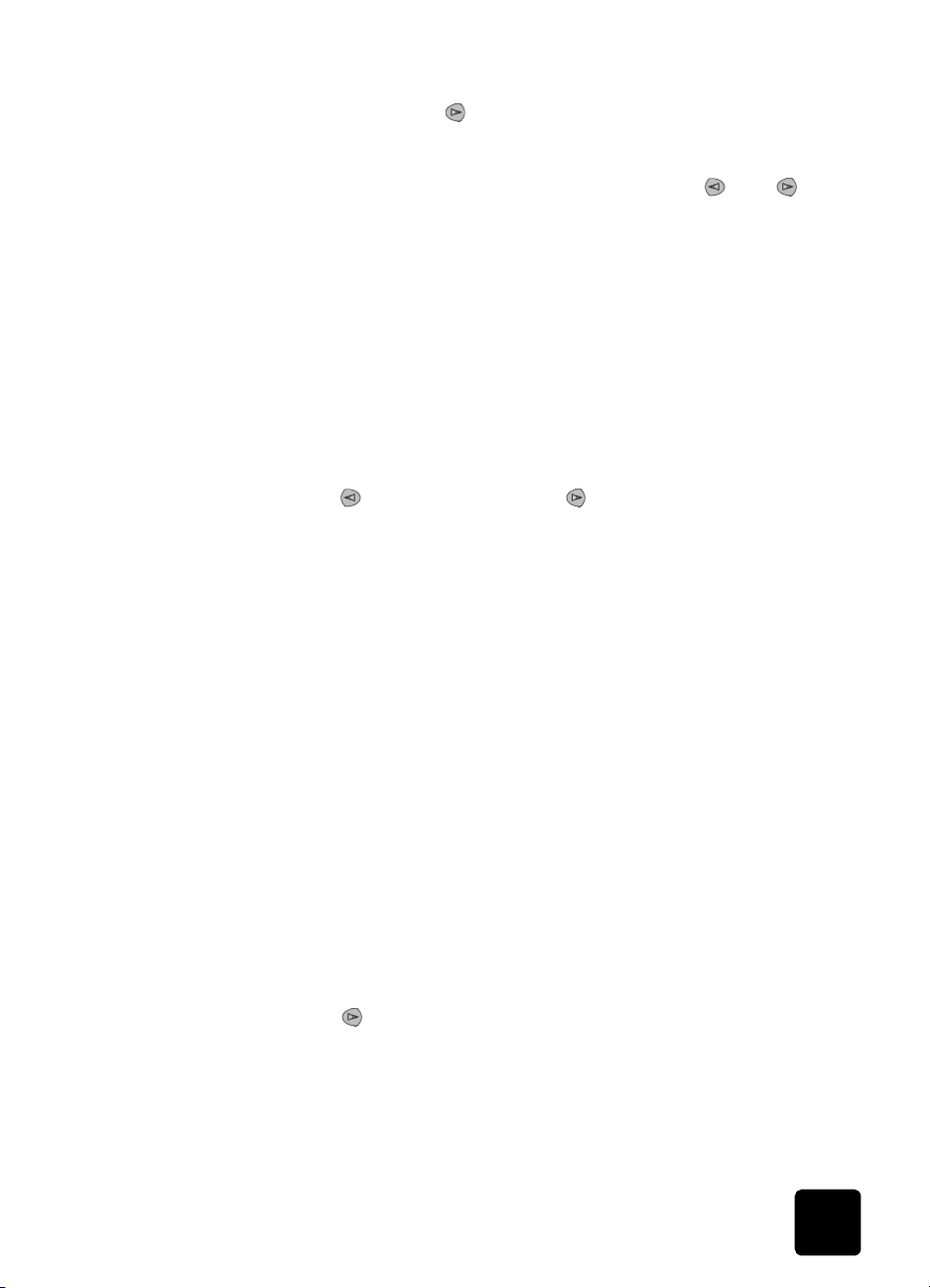
hp psc 2100 series
3.
Nyomja meg a gombot valamelyik Reduce/Enlarge (Kicsinyítés/
Nagyítás) beállítás kiválasztásához.
4.
5.
Custom
Ha a
gombot, majd a százalékérték kiválasztásához a vagy
gombot. A kívánt százalékérték megjelenése után nyomja meg az
Enter gombot.
Nyomja meg a
Copy, Color (Másolás, színes) gombot.
(Egyéni) lehetséget használja, a nyomja meg az
Start Copy, Black
(Másolás, fekete-fehér) vagy a
Enter
Start
világosabb vagy sötétebb másolatok készítése
a szöveg élességének és a fénykép színeinek javítása
A Lighter/Darker (Világosabb/sötétebb) beállítással világosabb vagy
sötétebb másolatokat készíthet.
1.
Nyomja meg a Copy Options (Másolási beállítások) gombot többször,
amíg meg nem jelenik a Lighter/Darker (Világosabb/sötétebb)
üzenet, majd az
A Lighter/Darker (Világosabb/sötétebb) skálája az eloldali
kezelpanel kijelzjén látható, rajta az aktuális értéket jelöl körrel.
2.
A gombbal világosabbá, a gombbal pedig sötétebbé teheti a
másolatot.
A kör a gombnyomásnak megfelelen balra vagy jobbra halad.
3.
Nyomja meg a Start Copy, Black (Másolás, fekete-fehér) vagy a Start
Copy, Color
A Text (Szöveg) beállítással javítható a fekete szín szöveg élessége.
A Photo (Fénykép) beállítással a fényképeken és más képeken az egyébként
fehérnek látszó, világos színek emelhetk ki. A
akkor használja, ha az eredeti példány szöveget és ábrát is tartalmaz.
Text
A
(Szöveg) beállítás az alapértelmezés. A
Photo (Fénykép) vagy a None (Nincs) beállítással kapcsolhatja ki, ha az
alábbiak miatt szükséges:
• A másolatokon színes pontok látszanak a szöveg körül.
• A nagyméret, fekete betk elmosódottak.
• A keskeny, színes objektumok vagy vonalak helyenként feketék.
• A világosszürke vagy középszürke területeken vízszintes, szemcsés
vagy fehér csíkok látszanak.
1.
Nyomja meg a Copy Options (Másolási beállítások) gombot többször,
amíg meg nem jelenik a
gombot.
2.
A gomb többszöri megnyomásával válassza ki a megfelel
javítástípust: Text (Szöveg), Photo (Fénykép), Mixed (Vegyes) vagy
None
(Nincs).
3.
Nyomja meg a Start Copy, Black (Másolás, fekete-fehér) vagy a Start
Copy, Color (Másolás, színes) gombot.
Enter
gombot.
(Másolás, színes) gombot.
Enhancement
Mixed
(Vegyes) beállítást
Text
(Szöveg) beállítást a
(Javítás) üzenet, majd az
Enter
másolatok készítése
19

hp psc 2100 series
színintenzitás módosítása
a beállítások módosítása minden másolási feladathoz
A színintenzitás változtatásával a másolat színei élénkebbé vagy
árnyaltabbá tehetk.
1.
Nyomja meg a
amíg meg nem jelenik a
nyomja meg az Enter gombot.
A színintenzitás skálája az eloldali kezelpanel kijelzjén látható,
rajta az aktuális értéket jelöl körrel.
2.
A gombbal halványabbá, a gombbal pedig élénkebb színvé
teheti a képet.
A kör a gombnyomásnak megfelelen balra vagy jobbra halad.
3.
Nyomja meg a Start Copy, Black (Másolás, fekete-fehér) vagy a Start
Copy, Color (Másolás, színes) gombot.
A leggyakrabban alkalmazott beállításokat alapértelmezésként mentheti. Ez
vonatkozik a
Paper Type (Papírtípus) vagy Paper Size (Papírméret) beállításra, továbbá a
kezelpanel Másolási beállításaira, így a
Quality (Minség) beállításra.
1.
Változtassa meg kívánsága szerint a
beállítások) beállításokat.
2.
Nyomja meg a Copy Options (Másolási beállítások) gombot többször
a Set New Defaults (Új alapértelmezés beállítása) felirat
megjelenéséig.
3.
Nyomja meg az
4.
Nyomja le a gombot a
5.
A beállítás alapértelmezetté tételéhez nyomja meg az
Ezzel mentette is a beállításokat.
Copy Options
Copy Options
Enter
(Másolási beállítások) gombot többször,
Color Intensity
(Másolási beállítások) módosításaira, például a
gombot.
Yes
(Igen) üzenet megjelenéséig
(Színintenzitás) üzenet, majd
Copies (1-99)
Copy Options
(Példányszám) és
(Másolási
Enter
gombot.
speciális másolási feladatok megadása
A normál másoláson kívül a HP PSC a következket támogatja:
• fénykép másolása
• a másolat igazítása a lap méretéhez
• több példány nyomtatása egy oldalra
poszter készítése
•
• pólóra vasalható színes matrica készítése
fénykép másolása
20
Fénykép másolása esetén válassza a papírtípusnak és a fénykép
javításának megfelel beállításokat. A csúcsminség nyomtatáshoz
használhatja a fotó tintapatront is.
1.
Tegye a fényképet az üvegre.
2.
Ha fotópapírt használ, azt a f papírtálcába kell betöltenie.
a másolási funkciók használata

hp psc 2100 series
3.
Nyomja meg a Copy Options (Másolási beállítások) gombot többször,
amíg meg nem jelenik a Paper Type (Papírtípus) üzenet, majd az Enter
gombot.
4.
Nyomja meg a gombot ismételten addig, amíg meg nem jelenik a
kívánt papírtípus, majd nyomja meg az
megersítéséhez.
5.
A gomb többszöri megnyomásával válassza ki az
(Javítások) beállítást, majd az Enter gombbal érvényesítse választását.
6.
A gomb többszöri megnyomásával válassza ki a Photo (Fénykép)
beállítást, majd az
7.
Nyomja meg a Start Copy, Black (Másolás, fekete-fehér) vagy a Start
Copy, Color (Másolás, színes) gombot.
Enter gombbal érvényesítse választását.
Enter
gombot választása
Enhancements
a másolat igazítása a lap méretéhez
Tipp!
Használja a
a fényképet automatikusan az oldal méretére szeretné
nagyítani.
Fit to Page
A
betöltött papírméretnek megfelelen kicsinyíthet vagy nagyítható.
Felnagyíthat egy kis fényképet egy teljes oldalt kitölt méretre az
alábbiakban látható módon, de ezzel a funkcióval könnyedén készíthet
A4-es eredetibl Letter méret másolatot. A
használatával elkerülhet, hogy a szöveg vagy kép széle lemaradjon a
margók miatt.
Tipp! Gyzdjön meg arról, hogy az üveg tiszta. Helyezze a
másolandó példányt az üveglap jobb alsó sarkába.
Az eredeti kép
1.
Helyezze az eredeti példányt az üvegre.
2.
Nyomja meg a
amíg meg nem jelenik a
üzenet, majd az Enter gombot.
3.
Nyomja meg a gombot többször, amíg meg nem jelenik a Fit to
Page (Oldalhoz igazítás) felirat, majd nyomja meg az Enter gombot.
(Oldalhoz igazítás) beállítással a másolat automatikusan a
Fit to Page
Fit to Page
(Oldalhoz igazítás)
Copy Options
Reduce/Enlarge
(Oldalhoz igazítás) funkciót, ha
Fit to Page
(Másolási beállítások) gombot többször,
(Kicsinyítés/Nagyítás)
(Oldalhoz igazítás)
speciális másolási feladatok megadása
21

hp psc 2100 series
4.
Nyomja meg a Start Copy, Black (Másolás, fekete-fehér) vagy a Start
Copy, Color (Másolás, színes) gombot.
több példány nyomtatása egy oldalra
Az eredeti példány több másolatát is elhelyezheti egyetlen oldalon. Ehhez
válassza a fényképméretet, majd adja meg a példányszámot.
Reduce/Enlarge
A
gyakori fényképméret elérhet, amelyeket a Copy Options (Másolási
beállítások) gombbal lehet elhívni. Miután kiválasztotta az egyik
lehetséges méretet az
hogy adja meg az oldalon elhelyezhet másolatok számát, ha ott egynél
több számára is van hely.
Az eredeti kép A másolat
1.
Helyezze az eredeti példányt az üvegre.
2.
Nyomja meg a Copy Options (Másolási beállítások) gombot többször,
amíg meg nem jelenik a
üzenet, majd az
3.
Nyomja meg a gombot ismételten, amíg a kívánt fényképméret
meg nem jelenik, majd nyomja meg az Enter gombot.
4.
Nyomja meg a gombot az egy oldalra kerül fényképek
maximális számának megadásához, illetve adja meg, hogy
oldalanként csak egy kép lesz-e.
Egyes nagy méretek esetén nincs a képek számára vonatkozó kérdés.
Ebben az esetben egy oldalra csak egy kép kerül.
5.
Nyomja meg az Enter gombot az egy oldalon megjelen fényképek
számának érvényesítéséhez.
6.
Nyomja meg a
Copy, Color
(Kicsinyítés/Nagyítás) beállítás segítségével számos
Enter
gomb megnyomásával, felszólítást kaphat,
Reduce/Enlarge
Enter
gombot.
Start Copy, Black
(Másolás, színes) gombot.
(Másolás, fekete-fehér) vagy a
(Kicsinyítés/Nagyítás)
Start
22
Tipp!
Ha az egy oldalra másolandó példányok mégsem
megfelel számban jelennek meg, fordítsa el az eredeti
példányt 90 fokkal az üveglapon, majd próbálja újra a
másolást.
a másolási funkciók használata

hp psc 2100 series
poszter készítése
A Poster (Poszter) funkció az eredeti képet több darabra osztja fel, majd a
darabokat egyenként felnagyítja úgy, hogy azokból nagyméret posztert
lehessen összeállítani.
Az eredeti kép A poszter
1.
Helyezze az eredeti példányt az üvegre.
2.
Nyomja meg a Copy Options (Másolási beállítások) gombot többször,
amíg meg nem jelenik a Reduce/Enlarge (Kicsinyítés/Nagyítás)
üzenet, majd az Enter gombot.
3.
A gomb ismételt megnyomásával válassza ki a Poster (Poszter)
beállítást, majd nyomja meg az Enter gombot.
A poszter alapértelmezett szélessége két oldal.
4.
Tegye a következk egyikét:
–Nyomja meg az Enter gombot az alapértelmezett poszterméret
érvényesítéséhez.
– Eltér poszterméret választásához nyomja meg a gombot,
majd választása érvényesítéséhez az
5.
Nyomja meg a
Copy, Color
Start Copy, Black
(Másolás, színes) gombot.
(Másolás, fekete-fehér) vagy a
Enter
gombot.
Start
Tipp!
automatikusan beállítja a hosszúságot az eredeti arányok
megrzése érdekében. Ha az eredetit nem lehet a megadott
poszterméretre nagyítani, egy hibaüzenet jelenik meg azzal,
hogy hány oldal a lehetséges szélesség. Ez esetben
válasszon kisebb méretet, majd próbálja a másolást újra.
pólóra
vasalható színes
matrica
Iron-On
Az
és kép tükörképét. A pólóra felvasalt matricán a kép és a szöveg helyesen
jelenik meg.
készítése
speciális másolási feladatok megadása
A választott szélességhez igazodva a HP PSC
(Matrica) funkció segítségével elkészítheti a pólóra szánt szöveg
23

hp psc 2100 series
Az eredeti kép Iron-On (Matrica)
Tipp! A mveletet tanácsos elször egy régi ruhadarabon
kipróbálni.
1.
Helyezze az eredeti példányt az üvegre.
2.
Helyezze a vasalható pólómatrica papírját a papírtálcába.
3.
Nyomja meg a
amíg meg nem jelenik a Paper Type (Papírtípus) üzenet, majd az Enter
gombot.
4.
A gomb többszöri megnyomásával válassza ki az
(Matrica) beállítást, majd az Enter gombbal érvényesítse választását.
A beállítás automatikusan átmásolja az eredeti kép tükörképét.
5.
Nyomja meg a
Copy, Color
Copy Options
Start Copy, Black
(Másolás, színes) gombot.
(Másolási beállítások) gombot többször,
(Másolás, fekete-fehér) vagy a
Iron-On
Start
a másolás leállítása
!
24
A másolás leállításához az eloldali kezelpanelen nyomja meg a
Cancel (Megszakítás) gombot.
a másolási funkciók használata

másolási beállítások
Az alábbi diagram a Copy Options (Másolási beállítások) gombbal
elérhet beállításokat ábrázolja.
hp psc 2100 series
Reduce/
Enlarge
Paper Type
(Papírtípus)
(Kicsinyítés/
nagyítás)
Normál papír
Premium Inkjet
Tényleges méret
Fit to Page
(Oldalhoz
igazítás)
Custom 100%
(Egyéni 100%-os)
10,16x15,24 cm
5 x 17,78 cm
8 x 25,40 cm
6,35 x 8,255 cm
3 x 10,16 cm
Premium Photo
Photo Paper
(Fényképpapír)
PhotQual Inkjet
Hétköznapi
fénykép
Transparency
*
(Írásvetít fólia)
Iron-On (Matrica)
Brochure Glossy
Brochure Matte
8,89 x 12,7 cm
Poszt er
Paper Size
(Papírméret)
Letter
A4
Color Intensity
(Színintenzitás)
< ooo●ooo >
●
< oooO
< oooOo
< oooOoo
<
< o
< oo
●
ooOooo >
●
oOooo >
●
Oooo >
oo >
●
o >
●
>
*A méretek országonként/régiónként változnak.
Lighter/
Darker
Enhancements
(Javítások)
(Világosabb/
sötétebb)
Text (Szöveg)
Photo (Fénykép)
< oooo●oooo >
< ooooO
< ooooOo
< ooooOoo
< ooooOooo
<
< o
< oo
< ooo
●
ooo >
●
●
oooOoooo >
●
ooOoooo >
●
oOoooo >
●
Ooooo >
oo >
●
o >
●
Mixed (Vegyes)
None (Nincs)
>
Set New
Defaults
(Új alapértékek
beállítása)
No (Nem)
Yes (Ige n)
Nyomja meg a
Copy Options
beállítások) gombot a másolási beállítások
megjelenítéséhez.
és a gombbal váltogathat a lehetséges
A
beállítások között.
Enter
Nyomja meg az
gombot a megjelenített
beállítás kiválasztásához.
(Másolási
másolási beállítások
25

hp psc 2100 series
26
a másolási funkciók használata

a lapolvasási
funkciók használata
A lapolvasás az a folyamat, amelynek során szöveget és képet alakítunk át
elektronikus formátumba számítógépes felhasználás céljából. Szinte bármi
beolvasható, például:
• Fényképek
•Újságcikkek
• Szöveges dokumentumok
• Térbeli tárgyak (vigyázzon, nehogy megkarcolja az üveget!)
katalógusok és szórólapok készítéséhez
Mivel a beolvasott kép vagy szöveg elektronikus formátumú, átvihet
szövegszerkeszt- vagy rajzolóprogramba, és ott igény szerint tovább
alakítható. A következket végezheti el:
• Egy újságcikk szövegét begépelés helyett beolvashatja, átviheti a
szövegszerkesztbe, és ott belefoglalhatja saját jelentésébe.
• Névjegyek és brosúrák készítéséhez beolvashatja a vállalat
emblémáját, és felhasználhatja a kiadványszerkeszt programban.
• Beolvashatja gyermekei fényképét, és elektronikus levélben elküldheti
rokonainak. Házáról vagy irodájáról fényképes leltárt készíthet, vagy
elektronikus újságcikk-gyjteményt állíthat össze.
A lapolvasási funkciók használatához a HP PSC készüléket és a
számítógépet össze kell kapcsolni, és üzembe kell helyezni. A lapolvasás
eltt a HP PSC szoftvert telepíteni és futtatni kell a számítógépen. Annak
ellenrzéséhez, hogy fut-e a HP PSC szoftver, keresse meg a tálcán az
állapotikont.
A HP PSC szoftverbl történ, dokumentumok, képek vagy negatívok
beolvasásáról szóló további információért tekintse meg a scan pictures and
documents (Képek és dokumentumok beolvasása) cím részt a HP Fotó &
kép súgójában.
5
27

hp psc 2100 series
az eredeti beolvasása
Lapolvasást a számítógéprl vagy a HP PSC készülékrl kezdeményezhet.
a beolvasás elvégzése windows rendszer= számítógépre
1.
Helyezze az eredeti példányt az üvegre.
2.
Nyomja meg a
A HP Image Viewer megmutatja az eredeti lap mintaképét.
3.
A HP Preview ablakban a beolvasott kép szerkeszthet. A feladat
elvégzése után kattintson az Accept (Rendben) gombra.
Az elnézet során a képen elvégezhet módosításokról szóló további
információért tekintse meg az
(Kép igazítása elnézetben) pontot a HP Fotó & kép súgójának scan
pictures and documents
részében.
A HP PSC elvégzi az eredeti dokumentum végs beolvasását, és
továbbítja a képet a HP Fotó & kép képtára programnak.
A HP Fotó & kép képtára program használatáról szóló további
információ tekintetében nézze meg a
kezelése) pontot a how to use the software (Hogyan használjuk a
szoftvert?) cím részben.
a beolvasás elvégzése macintosh rendszer= számítógépr;l
1.
Helyezze az eredeti példányt az üvegre.
További információ itt olvasható: az eredeti példány betöltése,
lásd:9.oldalon.
2.
Nyomja meg a Start Scan (Beolvasás megkezdése) gombot.
A HP PSC elvégzi az eredeti dokumentum beolvasását, és továbbítja
a képet a HP Fotó & kép képtára programnak.
További információért tekintse meg a HP Fotó & kép képtára on-line
súgóját.
Start Scan
(Beolvasás megkezdése) gombot.
adjust an image during the preview
(Dokumentumok és képek beolvasása) cím
manage images
(Képek
beolvasás egyéb programba
28
Ha a beolvasást nem a HP Fotó és kép képtára programba vagy a
HP Imaging Center programba, hanem inkább egy másik képszerkesztbe
végzi, akkor választhat az eloldali kezelpanelen megjelen
(Beolvasás helye) listában szerepl alkalmazások közül. A HP PSC
beolvassa a dokumentumot, elindítja a kiválasztott programot, és
megjeleníti a beolvasott képet a programban.
1.
Helyezze be az eredeti dokumentumot.
További információ itt olvasható: az eredeti példány betöltése,
lásd:9.oldalon.
2.
Nyomja le a
(Beolvasás beállításai) felirat megjelenik.
3.
A gomb segítségével átlépkedhet a Scan To (Beolvasás helye)
listán, amíg a kívánt programhoz nem ér.
Setup
(Beállítás) gombot mindaddig, amíg a
a lapolvasási funkciók használata
Scan To
Scan Setup

4.
A beolvasás megkezdéséhez nyomja meg a Start Scan (Beolvasás
megkezdése) gombot.
A HP PSC beolvassa a dokumentumot, és megjeleníti a kiválasztott
programban.
lapolvasás leállítása
A lapolvasást a kezelpanel Cancel (Megszakítás) gombjával állíthatja le.
hp psc 2100 series
lapolvasás leállítása
29

hp psc 2100 series
30
a lapolvasási funkciók használata

a hp psc
karbantartása
Ez a szakasz segítséget nyújt a HP PSC legjobb „formájának” fenntartásában.
Az alábbi karbantartási lépéseket szükség szerint végezze el.
az üveg tisztán tartása
Az üvegre kerül ujjlenyomatok, foltok, hajszálak stb. hátrányosan
befolyásolják a készülék teljesítményét és a funkciók, így a Fit to Page
(Oldalhoz igazítás) és a Copy (Másolás) lehetségek pontosságát.
1.
Kapcsolja ki a berendezést, húzza ki a tápkábelt a
csatlakozóaljzatból, és nyissa fel a fedelet.
2.
Tisztítsa meg az üveget karcolásmentes tisztítószerrel enyhén
megnedvesített, puha ruhával vagy szivaccsal.
Vigyázat! Ne használjon súrolószert, acetont, benzint, mert
ezek sérüléseket okozhatnak az üvegen! A tisztítófolyadékot
ne engedje közvetlenül az üvegre, mert beszivároghat a
készülék belsejébe, és károsíthatja az alkatrészeit.
3.
A cseppmentes száradás érdekében szarvasbr vagy itatóspapír
segítségével törölje szárazra az üveget.
6
a fedél bels; oldalának tisztán tartása
Kisebb szennyezdés rakódhat le a készülék fedelének bels oldalán,
a fehér dokumentumtartón.
1.
Kapcsolja ki a berendezést, húzza ki a tápkábelt a
csatlakozóaljzatból, és nyissa fel a fedelet.
2.
Lágy szappanos, meleg vízzel enyhén megnedvesített, puha ruhával
vagy szivaccsal tisztítsa meg az üveget.
3.
Óvatos törl mozdulatokkal, dörzsölés nélkül távolítsa el a lerakódást
a fedél belsejérl.
4.
Brdarabbal vagy puha ruhával törölje szárazra a felületet.
az üveg tisztán tartása
31

hp psc 2100 series
Vigyázat! Ne használjon papír törlkendt, mert
megkarcolhatja a fedél belsejét.
5.
Ha nem sikerül kellképpen eltávolítani a szennyezdést, ismételje
meg a fenti eljárást izopropil-alkohollal, majd nedves ruhával
alaposan törölje le az alkoholt a fedél belsejérl.
a készülék küls; felületének tisztán tartása
Puha, nedves, pihementes ruhával távolítsa el a port és a foltokat a készülék
külsejérl. A belsejét nem kell megtisztítani. Ügyeljen arra, hogy ne kerüljön
folyadék a készülék belsejébe vagy a kezelpanelre!
a nyomtatópatronok kezelése
A HP PSC lehet legjobb nyomtatási minségének biztosítása érdekében el
kell végezni néhány egyszer karbantartási lépést, valamint, ha a
kezelpanelen üzenet figyelmeztet erre, ki kell cserélni a festékpatronokat.
önteszt-jelentés
nyomtatása
tintapatronok kezelése
Ha a nyomtatás során problémákba ütközik, a festékpatronok tisztítása
vagy cseréje eltt mindenképpen nyomtasson egy önteszt-jelentést. Ez a
jelentés hasznos információkat hordoz a nyomtatópatronokról (például
állapotukról vagy a tintaszintrl szóló információkat).
1.
Nyomja le a Setup (Beállítás) gombot, amíg meg nem jelenik a Print
Report (Jelentés nyomtatása) felirat, majd ezután nyomja meg az Enter
gombot.
2.
Nyomja le a gombot a
majd az Enter gombot.
A HP PSC kinyomtatja az öntesztjelentést, mely esetleg információt
szolgáltat a fennálló problémákról.
Nyo mtatópatron cseréje vagy tisztítása eltt is mernie kell az alka trész n evét,
valamint hogy hogyan kell a nyomtatópatront kezelni.
Self-Test
(Önteszt) üzenet megjelenéséig,
32
a HP PSC karbantartása

Festékfúvókák
a szalag alatt
Ne érintse meg a rézérintkezket vagy a festékfúvókákat.
hp psc 2100 series
Rézérintkezk
Manyag szalag
(el kell távolítani)
a nyomtatópatron-véd;
használata
a nyomtatópatronok cseréje
A nyomtatóparton-véd a használaton kívüli nyomtatópatronok biztonságos
tárolását szolgálja. Amennyiben eltávolít egy nyomtatópatront a
nyomtatóból, helyezze azt a nyomtatóval szállított nyomtatópatron-védbe.
• A nyomtatópatron védbe való helyezéséhez kis szögben csúsztassa
a patront a védbe, majd pattintsa azt a helyére.
• A parton védbl való eltávolításához nyomja meg a nyomtatópartonvéd fels részét lefelé és hátra, s az így felszabadult nyomtatópatront
óvatosan húzza ki a védbl.
A festékpatronok cseréjének esedékességekor a cserére egy, az eloldali
kezelpanel kijelzjén megjelen üzenet hívja fel a figyelmét.
A nyomtatópatronok cseréjére sor kerülhet akkor is, ha a kiváló minség
fotók nyomtatásához fotó-nyomtatópatront akar használni.
A csere nyomtatópatronok megrendelésérl szóló további információért
tekintse meg a következ részt:
tintapatronok rendelése
, (lásd: 71. oldal).
a nyomtatópatronok kezelése
33

hp psc 2100 series
1.
Kapcsolja be a berendezést, és a fogantyút felemelve nyissa föl és
rögzítse a patrontartó rekeszének ajtaját.
A patrontartó középre mozog.
reteszek
2.
Miután a patrontartó megállt, a festékpatron kioldásához emelje fel a
reteszt, majd maga felé húzva emelje ki a patront a helyérl.
34
3.
Amennyiben a fotó-nyomtatópatron behelyezése érdekében eltávolítja
a fekete nyomtatópatront, a kivett patront tárolja a nyomtatópatronvédben.
4.
Bontsa ki az új nyomtatópatront, és vigyázva, hogy csak a fekete részt
érintse, óvatosan távolítsa el a manyag szalagot.
Vigyázat!
festékfúvókákat.
Ne érintse meg a rézérintkezket vagy a
a HP PSC karbantartása

hp psc 2100 series
5.
Az új nyomtatópatront nyomja a megfelel tartóba, amíg az a helyére
nem kattan.
A háromszín nyomtatópatront a bal, míg a fekete-, illetve a fotónyomtatópatront a jobb oldalra kell helyezni.
6.
Húzza maga felé a reteszt végét, ütközésig nyomja le, majd engedje
el. Gyzdjön meg arról, hogy a retesz az alsó fülek alá pattant-e.
7.
a patronok beigazítása
A HP PSC a patronok beigazítására figyelmeztet, valahányszor új patron
behelyezésére vagy a régi cseréjére kerül sor. A patronok beigazításával
biztosítható a megfelel minség nyomtatás.
A felszólításra történ nyomtatópatron-beigazítás menete:
1.
2.
Más esetekben a patronok beigazításához tegye a következket:
1.
2.
a nyomtatópatronok kezelése
Zárja le a patrontartó rekeszének fedelét.
Nyomja meg az
Ekkor két oldal kerül kinyomtatásra: egy az utasításokkal, és egy
másik mintákkal.
Kövesse az utasításokat az instrukciós lapon, majd helyezze a
mintával ellátott lapot az üvegre, és nyomja meg a Start Scan
(Beolvasás indítása) gombot.
A patronok megfelelen be vannak igazítva.
Nyomja le a
(Karbantartás) felirat meg nem jelenik, majd nyomja meg az
gombot.
Nyomja le a gombot mindaddig, amíg az
(Patronok beigazítása) felirat meg nem jelenik, majd nyomja meg az
Enter
gombot.
Enter
gombot a kezelpanelen.
Setup
(Beállítás) gombot, amíg a
Maintenance
Align Cartridge
Enter
35

hp psc 2100 series
Ekkor két oldal kerül kinyomtatásra: egy az utasításokkal, és egy
másik mintákkal.
3.
Kövesse az utasításokat az instrukciós lapon, majd helyezze a
mintával ellátott lapot az üvegre, és nyomja meg a Start Scan
(Beolvasás indítása) gombot.
A patronok megfelelen be vannak igazítva.
nyomtatópatronok tisztán
tartása
a nyomtatópatronok
érintkez;felületeinek tisztán
tartása
Ha a Self-Test Report (Önteszt-jelentés) színes sávjai csíkosak vagy
hiányosak, tisztítsa meg a patronokat. Szükségtelenül ne tisztítsa meg a
nyomtatópatronokat. Ezzel ugyanis feleslegesen fogyasztja a festéket, és
csökkenti a festékfúvókák élettartamát.
1.
Nyomja le a
(Karbantartás) felirat meg nem jelenik, majd nyomja meg az Enter
gombot.
2.
Nyomja le a gombot mindaddig, amíg a Clean Cartridge
(Patronok tisztítása) felirat meg nem jelenik, majd nyomja meg az
Enter gombot.
Ha a másolás vagy a nyomtatás minsége a nyomtatópatronok
tisztítása után is gyenge, cserélje ki az érintett patronokat.
Csak akkor tisztítsa meg a patron érintkezit, ha a kezelpanelen ismételten
olyan üzenet jelenik meg, amely az elvégzett vizsgálat ellenére, a patronok
ellenrzésére hívja fel a figyelmet.
Vigyázat!
Kizárólag egyesével tisztítsa ket.
A tisztításhoz a következ eszközökre van szüksége:
• Pamutból vagy más puha anyagból készült törlruha, amely nem
bomlik (pl. egy darab tiszta pamutszövet).
• Desztillált, szrt vagy palackozott víz (a csapvíz olyan
szennyezanyagokat tartalmazhat, amelyek károsíthatják a
nyomtatópatront).
1.
Kapcsolja be a készüléket, és nyissa fel a patrontartó rekeszének
fedelét.
2.
Miután a patrontartó középre állt, távolítsa el a tápkábelt a készülék
hátoldalából.
3.
A festékpatron kioldásához emelje fel a reteszt, majd a patront emelje
ki helyérl.
4.
Vizsgálja meg a patront az esetleges festék- vagy más szennyezdés
lerakódása tekintetében.
5.
Mártson tiszta pamutkendt desztillált vízbe, majd alaposan csavarja
ki a kendt.
6.
A nyomtatópatronokat az oldalainál fogja meg.
7.
Tisztítsa meg az érintkezfelületeket.
Setup
(Beállítás) gombot, amíg a
A két nyomtatópatront ne távolítsa el egyszerre.
Maintenance
36
a HP PSC karbantartása

8.
Helyezze vissza a nyomtatópatront a tartóba, majd zárja le a reteszt.
9.
Ha szükséges, a mveletet végezze el a másik nyomtatópatronnal is.
10.
Zárja vissza a fedelet, és kapcsolja be a készüléket.
Mivel egy nyomtatópatront eltávolított a tartójából, a HP PSC
készüléknek el kell végeznie a patronok beigazítását.
11.
Amikor megjelenik a kezelpanel üzenete, nyomja meg az Enter
gombot a patronok beigazításához.
12.
Kövesse a patronok beigazítása, (lásd: 35. oldal) cím részben
ismertetett eljárást.
gyári alapbeállítások visszaállítása
hp psc 2100 series
Visszaállíthatja a HP PSC megvásárlásakor eredetileg érvényben lév gyári
beállításokat. A mveletet csak a vezérlpanelrl hajthatja végre.
1.
Nyomja le a
(Karbantartás) felirat meg nem jelenik, majd nyomja meg az Enter
gombot.
2.
Nyomja le a gombot mindaddig, amíg a
(Alapértelmezések visszaállítása) felirat meg nem jelenik, majd
nyomja meg az Enter gombot.
Ezzel újra az eredeti beállítások lépnek érvénybe.
Setup
(Beállítás) gombot, amíg a
Maintenance
Restore defaults
az energiatakarékos üzemmód bekapcsolási idejének beállítása
A HP PSC izzója meghatározott ideig folyamatosan világít, hogy szükség
esetén a berendezés azonnal rendelkezésre álljon. Ha a HP PSC készüléket
bizonyos ideig nem használják, az izzó energiatakarékossági okokból
kialszik, és a kezelpanelen megjelenik a Power Save On (Energiatakarékos
üzemmód) felirat. (Ebbl az üzemmódból a kezelpanel bármely
gombjának megnyomásával kiléphet.)
Alapbeállítása szerint a készülék 12 óra elteltével automatikusan
energiatakarékos üzemmódra vált. Ha a HP PSC számára ennél rövidebb
várakozási idt szeretne megadni, kövesse az alábbi utasításokat:
gyári alapbeállítások visszaállítása
37

hp psc 2100 series
1.
Nyomja le a Setup (Beállítás) gombot, amíg a Maintenance
(Karbantartás) felirat meg nem jelenik, majd nyomja meg az Enter
gombot.
2.
A gomb ismételt megnyomásával válassza ki a Power Save Time
(Energiatakarékos üzemmód bekapcsolási ideje) beállítást, majd
nyomja meg az Enter gombot.
3.
Nyomja meg a gombot ismételten, amíg a megfelel idtartam
meg nem jelenik, majd nyomja meg az Enter gombot.
lapozási sebesség beállítása
A Scroll Speed (Lapozási sebesség) beállítással szabályozható a
kezelpanel kijelzjén megjelen szöveg változásának sebessége.
Lehetsége van a Normal (Normál), a Fast (Gyors) vagy a Slow (Lassú)
értékek közül választani.
1.
Nyomja le a
(Karbantartás) felirat meg nem jelenik, majd nyomja meg az
gombot.
2.
Nyomja le a gombot mindaddig, amíg a Scroll speed (Lapozási
sebesség) felirat meg nem jelenik, majd nyomja meg az Enter gombot.
3.
Nyomja meg a gombot többször, amíg a megfelel sebesség
meg nem jelenik, majd nyomja meg az
Setup
(Beállítás) gombot, amíg a
Enter
Maintenance
gombot.
Enter
a készenléti jel késleltetési idejének beállítása
Prompt Delay
38
A
hogy mennyi id teljen el a kijelz üzeneteinek megjelenése eltt.
Lehetsége van a Normal (Normál), a Fast (Gyors) vagy a Slow (Lassú)
értékek közül választani.
1.
Nyomja le a
(Karbantartás) felirat meg nem jelenik, majd nyomja meg az Enter
gombot.
2.
Nyomja le a gombot mindaddig, amíg a Prompt Delay (Készenléti
jel késleltetése) felirat meg nem jelenik, majd nyomja meg az Enter
gombot.
3.
Nyomja meg a gombot többször, amíg a késleltetési id meg
nem jelenik, majd nyomja meg az Enter gombot.
(Készenléti jel késleltetése) opció segítségével megadhatja,
Setup
(Beállítás) gombot, amíg a
Maintenance
a HP PSC karbantartása

a setup (beállítás) menü opciói
A Setup (Beállítás) gomb megnyomásával a következ parancsok érhetk el:
hp psc 2100 series
Scan Setup
(Beolvasási
beállítások)
A Scan Setup (Beolvasási beállítások), a
Maintenance (Karbantartás) és a Print Report
(Jelentés nyomtatása) opció eléréséhez használja a
Setup (Beállítás) gombot.
A és a gombbal váltogathat a lehetséges
beállítások között.
Nyomja meg az Enter gombot a megjelenített
beállítás kiválasztásához.
Print Report
(Jelentés
nyomtatása)
Menu Settings
(Menübeállítások)
Self-Test (Önteszt)
Maintenance
(Karbantartás)
Clean Cartridge
(Patron tisztítása)
Align Cartridge
(Patron beigazítása)
Restore Defaults
(Alapértelmezett
értékek
visszaállítása)
Lang/Country
(Nyelv/ország)
Power Save Time
(Energiatakarékos
üzemmód
bekapcsolási ideje)
Scroll Speed
(Lapozási sebesség)
View Angle
(Látószög)
Prompt Delay
(A készenléti jel
késleltetése)
a setup (beállítás) menü opciói
39

hp psc 2100 series
40
a HP PSC karbantartása

kiegészít; telepítési
információk
Ebben a részben megtudhatja, hogyan kell kezelni az üzembe helyezés
közben megjelen üzeneteket, hogyan csatlakoztatható a HP PSC a
számítógéphez, és hogyan telepíthet, illetve távolítható el a HP PSC
szoftver. Az általános telepítési információk a Telepítési kártyán találhatók,
melyet érdemes eltennie, mert késbb még szüksége lehet rá.
lehetséges telepítési problémák
Ha a Telepítési kártyán szerepl utasításokat rendben betartja, nem
jelentkezhetnek problémák a HP PSC telepítése közben. Ha nem tartja be
az utasításokat, a következ problémák merülhetnek fel:
Ha a Microsoft Új hardver üzenete nem jelenik meg
Ha a Setup Posteren (Telepítési kártya) leírtak szerint elször a HP PSC
szoftvert telepítette, és a számítógépen Windows 98/2000/ME/XP fut,
akkor a szoftver telepítése és a HP PSC csatlakoztatása után számos Új
hardver üzenetnek kellett megjelennie a képernyn.
Ha a Microsoft üzenetei nem jelentek meg, próbálja meg a következt:
• Ellenrizze, hogy teljes sebesség (12 Mbit/s) USB-kábelt használ-e,
és hogy az nem hosszabb-e, mint három méter (9,8 láb).
• Ellenrizze, hogy a számítógép fel van-e készítve USBkommunikációra. Ha nem tudja eldönteni, hogy a számítógép fel
van-e készítve USB-kommunikációra, olvassa el a számítógép
dokumentációját, vagy lépjen kapcsolatba a számítógép gyártójával.
• Ellenrizze, hogy a kábel megfelelen van-e csatlakoztatva a HP PSC
készülékhez, és közvetlenül csatlakozik-e a számítógép USBportjához. Ha a kábel megfelelen csatlakozik, kapcsolja ki, aztán
megint be a HP PSC készüléket.
• Kapcsolja ki, majd megint be a HP PSC készüléket, és indítsa újra a
számítógépet.
• Ha az elz lépések nem oldják meg a problémát, távolítsa el, majd
ismét telepítse a szoftvert. További információ itt olvasható: a hp psc
szoftver eltávolítása és újratelepítése
7
, lásd: 46. oldalon.
lehetséges telepítési problémák
41

hp psc 2100 series
Ha az Új hardver üzenet megjelenik (Windows 98, 2000, ME vagy XP)
Ha a HP PSC készüléket a szoftver telepítése eltt telepíti és közvetlenül
csatlakoztatja a számítógéphez, a következ üzenetek valamelyikével
találkozhat:
A hibák elkerülése érdekében a HP PSC szoftvert azeltt telepítse, hogy a
HP PSC készüléket a számítógéphez csatlakoztatja. Ha megjelent a fenti
üzenetek valamelyike és Ön a Next (Tovább) vagy az OK gombra kattintott,
tegye a következt:
1.
A kilépéshez nyomja meg az
2.
Kapcsolja ki a HP PSC készüléket.
3.
Válassza le a HP PSC készüléket a számítógéprl (húzza ki az USBkábelt).
4.
Kövesse a HP PSC készülékhez mellékelt Telepítési kártyán vázolt
szoftvertelepítési lépéseket.
Esc
billentyt.
42
Ha megjelenik az El;z; verzió már telepítve van üzenet
Ha olyan üzenetet kap, hogy egy elz verzió van telepítve, nem fogja tudni
befejezni a HP PSC szoftver telepítését.
Ekkor a HP PSC szoftver telepítéséhez el kell távolítania az elzleg
telepített verziót.
Ha számítógépe nem tud kommunikálni a HP PSC készülékkel
Ha nem lehet kommunikációt létrehozni a számítógép és a HP PSC között
(pl. a HP PSC állapotikonján sárga háromszöget lát), próbálja meg
végrehajtani a következ részben ismertetett mveleteket:
hardver üzenete nem jelenik meg, lásd: 41. oldalon.
kiegészít telepítési információk
Ha a Microsoft Új

nyelv és régió beállítása
A nyelv és a régió beállítása általában a HP PSC üzembe helyezésekor
történik. Ha a nyelvet vagy a régiót az üzembe helyezéskor helytelenül
állította be, a következk szerint járjon el.
1.
Ha nem tudja elolvasni a vezérlpanel kijelzjén megjelen
üzeneteket, és átállításához használni szeretné a karbantartási
funkciót, tartsa lenyomva az
2.
Nyomja le a
(Karbantartás) felirat meg nem jelenik, majd nyomja meg az Enter
gombot.
3.
Nyomja le a gombot többször, amíg a Lang/Region (Nyelv/
Régió) felirat meg nem jelenik, majd nyomja meg az
4.
Nyomja meg a gombot ismételten, amíg a megfelel nyelv meg
nem jelenik.
5.
Nyomja meg az Enter gombot ismételten, amikor a megfelel nyelv
megjelenik.
6.
A nyelv kiválasztása után megjelenik az adott nyelvhez tartozó
valamennyi régió.
7.
Nyomja meg a gombot ismételten, amíg a megfelel régió meg
nem jelenik.
8.
Nyomja meg az Enter gombot a kiválasztott régió érvényesítéséhez.
A régió és nyelv helyes beállításáról önteszt-jelentést nyomtatva
gyzdhet meg.
9.
Nyomja meg a Setup (Beállítás) gombot, amíg meg nem jelenik a
Print Report (Jelentés nyomtatása) üzenet, majd az Enter gombot.
10.
Nyomja le a gombot a
majd az
hp psc 2100 series
További lehetséges telepítési problémákról szóló
információért tekintse meg a readme (Olvass el!) fájlt is.
Windows-rendszerben a fájlt a tálcán található Start
menübl érheti el, a
Packard, hp psc 2000 series, View the Readme File
(Olvass el! fájl megtekintése) pontok kiválasztásával.
Macintosh-rendszeren a fájlt a HP PSC szoftver CD-jének
legfels könyvtárában található ikonra való kattintással
érheti el.
Setup
(Beállítás) gombot, amíg a
Enter
gombot.
Programs
Enter
Self-Test
(Programok),
gombot, és nyomja le a gombot.
(Önteszt) üzenet megjelenéséig,
Hewlett-
Maintenance
Enter
gombot.
nyelv és régió beállítása
43

hp psc 2100 series
kezel;panel látószögének beállítása
Ha nem látja jól a kezelpanel kijelzjének szövegét, módosíthatja annak
látószögét. A View Angle (Látószög) beállítással szabályozható a
kezelpanel kijelzjén megjelen szöveg látószöge. Ha a szöget
módosítja, a szöveg álló, illetve ül helyzetben optimálisan fog megjelenni.
1.
Nyomja le a
(Karbantartás) felirat meg nem jelenik, majd nyomja meg az Enter
gombot.
2.
Nyomja le a gombot többször, amíg a View Angle (Látószög)
felirat meg nem jelenik, majd nyomja meg az Enter gombot.
3.
Nyomja meg a gombot ismételten, amíg a megfelel szög meg
nem jelenik, majd nyomja meg az
Setup
(Beállítás) gombot, amíg a
Enter
gombot.
a hp psc készülék csatlakoztatása a számítógéphez
A HP PSC támogatja az úgynevezett HOT Swapping funkciót, azaz úgy is
csatlakoztathatja a HP PSC készüléket, ha mind a számítógép, mind pedig
a HP PSC be van kapcsolva.
Maintenance
csatlakozás az USB-portra.
Az USB-kapcsolat létrehozása a HP PSC készülékkel egyszer. Egyszeren
dugja az USB-kábel egyik végét a számítógép, a másik végét pedig a
HP PSC hátuljába.
ami m=ködik ami nem m=ködik
Csatlakoztatás a számítógép
USB-portjára
Csatlakoztatás egy saját
áramforrással rendelkez elosztóba
(hub), mely a számítógép
USB-portjára van csatlakoztatva.
Az AppleTalk nem támogatott.
Csatlakoztatás a billentyzeten
található USB-portra
Csatlakoztatás egy saját
áramforrással nem rendelkez
USB-elosztóba (hub)
44
kiegészít telepítési információk

Csatlakoztatás a számítógép USB-portjára
hp psc 2100 series
a hp psc
készülék
csatlakoztatása
egynél több
számítógéphez
A HP PSC készülékhez egynél több számítógép is csatlakoztatható egy
saját áramforrással rendelkez USB-elosztó (hub) használatával. Mindkét
számítógépen telepítve kell lennie a HP PSC szoftverének. Csatlakoztassa
mindegyik számítógépet a hubhoz, majd kapcsolja a hubot a HP PSC
készülékre.
Amennyiben a HP PSC készüléket hálózaton keresztül szeretné több
számítógéphez kapcsolni, úgy azt megteheti a HP JetDirect 175x és USB
használatával (Windows- és Macintosh-rendszeren), azonban így a HP PSC
készüléknek csak a nyomtatási funkcióit tudja igénybe venni.
Ahhoz, hogy a HP PSC készüléket elérje a hálózaton keresztül, telepítenie
kell a HP JetDirect 175x készülékkel szállított szoftvert, mely a nyomtatás
kivételével letiltja a HP PSC összes funkcióját.
Amennyiben már telepítette a HP PSC szoftvert, úgy a
HP JetDirect 175x szoftver telepítése eltt el kell
távolítania azt.
Ha rendelkezik internet-hozzáféréssel, a HP JetDirect 175x használatáról
további információkat kaphat a HP webhelyén a következ címen:
www.officejetsupport.com
A 175x és a USB párosítás hálózati szakaszához
legfeljebb 10 ügyfélszámítógép csatlakozhat.
a hp psc készülék csatlakoztatása a számítógéphez
45

hp psc 2100 series
a hp psc szoftver eltávolítása és újratelepítése
Ne egyszer törléssel távolítsa el a HP PSC programfájlokat a
merevlemezrl! A fájlok megfelel eltávolításához, használja a HP PSC
programcsoportban található eltávolító segédprogramot.
Eltávolítás Windows rendszert használó számítógépr;l
1.
A Windows tálcán kattintson a Start gombra, mutasson a Programok
Minden program
vagy
a hp psc 2000 series pontot, ezután pedig az uninstall software
(szoftver eltávolítása) parancsot.
2.
Kövesse a képernyn megjelen utasításokat.
3.
Ha a program megkérdezi, hogy a megosztott fájlokat is el kívánja-e
távolítani, kattintson a No (Nem) gombra.
Ha törli ezeket a fájlokat, akkor azok a programok, amelyek szintén
használják ket, nem fognak megfelelen mködni.
4.
Miután a program befejezte a szoftver eltávolítását, válassza le a
HP PSC készüléket és indítsa újra a számítógépet.
5.
A szoftver újratelepítéséhez helyezze be a HP PSC 2100 Series CD-t a
CD-meghajtóba, és kövesse a megjelen utasításokat.
6.
Miután a szoftvert telepítette, csatlakoztassa és kapcsolja be a HP PSC
készüléket.
(XP) pontra, válassza a
Hewlett-Packard
, majd
46
Eltávolítás Macintosh rendszert használó számítógépr;l
1.
Kattintson duplán az Applications:HP All-in-One Software mappára.
2.
Kattintson duplán az Uninstaller (Eltávolító) parancsra.
3.
Kövesse a képernyn megjelen utasításokat.
4.
Miután a program befejezte a szoftver eltávolítását, válassza le a
HP PSC készüléket és indítsa újra a számítógépet.
5.
A szoftver újratelepítéséhez helyezze be a HP PSC 2100 Series CD-t a
CD-meghajtóba, és kövesse a megjelen utasításokat.
A szoftver újratelepítésénél kövesse a Telepítési kártya
utasításait. Ne csatlakoztassa a HP PSC készüléket a
számítógéphez a szoftver telepítésének befejezése eltt.
kiegészít telepítési információk

m=szaki adatok
rendszerkövetelmények
Az alábbi adatok elzetes értesítés nélkül megváltozhatnak.
pc-követelmények
elem minimum ajánlott
Processzor
Windows 98
Windows 98SE
Windows 2000
Windows Millennium Edition
Windows XP
RAM
Windows 98
Windows 98SE
Windows 2000
Windows Millennium Edition
Windows XP
Telepítéshez szükséges lemezterület 300 MB
A beolvasott képekhez szükséges további
lemezterület
Monitor SVGA 800 x 600-as felbontás, 16
Adathordozó CD-meghajtó
I/O Szabad USB-port
Internet-hozzáférés Ajánlott
Hangkártya Ajánlott
Egyéb I.E. 5.0 vagy annak magasabb
Bármely Intel Pentium II, Celeron
vagy ezekkel kompatibilis
processzor
64 MB 128 MB vagy több
50 MB
bites színmélység
verziójú példánya
Adobe Acrobat 4 vagy annak
magasabb verziójú példánya
Intel Pentium III vagy újabb
processzor
8
rendszerkövetelmények
47

hp psc 2100 series
macintosh-követelmények
elem minimum ajánlott
Processzor G4 vagy annál jobb processzor
RAM
Macintosh OS 9
Macintosh OS X
Telepítéshez szükséges lemezterület 200 MB
A beolvasott képekhez szükséges további
lemezterület
Monitor SVGA 800 x 600-as felbontás
Adathordozó CD-meghajtó
I/O Szabad USB-port
Internet-hozzáférés Ajánlott
Hangkártya Ajánlott
64 MB
128 MB
50 MB
128 MB
256 MB
papírspecifikáció
lapadagoló
kapacitása
típus papír súlya bemeneti tálca
Normál papír 60–90 gsm
Legal méret papír 75–90 gsm
Kártyák Max. 200 gsm súlyú kártya
Borítékok 75–90 gsm
Leporellók 60-90 gsm (16–24 font) 20 20 vagy kevesebb
Írásvetít fólia – 25 25 vagy kevesebb
Címkék – 20 20
4 x 6-os fotó 236 gsm
a Maximális kapacitás
b A kimeneti tálca kapacitását a használt papír típusa és a felhasznált tinta mennyisége befolyásolja. A HP azt
javasolja, hogy gyakran ürítse ki a tálcát.
(16–24 font)
(20–24 font)
(110 font)
(20–24 font)
(145 font)
100 50 fekete, 20 színes
100 50 fekete, 20 színes
40 40
15 10
30 30
a
kimeneti tálca
b
48
mszaki adatok

hp psc 2100 series
papírméretek
típus méret
Papír Letter: 215,9 x 279,4 mm (8,5 x 11 hüvelyk)
Leporelló Letter: 216 x 279 mm (8,5 x 11 hüvelyk)
Borítékok U.S. #10: 104,8 x 241,3 mm (4,12 x 9,5 hüvelyk)
Írásvetít fólia Letter: 216 x 279 mm (8,5 x 11 hüvelyk)
Kártyák 76,2 x 127 mm (3 x 5 hüvelyk)
Címkék Letter: 216 x 279 mm (8,5 x 11 hüvelyk)
Egyéni 76,2 x 127 mm-tl 216 x 356 mm-ig (3 x 5 hüvelyktl 8,5 x 14 hüvelykig)
Legal: 215,9 x 355,6 mm (8,5 x 14 hüvelyk)
Executive: 184,2 x 266,7 mm (7,25 x 10,5 hüvelyk)
A4: 210 x 297 mm
A5: 148 x 210 mm
B5: 182 x 257 mm
A4: 210 x 297 mm (8,27 x 11,69 hüvelyk)
A2: 111 x 146 mm (4,37 x 5,75 hüvelyk)
DL: 110 x 220 mm (4,33 x 8,66 hüvelyk)
C6: 114 x 162 mm (4,49 x 6,38 hüvelyk)
A4: 210 x 297 mm
101,6 x 152 mm (4 x 6 hüvelyk)
127 x 203,2 mm (5 x 8 hüvelyk)
A6: 105 x 148,5 mm
hagaki levelezlap: 100 x 148 mm
A4: 210 x 297 mm
nyomtatási specifikáció
• 1200 x 1200 dpi-s fekete nyomtatás felbontásjavító technológiával (REt)
• 1200 x 1200 dpi-s színes nyomtatás HP PhotoREt III technológiával
• Módszer: tintasugaras hnyomtatás (drop-on-demand thermal inkjet)
• Nyelv: HP PCL Level 3, PCL3 GUI vagy PCL 10
• A nyomtatási sebesség a dokumentum összetettségétl függ.
• Terhelhetség: 500 oldal havonta (átlagosan)
• Terhelhetség: 3000 oldal havonta (maximum)
mód felbontás (dpi) sebesség (lap/perc)
psc 2100 series psc 2200 series
Legjobb/tintasugaras/1200 Fekete 1200 x 1200 2 2
Színes 1200 x 1200 (legfeljebb 4800 dpi
Normál Fekete 600 x 600 6 7
Színes 600 x 600 3,5 4
Minden nap Fekete 600 x 600 7 8
Színes 600 x 600 5 6
Gyors Fekete 300 x 300 max. 14,0 max. 17,0
Színes 300 x 300 max. 10,0 max. 12,0
a Legfeljebb 4800 x 1200 dpi optimalizált felbontás színes nyomtatáshoz, premium fotópapírra, 1200 x 1200 dpi
bemeneti felbontással
optimalizált felbontás
a
)
0,5 0,5
nyomtatási specifikáció
49

hp psc 2100 series
nyomtatási margóspecifikáció
felül
(papír belép; széle)
alul
(papír hátsó széle)
bal jobb
a
Vágott papír
U.S. letter 1,8 mm (0,07 hüvelyk) 11,7 mm (0,46 hüvelyk) 6,4 mm (0,25 hüvelyk) 6,4 mm (0,25 hüvelyk)
U.S. legal 1,8 mm (0,07 hüvelyk) 11,7 mm (0,46 hüvelyk) 6,4 mm (0,25 hüvelyk) 6,4 mm (0,25 hüvelyk)
U.S. executive 1,8 mm (0,07 hüvelyk) 11,7 mm (0,46 hüvelyk) 6,4 mm (0,25 hüvelyk) 6,4 mm (0,25 hüvelyk)
ISO A4 1,8 mm (0,07 hüvelyk) 11,7 mm (0,46 hüvelyk) 3,4 mm (0,13 hüvelyk) 3,4 mm (0,13 hüvelyk)
ISO A5 1,8 mm (0,07 hüvelyk) 11,7 mm (0,46 hüvelyk) 3,4 mm (0,13 hüvelyk) 3,4 mm (0,13 hüvelyk)
JIS B5 1,8 mm (0,07 hüvelyk) 11,7 mm (0,46 hüvelyk) 3,4 mm (0,13 hüvelyk) 3,4 mm (0,13 hüvelyk)
Borítékok
U.S. No. 10 3,2 mm (0,13 hüvelyk) 11,7 mm (0,46 hüvelyk) 3,2 mm (0,13 hüvelyk) 3,2 mm (0,13 hüvelyk)
A2 (5,5 baronial) 3,2 mm (0,13 hüvelyk) 11,7 mm (0,46 hüvelyk) 3,2 mm (0,13 hüvelyk) 3,2 mm (0,13 hüvelyk)
Intnl. DL 3,2 mm (0,13 hüvelyk) 11,7 mm (0,46 hüvelyk) 3,2 mm (0,13 hüvelyk) 3,2 mm (0,13 hüvelyk)
Intnl. C6 3,2 mm (0,13 hüvelyk) 11,7 mm (0,46 hüvelyk) 3,2 mm (0,13 hüvelyk) 3,2 mm (0,13 hüvelyk)
Kártyák
U.S. 3 x 5 hüvelykes 1,8 mm (0,07 hüvelyk) 11,7 mm (0,46 hüvelyk) 3,2 mm (0,13 hüvelyk) 3,2 mm (0,13 hüvelyk)
U.S. 4 x 6 hüvelykes 1,8 mm (0,07 hüvelyk) 11,7 mm (0,46 hüvelyk) 3,2 mm (0,13 hüvelyk) 3,2 mm (0,13 hüvelyk)
U.S. 5 x 8 hüvelykes 1,8 mm (0,07 hüvelyk) 11,7 mm (0,46 hüvelyk) 3,2 mm (0,13 hüvelyk) 3,2 mm (0,13 hüvelyk)
ISO és JIS A6 1,8 mm (0,07 hüvelyk) 11,7 mm (0,46 hüvelyk) 3,2 mm (0,13 hüvelyk) 3,2 mm (0,13 hüvelyk)
Hagaki 1,8 mm (0,07 hüvelyk) 11,7 mm (0,46 hüvelyk) 3,2 mm (0,13 hüvelyk) 3,2 mm (0,13 hüvelyk)
a Ez a margó nem LaserJet-kompatibilis, azonban a teljes írási terület azzal kompatibilis. Az írási terület a
középvonaltól 5,4 mm-rel (0,21 hüvelykkel) van eltolva, amely aszimmetrikus fels és alsó margót eredményez.
másolási specifikáció
• Digitális képfeldolgozás
• Max. 99 másolat egy eredetirl (modelltl függen)
• Digitális nagyítás 25 és 400% között (modelltl függen)
• Oldalhoz igazítás, Poszter, Többet egy oldalra
• Max. 17 fekete másolat/perc, 12 színes másolat/perc (modelltl függen)
• A másolási sebesség a dokumentum összetettségétl függ.
sebesség (lap/perc) nyomtatási felbontás (dpi) beolvasási felbontás (dpi)
psc 2100 psc 2200
Legjobb Fekete max. 0,8 max. 0,8 1200 x 1200
Színes max. 0,8 max. 0,8 1200 x 1200
Normál Fekete max. 6 max. 7 600 x 1200 600 x 1200
Színes max. 2 max. 4 600 x 600 600 x 1200
50
b
b
1200 x 2400
1200 x 2400
a
mszaki adatok

hp psc 2100 series
sebesség (lap/perc) nyomtatási felbontás (dpi) beolvasási felbontás (dpi)
psc 2100 psc 2200
Gyors Fekete max. 14 max. 17 300 x 1200 600 x 1200
Színes max. 10 max. 12 600 x 300 600 x 1200
a Maximum 400%-os nagyításig
b Photo paper vagy premium inkjet paper típusú papírra
beolvasási specifikáció
• Fotó-projektek létrehozása
• Képszerkesztt tartalmaz
• Az OCR-szoftver automatikusan átalakítja a képet szerkeszthet szöveggé.
• A beolvasási sebesség a dokumentum összetettségétl függ.
elem leírás
psc 2100 series psc 2200 series
Felbontás 600 x 1200 dpi optikai (maximum 9600 dpi
Színes 48 bites színes
Interfész TWAIN-kompatibilis TWAIN-kompatibilis
A beolvasás területe US Letter, A4 US Letter, A4
javított)
8 bites szürkeárnyalatos (256 szürkeárnyalat)
1200 x 2400 dpi optikai (maximum 9600 dpi
javított)
48 bites színes
8 bites szürkeárnyalatos (256 szürkeárnyalat)
fizikai specifikáció
• Magasság: 22 cm (8,7 hüvelyk)
• Szélesség: 46,3 cm (18,2 hüvelyk)
•Mélység: 37 cm (14,6 hüvelyk)
• Tömeg: 7,82 kg (17,25 font)
tápellátási specifikáció
• Energiafogyasztás: maximum 75 W
• Bemeneti feszültség: 100–240 V AC, földelt
• Bemeneti frekvencia: 50–60 Hz
• Áramersség: maximum 1,0 A
környezeti specifikáció
• Mködési hmérséklet ajánlott tartománya: 15 °– 32° C (59°– 90° F)
• Mködési hmérséklet megengedett tartománya: 5°– 40° C (41°– 104° F)
• Páratartalom: 15 % – 85% RH nem kondenzálódó
• Mködésen kívüli (tárolási) hmérséklet tartománya: -40°– 60° C (-40°– 140° F)
egyéb adatok
• Memória: 8 MB ROM, 8 MB RAM (psc 2100 series)
• Memória: 8 MB ROM, 16 MB RAM (psc 2200 series)
Ha rendelkezik internet-hozzáféréssel, további információkat kaphat a HP webhelyén
a következ címen:
www.officejetsupport.com
a
beolvasási specifikáció
51

hp psc 2100 series
környezetvédelmi program
a környezet
védelme
ózontermelés
papírfelhasználás
m=anyag
alkatrészek
újrafelhasználási
program
energiafogyasztás
A Hewlett-Packard célja, hogy termékei ne csak kiváló minségek, de
környezetbarátak is legyenek. Ez a termék úgy készült, hogy a lehet legkisebb káros
hatással legyen a környezetre.
További információ a HP Commitment to the Environment (környezetvédelmi)
webhelyén található:
www.hp.com/abouthp/environment
A termék nem termel észlelhet mennyiség ózont (O3).
A termék alkalmas újrafelhasználható papír használatára a DIN 19309 szabvány
szerint.
A 25 grammnál nehezebb manyag alkatrészeket a nemzetközi szabványok szerint
jelöltük meg, így a termék életének a végén könnyen beazonosíthatók az
újrafelhasználható manyag alkatrészek.
A HP egyre több termék-visszavételi és újrafelhasználási programot biztosít, emellett
világszerte együttmködik a legnagyobb elektronikus termék-újrafelhasználó
központokkal. A HP a népszerbb termékeinek a rendbehozatalával és újbóli
értékesítésével is takarékoskodik az erforrásokkal.
A Power Save (energiatakarékos) üzemmódban a készülék lényegesen kevesebb
energiát fogyaszt, így kíméli a természeti erforrásokat és pénzt takarít meg anélkül,
hogy a termék teljesítménye csökkenne. A termék megfelel az ENERGY STAR
elírásoknak. Az ENERGY STAR egy önkéntes program, amelynek célja
energiatakarékos irodai termékek kifejlesztésének elsegítése.
Az ENERGY STAR az U.S. EPA bejegyzett szolgáltatási védjegye. ENERGY STAR
partnerként a HP megállapította, hogy a termék megfelel az ENERGY STAR
energiahatékonysági elírásainak.
Az ENERGY STAR elírásairól további információ a következ webhelyen található:
anyagbiztonsági
Az anyagbiztonsági adatlapok (MSDS) megtalálhatók a HP webhelyén:
adatlapok
Ha az Egyesült Államokban vagy Kanadában lakik, és nincs internet-hozzáférése,
hívja az egyesült államokbeli HP FIRST fax kérésre szolgáltatását a (800) 231-9300
számon. Az anyagbiztonsági adatlapok a 7-es gomb lenyomása után érhetk el.
Ha az Egyesült Államokon kívül lakik és nem rendelkezik internet-hozzáféréssel,
további információért hívja a (404) 329-2009 számot.
hatósági nyilatkozatok
A következ részek különféle hatóságok nyilatkozatait tartalmazzák.
52
www.energystar.gov
www.hp.com/go/msds
mszaki adatok

hp psc 2100 series
FCC-nyilatkozat
Az USA Szövetségi Kommunikációs Bizottsága (FCC) (a 47 CFR 15.105-ben) úgy
határozott, hogy ezen termék felhasználóinak figyelmét fel kell hívni a következ
megjegyzésre.
Megfelelési nyilatkozat: Ez a készülék a "B" osztályú digitális eszközökre vonatkozó
rádiófrekvenciás határértékek tesztje során teljesítette az FCC-elírások 15. cikkelye
szerinti feltételeket. Üzemeltetés közben a készüléknek teljesítenie kell az alábbi két
követelményt: (1) a készülék nem okozhat káros interferenciát, és (2) a készüléknek
el kell viselnie minden interferenciát, beleértve azokat is, melyek megzavarhatják a
készülék mködését. Ezeket a határértékeket azért állapították meg, hogy megfelel
védelmet nyújtsanak a káros interferenciák ellen a lakóterületeken történ használat
esetén. Jelen készülék nagy frekvenciájú energiát hoz létre, használ fel, illetve
sugározhat ki, és amennyiben a készüléket nem a használati utasításnak megfelelen
helyezik üzembe és használják, az komoly zavarokat okozhat a rádiófrekvenciás
kommunikációban. Bizonyos esetekben egyébként sem zárható ki interferenciák
kialakulása. Ha a készülék káros interferenciákat okoz a rádiós és televíziós vételben
(ami megállapítható a készülék be- és kikapcsolásával), próbálja a vételi zavarokat
kiküszöbölni az alábbi intézkedések segítségével:
• Változtassa meg a vevantenna irányát.
• Növelje a távolságot a nyomtató és a vevkészülék között.
• Csatlakoztassa a nyomtatót olyan hálózati aljzatra, amely nem ugyanazon az
áramkörön van, mint a rádió, illetve a tévékészülék.
• Lépjen kapcsolatba a forgalmazóval vagy egy tapasztalt rádió-/TV-szerelvel.
Product Regulations Manager, Hewlett-Packard Company, San Diego, (858) 655-4100.
A felhasználó számára hasznos lehet a Szövetségi Kommunikációs Bizottság (FCC)
által kiadott következ füzet:
Problems (Hogyan azonosítsuk és szüntessük meg a rádió- és TV-adás vétele során
tapasztalt interferenciaproblémákat). Ez a könyv az USA Állami Nyomdájától
szerezhet be, Washington DC, 20402. Raktári szám: 004-000-00345-4.
Vigyázat! Az FCC szabályzat 15.21 cikkelye szerint, amennyiben a
berendezésen a Hewlett-Packard Company kifejezett hozzájárulása
nélkül módosításokat hajtanak végre, a berendezés interferenciát
okozhat, és a készülék mködtetésére vonatkozó FCC-felhatalmazás
érvényét vesztheti.
How to Identify and Resolve Radio-TV Interference
doc statement/
déclaration de
conformité
(Kanada)
geräuschemission
hatósági nyilatkozatok
Le présent appareil numérique n'émet pas de bruit radioélectrique dépassant les
limites applicables aux appareils numériques de la classe B prescrites dans le
Rčglement sur le brouillage radioélectrique édicté par le ministčre des
Communications du Canada.
Ez a digitális berendezés nem haladja meg a B osztályú digitális berendezések
számára a Kanadai Kommunikációs Minisztérium által készített Rádióinterferenciaszabályzatban elírt korlátokat.
LpA < 70 dB
am Arbeitsplatz
im Normalbetrieb
nach DIN 45635 T. 19
53

hp psc 2100 series
VCCI-2 (Japán)
megjegyzés a
koreai
felhasználóknak
54
mszaki adatok

declaration of conformity
According to ISO/IEC Guide 22 and EN 45014
Manufacturer’s Name and Address:
Hewlett-Packard Company, 16399 West Bernardo Drive, San Diego, CA 92127-1899, USA
declares that the product
hp psc 2100 series
Product Name:
Model Number(s):
Product Options:
conforms to the following Product Specifications:
Safety: EN60950:1992 +A1, A2, A3, A4 & A11
EMC:
Supplementary Information
The Product herewith complies with the requirements of the Low Voltage Directive 73/23/EEC, and the EMC Directive 89/
336/EEC carries the CE marking accordingly.
European Contact for regulatory topics only: Your local Hewlett-Packard Sales and Service Office or Hewlett-Packard GmbH.
Department HQ-TRE, Herrenberger Strasse 130, D-71034 Böblingen, Germany (FAX + 49-7031-14-3143)
hp psc 2100 series (C8644A)
psc 2110 (C8648A), psc 2110xi (C8649A), psc 2110v (C8650A), psc 2105 (C8647A)
All
IEC60950:1991 +A1, A2, A3 & A4
UL1950/CSA 22.2 No. 950, 3rd Edn: 1995
NOM-019-SCFI-1993
IEC 60825-1:1993 +A1/EN 60825-1:1994 +A11 Class 1 (Laser/LED)
CISPR22:1993 +A1 & A2 / EN55022:1994, +A1 & A2 -Class B
CISPR24:1997/EN55024:1998
IEC 61000-3-2:1995 / EN61000-3-2:1995
IEC 61000-3-3:1994 / EN61000-3-3:1995
AS/NZS 3548: 1992
CNS13438
FCC Part 15-Class B / ICES-003, Issue 2 / VCCI-2
GB 9254-1998
declaration of conformity
55

hp psc 2100 series
56
mszaki adatok

hp psc 2100
támogatás
igénybevétele
Ez a fejezet a Hewlett-Packard szolgáltatásait ismerteti.
Ha a termékhez adott nyomtatott vagy on-line dokumentációban sem találja meg a
szükséges választ, vegye fel a kapcsolatot a következ oldalakon felsorolt
HP támogató szolgáltatások egyikével. Bizonyos támogató szolgáltatások csak az
Egyesült Államokban és Kanadában érhetk el, míg mások világszerte. Ha az Ön
hazája számára nincs támogató szolgáltatási szám feltüntetve, kérjen segítséget a
legközelebbi hivatalos HP viszonteladótól.
támogatás és más információk beszerzése az internetr;l
Ha rendelkezik internet-hozzáféréssel, további információkat kaphat a HP webhelyén
a következ címen:
www.officejetsupport.com
Ezen a webhelyen a következk találhatók: technikai támogatás, illesztprogramok,
valamint fogyóeszközök és rendelési információk.
hp ügyféltámogatás
A HP PSC készülékhez esetleg más gyártók szoftverei is mellékelve vannak. Ha ezen
programok bármelyikének használata során problémát észlel, akkor a
leghatékonyabb technikai támogatást az adott cég szakembereitl kaphatja.
Amennyiben kapcsolatba kell lépnie a HP Ügyfélszolgálattal, a hívás eltt végezze el
a következket:
1
Ellenrizze a következket:
a. A berendezés be van-e dugva és be van-e kapcsolva.
b. A tintapatronok megfelelen vannak-e behelyezve.
c. Az ajánlott papír megfelelen van-e betöltve a papíradagoló tálcába.
2
Indítsa újra a berendezést:
a. Kapcsolja ki a berendezést a
kezelpaneljén található.
b. Húzza ki a tápkábelt a készülék hátoldalából.
c. Dugja vissza a tápkábelt a készülékbe.
d. Kapcsolja be a készüléket az
3
További információkért nézze meg a HP webhelyét:
www.officejetsupport.com
Be
gombbal, amely a készülék eloldali
On
gombbal.
9
támogatás és más információk beszerzése az internetrl
57

hp psc 2100 series
4
Ha továbbra is problémát észlel, és mindenképpen kapcsolatba szeretne lépni
a HP ügyfélszolgálat egyik képviseljével, tegye a következket:
– Készítse el a sorozatszámot és a szolgáltatási azonosítót.
A sorozatszám megtekintéséhez az eloldali kezelpanelen nyomja meg
egyszerre az
gombot, amíg meg nem jelenik a sorozatszám a kezelpanelen kijelzjén.
A szolgáltatási azonosító megtekintéséhez az eloldali kezelpanelen
egyszerre tartsa lenyomva az
megkezdése, Színes) gombot, amíg a
nem jelenik a eloldali kezelpanelen kijelzjén.
– Nyomtasson ki egy önteszt-jelentéstelést.
A jelentés nyomtatásáról szóló további információért tekintse meg a
következ részt: önteszt-jelentés nyomtatása, lásd: 32. oldalon.
– Készítsen egy színes másolatot.
– Készüljön fel arra, hogy részletesen el kell mondania a problémát.
5
Hívja fel a HP Ügyfélszolgálatot. A telefonáláskor legyen a készülék
közelében.
Enter
Start Copy, Black
és a
Enter
(Másolás megkezdése, Fekete)
Start Copy, Color
és a
SERV ID:
és a sorozatszám meg
(Másolás
telefonálás az
Egyesült
Államokban a
garanciális
id;szak alatt
telefonálás a világ
más országaiban
ország/terület hp technikai támogatás ország/terület hp technikai támogatás
Algéria +212 22404 747
Hívja a (208) 323-2551 számot hétftl péntekig, 6:00-tól 22:00 óráig
(a Sziklás hegység zónaideje szerint), vagy szombaton 9:00-tl 16:00 óráig. A
garanciális idszak alatt ez a szolgáltatás ingyenes, azonban a szokásos távolsági
telefondíjak felszámításra kerülnek. A garanciális idszakon túl a szolgáltatás
igénybevétele pénzbe kerülhet.
Az alábbi telefonszámok az útmutató nyomtatásának pillanatában érvényesek. Az
aktuális nemzetközi HP támogatási számok listáját a következ címen szerezheti be
(válassza ki az országot, területet vagy nyelvet):
www.officejetsupport.com
Koreában a következ címet is használhatja:
www.hp.co.kr/
A HP támogatási központot a következ országokban, illetve területeken hívhatja fel.
Ha az Ön hazája/területe nincs feltüntetve, vegye fel a kapcsolatot a helyi
kereskedvel vagy a legközelebbi HP Értékesítési és Támogató Irodával, és
érdekldjön a szolgáltatás elérésének módjairól.
A támogató szolgáltatás ingyenes a garanciális idszakban; azonban a szokásos
távolsági telefondíjak felszámításra kerülnek. Bizonyos esetekben egy egységes,
alkalmi díj is felszámításra kerül.
Az európai telefonos támogatás részletei és feltételei a következ webhelyen
kereshetk ki országonkénti/területenkénti bontásban:
www.hp.com/cposupport/loc/regional.html
Emellett felhívhatja viszonteladóját vagy a HP-t is a kézikönyvben található
telefonszámon.
Mivel telefonos támogató szolgáltatásunkat folyamatosan javítjuk, ezért javasoljuk,
hogy rendszeresen tájékozódjon webhelyünkön a szolgáltatásokkal kapcsolatos
újdonságokról.
a
Kína 86 10 6564 5959
86 800 810 5959
58
hp psc 2100 támogatás igénybevétele

hp psc 2100 series
ország/terület hp technikai támogatás ország/terület hp technikai támogatás
Argentína 0810-555-5520 Kolumbia 9-800-114-726
Ausztrália +61 3 8877 8000
Ausztria +43 (0) 810 00 6080 Kuvait +971 4 883 8454
Bahrein (Dubai) +971 4 883 8454 Lengyelország +48 22 865 98 00
Belgium (francia) +32 (0) 2 626 8807 Libanon +971 4 883 8454
Belgium (holland) +32 (0) 2 626 8806 Magyarország +36 (0) 1 382 1111
Brazília (Demais
Localidades)
Brazília (Grande Sao Paulo) (11) 3747 7799 Marokkó +212 22404 747
Chile 800-10111 Mexikó 01-800-472-6684
Costa Rica 0-800-011-0524 Mexikó (Mexikóváros) 5258-9922
Cseh Köztársaság +42 (0) 2 6130 7310 Németország (0,12 euró/
Dánia +45 39 29 4099 Norvégia +47 22 11 6299
Dél-Afrika (DAK) 086 000 1030 Olaszország +39 0226410350
Dél-Afrika, a
Köztársaságon kívül
Ecuador 1-800 -225528 Oroszország, Moszkva +7 095 797 3520
Egyesült Arab Emirátusok +971 4 883 8454 Oroszország, Szentpétervár +7 812 346 7997
Egyesült Királyság +44 (0) 207 512 52 02 Palesztina +971 4 883 8454
Egyiptom 02 532 5222 Panama 001-800-7112884
Európa (angol) +44 (0) 207 512 5202 Peru 0-800-10111
Finnország +358 (0) 203 47 288 Portugália +351 21 3176333
Franciaország (0,34 euró/
perc)
Fülöp-szigetek 632-867-3551 Románia +40 1 315 44 42
Görögország +30 1060 73 603 Spanyolország +34 902 321 123
Guatemala 1800-995-5105 Svájc
Hollandia +31 (0) 20 606 8751 Svédország +46 (0)8 619 2170
Hong Kong +85 (2) 3002 8555 Szaúd-Arábia +800 897 14440
India 1-600-112267
Indonézia 62-21-350-3408 Szlovákia +421 2 682 08080
Írország +358 (0) 1 662 5525 Tajvan +886-2-2717-0055
Izrael +972 (0) 9 9524848 Thaiföld +66 (2) 661 4000
1902 910 910
0800 157751 Malajzia 1-800-805405
+27-11 258 9301 Omán +971 4 883 8454
0836696022 Puerto Rico 1-877-232-0589
91 11 6826035
Korea +82 (2) 3270 0700
perc)
b
Szingapúr (65) 272-5300
+49 (0) 180 52 58 143
01 3154442
+41 (0) 84 880 1111
0800 010 055
a
hp ügyféltámogatás
59

hp psc 2100 series
ország/terület hp technikai támogatás ország/terület hp technikai támogatás
Japán 0570 000 511
Jemen +971 4 883 8454 Tunézia +216 1891 222
Jordánia +971 4 883 8454 Új-Zéland 0800 441 147
Kanada, garanciaid alatt (905) 206 4663 Ukrajna +7 (380-44) 490-3520
Kanada, garanciaidn túl
(hívásonkénti díj)
Karib-térség és KözépAmerika
Katar +971 4 883 8454 Vietnam 84-8-823-4530
a Ez a Telefonos ügyfélszolgálat a következ országokból kezdeményezett francia nyelv hívásokat támogatja:
Marokkó, Tunézia és Algéria.
b Ez a Telefonos ügyfélszolgálat támogatja a németül, franciául és olaszul beszél svájci ügyfelek hívásait.
+81 3 3335 9800
1-877-621-4722 Venezuela 0800-47468368
1-800-711-2884 Venezuela (Caracas) (502) 207-8488
Törökország +90 216 579 7171
a
telefonálás
Ausztráliában a
garanciális
id;szak után
Ha a termék garanciája lejárt, akkor a 03 8877 8000 telefonszámot hívhatja. Ekkor
egy hívásonkénti, garancián kívüli támogatási díjjal fogjuk megterhelni a
hitelkártyáját (27,50 dollár GST-vel együtt). Hétftl péntekig a 1902 910 910
számot is hívhatja 9:00-tl 17:00 óráig (27,50 dollár költség fog megjelenni a
telefonszámlán). (Az árak és az elérhetségi idpontok elzetes értesítés nélkül
megváltozhatnak.)
a készülék el;készítése a szállításhoz
Ha a HP Ügyfélszolgálattal való kapcsolat felvétele vagy a vásárlás helyére való
visszatérés után arra kérik Önt, hogy javításra küldje be a készüléket, a HP készülék
további meghibásodásának elkerülése érdekében kövesse a kikapcsolásra és a
becsomagolásra vonatkozó alábbi lépéseket.
1
Kapcsolja be a készüléket.
Ha a készülék nem kapcsol be, és a nyomtatópatron nyugalmi helyzetében
van, ugorja át az 1–6. lépést. A nyomtatópatronok nem távolíthatók el.
Ugorjon a 7. lépésre.
2
Nyissa fel a nyomtatópatron ajtaját.
3
Vegye ki a patronokat tartójukból, és tolja lejjebb a fület.
Vigyázat! Vegye ki mind a két patront, és tolja lejjebb mind
a két fület. Ha ezt nem teszi meg, a készülék meghibásodhat.
A nyomtatópatronok eltávolításáról szóló további információért tekintse meg a
következ részt:
4
Tegye a patronokat légmentesen záródó tasakba, hogy ne száradjanak ki, és
tegye félre azokat (ne küldje el a készülékkel együtt, kivéve, ha a HP
ügyféltámogatási képviselje arra kéri).
5
Kapcsolja ki a készüléket.
6
Zárja le a patrontartó rekeszének fedelét.
a nyomtató-patronok cseréje
, lásd: 33. oldalon.
60
hp psc 2100 támogatás igénybevétele

hp psc 2100 series
7
Távolítsa el az eloldali kezelpanel fedelét a következk szerint:
a. Helyezzen egy kisméret csavarhúzót az eloldali kezelpanel fedelének
jobb fels sarkába.
b. Óvatosan feszítse a fedlap sarkát felfelé, majd emelje ki azt a
készülékbl.
8
Helyezze a készülékre az eloldali panel fedjét. Az eloldali kezelpanel
fedlapját ne küldje vissza az készülékkel.
9
Amennyiben lehetséges a szállítandó készüléket az eredeti csomagolásába
vagy a cserekészülék csomagolásába helyezze be.
Amennyiben már nincs meg az eredeti csomagolóanyag, úgy használjon más
megfelel anyagokat. A szállítás közben a nem megfelel csomagolás és/
vagy a nem megfelel szállítás miatt bekövetkez károkra a jótállás nem
vonatkozik.
10
Helyezze a visszaszállítási címkét a doboz küls részére.
11
A dobozba tegye bele a következket:
– A probléma rövid leírását a szerel számára (pl. a nyomtatási minséggel
kapcsolatos problémát szemléltet minta oldalakat).
– A vételi nyugtát vagy a vásárlást igazoló más bizonylatot, amelyrl
megállapítható a jótállási idszak.
– Nevét, címét és telefonszámát, ahol napközben elérhet.
a készülék elkészítése a szállításhoz
61

hp psc 2100 series
hp elosztóközpont
Ha HP PSC szoftvert, a Kézikönyv nyomtatott példányát, Telepítési kártyát vagy
felhasználó által cserélhet alkatrészt szeretne megrendelni, tegye a következk
egyikét:
• Az Egyesült Államokban és Kanadában hívja a (208) 3232551 számot.
• Látogassa meg a következ webhelyet:
https://warp2.external.hp.com/Driver/dr_country_select.asp
62
hp psc 2100 támogatás igénybevétele

jótállási információk
HP PSC 2100 Series
Korlátozott garancia idtartama (hardver és munka): 1 év
Korlátozott garancia idtartama (CD): 90 nap
Korlátozott garancia idtartama (festékpatronok): 90 nap
garanciális javítás
10
expressz
szolgáltatás
a jótállás kib;vítése
Ha igénybe szeretné venni a HP expressz javítási szolgáltatását, elször egy
HP szervizhez vagy egy HP Ügyféltámogatási Központhoz kell fordulnia a hiba
jellegének a megállapításához. Az Ügyféltámogatási iroda felhívása eltt
tanulmányozza át a következt: hp ügyféltámogatás, lásd: 57. oldalon.
Ha egy egyszer alkatrészcserére van szükség, és az alkatrészt a vásárló is ki tudja
cserélni, akkor ezek az alkatrészek gyorsított módon is biztosíthatók. Ilyen esetben a
HP elre kifizeti a szállítási díjat, az illetéket és az adót, telefonon keresztül segítséget
nyújt az alkatrész kicseréléséhez, valamint kifizeti az azokra az alkatrészekre es
szállítási költséget, illetéket és adót, amelyeket a HP visszakér.
Elfordulhat, hogy a HP Ügyféltámogatási Központ egy hivatalos HP szervizhez
irányítja az ügyfelet.
A HP SUPPORTPACK megvásárlásával a gyári alapgarancia meghosszabbítható
három évre. A jótállás kezd napja a vásárlás napja, és a csomagot a termék
megvásárlásától számított 180 napon belül meg kell vásárolni. A program keretében
hétftl péntekig 6:00 és 22:00 óra között, szombaton pedig 9:00 és 16:00 óra
között vehet igénybe telefonos támogatást (a Sziklás hegység zónaideje szerint). Ha
a hívás közben megállapítják, hogy egy alkatrészt ki kell cserélni, akkor azt a HP a
következ munkanapon ingyenesen eljuttatja Önhöz. A szolgáltatás csak az Egyesült
Államokra vonatkozik.
További információért hívja az 1-888-999-4747 számot, vagy látogassa meg a
HP webhelyét:
www.hp.com/go/hpsupportpack
Ha az Egyesült Államokon kívül lakik, forduljon a helyi HP Ügyféltámogatási
irodához. Az Egyesült Államokon kívüli Ügyféltámogatási irodák telefonszámai:
telefonálás a világ más országaiban, lásd: 58. oldalon.
garanciális javítás
63

hp psc 2100 series
a hp psc 2100 series termék visszaküldése javításra
Mieltt visszaküldene egy HP PSC készüléket javításra, fel kell hívnia a
HP Ügyféltámogatási irodáját. Az Ügyféltámogatási iroda felhívása eltt
tanulmányozza át a következt: hp ügyféltámogatás, lásd: 57. oldalon.
a hewlett-packard korlátozott, globális jótállási nyilatkozata
a korlátozott
garancia
terjedelme
A Hewlett-Packard („HP") garantálja a végfelhasználónak („felhasználó"), hogy
minden HP PSC 2100 Series termék („termék"), többek között a megfelel szoftver,
a tartozékok, a média és a kellékek, anyag és gyártási hibáktól mentes lesz azon
idtartam alatt, amely a vásárlás napján kezddik.
Hardvertermékek esetén a HP korlátozott jótállásának idtartama egyaránt 1 év az
alkatrészek és a javítási munka tekintetében. Az összes többi termékre a HP korlátozott
jótállásának idtartama 90 nap az alkatrészek és a javítási munka tekintetében.
Szoftvertermékek esetén a HP korlátozott jótállása csak a programozott utasítások
végrehajtására vonatkozik. A HP nem garantálja, hogy bármely termék mködése
megszakításoktól, illetve hibáktól mentes lesz.
A HP korlátozott garancia csak a termék szokásos használata mellett fellép hibákra
vonatkozik, és semmilyen más problémára nem érvényes, többek között akkor sem,
ha a meghibásodás oka: (a) nem megfelel karbantartás vagy módosítás, (b) nem a
HP által szolgáltatott vagy támogatott szoftver, alkatrész, média vagy kellék, illetve (c)
üzemeltetés a termékre megadott specifikációknak nem megfelel feltételek mellett.
Hardvertermékek esetén a nem HP gyártmányú tintapatron vagy újratöltött tintapatron
használata nem befolyásolja sem a felhasználóval szemben vállalt garanciát, sem a
felhasználóval kötött HP szervizszerzdést. Ha azonban a termék meghibásodása a
nem HP gyártmányú tintapatron vagy újratöltött tintapatron használatának
tulajdonítható, a HP felszámítja a szokásos munka- és anyagdíjat a termék ilyen
jelleg meghibásodásának javításakor.
Ha a HP az érvényes garanciális idszak alatt bármely termék meghibásodásáról
értesítést kap, a HP szabadon választhat, hogy a hibásnak bizonyult terméket
megjavítja vagy kicseréli. Olyan esetekben, amikor a munka díját nem fedezi a
korlátozott garancia, javításkor a HP felszámítja a szokásos munkadíjakat.
Ha a HP nem tudja megjavítani vagy kicserélni a garantált, de hibásnak bizonyult
terméket, akkor a HP a hiba bejelentésétl számított méltányos idn belül visszatéríti
a termék vételárát a vásárlónak.
A HP csak akkor köteles a hibás termék javítására vagy cseréjére, ha az ügyfél a
hibás terméket a HP-hez visszajuttatja.
A csereáru lehet új vagy újszer állapotban lév termék, feltéve, hogy teljesítménye
a kicserélt termékével egyenl vagy annál jobb.
Minden HP termék tartalmazhat az újjal azonos teljesítmény felújított alkatrészeket,
komponenseket vagy anyagokat.
A HP korlátozott garanciája bármely termékre minden olyan országban vagy helyen
érvényes, ahol az adott termékre vonatkozóan van HP támogatás, és ahol a terméket
a HP forgalmazza. A garanciális szolgáltatás szintje a helyi elvárásoknak
megfelelen változik. A HP nem köteles megváltoztatni a termék alakját, illesztését
vagy funkcióját annak érdekében, hogy olyan országban vagy helyen is mködjön,
amely helyeken való használatot a termék tervezésekor kizárták.
64
jótállási információk

hp psc 2100 series
garanciakorlátozások
felel;sségkorlátozások
helyi törvények
AMENNYIBEN A HELYI TÖRVÉNYEK MÁSKÉNT NEM RENDELKEZNEK, A FENTI
GARANCIÁN KÍVÜL A HP ÉS HARMADIK FÉL SZÁLLÍTÓI A GARANTÁLT HP
TERMÉKEKRE VONATKOZÓAN ELZÁRKÓZNAK MINDEN EGYÉB, KIFEJEZETT
VAGY BELEÉRTETT GARANCIÁTÓL, ÉS KIFEJEZETTEN ELZÁRKÓZNAK AZ
ELADHATÓSÁGRA, KIELÉGÍT MINSÉGRE ÉS ADOTT CÉLRA VALÓ
ALKALMASSÁGRA VONATKOZÓ BELEÉRTETT GARANCIÁTÓL.
Amennyiben a helyi törvények másként nem rendelkeznek, a fenti korlátozott
garancianyilatkozatban kifejezett jogorvoslatok az ügyfél egyedüli és kizárólagos
jogorvoslatai.
AMENNYIBEN A HELYI TÖRVÉNYEK MÁSKÉNT NEM RENDELKEZNEK, A FENTI
GARANCIANYILATKOZATBAN KIFEJEZETT KÖTELEZETTSÉGEKEN KÍVÜL A HP ÉS A
HP SZÁLLÍTÓI NEM VÁLLALNAK SEMMILYEN FELELSSÉGET KÖZVETLEN,
KÖZVETETT, KÜLÖNLEGES, VÉLETLENSZER VAGY KÖVETKEZMÉNYES
KÁROKÉRT, AKÁR SZERZDÉS, MAGÁNVÉTEK VAGY BÁRMI MÁS A
HIVATKOZÁS JOGALAPJA, MÉG AKKOR SEM, HA ILYEN KÁROK LEHETSÉGÉRE
A FIGYELMEZTETÉS MEGTÖRTÉNT.
A korlátozott garancianyilatkozat a vásárlónak meghatározott jogokat biztosít.
Emellett a vásárló egyéb jogokkal is rendelkezhet, függen attól, hogy az Egyesült
Államok melyik államában, Kanada melyik tartományában, illetve a világ mely
országban él.
Amennyiben a fenti korlátozott garancianyilatkozat ütközne a helyi törvényekkel,
akkor a jelen nyilatkozatot olyan módon kell módosítani, hogy az megfeleljen a helyi
törvényeknek is. A helyi törvények miatt elfordulhat, hogy a jelen nyilatkozat egyes
lemondó és korlátozó pontjai nem vonatkoznak a vásárlóra. Például az Egyesült
Államok egyes államaira, valamint más országokban (pl. Kanada tartományaira) a
következk vonatkozhatnak:
Kizárhatók a jelen nyilatkozat azon lemondó és korlátozó pontjai, amelyek
korlátozzák a vásárló törvényes jogait (pl. az Egyesült Királyságban);
Más módon korlátozzák a gyártó lehetségeit az ilyen lemondó és korlátozó pontok
betartására; vagy
A vásárlónak további garanciális jogokat biztosítanak, meghatározzák a beleértett
garancia idtartamát olymódon, hogy azt a gyártó nem tudja visszautasítani, vagy
nem engedélyezi a korlátozásokat a beleértett garanciák idtartamára.
AZ AUSZTRÁLIÁBAN ÉS ÚJ-ZÉLANDON ELADOTT TERMÉKEKRE VONATKOZÓAN
A JELEN KORLÁTOZOTT GARANCIANYILATKOZAT FELTÉTELEI NEM ZÁRJÁK KI,
NEM KORLÁTOZZÁK ÉS NEM MÓDOSÍTJÁK AZ EZEKBEN AZ ORSZÁGOKBAN
HP TERMÉKEKET VÁSÁRLÓ VÁSÁRLÓK TÖRVÉNYES JOGAIT, AMENNYIBEN A
TÖRVÉNYEK MÁSKÉNT NEM RENDELKEZNEK.
a hewlett-packard korlátozott, globális jótállási nyilatkozata
65

hp psc 2100 series
66
jótállási információk

tárgymutató
#
4 x 6 hüvelykes fotópapír, betöltés
A, Á
alapértelmezett beállítások
gyári alapbeállítások visszaállítása 37
módosítás másoláshoz 20
áttekintés a Rendezrl
B
beállítás
a készenléti jel késleltetése 38
energiatakarékos üzemmód 37
lapozási sebesség 38
látószög 44
másolatok száma 18
nyelv és ország 43
beállítások
a készenléti jel késleltetése 38
alapértékek másolása 20
energiatakarékos üzemmód 37
fénykép másolása 20
gyors másolás 18
kicsinyített másolat 18
kiváló minség
lapozási sebesség
másolási minség
másolási sebesség
másolat mentése 20
másolat színintenzitása
nagyított másolat 18
normál minség
ország és nyelv
sötétebb másolat
szöveg élességének javítása
világosabb másolat
4
18
38
18
18
20
18
43
19
19
19
14, 15
beállítások módosítása
látószög 44
másolás 20
beolvasás
eloldali kezelpanelrl 28
gombok 3
leállítás 29
más helyre 28
betöltés
a papírtípus módosítása 16
borítékok 12
eredeti példány üvegre helyezése 9
fényképpapír 14, 15
hagaki levelezlapok 15
levelezlapok 13, 15
nyomtatópatronok 33
papír 10
papírméret beállítása 16
tippek 14
bevezetés
a Director (Rendez) használatába 4
borítékok
betöltés
C
címkék
betöltés
D
declaration of conformity
E
eloldali kezelpanel
funkciók 3
lapolvasás eszköze
energiatakarékos üzemmód beállítása
energiatakarékos üzemmód ideje
12
15
55
28
37
37
tárgymutató
67

hp psc 2100 series
eredeti példányok
eredetik üvegre helyezésének módja 9
15
22
20
lásd:
nyomtatópatronok
15
14, 15
46
28
57
14
10
14
31
14
több másolat
F
fedél bels oldala, tisztítás
fénykép javítása
fényképek
másolás 20
másolat javítása 19
festékpatronok,
folyamatos papír
tippek a betöltéshez
fotópapír, betöltés
G
gombok
eloldali kezelpanel 3
megszakítás 4
minség 4, 18
példányszám (1-99) 4, 18
start scan (beolvasás megkezdése) 4, 28
Gy
gyári alapbeállítások
átállítás másoláshoz 20
visszaállítás 37
gyári beállítások visszaállítása 37
gyors másolás 18
gyjttálca 15
hosszabbító 12
H
hagaki levelezlapok
betöltés
méret 49
hibaelhárítás, szoftver eltávolítása és
újratelepítése
hp director 4–6
HP elosztó központ 62
hp fotó & kép képtára
hp psc szoftver 4
hp psc visszaküldése javításra 64
HP ügyféltámogatás
hp-papírok, tippek a betöltéshez
I, Í
inkjet papír, betöltés
írásvetít fólia
ajánlott típusok
tippek a betöltéshez
J
javítás 19
jelentések
32
önteszt
57
jótállás
javítás 63
kibvítés 63
nyilatkozat
K
karbantartás
a fedél bels oldalának tisztán tartása 31
a nyomtatópatronok cseréje 33
a patronok beigazítása
energiatakarékos üzemmód ideje 37
gyári alapbeállítások visszaállítása 37
küls felület tisztán tartása 32
nyomtatópatronok tisztítása 36
önteszt-jelentés 32
üveg megtisztítása 31
készenléti jel késleltetése, beállítás 38
kezelési alapismeretek
a Director (Rendez) áttekintése 4
számítógépes használat 4
kezelpanel kijelzje 3
lapozási sebesség
látószög beállítása
nyelv beállítása
kicsinyített másolat
kiváló minség
kontraszt
fénykép színeinek javítása
kezelpanel kijelzje
L
lámpaenergia-takarékos üzemmód 37
lapozási sebesség beállításai
látószög, beállítás
leállítás
beolvasás
másolás 24
leporelló-papír
tippek a betöltéshez
levelezlapok, betöltés
M
másolás
alapértelmezett beállítások
beállítások
eredeti példány
fénykép 20
64
35
38
44
43
18, 21
18
19
44
38
44
29
15
13, 15
20
20
22
68
tárgymutató

hp psc 2100 series
gombok 3
javítás 19
kicsinyítés
leállítás 24
másolatok készítése
minség 4, 18
nagyítás
oldalhoz igazítás 21
példányszám megadása 18
pólómatrica 23
poszter készítése 23
sebesség 18
sötétebb 19
speciális másolási feladatok 20
színintenzitás 20
több másolat egy oldalon 22
világosabb 19
másolatok száma 4
beállítás 18
megszakítás
beolvasás 29
gomb 4
másolás 24
mentés, beolvasott kép 28
menük
jelentések nyomtatása 39
karbantartás 39
másolási beállítások 25
minség 18
N
nagyított másolat
normál minség
Ny
nyelv beállítása
nyomtatás
borítékok
hajtogatott (leporelló) papír, tippek a
betöltéshez
önteszt-jelentés
nyomtatópatronok
csere
igazítás
tárolás
tisztítás
véd
nyomtatópatron-véd
O
oldalhoz igazítás 21
18
17
18
18, 21
18
43
12
15
32
33
35
33
36
33
33
ország beállítása 43
Ö
önteszt-jelentés 32
P
papír
ajánlott
az alapértelmezett méret módosítása
betöltés
méret beállítása
tippek a betöltéshez
típus módosítása
papírméret, módosítás másoláshoz 16
papírtálca, betöltés 10
patronok
beigazítása 35
csere 33
érintkezfelületek tisztítása 36
igazítás 35
pólómatrica 23
betöltés
poszter
másolás a következre
R
rávasalható pólómatrica 23
S
segédlet
kezelpanel funkciói
sötétebb másolat
specifikáció
súgó
Sz
szabályozási információk
színes
másolat intenzitása
színes másolat intenzitása
szoftver
bevezetés
eltávolítás és újratelepítés
szoftver eltávolítása
szoftver újratelepítése
szöveg, javítás
T
támogató szolgáltatások
telefonszámok
telefonszámok, támogató szolgáltatások 57
telepítés
10
másoláshoz 16
10
16
14–15
16
14
23
3
19
49
1
52
20
20
4
46
46
46
19
57
57
tárgymutató
69

hp psc 2100 series
további információ 41
Tintapatronok rendelése 71
tisztítás
a fedél bels oldala 31
küls felület
nyomtatópatron érintkezfelületeinek
tisztítása
nyomtatópatronok 36
üveg 31
32
36
U
USB-kábel beszerelése 44
Ü
üdvözlkártyák, betöltés
ügyféltámogatás 57
üveg tisztán tartása 31
V
világításienergia-takarékos üzemmód
világosabb vagy sötétebb másolatok készítése 19
14
37
70
tárgymutató

rendelés
Ha rendelni szeretne a HP PSC 2100 Series készülékhez, használja az
alábbi információkat.
nyomathordozó-
rendelés
tintapatronok
rendelése
HP Premium Inkjet papír, HP Premium Inkjet Transparency Film (írásvetít
fólia), HP Iron-On T-shirt Transfer papír (vasalható matrica), HP Greeting
Cards (üdvözlkártya), vagy egyéb nyomathordozó rendeléséhez
válasszon az alábbiak közül:
• Az Egyesült Államokba vagy Kanadába történ rendeléshez keresse
fel a www.hpshopping.com webhelyet.
• Egyéb országokba történ rendeléshez keresse fel a
www.hpshopping.com webhelyet.
Válassza ki az other countries (Egyéb országok) pontot, majd a
hpshopping.com elhagyásához kattintson a Yes (Igen) gombra.
Errl a webhelyrl aztán eljuthat a saját nyelvének vagy régiójának
megfelel hpshopping.com webhelyre.
Az alábbi táblázat tartalmazza a HP PSC 2100 Series készülékhez
használható tintapatronokat. A rendelend tintapatron típusának
meghatározásához a következ információkat használja.
nyomtatópatronok hp utánrendelési szám
HP fekete tintapatron
HP fekete tintapatron
HP színes tintapatron
HP színes fotó tintapatron
HP háromszín tintapatron
#56, 19 ml fekete tintapatron
#27, 10 ml fekete tintapatron
#57, 17 ml színes tintapatron
#58, 17 ml színes tintapatron
#28, 8 ml színes tintapatron
rendelés
Ha rendelkezik internet-hozzáféréssel, további információkat kaphat a
HP webhelyén a következ címen:
http://www.officejetsupport.com
71

a hp officejet információs központja
Itt mindent megtalál, amire szüksége lehet, hogy a legtöbbet hozza ki
HP PSC készülékébl.
• Technikai támogatás
• Fogyóeszközök és rendelési információk
• Projekttippek
• A készülék bvítésének módja
www.officejetsupport.com
2002 Hewlett-Packard Company
Nyomtatva az Egyesült Államokban, Mexikóban, Németországban vagy
Szingapúrban.
*C8644-90225*
*C8644-90225*
C8644-90225
 Loading...
Loading...