HP PROBOOK 450 User Manual [nl]
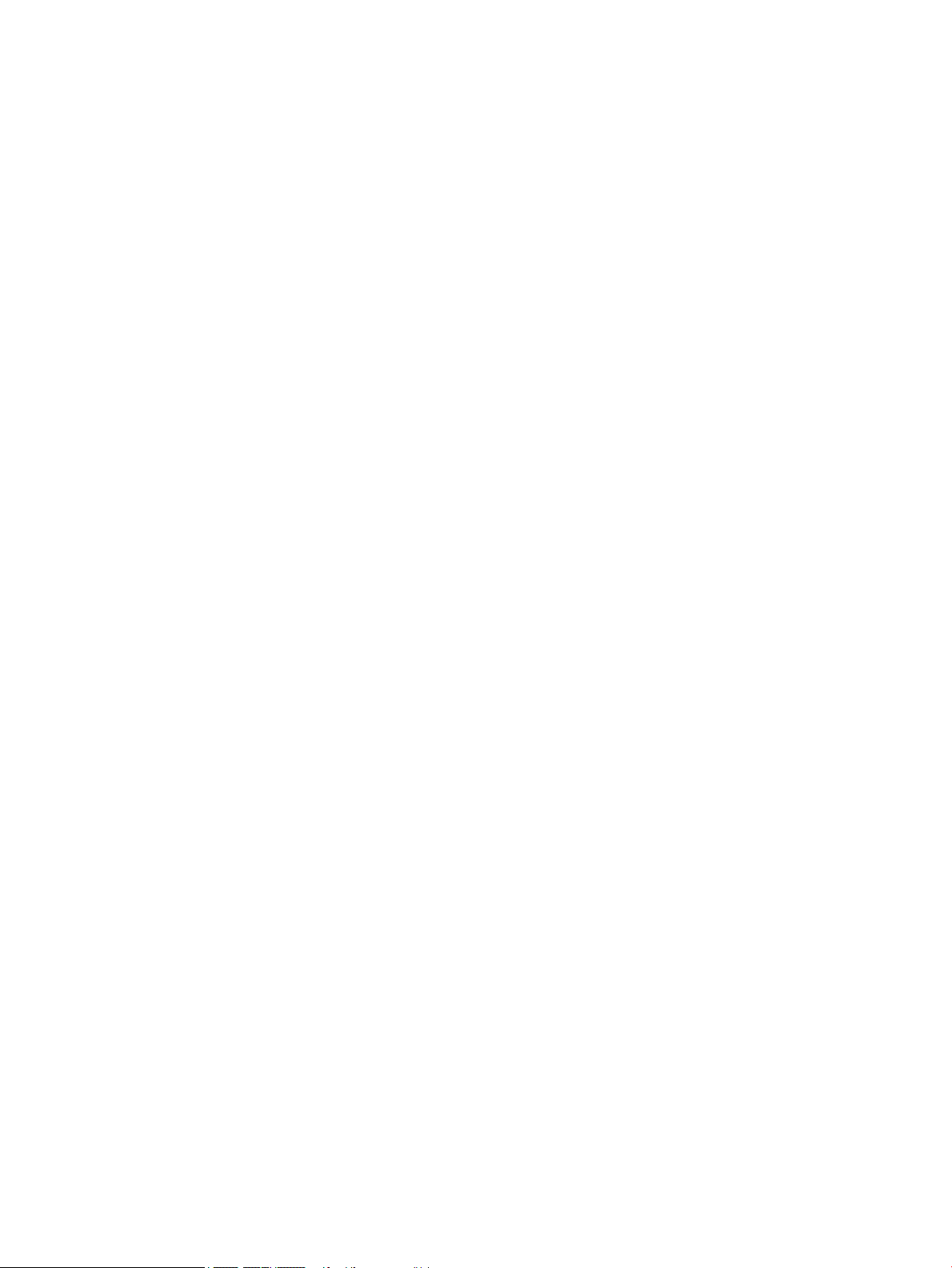
Gebruikershandleiding
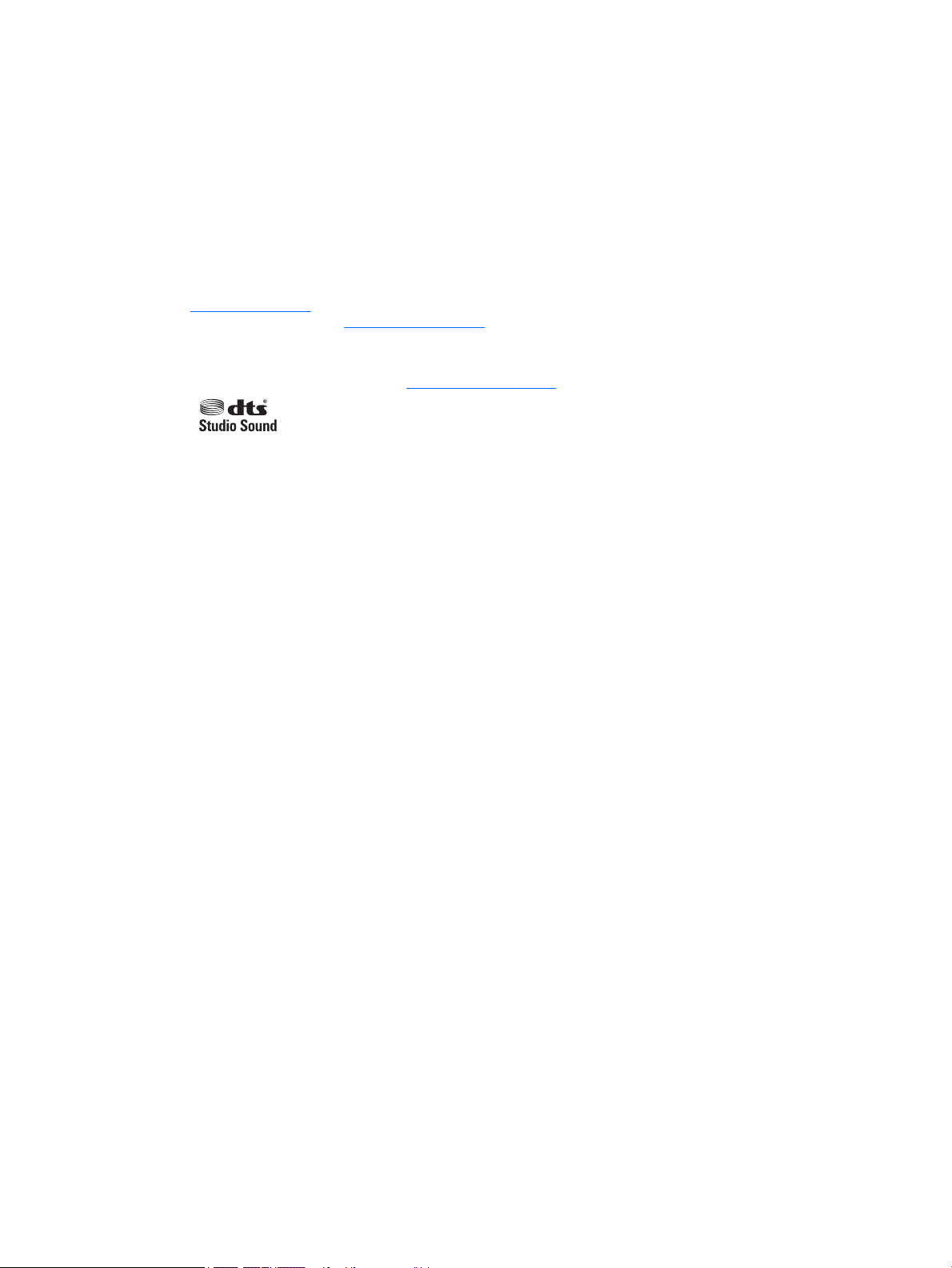
© Copyright 2015 HP Development Company,
L.P.
Bluetooth is een handelsmerk van de
desbetreende eigenaar en wordt door
Hewlett-Packard Company onder licentie
gebruikt. Intel, Celeron, Centrino en Pentium
zijn handelsmerken van Intel Corporation in de
Verenigde Staten en andere landen. Microsoft
en Windows zijn gedeponeerde handelsmerken
van de groep bedrijven onder de naam
Microsoft.
Zie voor DTS patenten http://patents.dts.com.
Geproduceerd onder licentie van DTS Licensing
Limited. DTS, het symbool, & DTS en het
symbool samen zijn geregistreerde
handelsmerken en DTS Studio Sound is een
handelsmerk van DTS, Inc. © DTS, Inc. Alle
rechten voorbehouden .
De informatie in dit document kan zonder
voorafgaande kennisgeving worden gewijzigd.
De van toepassing zijnde garanties voor HP
producten en diensten zijn vastgelegd in de
uitdrukkelijke garantiebepalingen die bij
dergelijke producten en diensten op fysieke
en/of elektronische wijze worden meegeleverd
of gepubliceerd op website(s) van HP. Niets in
dit document mag als een aanvullende
garantie worden opgevat. HP is niet
aansprakelijk voor technische en/of
redactionele fouten c.q. weglatingen in dit
document.
Kennisgeving over het product
In deze gebruikershandleiding worden de
voorzieningen beschreven die op de meeste
modellen beschikbaar zijn. Mogelijk zijn niet
alle voorzieningen op uw computer
beschikbaar.
Niet alle functies zijn beschikbaar in alle edities
van Windows. Voor deze computer is mogelijk
bijgewerkte en/of afzonderlijk aangeschafte
hardware, stuurprogramma's en/of software
vereist om volledig te kunnen proteren van de
functionaliteit van Windows. Ga naar
http://www.microsoft.com voor meer
informatie.
Voor de meest recente gebruikershandleiding
gaat u naar http://www.hp.com/support en
selecteert u uw land of regio. Selecteer Drivers
en downloads en volg de instructies op het
scherm.
Softwarevoorwaarden
Door het installeren, kopiëren, downloaden of
anderszins gebruiken van een softwareproduct
dat vooraf op deze computer is geïnstalleerd,
bevestigt u dat u gehouden bent aan de
voorwaarden van de HP EULA (End User License
Agreement). Indien u niet akkoord gaat met
deze licentievoorwaarden, kunt u uitsluitend
aanspraak maken op de mogelijkheid het
gehele, ongebruikte product (hardware en
software) binnen 14 dagen te retourneren,
voor een volledige restitutie op basis van het
restitutiebeleid van de desbetreende
verkoper.
Neem contact op met de verkoper voor meer
informatie of om te vragen om een volledige
restitutie van de prijs van de computer.
Eerste editie: augustus 2015
Onderdeelnummer van document:
829797-331
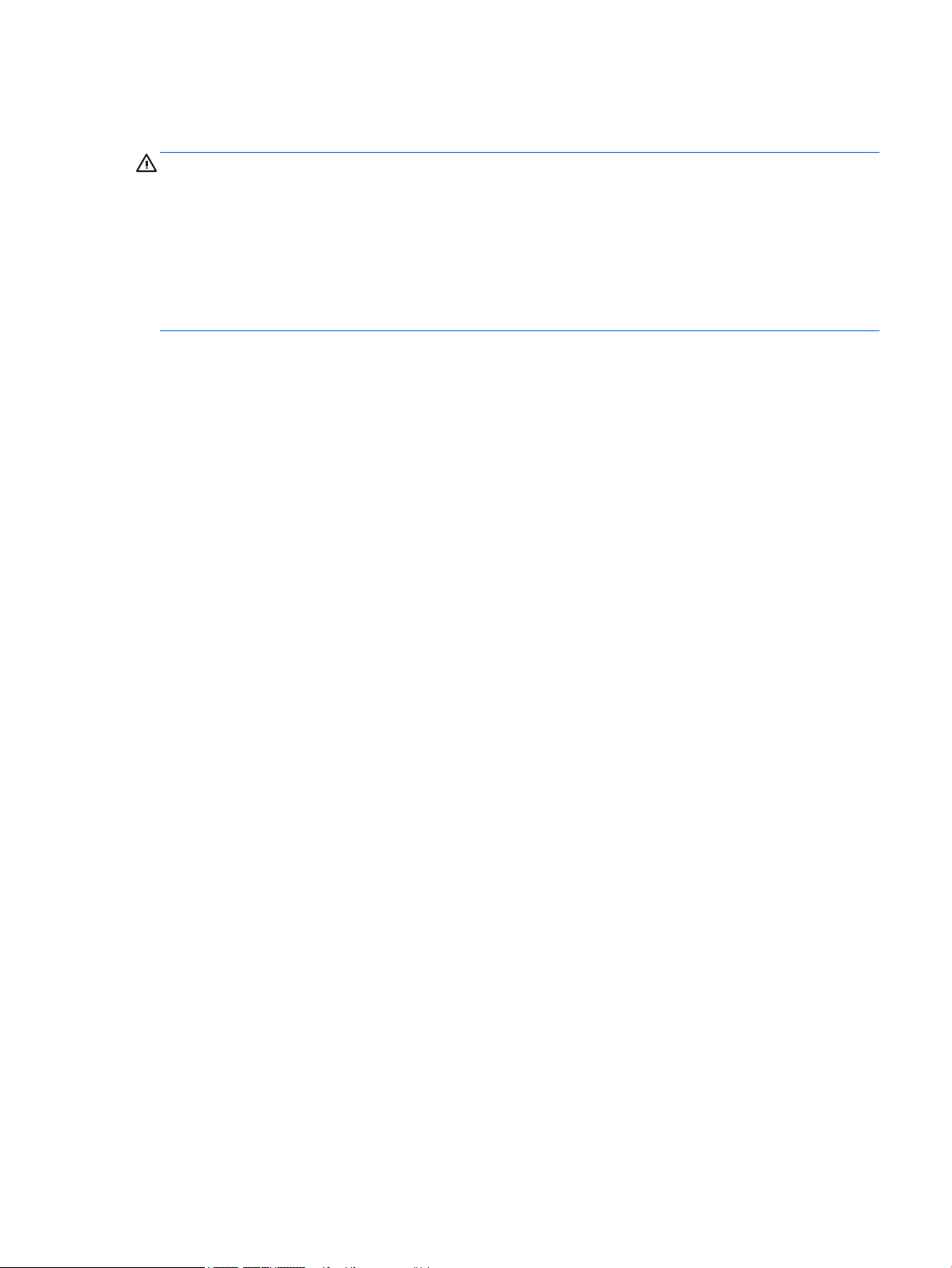
Kennisgeving aangaande de veiligheid
WAARSCHUWING! U kunt het risico van letsel door verbranding of van oververhitting van de computer
beperken door de computer niet op schoot te nemen en de ventilatieopeningen van de computer niet te
blokkeren. Gebruik de computer alleen op een stevige, vlakke ondergrond. Zorg dat de luchtcirculatie niet
wordt geblokkeerd door een voorwerp van hard materiaal (zoals een optionele printer naast de computer) of
een voorwerp van zacht materiaal (zoals een kussen, een kleed of kleding). Zorg er ook voor dat de
netvoedingsadapter tijdens het gebruik niet in contact kan komen met de huid of een voorwerp van zacht
materiaal. De computer en de netvoedingsadapter voldoen aan de temperatuurlimieten voor oppervlakken
die voor de gebruiker toegankelijk zijn, zoals gedenieerd door de International Standard for Safety of
Information Technology Equipment (IEC 60950-1).
iii
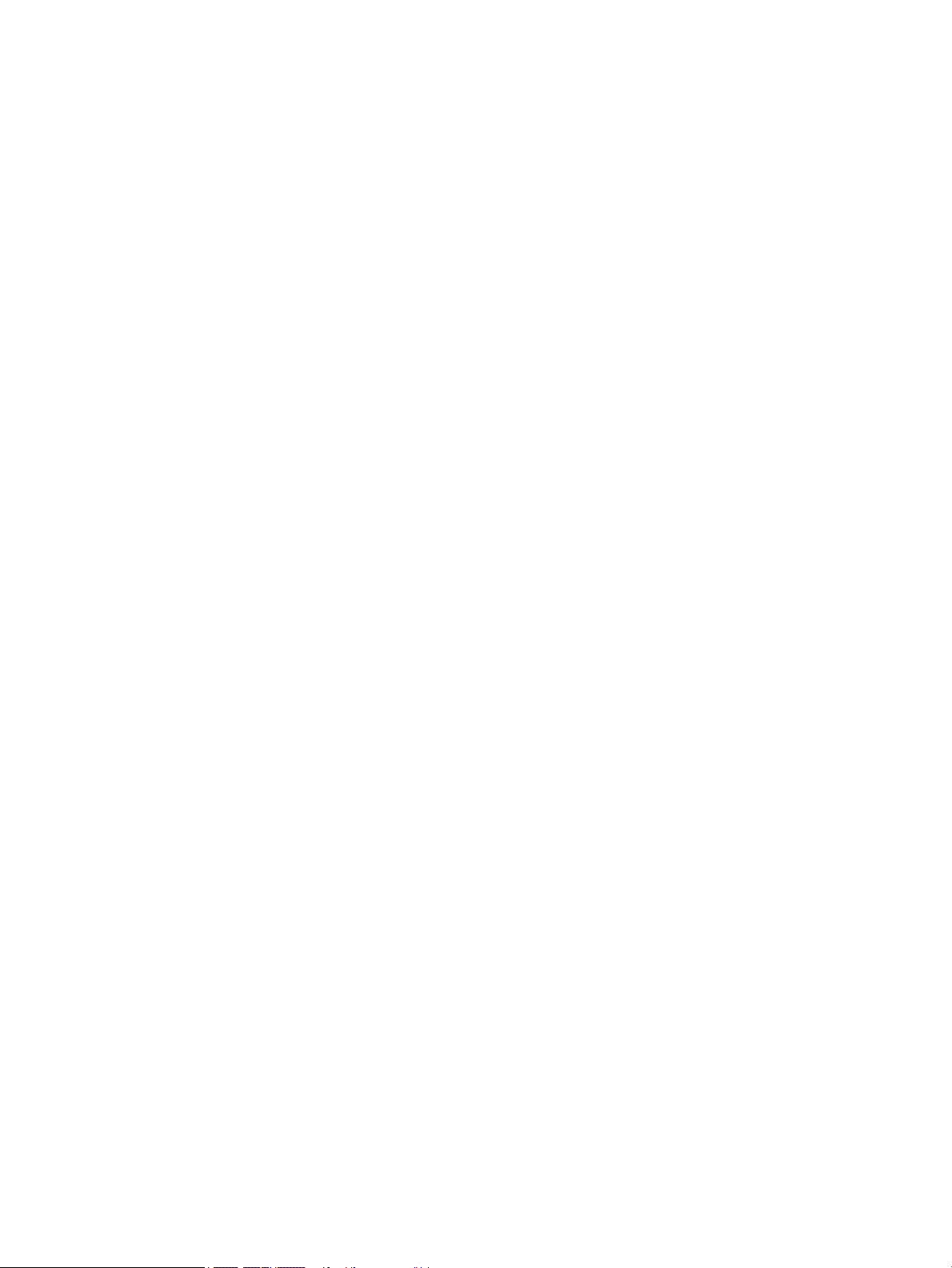
iv Kennisgeving aangaande de veiligheid
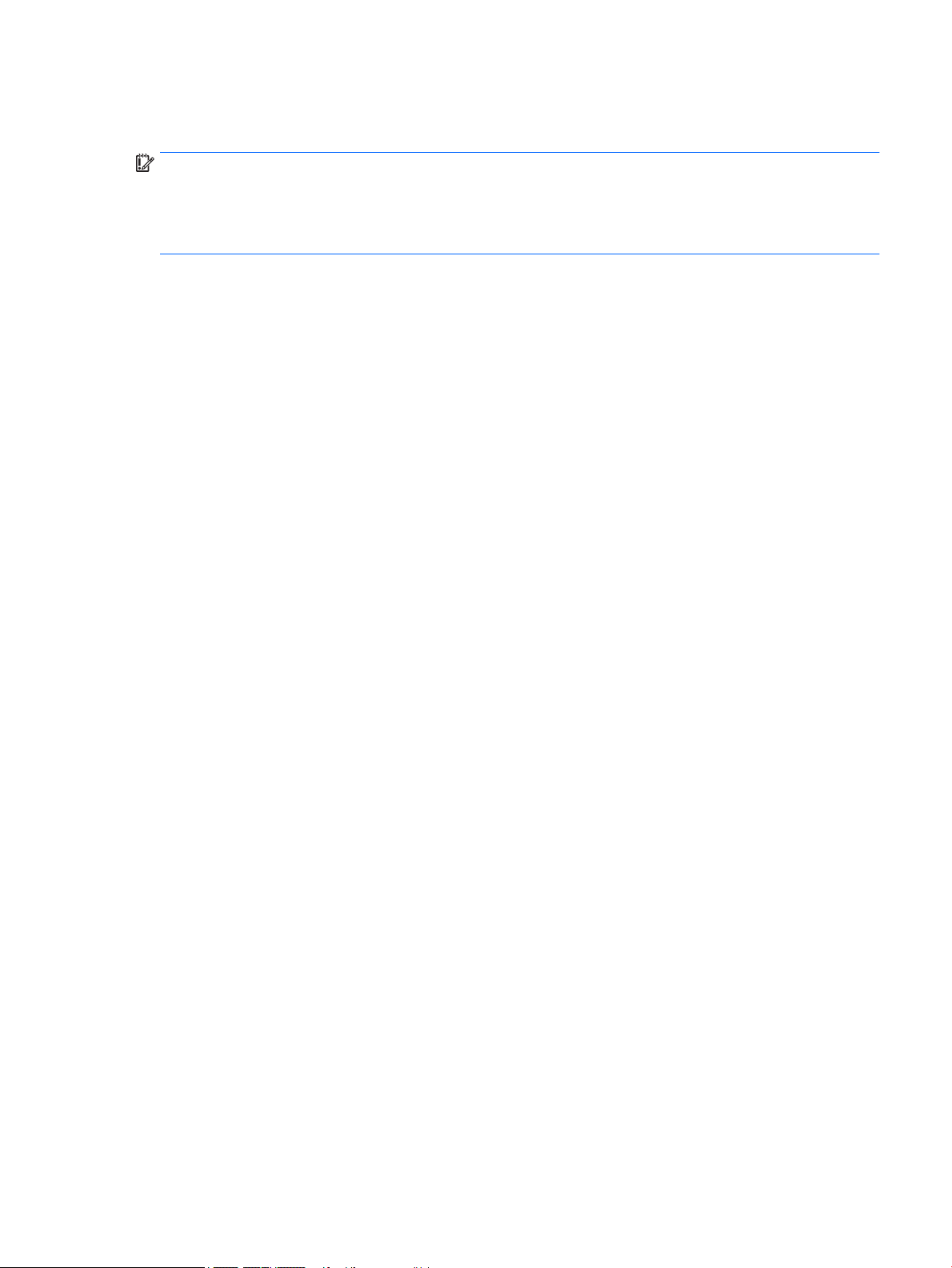
Conguratie-instelling van de processor (alleen bepaalde modellen)
BELANGRIJK: Bepaalde computermodellen zijn gecongureerd met een Intel ® Pentium ® N35xx/N37xx-
processor of een Celeron ® N28xx/N29xx/N30xx/N31xx-processor en een Windows ®-besturingssysteem.
Wijzig op deze modellen de conguratie-instelling van de processor in mscong.exe niet van 4 of 2
processors naar 1 processor. Als u dat wel doet, start uw computer niet opnieuw op. U moet de
fabrieksinstellingen herstellen om de oorspronkelijke instellingen te herstellen.
v
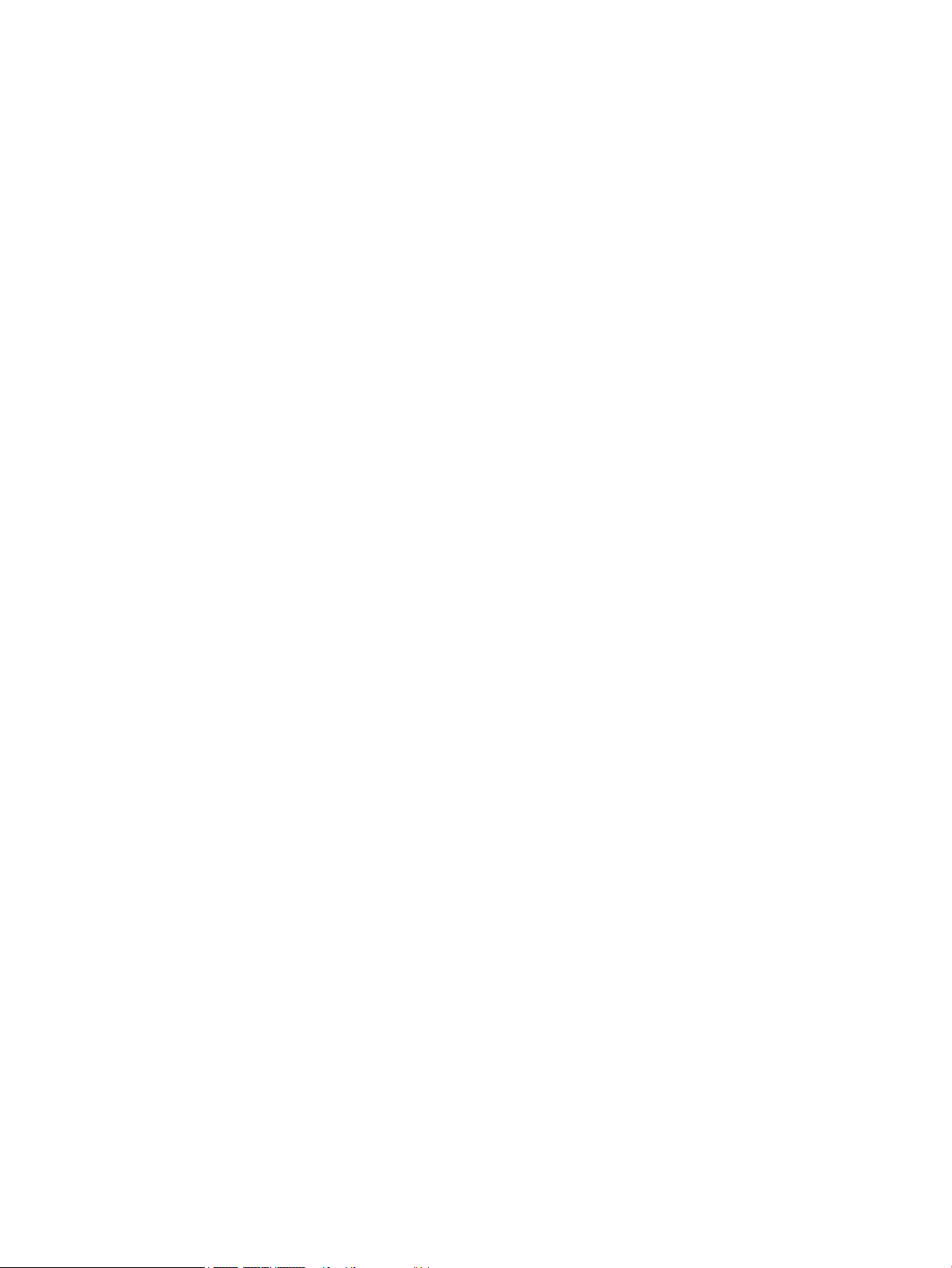
vi Conguratie-instelling van de processor (alleen bepaalde modellen)
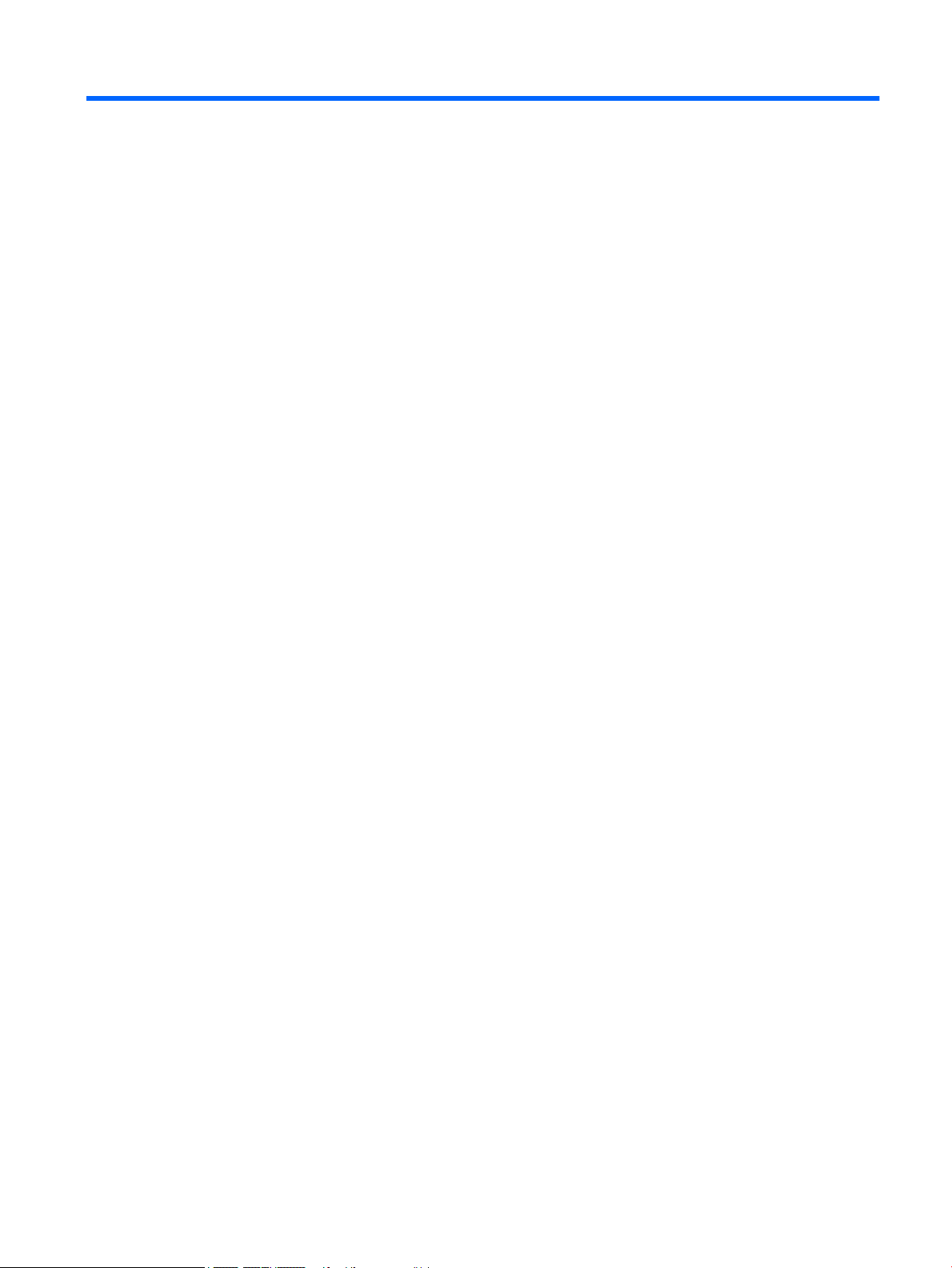
Inhoudsopgave
1 Welkom ........................................................................................................................................................ 1
Informatie zoeken .................................................................................................................................................. 2
2 Onderdelen ................................................................................................................................................... 4
Hardware opzoeken ............................................................................................................................................... 4
Software opzoeken ................................................................................................................................................ 4
Rechterkant ............................................................................................................................................................ 5
Linkerkant .............................................................................................................................................................. 6
Beeldscherm .......................................................................................................................................................... 7
Bovenkant .............................................................................................................................................................. 8
Touchpad ............................................................................................................................................. 8
Lampjes ............................................................................................................................................... 9
Knoppen, luidsprekers en vingerafdruklezer .................................................................................... 11
Toetsen .............................................................................................................................................. 13
Hotkeys gebruiken ............................................................................................................................ 14
Onderkant ............................................................................................................................................................ 15
Voorkant .............................................................................................................................................................. 17
Labels ................................................................................................................................................................... 17
Het plaatsen van een SIM-kaart (alleen bepaalde producten) ........................................................................... 18
3 Netwerkverbindingen .................................................................................................................................. 20
Verbinding maken met een draadloos netwerk .................................................................................................. 20
Voorzieningen voor draadloze communicatie gebruiken ................................................................. 20
Knop voor draadloze communicatie ............................................................................... 20
Voorzieningen van het besturingssysteem .................................................................... 20
Verbinding maken met een WLAN ..................................................................................................... 21
HP Mobiel breedband gebruiken (alleen bepaalde producten) ........................................................ 21
HP Mobile Connect gebruiken (alleen bepaalde producten) ............................................................. 22
GPS gebruiken (alleen bepaalde producten) .................................................................................... 22
Bluetooth-apparaten voor draadloze communicatie gebruiken (alleen bepaalde producten) ....... 22
Verbinding maken met een bekabeld netwerk ................................................................................................... 22
Verbinding maken met een lokaal netwerk (LAN) (alleen bepaalde producten) ............................. 23
Een modem gebruiken (alleen bepaalde producten) ........................................................................ 23
Modemkabel aansluiten ................................................................................................. 23
Modemkabeladapter voor specieke landen/regio's aansluiten ................................... 24
vii
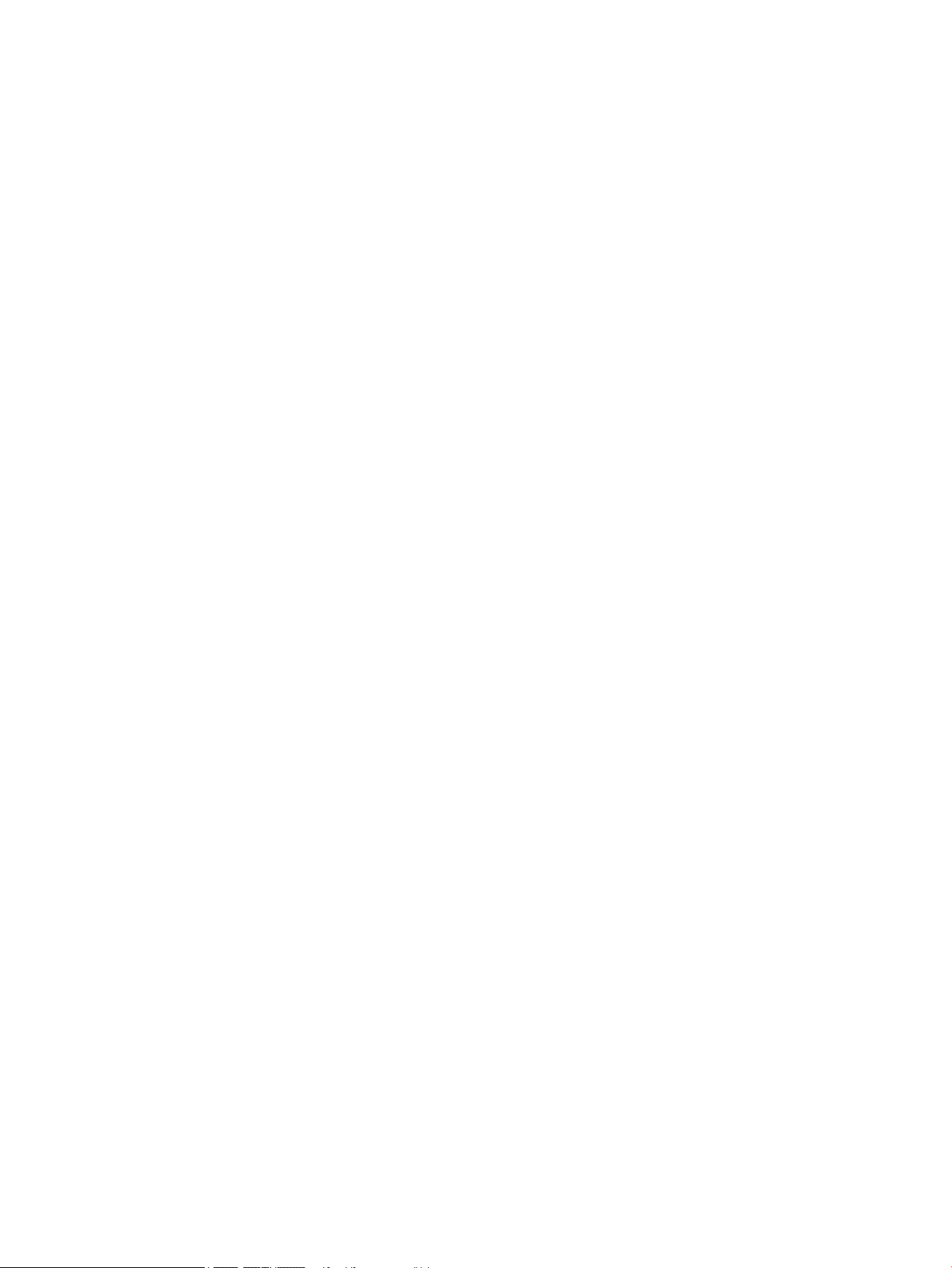
4 Schermnavigatie ......................................................................................................................................... 25
Bewegingen voor het touchpad en het aanraakscherm gebruiken .................................................................... 25
Touchpad uit- of inschakelen ............................................................................................................ 26
Tikken ................................................................................................................................................ 26
Knijpbeweging met twee vingers om te zoomen ............................................................................. 26
Schuiven met twee vingers (alleen touchpad) .................................................................................. 26
Tikken met twee vingers (alleen touchpad) ..................................................................................... 27
Schuiven met één vinger (alleen aanraakscherm) ........................................................................... 27
5 Entertainmentvoorzieningen ....................................................................................................................... 28
Een webcam gebruiken (alleen bepaalde producten) ......................................................................................... 28
Audio gebruiken ................................................................................................................................................... 28
Luidsprekers aansluiten .................................................................................................................... 28
Headsets aansluiten .......................................................................................................................... 28
Geluidsinstellingen gebruiken .......................................................................................................... 29
Video gebruiken ................................................................................................................................................... 29
Videoapparaten aansluiten met een VGA-kabel (alleen bepaalde producten) ................................ 29
Videoapparaten aansluiten met een HDMI-kabel (alleen bepaalde producten) .............................. 30
HDMI-audio congureren ............................................................................................... 31
6 Energiebeheer ............................................................................................................................................. 32
Computer afsluiten (uitschakelen) ...................................................................................................................... 32
Opties voor energiebeheer instellen ................................................................................................................... 32
Standen voor energiebesparing gebruiken ...................................................................................... 32
Slaapstand activeren en beëindigen .............................................................................. 33
Door de gebruiker gestarte sluimerstand activeren en beëindigen (alleen
bepaalde producten) ....................................................................................................... 33
Energiemeter en instellingen voor energiebeheer gebruiken ....................................... 33
Wachtwoordbeveiliging instellen voor beëindigen slaapstand ..................................... 34
Accuvoeding gebruiken ..................................................................................................................... 34
Aanvullende informatie over de accu opzoeken ............................................................ 35
HP Accucontrole gebruiken ............................................................................................. 35
Acculading weergeven .................................................................................................... 35
Accuwerktijd maximaliseren ........................................................................................... 35
Omgaan met een lage acculading .................................................................................. 36
Een lage acculading herkennen .................................................................... 36
Problemen met een lage acculading verhelpen .......................................... 36
De accu verwijderen ........................................................................................................ 36
Accuvoeding besparen .................................................................................................... 37
Accu bewaren .................................................................................................................. 37
Afvoeren van een afgedankte accu ................................................................................ 38
viii
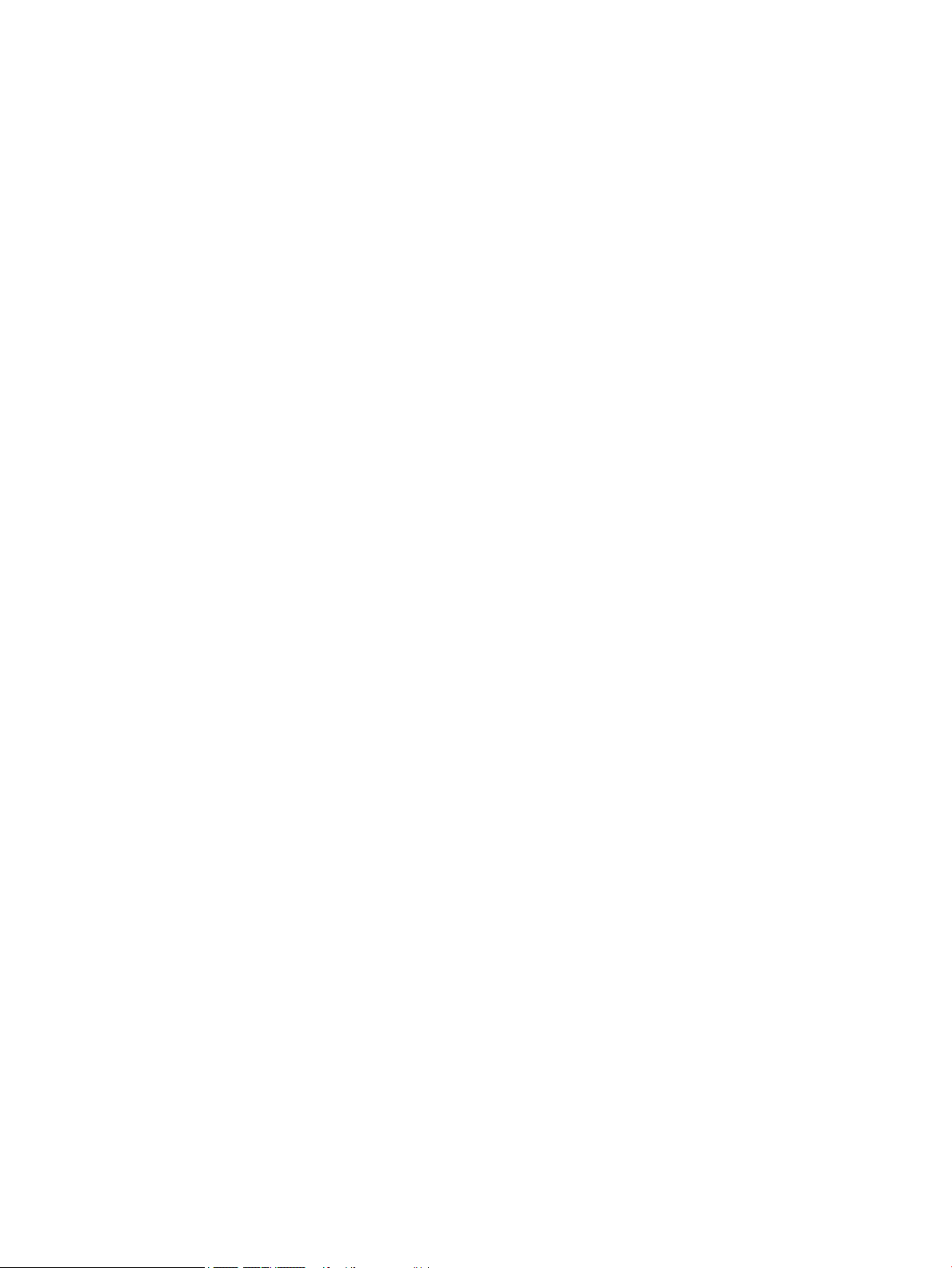
Een accu vervangen ........................................................................................................ 38
Externe netvoeding gebruiken .......................................................................................................... 38
Netvoedingsadapter testen ............................................................................................ 39
7 Beveiliging .................................................................................................................................................. 40
De computer beveiligen ....................................................................................................................................... 40
Wachtwoorden gebruiken ................................................................................................................................... 41
Wachtwoorden instellen in Windows ................................................................................................ 41
Wachtwoorden instellen in Computer Setup .................................................................................... 41
BIOS-beheerderswachtwoord beheren ............................................................................................ 42
BIOS-beheerderswachtwoord opgeven ......................................................................... 44
Een DriveLock-wachtwoord in Computer Setup beheren (alleen bepaalde producten) .................. 44
Een DriveLock-wachtwoord instellen ............................................................................. 45
DriveLock inschakelen .................................................................................................... 45
DriveLock uitschakelen ................................................................................................... 46
DriveLock-wachtwoord invoeren .................................................................................... 46
Een DriveLock-gebruikerswachtwoord of -hoofdwachtwoord wijzigen ........................ 47
Antivirussoftware gebruiken ............................................................................................................................... 47
Firewallsoftware gebruiken ................................................................................................................................. 48
Essentiële beveiligingsupdates installeren ......................................................................................................... 48
HP Client Security gebruiken (alleen bepaalde producten) ................................................................................ 48
HP Touchpoint Manager gebruiken (alleen bepaalde producten) ...................................................................... 48
Optionele beveiligingskabel bevestigen ............................................................................................................. 49
De vingerafdruklezer gebruiken (alleen bepaalde producten) ........................................................................... 49
Vingerafdruklezer zoeken ................................................................................................................. 49
8 Onderhoud .................................................................................................................................................. 50
Prestaties verbeteren .......................................................................................................................................... 50
Schijfdefragmentatie gebruiken ....................................................................................................... 50
Schijfopruiming gebruiken ................................................................................................................ 50
HP 3D DriveGuard gebruiken (alleen bepaalde producten) .............................................................. 50
De status van HP 3D DriveGuard herkennen .................................................................. 51
Updates van programma's en stuurprogramma's uitvoeren .............................................................................. 51
Computer schoonmaken ...................................................................................................................................... 51
Reinigingsprocedures ........................................................................................................................ 52
Het beeldscherm reinigen ............................................................................................... 52
De zijkanten en het deksel reinigen ............................................................................... 52
De touchpad, het toetsenbord of de muis reinigen (alleen bepaalde producten) ......... 52
Reizen met of verzenden van de computer ......................................................................................................... 52
ix
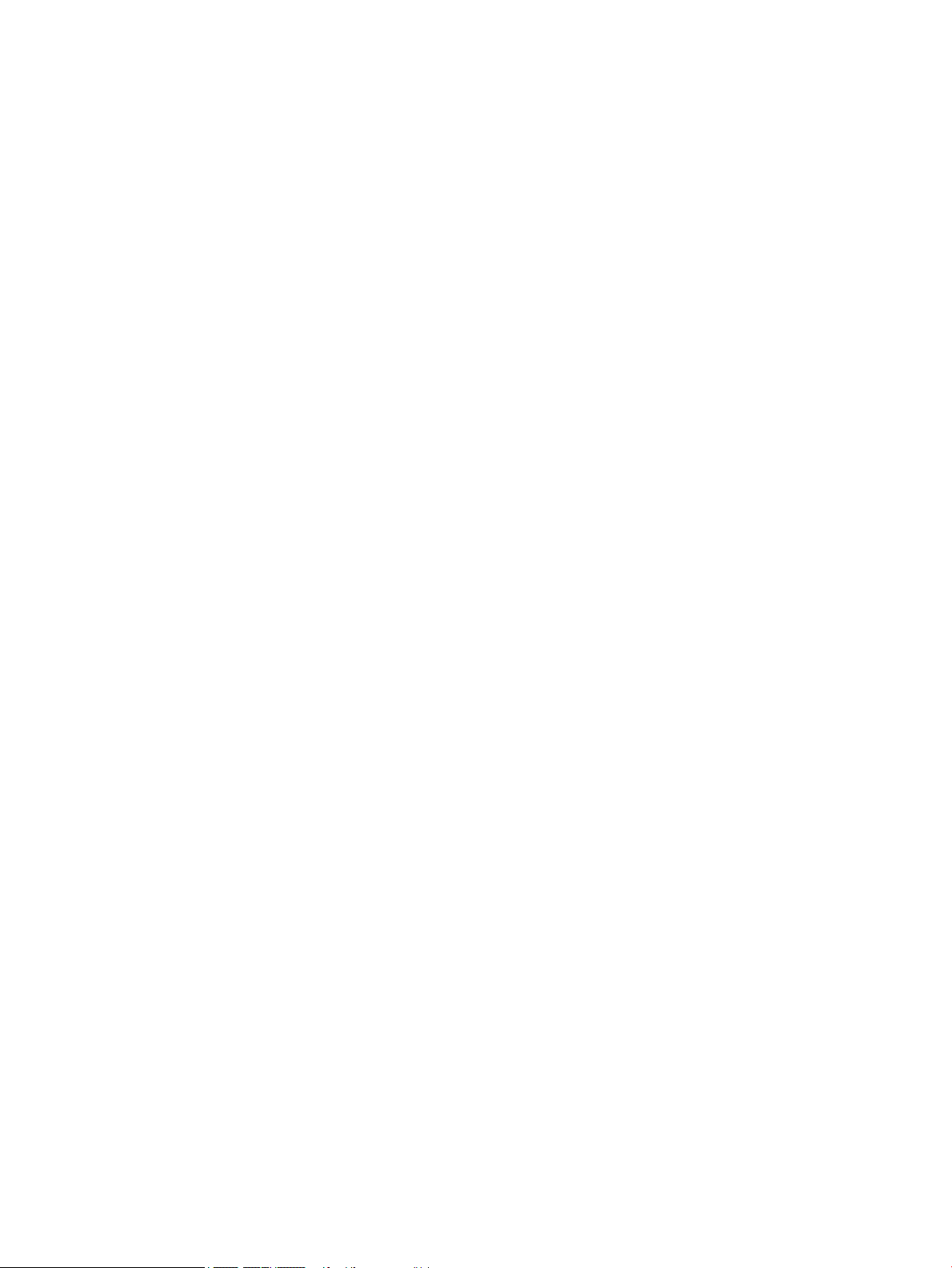
9 Back-up en herstel ....................................................................................................................................... 54
Herstelmedia en back-ups maken ....................................................................................................................... 54
HP Herstelmedia maken (alleen bepaalde producten) ..................................................................... 54
Hulpprogramma's van Windows gebruiken ........................................................................................................ 55
Herstellen ............................................................................................................................................................. 56
Herstellen met HP Recovery Manager .............................................................................................. 56
Wat u moet weten voordat u begint ............................................................................... 56
De HP Herstelpartitie gebruiken (alleen bepaalde producten) ...................................... 57
HP Herstelmedia gebruiken om te herstellen ................................................................ 58
De opstartvolgorde van de computer wijzigen .............................................................. 58
De HP Herstelpartitie verwijderen (alleen bepaalde producten) ................................... 58
10 Computer Setup (BIOS), TPM en HP Sure Start .............................................................................................. 60
Computer Setup gebruiken .................................................................................................................................. 60
Computer Setup starten .................................................................................................................... 60
Navigeren en selecteren in Computer Setup .................................................................................... 60
Fabrieksinstellingen herstellen in Computer Setup ......................................................................... 61
BIOS-update uitvoeren ...................................................................................................................... 61
BIOS-versie vaststellen ................................................................................................... 62
BIOS-update downloaden ............................................................................................... 62
De opstartvolgorde wijzigen met de F9-prompt .............................................................................. 63
TPM BIOS-instellingen (alleen bepaalde producten) .......................................................................................... 63
HP Sure Start gebruiken (alleen bepaalde producten) ........................................................................................ 64
11 HP PC Hardware Diagnostics (UEFI) .............................................................................................................. 65
HP PC Hardware Diagnostics (UEFI) naar een USB-apparaat downloaden ......................................................... 65
12 Specicaties .............................................................................................................................................. 67
Ingangsvermogen ................................................................................................................................................ 67
Omgevingsvereisten ............................................................................................................................................ 67
13 Elektrostatische ontlading ......................................................................................................................... 68
14 Toegankelijkheid ....................................................................................................................................... 69
Ondersteunde assistieve technologieën (hulpmiddelen voor gehandicapten) .................................................. 69
Contact opnemen met ondersteuning ................................................................................................................ 69
Index ............................................................................................................................................................. 70
x
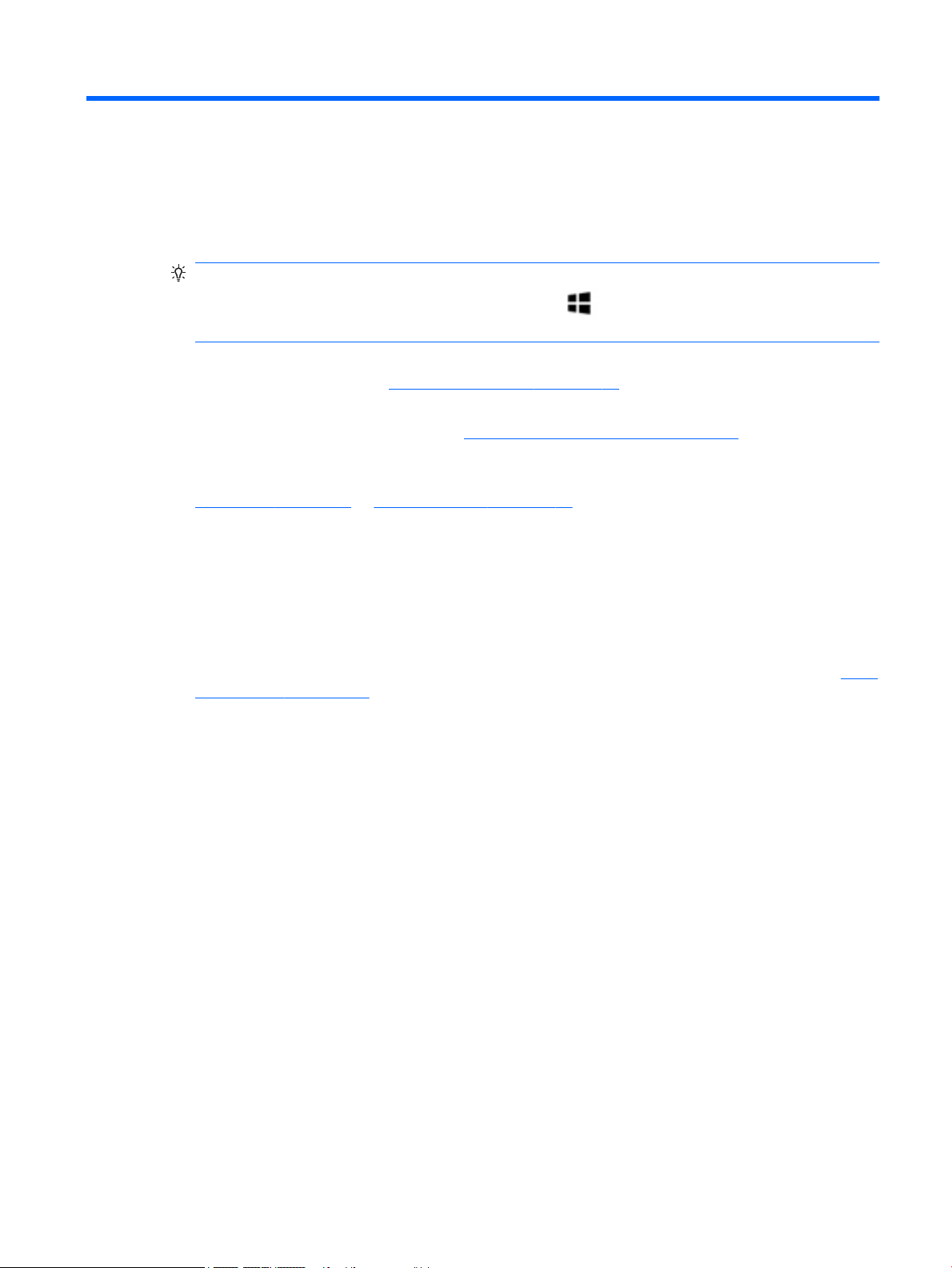
1 Welkom
Nadat u de computer hebt gecongureerd en geregistreerd, wordt u aangeraden de volgende stappen uit te
voeren om optimaal te proteren van uw slimme investering:
●
TIP: Als u snel wilt terugkeren naar het startscherm van de computer vanuit een geopende app of het
bureaublad van Windows, drukt u op de Windows-toets op het toetsenbord. Als u nogmaals op de
Windows-toets drukt, keert u terug naar het vorige scherm.
●
Maak verbinding met internet: congureer een bekabeld of draadloos netwerk waarmee u verbinding
kunt maken met internet. Zie Netwerkverbindingen op pagina 20 voor meer informatie.
●
Werk uw antivirussoftware bij: bescherm uw computer tegen schade door virussen. De software is
vooraf geïnstalleerd op de computer. Zie Antivirussoftware gebruiken op pagina 47 voor meer
informatie.
●
Raak vertrouwd met de computer: maak kennis met de voorzieningen van uw computer. Zie
Onderdelen op pagina 4 en Schermnavigatie op pagina 25 voor meer informatie.
●
Zoek geïnstalleerde software: toegang tot een overzicht van de vooraf op de computer geïnstalleerde
software.
Selecteer de knop Start en selecteer vervolgens Alle apps.
– of –
Klik met de rechtermuisknop op de knop Start en selecteer vervolgens Programma's en onderdelen.
●
Maak een back-up van uw harde schijf door herstelschijven of een herstel-ashdrive te maken. Zie Back-
up en herstel op pagina 54.
1
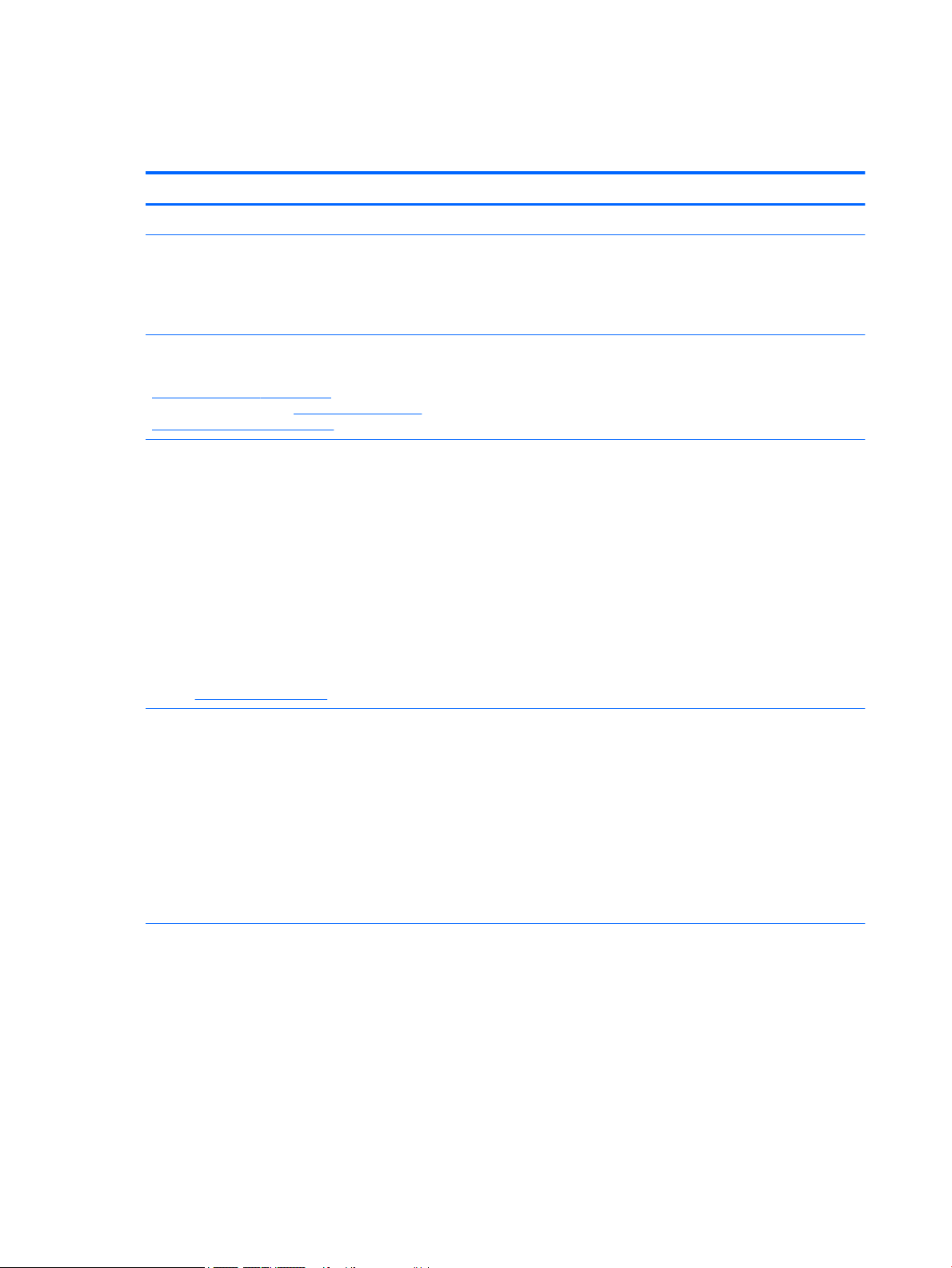
Informatie zoeken
Gebruik de volgende tabel voor informatiebronnen met productinformatie, instructies en meer.
Bron Inhoud
Installatie-instructies
De app Aan de slag
U opent de app Aan de slag als volgt:
▲
Selecteer de knop Start en selecteer vervolgens de
app Aan de slag.
HP ondersteuning
Voor ondersteuning in de VS gaat u naar
http://www.hp.com/go/contactHP. Voor wereldwijde
ondersteuning gaat u naar http://welcome.hp.com/
country/us/en/wwcontact_us.html.
Handleiding voor veiligheid en comfort
U krijgt als volgt toegang tot deze handleiding:
1. Typ support in het zoekvak van de taakbalk en
selecteer vervolgens de app HP Support Assistant.
– of –
Klik op het pictogram met het vraagteken op de
taakbalk.
2. Selecteer Mijn pc, selecteer het tabblad Specicaties
en selecteer vervolgens Gebruikershandleidingen.
– of –
Ga naar http://www.hp.com/ergo.
●
Overzicht van computerinstallatie en -functies
●
Een breed aanbod van informatie over procedures en tips voor het
oplossen van problemen
●
Online chatten met een technicus van HP
●
Telefoonnummers voor ondersteuning
●
Locaties HP Servicecentrum
●
Aanwijzingen voor een optimale werkplek
●
Richtlijnen voor houding en manier van werken voor meer comfort
en minder risico op lichamelijk letsel
●
Informatie over elektrische en mechanische veiligheid
Informatie over voorschriften, veiligheid en milieu
U krijgt als volgt toegang tot dit document:
1. Typ support in het zoekvak van de taakbalk en
selecteer vervolgens de app HP Support Assistant.
– of –
Klik op het pictogram met het vraagteken op de
taakbalk.
2. Selecteer Mijn pc, selecteer het tabblad Specicaties
en selecteer vervolgens Gebruikershandleidingen.
Garantie*
U krijgt als volgt toegang tot dit document:
1. Typ support in het zoekvak van de taakbalk en
selecteer vervolgens de app HP Support Assistant.
– of –
Klik op het pictogram met het vraagteken op de
taakbalk.
2. Selecteer Mijn pc en selecteer vervolgens Garantie
en services.
●
Belangrijke kennisgevingen over voorschriften, waaronder
informatie over het correct afvoeren van accu's (indien nodig)
●
Specieke garantiegegevens voor deze computer
2 Hoofdstuk 1 Welkom
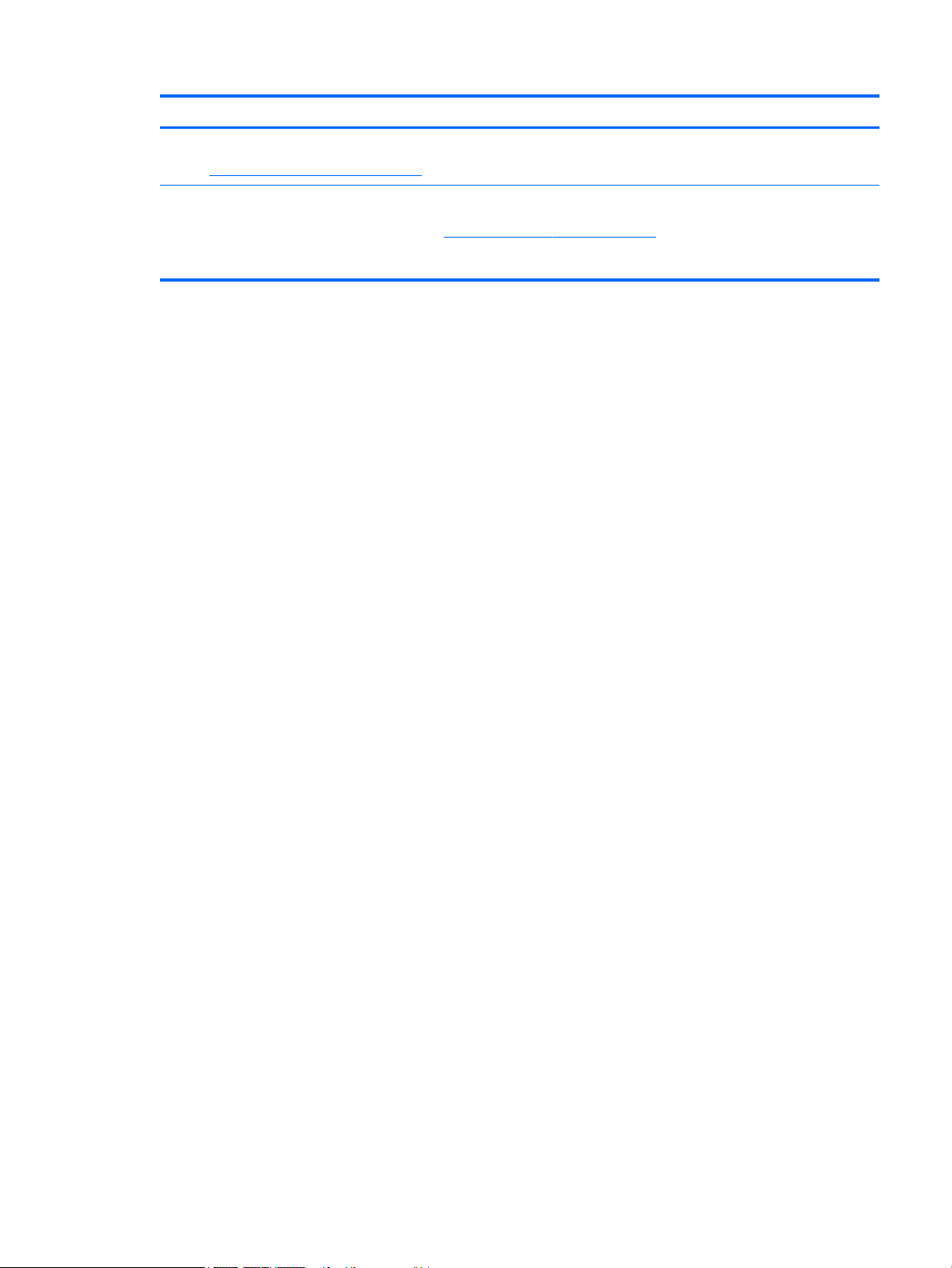
Bron Inhoud
– of –
Ga naar http://www.hp.com/go/orderdocuments.
U kunt de HP garantie vinden bij de gebruikershandleidingen op het product en/of op de cd/dvd die is meegeleverd in de doos. In
sommige landen of regio's wordt door HP een gedrukte versie van de garantie meegeleverd in de doos. In landen of regio's waar de
garantie niet in drukvorm wordt verstrekt, kunt u via http://www.hp.com/go/orderdocuments een exemplaar aanvragen. Als u het
product in Azië of Oceanië hebt gekocht, kunt u HP aanschrijven op: Hewlett Packard, POD, P.O. Box 200, Alexandra Post Oice,
Singapore 911507. Vermeld de productnaam, uw naam, telefoonnummer en postadres.
Informatie zoeken 3
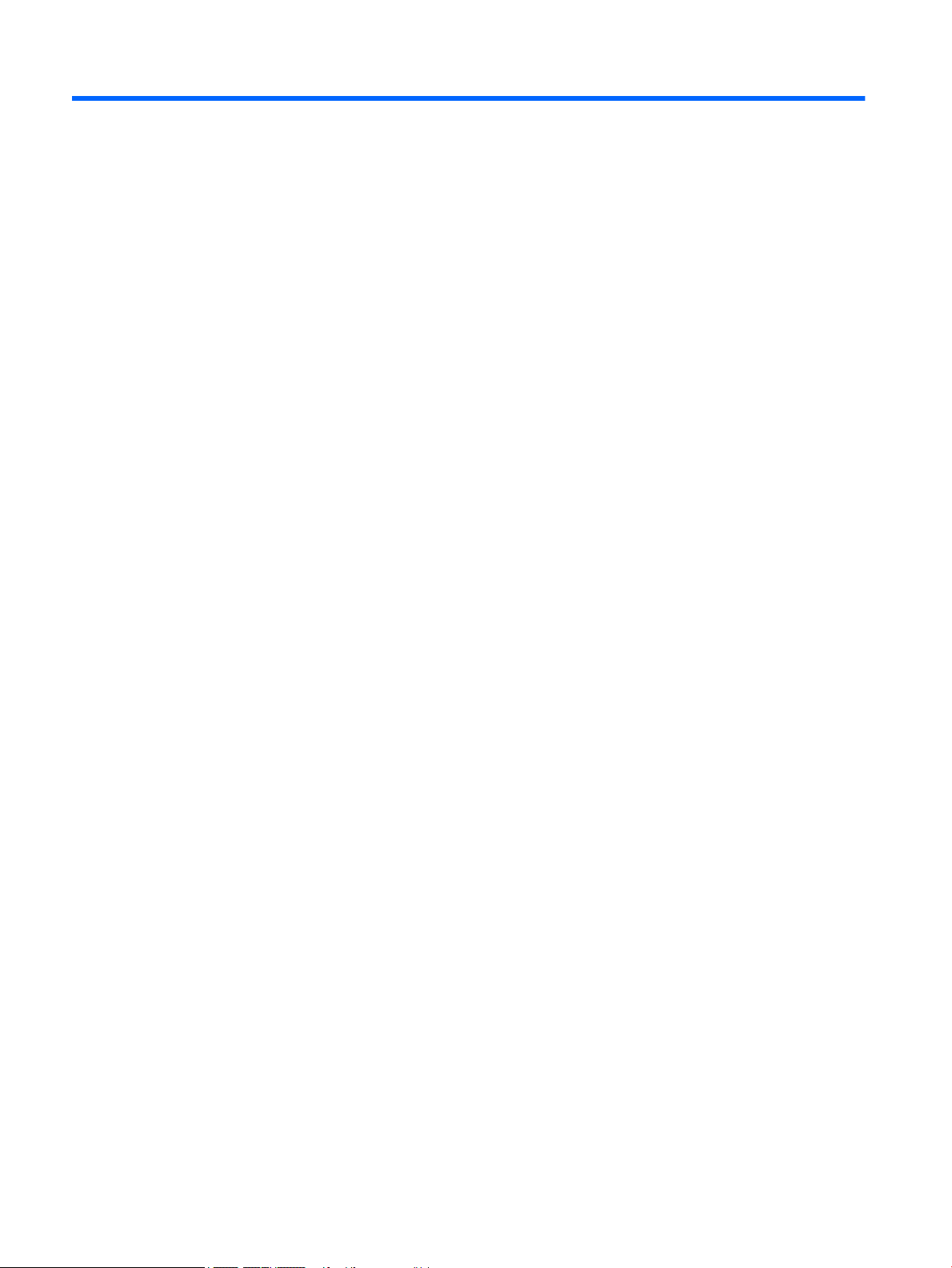
2 Onderdelen
Hardware opzoeken
Ga als volgt te werk om de op uw computer geïnstalleerde hardware weer te geven:
▲
Typ apparaatbeheer in het zoekvak van de taakbalk en selecteer de app Apparaatbeheer.
U ziet een lijst met alle apparaten die op uw computer zijn geïnstalleerd.
Druk voor informatie over de hardwareonderdelen van het systeem en het versienummer van het systeemBIOS op fn+esc (alleen bepaalde producten).
Software opzoeken
Ga als volgt te werk om te zien welke software op uw computer is geïnstalleerd:
▲
Selecteer de knop Start en selecteer vervolgens Alle apps.
– of –
Klik met de rechtermuisknop op de knop Start en selecteer vervolgens Programma's en onderdelen.
4 Hoofdstuk 2 Onderdelen
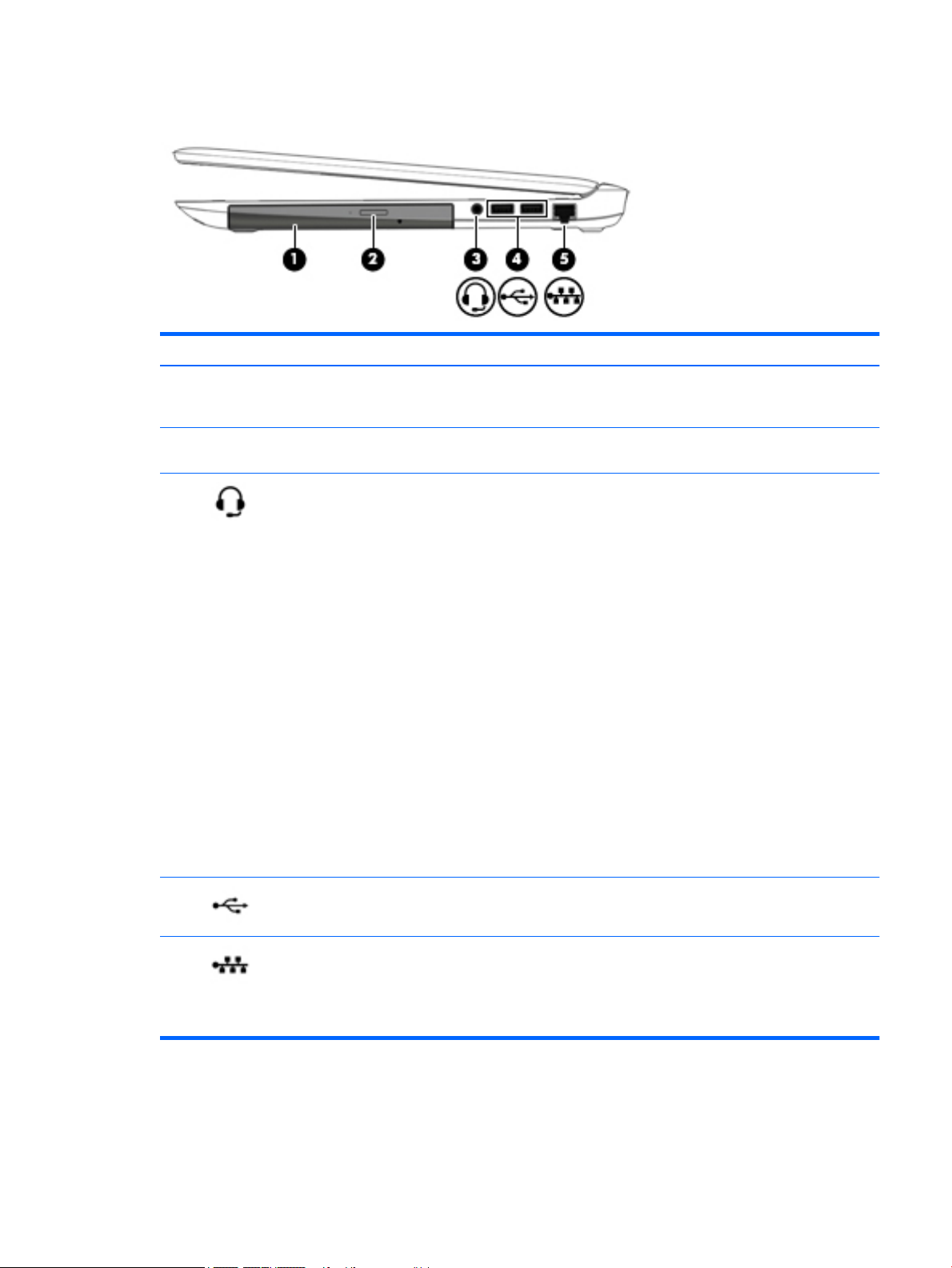
Rechterkant
Onderdeel Beschrijving
(1) Optischeschijfeenheid (alleen bepaalde
producten)
(2) Uitwerpknop voor optische schijf (alleen
bepaalde producten)
(3) Audio-uit (hoofdtelefoon)/Audio-in (microfoon)
Combostekker
Hiermee wordt een optische schijf gelezen of wordt naar een
optische schijf geschreven (afhankelijk van het
computermodel).
Hiermee ontgrendelt u de schijade van de optischeschijfeenheid.
Hierop kunt u optionele stereoluidsprekers met eigen voeding,
een hoofdtelefoon, een oortelefoon, een headset of een kabel
van een televisietoestel aansluiten. Ook kunt u hierop de
microfoon van een optionele headset aansluiten. Deze ingang
biedt geen ondersteuning voor optionele apparaten met
uitsluitend een microfoon.
WAARSCHUWING! Zet het geluidsvolume laag voordat u de
hoofdtelefoon, oortelefoon of headset opzet. Zo beperkt u het
risico van gehoorbeschadiging. Zie Informatie over
voorschriften, veiligheid en milieu voor meer informatie over
veiligheid.
U krijgt als volgt toegang tot deze handleiding:
1. Typ support in het zoekvak van de taakbalk en selecteer
vervolgens de app HP Support Assistant.
– of –
Klik op het pictogram met het vraagteken op de taakbalk.
2. Selecteer Mijn pc, selecteer het tabblad Specicaties en
selecteer vervolgens Gebruikershandleidingen.
OPMERKING: Wanneer u een apparaat aansluit op deze
connector, worden de computerluidsprekers uitgeschakeld.
(4) USB 2.0-poorten (2) Verbindt een optioneel USB-apparaat, zoals een toetsenbord,
muis, externe schijf, printer, scanner of USB-hub.
(5) RJ-45-netwerkconnector met statuslampjes Hierop sluit u een netwerkkabel aan.
●
Groen (rechts): het netwerk is aangesloten.
●
Oranje (links): er vindt een nieuwe activiteit plaats in het
netwerk.
Rechterkant 5
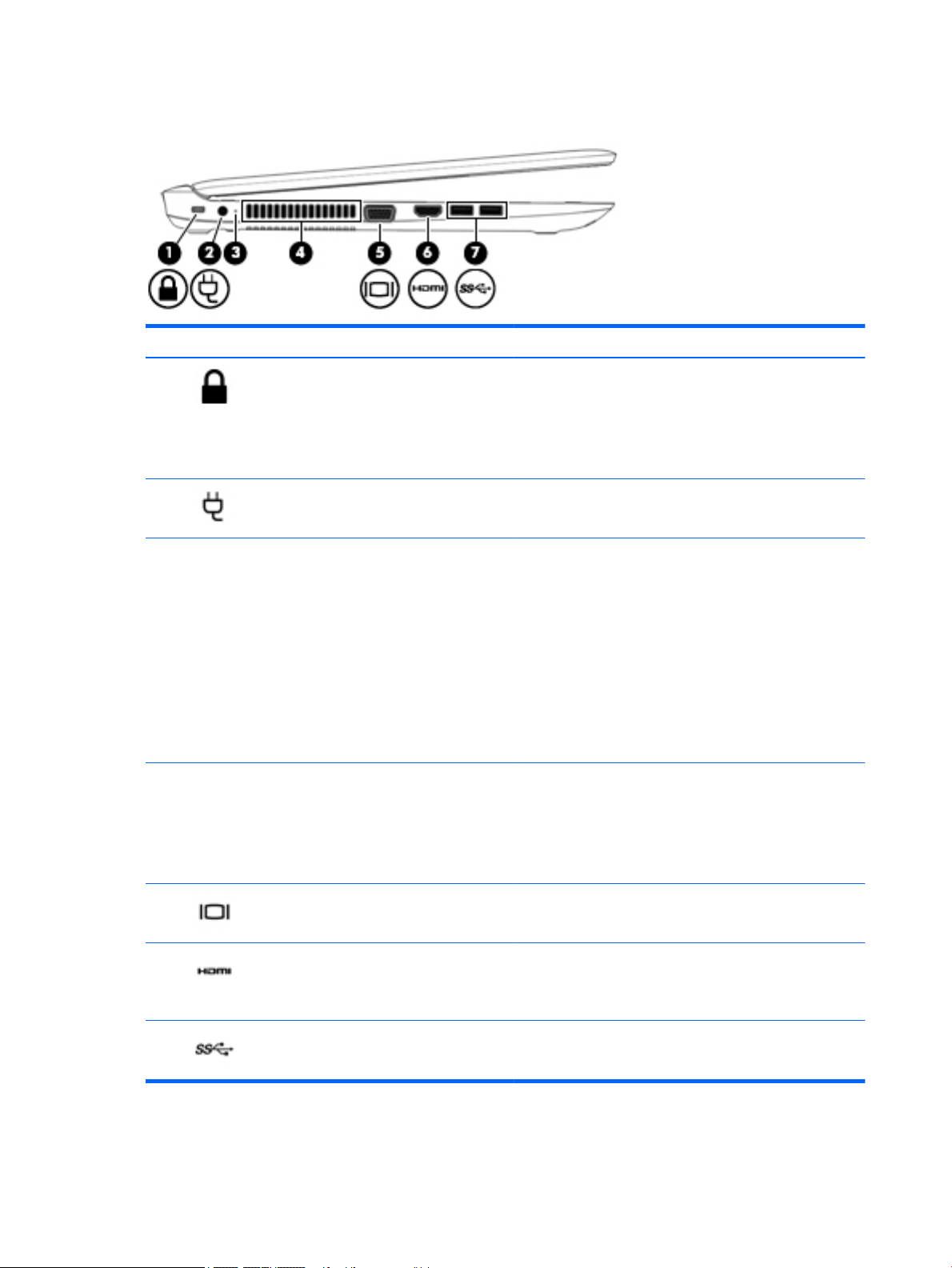
Linkerkant
Onderdeel Beschrijving
(1) Bevestigingspunt voor de beveiligingskabel Hiermee sluit u een als optie verkrijgbare beveiligingskabel aan
op de computer.
OPMERKING: Van de beveiligingskabel moet in de eerste
plaats een ontmoedigingseect uitgaan. Deze voorziening kan
echter niet voorkomen dat de computer verkeerd wordt gebruikt
of wordt gestolen.
(2) Netvoedingsconnector Hierop kunt u een netvoedingsadapter aansluiten.
(3) Acculampje Wanneer de netvoeding is aangesloten:
●
Wit: De acculading is groter dan 90 procent.
●
Oranje: De acculading ligt tussen 0 en 90 procent.
●
Uit: De accu wordt niet opgeladen.
Wanneer de netvoeding is losgekoppeld (accu laadt niet op):
●
Knipperend oranje: De accu is bijna leeg. Wanneer de accu
een kritiek laag ladingsniveau heeft bereikt, begint het
acculampje snel te knipperen.
●
Uit: De accu wordt niet opgeladen.
(4) Ventilatieopening Deze opening zorgt voor luchtkoeling van de interne
onderdelen.
OPMERKING: De ventilator van de computer start automatisch
om interne onderdelen te koelen en oververhitting te
voorkomen. Het is normaal dat de interne ventilator
automatisch aan- en uitgaat wanneer u de computer gebruikt.
(5) Poort voor externe monitor Hierop kunt u een optionele VGA-monitor of projector
aansluiten.
(6) HDMI-poort Hiermee kunt u de computer aansluiten op een optioneel video-
of audioapparaat, zoals een high-denition televisie, andere
compatibele digitale apparatuur of audioapparatuur, of een snel
HDMI-apparaat (High-Denition Multimedia Interface).
(7) USB 3.0-poorten (2) Verbindt een optioneel USB-apparaat, zoals een toetsenbord,
6 Hoofdstuk 2 Onderdelen
muis, externe schijf, printer, scanner of USB-hub.
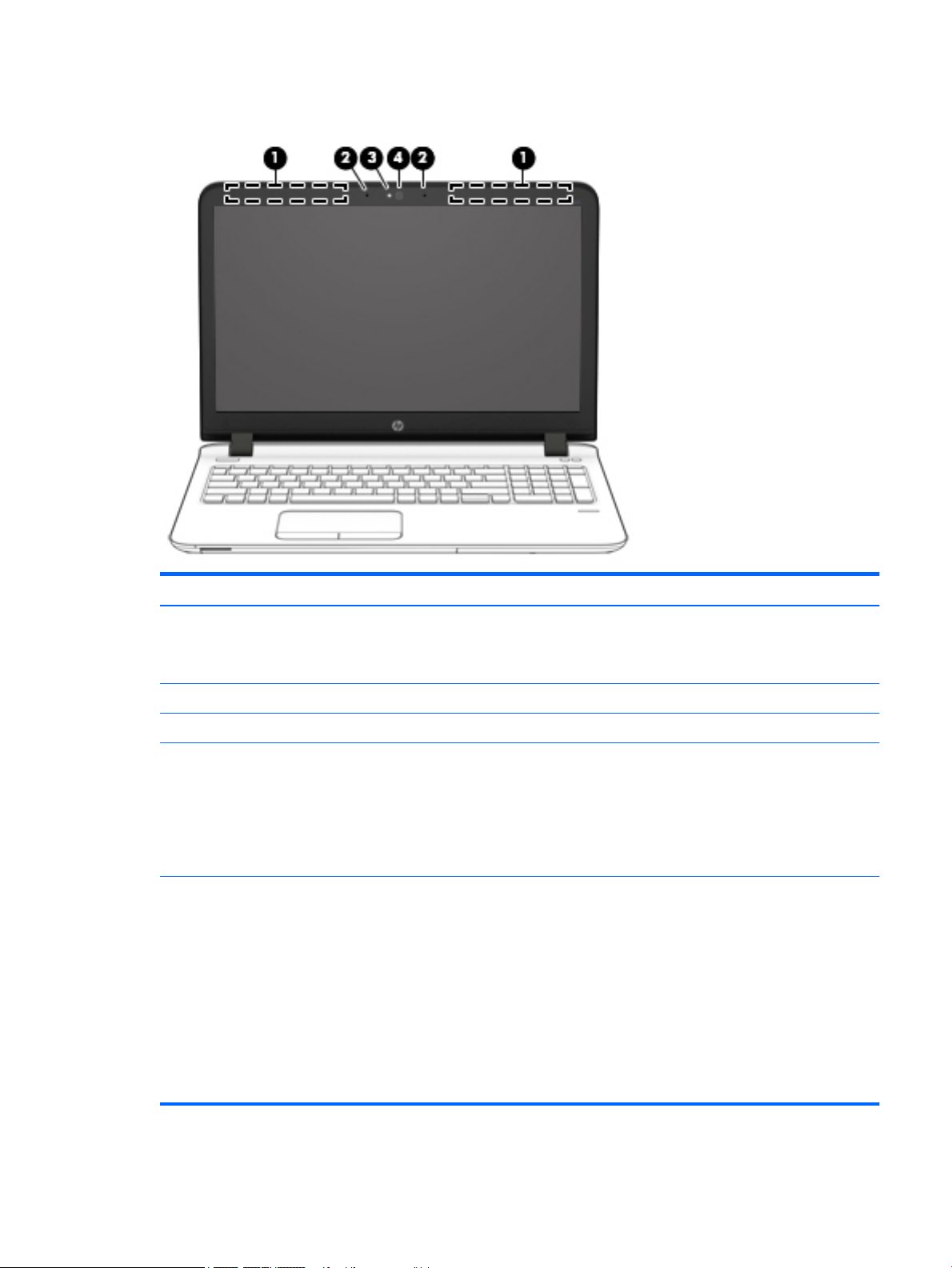
Beeldscherm
Onderdeel Beschrijving
(1) Draadloze antennes* (alleen bepaalde producten) Via deze antennes worden draadloze signalen verzonden en
ontvangen om te communiceren met draadloze LAN's (WLAN's,
wireless local area networks) en draadloze WAN's (WWAN's, wireless
wide area networks).
(2) Interne microfoons (2) Hiermee neemt u geluid op.
(3) Webcamlampje (alleen bepaalde producten) Aan: de webcam is in gebruik.
(4) Webcam (alleen bepaalde producten) Hiermee kunt u videobeelden vastleggen en foto's maken. Op
sommige modellen kunt u met streaming video videovergaderen en
online chatten.
Ga als volgt te werk om de webcam te gebruiken:
▲
Typ camera in het zoekvak van de taakbalk en selecteer
vervolgens Camera.
*De antennes zijn niet zichtbaar aan de buitenkant van de computer. Houd de gebieden rondom de antennes vrij voor een optimale
signaaloverdracht.
Voor meer informatie over de regelgeving voor draadloze communicatie, gaat u naar het artikel Informatie over voorschriften,
veiligheid en milieu en raadpleegt u de sectie die van toepassing is op uw land of regio.
U krijgt als volgt toegang tot deze handleiding:
1. Typ support in het zoekvak van de taakbalk en selecteer vervolgens de app HP Support Assistant.
– of –
Klik op het pictogram met het vraagteken op de taakbalk.
2. Selecteer Mijn pc, selecteer het tabblad Specicaties en selecteer vervolgens Gebruikershandleidingen.
Beeldscherm 7
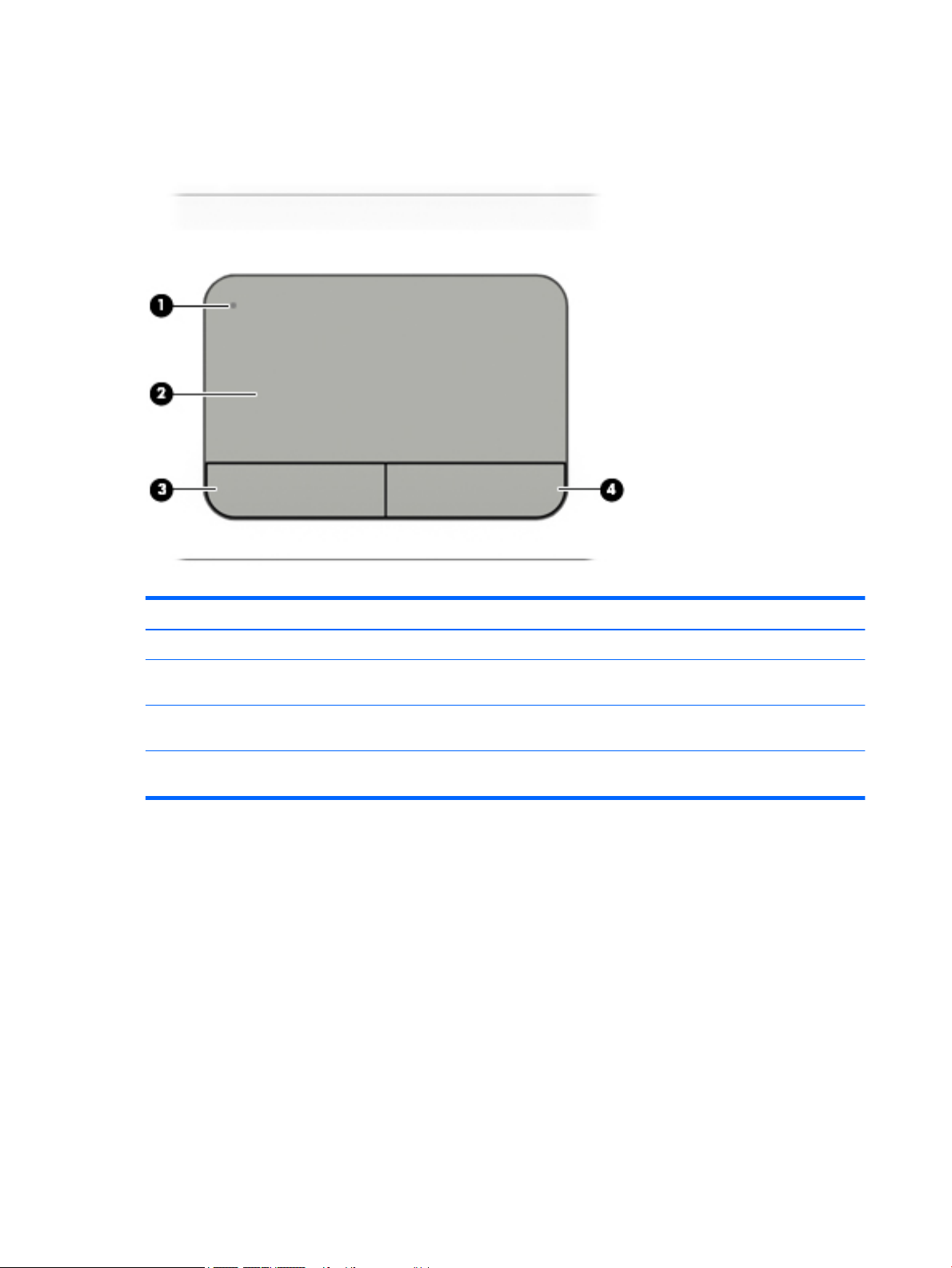
Bovenkant
Touchpad
Onderdeel Beschrijving
(1) Touchpad, aan/uit-knop Hiermee kunt u het touchpad in- en uitschakelen.
(2) Touchpadzone Hiermee worden uw vingerbewegingen gelezen om de pointer
te verplaatsen of items op het scherm te activeren.
(3) Linkerknop van het touchpad Deze knop heeft dezelfde functie als de linkerknop op een
externe muis.
(4) Rechterknop van het touchpad Deze knop heeft dezelfde functie als de rechterknop op een
externe muis.
8 Hoofdstuk 2 Onderdelen
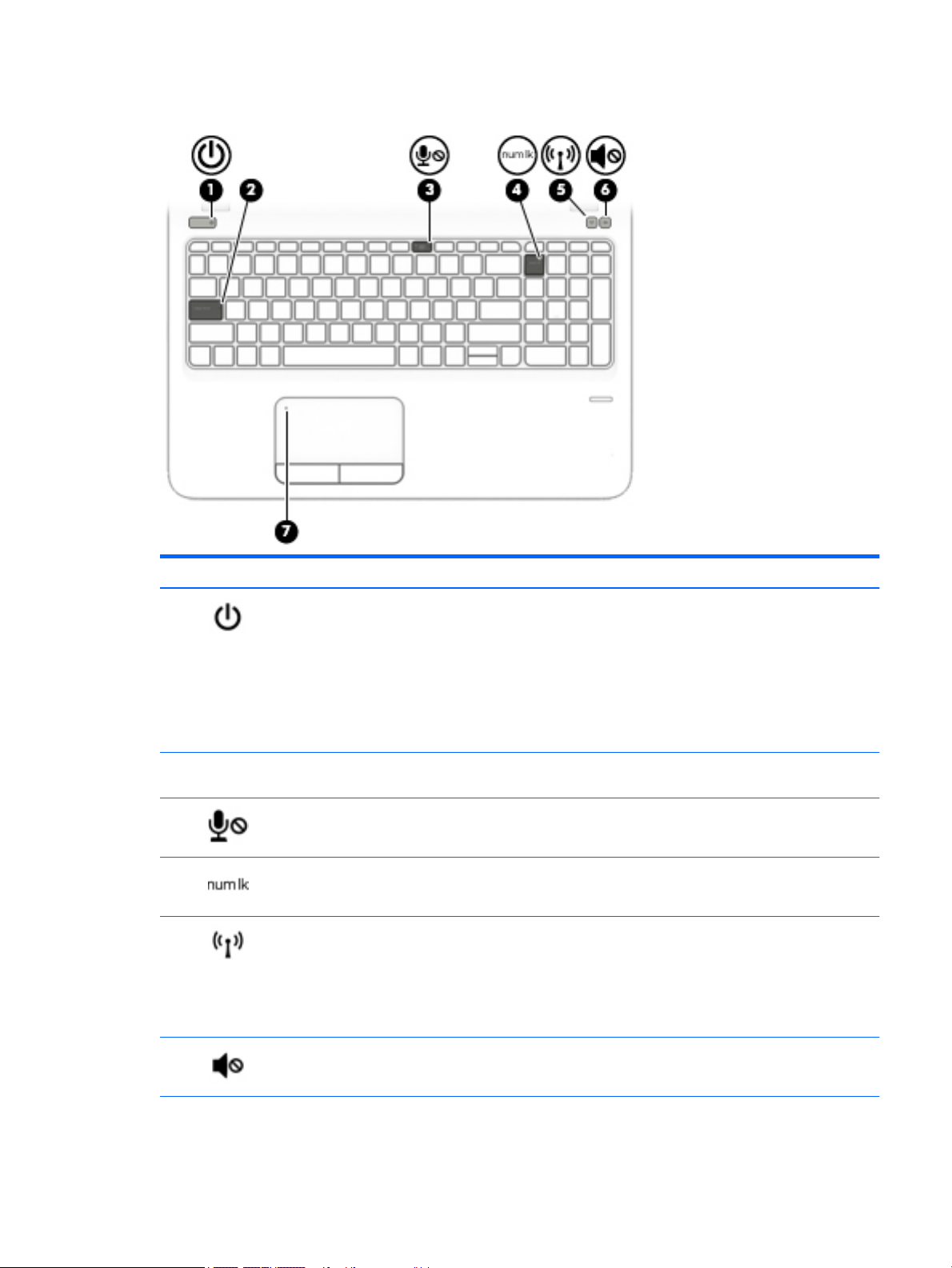
Lampjes
Onderdeel Beschrijving
(1) Aan/uit-lampje
(2) Caps Lock-lampje Aan: Caps lock is ingeschakeld. Met het toetsenbord typt u nu
(3) Lampje Geluid uit van microfoon
(4) Num Lock-lampje Aan: Num Lock is ingeschakeld.
(5) Lampje voor draadloze communicatie Aan: een geïntegreerd apparaat voor draadloze communicatie,
●
Aan: de computer is ingeschakeld.
●
Knipperend: de computer staat in de slaapstand, een
energiebesparingsmodus. Het beeldscherm en andere nietbenodigde onderdelen worden uitgeschakeld.
●
Uit: de computer is uitgeschakeld of staat in de
sluimerstand. De sluimerstand is een
energiebesparingsmodus waarin zo min mogelijk energie
wordt verbruikt.
alles in hoofdletters.
●
Oranje: het geluid van de microfoon is uitgeschakeld.
●
Uit: het geluid van de microfoon is ingeschakeld.
zoals een draadloosnetwerkmodule en/of een Bluetooth®apparaat, is ingeschakeld.
OPMERKING: Bij sommige modellen brandt het lampje voor
draadloze communicatie oranje wanneer alle apparaten voor
draadloze communicatie uitgeschakeld zijn.
(6) Lampje Geluid uit
(7) Touchpadlampje
●
Oranje: het geluid van de computer is uitgeschakeld.
●
Wit: het geluid van de computer is ingeschakeld.
●
Oranje: het touchpad is uitgeschakeld.
Bovenkant 9
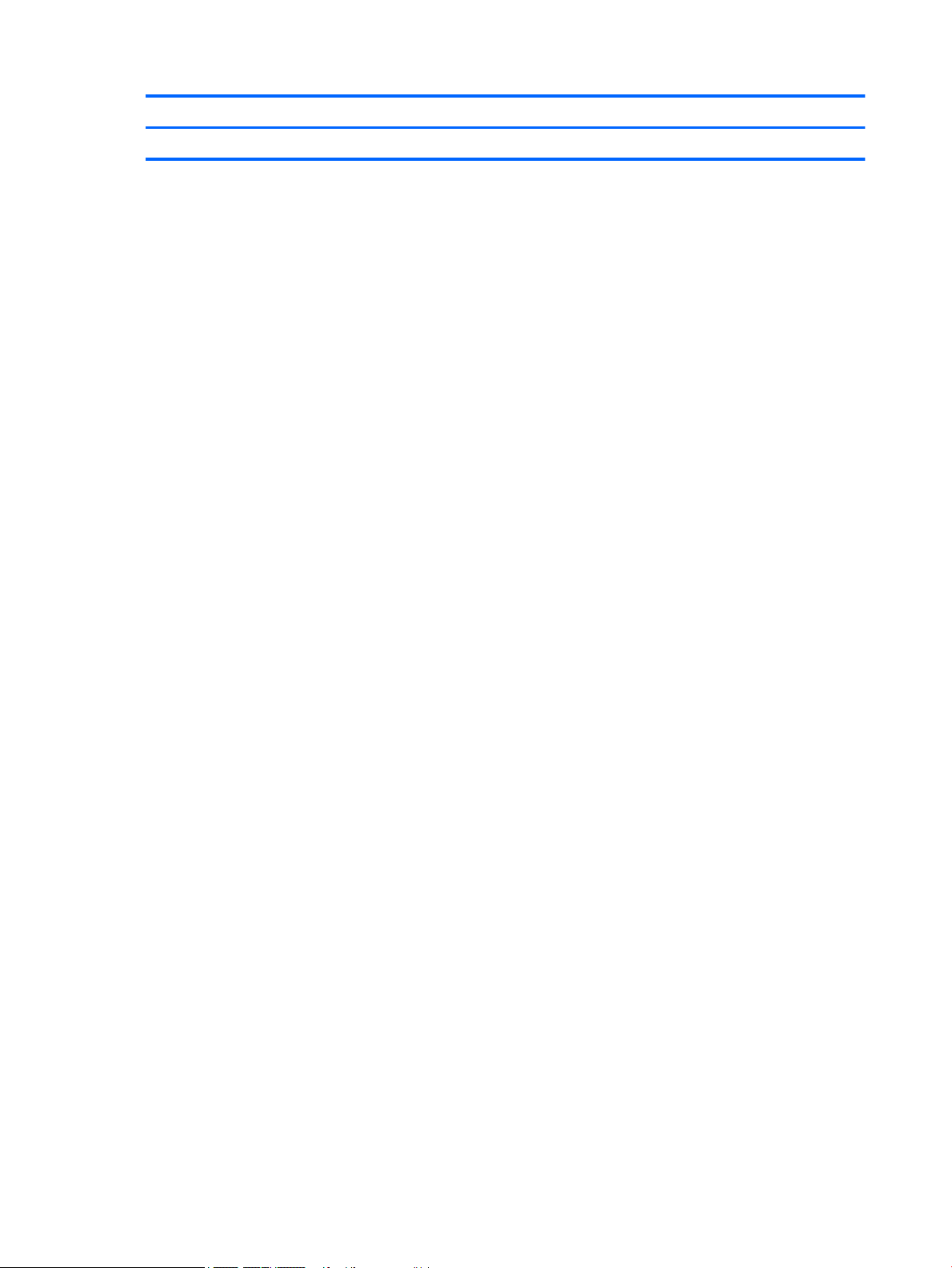
Onderdeel Beschrijving
●
Uit: het touchpad is ingeschakeld.
10 Hoofdstuk 2 Onderdelen
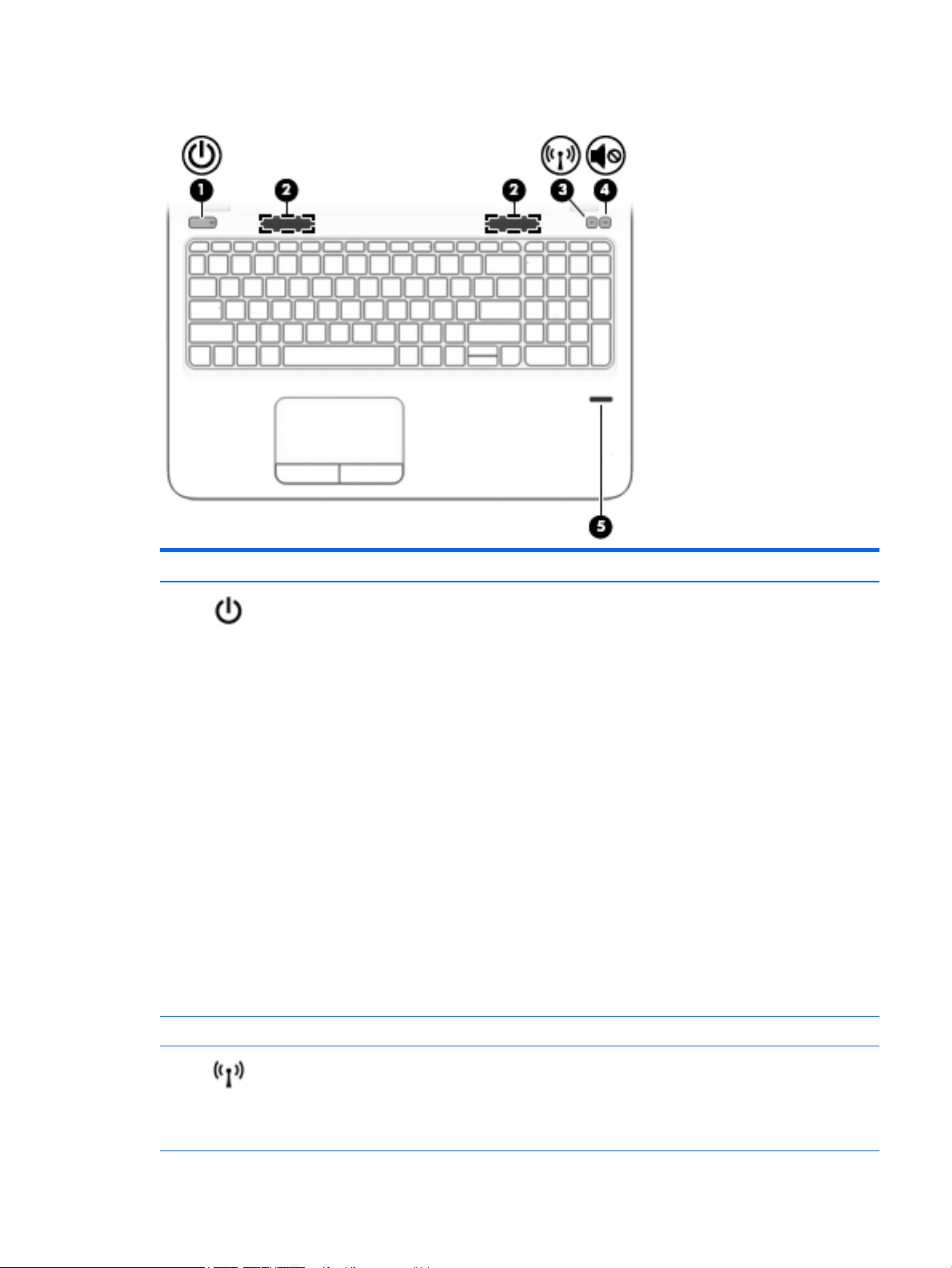
Knoppen, luidsprekers en vingerafdruklezer
Onderdeel Beschrijving
(1) Aan/uit-knop
●
Als de computer is uitgeschakeld, drukt u op de aan/uitknop om de computer in te schakelen.
●
Als de computer is ingeschakeld, drukt u kort op de aan/uitknop om de slaapstand te activeren.
●
Als de computer in de slaapstand staat, drukt u kort op de
aan/uit-knop om de slaapstand te beëindigen.
●
Als de computer in de sluimerstand staat, drukt u kort op de
aan/uit-knop om de sluimerstand te beëindigen.
VOORZICHTIG: De aan-uitknop ingedrukt houden, resulteert in
het verlies van niet-opgeslagen gegevens.
Als de computer niet meer reageert en de afsluitprocedures geen
eect hebben, houdt u de aan/uit-knop minstens vijf seconden
ingedrukt om de computer uit te schakelen.
Raadpleeg uw energieopties voor meer informatie over uw
energie-instellingen.
▲
Typ energie in het zoekvak van de taakbalk en selecteer
vervolgens Energie- en slaapstandinstellingen.
– of –
Klik met de rechtermuisknop op de knop Start en selecteer
vervolgens Energiebeheer.
(2) Luidsprekers (2) Hier wordt het geluid van de computer geproduceerd.
(3) Knop voor draadloze communicatie Hiermee kunt u de voorziening voor draadloze communicatie in-
en uitschakelen, maar geen draadloze verbinding tot stand
brengen.
Er moet een draadloos netwerk zijn ingesteld voordat er een
draadloze verbinding kan worden gemaakt.
Bovenkant 11
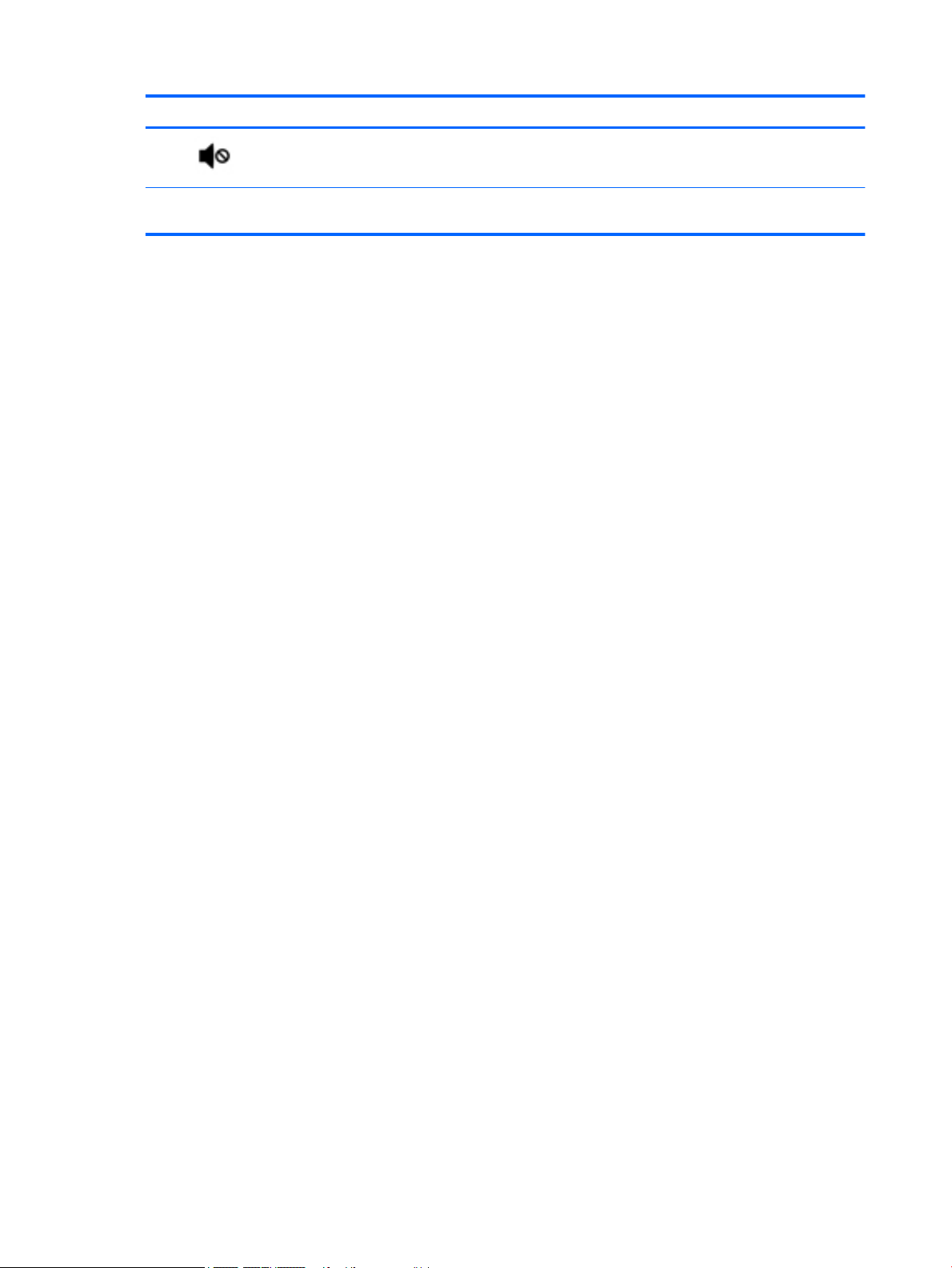
Onderdeel Beschrijving
(4) Knop Geluid dempen Hiermee schakelt u de geluidsweergave uit (en weer in).
(5) Vingerafdruklezer (alleen bepaalde producten) Hiermee kunt u zich met een vingerafdruk bij Windows
aanmelden, in plaats van met een wachtwoord.
12 Hoofdstuk 2 Onderdelen
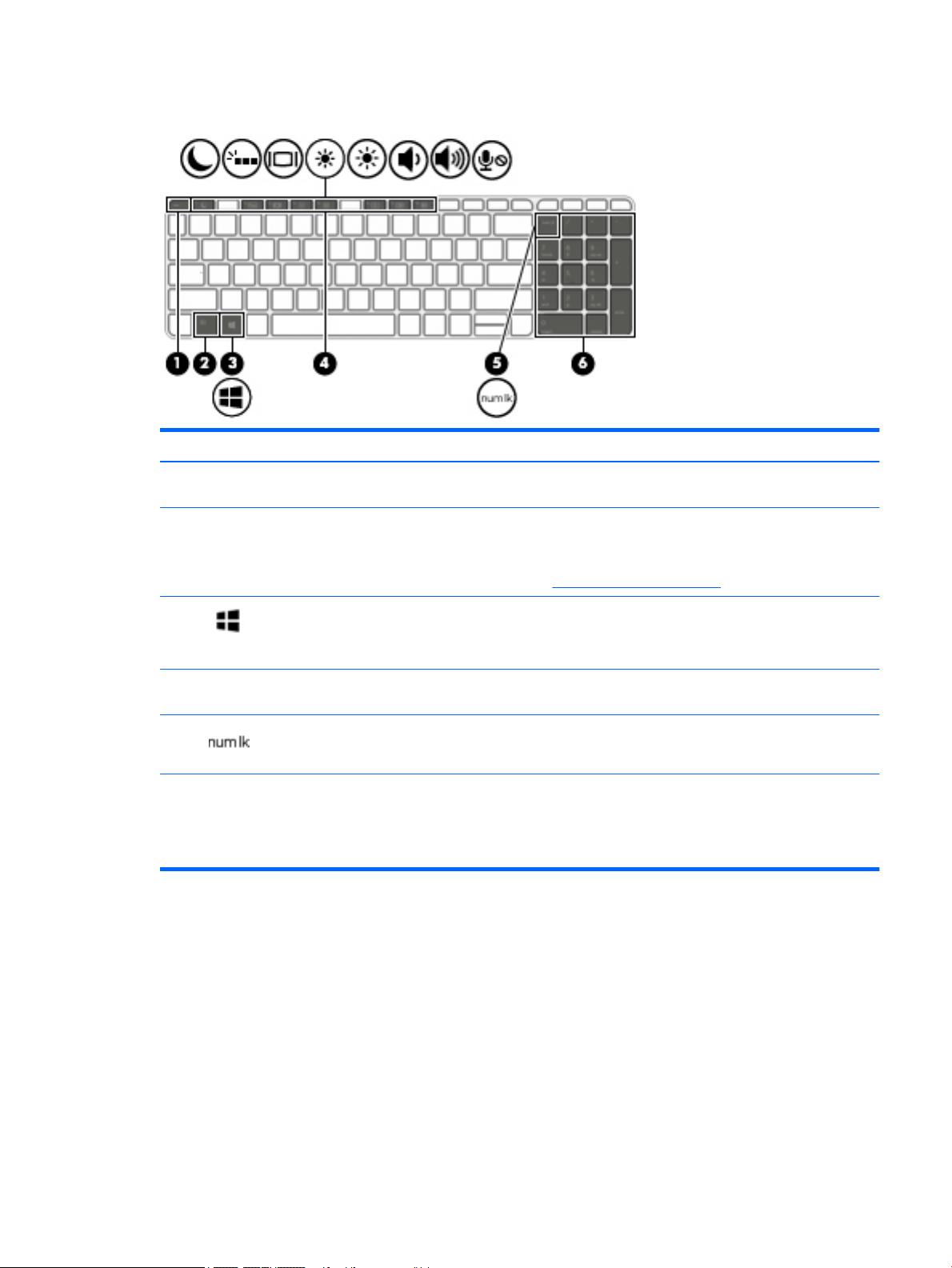
Toetsen
Onderdeel Beschrijving
(1) Esc-toets Druk op deze toets in combinatie met de fn-toets om
systeeminformatie weer te geven.
(2) fn-toets Druk op deze toets in combinatie met een functietoets, de Num
Lock-toets of Esc-toets om veelgebruikte systeemfuncties uit te
voeren.
Zie Hotkeys gebruiken op pagina 14.
(3) Windows-toets Opent het Startmenu.
OPMERKING: Als u nogmaals op de Windows-toets drukt,
wordt het Startmenu afgesloten.
(4) Functietoetsen Druk op een van deze toetsen in combinatie met de Fn-toets om
veelgebruikte systeemfuncties uit te voeren.
(5) Num Lock -toets Geïntegreerd numeriek toetsenblok in- en uitschakelen
(6) Geïntegreerd numeriek toetsenblok Een afzonderlijk toetsenblok rechts van het alfabettoetsenbord
waarmee u kunt optellen, kunt aftrekken en andere numerieke
taken kunt uitvoeren. Wanneer num lock is ingeschakeld, kan
het geïntegreerde toetsenblok worden gebruikt als een extern
numeriek toetsenblok.
Bovenkant 13
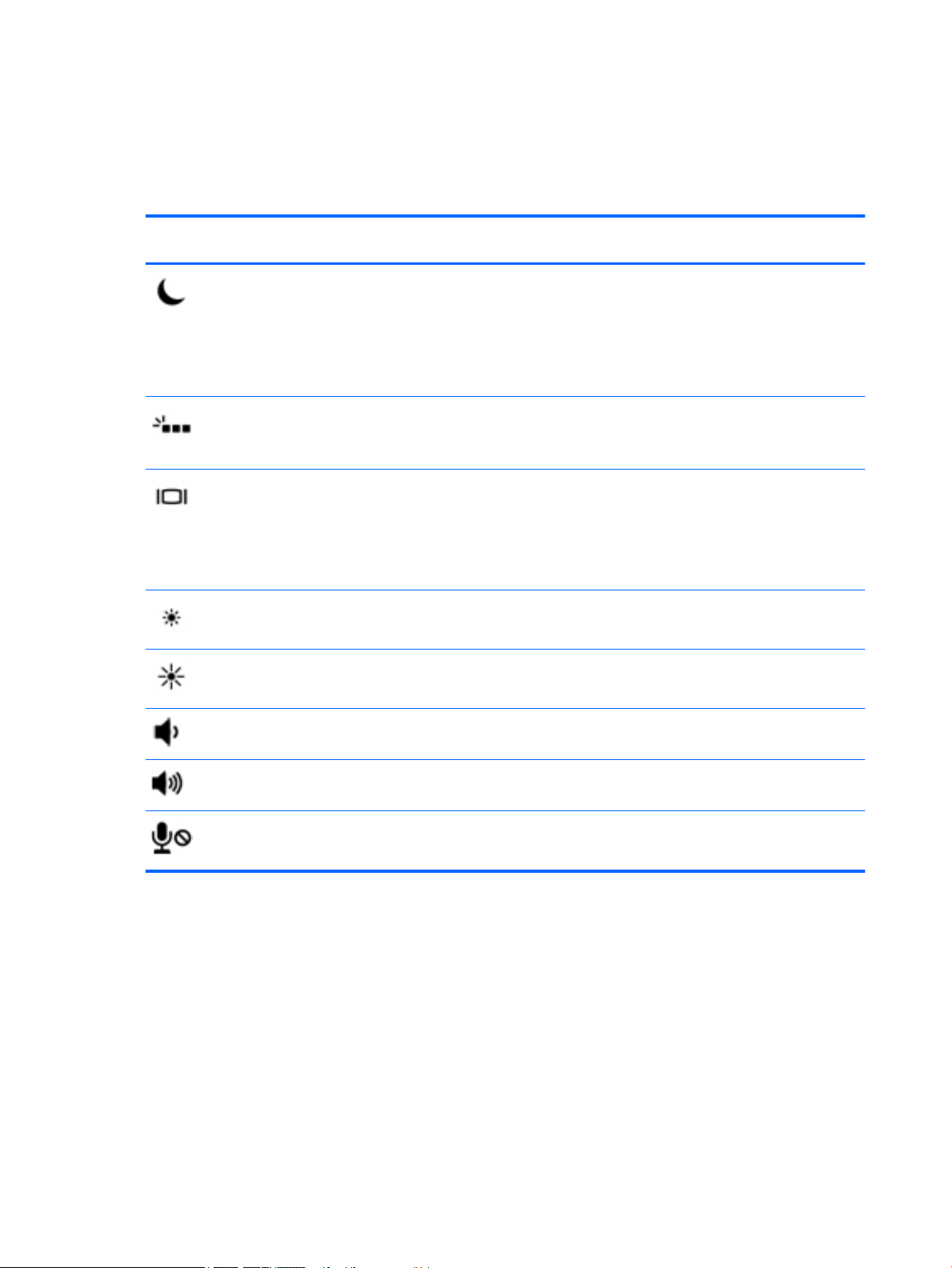
Hotkeys gebruiken
U gebruikt een hotkey als volgt:
▲
Druk op de fn-toets en druk vervolgens op de juiste functietoets die wordt voorgesteld door de
pictogrammen hieronder.
Druk op fn
+functietoets
Beschrijving
Hiermee activeert u de slaapstand waarbij uw informatie in het systeemgeheugen wordt opgeslagen. Het
beeldscherm en andere systeemonderdelen worden uitgeschakeld en de energiebesparingsmodus wordt
geactiveerd.
Om de slaapstand te beëindigen, drukt u kort op de aan/uit-knop.
VOORZICHTIG: Sla uw werk op voordat u de slaapstand activeert om het risico van gegevensverlies te
beperken.
Hiermee wordt de voorziening voor achtergrondverlichting van het toetsenbord (alleen bepaalde producten)
in- of uitgeschakeld.
OPMERKING: Als u accustroom wilt besparen, schakelt u deze voorziening uit.
Hiermee schakelt u tussen de weergaveapparaten die op het systeem zijn aangesloten. Als bijvoorbeeld een
monitor op de computer is aangesloten, wordt de weergave iedere keer dat u op fn+f4 drukt, overgeschakeld
tussen het scherm van de computer, de monitor, en het computerscherm en de monitor tegelijk.
De meeste externe monitoren maken gebruik van de externe-VGA-videostandaard om videogegevens op de
computer te ontvangen. De sneltoets fn+f4 kan ook schakelen tussen andere apparaten die beeldgegevens
van de computer ontvangen.
Zolang u deze toets ingedrukt houdt, wordt de helderheid van het scherm steeds verder verlaagd.
Zolang u deze toets ingedrukt houdt, wordt de helderheid van het scherm steeds verder verhoogd.
Als u deze toets ingedrukt houdt, wordt het geluidsvolume steeds verder verlaagd.
Als u deze toets ingedrukt houdt, wordt het geluidsvolume steeds verder verhoogd.
Hiermee dempt u het geluid van de microfoon.
14 Hoofdstuk 2 Onderdelen
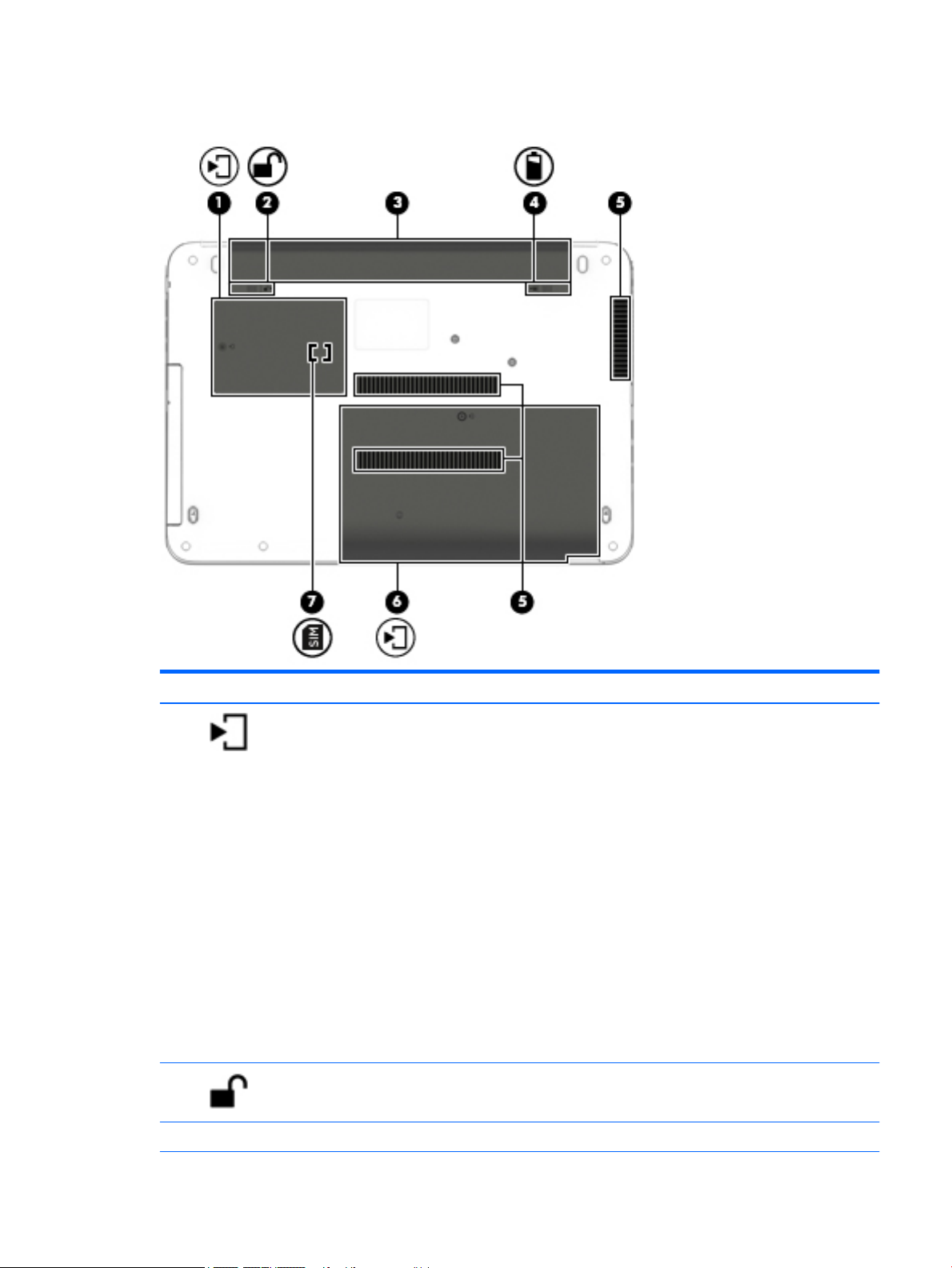
Onderkant
Onderdeel Beschrijving
(1) Onderhoudspaneel Hiermee krijgt u toegang tot het slot voor de WLAN-
module, het slot voor de WWAN-module en het SIMkaartslot.
VOORZICHTIG: Vervang de module voor draadloze
communicatie alleen door een module die is goedgekeurd
voor gebruik in de computer door de overheidsinstantie die
verantwoordelijk is voor de regelgeving met betrekking tot
apparatuur voor draadloze communicatie in uw land. Zo
voorkomt u dat het systeem niet meer reageert en er een
waarschuwing verschijnt. Als er na het vervangen van de
module een waarschuwing wordt weergegeven, verwijdert
u de module om de functionaliteit van de computer te
herstellen. Neem vervolgens contact op met de
klantenondersteuning.
▲
Typ support in het zoekvak van de taakbalk en
selecteer vervolgens de app HP Support Assistant.
– of –
Klik op het pictogram met het vraagteken op de
taakbalk.
(2) Accu-vergrendelingsschuif Hiermee kunt u de accu in het accucompartiment
vergrendelen.
(3) Accuruimte Hierin bevindt zich de accu.
Onderkant 15
 Loading...
Loading...