Page 1

HP Photosmart C6200 All-in-One series
ʱĜʏʛʇ!ʄɼʡ
Page 2
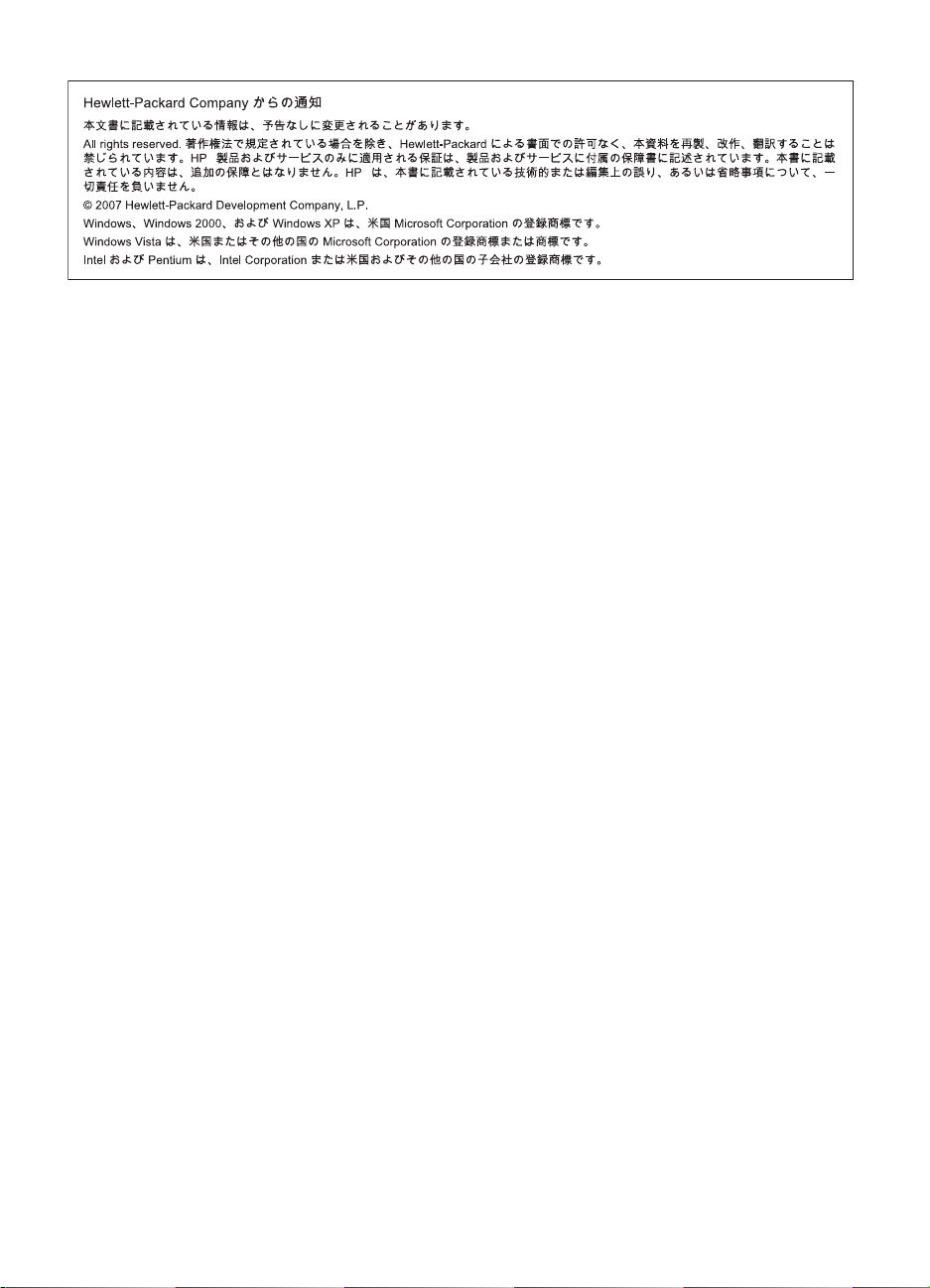
Page 3
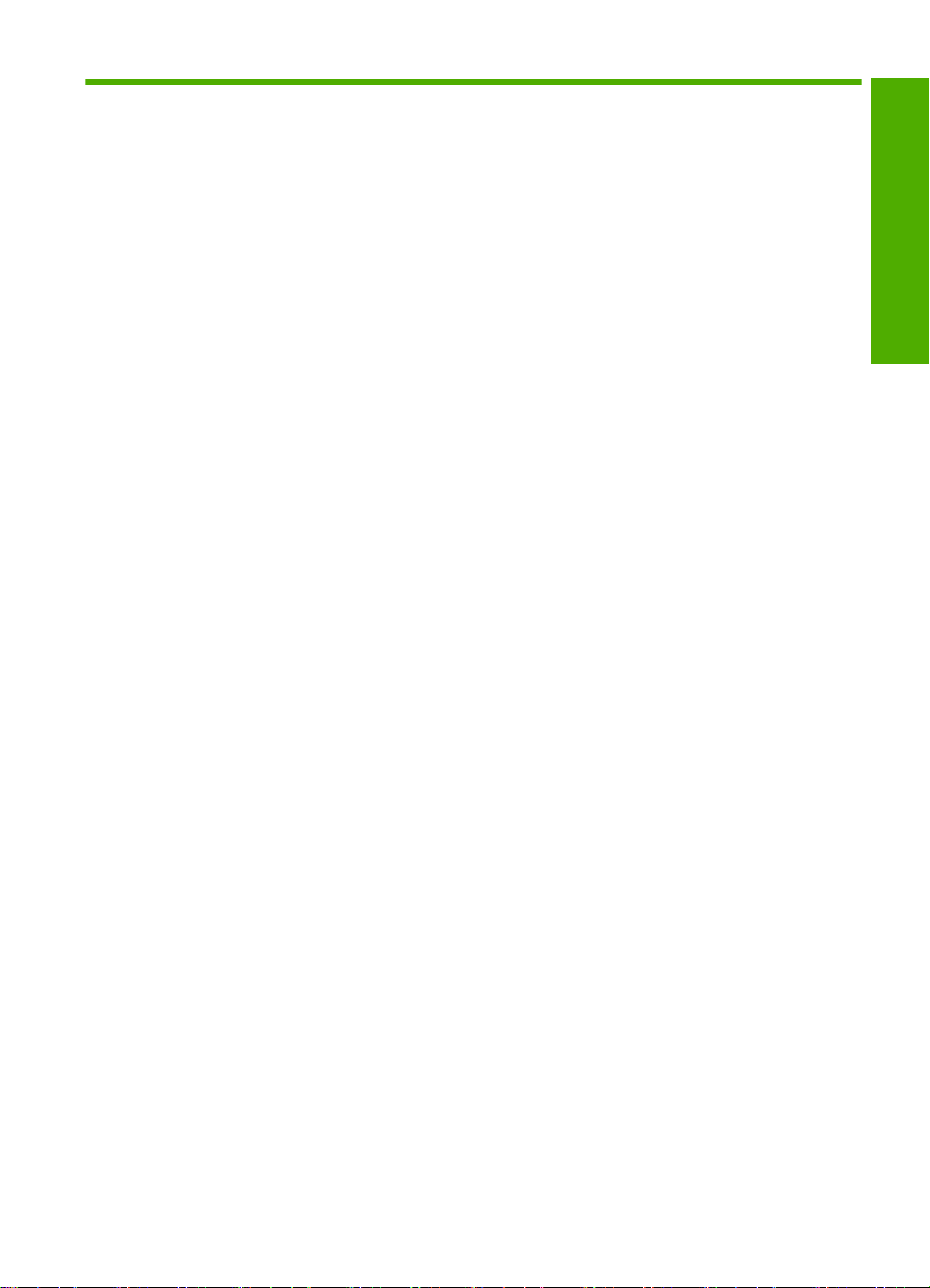
目次
1
安全に関する注意事項.................................................................................................2
2
HP All-in-One の概要
HP All-in-One 各部の説明............................................................................................4
コントロール パネルの機能........................................................................................5
詳細.............................................................................................................................7
3
ネットワーク設定
有線ネットワークの設定.............................................................................................8
ネットワーク接続用のソフトウェアをインストールする.........................................10
ネットワーク上の複数のコンピュータに接続する....................................................12
HP All-in-One を USB 接続からネットワーク接続に切り替える..............................12
ネットワーク設定の変更...........................................................................................12
4
HP All-in-One 機能の使用
原稿および用紙のセット...........................................................................................15
紙詰まりの防止.........................................................................................................18
写真の表示と選択......................................................................................................19
画像のスキャン.........................................................................................................20
コピーの作成.............................................................................................................22
インク カートリッジの交換......................................................................................22
HP All-in-One のクリーニング..................................................................................25
目次
5
トラブルシューティングとサポート
ソフトウェアのアンインストールと再インストール................................................27
ハードウェアのセットアップに関するトラブルシューティング..............................28
ネットワークのトラブルシューティング..................................................................31
紙詰まりの解消.........................................................................................................34
インク カートリッジとプリント ヘッドの情報.........................................................35
サポート プロセス ....................................................................................................35
6
技術情報
システム要件.............................................................................................................36
製品仕様....................................................................................................................36
インク カートリッジの印刷可能枚数........................................................................37
規制に関する告知......................................................................................................37
保証...........................................................................................................................38
1
Page 4
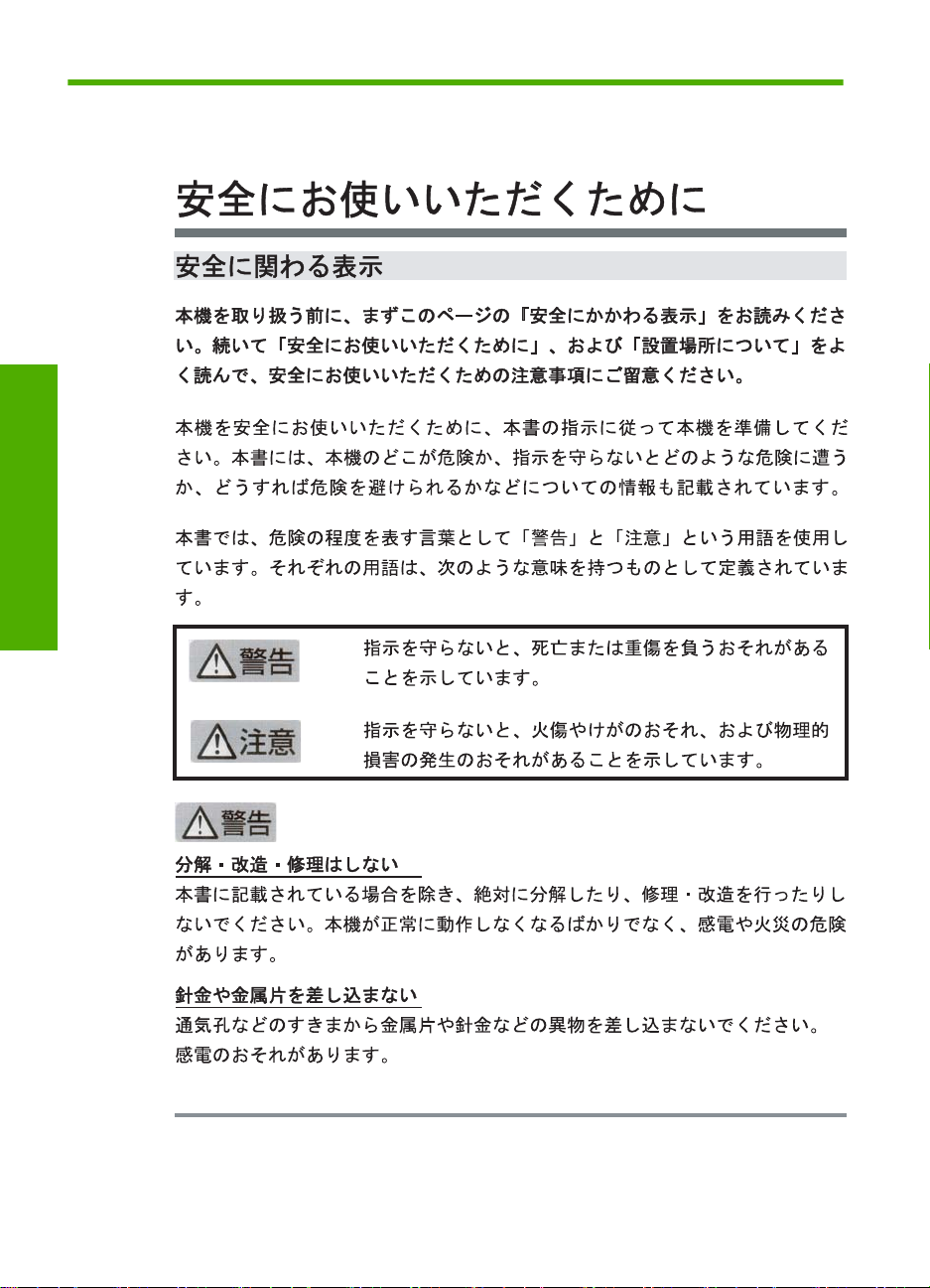
1
安全に関する注意事項
安全に関する注意事項
For safety use i
2
安全に関する注意事項
Page 5
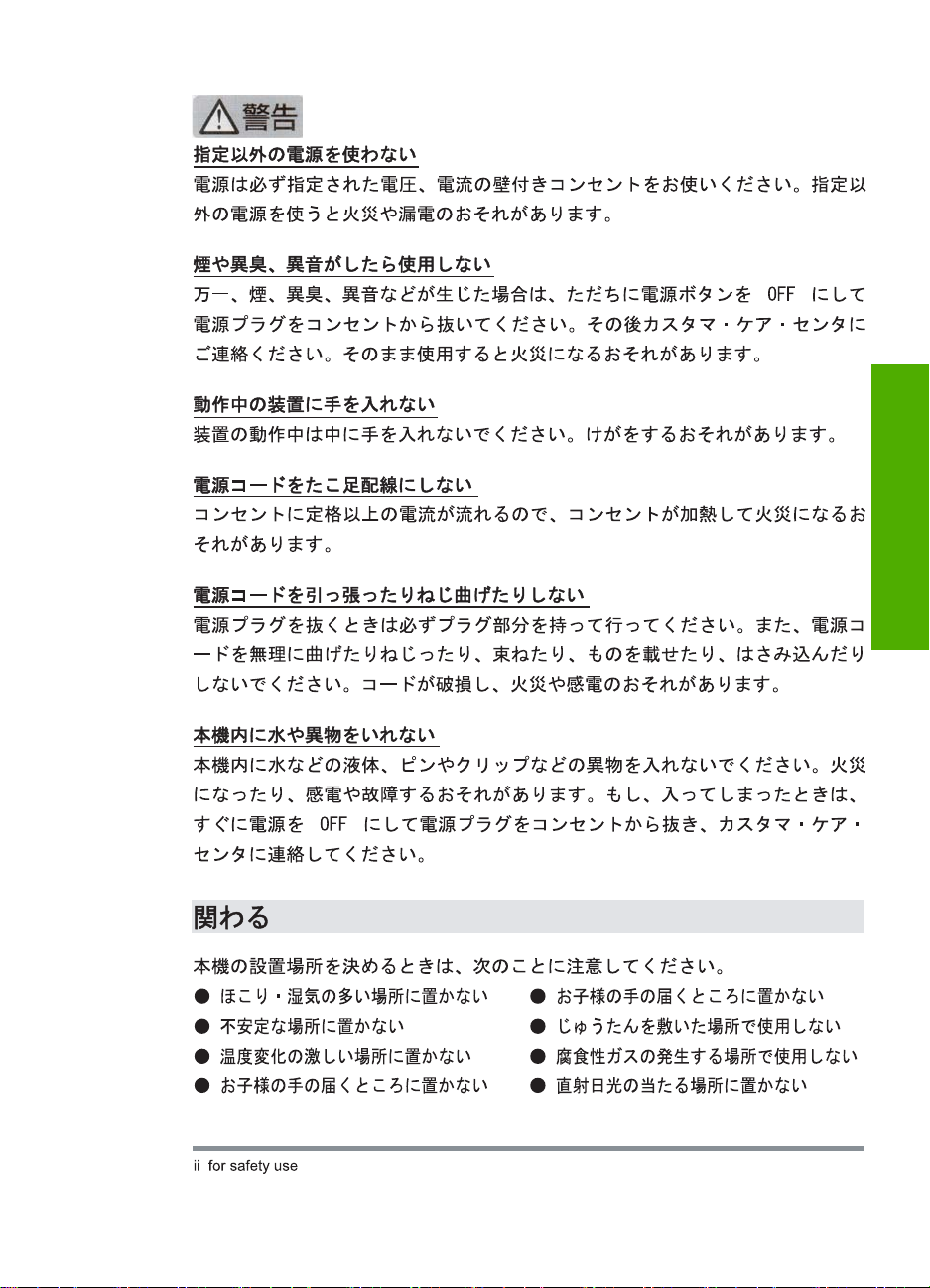
安全に関する注意事項
安全に関する注意事項
3
Page 6
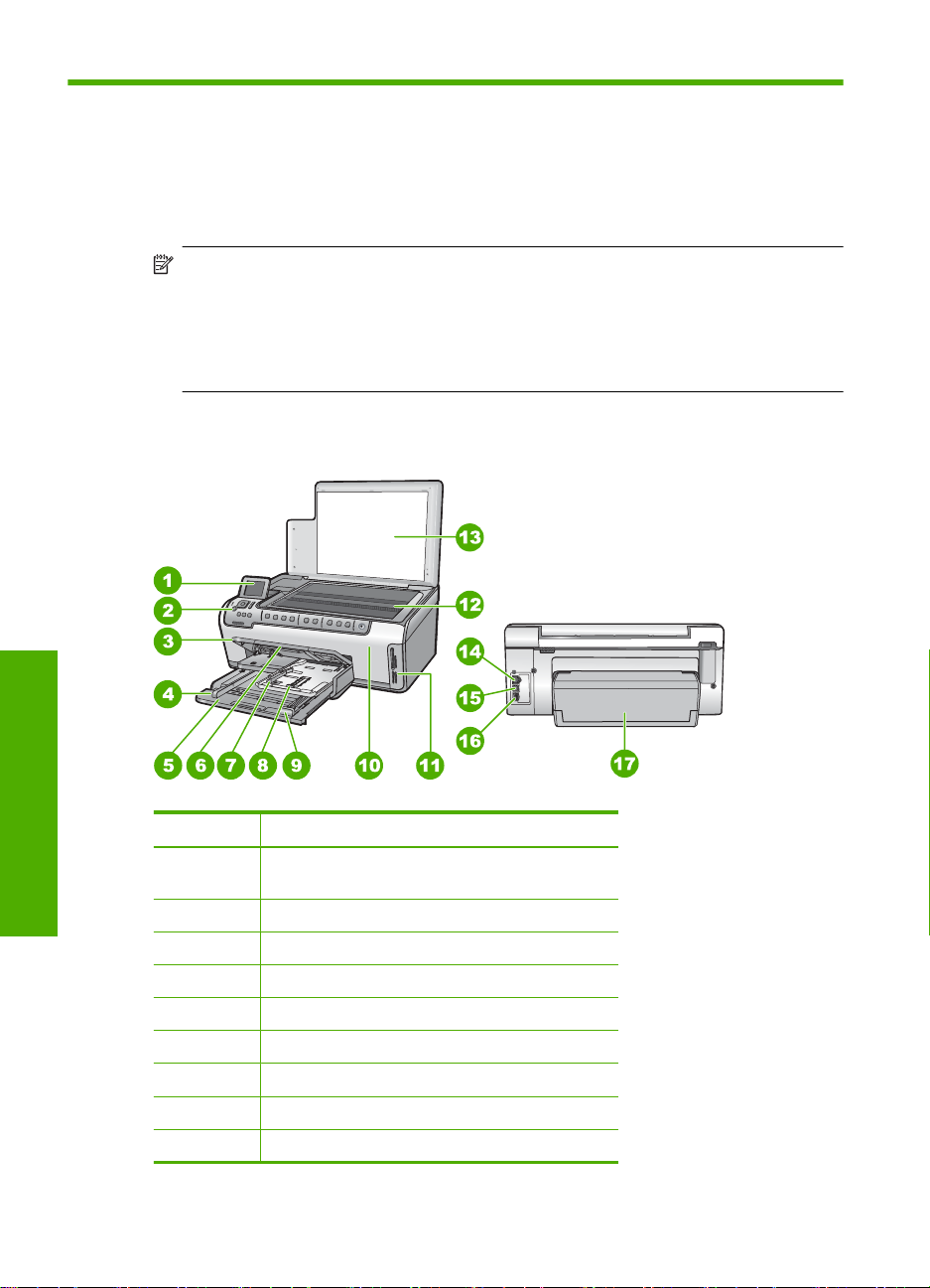
2
HP All-in-One の概要
HP All-in-One を使用すれば、コピー作成、文書スキャン、写真印刷などの操
作をすばやく簡単に実行できます。HP All-in-One 機能の多くは、コンピュー
タを使わなくても直接コントロール パネルから利用することができます。
注記 本書には、基本的な操作方法やトラブルシューティングの他、HP サ
ポートへの問い合わせやサプライ品の注文に関する情報が記載されていま
す。
オンスクリーン ヘルプには、HP All-in-One に付属の HP Photosmart ソフ
トウェアの使用方法をはじめ、すべての機能が詳細に記載されています。
HP All-in-One 各部の説明
HP All-in-One
番号 説明
の概要
4
1
2
3
4
5
6
7
8
9
HP All-in-One の概要
カラー グラフィック ディスプレイ (ディスプレ
イ)
コントロール パネル
排紙トレイ (上げた状態)
メイン給紙トレイの横方向用紙ガイド
メイン給紙トレイ (給紙トレイ)
延長排紙トレイ (用紙補助トレイ)
フォト トレイの横方向および縦方向用紙ガイド
フォト トレイ
メイン給紙トレイの縦方向用紙ガイド
Page 7
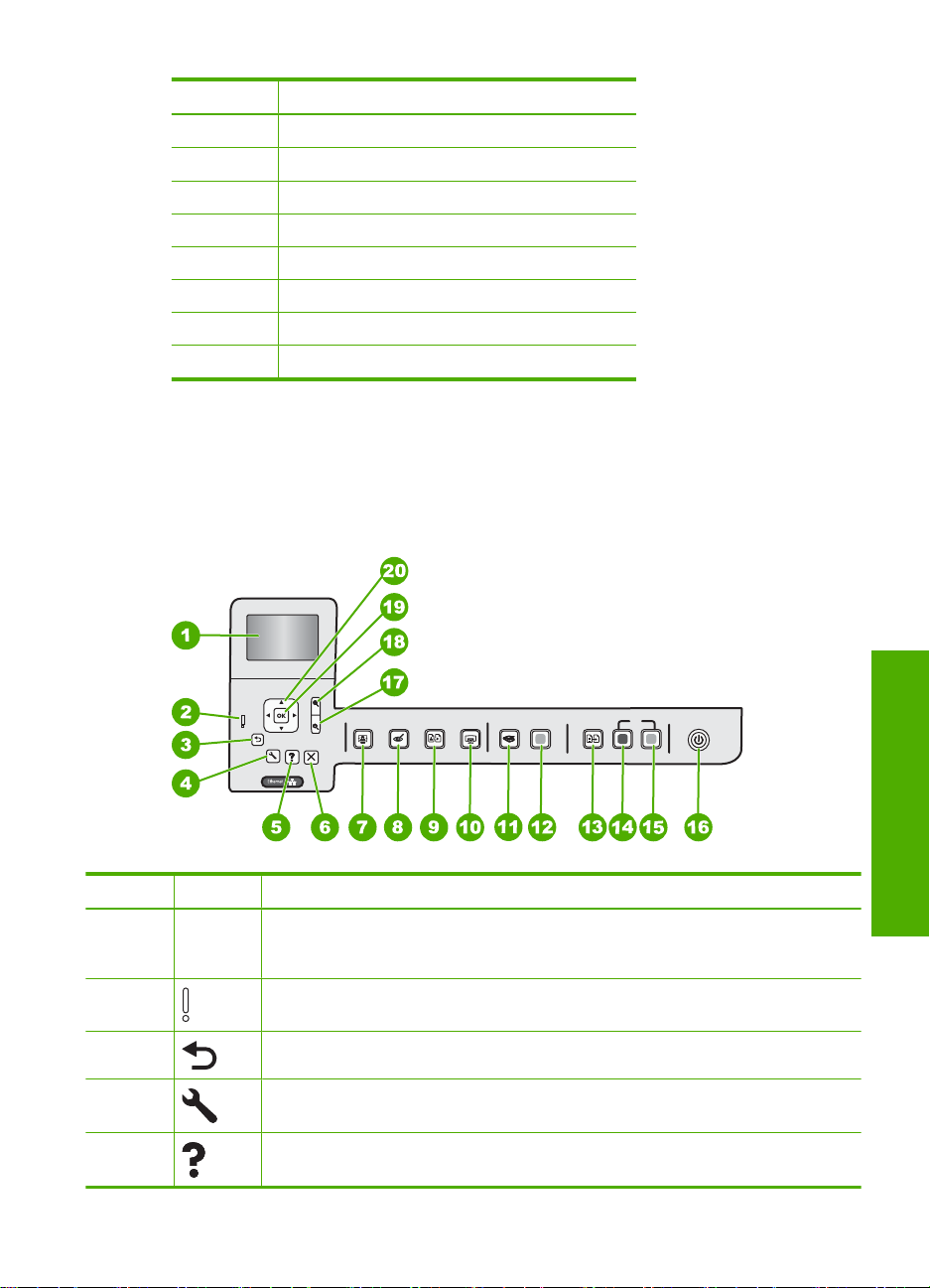
(続き)
番号 説明
10
11
12
13
14
15
16
17
*
HP 提供の電源アダプタ以外は使用しないでください。
プリント カートリッジ アクセスドア
メモリ カード スロット
ガラス板
原稿押さえ
Ethernet ポート
USB ポート
電源コネクタ
両面印刷モジュール
*
コントロール パネルの機能
次の図と表を使って、HP All-in-One のコントロール パネルの機能について説
明します。
番号 アイコン 名称および説明
1
2
3
4
5
カラー グラフィック ディスプレイ (ディスプレイ):メニュー、写真、およびメッ
セージを表示します。ディスプレイは、見やすい位置にくるように角度を調整でき
ます。
注意ランプ:問題が発生したことを示します。詳細は、ディスプレイを参照してく
ださい。
戻る:前の画面がディスプレイに表示されます。
セットアップ: セットアップ メニューを開くことによって、レポートを生成し、デ
バイス設定を変更し、メンテナンス機能を実行します。
ヘルプ:ディスプレイに [ヘルプ メニュー] メニューが開き、各トピックの詳細を
確認できます。アイドル状態から ヘルプ を押すと、ヘルプを使用できる項目のメ
コントロール パネルの機能
の概要
HP All-in-One
5
Page 8
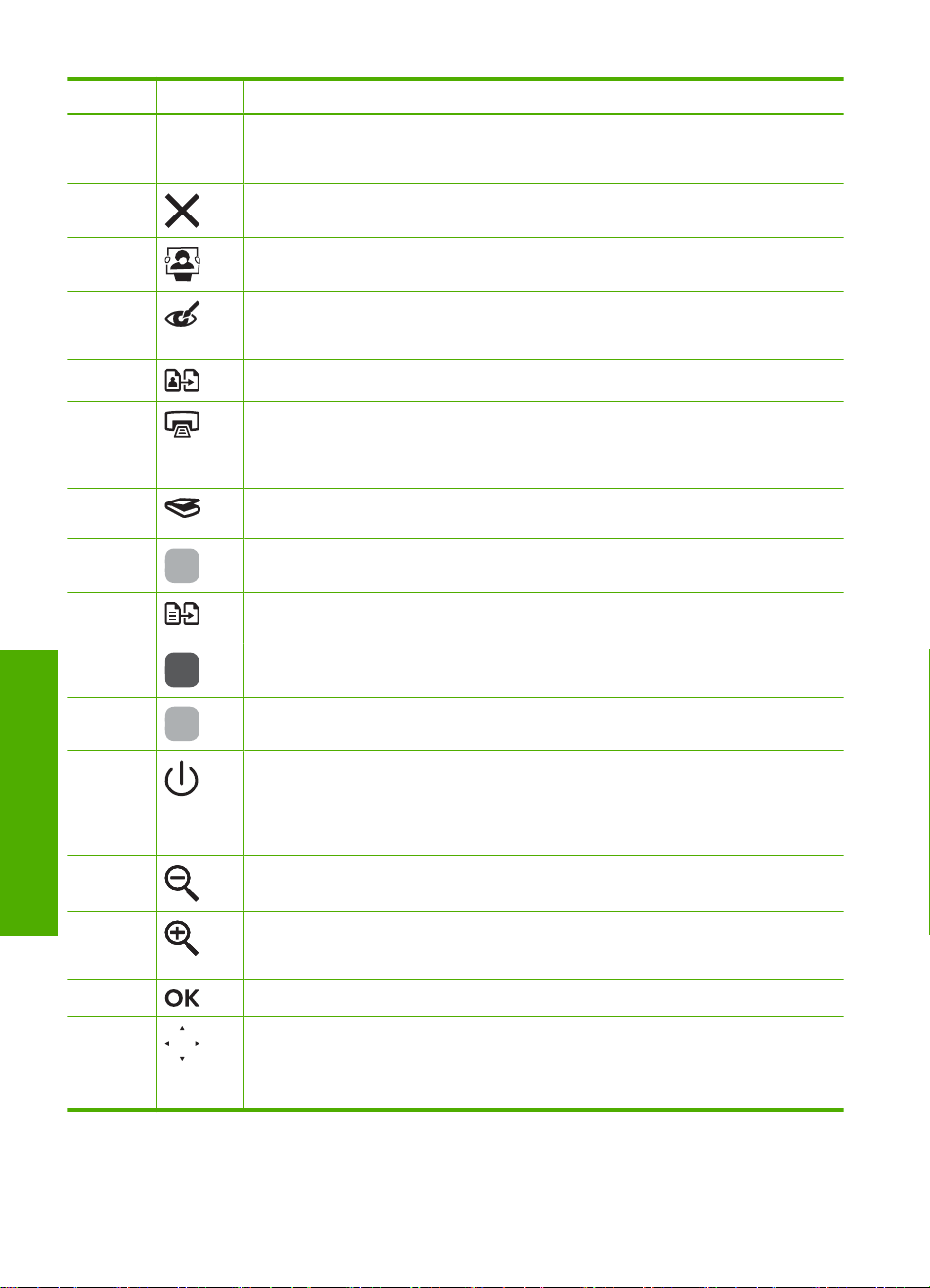
第 2 章
(続き)
番号 アイコン 名称および説明
ニューの一覧が表示されます。選択したトピックによって、内容がディスプレイに
表示される場合とコンピュータ画面に開く場合があります。アイドル以外の画面を
表示中の場合には、ヘルプ ボタンはコンテキスト依存ヘルプを表示します。
6
キャンセル:現在の操作を停止します。
7
フォトメニュー:写真の印刷、保存、編集、共有を行うための [Photosmart
Express] メニューが起動します。
8
赤目除去:赤目除去 機能のオンとオフを切り替えます。デフォルトでは、オフに
なっています。この機能がオンになっている場合、HP All-in-One はディスプレイ
上に表示されている写真の赤目を自動的に除去します。
9
10
写真の再印刷:ガラス面に置いたオリジナル原稿のコピーを作成します。
フォトプリント:[表示]、[印刷]、または [作成] のどのメニューから写真にアクセ
スしているかによって、フォトプリント ボタンを押すと、[プレビュー] 画面を表
示、または選択した写真を印刷します。写真が選択されていない場合は、カード内
のすべての写真を印刷するかどうかを確認するメッセージが表示されます。
11
スキャン メニュー:スキャンの送信先を指定する [スキャン メニュー] を開きま
す。
12
13
[スキャン スタート]:スキャンを開始します。
コピーメニュー:コピー枚数、用紙サイズ、および用紙の種類などのコピー オプ
ションを選択できる コピーメニュー を開きます。
14
15
16
HP All-in-One
コピー スタート - モノクロ:モノクロ コピーを開始します。
コピー スタート - カラー:カラー コピーを開始します。
On: HP All-in-One のオン/オフを切り替えます。HP All-in-One の電源をオフにし
ていても、デバイスには必要最小限の電力が供給されています。On ボタンを 3 秒
押し続けると、電力供給をさらに減らすことができます。これにより、
HP All-in-One がスタンバイ/オフ状態になります。電源を完全に切断するには、
HP All-in-One をオフにし、電源ケーブルを抜きます。
17
の概要
ズーム アウト - (縮小鏡アイコン):写真をズーム アウトして、表示範囲を広げま
す。
18
ズーム イン + (拡大鏡アイコン):ディスプレイ上で画像を拡大します。このボタン
をナビゲーション パッドの矢印と一緒に使って、印刷時にトリミング ボックスを
調整する場合にも使用できます。
19
20
OK:ディスプレイに表示されるメニュー、値、または写真を選択します。
ナビゲーション パッド:上下左右の矢印ボタンを押して、写真やメニュー オプシ
ョン間をスクロールできます。
写真をズームインしている場合は、矢印ボタンを使って写真を動かし、印刷する特
定の領域を選択することもできます。
6
HP All-in-One の概要
Page 9
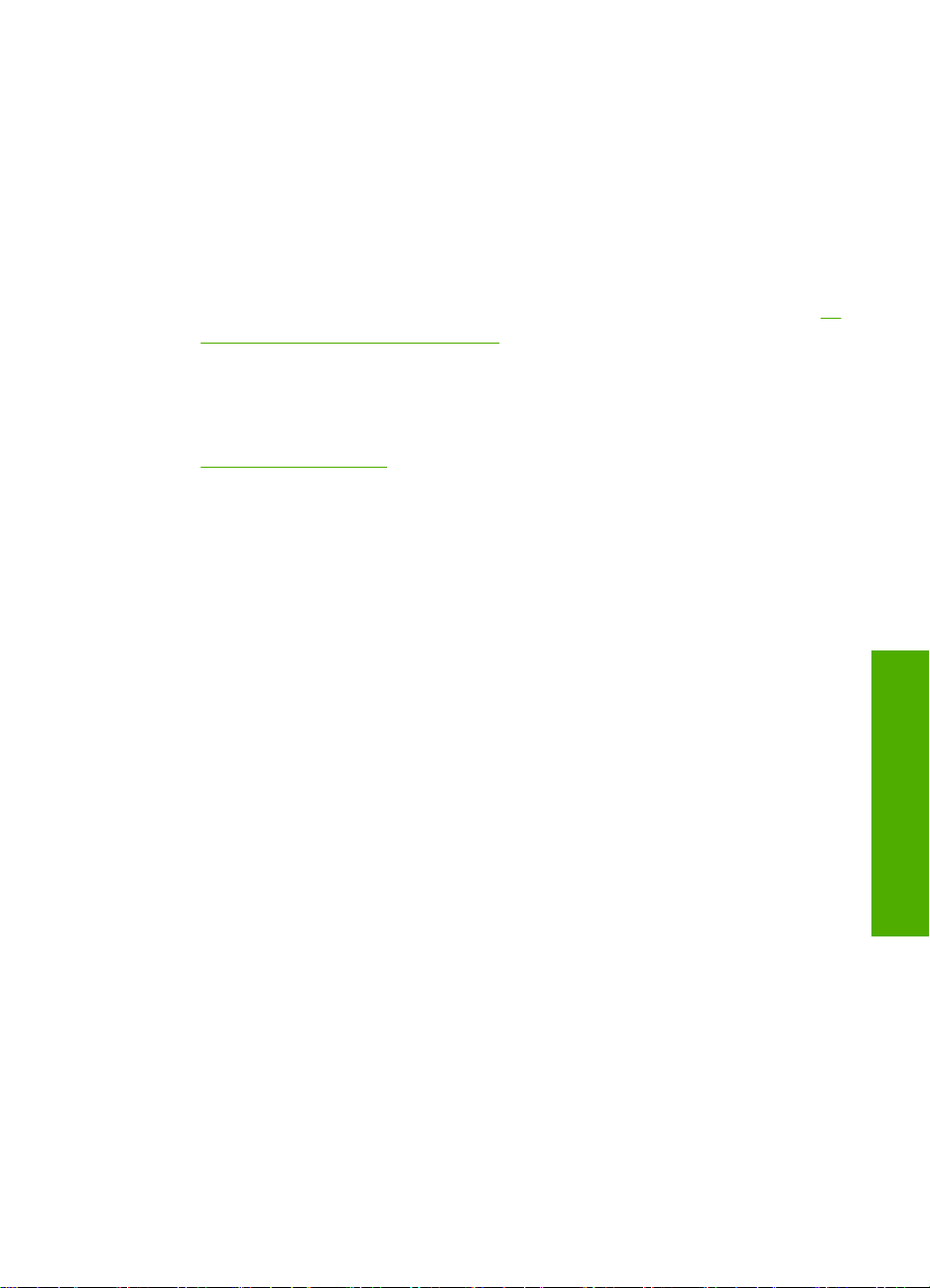
詳細
印刷物およびオンスクリーンで、さまざまなリソースから、HP All-in-One の
設定と使用方法に関する情報が得られます。
•
セットアップ ガイド
『セットアップ ガイド』では、HP All-in-One のセットアップやソフトウェ
アのインストール方法について説明します。『セットアップ ガイド』に記
載された手順を順序どおりに行ってください。
セットアップ中に問題が生じた場合、『セットアップ ガイド』の最後のセ
クションにあるトラブルシューティング、または本書の 27 ページの [
ト
ラブルシューティングとサポート] を参照してください。
•
オンスクリーン ヘルプ
オンスクリーン ヘルプは、HP All-in-One 用にインストールしたソフトウェ
アでしかご利用になれない機能をはじめ、『ベーシック ガイド』には記載
されていない HP All-in-One の機能について詳しく説明します。
www.hp.com/support
•
インターネットにアクセス可能な場合は、HP Web サイトからヘルプやサ
ポートを入手することができます。この Web サイトには、技術サポート、
ドライバ、サプライ品、および注文に関する情報が用意されています。
詳細
の概要
HP All-in-One
7
Page 10
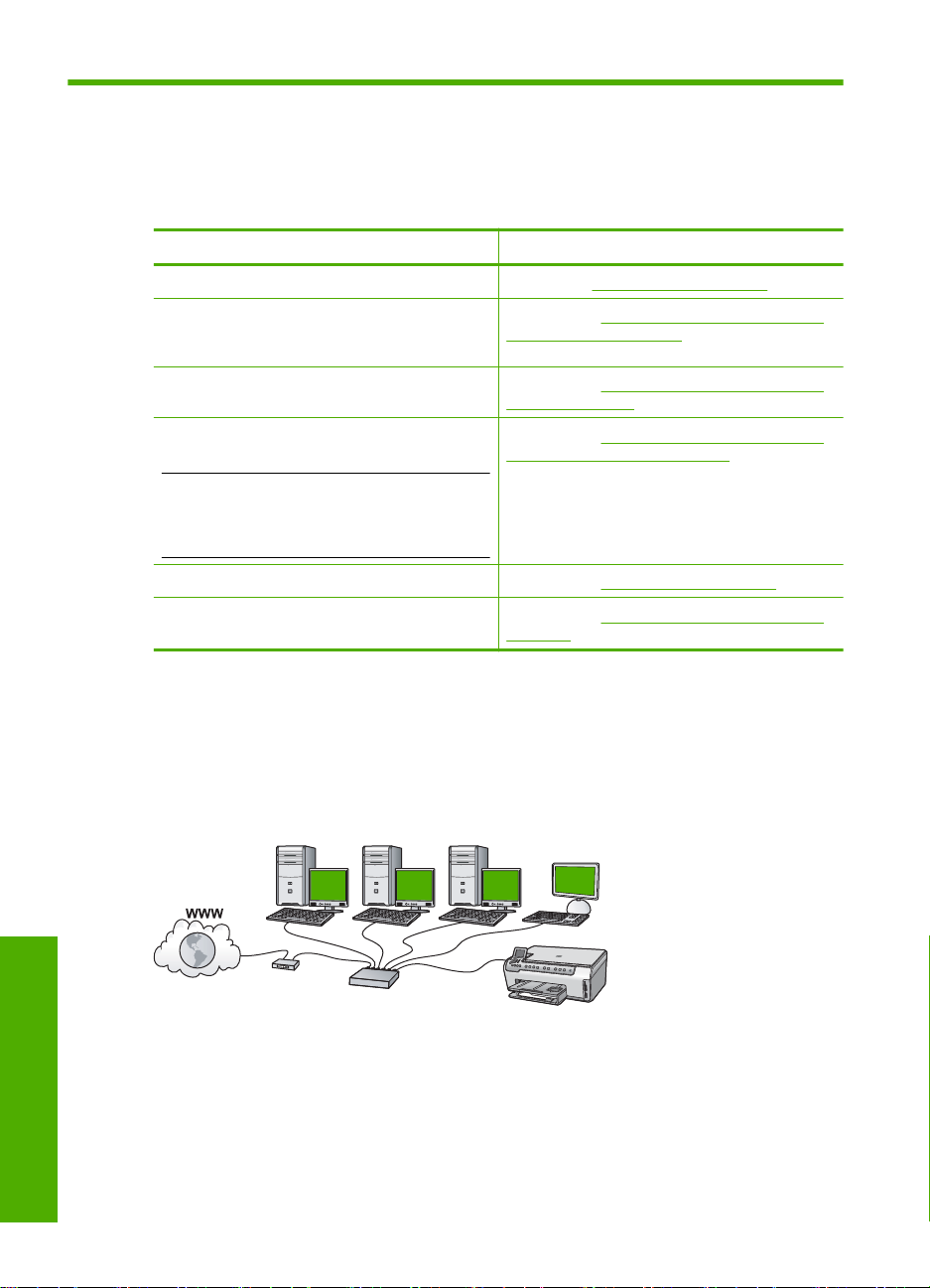
3
ネットワーク設定
ここでは、HP All-in-One をネットワークに接続する方法と、ネットワーク設
定を表示し、管理する方法について説明します。
実行する項目 参照先
有線 (Ethernet) ネットワークに接続する 8 ページの [有線ネットワークの設定]
ネットワーク環境で使用するために
HP All-in-One ソフトウェアをインストールす
る
ネットワークの複数のコンピュータへの接続を
追加する
USB 接続からネットワーク接続へ
HP All-in-One を切り替える
注記 ここで説明する手順は、USB 接続で設
置した HP All-in-One を後から Ethernet ネット
ワーク接続に変更する場合に使用してくださ
い。
ネットワーク設定を表示または変更する 12 ページの [ネットワーク設定の変更]
トラブルシューティング情報を取得する 31 ページの [ネットワークのトラブルシュー
有線ネットワークの設定
10 ページの [ネットワーク接続用のソフトウ
ェアをインストールする]
12 ページの [ネットワーク上の複数のコンピ
ュータに接続する]
12 ページの [HP All-in-One を USB 接続から
ネットワーク接続に切り替える]
ティング]
ネットワーク設定
8
ここでは、HP All-in-One を Ethernet ルーター、スイッチ、ハブに Ethernet ケ
ーブルで接続する方法、およびネットワーク接続用に HP All-in-One ソフトウ
ェアをインストールする方法について説明します。この方法は有線または
Ethernet ネットワークとして知られています。
ネットワーク設定
Page 11
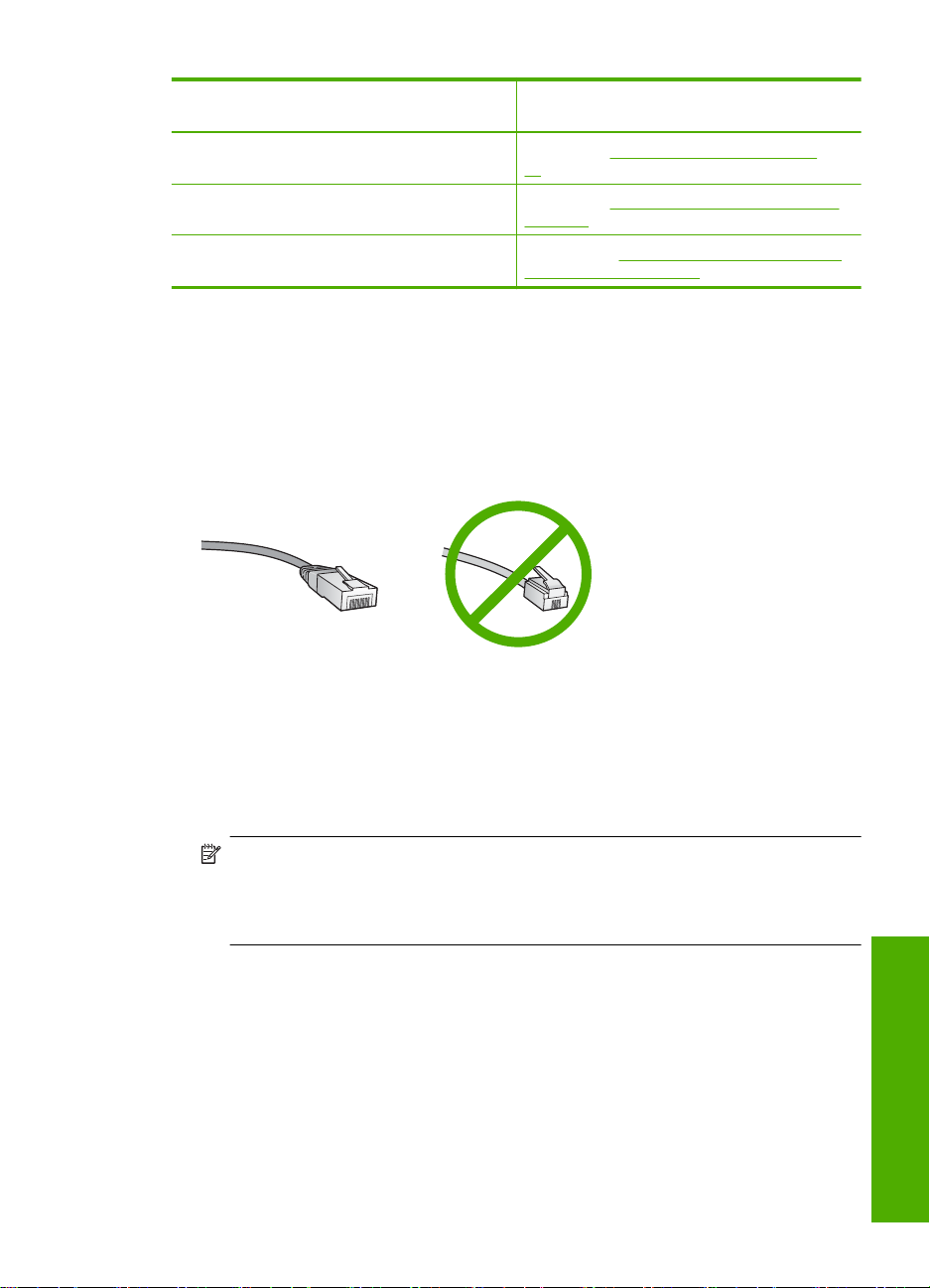
HP All-in-One を有線ネットワークに接続する
には、以下が必要になります。
参照先
最初に、必要なものをすべて用意します。 9 ページの [有線ネットワークに必要なも
有線ネットワークに接続します。 9 ページの [HP All-in-One をネットワークに
最後に、ソフトウェアをインストールします。 10 ページの [ネットワーク接続用のソフトウ
有線ネットワークに必要なもの
HP All-in-One をネットワークに接続するために必要なものがすべて揃ってい
ることを確認します。
Ethernet ポート、ルーター、スイッチ、ハブを含む、正常に稼動する
❑
Ethernet ネットワーク
CAT-5 Ethernet ケーブル
❑
標準の Ethernet ケーブルは普通の電話ケーブルと似ていますが、互換性は
ありません。 この 2 種類のケーブルでは線の本数が異なり、また異なるコ
ネクタが付いています。 Ethernet ケーブル コネクタ (すなわち RJ-45 コネ
クタ) は幅が広く厚みがあり、末端の接触部分は常に 8 箇所あります。 電
話ケーブルのコネクタは接触部分が 2 箇所から 6 箇所の間です。
Ethernet 接続可能なデスクトップ、またはラップトップ コンピュータ
❑
の]
接続する]
ェアをインストールする]
注記
HP All-in-One は 10 Mbps および 100 Mbps Ethernet ネットワー
クへ接続可能です。 ネットワーク インターフェース カード (NIC) の購
入をお考え場合、または既にご購入済みの場合、この両方の速度で動作
することを確認してください。
HP All-in-One をネットワークに接続する
HP All-in-One をネットワークに接続するには、 デバイス背面の Ethernet ポー
トを使用します。
有線ネットワークの設定
ネットワーク設定
9
Page 12
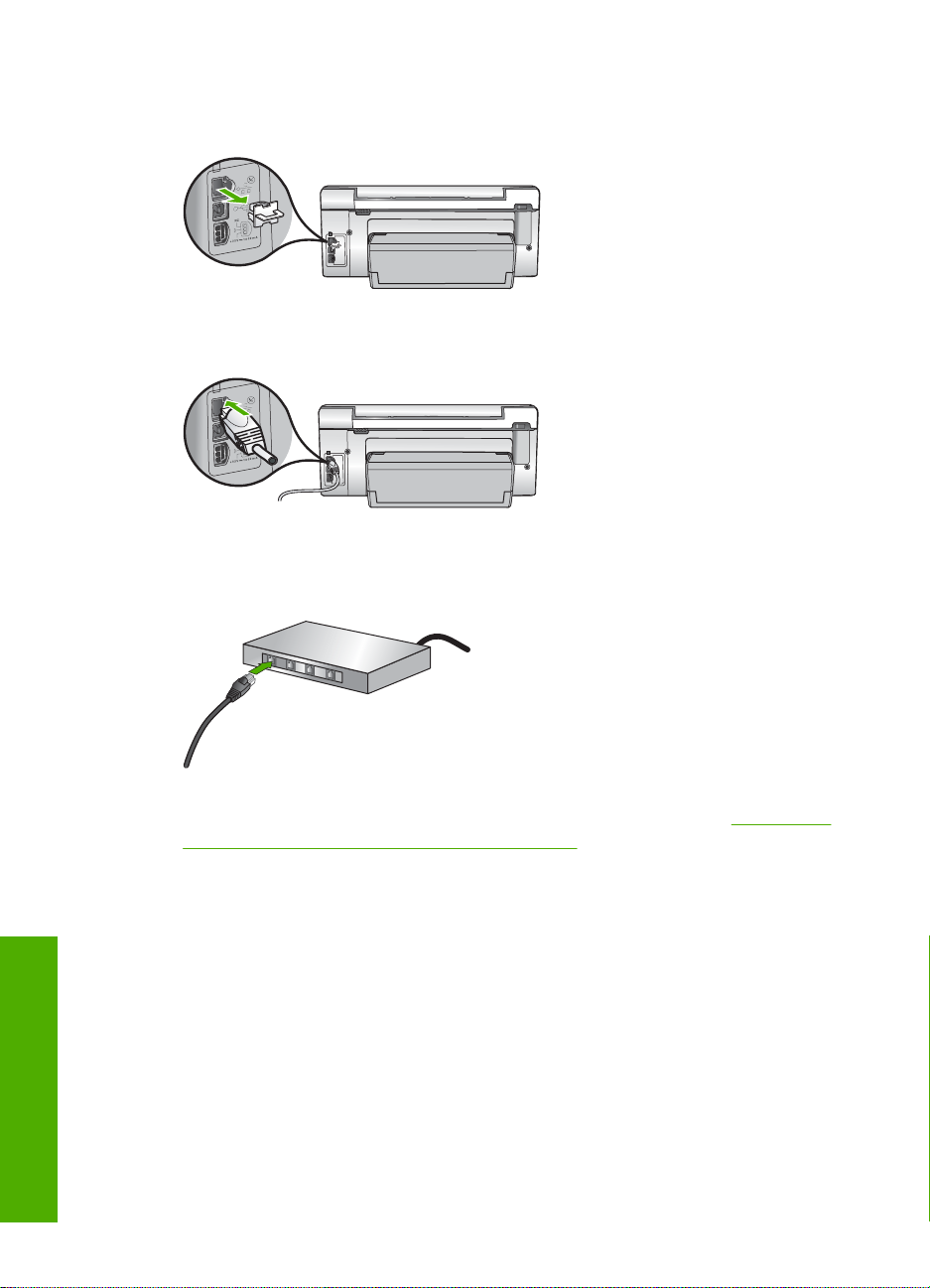
第 3 章
HP All-in-One をネットワークに接続する
1. HP All-in-One の後部からイエローのプラグを抜きます。
2. HP All-in-One 背面の Ethernet ポートに Ethernet ケーブルを接続します。
3. Ethernet ケーブルのもう一方の端を Ethernet ルーター、スイッチまたはワ
イヤレス ルーターの空いているポートに接続します。
4. HP All-in-One がネットワークに接続されたら、 10 ページの [ネットワー
ク接続用のソフトウェアをインストールする] に説明するようにソフトウェ
アをインストールします。
ネットワーク接続用のソフトウェアをインストールする
このセクションでは、HP All-in-One ソフトウェアをネットワークに接続され
たコンピュータへインストールする方法について説明します。本ソフトウェア
をインストールする前に、HP All-in-One をネットワークに接続しておいてく
ださい。
ネットワーク設定
10
ネットワーク設定
Page 13
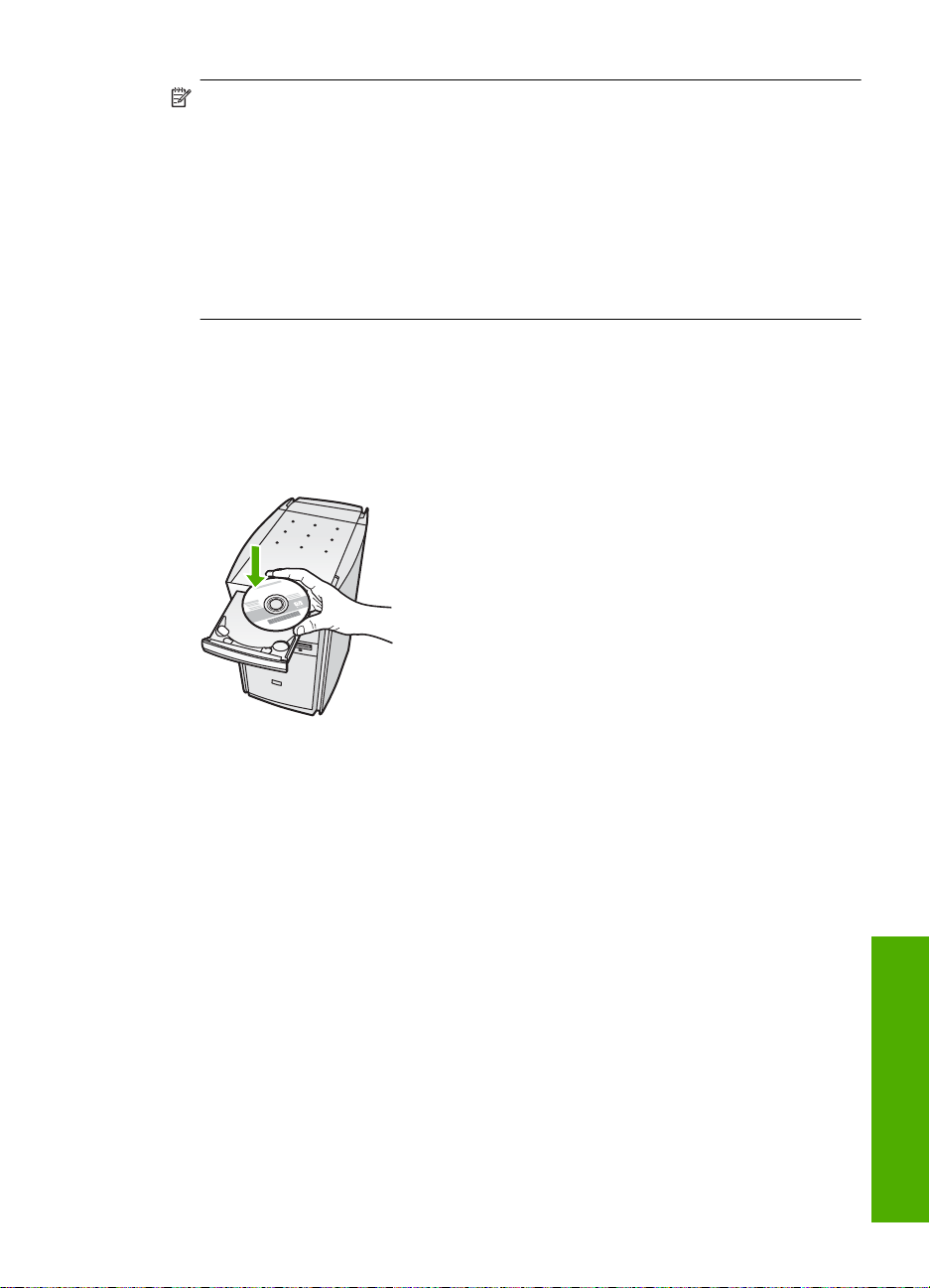
注記 コンピュータが一連のネットワーク ドライブに接続するよう設定す
る場合、ソフトウェアをインストールする前に、コンピュータが現在それ
らのドライブに接続されていることを確認してください。 そうしないと、
インストール ソフトウェアがネットワーク ドライブに割り当てられた予約
済みドライブ名を使用する可能性があり、そのネットワーク ドライブ名へ
のアクセスが不可能になります。
注記 インストールに要する時間は、お使いの OS、空いているディスク ス
ペース、プロセッサの速度などによって異なりますが、20 分から 45 分か
かります。
Windows 用の HP All-in-One ソフトウェアをインストールするには
1. コンピュータで実行中の、ウィルス検出ソフトウェアを含むアプリケーシ
ョンをすべて終了します。
2. HP All-in-One に付属する Windows 用の CD をお使いのコンピュータ の
CD-ROM ドライブに挿入し、画面の指示に従います。
3. ファイアウォールに関するダイアログボックスが表示された場合は、指示
に従ってください。ファイアウォールのポップアップ メッセージが表示さ
れたら、そのメッセージを常に承認または許可してください。
4. [接続タイプ] 画面で [ネットワークを介して接続] を選択し、[次へ] をクリ
ックします。
セットアップ プログラムがネットワーク上の HP All-in-One を探している
間、[検索中] 画面が表示されます。
5. [プリンタが見つかりました] 画面で、そのプリンタについての詳細が正し
いことを確認してください。
ネットワーク上で複数のプリンタが検出されると、[複数のプリンタが見つ
かりました] 画面が表示されます。接続する HP All-in-One を選択してくだ
さい。
6. 指示に従ってソフトウェアをインストールしてください。
ソフトウェアのインストールが完了したら、HP All-in-One の準備は完了で
す。
ネットワーク接続用のソフトウェアをインストールする
ネットワーク設定
11
Page 14

第 3 章
7. コンピュータ上のウィルス検出ソフトウェアを無効にしていた場合は、も
う一度有効にしてください。
8. ネットワークへの接続を確認するには、お使いのコンピュータから
HP All-in-One へセルフテスト レポートの印刷を行います。
ネットワーク上の複数のコンピュータに接続する
小規模のコンピュータ ネットワーク上の複数のコンピュータに HP All-in-One
を接続することができます。HP All-in-One をネットワーク上の 1 台のコンピ
ュータに既に接続している場合、追加するコンピュータごとに、HP All-in-One
ソフトウェアをインストールする必要があります。HP All-in-One のネットワ
ーク接続は、一度設定すれば次回コンピュータを追加する際、再び設定を行う
必要がなくなります。
HP All-in-One を USB 接続からネットワーク接続に切り替え
る
USB 接続された HP All-in-One は、後から変更して Ethernet ネットワークに
接続することができます。ワイヤレス ネットワークの設定方法をすでに理解
している場合は、次の一般的な手順を用いてアップグレードしてください。
USB 接続を有線 (Ethernet) 接続に変更するには
1. HP All-in-One の背面から USB 接続ケーブルを取り外します。
2. HP All-in-One 背面の Ethernet ポートとルーター、スイッチの Ethernet ポ
ートを Ethernet ケーブルで接続します。
3. ネットワーク接続のためには、ソフトウェアをインストールし、[デバイス
の追加] から [ネットワークを介して接続] を選択します。
4. インストールが完了したら、[コントロール パネル] の [プリンタと FAX]
(または [プリンタ]) を開き、前回 USB を使用してインストールしたプリン
タを削除します。
ネットワーク設定の変更
HP All-in-One のコントロール パネルでネットワーク設定を管理することがで
きます。また、埋め込み Web サーバを使用すればより詳細なネットワーク設
定を行うことができます。この Web サーバは既存のネットワーク接続を使用
して Web ブラウザからアクセスできるネットワーク構成およびステータス ツ
ールです。
コントロール パネルから基本的なネットワーク設定を変更する
コントロール パネルから、ネットワーク設定の印刷、ネットワークのデフォ
ネットワーク設定
12
ルト設定の復元など、さまざまなネットワーク管理タスクを実行できます。
ネットワーク設定の表示と印刷
ネットワーク設定の一覧を HP All-in-One のコントロール パネルに表示した
り、より詳細な構成ページを印刷することができます。ネットワーク設定ペー
ネットワーク設定
Page 15

ジには、IP アドレス、リンク速度、DNS、mDNS など、重要なネットワーク
設定が一覧表示されます。
1. HP All-in-One のコントロール パネルにある セットアップ を押します。
2. [ネットワーク] がハイライト表示されるまで を押し続け、OK を押しま
す。
[ネットワーク メニュー] が表示されます。
3. [ネットワーク設定を表示] がハイライト表示されるまで
を押し続け、
OK を押します。
[ネットワーク設定] が表示されます。
4. 次のいずれかの操作を実行します。
•
有線ネットワーク設定を表示するには、[概要を表示 (有線 LAN の場
合)] がハイライト表示されるまで
を押し続け、OK を押します。
これで、有線 (Ethernet) ネットワーク設定の概要が表示されます。
•
ネットワーク構成ページを印刷するには、[ネットワーク設定ページの
印刷] がハイライト表示されるまで
を押し続け、OK を押します。
これにより、ネットワーク構成ページが印刷されます。
ネットワークをデフォルトに戻す
ネットワーク設定を HP All-in-One 購入時の設定に戻すことができます。
1. HP All-in-One のコントロール パネルにある セットアップ を押します。
2. [ネットワーク] がハイライト表示されるまで
を押し続け、OK を押しま
す。
3. [デフォルトのネットワークに戻す] が選択されるまで
を押し続け、OK を押します。
4. OK を押して、ネットワーク設定をデフォルトに戻すことを確定します。
コントロール パネルからネットワークの詳細設定を変更する
必要に応じて、ネットワークを詳細に設定することができます。ただし、ネッ
トワーク管理に詳しくない場合は、これらの設定を変更しないでください。
リンク速度の設定
ネットワーク上でのデータ送信速度を変更することができます。デフォルトの
設定は [自動] です。
1. セットアップ を押します。
2. [ネットワーク] がハイライト表示されるまで
を押し続け、OK を押しま
す。
[ネットワーク メニュー] が表示されます。
3. [詳細設定] がハイライト表示されるまで
[リンク速度] がハイライト表示されるまで
を押してお使いのネットワーク機器が対応するリンク速度を選択し、
4.
を押し続け、OK を押します。
を押し続け、OK を押します。
OK を押して設定を確定します。
•
[自動]
•
[10 Mb/sec 全二重通信]
•
[10 Mb/sec 半二重通信]
ネットワーク設定の変更
ネットワーク設定
13
Page 16

第 3 章
•
[100 Mb/sec 全二重通信]
•
[100 Mb/sec 半二重通信]
IP 設定の変更
デフォルトの IP 設定は [自動] で、IP 設定を自動的に行いますが、ネットワー
ク管理に詳しい場合は、IP アドレス、サブネット マスク、デフォルト ゲート
ウェイを手動で変更できます。HP All-in-One の IP アドレスとサブネット マス
クを確認するには、HP All-in-One からネットワーク設定ページを印刷します。
注記 IP 設定を手動で入力する場合、稼働中のネットワークにあらかじめ
接続しておいてください。接続しておかない場合、メニューを閉じると設
定情報が表示されなくなります。
注意 IP アドレスを手動で割り当てる場合は注意が必要です。 インストー
ル時に無効な IP アドレスを割り当てると、各ネットワーク コンポーネント
から HP All-in-One に接続できなくなります。
1. セットアップ を押します。
2. [ネットワーク] がハイライト表示されるまで
を押し続け、OK を押しま
す。
[ネットワーク メニュー] が表示されます。
3. [詳細設定] がハイライト表示されるまで
4. [IP 設定] がハイライト表示されるまで
を押し続け、OK を押します。
を押し続け、OK を押します。
HP All-in-One が既に有線ネットワークに接続している場合、IP 設定を変更
することを確認する指示が表示されます。OK を押します。
5. [手動] がハイライト表示されるまで
をハイライト表示して次のいずれかの IP 設定を選択し、OK を押しま
6.
を押し続け、OK を押します。
す。
•
[IP アドレス]
•
[サブネットマスク]
•
[デフォルト ゲートウェイ]
7. 変更を行い、OK を押して、設定を確定します。
ネットワーク設定
14
ネットワーク設定
Page 17

4
HP All-in-One 機能の使用
この章には、HP All-in-One の基本的な操作方法に関する情報が記載されてい
ます。また、用紙のセット方法やインク カートリッジの交換方法についても
記載されています。
原稿および用紙のセット
HP All-in-One には、A4 またはレター用紙、リーガル用紙、フォト用紙、OHP
フィルム、封筒などのさまざまなサイズと種類の用紙をセットできます。デフ
ォルトでは、HP All-in-One は、給紙トレイの用紙のサイズと種類を自動的に
検出し、最高品質の印刷結果が得られるように設定を調整します。
フォト用紙、OHP フィルム、封筒、ラベルなどの特殊用紙を使用する場合、
または自動調整された設定で高品質の印刷結果が得られない場合は、用紙のサ
イズと種類を手動で設定できます。
ガラス板への原稿のセット
ガラス板に原稿をセットすると、最大で A4 サイズまたはレター用紙までの原
稿をコピーまたはスキャンすることができます。
ガラス面に原稿をセットするには
1. HP All-in-One のカバーを引き上げます。
機能の使用
HP All-in-One
2. 印刷面を下にしてガラス面の右下隅に合わせて原稿をセットします。
ヒント 原稿のセット方法については、ガラス板の端に示されているガ
イドを参照してください。
HP All-in-One 機能の使用
15
Page 18

第 4 章
HP All-in-One
機能の使用
3. カバーを閉じます。
フルサイズ用紙のセット
HP All-in-One のメイン給紙トレイには、A4 サイズ、レター サイズ、リーガ
ル サイズなど、さまざまな種類の用紙をセットできます。
フルサイズの用紙をセットするには
1. メイン給紙トレイを引き出し、横方向用紙ガイドと縦方向用紙ガイドを一
番外側の位置までスライドさせます。
2. 用紙の端を揃え、次の点を確認します。
•
用紙に破れ、ほこり、しわ、端の折れや波打ちがないこと
•
セットするすべての用紙が同じサイズ、同じ種類であること
16
HP All-in-One 機能の使用
Page 19

3. 印刷面を下にして、用紙の短辺をメイン給紙トレイに挿入します。用紙の
束の先端が止まるまで奥に差し込んでください。
ヒント レター ヘッドを使用する場合は、ページの上側から先に入れ、
印刷面を下にしてください。フルサイズ用紙およびレターヘッドのセッ
ト方法については、給紙トレイの底面にある図を参照してください。
4. 横方向用紙ガイドと縦方向用紙ガイドを、用紙の端に当たって止まるまで
スライドします。
メイン給紙トレイに用紙を入れすぎないようにしてください。用紙の束が
きちんと給紙トレイの中に収まり、横方向用紙ガイドの上端より低いこと
を確認してください。
機能の使用
HP All-in-One
5. メイン給紙トレイを HP All-in-One に押し込んで戻します。
6. 用紙補助トレイが止まるまで手前に引き出します。 用紙補助トレイの端に
あるペーパーキャッチを持ち上げ、補助トレイを完全に開きます。
注記 リーガル サイズの用紙を使用する場合は、用紙補助トレイを閉じ
ておいてください。
原稿および用紙のセット
17
Page 20

第 4 章
L 判フォト用紙のセット
HP All-in-One のフォト トレイには、最大 10 x 15 cm のフォト用紙をセットで
きます。より美しく仕上げるために、プレミアム プラス フォト用紙を使用し
HP All-in-One
てください。
フォト トレイに L 判/10 x 15 cm のフォト用紙をセットするには
1. 排紙トレイを上げ、フォト トレイを引き出します。
機能の使用
2. 短いほうの辺を奥に、印刷面を下にしてフォト用紙の束をフォト トレイに
挿入します。フォト用紙の先端が止まるまで奥に差し込んでください。
お使いのフォト用紙にミシン目付きのタブがある場合は、そのタブが自分
のほうに向くようにフォト用紙をセットしてください。
3. 横方向用紙ガイドと縦方向用紙ガイドを動かし、フォト用紙の端に合わせ
ます。
フォト トレイに用紙を入れすぎないようにしてください。 フォト用紙の束
がきちんとフォト トレイの中に収まり、横方向用紙ガイドの上端より低い
ことを確認してください。
4. フォト トレイを押し込み、排紙トレイを下げます。
紙詰まりの防止
紙詰まりを起こさないようにするには、以下の注意に従ってください。
•
排紙トレイから印刷された用紙を頻繁に取り除くようにしてください。
•
未使用の用紙はチャック付きの袋に平らに入れ、用紙が波打ったり、しわ
が寄ったりしないように保管してください。
•
用紙を給紙トレイに平らに置き、端が折れたり破れたりしないようにセッ
トしてください。
18
HP All-in-One 機能の使用
Page 21

•
ラベルを印刷する場合は、製造から 2 年以内のラベル シートを使用してく
ださい。古いシートのラベルは HP All-in-One から排出されるまでに剥がれ
落ちて、紙詰まりの原因となります。
•
給紙トレイに種類やサイズの異なる用紙を一緒にセットしないでくださ
い。給紙トレイにセットした用紙は、すべて同じサイズと種類でなければ
なりません。
•
用紙がぴったり収まるように、給紙トレイの横方向用紙ガイドを調整して
ください。横方向用紙ガイドで給紙トレイの用紙を折らないようにしてく
ださい。
•
用紙を給紙トレイの奥に入れすぎないでください。
•
ご使用の HP All-in-One で推奨している用紙の種類をお使いください。
写真の表示と選択
メモリ カードに保存されている写真は、印刷前または印刷中に表示、選択が
可能です。
機能の使用
HP All-in-One
1
CompactFlash (CF) (Type I および II)
2
Secure Digital (SD)、Secure Digital Mini (専用アダプタが必要です)、Secure Digital
High Capacity (SDHC)、MultiMediaCard (MMC)、MMC Plus、MMC Mobile (RSMMC 専用アダプタが必要です)、 TransFlash MicroSD Card、および Secure
MultiMedia Card
3
Memory Stick、Memory Stick Pro、Memory Stick Select、Memory Stick Magic
Gate、Memory Stick Duo または Duo Pro (オプションのアダプタがあります) お
よび Memory Stick Micro (専用アダプタが必要です)
4 xD-Picture Card
写真の表示と選択
19
Page 22

第 4 章
HP All-in-One
機能の使用
写真を表示、選択、および印刷するには
1. メモリ カードを HP All-in-One のスロットに挿入します。
写真がディスプレイに表示されます。
2. L 判等のフォト用紙をフォト トレイに、またはフルサイズのフォト用紙を
メイン給紙トレイにセットします。
3. OK を押します。
[写真を表示] 画面が表示されます。
または を押して写真のサムネイルをスクロールします。
4.
5. 印刷したい写真のサムネイルがハイライト表示されたら、OK を押します。
6. 選択した写真がディスプレイ上に表示されたら、OK を再度押します。
[フォト オプション] 画面が表示されます。
7. [プレビュー] をハイライト表示させ、OK を押します。
[プレビュー] 画面に、印刷時の写真のレイアウトが表示されます。
8. 表示、印刷する写真を増やすには、
を押して [さらに追加] をハイライト
表示させ、OK を押します。手順 4 ~ 6 を繰り返します。
9. (オプション) 印刷設定を確認、または変更したいときは、
で [設定] をハ
イライト表示し、OK を押します。
10. 写真を印刷するには、
または で [今すぐ印刷] をハイライト表示しま
す。(またはコントロール パネルで フォトプリント を押します。)
印刷ステータス画面が現れ、印刷するページの枚数と印刷にかかる予測時
間が表示されます。
画像のスキャン
スキャンはコンピュータからでも、HP All-in-One のコントロール パネルから
でも行うことができます。このセクションでは、HP All-in-One のコントロー
ル パネルによるスキャン方法についてのみ説明します。
注記 HP All-in-One 用にインストールしたソフトウェアを使用して、画像
をスキャンできます。このソフトウェアを使用すれば、スキャンした画像
を編集したり、スキャンした画像を使用して特別なプロジェクトを作成す
ることができます。
原稿をコンピュータにスキャンする
ガラス板にセットした原稿を、コントロール パネルの操作でスキャンするこ
とができます。
20
HP All-in-One 機能の使用
Page 23

コンピュータにスキャンするには
1. 印刷面を下にしてガラス面の右下隅に合わせて原稿をセットします。
2. スキャン メニュー を押します。
を押して [コンピュータにスキャン] をハイライト表示させ、OK を押し
3.
ます。
4. HP All-in-One がネットワーク上の 1 つまたは複数のコンピュータに接続さ
れている場合は、次の操作を行います。
a. OK を押して [コンピュータの選択] を選択します。
HP All-in-One に接続されているコンピュータの一覧がディスプレイに
表示されます。
機能の使用
HP All-in-One
注記 USB 接続されているコンピュータ、およびネットワーク接続
されているコンピュータが [コンピュータの選択] メニューに一覧表
示されます。
b. OK を押してデフォルトのコンピュータを選択するか、 を押して別の
コンピュータを選択し、OK を押します。
[スキャンの送信先] メニューがディスプレイに表示され、選択したコン
ピュータのアプリケーション一覧が表示されます。
HP All-in-One を USB ケーブルで直接コンピュータに接続している場合
は、ステップ 5 に進みます。
5. OK を押してスキャン画像を受信するデフォルトのアプリケーションを選
択するか、
を押して別のアプリケーションを選択し、OK を押します。
コンピュータにスキャンのプレビュー画像が表示され、そこで編集を行う
ことができます。
6. プレビュー画像に必要な編集を加え、[適用] をクリックします。
原稿をメモリ カードにスキャンする
スキャンした画像を JPEG 画像として、現在挿入されているメモリ カードに
送信できます。また、写真印刷オプションを使用して、スキャンした画像から
フチ無しプリントを作成したり、アルバム ページを作成したりできます。
画像のスキャン
21
Page 24

第 4 章
HP All-in-One
機能の使用
注記 HP All-in-One がネットワークに接続されている場合は、メモリ カー
ドがネットワーク上で共有設定されている場合にのみ、スキャンした画像
にアクセスできます。
スキャン画像をメモリ カードに保存するには
1. メモリ カードが HP All-in-One の適切なスロットに挿入されていることを
確認してください。
2. 印刷面を下にしてガラス面の右下隅に合わせて原稿をセットします。
3. コントロール パネルの スキャン メニュー を押します。
を押して [メモリカードにスキャン] をハイライト表示させ、OK を押し
4.
ます。
注記 あるいは、OK ではなく [スキャン スタート] を押します。
HP All-in-One によって画像がスキャンされ、そのファイルがメモリ カード
に JPEG 形式で保存されます。
コピーの作成
コントロール パネルから高画質のコピーを作成できます。
コントロール パネルからコピーを作成するには
1. 用紙が給紙トレイにセットされていることを確認します。
2. 印刷面を下にしてガラス面の右下隅に合わせて原稿をセットします。
3. コピー スタート - モノクロ または コピー スタート - カラー を押してコピ
ーを開始します。
インク カートリッジの交換
インク カートリッジを交換する際は、以下の指示に従ってください。
22
HP All-in-One 機能の使用
Page 25

注記 はじめて HP All-in-One にインク カートリッジを装着する場合は、必
ずデバイス付属のインク カートリッジをお使いください。付属するインク
カートリッジのインクは、最初のセットアップ時にプリント ヘッド アセン
ブリのインクと混ぜ合わさる特別な仕組みになっています。
HP All-in-One の交換用インク カートリッジがない場合は、お使いのコンピュ
ータの[HP サプライ品の購入]アイコンをクリックすることによって注文でき
ます。Windows コンピュータでは、これは[スタート] メニューの [HP] フォル
ダにあります。
詳細については、
www.hp.com/buy/supplies を参照してください。
機能の使用
インク カートリッジを交換するには
1. HP All-in-One の電源がオンになっていることを確認します。
2. インク カートリッジ カバーを本体前面の中央から持ち上げて、所定の位置
で止まるまで開きます。
3. 交換するインク カートリッジの下にあるラッチを押し上げて外し、ラッチ
を持ち上げます。
黒のインク カートリッジを交換する場合、一番左のラッチを持ち上げま
す。
HP All-in-One
インク カートリッジの交換
23
Page 26

第 4 章
HP All-in-One
機能の使用
イエロー、ライト シアン、シアン(ブルー)、ライトマゼンタ(ピンク)、マゼ
ンタの 5 つのカラー インク カートリッジのいずれかを交換する場合、中央
領域にある該当するラッチを持ち上げます。
1
黒のインク カートリッジのインク カートリッジ ラッチ
2
カラー インク カートリッジのインク カートリッジ ラッチ
4. インク カートリッジを手前に引き抜いて、スロットから外します。
24
HP All-in-One 機能の使用
Page 27

5. 新しいインク カートリッジをパッケージから取り出し、インク カートリッ
ジのハンドルを持って、スロットへ押し込みます。
プリント カートリッジとインク カートリッジの色とパターンを一致させま
す。
6. ラッチを閉じて、しっかりとはまっていることを確認します。
機能の使用
HP All-in-One
7. 交換する各インク カートリッジに対して、ステップ 3 ~ 6 を繰り返しま
す。
8. インク カートリッジ カバーを閉じます。
HP All-in-One のクリーニング
きれいにコピーやスキャンをするには、ガラス板と原稿押さえをクリーニング
してください。 また、HP All-in-One の外側のほこりも拭き取ってください。
HP All-in-One のクリーニング
25
Page 28

第 4 章
ガラス面のクリーニング
指紋、汚れ、髪の毛およびほこりがメインガラスの表面についていると、パフ
ォーマンスのスピードが落ち、コピーおよびスキャン機能の正確さにも影響を
HP All-in-One
与えます。
ガラス板をクリーニングするには
1. HP All-in-One の電源をオフにし、カバーを開けます。
機能の使用
2. 非摩耗性のガラス クリーナーを使用し、少し湿らせた柔らかい布かスポン
ジでガラス板を拭きます。
注意 研磨剤、アセトン、ベンゼン、四塩化炭素などでガラス面を拭か
ないでください。ガラス面を傷める可能性があります。また、液体を直
接ガラス面にかけないでください。ガラス面の下に液体が入り込んで本
体を傷める可能性があります。
3. 乾いた糸くずの出ない柔らかい布でガラス板の水分をふき取り、しみが残
らないようにします。
4. HP All-in-One の電源をオンにします。
原稿押さえのクリーニング
HP All-in-One のカバーの裏側にある白い原稿押さえの表面に、微少な塵がた
まることがあります。
原稿押さえをクリーニングするには
1. HP All-in-One の電源をオフにし、カバーを開けます。
2. 刺激性の少ないせっけんとぬるま湯で、少し湿らせた柔らかい布かスポン
ジで原稿押さえを拭きます。
軽く拭いて汚れを落とします。力を入れてこすらないでください。
3. 乾いた糸くずの出ない柔らかい布で拭いて乾かします。
注意 原稿押さえを傷つける可能性があるので、紙でできたクロスは使
用しないでください。
4. さらにクリーニングが必要な場合には、イソプロピル (消毒用) アルコール
を使用して上記の手順を繰り返してから、湿らせた布で残ったアルコール
を完全に拭き取ってください。
注意 ガラス板や HP All-in-One の塗装部品にアルコールをこぼさない
ように注意してください。デバイスに損傷を与える場合があります。
26
HP All-in-One 機能の使用
Page 29

5
トラブルシューティングとサポート
この章では、HP All-in-One のトラブルシューティング情報について説明します。イン
ストールおよび設定に関する問題や操作時のトピックについて特に詳しく説明します。
詳細については、ソフトウェアに付属のオンスクリーン ヘルプを参照してください。
この章では、保証とサポート情報についても説明します。サポートの連絡先について
は、このガイドの裏表紙内側に記載されています。
HP All-in-One を USB ケーブルで接続してから、HP All-in-One ソフトウェアをコンピ
ュータにインストールすると、いろいろな問題の原因になります。ソフトウェア イン
ストール画面で指示される前に HP All-in-One をコンピュータに接続した場合、次の手
順に従ってください。
セットアップ時によく起こる問題を解決するには
1. コンピュータから USB ケーブルを取り外します。
2. ソフトウェアをアンインストールします (インストール済みの場合)。
3. コンピュータを再起動してください。
4. HP All-in-One の電源をオフにし、1 分間待ってからオンにします。
5. HP All-in-One ソフトウェアを再インストールします。
注意 ソフトウェアのインストール画面で指示されるまで、USB ケーブルをコンピ
ュータに接続しないでください。
ソフトウェアのアンインストールと再インストール
インストールが不完全な場合、またはソフトウェア インストール画面で指示される前
に USB ケーブルをコンピュータに接続した場合は、ソフトウェアをアンインストール
してから再インストールする必要があります。HP All-in-One のアプリケーション ファ
イルをコンピュータから単に削除するだけでは不十分です。HP All-in-One 付属のソフ
トウェアをインストールしたときに追加されたアンインストール ユーティリティを使
って、該当するファイルを正しく削除してください。
(Windows) ソフトウェアをアンインストールし、再インストールするには
1. Windows のタスクバーで、[スタート]、 [設定]、 [コントロール パネル] (または [コ
ントロール パネル] のみ) の順にクリックします。
2. [プログラムの追加と削除]アイコンをダブルクリックするか、または[プログラムの
アンインストール]をクリックします。
3. [HP Photosmart Driver Software] を選択し、[変更と削除] をクリックします。
画面の指示に従ってください。
トラブルシューティングとサポート
トラブルシューティングとサポート
27
Page 30

トラブルシューティングとサポート
第 5 章
4. お使いのコンピュータから HP All-in-One の接続を解除します。
5. コンピュータを再起動してください。
注記 コンピュータを再起動する前に HP All-in-One とコンピュータとの接続を
解除することが重要です。ソフトウェアの再インストールが完了するまで、
HP All-in-One をコンピュータに接続しないでください。
6. コンピュータの CD-ROM ドライブに HP All-in-One の CD-ROM を挿入し、セット
アップ プログラムを起動します。
7. 画面の指示および HP All-in-One に付属の『セットアップ ガイド』の指示に従って
ください。
ハードウェアのセットアップに関するトラブルシューティング
このセクションは、HP All-in-One ハードウェアのセットアップ時に発生する可能性が
ある問題を解決する際に使用してください。
HP All-in-One の電源が入らない
原因: HP All-in-One が電源に正しく接続されていません。
28
トラブルシューティングとサポート
Page 31

解決方法
•
電源ケーブルが、HP All-in-One と電源アダプタの両方に正しく接続されている
ことを確認してください。電源ケーブルは、アース付き電源コンセントか、サ
ージ保護器か、テーブルタップに差し込んでください。
1
電源コネクタ
2
電源ケーブルおよびアダプタ
3
電源コンセント
•
テーブル タップを使用している場合は、テーブル タップがオンになっているこ
とを確認してください。 または、HP All-in-One の電源ケーブルを電源コンセン
トに直接接続してみてください。
•
電源コンセントをテストして、正しく機能していることを確認してください。
作動することが確認できている電気製品を接続して、電力が供給されているか
確認します。 電源が入らない場合は、電源コンセントに問題があります。
•
スイッチ付きの電源コンセントに HP All-in-One をつないでいる場合は、そのス
イッチが入っていることを確認してください。 スイッチがオンにも関わらず電
力が供給されない場合は、電源コンセントに問題があります。
トラブルシューティングとサポート
原因:On ボタンの押し方が短すぎます。
解決方法:On ボタンの押し方が短すぎると HP All-in-One が応答しないことがあ
ります。On ボタンを一回押します。HP All-in-One の電源をオンにするにはしばら
く時間がかかることがあります。この時間中に On ボタンを再度押すと、デバイス
の電源がオフになる場合があります。
注意 それでも HP All-in-One の電源がオンにならない場合は、機械的な故障が
考えられます。HP All-in-One の電源ケーブルをコンセントから抜き、HP にご
連絡ください (
www.hp.com/support)。入力を求められた場合は国/地域を選択
し、[お問い合わせ] をクリックして技術サポートに関する情報をご覧ください。
USB ケーブルを接続したが、コンピュータで HP All-in-One を使用するときに問題が
発生する
原因: USB ケーブルがソフトウェアがインストールされる前に接続されていま
す。USB ケーブルを指示される前に接続するとエラーが発生します。
ハードウェアのセットアップに関するトラブルシューティング
29
Page 32

トラブルシューティングとサポート
第 5 章
解決方法: 初めに、HP All-in-One 付属のソフトウェアをインストールしてから、
USB ケーブルを接続します。インストールしている間、画面上で指示されるまで、
USB ケーブルは差し込まないでください。
ソフトウェアをインストールしたら、USB ケーブルを使ってコンピュータを
HP All-in-One に接続するのは簡単です。USB ケーブルの一方の端をコンピュータ
の背後に接続し、他方の端を HP All-in-One の背面に接続するだけで済みます。コ
ンピュータの背後にある任意の USB ポートに接続できます。
ソフトウェアのインストールと USB ケーブルの接続については、HP All-in-One 付
属の『セットアップ ガイド』を参照してください。
30
HP All-in-One が印刷しない
解決方法: HP All-in-One とコンピュータが互いに通信できない場合は、次のこと
を行ってください。
•
HP All-in-One の正面にある On ボタンを確認してください。点灯していない場
合、HP All-in-One はオフになっています。HP All-in-One の電源コードが電源
コンセントにきちんと差し込まれていることを確認してください。On ボタンを
押して、HP All-in-One の電源を入れてください。
•
インク カートリッジが装着されていることを確認してください。
•
用紙が給紙トレイにセットされていることを確認します。
•
紙詰まりがないことを確認します。
•
インクホルダーが詰まっていないことを確認します
インク ホルダー領域に手が届くように、インク カートリッジ ドアを開きま
す。梱包用材料など、インクホルダーをふさいでいるものを取り除きます。
HP All-in-One の電源をいったんオフにして入れ直します。
•
HP All-in-One の印刷キューが一時停止 (Windows) または停止 (Mac) していな
いことを確認します。 印刷キューが停止している場合は、印刷を再開するよう
に該当の設定を選択します。 印刷キューへのアクセスの詳細については、コン
ピュータにインストールされたオペレーティング システムに付属するマニュア
ルを参照してください。
トラブルシューティングとサポート
Page 33

•
USB ケーブルを確認します。 古いケーブルを使用している場合は、正しく動作
しないことがあります。 別の製品に接続して、その USB ケーブルが使用でき
るかどうか確認してください。 問題が発生した場合、USB ケーブルを交換する
必要があります。 また、USB ケーブルの長さが 3 メートル 以下であることを
確認してください。
•
コンピュータで USB が使用可能であることを確認します。 Windows 95 や
Windows NT など、一部のオペレーティング システムは USB 接続をサポート
していません。 詳細については、お使いのオペレーティング システムに付属し
ているマニュアルを参照してください。
•
HP All-in-One からコンピュータまでの接続状態を確認します。 USB ケーブル
が HP All-in-One の背面にある USB ポートに正しく接続されていることを確認
してください。 また USB ケーブルのもう一方の端がコンピュータの USB ポー
トに正しく接続されていることを確認します。 USB ケーブルを正しく接続した
後、HP All-in-One の電源を入れ直してください。
•
USB ハブを介して HP All-in-One に接続している場合、ハブの電源が入ってい
ることを確認してください。 ハブの電源が入っている場合、コンピュータに直
接接続します。
•
他のプリンタやスキャナを確認します。 コンピュータから古い製品の接続を外
さなければならない場合があります。
•
USB ケーブルをコンピュータの別の USB ポートに接続してみてください。 接
続を確認したら、コンピュータを再起動してください。 HP All-in-One の電源を
いったんオフにして入れ直します。
•
HP All-in-One がオフラインの場合は、HP All-in-One の電源を切って、入れ直
し、 印刷ジョブを開始します。
•
必要なら、
ルしてから、インストールし直します。
HP All-in-One のセットアップとコンピュータへの接続方法については、
HP All-in-One に付属の『セットアップ ガイド』を参照してください。
HP All-in-One 用にインストールしたソフトウェアをアンインストー
トラブルシューティングとサポート
ネットワークのトラブルシューティング
このセクションでは、有線ネットワークの設定中に発生する問題とその対処方法につい
て説明します。
コンピュータが HP All-in-One を検出できない
原因: ケーブルが正しく接続されていません。
解決方法: 以下のケーブルを点検して、正しく接続されていることを確認してくだ
さい。
•
HP All-in-One とハブまたはルータ間のケーブル
•
ハブまたはルータとコンピュータ間のケーブル
•
モデムまたは HP All-in-One インターネット接続に使用されるケーブル (該当す
る場合)
原因: コンピュータのローカル エリア ネットワーク カード (LAN カード) が正し
く設定されていません。
ネットワークのトラブルシューティング
31
Page 34

トラブルシューティングとサポート
第 5 章
解決方法: LAN カードが正しく設定されていることを確認します。
LAN カードを確認するには (Windows 2000 および XP)
1. [マイ コンピュータ] を右クリックします。
2. [システムのプロパティ] ダイアログ ボックスで、[ハードウェア] タブをクリッ
クします。
3. [デバイス マネージャ] をクリックします。
4. お使いのカードが [ネットワーク アダプタ] に表示されていることを確認しま
す。
5. お使いのカードに付属するマニュアルを参照してください。
LAN カードを確認するには (Windows Vista)
1. Windows のタスク バーで [スタート]、[コンピュータ]、[システムのプロパテ
ィ] の順にクリックします。
2. [デバイス マネージャ] をクリックします。
3. お使いのカードが [ネットワーク アダプタ] に表示されていることを確認しま
す。
4. お使いのカードに付属するマニュアルを参照してください。
原因: ネットワーク接続がアクティブになっていません。
解決方法: ネットワーク接続がアクティブになっているか確認します。
ネットワーク接続がアクティブになっているか確認するには
▲ HP All-in-One の後部の RJ-45 Ethernet ジャックの上部と下部にある 2 つの
Ethernet インジケータ ランプを確認します。 このランプは以下の状況を示しま
す。
a. 上部のランプ: このランプが緑に点灯している場合、デバイスはネットワー
クに正しく接続されていて、通信は確立しています。上部のランプが消えて
いる場合、ネットワークに接続されていません。
b. 下部のランプ: デバイスがデータをネットワーク経由で送信または受信する
と、この黄色のランプが光ります。
アクティブなネットワーク接続を確立するには
1. HP All-in-One からゲートウェイ、ルータ、ハブまでのケーブル接続を確認し
て、確実に接続されていることを確認してください。
2. 接続が確実であれば、コントロール パネルの On ボタンを押して、HP All-in-One
をオフにします。続いて、ルーターまたはハブの電源をオフにします。ルータ
ーまたはハブの電源を入れてから、On ボタンを押して、HP All-in-One の電源
をオンにします。
32
原因: HP All-in-One は、前はネットワークに接続可能でしたが、この時点では接
続できません。
解決方法: HP All-in-One、コンピュータ、およびルーターの電源をオフにしま
す。数秒待ちます。ルーターの電源を入れてから、HP All-in-One とコンピュータの
電源をオンにします。
原因: HP All-in-One とコンピュータが同一ネットワークに接続されていません。
解決方法: HP All-in-One の埋め込み Web サーバにアクセスしてみてください。ネ
ットワーク設定ページを印刷し、IP アドレスを確認します。
トラブルシューティングとサポート
Page 35

インストール中に [プリンタが検出されませんでした] 画面が表示される
原因: HP All-in-One の電源が入っていません。
解決方法: HP All-in-One の電源をオンにします。
原因: ネットワーク接続がアクティブになっていません。
解決方法: ネットワーク接続がアクティブになっていることを確認してください。
ネットワーク接続がアクティブになっていることを確認するには
1. 正しく接続されている場合、HP All-in-One の電源を入れ直します。コントロー
ル パネルの On ボタンを押して HP All-in-One の電源を切り、もう一度ボタン
を押して電源を入れます。ルータまたはハブの電源も入れ直します。
2. HP All-in-One からゲートウェイ、ルータ、ハブまでのケーブル接続を確認し
て、確実に接続されていることを確認してください。
3. HP All-in-One が、CAT-5 Ethernet ケーブルでネットワークと接続されているこ
とを確認します。
原因: ケーブルが正しく接続されていません。
解決方法: 以下のケーブルを点検して、正しく接続されていることを確認してくだ
さい。
•
HP All-in-One とハブまたはルータ間のケーブル
•
ハブまたはルータとコンピュータ間のケーブル
•
モデムまたは HP All-in-One インターネット接続に使用されるケーブル (該当す
る場合)
原因: ファイヤーウォール、アンチウィルス、アンチスパイウェア プログラムに
より HP All-in-One がコンピュータにアクセスできません。
解決方法: HP All-in-One ソフトウェアをアンインストールし、コンピュータを再
起動します。アンチウィルス、アンチスパイウェア アプリケーションを一時的に無
効にし、HP All-in-One ソフトウェアを再インストールします。アンチウィルス、ア
ンチスパイウェア アプリケーションはインストール完了後に有効に設定してくださ
い。ファイアウォールのポップアップ メッセージが表示されたら、そのメッセージ
を常に承認または許可してください。
その画面がまだ表示される場合は、HP All-in-One ソフトウェアをアンインストール
し、コンピュータを再起動します。また HP All-in-One ソフトウェアを再インスト
ールする前に、一時的にファイアウォールを無効にします。ファイアウォール アプ
リケーションはインストールの完了後に有効に設定できます。ファイアウォールの
ポップアップ メッセージが再度表示されたら、そのメッセージを常に承認または許
可してください。
詳細は、ファイヤーウォール ソフトウェアに付属のマニュアルを参照してくださ
い。
原因: 仮想プライベート ネットワーク (VPN) により HP All-in-One がコンピュー
タにアクセスできません。
解決方法: VPN を一時的に無効にしてから、インストールを続けてください。
注記 HP All-in-One の機能は、VPN セッションの間制限されます。
トラブルシューティングとサポート
ネットワークのトラブルシューティング
33
Page 36

第 5 章
紙詰まりの解消
HP All-in-One で紙詰まりが発生した場合は、両面印刷モジュールを確認します。
両面印刷モジュールから紙詰まりを解消するには
1. HP All-in-One の電源をオフにします。
2. 両面印刷モジュールの両側にあるタブを押します。HP All-in-One からモジュールを
トラブルシューティングとサポート
3. 詰まっている用紙をローラーからゆっくり引き出します。
4. 紙詰まりが解消したら、以下の手順 5 に進みます。
5. 両面印刷モジュールを元に戻します。パチンと音がするまでゆっくり押し込みま
取り外します。
注意 HP All-in-One の前面部から詰まった紙を取り除くと、印刷メカニズムが
損傷する場合があります。常に HP All-in-One の両面印刷モジュールから、紙詰
まりを解消するようにしてください。
注意 ローラーから引き出している途中に用紙が破れた場合は、ローラーとホイ
ールを点検して、本体の中に紙切れが残っていないか確認してください。
HP All-in-One に紙切れが残っていると、紙詰まりが起こりやすくなります。
紙詰まりが解消されない場合は、以下の手順に従ってください。
a. タブを引き上げて、両面印刷モジュールを開きます。
b. モジュール内に詰まっている紙を取り除きます。
c. タブをロックされるまで押して、両面印刷モジュールを閉じます。
す。
34
6. HP All-in-One の電源をオンにし、OK を押して作業を続けます。
トラブルシューティングとサポート
Page 37

インク カートリッジとプリント ヘッドの情報
印刷の品質を保つために、HP インク カートリッジの取り扱い方について、次のことに
注意してください。
•
インク カートリッジはインク カートリッジのパッケージに記載されている 使用期
限 までに装着してください。
•
インク カートリッジはパッケージを未開封のまま保管し、使用するときに開封して
ください。
•
デバイスの上にある On ボタンを押して HP All-in-One の電源をオフにします。テ
ーブル タップをオフにしたり、電源コードを HP All-in-One から抜いたりしないで
ください。HP All-in-One の電源を不正な手段でオフにすると、プリント ヘッド ア
センブリが正しい位置に戻らない場合があります。
•
インク カートリッジは、常温 (15.6 ~ 26.6°C または 60 ~ 78°F) で保管してく
ださい。
•
インク カートリッジは、交換用のカートリッジが取り付け可能になるまで
HP All-in-One から外さないでください。
HP All-in-One を携帯する場合、On ボタンを押してデバイスの電源を正常に終了さ
せてください。またインク カートリッジが装着されていることも確認してくださ
い。これらが正しく行われていないと、プリント ヘッドアセンブリからインクが漏
れる可能性があります。
•
印刷品質が著しく低下した場合、プリント ヘッドのクリーニングを行ってくださ
い。
•
プリント ヘッドのクリーニングを不必要に行わないでください。インクの無駄にな
り、カートリッジの寿命を縮めます。
•
インク カートリッジは注意深く取り扱ってください。装着するときに、落としたり
振ったり乱暴に取り扱うと、印刷が不調になることがあります。
トラブルシューティングとサポート
サポート プロセス
お困りのときは、以下の手順に従ってください。
1. HP All-in-One に付属するマニュアルを確認してください。
2. HP オンラインサポート Web サイト
ンラインサポートは、HP のすべてのお客様がご利用いただけます。このサイトに
は常に最新のデバイス情報や専門的アドバイスが公開され、他にも以下のようなサ
ービスが用意されています。
•
専門のオンラインサポート担当者へのお問い合わせ
•
お使いの HP All-in-One 用ソフトウェアおよびドライバアップデート
•
有用な HP All-in-One 情報および一般的な問題に対するトラブルの解決方法
3. HP サポートにお電話ください。ご利用できるサポート オプションは、デバイス、
国/地域、および言語により異なります。
サポート電話番号については、このガイドの裏紙裏の情報を参照してください。
www.hp.com/support をご覧ください。HP オ
インク カートリッジとプリント ヘッドの情報
35
Page 38

6
技術情報
このセクションでは、HP All-in-One の技術仕様および国際的な規制について説明しま
す。
システム要件
ソフトウェアのシステム要件は、Readme ファイルに収録されています。
製品仕様
製品仕様については、以下の HP Web サイトを参照してください。www.hp.com/support
用紙の仕様
•
給紙トレイの容量:普通紙の枚数:最大 125 (20 lb./75 gsm. の用紙)
•
排紙トレイの容量:普通紙の枚数:最大 50 (20 lb./75 gsm. の用紙)
•
フォト トレイ容量:フォト用紙:最大 25 (145 lb /236 gsm の用紙)
注記 すべての対応用紙サイズについては、プリンタソ フトウェアで確認してくだ
さい。
物理的仕様
•
高さ:24.1 cm
•
幅:45 cm
•
奥行き:44.3 cm
•
重さ:11 kg
電気的仕様
•
消費電力:32.5 W (最大) 20.1 W (平均)
•
入力電圧:AC 100 ~ 240 V、1A、50 / 60 Hz
•
出力電圧:DC 32 V===1560 mA
注記 HP 提供の電源アダプタ以外は使用しないでください。
注記 HP All-in-One の電源がオフの場合でも、一定量のエネルギーが消費されてい
技術情報
36
ます。エネルギー消費量は、スタンバイ/オフ状態を有効にすることで抑えることが
できます。スタンバイ/オフ状態を有効にするには、HP All-in-One の電源がオフに
なるまで On ボタンを 3 秒間押し続けます。HP All-in-One がスタンバイ/オフ状態
になっていると、もう一度電源をオンにするときに通常より時間がかかるようにな
ります。
環境仕様
•
推奨される動作時の温度範囲:15º ~ 32℃
•
許容される動作時の温度範囲:5º ~ 40℃
•
湿度:20 ~ 80% RH (結露しないこと)
•
非動作時 (保管時) の温度範囲:–20º ~ 60ºC
•
強い電磁気が発生している場所では、HP All-in-One の印刷結果に多少の歪みが出る
おそれがあります。
•
強い電磁気が原因で発生するインクジェットのノイズを最小化するために、使用す
る USB ケーブルは長さが 3 m 以下のものとしてください。
技術情報
Page 39

インク カートリッジの印刷可能枚数
カートリッジ内のインクは、印刷処理のさまざまな場面で消費されます。初期化処理
で、デバイスとカートリッジの印刷準備を行う際や、プリントヘッドのクリーニング
で、プリント ノズルをクリーニングしてインクの流れをスムーズにする際にも消費さ
れます。また、使用済みカートリッジ内にはある程度のインクが残っています。詳細に
ついては、
カートリッジの印刷可能枚数の詳細については、
い。
www.hp.com/go/inkusage を参照してください。
規制に関する告知
HP All-in-One は、お住まいの国/地域の規制機関が定める製品要件に適合していま
す。 規制に関する告知の一覧については、オンスクリーン ヘルプを参照してください。
規制モデルの ID 番号
規制上の識別を行うために、本製品には規制モデル番号が指定されています。本製品の
規制モデル番号は、SDGOB-0714 です。この規制番号は、商品名 (HP Photosmart
C6200 All-in-One series 等) 、または製品番号 (CC985A 等) とはまったく別のもので
す。
www.hp.com/pageyield をご覧くださ
インク カートリッジの印刷可能枚数
技術情報
37
Page 40

第 6 章
保証
技術情報
38
技術情報
Page 41

 Loading...
Loading...