Hp PHOTOSMART C6280, PHOTOSMART C6200 INSTALLATION [da]

HP Photosmart C6200 All-in-One series
Grundläggande handbok
Grundlæggende vejledning
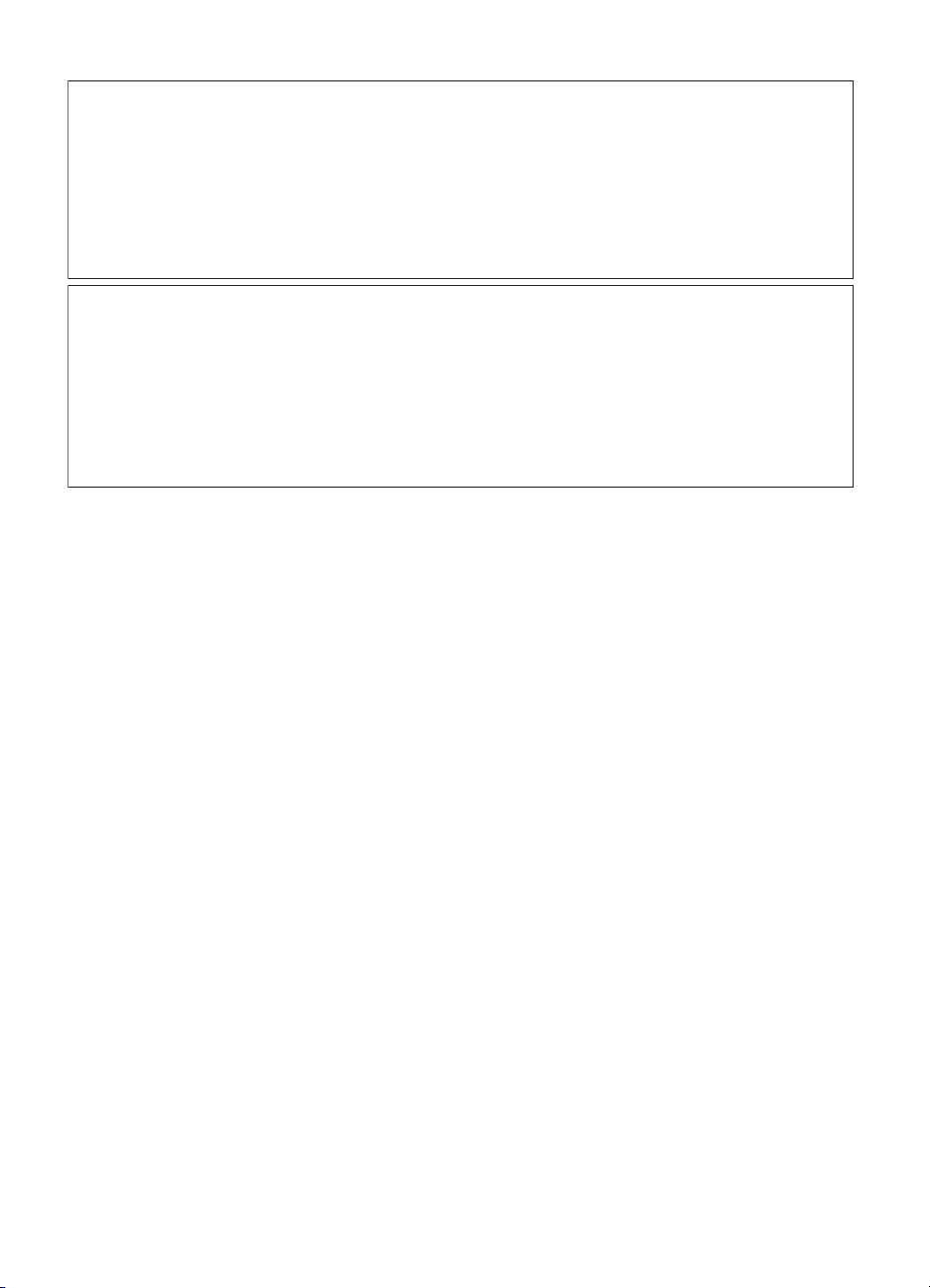
Meddelanden från Hewlett-Packard
Informationen i detta dokument kan ändras utan föregående meddelande.
Med ensamrätt. Reproduktion, anpassning eller översättning av detta material är förbjuden utan föregående skriftligt tillstånd från Hewlett-Packard,
förutom vad som tillåts enligt lagen om upphovsrätt. De enda garantierna för HP:s produkter och tjänster är de som finns i de uttryckliga garantierna
som medföljer produkterna och tjänsterna. Ingenting i det här dokumentet ska tolkas som en ytterligare garanti. HP ansvarar inte för tekniska eller
redaktionella fel eller utelämnanden i detta dokument.
© 2007 Hewlett-Packard Development Company, L.P.
Windows, Windows 2000 och Windows XP är registrerade varumärken som tillhör Microsoft Corporation.
Windows Vista är antingen ett registrerat varumärke eller ett varumärke som tillhör Microsoft Corporation i USA och/eller andra länder.
Intel och Pentium är varumärken eller registrerade varumärken som tillhör Intel Corporation eller dess dotterbolag i USA och andra länder.
Meddelelser fra Hewlett-Packard Company
Oplysningerne i dette dokument kan ændres uden forudgående varsel.
Alle rettigheder forbeholdes. Gengivelse, tilpasning eller oversættelse af dette materiale er ikke tilladt uden forudgående skriftlig tilladelse fra
Hewlett-Packard, undtagen i det omfang, det er tilladt under loven om ophavsret. De eneste garantier for HP-produkter og -tjenester findes i den
udtrykkelige garantierklæring, der følger med de pågældende produkter og tjenester. Intet heri må fortolkes som værende en yderligere garanti. HP
er ikke ansvarlig for evt. tekniske eller redaktionelle fejl eller udeladelser heri.
© 2007 Hewlett-Packard Development Company, L.P.
Windows, Windows 2000 og Windows XP er amerikanske registrerede varemærker tilhørende Microsoft Corporation.
Windows Vista er enten et registreret varemærke eller et varemærke tilhørende Microsoft Corporation i USA og/eller andre lande/områder.
Intel og Pentium er varemærker eller registrerede varemærker tilhørende Intel Corporation eller dets datterselskaber i USA og andre lande.
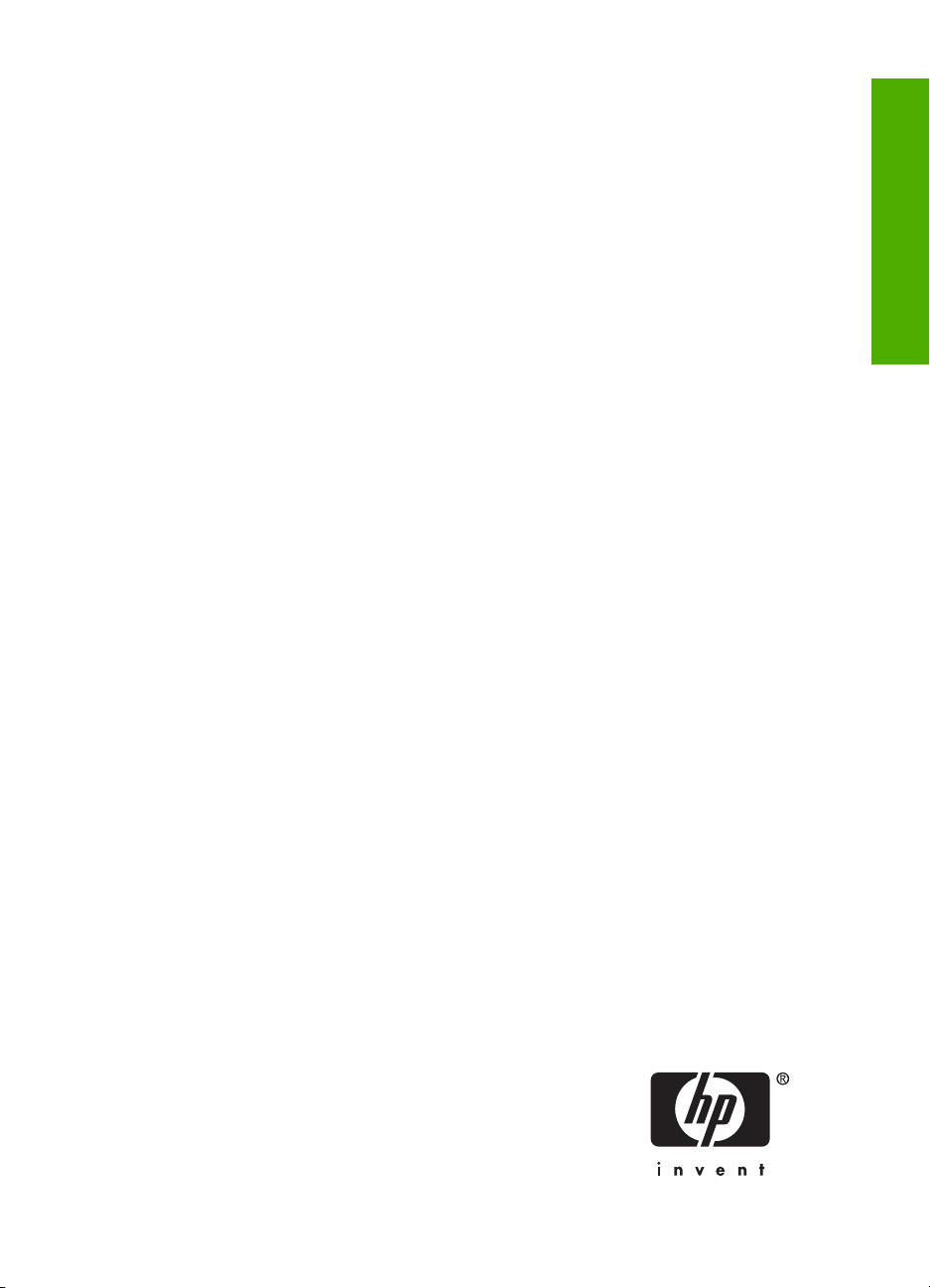
HP Photosmart C6200
All-in-One series
Grundläggande handbok
Svenska
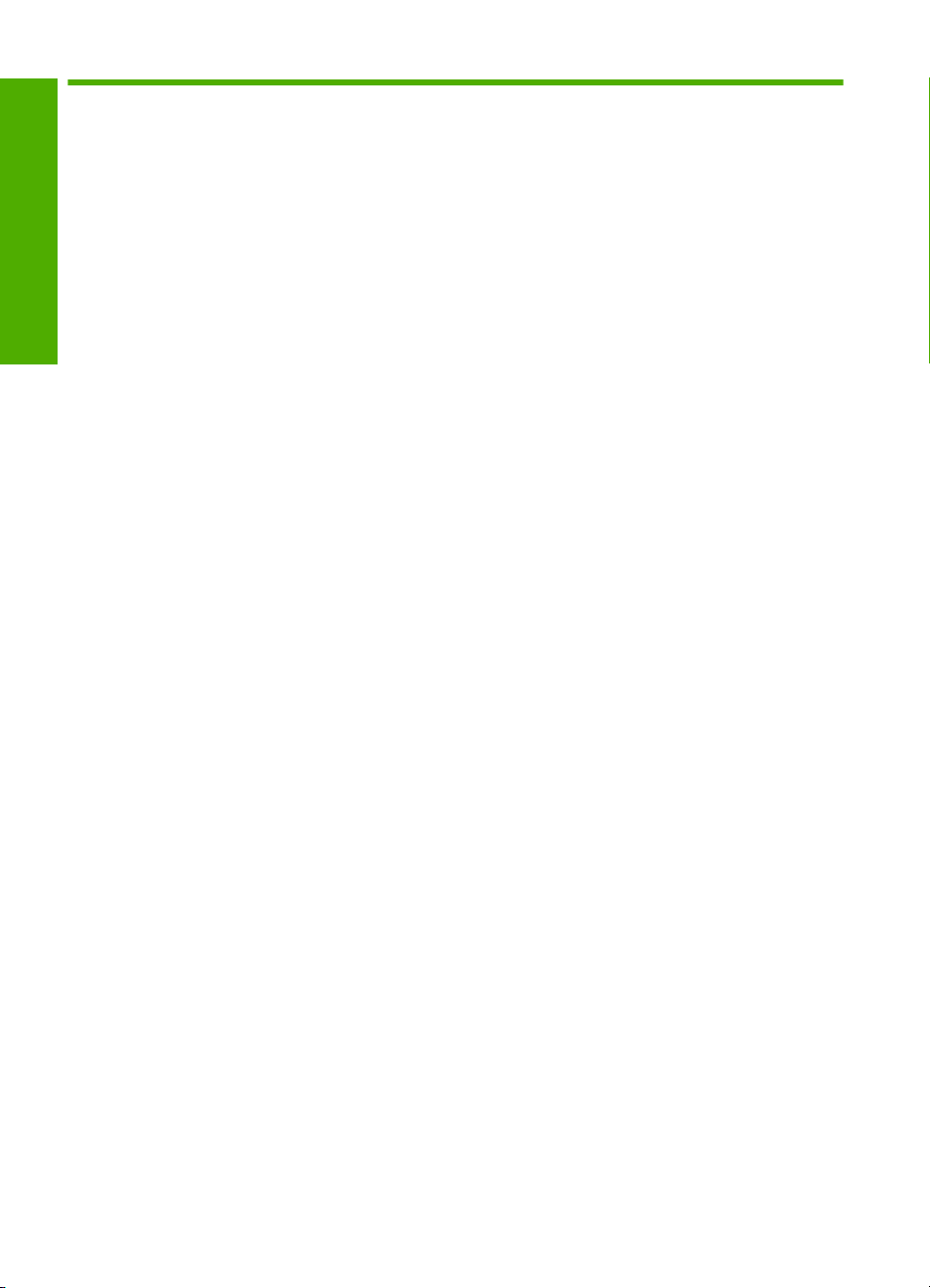
Innehåll
1 HP All-in-One översikt
Översikt över HP All-in-One........................................................................................................5
Svenska
Funktioner på kontrollpanelen....................................................................................................6
Söka mer information..................................................................................................................8
2 Nätverksinstallation
Installation av kabeldraget nätverk.............................................................................................9
Installera programvaran för en nätverksanslutning..................................................................11
Ansluta till fler datorer i ett nätverk...........................................................................................12
Byta från en USB-anslutning till en nätverksanslutning på HP All-in-One................................12
Hantera nätverksinställningarna...............................................................................................12
3 Använda HP All-in-Ones funktioner
Fylla på original och papper.....................................................................................................15
Undvika papperstrassel ...........................................................................................................18
Så här visar du och väljer foton................................................................................................18
Skanna en bild..........................................................................................................................20
Göra en kopia...........................................................................................................................21
Byta bläckpatroner....................................................................................................................21
Rengöra HP All-in-One.............................................................................................................23
4 Felsökning och support
Avinstallera och installera om programvaran...........................................................................25
Felsökning av maskinvaruinstallation.......................................................................................25
Felsökning - nätverk.................................................................................................................28
Åtgärda papperstrassel............................................................................................................30
Information om bläckpatronerna och skrivhuvudet...................................................................30
Supportprocess........................................................................................................................31
5 Teknisk information
Systemkrav...............................................................................................................................32
Produktspecifikationer..............................................................................................................32
Bläckpatronens kapacitet.........................................................................................................32
Bestämmelser...........................................................................................................................33
Garanti......................................................................................................................................34
4 HP Photosmart C6200 All-in-One series
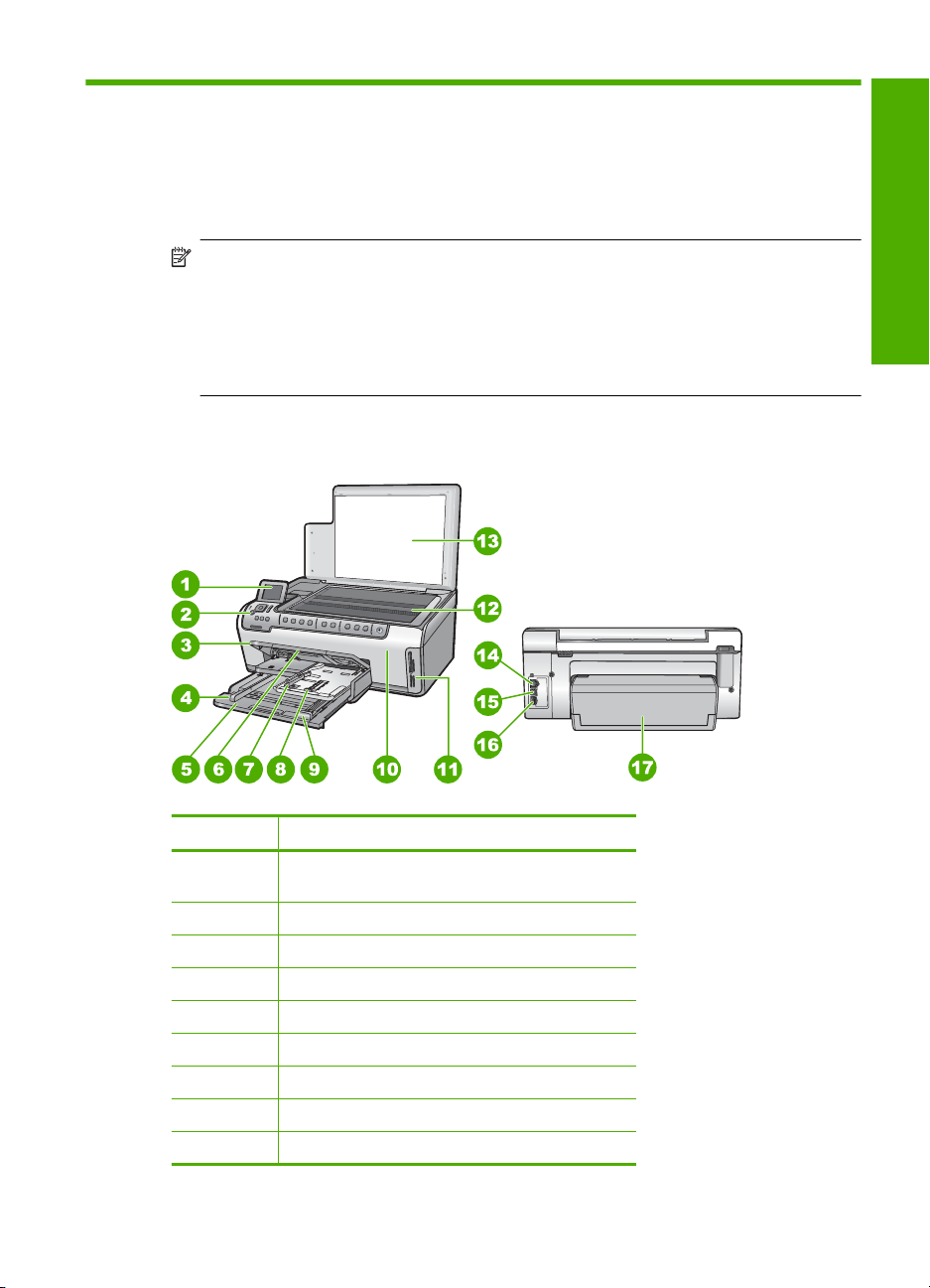
1 HP All-in-One översikt
Du kan använda HP All-in-One för att snabbt och enkelt utföra olika uppgifter, t.ex. göra
en kopia, skanna dokument eller skriva ut foton. Du kan använda många av funktionerna
i HP All-in-One direkt från kontrollpanelen, utan att starta datorn.
Anmärkning Den här handboken ger en introduktion till grundläggande användning
och felsökning. Den innehåller också information om hur du kontaktar HP:s support
och hur du beställer förbrukningsmaterial.
I direkthjälpen finns detaljerade beskrivningar av alla egenskaper och funktioner,
inklusive programmet HP Photosmart som levererades tillsammans med
HP All-in-One.
Översikt över HP All-in-One
Svenska
Siffra Beskrivning
1 Kontrollpanelens grafikfönster (kallas även
fönster)
2 Kontrollpanel
3 Utmatningsfack (öppet)
4 Pappersledare för bredd för huvudfacket
5 Huvudfack (kallas även inmatningsfack)
6 Stöd för pappersfack
7 Pappersledare för bredd och längd för fotofacket
8 Fotofack
9 Pappersledare för längd för huvudfacket
HP All-in-One översikt 5
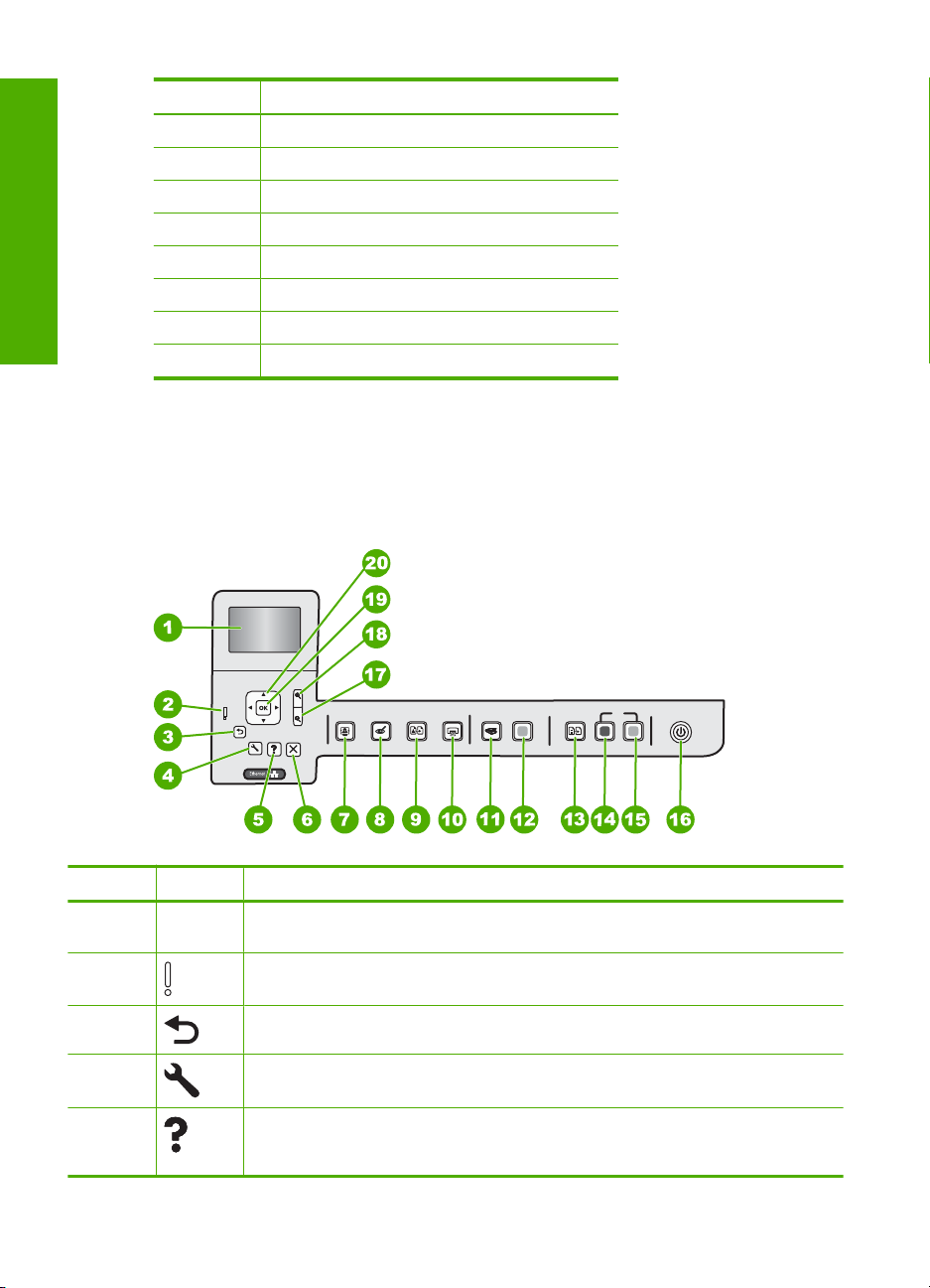
Kapitel 1
(fortsättning)
Siffra Beskrivning
10 Bläckpatronslucka
11 Platser för minneskort
12 Glas
13 Dokumentstöd innanför locket
14 Ethernet-port
Svenska
15 USB-port
16 Strömanslutning
17 Tillbehör för dubbelsidig utskrift
* Använd bara med den nätadapter som levererats av HP.
*
Funktioner på kontrollpanelen
Följande diagram och tabell ger en snabbreferens till funktionerna på kontrollpanelen på
HP All-in-One.
Siffra Ikon Namn och beskrivning
1 Grafikfönster i färg (kallas även fönster): Visar menyer, foton och meddelanden.
2 Varningslampa: Visar att ett problem har inträffat. Mer information finns i
3 Bakåt: Återgår till föregående skärmbild i teckenfönstret.
4 Installation: Öppnar menyn Installation där du kan generera rapporter, ändra
5 Hjälp: Öppnar Help Menu (Hjälpmeny) i teckenfönstret så att du kan välja ett ämne
6 HP Photosmart C6200 All-in-One series
Grafikfönstret kan lyftas upp och vinklas så att det syns bättre.
grafikfönstret.
enhetsinställningar och utföra underhållsfunktioner.
och lära dig mer om det. När du trycker på Hjälp i viloläge visas en meny med olika
hjälpavsnitt. Beroende på vilket avsnitt du väljer visas det antingen i grafikfönstret
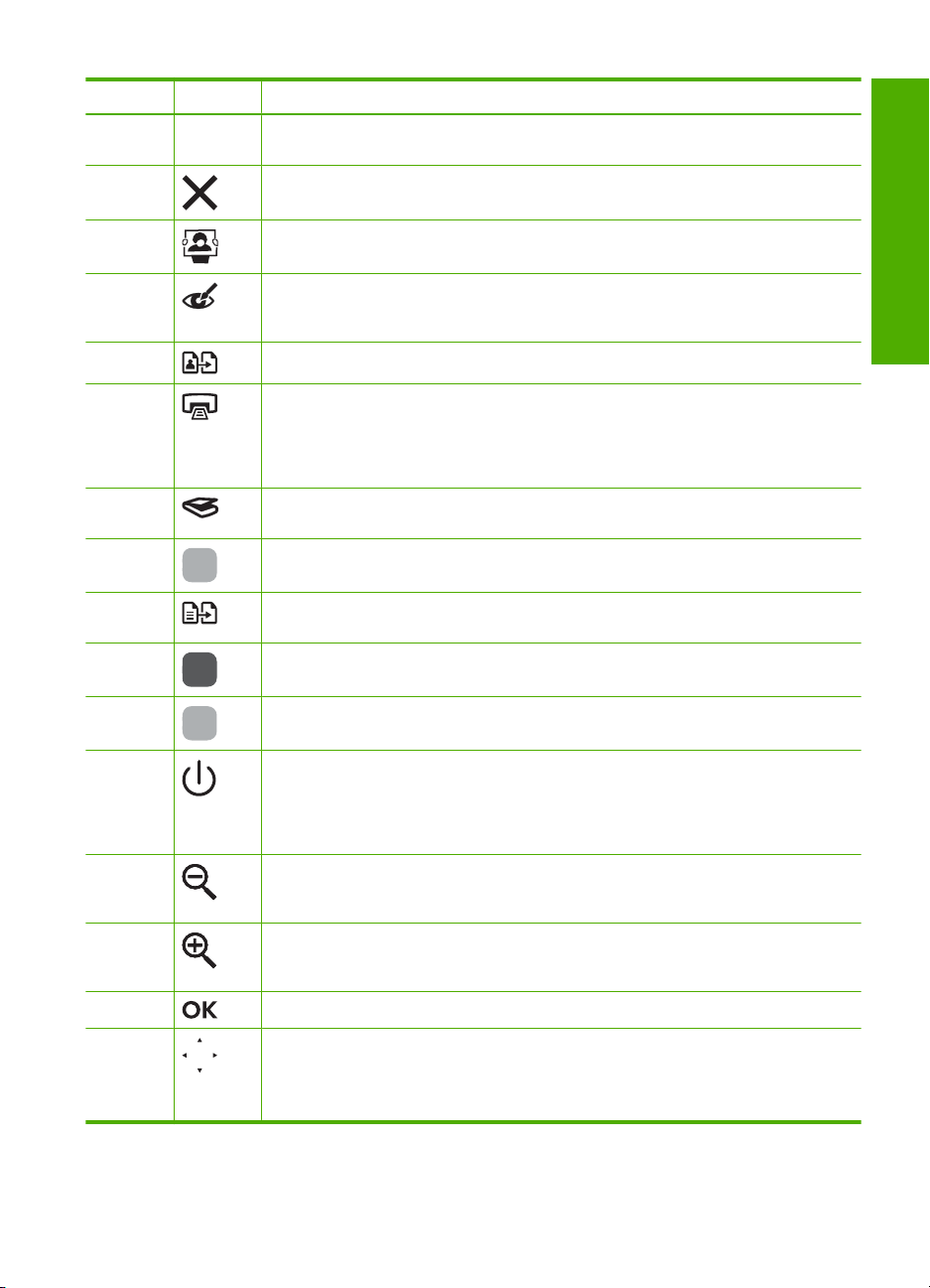
(fortsättning)
Siffra Ikon Namn och beskrivning
eller på datorns skärm. När andra skärmar än viloläget visas får du hjälp om den
aktuella funktionen när du trycker på Hjälp-knappen.
6 Avbryt: Avbryter den aktuella åtgärden.
7 Fotomenyn: Öppnar menyn Photosmart Express där du kan skriva ut, redigera,
spara och distribuera foton.
8 Borttagning av röda ögon: Slår på och stänger av funktionen Borttagning av röda
ögon. Funktionen är avstängd som standard. När funktionen är aktiverad, korrigerar
HP All-in-One automatiskt röda ögon i det foto som visas i fönstret.
9 Skriv ut foto: Du kan göra en kopia av ett originalfoto som placerats på glaset.
10 Skriv ut foton: Beroende på om du öppnar dina foton från menyn View (Visa),
Print (Skriv ut), eller Create (Skapa), visas skärmen Print Preview
(Förhandsgranska) när du trycker på knappen Skriv ut foton, eller så skrivs
eventuella valda foton ut. Om inga foton är valda visas ett meddelande som frågar
om du vill skriva ut alla foton på kortet.
11 Skanningsmenyn: Öppnar Scan Menu (Skanningsmenyn), där du kan välja en
destination för skanningen.
12 Start Scan (Starta skanning): Startar en skanning.
13 Kopieringsmeny: Öppnar Kopieringsmeny där du kan välja kopieringsalternativ,
exempelvis antal kopior, pappersstorlek och papperstyp.
14 Starta kopiering Svart: Startar en kopiering i svartvitt.
15 Starta kopiering Färg: Startar en kopiering i färg.
16 På: Slår på och stänger av HP All-in-One. När HP All-in-One är avstängd drar den
fortfarande ström, även om förbrukningen är minimal. Du kan minska
strömförbrukningen ytterligare genom att hålla ned På-knappen i 3 sekunder. Då
ställs HP All-in-One in i läget Vänteläge/Av. Om du vill koppla bort strömmen helt
stänger du av HP All-in-One och drar ur strömsladden.
17 Zooma ut - (förstoringsglasikon): Zoomar ut för att visa mer av ett foto. Om du trycker
på den här knappen när ett foto visas med 100 % storlek i fönstret, tillämpas
funktionen Fit to Page (Sidanpassa) automatiskt på fotot.
18 Zooma in + (förstoringsglasikon): Zoomar in så att bilden i fönstret förstoras. Du kan
även använda den här knappen tillsammans med pilarna på styrplattan för att justera
beskärningsrutan för utskrift.
19 OK: Väljer en menyinställning, ett värde eller ett foto i fönstret.
Svenska
20 Styrplatta: Låter dig bläddra igenom olika foton och menyalternativ med hjälp av
uppåt-, nedåt-, vänster- och högerpilen.
Om du zoomar in ett foto kan du även använda pilknapparna för att panorera kring
fotot och välja ett annat område som du vill skriva ut.
Funktioner på kontrollpanelen 7
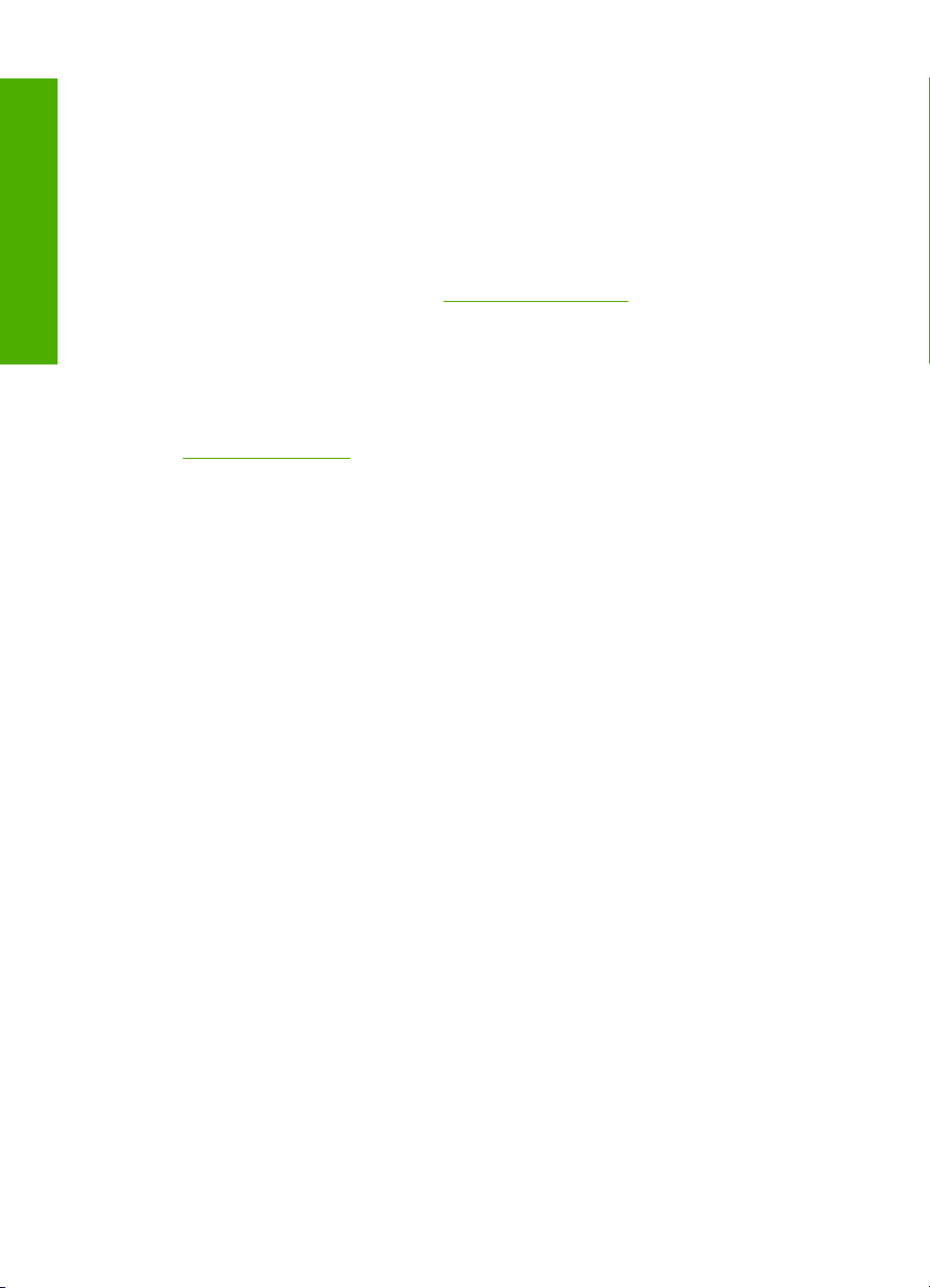
Kapitel 1
Söka mer information
Det finns flera informationskällor, både tryckta och i digitalt format, med information om
hur du konfigurerar och använder HP All-in-One.
• Installationshandbok
Installationshandboken innehåller instruktioner för hur du installerar och konfigurerar
HP All-in-One samt hur du installerar tillhörande programvara. Det är viktigt att du går
igenom stegen i installationshandboken i rätt ordning.
Svenska
Om du får problem under installationen, läs avsnittet om felsökning i sista delen av
installationshandboken, eller se ”
handboken.
• Direkthjälp
Direkthjälpen innehåller detaljerade anvisningar om de funktioner på HP All-in-One
som inte beskrivs i den här grundläggande handboken, bland annat funktioner som
endast är tillgängliga när du använder programmet du installerade med
HP All-in-One.
•
www.hp.com/support
Om du har en Internet-anslutning kan du få hjälp och support från HP:s webbplats.
På webbplatsen finns teknisk support, drivrutiner, material och
beställningsinformation.
Felsökning och support” på sidan 25 i den här
8 HP Photosmart C6200 All-in-One series
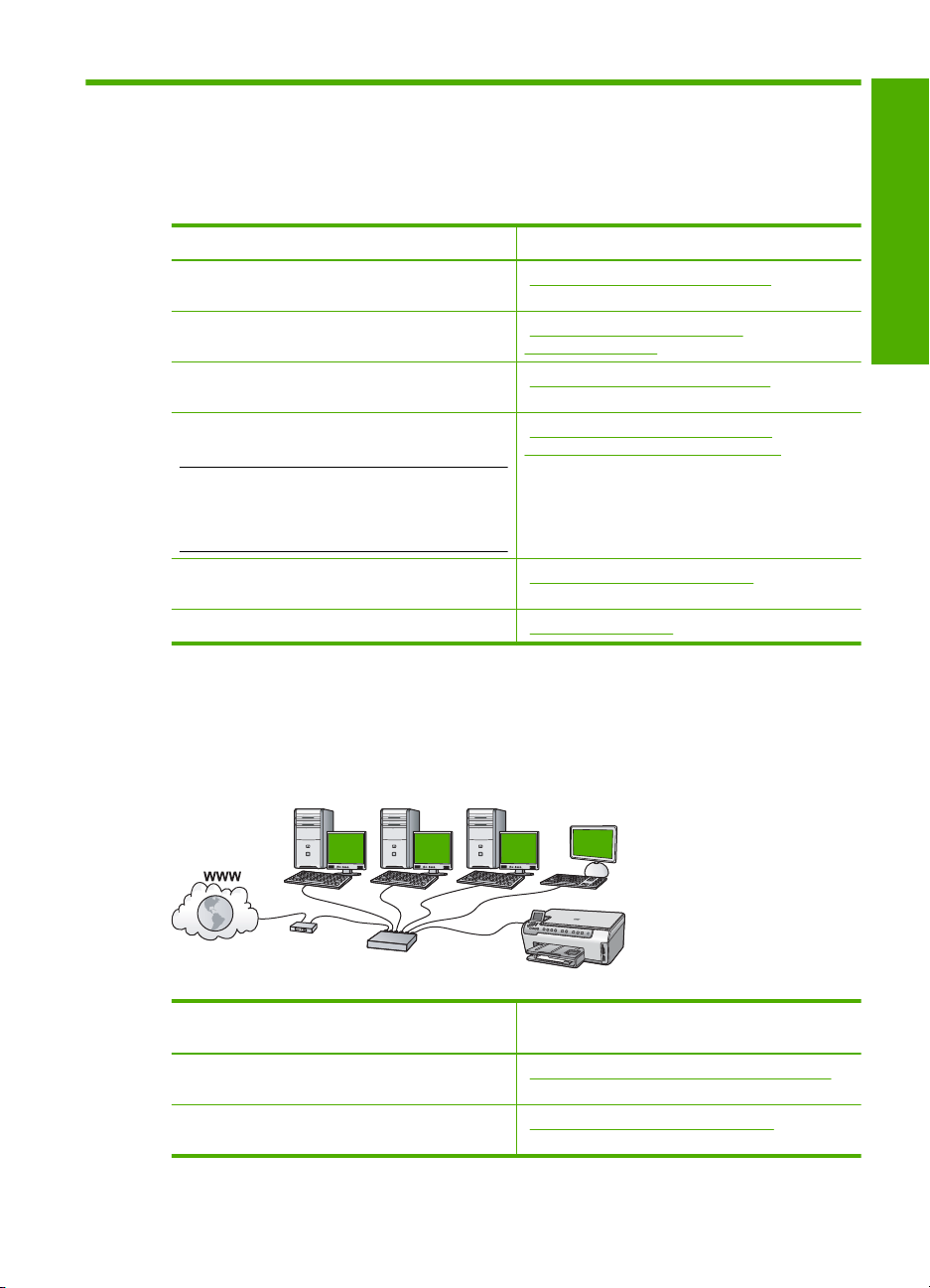
2 Nätverksinstallation
I det här avsnittet beskrivs hur man ansluter HP All-in-One till ett nätverk och hur man
visar och hanterar nätverksinställningar.
Om du vill: Se detta avsnitt:
Ansluta till ett kabeldraget nätverk (Ethernet). ”Installation av kabeldraget nätverk”
Installera HP All-in-One-programvaran för
användning i en nätverksmiljö.
Lägga till anslutningar till fler datorer i nätverket. ”Ansluta till fler datorer i ett nätverk”
Byta från en USB-anslutning till en
nätverksanslutning på HP All-in-One.
Anmärkning Läs instruktionerna i det här
avsnittet om du först installerade HP All-in-One
med en USB-anslutning och sedan vill byta till
en Ethernet-nätverksanslutning.
Visa eller ändra nätverksinställningarna. ”Hantera nätverksinställningarna”
Söka efter felsökningsinformation. ”Felsökning - nätverk” på sidan 28
på sidan 9
”Installera programvaran för en
nätverksanslutning” på sidan 11
på sidan 12
”Byta från en USB-anslutning till en
nätverksanslutning på HP All-in-One”
på sidan 12
på sidan 12
Installation av kabeldraget nätverk
I det här avsnittet beskrivs hur man ansluter HP All-in-One till en router, switch eller hubb
via en Ethernet-kabel och installerar programmet HP All-in-One för nätverksanslutning.
Detta kallas ett kabeldraget nätverk eller Ethernet-nätverk.
Svenska
Så här installerar du HP All-in-One i ett
kabeldraget nätverk:
Först ska du samla ihop allt material som
behövs.
Upprätta därefter en anslutning till ett
kabeldraget nätverk.
Se detta avsnitt:
”Vad du behöver för ett kabeldraget nätverk”
på sidan 10
”Ansluta HP All-in-One till nätverket”
på sidan 10
Nätverksinstallation 9
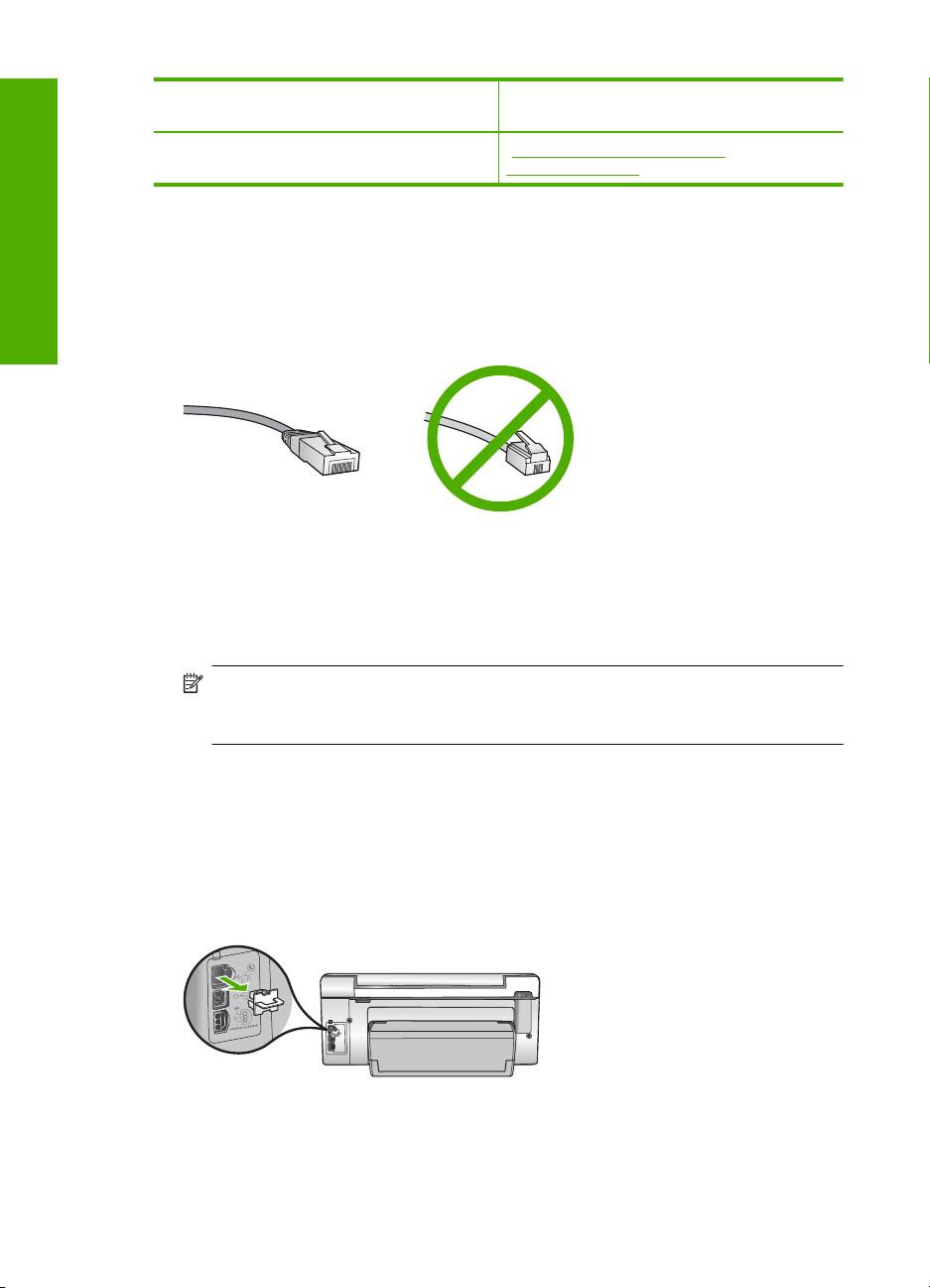
Kapitel 2
(fortsättning)
Så här installerar du HP All-in-One i ett
kabeldraget nätverk:
Se detta avsnitt:
Slutligen installerar du programvaran. ”Installera programvaran för en
Vad du behöver för ett kabeldraget nätverk
Kontrollera att du har allt material som krävs innan du ansluter HP All-in-One till ett
Svenska
nätverk.
Ett fungerande Ethernet-nätverk som innehåller en Ethernet-router, switch eller hubb.
❑
En CAT-5 Ethernet-kabel.
❑
Även om vanliga Ethernet-kablar ser ut som telefonsladdar kan de inte användas på
samma sätt. De innehåller ett annat antal trådar och har en annan typ av kontakt. En
Ethernet-kabelkontakt (kallas även RJ-45-kontakt) är bredare och tjockare och har 8
kontaktstift i änden. En telefonkontakt har mellan 2 och 6 kontaktstift.
En stationär dator eller en bärbar dator med en Ethernet-anslutning.
❑
Anmärkning HP All-in-One stöder Ethernet-nätverk med såväl 10 Mbps som
100 Mbps. Om du ska köpa eller har köpt ett nätverkskort (NIC), bör du kontrollera
att det fungerar vid någon av dessa hastigheter.
nätverksanslutning” på sidan 11
Ansluta HP All-in-One till nätverket
Använd Ethernet-porten på baksidan av enheten när du ska ansluta HP All-in-One till
nätverket.
Ansluta HP All-in-One till nätverket
1. Dra ur den gula kontakten från baksidan av HP All-in-One.
2. Anslut Ethernet-kabeln till Ethernet-porten på baksida av HP All-in-One.
10 HP Photosmart C6200 All-in-One series
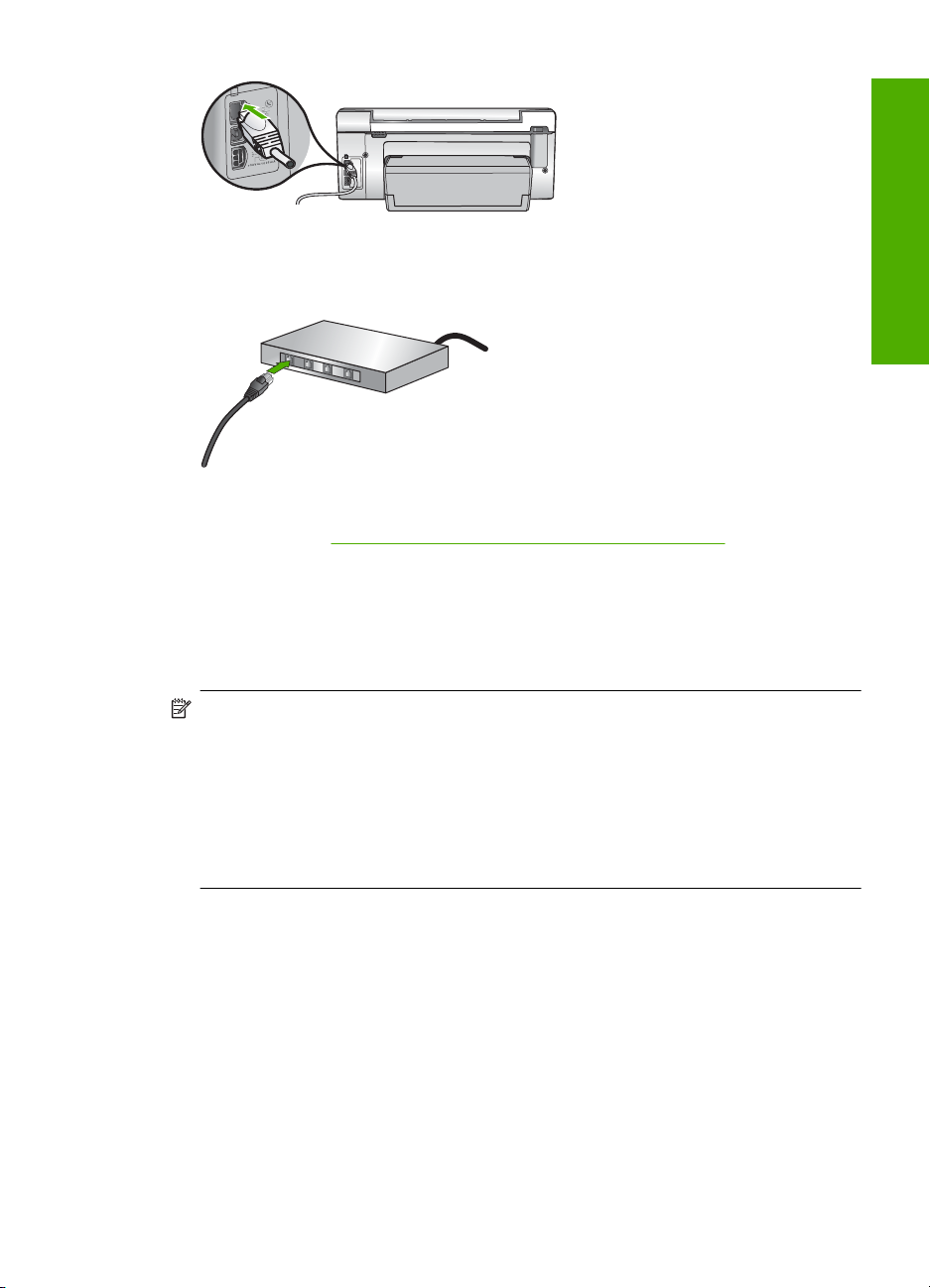
3. Anslut den andra änden av Ethernet-kabeln till en ledig port i Ethernet-routern,
switchen eller den trådlösa routern.
4. När du har anslutit HP All-in-One till nätverket installerar du programvaran enligt
beskrivningen i ”
Installera programvaran för en nätverksanslutning” på sidan 11.
Installera programvaran för en nätverksanslutning
Läs det här avsnittet om du ska installera programvaran för HP All-in-One på en dator
som är ansluten till ett nätverk. Innan du installerar programvaran ska du kontrollera att
du har anslutit HP All-in-One till ett nätverk.
Anmärkning Om datorn är konfigurerad för att ansluta sig till en eller flera
nätverksenheter ska du kontrollera att datorn är ansluten till dessa enheter innan du
installerar programvaran. Installationsprogrammet för HP All-in-One kan annars
använda någon av de reserverade enhetsbokstäverna och du kommer då inte att få
tillgång till motsvarande nätverksenhet på datorn.
Anmärkning Installationstiden kan sträcka sig från 20 till 45 minuter, beroende på
vilken operativsystem du använder, mängden ledigt diskutrymme och processorns
hastighet.
Svenska
Så här installerar du Windows-programvaran för HP All-in-One
1. Avsluta alla program som körs på datorn, inklusive eventuella antivirusprogram.
2. Lägg den Windows-CD som levererades med HP All-in-One i CD-ROM-enheten på
datorn och följ anvisningarna på skärmen.
3. Följ instruktionerna om en dialogruta om brandväggar visas. Om du får meddelanden
om brandväggar måste du alltid acceptera eller godkänna meddelandena.
4. I fönstret Kopplingstyp markerar du Via nätverket och klickar på Nästa.
Rutan Söker visas medan installationsprogrammet söker efter HP All-in-One i
nätverket.
5. I fönstret Skrivare funnen kontrollerar du att beskrivningen av skrivaren är korrekt.
Om fler än en skrivare hittas på nätverket visas fönstret Funna skrivare. Välj den
HP All-in-One du vill ansluta.
Installera programvaran för en nätverksanslutning 11
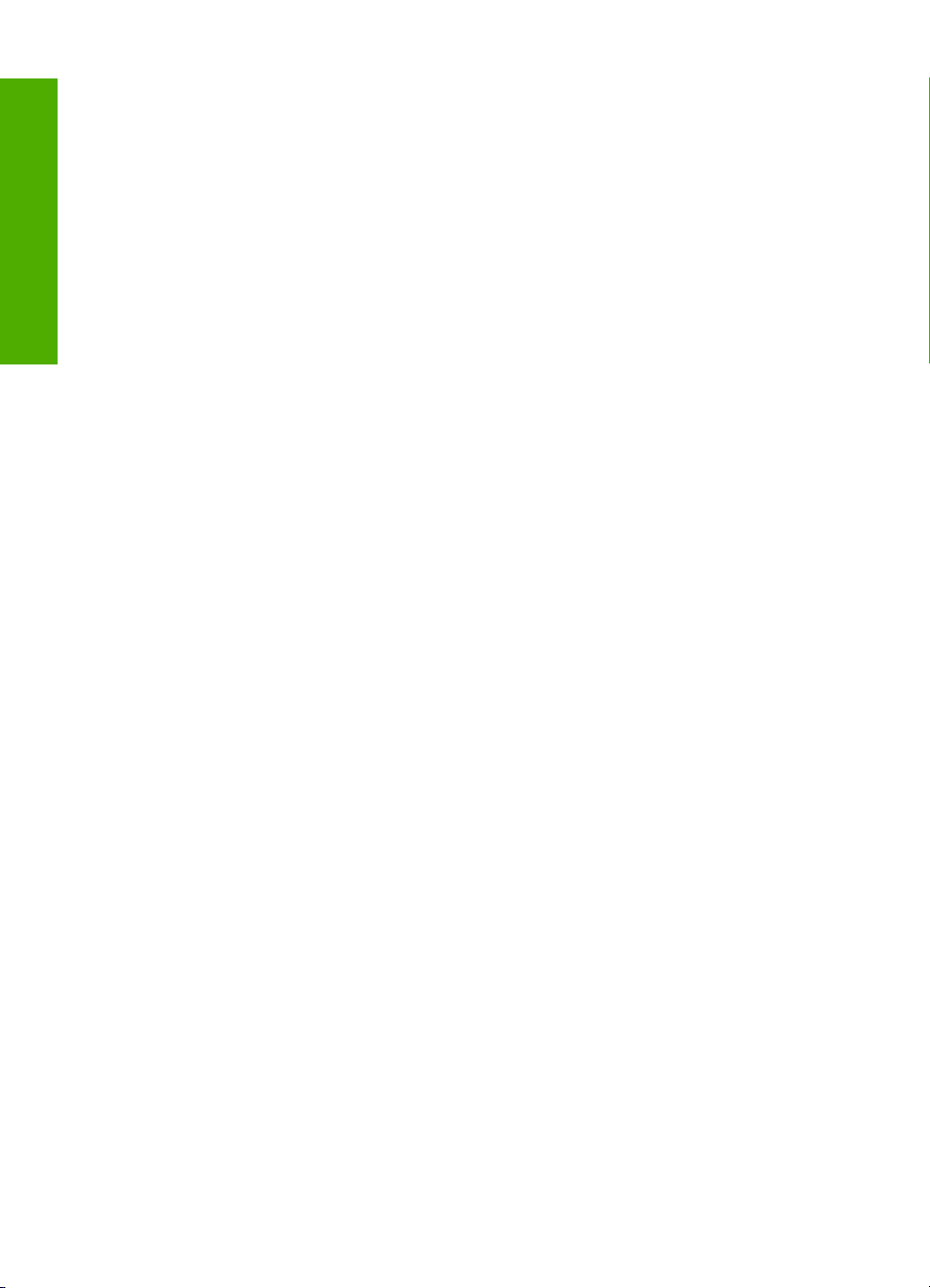
Kapitel 2
6. Följ anvisningarna för installation av programmet.
När du har avslutat installationen av programvaran är HP All-in-One klar att användas.
7. Om du inaktiverade ett antivirusprogram på datorn får du inte glömma att aktivera det
igen.
8. Om du vill testa nätverksanslutningen skriver du ut en testrapport på HP All-in-One.
Ansluta till fler datorer i ett nätverk
Svenska
Du kan ansluta HP All-in-One till flera datorer i ett litet datornätverk. Om HP All-in-One
redan är ansluten till en dator i ett nätverk måste du installera programvaran för
HP All-in-One på alla datorer. När du har installerat HP All-in-One i nätverket behöver du
inte konfigurera om den när du lägger till fler datorer.
Byta från en USB-anslutning till en nätverksanslutning på
HP All-in-One
Om du först installerar HP All-in-One med en USB-anslutning kan du senare byta till en
Ethernet-nätverksanslutning. Om du redan vet hur nätverksanslutning går till kan du läsa
de allmänna instruktionerna nedan.
Så här byter du ut en USB-anslutning mot en kabeldragen nätverksanslutning
(Ethernet)
1. Koppla loss USB-kabeln från baksidan av HP All-in-One.
2. Anslut en Ethernet-kabel från Ethernet-porten på baksidan av HP All-in-One till en
ledig Ethernet-port på routern eller switchen.
3. Installera programvaran för en nätverksanslutning och välj Lägg till enhet följt av Via
nätverket.
4. När installationen är klar öppnar du Skrivare och fax (eller Skrivare) på
Kontrollpanelen och tar bort skrivarna från föregående USB-installation.
Hantera nätverksinställningarna
Du kan hantera nätverksinställningarna för HP All-in-One via kontrollpanelen på
HP All-in-One. Fler avancerade inställningar är tillgängliga i den inbäddade webbservern,
ett konfigurations- och statusverktyg som du når från webbläsaren med hjälp av en
befintlig nätverksanslutning till HP All-in-One.
Ändra grundläggande nätverksinställningar från kontrollpanelen
Du kan utföra olika administrativa uppgifter för nätverket från kontrollpanelen, till exempel
skriva ut nätverksinställningarna och återställa nätverkets standardinställningar.
Visa och skriva ut nätverksinställningarna
Du kan visa en översikt över nätverksinställning på HP All-in-Ones kontrollpanel eller
skriva ut en mer detaljerad konfigurationssida. På konfigurationssidan för nätverk finns
en lista med alla viktiga nätverksinställningar som IP-adress, länkhastighet, DNS och
mDNS.
12 HP Photosmart C6200 All-in-One series
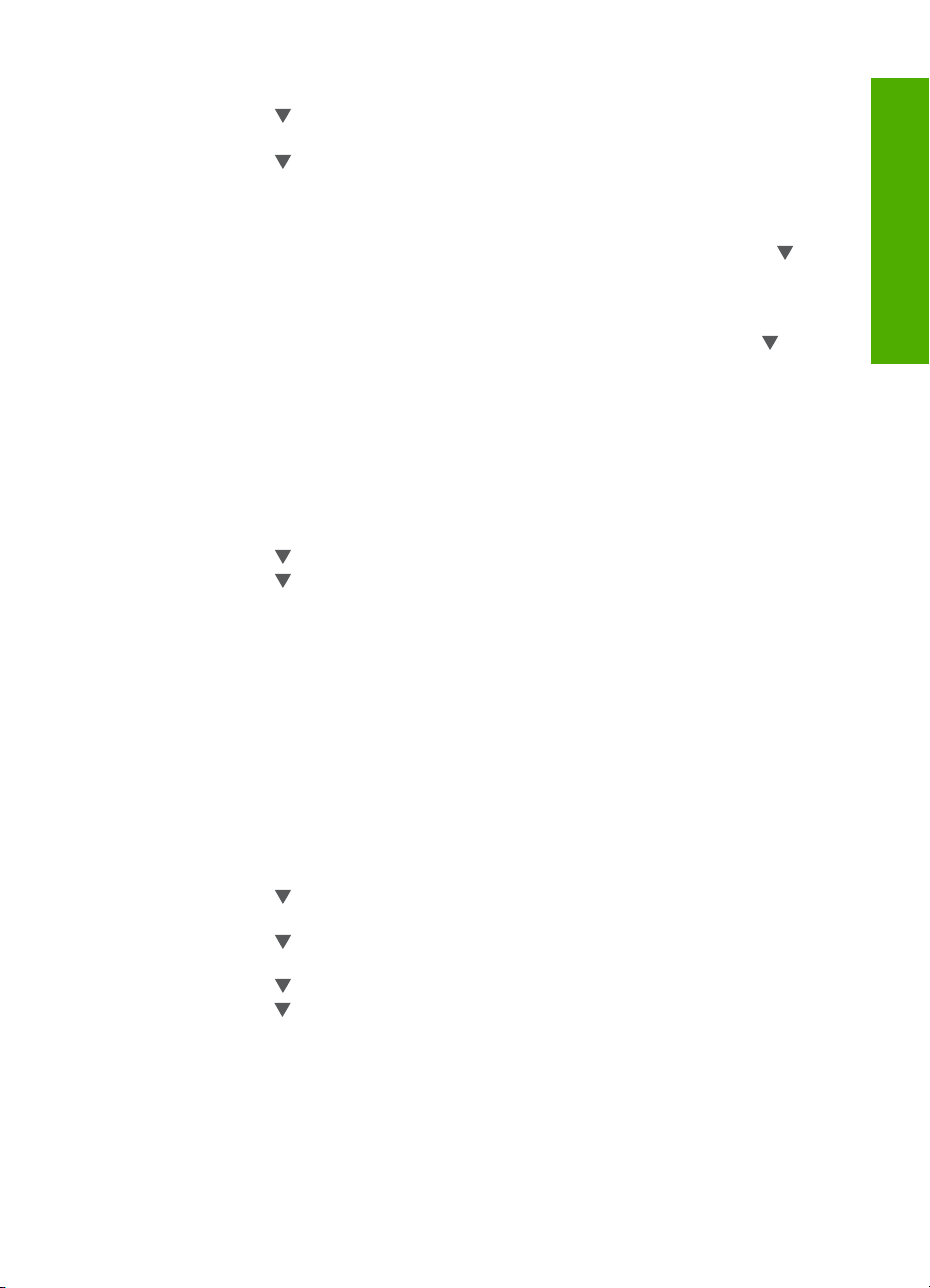
1. Tryck på Installation på kontrollpanelen på HP All-in-One.
2. Tryck på
tills Network (Nätverk) visas och tryck sedan på OK.
Network Menu (Nätverksmeny) visas.
3. Tryck på
tills View Network Settings (Visa nätverksinställningar) visas och tryck
sedan på OK.
View Network Settings Menu (Menyn Visa nätverksinställningar) visas.
4. Gör sedan något av följande:
• Om du vill visa inställningar för ett kabeldraget nätverk, tryck först på
Display Wired Summary (Visa sammanfattning för fast nät) markeras och
därefter på OK.
En översikt över inställningarna för kabeldraget nätverk (Ethernet) visas.
• Om du vill skriva ut en konfigurationssida för nätverk, tryck först på
tills Print
Network Configuration Page (Skriv ut konfigurationssidan för nätverket)
markeras och därefter på OK.
Konfigurationssidan för nätverk skrivs ut.
Återställa nätverkets standardinställningar
Du kan återställa nätverksinställningarna till de värden som gällde när du köpte
HP All-in-One.
1. Tryck på Installation på kontrollpanelen på HP All-in-One.
2. Tryck på
3. Tryck på
tills Network (Nätverk) visas och tryck sedan på OK.
tills Restore Network Defaults (Återställ standardinställningar för
nätverk) visas och tryck sedan på OK.
4. Tryck på OK för att bekräfta att du vill återställa nätverkets standardvärden.
tills
Svenska
Ändra avancerade nätverksinställningar från kontrollpanelen
De avancerade nätverksinställningarna är avsedda att underlätta för användaren. Såvida
du inte är en avancerad användare bör du emellertid inte ändra någon av dessa
inställningar.
Ange länkhastighet
Du kan ändra den hastighet med vilken data överförs via nätverket. Standardinställningen
är Automatic (Automatiskt).
1. Tryck på Installation.
2. Tryck på
Network Menu (Nätverksmeny) visas.
3. Tryck på
på OK.
Tryck på
4. Tryck på
Tryck därefter på OK.
• Automatic (Automatiskt)
• 10-Full (10-hel)
• 10-Half (10-halv)
• 100-Full (100-hel)
• 100-Half (100-halv)
tills Network (Nätverk) visas och tryck sedan på OK.
tills Advanced Setup (Avancerade inställningar) visas och tryck sedan
tills Set Link Speed (Ange länkhastighet) visas och tryck sedan på OK.
så att den länkhastighet som passar för dina nätverksenheter markeras.
Hantera nätverksinställningarna 13
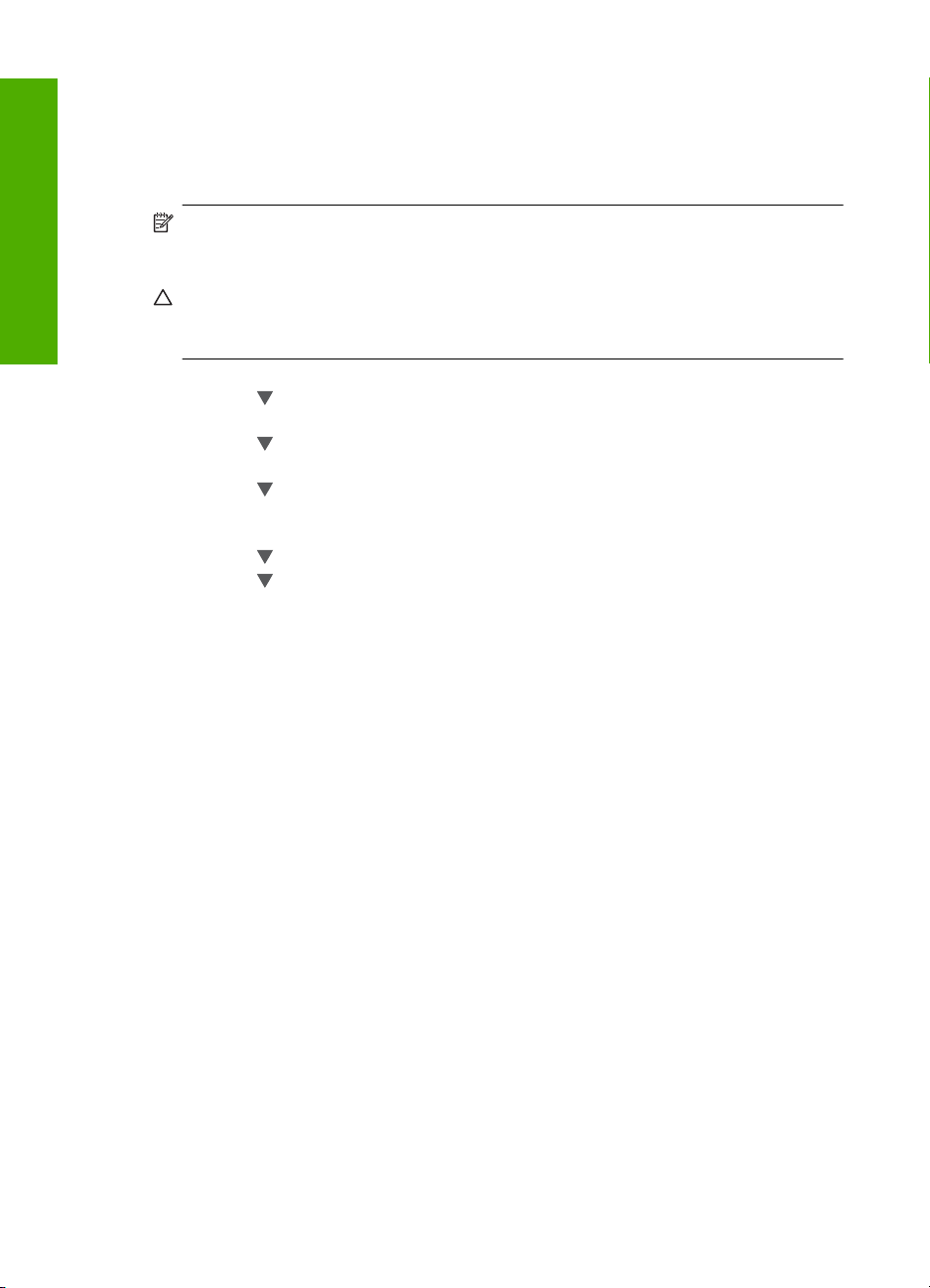
Svenska
Kapitel 2
Ändra IP-inställningarna
Standardinställningen för IP-inställningarna är Automatic (Automatiskt), som gör att IP-
inställningarna ställs in automatiskt. Om du är en avancerad användare kanske du vill
ändra IP-adress, nätmask eller standardgateway manuellt. Om du vill se HP All-in-Ones
IP-adress och nätmask kan du skriva ut en nätverkskonfigurationssida från HP All-in-One.
Anmärkning När du ställer in en IP-inställning manuellt måste det finnas en
anslutning till ett aktivt nätverk eftersom inställningen annars inte sparas när du
stänger menyn.
Viktigt Var försiktig när du tilldelar en IP-adress manuellt. Om du anger en ogiltig
IP-adress under installationen kommer dina nätverkskomponenter inte att kunna
anslutas till HP All-in-One.
1. Tryck på Installation.
2. Tryck på
tills Network (Nätverk) visas och tryck sedan på OK.
Network Menu (Nätverksmeny) visas.
3. Tryck på
tills Advanced Setup (Avancerade inställningar) visas och tryck sedan
på OK.
4. Tryck på
tills IP Settings (IP-inställningar) visas och tryck sedan på OK.
Om HP All-in-One redan är ansluten till ett kabeldraget nätverk ombeds du bekräfta
att du vill ändra IP-inställningarna. Tryck på OK.
5. Tryck på
6. Tryck på
tills Manual (Manuell) visas och tryck sedan på OK.
så att någon av följande IP-inställningar väljs. Tryck sedan på OK.
• IP Address (IP-adress)
• Subnet Mask (Nätmask)
• Default Gateway (Standard-gateway)
7. Ange dina ändringar och tryck sedan på OK för att bekräfta inställningen.
14 HP Photosmart C6200 All-in-One series
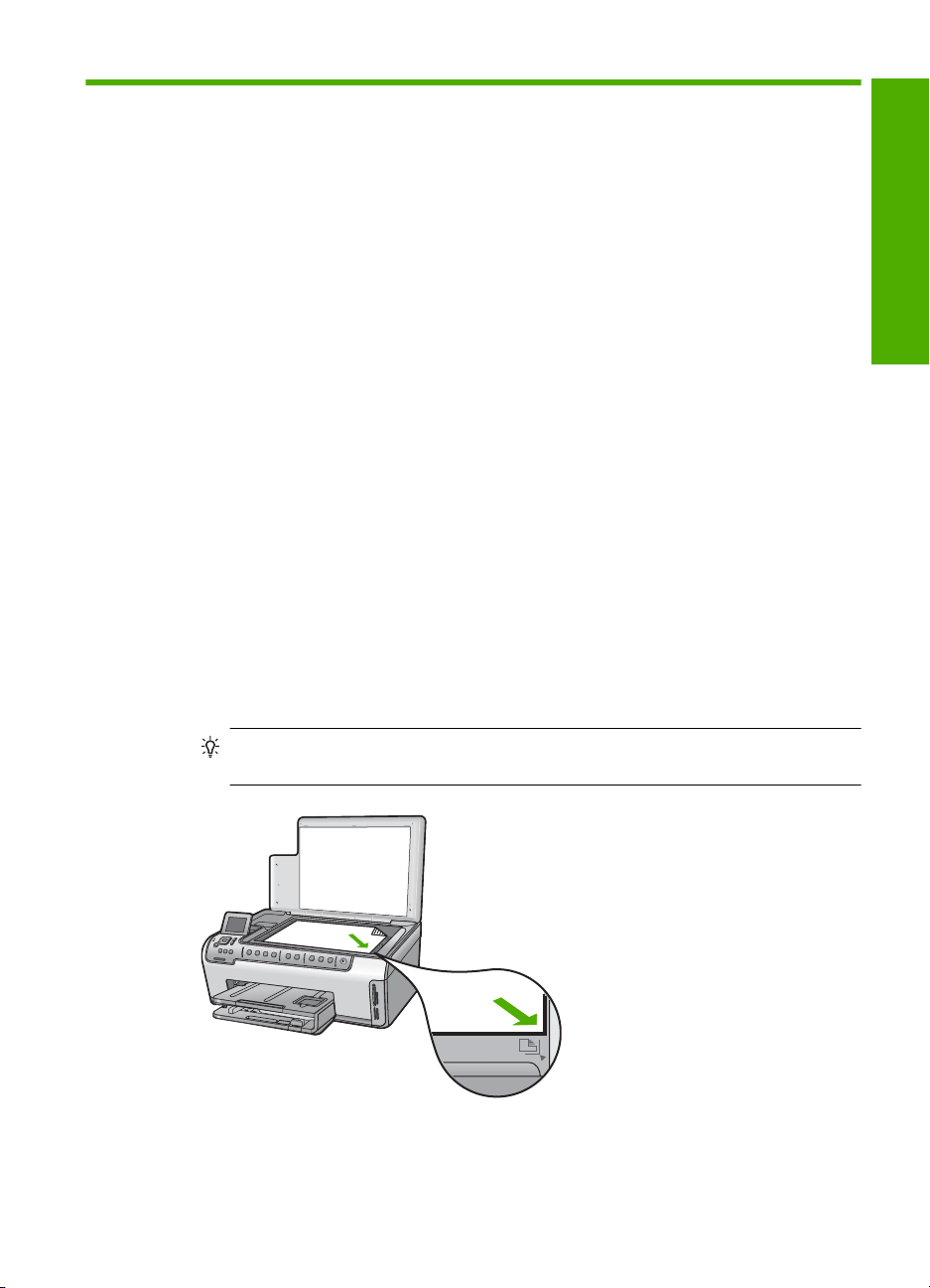
3 Använda HP All-in-Ones
funktioner
Det här kapitlet innehåller information om hur du använder HP All-in-Ones
grundfunktioner. Dessutom kan du läsa om hur du fyller på papper och byter
bläckpatroner.
Fylla på original och papper
Du kan fylla på många olika typer och storlekar av papper i HP All-in-One, bland annat
papper i storlekarna Letter, A4 och Legal samt fotopapper, OH-film, kuvert och HP:s CD/
DVD-etiketter. Enligt standardinställningen avläser HP All-in-One automatiskt vilken
storlek och typ av papper du fyller på i inmatningsfacket och justerar sedan inställningarna
för högsta möjliga utskriftskvalitet för den aktuella papperstypen.
Om du använder specialpapper, till exempel fotopapper, OH-film, kuvert eller etiketter,
eller om utskriftskvaliteten blir dålig när du använder de automatiska inställningarna, kan
du manuellt ange pappersstorlek och papperstyp för utskrift och kopiering.
Lägga ett original på glaset
Du kan kopiera eller skanna pappersstorlekar upp till Letter eller A4 genom att lägga
originalen på glaset.
Så här lägger du ett original på skannerglaset
1. Lyft på locket till HP All-in-One.
2. Lägg originalfotot med trycksidan nedåt i det främre, högra hörnet av glaset.
Svenska
Tips Om du behöver mer hjälp om att lägga i original kan du följa de markeringar
som är ingraverade utmed glasets kant.
3. Stäng locket.
Använda HP All-in-Ones funktioner 15
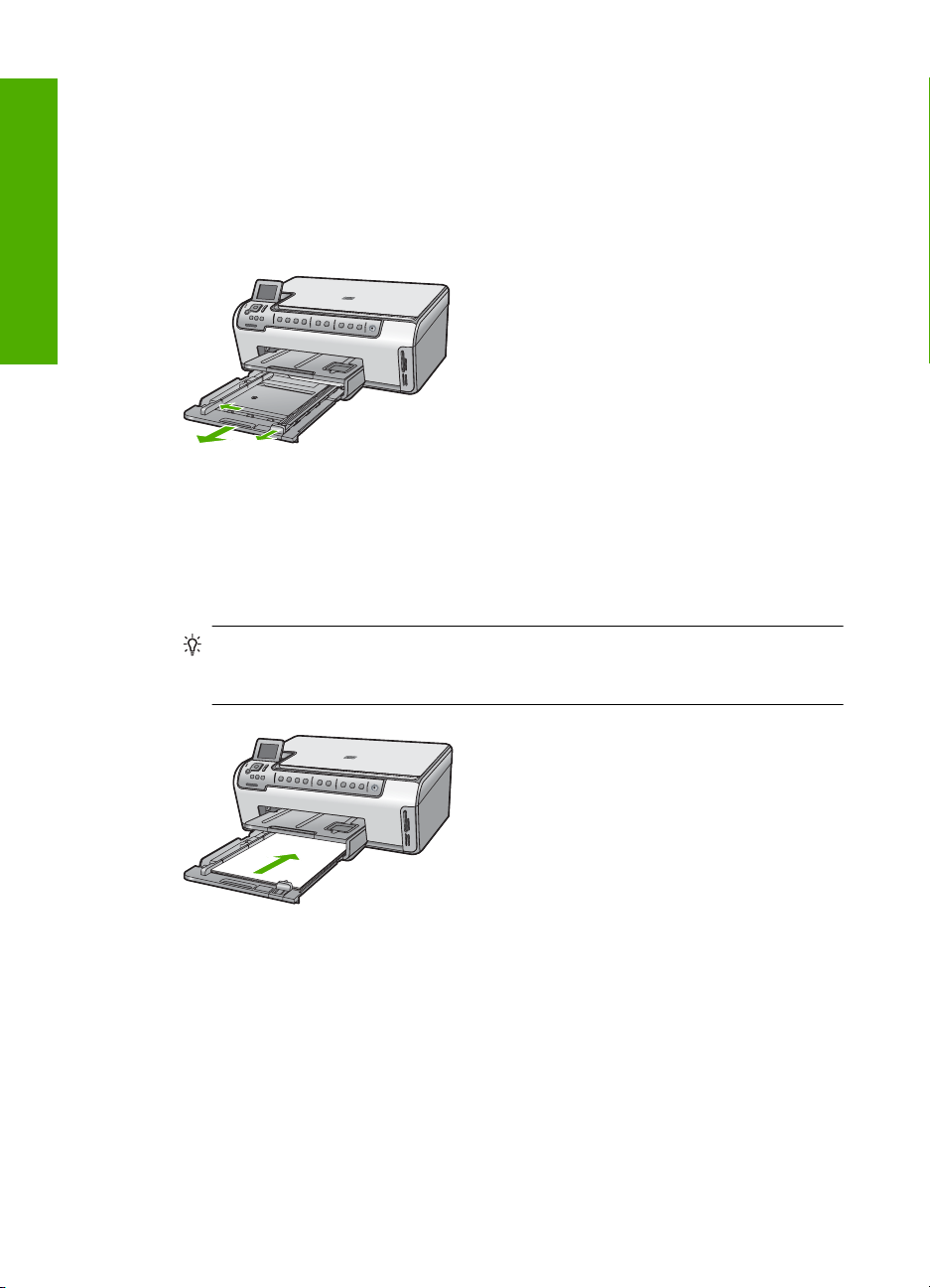
Kapitel 3
Fylla på fullstorlekspapper
Du kan fylla på många typer av Letter-, A4- och Legal-papper i huvudinmatningsfacket
på HP All-in-One.
Så här fyller du på fullstorlekspapper
1. Dra ut huvudinmatningsfacket och skjut pappersledarna för längd och bredd till det
yttersta läget.
Svenska
2. Slå en pappersbunt lätt mot en plan yta så att kanterna blir jämna och kontrollera
sedan följande:
• Kontrollera att den inte har revor, damm, veck eller böjda kanter.
• Se till att alla papper i bunten har samma storlek och typ.
3. Lägg i pappersbunten i huvudinmatningsfacket med kortsidan framåt och
utskriftssidan nedåt. Skjut in bunten tills det tar stopp.
Tips Om du använder brevpapper lägger du i överdelen av papperet först med
utskriftssidan nedåt. Om du behöver mer hjälp när du fyller på fullstorlekspapper
och brevpapper kan du konsultera diagrammet på inmatningsfackets undersida.
4. Tryck in pappersledarna för längd och bredd så att de ligger mot kanten på papperet.
Överfyll inte huvudinmatningsfacket; Se till att pappersbunten får plats i
inmatningsfacket och att bunten inte är högre än överdelen av pappersledaren för
längd.
16 HP Photosmart C6200 All-in-One series
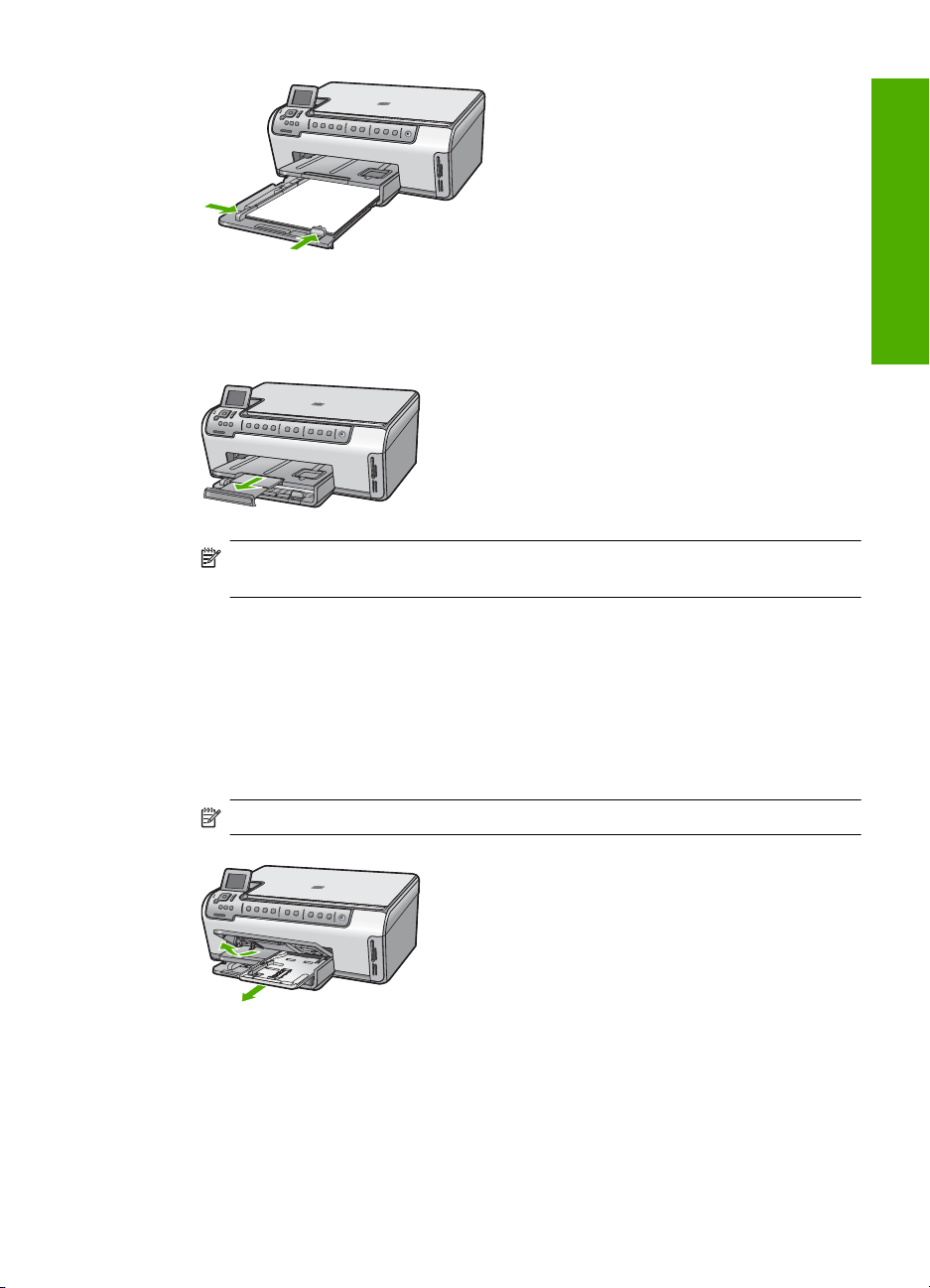
5. Tryck tillbaka huvudinmatningsfacket i HP All-in-One.
6. Dra pappersstödet mot dig så långt det går. Fäll ut pappersuppsamlaren ytterst på
utmatningsfackets stöd om du vill dra ut stödet så långt det går.
Anmärkning Låt stödet för utmatningsfacket vara infällt när du använder papper
av Legal-storlek.
Fylla på 10 x 15 cm (4 x 6 tum) fotopapper
Du kan lägga fotopapper i storlekar upp till 10 x 15 cm i fotofacket på HP All-in-One. Bäst
resultat får du med 10 x 15 cm HP Premium Plus-fotopapper eller HP Premiumfotopapper.
Så här fyller du på 10 x 15 cm fotopapper i fotofacket
1. Lyft upp utmatningsfacket och dra ut fotofacket.
Anmärkning Du kan även ta bort hela fotofacket för att fylla på papper i det.
Svenska
2. Lägg fotopappersbunten i fotofacket med kortsidan framåt och utskriftssidan nedåt.
Skjut in bunten tills det tar stopp.
Om det fotopapper som du använder har perforerade flikar fyller du på fotopapperet
så att flikarna hamnar närmast dig.
3. Tryck pappersledarna för längd och bredd mot fotopapperet tills det tar stopp.
Överfyll inte fotofacket. Se till så att fotopappersbunten får plats i fotofacket och att
den inte är högre än överdelen av reglaget för papperslängd.
Fylla på original och papper 17
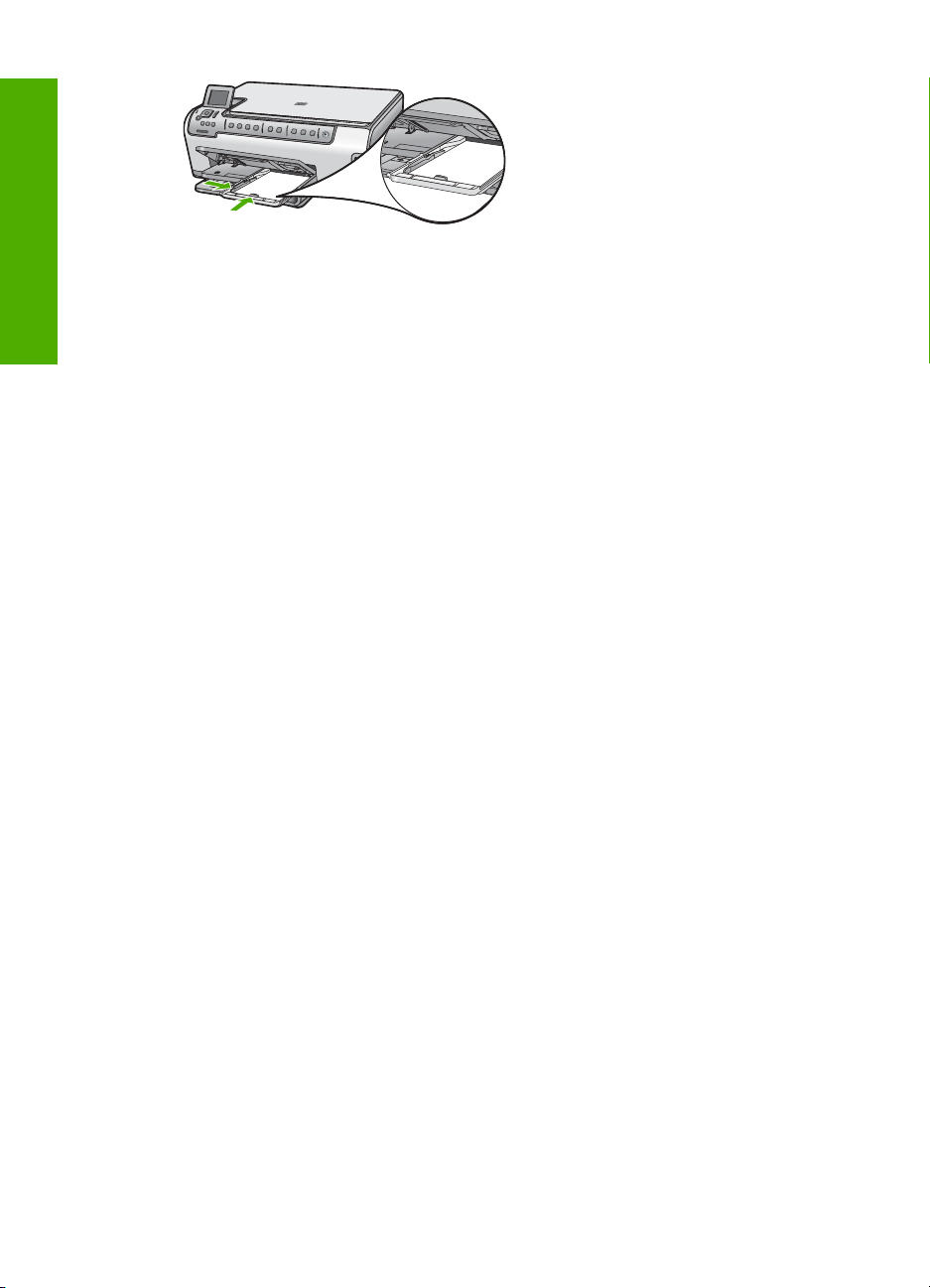
Kapitel 3
Svenska
4. Skjut in fotofacket och fäll ned utmatningsfacket.
Undvika papperstrassel
Så här kan du undvika papperstrassel:
• Låt inte utskrivna papper ligga kvar i utmatningsfacket.
• Förhindra att papperet blir skrynkligt eller böjt genom att förvara allt material plant i
en förslutningsbar förpackning.
• Kontrollera att papperet i inmatningsfacket ligger plant och att kanterna inte är böjda
eller trasiga.
• Se till att etikettarken inte är mer än två år gamla när du skriver ut etiketter. Etiketter
på äldre etikettark kan lossna när papperet förs genom HP All-in-One, vilket kan
orsaka papperstrassel.
• Blanda inte olika papperstyper och pappersstorlekar i inmatningsfacket. Hela
pappersbunten i inmatningsfacket måste vara av samma storlek och typ.
• Tryck ihop pappersledaren för bredd så att den ligger tätt mot pappersbunten. Se till
att pappersledaren för bredd inte böjer pappret.
• Skjut inte in papperet för långt i inmatningsfacket.
• Använd papperstyper som rekommenderas för HP All-in-One.
Så här visar du och väljer foton
Du kan visa och välja foton på minneskortet innan och under tiden du skriver ut dem.
18 HP Photosmart C6200 All-in-One series
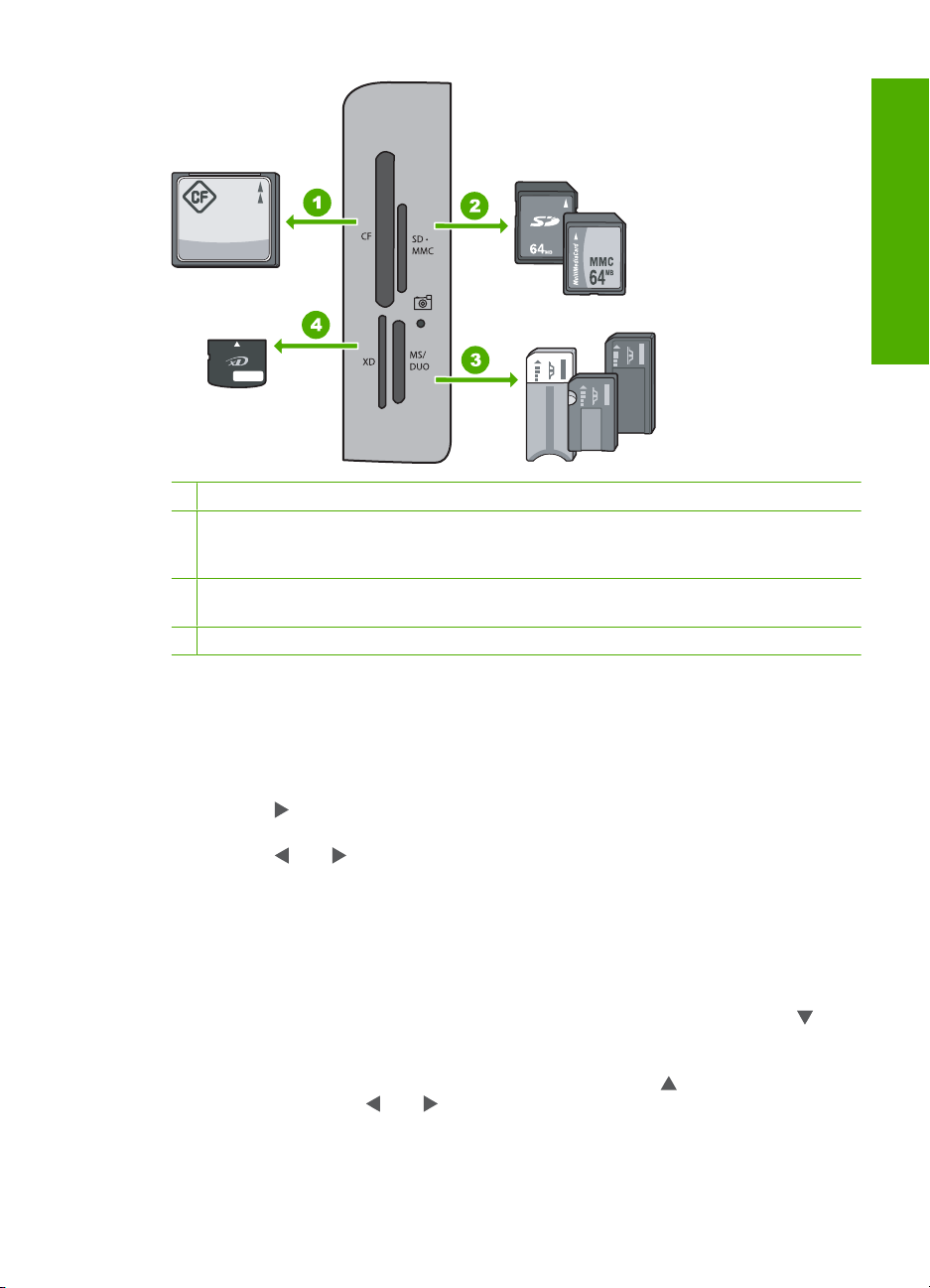
1 CompactFlash (CF) typ I och II
2 Secure Digital (SD), Secure Digital Mini (adapter krävs), Secure Digital High Capacity (SDHC),
MultiMediaCard (MMC), MMC Plus, MMC Mobile (RS-MMC; adapter krävs), TransFlash
MicroSD Card eller Secure MultiMedia Card
3 Memory Stick, Memory Stick Pro, Memory Stick Select, Memory Stick Magic Gate, Memory
Stick Duo eller Duo Pro (adapter valfri), eller Memory Stick Micro (adapter krävs)
4 xD-Picture Card
Visa, välja och skriva ut foton
1. Sätt minneskortet i rätt kortplats på HP All-in-One.
Photosmart Express visas med det senaste fotot i fönstret.
2. Fyll på fotopapper upp till 10 x 15 cm i fotofacket eller fotopapper av full storlek i
huvudinmatningsfacket.
3. Tryck på
tills View (Visa) visas och tryck sedan på OK.
Fönstret View Photos (Visa foton) visas.
4. Tryck på
eller om du vill bläddra igenom miniatyrbilderna av dina foton.
5. När miniatyrbilden av det foto du vill visa är markerat trycker du på OK.
6. När fotot visas ensamt i fönstret trycker du på OK igen.
Fönstret Photo Options (Fotoalternativ) visas.
7. Med Print Preview (Förhandsgranska) markerat trycker du på OK.
Print Preview (Förhandsgranska) skärmen visas och du ser hur fotot kommer att se
ut när det skrivs ut.
8. Om du vill välja ytterligare foton för att visa och skriva ut dem, trycker du på
så att
Add More (Lägg till fler) markeras. Tryck sedan på OK och upprepa steg 4-6.
Eller, när skärmen Add Photos (Lägg till bilder) visas är det snabbaste sättet att välja
flera foton (om du inte behöver redigera dem) att trycka på
och sedan trycka på
eller för att bläddra igenom och välja fler foton.
så att ett foto markeras
Svenska
Så här visar du och väljer foton 19
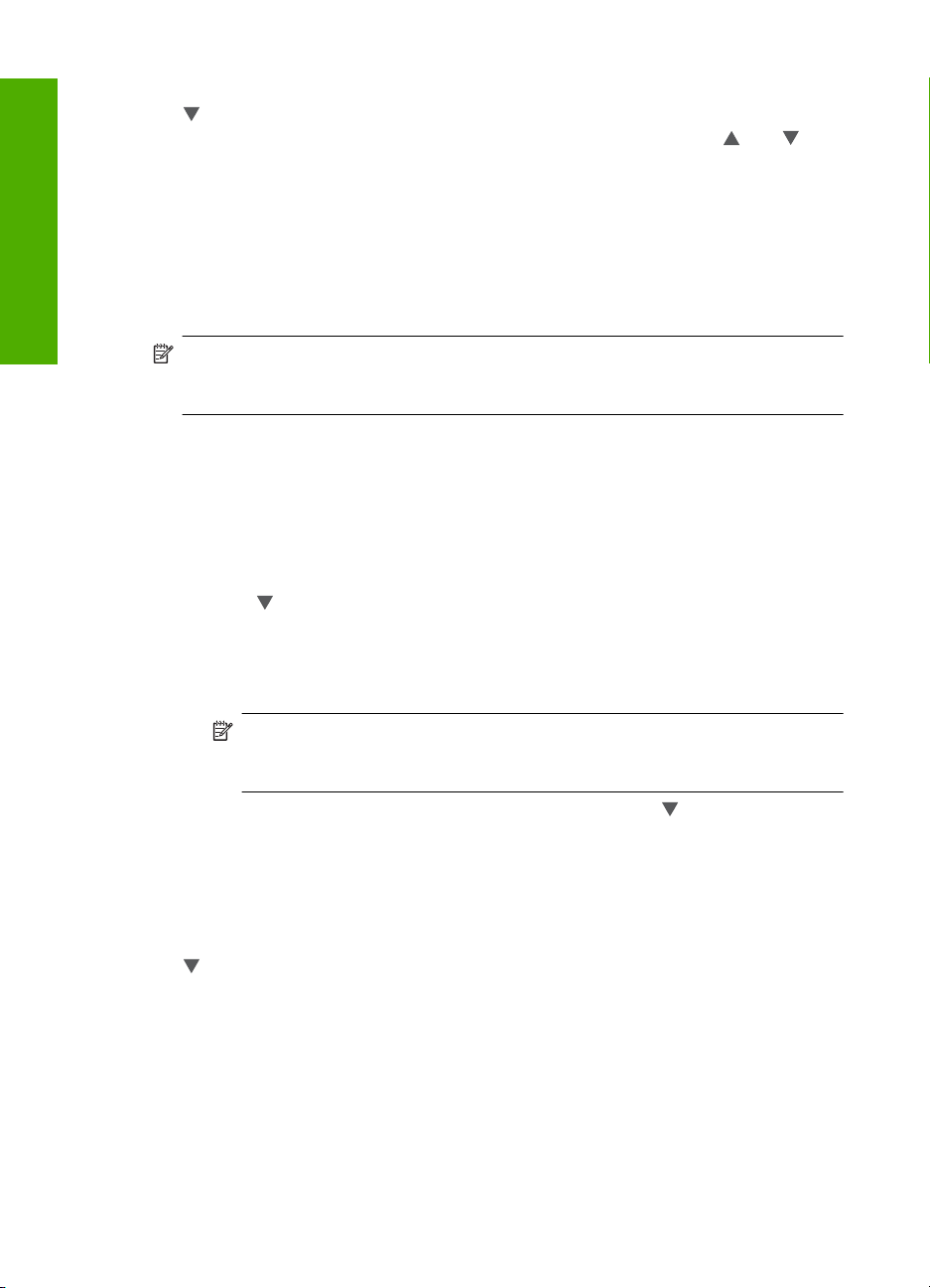
Kapitel 3
9. (Valfritt) Om du vill kontrollera och/eller ändra utskriftsinställningarna trycker du på
så att Settings (Inställningar) markeras och trycker sedan på OK.
10. Skriv ut fotot/fotona genom att markera Print Now (Skriv ut nu) med
tryck på knappen Skriv ut foton på kontrollpanelen).
En utskriftsstatusskärm visar antalet sidor som kommer att skrivas ut och hur lång tid
detta beräknas ta.
Skanna en bild
Svenska
Skanna ett original till en dator
Du kan starta skanningen från datorn eller från kontrollpanelen på HP All-in-One. I det
här avsnittet förklaras hur du skannar enbart från kontrollpanelen på HP All-in-One.
Anmärkning Du kan också använda det program som du installerade tillsammans
med HP All-in-One för att skanna bilder. Med detta program kan du redigera en
skannad bild och skapa specialprojekt med den skannade bilden.
Du kan skanna original på glaset från kontrollpanelen.
Så här skannar du till en dator
1. Lägg originalfotot med trycksidan nedåt i det främre, högra hörnet av glaset.
2. Tryck på Skanningsmenyn.
3. Tryck på
4. Om din HP All-in-One är ansluten till en eller flera datorer i ett nätverk, ska du göra
så här:
a.Tryck på OK så att Select Computer (Välj dator) väljs.
En lista datorer som är anslutna till HP All-in-One visas i teckenfönstret.
och välj Scan to Computer (Skanna till dator). Tryck sedan på OK.
eller (eller
Anmärkning Menyn Select Computer (Välj dator) kan innehålla en lista
över datorer med USB-anslutning, förutom de datorer som är anslutna via
nätverket.
b.Tryck på OK om du vill välja standarddatorn, eller tryck på för att välja en annan
dator och tryck sedan på OK.
Menyn Scan To (Skanna till) visas i teckenfönstret med en lista över de program
som är tillgängliga på den valda datorn.
Gå vidare till steg 5 om HP All-in-One är ansluten direkt till en dator med en USBkabel.
5. Tryck på OK om du vill skicka skanningen till standardprogrammet, eller tryck på
för att välja ett annat program och tryck sedan på OK.
En förhandsgranskning av den skannade bilden visas på datorn, där du kan redigera
den.
6. Gör ändringar i förhandsgranskninngen och klicka på Godkänn när du är klar.
Skanna ett original till ett minneskort
Du kan skicka den skannade bilden som en JPEG-bild till det minneskort som sitter i
enheten. Du kan använda alternativen för fotoutskrift och skapa kantlösa utskrifter och
albumsidor med de skannade bilderna.
20 HP Photosmart C6200 All-in-One series
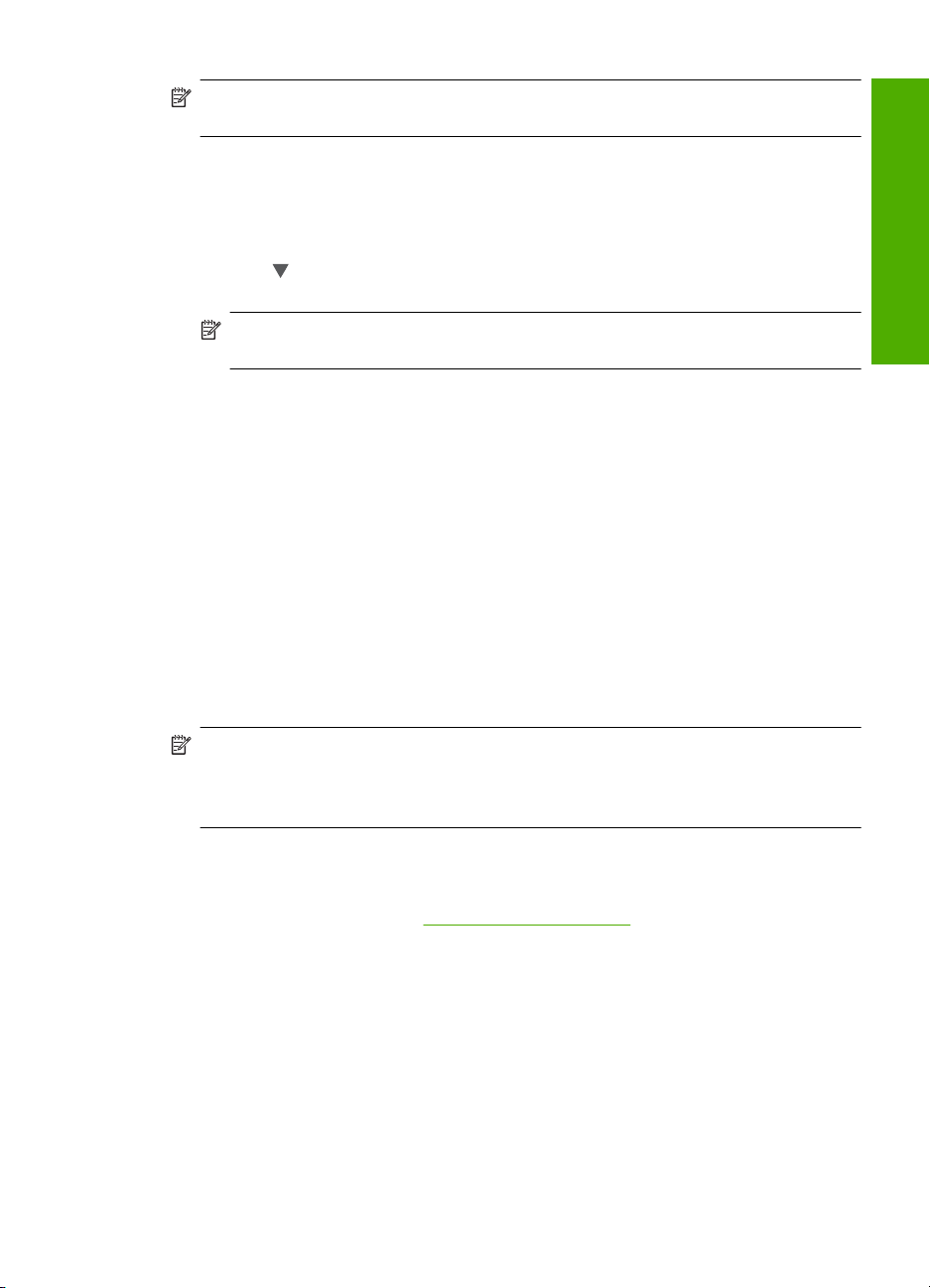
Anmärkning Om HP All-in-One är ansluten till ett nätverk kan du endast få tillgång
till den skannade bilden om kortet eller enheten delas över nätverket.
Så här sparar du en skanning på ett minneskort
1. Se till att minneskortet sitter i rätt kortplats på HP All-in-One.
2. Lägg originalfotot med trycksidan nedåt i det främre, högra hörnet av glaset.
3. Tryck på Skanningsmenyn på kontrollpanelen.
4. Tryck på
sedan på OK.
Bilden skannas på HP All-in-One och filen sparas på minneskortet i JPEG-format.
och välj Scan to Memory Card (Skanna och spara på minneskort). Tryck
Anmärkning Alternativt kan du trycka på Start Scan (Starta skanning) istället
för OK.
Göra en kopia
Du kan göra kvalitetskopior från kontrollpanelen.
Så här gör du en kopia från kontrollpanelen
1. Se till att det ligger papper i inmatningsfacket.
2. Lägg originalfotot med trycksidan nedåt i det främre, högra hörnet av glaset.
3. Tryck på Starta kopiering Svart eller Starta kopiering Färg för att starta
kopieringen.
Byta bläckpatroner
Svenska
Följ dessa anvisningar när du behöver byta bläckpatronerna.
Anmärkning Om du installerar bläckpatroner i HP All-in-One för första gången ska
du se till att du använder de bläckpatroner som levererades med enheten. De
innehåller specialbläck avsett att blandas med bläcket i skrivhuvudet vid den första
installationen.
Om du inte redan har reservbläckpatroner till HP All-in-One kan du beställa sådana
genom att klicka på ikonen Köp HP-tillbehör på datorn. På en Windows-dator hittar du
denna i HP-mappen i Start-menyn.
Mer information finns i avsnittet
Så här byter du bläckpatronerna
1. Kontrollera att HP All-in-One är påslagen.
2. Öppna luckan till bläckpatronen genom att lyfta den från enhetens mitt tills luckan
låses i öppet läge.
www.hp.com/buy/supplies.
Göra en kopia 21
 Loading...
Loading...