Hp PHOTOSMART C6200 User Manual [ja]

HP Photosmart C6200 All-in-One series
ヘルプ
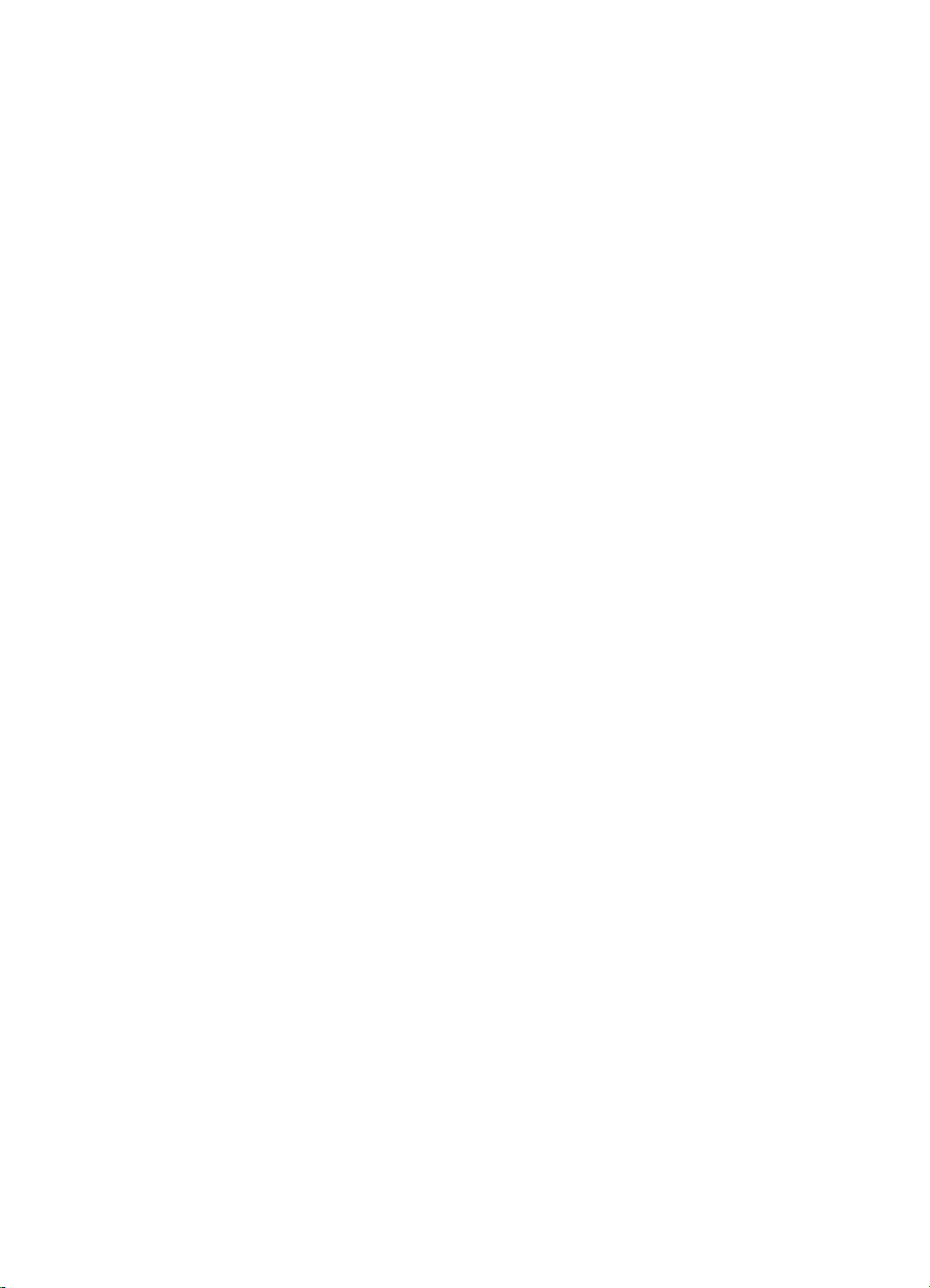
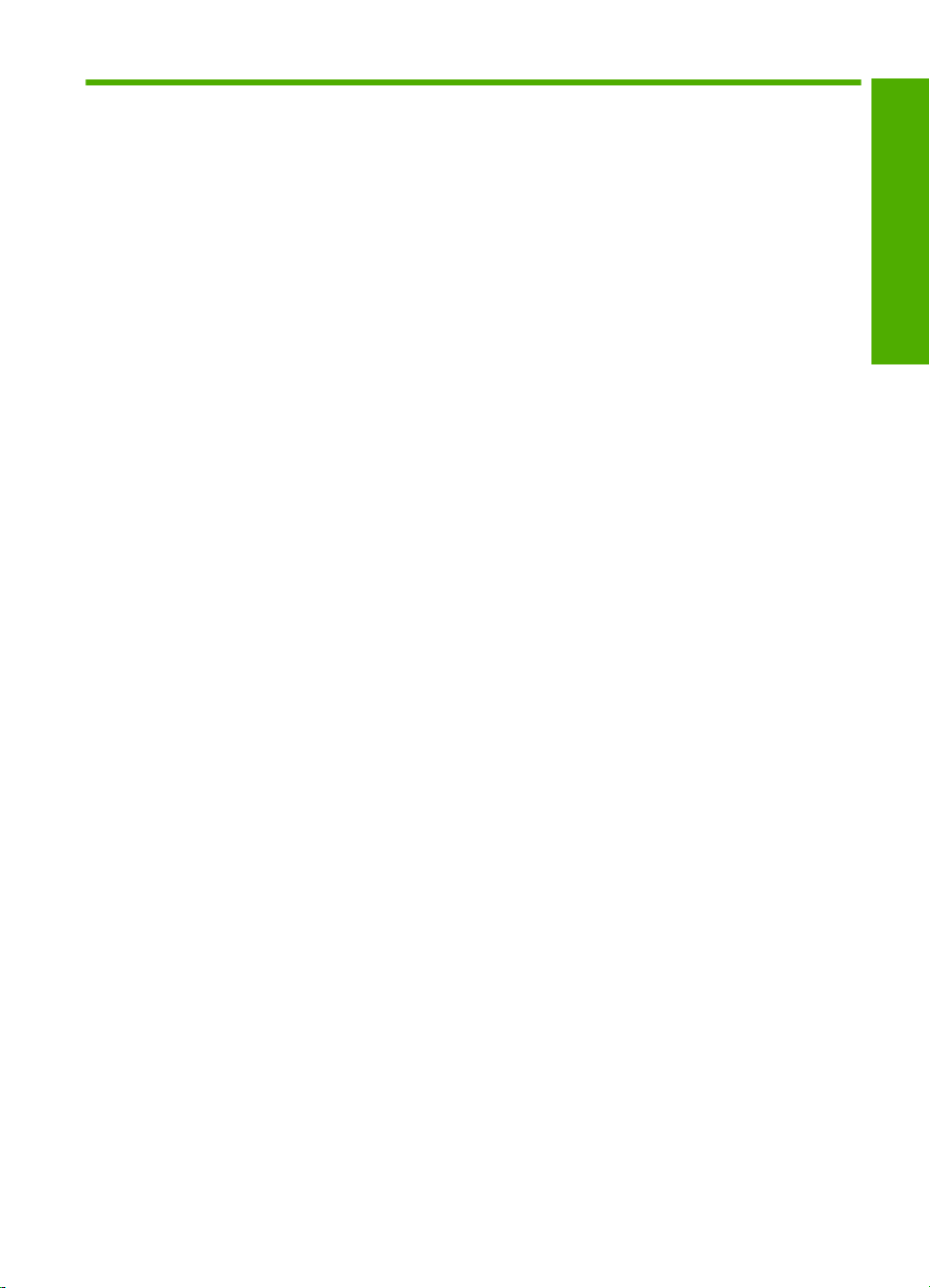
目次
1
HP Photosmart C6200 All-in-One series ヘルプ......................................................5
2
HP All-in-One の概要
HP All-in-One 各部の説明............................................................................................7
コントロール パネルの概要........................................................................................8
メニューの概要.........................................................................................................11
HP Photosmart ソフトウェアの使用.........................................................................13
3
詳細...........................................................................................................................15
4
HP All-in-One のセットアップの完了
初期設定....................................................................................................................17
コンピュータ接続情報...............................................................................................20
ネットワークへの接続...............................................................................................21
5
使用方法....................................................................................................................35
6
原稿および用紙のセット
原稿のセット.............................................................................................................37
印刷およびコピー用紙の選択....................................................................................38
用紙のセット.............................................................................................................40
紙詰まりの防止.........................................................................................................47
目次
7
コンピュータからの印刷
ソフトウェア アプリケーションからの印刷.............................................................49
HP All-in-One を通常使うプリンタに設定................................................................50
現在のジョブに対する印刷設定の変更.....................................................................50
デフォルトの印刷設定の変更....................................................................................55
印刷機能のショートカット.......................................................................................56
特別な印刷ジョブの実行...........................................................................................57
印刷ジョブの中止......................................................................................................68
8
写真機能の使用
写真の表示と選択......................................................................................................72
写真の印刷.................................................................................................................73
特別なプロジェクトの作成.......................................................................................75
HP Photosmart ソフトウェアによる写真の共有.......................................................76
コンピュータに写真を保存する................................................................................77
コントロール パネルを使用して写真を編集する......................................................78
9
スキャン機能の使用
写真の再印刷.............................................................................................................85
画像のスキャン.........................................................................................................86
1
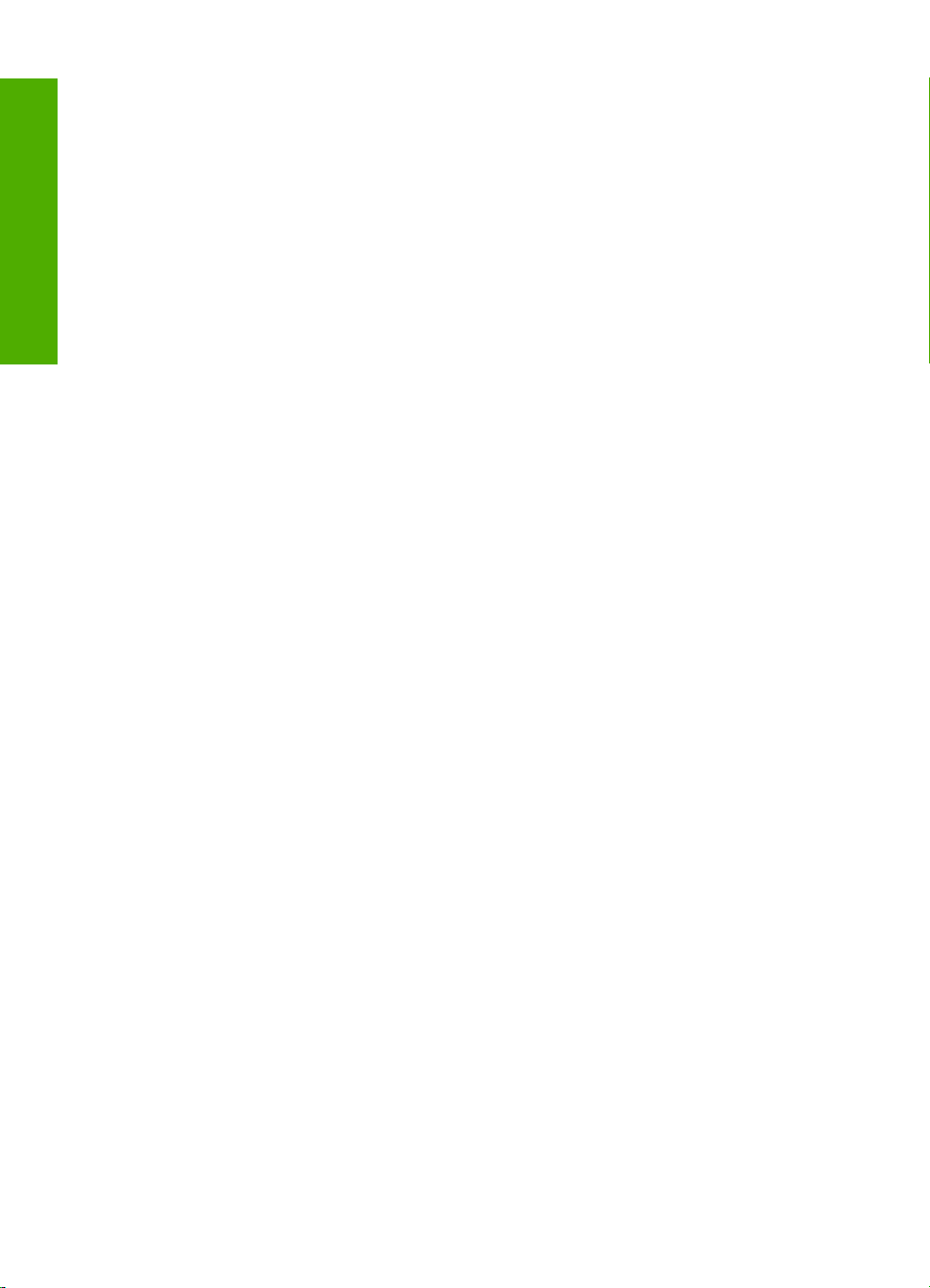
目次
スキャンした画像の編集...........................................................................................89
友人や家族とスキャン画像を共有.............................................................................90
スキャンの中止.........................................................................................................90
10
コピー機能の使用
コピーの作成.............................................................................................................91
コピー ジョブのプレビューの表示............................................................................91
現在のジョブに対するコピー設定の変更..................................................................92
デフォルトのコピー設定の変更................................................................................95
特殊なコピー ジョブの実行......................................................................................96
コピーの中止.............................................................................................................99
11
レポートとフォームの印刷
セルフテスト レポートの印刷.................................................................................101
フォームの印刷.......................................................................................................102
12
HP All-in-One の保守
HP All-in-One のクリーニング................................................................................103
推定インクレベルの確認.........................................................................................104
インク カートリッジのメンテナンス......................................................................105
HP All-in-One オフ時の消費電力を抑える..............................................................112
セルフメンテナンス音.............................................................................................113
HP All-in-One の電源をオフにする.........................................................................113
13
インクサプライ品販売店.........................................................................................115
14
トラブルシューティング
トラブルシューティングのヒント...........................................................................117
ハードウェアのセットアップに関するトラブルシューティング............................120
ソフトウェアのインストール時のトラブルシューティング...................................125
ネットワークのトラブルシューティング................................................................131
印刷品質のトラブルシューティング.......................................................................134
印刷のトラブルシューティング..............................................................................144
メモリ カードのトラブルシューティング...............................................................152
スキャンのトラブルシューティング.......................................................................157
コピーのトラブルシューティング...........................................................................160
エラー......................................................................................................................164
15
HP 保証およびサポート
保証 ........................................................................................................................189
インク カートリッジの保証情報.............................................................................189
サポート プロセス ..................................................................................................189
HP サポートに連絡する前に...................................................................................190
電話による HP サポート.........................................................................................190
HP Quick Exchange Service (Japan) .....................................................................192
HP All-in-One の発送準備
........................................................................................192
HP All-in-One の梱包...............................................................................................194
2
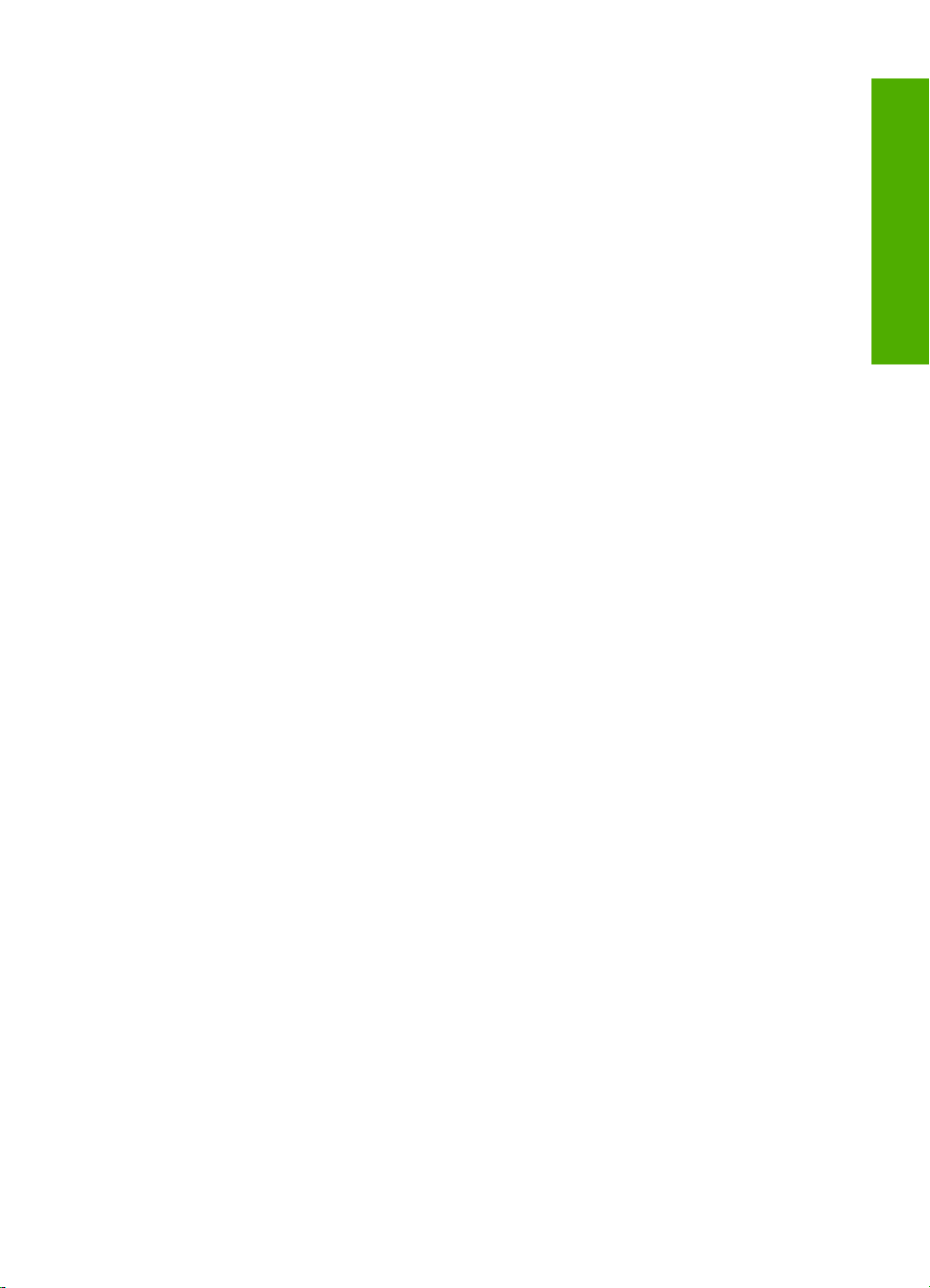
目次
16
技術情報
仕様.........................................................................................................................195
環境保全のためのプロダクト スチュワード プログラム........................................196
規制に関する告知....................................................................................................199
索引...............................................................................................................................203
目次
3
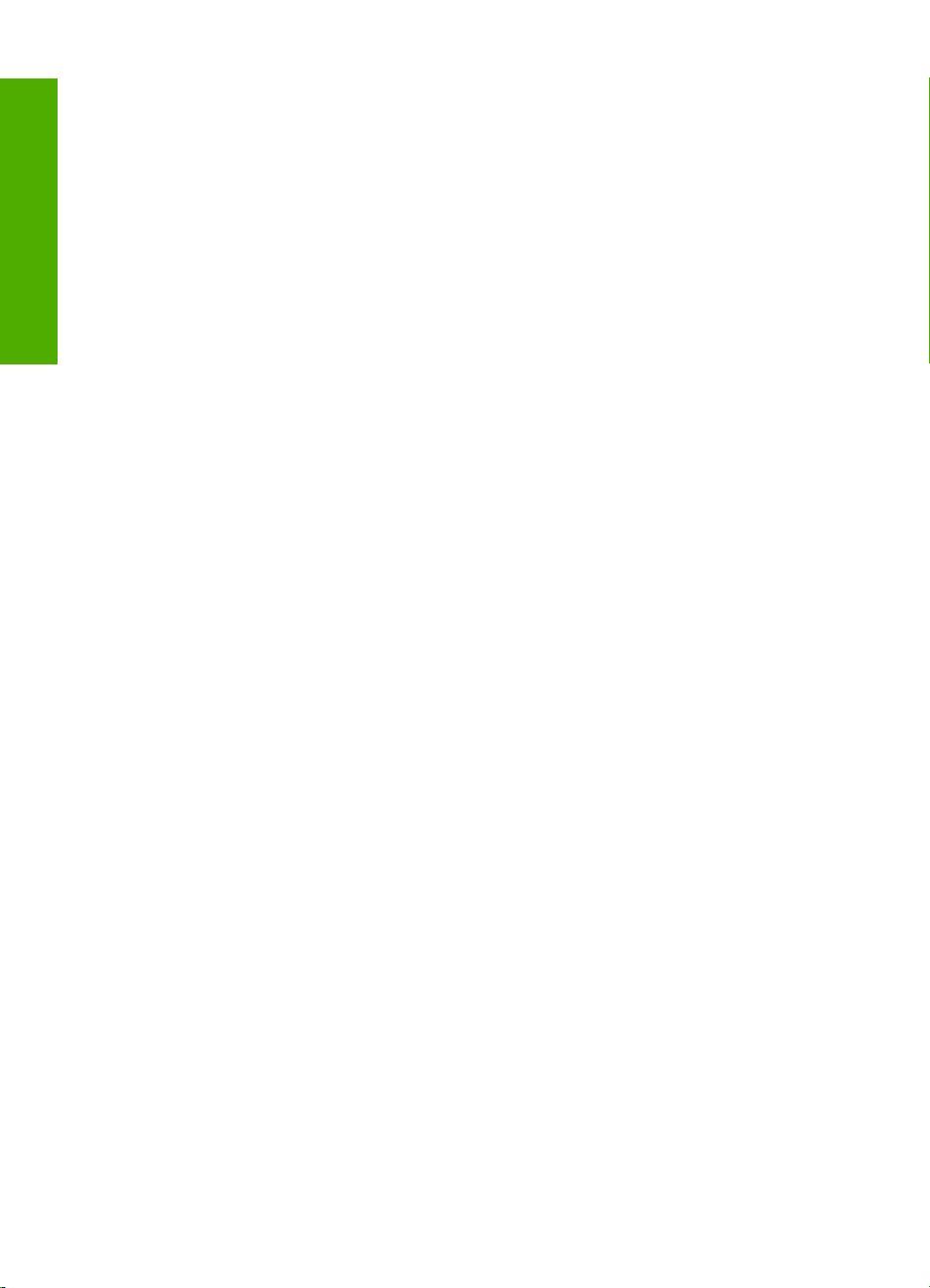
目次
4

1 HP Photosmart C6200
All-in-One series ヘルプ
HP All-in-One の詳細については、以下を参照してください。
•
7 ページの [HP All-in-One の概要]
•
15 ページの [
•
17 ページの [
•
35 ページの [
•
37 ページの [
•
49 ページの [
•
71 ページの [
•
85 ページの [
•
91 ページの [
•
101 ページの [
•
103 ページの [
•
115 ページの [
•
189 ページの [
•
195 ページの [
詳細]
HP All-in-One のセットアップの完了]
使用方法]
原稿および用紙のセット]
コンピュータからの印刷]
写真機能の使用]
スキャン機能の使用]
コピー機能の使用]
レポートとフォームの印刷]
HP All-in-One の保守]
インクサプライ品販売店]
HP 保証およびサポート]
技術情報]
HP Photosmart C6200
All-in-One series ヘルプ
HP Photosmart C6200 All-in-One series ヘルプ
5

第 1 章
All-in-One series ヘルプ
HP Photosmart C6200
6
HP Photosmart C6200 All-in-One series ヘルプ
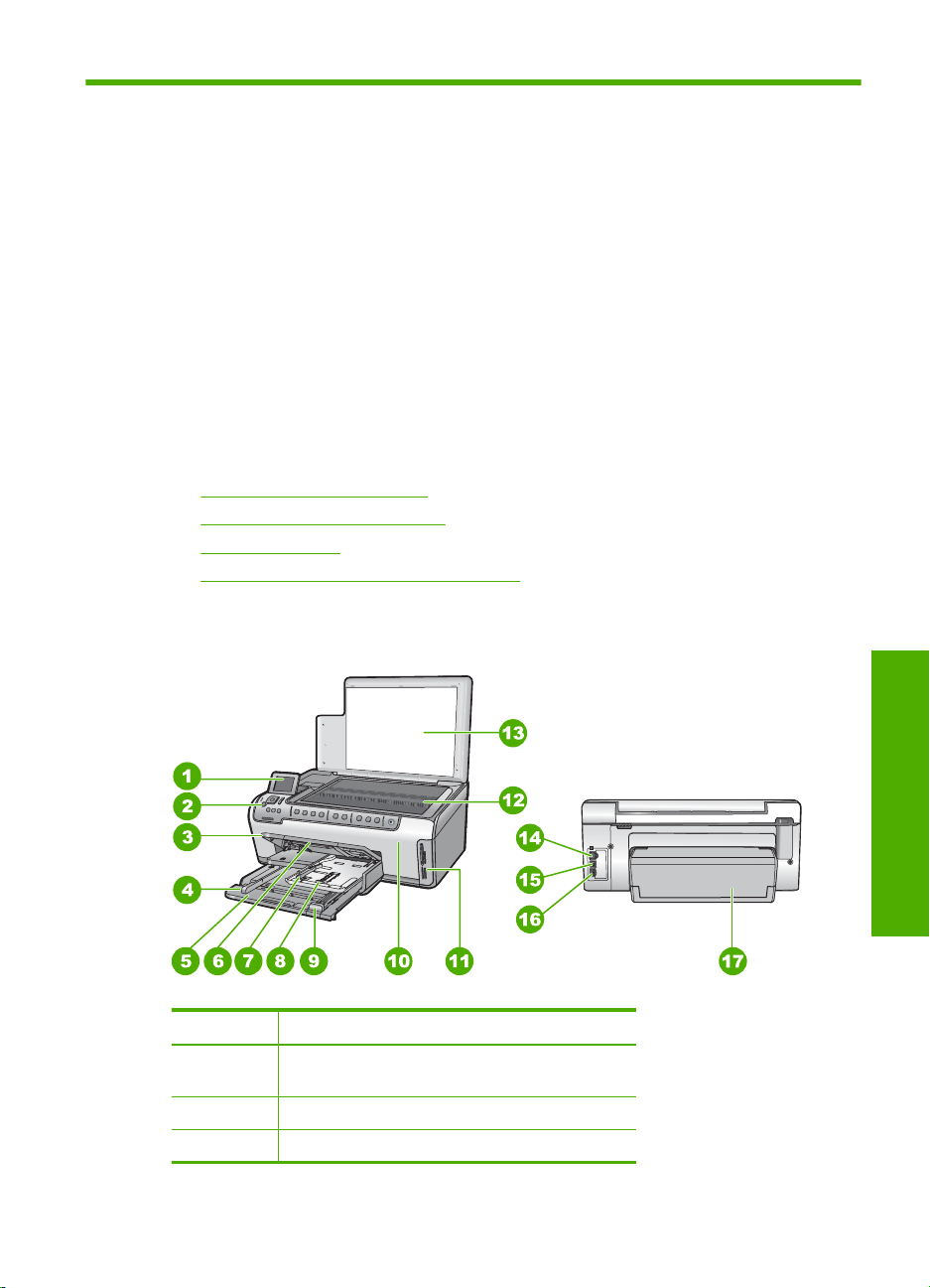
2
HP All-in-One の概要
HP All-in-One では、すばやく簡単に、コピーの作成、ドキュメントのスキャ
ン、またはメモリカードからの写真の印刷を行うことができます。HP 専用紙
は、印刷しているプロジェクトのタイプに合わせて設計されており、高画質で
印刷できます。HP All-in-One に含まれる両面印刷モジュールを使用すると、
ページの両面に印刷できるため、ブローシャおよびブックレットの印刷、また
は用紙の節約が可能です。
HP All-in-One には、お子様の宿題に最適な細罫、太罫ノート紙、グラフ紙、
または五線紙の印刷に使用できるテンプレートも組み込まれています。さら
に、仕事のチェックリストを印刷して、するべきことのリストの記録をとるこ
とができます。HP All-in-One 機能の多くは、コンピュータを使用しなくても
直接コントロール パネルから利用できます。
このセクションでは、次のトピックについて説明します。
•
HP All-in-One 各部の説明
•
コントロール パネルの概要
•
メニューの概要
•
HP Photosmart ソフトウェアの使用
HP All-in-One 各部の説明
番号 説明
1
2
3
カラー グラフィック ディスプレイ (ディスプレ
イ)
コントロール パネル
排紙トレイ (上げた状態)
HP All-in-One の概要
概要
7
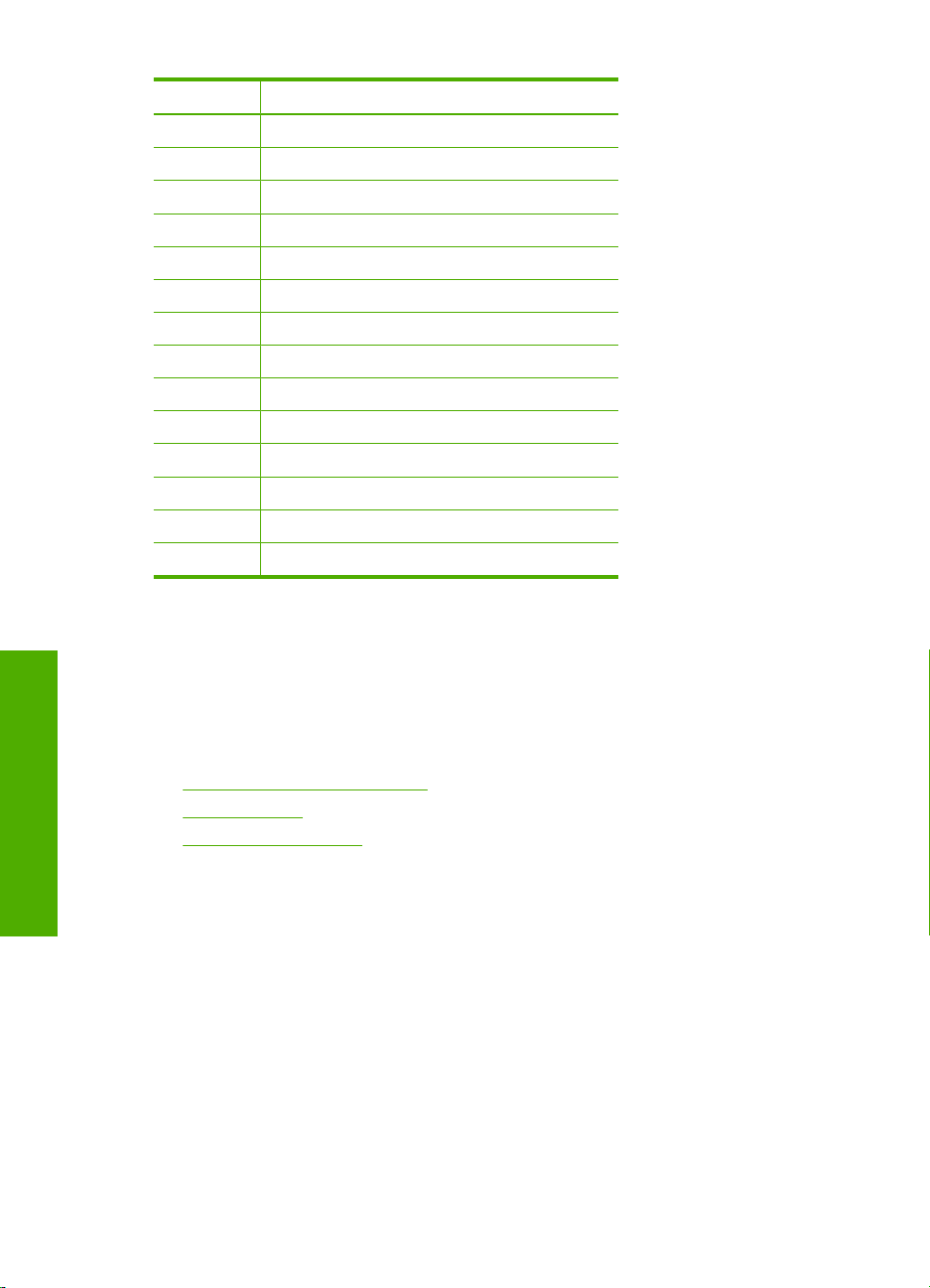
第 2 章
(続き)
番号 説明
4
5
6
7
8
9
10
11
12
13
14
15
16
17
*
HP 提供の電源アダプタ以外は使用しないでください。
メイン給紙トレイの横方向用紙ガイド
メイン給紙トレイ (給紙トレイ)
延長排紙トレイ (用紙補助トレイ)
フォト トレイの横方向および縦方向用紙ガイド
フォト トレイ
メイン給紙トレイの縦方向用紙ガイド
プリント カートリッジ アクセスドア
メモリ カード スロット
ガラス板
原稿押さえ
Ethernet ポート
USB ポート
電源コネクタ
両面印刷モジュール
*
コントロール パネルの概要
ここでは、コントロール パネル ボタンとランプの機能、およびアイコンやデ
ィスプレイ上のスリープ状態について説明します。
このセクションでは、次のトピックについて説明します。
•
コントロール パネルの機能
•
表示アイコン
•
スリープ状態の表示
概要
8
HP All-in-One の概要
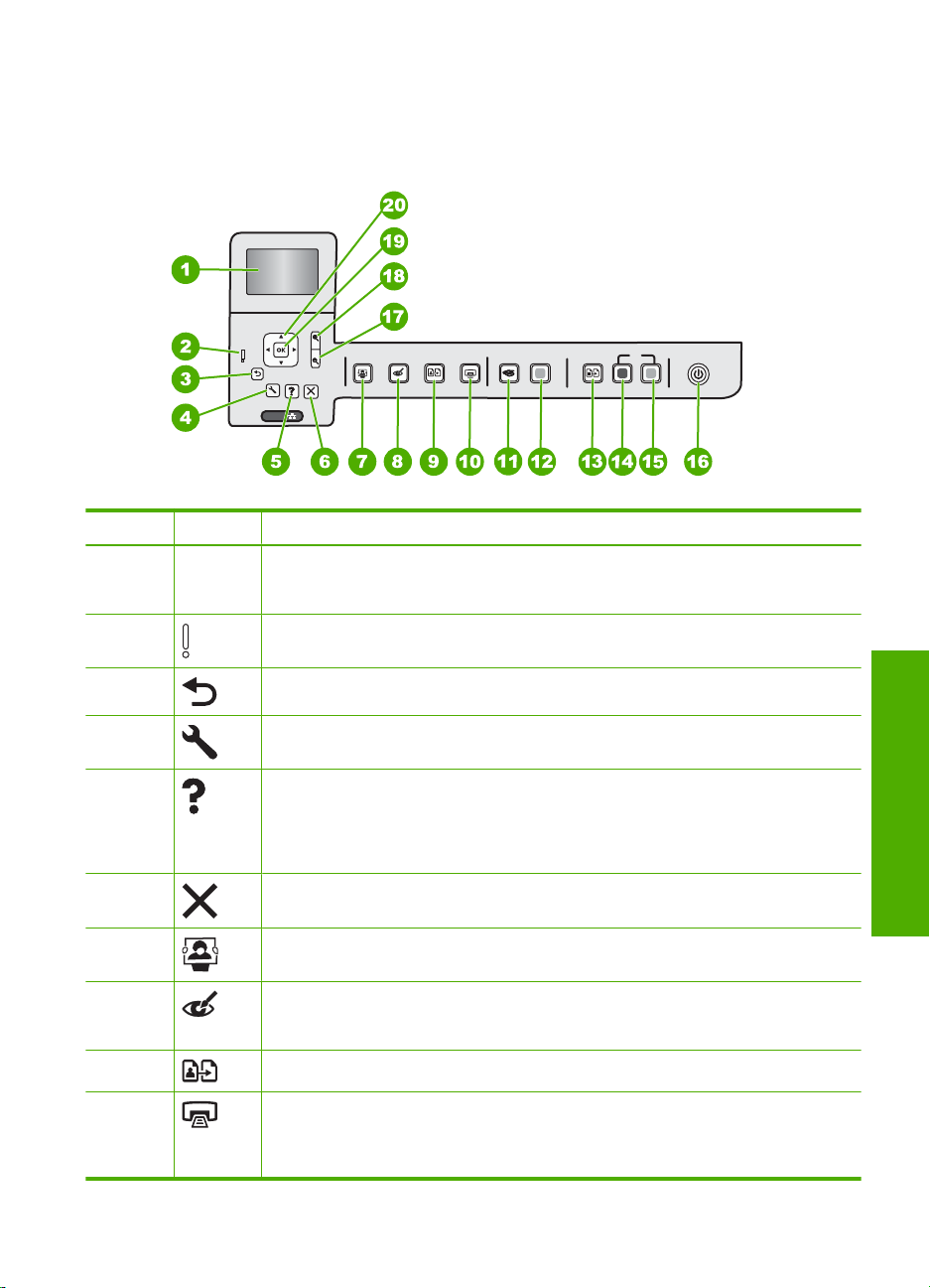
コントロール パネルの機能
次の図と表を使って、HP All-in-One のコントロール パネルの機能について説
明します。
Ethernet
番号 アイコン 名称および説明
1
2
3
4
5
6
7
8
9
10
カラー グラフィック ディスプレイ (ディスプレイ):メニュー、写真、およびメッ
セージを表示します。ディスプレイは、見やすい位置にくるように角度を調整でき
ます。
注意ランプ:問題が発生したことを示します。詳細は、ディスプレイを参照してく
ださい。
戻る:前の画面がディスプレイに表示されます。
セットアップ: セットアップ メニューを開くことによって、レポートを生成し、デ
バイス設定を変更し、メンテナンス機能を実行します。
ヘルプ:ディスプレイに [ヘルプ メニュー] メニューが開き、各トピックの詳細を
確認できます。アイドル状態から ヘルプ を押すと、ヘルプを使用できる項目のメ
ニューの一覧が表示されます。選択したトピックによって、内容がディスプレイに
表示される場合とコンピュータ画面に開く場合があります。アイドル以外の画面を
表示中の場合には、ヘルプ ボタンはコンテキスト依存ヘルプを表示します。
キャンセル:現在の操作を停止します。
概要
フォトメニュー:写真の印刷、保存、編集、共有を行うための [Photosmart
Express] メニューが起動します。
赤目除去:赤目除去 機能のオンとオフを切り替えます。デフォルトでは、オフに
なっています。この機能がオンになっている場合、HP All-in-One はディスプレイ
上に表示されている写真の赤目を自動的に除去します。
写真の再印刷:ガラス面に置いたオリジナル原稿のコピーを作成します。
フォトプリント:[表示]、[印刷]、または [作成] のどのメニューから写真にアクセ
スしているかによって、フォトプリント ボタンを押すと、[印刷プレビュー] 画面を
表示、または選択した写真を印刷します。写真が選択されていない場合は、カード
内のすべての写真を印刷するかどうかを確認するメッセージが表示されます。
コントロール パネルの概要
9
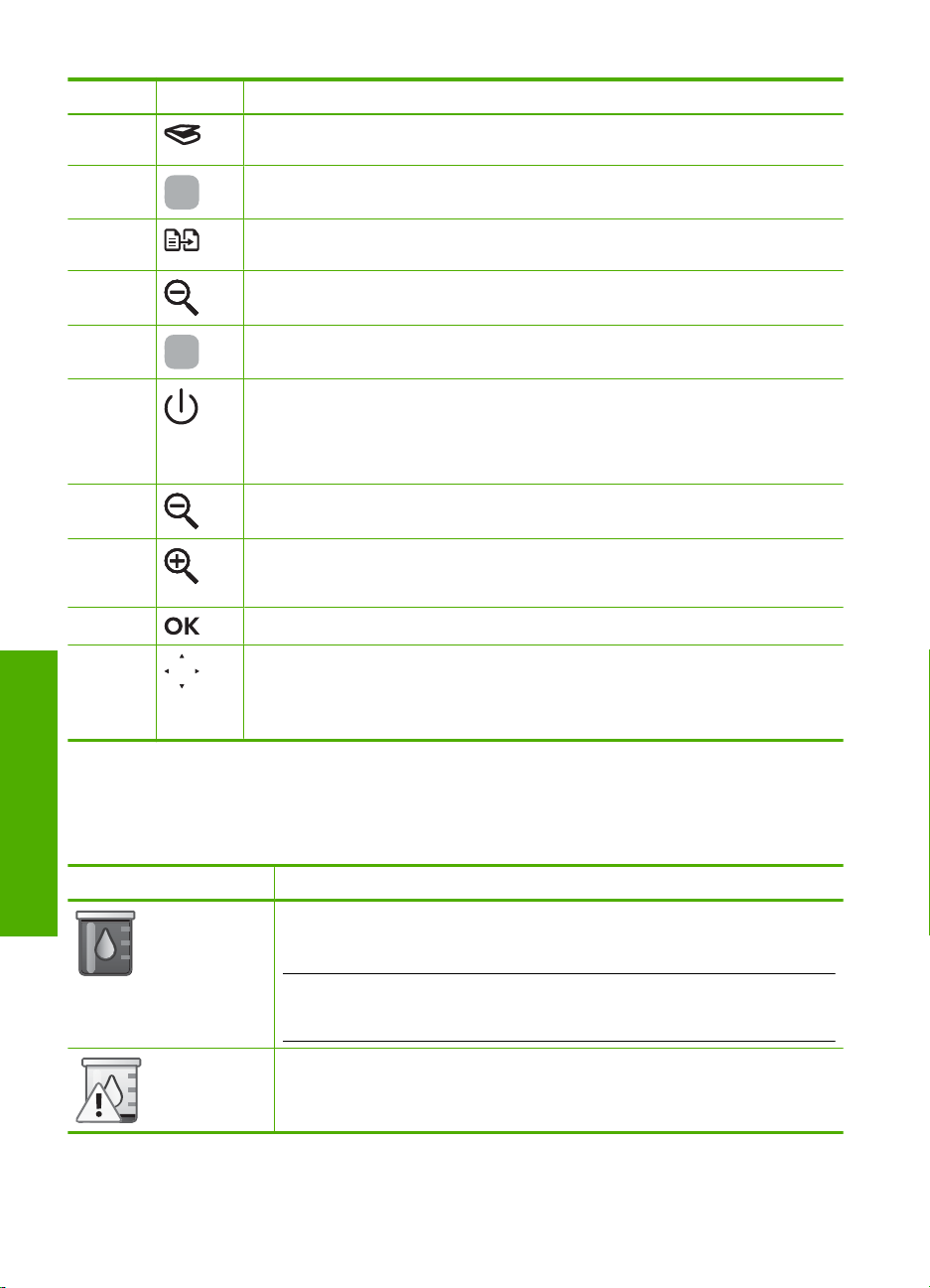
第 2 章
(続き)
番号 アイコン 名称および説明
11
12
13
14
15
16
17
18
19
20
スキャン メニュー:スキャンの送信先を指定する [スキャン メニュー] を開きま
す。
[スキャン スタート]:スキャンを開始します。
コピーメニュー:コピー枚数、用紙サイズ、および用紙の種類などのコピー オプ
ションを選択できる コピーメニュー を開きます。
コピー スタート - モノクロ:モノクロ コピーを開始します。
コピー スタート - カラー:カラー コピーを開始します。
On: HP All-in-One のオン/オフを切り替えます。HP All-in-One の電源をオフにし
ていても、デバイスには必要最小限の電力が供給されています。On ボタンを 3 秒
押し続けると、電力供給をさらに減らすことができます。これにより、
HP All-in-One がスタンバイ/オフ状態になります。電源を完全に切断するには、
HP All-in-One をオフにし、電源ケーブルを抜きます。
ズーム アウト - (縮小鏡アイコン):写真をズーム アウトして、表示範囲を広げま
す。
ズーム イン + (拡大鏡アイコン):ディスプレイ上で画像を拡大します。このボタン
をナビゲーション パッドの矢印と一緒に使って、印刷時にトリミング ボックスを
調整する場合にも使用できます。
OK:ディスプレイに表示されるメニュー、値、または写真を選択します。
ナビゲーション パッド:上下左右の矢印ボタンを押して、写真やメニュー オプシ
ョン間をスクロールできます。
写真をズームインしている場合は、矢印ボタンを使って写真を動かし、印刷する特
定の領域を選択することもできます。
表示アイコン
画面の下部に、HP All-in-One に関する重要な情報を示す以下のアイコンが表
示される場合があります。
アイコン 用途
概要
10
HP All-in-One の概要
インク カートリッジの状態を示します。アイコンの色はインク カートリッジ
の色に対応しており、アイコンの残量レベルはインク カートリッジの残量レ
ベルに対応しています。
注記 インクレベルアイコンは、残量が 50% を下回ったインク カートリッジ
がある場合にのみ表示されます。すべてのインク カートリッジの残量が 50%
以上の場合には、インク カートリッジ アイコンは表示されません。
インク カートリッジが空に近いため、交換が必要なことを示します。
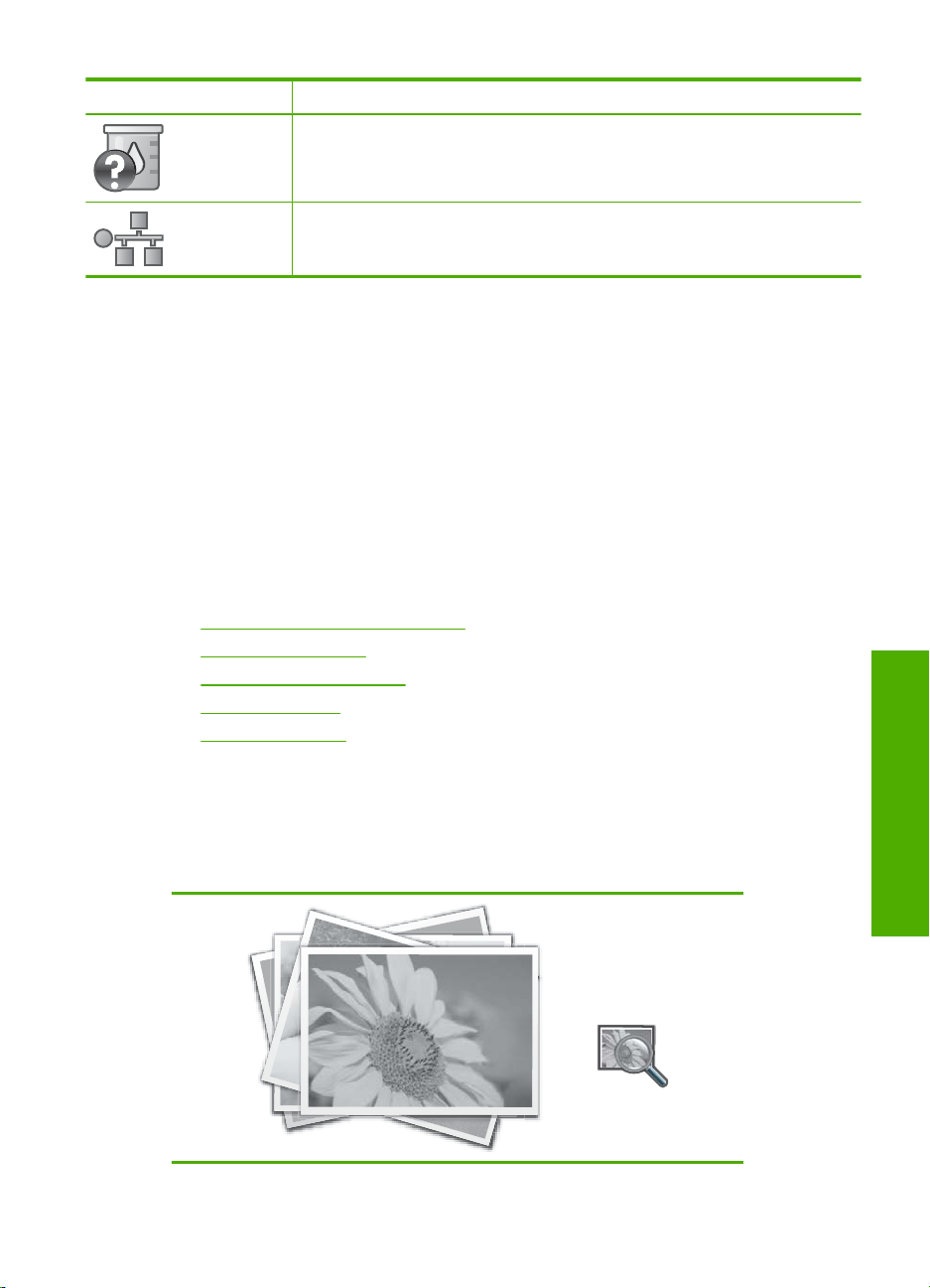
(続き)
アイコン 用途
スリープ状態の表示
ディスプレイを操作しない状態が 2 分間続くと、ディスプレイの寿命を延ばす
ためにディスプレイが暗くなります。操作しない状態が 60 分間続くと、ディ
スプレイはスリープ状態になり、画面の表示が完全に消えます。コントロー
ル パネル ボタンを押す、メモリ カードを挿入する、カバーを開ける、または
接続先のコンピュータから HP All-in-One にアクセスするなどの操作を行う
と、ディスプレイは元の点灯状態に戻ります。
メニューの概要
以下のトピックは、HP All-in-One のディスプレイに表示されるトップレベル
メニューの一覧です。
•
Photosmart Express メニュー
•
スキャン メニュー
•
セットアップ メニュー
•
コピーメニュー
•
ヘルプ メニュー
不明なインク カートリッジがセットされていることを示します。 インク カー
トリッジに他社製のインクが入っている場合にこのアイコンが表示されます。
有線ネットワーク接続されていることを示します。
Photosmart Express メニュー
メモリ カードを挿入したとき、またはコントロール パネルで フォトメニュ
ー を押したとき、[Photosmart Express] メニューから以下のオプションを使
用できます。
メニューの概要
概要
11
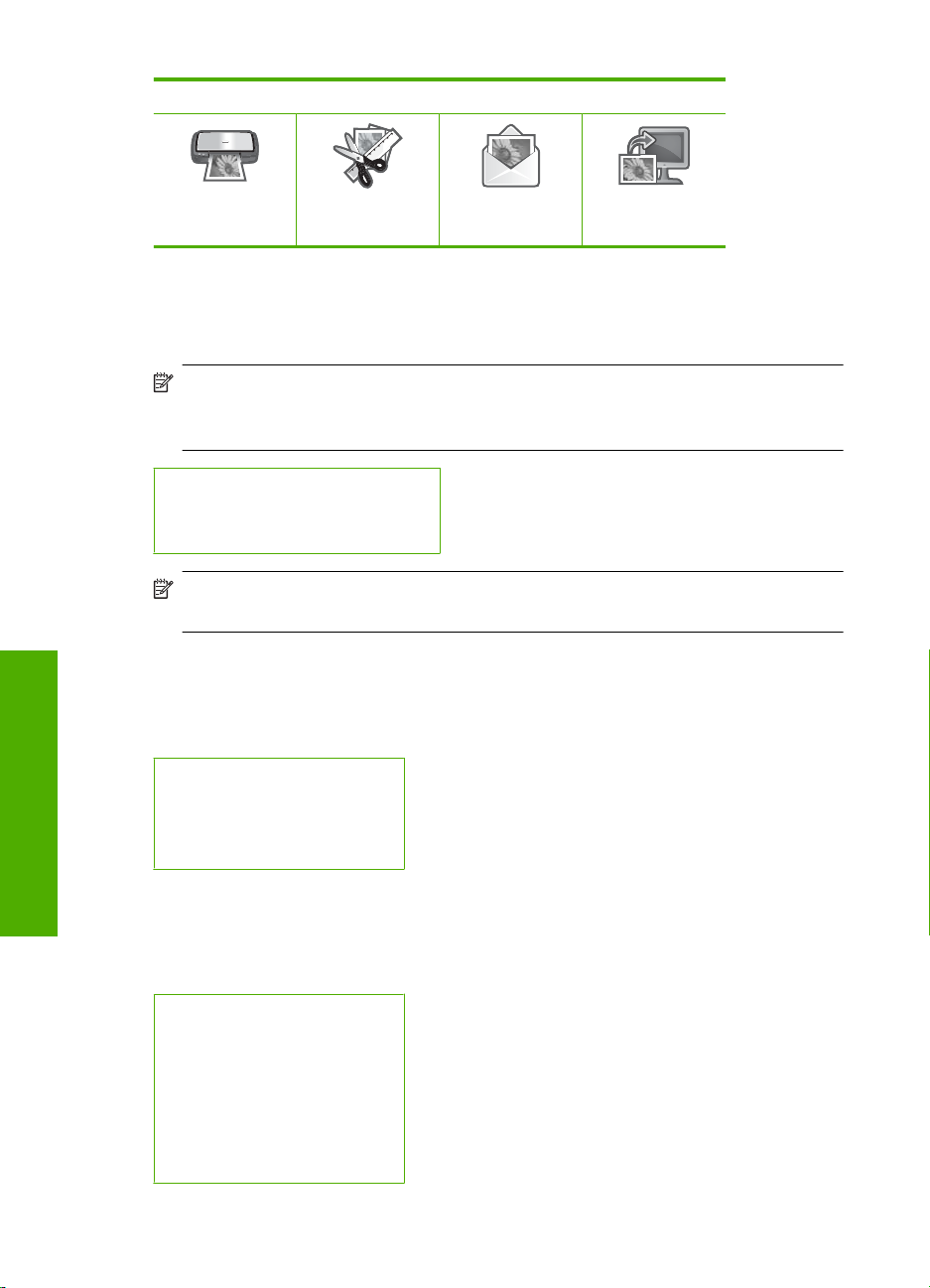
第 2 章
(続き)
[表示]
[印刷]
スキャン メニュー
コントロール パネルの スキャン メニュー ボタンを押すと、以下のオプション
を使用できます。
注記 [スキャン メニュー] に表示されるアプリケーションは、お使いのコ
ンピュータにインストールされているソフトウェア アプリケーションによ
って異なります。
[スキャンと再印刷]
[メモリカードにスキャン]
[コンピュータにスキャン]
注記 [コンピュータにスキャン] オプションは、HP All-in-One がネットワ
ーク接続されている場合にのみ表示されます。
セットアップ メニュー
コントロール パネルの セットアップ ボタンを押すと、以下のオプションを使
用できます。
[印刷可能な学校向け用紙]
[ネットワーク]
[基本設定]
[ツール]
[作成]
[共有]
[保存]
概要
コピーメニュー
12
HP All-in-One の概要
コントロール パネルの コピーメニュー ボタンを押すと、以下のオプションを
使用できます。
[コピー枚数]
[サイズ]
[品質]
[薄く/濃く]
[プレビュー]
[トリミング]
[用紙サイズ]
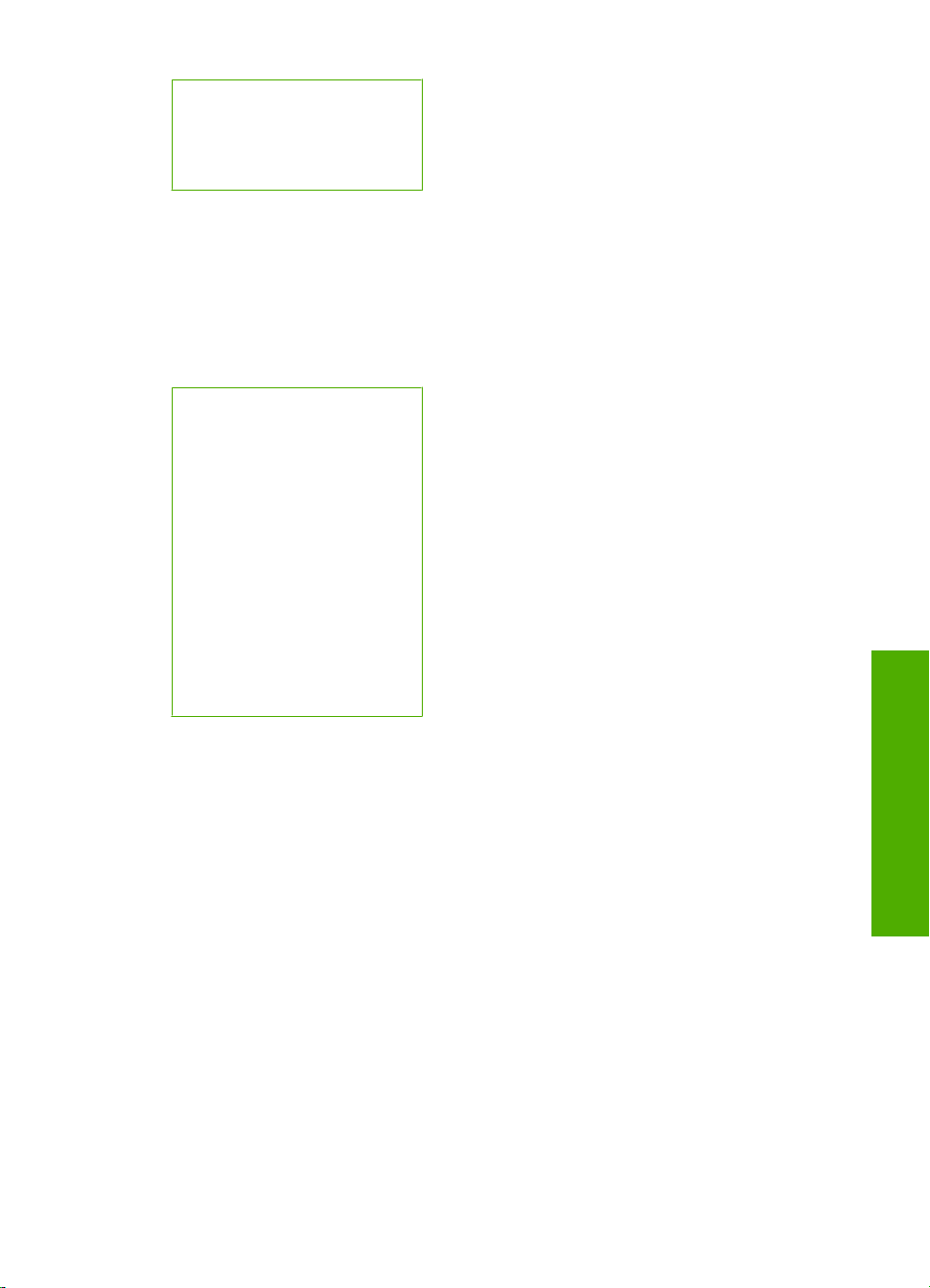
[用紙の種類]
[余白の変更]
[強調]
[新しいデフォルトに設定]
ヘルプ メニュー
[ヘルプ メニュー] メニューを使用すると、主なヘルプ トピックにすばやくア
クセスすることができます。ヘルプ ボタンを押すと使用できます。最初の 6
トピックのいずれかを選択すると、ディスプレイにヘルプが表示されます。残
りのトピックを選択すると、お使いのコンピュータにヘルプが表示されます。
次のオプションを選択できます。
[コントロール パネル使用]
[インク カートリッジを挿入]
[フォト トレイに用紙をセット]
[メイン トレイに用紙をセット]
[原稿をスキャナにセット]
[使用方法]
[エラー メッセージ]
[よくあるトラブルシューティン
グ]
[ネットワーク トラブルシューテ
ィング]
[メモリ カードを使用]
[サポートにアクセス]
HP Photosmart ソフトウェアの使用
HP Photosmart ソフトウェアを使用すると写真の印刷をすばやく簡単に行うこ
とができます。このほかに、写真の保存、表示など HP イメージングソフトウ
ェアの基本機能を使用することもできます。
HP Photosmart ソフトウェアの使用方法についての詳細は、次を参照してくだ
さい。
•
左のコンテンツパネルをチェックします。HP Photosmart ソフトウェア
ヘルプの内容 ブックを参照します。
•
コンテンツ パネルの上部に HP Photosmart ソフトウェア ヘルプの内容が
見えないときは、HP ソリューション センター からソフトウェアのヘルプ
にアクセスしてください。
HP Photosmart ソフトウェアの使用
概要
13
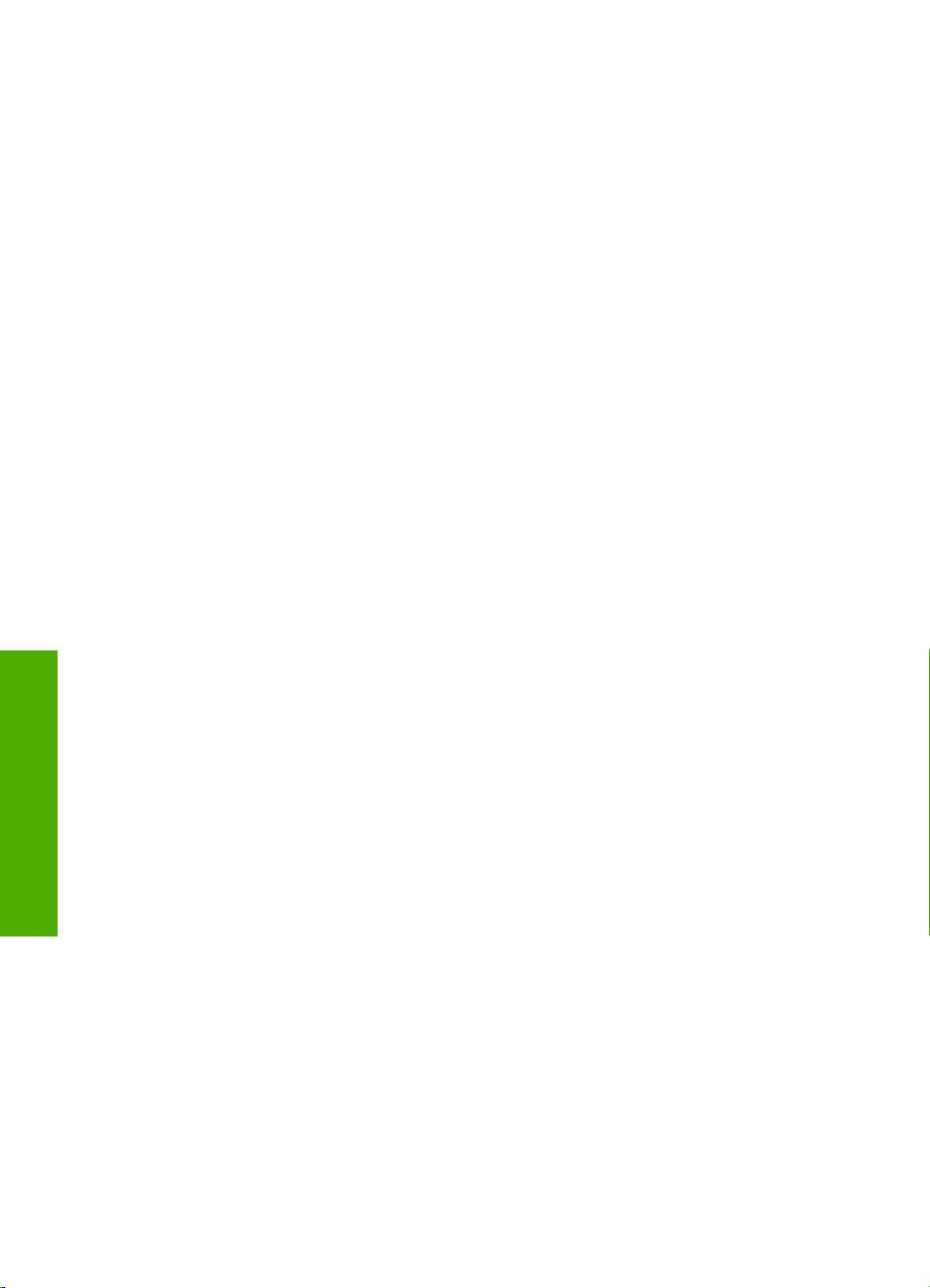
第 2 章
概要
14
HP All-in-One の概要
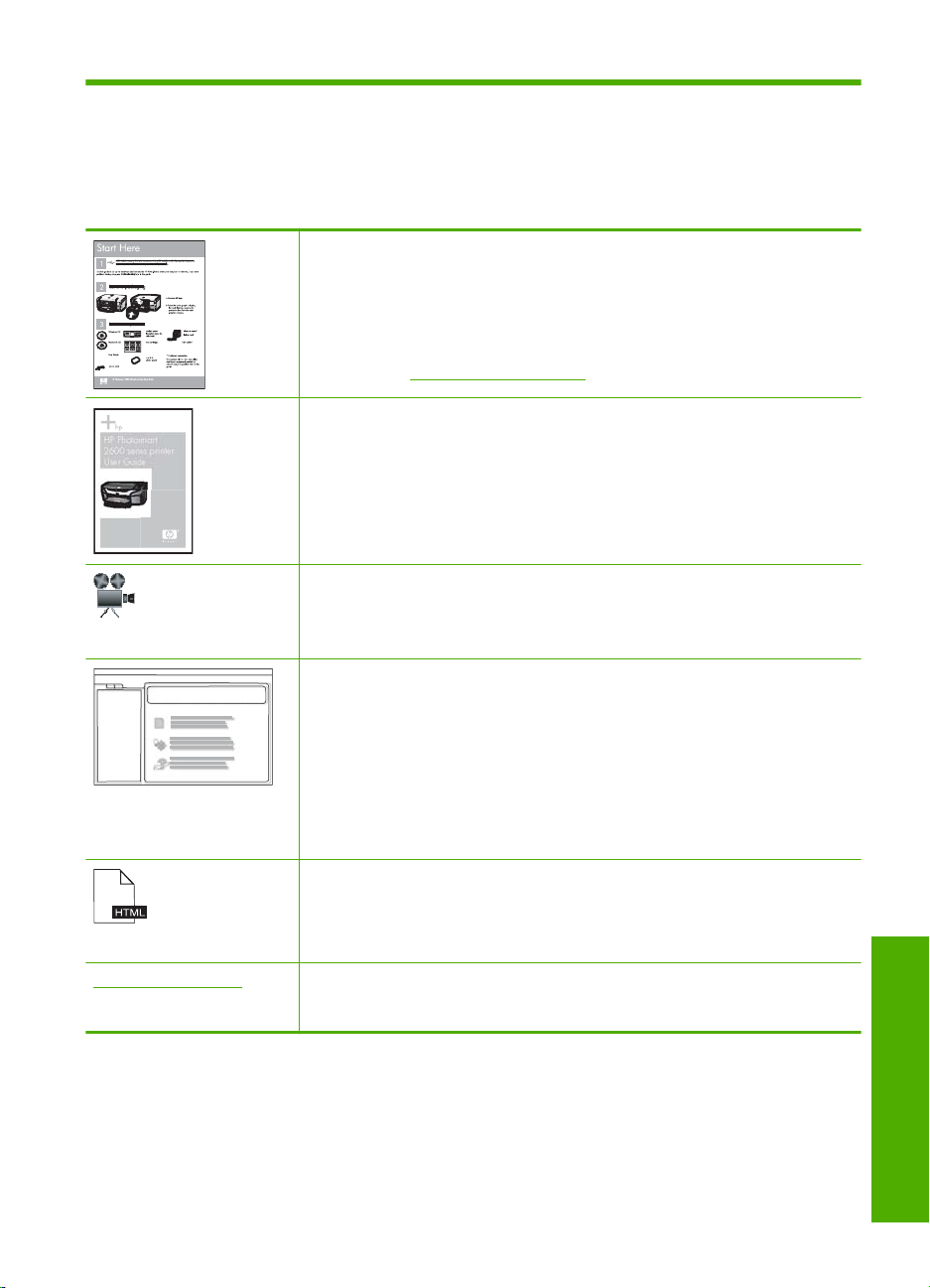
3
詳細
印刷物およびオンスクリーン ヘルプなど、さまざまなリソースから、
HP All-in-One の設定と使用方法に関する情報が得られます。
HP Photosmart
2600 series printer
User Guide
www.hp.com/support
セットアップ ガイド
『セットアップ ガイド』では、HP All-in-One のセットアップやソフトウェア
のインストール方法について説明します。『セットアップ ガイド』に記載され
た手順を順序どおりに行ってください。
セットアップ中に問題が生じたときは、『セットアップ ガイド』のトラブルシ
ューティング情報を確認するか、このオンスクリーンヘルプの
117 ページの [
ベーシック ガイド
『ベーシック ガイド』では、HP All-in-One の概要や基本タスクの手順を追っ
た説明、トラブルシューティングのヒントや技術情報について説明します。
HP Photosmart アニメーション
HP Photosmart アニメーションは、オンスクリーン ヘルプの関連セクション
にあり、HP All-in-One の主要なタスクを完了する方法を示します。用紙のセ
ット、メモリカードの挿入、およびインクの交換について方法がわかります。
オンスクリーン ヘルプ
オンスクリーン ヘルプでは、HP All-in-One のすべての機能を使用するための
詳細な指示が得られます。
使用方法 では、タスクを行うために必要な情報をすばやく見つけるため
•
のリンクが提供されます。
HP All-in-One の概要 では、HP All-in-One の主な機能についての情報が
•
得られます。
トラブルシューティング では、HP All-in-One の使用中に起きたエラーの
•
解決方法についての情報を得られます。
Readme
Readme ファイルには、その他の出版物には含まれていない最新情報が収録
されています。
Readme ファイルにアクセスするには、ソフトウェアをインストールします。
インターネットにアクセス可能な場合は、HP Web サイトからヘルプやサポ
ートを入手することができます。この Web サイトには、技術サポート、ドラ
イバ、サプライ品、および注文に関する情報が用意されています。
トラブルシューティング]を参照してください。
詳細
詳細
15
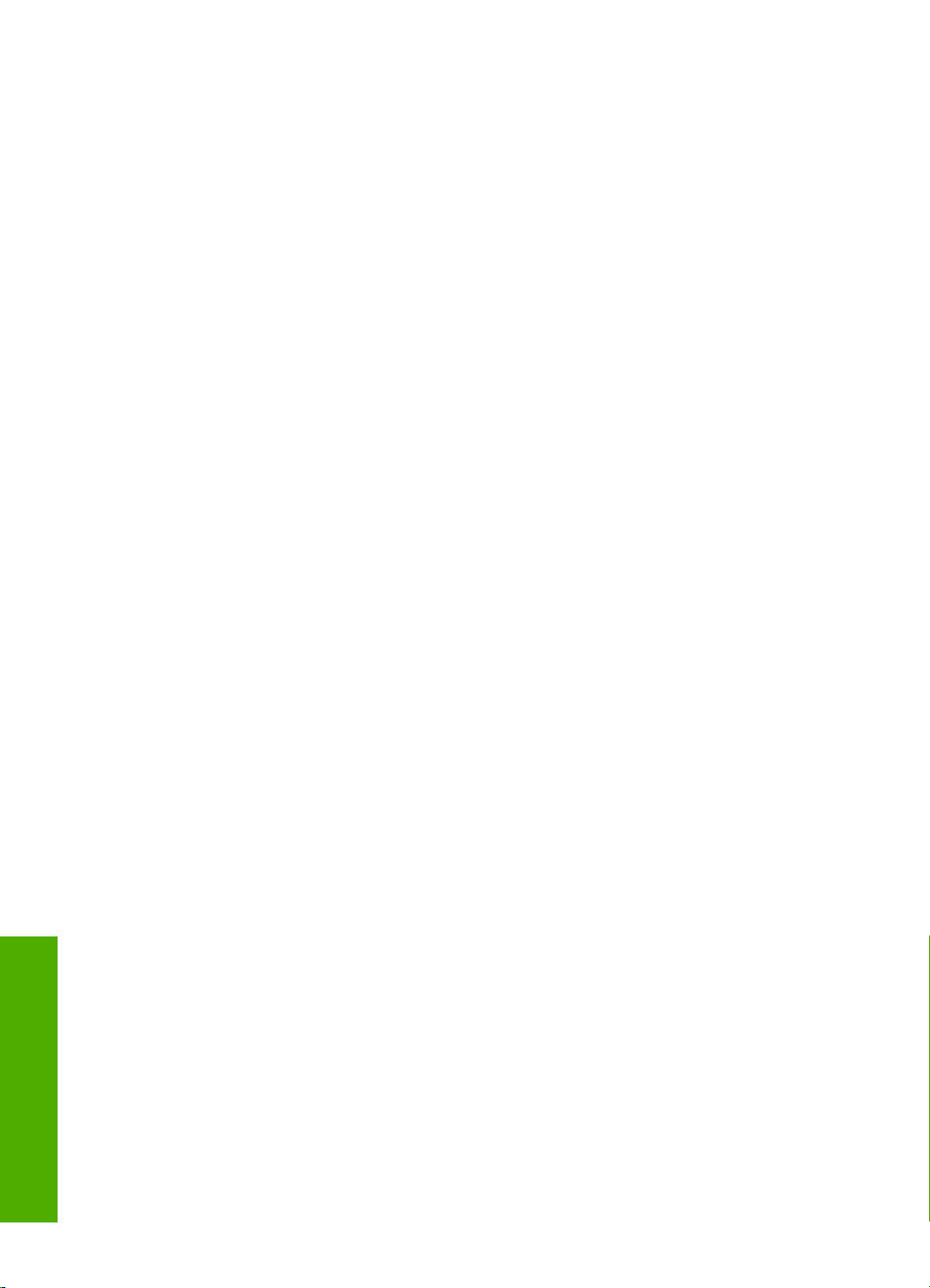
第 3 章
詳細
16
詳細
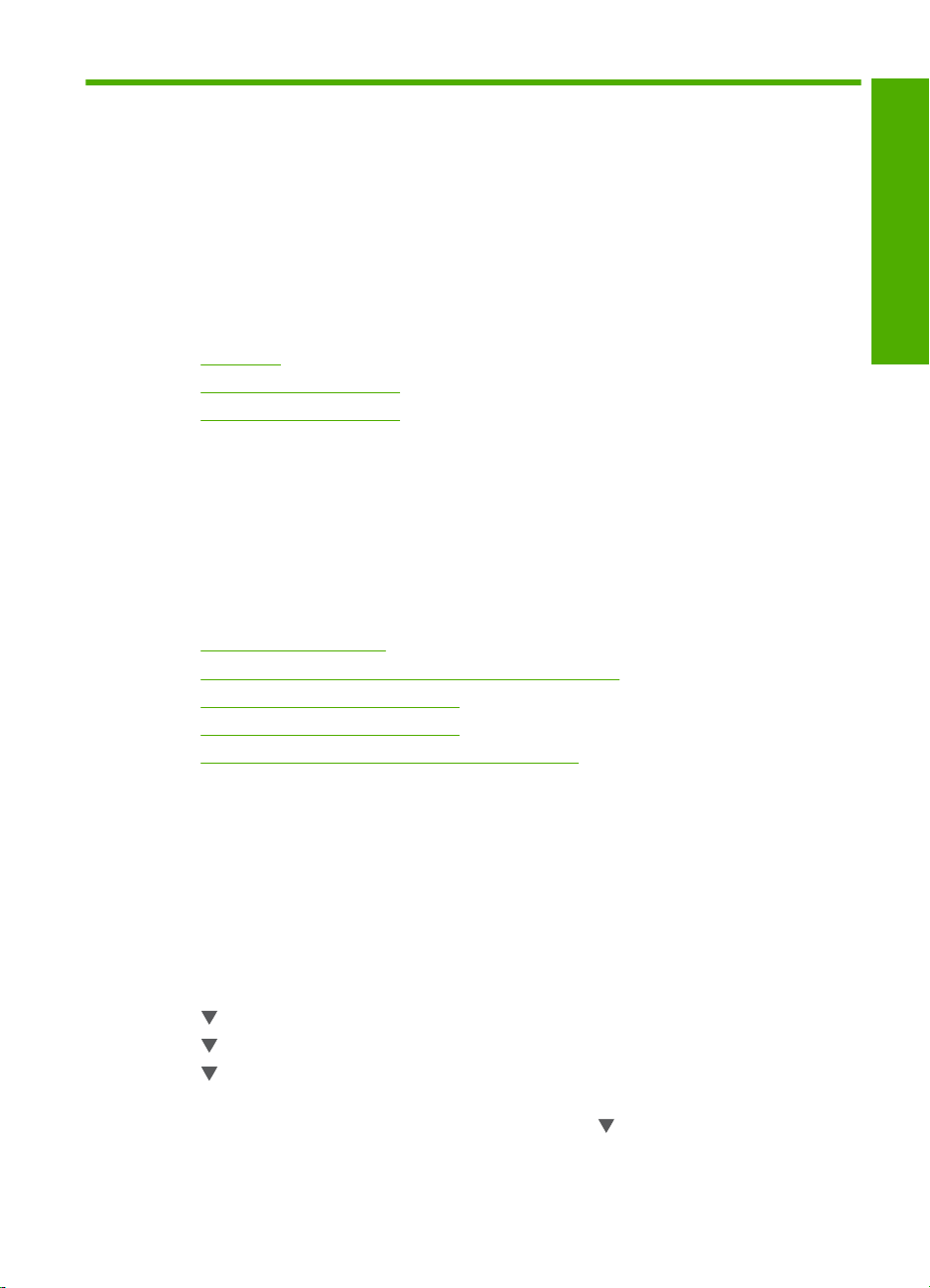
4
HP All-in-One のセットアップの完
了
『セットアップ ガイド』に記載された手順が完了したら、次にこのセクション
を参照して HP All-in-One のセットアップを完了させてください。このセクシ
ョンには、初期設定などデバイスのセットアップに関する重要な情報が記載さ
れています。
このセクションでは、次のトピックについて説明します。
•
•
•
初期設定
HP All-in-One の設定をお客様ご自身で変更することができます。たとえば、
ディスプレイのメッセージで使用する言語など、一般的なデバイスの初期設定
を行うことができます。また、デバイスの設定を、購入時の設定に戻すことも
できます。この場合、新しく設定したデフォルト値はすべて消去されます。
このセクションでは、次のトピックについて説明します。
•
•
•
•
•
初期設定
コンピュータ接続情報
ネットワークへの接続
言語と国/地域の設定
DPOF 印刷時のデフォルトの用紙トレイの設定
写真の高速参照を有効にする
出荷時のデフォルト値に戻す
ディスプレイでスライドショーを表示する
セットアップの完了
言語と国/地域の設定
言語の設定内容により、HP All-in-One のディスプレイのメッセージに使用す
る言語が決まります。国/地域の設定により、印刷時のデフォルトの用紙サイ
ズとレイアウトが決まります。ただし、以下の手順に従うと、それらの設定値
をいつでも変更できます。
言語を設定するには
1. セットアップ を押します。
2.
を押して [基本設定] をハイライト表示させ、OK を押します。
3.
を押して [言語の設定] をハイライト表示させ、OK を押します。
4.
を押して言語間をスクロールします。使用する言語が表示されたら、
OK を押します。
5. 言語を確認する画面の指示が表示されたら、
いえ] を選択し、OK を押します。
を押して [はい] または [い
HP All-in-One のセットアップの完了
17
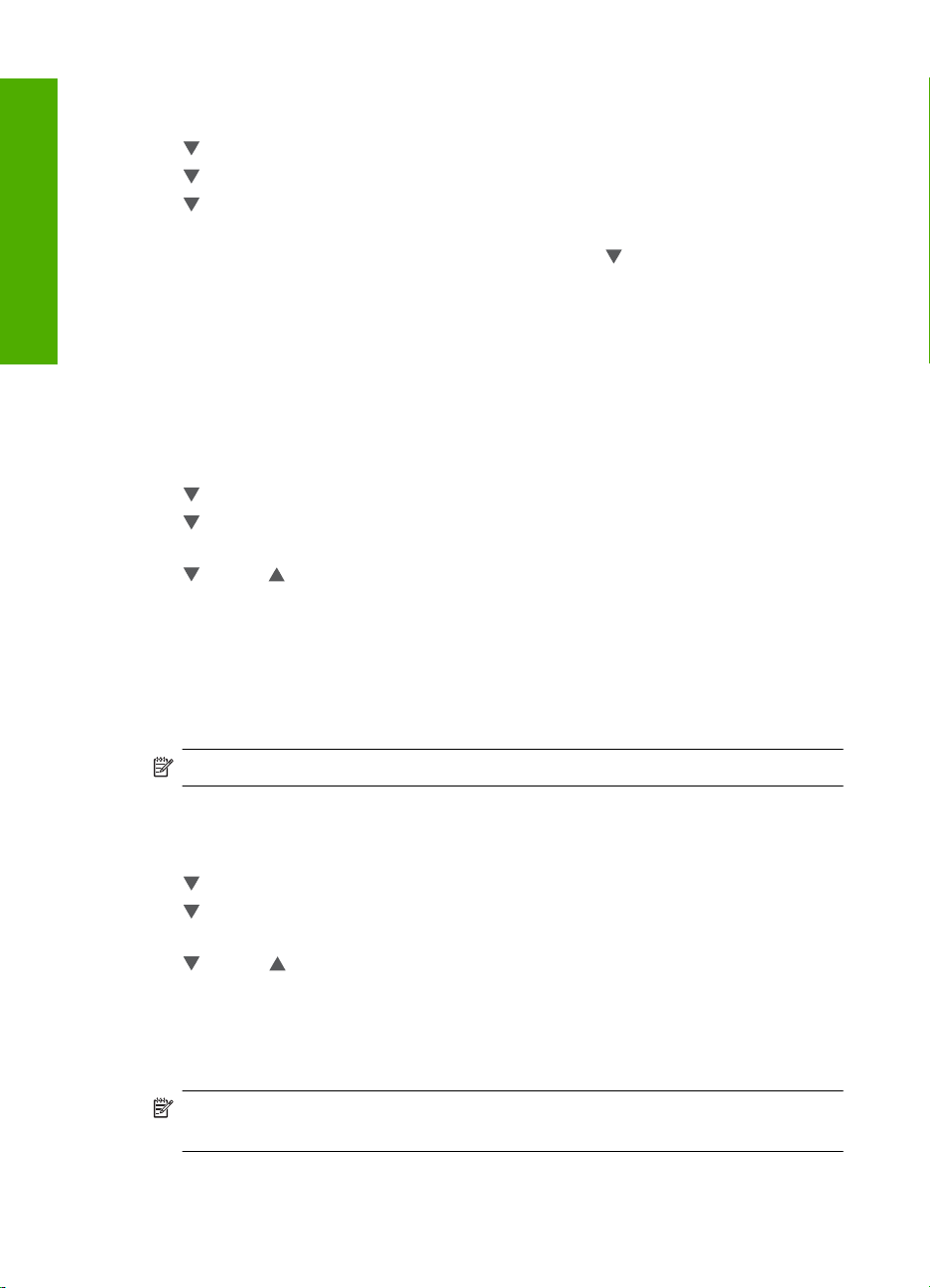
第 4 章
国/地域を設定するには
1. セットアップ を押します。
2.
を押して [基本設定] をハイライト表示させ、OK を押します。
3.
を押して [国/地域の設定] をハイライト表示させ、OK を押します。
4.
セットアップの完了
を押して国/地域をスクロールします。使用する国/地域が表示されたら、
OK を押します。
5. 国/地域を確認する画面の指示が表示されたら、
[いいえ] を選択し、OK を押します。
DPOF 印刷時のデフォルトの用紙トレイの設定
DPOF ファイルから写真を印刷する際、使用するデフォルトの用紙トレイを設
定します。デフォルトの設定は [フォト トレイ] です。
デフォルトの用紙トレイを設定するには
1. セットアップ を押します。
2.
を押して [基本設定] をハイライト表示させ、OK を押します。
3.
を押して [DPOF/uPnP トレイの選択] をハイライト表示させ、OK を押
します。
または を押して、[メイン トレイ]、または [フォト トレイ] をハイライ
4.
ト表示させ、使用するトレイを選択して OK を押します。
を押して [はい] または
写真の高速参照を有効にする
HP All-in-One を使うとメモリ カードに小さなサムネイルを書き込んで、写真
を高速で参照することができます。サムネイルは比較的スペースをとらないの
で、カード内の写真参照をスピードアップできます。
注記 この機能はデフォルトでオンになります。
高速参照のオン/オフを切り替えるには
1. セットアップ を押します。
2.
を押して [基本設定] をハイライト表示させ、OK を押します。
3.
を押して [高速参照を有効にする] をハイライト表示させ、OK を押しま
す。
4.
または を押して [オン] または [オフ] をハイライト表示させ、OK を押
します。
出荷時のデフォルト値に戻す
現在の設定を HP All-in-One 購入時の設定に戻すことができます。
注記 工場出荷時の初期設定に戻しても、スキャン設定、言語設定、および
国と地域の設定に加えた変更はそのまま残ります。
この作業は、本体のコントロール パネルからのみ実行できます。
18
HP All-in-One のセットアップの完了
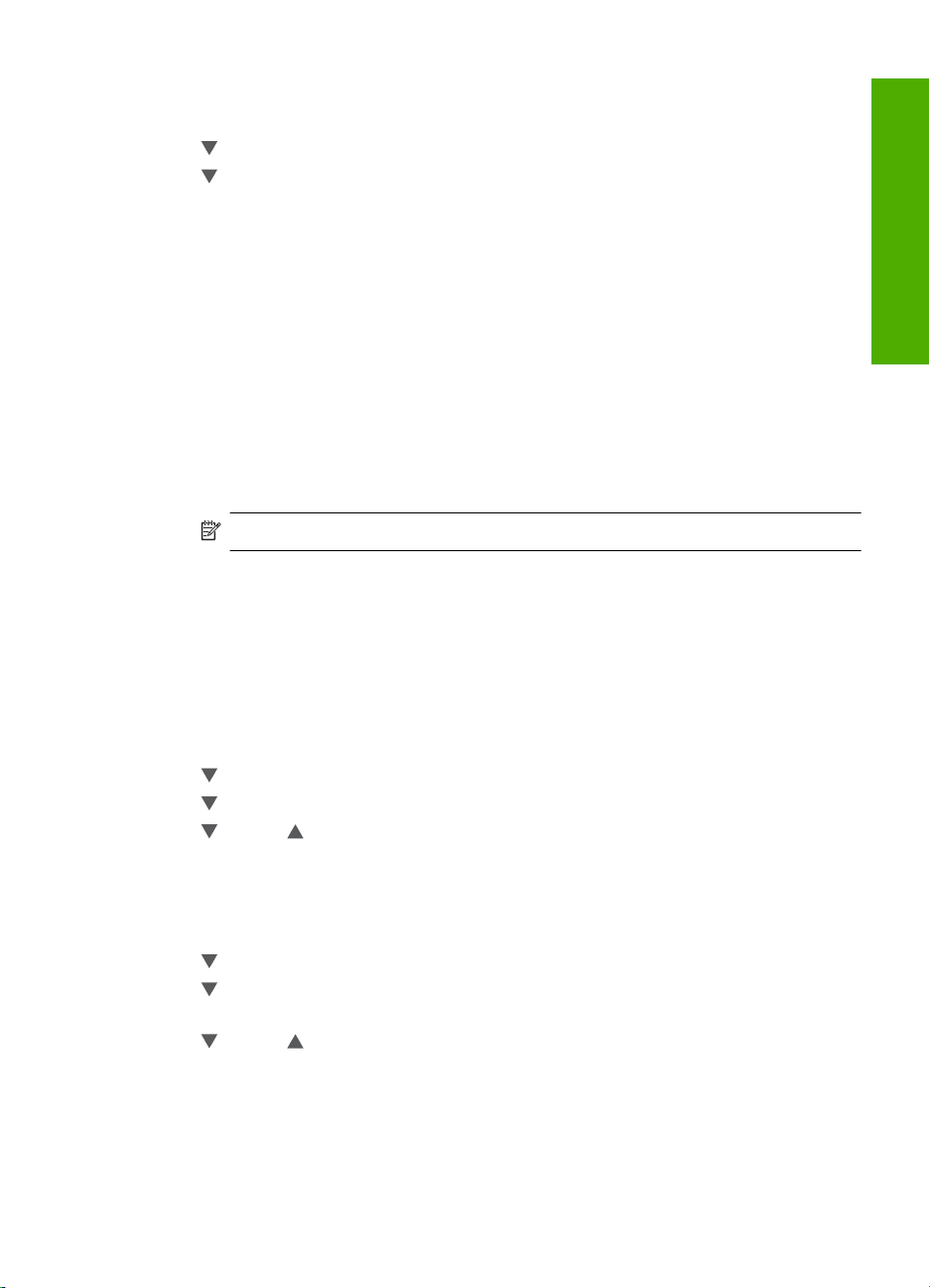
工場出荷時の初期設定に戻すには
1. セットアップ を押します。
2.
を押して [ツール] をハイライト表示させ、OK を押します。
3.
を押して [デフォルトに戻す] をハイライト表示させ、OK を押します。
これで工場出荷時の初期設定に戻ります。
ディスプレイでスライドショーを表示する
デバイスを使用しないときに、コンピュータのスクリーン セーバーのよう
に、ディスプレイ上にスライドショーを表示するように HP All-in-One を設定
できます。
利用できるスライドショーは 2 種類あります。
•
[デモ モード]:HP All-in-One が 1 分間稼動していない状態が続くと、デバ
イスの機能を説明する前もって設定された画像が表示されます。このスラ
イドショーは、ボタンを押すか、デバイスを使用するかするまで続きま
す。HP All-in-One が 8 時間以上使用されないと、ディスプレイが消灯しま
す。デフォルトでは、[デモ モード] はオフになっています。
注記 HP では [デモ モード] をオフにしておくことを推奨しています。
•
[ヒントのスライドショー]:コンピュータから印刷した後にのみ表示されま
す。このデバイスで利用できる特別な機能についての情報を示したスライ
ドが表示されます。スライドショーが最後まで表示されたら、ディスプレ
イはメイン メニューに戻ります。デフォルトでは、[ヒントのスライドショ
ー] はオンになっています。
セットアップの完了
デモ モードのオン/オフを切り替えるには
1. セットアップ を押します。
2.
を押して [ツール] をハイライト表示させ、OK を押します。
3.
を押して [デモ モード] をハイライト表示させ、OK を押します。
4.
または を押して [オン] または [オフ] をハイライト表示させ、OK を押
します。
ヒントのスライドショーのオン/オフを切り替えるには
1. セットアップ を押します。
2.
を押して [ツール] をハイライト表示させ、OK を押します。
3.
を押して [ヒントのスライドショー] をハイライト表示させ、OK を押し
ます。
4.
または を押して [オン] または [オフ] をハイライト表示させ、OK を押
します。
初期設定
19
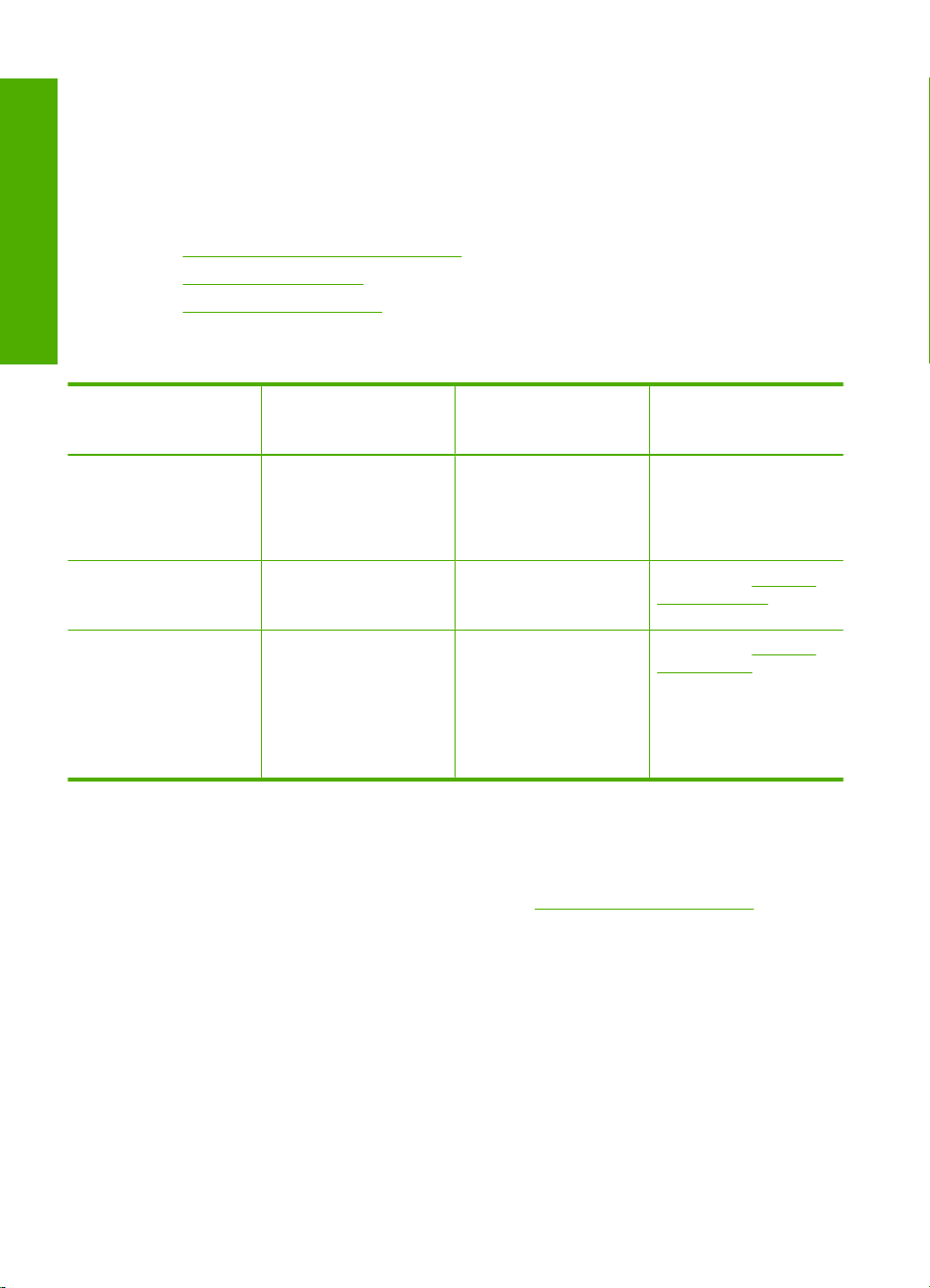
第 4 章
コンピュータ接続情報
HP All-in-One は、単独のコピー、およびフォト プリンタとして使用できま
す。また、HP All-in-One をコンピュータに接続して印刷およびその他のソフ
トウェア機能を実行することができます。
セットアップの完了
サポートされている接続の種類
このセクションでは、次のトピックについて説明します。
•
サポートされている接続の種類
•
Ethernet による接続
•
プリンタの共有の使用
説明 接続するコンピュータの
台数 ( 最高性能を得るため
の推奨台数)
USB 接続 1 台のコンピュータ。
USB ケーブルで
HP All-in-One 背面の
USB 2.0 高速ポートに接
続。
Ethernet (有線) 接続 ハブまたはルーターで、
5 台まで HP All-in-One に
コンピュータを接続。
プリンタの共有 コンピュータ 5 台まで。
ホスト コンピュータは常
に電源をオンにしておく
必要があります。オフの
場合、他のコンピュータ
は HP All-in-One に対し
て印刷を実行できません。
Ethernet による接続
HP All-in-One は 10 Mbps と 100 Mbps の Ethernet ネットワーク接続をサポー
トしています。HP All-in-One を Ethernet (有線)ネットワークに接続する場合
の具体的な方法については、 21 ページの [
してください。
プリンタの共有の使用
コンピュータがネットワークに接続され、同じネットワーク上の別のコンピュ
ータに HP All-in-One が USB ケーブルで接続されている場合、プリンタ共有
機能を使用してそのプリンタに印刷することができます。
HP All-in-One に直接接続するコンピュータがプリンタのホストとして機能
し、このコンピュータがすべてのソフトウェア機能を実行します。クライアン
ト と呼ばれるその他のコンピュータは、印刷機能にのみアクセスできます。
サポートされるソフトウ
ェア機能
Web スキャンを除くすべ
ての機能をサポートしま
す。
すべての機能がサポート
されます (Web スキャン
を含む)。
ホスト コンピュータに装
備されている機能はすべ
てサポートされます。別
のコンピュータからサポ
ートされているのは印刷
機能のみです。
有線ネットワークの設定] を参照
セットアップ方法
詳しい手順については、
『セットアップ ガイド』
に従ってください。
21 ページの [有線ネッ
トワークの設定]の指示に
従ってください。
20 ページの [プリンタ
の共有の使用]の指示に従
ってください。
20
HP All-in-One のセットアップの完了
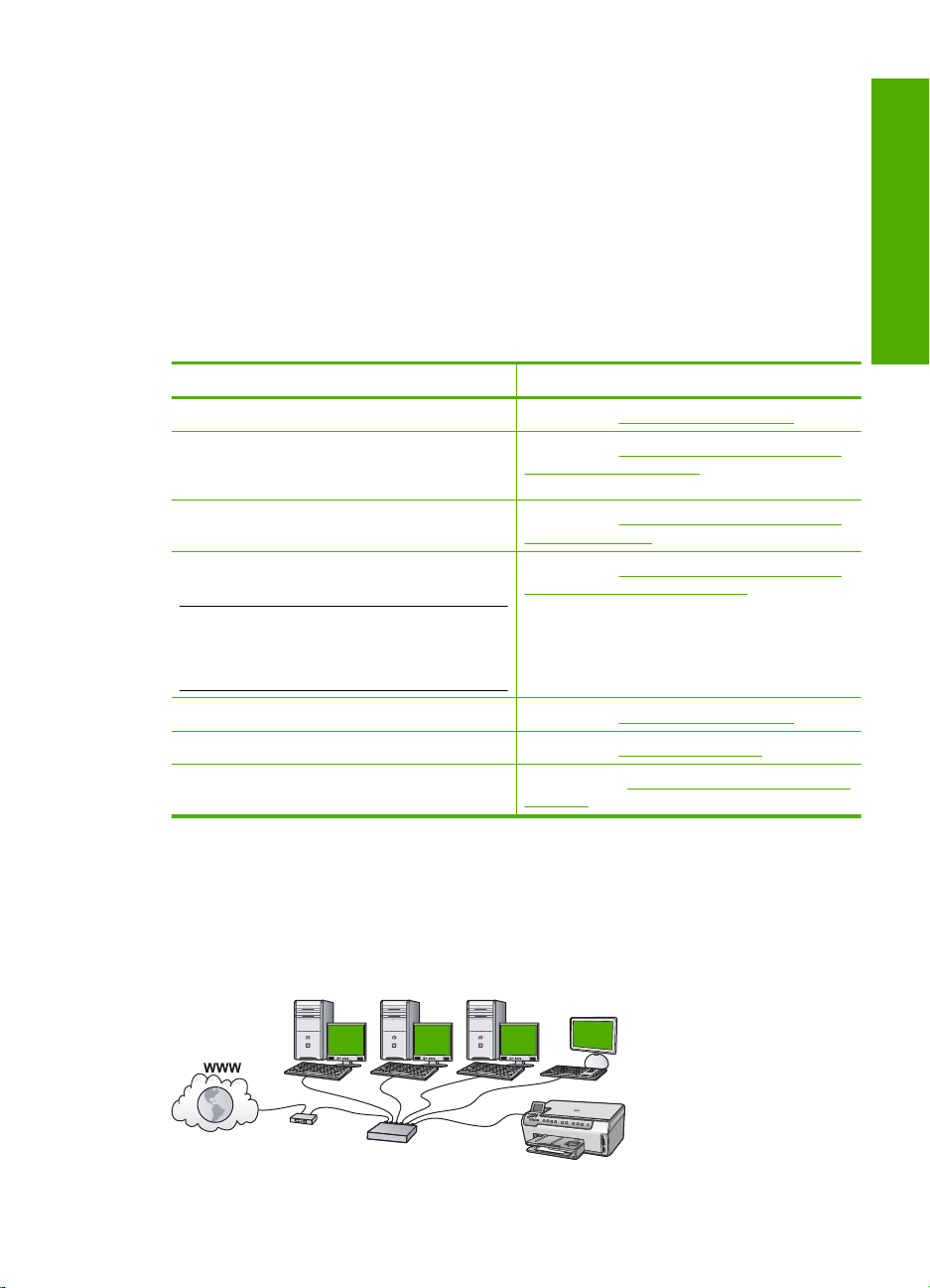
他の機能は、ホスト コンピュータから実行するか、HP All-in-One のコントロ
ール パネルから実行する必要があります。
Windows コンピュータでのプリンタ共有を有効にするには
▲ コンピュータに付属のユーザー ガイドまたは Windows オンスクリーン ヘ
ルプを参照してください。
ネットワークへの接続
ここでは、HP All-in-One をネットワークに接続する方法と、ネットワーク設
定を表示し、管理する方法について説明します。
実行する項目 参照先
有線 (Ethernet) ネットワークに接続する 21 ページの [有線ネットワークの設定]
ネットワーク環境で使用するために
HP All-in-One ソフトウェアをインストールす
る
ネットワークの複数のコンピュータへの接続を
追加する
USB 接続からネットワーク接続へ
HP All-in-One を切り替える
注記 ここで説明する手順は、USB 接続で設
置した HP All-in-One を後から Ethernet ネット
ワーク接続に変更する場合に使用してくださ
い。
セットアップの完了
23 ページの [ネットワーク接続用のソフトウ
ェアをインストールする]
24 ページの [ネットワーク上の複数のコンピ
ュータに接続する]
25 ページの [HP All-in-One を USB 接続から
ネットワーク接続に切り替える]
ネットワーク設定を表示または変更する 25 ページの [ネットワーク設定の変更]
ネットワーク用語の定義を調べる 32 ページの [ネットワーク用語集]
トラブルシューティング情報を取得する 131 ページの [ネットワークのトラブルシュー
有線ネットワークの設定
ここでは、HP All-in-One を Ethernet ルーター、スイッチ、ハブに Ethernet ケ
ーブルで接続する方法、およびネットワーク接続用に HP All-in-One ソフトウ
ェアをインストールする方法について説明します。この方法は有線または
Ethernet ネットワークとして知られています。
ティング]
ネットワークへの接続
21
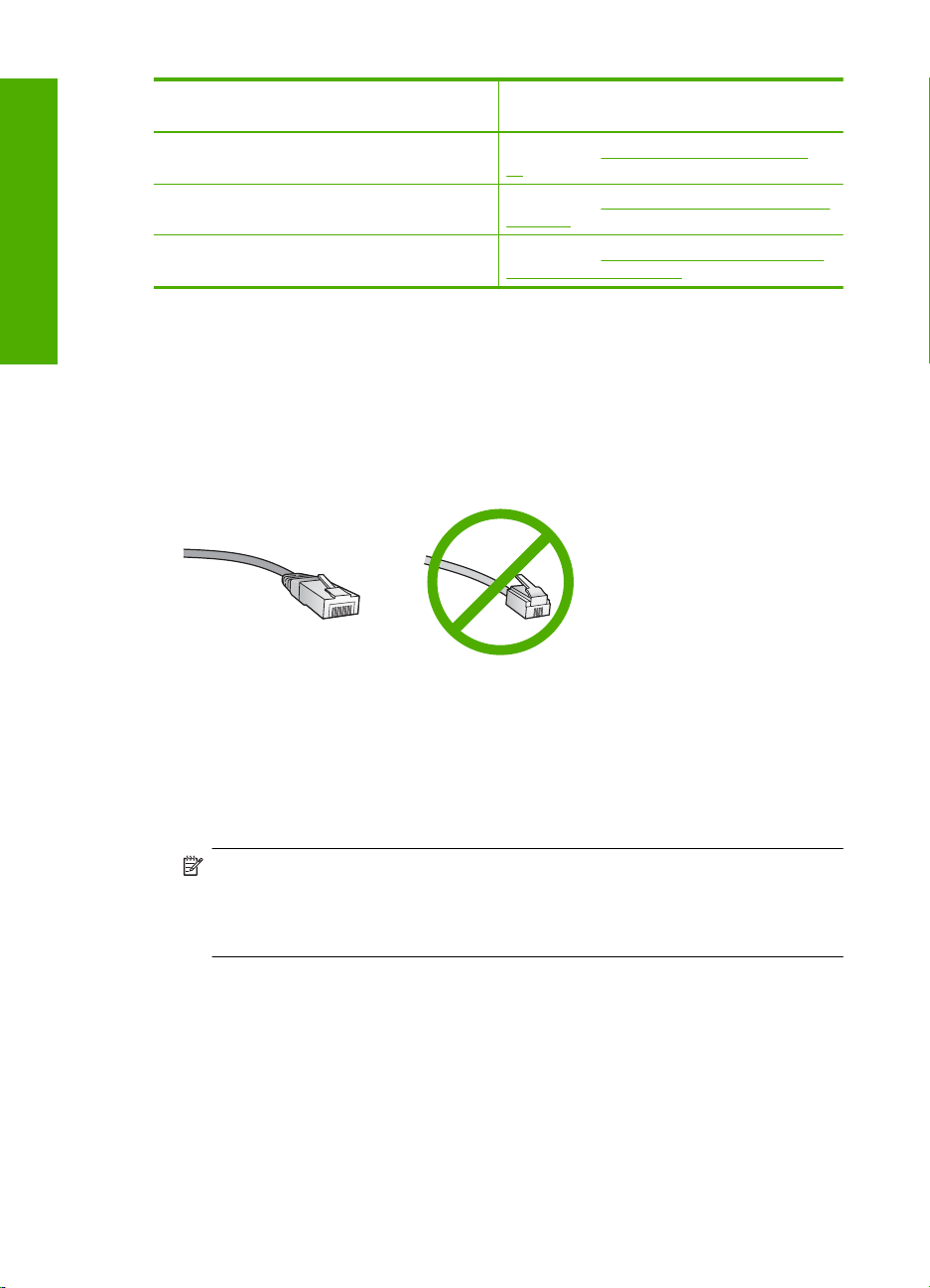
第 4 章
HP All-in-One を有線ネットワークに接続する
には、以下が必要になります。
最初に、必要なものをすべて用意します。 22 ページの [有線ネットワークに必要なも
セットアップの完了
有線ネットワークに接続します。 22 ページの [HP All-in-One をネットワークに
最後に、ソフトウェアをインストールします。 23 ページの [ネットワーク接続用のソフトウ
有線ネットワークに必要なもの
参照先
の]
接続する]
ェアをインストールする]
HP All-in-One をネットワークに接続するために必要なものがすべて揃ってい
ることを確認します。
Ethernet ポート、ルーター、スイッチ、ハブを含む、正常に稼動する
❑
Ethernet ネットワーク
CAT-5 Ethernet ケーブル
❑
標準の Ethernet ケーブルは普通の電話ケーブルと似ていますが、互換性は
ありません。 この 2 種類のケーブルでは線の本数が異なり、また異なるコ
ネクタが付いています。 Ethernet ケーブル コネクタ (すなわち RJ-45 コネ
クタ) は幅が広く厚みがあり、末端の接触部分は常に 8 箇所あります。 電
話ケーブルのコネクタは接触部分が 2 箇所から 6 箇所の間です。
Ethernet 接続可能なデスクトップ、またはラップトップ コンピュータ
❑
注記 HP All-in-One は 10 Mbps および 100 Mbps Eithernet ネットワー
クへ接続可能です。 ネットワーク インターフェース カード (NIC) の購
入をお考え場合、または既にご購入済みの場合、この両方の速度で動作
することを確認してください。
HP All-in-One をネットワークに接続する
HP All-in-One をネットワークに接続するには、 デバイス背面の Ethernet ポー
トを使用します。
22
HP All-in-One のセットアップの完了
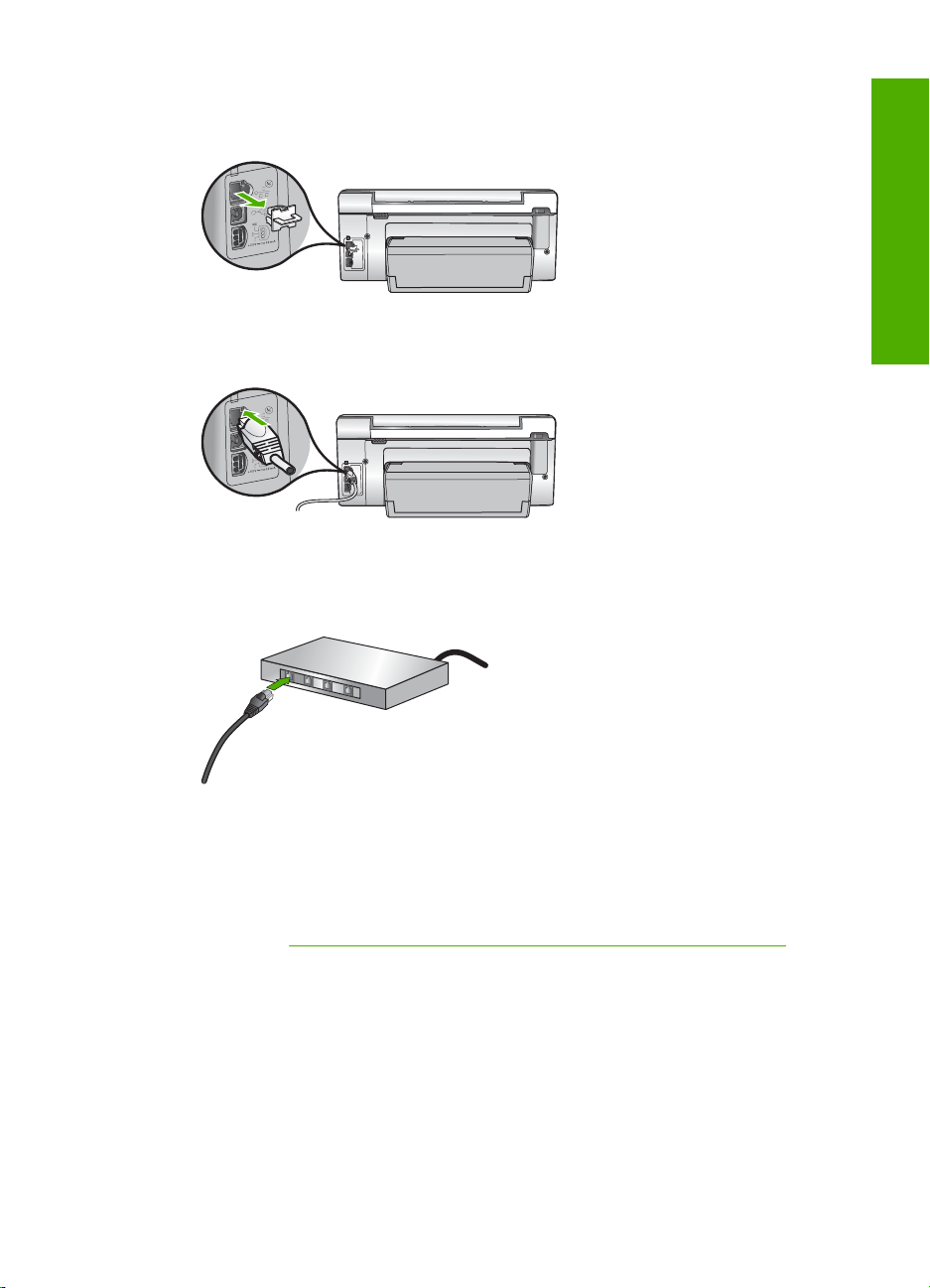
HP All-in-One をネットワークに接続する
1. HP All-in-One の後部からイエローのプラグを抜きます。
2. HP All-in-One 背面の Ethernet ポートに Ethernet ケーブルを接続します。
3. Ethernet ケーブルのもう一方の端を Ethernet ルーター、スイッチの空いて
いるポートに接続します。
4. HP All-in-One がネットワークに接続されたら、ソフトウェアをインストー
ルします。
関連トピック
23 ページの [ネットワーク接続用のソフトウェアをインストールする]
セットアップの完了
ネットワーク接続用のソフトウェアをインストールする
このセクションでは、HP All-in-One ソフトウェアをネットワークに接続され
たコンピュータへインストールする方法について説明します。本ソフトウェア
をインストールする前に、HP All-in-One をネットワークに接続しておいてく
ださい。
ネットワークへの接続
23
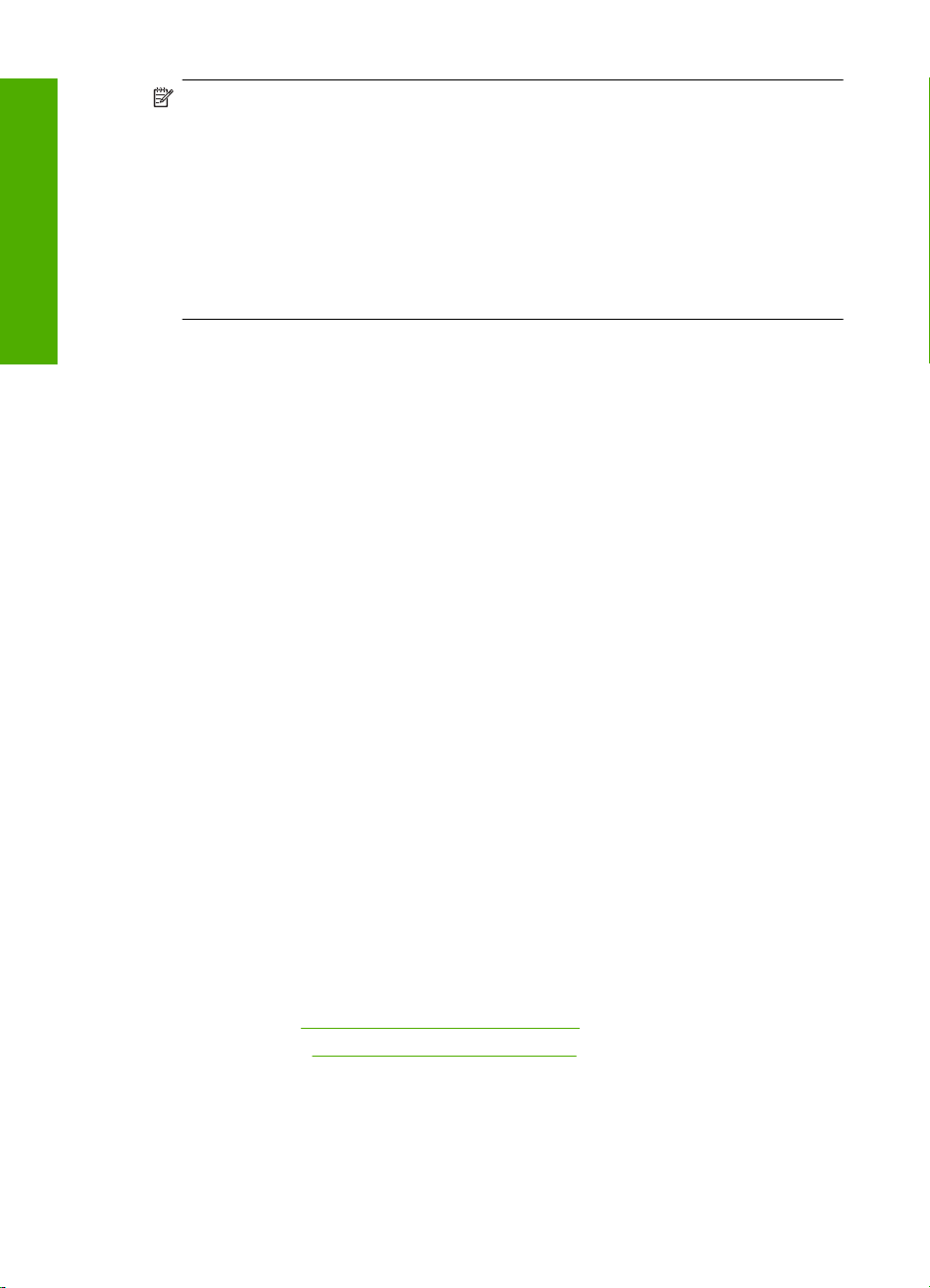
セットアップの完了
第 4 章
注記 コンピュータが一連のネットワーク ドライブに接続するよう設定す
る場合、ソフトウェアをインストールする前に、コンピュータが現在それ
らのドライブに接続されていることを確認してください。 そうしないと、
インストール ソフトウェアがネットワーク ドライブに割り当てられた予約
済みドライブ名を使用する可能性があり、そのネットワーク ドライブ名へ
のアクセスが不可能になります。
注記 インストールに要する時間は、お使いの OS、空いているディスク ス
ペース、プロセッサの速度などによって異なりますが、20 分から 45 分か
かります。
Windows 用の HP All-in-One ソフトウェアをインストールするには
1. コンピュータで実行中の、ウィルス検出ソフトウェアを含むアプリケーシ
ョンをすべて終了します。
2. HP All-in-One に付属する Windows 用の CD をお使いのコンピュータ の
CD-ROM ドライブに挿入し、画面の指示に従います。
3. ファイアウォールに関するダイアログボックスが表示された場合は、指示
に従ってください。ファイアウォールのポップアップ メッセージが表示さ
れたら、そのメッセージを常に承認または許可してください。
4. [接続タイプ] 画面で [ネットワークを介して接続] を選択し、[次へ] をクリ
ックします。
セットアップ プログラムがネットワーク上の HP All-in-One を探している
間、[検索中] 画面が表示されます。
5. [プリンタが見つかりました] 画面で、そのプリンタについての詳細が正し
いことを確認してください。
ネットワーク上で複数のプリンタが検出されると、[複数のプリンタが見つ
かりました] 画面が表示されます。接続する HP All-in-One を選択してくだ
さい。
6. 指示に従ってソフトウェアをインストールしてください。
ソフトウェアのインストールが完了したら、HP All-in-One の準備は完了で
す。
7. コンピュータ上のウィルス検出ソフトウェアを無効にしていた場合は、も
う一度有効にしてください。
8. ネットワークへの接続を確認するには、お使いのコンピュータから
HP All-in-One へセルフテスト レポートの印刷を行います。
関連トピック
•
26 ページの [
•
101 ページの [
ネットワーク設定の表示と印刷]
セルフテスト レポートの印刷]
ネットワーク上の複数のコンピュータに接続する
小規模のコンピュータ ネットワーク上の複数のコンピュータに HP All-in-One
を接続することができます。HP All-in-One をネットワーク上の 1 台のコンピ
ュータに既に接続している場合、追加するコンピュータごとに、HP All-in-One
24
HP All-in-One のセットアップの完了
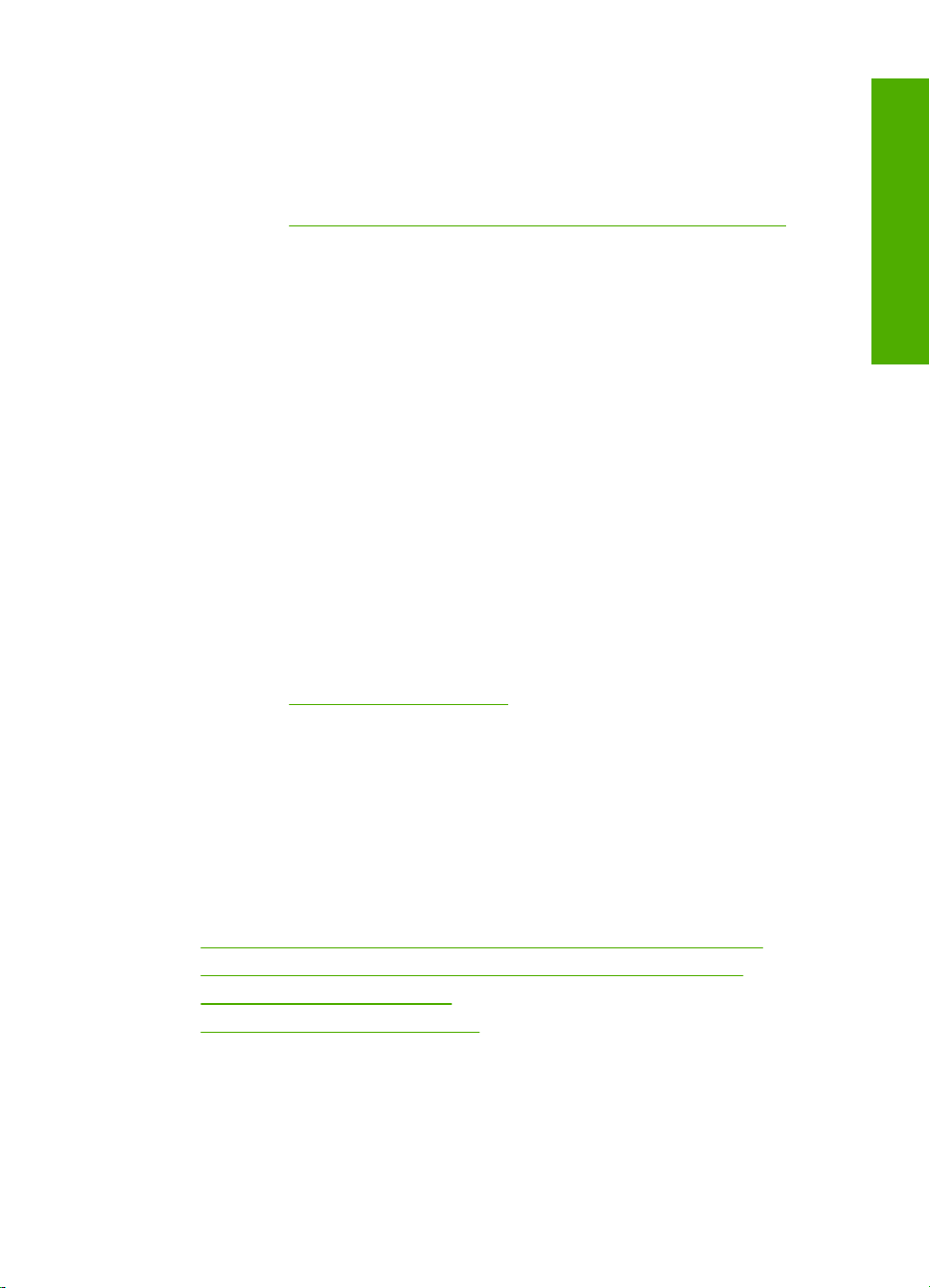
ソフトウェアをインストールする必要があります。HP All-in-One のネットワ
ーク接続は、一度設定すれば次回コンピュータを追加する際、再び設定を行う
必要がなくなります。
関連トピック
23 ページの [ネットワーク接続用のソフトウェアをインストールする]
HP All-in-One を USB 接続からネットワーク接続に切り替える
USB 接続された HP All-in-One は、後から変更して Ethernet ネットワークに
接続することができます。ワイヤレス ネットワークの設定方法をすでに理解
している場合は、次の一般的な手順を用いてアップグレードしてください。
USB 接続を有線 (Ethernet) 接続に変更するには
1. HP All-in-One の背面から USB 接続ケーブルを取り外します。
2. HP All-in-One 背面の Ethernet ポートとルーター、スイッチの Ethernet ポ
ートを Ethernet ケーブルで接続します。
3. ネットワーク接続のためには、ソフトウェアをインストールし、[デバイス
の追加] から [ネットワークを介して接続] を選択します。
4. インストールが完了したら、[コントロール パネル] の [プリンタと FAX]
(または [プリンタ]) を開き、前回 USB を使用してインストールしたプリン
タを削除します。
HP All-in-One をネットワークに接続する方法の詳細については、以下を参照
してください。
21 ページの [
有線ネットワークの設定]
セットアップの完了
ネットワーク設定の変更
HP All-in-One のコントロール パネルでネットワーク設定を管理することがで
きます。また、埋め込み Web サーバを使用すればより詳細なネットワーク設
定を行うことができます。この Web サーバは既存のネットワーク接続を使用
して Web ブラウザからアクセスできるネットワーク構成およびステータス ツ
ールです。
このセクションでは、次のトピックについて説明します。
•
コントロール パネルから基本的なネットワーク設定を変更する
•
コントロール パネルからネットワークの詳細設定を変更する
•
埋め込み Web サーバの使用
•
ネットワーク構成ページの定義
コントロール パネルから基本的なネットワーク設定を変更する
コントロール パネルから、ネットワーク設定の印刷、ネットワークのデフォ
ルト設定の復元など、さまざまなネットワーク管理タスクを実行できます。
ネットワークへの接続
25
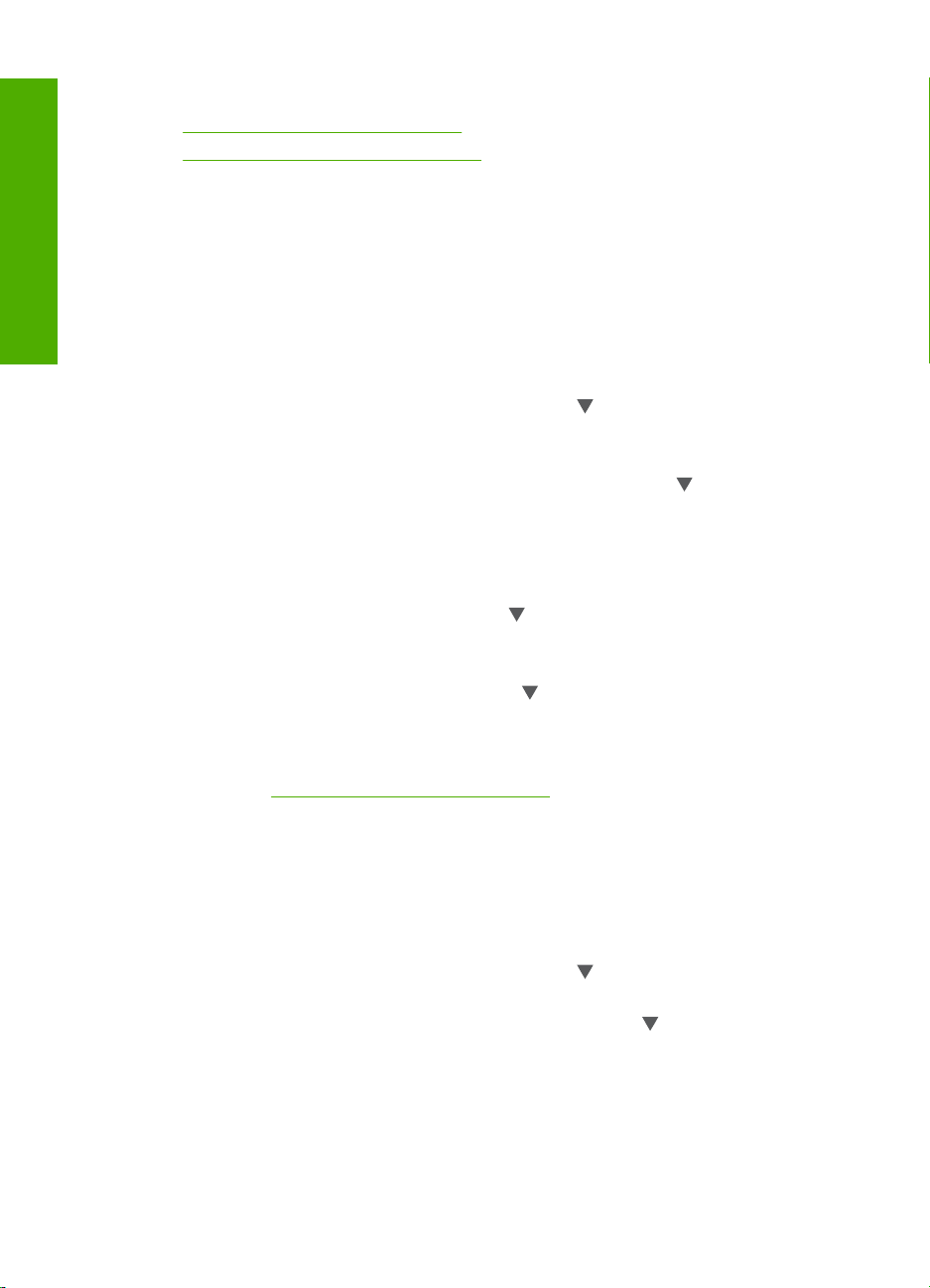
第 4 章
このセクションでは、次のトピックについて説明します。
•
ネットワーク設定の表示と印刷
•
ネットワークをデフォルトに戻す
セットアップの完了
ネットワーク設定の表示と印刷
ネットワーク設定の一覧を HP All-in-One のコントロール パネルに表示した
り、より詳細な構成ページを印刷することができます。ネットワーク設定ペー
ジには、IP アドレス、リンク速度、DNS、mDNS など、重要なネットワーク
設定が一覧表示されます。
ネットワーク設定を表示して印刷するには
1. HP All-in-One のコントロール パネルにある セットアップ を押します。
2. [ネットワーク] がハイライト表示されるまで
を押し続け、OK を押しま
す。
[ネットワーク メニュー] が表示されます。
3. [ネットワーク設定を表示] がハイライト表示されるまで
を押し続け、
OK を押します。
[ネットワーク設定] が表示されます。
4. 次のいずれかの操作を実行します。
•
有線ネットワーク設定を表示するには、[概要を表示 (有線 LAN の場
合)] がハイライト表示されるまで
を押し続け、OK を押します。
これで、有線 (Ethernet) ネットワーク設定の概要が表示されます。
•
ネットワーク構成ページを印刷するには、[ネットワーク設定ページの
印刷] がハイライト表示されるまで
を押し続け、OK を押します。
これにより、ネットワーク構成ページが印刷されます。
関連トピック
30 ページの [ネットワーク構成ページの定義]
ネットワークをデフォルトに戻す
ネットワーク設定を HP All-in-One 購入時の設定に戻すことができます。
ネットワーク設定をデフォルトに戻すには
1. HP All-in-One のコントロール パネルにある セットアップ を押します。
2. [ネットワーク] がハイライト表示されるまで
す。
3. [ネットワークデフォルトに戻す] が選択されるまで
押します。
4. OK を押して、ネットワーク設定をデフォルトに戻すことを確定します。
コントロール パネルからネットワークの詳細設定を変更する
必要に応じて、ネットワークを詳細に設定することができます。ただし、ネッ
トワーク管理に詳しくない場合は、これらの設定を変更しないでください。
26
HP All-in-One のセットアップの完了
を押し続け、OK を押しま
を押し続け、OK を
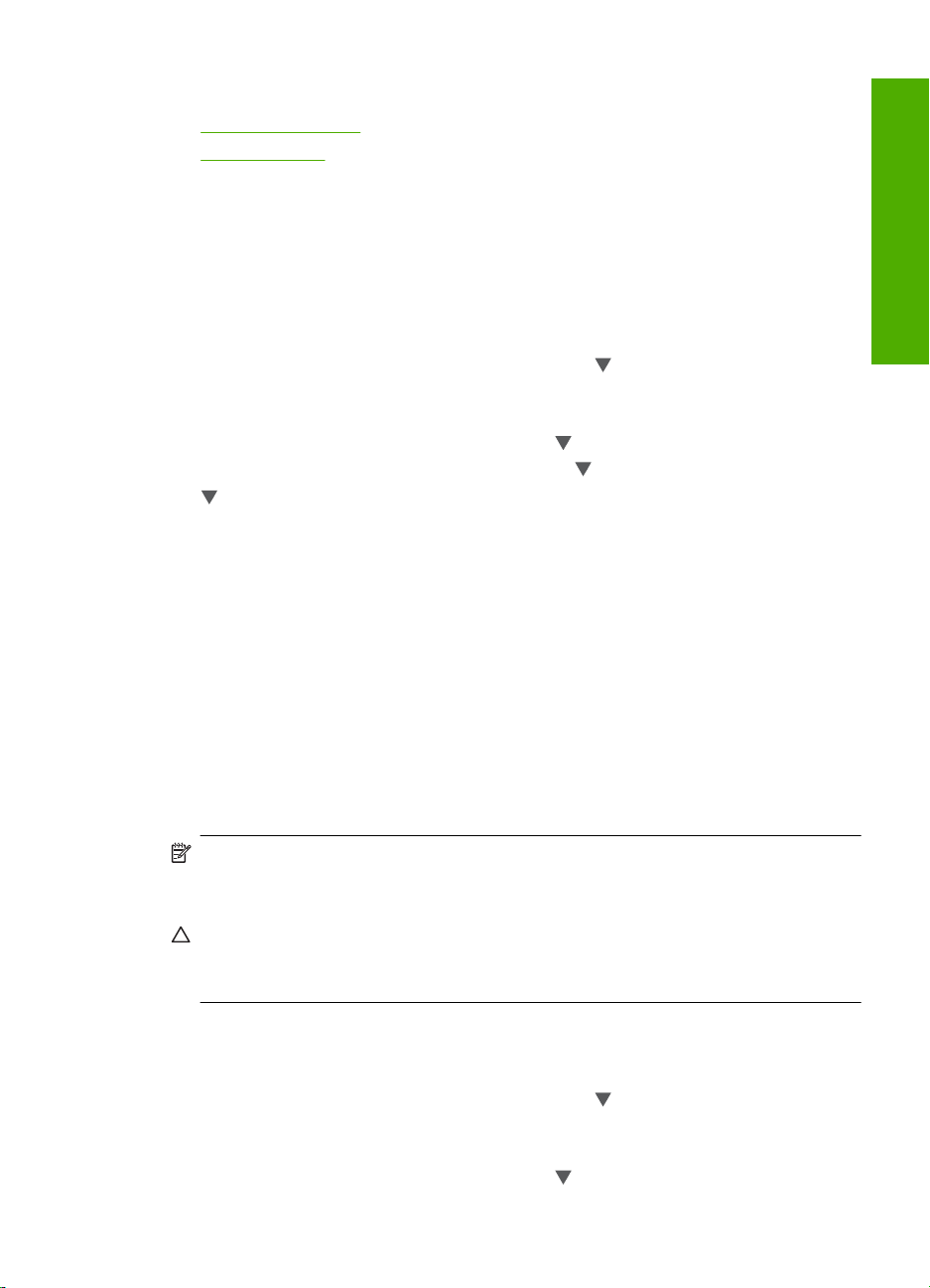
このセクションでは、次のトピックについて説明します。
•
リンク速度の設定
•
IP 設定の変更
リンク速度の設定
ネットワーク上でのデータ送信速度を変更することができます。デフォルトの
設定は [自動] です。
リンク速度を設定するには
1. セットアップ を押します。
2. [ネットワーク] がハイライト表示されるまで
を押し続け、OK を押しま
す。
[ネットワーク メニュー] が表示されます。
3. [詳細設定] がハイライト表示されるまで
[リンク速度] がハイライト表示されるまで
4.
を押してお使いのネットワーク機器が対応するリンク速度を選択し、
を押し続け、OK を押します。
を押し続け、OK を押します。
OK を押して設定を確定します。
•
[自動]
•
[10 Mb/sec 全二重通信]
•
[10 Mb/sec 半二重通信]
•
[100 Mb/sec 全二重通信]
•
[100 Mb/sec 半二重通信]
セットアップの完了
IP 設定の変更
デフォルトの IP 設定は [自動] で、IP 設定を自動的に行いますが、ネットワー
ク管理に詳しい場合は、IP アドレス、サブネット マスク、デフォルト ゲート
ウェイを手動で変更できます。HP All-in-One の IP アドレスとサブネット マス
クを確認するには、HP All-in-One からネットワーク設定ページを印刷します。
注記 IP 設定を手動で入力する場合、稼働中のネットワークにあらかじめ
接続しておいてください。接続しておかない場合、メニューを閉じると設
定情報が表示されなくなります。
注意 IP アドレスを手動で割り当てる場合は注意が必要です。 インストー
ル時に無効な IP アドレスを割り当てると、各ネットワーク コンポーネント
から HP All-in-One に接続できなくなります。
IP 設定を変更するには
1. セットアップ を押します。
2. [ネットワーク] がハイライト表示されるまで
を押し続け、OK を押しま
す。
[ネットワーク メニュー] が表示されます。
3. [詳細設定] がハイライト表示されるまで
を押し続け、OK を押します。
ネットワークへの接続
27
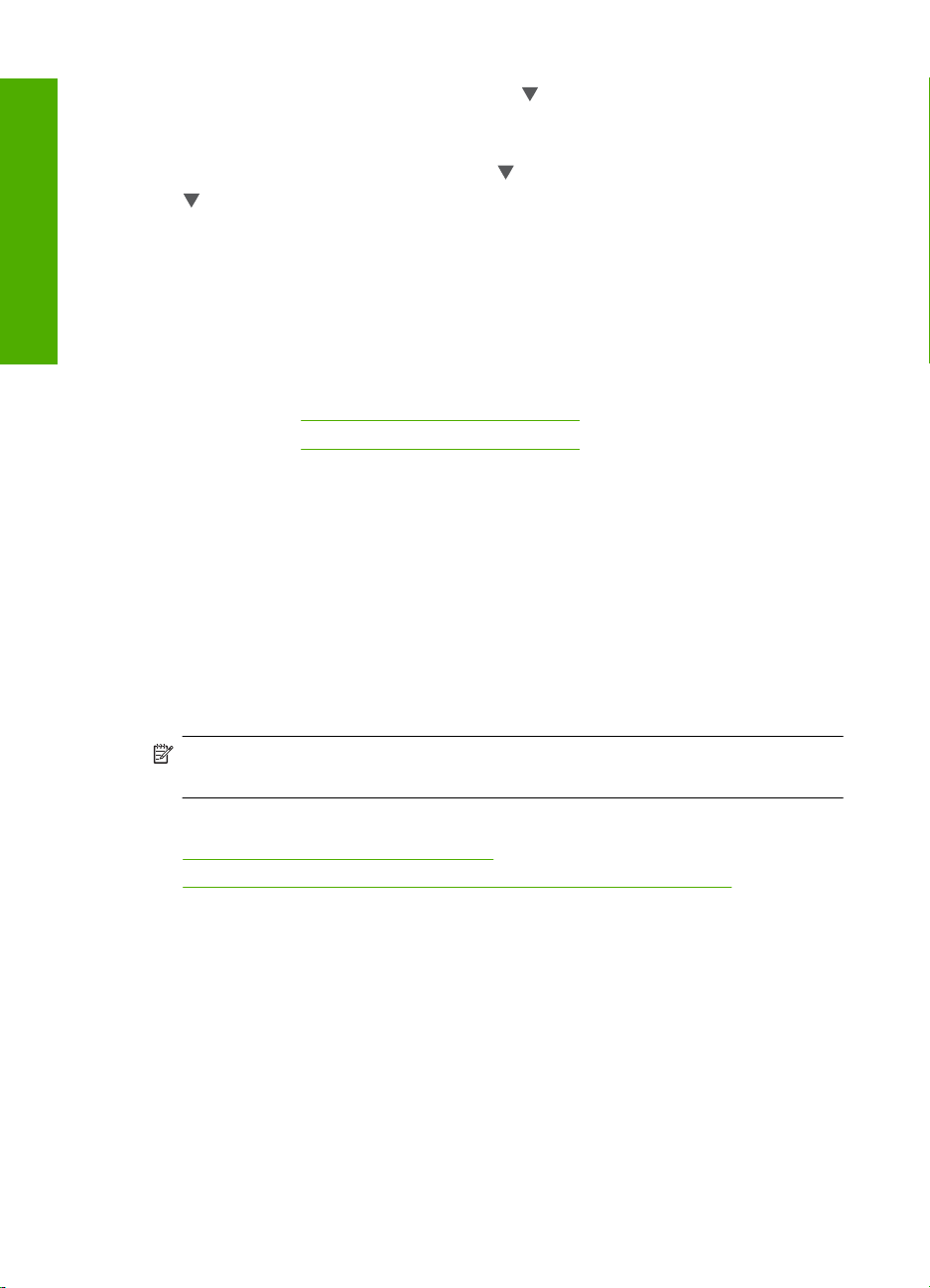
セットアップの完了
第 4 章
4. [IP 設定] がハイライト表示されるまで を押し続け、OK を押します。
HP All-in-One が有線ネットワークに接続されている場合、IP 設定の変更を
確認するプロンプトが表示されます。OK を押します。
5. [手動] がハイライト表示されるまで
6.
をハイライト表示して次のいずれかの IP 設定を選択し、OK を押しま
を押し続け、OK を押します。
す。
•
[IP アドレス]
•
[サブネットマスク]
•
[デフォルト ゲートウェイ]
7. 変更を行い、OK を押して、設定を確定します。
関連トピック
•
26 ページの [
•
30 ページの [
埋め込み Web サーバの使用
ネットワーク設定の表示と印刷]
ネットワーク構成ページの定義]
お使いのコンピュータをネットワーク上の HP All-in-One に接続している場
合、HP All-in-One 内の埋め込み Web サーバを使用できます。埋め込み Web
サーバは web ベースのユーザー インタフェースで、HP All-in-One のコントロ
ール パネルからは使用できないいくつかのオプションにアクセスすることが
できます。Web ブラウザを使って写真やドキュメントをコンピュータにスキ
ャンする機能や、詳細なネットワーク セキュリティ オプションなどは、ここ
からアクセスできるオプションの一部です。また、埋め込み Web サーバでは
ネットワークのステータス監視、デバイス設定の変更、およびプリンタ サプ
ライ品の注文なども行うことができます。
注記 埋め込み Web サーバから、ネットワーク設定を変更できます。コン
トロール パネルではこの変更はできません。
このセクションでは、次のトピックについて説明します。
•
埋め込み Web サーバへのアクセス
•
埋め込み Web サーバを使用してネットワーク設定を変更する
埋め込み Web サーバへのアクセス
HP All-in-One 内の埋め込み Web サーバへのアクセスに使用するコンピュータ
は、HP All-in-One と同じネットワークに接続されている必要があります。
28
HP All-in-One のセットアップの完了
 Loading...
Loading...