
HP Photosmart C6200 All-in-One series
Základní příručka
Krátka príručka
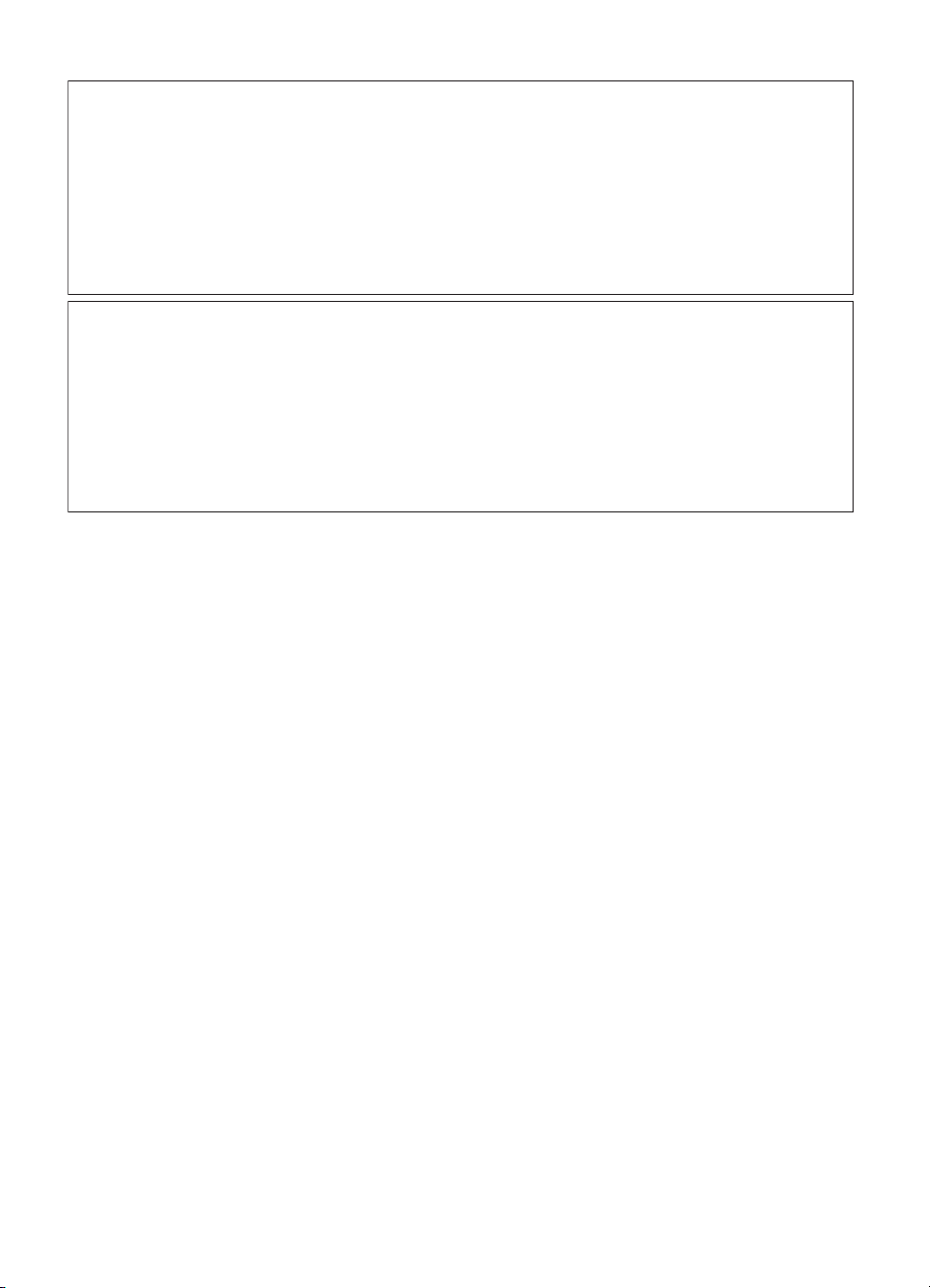
Upozornění společnosti Hewlett-Packard
Informace obsažené v tomto dokumentu mohou být změněny bez předchozího upozornění.
Všechna práva vyhrazena. Reprodukce, úpravy či překlad tohoto dokumentu bez předchozího písemného souhlasu společnosti Hewlett-Packard jsou
až na výjimky vyplývající ze zákonů o autorském právu zakázány. Jediné záruky na produkty a služby HP jsou uvedeny ve výslovných záručních
prohlášeních, která jsou součástí těchto produktů a služeb. Žádné zde uvedené informace by neměly být považovány za podklad pro další záruku.
Společnost HP nebude nést odpovědnost za technické nebo redakční chyby nebo opomenutí v tomto dokumentu.
© 2007 Hewlett-Packard Development Company, L.P.
Windows, Windows 2000 a Windows XP jsou registrované ochranné známky společnosti Microsoft Corporation v USA.
Windows Vista je registrovaná ochranná známka nebo ochranná známka společnosti Microsoft Corporation v USA nebo v jiných zemích.
Intel a Pentium jsou ochranné známky nebo registrované ochranné známky společnosti Intel Corporation nebo jejích poboček v USA a v jiných
zemích.
Upozornenia spoločnosti Hewlett-Packard
Informácie v tomto dokumente sa môžu zmeniť bez upozornenia.
Všetky práva sú vyhradené. Rozmnožovanie, prispôsobovanie alebo prekladanie tohto materiálu bez predchádzajúceho písomného súhlasu
spoločnosti Hewlett-Packard je až na výnimky vyplývajúce zo zákonov na ochranu duševného vlastníctva zakázané. Jediné záruky na produkty a
služby HP sú uvedené vo výslovných záručných vyhláseniach, ktoré sú súčasťou týchto produktov a služieb. Žiadne tu uvedené informácie by nemali
byť považované za podklad pre dodatočnú záruku. Spoločnosť HP nebude niesť zodpovednosť za technické ani redakčné chyby alebo opomenutia
obsiahnuté v tomto dokumente.
© 2007 Hewlett-Packard Development Company, L.P.
Windows, Windows 2000 a Windows XP sú registrované ochranné známky spoločnosti Microsoft Corporation v USA.
Windows Vista je registrovaná ochranná známka alebo ochranná známka spoločnosti Microsoft Corporation v USA alebo v iných krajinách.
Intel a Pentium sú ochranné známky alebo registrované ochranné známky spoločnosti Intel Corporation alebo jej pobočiek v USA a iných krajinách.
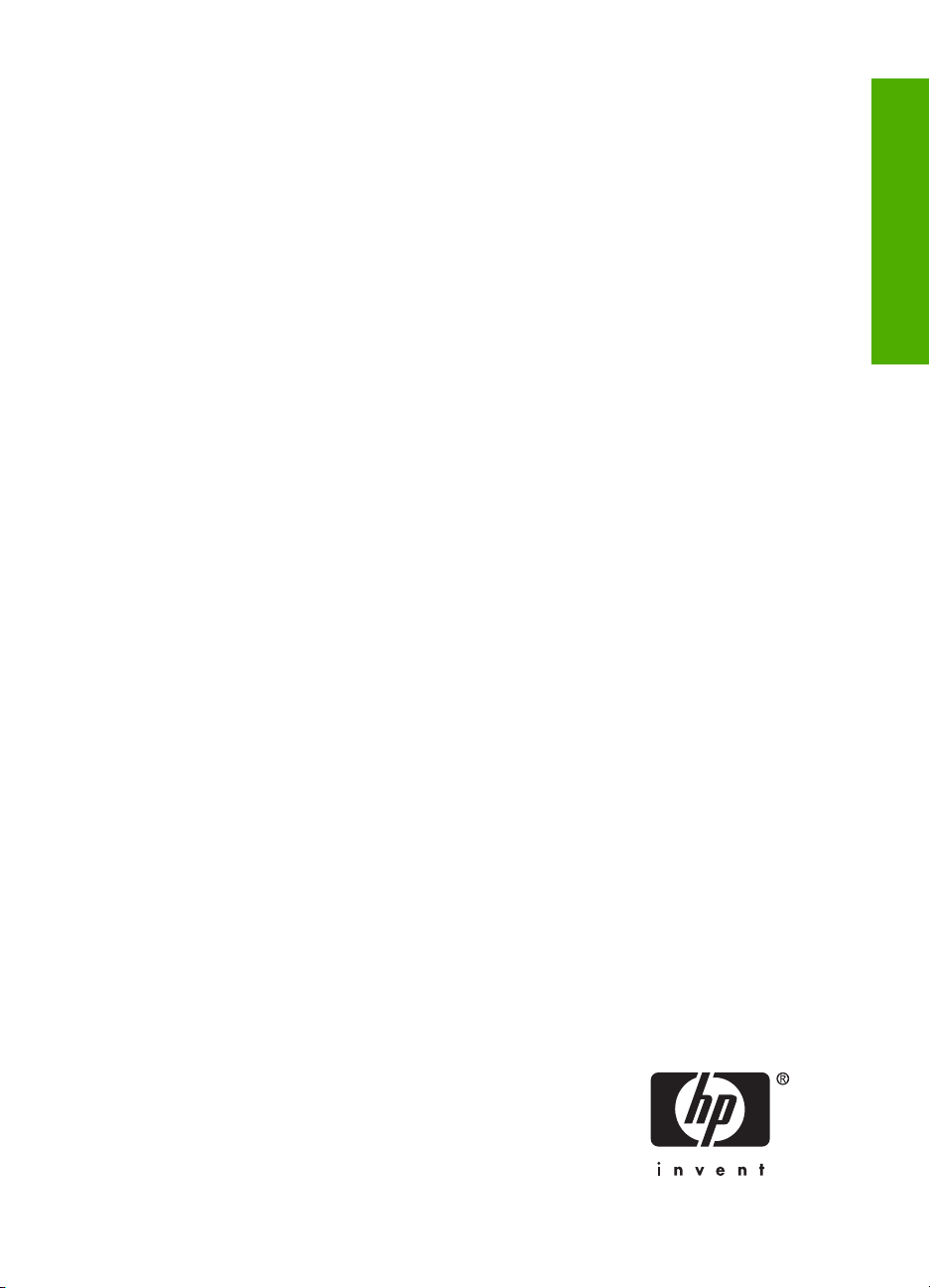
HP Photosmart C6200
All-in-One series
Základní příručka
Čeština
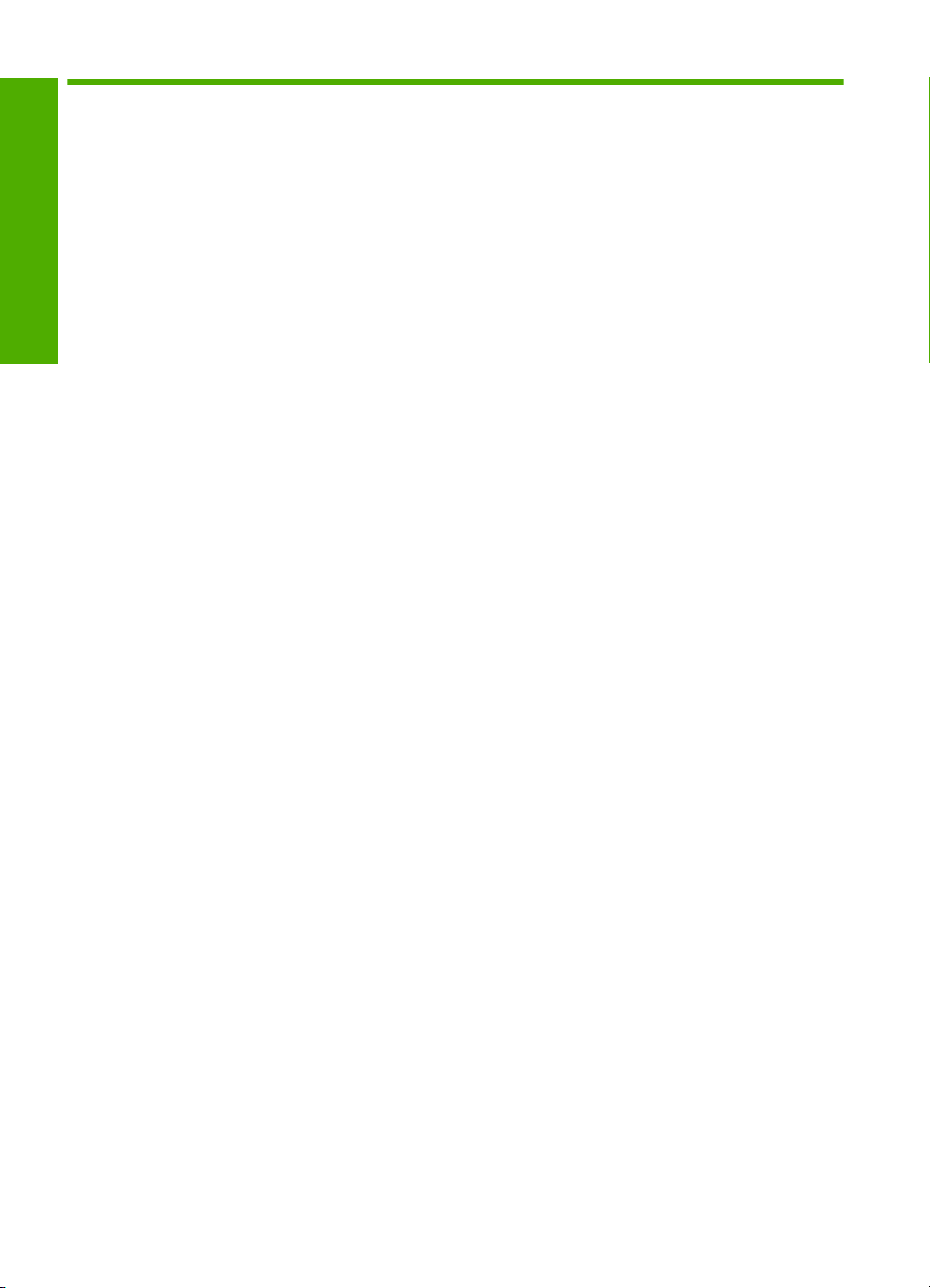
Obsah
1 HP All-in-One - přehled
Zařízení HP All-in-One - stručný přehled....................................................................................5
Funkce ovládacího panelu..........................................................................................................6
Čeština
Získání dalších informací............................................................................................................8
2 Nastavení sítě
Nastavení sítě propojené kabely................................................................................................9
Instalace softwaru pro síťové připojení.....................................................................................11
Připojení k dalším počítačům v síti...........................................................................................12
Přechod zařízení HP All-in-One od připojení USB k síťovému připojení..................................12
Správa nastavení sítě...............................................................................................................12
3 Použití funkcí zařízení HP All-in-One
Vložení předloh a papíru..........................................................................................................15
Předcházení uvíznutí papíru.....................................................................................................18
Zobrazit a vybrat fotografie.......................................................................................................18
Skenování obrázku...................................................................................................................20
Kopírování................................................................................................................................21
Výměna inkoustových kazet.....................................................................................................21
Čištění zařízení HP All-in-One..................................................................................................23
4Odstraňování problémů a podpora
Odinstalace a opětovná instalace softwaru..............................................................................25
Odstraňování problémů s nastavením hardwaru......................................................................25
Odstraňování problémů se sítí.................................................................................................28
Odstraňování uvíznutého papíru..............................................................................................30
Informace o inkoustových kazetách a tiskové hlavě.................................................................30
Průběh podpory......................................................................................................................
..31
5 Technické informace
Systémové požadavky..............................................................................................................32
Technické údaje produktu........................................................................................................32
Výtěžnost inkoustové kazety....................................................................................................32
Zákonná upozornění.................................................................................................................33
Záruka.......................................................................................................................................34
4 HP Photosmart C6200 All-in-One series
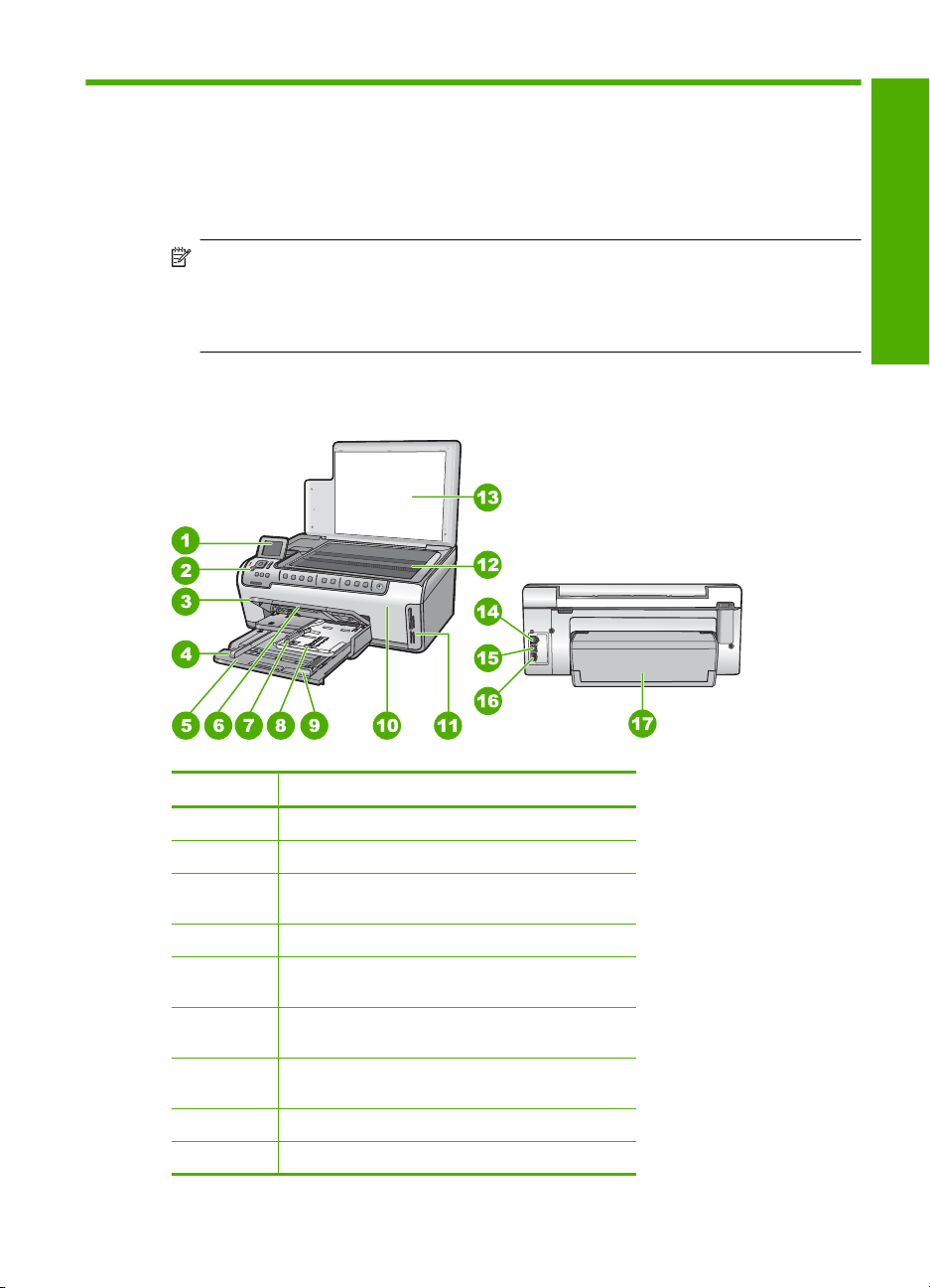
1 HP All-in-One - přehled
Pomocí zařízení HP All-in-One rychle a jednoduše zvládnete úkoly jako vytvoření kopie,
skenování dokumentu nebo tisk fotografií. Celou řadu funkcí zařízení HP All-in-One lze
používat přímo z ovládacího panelu bez zapnutí počítače.
Poznámka Tato příručka popisuje základní funkce a řešení problémů, stejně tak
jako poskytuje informace jak kontaktovat HP podporu a objednat spotřební materiál.
Nápověda na obrazovce obsahuje podrobnosti o úplném rozsahu vlastností a funkcí
včetně použití softwaru HP Photosmart, který byl dodán s HP All-in-One.
Zařízení HP All-in-One - stručný přehled
Čeština
Popisek Popis
1 Barevný grafický displej (také jen displej)
2 Ovládací panel
3 Výstupní zásobník (zde zobrazený ve zvednuté
poloze)
4 Vodítko šířky papíru pro hlavní vstupní zásobník
5 Hlavní vstupní zásobník (také jen vstupní
zásobník)
6 Nástavec zásobníku papíru (také jen nástavec
zásobníku)
7 Vodítka šířky a délky papíru zásobníku
fotografického papíru
8 Zásobník na fotografický papír
9 Vodítko délky papíru pro hlavní vstupní zásobník
HP All-in-One - přehled 5
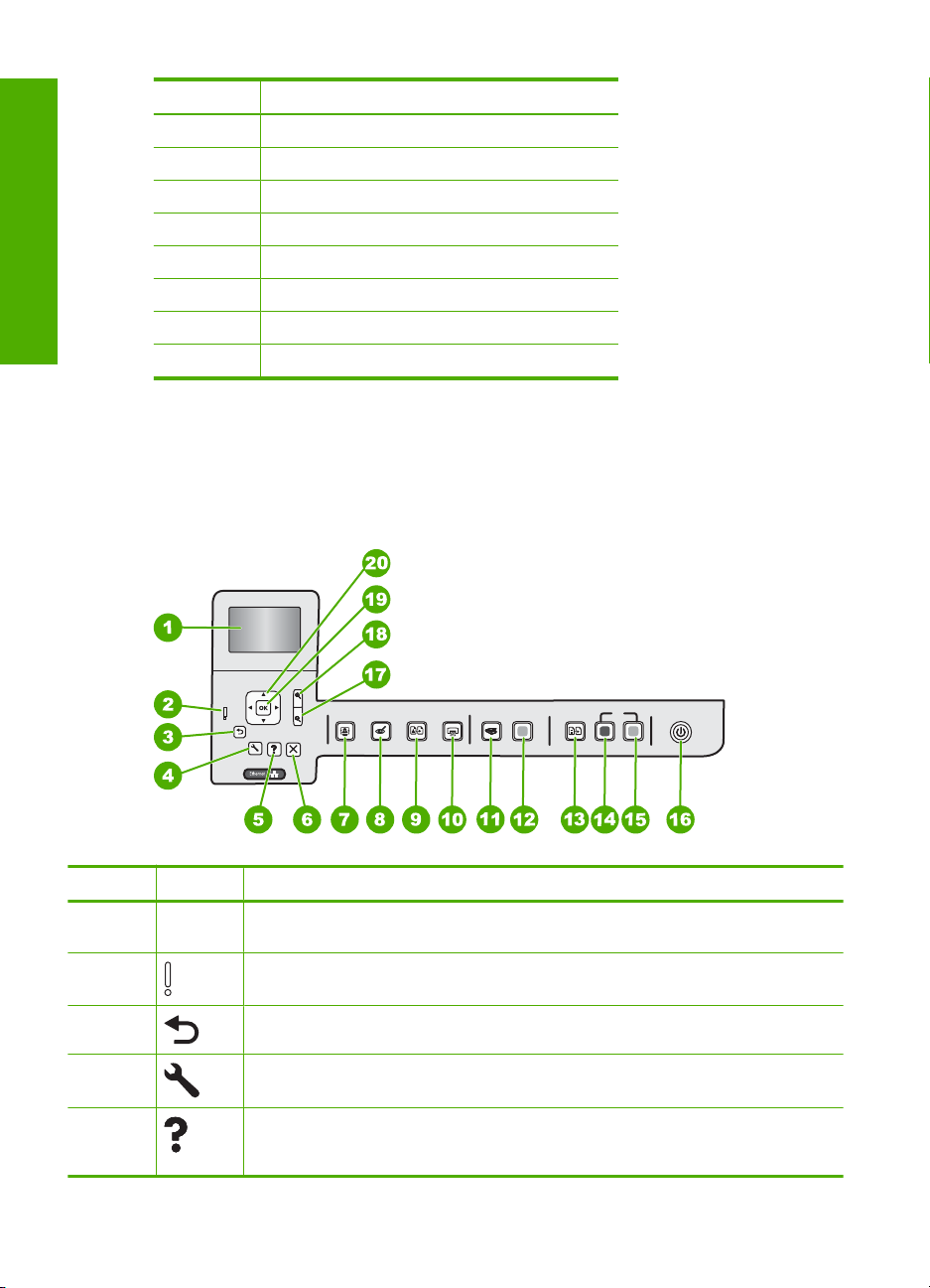
Kapitola 1
(pokračování)
Popisek Popis
10 Dvířka inkoustových kazet
11 Sloty pro paměťové karty
12 Skleněná podložka
13 Spodní část víka
14 Port sítě Ethernet
Čeština
15 Port USB
16 Připojení ke zdroji
17 Příslušenství k oboustrannému tisku
* Produkt používejte pouze se síťovým adaptérem od společnosti Hewlett-Packard.
Funkce ovládacího panelu
Následující schéma a s ním související tabulka poskytují stručný přehled funkcí
ovládacího panelu zařízení HP All-in-One.
*
Popisek Ikona Název a popis
1 Barevný grafický displej (také jen displej): Zobrazuje nabídky, fotografie a hlášení.
2 Kontrolka Pozor: Oznamuje, že došlo k problému. Další informace jsou uvedeny
3 Zpět: Vrátí displej zpět na předchozí obrazovku.
4 Nastavení: Otevře nabídku Nastavení, kde můžete vytvářet hlášení, měnit
5 Nápověda: Otevře na displeji nabídku Help Menu (Nabídka Nápověda), ve které je
6 HP Photosmart C6200 All-in-One series
Lepšího zobrazení lze dosáhnout naklopením displeje.
na displeji.
nastavení zařízení a vykonávat údržbu.
možné dozvědět se více o vybraném tématu. V režimu nečinnosti stiskněte
Nápověda a zobrazí se nabídka položek, u kterých může uživatel získat pomoc. V
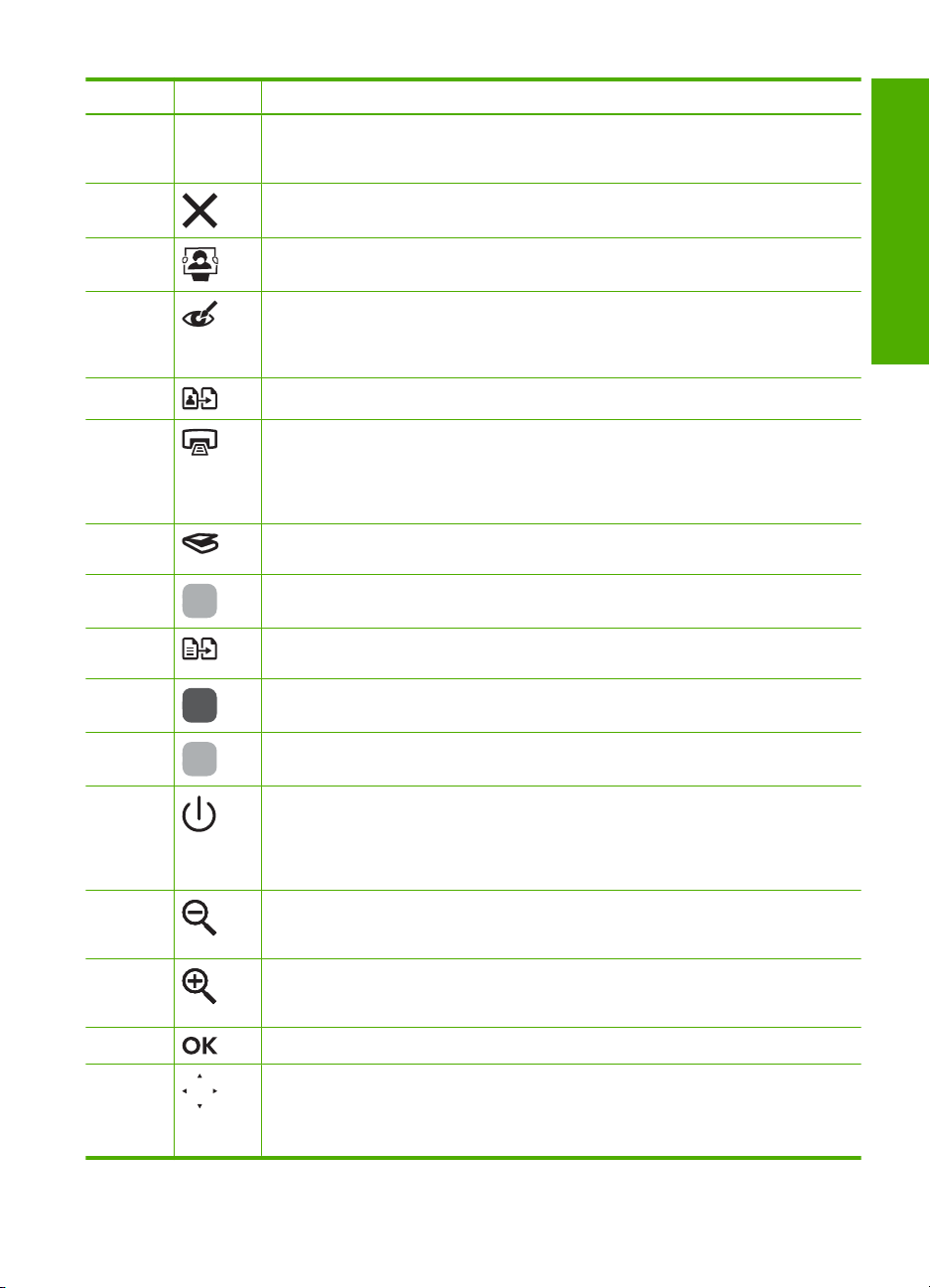
(pokračování)
Popisek Ikona Název a popis
závislosti na vybraném tématu se zobrazí text na displeji zařízení nebo na monitoru
počítače. Při zobrazování obrazovek mimo režim nečinnosti poskytne tlačítko
Nápověda kontextovou nápovědu.
6 Storno: Přeruší probíhající operaci.
7 Nabídka Fotografie: Spouští menu Photosmart Express pro tisk, ukládání, úpravu
a sdílení fotografií.
8 Odstranění efektu červených očí: Slouží k zapnutí a vypnutí funkce Odstranění
efektu červených očí. Ve výchozím nastavení je tato funkce vypnuta. Když je funkce
zapnuta, zařízení HP All-in-One automaticky opraví efekt červených očí na aktuálně
zobrazené fotografii na displeji.
9 Dotisky fotografie: Umožňuje kopírovat originální fotografii na skleněné ploše.
10 Tisk fotografií: V závislosti na tom, jestli přistupujete k vašim fotografiím z View
(Zobrazit), Print (Tisk) nebo z nabídky Create (Vytvořit), tlačítko Tisk fotografií
zobrazí obrazovku Print Preview (Náhled tisku) nebo vtiskne jakoukoliv (jakékoliv)
vybranou(é) fotografii(e). Pokud nejsou zvoleny žádné fotografie, zobrazí se výzva,
jestli chcete tisknout všechny fotografie na vaší kartě.
11 Nabídka Skenovat: Otevře nabídku Scan Menu (Nabídka Skenovat), ve které je
možné zvolit cílové umístění skenovaného dokumentu.
12 Start Scan (Skenovat): Spouští skenování.
13 Nabídka Kopie: Otevře Nabídka Kopie, kde můžete vybírat možnosti kopírování
jako je počet kopií, formát papíru a typ papíru.
14 Kopírovat černobíle: Zahájí černobílé kopírování.
15 Kopírovat barevně: Zahájí barevné kopírování.
16 Zapnout: Zapíná a vypíná zařízení HP All-in-One. Je-li zařízení HP All-in-One
vypnuté, nadále spotřebovává minimální množství energie. Množství energie
můžete ještě snížit podržením tlačítka Zapnout na 3 sekuny. HP All-in-One tak
přepnete do úsporného režimu/vypnuto. Chcete-li zcela odpojit napájení, vypněte
zařízení HP All-in-One a odpojte napájecí kabel.
17 Oddálit - (ikona s lupou): Dojde k oddálení a zobrazení více z fotografie. Pokud
stisknete toto tlačítko, když je fotografie zobrazena na displeji ve 100% velikosti,
funkce Fit to Page (Přizpůsobit na stránku) se na fotografii aplikuje automaticky.
18 Přiblížit + (ikona s lupou): Přiblížením zvětší obraz na displeji. Toto tlačítko můžete
také použít společně se šipkami na směrové ploše pro nastavení plochy oříznutí pro
tisk .
19 OK: Vybere nastavení nabídky, hodnotu, nebo fotografii zobrazenou na displeji.
Čeština
20 Směrová plocha: Umožňuje navigaci ve fotografiích a možnostech nabídky
stisknutím šipky nahoru, dolů, doleva nebo doprava.
Pokud přibližujete fotografii, můžete tato tlačítka použít také k označení části
fotografie a výběru odlišné oblasti k tisku.
Funkce ovládacího panelu 7
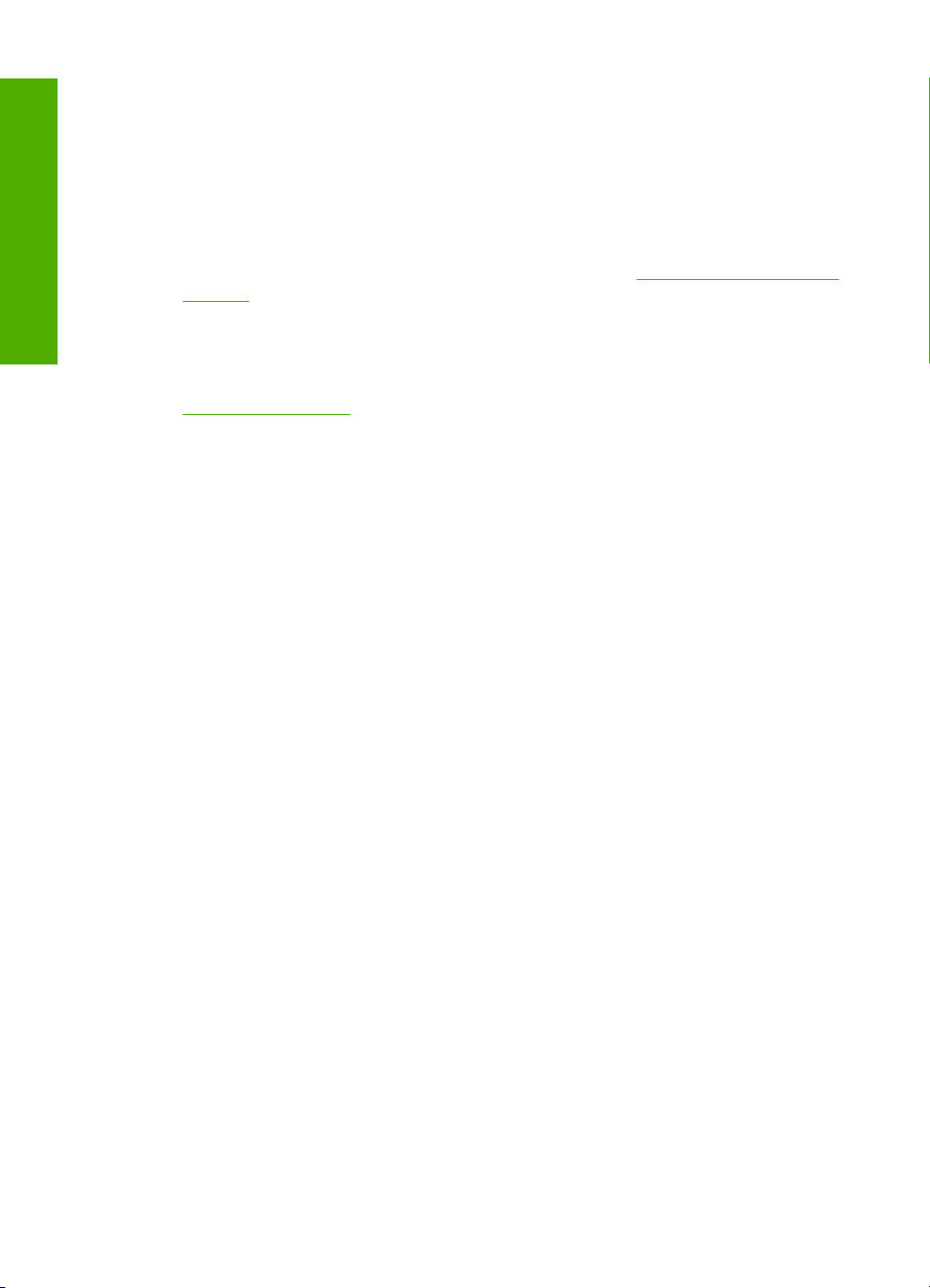
Kapitola 1
Získání dalších informací
Informace o nastavení a použití zařízení HP All-in-One naleznete v řadě zdrojů, tištěných
i na obrazovce.
• Instalační příručka
Instalační příručka obsahuje pokyny pro nastavení zařízení HP All-in-One a instalaci
softwaru. Postupujte přesně podle pokynů uvedených v Instalační příručka.
Pokud se při nastavování setkáte s problémy, prostudujte si kapitolu Řešení problémů
v poslední části Instalační příručky nebo si přečtěte část „
Čeština
podpora“ na stránce 25 v této příručce.
• Elektronická nápověda
Nápověda na obrazovce poskytuje podrobný popis funkcí zařízení HP All-in-One,
které nejsou popsány v Základní příručka včetně funkcí, jež jsou dostupné pouze
prostřednictvím softwaru instalovaného se zařízením HP All-in-One.
•
www.hp.com/support
Pokud máte přístup na síť Internet, můžete získat pomoc a podporu na webových
stránkách společnosti Hewlett-Packard. Tato webová stránka nabízí technickou
podporu, ovladače, spotřební materiál a informace o objednávání.
Odstraňování problémů a
8 HP Photosmart C6200 All-in-One series
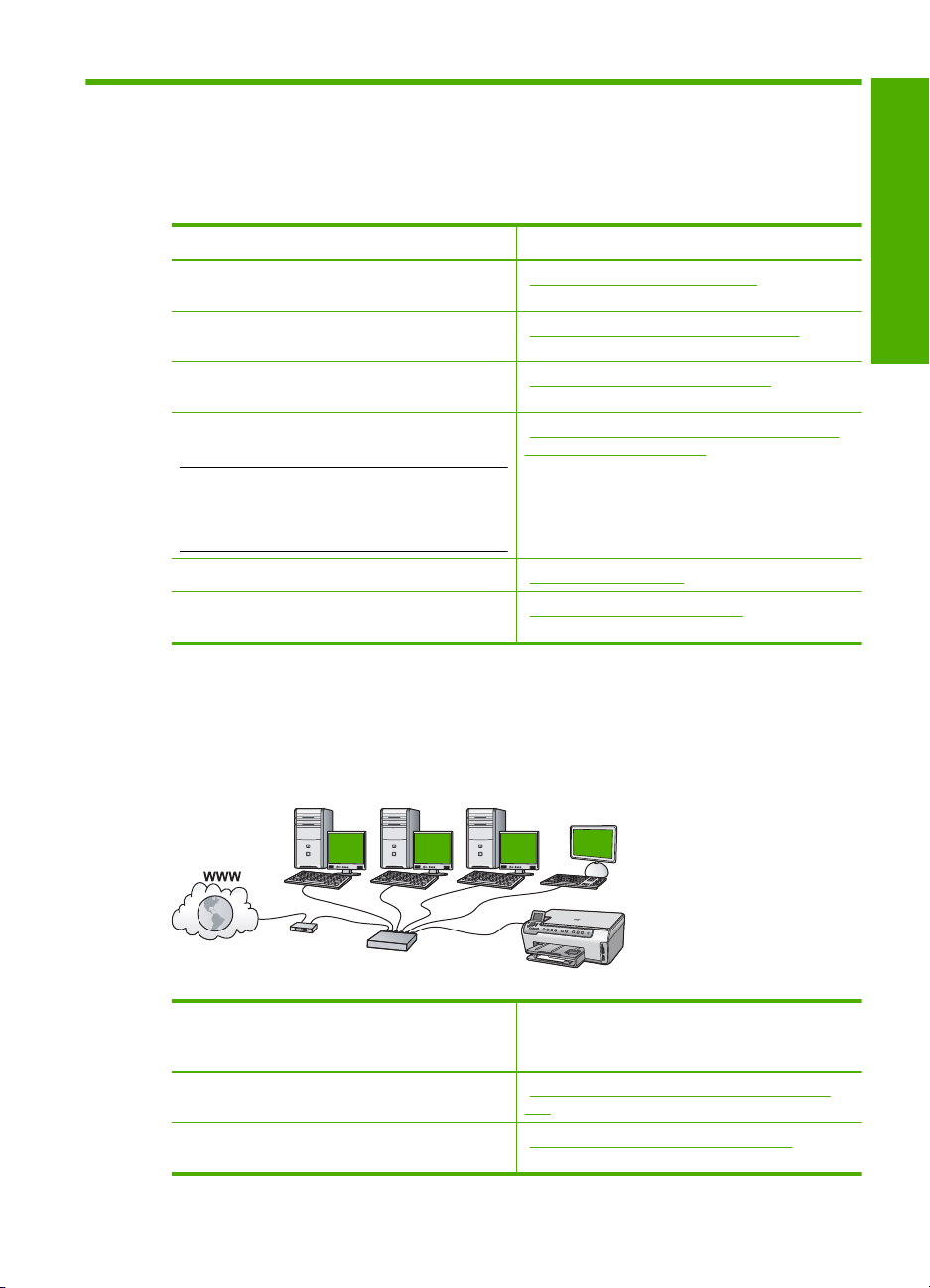
2 Nastavení sítě
V této části jsou popsány způsoby připojení zařízení HP All-in-One k síti a způsoby
zobrazení a úpravy nastavení sítě.
Požadovaná operace Informace lze najít v části:
Připojení ke kabelové síti (Ethernet) „Nastavení sítě propojené kabely“
Instalace softwaru HP All-in-One pro použití v
síťovém prostředí
Přidání připojení k více počítačům v síti „Připojení k dalším počítačům v síti“
Přechod zařízení HP All-in-One od připojení
USB k síťovému připojení
Poznámka Pokud bylo zařízení HP All-in-One
nejprve instalováno s připojením USB, které
chcete nyní změnit na připojení k síti Ethernet,
postupujte podle pokynů v této části.
Zobrazení nebo změna nastavení sítě „Správa nastavení sítě“ na stránce 12
Vyhledání informací o odstraňování problémů. „Odstraňování problémů se sítí“
Nastavení sítě propojené kabely
V této části jsou popsány způsoby připojení zařízení HP All-in-One ke směrovači,
přepínači nebo rozbočovači pomocí kabelu Ethernet a instalace softwaru HP All-in-One
pro síťové připojení. Taková síť se označuje termínem pevná síť nebo síť Ethernet.
na stránce 9
„Instalace softwaru pro síťové připojení“
na stránce 11
na stránce 12
„Přechod zařízení HP All-in-One od připojení
USB k síťovému připojení“ na stránce 12
na stránce 28
Čeština
Chcete-li konfigurovat zařízení
HP All-in-One pro připojení k pevné síti, je
nutné provést následující kroky:
Nejprve si opatřete všechny potřebné
komponenty.
Poté se připojte ke kabelové síti. „Připojení zařízení HP All-in-One k síti“
Informace lze najít v části:
„Komponenty potřebné pro vytvoření pevné
sítě“ na stránce 10
na stránce 10
Nastavení sítě 9
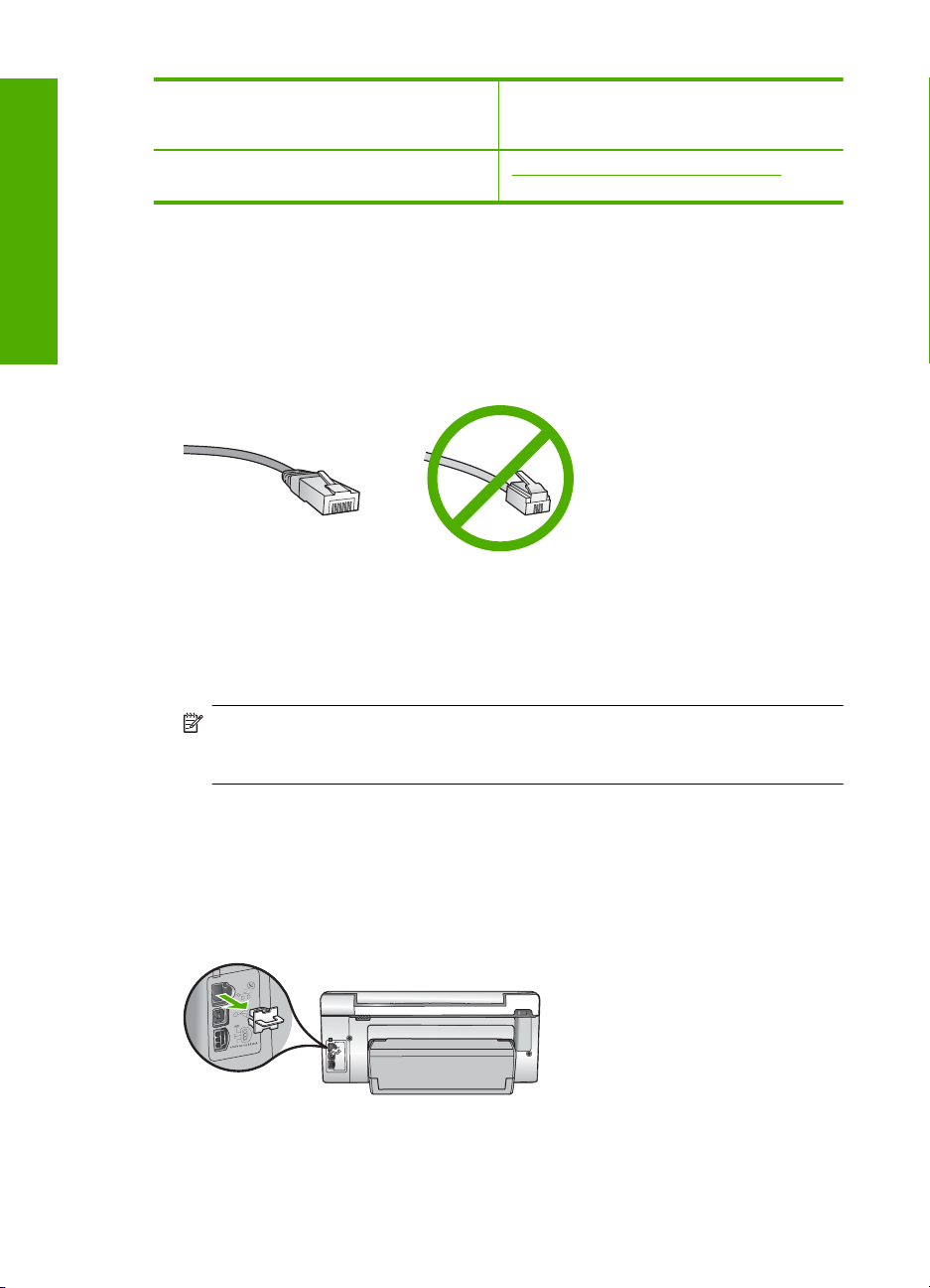
Kapitola 2
(pokračování)
Chcete-li konfigurovat zařízení
HP All-in-One pro připojení k pevné síti, je
nutné provést následující kroky:
Informace lze najít v části:
Nakonec nainstalujte software. „Instalace softwaru pro síťové připojení“
Komponenty potřebné pro vytvoření pevné sítě
Před připojením zařízení HP All-in-One k síti zkontrolujte, zda jste si opatřili všechen
Čeština
požadovaný materiál.
Funkční síť Ethernet obsahující směrovač, přepínač nebo rozbočovač s porty
❑
připojení Ethernet.
Kabel CAT-5 Ethernet.
❑
Třebaže standardní kabely Ethernet se vzhledem podobají telefonním kabelům,
nelze je navzájem zaměňovat. V obou typech je různý počet kabelů a mají také
odlišné konektory. Konektor kabelu Ethernet (označovaný také jako konektor RJ-45)
je širší a tlustší a má vždy na konci 8 kontaktů. Telefonní konektor má 2 až 6 kontaktů.
Osobní nebo přenosný počítač s připojením k síti Ethernet.
❑
Poznámka Zařízení HP All-in-One podporuje sítě Ethernet s přenosovou
rychlostí 10 Mb/s i 100 Mb/s. Chcete-li zakoupit nebo jste již zakoupili síťovou
kartu, ověřte, zda podporuje některou z těchto rychlostí.
na stránce 11
Připojení zařízení HP All-in-One k síti
Pro připojení HP All-in-One do sítě použijte port Ethernet na zadní straně zařízení.
Připojení zařízení HP All-in-One k síti
1. Odstraňte žlutou krytku ze zadní části zařízení HP All-in-One.
2. Připojte kabel Ethernet k portu Ethernet na zadní straně zařízení HP All-in-One.
10 HP Photosmart C6200 All-in-One series
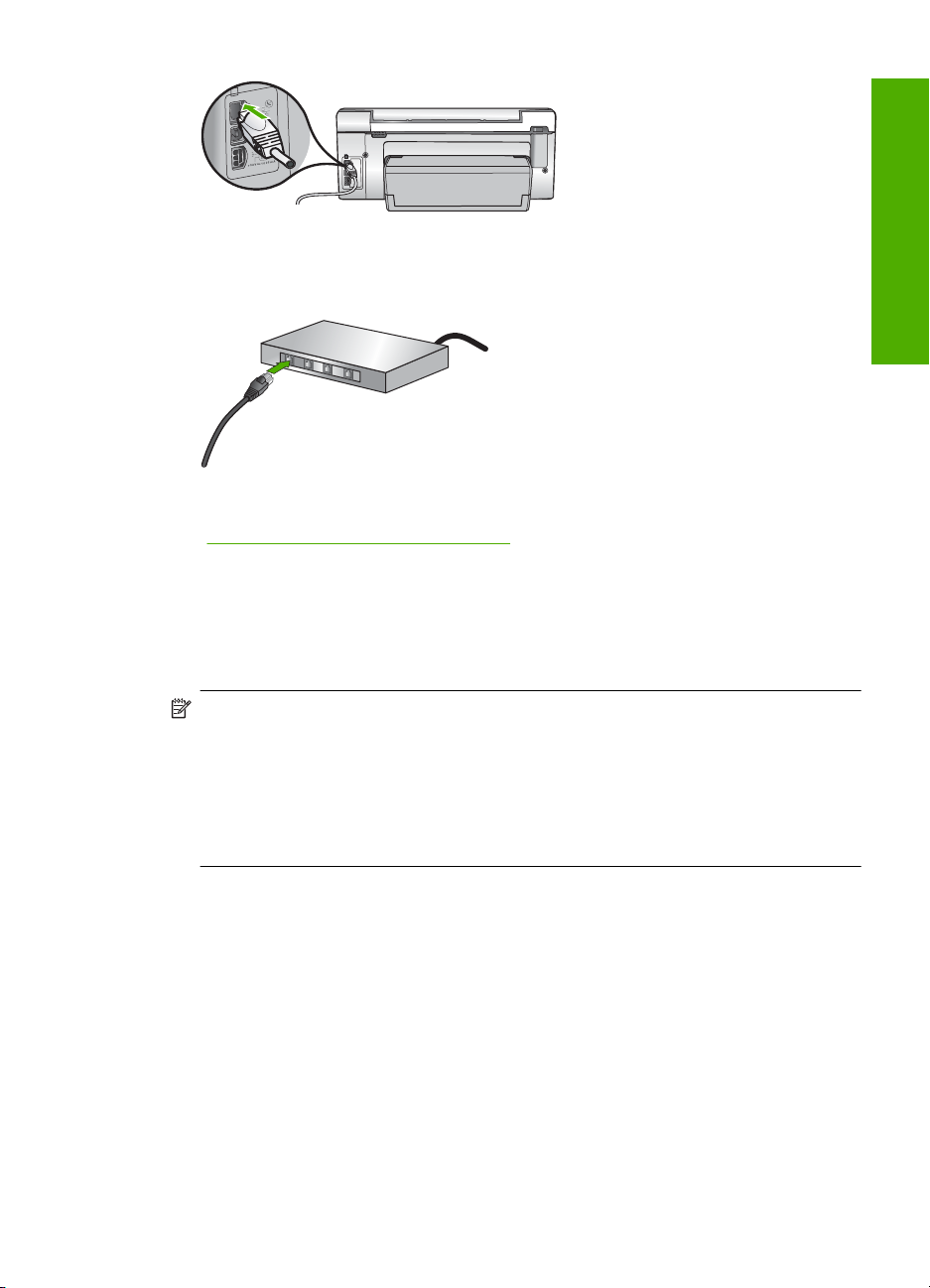
3. Připojte druhý konec kabelu Ethernet k volnému portu na směrovači sítě Ethernet,
přepínači nebo bezdrátovém směrovači.
4. Po připojení zařízení HP All-in-One k síti nainstalujte software tak, jak je popsáno v
„
Instalace softwaru pro síťové připojení“ na stránce 11.
Instalace softwaru pro síťové připojení
Tato část obsahuje pokyny k instalaci softwaru zařízení HP All-in-One do počítače
připojeného k síti. Před instalací softwaru zkontrolujte správné připojení zařízení
HP All-in-One k síti.
Poznámka Pokud je počítač nakonfigurován tak, aby se připojil k několika síťovým
jednotkám, ověřte před instalací softwaru, zda je k těmto jednotkám připojen.
V opačném případě se instalační software zařízení HP All-in-One může pokusit použít
některé z vyhrazených písmen jednotek a pak nebude možné příslušnou síťovou
jednotku v počítači zpřístupnit.
Poznámka Instalace může trvat 20 až 45 minut podle operačního systému, velikosti
dostupného místa a rychlosti procesoru počítače.
Čeština
Instalace softwaru HP All-in-One v systému Windows
1. Ukončete činnost všech aplikací spuštěných v počítači, včetně veškerého
antivirového softwaru.
2. Vložte disk CD pro systém Windows dodaný se zařízením HP All-in-One do jednotky
CD-ROM počítače a postupujte podle pokynů na obrazovce.
3. Pokud se zobrazí dialogové okno o firewallech, postupujte dle instrukcí. Při zobrazení
místních zpráv brány firewall je nutné tyto zprávy vždy potvrdit nebo povolit.
4. Na obrazovce Typ připojení vyberte možnost Prostřednictvím sítě a pak klepněte
na tlačítko Další.
Objeví se obrazovka Vyhledávání a instalační program vyhledá zařízení
HP All-in-One v síti.
Instalace softwaru pro síťové připojení 11
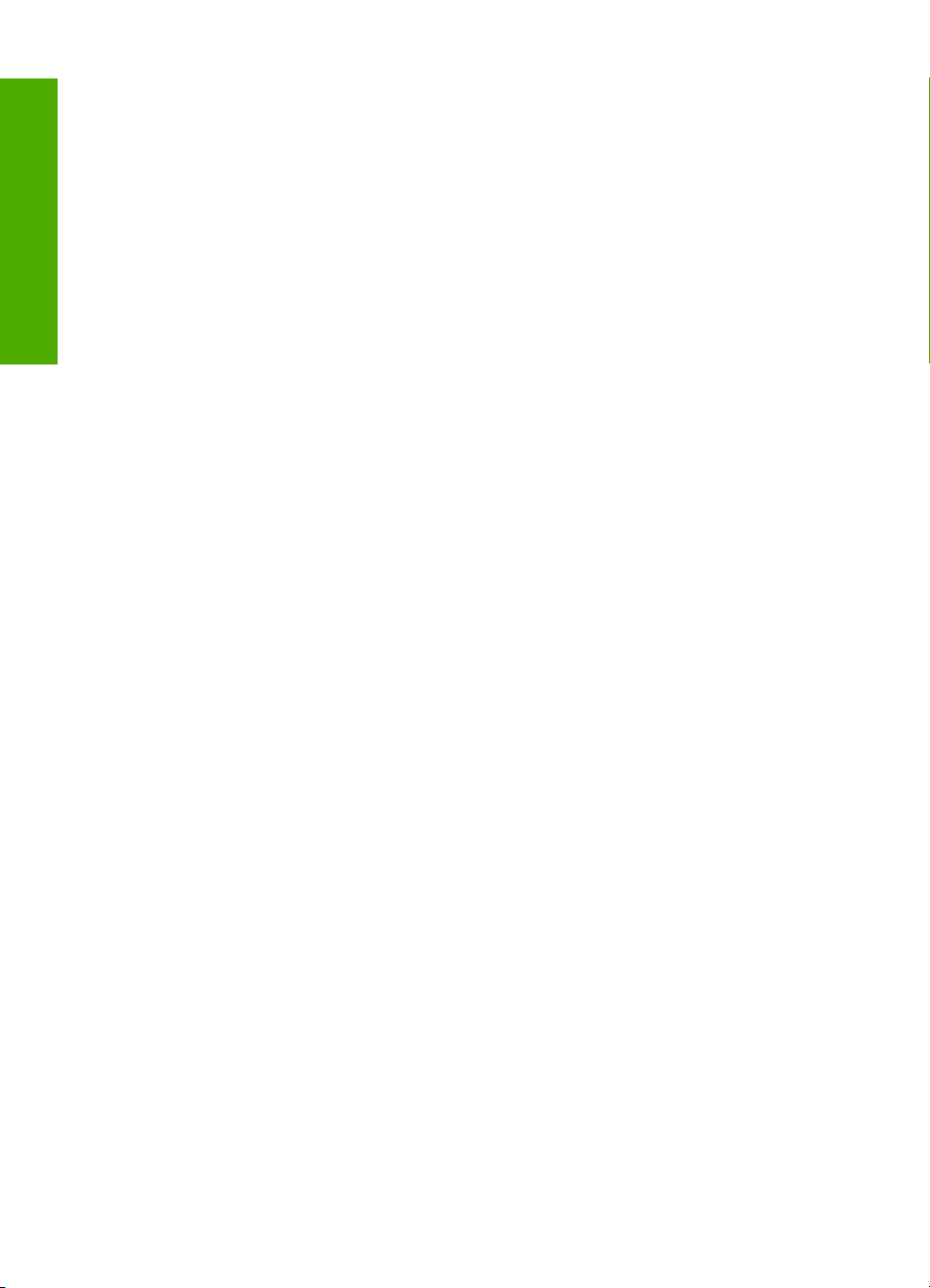
Kapitola 2
5. Na obrazovce Tiskárna byla nalezena zkontrolujte, zda je uveden správný popis
tiskárny.
Jestliže je v síti nalezeno více tiskáren, zobrazí se okno Tiskárny byly nalezeny.
Vyberte zařízení HP All-in-One, které chcete připojit.
6. Instalujte software podle zobrazovaných pokynů.
Po nainstalování softwaru je zařízení HP All-in-One připraveno k použití.
7. Pokud jste v počítači deaktivovali detekci virů, nezapomeňte tyto služby znovu
aktivovat.
8. Chcete-li síťové připojení otestovat, přejděte k počítači a vytiskněte na zařízení
Čeština
HP All-in-One protokol autotestu.
Připojení k dalším počítačům v síti
Zařízení HP All-in-One lze v malé počítačové síti připojit k více počítačům. Je-li již zařízení
HP All-in-One připojeno k některému počítači v síti, je nutné nainstalovat software
zařízení HP All-in-One na každý další počítač. Po instalaci zařízení HP All-in-One do sítě
je po přidání dalších počítačů nebude nutné znovu konfigurovat.
Přechod zařízení HP All-in-One od připojení USB
k síťovému připojení
Pokud jste zařízení HP All-in-One původně instalovali s připojením rozhraním USB,
můžete instalaci později změnit na připojení prostřednictvím sítě Ethernet. Pokud již
znáte postup při připojení k síti, můžete postupovat podle následujících obecných
pokynů.
Přechod od připojení USB ke kabelovému připojení (Ethernet)
1. Odpojte připojení USB ze zadní strany zařízení HP All-in-One.
2. Kabelem Ethernet propojte port sítě Ethernet umístěný na zadní straně zařízení
HP All-in-One a některý dostupný port sítě Ethernet na směrovači nebo přepínači.
3. Nainstalujte software pro síťové připojení, vyberte volbu Přidat zařízení a potom
volbu Prostřednictvím sítě.
4. Po dokončení instalace otevřete Tiskárny a faxy (nebo Tiskárny) v Ovládacích
panelech a odstraň
te tiskárny z předchozí instalace s připojením přes port USB.
Správa nastavení sítě
Prostřednictvím ovládacího panelu zařízení HP All-in-One můžete spravovat nastavení
sítě pro zařízení HP All-in-One. K zadání dalších rozšířených nastavení můžete využít
implementovaného webového serveru. K tomuto nástroji pro konfiguraci a zjišťování
stavu lze přistupovat prostřednictvím webového prohlížeče s použitím existujícího
síťového připojení zařízení HP All-in-One.
Změna základního nastavení sítě z ovládacího panelu
Pomocí ovládacího panelu můžete provádět řadu úkolů správy sítě, jako je tisk síťových
nastavení nebo obnovení výchozích síťových nastavení.
12 HP Photosmart C6200 All-in-One series
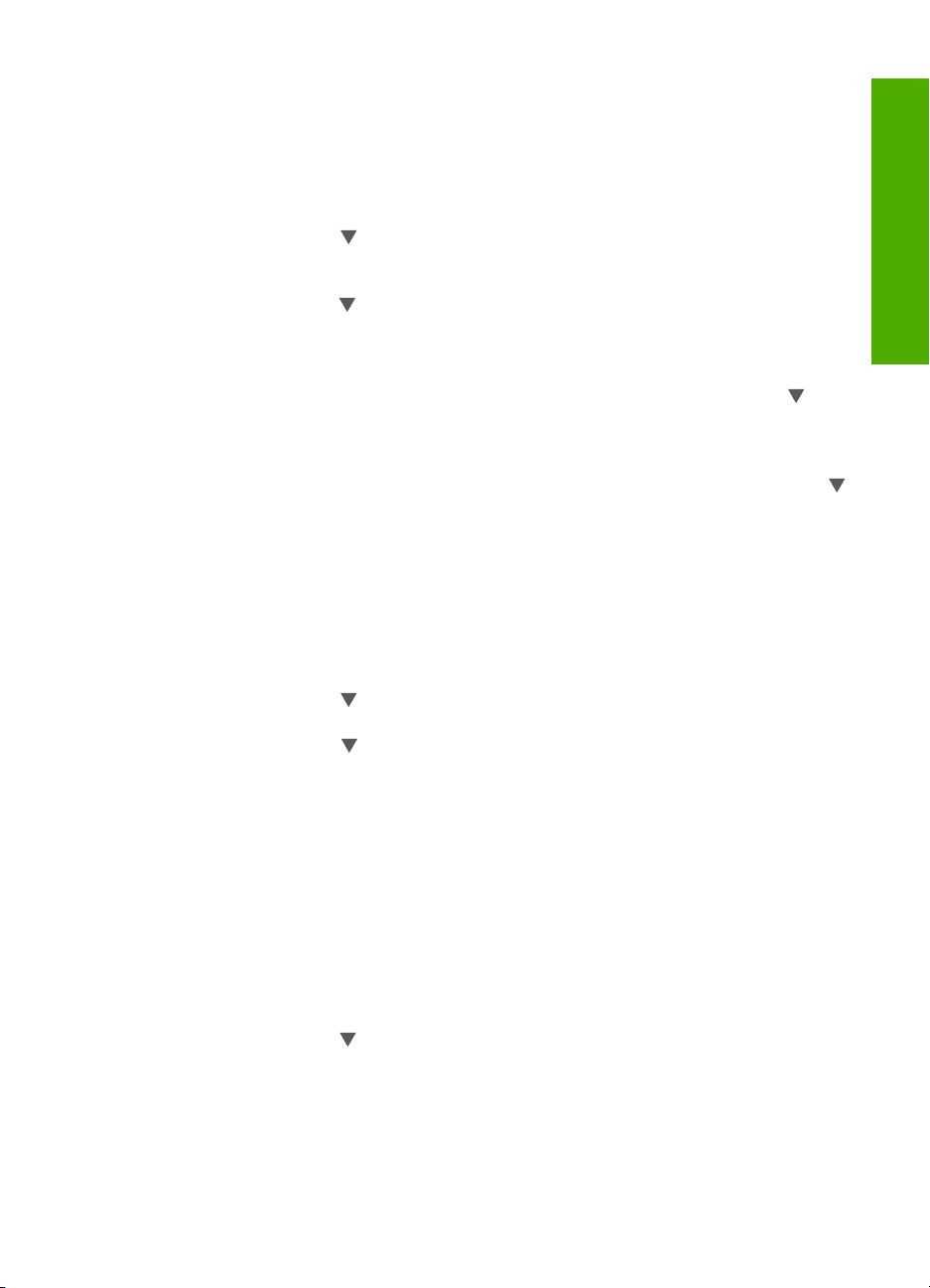
Zobrazení a tisk nastavení sítě
Souhrn nastavení sítě můžete zobrazit na ovládacím panelu zařízení HP All-in-One nebo
můžete vytisknout stránku s podrobnými údaji konfigurace. Na stránce s konfigurací sítě
jsou uvedena všechna důležitá nastavení sítě, jako je například adresa IP, rychlost
připojení či nastavení služeb DNS a mDNS.
1. Na ovládacím panelu zařízení HP All-in-One stiskněte tlačítko Nastavení.
2. Stiskněte tlačítko
, dokud se nezvýrazní možnost Network (Síť) a potom stiskněte
tlačítko OK.
Zobrazí se nabídka Network Menu (Síť).
3. Stiskněte tlačítko
, dokud se nezvýrazní možnost View Network Settings (Zobraz.
nastavení sítě), a potom stiskněte tlačítko OK.
Zobrazí se nabídka View Network Settings Menu (Zobrazit nabídku nastavení sítě).
4. Použijte jeden z následujících postupů:
• Chcete-li zobrazit nastavení kabelové sítě, stiskněte opakovaně tlačítko
, dokud
se nezvýrazní volba Display Wired Summary (Zobrazit souhrn kabel. sítě), a
poté stiskněte tlačítko OK.
Tím zobrazíte souhrn nastavení kabelové sítě (Ethernet).
• Chcete-li vytisknout stránku s konfigurací sítě, stiskněte opakovaně tlačítko
,
dokud se nezvýrazní volba Print Network Configuration Page (Tisk stránky s
konfigurací sítě), a poté stiskněte tlačítko OK.
Vytiskne se stránka s konfigurací sítě.
Obnovení výchozího nastavení sítě
Nastavení síťové konfigurace můžete resetovat na hodnoty, které byly nastaveny při
zakoupení zařízení HP All-in-One.
1. Na ovládacím panelu zařízení HP All-in-One stiskněte tlačítko Nastavení.
2. Stiskněte tlačítko
, dokud se nezvýrazní možnost Network (Síť) a potom stiskněte
tlačítko OK.
3. Stiskněte tlačítko
, dokud se nezvýrazní možnost Restore Network Defaults
(Obnovit vých. hodnoty sítě), a potom stiskněte tlačítko OK.
4. Stiskněte OK pro potvrzení, že chcete obnovit výchozí nastavení sítě.
Čeština
Změna rozšířeného nastavení sítě z ovládacího panelu
Rozšířená nastavení sítě zpříjemňují použití zařízení. Pokud ovšem nejste zkušenými
uživateli, nedoporučujeme žádné z těchto nastavení měnit.
Nastavení rychlosti připojení
Rychlost přenosu dat v síti můžete změnit. Výchozím nastavením je hodnota
Automatic (Automatický).
1. Stiskněte tlačítko Nastavení.
2. Stiskněte tlačítko
tlačítko OK.
Zobrazí se nabídka Network Menu (Síť).
, dokud se nezvýrazní možnost Network (Síť), a potom stiskněte
Správa nastavení sítě 13
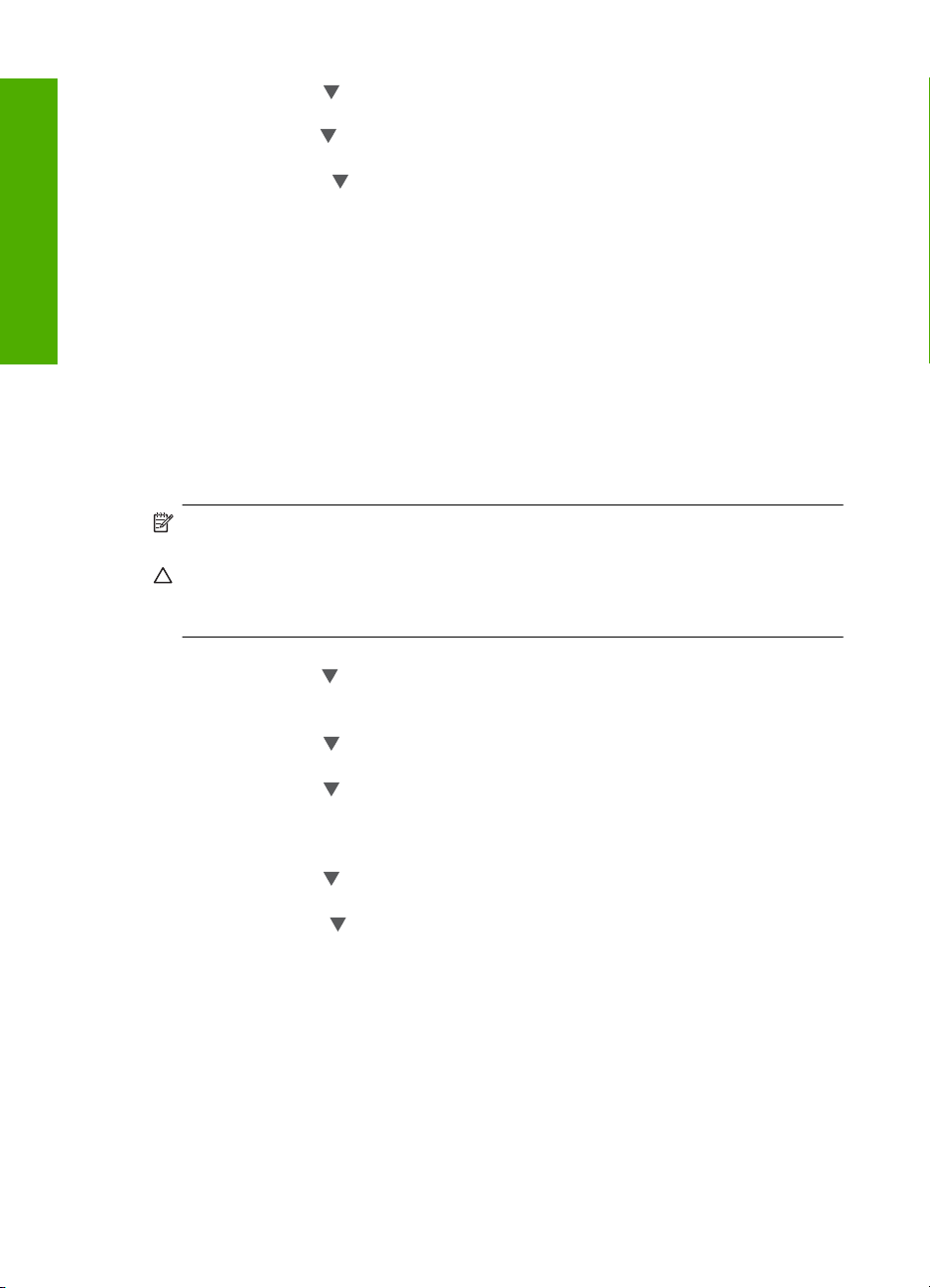
Čeština
Kapitola 2
3. Stiskněte tlačítko , dokud se nezvýrazní možnost Advanced Setup (Rozšířené
nastavení), a potom stiskněte tlačítko OK.
Stiskněte tlačítko
, dokud se nezvýrazní možnost Set Link Speed (Nastavit rychlost
spojení), a potom stiskněte tlačítko OK.
4. Stisknutím tlačítka
vyberte rychlost připojení, která odpovídá použitému síťovému
hardwaru, a potom potvrďte výběr stisknutím tlačítka OK.
• Automatic
• 10-Full (10-maximální)
• 10-Half (10-poloviční)
• 100-Full (100-maximální)
• 100-Half (100-poloviční)
Změna nastavení IP
Výchozím nastavením adres IP je hodnota Automatic (Automatický), což znamená, že
nastavení adres IP bude prováděno automaticky. Zkušení uživatelé však mohou chtít
adresu IP, masku podsítě nebo výchozí bránu měnit ručně. Adresu IP a masku podsítě
zařízení HP All-in-One můžete zjistit vytištěním stránky s konfigurací sítě v zařízení
HP All-in-One.
Poznámka Pokud zadáváte nastavení IP ručně, musíte být již připojeni k aktivní síti,
jinak se nastavení po opuštění nabídky nezachová.
Upozornění Při ručním přidělování adresy IP buďte obezřetní. Pokud bude při
instalaci zadána neplatná adresa IP, nebude možné vytvořit připojení mezi síťovými
komponentami a zařízením HP All-in-One.
1. Stiskněte tlačítko Nastavení.
2. Stiskněte tlačítko
, dokud se nezvýrazní možnost Network (Síť), a potom stiskněte
tlačítko OK.
Zobrazí se nabídka Network Menu (Síť).
3. Stiskněte tlačítko
, dokud se nezvýrazní možnost Advanced Setup (Rozšířené
nastavení), a potom stiskněte tlačítko OK.
4. Stiskněte tlačítko
, dokud se nezvýrazní možnost IP Settings (Nastavení IP), a
potom stiskněte tlačítko OK.
Pokud již je zařízení HP All-in-One připojeno ke kabelové síti, jste vyzváni, abyste
potvrdili, že chcete změnit nastavení IP. Stiskněte OK.
5. Stiskněte tlačítko
, dokud se nezvýrazní možnost Manual (Ručně), a potom
stiskněte tlačítko OK.
6. Stisknutím tlačítka
zvýrazněte jedno z následujících nastavení IP a potom stiskněte
tlačítko OK.
• IP Address (Adresa IP)
• Subnet Mask (Maska podsítě)
• Default Gateway (Výchozí brána)
7. Proveďte požadované změny a potvrďte nastavení stisknutím tlačítka OK.
14 HP Photosmart C6200 All-in-One series
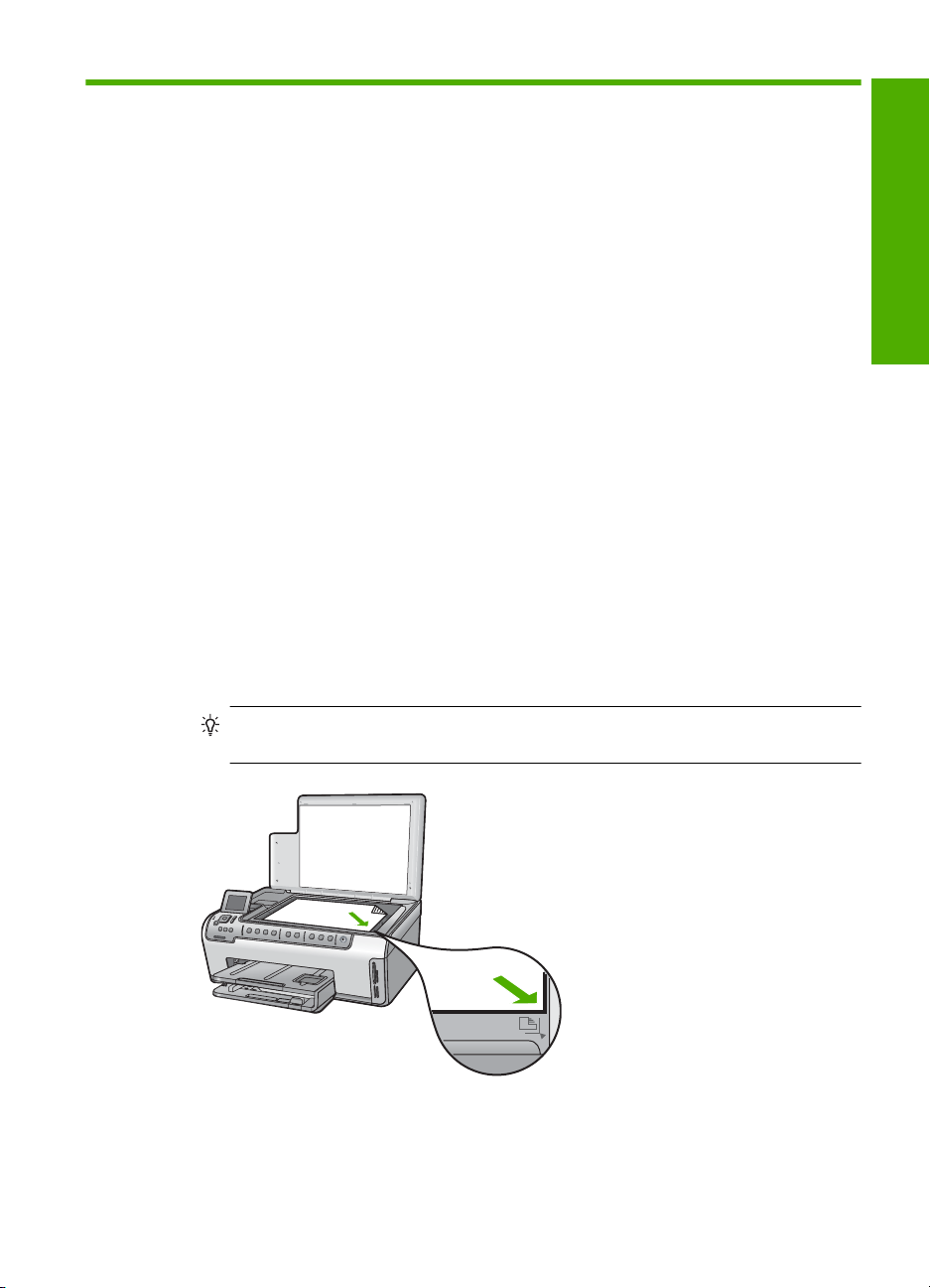
3 Použití funkcí zařízení
HP All-in-One
Tato kapitola obsahuje informace o základních operacích se zařízením HP All-in-One.
Dále jsou zde uvedeny pokyny k založení papíru a výměně inkoustových kazet.
Vložení předloh a papíru
Do zařízení HP All-in-One můžete vložit řadu typů papíru různých formátů, včetně formátu
Letter nebo A4, formátu Legal, fotografického papíru, průhledných fólií, obálek a
tetovacího papíru HP na disky CD a DVD. Ve výchozím nastavení zjistí zařízení
HP All-in-One automaticky formát a typ papíru vloženého do vstupního zásobníku a
přizpůsobí nastavení tisku tak, aby byla kvalita tisku pro daný typ papíru co nejvyšší.
Pokud používáte speciální papíry, například fotografický papír, průhledné fólie, obálky či
štítky nebo pokud nejste spokojeni s kvalitou tisku při automatickém nastavení , můžete
nastavit formát a typ papíru pro tiskové a kopírovací úlohy ručně.
Vložení předlohy na skleněnou podložku
Po umístění předlohy na skleněnou podložku můžete kopírovat nebo skenovat předlohy
až do formátu Letter nebo A4.
Vložení předlohy na skleněnou podložku skeneru
1. Nadzdvihněte víko zařízení HP All-in-One.
2. Vložte předlohu do pravého předního rohu skleněné plochy potištěnou stranou dolů.
Tip Při vkládání předloh vám pomohou vodítka vyrytá podél hrany skleněné
podložky.
Čeština
3. Zavřete víko.
Použití funkcí zařízení HP All-in-One 15
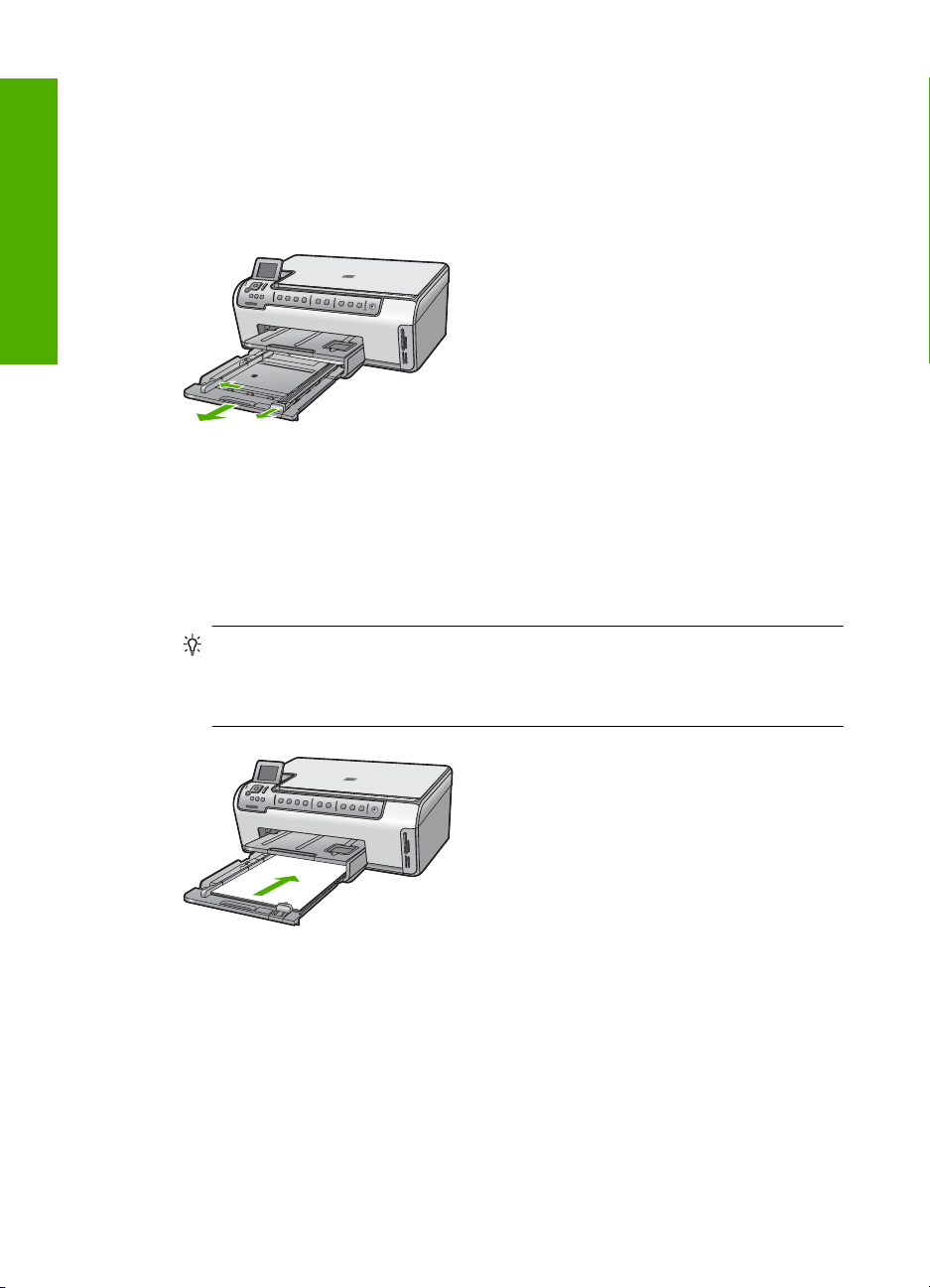
Kapitola 3
Vložení papíru plného formátu
Do hlavního vstupního zásobníku zařízení HP All-in-One lze vložit řadu typů papíru
formátu Letter, A4 nebo Legal.
Vložení papíru skutečné velikosti
1. Vysuňte hlavní vstupní zásobník a posuňte vodítko šířky a délky do krajní polohy.
Čeština
2. Poklepáním balíku papírů o rovnou plochu zarovnejte okraje papírů a proveďte
následující kontrolu:
• Zkontrolujte, zda papír není potrhaný nebo zaprášený a nemá záhyby a
pokroucené či ohnuté okraje.
•Ujistěte se, že všechny papíry v balíku jsou stejného formátu a typu.
3. Balík papírů vložte do zásobníku kratší stranou dopředu a tiskovou stranou dolů.
Zasuňte balík papírů až k dorazu.
Tip Používáte-li hlavičkový papír, zasuňte horní okraj stránky jako první.
Potisková strana musí směřovat dolů. Další pokyny pro vkládání papírů plného
formátu a hlavičkových papírů naleznete na obrázku vyrytém na základně
vstupního zásobníku.
4. Posuňte vodítko délky a vodítko šířky papíru směrem dovnitř, dokud se nezarazí o
hrany papíru.
Hlavní vstupní zásobník nepřeplňujte, zkontrolujte, zda balík papírů ve vstupním
zásobníku nepřesahuje zásobník ani horní okraj vodítka šířky papíru.
16 HP Photosmart C6200 All-in-One series
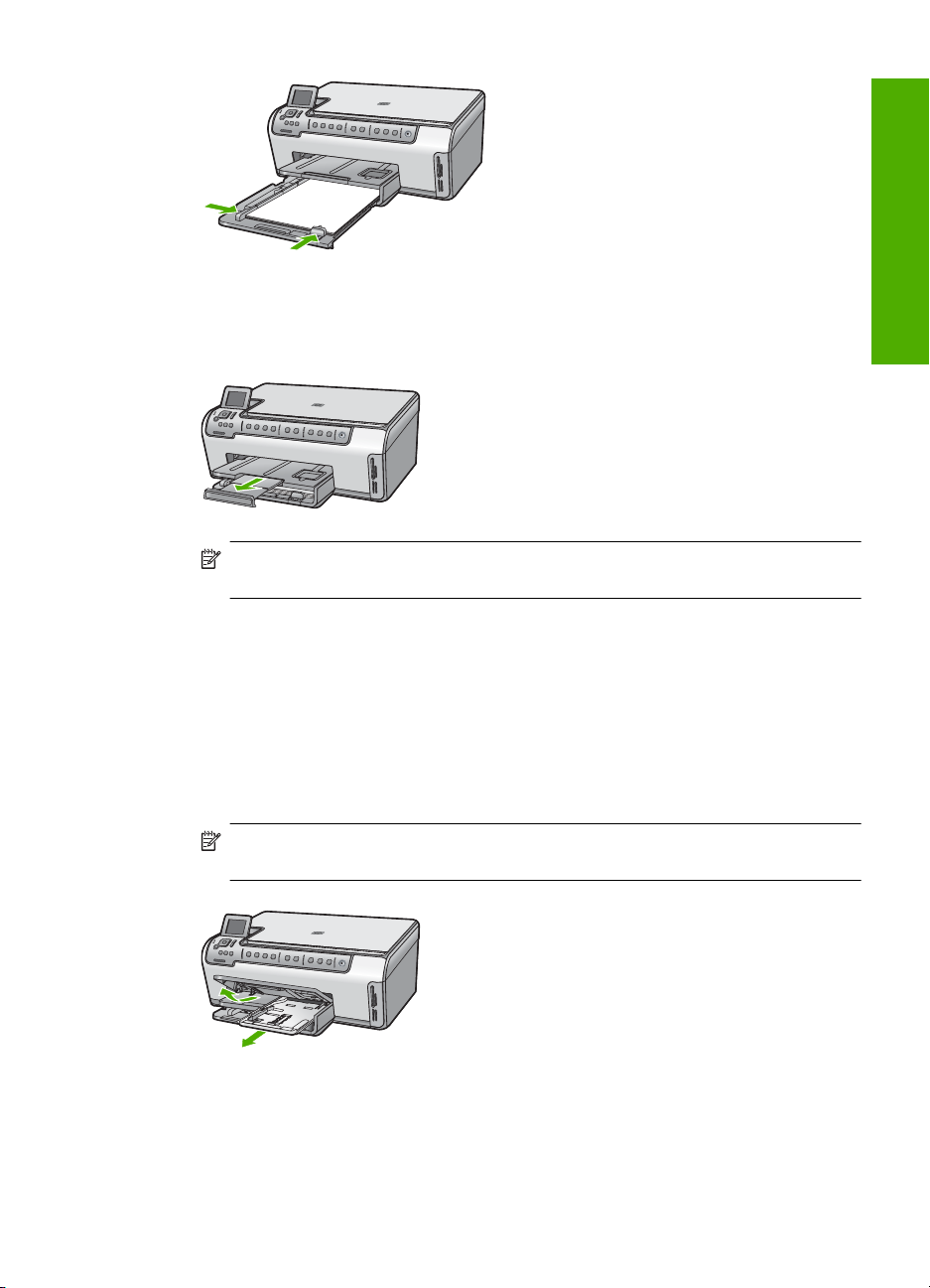
5. Zatlačte hlavní vstupní zásobník zpět do HP All-in-One.
6. Podpěru výstupního zásobníku vysuňte až na doraz směrem k sobě. Podpěru dále
prodlužte překlopením zarážky papíru na jejím konci.
Poznámka Při použití papíru formátu Legal ponechte podpěru zásobníku
zasunutou.
Vložení fotografického papíru formátu 10 × 15 cm (4 x 6 palců)
Do tohoto zásobníku zařízení HP All-in-One můžete vložit fotopapír do formátu 10 x 15
cm. Nejlepších výsledků dosáhnete při použití Fotografického papíru HP Premium Plus
nebo fotografického papíru HP Premium formátu 10 × 15 cm .
Postup při vložení fotografického papíru formátu 10 × 15 cm do zásobníku na
fotopapír
1. Zdvihněte výstupní zásobník a vysuňte zásobník fotografického papíru.
Poznámka Celý zásobník fotografického papíru můžete také zcela vyjmout,
abyste do něj mohli vložit fotografický papír.
Čeština
2. Vložte do zásobníku na fotopapír balík papírů kratší stranou dopředu a tiskovou
stranou dolů. Zasuňte balík fotografického papíru až k dorazu.
Jestliže fotografický papír, který používáte, má perforované chlopně, vložte jej tak,
aby chlopně byly otočeny směrem k vám.
Vložení předloh a papíru 17
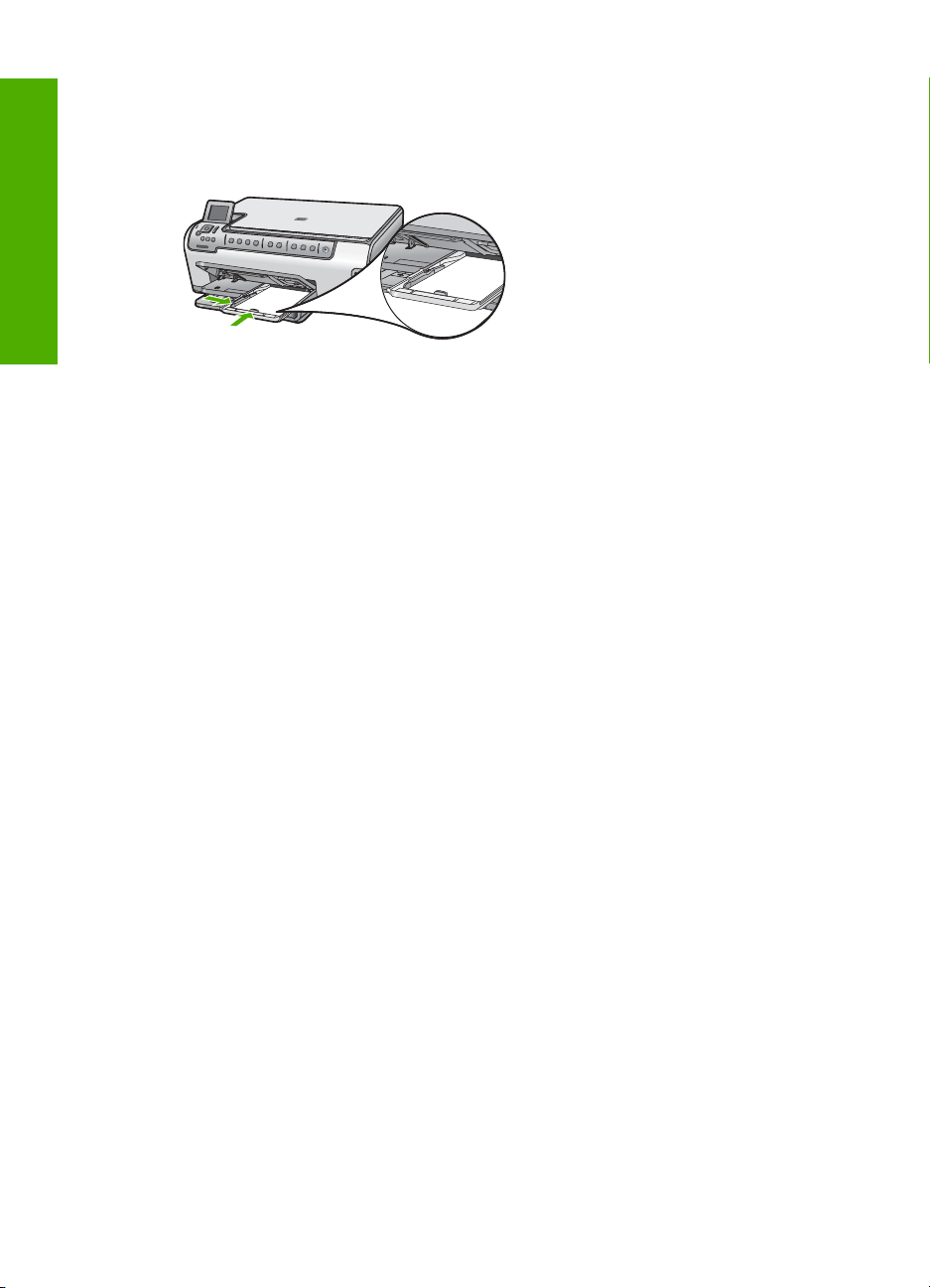
Kapitola 3
3. Posuňte vodítko délky a vodítko šířky papíru směrem dovnitř až k balíku
fotografického papíru.
Fotografický zásobník nepřeplňujte. Zkontrolujte, zda svazek fotografických papírů v
hlavním zásobníku nepřesahuje zásobník ani horní okraj vodítka šířky papíru.
Čeština
4. Zasuňte zásobník fotografického papíru a sklopte výstupní zásobník.
Předcházení uvíznutí papíru
Chcete-li předcházet uvíznutí papíru, postupujte takto:
• Často odebírejte potištěné papíry z výstupního zásobníku.
• Uchováváním papíru v uzavíratelném obalu na rovné podložce zabráníte svraštění
nebo zkroucení papíru.
• Ujistěte se, zda papír vložený do vstupního zásobníku leží rovně a jeho okraje nejsou
ohnuté ani potrhané.
• Tisknete-li štítky, ujistěte se, že papíry štítků nejsou starší, než dva roky. Starší štítky
by se při průchodu zařízením HP All-in-One mohly odlepit a mohlo by pak dojít k jejich
uvíznutí.
• Ve vstupním zásobníku nekombinujte papíry různých typů a formátů. Celý balík musí
obsahovat papíry stejného formátu a typu.
• Posuňte vodítko šířky papíru, dokud se pevně neopře o všechen papír. Zkontrolujte,
zda vodítka šířky papíru papír vložený ve vstupním zásobníku neprohýbají.
• Nezasouvejte papír do vstupního zásobníku násilím a příliš hluboko.
• Používejte typy papírů doporučené pro zařízení HP All-in-One.
Zobrazit a vybrat fotografie
Fotografie na paměťové kartě můžete zobrazovat a vybírat před nebo během tisku.
18 HP Photosmart C6200 All-in-One series
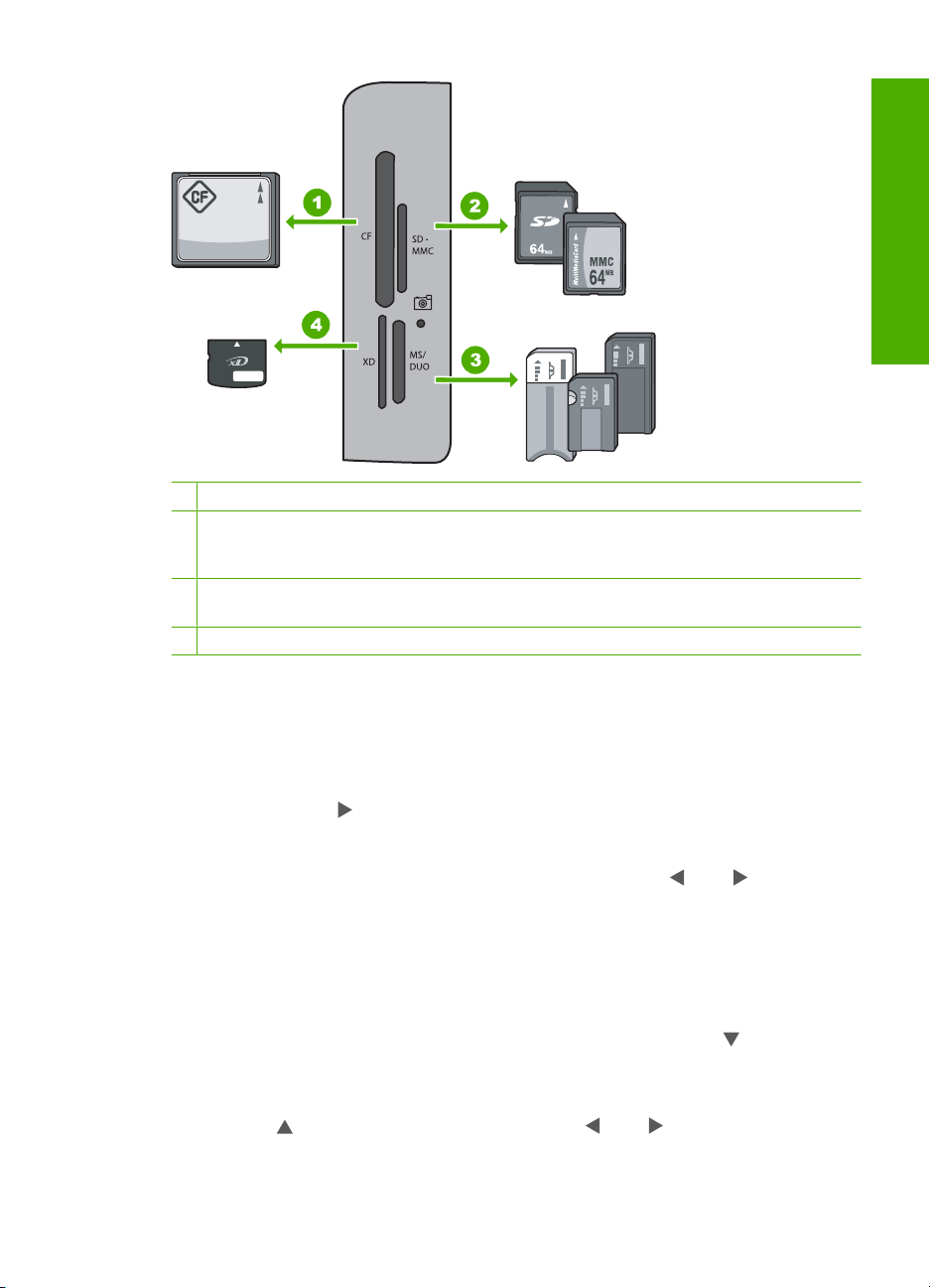
1 CompactFlash (CF) typy I a II
2 Secure Digital (SD), Secure Digital Mini (je požadován adaptér), Secure Digital High Capacity
(SDHC), MultiMediaCard (MMC), MMC Plus, MMC Mobile (RS-MMC; je požadován adaptér),
TransFlash MicroSD Card, nebo Secure MultiMedia Card
3 Memory Stick, Memory Stick Pro, Memory Stick Select, Memory Stick Magic Gate, Memory
Stick Duo nebo Duo Pro (volitelný adaptér), nebo Memory Stick Micro (je požadován adaptér)
4 xD-Picture Card
Zobrazení, výběr a tisk fotografií
1. Zasuňte paměťovou kartu do příslušné patice zařízení HP All-in-One.
Zobrazí se Photosmart Express a na displeji bude poslední fotografie.
2. Vložte až 10 x 15 cm fotografického papíru do zásobníku fotografického papíru nebo
fotografického papíru plné velikosti do hlavního vstupního zásobníku.
3. Stiskněte tlačítko
, dokud se nezvýrazní možnost View (Zobrazit), a potom stiskněte
tlačítko OK.
Objeví se obrazovka View Photos (Zobrazit fotografie).
4. Zmenšeninami fotografií můžete procházet pomocí tlačítek
nebo .
5. Když se zvýrazní zmenšenina fotografie, kterou chcete zobrazit, stiskněte OK.
6. Když se fotografie objeví samostatně na displeji, stiskněte znovu OK.
Objeví se obrazovka Photo Options (Možnosti fotografií).
7. Se zvýrazněnými Print Preview (Náhled tisku) stiskněte OK.
Objeví se obrazovka Print Preview (Náhled tisku), která ukazuje, jak bude fotografie
vypadat po vytištění.
8. Pokud chcete vybrat další fotografie k prohlížení a tisku, stiskněte pro zvýraznění
Add More (Přidat další), stiskněte OK a opakujte kroky 4-6.
Nebo, pokud jste na obrazovce Add Photos (Přidat fotografie), je nejrychlejším
způsobem jak vybrat několik fotografií (pokud nepotřebujete možnost úpravy)
stisknout
pro výběr fotografie a poté stisknout nebo pro procházení fotografií
k výběru.
Čeština
Zobrazit a vybrat fotografie 19
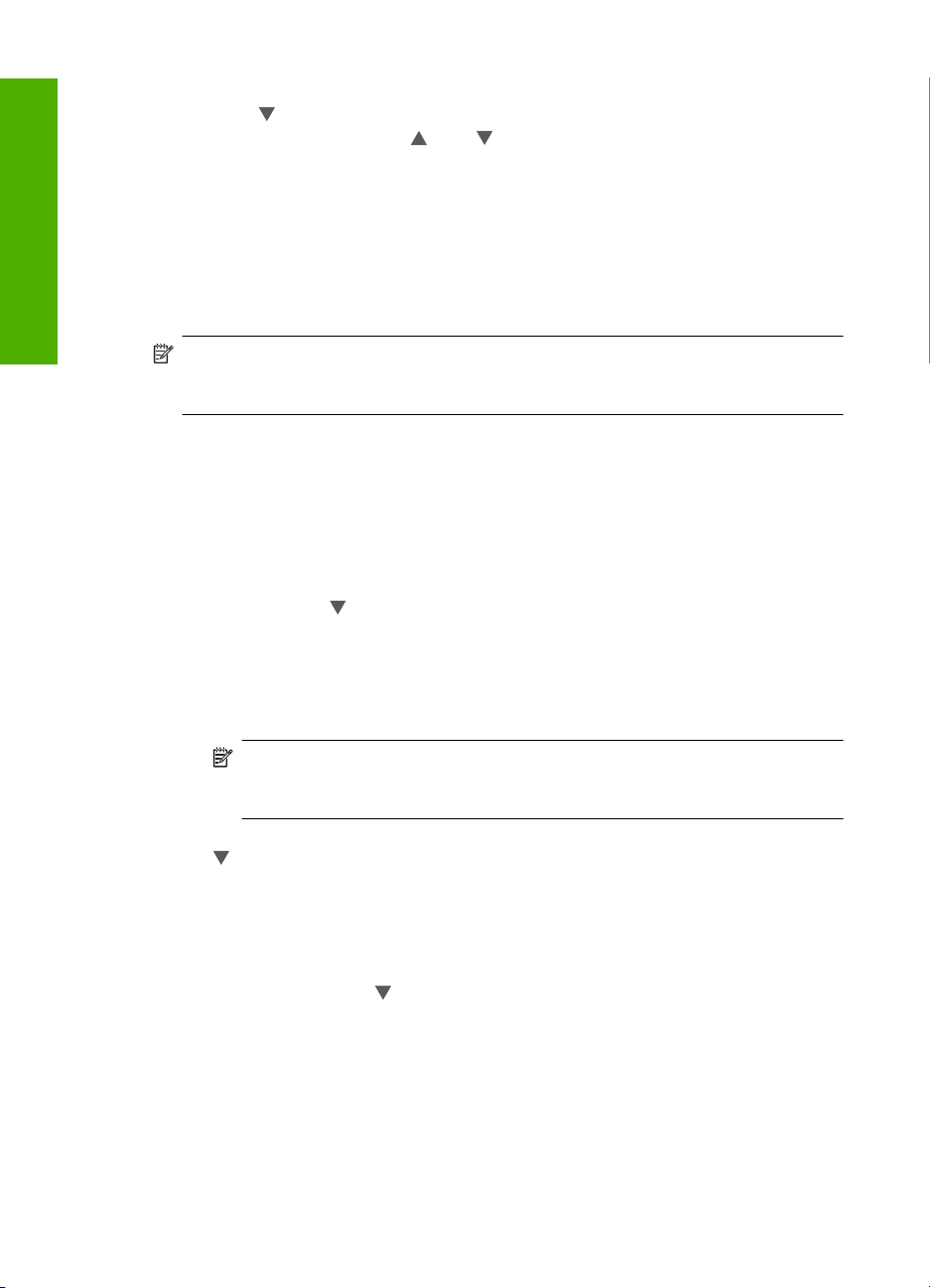
Kapitola 3
9. (Volitelné) Pokud chcete zkontrolovat a/nebo upravit jakékoliv nastavení tisku,
stiskněte
10. Pro tisk fotografie(í) použijte
(nebo stiskněte tlačítko Tisk fotografií na ovládacím panelu).
Obrazovka stavu tisku zobrazí počet stránek k vytisknutí a přibližný čas nutný k
dokončení.
pro zvýraznění Settings (Nastavení) a poté stiskněte OK.
Skenování obrázku
nebo ke zvýraznění Print Now (Okamžitý tisk)
Čeština
Skenování můžete spustit z počítače nebo z ovládacího panelu zařízení HP All-in-One.
V této části je popsáno pouze skenování z ovládacího panelu zařízení HP All-in-One.
Poznámka Ke skenování obrázků můžete také použít software nainstalovaný v
zařízení HP All-in-One. Pomocí tohoto softwaru lze naskenovaný obrázek upravit a
vytvořit z něj speciální projekty.
Skenování předlohy do počítače
Předlohy položené na skleněnou podložku můžete naskenovat pomocí ovládacího
panelu.
Skenování do počítače
1. Vložte předlohu do pravého předního rohu skleněné plochy potištěnou stranou dolů.
2. Stiskněte tlačítko Nabídka Skenovat.
3. Stisknutím tlačítka
a poté stiskněte tlačítko OK.
4. Je-li zařízení HP All-in-One připojeno k jednomu nebo více počítačům v síti,
postupujte takto:
a. Stisknutím tlačítka OK vyberte možnost Select Computer (Vybrat počítač).
Na displeji se zobrazí seznam počítačů připojených k zařízení HP All-in-One.
Poznámka V nabídce Select Computer (Vybrat počítač) mohou být kromě
počítačů připojených prostřednictvím sítě uvedeny také počítače připojené
pomocí rozhraní USB.
b. Stisknutím tlačítka OK vyberte výchozí počítač, nebo stisknutím tlačítka
vyberte jiný počítač a pak stiskněte tlačítko OK.
Na displeji se zobrazí nabídka Scan To (Skenovat do), ve které jsou uvedeny
aplikace dostupné ve zvoleném počítači.
Pokud je zařízení HP All-in-One připojeno přímo k počítači prostřednictvím kabelu
USB, přejděte na krok 5.
5. Stisknutím tlačítka OK vyberte výchozí aplikaci pro příjem naskenovaného obrazu,
nebo stisknutím tlačítka
Náhled skenovaného obrazu se zobrazí na obrazovce počítače, kde jej můžete
upravit.
6. Upravte náhled podle potřeby a potom klepněte na tlačítko Přijmout.
zvýrazněte možnost Scan to Computer (Skenovat do počítače)
vyberte jinou aplikaci a pak stiskněte tlačítko OK.
Skenování předlohy na paměťovou kartu
Naskenovaný obrázek můžete odeslat jako soubor JPEG na paměťovou kartu, která je
právě zasunuta. Tato funkce vám umožňuje pomocí možností tisku fotografií tisknout
z naskenovaného obrázku snímky bez okrajů nebo stránky alba.
20 HP Photosmart C6200 All-in-One series
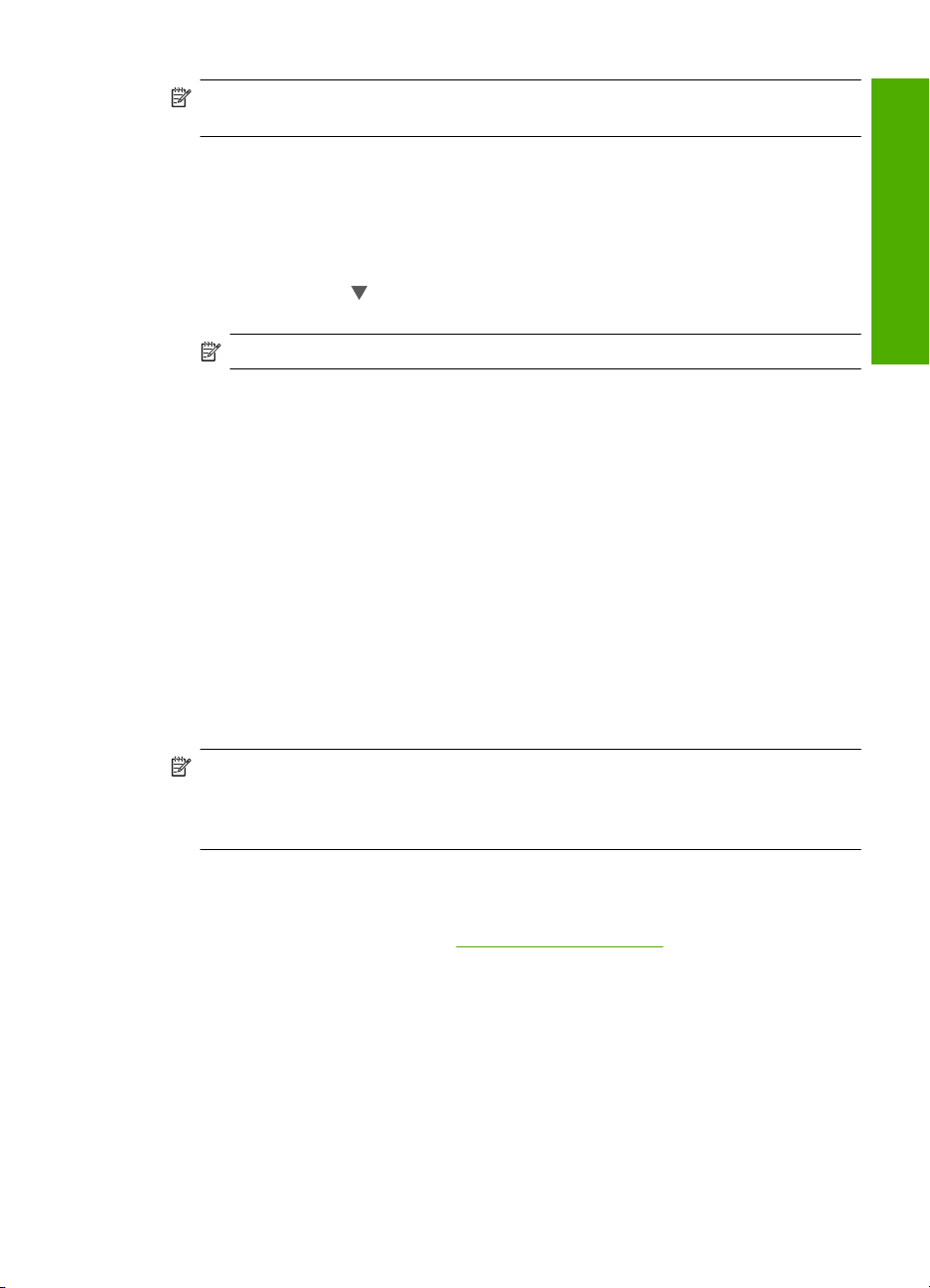
Poznámka Je-li zařízení HP All-in-One připojeno k síti, máte k naskenovaným
obrázkům přístup pouze v případě, že je paměťová karta v síti sdílena.
Postup uložení naskenovaného obrázku na paměťovou kartu
1. Zkontrolujte, zda je do odpovídající patice na zařízení HP All-in-One vložena
paměťová karta.
2. Vložte předlohu do pravého předního rohu skleněné plochy potištěnou stranou dolů.
3. Na ovládacím panelu stiskněte tlačítko Nabídka Skenovat.
4. Stisknutím tlačítka
paměťovou kartu) a poté stiskněte tlačítko OK.
zvýrazněte možnost Scan to Memory Card (Skenovat na
Poznámka Nebo můžete stisknout Start Scan (Skenovat) místo OK.
Zařízení HP All-in-One naskenuje obrázek a uloží soubor na paměťovou kartu ve
formátu JPEG.
Kopírování
Kvalitní kopie lze vytvořit pomocí ovládacího panelu.
Vytvoření kopie z ovládacího panelu
1. Zkontrolujte, zda je ve vstupním zásobníku vložen papír.
2. Vložte předlohu do pravého předního rohu skleněné plochy potištěnou stranou dolů.
3. Spusťte kopírování stisknutím tlačítka Kopírovat černobíle nebo Kopírovat
barevně.
Výměna inkoustových kazet
Potřebujete-li vyměnit inkoustové kazety, postupujte podle těchto instrukcí:
Poznámka Pokud instalujete inkoustové kazety v zařízení HP All-in-One poprvé,
ujistěte se, že používáte inkoustové kazety dodávané se zařízením. Inkoust v těchto
kazetách má specifické vlastnosti, které zajistí, aby se smíchal s inkoustem v tiskové
hlavě při prvním nastavení.
Pokud ještě nemáte náhradní inkoustové tiskové kazety pro HP All-in-One, můžete si je
objednat klepnutím na ikonu Obchod se spotřebním materiálem HP na vašem počítači.
V systému Windows ho najdete ve složce HP v nabídce Start.
Další informace naleznete v tématu
Čeština
www.hp.com/buy/supplies.
Výměna inkoustových kazet
1. Zkontrolujte, zda je zařízení HP All-in-One zapnuté.
2. Otevřete kryt držáku inkoustových kazet nadzvednutím ve středu přední stěny
zařízení. Dvířka zvedejte, dokud nezaklapnou v horní poloze.
Kopírování 21
 Loading...
Loading...