Page 1

HP Photosmart C6100 All-in-One series
Page 2
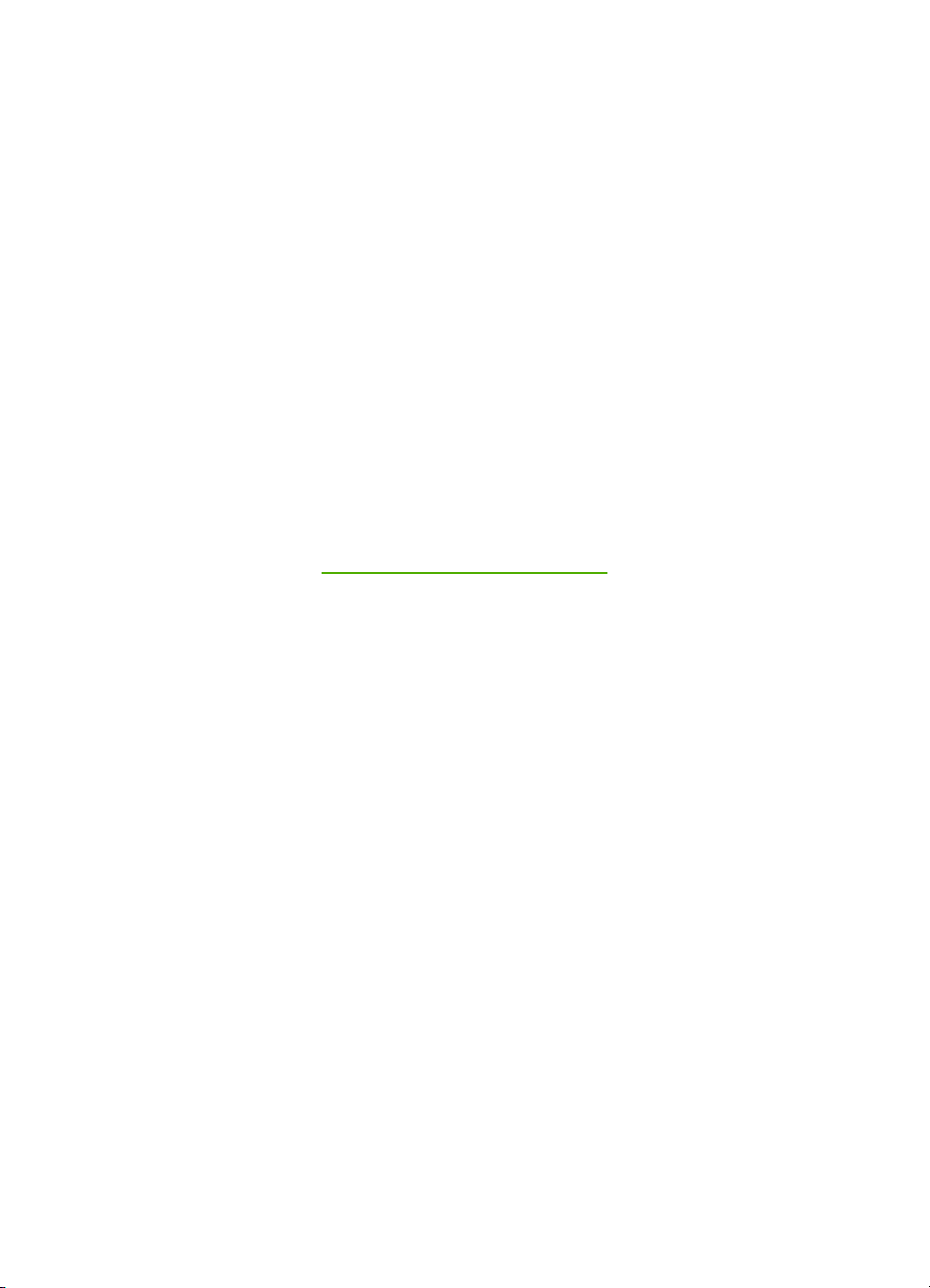
HP Photosmart C6100 All-in-One series
ベーシック ガイド
Page 3
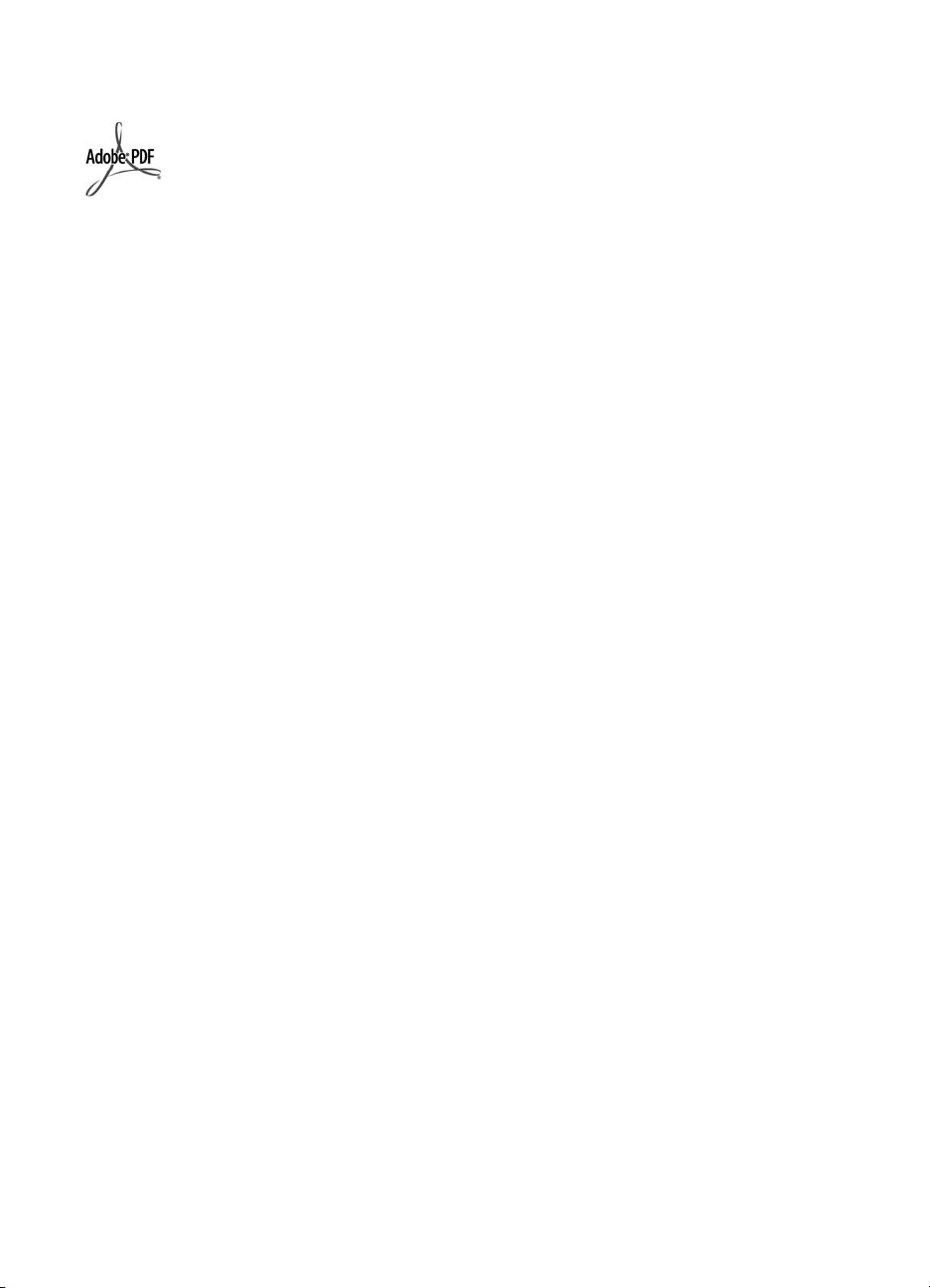
© 2006 Hewlett-Packard Development
Company, L.P.
Adobe®および Acrobat Logo®は、
Adobe Systems Incorporated の商標で
す。
Windows®、Windows NT®、Windows
Me®、Windows XP®、および Windows
2000® は米国における Microsoft
Corporation の登録商標です。
Intel® および Pentium® は Intel
Corporation またはその子会社の米国お
よびその他の国における登録商標です。
Energy Star® および Energy Star
logo® は米国環境保護局の登録マーク
です。
出版番号: Q8191-90266
Hewlett-Packard 社の告知
本書の内容は、将来予告なしに変更さ
れることがあります。
All rights reserved.著作権法で許されて
いる場合を除き、Hewlett-Packard 社
の書面による事前の許可なく、この文
書を複製、変更、あるいは翻訳するこ
とは禁じられています。
HP 製品およびサービスに対する保証
は、当該製品およびサービスに付属の
明示的保証規定に記載されているもの
に限られます。ここに記載の何もの
も、追加保証を構成すると解釈される
ものではありません。HP は、本書中
の技術的あるいは校正上の誤り、省略
に対して責任を負いかねます。
Page 4
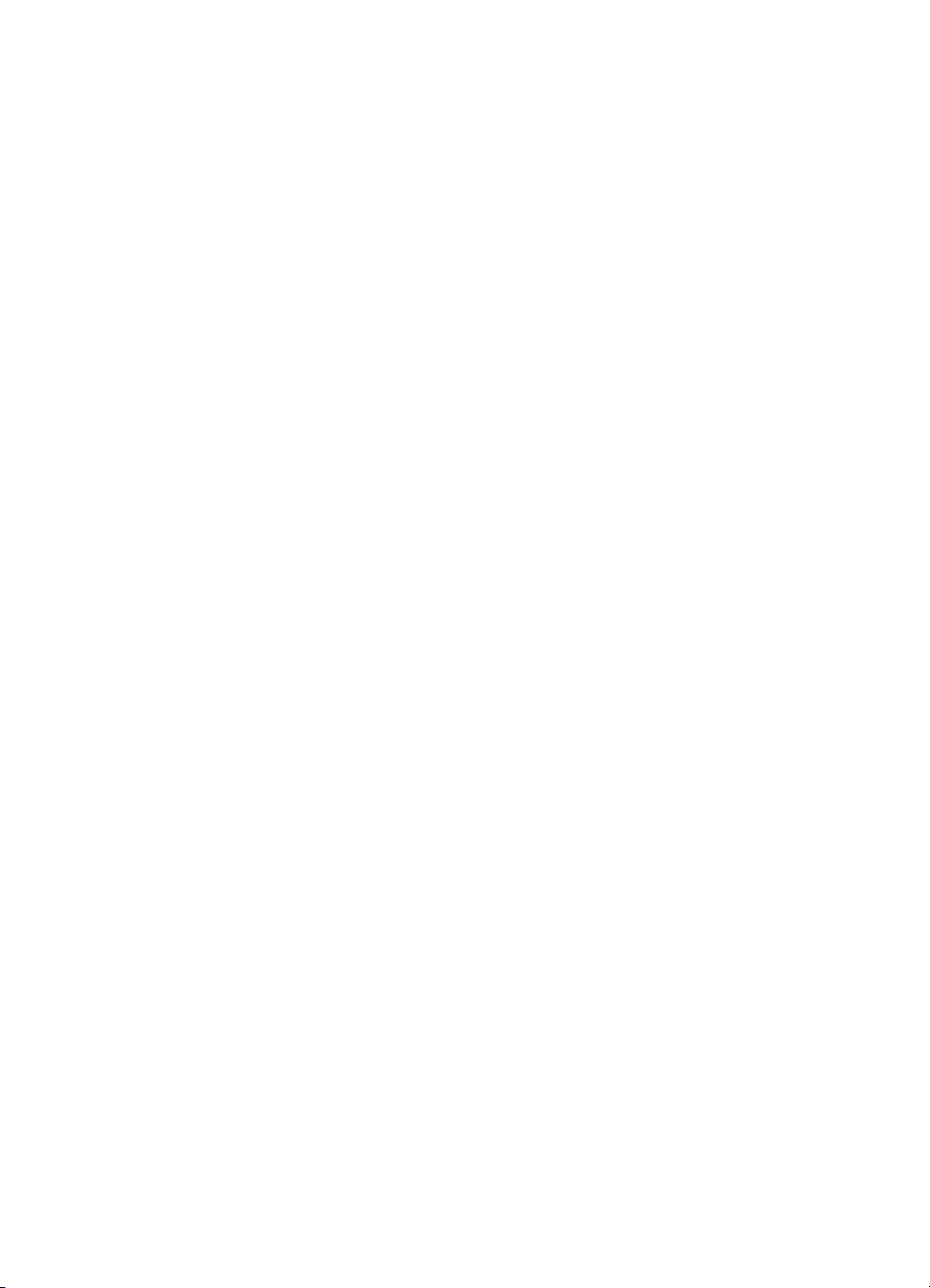
目次
1
安全に関する注意事項 ..............................................................................3
2
HP All-in-One の概要 ...............................................................................5
HP All-in-One 各部の説明 .........................................................................6
コントロール パネルの機能 ......................................................................7
HP Photosmart ソフトウェアの使用 .......................................................10
詳細 .........................................................................................................10
オンスクリーン ヘルプの利用 .................................................................11
3
ネットワーク設定 ....................................................................................12
有線ネットワークの設定 .........................................................................12
ネットワーク接続用のソフトウェアをインストールする ......................14
内蔵ワイヤレス WLAN 802.11 ネットワークの設定 ..............................16
ワイヤレス アドホック ネットワークの設定 ..........................................20
ネットワーク上の複数のコンピュータに接続する .................................26
HP All-in-One を USB 接続からネットワーク接続に切り替える ............27
ネットワーク設定の変更 .........................................................................27
4
ファクス設定 ...........................................................................................42
HP All-in-One でファクスをセットアップする .......................................42
ファクスを受信するように HP All-in-One の設定を変更 ........................65
ファクス設定のテスト ............................................................................67
ファクスヘッダーの設定 .........................................................................68
5
HP All-in-One 機能の使用 ......................................................................69
原稿および用紙のセット .........................................................................69
紙詰まりの防止 .......................................................................................71
コピーの作成 ...........................................................................................72
画像のスキャン .......................................................................................72
L 判の写真の印刷 ....................................................................................75
ソフトウェア アプリケーションからの印刷 ...........................................77
基本的なファクスの送信 .........................................................................79
インク カートリッジの交換 ....................................................................80
プリンタの調整 .......................................................................................83
HP All-in-One のクリーニング ................................................................84
6
トラブルシューティングとサポート .......................................................87
ソフトウェアのアンインストールと再インストール ..............................87
ハードウェアのセットアップに関するトラブルシューティング ............88
ファクス セットアップ時のトラブルシューティング .............................91
ネットワークのトラブルシューティング ..............................................110
紙詰まりの解消 .....................................................................................118
インク カートリッジに関する情報 .......................................................120
インク カートリッジに関するメッセージ .............................................120
サポート プロセス .................................................................................125
ベーシック ガイド
1
Page 5
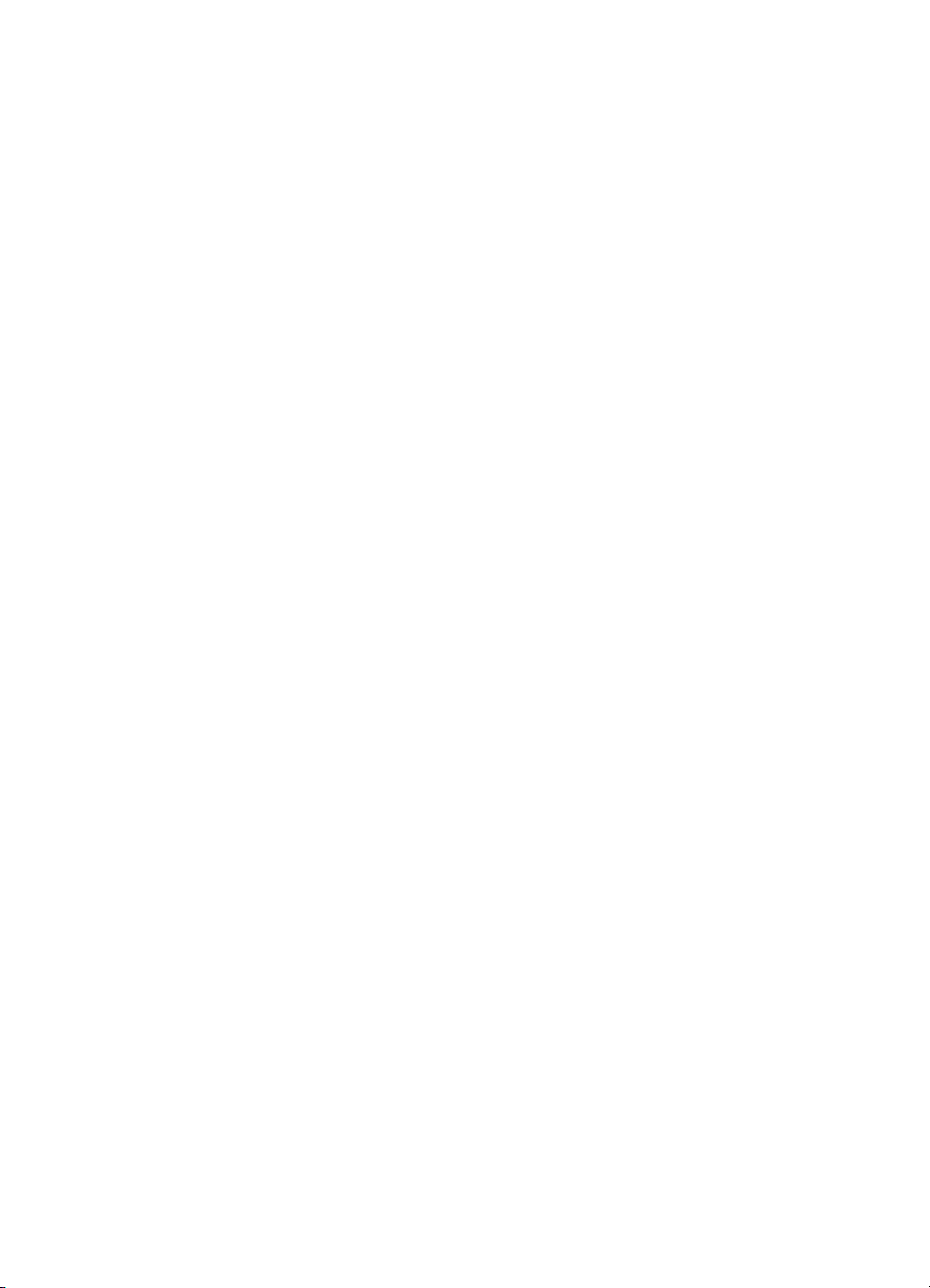
電話による HP サポート .......................................................................125
電話でのご連絡 .....................................................................................126
7
技術情報 ................................................................................................127
システム要件 .........................................................................................127
用紙の仕様 ............................................................................................127
印刷の仕様 ............................................................................................127
コピーの仕様 .........................................................................................128
スキャンの仕様 .....................................................................................128
ファクスの仕様 .....................................................................................128
物理的仕様 ............................................................................................129
電気的仕様 ............................................................................................129
環境仕様 ................................................................................................129
騒音に関する情報 ..................................................................................129
環境保全のためのプロダクト スチュワード プログラム ......................129
規制に関する告知 ..................................................................................129
インク カートリッジの保証情報 ...........................................................130
保証 .......................................................................................................131
索引...............................................................................................................132
2 HP Photosmart C6100 All-in-One series
Page 6

1
安全に関する注意事項
安全に関する注意事項
ベーシック ガイド
For safety use i
3
Page 7
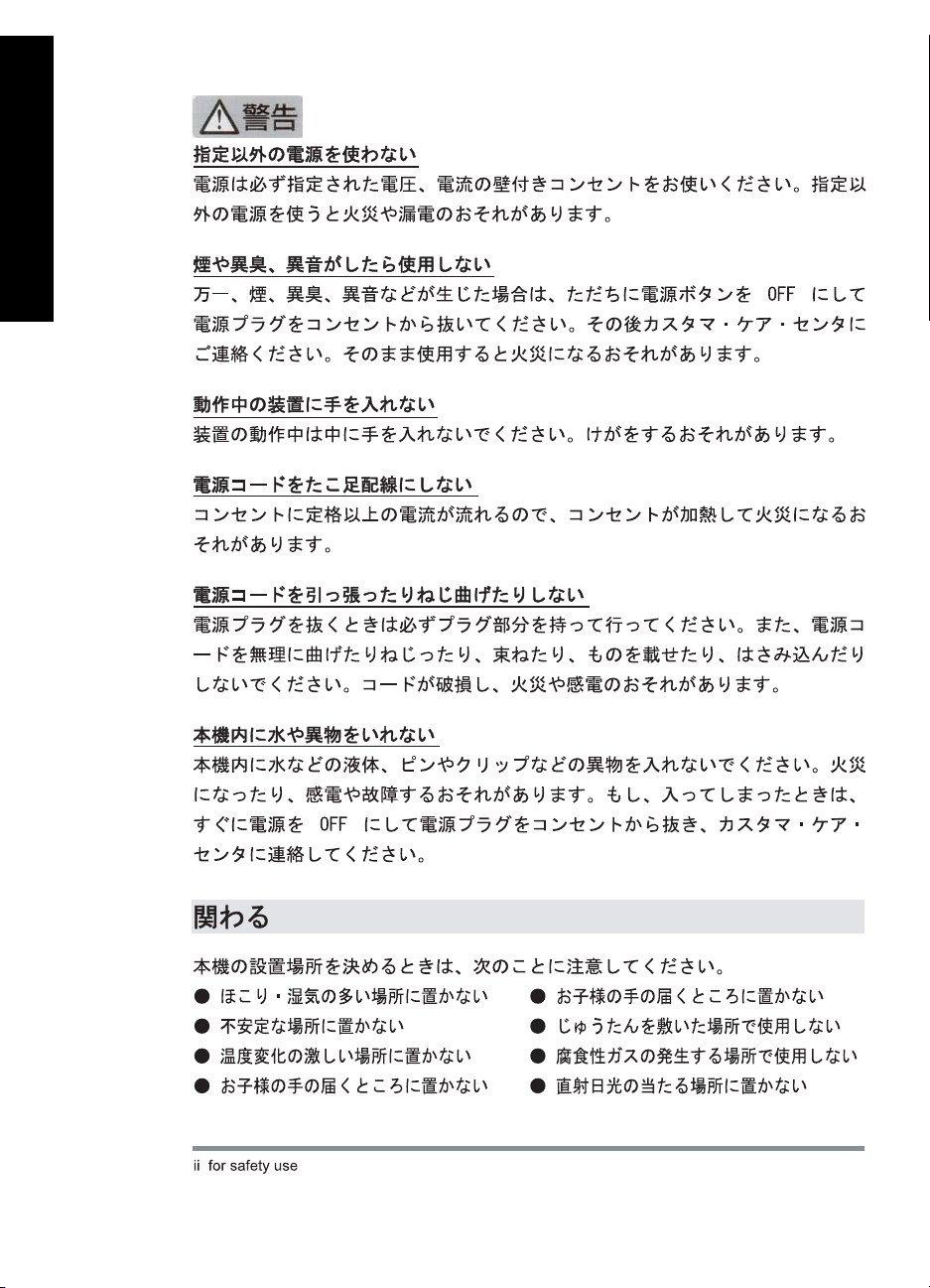
安全に関する注意事項
第 1 章
4 HP Photosmart C6100 All-in-One series
Page 8
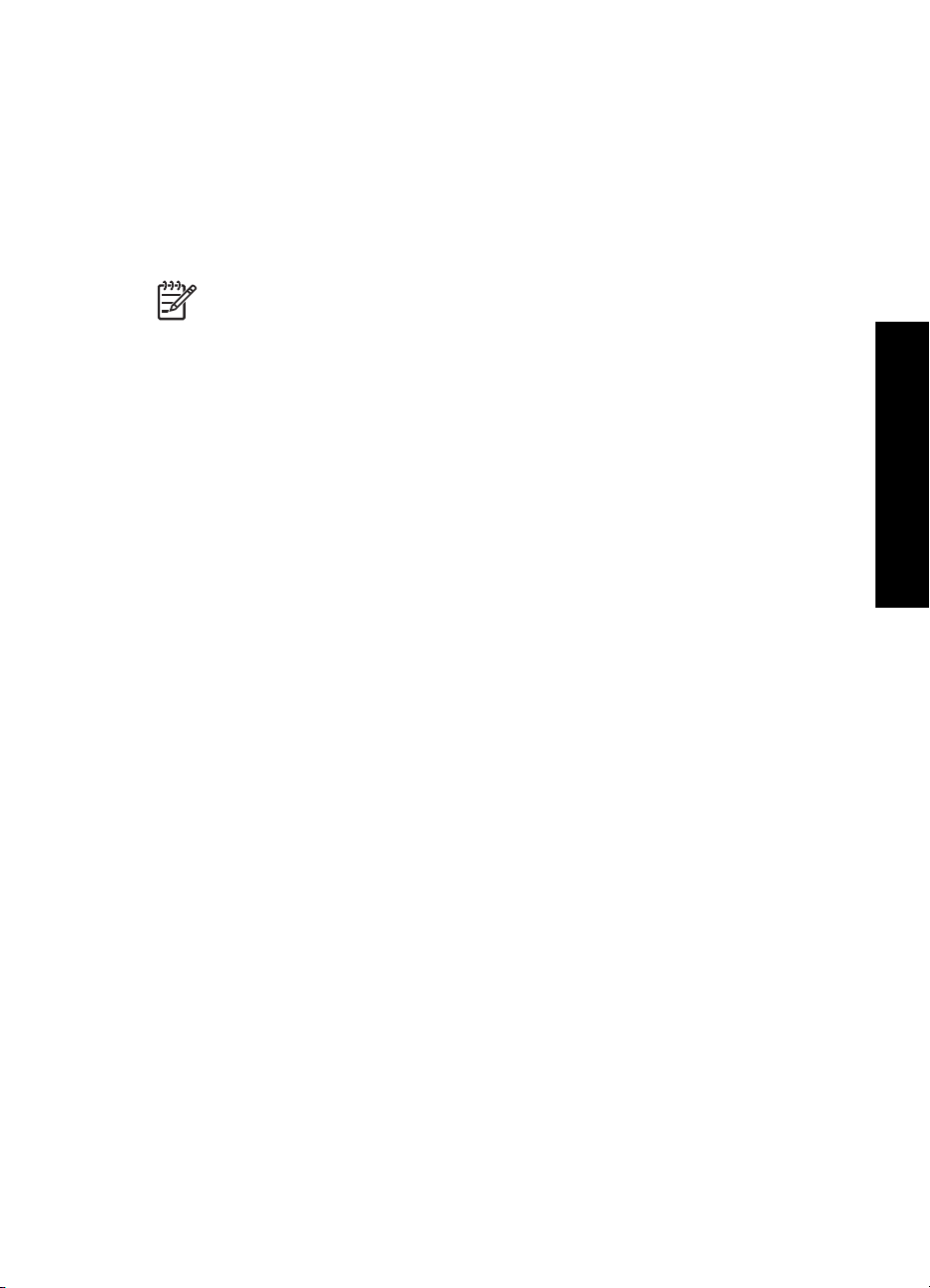
2
HP All-in-One の概要
HP All-in-One を使用すれば、コピー作成、文書スキャン、写真印刷などの操
作をメモリ カードからすばやく簡単に実行できます。 HP All-in-One に備わっ
た機能の多くは、コンピュータを使わなくてもコントロール パネルから直接
利用することができます。
注記 本ガイドには、基本操作やトラブルシューティングに関する説明
と、HP サポートの連絡先やサプライ品の注文についての情報が記載さ
れています。
オンスクリーン ヘルプには、HP All-in-One に付属の HP Photosmart ソ
フトウェアの使用方法をはじめ、あらゆる機能についての詳細な情報が
記載されています。詳細については、オンスクリーン ヘルプの利用を
参照してください。
写真の印刷
HP All-in-One にはメモリ カード スロットと前面 USB ポートがあり、コンピ
ュータに写真をアップロードしなくても、メモリ カードやストレージ デバイ
スから写真を印刷したり編集することができます。 また、HP All-in-One がネ
ットワーク接続されていたり、USB ケーブルでコンピュータに接続されてい
る場合は、写真をコンピュータに転送して印刷、編集、共有を行うこともでき
ます。
コンピュータからの印刷
HP All-in-One は印刷が可能であれば、どのソフトウェアからでも使用できま
す。フチ無し印刷、ニュース レター、グリーティング カード、アイロン プリ
ント紙、ポスターなどのさまざまな用途の印刷に対応しています。
コピー
HP All-in-One を使用すると、高品質のカラー コピーおよびモノクロ コピーを
さまざまな種類の用紙で作成できます。原稿のサイズを特定の用紙サイズに合
わせて拡大/縮小したり、コピーの濃淡を調整したり、特別なコピー機能を使
用してフチ無しコピーなど、写真の高品質コピーを作成したりすることもでき
ます。
スキャン
スキャンとは、コンピュータで使用できるように、文字や写真を電子的な形式
に変換するプロセスのことです。HP All-in-One にセットできれば、ほとんど
何でもスキャンできます (写真、雑誌の記事、文字文書など)。
ファクス
HP All-in-One を使用して、カラー ファクスを含むファクスの送受信ができま
す。よく使用するファクス番号にすばやく簡単にファクスを送信するには、短
縮ダイヤル番号を設定できます。コントロール パネルで、解像度や送信する
ファクスの薄さ/濃さのコントラストなど、さまざまなファクスのオプション
も設定できます。
HP All-in-One の概要
ベーシック ガイド
5
Page 9
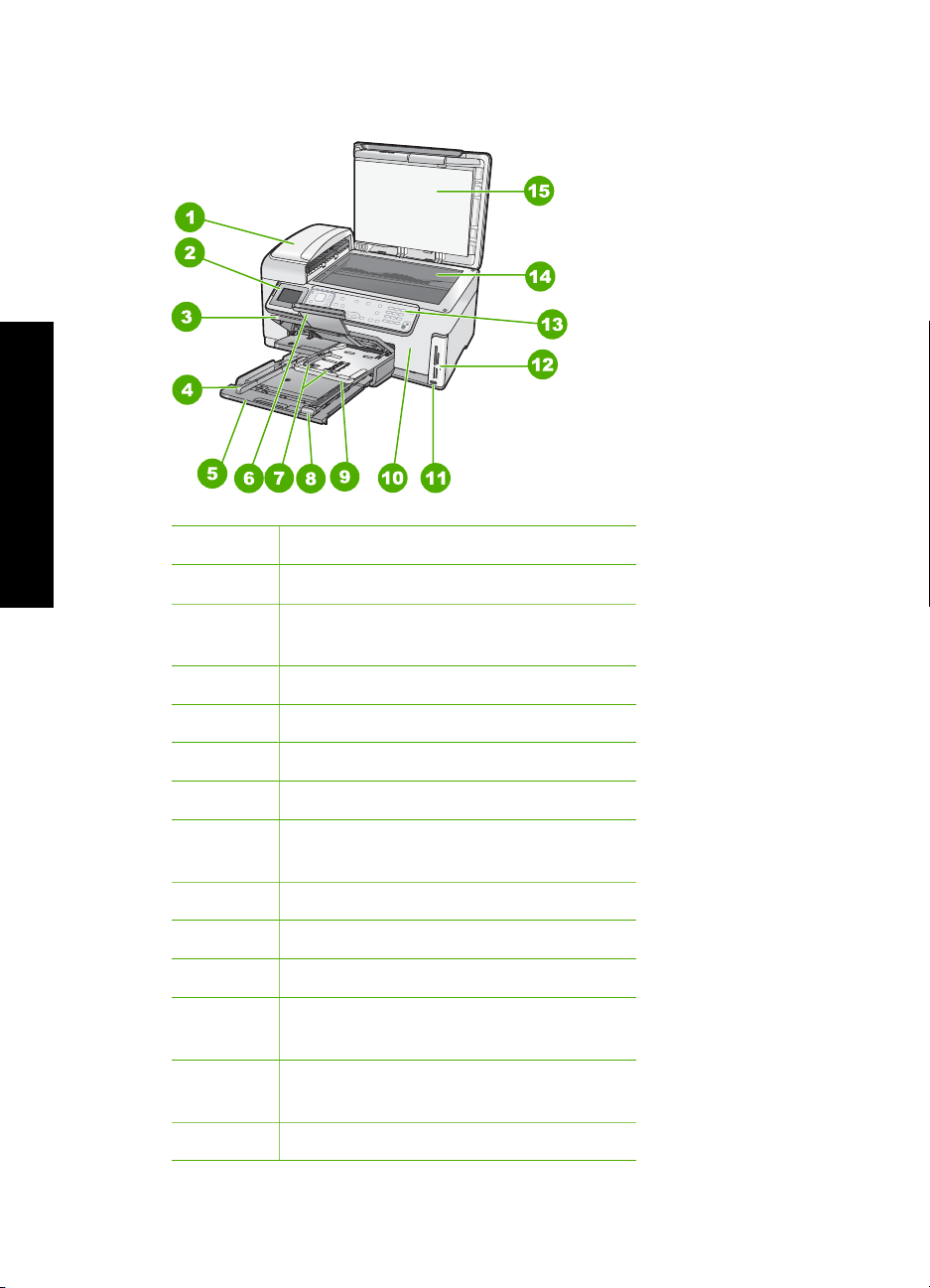
第 2 章
HP All-in-One 各部の説明
HP All-in-One の概要
番号 説明
1
2
自動ドキュメント フィーダ
カラー グラフィック ディスプレイ (デ
ィスプレイ)
3
4
5
6
7
排紙トレイ
メイン給紙トレイの横方向用紙ガイド
メイン給紙トレイ (給紙トレイ)
延長排紙トレイ (用紙補助トレイ)
フォト トレイの横方向および縦方向用
紙ガイド
8
9
10
11
メイン給紙トレイの縦方向用紙ガイド
フォト トレイ
プリント カートリッジ アクセスドア
カメラまたはその他のストレージ デバ
イス用、前面 USB ポート
12
メモリ カード スロットとフォト ラン
プ
13
6 HP Photosmart C6100 All-in-One series
コントロール パネル
Page 10
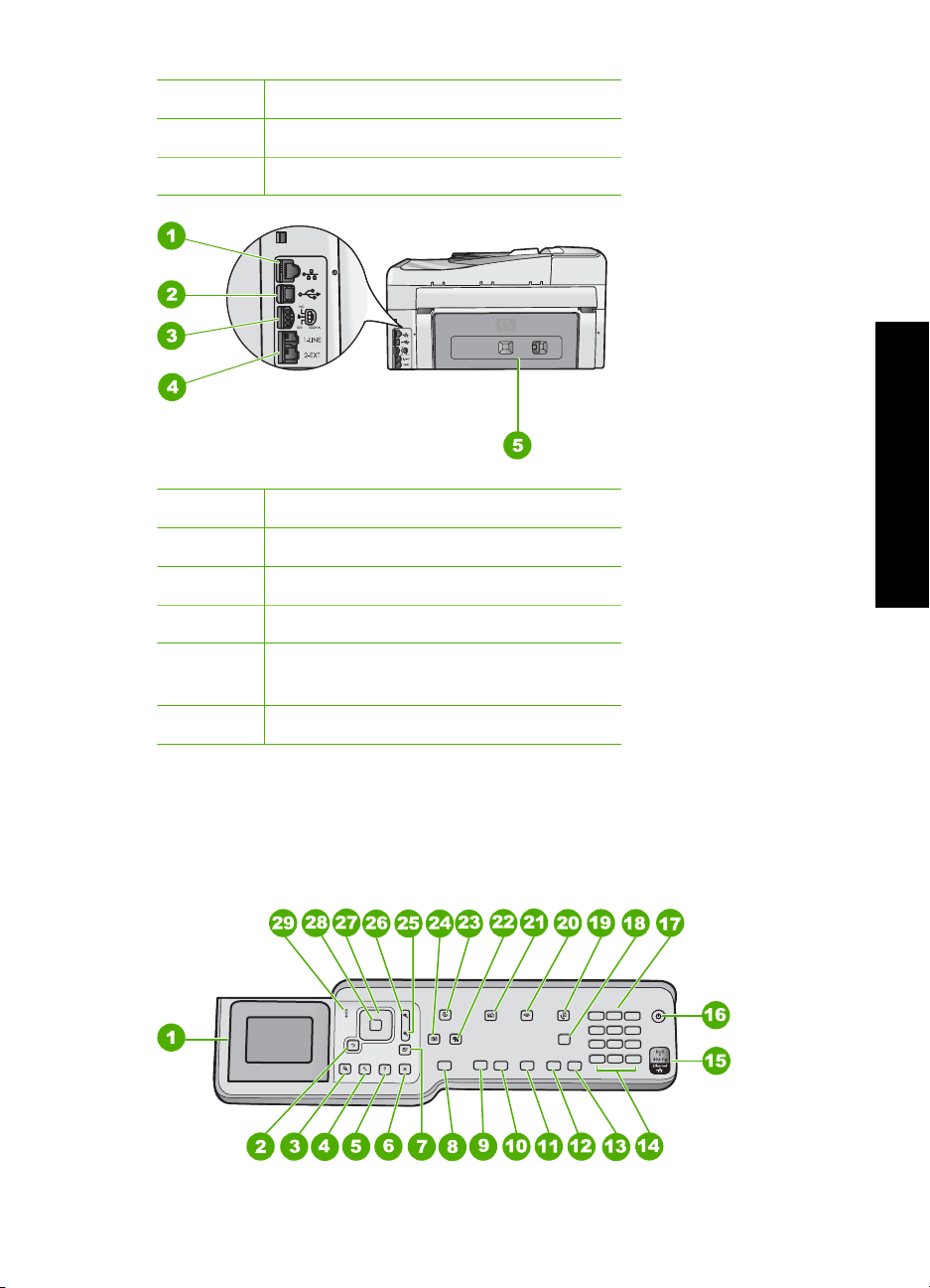
(続き)
番号 説明
14
15
ガラス板
原稿押さえ
番号 説明
1
2
3
4
Ethernet ポート
後部 USB ポート
電源コネクタ
1-LINE (ファクス) および 2-EXT (電
話) ポート
HP All-in-One の概要
*
5
*
HP 提供の電源アダプタ以外は使用しないでください。
後部アクセスドア
コントロール パネルの機能
次の図と表を使って、HP All-in-One のコントロール パネルの機能について説
明します。
ベーシック ガイド
7
Page 11

第 2 章
番号 名称および説明
1
カラー グラフィック ディスプレイ (またはディスプレイ):メニュー、写
真、およびメッセージを表示します。ディスプレイは、見やすい位置にく
るように角度を調整できます。
2
3
4
戻るボタン:ディスプレイの前の画面に戻ります。
プレビュー :コピーまたは写真ジョブのプレビューを表示します。
セットアップ :レポートを生成し、ファクスとネットワーク設定の変更、
ツールと基本設定へのアクセスに使用する [セットアップ メニュー] メニュ
ーを表示します。
5
ヘルプ :ディスプレイに [ヘルプ メニュー] メニューが開き、各トピック
の詳細を確認できます。選択したトピックによって、内容がディスプレイ
に表示される場合とコンピュータ画面に開く場合があります。
6
7
HP All-in-One の概要
8
キャンセル :現在の操作を中止し、メイン画面に戻ります。
回転 :現在表示されている写真が 90 度右回りに回転します。続けて押す
と、90 度ずつ回転します。
フォト プリント :メモリ カードで選択した写真を印刷します。現在選択
されている写真がない場合は、ディスプレイに表示されている写真が印刷
されます。アイドル状態のときに フォト プリント ボタンを押すと、
[Photosmart Express] メニューが表示されます。
9
コピー スタート - モノクロ :モノクロ コピーを開始します。
10
11
コピー スタート - カラー :カラー コピーを開始します。
スキャン スタート :アイドル状態から スキャン スタート ボタンを押す
と、スキャンの送信先を選択するための [スキャン メニュー] が開きます。
既に [スキャン メニュー] を開いている場合は、スキャン ジョブをハイラ
イト表示された送信先に送ります。
12
13
14
ファクス スタート - モノクロ : モノクロ ファクスの送信を開始します。
ファクス スタート - カラー : カラー ファクスの送信を開始します。
スペース および #:ファクス操作で使用するスペースとポンド記号を入力
します。
記号 および *:ファクス操作で使用する記号とアスタリスクを入力します。
15
ワイヤレス ランプ:802.11 b および g 無線がオンになっていることを示し
ます。
16
On : HP All-in-One のオン/オフを切り替えます。HP All-in-One の電源を
オフにしていても、本体には必要最小限の電力が供給されています。電力
8 HP Photosmart C6100 All-in-One series
Page 12
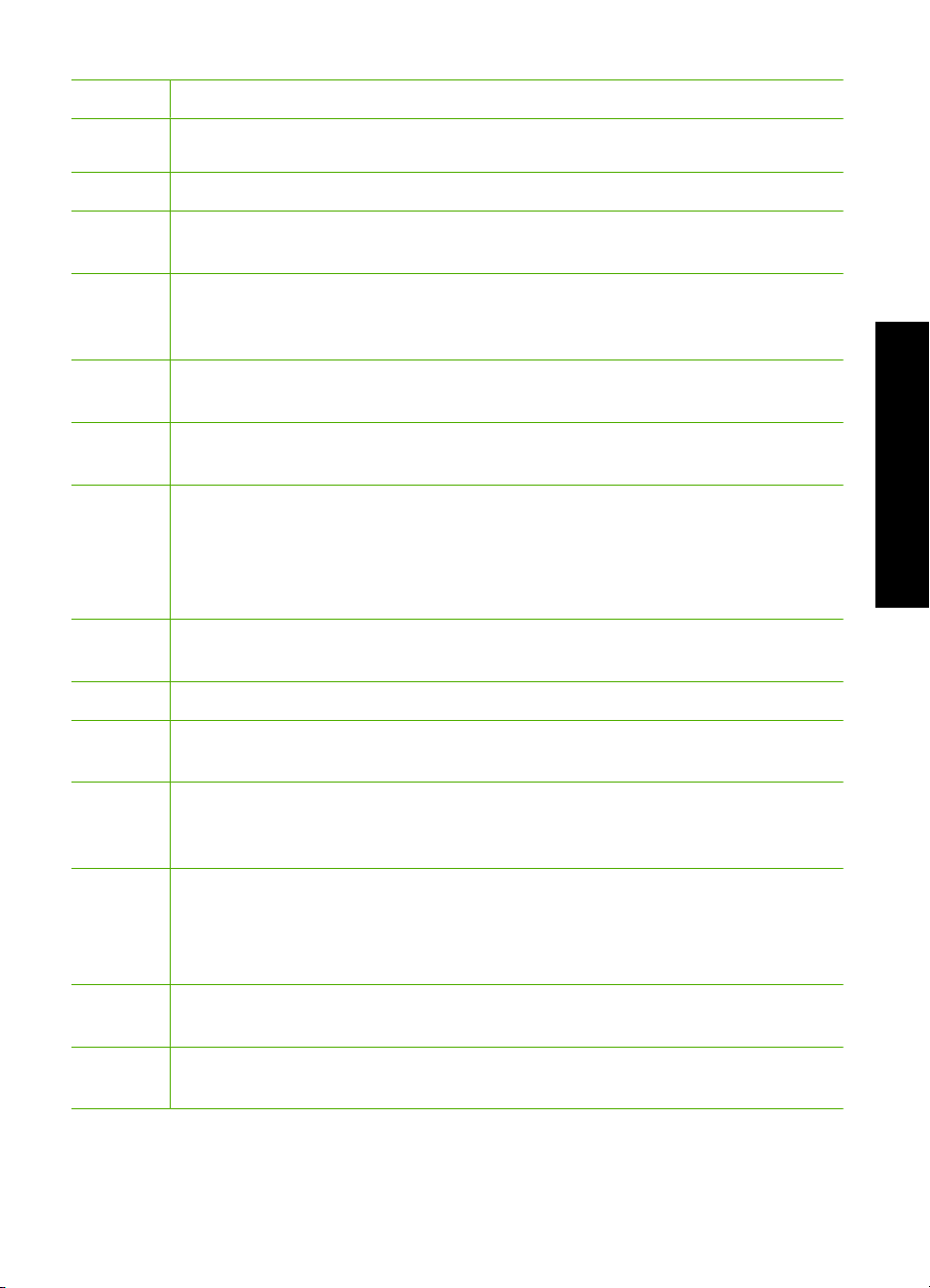
(続き)
番号 名称および説明
を完全に絶つには、HP All-in-One の電源を切り、電源コードを抜きま
す。
17
18
19
20
21
22
23
24
25
キーパッド: ファクス番号や値、文字を入力します。
自動応答 このボタンが点灯している場合、HP All-in-One は自動的に着信
に応答します。 ランプが点灯していない場合は、着信に応答しません。
ファクス メニュー :ファクス番号を入力するための [ファクス番号を入
力] 画面を表示します。もう一度押すと、ファクス オプションを選択する
ための [ファクス メニュー] 画面が表示されます。
スキャン メニュー :スキャンの送信先を指定する [スキャン メニュー] を
開きます。
コピーメニュー :コピー枚数、用紙サイズなどコピー オプションを選択し
ます。
写真の修正 :これをオンにすると、表示または印刷する写真を自動的に調
整します。利用できる機能には、カラー効果、写真の明度、フレーム、赤
目の補正などの機能があります。 写真の修正 ボタンを押して、この機能の
オフとオンを切り替えます。デフォルトで、この機能はオンに設定されて
います。
Photosmart Express :写真の印刷、保存、編集、共有を行うための
[Photosmart Express] メニューが起動します。
再印刷 :写真をスキャンして印刷します。
ズームアウト:ズームアウトは、ディスプレイ上で写真全体を表示した
り、同時に複数の写真を表示します。
HP All-in-One の概要
26
ズームイン:ズームインは、ディスプレイ上で画像を拡大します。このボ
タンは、印刷時にトリミング ボックスを調整する場合にも使用できま
す。
27
指示パッド:上下左右の矢印ボタンを押して、メニュー オプション間をス
クロールできます。
写真をズームインしている場合は、矢印ボタンを使って写真を動かし、印
刷する特定の領域を選択することもできます。
28
OK :ディスプレイに表示されるメニュー、設定、または値を選択しま
す。
29
注意ランプ:問題が発生したことを示します。詳細は、ディスプレイを参
照してください。
ベーシック ガイド
9
Page 13
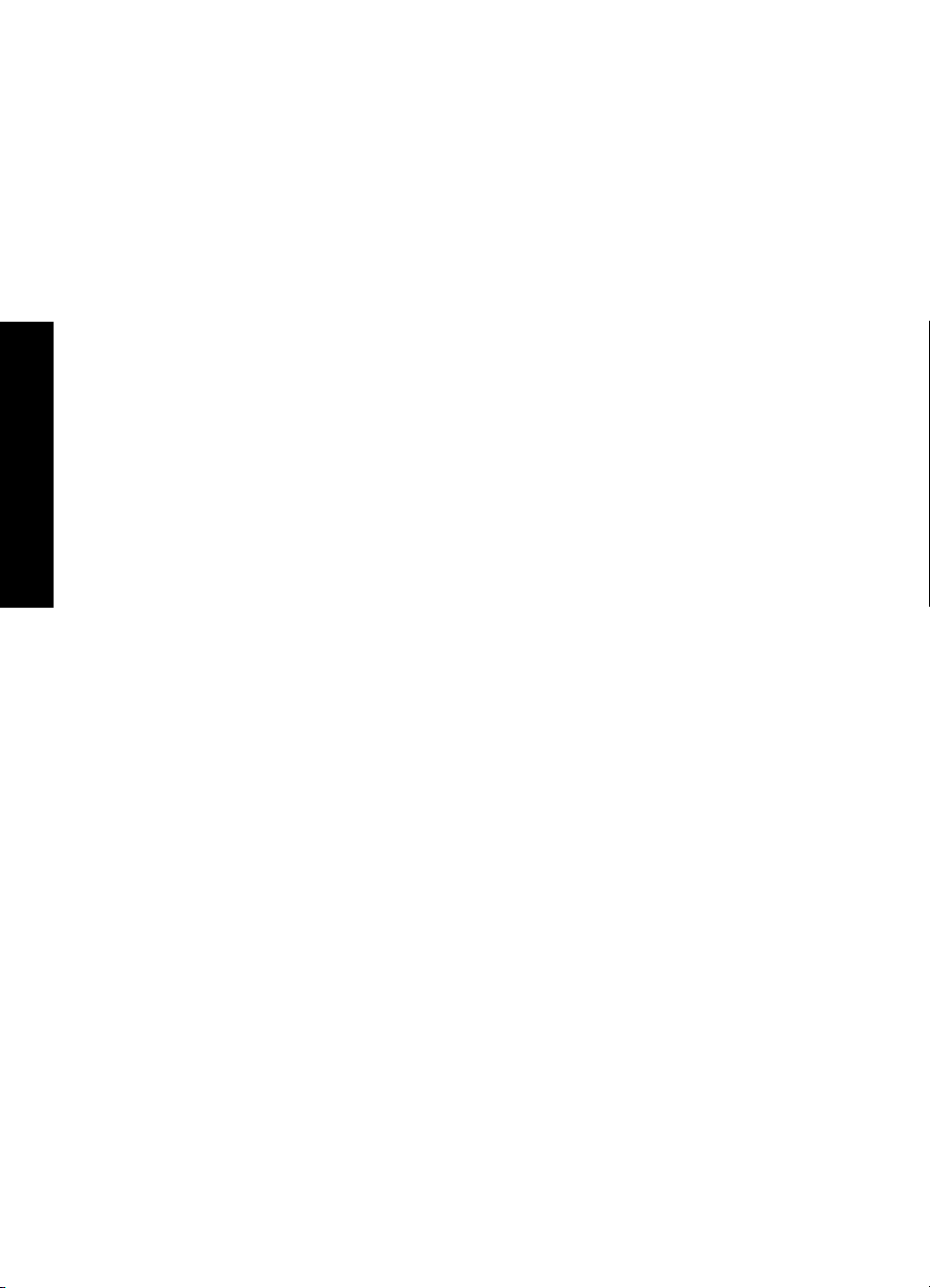
第 2 章
HP Photosmart ソフトウェアの使用
HP All-in-One にインストールした HP Photosmart ソフトウェア (Windows) ま
たは HP Photosmart Mac ソフトウェア (Mac) を使用すれば、コントロール パ
ネルからは利用できない数多くの機能にアクセスすることができます。ソフト
ウェアを使用すると、写真のプリントの作成やオンラインでのプリントの印刷
を短時間で簡単に行うことができます。このほかに、写真の保存、表示、共有
などのソフトウェアの基本機能を使用することもできます。
ソフトウェアの詳細については、オンスクリーン ヘルプを参照してください。
詳細
印刷物およびオンスクリーンで、さまざまなリソースから、HP All-in-One の
設定と使用方法に関する情報が得られます。
●
セットアップ ガイド
『セットアップ ガイド』では、HP All-in-One のセットアップやソフトウェ
アのインストール方法について説明します。『セットアップ ガイド』に記
載された手順を順序どおりに行ってください。
HP All-in-One の概要
セットアップ中に問題が生じた場合、『セットアップ ガイド』の最後のセ
クションにあるトラブルシューティング、または本ガイドの トラブルシ
ューティングとサポートを参照してください。
●
HP Photosmart ソフトウェア ツアー (Windows)
HP Photosmart ソフトウェア のツアーは、HP All-in-One に含まれるソフ
トウェアの概要を対話形式で、しかも楽しみながら理解できるように構成
されています。HP All-in-One と共にインストールしたソフトウェアを使
って、写真を編集、整理、印刷する方法がわかります。
●
オンスクリーン ヘルプ
オンスクリーン ヘルプは、HP All-in-One と共にインストールしたソフト
ウェアでしかご利用になれない機能をはじめ、本『ベーシック ガイド』
には記載されていない HP All-in-One の機能について詳しく説明します。
詳細については、オンスクリーン ヘルプの利用を参照してください。
●
デバイスから表示するヘルプ
ヘルプは使用しているデバイスから直接利用でき、選択したトピックにつ
いての追加情報が得られます。
コントロール パネルからヘルプにアクセスするには ヘルプ ボタンを押し
ます。
● Readme
Readme ファイルには、その他の出版物には含まれていない最新情報が収
録されています。Readme ファイルにアクセスするには、ソフトウェアを
インストールします。
● www.hp.com/support
インターネットにアクセス可能な場合は、HP Web サイトからヘルプやサ
ポートを入手することができますこの Web サイトには、技術サポート、
ドライバ、サプライ品、および注文に関する情報が用意されています。
10 HP Photosmart C6100 All-in-One series
Page 14

オンスクリーン ヘルプの利用
このガイドでは、HP All-in-One の使用をすぐに開始できるように、主な機能
について説明します。HP All-in-One が対応するすべての機能については、デ
バイス付属のオンスクリーン ヘルプをよくお読みください。
Windows コンピュータで [HP Photosmart ソフトウェア ヘルプ] にアクセスするには
1. HP ソリューション センター で、HP All-in-One のタブをクリックします。
2. [ヘルプとサポート] をクリックします。
[HP Photosmart Mac ヘルプ] にアクセスするには
HP Photosmart Studio で [ヘルプ] メニューを開き、 [HP Photosmart Mac
➔
ヘルプ] を選択します。
[HP Photosmart Mac ヘルプ] が表示されます。
HP All-in-One の概要
ベーシック ガイド
11
Page 15
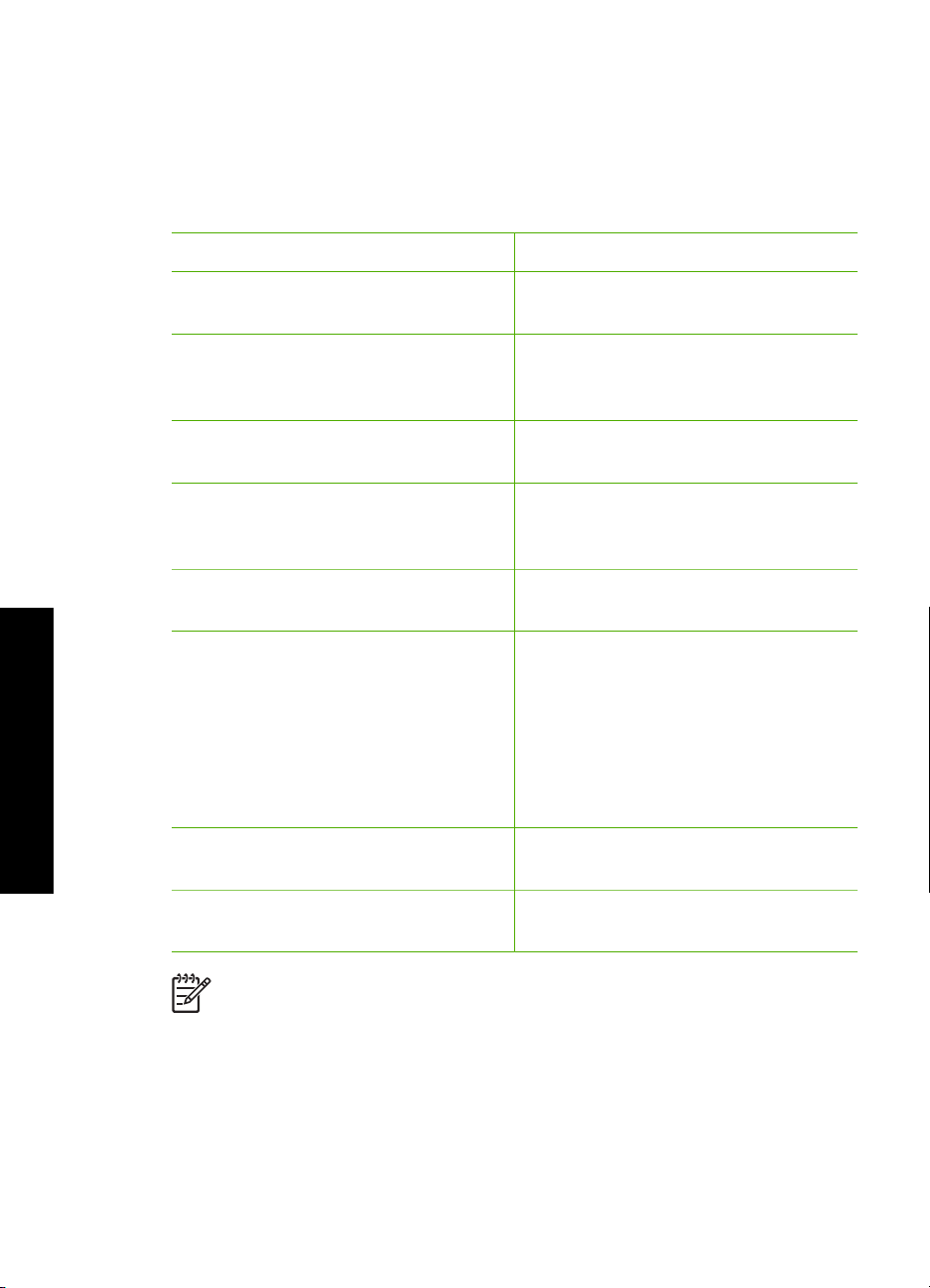
3
ネットワーク設定
ここでは、HP All-in-One をネットワークに接続する方法とネットワーク設定
を表示し、管理する方法について説明します。
実行する項目
有線 (Ethernet) ネットワークに接続する有線ネットワークの設定
アクセス ポイント (802.11) を使用し
てワイヤレス ネットワークに接続す
る
アクセス ポイントを使用しないでワ
イヤレス ネットワークに接続する
ネットワーク環境で使用するために
HP All-in-One ソフトウェアをインス
トールする
ネットワークの複数のコンピュータ
への接続を追加する
USB 接続からネットワーク接続へ
HP All-in-One を切り替える
注記 ここで説明する手順は、USB
接続で設置した HP All-in-One を後か
らワイヤレスまたは Ethernet ネット
ワーク接続に変更する場合に使用し
ネットワーク設定
てください。
参照先
内蔵ワイヤレス WLAN 802.11 ネット
ワークの設定
ワイヤレス アドホック ネットワーク
の設定
ネットワーク接続用のソフトウェア
をインストールする
ネットワーク上の複数のコンピュー
タに接続する
HP All-in-One を USB 接続からネッ
トワーク接続に切り替える
ネットワーク設定を表示または変更するネットワーク設定の変更
トラブルシューティング情報を取得するネットワークのトラブルシューティ
ング
注記 HP All-in-One はワイヤレスまたは有線ネットワークのどちらに
も接続できますが、両方同時に接続することはできません。
有線ネットワークの設定
ここでは、HP All-in-One をルーター、スイッチ、またはハブに Ethernet ケー
ブルで接続してネットワーク接続用に HP All-in-One をインストールする方法
12 HP Photosmart C6100 All-in-One series
Page 16
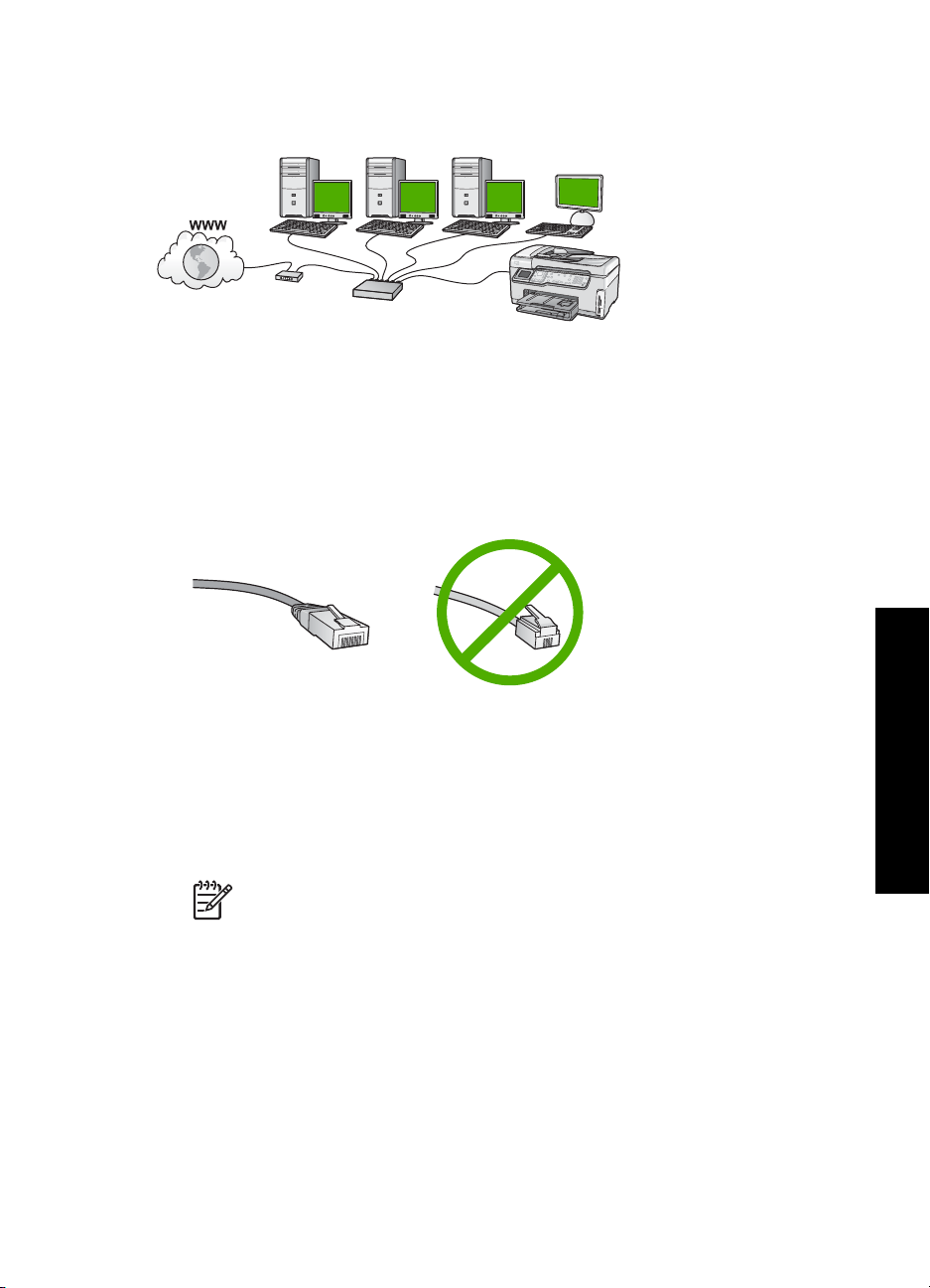
について説明します。この方法は有線または Ethernet ネットワークとして知
られています。
有線ネットワークに必要なもの
HP All-in-One をネットワークに接続するために必要なものがすべて揃ってい
ることを確認します。
Ethernet ポート、ルーター、スイッチ、ハブを含む、正常に稼動する
❑
Ethernet ネットワーク
CAT-5 Ethernet ケーブル
❑
標準の Ethernet ケーブルは普通の電話ケーブルと似ていますが、互換性
はありません。 この 2 種類のケーブルでは線の本数が異なり、また異な
るコネクタが付いています。 Ethernet ケーブル コネクタ (すなわち RJ-45
コネクタ) は幅が広く厚みがあり、末端の接触部分は常に 8 箇所ありま
す。 電話ケーブルのコネクタは接触部分が 2 箇所から 6 箇所の間です。
Ethernet 接続可能なデスクトップ、またはラップトップ コンピュータ
❑
注記 HP All-in-One は 10 Mbps および 100 Mbps Eithernet ネット
ワークへ接続可能です。 ネットワーク インターフェース カード
(NIC) の購入をお考え場合、または既にご購入済みの場合、この両
方の速度で動作することを確認してください。
ケーブルまたは DSL などのブロードバンド インターネット アクセスを推
❑
奨します。HP All-in-One から直接 HP Photosmart 共有 にアクセスする場
合には、ブロードバンド インターネット アクセスが必要です。
HP All-in-One をネットワークに接続する
Ethernet ポートは、HP All-in-One の背面に装備されています。
ベーシック ガイド
ネットワーク設定
13
Page 17

第 3 章
HP All-in-One をネットワークに接続する
1. HP All-in-One の後部からイエローのプラグを抜きます。
2. HP All-in-One 背面の Ethernet ポートに Ethernet ケーブルを接続します。
3. Ethernet ケーブルのもう一方の端を Ethernet ルーター、スイッチの空い
ているポートに接続します。
ネットワーク設定
4. HP All-in-One がネットワークに接続されたら、ソフトウェアをインスト
ールします。
ネットワーク接続用のソフトウェアをインストールする
このセクションでは、HP All-in-One ソフトウェアをネットワークに接続され
たコンピュータへインストールする方法について説明します。本ソフトウェア
をインストールする前に、HP All-in-One をネットワークに接続しておいてく
ださい。
14 HP Photosmart C6100 All-in-One series
Page 18
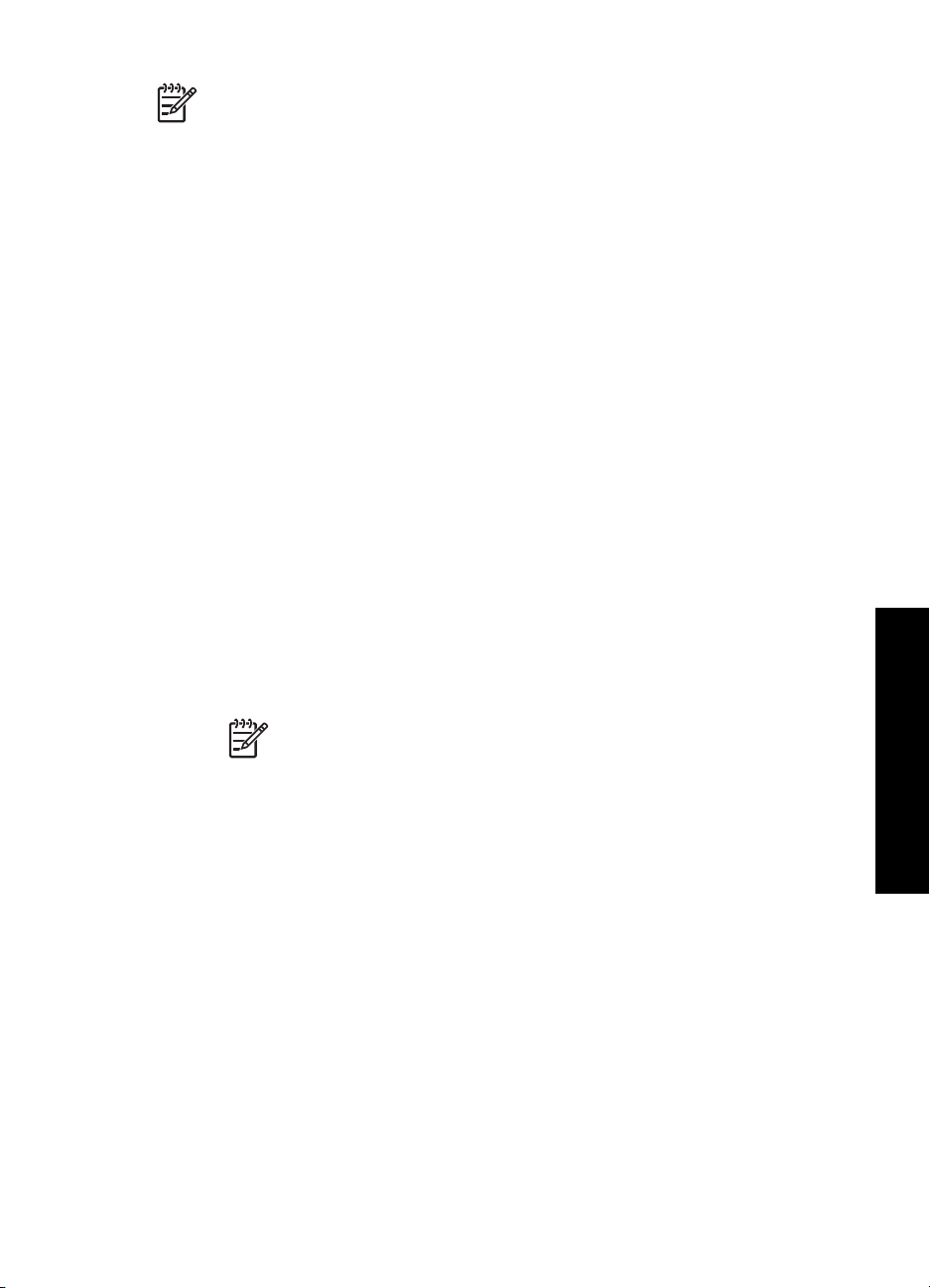
注記 1 コンピュータが一連のネットワーク ドライブに接続するよう設
定する場合、ソフトウェアをインストールする前に、コンピュータが現
在それらのドライブに接続されていることを確認してください。 そう
しないと、インストール ソフトウェアがネットワーク ドライブに割り
当てられた予約済みドライブ名を使用する可能性があり、そのネットワ
ーク ドライブ名へのアクセスが不可能になります。
注記 2 インストールに要する時間は、お使いの OS、空いているディ
スク スペース、プロセッサの速度などによって異なりますが、20 分か
ら 45 分かかります。
Windows 用の HP All-in-One ソフトウェアをインストールするには
1. コンピュータで実行中のアプリケーションおよびファイヤーウォールまた
はウィルス検出ソフトウェアをすべて終了します。
2. HP All-in-One に付属する Windows 用の CD をお使いのコンピュータ の
CD-ROM ドライブに挿入し、画面の指示に従います。
3. ファイヤーウォールに関するダイアログ ボックスが表示されたら、次の
ように対応してください。
–
[インストール停止の問題] に関する画面が表示されたら、実行中のフ
ァイヤーウォールまたはアンチスパイウェア プログラムにより HP ソ
フトウェアのインストールが妨害されている可能性があります。イン
ストール中は、一時的にファイヤーウォールまたはアンチスパイウェ
ア プログラムを無効にしてください。手順については、ファイヤーウ
ォール付属のマニュアルを参照してください。インストールが完了し
たら、ファイヤーウォールまたはアンチスパイウェア プログラムをま
た有効にしてください。
ネットワーク設定
4. [接続タイプ] 画面で [ネットワークを介して接続] を選択し、[次へ] をクリ
ベーシック ガイド
注記 ファイヤーウォールまたはアンチスパイウェア プログラ
ムを無効にした後に [インストール停止の問題] 画面が表示され
ても、インストールを引き続き実行してください。
–
[ファイヤーウォールに関する注意] は、Microsoft のインターネット接
続用ファイヤーウォールまたは Windows ファイヤーウォールが有効
であることを意味します。[次へ] をクリックして、セットアップ プロ
グラムで必要なポートをオープンし、インストールを続行できるよう
にします。HP 提供のプログラムに対して [Windows のセキュリティ
警告] が表示された場合、このプログラムのブロックを解除してくだ
さい。
ックします。
セットアップ プログラムがネットワーク上の HP All-in-One を探している
間、[検索中] 画面が表示されます。
15
Page 19
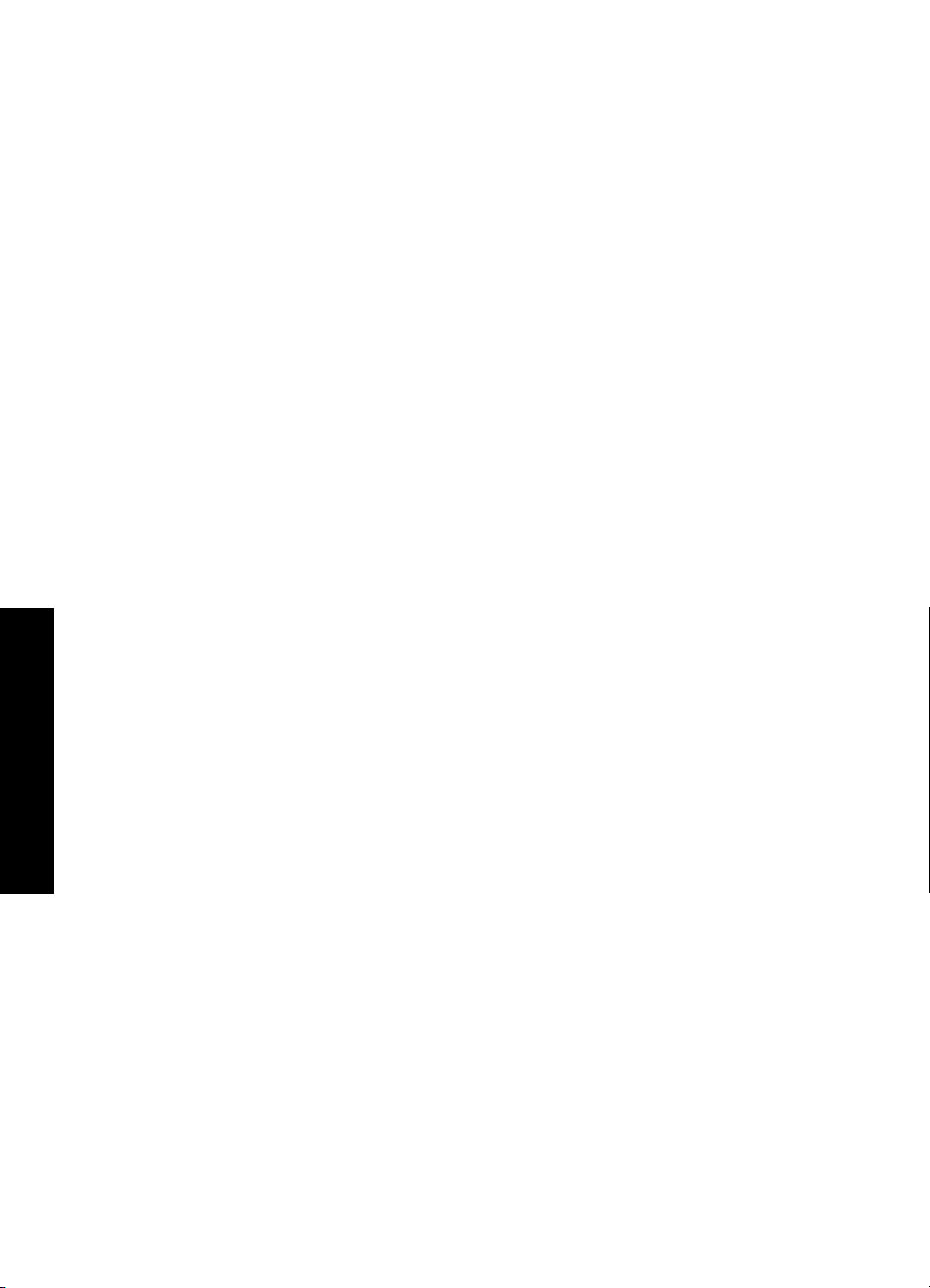
第 3 章
5. [プリンタが見つかりました] 画面で、そのプリンタについての詳細が正し
いことを確認してください。
ネットワーク上で複数のプリンタが検出されると、[複数のプリンタが見つ
かりました] 画面が表示されます。接続する HP All-in-One を選択してくだ
さい。
HP All-in-One のデバイス設定を確認するには、ネットワーク構成ページ
を印刷します。
6. デバイスの説明が正しい場合、[はい、このプリンタをインストールしま
す] を選択します。
7. コンピュータの再起動をメッセージに合わせて行い、インストール処理を
終了します。
ソフトウェアのインストールが完了したら、HP All-in-One の準備は完了
です。
8. ファイヤーウォールやウィルス検出ソフトウェアを無効にしていた場合
は、もう一度有効にしてください。
9. ネットワークへの接続を確認するには、お使いのコンピュータから
HP All-in-One へセルフテスト レポートの印刷を行います。
Mac 用の HP All-in-One ソフトウェアをインストールするには
1. お使いの Mac で実行中のアプリケーションをすべて終了します。
2. HP All-in-One に付属する Macintosh 用の CD をお使いのコンピュータ
の CD-ROM ドライブに挿入します。
3. HP All-in-One の [installer] アイコンをダブルクリックします。
4. [認証] ダイアログで、お使いの Mac やネットワークへのアクセスに使用
される、管理者用パスワードを入力してください。
インストーラ ソフトウェアによって、HP All-in-One デバイスが検索され
ます。
5. [HP Installer] ダイアログで、言語と、接続する HP All-in-One を選択しま
す。
6. 画面上の指示に従って、[設定アシスタント] を含む全てのインストール作
ネットワーク設定
業を完了してください。
ソフトウェアのインストールが完了したら、HP All-in-One の準備は完了
です。
7. ネットワークへの接続を確認するには、お使いの Mac から HP All-in-One
へセルフテスト レポートの印刷を行います。
内蔵ワイヤレス WLAN 802.11 ネットワークの設定
ワイヤレス ネットワークの性能とセキュリティを最大限に高めるため、
HP All-in-One およびその他のネットワーク構成要素との接続には、ワイヤレ
ス アクセス ポイント (802.11) を使用することをお勧めします。ネットワーク
構成要素をアクセス ポイントを経由して接続することを インフラストラクチ
16 HP Photosmart C6100 All-in-One series
Page 20
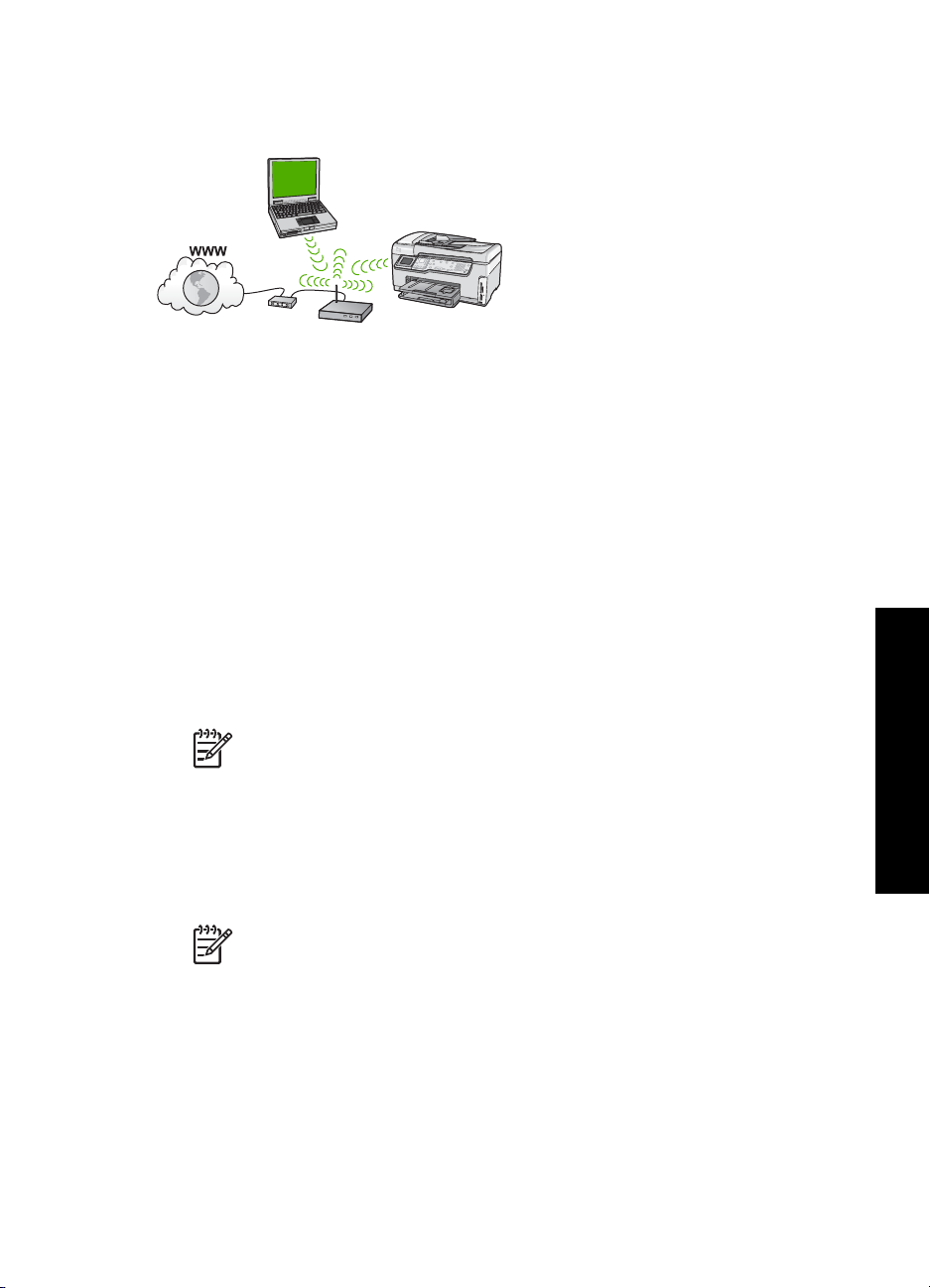
ャ ネットワークと呼びます (アクセス ポイントのないワイヤレス ネットワー
クが アドホック ネットワークです)。
アドホック ネットワークと比較すると、ワイヤレス インフラストラクチャ ネ
ットワークには次のような利点があります。
●
ネットワーク セキュリティの強化
●
信頼性の強化
●
ネットワークの柔軟性
●
パフォーマンスの向上(特に 802.11 g モードで)
●
ブロードバンド インターネット アクセスの共有
●
HP Photosmart 共有 機能が使用可能 (ケーブル モデムや DSL などのブロ
ードバンド インターネット アクセスによる)
内蔵ワイヤレス WLAN 802.11 ネットワークに必要な準備
HP All-in-One を内蔵ワイヤレス WLAN 802.11 ネットワークに接続するには、
以下が必要になります。
ワイヤレス アクセス ポイントを含むワイヤレス 802.11 ネットワーク。
❑
ネットワーク設定
❑
ベーシック ガイド
注記 Apple は、AirMac という名の設定が簡単なアクセス ポイント
を販売しています。AirMac は Mac に接続しなければなりませんが、
任意の 802.11b 互換ワイヤレス ネットワーク デバイス (PC か Mac
のいずれに搭載されているかに関係なく) からの信号を受信できま
す。
ワイヤレス ネットワーク サポートまたはネットワーク インタフェース カ
ード (NIC) を備えたデスクトップ コンピュータやノートパソコン。
注記 Mac の場合、ワイヤレス ネットワーク サポートは通常 AirMac
カードで行われます。
17
Page 21
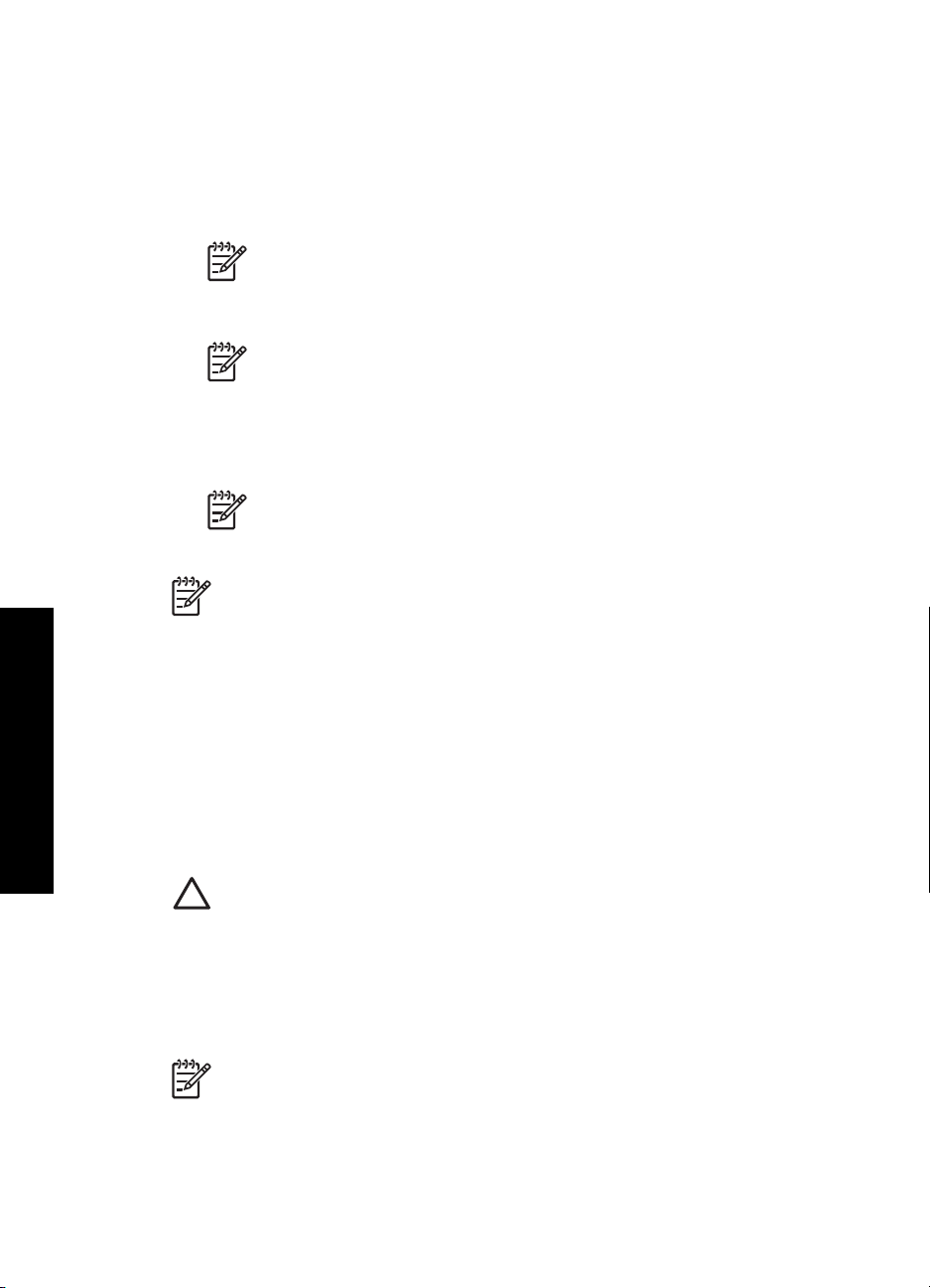
第 3 章
ケーブルまたは DSL などのブロードバンドによるインターネット アクセ
❑
ス (推奨)
インターネット アクセスを行っているワイヤレス ネットワーク上の
HP All-in-One を接続する場合には、Dynamic Host Configuration Protocol
(DHCP) を使用したワイヤレス ルーター(アクセス ポイントまたは無線
基地局) を使用することをお勧めします。
注記 デバイスから直接 HP Photosmart 共有 にアクセスする場合に
は、ブロードバンドによるインターネット アクセスが必要です。
ネットワーク名 (SSID)
❑
注記 SSID、WEP キー、WPA パスフレーズは、ワイヤレス ルー
タから取得するか、もしくはルータの組み込み Web サーバを使用
してアクセス ポイントから取得します。詳細については、お使いの
アクセス ポイントに付属のマニュアルをご覧ください。
WEP キーまたは WPA パスフレーズ (必要な場合)
❑
注記 アクセス ポイントによっては、2 つ以上の WEP キーを提供
する場合があります。ワイヤレス ネットワークを設定するときは、
必ず最初の WEP キー (インデックス 1) を使用してください。
注記 1 IP アドレス フィルタリングが設定されている場合は、
HP All-in-One アドレスがリストされていることを確認します。
注記 2 MAC アドレス フィルタリングが設定されている場合は、
HP All-in-One アドレスがリストされていることを確認します。
内蔵ワイヤレス WLAN 802.11 ネットワークへの接続
ワイヤレス設定ウィザードを使用すると、HP All-in-One をネットワークに簡
単に接続できます。アクセス ポイントがサポートしていれば、
ネットワーク設定
SecureEasySetup も使用できます。お使いのアクセス ポイントが EasySetup
の使用をサポートしているかどうか、またセットアップに関する他の情報につ
いては、アクセス ポイントに付属のマニュアルをご覧ください。
注意 他のユーザーがお客様のワイヤレス ネットワークにアクセスする
のを防ぐために、パスワードまたはパスフレーズを使用したり、アクセ
ス ポイントに一意の SSID を使用することをお勧めします。 お客様の
アクセス ポイントはデフォルトの SSID が設定された状態で出荷される
ため、同じデフォルトの SSID を持つ他のユーザーがアクセスできてし
まう可能性があります。 SSID の変更方法の詳細については、アクセ
ス ポイントに付属のマニュアルを参照してください。
注記 ワイヤレス インフラストラクチャ ネットワークに接続する前
に、Ethernet ケーブルが HP All-in-One から外されていることを確認し
ます。
18 HP Photosmart C6100 All-in-One series
Page 22
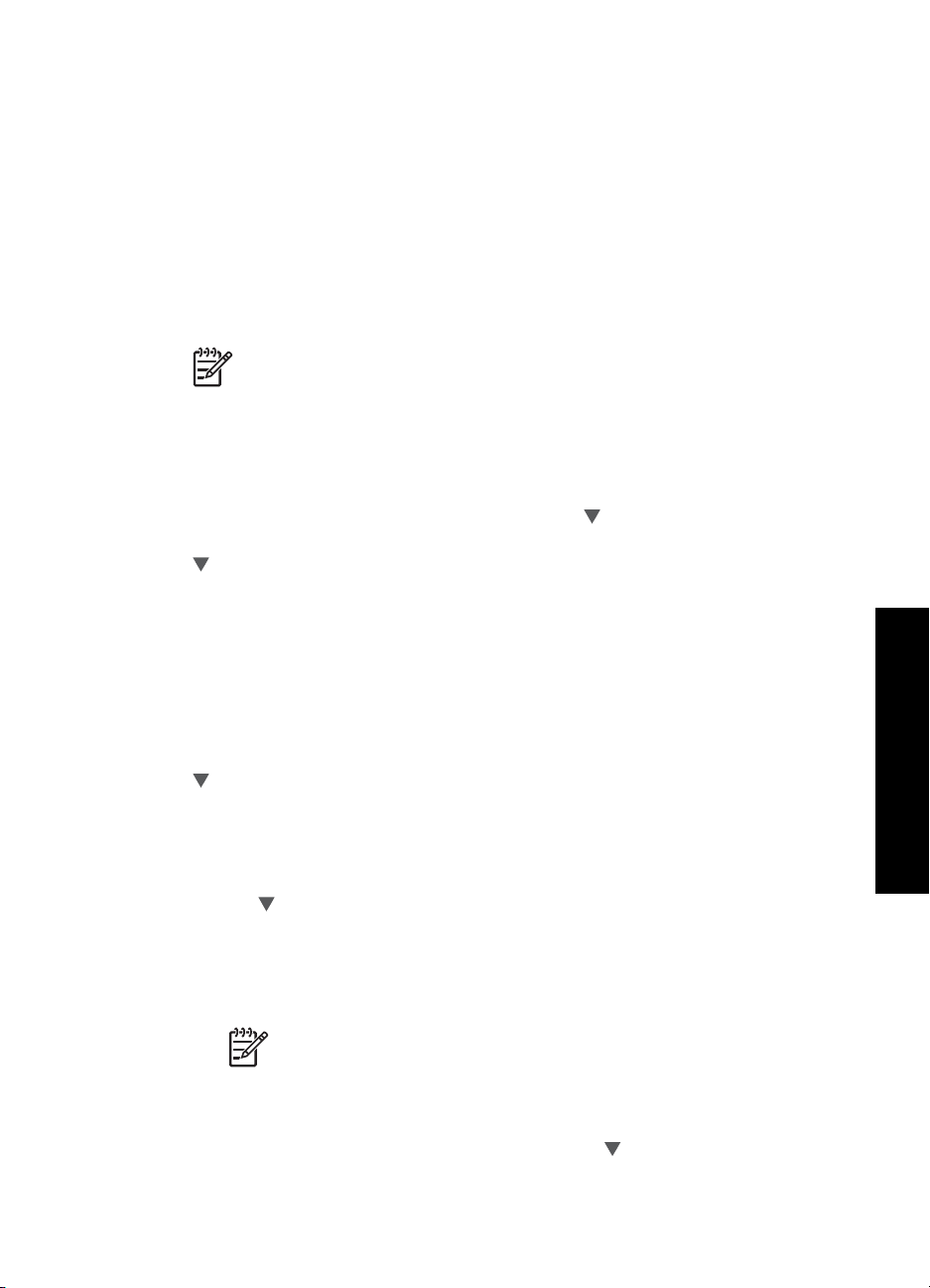
ワイヤレス設定ウィザードで HP All-in-One を接続するには
1. アクセス ポイントに関する次の情報を書き留めてください。
–
ネットワーク名(SSID とも呼ばれる)
–
WEP キー、WPA パスフレーズ(必要に応じて)
こうした情報がどこにあるのかわからない場合は、お使いのワイヤレス
アクセス ポイントに付属のマニュアルを参照してください。 SSID と WEP
キーまたは WPA パスフレーズは、アクセス ポイント用の埋め込み Web
サーバー (EWS) に見つかる場合があります。 アクセス ポイントの
EWS を表示する方法については、アクセス ポイントに付属のマニュアル
を参照してください。
注記 ネットワークに Apple AirMac ベース ステーションが設定さ
れ、WEP HEX や WEP ASCII ではなくパスワードを使用してこの
ネットワークにアクセスする場合は、該当する WEP キーを入手す
る必要があります。詳細については、Apple AirMac ベース ステー
ションに付属のマニュアルを参照してください。
2. HP All-in-One のコントロール パネルにある セットアップ を押します。
3. [ネットワーク] がハイライト表示されるまで
を押し続け、 OK を押しま
す。
を押して [ワイヤレス設定ウィザード] をハイライト表示させ、 OK を押
4.
します。
[ワイヤレス設定ウィザード] が起動します。 このセットアップ ウィザー
ドは利用可能なネットワークを検索し、検出されたネットワーク名 (SSID)
の一覧を表示します。 最も強い信号のネットワークが最初に、最も弱い
信号のネットワークが最後に表示されます。
ワイヤレス ネットワーク テストも実行され、ネットワークが正しく設定
されているかどうかを確認する一連の診断テストが行われます。 ワイヤ
レスネットワークテストの結果を印刷出力することもできます。
を押し、ステップ 1 で書き留めたネットワーク名を選択して、 OK を押
5.
します。
ネットワーク設定
ベーシック ガイド
使用するネットワーク名が一覧にない場合
a. [新規ネットワーク名 (SSID) を入力する] を選択します。 必要に応じ
を使って選択し、 OK を押します。
て、
ビジュアル キーボードが表示されます。
b. SSID を入力します。 HP All-in-One のコントロール パネルの矢印ボ
タンを使用してビジュアル キーボード上の文字や数字を選択し、
OK を押して確定します。
注記 大文字と小文字は 正確に 区別して入力してください。 大
文字と小文字を間違えると、ワイヤレス接続に失敗します。
c. 新しい SSID の入力が終了したら、矢印ボタンを使用してビジュアル
キーボード上の [完了] を選択し、 OK を押します。
d. [インフラストラクチャ] が選択されるまで
を押し続け、 OK を押し
ます。
19
Page 23
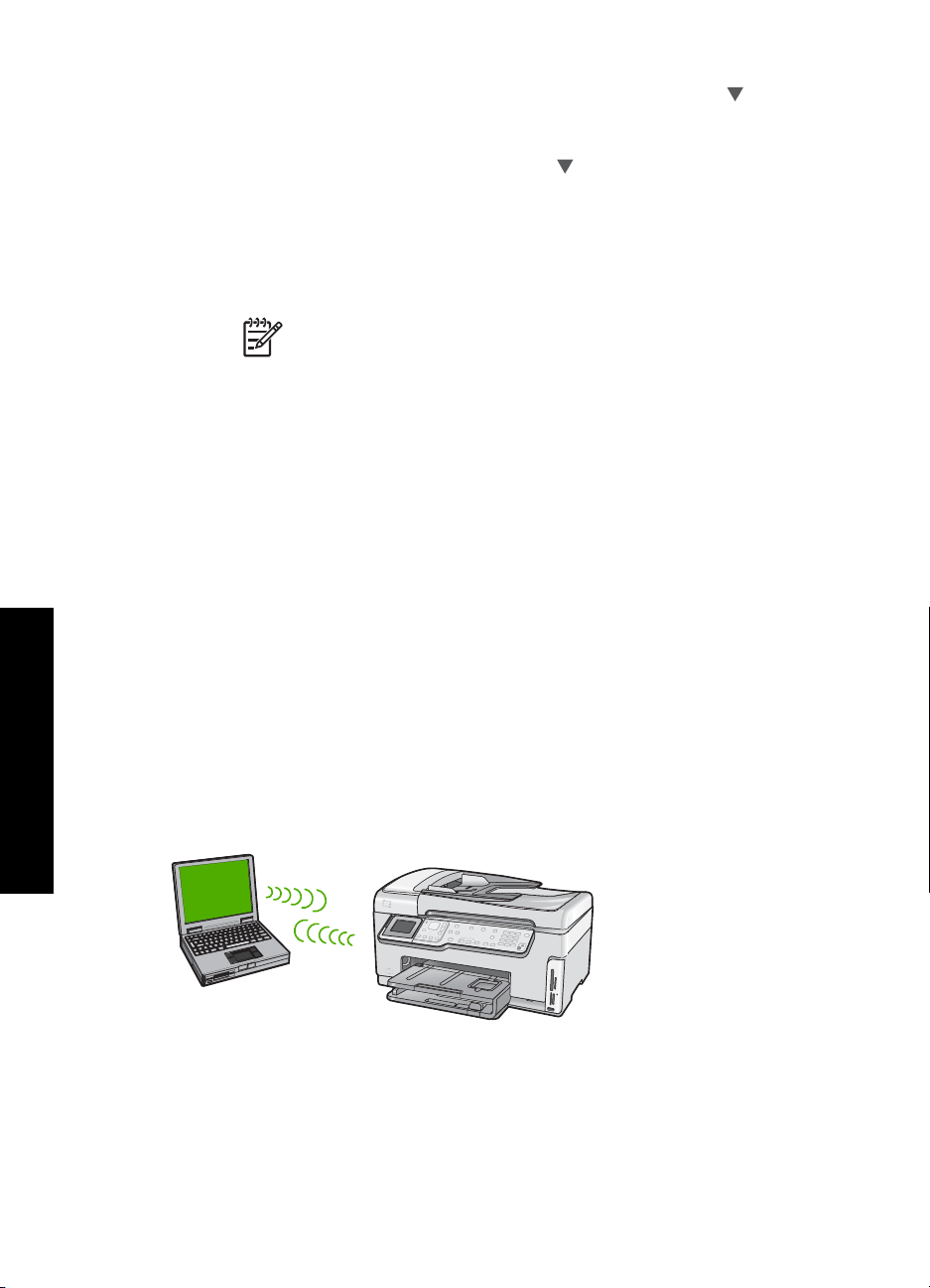
第 3 章
e. [WEP 暗号化] または [WPA 暗号化] が選択されるまで を押し続
け、 OK を押します。
WEP 暗号化を使用しない場合は、[いいえ、このネットワークは暗号
化を使用しない] が表示されるまで
を押して、 OK を選択し、ステ
ップ 7 に進みます。
6. プロンプトが表示されたら、次のように WPA または WEP キーを入力し
ます。
a. 矢印ボタンを使用してビジュアル キーボード上の文字や数字を選択
し、 OK を押して確定します。
注記 大文字と小文字は 正確に 区別して入力してください。 大
文字と小文字を間違えると、ワイヤレス接続に失敗します。
b. WPA または WEP キーの入力が終了したら、矢印ボタンを使用してビ
ジュアル キーボード上の [完了] を選択します。
c. OK を押して確定します。
HP All-in-One がネットワークに接続を試みます。 WPA または
WEP キーが無効というメッセージが表示された場合は、新しいネッ
トワーク用に書き留めたキーを確認し、プロンプトに従ってキーを修
正し、再度接続を試みます。
7. HP All-in-One がネットワークに正しく接続されたら、お使いのコンピュ
ータに戻ってネットワークを使用するコンピュータに本ソフトウェアをイ
ンストールしてください。
ワイヤレス アドホック ネットワークの設定
このセクションは、アクセス ポイントを使用せずに HP All-in-One をワイヤレ
ス ネットワーク上のコンピュータに接続する場合にお読みください。これ
を、ピア ツー ピア または アドホック ネットワークと呼びます。Mac では、
これを ピア ツー ピア ネットワークと呼びます。アクセス ポイントをわざ
ネットワーク設定
20 HP Photosmart C6100 All-in-One series
わざ購入したくない場合、よりシンプルなネットワークを構築したい場合は、
アドホック接続を使用することをお勧めします。
Page 24
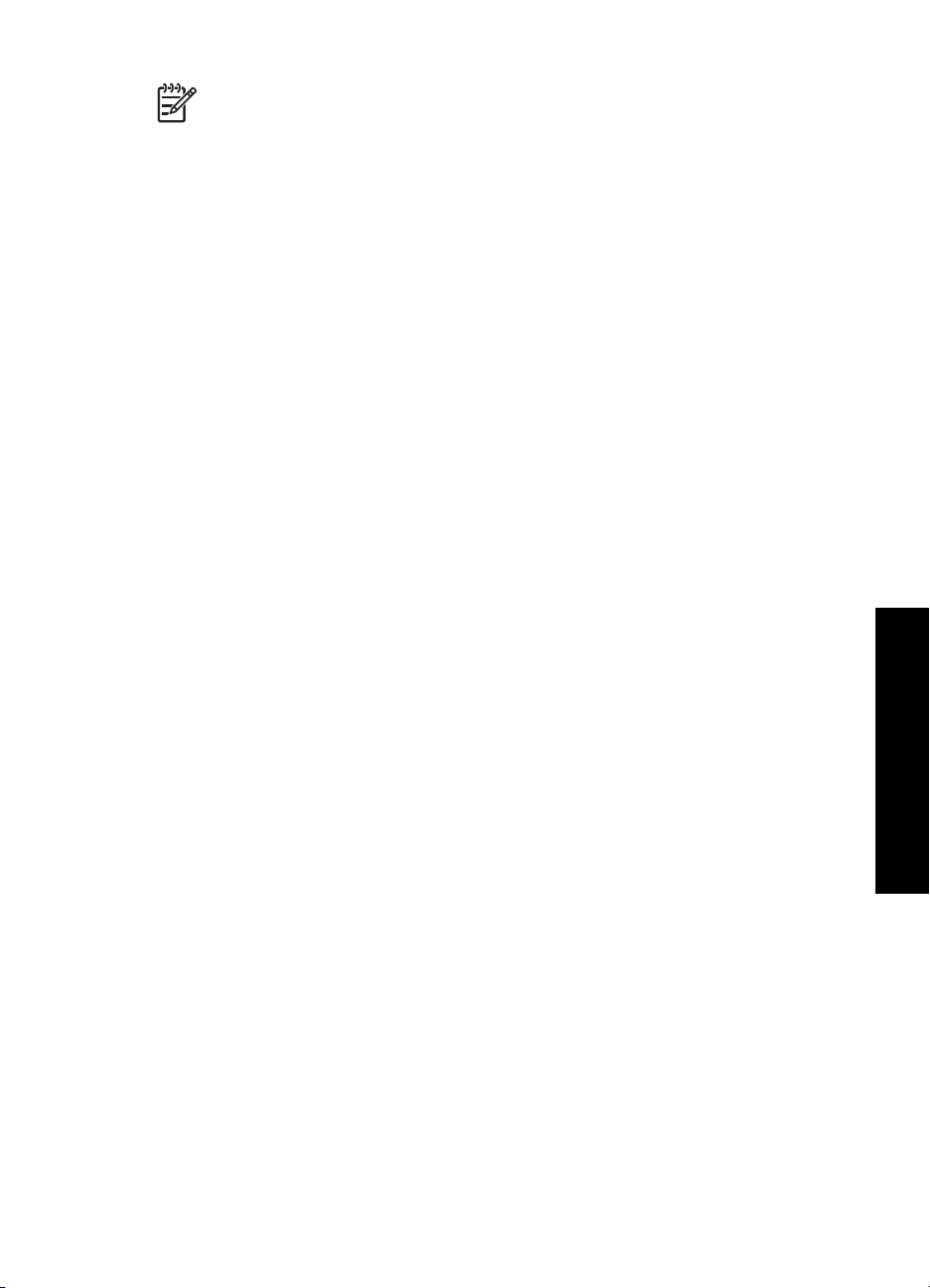
注記 アクセス ポイントがない場合でも、アドホック接続は可能です
が、柔軟性や、ネットワーク セキュリティのレベルは低下し、アクセ
ス ポイントを使用した場合に比べてネットワーク パフォーマンスは遅
くなります。さらに、ブロードバンド アクセス (ケーブルや DSL など)
をおそらく共有しないため、HP All-in-One の HP Photosmart 共有 機能
を使うことができません。
HP All-in-One をコンピュータに接続するには、コンピュータでネットワーク
プロファイルを作成します。ネットワーク プロファイルは、ネットワーク名
(SSID)、通信モード (アドホックまたはインフラストラクチャ)、暗号化の有効
または無効化などのネットワーク設定で構成されます。
お使いのオペレーティング システムに応じて、以下のいずれかのセクション
を参照してください。
●
Windows XP コンピュータの準備
●
Mac の準備
アドホック ネットワークに必要な準備
HP All-in-One をワイヤレス ネットワークに接続するには、ワイヤレス ネット
ワーク アダプタを搭載した Windows コンピュータまたは AirMac カードを搭
載した Mac が必要です。
Windows XP コンピュータの準備
コンピュータをネットワークに接続する準備をし、ネットワーク プロファイ
ルを作成しておきます。
コンピュータの準備をするには
1. 実行中の全てのアプリケーションを終了し、OS 内の XP ファイアウォー
ルやその他のファイアウォール、ウイルス対策用ソフトウェアを一時的に
無効にします。
2. ウィルス感染からコンピュータを守るために、インターネット接続を無効
にします。 ケーブルまたは DSL の場合には、コンピュータの背面から
Ethernet ケーブルを取り外します。 ダイアルアップ接続の場合は、電話
コードを取り外します。
3. ワイヤレス接続以外の、 LAN 接続(Ethernet を含む)をすべて無効にす
る。 また、 Ethernet の IEEE 1394(Firewire、 i.LINK または Lynx)もす
べて無効にする。
ネットワーク設定
ベーシック ガイド
Windows XP で LAN 接続を無効にするには
a. [Windows の[スタート]] ボタンをクリックし、 [コントロール パネ
ル] をクリックし、 [ネットワーク接続] をダブルクリックします。
b. 各 [ローカル エリア接続] を右クリックし、 [無効] をクリックしま
す。 ポップアップ メニューに [有効] が表示される場合は、 [ローカ
ル エリア接続] はすでに無効になっています。
21
Page 25
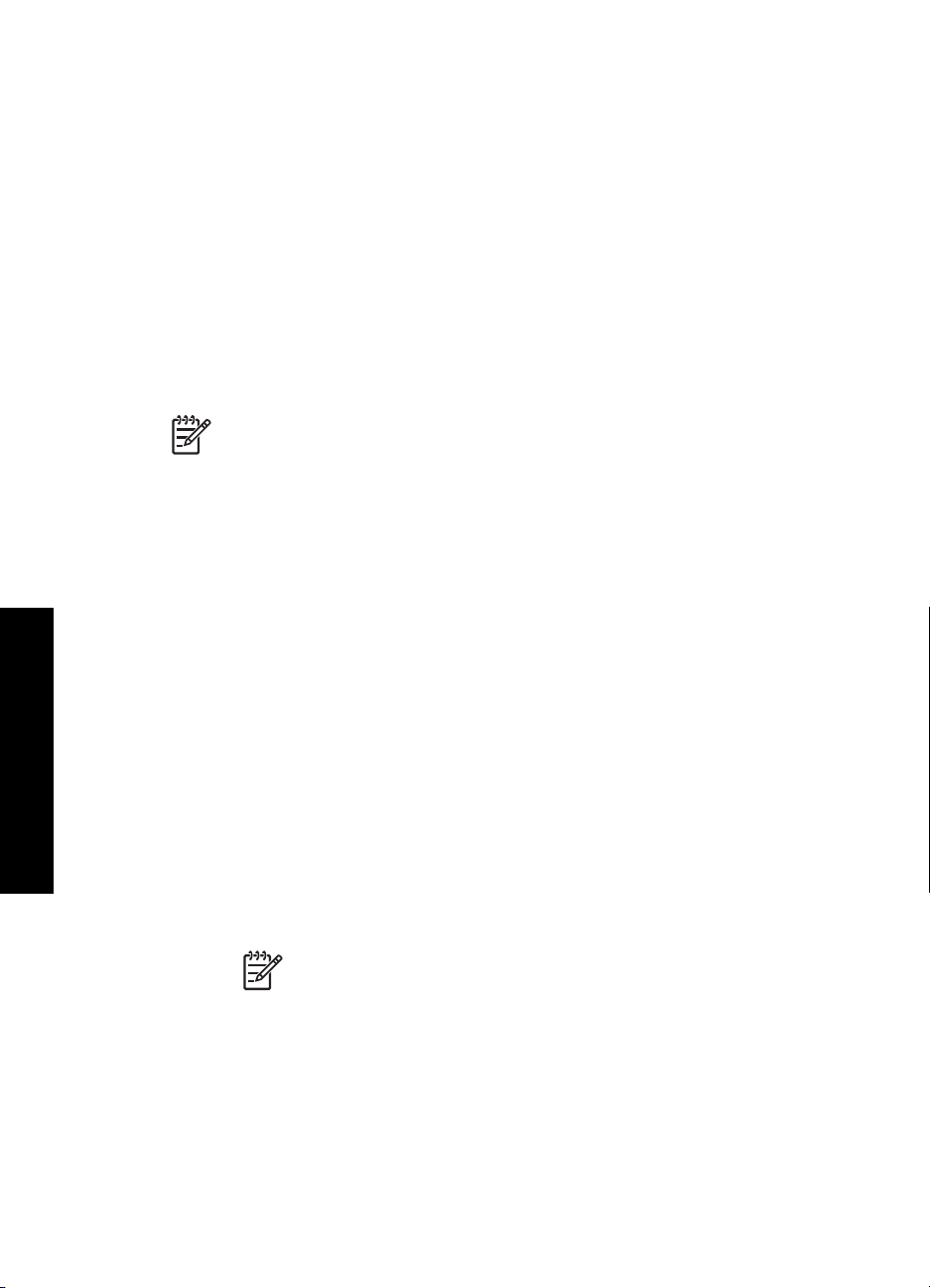
第 3 章
Windows XP Service Pack 2 で Windows ファイアウォールを無効にするには
a. Windows の [コントロール パネル] で、[セキュリティ センター] をク
リックします。
b. [Windows ファイアウォール] をクリックし、[無効] を選択します。
Windows XP Service Pack 1 で Windows ファイアウォールを無効にするには
a. Windows の [コントロール パネル] で、[ネットワーク接続] をクリッ
クします。
b. [この接続の設定を変更する] をクリックします。
c. [詳細設定] タブをクリックします。
d. ファイアウォールの保護チェックボックスをオフにします。
ネットワーク プロファイルを作成するには
注記 HP All-in-One には、SSID として hpsetup というネットワーク
プロファイルがあらかじめ設定されています。しかし、セキュリティと
プライバシーの点では、ここで説明した手順に従ってコンピュータに新
しいネットワーク プロファイルを作成することをお勧めします。次
に、ワイヤレス設定ウィザードを実行し、新しいネットワークを検出し
てください。
1. 上記の手順を実行し、コンピュータの準備が完了していることを確認しま
す。
2. [コントロール パネル] で、 [ネットワーク接続] をダブルクリックしてく
ださい。
3. [ネットワーク接続] ウィンドウで、[ワイヤレス ネットワーク接続] を右ク
リックしてください。 ポップアップ メニューに [有効] が表示されている
場合は、[有効] を選択してください。 逆に、メニューに [無効] が表示さ
れる場合は、ワイヤレス接続はすでに有効になっています。
4. [ワイヤレス ネットワーク接続] のアイコンを右クリックし、 [プロパテ
ネットワーク設定
ィ] をクリックします。
5. [ワイヤレス ネットワーク] タブをクリックします。
6. [Windows を使ってワイヤレス ネットワークの設定を構成する] のチェッ
ク ボックスをオンにします。
7. [追加] をクリックし、 以下の手順に従ってください。
a. [ネットワーク名 (SSID)] ボックスに名前 Mynetwork を入力します。
注記 Mynetwork の M は大文字で、残りの文字は小文字であ
ることに注意してください。 このことは、後にワイヤレス設定
ウィザードで SSID を入力する必要がある場合に重要なので覚
えておいてください。
b. [Network Authentication] リストがあれば [開く] を選択し、ないとき
は次のステップに進みます。
22 HP Photosmart C6100 All-in-One series
Page 26

c. [データの暗号化] リストで、[WEP] を選択します。
注記 WEP キーを使用しないネットワークを作成することも可
能です。 しかし、ネットワークの安全性を確保するためには、
WEP キーを使用することをお勧めします。
d. [キーは自動的に提供される] の横のチェックボックスが選択されて い
ない ことを確認します。 選択されている場合は、クリックしてオフ
にします。
e. [ネットワーク キー] ボックスに、ぴったり 5 文字、または ぴったり
13 文字の英数字 (ASCII) の WEP キーを入力してください。例えば
5 文字入力する場合は、ABCDE または 12345 のように入力します。
また、13 文字入力する場合は、ABCDEF1234567 のように入力しま
す。(12345 と ABCDE は入力例です。ご自由に組み合わせてくださ
い。)
あるいは、WEP キーに、HEX (16 進数) の数字を使用することもでき
ます。HEX WEP キーは 40 ビット 10 文字 の暗号か、128 ビット
26 文字の暗号でなければなりません。
f. [ネットワークキーの確認入力] ボックスに、前のステップで入力した
のと同じ WEP キーを入力してください。
g. 大文字と小文字の区別も含め、入力したとおりに正確に WEP キーを
書き留めてください。
注記 大文字と小文字の区別は正確に記憶しておかなければな
りません。 HP All-in-One に間違った WEP キーを入力すると、
ワイヤレス接続に失敗します。
h. [これはコンピュータ相互 (ad-hoc) のネットワークで、ワイヤレスア
クセスポイントを使用しない] のチェック ボックスを選択します。
i. [OK] をクリックし、 [ワイヤレス ネットワーク プロパティ] ウィンド
ウを閉じて、再び [OK] をクリックします。
j. 再び [OK] をクリックして [ワイヤレス ネットワーク プロパティ接
続] ウィンドウを閉じます。
8. HP All-in-One に戻り、[ワイヤレス設定ウィザード] を使って HP All-in-One
をワイヤレス ネットワークに接続してください。
ネットワーク設定
Mac の準備
コンピュータをネットワークに接続する準備をし、ネットワーク プロファイ
ルを作成しておきます。
コンピュータの準備をするには
➔
ベーシック ガイド
コンピュータで実行中のアプリケーションをすべて終了し、すべてのファ
イアウォールを一時的に無効にします。
23
Page 27
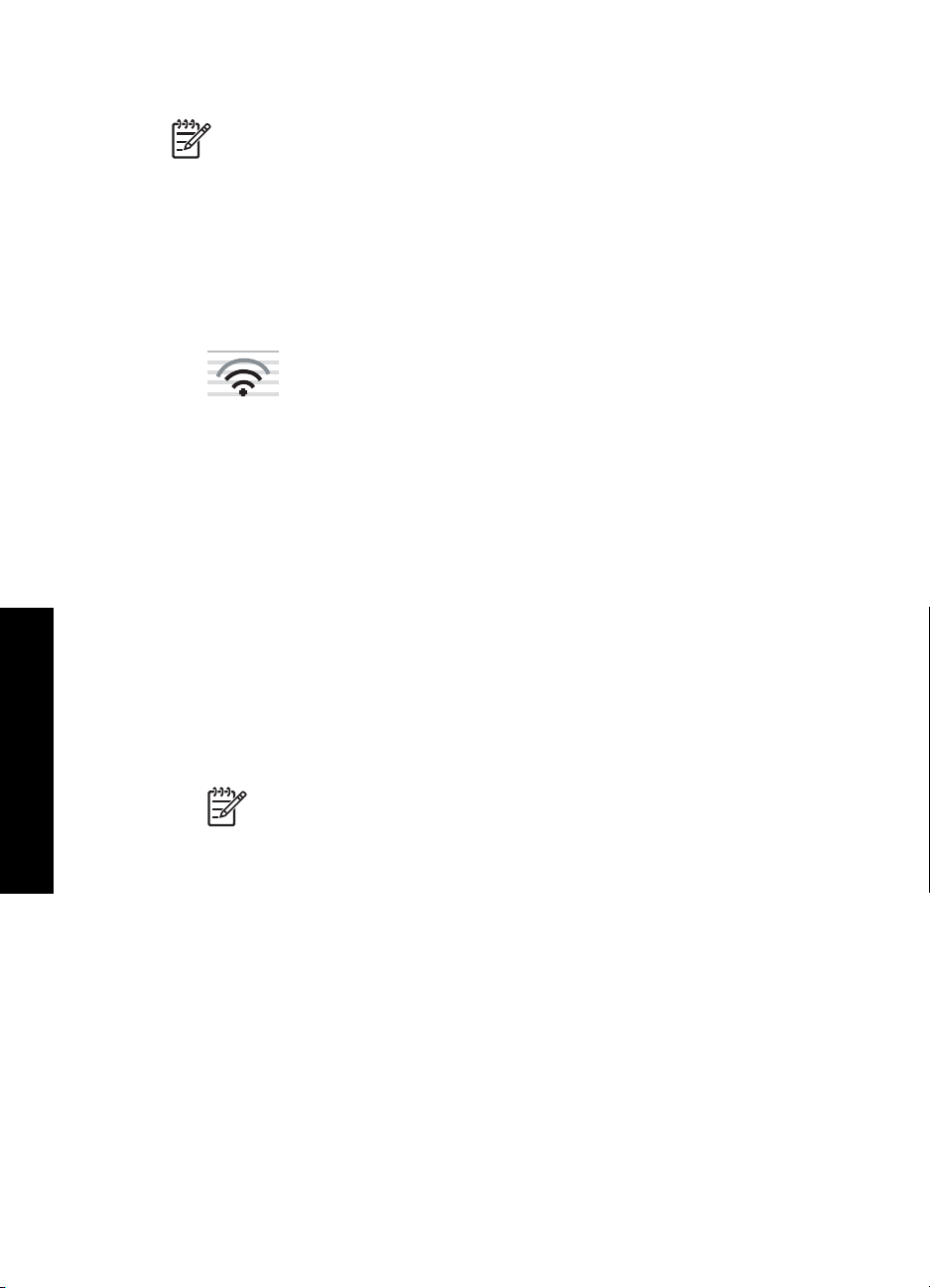
第 3 章
新規ネットワーク プロファイルを作成するには
注記 HP All-in-One には、SSID として hpsetup というネットワーク
プロファイルがあらかじめ設定されています。しかし、セキュリティと
プライバシーの点では、ここで説明した手順に従ってコンピュータに新
しいネットワーク プロファイルを作成することをお勧めします。次
に、ワイヤレス設定ウィザードを実行し、新しいネットワークを検出し
てください。
1. AirPort の電源が入っていることを確認してください。
AirMac をオンにすると、メニュー バーに次のアイコンが表示されます。
確認するには、[AirMac] アイコンをクリックします。
[AirMac を入にする] が表示されている場合はこれを選択し、AirMac の電
源を入れてください。
ツールバーの AirMac アイコンが表示されていない場合は、以下の手順に
従ってください。
a. システム環境設定の [ネットワーク] の画面上で、[AirMac] を選択し
て [設定] ボタンを押します。
b. [メニューバーに AirMac の状況を表示する] を有効にします。
2. ツールバーの [AirMac] アイコンをクリックします。
3. [ネットワークの作成...] を選択します。
4. [コンピュータとコンピュータ] ダイアログで、 [名前] ボックスをクリック
し、新しいネットワーク ネームを入力します。
例えば、Mynetwork の名前 (またはイニシャルなど、何か意味のある語)
を入力します。
ネットワーク設定
注記 Mynetwork の M は大文字で、残りの文字は小文字であるこ
とに注意してください。 このことは、後にワイヤレス設定ウィザー
ドで SSID を入力する必要がある場合に重要なので覚えておいてく
ださい。
5. [チャンネル] ボックスでは、デフォルトの [自動] の設定を使用してくださ
い。
6. [オプションを表示] をクリックします。
7. セキュリティのための暗号化を有効にするには、[暗号化] のチェックボッ
クスを選択します。
8. [パスワード] ボックスに、ぴったり 5 文字、または ぴったり 13 文字の英
数字 (ASCII) のパスワードを入力してください。例えば 5 文字入力する場
合は、ABCDE または 12345 のように入力します。 また、13 文字入力す
る場合は、ABCDEF1234567 のように入力します。
あるいは、パスワードに、HEX (16 進数) の数字を使用することもできま
す。 HEX パスワードは 40 ビット 10 文字 の暗号か、128 ビット 26 文字
の暗号でなければなりません。
24 HP Photosmart C6100 All-in-One series
Page 28
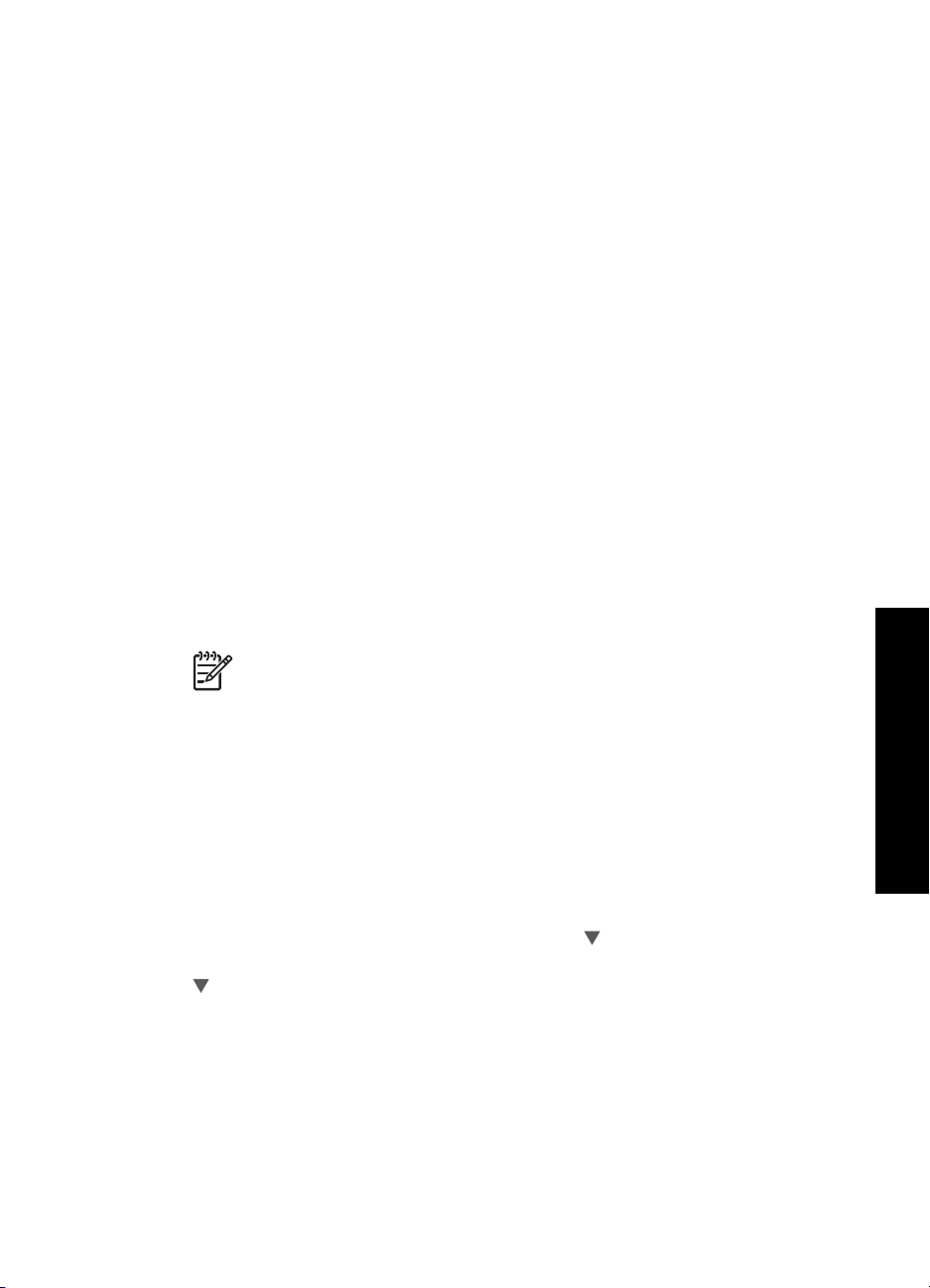
9. [確認] ボックスに、同じパスワードを入力します。
10. HP All-in-One で WEP キー と呼ばれるパスワードを書き留めます。 ワイ
ヤレス設定ウィザードを実行するときにこの WEP キーが必要になりま
す。
11. [OK] をクリックします。
12. HP All-in-One に戻り、[ワイヤレス設定ウィザード] を使って HP All-in-One
をワイヤレス ネットワークに接続してください。
その他のオペレーティング システム用のネットワーク プロファイルを作成する
Windows XP 以外のオペレーティング システムの場合は、ワイヤレス LAN カ
ードに付属の設定プログラムの使用をお勧めします。ご使用のワイヤレス LAN
カード用の設定プログラムを調べるには、コンピュータのプログラム一覧にア
クセスしてください。
Mac OS X 以外のオペレーティング システムの場合は、ワイヤレス LAN カー
ドに付属の設定プログラムの使用をお勧めします。ご使用のワイヤレス LAN
カード用の設定プログラムを調べるには、コンピュータのプログラム一覧にア
クセスしてください。
LAN カードの設定プログラムを使用し、以下の値に設定したネットワーク プ
ロファイルを作成します。
●
ネットワーク名 (SSID): Mynetwork (例)
●
接続モード: アドホック
●
暗号化 : 有効
注記 ご自分のイニシャルなど、ここに示すサンプル以外のネット
ワーク名を作成してください。 ただし、ネットワーク名は大文字と
小文字を区別します。 従って、使用した文字が大文字か小文字か覚
えておいてください。
ネットワーク設定
ワイヤレス アドホック ネットワークへの接続
ワイヤレス設定ウィザードを使用すれば、HP All-in-One をワイヤレス アドホ
ック ネットワークに接続できます。
ワイヤレス アドホック ネットワークに接続するには
1. HP All-in-One のコントロール パネルにある セットアップ を押します。
2. [ネットワーク] がハイライト表示されるまで
す。
3.
を押して [ワイヤレス設定ウィザード] をハイライト表示させ、 OK を押
します。
[ワイヤレス設定ウィザード] が起動します。このセットアップ ウィザード
は利用可能なネットワークを検索し、検出されたネットワーク名 (SSID)
の一覧を表示します。一覧の一番上にはインフラストラクチャ ネットワ
ークが表示され、次に使用可能なアドホック ネットワークが表示されま
す。最も強い信号のネットワークが最初に、最も弱い信号のネットワーク
が最後に表示されます。
ベーシック ガイド
を押し続け、 OK を押しま
25
Page 29

第 3 章
4. ディスプレイ上で、作成したネットワーク名(たとえば、Mynetwork)を
確認してください。
5. 矢印ボタンを使用してネットワーク名を選択し、 OK を押します。
一覧にネットワーク名があり、それを選択した場合は、ステップ 6 に進み
ます。
使用するネットワーク名が見つからない場合は、以下の手順に従ってください。
a. [新規ネットワーク名 (SSID) を入力する] を選択します。
ビジュアル キーボードが表示されます。
b. SSID を入力します。HP All-in-One のコントロール パネルの矢印ボタ
ンを使用してビジュアル キーボード上の文字や数字を選択し、 OK を
押して確定します。
注記 大文字と小文字は 正確に 区別して入力してください。 大
文字と小文字を間違えると、ワイヤレス接続に失敗します。
c. 新しい SSID の入力が終了したら、矢印ボタンを使用してビジュアル
キーボード上の [完了] を選択し、 OK を押します。
d. [アドホック] がハイライト表示されるまで
を押し続け、 OK を押し
ます。
e. [はい、このネットワークは WEP 暗号化を使用] がハイライト表示さ
れるまで
を押し続け、 OK を押します。ビジュアル キーボードが表
示されます。
WEP 暗号化を使用したく ない 場合は、[いいえ、このネットワークは
暗号化を使用しない] が表示されるまで
を押して、 OK を選択し、
ステップ 7 に進みます。
6. プロンプトが表示されたら、次のように WEP キーを入力します。使用し
ない場合は、ステップ 7 に進みます。
a. 矢印ボタンを使用してビジュアル キーボード上の文字や数字を選択
し、 OK を押して確定します。
ネットワーク設定
注記 大文字と小文字は 正確に 区別して入力してください。 大
文字と小文字を間違えると、ワイヤレス接続に失敗します。
b. WEP キーの入力が終了したら、矢印ボタンを使用してビジュアル キ
ーボード上の [完了] を選択します。
7. もう一度 OK ボタンを押して確定します。
HP All-in-One が SSID への接続を試みます。WEP キーが無効というメッ
セージが表示された場合は、新しいネットワーク用に書き留めたキーを確
認し、プロンプトに従って WEP キーを修正し、再度接続を試みます。
8. HP All-in-One がネットワークへの接続に成功したら、お使いのコンピュ
ータにソフトウェアをインストールします。
ネットワーク上の複数のコンピュータに接続する
小規模のコンピュータ ネットワーク上の複数のコンピュータに HP All-in-One
を接続することができます。 HP All-in-One をネットワーク上の 1 台のコンピ
ュータに既に接続している場合、追加するコンピュータごとに、HP All-in-One
26 HP Photosmart C6100 All-in-One series
Page 30
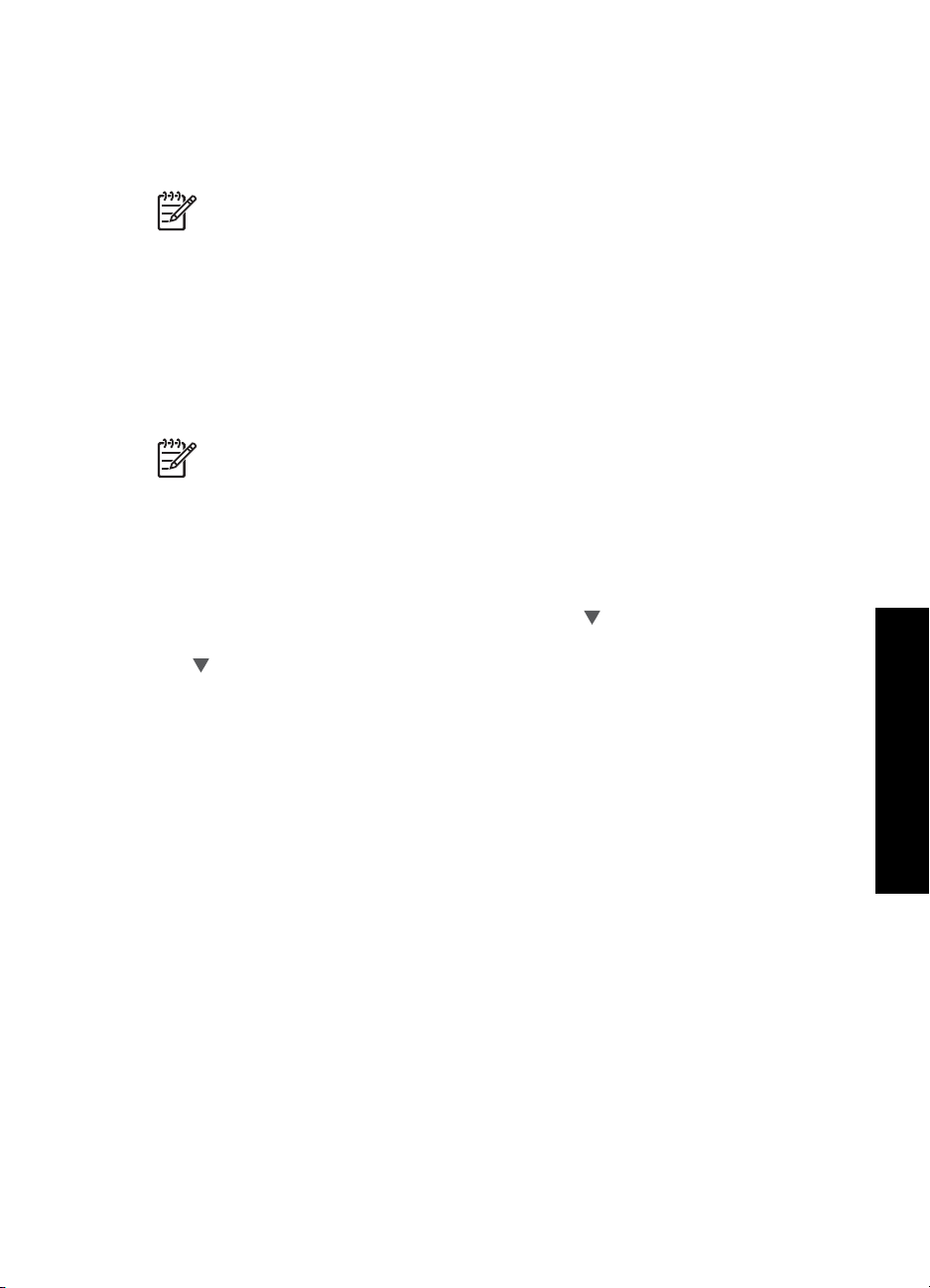
ソフトウェアをインストールする必要があります。 このソフトウェアは、ワ
イヤレス接続のインストール中に既存ネットワークの SSID (ネットワーク名)
を自動的に検出します。HP All-in-One のネットワーク接続が一旦完了すれ
ば、次回コンピュータを追加する際、再び設定を行う必要がなくなります。
注記 HP All-in-One はワイヤレスまたは有線ネットワークのどちらに
も接続できますが、両方同時に接続することはできません。
HP All-in-One を USB 接続からネットワーク接続に切り替え
る
USB 接続を使用して設置した HP All-in-One は、後から変更してワイヤレス
ネットワークに接続することができます。ワイヤレス ネットワークの設定方
法をすでに理解している場合は、次の一般的な手順を用いてアップグレードし
てください。
注記 ワイヤレス ネットワークの性能とセキュリティを最大限に高める
ため、HP All-in-One の接続にはアクセス ポイント (ワイヤレス ルータ
ーなど) を使用するようにしてください。
USB 接続を内蔵のワイヤレス WLAN 802.11 接続に変更するには
1. HP All-in-One の背面から USB 接続ケーブルを取り外します。
2. HP All-in-One のコントロール パネルにある セットアップ を押します。
3. [ネットワーク] がハイライト表示されるまで を押し続け、 OK を押しま
す。
を押して [ワイヤレス設定ウィザード] をハイライト表示させ、 OK を押
4.
します。
[ワイヤレス設定ウィザード] が起動します。
5. ネットワーク接続のためには、ソフトウェアをインストールし、[デバイ
スの追加] から [ネットワークを介して接続] を選択します。
6. インストールが完了したら、[コントロール パネル] の [プリンタと FAX]
を開き、USB を使用してインストールしたプリンタを削除します。
ネットワーク設定
USB 接続を有線 (Ethernet) 接続に変更するには
1. HP All-in-One の背面から USB 接続ケーブルを取り外します。
2. HP All-in-One 背面の Ethernet ポートとルーター、スイッチの Ethernet ポ
ートを Ethernet ケーブルで接続します。
3. ネットワーク接続のためには、ソフトウェアをインストールし、[デバイ
スの追加] から [ネットワークを介して接続] を選択します。
4. (Windows のみ) インストールが完了したら、[コントロール パネル] の [プ
リンタと FAX] を開き、USB を使用してインストールしたプリンタを削除
します。
ネットワーク設定の変更
HP All-in-One のコントロール パネルでネットワーク設定を管理することがで
きます。また、埋め込み Web サーバーを使用すればより詳細なネットワーク
設定を行うことができます。この Web サーバーは既存のネットワーク接続を
ベーシック ガイド
27
Page 31

第 3 章
使用して Web ブラウザからアクセスできるネットワーク構成およびステータ
ス ツールです。
●
コントロール パネルから基本的なネットワーク設定を変更する
●
コントロール パネルからネットワークの詳細設定を変更する
●
埋め込み Web サーバーの使用
●
ネットワーク構成ページの定義
コントロール パネルから基本的なネットワーク設定を変更する
HP All-in-One のコントロール パネルではワイヤレス接続の設定や管理を行っ
たり、さまざまなネットワーク管理タスクを実行したりできます。 このタス
クには、ネットワーク設定の表示、ネットワークのデフォルト設定の復元、ワ
イヤレスのオン・オフ設定、ネットワーク設定の変更などが含まれます。
●
ワイヤレス設定ウィザードの使用
●
ネットワーク設定の表示と印刷
●
ネットワークをデフォルトに戻す
●
ワイヤレスをオンまたはオフに設定する
●
ワイヤレス ネットワーク テストの印刷
ワイヤレス設定ウィザードの使用
ワイヤレス設定ウィザードを使用すると、HP All-in-One へのワイヤレス接続
を簡単に設定したり、管理したりできます。
[ワイヤレス設定ウィザード] を実行するには
1. HP All-in-One のコントロール パネルにある セットアップ を押します。
2. [ネットワーク] がハイライト表示されるまで
を押し続け、 OK を押しま
す。
を押して [ワイヤレス設定ウィザード] をハイライト表示させ、 OK を押
3.
します。
ネットワーク設定
[ワイヤレス設定ウィザード] が実行されます。
ネットワーク設定の表示と印刷
ネットワーク設定の一覧を HP All-in-One のコントロール パネルに表示した
り、より詳細な構成ページを印刷することができます。ネットワーク設定ペー
ジには、IP アドレス、リンク速度、DNS、mDNS など、重要なネットワーク
設定が一覧表示されます。
ネットワーク設定を表示して印刷するには
1. HP All-in-One のコントロール パネルにある セットアップ を押します。
2. [ネットワーク] がハイライト表示されるまで
を押し続け、 OK を押しま
す。
[ネットワーク メニュー] が表示されます。
28 HP Photosmart C6100 All-in-One series
Page 32

3. [ネットワーク設定を表示] がハイライト表示されるまで を押し続け、
OK を押します。
[ネットワーク設定] が表示されます。
4. 次のいずれかの操作を実行します。
–
有線ネットワーク設定を表示するには、 [概要を表示 (有線 LAN の場
合)] がハイライト表示されるまで
を押し続け、 OK を押します。
これで、有線 (Ethernet) ネットワーク設定の概要が表示されます。
–
無線ネットワーク設定を表示するには、 [概要を表示 (無線 LAN の場
合)] がハイライト表示されるまで
を押し続け、 OK を押します。
これで、無線ネットワーク設定の概要が表示されます。
–
ネットワーク構成ページを印刷するには、 [ネットワーク設定ページ
の印刷] がハイライト表示されるまで
を押し続け、 OK を押します。
これにより、ネットワーク構成ページが印刷されます。
ネットワークをデフォルトに戻す
ネットワーク設定を HP All-in-One 購入時の設定に戻すことができます。
注意 この場合、入力された全てのワイヤレスの設定情報が消去されま
す。 この情報を再度保存するには、ワイヤレス設定 ウィザードを再度
実行する必要があります。
ネットワーク設定をデフォルトに戻すには
1. HP All-in-One のコントロール パネルにある セットアップ を押します。
2. [ネットワーク] がハイライト表示されるまで
を押し続け、 OK を押しま
す。
3. [デフォルトのネットワークに戻す] が選択されるまで
を押し続け、
OK を押します。
4. ネットワーク設定をデフォルトに戻すことを確定します。
ネットワーク設定
ワイヤレスをオンまたはオフに設定する
ワイヤレスはデフォルトでオフに設定されています。ワイヤレスがオフの場合
は、HP All-in-One 前面のブルーのインジケータが点灯します。ワイヤレス ネ
ットワークへの接続を保つには、無線を常にオンにしておく必要があります。
しかし、HP All-in-One が有線ネットワークに接続されていたり、USB で接続
されている場合は、無線は使用されません。この場合、無線をオフにしておく
ことをお勧めします。
ワイヤレスをオンまたはオフに設定するには
1. HP All-in-One のコントロール パネルにある セットアップ を押します。
2. [ネットワーク] がハイライト表示されるまで
3. [ワイヤレス] がハイライト表示されるまで
4.
ベーシック ガイド
を押し続け、 OK を押しま
す。
を押し続け、 OK を押しま
す。
を押して [オン] または [オフ] をハイライト表示させ、 OK を押します。
29
Page 33

第 3 章
ワイヤレス ネットワーク テストの印刷
ワイヤレス ネットワーク テストにより、ネットワークが正しく設定されてい
るかどうかを確認する一連の診断テストが行われます。ワイヤレス ネットワ
ーク テストは必要なときにいつでも出力できます。
ワイヤレス テスト レポートを印刷するには
1. HP All-in-One のコントロール パネルにある セットアップ を押します。
2. [ネットワーク] がハイライト表示されるまで
を押し続け、 OK を押しま
す。
3. [ワイヤレス ネットワーク テスト] がハイライト表示されるまで
続け、 OK を押します。
[ワイヤレス ネットワーク テスト] が印刷されます。
コントロール パネルからネットワークの詳細設定を変更する
必要に応じて、ネットワークを詳細に設定することができます。ただし、ネッ
トワーク管理に詳しくない場合は、これらの設定を変更しないでください。
●
リンク速度の設定
●
IP 設定の変更
リンク速度の設定
ネットワーク上でのデータ送信速度を変更することができます。デフォルトの
設定は [自動] です。
を押し
リンク速度を設定するには
1. セットアップ を押します。
2. [ネットワーク] がハイライト表示されるまで
を押し続け、 OK を押しま
す。
[ネットワーク メニュー] が表示されます。
3. [詳細設定] がハイライト表示されるまで
ネットワーク設定
[リンク速度] がハイライト表示されるまで
を押し続け、 OK を押します。
を押し続け、 OK を押しま
す。
を押してお使いのネットワーク機器が対応するリンク速度を選択し、
4.
OK を押して設定を確定します。
–
[自動]
–
[10 Mb/sec 全二重通信]
–
[10 Mb/sec 半二重通信]
–
[100 Mb/sec 全二重通信]
–
[100 Mb/sec 半二重通信]
IP 設定の変更
デフォルトの IP 設定は [自動] で、IP 設定を自動的に行いますが、ネットワー
ク管理に詳しい場合は、IP アドレス、サブネット マスク、デフォルト ゲート
ウェイを手動で変更できます。HP All-in-One の IP アドレスとサブネット マ
スクを確認するには、HP All-in-One からネットワーク設定ページを印刷しま
す。
30 HP Photosmart C6100 All-in-One series
Page 34

注記 IP 設定を手動で入力する場合、稼働中のネットワークにあらかじ
め接続しておいてください。接続しておかない場合、メニューを閉じる
と設定情報が表示されなくなります。
注意 IP アドレスを手動で割り当てる場合は注意が必要です。 インス
トール時に無効な IP アドレスを割り当てると、各ネットワーク コンポ
ーネントから HP All-in-One に接続できなくなります。
IP 設定を変更するには
1. セットアップ を押します。
2. [ネットワーク] がハイライト表示されるまで
す。
[ネットワーク メニュー] が表示されます。
3. [詳細設定] がハイライト表示されるまで
[IP 設定] がハイライト表示されるまで
4. [手動] がハイライト表示されるまで
5.
をハイライト表示して次のいずれかの IP 設定を選択し、 OK を押しま
す。
–
[IP アドレス]
–
[サブネット マスク]
–
[デフォルト ゲートウェイ]
6. 変更を行い、 OK を押して、設定を確定します。
埋め込み Web サーバーの使用
お使いのコンピュータを有線ネットワーク上の HP All-in-One に接続している
場合、HP All-in-One に内蔵の埋め込みサーバーを使用できます。埋め込み Web
サーバーは Web ベースのユーザ インタフェースを採用しており、Web スキ
ャンやネットワーク セキュリティの詳細設定など、HP All-in-One のコントロ
ールパネルにはないオプションがいくつかあります。また、埋め込み Web サ
ーバーではネットワークのステータス監視およびプリンタ サプライ品の注文
なども行うことができます。
埋め込み Web サーバーで使用可能な機能の使用方法については、埋め込み
Web サーバーのオンスクリーン ヘルプを参照してください。 埋め込み Web
サーバーのヘルプにアクセスするには、埋め込み Web サーバーを開き、[ホー
ム] タブ上の [他のリンク] にある [ヘルプ] リンクをクリックします。
を押し続け、 OK を押しま
を押し続け、 OK を押します。
を押し続け、 OK を押します。
を押し続け、 OK を押します。
ネットワーク設定
●
●
埋め込み Web サーバーへのアクセス
埋め込み Web サーバーには、ネットワーク上の HP All-in-One に接続したコン
ピュータからのみアクセスできます。
ベーシック ガイド
注記 埋め込み Web サーバーは、ネットワーク設定を変更しようとし
ても HP All-in-One コントロール パネルにアクセスできない場合、また
はコントロール パネルにはない高度なオプション設定を変更するとき
にのみご使用ください。
埋め込み Web サーバーへのアクセス
埋め込み Web サーバーのセットアップ ウィザードの使用
31
Page 35

第 3 章
埋め込み Web サーバーにアクセスするには
1. ネットワーク構成ページを印刷し、HP All-in-One の IP アドレスを確認し
ます。
2. コンピュータの Web ブラウザの [アドレス] ボックスに、ネットワーク設
定ページに記載されている HP All-in-One の IP アドレスを入力します。
例: http://192.168.1.101
HP All-in-One 情報を示す、埋め込み Web サーバーの [ホーム] ページが表
示されます。
注記 ブラウザでプロキシ サーバーを使用している場合は、埋め込
み Web サーバーにアクセスする前に無効にしておいてください。
3. 埋め込み Web サーバーで使用されている言語を変更する必要がある場
合、以下の手順に従います。
a. [設定] タブをクリックします。
b. [設定] ナビゲーション メニューの [言語の選択] をクリックします。
c. [言語の選択] 一覧で、適切な言語をクリックします。
d. [適用] をクリックします。
4. [ホーム] タブをクリックすると、プリンタとネットワークに関する情報を
確認できます。また、[ネットワーク] タブをクリックすると、ネットワー
ク情報の詳細を確認したり、ネットワーク情報を変更したりできます。
5. 必要に応じて構成内容を変更します。
6. 埋め込み Web サーバーを終了します。
埋め込み Web サーバーのセットアップ ウィザードの使用
埋め込み Web サーバーのネットワーク セットアップ ウィザードには、ネッ
トワーク接続パラメータを設定するための直感的インタフェースが用意されて
います。
埋め込み Web サーバーのセットアップ ウィザードにアクセスするには
ネットワーク設定
1. ネットワーク設定ページを印刷し、HP All-in-One の IP アドレスを確認し
ます。
2. コンピュータの Web ブラウザの [アドレス] ボックスに、ネットワーク設
定ページに記載されている HP All-in-One の IP アドレスを入力します。
例: http://192.168.1.101
HP All-in-One 情報を示す、埋め込み Web サーバーの [ホーム] ページが表
示されます。
注記 ブラウザでプロキシ サーバーを使用している場合は、埋め込
み Web サーバーにアクセスする前に無効にしておいてください。
3. [ネットワーク] タブをクリックします。
4. [接続] ナビゲーション メニューの [有線 (802.3)] をクリックします。
5. [ウィザードの開始] をクリックしてウィザードの指示に従います。
32 HP Photosmart C6100 All-in-One series
Page 36

ネットワーク構成ページの定義
ネットワーク構成ページには、HP All-in-One のネットワーク設定が表示され
ます。一般情報、802.3 有線 (Ethernet)、802.11 ワイヤレスおよび
®
Bluetooth
全般ネットワーク設定
などの設定があります。
次の表で、ネットワーク設定ページに表示される全般ネットワーク設定につい
て説明します。
パラメータ
ネットワーク
状態
説明
HP All-in-One の状態には以下のようなものがあります。
●
準備完了: HP All-in-One はデータ送受信の待機中です。
●
オフライン: HP All-in-One は現在ネットワークに接続
されていません。
アクティブな
接続の種類
HP All-in-One のネットワーク モードを以下に示します。
●
有線: HP All-in-One を Ethernet ケーブルで IEEE 802.3
ネットワークに接続します。
●
ワイヤレス:HP All-in-One がワイヤレス (802.11) ネッ
トワークに接続されています。
●
なし: ネットワーク接続がありません。
URL
埋め込み Web サーバーの IP アドレス。
注記 埋め込み Web サーバーを開くには、この URL が必要
です。
ファームウェ
ア リビジョ
ン
内部ネットワーク接続コンポーネントおよび本体ファームウ
ェアのバージョン コード。
注記 HP サポートに問い合わせると、問題にもよります
が、このファームウェア バージョン コードを問われること
があります。
ホスト名 インストール ソフトウェアがデバイスに割り振っている TCP/
IP 名。 デフォルトでは、文字 HP の後に MAC (媒体アクセ
ス制御) アドレスの最後の 6 桁が続きます。
ネットワーク設定
ベーシック ガイド
33
Page 37

第 3 章
(続き)
パラメータ 説明
管理パスワー
ド
埋め込み Web サーバーで使用する管理者のパスワード状
態。以下のような状態があります。
●
設定: パスワードが指定されています。 埋め込み Web
サーバーのパラメータを変更するには、パスワードの入
力が必要です。
●
設定なし: パスワードが設定されていません。 埋め込
み Web サーバーのパラメータを変更するには、パスワ
ードの入力は必要ありません。
mDNS
ローカル ネットワークや ad hoc ネットワークでは、中央
の DNS サーバを使用しない場合があります。代わりに、
mDNS と呼ばれる DNS の代替が使用されます。
mDNS を使用すると、LAN に接続されているすべての
HP All-in-One をご使用のコンピュータから認識できます。
また、Ethernet 対応のデバイスであれば、ネットワーク上の
どのコンピュータでも取り扱うことができます。
有線 (802.3) ネットワーク設定
次の表では、ネットワーク構成ページに表示される 802.3 有線設定について説
明します。
パラメータ
説明
ハードウェア
アドレス
(MAC)
HP All-in-One ごとに付けられている MAC (媒体アクセス制
御) アドレス。 これは、ルーター、スイッチ、その他のデバ
イスなどのネットワーク ハードウェアに割り振られた 12 桁
の固有の識別番号です。 同一の MAC アドレスを持つハード
ネットワーク設定
ウェアは存在しません。
注記 取り付け時にケーブル モデムや DSL モデムに接続し
たネットワーク カードや LAN アダプタの MAC アドレスを
登録するように求めるインターネット サービス プロバイダ
(ISP) もあります。
IP アドレス ネットワーク上のデバイスを識別する固有のアドレスで
す。 IP アドレスは、DHCP または AutoIP から動的に割り
当てられます。 静的 IP アドレスを設定することもできます
が、推奨しません。
注意 IP アドレスを手動で割り当てる場合は注意が必要で
す。 無効な IP アドレスをインストール時に割り当てると、
各ネットワーク コンポーネントから HP All-in-One を参照で
きなくなります。
34 HP Photosmart C6100 All-in-One series
Page 38

(続き)
パラメータ 説明
サブネットマスクサブネットはインストール ソフトウェアが割り当てる IP ア
ドレスで、これを使うと大きなネットワークの中の一部分と
してネットワークを利用できるようになります。 サブネッ
トは、サブネットマスクで指定されます。 このマスクによ
って、HP All-in-One の IP アドレスを構成するビットのうち
ネットワークとサブネットを示す部分が決まります。また、
本体自体を示すビットも決まります。
注記 サブネットを利用するすべての HP All-in-One とコン
ピュータに、同じサブネットを割り当てることをお奨めしま
す。
デフォルトゲ
ートウェイ
他のネットワークの入り口となる、ネットワーク上のノー
ド。 このインスタンスのノードには、コンピュータやその
他機器を使用できます。
注記 手動で ip アドレスを設定していない場合は、ソフトウ
ェアをインストールすると、デフォルトのゲートウェイのア
ドレスがアサインされます。
構成ソース IP アドレスを HP All-in-One に割り当てるためのプロトコ
ル。以下のものがあります。
●
AutoIP: インストール ソフトウェアによって自動的に
構成パラメータが決められます。
●
DHCP: 構成パラメータは、そのネットワーク上の動的
ホスト構成プロトコル (DHCP) サーバーから提供されま
す。 小さなネットワークでは、ルーターがこれに当たり
ます。
●
手動: 静的 IP アドレスなどの構成パラメータが手動で
設定されます。
●
指定なし: HP All-in-One の初期化に使用するモード。
DNS サーバーネットワークのドメイン名サービス (DNS) の IP アドレ
ス。 Web の使用や電子メールの送信には、ドメイン名が使
用されています。 たとえば、URL http://www.hp.com には、
ドメイン名の hp.com が含まれています。インターネット上
の DNS は、このドメイン名を IP アドレスに変換します。 こ
の IP アドレスを使用して、デバイス間で相互に参照が行わ
れます。
●
IP アドレス: ドメイン名サーバーの IP アドレス。
●
指定なし: IP アドレスが指定されていないか、本体が
初期化中です。
ネットワーク設定
ベーシック ガイド
35
Page 39

第 3 章
(続き)
パラメータ 説明
注記 DNS の IP アドレスがネットワーク構成ページに表示
されるか確認してください。 表示されていない場合は、イ
ンターネット サービス プロバイダ (ISP) から DNS の IP ア
ドレスを入手してください。
リンク構成 ネットワークのデータ転送速度。 10TX-Full、10TX-Half、
100TX-Full、および 100TX-Half があります。 なし に設定
すると、ネットワーク機能は無効になります。
転送されたパ
ケットの合計
HP All-in-One が起動してから正常に送信したパケットの
数。 このカウンタは、HP All-in-One の電源をオフにすると
クリアされます。 パケット交換方式ネットワークでメッセ
ージを送信すると、メッセージはパケット単位に分けられま
す。 各パケットにはデータだけでなく宛先アドレスが格納
されます。
受信したパケ
ットの合計
HP All-in-One が起動してから正常に受信したパケットの
数。 このカウンタは、HP All-in-One の電源をオフにすると
クリアされます。
ワイヤレス (802.11) ネットワーク設定
次の表に、ネットワーク構成ページに表示される 802.11 ワイヤレス設定につ
いて説明します。
パラメータ
ハードウェア
アドレス
ネットワーク設定
(MAC)
説明
HP All-in-One ごとに付けられている MAC (媒体アクセス制
御) アドレス。 これは、ワイヤレス アクセス ポイント、ル
ーター、その他のデバイスなどのネットワーク ハードウェ
アに割り振られた 12 桁の固有の識別番号です。同一の MAC
アドレスを持つハードウェアは存在しません。 2 つの
MAC アドレスが割り当てられていますが、 1 つは有線
Ethernet 用、もう 1 つは ワイヤレス 802.11 用です。
注記 取り付け時にケーブル モデムや DSL モデムに接続し
たネットワーク カードや LAN アダプタの MAC アドレスを
登録するように求めるインターネット サービス プロバイダ
(ISP) もあります。
IP アドレス ネットワーク上のデバイスを識別する固有のアドレスで
す。 IP アドレスは、DHCP または AutoIP から動的に割り
当てられます。 静的 IP アドレスを設定することもできます
が、推奨いたしません。
36 HP Photosmart C6100 All-in-One series
Page 40

(続き)
パラメータ 説明
注記 無効な IP アドレスをインストール時に手動で割り当
てると、各ネットワーク コンポーネントから HP All-in-One
を参照できなくなります。
サブネット マスクサブネットはインストール ソフトウェアが割り当てる IP ア
ドレスで、これを使うと大きなネットワークの中の一部分と
してネットワークを利用できるようになります。 サブネッ
トは、サブネット マスクで指定されます。 このマスクによ
って、HP All-in-One の IP アドレスを構成するビットのうち
ネットワークとサブネットを示す部分が決まります。また、
本体自体を示すビットも決まります。
注記 サブネットを利用するすべての HP All-in-One とコン
ピュータに、同じサブネットを割り当てることをお奨めしま
す。
デフォルト ゲ
ートウェイ
他のネットワークの入り口となる、ネットワーク上のノー
ド。 このインスタンスのノードには、コンピュータやその
他機器を使用できます。
注記 デフォルト ゲートウェイのアドレスはインストール
ソフトウェアが割り当てます。
構成ソース IP アドレスを HP All-in-One に割り当てるためのプロトコ
ル。以下のものがあります。
●
AutoIP: インストール ソフトウェアによって自動的に
構成パラメータが決められます。
●
DHCP: 構成パラメータは、そのネットワーク上の動的
ホスト構成プロトコル (DHCP) サーバーから提供されま
す。 小さなネットワークでは、ルーターがこれに当たり
ます。
●
手動: 静的 IP アドレスなどの構成パラメータが手動で
設定されます。
●
指定なし: HP All-in-One の初期化に使用するモード。
DNS サーバーネットワークのドメイン名サービス (DNS) の IP アドレ
ス。 Web の使用や電子メールの送信には、ドメイン名が使
用されています。 たとえば、URL http://www.hp.com には、
ドメイン名の hp.com が含まれています。インターネット上
の DNS は、このドメイン名を IP アドレスに変換します。 こ
の IP アドレスを使用して、デバイス間で相互に参照が行わ
れます。
●
IP アドレス: ドメイン名サーバーの IP アドレス。
●
指定なし: IP アドレスが指定されていないか、本体が
初期化中です。
ネットワーク設定
ベーシック ガイド
37
Page 41

第 3 章
(続き)
パラメータ 説明
注記 DNS の IP アドレスがネットワーク構成ページに表示
されるか確認してください。 表示されていない場合は、イ
ンターネット サービス プロバイダ (ISP) から DNS の IP ア
ドレスを入手してください。
ワイヤレス状
態
ワイヤレス ネットワークの状態
●
接続: HP All-in-One はワイヤレス LAN に接続され、動
作中です。
●
切断: 設定が間違っているか (不正な WEP キーなど)、
HP All-in-One が通信範囲外にある、Ethernet ケーブル
が差し込まれ、稼動中のネットワークに接続されてい
る、などの理由で、HP All-in-One はワイヤレス LAN に
接続されていません。
●
無効: 無線がオフになっています。
●
適用できません: このパラメータはこの種類のネットワ
ークには適用されません。
通信モード 機器やステーションがやりとりを行う IEEE 802.11 ネット
ワーキング フレームワーク。
●
インフラストラクチャ: HP All-in-One が無線ルーター
や無線基地局などの無線アクセス ポイント経由で、他の
ネットワーク機器とやりとりします。
●
アドホック: HP All-in-One はネットワーク上の機器と
直接やりとりします。 無線アクセス ポイントは使用し
ません。 別名ピア ツー ピア ネットワークとも呼ばれま
す。 Mac では、アドホック モードはコンピュータ ツ
ー コンピュータ モードと呼ばれます。
●
適用できません: このパラメータはこの種類のネットワ
ネットワーク設定
ネットワーク
名 (SSID)
ークには適用されません。
サービス設定 ID。 ワイヤレス LAN (WLAN) の識別に使用さ
れる 32 文字までの固有の識別子。 SSID はネットワーク名
とも呼ばれます。 このフィールドは、HP All-in-One が接続
されているネットワークの名前を示しています。
信号強度 (1
~ 5)
送信信号または帰還信号は 1 段階から 5 段階に分けられま
す。
●
5:最高
●
4:良い
●
3:普通
●
2:悪い
●
1:最低
●
信号なし: ネットワーク上に信号が検出されません。
●
適用できません: このパラメータはこの種類のネットワ
ークには適用されません。
38 HP Photosmart C6100 All-in-One series
Page 42

(続き)
パラメータ 説明
チャネル 現在無線通信に使用しているチャネル数。 ご使用のネット
ワークによって異なります。また、要求されたチャネルの番
号と異なる場合もあります。 値は 1 ~ 14 です。ただし、
国/地域によっては認可チャネルの範囲が制限されているこ
とがあります。
●
(番号): 1 から 14 までの値。 国/地域によって異なりま
す。
●
なし: 使用中のチャネルはありません。
●
適用できません: WLAN は無効に設定されているか、
この種類のネットワークには適用されません。
注記 アドホック モードを使用していて、コンピュータと
HP All-in-One の間でデータを送受信できない場合は、コン
ピュータと HP All-in-One の通信チャネルが同じかどうかを
確認してください。 インフラストラクチャ モードの場合、
チャネルはアクセス ポイントを見れば分かります。
認証の種類 使用中の認証方式には、次の種類があります。
●
なし: 使用中の認証がありません。
●
オープン システム (アドホック、インフラストラクチャ
両用) : 認証不要
●
共有キー: WEP キーが必要。
●
WPA-PSK (インフラストラクチャのみ) : 事前共有キー
を使用する WPA 。
●
適用できません: このパラメータはこの種類のネットワ
ークには適用されません。
認証によってユーザーとデバイスの身元を確かめてからネッ
トワークへのアクセスを認めるため、無許可のユーザーがネ
ットワーク リソースにアクセスしにくくなります。 このセ
キュリティ方式は無線ネットワークによく使われています。
オープン システム認証を使うネットワークでは、ネットワ
ーク ユーザーを身元に応じて選別しません。 あらゆる無線
ユーザーがネットワークからアクセス可能です。 しかし、
このようなネットワークでは一時的な傍受を防ぐ第 1 レベル
のセキュリティとして、WEP (Wired Equivalent Privacy) 暗
号化が使用されることがあります。
共有キーによる認証を行うネットワークでは、ユーザーやデ
バイスに対し、静的キー (16 進数または英数字からなる文字
列) を使用して本人 (本物) であることを証明するように求め
るという方法で、セキュリティを高めています。 ネットワ
ーク上のすべてのユーザーまたはデバイスは同じキーを共有
します。 WEP 暗号化は、共有鍵による認証とともに使用さ
ネットワーク設定
ベーシック ガイド
39
Page 43

第 3 章
(続き)
パラメータ 説明
れます。 このとき、認証と暗号化の両方に同じ鍵を使用し
ます。
サーバー ベースの認証 (WPA-PSK) を行うネットワーク
は、セキュリティが大いに強化されます。このようなネット
ワークは、ほとんどのワイヤレス アクセス ポイントとワイ
ヤレス ルーターでサポートされています。 アクセス ポイン
トやルーターは、ネットワークへのアクセスを求めるユーザ
ーやデバイスの身元を検証した上で、アクセスを許可しま
す。 認証サーバーでは、複数の異なる認証プロトコルが使
用される場合があります。
暗号化 ネットワークで使用されている暗号化方式には次のようなも
のがあります。
●
なし: 使用中の暗号化方式はありません。
●
64-bit WEP: 5 文字の英数字または 10 桁の 16 進数の
WEP キーが使用されています。
●
128-bit WEP: 13 文字の英数字または 26 桁の 16 進数
の WEP キーが使用されています。
●
WPA-AES: Advanced Encryption Standard 暗号化方式
が使用されています。 これはセキュリティを確保するた
めの暗号化アルゴリズムですが、アメリカ合衆国の当局
に認定されていない規格です。
●
WPA-TKIP: Temporal Key Integrity Protocol の略。高
度な暗号化プロトコルが使用されます。
●
自動: AES または TKIP が使用されています。
●
適用できません: このパラメータはこの種類のネットワ
ークには適用されません。
WEP は、電波を経由するデータを暗号化することで、エン
ネットワーク設定
ド ツー エンドの転送の場合と同様のデータ保護を実現する
ことを目的としています。 このセキュリティ方式は無線ネ
ットワークによく使われています。
アクセス ポイ
ントのハード
ウェア アドレ
ス
HP All-in-One が接続されているネットワークにあるアクセ
ス ポイントの、ハードウェア アドレス。 以下のような種類
があります。
●
(MAC アドレス): アクセス ポイントの固有 MAC (媒体
アクセス制御) ハードウェア アドレス。
●
適用できません: このパラメータはこの種類のネットワ
ークには適用されません。
送信したパケ
ットの合計
HP All-in-One が起動してから正常に送信したパケットの
数。 このカウンタは、HP All-in-One の電源をオフにすると
クリアされます。 パケット交換方式ネットワークでメッセ
ージを送信すると、メッセージはパケット単位に分けられま
40 HP Photosmart C6100 All-in-One series
Page 44

(続き)
パラメータ 説明
す。 各パケットにはデータだけでなく宛先アドレスが格納
されます。
受信したパケ
ットの合計
HP All-in-One が起動してから正常に受信したパケットの
数。 このカウンタは、HP All-in-One の電源をオフにすると
クリアされます。
Bluetooth 設定
次の表では、ネットワーク構成ページに表示される Bluetooth 設定について説
明します。
パラメータ
説明
デバイス アドレスBluetooth デバイスのハードウェア アドレス。
デバイス名 プリンタに割り当てられたデバイス名。プリンタを Bluetooth
デバイスとして識別できます。
パスキー Bluetooth 経由で印刷するためにユーザ入力が必要な値。
表示 通信範囲内にある Bluetooth デバイスに対する HP All-in-One
の表示/非表示を切り替えます。
●
すべて表示: 範囲内のどの Bluetooth デバイスからで
も、HP All-in-One を使って印刷できます。
●
非表示: HP All-in-One のデバイス アドレスを記憶して
いる Bluetooth デバイスだけが印刷できます。
ネットワーク設定
セキュリティ Bluetooth で接続した HP All-in-One に設定されるセキュリ
ベーシック ガイド
ティ レベル
●
低: HP All-in-One はパスキーを要求しません。 範囲内
のどの Bluetooth デバイスからも印刷できます。
●
高: HP All-in-One は、Bluetooth デバイスが印刷ジョブ
を送信するのを許可する前に、Bluetooth デバイスのパ
スキーを要求します。
41
Page 45

4
ファクス設定
『セットアップ ガイド』に記載されたすべての手順が完了したら、このセクシ
ョンの説明を読みファクスのセットアップを行ってください。『セットアップ
ガイド』は後で使用できるように保管してください。
このセクションでは、ファクス機能が HP All-in-One と同じ電話回線上の機器
やサービスと正常に動作するように、HP All-in-One を設定する方法を説明し
ます。
ヒント [ファクス セットアップ ウィザード] (Windows) または [ファク
ス セットアップ ユーティリティ] (Mac) を使用して、応答モードやファ
クスのヘッダー情報などの重要なファクス設定を簡単に設定することも
できます。HP All-in-One 用にインストールしたソフトウェアから [ファ
クス セットアップ ウィザード] (Windows) または [ファクス セットアッ
プ ユーティリティ] (Mac) にアクセスできます。[ファクス セットアッ
プ ウィザード] (Windows) または [ファクス セットアップ ユーティリテ
ィ] (Mac) を起動したら、このセクションの手順に従ってファクスの設
定を行います。
HP All-in-One でファクスをセットアップする
HP All-in-One のファクス機能のセットアップを開始する前に、お住まいの国
または地域でどのタイプの電話システムを使用しているか確認します。
HP All-in-One のファクス機能のセットアップの説明は、パラレル方式または
シリアル方式のどちらの電話方式を使用しているかによって異なります。
●
お住まいの国または地域が下記の表になければ、シリアル タイプの電話
方式をご使用のはずです。シリアル方式の電話の場合、共有する電話機
器 (モデム、電話、留守番電話等) のコネクタの種類が違うため、
HP All-in-One の "2-EXT" ポートに接続することはできません。電話機器
はすべて壁の電話ジャックに接続してください。
注記 シリアル タイプの電話方式を使用する国または地域の場合、
HP All-in-One 付属の電話コードに別の壁プラグが接続している可
能性があります。これにより、別の通信装置を壁側のモジュラー ジ
ャックに接続して、HP All-in-One を差し込むことができます。
●
お住まいの国または地域が下記の表にあれば、パラレル タイプの電話方
式をご使用のはずです。パラレル タイプの電話の場合、HP All-in-One 背
面の "2-EXT" ポートを使用して、共有する電話機器を電話回線に接続する
ことができます。
ファクス設定
42 HP Photosmart C6100 All-in-One series
注記 パラレル タイプの電話の場合、HP All-in-One に付属の 2 線
式電話コードを使用して、壁の電話ジャックに HP All-in-One を接
続することをお勧めします。
Page 46

パラレル タイプの電話の国または地域
アルゼンチン オーストラリア ブラジル
カナダ チリ 中国
コロンビア ギリシア インド
インドネシア アイルランド 日本
韓国 南米 マレーシア
メキシコ フィリッピン ポーランド
ポルトガル ロシア サウジアラビア
シンガポール スペイン 台湾
タイ アメリカ ベネズエラ
ベトナム
シリアル方式またはパラレル方式のどちらの電話方式かわからない場合は、最
寄りの電話会社にお問い合わせください。
自宅またはオフィスに合った正しいファクス設定の選択
ファクスを正常に使用するには、同じ電話回線で HP All-in-One とともに何か
機器やサービスを使用する場合、その種類を知っておく必要があります。 既
存のオフィス機器を HP All-in-One に直接接続しなければならない場合に重要
です。 また、正常にファクスするには、ファクスの設定を一部変更しなけれ
ばならないこともあります。
自宅またはオフィスに合った HP All-in-One のセットアップ方法を調べるに
は、まずこのセクションの質問を最後まで読んで答えてみてください。 そし
て、1 つ後のセクションにある表から、ご自分の答えに対するセットアップ方
法を選択してください。
以下の質問は必ず順番に読んでお答えください。
1. 電話会社からデジタル加入者線 (DSL) を利用していますか。 (DSL は、
国/地域によっては ADSL と呼ばれています。)
はい、DSL を利用しています。
❑
いいえ。
❑
「はい」とお答えの方は ケース B:DSL の環境で HP All-in-One をセット
アップ に進んでください。 ここから先の質問に答える必要はありません。
ファクス設定
ベーシック ガイド
43
Page 47

ファクス設定
第 4 章
「いいえ」とお答えの方は、続けて質問にお答えください。
2. 構内交換機 (PBX) システムまたは統合サービス デジタル通信網 (ISDN) シ
ステムを利用していますか。
「はい」とお答えの方は ケース C: PBX システムまたは ISDN 回線の環境
で HP All-in-One をセットアップ に進んでください。 ここから先の質問に
答える必要はありません。
「いいえ」とお答えの方は、続けて質問にお答えください。
3. 複数の電話番号が与えられ、その電話番号ごとに呼び出し音のパターンを
変えられる、電話会社の着信識別サービスを利用していますか。
はい、着信識別サービスを利用しています。
❑
いいえ。
❑
「はい」とお答えの方は ケース D: 同じ回線でファクスと着信識別サービ
スを一緒に利用する に進んでください。 ここから先の質問に答える必要
はありません。
「いいえ」とお答えの方は、続けて質問にお答えください。
着信識別サービスを利用しているかどうか不明ですか。 多くの電話会社
から、1 本の電話回線に複数の電話番号を持てる着信識別音機能が提供さ
れています。
この着信識別サービスでは、電話番号ごとに異なる呼び出し音パターンを
使用します。 シングル呼び出し音、ダブル呼び出し音、トリプル呼び出
し音など、番号によって違う呼び出し音パターンを使用できます。 一方
の電話番号をシングル呼び出し音にして電話用に、もう一方の電話番号を
ダブル呼び出し音にしてファクス用に割り当てることができます。 こう
しておけば、電話が鳴ったときに電話かファクスかがわかります。
4. 同じ電話番号で HP All-in-One ファクスと電話を一緒に利用しますか。
はい、電話も受信します。
❑
いいえ。
❑
続けて質問にお答えください。
5. HP All-in-One と同じ電話回線でコンピュータ ダイヤルアップ モデムを使
用していますか。
はい、コンピュータ ダイヤルアップ モデムを使用しています。
❑
いいえ。
❑
コンピュータ ダイヤルアップ モデムを利用しているかどうか不明です
か。 次のいずれかに当てはまる場合は、コンピュータ ダイヤルアップ モ
デムを利用しています。
–
ダイヤルアップ接続でコンピュータのソフトウェア アプリケーション
から直接ファクスを送受信している
–
ダイアルアップ接続でコンピュータから電子メールのメッセージを送
受信している
–
ダイアルアップ接続でコンピュータからインターネットを利用してい
る
続けて質問にお答えください。
44 HP Photosmart C6100 All-in-One series
Page 48

6. 同じ電話番号で HP All-in-One ファクスと留守番電話を一緒に利用します
か。
はい、留守番電話も利用します。
❑
いいえ。
❑
続けて質問にお答えください。
7. 同じ電話番号で HP All-in-One ファクスと電話会社からのボイスメールサ
ービスを一緒に利用しますか。
はい、ボイスメールサービスを利用します。
❑
いいえ。
❑
質問にすべて答えたら、次のセクションに進み、適切なファクス セット
アップを選択します。
適切なファクス セットアップの選択
これで、同じ電話回線で HP All-in-One と機器やサービスを一緒に利用する場
合の質問はすべて終了です。自宅またはオフィスに合ったセットアップを選択
できます。
表の 1 列目から、自宅やオフィスの設定に当てはまる機器とサービスの組み
合わせを選択してください。ご使用の電話方式に合わせて、2 列目、3 列目か
ら適切なセットアップを選択します。各方法については、この後手順を追って
説明します。
前述の質問にすべて答えたが、どの機器やサービスも利用していなかった場合
は、表の 1 列目から「いいえ」を選択してください。
ファクスと一緒に利用す
る機器やサービス
なし
(すべての質問に「いい
え」と回答しました)。
DSL サービス
(質問 1 のみに「はい」
と回答しました)。
PBX または ISDN システ
ム
(質問 2 のみに「はい」
と回答しました)。
ベーシック ガイド
注記 自宅またはオフィスのセットアップがこのセクションで説明され
ていない場合、HP All-in-One を通常のアナログ電話のようにセットア
ップします。付属の電話コードの一方の端を壁側のモジュラー ジャッ
クに、もう一方の端を HP All-in-One の背面に 1-LINE と書かれている
ポートに接続します。他の電話コードを使用している場合は、ファクス
の送受信に問題が発生することがあります。
パラレル方式に推奨する
ファクス セットアップ
ケース A:単独のファク
ス回線 (電話の着信な
し)
ケース B:DSL の環境
で HP All-in-One をセッ
トアップ
ケース C: PBX システム
または ISDN 回線の環境
で HP All-in-One をセッ
トアップ
シリアル方式に推奨する
ファクス セットアップ
ケース A:単独のファク
ス回線 (電話の着信な
し)
ケース B:DSL の環境
で HP All-in-One をセッ
トアップ
ケース C: PBX システム
または ISDN 回線の環境
で HP All-in-One をセッ
トアップ
45
ファクス設定
Page 49

第 4 章
(続き)
ファクスと一緒に利用す
る機器やサービス
パラレル方式に推奨する
ファクス セットアップ
シリアル方式に推奨する
ファクス セットアップ
着信識別サービス
(質問 3 のみに「はい」
と回答しました)。
電話
(質問 4 のみに「はい」
と回答しました)。
電話とボイスメールサー
ビス
(質問 4 および 7 のみに
「はい」と回答しまし
た)。
コンピュータ ダイヤル
アップ モデム
(質問 5 のみに「はい」
と回答しました)。
電話とコンピュータ ダ
イヤルアップ モデム
(質問 4 および 5 のみに
「はい」と回答しまし
た)。
ケース D: 同じ回線でフ
ァクスと着信識別サービ
スを一緒に利用する
ケース E:電話とファク
スを一緒に利用する
ケース F:電話とファク
スとボイスメール サー
ビスを一緒に利用する
ケース G:同じ回線でフ
ァクスとコンピュータ
ダイヤルアップ モデム
を一緒に利用する (電話
の着信なし)
ケース H:電話とファク
スとコンピュータ ダイ
ヤルアップ モデムを一
緒に利用する
ケース D: 同じ回線でフ
ァクスと着信識別サービ
スを一緒に利用する
ケース E:電話とファク
スを一緒に利用する
ケース F:電話とファク
スとボイスメール サー
ビスを一緒に利用する
適用できません。
適用できません。
電話と留守番電話
(質問 4 および 6 のみに
「はい」と回答しまし
ケース I:電話とファク
スと留守番電話を一緒に
利用する
適用できません。
た)。
電話とコンピュータ ダ
イヤルアップ モデムと
留守番電話
(質問 4 、 5 および 6 の
みに「はい」と回答しま
ケース J:電話とファク
スとコンピュータ ダイ
ヤルアップ モデムと留
守番電話を一緒に利用す
る
適用できません。
した)。
ファクス設定
電話とコンピュータ ダ
イヤルアップ モデムと
ボイスメールサービス
(質問 4 、 5 および 7 の
みに「はい」と回答しま
ケース K : 電話とファク
スとコンピュータ ダイ
ヤルアップ モデムとボ
イス メールを一緒に利
用する
適用できません。
した)。
46 HP Photosmart C6100 All-in-One series
Page 50

国または地域ごとのファクスのセットアップ方法の詳細については、以下に示
すファクス構成専用 Web サイトを参照してください。
オーストリア
ドイツ
スイス(フランス語)
スイス(ドイツ語)
イギリス
スペイン
オランダ
ベルギー (フランス語)
ベルギー(ドイツ語)
ポルトガル
スウェーデン
フィンランド
デンマーク
ノルウェー
アイルランド
フランス
www.hp.com/at/faxconfig
www.hp.com/de/faxconfig
www.hp.com/ch/fr/faxconfig
www.hp.com/ch/de/faxconfig
www.hp.com/uk/faxconfig
www.hp.es/faxconfig
www.hp.nl/faxconfig
www.hp.be/fr/faxconfig
www.hp.be/nl/faxconfig
www.hp.pt/faxconfig
www.hp.se/faxconfig
www.hp.fi/faxconfig
www.hp.dk/faxconfig
www.hp.no/faxconfig
www.hp.com/ie/faxconfig
www.hp.com/fr/faxconfig
イタリア
ベーシック ガイド
www.hp.com/it/faxconfig
ファクス設定
47
Page 51

第 4 章
ケース A:単独のファクス回線 (電話の着信なし)
電話を受け付けない単独の電話回線を利用し、この電話回線に機器を何も接続
しない場合は、次のように HP All-in-One を設定します。
HP All-in-One の背面図
1
壁側のモジュラージャック
2
"1-LINE"ポート接続用に HP All-in-One 付属の電話コードを使用します。
単独のファクス回線の環境に HP All-in-One をセットアップするには
1. HP All-in-One に付属の電話コードの一方の端を壁側のモジュラー ジャッ
クに、もう一方の端を HP All-in-One の背面に 1-LINE と書かれているポ
ートに接続します。
注記 付属のコードで電話コンセントと HP All-in-One を接続しな
いと、ファクス機能が正常に動作しない場合があります。この専用
電話コードは、自宅やオフィスで使用している電話コードとは異な
ります。
2. 自動応答 の設定をオンにします。
3. (オプション) [応答呼び出し回数] 設定を最小設定 (呼び出し 2 回) に変更し
ます。
4. ファクス テストを実行します。
電話が鳴ると、 [応答呼び出し回数] で設定した数だけ呼び出し音が鳴った後
に HP All-in-One が自動応答します。そして、ファクス受信トーンを送信側フ
ァクスに対して発信し、ファクスを受信します。
ケース B:DSL の環境で HP All-in-One をセットアップ
電話会社から DSL サービスを利用する場合は、次のように壁側のモジュラー
ファクス設定
ジャックと HP All-in-One の間に DSL フィルタを取り付けます。HP All-in-One
が電話回線と正しくやり取りすることができるように、DSL フィルタで
HP All-in-One を妨害する可能性のあるデジタル信号を除去します(DSL は、
国/地域によっては ADSL と呼ばれています)。
48 HP Photosmart C6100 All-in-One series
Page 52

注記 DSL を利用しているのにこの DSL フィルタを取り付けないと、
HP All-in-One でファクスを送受信できなくなります。
HP All-in-One の背面図
1
壁側のモジュラージャック
2
DSL プロバイダから支給された DSL フィルタおよびコード
3
"1-LINE"ポート接続用に HP All-in-One 付属の電話コードを使用します。
DSL の環境で HP All-in-One をセットアップするには
1. DSL フィルタは、DSL プロバイダから入手してください。
2. HP All-in-One に付属の電話コードの一方の端を壁側のモジュラー ジャッ
クに、もう一方の端を HP All-in-One の背面に 1-LINE と書かれているポ
ートに接続します。
3. DSL フィルタのコードを壁側のモジュラージャックに接続します。
4. ファクス テストを実行します。
ベーシック ガイド
注記 付属のコードで電話コンセントと HP All-in-One を接続しな
いと、ファクス機能が正常に動作しない場合があります。この専用
電話コードは、自宅やオフィスで使用している電話コードとは異な
ります。
注記 着信識別サービス、留守番電話、ボイスメールなど、他のオ
フィス機器やサービスなどがこの電話回線に接続されている場合、
セットアップの追加手順については、このセクションの該当するセ
クションを参照してください。
ファクス設定
49
Page 53

第 4 章
ケース C: PBX システムまたは ISDN 回線の環境で HP All-in-One をセットアップ
PBX または ISDN コンバータ/ターミナル アダプタを使用している場合、次の
指示に従ってください。
●
PBX または ISDN コンバータ/ターミナル アダプタを使用している場合
は、ファクスおよび電話用のポートに HP All-in-One が接続されているこ
とを確認してください。 また、ターミナル アダプタがお住まいの国/地域
に対応したスイッチ タイプに設定されていることも確認してください。
注記 ISDN システムの中には、ユーザーが特定の電話機器に応じ
てポートを設定できるようになっているものがあります。たとえ
ば、電話と G3 規格のファクスに 1 つのポートを割り当て、多目的
用に別のポートを割り当てることができます。ISDN コンバータの
ファクス/電話ポートに接続すると問題が発生する場合は、多用途向
けのポートを使用してみてください。ポートには、"multi-combi" な
どのようなラベルが付けられています。
●
PBX システムを使用している場合は、電話の保留音送出機能をオフにし
ます。
注記 多くのデジタル PBX システムでは、電話の呼び出し音が工場
出荷時の設定で「オン」になっています。電話の呼び出し音は、フ
ァクス送信の妨害となり、HP All-in-One でファクスの送受信がで
きなくなります。電話の呼び出し音をオフにする方法については、
PBX システム付属のマニュアルを参照してください。
●
PBX システムを使用している場合は、ファクス番号をダイヤルする前に
外線番号をダイヤルします。
●
付属のコードで 壁側のモジュラー ジャックとお使いの HP All-in-One を正
しく接続します。 接続していない場合、ファクスを正しく行うことはで
きません。 この専用電話コードは、自宅やオフィスで使用している電話
コードとは異なります。 付属の電話コードでは短すぎる場合、お近くの
電器店からカプラーを購入して延長することができます。
ファクス設定
50 HP Photosmart C6100 All-in-One series
Page 54

ケース D: 同じ回線でファクスと着信識別サービスを一緒に利用する
1 本の電話回線に複数の電話番号があり、その電話番号ごとに呼び出し音のパ
ターンを変える、電話会社の着信識別サービスを利用している場合、次のよう
に HP All-in-One を設定します。
HP All-in-One の背面図
1
壁側のモジュラージャック
2
"1-LINE"ポート接続用に HP All-in-One 付属の電話コードを使用します。
着信識別サービスの環境で HP All-in-One をセットアップするには
1. HP All-in-One に付属の電話コードの一方の端を壁側のモジュラー ジャッ
クに、もう一方の端を HP All-in-One の背面に 1-LINE と書かれているポ
ートに接続します。
2. 自動応答 の設定をオンにします。
3. [応答呼出し音のパターン] 設定を変更して、電話会社がお使いのファクス
4. (オプション) [応答呼び出し回数] 設定を最小設定 (呼び出し 2 回) に変更し
5. ファクス テストを実行します。
HP All-in-One では、 [応答呼出し音のパターン] 設定で選択した呼び出し音の
パターンの着信に対して、 [応答呼び出し回数] 設定で選択した呼び出し回数
ベーシック ガイド
注記 付属のコードで電話コンセントと HP All-in-One を接続しな
いと、ファクス機能が正常に動作しない場合があります。この専用
電話コードは、自宅やオフィスで使用している電話コードとは異な
ります。
番号に指定した呼び出し音のパターンに合わせます。
注記 HP All-in-One の工場出荷時の設定では、すべての呼び出し
音パターンに応答するよう設定されています。 [応答呼出し音のパ
ターン] がファクス番号に割り当てられていた呼出し音のパターン
と一致するように設定しないと、HP All-in-One が電話とファクス
の両方の呼び出し音に応答してしまったり、まったく応答しなくな
ったりすることがあります。
ます。
ファクス設定
51
Page 55

第 4 章
の後に自動応答します。 そして、ファクス受信トーンを送信側ファクスに対
して発信し、ファクスを受信します。
ケース E:電話とファクスを一緒に利用する
同じ電話番号で電話とファクスを一緒に受け、この電話回線にオフィス機器
(またはボイスメールサービス) を何も接続しない場合は、次のように
HP All-in-One を設定します。
HP All-in-One の背面図
1
壁側のモジュラージャック
2
"1-LINE"ポート接続用に HP All-in-One 付属の電話コードを使用します。
3
電話機 (オプション)
ファクス設定
52 HP Photosmart C6100 All-in-One series
Page 56

電話とファクスの共有回線環境に HP All-in-One をセットアップするには
1. HP All-in-One に付属の電話コードの一方の端を壁側のモジュラー ジャッ
クに、もう一方の端を HP All-in-One の背面に 1-LINE と書かれているポ
ートに接続します。
注記 付属のコードで電話コンセントと HP All-in-One を接続しな
いと、ファクス機能が正常に動作しない場合があります。この専用
電話コードは、自宅やオフィスで使用している電話コードとは異な
ります。
2. ここで、HP All-in-One でのファクス呼び出し音の応答方法を、自動また
は手動に決めます。
–
着信に 自動 で応答する設定の場合は、HP All-in-One がすべての着信
に応答し、ファクスを受信します。この場合、HP All-in-One は、ファ
クスと電話を区別できません。着信が電話であると思われる場合、
HP All-in-One が着信に応答する前に自分で応答する必要があります。
HP All-in-One で着信を自動的に受信するには、 自動応答 設定をオン
にします。
–
ファクスを 手動 で受信する設定の場合は、ファクス受信に直接応答
しなければ、HP All-in-One でファクスを受信できません。手動で着信
に応答するように HP All-in-One を設定するには、 自動応答 をオフに
します。
3. ファクス テストを実行します。
4. 電話を壁側モジュラー ジャックに接続します。
5. 電話システムによって、次のいずれかの操作を行います。
–
パラレル方式の電話システムを使用している場合、HP All-in-One の背
面の 2-EXT と書かれているポートから白いプラグを抜き取り、このポ
ートに電話を接続します。
–
シリアル方式の電話の場合は、壁のプラグが接続された HP All-in-One
ケーブルの一番先に電話を直接接続します。
HP All-in-One が着信に応答する前に受話器を取って、送信側ファクス機から
のファクス トーンが聞こえた場合は、手動でファクスに応答します。
ケース F:電話とファクスとボイスメール サービスを一緒に利用する
同じ電話番号で電話とファクスを一緒に受け、電話会社からボイスメールサー
ビスも利用する場合は、次のように HP All-in-One を接続します。
注記 ファクスと同じ電話番号でボイス メール サービスを利用してい
る場合、ファクスを自動受信することはできません。すべてのファクス
を手動で受信する必要があります。受信ファクスの着信に応答するため
にその場にいる必要があります。これ以外にファクスを自動受信するに
は、電話会社に問い合わせて着信識別を利用するか、ファクス専用の別
回線を取得してください。
ベーシック ガイド
ファクス設定
53
Page 57

第 4 章
HP All-in-One の背面図
1
壁側のモジュラージャック
2
"1-LINE"ポートに接続した HP All-in-One 付属の電話コードを使用する
ボイスメールサービスの環境で HP All-in-One をセットアップするには
1. HP All-in-One に付属の電話コードの一方の端を壁側のモジュラー ジャッ
クに、もう一方の端を HP All-in-One の背面に 1-LINE と書かれているポ
ートに接続します。
注記 付属のコードで電話コンセントと HP All-in-One を接続しな
いと、ファクス機能が正常に動作しない場合があります。この専用
電話コードは、自宅やオフィスで使用している電話コードとは異な
ります。
2. 自動応答 の設定をオフにします。
3. ファクス テストを実行します。
ファクス着信に直接応答してください。 そうしないと HP All-in-One でファク
スを受信できなくなります。
ケース G:同じ回線でファクスとコンピュータ ダイヤルアップ モデムを一緒に利用す る (電話の着信なし)
電話を受け付けないファクス回線を利用し、この回線にコンピュータ ダイヤ
ルアップ モデムを接続する場合は、次のように HP All-in-One を設定します。
コンピュータ ダイヤルアップ モデムが電話回線を HP All-in-One と共有して
いるので、モデムと HP All-in-One の両方を同時に使用することができませ
ん。たとえば、コンピュータ ダイヤルアップ モデムを使用して電子メールを
ファクス設定
54 HP Photosmart C6100 All-in-One series
Page 58

送信したりインターネットにアクセスしたりしている場合、HP All-in-One を
ファクスには使用できません。
HP All-in-One の背面図
1
壁側のモジュラージャック
2
"1-LINE"ポート接続用に HP All-in-One 付属の電話コードを使用します。
3
モデム搭載コンピュータ
コンピュータ ダイヤルアップ モデムの環境で HP All-in-One をセットアップするには
1. HP All-in-One の背面の 2-EXT と書かれているポートから白いプラグを抜
き取ります。
2. コンピュータ (コンピュータのダイヤルアップ モデム) の背面と壁側のモ
ジュラージャック間をつなぐ電話コードを見つけます。そのコードを壁側
のモジュラージャックから抜き、HP All-in-One の背面の 2-EXT と書かれ
ているポートに差し込みます。
3. HP All-in-One に付属の電話コードの一方の端を壁側のモジュラー ジャッ
クに、もう一方の端を HP All-in-One の背面に 1-LINE と書かれているポ
ートに接続します。
4. モデムのソフトウェアで、ファクスをコンピュータに自動受信するよう設
5. 自動応答 の設定をオンにします。
6. (オプション) [応答呼び出し回数] 設定を最小設定 (呼び出し 2 回) に変更し
7. ファクス テストを実行します。
電話が鳴ると、 [応答呼び出し回数] で設定した数だけ呼び出し音が鳴った後
に HP All-in-One が自動応答します。そして、ファクス受信トーンを送信側フ
ァクスに対して発信し、ファクスを受信します。
ベーシック ガイド
注記 付属のコードで電話コンセントと HP All-in-One を接続しな
いと、ファクス機能が正常に動作しない場合があります。この専用
電話コードは、自宅やオフィスで使用している電話コードとは異な
ります。
定している場合は、その設定を解除してください。
注記 モデムのソフトウェアで自動ファクス受信の設定を解除しな
いと、HP All-in-One でファクスを受信できなくなります。
ます。
ファクス設定
55
Page 59

第 4 章
ケース H:電話とファクスとコンピュータ ダイヤルアップ モデムを一緒に利用する
同じ電話番号で電話とファクスを一緒に受け、この電話回線にコンピュータ
ダイヤルアップ モデムも接続する場合は、次のように HP All-in-One を設定し
ます。
コンピュータ ダイヤルアップ モデムが電話回線を HP All-in-One と共有して
いるので、モデムと HP All-in-One の両方を同時に使用することができませ
ん。たとえば、コンピュータ ダイヤルアップ モデムを使用して電子メールを
送信したりインターネットにアクセスしたりしている場合、HP All-in-One を
ファクスには使用できません。
コンピュータの電話ポートの数により、コンピュータに HP All-in-One をセッ
トアップする方法は 2 種類あります。はじめる前に、コンピュータの電話ポ
ートが 1 つか 2 つかを確認してください。
●
コンピュータに 1 つの電話ポートしかない場合、以下に示すようにパラレ
ル スプリッター (カプラーとも呼びます) を購入する必要があります(パラ
レル スプリッターは前面に RJ-11 ポートが 1 つ、背面に RJ-11 ポート
が 2 つあります。前面に 2 つの RJ-11 ポート、背面にプラグがある 2 線
式の電話スプリッター、シリアル スプリッター、またはパラレル スプリ
ッターは使用しないでください)。
パラレル スプリッターの例
ファクス設定
56 HP Photosmart C6100 All-in-One series
Page 60

●
コンピュータの電話ポートが 2 つなら、下記の手順で HP All-in-One をセ
ット アップしてください。
HP All-in-One の背面図
1
壁側のモジュラージャック
2
コンピュータの "IN" 電話ポート
3
コンピュータの "OUT" 電話ポート
4
電話
5
モデム搭載コンピュータ
6
"1-LINE"ポート接続用に HP All-in-One 付属の電話コードを使用します。
電話ポートが 2 つあるコンピュータと同じ電話回線上に HP All-in-One をセットアッ
プするには
1. HP All-in-One の背面の 2-EXT と書かれているポートから白いプラグを抜
2. コンピュータ (コンピュータのダイヤルアップ モデム) の背面と壁側のモ
ベーシック ガイド
き取ります。
ジュラージャック間をつなぐ電話コードを見つけます。そのコードを壁側
のモジュラージャックから抜き、HP All-in-One の背面の 2-EXT と書かれ
ているポートに差し込みます。
57
ファクス設定
Page 61

第 4 章
3. 電話をコンピュータ ダイヤルアップ モデムの背面の"OUT"ポートにつな
ぎます。
4. HP All-in-One に付属の電話コードの一方の端を壁側のモジュラー ジャッ
クに、もう一方の端を HP All-in-One の背面に 1-LINE と書かれているポ
ートに接続します。
注記 付属のコードで電話コンセントと HP All-in-One を接続しな
いと、ファクス機能が正常に動作しない場合があります。この専用
電話コードは、自宅やオフィスで使用している電話コードとは異な
ります。
5. モデムのソフトウェアで、ファクスをコンピュータに自動受信するよう設
定している場合は、その設定を解除してください。
注記 モデムのソフトウェアで自動ファクス受信の設定を解除しな
いと、HP All-in-One でファクスを受信できなくなります。
6. ここで、HP All-in-One でのファクス呼び出し音の応答方法を、自動また
は手動に決めます。
–
着信に 自動 で応答する設定の場合は、HP All-in-One がすべての着信
に応答し、ファクスを受信します。この場合、HP All-in-One は、ファ
クスと電話を区別できません。着信が電話であると思われる場合、
HP All-in-One が着信に応答する前に自分で応答する必要があります。
HP All-in-One で着信を自動的に受信するには、 自動応答 設定をオン
にします。
–
ファクスを 手動 で受信する設定の場合は、ファクス受信に直接応答
しなければ、HP All-in-One でファクスを受信できません。手動で着信
に応答するように HP All-in-One を設定するには、 自動応答 をオフに
します。
7. ファクス テストを実行します。
HP All-in-One が着信に応答する前に受話器を取って、送信側ファクス機から
のファクス トーンが聞こえた場合は、手動でファクスに応答します。
ファクス設定
58 HP Photosmart C6100 All-in-One series
Page 62

ケース I:電話とファクスと留守番電話を一緒に利用する
同じ電話番号で電話とファクスを一緒に受け、この電話番号で留守番電話も接
続する場合は、次のように HP All-in-One を設定します。
HP All-in-One の背面図
1
壁側のモジュラージャック
2
留守番電話の "IN" ポート
3
留守番電話の "OUT" ポート
4
電話機 (日本では留守電機能付き電話が一般的です)
5
留守番電話
6
"1-LINE"ポート接続用に HP All-in-One 付属の電話コードを使用します。
電話とファクスと留守番電話を一緒に利用する環境で HP All-in-One をセットアップ
するには
1. HP All-in-One の背面の 2-EXT と書かれているポートから白いプラグを抜
2. 留守番電話のコードを壁側モジュラー ジャックから抜き、HP All-in-One
ベーシック ガイド
き取ります。
の背面の 2-EXT と書かれているポートに差し込みます。
注記 HP All-in-One に留守番電話を直接接続していないと、送信
側ファクスからのファクス トーンが留守番電話に記録されてしま
い、HP All-in-One でファクスを受信できないことがあります。
ファクス設定
59
Page 63

第 4 章
3. HP All-in-One に付属の電話コードの一方の端を壁側のモジュラー ジャッ
クに、もう一方の端を HP All-in-One の背面に 1-LINE と書かれているポ
ートに接続します。
注記 付属のコードで電話コンセントと HP All-in-One を接続しな
いと、ファクス機能が正常に動作しない場合があります。この専用
電話コードは、自宅やオフィスで使用している電話コードとは異な
ります。
4. (オプション) 留守番電話に電話が内蔵されていない場合は、必要に応じて
留守番電話の背面にある "OUT" ポートに電話をつなぐこともできます。
注記 留守番電話が外部の電話に接続できない場合、留守番電話と
電話の両方を HP All-in-One に接続するためにパラレル スプリッタ
ー (カプラーとも呼ぶ) を購入および使用します。これらの接続に
は、標準の電話コードを使用できます。
5. 自動応答 の設定をオンにします。
6. 少ない呼び出し回数で応答すように留守番電話を設定します。
7. HP All-in-One の [応答呼び出し回数] 設定を変更し、呼び出し回数をサポ
ートしている最大数に設定します(呼び出しの最大回数は、国/地域によっ
て異なります)。
8. ファクス テストを実行します。
電話が鳴ると、設定済みの呼び出し回数後に留守番電話が応答し、録音してお
いた応答メッセージが再生されます。この間、HP All-in-One は呼び出し音を
監視し、ファクス トーンが鳴らないか聞いています。ファクス受信トーンを
検出すると、HP All-in-One はファクス受信トーンを発信し、ファクスを受信
します。ファクス トーンが検出されないと、HP All-in-One は回線の監視を中
止し、留守番電話は音声メッセージを録音できます。
ケース J:電話とファクスとコンピュータ ダイヤルアップ モデムと留守番電話を一緒 に利用する
同じ電話番号で電話とファクスを一緒に受け、この電話回線にコンピュータ
ダイヤルアップ モデムと留守番電話も接続する場合は、次のように
HP All-in-One を設定します。
コンピュータ ダイヤルアップ モデムが電話回線を HP All-in-One と共有して
いるので、モデムと HP All-in-One の両方を同時に使用することができませ
ん。たとえば、コンピュータ ダイヤルアップ モデムを使用して電子メールを
送信したりインターネットにアクセスしたりしている場合、HP All-in-One を
ファクスには使用できません。
コンピュータの電話ポートの数により、コンピュータに HP All-in-One をセッ
トアップする方法は 2 種類あります。はじめる前に、コンピュータの電話ポ
ファクス設定
ートが 1 つか 2 つかを確認してください。
●
コンピュータに 1 つの電話ポートしかない場合、以下に示すようにパラレ
ル スプリッター (カプラーとも呼びます) を購入する必要があります(パラ
レル スプリッターは前面に RJ-11 ポートが 1 つ、背面に RJ-11 ポート
が 2 つあります。前面に 2 つの RJ-11 ポート、背面にプラグがある 2 線
60 HP Photosmart C6100 All-in-One series
Page 64

式の電話スプリッター、シリアル スプリッター、またはパラレル スプリ
ッターは使用しないでください)。
パラレル スプリッターの例
●
コンピュータの電話ポートが 2 つなら、下記の手順で HP All-in-One をセ
ットアップしてください。
電話ポートが 2 つあるコンピュータと同じ電話回線上に HP All-in-One をセットアッ
プするには
1. HP All-in-One の背面の 2-EXT と書かれているポートから白いプラグを抜
2. コンピュータ (コンピュータのダイヤルアップ モデム) の背面と壁側のモ
ベーシック ガイド
HP All-in-One の背面図
1
壁側のモジュラージャック
2
コンピュータの "IN" 電話ポート
3
コンピュータの "OUT" 電話ポート
4
電話機 (日本では留守電機能付き電話が一般的です)
5
留守番電話
6
モデム搭載コンピュータ
7
"1-LINE"ポート接続用に HP All-in-One 付属の電話コードを使用します
き取ります。
ジュラージャック間をつなぐ電話コードを見つけます。そのコードを壁側
のモジュラージャックから抜き、HP All-in-One の背面の 2-EXT と書かれ
ているポートに差し込みます。
61
ファクス設定
Page 65

第 4 章
3. 留守番電話のコードを壁側のモジュラージャックから抜き、コンピュー
タ モデムの背面の“OUT”ポートに接続します。
こうすると、たとえコンピュータ モデムの方が先に回線に接続されてい
ても、HP All-in-One と留守番電話の間を直接接続できます。
注記 留守番電話をこのように接続していないと、送信側ファクス
からのファクス トーンが留守番電話に記録されてしまい、
HP All-in-One でファクスを受信できないことがあります。
4. HP All-in-One に付属の電話コードの一方の端を壁側のモジュラー ジャッ
クに、もう一方の端を HP All-in-One の背面に 1-LINE と書かれているポ
ートに接続します。
注記 付属のコードで電話コンセントと HP All-in-One を接続しな
いと、ファクス機能が正常に動作しない場合があります。この専用
電話コードは、自宅やオフィスで使用している電話コードとは異な
ります。
5. (オプション) 留守番電話に電話が内蔵されていない場合は、必要に応じて
留守番電話の背面にある "OUT" ポートに電話をつなぐこともできます。
注記 留守番電話が外部の電話に接続できない場合、留守番電話と
電話の両方を HP All-in-One に接続するためにパラレル スプリッタ
ー (カプラーとも呼ぶ) を購入および使用します。これらの接続に
は、標準の電話コードを使用できます。
6. モデムのソフトウェアで、ファクスをコンピュータに自動受信するよう設
定している場合は、その設定を解除してください。
注記 モデムのソフトウェアで自動ファクス受信の設定を解除しな
いと、HP All-in-One でファクスを受信できなくなります。
7. 自動応答 の設定をオンにします。
8. 少ない呼び出し回数で応答すように留守番電話を設定します。
9. HP All-in-One の [応答呼び出し回数] 設定を変更し、呼び出し回数をサポ
ートしている最大数に設定します (呼び出しの最大回数は、国/地域によっ
て異なります)。
10. ファクス テストを実行します。
電話が鳴ると、設定済みの呼び出し回数後に留守番電話が応答し、録音してお
いた応答メッセージが再生されます。この間、HP All-in-One は呼び出し音を
監視し、ファクス トーンが鳴らないか聞いています。ファクス受信トーンを
検出すると、HP All-in-One はファクス受信トーンを発信し、ファクスを受信
します。ファクス トーンが検出されないと、HP All-in-One は回線の監視を中
止し、留守番電話は音声メッセージを録音できます。
ケース K: 電話とファクスとコンピュータ ダイヤルアップ モデムとボイス メールを一
ファクス設定
緒に利用する
同じ電話番号で電話とファクスを一緒に受け、この電話回線でコンピュータ
ダイヤルアップ モデムも利用して電話会社からボイスメール サービスも利用
する場合は、次のように HP All-in-One を設定します。
62 HP Photosmart C6100 All-in-One series
Page 66

注記 ファクスと同じ電話番号でボイス メール サービスを利用してい
る場合、ファクスを自動受信することはできません。すべてのファクス
を手動で受信する必要があります。受信ファクスの着信に応答するため
にその場にいる必要があります。これ以外にファクスを自動受信するに
は、電話会社に問い合わせて着信識別を利用するか、ファクス専用の別
回線を取得してください。
コンピュータ ダイヤルアップ モデムが電話回線を HP All-in-One と共有して
いるので、モデムと HP All-in-One の両方を同時に使用することができませ
ん。 たとえば、コンピュータ ダイヤルアップ モデムを使用して電子メールを
送信したりインターネットにアクセスしたりしている場合、HP All-in-One を
ファクスには使用できません。
コンピュータの電話ポートの数により、コンピュータに HP All-in-One をセッ
トアップする方法は 2 種類あります。 はじめる前に、コンピュータの電話ポ
ートが 1 つか 2 つかを確認してください。
●
コンピュータに 1 つの電話ポートしかない場合、以下に示すようにパラレ
ル スプリッター (カプラーとも呼びます) を購入する必要があります (パラ
レル スプリッターは前面に RJ-11 ポートが 1 つ、背面に RJ-11 ポート
が 2 つあります。 前面に 2 つの RJ-11 ポート、背面にプラグがある 2 線
式の電話スプリッター、シリアル スプリッター、またはパラレル スプリ
ッターは使用しないでください)。
ベーシック ガイド
パラレル スプリッターの例
ファクス設定
63
Page 67

第 4 章
●
コンピュータの電話ポートが 2 つなら、下記の手順で HP All-in-One をセ
ット アップしてください。
ファクス設定
HP All-in-One の背面図
1
壁側のモジュラージャック
2
コンピュータの "IN" 電話ポート
3
コンピュータの "OUT" 電話ポート
4
電話
5
モデム搭載コンピュータ
6
"1-LINE"ポート接続用に HP All-in-One 付属の電話コードを使用します。
電話ポートが 2 つあるコンピュータと同じ電話回線上に HP All-in-One をセットアッ
プするには
1. HP All-in-One の背面の 2-EXT と書かれているポートから白いプラグを抜
き取ります。
2. コンピュータ (コンピュータのダイヤルアップ モデム) の背面と壁側のモ
ジュラージャック間をつなぐ電話コードを見つけます。そのコードを壁側
のモジュラージャックから抜き、HP All-in-One の背面の 2-EXT と書かれ
ているポートに差し込みます。
64 HP Photosmart C6100 All-in-One series
Page 68

3. 電話をコンピュータ ダイヤルアップ モデムの背面の "OUT" ポートにつな
ぎます。
4. HP All-in-One に付属の電話コードの一方の端を壁側のモジュラー ジャッ
クに、もう一方の端を HP All-in-One の背面に 1-LINE と書かれているポ
ートに接続します。
注記 付属のコードで電話コンセントと HP All-in-One を接続しな
いと、ファクス機能が正常に動作しない場合があります。この専用
電話コードは、自宅やオフィスで使用している電話コードとは異な
ります。
5. モデムのソフトウェアで、ファクスをコンピュータに自動受信するよう設
定している場合は、その設定を解除してください。
注記 モデムのソフトウェアで自動ファクス受信の設定を解除しな
いと、HP All-in-One でファクスを受信できなくなります。
6. 自動応答 の設定をオフにします。
7. ファクス テストを実行します。
ファクス着信に直接応答してください。 そうしないと HP All-in-One でファク
スを受信できなくなります。
ファクスを受信するように HP All-in-One の設定を変更
ファクスを正しく受信するためには、HP All-in-One の一部設定の変更が必要
になる場合があります。個々のファクス オプションについて選択すべき設定
がわからない場合は、本ガイドにあるファクスの設定に関する詳細説明をご覧
ください。
●
応答モードの設定
●
応答までの呼び出し回数を設定
●
着信識別応答呼出し音のパターンの変更
応答モードの設定
応答モードでは、HP All-in-One が電話の着信に自動で応答するかどうかにつ
いての設定を行います。
●
HP All-in-One でファクスに自動的に応答するには、 [自動応答] をオンに
します。HP All-in-One が、すべての受信電話とファクスに自動で応答し
ます。
●
ファクスに手動で応答するには、 [自動応答] をオフにします。受信ファク
スに応答するには、ユーザーが手動で受信操作をしなければなりません。
この操作を行わないと、HP All-in-One はファクスを受信しません。
ベーシック ガイド
ファクス設定
65
Page 69

第 4 章
応答モードを設定するには
自動応答 を押して、希望の設定に合わせてランプのオン/オフを切り替え
➔
ます。
自動応答 ランプが点灯している場合は、HP All-in-One が自動的に応答し
ます。ランプが点灯していない場合は、HP All-in-One は着信への応答を
行いません。
応答までの呼び出し回数を設定
[自動応答] 設定をオンにすると、HP All-in-One が自動的に着信音に応答する
までの呼び出し回数を指定できます。
[応答呼び出し回数] 設定は、特に HP All-in-One と同じ電話回線で留守番電話
を使用している場合に重要です。HP All-in-One が応答する前に留守番電話で
応答する必要があるからです。HP All-in-One の [応答するまでの呼出し回数]
を、留守番電話が応答する回数よりも多く設定する必要があります。
たとえば、留守番電話の呼び出し回数を少なくし、HP All-in-One の呼び出し
回数をサポートしている最大数に設定します (呼び出しの最大回数は、国/地域
によって異なります)。この設定では、留守番電話が電話に応答し、
HP All-in-One が電話回線を監視します。HP All-in-One がファクス受信音を検
出した場合は、HP All-in-One はファクスを受信します。音声の場合には、留
守番電話が着信メッセージを録音します。
コントロール パネルで応答までの呼び出し回数を設定するには
1. セットアップ を押します。
2.
を押して [ファクスの基本設定] をハイライト表示させ、 OK を押しま
す。
3.
を押して [応答呼び出し回数] をハイライト表示させ、 OK を押します。
4. キーパッドを使用して呼び出し回数を入力するか、
呼び出し回数を変更します。
5. OK を押して設定します。
または を押して
着信識別応答呼出し音のパターンの変更
多くの電話会社から、1 本の電話回線で複数の電話番号を持てる着信識別音機
能が提供されています。この着信識別サービスでは、番号ごとに呼び出し音の
パターンが異なります。HP All-in-One が特定の呼び出し音の着信に応答する
ように設定することができます。
着信識別音が設定されている電話回線に HP All-in-One を接続する場合は、電
話会社に音声着信の呼び出し音とファクス受信の呼び出し音を、それぞれ別に
割り当ててもらいます。ファクス番号には、2 回または 3 回の呼び出し音を割
り当てることをお勧めします。HP All-in-One は、指定した呼び出し音のパタ
ファクス設定
ーンを検出したときに、ファクスの受信を開始します。
着信識別サービスを使用していない場合は、デフォルトの呼び出し音パター
ン [すべての呼び出し] を使用してください。
66 HP Photosmart C6100 All-in-One series
Page 70

コントロール パネルで応答呼出し音のパターンを変更するには
1. HP All-in-One がファクスの呼び出しに自動応答するよう設定されている
ことを確認します。
2. セットアップ を押します。
を押して [ファクスの詳細設定] を選択し、次に OK を押します。
3.
4.
を押して [応答呼出し音のパターン] を選択し、次に OK を押します。
5.
を押して適切なオプションをハイライト表示させ、 OK を押します。
ファクス回線に割り当てられた呼び出し音で電話が鳴ると、HP All-in-One
は着信に応答して、ファクスを受信します。
ファクス設定のテスト
ファクス設定をテストして HP All-in-One の状態を調べ、正常にファクス送信
できるように設定されたことを確認することができます。このテストは、
HP All-in-One のファクス機能のセットアップが完了した後に実行してくださ
い。テストの内容は次のとおりです。
●
ファクスのハードウェアをテストする
●
正しい種類の電話コードが HP All-in-One に接続されていることを確認す
る
●
電話線が正しいポートに接続されていることを確認する
●
ダイヤル トーンを検出する
●
アクティブな電話回線を検出する
●
電話回線の接続状態をテストする
テスト結果は、レポートとして HP All-in-One から印刷されます。テストに失
敗した場合、レポートを参照して、問題の解決方法を確認し、テストを再実行
してください。
コントロール パネルからファクス機能のセットアップをテストするには
1. 家庭やオフィスなど、お使いになる用途に合わせた指示に従って、
2. テストを行う前に、インク カートリッジを取り付け、給紙トレイに普通
3. セットアップ を押します。
4.
5.
ベーシック ガイド
HP All-in-One のファクス機能をセットアップします。
紙をセットします。
を押して [ツール] をハイライト表示させ、 OK を押します。
を押して [ファクス テストを実行] をハイライト表示させ、 OK を押し
ます。
HP All-in-One のディスプレイにテストの状態が表示され、レポートが印
刷されます。
ファクス設定
67
Page 71

第 4 章
6. レポートを確認します。
–
テストに合格してもファクスの問題が解消されない場合は、レポート
に記載されているファクス設定を調べて、正しく設定されていること
を確認します。ファクス設定が行われていない、または不適切な場合
は、ファクスに問題が発生する可能性があります。
–
テストに失敗した場合は、レポートを参照して問題の解決方法を確認
してください。
7. HP All-in-One からファクス レポートを取り出した後、 OK を押します。
必要ならば、見つかった問題を解決して、テストを再実行します。
ファクスヘッダーの設定
ファクスのヘッダーを使用すると、すべての送信ファクスの上部に名前とファ
クス番号が印刷されます。HP All-in-One 用にインストールしたソフトウェア
を使用して、ファクス ヘッダーを設定することをお勧めします。ここに記さ
れているとおり、コントロール パネルからファクスのヘッダーを設定するこ
ともできます。
注記 一部の国または地域では、法令等によりファクスのヘッダー情報
の明記が義務付けられています。
コントロール パネルからデフォルトのファクスのヘッダーを設定するには
1. セットアップ を押します。
2.
を押して [ファクスの基本設定] をハイライト表示させ、 OK を押しま
す。
を押して [ファクスのヘッダー] をハイライト表示させ、 OK を押しま
3.
す。
ディスプレイにビジュアル キーボードが表示されます。
4. ビジュアル キーボードを使用して、ユーザーの個人名または会社名を入
力します。完了したら、ビジュアル キーボードの [完了] をハイライト表
示させ、 OK を押します。
5. キーパッドを使用してファクス番号を入力し、 OK を押します。
ファクス設定
68 HP Photosmart C6100 All-in-One series
Page 72

5
HP All-in-One
HP All-in-One 機能の使用
HP All-in-One では、コピーの作成、文書のスキャン、ファクスの送受信、メ
モリ カードからの写真印刷などをすばやく簡単に行えます。HP All-in-One の
機能の多くは、コンピュータを使わなくても直接コントロール パネルから操
作できます。
この章には、HP All-in-One の基本的な操作方法に関する情報が記載されてい
ます。また、用紙のセット方法やインク カートリッジの交換方法についても
記載されています。
原稿および用紙のセット
HP All-in-One には、A4 またはレター用紙、リーガル用紙、フォト用紙、OHP
フィルム、封筒などのさまざまなサイズと種類の用紙をセットできます。デフ
ォルトでは、HP All-in-One は、給紙トレイの用紙のサイズと種類を自動的に
検出し、最高品質の印刷結果が得られるように設定を調整します。
フォト用紙、OHP フィルム、封筒、ラベルなどの特殊用紙を使用する場合、
または自動調整された設定で高品質の印刷結果が得られない場合は、用紙のサ
イズと種類を手動で設定できます。
●
自動ドキュメント フィーダに原稿をセット
●
ガラス板への原稿のセット
●
ハガキ/L 判用紙のセット
自動ドキュメント フィーダに原稿をセット
原稿をドキュメント フィーダ トレイにセットすると、1 ページまたは複数ペ
ージのレター サイズ、A4 サイズ、リーガル サイズの文書をコピー、スキャ
ン、ファクスすることができます。
自動ドキュメント フィーダには、レター サイズと A4 サイズの用紙は最大 50
枚、リーガル サイズの用紙は 35 枚までセットできます。
機能の使用
ドキュメント フィーダ トレイに原稿をセットするには
1. ドキュメント フィーダ トレイに、印刷面を上にして原稿をセットしま
ベーシック ガイド
注記 [ページに合わせる] コピーなど、一部の機能は原稿を自動ドキュ
メント フィーダにセットすると動作しません。原稿はガラス板にセッ
トしてください。
注意 自動ドキュメント フィーダには写真をセットしないでください。
写真が破損する恐れがあります。
す。自動ドキュメント フィーダに用紙をスライドさせます。正しくセッ
69
Page 73

第 5 章
トされると、ビープ音が鳴るか、ディスプレイに HP All-in-One がセット
した用紙を認識したことを示すメッセージが表示されます。
リーガル用紙をセットする場合は、用紙を挿入する前に延長フィーダ ト
機能の使用
HP All-in-One
レイを開いてください。
2. 用紙の両端に当たって止まるまで、用紙ガイドをスライドさせます。
ガラス板への原稿のセット
ガラス板に原稿をセットすると、最大で A4 サイズまたはレター用紙までの原
稿をコピー、スキャン、またはファクスすることができます。原稿にリーガ
ル サイズまたは複数の用紙サイズのページがある場合は、自動ドキュメント
フィーダにセットしてください。
ヒント 原稿を自動ドキュメント フィーダにセットする方法につい
ては、ドキュメント フィーダ トレイにある図を参照してください。
注記 HP All-in-One のカバーを持ち上げる前に、ドキュメント フィー
ダ トレイから原稿をすべて取り出してください。
注記 ガラス板や原稿押さえに汚れが付着していると、多くの特殊機能
が正常に機能しなくなる可能性があります。
ガラス板に原稿をセットするには
1. すべての原稿をドキュメント フィーダ トレイから取り出してから、
HP All-in-One のカバーを持ち上げてください。
2. 印刷面を下にしてガラス板の右下隅に合わせて原稿をセットします。
ヒント 原稿のセット方法については、ガラス板の端に示されてい
るガイドを参照してください。
3. カバーを閉じます。
70 HP Photosmart C6100 All-in-One series
Page 74

ハガキ/L 判用紙のセット
HP All-in-One のフォト トレイには、ハガキ/L 判用紙をセットできます。より
美しく仕上げるために、L 判ではプレミアム プラス フォト用紙を使用してく
ださい。
フォト トレイにハガキ/L 判用紙をセットするには
1. 排紙トレイをしっかり持ち上げます。
2. フォト トレイを引き出します。
HP All-in-One
機能の使用
3. 短いほうの辺を奥に、光沢面を下にしてフォト用紙の束をフォト トレイ
に挿入します。フォト用紙の先端が止まるまで奥に差し込んでください。
お使いのフォト用紙にミシン目付きのタブがある場合は、そのタブが自分
のほうに向くようにフォト用紙をセットしてください。
4. 横方向用紙ガイドと縦方向用紙ガイドを動かし、フォト用紙の端に合わせ
ます。
フォト トレイに用紙を入れすぎないようにしてください。 フォト用紙の
束がきちんとフォト トレイの中に収まり、横方向用紙ガイドの上端より
低いことを確認してください。
5. フォト トレイを押し込み、排紙トレイを下げます。
紙詰まりの防止
紙詰まりを起こさないようにするには、以下の注意に従ってください。
ベーシック ガイド
71
Page 75

第 5 章
機能の使用
HP All-in-One
コピーの作成
●
排紙トレイから印刷された用紙を頻繁に取り除くようにしてください。
●
ガラス板に原稿をセットしたままにしないでください。ガラス板の上に原
稿があるときに原稿を自動ドキュメント フィーダにセットすると、自動
ドキュメント フィーダの中で原稿が詰まることがあります。
●
未使用の用紙はチャック付きの袋に平らに入れ、用紙が波打ったり、しわ
が寄ったりしないように保管してください。
●
用紙を給紙トレイに平らに置き、端が折れたり破れたりしないようにセッ
トしてください。
●
ラベルを印刷する場合は、製造から 2 年以内のラベル シートを使用して
ください。古いシートのラベルは HP All-in-One から排出されるまでに剥
がれ落ちて、紙詰まりの原因となります。
●
給紙トレイに種類やサイズの異なる用紙を一緒にセットしないでくださ
い。給紙トレイにセットした用紙は、すべて同じサイズと種類でなければ
なりません。
●
用紙がぴったり収まるように、給紙トレイの横方向用紙ガイドを調整して
ください。横方向用紙ガイドで給紙トレイの用紙を折らないようにしてく
ださい。
●
用紙を給紙トレイの奥に入れすぎないでください。
●
ご使用の HP All-in-One で推奨している用紙の種類をお使いください。
コントロール パネルから高画質のコピーを作成できます。
コントロール パネルからコピーを作成するには
1. 用紙が給紙トレイにセットされていることを確認します。
2. 印刷面を下にしてガラス板の右下隅に合わせて原稿をセットします。
3. コピー スタート - モノクロ または コピー スタート - カラー を押してコピ
ーを行います。
画像のスキャン
スキャンはコンピュータからでも、HP All-in-One からでも行うことができま
す。このセクションでは、HP All-in-One のコントロール パネルによるスキャ
ン方法についてのみ説明します。
スキャン機能を使用するには、HP All-in-One とコンピュータとを接続して電
源をオンにする必要があります。また、スキャンを実行するに先だってコンピ
ュータに HP All-in-One ソフトウェアをインストールし、実行しておく必要も
あります。Windows コンピュータで HP All-in-One ソフトウェアが動作してい
72 HP Photosmart C6100 All-in-One series
Page 76

ることを確認するには、画面右下の時刻の横にあるシステム トレイに
HP All-in-One のアイコンが表示されていることを確認します。
注記 Windows のシステム トレイにある [HP Digital Imaging
Monitor] アイコンを閉じると、HP All-in-One の一部のスキャン機能が
使えなくなる場合があります。その場合は、コンピュータを再起動する
か、または HP Photosmart ソフトウェアを起動すると、機能を完全に
回復させることができます。
●
原稿をコンピュータにスキャンする
●
写真の再印刷
●
メモリ カードまたはストレージ デバイスに原稿をスキャンする
原稿をコンピュータにスキャンする
ガラス板にセットした原稿を、コントロール パネルの操作でスキャンするこ
とができます。
コンピュータにスキャンするには
1. 印刷面を下にしてガラス板の右下隅に合わせて原稿をセットします。
2. スキャン メニュー を押します。
3.
を押して [コンピュータにスキャン] をハイライト表示させ、 OK を押し
ます。
4. HP All-in-One がネットワーク上の 1 つまたは複数のコンピュータに接続
されている場合は、次の操作を行います。
a. OK を押して [コンピュータの選択] を選択します。
HP All-in-One に接続されているコンピュータの一覧がディスプレイに
表示されます。
HP All-in-One
機能の使用
5. OK を押してスキャン画像を受信するデフォルトのアプリケーションを選
6. プレビュー画像に必要な編集を加え、[適用] をクリックします。
写真の再印刷
印刷された写真をスキャンして、さまざまなサイズで再印刷できます。最大サ
イズは、レター (8.5 x 11 インチ) または A4 (210 x 297 mm) 用紙です。
ベーシック ガイド
注記 USB 接続されているコンピュータ、およびネットワーク
接続されているコンピュータが [コンピュータの選択] メニュー
に一覧表示されます。
b. OK を押してデフォルトのコンピュータを選択するか、
を押して別
のコンピュータを選択し、 OK を押します。
[スキャンの送信先] メニューがディスプレイに表示され、選択したコ
ンピュータのアプリケーション一覧が表示されます。
HP All-in-One を USB ケーブルで直接コンピュータに接続している場合
は、ステップ 5 に進みます。
択するか、
を押して別のアプリケーションを選択し、 OK を押します。
コンピュータにスキャンのプレビュー画像が表示され、そこで編集を行う
ことができます。
73
Page 77

機能の使用
HP All-in-One
第 5 章
デフォルトでは、HP All-in-One が使用する用紙の種類を自動的に検出するよ
うに設定されています。写真を再印刷する場合は、 [用紙の種類] を [自動] に
設定し、HP All-in-One にフォト用紙をセットすると最適な結果が得られま
す。 [自動] 設定では印刷品質に問題がある場合にのみ、 [用紙の種類] を変更
してください。
写真をスキャンして再印刷するには
1. 再印刷 を押します。
2. 画面の指示に従って、ガラス板の右下隅に原稿の写真面を下にしてセット
し、以下のいずれかの操作を行います。
デフォルトの印刷設定で写真原稿を再印刷するには
フォト プリント を押します。
➔
写真原稿を再印刷する前に印刷設定を変更するには
a. OK を押します。
b.
または を押して用紙サイズを選択し、 OK を押します。
お使いいただける用紙サイズの種類は、お住まいの国/地域によって異
なります。
注記 選択した用紙のサイズによっては、ページに印刷する写
真のレイアウトの選択が求められます。
c. [原稿の色あせを修正?] のメッセージが表示されたら、 [はい] または
[いいえ] のいずれかを選択し、 OK を押します。
原稿がスキャンされ、ディスプレイに写真のプレビューが表示されま
す。
d. OK を押して選択メニューを表示します。
ヒント 選択した写真を複数枚印刷する場合は、 を押して [コ
ピー枚数] を選択し、 OK を押します。矢印キーを使ってコピ
ー枚数を指定します。
印刷する前に写真を編集するには、
を押して [写真の編集] を
ハイライト表示させ、 OK を押します。
e.
を押して [選択完了] を選択し、次に OK を押します。
[印刷概要] 画面が表示されます。
74 HP Photosmart C6100 All-in-One series
Page 78

f. または を押して以下のいずれかを選択し、次に OK を押します。
HP All-in-One
[印刷オプショ
ン]
印刷に使用する用紙の種類と写真に日時のスタンプ
を加えるかどうかを手動で指定できます。
デフォルトでは、 [用紙の種類] は [自動] に、 [日付
スタンプ] は [オフ] に設定されています。これらデフ
ォルト設定は、必要に応じて [新しいデフォルトの設
定] オプションで変更できます。
[印刷プレビュー]1 ページにどのように印刷されるかをプレビュー表
示します。印刷する前に設定を確認できるので、設
定ミスによる用紙とインクの無駄を省くことができ
ます。
[今すぐ印刷] ユーザーが選択したサイズとレイアウトで写真を印
刷します。
メモリ カードまたはストレージ デバイスに原稿をスキャンする
挿入してあるメモリ カードや前面 USB ポートに接続したストレージ デバイ
スにスキャンした画像を JPEG 画像として送信することができます (デジタル
カメラや USB メモリによってはストレージとして認識しない場合がありま
す)。 また、写真印刷オプションを使用して、スキャンした画像からフチ無し
プリントを作成したり、アルバム ページを作成したりできます。
注記 HP All-in-One がネットワークに接続されている場合は、カード
またはデバイスがネットワーク上で共有設定されている場合にのみ、ス
キャンした画像にアクセスできます。
機能の使用
スキャン画像をメモリ カードまたはストレージ デバイスに保存するには
1. メモリ カードが HP All-in-One の適切なスロットに挿入されているか、ま
たはストレージ デバイスが前面の USB ポートに接続されていることを確
認します。
2. 印刷面を下にしてガラス板の右下隅に合わせて原稿をセットします。
3. スキャン メニュー ボタンを押します。
4.
を押して [メモリ カードにスキャン] をハイライト表示させ、 OK を押
します。
HP All-in-One によって画像がスキャンされ、そのファイルがメモリ カー
ドまたはストレージ デバイスに JPEG 形式で保存されます。
L 判の写真の印刷
メモリ カードまたはストレージ デバイス上の特定の写真を選択して、L 判の
写真を印刷できます。
L 判の写真を 1 枚または複数枚印刷するには
1. メモリ カードを HP All-in-One の適切なスロットに挿入するか、またはス
トレージ デバイスを前面の USB ポートに接続します。
ベーシック ガイド
75
Page 79

機能の使用
HP All-in-One
第 5 章
ラベルが左側、接点が HP All-in-One 側になるようにメモリ カードを持
ち、カードを適切なスロットに差し込んでフォト ランプが点灯するのを
確認します。
HP All-in-One では、以下のメモリカードをサポートしています。各タイ
プのメモリカードは、そのカードに適したスロットにのみ差し込むことが
できます。
–
左上:CompactFlash (I、II)
–
右上:Secure Digital、MultiMediaCard (MMC)、 Secure MultiMedia
Card
–
左下:xD-Picture Card
–
右下:Memory Stick、Magic Gate Memory Stick、Memory Stick Duo
(専用アダプタが必要です)、Memory Stick Pro
2. OK を押して [表示と印刷] を選択します。
OK を押すと、最新の写真がディスプレイに表示されます。
または を使って、メモリ カードまたはストレージ デバイス上の写真
3.
をスクロールします。
4. 印刷する写真が表示されたら、 OK を押します。
[印刷] メニューが表示されます。デフォルトでは、 [L 判] がハイライト表
示されます。
ヒント デフォルトの印刷設定で写真を印刷する場合は、 フォト プ
リント を押します。現在フォト トレイにセットされている用紙に
L 判写真が印刷されます。
5. OK を押して [L 判] を選択します。
76 HP Photosmart C6100 All-in-One series
Page 80

6. または を押して用紙サイズを選択し、 OK を押します。
次のオプションを選択できます。
–
L 判のフォト用紙 1 枚に 1 面の L 判のフチ無し写真を印刷する
–
L 判のフチあり写真をフルサイズの用紙に最大 4 枚印刷する
OK を押すと、選択した写真が再表示されます。
7. (オプション) 印刷設定を変更、または印刷する別の写真を選択します。
選択した写真を複数枚印刷するには
a. OK を押して、選択メニューを表示します。
b.
を押して [コピー枚数] を選択し、次に OK を押します。
c.
または を押して印刷枚数を増減し、 OK を押します。
選択した写真を印刷する前に編集するには
a. OK を押して、選択メニューを表示します。
b.
を押して [写真の編集] を選択し、次に OK を押します。
印刷する別の写真を選択するには
a. または を使って、メモリ カードまたはストレージ デバイス上の
写真をスクロールします。
b. 印刷する写真が表示されたら、 OK を押します。
c. OK を押して [印刷するための選択] を選択します。
d. 印刷するすべての写真について、上記の手順を繰り返します。
8. 印刷設定の変更を完了して写真を選択し、 OK を押すと選択メニューが表
示されます。
を押して [選択完了] を選択し、次に OK を押します。
9.
[印刷概要] 画面が表示されます。
10.
または を押して次のいずれかのオプションを選択し、 OK を押しま
す。
HP All-in-One
機能の使用
[印刷オプショ
ン]
手動で印刷する用紙の種類を選択し、日時のスタンプを
写真に印刷するかどうかを指定できます。
デフォルトでは、 [用紙の種類] は [自動] に、 [日付スタ
ンプ] は [オフ] に設定されています。デフォルトの設定
は、必要に応じて [新しいデフォルトの設定] オプショ
ンを使って変更できます。
[印刷プレビュー]印刷状態を示すプレビューを画面に表示します。この機
能を使用すれば、印刷する前に設定を確認できるので、
失敗による用紙とインクの無駄を防ぐことができます。
[今すぐ印刷] サイズとレイアウトを指定して写真を印刷します。
ソフトウェア アプリケーションからの印刷
ほとんどの印刷設定はソフトウェア アプリケーションによって自動的に設定
されます。印刷品質の変更、特定の種類の用紙やフィルムへの印刷、特殊機能
の使用の場合にのみ、手動で設定を変更する必要があります。
ベーシック ガイド
77
Page 81

機能の使用
HP All-in-One
第 5 章
ソフトウェア アプリケーションから印刷するには (Windows)
1. 用紙が給紙トレイにセットされていることを確認します。
2. お使いのソフトウェア アプリケーションの [ファイル] メニューで [印刷]
をクリックします。
3. HP All-in-One をプリンタとして選択します。
HP All-in-One を通常使うプリンタとして設定している場合は、この手順
を省略することができます。この場合、HP All-in-One は既に選択されて
います。
4. 設定を変更する必要がある場合は、[プロパティ] ダイアログ ボックスを開
くボタンをクリックします。
ソフトウェアによって、このボタンは [プロパティ]、[オプション]、[プリ
ンタ設定]、[プリンタ]、 [プリファレンス] などの名前になっています。
注記 写真を印刷するときは、用紙の種類および写真の画質補正で
正しいオプションを選択する必要があります。
5. [詳細設定]、[印刷機能のショートカット]、[基本設定]、[カラー] タブで、
印刷ジョブのための適切なオプションを選択します。
ヒント [印刷機能のショートカット] タブで定義済みの印刷タスク
のいずれか 1 つを選択すると、現在の印刷ジョブに適したオプショ
ンを簡単に選択できます。[印刷機能のショートカット] リストの中
から印刷タスクの種類をクリックします。その種類の印刷タスクの
デフォルト設定が設定されて、[印刷機能のショートカット] タブに
表示されます。必要に応じて、ここで設定を調整し、そのカスタム
設定を新しい印刷ショートカットとして保存することができます。
カスタム印刷ショートカットを保存するには、保存したいショート
カットを選択し、[保存] をクリックしてください。ショートカット
を削除するには、削除したいショートカットを選択し、[削除] をク
リックします。
6. [OK] をクリックして、[プロパティ] ダイアログ ボックスを閉じます。
7. 印刷を開始するには、[印刷] または [OK] をクリックします。
ソフトウェア アプリケーションから印刷するには (Mac)
1. 用紙が給紙トレイにセットされていることを確認します。
2. お使いのソフトウェア アプリケーションで、[ファイル] メニューの [ペー
ジ設定] をクリックします。
[ページ設定] ダイアログ ボックスが表示され、用紙のサイズ、方向、倍率
を指定することができます。
3. HP All-in-One が使用するプリンタとして選択されていることを確認しま
す。
4. ページ属性を指定します。
–
用紙のサイズを選択します。
–
用紙の方向を選択します。
–
拡大/縮小の比率を入力します。
5. [OK] をクリックします。
78 HP Photosmart C6100 All-in-One series
Page 82

6. お使いのソフトウェア アプリケーションで、[ファイル] メニューの [プリ
ント] をクリックします。
[プリント] ダイアログ ボックスが表示され、[印刷部数と印刷ページ] パネ
ルが開きます。
7. 印刷するプロジェクトに合わせて、ポップアップ メニューでそれぞれの
オプションの印刷設定を変更します。
注記 写真を印刷するときは、用紙の種類および写真の画質補正で
正しいオプションを選択する必要があります。
8. 印刷を開始するには、[プリント] をクリックします。
基本的なファクスの送信
ここで説明するように、1 ページまたは複数ページのモノクロ ファクスをコ
ントロール パネルを使って簡単に送信できます。
注記 ファクスの送信に成功したことを示す確認メッセージを印刷する
必要がある場合は、ファクスを送信する前にファクス送受信の確認を有
効にします。
ヒント 電話やダイヤル モニタ機能を使用して、ファクスを手動で送信
することもできます。 この機能では、ダイヤルするペースを指定でき
ます。 通話料金をコーリング カードで支払いたいときなど、ダイヤル
中にトーン音に応答する必要があるときに、この機能は役に立ちます。
HP All-in-One
機能の使用
ファクス レポート、ファクスの手動送信などのファクス機能の詳細について
は、オンスクリーン ヘルプをご覧ください。
ベーシック ガイド
79
Page 83

機能の使用
HP All-in-One
第 5 章
コントロール パネルから基本的なファクスを送信するには
1. ドキュメント フィーダ トレイに、印刷面を上にして原稿をセットしま
す。 ファクスを 1 枚のみ送信する場合は、ガラス板に印刷面を下にして
セットし、送信することもできます。
注記 複数のページをファクスする場合は、送信する原稿をドキュ
メント フィーダ トレイにセットします。ガラス板から複数ページ
の原稿をファクス送信することはできません。
2. ファクス メニュー を押します。
キーパッドを使用してファクス番号を入力するか、
た最後の番号をリダイヤルするか、
を押して短縮ダイヤルを利用しま
を押してダイヤルし
す。
ヒント 入力するファクス番号間に一定の間隔を加えるには、画面
にダッシュ記号 ([-]) が表示されるまで、記号 (*) ボタンを繰り返し
押します。
3. ファクス スタート - モノクロ を押します。
–
装置が自動ドキュメント フィーダにセットされた原稿を検出すると、
HP All-in-One は入力した番号にドキュメントを送信します。
–
装置が自動ドキュメント フィーダにセットされた原稿を検出できない
と、 [フィーダに原稿がない] メッセージが表示されます。原稿が印刷面
を下にしてガラス板にセットされていることを確認し、
を押して
[スキャナ ガラスから原稿をファクスする] をハイライト表示させ、
OK を押します。
ヒント 受信者からの知らせで、送信したファクスの品質に問題が
あることがわかった場合は、ファクスの解像度やコントラストを変
えてみます。
インク カートリッジの交換
インク カートリッジを交換する際は、以下の指示に従ってください。
注記 はじめて HP All-in-One にインク カートリッジを装着する場合
は、必ずデバイス付属のインク カートリッジをお使いください。付属
するインク カートリッジのインクは、最初のセットアップ時にプリン
ト ヘッド アセンブリのインクと混ぜ合わさる特別な仕組みになってい
ます。
HP All-in-One の交換用インク カートリッジを用意していない場合は、
www.hp.com/learn/suresupply
指示が表示されたら、国/地域を選択し
ページ上のショッピング リンクをクリック
80 HP Photosmart C6100 All-in-One series
でカートリッジの注文ができます。
て、
指示に従って製品を選択し、
します。
Page 84

インク カートリッジを交換するには
1. HP All-in-One の電源がオンになっていることを確認します。
2. プリント カートリッジ アクセス ドアを本体前面の中央から持ち上げて、
所定の位置で止まるまで開きます。
3. インク カートリッジの下にあるタブを強く押して、HP All-in-One 内部の
ラッチを外し、ラッチを持ち上げます。
黒のインク カートリッジを交換する場合、一番左のラッチを持ち上げま
す。
イエロー、ライト シアン、シアン(ブルー)、ライト マジェンタ(ピンク)、
マジェンタの 5 つのカラー インク カートリッジのいずれかを交換する場
合、中央領域にある該当するラッチを持ち上げます。
HP All-in-One
機能の使用
ベーシック ガイド
1
黒のインク カートリッジのインク カートリッジ ラッチ
2
カラー インク カートリッジのインク カートリッジ ラッチ
81
Page 85

機能の使用
HP All-in-One
第 5 章
4. インク カートリッジを手前に引き、スロットから外します。
ヒント 残量わずかまたは空になったインク カートリッジはリサイ
クルできます。HP のインクジェット消耗品リサイクル プログラム
は多くの国/地域で利用可能であり、これを使用すると使用済みのイ
ンク カートリッジを無料でリサイクルすることができます。詳細に
ついては、次の Web サイトを参照してくださ
い
。
www.hp.com/hpinfo/globalcitizenship/environment/recycle/inkjet.html
5. 新しいインク カートリッジをパッケージから取り出し、インク カートリ
ッジのハンドルを持って、空のスロットへ滑り込ませます。
取り付けるインク カートリッジと同じ形状のアイコンおよび色のスロッ
トに、インク カートリッジを挿入してください。
82 HP Photosmart C6100 All-in-One series
Page 86

6. 所定の位置にカチッとはまるまで、グレーのラッチを押し込みます。
7. 交換する各インク カートリッジに対して、ステップ 2 ~ 5 を繰り返しま
す。
8. プリント カートリッジ アクセス ドアを閉じます。
HP All-in-One
機能の使用
プリンタの調整
インク カートリッジを交換すると、プリンタは自動的に調整を行います。こ
の機能は、セルフテスト レポートでカラー ブロックに筋や白線が表示された
ときにも使用してください。
プリンタを調整しても印刷品質が改善されない場合は、プリント ヘッドのク
リーニングを行ってください。調整とクリーニングによっても印刷品質の問題
が解決しない場合は、HP カスタマ サポートに連絡してください。
コントロール パネルでプリンタを調整するには
1. 給紙トレイに、レター、A4、またはリーガルサイズの未使用の白い普通紙
をセットします。
2. セットアップ を押します。
セットアップ メニューが表示されます。
3.
を押して [ツール] をハイライト表示させ、 OK を押します。
[ツール] メニューが表示されます。
を押して [プリンタの調整] をハイライト表示させ、 OK を押します。
4.
ベーシック ガイド
83
Page 87

第 5 章
5. HP All-in-One がテスト ページの印刷、プリント ヘッドの調整、プリンタ
の位置調整を行います。この用紙はリサイクルするか捨ててください。
成功または失敗のメッセージが表示されます。
機能の使用
注記 プリンタを調整するときに、色付きの用紙が給紙トレイにセ
ットされていると、調整に失敗します。その場合は、給紙トレイに
未使用の白い普通紙をセットしてから、調整をやり直してくださ
い。
HP All-in-One
引き続き調整に失敗する場合は、センサーかインク カートリッジが
故障している可能性があります。HP サポートにお問い合わせくだ
さい。 www.hp.com/support にアクセスしてください。メッセージ
が表示されたら、お住まいの国または地域を選択し、[お問い合わ
せ] をクリックして、テクニカル サポートまでお問い合わせくださ
い。
6. OK を押して続行します。
7. この用紙はリサイクルするか捨ててください。
HP All-in-One のクリーニング
きれいにコピーやスキャンをするには、ガラス板と原稿押さえをクリーニング
してください。 また、HP All-in-One の外側のほこりも拭き取ってください。
●
ガラス板のクリーニング
●
原稿押さえのクリーニング
●
外側のクリーニング
ガラス板のクリーニング
指紋、しみ、髪の毛、ほこりなどがガラス板の表面に付着していると、性能が
落ち、 [ページに合わせる] などの正確性に悪影響を及ぼす場合があります。
ガラス板の表面だけでなく、自動ドキュメント フィーダの下にある小さい帯
状のガラス部分もクリーニングしてください。自動ドキュメント フィーダ内
部のガラス部分が汚れていると、筋が入る場合があります。
ガラス板をクリーニングするには
1. HP All-in-One の電源をオフにし、カバーを開けます。
2. 非摩耗性のガラス クリーナーを使用し、少し湿らせた柔らかい布かスポ
ンジでガラス板を拭きます。
注意 研磨剤、アセトン、ベンゼン、四塩化炭素などでガラス板を
拭かないでください。ガラス板を傷める可能性があります。また、
液体を直接ガラス板にかけないでください。ガラス板の下に液体が
入り込んで本体を傷める可能性があります。
3. 乾いた糸くずの出ない柔らかい布でガラス板の水分をふき取り、しみが残
らないようにします。
4. HP All-in-One の電源をオンにします。
84 HP Photosmart C6100 All-in-One series
Page 88

自動ドキュメント フィーダ内部のガラス片をクリーニングするには
1. HP All-in-One の電源をオフにします。
2. 自動ドキュメント フィーダのカバーを外します。
3. 自動ドキュメント フィーダ装置を外します。
HP All-in-One
機能の使用
ガラス片は自動ドキュメント フィーダ装置の下にあります。
4. 非摩耗性のガラス クリーナーを使用し、少し湿らせた柔らかい布かスポ
ンジでガラス片を拭きます。
注意 研磨剤、アセトン、ベンゼン、四塩化炭素などでガラス板を
拭かないでください。ガラス板を傷める可能性があります。また、
液体を直接ガラス板にかけないでください。ガラス板の下に液体が
入り込んで本体を傷める可能性があります。
5. 自動ドキュメント フィーダ装置を下げ、自動ドキュメント フィーダのカ
バーを閉じます。
6. HP All-in-One の電源をオンにします。
原稿押さえのクリーニング
HP All-in-One のカバーの裏側にある白い原稿押さえの表面に、微少な塵がた
まることがあります。
ベーシック ガイド
85
Page 89

第 5 章
原稿押さえをクリーニングするには
1. HP All-in-One の電源をオフにし、カバーを開けます。
2. 刺激性の少ないせっけんとぬるま湯で、少し湿らせた柔らかい布かスポン
機能の使用
ジで原稿押さえを拭きます。
軽く拭いて汚れを落とします。力を入れてこすらないでください。
3. 乾いた糸くずの出ない柔らかい布で拭いて乾かします。
HP All-in-One
外側のクリーニング
注意 原稿押さえを傷つける可能性があるので、紙でできたクロス
は使用しないでください。
4. さらにクリーニングが必要な場合には、イソプロピル (消毒用) アルコール
を使用して上記の手順を繰り返してから、湿らせた布で残ったアルコール
を完全に拭き取ってください。
注意 ガラス板や HP All-in-One の塗装部品にアルコールをこぼさ
ないように注意してください。デバイスに損傷を与える場合があり
ます。
柔らかい布か、または少し湿らせたスポンジで、外側のほこり、しみ、汚れな
どを拭き取ります。HP All-in-One の内側はクリーニングの必要はありませ
ん。HP All-in-One のコントロール パネルや内側に液体がかからないようにし
てください。
注意 アルコールやアルコール系のクリーニング剤は使用しないでくだ
さい。HP All-in-One の表面を傷める可能性があります。
86 HP Photosmart C6100 All-in-One series
Page 90

6
トラブルシューティングとサポート
この章では、HP All-in-One のトラブルシューティング情報について説明します。イン
ストールおよび設定に関する問題や操作時のトピックについて特に詳しく説明しま
す。詳細については、ソフトウェアに付属のオンスクリーン ヘルプを参照してくださ
い。
この章では、保証とサポート情報についても説明します。サポートの連絡先について
は、このガイドの裏表紙内側に記載されています。
HP All-in-One を USB ケーブルで接続してから、HP All-in-One ソフトウェアをコンピ
ュータにインストールすると、いろいろな問題の原因になります。ソフトウェア イン
ストール画面で指示される前に HP All-in-One をコンピュータに接続した場合、次の手
順に従ってください。
セットアップ時によく起こる問題を解決するには
1. コンピュータから USB ケーブルを取り外します。
2. ソフトウェアをアンインストールします (インストール済みの場合)。
3. コンピュータを再起動してください。
4. HP All-in-One の電源をオフにし、1 分間待ってから再起動します。
5. HP All-in-One ソフトウェアを再インストールします。
注意 ソフトウェアのインストール画面で指示されるまで、USB ケーブルをコ
ンピュータに接続しないでください。
ソフトウェアのアンインストールと再インストール
インストールが不完全な場合、またはソフトウェア インストール画面で指示される前
に USB ケーブルをコンピュータに接続した場合は、ソフトウェアをアンインストール
してから再インストールする必要があります。HP All-in-One のアプリケーション ファ
イルをコンピュータから単に削除するだけでは不十分です。HP All-in-One 付属のソフ
トウェアをインストールしたときに追加されたアンインストール ユーティリティを使
って、該当するファイルを正しく削除してください。
(Windows) ソフトウェアをアンインストールし、再インストールするには
1. Windows のタスクバーで、[スタート]、 [設定]、 [コントロール パネル]の順にク
リックします。
2. [プログラムの追加と削除]をダブルクリックします。
3. HP All-in-One を選択し、[変更と削除] をクリックします。
画面の指示に従ってください。
4. お使いのコンピュータから HP All-in-One の接続を解除します。
5. コンピュータを再起動してください。
トラブルシューティングとサポート
6. コンピュータの CD-ROM ドライブに HP All-in-One CD-ROM を挿入し、セットア
7. 画面の指示および HP All-in-One に付属の『セットアップ ガイド』の指示に従っ
ソフトウェアのインストールが完了したら、Windows システム トレイに [HP Digital
Imaging Monitor] アイコンが表示されます。
ベーシック ガイド
注記 コンピュータを再起動する前に HP All-in-One とコンピュータとの接
続を解除することが重要です。ソフトウェアの再インストールが完了する
まで、HP All-in-One をコンピュータに接続しないでください。
ップ プログラムを起動します。
てください。
87
Page 91

第 6 章
ソフトウェアが正しくインストールされているかどうかを確認するには、デスクトッ
プで HP ソリューション センター アイコンをダブルクリックしてください。 HP ソリ
ューション センター にプリンタの基本アイコン ([画像のスキャン] および [ドキュメン
ト スキャン]) が表示されていれば、ソフトウェアは正しくインストールされています。
(Mac) ソフトウェアをアンインストールし、再インストールするには
1. Mac から HP All-in-One の接続を解除します。
2. [Applications]:[Hewlett-Packard] フォルダを開きます。
3. [HP アンインストーラ] をダブルクリックします。
画面の指示に従ってください。
4. ソフトウェアのアンインストールが終了したら、コンピュータを再起動します。
5. ソフトウェアを再インストールするには、コンピュータの CD-ROM ドライブに
HP All-in-One の CD-ROM を挿入します。
6. デスクトップで、CD-ROM を開き、[HP All-in-One インストーラ] をダブルクリ
ックします。
7. 画面の指示および HP All-in-One に付属の『セットアップ ガイド』の指示に従っ
てください。
ハードウェアのセットアップに関するトラブルシューティング
このセクションは、HP All-in-One ハードウェアのセットアップ時に発生する可能性が
ある問題を解決する際に使用してください。
トラブルシューティングとサポート
HP All-in-One の電源が入らない
原因 HP All-in-One が電源に正しく接続されていません。
解決方法
●
電源コードが、HP All-in-One と電源アダプタの両方に正しく接続されている
ことを確認してください。 電源コードは、アース付き電源コンセントか、サ
ージ保護器か、テーブルタップに差し込んでください。
1
電源コネクタ
2
電源コードと電源アダプタ
3
電源コンセント
●
テーブル タップを使用している場合は、テーブル タップがオンになっている
ことを確認してください。 または、HP All-in-One の電源コードを電源コンセ
ントに直接接続してみてください。
88 HP Photosmart C6100 All-in-One series
Page 92

●
電源コンセントをテストして、正しく機能していることを確認してくださ
い。 作動することが確認できている電気製品を接続して、電力が供給されて
いるか確認します。 電源が入らない場合は、電源コンセントに問題がありま
す。
●
スイッチ付きの電源コンセントに HP All-in-One をつないでいる場合は、その
スイッチが入っていることを確認してください。 スイッチがオンにも関わら
ず電力が供給されない場合は、電源コンセントに問題があります。
原因 On ボタンの押し方が短すぎます。
解決方法 On ボタンの押し方が短すぎると HP All-in-One が応答しないことがあ
ります。 On ボタンを一回押します。HP All-in-One の電源をオンにするにはしば
らく時間がかかることがあります。この時間中に On ボタンを再度押すと、デバ
イスの電源がオフになる場合があります。
警告 以上の操作を行ってもまだ HP All-in-One の電源がオンにならないと
きは、機械的な故障が考えられます。HP All-in-One から電源コードを外
し、HP へご連絡ください。お問い合わせ先は、次のサイトを参照してくだ
さい。
www.hp.com/support
メッセージが表示されたら、お住まいの国または地域を選択し、[お問い合
わせ] をクリックして、テクニカル サポートまでお問い合わせください。
USB ケーブルを接続したが、コンピュータで HP All-in-One を使用するときに問題が発生する
原因 USB ケーブルがソフトウェアがインストールされる前に接続されていま
す。USB ケーブルを指示される前に接続するとエラーが発生します。
解決方法 初めに、HP All-in-One 付属のソフトウェアをインストールしてから、
USB ケーブルを接続します。インストールしている間、画面上で指示されるま
で、USB ケーブルは差し込まないでください。
ソフトウェアをインストールしたら、USB ケーブルを使ってコンピュータを
HP All-in-One に接続するのは簡単です。USB ケーブルの一方の端をコンピュータ
の背後に接続し、他方の端を HP All-in-One の背面に接続するだけで済みます。コ
ンピュータの背後にある任意の USB ポートに接続できます。
トラブルシューティングとサポート
ベーシック ガイド
89
Page 93

第 6 章
ソフトウェアのインストールと USB ケーブルの接続については、HP All-in-One
付属の『セットアップ ガイド』を参照してください。
ディスプレイに間違った言語が表示される
解決方法 言語の設定は [基本設定] メニューからいつでも変更できます。
言語と国/地域を設定するには
1. セットアップ を押します。
を押して [基本設定] をハイライト表示させ、 OK を押します。
2.
を押して [言語の設定] をハイライト表示させ、 OK を押します。
3.
を押して言語間をスクロールします。使用する言語が表示されたら、 OK
4.
を押します。
5. 画面の指示に従って
を押して [はい] または [いいえ] を選択し、 OK を押し
ます。
6. Press
7.
to highlight [国/地域の設定] , and then press OK .
を押して国/地域をスクロールします。使用する国/地域が表示されたら、
OK を押します。
8. 画面の指示に従って
を押して [はい] または [いいえ] を選択し、 OK を押し
ます。
プリンタの調整に失敗したというメッセージがディスプレイに表示される
トラブルシューティングとサポート
原因 給紙トレイに、カラー用紙、文字が書かれた用紙、リサイクル用紙など、
間違った種類の用紙がセットされています。
解決方法 レターまたは A4 の白い普通紙を給紙トレイにセットして、カートリッ
ジの調整をもう一度行ってください。
また調整に失敗した場合は、センサーまたはプリント ヘッド アセンブリに問題が
ある可能性があります。HP サポートにお問い合わせください。 www.hp.com/support
にアクセスしてください。メッセージが表示されたら、お住まいの国または地域
を選択し、[お問い合わせ] をクリックして、テクニカル サポートまでお問い合わ
せください。
ディスプレイのメニューに間違った単位が表示される
原因 HP All-in-One をセットアップするときに不適切な国/地域を選択した可能
性があります。選択する国/地域で、ディスプレイに表示される用紙サイズが決ま
ります。
解決方法 国/地域を変更するには、もう一度デフォルトの言語を設定する必要が
あります。 言語の設定は [基本設定] メニューからいつでも変更できます。
紙詰まりが発生した、またはプリント ヘッド アセンブリが動かないというメッセージがコンピュ
ータに表示される
解決方法 紙詰まりが発生した、またはプリント ヘッド アセンブリが動かないと
いうエラー メッセージがディスプレイに表示された場合は、HP All-in-One の内部
に梱包用材料が詰まっている可能性があります。 プリント カートリッジ アクセ
ス ドアを開き、デバイスに異物が入っていないか確認してください。 梱包材や異
物があれば取り除きます。
HP All-in-One が印刷しない
原因 HP All-in-One とコンピュータが互いに通信していない
90 HP Photosmart C6100 All-in-One series
Page 94

解決方法 HP All-in-One とコンピュータの接続を確認します。
原因 インク カートリッジの片方または両方に問題はありませんか?
解決方法 インク カートリッジが正しく装着され、インクが入っていることを確
認します。
原因 HP All-in-One がオンになっていますか?
解決方法 HP All-in-One のディスプレイを見てください。ディスプレイに何も表
示されず、 On ボタンが点灯していない場合は、HP All-in-One の電源が入ってい
ません。HP All-in-One の電源コードが電源コンセントにきちんと差し込まれてい
ることを確認してください。 On ボタンを押して、HP All-in-One の電源をオンに
してください。
原因 HP All-in-One の用紙が切れていませんか?
解決方法 給紙トレイに用紙をセットしてください。
ファクス セットアップ時のトラブルシューティング
このセクションでは、HP All-in-One のファクス セットアップに関するトラブルシュー
ティング情報について説明します。HP All-in-One でファクスが正しくセットアップさ
れていないと、ファクスの送信、ファクスの受信またはその両方で問題が発生する可
能性があります。
ファクス テストに失敗した
ファクス テストを実行して失敗した場合、レポートを調べてエラーの基本情報を確認
します。詳細については、レポートでテストのどの部分で失敗したか確認し、このセ
クションの該当トピックで対処方法をご確認ください。
●
「ファクス ハードウェア テスト」に失敗した
●
「ファクスが壁側電話ジャックに接続完了」テストに失敗した
●
「電話コードがファクスの正しいポートに接続完了」テストに失敗した
●
「ファクスで正しい電話コード使用中」テストに失敗した
●
「ダイヤルトーン検出」テストが失敗した
●
「ファクス回線状態」テストが失敗した
トラブルシューティングとサポート
ベーシック ガイド
91
Page 95

第 6 章
「ファクス ハードウェア テスト」に失敗した
解決方法
●
コントロール パネルの On ボタンを使用して、HP All-in-One の電源をオフに
し、HP All-in-One の背面から電源コードを抜きます。数秒経ってから、電源
コードを挿し直して、電源をオンにします。もう一度テストを実行します。
またテストに失敗した場合、引き続きこのセクションのトラブルシューティ
ング情報を調べてください。
注記 HP All-in-One のプラグを長い時間抜いていると、日付と時刻が
消える場合があります。その場合は、後で電源ケーブルを元通りに差
し込んだときに、日付と時刻を再設定してください。
●
テスト ファクスを送信または受信してみてください。ファクスの送信または
受信に成功したら、問題ない可能性があります。
●
[ファクス設定ウィザード] からテストを実行している場合は、HP All-in-One
が、コピーの作成など別のタスクを実行中でビジーになっていないことを確
認します。コントロール パネル ディスプレイのメッセージで、HP All-in-One
がビジー状態であるか確認してください。ビジー状態の場合、タスクが終了
してアイドル状態になってからテストを実行します。
問題が見つかったら解決してからもう一度ファクス テストを実行して、テストが
成功したら、HP All-in-One でファクスを利用する準備ができています。 [ファク
ス ハードウェア テスト] の失敗が続き、ファクスを使用できない場合は、HP サポ
トラブルシューティングとサポート
ートにお問い合わせください。 www.hp.com/support にアクセスしてください。メ
ッセージが表示されたら、お住まいの国または地域を選択し、[お問い合わせ] を
クリックして、テクニカル サポートまでお問い合わせください。
「ファクスが壁側電話ジャックに接続完了」テストに失敗した
解決方法
処置
●
電話の壁側のモジュラー ジャックと HP All-in-One の接続を確認して、電話
コードがしっかり接続されていることを確認してください。
●
必ず HP All-in-One 付属の電話コードを使用してください。付属のコードで壁
側のモジュラー ジャックと HP All-in-One を接続しないと、正常にファクス
の送受信ができないことがあります。HP All-in-One 付属の電話コードを差し
込んだら、ファクス テストをもう一度実行します。
●
HP All-in-One が壁側のモジュラー ジャックに正しく接続されていることを確
認します。HP All-in-One に付属の電話コードの一方の端を壁側のモジュラー
ジャックに、もう一方の端を HP All-in-One の背面に 1-LINE と書かれている
ポートに接続します。
92 HP Photosmart C6100 All-in-One series
Page 96

1
壁側のモジュラージャック
2
HP All-in-One に付属の電話コードを使用
●
電話スプリッターを使用していると、ファクスの問題の原因になる場合があ
ります (スプリッターとは、壁側のモジュラージャックに接続する 2 コード
コネクタです)。スプリッターを取り外し、HP All-in-One を壁側のモジュラ
ー ジャックに直接接続してみてください。
●
正常に機能する電話機と電話コードを、HP All-in-One に使用している壁側の
モジュラージャックに接続し、発信音の有無を確認します。ダイヤル トーン
が聞こえない場合、電話会社に連絡して、回線の検査を依頼してください。
●
テスト ファクスを送信または受信してみてください。ファクスの送信または
受信に成功したら、問題ない可能性があります。
問題が見つかったら解決してからもう一度ファクス テストを実行して、テストが
成功したら、HP All-in-One でファクスを利用する準備ができています。
「電話コードがファクスの正しいポートに接続完了」テストに失敗した
解決方法 電話コードを正しいポートに接続します。
1. HP All-in-One に付属の電話コードの一方の端を壁側のモジュラー ジャック
に、もう一方の端を HP All-in-One の背面に 1-LINE と書かれているポートに
接続します。
注記 2-EXT ポートを使用して壁側のモジュラー ジャックに接続する
と、ファクスの送受信はできません。2-EXT ポートは、留守番電話や
電話機などの機器接続専用です。
トラブルシューティングとサポート
ベーシック ガイド
93
Page 97

第 6 章
HP All-in-One の背面図
1
壁側のモジュラージャック
2
"1-LINE"ポートに接続した HP All-in-One 付属の電話コードを使用する
2. 1-LINE と書かれたラベルのポートに電話コードを接続したら、もう一度ファ
クス テストを実行します。テストが成功したら、HP All-in-One でファクスを
利用する準備ができています。
3. テスト ファクスを送信または受信してみてください。
●
必ず HP All-in-One 付属の電話コードを使用してください。付属のコードで壁
側のモジュラー ジャックと HP All-in-One を接続しないと、正常にファクス
トラブルシューティングとサポート
の送受信ができないことがあります。HP All-in-One 付属の電話コードを差し
込んだら、ファクス テストをもう一度実行します。
●
電話スプリッターを使用していると、ファクスの問題の原因になる場合があ
ります (スプリッターとは、壁側のモジュラージャックに接続する 2 コード
コネクタです)。スプリッターを取り外し、HP All-in-One を壁側のモジュラ
ー ジャックに直接接続してみてください。
「ファクスで正しい電話コード使用中」テストに失敗した
解決方法
●
HP All-in-One に付属の電話コードを使用して、壁側のモジュラージャックに
接続していることを確認してください。下図のように、電話コードの一方の
端を HP All-in-One の後部にある 1-LINE と書かれたポートに接続し、もう一
方の端を壁側のモジュラージャックに接続します。
94 HP Photosmart C6100 All-in-One series
Page 98

1
壁側のモジュラージャック
2
HP All-in-One に付属の電話コードを使用
●
電話の壁側のモジュラー ジャックと HP All-in-One の接続を確認して、電話
コードがしっかり接続されていることを確認してください。
「ダイヤルトーン検出」テストが失敗した
解決方法
●
HP All-in-One と同じ電話回線を使用している他の機器がテスト失敗の原因と
なっている可能性があります。他の機器が原因になっているかどうかを確認
するために、電話回線から HP All-in-One を除くすべての機器を外し、もう一
度テストを実行します。他の機器がないときに [ダイヤルトーン検出テスト]
に合格した場合、1 つ以上の機器が問題の原因である可能性があります。どの
機器が問題の原因であるかわかるまで、機器を一度に 1 つずつ戻し、そのつ
どテストを再実行します。
●
正常に機能する電話機と電話コードを、HP All-in-One に使用している壁側の
モジュラージャックに接続し、発信音の有無を確認します。ダイヤル トーン
が聞こえない場合、電話会社に連絡して、回線の検査を依頼してください。
●
HP All-in-One が壁側のモジュラー ジャックに正しく接続されていることを確
認します。HP All-in-One に付属の電話コードの一方の端を壁側のモジュラー
ジャックに、もう一方の端を HP All-in-One の背面に 1-LINE と書かれている
ポートに接続します。
トラブルシューティングとサポート
ベーシック ガイド
95
Page 99

第 6 章
1
壁側のモジュラージャック
2
HP All-in-One に付属の電話コードを使用
●
電話スプリッターを使用していると、ファクスの問題の原因になる場合があ
ります (スプリッターとは、壁側のモジュラージャックに接続する 2 コード
コネクタです)。スプリッターを取り外し、HP All-in-One を壁側のモジュラ
ー ジャックに直接接続してみてください。
●
トラブルシューティングとサポート
PBX システムなど、ご使用の電話システムが通常のダイヤル トーンを使用し
ていない場合、テストに失敗する原因になる可能性があります。これは、フ
ァクス送受信の問題の原因にはなりません。テスト ファクスを送信または受
信してみてください。
●
お住まいの国/地域に対して、国/地域の設定が適切に設定されていることを確
認してください。国/地域が設定されてないか、間違って設定されていると、
テストに失敗し、ファクスの送受信に問題が発生することがあります。
●
HP All-in-One をアナログ電話回線に接続していることを確認してください。
アナログ電話回線に接続していないと、ファクスを送受信できません。電話
回線がデジタルであるかどうかを確認するには、回線に通常のアナログ電話
を接続してダイヤルトーンを聞きます。通常のダイヤル音が聞こえない場合
は、デジタル電話用に設定された電話回線の場合があります。HP All-in-One
をアナログ回線に接続し、ファクスの送受信を試します。
問題が見つかったら解決してからもう一度ファクス テストを実行して、テストが
成功したら、HP All-in-One でファクスを利用する準備ができています。[ダイヤ
ル トーン検出] テストに引き続き失敗し続ける場合、電話会社に連絡して回線の検
査を依頼してください。
96 HP Photosmart C6100 All-in-One series
Page 100

「ファクス回線状態」テストが失敗した
解決方法
●
HP All-in-One をアナログ電話回線に接続していることを確認してください。
アナログ電話回線に接続していないと、ファクスを送受信できません。電話
回線がデジタルであるかどうかを確認するには、回線に通常のアナログ電話
を接続してダイヤルトーンを聞きます。通常のダイヤル音が聞こえない場合
は、デジタル電話用に設定された電話回線の場合があります。HP All-in-One
をアナログ回線に接続し、ファクスの送受信を試します。
●
電話の壁側のモジュラー ジャックと HP All-in-One の接続を確認して、電話
コードがしっかり接続されていることを確認してください。
●
HP All-in-One が壁側のモジュラー ジャックに正しく接続されていることを確
認します。HP All-in-One に付属の電話コードの一方の端を壁側のモジュラー
ジャックに、もう一方の端を HP All-in-One の背面に 1-LINE と書かれている
ポートに接続します。
●
HP All-in-One と同じ電話回線を使用している他の機器がテスト失敗の原因と
なっている可能性があります。他の機器が原因になっているかどうかを確認
するために、電話回線から HP All-in-One を除くすべての機器を外し、もう一
度テストを実行します。
– 他の機器がないときに [ファクス回線状態テスト] に合格した場合、1 つ
以上の機器が問題の原因である可能性があります。どの機器が問題の原
因であるかわかるまで、機器を一度に 1 つずつ戻し、そのつどテストを
再実行します。
– 他の機器が無くても、 [ファクス回線状態テスト] に失敗する場合は、正
常に機能している電話回線に HP All-in-One を接続して、引き続きこのセ
クションのトラブルシューティング情報を調べてください。
●
電話スプリッターを使用していると、ファクスの問題の原因になる場合があ
ります (スプリッターとは、壁側のモジュラージャックに接続する 2 コード
コネクタです)。スプリッターを取り外し、HP All-in-One を壁側のモジュラ
ー ジャックに直接接続してみてください。
問題が見つかったら解決してからもう一度ファクス テストを実行して、テストが
成功したら、HP All-in-One でファクスを利用する準備ができています。[ファクス
回線状態] テストに引き続き失敗し続け、ファクスができない場合、電話会社に連
絡して回線の検査を依頼してください。
トラブルシューティングとサポート
HP All-in-One でファクスの送受信がうまくできない
ベーシック ガイド
原因 HP All-in-One のファクス機能のセットアップが正しく行われていません。
解決方法 HP All-in-One と同じ電話回線上で他の機器やサービスを使用している
場合、HP All-in-One で正しくファクスするには、本ガイドの指示に従って設定し
ます。次に、ファクス テストを実行して、HP All-in-One の状態を確認し、ファク
ス機能のセットアップが正しく行われていることを確認します。
テスト結果は、レポートとして HP All-in-One から印刷されます。テストに失敗し
た場合、レポートを参照して、問題の解決方法を確認してください。
原因 HP All-in-One の電源がオフになっています。
解決方法 HP All-in-One のディスプレイを見てください。ディスプレイに何も表
示されず、 On ボタンが点灯していない場合は、HP All-in-One の電源が入ってい
ません。HP All-in-One の電源コードが電源コンセントにきちんと差し込まれてい
97
 Loading...
Loading...