Page 1
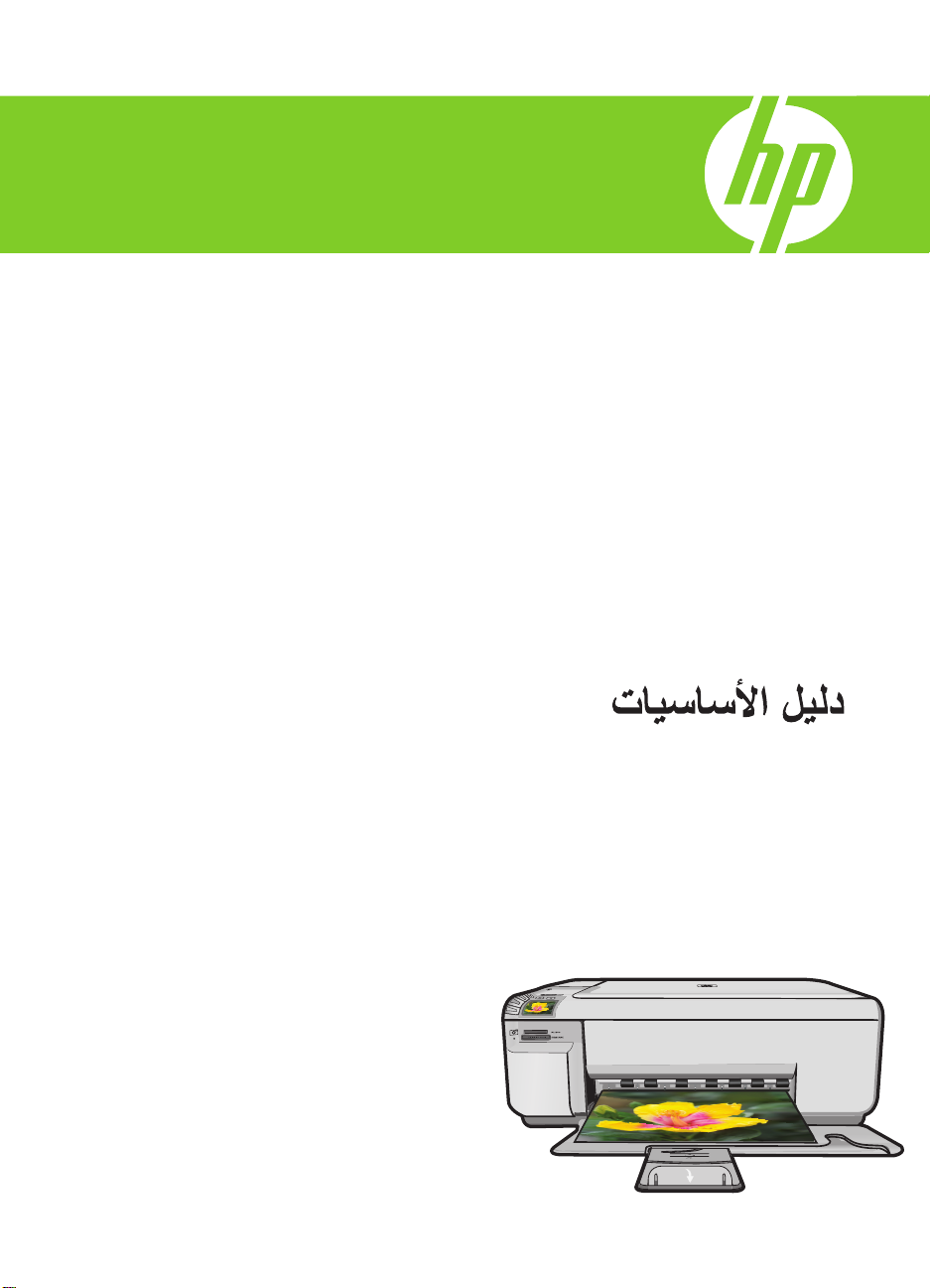
HP Photosmart C4500 All-in-One series
Basics Guide
Guide d’utilisation
Guia de conceitos básicos
Page 2
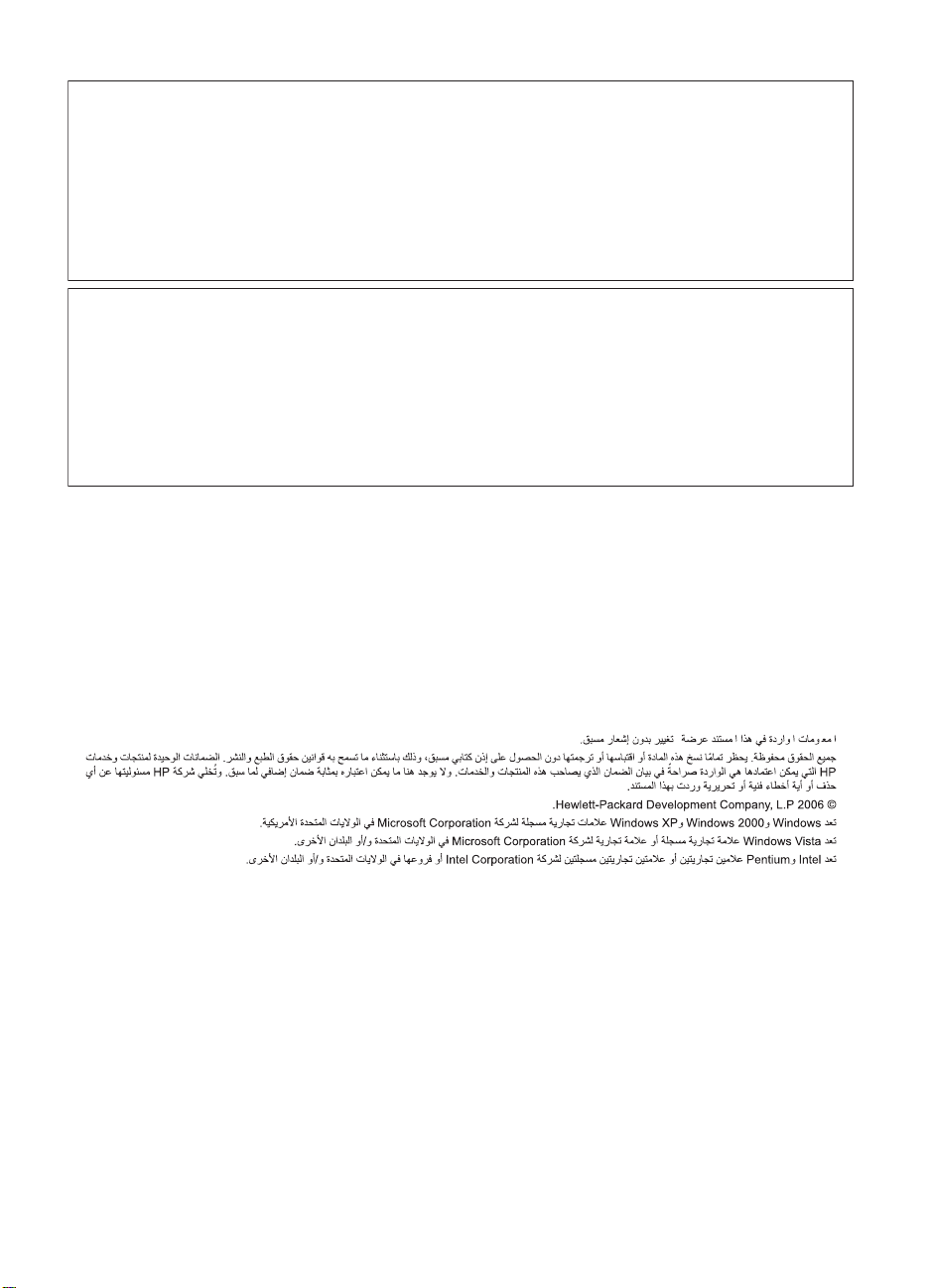
Hewlett-Packard Company notices
The information contained in this document is subject to change without notice.
All rights reserved. Reproduction, adaptation, or translation of this material is prohibited without prior written permission of Hewlett-Packard, except
as allowed under copyright laws. The only warranties for HP products and services are set forth in the express warranty statements accompanying
such products and services. Nothing herein should be construed as constituting an additional warranty. HP shall not be liable for technical or editorial
errors or omissions contained herein.
© 2007 Hewlett-Packard Development Company, L.P.
Windows, Windows 2000, and Windows XP are U.S. registered trademarks of Microsoft Corporation.
Windows Vista is either a registered trademark or trademark of Microsoft Corporation in the United States and/or other countries.
Intel and Pentium are trademarks or registered trademarks of Intel Corporation or its subsidiaries in the United States and other countries.
Avis publiés par la société Hewlett-Packard
Les informations contenues dans ce document peuvent faire l'objet de modifications sans préavis.
Tous droits réservés. La reproduction, l'adaptation ou la traduction de ce matériel est interdite sans l'accord écrit préalable de Hewlett-Packard, sauf
dans les cas permis par la législation relative aux droits d'auteur. Les seules garanties relatives aux produits et services HP sont décrites dans les
déclarations de garantie expresse accompagnant lesdits produits et services. Aucun élément de ce document ne constitue une garantie
supplémentaire. Hewlett-Packard ne saurait être tenu pour responsable des erreurs ou omissions techniques ou rédactionnelles de ce document.
© 2007 Hewlett-Packard Development Company, L.P.
Windows, Windows 2000 et Windows XP sont des marques déposées de Microsoft Corporation aux Etats-Unis.
Windows Vista est une marque déposée ou une marque de Microsoft Corporation aux Etats-Unis et/ou dans d'autres pays.
Intel et Pentium sont des marques ou des marques déposées d'Intel Corporation ou de ses filiales aux Etats-Unis et dans d'autres pays.
Avisos da Hewlett-Packard Company
As informações contidas neste documento estão sujeitas a alterações sem aviso prévio.
Todos os direitos reservados. É proibida a reprodução, adaptação ou tradução deste material sem a permissão prévia por escrito da
Hewlett-Packard, exceto quando permitido pelas leis de direitos autorais. As únicas garantias aos produtos e serviços da HP são aquelas descritas
nas declarações de garantia expressa que acompanham os respectivos produtos e serviços. Nada aqui contido deve ser interpretado como garantia
adicional. A HP não se responsabiliza por erros técnicos ou editoriais nem por omissões aqui contidos.
© 2007 Hewlett-Packard Development Company, L.P.
Windows, Windows 2000 e Windows XP são marcas registradas da Microsoft Corporation nos Estados Unidos e/ou em outros países.
Windows Vista é uma marca comercial ou marca registrada da Microsoft Corporation nos Estados Unidos e/ou em outros países.
Intel e Pentium são marcas comerciais ou marcas registradas da Intel Corporation ou suas subsidiárias nos Estados Unidos e/ou em outros países.
Page 3

HP Photosmart C4500
All-in-One series
Basics Guide
English
Page 4
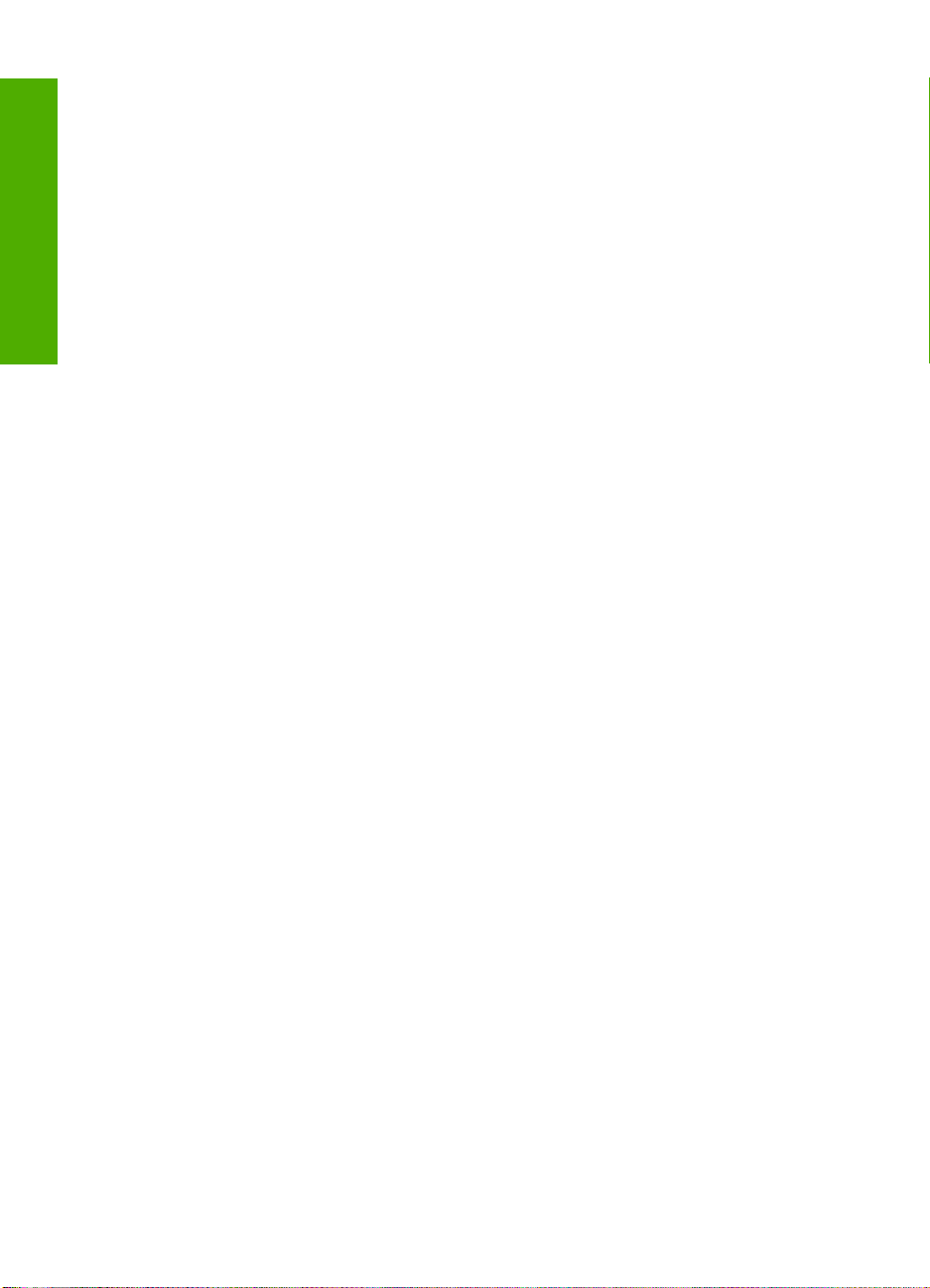
English
Page 5
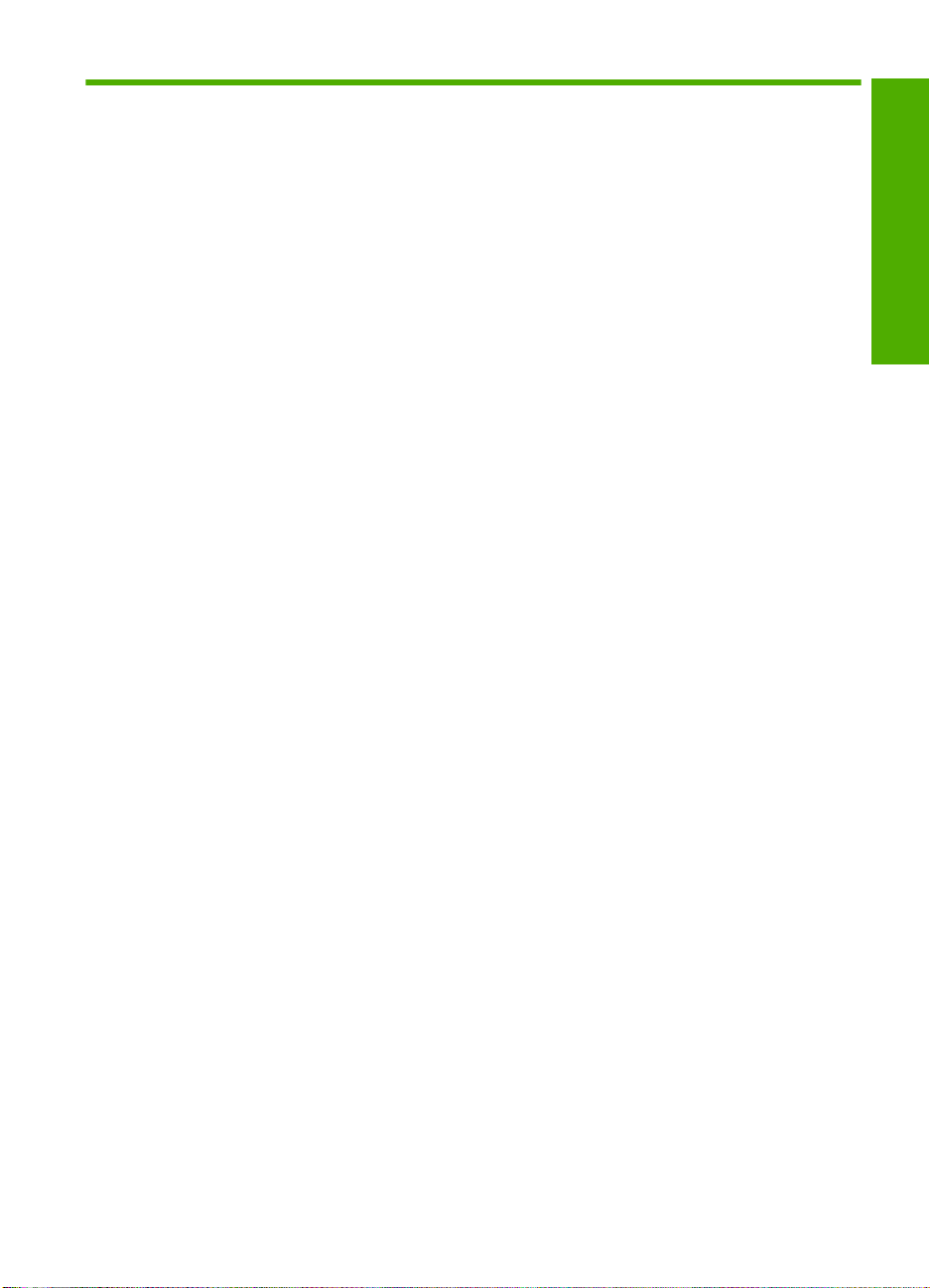
Contents
1 Network setup
Set up the HP All-in-One on an integrated wireless (WLAN 802.11) network............................2
Wireless ad hoc network setup...................................................................................................4
Connect to additional computers on a network..........................................................................7
Change the HP All-in-One from a USB connection to a network connection.............................7
Configure your firewall to work with HP products.......................................................................8
Advanced firewall information.....................................................................................................9
Manage your network settings....................................................................................................9
2 HP All-in-One overview
The HP All-in-One at a glance..................................................................................................11
Control panel features..............................................................................................................12
Find more information...............................................................................................................13
Load paper...............................................................................................................................14
Avoid paper jams......................................................................................................................15
Print a photo on photo paper....................................................................................................16
Scan an image..........................................................................................................................16
Replace the print cartridges......................................................................................................17
3 Troubleshooting and support
Uninstall and reinstall the software...........................................................................................20
Setup troubleshooting...............................................................................................................21
Network troubleshooting...........................................................................................................23
Clear paper jams......................................................................................................................26
Print cartridge troubleshooting..................................................................................................26
Support process.......................................................................................................................26
English
4 Technical information
System requirements................................................................................................................27
Product specifications...............................................................................................................27
Regulatory notices....................................................................................................................27
Warranty...................................................................................................................................28
1
Page 6
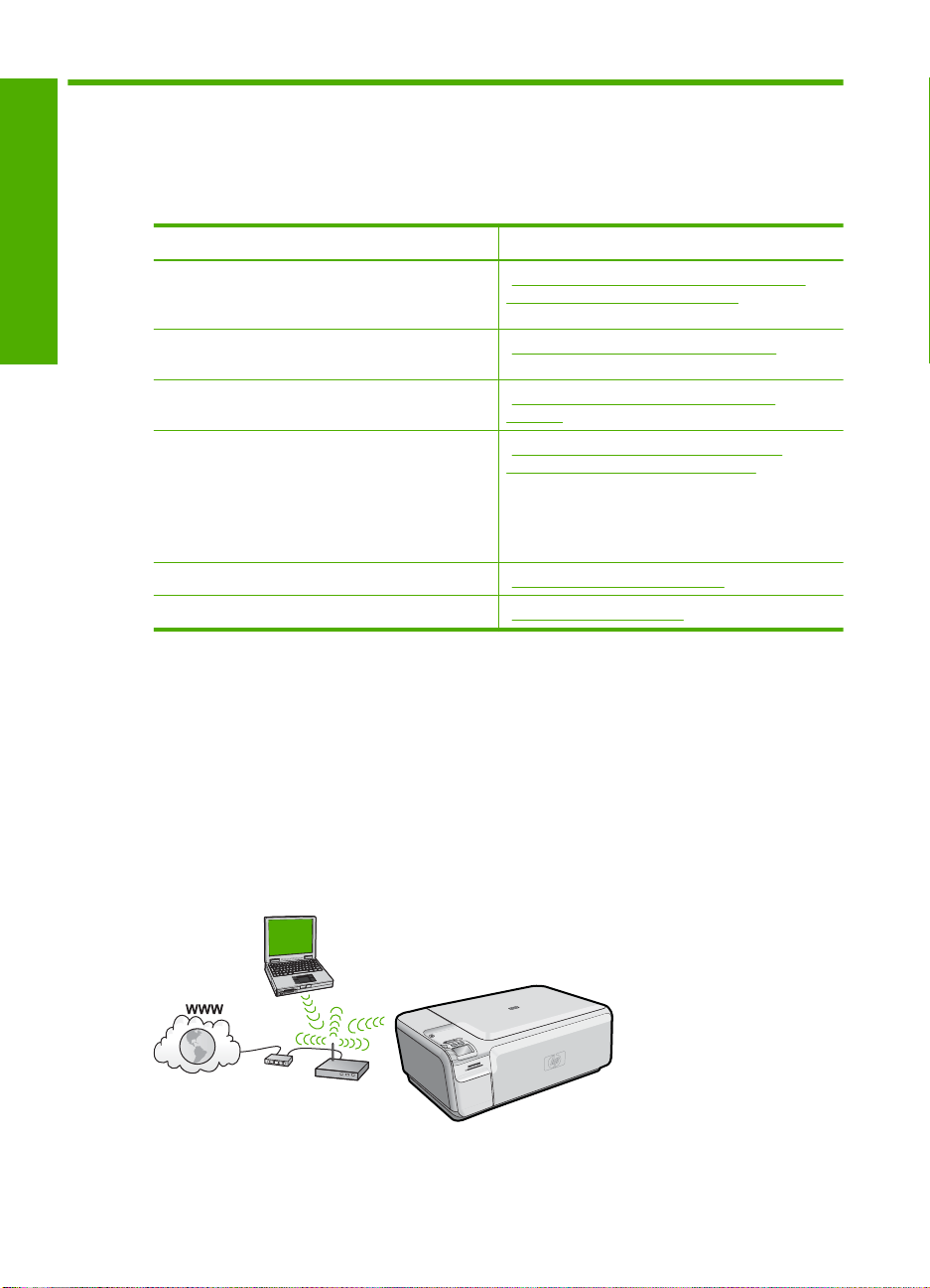
1Network setup
This section describes how to connect the HP All-in-One to a network and how to view
and manage network settings.
If you want to: See this section:
English
Connect to a wireless network with a wireless
router (infrastructure).
Connect directly to a wireless-capable
computer without a wireless router (ad-hoc).
Add connections to more computers on the
network.
Change the HP All-in-One from a USB
connection to a network connection.
NOTE: Use the instructions in this section if
you first installed the HP All-in-One with a USB
connection, and you now want to change to a
wireless network connection.
View or change the network settings. “Manage your network settings” on page 9
Find troubleshooting information. “Network troubleshooting” on page 23
“Set up the HP All-in-One on an integrated
wireless (WLAN 802.11) network”
on page 2
“Connect to a wireless ad hoc network”
on page 6
“Connect to additional computers on a
network” on page 7
“Change the HP All-in-One from a USB
connection to a network connection”
on page 7
Set up the HP All-in-One on an integrated wireless (WLAN
802.11) network
The HP All-in-One uses an internal networking component that supports a wireless
network.
For optimal performance and security in your wireless network, HP recommends you use
a wireless router or access point (802.11) to connect the product and the other network
elements. When network elements are connected through a wireless router or access
point, this is called an infrastructure network.
2 HP Photosmart C4500 All-in-One series
Page 7
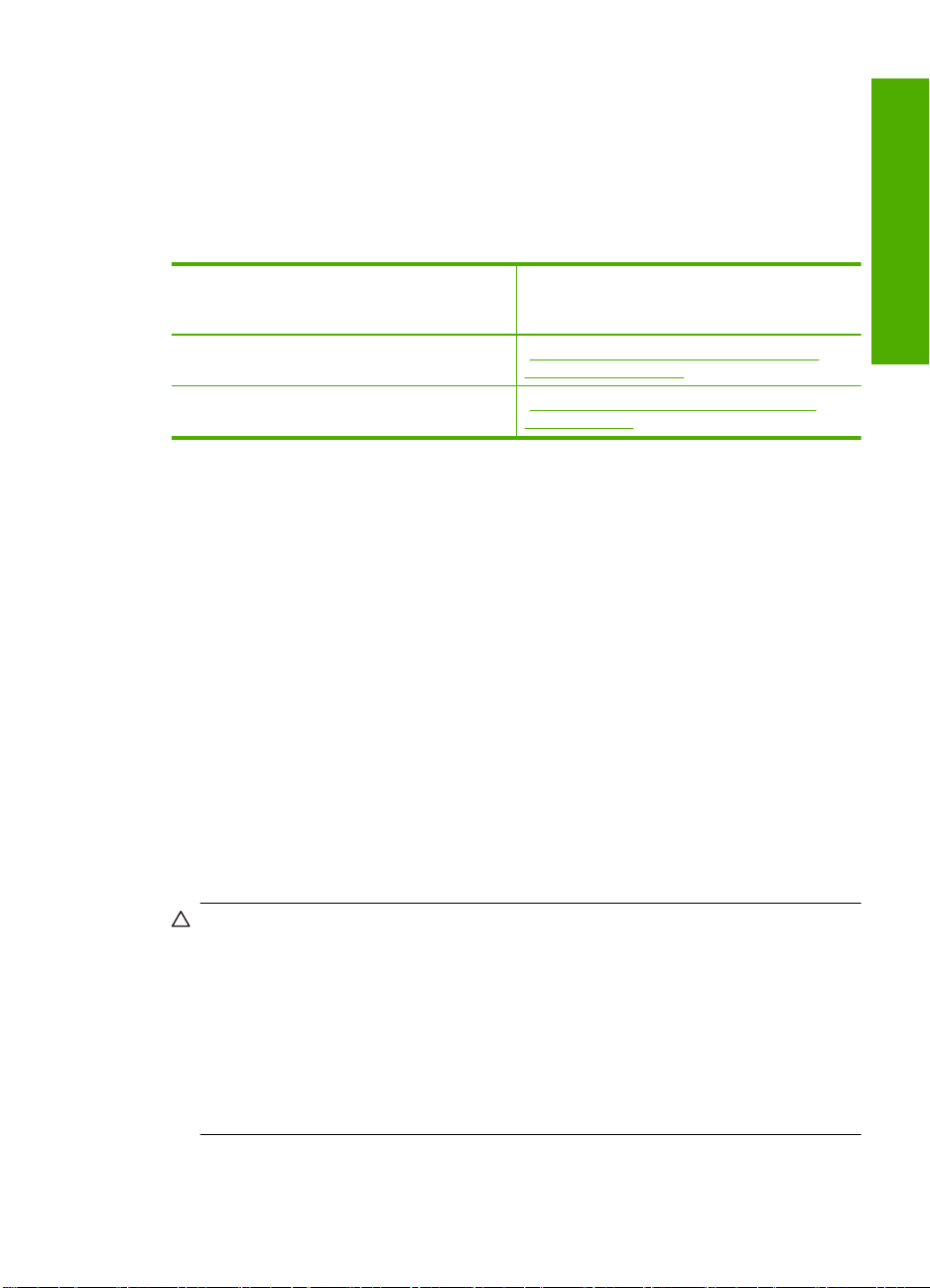
The advantages of a wireless infrastructure network as compared to an ad hoc network
include:
• Advanced network security
• Enhanced reliability
• Network flexibility
• Better performance
• Shared Broadband Internet access
To set up the HP All-in-One on an integrated
wireless WLAN 802.11 network, you need to
do the following:
First, collect all of the required materials. “What you need for an integrated wireless
Next, install the software and connect the
HP All-in-One to the wireless router.
See this section:
WLAN 802.11 network” on page 3
“Connect to an integrated wireless WLAN
802.11 network” on page 3
What you need for an integrated wireless WLAN 802.11 network
To connect the HP All-in-One to an integrated wireless WLAN 802.11 network, you will
need the following:
A wireless 802.11 network that includes a wireless router or access point.
❑
A desktop computer or laptop with either wireless networking support, or a network
❑
interface card (NIC). The computer must be connected to the wireless network that
you intend to install the HP All-in-One on.
Broadband Internet access (recommended) such as cable or DSL.
❑
If you connect the HP All-in-One on a wireless network that has Internet access, HP
recommends that you use a wireless router (access point or base station) that uses
Dynamic Host Configuration Protocol (DHCP).
Network name (SSID).
❑
WEP key or WPA Passphrase (if needed).
❑
A USB setup cable to connect temporarily for transferring wireless settings.
❑
Connect to an integrated wireless WLAN 802.11 network
The HP Photosmart Software CD and included USB setup cable provide an easy way to
connect the HP All-in-One to your wireless network.
English
CAUTION: To prevent other users from accessing your wireless network, HP
strongly recommends using a password or passphrase (WPA or WEP security) and
a unique network name (SSID) for your wireless router. Your wireless router might
have been shipped with a default network name, which is typically the manufacturer
name. If you use the default network name, your network can be easily accessed by
other users using the same default network name (SSID). It also means that the
HP All-in-One might accidently connect to a different wireless network in your area
which uses the same network name. If this happens you will not be able to access
the HP All-in-One. For more information on how to change the network name, see
the documentation that came with your wireless router.
Set up the HP All-in-One on an integrated wireless (WLAN 802.11) network 3
Page 8
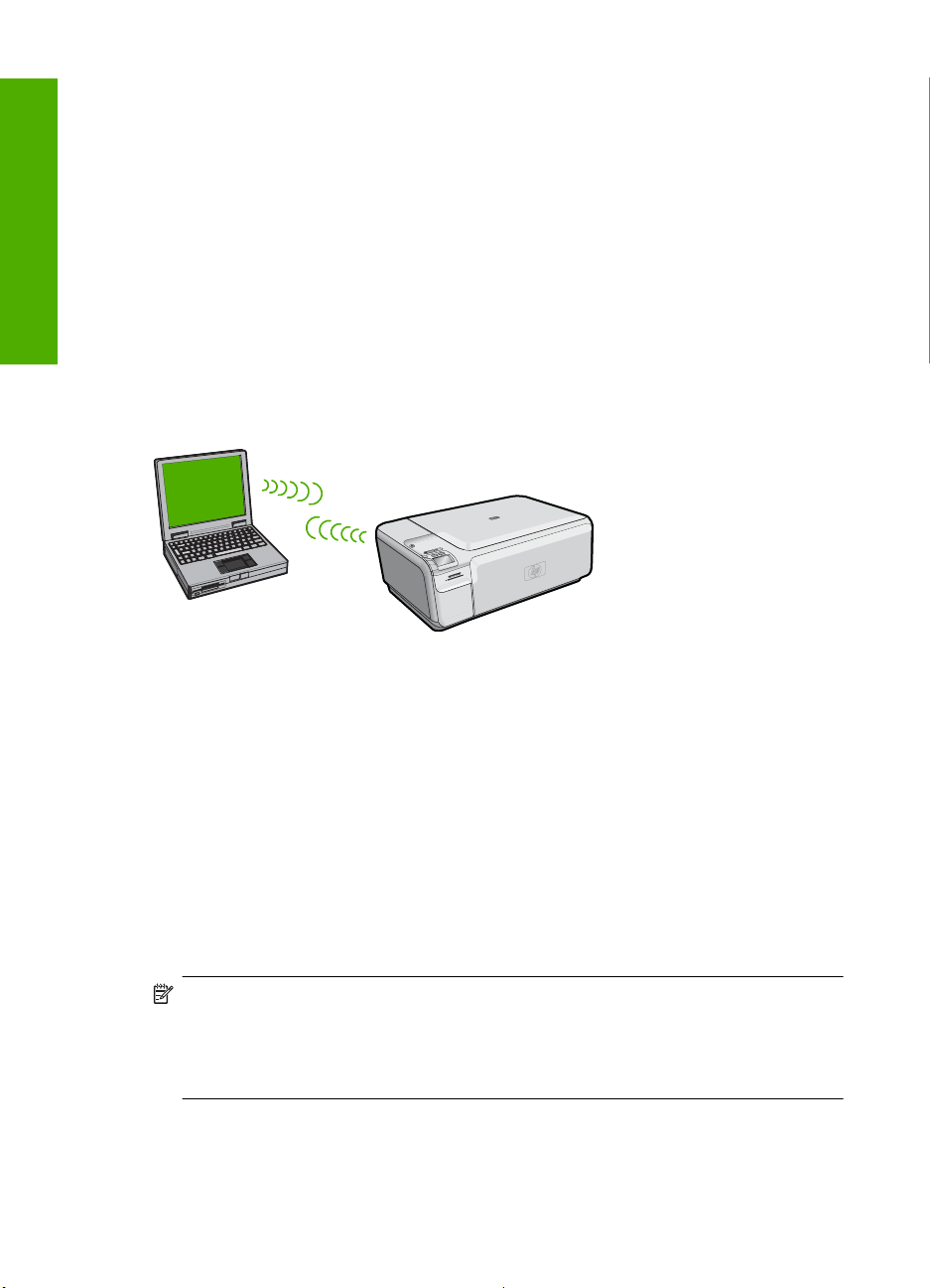
Chapter 1
To connect the product
1. Insert the product software CD in the computer CD-ROM drive.
2. Follow the instructions on the screen.
When you are prompted, connect the product to the computer using the USB setup
cable included in the box. The product will attempt to connect to the network. If the
connection fails, follow the prompts to correct the problem, and then try again.
3. When the setup is finished, you will be prompted to disconnect the USB cable and
test the wireless network connection. Once the product connects successfully to the
network, install the software on each computer that will use the product over the
English
network.
Wireless ad hoc network setup
Use this section if you want to connect the HP All-in-One to a wireless-capable computer
without using a wireless router or access point.
There are two methods you may use to connect the HP All-in-One to your computer using
an ad hoc wireless network connection. Once connected, you can install the
HP All-in-One software.
▲ Turn on the wireless radio for the HP All-in-One and the wireless radio on your
computer. On your computer, connect to the network name (SSID) hpsetup, which
is the default ad hoc network created by the HP All-in-One.
OR
▲ Use an ad hoc network profile on your computer to connect to the product. If your
computer is not currently configured with an ad hoc network profile, consult the Help
file for your computer Operating System for the proper method to create an ad hoc
profile on your computer. Once the ad hoc network profile has been created, insert
the installation CD that came with the product and install the software. Connect to the
ad hoc network profile you created on your computer.
NOTE: An ad hoc connection can be used if you do not have a wireless router or
access point but do have a wireless radio on your computer. However, an ad hoc
connection may result in a lower level of network security and possibly reduced
performance when compared to an infrastructure network connection using a wireless
router or access point.
4 HP Photosmart C4500 All-in-One series
Page 9
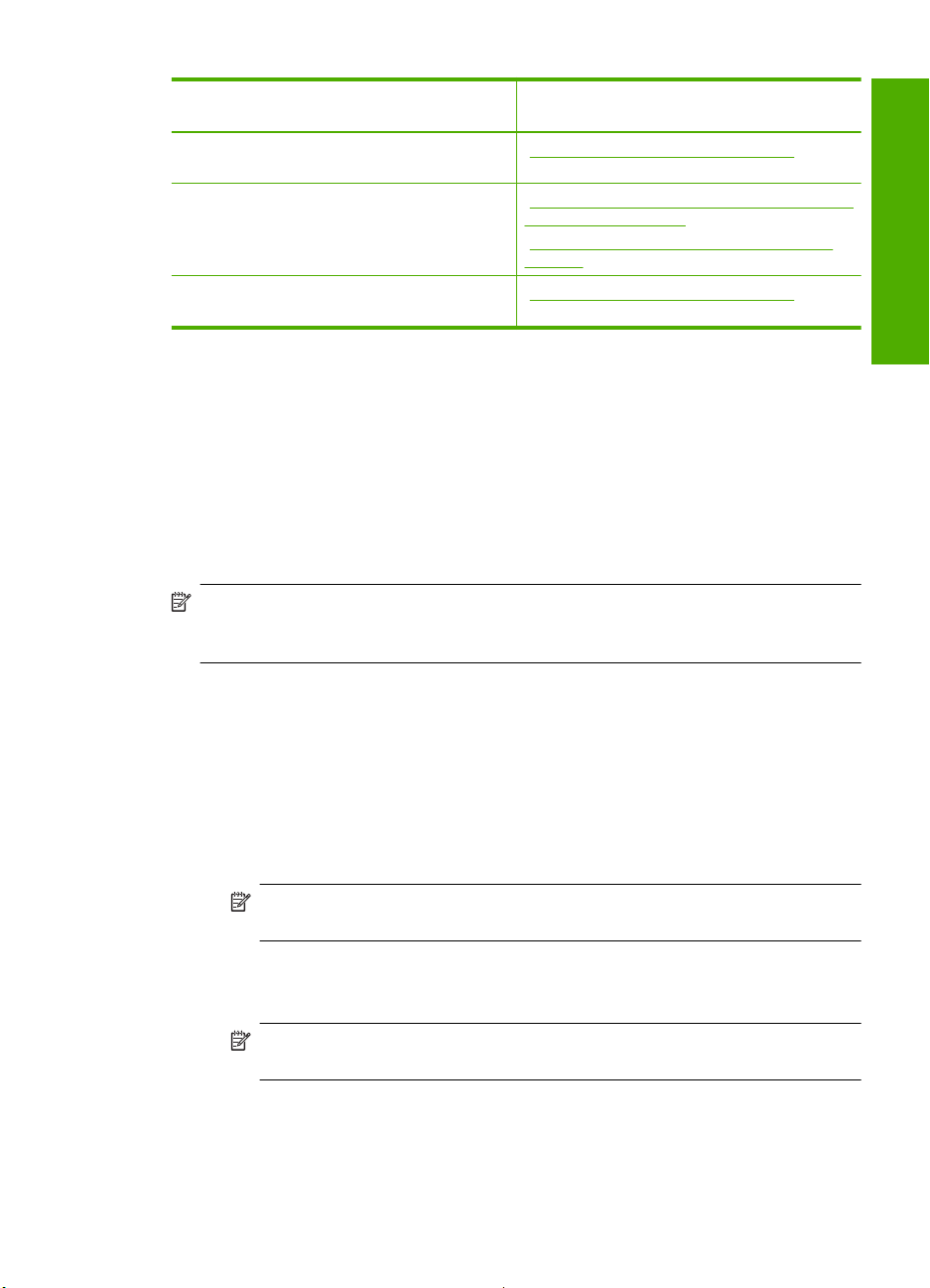
To set up the HP All-in-One on a wireless ad
hoc network, you need to do the following:
See this section:
First, collect all of the required materials. “What you need for an ad hoc network”
Next, prepare your computer by creating a
network profile.
Finally, install the software and connect to the
appropriate network profile.
on page 5
“Create a network profile for a Windows Vista or
Windows XP computer” on page 5
Create a network profile for other operating
“
systems” on page 6
“Connect to a wireless ad hoc network”
on page 6
What you need for an ad hoc network
To connect the HP All-in-One to a Windows computer with an ad hoc connection, the
computer must have a wireless network adapter and an ad hoc profile. You will also need
a USB setup cable to connect temporarily for transferring wireless settings.
Create a network profile for a Windows Vista or Windows XP computer
Prepare your computer for an ad hoc connection by creating a network profile.
To create a network profile
NOTE: The product comes configured with a network profile with hpsetup as the
network name (SSID). However, for security and privacy HP recommends you create
a new network profile on your computer as described here.
1. In the Control Panel, double-click Network Connections.
2. On the Network Connections window, right-click Wireless Network Connection.
If you see Enable on the pop-up menu, select it. Otherwise, if you see Disable on
the menu, the wireless connection is already enabled.
3. Right-click the Wireless Network Connection icon, and then click Properties.
4. Click the Wireless Networks tab.
5. Select the Use Windows to configure my wireless network settings check box.
6. Click Add, and then do the following:
a.In Network name (SSID) box, type in a unique network name of your choice.
English
NOTE: The network name is case sensitive, so it is important to remember
any uppercase (capital) and lowercase (small) letters.
b. If there is a Network Authentication list, select Open. Otherwise, go to the next
step.
c.In the Data encryption list, select WEP.
NOTE: It is possible to create a network that does not use a WEP key.
However, HP recommends using a WEP key in order to secure your network.
d. Make sure that the check box next to The key is provided for me
automatically is not selected.
Wireless ad hoc network setup 5
Page 10

Chapter 1
e.In the Network key box, type a WEP key that has exactly 5 or exactly 13
alphanumeric (ASCII) characters. For example, if you enter 5 characters, you
might enter ABCDE or 12345. Or, if you enter 13 characters, you might enter
ABCDEF1234567. (12345 and ABCDE are examples only. Select a combination
of your choice.)
Alternatively, you can use HEX (hexadecimal) characters for the WEP key. A HEX
WEP key must be 10 characters for 40 bit encryption, or 26 characters for 128 bit
encryption.
f.In the Confirm network key box, type the same WEP key you typed in the
English
previous step.
NOTE: You must remember the exact uppercase (capital) and lowercase
(small) letters. If you enter your WEP key incorrectly on the product, the
wireless connection will fail.
g. Write down the WEP key exactly as you typed it, including uppercase and
lowercase letters.
h. Select the check box for This is a computer-to-computer (ad hoc) network;
wireless access points are not used.
i. Click OK to close the Wireless network properties window, and then click OK
again.
j. Click OK again to close the Wireless Network Properties Connection window.
Create a network profile for other operating systems
If you have an operating system other than Windows Vista or Windows XP, HP
recommends that you use the configuration program that came with your wireless LAN
card. To find the configuration program for your wireless LAN card, access your
computer's list of programs.
Using the LAN card configuration program, create a network profile that has the following
values:
• Network name (SSID): Mynetwork (example only)
NOTE: You should create a network name that is unique and easy for you to
remember. Just remember that the network name is case-sensitive. Therefore,
you must remember which letters are uppercase and lowercase.
• Communication mode: Ad Hoc
• Encryption: enabled
Connect to a wireless ad hoc network
The HP Photosmart Software CD and included USB setup cable provide an easy way to
connect the HP All-in-One directly to your computer for an ad-hoc wireless network.
6 HP Photosmart C4500 All-in-One series
Page 11

To connect the product
1. Insert the product software CD in the computer CD-ROM drive.
2. Follow the instructions on the screen.
When you are prompted, connect the product to the computer using the USB setup
cable included in the box. The product will attempt to connect to the network. If the
connection fails, follow the prompts to correct the problem, and then try again.
3. When the setup is finished, you will be prompted to disconnect the USB cable and
test the wireless network connection. Once the product connects successfully to the
network, install the software on each computer that will use the product over the
network.
Connect to additional computers on a network
You can connect the HP All-in-One to a small number of computers on a network. If the
HP All-in-One is already connected to a computer on a network, for each additional
computer you must install the HP All-in-One software. During installation of a wireless
connection, the software will discover the product on the network. Once you have set up
the HP All-in-One on the network you will not need to configure it again when you add
additional computers.
To install the Windows HP All-in-One software on additional networked computers
1. Quit all applications running on your computer, including any virus detection software.
2. Insert the Windows CD that came with the HP All-in-One into the CD-ROM drive on
your computer and follow the onscreen instructions.
3. If a dialog box about firewalls appears, follow the instructions. If you see firewall pop-
up messages, you must always accept or allow the pop-up messages.
4. On the Connection Type screen, select Through the network, and then click
Next.
The Searching screen appears as the Setup program searches for the HP All-in-One
on the network.
5. On the Printer Found screen, verify that the printer description is correct.
If more than one printer is found on the network, the Printers Found screen appears.
Select the HP All-in-One you want to connect.
6. Follow the prompts to install the software.
When you have finished installing the software, the HP All-in-One is ready for use.
7. If you disabled any virus detection software on your computer, make sure to enable
it again.
8. To test your network connection, go to your computer and print a test page to the
HP All-in-One.
English
Change the HP All-in-One from a USB connection to a
network connection
If you first install the HP All-in-One with a USB connection, you can later change to a
wireless network connection. If you already understand how to connect to a network, you
can use the general directions below.
Change the HP All-in-One from a USB connection to a network connection 7
Page 12

Chapter 1
NOTE: For optimal performance and security in your wireless network, use an
access point (such as a wireless router) to connect the HP All-in-One.
To change a USB connection to an integrated wireless WLAN 802.11 connection
1. Unplug the USB connection from the back of the product.
2. Insert the product CD in the computer CD-ROM drive.
3. Follow the onscreen instructions for a wireless network installation.
4. When the installation is complete, open Printers and Faxes (or Printers) in the
English
Control Panel and delete the printers for the USB installation.
For more detailed instructions on connecting the HP All-in-One to a network, see:
•“
Set up the HP All-in-One on an integrated wireless (WLAN 802.11) network”
on page 2
Connect to a wireless ad hoc network” on page 6
•“
Configure your firewall to work with HP products
A personal firewall, which is security software running on your computer, can block
network communication between your HP product and your computer.
If you are having problems such as:
• Printer not found when installing HP software
• Unable to print, print job stuck in queue or printer goes offline
• Scan communication errors or scanner busy messages
• Unable to see printer status on your computer
The firewall might be preventing your HP product from notifying computers on your
network where it can be found. If the HP software cannot find the HP product during
installation (and you know the HP product is on the network), or you have already
successfully installed HP software and experience problems, try the following:
1. In the firewall configuration utility, look for an option to trust computers on the local
subnet (sometimes called the “scope” or “zone”). By trusting all computers on the
local subnet, computers and devices in your home can communicate with each other
while still being protected from the internet. This is the easiest approach to use.
2. If you do not have the option to trust computers on the local subnet, add incoming
UDP port 427 to your firewall's list of allowed ports.
NOTE: Not all firewalls require you to differentiate between incoming and
outgoing ports, but some do.
Another common problem is that HP software is not trusted by your firewall to access the
network. This can happen if you answered "block" to any firewall dialog boxes that
appeared when you installed the HP software.
If this occurs, check that the following programs are in your firewall's list of trusted
applications; add any that are missing.
• hpqkygrp.exe, located in C:\program files\HP\digital imaging\bin
• hpqscnvw.exe, located in C:\program files\HP\digital imaging\bin
• hpqste08.exe, located in C:\program files\HP\digital imaging\bin
• hpqtra08.exe, located in C:\program files\HP\digital imaging\bin
• hpqthb08.exe, located in C:\program files\HP\digital imaging\bin
8 HP Photosmart C4500 All-in-One series
Page 13

NOTE: Refer to your firewall documentation on how to configure the firewall port
settings and how to add HP files to the "trusted" list.
NOTE: Some firewalls continue to cause interference even after you disable them.
If you continue to have problems after configuring the firewall as described above,
you might need to uninstall the firewall software in order to use the product over the
network.
Advanced firewall information
The following ports are also used by your HP product and might need to be opened on
your firewall configuration. Incoming ports (UDP) are destination ports on the computer
while outgoing ports (TCP) are destination ports on the HP product.
• Incoming (UDP) ports: 137, 138, 161, 427
• Outgoing (TCP) ports: 137, 139, 427, 9100, 9220, 9500
The ports are used for the following functions:
English
Printing
UDP ports: 427, 137, 161
•
TCP port: 9100
•
Scanning
UDP port: 427
•
TCP ports: 9220, 9500
•
Faxing
UDP port: 427
•
TCP port: 9220
•
Manage your network settings
The HP All-in-One control panel enables you to perform a variety of network management
tasks. This includes printing the network settings, restoring the network defaults, turning
the wireless radio on and off, and printing a wireless network test.
Print network settings
You can print a network configuration page to see network settings such as the IP
address, communication mode, and network name (SSID).
To print the network configuration page
1. Press the Wireless button on the product.
2. Press the button next to the down arrow on the display until Print Network
Configuration Page is highlighted, and then press OK.
Photo card upload
UDP ports: 137, 138, 427
•
TCP port: 139
•
Product status
UDP port: 161
Product installation
UDP port: 427
Restore network defaults
You can reset the network settings to what they were when you purchased the
HP All-in-One.
Manage your network settings 9
Page 14
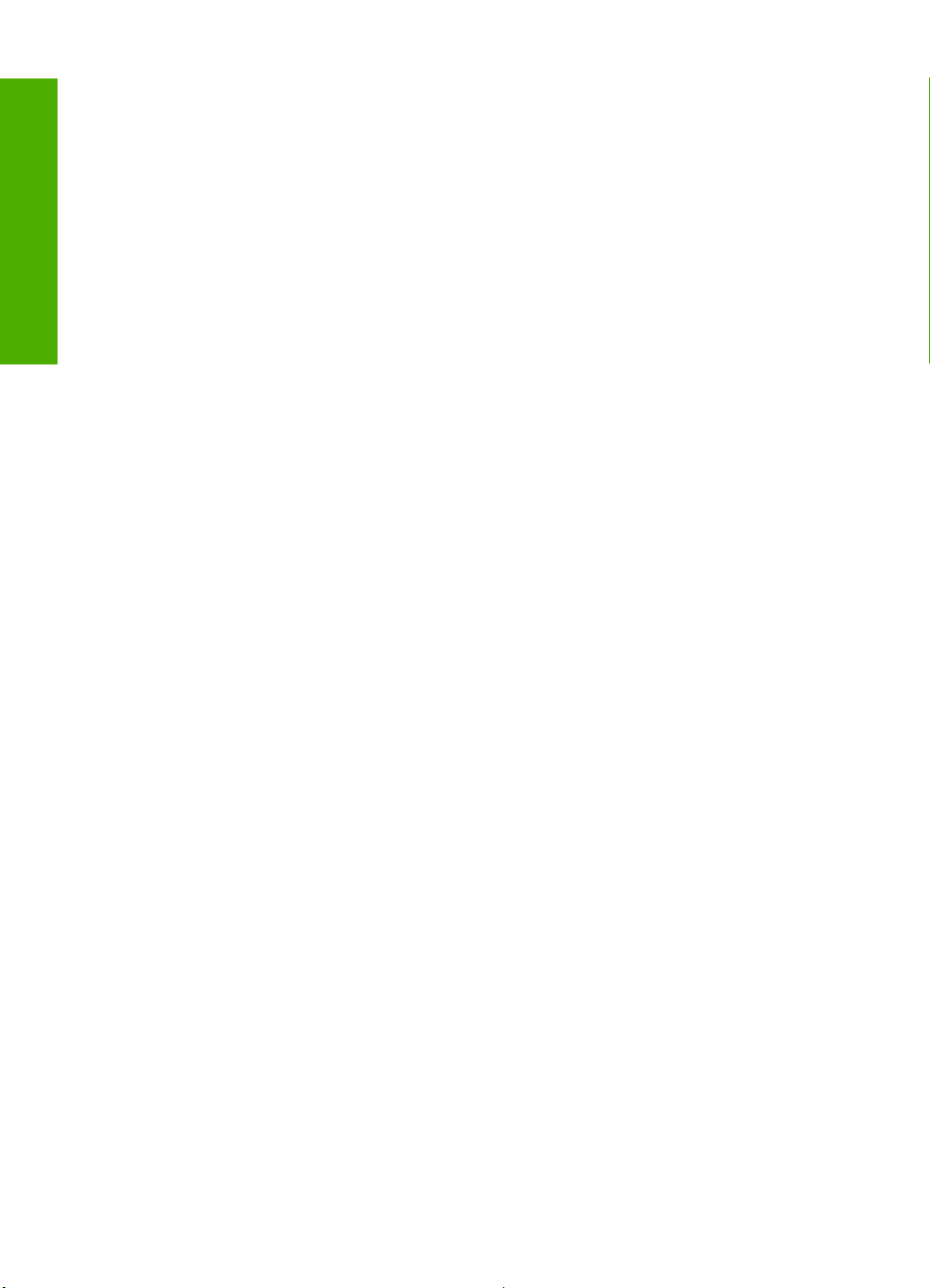
Chapter 1
To restore network defaults
1. Press the Wireless button on the product.
2. Press the button next to the down arrow on the display until Restore Network
Defaults is highlighted, and then press OK.
3. Confirm that you want to restore the network defaults.
Turn the wireless radio on and off
The wireless radio is off by default, but when you install the software and connect the
English
HP All-in-One to the network, the wireless radio is turned on automatically. The blue light
on the front of the HP All-in-One indicates that the wireless radio is on. In order to stay
connected to a wireless network, the radio must stay on. However, if the HP All-in-One
is connected directly to a computer with a USB connection, the radio is not used. In this
case you might want to turn the radio off.
To turn the wireless radio on and off
1. Press the Wireless button on the product.
2. Press the button next to the down arrow on the display until Turn Radio On or Turn
Radio Off is highlighted, and then press OK.
Print the wireless network test
The wireless network test performs a series of diagnostic tests to determine whether
network setup is successful. If an issue is detected, a recommendation on how to correct
the issue will be included on the printed report. You can print the wireless network test at
any time.
To print the wireless test report
1. Press the Wireless button on the product.
2. Press the button next to the down arrow on the display until Wireless Network
Test is highlighted, and then press OK.
The Wireless Network Test prints.
10 HP Photosmart C4500 All-in-One series
Page 15
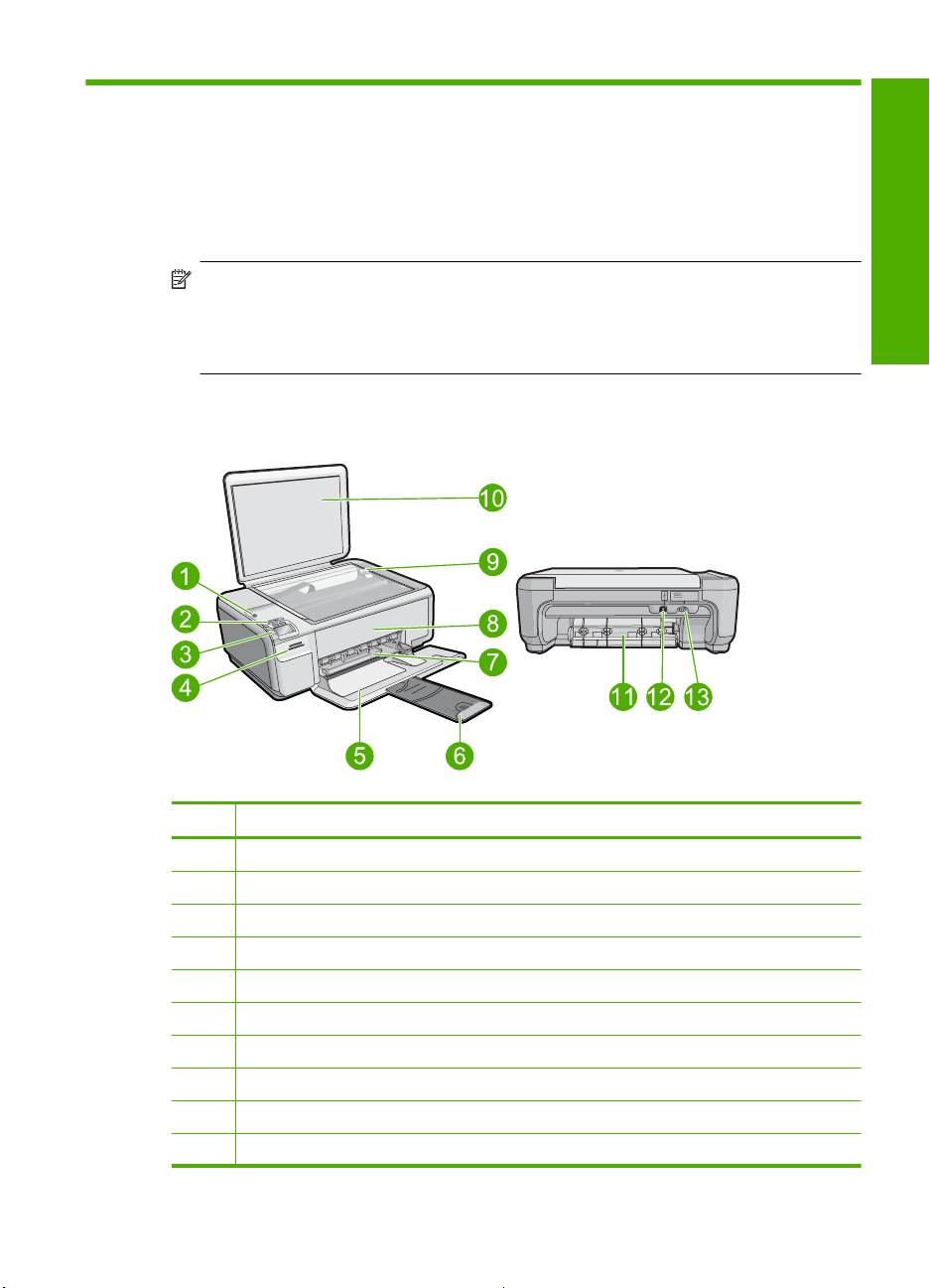
2 HP All-in-One overview
Use the HP All-in-One to quickly and easily accomplish tasks such as making a copy,
scanning documents, or printing photos from a memory card or USB storage device. You
can access many HP All-in-One functions directly from the control panel, without turning
on your computer.
NOTE: This guide introduces basic operations and troubleshooting, as well as
provides information for contacting HP support and ordering supplies.
The onscreen Help details the full range of features and functions, including use of
the HP Photosmart Software that came with the HP All-in-One.
The HP All-in-One at a glance
English
Label Description
1 On button
2 Wireless network indicator light and button
3 Control panel
4 Memory card slots
5 Input tray
6 Paper tray extender (also referred to as the tray extender)
7 Paper-width guide
8 Print cartridge door
9 Glass
10 Lid backing
HP All-in-One overview 11
Page 16
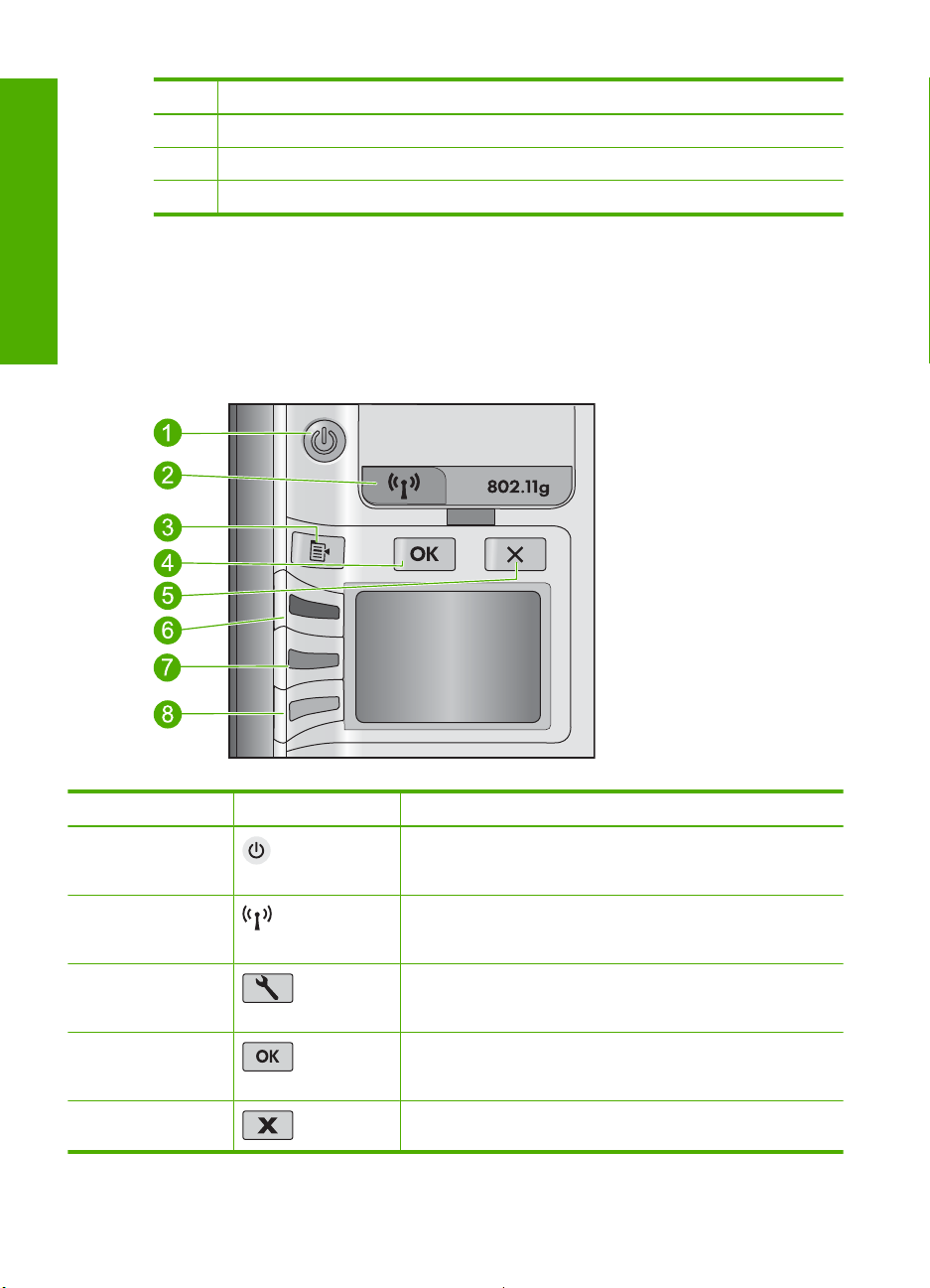
Chapter 2
(continued)
Label Description
11 Rear door
12 Rear USB port
13 Power connection*
* Use only with the power adapter supplied by HP.
English
Control panel features
The following diagram and related table provide a quick reference to the HP All-in-One
control panel features.
Label Icon Name and Description
1 On: Turns the product on or off. When the product is off, a
2 Wireless: Opens the Wireless menu. By default, the wireless
3 Settings: Opens the Photo settings menu when a memory
4 OK: Confirms the copy or photo settings. In certain situations
5 Cancel: Stops a task (such as scanning or copying) or resets
12 HP Photosmart C4500 All-in-One series
minimal amount of power is still used. To completely remove
power, turn off the product, and then unplug the power cord.
feature is off. When turned on, it enables wireless printing and
scanning.
card is inserted. Otherwise, this button opens the Copy
settings menu.
(for example, after clearing a paper jam), this button resumes
printing.
settings (such as Quality, Size, and Copies).
Page 17
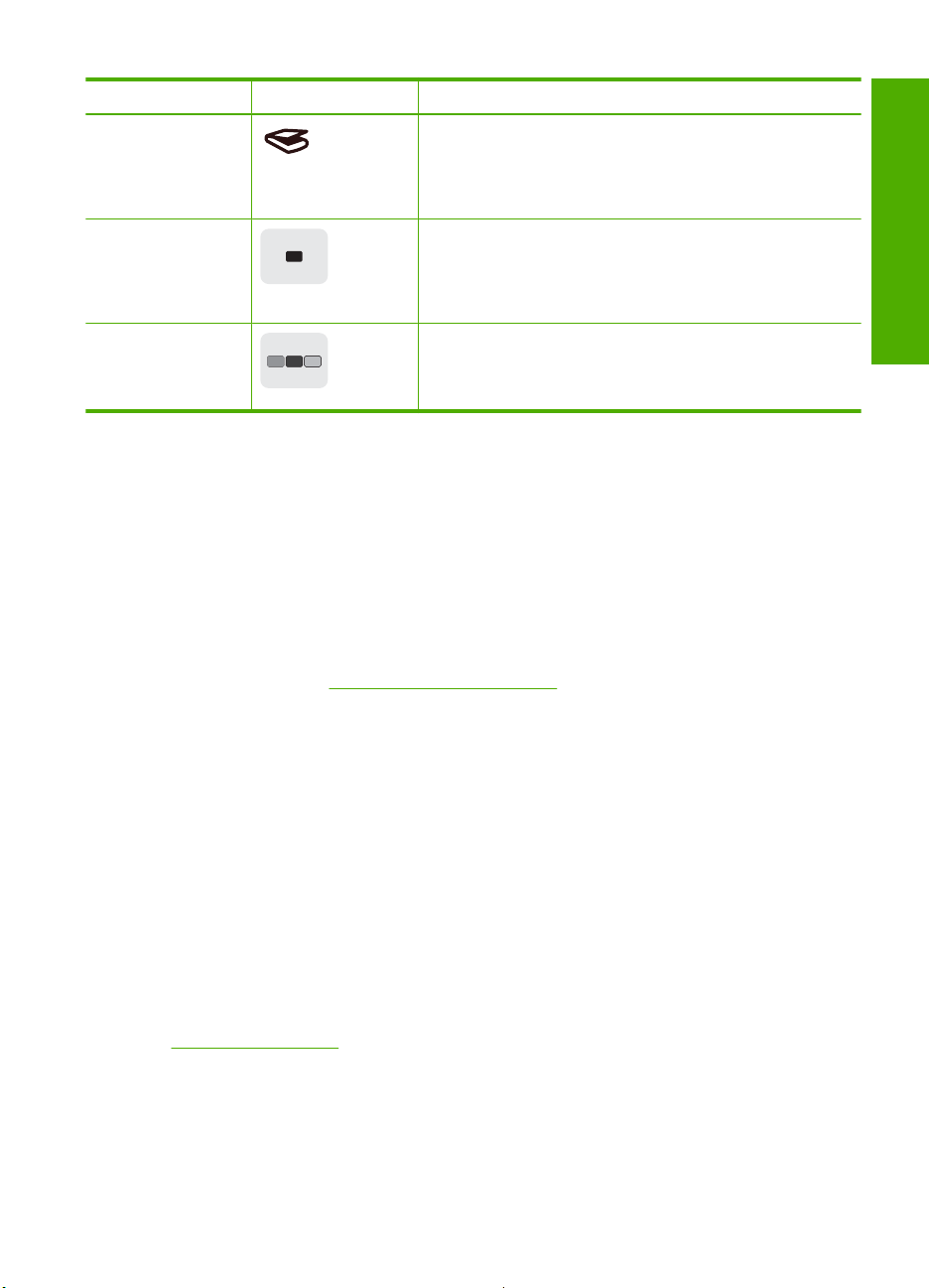
(continued)
Label Icon Name and Description
6 By default, this button is labelled Scan/Reprint and opens the
7 By default, this button is labelled Start Copy Black and starts
8 By default, this button is labelled Start Copy Color and starts
Scan/Reprint menu. When a photo is shown on the display,
this button advances to the next photo on the memory card.
When the Copy or Photo settings menu is open, this button
the changes copy or print settings.
a black-and-white copy. When a photo is shown on the
display, this button advances to the previous photo on the
memory card. When the Copy or Photo settings menu is open,
this button changes copy or print settings.
a color copy. When a photo is shown on the display, this button
initiates a print job. When the Copy or Photo settings menu is
open, this button changes copy or print settings.
Find more information
A variety of resources, both printed and onscreen, provide information about setting up
and using the HP All-in-One.
Start Here guide
The Start Here guide provides instructions for setting up your HP All-in-One and installing
software. Make sure you follow the steps in the Start Here guide in order.
If you have problems during setup, see Troubleshooting in the last section of the Start
Here guide, or see “
Troubleshooting and support” on page 20 in this guide.
English
Onscreen Help
The onscreen Help provides detailed instructions on features of your HP All-in-One that
are not described in this guide, including features that are only available using the
software you installed with your HP All-in-One. The onscreen Help also provides
regulatory and environmental information.
To access the onscreen Help
• Windows: Click Start > All Programs > HP > Photosmart C4500 series > Help.
• Macintosh: Open the HP Device Manager and click the ? icon. Next, click the main
menu and select Photosmart C4500 series.
HP Web site
If you have Internet access, you can get help and support from the HP Web site at
www.hp.com/support. This Web site offers technical support, drivers, supplies, and
ordering information.
Find more information 13
Page 18

Chapter 2
Load paper
English
You can load different types and sizes of paper in the HP All-in-One, including letter or
A4 paper, photo paper, transparencies, and envelopes. For more information, see the
onscreen Help.
To load full-size paper
1. Slide the paper-width guide to its outermost position.
NOTE: If you are using letter or A4 paper or smaller, make sure the tray extender
is open all the way. When you use legal-size paper, leave the tray extender closed.
2. Insert the stack of paper into the input tray with the short edge forward and the print
side down. Slide the stack of paper forward until it stops.
CAUTION: Make sure that the product is idle and silent when you load paper
into the input tray. If the product is servicing the print cartridges or otherwise
engaged in a task, the paper stop inside the product might not be in place. You
could push the paper too far forward, causing the product to eject blank pages.
3. Slide the paper-width guide inward until it stops at the edge of the paper.
Do not overload the input tray; make sure the stack of paper fits within the input tray
and is no higher than the top of the paper-width guide.
14 HP Photosmart C4500 All-in-One series
Page 19

To load small-size photo paper in the input tray
1. Slide the paper-width guide to its outermost position.
2. Insert the stack of photo paper into the far-right side of the input tray with the short
edge forward and the print side down. Slide the stack of photo paper forward until it
stops.
If the photo paper you are using has perforated tabs, load the photo paper so that the
tabs are closest to you.
3. Slide the paper-width guide inward until it stops at the edge of the paper.
Do not overload the input tray; make sure the stack of paper fits within the input tray
and is no higher than the top of the paper-width guide.
English
Avoid paper jams
To help avoid paper jams, follow these guidelines.
• Remove printed papers from the output tray frequently.
• Prevent curled or wrinkled photo paper by storing all unused photo paper flat in a
resealable bag.
• Ensure that paper loaded in the input tray lays flat and the edges are not bent or torn.
• If you are printing labels, ensure that the label sheets are no more than two years old.
Labels on older sheets might peel off when the paper is pulled through the product,
and cause paper jams.
• Do not combine different paper types and paper sizes in the input tray; the entire stack
of paper in the input tray must be the same size and type.
• Adjust the paper-width guide in the input tray to fit snugly against all paper. Make sure
the paper-width guide does not bend the paper in the input tray.
• Do not force paper too far forward in the input tray.
• Use paper types that are recommended for the product.
Avoid paper jams 15
Page 20
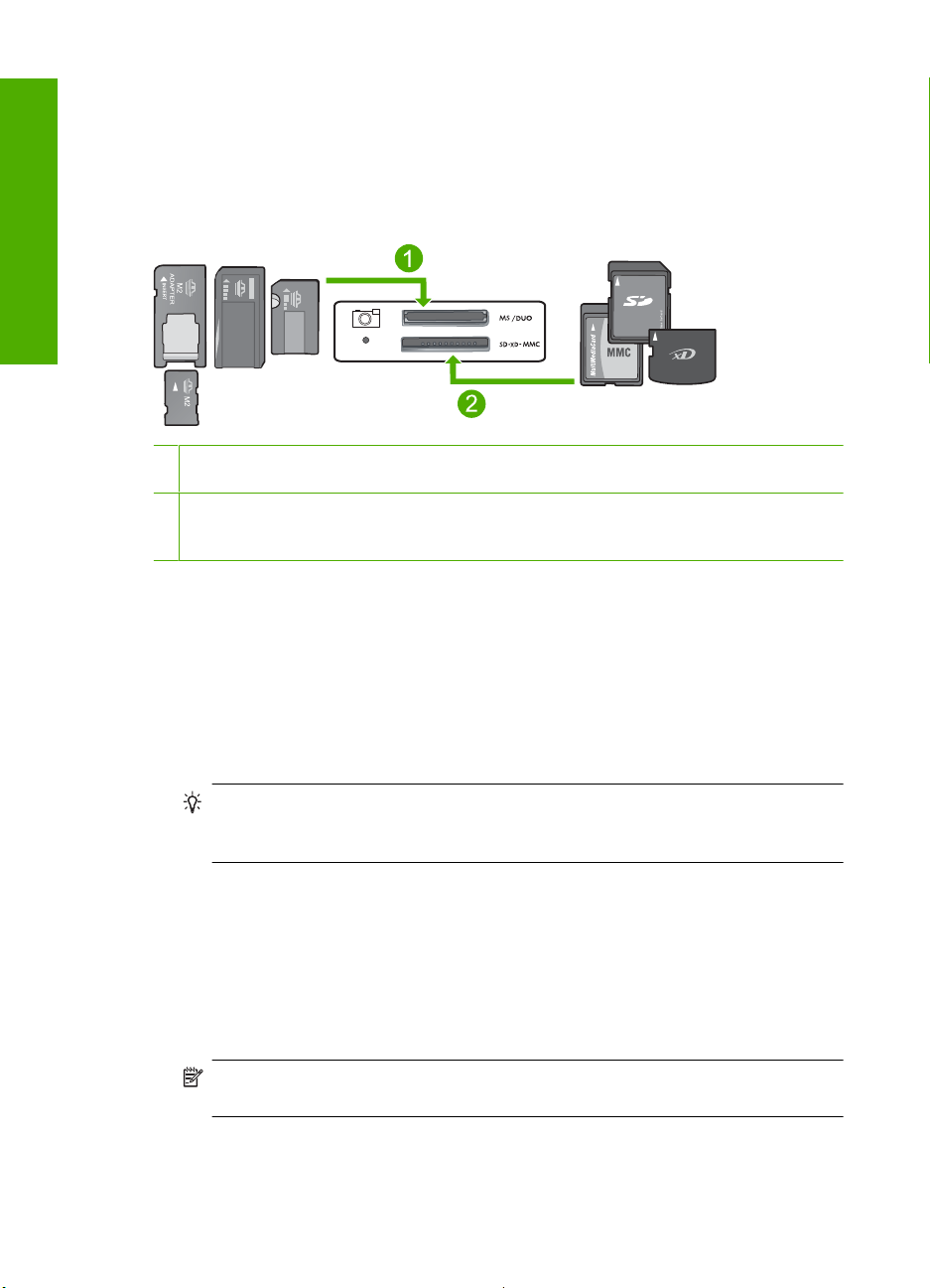
Chapter 2
Print a photo on photo paper
To achieve the best print quality, HP recommends using HP papers that are specifically
designed for the type of project you are printing along with genuine HP ink. HP papers
and HP ink are specifically designed to work well together to provide high-quality output.
English
1 Memory Stick, Memory Stick Pro, Memory Stick Select, Memory Stick Magic Gate, Memory
Stick Duo or Duo Pro (adapter optional), or Memory Stick Micro (adapter required)
2 xD-Picture Card, Secure Digital (SD), Secure Digital Mini (SD Mini), Secure Digital High
Capacity (SDHC), MultiMedia Card (MMC), MMC Plus, MMC Mobile (RS-MMC; adapter
required), TransFlash MicroSD Card (adapter required), or Secure MultiMedia Card
To print photos
1. Load 10 x 15 cm (4 x 6 inch) photo paper in the input tray.
2. Insert your memory card into the appropriate slot on the product.
3. Press the buttons next to the up arrow or down arrow icons on the display to scroll
through the photos on your memory card until the photo you want to print appears.
4. (Optional) Press Settings to change the print size, borderless settings, or number of
copies. When you are done, press OK.
5. Press the button next to Print on the display.
TIP: While the photo is printing, you can continue scrolling through the photos
on your memory card. When you see a photo you want to print, you can press the
Print button to add that photo to the print queue.
Scan an image
You can start a scan from your computer or from the control panel of the HP All-in-One.
This section explains how to scan from the control panel of the HP All-in-One only.
To scan to a computer
1. Load your original print side down on the right front corner of the glass.
NOTE: Ensure that there are no memory cards inserted in the memory card slots
on the product.
2. Press the button next to Scan/Reprint.
16 HP Photosmart C4500 All-in-One series
Page 21
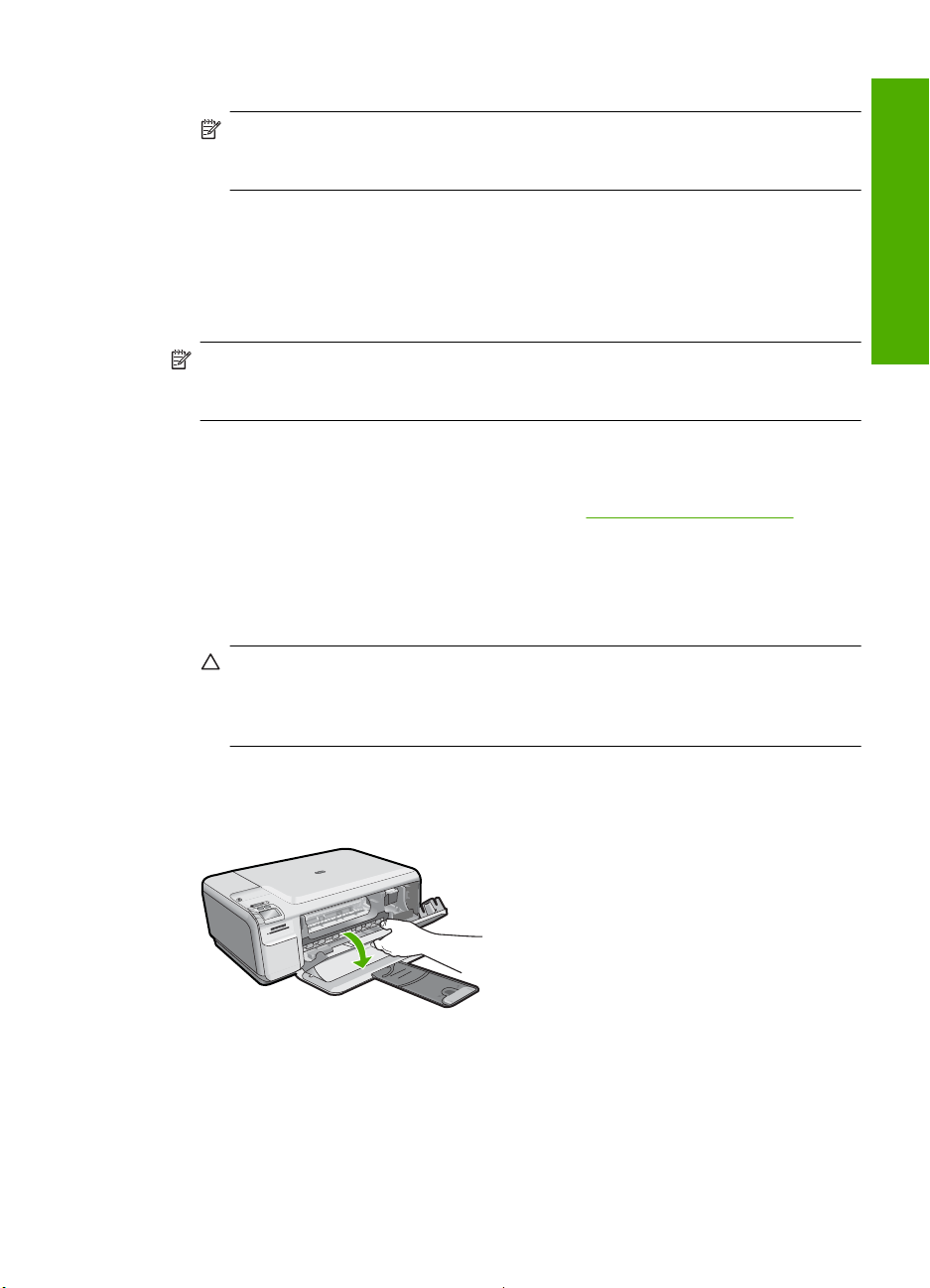
3. Press the button next to Scan to PC.
NOTE: If the product is network-connected, a list of available computers
appears. Select the computer to which you want to transfer the scan, and then
continue to the next step.
4. Follow the onscreen prompts to save the scan to your computer.
Replace the print cartridges
Follow these instructions to replace print cartridges. Following these instructions might
also help solve print quality issues related to the cartridges.
NOTE: When the ink level for the print cartridge is low, a message appears on your
computer screen. You can also check the ink levels by using the software installed
with the HP All-in-One.
When you receive a low-ink warning message, make sure you have a replacement print
cartridge available. You should also replace the print cartridges when you see faded text
or if you experience print quality issues related to the print cartridges.
To order print cartridges for the HP All-in-One, go to
prompted, choose your country/region, follow the prompts to select your product, and
then click one of the shopping links on the page.
To replace the print cartridges
1. Make sure the product is turned on.
CAUTION: If the product is turned off when you open the print cartridge door to
access the print cartridges, it will not release the cartridges for changing. You
might damage the product if the print cartridges are not docked safely when you
try to remove them.
2. Make sure you have letter or A4 unused plain white paper loaded in the input tray.
3. Open the print cartridge door.
The print carriage moves to the far right side of the product.
English
www.hp.com/buy/supplies. If
4. Wait until the print carriage is idle and silent. Lightly press down on a print cartridge
to release it, and then pull the print cartridge toward you out of its slot.
If you are replacing the tri-color print cartridge, remove the print cartridge from the
slot on the left.
If you are replacing the black or photo print cartridge, remove the print cartridge from
the slot on the right.
Replace the print cartridges 17
Page 22
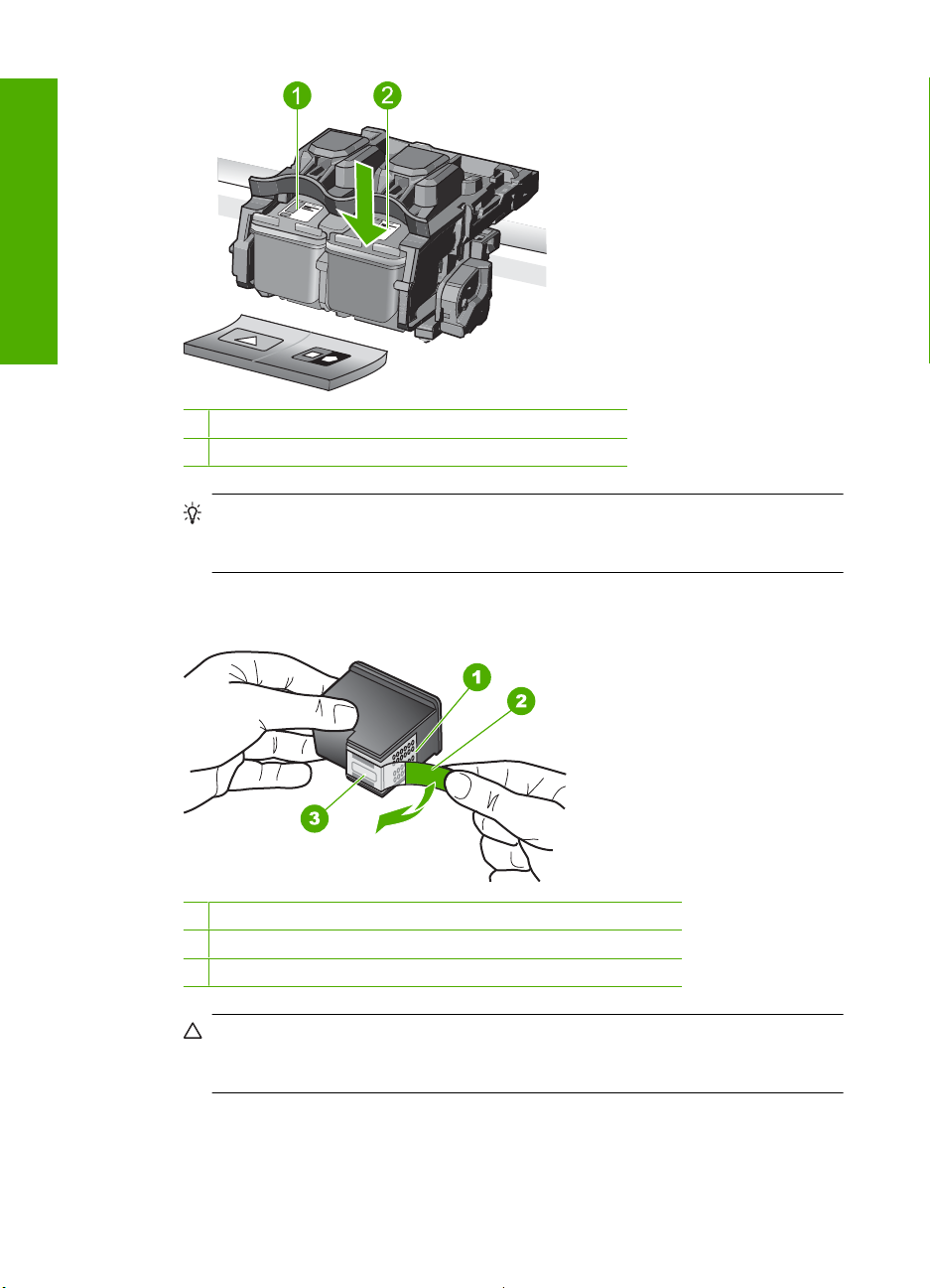
English
Chapter 2
1 Print cartridge slot for the tri-color print cartridge
2 Print cartridge slot for the black and photo print cartridges
TIP: If you are removing the black print cartridge in order to install the photo print
cartridge, store the black print cartridge in the print cartridge protector or an airtight
plastic container.
5. Remove the new print cartridge from its packaging and, being careful to touch only
the black plastic, gently remove the plastic tape by using the pink pull tab.
1 Copper-colored contacts
2 Plastic tape with pink pull tab (must be removed before installing)
3 Ink nozzles under tape
CAUTION: Do not touch the copper-colored contacts or ink nozzles. Also, do
not re-tape the print cartridges. Doing so can result in clogs, ink failure, and bad
electrical connections.
18 HP Photosmart C4500 All-in-One series
Page 23
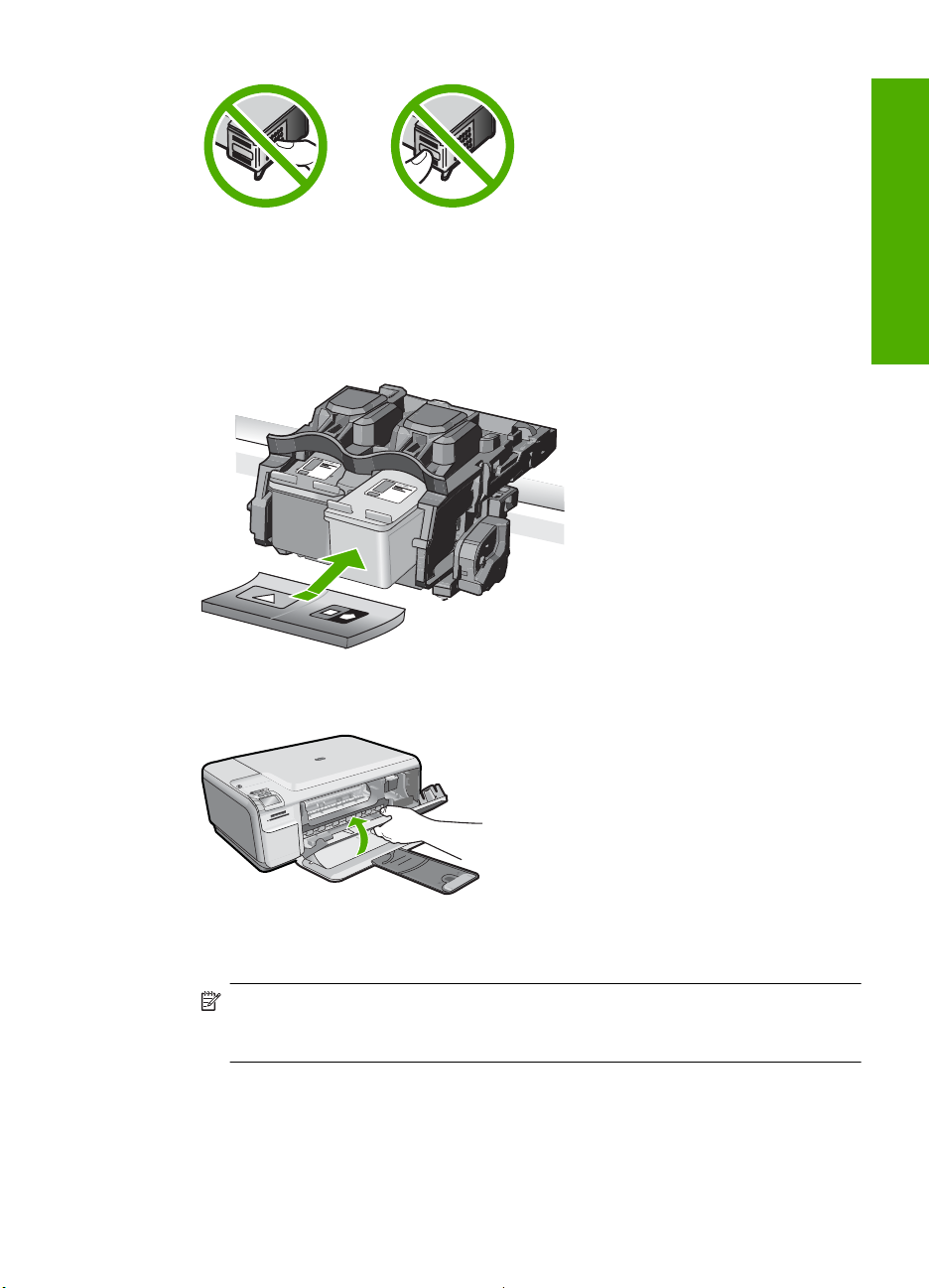
6. Hold the print cartridge with the HP logo on top, and insert the new print cartridge into
the empty cartridge slot. Make sure you push the print cartridge in firmly until it snaps
into place.
If you are installing the tri-color print cartridge, slide it into the left slot.
If you are installing a black or photo print cartridge, slide it into the right slot.
7. Close the print cartridge door.
English
8. When prompted, press OK.
The product prints a print cartridge alignment page.
NOTE: If you have colored paper loaded in the input tray when you align the print
cartridges, the alignment will fail. Load unused plain white paper into the input
tray, and then try the alignment again.
9. Load the page print side down on the right front corner of the glass, and then press
OK to scan the page.
10. When the On button stops flashing, the alignment is complete. Remove the alignment
page and recycle or discard it.
Replace the print cartridges 19
Page 24
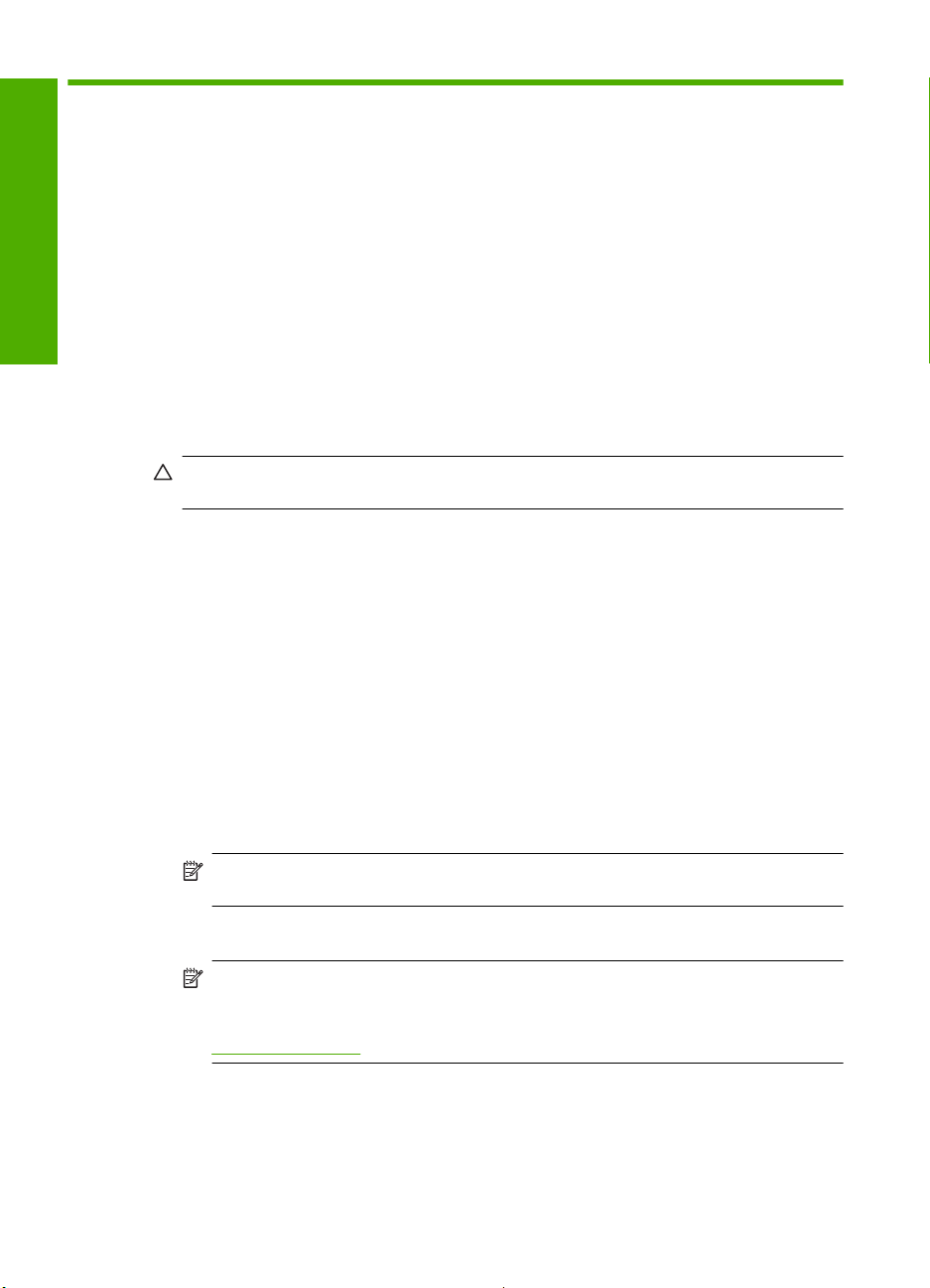
3 Troubleshooting and support
This chapter contains troubleshooting information for the HP All-in-One. Specific information is
provided for installation and configuration issues, and some operational topics. For more
troubleshooting information, see the onscreen Help that came with your software.
Many issues are caused when the HP All-in-One is connected to the computer using a USB cable
before the HP All-in-One software is installed on the computer. If you connected the HP All-in-One
English
Uninstall and reinstall the software
to your computer before the software installation screen prompts you to do so, you must follow these
steps:
Troubleshooting common setup issues
1. Disconnect the USB cable from the computer.
2. Uninstall the software (if you have already installed it).
3. Restart your computer.
4. Turn off the product, wait one minute, then restart it.
5. Reinstall the product software.
CAUTION: Do not connect the USB cable to the computer until prompted by the software
installation screen.
For support contact information, see the inside back cover of this guide.
If your installation is incomplete, or if you connected the USB cable to the computer before prompted
by the software installation screen, you might need to uninstall and then reinstall the software. Do
not simply delete the HP All-in-One application files from your computer. Make sure to remove them
properly using the uninstall utility provided when you installed the software that came with the
HP All-in-One.
To uninstall and reinstall the software
1. On the Windows taskbar, click Start, Settings, Control Panel (or just Control Panel).
2. Double-click Add/Remove Programs (or click Uninstall a program).
3. Select HP Photosmart All-in-One Driver Software, and then click Change/Remove.
Follow the onscreen instructions.
4. Disconnect the product from your computer.
5. Restart your computer.
NOTE: It is important that you disconnect the product before restarting your computer. Do
not connect the product to your computer until after you have reinstalled the software.
6. Insert the product CD-ROM into your computer’s CD-ROM drive and then start the Setup
program.
NOTE: If the Setup program does not appear, locate the setup.exe file on the CD-ROM
drive and double-click it.
NOTE: If you no longer have the installation CD, you can download the software from
www.hp.com/support.
7. Follow the onscreen instructions and the instructions provided in the Start Here guide that came
with the product.
When the software installation is complete, the HP Digital Imaging Monitor icon appears in the
Windows system tray.
20 HP Photosmart C4500 All-in-One series
Page 25
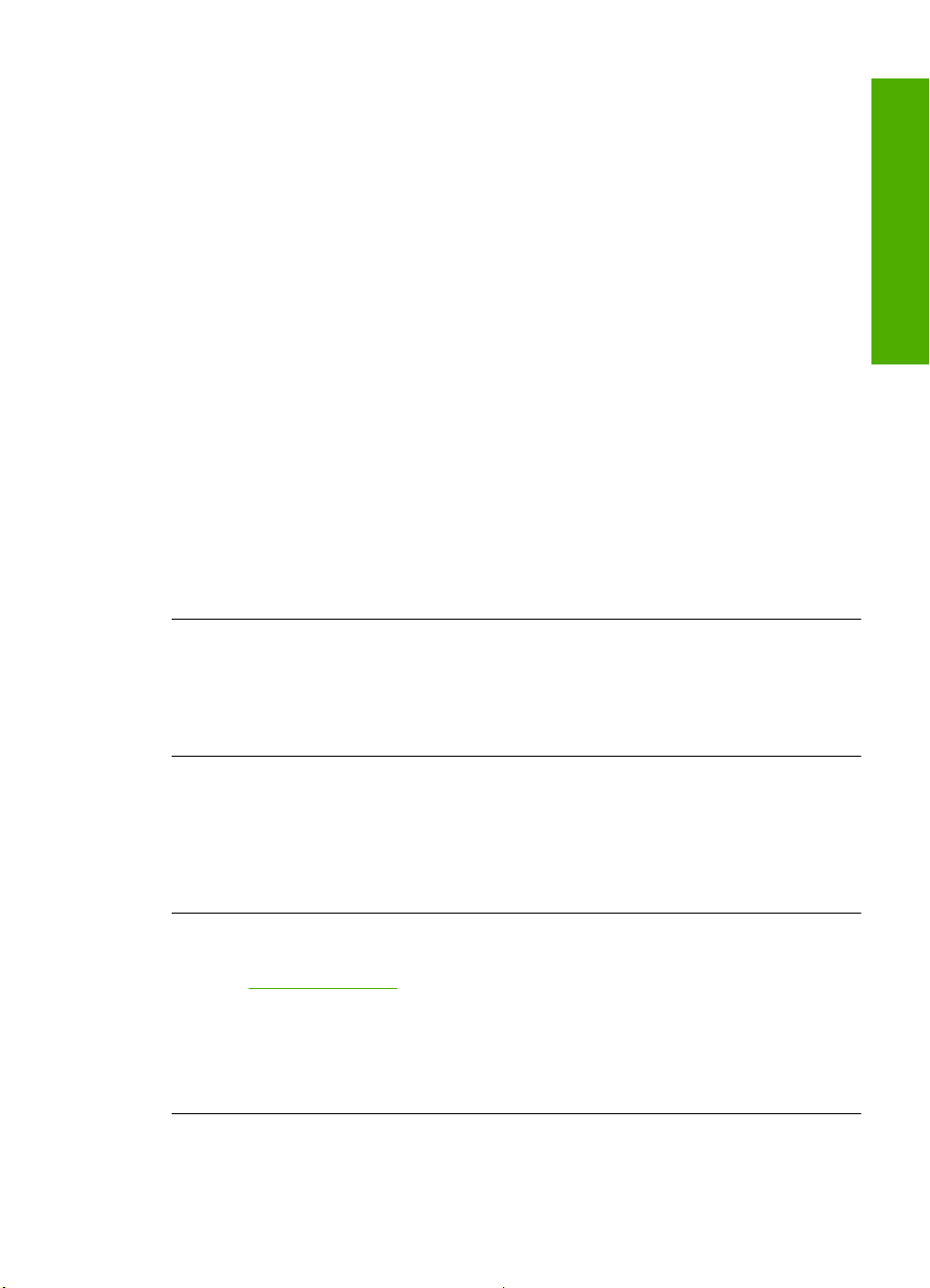
To verify that the software is properly installed, double-click the HP Solution Center icon on the
desktop. If the HP Solution Center shows the essential icons (Scan Picture and Scan
Document), the software has been properly installed.
Setup troubleshooting
Use this section to solve any problems you might encounter while setting up the HP All-in-One
hardware.
The product will not turn on
Try the following solutions if there are no light indications, no noise, and no movement from the
product when you turn it on.
Solution 1: Make sure you use the power cord that came with the product
Solution
• Make sure the power cord is firmly connected to both the product and the power adapter.
Plug the power cord into a power outlet, surge protector, or power strip.
• If you are using a power strip, make sure the power strip is turned on. Or, try plugging the
product directly into a power outlet.
• Test the power outlet to make sure it is working. Plug in an appliance that you know works,
and see if the appliance has power. If not, then there might be a problem with the power
outlet.
• If you plugged the product into a switched outlet, make sure the outlet is switched on. If it
is switched to on but still does not work, then there might be a problem with the power outlet.
Cause: The product was not being used with the power cord provided.
If this did not solve the issue, try the next solution.
Solution 2: Reset the product
Solution: Turn off the product, and then unplug the power cord. Plug the power cord back in,
and then press the On button to turn on the product.
Cause: The product experienced an error.
If this did not solve the issue, try the next solution.
English
Solution 3: Press the On button more slowly
Solution: The product might not respond if you press the On button too quickly. Press the On
button once. It might take a few minutes for the product to turn on. If you press the On button
again during this time, you might turn the product off.
Cause: You pressed the On button too quickly.
If this did not solve the issue, try the next solution.
Solution 4: Contact HP to replace the power supply
Solution: Contact HP support to request a power supply for the product.
Go to:
www.hp.com/support.
If prompted, choose your country/region, and then click Contact HP for information on calling
for technical support.
Cause: The power supply was not intended for use with this product or it had a mechanical
failure.
If this did not solve the issue, try the next solution.
Solution 5: Contact HP support for service
Solution: If you have completed all of the steps provided in the previous solutions and are still
having a problem, contact HP support for service.
Setup troubleshooting 21
Page 26

English
Chapter 3
Go to: www.hp.com/support.
If prompted, choose your country/region, and then click Contact HP for technical support.
Cause: You might need assistance to enable the product or software to function properly.
I connected the USB cable, but I am having problems using the product with my
computer
Solution: You must first install the software that came with the product before connecting the
USB cable. During installation, do not plug in the USB cable until prompted by the onscreen
instructions.
Once you have installed the software, plug one end of the USB cable into the back of your
computer and the other into the back of the product. You can connect to any USB port on the
back of your computer.
For more information on installing the software and connecting the USB cable, see the Start
Here guide that came with the product.
Cause: The USB cable was connected before the software was installed. Connecting the USB
cable before you are prompted can cause errors.
After setting up the product, it does not print
Try the following solutions to resolve the issue. Solutions are listed in order, with the most likely
solution first. If the first solution does not solve the problem, continue trying the remaining solutions
until the issue is resolved.
Solution 1: Press the On button to turn on the product
Solution: Look at the display on the product. If the display is blank and the On button is not
lit, the product is turned off. Make sure the power cord is firmly connected to the product and
plugged into a power outlet. Press the On button to turn on the product.
Cause: The product might not have been turned on.
If this did not solve the issue, try the next solution.
Solution 2: Set your product as the default printer
Solution: Use the system tools on your computer to change your product to be the default
printer.
Cause: You sent the print job to the default printer, but this product was not the default printer.
If this did not solve the issue, try the next solution.
Solution 3: Check the connection between the product and computer
Solution: Check the connection between the product and computer.
Cause: The product and computer were not communicating with each other.
If this did not solve the issue, try the next solution.
Solution 4: Check that the print cartridges are installed properly and have ink
Solution: Check that the print cartridges are installed properly and have ink.
Cause: There might have been a problem with one or more of the print cartridges.
If this did not solve the issue, try the next solution.
Solution 5: Load paper in the input tray
Solution: Load paper in the input tray.
Cause: The product might have been out of paper.
22 HP Photosmart C4500 All-in-One series
Page 27
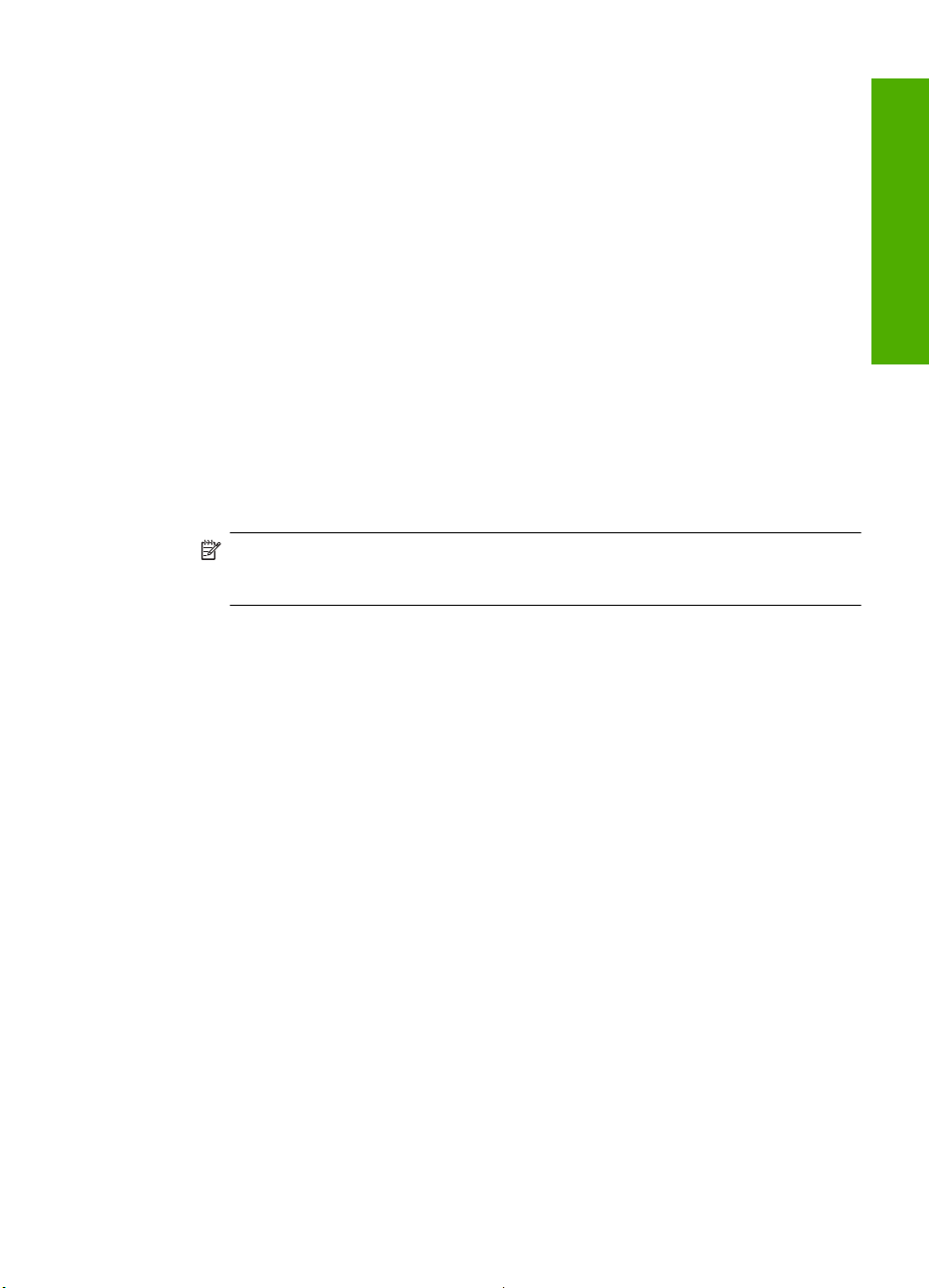
Network troubleshooting
If you are encountering issues using your HP All-in-One over a network, try the following steps in
the order listed:
1. Turn off the router, product, and computer, and then turn them back on in this order: router first,
then the product, and finally the computer. Sometimes, cycling the power will recover a network
communication issue.
2. For wireless networking issues, run the Wireless Network Test from the product control panel.
a. Press the Wireless button on the product.
b. Press the button next to the down arrow on the display until Wireless Settings is
highlighted, and then press OK.
c. Press the button next to the down arrow on the display until Run Wireless Network Test
is highlighted, and then press OK.
This prints the Wireless Network Test page.
If a problem is detected, the printed test report will include recommendations that might help
solve the problem. If you need to configure the network settings on the HP Photosmart
C4500 All-in-One series, follow the instructions given below:
Double-click the HP Solution Center icon, click Settings, click Other Settings, select Network
Toolbox, and then select the Network Setup Wizard link.
3. If the previous steps do not solve the problem and you have successfully installed the
HP Photosmart Software on your computer, run the Network Diagnostic tool.
NOTE: The diagnostic test might prompt you to connect a USB cable between the product
and your computer. Position the product and computer near each other and have a USB
cable readily accessible.
To run the Network Diagnostic tool
▲ In the Solution Center, click Settings, click Other Settings, and then click Network
Toolbox. On the Utilities tab, click Run Network Diagnostics.
If you are unable to run the Network Diagnostic tool or it does not help solve the problem,
check the following sections for additional information:
1. Make sure that the computer is connected to your network
2. Make sure that the product is connected to your network
3. Check to see if the firewall software is blocking communication
4. Make sure the product is online and ready
5. Make sure the HP Device Discovery software is running
English
Step 1: Make sure that the computer is connected to your network
To check a wired (Ethernet) connection
▲ Where the Ethernet cable from the router connects to your computer, check to see if the indicator
lights are on. Usually there are two indicator lights, one that is on and another that blinks.
If you do not see any lights, try reconnecting the Ethernet cable to the computer and the router.
If you still do not see lights, there might be a problem with the router or your computer.
Network troubleshooting 23
Page 28
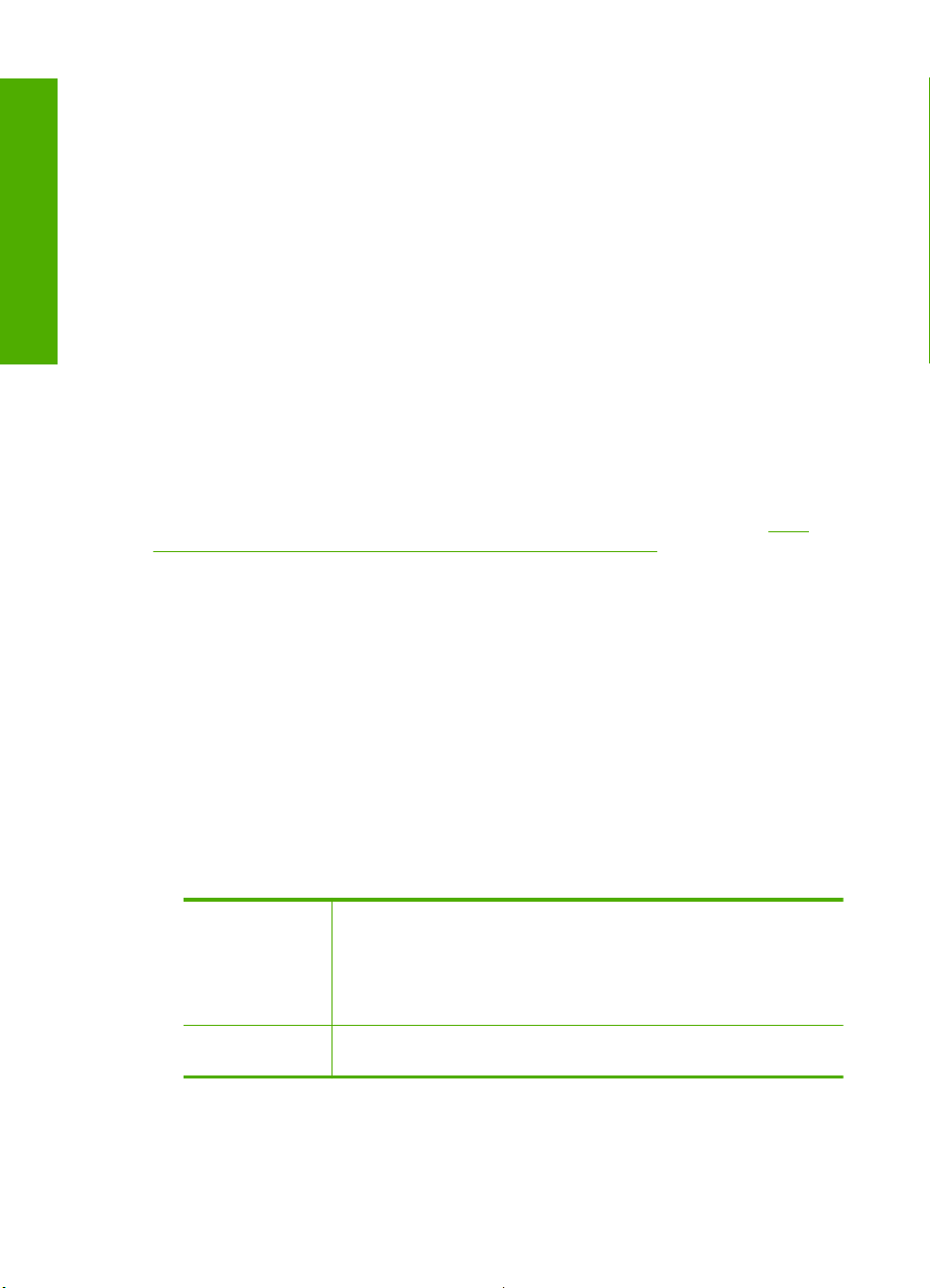
English
Chapter 3
To check a wireless connection
1. Make sure that the wireless radio on your computer is turned on.
2. If you are not using a unique network name (SSID), then it is possible that your wireless computer
could be connected to a nearby network that is not yours. The following steps can help you
determine if your computer is connected to your network.
a. Depending on your operating system:
• Windows XP: Click Start, point to Control Panel, point to Network Connections, and
then select View/Details.
OR
Windows XP: Click Start, point to Settings, point to Control Panel, point to Network
Connections, and then select View/Details.
• Windows Vista: Click Start, point to Control Panel, point to Network Connections,
and then click View Network Status and Tasks.
Leave the network dialog box open while you continue to the next step.
b. Disconnect the power cord from the wireless router. The connection status of your computer
should change to Not Connected.
c. Reconnect the power cord to the wireless router. The connection status should change to
Connected.
If you are unable to get your computer connected to your network, contact the person who set up
your network or the router manufacturer as there might be a hardware issue with either your router
or computer.
If you are able to access the Internet, you can also access the HP Network Assistant at
www.hp.com/sbso/wireless/tools-setup.html?jumpid=reg_R1002_USEN for help in setting up a
network.
Step 2: Make sure that the HP All-in-One is connected to your network
If your product is not connected to the same network as your computer, you will not be able to use
the product over the network. Follow the steps described in this section to find out if your product is
actively connected to the correct network.
A: Make sure the product is on the network
▲ Print the product Network Configuration Page, then check the Network Status and URL.
To print the Network Configuration Page
a.Press the Wireless button on the product.
b. Press the button next to the down arrow on the display until Wireless Settings is
highlighted, and then press OK.
c. Press the button next to the down arrow on the display until Print Network Configuration
Page is highlighted, and then press OK.
This prints the Network Configuration Page.
http://
Network Status
URL The URL shown here is the network address assigned to the product by
• If the Network Status is Ready, the product is actively connected to
a network.
• If the Network Status is Offline, the product is not connected to a
network. Run the Wireless Network Test (using the instructions at
the beginning of the Network Troubleshooting section) and follow
any recommendations.
your router. You will need this address for step 2.
B: Check to see if you can access the HP Photosmart C4500 All-in-One series home
page
After you establish that the computer and the HP All-in-One both have active connections to a
network, you can verify if they are on the same network by accessing the HP Photosmart
24 HP Photosmart C4500 All-in-One series
Page 29

C4500 All-in-One series home page. (The home page is a Web page that resides within the
HP All-in-One.)
To access the HP Photosmart C4500 All-in-One series home page
▲ On your computer, open the Web browser you normally use to access the Internet (for example,
Internet Explorer.) In the Address box, type the URL of the product as it was shown on the
Network Configuration Page (for example, http://192.168.1.101.)
The HP Photosmart C4500 All-in-One series home page should appear.
NOTE: If you are using a proxy server in your browser, you might need to disable it to
access the Embedded Web Server.
If you can access the HP Photosmart C4500 All-in-One series home page, try using the product over
the network (such as to scan or print) to see if your network setup was successful.
If you cannot access the HP Photosmart C4500 All-in-One series home page or are still having
problems using the product over the network, continue to the next section regarding firewalls.
Step 3: Check to see if the firewall software is blocking communication
If you cannot access the HP Photosmart C4500 All-in-One series home page and are sure both the
computer and HP Photosmart C4500 All-in-One series have active connections to the same network,
the firewall security software might be blocking communication. Turn off any firewall security software
running on your computer and then try to access the HP Photosmart C4500 All-in-One series home
page again. If you can access the home page, try using the HP Photosmart C4500 All-in-One series
(for printing or scanning).
If you are able to access the home page and use your HP Photosmart C4500 All-in-One series with
the firewall turned off, you will need to reconfigure your firewall settings to allow the computer and
HP Photosmart C4500 All-in-One series to communicate with each other over the network. For more
information, see “
If you are able to access the HP Photosmart C4500 All-in-One series home page but are still unable
to use the HP Photosmart C4500 All-in-One series even with the firewall turned off, continue to steps
4 and 5.
Configure your firewall to work with HP products” on page 8.
English
Step 4: Make sure the product is online and ready
To check the printer status
1. Do one of the following, depending on your operating system:
• Windows XP: Click Start, point to Printers and Faxes, and then select View/Details.
• Windows Vista: Click Start, point to Control Panel, and then select Printers and Faxes.
2. Do one of the following, depending on the printer status:
• If the product says Offline, right-click the product and select Use Printer Online.
• If the product says Paused, right-click the product and select Resume Printing.
3. Try using the product over the network.
If you can use the product after performing the steps above but find that the symptoms persist as
you continue to use the product, your firewall might be interfering. For more information see
“
Configure your firewall to work with HP products” on page 8. If you still cannot use the product over
the network, continue to the next section for additional troubleshooting help.
Step 5: Make sure the HP Network Devices Support service is running
To restart the HP Network Device Support service
1. Delete any print jobs currently in the print queue.
2. Do one of the following, depending on your operating system:
• Windows XP: Click Start, right-click My Computer, and click Manage. Double-click
Services and Applications, and then select Services.
• Windows Vista: Click Start, right-click Computer, and click Manage. Double-click
Services and Applications, and then select Services.
Network troubleshooting 25
Page 30
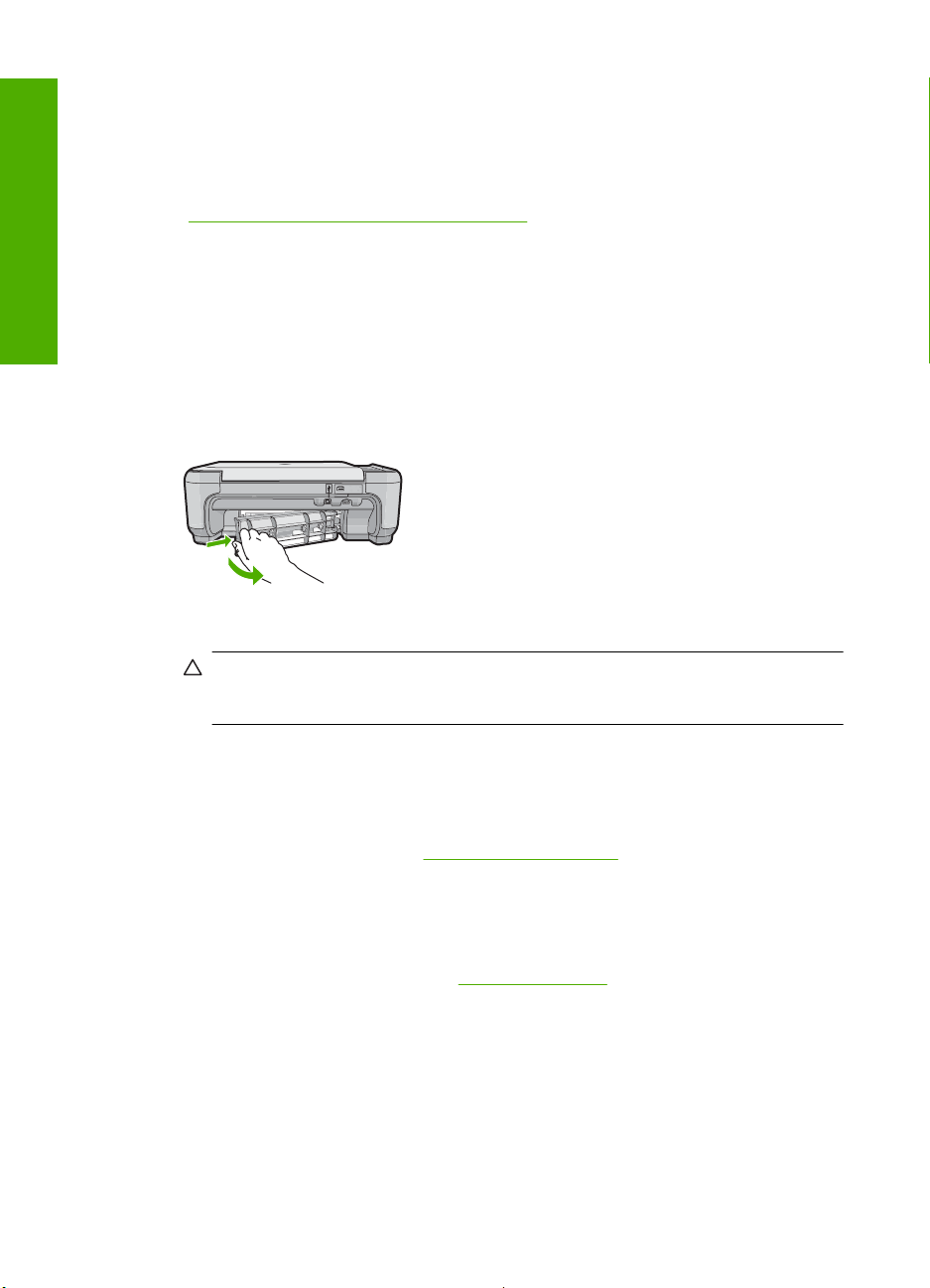
Chapter 3
3. Scroll down the list of services, right click HP Network Devices Support, and then select
Restart.
4. After the service restarts, try using the product over the network again.
If you are able to use the product over the network, your network setup was successful.
If you still cannot use the product over the network or if you have to periodically perform this step in
order to use your product over the network, your firewall might be interfering. For more information
see “
If this still does not work, there might be a problem with your network configuration or router. Contact
the person who set up your network or the router manufacturer for help.
English
Clear paper jams
In case of a paper jam, check the rear door. You might need to clear the paper jam from the rear
door.
To clear a paper jam from the rear door
1. Press in the tab on the left side of the rear door to release the door. Remove the door by pulling
it away from the product.
Configure your firewall to work with HP products” on page 8.
2. Gently pull the paper out of the rollers.
CAUTION: If the paper tears when you are removing it from the rollers, check the rollers
and wheels for torn pieces of paper that might be remaining inside the product. If you do not
remove all the pieces of paper from the product, more paper jams are likely to occur.
3. Replace the rear door. Gently push the door forward until it snaps into place.
4. Press OK on the control panel to continue the current job.
Print cartridge troubleshooting
If you are experiencing problems with printing, you might have a problem with one of the print
cartridges. For more information, see “
Support process
If you have a problem, follow these steps:
1. Check the documentation that came with the product.
2. Visit the HP online support Web site at
all HP customers. It is the fastest source for up-to-date product information and expert
assistance and includes the following features:
• Fast access to qualified online support specialists
• Software and driver updates for the product
• Valuable product and troubleshooting information for common problems
• Proactive product updates, support alerts, and HP newsgrams that are available when you
register the product
3. Call HP support. Support options and availability vary by product, country/region, and language.
For support contact information, see the inside back cover of this guide.
Replace the print cartridges” on page 17 in this guide.
www.hp.com/support. HP online support is available to
26 HP Photosmart C4500 All-in-One series
Page 31

4 Technical information
The technical specifications and international regulatory information for the HP All-in-One are
provided in this section.
For additional regulatory and environmental information, including the Declaration of Conformity
statement, see the onscreen Help.
System requirements
Software system requirements are located in the Readme file.
Product specifications
For product specifications, go to the HP Web site at www.hp.com/support.
Paper specifications
• Input tray capacity: Plain paper sheets: Up to 100 (75 gsm. (20 lb.) paper)
• Output tray capacity: Plain paper sheets: Up to 50 (75 gsm. (20 lb.) paper)
NOTE: For a complete list of supported media sizes, see the printer software.
Physical specifications
• Height: 16.7 cm (6.6 in.)
• Width: 43.4 cm (17.1 in.)
• Depth: 56.7 cm (22.3 in.) with tray extender open; 40.3 cm (15.9 in.) with tray extender closed
• Weight: 5.0 kg (11.0 pounds)
Power specifications
• Power consumption: 20 watts maximum (average printing)
• Input voltage(0957-2231): AC 100 to 240 V ~ 600 mA 50-60 Hz
• Output voltage: DC 32 V===375 mA, 16 V===500 mA
NOTE: Use only with the power adapter supplied by HP.
Environmental specifications
• Recommended operating temperature range: 15 ºC to 32 ºC (59 ºF to 90 ºF)
• Allowable operating temperature range: 5 ºC to 35 ºC (41 ºF to 95 ºF)
• Humidity: 15% to 80% RH non-condensing
• Non-operating (Storage) temperature range: -20 ºC to 50 ºC (-4 ºF to 122 ºF)
• In the presence of high electromagnetic fields, it is possible the output from the HP All-in-One
may be slightly distorted
• HP recommends using a USB cable less than or equal to 3 m (10 feet) in length to minimize
injected noise due to potential high electromagnetic fields
English
Regulatory notices
The HP All-in-One meets product requirements from regulatory agencies in your country/region. For
a complete listing of regulatory notices, see the onscreen Help.
Regulatory model identification number
For regulatory identification purposes, your product is assigned a Regulatory Model Number. The
Regulatory Model Number for your product is SNPRB-0721-02. This regulatory number should not
be confused with the marketing name (HP Photosmart C4500 All-in-One series, etc.) or product
numbers (Q8401A, etc.).
Technical information 27
Page 32

Chapter 4
Warranty
English
HP product Duration of limited warranty
Software Media 90 days
Printer 1 year
Print or Ink cartridges Until the HP ink is depleted or the “end of warranty” date printed
on the cartridge has been reached, whichever occurs first. This
Accessories 1 year unless otherwise stated
A. Extent of limited warranty
1. Hewlett-Packard (HP) warrants to the end-user customer that the HP products specified above will be free from defects
in materials and workmanship for the duration specified above, which duration begins on the date of purchase by the
customer.
2. For software products, HP’s limited warranty applies only to a failure to execute programming instructions. HP does not
warrant that the operation of any product will be interrupted or error free.
3. HP's limited warranty covers only those defects that arise as a result of normal use of the product, and does not cover
any other problems, including those that arise as a result of:
a. Improper maintenance or modification;
b. Software, media, parts, or supplies not provided or supported by HP;
c. Operation outside the product's specifications;
d. Unauthorized modification or misuse.
4. For HP printer products, the use of a non-HP cartridge or a refilled cartridge does not affect either the warranty to the
customer or any HP support contract with the customer. However, if printer failure or damage is attributable to the use of
a non-HP or refilled cartridge or an expired ink cartridge, HP will charge its standard time and materials charges to
service the printer for the particular failure or damage.
5. If HP receives, during the applicable warranty period, notice of a defect in any product which is covered by HP's
warranty, HP shall either repair or replace the product, at HP's option.
6. If HP is unable to repair or replace, as applicable, a defective product which is covered by HP's warranty, HP shall,
within a reasonable time after being notified of the defect, refund the purchase price for the product.
7. HP shall have no obligation to repair, replace, or refund until the customer returns the defective product to HP.
8. Any replacement product may be either new or like-new, provided that it has functionality at least equal to that of the
product being replaced.
9. HP products may contain remanufactured parts, components, or materials equivalent to new in performance.
10. HP's Limited Warranty Statement is valid in any country where the covered HP product is distributed by HP. Contracts
for additional warranty services, such as on-site service, may be available from any authorized HP service facility in
countries where the product is distributed by HP or by an authorized importer.
B. Limitations of warranty
TO THE EXTENT ALLOWED BY LOCAL LAW, NEITHER HP NOR ITS THIRD PARTY SUPPLIERS MAKES ANY
OTHER WARRANTY OR CONDITION OF ANY KIND, WHETHER EXPRESS OR IMPLIED WARRANTIES OR
CONDITIONS OF MERCHANTABILITY, SATISFACTORY QUALITY, AND FITNESS FOR A PARTICULAR
PURPOSE.
C. Limitations of liability
1. To the extent allowed by local law, the remedies provided in this Warranty Statement are the customer's sole and
exclusive remedies.
2. TO THE EXTENT ALLOWED BY LOCAL LAW, EXCEPT FOR THE OBLIGATIONS SPECIFICALLY SET FORTH IN
THIS WARRANTY STATEMENT, IN NO EVENT SHALL HP OR ITS THIRD PARTY SUPPLIERS BE LIABLE FOR
DIRECT, INDIRECT, SPECIAL, INCIDENTAL, OR CONSEQUENTIAL DAMAGES, WHETHER BASED ON
CONTRACT, TORT, OR ANY OTHER LEGAL THEORY AND WHETHER ADVISED OF THE POSSIBILITY OF
SUCH DAMAGES.
D. Local law
1. This Warranty Statement gives the customer specific legal rights. The customer may also have other rights which vary
from state to state in the United States, from province to province in Canada, and from country to country elsewhere in
the world.
2. To the extent that this Warranty Statement is inconsistent with local law, this Warranty Statement shall be deemed
modified to be consistent with such local law. Under such local law, certain disclaimers and limitations of this Warranty
Statement may not apply to the customer. For example, some states in the United States, as well as some governments
outside the United States (including provinces in Canada), may:
a. Preclude the disclaimers and limitations in this Warranty Statement from limiting the statutory rights of a consumer
(e.g., the United Kingdom);
b. Otherwise restrict the ability of a manufacturer to enforce such disclaimers or limitations; or
c. Grant the customer additional warranty rights, specify the duration of implied warranties which the manufacturer
cannot disclaim, or allow limitations on the duration of implied warranties.
3. THE TERMS IN THIS WARRANTY STATEMENT, EXCEPT TO THE EXTENT LAWFULLY PERMITTED, DO NOT
EXCLUDE, RESTRICT, OR MODIFY, AND ARE IN ADDITION TO, THE MANDATORY STATUTORY RIGHTS
APPLICABLE TO THE SALE OF THE HP PRODUCTS TO SUCH CUSTOMERS.
Dear Customer,
You will find below the name and address of the HP entity responsible for the performance of the HP Limited Warranty in your
country.
You may have additional statutory rights against the seller based on your purchase agreement. Those rights are not
in any way affected by this HP Limited Warranty.
Ireland: Hewlett-Packard Ireland Ltd. 30 Herbert Street IRL-Dublin 2
United Kingdom: Hewlett-Packard Ltd, Cain Road, Bracknell, GB-Berks RG12 1HN
warranty does not cover HP ink products that have been refilled,
remanufactured, refurbished, misused, or tampered with.
HP Limited Warranty
28 HP Photosmart C4500 All-in-One series
Page 33

Tout-en-un HP Photosmart
série C4500
Guide d'utilisation
Français
Page 34

Français
Page 35

Sommaire
1 Configuration du réseau
Configuration de l'appareil HP Tout-en-un sur un réseau sans fil intégré (WLAN
802.11)........................................................................................................................................2
Configuration réseau sans fil ad hoc..........................................................................................4
Connexion à d'autres ordinateurs sur un réseau........................................................................7
Faire passer l'appareil HP Tout-en-un d'une connexion USB à une connexion réseau.............8
Configurez votre pare-feu pour qu’il fonctionne avec des produits HP......................................8
Informations de pare-feu avancé................................................................................................9
Gestion de vos paramètres réseau..........................................................................................10
2 Présentation de l'appareil HP Tout-en-un
L'appareil HP Tout-en-un en un coup d'œil..............................................................................12
Fonctions du panneau de commande......................................................................................13
Recherche d'informations supplémentaires..............................................................................14
Chargement du papier..............................................................................................................15
Prévention des bourrages papier.............................................................................................16
Impression d'une photo sur du papier photo............................................................................17
Numérisation d'une image .......................................................................................................18
Remplacement des cartouches d'impression...........................................................................18
3 Dépannage et assistance
Désinstallation et réinstallation du logiciel................................................................................22
Dépannage concernant l'installation.........................................................................................23
Dépannage des problèmes de réseau.....................................................................................25
Élimination de bourrages papier...............................................................................................28
Dépannage relatif aux cartouches d'impression.......................................................................29
Procédure d'assistance............................................................................................................29
Français
4 Renseignements techniques
Configurations système minimales...........................................................................................30
Spécifications de l'appareil.......................................................................................................30
Déclarations de conformité aux réglementations.....................................................................30
Garantie....................................................................................................................................32
1
Page 36

1 Configuration du réseau
Cette section indique comment connecter l'appareil HP Tout-en-un à un réseau et
comment consulter et gérer les paramètres réseau.
Si vous voulez... Reportez-vous à la section suivante :
Vous connecter à un réseau sans fil doté d'un
routeur sans fil (infrastructure).
Vous connecter à un réseau sans fil non équipé
d'un routeur sans fil (ad hoc).
Ajouter des connexions à plusieurs ordinateurs
en réseau.
Faire passer le produit HP Tout-en-un d'une
connexion USB à une connexion réseau
Remarque Utilisez les instructions figurant
dans cette section si vous avez d'abord installé
l'appareil HP Tout-en-un avec une connexion
USB et que vous souhaitez ensuite passer à
Français
une connexion réseau sans fil.
Visualiser ou modifier les paramètres réseau. « Gestion de vos paramètres réseau, »
Trouver des informations de dépannage. « Dépannage des problèmes de réseau, »
« Configuration de l'appareil HP Tout-en-un sur
un réseau sans fil intégré (WLAN 802.11), »
page 2
« Connexion à un réseau ad hoc sans fil, »
page 7
« Connexion à d'autres ordinateurs sur un
réseau, » page 7
« Faire passer l'appareil HP Tout-en-un d'une
connexion USB à une connexion réseau, »
page 8
page 10
page 25
Configuration de l'appareil HP Tout-en-un sur un réseau
sans fil intégré (WLAN 802.11)
L'appareil HP Tout-en-un utilise un composant réseau interne qui prend en charge un
réseau sans fil.
Pour des performances et une sécurité optimales sur votre réseau sans fil, HP vous
recommande d'utiliser un routeur ou un point d'accès sans fil (802.11) pour connecter le
produit et les autres éléments du réseau. Lorsque les éléments du réseau sont reliés par
le biais d'un routeur ou point d'accès sans fil, on parle de réseau en mode
infrastructure.
2 Tout-en-un HP Photosmart série C4500
Page 37

Un réseau d'infrastructure sans fil présente plusieurs avantages par rapport à un réseau
ad hoc, notamment :
• Sécurité réseau renforcée
• Fiabilité accrue
• Flexibilité du réseau
• De meilleures performances
• Accès à Internet haut débit partagé
Pour connecter l'appareil HP Tout-en-un à
un réseau intégré WLAN 802.11 sans fil,
vous devez procéder comme suit :
Réunissez d'abord tout le matériel requis. « Eléments nécessaires à un réseau WLAN
Installez ensuite le logiciel et connectez
l'appareil HP Tout-en-un au routeur sans fil.
Reportez-vous à la section suivante :
802.11 sans fil intégré, » page 3
« Se connecter à un réseau WLAN 802.11 sans
fil intégré, » page 3
Eléments nécessaires à un réseau WLAN 802.11 sans fil intégré
Pour connecter l'appareil HP Tout-en-un à un réseau WLAN 802.11 sans fil intégré, les
éléments suivants sont nécessaires :
Un réseau 802.11 sans fil comprenant un routeur ou un point d'accès sans fil.
❑
Un PC de bureau ou un ordinateur portable avec prise en charge de réseau sans fil
❑
ou bien une carte réseau (NIC). L'ordinateur doit être connecté au réseau sans fil sur
lequel vous prévoyez d'installer l'appareil HP Tout-en-un.
Accès Internet haut débit (recommandé), tel que le câble ou le DSL.
❑
Si vous connectez l'appareil HP Tout-en-un à un réseau sans fil disposant d'un accès
à Internet, HP vous recommande d'utiliser un routeur sans fil (point d'accès ou station
de base) utilisant le protocole DHCP (Dynamic Host Configuration Protocol).
Nom du réseau (SSID).
❑
Clé WEP ou phrase de passe WPA (le cas échéant).
❑
Un câble USB afin d’établir une connexion temporaire pour le transfert des
❑
paramètres sans fil.
Se connecter à un réseau WLAN 802.11 sans fil intégré
Le CD-ROM du logiciel HP Photosmart, ainsi que le câble USB fourni, vous permettent
de connecter aisément l'appareil HP Tout-en-un directement à votre réseau sans fil.
Français
Attention Pour empêcher d'autres utilisateurs d'accéder à votre réseau sans fil, HP
vous recommande fortement de spécifier un mot de passe ou une phrase passe
(sécurité WPA ou WEP), ainsi qu'un nom de réseau unique (SSID) pour le routeur
sans fil. Votre routeur sans fil est probablement livré avec un nom de réseau par
défaut, qui est généralement le nom du fabricant. Si vous utilisez le nom de réseau
par défaut, celui-ci devient aisément accessible à des utilisateurs utilisant le même
nom de réseau unique (SSID) par défaut. Il en résulte également que l'appareil
HP Tout-en-un peut se connecter accidentellement à un autre réseau sans fil
environnant, dont le nom est identique. Dans une telle situation, vous ne pourrez pas
accéder à l'appareil HP Tout-en-un. Pour plus d'informations sur la modification du
nom de réseau, reportez-vous à la documentation accompagnant le routeur sans fil.
Configuration de l'appareil HP Tout-en-un sur un réseau sans fil intégré (WLAN 802.11) 3
Page 38

Chapitre 1
Pour connecter le produit
1. Insérez le CD-ROM du logiciel du produit dans l'ordinateur.
2. Suivez les instructions à l’écran.
Lorsque vous y êtes invité, connectez le produit à l’ordinateur à l'aide du câble USB
fourni dans le boîtier. Le produit tente de se connecter au réseau. Si la connexion
échoue, suivez les instructions des invites pour corriger le problème, puis réessayez.
3. Une fois la configuration terminée, vous serez invité à déconnecter le câble USB de
l'appareil afin de tester la connexion sans fil. Une fois que le produit est connecté au
réseau, installez le logiciel sur chaque ordinateur qui l’utilisera sur le réseau.
Configuration réseau sans fil ad hoc
Cette section vous sera utile si vous souhaitez connecter l'appareil HP Tout-en-un à un
ordinateur compatible avec les réseaux sans fil, sans utiliser de routeur ni de point d'accès
dans fil.
Français
Deux méthodes sont possibles pour connecter l'appareil HP Tout-en-un à votre
ordinateur via une connexion réseau sans fil ad hoc. Une fois connecté, vous pouvez
installer le logiciel HP Tout-en-un.
▲ Activez la radio sans fil de l'appareil HP Tout-en-un et celle de votre ordinateur. Sur
votre ordinateur, connectez-vous au réseau portant le nom (SSID) hpsetup, c'est-àdire le réseau ad hoc par défaut créé par l'appareil HP Tout-en-un.
OU
▲ Utilisez un profil réseau ad hoc sur votre ordinateur pour vous connecter au produit.
Si aucun profil réseau ad hoc n'est actuellement configuré sur votre ordinateur,
consultez le fichier d'aide du système d'exploitation de votre ordinateur afin de
connaître la méthode appropriée pour créer un profil ad hoc sur l'ordinateur. Une fois
le profil réseau ad hoc créé, insérez le CD d'installation fourni avec le produit et
installez le logiciel. Connectez-vous au profil réseau ad hoc que vous avez créé sur
votre ordinateur.
Remarque Il est possible d'utiliser une connexion ad hoc si vous ne disposez
d'aucun routeur sans fil ni point d'accès, mais que votre ordinateur est équipé d'une
radio sans fil. Toutefois, une connexion ad hoc peut engendrer un risque au niveau
de la sécurité du réseau et des performances moindres par rapport à une connexion
réseau de type infrastructure utilisant un routeur sans fil ou un point d'accès.
4 Tout-en-un HP Photosmart série C4500
Page 39

Pour configurer l'appareil HP Tout-en-un sur
un réseau ad hoc sans fil, procédez comme
suit :
Reportez-vous à la section suivante :
Réunissez d'abord tout le matériel requis. « Eléments nécessaires à un réseau ad hoc, »
Ensuite, préparez votre ordinateur en créant un
profil réseau.
Enfin, installez le logiciel et connectez-vous au
profil réseau approprié.
page 5
« Création d'un profil réseau pour un ordinateur
Windows Vista ou Windows XP, » page 5
Création d'un profil réseau pour d'autres
«
systèmes d'exploitation, » page 6
« Connexion à un réseau ad hoc sans fil, »
page 7
Eléments nécessaires à un réseau ad hoc
Pour que l'appareil HP Tout-en-un puisse être relié à un ordinateur Windows via une
connexion ad hoc, celui-ci doit être équipé d'un adaptateur de réseau sans fil et posséder
un profil ad hoc. Vous devez également utiliser un câble USB afin d’établir une connexion
temporaire pour le transfert des paramètres sans fil.
Création d'un profil réseau pour un ordinateur Windows Vista ou Windows XP
Préparez votre ordinateur pour une connexion ad hoc en créant un profil réseau.
Création d'un profil réseau
Remarque Le produit est déjà configuré avec un profil réseau portant le nom de
réseau (SSID) hpsetup. Toutefois, pour des raisons de sécurité et de confidentialité,
HP recommande de définir un nouveau profil réseau sur votre ordinateur en
procédant comme suit.
1. Dans le Panneau de configuration, cliquez deux fois sur Connexions réseau.
2. Dans la fenêtre Connexions réseau, cliquez avec le bouton droit de la souris sur
Connexion réseau sans fil. Si l’option Activer figure dans le menu déroulant,
sélectionnez-la. Si l’option Désactiver figure dans le menu déroulant, cela signifie
que la connexion sans fil est déjà activée.
3. Cliquez deux fois sur l'icône Connexion réseau sans fil, puis cliquez sur
Propriétés.
4. Cliquez sur l'onglet Configuration réseaux sans fil.
5. Activez la case à cocher Utiliser Windows pour configurer mon réseau sans fil.
6. Cliquez sur Ajouter, puis procédez comme suit :
a. Dans la zone Nom de réseau (SSID), indiquez le nom de réseau unique souhaité.
Français
Remarque La saisie du nom du réseau respecte la casse, il est donc
important de vous souvenir des majuscules et minuscules spécifiées.
b. Si une liste Authentification réseau est affichée, sélectionnez Ouvrir. Sinon,
passez à l'étape suivante.
Configuration réseau sans fil ad hoc 5
Page 40

Français
Chapitre 1
c. Dans la liste Cryptage de données, sélectionnez WEP.
Remarque Il est possible de créer un réseau qui n'utilise pas de clé WEP.
Toutefois, HP recommande d'utiliser une clé WEP pour sécuriser votre
réseau.
d. Vérifiez que la case à cocher en regard de La clé m'est fournie
automatiquement n'est pas sélectionnée.
e. Dans la zone Clé réseau, entrez une clé WEP composée exactement de 5 ou
exactement de 13 caractères alphanumériques (ASCII). Par exemple, si vous
entrez 5 caractères, vous pouvez saisir ABCDE ou 12345. Ou, si vous entrez
13 caractères, vous pouvez saisir ABCDE1234567. (12345 et ABCDE sont
indiqués à titre d’exemple uniquement. Choisissez votre propre combinaison.)
Vous pouvez également utiliser des caractères HEX (hexadécimaux) pour définir
la clé WEP. Une clé WEP HEX doit contenir 10 caractères pour un chiffrement
sur 40 bits et 26 caractères pour un chiffrement sur 128 bits.
f. Dans la boîte de dialogue Confirmez la clé réseau, entrez la même clé WEP
que celle saisie à l'étape précédente.
Remarque Vous devez vous souvenir précisément des majuscules et des
minuscules. Si la clé WEP que vous saisissez sur le produit est incorrecte,
aucune connexion sans fil ne sera établie.
g. Notez la clé WEP telle que vous l'avez saisie, en tenant compte des majuscules
et des minuscules.
h. Activez la case à cocher Ceci est un réseau d'égal à égal (ad hoc) ; les points
d'accès sans fil ne sont pas utilisés.
i. Cliquez sur OK pour fermer la fenêtre Propriétés du réseau sans fil et cliquez
une nouvelle fois sur OK.
j. Cliquez encore une fois sur OK pour fermer la fenêtre Connexion réseau sans
fil.
Création d'un profil réseau pour d'autres systèmes d'exploitation
Si vous utilisez un système d'exploitation autre que Windows Vista ou Windows XP, HP
vous recommande d'utiliser le programme de configuration fourni avec votre carte de
réseau local (LAN) sans fil. Pour connaître le programme de configuration correspondant
à votre carte de réseau local sans fil, accédez à la liste des programmes installés sur
votre ordinateur.
A l'aide du programme de configuration de la carte réseau, créez un profil réseau doté
des valeurs suivantes :
• Nom de réseau (SSID) : Mynetwork (uniquement à titre d'exemple)
Remarque Il convient de créer un nom de réseau unique et facile à retenir.
N'oubliez pas que le nom de réseau respecte la casse. Pour cette raison, vous
devez respecter précisément les majuscules et les minuscules.
• Mode de communication : Ad Hoc
• Chiffrement : activé
6 Tout-en-un HP Photosmart série C4500
Page 41

Connexion à un réseau ad hoc sans fil
Le CD-ROM du logiciel HP Photosmart, ainsi que le câble USB fourni, vous permettent
de connecter aisément l'appareil HP Tout-en-un directement à votre ordinateur pour créer
une configuration de réseau sans fil ad hoc.
Pour connecter le produit
1. Insérez le CD-ROM du logiciel du produit dans l'ordinateur.
2. Suivez les instructions à l’écran.
Lorsque vous y êtes invité, connectez le produit à l’ordinateur à l'aide du câble USB
fourni dans le boîtier. Le produit tente de se connecter au réseau. Si la connexion
échoue, suivez les instructions des invites pour corriger le problème, puis réessayez.
3. Une fois la configuration terminée, vous serez invité à déconnecter le câble USB de
l'appareil afin de tester la connexion sans fil. Une fois que le produit est connecté au
réseau, installez le logiciel sur chaque ordinateur qui l’utilisera sur le réseau.
Connexion à d'autres ordinateurs sur un réseau
Vous pouvez connecter le produit HP Tout-en-un à un nombre restreint d’ordinateurs sur
un réseau. Si l'appareil HP Tout-en-un est déjà connecté à un ordinateur sur un réseau,
vous devrez installer le logiciel HP Tout-en-un pour chaque ordinateur supplémentaire.
Au cours de l'installation d'une connexion sans fil, le logiciel trouve le produit sur le
réseau. Une fois le produit HP Tout-en-un configuré sur le réseau, il n'est pas nécessaire
de réitérer cette opération lors de l'ajout d'autres ordinateurs.
Pour installer le logiciel Windows HP Tout-en-un sur des ordinateurs
supplémentaires
1. Quittez toutes les applications en cours d'exécution sur l'ordinateur, y compris les
logiciels antivirus installés.
2. Insérez le CD Windows livré avec l'appareil HP Tout-en-un dans le lecteur de
CD-ROM de votre ordinateur et suivez les instructions à l'écran.
3. Si une boîte de dialogue concernant les logiciels de pare-feu s'affiche, suivez les
instructions indiquées. Si des messages contextuels du pare-feu apparaissent, vous
devez toujours accepter ou autoriser ces messages.
4. Sur l'écran Type de connexion, sélectionnez Par le réseau et cliquez sur Suivant.
L'écran Recherche apparaît tandis que le programme de configuration recherche
l'appareil HP Tout-en-un sur le réseau.
5. Dans l'écran Imprimante localisée, vérifiez que la description de l'imprimante est
correcte.
Si plusieurs imprimantes sont détectées sur le réseau, la fenêtre Imprimantes
localisées apparaît. Sélectionnez l'appareil HP Tout-en-un que vous souhaitez
connecter.
6. Suivez les instructions pour installer le logiciel.
Une fois le logiciel installé, l'appareil HP Tout-en-un est prêt à être utilisé.
7. Si vous avez désactivé un logiciel de détection de virus sur votre ordinateur, n'oubliez
pas de le réactiver.
8. Pour tester votre connexion réseau, imprimez une page de test sur l'appareil
HP Tout-en-un à partir de votre ordinateur.
Français
Connexion à d'autres ordinateurs sur un réseau 7
Page 42

Chapitre 1
Faire passer l'appareil HP Tout-en-un d'une connexion USB
à une connexion réseau
Si vous commencez par installer l'appareil HP Tout-en-un avec une connexion USB, vous
pourrez passer ultérieurement à une connexion réseau sans fil. Si vous savez déjà vous
connecter à un réseau, suivez les instructions générales ci-dessous.
Remarque Pour des performances et une sécurité optimales de votre réseau sans
fil, utilisez un point d'accès (un routeur sans fil, par exemple) pour connecter
l'appareil HP Tout-en-un.
Pour modifier une connexion USB en connexion WLAN 802.11 sans fil intégrée
1. Débranchez la connexion USB située à l'arrière du produit.
2. Insérez le CD-ROM du produit dans le lecteur de CD-ROM.
3. Suivez les instructions à l'écran pour effectuer une installation de réseau sans fil.
4. Une fois l'installation terminée, ouvrez Imprimantes et télécopieurs (ou
Imprimantes) dans le Panneau de configuration et supprimez les imprimantes de
l'installation USB précédente.
Pour plus d'informations sur la connexion de l'appareil HP Tout-en-un à un réseau,
Français
reportez-vous à la section suivante :
Configuration de l'appareil HP Tout-en-un sur un réseau sans fil intégré (WLAN
•«
802.11), » page 2
Connexion à un réseau ad hoc sans fil, » page 7
•«
Configurez votre pare-feu pour qu’il fonctionne avec des produits HP
Un pare-feu personnel, le logiciel de sécurité que vous exécutez sur votre ordinateur,
peut bloquer la communication réseau entre votre produit HP et votre ordinateur.
Si vous rencontrez l’un des problèmes suivants :
• Imprimante non trouvée lors de l’installation du logiciel HP
• Impossible d’imprimer car un travail d’impression est bloqué dans la file d’attente ou
l’imprimante est hors ligne
• Erreurs de communication avec le scanner ou messages indiquant que le scanner
est occupé
• Impossible d’afficher l’état de l’imprimante sur l’ordinateur
Il se peut que le pare-feu empêche votre produit HP d’indiquer aux ordinateurs du réseau
l’endroit où il se trouve. Si le logiciel HP ne peut pas trouver le produit HP pendant
l’installation (et vous savez que le produit HP figure sur le réseau) ou si vous avez installé
le logiciel HP et que vous rencontrez des problèmes, procédez comme suit :
8 Tout-en-un HP Photosmart série C4500
Page 43

1. Dans l’utilitaire de configuration du pare-feu, recherchez l'option permettant
d’approuver les ordinateurs sur le sous-réseau local (parfois appelé « portée » ou
« zone »). En approuvant tous les ordinateurs sur le sous-réseau local, vous
permettez à ceux-ci et aux périphériques de communiquer entre eux tout en étant
protégés d’Internet. Il s’agit de l’approche la plus simple à utiliser.
2. Si vous ne disposez pas de l’option permettant d’approuver les ordinateurs sur le
sous-réseau local, ajoutez le port UDP entrant 427 à la liste des ports admis par votre
pare-feu.
Remarque Il n’est pas nécessaire de distinguer les ports entrants des ports
sortants pour tous les pare-feu.
Il arrive très souvent que le logiciel HP ne soit pas approuvé par le pare-feu pour accéder
au réseau.Cela peut se produire si vous avez spécifié l’option « block » (Bloquer) en
réponse aux éventuelles invites de boîtes de dialogue de pare-feu lors de l’installation
du logiciel HP.
Si tel est le cas, vérifiez que les programmes ci-après figurent dans la liste des
applications approuvées par votre pare-feu et ajoutez-y tout programme manquant.
• hpqkygrp.exe, situé dans le répertoire C:\program files\HP\digital imaging\bin
• hpqscnvw.exe, situé dans le répertoire C:\program files\HP\digital imaging\bin
• hpqste08.exe, situé dans le répertoire C:\program files\HP\digital imaging\bin
• hpqtra08.exe, situé dans le répertoire C:\program files\HP\digital imaging\bin
• hpqthb08.exe, situé dans le répertoire C:\program files\HP\digital imaging\bin
Remarque Pour savoir comment configurer les paramètres de port du pare-feu et
ajouter des fichiers HP à la liste des programmes approuvés, reportez-vous à la
documentation relative à votre pare-feu.
Remarque Certains pare-feu continuent de provoquer des interférences même
après avoir été désactivés. Si les problèmes persistent une fois que vous avez
configuré le pare-feu en suivant les procédures décrites précédemment, il peut être
nécessaire de désinstaller le logiciel de pare-feu pour permettre l’utilisation du produit
via le réseau.
Informations de pare-feu avancé
Les ports ci-après sont également utilisés par votre produit HP et ont peut-être besoin
d’être ouverts sur votre configuration de pare-feu. Les ports entrants (UDP) sont des ports
de destination sur l’ordinateur et les ports sortants (TCP) sont des ports de destination
sur le produit HP.
• Ports entrants (UDP): 137, 138, 161, 427
• Ports sortants (TCP): 137, 139, 427, 9100, 9220, 9500
Les ports sont utilisés pour les fonctions suivantes :
Impression
Ports UDP : 427, 137, 161
•
Port TCP : 9100
•
Chargement de carte photo
Ports UDP : 137, 138, 427
•
Port TCP : 139
•
Français
Informations de pare-feu avancé 9
Page 44

Chapitre 1
(suite)
Les ports sont utilisés pour les fonctions suivantes :
Numérisation
Port UDP : 427
•
Ports TCP : 9220, 9500
•
Envoi par télécopie
Port UDP : 427
•
Port TCP : 9220
•
Gestion de vos paramètres réseau
Le panneau de configuration HP Tout-en-un vous permet d'effectuer un certain nombre
de tâches d'administration de réseau. Ces tâches comprennent l’impression des
paramètres réseau, la restauration des valeurs par défaut du réseau, l'activation et la
désactivation de la radio sans fil, ainsi que l'impression du test du réseau sans fil.
Impression des paramètres réseau
Vous pouvez imprimer une page de configuration réseau afin de visualiser les paramètres
réseau tels que l'adresse IP, le mode de communication ou le nom de réseau (SSID).
Français
Pour imprimer la page de configuration réseau
1. Appuyez sur le bouton Sans fil du produit.
2. Appuyez sur le bouton jouxtant la flèche dirigée vers le bas sur l'écran jusqu'à ce que
l'option Imprimer la page de configuration du réseau soit mise en surbrillance, puis
appuyez sur OK.
État du produit
Port UDP : 161
Installation du produit
Port UDP : 427
Rétablissement des paramètres réseau par défaut
Vous pouvez restaurer les paramètres d'usine par défaut tels qu'ils étaient lors de l'achat
de l'appareil HP Tout-en-un.
Pour restaurer les paramètres réseau par défaut
1. Appuyez sur le bouton Sans fil du produit.
2. Appuyez sur le bouton jouxtant la flèche dirigée vers le bas sur l'écran jusqu'à ce que
l'option Restauration des paramètres réseau par défaut soit mise en surbrillance,
puis appuyez sur OK.
3. Confirmez que vous souhaitez restaurer les paramètres réseau par défaut.
Activation et désactivation du point d'accès sans fil
La réception radio sans fil est désactivée par défaut, mais si vous installez le logiciel et
connectez l'appareil HP Tout-en-un au réseau, la radio sans fil est activée
automatiquement. Le voyant bleu situé à l'avant de l'appareil HP Tout-en-un indique que
la radio sans fil est activée. Pour rester connecté au réseau sans fil, le point d'accès doit
être activé. Toutefois, si l'appareil HP Tout-en-un est connecté directement à un
ordinateur via une connexion USB, la réception n'est pas utilisée. Dans ce cas, vous
pouvez désactiver le point d'accès.
10 Tout-en-un HP Photosmart série C4500
Page 45

Pour activer et désactiver le point d'accès sans fil
1. Appuyez sur le bouton Sans fil du produit.
2. Appuyez sur le bouton jouxtant la flèche dirigée vers le bas sur l'écran jusqu'à ce que
l'option Mise sous tension de la radio ou Mise hors tension de la radio soit mise
en surbrillance, puis appuyez sur OK.
Imprimer le test du réseau sans fil
Le test du réseau sans fil procède à une série de tests de diagnostic pour déterminer si
l'installation du réseau est réussie. Si un problème est décelé, une recommandation
concernant sa résolution est consignée dans le rapport. Il vous est possible d'imprimer
le test du réseau sans fil à tout moment.
Pour imprimer le rapport du test du réseau sans fil
1. Appuyez sur le bouton Sans fil du produit.
2. Appuyez sur le bouton jouxtant la flèche dirigée vers le bas sur l'écran jusqu'à ce que
l'option Test réseau sans fil soit mise en surbrillance, puis appuyez sur OK.
Le Test réseau sans fil s'imprime.
Français
Gestion de vos paramètres réseau 11
Page 46

2 Présentation de
l'appareil HP Tout-en-un
Le produit HP Tout-en-un vous permet de réaliser des tâches telles que la copie, la
numérisation de documents ou l'impression de photos, avec rapidité et facilité, à partir
d'une carte mémoire ou d'un périphérique de stockage USB Vous pouvez accéder
directement à de nombreuses fonctions du produit HP Tout-en-un à partir du panneau
de commande, sans allumer votre ordinateur.
Remarque Le présent guide décrit le fonctionnement et les opérations de résolution
des incidents de base, et contient des informations pour entrer en contact avec le
service d'assistance HP et commander des consommables.
L'aide visible à l'écran détaille la totalité des fonctionnalités, y compris l'utilisation du
logiciel HP Photosmart fourni avec l'appareil HP Tout-en-un.
L'appareil HP Tout-en-un en un coup d'œil
Français
Libellé Description
1 Bouton Marche/arrêt
2 Indicateur et bouton de réseau sans fil
3 Panneau de configuration
4 Emplacements de carte mémoire
5 Bac d'alimentation
6 Rallonge du bac d'alimentation (également appelée rallonge du bac)
7 Guide de réglage de largeur du papier
12 Tout-en-un HP Photosmart série C4500
Page 47

(suite)
LibelléDescription
8 Capot d'accès aux cartouches d'impression
9 Vitre
10 Intérieur du capot
11 Porte arrière
12 Port USB arrière
13 Raccordement électrique*
* Utilisez uniquement l'adaptateur secteur fourni par HP.
Fonctions du panneau de commande
Le schéma et le tableau associé suivants décrivent brièvement les caractéristiques du
panneau de commande de l'appareil HP Tout-en-un.
Français
Libellé Icône Nom et description
1 Marche/arrêt : Permet de mettre le produit sous tension ou
2 Sans fil : permet d'ouvrir le menu Sans fil. Par défaut, la
3 Paramètres : Lorsqu'une carte mémoire est insérée, ce
hors tension. Lorsque le produit est hors tension, il continue à
recevoir une quantité minimale de courant. Pour supprimer
toute alimentation, mettez le produit hors tension, puis
débranchez le cordon d'alimentation.
fonctionnalité sans fil est désactivée. Lorsqu'elle est activée,
elle permet d'effectuer l'impression et la numérisation sans fil.
bouton permet d'ouvrir le menu de paramétrage photo. Sinon,
il permet d'ouvrir le menu de paramétrage de la copie.
Fonctions du panneau de commande 13
Page 48

Chapitre 2
(suite)
Libellé Icône Nom et description
4 OK : permet de confirmer le paramétrage de la copie ou des
5 Annuler : Met fin à une tâche (telle que numérisation ou copie)
6 Par défaut, ce bouton porte le libellé Numériser/réimprimer
7 Par défaut, ce bouton porte le libellé Copier, Noir et permet
8 Par défaut, ce bouton porte le libellé Copier, Couleur et
Français
photos. Dans certains cas (par exemple, après l'élimination
d'un bourrage papier), ce bouton permet de relancer
l'impression.
ou réinitialise les paramètres (tels que Qualité, Format ou
Copies).
et permet d'ouvrir le menu Numériser/réimprimer.
Lorsqu'une photo est affichée à l'écran, ce bouton permet
d'accéder à la photo suivante sur la carte mémoire. Lorsque
le menu de paramétrage de copie ou de photo est ouvert, ce
bouton permet de modifier les paramètres de copie ou
d'impression.
de lancer la copie en noir et blanc. Lorsqu'une photo est
affichée à l'écran, ce bouton permet d'accéder à la photo
précédente sur la carte mémoire. Lorsque le menu de
paramétrage de copie ou de photo est ouvert, ce bouton
permet de modifier les paramètres de copie ou d'impression.
permet de lancer la copie en couleurs. Lorsqu'une photo est
affichée à l'écran, ce bouton permet de lancer un travail
d'impression. Lorsque le menu de paramétrage de copie ou
de photo est ouvert, ce bouton permet de modifier les
paramètres de copie ou d'impression.
Recherche d'informations supplémentaires
Diverses ressources, imprimées et en ligne, fournissent des informations sur la
configuration et l'utilisation de votre appareil HP Tout-en-un.
Guide de démarrage
Le Guide de démarrage fournit des instructions sur la configuration du produit et
l'installation du logiciel. Assurez-vous de suivre les instructions du Guide de démarrage
dans l'ordre indiqué.
Si vous rencontrez des problèmes lors de la configuration, consultez les conseils de
dépannage dans la dernière section du Guide de démarrage ou reportez-vous au chapitre
«
Dépannage et assistance, » page 22 du présent guide.
Aide en ligne
L'aide affichée à l'écran fournit des instructions détaillées relatives aux fonctionnalités de
votre produit HP Tout-en-un qui ne sont pas décrites dans ce guide, notamment les
fonctionnalités uniquement disponibles via le logiciel que vous avez installé avec le
produit HP Tout-en-un. L'aide affichée à l'écran contient également des informations
réglementaires et environnementales.
14 Tout-en-un HP Photosmart série C4500
Page 49

Pour accéder à l'aide affichée à l'écran
• Windows : Cliquez sur Démarrer > Tous les programmes > HP > Photosmart
série C4500 > Aide.
• Macintosh : Ouvrez le Gestionnaire de périphériques HP et cliquez sur l'icône ? .
Ensuite, cliquez sur le menu principal et sélectionnez Photosmart série C4500.
Site Web HP
Si vous disposez d'un accès à Internet, vous pouvez obtenir de l'aide sur le site Web HP
à l'adresse
pilotes, des fournitures et des informations pour passer des commandes.
www.hp.com/support. Vous y trouverez une assistance technique, des
Chargement du papier
Vous pouvez charger différents types et formats de papiers dans le produit
HP Tout-en-un, y compris du papier au format A4 ou Lettre, du papier photo, des
transparents et des enveloppes. Pour plus d'informations, reportez-vous à l'aide en ligne.
Pour charger du papier au format standard
1. Faites glisser le guide de réglage de largeur du papier jusqu'à sa position extrême.
Français
Remarque Si vous utilisez du papier Lettre ou A4 ou un format plus petit,
assurez-vous que l’extension du bac est ouverte jusqu’au bout. Si vous utilisez
du papier au format Légal, laissez l'extension du bac fermée.
2. Insérez la pile de papier dans le bac d'alimentation dans le sens de la longueur et
face à imprimer vers le bas. Faites-la glisser jusqu'à ce qu'elle soit calée.
Chargement du papier 15
Page 50

Français
Chapitre 2
Attention Assurez-vous que le produit est inactif et silencieux quand vous
chargez du papier dans le bac d'alimentation. Si le produit est en cours d'entretien
des cartouches d'impression ou s'il effectue une autre tâche, le dispositif d'arrêt
de papier à l'intérieur du produit risque de ne pas être en place. Vous risqueriez
d'enfoncer le papier trop profondément et le produit éjecterait des pages vierges.
3. Faites glisser le guide de largeur de façon à ce qu'il touche le bord du papier.
Ne surchargez pas le bac d'alimentation ; assurez-vous que la pile de papier tient
dans le bac d'alimentation et ne dépasse pas le haut du guide de largeur.
Chargement de papier photo petit format dans le bac d'alimentation
1. Faites glisser le guide de réglage de largeur du papier jusqu'à sa position extrême.
2. Insérez la pile de papier photo à l'extrême droite du bac d'alimentation, le bord court
vers l'avant et la face à imprimer vers le bas. Faites-la glisser jusqu'à ce qu'elle soit
calée.
Si le papier photo utilisé est perforé, chargez-le de manière à ce que les perforations
soient le plus près de vous.
3. Faites glisser le guide de largeur de façon à ce qu'il touche le bord du papier.
Ne surchargez pas le bac d'alimentation ; assurez-vous que la pile de papier tient
dans le bac d'alimentation et ne dépasse pas le haut du guide de largeur.
Prévention des bourrages papier
Pour éviter les bourrages papier, respectez les principes suivants :
• Retirez fréquemment le papier imprimé du bac de sortie.
• Évitez que le papier photo ne se froisse ou n'ondule en le stockant à plat dans un
sachet étanche.
• Assurez-vous que le papier chargé dans le bac d'alimentation repose à plat et que
les bords ne sont pas cornés ou déchirés.
16 Tout-en-un HP Photosmart série C4500
Page 51

• Si vous imprimez des étiquettes, assurez-vous que les planches ne datent pas de
plus de deux ans. Les étiquettes contenues sur des planches plus anciennes risquent
de se détacher lorsque le papier est entraîné dans le produit, ce qui peut créer des
bourrages papier.
• Ne mélangez pas des papiers de types et de formats différents dans le bac
d'alimentation ; chargez un seul type et un seul format de papier à la fois.
• Ajustez le guide de largeur du bac d'alimentation pour qu'il se cale contre le papier
chargé. Assurez-vous que le guide de largeur ne courbe pas le papier chargé dans
le bac d'alimentation.
• Ne poussez pas le papier trop loin dans le bac d'alimentation.
• Utilisez les types de papier recommandés pour le produit.
Impression d'une photo sur du papier photo
Pour obtenir une qualité d'impression optimale, il est recommandé d'utiliser des
papiers HP conçus spécialement pour le type de projet que vous imprimez, ainsi que des
encres HP authentiques. Les papiers et encres HP sont spécialement conçus pour être
utilisés ensemble et produire des impressions de grande qualité.
Français
1 Memory Stick, Memory Stick Pro, Memory Stick Select, Memory Stick Magic Gate, Memory
Stick Duo ou Duo Pro (adaptateur facultatif) ou Memory Stick Micro (adaptateur requis)
2 xD-Picture Card, Secure Digital (SD), Secure Digital Mini (SD Mini), Secure Digital High
Capacity (SDHC), MultiMedia Card (MMC), MMC Plus, MMC Mobile (RS-MMC ; adaptateur
requis), TransFlash MicroSD Card (adaptateur requis) ou Secure MultiMedia Card
Pour imprimer des photos
1. Chargez du papier 10 x 15 cm dans le bac d'alimentation.
2. Insérez la carte mémoire dans le logement correspondant du produit.
3. Appuyez sur les boutons jouxtant les icônes de flèche vers le haut et vers le bas sur
l'écran pour faire défiler les photos contenues dans la carte mémoire, jusqu'à ce que
celle que vous souhaitez imprimer apparaisse.
Impression d'une photo sur du papier photo 17
Page 52

Chapitre 2
4. (Facultatif) Appuyez sur Paramètres pour modifier la taille d’impression, les
paramètres sans bordures ou le nombre de copies. Lorsque vous avez terminé,
appuyez sur OK.
5. Appuyez sur le bouton jouxtant l'icône Impression sur l'écran.
Conseil Vous pouvez continuer à faire défiler les photos contenues dans la carte
mémoire durant l'impression de la photo. Dès que vous souhaitez lancer
l'impression d'une photo, il vous suffit d'appuyer sur le bouton Imprimer pour
l'ajouter à la file d'attente d'impression.
Numérisation d'une image
Vous pouvez démarrer une numérisation à partir de l'ordinateur ou du panneau de
commande de l'appareil HP Tout-en-un. Cette rubrique explique uniquement la marche
à suivre à partir du panneau de configuration de l'appareil HP Tout-en-un.
Pour numériser vers un ordinateur
1. Chargez l'original, face à imprimer vers le bas, dans l'angle avant droit de la vitre.
Remarque Assurez-vous qu'aucune carte mémoire n'est insérée dans les
emplacements appropriés sur le produit.
Français
2. Appuyez sur le bouton jouxtant l'icône Numériser/réimprimer.
3. Appuyez sur le bouton jouxtant l'icône Numérisation vers PC.
Remarque Si le produit est connecté à un réseau, la liste des ordinateurs
disponibles s'affiche. Sélectionnez l'ordinateur sur lequel vous souhaitez
transférer la numérisation, puis passez à l'étape suivante.
4. Suivez les instructions à l'écran pour enregistrer la numérisation sur votre ordinateur.
Remplacement des cartouches d'impression
Pour remplacer les cartouches d'impression, suivez ces instructions. Ces instructions
peuvent également vous aider à résoudre les problèmes de qualité d'impression liés aux
cartouches.
Remarque Lorsque le niveau d'encre de la cartouche d'impression est bas, un
message s'affiche sur l'écran de l'ordinateur. Vous pouvez également vérifier les
niveaux d'encre depuis le logiciel installé avec l'appareil HP Tout-en-un.
Lorsqu'un message s'affiche pour vous avertir que le niveau d'encre est bas, assurezvous que vous disposez d'une cartouche de remplacement. Remplacez également les
cartouches lorsque le texte imprimé est pâle ou si vous rencontrez des problèmes de
qualité d'impression dus aux cartouches.
Pour commander des cartouches d'impression pour l'appareil HP Tout-en-un, consultez
www.hp.com/buy/supplies. Si le système vous y invite, choisissez votre pays/région,
suivez les indications pour sélectionner votre produit, puis cliquez sur l'un des liens
d'achat sur la page.
18 Tout-en-un HP Photosmart série C4500
Page 53

Pour remplacer les cartouches d'impression
1. Assurez-vous que le produit est sous tension.
Attention Si l'appareil est hors tension lorsque vous ouvrez la trappe d'accès
aux cartouches d'impression pour changer ces dernières, l'appareil ne les libère
pas. Vous risquez de l'endommager si les cartouches ne sont pas correctement
positionnées du côté droit lorsque vous tentez de les retirer.
2. Vérifiez que vous avez bien chargé du papier blanc ordinaire vierge de format A4 ou
Lettre dans le bac d'alimentation.
3. Ouvrez le capot d'accès aux cartouches d'impression.
Le chariot d'impression se trouve à l'extrémité droite du produit.
4. Attendez que le chariot d'impression soit immobile et silencieux. Appuyez sur une
cartouche d'impression pour la libérer, puis tirez-la vers vous pour la dégager de son
logement.
Si vous remplacez la cartouche couleur, retirez la cartouche située dans le logement
de gauche.
Si vous remplacez une cartouche noire ou photo, retirez la cartouche située dans le
logement de droite.
Français
1 Logement de la cartouche couleur
2 Logement des cartouches noire et photo
Remplacement des cartouches d'impression 19
Page 54

Français
Chapitre 2
Conseil Si vous retirez la cartouche d'impression noire pour installer la
cartouche photo, placez la cartouche noire dans l'étui de protection ou dans une
pochette en plastique hermétiquement fermée.
5. Retirez la nouvelle cartouche d'impression de son emballage en prenant garde de ne
toucher que le plastique noir et retirez délicatement l'adhésif plastique en tirant sur
la languette rose.
1 Contacts en cuivre
2 Adhésif plastique avec sa languette rose (à retirer avant l'installation)
3 Buses d'encre sous le ruban adhésif
Attention Ne touchez pas les contacts en cuivre ni les buses d'encre. En outre,
ne replacez pas la bande adhésive des cartouches d'impression. Vous risqueriez
d'entraîner des obstructions, d'empêcher l'encre de s'écouler et de créer des
problèmes de connexion électrique.
6. Maintenez la cartouche d'impression de sorte que le logo HP soit orienté vers le haut,
puis insérez-la dans son logement. Veillez à bien enfoncer les cartouches
d'impression jusqu'à ce qu'elles s'enclenchent.
Si vous installez la cartouche d'impression couleur, faites-la glisser dans
l'emplacement de gauche.
Si vous installez une cartouche noire ou photo, faites-la glisser dans l'emplacement
de droite.
20 Tout-en-un HP Photosmart série C4500
Page 55

7. Fermez le capot avant.
8. Lorsque vous y êtes invité, appuyez sur OK.
Le produit imprime une page d'alignement des cartouches d'impression.
Remarque Si le bac d'alimentation contient du papier couleur, l'alignement
échoue. Chargez du papier blanc ordinaire vierge dans le bac d'alimentation, puis
relancez l'alignement.
9. Chargez la page en orientant la face à imprimer vers le bas dans le coin inférieur droit
de la vitre d'exposition et appuyez sur OK pour numériser la page.
10. Lorsque le bouton Marche/arrêt clignote, l'alignement est terminé. Retirez la page
d'alignement, puis procédez à son recyclage ou à son élimination.
Français
Remplacement des cartouches d'impression 21
Page 56

3 Dépannage et assistance
Ce chapitre contient des informations de dépannage relatives au produit HP Tout-en-un. Il fournit
notamment des renseignements sur les problèmes liés à l'installation, à la configuration et à certains
aspects de l'utilisation. Pour plus d'informations sur le dépannage, consultez l'aide en ligne fournie
avec votre logiciel.
Plusieurs problèmes peuvent se produire si le produit HP Tout-en-un est connecté à l'ordinateur via
un câble USB avant l'installation du logiciel HP Tout-en-un sur l'ordinateur. Si vous avez connecté
l'appareil HP Tout-en-un à votre ordinateur avant que le programme d'installation du logiciel ne vous
y ait invité, procédez comme suit :
Dépannage des problèmes courant rencontrés pendant l'installation
1. Débranchez le câble USB de l'ordinateur.
2. Désinstallez le logiciel (si vous l'avez déjà installé).
3. Redémarrez l'ordinateur.
4. Mettez le produit hors tension, attendez une minute, puis redémarrez-le.
5. Réinstallez le logiciel fourni avec l'appareil.
Attention Ne branchez pas le câble USB avant d'y avoir été invité par le biais de l'écran
d'installation du logiciel.
Pour plus d'informations pour contacter le support, reportez-vous à la troisième de couverture de ce
Français
Désinstallation et réinstallation du logiciel
guide.
Si l'installation est incomplète ou que vous avez connecté le câble USB à l'ordinateur avant d'y être
invité par l'écran d'installation du logiciel, il peut être nécessaire de désinstaller, puis de réinstaller
le logiciel. Ne supprimez pas simplement les fichiers de l'application de l'appareil HP Tout-en-un de
votre ordinateur. Assurez-vous de les désinstaller à l'aide de l'utilitaire prévu à cet effet, lequel est
fourni lors de l'installation du logiciel associé à l'appareil HP Tout-en-un.
Pour désinstaller, puis réinstaller le logiciel
1. Dans la barre des tâches de Windows, cliquez sur Démarrer, Paramètres, Panneau de
configuration (ou simplement Panneau de configuration).
2. Double-cliquez sur Ajout/suppression de programmes (ou cliquez sur Désinstaller un
programme).
3. Sélectionnez l'entrée Logiciel de pilote HP Photosmart tout-en-un (HP Photosmart All-in-One
Driver Software) et cliquez sur Modifier/Supprimer.
Suivez les instructions qui s'affichent à l'écran.
4. Déconnectez le produit de l'ordinateur.
5. Redémarrez l'ordinateur.
Remarque Il est important de déconnecter l'appareil avant de redémarrer l'ordinateur. Ne
connectez pas l'appareil à l'ordinateur avant d'avoir réinstallé le logiciel.
22 Tout-en-un HP Photosmart série C4500
Page 57

6. Insérez le CD-ROM du produit dans le lecteur de CD-ROM de votre ordinateur, puis lancez le
programme d'installation.
Remarque Si le programme d'installation ne s'affiche pas, recherchez le fichier setup.exe
sur le lecteur de CD-ROM, puis double-cliquez dessus.
Remarque Si vous n'êtes plus en possession du CD-ROM d'installation, vous pouvez
télécharger le logiciel sur le site
7. Suivez les instructions à l'écran et celles fournies dans le Guide de démarrage qui accompagne
le produit.
Une fois l'installation du logiciel terminée, l'icône HP Digital Imaging Monitor apparaît dans la barre
d'état système de Windows.
Pour vous assurer que le logiciel est correctement installé, cliquez deux fois sur l'icône Centre
de solutions HP sur le bureau. Si le Centre de solutions HP affiche les principales icônes (Numériser
image et Numériser document), cela signifie que le logiciel a été correctement installé.
www.hp.com/support.
Dépannage concernant l'installation
Reportez-vous à cette section pour résoudre les problèmes rencontrés lors de la configuration de
l'appareil HP Tout-en-un.
L'appareil ne s'allume pas.
Essayez les solutions suivantes si aucune indication n'est émise par un voyant, qu'aucun bruit n'est
émis ou qu'aucun mouvement n'a lieu dans le produit lorsque vous mettez celui-ci sous tension.
Solution 1 : Assurez-vous que vous utilisez le cordon d'alimentation fourni avec le
produit.
Solution
• Assurez-vous que le cordon d'alimentation est correctement branché au produit et à
l'adaptateur secteur. Branchez le cordon d'alimentation à une prise de courant, à un
parasurtenseur ou à une prise multiple.
• Si vous utilisez une prise multiple, assurez-vous que l'interrupteur dont elle est équipée est
en position de marche. Vous pouvez aussi brancher directement le produit à une prise
secteur.
• Testez la prise d'alimentation pour vérifier qu'elle est en bon état. Branchez un appareil dont
vous être sûr du bon fonctionnement et vérifiez s'il est alimenté. Si ce n'est pas le cas, la
prise d'alimentation est très certainement défectueuse.
• Si vous avez branché le produit sur une prise à interrupteur, assurez-vous que ce dernier
est en position de marche. S'il est sous tension mais ne fonctionne toujours pas, il se peut
que la prise de courant ait un problème.
Cause: Le produit n'était pas utilisé avec le cordon d'alimentation fourni.
Si le problème persiste, passez à la solution suivante.
Français
Solution 2 : Réinitialisez le produit
Solution: Mettez le produit hors tension, puis débranchez le cordon d'alimentation.
Rebranchez le cordon d'alimentation, puis appuyez sur le bouton Marche/arrêt pour mettre le
produit sous tension.
Cause: Le produit a généré une erreur.
Si le problème persiste, passez à la solution suivante.
Solution 3 : Appuyez sur le bouton Marche/arrêt plus lentement.
Solution: Il se peut que le produit ne réponde pas si vous appuyez trop rapidement sur le
bouton Marche/arrêt. Appuyez une fois sur le bouton Marche/arrêt. Il faut parfois quelques
Dépannage concernant l'installation 23
Page 58

Français
Chapitre 3
minutes pour mettre le produit sous tension. Si vous appuyez à nouveau sur le bouton Marche/
arrêt pendant cette période, vous risquez de mettre le produit hors tension.
Cause: Vous avez appuyé sur le bouton Marche/arrêt trop vite.
Si le problème persiste, passez à la solution suivante.
Solution 4 : Contactez HP pour obtenir le remplacement du bloc d'alimentation
Solution: Contactez l'Assistance HP afin de commander un bloc d'alimentation électrique
pour le produit.
Rendez-vous sur le site :
Si vous y êtes invité, sélectionnez votre pays/région, puis cliquez sur Contacter HP pour savoir
comment contacter l'assistance technique.
Cause: Le bloc d'alimentation n'était pas destiné à être utilisé avec ce produit ou a subi une
défaillance mécanique.
Si le problème persiste, passez à la solution suivante.
www.hp.com/support.
Solution 5 : Contactez l'assistance HP pour la maintenance.
Solution: Si vous avez procédé à toutes les étapes mentionnées dans les solutions
précédentes et que le problème n'est toujours pas résolu, contactez le support HP pour obtenir
une assistance.
Consultez le site :
Si vous y êtes invité, sélectionnez votre pays/région, puis cliquez sur Contacter HP pour
contacter l'assistance technique.
Cause: Une assistance est peut-être nécessaire pour permettre le bon fonctionnement du
produit ou du logiciel.
www.hp.com/support.
J'ai branché le câble USB mais je rencontre des problèmes d'utilisation du produit
avec mon ordinateur
Solution: Vous devez préalablement installer le logiciel fourni avec le produit avant de
brancher le câble USB. Durant l'installation, ne branchez pas le câble USB avant d'y être invité
par les instructions affichées à l'écran.
Une fois le logiciel installé, branchez une extrémité du câble USB à l'arrière de votre ordinateur
et l'autre extrémité à l'arrière du produit. Vous pouvez effectuer la connexion sur n'importe quel
port USB situé à l'arrière de votre ordinateur.
Pour plus d'informations sur l'installation du logiciel et la connexion du câble USB, reportez-vous
au Guide de démarrage fourni avec le produit.
Cause: Le câble USB a été connecté avant l'installation du logiciel. La connexion du câble
USB avant l'invitation peut engendrer des erreurs.
L'appareil est configuré mais n'imprime pas
Pour résoudre ce problème, essayez de suivre les solutions ci-après. Les solutions sont indiquées
dans l'ordre, la solution la plus probable étant indiquée en premier. Si la première solution n'a pas
permis de résoudre le problème, essayez les solutions suivantes jusqu'à ce que vous soyez parvenu
à solutionner l'incident.
Solution 1 : Appuyez sur le bouton Marche/arrêt pour mettre le produit sous
tension.
Solution: Regardez l'écran du produit. S'il n'affiche rien et que le bouton Marche/arrêt n'est
pas allumé, le produit est hors tension. Assurez-vous que le cordon d'alimentation est
correctement connecté au produit et branché sur une prise de courant. Appuyez sur le bouton
Marche/arrêt pour mettre le produit sous tension.
Cause: Le produit n'avait peut-être pas été mis sous tension.
24 Tout-en-un HP Photosmart série C4500
Page 59

Si le problème persiste, passez à la solution suivante.
Solution 2 : Définissez le produit en tant qu'imprimante par défaut
Solution: Utilisez les outils système disponibles sur votre ordinateur pour définir votre produit
en tant qu'imprimante par défaut.
Cause: Vous avez envoyé le travail d'impression vers l'imprimante par défaut, mais celle-ci
ne correspondait pas au produit.
Si le problème persiste, passez à la solution suivante.
Solution 3 : Vérifiez la connexion entre le produit et l'ordinateur
Solution: Vérifiez la connexion entre le produit et l'ordinateur.
Cause: Le produit et l'ordinateur ne communiquent pas.
Si le problème persiste, passez à la solution suivante.
Solution 4 : Vérifiez que les cartouches d'impression sont bien insérées et
contiennent de l'encre
Solution: Vérifiez que les cartouches d'impression sont bien insérées et contiennent de
l'encre.
Cause: Un incident s'est produit au niveau d'une ou plusieurs cartouches d'impression.
Si le problème persiste, passez à la solution suivante.
Solution 5 : Chargez du papier dans le bac d'alimentation
Solution: Chargez du papier dans le bac d'alimentation.
Cause: Le produit était peut-être à court de papier.
Français
Dépannage des problèmes de réseau
Si vous rencontrez des problèmes lorsque vous utilisez votre produit HP Tout-en-un sur un réseau,
exécutez les étapes suivantes en respectant l’ordre indiqué :
1. Mettez le routeur, le produit et l’ordinateur hors tension, puis mettez-les de nouveau sous tension
en respectant l’ordre suivant : mettez le routeur sous tension en premier, suivi du produit et de
l'ordinateur. Parfois, le cycle de mise hors tension permet d’effectuer une reprise après une
erreur de communication réseau.
2. Pour les problèmes liés au réseau sans fil, exécutez le Test réseau sans fil à partir du panneau
de commande du produit.
a. Appuyez sur le bouton Sans fil sur le produit.
b. Appuyez sur le bouton en regard de la flèche dirigée vers le bas sur l'écran jusqu'à ce que
l'option Paramètres sans fil soit mise en surbrillance, et appuyez sur OK.
c. Appuyez sur le bouton en regard de la flèche dirigée vers le bas sur l'écran jusqu'à ce que
l'option Exécuter le test du réseau sans fil soit mise en surbrillance et appuyez sur
OK.
Cette opération permet d’imprimer la page du Test réseau sans fil.
Si un problème est décelé, des recommandations concernant sa résolution sont consignées
dans le rapport. Si vous devez configurer les paramètres réseau sur le produit Tout-en-un
HP Photosmart série C4500, suivez les instructions indiquées ci-dessous :
Cliquez deux fois sur l’icône Centre de solutions HP, cliquez sur Paramètres, sur Autres
paramètres, sélectionnez Boîte à outils du réseau , puis le lien Assistant de configuration
réseau .
3. Si les étapes précédentes ne résolvent pas le problème et que le logiciel HP Photosmart est
installé sur l’ordinateur, exécutez l’outil de diagnostic réseau.
Dépannage des problèmes de réseau 25
Page 60

Français
Chapitre 3
Remarque Il se peut que le test de diagnostic vous invite à connecter un câble USB entre
le produit et votre ordinateur. Rapprochez le produit et l'ordinateur et préparez un câble
USB.
Pour exécuter l'outil de diagnostic réseau
▲ Dans le Centre de solutions, cliquez sur Paramètres, sur Autres paramètres, puis sur
Boîte à outils du réseau . Sur l’onglet Utilitaires, cliquez sur Exécuter l'outil de
diagnostic réseau .
Si vous ne parvenez pas à exécuter l'outil de diagnostic réseau ou s'il ne permet pas de
résoudre le problème, recherchez d'autres informations dans les sections suivantes :
1. Vérifiez que l’ordinateur est connecté au réseau.
2. Vérifiez que le produit est connecté au réseau.
3. Vérifiez si le logiciel de pare-feu bloque les communications
4. Vérifiez que le produit est en ligne et prêt
5. Assurez-vous que le logiciel HP Device Discovery (découverte de périphériques HP) est en
cours d'exécution
Étape 1 : Vérifiez que l’ordinateur est connecté au réseau.
Pour vérifier une connexion câblée (Ethernet)
▲ Au point de connexion du câble Ethernet entre le routeur et l’ordinateur, assurez-vous que les
voyants sont allumés. En général, deux voyants sont présents, l’un est allumé et l'autre clignote.
Si aucun voyant n’est allumé, tentez de reconnecter le câble Ethernet à l’ordinateur et au routeur.
Si les voyants ne s’allument toujours pas, il se peut qu’il y ait un problème au niveau du routeur
ou de l’ordinateur.
Pour vérifier une connexion sans fil
1. Veillez à ce que la radio sans fil sur l'ordinateur soit activée.
2. Si vous n’utilisez pas un nom de réseau unique (SSID), il se peut que votre ordinateur sans fil
soit connecté à un réseau voisin qui n’est pas le vôtre. Pour déterminer si l'ordinateur est
connecté à votre réseau, vous pouvez procéder comme suit :
a. En fonction de votre système d’exploitation :
• Windows XP : Cliquez sur Démarrer et sélectionnez Panneau de configuration,
Connexions réseau, puis Afficher les détails.
OU
Windows XP : Cliquez sur Démarrer et sélectionnez Paramètres, Panneau de
configuration, Connexions réseau, puis Afficher les détails.
• Windows Vista : Cliquez sur Démarrer et sélectionnez Panneau de configuration,
Connexions réseau, puis Afficher l’état et la gestion du réseau.
Laissez la boîte de dialogue relative au réseau ouverte et passez à l’étape suivante.
b. Déconnectez le cordon d’alimentation du routeur sans fil. L’état de connexion de l’ordinateur
doit passer à Non connecté.
c. Reconnectez le cordon d’alimentation au routeur sans fil. L’état de connexion de l’ordinateur
doit passer à Connecté.
Si vous ne parvenez pas à connecter votre ordinateur au réseau, contactez la personne ayant
configuré celui-ci ou le fabricant du routeur car il peut s’agir d’un problème matériel lié au routeur
ou à l’ordinateur.
Si vous parvenez à accéder à Internet, vous pouvez également accéder à l’Assistant réseau HP sur
le site
http://www.hp.com/sbso/wireless/tools-setup.html?jumpid=reg_R1002_USEN pour vous
aider à configurer un réseau.
Étape 2 : Vérifiez que le produit HP Tout-en-un est connecté au réseau
Si votre produit n’est pas connecté au même réseau que l’ordinateur, vous ne pourrez pas l’utiliser
sur le réseau. Suivez les étapes décrites dans cette section pour savoir si votre produit est connecté
de façon active au réseau approprié.
26 Tout-en-un HP Photosmart série C4500
Page 61

A : Assurez-vous que le produit est sur le réseau
▲ Imprimez la page Network Configuration (Configuration réseau) du produit, puis vérifiez l’état
et l’URL du réseau.
Pour imprimer la page Network Configuration (Configuration réseau)
a. Appuyez sur le bouton Sans fil sur le produit.
b. Appuyez sur le bouton en regard de la flèche dirigée vers le bas sur l'écran jusqu'à ce que
l'option Paramètres sans fil soit mise en surbrillance, et appuyez sur OK.
c. Appuyez sur le bouton en regard de la flèche dirigée vers le bas sur l’écran jusqu’à ce que
l’option Imprimer la page de configuration du réseau soit mise en surbrillance, et
appuyez sur OK.
Cette opération permet d'imprimer la page Network Configuration (Configuration réseau).
État du réseau
URL L’URL spécifiée ici est l'adresse réseau affectée au produit par votre
• Si l’état indiqué pour le réseau est Prêt, le produit est connecté de
façon active à un réseau.
• Si l’état indiqué pour le réseau est Hors ligne, le produit n’est pas
connecté à un réseau. Exécutez le Test réseau sans fil (à l’aide
des instructions fournies au début de la section sur le dépannage
des problèmes de réseau) et suivez les éventuelles
recommandations.
routeur. Vous aurez besoin de cette adresse pour l’étape 2.
B : Vérifiez s’il est possible d’accéder à la page d’accueil du produit Tout-en-un
HP Photosmart série C4500
Une fois que vous avez déterminé que l’ordinateur et le produit HP Tout-en-un sont connectés de
façon active à un réseau, vous pouvez vérifier s’ils se trouvent sur le même réseau en accédant à
la page d'accueil du produit Tout-en-un HP Photosmart série C4500. (La page d’accueil est une
page Web résidant dans le produit HP Tout-en-un.)
Pour accéder à la page d’accueil du produit Tout-en-un HP Photosmart série C4500
▲ Sur votre ordinateur, ouvrez le navigateur Web que vous utilisez habituellement pour accéder
à Internet (par exemple, Internet Explorer). Dans la barre d’adresses, entrez l’URL du produit,
comme indiqué sur la page de configuration du réseau (par exemple, http://192.168.1.101.)
La page d’accueil du produit Tout-en-un HP Photosmart série C4500 doit apparaître.
Remarque Si vous sutilisez un serveur proxy dans votre navigateur, il se peut que vous
deviez le désactiver pour accéder au serveur Web intégré.
Si vous parvenez à accéder à la page d’accueil du produit Tout-en-un HP Photosmart série C4500,
tentez d’utiliser le produit via le réseau (par exemple, pour numériser ou imprimer) afin de voir si la
configuration du réseau a abouti.
Si vous ne parvenez pas à accéder à la page d’accueil du produit Tout-en-un HP Photosmart
série C4500 ou si les problèmes liés à l’utilisation du produit via le réseau persistent, passez à la
section suivante relative aux pare-feu.
Français
Étape 3 : Vérifiez si le logiciel de pare-feu bloque les communications
Si vous ne parvenez pas à accéder à la page d’accueil du produit Tout-en-un HP Photosmart
série C4500 et si vous avez vérifié que celui-ci et l’ordinateur sont connectés de façon active au
même réseau, il se peut que le logiciel de sécurité du pare-feu bloque les communications.
Désactivez le logiciel de sécurité du pare-feu en cours d’exécution sur votre ordinateur, puis tentez
à nouveau d’accéder à la page d’accueil du produit Tout-en-un HP Photosmart série C4500. Si vous
parvenez à accéder à la page d’accueil, tentez d’utiliser le produit Tout-en-un HP Photosmart
série C4500 (pour des opérations d’impression ou de numérisation).
Si vous parvenez à accéder à la page d’accueil et que vous utilisez votre produit Tout-en-un
HP Photosmart série C4500 alors que le pare-feu est désactivé, vous devrez reconfigurer vos
paramètres de pare-feu pour permettre à l’ordinateur et au produit Tout-en-un HP Photosmart
Dépannage des problèmes de réseau 27
Page 62

Français
Chapitre 3
série C4500 de communiquer entre eux via le réseau. Pour plus de détails, reportez-vous à la section
«
Configurez votre pare-feu pour qu’il fonctionne avec des produits HP, » page 8.
Si vous parvenez à accéder à la page d’accueil du produit Tout-en-un HP Photosmart série C4500
sans réussir à utiliser celui-ci alors que le pare-feu est désactivé, passez aux étapes 4 et 5.
Étape 4 : Vérifiez que le produit est en ligne et prêt
Pour vérifier l’état de l’imprimante
1. Exécutez l’une des opérations suivantes, en fonction de votre système d’exploitation :
• Windows XP : Cliquez sur Démarrer et sélectionnez Imprimantes et télécopieurs, puis
Afficher les détails.
• Windows Vista : Cliquez sur Démarrer et sélectionnez Panneau de configuration, puis
Imprimantes et télécopieurs.
2. Effectuez l’une des opérations suivantes, en fonction de l’état de l’imprimante :
• Si la mention Hors ligne est indiquée pour le produit, cliquez sur celui-ci avec le bouton
droit de la souris, puis sélectionnez Utiliser l’imprimante en ligne.
• Si la mention En pause est indiquée pour le produit, cliquez sur celui-ci avec le bouton droit
de la souris, puis sélectionnez Reprendre l’impression
3. Essayez d'utiliser le produit sur le réseau.
Si vous pouvez utiliser le produit après avoir exécuté les étapes précédentes et si les symptômes
persistent, il se peut que votre pare-feu interfère. Pour plus d'informations, reportez-vous à la section
Configurez votre pare-feu pour qu’il fonctionne avec des produits HP, » page 8. Si vous ne
«
parvenez toujours pas à utiliser le produit via la réseau, passez à la section suivante pour obtenir
des informations complémentaires sur le dépannage.
Étape 5 : Vérifiez que le service de support pour les périphériques réseau HP (HP
Network Devices Support) est en cours d’exécution
Pour redémarrer le service de support pour les périphériques réseau HP (HP Network Device
Support)
1. Supprimez les travaux d’impression éventuellement présents dans la file d’attente d’impression.
2. Exécutez l’une des opérations suivantes, en fonction de votre système d’exploitation :
• Windows XP : Cliquez sur Démarrer, cliquez avec le bouton droit de la souris sur Poste
de travail et sélectionnez Gérer. Cliquez deux fois sur Services et applications, puis
sélectionnez Services.
• Windows Vista : Cliquez sur Démarrer, cliquez avec le bouton droit de la souris sur
Ordinateur et sélectionnez Gérer. Cliquez deux fois sur Services et applications, puis
sélectionnez Services.
3. Parcourez la liste des services, cliquez avec le bouton droit de la souris sur Support pour les
périphériques réseau HP et sélectionnez Redémarrer.
4. Une fois le service redémarré, tentez de réutiliser le produit sur le réseau.
Si vous parvenez à utiliser le produit via le réseau, votre configuration réseau a abouti.
Si vous ne parvenez toujours pas à utiliser le produit via le réseau ou si vous devez exécuter
régulièrement cette étape pour utiliser le produit via le réseau, il se peut que votre pare-feu interfère.
Pour plus d'informations, reportez-vous à la section «
avec des produits HP, » page 8.
Si cela ne fonctionne toujours pas, il se peut qu’il y ait un problème au niveau du routeur ou de la
configuration du réseau. Contactez la personne ayant configuré le réseau ou le fabricant du routeur
pour obtenir de l’aide.
Configurez votre pare-feu pour qu’il fonctionne
Élimination de bourrages papier
En cas de bourrage papier, vérifiez d'abord la porte arrière. Il peut être nécessaire d'éliminer un
bourrage papier par la trappe d'accès arrière
28 Tout-en-un HP Photosmart série C4500
Page 63

Pour éliminer un bourrage papier à partir de la porte arrière
1. Appuyez sur le loquet situé à gauche de la trappe d'accès arrière afin de la libérer. Retirez la
porte en l'extrayant de l'appareil.
2. Tirez avec précaution sur le papier pour le dégager des rouleaux.
Attention Si le papier se déchire lorsque vous l'enlevez des rouleaux, assurez-vous
ensuite qu'il ne reste pas de morceaux de papier dans les rouleaux et les roues du produit.
Si vous ne retirez pas tous les morceaux de papier du produit, d'autres bourrages papier
risquent de se produire.
3. Replacez la porte arrière. Poussez-la doucement vers l'avant jusqu'à ce qu'elle s'enclenche.
4. Appuyez sur OK sur le panneau de commande pour poursuivre le travail en cours.
Dépannage relatif aux cartouches d'impression
Si vous rencontrez des problèmes d'impression, l'une des cartouches en est probablement la cause.
Pour plus d’informations à ce sujet, reportez-vous à la section «
d'impression, » page 18 de ce manuel.
Remplacement des cartouches
Procédure d'assistance
Si vous rencontrez un problème, procédez comme suit :
1. Consultez la documentation fournie avec le produit.
2. Accédez au site Web de l'assistance en ligne HP à l'adresse
en ligne HP est disponible pour tous les clients HP. Constituant le moyen le plus rapide d’obtenir
des informations à jour sur les produits et l’assistance de spécialistes, le service d’assistance
de HP propose par ailleurs les avantages suivants :
• Un accès rapide à des spécialistes de l’assistance en ligne compétents
• Des mises à jour de logiciels et de pilotes pour le produit
• Des informations pertinentes sur les produits et le dépannage pour les problèmes les plus
courants
• Des mises à jour de produits proactives, des alertes d'assistance et des communiqués HP
disponibles lors de l'enregistrement du produit
3. Appelez l'assistance HP. Les options d'assistance et leur disponibilité varient selon le produit,
le pays/la région et la langue.
Pour plus d'informations pour contacter le support, reportez-vous à la troisième de couverture
de ce guide.
Français
www.hp.com/support. L'assistance
Procédure d'assistance 29
Page 64

4 Renseignements techniques
Cette section contient les spécifications techniques et les informations légales internationales
relatives à l'appareil HP Tout-en-un.
Pour plus d'informations d'ordre réglementaire ou environnemental, y compris la déclaration de
conformité, reportez-vous à l'aide en ligne.
Configurations système minimales
La configuration requise concernant le logiciel est incluse dans le fichier LisezMoi.
Spécifications de l'appareil
Pour obtenir les spécifications de l'appareil, visitez le site Web HP à l'adresse www.hp.com/
support.
Spécifications relatives au papier
• Capacité du bac d'alimentation : Feuilles de papier ordinaire : Jusqu'à 100 (papier de 75 g/m²)
• Capacité du bac de sortie : Feuilles de papier ordinaire : Jusqu'à 50 (papier de 75 g/m²)
Remarque Pour obtenir la liste complète des formats de support pris en charge, reportez-vous
au logiciel d'impression.
Français
Spécifications physiques
• Hauteur : 16,7 cm
• Largeur : 43,4 cm
• Profondeur : 56,7 cm avec extension du bac ; 40,3 cm sans extension du bac
• Poids : 5,0 kg
Spécifications électriques
• Consommation électrique : 20 watts maximum (impression moyenne)
• Tension d'entrée (0957-2231) : 100 à 240 V CA ~ 600 mA, 50 à 60 Hz
• Tension de sortie : CC 32 V===375 mA, 16 V===500 mA
Remarque Utilisez uniquement l'adaptateur secteur fourni par HP.
Conditions d'exploitation
• Plage de température de fonctionnement recommandée : 15 ºC à 32 ºC (59 ºF à 90 ºF)
• Plage de température de fonctionnement acceptable : 5 ºC à 35 ºC (41 ºF à 95 ºF)
• Humidité : de 15 à 80 % d'humidité relative sans condensation
• Plage de températures hors fonctionnement (stockage) : -20 ºC à 50 ºC (-4 ºF à 122 ºF)
• En présence de champs électromagnétiques, la sortie de l'appareil HP Tout-en-un peut être
légèrement déformée.
• HP recommande d'utiliser un câble USB de 3 m au maximum afin de réduire les interférences
provoquées par les champs électromagnétiques élevés qui peuvent se produire
Déclarations de conformité aux réglementations
L'appareil HP Tout-en-un respecte les exigences définies par les organismes de réglementation de
votre pays/région. Pour une liste complète des déclarations de conformité aux réglementations,
reportez-vous à l'aide en ligne.
Numéro d'identification réglementaire de modèle
Un numéro de modèle réglementaire a été attribué à votre produit dans un souci d'identification et
de respect de la réglementation. Le numéro de modèle réglementaire de votre produit est le
30 Tout-en-un HP Photosmart série C4500
Page 65

SNPRB-0721-02. Vous ne devez pas confondre ce numéro réglementaire avec le nom commercial
du produit (Tout-en-un HP Photosmart série C4500, etc.) ou le numéro du produit (Q8401A, etc.).
Français
Déclarations de conformité aux réglementations 31
Page 66

Chapitre 4
Français
Garantie
Produit HP Durée de la garantie limitée
Supports logiciels 90 jours
Imprimante 1 an
Cartouches d'encre Jusqu'à épuisement de l'encre HP ou jusqu'à expiration de la
Accessoires 1 an, sauf indication contraire
A. Extension de garantie limitée
1. Hewlett-Packard (HP) garantit au client utilisateur final que les produhits HP décrits précédemment sont exempts de défauts de matériaux
et malfaçons pendant la durée indiquée ci-dessus, à compter de la date d'achat par le client.
2. Pour les logiciels, la garantie limitée HP est valable uniquement en cas d'impossibilité d'exécuter les instructions de programmation. HP ne
garantit pas que le fonctionnement du logiciel ne connaîtra pas d'interruptions ni d'erreurs.
3. La garantie limitée HP ne couvre que les défauts qui apparaissent dans le cadre de l'utilisation normale du produit et ne couvre aucun
autre problème, y compris ceux qui surviennent du fait :
a. d'une mauvaise maintenance ou d'une modification ;
b. de logiciels, de supports, de pièces ou de consommables non fournis ou non pris en charge par HP ;
c. du fonctionnement du produit hors de ses caractéristiques ; ou
d. d'une modification non autorisée ou d'une mauvaise utilisation.
4. Pour les imprimantes HP, l'utilisation d'une cartouche d'un autre fournisseur ou d'une cartouche rechargée n'entraîne pas la résiliation de la
garantie ni d'un contrat de support HP. Toutefois, si la panne ou les dégâts peuvent être attribués à l'utilisation d'une cartouche d'un autre
fournisseur, d'une cartouche rechargée ou d'une cartouche périmée, HP facturera les montants correspondant au temps et au matériel
nécessaires à la réparation de l'imprimante.
5. Si, pendant la période de garantie applicable, HP est informé d'une défaillance concernant un produit couvert par la garantie HP, HP
choisira de réparer ou de remplacer le produit défectueux.
6. Si HP est dans l'incapacité de réparer ou de remplacer, selon le cas, un produit défectueux couvert par la garantie HP, HP devra, dans un
délai raisonnable après avoir été informé du défaut, rembourser le prix d'achat du produit.
7. HP ne sera tenu à aucune obligation de réparation, de remplacement ou de remboursement tant que le client n'aura pas retourné le
produit défectueux à HP.
8. Tout produit de remplacement peut être neuf ou comme neuf, pourvu que ses fonctionnalités soient au moins équivalentes à celles du
produit remplacé.
9. Les produits HP peuvent contenir des pièces, des composants ou des matériels reconditionnés équivalents à des neufs en termes de
performances.
10. La garantie limitée HP est valable dans tout pays dans lequel le produit HP couvert est distribué par HP. Des contrats apportant des
services de garantie supplémentaires, tels que la réparation sur site, sont disponibles auprès des services de maintenance agréés par HP
dans les pays dans lequel le produit est distribué par HP ou par un importateur agréé.
B. Restrictions de garantie
DANS LA MESURE OÙ LES LOIS LOCALES L'AUTORISENT, HP OU SES FOURNISSEURS TIERS NE FONT AUCUNE AUTRE
GARANTIE OU CONDITION, EXPRESSE OU IMPLICITE, EN CE QUI CONCERNE LES PRODUITS HP ET NIENT TOUTE GARANTIE
IMPLICITE DE COMMERCIALISATION, DE QUALITÉ SATISFAISANTE OU D'ADAPTATION À UN BUT PARTICULIER.
C. Restrictions de responsabilité
1. Dans la mesure où les lois locales l'autorisent, les recours énoncés dans cette déclaration de garantie constituent les recours exclusifs du
client.
2. DANS LA MESURE OÙ LES LOIS LOCALES L'AUTORISENT, EXCEPTION FAITE DES OBLIGATIONS SPÉCIFIQUEMENT ÉNONCÉES
DANS LA PRÉSENTE DÉCLARATION DE GARANTIE, HP OU SES FOURNISSEURS TIERS NE POURRONT ÊTRE TENUS POUR
RESPONSABLES DE DOMMAGES DIRECTS, INDIRECTS, SPÉCIAUX OU ACCIDENTELS, QU'ILS SOIENT BASÉS SUR UN
CONTRAT, UN PRÉJUDICE OU TOUTE AUTRE THÉORIE LÉGALE, QUE CES DOMMAGES SOIENT RÉPUTÉS POSSIBLES OU
NON.
D. Lois locales
1. Cette déclaration de garantie donne au client des droits juridiques spécifiques. Le client peut également posséder d'autres droits selon les
états des Etats-Unis, les provinces du Canada, et les autres pays ou régions du monde.
2. Si cette déclaration de garantie est incompatible avec les lois locales, elle sera considérée comme étant modifiée pour être conforme à la
loi locale. Selon ces lois locales, certaines renonciations et limitations de cette déclaration de garantie peuvent ne pas s'appliquer au client.
Par exemple, certains états des Etats-Unis, ainsi que certains gouvernements hors des Etats-Unis (y compris certaines provinces du
Canada), peuvent :
a. exclure les renonciations et limitations de cette déclaration de garantie des droits statutaires d'un client
(par exemple au Royaume-Uni);
b. restreindre d'une autre manière la possibilité pour un fabricant d'imposer ces renonciations et limitations ; ou
c. accorder au client des droits de garantie supplémentaires, spécifier la durée des garanties implicites que le fabricant ne peut nier, ou
ne pas autoriser les limitations portant sur la durée des garanties implicites.
3. EXCEPTÉ DANS LA MESURE AUTORISÉE PAR LA LÉGISLATION, LES TERMES DE LA PRÉSENTE DÉCLARATION DE GARANTIE
N'EXCLUENT, NE LIMITENT NI NE MODIFIENT LES DROITS STATUTAIRES OBLIGATOIRES APPLICABLES À LA VENTE DES
PRODUITS HP AUXDITS CLIENTS, MAIS VIENNENT S'Y AJOUTER.
Cher client,
Vous trouverez, ci-après, les coordonnées de l’entité HP responsable de l'exécution de la garantie fabricant relative à votre matériel HP dans votre pays.
En vertu de votre contrat d’achat, il se peut que vous disposiez de droits légaux supplémentaires à l’encontre de votre vendeur. Ceux-ci ne sont aucunement affectés par la présente garantie du
fabricant HP.
En particulier, si vous êtes un consommateur domicilié en France (départements et territoires d’outre-mer (DOM-TOM) inclus dans la limite des textes qui leur sont applicables), le vendeur reste tenu à
votre égard des défauts de conformité du bien au contrat et des vices rédhibitoires hhdans les conditions prévues aux articles 1641 à 1649 du Code civil.
Code de la consommation :
"Art. L. 211-4. - Le vendeur est tenu de livrer un bien conforme au contrat et répond des défauts de conformité existant lors de la délivrance.
Il répond également des défauts de conformité résultant de l'emballage, des instructions de montage ou de l'installation lorsque celle-ci a été mise à sa charge par le contrat ou a été réalisée sous sa responsabilité."
"Art. L. 211-5. - Pour être conforme au contrat, le bien doit :
1° Etre propre à l'usage habituellement attendu d'un bien semblable et, le cas échéant correspondre à la description donnée par le vendeur et posséder les qualités que celui-ci a présentées à l'acheteur sous forme
d'échantillon ou de modèle ;
- présenter les qualités qu'un acheteur peut légitimement attendre eu égard aux déclarations publiques faites par le vendeur, par le producteur ou par son représentant, notamment dans la publicité ou l'étiquetage ;
2° Ou présenter les caractéristiques définies d'un commun accord par les parties ou être propre à tout usage spécial recherché par l'acheteur, porté à la connaissance du vendeur et que ce dernier a accepté.p"
Code civil :
"Code civil Article 1641 : Le vendeur est tenu de la garantie à raison des défauts cachés de la chose vendue qui la rendent impropre à l’usage auquel on la destine, ou qui diminuent tellement cet usage, que
l’acheteur ne l’aurait pas acquise, ou n’en aurait donné qu’un moindre prix, s’il les avait connus.
"Code civil Article 1648 : L’action résultant des vices rédhibitoires doit être intentée par l’acquéreur dans un délai de deux ans à compter de la découverte du vice."
France : Hewlett-Packard France, SAS, 80, rue Camille Desmoulins, 92788 Issy les Moulineaux Cedex 9
Belgique : Hewlett-Packard Belgium BVBA/SPRL, 1, rue de l'Aéronef, B-1140 Brussels
Luxembourg : Hewlett-Packard Luxembourg SCA, 7a, rue Robert Stümper, L-2557 Luxembourg-Gasperich
date de garantie imprimée sur la cartouche (selon le cas qui se
produira en premier). Cette garantie ne couvre pas les produits
utilisant de l'encre HP qui ont été reconditionnés, mal utilisés ou
altérés.
Garantie du fabricant HP
32 Tout-en-un HP Photosmart série C4500
Page 67

HP Photosmart
C4500 All-in-One series
Guia de conceitos básicos
Português
Page 68

Português
Page 69

Conteúdo
1 Configuração de rede
Configurar o HP All-in-One em uma rede sem fio integrada (WLAN 802.11)............................2
Configuração sem fio à rede ad hoc...........................................................................................4
Conectar o HP Photosmart a computadores adicionais em uma rede.......................................7
Alterar o HP All-in-One de uma conexão USB para uma conexão de rede...............................8
Configure o seu firewall para funcionar com produtos HP.........................................................8
Informações avançadas sobre o firewall....................................................................................9
Gerenciar suas configurações de rede.......................................................................................9
2 Visão geral do HP All-in-One
Visão resumida do HP All-in-One.............................................................................................11
Recursos do painel de controle................................................................................................12
Obter mais informações............................................................................................................13
Carregar papel..........................................................................................................................14
Evitar congestionamentos de papel.........................................................................................15
Imprimir uma foto em papel fotográfico....................................................................................16
Digitalizar uma imagem............................................................................................................17
Substituir os cartuchos de impressão.......................................................................................17
3 Solução de problemas e suporte
Desinstalar e reinstalar o software...........................................................................................21
Solução de problemas na configuração...................................................................................22
Solução de problemas de rede.................................................................................................24
Eliminar congestionamentos de papel......................................................................................27
Resolução de problemas no cartucho de impressão...............................................................28
Processo de suporte.................................................................................................................28
4 Informações técnicas
Requisitos do sistema..............................................................................................................29
Especificações do produto.......................................................................................................29
Avisos sobre regulamentação..................................................................................................29
Garantia....................................................................................................................................31
Português
1
Page 70

1 Configuração de rede
Esta seção descreve como conectar o HP All-in-One a uma rede e como exibir e
gerenciar as configurações da rede.
Se você quiser: Consulte esta seção:
Conectar-se à rede sem fio com roteador sem
fio (infra-estrutura).
Conectar-se diretamente a um computador
com capacidade para conexão sem fio sem
roteador sem fio (ad hoc).
Adicionar conexões para outros computadores
na rede.
Altere o HP All-in-One de um USB para uma
conexão de rede.
Nota Use as instruções desta seção se você
instalou primeiro o HP All-in-One por meio de
uma conexão USB e se deseja agora mudar
para uma conexão de rede sem fio.
Visualizar ou alterar as configurações de rede. “Gerenciar suas configurações de rede”
Localizar informações sobre solução de
problemas.
“Configurar o HP All-in-One em uma rede sem
fio integrada (WLAN 802.11)” na página 2
“Conectar à rede ad hoc sem fio”
na página 6
“Conectar o HP Photosmart a computadores
adicionais em uma rede” na página 7
“Alterar o HP All-in-One de uma conexão USB
para uma conexão de rede” na página 8
na página 9
“Solução de problemas de rede”
na página 24
Configurar o HP All-in-One em uma rede sem fio integrada
(WLAN 802.11)
O HP All-in-One usa um componente de rede interno compatível com rede sem fio.
Para obter desempenho e segurança ideais na rede sem fio, a HP recomenda o uso de
Português
um roteador sem fio ou ponto de acesso (802.11) para conectar o produto e os outros
elementos da rede. Quando elementos de rede são conectados através de um roteador
sem fio ou ponto de acesso, isso é chamado de rede de infra-estrutura.
2 HP Photosmart C4500 All-in-One series
Page 71

As vantagens de uma rede de infra-estrutura sem fio quando comparada a uma rede ad
hoc são:
• Segurança de rede avançada
• Confiabilidade avançada
• Flexibilidade de rede
• Melhor desempenho
• Acesso compartilhado à Internet de banda larga
Para configurar o HP All-in-One em uma
rede integrada sem fio WLAN 802.11, você
precisará fazer o seguinte:
Primeiro, reúna todos os materiais necessários. “O que é necessário para uma rede integrada
Em seguida, instale o software e conecte o
HP All-in-One ao roteador sem fio.
Consulte esta seção:
sem fio WLAN 802.11” na página 3
“Conectar a uma rede integrada sem fio WLAN
802.11” na página 3
O que é necessário para uma rede integrada sem fio WLAN 802.11
Para conectar o HP All-in-One a uma rede integrada sem fio WLAN 802.11, você
precisará do seguinte:
Uma rede sem fio 802.11 com roteador ou ponto de acesso sem fio.
❑
Um computador de mesa ou laptop compatível com rede sem fio ou uma placa de
❑
interface de rede (NIC). O computador deve estar conectado à rede sem fio na qual
você pretende instalar o HP All-in-One.
Acesso à internet de banda larga (recomendado) como cabo ou DSL
❑
Se você conectar o HP All-in-One à rede sem fio com acesso à Internet, a HP
recomenda a utilização de um roteador sem fio (ponto de acesso ou estação base)
que use DHCP (Dynamic Host Configuration Protocol, Protocolo de configuração de
host dinâmico).
Nome da rede (SSID).
❑
Chave WEP ou senha WPA (se necessário).
❑
Um cabo de configuração USB para conectar temporariamente para transferir as
❑
configuraçõe sem fio.
Conectar a uma rede integrada sem fio WLAN 802.11
O CD do software do HP Photosmart e o cabo USB de configuração incluído oferecem
uma forma fácil de conectar o HP All-in-One à rede sem fio.
Cuidado Para impedir que outros usuários acessem sua rede sem fio, a HP
recomenda o uso de senha ou senha WPA ou WEP e um nome de rede único (SSID)
para o roteador sem fio. Seu roteador sem fio provavelmente saiu de fábrica com um
nome padrão de rede, geralmente o nome do fabricante. Se você usar o nome padrão
de rede, sua rede pode ser facilmente acessada por outros usuários que usam o
mesmo nome padrão (SSID). Isso também significa que o HP All-in-One pode
acidentalmente se conectar a um rede sem fio diferente em sua área que usa o
mesmo nome de rede. Caso isso aconteça, não será possível acessar o
HP All-in-One. Para obter mais informações sobre como alterar o nome de rede,
consulte a documentação que acompanha seu roteador sem fio.
Configurar o HP All-in-One em uma rede sem fio integrada (WLAN 802.11) 3
Português
Page 72

Capítulo 1
Para conectar o dispositivo
1. Insira o CD do software do dispositivo na unidade de CD-ROM do computador.
2. Siga as instruções na tela.
Quando for solicitado, conecte o dispositivo ao computador usando o cabo USB de
configuração fornecido. O dispositivo tentará se conectar à rede. Se a conexão falhar,
siga as instruções para corrigir o problema e tente novamente.
3. Quando a instalação for concluída, você será solicitado a desconectar o cabo USB
e testar a conexão de rede sem fio. Quando o dispositivo estiver conectado à rede
corretamente, instale o software em cada computador que usará o dispositivo na
rede.
Configuração sem fio à rede ad hoc
Utilize esta seção se quiser conectar o HP All-in-One a um computador com capacidade
para conexão sem fio sem usar roteador sem fio nem ponto de acesso.
Há dois métodos que podem ser usados para conectar o HP All-in-One ao computador
usando uma conexão de rede sem fio ad hoc. Quando estiver conectado, você poderá
instalar o software HP All-in-One.
▲ Ligue o rádio sem fio do HP All-in-One e do seu computador. No computador,
conecte-se ao nome de rede (SSID) hpsetup, que é a rede ad hoc padrão criada
pelo HP All-in-One.
OU
Português
4 HP Photosmart C4500 All-in-One series
▲ Use um perfil de rede ad hoc no seu computador para estabelecer a conexão com o
produto. Caso o seu computador não esteja configurado atualmente com um perfil
de rede ad hoc, consulte o arquivo Ajuda do sistema operacional do computador para
saber o método correto de criação de um perfil ad hoc. Quando o perfil de rede ad
hoc tiver sido criado, insira o CD de instalação que acompanha o produto e instale
o software. Estabeleça a conexão com o perfil de rede ad hoc criado no computador.
Nota Uma conexão ad hoc poderá ser usada se você não tiver um roteador sem fio
ou um ponto de acesso, mas possuir um rádio sem fio no seu computador. Entretanto,
uma conexão ad hoc pode resultar em um nível mais baixo de segurança na rede e
possivelmente em menor desempenho em comparação com uma conexão de rede
em uma infra-estrutura que usa um roteador sem fio ou um ponto de acesso.
Page 73

Para configurar o HP All-in-One em uma
rede ad hoc sem fio, você deve fazer o
seguinte:
Consulte esta seção:
Primeiro, reúna todos os materiais necessários. “O que é necessário para uma rede ad hoc”
Depois, prepare o computador criando um perfil
de rede.
Por fim, instale o software e estabeleça a
conexão com o perfil de rede apropriado.
na página 5
“Criar um perfil de rede para um computador
com Windows Vista ou Windows XP”
na página 5
Criar um perfil de rede para outros sistemas
“
operacionais” na página 6
“Conectar à rede ad hoc sem fio”
na página 6
O que é necessário para uma rede ad hoc
Para conectar o HP All-in-One a um computador com Windows e conexão ad hoc, o
computador deve ter adaptador de rede sem fio e perfil ad hoc. Você também precisará
de um cabo de configuração USB para conectar temporariamente para transferir as
configuraçõe sem fio.
Criar um perfil de rede para um computador com Windows Vista ou Windows XP
Prepare o computador para uma conexão ad hoc criando um perfil de rede.
Para criar um perfil de rede
Nota O produto vem configurado com o perfil de rede hpsetup como nome de rede
(SSID). No entanto, por razões de segurança e privacidade, a HP recomenda a
criação de um novo perfil de rede no computador como descrito aqui.
1. No Painel de controle, clique duas vezes em Conexões de rede.
2. Na janela Conexões de rede, clique com o botão direito do mouse em Conexão de
rede sem fio. Se você vir Ativar no menu suspenso, selecione-o. Caso contrário, se
você vir Desativar no menu, a conexão de rede sem fio já está ativada.
3. Clique com o botão direito do mouse no ícone Conexão de rede sem fio, e depois
clique em Propriedades.
4. Clique na guia Rede sem fio.
5. Selecione a caixa de seleção Usar Windows para configurar minhas
configurações de rede sem fio.
6. Clique em Adicionar, e depois faça o seguinte:
a. Na caixa Nome de rede (SSID), digite um nome de rede escolhido.
Português
Nota É importante lembrar o nome exatamente como foi digitado, pois o
nome de rede diferencia maiúscula de minúscula.
b. Se houver uma lista Autenticação de rede, selecione Abrir. Do contrário, vá
para a próxima etapa.
c. Na lista Criptografia de dados, selecione WEP.
Nota É possível criar uma rede sem usar uma chave WEP. Porém, a HP
recomenda a utilização da chave WEP para obter uma rede segura.
Configuração sem fio à rede ad hoc 5
Page 74

Capítulo 1
d. Verifique se a caixa de seleção ao lado de A chave é fornecida
automaticamente para mim não está selecionada.
e.Na caixa Chave de rede, digite uma chave WEP que tenha exatamente 5 ou
exatamente 13 caracteres alfanuméricos (ASCII). Por exemplo, se você inserir
5 caracteres, deverá inserir ABCDE ou 12345. Ou, se você inserir 13 caractere,
deverá inserir ABCDEF1234567. (12345 e ABCDE são apenas exemplos.
Selecione uma combinação de sua escolha.)
Como alternativa, você pode usar caracteres HEX (hexadecimais) na chave
WEP. Uma chave WEP HEX deve ter 10 caracteres para criptografia de 40 bits
ou 26 caracteres para criptografia de 128 bits.
f.Na caixa Confirmar chave de rede, digite a mesma chave WEP digitada na
etapa anterior.
Nota Você deve lembrar as letras maiúsculas e minúsculas exatas. Se você
inserir a chave WEP incorretamente no produto, a conexão sem fio falhará.
g. Digite a chave WEP exatamente como você a digitou, inclusive as letras
maiúsculas e minúsculas.
h. Selecione a caixa de seleção para Esta é uma rede (ad hoc) de computador a
computador; pontos de acesso sem fio não são usados.
i. Clique em OK para fechar a janela Propriedades da rede sem fio e depois clique
em OK novamente.
j. Clique em OK novamente para fechar a janela Conexão de propriedades de
rede sem fio.
Criar um perfil de rede para outros sistemas operacionais
Se você tiver um sistema operacional que não seja o Windows Vista ou o Windows XP,
a HP recomenda utilizar o programa de configuração que acompanha a placa LAN sem
fio. Para localizar o programa de configuração da placa LAN sem fio, acesse a lista de
programas do computador.
Crie um perfil de rede com os seguintes valores, usando o programa de configuração de
placa de rede.
• Nome da rede (SSID): Minha rede (exemplo)
Português
Nota Você deve criar um nome de rede único e fácil de lembrar. Mas lembre-
se de que o nome da rede diferencia maiúsculas de minúsculas. Portanto, você
deve lembrar quais as letras que estão em maiúsculo e em minúsculo.
• Modo de comunicação: Ad Hoc
• Criptografia: ativada
Conectar à rede ad hoc sem fio
O CD do software do HP Photosmart e o cabo USB de configuração fornecido oferecem
uma forma fácil de conectar o HP All-in-One diretamente ao computador para estabelecer
uma rede sem fio ad hoc.
6 HP Photosmart C4500 All-in-One series
Page 75

Para conectar o dispositivo
1. Insira o CD do software do dispositivo na unidade de CD-ROM do computador.
2. Siga as instruções na tela.
Quando for solicitado, conecte o dispositivo ao computador usando o cabo USB de
configuração fornecido. O dispositivo tentará se conectar à rede. Se a conexão falhar,
siga as instruções para corrigir o problema e tente novamente.
3. Quando a instalação for concluída, você será solicitado a desconectar o cabo USB
e testar a conexão de rede sem fio. Quando o dispositivo estiver conectado à rede
corretamente, instale o software em cada computador que usará o dispositivo na
rede.
Conectar o HP Photosmart a computadores adicionais em uma rede
Você pode conectar o HP All-in-One a uma pequena quantidade de computadores de
uma rede. Se o HP All-in-One já estiver conectado a um computador na rede, para cada
computador adicional você deverá instalar o software do HP All-in-One. Durante a
instalação de uma conexão sem fio, o software detectará o produto na rede. Depois que
a HP All-in-One estiver configurada na rede, não será necessário configurá-la novamente
quando outros computadores forem adicionados.
Para instalar o Windows HP All-in-One em computadores adicionais conectados
em rede
1. Saia de todos os aplicativos em execução no computador, incluindo o software
antivírus.
2. Insira o CD para Windows que acompanha o HP All-in-One na unidade de CD-ROM
do computador e siga as instruções na tela.
3. Se aparecer uma caixa de diálogo sobre firewalls, siga as instruções. Se forem
exibidas mensagens instantâneas de firewall, você sempre deve aceitá-las ou
permiti-las.
4. Na tela Tipo de conexão, selecione Através da rede e depois, clique em
Avançar.
A tela Procurando aparece enquanto o programa de instalação procura o
HP All-in-One na rede.
5. Na tela Impressora localizada, verifique se a descrição da impressora está
correta.
Se mais de uma impressora for localizada na rede, a tela Impressoras
localizadas será exibida. Selecione o HP All-in-One que você deseja conectar.
6. Siga as instruções para instalar o software.
Quando terminar de instalar o software, o HP All-in-One estará pronto para ser usado.
7. Se você desativou o software antivírus no computador, ative-o novamente.
8. Para testar a conexão da rede, use o seu computador para imprimir uma página de
teste no HP All-in-One.
Português
Conectar o HP Photosmart a computadores adicionais em uma rede 7
Page 76

Capítulo 1
Alterar o HP All-in-One de uma conexão USB para uma
conexão de rede
Se instalar o HP All-in-One pela primeira vez com uma conexão USB, você
posteriormente poderá alterar para uma conexão de rede sem fio. Caso já saiba como
se conectar à rede, você poderá usar as instruções gerais apresentadas abaixo.
Nota Para obter excelente desempenho e segurança na rede sem fio, use um ponto
de acesso (como um roteador sem fio) para conectar o HP All-in-One.
Para passar da conexão USB para WLAN 802.11 integrada sem fio
1. Desconecte o cabo USB da parte traseira do produto.
2. Insira o CD do produto na unidade de CD-ROM do computador.
3. Siga as instruções que aparecem na tela para uma instalação de rede sem fio.
4. Quando a instalação estiver concluída, abra Impressoras e aparelhos de fax (ou
Impressoras) no Painel de controle e exclua as impressoras da instalação USB.
Para obter instruções mais detalhadas sobre como conectar o HP All-in-One à rede,
consulte:
•“
Configurar o HP All-in-One em uma rede sem fio integrada (WLAN 802.11)”
na página 2
•“
Conectar à rede ad hoc sem fio” na página 6
Configure o seu firewall para funcionar com produtos HP
Um firewall pessoal, que é o software de segurança executado em seu computador, pode
bloquear a comunicação de rede entre o seu produto HP e o seu computador.
Se você estiver tendo problemas, como:
• Impressora não encontrada ao instalar um software HP
• Impossível imprimir, trabalho de impressão preso na fila de impressão ou a
impressora está off-line
Português
• Erros de comunicação da digitalização ou mensagens de ocupado do scanner
• Não é possível ver o status da impressora em seu computador
O firewall pode estar evitando que o seu produto HP notifique os computadores da sua
rede onde ele pode ser encontrado. Se o software HP não puder encontrar o produto HP
durante a instalação (e você souber que o produto HP está na rede), ou se você já tiver
instalado o software HP com sucesso e tiver problemas, tente o seguinte:
1. No utilitário de configuração do firewall, procure uma opção de computadores
confiáveis na rede local (algumas vezes chamado de “escopo” ou “zona”). Ao confiar
todos os computadores na sub-rede local, os computadores e dispositivos ainda
poderão se comunicar entre si e ainda serem protegidos na Internet. Essa é a
abordagem mais fácil de se usar.
2. Se você não tiver a opção de confiar computadores na sub-rede local, adicione uma
porta de entrada UDP 427 à lista de portas permitidas do seu firewall'.
Nota Nem todos os firewalls exigem que você diferencie entre portas de entrada
e de saída, mas alguns exigem.
8 HP Photosmart C4500 All-in-One series
Page 77

Outro problema comum é que o software HP não é confiado por seu firewall para acessar
a rede. Isso acontece se você responder “bloquear” para todas as caixas de diálogo de
firewall que surgirem ao instalar o software HP.
Se isso ocorrer, escolha que os seguintes programas estejam na lista de aplicativos
confiáveis do seu firewall'; adicione todos os que estejam faltando.
• hpqkygrp.exe, localizado em C:\Arquivos de programas\HP\imagens digitais
\bin
• hpqscnvw.exe, localizado em C:\Arquivos de programas\HP\imagens digitais
\bin
• hpqste08.exe, localizado em C:\Arquivos de programas\HP\imagens digitais\bin
• hpqtra08.exe, localizado em C:\Arquivos de programas\HP\imagens digitais\bin
• hpqthb08.exe, localizado em C:\Arquivos de programas\HP\imagens digitais\bin
Nota Consulte a documentação do seu firewall para saber como configurar as
definições de porta do firewall e como adicionar arquivos HP à lista “confiável”.
Nota Alguns firewalls continuarão causando interferência mesmo após você
desativá-los. Se você continuar tendo problemas após configurar o firewall como
descrito acima, pode ser preciso desinstalar o software do firewall para usar o produto
na rede.
Informações avançadas sobre o firewall
As portas a seguir também são usadas por seu produto HP e pode ser necessário abrilas na configuração do seu firewall. As portas de entrada (UDP) são portas de destino
do computador, enquanto as portas de saída (TCP) são portas de destino do produto
HP.
• Portas de entrada (UDP): 137, 138, 161, 427
• Portas de saída (TCP): 137, 139, 427, 9100, 9220, 9500
As portas são usadas para as seguintes funções:
Como imprimir
Portas UDP: 427, 137, 161
•
Porta TCP: 9100
•
Digitalização
Porta UDP: 427
•
Portas TCP: 9220, 9500
•
Envio e recebimento de fax
Porta UDP: 427
•
Porta TCP: 9220
•
Upload de cartão fotográfico
Portas UDP: 137, 138, 427
•
Porta TCP: 139
•
Status do produto
Porta UDP: 161
Instalação do produto
Porta UDP: 427
Gerenciar suas configurações de rede
O painel de controle do HP All-in-One permite que você realize diversas tarefas de
gerenciamento de rede. Isso inclui imprimir as configurações da rede, restaurar os
padrões de rede, ligar e desligar o rádio sem fio e imprimir um teste da rede sem fio.
Gerenciar suas configurações de rede 9
Português
Page 78

Capítulo 1
Imprimir configurações de rede
É possível imprimir uma página de configuração de rede para verificar tais configurações,
como endereço IP, modo de comunicação e nome de rede (SSID).
Para imprimir a página de configuração da rede
1. Pressione o botão Conexão sem fio no produto.
2. Pressione o botão próximo à seta para baixo no visor até que Imprimir pág.
configuração da rede fique realçado e, em seguida, pressione OK.
Restaurar padrões de rede
É possível redefinir as configurações de rede para que voltem a ter os valores que tinham
quando você adquiriu o HP All-in-One.
Para restaurar os padrões da rede
1. Pressione o botão Conexão sem fio no produto.
2. Pressione o botão próximo à seta para baixo no visor até que Restaurar padrões
de rede fique realçado e, em seguida, pressione OK.
3. Confirme que deseja restaurar os padrões da rede.
Ligar e desligar o rádio
O rádio sem fio está desligado por padrão, mas, quando você instala o software e conecta
o HP All-in-One à rede, o rádio sem fio é ligado automaticamente. A luz azul em frente
ao HP All-in-One indica que o rádio sem fio está ligado. Para estar conectado à rede sem
fio, o rádio deve permanecer ligado. Entretanto, se o HP All-in-One estiver conectado
diretamente a um computador com conexão USB, o rádio não será usado. Nesse caso
você poderá desligar o rádio.
Para ligar e desligar o rádio sem fio
1. Pressione o botão Conexão sem fio no produto.
2. Pressione o botão próximo à seta para baixo no visor até que Ativar o rádio ou
Desativar o rádio fiquem realçados e, em seguida, pressione OK.
Português
Imprimir o teste de rede sem fio
O teste de rede sem fio faz uma série de testes de diagnóstico para determinar se a
configuração da rede teve êxito. Caso seja detectado um problema, o relatório impresso
trará uma recomendação para corrigi-lo. O teste de rede sem fio pode ser impresso a
qualquer momento.
Para imprimir o relatório do teste de rede sem fio
1. Pressione o botão Conexão sem fio no produto.
2. Pressione o botão próximo à seta para baixo no visor até que Teste de rede sem
fio fique realçado e, em seguida, pressione OK.
O Teste de rede sem fio será impresso.
10 HP Photosmart C4500 All-in-One series
Page 79

2 Visão geral do HP All-in-One
Use o HP All-in-One para realizar de maneira rápida e fácil tarefas como fazer uma cópia,
digitalizar documentos ou imprimir fotos de um cartão de memória ou dispositivo de
armazenamento USB. Muitas funções do HP All-in-One podem ser acessadas
diretamente do painel de controle, sem necessidade de ligar o computador.
Nota Este guia apresenta as operações e solução de problemas básicas, assim
como informações para contatar o suporte HP e encomendar suprimentos.
A Ajuda na tela detalha toda a gama de recursos e funções, incluindo o uso do
software HP Photosmart que veio com a HP All-in-One.
Visão resumida do HP All-in-One
LegendaDescrição
1 Botão Liga/Desliga
2 Luz e botão do indicador de rede sem fio
3 Painel de controle
4 Slots do cartão de memória
5 Bandeja de entrada
6 Extensão da bandeja de papel (também conhecida como extensão da bandeja)
7 Guia de largura do papel
8 Porta dos cartuchos de impressão
9 Vidro
10 Revestimento da tampa
Visão geral do HP All-in-One 11
Português
Page 80

Capítulo 2
(continuação)
LegendaDescrição
11 Porta traseira
12 Porta USB traseira
13 Conexão de alimentação*
* Use somente com o adaptador de alimentação fornecido pela HP.
Recursos do painel de controle
O diagrama e a tabela relacionada abaixo fornecem referência rápida aos recursos do
painel de controle do HP All-in-One.
Legenda Ícone Nome e descrição
Português
1 Ligado: Liga e desliga o equipamento. Quando o equipamento
2 Conexão sem fio: Abre o menu Sem fio. Por padrão, o recurso
3 Configurações: Abre o menu Configurações de foto quando
4 OK: Confirma as configurações de cópia e foto. Em certas
12 HP Photosmart C4500 All-in-One series
está desligado, uma quantidade mínima de energia ainda é
usada. Desligue o equipamento e desconecte o cabo de
alimentação para interromper totalmente a alimentação.
sem fio está desabilitado. Quando ativado, ativa também a
impressão e digitalização sem fio.
um cartão de memória é inserido. Caso não haja um cartão,
esse botão abre o menu Configurações de cópia
situações (por exemplo, depois de se eliminar um
congestionamento de papel), esse botão retoma a impressão.
Page 81

(continuação)
Legenda Ícone Nome e descrição
5 Cancelar: Interrompe uma tarefa (como digitalização ou
6 Por padrão, esse botão está rotulado como Scan/Reprint
7 Por padrão, esse botão está rotulado como Start Copy
8 Por padrão, esse botão está rotulado como Start Copy
cópia) ou redefine as configurações (como Quality
(Qualidade), Size (Tamanho) e Copies (Cópias)).
(Digitalizar e reimprimir) e abre o menu Scan/Reprint
(Digitalizar e reimprimir). Quando uma foto é exibida no visor,
esse botão avança para a próxima foto no cartão de memória.
Quando o menu Configurações de cópia ou foto está aberto,
esse botão altera as configurações de cópia e impressão.
Black (Iniciar cópia em preto) e inicia uma cópia em preto-ebranco. Quando uma foto é exibida no visor, esse botão volta
para a foto anterior no cartão de memória. Quando o menu
Configurações de foto ou cópia está aberto, esse botão altera
as configurações de cópia e impressão.
Color (Iniciar cópia colorida) e inicia uma cópia colorida.
Quando uma foto é exibida no visor, esse botão inicia um
trabalho de impressão. Quando o menu Configurações de
foto ou cópia está aberto, esse botão altera as configurações
de cópia e impressão.
Obter mais informações
Uma variedade de recursos, tanto impressos quanto na tela, fornecem informações
sobre a configuração e uso do HP All-in-One.
Guia Iniciar Aqui
O guia Iniciar Aqui apresenta instruções sobre como configurar o HP All-in-One e instalar
o software. Siga na ordem as etapas do guia Iniciar Aqui.
Se você encontrar problemas durante a configuração, consulte Resolução de problemas
na última seção do guia Iniciar Aqui ou consulte “
na página 21 neste guia.
Ajuda na tela
A Ajuda na tela fornece instruções detalhadas sobre os recursos do HP All-in-One que
não estão descritos neste guia, incluindo recursos que estão disponíveis apenas com o
uso do software instalado com o HP All-in-One. A Ajuda na tela também oferece
informações regulatórias e ambientais.
Para acessar a Ajuda na tela
• Windows: Clique em Iniciar > Todos os programas > HP > Photosmart
C4500 series > Ajuda.
• Macintosh: Abra o Gerenciador de dispositivos HP e clique no ícone ? . Em
seguida, clique no menu principal e selecione Photosmart C4500 series.
Solução de problemas e suporte”
Português
Obter mais informações 13
Page 82

Capítulo 2
Site da HP
Se você tiver acesso à Internet, poderá obter ajuda e suporte no site da HP, em
www.hp.com/support. Esse site oferece atendimento técnico, drivers, suprimentos e
informações sobre pedidos.
Carregar papel
É possível carregar tipos e tamanhos diferentes de papel no HP All-in-One, como papel
carta ou A4, papel fotográfico, transparências e envelopes. Para obter mais informações,
consulte a Ajuda na tela.
Para carregar papel de tamanho grande
1. Deslize a guia de largura do papel até sua posição de abertura máxima.
Nota Se estiver usando papel Carta ou A4, ou menor, verifique se a extensão
da bandeja está totalmente aberta. Deixe a extensão da bandeja fechada quando
usar papel Ofício.
2. Insira a pilha de papel na bandeja de entrada com a borda curta para frente e o lado
a ser impresso voltado para baixo. Deslize a pilha de papel para frente até que pare.
Português
14 HP Photosmart C4500 All-in-One series
Page 83

Cuidado Verifique se o dispositivo está inativo e silencioso quando você
carregar papel na bandeja de entrada. Se o dispositivo estiver executando uma
tarefa de manutenção dos cartuchos de impressão ou qualquer outra tarefa,
talvez a parada de papel localizada dentro do dispositivo não esteja no lugar.
Empurre o papel para que o dispositivo ejete as páginas em branco.
3. Deslize para dentro a guia de comprimento de papel até que pare nas bordas do
papel.
Não sobrecarregue a bandeja de entrada. Verifique se a pilha de papel cabe na
bandeja de entrada e se ela não é mais alta do que a parte superior da guia de largura
de papel.
Para carregar papel fotográfico pequeno na bandeja de entrada
1. Deslize a guia de largura do papel até sua posição de abertura máxima.
2. Insira a pilha de papel fotográfico na extremidade direita da bandeja de entrada, com
a margem curta voltada para frente e o lado de impressão voltado para baixo. Deslize
a pilha de papel fotográfico para frente até que pare.
Se o papel fotográfico tiver abas perfuradas, carregue-o de forma que as abas fiquem
mais próximas de você.
3. Deslize para dentro a guia de comprimento de papel até que pare nas bordas do
papel.
Não sobrecarregue a bandeja de entrada. Verifique se a pilha de papel cabe na
bandeja de entrada e se ela não é mais alta do que a parte superior da guia de largura
de papel.
Evitar congestionamentos de papel
Para ajudar a evitar congestionamentos de papel, siga estas orientações:
Português
Evitar congestionamentos de papel 15
Page 84

Capítulo 2
• Remova papéis impressos da bandeja de saída com freqüência.
• Para que o papel fotográfico não fique enrolado ou amassado, armazene papéis não
utilizados na horizontal em uma embalagem que possa ser fechada novamente.
• Verifique se o papel carregado na bandeja de entrada está na horizontal e se as
bordas não estão dobradas ou rasgadas.
• Se estiver imprimindo etiquetas, verifique se as folhas não têm mais de dois anos.
Etiquetas em folhas mais antigas podem se soltar quando o papel for puxado pelo
dispositivo, causando congestionamentos de papel.
• Não misture papel de diferentes tipos e tamanhos na bandeja de entrada; a pilha de
papel inteira na bandeja de entrada deve ter o mesmo tipo e tamanho.
• Ajuste a guia de comprimento de papel na bandeja de entrada para que encoste
suavemente no papel. Certifique-se de que a guia de comprimento de papel não
dobre o papel na bandeja de entrada.
• Não force o papel muito para a frente na bandeja de entrada.
• Use os tipos de papel recomendados para o dispositivo.
Imprimir uma foto em papel fotográfico
Para obter a melhor qualidade de impressão, a HP recomenda usar papéis HP
especificamente desenvolvidos para o tipo de projeto a ser impresso em conjunto com
tinta HP genuína. Os papéis e tintas HP foram especificamente desenvolvidos para uso
em conjunto e para proporcionarem resultados de alta qualidade.
1 Memory Stick, Memory Stick Pro, Memory Stick Select, Memory Stick Magic Gate, Memory
Português
Stick Duo ou Duo Pro (adaptador opcional) ou Memory Stick Micro (necessita de adaptador)
2 xD-Picture Card, Secure Digital (SD), Secure Digital Mini (SD Mini), Secure Digital High
Capacity (SDHC), MultiMedia Card (MMC), MMC Plus, MMC Mobile (RS-MMC; necessita de
adaptador), TransFlash MicroSD Card (necessita de adaptador), ou Secure MultiMedia Card
Para imprimir fotos
1. Carregue papel fotográfico 10 x 15 cm na bandeja de entrada.
2. Insira o cartão de memória no slot apropriado do dispositivo.
3. Pressione os botões próximos aos ícones das setas para cima ou para baixo na tela
para rolar pelas fotos no cartão de memória, até que aquela que você deseja imprimir
apareça.
16 HP Photosmart C4500 All-in-One series
Page 85

4. (Opcional) Pressione Configurações para alterar o tamanho da impressão, as
configurações sem margem ou o número de cópias. Quando tiver concluído,
pressione OK.
5. Pressione o botão próximo a Print (Imprimir) no visor.
Dica Enquanto a foto estiver sendo impressa, você pode continuar navegando
pelas fotos no cartão de memória. Quando você vir a foto que deseja imprimir,
poderá pressionar o botão Imprimir para adicioná-la à fila de impressão.
Digitalizar uma imagem
É possível iniciar uma digitalização usando o computador ou o painel de controle do
HP All-in-One. Esta seção explica como digitalizar apenas pelo painel de controle do
HP All-in-One.
Para digitalizar para o computador
1. Carregue o original com o lado de impressão voltado para baixo, no canto frontal
direito do vidro.
Nota Observe se não há cartões de memória inseridos nos slots do dispositivo.
2. Pressione o botão próximo a Scan/Reprint (Digitalizar e reimprimir).
3. Pressione o botão próximo a Scan to PC (Digitalizar para o computador).
Nota Se o dispositivo estiver conectado em rede, será exibida uma lista de
computadores disponíveis. Selecione o computador para o qual deseja transferir
a digitalização e prossiga para a próxima etapa.
4. Siga as instruções na tela para salvar a digitalização no seu computador.
Substituir os cartuchos de impressão
Siga estas instruções para substituir cartuchos de impressão. Seguir estas instruções
também pode ajudar a resolver problemas de qualidade de impressão relacionados aos
cartuchos.
Nota Quando o nível de tinta do cartucho está baixo, é exibida uma mensagem na
tela do seu computador. Também é possível verificar os níveis de tinta utilizando o
software instalado com o HP All-in-One.
Quando for exibida uma mensagem indicando níveis de tinta baixos, verifique se você
tem um cartucho de impressão disponível para substituição. Você também deve
substituir os cartuchos de impressão quando vir um texto desbotado ou se tiver
problemas de qualidade de impressão relacionados aos cartuchos de impressão.
Para solicitar cartuchos de impressão do HP All-in-One, vá para
supplies. Se solicitado, escolha o seu país/região, siga os prompts para selecionar seu
produto e, em seguida, clique em um dos links de compra na página.
Substituir os cartuchos de impressão 17
Português
www.hp.com/buy/
Page 86

Capítulo 2
Para substituir os cartuchos de impressão
1. Observe se o dispositivo está ligado.
Cuidado Se o produto estiver desligado quando você abrir a porta do cartucho
de impressão para acessar os cartuchos, ele não os liberará para troca. Você
pode até danificar o produto se os cartuchos de impressão não estiverem
firmemente encaixados quando tentar removê-los.
2. Verifique se a bandeja de entrada está carregada com papel branco comum carta
ou A4 não usado.
3. Abra a porta dos cartuchos de impressão.
O carro de impressão move-se para o lado direito do dispositivo.
4. Aguarde até que o carro de impressão esteja inativo e silencioso. Pressione o
cartucho de impressão levemente para baixo e puxe-o em sua direção para removêlo do slot.
Se você estiver substituindo o cartucho de tinta colorido, remova o cartucho de
impressão do slot à esquerda.
Se você estiver substituindo o cartucho de tinta preto por um de foto, remova o
cartucho de impressão do slot à direita.
Português
1 Slot para cartucho de tinta colorido
2 Slot para cartucho de tinta preto e para fotos
18 HP Photosmart C4500 All-in-One series
Page 87

Dica Se você estiver removendo o cartucho de tinta preto para instalar o
cartucho de tinta para fotos, guarde o cartucho de tinta preto no protetor do
cartucho de impressão ou em uma embalagem plástica hermeticamente fechada.
5. Remova o novo cartucho de impressão de sua embalagem e, tomando cuidado para
tocar somente no plástico preto, remova cuidadosamente a fita plástica utilizando a
aba rosa de puxar.
1 Contatos de cor cobre
2 Fita plástica com aba rosa de puxar (deve ser removida antes da instalação)
3 Injetores de tinta sob a fita adesiva
Cuidado Não toque nos contatos cor de cobre ou nos bicos injetores de tinta.
Além disso, não coloque a fita novamente nos cartuchos de impressão. Fazer
isso poderá causar obstruções, falhas de tinta e problemas nas conexões
elétricas.
6. Segure o cartucho com o logotipo da HP por cima e insira o novo cartucho no
compartimento vazio. Empurre o cartucho de impressão com firmeza até que se
encaixe.
Se você estiver instalando o cartucho colorido, deslize-o no slot esquerdo.
Caso esteja instalando um cartucho de tinta preto ou para fotos, deslize-o no slot
direito.
Substituir os cartuchos de impressão 19
Português
Page 88

Capítulo 2
7. Feche a porta do cartucho de impressão.
Português
8. Quando solicitado, pressione OK.
O dispositivo imprime uma página de alinhamento do cartucho de impressão.
Nota Se houver papel colorido carregado na bandeja de entrada quando você
alinhar os cartuchos de impressão, ocorrerá um erro de alinhamento. Carregue
papel branco comum não usado na bandeja de entrada e tente executar o
alinhamento novamente.
9. Carregue a página com o lado impresso voltado para baixo, no canto frontal direito
do vidro, e pressione OK para digitalizar a página.
10. O alinhamento terá sido concluído quando o botão Ligado parar de piscar. Retire a
página de alinhamento e recicle-a ou descarte-a.
20 HP Photosmart C4500 All-in-One series
Page 89

3 Solução de problemas e suporte
Este capítulo contém informações sobre a solução de problemas de HP All-in-One. São fornecidas
informações específicas sobre problemas de instalação e configuração, e alguns tópicos
operacionais. Para mais informações sobre a solução de problemas, consulte a Ajuda na tela que
acompanha o software.
Muitos problemas são causados quando o HP All-in-One está conectado ao computador através
de um cabo USB antes de o software do HP All-in-One ser instalado no computador. Se você
conectou HP All-in-One ao computador antes de a tela de instalação do software solicitar que isso
fosse feito, siga este procedimento:
Problemas comuns de configuração de solução de problemas
1. Desconecte o cabo USB do computador.
2. Remova a instalação do software (se você já o tiver instalado).
3. Reinicie o computador.
4. Desligue o equipamento, aguarde um minuto e volte a ligá-lo.
5. Reinstale o software do dispositivo.
Cuidado Não conecte o cabo USB ao computador até que seja solicitado pela tela de
instalação do software.
Para obter informações sobre como entrar em contato com o suporte, consulte a contracapa interna
deste guia.
Desinstalar e reinstalar o software
Se a instalação estiver incompleta ou se você conectou o cabo USB ao computador antes de isso
ser solicitado pela tela de instalação do software, talvez seja necessário desinstalar e reinstalar o
software. Não basta excluir os arquivos dos aplicativos HP All-in-One do computador. Os arquivos
devem ser removidos de maneira adequada usando o utilitário de desinstalação fornecido na
instalação do software do HP All-in-One.
Para desinstalar e reinstalar o software
1. Na barra de tarefas do Windows, clique em Iniciar, Configurações, Painel de controle (ou
apenas Painel de controle).
2. Clique duas vezes em Adicionar ou remover programas (ou clique em Desinstalar
programa).
3. Selecione Driver do multifuncional HP Photosmart e clique em Alterar/remover.
Siga as instruções na tela.
4. Desconecte o dispositivo do computador.
5. Reinicie o computador.
Nota É importante desconectar o produto antes de reiniciar o computador. Não conecte
o produto ao computador antes de ter reinstalado o software.
6. Insira o CD-ROM do dispositivo na unidade de CD-ROM do computador e, em seguida, inicie
o Programa de configuração.
Português
Nota Se o programa de instalação não aparecer, localize o arquivo setup.exe na unidade
de CD-ROM e dê dois cliques nele.
Nota Caso não tenha mais o CD de instalação, é possível baixar o software em
www.hp.com/support.
7. Siga as instruções na tela e as instruções fornecidas no guia Iniciar Aqui fornecido com o
dispositivo.
Solução de problemas e suporte 21
Page 90

Capítulo 3
Quando a instalação do software tiver sido concluída, o ícone do Monitor de imagem digital HP
aparece na bandeja do sistema Windows.
Para verificar se o software foi instalado corretamente, clique duas vezes no ícone Central de
Soluções HP na área de trabalho. Se o Central de Soluções HP mostrar os ícones essenciais
(Digitalizar imagem e Digitalizar documento), o software foi instalado corretamente.
Solução de problemas na configuração
Use esta seção para resolver os problemas que podem aparecer durante a configuração do
hardware do HP All-in-One.
O produto não liga
Tente as seguintes soluções se não houver luz indicadora, ruídos ou movimento no dispositivo
quando ele for ligado.
Solução 1: Usar o cabo de alimentação que acompanha o equipamento.
Solução
• Observe se o cabo de alimentação está conectado firmemente tanto ao equipamento
quanto ao adaptador de alimentação. Ligue o cabo de alimentação a uma tomada, um
estabilizador ou um filtro de linha.
• Se estiver usando um filtro de linha, observe se está ligado. Ou, tente conectar o
equipamento diretamente à tomada.
• Teste a tomada para verificar se está funcionando. Conecte um aparelho que você sabe
que funciona e verifique se ele está ligado. Do contrário, a tomada pode estar com
problemas.
• Se você conectou o equipamento a uma tomada com chave, verifique se ela está ligada.
Se estiver ligada mas, mesmo assim, não funcionar, a tomada pode estar com problemas.
Causa: O equipamento não estava sendo usado com o cabo de alimentação que o
acompanha.
Se esse procedimento não tiver resolvido o problema, passe para a próxima solução.
Solução 2: Reinicializar o produto
Solução: Desligue o equipamento e desconecte o cabo de alimentação. Conecte novamente
o cabo de alimentação e, em seguida, pressione o botão Ligado para ligar o equipamento.
Causa: Ocorreu um erro no equipamento.
Se esse procedimento não tiver resolvido o problema, passe para a próxima solução.
Português
Solução 3: Pressionar o botão Ligado de forma mais lenta.
Solução: O dispositivo pode não responder se você pressionar o botão Ligado rápido demais.
Pressione o botão Ligado uma vez. Pode levar alguns minutos para que o dispositivo seja
ligado. Se você pressionar o botão Ligado novamente durante esse tempo, poderá desligar o
dispositivo.
Causa: Você pressionou o botão Ligado muito rapidamente.
Se esse procedimento não tiver resolvido o problema, passe para a próxima solução.
Solução 4: Entrar em contato com a HP para solicitar a substituição da fonte de
alimentação
Solução: Entre em contato com o Suporte HP para solicitar uma fonte de alimentação para
o dispositivo.
Acesse:
Caso solicitado, selecione seu país ou região e, em seguida, clique em Fale com a HP para
obter informações sobre como ligar para o suporte técnico.
22 HP Photosmart C4500 All-in-One series
www.hp.com/support.
Page 91

Causa: A fonte de alimentação não foi projetada para uso com este dispositivo ou tinha uma
falha mecânica.
Se esse procedimento não tiver resolvido o problema, passe para a próxima solução.
Solução 5: Entrar em contato com o Suporte HP para obter assistência
Solução: Se você tiver seguido todas as instruções fornecidas nas soluções anteriores mas
ainda assim o problema persistir, entre em contato com o Suporte HP para obter assistência
técnica.
Acesse:
Se solicitado, selecione seu país/região, e, em seguida, clique em Fale com a HP para obter
suporte técnico.
Causa: Você pode precisar de auxílio para ativar o equipamento ou o software para que
funcionem corretamente.
www.hp.com/support.
Conectei o cabo USB, mas não consigo usar o equipamento com meu
computador
Solução: Antes de conectar o cabo USB, instale o software fornecido com o equipamento.
Durante a instalação, não conecte o cabo USB até que isso seja solicitado pelas instruções de
tela.
Depois de instalar o software, conecte uma extremidade do cabo à parte traseira do computador
e a outra, à parte traseira do equipamento. A conexão pode ser feita em qualquer porta USB
na parte traseira do computador.
Para mais informações sobre a instalação do software e a conexão do cabo USB, consulte o
guia Iniciar Aqui que acompanha o dispositivo .
Causa: O cabo USB foi conectado antes de o software ter sido instalado. Conectar o cabo
USB antes que seja solicitado pode causar erros.
Depois da instalação, o produto não imprime.
Execute as soluções a seguir para resolver o problema. As soluções são apresentadas em ordem,
com a mais provável em primeiro lugar. Caso a primeira solução não resolva o problema, tente as
demais até o problema ser solucionado.
Solução 1: Pressionar o botão Ligado para ligar o equipamento
Solução: Observe o visor do dispositivo. Se o visor está em branco e o botão Ligado não está
aceso, o dispositivo está desligado. Observe se o cabo de alimentação está bem conectado ao
dispositivo e a uma tomada. Pressione o botão Ligado para ligar o equipamento.
Causa: Talvez o equipamento estivesse desligado.
Se esse procedimento não tiver resolvido o problema, passe para a próxima solução.
Solução 2: Definir o equipamento como a impressora-padrão
Solução: Use as ferramentas do sistema no computador para definir o equipamento como a
impressora-padrão.
Causa: Você enviou o trabalho para a impressora-padrão, mas este não era o equipamento.
Se esse procedimento não tiver resolvido o problema, passe para a próxima solução.
Solução 3: Averiguar a conexão entre o equipamento e o computador
Solução: Verifique a conexão entre o equipamento e o computador.
Causa: O equipamento e computador não estavam se comunicando.
Se esse procedimento não tiver resolvido o problema, passe para a próxima solução.
Solução de problemas na configuração 23
Português
Page 92

Capítulo 3
Solução 4: Observar se os cartuchos estão instalados corretamente e se têm tinta
Solução: Verifique se os cartuchos estão instalados corretamente e se têm tinta.
Causa: Pode ter ocorrido um problema com um ou mais cartuchos de impressão.
Se esse procedimento não tiver resolvido o problema, passe para a próxima solução.
Solução 5: Colocar papel na bandeja de entrada
Solução: Coloque papel na bandeja de entrada.
Causa: Não havia papel no equipamento.
Solução de problemas de rede
Se você estiver encontrando problemas ao usar o seu HP All-in-One na rede, tente os seguintes
procedimentos na ordem listada:
1. Desligue o roteador, o dispositivo e o computador, e ligue-os novamente nesta ordem: o
roteador primeiro, depois o dispositivo e finalmente o computador. Às vezes, a conexão da
energia recuperará um problema de comunicação da rede.
2. Para problemas de redes sem fio, execute o Teste de rede sem fio no painel de controle do
dispositivo.
a. Pressione o botão Sem fio para ligar o equipamento.
b. Pressione o botão próximo à seta para baixo no visor até que Configurações sem fio fique
realçado e pressione OK.
c. Pressione o botão próximo à seta para baixo no visor até que Executar teste de rede sem
fio fique realçado e pressione OK.
Isso levará à impressão da página de Teste de rede sem fio.
Se for detectado um problema, o relatório de teste impresso incluirá recomendações que
poderão ajudar a resolver o problema. Se você precisar configurar as configurações de rede
no HP Photosmart C4500 All-in-One series, siga as instruções descritas abaixo:
Clique duas vezes no ícone Central de Soluções HP, clique em Configurações, clique em
Outras configurações, selecione Caixa de ferramentas de rede, e selecione o link
Assistente de configuração de rede.
3. Se os procedimentos anteriores não resolverem o problema e você tiver instalado o software
HP Photosmart com êxito em seu computador, execute a ferramenta Diagnóstico de rede.
Nota O teste de diagnóstico pode solicitar que você conecte um cabo USB entre o
dispositivo e o seu computador. Posicione o dispositivo e o computador próximo um do
Português
24 HP Photosmart C4500 All-in-One series
outro, e tenha um cabo USB de prontidão.
Para executar a ferramenta Diagnóstico de rede
▲ Na Central de Soluções, clique em Configurações, emOutras configurações e em Caixa
de ferramentas de rede. Na guia Utilitários, clique em Executar diagnósticos de rede.
Se você não conseguir executar a ferramenta Diagnóstico de rede ou se isso não ajudar a
resolver o problema, verifique as seguintes seções para mais informações:
1. Verifique se o computador está conectado à sua rede
2. Verifique se dispositivo está conectado à sua rede
3. Verifique se o software do firewall está bloqueando a comunicação
4. Verifique se o produto está on-line e pronto
5. Verifique se o software HP Device Discovery está funcionando
Page 93

Etapa 1: Certifique-se de que o computador esteja conectado à sua rede
Para verificar uma conexão com fio (Ethernet)
▲ No local em que cabo Ethernet se conecta do roteador ao seu computador, verifique se o LED
está ligado. Geralmente, há duas luzes indicadoras: uma que fica ligada e outra intermitente.
Se você não vir nenhuma luz, tente reconectar o cabo Ethernet ao computador e ao roteador.
Se você ainda não vir nenhuma luz, pode haver um problema com o roteador ou com seu
computador.
Para verificar uma conexão sem fio
1. Verifique se o rádio sem fio em seu computador está ligado.
2. Se você não estiver usando um nome de rede exclusivo (SSID), é possível que o seu
computador sem fio possa estar conectado a uma rede próxima que não é sua. Os seguintes
procedimentos pode ajudar você a determinar se o seu computador está conectado à sua rede.
a. De acordo com o seu seu sistema operacional:
• Windows XP: Clique em Iniciar, aponte para Painel de controle, aponte para
Conexões de rede, e selecione Exibir/Detalhes.
OU
Windows XP: Clique em Iniciar, aponte para Configurações, aponte para Painel de
controle, aponte para conexões de rede, e selecione Exibir/Detalhes.
• Windows Vista: Clique em Iniciar, aponte para Painel de controle, aponte para
Conexões de rede, e clique em Exibir status da rede e tarefas.
Mantenha a caixa de diálogo aberta enquanto segue para a próxima etapa.
b. Desconecte o cabo de alimentação do roteador sem fio. O status da conexão do seu
computador deve mudar para Não conectado.
c. Reconecte o cabo de alimentação ao roteador sem fio. O status da conexão deve mudar
para Conectado.
Se não for possível conectar seu computador à rede, entre em contato com a pessoa que instalou
sua rede ou com o fabricante do roteador, pois pode ser uma problema de hardware relacionado
ao roteador ou computador.
Se for possível acessar a Internet, você também pode acessar o HP Network Assistant
www.hp.com/sbso/wireless/tools-setup.html?jumpid=reg_R1002_USEN a fim de obter ajuda para
configurar uma rede.
http://
Etapa 2: Verifique se o HP All-in-One está conectado à sua rede
Se o produto não estiver conectado à mesma rede que o computador, não será possível usar o
dispositivo pela rede. Siga as etapas descritas nesta seção para descobrir se o produto está
ativamente conectado à rede correta.
A: Verifique se o dispositivo está ligado na rede
▲ Imprima a Página de configuração da rede, e verifique o status da rede e o URL.
Para imprimir a página de configuração da rede
a. Pressione o botão Sem fio para ligar o equipamento.
b. Pressione o botão próximo à seta para baixo no visor até que Configurações sem fio fique
realçado e pressione OK.
c. Pressione o botão próximo à seta para baixo no visor até que Imprimir pág. configuração
da rede fique realçado e, em seguida, pressione OK.
A Página de configuração da rede será impressa.
Solução de problemas de rede 25
Português
Page 94

Capítulo 3
Status da rede • Se o Status da rede for Pronta, o dispositivo está conectado
URL O URL mostrado aqui é o endereço de rede atribuído ao dispositivo pelo
ativamente a uma rede.
• Se o Status da rede for Offline, o dispositivo não está conectado a
uma rede. Execute o Teste de rede sem fio (usando as instruções
no início da seção Solução de problemas de rede) e siga todas as
recomendações.
seu roteador. Você precisará desse endereço para a etapa 2.
B: Verifique se você pode acessar a HP Photosmart C4500 All-in-One series página
inicial
Depois de estabelecer que o computador e o HP All-in-One possuem conexões ativas com uma
rede, você poderá verificar se eles estão na mesma rede, acessando a página inicial do
HP Photosmart C4500 All-in-One series. (A página inicial é uma página da Web que reside em
HP All-in-One.)
Acessar a HP Photosmart C4500 All-in-One series página inicial
▲ Em seu computador, abra o navegador da Web que você usa normalmente para acessar a
Internet (por exemplo, o Internet Explorer). Na Caixa de endereço, digite o URL do produto
como foi mostrado na Página de configuração da rede (por exemplo, http://192.168.1.101).
A HP Photosmart C4500 All-in-One series página inicial deve aparecer.
Nota Se você estiver usando um servidor proxy em seu navegador, pode ser preciso
desativá-lo para acessar o Servidor da Web Incorporado.
Se for possível acessar a página inicial do HP Photosmart C4500 All-in-One series, tente usar o
dispositivo pela rede (como digitalizar ou imprimir) para verificar se a configuração da sua rede foi
bem-sucedida.
Se não for possível acessar a página inicial do HP Photosmart C4500 All-in-One series ou ainda
estiver enfrentando problemas para usar o dispositivo pela rede, vá para a próxima seção que
aborda os firewalls.
Etapa 3: Verifique se o software do firewall está bloqueando a comunicação
Se não for possível acessar a página inicial do HP Photosmart C4500 All-in-One series e você tiver
certeza de que o o computador e o HP Photosmart C4500 All-in-One series possuem conexões
ativas com a mesma rede, o software de segurança do firewall pode estar bloqueando a
comunicação. Desative todos os softwares de segurança de firewall do computador e tente acessar
a página inicial do HP Photosmart C4500 All-in-One series novamente. Se for possível acessar a
Português
26 HP Photosmart C4500 All-in-One series
página inicial, tente usando o HP Photosmart C4500 All-in-One series (para impressão ou
digitalização).
Se for possível acessar a página inicial e usar seu HP Photosmart C4500 All-in-One series com o
firewall desativado, será preciso reconfigurar as definições do seu firewall para permitir que o
computador e o HP Photosmart C4500 All-in-One series se comuniquem entre si pela rede. Para
mais informações, consulte “
na página 8.
Se for possível acessar a página inicial do HP Photosmart C4500 All-in-One series, mas ainda não
for possível usar o HP Photosmart C4500 All-in-One series mesmo com o firewall desativado, vá
para as etapas 4 e 5.
Configure o seu firewall para funcionar com produtos HP”
Page 95

Etapa 4: Verifique se o produto está on-line e pronto
Para verificar o status da impressora
1. Execute um dos seguintes procedimentos, de acordo com o seu seu sistema operacional:
• Windows XP: Clique em Iniciar, aponte para Impressoras e fax, e selecione Exibir/
Detalhes.
• Windows Vista: Clique em Iniciar, aponte para Painel de controle, e selecione
Impressoras e fax.
2. Dependendo do sistema telefônico utilizado, execute um dos seguintes procedimentos:
• Se o produto disser Off-line, clique com o botão direito do mouse no produto e selecione
Usar impressora on-line.
• Se o produto disser Pausado, clique com o botão direito do mouse no produto e selecione
Retomar impressão.
3. Experimente usar o produto na rede.
Se for possível usar o dispositivo depois de executar as etapas acima, mas os sintomas ainda
persistirem conforme você usa o produto, pode ser que o firewall esteja interferindo. Para mais
informações, consulte “
ainda não for possível usar o dispositivo pela rede, vá até a próxima seção para obter ajuda adicional
para solução de problemas.
Configure o seu firewall para funcionar com produtos HP” na página 8. Se
Etapa 5: Verifique se o serviço "Suporte a dispositivos de rede HP" está funcionando
Para reiniciar o serviço Suporte a dispositivos de rede HP
1. Exclua todos os trabalhos atualmente na fila de impressão.
2. Execute um dos seguintes procedimentos, de acordo com o seu seu sistema operacional:
• Windows XP: Clique em Iniciar, clique com o botão direito do mouse em Meu
computador, e clique em Gerenciar. Clique duas vezes em Serviços e aplicativos e
selecione Serviços.
• Windows Vista: Clique em Iniciar, clique com o botão direito do mouse em
Computador, e clique em Gerenciar. Clique duas vezes em Serviços e aplicativos e
selecione Serviços
3. Role a lista de serviços, clique com o botão direito do mouse em Suporte a dispositivos de
rede HP, e selecione Reiniciar.
4. Após o serviço reiniciar, tente usar o dispositivo na reda novamente.
Se for possível usar o dispositivo pela rede, isso significa que a instalação de sua rede foi bemsucedida.
Se ainda não for possível usar o dispositivo pela rede ou se você tiver que executar essa etapa
periodicamente para usar o dispositivo, pode ser que seu firewall esteja interferindo. Para mais
informações, consulte “
Se ainda assim não funcionar, pode ser que haja um problema com a configuração da sua rede ou
do roteador. Entre em contato com a pessoa que instalou a rede ou com o fabricante do roteador
para obter ajuda.
Configure o seu firewall para funcionar com produtos HP” na página 8.
Português
Eliminar congestionamentos de papel
Se houver congestionamento de papel, verifique a porta traseira. Pode ser necessário eliminar o
congestionamento de papel pela porta traseira.
Para eliminar um congestionamento de papel da porta traseira
1. Pressione a lingüeta no lado esquerdo da porta traseira para liberar a porta. Remova a tampa
puxando-a para fora.
Eliminar congestionamentos de papel 27
Page 96

Capítulo 3
2. Puxe o papel com cuidado, retirando-o dos rolos.
Cuidado Se o papel se rasgar quando for retirado dos rolos, observe se nos rolos e nas
rodas há pedaços de papel que ainda podem estar dentro do dispositivo. Se você não retirar
todos os pedaços de papel da impressora, provavelmente ocorrerão mais
congestionamentos de papel.
3. Recoloque a porta traseira. Empurre cuidadosamente a porta para frente até que ela se encaixe
no lugar.
4. Pressione OK no painel de controle para continuar o trabalho atual.
Resolução de problemas no cartucho de impressão
Se você não estiver conseguindo imprimir, um dos cartuchos de impressão pode estar com
problemas. Para mais informações, consulte “
neste guia.
Substituir os cartuchos de impressão” na página 17,
Processo de suporte
Se tiver um problema, siga essas etapas:
1. Consulte a documentação fornecida com o dispositivo.
Português
2. Acesse o site de suporte online da HP em
disponível a todos os clientes HP. Essa é a fonte mais rápida para a obtenção de informações
atualizadas sobre produtos e assistência especializada e inclui os seguintes recursos:
• Acesso rápido a especialistas de suporte online qualificados.
• Atualizações de software e drivers para o dispositivo
• Informações valiosas sobre produtos e soluções dos problemas mais comuns
• Atualizações de produtos, alertas de suporte e boletins HP proativos que estão disponíveis
quando você registra o produto
3. Ligue para o suporte HP. As opções de suporte e disponibilidade dependem do produto, do
país/região e do idioma.
Para obter informações sobre como entrar em contato com o suporte, consulte a contracapa
interna deste guia.
www.hp.com/support. O suporte on-line HP está
28 HP Photosmart C4500 All-in-One series
Page 97

4 Informações técnicas
As especificações técnicas e as informações sobre regulamentações internacionais para o
HP All-in-One são fornecidas nessa seção.
Para obter informações regulatórias e ambientais, incluindo a Declaração de Conformidade,
consulte a Ajuda na tela.
Requisitos do sistema
Os requisitos do software do sistema estão localizados no arquivo Readme.
Especificações do produto
Para mais informações, visite o site da HP, em www.hp.com/support.
Especificações de papel
• Capacidade da bandeja de entrada: Folhas de papel comum: Até 100 (papel de 75 g/m
• Capacidade da bandeja de saída: Folhas de papel comum: Até 50 (papel de 75 g/m
Nota Para uma lista completa dos tamanhos de mídia compatíveis, consulte o software da
impressora.
Especificações físicas
• Altura: 16,7 cm
• Largura: 43,4 cm
• Profundidade: 56,7 cm com o extensor da bandeja aberto; 40,3 cm com o extensor da bandeja
fechado
• Peso: 5,0 kg
Especificações de energia
• Consumo de energia: Máximo de 20 W (impressão média)
• Tensão de entrada (0957-2231): AC 100 a 240 V ~ 600 mA 50-60 Hz
• Tensão de saída: DC 32 V===375 mA, 16 V===500 mA
2
)
2
)
Nota Use apenas com o adaptador de alimentação fornecido pela HP.
Especificações ambientais
• Faixa de temperatura operacional recomendada: 15 ºC a 32 ºC (59 ºF a 90 ºF)
• Faixa de temperatura operacional permitida: 5 ºC a 35 ºC (41 ºF a 95 ºF)
• Umidade: umidade relativa sem condensação de 15 a 80%
• Faixa de temperatura não operacional (armazenamento): -20 ºC a 50 ºC (-4 ºF a 122 ºF)
• Na presença de campos eletromagnéticos altos, é possível que a saída do HP All-in-One seja
levemente distorcida
• A HP recomenda a utilização de um cabo USB de até 3 m de comprimento para minimizar o
ruído injetado em razão de campos eletromagnéticos altos
Avisos sobre regulamentação
A HP All-in-One atende aos requisitos de produto, exigidos pelas agências regulamentadoras do
seu país/região. Para obter uma lista completa de notificações sobre regulamentação, consulte a
Ajuda na tela.
Número de identificação do modelo de regulamentação
Para fins de identificação de regulamentação, foi atribuído ao seu produto um Número de Modelo
de Regulamentação. O Número de Modelo de Regulamentação do seu produto é SNPRB-0721-02.
Português
Informações técnicas 29
Page 98

Capítulo 4
Esse número de regulamentação não deve ser confundido com o nome comercial (HP Photosmart
C4500 All-in-One series, etc.) ou os números do produto (Q8401A, etc.).
Português
30 HP Photosmart C4500 All-in-One series
Page 99

Garantia
A
A
Produto HP Duração da garantia limitada
Mídia de software 90 dias
Impressora 1 ano
Cartuchos de impressão ou de tinta Até que a tinta HP acabe ou até a data do “fim da garantia”
Acessórios 1 ano, a não ser que haja outra indicação
. Extensão da garantia limitada
1. A Hewlett-Packard (HP) garante ao cliente final que os produtos HP especificados acima estarão livres de defeitos de
materiais e fabricação pelo período mencionado acima, que se inicia na data da compra pelo cliente.
2. No caso de produtos de software, a garantia limitada HP cobre apenas falhas de execução de instruções de
programação. A HP não garante que a operação de qualquer produto será ininterrupta ou livre de erros.
3. A garantia limitada HP cobre somente os defeitos surgidos como resultado de uso normal do produto, e não cobre
outros problemas, incluindo os que surgirem como resultado de:
a. Manutenção ou modificação inadequada;
b. Software, mídia, peças ou suprimentos não fornecidos ou aceitos pela HP;
c. Operação fora das especificações do produto;
d. Modificação não autorizada ou uso indevido.
4. Para produtos de impressoras HP, o uso de um cartucho não-HP ou de um cartucho recondicionado não afeta a
garantia ao cliente nem qualquer contrato de suporte HP com o cliente. No entanto, se uma falha ou um dano da
impressora puderem ser atribuídos ao uso de um cartucho não-HP ou recondicionado ou a um cartucho de tinta
expirado, a HP cobrará suas taxas padrão referentes a tempo e materiais para fazer a manutenção na impressora
quanto à falha ou ao dano em questão.
5. Se a HP for informada, durante o período de garantia aplicável, sobre um defeito em qualquer produto coberto pela
garantia HP, poderá optar por substituir ou consertar o produto.
6. Se a HP não puder consertar ou substituir o produto defeituoso coberto pela garantia HP, como for aplicável, ela irá,
dentro de um período de tempo razoável após a notificação do defeito, ressarcir o valor pago pelo produto.
7. A HP não tem obrigação de consertar, substituir ou ressarcir o valor pago até o cliente retornar o produto
defeituoso à HP.
8. Qualquer produto de reposição pode ser novo ou em estado de novo, desde que a sua funcionalidade seja ao menos
igual àquela do produto que está sendo substituído.
9. Os produtos HP podem conter peças manufaturadas, componentes, ou materiais equivalentes a novos no
desempenho.
10. A Declaração de garantia limitada da HP é válida em qualquer país onde o produto coberto HP for distribuído pela HP.
Contratos para serviços de garantia adicionais, como serviços nas instalações do cliente, podem estar disponíveis em
qualquer representante de serviços HP em países onde o produto é distribuído pela HP ou por importador autorizado.
B. Limitações da garantia
DENTRO DOS LIMITES PERMITIDOS PELAS LEIS LOCAIS, NEM A HP NEM OS SEUS FORNECEDORES FAZEM
QUALQUER OUTRA GARANTIA OU CONDIÇÃO DE QUALQUER NATUREZA, EXPRESSA OU IMPLÍCITA,
GARANTIAS OU CONDIÇÕES IMPLÍCITAS DE COMERCIABILIDADE, QUALIDADE SATISFATÓRIA E
ADEQUAÇÃO A UM PROPÓSITO PARTICULAR.
C. Limitações de responsabilidade
1. Para a extensão permitida pela lei local, as soluções fornecidas nesta Declaração de Garantia são as únicas e
exclusivas do cliente.
2. DENTRO DOS LIMITES PERMITIDOS PELAS LEIS LOCAIS, EXCETO PELAS OBRIGAÇÕES ESPECIFICAMENTE
MENCIONADAS NESTA DECLARAÇÃO DE GARANTIA, EM HIPÓTESE ALGUMA A HP OU OS SEUS
FORNECEDORES SERÃO RESPONSÁVEIS POR DANOS DIRETOS, INDIRETOS, ESPECIAIS, INCIDENTAIS OU
CONSEQÜENCIAIS, SEJAM ELES BASEADOS EM CONTRATO, AÇÃO DE PERDAS E DANOS OU QUALQUER
OUTRO RECURSO JURÍDICO, MESMO QUE HP TENHA SIDO AVISADA DA POSSIBILIDADE DE TAIS DANOS.
D. Lei local
1. Esta Declaração de Garantia fornece ao cliente direitos legais específicos. O cliente pode também ter outros direitos
que podem variar de estado para estado nos Estados Unidos, de província para província no Canadá e de país para
país em outros lugares no mundo.
2. Na medida em que esta declaração de garantia for inconsistente com as leis locais, deve ser considerada emendada
para se tornar consistente com tais leis. Sob elas, certas limitações desta declaração e isenções de responsabilidade
podem não ser aplicáveis ao cliente. Por exemplo, alguns estados dos Estados Unidos, assim como alguns governos
fora dos EUA (incluindo províncias canadenses), poderão:
a. Impedir que isenções de responsabilidades e limitações nesta Declaração de garantia limitem os direitos legais de
um consumidor (por exemplo, Reino Unido);
b. Ou restringir a capacidade de um fabricante para impor tais renúncias ou limitações; ou
c. Conceder ao cliente direitos de garantia adicionais, especificar a duração de garantias implícitas das quais
fabricantes não podem isentar-se ou permitir limitações na duração de garantias implícitas.
3. OS TERMOS DESTA DECLARAÇÃO DE GARANTIA, EXCETO PARA OS LIMITES LEGALMENTE PERMITIDOS,
NÃO EXCLUEM, RESTRIGEM OU SE MODIFICAM, E SÃO UM ACRÉSCIMO AOS DIREITOS LEGAIS APLICÁVEIS
À VENDA DE PRODUTOS HP A TAIS CLIENTES.
Estimado Cliente,
nexa à presente declaração encontra-se uma lista das empresas HP de entre as quais consta o nome e morada da empresa
responsével pela prestação da Garantia Limitada da HP (garantia do fabricante) no- seu país.
Além da referida garantia do fabricante prestada pela HP, poderá também. Beneficiar, nos termos da legislação em
vigor, de outros direitos adicionais de garantia, perante o vendedor, ao abrigo do respectivo Contrato de Compra
e Venda.
Portugal: Hewlett-Packard Portugal, Lda., Edificio D. Sancho I, Quinta da Fonte, Porto Salvo, 2780-730 Paco de Arcos,
P-Oeiras
Informações relativas à Garantia Limitada da HP
impressa no cartucho, o que ocorrer primeiro. Esta garantia não
cobre produtos de tinta HP que tenham sido reabastecidos,
refabricados, recondicionados, adulterados ou utilizados de
forma incorreta.
Português
Garantia 31
Page 100

HP Photosmart C4500
All-in-One series
ﻞﻴﻟد تﺎﻴﺳﺎﺳﻷا
ﻲﺑﺮﻋ
 Loading...
Loading...