Hp Photosmart 8753 User Manual [ru]
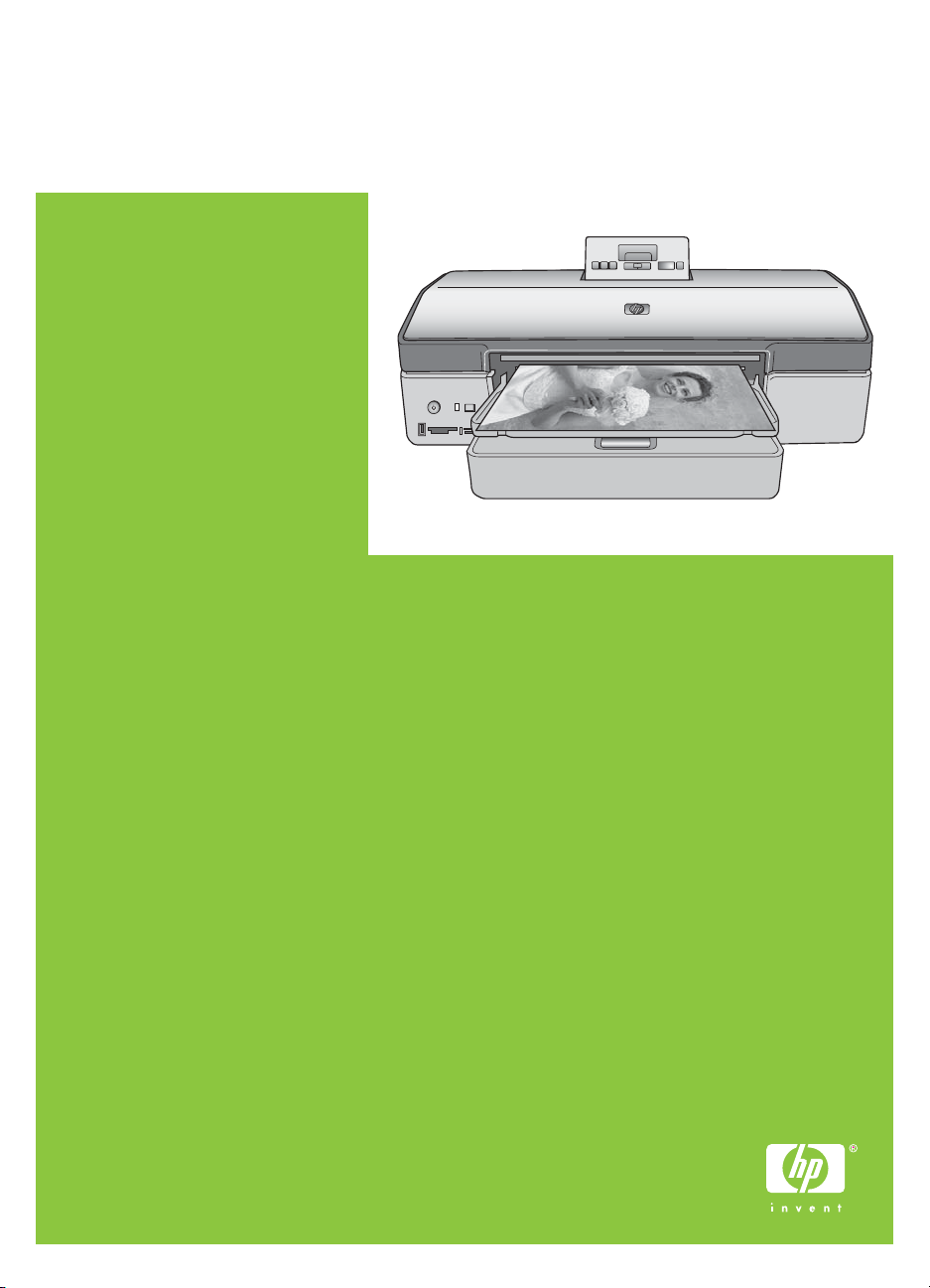
Руководство пользователя
HP Photosmart 8700 series
Русский
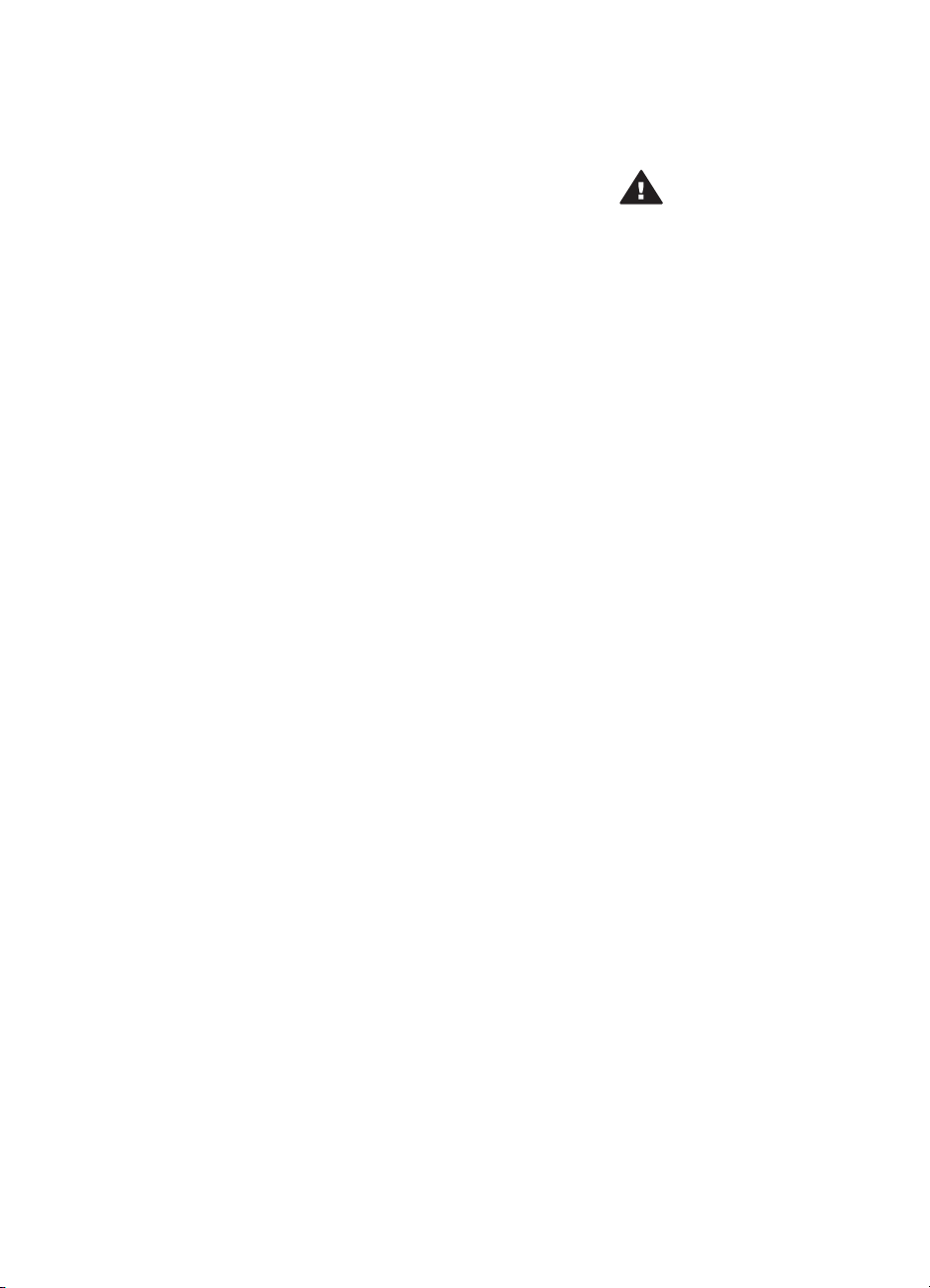
Авторские права и
торговые марки
© Компания Hewlett-Packard
Development, 2005 г.
Сведения, содержащиеся в
настоящем документе, могут быть
изменены без уведомления.
Воспроизведение, адаптация и
перевод без предварительного
письменного разрешения
запрещены, за исключением
случаев, допускаемых
законодательством об авторских
правах.
Уведомление
Компания HP не предоставляет
каких-либо гарантий на изделия и
услуги, кроме явно указанных в
гарантийных обязательствах,
прилагаемых к изделиям и услугам.
Никакая часть данного документа
не может рассматриваться как
дополнительные гарантийные
обязательства. Компания HP не
несет ответственности за
технические или редакторские
ошибки и упущения в настоящем
документе.
Компания Hewlett-Packard
Development не несет
ответственности за случайный или
косвенный ущерб, который может
возникнуть в связи с
предоставлением или
использованием данного документа
и описанного в нем программного
обеспечения, либо в результате
этих действий.
Торговые марки
HP, логотип HP и Photosmart
являются собственностью
компании Hewlett-Packard
Development.
Логотип Secure Digital является
торговой маркой ассоциации SD.
Microsoft и Windows являются
зарегистрированными торговыми
марками корпорации Microsoft.
CompactFlash, CF и логотип CF
являются торговыми марками
ассоциации CompactFlash (CFA).
Memory Stick, Memory Stick Duo,
Memory Stick PRO и Memory Stick
PRO Duo являются торговыми
марками корпорации Sony.
MultiMediaCard является торговой
маркой германской компании
Infineon Technologies, права
предоставлены MMCA (ассоциация
MultiMediaCard).
Microdrive является торговой
маркой компании Hitachi Global
Storage Technologies.
xD-Picture Card является торговой
маркой компании с ограниченной
ответственностью Fuji Photo Film,
корпорации Toshiba и компании с
ограниченной ответственностью
Olympus Optical.
Mac, логотип Mac и Macintosh
являются зарегистрированными
торговыми марками корпорации
Apple Computer.
Текстовая торговая марка и
логотипы Bluetooth являются
собственностью корпорации
Bluetooth SIG и используются
компанией Hewlett-Packard в
соответствии с лицензионным
соглашением.
PictBridge и логотип PictBridge
являются торговыми марками
ассоциации Camera & Imaging
Products (CIPA).
Другие фирменные наименования
и изделия являются торговыми
марками или зарегистрированными
торговыми марками
соответствующих владельцев.
В программном обеспечении,
встроенном в принтер, частично
используются результаты работы
независимой группы JPEG.
Авторские права на некоторые
фотографии в этом документе
принадлежат их первоначальным
владельцам.
Нормативный
идентификационный
номер модели:
VCVRA-0402
В целях нормативной
идентификации данному изделию
присвоен нормативный номер
модели. Нормативный номер
модели для данного изделия:
VCVRA-0402. Его следует отличать
от коммерческого наименования
(принтер HP Photosmart 8700
series) и номера изделия (Q5745A).
Сведения о безопасности
При эксплуатации изделия
обязательно соблюдайте
необходимые меры
предосторожности, позволяющие
уменьшить вероятность получения
травм в результате возгорания или
поражения электрическим током.
Осторожно Во
избежание возгорания и
поражения электрическим
током не допускайте
попадания в принтер влаги
и капель дождя.
● Внимательно прочитайте все
указания в инструкции по
установке, вложенной в
упаковку принтера.
● Для подключении изделия к
электросети используйте
только заземленную
электрическую розетку. Для
получения информации о
наличии заземления
обратитесь к
квалифицированному
электрику.
● Выполняйте требования
предупреждений и указаний,
нанесенных на поверхность
изделия.
● Перед чисткой отсоединяйте
изделие от розетки
электросети.
●Не устанавливайте и не
используйте изделие вблизи
воды и не прикасайтесь к
нему влажными руками.
● Устанавливайте изделие в
устойчивом положении на
хорошо закрепленной
поверхности.
● При установке изделия
исключите возможность
случайного повреждения
кабеля питания (например, в
результате того, что кто-либо
наступит на кабель или
споткнется о него).
● При нарушении нормальной
работы изделия обратитесь к
разделу об устранении
неполадок в электронной
справочной системе принтера
HP Photosmart.
●Ни для одного из внутренних
компонентов изделия не
предусмотрено обслуживание
пользователем. Для
обслуживания внутренних
компонентов обратитесь к
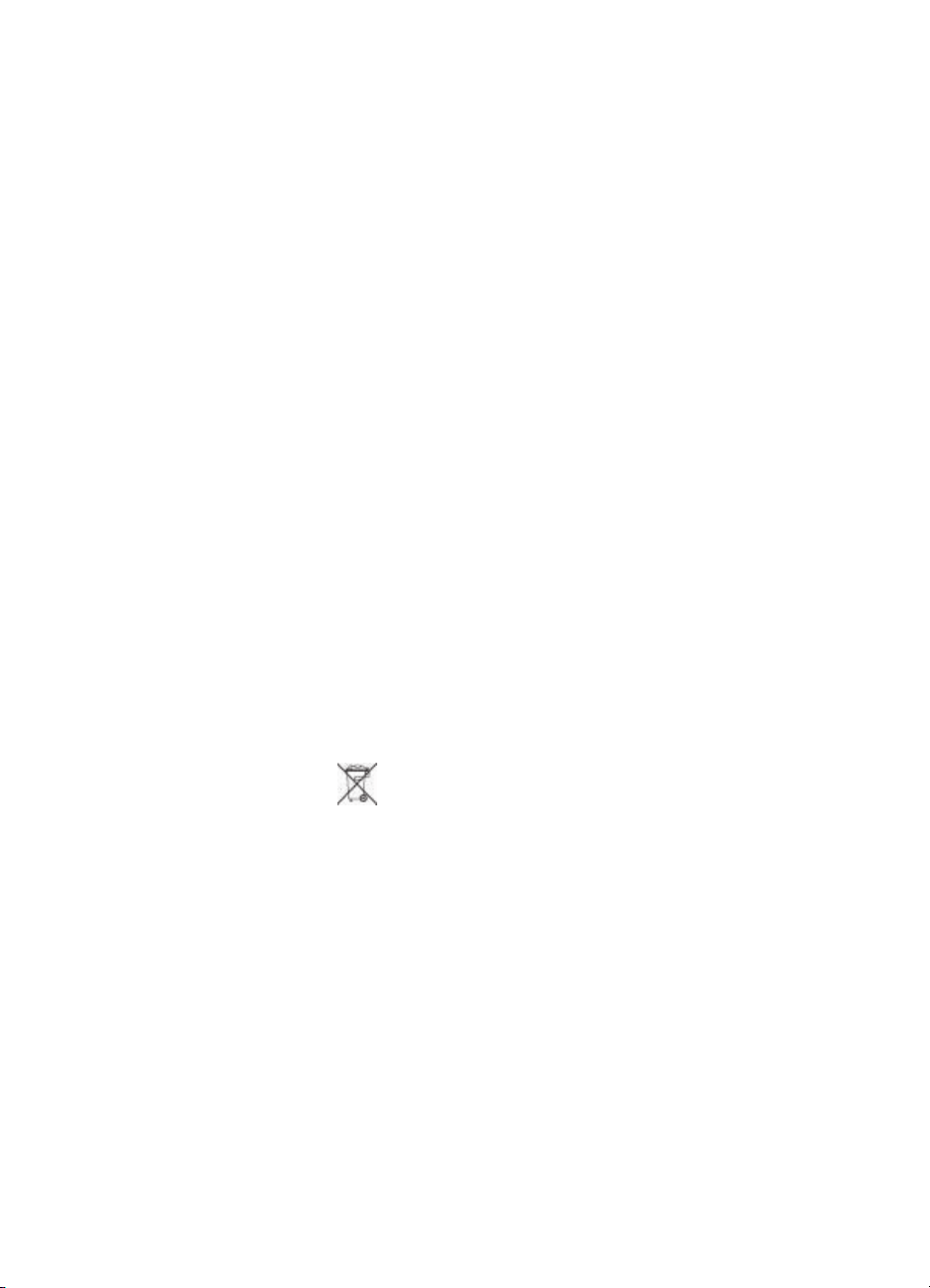
квалифицированному
специалисту.
● Устанавливайте изделие в
хорошо проветриваемом
помещении.
Охрана окружающей
среды
Компания Hewlett-Packard
стремится поставлять изделия
высокого качества,
соответствующие требованиям по
защите окружающей среды.
Защита окружающей среды
Некоторые особенности
конструкции данного принтера
позволяют свести к минимуму
негативное воздействие на
окружающую среду.
Дополнительная информация
представлена на web-узле,
посвященном участию компании
HP в защите окружающей среды,
по адресу www.hp.com/hpinfo/
globalcitizenship/environment/.
Выделение озона
Данное изделие не выделяет озона
(O
) в количествах, поддающихся
3
измерению.
Использование бумаги
При работе с данным изделием
можно использовать бумагу,
изготовленную из вторсырья в
соответствии со стандартом DIN
19309.
Пластмассовые детали
Пластмассовые детали весом
более 24 граммов снабжены
маркировкой в соответствии с
международными стандартами, что
упрощает их обнаружение для
утилизации по окончании срока
службы принтера.
Характеристики безопасности
материалов
Характеристики безопасности
материалов (MSDS) представлены
на web-узле компании HP по
адресу www.hp.com/go/msds. При
отсутствии доступа к сети Интернет
следует обратиться в службу
поддержки пользователей HP.
Программа утилизации
Во многих странах действуют
программы возврата и утилизации
изделий HP; перечень таких
программ постоянно расширяется,
и к участию в них привлекаются
крупнейшие мировые центры
утилизации электронной техники.
Компания HP способствует
сохранению природных ресурсов
путем вторичной продажи
некоторых изделий, пользующихся
наибольшим спросом.
Содержание свинца в припое
данного изделия HP обуславливает
необходимость специальной
обработки по истечении срока
эксплуатации.
Важная информация об
утилизации для пользователей в
странах Европейского союза.
В целях защиты окружающей
среды по истечении срока службы
данного изделия необходимо
обеспечить его утилизацию в
соответствии с действующим
законодательством.
Представленный ниже значок
указывает на то, что данное
изделие запрещено выбрасывать
вместе с бытовым мусором. Для
надлежащего восстановления или
утилизации изделия передайте его
в ближайший уполномоченный
пункт сбора отходов. Для
получения общей информации о
возврате и утилизации изделий
компании HP перейдите по адресу
www.hp.com/hpinfo/globalcitizenship/
environment/recycle/index.html.
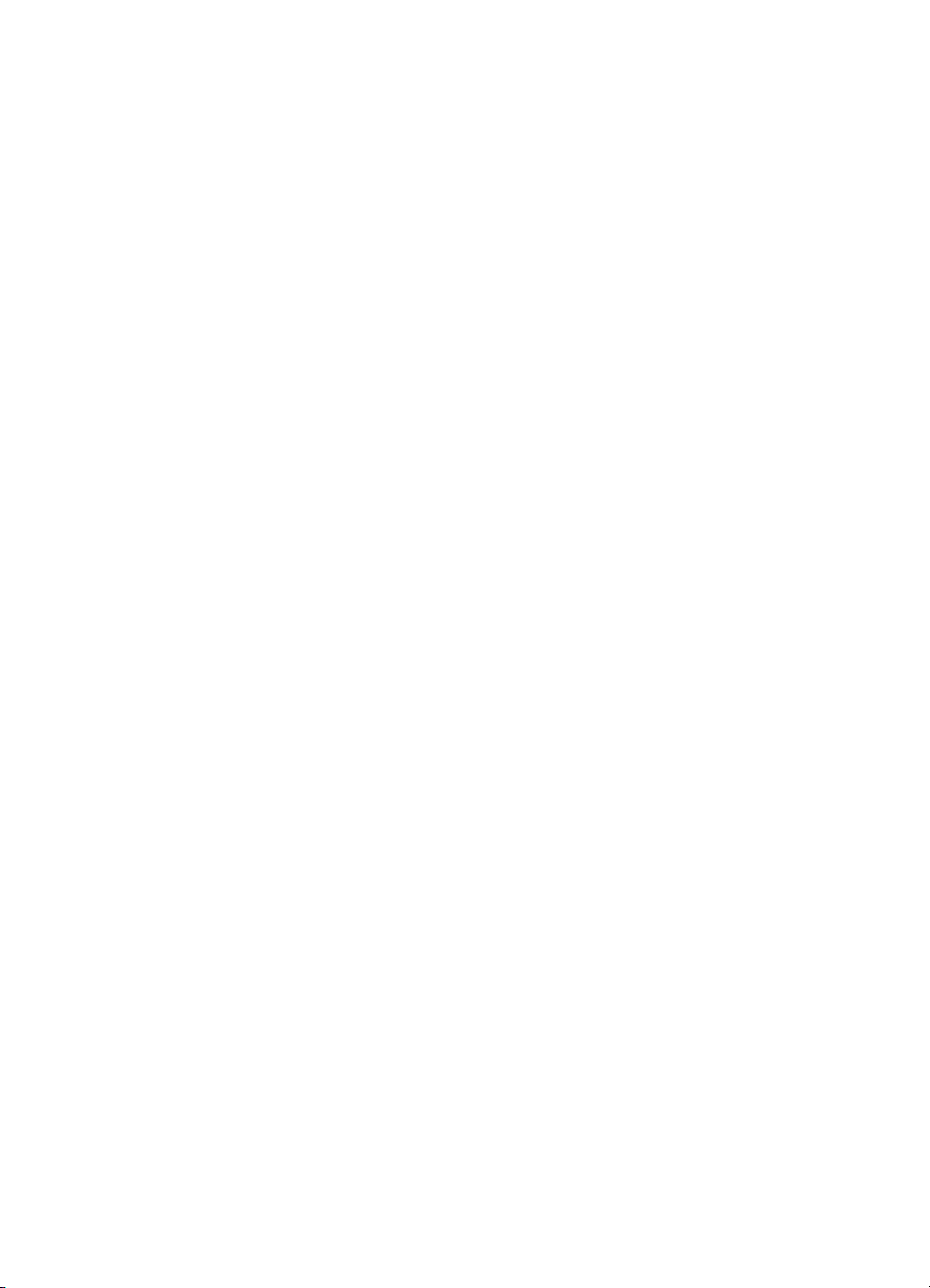
Содержание
1 Добро пожаловать!............................................................................................. 3
Источники дополнительной информации...........................................................4
Компоненты принтера..........................................................................................5
Меню принтера.....................................................................................................9
2 Подготовка к печати.........................................................................................13
Загрузка бумаги..................................................................................................13
Выбор бумаги...............................................................................................13
Использование специальной бумаги.........................................................14
Загрузка бумаги...........................................................................................15
Установка картриджей........................................................................................17
3 Простейшие операции печати с компьютера..............................................23
4 Использование управления цветом.............................................................25
Использование функции управления цветом, встроенной в принтер............26
Использование функции управления цветом, предусмотренной в
приложении.........................................................................................................29
5 Реализация творческих проектов..................................................................33
Шаблоны большого формата............................................................................33
HP Image Zone....................................................................................................35
Печать фотографий без полей с компьютера..................................................36
6 Печать фотографий без использования компьютера...............................37
Подключение других устройств.........................................................................37
Печать фотографий с карты памяти.................................................................39
Установка карт памяти................................................................................39
Поддерживаемые форматы файлов...................................................39
Установка карты памяти......................................................................39
Сохранение фотографий с карты памяти на компьютере.................41
Извлечение карты памяти.................................................................... 42
Подготовка к выбору фотографий для печати..........................................42
Выбор компоновки фотографий.................................................................42
Выбор фотографий для печати..................................................................46
Повышение качества фотографий.............................................................46
Выполнение стандартных задач печати с карты памяти..........................47
Печать фотографий с цифровой камеры..........................................................49
Использование камеры PictBridge..............................................................50
Использование камеры Bluetooth...............................................................50
Печать с других устройств Bluetooth.................................................................50
7 Уход и техническое обслуживание................................................................53
Чистка и обслуживание принтера......................................................................53
Чистка принтера снаружи............................................................................53
Автоматическая чистка картриджей...........................................................53
Чистка контактов картриджа вручную........................................................54
Печать тестовой страницы.......................................................................... 55
Выравнивание картриджей.........................................................................55
Печать пробной страницы........................................................................... 55
Обновление программного обеспечения..........................................................56
Руководство пользователя HP Photosmart 8700 series 1
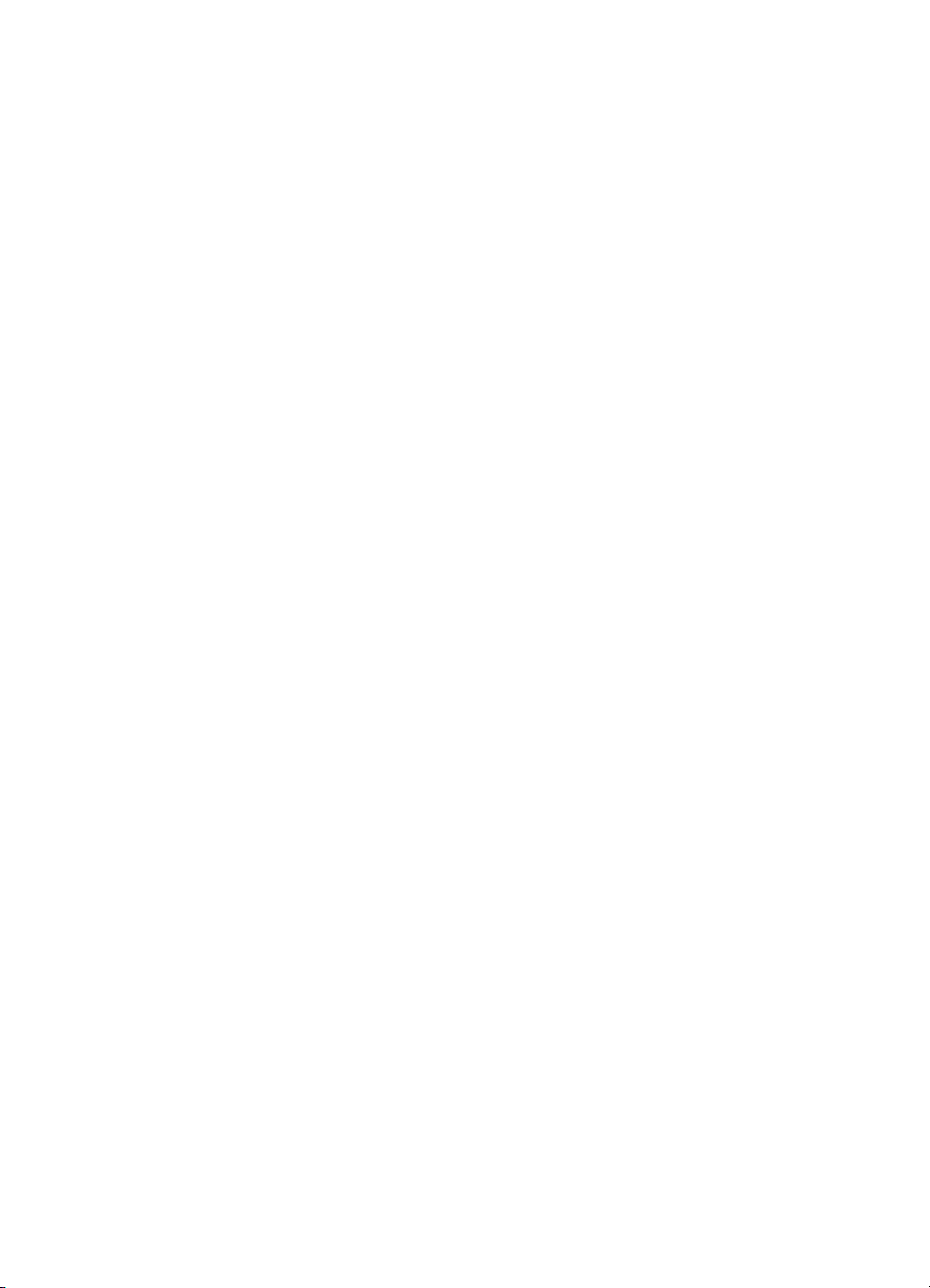
Хранение принтера.............................................................................................57
Обращение с расходными материалами..........................................................57
Хранение фотобумаги.................................................................................57
Обращение с фотобумагой.........................................................................57
Хранение картриджей.................................................................................57
8 Устранение неполадок.....................................................................................59
Неполадки при установке программного обеспечения принтера.................... 59
Неполадки аппаратного обеспечения принтера...............................................61
Неполадки при печати........................................................................................62
Сообщения об ошибках......................................................................................67
Ошибки, связанные с бумагой....................................................................67
Ошибки, связанные с картриджами............................................................ 68
Ошибки, связанные с картой памяти.......................................................... 71
Ошибки при печати с компьютера..............................................................74
Ошибки, связанные с работой в сети.........................................................75
9 Служба поддержки пользователей HP.........................................................77
Обращение в службу поддержки пользователей HP по телефону.................78
Обращение по телефону............................................................................80
Возврат изделия в ремонтную службу HP (только для Северной
Америки)..............................................................................................................80
Дополнительные варианты обслуживания.......................................................80
а Работа в сети.....................................................................................................81
Общие сведения о работе в сетях (Windows и Macintosh)..............................81
Соединение с сетью Интернет...................................................................82
Рекомендуемые конфигурации сети..........................................................83
Сеть Ethernet без подключения к сети Интернет...............................83
Сеть Ethernet с подключением к сети Интернет по телефонной
линии через модем...............................................................................83
Сеть Ethernet с широкополосным подключением к сети
Интернет через маршрутизатор..........................................................83
Подключение принтера к сети...........................................................................83
Установка программного обеспечения принтера на компьютере с ОС
Windows...............................................................................................................84
Установка программного обеспечения принтера на компьютере
Macintosh.............................................................................................................86
Использование встроенного web-сервера........................................................87
Печать страницы сетевой конфигурации..........................................................88
б Технические характеристики..........................................................................89
Требования к системе........................................................................................89
Технические характеристики принтера.............................................................90
в Ограниченная гарантия на принтер HP-Русский.........................................93
Указатель...................................................................................................................95
2 HP Photosmart 8700 series
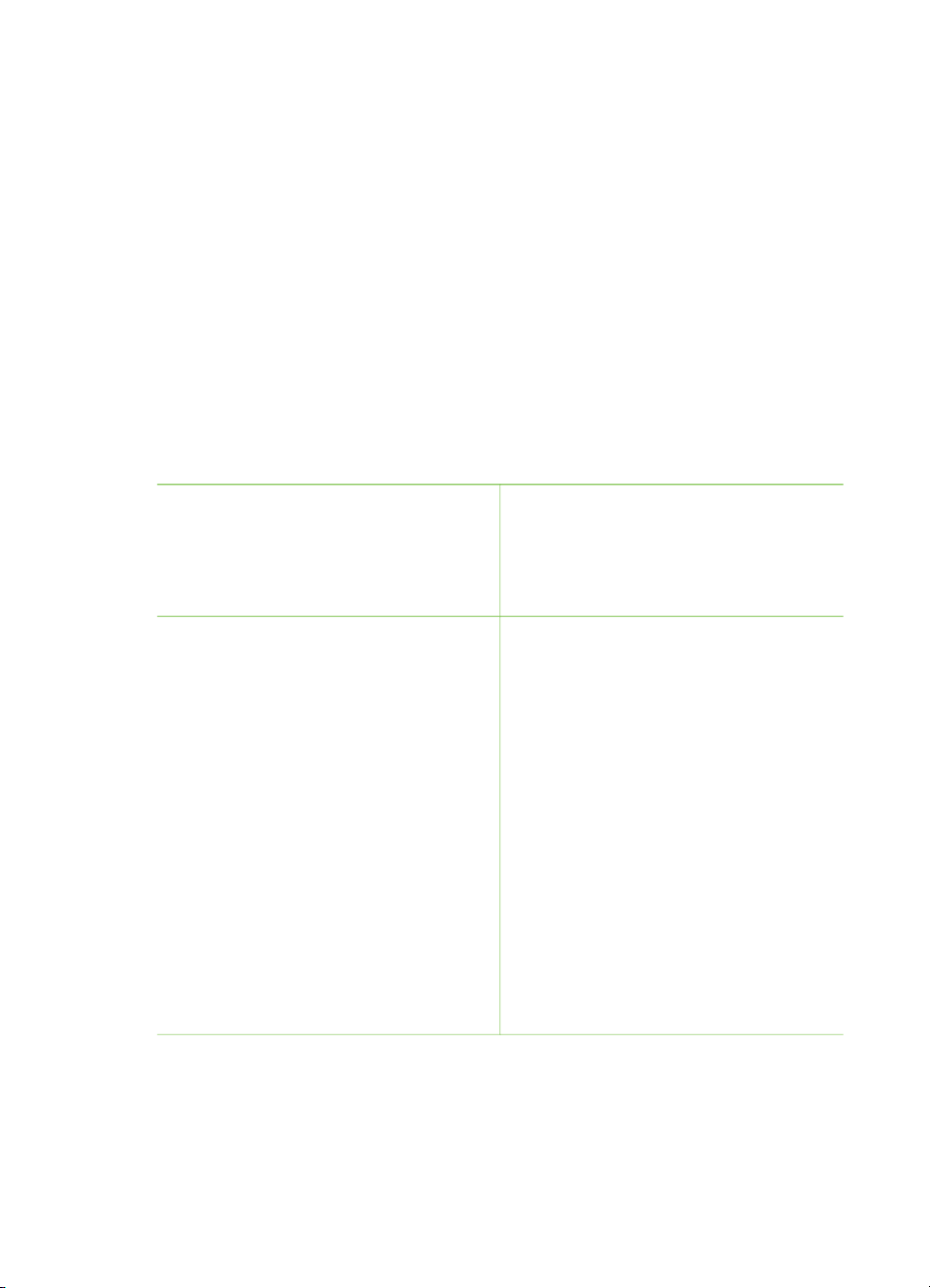
1
Добро пожаловать!
Компания Hewlett-Packard благодарит Вас за приобретение принтера
HP Photosmart 8700 series. Этот новый фотопринтер обеспечивает возможность
профессиональной печати, в том числе в коммерческих целях, цветных и чернобелых фотографий с длительным сохранением качества изображения.
В настоящем руководстве приводятся главным образом сведения о задачах,
непосредственно связанных с печатью, включая печать с компьютера. Для
получения дополнительной информации о подключении принтера к компьютеру
и печати с компьютера установите программное обеспечение принтера и
воспользуйтесь электронной справочной системой принтера HP Photosmart.
Указания по установке программного обеспечения вложены в упаковку принтера.
В принтере HP Photosmart 8700 series предусмотрены функции для
профессиональной и высококачественной любительской фотографии, а также
для семейного творчества в домашних условиях.
Профессиональная и
высококачественная любительская
фотография
(цифровая фотография,
художественная фотография)
● Включение и отключение
функций управления цветом в
принтере
● Использование управления
цветом для согласования цветов
на экране компьютера и на
фотографии, распечатанной на
HP Photosmart
● Согласованное использование
функций управления цветом и
профессионального
программного обеспечения,
например, Adobe
для получения
высококачественных распечаток
профессионального уровня.
Подробнее см. Использование
управления цветом.
С принтером поставляется следующая документация.
● Брошюра "Начало работы" или Руководство по установке. В комплект
поставки принтера HP Photosmart 8700 series входит инструкция по
установке, в которой приводятся указания по установке принтера и
®
Photoshop®,
Семейное творчество в домашних
условиях
(создание фотоальбомов, поделок,
художественное творчество и пр.)
● Печать фотографий без полей с
панели управления принтера или
с компьютера
● Использование программного
обеспечения HP Image Zone для
реализации творческих проектов
● Использование специальных
шаблонов большого формата для
создания альбомов
Подробнее см. Реализация
творческих проектов.
Руководство пользователя HP Photosmart 8700 series 3
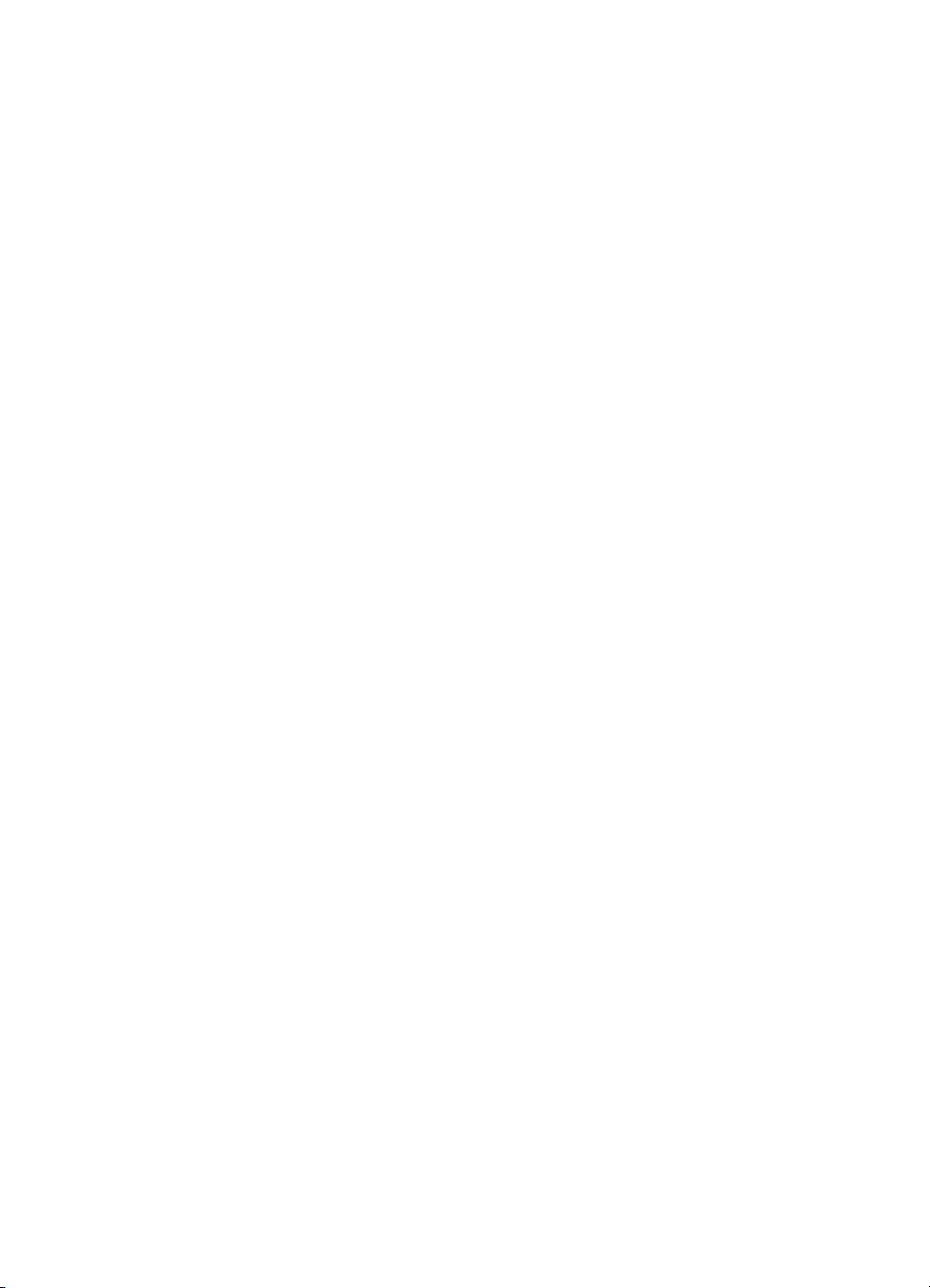
Глава 1
программного обеспечения принтера. Поставляется один из указанных
документов в зависимости от страны/региона.
● Руководство пользователя. Руководство пользователя HP Photosmart
8700 series (настоящий документ). В этом руководстве содержится описание
основных функций принтера, указания по использованию принтера без
подключения к компьютеру, а также сведения, необходимые для устранения
неполадок.
● Справочная система принтера HP Photosmart. Электронная справочная
система принтера HP Photosmart содержит указания по использованию
принтера с компьютером, а также сведения, необходимые для устранения
неполадок программного обеспечения.
Источники дополнительной информации
После установки программного обеспечения принтера HP Photosmart можно
пользоваться электронной справочной системой принтера HP Photosmart.
● На ПК с ОС Windows: в меню Пуск выберите Программы (для Windows
XP — Все программы) > HP > Photosmart серия 320, 370, 7400, 8100,
8400, 8700 > Photosmart Help (Справка по Photosmart).
● На компьютере Macintosh: в программе Finder выберите Help (Справка) >
Mac Help (Справка Mac), затем выберите Library (Библиотека) > HP
Photosmart Printer Help (Справочная система принтера HP Photosmart).
4 HP Photosmart 8700 series
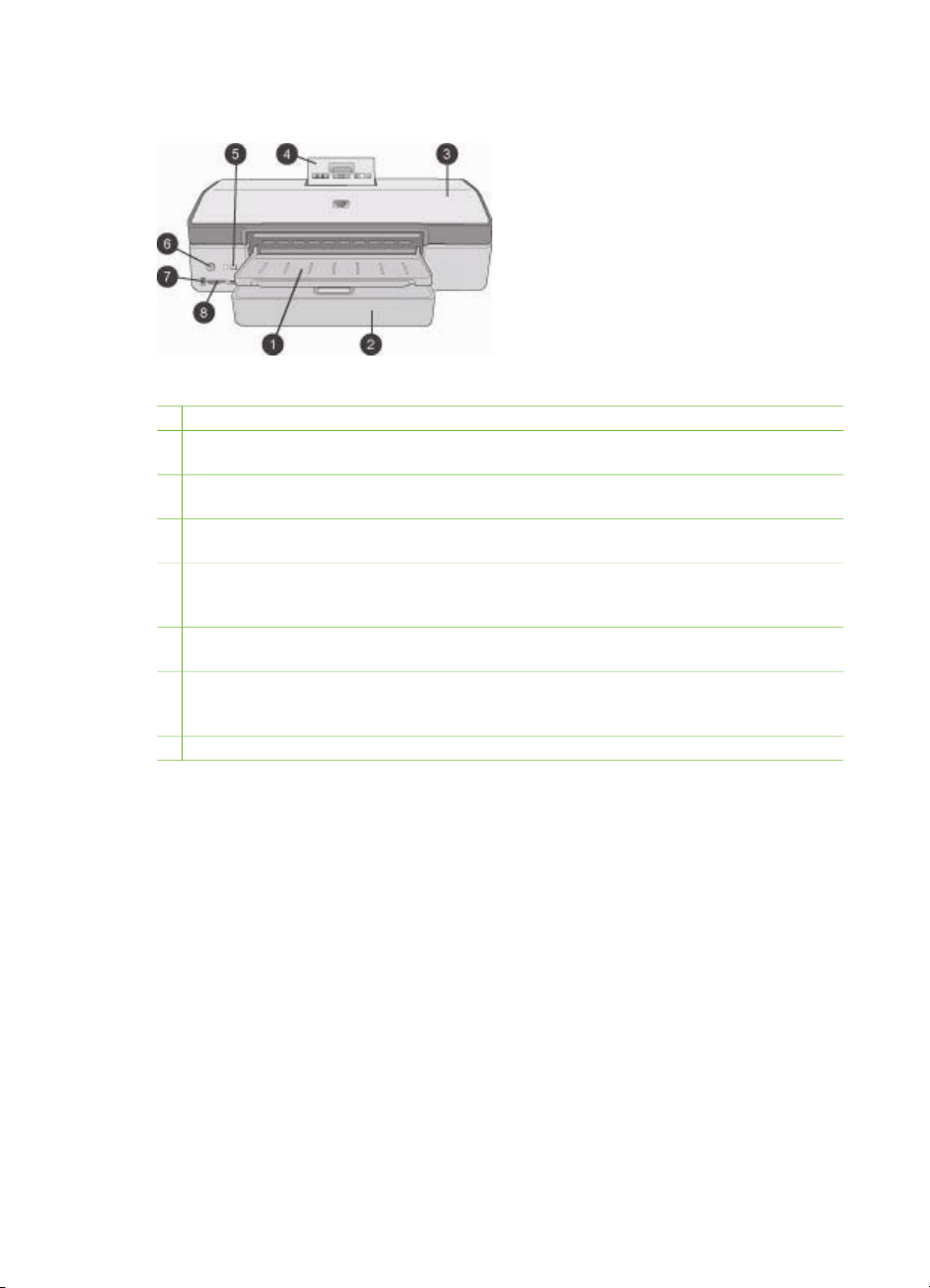
Компоненты принтера
Вид спереди
1 Выходной лоток. Поднимается для доступа к основному лотку.
2 Основной лоток. В этот лоток загружается фотобумага, обычная бумага,
прозрачные пленки, конверты и другие материалы для печати.
3 Верхняя крышка. Эта крышка поднимается для доступа к картриджам и к отсеку
хранения картриджей, а также для устранения замятия бумаги.
4 Крышка панели управления. Для доступа к панели управления и экрану принтера
следует нажать и отпустить эту крышку. Панель управления поднимается.
5 Отмена. Эта кнопка служит для отмены выбора фотографий, выхода из меню и
остановки инициированных действий. Кнопка Отмена предусмотрена также на
панели управления принтера.
6 Вкл. Эта кнопка служит для включения принтера и для перехода в режим
энергосбережения.
7 Порт камеры. Этот порт используется для подключения к принтеру цифровой
камеры с поддержкой PictBridge
беспроводной печати HP Bluetooth
8 Гнезда карт памяти. Служат для установки карт памяти.
™
и для установки дополнительного адаптера
®
.
Руководство пользователя HP Photosmart 8700 series 5
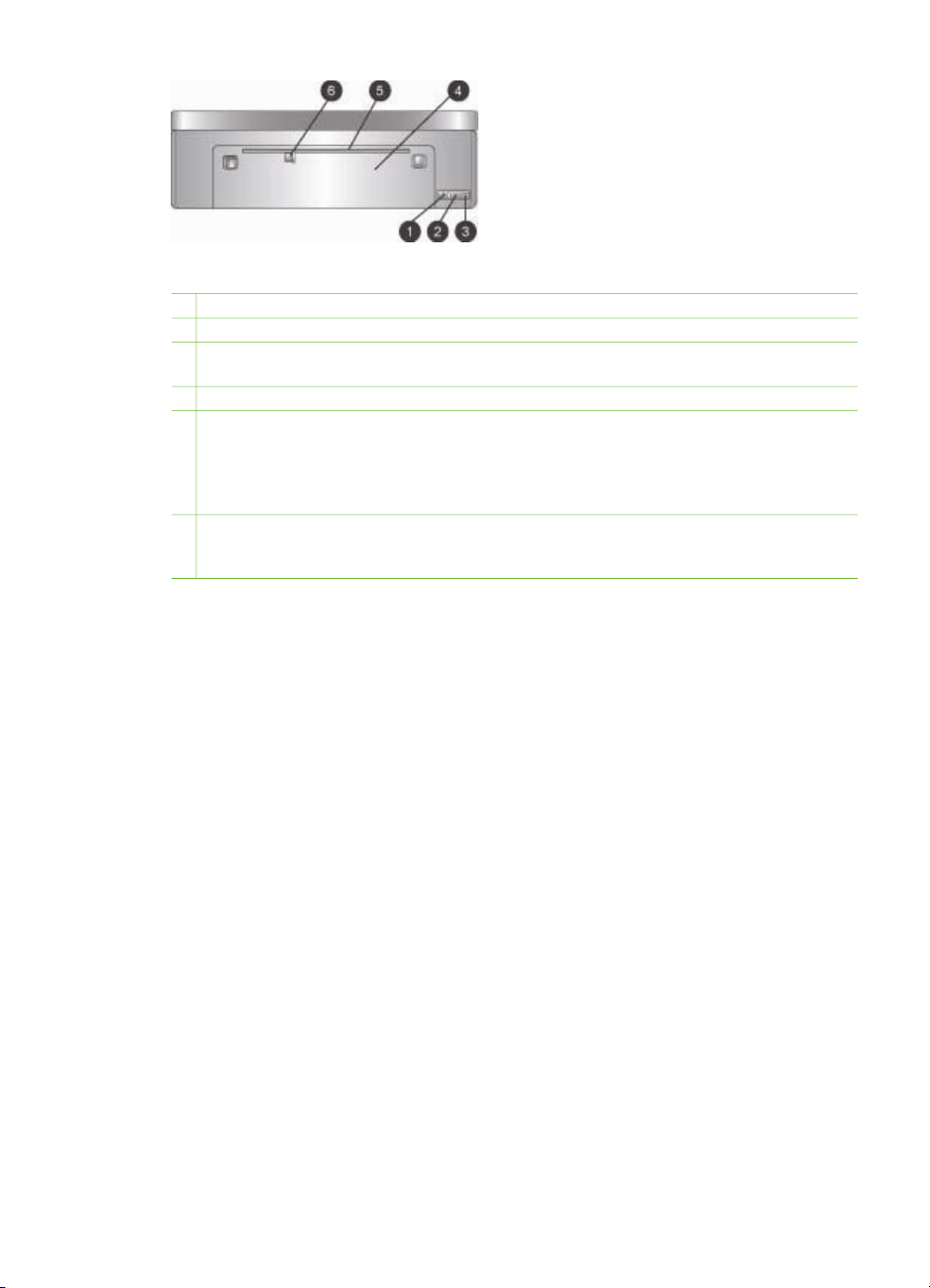
Глава 1
Вид сзади
1 Порт Ethernet. Этот порт служит для подключения принтера к сети.
2 Порт USB. Этот порт служит для подключения принтера к компьютеру.
3 Разъем кабеля питания. Этот порт используется для подключения кабеля питания,
поставляемого с принтером.
4 Задняя крышка. Снимается для устранения замятия бумаги.
5 Прорезь для подачи сзади. Эта прорезь служит для подачи негибких материалов
для печати на опоре. Печать с использованием этой прорези возможна только с
компьютера. Прорезь для подачи сзади не поддерживает печать фотографий на
картоне и транспарантов. Загружать бумагу в прорезь следует строго
перпендикулярно, без перекосов. Подробнее см. Загрузка бумаги.
6 Направляющая ширины бумаги в прорези для подачи сзади. Эту направляющую
следует устанавливать вплотную к краю бумаги, загруженной в прорезь для подачи
сзади.
6 HP Photosmart 8700 series
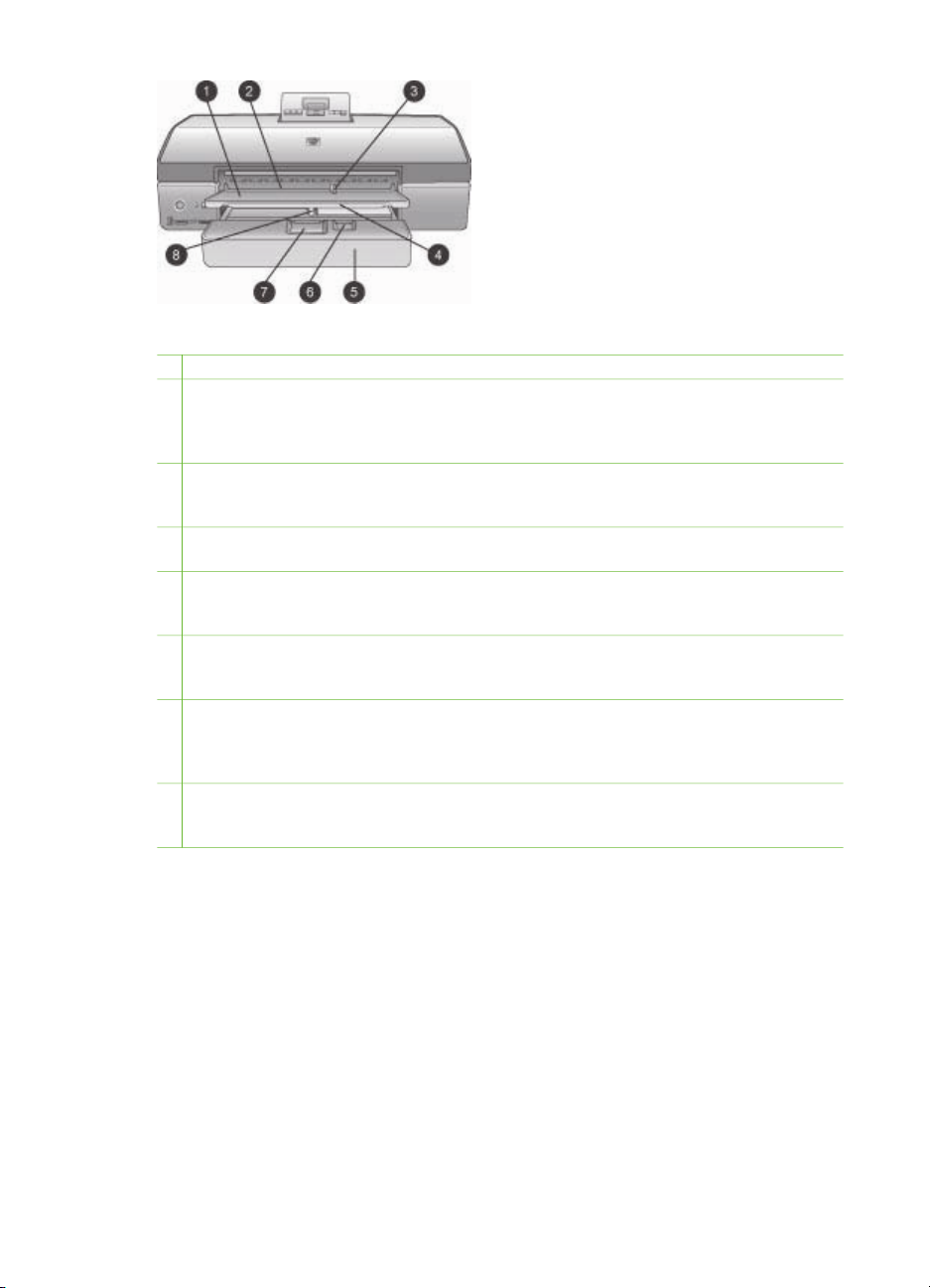
Лотки для бумаги
1 Выходной лоток. Поднимается для доступа к основному лотку.
2 Прорезь для подачи спереди. Эта прорезь служит для печати отдельных заданий,
не требующих использования основного лотка. Материалы для фотопечати следует
загружать эмульсионной (глянцевой) стороной вниз. Рекомендуется использовать
при печати на конвертах.
3 Направляющая ширины бумаги в прорези для подачи спереди. Эту
направляющую следует устанавливать вплотную к краю бумаги, загруженной в
прорезь для подачи спереди.
4 Раскладной лоток. Для поддержки поступающих из принтера распечаток можно
удлинить выходной лоток, выдвинув раскладной лоток.
5 Основной лоток. В этот лоток загружается фотобумага, обычная бумага,
прозрачные пленки, конверты и другие материалы для печати. Материалы для
фотопечати следует загружать эмульсионной (глянцевой) стороной вниз.
6 Направляющая длины бумаги. Эту направляющую следует выдвинуть и
установить вплотную к краю малоформатных материалов для печати, загруженных в
основной лоток.
7 Рукоятка разблокировки основного лотка. Для разблокировки и удлинения
основного лотка следует нажать эту рукоятку и потянуть ее на себя. Это позволяет
загружать крупноформатные материалы, которые в обычном состоянии не
помещаются в лоток.
8 Направляющая ширины бумаги для основного лотка. Эту направляющую
следует устанавливать вплотную к краю бумаги, загруженной в основной лоток.
Таким образом предотвращается перекос бумаги.
Руководство пользователя HP Photosmart 8700 series 7
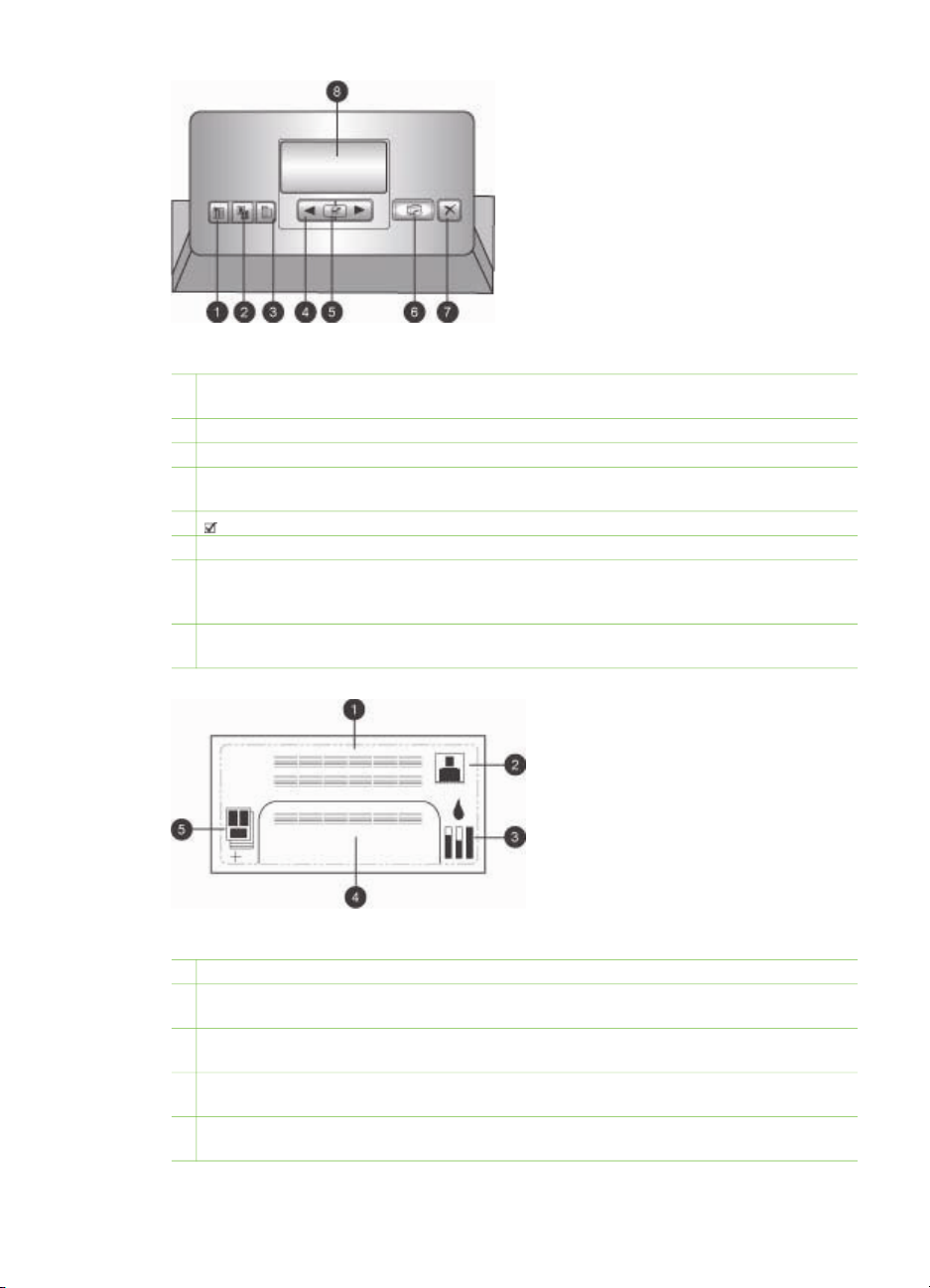
Глава 1
Панель управления
1 Индексная страница миниатюр. Служит для распечатки индексной страницы
фотографий на карте памяти (списка контактов).
2 Компоновка. Служит для выбора компоновки при печати фотографий.
3 Меню. Служит для просмотра меню принтера.
4 Стрелки навигации. Служат для перемещения между пунктами меню и номерами
фотографий.
5 . Служит для выбора номера фотографии или пункта меню.
6 Печать. Служит для печати выбранных фотографий с установленной карты памяти.
7 Отмена. Служит для отмены выбора фотографий, выхода из меню и остановки
инициированных действий. Кнопка Отмена имеется также с левой стороны передней
панели принтера, справа от кнопки Вкл.
8 Экран принтера. Этот экран служит для просмотра меню, компоновки страниц,
состояния уровня чернил и сообщений.
Экран принтера
1 Область сообщений. Служит для отображения сообщений принтера и меню.
2 Динамические изображения. Служит для отображения информации о работе
принтера посредством динамических изображений.
3 Уровень чернил. Служит для отображения текущего уровня чернил в каждом
картридже принтера.
4 Выбранные фотографии. Служит для отображения порядковых номеров
фотографий, выбранных для печати на панели управления принтера.
5 Компоновка/состояние задания на печать. Служит для отображения текущей
компоновки фотографий, количества страниц для печати и используемых прорезей.
8 HP Photosmart 8700 series
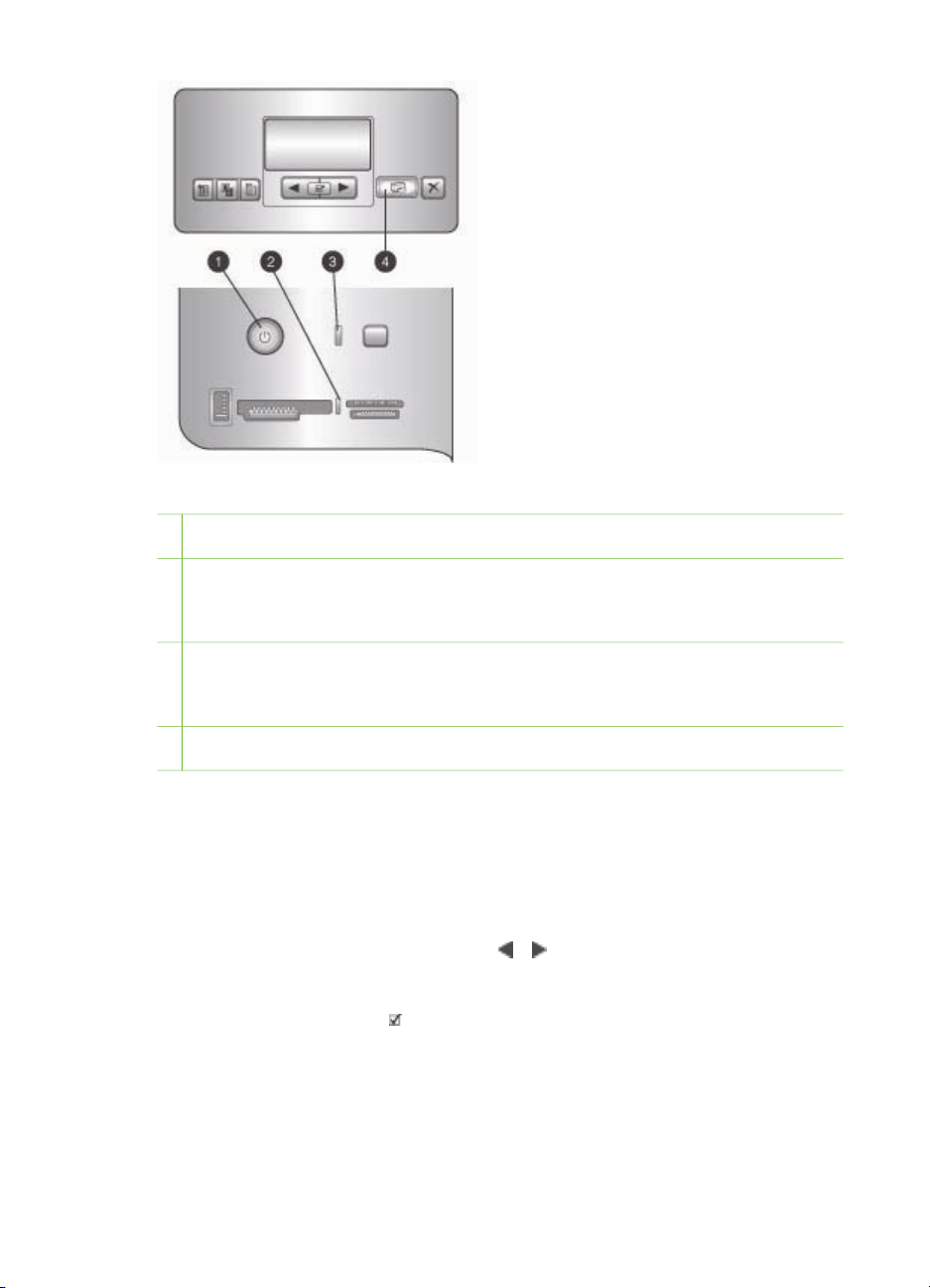
Световые индикаторы
1 Индикатор включения. Постоянно горит синим цветом, если принтер включен; не
горит, если принтер выключен.
2 Индикатор карты памяти. Постоянно горит зеленым цветом, если карта памяти
установлена; мигает зеленым цветом, когда принтер обращается к карте памяти;
мигает красным цветом при наличии ошибок карты памяти; не горит, если карта
памяти не установлена или установлено несколько карт памяти.
3 Индикатор состояния. Мигает зеленым цветом, если принтер занят (кроме
операций печати); мигает красным цветом, если произошла ошибка или требуются
действия пользователя; непрерывно горит желтым цветом, если произошла
неисправимая ошибка.
4 Индикатор печати. Постоянно горит синим цветом, если принтер готов к печати;
мигает синим цветом, когда на принтере выполняется печать.
Меню принтера
Для доступа к меню принтера нажмите Меню.
Перемещение по меню принтера
● Для перемещения между меню или пунктами меню, отображаемыми на
экране принтера, нажимайте кнопки
● Если рядом с меню отображается треугольник, в этом меню содержатся
вложенные меню или пункты. Для отображения вложенных меню или
пунктов меню нажмите
● Для закрытия текущего меню нажмите Отмена.
и .
.
Руководство пользователя HP Photosmart 8700 series 9
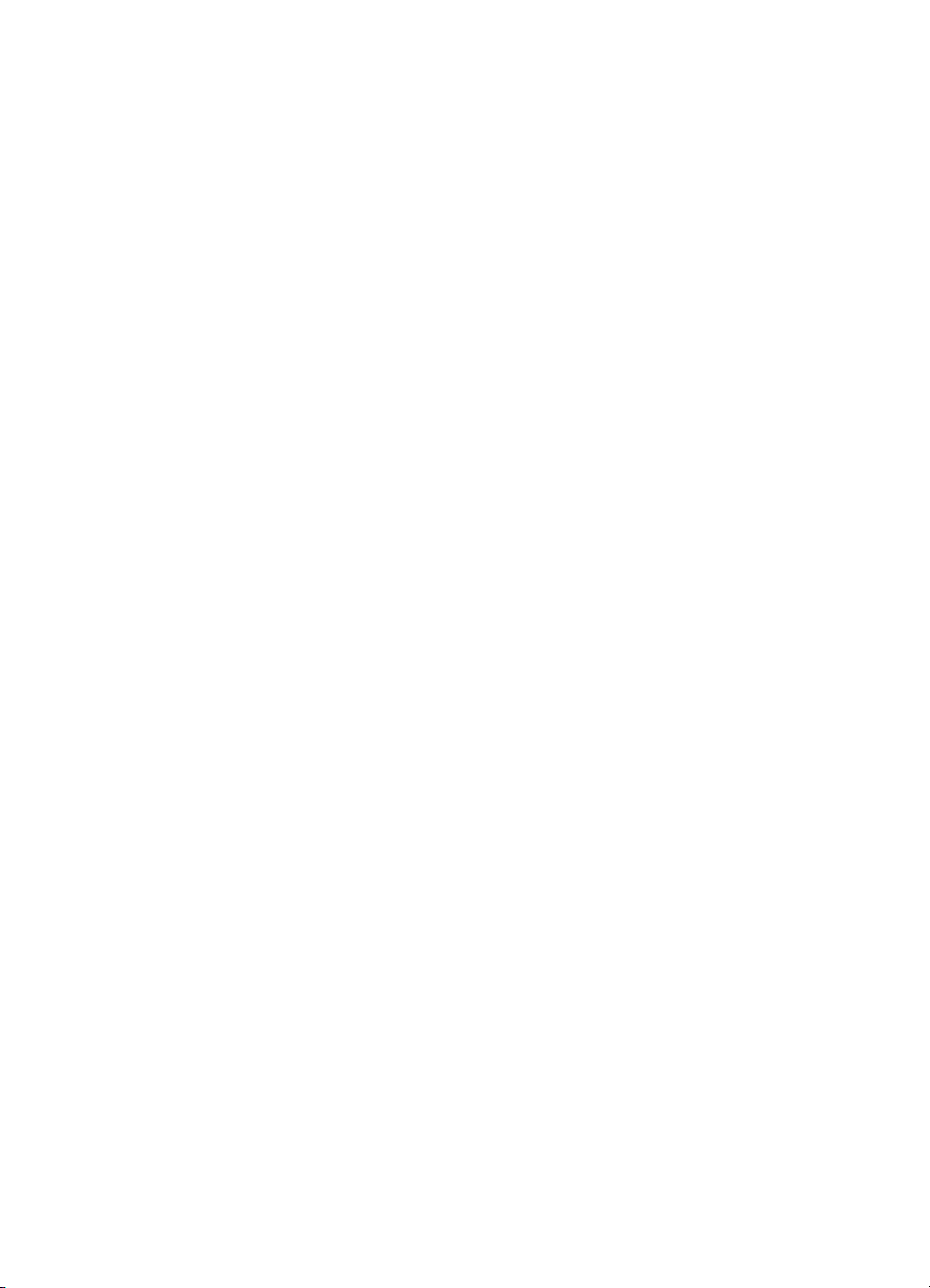
Глава 1
Структура меню печати
● Печать всех. При выборе этой команды выполняется печать всех
фотографий, которые хранятся на установленной в принтер карте памяти.
● Дата/время на фото
– Дата/время
– Только дата
– Выкл (по умолчанию)
● SmartFocus. При включении этого параметра выполняется фокусировка
изображений для повышения четкости.
– Вкл
– Выкл (по умолчанию)
● Цифровая вспышка. Включение этого параметра позволяет повысить
качество фотографий с низкой яркостью и контрастностью.
– Вкл
– Выкл (по умолчанию)
● Изменить качество
– Нормальное
– Наилучшее (по умолчанию)
Режим Нормальное характеризуется более низким расходом чернил по
сравнению с режимом Наилучшее и применяется только к текущему
заданию на печать. Затем автоматически восстанавливается значение
Наилучшее.
● Печать пробной страницы. При выборе этой команды выполняется печать
пробной страницы, позволяющей проверить качество печати на принтере.
● Печать тестовой страницы. При выборе этой команды выполняется
печать тестовой страницы, на которой представлена информация о
принтере, полезная при устранения неполадок.
● Сетевые параметры
– Показать IP-адрес. При выборе этой команды отображается IP-адрес
принтера.
– Печатать страницу сетевых параметров. При выборе этой команды
выполняется печать страницы сетевой конфигурации, которую можно
использовать для устранения неполадок сетевых соединений или для
первоначальной настройки сети.
– Сброс сетевых параметров. При выборе этой команды выполняется
восстановление сетевых параметров по умолчанию, заданных на заводеизготовителе.
– Сброс параметров Bluetooth. При выборе этой команды выполняется
восстановление параметров Bluetooth по умолчанию, заданных на заводеизготовителе.
● Очистить картриджи. При выборе этой команды выполняется чистка
картриджей. По завершении чистки распечатывается тестовая страница.
Если информация на тестовой странице свидетельствует о том, что
картриджи не являются чистыми, можно выбрать повторную чистку
картриджей.
● Калибровать картриджи. При выборе этой команды выполняется
калибровка принтера.
10 HP Photosmart 8700 series
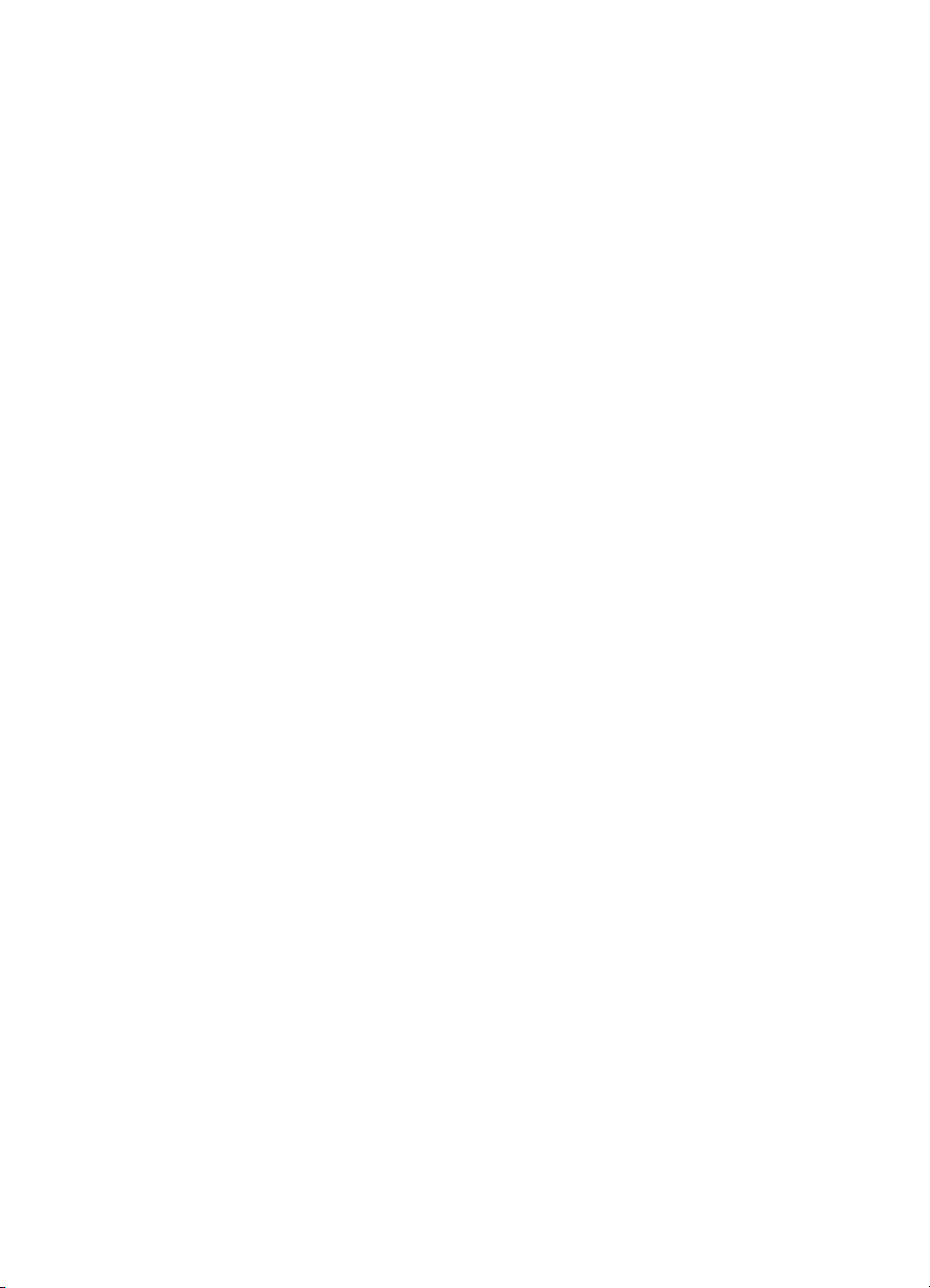
● Выбрать тип и размер бумаги
– Отпределять автоматически (по умолчанию). Автоматическое
распознавание принтером типа и ширины бумаги.
– Настроить вручную. Выбор типа и ширины бумаги пользователем.
● Выбрать язык. Выбор этой команды позволяет указать язык, который
требуется использовать на дисплее принтера.
● Сбросить все параметры. Для всех пунктов меню, кроме Выбрать язык,
выполняется восстановление параметров изготовителя.
Руководство пользователя HP Photosmart 8700 series 11
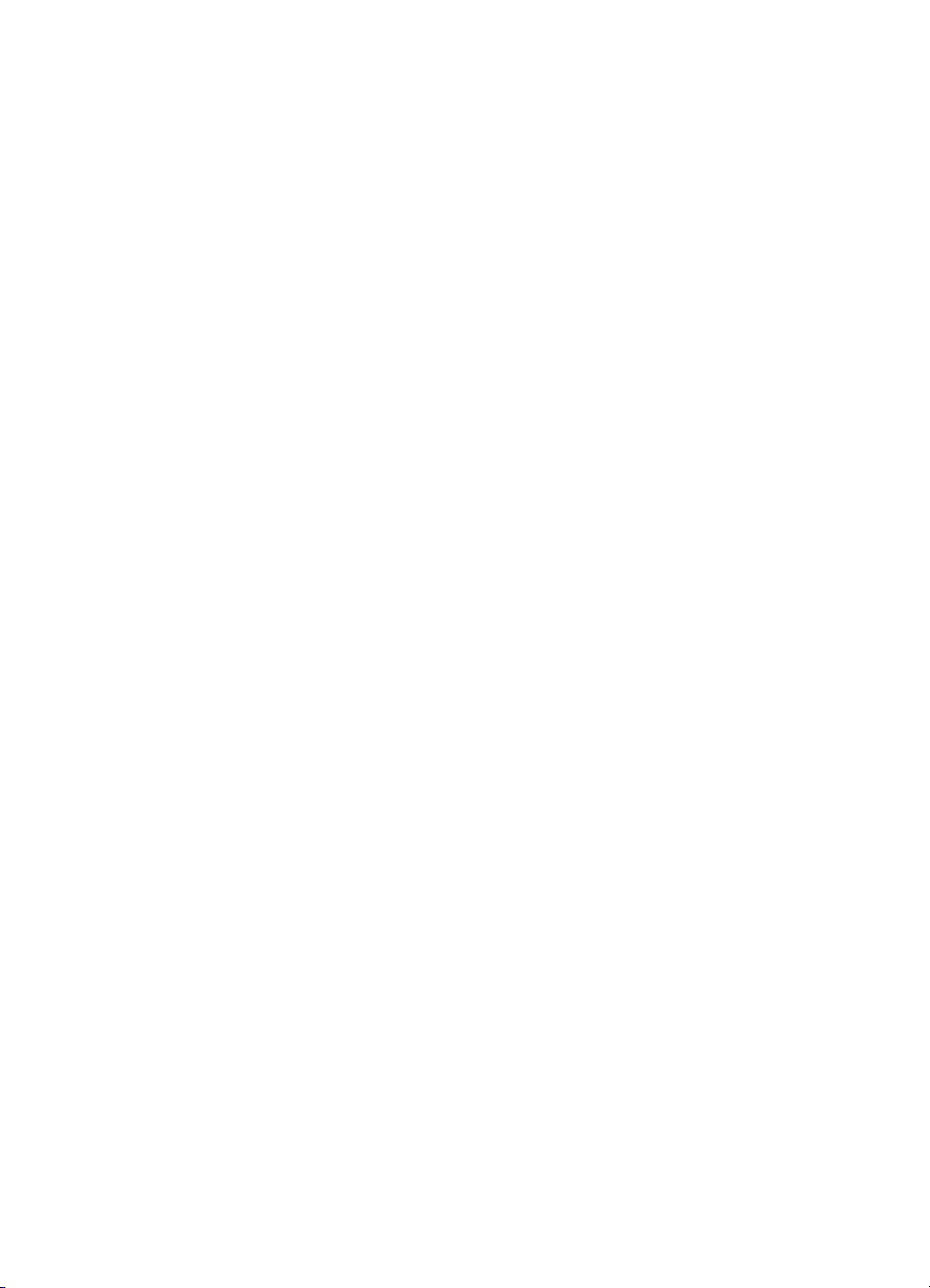
Глава 1
12 HP Photosmart 8700 series
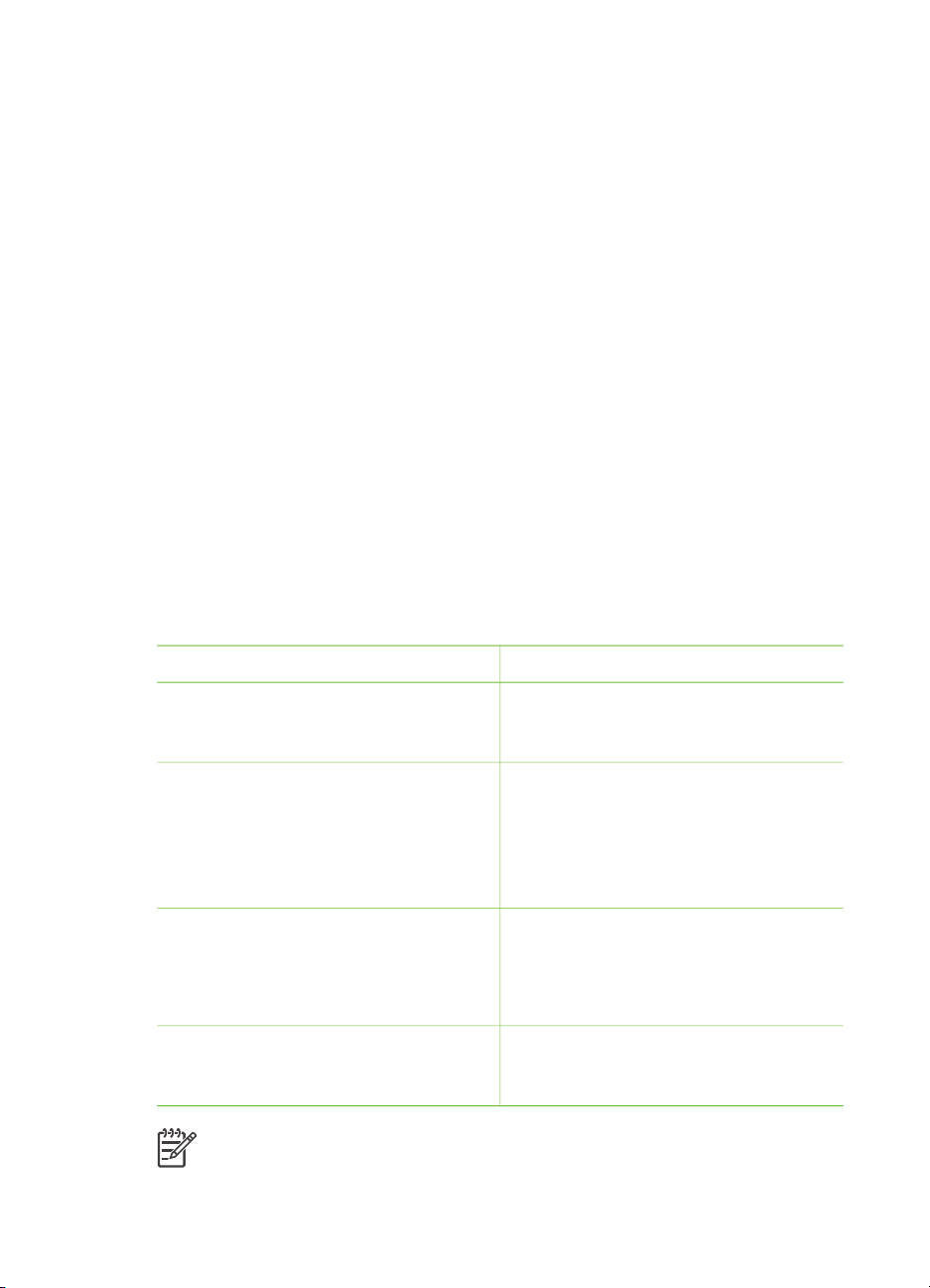
2
Подготовка к печати
В этом разделе рассматриваются следующие вопросы:
● Загрузка бумаги
● Установка картриджей
Загрузка бумаги
В этом подразделе приводятся указания по выбору бумаги для печати и ее
загрузке в подходящий лоток.
Выбор бумаги
Просмотреть список имеющихся видов бумаги HP для струйных принтеров и
приобрести расходные материалы можно по следующим адресам:
● www.hpshopping.com (для США)
● www.hp.com/go/supplies (для Европы)
● www.hp.com/jp/supply_inkjet (для Японии)
● www.hp.com/paper (для Азиатско-Тихоокеанского региона)
Для достижения наилучшего качества печати и получения наиболее
долговечных распечаток используйте высококачественную фотобумагу HP
перечисленных ниже типов.
Вид печати
Печать высококачественных
долговечных фотографий,
увеличение снимков
Печать изображений со средним и
высоким разрешением:
моментальные снимки, водостойкие
репортерские фотографии и
коммерческие профессиональные
снимки
Печать фотографий, принятых по
электронной почте или загруженных
из сети Интернет
Печать текстовых документов,
черновиков, тестовых страниц и
страниц выравнивания
Примечание. Технология изготовления фотобумаги HP обеспечивает
высокую устойчивость к выцветанию, поэтому фотографии сохраняют
яркость цветов в течение нескольких лет. Дополнительная информация
Руководство пользователя HP Photosmart 8700 series 13
Рекомендуемая бумага
Фотобумага HP высшего качества
Фотобумага HP повышенного качества
Улучшенная фотобумага HP
Фотобумага HP
Фотобумага HP для повседневного
использования
Бумага HP повышенного качества для
струйной печати
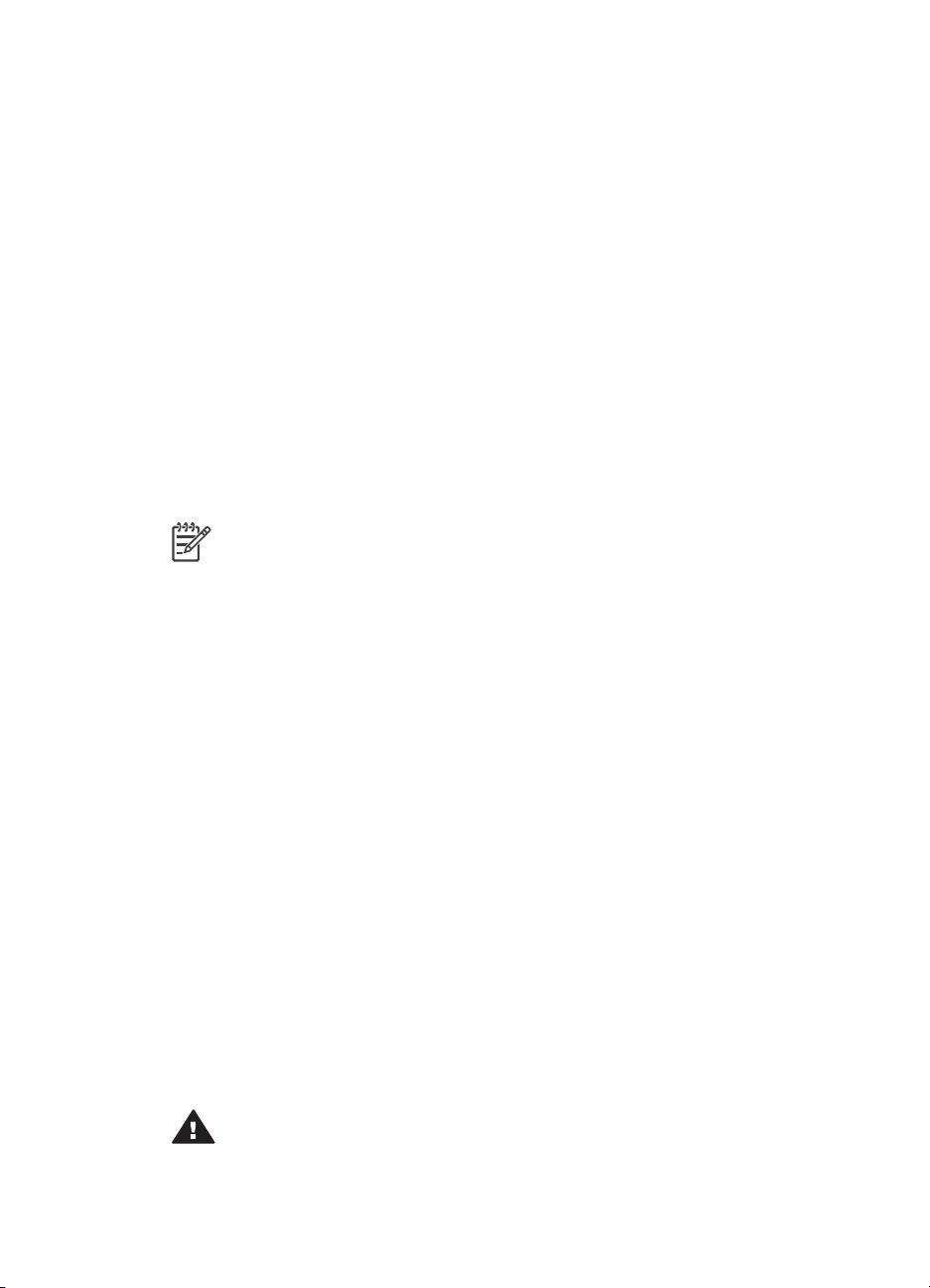
Глава 2
по этому вопросу представлена на web-узле компании HP. Перейдите по
адресу www.hp.com/support, выберите страну/регион, затем в поле поиска
продукта по названию введите HP Photosmart 8700. Нажмите клавишу
E
NTER, затем выберите принтер HP Photosmart 8700 series. В поле поиска
Question or keywords (Вопрос или ключевые слова) введите
lightfastness или permanence, затем нажмите клавишу E
Выберите раздел, который требуется просмотреть.
Для сохранения свойств бумаги, обеспечивающих высококачественную печать,
необходимо выполнять следующие требования.
● Храните фотобумагу в фирменной упаковке или в запечатываемом
пластиковом пакете.
● Храните бумагу в горизонтальном положении в сухом прохладном месте.
В случае скручивания углов поместите бумагу в пластиковый пакет и
осторожно изгибайте ее в противоположном направлении до устранения
скручивания.
●Во избежание появления пятен держите фотобумагу за края.
Использование специальной бумаги
Примечание. Компания HP рекомендует загружать указанные ниже
специальные материалы в основной лоток; менее гибкие материалы
допускается загружать через прорезь для подачи сзади. Дополнительная
информация о печати на материалах для художественной фотографии
представлена на web-узле компании HP по адресу www.hp.com/support.
NTER.
При печати на принтере HP можно также использовать специальные материалы
сторонних производителей. Для достижения специальных эффектов попробуйте
воспользоваться материалами следующих типов:
● Smooth Fine Art Paper (гладкая бумага для художественной фотографии)
● William Turner Textured Surface (материал William Turner с текстурированной
поверхностью)
● German Etching (немецкий материал для гравирования)
● Photo Rag (ткань для фотопечати)
● Photo Rag Smooth Surface (ткань для фотопечати с гладкой поверхностью)
● Fine Art Water Color (материал для художественной фотографии "под
акварель")
● Soft Fine Art Water Color (мягкий материал для художественной фотографии
"под акварель")
● Photo Rag Duo (двойная ткань для фотопечати)
● Soft Suede (мягкий замшевый материал)
● Gallery Gloss (глянцевый материал для фотостудии)
В некоторых странах/регионах доступны не все типы материалов. Для
получения информации о наличии материалов обратитесь к местному
поставщику материалов.
Осторожно Не допускается фотопечать на картоне; это может
повредить принтер.
14 HP Photosmart 8700 series
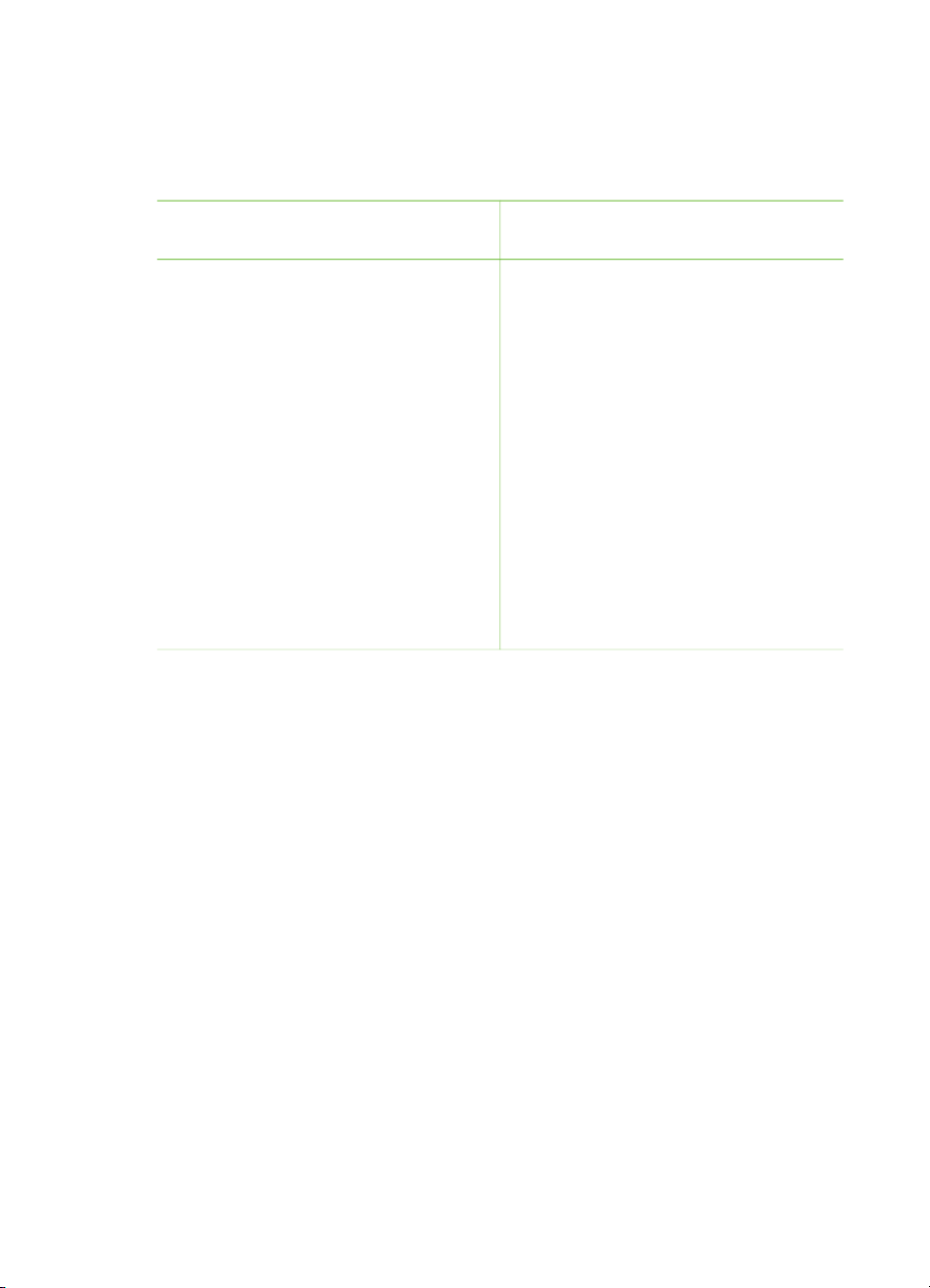
Загрузка бумаги
Принтер HP Photosmart 8700 series поддерживает следующие форматы бумаги.
Поддерживаемые форматы бумаги
При печати с компьютера
При печати с панели управления
принтера
●от 76 x 127 мм (3 x 5 дюймов) до
330 x 483 мм (13 x 19 дюймов)
● бумага для транспарантов
шириной 216 мм (8,5 дюйма)
Советы по загрузке бумаги.
● Перед загрузкой бумаги освободите пространство для бумаги, раздвинув
направляющие длины и ширины. Загрузив бумагу, переместите
направляющие вплотную к краям бумаги, не допуская ее изгибания.
●Не загружайте в один и тот же лоток бумагу различных типов или форматов.
● После загрузки бумаги выдвиньте раскладной лоток для поддержки
отпечатанных страниц. Это предотвращает выпадение распечатанных
страниц из выходного лотка.
В следующей таблице приводятся указания по загрузке в принтер бумаги
наиболее распространенных форматов.
● 3,5 x 5 дюймов
● 4 x 6 дюймов
● 5 x 7 дюймов
● 8 x 10 дюймов
● 8,5 x 11 дюймов
● 11 x 14 дюймов
● 13 x 19 дюймов
● 10 x 15 см (с отрывной полосой
или без отрывной полосы)
● 13 x 18 см
● A3
● A4
● A6
● L
● 2L
● Хагаки
Руководство пользователя HP Photosmart 8700 series 15
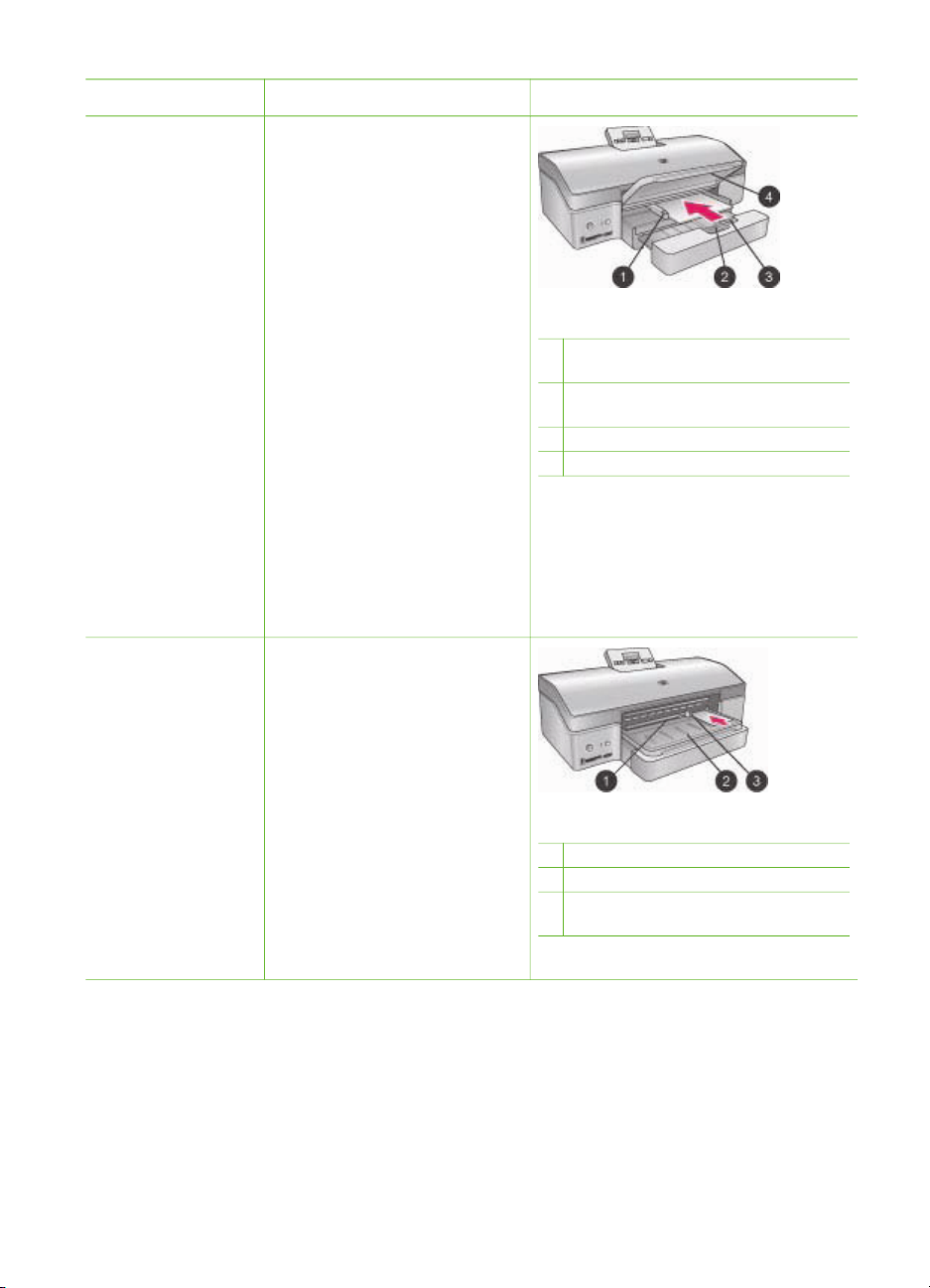
Глава 2
Тип бумаги Загрузка Лоток
Любая
поддерживаемая
фотобумага или
обычная бумага
Любая
поддерживаемая
фотобумага или
обычная бумага;
рекомендуется
при печати на
конвертах
1. Поднимите выходной
лоток (4).
2. Загрузите бумагу
стороной для печати
вниз. Если требуется
более удобный доступ к
лотку, нажмите рукоятку
разблокировки
основного лотка (2) и
выдвиньте лоток.
Убедитесь в том, что
верхний край стопки
бумаги не выступает за
верхний срез
направляющей длины
бумаги.
3. Отрегулируйте
положение
направляющей ширины
бумаги для основного
лотка (1).
4. Опустите выходной
лоток (4).
1. Загрузите бумагу
стороной для печати
вниз в прорезь для
подачи спереди (1). При
использовании бумаги с
отрывной полосой
вставляйте бумагу таким
образом, чтобы край с
отрывной полосой
подавался последним.
2. Отрегулируйте
положение
направляющей ширины
бумаги в прорези для
подачи спереди (3).
Основной лоток
1 Направляющая ширины бумаги
для основного лотка
2 Рукоятка разблокировки основного
лотка
3 Направляющая длины бумаги
4 Выходной лоток
Прорезь для подачи спереди
1 Прорезь для подачи спереди
2 Выходной лоток
3 Направляющая ширины бумаги в
прорези для подачи спереди
16 HP Photosmart 8700 series
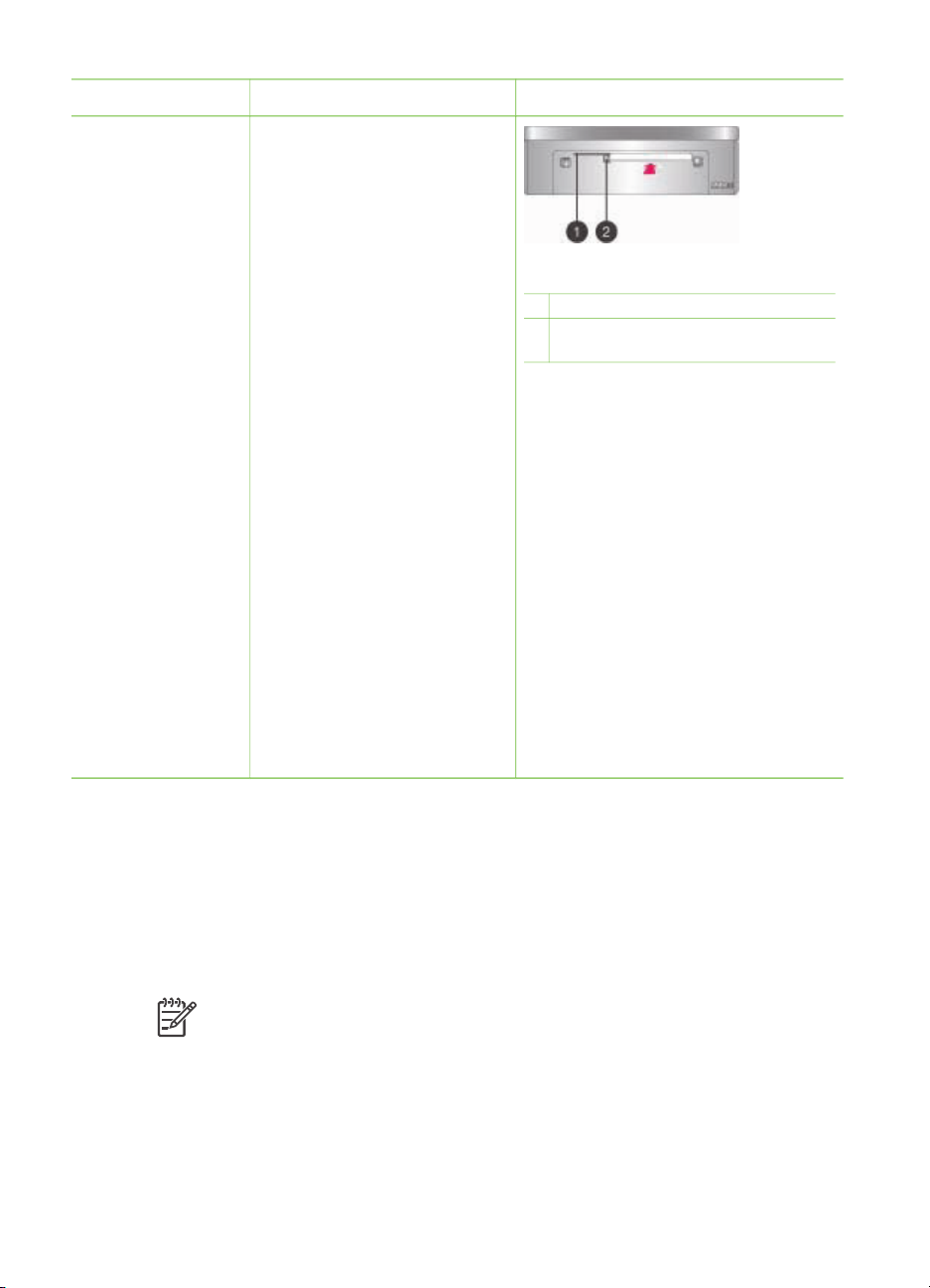
(продолж.)
Тип бумаги Загрузка Лоток
Негибкие
материалы,
например,
открытки (не
поддерживается
фотопечать на
картоне и печать
транспарантов)
1. Загрузите бумагу
стороной для печати
вниз в прорезь для
подачи сзади (1).
2. Отрегулируйте
положение
направляющей ширины
бумаги в прорези для
подачи сзади (2).
Советы
●Во избежание замятия и
перекоса бумаги
вставляйте листы в
прорезь по одному, в
строго
перпендикулярном
направлении.
● Используйте только
негибкие материалы.
●Не допускается
фотопечать на картоне
и печать транспарантов.
● Используйте эту
прорезь только при
печати с компьютера.
Она не предназначена
для печати с панели
управления принтера.
Прорезь для подачи сзади
1 Прорезь для подачи сзади
2 Направляющая ширины бумаги в
прорези для подачи сзади
Установка картриджей
На принтере HP Photosmart 8700 series можно печатать цветные и черно-белые
фотографии, а также документы. Компания HP производит картриджи различных
типов; пользователи могут выбирать картриджи, наиболее подходящие для
выполнения конкретных задач. Принтер HP Photosmart 8700 series
поддерживает синий фотокартридж HP, позволяющий получать распечатки с
более насыщенным синим цветом и повышенным качеством цветопередачи.
Примечание. Номера картриджей, которые можно использовать в
данном принтере, указаны на обратной стороне обложки печатного
Руководства пользователя HP Photosmart 8700 series. Если принтер уже
использовался несколько раз, номера картриджей также указаны на
панели инструментов HP Photosmart 8700 series. Для пользователей
Windows: щелкните правой кнопкой мыши на маленьком значке
принтера, расположенном возле правого края панели задач Windows,
и выберите Открыть окно панели инструментов HP Photosmart 8700
series. Щелкните на вкладке Предполагаемый уровень чернил, затем
Руководство пользователя HP Photosmart 8700 series 17
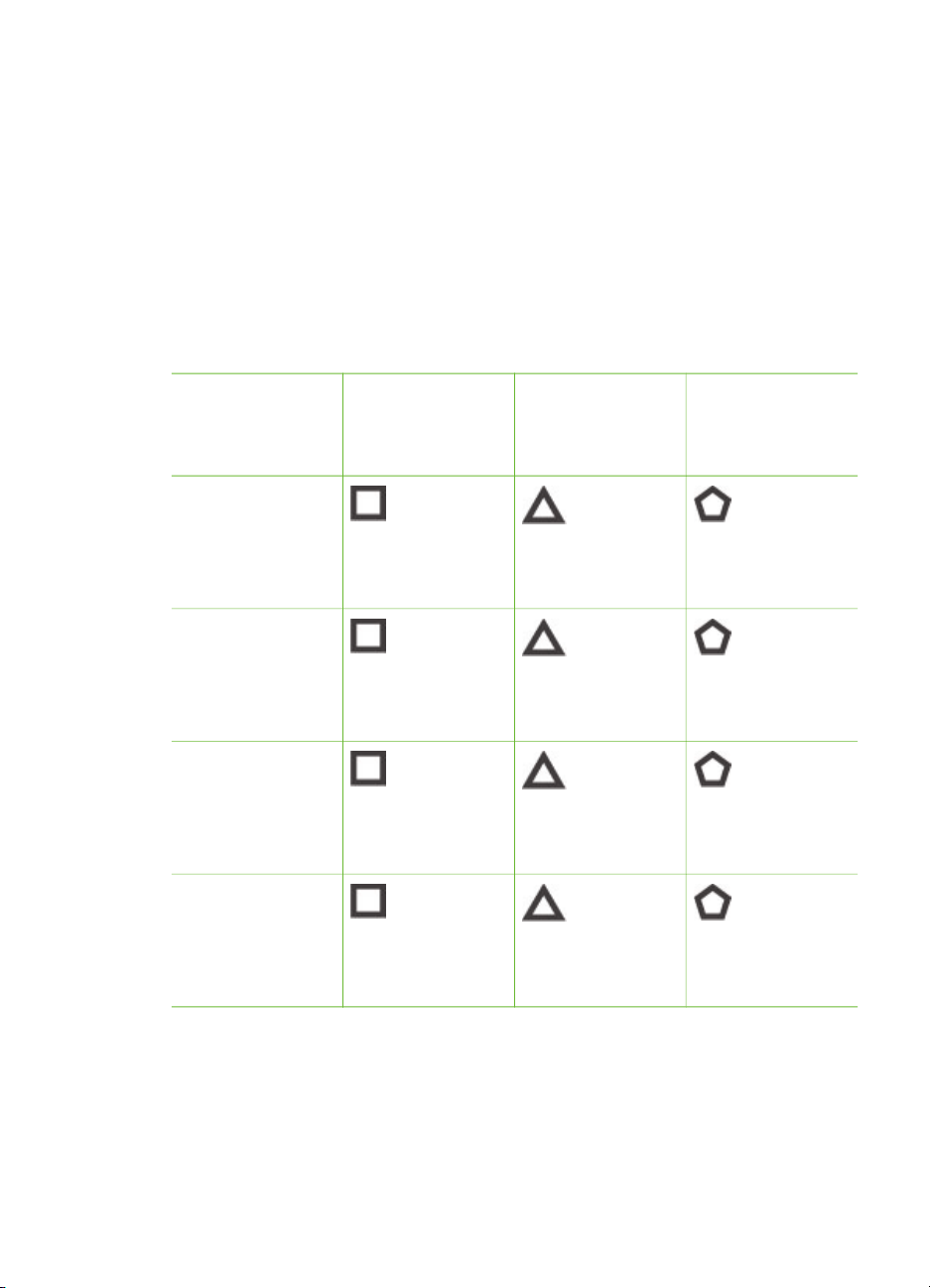
Глава 2
нажмите кнопку Информация для заказа печатающего картриджа.
Для пользователей Macintosh: выберите HP Image Zone в разделе
Dock. Во всплывающем меню Settings (Параметры) выберите Maintain
Printer (Обслуживание принтера). Выберите Utilities (Служебные
программы), затем во всплывающем меню выберите Supplies
(Расходные материалы).
Для достижения наилучшего качества печати компания HP рекомендует
использовать только картриджи HP. Установка картриджей, не указанных в
следующей таблице, может привести к прекращению действия гарантии на
принтер.
Выбор подходящих картриджей
Вид печати
Картридж,
устанавливаемый в левый
держатель
Картридж,
устанавливаемый в средний
держатель
Картридж,
устанавливаемый в правый
держатель
Полноцветные
фотографии
Черно-белые
фотографии
Фотографии с
применением
эффектов
«сепия» и «под
старину»
Текст и цветные
чертежи
Синий
фотокартридж HP
Синий
фотокартридж HP
Фото HP
Фото HP
Трехцветный
картридж HP
Трехцветный
картридж HP
Трехцветный
картридж HP
Трехцветный
картридж HP
Серый
фотокартридж HP
Серый
фотокартридж HP
Серый
фотокартридж HP
Черный картридж
HP
18 HP Photosmart 8700 series
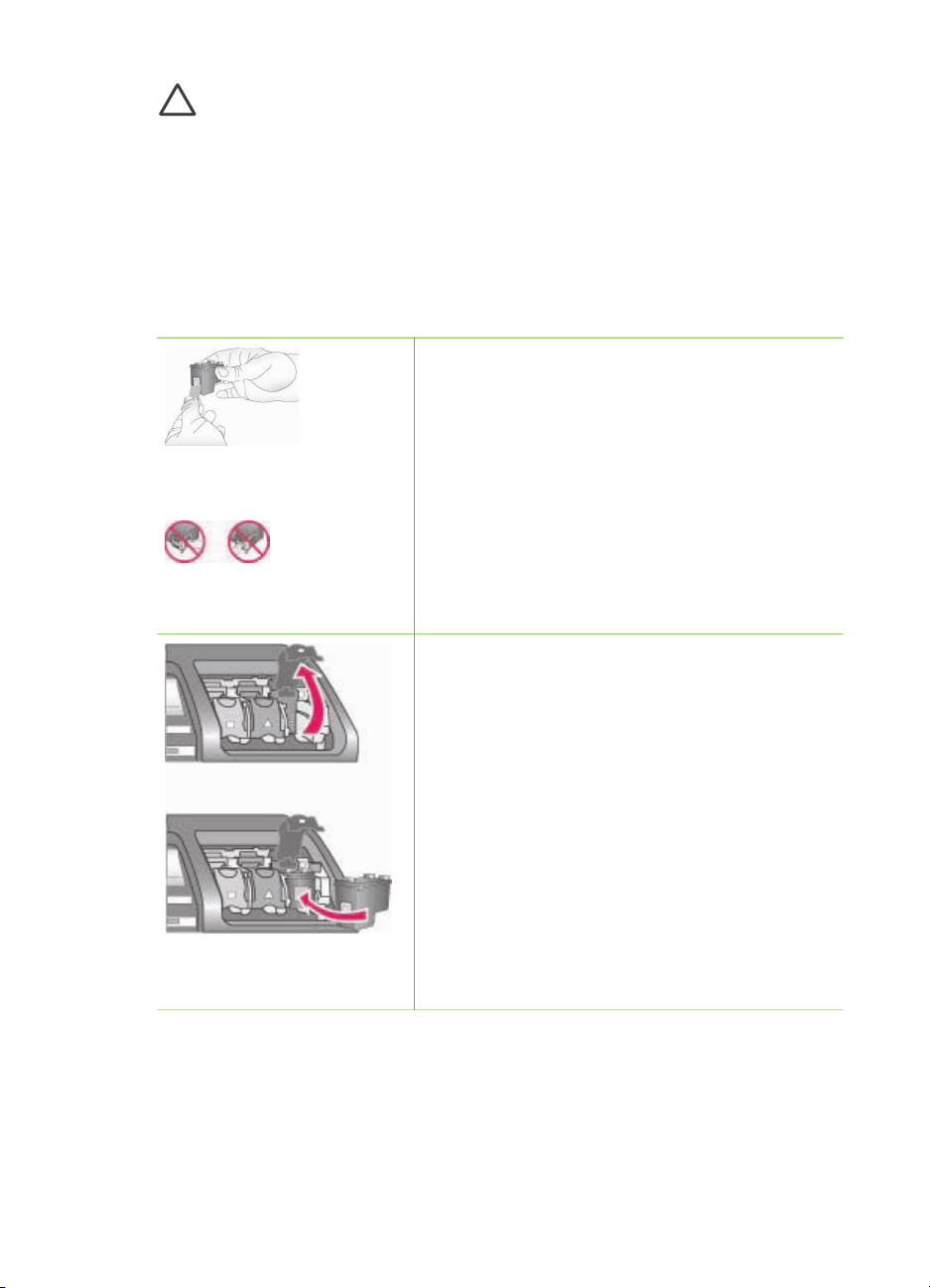
Внимание Проверьте правильность выбора картриджей. Следует также
учитывать, что компания HP не рекомендует модифицировать и повторно
заправлять картриджи HP. Гарантия HP не распространяется на
повреждения принтера, вызванные модификацией или повторной
заправкой картриджей HP.
Для достижения наилучшего качества печати компания HP рекомендует
устанавливать приобретенные в розничной продаже картриджи до даты,
указанной на упаковке.
Установка и замена картриджей
Подготовка принтера и картриджей
1. Убедитесь в том, что из принтера удален
картон, а питание принтера включено.
2. Поднимите верхнюю крышку принтера.
3. Снимите со всех картриджей светло-
Снимите розовую ленту
розовую ленту.
Не прикасайтесь к соплам и медным контактам
картриджа; не наклеивайте обратно розовую
ленту.
Не прикасайтесь к этим
компонентам
Установка картриджей
1. При замене картриджа откройте крышку
держателя картриджа, нажав на нее и
потянув наружу; затем извлеките картридж.
2. Убедитесь в том, что значок на наклейке
картриджа соответствует держателю.
3. Удерживая картридж под небольшим углом
наклейкой вверх, вставьте его в держатель
таким образом, чтобы первыми зашли
медные контакты. Нажмите картридж до его
фиксации, сопровождаемой щелчком.
4. Закройте крышку держателя картриджа.
5. При необходимости повторите предыдущие
действия для установки другого картриджа.
6. По завершении установки картриджей
закройте верхнюю крышку принтера.
Руководство пользователя HP Photosmart 8700 series 19
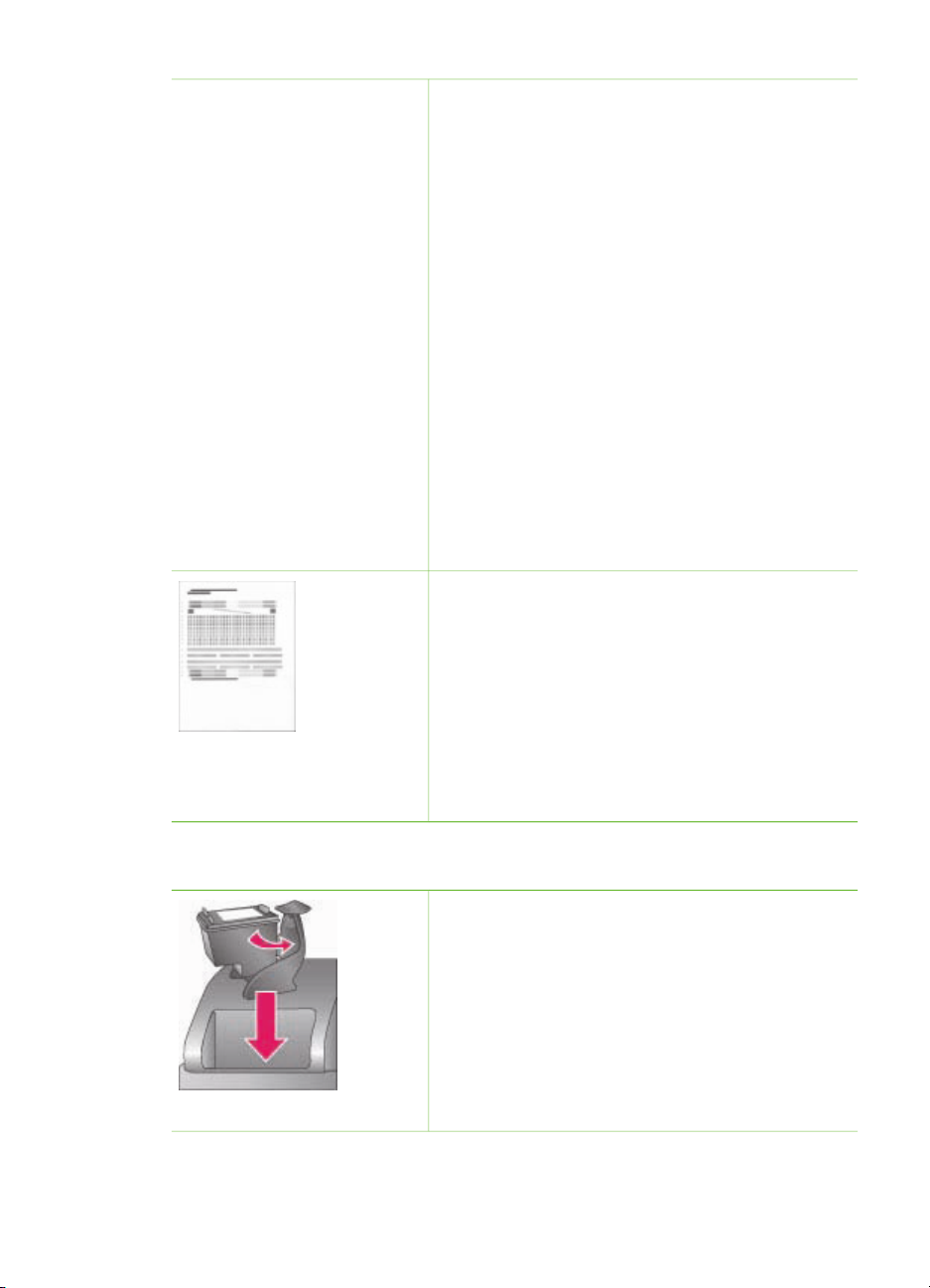
Глава 2
Установка и замена картриджей (продолж.)
Для правильной работы принтера необходимо
установить все три картриджа.
Совет Резервный режим печати
обеспечивает продолжение печати в случае
сбоя или отсутствия чернил в одном из
картриджей. Для перехода в резервный режим
печати извлеките картридж и закройте верхнюю
крышку. Выполнение печати продолжается, но
на сниженной скорости и с худшим качеством.
Отображается сообщение о том, что принтер
работает в резервном режиме печати. При
первой возможности замените картридж.
На экране принтера (при отсутствии иной
информации) отображаются три значка,
указывающие на приблизительный уровень
чернил в каждом картридже (100%, 75%, 50%,
25% или почти пустой). Значки уровня чернил
не отображаются, если хотя бы один из
установленных картриджей не является
картриджем HP.
При каждой установке или замене картриджа
отображается запрос на печать страницы
выравнивания. Эта операция обеспечивает
высокое качество распечаток.
Выравнивание картриджей
1. Загрузите бумагу в основной лоток.
2. Выполните выравнивание картриджей,
следуя указаниям на экране.
См. Выравнивание картриджей.
Хранение неиспользуемых картриджей
При извлечении картриджа из принтера
необходимо поместить картридж в защитный
футляр. Защитный футляр предотвращает
высыхание чернил. Неправильное хранение
картриджа может привести к сбоям в его
работе. Защитный футляр картриджа
поставляется в упаковке принтера.
➔
Для помещения картриджа в защитный
футляр вставьте картридж в футляр под
небольшим углом до защелкивания.
20 HP Photosmart 8700 series
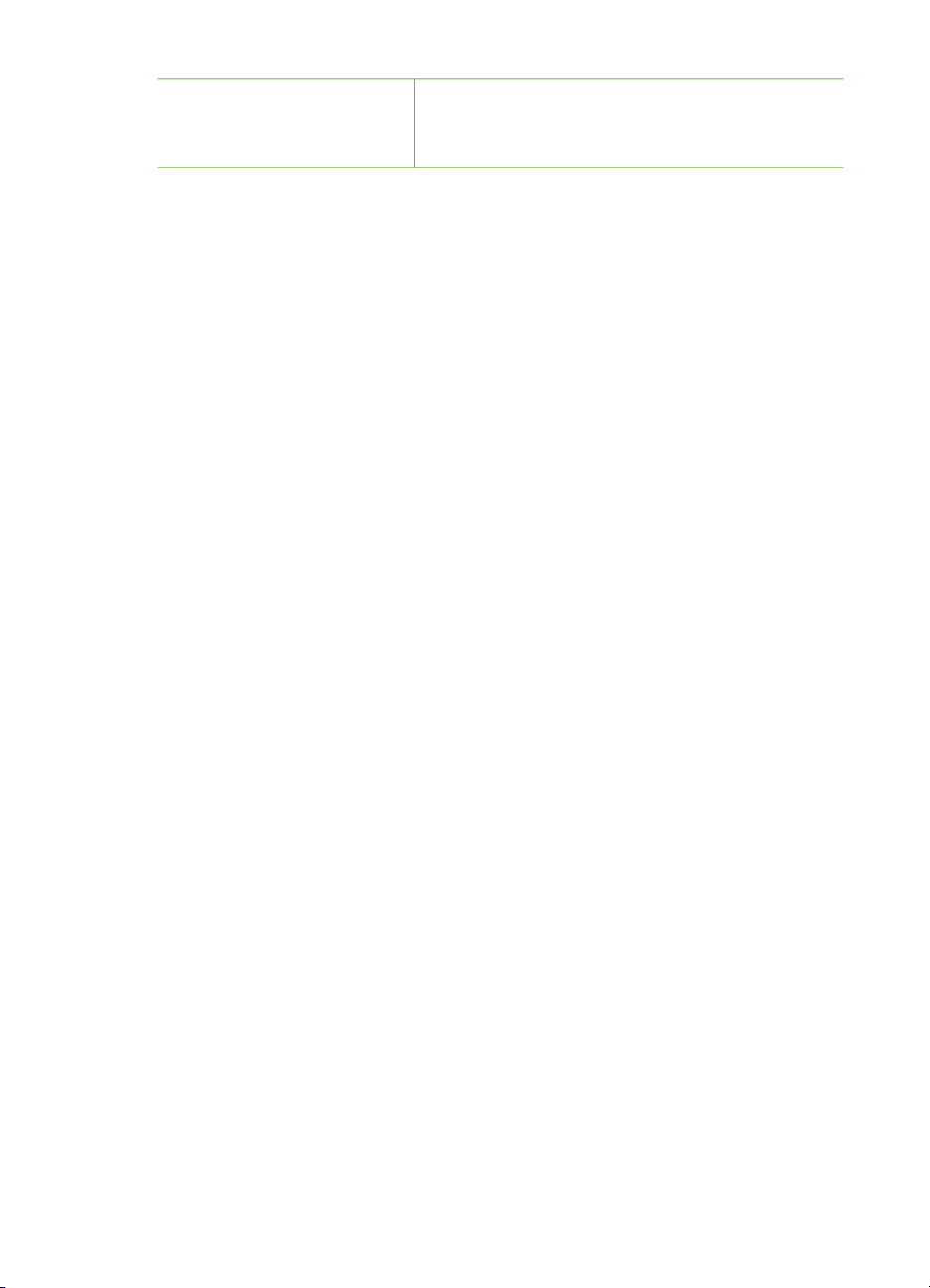
Хранение неиспользуемых картриджей (продолж.)
Вставив картридж в защитный футляр,
поместите его в отсек для хранения,
расположенный под верхней крышкой принтера.
Руководство пользователя HP Photosmart 8700 series 21
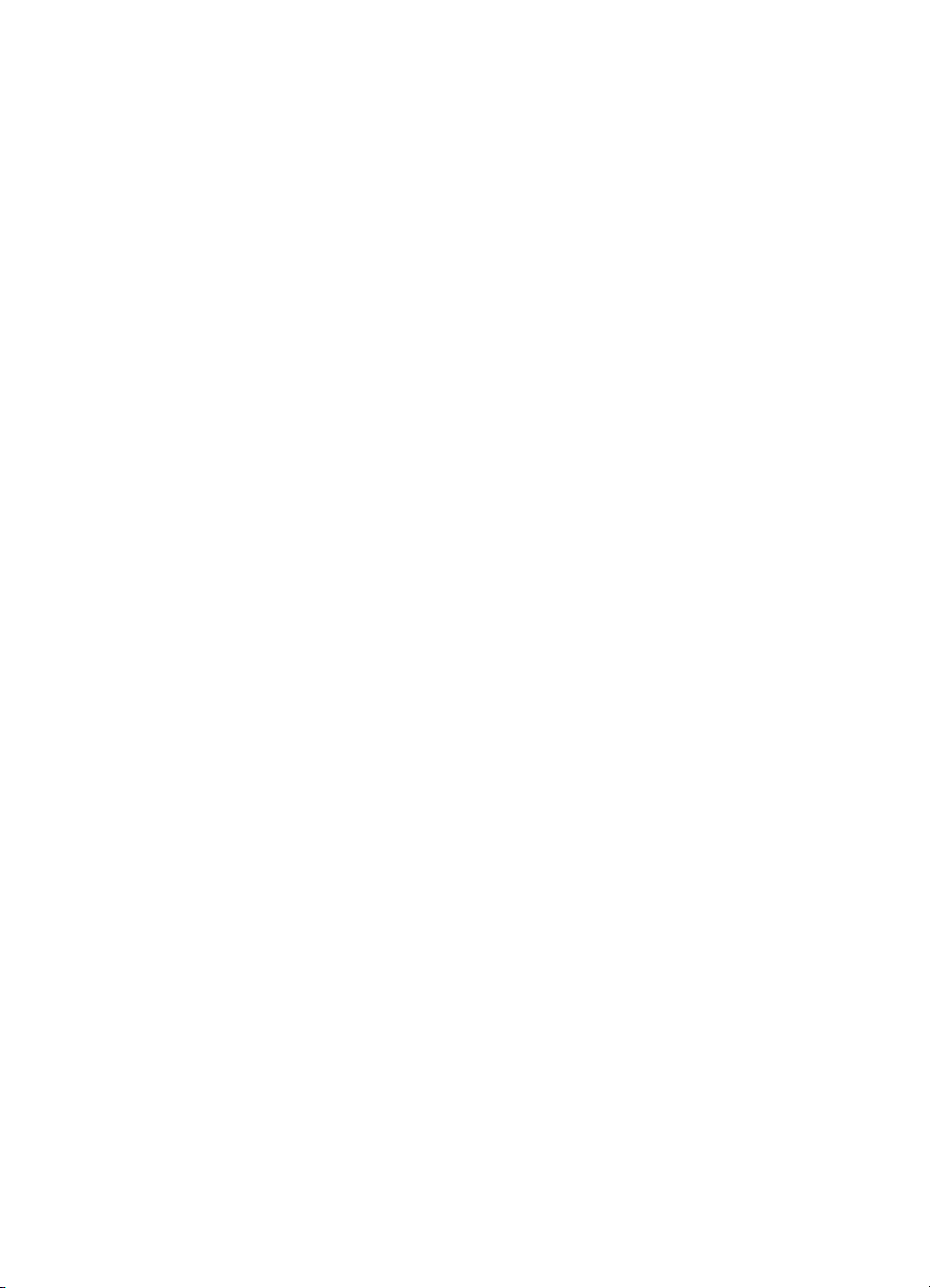
Глава 2
22 HP Photosmart 8700 series
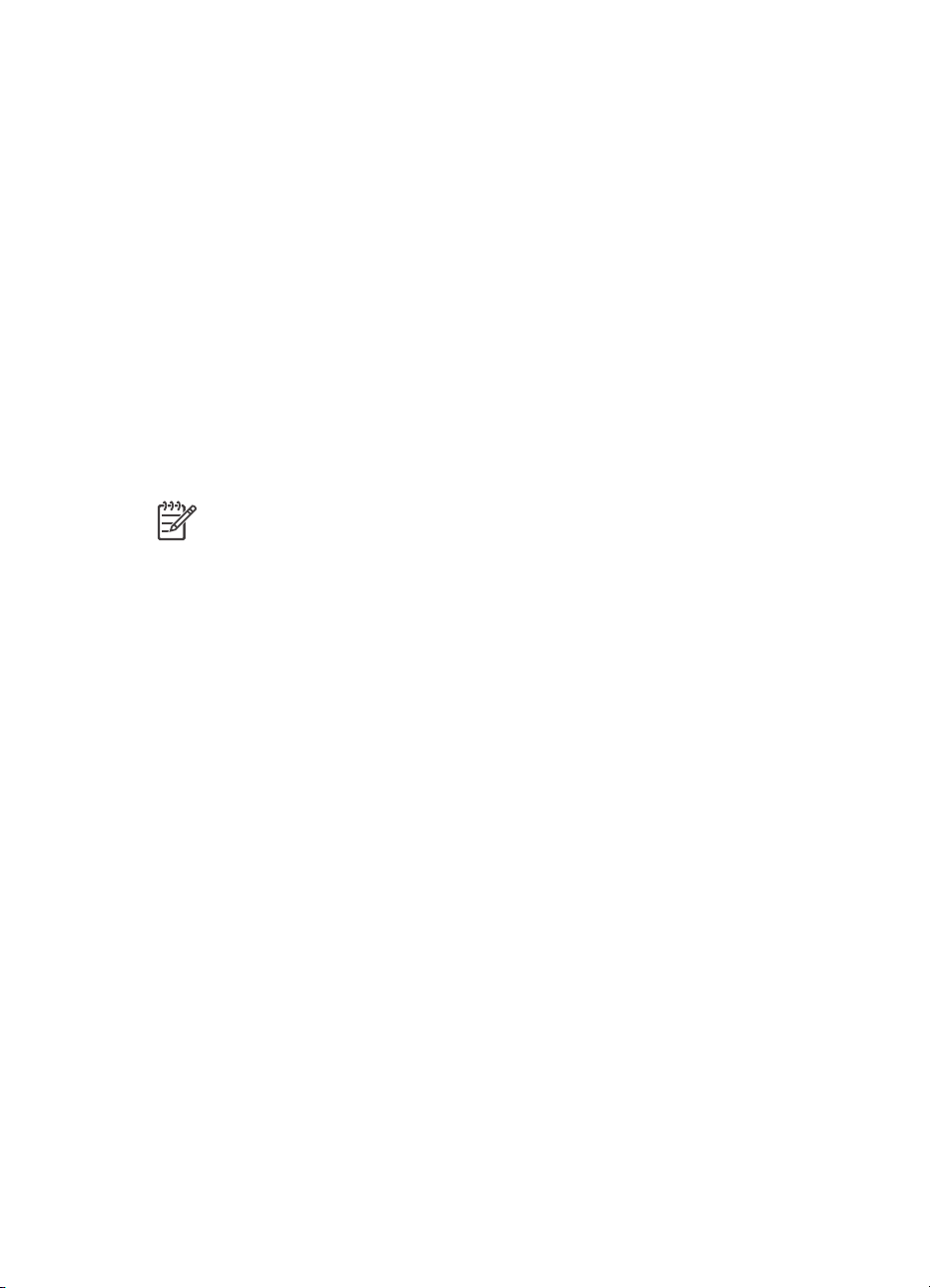
3
Простейшие операции печати с компьютера
Использовать драйвер принтера для печати фотографий с компьютера можно
только после сохранения фотографий на компьютере. Подробнее см.
Сохранение фотографий с карты памяти на компьютере.
Указания по установке драйвера принтера вложены в упаковку принтера.
Для доступа к новым функциям и усовершенствованиям принтера загружайте
последнюю версию программного обеспечения принтера приблизительно один
раз в два месяца. Подробнее см. Обновление программного обеспечения.
Интерфейс драйвера принтера всегда отображается при печати. В этом разделе
содержится описание параметров качества печати для HP Photosmart 8700
series, предусмотренных в драйвере принтера, и приводятся рекомендации по
выбору наиболее подходящих значений этих параметров для текущего задания
на печать.
Примечание. Дополнительная информация о различных параметрах
печати, доступных при печати с компьютера, содержится в электронной
справочной системе принтера HP Photosmart. О доступе к электронной
справочной системе принтера см. Источники дополнительной информации.
Настройка параметров качества печати
1. Откройте диалоговое окно Print (Печать).
На компьютере с ОС Windows
➔
Щелкните на вкладке Бумага/качество в диалоговом окне Печать (для
Windows 2000/XP), либо выберите Свойства в диалоговом окне Печать
и затем щелкните на вкладке Бумага/качество (для Windows 98).
На компьютере Macintosh
а. Выберите Paper Type/Quality (Тип бумаги/качество) во всплывающем
меню Copies & Pages (Копии и страницы).
б. Щелкните на вкладке Paper (Бумага).
2. Выберите требуемое значение во всплывающем меню Качество печати
(для Windows) или Quality (Качество) (для Macintosh):
– Fast Draft (Быстрое черновое). Это значение, соответствующее
разрешению 300 точек на дюйм, обеспечивает наивысшую возможную
скорость печати и минимальный расход чернил. Рекомендуется для
печати пробных экземпляров. Распечатки выглядят светлыми.
– Fast Normal (Быстрое обычное). Это значение, соответствующее
разрешению 300 точек на дюйм, обеспечивает самую высокую скорость
печати, возможную при получении распечаток удовлетворительного
качества. Рекомендуется для печати пробных экземпляров.
– Normal (Обычное). Это значение, соответствующее разрешению 600
точек на дюйм, обеспечивает оптимальное соотношение скорости и
качества печати. Рекомендуется для печати окончательных вариантов.
Руководство пользователя HP Photosmart 8700 series 23
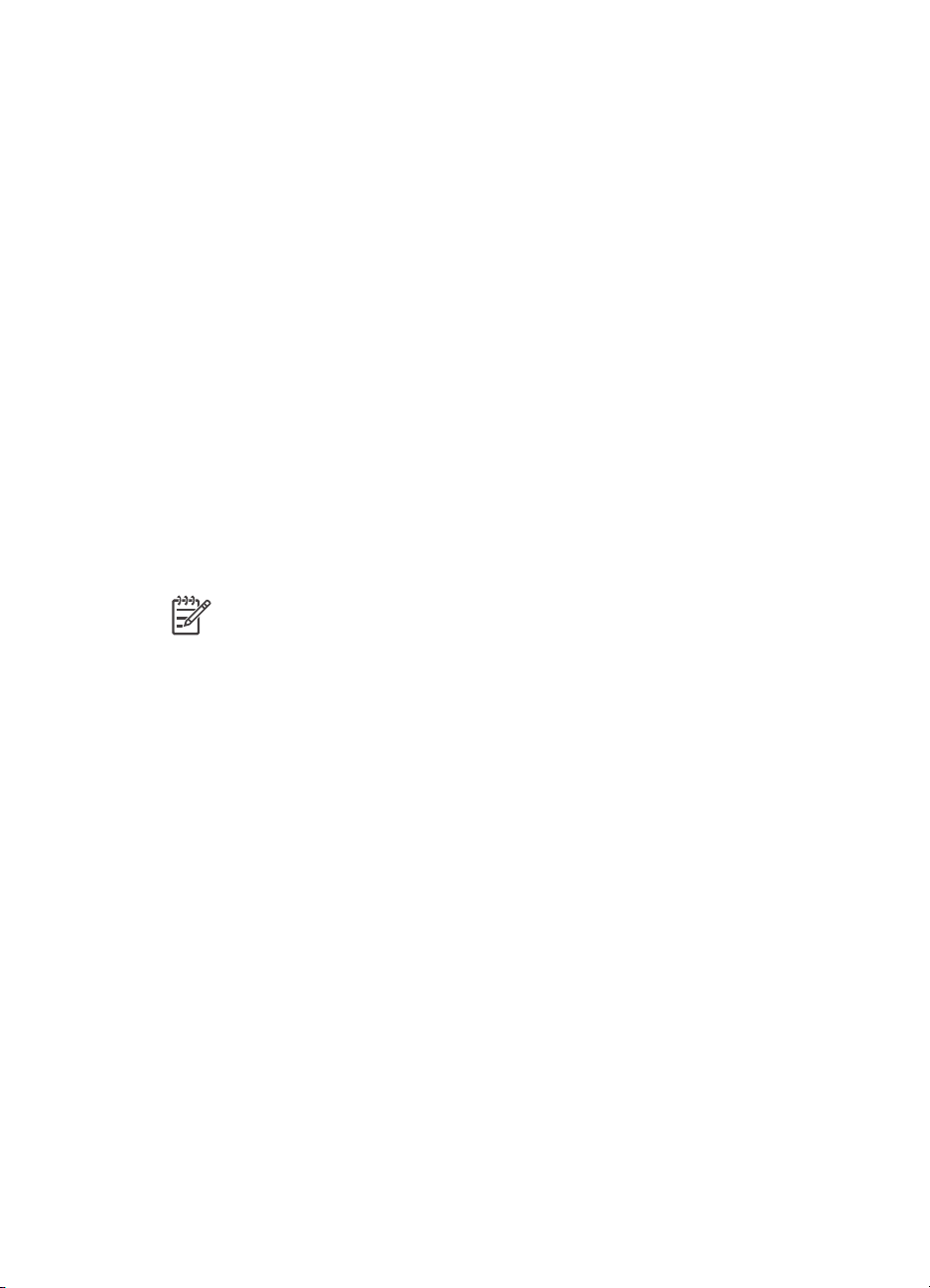
Глава 3
– Best (Наилучшее). Это значение, соответствующее разрешению 600
точек на дюйм, обеспечивает оптимальное соотношение скорости и
качества печати и предусматривает использование средства
повышения качества передачи PhotoREt. Рекомендуется при наличии
повышенных требований к качеству печати.
– Maximum dpi (Максимум dpi). Это значение, соответствующее
разрешению 4800 x 1200 точек на дюйм, обеспечивает наивысшее
возможное качество печати; однако для печати в этом режиме
требуется длительное время и значительный объем свободного
пространства на диске.
Для получения дополнительной информации о драйвере принтера
HP выполните следующие действия.
● Для Windows: в меню Пуск выберите Программы (для Windows XP — Все
программы) > HP > Photosmart 320, 370, 7400, 8100, 8400, 8700 series >
Photosmart Help (Справка по Photosmart), затем выберите HP Photosmart
Printer Help (Справочная система принтера HP Photosmart). Для получения
информации о конкретном элементе диалогового окна печати щелкните на
этом элементе правой кнопкой мыши и выберите What's This? (Что это
такое?)
● Для Macintosh: в программе Finder выберите Help (Справка) > Mac Help
(Справка Mac), затем выберите Library (Библиотека) > HP Photosmart
Printer Help (Справочная система принтера HP Photosmart).
Примечание. Подробнее о параметрах цвета в драйвере принтера см.
Использование управления цветом.
24 HP Photosmart 8700 series
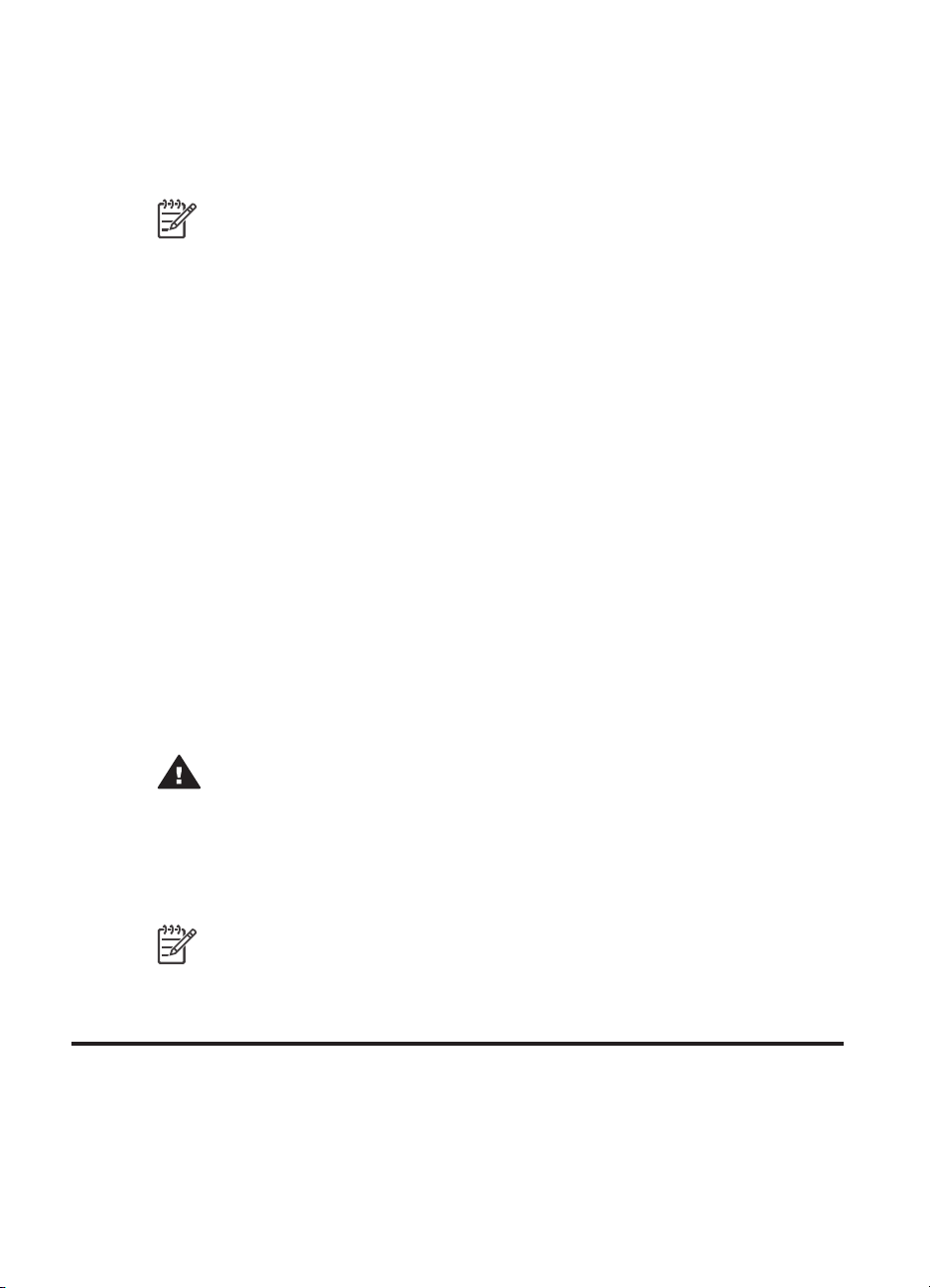
4
Использование управления цветом
Примечание. В этом разделе приводятся основные сведения об
использовании управления цветом при работе с принтером
HP Photosmart 8700 series. Дополнительная информация по этому
сложному вопросу представлена на web-узле компании HP. Перейдите по
адресу www.hp.com/support, выберите страну/регион, затем в поле поиска
продукта по названию введите HP Photosmart 8700. Нажмите клавишу
E
NTER, затем выберите принтер HP Photosmart 8700 series. В поле поиска
Question or keywords (Вопрос или ключевые слова) введите color
management, затем нажмите клавишу E
требуется просмотреть.
Во многих случаях используемая по умолчанию функция управления цветом,
встроенная в принтер HP Photosmart 8700 series, обеспечивает получение
удовлетворительных результатов; если требуется использовать
дополнительные возможности управления цветом, обратитесь к подразделу
Использование функции управления цветом, предусмотренной в приложении.
Управление цветом обеспечивает точную передачу цветов в изображениях и
графических объектах между приложениями, операционными системами и
устройствами обработки изображений, такими как камеры, сканеры, мониторы и
принтеры.
В цифровых камерах, сканерах и мониторах применяется цветовая модель
1
RGB
, а в промышленных принтерах - цветовая модель CMYK2. Вследствие
различий между этими двумя цветовыми моделями распечатанные фотографии
могут значительно отличаться от изображения на экране монитора.
NTER. Выберите раздел, который
Осторожно Функции управления цветом могут быть одновременно
включены в драйвере принтера и в приложении, например, в Adobe
Photoshop®. В этом случае выполняется двойная коррекция цвета,
приводящая к неудовлетворительным результатам. Используйте либо
функцию управления цветом, встроенную в принтер, либо
соответствующую функцию, предусмотренную в приложении, но не обе
функции одновременно.
Примечание. Проблема управления цветом достаточно сложна, и ее
подробное обсуждение выходит за рамки настоящего руководства.
В Руководстве пользователя HP Photosmart 8700 series приводится
несколько типичных примеров; для получения дополнительной
1 Цветовая модель RGB предусматривает формирование различных цветов путем смешения
светового излучения, соответствующего трем цветам - красному, зеленому и синему. Эта модель
используется в устройствах, в основе работы которых лежит световое излучение (мониторы,
сканеры, цифровые камеры).
2 Применение цветовой модели CMYK в полиграфии основано на светопоглощающих свойствах
чернил, перенесенных на бумагу. Аббревиатура CMYK означает набор из четырех цветов,
используемых в процессе четырехцветной печати - голубого, пурпурного, желтого и черного.
Руководство пользователя HP Photosmart 8700 series 25
®
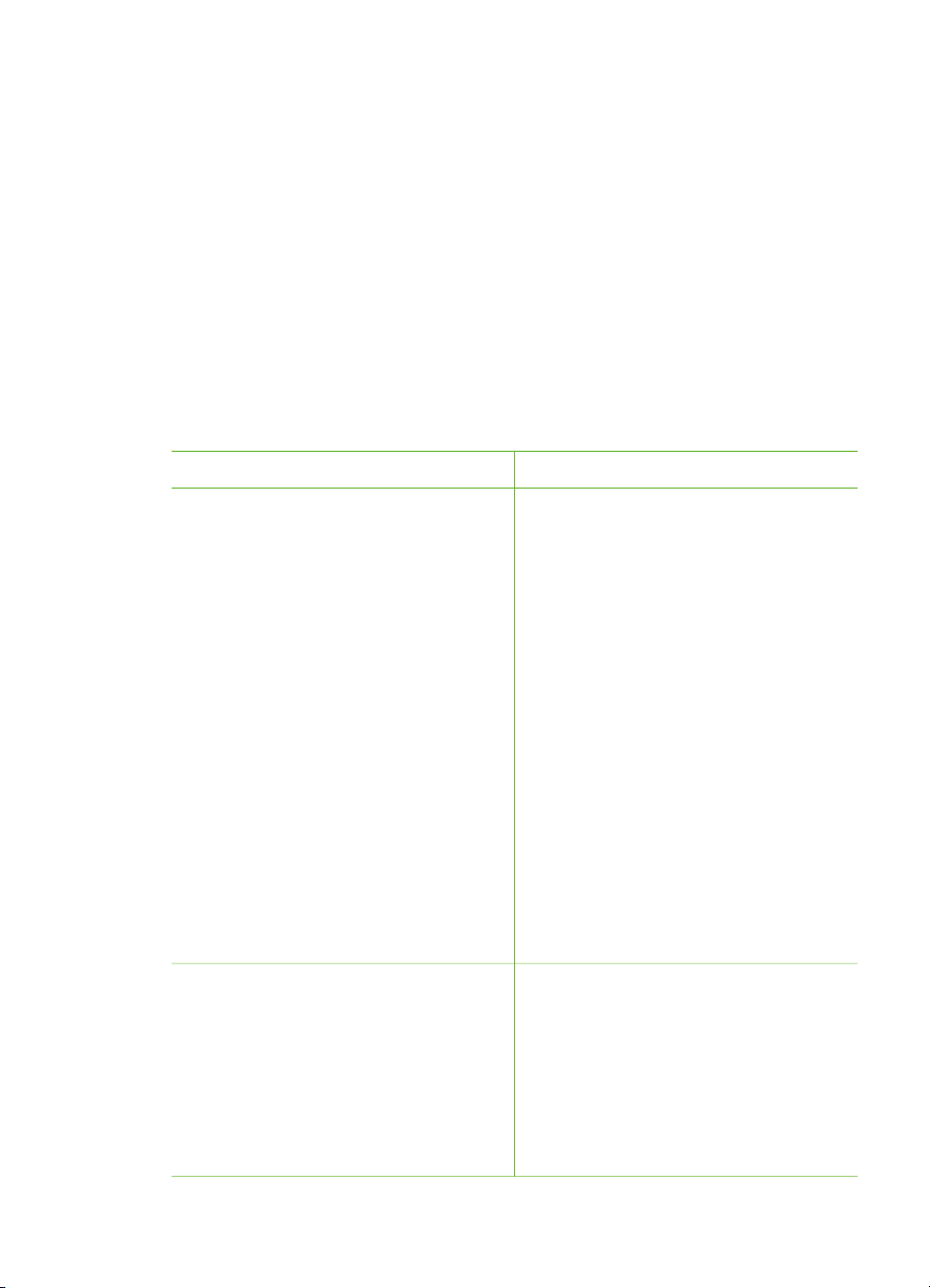
Глава 4
информации обратитесь к документации, поставляемой со сторонним
программным обеспечением редактирования изображений.
Использование функции управления цветом, встроенной в принтер
В принтере HP Photosmart 8700 series предусмотрена встроенная функция
автоматического управления цветом, характеризующаяся простой настройкой.
Это управление цветом обеспечивает высокое качество печати и достаточно
для широкого круга пользователей.
О дополнительных возможностях управления цветом, предназначенных для
печати на профессиональном уровне, см. Использование функции управления
цветом, предусмотренной в приложении.
Режимы управления цветом, устанавливаемые в драйвере принтера
Режим
Условия использования
Colorsmart/sRGB
В большинстве устройств обработки
изображений, таких как мониторы,
камеры и сканеры, как правило,
используется цветовое пространство
sRGB. Для данного принтера по
умолчанию также установлен режим
Colorsmart/sRGB. В этом режиме
принтер выполняет преобразование
цветов из цветового пространства
sRGB в цвета чернил принтера.
Совет Если для управления цветом
дополнительно используются
профили ICC и приложение, не
следует устанавливать принтер в
данный режим. Это может привести к
снижению точности цветопередачи в
связи с двойным преобразованием
цветов (сначала в приложении, затем
в принтере).
Adobe RGB или Adobe RGB (1998)
Для некоторых устройств обработки
изображений можно задать
использование Adobe RGB расширенной версии цветового
пространства sRGB, разработанной
для цифровой фотографии с
высокими требованиями к точности
● Для цифровой камеры, сканера
или программы редактирования
изображений задано
использование цветового
пространства sRGB
● Требуется максимально
упростить управление цветом,
ограничиваясь базовым набором
функциональных возможностей
●Не используются профили ICC
● Для цифровой камеры, сканера
или программы редактирования
изображений задано
использование цветового
пространства Adobe RGB
● Требуется получение
высококачественных цифровых
фотографий
●Не используются профили ICC
26 HP Photosmart 8700 series
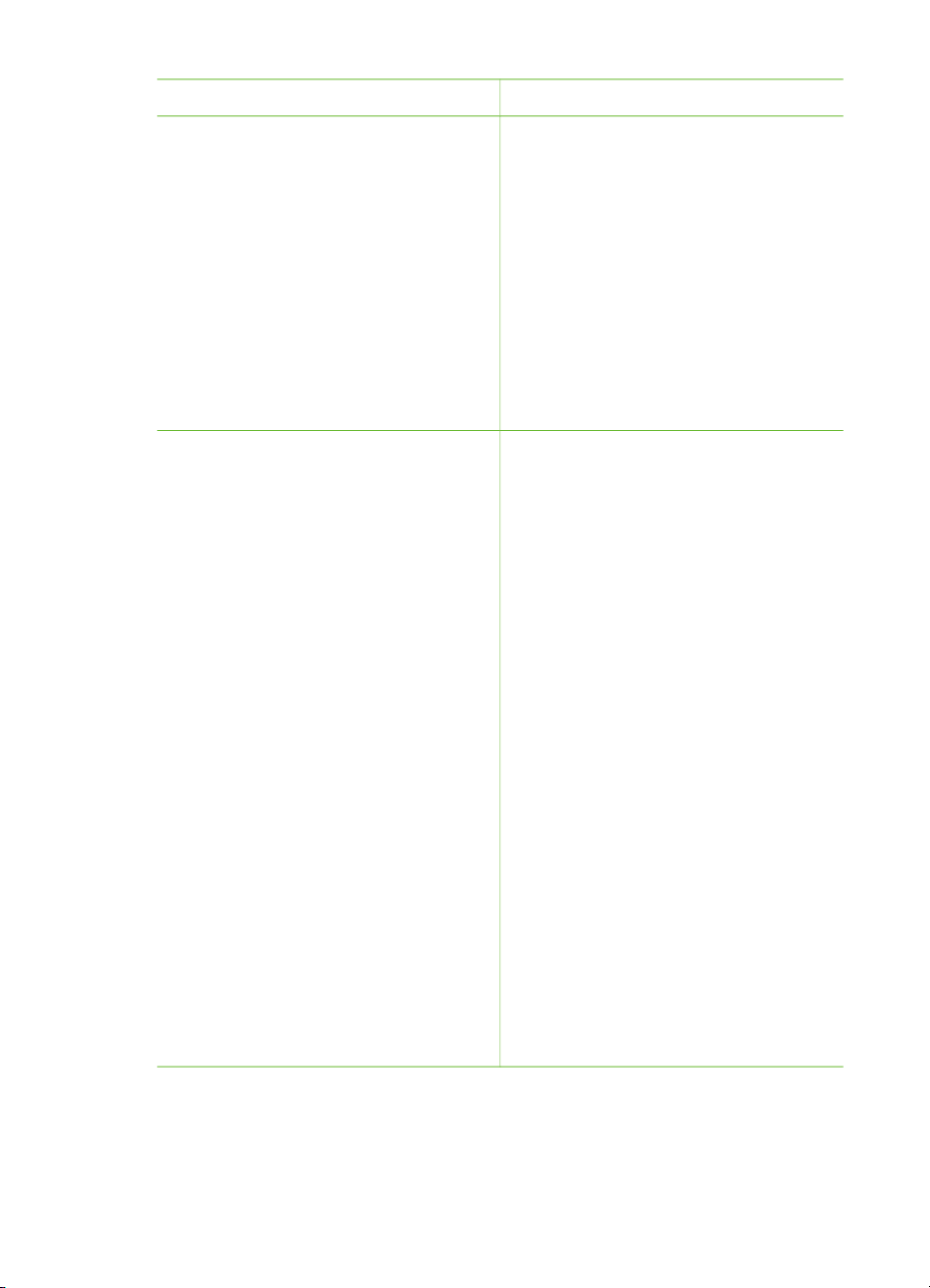
Режимы управления цветом, устанавливаемые в драйвере принтера (продолж.)
Режим Условия использования
цветопередачи. В этом режиме
принтер выполняет преобразование
цветов из цветового пространства
Adobe RGB в цвета чернил принтера.
Совет Если для управления цветом
используются также профили ICC и
приложение, не следует
устанавливать принтер в этот режим.
Это может привести к снижению
точности цветопередачи в связи с
двойным преобразованием цветов
(сначала в приложении, затем в
принтере).
Управляtтся приложением
(для Windows)
Application Managed Colors
(Цвета управляются приложением)
(для Mac OS)
В этом режиме принтер не выполняет
операций управления цветом.
Установка режима управления цветом
в приложении активизирует функцию
преобразования цветов из цветового
пространства изображения в цвета
чернил принтера, предусмотренную в
программе редактирования
изображений. Это преобразование
выполняется в прикладной программе
редактирования изображений.
Для функции управления цветом,
предусмотренной в приложении,
необходимо изменить
соответствующие параметры как в
драйвере принтера, так и в
приложении; кроме того, для всех
устройств должны использоваться
профили ICC. Подробнее см.
Использование функции управления
цветом, предусмотренной в
приложении.
● Требуется использовать профили
ICC
● Требуется использовать функцию
управления цветом,
предусмотренную в программе
редактирования изображений,
например, Adobe Photoshop
● Требуется использовать полный
набор функциональных
возможностей управления
качеством цветопередачи
Для печати с помощью функции управления цветом, встроенной в
HP Photosmart 8700 series, необходимо изменить соответствующие параметры в
драйвере принтера и в программе редактирования изображений. Ниже
приводится пример использования функции управления цветом, встроенной в
Руководство пользователя HP Photosmart 8700 series 27
 Loading...
Loading...