
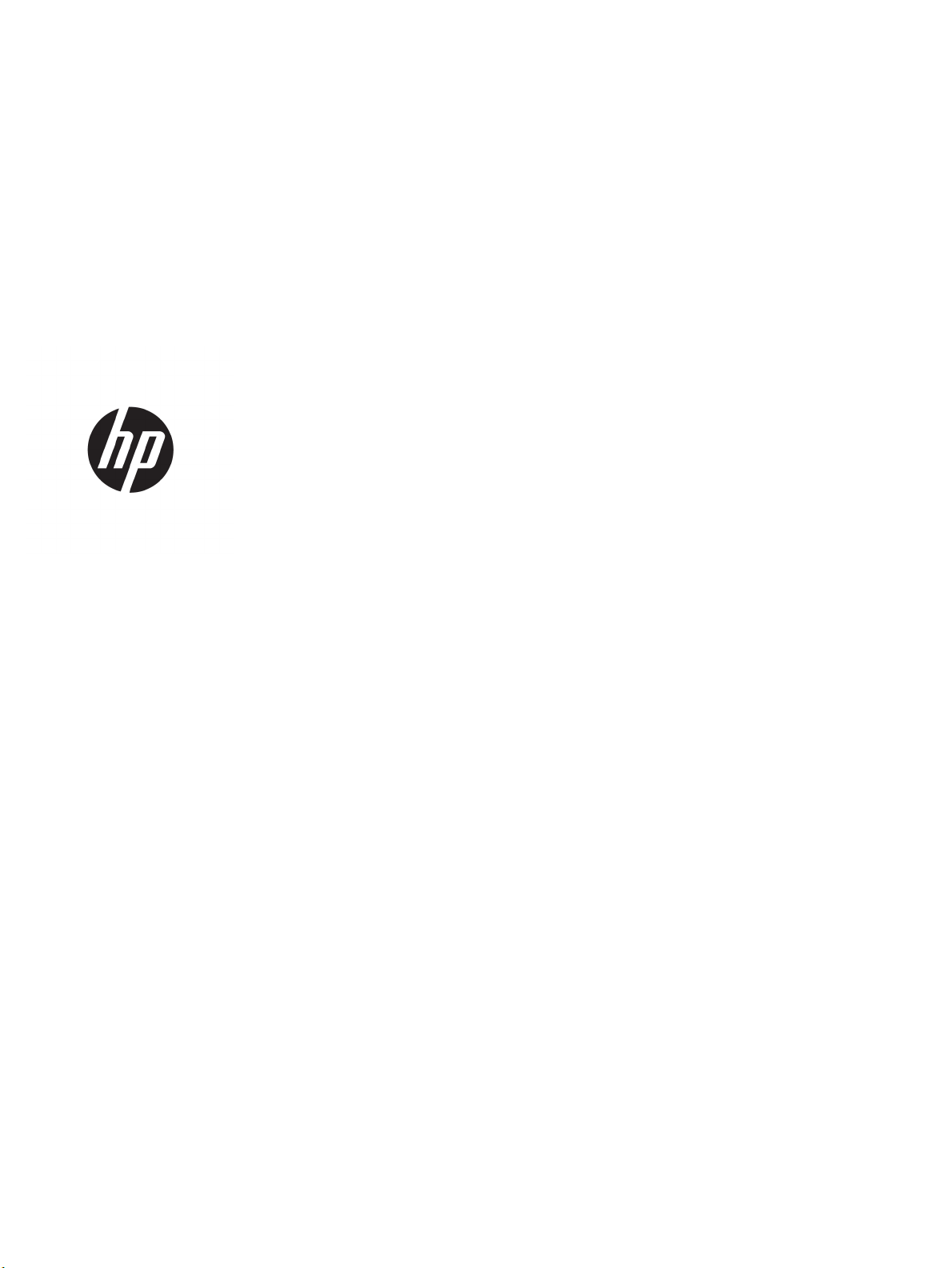
HP OiceJet Pro 8740 All-in-One series
Οδηγός χρήσης
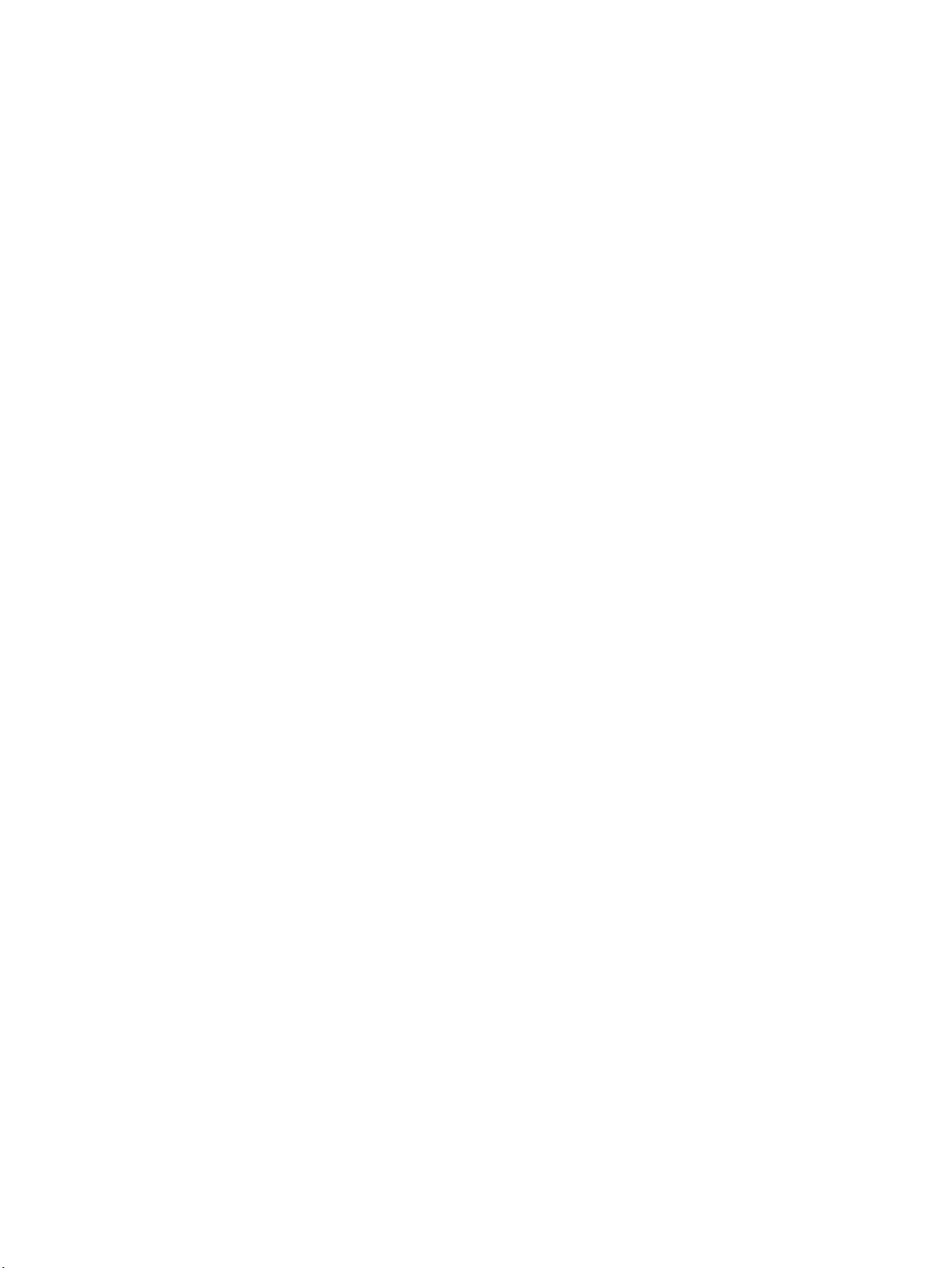
Πληροφορίες για τα πνευματικά δικαιώματα
Σημειώσεις της HP
Εμπορικές ονομασίες
© 2016 HP Development Company, L.P.
Έκδοση 1, 4/2016
Οι πληροφορίες που περιέχονται στο παρόν
έγγραφο ενδέχεται να αλλάξουν χωρίς
προειδοποίηση.
Με επιφύλαξη κάθε δικαιώματος.
Απαγορεύεται η αναπαραγωγή, η προσαρμογή
ή η μετάφραση του παρόντος υλικού, χωρίς
προηγούμενη γραπτή άδεια της HP, με
εξαίρεση τα όσα επιτρέπονται από τους
νόμους περί πνευματικών δικαιωμάτων.
Οι μόνες εγγυήσεις για προϊόντα και υπηρεσίες
της HP αναφέρονται στις ρητές δηλώσεις
εγγύησης που συνοδεύουν τα εν λόγω
προϊόντα και υπηρεσίες. Κανένα στοιχείο στο
παρόν δεν πρέπει να εκληφθεί ως πρόσθετη
εγγύηση. Η HP δεν θα είναι υπεύθυνη για
τεχνικά ή συντακτικά λάθη ή παραλείψεις του
παρόντος.
Οι ονομασίες Microsoft και Windows είναι
σήματα κατατεθέντα ή εμπορικά σήματα της
Microsoft Corporation στις ΗΠΑ ή/και σε άλλες
χώρες/περιοχές.
Η ονομασία ENERGY STAR και το σήμα ENERGY
STAR είναι σήματα κατατεθέντα του
Οργανισμού Προστασίας Περιβάλλοντος των
ΗΠΑ.
Οι ονομασίες Mac, OS X και AirPrint είναι
εμπορικά σήματα της Apple Inc., κατατεθέντα
στις Η.Π.Α. και σε άλλες χώρες/περιοχές.
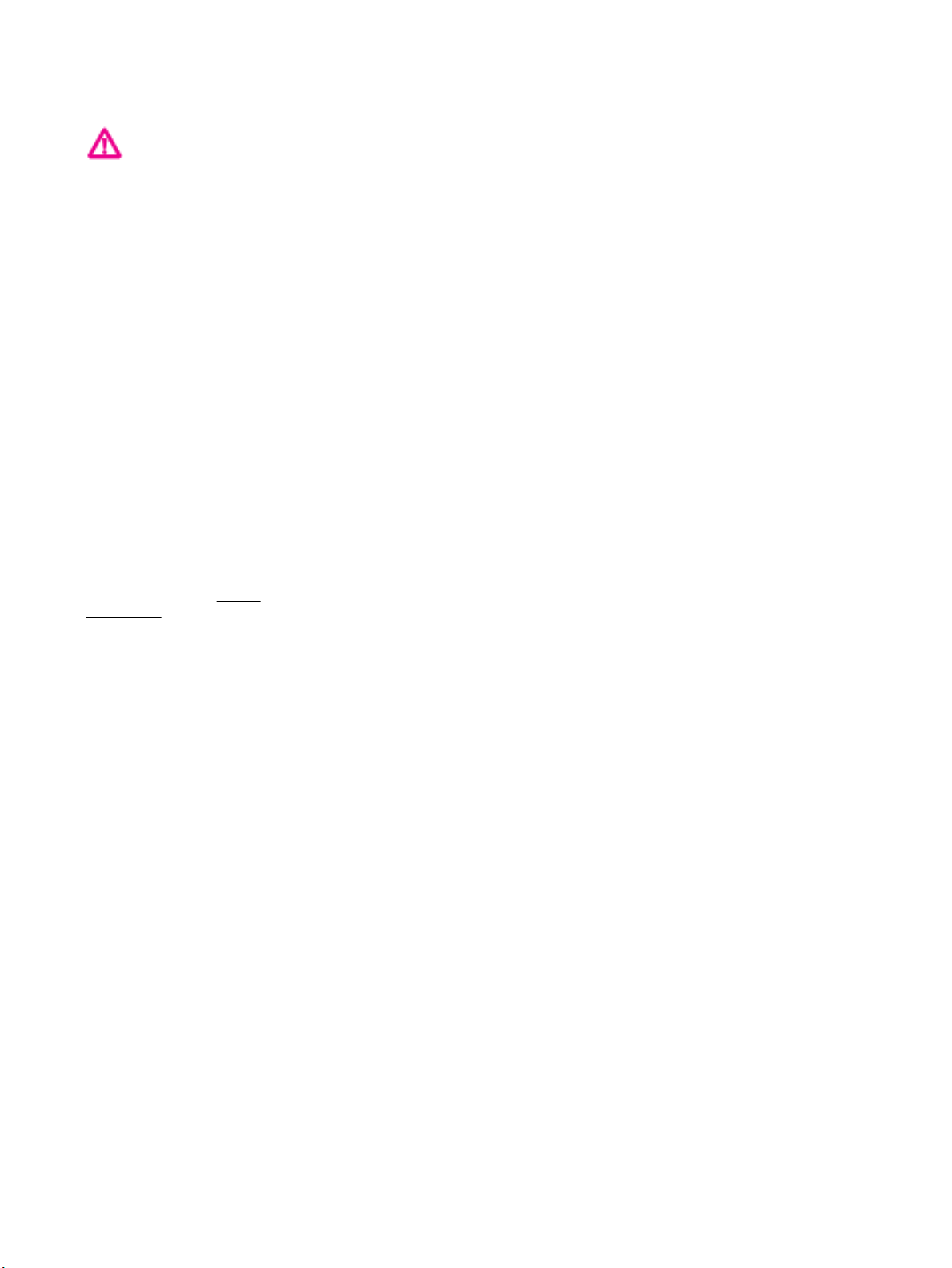
Πληροφορίες για την ασφάλεια
Ακολουθείτε πάντα τα βασικά προληπτικά
μέτρα ασφαλείας όταν χρησιμοποιείτε το
προϊόν για να μειώσετε τον κίνδυνο
τραυματισμού από φωτιά ή ηλεκτροπληξία.
1. Διαβάστε και κατανοήστε όλες τις οδηγίες
της τεκμηρίωσης που συνοδεύει τον εκτυπωτή.
2. Διαβάστε προσεκτικά όλες τις
προειδοποιήσεις και τις οδηγίες που
αναγράφονται στο προϊόν.
3. Αποσυνδέστε το προϊόν από την πρίζα πριν
από τον καθαρισμό.
4. Μην εγκαθιστάτε ή χρησιμοποιείτε αυτό το
προϊόν κοντά σε νερό ή όταν τα χέρια σας είναι
υγρά.
5. Εγκαταστήστε το προϊόν σε σταθερή
επιφάνεια.
6. Εγκαταστήστε το προϊόν σε προστατευμένη
θέση, όπου το καλώδιο δεν αποτελεί εμπόδιο
και δεν μπορεί να υποστεί βλάβη.
7. Εάν το προϊόν δεν λειτουργεί όπως πρέπει,
ανατρέξτε στην ενότητα Επίλυση
προβλημάτων.
8. Η συσκευή δεν περιέχει εξαρτήματα που
μπορούν να επισκευαστούν από το χρήστη. Για
συντήρηση ή επισκευή, να απευθύνεστε πάντα
σε ειδικευμένο τεχνικό προσωπικό.
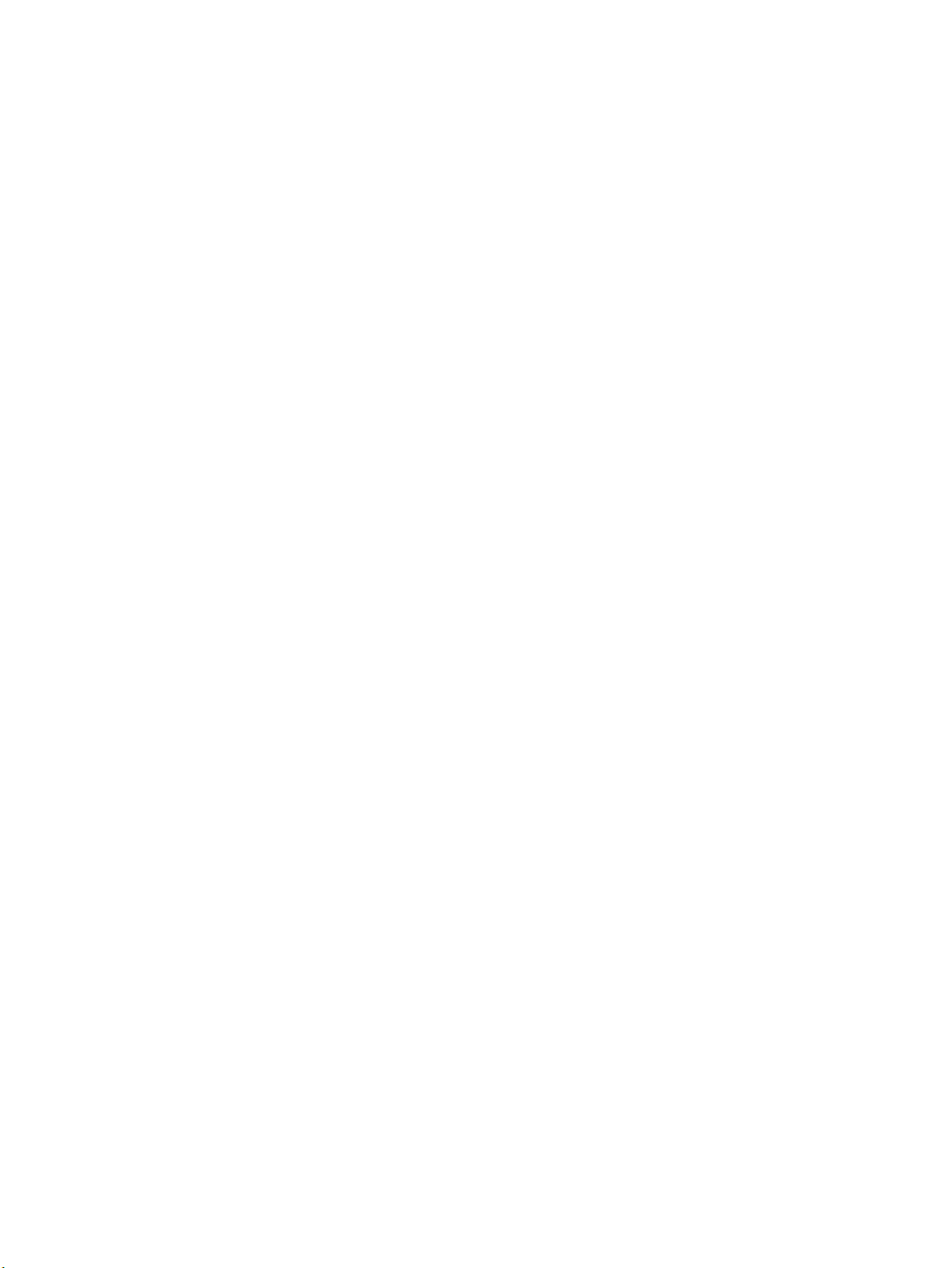
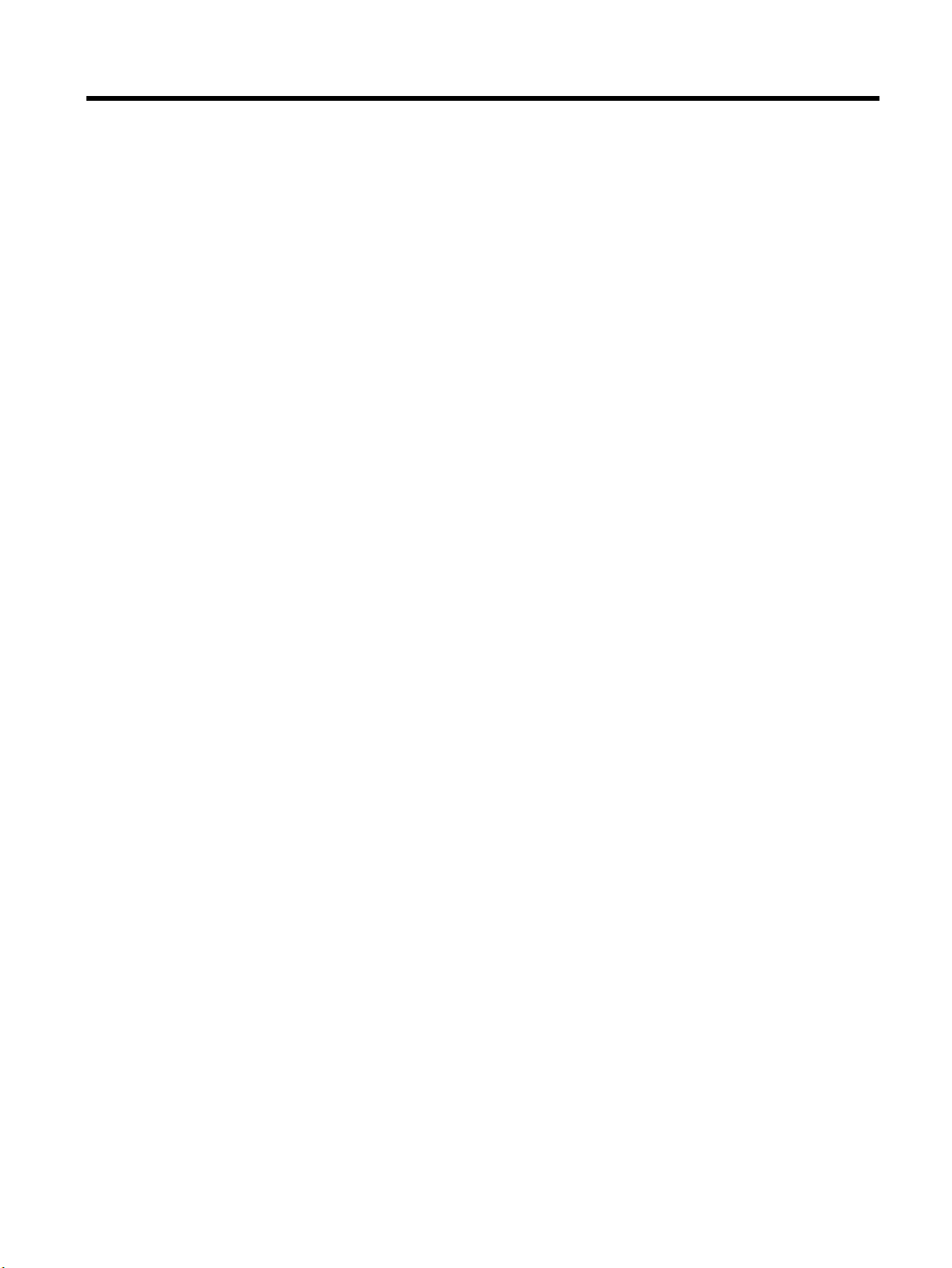
Πίνακας περιεχομένων
1 Πώς μπορώ να κάνω... ................................................................................................................................... 1
2 Έναρξη χρήσης .............................................................................................................................................. 2
Προσβασιμότητα .................................................................................................................................................... 2
HP EcoSolutions (Η HP και το περιβάλλον) ........................................................................................................... 3
Διαχείριση ενέργειας ........................................................................................................................... 3
Αθόρυβη λειτουργία ............................................................................................................................ 4
Βελτιστοποίηση χρήσης αναλωσίμων εκτύπωσης ............................................................................. 5
Παρουσίαση των εξαρτημάτων του εκτυπωτή ..................................................................................................... 5
Άνω και μπροστινή όψη ...................................................................................................................... 6
Περιοχή αναλωσίμων εκτύπωσης ...................................................................................................... 6
Πίσω όψη ............................................................................................................................................. 7
Χρήση του πίνακα ελέγχου του εκτυπωτή ........................................................................................................... 7
Επισκόπηση κουμπιών και φωτεινών ενδείξεων .............................................................................. 7
Εικονίδια στην οθόνη του πίνακα ελέγχου ......................................................................................... 8
Καρτέλες λειτουργιών ........................................................................................................................ 9
Αλλαγή ρυθμίσεων εκτυπωτή ............................................................................................................ 9
Χρήση των συντομεύσεων ................................................................................................................ 10
Πίνακας εργαλείων ........................................................................................................................... 10
Ψηφιακές λύσεις HP ............................................................................................................................................ 11
Τι είναι οι Ψηφιακές λύσεις HP; ........................................................................................................ 11
Ψηφιακή αρχειοθέτηση ΗΡ ............................................................................................. 11
Ψηφιακό φαξ HP ............................................................................................................. 11
Απαιτήσεις ......................................................................................................................................... 11
Ρύθμιση ψηφιακών λύσεων της HP .................................................................................................. 13
Ρύθμιση Ψηφιακής αρχειοθέτησης HP ........................................................................... 13
Ρύθμιση της λειτουργίας "Σάρωση σε φάκελο δικτύου" ............................ 13
Ρύθμιση της λειτουργίας "Σάρωση σε e-mail" ............................................ 14
Ρύθμιση του Ψηφιακού φαξ HP ..................................................................................... 16
Χρήση των Ψηφιακών λύσεων HP .................................................................................................... 17
Χρήση της λειτουργίας "Σάρωση σε φάκελο δικτύου HP" ............................................ 17
Χρήση της λειτουργίας "Σάρωση σε e-mail" .................................................................. 17
Χρήση του Ψηφιακού φαξ HP ......................................................................................... 18
Επικοινωνία κοντινού πεδίου (NFC) .................................................................................................................... 18
Βασικές πληροφορίες για το χαρτί ..................................................................................................................... 18
Συνιστώμενα χαρτιά για εκτύπωση .................................................................................................. 19
ELWW v
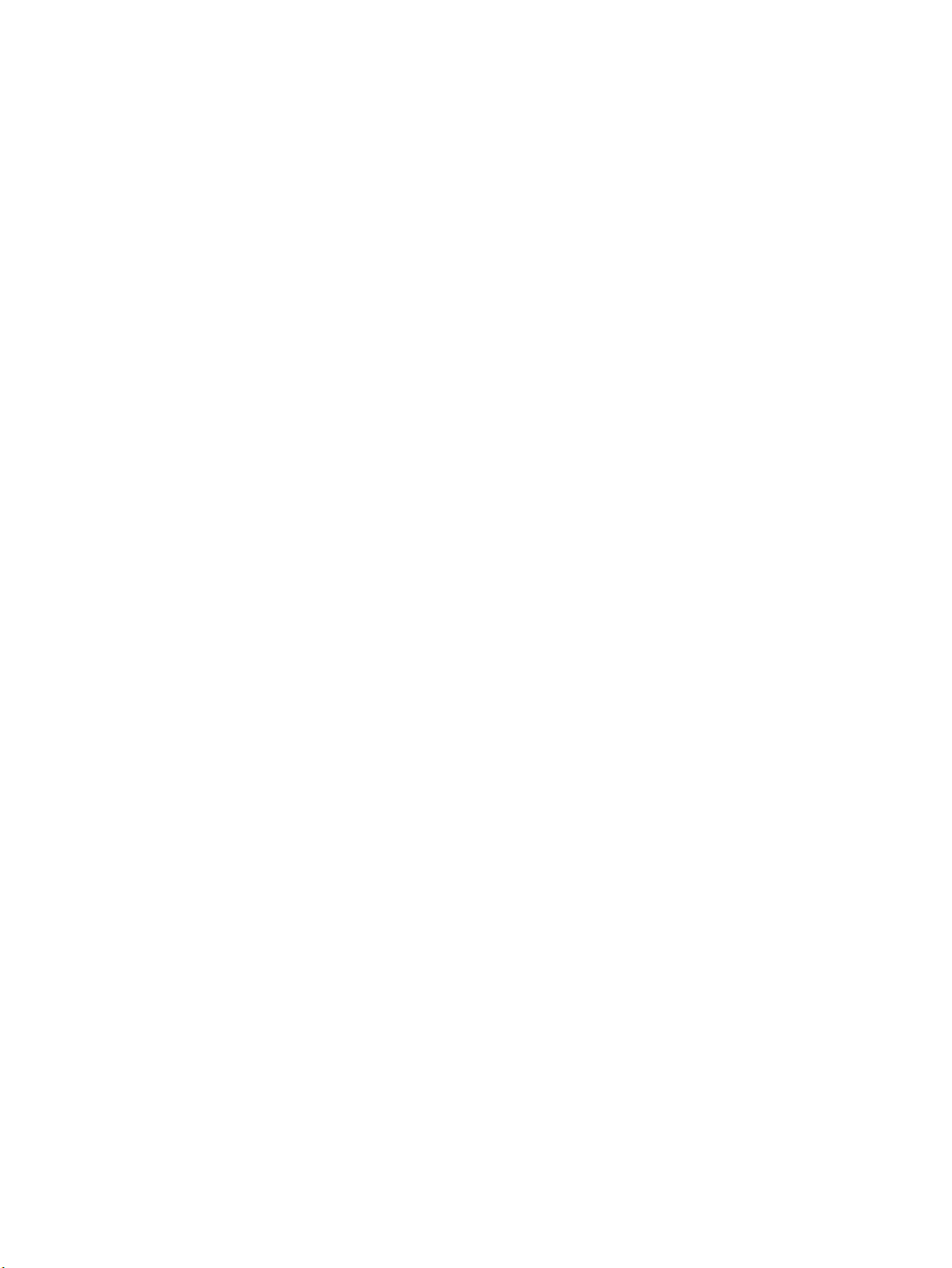
Παραγγελία χαρτιού HP .................................................................................................................... 20
Συμβουλές για την επιλογή και τη χρήση χαρτιού ........................................................................... 20
Τοποθέτηση χαρτιού ........................................................................................................................................... 21
Τοποθέτηση πρωτοτύπου στη γυάλινη επιφάνεια του σαρωτή ........................................................................ 27
Τοποθέτηση πρωτοτύπου στον τροφοδότη εγγράφων ..................................................................................... 28
Ρύθμιση και χρήση εξαρτημάτων ....................................................................................................................... 29
Τοποθέτηση και χρήση του Δίσκου 2 ............................................................................................... 29
Εργασία με δίσκους ........................................................................................................................... 29
Ενημέρωση του εκτυπωτή .................................................................................................................................. 31
Ανοίξτε το λογισμικό εκτυπωτή HP (Windows) .................................................................................................. 31
Απενεργοποίηση του εκτυπωτή .......................................................................................................................... 32
3 Εκτύπωση ................................................................................................................................................... 33
Εκτύπωση εγγράφων .......................................................................................................................................... 33
Εκτύπωση μπροσούρας ....................................................................................................................................... 34
Εκτύπωση σε φακέλους ...................................................................................................................................... 35
Εκτύπωση φωτογραφιών ................................................................................................................................... 36
Εκτύπωση σε ειδικό χαρτί και χαρτί προσαρμοσμένου μεγέθους ..................................................................... 38
Εκτύπωση και στις δύο όψεις (εκτύπωση διπλής όψης) .................................................................................... 40
Εκτύπωση από φορητή συσκευή ........................................................................................................................ 40
Εκτύπωση με το AirPrint™ ................................................................................................................................... 41
Συμβουλές για επιτυχημένη εκτύπωση .............................................................................................................. 41
4 Αντιγραφή και σάρωση ................................................................................................................................ 44
Αντιγραφή ............................................................................................................................................................ 44
Σάρωση ................................................................................................................................................................ 44
Σάρωση σε υπολογιστή ..................................................................................................................... 45
Σάρωση σε συσκευή μνήμης ............................................................................................................. 46
Σάρωση σε email ............................................................................................................................... 46
Σάρωση σε email μέσω της καρτέλας "Σάρωση" ........................................................... 47
Ρύθμιση της λειτουργίας "Σάρωση σε e-mail" ............................................ 47
Σάρωση εγγράφου ή φωτογραφίας σε email .............................................. 47
Σάρωση σε email μέσω της εφαρμογής "Σάρωση σε email " ........................................ 47
Ρύθμιση της λειτουργίας "Σάρωση σε e-mail" ............................................ 48
Σάρωση εγγράφου ή φωτογραφίας σε email .............................................. 48
Αλλαγή ρυθμίσεων λογαριασμού ................................................................ 49
Σάρωση με τη Σάρωση web .............................................................................................................. 50
Σάρωση εγγράφων ως επεξεργάσιμο κείμενο ................................................................................. 50
Σάρωση εγγράφων σε μορφή επεξεργάσιμου κειμένου ............................................... 51
Οδηγίες σάρωσης εγγράφων σε μορφή επεξεργάσιμου κειμένου ............................... 52
Δημιουργία νέας συντόμευσης σάρωσης (Windows) ....................................................................... 53
vi ELWW
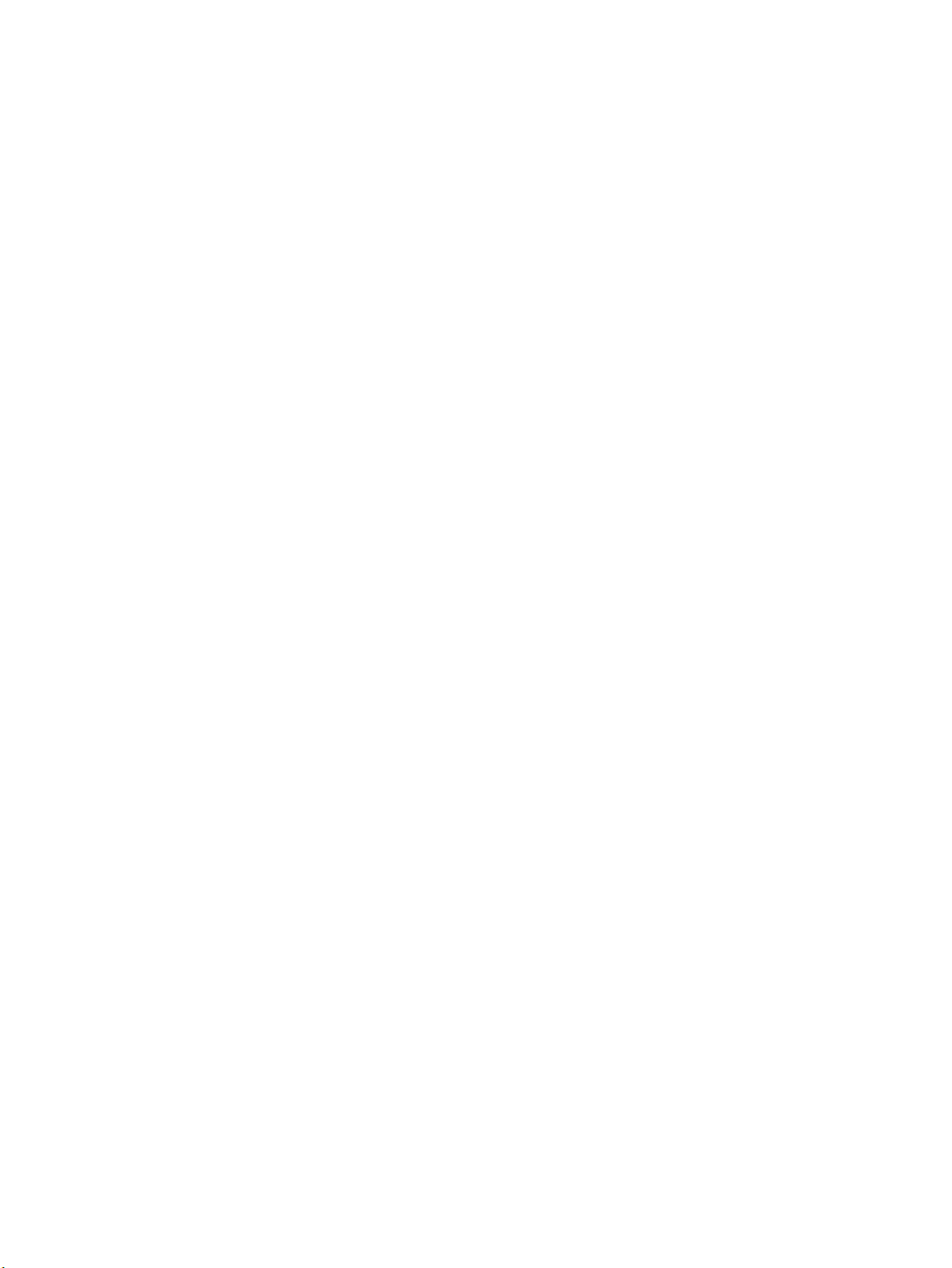
Αλλαγή ρυθμίσεων σάρωσης (Windows) .......................................................................................... 53
Συμβουλές για επιτυχημένη αντιγραφή και σάρωση ......................................................................................... 54
5 Φαξ ............................................................................................................................................................ 55
Αποστολή φαξ ..................................................................................................................................................... 55
Αποστολή τυπικού φαξ ..................................................................................................................... 55
Αποστολή τυπικού φαξ από τον υπολογιστή ................................................................................... 56
Αποστολή φαξ από τηλέφωνο .......................................................................................................... 57
Αποστολή φαξ με τη χρήση της λειτουργίας παρακολούθησης κλήσης ......................................... 57
Αποστολή φαξ χρησιμοποιώντας τη μνήμη του εκτυπωτή ............................................................. 58
Αποστολή φαξ σε πολλούς παραλήπτες .......................................................................................... 58
Αποστολή φαξ σε Λειτουργία διόρθωσης σφάλματος ..................................................................... 59
Λήψη φαξ ............................................................................................................................................................. 59
Μη αυτόματη λήψη φαξ .................................................................................................................... 60
Ρύθμιση εφεδρικής λήψης φαξ ........................................................................................................ 60
Επανεκτύπωση ληφθέντων φαξ από τη μνήμη ............................................................................... 61
Προώθηση φαξ σε άλλο αριθμό ....................................................................................................... 61
Ρύθμιση αυτόματης σμίκρυνσης για εισερχόμενα φαξ .................................................................... 62
Μπλοκάρισμα ανεπιθύμητων αριθμών φαξ ..................................................................................... 62
Λήψη φαξ μέσω του Ψηφιακού φαξ HP ........................................................................................... 63
Ρύθμιση επαφών καταλόγου .............................................................................................................................. 64
Δημιουργία και επεξεργασία επαφής καταλόγου ............................................................................ 65
Δημιουργία και επεξεργασία ομαδικής επαφής καταλόγου ............................................................ 65
Διαγραφή επαφών καταλόγου ......................................................................................................... 66
Εκτύπωση λίστα επαφών καταλόγου .............................................................................................. 67
Αλλαγή ρυθμίσεων φαξ ....................................................................................................................................... 67
Ρύθμιση κεφαλίδας φαξ ................................................................................................................... 67
Ρύθμιση λειτουργίας απάντησης (Αυτόματη απάντηση) ................................................................. 68
Ορισμός αριθμού κτύπων πριν την απάντηση .................................................................................. 68
Αλλαγή απάντησης σε συνδυασμό κτύπων για διακριτό ήχο κλήσης ............................................. 68
Ρύθμιση τύπου κλήσης ..................................................................................................................... 69
Ρύθμιση επιλογών επανάκλησης ..................................................................................................... 70
Ρύθμιση ταχύτητας φαξ .................................................................................................................... 70
Ρύθμιση έντασης ήχου φαξ ............................................................................................................... 71
Υπηρεσίες φαξ και ψηφιακής τηλεφωνίας ......................................................................................................... 71
Υπηρεσία Fax on Voice over Internet Protocol .................................................................................................... 71
Χρήση αναφορών ................................................................................................................................................ 72
Εκτύπωση αναφορών επιβεβαίωσης φαξ ........................................................................................ 72
Εκτύπωση αναφορών σφαλμάτων φαξ ........................................................................................... 73
Εκτύπωση και προβολή του αρχείου καταγραφής φαξ ................................................................... 73
Διαγραφή του αρχείου καταγραφής φαξ ......................................................................................... 74
ELWW vii
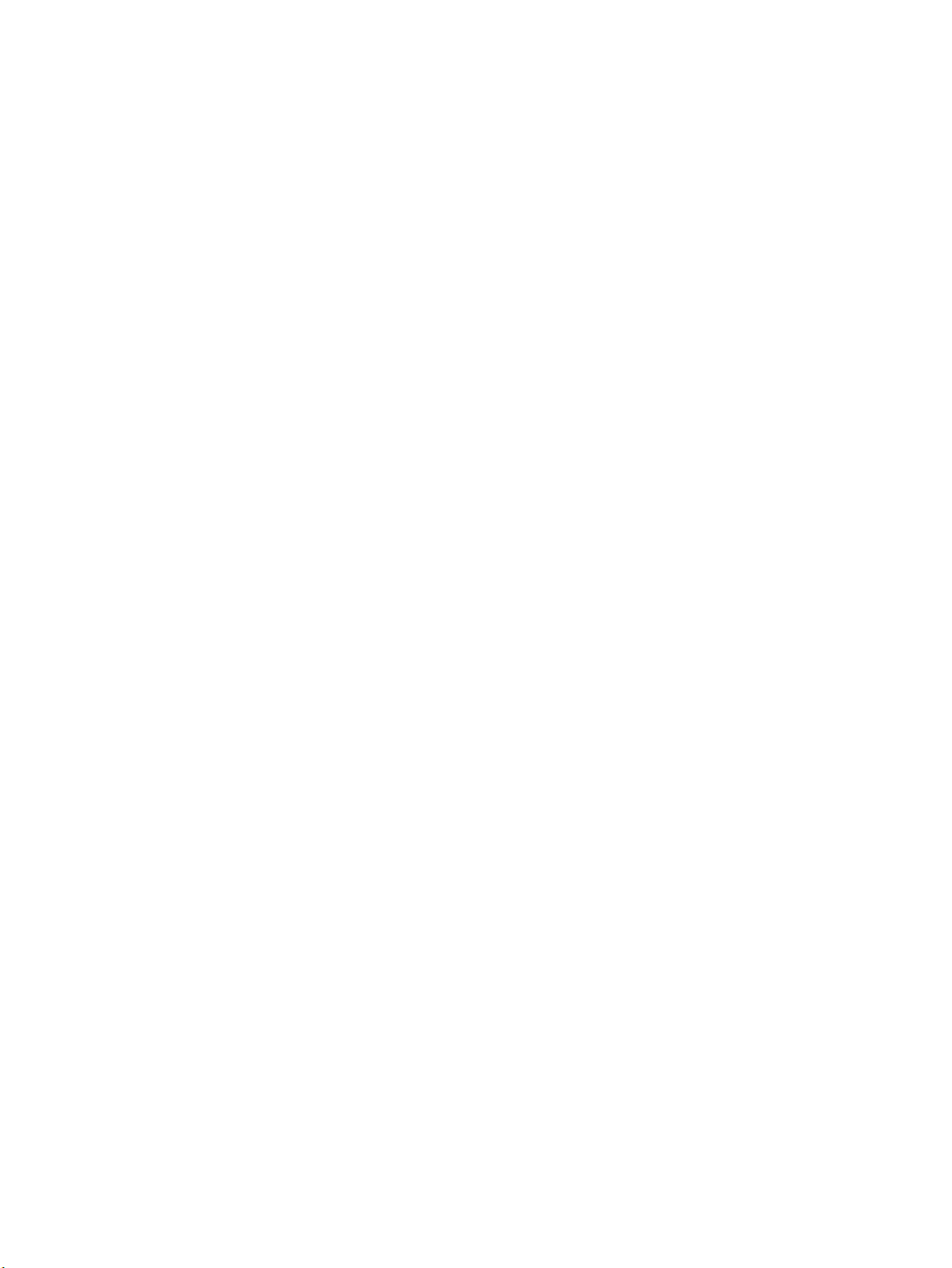
Εκτύπωση λεπτομερειών για την τελευταία συναλλαγή φαξ ......................................................... 74
Εκτύπωση αναφοράς αναγνώρισης κλήσης ..................................................................................... 74
Προβολή του ιστορικού κλήσεων ..................................................................................................... 74
Πρόσθετη ρύθμιση φαξ ....................................................................................................................................... 75
Ρύθμιση φαξ (παράλληλα τηλεφωνικά συστήματα) ....................................................................... 75
Επιλογή σωστής ρύθμισης φαξ για το σπίτι ή το γραφείο ............................................ 76
Περίπτωση A: Ξεχωριστή γραμμή φαξ (δεν λαμβάνονται φωνητικές κλήσεις) ............ 78
Περίπτωση B: Ρύθμιση του εκτυπωτή για DSL .............................................................. 79
Περίπτωση Γ: Ρύθμιση του εκτυπωτή με τηλεφωνικό σύστημα PBX ή γραμμή
ISDN ................................................................................................................................. 80
Περίπτωση Δ: Λειτουργία φαξ με υπηρεσία διακριτών ήχων κλήσης στην ίδια
γραμμή ............................................................................................................................ 81
Περίπτωση E: Κοινή γραμμή τηλεφώνου/φαξ ............................................................... 82
Περίπτωση ΣΤ: Κοινή γραμμή τηλεφώνου/φαξ με φωνητικό ταχυδρομείο ................. 84
Περίπτωση Ζ: Γραμμή φαξ κοινή με μόντεμ υπολογιστή (δεν λαμβάνονται
φωνητικές κλήσεις) ........................................................................................................ 85
Ρύθμιση του εκτυπωτή με μόντεμ τηλεφώνου υπολογιστή ....................... 85
Ρύθμιση του εκτυπωτή με μόντεμ υπολογιστή DSL/ADSL .......................... 86
Περίπτωση Η: Κοινή γραμμή τηλεφώνου/γραμμή φαξ με μόντεμ υπολογιστή ........... 87
Κοινή χρήση τηλεφώνου/φαξ με μόντεμ τηλεφώνου υπολογιστή ............ 88
Κοινή χρήση γραμμής τηλεφώνου/φαξ με μόντεμ υπολογιστή DSL/
ADSL .............................................................................................................. 89
Περίπτωση Θ: Κοινή γραμμή τηλεφώνου/φαξ με τηλεφωνητή .................................... 91
Περίπτωση Ι: Κοινή γραμμή τηλεφώνου/γραμμή φαξ με μόντεμ υπολογιστή και
τηλεφωνητή .................................................................................................................... 92
Κοινή χρήση γραμμής τηλεφώνου/φαξ με μόντεμ σύνδεσης μέσω
τηλεφώνου και τηλεφωνητή ....................................................................... 93
Κοινή γραμμή τηλεφώνου/ φαξ με μόντεμ υπολογιστή DSL/ADSL και
τηλεφωνητή ................................................................................................. 95
Περίπτωση Κ: Κοινή χρήση γραμμής τηλεφώνου/φαξ με μόντεμ σύνδεσης μέσω
τηλεφώνου και τηλεφωνητή ......................................................................................... 96
Ρύθμιση φαξ σειριακού τύπου ......................................................................................................... 98
Έλεγχος ρύθμισης φαξ ...................................................................................................................... 99
6 Υπηρεσίες Web .......................................................................................................................................... 100
Τι είναι οι Υπηρεσίες Web .................................................................................................................................. 100
Ρύθμιση των Υπηρεσιών Web ........................................................................................................................... 101
Χρήση των Υπηρεσιών Web .............................................................................................................................. 102
HP ePrint .......................................................................................................................................... 102
Εφαρμογές εκτύπωσης ................................................................................................................... 103
Κατάργηση των Υπηρεσιών Web ...................................................................................................................... 104
viii ELWW
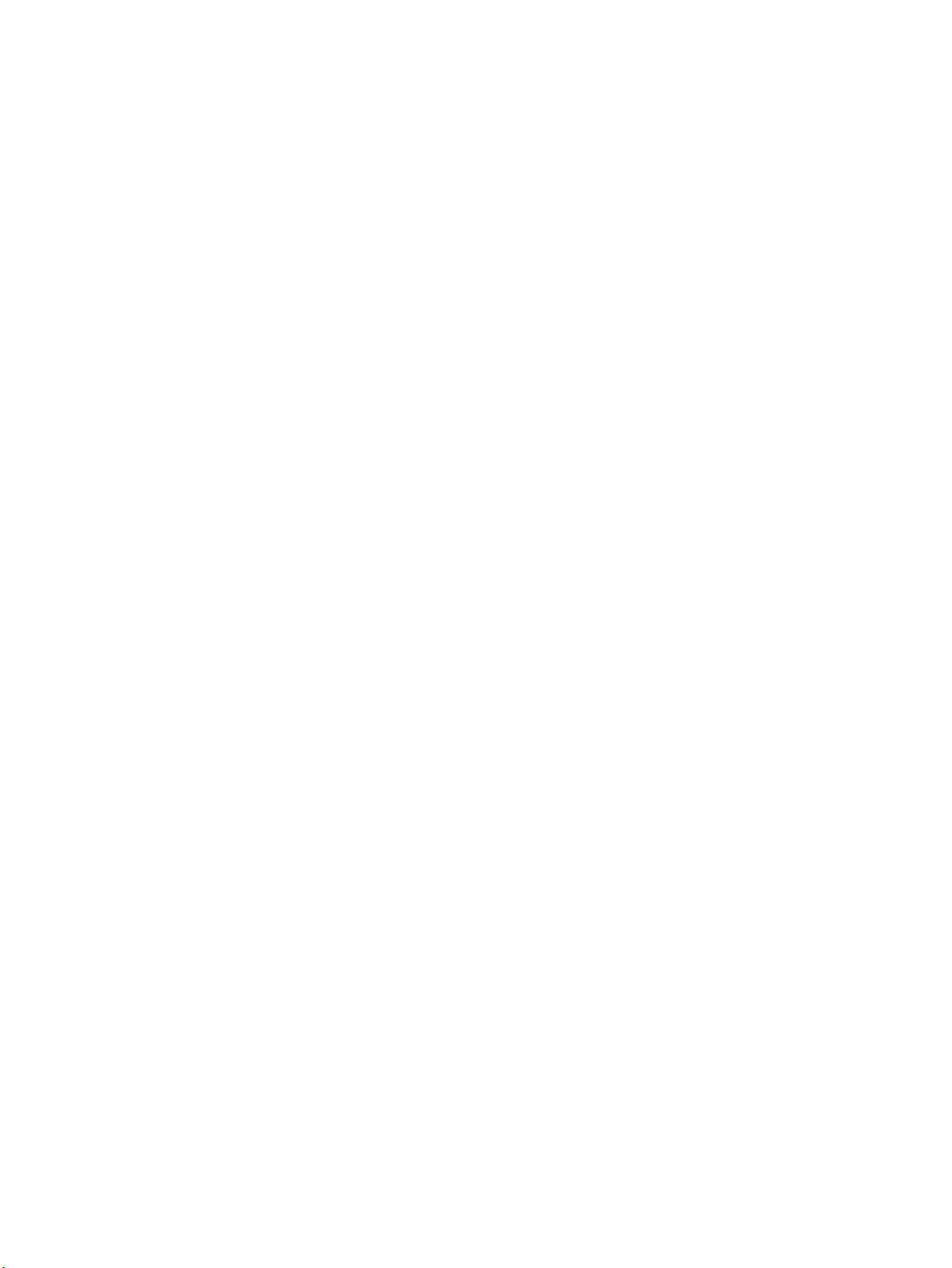
7 Εργασία με τα δοχεία .................................................................................................................................. 105
Πληροφορίες για τα δοχεία και την κεφαλή εκτύπωσης ................................................................................. 105
Χρησιμοποιείται έγχρωμη μελάνη κατά την εκτύπωση με χρήση του δοχείου μαύρης μελάνης μόνο .......... 106
Έλεγχος των εκτιμώμενων επιπέδων μελάνης ................................................................................................ 106
Αντικατάσταση των δοχείων ............................................................................................................................. 107
Παραγγελία δοχείων μελάνης ........................................................................................................................... 108
Αποθήκευση αναλωσίμων εκτύπωσης ............................................................................................................. 109
Αποθήκευση ανώνυμων πληροφοριών χρήσης ............................................................................................... 109
Πληροφορίες εγγύησης δοχείου ....................................................................................................................... 110
8 Ρύθμιση δικτύου ........................................................................................................................................ 111
Ρύθμιση του εκτυπωτή για ασύρματη επικοινωνία ......................................................................................... 111
Πριν ξεκινήσετε ............................................................................................................................... 111
Εγκατάσταση του εκτυπωτή στο ασύρματο δίκτυο ....................................................................... 112
Αλλαγή του τύπου σύνδεσης .......................................................................................................... 112
Έλεγχος ασύρματης σύνδεσης ....................................................................................................... 113
Ενεργοποίηση και απενεργοποίηση της ασύρματης λειτουργίας του εκτυπωτή ......................... 114
Αλλαγή ρυθμίσεων δικτύου .............................................................................................................................. 114
Χρήση του Wi-Fi Direct ...................................................................................................................................... 115
9 Εργαλεία διαχείρισης εκτυπωτή .................................................................................................................. 119
Εργαλειοθήκη (Windows) .................................................................................................................................. 119
HP Utility (OS X) ................................................................................................................................................. 119
Ενσωματωμένος web server ............................................................................................................................. 119
Πληροφορίες για τα cookies ........................................................................................................... 120
Άνοιγμα του ενσωματωμένου web server ..................................................................................... 120
Δεν είναι δυνατό το άνοιγμα του ενσωματωμένου web server ..................................................... 121
Περιορισμός έγχρωμης εκτύπωσης ................................................................................................ 122
Λογισμικό HP Web Jetadmin ............................................................................................................................. 122
10 Επίλυση προβλημάτων ............................................................................................................................. 123
Εμπλοκές και προβλήματα τροφοδοσίας χαρτιού ........................................................................................... 123
Απεμπλοκή χαρτιού ........................................................................................................................ 123
Διαβάστε τις γενικές οδηγίες στη "Βοήθεια" για την αποκατάσταση εμπλοκών
χαρτιού .......................................................................................................................... 123
Αποκατάσταση εμπλοκής στο φορέα δοχείων μελάνης ................................................................ 129
Διαβάστε τις γενικές οδηγίες στη "Βοήθεια" για την αποκατάσταση εμπλοκών στο
φορέα δοχείων μελάνης ............................................................................................... 129
Μάθετε πώς να αποφεύγετε τις εμπλοκές χαρτιού ....................................................................... 130
Επίλυση προβλημάτων τροφοδοσίας χαρτιού .............................................................................. 130
Προβλήματα εκτύπωσης ................................................................................................................................... 131
ELWW ix
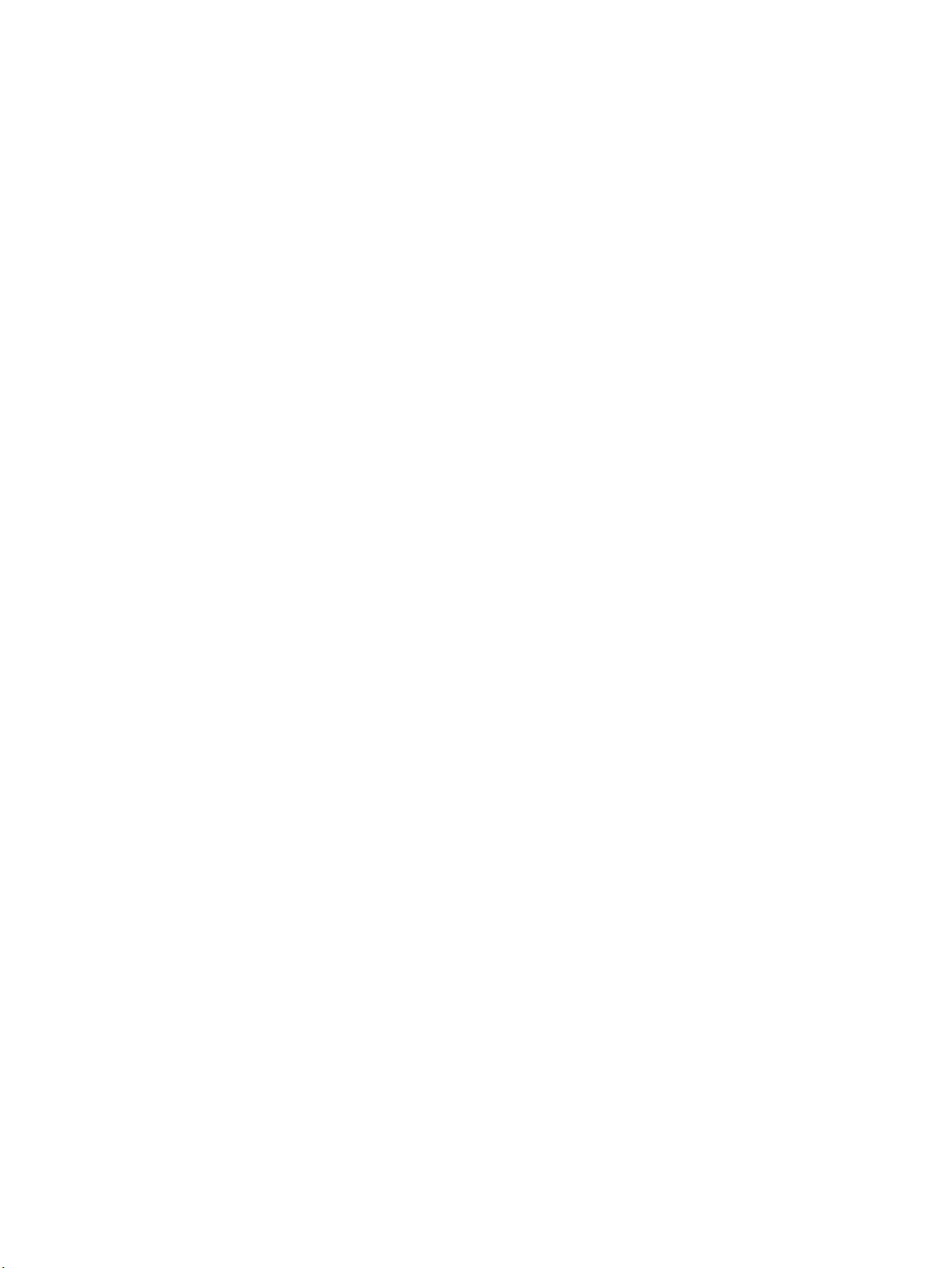
Επιδιόρθωση προβλημάτων με σελίδες που δεν εκτυπώνονται (δεν γίνεται εκτύπωση) ............ 131
Διαβάστε τις γενικές οδηγίες στη "Βοήθεια" εάν δεν γίνεται εκτύπωση .................... 132
Επίλυση προβλημάτων ποιότητας εκτύπωσης .............................................................................. 136
Διαβάστε τις γενικές οδηγίες στη "Βοήθεια" για την επίλυση προβλημάτων
ποιότητας εκτύπωσης .................................................................................................. 136
Προβλήματα αντιγραφής .................................................................................................................................. 140
Προβλήματα σάρωσης ...................................................................................................................................... 140
Προβλήματα φαξ ............................................................................................................................................... 140
Εκτέλεση του ελέγχου φαξ ............................................................................................................. 141
Τι να κάνετε εάν ο έλεγχος φαξ δεν ήταν επιτυχής ....................................................................... 141
Αντιμετώπιση προβλημάτων φαξ .................................................................................................. 146
Διαβάστε τις γενικές οδηγίες στη "Βοήθεια" για συγκεκριμένα προβλήματα φαξ ....................... 146
Στην οθόνη εμφανίζεται συνέχεια το μήνυμα "Η σύνδεση τερματίστηκε" ................. 146
Ο εκτυπωτής παρουσιάζει προβλήματα αποστολής και λήψης φαξ .......................... 146
Ο εκτυπωτής δεν μπορεί να λάβει φαξ, αλλά μπορεί να στείλει ................................ 148
Ο εκτυπωτής δεν μπορεί να στείλει φαξ, αλλά μπορεί να λάβει ................................ 149
Στον τηλεφωνητή καταγράφονται τόνοι φαξ ............................................................. 150
Ο υπολογιστής δεν μπορεί να λάβει φαξ (Ψηφιακό φαξ HP) ...................................... 150
Προβλήματα δικτύου και σύνδεσης .................................................................................................................. 150
Επιδιόρθωση ασύρματης σύνδεσης ............................................................................................... 150
Εντοπισμός ρυθμίσεων δικτύου για ασύρματη σύνδεση ............................................................... 151
Αντιμετώπιση προβλημάτων σύνδεσης Wi-Fi Direct ..................................................................... 151
Αντιμετώπιση προβλημάτων σύνδεσης Ethernet .......................................................................... 152
Προβλήματα υλικού εκτυπωτή ......................................................................................................................... 152
Λήψη βοήθειας από τον πίνακα ελέγχου του εκτυπωτή .................................................................................. 153
Κατανόηση των αναφορών του εκτυπωτή ....................................................................................................... 153
Αναφορά κατάστασης εκτυπωτή .................................................................................................... 154
Σελίδα διαμόρφωσης δικτύου ........................................................................................................ 154
Αναφορά ποιότητας εκτύπωσης ..................................................................................................... 154
Αναφορά ελέγχου ασύρματης σύνδεσης ....................................................................................... 154
Αναφορά ελέγχου πρόσβασης στο web ......................................................................................... 155
Επίλυση προβλημάτων κατά τη χρήση των Υπηρεσιών Web ........................................................................... 155
Συντήρηση του εκτυπωτή ................................................................................................................................. 156
Καθαρισμός της γυάλινης επιφάνειας του σαρωτή ....................................................................... 156
Καθαρισμός εξωτερικής επιφάνειας .............................................................................................. 157
Καθαρισμός τροφοδότη εγγράφων ............................................................................................... 157
Συντήρηση κεφαλής εκτύπωσης και δοχείων ................................................................................ 158
Επαναφορά εργοστασιακών προεπιλογών και ρυθμίσεων ............................................................................. 159
Υποστήριξη HP ................................................................................................................................................... 161
x ELWW
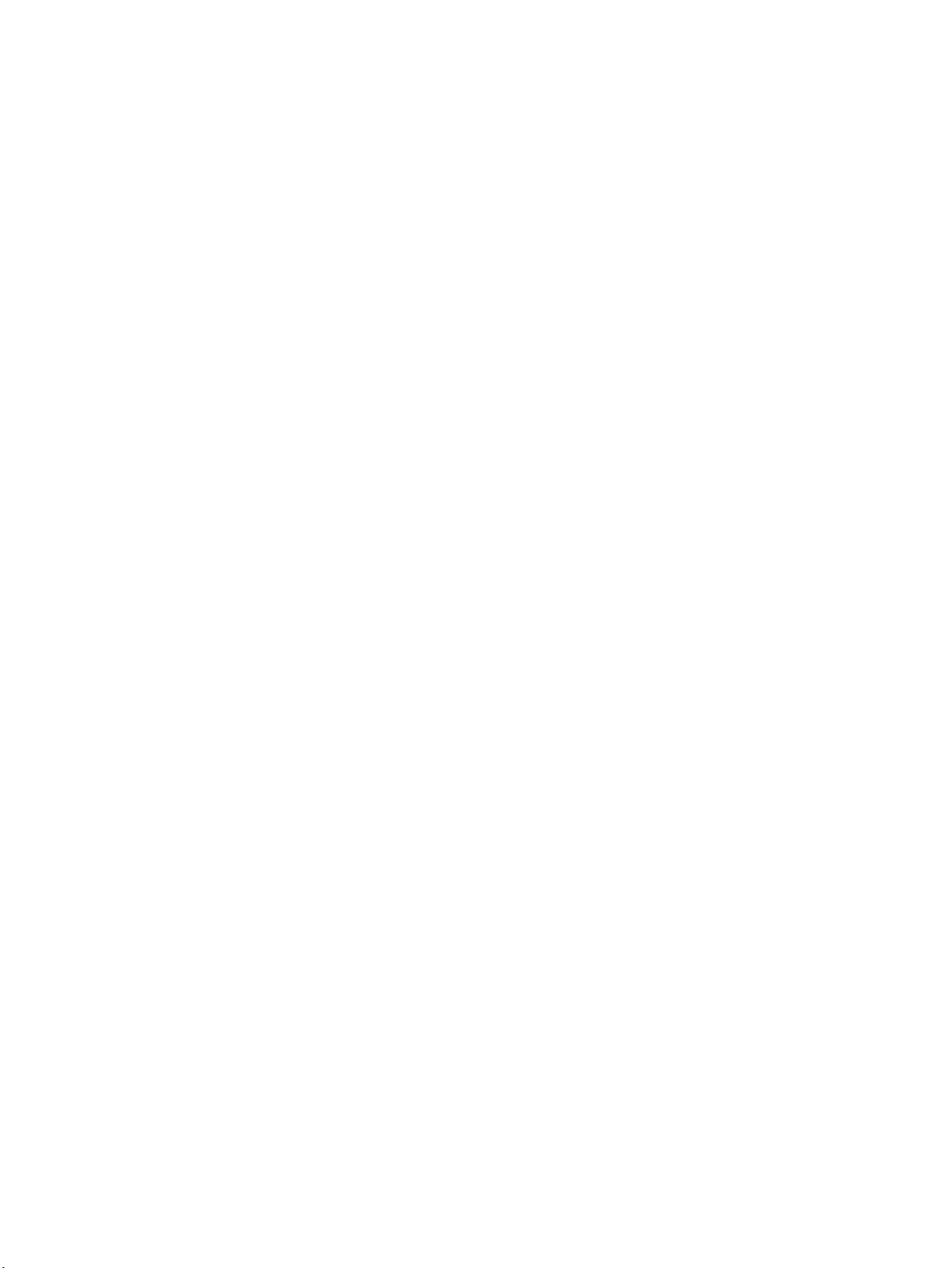
Παράρτημα Α Τεχνικές πληροφορίες .............................................................................................................. 163
Προδιαγραφές προϊόντος ................................................................................................................................. 163
Πληροφορίες κανονισμών ................................................................................................................................ 165
Κανονιστικός αριθμός μοντέλου .................................................................................................... 166
Δήλωση FCC ..................................................................................................................................... 167
Σημείωση για τους χρήστες στην Κορέα ........................................................................................ 167
Δήλωση συμμόρφωσης VCCI (Κλάσης B) για τους χρήστες στην Ιαπωνία ..................................... 168
Σημείωση για το καλώδιο τροφοδοσίας για τους χρήστες στην Ιαπωνία ..................................... 168
Δήλωση για τις εκπομπές θορύβου για τη Γερμανία ...................................................................... 168
Δήλωση για τους χώρους εργασίας με οθόνες στη Γερμανία ........................................................ 168
Σημείωση για τους χρήστες του τηλεφωνικού δικτύου των Η.Π.Α.: Απαιτήσεις FCC .................... 169
Σημείωση για τους χρήστες του τηλεφωνικού δικτύου του Καναδά ............................................ 170
Σημείωση για τους χρήστες του τηλεφωνικού δικτύου της Γερμανίας ......................................... 170
Δήλωση για το ενσύρματο φαξ στην Αυστραλία ........................................................................... 170
Σημείωση κανονισμών για την Ευρωπαϊκή Ένωση ........................................................................ 171
Προϊόντα με ασύρματη λειτουργία .............................................................................. 171
Δήλωση για τους χρήστες του τηλεφωνικού δικτύου στην Ευρώπη (μόντεμ/φαξ) ... 171
Δήλωση συμμόρφωσης .................................................................................................................. 172
Πληροφορίες κανονισμών για τα ασύρματα προϊόντα .................................................................. 173
Έκθεση σε ακτινοβολία ραδιοσυχνοτήτων ................................................................. 173
Σημείωση για τους χρήστες στη Βραζιλία .................................................................... 173
Σημείωση για τους χρήστες στον Καναδά .................................................................... 174
Σημείωση για τους χρήστες στην Ταϊβάν ..................................................................... 174
Σημείωση για τους χρήστες στο Μεξικό ....................................................................... 175
Σημείωση για τους χρήστες στην Ιαπωνία ................................................................... 175
Σημείωση για τους χρήστες στην Κορέα ...................................................................... 175
Περιβαλλοντικό πρόγραμμα διαχείρισης προϊόντων ....................................................................................... 175
Συμβουλές φιλικής προς το περιβάλλον εκτύπωσης .................................................................... 176
Κανονισμός 1275/2008 της Επιτροπής της Ευρωπαϊκής Ένωσης ................................................. 176
Χαρτί ................................................................................................................................................ 176
Πλαστικά εξαρτήματα ..................................................................................................................... 176
Φύλλα δεδομένων ασφάλειας υλικών ........................................................................................... 176
Πρόγραμμα ανακύκλωσης .............................................................................................................. 176
Πρόγραμμα ανακύκλωσης αναλωσίμων για εκτυπωτές ψεκασμού HP ........................................ 177
Κατανάλωση ενέργειας .................................................................................................................. 177
Απόρριψη εξοπλισμού από τους χρήστες ...................................................................................... 177
Χημικές ουσίες ................................................................................................................................ 177
Περιορισμός επικίνδυνων ουσιών (Ουκρανία) ............................................................................... 178
Περιορισμός επικίνδυνων ουσιών (Ινδία) ...................................................................................... 178
Πληροφορίες χρήστη για την ετικέτα οικολογικής σήμανσης SEPA της Κίνας .............................. 178
Ετικέτα ενέργειας Κίνας για συσκευές εκτυπωτών, φαξ και αντιγραφικών ................................ 179
ELWW xi
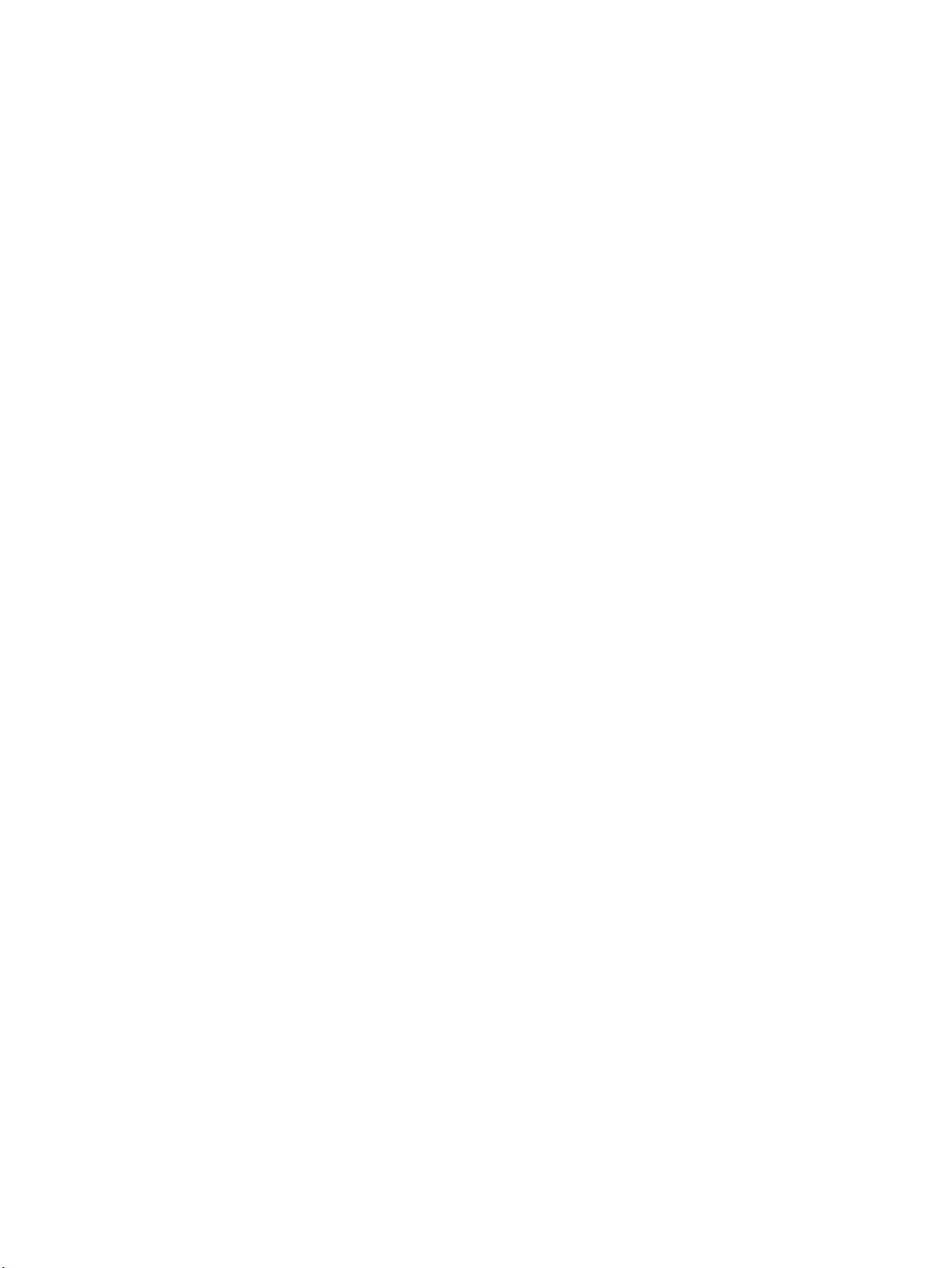
Πίνακας επικίνδυνων ουσιών/στοιχείων και περιεχόμενο (Κίνα) ................................................. 180
EPEAT ............................................................................................................................................... 180
Απόρριψη μπαταριών στην Ταϊβάν ................................................................................................ 180
Σημείωση για υπερχλωρικό υλικό στην Καλιφόρνια ..................................................................... 181
Οδηγία της ΕΕ για τις μπαταρίες ..................................................................................................... 182
Σημείωση περί μπαταριών για τη Βραζιλία .................................................................................... 183
Πρόβλημα κεφαλής εκτύπωσης ........................................................................................................................ 184
Πρόβλημα σε δοχείο .......................................................................................................................................... 185
Αντικαταστήστε το δοχείο ................................................................................................................................. 185
Ασυμφωνία χαρτιού .......................................................................................................................................... 185
Ο φορέας των δοχείων έχει μπλοκάρει ............................................................................................................ 186
Εμπλοκή χαρτιού ............................................................................................................................................... 186
Εξάντληση χαρτιού ............................................................................................................................................ 186
Το έγγραφο δεν ήταν δυνατό να εκτυπωθεί .................................................................................................... 186
Βλάβη εκτυπωτή ............................................................................................................................................... 186
Θύρα ανοικτή ή κάλυμμα ανοικτό ..................................................................................................................... 187
Τα δοχεία έχουν εξαντληθεί ............................................................................................................................. 187
Βλάβη στο δοχείο .............................................................................................................................................. 187
Πρόβλημα αναβάθμισης αναλωσίμων εκτυπωτή ............................................................................................ 187
Τοποθετήθηκαν δοχεία που δεν είναι HP ......................................................................................................... 187
Χρησιμοποιήστε τα ΑΡΧΙΚΑ δοχεία μελάνης .................................................................................................... 187
Μην χρησιμοποιείτε τα ΑΡΧΙΚΑ δοχεία μελάνης ............................................................................................... 188
Δεν υπάρχει αρκετή μελάνη για εκκίνηση ........................................................................................................ 188
Μη συμβατό δοχείο HP Instant Ink .................................................................................................................... 188
Βλάβη αισθητήρα .............................................................................................................................................. 188
Προειδοποίηση αισθητήρα μελάνης ................................................................................................................. 188
Πρόβλημα στο σύστημα μελάνης ...................................................................................................................... 189
Μη συμβατά δοχεία ........................................................................................................................................... 189
Συνδέστε τον εκτυπωτή στο HP Connected ...................................................................................................... 189
Ευρετήριο .................................................................................................................................................... 190
xii ELWW
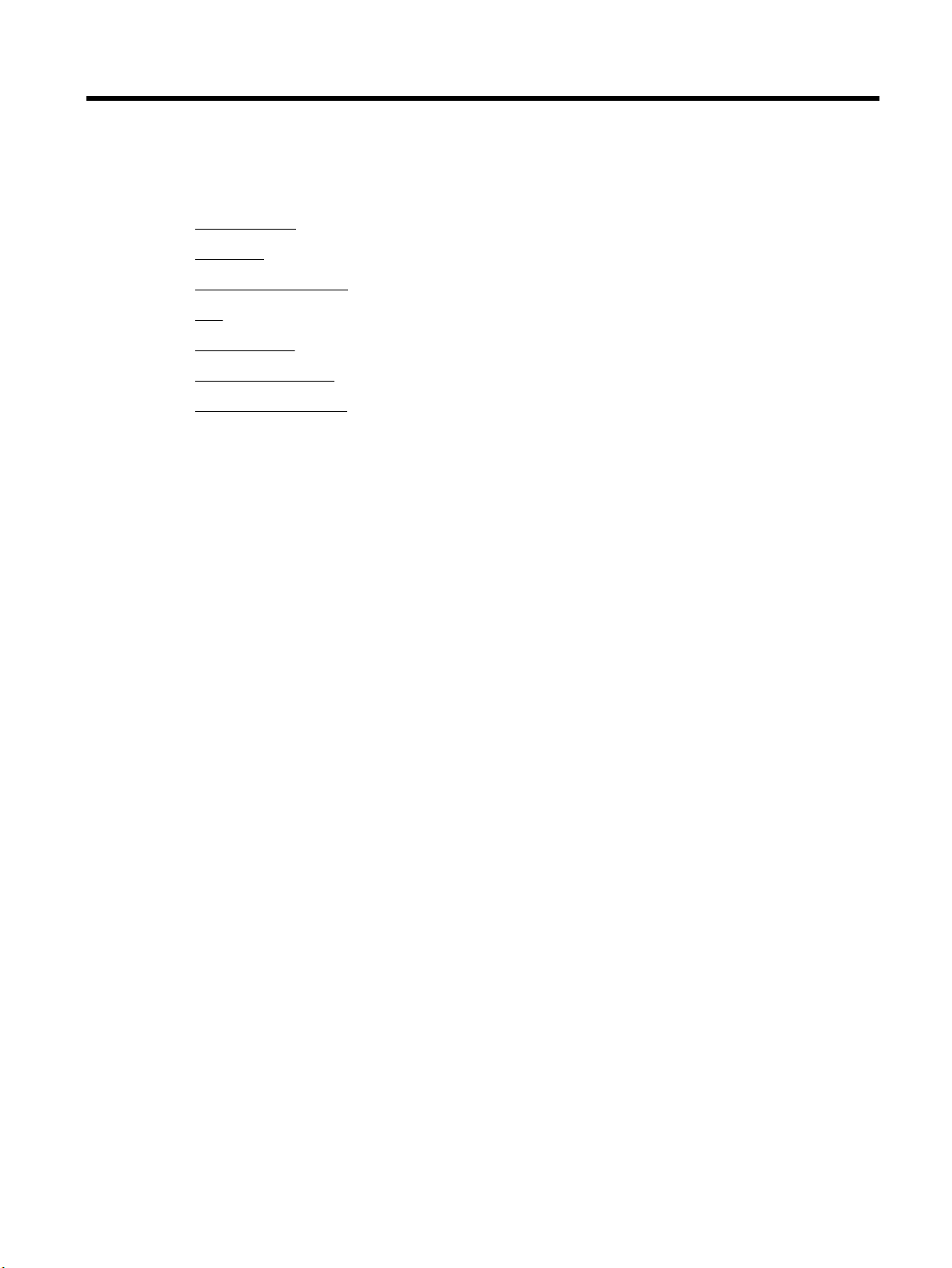
1 Πώς μπορώ να κάνω...
●
Έναρξη χρήσης
●
Εκτύπωση
●
Αντιγραφή και σάρωση
●
Φαξ
●
Υπηρεσίες Web
●
Εργασία με τα δοχεία
●
Επίλυση προβλημάτων
ELWW 1
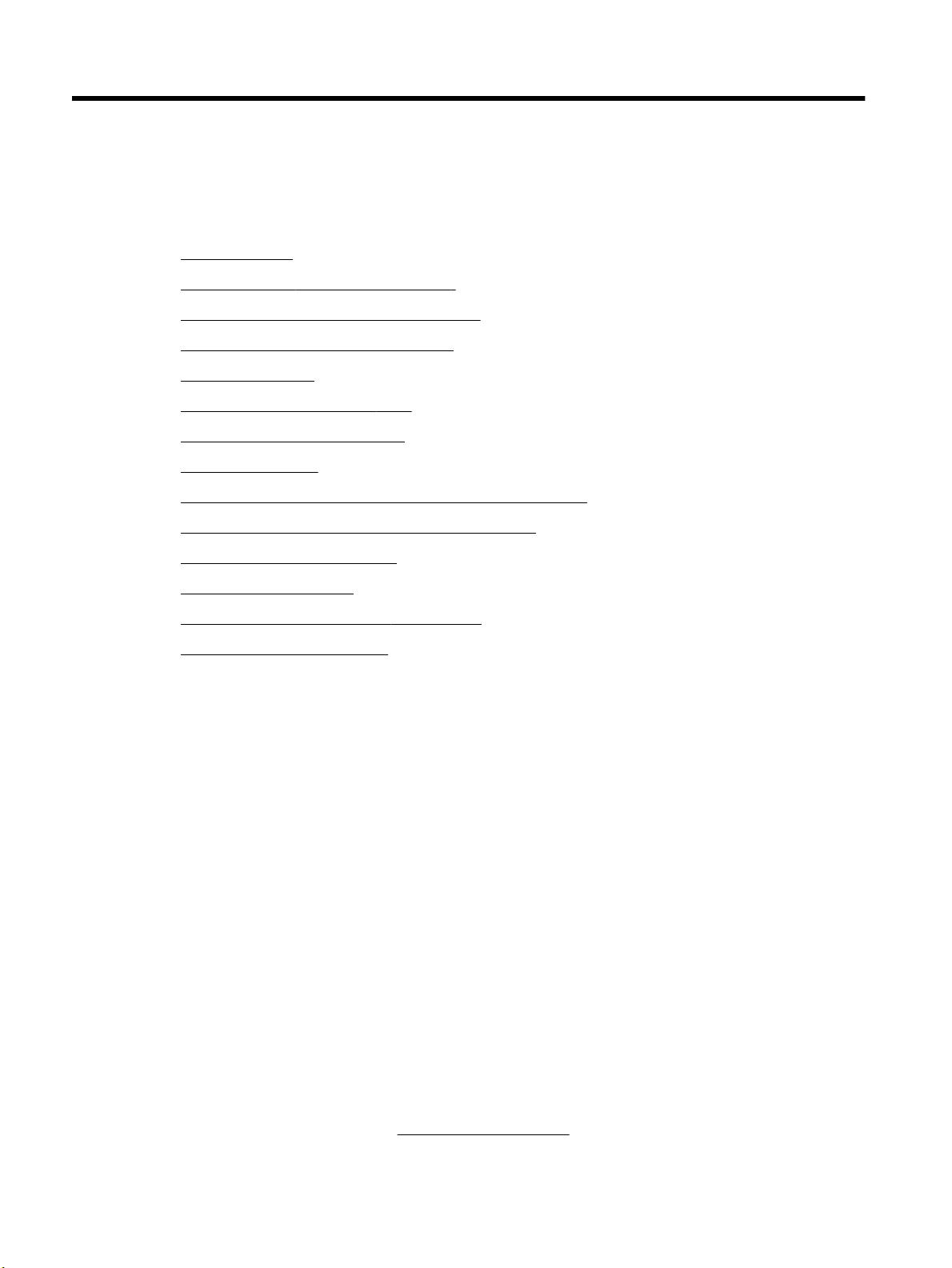
2 Έναρξη χρήσης
Aυτός ο οδηγός παρέχει λεπτομέρειες για τον τρόπο χρήσης του εκτυπωτή και την επίλυση προβλημάτων.
●
Προσβασιμότητα
●
HP EcoSolutions (Η HP και το περιβάλλον)
●
Παρουσίαση των εξαρτημάτων του εκτυπωτή
●
Χρήση του πίνακα ελέγχου του εκτυπωτή
●
Ψηφιακές λύσεις HP
●
Επικοινωνία κοντινού πεδίου (NFC)
●
Βασικές πληροφορίες για το χαρτί
●
Τοποθέτηση χαρτιού
●
Τοποθέτηση πρωτοτύπου στη γυάλινη επιφάνεια του σαρωτή
●
Τοποθέτηση πρωτοτύπου στον τροφοδότη εγγράφων
●
Ρύθμιση και χρήση εξαρτημάτων
●
Ενημέρωση του εκτυπωτή
●
Ανοίξτε το λογισμικό εκτυπωτή HP (Windows)
●
Απενεργοποίηση του εκτυπωτή
Προσβασιμότητα
Ο εκτυπωτής διαθέτει διάφορες λειτουργίες που καθιστούν εφικτή τη χρήση του από άτομα με ειδικές
ανάγκες.
Προβλήματα όρασης
Το λογισμικό HP που συνοδεύει τον εκτυπωτή μπορεί να χρησιμοποιηθεί από άτομα με προβλήματα όρασης
ή μειωμένη όραση μέσω των επιλογών και των λειτουργιών προσβασιμότητας του λειτουργικού
συστήματος. Το λογισμικό υποστηρίζει επίσης τις περισσότερες βοηθητικές τεχνολογίες, όπως εφαρμογές
ανάγνωσης οθόνης, συστήματα ανάγνωσης Μπράιγ και εφαρμογές υπαγόρευσης. Για τους χρήστες με
αχρωματοψία, τα χρωματιστά κουμπιά και οι καρτέλες που χρησιμοποιούνται στο λογισμικό ΗΡ διαθέτουν
απλό κείμενο ή ετικέτες εικονιδίων που περιγράφουν την αντίστοιχη ενέργεια.
Κινητικά προβλήματα
Για τους χρήστες με κινητικά προβλήματα, οι λειτουργίες του λογισμικού HP μπορούν να εκτελεστούν μέσω
εντολών του πληκτρολογίου. Το λογισμικό HP υποστηρίζει επίσης επιλογές προσβασιμότητας των Windows,
όπως επιλογές StickyKeys, ToggleKeys, FilterKeys και MouseKeys. Οι θύρες, τα κουμπιά, οι δίσκοι χαρτιού και
οι οδηγοί πλάτους χαρτιού του εκτυπωτή μπορούν να χρησιμοποιηθούν από χρήστες με περιορισμένη
φυσική αντοχή και δυνατότητες πρόσβασης.
Υποστήριξη
Για περισσότερες πληροφορίες σχετικά με τις λύσεις προσβασιμότητας για τα προϊόντα HP, επισκεφτείτε την
τοποθεσία HP Accessibility and Aging (www.hp.com/accessibility).
2 Κεφάλαιο 2 Έναρξη χρήσης ELWW
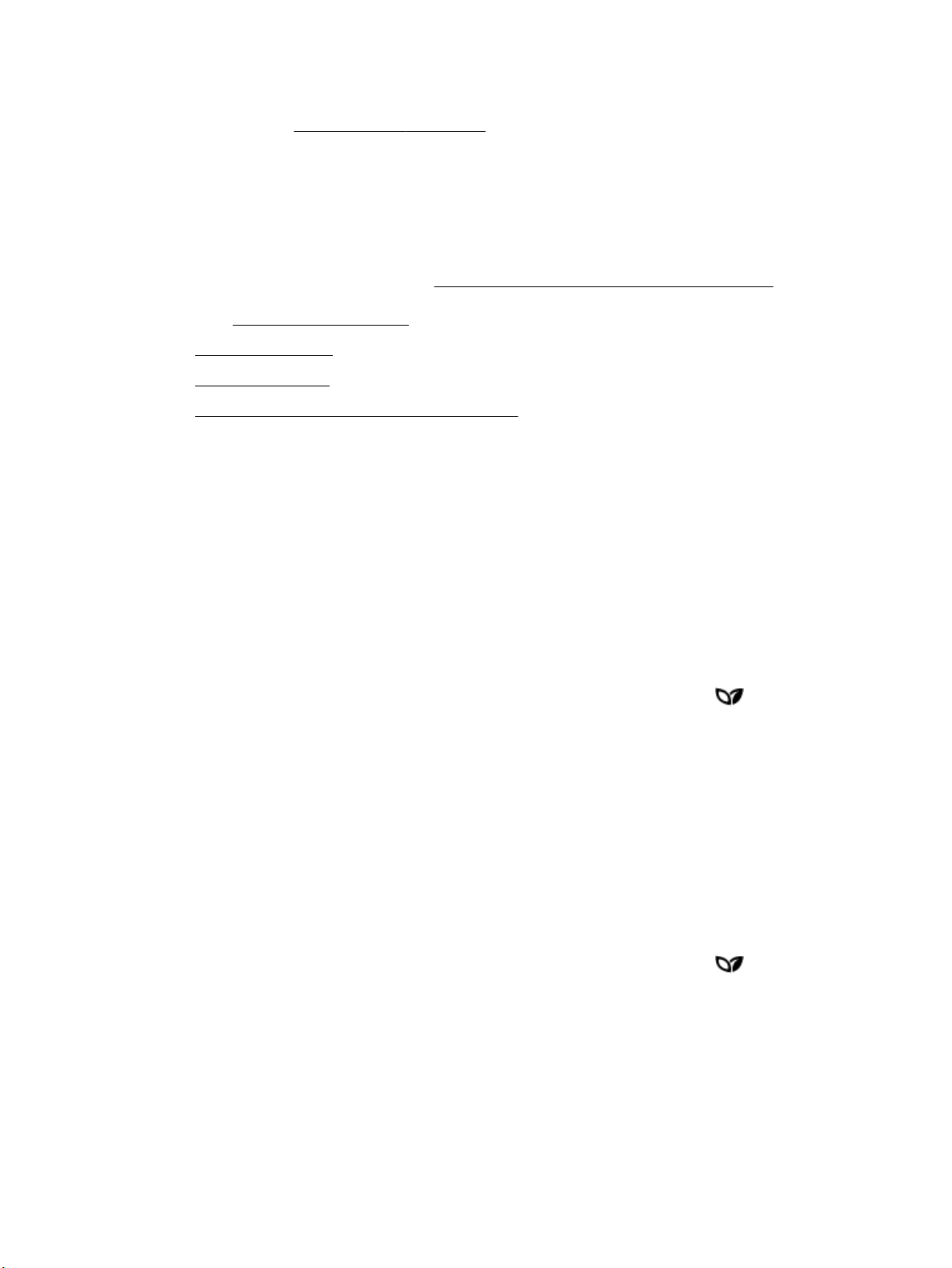
Για πληροφορίες σχετικά με την προσβασιμότητα σε Mac OS X, επισκεφτείτε την τοποθεσία της Apple στο
web, στη διεύθυνση www.apple.com/accessibility.
HP EcoSolutions (Η HP και το περιβάλλον)
Η HP δεσμεύεται να σας βοηθήσει να μειώσετε το περιβαλλοντικό σας αποτύπωμα και να εκτυπώνετε
υπεύθυνα, στο σπίτι ή στο γραφείο.
Για περισσότερες πληροφορίες σχετικά με τις περιβαλλοντικές οδηγίες που ακολουθεί η HP στις διαδικασίες
κατασκευής της, ανατρέξτε στην ενότητα Περιβαλλοντικό πρόγραμμα διαχείρισης προϊόντων. Για
περισσότερες πληροφορίες σχετικά με τις περιβαλλοντικές πρωτοβουλίες της ΗΡ
διεύθυνση www.hp.com/ecosolutions.
●
Διαχείριση ενέργειας
●
Αθόρυβη λειτουργία
●
Βελτιστοποίηση χρήσης αναλωσίμων εκτύπωσης
Διαχείριση ενέργειας
Χρησιμοποιήστε τις λειτουργίες Αναστολή και Προγραμματισμός ενεργοποίησης/απενεργοποίησης
εκτυπωτή για να εξοικονομήσετε ενέργεια.
Αναστολή λειτουργίας
, επισκεφτείτε τη
Η κατανάλωση ενέργειας μειώνεται στην κατάσταση αναστολής λειτουργίας. Μετά την αρχική ρύθμιση του
εκτυπωτή, ο εκτυπωτής εισέρχεται σε λειτουργία αδράνειας, εάν δεν χρησιμοποιηθεί για πέντε λεπτά.
Ακολουθήστε τις παρακάτω οδηγίες για να αλλάξετε το διάστημα αδράνειας που μεσολαβεί πριν ο
εκτυπωτής τεθεί σε αναστολή λειτουργίας.
1. Στον πίνακα ελέγχου του εκτυπωτή, πατήστε ή περάστε το δάχτυλό σας προς τα κάτω στην καρτέλα
στο πάνω μέρος της οθόνης για να ανοίξετε τον Πίνακα εργαλείων και πατήστε .
2. Πατήστε Λειτουργία αδράνειας και, στη συνέχεια, πατήστε την επιθυμητή επιλογή.
Προγραμματισμός ενεργοποίησης και απενεργοποίησης
Χρησιμοποιήστε αυτή τη λειτουργία για αυτόματη ενεργοποίηση και απενεργοποίηση του εκτυπωτή σε
επιλεγμένες ημέρες. Για παράδειγμα, μπορείτε να προγραμματίσετε τον εκτυπωτή να ενεργοποιείται στις 8
π.μ. και να απενεργοποιείται στις 8 μ.μ. καθημερινά από Δευτέρα έως Παρασκευή. Με τον τρόπο αυτό,
εξοικονομείτε ενέργεια κατά τη διάρκεια της νύχτας και τα σαββατοκύριακα.
Ακολουθήστε τις παρακάτω οδηγίες για να ορίσετε την ημέρα και την ώρα για την ενεργοποίηση/
απενεργοποίηση.
1. Στον πίνακα ελέγχου του εκτυπωτή, πατήστε ή περάστε το δάχτυλό σας προς τα κάτω στην καρτέλα
στο πάνω μέρος της οθόνης για να ανοίξετε τον Πίνακα εργαλείων και πατήστε .
2. Πατήστε Προγραμματ. εν./απεν. εκτυπωτή.
3. Πατήστε την επιθυμητή επιλογή και ακολουθήστε τα μηνύματα στην οθόνη για να ορίσετε την ημέρα και
την ώρα ενεργοποίησης και απενεργοποίησης του εκτυπωτή.
ELWW HP EcoSolutions (Η HP και το περιβάλλον) 3
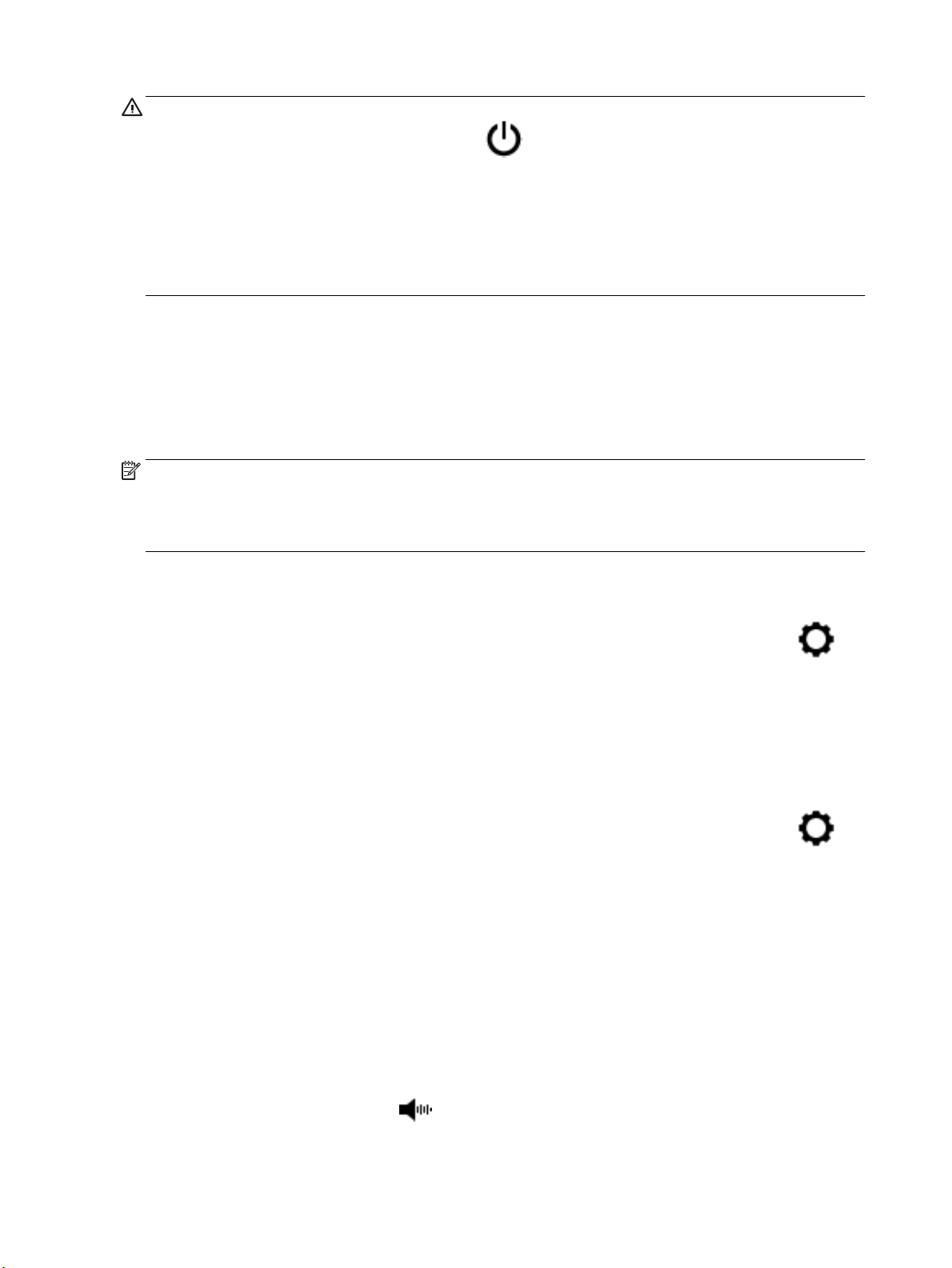
ΠΡΟΣΟΧΗ: Απενεργοποιείτε πάντα τον εκτυπωτή με τον ενδεδειγμένο τρόπο, χρησιμοποιώντας είτε τη
λειτουργία Προγραμματισμός απεν. είτε το κουμπί (Λειτουργία) στην μπροστινή αριστερή πλευρά του
εκτυπωτή.
Εάν δεν απενεργοποιήσετε σωστά τον εκτυπωτή, ο φορέας των δοχείων μπορεί να μην επιστρέψει στη
σωστή θέση, προκαλώντας προβλήματα στα δοχεία, καθώς και προβλήματα ποιότητας εκτύπωσης.
Μην απενεργοποιείτε τον εκτυπωτή όταν λείπουν τα δοχεία. Η HP συνιστά να αντικαθιστάτε τα δοχεία που
λείπουν το συντομότερο δυνατό προκειμένου να αποφύγετε προβλήματα ποιότητας εκτύπωσης, ενδεχόμενη
αυξημένη κατανάλωση μελάνης από τα υπάρχοντα δοχεία ή βλάβη στο σύστημα μελάνης.
Αθόρυβη λειτουργία
Η αθόρυβη λειτουργία μειώνει την ταχύτητα εκτύπωσης για λιγότερο θόρυβο, χωρίς να επηρεάζει την
ποιότητα εκτύπωσης. Λειτουργεί μόνο κατά την εκτύπωση με απλό χαρτί. Επιπλέον, η αθόρυβη λειτουργία
απενεργοποιείται όταν εκτυπώνετε στη βέλτιστη λειτουργία ή με ποιότητα παρουσίασης. Για να μειώσετε το
θόρυβο εκτύπωσης, ενεργοποιήστε την αθόρυβη λειτουργία. Για να εκτυπώσετε σε κανονική ταχύτητα,
απενεργοποιήστε την αθόρυβη λειτουργία. Η αθόρυβη λειτουργία είναι απενεργοποιημένη από προεπιλογή.
ΣΗΜΕΙΩΣΗ: Η αθόρυβη λειτουργία δεν λειτουργεί κατά την εκτύπωση φωτογραφιών ή φακέλων.
Μπορείτε να δημιουργήσετε ένα πρόγραμμα επιλέγοντας την ώρα που ο εκτυπωτής θα εκτυπώνει στην
αθόρυβη λειτουργία. Για παράδειγμα, μπορείτε να ορίσετε να βρίσκεται ο εκτυπωτής στην αθόρυβη
λειτουργία κάθε μέρα 10 μ.μ. με 8 π.μ.
Για να ενεργοποιήσετε την αθόρυβη λειτουργία από τον πίνακα ελέγχου του εκτυπωτή
1. Στον πίνακα ελέγχου του εκτυπωτή, πατήστε ή περάστε το δάχτυλό σας προς τα κάτω στην καρτέλα
στο πάνω μέρος της οθόνης για να ανοίξετε τον Πίνακα εργαλείων και, στη συνέχεια, πατήστε
( Ρύθμιση ).
2. Επιλέξτε Αθόρυβη λειτουργία .
3. Πατήστε Απενεργοποίηση δίπλα στην επιλογή Αθόρυβη λειτουργία για να την ενεργοποιήσετε.
Για να προγραμματίσετε την αθόρυβη λειτουργία από τον πίνακα ελέγχου του εκτυπωτή
1. Στον πίνακα ελέγχου του εκτυπωτή, πατήστε ή περάστε το δάχτυλό σας προς τα κάτω στην καρτέλα
στο πάνω μέρος της οθόνης για να ανοίξετε τον Πίνακα εργαλείων και, στη συνέχεια, πατήστε
( Ρύθμιση ).
2. Επιλέξτε Αθόρυβη λειτουργία .
3. Πατήστε Απενεργοποίηση δίπλα στην επιλογή Αθόρυβη λειτουργία για να την ενεργοποιήσετε.
4. Πατήστε Απενεργοποίηση δίπλα στην επιλογή Προγραμματισμός και αλλάξτε την ώρα έναρξης και
λήξης.
Για να ενεργοποιήσετε την αθόρυβη λειτουργία ενώ ο εκτυπωτής εκτυπώνει
1. Στον πίνακα ελέγχου του εκτυπωτή, πατήστε ή περάστε το δάχτυλό σας προς τα κάτω στην καρτέλα
στο πάνω μέρος της οθόνης για να ανοίξετε τον Πίνακα εργαλείων και, στη συνέχεια, επιλέξτε την
εργασία που είναι σε εξέλιξη.
2.
Στην οθόνη εκτύπωσης, πατήστε (Αθόρυβη λειτουργία) για να την ενεργοποιήσετε.
4 Κεφάλαιο 2 Έναρξη χρήσης ELWW
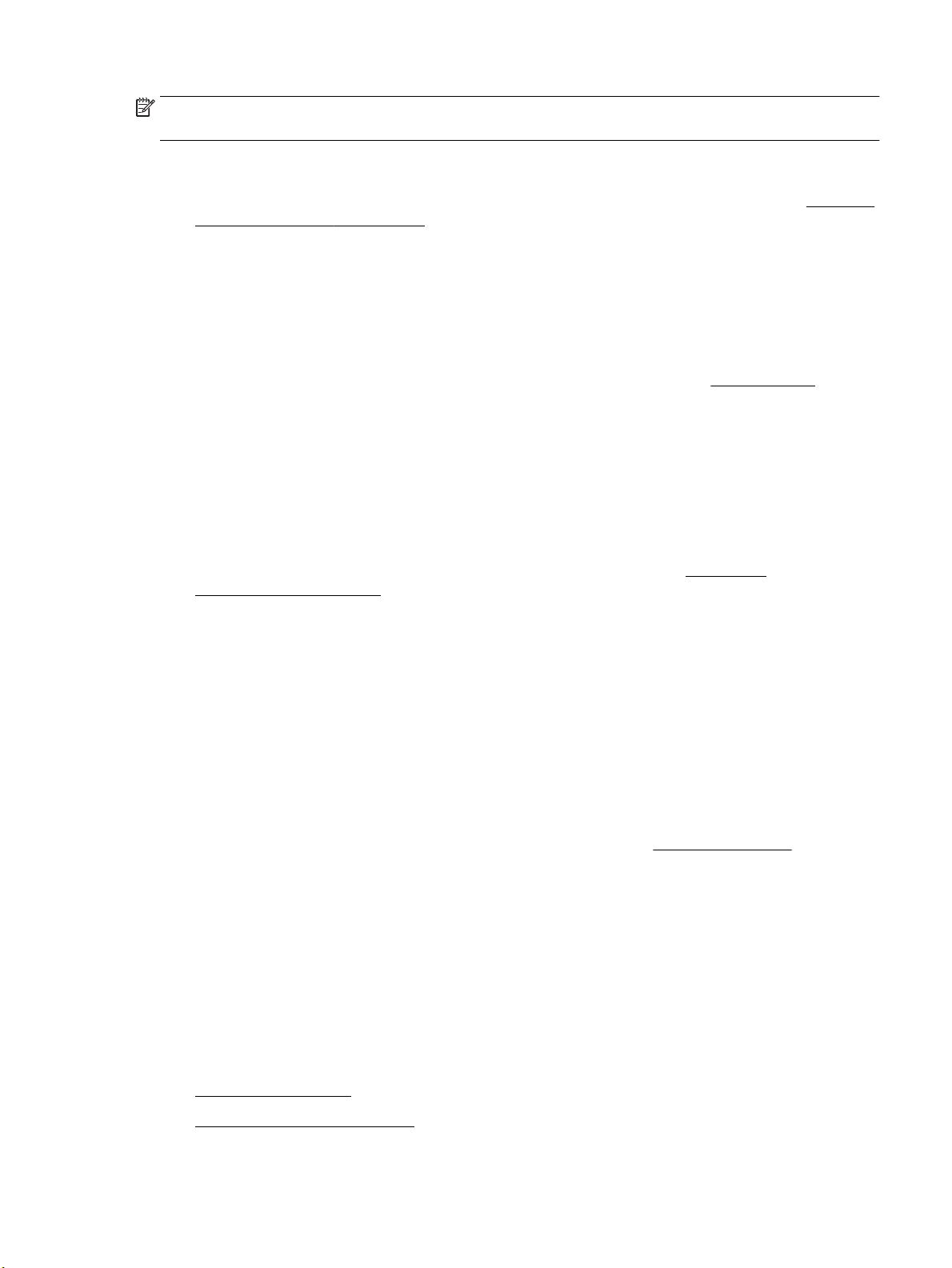
ΣΗΜΕΙΩΣΗ: Η Αθόρυβη λειτουργία ενεργοποιείται μετά από λίγο και εφαρμόζεται μόνο στην τρέχουσα
εργασία εκτύπωσης.
Για να ενεργοποιήσετε ή να απενεργοποιήσετε την αθόρυβη λειτουργία από το λογισμικό του εκτυπωτή (Windows)
1. Ανοίξτε το λογισμικό εκτυπωτή HP. Για περισσότερες πληροφορίες, ανατρέξτε στην ενότητα Ανοίξτε το
λογισμικό εκτυπωτή HP (Windows).
2. Κάντε κλικ στην επιλογή Αθόρυβη λειτουργία .
3. Επιλέξτε Ενεργοποίηση ή Απενεργοποίηση .
4. Κάντε κλικ στην επιλογή Αποθήκευση ρυθμίσεων.
Για να ενεργοποιήσετε ή να απενεργοποιήσετε την αθόρυβη λειτουργία από το λογισμικό του εκτυπωτή (OS X)
1. Ανοίξτε το HP Utility. Για περισσότερες πληροφορίες, ανατρέξτε στην ενότητα HP Utility (OS X).
2. Επιλέξτε τον εκτυπωτή.
3. Κάντε κλικ στην επιλογή Αθόρυβη λειτουργία .
4. Επιλέξτε Ενεργοποίηση ή Απενεργοποίηση .
5. Κάντε κλικ στην επιλογή Εφαρμογή τώρα.
Για να ενεργοποιήσετε ή να απενεργοποιήσετε την αθόρυβη λειτουργία από τον ενσωματωμένο web server (EWS)
1. Ανοίξτε τον EWS. Για περισσότερες πληροφορίες, ανατρέξτε στην ενότητα Άνοιγμα του
ενσωματωμένου web server.
2. Κάντε κλικ στην καρτέλα Ρυθμίσεις .
3. Στην ενότητα Προτιμήσεις , επιλέξτε Αθόρυβη λειτουργία και, στη συνέχεια, επιλέξτε Ενεργοποίηση ή
Απενεργοποίηση .
4. Κάντε κλικ στο κουμπί Εφαρμογή.
Βελτιστοποίηση χρήσης αναλωσίμων εκτύπωσης
Για να βελτιστοποιήσετε τη χρήση των αναλώσιμων εκτύπωσης, όπως μελάνη και χαρτί, δοκιμάστε τα
παρακάτω:
●
Ανακυκλώνετε τα χρησιμοποιημένα αυθεντικά δοχεία μελάνης HP μέσω του προγράμματος HP Planet
Partners. Για περισσότερες πληροφορίες, επισκεφτείτε τη διεύθυνση www.hp.com/recycle.
●
Μειώστε την κατανάλωση χαρτιού εκτυπώνοντας και στις δύο πλευρές του χαρτιού.
●
Αλλάξτε την ποιότητα εκτύπωσης στο πρόγραμμα οδήγησης του εκτυπωτή σε πρόχειρη εκτύπωση. Η
πρόχειρη ρύθμιση χρησιμοποιεί λιγότερη μελάνη.
●
Μην καθαρίζετε άσκοπα την κεφαλή εκτύπωσης. Σπαταλάτε μελάνη και ελαττώνεται η διάρκεια ζωής
των δοχείων.
Παρουσίαση των εξαρτημάτων του εκτυπωτή
Αυτή η ενότητα περιλαμβάνει τα παρακάτω θέματα:
●
Άνω και μπροστινή όψη
●
Περιοχή αναλωσίμων εκτύπωσης
ELWW Παρουσίαση των εξαρτημάτων του εκτυπωτή 5
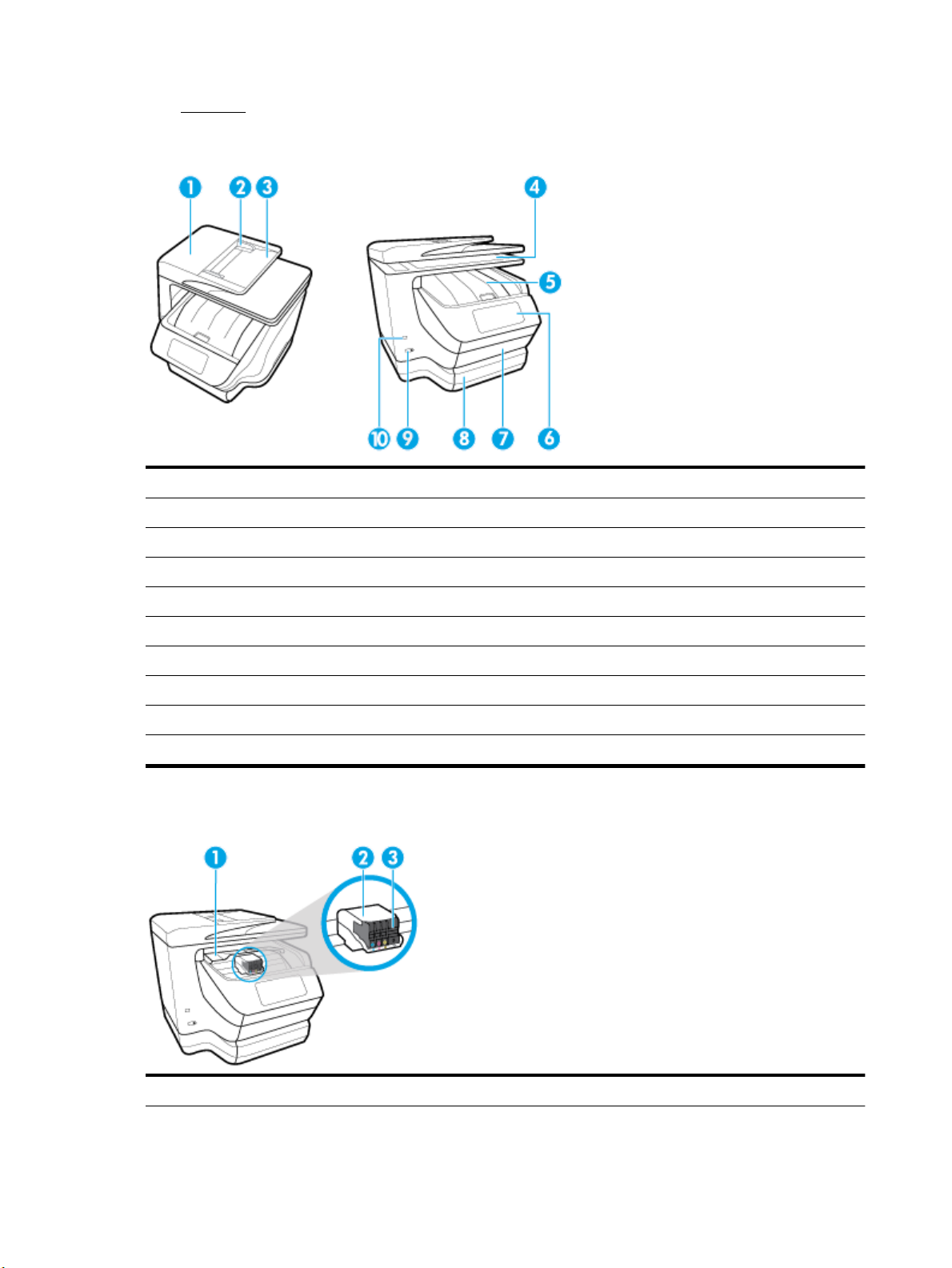
●
Πίσω όψη
Άνω και μπροστινή όψη
1 Τροφοδότης εγγράφων
2 Οδηγοί πλάτους χαρτιού τροφοδότη εγγράφων
3 Δίσκος τροφοδότη εγγράφων
4 Γυάλινη επιφάνεια σαρωτή
5 Θύρα πρόσβασης δοχείων/Δίσκος εξόδου
6 Οθόνη πίνακα ελέγχου
7 Δίσκος εισόδου/Δίσκος 1
8 Δίσκος εισόδου/Δίσκος 2
9 Κουμπί λειτουργίας
10 Μπροστινή θύρα USB
Περιοχή αναλωσίμων εκτύπωσης
1 Θύρα πρόσβασης δοχείων
6 Κεφάλαιο 2 Έναρξη χρήσης ELWW
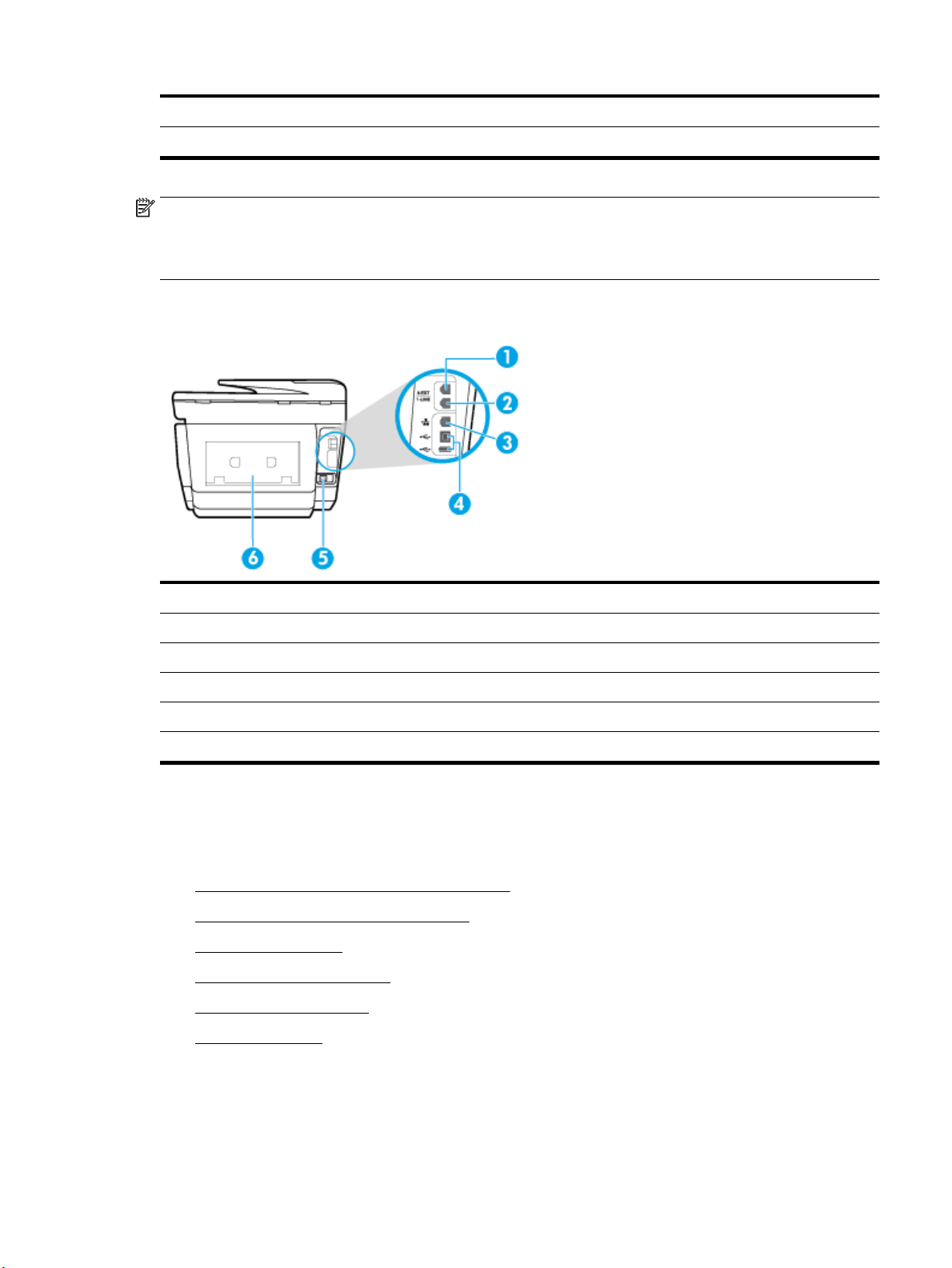
2 Κεφαλή εκτύπωσης
3 Δοχεία
ΣΗΜΕΙΩΣΗ: Τα δοχεία πρέπει να παραμένουν μέσα στον εκτυπωτή προς αποφυγή πιθανών προβλημάτων
στην ποιότητα εκτύπωσης ή πρόκλησης βλάβης στην κεφαλή εκτύπωσης. Συνιστάται να μην αφήνετε τα
αναλώσιμα εκτός του εκτυπωτή για μεγάλο χρονικό διάστημα. Μην απενεργοποιείτε τον εκτυπωτή όταν
λείπει κάποιο δοχείο.
Πίσω όψη
1 Θύρα φαξ (2-EXT)
2 Θύρα φαξ (1-LINE)
3 Θύρα δικτύου Ethernet
4 Πίσω θύρες USB
5 Υποδοχή τροφοδοσίας
6 Πίσω κάλυμμα πρόσβασης
Χρήση του πίνακα ελέγχου του εκτυπωτή
Αυτή η ενότητα περιλαμβάνει τα παρακάτω θέματα:
●
Επισκόπηση κουμπιών και φωτεινών ενδείξεων
●
Εικονίδια στην οθόνη του πίνακα ελέγχου
●
Καρτέλες λειτουργιών
●
Αλλαγή ρυθμίσεων εκτυπωτή
●
Χρήση των συντομεύσεων
●
Πίνακας εργαλείων
Επισκόπηση κουμπιών και φωτεινών ενδείξεων
Το παρακάτω διάγραμμα και οι σχετικοί πίνακες παρέχουν μια σύντομη αναφορά στις λειτουργίες του πίνακα
ελέγχου του εκτυπωτή.
ELWW Χρήση του πίνακα ελέγχου του εκτυπωτή 7
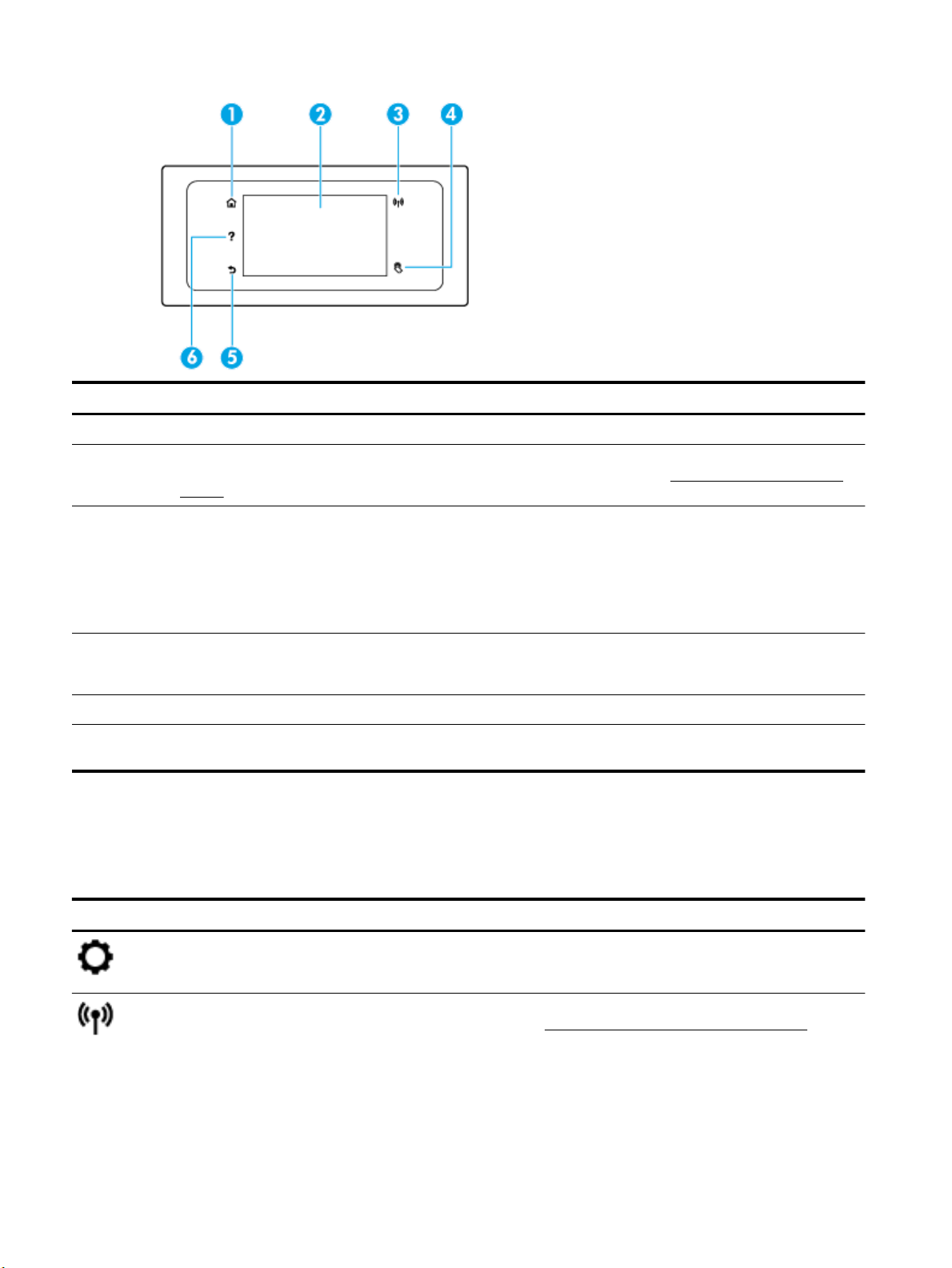
Ετικέτα Όνομα και περιγραφή
1 Κουμπί αρχικής οθόνης: Πραγματοποιεί επιστροφή στην αρχική οθόνη από οποιαδήποτε άλλη οθόνη.
2 Οθόνη πίνακα ελέγχου: Πατήστε την οθόνη για ορίσετε επιλογές μενού ή πραγματοποιήστε κύλιση στα στοιχεία των μενού. Για
πληροφορίες σχετικά με τα εικονίδια που εμφανίζονται στην οθόνη, ανατρέξτε στην ενότητα Εικονίδια στην οθόνη του πίνακα
ελέγχου.
3 Φωτεινή ένδειξη ασύρματης λειτουργίας: Δηλώνει την κατάσταση της ασύρματης σύνδεσης του εκτυπωτή.
●
Η μπλε φωτεινή ένδειξη υποδεικνύει ότι έχει γίνει ασύρματη σύνδεσης και ότι μπορείτε να εκτυπώσετε.
●
Εάν η φωτεινή ένδειξη αναβοσβήνει, υποδηλώνει σφάλμα στην ασύρματη σύνδεση. Ανατρέξτε στο μήνυμα στην οθόνη του
εκτυπωτή.
●
Εάν η φωτεινή ένδειξη ασύρματης σύνδεσης είναι σβηστή, η ασύρματη σύνδεση είναι απενεργοποιημένη.
4 Επικοινωνία κοντινού πεδίου: Με την επικοινωνία κοντινού πεδίου (NFC) μπορείτε να συνδέσετε γρήγορα τη φορητή συσκευή
σας (π.χ. smartphone ή tablet) με τον εκτυπωτή για αποστολή της εργασίας εκτύπωσης, ακουμπώντας απλά τη συσκευή στον
εκτυπωτή. Για να χρησιμοποιήσετε αυτή τη λειτουργία, η φορητή συσκευή σας πρέπει να υποστηρίζει NFC.
5 Κουμπί επιστροφής: Επιστρέφει στο προηγούμενο μενού.
6 Κουμπί βοήθειας: Ανοίγει το μενού "Βοήθεια" όταν βρίσκεστε στην αρχική οθόνη ή εμφανίζει περιεχόμενο βοήθειας για την
τρέχουσα λειτουργία, όταν βρίσκεστε σε άλλες οθόνες.
Εικονίδια στην οθόνη του πίνακα ελέγχου
Για να αποκτήσετε πρόσβαση στα εικονίδια, πατήστε ή περάστε το δάχτυλό σας προς τα κάτω στην καρτέλα
στο πάνω μέρος της οθόνης για να ανοίξετε τον Πίνακα εργαλείων και, στη συνέχεια, πατήστε το εικονίδιο.
Εικονίδιο Σκοπός
Ρύθμιση: Εμφανίζει την οθόνη ρύθμισης για αλλαγή των προτιμήσεων, ρύθμιση του δικτύου, το Wi-Fi Direct,
ρύθμιση των υπηρεσιών Web, ρύθμιση του φαξ και άλλες ρυθμίσεις συντήρησης, καθώς και για τη δημιουργία
αναφορών.
Ασύρματη λειτουργία: Εμφανίζει την κατάσταση της ασύρματης λειτουργίας και τις επιλογές μενού. Για
περισσότερες πληροφορίες, ανατρέξτε στην ενότητα Ρύθμιση του εκτυπωτή για ασύρματη επικοινωνία.
8 Κεφάλαιο 2 Έναρξη χρήσης ELWW
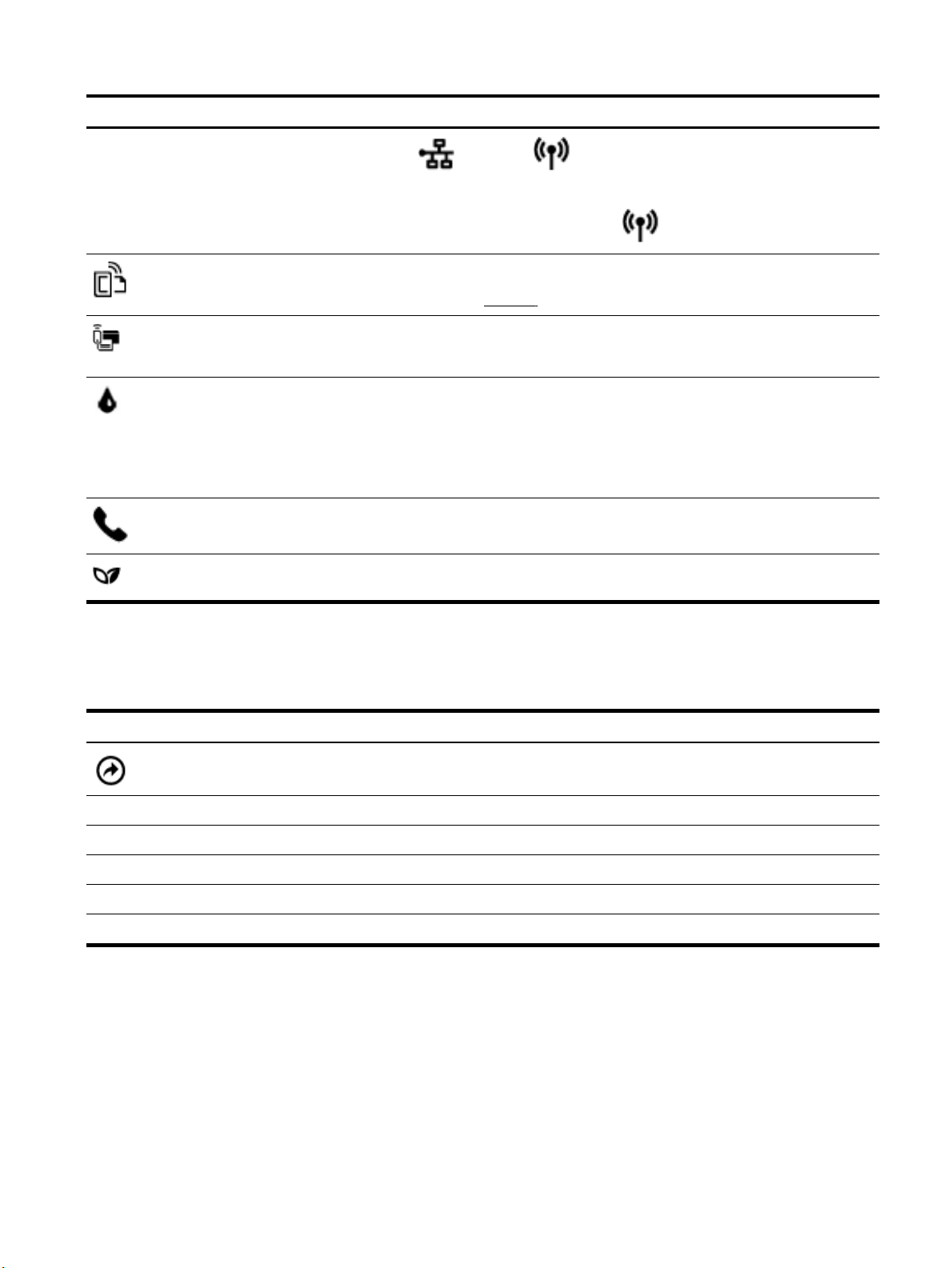
Εικονίδιο Σκοπός
ΣΗΜΕΙΩΣΗ: Τα εικονίδια (Ethernet) και (Ασύρματη σύνδεση) δεν εμφανίζονται ταυτόχρονα.
Ανάλογα με τον τρόπο σύνδεσης του εκτυπωτή στο δίκτυο, εμφανίζεται το εικονίδιο Ethernet ή το εικονίδιο
ασύρματης σύνδεσης. Εάν η σύνδεση του εκτυπωτή στο δίκτυο δεν έχει ρυθμιστεί, στην οθόνη του πίνακα
ελέγχου του εκτυπωτή εμφανίζεται από προεπιλογή το εικονίδιο (Ασύρματη σύνδεση).
HP ePrint: Εμφανίζει το μενού Σύνοψη υπηρεσιών Web, όπου μπορείτε να ελέγξετε την κατάσταση του ePrint,
να αλλάξετε τις ρυθμίσεις του ePrint ή να δείτε τη διεύθυνση email του εκτυπωτή. Για περισσότερες
πληροφορίες, ανατρέξτε στην ενότητα HP ePrint .
Wi-Fi Direct: Εμφανίζει την κατάσταση, το όνομα και τον κωδικό πρόσβασης του Wi-Fi Direct, καθώς και τον
αριθμό των συσκευών που είναι συνδεδεμένες. Μπορείτε, επίσης, να αλλάξετε τις ρυθμίσεις και να εκτυπώσετε
έναν οδηγό.
Μελάνη: Εμφανίζει τα εκτιμώμενα επίπεδα μελάνης.
ΣΗΜΕΙΩΣΗ: Οι προειδοποιήσεις και οι δείκτες στάθμης μελάνης παρέχουν εκτιμήσεις αποκλειστικά για λόγους
προγραμματισμού. Όταν λαμβάνετε ένα προειδοποιητικό μήνυμα χαμηλού επιπέδου μελάνης, συνιστάται να
έχετε διαθέσιμο ένα δοχείο αντικατάστασης, έτσι ώστε να αποφύγετε πιθανές καθυστερήσεις στην εκτύπωση.
Δεν χρειάζεται να αντικαταστήσετε τα δοχεία μελάνης έως ότου η ποιότητα εκτύπωσης φτάσει σε μη αποδεκτά
επίπεδα.
Κατάσταση φαξ: Εμφανίζει πληροφορίες κατάστασης για τη λειτουργία αυτόματης απάντησης, αρχεία
καταγραφής φαξ και την ένταση ήχου του φαξ.
HP EcoSolutions: Εμφανίζει μια οθόνη από την οποία μπορείτε να διαμορφώσετε ορισμένες από τις λειτουργίες
του εκτυπωτή για την προστασία του περιβάλλοντος.
Καρτέλες λειτουργιών
Οι καρτέλες λειτουργιών βρίσκονται στο κάτω μέρος της οθόνης.
Καρτέλα λειτουργίας Σκοπός
(Συντομεύσεις)
Αντιγραφή Αντιγραφή εγγράφου ή ταυτότητας.
Σάρωση Σάρωση εγγράφου ή φωτογραφίας σε email, μονάδα ash USB, φάκελο δικτύου ή υπολογιστή.
Εκτύπωση Εκτύπωση φωτογραφίας ή εγγράφου από μονάδα ash USB ή διαχείριση των εργασιών εκτύπωσης.
Φαξ Ρύθμιση του φαξ, αποστολή φαξ ή επανεκτύπωση ληφθέντων φαξ.
Apps Παρέχει πρόσβαση στις εφαρμογές του εκτυπωτή.
Παρέχει πρόσβαση στις συντομεύσεις που έχετε δημιουργήσει.
Αλλαγή ρυθμίσεων εκτυπωτή
Χρησιμοποιήστε τον πίνακα ελέγχου για να αλλάξετε τη λειτουργία και τις ρυθμίσεις του εκτυπωτή, να
εκτυπώσετε αναφορές ή να βρείτε βοήθεια για τον εκτυπωτή.
ELWW Χρήση του πίνακα ελέγχου του εκτυπωτή 9
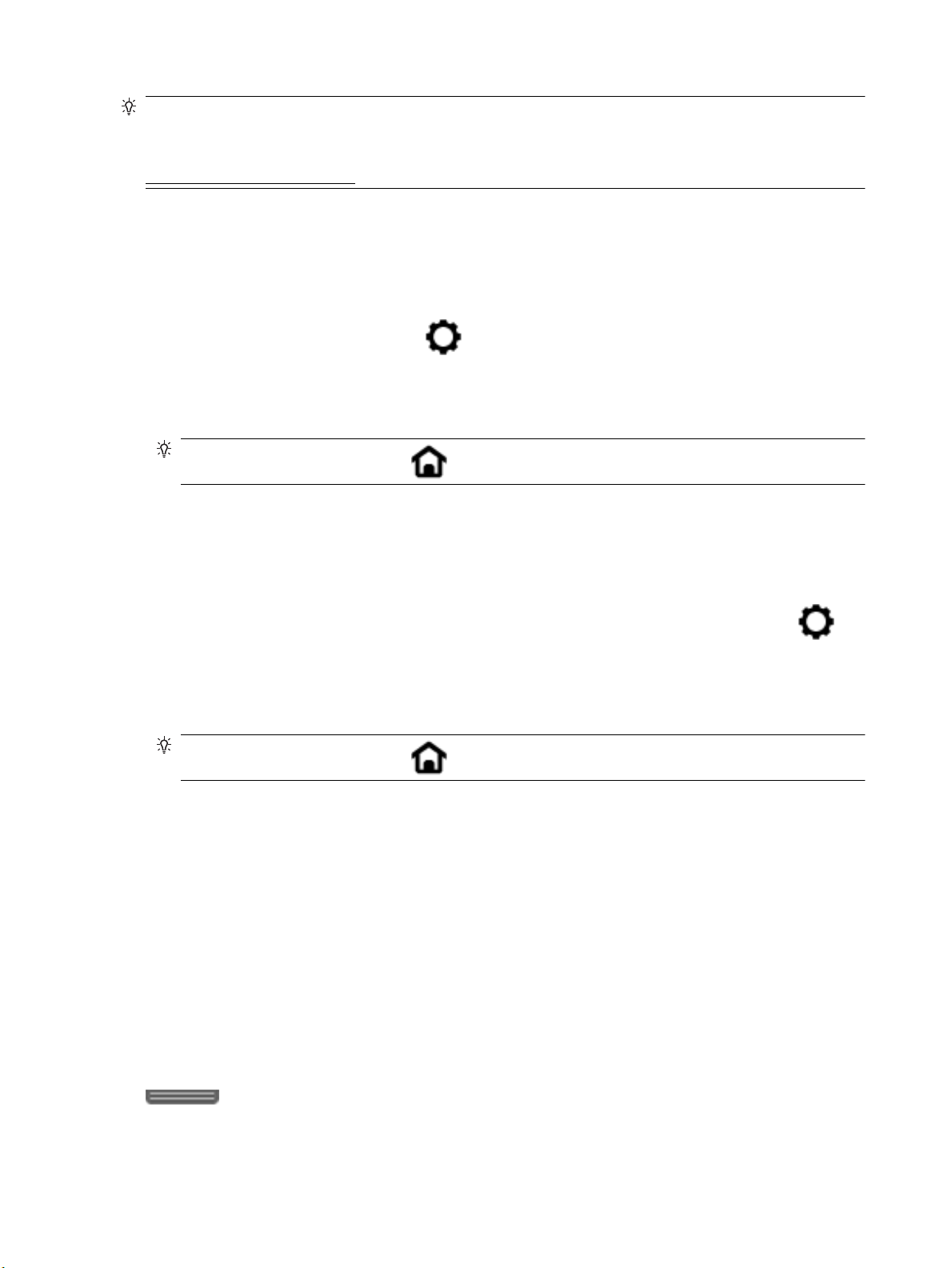
ΥΠΟΔΕΙΞΗ: Εάν ο εκτυπωτής είναι συνδεδεμένος σε υπολογιστή, μπορείτε επίσης να αλλάξετε τις
ρυθμίσεις του εκτυπωτή χρησιμοποιώντας τα εργαλεία διαχείρισης εκτυπωτή στον υπολογιστή.
Για περισσότερες πληροφορίες σχετικά με τη χρήση αυτών των εργαλείων, ανατρέξτε στην ενότητα
Εργαλεία διαχείρισης εκτυπωτή.
Για να αλλάξετε τις ρυθμίσεις μιας λειτουργίας
Στην Αρχική οθόνη του πίνακα ελέγχου εμφανίζονται οι διαθέσιμες λειτουργίες του εκτυπωτή.
1. Στην οθόνη του πίνακα ελέγχου επιλέξτε μια καρτέλα λειτουργίας, ακουμπήστε και σύρετε το δάχτυλό
σας κατά μήκος της οθόνης και
2.
Αφού επιλέξετε λειτουργία, πατήστε ( Ρυθμίσεις ), πραγματοποιήστε κύλιση στις διαθέσιμες
, στη συνέχεια, πατήστε το εικονίδιο της λειτουργίας που θέλετε.
ρυθμίσεις και πατήστε τη ρύθμιση που θέλετε να αλλάξετε
3. Ακολουθήστε τις οδηγίες που εμφανίζονται στην οθόνη του πίνακα ελέγχου για να αλλάξετε τις
ρυθμίσεις.
ΥΠΟΔΕΙΞΗ: Πατήστε το εικονίδιο (Αρχική) για να επιστρέψετε στην Αρχική οθόνη.
Για να αλλάξετε τις ρυθμίσεις του εκτυπωτή
Για να αλλάξετε τις ρυθμίσεις του εκτυπωτή ή να εκτυπώσετε αναφορές, χρησιμοποιήστε τις διαθέσιμες
επιλογές του μενού Ρύθμιση.
1. Στον πίνακα ελέγχου του εκτυπωτή, πατήστε ή περάστε το δάχτυλό σας προς τα κάτω στην καρτέλα
στο πάνω μέρος της οθόνης για να ανοίξετε τον Πίνακα εργαλείων και, στη συνέχεια, πατήστε
( Ρύθμιση ).
2. Πατήστε και πραγματοποιήστε κύλιση στις οθόνες.
3. Πατήστε τα στοιχεία της οθόνης για να επιλέξετε οθόνες ή επιλογές.
ΥΠΟΔΕΙΞΗ:
Πατήστε το εικονίδιο (Αρχική) για να επιστρέψετε στην Αρχική οθόνη.
Χρήση των συντομεύσεων
.
Χρησιμοποιώντας τις συντομεύσεις στον πίνακα ελέγχου του εκτυπωτή, μπορείτε να δημιουργήσετε μια
σειρά εργασιών που χρησιμοποιείτε συχνά από όλες τις λειτουργίες που είναι διαθέσιμες στους φακέλους
λειτουργιών.
Μόλις δημιουργήσετε συντομεύσεις, μπορείτε να αποκτάτε πρόσβαση σε αυτές από την αρχική οθόνη ή μέσω
της καρτέλας Συντομεύσεις.
Πίνακας εργαλείων
Ο Πίνακας εργαλείων στον πίνακα ελέγχου του εκτυπωτή παρέχει πρόσβαση στα εικονίδια της οθόνης,
ελέγχει την κατάσταση του εκτυπωτή ή παρακολουθεί και διαχειρίζεται τις τρέχουσες και τις
προγραμματισμένες εργασίες.
Για να ανοίξετε τον Πίνακα εργαλείων, πατήστε ή περάστε το δάχτυλό σας προς τα κάτω στην καρτέλα
στο πάνω μέρος μιας οθόνης του πίνακα ελέγχου.
10 Κεφάλαιο 2 Έναρξη χρήσης ELWW
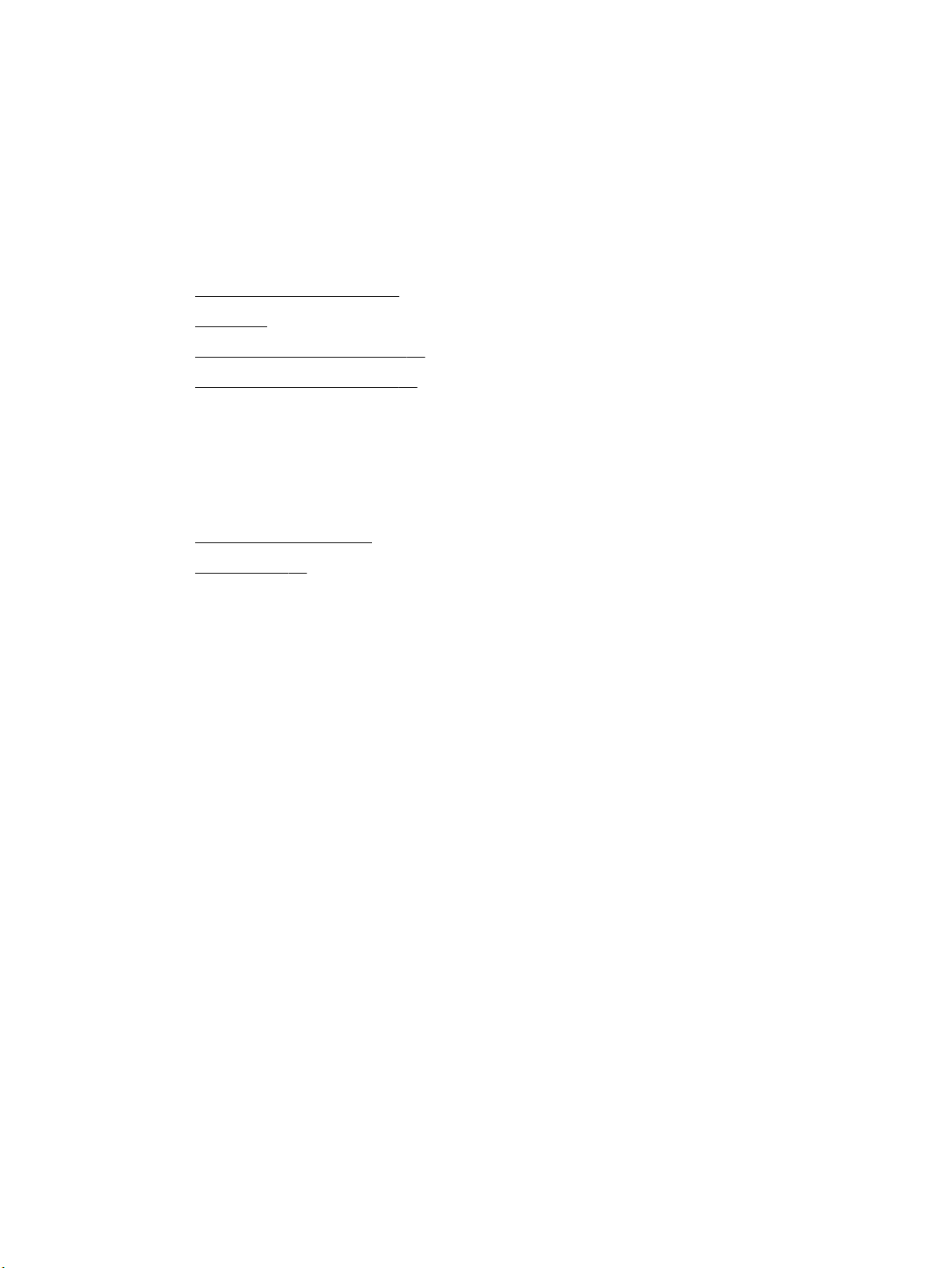
Ψηφιακές λύσεις HP
Ο εκτυπωτής διαθέτει ένα σύνολο ψηφιακών λύσεων που μπορούν να σας βοηθήσουν να απλοποιήσετε και
να βελτιώσετε την εργασία σας. Αυτές οι ψηφιακές λύσεις είναι οι εξής:
●
Ψηφιακή αρχειοθέτηση ΗΡ (όπως "Σάρωση σε φάκελο δικτύου" και "Σάρωση σε e-mail")
●
Ψηφιακό φαξ ΗΡ (όπως "Φαξ σε φάκελο δικτύου" και "Φαξ σε e-mail")
Αυτή η ενότητα περιλαμβάνει τα παρακάτω θέματα:
●
Τι είναι οι Ψηφιακές λύσεις HP;
●
Απαιτήσεις
●
Ρύθμιση ψηφιακών λύσεων της HP
●
Χρήση των Ψηφιακών λύσεων HP
Τι είναι οι Ψηφιακές λύσεις HP;
Οι Ψηφιακές λύσεις HP είναι ένα σύνολο εργαλείων που παρέχονται με τον εκτυπωτή και οι οποίες μπορούν
να σας βοηθήσουν να βελτιώσετε την παραγωγικότητά σας κατά την εργασία σας.
Αυτή η ενότητα περιλαμβάνει τα παρακάτω θέματα:
●
Ψηφιακή αρχειοθέτηση ΗΡ
●
Ψηφιακό φαξ HP
Ψηφιακή αρχειοθέτηση ΗΡ
Η Ψηφιακή αρχειοθέτηση ΗΡ παρέχει ποιοτική σάρωση γενικών εγγράφων γραφείου, καθώς και βασικές,
ευέλικτες δυνατότητες διαχείρισης εγγράφων, για πολλούς χρήστες μέσω δικτύου. Με την Ψηφιακή
αρχειοθέτηση HP μπορείτε απλώς να χρησιμοποιήσετε τον εκτυπωτή, ορίζοντας τις επιλογές στην οθόνη του
πίνακα ελέγχου του εκτυπωτή και να σαρώσετε έγγραφα απευθείας σε φακέλους υπολογιστή του δικτύου ή
να τα μοιραστείτε γρήγορα με τους συνεργάτες σας συνημμένα σε email – και όλα αυτά χωρίς να
χρησιμοποιήσετε πρόσθετο λογισμικό σάρωσης.
Τα σαρωμένα έγγραφα μπορείτε να τα στείλετε σε ένα κοινόχρηστο φάκελο του δικτύου για προσωπική ή
ομαδική πρόσβαση, ή σε μία ή περισσότερες διευθύνσεις email για γρήγορη κοινή χρήση. Επιπλέον, μπορείτε
να διαμορφώσετε συγκεκριμένες ρυθμίσεις σάρωσης για κάθε προορισμό σάρωσης και έτσι μπορείτε να
βεβαιωθείτε ότι χρησιμοποιούνται οι καλύτερες ρυθμίσεις για κάθε συγκεκριμένη εργασία.
Ψηφιακό φαξ HP
Με το Ψηφιακό φαξ HP μπορείτε να αποθηκεύσετε εισερχόμενα ασπρόμαυρα φαξ σε ένα φάκελο
υπολογιστή του δικτύου για εύκολη κοινή χρήση και αποθήκευση ή μπορείτε να προωθήσετε φαξ μέσω
email — έτσι, έχετε τη δυνατότητα να λαμβάνετε σημαντικά φαξ από οπουδήποτε ενώ εργάζεστε μακριά από
το γραφείο.
Επίσης, μπορείτε να απενεργοποιήσετε την εκτύπωση των φαξ εξοικονομώντας χρήματα από το χαρτί και τη
μελάνη και συμβάλλοντας στη μείωση της κατανάλωσης και των απορριμμάτων χαρτιού.
Απαιτήσεις
Προτού ρυθμίσετε τις Ψηφιακές λύσεις HP, βεβαιωθείτε ότι έχετε τα εξής:
ELWW Ψηφιακές λύσεις HP 11
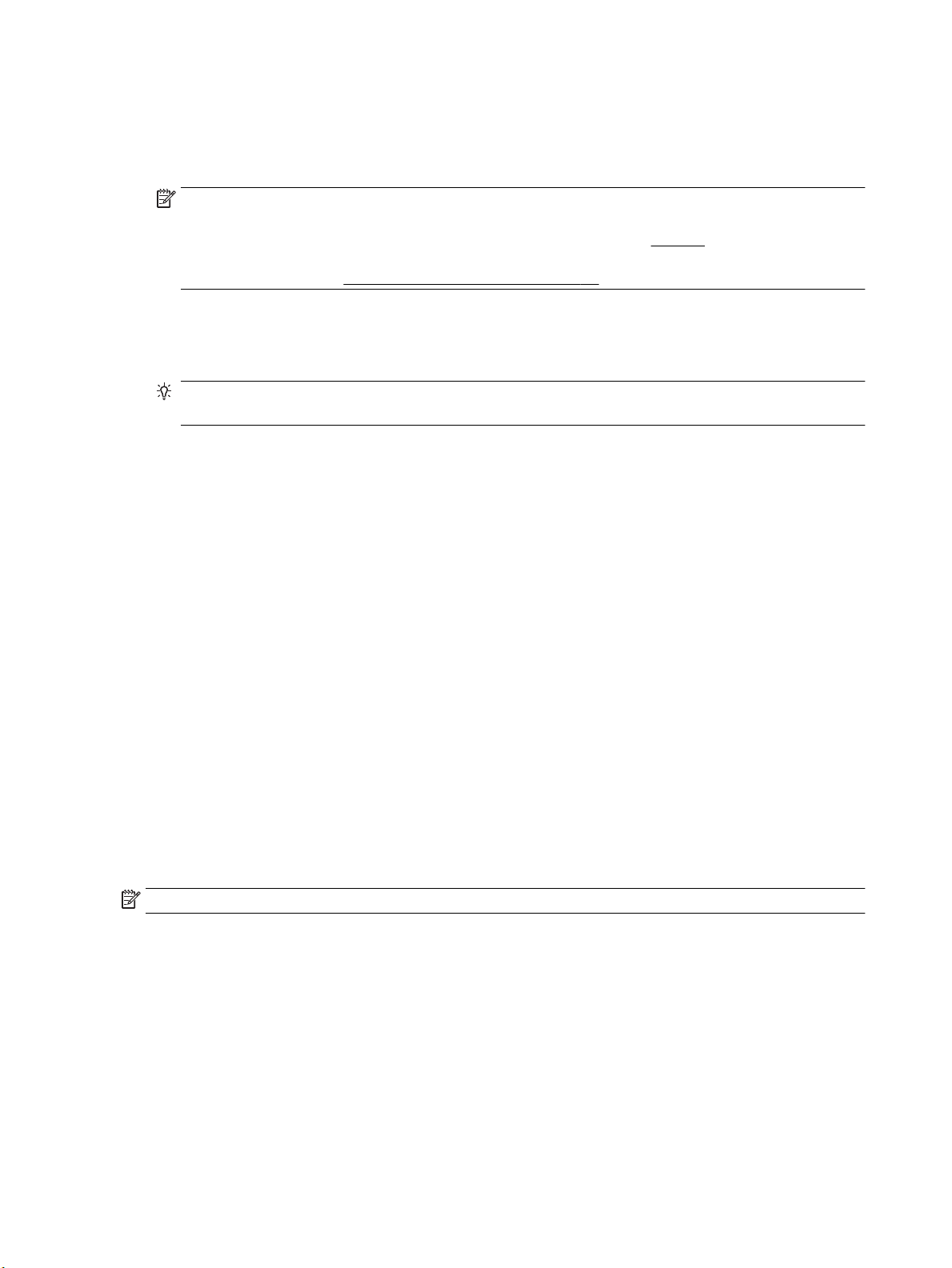
Για όλες τις Ψηφιακές λύσεις HP
●
Σύνδεση δικτύου
Συνδέστε τον εκτυπωτή είτε μέσω ασύρματης σύνδεσης είτε μέσω καλωδίου Ethernet.
ΣΗΜΕΙΩΣΗ: Εάν ο εκτυπωτής είναι συνδεδεμένος μέσω καλωδίου USB, μπορείτε να σαρώσετε
έγγραφα σε υπολογιστή ή να επισυνάψετε σαρωμένα αρχεία σε ένα email χρησιμοποιώντας το
λογισμικό HP. Για περισσότερες πληροφορίες, ανατρέξτε στην ενότητα Σάρωση. Μπορείτε να λάβετε
φαξ στον υπολογιστή σας χρησιμοποιώντας το Ψηφιακό φαξ HP. Για περισσότερες πληροφορίες,
ανατρέξτε στην ενότητα Λήψη φαξ μέσω του Ψηφιακού φαξ HP.
●
Το λογισμικό HP
Η HP συνιστά να ρυθμίσετε τις Ψηφιακές λύσεις HP χρησιμοποιώντας το λογισμικό HP που συνοδεύει
τον εκτυπωτή.
ΥΠΟΔΕΙΞΗ: Εάν θέλετε να ρυθμίσετε τις Ψηφιακές λύσεις HP χωρίς να εγκαταστήσετε το λογισμικό
HP, μπορείτε να χρησιμοποιήσετε τον ενσωματωμένο web server του εκτυπωτή.
Για τη χρήση των λειτουργιών "Σάρωση σε φάκελο δικτύου", "Φαξ σε φάκελο δικτύου"
●
Ενεργή σύνδεση σε δίκτυο. Πρέπει να είστε συνδεδεμένοι στο δίκτυο.
●
Έναν κοινόχρηστο φάκελο των Windows (SMB)
Για πληροφορίες σχετικά με την εύρεση του ονόματος του υπολογιστή, ανατρέξτε στην τεκμηρίωση
που διατίθεται μαζί με το λειτουργικό σύστημα.
●
Τη διεύθυνση δικτύου του φακέλου
Σε υπολογιστή με Windows, οι διευθύνσεις δικτύου συνήθως γράφονται με την παρακάτω μορφή: \
\mypc\sharedfolder
●
Το όνομα του υπολογιστή όπου βρίσκεται ο φάκελος
Για πληροφορίες σχετικά με την εύρεση του ονόματος του υπολογιστή, ανατρέξτε στην τεκμηρίωση
που διατίθεται μαζί με το λειτουργικό σύστημα.
●
Κατάλληλα δικαιώματα στον κοινόχρηστο φάκελο
Πρέπει να έχετε πρόσβαση εγγραφής στο φάκελο.
●
Όνομα χρήστη και κωδικό πρόσβασης για τον κοινόχρηστο φάκελο (εάν χρειάζεται)
Για παράδειγμα, το όνομα χρήστη και τον κωδικό πρόσβασης των Windows ή του OS X που
χρησιμοποιείτε για τη σύνδεση στο δίκτυο.
ΣΗΜΕΙΩΣΗ: Η Ψηφιακή αρχειοθέτηση HP δεν υποστηρίζει το Active Directory.
Για να χρησιμοποιήσετε τις λειτουργίες "Σάρωση σε e-mail" και "Φαξ σε e-mail"
●
Μια έγκυρη διεύθυνση email
●
Πληροφορίες σχετικά με το διακομιστή SMTP εξερχομένων
●
Μια ενεργή σύνδεση με το Internet
Εάν ρυθμίζετε τη λειτουργία "Σάρωση σε email" ή τη λειτουργία "Φαξ σε email" σε υπολογιστή με Windows, ο
οδηγός ρύθμισης μπορεί να εντοπίσει αυτόματα τις ρυθμίσεις email για τις παρακάτω εφαρμογές email:
●
Microsoft Outlook 2007–2016 (Windows XP, Windows Vista και Windows 7, Windows 8/8.1, Windows 10)
●
Outlook Express (Windows XP)
12 Κεφάλαιο 2 Έναρξη χρήσης ELWW
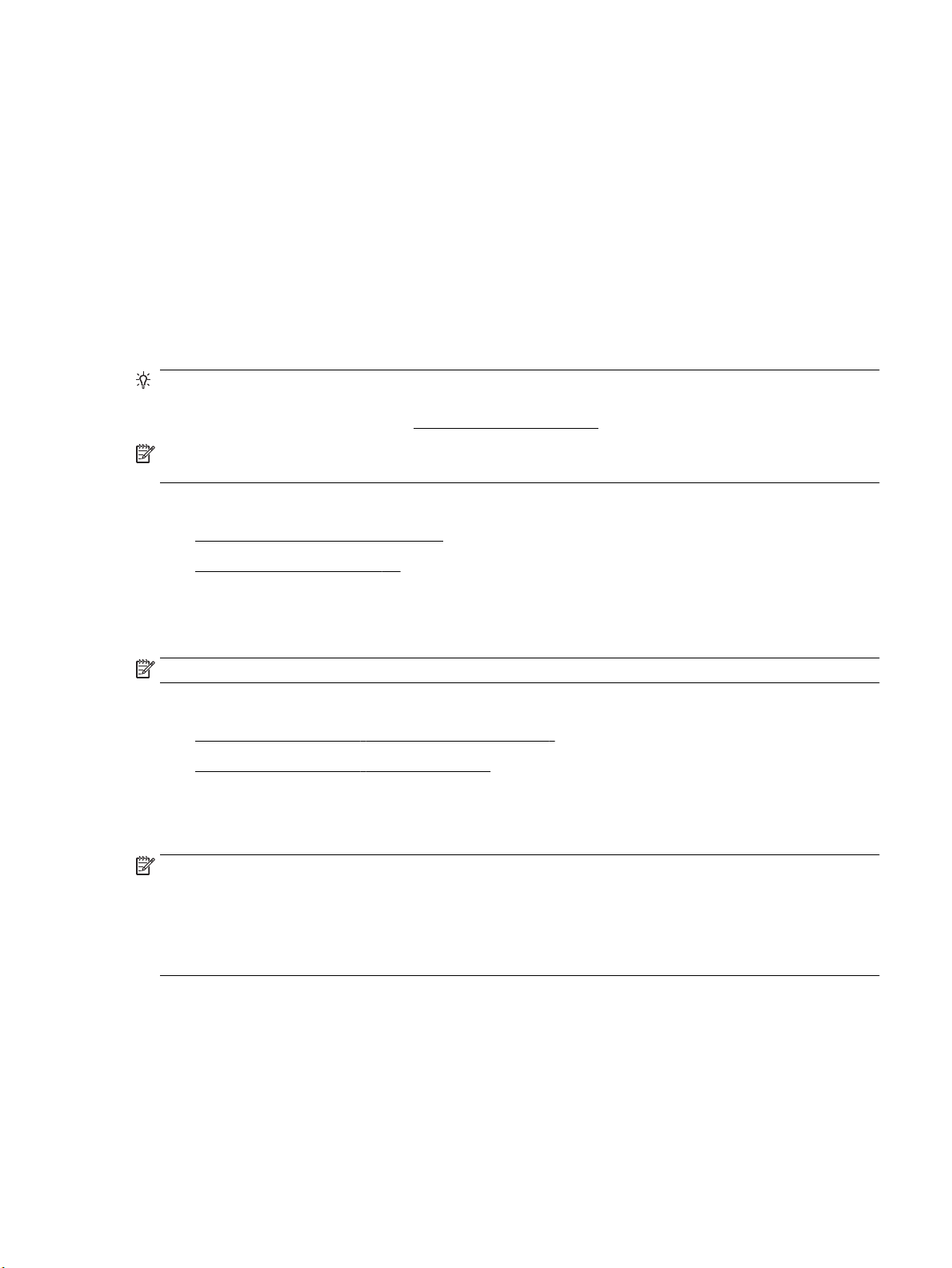
●
Windows Mail (Windows Vista)
●
Qualcomm Eudora (έκδοση 7.0 και νεότερη) (Windows XP και Windows Vista)
●
Netscape (έκδοση 7.0) (Windows XP)
Ωστόσο, εάν η εφαρμογή e-mail που χρησιμοποιείτε δεν αναφέρεται παραπάνω, μπορείτε να ρυθμίσετε και
να χρησιμοποιήσετε τις λειτουργίες "Σάρωση σε e-mail" και "Φαξ σε e-mail" εάν η εφαρμογή e-mail πληροί
τις απαιτήσεις που περιγράφονται σε αυτή την ενότητα.
Ρύθμιση ψηφιακών λύσεων της HP
Μπορείτε να ρυθμίσετε τις Ψηφιακές λύσεις HP χρησιμοποιώντας το λογισμικό HP που παρέχεται με τον
εκτυπωτή, είτε χρησιμοποιώντας οδηγούς λογισμικού που μπορείτε να ανοίξετε από το λογισμικό εκτυπωτή
ΗΡ (Windows) είτε χρησιμοποιώντας το HP Utility (OS X).
ΥΠΟΔΕΙΞΗ: Μπορείτε επίσης να χρησιμοποιήσετε τον ενσωματωμένο web server (EWS) του εκτυπωτή για
να ρυθμίσετε τις Ψηφιακές λύσεις ΗΡ. Για περισσότερες πληροφορίες σχετικά με τον ενσωματωμένο web
server (EWS), ανατρέξτε στην ενότητα Ενσωματωμένος web server.
ΣΗΜΕΙΩΣΗ: Εάν χρησιμοποιείτε τον εκτυπωτή σε περιβάλλον δικτύου μόνο IPv6, πρέπει να ρυθμίσετε τις
ψηφιακές λύσεις χρησιμοποιώντας τον ενσωματωμένο web server (EWS).
Αυτή η ενότητα περιλαμβάνει τα παρακάτω θέματα:
●
Ρύθμιση Ψηφιακής αρχειοθέτησης HP
●
Ρύθμιση του Ψηφιακού φαξ HP
Ρύθμιση Ψηφιακής αρχειοθέτησης HP
Για να ρυθμίσετε την Ψηφιακή αρχειοθέτηση ΗΡ, ακολουθήστε τις σχετικές οδηγίες.
ΣΗΜΕΙΩΣΗ: Μπορείτε επίσης να χρησιμοποιήσετε αυτά τα βήματα για να αλλάξετε ρυθμίσεις αργότερα.
Αυτή η ενότητα περιλαμβάνει τα παρακάτω θέματα:
●
Ρύθμιση της λειτουργίας "Σάρωση σε φάκελο δικτύου"
●
Ρύθμιση της λειτουργίας "Σάρωση σε e-mail"
Ρύθμιση της λειτουργίας "Σάρωση σε φάκελο δικτύου"
Μπορείτε να ρυθμίσετε μέχρι 10 φακέλους προορισμού για κάθε εκτυπωτή.
ΣΗΜΕΙΩΣΗ: Για να χρησιμοποιήσετε τη λειτουργία "Σάρωση σε φάκελο δικτύου", πρέπει να έχετε
δημιουργήσει και ρυθμίσει τις παραμέτρους του φακέλου που χρησιμοποιείτε στον υπολογιστή που είναι
συνδεδεμένος στο δίκτυο. Δεν μπορείτε να δημιουργήσετε φάκελο από τον πίνακα ελέγχου του εκτυπωτή.
Επίσης, βεβαιωθείτε ότι οι προτιμήσεις φακέλων είναι ρυθμισμένες έτσι ώστε να παρέχουν πρόσβαση για
ανάγνωση και εγγραφή. Για περισσότερες πληροφορίες σχετικά με τη δημιουργία φακέλων στο δίκτυο και τη
ρύθμιση των προτιμήσεων φακέλου, ανατρέξτε στην τεκμηρίωση του λειτουργικού συστήματος.
Αφού ολοκληρώσετε τη ρύθμιση της λειτουργίας "Σάρωση σε φάκελο δικτύου", το λογισμικό ΗΡ αποθηκεύει
αυτόματα τις διαμορφώσεις ρύθμισης στον εκτυπωτή.
ELWW Ψηφιακές λύσεις HP 13
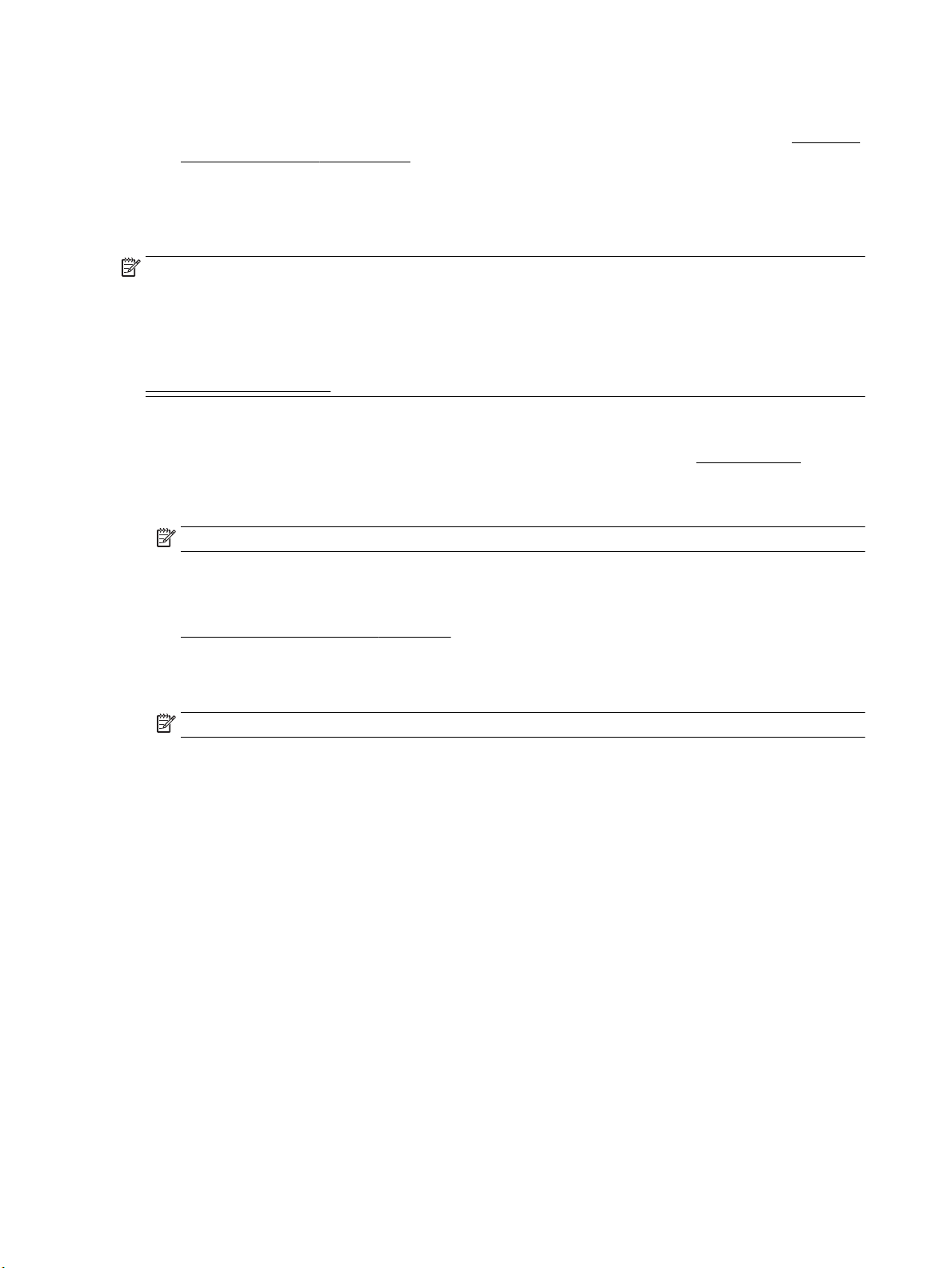
Για να ρυθμίσετε τη λειτουργία "Σάρωση σε φάκελο δικτύου" από το λογισμικό του εκτυπωτή (Windows)
1. Ανοίξτε το λογισμικό εκτυπωτή HP. Για περισσότερες πληροφορίες, ανατρέξτε στην ενότητα Ανοίξτε το
λογισμικό εκτυπωτή HP (Windows).
2. Επιλέξτε Σάρωση στην ενότητα Εκτύπωση, σάρωση & φαξ και έπειτα επιλέξτε Οδηγός σάρωσης σε
δικτυακό φάκελο.
3. Ακολουθήστε τις οδηγίες που εμφανίζονται στην οθόνη.
ΣΗΜΕΙΩΣΗ: Αφού δημιουργήσετε τους φακέλους προορισμού, μπορείτε να χρησιμοποιήσετε τον
ενσωματωμένο web server (EWS) του εκτυπωτή για να προσαρμόσετε τις ρυθμίσεις σάρωσης για τους
φακέλους αυτούς. Στην τελευταία οθόνη του Οδηγού σάρωσης σε φάκελο δικτύου, βεβαιωθείτε ότι το
πλαίσιο ελέγχου Εκκίνηση ενσωματωμένου web server κατά την ολοκλήρωση είναι επιλεγμένο. Όταν
κάνετε κλικ στο κουμπί Τέλος, ο EWS εμφανίζεται στο προεπιλεγμένο πρόγραμμα περιήγησης στο web του
υπολογιστή σας. Για περισσότερες πληροφορίες σχετικά με τον EWS, ανατρέξτε στην ενότητα
Ενσωματωμένος web server.
Για να ρυθμίσετε τη λειτουργία "Σάρωση σε φάκελο δικτύου" από το λογισμικό του εκτυπωτή (OS X)
1. Ανοίξτε το HP Utility. Για περισσότερες πληροφορίες, ανατρέξτε στην ενότητα HP Utility (OS X).
2. Κάντε κλικ στην επιλογή Σάρωση σε φάκελο δικτύου στο τμήμα Ρυθμίσεις σάρωσης και, στη συνέχεια,
ακολουθήστε τις οδηγίες που εμφανίζονται στην οθόνη.
ΣΗΜΕΙΩΣΗ: Μπορείτε να προσαρμόσετε τις ρυθμίσεις σάρωσης για κάθε φάκελο προορισμού.
Για να ρυθμίσετε τη λειτουργία "Σάρωση σε φάκελο δικτύου" από τον ενσωματωμένο web server (EWS)
1. Ανοίξτε τον ενσωματωμένο web server (EWS). Για περισσότερες πληροφορίες, ανατρέξτε στην ενότητα
Άνοιγμα του ενσωματωμένου web server.
2. Στην καρτέλα Αρχική, κάντε κλικ στην επιλογή Ρύθμιση φακέλου δικτύου στο πλαίσιο Ρύθμιση.
3. Κάντε κλικ στην επιλογή Νέο και ακολουθήστε τις οδηγίες που εμφανίζονται στην οθόνη.
ΣΗΜΕΙΩΣΗ: Μπορείτε να προσαρμόσετε τις ρυθμίσεις σάρωσης για κάθε φάκελο προορισμού.
4. Αφού εισαγάγετε τις απαραίτητες πληροφορίες για το φάκελο δικτύου, κάντε κλικ στην επιλογή
Αποθήκευση και δοκιμή για να επιβεβαιώσετε ότι η σύνδεση στο φάκελο δικτύου λειτουργεί σωστά. Η
καταχώριση προστίθεται στη λίστα Φάκελος δικτύου.
Ρύθμιση της λειτουργίας "Σάρωση σε e-mail"
Μπορείτε να χρησιμοποιήσετε τον εκτυπωτή για να σαρώσετε έγγραφα και να τα στείλετε σε μία ή
περισσότερες διευθύνσεις e-mail ως συνημμένα — χωρίς πρόσθετο λογισμικό σάρωσης. Δεν χρειάζεται να
σαρώνετε αρχεία από τον υπολογιστή σας και να τα επισυνάπτετε σε e-mail.
Ρύθμιση των προφίλ εξερχόμενων e-mail
Διαμορφώστε τη διεύθυνση email που θα εμφανίζεται στο τμήμα "ΑΠΟ" των μηνυμάτων email που στέλνει ο
εκτυπωτής. Μπορείτε να προσθέσετε έως 10 προφίλ εξερχόμενων email. Μπορείτε να χρησιμοποιήσετε το
λογισμικό ΗΡ που είναι εγκατεστημένο στον υπολογιστή σας για να δημιουργήσετε αυτά τα προφίλ.
Προσθήκη διευθύνσεων e-mail στο Βιβλίο διευθύνσεων e-mail
Διαχειριστείτε τη λίστα των ατόμων στα οποία θα μπορείτε να αποστέλλετε μηνύματα e-mail από τον
εκτυπωτή. Μπορείτε να προσθέσετε μέχρι 15 διευθύνσεις e-mail, μαζί με τα αντίστοιχα ονόματα επαφών.
Μπορείτε επίσης να δημιουργήσετε ομάδες e-mail. Για να προσθέσετε διευθύνσεις e-mail, μπορείτε να
χρησιμοποιήσετε τον ενσωματωμένο web server (EWS) ή τον πίνακα ελέγχου του εκτυπωτή.
14 Κεφάλαιο 2 Έναρξη χρήσης ELWW
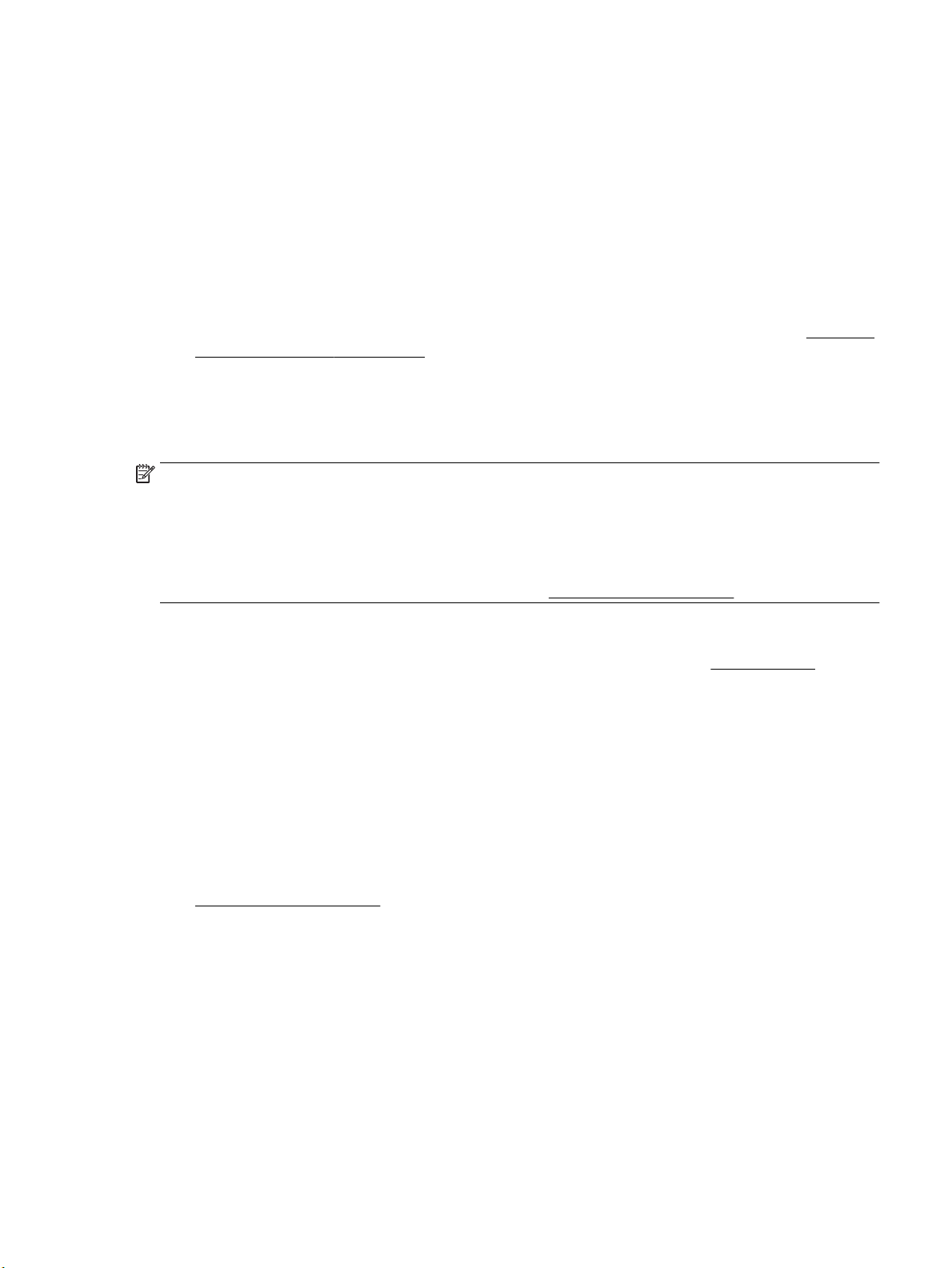
Διαμόρφωση άλλων επιλογών e-mail
Μπορείτε να διαμορφώσετε το προεπιλεγμένο "ΘΕΜΑ" και το κύριο κείμενο που θα συμπεριλαμβάνεται σε
όλα τα μηνύματα e-mail που αποστέλλονται από τον εκτυπωτή. Για να διαμορφώσετε αυτές τις επιλογές,
μπορείτε να χρησιμοποιήσετε τον ενσωματωμένο web server (EWS) ή τον πίνακα ελέγχου του εκτυπωτή.
Βήμα 1: Ρύθμιση των προφίλ εξερχόμενων e-mail
Για να ρυθμίσετε το προφίλ εξερχόμενων e-mail που θα χρησιμοποιείται από τον εκτυπωτή, ολοκληρώστε τα
παρακάτω βήματα για το λειτουργικό σύστημα που διαθέτετε.
Για να ρυθμίσετε το προφίλ των εξερχόμενων e-mail από το λογισμικό του εκτυπωτή (Windows)
1. Ανοίξτε το λογισμικό εκτυπωτή HP. Για περισσότερες πληροφορίες, ανατρέξτε στην ενότητα Ανοίξτε το
λογισμικό εκτυπωτή HP (Windows).
2. Επιλέξτε Εκτύπωση, σάρωση & φαξ και έπειτα επιλέξτε Σάρωση .
3. Επιλέξτε Οδηγός σάρωσης σε e-mail.
4. Κάντε κλικ στην επιλογή Νέο και ακολουθήστε τις οδηγίες που εμφανίζονται στην οθόνη.
ΣΗΜΕΙΩΣΗ: Αφού ρυθμίσετε το προφίλ εξερχόμενων email, μπορείτε να χρησιμοποιήσετε τον
ενσωματωμένο web server (EWS) για να προσθέσετε κι άλλα προφίλ εξερχόμενων email, να προσθέσετε
διευθύνσεις email στο Βιβλίο διευθύνσεων email και να διαμορφώσετε άλλες επιλογές email. Εάν θέλετε να
ανοίγει αυτόματα ο EWS, επιλέξτε το πλαίσιο ελέγχου Εκκίνηση ενσωματωμένου web server κατά την
ολοκλήρωση στην τελευταία οθόνη του Οδηγού σάρωσης σε email. Όταν κάνετε κλικ στο κουμπί Τέλος, ο
EWS εμφανίζεται στο προεπιλεγμένο πρόγραμμα περιήγησης στο web του υπολογιστή σας. Για περισσότερες
πληροφορίες σχετικά με τον EWS, ανατρέξτε στην ενότητα Ενσωματωμένος web server.
Για να ρυθμίσετε το προφίλ των εξερχόμενων e-mail από το λογισμικό του εκτυπωτή (OS X)
1. Ανοίξτε το HP Utility. Για περισσότερες πληροφορίες, ανατρέξτε στην ενότητα HP Utility (OS X).
2. Κάντε κλικ στην επιλογή Scan to Email (Σάρωση σε e-mail) στην ενότητα Scan Settings (Ρυθμίσεις
σάρωσης).
3. Ακολουθήστε τις οδηγίες που εμφανίζονται στην οθόνη.
4. Αφού εισαγάγετε τις απαραίτητες πληροφορίες για το φάκελο δικτύου, κάντε κλικ στην επιλογή
Αποθήκευση και δοκιμή για να επιβεβαιώσετε ότι η σύνδεση στο φάκελο δικτύου λειτουργεί σωστά. Η
καταχώριση προστίθεται στη λίστα Outgoing Email Proles (Προφίλ εξερχομένων e-mail).
Για να ρυθμίσετε το προφίλ των εξερχόμενων e-mail από τον ενσωματωμένο web server (EWS)
1. Ανοίξτε τον ενσωματωμένο web server (EWS). Για περισσότερες πληροφορίες, ανατρέξτε στην ενότητα
Ενσωματωμένος web server.
2. Στην καρτέλα Αρχική, κάντε κλικ στο στοιχείο Προφίλ εξερχομένων e-mail του πλαισίου Ρύθμιση.
3. Κάντε κλικ στην επιλογή Νέο και ακολουθήστε τις οδηγίες που εμφανίζονται στην οθόνη.
4. Αφού εισαγάγετε τις απαραίτητες πληροφορίες για το φάκελο δικτύου, κάντε κλικ στην επιλογή
Αποθήκευση και δοκιμή για να επιβεβαιώσετε ότι η σύνδεση στο φάκελο δικτύου λειτουργεί σωστά. Η
καταχώριση προστίθεται στη λίστα Λίστα προφίλ εξερχόμενων e-mail.
ELWW Ψηφιακές λύσεις HP 15
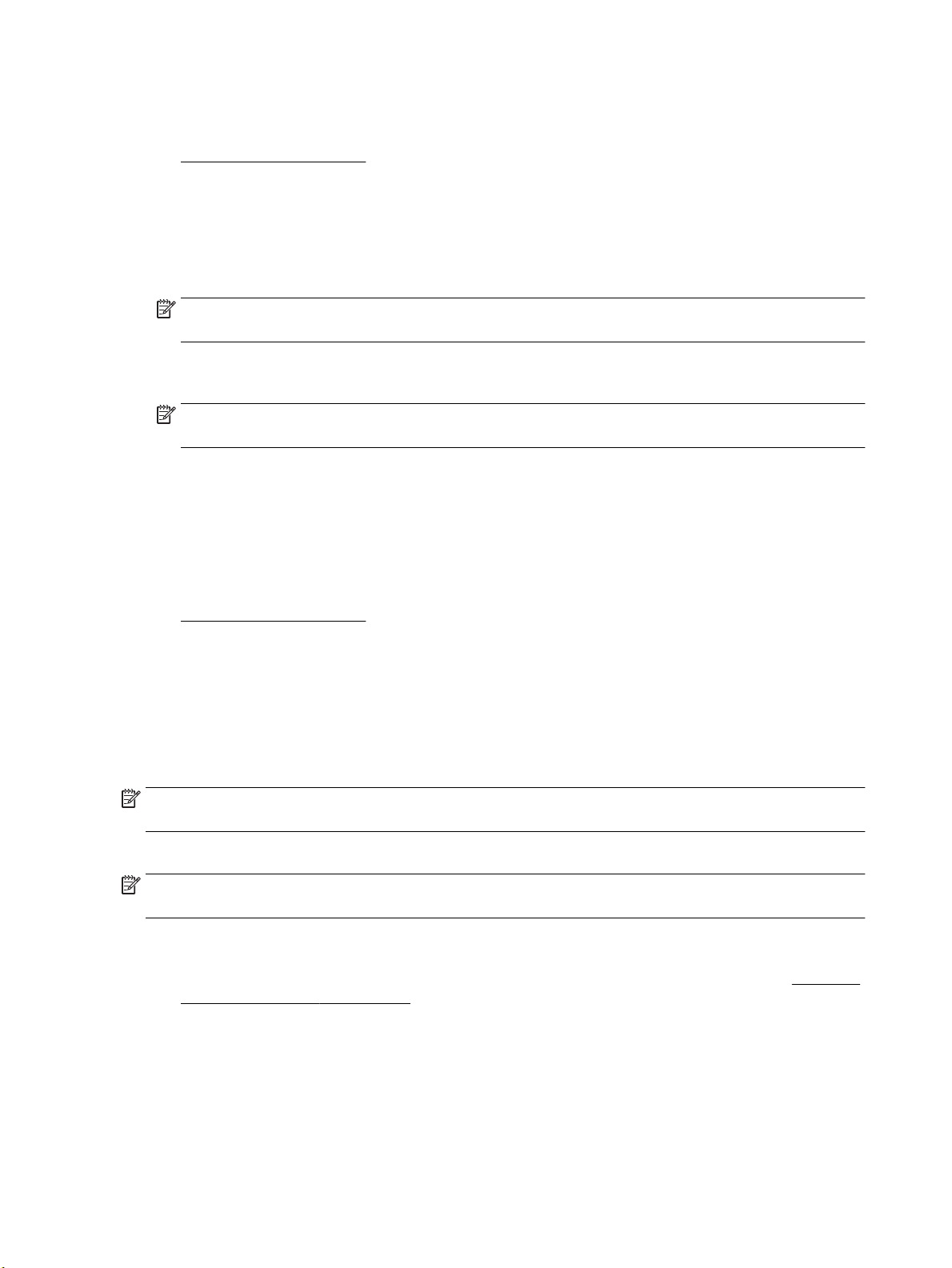
Βήμα 2: Προσθήκη διευθύνσεων e-mail στο Βιβλίο διευθύνσεων e-mail
1. Ανοίξτε τον ενσωματωμένο web server (EWS). Για περισσότερες πληροφορίες, ανατρέξτε στην ενότητα
Ενσωματωμένος web server.
2. Στην καρτέλα Σάρωση, κάντε κλικ στο στοιχείο Βιβλίο διευθύνσεων e-mail.
3. Κάντε κλικ στην επιλογή Νέο για να προσθέσετε μία μόνο διεύθυνση email.
-Ή-
Κάντε κλικ στην επιλογή Ομάδα για να δημιουργήσετε μια λίστα διανομής e-mail.
ΣΗΜΕΙΩΣΗ: Για να μπορέσετε να δημιουργήσετε μια λίστα διανομής e-mail, θα πρέπει να έχετε
προσθέσει ήδη τουλάχιστον μία διεύθυνση e-mail στο Βιβλίο διευθύνσεων e-mail.
4. Ακολουθήστε τις οδηγίες που εμφανίζονται στην οθόνη. Η καταχώριση προστίθεται στο Βιβλίο
διευθύνσεων email.
ΣΗΜΕΙΩΣΗ: Τα ονόματα επαφών εμφανίζονται στην οθόνη του πίνακα ελέγχου του εκτυπωτή και
στην εφαρμογή e-mail που χρησιμοποιείτε.
Βήμα 3: Διαμόρφωση άλλων επιλογών e-mail
Για να διαμορφώσετε άλλες επιλογές e-mail (όπως είναι π.χ. το προεπιλεγμένο "ΘΕΜΑ" και το κύριο κείμενο
που θα συμπεριλαμβάνεται σε όλα τα μηνύματα e-mail που αποστέλλονται από τον εκτυπωτή και οι
ρυθμίσεις σάρωσης που θα χρησιμοποιούνται κατά την αποστολή e-mail από τον εκτυπωτή), εκτελέστε τα
παρακάτω βήματα:
1. Ανοίξτε τον ενσωματωμένο web server (EWS). Για περισσότερες πληροφορίες, ανατρέξτε στην ενότητα
Ενσωματωμένος web server.
2. Στην καρτέλα Σάρωση, κάντε κλικ στο στοιχείο Επιλογές e-mail.
3. Αλλάξτε τις ρυθμίσεις που θέλετε και έπειτα κάντε κλικ στο κουμπί Εφαρμογή.
Ρύθμιση του Ψηφιακού φαξ HP
Με το Ψηφιακό φαξ HP, ο εκτυπωτής λαμβάνει φαξ αυτόματα και τα αποθηκεύει απευθείας σε ένα φάκελο
δικτύου (Φαξ σε φάκελο δικτύου) ή τα προωθεί συνημμένα σε email (Φαξ σε email).
ΣΗΜΕΙΩΣΗ: Μπορείτε να διαμορφώσετε το Ψηφιακό φαξ HP για τη χρήση των λειτουργιών "Φαξ σε
φάκελο δικτύου" ή "Φαξ σε e-mail". Δεν μπορείτε να τις χρησιμοποιήσετε ταυτόχρονα.
Τα φαξ που λαμβάνονται αποθηκεύονται ως αρχεία TIFF (Tagged Image File Format) ή PDF.
ΣΗΜΕΙΩΣΗ: Το Ψηφιακό φαξ HP υποστηρίζει μόνο τη λήψη ασπρόμαυρων φαξ. Τα έγχρωμα φαξ δεν
αποθηκεύονται, αλλά, αντί αυτού, εκτυπώνονται.
Για να ρυθμίσετε το Ψηφιακό φαξ HP από το λογισμικό του εκτυπωτή (Windows)
1. Ανοίξτε το λογισμικό εκτυπωτή HP. Για περισσότερες πληροφορίες, ανατρέξτε στην ενότητα Ανοίξτε το
λογισμικό εκτυπωτή HP (Windows).
2. Επιλέξτε Εκτύπωση, σάρωση & φαξ και έπειτα επιλέξτε Φαξ.
3. Επιλέξτε Ρύθμιση ψηφιακού φαξ.
4. Ακολουθήστε τις οδηγίες που εμφανίζονται στην οθόνη.
16 Κεφάλαιο 2 Έναρξη χρήσης ELWW
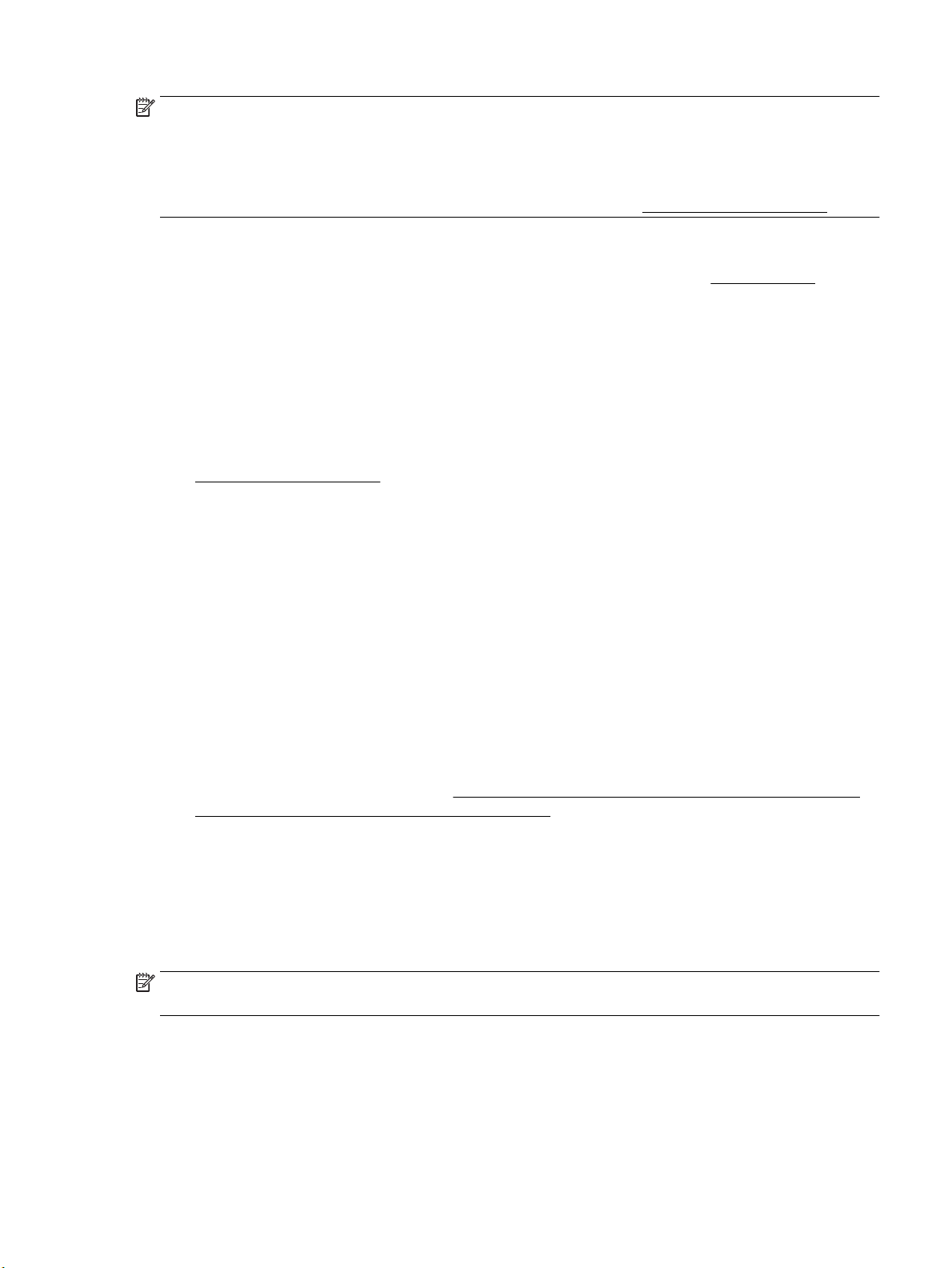
ΣΗΜΕΙΩΣΗ: Αφού ρυθμίσετε το Ψηφιακό φαξ HP, μπορείτε να χρησιμοποιήσετε τον ενσωματωμένο web
server (EWS) του εκτυπωτή για να επεξεργαστείτε τις ρυθμίσεις του Ψηφιακού φαξ ΗΡ. Για να ανοίξει
αυτόματα ο EWS, επιλέξτε το πλαίσιο ελέγχου Εκκίνηση ενσωματωμένου web server κατά την
ολοκλήρωση στην τελευταία οθόνη του Οδηγού ρύθμισης ψηφιακού φαξ. Όταν κάνετε κλικ στο κουμπί
Τέλος, ο EWS εμφανίζεται στο προεπιλεγμένο πρόγραμμα περιήγησης στο web του υπολογιστή σας. Για
περισσότερες πληροφορίες σχετικά με τον EWS, ανατρέξτε στην ενότητα Ενσωματωμένος web server.
Για να ρυθμίσετε το Ψηφιακό φαξ HP από το λογισμικό του εκτυπωτή (OS X)
1. Ανοίξτε το HP Utility. Για περισσότερες πληροφορίες, ανατρέξτε στην ενότητα HP Utility (OS X).
2. Κάντε κλικ στην επιλογή Digital Fax Archive (Ψηφιακή αρχειοθέτηση φαξ).
3. Ακολουθήστε τις οδηγίες που εμφανίζονται στην οθόνη.
4. Αφού εισαγάγετε τις απαραίτητες πληροφορίες για το φάκελο δικτύου, κάντε κλικ στην επιλογή
Αποθήκευση και δοκιμή για να βεβαιωθείτε ότι η σύνδεση με το φάκελο δικτύου λειτουργεί σωστά.
Για να ρυθμίσετε το Ψηφιακό φαξ HP από τον ενσωματωμένο web server (EWS)
1. Ανοίξτε τον ενσωματωμένο web server (EWS). Για περισσότερες πληροφορίες, ανατρέξτε στην ενότητα
Ενσωματωμένος web server.
2. Στην καρτέλα Αρχική, κάντε κλικ στο στοιχείο Φαξ σε e-mail/φάκελο δικτύου του πλαισίου Ρύθμιση.
3. Ακολουθήστε τις οδηγίες που εμφανίζονται στην οθόνη.
4. Αφού εισαγάγετε τις απαραίτητες πληροφορίες για το φάκελο δικτύου, κάντε κλικ στην επιλογή
Αποθήκευση και δοκιμή για να βεβαιωθείτε ότι η σύνδεση με το φάκελο δικτύου λειτουργεί σωστά.
Χρήση των Ψηφιακών λύσεων HP
Για να χρησιμοποιήσετε τις Ψηφιακές λύσεις ΗΡ που διατίθενται με τον εκτυπωτή, ακολουθήστε τις σχετικές
οδηγίες.
Χρήση της λειτουργίας "Σάρωση σε φάκελο δικτύου HP"
1. Τοποθετήστε το πρωτότυπο με την εκτυπωμένη πλευρά προς τα κάτω στη γυάλινη επιφάνεια του
σαρωτή ή με την εκτυπωμένη πλευρά προς τα πάνω στον τροφοδότη εγγράφων. Για περισσότερες
πληροφορίες, ανατρέξτε στην ενότητα Τοποθέτηση πρωτοτύπου στη γυάλινη επιφάνεια του σαρωτή ή
Τοποθέτηση πρωτοτύπου στον τροφοδότη εγγράφων.
2. Πατήστε Σάρωση και, στη συνέχεια, πατήστε Φάκελος δικτύου.
3. Στην οθόνη του πίνακα ελέγχου, επιλέξτε το όνομα που αντιστοιχεί στο φάκελο που θέλετε να
χρησιμοποιήσετε.
4. Εάν σας ζητηθεί, εισάγετε το PIN.
5. Αλλάξτε οποιεσδήποτε ρυθμίσεις σάρωσης και μετά πατήστε Έναρξη σάρωσης.
ΣΗΜΕΙΩΣΗ: Ενδέχεται να χρειαστεί αρκετός χρόνος για τη σύνδεση, ανάλογα με την κυκλοφορία στο
δίκτυο και την ταχύτητα σύνδεσης.
Χρήση της λειτουργίας "Σάρωση σε e-mail"
1. Τοποθετήστε το πρωτότυπο με την εκτυπωμένη πλευρά προς τα κάτω στη γυάλινη επιφάνεια του
σαρωτή ή με την εκτυπωμένη πλευρά προς τα πάνω στον τροφοδότη εγγράφων. Για περισσότερες
ELWW Ψηφιακές λύσεις HP 17

πληροφορίες, ανατρέξτε στην ενότητα Τοποθέτηση πρωτοτύπου στη γυάλινη επιφάνεια του σαρωτή ή
Τοποθέτηση πρωτοτύπου στον τροφοδότη εγγράφων.
2. Πατήστε Σάρωση και, στη συνέχεια, πατήστε E-mail.
3. Στην οθόνη του πίνακα ελέγχου, επιλέξτε το όνομα που αντιστοιχεί στο προφίλ εξερχομένων e-mail
που θέλετε να χρησιμοποιήσετε.
4. Εάν σας ζητηθεί, εισάγετε το PIN.
5. Επιλέξτε τη διεύθυνση e-mail "ΠΡΟΣ" (τον παραλήπτη e-mail) ή εισαγάγετε μια διεύθυνση e-mail.
6. Εισαγάγετε ή αλλάξτε το ΘΕΜΑ για το μήνυμα e-mail.
7. Αλλάξτε οποιεσδήποτε ρυθμίσεις σάρωσης και μετά πατήστε Έναρξη σάρωσης.
ΣΗΜΕΙΩΣΗ: Ενδέχεται να χρειαστεί αρκετός χρόνος για τη σύνδεση, ανάλογα με την κυκλοφορία στο
δίκτυο και την ταχύτητα σύνδεσης.
Χρήση του Ψηφιακού φαξ HP
Αφού ρυθμίσετε το Ψηφιακό φαξ HP, όλα τα ασπρόμαυρα φαξ που λαμβάνετε εκτυπώνονται από
προεπιλογή και κατόπιν αποθηκεύονται στον καθορισμένο προορισμό — είτε στο φάκελο δικτύου είτε στη
διεύθυνση email που έχετε καθορίσει:
●
Εάν χρησιμοποιείτε τη λειτουργία "Φαξ σε φάκελο δικτύου", αυτή η διαδικασία πραγματοποιείται στο
παρασκήνιο. Η λειτουργία ψηφιακού φαξ HP δεν σας ειδοποιεί όταν τα φαξ αποθηκεύονται στο φάκελο
δικτύου.
●
Εάν χρησιμοποιείτε τη λειτουργία "Φαξ σε e-mail" και εάν η εφαρμογή e-mail είναι ρυθμισμένη να σας
ειδοποιεί όταν νέα μηνύματα e-mail φτάνουν στα εισερχόμενα, μπορείτε να δείτε πότε φτάνουν νέα
φαξ.
Επικοινωνία κοντινού πεδίου (NFC)
Με την επικοινωνία κοντινού πεδίου (NFC) μπορείτε να στέλνετε στον εκτυπωτή εργασίες εκτύπωσης από
φορητές συσκευές
εκτυπωτή και, στη συνέχεια, ακουμπήστε τη φορητή συσκευή σας σε αυτή την περιοχή για να εκτυπώσετε.
Για περισσότερες πληροφορίες σχετικά με τις υποστηριζόμενες φορητές συσκευές και δυνατότητες,
επισκεφτείτε την τοποθεσία web HP Mobile Printing στη διεύθυνση www.hp.com/go/mobileprinting . Αν δεν
υπάρχει διαθέσιμη τοπική έκδοση της τοποθεσίας για τη χώρα/περιοχή ή γλώσσα σας, μπορεί να
ανακατευθυνθείτε στην τοποθεσία HP Mobile Printing μιας άλλης χώρας/περιοχής ή γλώσσας.
Για να χρησιμοποιήσετε αυτή τη λειτουργία, βεβαιωθείτε ότι η φορητή συσκευή σας υποστηρίζει την
επικοινωνία κοντινού πεδίου (NFC).
(π.χ. smartphone ή tablet) με NFC. Αναζητήστε την ένδειξη στον πίνακα ελέγχου του
Βασικές πληροφορίες για το χαρτί
Ο εκτυπωτής έχει σχεδιαστεί να λειτουργεί με τους περισσότερους τύπους χαρτιού γραφείου. Συνιστάται να
δοκιμάσετε διάφορους τύπους χαρτιού εκτύπωσης προτού αγοράσετε μεγάλες ποσότητες. Χρησιμοποιήστε
χαρτί ΗΡ για βέλτιστη ποιότητα εκτύπωσης. Για περισσότερες πληροφορίες σχετικά με το χαρτί HP,
επισκεφτείτε την τοποθεσία web της ΗΡ www.hp.com .
18 Κεφάλαιο 2 Έναρξη χρήσης ELWW

Για την εκτύπωση εγγράφων καθημερινής χρήσης, η ΗΡ συνιστά τη χρήση απλών χαρτιών
με το λογότυπο ColorLok. Όλα τα χαρτιά με το λογότυπο ColorLok ελέγχονται ανεξάρτητα
προκειμένου να πληρούν υψηλά πρότυπα αξιοπιστίας και ποιότητας εκτύπωσης και να
παράγουν έγγραφα με ζωντανά χρώματα και πιο έντονο μαύρο χρώμα που στεγνώνουν
ταχύτερα από τα συνηθισμένα απλά χαρτιά. Αναζητήστε χαρτιά με το λογότυπο ColorLok
σε διάφορα βάρη και μεγέθη από μεγάλους κατασκευαστές χαρτιού.
Αυτή η ενότητα περιλαμβάνει τα παρακάτω θέματα:
●
Συνιστώμενα χαρτιά για εκτύπωση
●
Παραγγελία χαρτιού HP
●
Συμβουλές για την επιλογή και τη χρήση χαρτιού
Συνιστώμενα χαρτιά για εκτύπωση
Για βέλτιστη ποιότητα εκτύπωσης, η HP συνιστά τη χρήση χαρτιών HP που είναι ειδικά σχεδιασμένα για τον
τύπο της εργασίας που θέλετε να εκτυπώσετε.
Ανάλογα με τη χώρα/περιοχή σας, ορισμένοι από αυτούς τους τύπους χαρτιού μπορεί να μην είναι
διαθέσιμοι.
Εκτύπωση φωτογραφιών
●
Φωτογραφικό χαρτί HP Premium Plus
Το φωτογραφικό χαρτί HP Premium Plus είναι το κορυφαίο φωτογραφικό χαρτί της HP για τέλειες
φωτογραφίες. Με το φωτογραφικό χαρτί HP Premium Plus μπορείτε να εκτυπώσετε φωτογραφίες που
στεγνώνουν αμέσως ώστε να μπορείτε να τις μοιραστείτε αμέσως μόλις βγουν από τον εκτυπωτή. Ο
εκτυπωτής υποστηρίζει πολλά μεγέθη, όπως A4, 8,5 x 11 ίντσες, 4 x 6 ίντσες (10 x 15 cm) και 5 x 7
ίντσες (13 x 18 cm) σε δύο φινιρίσματα – γυαλιστερό ή ελαφρώς γυαλιστερό (ημι-γυαλιστερό). Ιδανικό
για να κορνιζάρετε, να εκθέσετε ή να χαρίσετε τις καλύτερες φωτογραφίες σας και τις ιδιαίτερες
φωτογραφικές εργασίες σας. Το φωτογραφικό χαρτί HP Premium Plus χαρίζει εντυπωσιακά
αποτελέσματα επαγγελματικής ποιότητας και εξαιρετικής αντοχής.
●
Φωτογραφικό χαρτί HP Advanced
Αυτό το γυαλιστερό φωτογραφικό χαρτί διαθέτει φινίρισμα που στεγνώνει αμέσως για εύκολο χειρισμό
χωρίς μουτζούρες. Είναι ανθεκτικό στο νερό, τις κηλίδες, τα δακτυλικά αποτυπώματα και την υγρασία.
Σε εμφάνιση και υφή, οι εκτυπώσεις σας μοιάζουν με φωτογραφίες που έχουν εκτυπωθεί σε
εργαστήριο φωτογραφιών. Διατίθεται σε διάφορα μεγέθη, όπως A4, 8,5 x 11 ίντσες, 10 x 15 cm (4 x
6 ίντσες), 13 x 18 cm (5 x 7 ίντσες). Δεν περιέχει οξέα, για έγγραφα με μεγαλύτερη διάρκεια ζωής.
●
Φωτογραφικό χαρτί καθημερινής χρήσης HP
Εκτυπώστε έγχρωμα, καθημερινά στιγμιότυπα σε χαμηλό κόστος, χρησιμοποιώντας χαρτί σχεδιασμένο
για πρόχειρη φωτογραφική εκτύπωση. Αυτό το οικονομικό φωτογραφικό χαρτί στεγνώνει γρήγορα για
εύκολο χειρισμό. Αποκτήστε ευκρινείς καθαρές εικόνες χρησιμοποιώντας αυτό το χαρτί με κάθε
εκτυπωτή inkjet. Διατίθεται με γυαλιστερό φινίρισμα σε διάφορα μεγέθη, όπως A4, 8,5 x 11 ίντσες, 5 x
7 ίντσες και 4 x 6 ίντσες (10 x 15 cm). Δεν περιέχει οξέα, για έγγραφα με μεγαλύτερη διάρκεια ζωής.
ELWW Βασικές πληροφορίες για το χαρτί 19

Επαγγελματικά έγγραφα
●
Ματ χαρτί παρουσίασης HP Premium 120g ή Ματ επαγγελματικό χαρτί HP 120
Αυτό το χαρτί είναι ένα βαρύ, ματ χαρτί δύο όψεων, ιδανικό για παρουσιάσεις, προτάσεις, αναφορές και
ενημερωτικά δελτία. Έχει μεγάλο βάρος για εντυπωσιακή εμφάνιση και αφή.
●
Γυαλιστερό χαρτί για μπροσούρες HP 180 g ή Γυαλιστερό επαγγελματικό χαρτί HP 180
Τα χαρτιά αυτά έχουν γυαλιστερή επικάλυψη και στις δύο πλευρές για εκτύπωση δύο όψεων.
Αποτελούν ιδανική επιλογή για αναπαραγωγές φωτογραφικού τύπου και επαγγελματικά γραφικά για
εξώφυλλα αναφορών, ειδικές παρουσιάσεις, μπροσούρες, καταλόγους προϊόντων και ημερολόγια.
●
Ματ χαρτί για μπροσούρες HP 180 g ή Ματ επαγγελματικό χαρτί HP 180
Τα χαρτιά αυτά έχουν ματ επικάλυψη και στις δύο πλευρές για εκτύπωση δύο όψεων. Αποτελούν
ιδανική επιλογή για αναπαραγωγές φωτογραφικού τύπου και επιχειρησιακά γραφικά για εξώφυλλα
αναφορών, ειδικές παρουσιάσεις, ενημερωτικά φυλλάδια, καταλόγους προϊόντων και ημερολόγια.
Καθημερινή εκτύπωση
Όλα τα χαρτιά καθημερινής εκτύπωσης, διαθέτουν τεχνολογία ColorLok για λιγότερες μουντζούρες, πιο
έντονο μαύρο και ζωηρά χρώματα.
●
Κατάλευκο χαρτί HP Bright White Inkjet Paper
Το Κατάλευκο χαρτί HP Bright White Inkjet Paper παρέχει μεγάλη αντίθεση χρωμάτων και ευκρίνεια
κειμένου. Είναι αρκετά αδιαφανές για έγχρωμη εκτύπωση δύο όψεων χωρίς τη χρήση διαφάνειας,
γεγονός που το κάνει ιδανικό για ενημερωτικά δελτία, αναφορές και ενημερωτικά φυλλάδια.
●
Χαρτί εκτύπωσης HP
Το χαρτί HP Printing Paper είναι υψηλής ποιότητας χαρτί πολλών χρήσεων. Παράγει έγγραφα με
εμφάνιση πιο επαγγελματική και εντυπωσιακή από όσο έγγραφα που έχουν εκτυπωθεί με τυπικό χαρτί
πολλών χρήσεων ή φωτοαντιγραφικό χαρτί. Δεν περιέχει οξέα, για έγγραφα με μεγαλύτερη διάρκεια
ζωής.
●
Χαρτί HP Oice Paper
Το χαρτί HP Oice Paper είναι ένα υψηλής ποιότητας χαρτί πολλών χρήσεων. Είναι κατάλληλο για
αντίγραφα, προσχέδια, σημειώματα και άλλα καθημερινά έγγραφα. Δεν περιέχει οξέα, για έγγραφα με
μεγαλύτερη διάρκεια ζωής.
Παραγγελία χαρτιού HP
Ο εκτυπωτής έχει σχεδιαστεί να λειτουργεί με τους περισσότερους τύπους χαρτιού γραφείου.
Χρησιμοποιήστε χαρτί ΗΡ για βέλτιστη ποιότητα εκτύπωσης.
Για να παραγγείλετε χαρτιά και άλλο εξοπλισμό HP, επισκεφτείτε τη διεύθυνση www.hp.com . Αυτή τη
στιγμή, ορισμένα τμήματα της τοποθεσίας της HP στο web είναι διαθέσιμα μόνο στα Αγγλικά.
Η HP συνιστά απλά χαρτιά με το λογότυπο ColorLok για εκτύπωση και αντιγραφή καθημερινών εγγράφων.
Όλα τα χαρτιά με το λογότυπο ColorLok ελέγχονται ανεξάρτητα προκειμένου να πληρούν υψηλά πρότυπα
αξιοπιστίας και ποιότητας εκτύπωσης και να παράγουν έγγραφα με ζωντανά χρώματα και πιο έντονο μαύρο
χρώμα, που στεγνώνουν ταχύτερα από τα συνηθισμένα απλά χαρτιά. Αναζητήστε χαρτιά με το λογότυπο
ColorLok σε διάφορα βάρη και μεγέθη, από μεγάλους κατασκευαστές χαρτιού.
Συμβουλές για την επιλογή και τη χρήση χαρτιού
Για βέλτιστα αποτελέσματα, διαβάστε τις παρακάτω οδηγίες.
20 Κεφάλαιο 2 Έναρξη χρήσης ELWW

●
Τοποθετείτε μόνο έναν τύπο και ένα μέγεθος χαρτιού κάθε φορά στο δίσκο ή στον τροφοδότη
εγγράφων.
●
Όταν χρησιμοποιείτε το δίσκο εισόδου ή τον τροφοδότη εγγράφων, ελέγχετε εάν το χαρτί έχει
τοποθετηθεί σωστά.
●
Μην υπερφορτώνετε το δίσκο ή τον τροφοδότη εγγράφων.
●
Για να αποτρέψετε εμπλοκές, κακή ποιότητα εκτύπωσης και άλλα προβλήματα εκτύπωσης, μην
τοποθετείτε τα παρακάτω χαρτιά στο δίσκο ή στον τροφοδότη εγγράφων:
◦
Έντυπα με πολλά αντίγραφα
◦
Μέσα εκτύπωσης που είναι κατεστραμμένα, τσαλακωμένα ή έχουν ζάρες
◦
Μέσα εκτύπωσης με εγκοπές ή διατρήσεις
◦
Μέσα εκτύπωσης με υπερβολικά ανάγλυφη επιφάνεια ή που δεν δέχονται καλά τη μελάνη
◦
Μέσα εκτύπωσης που είναι πολύ ελαφριά ή τεντώνονται εύκολα
◦
Μέσα που περιέχουν συρραπτικά ή συνδετήρες
Τοποθέτηση χαρτιού
Για να τοποθετήσετε χαρτί τυπικού μεγέθους
1. Τραβήξτε πλήρως προς τα έξω τον δίσκο εισόδου.
2. Σύρετε τους οδηγούς χαρτιού στις άκρες του δίσκου.
●
Για να σύρετε τους οδηγούς πλάτους χαρτιού, πατήστε το κουμπί στα αριστερά του οδηγού
πλάτους και ταυτόχρονα σύρετε τον οδηγό.
●
Για να σύρετε τους οδηγούς μήκους χαρτιού, πατήστε το κουμπί στα αριστερά του οδηγού μήκους
και ταυτόχρονα σύρετε τον οδηγό.
ELWW Τοποθέτηση χαρτιού 21

3. Τοποθετήστε το χαρτί σε κατακόρυφο προσανατολισμό και με την πλευρά εκτύπωσης προς τα κάτω.
Βεβαιωθείτε ότι η στοίβα χαρτιού ευθυγραμμίζεται με τις γραμμές του κατάλληλου μεγέθους χαρτιού
στην μπροστινή πλευρά του δίσκου. Επιπλέον, βεβαιωθείτε ότι η στοίβα χαρτιού δεν υπερβαίνει το
σημάδι ύψους στοίβας στη δεξιά πλευρά του δίσκου.
ΣΗΜΕΙΩΣΗ: Μην τοποθετείτε χαρτί ενώ ο εκτυπωτής εκτυπώνει.
22 Κεφάλαιο 2 Έναρξη χρήσης ELWW

4. Προσαρμόστε τους οδηγούς πλάτους και τον οδηγό μήκους χαρτιού, έως ότου ακουμπήσουν τις άκρες
της στοίβας χαρτιού.
5. Ελέγξτε την περιοχή του δίσκου εισόδου κάτω από τον εκτυπωτή. Εάν υπάρχει χαρτί, αφαιρέστε το.
6. Σπρώξτε ξανά το δίσκο εισόδου μέσα στον εκτυπωτή.
Για να τοποθετήσετε φακέλους
1. Τραβήξτε πλήρως προς τα έξω τον δίσκο εισόδου.
2. Εάν υπάρχει άλλο χαρτί στον δίσκο εισόδου, αφαιρέστε το.
3. Τοποθετήστε τους φακέλους με την πλευρά εκτύπωσης προς τα κάτω και με κατακόρυφο
προσανατολισμό
τοποθετηθεί όσο το δυνατόν πιο μέσα και ότι ακουμπάει το πίσω μέρος του δίσκου.
, όπως φαίνεται στην παρακάτω εικόνα. Βεβαιωθείτε ότι η στοίβα φακέλων έχει
ΣΗΜΕΙΩΣΗ: Μην τοποθετείτε φακέλους ενώ ο εκτυπωτής εκτυπώνει.
4. Προσαρμόστε τους οδηγούς πλάτους χαρτιού έως ότου ακουμπήσουν τις άκρες της στοίβας φακέλων.
ELWW Τοποθέτηση χαρτιού 23

5. Βεβαιωθείτε ότι η στοίβα φακέλων δεν εκτείνεται πέρα από το σημάδι ύψους στοίβας στα αριστερά του
οδηγού πλάτους.
6. Προσαρμόστε τον οδηγό μήκους χαρτιού έως ότου ακουμπήσει την άκρη της στοίβας φακέλων.
7. Ελέγξτε την περιοχή του δίσκου εισόδου κάτω από τον εκτυπωτή. Εάν υπάρχει χαρτί, αφαιρέστε το.
8. Σπρώξτε ξανά το δίσκο εισόδου μέσα στον εκτυπωτή.
Για να τοποθετήσετε κάρτες και φωτογραφικό χαρτί
1. Τραβήξτε πλήρως προς τα έξω τον δίσκο εισόδου.
2. Εάν υπάρχει άλλο χαρτί στον δίσκο εισόδου, αφαιρέστε το.
3. Τοποθετήστε τις κάρτες ή το φωτογραφικό χαρτί με την πλευρά εκτύπωσης προς τα κάτω και με
κατακόρυφο προσανατολισμό. Βεβαιωθείτε ότι η στοίβα χαρτιού έχει τοποθετηθεί όσο το δυνατόν πιο
μέσα και ότι ακουμπάει το πίσω μέρος του δίσκου.
ΣΗΜΕΙΩΣΗ: Μην τοποθετείτε χαρτί ενώ ο εκτυπωτής εκτυπώνει.
24 Κεφάλαιο 2 Έναρξη χρήσης ELWW

4. Προσαρμόστε τους οδηγούς πλάτους χαρτιού έως ότου ακουμπήσουν τις άκρες της στοίβας χαρτιού.
5. Βεβαιωθείτε ότι η στοίβα χαρτιού δεν εκτείνεται πέρα από το σημάδι ύψους στοίβας στα αριστερά του
οδηγού πλάτους.
6. Προσαρμόστε τον οδηγό μήκους χαρτιού έως ότου ακουμπήσει την άκρη της στοίβας χαρτιού.
7. Ελέγξτε την περιοχή του δίσκου εισόδου κάτω από τον εκτυπωτή. Εάν υπάρχει χαρτί, αφαιρέστε το.
8. Σπρώξτε ξανά το δίσκο εισόδου μέσα στον εκτυπωτή.
Για να τοποθετήσετε χαρτί στο Δίσκο 2
ΣΗΜΕΙΩΣΗ: Ο δίσκος 2 υποστηρίζει μόνο απλό χαρτί μεγέθους A4, Letter ή Legal.
Για να μάθετε πώς να εγκαταστήσετε και να χρησιμοποιήσετε τον Δίσκο 2, ανατρέξτε στην ενότητα Ρύθμιση
και χρήση εξαρτημάτων.
1. Τραβήξτε το Δίσκο 2 έξω από τον εκτυπωτή.
ELWW Τοποθέτηση χαρτιού 25

2. Σύρετε τους οδηγούς χαρτιού στις άκρες του δίσκου.
●
Για να σύρετε τους οδηγούς πλάτους χαρτιού, πατήστε το κουμπί στα αριστερά του οδηγού
πλάτους και ταυτόχρονα σύρετε τον οδηγό.
●
Για να σύρετε τους οδηγούς μήκους χαρτιού, πατήστε το κουμπί στα αριστερά του οδηγού μήκους
και ταυτόχρονα σύρετε τον οδηγό.
3. Τοποθετήστε το χαρτί σε κατακόρυφο προσανατολισμό και με την πλευρά εκτύπωσης προς τα κάτω.
Βεβαιωθείτε ότι η στοίβα χαρτιού ευθυγραμμίζεται με τις γραμμές του κατάλληλου μεγέθους χαρτιού
στην μπροστινή πλευρά του δίσκου. Επιπλέον, βεβαιωθείτε ότι η στοίβα χαρτιού δεν υπερβαίνει το
σημάδι ύψους στοίβας στη δεξιά πλευρά του δίσκου.
ΣΗΜΕΙΩΣΗ: Μην τοποθετείτε χαρτί ενώ ο εκτυπωτής εκτυπώνει.
26 Κεφάλαιο 2 Έναρξη χρήσης ELWW

4. Προσαρμόστε τους οδηγούς πλάτους και τον οδηγό μήκους χαρτιού, έως ότου ακουμπήσουν τις άκρες
της στοίβας χαρτιού.
5. Ελέγξτε την περιοχή του Δίσκου 2 κάτω από τον εκτυπωτή. Εάν υπάρχει χαρτί, αφαιρέστε το.
6. Τοποθετήστε ξανά το Δίσκο 2 στον εκτυπωτή.
Τοποθέτηση πρωτοτύπου στη γυάλινη επιφάνεια του σαρωτή
Μπορείτε να αντιγράψετε, να σαρώσετε ή να στείλετε φαξ τοποθετώντας τα πρωτότυπα στη γυάλινη
επιφάνεια του σαρωτή.
ΣΗΜΕΙΩΣΗ: Πολλές από τις ειδικές λειτουργίες δεν θα λειτουργήσουν σωστά εάν η γυάλινη επιφάνεια και η
εσωτερική πλευρά του καλύμματος δεν είναι καθαρές. Για περισσότερες πληροφορίες, ανατρέξτε στην
ενότητα Συντήρηση του εκτυπωτή.
ΣΗΜΕΙΩΣΗ: Αφαιρέστε όλα τα πρωτότυπα από το δίσκο του τροφοδότη εγγράφων πριν σηκώσετε το
κάλυμμα του εκτυπωτή.
Για να τοποθετήσετε ένα πρωτότυπο στη γυάλινη επιφάνεια του σαρωτή
1. Σηκώστε το κάλυμμα του σαρωτή.
ELWW Τοποθέτηση πρωτοτύπου στη γυάλινη επιφάνεια του σαρωτή 27

2. Τοποθετήστε το πρωτότυπό σας με την πλευρά εκτύπωσης προς τα κάτω, όπως φαίνεται στην εικόνα.
ΥΠΟΔΕΙΞΗ: Για περισσότερη βοήθεια σχετικά με την τοποθέτηση ενός πρωτοτύπου, δείτε τους
οδηγούς που είναι χαραγμένοι κατά μήκος της άκρης της γυάλινης επιφάνειας.
3. Κλείστε το κάλυμμα.
Τοποθέτηση πρωτοτύπου στον τροφοδότη εγγράφων
Μπορείτε να αντιγράψετε, να σαρώσετε ή να στείλετε ένα έγγραφο με φαξ τοποθετώντας το στον
τροφοδότη εγγράφων.
ΠΡΟΣΟΧΗ: Μην τοποθετείτε φωτογραφίες στον τροφοδότη εγγράφων. Μπορεί να καταστραφούν.
Χρησιμοποιείτε μόνο χαρτί που υποστηρίζεται από τον τροφοδότη εγγράφων.
ΣΗΜΕΙΩΣΗ: Ορισμένες λειτουργίες όπως η λειτουργία αντιγραφής Προσαρμογή στη σελ. , δεν λειτουργούν
όταν τοποθετείτε τα πρωτότυπα στον τροφοδότη εγγράφων. Εάν θέλετε να χρησιμοποιήσετε αυτές τις
λειτουργίες, τοποθετήστε τα πρωτότυπα στη γυάλινη επιφάνεια του σαρωτή.
Για να τοποθετήσετε ένα πρωτότυπο στον τροφοδότη εγγράφων
1. Τοποθετήστε το πρωτότυπο στον τροφοδότη εγγράφων με την εκτυπωμένη πλευρά προς τα πάνω.
α. Εάν το πρωτότυπο που θέλετε να τοποθετήσετε έχει εκτυπωθεί σε κατακόρυφο προσανατολισμό,
τοποθετήστε τις σελίδες έτσι ώστε να εισέλθει πρώτα η επάνω πλευρά τους. Εάν το πρωτότυπο
που θέλετε να τοποθετήσετε έχει εκτυπωθεί σε οριζόντιο προσανατολισμό, τοποθετήστε τις
σελίδες έτσι ώστε να εισέλθει πρώτα η αριστερή πλευρά τους.
β. Σπρώξτε το χαρτί στον τροφοδότη εγγράφων μέχρι να ακούσετε έναν ήχο ή να δείτε ένα μήνυμα
στην οθόνη του πίνακα ελέγχου του εκτυπωτή που σας πληροφορεί ότι οι σελίδες που
τοποθετήσατε εντοπίστηκαν.
ΥΠΟΔΕΙΞΗ: Για περισσότερη βοήθεια σχετικά με την τοποθέτηση εγγράφων στον τροφοδότη
εγγράφων, ανατρέξτε στο διάγραμμα που υπάρχει στο δίσκο του τροφοδότη εγγράφων.
28 Κεφάλαιο 2 Έναρξη χρήσης ELWW

2. Σύρετε τους οδηγούς πλάτους χαρτιού προς τα μέσα μέχρι να σταματήσουν στις δύο πλαϊνές πλευρές
του χαρτιού.
Ρύθμιση και χρήση εξαρτημάτων
Για την τοποθέτηση και τη ρύθμιση εξαρτημάτων (π.χ. δεύτερου δίσκου), ανατρέξτε στις παρακάτω ενότητες.
Εάν χρησιμοποιείτε περισσότερους από έναν δίσκους, μπορείτε να χρησιμοποιήσετε τις παρεχόμενες
λειτουργίες δίσκων για βελτιωμένη εμπειρία.
Τοποθέτηση και χρήση του Δίσκου 2
Για να εγκαταστήσετε το Δίσκο 2
1. Βγάλτε το δίσκο από τη συσκευασία, αφαιρέστε τις ταινίες και τα υλικά συσκευασίας και τοποθετήστε
το δίσκο στο χώρο που έχετε προετοιμάσει.
Η επιφάνεια πρέπει να είναι σταθερή και επίπεδη.
2. Απενεργοποιήστε τον εκτυπωτή και αποσυνδέστε το καλώδιο τροφοδοσίας από την πρίζα.
3. Τοποθετήστε τον εκτυπωτή επάνω στο δίσκο.
ΠΡΟΣΟΧΗ: Βεβαιωθείτε ότι τα δάχτυλα και τα χέρια σας δεν βρίσκονται κάτω από τον εκτυπωτή.
4. Συνδέστε το καλώδιο τροφοδοσίας και ενεργοποιήστε τον εκτυπωτή.
Εργασία με δίσκους
Από προεπιλογή, ο εκτυπωτής τραβάει χαρτί από το Δίσκο 1. Εάν ο Δίσκος 1 είναι άδειος και έχει τοποθετηθεί
Δίσκος 2 ο οποίος έχει χαρτί, ο εκτυπωτής τραβάει χαρτί από το Δίσκο 2.
Μπορείτε να αλλάξετε αυτή την προεπιλογή, χρησιμοποιώντας τις παρακάτω λειτουργίες:
●
Προεπιλεγμένος δίσκος: Ορίστε τον προεπιλεγμένο δίσκο από τον οποίο ο εκτυπωτής θα τραβάει
πρώτα χαρτί όταν υπάρχει τοποθετημένο χαρτί ίδιου μεγέθους στο Δίσκο 1 και στο Δίσκο 2.
●
Κλείδωμα δίσκου: Κλειδώστε ένα δίσκο για να αποτρέψετε μη ηθελημένη χρήση του. Παραδείγματος
χάρη, εάν έχετε τοποθετήσει ειδικό χαρτί (π.χ. επιστολόχαρτα ή προεκτυπωμένο χαρτί).
Ο εκτυπωτής δεν χρησιμοποιεί τον κλειδωμένο δίσκο ακόμα και αν ο άλλος δίσκος είναι άδειος.
ΣΗΜΕΙΩΣΗ: Για καλύτερη εμπειρία, τοποθετείτε μόνο έναν τύπο χαρτιού σε κάθε δίσκο.
ΣΗΜΕΙΩΣΗ: Ο Δίσκος 2 υποστηρίζει μόνο απλό χαρτί.
ELWW Ρύθμιση και χρήση εξαρτημάτων 29

Επιθυμητή ενέργεια Ακολουθήστε αυτά τα βήματα
Να υπάρχει χαρτί και στους δύο δίσκους και να γίνεται
τροφοδοσία χαρτιού από τον ένα δίσκο όταν ο άλλος είναι
άδειος.
Να υπάρχει χαρτί και στους δύο δίσκους και να γίνεται
τροφοδοσία χαρτιού από τον ένα δίσκο πρώτα.
Να είναι δυνατή η επιλογή μεταξύ απλού χαρτιού και άλλου
τύπου χαρτιού που χρησιμοποιείτε περιστασιακά.
ΣΗΜΕΙΩΣΗ: Για καλύτερη εμπειρία, τοποθετείτε μόνο έναν τύπο
χαρτιού σε κάθε δίσκο.
Για να αλλάξετε τις ρυθμίσεις του δίσκου
ΣΗΜΕΙΩΣΗ: Μπορείτε επίσης να αλλάξετε τις ρυθμίσεις του δίσκου χρησιμοποιώντας το λογισμικό του
εκτυπωτή HP ή τον EWS.
Για πληροφορίες σχετικά με την πρόσβαση στον EWS και το λογισμικό του εκτυπωτή, ανατρέξτε στις
ενότητες Ενσωματωμένος web server και Ανοίξτε το λογισμικό εκτυπωτή HP (Windows).
1. Βεβαιωθείτε ότι ο εκτυπωτής είναι ενεργοποιημένος.
2. Στον πίνακα ελέγχου του εκτυπωτή, πατήστε ή περάστε το δάχτυλό σας προς τα κάτω στην καρτέλα
στο πάνω μέρος της οθόνης για να ανοίξετε τον Πίνακα εργαλείων και
●
Τοποθετήστε χαρτί και στους δύο δίσκους. Για περισσότερες
πληροφορίες, ανατρέξτε στην ενότητα Τοποθέτηση
χαρτιού.
●
Απενεργοποιήστε το κλείδωμα δίσκου.
●
Τοποθετήστε χαρτί ίδιου μεγέθους και στους δύο δίσκους.
●
Επιλέξτε τον επιθυμητό προεπιλεγμένο δίσκο.
●
Τοποθετήστε ειδικό χαρτί στον κύριο δίσκο εισόδου και
απλό χαρτί στο Δίσκο 2.
●
Κλειδώστε τον κύριο δίσκο εισόδου και ορίστε το Δίσκο 2
ως τον προεπιλεγμένο δίσκο.
, στη συνέχεια, πατήστε
(Setup).
3. Πραγματοποιήστε κύλιση στην οθόνη και πατήστε Διαχείριση δίσκου και χαρτιού, επιλέξτε
Προεπιλεγμένος δίσκος ή Κλείδωμα δίσκου και, στη συνέχεια, επιλέξτε την κατάλληλη επιλογή.
Για να ενεργοποιήσετε την αυτόματη επιλογή δίσκου ή προέλευσης χαρτιού (Windows)
1. Ανοίξτε το λογισμικό εκτυπωτή HP. Για περισσότερες πληροφορίες, ανατρέξτε στην ενότητα Ανοίξτε το
λογισμικό εκτυπωτή HP (Windows).
2. Επιλέξτε Ορισμός προτιμήσεων στην ενότητα Εκτύπωση, σάρωση & φαξ .
3. Στο πλαίσιο διαλόγου Προτιμήσεις εκτύπωσης, κάντε κλικ στην καρτέλα Συντομεύσεις εκτύπωσης.
4. Στην αναπτυσσόμενη λίστα Προέλευση χαρτιού, επιλέξτε μία από τις επιλογές αυτόματης επιλογής.
5. Κάντε κλικ στο κουμπί OK δύο φορές για να κλείσετε το πλαίσιο διαλόγου και να αποδεχτείτε τις
αλλαγές.
Για να ενεργοποιήσετε την αυτόματη επιλογή δίσκου ή προέλευσης χαρτιού (OS X)
1. Στο μενού File (Αρχείο) του λογισμικού, επιλέξτε Print (Εκτύπωση).
2. Βεβαιωθείτε ότι ο εκτυπωτής σας είναι επιλεγμένος.
3. Επιλέξτε Αυτόματη επιλογή από την αναπτυσσόμενη λίστα Προέλευση.
4. Κάντε κλικ στην επιλογή Εμφάνιση λεπτομερειών για να αποκτήσετε πρόσβαση στις επιλογές
εκτύπωσης.
30 Κεφάλαιο 2 Έναρξη χρήσης ELWW
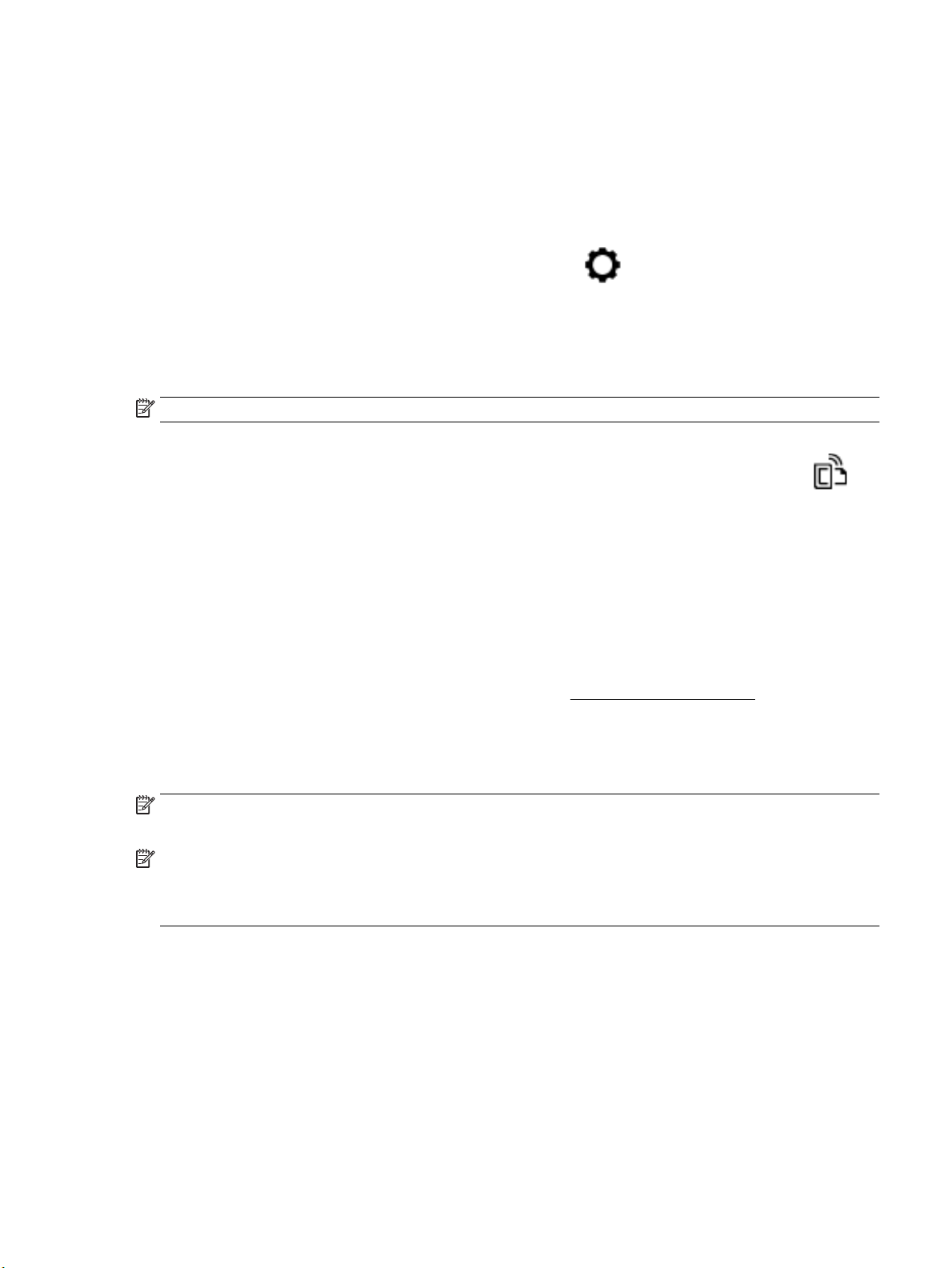
Ενημέρωση του εκτυπωτή
Εάν ο εκτυπωτής είναι συνδεδεμένος σε δίκτυο και οι Υπηρεσίες Web είναι ενεργοποιημένες, από
προεπιλογή ο εκτυπωτής ελέγχει αυτόματα για ενημερώσεις.
Για να ενημερώσετε τον εκτυπωτή μέσω του πίνακα ελέγχου του εκτυπωτή
1. Στο πάνω μέρος της οθόνης, πατήστε ή περάστε το δάχτυλό σας προς τα κάτω στην καρτέλα για να
ανοίξετε τον Πίνακα εργαλείων και
2. Πατήστε Συντήρηση εκτυπωτή .
3. Πατήστε Ενημέρωση του εκτυπωτή .
Για να ρυθμίσετε τον εκτυπωτή να ελέγχει αυτόματα για ενημερώσεις
ΣΗΜΕΙΩΣΗ: Η προεπιλεγμένη ρύθμιση της λειτουργίας Αυτόματη ενημέρωση είναι Ενεργοποίηση .
1. Στον πίνακα ελέγχου του εκτυπωτή, πατήστε ή περάστε το δάχτυλό σας προς τα κάτω στην καρτέλα
στο πάνω μέρος της οθόνης για να ανοίξετε τον Πίνακα εργαλείων και, στη συνέχεια, πατήστε
( HP ePrint ).
2. Επιλέξτε OK .
3. Πατήστε Ρυθμίσεις και, στη συνέχεια, πατήστε Ενημέρωση του εκτυπωτή .
4. Πατήστε Αυτόματη ενημέρωση και, στη συνέχεια, πατήστε Ενεργοποίηση .
Για να ενημερώσετε τον εκτυπωτή μέσω του ενσωματωμένου web server
1. Ανοίξτε τον EWS.
Για περισσότερες πληροφορίες, ανατρέξτε στην ενότητα Ενσωματωμένος web server.
2. Κάντε κλικ στην καρτέλα Εργαλεία.
, στη συνέχεια, πατήστε ( Ρύθμιση )
3. Στην ενότητα Ενημερώσεις εκτυπωτή, επιλέξτε Ενημερώσεις υλικολογισμικού και ακολουθήστε τις
οδηγίες που εμφανίζονται στην οθόνη.
ΣΗΜΕΙΩΣΗ: Εάν υπάρχει διαθέσιμη ενημέρωση για τον εκτυπωτή, ο εκτυπωτής θα κάνει λήψη και
εγκατάσταση της ενημέρωσης και, στη συνέχεια, θα πραγματοποιήσει επανεκκίνηση.
ΣΗΜΕΙΩΣΗ: Εάν σας ζητηθούν οι ρυθμίσεις του διακομιστή μεσολάβησης και εάν το δίκτυό σας
χρησιμοποιεί ρυθμίσεις διακομιστή μεσολάβησης, ακολουθήστε τις οδηγίες που εμφανίζονται στην οθόνη για
να ρυθμίσετε το διακομιστή μεσολάβησης. Εάν δεν έχετε αυτές τις πληροφορίες, επικοινωνήστε με το
διαχειριστή του δικτύου ή το άτομο που εγκατέστησε το δίκτυο.
Ανοίξτε το λογισμικό εκτυπωτή HP (Windows)
Αφού εγκαταστήστε το λογισμικό εκτυπωτή HP, κάντε ένα από τα παρακάτω ανάλογα με το λειτουργικό
σύστημα που διαθέτετε.
●
Windows 10: Στην επιφάνεια εργασίας του υπολογιστή, κάντε κλικ στο κουμπί "Έναρξη", επιλέξτε Όλες
οι εφαρμογές, κάντε κλικ στην επιλογή HP και επιλέξτε το εικονίδιο με το όνομα του εκτυπωτή.
●
Windows 8.1: Κάντε κλικ στο κάτω βέλος στην κάτω αριστερή γωνία της οθόνης Έναρξη και, στη
συνέχεια, επιλέξτε το εικονίδιο με το όνομα του εκτυπωτή.
ELWW Ενημέρωση του εκτυπωτή 31

●
Windows 8: Κάντε δεξί κλικ σε μια κενή περιοχή της οθόνης Έναρξη, επιλέξτε Όλες οι εφαρμογές στη
γραμμή εφαρμογών και, στη συνέχεια, επιλέξτε το εικονίδιο με το όνομα του εκτυπωτή.
●
Windows 7, Windows Vista και Windows XP: Στην επιφάνεια εργασίας του υπολογιστή, κάντε κλικ στο
κουμπί "Έναρξη", επιλέξτε Όλα τα προγράμματα, κάντε κλικ στην επιλογή HP, επιλέξτε το φάκελο του
εκτυπωτή και έπειτα επιλέξτε το εικονίδιο με το όνομα του εκτυπωτή.
Απενεργοποίηση του εκτυπωτή
Απενεργοποιήστε τον εκτυπωτή πατώντας το κουμπί (κουμπί Λειτουργία) που βρίσκεται πάνω στον
εκτυπωτή
τροφοδοσίας ή να κλείσετε το πολύπριζο. Οποιαδήποτε άλλη μέθοδος απενεργοποίησης δεν ενδείκνυται.
ΠΡΟΣΟΧΗ: Εάν δεν απενεργοποιήσετε σωστά τον εκτυπωτή, ο φορέας των δοχείων μπορεί να μην
επιστρέψει στη σωστή θέση, προκαλώντας προβλήματα στα δοχεία, καθώς και προβλήματα ποιότητας
εκτύπωσης.
. Περιμένετε να σβήσει η φωτεινή ένδειξη λειτουργίας για να αποσυνδέσετε το καλώδιο
32 Κεφάλαιο 2 Έναρξη χρήσης ELWW

3 Εκτύπωση
Οι περισσότερες ρυθμίσεις εκτύπωσης καθορίζονται από την εφαρμογή λογισμικού. Αλλάξτε τις ρυθμίσεις με
μη αυτόματο τρόπο μόνο όταν θέλετε να αλλάξετε την ποιότητα εκτύπωσης, να εκτυπώσετε σε
συγκεκριμένους τύπους χαρτιού ή να χρησιμοποιήσετε ειδικές λειτουργίες.
ΥΠΟΔΕΙΞΗ: Ο εκτυπωτής διαθέτει το HP ePrint , μια δωρεάν υπηρεσία της HP που σας επιτρέπει να
εκτυπώνετε έγγραφα στον εκτυπωτή σας με δυνατότητα HP ePrint οποιαδήποτε στιγμή, από οπουδήποτε,
χωρίς τη χρήση πρόσθετου λογισμικού ή προγραμμάτων οδήγησης. Για περισσότερες πληροφορίες,
ανατρέξτε στην ενότητα HP ePrint .
ΥΠΟΔΕΙΞΗ: Μπορείτε να χρησιμοποιήσετε αυτόν τον εκτυπωτή για να εκτυπώσετε έγγραφα και
φωτογραφίες από τη φορητή συσκευή σας (π.χ smartphone ή tablet). Για περισσότερες πληροφορίες,
επισκεφτείτε την τοποθεσία web HP Mobile Printing στη διεύθυνση www.hp.com/go/mobileprinting. Αν δεν
υπάρχει διαθέσιμη τοπική έκδοση της τοποθεσίας για τη χώρα/περιοχή ή γλώσσα σας, μπορεί να
ανακατευθυνθείτε στην τοποθεσία HP Mobile Printing μιας άλλης χώρας/περιοχής ή γλώσσας.
●
Εκτύπωση εγγράφων
●
Εκτύπωση μπροσούρας
●
Εκτύπωση σε φακέλους
●
Εκτύπωση φωτογραφιών
●
Εκτύπωση σε ειδικό χαρτί και χαρτί προσαρμοσμένου μεγέθους
●
Εκτύπωση και στις δύο όψεις (εκτύπωση διπλής όψης)
●
Εκτύπωση από φορητή συσκευή
●
Εκτύπωση με το AirPrint™
●
Συμβουλές για επιτυχημένη εκτύπωση
Εκτύπωση εγγράφων
Για να εκτυπώσετε έγγραφα (Windows)
1. Τοποθετήστε χαρτί στο δίσκο εισόδου. Για περισσότερες πληροφορίες, ανατρέξτε στην ενότητα
Τοποθέτηση χαρτιού.
2. Στο λογισμικό που χρησιμοποιείτε επιλέξτε Εκτύπωση.
3. Βεβαιωθείτε ότι ο εκτυπωτής είναι επιλεγμένος.
4. Κάντε κλικ στο κουμπί που ανοίγει το πλαίσιο διαλόγου Ιδιότητες.
Ανάλογα με την εφαρμογή λογισμικού που χρησιμοποιείτε, το συγκεκριμένο κουμπί μπορεί να
ονομάζεται Ιδιότητες, Επιλογές, Ρύθμιση εκτυπωτή, Ιδιότητες εκτυπωτή, Εκτυπωτής ή Προτιμήσεις.
ΣΗΜΕΙΩΣΗ: Για να ορίσετε τις ρυθμίσεις εκτύπωσης για όλες τις εργασίες εκτύπωσης, κάντε τις
αλλαγές στο λογισμικό HP που συνοδεύει τον εκτυπωτή. Για περισσότερες πληροφορίες σχετικά με το
λογισμικό HP, ανατρέξτε στην ενότητα Εργαλεία διαχείρισης εκτυπωτή.
ELWW Εκτύπωση εγγράφων 33

5. Ορίστε τις κατάλληλες επιλογές στην καρτέλα Συντομεύσεις εκτύπωσης.
Για να αλλάξετε άλλες ρυθμίσεις εκτύπωσης, κάντε κλικ στις άλλες καρτέλες.
Για περισσότερες συμβουλές εκτύπωσης, ανατρέξτε στην ενότητα Συμβουλές για επιτυχημένη
εκτύπωση.
ΣΗΜΕΙΩΣΗ: Εάν αλλάξετε το μέγεθος χαρτιού, φροντίστε να τοποθετήσετε το σωστό χαρτί στο δίσκο
εισόδου και να ορίσετε το αντίστοιχο μέγεθος χαρτιού στον πίνακα ελέγχου του εκτυπωτή.
6. Κάντε κλικ στο κουμπί OK για να κλείσετε το πλαίσιο διαλόγου Ιδιότητες.
7. Κάντε κλικ στο κουμπί Εκτύπωση ή OK για να ξεκινήσει η εκτύπωση.
Για να εκτυπώσετε έγγραφα (OS X)
1. Στο μενού Αρχείο του λογισμικού, επιλέξτε Εκτύπωση.
2. Βεβαιωθείτε ότι ο εκτυπωτής σας είναι επιλεγμένος.
3. Ρύθμιση επιλογών εκτύπωσης.
Εάν δεν βλέπετε τις επιλογές εκτύπωσης στο πλαίσιο διαλόγου, επιλέξτε Εμφάνιση λεπτομερειών.
●
Επιλέξτε το κατάλληλο μέγεθος χαρτιού από το αναδυόμενο μενού Μέγεθος χαρτιού.
ΣΗΜΕΙΩΣΗ: Εάν αλλάξετε το μέγεθος χαρτιού, βεβαιωθείτε ότι έχετε τοποθετήσει το σωστό
χαρτί.
●
Επιλέξτε τον προσανατολισμό.
●
Εισαγάγετε το ποσοστό κλιμάκωσης.
4. Κάντε κλικ στο κουμπί Εκτύπωση.
Εκτύπωση μπροσούρας
Για να εκτυπώσετε φυλλάδια (Windows)
1. Τοποθετήστε χαρτί στο δίσκο εισόδου. Για περισσότερες πληροφορίες, ανατρέξτε στην ενότητα
Τοποθέτηση χαρτιού.
2. Στο μενού Αρχείο της εφαρμογής λογισμικού, κάντε κλικ στην επιλογή Εκτύπωση .
3. Βεβαιωθείτε ότι ο εκτυπωτής σας είναι επιλεγμένος.
4. Για να αλλάξετε τις ρυθμίσεις, κάντε κλικ στο κουμπί που ανοίγει το πλαίσιο διαλόγου Ιδιότητες .
Ανάλογα με την εφαρμογή λογισμικού που χρησιμοποιείτε, αυτό το κουμπί μπορεί να ονομάζεται
Ιδιότητες , Επιλογές , Εγκατάσταση εκτυπωτή , Εκτυπωτής ή Προτιμήσεις .
ΣΗΜΕΙΩΣΗ: Για να ορίσετε τις ρυθμίσεις εκτύπωσης για όλες τις εργασίες εκτύπωσης, κάντε τις
αλλαγές στο λογισμικό HP που συνοδεύει τον εκτυπωτή. Για περισσότερες πληροφορίες σχετικά με το
λογισμικό HP, ανατρέξτε στην ενότητα Εργαλεία διαχείρισης εκτυπωτή.
5. Ορίστε τις κατάλληλες επιλογές στην καρτέλα Συντομεύσεις εκτύπωσης.
Για να αλλάξετε άλλες ρυθμίσεις εκτύπωσης, κάντε κλικ στις άλλες καρτέλες.
Για περισσότερες συμβουλές εκτύπωσης, ανατρέξτε στην ενότητα Συμβουλές για επιτυχημένη
εκτύπωση.
34 Κεφάλαιο 3 Εκτύπωση ELWW

ΣΗΜΕΙΩΣΗ: Εάν αλλάξετε το μέγεθος χαρτιού, φροντίστε να τοποθετήσετε το σωστό χαρτί στο δίσκο
εισόδου και να ορίσετε το αντίστοιχο μέγεθος χαρτιού στον πίνακα ελέγχου του εκτυπωτή.
6. Πατήστε OK για να κλείσει το παράθυρο Ιδιότητες .
7. Κάντε κλικ στο κουμπί Εκτύπωση ή OK για να ξεκινήσετε την εκτύπωση.
Για να εκτυπώσετε φυλλάδια (OS X)
1. Στο μενού Αρχείο του λογισμικού, επιλέξτε Εκτύπωση.
2. Βεβαιωθείτε ότι ο εκτυπωτής σας είναι επιλεγμένος.
3. Ρύθμιση επιλογών εκτύπωσης.
Εάν δεν βλέπετε τις επιλογές εκτύπωσης στο πλαίσιο διαλόγου, επιλέξτε Show Details (Εμφάνιση
λεπτομερειών).
α. Επιλέξτε το κατάλληλο μέγεθος χαρτιού από το αναδυόμενο μενού Μέγεθος χαρτιού.
ΣΗΜΕΙΩΣΗ: Εάν αλλάξετε το μέγεθος χαρτιού, βεβαιωθείτε ότι έχετε τοποθετήσει το σωστό
χαρτί.
β. Από το αναπτυσσόμενο μενού, επιλέξτε Τύπος/Ποιότητα χαρτιού και, στη συνέχεια, επιλέξτε την
επιλογή που προσφέρει τη βέλτιστη ποιότητα ή τη μέγιστη πυκνότητα dpi.
4. Κάντε κλικ στο κουμπί Εκτύπωση.
Εκτύπωση σε φακέλους
Αποφύγετε φακέλους με τα εξής χαρακτηριστικά:
●
Πολύ στιλπνό φινίρισμα
●
Αυτοκόλλητα, άγκιστρα ή παράθυρα
●
Παχιές, ακανόνιστες ή στραβές άκρες
●
Τσαλακωμένες, σχισμένες ή γενικά κατεστραμμένες περιοχές
Βεβαιωθείτε ότι οι τσακίσεις των φακέλων που τοποθετείτε στον εκτυπωτή είναι έντονες.
ΣΗΜΕΙΩΣΗ: Για περισσότερες πληροφορίες σχετικά με την εκτύπωση σε φακέλους, ανατρέξτε στην
τεκμηρίωση του προγράμματος λογισμικού που χρησιμοποιείτε.
Για να εκτυπώσετε σε φακέλους (Windows)
1. Τοποθετήστε χαρτί στο δίσκο εισόδου. Για περισσότερες πληροφορίες, ανατρέξτε στην ενότητα
Τοποθέτηση χαρτιού.
2. Στο μενού Αρχείο του λογισμικού, κάντε κλικ στην επιλογή Εκτύπωση.
3. Βεβαιωθείτε ότι ο εκτυπωτής είναι επιλεγμένος.
4. Κάντε κλικ στο κουμπί που ανοίγει το πλαίσιο διαλόγου Ιδιότητες.
Ανάλογα με την εφαρμογή λογισμικού που χρησιμοποιείτε, το συγκεκριμένο κουμπί μπορεί να
ονομάζεται Ιδιότητες, Επιλογές, Ρύθμιση εκτυπωτή, Ιδιότητες εκτυπωτή, Εκτυπωτής ή Προτιμήσεις.
ΣΗΜΕΙΩΣΗ: Για να ορίσετε τις ρυθμίσεις εκτύπωσης για όλες τις εργασίες εκτύπωσης, κάντε τις
αλλαγές στο λογισμικό HP που συνοδεύει τον εκτυπωτή. Για περισσότερες πληροφορίες σχετικά με το
λογισμικό HP, ανατρέξτε στην ενότητα Εργαλεία διαχείρισης εκτυπωτή.
ELWW Εκτύπωση σε φακέλους 35

5. Ορίστε τις κατάλληλες επιλογές στην καρτέλα Συντομεύσεις εκτύπωσης.
Για να αλλάξετε άλλες ρυθμίσεις εκτύπωσης, κάντε κλικ στις άλλες καρτέλες.
Για περισσότερες συμβουλές εκτύπωσης, ανατρέξτε στην ενότητα Συμβουλές για επιτυχημένη
εκτύπωση.
ΣΗΜΕΙΩΣΗ: Εάν αλλάξετε το μέγεθος χαρτιού, φροντίστε να τοποθετήσετε το σωστό χαρτί στο δίσκο
εισόδου και να ορίσετε το αντίστοιχο μέγεθος χαρτιού στον πίνακα ελέγχου του εκτυπωτή.
6. Πατήστε OK για να κλείσει το παράθυρο Ιδιότητες .
7. Κάντε κλικ στο κουμπί Εκτύπωση ή στο κουμπί OK για να ξεκινήσει η εκτύπωση.
Για να εκτυπώσετε σε φακέλους (OS X)
1. Στο μενού File (Αρχείο) του λογισμικού, επιλέξτε Print (Εκτύπωση).
2. Βεβαιωθείτε ότι ο εκτυπωτής σας είναι επιλεγμένος.
3. Επιλέξτε το κατάλληλο μέγεθος φακέλου από το αναδυόμενο μενού Μέγεθος χαρτιού.
Εάν δεν βλέπετε τις επιλογές εκτύπωσης στο πλαίσιο διαλόγου, επιλέξτε Show Details (Εμφάνιση
λεπτομερειών).
ΣΗΜΕΙΩΣΗ: Εάν αλλάξετε το μέγεθος χαρτιού, βεβαιωθείτε ότι έχετε τοποθετήσει το σωστό χαρτί.
4. Στο αναδυόμενο μενού, επιλέξτε Τύπος/Ποιότητα χαρτιού και βεβαιωθείτε ότι η ρύθμιση για τον τύπο
χαρτιού έχει οριστεί σε Απλό χαρτί.
5. Κάντε κλικ στο κουμπί Εκτύπωση.
Εκτύπωση φωτογραφιών
Μπορείτε να εκτυπώσετε φωτογραφίες είτε από τον υπολογιστή είτε από μονάδα ash USB.
ΠΡΟΣΟΧΗ: Μην αφαιρέσετε τη μονάδα ash από τη θύρα USB του υπολογιστή όσο ο εκτυπωτής έχει
πρόσβαση σε αυτή. Διαφορετικά, μπορεί να καταστραφούν τα αρχεία της μονάδας. Όταν αφαιρέσετε τη
μονάδα ash USB, βεβαιωθείτε ότι η φωτεινή ένδειξη της θύρας USB δεν αναβοσβήνει.
ΣΗΜΕΙΩΣΗ: Ο εκτυπωτής δεν υποστηρίζει κρυπτογραφημένες μονάδες ash USB ή μονάδες ash USB που
χρησιμοποιούν το σύστημα αρχείων NTFS.
Μην αφήνετε το αχρησιμοποίητο φωτογραφικό χαρτί στο δίσκο εισόδου. Το χαρτί ενδέχεται να κυρτώσει,
γεγονός που μπορεί να υποβαθμίσει την ποιότητα των εκτυπώσεων. Το φωτογραφικό χαρτί πρέπει να είναι
επίπεδο πριν την εκτύπωση.
ΥΠΟΔΕΙΞΗ: Μπορείτε να χρησιμοποιήσετε αυτόν τον εκτυπωτή για να εκτυπώσετε έγγραφα και
φωτογραφίες από τη φορητή συσκευή σας (π.χ smartphone ή tablet). Για περισσότερες πληροφορίες,
επισκεφτείτε την τοποθεσία web HP Mobile Printing στη διεύθυνση www.hp.com/go/mobileprinting. Αν δεν
υπάρχει διαθέσιμη τοπική έκδοση της τοποθεσίας για τη χώρα/περιοχή ή γλώσσα σας, μπορεί να
ανακατευθυνθείτε στην τοποθεσία HP Mobile Printing μιας άλλης χώρας/περιοχής ή γλώσσας.
Για να εκτυπώσετε φωτογραφίες από τον υπολογιστή (Windows)
1. Τοποθετήστε χαρτί στο δίσκο εισόδου. Για περισσότερες πληροφορίες, ανατρέξτε στην ενότητα
Τοποθέτηση χαρτιού.
2. Στο λογισμικό που χρησιμοποιείτε επιλέξτε Εκτύπωση.
3. Βεβαιωθείτε ότι ο εκτυπωτής είναι επιλεγμένος.
36 Κεφάλαιο 3 Εκτύπωση ELWW

4. Κάντε κλικ στο κουμπί που ανοίγει το πλαίσιο διαλόγου Ιδιότητες.
Ανάλογα με την εφαρμογή λογισμικού που χρησιμοποιείτε, το συγκεκριμένο κουμπί μπορεί να
ονομάζεται Ιδιότητες, Επιλογές, Ρύθμιση εκτυπωτή, Ιδιότητες εκτυπωτή, Εκτυπωτής ή Προτιμήσεις.
5. Ορίστε τις κατάλληλες επιλογές στην καρτέλα Συντομεύσεις εκτύπωσης.
Για να αλλάξετε άλλες ρυθμίσεις εκτύπωσης, κάντε κλικ στις άλλες καρτέλες.
Για περισσότερες συμβουλές εκτύπωσης, ανατρέξτε στην ενότητα Συμβουλές για επιτυχημένη
εκτύπωση.
ΣΗΜΕΙΩΣΗ: Εάν αλλάξετε το μέγεθος χαρτιού, φροντίστε να τοποθετήσετε το σωστό χαρτί στο δίσκο
εισόδου και να ορίσετε το αντίστοιχο μέγεθος χαρτιού στον πίνακα ελέγχου του εκτυπωτή.
6. Κάντε κλικ στο κουμπί OK για να κλείσετε το πλαίσιο διαλόγου Ιδιότητες.
7. Κάντε κλικ στο κουμπί Εκτύπωση ή OK για να ξεκινήσει η εκτύπωση.
ΣΗΜΕΙΩΣΗ: Μόλις ολοκληρωθεί η εκτύπωση, αφαιρέστε το αχρησιμοποίητο φωτογραφικό χαρτί από το
δίσκο εισόδου. Φυλάξτε το χαρτί ώστε να μην κυρτώσει, γεγονός που μπορεί να υποβαθμίσει την ποιότητα
των εκτυπώσεων.
Για να εκτυπώσετε φωτογραφίες από τον υπολογιστή (OS X)
1. Στο μενού File (Αρχείο) του λογισμικού, επιλέξτε Print (Εκτύπωση).
2. Βεβαιωθείτε ότι ο εκτυπωτής σας είναι επιλεγμένος.
3. Ρύθμιση επιλογών εκτύπωσης.
Εάν δεν βλέπετε τις επιλογές εκτύπωσης στο πλαίσιο διαλόγου, επιλέξτε Show Details (Εμφάνιση
λεπτομερειών).
●
Επιλέξτε το κατάλληλο μέγεθος χαρτιού από το αναδυόμενο μενού Μέγεθος χαρτιού.
ΣΗΜΕΙΩΣΗ: Εάν αλλάξετε το μέγεθος χαρτιού, βεβαιωθείτε ότι έχετε τοποθετήσει το σωστό
χαρτί.
●
Επιλέξτε τον προσανατολισμό.
4. Στο αναδυόμενο μενού της εφαρμογής, επιλέξτε Τύπος/Ποιότητα χαρτιού και έπειτα επιλέξτε τις
παρακάτω ρυθμίσεις:
●
Τύπος χαρτιού: Επιλέξτε τον κατάλληλο τύπο φωτογραφικού χαρτιού
●
Ποιότητα: Επιλέξτε την επιλογή που προσφέρει τη βέλτιστη ποιότητα ή τη μέγιστη πυκνότητα dpi.
●
Κάντε κλικ στο τρίγωνο εμφάνισης Επιλογές χρωμάτων και ορίστε την κατάλληλη επιλογή
Επιδιόρθωση φωτογραφίας.
◦
Απενεργοποίηση: δεν εφαρμόζονται αυτόματες ρυθμίσεις στην εικόνα.
◦
Ενεργοποίηση: εστιάζει αυτόματα την εικόνα, πραγματοποιεί μέτρια ρύθμιση της ευκρίνειας
της εικόνας.
5. Επιλέξτε όποιες άλλες ρυθμίσεις εκτύπωσης επιθυμείτε και στη συνέχεια πατήστε Εκτύπωση.
ELWW Εκτύπωση φωτογραφιών 37
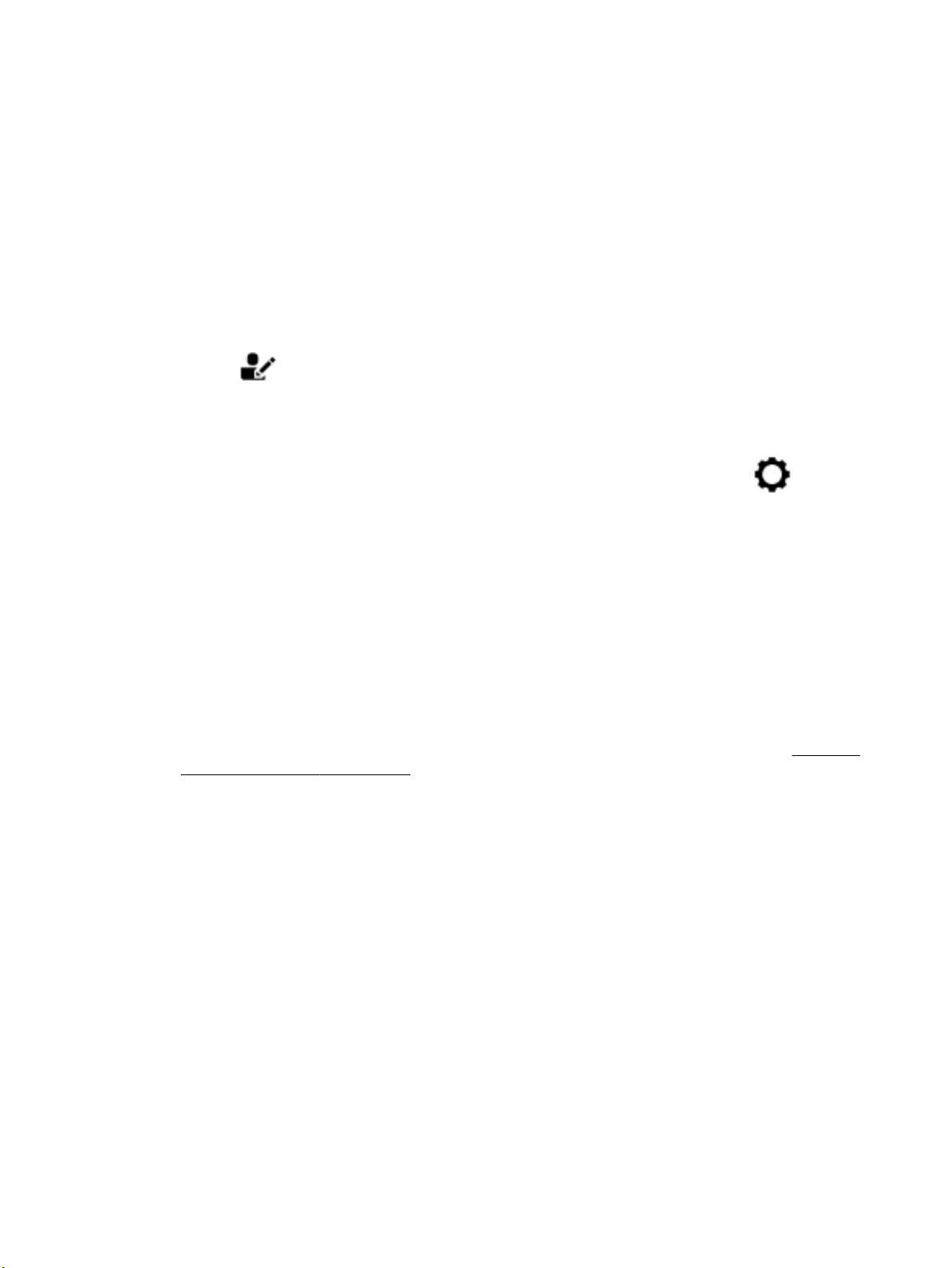
Για να εκτυπώσετε φωτογραφίες από μονάδα ash USB
Μπορείτε να συνδέσετε μια μονάδα ash USB (όπως μια μονάδα "keychain") στη θύρα USB στην μπροστινή
πλευρά του εκτυπωτή.
1. Τοποθετήστε τη μονάδα ash USB στην μπροστινή θύρα USB.
2. Στην οθόνη του πίνακα ελέγχου του εκτυπωτή, πατήστε Εκτύπωση φωτογραφιών.
3. Στην οθόνη του πίνακα ελέγχου, πατήστε Προβολή και εκτύπωση για να εμφανιστούν οι φωτογραφίες.
4. Στην οθόνη του εκτυπωτή, επιλέξτε τη φωτογραφία που θέλετε να εκτυπώσετε και πατήστε Συνέχεια.
5. Πραγματοποιήστε κύλιση προς τα επάνω ή προς τα κάτω για να ορίσετε τον αριθμό των φωτογραφιών
που θα εκτυπωθούν.
6.
Πατήστε (Επεξεργασία) για να ορίσετε επιλογές και να επεξεργαστείτε τις επιλεγμένες
φωτογραφίες
φωτογραφίας.
7. Πατήστε Τέλος και έπειτα πατήστε Συνέχεια για να δείτε την επιλεγμένη φωτογραφία σε
προεπισκόπηση. Εάν θέλετε να προσαρμόσετε τη διάταξη ή τον τύπο χαρτιού, πατήστε
(Ρυθμίσεις) και έπειτα πατήστε την επιλογή που θέλετε.
8. Αγγίξτε Εκτύπωση για να ξεκινήσει η εκτύπωση.
. Μπορείτε να περιστρέψετε, να περικόψετε ή να προσαρμόσετε τη φωτεινότητα μιας
Εκτύπωση σε ειδικό χαρτί και χαρτί προσαρμοσμένου μεγέθους
Εάν η εφαρμογή σας υποστηρίζει χαρτί προσαρμοσμένου μεγέθους, ρυθμίστε το μέγεθος στην εφαρμογή
πριν εκτυπώσετε το έγγραφο. Διαφορετικά, ορίστε το μέγεθος στο πρόγραμμα οδήγησης του εκτυπωτή.
Ίσως χρειαστεί να διαμορφώσετε ξανά τα υπάρχοντα έγγραφα προκειμένου να εκτυπωθούν σωστά σε χαρτί
προσαρμοσμένου μεγέθους.
Για να ορίσετε προσαρμοσμένα μεγέθη (Windows)
1. Ανοίξτε το λογισμικό εκτυπωτή HP. Για περισσότερες πληροφορίες, ανατρέξτε στην ενότητα Ανοίξτε το
λογισμικό εκτυπωτή HP (Windows).
2. Κάντε κλικ στην επιλογή Εκτύπωση, σάρωση & φαξ και, στη συνέχεια, επιλέξτε Ορισμός προτιμήσεων.
3. Κάντε κλικ στην καρτέλα Χαρτί/Ποιότητα.
4. Στην καρτέλα Χαρτί/Ποιότητα κάντε κλικ στο κουμπί Προσαρμογή.
5. Στο πλαίσιο διαλόγου Προσαρμογή κάντε κλικ στο κουμπί Νέο.
Εισαγάγετε ένα όνομα για το νέο προσαρμοσμένο μέγεθος. Εισαγάγετε τις διαστάσεις του νέου
προσαρμοσμένου μεγέθους.
6. Κάντε κλικ στο κουμπί Προσθήκη και έπειτα στο κουμπί OK.
38 Κεφάλαιο 3 Εκτύπωση ELWW

Για να εκτυπώσετε σε ειδικό χαρτί ή χαρτί προσαρμοσμένου μεγέθους (Windows)
ΣΗΜΕΙΩΣΗ: Πριν εκτυπώσετε σε χαρτί προσαρμοσμένου μεγέθους, πρέπει να ρυθμίσετε το
προσαρμοσμένο μέγεθος στις ιδιότητες του διακομιστή εκτύπωσης.
1. Τοποθετήστε το κατάλληλο χαρτί στο δίσκο εισόδου. Για περισσότερες πληροφορίες, ανατρέξτε στην
ενότητα Τοποθέτηση χαρτιού.
2. Από το μενού Αρχείο στην εφαρμογή λογισμικού, κάντε κλικ στο κουμπί Εκτύπωση.
3. Βεβαιωθείτε ότι ο εκτυπωτής είναι επιλεγμένος.
4. Κάντε κλικ στο κουμπί που ανοίγει το πλαίσιο διαλόγου Ιδιότητες.
Ανάλογα με την εφαρμογή λογισμικού που χρησιμοποιείτε, το συγκεκριμένο κουμπί μπορεί να
ονομάζεται Ιδιότητες, Επιλογές, Ρύθμιση εκτυπωτή, Ιδιότητες εκτυπωτή, Εκτυπωτής ή Προτιμήσεις.
ΣΗΜΕΙΩΣΗ: Για να ορίσετε τις ρυθμίσεις εκτύπωσης για όλες τις εργασίες εκτύπωσης, κάντε τις
αλλαγές στο λογισμικό HP που συνοδεύει τον εκτυπωτή. Για περισσότερες πληροφορίες σχετικά με το
λογισμικό HP, ανατρέξτε στην ενότητα Εργαλεία διαχείρισης εκτυπωτή.
5. Κάντε κλικ στην καρτέλα Χαρτί/Ποιότητα.
6. Στην καρτέλα Χαρτί/Ποιότητα, επιλέξτε το προσαρμοσμένο μέγεθος από την αναπτυσσόμενη λίστα
Μέγεθος χαρτιού.
ΣΗΜΕΙΩΣΗ: Εάν αλλάξετε το μέγεθος χαρτιού, φροντίστε να τοποθετήσετε το σωστό χαρτί στο δίσκο
εισόδου και να ορίσετε το αντίστοιχο μέγεθος χαρτιού στον πίνακα ελέγχου του εκτυπωτή.
7. Επιλέξτε όποιες άλλες ρυθμίσεις εκτύπωσης θέλετε και, στη συνέχεια, πατήστε OK.
8. Κάντε κλικ στο κουμπί Εκτύπωση ή OK για να ξεκινήσει η εκτύπωση.
Για να εκτυπώσετε σε ειδικό χαρτί ή χαρτί προσαρμοσμένου μεγέθους (OS X)
Πριν εκτυπώσετε σε χαρτί προσαρμοσμένου μεγέθους, πρέπει να ρυθμίσετε το προσαρμοσμένο μέγεθος στο
λογισμικό HP.
1. Τοποθετήστε το κατάλληλο χαρτί στο δίσκο.
2. Δημιουργήστε το νέο προσαρμοσμένο μέγεθος χαρτιού.
α. Στο λογισμικό από το οποίο θέλετε να εκτυπώσετε, κάντε κλικ στο μενού Αρχείο και, στη
συνέχεια, επιλέξτε Εκτύπωση.
β. Βεβαιωθείτε ότι ο εκτυπωτής σας είναι επιλεγμένος.
γ. Κάντε κλικ στην επιλογή Διαχείριση προσαρμοσμένων μεγεθών στο αναδυόμενο μενού Μέγεθος
χαρτιού.
Εάν δεν βλέπετε τις επιλογές εκτύπωσης στο πλαίσιο διαλόγου, επιλέξτε Show Details (Εμφάνιση
λεπτομερειών).
δ. Κάντε κλικ στο σύμβολο + και, στη συνέχεια, επιλέξτε από τη λίστα το νέο στοιχείο και
πληκτρολογήστε ένα όνομα για το προσαρμοσμένο μέγεθος χαρτιού.
ε. Εισαγάγετε το ύψος και το πλάτος του προσαρμοσμένου χαρτιού.
ζ. Κάντε κλικ στο κουμπί Τέλος ή ΟΚ και έπειτα κάντε κλικ στην επιλογή Αποθήκευση.
3. Χρησιμοποιήστε το προσαρμοσμένο μέγεθος χαρτιού που δημιουργήσατε για την εκτύπωση.
ELWW Εκτύπωση σε ειδικό χαρτί και χαρτί προσαρμοσμένου μεγέθους 39

α. Από το μενού Αρχείο στην εφαρμογή λογισμικού, κάντε κλικ στο κουμπί Εκτύπωση.
β. Βεβαιωθείτε ότι ο εκτυπωτής είναι επιλεγμένος.
γ. Στο αναδυόμενο μενού Μέγεθος χαρτιού, επιλέξτε το προσαρμοσμένο μέγεθος χαρτιού που
δημιουργήσατε.
δ. Επιλέξτε όποιες άλλες ρυθμίσεις εκτύπωσης επιθυμείτε και στη συνέχεια πατήστε Εκτύπωση.
ΣΗΜΕΙΩΣΗ: Μπορείτε να βρείτε τις απαιτήσεις του λογισμικού και του συστήματος στο αρχείο Readme που
περιέχεται στο CD του λογισμικού εκτυπωτή HP που συνοδεύει τον εκτυπωτή.
Εκτύπωση και στις δύο όψεις (εκτύπωση διπλής όψης)
Για να εκτυπώσετε και στις δύο όψεις της σελίδας (Windows)
1. Τοποθετήστε χαρτί στο δίσκο εισόδου. Για περισσότερες πληροφορίες, ανατρέξτε στην ενότητα
Τοποθέτηση χαρτιού.
2. Στο λογισμικό που χρησιμοποιείτε επιλέξτε Εκτύπωση.
3. Βεβαιωθείτε ότι ο εκτυπωτής σας είναι επιλεγμένος.
4. Κάντε κλικ στο κουμπί που ανοίγει το πλαίσιο διαλόγου Ιδιότητες.
Ανάλογα με την εφαρμογή λογισμικού που χρησιμοποιείτε, το συγκεκριμένο κουμπί μπορεί να
ονομάζεται Ιδιότητες, Επιλογές, Ρύθμιση εκτυπωτή, Ιδιότητες εκτυπωτή, Εκτυπωτής ή Προτιμήσεις.
ΣΗΜΕΙΩΣΗ: Για να ορίσετε τις ρυθμίσεις εκτύπωσης για όλες τις εργασίες εκτύπωσης, κάντε τις
αλλαγές στο λογισμικό HP που συνοδεύει τον εκτυπωτή. Για περισσότερες πληροφορίες σχετικά με το
λογισμικό HP, ανατρέξτε στην ενότητα Εργαλεία διαχείρισης εκτυπωτή.
5. Στην καρτέλα Συντομεύσεις εκτύπωσης, επιλέξτε μια συντόμευση που υποστηρίζει τη ρύθμιση
Εκτύπωση δύο όψεων. Ορίστε μια επιλογή από την αναπτυσσόμενη λίστα Εκτύπωση δύο όψεων.
Για να αλλάξετε άλλες ρυθμίσεις εκτύπωσης, κάντε κλικ στις άλλες καρτέλες.
Για περισσότερες συμβουλές εκτύπωσης, ανατρέξτε στην ενότητα Συμβουλές για επιτυχημένη
εκτύπωση.
ΣΗΜΕΙΩΣΗ: Εάν αλλάξετε το μέγεθος χαρτιού, φροντίστε να τοποθετήσετε το σωστό χαρτί στο δίσκο
εισόδου και να ορίσετε το αντίστοιχο μέγεθος χαρτιού στον πίνακα ελέγχου του εκτυπωτή.
6. Κάντε κλικ στο κουμπί OK για να κλείσετε το πλαίσιο διαλόγου Ιδιότητες.
7. Κάντε κλικ στο κουμπί Εκτύπωση ή OK για να ξεκινήσει η εκτύπωση.
Για να εκτυπώσετε και στις δύο όψεις της σελίδας (OS X)
1. Στο μενού File (Αρχείο) του λογισμικού, επιλέξτε Print (Εκτύπωση).
2. Στο πλαίσιο διαλόγου εκτύπωσης, επιλέξτε Διάταξη από το αναδυόμενο μενού.
3. Επιλέξτε τον τύπο δεσίματος που επιθυμείτε για τις σελίδες δύο όψεων και επιλέξτε Print (Εκτύπωση).
Εκτύπωση από φορητή συσκευή
Μπορείτε να χρησιμοποιήσετε τον εκτυπωτή για να εκτυπώσετε έγγραφα και φωτογραφίες από τη φορητή
συσκευή σας, π.χ smartphone ή tablet.
40 Κεφάλαιο 3 Εκτύπωση ELWW

●
iOS: Χρησιμοποιήστε την επιλογή "Εκτύπωση" του μενού "Κοινή χρήση". Δεν απαιτείται ρύθμιση, καθώς
το iOS AirPrint είναι προεγκατεστημένο. Για περισσότερες πληροφορίες σχετικά με τον AirPrint,
ανατρέξτε στην ενότητα Εκτύπωση με το AirPrint™.
●
Android: Κατεβάστε και ενεργοποιήστε το HP Print Service Plugin (υποστηρίζεται από τις περισσότερες
συσκευές Android) από το Google Play Store.
Μπορείτε επίσης να χρησιμοποιήσετε την εφαρμογή HP All-in-One Printer Remote για να ρυθμίσετε και να
χρησιμοποιήσετε τον εκτυπωτή σας HP για σάρωση, εκτύπωση και κοινή χρήση εγγράφων. Εγκαταστήστε τη
από το κατάστημα εφαρμογών της φορητής συσκευής σας.
Για βοήθεια σχετικά με την ενεργοποίηση της φορητής εκτύπωσης, επισκεφτείτε την τοποθεσία web HP
Mobile Printing
τοποθεσίας για τη χώρα/περιοχή ή γλώσσα σας, μπορεί να ανακατευθυνθείτε στην τοποθεσία HP Mobile
Printing μιας άλλης χώρας/περιοχής ή γλώσσας.
στη διεύθυνση www.hp.com/go/mobileprinting . Αν δεν υπάρχει διαθέσιμη τοπική έκδοση της
Εκτύπωση με το AirPrint™
Η εκτύπωση με χρήση του AirPrint της Apple υποστηρίζεται στα συστήματα iOS 4.2 και Mac OS X 10.7 ή
μεταγενέστερη έκδοση. Χρησιμοποιήστε το AirPrint για να εκτυπώσετε ασύρματα στον εκτυπωτή από iPad
(iOS 4.2), iPhone (3GS ή μεταγενέστερο) ή iPod touch (τρίτης γενιάς ή μεταγενέστερο) στις παρακάτω
εφαρμογές φορητών συσκευών:
●
Αλληλογραφία
●
Φωτογραφίες
●
Safari
●
Υποστηριζόμενες εφαρμογές τρίτων κατασκευαστών, π.χ. Evernote
Για να χρησιμοποιήσετε το AirPrint, βεβαιωθείτε για τα παρακάτω:
●
Ο εκτυπωτής πρέπει να είναι συνδεδεμένος στο ίδιο δίκτυο με τη συσκευή με δυνατότητα AirPrint. Για
περισσότερες πληροφορίες σχετικά με τη χρήση του AirPrint και τα προϊόντα HP που είναι συμβατά με
το AirPrint, επισκεφτείτε την τοποθεσία web HP Mobile Printing στη διεύθυνση www.hp.com/go/
mobileprinting . Εάν δεν υπάρχει έκδοση της τοποθεσίας web για τη χώρα/περιοχή σας ή στη γλώσσα
σας, μπορεί να ανατρέξετε στην τοποθεσία HP Mobile Printing μιας άλλης χώρας/περιοχής ή σε μια άλλη
γλώσσα.
●
Τοποθετήστε χαρτί που ταιριάζει με τις ρυθμίσεις χαρτιού του εκτυπωτή (για περισσότερες
πληροφορίες, ανατρέξτε στην ενότητα Τοποθέτηση χαρτιού). Η ακριβής ρύθμιση του μεγέθους χαρτιού
που έχει τοποθετηθεί δίνει τη δυνατότητα σε μια φορητή συσκευή να γνωρίζει το μέγεθος χαρτιού στο
οποίο γίνεται η εκτύπωση.
Συμβουλές για επιτυχημένη εκτύπωση
Οι ρυθμίσεις λογισμικού που έχουν επιλεγεί στο πρόγραμμα οδήγησης του εκτυπωτή ισχύουν μόνο για την
εκτύπωση, δεν ισχύουν για την αντιγραφή ή τη σάρωση.
Μπορείτε να εκτυπώσετε το έγγραφο και στις δύο πλευρές του χαρτιού. Για περισσότερες πληροφορίες,
ανατρέξτε στην ενότητα Εκτύπωση και στις δύο όψεις (εκτύπωση διπλής όψης).
ELWW Εκτύπωση με το AirPrint™ 41

Συμβουλές για τις μελάνες
●
Εάν η ποιότητα εκτύπωσης δεν είναι αποδεκτή, ανατρέξτε στην ενότητα Προβλήματα εκτύπωσης για
περισσότερες πληροφορίες.
●
Χρησιμοποιείτε αυθεντικά δοχεία HP.
Τα αυθεντικά δοχεία HP έχουν σχεδιαστεί και δοκιμαστεί με τους εκτυπωτές και τα χαρτιά HP για να
δημιουργείτε εύκολα εξαιρετικά αποτελέσματα κάθε φορά.
ΣΗΜΕΙΩΣΗ: Η HP δεν εγγυάται την ποιότητα ή την αξιοπιστία των αναλωσίμων τρίτων
κατασκευαστών. Το σέρβις ή η επισκευή της συσκευής που θα είναι απαραίτητη εξ' αιτίας της χρήσης
ενός αναλώσιμου τρίτου κατασκευαστή, δεν καλύπτεται από την εγγύηση.
Εάν πιστεύετε ότι έχετε αγοράσει αυθεντικά δοχεία HP, μεταβείτε στην τοποθεσία www.hp.com/go/
anticounterfeit.
●
Εγκαταστήστε σωστά τόσο το δοχείο μαύρης μελάνης όσο και το δοχείο έγχρωμης μελάνης.
Για περισσότερες πληροφορίες, ανατρέξτε στην ενότητα Αντικατάσταση των δοχείων.
●
Ελέγξτε τα εκτιμώμενα επίπεδα μελάνης των δοχείων για να βεβαιωθείτε ότι υπάρχει επαρκής μελάνη.
Οι προειδοποιήσεις και οι δείκτες στάθμης μελάνης παρέχουν εκτιμήσεις αποκλειστικά για λόγους
προγραμματισμού.
Για περισσότερες πληροφορίες, ανατρέξτε στην ενότητα Έλεγχος των εκτιμώμενων επιπέδων μελάνης.
ΣΗΜΕΙΩΣΗ: Όταν λάβετε ένα προειδοποιητικό μήνυμα χαμηλής στάθμης, φροντίστε να έχετε
διαθέσιμο ένα ανταλλακτικό δοχείο για να αποφύγετε πιθανές καθυστερήσεις εκτύπωσης. Δεν
χρειάζεται να αντικαταστήσετε τα δοχεία μελάνης προτού καταστεί μη αποδεκτή η ποιότητα
εκτύπωσης.
●
Να απενεργοποιείτε πάντα τον εκτυπωτή χρησιμοποιώντας το κουμπί (κουμπί Λειτουργία) ώστε
να επιτρέπετε στον εκτυπωτή να προστατεύσει τα ακροφύσια.
Συμβουλές για την τοποθέτηση χαρτιού
Για περισσότερες πληροφορίες, ανατρέξτε επίσης στην ενότητα Τοποθέτηση χαρτιού.
●
Βεβαιωθείτε ότι το χαρτί έχει τοποθετηθεί στο δίσκο εισόδου σωστά και επιλέξτε το σωστό μέγεθος και
τύπο μέσων. Αφού τοποθετήσετε χαρτί στο δίσκο εισόδου, θα σας ζητηθεί να ορίσετε μέγεθος και τύπο
μέσων.
●
Τοποθετήστε μια στοίβα χαρτιού (όχι μόνο μία σελίδα). Όλα τα φύλλα της στοίβας πρέπει να είναι ίδιου
μεγέθους και τύπου προκειμένου να αποφεύγονται οι εμπλοκές χαρτιού.
●
Τοποθετήστε το χαρτί με την εκτυπωμένη πλευρά προς τα κάτω.
●
Βεβαιωθείτε ότι τα μέσα που είναι τοποθετημένα στο δίσκο εισόδου, είναι σε οριζόντια θέση και ότι οι
άκρες δεν είναι λυγισμένες ή σκισμένες.
●
Ρυθμίζετε τους οδηγούς πλάτους χαρτιού στο δίσκο εισόδου ώστε να προσαρμόζονται σε όλα τα μέσα.
Βεβαιωθείτε ότι οι οδηγοί δεν λυγίζουν το χαρτί στο δίσκο.
●
Ρυθμίστε τον οδηγό μήκους χαρτιού στο δίσκο εισόδου, ώστε να ακουμπάει σε όλο το μήκος του
χαρτιού. Βεβαιωθείτε ότι ο οδηγός δεν λυγίζει το χαρτί στο δίσκο.
42 Κεφάλαιο 3 Εκτύπωση ELWW
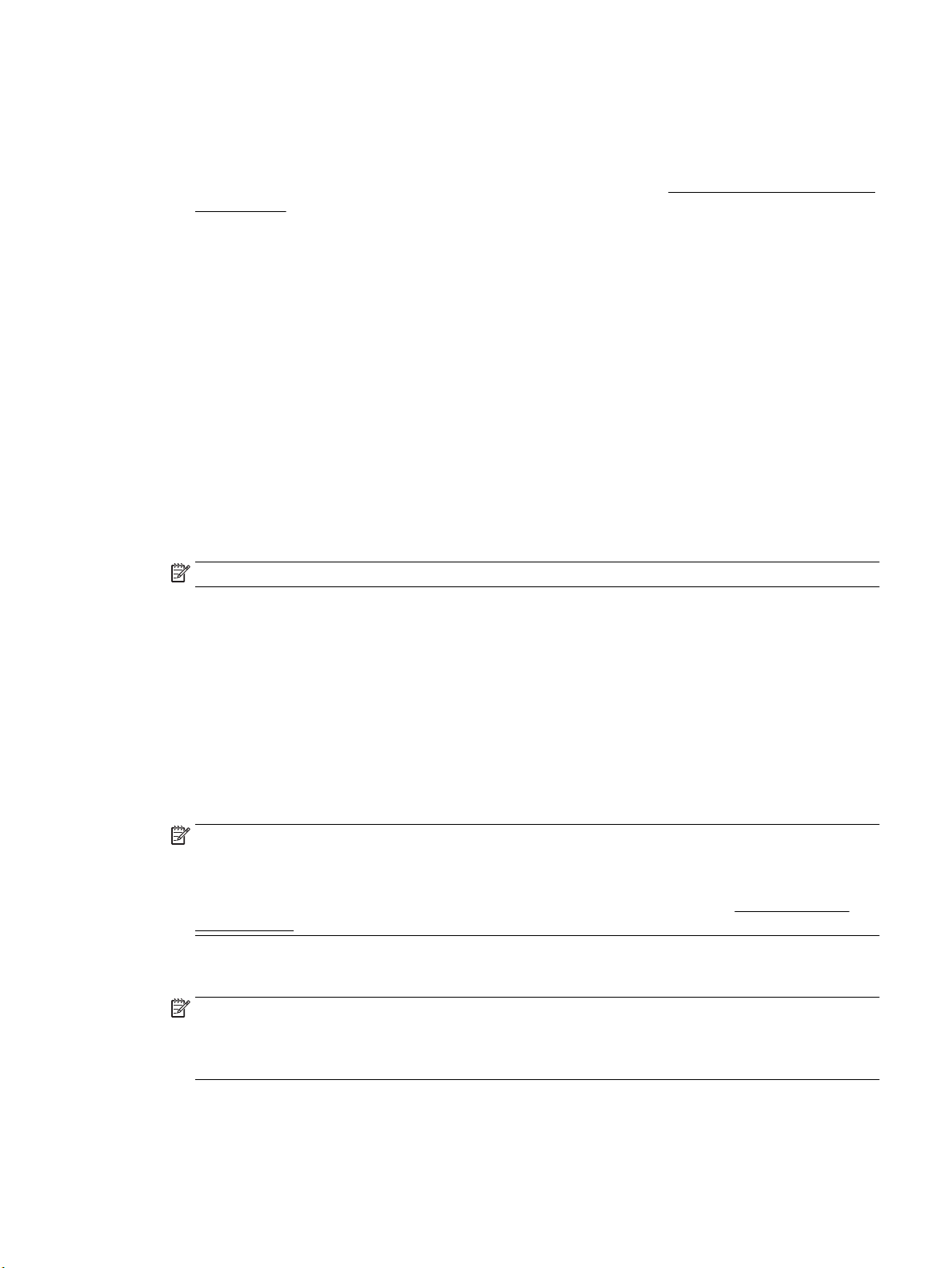
Συμβουλές για τις ρυθμίσεις του εκτυπωτή (Windows)
●
Για να αλλάξετε τις προεπιλεγμένες ρυθμίσεις εκτύπωσης, κάντε κλικ στην επιλογή Εκτύπωση,
σάρωση & φαξ και, στη συνέχεια, επιλέξτε Ρύθμιση προτιμήσεων στο λογισμικό του εκτυπωτή HP.
Για να ανοίξετε το λογισμικό του εκτυπωτή HP, ανατρέξτε στην ενότητα Ανοίξτε το λογισμικό εκτυπωτή
HP (Windows) για περισσότερες πληροφορίες.
●
Για να επιλέξετε αριθμό σελίδων εκτύπωσης ανά φύλλο, στην καρτέλα Φινίρισμα του προγράμματος
οδήγησης του εκτυπωτή, ορίστε την κατάλληλη επιλογή από την αναπτυσσόμενη λίστα Σελίδες ανά
φύλλο.
●
Εάν θέλετε να αλλάξετε τον προσανατολισμό του χαρτιού, στην καρτέλα Φινίρισμα του προγράμματος
οδήγησης του εκτυπωτή, ορίστε την κατάλληλη επιλογή στην περιοχή Προσανατολισμός.
●
Μπορείτε να χρησιμοποιήσετε μια συντόμευση εκτύπωσης για να εξοικονομήσετε χρόνο από τον
ορισμό των προτιμήσεων εκτύπωσης. Η συντόμευση εκτύπωσης αποθηκεύει τις τιμές των ρυθμίσεων
που είναι κατάλληλες για μια συγκεκριμένη εργασία, ώστε να ορίζετε όλες τις επιλογές με ένα κλικ.
Για να την χρησιμοποιήσετε, μεταβείτε στην καρτέλα Συντομεύσεις εκτύπωσης, επιλέξετε μια
συντόμευση εκτύπωσης και κάντε κλικ στο κουμπί OK.
Για να προσθέσετε μια νέα συντόμευση εκτύπωσης, αφού ορίσετε τις ρυθμίσεις, κάντε κλικ στην
επιλογή Αποθήκευση ως, εισαγάγετε ένα όνομα και κάντε κλικ στο κουμπί OK.
Για να διαγράψετε μια συντόμευση εκτύπωσης, επιλέξτε τη συντόμευση και κάντε κλικ στο κουμπί
Διαγραφή.
ΣΗΜΕΙΩΣΗ: Δεν είναι δυνατή η διαγραφή των προεπιλεγμένων συντομεύσεων εκτύπωσης.
Συμβουλές για τις ρυθμίσεις του εκτυπωτή (OS X)
●
Στο πλαίσιο διαλόγου "Εκτύπωση", χρησιμοποιήστε το αναδυόμενο μενού Μέγεθος χαρτιού για να
επιλέξετε το μέγεθος του χαρτιού που έχει τοποθετηθεί στον εκτυπωτή.
●
Στο πλαίσιο διαλόγου εκτύπωσης, επιλέξτε το αναδυόμενο μενού Τύπος/Ποιότητα χαρτιού για να
επιλέξετε τον κατάλληλο τύπο και ποιότητα χαρτιού.
Σημειώσεις
●
Τα αυθεντικά δοχεία HP έχουν σχεδιαστεί και δοκιμαστεί με τους εκτυπωτές και τα χαρτιά HP για να
δημιουργείτε εύκολα εξαιρετικά αποτελέσματα κάθε φορά.
ΣΗΜΕΙΩΣΗ: Η HP δεν εγγυάται την ποιότητα ή την αξιοπιστία των αναλωσίμων τρίτων
κατασκευαστών. Το σέρβις ή η επισκευή της συσκευής που θα είναι απαραίτητη εξ' αιτίας της χρήσης
ενός αναλώσιμου τρίτου κατασκευαστή, δεν καλύπτεται από την εγγύηση.
Εάν πιστεύετε ότι έχετε αγοράσει αυθεντικά δοχεία HP, μεταβείτε στην τοποθεσία www.hp.com/go/
anticounterfeit.
●
Οι προειδοποιήσεις και οι δείκτες στάθμης μελάνης παρέχουν εκτιμήσεις αποκλειστικά για λόγους
προγραμματισμού.
ΣΗΜΕΙΩΣΗ: Όταν λάβετε ένα προειδοποιητικό μήνυμα χαμηλής στάθμης, φροντίστε να έχετε
διαθέσιμο ένα ανταλλακτικό δοχείο για να αποφύγετε πιθανές καθυστερήσεις εκτύπωσης. Δεν
χρειάζεται να αντικαταστήσετε τα δοχεία μελάνης προτού καταστεί μη αποδεκτή η ποιότητα
εκτύπωσης.
ELWW Συμβουλές για επιτυχημένη εκτύπωση 43

4 Αντιγραφή και σάρωση
●
Αντιγραφή
●
Σάρωση
●
Συμβουλές για επιτυχημένη αντιγραφή και σάρωση
Αντιγραφή
Για να αντιγράψετε ένα έγγραφο ή μια ταυτότητα
1. Βεβαιωθείτε ότι έχετε τοποθετήσει χαρτί στο δίσκο εισόδου. Για περισσότερες πληροφορίες, ανατρέξτε
στην ενότητα Τοποθέτηση χαρτιού.
2. Τοποθετήστε το πρωτότυπο στη γυάλινη επιφάνεια του σαρωτή με την πλευρά εκτύπωσης προς τα
κάτω ή στον τροφοδότη εγγράφων με την πλευρά εκτύπωσης προς τα πάνω.
3. Στην οθόνη του πίνακα ελέγχου του εκτυπωτή, πατήστε Αντιγραφή .
4. Επιλέξτε Έγγραφο ή Ταυτότητα .
5. Πραγματοποιήστε κύλιση αριστερά ή δεξιά για να επιλέξετε αριθμό αντιγράφων ή ορίστε άλλες
ρυθμίσεις.
6. Πατήστε Έναρξη ασπρ. ή Έναρξη έγχρ..
Σάρωση
Μπορείτε να σαρώσετε έγγραφα, φωτογραφίες και άλλους τύπους χαρτιού και, στη συνέχεια, να τα στείλετε
σε διάφορους προορισμούς, όπως σε υπολογιστή ή παραλήπτη e-mail.
Όταν σαρώνετε έγγραφα με το λογισμικό εκτυπωτή HP, μπορείτε να πραγματοποιήσετε σάρωση σε μορφή με
δυνατότητα αναζήτησης και επεξεργασίας.
Όταν πραγματοποιείτε σάρωση πρωτοτύπου χωρίς περιθώρια, χρησιμοποιήστε τη γυάλινη επιφάνεια του
σαρωτή και όχι τον τροφοδότη εγγράφων.
ΣΗΜΕΙΩΣΗ: Ορισμένες λειτουργίες σάρωσης είναι διαθέσιμες μόνο αφού εγκαταστήσετε το λογισμικό
εκτυπωτή HP.
ΥΠΟΔΕΙΞΗ: Εάν έχετε προβλήματα με τη σάρωση εγγράφων, ανατρέξτε στην ενότητα Προβλήματα
σάρωσης.
●
●
ΥΠΟΔΕΙΞΗ: Για να αποθηκεύσετε τις ρυθμίσεις ως προεπιλογές για τις μελλοντικές εργασίες, πατήστε
( Ρυθμίσεις αντιγραφής ) και, στη συνέχεια, πατήστε Αποθήκευση τρεχουσών ρυθμίσεων.
Σάρωση σε υπολογιστή
Σάρωση σε συσκευή μνήμης
●
Σάρωση σε email
●
Σάρωση με τη Σάρωση web
44 Κεφάλαιο 4 Αντιγραφή και σάρωση ELWW

●
Σάρωση εγγράφων ως επεξεργάσιμο κείμενο
●
Δημιουργία νέας συντόμευσης σάρωσης (Windows)
●
Αλλαγή ρυθμίσεων σάρωσης (Windows)
Σάρωση σε υπολογιστή
Προτού πραγματοποιήσετε σάρωση σε υπολογιστή, βεβαιωθείτε ότι έχετε εγκαταστήσει το συνιστώμενο
λογισμικό εκτυπωτή HP. Ο εκτυπωτής και ο υπολογιστής πρέπει να είναι συνδεδεμένοι και ενεργοποιημένοι.
Επιπλέον, σε υπολογιστές Windows, το λογισμικό του εκτυπωτή πρέπει να εκτελείται πριν από τη σάρωση.
Μπορείτε να χρησιμοποιήσετε το λογισμικό εκτυπωτή HP για να σαρώσετε έγγραφα σε επεξεργάσιμη μορφή.
Για περισσότερες πληροφορίες, ανατρέξτε στην ενότητα Σάρωση εγγράφων ως επεξεργάσιμο κείμενο.
Για να ενεργοποιήσετε τη λειτουργία σάρωσης σε υπολογιστή (Windows)
Αν ο εκτυπωτής είναι συνδεδεμένος με τον υπολογιστή με καλώδιο USB, η λειτουργία σάρωσης στον
υπολογιστή είναι ενεργοποιημένη από προεπιλογή και δεν μπορεί να απενεργοποιηθεί.
Αν χρησιμοποιείτε σύνδεση δικτύου, ακολουθήστε αυτές τις οδηγίες αν η λειτουργία έχει απενεργοποιηθεί
και θέλετε να την ενεργοποιήσετε ξανά.
1. Ανοίξτε το λογισμικό εκτυπωτή HP. Για περισσότερες πληροφορίες, ανατρέξτε στην ενότητα Ανοίξτε το
λογισμικό εκτυπωτή HP (Windows).
2. Επιλέξτε Εκτύπωση, σάρωση & φαξ και έπειτα επιλέξτε Σάρωση .
3. Επιλέξτε Διαχείριση σάρωσης σε υπολογιστή.
4. Επιλέξτε Ενεργοποίηση.
Για να ενεργοποιήσετε τη λειτουργία σάρωσης σε υπολογιστή (OS X)
Η λειτουργία σάρωσης σε υπολογιστή είναι εργοστασιακά ενεργοποιημένη από προεπιλογή. Ακολουθήστε
αυτές τις οδηγίες εάν η λειτουργία έχει απενεργοποιηθεί και επιθυμείτε να την ενεργοποιήσετε ξανά.
1. Ανοίξτε το HP Utility.
2. Στην ενότητα Scan Settings (Ρυθμίσεις σάρωσης), επιλέξτε Scan to Computer (Σάρωση στον
υπολογιστή).
3. Βεβαιωθείτε ότι η επιλογή Enable Scan to Computer (Ενεργοποίηση σάρωσης σε υπολογιστή) είναι
ενεργοποιημένη.
Για να σαρώσετε ένα έγγραφο ή μια φωτογραφία σε αρχείο (Windows)
1. Τοποθετήστε το πρωτότυπο με την εκτυπωμένη πλευρά προς τα κάτω στη γυάλινη επιφάνεια του
σαρωτή ή με την εκτυπωμένη πλευρά προς τα πάνω στον τροφοδότη εγγράφων.
2. Ανοίξτε το λογισμικό εκτυπωτή HP. Για περισσότερες πληροφορίες, ανατρέξτε στην ενότητα Ανοίξτε το
λογισμικό εκτυπωτή HP (Windows).
3. Επιλέξτε Εκτύπωση, σάρωση & φαξ και έπειτα επιλέξτε Σάρωση .
4. Κάντε κλικ στην επιλογή Σάρωση εγγράφου ή φωτογραφίας .
5. Επιλέξτε τον τύπο της σάρωσης που θέλετε και επιλέξτε Σάρωση .
ELWW Σάρωση 45

●
Επιλέξτε Αποθήκευση ως PDF για να αποθηκεύσετε το έγγραφο (ή τη φωτογραφία) ως αρχείο
PDF.
●
Επιλέξτε Αποθήκευση ως JPEG για να αποθηκεύσετε τη φωτογραφία (ή το έγγραφο) ως αρχείο
εικόνας.
ΣΗΜΕΙΩΣΗ: Η αρχική οθόνη σάς επιτρέπει να βλέπετε και να τροποποιείτε βασικές ρυθμίσεις. Κάντε
κλικ στη σύνδεση Περισσότερα στην πάνω δεξιά γωνία του πλαισίου διαλόγου σάρωσης για να δείτε
και να αλλάξετε τις αναλυτικές ρυθμίσεις.
Για περισσότερες πληροφορίες, ανατρέξτε στην ενότητα Αλλαγή ρυθμίσεων σάρωσης (Windows).
Εάν έχετε ορίσει την επιλογή Προβολή μετά τη σάρωση , μπορείτε να κάνετε προσαρμογές στη
σαρωμένη εικόνα στην οθόνη προεπισκόπησης.
Για να σαρώσετε πρωτότυπο από το λογισμικό εκτυπωτή HP (OS X)
1. Ανοίξτε το HP Easy Scan.
Το HP Easy Scan βρίσκεται στο φάκελο Εφαρμογές.
2. Κάντε κλικ στην επιλογή Σάρωση .
3. Επιλέξτε τον τύπο προφίλ σάρωσης που θέλετε και ακολουθήστε τις οδηγίες στην οθόνη.
Σάρωση σε συσκευή μνήμης
Μπορείτε να πραγματοποιήσετε σάρωση απευθείας σε μονάδα ash USB από τον πίνακα ελέγχου του
εκτυπωτή, χωρίς να χρησιμοποιήσετε υπολογιστή ή το λογισμικό ΗΡ που παρέχεται με τον εκτυπωτή.
ΠΡΟΣΟΧΗ: Μην αφαιρείτε τη μονάδα ash από τη θύρα USB του υπολογιστή όσο έχει σε αυτήν πρόσβαση ο
εκτυπωτής. Μπορεί να καταστραφούν τα αρχεία που υπάρχουν στη μονάδα ash USB. Μπορείτε να
αφαιρέσετε μια μονάδα ash USB με ασφάλεια μόνο όταν η φωτεινή ένδειξη της θύρας USB δεν
αναβοσβήνει.
ΣΗΜΕΙΩΣΗ: Ο εκτυπωτής δεν υποστηρίζει κρυπτογραφημένες μονάδες ash USB.
Μπορείτε επίσης να χρησιμοποιήσετε το λογισμικό εκτυπωτή HP για να σαρώσετε έγγραφα σε επεξεργάσιμη
μορφή. Για περισσότερες πληροφορίες, ανατρέξτε στην ενότητα Σάρωση εγγράφων ως επεξεργάσιμο
κείμενο.
Για να σαρώσετε ένα πρωτότυπο σε συσκευή μνήμης από τον πίνακα ελέγχου του εκτυπωτή
1. Τοποθετήστε το πρωτότυπο με την εκτυπωμένη πλευρά προς τα κάτω στη γυάλινη επιφάνεια του
σαρωτή ή με την εκτυπωμένη πλευρά προς τα πάνω στον τροφοδότη εγγράφων.
2. Τοποθετήστε μια μονάδα ash USB.
3. Πατήστε Σάρωση και επιλέξτε Συσκευή μνήμης.
4. Πραγματοποιήστε αλλαγές στις επιλογές σάρωσης, εάν απαιτείται.
5. Πατήστε Έναρξη σάρωσης .
Σάρωση σε email
●
Σάρωση σε email μέσω της καρτέλας "Σάρωση"
●
Σάρωση σε email μέσω της εφαρμογής "Σάρωση σε email "
46 Κεφάλαιο 4 Αντιγραφή και σάρωση ELWW
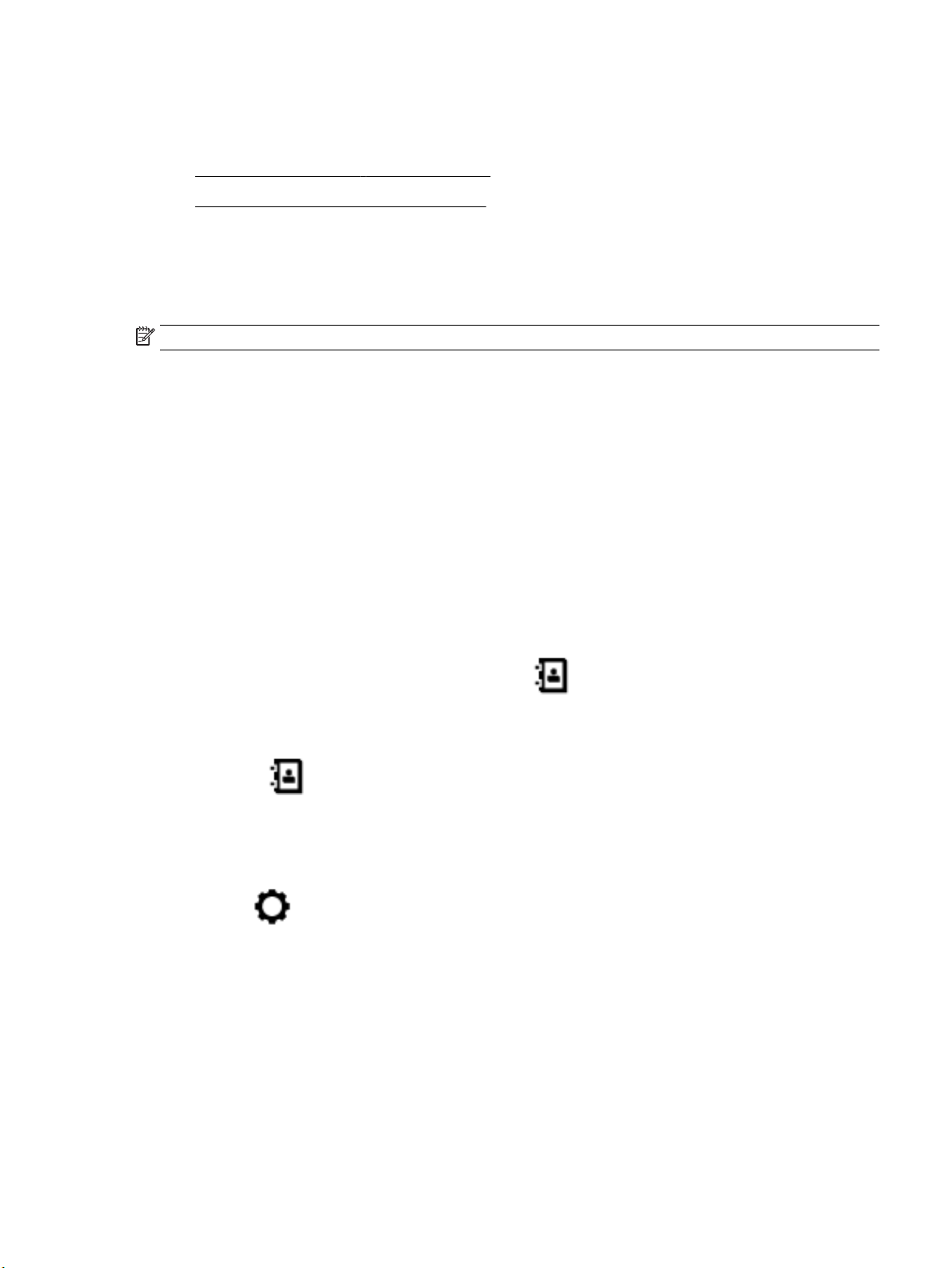
Σάρωση σε email μέσω της καρτέλας "Σάρωση"
Αυτή η ενότητα περιλαμβάνει τα παρακάτω θέματα:
●
Ρύθμιση της λειτουργίας "Σάρωση σε e-mail"
●
Σάρωση εγγράφου ή φωτογραφίας σε email
Ρύθμιση της λειτουργίας "Σάρωση σε e-mail"
Για να ρυθμίσετε τη λειτουργία "Σάρωση σε e-mail"
Για να σαρώνετε και να στέλνετε με email τα έγγραφα, πρώτα πρέπει να δημιουργήσετε μια διεύθυνση email.
ΣΗΜΕΙΩΣΗ: Για τη ρύθμιση της σάρωσης σε email, χρειάζεστε έναν υπολογιστή συνδεδεμένο σε δίκτυο.
1. Στην αρχική οθόνη, πατήστε Σάρωση και, στη συνέχεια, πατήστε Email.
2. Στην οθόνη Δεν έχει ρυθμιστεί προφίλ email, πατήστε Επόμενο.
3. Πατήστε Με το λογισμικό HP εγκατεστημένο σε υπολογιστή ή Με ένα πρόγραμμα περιήγησης και
ακολουθήστε τα μηνύματα στην οθόνη για να ρυθμίσετε το προφίλ email.
Σάρωση εγγράφου ή φωτογραφίας σε email
Σάρωση εγγράφου ή φωτογραφίας σε email από τον πίνακα ελέγχου
1. Τοποθετήστε το πρωτότυπο με την εκτυπωμένη πλευρά προς τα κάτω στη γυάλινη επιφάνεια του
σαρωτή ή με την εκτυπωμένη πλευρά προς τα πάνω στον τροφοδότη εγγράφων.
2. Στην αρχική οθόνη, πατήστε Σάρωση και, στη συνέχεια, πατήστε Email.
3. Επιβεβαιώστε το λογαριασμό email που θέλετε να χρησιμοποιήσετε και πατήστε Συνέχεια.
Αν θέλετε να αλλάξετε λογαριασμό email, πατήστε , επιλέξτε το λογαριασμό email που θέλετε να
χρησιμοποιήσετε και, στη συνέχεια, πατήστε Συνέχεια.
4. Εισαγάγετε τη διεύθυνση email του παραλήπτη στο πεδίο Προς.
Ή πατήστε , επιλέξτε το λογαριασμό email αποστολής και, στη συνέχεια, πατήστε Συνέχεια.
5. Εισαγάγετε το θέμα του email στο πεδίο Θέμα.
6. Πατήστε Πατήστε για προεπισκόπηση αν θέλετε να δείτε σε προεπισκόπηση το σαρωμένο έγγραφο ή
τη σαρωμένη φωτογραφία.
Πατήστε για να αλλάξετε τις ρυθμίσεις.
7. Πατήστε Έναρξη σάρωσης.
8. Πατήστε Τέλος μόλις ολοκληρωθεί η σάρωση. Ή πατήστε Προσθήκη σελίδας για να στείλετε και άλλο
email.
Σάρωση σε email μέσω της εφαρμογής "Σάρωση σε email "
Η "Σάρωση σε e-mail" είναι μια εφαρμογή που σας επιτρέπει να σαρώνετε γρήγορα φωτογραφίες ή έγγραφα
και τα στέλνετε μέσω e-mail στους παραλήπτες που έχετε ορίσει, απευθείας από τον εκτυπωτή HP All-in-One
που διαθέτετε. Μπορείτε να ρυθμίσετε τις διευθύνσεις e-mail, να συνδεθείτε στους λογαριασμούς σας
ELWW Σάρωση 47

χρησιμοποιώντας τους κωδικούς PIN και, στη συνέχεια, να σαρώσετε και να στείλετε μέσω e-mail τα
έγγραφά σας.
Αυτή η ενότητα περιλαμβάνει τα παρακάτω θέματα:
●
Ρύθμιση της λειτουργίας "Σάρωση σε e-mail"
●
Σάρωση εγγράφου ή φωτογραφίας σε email
●
Αλλαγή ρυθμίσεων λογαριασμού
Ρύθμιση της λειτουργίας "Σάρωση σε e-mail"
Για να ρυθμίσετε τη λειτουργία "Σάρωση σε e-mail"
1. Ενεργοποιήστε τις Υπηρεσίες Web στον εκτυπωτή. Για περισσότερες πληροφορίες, ανατρέξτε στην
ενότητα Ρύθμιση των Υπηρεσιών Web.
2. Στην αρχική οθόνη, πατήστε Apps και, στη συνέχεια, πατήστε την εφαρμογή Σάρωση σε email.
3. Στην οθόνη Καλωσορίσατε, πατήστε Συνέχεια.
4. Πατήστε το πλαίσιο E-mail: για να εισαγάγετε τη διεύθυνση e-mail και, στη συνέχεια, πατήστε Τέλος.
5. Πατήστε Συνέχεια.
6. Ένας κωδικός PIN θα αποσταλεί στη διεύθυνση e-mail που εισαγάγατε. Πατήστε Συνέχεια.
7. Πατήστε PIN για να εισαγάγετε τον κωδικό PIN και έπειτα πατήστε Συνέχεια.
8. Πατήστε Αποθήκευση e-mail ή Αυτόματη είσοδος, ανάλογα με τον τρόπο που θέλετε να αποθηκεύσει ο
εκτυπωτής τα στοιχεία σύνδεσης.
9. Επιλέξτε τον τύπο σάρωσης πατώντας Φωτογραφία ή Έγγραφο.
10. Για φωτογραφίες, επιλέξτε τις ρυθμίσεις σάρωσης και, στη συνέχεια, πατήστε Συνέχεια.
Για έγγραφα, συνεχίστε στο επόμενο βήμα.
11. Επιβεβαιώστε τα στοιχεία του e-mail και πατήστε Συνέχεια.
12. Πατήστε Σάρωση σε e-mail.
13. Όταν η σάρωση ολοκληρωθεί, πατήστε OK και, στη συνέχεια, πατήστε Ναι εάν θέλετε να στείλετε και
άλλο e-mail ή Όχι για να ολοκληρωθεί η διαδικασία.
Σάρωση εγγράφου ή φωτογραφίας σε email
Σάρωση εγγράφου ή φωτογραφίας σε email από τον πίνακα ελέγχου
1. Τοποθετήστε το πρωτότυπο με την εκτυπωμένη πλευρά προς τα κάτω στη γυάλινη επιφάνεια του
σαρωτή ή με την εκτυπωμένη πλευρά προς τα πάνω στον τροφοδότη εγγράφων.
2. Στην αρχική οθόνη, πατήστε Apps και, στη συνέχεια, πατήστε την εφαρμογή Σάρωση σε email.
3. Στην οθόνη του πίνακα ελέγχου, επιλέξτε το λογαριασμό που θέλετε να χρησιμοποιήσετε και πατήστε
Συνέχεια.
ΣΗΜΕΙΩΣΗ: Εάν δεν έχετε λογαριασμό, επιλέξτε Ο λογαριασμός μου δεν υπάρχει στη λίστα. Θα σας
ζητηθεί να εισαγάγετε τη διεύθυνση e-mail και θα λάβετε έναν κωδικό PIN.
4. Εάν σας ζητηθεί, εισάγετε το PIN.
5. Επιλέξτε τον τύπο σάρωσης πατώντας Φωτογραφία ή Έγγραφο.
48 Κεφάλαιο 4 Αντιγραφή και σάρωση ELWW

6. Για φωτογραφίες, επιλέξτε τις ρυθμίσεις σάρωσης και, στη συνέχεια, πατήστε Συνέχεια.
Για έγγραφα, συνεχίστε στο επόμενο βήμα.
7. Για την προσθήκη ή κατάργηση φωτογραφιών, πατήστε Τροποποίηση παραληπτών και όταν
τελειώσετε πατήστε Τέλος.
8. Επιβεβαιώστε τα στοιχεία του e-mail και πατήστε Συνέχεια.
9. Πατήστε Σάρωση σε e-mail.
10. Όταν η σάρωση ολοκληρωθεί, πατήστε OK και, στη συνέχεια, πατήστε Ναι εάν θέλετε να στείλετε και
e-mail ή Όχι για να ολοκληρωθεί η διαδικασία.
άλλο
Για να σαρώσετε ένα έγγραφο ή μια φωτογραφία σε email από το λογισμικό το λογισμικό του εκτυπωτή HP
(Windows)
1. Τοποθετήστε το πρωτότυπο με την εκτυπωμένη πλευρά προς τα κάτω στη γυάλινη επιφάνεια του
σαρωτή ή με την εκτυπωμένη πλευρά προς τα πάνω στον τροφοδότη εγγράφων.
2. Ανοίξτε το λογισμικό εκτυπωτή HP. Για περισσότερες πληροφορίες, ανατρέξτε στην ενότητα Ανοίξτε το
λογισμικό εκτυπωτή HP (Windows).
3. Επιλέξτε Εκτύπωση, σάρωση & φαξ και έπειτα επιλέξτε Σάρωση .
4. Κάντε κλικ στην επιλογή Σάρωση εγγράφου ή φωτογραφίας .
5. Επιλέξτε τον τύπο της σάρωσης που θέλετε και επιλέξτε Σάρωση .
Επιλέξτε Αποστολή με email ως PDF ή Αποστολή με email ως JPEG για να ανοίξετε το λογισμικό του
email σας με συνημμένο το σαρωμένο αρχείο.
ΣΗΜΕΙΩΣΗ: Η αρχική οθόνη σάς επιτρέπει να βλέπετε και να τροποποιείτε βασικές ρυθμίσεις. Κάντε
κλικ στη σύνδεση Περισσότερα στην πάνω δεξιά γωνία του πλαισίου διαλόγου σάρωσης για να δείτε
και να αλλάξετε τις αναλυτικές ρυθμίσεις.
Για περισσότερες πληροφορίες, ανατρέξτε στην ενότητα Αλλαγή ρυθμίσεων σάρωσης (Windows).
Εάν έχετε ορίσει την επιλογή Προβολή μετά τη σάρωση , μπορείτε να κάνετε προσαρμογές στη
σαρωμένη εικόνα στην οθόνη προεπισκόπησης.
Αλλαγή ρυθμίσεων λογαριασμού
Για να αλλάξετε τις ρυθμίσεις λογαριασμού από τον πίνακα ελέγχου του εκτυπωτή
1. Στην αρχική οθόνη, πατήστε Apps και, στη συνέχεια, πατήστε την εφαρμογή Σάρωση σε email.
2. Επιλέξτε το λογαριασμό email που θέλετε να αλλάξετε και πατήστε Τροποποίηση.
3. Επιλέξτε τη ρύθμιση που θέλετε να τροποποιήσετε και ακολουθήστε τις οδηγίες στην οθόνη.
●
Αυτόματη είσοδος
●
Αποθήκευση e-mail
●
Κατάργηση από τη λίστα
●
Αλλαγή PIN
●
Διαγραφή λογαριασμού
ELWW Σάρωση 49

Σάρωση με τη Σάρωση web
Η Σάρωση web είναι μια λειτουργία του ενσωματωμένου web server που σας επιτρέπει να σαρώνετε
φωτογραφίες και έγγραφα από τον εκτυπωτή στον υπολογιστή σας, χρησιμοποιώντας ένα πρόγραμμα
περιήγησης στο web.
Αυτή η λειτουργία είναι διαθέσιμη ακόμα και αν δεν έχετε εγκαταστήσει το λογισμικό του εκτυπωτή στον
υπολογιστή σας.
Για περισσότερες πληροφορίες, ανατρέξτε στην ενότητα Ενσωματωμένος web server.
ΣΗΜΕΙΩΣΗ: Η "Σάρωση web" είναι απενεργοποιημένη από προεπιλογή. Μπορείτε να ενεργοποιήσετε αυτή
τη λειτουργία από τον EWS.
Εάν δεν μπορείτε να ανοίξετε τη "Σάρωση web" στον EWS, μπορεί να έχει απενεργοποιηθεί από το
διαχειριστή του δικτύου. Για περισσότερες πληροφορίες, επικοινωνήστε με το διαχειριστή του δικτύου ή το
άτομο που ρύθμισε το δίκτυο.
Για να ενεργοποιήσετε τη "Σάρωση web"
1. Ανοίξτε τον ενσωματωμένο web server. Για περισσότερες πληροφορίες, ανατρέξτε στην ενότητα
Ενσωματωμένος web server.
2. Κάντε κλικ στην καρτέλα Ρυθμίσεις .
3. Στην ενότητα Ασφάλεια, επιλέξτε Ρυθμίσεις διαχειριστή.
4. Επιλέξτε Σάρωση web για να ενεργοποιήσετε τη συγκεκριμένη λειτουργία.
5. Κάντε κλικ στο Εφαρμογή.
Για να σαρώσετε χρησιμοποιώντας τη Σάρωση web
Η σάρωση μέσω της Σάρωσης web παρέχει βασικές επιλογές σάρωσης. Για περισσότερες επιλογές ή
λειτουργίες σάρωσης, πραγματοποιήστε σάρωση από το λογισμικό εκτυπωτή HP.
1. Τοποθετήστε το πρωτότυπο με την εκτυπωμένη πλευρά προς τα κάτω στη γυάλινη επιφάνεια του
σαρωτή ή με την εκτυπωμένη πλευρά προς τα πάνω στον τροφοδότη εγγράφων.
2. Ανοίξτε τον ενσωματωμένο web server. Για περισσότερες πληροφορίες, ανατρέξτε στην ενότητα
Ενσωματωμένος web server.
3. Κάντε κλικ στην καρτέλα Σάρωση .
4. Επιλέξτε Σάρωση web στο αριστερό τμήμα παραθύρου, αλλάξτε όποιες ρυθμίσεις θέλετε και, στη
συνέχεια, επιλέξτε Έναρξη σάρωσης .
ΥΠΟΔΕΙΞΗ: Για να σαρώσετε έγγραφα ως επεξεργάσιμο κείμενο, πρέπει να εγκαταστήσετε το λογισμικό HP
που παρέχεται με τον εκτυπωτή. Για περισσότερες πληροφορίες, ανατρέξτε στην ενότητα Σάρωση
εγγράφων ως επεξεργάσιμο κείμενο.
Σάρωση εγγράφων ως επεξεργάσιμο κείμενο
Κατά τη σάρωση εγγράφων, μπορείτε να χρησιμοποιήσετε το λογισμικό HP για να σαρώσετε έγγραφα σε
μορφή στην οποία θα μπορείτε να πραγματοποιήσετε αναζήτηση, αντιγραφή, επικόλληση και επεξεργασία.
Αυτό σας επιτρέπει να επεξεργαστείτε επιστολές, αποκόμματα εφημερίδων και πολλά άλλα έγγραφα.
●
Σάρωση εγγράφων σε μορφή επεξεργάσιμου κειμένου
●
Οδηγίες σάρωσης εγγράφων σε μορφή επεξεργάσιμου κειμένου
50 Κεφάλαιο 4 Αντιγραφή και σάρωση ELWW

Σάρωση εγγράφων σε μορφή επεξεργάσιμου κειμένου
Ακολουθήστε τις παρακάτω οδηγίες για να σαρώσετε έγγραφα ως επεξεργάσιμο κείμενο.
Για να σαρώσετε ένα έγγραφο σε επεξεργάσιμο κείμενο (Windows)
Μπορείτε να σαρώσετε διαφορετικούς τύπους έντυπων εγγράφων σε μορφή με δυνατότητα αναζήτησης και
επεξεργασίας.
Εάν η επιλογή Αποθήκευση ως επεξεργάσιμο κείμενο (OCR) δεν είναι στη λίστα με τις διαθέσιμες επιλογές
σάρωσης, πρέπει να εγκαταστήσετε ξανά το λογισμικό και να επιλέξετε αυτή την επιλογή κατά την
εγκατάσταση
1. Τοποθετήστε το πρωτότυπο με την εκτυπωμένη πλευρά προς τα κάτω στη γυάλινη επιφάνεια του
σαρωτή ή με την εκτυπωμένη πλευρά προς τα πάνω στον τροφοδότη εγγράφων.
2. Ανοίξτε το λογισμικό εκτυπωτή HP. Για περισσότερες πληροφορίες, ανατρέξτε στην ενότητα Ανοίξτε το
λογισμικό εκτυπωτή HP (Windows).
3. Επιλέξτε Εκτύπωση, σάρωση & φαξ και έπειτα επιλέξτε Σάρωση .
4. Κάντε κλικ στην επιλογή Σάρωση εγγράφου ή φωτογραφίας .
5. Επιλέξτε Αποθήκευση ως επεξεργάσιμο κείμενο (OCR) και κάντε κλικ στην επιλογή Σάρωση .
ΣΗΜΕΙΩΣΗ: Η αρχική οθόνη σάς επιτρέπει να βλέπετε και να τροποποιείτε βασικές ρυθμίσεις. Κάντε
κλικ στη σύνδεση Περισσότερα στην πάνω δεξιά γωνία του πλαισίου διαλόγου σάρωσης για να δείτε
και να αλλάξετε τις αναλυτικές ρυθμίσεις.
.
Για περισσότερες πληροφορίες, ανατρέξτε στην ενότητα Αλλαγή ρυθμίσεων σάρωσης (Windows).
Εάν έχετε ορίσει την επιλογή Προβολή μετά τη σάρωση , μπορείτε να κάνετε προσαρμογές στη
σαρωμένη εικόνα στην οθόνη προεπισκόπησης.
Για να σαρώσετε έγγραφα σε μορφή επεξεργάσιμου κειμένου (OS X)
1. Τοποθετήστε το πρωτότυπο με την εκτυπωμένη πλευρά προς τα κάτω στη γυάλινη επιφάνεια του
σαρωτή ή με την εκτυπωμένη πλευρά προς τα πάνω στον τροφοδότη εγγράφων.
2. Ανοίξτε το HP Scan.
Το HP Scan βρίσκεται στο φάκελο Applications/HP στο πρώτο επίπεδο του σκληρού δίσκου.
3. Κάντε κλικ στο κουμπί Scan (Σάρωση). Εμφανίζεται ένα πλαίσιο διαλόγου που ζητάει να επιβεβαιώσετε
τη συσκευή σάρωσης και τις προρυθμίσεις σάρωσης.
4. Ακολουθήστε τις οδηγίες που εμφανίζονται στην οθόνη για να ολοκληρώσετε τη σάρωση.
5. Όταν ολοκληρωθεί η σάρωση όλων των σελίδων, επιλέξτε Save (Αποθήκευση) από το μενού File
(Αρχείο). Εμφανίζεται το πλαίσιο διαλόγου "Save" (Αποθήκευση).
6. Επιλέξτε τον τύπο επεξεργάσιμου κειμένου.
Για να πραγματοποιήσετε
Εξαγωγή μόνο του κειμένου, χωρίς τη μορφοποίηση του
πρωτοτύπου
... Ακολουθήστε αυτά τα βήματα
Επιλέξτε TXT από το αναδυόμενο μενού Μορφοποίηση .
ELWW Σάρωση 51

Εξαγωγή του κειμένου, καθώς και μέρους της μορφοποίησης
του πρωτοτύπου
Επιλέξτε RTF από το αναδυόμενο μενού Μορφοποίηση .
Εξαγωγή του κειμένου με δυνατότητα αναζήτησης στα
προγράμματα ανάγνωσης PDF
Επιλέξτε PDF με δυνατότητα αναζήτησης από το αναδυόμενο
μενού Μορφοποίηση .
7. Κάντε κλικ στο κουμπί Save (Αποθήκευση).
Οδηγίες σάρωσης εγγράφων σε μορφή επεξεργάσιμου κειμένου
Ακολουθήστε τις παρακάτω οδηγίες για να διασφαλίσετε τη σωστή μετατροπή των εγγράφων από το
λογισμικό
●
●
●
.
Βεβαιωθείτε ότι η γυάλινη επιφάνεια του σαρωτή ή το παράθυρο του τροφοδότη εγγράφων είναι
καθαρό.
Τυχόν ακαθαρσίες ή σκόνη στη γυάλινη επιφάνεια του σαρωτή ή στον τροφοδότη εγγράφων μπορεί να
μην επιτρέψουν στο λογισμικό να μετατρέψει το έγγραφο σε επεξεργάσιμο κείμενο
Βεβαιωθείτε ότι το έγγραφο έχει τοποθετηθεί σωστά.
Βεβαιωθείτε ότι το πρωτότυπο έχει τοποθετηθεί σωστά και ότι το έγγραφο δεν είναι τοποθετημένο
λοξά.
Βεβαιωθείτε ότι το κείμενο του εγγράφου είναι ευκρινές.
Για την επιτυχή μετατροπή του εγγράφου σε επεξεργάσιμο κείμενο, το πρωτότυπο πρέπει να είναι
ευκρινές και υψηλής ποιότητας.
Το λογισμικό μπορεί να μην μετατρέψει το έγγραφο με επιτυχία στις παρακάτω περιπτώσεις:
◦
Το κείμενο στο πρωτότυπο είναι ξεθωριασμένο ή παραμορφωμένο.
◦
Το κείμενο είναι πολύ μικρό.
◦
Η δομή του εγγράφου είναι πολύπλοκη.
◦
Το κείμενο είναι πυκνογραμμένο. Για παράδειγμα, εάν το κείμενο έχει χαρακτήρες που λείπουν ή
που είναι γραμμένοι πολύ κοντά μεταξύ τους, οι χαρακτήρες "rn" μπορεί να μετατραπούν ως "m".
◦
Το κείμενο είναι γραμμένο σε έγχρωμο φόντο. Το έγχρωμο φόντο μπορεί να προκαλέσει την
ανάμειξη των εικόνων στο προσκήνιο.
●
Επιλέξτε το σωστό προφίλ.
Βεβαιωθείτε ότι έχετε επιλέξει μια συντόμευση ή προρύθμιση που επιτρέπει τη σάρωση σε μορφή
επεξεργάσιμου κειμένου. Αυτές οι επιλογές χρησιμοποιούν ρυθμίσεις σάρωσης ειδικά σχεδιασμένες για
τη μεγιστοποίηση της ποιότητας της σάρωσης OCR.
Windows: Χρησιμοποιήστε τη συντόμευση Επεξεργάσιμο κείμενο (OCR) ή Αποθήκευση ως PDF.
OS X: Χρησιμοποιήστε την προρύθμιση Έγγραφα με κείμενο.
●
Αποθηκεύστε το αρχείο στη σωστή μορφή.
Εάν θέλετε να εξαγάγετε μόνο το κείμενο από το έγγραφο, χωρίς τη μορφοποίηση του πρωτοτύπου,
επιλέξτε μορφή απλού κειμένου, όπως Κείμενο (.txt) ή TXT.
Εάν θέλετε να εξαγάγετε το κείμενο και μέρος της μορφοποίησης του πρωτοτύπου, επιλέξτε μορφή
εμπλουτισμένου κειμένου, όπως Εμπλουτισμένο κείμενο (.rtf) ή RTF) ή μορφή PDF με δυνατότητα
αναζήτησης, π.χ. PDF με δυνατότητα αναζήτησης (.pdf) ή PDF με δυνατότητα αναζήτησης .
52 Κεφάλαιο 4 Αντιγραφή και σάρωση ELWW

Δημιουργία νέας συντόμευσης σάρωσης (Windows)
Για πιο εύκολη σάρωση, μπορείτε να δημιουργήσετε τη δική σας συντόμευση σάρωσης. Για παράδειγμα,
μπορεί να θέλετε να σαρώνετε και να αποθηκεύετε συχνά φωτογραφίες σε μορφή PNG αντί για JPEG.
1. Τοποθετήστε το πρωτότυπο με την εκτυπωμένη πλευρά προς τα κάτω στη γυάλινη επιφάνεια του
σαρωτή ή με την εκτυπωμένη πλευρά προς τα πάνω στον τροφοδότη εγγράφων.
2. Ανοίξτε το λογισμικό εκτυπωτή HP. Για περισσότερες πληροφορίες, ανατρέξτε στην ενότητα Ανοίξτε το
λογισμικό εκτυπωτή HP (Windows).
3. Επιλέξτε Εκτύπωση, σάρωση & φαξ και έπειτα επιλέξτε Σάρωση .
4. Κάντε κλικ στην επιλογή Σάρωση εγγράφου ή φωτογραφίας .
5. Κάντε κλικ στην επιλογή Δημιουργία νέας συντόμευσης σάρωσης .
6. Εισαγάγετε ένα περιγραφικό όνομα, επιλέξτε μια υπάρχουσα συντόμευση στην οποία θα βασιστεί η νέα
και επιλέξτε Δημιουργία .
Για παράδειγμα, εάν δημιουργείτε μια νέα συντόμευση για φωτογραφίες, επιλέξτε Αποθήκευση ως
JPEG ή Αποστολή με email ως JPEG . Έτσι, θα έχετε διαθέσιμες τις επιλογές εργασίας με γραφικά κατά
τη σάρωση.
7. Αλλάξτε τις ρυθμίσεις της νέας συντόμευσης σύμφωνα με τις ανάγκες σας και κάντε κλικ στο εικονίδιο
αποθήκευσης στα δεξιά της συντόμευσης.
ΣΗΜΕΙΩΣΗ: Η αρχική οθόνη σάς επιτρέπει να βλέπετε και να τροποποιείτε βασικές ρυθμίσεις. Κάντε
κλικ στη σύνδεση Περισσότερα στην πάνω δεξιά γωνία του πλαισίου διαλόγου σάρωσης για να δείτε
και να αλλάξετε τις αναλυτικές ρυθμίσεις.
Για περισσότερες πληροφορίες, ανατρέξτε στην ενότητα Αλλαγή ρυθμίσεων σάρωσης (Windows).
Αλλαγή ρυθμίσεων σάρωσης (Windows)
Μπορείτε να τροποποιήσετε οποιαδήποτε ρύθμιση σάρωσης, είτε για μεμονωμένη χρήση είτε για
αποθήκευση και μελλοντική χρήση. Οι ρυθμίσεις αυτές περιλαμβάνουν επιλογές όπως μέγεθος και
προσανατολισμός χαρτιού, ανάλυση σάρωσης, αντίθεση και φάκελο αποθήκευσης των σαρώσεων.
1. Τοποθετήστε το πρωτότυπο με την εκτυπωμένη πλευρά προς τα κάτω στη γυάλινη επιφάνεια του
σαρωτή ή με την εκτυπωμένη πλευρά προς τα πάνω στον τροφοδότη εγγράφων.
2. Ανοίξτε το λογισμικό εκτυπωτή HP. Για περισσότερες πληροφορίες, ανατρέξτε στην ενότητα Ανοίξτε το
λογισμικό εκτυπωτή HP (Windows).
3. Επιλέξτε Εκτύπωση, σάρωση & φαξ και έπειτα επιλέξτε Σάρωση .
4. Κάντε κλικ στην επιλογή Σάρωση εγγράφου ή φωτογραφίας .
5. Κάντε κλικ στη σύνδεση Περισσότερα στην πάνω δεξιά γωνία του πλαισίου διαλόγου HP Scan.
Στα δεξιά εμφανίζεται το παράθυρο με τις λεπτομερείς ρυθμίσεις. Στην αριστερή στήλη συνοψίζονται οι
τρέχουσες ρυθμίσεις κάθε ενότητας. Στη δεξιά στήλη μπορείτε να αλλάξετε τις ρυθμίσεις της
επισημασμένης ενότητας.
6. Κάντε κλικ σε κάθε ενότητα στα αριστερά των λεπτομερών ρυθμίσεων για να δείτε τις ρυθμίσεις της
συγκεκριμένης ενότητας.
Μπορείτε να δείτε και να αλλάξετε τις περισσότερες ρυθμίσεις χρησιμοποιώντας τα αναπτυσσόμενα
μενού.
ELWW Σάρωση 53

Για ορισμένες ρυθμίσεις εμφανίζεται ένα νέο παράθυρο για μεγαλύτερη ευελιξία. Αυτές οι ρυθμίσεις
έχουν το σύμβολο + στα δεξιά τους. Πρέπει είτε να αποδεχτείτε είτε να ακυρώσετε τις αλλαγές που
έχετε κάνει σε αυτό το παράθυρο προκειμένου να επιστρέψετε στο παράθυρο λεπτομερών ρυθμίσεων.
7. Όταν ολοκληρώσετε την αλλαγή των ρυθμίσεων, κάντε ένα από τα παρακάτω.
●
Κάντε κλικ στην επιλογή Σάρωση . Μετά την ολοκλήρωση της σάρωσης, θα σας ζητηθεί να
αποθηκεύσετε ή να απορρίψετε τις αλλαγές στη συντόμευση.
●
Κάντε κλικ στο εικονίδιο αποθήκευσης στα δεξιά της συντόμευσης. Αποθηκεύει τις αλλαγές στη
συντόμευση, ώστε να μπορείτε να τις χρησιμοποιήσετε ξανά την επόμενη φορά. Διαφορετικά, οι
αλλαγές επηρεάζουν μόνο την τρέχουσα σάρωση. Έπειτα κάντε κλικ στο κουμπί Σάρωση .
Συνδεθείτε online για να μάθετε περισσότερα σχετικά με τη χρήση του λογισμικού HP Scan. Μάθετε πώς
μπορείτε να κάνετε τα εξής:
●
Προσαρμογή ρυθμίσεων σάρωσης, π.χ. προσαρμογή του τύπου αρχείου εικόνας, της ανάλυσης
σάρωσης και των επιπέδων αντίθεσης.
●
Σάρωση σε φακέλους δικτύου και μονάδες στο cloud.
●
Προεπισκόπηση και προσαρμογή των εικόνων πριν από τη σάρωση.
Συμβουλές για επιτυχημένη αντιγραφή και σάρωση
Χρησιμοποιήστε τις ακόλουθες συμβουλές για επιτυχημένη αντιγραφή και σάρωση.
●
Διατηρείτε καθαρή τη γυάλινη επιφάνεια και το πίσω μέρος του καλύμματος. Ο σαρωτής ερμηνεύει
οτιδήποτε εντοπίσει στη γυάλινη επιφάνεια ως τμήμα της εικόνας.
●
Τοποθετήστε το πρωτότυπο στη γυάλινη επιφάνεια του σαρωτή με την εκτυπωμένη πλευρά προς τα
κάτω.
●
Για να δημιουργήσετε ένα αντίγραφο μεγάλων διαστάσεων από ένα πολύ μικρό πρωτότυπο, σαρώστε
το πρωτότυπο στον υπολογιστή, αλλάξτε το μέγεθος της εικόνας στο λογισμικό σάρωσης και, στη
συνέχεια, εκτυπώστε ένα αντίγραφο της μεγεθυμένης εικόνας.
●
Εάν θέλετε να προσαρμόσετε το μέγεθος σάρωσης, τον τύπο εξόδου, την ανάλυση σάρωσης ή τον τύπο
αρχείου κ.ο.κ, εκκινήστε τη σάρωση από το λογισμικό του εκτυπωτή.
●
Για να αποφύγετε λανθασμένο ή ελλιπές σαρωμένο κείμενο, βεβαιωθείτε ότι η φωτεινότητα έχει
ρυθμιστεί σωστά στο λογισμικό.
●
Εάν θέλετε να σαρώσετε ένα έγγραφο με πολλές σελίδες σε ένα αρχείο και όχι σε πολλά, αρχίστε τη
σάρωση με το λογισμικό του εκτυπωτή αντί να επιλέξετε Σάρωση στην οθόνη του εκτυπωτή.
●
Για να σαρώσετε πολλές σελίδες από τη γυάλινη επιφάνεια, ορίστε την ανάλυση σάρωσης στο
λογισμικό του εκτυπωτή στα 300 dpi ή σε μεγαλύτερη τιμή.
Κατά τη σάρωση από τον τροφοδότη εγγράφων υποστηρίζονται όλες οι αναλύσεις που διαθέτει το
λογισμικό του εκτυπωτή.
54 Κεφάλαιο 4 Αντιγραφή και σάρωση ELWW

5 Φαξ
Μπορείτε να χρησιμοποιείτε τον εκτυπωτή για να στέλνετε και να λαμβάνετε φαξ, ακόμα και έγχρωμα.
Μπορείτε να προγραμματίσετε την αποστολή φαξ σε μεταγενέστερο χρόνο, εντός 24 ωρών, και να ορίσετε
επαφές από τον κατάλογο για γρήγορη και εύκολη αποστολή φαξ σε συχνά χρησιμοποιούμενους αριθμούς.
Από τον πίνακα ελέγχου του εκτυπωτή μπορείτε επίσης να ρυθμίσετε έναν αριθμό επιλογών φαξ, όπως την
ανάλυση και την αντίθεση φωτεινότητας και σκουρότητας στα φαξ που στέλνετε
ΣΗΜΕΙΩΣΗ: Πριν ξεκινήσετε την αποστολή και λήψη φαξ, βεβαιωθείτε ότι έχετε ρυθμίσει σωστά τη
λειτουργία φαξ στον εκτυπωτή. Μπορείτε να επιβεβαιώσετε ότι το φαξ έχει ρυθμιστεί σωστά εκτελώντας τον
έλεγχο ρύθμισης φαξ από τον πίνακα ελέγχου του εκτυπωτή.
●
Αποστολή φαξ
●
Λήψη φαξ
●
Ρύθμιση επαφών καταλόγου
●
Αλλαγή ρυθμίσεων φαξ
●
Υπηρεσίες φαξ και ψηφιακής τηλεφωνίας
●
Υπηρεσία Fax on Voice over Internet Protocol
●
Χρήση αναφορών
.
●
Πρόσθετη ρύθμιση φαξ
Αποστολή φαξ
Μπορείτε να στείλετε φαξ με διάφορους τρόπους, ανάλογα με τις ανάγκες σας.
●
Αποστολή τυπικού φαξ
●
Αποστολή τυπικού φαξ από τον υπολογιστή
●
Αποστολή φαξ από τηλέφωνο
●
Αποστολή φαξ με τη χρήση της λειτουργίας παρακολούθησης κλήσης
●
Αποστολή φαξ χρησιμοποιώντας τη μνήμη του εκτυπωτή
●
Αποστολή φαξ σε πολλούς παραλήπτες
●
Αποστολή φαξ σε Λειτουργία διόρθωσης σφάλματος
Αποστολή τυπικού φαξ
Μπορείτε να στείλετε εύκολα ένα μονοσέλιδο ή πολυσέλιδο ασπρόμαυρο ή έγχρωμο φαξ χρησιμοποιώντας
τον πίνακα ελέγχου του εκτυπωτή.
ΣΗΜΕΙΩΣΗ: Στείλτε μονοσέλιδα φαξ τοποθετώντας το πρωτότυπο στη γυάλινη επιφάνεια. Στείλε
πολυσέλιδα φαξ χρησιμοποιώντας τον τροφοδότη εγγράφων.
ΣΗΜΕΙΩΣΗ: Εάν χρειάζεστε έντυπη επιβεβαίωση ότι η αποστολή των φαξ σας πραγματοποιήθηκε
επιτυχώς, πρέπει να ενεργοποιήσετε την επιβεβαίωση φαξ.
ELWW Αποστολή φαξ 55

Για να στείλετε ένα τυπικό φαξ από τον πίνακα ελέγχου του εκτυπωτή
1. Τοποθετήστε το πρωτότυπο με την εκτυπωμένη πλευρά προς τα κάτω στη γυάλινη επιφάνεια του
σαρωτή ή με την εκτυπωμένη πλευρά προς τα πάνω στον τροφοδότη εγγράφων.
2. Στην οθόνη του πίνακα ελέγχου του εκτυπωτή, πατήστε Φαξ .
3. Πατήστε Αποστολή τώρα.
4. Πληκτρολογήστε τον αριθμό φαξ χρησιμοποιώντας το πληκτρολόγιο ή επιλέξτε τον από τον κατάλογο
ΥΠΟΔΕΙΞΗ: Για να προσθέσετε μια παύση στον αριθμό φαξ που εισάγετε, πατήστε παρατεταμένα το
κουμπί *, μέχρι να εμφανιστεί μια παύλα (-) στην οθόνη.
5. Πατήστε Ασπρόμαυρη ή Έγχρωμη .
Εάν ο εκτυπωτής εντοπίσει πρωτότυπο στον τροφοδότη εγγράφων, στέλνει το έγγραφο στον αριθμό
που έχετε εισαγάγει.
ΥΠΟΔΕΙΞΗ: Εάν ο παραλήπτης αναφέρει προβλήματα με την ποιότητα του φαξ, δοκιμάστε να
αλλάξετε την ανάλυση ή την αντίθεση.
Αποστολή τυπικού φαξ από τον υπολογιστή
Μπορείτε να στείλετε ένα έγγραφο με φαξ απευθείας από τον υπολογιστή, χωρίς να χρειαστεί να το
εκτυπώσετε.
Για να χρησιμοποιήσετε αυτή τη λειτουργία, βεβαιωθείτε ότι έχετε εγκαταστήσει το λογισμικό εκτυπωτή HP
στον υπολογιστή σας, ότι ο εκτυπωτής είναι συνδεδεμένος σε τηλεφωνική γραμμή που λειτουργεί και ότι η
λειτουργία φαξ έχει ρυθμιστεί και λειτουργεί σωστά.
Για να στείλετε ένα τυπικό φαξ από τον υπολογιστή (Windows)
1. Στον υπολογιστή σας ανοίξτε το έγγραφο που θέλετε να στείλετε με φαξ.
2. Στο μενού Αρχείο στην εφαρμογή λογισμικού, κάντε κλικ στην επιλογή Εκτύπωση.
3. Στη λίστα Όνομα, επιλέξτε τον εκτυπωτή που έχει στο όνομά του την ένδειξη "fax".
4. Για να αλλάξετε ρυθμίσεις (π.χ. αποστολή του εγγράφου ως ασπρόμαυρο ή έγχρωμο φαξ), κάντε κλικ
στο κουμπί που ανοίγει το πλαίσιο διαλόγου Ιδιότητες. Ανάλογα με την εφαρμογή λογισμικού που
χρησιμοποιείτε, το συγκεκριμένο κουμπί μπορεί να ονομάζεται Ιδιότητες, Επιλογές, Ρύθμιση
εκτυπωτή, Εκτυπωτής ή Προτιμήσεις.
5. Αφού πραγματοποιήσετε αλλαγές στις ρυθμίσεις, κάντε κλικ στο κουμπί OK.
6. Κάντε κλικ στο κουμπί Εκτύπωση ή στο κουμπί OK.
7. Εισαγάγετε τον αριθμό φαξ και άλλες πληροφορίες για τον παραλήπτη, αλλάξτε άλλες ρυθμίσεις του
φαξ και έπειτα κάντε κλικ στην επιλογή Αποστολή φαξ. Ο εκτυπωτής αρχίζει να καλεί τον αριθμό φαξ
και να στέλνει το έγγραφο μέσω φαξ.
Για να στείλετε ένα τυπικό φαξ από τον υπολογιστή (OS X)
1. Στον υπολογιστή σας ανοίξτε το έγγραφο που θέλετε να στείλετε με φαξ.
2. Στο μενού File (Αρχείο) του λογισμικού, κάντε κλικ στην επιλογή Print (Εκτύπωση).
3. Επιλέξτε τον εκτυπωτή που έχει τη λέξη "Fax" (Φαξ) στο όνομά του.
56 Κεφάλαιο 5 Φαξ ELWW

4. Εισαγάγετε έναν αριθμό φαξ ή ένα όνομα από τις επαφές σας στο οποίο υπάρχει ήδη καταχωρημένος
αριθμός φαξ.
5. Αφού συμπληρώσετε τις πληροφορίες φαξ, επιλέξτε Φαξ.
Αποστολή φαξ από τηλέφωνο
Μπορείτε να στείλετε φαξ χρησιμοποιώντας το εσωτερικό τηλέφωνο. Αυτό σας δίνει τη δυνατότητα να
μιλήσετε με τον παραλήπτη πριν στείλετε το φαξ.
Για να στείλετε φαξ από εσωτερικό τηλέφωνο
1. Τοποθετήστε το πρωτότυπο με την εκτυπωμένη πλευρά προς τα κάτω στη γυάλινη επιφάνεια του
σαρωτή ή με την εκτυπωμένη πλευρά προς τα πάνω στον τροφοδότη εγγράφων.
2. Καλέστε τον αριθμό χρησιμοποιώντας το πληκτρολόγιο του τηλεφώνου που είναι συνδεδεμένο στον
εκτυπωτή.
Εάν ο παραλήπτης απαντήσει, πληροφορήστε τον ότι θα λάβει το φαξ στη συσκευή του φαξ του μόλις
ακούσει τόνους φαξ. Εάν απαντήσει η συσκευή φαξ στην κλήση, θα ακούσετε τόνους φαξ από τη
συσκευή λήψης.
3. Στην οθόνη του πίνακα ελέγχου του εκτυπωτή, πατήστε Φαξ .
4. Πατήστε Αποστολή τώρα.
5. Μόλις είστε έτοιμοι να στείλετε το φαξ, πατήστε Ασπρόμαυρη ή Έγχρωμη .
Στη γραμμή τηλεφώνου είναι νεκρή κατά τη μετάδοση του φαξ. Εάν θέλετε να συνομιλήσετε με τον
παραλήπτη μετά την αποστολή, παραμείνετε στη γραμμή μέχρι να ολοκληρωθεί η μετάδοση του φαξ.
Εάν δεν επιθυμείτε να συνομιλήσετε με τον παραλήπτη, μπορείτε να κλείσετε το τηλέφωνο μόλις
αρχίσει η μετάδοση του φαξ.
Αποστολή φαξ με τη χρήση της λειτουργίας παρακολούθησης κλήσης
Όταν στέλνετε φαξ χρησιμοποιώντας την παρακολούθηση κλήσης, μπορείτε να ακούσετε τους τόνους
κλήσης, τα ηχητικά μηνύματα του τηλεφώνου ή άλλους ήχους μέσα από τα ηχεία του εκτυπωτή. Έτσι
μπορείτε να ανταποκρίνεστε στις προτροπές κατά την κλήση, και να ελέγχετε το ρυθμό της κλήσης.
ΥΠΟΔΕΙΞΗ: Εάν χρησιμοποιείτε κάρτα κλήσης και δεν εισαγάγετε τον κωδικό ΡΙΝ έγκαιρα, ο εκτυπωτής
μπορεί να αρχίσει να στέλνει τόνους φαξ και, κατά συνέπεια, ο κωδικός PIN δεν θα αναγνωριστεί από την
υπηρεσία κάρτας κλήσης. Σε αυτή την περίπτωση, δημιουργήστε μια επαφή καταλόγου για να αποθηκεύσετε
τον κωδικό PIN της κάρτας κλήσης.
ΣΗΜΕΙΩΣΗ: Βεβαιωθείτε ότι ο ήχος είναι ενεργοποιημένος, ώστε να ακούγεται ο τόνος κλήσης.
Για να στείλετε ένα φαξ χρησιμοποιώντας την παρακολούθηση κλήσης από τον πίνακα ελέγχου του εκτυπωτή
1. Τοποθετήστε το πρωτότυπο με την εκτυπωμένη πλευρά προς τα κάτω στη γυάλινη επιφάνεια του
σαρωτή ή με την εκτυπωμένη πλευρά προς τα πάνω στον τροφοδότη εγγράφων.
2. Στην οθόνη του πίνακα ελέγχου του εκτυπωτή, πατήστε Φαξ .
3. Πατήστε Αποστολή τώρα.
4. Πατήστε Ασπρόμαυρη ή Έγχρωμη .
5. Όταν ακούσετε τον τόνο κλήσης, εισαγάγετε τον αριθμό του φαξ χρησιμοποιώντας το πληκτρολόγιο
του πίνακα ελέγχου του εκτυπωτή.
6. Ακολουθήστε τα μηνύματα που μπορεί να εμφανιστούν.
ELWW Αποστολή φαξ 57

ΥΠΟΔΕΙΞΗ: Εάν χρησιμοποιείτε κάρτα κλήσης για να στείλετε ένα φαξ και έχετε αποθηκεύσει τον
κωδικό ΡΙΝ της κάρτας κλήσης σας ως επαφή καταλόγου, όταν σας ζητηθεί να εισαγάγετε το PIN σας,
πατήστε ( Κατάλογος ) και, στη συνέχεια, πατήστε ( Επαφή ) για να επιλέξετε την επαφή
καταλόγου όπου έχετε αποθηκεύσει το PIN.
Το φαξ αποστέλλεται όταν απαντήσει η συσκευή φαξ του παραλήπτη.
Αποστολή φαξ χρησιμοποιώντας τη μνήμη του εκτυπωτή
Μπορείτε να σαρώσετε ένα ασπρόμαυρο φαξ στη μνήμη και να το στείλετε από τη μνήμη. Η λειτουργία αυτή
είναι χρήσιμη εάν ο αριθμός φαξ που θέλετε να καλέσετε είναι κατειλημμένος ή προσωρινά μη διαθέσιμος. Ο
εκτυπωτής σαρώνει τα πρωτότυπα στη μνήμη και τα στέλνει με φαξ μόλις μπορέσει να συνδεθεί με τη
συσκευή λήψης φαξ. Αφού ο εκτυπωτής σαρώσει τις σελίδες στη μνήμη, μπορείτε να αφαιρέσετε αμέσως τα
πρωτότυπα από το δίσκο του τροφοδότη εγγράφων ή τη γυάλινη επιφάνεια.
ΣΗΜΕΙΩΣΗ: Από τη μνήμη μπορείτε να στείλετε μόνο ασπρόμαυρο φαξ.
Για να στείλετε φαξ χρησιμοποιώντας τη μνήμη του εκτυπωτή
1. Βεβαιωθείτε ότι η επιλογή Μέθοδος σάρωσης και φαξ είναι ενεργοποιημένη.
α. Στην οθόνη του πίνακα ελέγχου του εκτυπωτή, πατήστε Φαξ .
β. Πατήστε Ρύθμιση και, στη συνέχεια, πατήστε Προτιμήσεις .
γ. Πατήστε Μέθοδος σάρωσης και φαξ για να την ενεργοποιήσετε.
2. Τοποθετήστε το πρωτότυπο στον τροφοδότη εγγράφων με την εκτυπωμένη πλευρά προς τα πάνω.
3. Στην οθόνη του πίνακα ελέγχου του εκτυπωτή, πατήστε Φαξ .
4. Πατήστε Αποστολή τώρα.
5. Εισαγάγετε τον αριθμό φαξ χρησιμοποιώντας το πληκτρολόγιο.
Ή πατήστε ( Κατάλογος ) και, στη συνέχεια, πατήστε ( Επαφή ), ( Ομάδα ) ή
( Ιστορικό κλήσεων ) για να επιλέξετε έναν αριθμό ή ομάδα κλήσης.
6. Επιλέξτε Αποστολή φαξ .
Ο εκτυπωτής σαρώνει τα πρωτότυπα στη μνήμη και στέλνει το φαξ, όταν η συσκευή λήψης φαξ είναι
διαθέσιμη.
Αποστολή φαξ σε πολλούς παραλήπτες
Μπορείτε να στείλετε ένα φαξ σε πολλούς παραλήπτες δημιουργώντας μια ομαδική επαφή καταλόγου, που
περιλαμβάνει δύο ή περισσότερους παραλήπτες.
Για να στείλετε φαξ σε πολλούς παραλήπτες με τη χρήση ομαδικής επαφής καταλόγου
1. Τοποθετήστε το πρωτότυπο με την εκτυπωμένη πλευρά προς τα κάτω στη γυάλινη επιφάνεια του
σαρωτή ή με την εκτυπωμένη πλευρά προς τα πάνω στον τροφοδότη εγγράφων.
2. Στην οθόνη του πίνακα ελέγχου του εκτυπωτή, πατήστε Φαξ .
3. Πατήστε Αποστολή τώρα.
4.
Πατήστε ( Κατάλογος ) και, στη συνέχεια, πατήστε ( Ομάδα ).
58 Κεφάλαιο 5 Φαξ ELWW

5. Πατήστε το όνομα της ομάδας στην οποία θέλετε να γίνει η αποστολή.
6. Επιλέξτε Αποστολή φαξ .
Ο εκτυπωτής στέλνει το έγγραφο σε όλους τους αριθμούς της επιλεγμένης ομάδας.
ΥΠΟΔΕΙΞΗ: Εάν ο παραλήπτης αναφέρει προβλήματα με την ποιότητα του φαξ, δοκιμάστε να
αλλάξετε την ανάλυση ή την αντίθεση.
Αποστολή φαξ σε Λειτουργία διόρθωσης σφάλματος
Η Λειτ. διόρθ. σφάλματος (ΛΔΣ) εμποδίζει την απώλεια δεδομένων λόγω προβλημάτων στις τηλεφωνικές
γραμμές, εντοπίζοντας σφάλματα τα οποία παρουσιάζονται κατά τη μετάδοση και ζητώντας αυτόματα
επανάληψη της μετάδοσης του τμήματος που καταστράφηκε. Οι τηλεφωνικές χρεώσεις δεν επηρεάζονται ή
μπορεί και να μειωθούν στην περίπτωση γραμμών που λειτουργούν σωστά. Σε περίπτωση προβληματικών
γραμμών τηλεφώνου, η λειτουργία διόρθωσης σφάλματος αυξάνει το χρόνο αποστολής και τις τηλεφωνικές
χρεώσεις αλλά πραγματοποιεί πολύ πιο αξιόπιστη αποστολή δεδομένων. Η προεπιλεγμένη ρύθμιση είναι
Ενεργοποίηση . Απενεργοποιήστε τη λειτουργία διόρθωσης σφάλματος μόνο εάν αυξάνει σημαντικά τις
τηλεφωνικές χρεώσεις και εφόσον συμβιβάζεστε με τη χαμηλότερη ποιότητα ανταλλαγής δεδομένων
προκειμένου να έχετε χαμηλότερες χρεώσεις.
Εάν απενεργοποιήσετε τη λειτουργία διόρθωσης σφάλματος:
●
Επηρεάζεται η ποιότητα και η ταχύτητα μετάδοσης των φαξ που στέλνετε και λαμβάνετε.
●
Η ρύθμιση Ταχύτητα γίνεται αυτόματα Μεσαία .
●
Δεν μπορείτε πλέον να στέλνετε και να λαμβάνετε έγχρωμα φαξ.
Για να αλλάξετε τη ρύθμιση της λειτουργίας διόρθωσης σφάλματος από τον πίνακα ελέγχου
1. Στην οθόνη του πίνακα ελέγχου του εκτυπωτή, πατήστε Φαξ .
2. Πατήστε Ρύθμιση .
3. Επιλέξτε Προτιμήσεις .
4. Μεταβείτε με κύλιση στην επιλογή Λειτ. διόρθ. σφάλματος και επιλέξτε τη για να ενεργοποιήσετε ή να
απενεργοποιήσετε τη λειτουργία.
Λήψη φαξ
Η συσκευή μπορεί να λάβει φαξ αυτόματα ή μη αυτόματα. Εάν απενεργοποιήσετε την επιλογή Αυτόματη
απάντηση , θα πρέπει να λαμβάνετε τα φαξ μη αυτόματα. Εάν ενεργοποιήσετε την επιλογή Αυτόματη
απάντηση (προεπιλεγμένη ρύθμιση), ο εκτυπωτής απαντά αυτόματα στις εισερχόμενες κλήσεις και λαμβάνει
φαξ μετά τον αριθμό των κτύπων που καθορίζονται στη ρύθμιση Κτύποι πριν απ/ση . (Η προεπιλεγμένη
ρύθμιση Κτύποι πριν απ/ση είναι πέντε κτύποι.)
Εάν λάβετε ένα φαξ μεγέθους Legal ή μεγαλύτερο και ο εκτυπωτής δεν έχει ρυθμιστεί για χρήση χαρτιού
μεγέθους Legal, ο εκτυπωτής θα σμικρύνει το φαξ ώστε να προσαρμοστεί στη διάσταση του χαρτιού που έχει
τοποθετηθεί. Εάν έχετε απενεργοποιήσει τη λειτουργία Αυτόματη σμίκρυνση , ο εκτυπωτής εκτυπώνει το
φαξ σε δύο σελίδες.
ΣΗΜΕΙΩΣΗ: Εάν κατά τη στιγμή λήψης ενός φαξ εσείς πραγματοποιείτε αντιγραφή ενός εγγράφου, το φαξ
αποθηκεύεται στη μνήμη του εκτυπωτή έως ότου ολοκληρωθεί η αντιγραφή.
●
Μη αυτόματη λήψη φαξ
●
Ρύθμιση εφεδρικής λήψης φαξ
ELWW Λήψη φαξ 59

●
Επανεκτύπωση ληφθέντων φαξ από τη μνήμη
●
Προώθηση φαξ σε άλλο αριθμό
●
Ρύθμιση αυτόματης σμίκρυνσης για εισερχόμενα φαξ
●
Μπλοκάρισμα ανεπιθύμητων αριθμών φαξ
●
Λήψη φαξ μέσω του Ψηφιακού φαξ HP
Μη αυτόματη λήψη φαξ
Όταν μιλάτε στο τηλέφωνο, το πρόσωπο με το οποίο συνομιλείτε μπορεί να σας στείλει φαξ ενώ είστε σε
σύνδεση. Μπορείτε να σηκώσετε το ακουστικό για να μιλήσετε ή για να ακούσετε τόνους φαξ.
Μπορείτε να λάβετε φαξ με μη αυτόματο τρόπο από ένα τηλέφωνο που είναι απευθείας συνδεδεμένο με τον
εκτυπωτή (στη θύρα 2-EXT).
Για να λάβετε φαξ με μη αυτόματο τρόπο
1. Βεβαιωθείτε ότι ο εκτυπωτής είναι ενεργοποιημένος και ότι έχετε τοποθετήσει χαρτί στον κύριο δίσκο.
2. Αφαιρέστε τα πρωτότυπα από το δίσκο του τροφοδότη εγγράφων.
3. Ορίστε τη ρύθμιση Κτύποι πριν απ/ση σε μεγάλο αριθμό, ώστε να μπορείτε να απαντάτε στις
εισερχόμενες κλήσεις πριν από τον εκτυπωτή. Εναλλακτικά, απενεργοποιήστε τη ρύθμιση Αυτόματη
απάντηση , ώστε ο εκτυπωτής να μην απαντά αυτόματα στις εισερχόμενες κλήσεις.
4. Εάν συνομιλείτε με τον αποστολέα, πείτε του να πατήσει Έναρξη στη συσκευή του φαξ του.
5. Όταν ακούσετε τόνους φαξ από συσκευή αποστολής φαξ, κάντε τα παρακάτω.
α. Στην οθόνη του πίνακα ελέγχου του εκτυπωτή, πατήστε Φαξ , πατήστε Αποστολή και λήψη και,
στη συνέχεια, πατήστε Λήψη τώρα.
β. Όταν ο εκτυπωτής αρχίσει τη λήψη του φαξ, μπορείτε να κλείσετε το τηλέφωνο ή να παραμείνετε
στη γραμμή. Η τηλεφωνική γραμμή είναι αθόρυβη κατά τη διάρκεια μετάδοσης φαξ.
Ρύθμιση εφεδρικής λήψης φαξ
Ανάλογα με την προτίμησή σας και τις απαιτήσεις ασφαλείας, μπορείτε να ρυθμίσετε τον εκτυπωτή ώστε να
αποθηκεύει όλα τα φαξ που λαμβάνει, μόνο τα φαξ που λαμβάνει όσο ο εκτυπωτής βρίσκεται σε κατάσταση
σφάλματος, ή κανένα από τα φαξ που λαμβάνει.
Για να ρυθμίσετε τη λειτουργία εφεδρικού φαξ από τον πίνακα ελέγχου της συσκευής
1. Στην οθόνη του πίνακα ελέγχου του εκτυπωτή, πατήστε Φαξ .
2. Πατήστε Ρύθμιση .
3. Επιλέξτε Προτιμήσεις .
4. Πατήστε Εφεδρική λήψη φαξ.
5. Πατήστε την επιθυμητή ρύθμιση.
Ενεργοποίηση
Η προεπιλεγμένη ρύθμιση. Όταν η επιλογή Εφεδρικό φαξ είναι Ενεργοποίηση , ο εκτυπωτής
αποθηκεύει όλα τα ληφθέντα φαξ στη μνήμη. Αυτό σας επιτρέπει να εκτυπώσετε ξανά έως και 30
από τα πιο πρόσφατα εκτυπωμένα φαξ, εφόσον είναι ακόμα αποθηκευμένα στη μνήμη.
ΣΗΜΕΙΩΣΗ: Όταν η μνήμη του εκτυπωτή είναι περιορισμένη, η συσκευή διαγράφει τα παλιότερα
εκτυπωμένα φαξ κατά τη λήψη των νέων. Εάν η μνήμη γεμίσει με μη εκτυπωμένα φαξ, ο
εκτυπωτής σταματά να απαντά στις εισερχόμενες κλήσεις φαξ.
60 Κεφάλαιο 5 Φαξ ELWW

ΣΗΜΕΙΩΣΗ: Εάν λάβετε ένα υπερβολικά μεγάλο φαξ, όπως μια φωτογραφία με πολλές
λεπτομέρειες, ενδέχεται να μην αποθηκευτεί στη μνήμη λόγω περιορισμών μνήμης.
Μόνο σε περίπτωση
σφάλματος
Απενεργοποίηση Τα φαξ δεν αποθηκεύονται ποτέ στη μνήμη. Για παράδειγμα, μπορεί να θέλετε να
Ο εκτυπωτής αποθηκεύει τα φαξ στη μνήμη μόνο σε περίπτωση που υπάρχει κατάσταση
σφάλματος, η οποία εμποδίζει την εκτύπωση των φαξ από τον εκτυπωτή (για παράδειγμα, εάν
εξαντληθεί το χαρτί από τον εκτυπωτή). Ο εκτυπωτής συνεχίζει να αποθηκεύει εισερχόμενα φαξ
εφόσον υπάρχει διαθέσιμη μνήμη. (Εάν η μνήμη γεμίσει, ο εκτυπωτής παύει να απαντάει σε
εισερχόμενες κλήσεις φαξ.) Όταν επιλυθεί η κατάσταση σφάλματος, τα φαξ που έχουν
αποθηκευτεί στη μνήμη εκτυπώνονται αυτόματα και, στη συνέχεια, διαγράφονται από τη μνήμη.
απενεργοποιήσετε τη ρύθμιση Εφεδρική λήψη φαξ για λόγους ασφάλειας. Εάν προκύψει
κατάσταση σφάλματος που εμποδίζει τον εκτυπωτή να εκτυπώσει (για παράδειγμα εάν τελειώσει
το χαρτί στον εκτυπωτή), ο εκτυπωτής σταματά να απαντά στις εισερχόμενες κλήσεις φαξ.
Επανεκτύπωση ληφθέντων φαξ από τη μνήμη
Τα ληφθέντα φαξ που δεν εκτυπώθηκαν, αποθηκεύονται στη μνήμη.
ΣΗΜΕΙΩΣΗ: Εάν η μνήμη γεμίσει, ο εκτυπωτής δεν θα μπορεί να λάβει τα νέα φαξ εάν δεν εκτυπώσετε ή
διαγράψετε μερικά φαξ από τη μνήμη. Μπορείτε επίσης να διαγράψετε τα φαξ από τη μνήμη για λόγους
ασφαλείας ή εμπιστευτικότητας.
Μπορείτε να εκτυπώσετε ξανά έως 30 από τα πιο πρόσφατα εκτυπωμένα φαξ, εάν βρίσκονται ακόμα στη
μνήμη. Για παράδειγμα, μπορεί να χρειαστεί να επανεκτυπώσετε τα φαξ σας εάν χάσατε το αντίγραφο της
τελευταίας σας εκτύπωσης.
Για να επανεκτυπώσετε φαξ που βρίσκονται στη μνήμη από τον πίνακα ελέγχου του εκτυπωτή
1. Βεβαιωθείτε ότι έχετε τοποθετήσει χαρτί στον κύριο δίσκο. Για περισσότερες πληροφορίες, ανατρέξτε
στην ενότητα Τοποθέτηση χαρτιού.
2. Στην οθόνη του πίνακα ελέγχου του εκτυπωτή, πατήστε Φαξ .
3. Πατήστε Επανεκτύπωση.
Τα φαξ εκτυπώνονται με την αντίστροφη σειρά από αυτήν με την οποία λήφθηκαν, με πρώτο το φαξ
που λήφθηκε πιο πρόσφατα.
4. Πατήστε Λίστα ληφθέντων φαξ.
5. Πατήστε ένα φαξ για να το επιλέξετε και έπειτα πατήστε Εκτύπωση.
Εάν θέλετε να διακόψετε την επανεκτύπωση των φαξ που βρίσκονται στη μνήμη, πατήστε το κουμπί
(Άκυρο).
Προώθηση φαξ σε άλλο αριθμό
Μπορείτε να ρυθμίσετε τον εκτυπωτή ώστε να προωθεί τα φαξ σας σε άλλον αριθμό φαξ. Όλα τα φαξ
προωθούνται ασπρόμαυρα, ανεξάρτητα από το πώς στάλθηκαν αρχικά.
Η HP συνιστά να επιβεβαιώνετε ότι ο αριθμός στον οποίο προωθείτε τα φαξ αποτελεί ενεργή γραμμή φαξ.
Στείλτε ένα δοκιμαστικό φαξ για να βεβαιωθείτε ότι η συσκευή φαξ μπορεί να λαμβάνει τα φαξ που
προωθούνται.
Για να προωθήσετε φαξ από τον πίνακα ελέγχου του εκτυπωτή
1. Στην οθόνη του πίνακα ελέγχου του εκτυπωτή, πατήστε Φαξ .
2. Πατήστε Ρύθμιση .
ELWW Λήψη φαξ 61

3. Επιλέξτε Προτιμήσεις .
4. Πατήστε Προώθηση φαξ.
5. Πατήστε Ενεργό (Εκτύπ. & προώθ.) για να εκτυπώσετε και να προωθήσετε το φαξ ή επιλέξτε Ενεργό
(Προώθηση) για να προωθήσετε το φαξ.
ΣΗΜΕΙΩΣΗ: Εάν ο εκτυπωτής δεν έχει δυνατότητα προώθησης του φαξ στην καθορισμένη συσκευή
φαξ (εάν, για παράδειγμα, δεν είναι ενεργοποιημένη), ο εκτυπωτής εκτυπώνει το φαξ. Εάν ρυθμίσετε
τον εκτυπωτή να εκτυπώνει αναφορές σφαλμάτων για ληφθέντα φαξ, εκτυπώνει επίσης μια αναφορά
σφαλμάτων.
6. Μόλις σας ζητηθεί, εισαγάγετε τον αριθμό της συσκευής φαξ που θα λαμβάνει τα προωθημένα φαξ και
πατήστε Τέλος . Εισαγάγετε τις απαιτούμενες πληροφορίες για κάθε μία από τις ακόλουθες προτροπές:
ημερομηνία έναρξης, ώρα έναρξης, ημερομηνία λήξης και ώρα λήξης.
7. Η Προώθηση φαξ έχει ενεργοποιηθεί. Πατήστε OK για επιβεβαίωση.
Εάν διακοπεί η τροφοδοσία του εκτυπωτή ενώ έχει οριστεί η ρύθμιση προώθησης φαξ, ο εκτυπωτής
αποθηκεύει τη ρύθμιση και τον αριθμό τηλεφώνου που έχουν οριστεί για την προώθηση φαξ. Όταν
αποκατασταθεί η τροφοδοσία του εκτυπωτή, η ρύθμιση προώθησης φαξ εξακολουθεί να είναι
Ενεργοποίηση .
ΣΗΜΕΙΩΣΗ: Μπορείτε να ακυρώσετε την προώθηση φαξ επιλέγοντας Απενεργοποίηση από το μενού
Προώθηση φαξ.
Ρύθμιση αυτόματης σμίκρυνσης για εισερχόμενα φαξ
Η ρύθμιση Αυτόματη σμίκρυνση καθορίζει την ενέργεια του εκτυπωτή, εάν το εισερχόμενο φαξ είναι
υπερβολικά μεγάλο για το μέγεθος του χαρτιού που έχει τοποθετηθεί. Αυτή η ρύθμιση είναι ενεργοποιημένη
από προεπιλογή. Έτσι, η εικόνα του εισερχόμενου φαξ μικραίνει ώστε να χωρέσει, εάν είναι δυνατόν, σε μία
σελίδα. Εάν αυτή η ρύθμιση είναι απενεργοποιημένη, οι πληροφορίες που δεν χωρούν στην πρώτη σελίδα,
εκτυπώνονται στη δεύτερη.Η λειτουργία Αυτόματη σμίκρυνση είναι χρήσιμη εάν λάβετε ένα φαξ μεγέθους
μεγαλύτερο από A4/Letter και στο δίσκο εισόδου έχετε τοποθετήσει χαρτί μεγέθους A4/Letter.
Για να ρυθμίσετε την αυτόματη σμίκρυνση από τον πίνακα ελέγχου του εκτυπωτή
1. Στην οθόνη του πίνακα ελέγχου του εκτυπωτή, πατήστε Φαξ .
2. Πατήστε Ρύθμιση .
3. Επιλέξτε Προτιμήσεις .
4. Μεταβείτε με κύλιση στην επιλογή Αυτόματη σμίκρυνση και επιλέξτε τη για να ενεργοποιήσετε ή
απενεργοποιήσετε τη λειτουργία.
Μπλοκάρισμα ανεπιθύμητων αριθμών φαξ
Εάν εγγραφείτε σε μια υπηρεσία αναγνώρισης κλήσεων μέσω της τηλεφωνικής εταιρείας σας, μπορείτε να
αποκλείσετε συγκεκριμένους αριθμούς φαξ, ώστε ο εκτυπωτής να μην λαμβάνει φαξ από τους αριθμούς
αυτούς. Όταν υπάρχει εισερχόμενη κλήση φαξ, ο εκτυπωτής συγκρίνει τον αριθμό με τη λίστα των
ανεπιθύμητων αριθμών φαξ για να καθορίσει εάν η κλήση θα πρέπει να αποκλειστεί. Εάν ο αριθμός
αντιστοιχεί σε έναν αριθμό από τη λίστα αποκλεισμένων αριθμών φαξ, το φαξ δεν θα ληφθεί. (Ο μέγιστος
αριθμός φαξ που μπορείτε να ορίσετε για φραγή διαφέρει ανά μοντέλο.)
ΣΗΜΕΙΩΣΗ: Η λειτουργία αυτή δεν υποστηρίζεται σε όλες τις χώρες/περιοχές. Εάν δεν υποστηρίζεται στη
χώρα/περιοχή σας, η επιλογή Φραγή ανεπιθύμητων φαξ δεν εμφανίζεται στο μενού Προτιμήσεις .
62 Κεφάλαιο 5 Φαξ ELWW
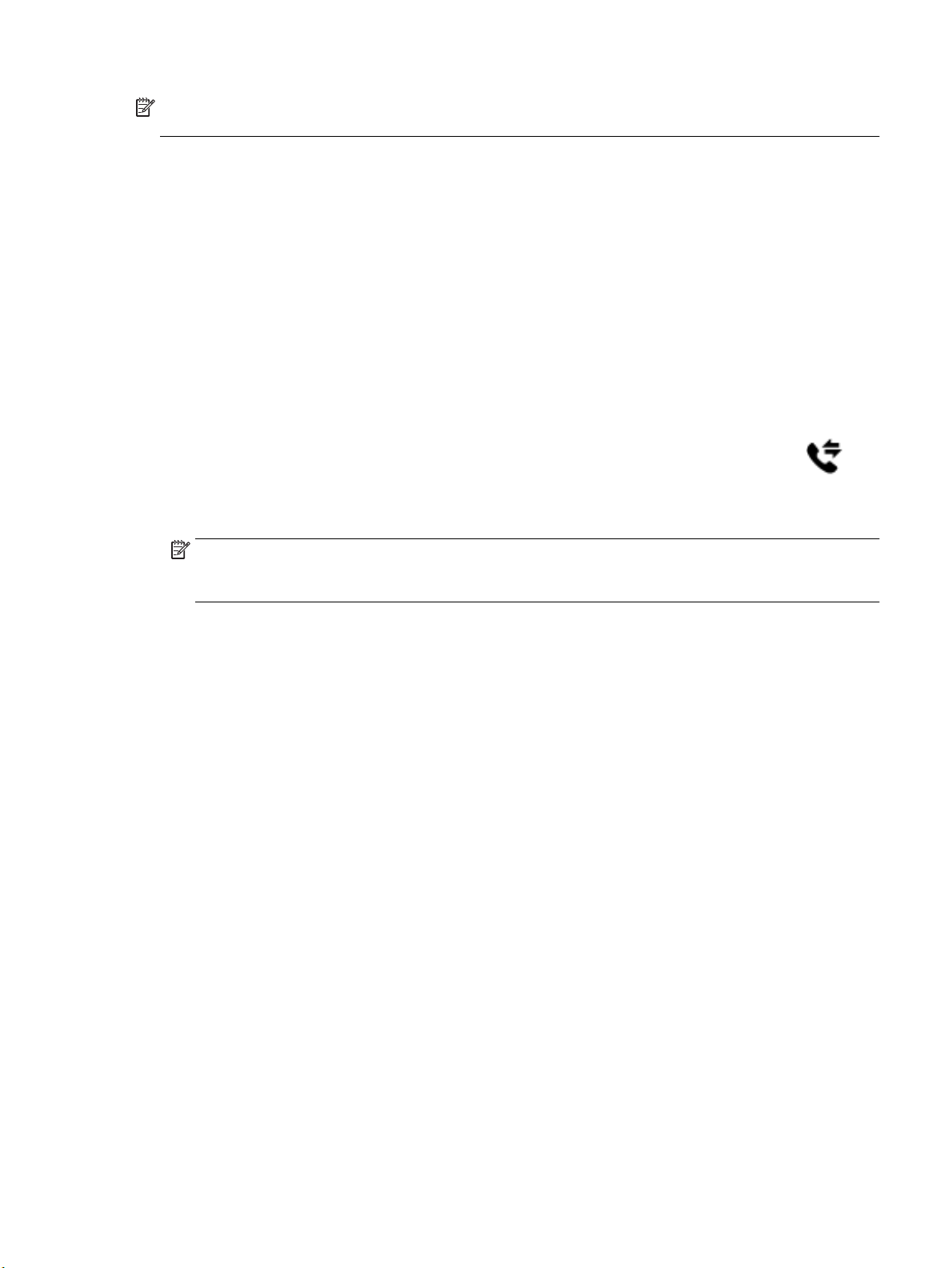
ΣΗΜΕΙΩΣΗ: Εάν δεν έχουν προστεθεί αριθμοί τηλεφώνου στη λίστα αναγνώρισης κλήσης, αυτό σημαίνει
ότι δεν είστε εγγεγραμμένοι σε μια υπηρεσία αναγνώρισης κλήσης.
Μπορείτε να αποκλείσετε συγκεκριμένους αριθμούς φαξ προσθέτοντάς τους στη λίστα ανεπιθύμητων
αριθμών φαξ, να καταργήσετε τον αποκλεισμό διαγράφοντάς τους από την λίστα ανεπιθύμητων αριθμών
φαξ και να εκτυπώσετε μια λίστα με τους αποκλεισμένους αριθμούς ανεπιθύμητων φαξ.
Για να προσθέσετε έναν αριθμό στη λίστα ανεπιθύμητων αριθμών φαξ
1. Στην οθόνη του πίνακα ελέγχου του εκτυπωτή, πατήστε Φαξ .
2. Πατήστε Ρύθμιση .
3. Επιλέξτε Προτιμήσεις .
4. Πατήστε Φραγή ανεπιθύμητων φαξ .
5. Πατήστε + (σύμβολο "συν").
6. Κάντε ένα από τα παρακάτω.
●
Για να επιλέξετε έναν αριθμό φαξ για φραγή από τη λίστα ιστορικού κλήσεων, πατήστε
( Ιστορικό κλήσεων ).
●
Εισαγάγετε έναν αριθμό φαξ για φραγή με μη αυτόματο τρόπο και πατήστε Προσθήκη.
ΣΗΜΕΙΩΣΗ: Βεβαιωθείτε ότι εισάγετε τον αριθμό φαξ όπως εμφανίζεται στην οθόνη του πίνακα
ελέγχου και όχι όπως εμφανίζεται στην κεφαλίδα του φαξ που λάβατε, καθώς αυτοί οι αριθμοί μπορεί
να διαφέρουν.
Για να καταργήσετε αριθμούς από τη λίστα ανεπιθύμητων αριθμών φαξ
Εάν δεν θέλετε πλέον να εφαρμόζετε φραγή σε έναν αριθμό φαξ, μπορείτε να καταργήσετε τον αριθμό από
τη λίστα ανεπιθύμητων αριθμών φαξ.
1. Στην οθόνη του πίνακα ελέγχου του εκτυπωτή, πατήστε Φαξ .
2. Πατήστε Ρύθμιση .
3. Επιλέξτε Προτιμήσεις .
4. Πατήστε Φραγή ανεπιθύμητων φαξ .
5. Επιλέξτε τον αριθμό που θέλετε να καταργήσετε και πατήστε Κατάργηση.
Για να εκτυπώσετε μια λίστα ανεπιθύμητων αριθμών φαξ
1. Στην οθόνη του πίνακα ελέγχου του εκτυπωτή, πατήστε Φαξ .
2. Πατήστε Ρύθμιση και, στη συνέχεια, πατήστε Αναφορές .
3. Πατήστε Εκτύπωση αναφορών φαξ .
4. Πατήστε Αναφορά ανεπιθύμητων αριθμών φαξ.
5. Αγγίξτε Εκτύπωση για να ξεκινήσει η εκτύπωση.
Λήψη φαξ μέσω του Ψηφιακού φαξ HP
Μπορείτε να χρησιμοποιήσετε το Ψηφιακό φαξ HP για αυτόματη λήψη και αποθήκευση φαξ απευθείας στον
υπολογιστή σας. Με αυτόν τον τρόπο εξοικονομείτε χαρτί και μελάνη.
ELWW Λήψη φαξ 63

Τα φαξ που λαμβάνονται αποθηκεύονται ως αρχεία TIFF (Tagged Image File Format) ή PDF (Portable
Document Format).
Η ονομασία των αρχείων γίνεται σύμφωνα με την παρακάτω μέθοδο: XXXX_YYYYYYYY_ZZZZZZ.tif, όπου
X είναι τα στοιχεία του αποστολέα, Y είναι η ημερομηνία και Z είναι η ώρα λήψης του φαξ.
ΣΗΜΕΙΩΣΗ: Η λειτουργία αποστολής φαξ σε υπολογιστή είναι διαθέσιμη μόνο για τη λήψη ασπρόμαυρων
φαξ. Τα έγχρωμα φαξ εκτυπώνονται.
Απαιτήσεις Ψηφιακού φαξ HP
●
Ο φάκελος προορισμού στον υπολογιστή πρέπει να είναι πάντα διαθέσιμος. Τα φαξ δεν θα
αποθηκεύονται εάν ο υπολογιστής είναι σε αναστολή λειτουργίας ή κατάσταση αδρανοποίησης.
●
Θα πρέπει να έχει τοποθετηθεί χαρτί στο δίσκο εισόδου. Για περισσότερες πληροφορίες, ανατρέξτε
στην ενότητα Τοποθέτηση χαρτιού.
Για να ρυθμίσετε ή να τροποποιήσετε το Ψηφιακό φαξ HP (Windows)
1. Ανοίξτε το λογισμικό εκτυπωτή HP. Για περισσότερες πληροφορίες, ανατρέξτε στην ενότητα Ανοίξτε το
λογισμικό εκτυπωτή HP (Windows).
2. Επιλέξτε Εκτύπωση, σάρωση & φαξ και έπειτα επιλέξτε Φαξ.
3. Κάντε κλικ στην επιλογή Οδηγός ρύθμισης ψηφιακού φαξ .
4. Ακολουθήστε τις οδηγίες που εμφανίζονται στην οθόνη.
Για να ρυθμίσετε ή να τροποποιήσετε το Ψηφιακό φαξ HP (OS X)
1. Ανοίξτε το HP Utility. Για περισσότερες πληροφορίες, ανατρέξτε στην ενότητα HP Utility (OS X).
2. Επιλέξτε τον εκτυπωτή.
3. Επιλέξτε Ψηφιακή αρχειοθέτηση φαξ στην ενότητα "Ρυθμίσεις φαξ".
Για να απενεργοποιήσετε το Ψηφιακό φαξ HP
1. Στην οθόνη του πίνακα ελέγχου του εκτυπωτή, πατήστε Φαξ .
2. Πατήστε Ρύθμιση .
3. Πατήστε Προτιμήσεις και, στη συνέχεια, πατήστε Ψηφιακό φαξ HP.
4. Πατήστε Απενεργοποίηση ψηφιακού φαξ HP.
5. Πατήστε Ναι.
Ρύθμιση επαφών καταλόγου
Μπορείτε να ορίσετε αριθμούς φαξ που χρησιμοποιείτε συχνά ως επαφές καταλόγου. Αυτό σας δίνει τη
δυνατότητα να καλείτε γρήγορα τους αριθμούς αυτούς από τον πίνακα ελέγχου του εκτυπωτή.
ΥΠΟΔΕΙΞΗ: Εκτός από τη δημιουργία και τη διαχείριση επαφών καταλόγου από τον πίνακα ελέγχου του
εκτυπωτή, μπορείτε επίσης να χρησιμοποιήσετε εργαλεία που είναι διαθέσιμα στον υπολογιστή σας, όπως το
λογισμικό HP που παρέχεται με τον εκτυπωτή καθώς και τον EWS του εκτυπωτή. Για περισσότερες
πληροφορίες, ανατρέξτε στην ενότητα Εργαλεία διαχείρισης εκτυπωτή.
●
Δημιουργία και επεξεργασία επαφής καταλόγου
●
Δημιουργία και επεξεργασία ομαδικής επαφής καταλόγου
64 Κεφάλαιο 5 Φαξ ELWW

●
Διαγραφή επαφών καταλόγου
●
Εκτύπωση λίστα επαφών καταλόγου
Δημιουργία και επεξεργασία επαφής καταλόγου
Μπορείτε να αποθηκεύσετε αριθμούς φαξ ως επαφές καταλόγου.
Για να ρυθμίσετε τις επαφές καταλόγου
1. Στην οθόνη του πίνακα ελέγχου του εκτυπωτή, πατήστε Φαξ .
2. Πατήστε Αποστολή τώρα.
3.
Πατήστε ( Κατάλογος ) και, στη συνέχεια, πατήστε ( Επαφή ).
4.
Πατήστε (Σύμβολο συν) για να προσθέσετε μια επαφή.
5. Πατήστε Όνομα, εισαγάγετε το όνομα της επαφής καταλόγου και, στη συνέχεια, πατήστε Τέλος .
6. Πατήστε Αριθμός φαξ, εισαγάγετε τον αριθμό φαξ της επαφής καταλόγου και, στη συνέχεια, πατήστε
Τέλος .
ΣΗΜΕΙΩΣΗ: Βεβαιωθείτε ότι έχετε συμπεριλάβει τις παύσεις ή άλλους απαιτούμενους αριθμούς, όπως
κωδικό περιοχής, κωδικό πρόσβασης για αριθμούς εκτός συστήματος PBX (συνήθως 9 ή 0) ή κωδικό
υπεραστικών κλήσεων.
7. Πατήστε Προσθήκη.
Για να κάνετε αλλαγές στις επαφές καταλόγου
1. Στην οθόνη του πίνακα ελέγχου του εκτυπωτή, πατήστε Φαξ .
2. Πατήστε Αποστολή τώρα.
3.
Πατήστε ( Κατάλογος ) και, στη συνέχεια, πατήστε ( Επαφή ).
4.
Πατήστε (Επεξεργασία) για να επεξεργαστείτε μια επαφή.
5. Πατήστε την επαφή καταλόγου που θέλετε να επεξεργαστείτε.
6. Πατήστε Όνομα, επεξεργαστείτε το όνομα της επαφής καταλόγου και, στη συνέχεια, πατήστε Τέλος .
7. Πατήστε Αριθμός φαξ, επεξεργαστείτε τον αριθμό φαξ της επαφής καταλόγου και, στη συνέχεια,
πατήστε Τέλος .
ΣΗΜΕΙΩΣΗ: Βεβαιωθείτε ότι έχετε συμπεριλάβει τις παύσεις ή άλλους απαιτούμενους αριθμούς, όπως
κωδικό περιοχής, κωδικό πρόσβασης για αριθμούς εκτός συστήματος PBX (συνήθως 9 ή 0) ή κωδικό
υπεραστικών κλήσεων.
8. Επιλέξτε Τέλος .
Δημιουργία και επεξεργασία ομαδικής επαφής καταλόγου
Μπορείτε να αποθηκεύσετε ομάδες αριθμών φαξ ως ομαδικές επαφές καταλόγου.
ELWW Ρύθμιση επαφών καταλόγου 65

Για να ρυθμίσετε τις ομαδικές επαφές καταλόγου
ΣΗΜΕΙΩΣΗ: Για να δημιουργήσετε μια ομαδική επαφή καταλόγου, πρέπει προηγουμένως να έχετε
δημιουργήσει τουλάχιστον μία επαφή καταλόγου.
1. Στην οθόνη του πίνακα ελέγχου του εκτυπωτή, πατήστε Φαξ .
2. Πατήστε Αποστολή τώρα.
3.
Πατήστε ( Κατάλογος ) και, στη συνέχεια, πατήστε ( Ομάδα ).
4.
Πατήστε (Σύμβολο συν) για να προσθέσετε μια ομάδα.
5. Πατήστε Όνομα, εισαγάγετε το όνομα της ομάδας και, στη συνέχεια, πατήστε Τέλος .
6. Πατήστε Αριθμός μελών, επιλέξτε τις επαφές του καταλόγου που θέλετε να συμπεριλάβετε στην ομάδα
και πατήστε Επιλογή.
7. Πατήστε Δημιουργία.
Για να κάνετε αλλαγές στις ομαδικές επαφές καταλόγου
1. Στην οθόνη του πίνακα ελέγχου του εκτυπωτή, πατήστε Φαξ .
2. Πατήστε Αποστολή τώρα.
3.
Πατήστε ( Κατάλογος ) και, στη συνέχεια, πατήστε ( Ομάδα ).
4.
Πατήστε (Επεξεργασία) για να επεξεργαστείτε μια ομάδα.
5. Πατήστε την ομαδική επαφή καταλόγου που θέλετε να επεξεργαστείτε.
6. Πατήστε Όνομα, επεξεργαστείτε το όνομα της ομαδικής επαφής καταλόγου και, στη συνέχεια, πατήστε
Τέλος .
7. Πατήστε Αριθμός μελών.
8.
Εάν θέλετε να προσθέσετε μια επαφή στην ομάδα, πατήστε (σύμβολο +). Πατήστε ένα όνομα
επαφής και έπειτα πατήστε Επιλογή.
Εάν θέλετε να αφαιρέσετε μια επαφή από την ομάδα, πατήστε τη για να την αφαιρέσετε.
9. Πατήστε Τέλος .
Διαγραφή επαφών καταλόγου
Μπορείτε να διαγράψετε επαφές καταλόγου ή ομαδικές επαφές καταλόγου.
1. Στην οθόνη του πίνακα ελέγχου του εκτυπωτή, πατήστε Φαξ .
2. Πατήστε Αποστολή τώρα.
3.
Πατήστε ( Κατάλογος ) και, στη συνέχεια, πατήστε ( Επαφή ).
4.
Πατήστε (Επεξεργασία).
66 Κεφάλαιο 5 Φαξ ELWW

5. Πατήστε το όνομα της επαφής καταλόγου που θέλετε να διαγράψετε.
6. Πατήστε Διαγραφή.
7. Πατήστε Ναι για επιβεβαίωση.
Εκτύπωση λίστα επαφών καταλόγου
Μπορείτε να εκτυπώσετε μια λίστα επαφών καταλόγου.
1. Τοποθετήστε χαρτί στο δίσκο. Για περισσότερες πληροφορίες, ανατρέξτε στην ενότητα Τοποθέτηση
χαρτιού.
2. Στην οθόνη του πίνακα ελέγχου του εκτυπωτή, πατήστε Φαξ .
3. Πατήστε Ρύθμιση και, στη συνέχεια, πατήστε Αναφορές .
4. Πατήστε Εκτύπωση καταλόγου.
Αλλαγή ρυθμίσεων φαξ
Μετά από την ολοκλήρωση των βημάτων στον Οδηγό έναρξης χρήσης που συνοδεύει τον εκτυπωτή,
ακολουθήστε τα παρακάτω βήματα για να αλλάξετε τις αρχικές ρυθμίσεις ή να διαμορφώσετε άλλες
επιλογές για εργασίες φαξ.
●
Ρύθμιση κεφαλίδας φαξ
●
Ρύθμιση λειτουργίας απάντησης (Αυτόματη απάντηση)
●
Ορισμός αριθμού κτύπων πριν την απάντηση
●
Αλλαγή απάντησης σε συνδυασμό κτύπων για διακριτό ήχο κλήσης
●
Ρύθμιση τύπου κλήσης
●
Ρύθμιση επιλογών επανάκλησης
●
Ρύθμιση ταχύτητας φαξ
●
Ρύθμιση έντασης ήχου φαξ
Ρύθμιση κεφαλίδας φαξ
Η κεφαλίδα φαξ εκτυπώνει το όνομα και τον αριθμό του φαξ σας στην επάνω πλευρά του κάθε φαξ που
στέλνετε. Η HP συνιστά να ρυθμίσετε την κεφαλίδα φαξ χρησιμοποιώντας το λογισμικό HP που συνοδεύει
τον εκτυπωτή. Μπορείτε επίσης να ρυθμίσετε την κεφαλίδα φαξ από τον πίνακα ελέγχου του εκτυπωτή,
όπως περιγράφεται σε αυτή την ενότητα.
ΣΗΜΕΙΩΣΗ: Σε ορισμένες χώρες/περιοχές οι πληροφορίες κεφαλίδας φαξ αποτελούν νομική απαίτηση.
Για να ρυθμίσετε ή να αλλάξετε την κεφαλίδα του φαξ
1. Στην οθόνη του πίνακα ελέγχου του εκτυπωτή, πατήστε Φαξ .
2. Πατήστε Ρύθμιση και, στη συνέχεια, πατήστε Προτιμήσεις .
3. Πατήστε Κεφαλίδα φαξ.
4. Εισαγάγετε το όνομά σας ή το όνομα της εταιρίας σας και πατήστε Τέλος .
5. Εισαγάγετε τον αριθμό φαξ σας και πατήστε Τέλος .
ELWW Αλλαγή ρυθμίσεων φαξ 67

Ρύθμιση λειτουργίας απάντησης (Αυτόματη απάντηση)
Η λειτουργία απάντησης καθορίζει εάν ο εκτυπωτής θα απαντά σε εισερχόμενες κλήσεις.
●
Ενεργοποιήστε τη ρύθμιση Αυτόματη απάντηση εάν θέλετε να απαντά ο εκτυπωτής στις κλήσεις φαξ
αυτόματα. Ο εκτυπωτής θα απαντά σε όλες τις εισερχόμενες τηλεφωνικές κλήσεις και κλήσεις φαξ.
●
Απενεργοποιήστε τη ρύθμιση Αυτόματη απάντηση εάν θέλετε να λαμβάνετε φαξ μη αυτόματα. Θα
πρέπει να έχετε τη δυνατότητα να απαντάτε προσωπικά στις εισερχόμενες κλήσεις φαξ, διαφορετικά ο
εκτυπωτής δεν θα λαμβάνει φαξ.
Για να ρυθμίσετε τη λειτουργία απάντησης
1. Στην οθόνη του πίνακα ελέγχου του εκτυπωτή, πατήστε Φαξ .
2. Πατήστε Ρύθμιση και, στη συνέχεια, πατήστε Προτιμήσεις .
3. Πατήστε Αυτόματη απάντηση για να την ενεργοποιήσετε ή απενεργοποιήσετε.
Μπορείτε επίσης να αποκτήσετε πρόσβαση σε αυτήν την λειτουργία πατώντας το κουμπί (κουμπί
Κατάσταση φαξ) στην αρχική οθόνη.
Ορισμός αριθμού κτύπων πριν την απάντηση
Εάν ενεργοποιήσετε τη ρύθμιση Αυτόματη απάντηση , μπορείτε να καθορίσετε πόσοι κτύποι θα ακούγονται
προτού η συσκευή απαντήσει αυτόματα στην εισερχόμενη κλήση.
Η ρύθμιση Κτύποι πριν απ/ση είναι σημαντική αν έχετε τηλεφωνητή στην ίδια τηλεφωνική γραμμή με τον
εκτυπωτή, επειδή θέλετε να απαντά ο τηλεφωνητής στην κλήση προτού το κάνει ο εκτυπωτής. Ο αριθμός
κτύπων πριν την απάντηση για τον εκτυπωτή θα πρέπει να είναι μεγαλύτερος από τον αριθμό κτύπων πριν
την απάντηση για τον αυτόματο τηλεφωνητή.
Για παράδειγμα, ρυθμίστε τον αυτόματο τηλεφωνητή σας σε μικρότερο αριθμό κτύπων και τον εκτυπωτή να
απαντά στο μέγιστο αριθμό κτύπων. (Ο μέγιστος αριθμός κτύπων ποικίλλει ανάλογα με τη χώρα/περιοχή).
Με αυτή τη ρύθμιση, ο τηλεφωνητής θα απαντά στην κλήση και ο εκτυπωτής θα παρακολουθεί τη γραμμή.
Εάν ο εκτυπωτής ανιχνεύσει τόνους φαξ, θα λάβει το φαξ. Εάν η κλήση είναι φωνητική, ο αυτόματος
τηλεφωνητής θα καταγράψει το εισερχόμενο μήνυμα.
Για να ορίσετε τον αριθμό κτύπων πριν την απάντηση
1. Στην οθόνη του πίνακα ελέγχου του εκτυπωτή, πατήστε Φαξ .
2. Πατήστε Ρύθμιση και, στη συνέχεια, πατήστε Προτιμήσεις .
3. Πατήστε Κτύποι πριν απ/ση .
4. Πατήστε για να ορίσετε τον αριθμό κτύπων.
5. Πατήστε Τέλος .
Αλλαγή απάντησης σε συνδυασμό κτύπων για διακριτό ήχο κλήσης
Πολλές εταιρείες τηλεφωνίας παρέχουν λειτουργία διακριτών κτύπων, η οποία σας επιτρέπει να έχετε
πολλούς αριθμούς τηλεφώνου σε μία τηλεφωνική γραμμή. Όταν εγγραφείτε σε αυτή την υπηρεσία, κάθε
αριθμός έχει διαφορετικό συνδυασμό κτύπων. Μπορείτε να ρυθμίσετε τον εκτυπωτή να απαντά στις
εισερχόμενες κλήσεις που διαθέτουν ένα συγκεκριμένο συνδυασμό κτύπων.
Εάν συνδέσετε τον εκτυπωτή σε μια γραμμή με διακριτό κτύπο, ζητήστε από την εταιρεία τηλεφωνίας να
εκχωρήσει ένα συνδυασμό κτύπων για τις φωνητικές κλήσεις και έναν άλλο για τις κλήσεις φαξ. Η HP
68 Κεφάλαιο 5 Φαξ ELWW

συνιστά να ζητήσετε διπλούς ή τριπλούς κτύπους για τον αριθμό φαξ. Όταν ο εκτυπωτής ανιχνεύσει τον
συγκεκριμένο συνδυασμό κτύπων, θα απαντήσει στην κλήση και θα λάβει το φαξ.
ΥΠΟΔΕΙΞΗ: Μπορείτε επίσης να χρησιμοποιήσετε τη λειτουργία εντοπισμού συνδυασμού κτύπων στον
πίνακα ελέγχου του εκτυπωτή για να ρυθμίσετε τη λειτουργία διακριτού κτύπου. Με αυτή τη δυνατότητα, ο
εκτυπωτής αναγνωρίζει και ηχογραφεί το συνδυασμό κτύπων μιας εισερχόμενης κλήσης και, με βάση αυτή
την κλήση, προσδιορίζει αυτόματα το διακριτό συνδυασμό κτύπων που έχει εκχωρηθεί από την εταιρεία
τηλεφωνία για τις κλήσεις φαξ.
Εάν δεν διαθέτετε υπηρεσία διακριτών κτύπων, χρησιμοποιήστε τον προεπιλεγμένο συνδυασμό κτύπων,
δηλαδή την επιλογή Όλοι οι τυπικοί κτύποι .
ΣΗΜΕΙΩΣΗ: Ο εκτυπωτής δεν μπορεί να λάβει φαξ όταν ο κύριος αριθμός τηλεφώνου είναι κατειλημμένος.
Για να αλλάξετε το συνδυασμό κτύπων απάντησης για διακριτό κτύπο
1. Βεβαιωθείτε ότι έχετε ρυθμίσει τον εκτυπωτή να απαντάει αυτόματα στις κλήσεις φαξ.
Για περισσότερες πληροφορίες, ανατρέξτε στην ενότητα Ρύθμιση λειτουργίας απάντησης (Αυτόματη
απάντηση).
2. Στην οθόνη του πίνακα ελέγχου του εκτυπωτή, πατήστε Φαξ .
3. Πατήστε Ρύθμιση και, στη συνέχεια, επιλέξτε Προτιμήσεις .
4. Πατήστε Διακριτός κτύπος .
5. Θα εμφανιστεί ένα μήνυμα που θα αναφέρει ότι η ρύθμιση αυτή δεν πρέπει να αλλαχτεί, εκτός αν έχετε
πολλούς αριθμούς στην ίδια γραμμή τηλεφώνου. Πατήστε Ναι για να συνεχίσετε.
6. Κάντε ένα από τα παρακάτω:
●
Πατήστε ένα συνδυασμό κτύπων, πατήστε Οδηγός φαξ και ακολουθήστε τον οδηγό.
●
Πατήστε Ανίχνευση συνδυασμού κτύπων και ακολουθήστε τις οδηγίες που εμφανίζονται στον
πίνακα ελέγχου του εκτυπωτή.
ΣΗΜΕΙΩΣΗ: Εάν η λειτουργία ανίχνευσης συνδυασμού κτύπων δεν μπορεί να ανιχνεύσει το
συνδυασμό κτύπων ή εάν ακυρώσετε τη λειτουργία προτού ολοκληρωθεί η εκτέλεσή της, ο
συνδυασμός κτύπων ρυθμίζεται αυτόματα στην προεπιλογή, η οποία είναι Όλοι οι τυπικοί κτύποι .
ΣΗΜΕΙΩΣΗ: Εάν χρησιμοποιείτε σύστημα PBX με διαφορετικούς συνδυασμούς κτύπων για τις
εσωτερικές και εξωτερικές κλήσεις, πρέπει να καλέσετε τον αριθμό φαξ από εξωτερικό αριθμό.
Ρύθμιση τύπου κλήσης
Χρησιμοποιήστε αυτή τη διαδικασία για να ρυθμίσετε σε τονική κλήση ή παλμική κλήση. Η προεπιλεγμένη
ρύθμιση είναι Τονική. Μην αλλάξετε τη ρύθμιση, εκτός και αν γνωρίζετε ότι η γραμμή τηλεφώνου δεν είναι
δυνατόν να χρησιμοποιήσει την τονική κλήση.
ΣΗΜΕΙΩΣΗ: Η επιλογή παλμικής-τονικής κλήσης δεν είναι διαθέσιμη σε όλες τις χώρες/περιοχές.
Για να ρυθμίσετε τον τύπο κλήσης
1. Στην οθόνη του πίνακα ελέγχου του εκτυπωτή, πατήστε Φαξ .
2. Πατήστε Ρύθμιση και, στη συνέχεια, πατήστε Προτιμήσεις .
3. Πατήστε Τύπος κλήσης.
4. Πατήστε για να επιλέξετε Τονική ή Παλμική.
ELWW Αλλαγή ρυθμίσεων φαξ 69

Ρύθμιση επιλογών επανάκλησης
Εάν ο εκτυπωτής δεν μπόρεσε να στείλει ένα φαξ, επειδή η συσκευή φαξ λήψης δεν απάντησε ή ήταν
κατειλημμένη, τότε θα επιχειρήσει να επανακαλέσει σύμφωνα με τις ρυθμίσεις επανάκλησης.
Χρησιμοποιήστε την παρακάτω διαδικασία για να ενεργοποιήσετε ή να απενεργοποιήσετε τις επιλογές.
●
Επανάκληση κατειλημμένου: Εάν η επιλογή αυτή είναι ενεργοποιημένη, ο εκτυπωτής πραγματοποιεί
αυτόματα επανάκληση εάν λάβει σήμα κατειλημμένου. Η προεπιλογή είναι Ενεργοποίηση .
●
Επανάκληση αν δεν απαντά: Εάν η επιλογή αυτή είναι ενεργοποιημένη, ο εκτυπωτής πραγματοποιεί
αυτόματα επανάκληση εάν η συσκευή φαξ λήψης δεν απαντά. Η προεπιλογή είναι Απενεργοποίηση .
●
Επανάκληση αν υπάρχει πρόβλημα σύνδεσης: Εάν αυτή η επιλογή ενεργοποιηθεί, ο εκτυπωτής
πραγματοποιεί αυτόματα επανάκληση σε περίπτωση που παρουσιαστεί πρόβλημα σύνδεσης με τη
συσκευή φαξ λήψης. Η λειτουργία επανάκλησης σε περίπτωση προβλήματος σύνδεσης λειτουργεί μόνο
για την αποστολή φαξ από τη μνήμη. Η προεπιλογή είναι Ενεργοποίηση .
Για να ρυθμίσετε τις επιλογές επανάκλησης
1. Στην οθόνη του πίνακα ελέγχου του εκτυπωτή, πατήστε Φαξ .
2. Πατήστε Ρύθμιση και, στη συνέχεια, πατήστε Προτιμήσεις .
3. Επιλέξτε Αυτόματη επανάκληση .
4. Πατήστε Επανάκληση κατειλημμένου , Επανάκληση αν δεν απαντά ή Επανάκληση σε περίπτωση
προβλήματος σύνδεσης για ενεργοποίηση ή απενεργοποίηση.
Ρύθμιση ταχύτητας φαξ
Μπορείτε να ρυθμίσετε την ταχύτητα φαξ που χρησιμοποιείται για την επικοινωνία μεταξύ του εκτυπωτή και
άλλων συσκευών φαξ κατά την αποστολή και λήψη φαξ.
Εάν χρησιμοποιήσετε ένα από τα παρακάτω, μπορεί να απαιτείται η ρύθμιση της ταχύτητας φαξ σε μικρότερη
τιμή:
●
Τηλεφωνική υπηρεσία Internet
●
Σύστημα PBX (συνδρομητικό κέντρο)
●
Υπηρεσία Fax on Voice over Internet Protocol (VoIP)
●
Ψηφιακό δίκτυο ενοποιημένων υπηρεσιών (ISDN)
Εάν αντιμετωπίσετε προβλήματα κατά την αποστολή και λήψη φαξ, χρησιμοποιήστε μικρότερη τιμή στη
ρύθμιση Ταχύτητα . Ο παρακάτω πίνακας περιέχει τις διαθέσιμες ρυθμίσεις ταχύτητας φαξ.
Ρύθμιση ταχύτητας φαξ Ταχύτητα φαξ
Γρήγορη v.34 (33600 bps)
Μεσαία v.17 (14400 bps)
Αργή v.29 (9600 bps)
Για να ρυθμίσετε την ταχύτητα φαξ
1. Στην οθόνη του πίνακα ελέγχου του εκτυπωτή, πατήστε Φαξ .
2. Πατήστε Ρύθμιση και, στη συνέχεια, πατήστε Προτιμήσεις .
70 Κεφάλαιο 5 Φαξ ELWW

3. Πατήστε Ταχύτητα .
4. Πατήστε μια επιλογή για να την επιλέξετε.
Ρύθμιση έντασης ήχου φαξ
Μπορείτε να αλλάξετε την ένταση των ήχων φαξ.
Για να ορίσετε την ένταση του ήχου φαξ
1. Στην οθόνη του πίνακα ελέγχου του εκτυπωτή, πατήστε Φαξ .
2. Πατήστε Ρύθμιση και, στη συνέχεια, πατήστε Προτιμήσεις .
3. Πατήστε Ένταση φαξ.
4. Πατήστε για να επιλέξετε Χαμηλή, Δυνατή ή Απενεργοποίηση .
Μπορείτε επίσης να αποκτήσετε πρόσβαση σε αυτήν την λειτουργία πατώντας το κουμπί (κουμπί
Κατάσταση φαξ) στην αρχική οθόνη.
Υπηρεσίες φαξ και ψηφιακής τηλεφωνίας
Πολλές τηλεφωνικές εταιρείες παρέχουν στους συνδρομητές τους ψηφιακές τηλεφωνικές υπηρεσίες, όπως:
●
DSL: Μια υπηρεσία ψηφιακής συνδρομητικής γραμμής (DSL) παρεχόμενη από την τηλεφωνική σας
εταιρεία. (Η γραμμή DSL μπορεί να ονομάζεται ADSL στη χώρα/περιοχή σας).
●
PBX: Σύστημα τηλεφωνίας PBX (συνδρομητικό κέντρο).
●
ISDN: Σύστημα ψηφιακού δικτύου ενοποιημένων υπηρεσιών (ISDN).
●
VoIP: Μια οικονομική υπηρεσία τηλεφωνίας η οποία σας επιτρέπει να στέλνετε και να λαμβάνετε φαξ με
τον εκτυπωτή σας μέσω Internet. Η μέθοδος αυτή ονομάζεται Fax on Voice over Internet Protocol (VoIP).
Για περισσότερες πληροφορίες, ανατρέξτε στην ενότητα Υπηρεσία Fax on Voice over Internet Protocol.
Οι εκτυπωτές HP είναι σχεδιασμένοι ειδικά για χρήση με τις παραδοσιακές αναλογικές τηλεφωνικές
υπηρεσίες. Εάν βρίσκεστε σε περιβάλλον ψηφιακής τηλεφωνίας (όπως DSL/ADSL, PBX ή ISDN), μπορεί να
χρειαστεί να χρησιμοποιήσετε φίλτρα ή μετατροπείς ψηφιακού σήματος σε αναλογικό κατά τη ρύθμιση του
εκτυπωτή για τη λειτουργία φαξ.
ΣΗΜΕΙΩΣΗ: Η HP δεν εγγυάται ότι ο εκτυπωτής θα είναι συμβατός με όλες τις γραμμές ή τους παροχείς
ψηφιακών υπηρεσιών, σε όλα τα ψηφιακά περιβάλλοντα ή με όλους τους μετατροπείς ψηφιακού σήματος σε
αναλογικό. Σάς συνιστούμε να συμβουλεύεστε πάντοτε την εταιρεία τηλεφωνίας σας για τις σωστές επιλογές
ρύθμισης, με βάση τις υπηρεσίες γραμμής που σας παρέχει.
Υπηρεσία Fax on Voice over Internet Protocol
Έχετε τη δυνατότητα να εγγραφείτε σε μια οικονομική υπηρεσία τηλεφώνου, η οποία σας επιτρέπει να
στέλνετε και να λαμβάνετε φαξ με τον εκτυπωτή σας μέσω Internet. Η μέθοδος αυτή ονομάζεται Fax on Voice
over Internet Protocol (VoIP).
Τα παρακάτω αποτελούν ενδείξεις ότι πιθανότατα χρησιμοποιείτε υπηρεσία VoIP.
●
Καλείτε έναν ειδικό κωδικό πρόσβασης μαζί με τον αριθμό φαξ.
●
Έχετε μια μονάδα μετατροπέα IP, η οποία παρέχει σύνδεση στο Internet και διαθέτει αναλογικές
τηλεφωνικές θύρες για σύνδεση φαξ.
ELWW Υπηρεσίες φαξ και ψηφιακής τηλεφωνίας 71

ΣΗΜΕΙΩΣΗ: Η αποστολή και λήψη φαξ είναι δυνατή μόνο εάν συνδέσετε ένα καλώδιο τηλεφώνου στη θύρα
"1-LINE" του εκτυπωτή. Αυτό σημαίνει ότι η σύνδεση στο Internet πρέπει να γίνει είτε μέσω μονάδας
μετατροπέα (η οποία διαθέτει κοινές αναλογικές τηλεφωνικές υποδοχές για συνδέσεις φαξ) είτε μέσω της
τηλεφωνικής σας εταιρείας.
ΥΠΟΔΕΙΞΗ: Η υποστήριξη της παραδοσιακής μετάδοσης φαξ μέσω οποιωνδήποτε συστημάτων τηλεφωνίας
μέσω πρωτοκόλλου Internet συχνά είναι περιορισμένη. Εάν αντιμετωπίζετε προβλήματα κατά τη χρήση της
λειτουργίας φαξ, δοκιμάστε να χρησιμοποιήσετε μικρότερη ταχύτητα φαξ ή να απενεργοποιήσετε τη
λειτουργία διόρθωσης σφάλματος φαξ. Ωστόσο, εάν απενεργοποιήσετε τη λειτουργία διόρθωσης
σφάλματος φαξ, δεν μπορείτε να στέλνετε και να λαμβάνετε έγχρωμα φαξ.
Εάν έχετε απορίες σχετικά με την αποστολή φαξ μέσω Internet, επικοινωνήστε με το τμήμα υποστήριξης
υπηρεσιών παροχής φαξ μέσω Internet ή με τον τοπικό παροχέα υπηρεσιών για πρόσθετη βοήθεια.
Χρήση αναφορών
Μπορείτε να ρυθμίσετε τον εκτυπωτή να εκτυπώνει αναφορές σφαλμάτων και αναφορές επιβεβαίωσης
αυτόματα για κάθε φαξ που στέλνετε και λαμβάνετε. Μπορείτε επίσης να εκτυπώνετε αναφορές συστήματος
μη αυτόματα όταν χρειάζεται. Οι αναφορές αυτές παρέχουν χρήσιμες πληροφορίες συστήματος σχετικά με
τον εκτυπωτή.
Από προεπιλογή, ο εκτυπωτής έχει ρυθμιστεί να εκτυπώνει αναφορά μόνο εφόσον υπάρχει πρόβλημα με την
αποστολή ή τη λήψη φαξ. Μετά από κάθε μετάδοση, εμφανίζεται για λίγο στην οθόνη του πίνακα ελέγχου
ένα μήνυμα επιβεβαίωσης, που υποδεικνύει εάν η αποστολή του φαξ ήταν επιτυχής.
ΣΗΜΕΙΩΣΗ: Εάν οι αναφορές δεν είναι αναγνώσιμες, μπορείτε να ελέγξετε τα εκτιμώμενα επίπεδα μελάνης
από τον πίνακα ελέγχου ή από το λογισμικό ΗΡ. Για περισσότερες πληροφορίες, ανατρέξτε στην ενότητα
Έλεγχος των εκτιμώμενων επιπέδων μελάνης.
ΣΗΜΕΙΩΣΗ: Οι προειδοποιήσεις και οι δείκτες επιπέδου μελάνης παρέχουν εκτιμήσεις αποκλειστικά για
λόγους προγραμματισμού. Όταν λάβετε μια προειδοποίηση χαμηλού επιπέδου μελάνης, φροντίστε να έχετε
διαθέσιμο ένα ανταλλακτικό δοχείο για να αποφύγετε πιθανές καθυστερήσεις στην εκτύπωση. Δεν
χρειάζεται να αντικαταστήσετε τα δοχεία, εάν δεν φτάσει η ποιότητα εκτύπωσης σε μη αποδεκτά επίπεδα.
ΣΗΜΕΙΩΣΗ: Βεβαιωθείτε ότι οι κεφαλές εκτύπωσης και τα δοχεία είναι σε καλή κατάσταση και σωστά
τοποθετημένα. Για περισσότερες πληροφορίες, ανατρέξτε στην ενότητα Εργασία με τα δοχεία.
Αυτή η ενότητα περιλαμβάνει τα παρακάτω θέματα:
●
Εκτύπωση αναφορών επιβεβαίωσης φαξ
●
Εκτύπωση αναφορών σφαλμάτων φαξ
●
Εκτύπωση και προβολή του αρχείου καταγραφής φαξ
●
Διαγραφή του αρχείου καταγραφής φαξ
●
Εκτύπωση λεπτομερειών για την τελευταία συναλλαγή φαξ
●
Εκτύπωση αναφοράς αναγνώρισης κλήσης
●
Προβολή του ιστορικού κλήσεων
Εκτύπωση αναφορών επιβεβαίωσης φαξ
Μπορείτε να εκτυπώσετε μια αναφορά επιβεβαίωσης είτε κατά την αποστολή συγκεκριμένου φαξ είτε κατά
την αποστολή ή λήψη οποιουδήποτε φαξ. Η προεπιλεγμένη ρύθμιση είναι Ενεργή (Αποστολή φαξ). Όταν η
επιλογή είναι απενεργοποιημένη, στον πίνακα ελέγχου εμφανίζεται για λίγο ένα μήνυμα επιβεβαίωσης μετά
την αποστολή ή λήψη κάθε φαξ.
72 Κεφάλαιο 5 Φαξ ELWW
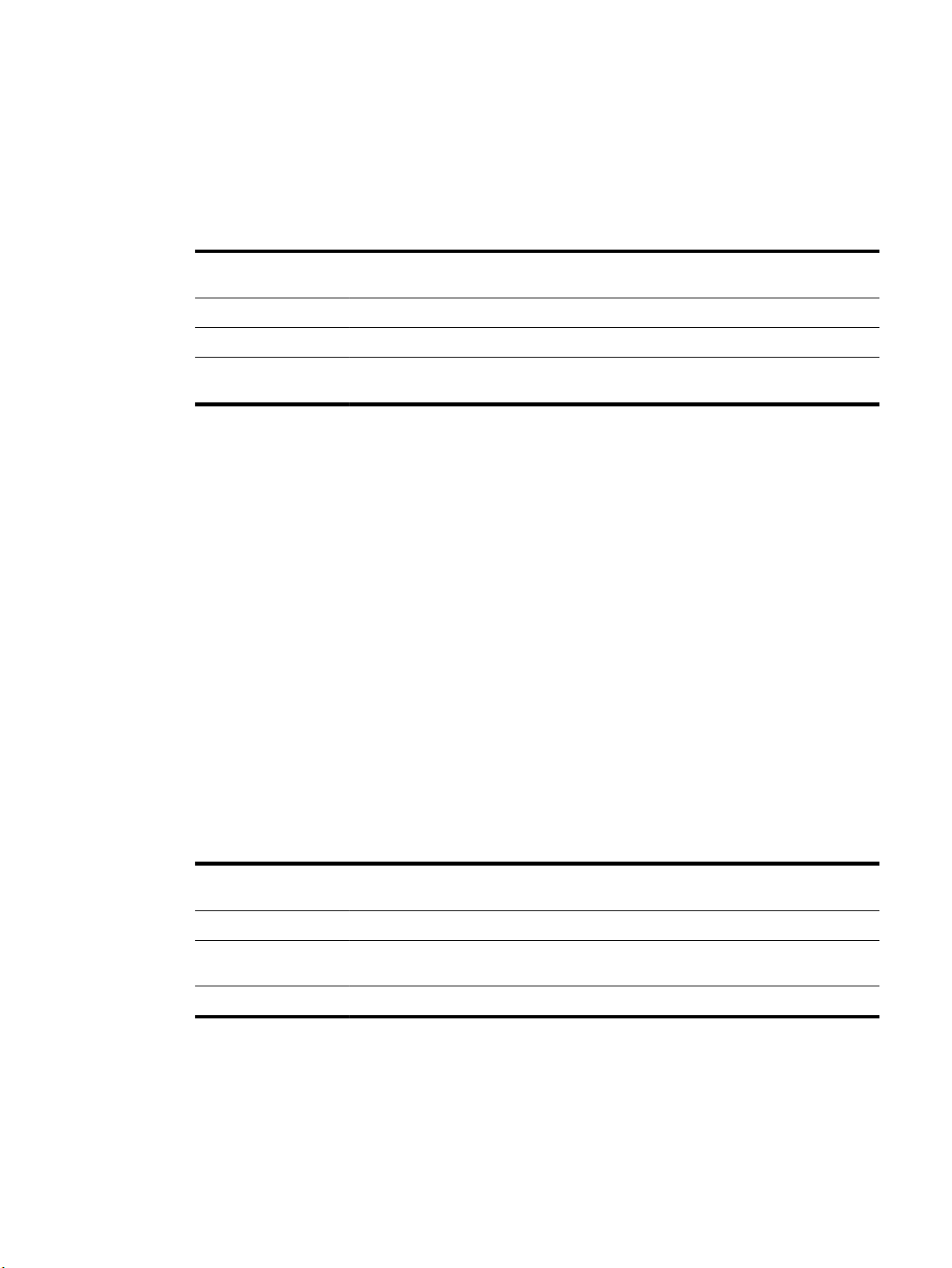
Για να ενεργοποιήσετε την επιβεβαίωση φαξ
1. Στην οθόνη του πίνακα ελέγχου του εκτυπωτή, πατήστε Φαξ .
2. Πατήστε Ρύθμιση .
3. Πατήστε Αναφορές και έπειτα πατήστε Επιβεβαίωση φαξ .
4. Πατήστε για να ενεργοποιήσετε μία από τις παρακάτω επιλογές.
Απενεργοποίηση Δεν εκτυπώνεται αναφορά επιβεβαίωσης φαξ όταν στέλνετε και λαμβάνετε ένα φαξ με επιτυχία.
Αυτή είναι η προεπιλεγμένη ρύθμιση.
Ενεργή (Αποστολή φαξ) Εκτυπώνει αναφορά επιβεβαίωσης φαξ για κάθε φαξ που στέλνετε.
Ενεργή (Λήψη φαξ) Εκτυπώνει αναφορά επιβεβαίωσης φαξ για κάθε φαξ που λαμβάνετε.
Ενεργή (Αποστολή και
λήψη φαξ)
Εκτυπώνει αναφορά επιβεβαίωσης φαξ για κάθε φαξ που στέλνετε και λαμβάνετε.
Για να συμπεριλάβετε μια εικόνα του φαξ στην αναφορά
1. Στην οθόνη του πίνακα ελέγχου του εκτυπωτή, πατήστε Φαξ .
2. Πατήστε Ρύθμιση .
3. Πατήστε Αναφορές και έπειτα πατήστε Επιβεβαίωση φαξ .
4. Πατήστε Ενεργή (Αποστολή φαξ) ή Ενεργή (Αποστολή και λήψη φαξ) .
5. Πατήστε Επιβεβαίωση φαξ με εικόνα.
Εκτύπωση αναφορών σφαλμάτων φαξ
Μπορείτε να διαμορφώσετε τον εκτυπωτή ώστε να εκτυπώνει αυτόματα μια αναφορά όταν παρουσιάζεται
σφάλμα κατά τη μετάδοση ή τη λήψη.
Για να ρυθμίσετε τον εκτυπωτή ώστε να εκτυπώνει αυτόματα αναφορές σφαλμάτων φαξ
1. Στην οθόνη του πίνακα ελέγχου του εκτυπωτή, πατήστε Φαξ .
2. Πατήστε Ρύθμιση .
3. Πατήστε Αναφορές και έπειτα πατήστε Αναφορές σφαλμάτων φαξ.
4. Πατήστε για να ενεργοποιήσετε μία από τις παρακάτω επιλογές.
Ενεργή (Αποστολή και
λήψη φαξ)
Απενεργοποίηση Δεν εκτυπώνεται καμία αναφορά σφαλμάτων φαξ.
Ενεργή (Αποστολή φαξ) Πραγματοποιείται εκτύπωση κάθε φορά που παρουσιάζεται σφάλμα μετάδοσης. Αυτή είναι η
Ενεργή (Λήψη φαξ) Εκτύπωση κάθε φορά που παρουσιάζεται σφάλμα λήψης.
Πραγματοποιείται εκτύπωση κάθε φορά που παρουσιάζεται σφάλμα φαξ.
προεπιλεγμένη ρύθμιση.
Εκτύπωση και προβολή του αρχείου καταγραφής φαξ
Μπορείτε να εκτυπώσετε ένα αρχείο καταγραφής των φαξ που έχουν σταλεί και έχουν ληφθεί από τον
εκτυπωτή.
ELWW Χρήση αναφορών 73

Για να εκτυπώσετε το αρχείο καταγραφής φαξ από τον πίνακα ελέγχου του εκτυπωτή
1. Στην οθόνη του πίνακα ελέγχου του εκτυπωτή, πατήστε Φαξ .
2. Πατήστε Ρύθμιση και, στη συνέχεια, πατήστε Αναφορές .
3. Πατήστε Εκτύπωση αναφορών φαξ .
4. Πατήστε Αρχεία καταγραφής τελευταίων 30 συναλλαγών φαξ .
5. Αγγίξτε Εκτύπωση για να ξεκινήσει η εκτύπωση.
Διαγραφή του αρχείου καταγραφής φαξ
Διαγράφοντας το αρχείο καταγραφής φαξ, διαγράφετε όλα τα φαξ που είναι αποθηκευμένα στη μνήμη.
Για να διαγράψετε το αρχείο καταγραφής φαξ
1. Στην οθόνη του πίνακα ελέγχου του εκτυπωτή, πατήστε Φαξ .
2. Πατήστε Ρύθμιση και, στη συνέχεια, πατήστε Εργαλεία.
3. Πατήστε Διαγραφή αρχείων καταγραφής/μνήμης φαξ.
Εκτύπωση λεπτομερειών για την τελευταία συναλλαγή φαξ
Η αναφορά τελευταίας συναλλαγής φαξ εκτυπώνει τις λεπτομέρειες της τελευταίας συναλλαγής φαξ που
πραγματοποιήθηκε. Οι λεπτομέρειες περιλαμβάνουν τον αριθμό φαξ, τον αριθμό σελίδων και την κατάσταση
του φαξ.
Για να εκτυπώσετε την αναφορά τελευταίας συναλλαγής φαξ
1. Στην οθόνη του πίνακα ελέγχου του εκτυπωτή, πατήστε Φαξ .
2. Πατήστε Ρύθμιση και, στη συνέχεια, πατήστε Αναφορές .
3. Πατήστε Εκτύπωση αναφορών φαξ .
4. Πατήστε Αρχείο καταγραφής τελευταίας συναλλαγής.
5. Αγγίξτε Εκτύπωση για να ξεκινήσει η εκτύπωση.
Εκτύπωση αναφοράς αναγνώρισης κλήσης
Μπορείτε να εκτυπώσετε μια λίστα των αριθμών φαξ αναγνώρισης κλήσης.
Για να εκτυπώσετε μια αναφορά ιστορικού αναγνώρισης κλήσης
1. Στην οθόνη του πίνακα ελέγχου του εκτυπωτή, πατήστε Φαξ .
2. Πατήστε Ρύθμιση και, στη συνέχεια, πατήστε Αναφορές .
3. Πατήστε Εκτύπωση αναφορών φαξ .
4. Πατήστε Αναφορά αναγνώρισης κλήσης.
5. Αγγίξτε Εκτύπωση για να ξεκινήσει η εκτύπωση.
Προβολή του ιστορικού κλήσεων
Μπορείτε να δείτε μια λίστα με όλες τις κλήσεις που έχουν γίνει από τον εκτυπωτή.
74 Κεφάλαιο 5 Φαξ ELWW

ΣΗΜΕΙΩΣΗ: Δεν μπορείτε να εκτυπώσετε το ιστορικό κλήσεων.
Για να δείτε το ιστορικό κλήσεων
1. Στην οθόνη του πίνακα ελέγχου του εκτυπωτή, πατήστε Φαξ .
2. Πατήστε Αποστολή τώρα.
3.
Πατήστε ( Κατάλογος ).
4.
Πατήστε ( Ιστορικό κλήσεων ).
Πρόσθετη ρύθμιση φαξ
Αφού ολοκληρώσετε όλα τα βήματα που περιγράφονται στον οδηγό έναρξης χρήσης, χρησιμοποιήστε τις
οδηγίες αυτής της ενότητας για να ολοκληρώσετε τη ρύθμιση φαξ. Φυλάξτε τον οδηγό έναρξης χρήσης για
μελλοντική χρήση.
Σε αυτή την ενότητα θα μάθετε πώς να ρυθμίζετε τον εκτυπωτή ώστε το φαξ να λειτουργεί επιτυχώς με
οποιονδήποτε εξοπλισμό και υπηρεσία που μπορεί να έχετε συνδέσει στην ίδια γραμμή τηλεφώνου.
ΥΠΟΔΕΙΞΗ: Μπορείτε επίσης να χρησιμοποιήσετε τον Οδηγό ρύθμισης φαξ (Windows) ή το HP Utility (OS X)
για να ορίσετε γρήγορα κάποιες σημαντικές ρυθμίσεις φαξ, όπως τη λειτουργία απάντησης και τις
πληροφορίες της κεφαλίδας φαξ. Μπορείτε να έχετε πρόσβαση σε αυτά τα εργαλεία μέσω του λογισμικού HP
που εγκαταστήσατε στον εκτυπωτή. Αφού εκτελέσετε αυτά τα εργαλεία, ακολουθήστε τις διαδικασίες αυτής
της ενότητας για να ολοκληρώσετε τη ρύθμιση του φαξ.
Αυτή η ενότητα περιλαμβάνει τα παρακάτω θέματα:
●
Ρύθμιση φαξ (παράλληλα τηλεφωνικά συστήματα)
●
Ρύθμιση φαξ σειριακού τύπου
●
Έλεγχος ρύθμισης φαξ
Ρύθμιση φαξ (παράλληλα τηλεφωνικά συστήματα)
Προτού ξεκινήσετε τη ρύθμιση του εκτυπωτή για τη λειτουργία φαξ, καθορίστε το είδος τηλεφωνικού
συστήματος που χρησιμοποιείται στη χώρα/περιοχή σας. Οι οδηγίες για τη ρύθμιση του φαξ διαφέρουν
ανάλογα με το αν διαθέτετε τηλεφωνικό σύστημα σειριακού ή παράλληλου τύπου.
●
Εάν η χώρα/περιοχή σας δεν εμφανίζεται στον παρακάτω πίνακα, πιθανότατα έχετε τηλεφωνικό
σύστημα σειριακού τύπου. Σε ένα τηλεφωνικό σύστημα σειριακού τύπου, η υποδοχή στον κοινό
τηλεφωνικό σας εξοπλισμό (μόντεμ, τηλέφωνα και τηλεφωνητές) δεν επιτρέπει φυσική σύνδεση με τη
θύρα "2-EXT" στη συσκευή . Αντίθετα, όλος ο εξοπλισμός πρέπει να συνδεθεί στην πρίζα του
τηλεφώνου.
ΣΗΜΕΙΩΣΗ: Σε ορισμένες χώρες/περιοχές που χρησιμοποιούν συστήματα τηλεφώνου σειριακού
τύπου, το καλώδιο του τηλεφώνου που συνόδευε τον εκτυπωτή ενδέχεται να διαθέτει ένα πρόσθετο
βύσμα για την πρίζα του τοίχου. Έτσι σας δίνεται η δυνατότητα να συνδέσετε και άλλες συσκευές
τηλεπικοινωνίας στην τηλεφωνική πρίζα που συνδέετε τον εκτυπωτή.
Ίσως πρέπει να συνδέσετε το παρεχόμενο καλώδιο τηλεφώνου στον προσαρμογέα που παρέχεται για
τη χώρα/περιοχή σας.
●
Εάν η χώρα/περιοχή σας αναφέρεται στον παρακάτω πίνακα, τότε πιθανότατα έχετε παράλληλο
τηλεφωνικό σύστημα. Στο παράλληλο τηλεφωνικό σύστημα μπορείτε να συνδέετε τηλεφωνικό
ELWW Πρόσθετη ρύθμιση φαξ 75

εξοπλισμό κοινής χρήσης στη γραμμή τηλεφώνου μέσω της θύρας "2-EXT" στο πίσω μέρος της
συσκευής.
ΣΗΜΕΙΩΣΗ: Εάν έχετε τηλεφωνικό σύστημα παράλληλου τύπου, η HP συνιστά να χρησιμοποιήσετε το
καλώδιο τηλεφώνου 2 συρμάτων που παρέχεται με τη συσκευή για να την συνδέσετε στην πρίζα του
τηλεφώνου.
Πίνακας 5-1 Χώρες/περιοχές με τηλεφωνικό σύστημα παράλληλου τύπου
Αργεντινή Αυστραλία Βραζιλία
Καναδάς Χιλή Κίνα
Κολομβία Ελλάδα Ινδία
Ινδονησία Ιρλανδία Ιαπωνία
Κορέα Λατινική Αμερική Μαλαισία
Μεξικό Φιλιππίνες Πολωνία
Πορτογαλία Ρωσία Σαουδική Αραβία
Σιγκαπούρη Ισπανία Ταϊβάν
Ταϊλάνδη ΗΠΑ Βενεζουέλα
Βιετνάμ
Εάν δεν είστε σίγουροι για τον τύπο τηλεφωνικού συστήματος που διαθέτετε (σειριακό ή παράλληλο),
απευθυνθείτε στην εταιρεία τηλεφωνίας.
Αυτή η ενότητα περιλαμβάνει τα παρακάτω θέματα:
●
Επιλογή σωστής ρύθμισης φαξ για το σπίτι ή το γραφείο
●
Περίπτωση A: Ξεχωριστή γραμμή φαξ (δεν λαμβάνονται φωνητικές κλήσεις)
●
Περίπτωση B: Ρύθμιση του εκτυπωτή για DSL
●
Περίπτωση Γ: Ρύθμιση του εκτυπωτή με τηλεφωνικό σύστημα PBX ή γραμμή ISDN
●
Περίπτωση Δ: Λειτουργία φαξ με υπηρεσία διακριτών ήχων κλήσης στην ίδια γραμμή
●
Περίπτωση E: Κοινή γραμμή τηλεφώνου/φαξ
●
Περίπτωση ΣΤ: Κοινή γραμμή τηλεφώνου/φαξ με φωνητικό ταχυδρομείο
●
Περίπτωση Ζ: Γραμμή φαξ κοινή με μόντεμ υπολογιστή (δεν λαμβάνονται φωνητικές κλήσεις)
●
Περίπτωση Η: Κοινή γραμμή τηλεφώνου/γραμμή φαξ με μόντεμ υπολογιστή
●
Περίπτωση Θ: Κοινή γραμμή τηλεφώνου/φαξ με τηλεφωνητή
●
Περίπτωση Ι: Κοινή γραμμή τηλεφώνου/γραμμή φαξ με μόντεμ υπολογιστή και τηλεφωνητή
●
Περίπτωση Κ: Κοινή χρήση γραμμής τηλεφώνου/φαξ με μόντεμ σύνδεσης μέσω τηλεφώνου και
τηλεφωνητή
Επιλογή σωστής ρύθμισης φαξ για το σπίτι ή το γραφείο
Για τη σωστή λειτουργία φαξ, θα πρέπει να γνωρίζετε τον τύπο του εξοπλισμού και των υπηρεσιών που
μοιράζονται την ίδια γραμμή τηλεφώνου με τον εκτυπωτή. Αυτό είναι σημαντικό καθώς μπορεί να χρειαστεί
να συνδέσετε κάποιον από τον υπάρχοντα εξοπλισμό γραφείου απευθείας στον εκτυπωτή, ενώ μπορεί
76 Κεφάλαιο 5 Φαξ ELWW

επίσης να χρειαστεί να αλλάξετε μερικές από τις ρυθμίσεις φαξ, ώστε να πραγματοποιηθεί αποστολή φαξ με
επιτυχία.
1. Προσδιορίστε εάν το τηλεφωνικό σας σύστημα είναι σειριακό ή παράλληλο.
Για περισσότερες πληροφορίες, ανατρέξτε στην ενότητα Ρύθμιση φαξ (παράλληλα τηλεφωνικά
συστήματα).
α. Τηλεφωνικό σύστημα σειριακού τύπου — Ανατρέξτε στον πίνακα Ρύθμιση φαξ σειριακού τύπου.
β. Τηλεφωνικό σύστημα παράλληλου τύπου — Μεταβείτε στο βήμα 2.
2. Επιλέξτε τον συνδυασμό εξοπλισμού και υπηρεσιών που μοιράζονται τη γραμμή φαξ.
●
DSL: Υπηρεσία ψηφιακής συνδρομητικής γραμμής (DSL) παρεχόμενη από την εταιρεία
τηλεφωνίας. (Η γραμμή DSL μπορεί να ονομάζεται ADSL στη χώρα/περιοχή σας).
●
PBX: Σύστημα τηλεφωνίας PBX (private branch exchange) (συνδρομητικό κέντρο).
●
ISDN: Σύστημα ψηφιακού δικτύου ενοποιημένων υπηρεσιών (ISDN).
●
Υπηρεσία διακριτών ήχων κλήσης: Υπηρεσία διακριτών ήχων κλήσης μέσω της εταιρείας
τηλεφωνίας που παρέχει πολλούς τηλεφωνικούς αριθμούς με διαφορετικούς συνδυασμούς
κτύπων.
●
Φωνητικές κλήσεις: Λήψη φωνητικών κλήσεων στον ίδιο αριθμό τηλεφώνου που χρησιμοποιείτε
και για τις κλήσεις φαξ στον εκτυπωτή.
●
Μόντεμ τηλεφώνου υπολογιστή: Ένα μόντεμ τηλεφώνου υπολογιστή συνδεδεμένο στην ίδια
γραμμή τηλεφώνου με τη συσκευή. Εάν απαντήσετε "Ναι" σε οποιαδήποτε από τις παρακάτω
ερωτήσεις, χρησιμοποιείτε μόντεμ τηλεφώνου υπολογιστή:
◦
Στέλνετε και λαμβάνετε φαξ απευθείας από και προς εφαρμογές λογισμικού του υπολογιστή
σας μέσω τηλεφωνικής σύνδεσης;
◦
Στέλνετε και λαμβάνετε μηνύματα e-mail στον υπολογιστή σας μέσω τηλεφωνικής
σύνδεσης;
◦
Έχετε πρόσβαση στο Internet από τον υπολογιστή σας μέσω τηλεφωνικής σύνδεσης;
●
Τηλεφωνητής: Συσκευή που απαντά σε φωνητικές κλήσεις στον ίδιο αριθμό τηλεφώνου τον οποίο
χρησιμοποιείτε για κλήσεις φαξ στον εκτυπωτή.
●
Υπηρεσία φωνητικών μηνυμάτων: Συνδρομή σε υπηρεσία φωνητικών μηνυμάτων μέσω της
τηλεφωνικής εταιρείας σας στον ίδιο αριθμό που χρησιμοποιείτε για κλήσεις φαξ στον εκτυπωτή.
3. Από τον παρακάτω πίνακα, επιλέξτε το συνδυασμό του εξοπλισμού και των υπηρεσιών που ισχύει για
τη διαμόρφωση του σπιτιού ή του γραφείου σας. Στη συνέχεια, αναζητήστε τη συνιστώμενη ρύθμιση
φαξ. Αναλυτικές οδηγίες περιλαμβάνονται για κάθε περίπτωση στις παρακάτω ενότητες.
ΣΗΜΕΙΩΣΗ: Εάν η διαμόρφωση του σπιτιού ή του γραφείου σας δεν περιγράφεται σε αυτή την ενότητα,
εγκαταστήστε και ρυθμίστε τη συσκευή όπως θα εγκαθιστούσατε ένα κανονικό αναλογικό τηλέφωνο.
Βεβαιωθείτε ότι χρησιμοποιείτε το καλώδιο τηλεφώνου που συμπεριλαμβανόταν στη συσκευασία και
συνδέστε το ένα άκρο στην πρίζα τηλεφώνου και το άλλο άκρο στη θύρα 1-LINE στο πίσω μέρος του
εκτυπωτή. Εάν χρησιμοποιήσετε άλλο καλώδιο τηλεφώνου, μπορεί να συναντήσετε προβλήματα κατά την
αποστολή και λήψη φαξ.
Ίσως πρέπει να συνδέσετε το παρεχόμενο καλώδιο τηλεφώνου στον προσαρμογέα που παρέχεται για τη
χώρα/περιοχή σας.
ELWW Πρόσθετη ρύθμιση φαξ 77

Άλλος εξοπλισμός ή υπηρεσίες που μοιράζονται τη γραμμή φαξ Συνιστώμενη ρύθμιση φαξ
DSL PBX Υπηρεσία
διακριτών
ήχων
κλήσης
Περίπτωση A: Ξεχωριστή
Περίπτωση B: Ρύθμιση του
Περίπτωση Γ: Ρύθμιση του
Περίπτωση Δ: Λειτουργία φαξ
Περίπτωση E: Κοινή γραμμή
Περίπτωση ΣΤ: Κοινή γραμμή
Περίπτωση Ζ: Γραμμή φαξ
Φωνητικέ
ς κλήσεις
Μόντεμ
τηλεφώνου
υπολογιστή
Τηλεφωνητής Υπηρεσία
φωνητικών
μηνυμάτων
γραμμή φαξ (δεν λαμβάνονται
φωνητικές κλήσεις)
εκτυπωτή για DSL
εκτυπωτή με τηλεφωνικό
σύστημα PBX ή γραμμή ISDN
με υπηρεσία διακριτών ήχων
κλήσης στην ίδια γραμμή
τηλεφώνου/φαξ
τηλεφώνου/φαξ με φωνητικό
ταχυδρομείο
κοινή με μόντεμ υπολογιστή
(δεν λαμβάνονται φωνητικές
κλήσεις)
Περίπτωση Η: Κοινή γραμμή
Περίπτωση Θ: Κοινή γραμμή
Περίπτωση Ι: Κοινή γραμμή
Περίπτωση Κ: Κοινή χρήση
Περίπτωση A: Ξεχωριστή γραμμή φαξ (δεν λαμβάνονται φωνητικές κλήσεις)
Εάν έχετε ξεχωριστή γραμμή τηλεφώνου, στην οποία δεν λαμβάνετε φωνητικές κλήσεις και δεν έχετε άλλο
εξοπλισμό συνδεδεμένο σε αυτή τη γραμμή, συνδέστε τη συσκευή όπως περιγράφεται σε αυτή την ενότητα.
τηλεφώνου/γραμμή φαξ με
μόντεμ υπολογιστή
τηλεφώνου/φαξ με
τηλεφωνητή
τηλεφώνου/γραμμή φαξ με
μόντεμ υπολογιστή και
τηλεφωνητή
γραμμής τηλεφώνου/φαξ με
μόντεμ σύνδεσης μέσω
τηλεφώνου και τηλεφωνητή
78 Κεφάλαιο 5 Φαξ ELWW

Εικόνα 5-1 Πίσω πλευρά εκτυπωτή
1 Πρίζα τηλεφώνου
2 Χρησιμοποιήστε το καλώδιο τηλεφώνου που περιλαμβάνεται στη συσκευασία του εκτυπωτή για να
τον συνδέσετε στη θύρα 1-LINE.
Ίσως πρέπει να συνδέσετε το παρεχόμενο καλώδιο τηλεφώνου στον προσαρμογέα που παρέχεται
για τη χώρα/περιοχή σας.
Για να ρυθμίσετε τον εκτυπωτή με ξεχωριστή γραμμή φαξ
1. Χρησιμοποιήστε το καλώδιο τηλεφώνου που παρέχεται στη συσκευασία του εκτυπωτή, συνδέστε το
ένα άκρο στην πρίζα τηλεφώνου και το άλλο άκρο στη θύρα 1-LINE στο πίσω μέρος του εκτυπωτή.
ΣΗΜΕΙΩΣΗ: Ίσως πρέπει να συνδέσετε το παρεχόμενο καλώδιο τηλεφώνου στον προσαρμογέα που
παρέχεται για τη χώρα/περιοχή σας.
Εάν δεν χρησιμοποιήσετε το παρεχόμενο καλώδιο για τη σύνδεση του εκτυπωτή στην πρίζα
τηλεφώνου, μπορεί να μην είναι δυνατή η αποστολή και λήψη φαξ. Αυτό το ειδικό καλώδιο τηλεφώνου
διαφέρει από τα καλώδια τηλεφώνου που μπορεί να έχετε ήδη στο σπίτι ή το γραφείο σας.
2. Ενεργοποιήστε τη ρύθμιση Αυτόματη απάντηση .
3. (Προαιρετικά) Αλλάξτε τη ρύθμιση Κτύποι πριν απ/ση στη χαμηλότερη ρύθμιση (δύο κτύποι).
4. Πραγματοποιήστε έλεγχο φαξ.
Όταν χτυπήσει το τηλέφωνο, ο εκτυπωτής θα απαντήσει αυτόματα μετά τον αριθμό των κτύπων που έχουν
οριστεί στη ρύθμιση Κτύποι πριν απ/ση . Ο εκτυπωτής ξεκινά να εκπέμπει ήχους λήψης φαξ στη συσκευή
αποστολής φαξ και να λαμβάνει το φαξ.
Περίπτωση B: Ρύθμιση του εκτυπωτή για DSL
Εάν έχετε υπηρεσία DSL παρεχόμενη από την εταιρεία τηλεφωνίας και δεν έχετε άλλον εξοπλισμό
συνδεδεμένο στον εκτυπωτή, ακολουθήστε τις οδηγίες σε αυτή την ενότητα για να συνδέσετε ένα φίλτρο
DSL μεταξύ της πρίζας τηλεφώνου και του εκτυπωτή. Το φίλτρο DSL αφαιρεί το ψηφιακό σήμα που μπορεί
να δημιουργήσει παρεμβολές στον εκτυπωτή, ώστε ο εκτυπωτής να μπορεί να επικοινωνήσει σωστά με τη
γραμμή τηλεφώνου. (Η γραμμή DSL μπορεί να ονομάζεται ADSL στη χώρα/περιοχή σας).
ΣΗΜΕΙΩΣΗ: Εάν έχετε γραμμή DSL και δεν συνδέσετε το φίλτρο DSL, δεν θα είναι δυνατή η αποστολή και
λήψη φαξ από τον εκτυπωτή.
ELWW Πρόσθετη ρύθμιση φαξ 79

Εικόνα 5-2 Πίσω πλευρά εκτυπωτή
1 Πρίζα τηλεφώνου
2 Φίλτρο και καλώδιο DSL (ή ADSL) παρεχόμενο από τον παροχέα DSL
3 Χρησιμοποιήστε το καλώδιο τηλεφώνου που περιλαμβάνεται στη συσκευασία του εκτυπωτή για να
Για να ρυθμίσετε τον εκτυπωτή με DSL
τον συνδέσετε στη θύρα 1-LINE.
Ίσως πρέπει να συνδέσετε το παρεχόμενο καλώδιο τηλεφώνου στον προσαρμογέα που παρέχεται
για τη χώρα/περιοχή σας.
1. Προμηθευτείτε ένα φίλτρο DSL από τον παροχέα DSL.
2. Χρησιμοποιήστε το καλώδιο τηλεφώνου που παρέχεται στη συσκευασία του εκτυπωτή. Συνδέστε το
ένα άκρο στην ανοιχτή θύρα του φίλτρου DSL και το άλλο άκρο στη θύρα 1-LINE στο πίσω μέρος του
εκτυπωτή.
ΣΗΜΕΙΩΣΗ: Ίσως πρέπει να συνδέσετε το παρεχόμενο καλώδιο τηλεφώνου στον προσαρμογέα που
παρέχεται για τη χώρα/περιοχή σας.
Εάν δεν χρησιμοποιήσετε το παρεχόμενο καλώδιο για να συνδέσετε το φίλτρο DSL με τον εκτυπωτή,
μπορεί η λειτουργία φαξ να μην είναι δυνατή. Αυτό το ειδικό καλώδιο τηλεφώνου διαφέρει από τα
καλώδια τηλεφώνου που μπορεί να έχετε ήδη στο σπίτι ή το γραφείο σας.
Επειδή παρέχεται μόνο ένα καλώδιο τηλεφώνου, ίσως χρειαστεί να προμηθευτείτε επιπλέον καλώδια
τηλεφώνου για αυτή τη ρύθμιση.
3. Συνδέστε ένα πρόσθετο καλώδιο τηλεφώνου από το φίλτρο DSL στην πρίζα τηλεφώνου.
4. Πραγματοποιήστε έλεγχο φαξ.
Εάν αντιμετωπίσετε προβλήματα με τη ρύθμιση του εκτυπωτή με προαιρετικό εξοπλισμό, επικοινωνήστε με
τον τοπικό παροχέα υπηρεσιών ή προμηθευτή για πρόσθετη βοήθεια.
Περίπτωση Γ: Ρύθμιση του εκτυπωτή με τηλεφωνικό σύστημα PBX ή γραμμή ISDN
Εάν χρησιμοποιείτε τηλεφωνικό σύστημα PBX ή μετατροπέα/προσαρμογέα τερματικού ISDN, κάντε τα
παρακάτω:
●
Εάν χρησιμοποιείτε PBX ή μετατροπέα/προσαρμογέα τερματικού ISDN, συνδέστε τον εκτυπωτή στη
θύρα που προορίζεται για χρήση φαξ και τηλεφώνου. Επίσης, βεβαιωθείτε ότι ο προσαρμογέας
τερματικού είναι ρυθμισμένος στον σωστό τύπο διακόπτη για τη χώρα/περιοχή σας, εφόσον αυτό είναι
δυνατό.
80 Κεφάλαιο 5 Φαξ ELWW

ΣΗΜΕΙΩΣΗ: Ορισμένα συστήματα ISDN σας δίνουν τη δυνατότητα να διαμορφώσετε τις θύρες για
συγκεκριμένο εξοπλισμό τηλεφώνου. Για παράδειγμα, ίσως έχετε εκχωρήσει μια θύρα για τηλέφωνο
και φαξ Group 3 και μια άλλη θύρα για πολλές χρήσεις. Εάν αντιμετωπίζετε προβλήματα κατά τη
σύνδεση με τη θύρα φαξ/τηλεφώνου του μετατροπέα ISDN, δοκιμάστε να χρησιμοποιήσετε τη θύρα
που προορίζεται για πολλές χρήσεις (μπορεί να αναφέρεται ως "multi-combi" ή κάτι παρόμοιο).
●
Εάν χρησιμοποιείτε τηλεφωνικό σύστημα PBX, ρυθμίστε τον ήχο αναμονής κλήσης σε
"Απενεργοποίηση".
ΣΗΜΕΙΩΣΗ: Πολλά ψηφιακά συστήματα PBX διαθέτουν ήχο αναμονής κλήσης που έχει ρυθμιστεί από
προεπιλογή σε "Ενεργοποίηση". Ο ήχος αναμονής κλήσης θα εμποδίσει τη μετάδοση φαξ και η
αποστολή και λήψη φαξ από τον εκτυπωτή δεν θα είναι δυνατή. Για οδηγίες σχετικά με την
απενεργοποίηση του ήχου αναμονής κλήσης, ανατρέξτε στην τεκμηρίωση που συνοδεύει το
τηλεφωνικό σύστημα PBX.
●
Εάν χρησιμοποιείτε τηλεφωνικό σύστημα PBX, καλέστε τον αριθμό για μια εξωτερική γραμμή πριν
καλέσετε τον αριθμό φαξ.
●
Φροντίστε να χρησιμοποιήσετε το παρεχόμενο καλώδιο για να συνδέσετε την πρίζα του τηλεφώνου
στον εκτυπωτή. Εάν δεν χρησιμοποιήσετε αυτό το καλώδιο, η λειτουργία φαξ μπορεί να μην είναι
δυνατή. Αυτό το ειδικό καλώδιο τηλεφώνου διαφέρει από τα καλώδια τηλεφώνου που μπορεί να έχετε
ήδη στο σπίτι ή το γραφείο σας. Εάν το παρεχόμενο καλώδιο τηλεφώνου είναι κοντό, μπορείτε να
αγοράσετε ένα μακρύτερο καλώδιο τηλεφώνου 2 συρμάτων από ένα κατάστημα ηλεκτρονικών.
Ίσως πρέπει να συνδέσετε το παρεχόμενο καλώδιο τηλεφώνου στον προσαρμογέα που παρέχεται για
τη χώρα/περιοχή σας.
Εάν αντιμετωπίσετε προβλήματα με τη ρύθμιση του εκτυπωτή με προαιρετικό εξοπλισμό, επικοινωνήστε με
τον τοπικό παροχέα υπηρεσιών ή προμηθευτή για πρόσθετη βοήθεια.
Περίπτωση Δ: Λειτουργία φαξ με υπηρεσία διακριτών ήχων κλήσης στην ίδια γραμμή
Εάν είστε συνδρομητής σε υπηρεσία διακριτών ήχων κλήσης (μέσω της τηλεφωνικής σας εταιρείας), η οποία
σας επιτρέπει να έχετε πολλούς αριθμούς τηλεφώνου σε μία γραμμή, με διαφορετικό συνδυασμό κτύπων για
κάθε αριθμό, ρυθμίστε τον εκτυπωτή όπως περιγράφεται σε αυτή την ενότητα.
Εικόνα 5-3 Πίσω πλευρά εκτυπωτή
1 Πρίζα τηλεφώνου
2 Χρησιμοποιήστε το καλώδιο τηλεφώνου που περιλαμβάνεται στη συσκευασία του εκτυπωτή για να
τον συνδέσετε στη θύρα 1-LINE.
Ίσως πρέπει να συνδέσετε το παρεχόμενο καλώδιο τηλεφώνου στον προσαρμογέα που παρέχεται
για τη χώρα/περιοχή σας.
ELWW Πρόσθετη ρύθμιση φαξ 81

Για να ρυθμίσετε τον εκτυπωτή με υπηρεσία διακριτών ήχων κλήσης
1. Χρησιμοποιήστε το καλώδιο τηλεφώνου που παρέχεται στη συσκευασία του εκτυπωτή, συνδέστε το
ένα άκρο στην πρίζα τηλεφώνου και το άλλο άκρο στη θύρα 1-LINE στο πίσω μέρος του εκτυπωτή.
ΣΗΜΕΙΩΣΗ: Ίσως πρέπει να συνδέσετε το παρεχόμενο καλώδιο τηλεφώνου στον προσαρμογέα που
παρέχεται για τη χώρα/περιοχή σας.
Εάν δεν χρησιμοποιήσετε το παρεχόμενο καλώδιο για τη σύνδεση του εκτυπωτή στην πρίζα
τηλεφώνου, μπορεί να μην είναι δυνατή η αποστολή και λήψη φαξ. Αυτό το ειδικό καλώδιο τηλεφώνου
διαφέρει από τα καλώδια τηλεφώνου που μπορεί να έχετε ήδη στο σπίτι ή το γραφείο σας.
2. Ενεργοποιήστε τη ρύθμιση Αυτόματη απάντηση .
3. Αλλάξτε τη ρύθμιση Διακριτός κτύπος ώστε να ταιριάζει με τον συνδυασμό που η εταιρεία τηλεφωνίας
έχει εκχωρήσει στον αριθμό του φαξ σας.
ΣΗΜΕΙΩΣΗ: Από προεπιλογή, ο εκτυπωτής είναι ρυθμισμένος να απαντά σε όλους τους συνδυασμούς
κτύπων. Εάν δεν ρυθμίσετε την επιλογή Διακριτός κτύπος ώστε να ταιριάζει με το συνδυασμό κτύπων
που έχει εκχωρηθεί στον αριθμό φαξ, ο εκτυπωτής μπορεί να απαντά στις φωνητικές κλήσεις και στις
κλήσεις φαξ ή να μην απαντά καθόλου.
ΥΠΟΔΕΙΞΗ: Μπορείτε επίσης να χρησιμοποιήσετε τη λειτουργία εντοπισμού συνδυασμού κτύπων
στον πίνακα ελέγχου του εκτυπωτή για να ρυθμίσετε τη λειτουργία διακριτού κτύπου. Με αυτή τη
δυνατότητα, ο εκτυπωτής αναγνωρίζει και ηχογραφεί το συνδυασμό κτύπων μιας εισερχόμενης κλήσης
και, με βάση αυτή την κλήση, προσδιορίζει αυτόματα το διακριτό συνδυασμό κτύπων που έχει
εκχωρηθεί από την εταιρεία τηλεφωνία για τις κλήσεις φαξ. Για περισσότερες πληροφορίες, ανατρέξτε
στην ενότητα Αλλαγή απάντησης σε συνδυασμό κτύπων για διακριτό ήχο κλήσης.
4. (Προαιρετικά) Αλλάξτε τη ρύθμιση Κτύποι πριν απ/ση στη χαμηλότερη ρύθμιση (δύο κτύποι).
5. Πραγματοποιήστε έλεγχο φαξ.
Η συσκευή θα απαντήσει αυτόματα στις εισερχόμενες κλήσεις με το συνδυασμό κτύπων που έχετε επιλέξει
(ρύθμιση Διακριτός κτύπος ) μετά τον επιλεγμένο αριθμό κτύπων (ρύθμιση Κτύποι πριν απ/ση ). Ο
εκτυπωτής ξεκινά να εκπέμπει ήχους λήψης φαξ στη συσκευή αποστολής φαξ και να λαμβάνει το φαξ.
Εάν αντιμετωπίσετε προβλήματα με τη ρύθμιση του εκτυπωτή με προαιρετικό εξοπλισμό, επικοινωνήστε με
τον τοπικό παροχέα υπηρεσιών ή προμηθευτή για πρόσθετη βοήθεια.
Περίπτωση E: Κοινή γραμμή τηλεφώνου/φαξ
Εάν λαμβάνετε φωνητικές κλήσεις και κλήσεις φαξ στον ίδιο αριθμό τηλεφώνου και δεν έχετε άλλο
εξοπλισμό γραφείου (ή τηλεφωνητή) στην ίδια γραμμή τηλεφώνου, συνδέστε τον εκτυπωτή όπως
περιγράφεται σε αυτή την ενότητα.
82 Κεφάλαιο 5 Φαξ ELWW

Εικόνα 5-4 Πίσω πλευρά εκτυπωτή
1 Πρίζα τηλεφώνου
2 Χρησιμοποιήστε το καλώδιο τηλεφώνου που περιλαμβάνεται στη συσκευασία του εκτυπωτή για να
τον συνδέσετε στη θύρα 1-LINE.
Ίσως πρέπει να συνδέσετε το παρεχόμενο καλώδιο τηλεφώνου στον προσαρμογέα που παρέχεται
για τη χώρα/περιοχή σας.
3 Τηλέφωνο (προαιρετικά)
Για να συνδέσετε τον εκτυπωτή σε κοινή γραμμή τηλεφώνου/φαξ
1. Χρησιμοποιήστε το καλώδιο τηλεφώνου που παρέχεται στη συσκευασία του εκτυπωτή, συνδέστε το
ένα άκρο στην πρίζα τηλεφώνου και το άλλο άκρο στη θύρα 1-LINE στο πίσω μέρος του εκτυπωτή.
ΣΗΜΕΙΩΣΗ: Ίσως πρέπει να συνδέσετε το παρεχόμενο καλώδιο τηλεφώνου στον προσαρμογέα που
παρέχεται για τη χώρα/περιοχή σας.
Εάν δεν χρησιμοποιήσετε το παρεχόμενο καλώδιο για τη σύνδεση του εκτυπωτή στην πρίζα
τηλεφώνου, μπορεί να μην είναι δυνατή η αποστολή και λήψη φαξ. Αυτό το ειδικό καλώδιο τηλεφώνου
διαφέρει από τα καλώδια τηλεφώνου που μπορεί να έχετε ήδη στο σπίτι ή το γραφείο σας.
2. Κάντε ένα από τα παρακάτω:
●
Εάν διαθέτετε τηλεφωνικό σύστημα παράλληλου τύπου, αποσυνδέστε το άσπρο βύσμα από τη
θύρα με την ένδειξη 2-EXT στο πίσω μέρος του εκτυπωτή και, στη συνέχεια, συνδέστε μια
τηλεφωνική συσκευή σε αυτή τη θύρα.
●
Εάν έχετε σειριακό τηλεφωνικό σύστημα, μπορείτε να συνδέσετε το τηλέφωνο απευθείας στο
καλώδιο του εκτυπωτή, το οποίο διαθέτει προσαρτημένο βύσμα για επιτοίχια πρίζα.
3. Τώρα θα πρέπει να αποφασίσετε εάν θέλετε ο εκτυπωτής να απαντά στις κλήσεις αυτόματα ή μη
αυτόματα:
●
Εάν ρυθμίσετε τον εκτυπωτή να απαντά στις κλήσεις αυτόματα, θα απαντά σε όλες τις
εισερχόμενες κλήσεις και θα λαμβάνει τα φαξ. Σε αυτή την περίπτωση, ο εκτυπωτής δεν μπορεί να
διακρίνει τις κλήσεις φαξ από τις φωνητικές κλήσεις. Εάν πιστεύετε ότι η κλήση είναι φωνητική,
θα πρέπει να απαντήσετε σε αυτήν πριν από τον εκτυπωτή. Για να ρυθμίσετε τον εκτυπωτή ώστε
να απαντά στις κλήσεις αυτόματα, ενεργοποιήστε τη ρύθμιση Αυτόματη απάντηση .
●
Εάν ρυθμίσετε τον εκτυπωτή να απαντά στα φαξ μη αυτόματα, θα πρέπει να έχετε τη δυνατότητα
να απαντάτε προσωπικά στις εισερχόμενες κλήσεις φαξ, διαφορετικά ο εκτυπωτής δεν θα μπορεί
ELWW Πρόσθετη ρύθμιση φαξ 83

να λαμβάνει φαξ. Για να ρυθμίσετε τον εκτυπωτή ώστε να απαντά στις κλήσεις μη αυτόματα,
απενεργοποιήστε τη ρύθμιση Αυτόματη απάντηση .
4. Πραγματοποιήστε έλεγχο φαξ.
Εάν σηκώσετε το τηλέφωνο πριν απαντήσει ο εκτυπωτής στην κλήση και ακούσετε τόνους φαξ από συσκευή
αποστολής φαξ, θα πρέπει να απαντήσετε στην κλήση φαξ με μη αυτόματο τρόπο.
Εάν αντιμετωπίσετε προβλήματα με τη ρύθμιση του εκτυπωτή με προαιρετικό εξοπλισμό, επικοινωνήστε με
τον τοπικό παροχέα υπηρεσιών ή προμηθευτή για πρόσθετη βοήθεια.
Περίπτωση ΣΤ: Κοινή γραμμή τηλεφώνου/φαξ με φωνητικό ταχυδρομείο
Εάν λαμβάνετε φωνητικές κλήσεις και κλήσεις φαξ στον ίδιο αριθμό τηλεφώνου και είστε συνδρομητής σε
υπηρεσία τηλεφωνητή της εταιρείας τηλεφωνίας που χρησιμοποιείτε, ρυθμίστε τον εκτυπωτή όπως
περιγράφεται σε αυτή την ενότητα.
ΣΗΜΕΙΩΣΗ: Δεν μπορείτε να λάβετε φαξ αυτόματα, εάν έχετε υπηρεσία τηλεφωνητή στον ίδιο αριθμό
τηλεφώνου που χρησιμοποιείτε για κλήσεις φαξ. Θα πρέπει να λαμβάνετε τα φαξ με μη αυτόματο τρόπο.
Αυτό σημαίνει ότι πρέπει να είστε διαθέσιμοι να απαντάτε οι ίδιοι στις κλήσεις εισερχόμενων φαξ. Εάν θέλετε
να λαμβάνετε φαξ αυτόματα, επικοινωνήστε με την εταιρεία τηλεφωνίας για να εγγραφείτε σε μια
υπηρεσία διακριτών κτύπων ή για να αποκτήσετε ξεχωριστή γραμμή τηλεφώνου για φαξ.
Εικόνα 5-5 Πίσω πλευρά εκτυπωτή
1 Πρίζα τηλεφώνου
2 Χρησιμοποιήστε το καλώδιο τηλεφώνου που παρέχεται στη συσκευασία του εκτυπωτή για να
συνδέσετε τον εκτυπωτή στη θύρα 1-LINE.
Ίσως πρέπει να συνδέσετε το παρεχόμενο καλώδιο τηλεφώνου στον προσαρμογέα που παρέχεται
για τη χώρα/περιοχή σας.
Για να ρυθμίσετε τον εκτυπωτή με τηλεφωνητή
1. Χρησιμοποιήστε το καλώδιο τηλεφώνου που παρέχεται στη συσκευασία του εκτυπωτή, συνδέστε το
ένα άκρο στην πρίζα τηλεφώνου και το άλλο άκρο στη θύρα 1-LINE στο πίσω μέρος του εκτυπωτή.
Ίσως πρέπει να συνδέσετε το παρεχόμενο καλώδιο τηλεφώνου στον προσαρμογέα που παρέχεται για
τη χώρα/περιοχή σας.
84 Κεφάλαιο 5 Φαξ ELWW

ΣΗΜΕΙΩΣΗ: Ίσως πρέπει να συνδέσετε το παρεχόμενο καλώδιο τηλεφώνου στον προσαρμογέα που
παρέχεται για τη χώρα/περιοχή σας.
Εάν δεν χρησιμοποιήσετε το παρεχόμενο καλώδιο για τη σύνδεση του εκτυπωτή στην πρίζα
τηλεφώνου, μπορεί να μην είναι δυνατή η αποστολή και λήψη φαξ. Αυτό το ειδικό καλώδιο τηλεφώνου
διαφέρει από τα καλώδια τηλεφώνου που μπορεί να έχετε ήδη στο σπίτι ή το γραφείο σας.
2. Απενεργοποιήστε τη ρύθμιση Αυτόματη απάντηση .
3. Πραγματοποιήστε έλεγχο φαξ.
Πρέπει να απαντάτε οι ίδιοι στις εισερχόμενες κλήσεις φαξ, διαφορετικά ο εκτυπωτής δεν μπορεί να λάβει
. Πρέπει να ξεκινήσετε το μη αυτόματο φαξ προτού ο τηλεφωνητής καταλάβει τη γραμμή.
φαξ
Εάν αντιμετωπίσετε προβλήματα με τη ρύθμιση του εκτυπωτή με προαιρετικό εξοπλισμό, επικοινωνήστε με
τον τοπικό παροχέα υπηρεσιών ή προμηθευτή για πρόσθετη βοήθεια.
Περίπτωση Ζ: Γραμμή φαξ κοινή με μόντεμ υπολογιστή (δεν λαμβάνονται φωνητικές κλήσεις)
Εάν έχετε γραμμή φαξ στην οποία δεν λαμβάνετε φωνητικές κλήσεις και έχετε μόντεμ υπολογιστή
συνδεδεμένο σε αυτή τη γραμμή, ρυθμίστε τον εκτυπωτή όπως περιγράφεται σε αυτή την ενότητα.
ΣΗΜΕΙΩΣΗ: Εάν έχετε μόντεμ τηλεφώνου υπολογιστή, τότε αυτό χρησιμοποιεί την ίδια γραμμή τηλεφώνου
με τον εκτυπωτή. Δεν μπορείτε να χρησιμοποιήσετε το μόντεμ και τον εκτυπωτή ταυτόχρονα. Για
παράδειγμα, δεν μπορείτε να χρησιμοποιήσετε τον εκτυπωτή για αποστολή και λήψη φαξ όταν
χρησιμοποιείτε το μόντεμ τηλεφώνου του υπολογιστή για αποστολή e-mail ή για πρόσβαση στο Internet.
●
Ρύθμιση του εκτυπωτή με μόντεμ τηλεφώνου υπολογιστή
●
Ρύθμιση του εκτυπωτή με μόντεμ υπολογιστή DSL/ADSL
Ρύθμιση του εκτυπωτή με μόντεμ τηλεφώνου υπολογιστή
Εάν χρησιμοποιείτε την ίδια γραμμή τηλεφώνου για την αποστολή φαξ και για ένα μόντεμ τηλεφώνου
υπολογιστή, ακολουθήστε αυτές τις οδηγίες για να ρυθμίσετε τον εκτυπωτή.
Εικόνα 5-6 Πίσω πλευρά εκτυπωτή
1 Πρίζα τηλεφώνου
2 Χρησιμοποιήστε το καλώδιο τηλεφώνου που παρέχεται στη συσκευασία του εκτυπωτή για να
συνδέσετε τον εκτυπωτή στη θύρα 1-LINE.
Ίσως πρέπει να συνδέσετε το παρεχόμενο καλώδιο τηλεφώνου στον προσαρμογέα που παρέχεται
για τη χώρα/περιοχή σας.
3 Υπολογιστής με μόντεμ
ELWW Πρόσθετη ρύθμιση φαξ 85

Για να ρυθμίσετε τον εκτυπωτή με μόντεμ σύνδεσης μέσω τηλεφώνου
1. Αποσυνδέστε το άσπρο βύσμα από τη θύρα με την ένδειξη 2-EXT στο πίσω μέρος του εκτυπωτή.
2. Εντοπίστε το καλώδιο τηλεφώνου που συνδέει το πίσω μέρος του υπολογιστή (το μόντεμ τηλεφώνου
του υπολογιστή) στην πρίζα τηλεφώνου. Αποσυνδέστε το καλώδιο από την πρίζα τηλεφώνου και
συνδέστε το στη θύρα με την ένδειξη 2-EXT στο πίσω μέρος του εκτυπωτή.
3. Χρησιμοποιήστε το καλώδιο τηλεφώνου που παρέχεται στη συσκευασία του εκτυπωτή, συνδέστε το
ένα άκρο στην πρίζα τηλεφώνου και το άλλο άκρο στη θύρα 1-LINE στο πίσω μέρος του εκτυπωτή.
ΣΗΜΕΙΩΣΗ: Ίσως πρέπει να συνδέσετε το παρεχόμενο καλώδιο τηλεφώνου στον προσαρμογέα που
παρέχεται για τη χώρα/περιοχή σας.
Εάν δεν χρησιμοποιήσετε το παρεχόμενο καλώδιο για τη σύνδεση του εκτυπωτή στην πρίζα
τηλεφώνου, μπορεί να μην είναι δυνατή η αποστολή και λήψη φαξ. Αυτό το ειδικό καλώδιο τηλεφώνου
διαφέρει από τα καλώδια τηλεφώνου που μπορεί να έχετε ήδη στο σπίτι ή το γραφείο σας.
4. Εάν το λογισμικό του μόντεμ έχει ρυθμιστεί ώστε να λαμβάνει φαξ αυτόματα στον υπολογιστή,
απενεργοποιήστε αυτή τη ρύθμιση.
ΣΗΜΕΙΩΣΗ: Εάν δεν απενεργοποιήσετε τη ρύθμιση αυτόματης λήψης φαξ στο λογισμικό του μόντεμ,
ο εκτυπωτής δεν θα μπορεί να λάβει φαξ.
5. Ενεργοποιήστε τη ρύθμιση Αυτόματη απάντηση .
6. (Προαιρετικά) Αλλάξτε τη ρύθμιση Κτύποι πριν απ/ση στη χαμηλότερη ρύθμιση (δύο κτύποι).
7. Πραγματοποιήστε έλεγχο φαξ.
Όταν χτυπήσει το τηλέφωνο, ο εκτυπωτής θα απαντήσει αυτόματα μετά τον αριθμό των κτύπων που έχουν
οριστεί στη ρύθμιση Κτύποι πριν απ/ση . Ο εκτυπωτής ξεκινά να εκπέμπει ήχους λήψης φαξ στη συσκευή
αποστολής φαξ και να λαμβάνει το φαξ.
Εάν αντιμετωπίσετε προβλήματα με τη ρύθμιση του εκτυπωτή με προαιρετικό εξοπλισμό, επικοινωνήστε με
τον τοπικό παροχέα υπηρεσιών ή προμηθευτή για πρόσθετη βοήθεια.
Ρύθμιση του εκτυπωτή με μόντεμ υπολογιστή DSL/ADSL
Εάν έχετε γραμμή DSL και χρησιμοποιείτε τη γραμμή αυτή για την αποστολή φαξ, ακολουθήστε αυτές τις
οδηγίες για να ρυθμίσετε τη συσκευή φαξ.
1 Πρίζα τηλεφώνου
2 Παράλληλος διαχωριστής
86 Κεφάλαιο 5 Φαξ ELWW

3 Φίλτρο DSL/ADSL
Συνδέστε το ένα άκρο του βύσματος τηλεφώνου που παρέχεται με τον εκτυπωτή για σύνδεση με τη
θύρα 1-LINE στο πίσω μέρος του εκτυπωτή. Συνδέστε το άλλο άκρο του καλωδίου στο φίλτρο DSL/
ADSL.
Ίσως πρέπει να συνδέσετε το παρεχόμενο καλώδιο τηλεφώνου στον προσαρμογέα που παρέχεται
για τη χώρα/περιοχή σας.
4 Υπολογιστής
5 Μόντεμ υπολογιστή DSL/ADSL
ΣΗΜΕΙΩΣΗ: Πρέπει να αγοράσετε έναν παράλληλο διαχωριστή. Ο παράλληλος διαχωριστής έχει μια θύρα
RJ-11 μπροστά και δύο θύρες RJ-11 πίσω. Μην χρησιμοποιήσετε διαχωριστή τηλεφώνου δύο γραμμών,
σειριακό διαχωριστή ή παράλληλο διαχωριστή που έχει δύο θύρες RJ-11 μπροστά και βύσμα πίσω.
Εικόνα 5-7 Παράδειγμα παράλληλου διαχωριστή
Για να ρυθμίσετε τον εκτυπωτή με μόντεμ υπολογιστή DSL/ADSL
1. Προμηθευτείτε ένα φίλτρο DSL από τον παροχέα DSL.
2. Χρησιμοποιήστε το καλώδιο τηλεφώνου που παρέχεται στη συσκευασία του εκτυπωτή, συνδέστε το
ένα άκρο στο φίλτρο DSL και το άλλο άκρο στη θύρα 1-LINE στο πίσω μέρος του εκτυπωτή.
ΣΗΜΕΙΩΣΗ: Ίσως πρέπει να συνδέσετε το παρεχόμενο καλώδιο τηλεφώνου στον προσαρμογέα που
παρέχεται για τη χώρα/περιοχή σας.
Εάν δεν χρησιμοποιήσετε το παρεχόμενο καλώδιο για να συνδέσετε το φίλτρο DSL στο πίσω μέρος του
εκτυπωτή, η λειτουργία φαξ μπορεί να μην είναι δυνατή. Αυτό το ειδικό καλώδιο τηλεφώνου διαφέρει
από τα καλώδια τηλεφώνου που μπορεί να έχετε ήδη στο σπίτι ή το γραφείο σας.
3. Συνδέστε το φίλτρο DSL στον παράλληλο διαχωριστή.
4. Συνδέστε το μόντεμ DSL στον παράλληλο διαχωριστή.
5. Συνδέστε τον παράλληλο διαχωριστή στην πρίζα.
6. Εκτελέστε έναν έλεγχο φαξ.
Όταν χτυπήσει το τηλέφωνο, ο εκτυπωτής θα απαντήσει αυτόματα μετά τον αριθμό των κτύπων που έχουν
οριστεί στη ρύθμιση Κτύποι πριν απ/ση . Ο εκτυπωτής ξεκινά να εκπέμπει ήχους λήψης φαξ στη συσκευή
αποστολής φαξ και να λαμβάνει το φαξ.
Εάν αντιμετωπίσετε προβλήματα με τη ρύθμιση του εκτυπωτή με προαιρετικό εξοπλισμό, επικοινωνήστε με
τον τοπικό παροχέα υπηρεσιών ή προμηθευτή για πρόσθετη βοήθεια.
Περίπτωση Η: Κοινή γραμμή τηλεφώνου/γραμμή φαξ με μόντεμ υπολογιστή
Υπάρχουν δύο διαφορετικοί τρόποι για να ρυθμίσετε τον εκτυπωτή με τον υπολογιστή, ανάλογα με τον
αριθμό τηλεφωνικών θυρών του υπολογιστή. Πριν ξεκινήσετε, ελέγξτε τον υπολογιστή για να δείτε εάν
διαθέτει μία ή δύο τηλεφωνικές θύρες.
ELWW Πρόσθετη ρύθμιση φαξ 87
 Loading...
Loading...