Hp OfficeJet Pro 8730 (D9L20A) User Manual [ru]

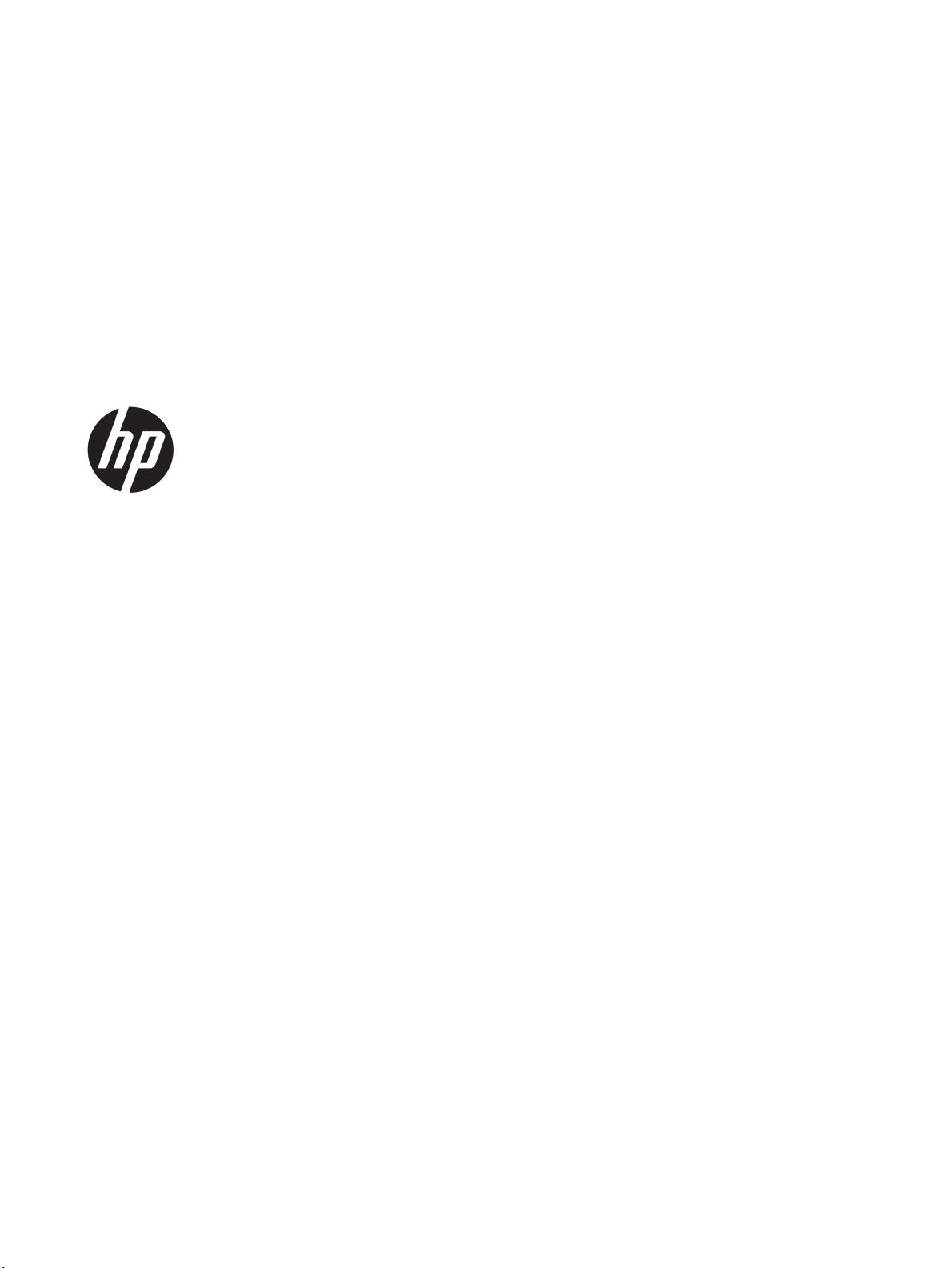
HP OiceJet Pro 8730 All-in-One series
Руководство пользователя
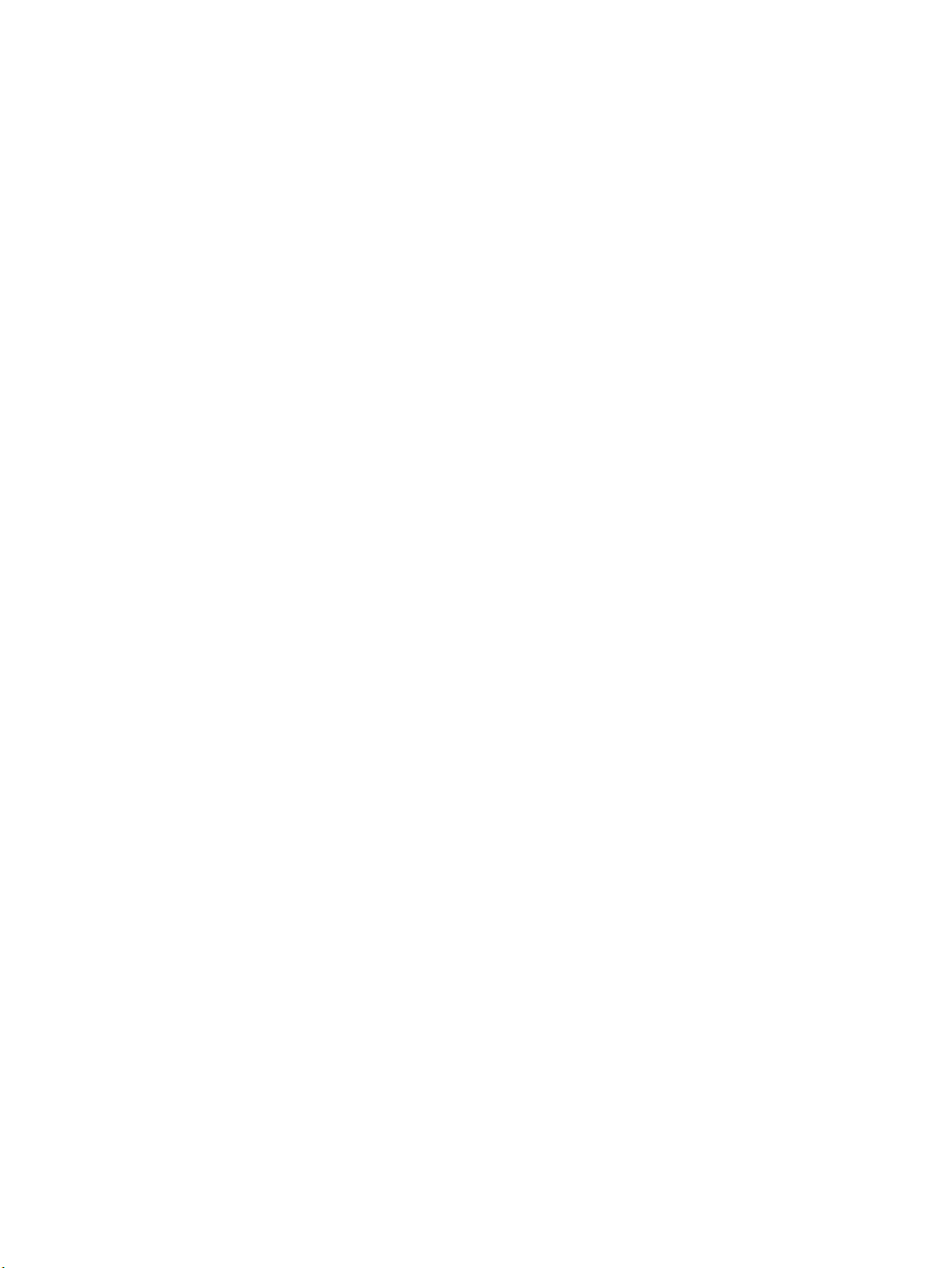
Информация об авторских правах
Уведомления компании HP
Товарные знаки
© HP Development Company, L.P., 2016 г.
Издание 1-е, 4/2016 г.
Приведенная в этом документе информация
может быть изменена без уведомления.
Все права защищены. Воспроизведение,
адаптация и перевод без предварительного
письменного разрешения HP запрещены за
исключением случаев, предусмотренных
законодательством по защите авторских
прав.
Гарантийные обязательства для продуктов
и услуг HP приведены только в условиях
гарантии, прилагаемых к каждому продукту
и услуге. Никакие содержащиеся здесь
сведения не могут рассматриваться как
дополнение к этим условиям гарантии. HP не
несет ответственности за технические или
редакторские ошибки и упущения в данном
документе.
Microsoft и Windows являются товарными
знаками или зарегистрированными
товарными знаками корпорации Microsoft в
США и (или) других странах.
ENERGY STAR и логотип ENERGY STAR
являются зарегистрированными товарными
знаками Агентства по охране окружающей
среды США.
Mac, OS X и AirPrint являются товарными
знаками Apple Inc., зарегистрированными в
США и других странах.
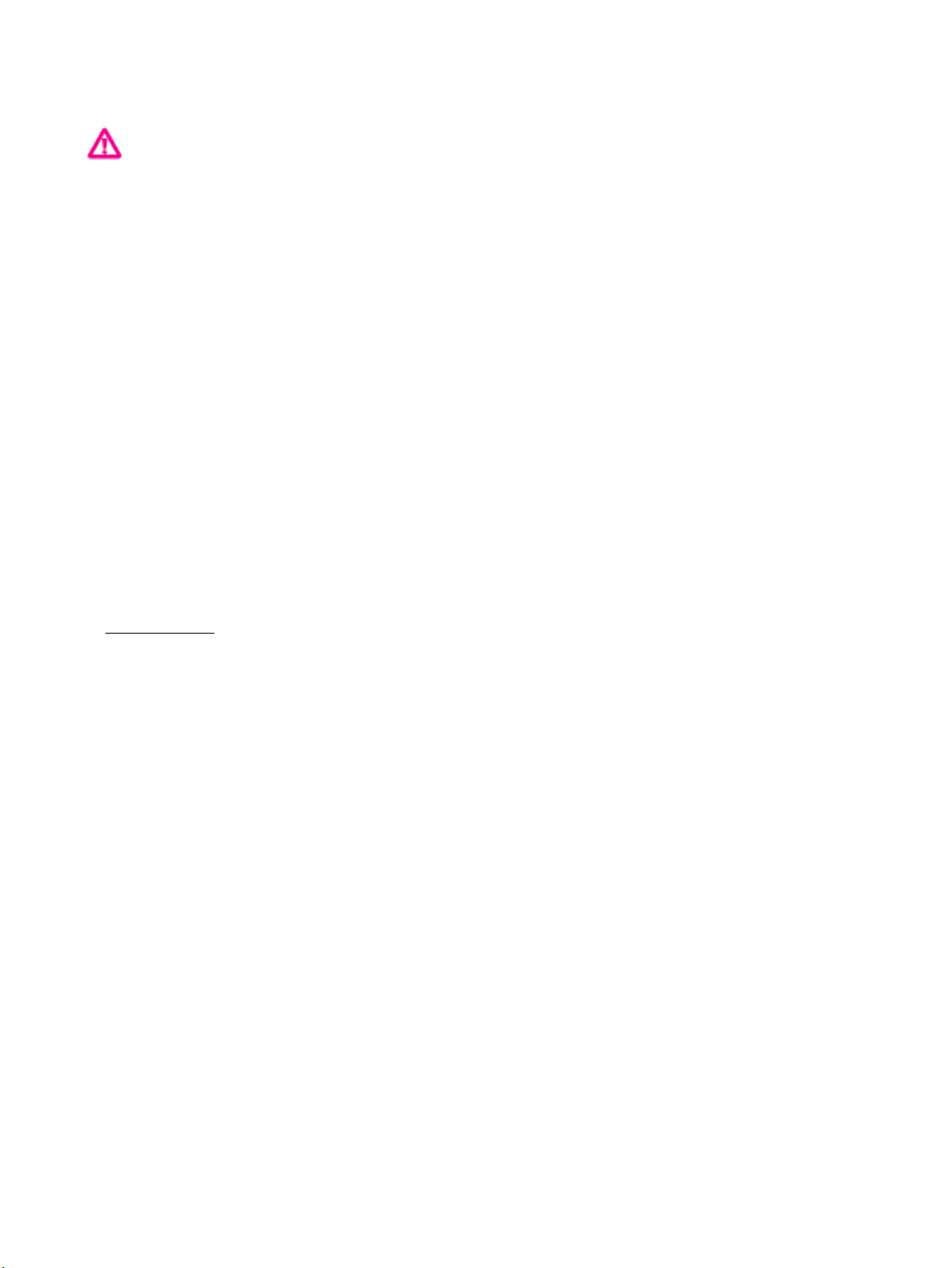
Информация о безопасности
Для снижения риска получения ожогов или
поражения электрическим током всегда
соблюдайте основные меры
предосторожности при использовании
данного устройства.
1. Внимательно прочтите все инструкции,
которые содержатся в прилагаемой к
принтеру документации.
2. Соблюдайте все предупреждения и
инструкции, указанные на устройстве.
3. Перед очисткой устройства отсоедините
его от электрической розетки.
4. Не устанавливайте и не используйте
устройство рядом с водой, а также не
прикасайтесь к нему влажными руками.
5. Устанавливайте устройство на устойчивой
поверхности.
6. Не устанавливайте устройство в таком
месте, где кабель питания может быть
поврежден, а также где можно споткнуться
или наступить на кабель питания.
7. Если устройство работает неправильно,
см. Решение проблемы.
8. Внутри устройства нет компонентов,
предназначенных для обслуживания
пользователем. Обслуживание должно
выполняться только квалифицированным
специалистом.
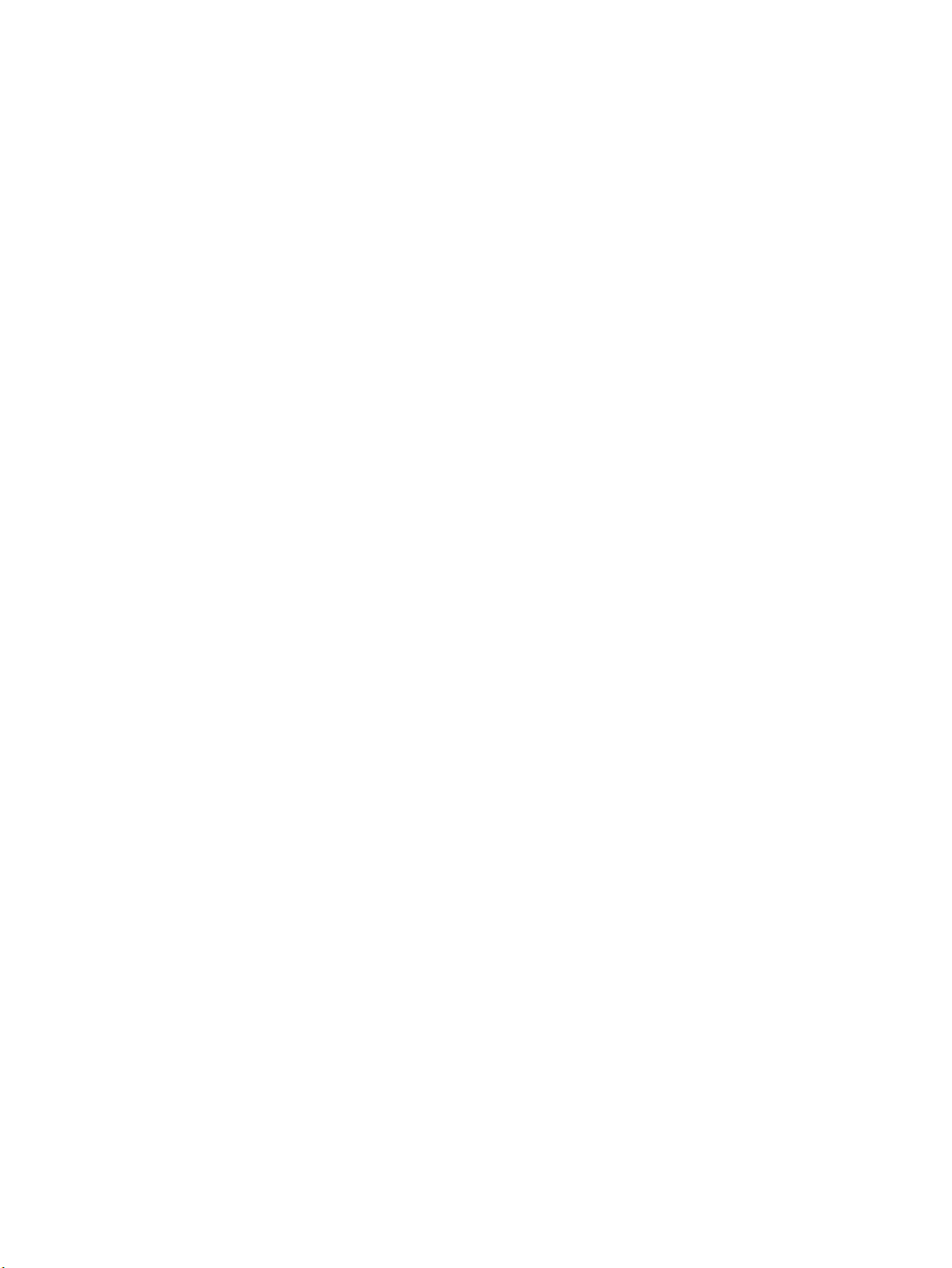
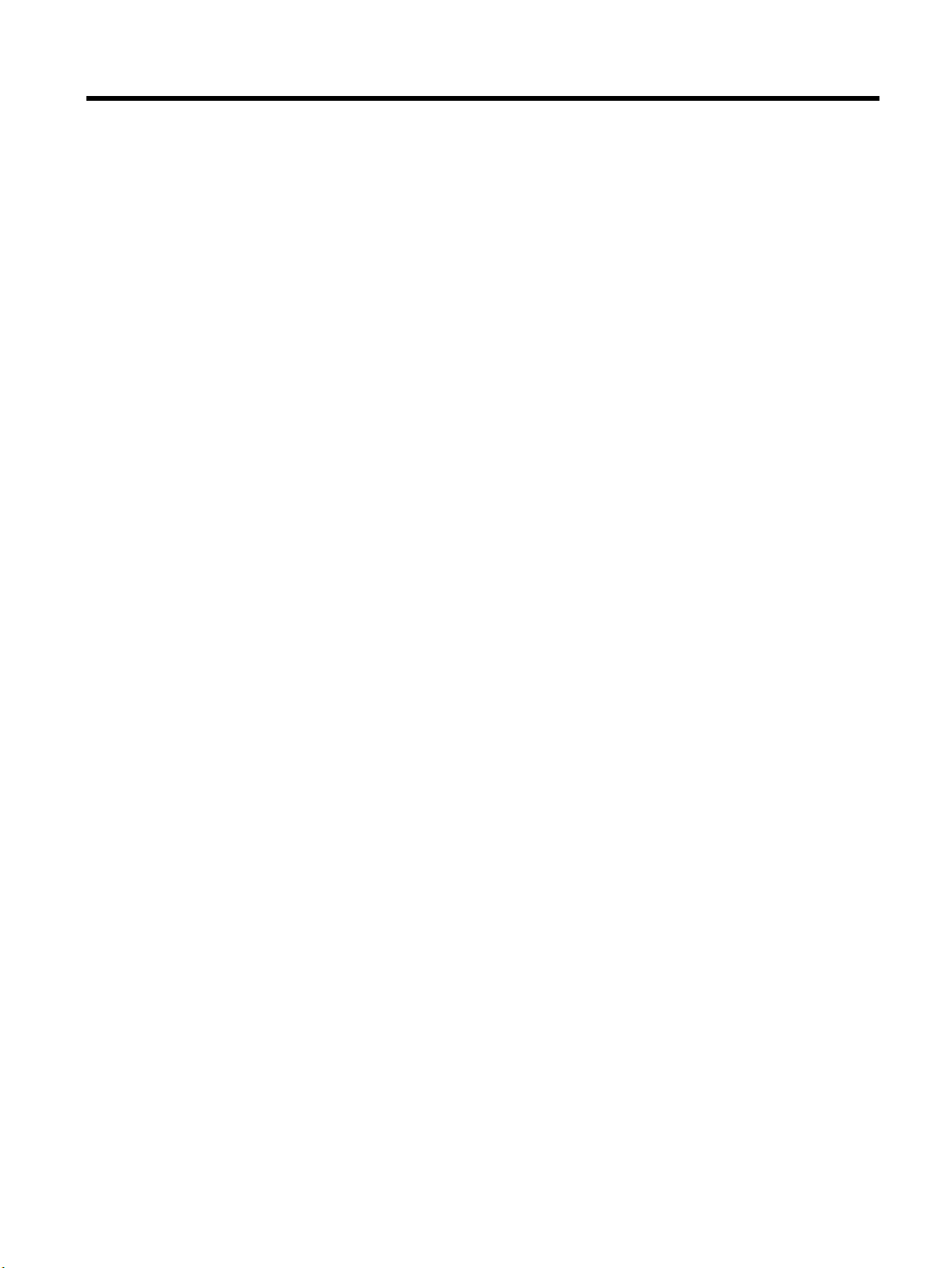
Содержание
1 Приемы работы ........................................................................................................................................... 1
2 Начало работы ............................................................................................................................................ 2
Специальные возможности ................................................................................................................................ 2
HP EcoSolutions (HP и окружающая среда) ....................................................................................................... 3
Управление электропитанием .......................................................................................................... 3
Бесшумный режим ............................................................................................................................. 4
Оптимизация использования расходных материалов .................................................................. 5
Описание компонентов принтера ....................................................................................................................... 5
Вид сверху и вид спереди ................................................................................................................. 6
Отсек для расходных материалов ................................................................................................... 6
Вид сзади ............................................................................................................................................ 7
Использование панели управления принтера .................................................................................................. 7
Обзор кнопок и индикаторов ........................................................................................................... 7
Значки на дисплее панели управления ........................................................................................... 8
Функциональные вкладки ............................................................................................................... 9
Изменение параметров принтера .................................................................................................... 9
Использование профилей .............................................................................................................. 10
Панель инструментов ...................................................................................................................... 10
HP Digital Solutions ............................................................................................................................................. 10
Что такое HP Digital Solutions? ....................................................................................................... 11
HP Digital Filing ............................................................................................................... 11
HP Digital Fax .................................................................................................................. 11
Требования ....................................................................................................................................... 11
Настройка ПО HP Digital Solutions .................................................................................................. 13
Настройка HP Digital Filing ............................................................................................ 13
Настройка сканирования в сетевую папку .............................................. 13
Настроить сканирование в электронную почту ...................................... 14
Настройка HP Digital Fax ............................................................................................... 16
Использование ПО HP Digital Solutions .......................................................................................... 17
Использование функции сканирования в сетевую папку HP ................................... 17
Использование функции сканирования для электронной почты ........................... 17
Использование цифрового факса HP Digital Fax ........................................................ 18
Радиочастотная связь ближнего действия (NFC) ........................................................................................... 18
Основные сведения о бумаге ............................................................................................................................ 18
Типы бумаги, рекомендуемые для печати ................................................................................... 19
RUWW v
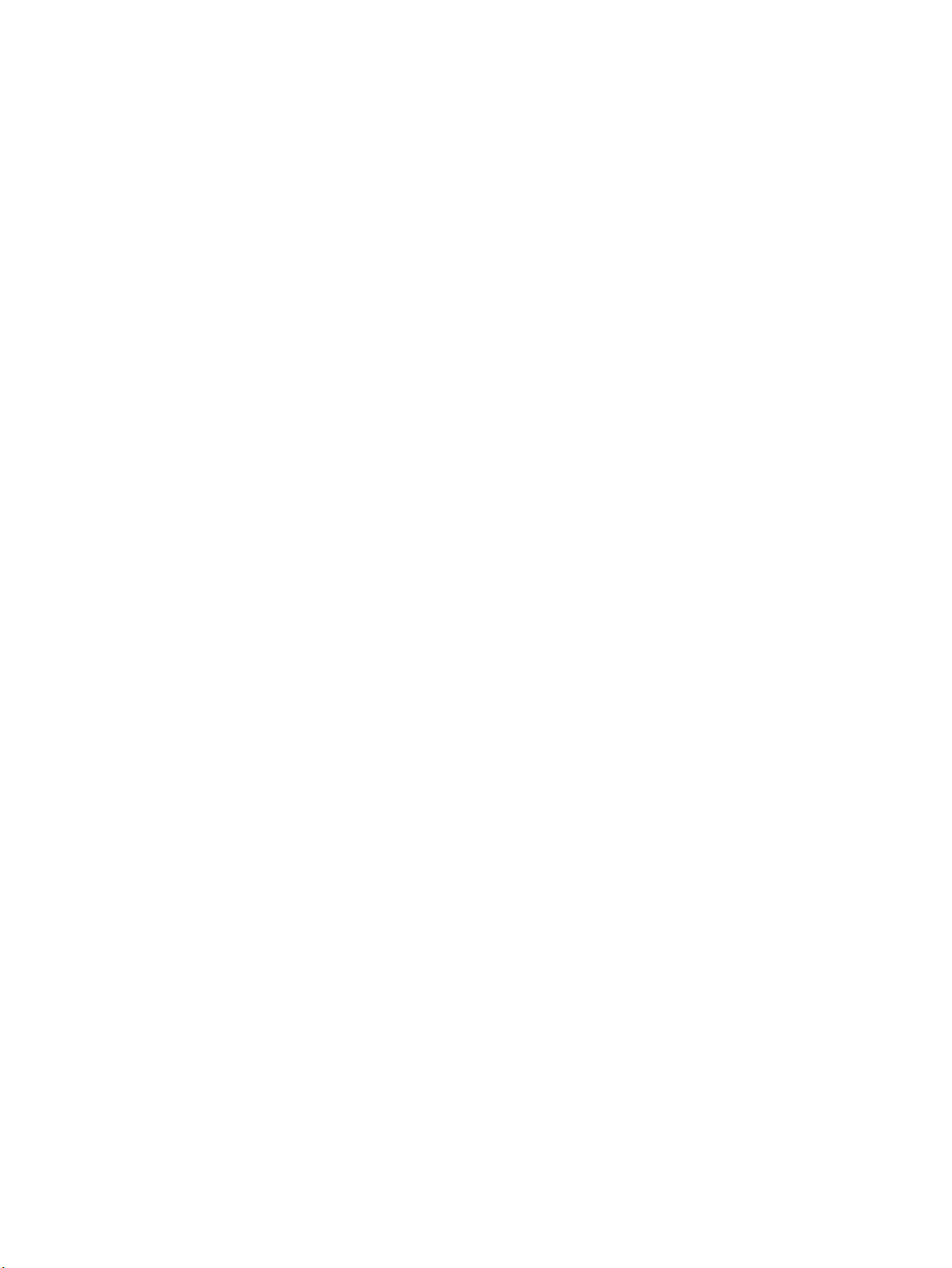
Заказ бумаги и других расходных материалов HP ...................................................................... 20
Рекомендации по выбору и использованию бумаги ................................................................... 20
Загрузка бумаги .................................................................................................................................................. 21
Размещение оригинала на стекле сканера ..................................................................................................... 27
Загрузите оригинал в устройство подачи документов .................................................................................. 27
Настройка и использование аксессуаров ........................................................................................................ 28
Установка и использование лотка 2 .............................................................................................. 28
Работа с лотками ............................................................................................................................. 29
Обновление принтера ....................................................................................................................................... 30
Откройте программное обеспечение принтера HP (Windows) ...................................................................... 31
Выключение принтера ...................................................................................................................................... 31
3 Печать ....................................................................................................................................................... 32
Печать документов ............................................................................................................................................ 32
Печать брошюр .................................................................................................................................................. 33
Печать на конвертах .......................................................................................................................................... 34
Печать фотографий ........................................................................................................................................... 35
Печать на специальной бумаге и бумаге нестандартного размера ............................................................. 37
Двусторонняя печать ........................................................................................................................................ 38
Печать с мобильного устройства ..................................................................................................................... 39
Печать с помощью AirPrint™ ............................................................................................................................. 39
Полезные советы по использованию принтера ............................................................................................. 40
4 Копирование и сканирование ..................................................................................................................... 43
Копирование ....................................................................................................................................................... 43
Сканирование ..................................................................................................................................................... 43
Сканирование на компьютер ......................................................................................................... 44
Сканирование на устройство памяти ............................................................................................. 45
Сканирование в электронную почту ............................................................................................. 45
Сканирование в электронную почту с помощью вкладки «Сканирование» .......... 45
Настроить сканирование в электронную почту ...................................... 46
Сканирование документа или фотографии для отправки по
электронной почте ..................................................................................... 46
Сканирование в электронную почту с помощью приложения ................................ 46
Настроить сканирование в электронную почту ...................................... 47
Сканирование документа или фотографии для отправки по
электронной почте ..................................................................................... 47
Изменение параметров учетной записи ................................................... 48
Сканирование с помощью функции веб-сканирования .............................................................. 49
Сканирование документов с преобразованием в редактируемый текст .................................. 49
Как сканировать документы с преобразованием в редактируемый текст ............ 50
vi RUWW
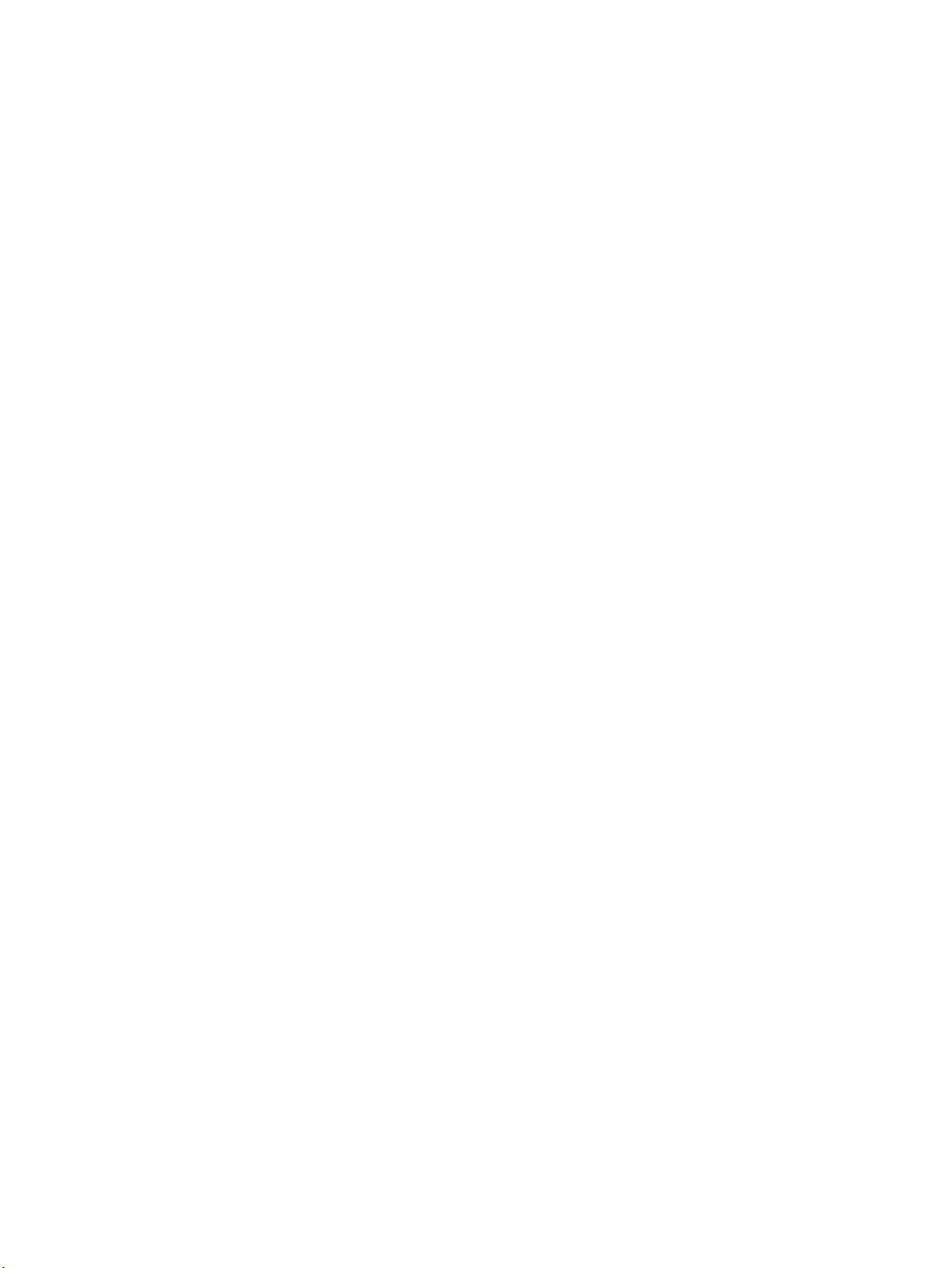
Рекомендации по сканированию документов с преобразованием в
редактируемый текст ................................................................................................... 51
Создание новой задачи сканирования (Windows) ........................................................................ 52
Изменение параметров сканирования (Windows) ........................................................................ 52
Советы по успешному копированию и сканированию .................................................................................. 53
5 Факс ........................................................................................................................................................... 54
Отправка факса .................................................................................................................................................. 54
Отправка стандартного факса ....................................................................................................... 54
Отправка стандартного факса с компьютера .............................................................................. 55
Отправка факса с телефона ........................................................................................................... 56
Отправка факса с использованием контроля набора номера .................................................... 56
Отправка факса с использованием памяти принтера ................................................................. 57
Отправка факса нескольким получателям ................................................................................... 57
Передача факса в режиме коррекции ошибок ............................................................................ 58
Получение факса ............................................................................................................................................... 58
Получение факса вручную ............................................................................................................. 59
Настройка факса в резервном режиме ......................................................................................... 59
Повторная печать полученных факсов из памяти ....................................................................... 60
Переадресация факсов на другой номер ..................................................................................... 60
Настройка автоматического уменьшения для входящих факсов ............................................. 61
Блокировка нежелательных номеров факсов ............................................................................. 61
Получение факсов с помощью HP Digital Fax ............................................................................... 62
Добавление контактов телефонной книги ..................................................................................................... 63
Создание и редактирование контакта телефонной книги ......................................................... 63
Создание и редактирование группы контактов телефонной книги .......................................... 64
Удаление контактов телефонной книги ....................................................................................... 65
Печать списка контактов телефонной книги ............................................................................... 65
Изменение параметров факса .......................................................................................................................... 66
Настройка заголовка факса ........................................................................................................... 66
Настройка режима ответа (автоответчика) .................................................................................. 66
Настройка количества звонков до ответа .................................................................................... 67
Изменение типа сигнала вызова для функции отличительного звонка ................................... 67
Настройка типа набора ................................................................................................................... 68
Настройка параметров повторного набора .................................................................................. 68
Установка скорости передачи факса ............................................................................................ 69
Настройка громкости звука факса ................................................................................................. 70
Услуги факсимильной связи и цифровой телефонии .................................................................................... 70
Факсимильная связь с помощью IP-телефонии ............................................................................................. 70
Использование отчетов ..................................................................................................................................... 71
Печать отчетов подтверждения для факсов ............................................................................... 71
RUWW vii
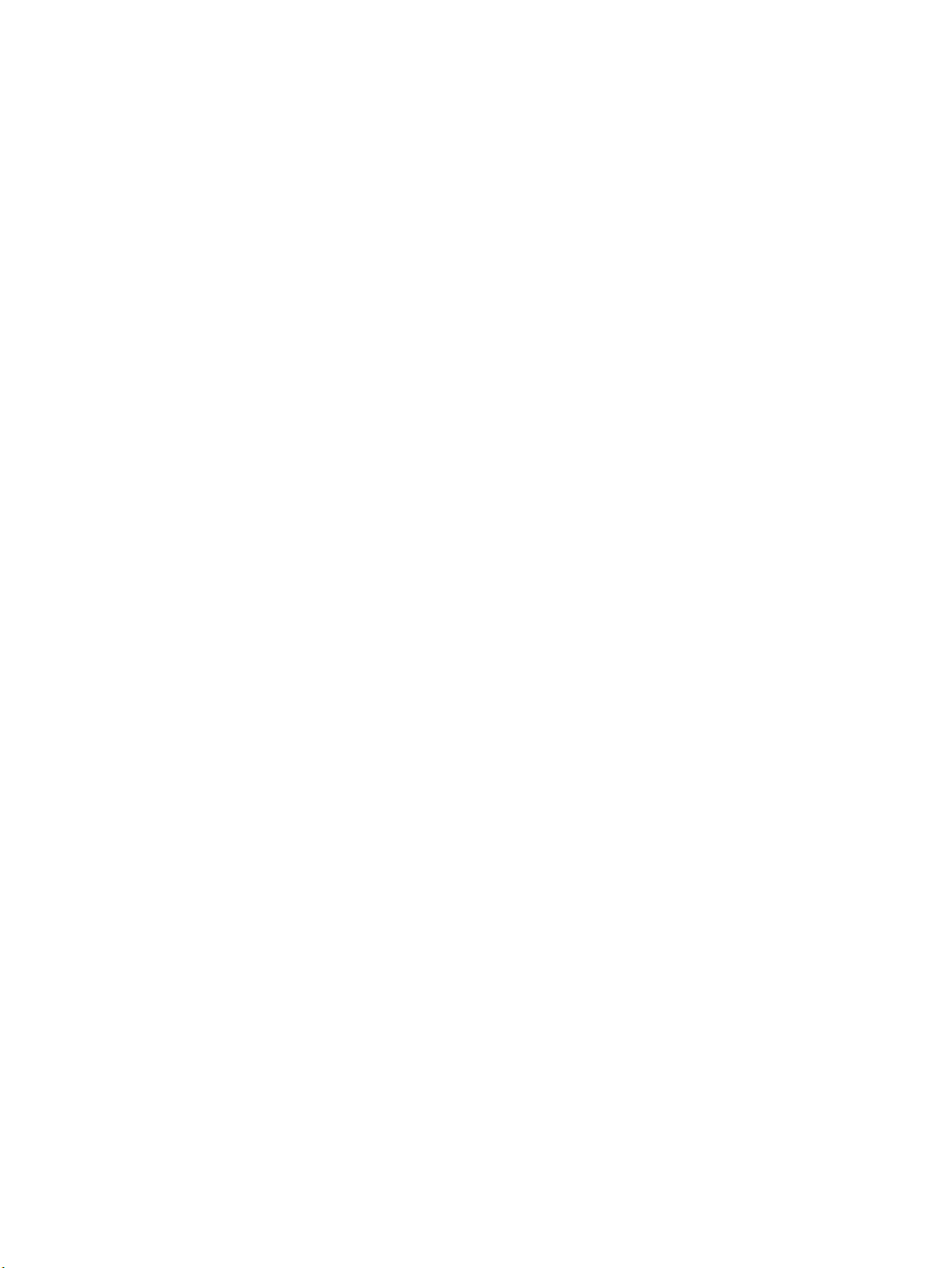
Печать отчетов об ошибках факса ................................................................................................ 72
Печать и просмотр журнала факса ............................................................................................... 72
Очистка журнала факсов ................................................................................................................ 73
Печать сведений о последней операции с факсом ...................................................................... 73
Печать отчета АОН ........................................................................................................................... 73
Просмотр журнала звонков ............................................................................................................ 73
Дополнительная настройка факса .................................................................................................................. 74
Настройка факса (параллельные телефонные системы) ........................................................... 74
Выбор правильной установки факса дома или в офисе ........................................... 75
Вариант A. Выделенная линия передачи факсов (голосовые вызовы не
принимаются) ................................................................................................................ 77
Вариант B. Настройка принтера при использовании линии DSL .............................. 78
Вариант C. Настройка принтера при использовании мини-АТС или линии ISDN .... 79
Вариант D. Использование одной линии для факса и службы
отличительного звонка ................................................................................................ 80
Вариант E. Общая линия для голосовых/факсимильных вызовов ......................... 81
Вариант F. Общая линия для голосовых/факсимильных вызовов с голосовой
почтой ............................................................................................................................. 83
Вариант G. Общая линия для факса и компьютерного модема (голосовые
вызовы не принимаются) ............................................................................................. 84
Настройка принтера для работы с компьютерным модемом ............... 84
Настройка принтера для работы с модемом DSL/ADSL .......................... 85
Вариант H. Общая линия для голосовых/факсимильных вызовов с
компьютерным модемом ............................................................................................. 87
Общая линия для голосовых/факсимильных вызовов с
компьютерным модемом ........................................................................... 87
Общая линия для голосовых/факсимильных вызовов с модемом
DSL/ADSL ...................................................................................................... 89
Вариант I. Общая линия для голосовых/факсимильных вызовов с
автоответчиком ............................................................................................................. 90
Вариант J. Общая линия для голосовых/факсимильных вызовов с
компьютерным модемом и автоответчиком .............................................................. 92
Общая линия для голосовых/факсимильных вызовов с
компьютерным модемом и автоответчиком ........................................... 92
Общая линия для голосовых/факсимильных вызовов с
компьютерным модемом DSL/ADSL и автоответчиком .......................... 94
Вариант K. Общая линия для голосовых/факсимильных вызовов с
компьютерным модемом и службой голосовой почты ............................................ 96
Настройка факса в последовательной системе ........................................................................... 98
Проверка настройки факса ............................................................................................................ 98
viii RUWW
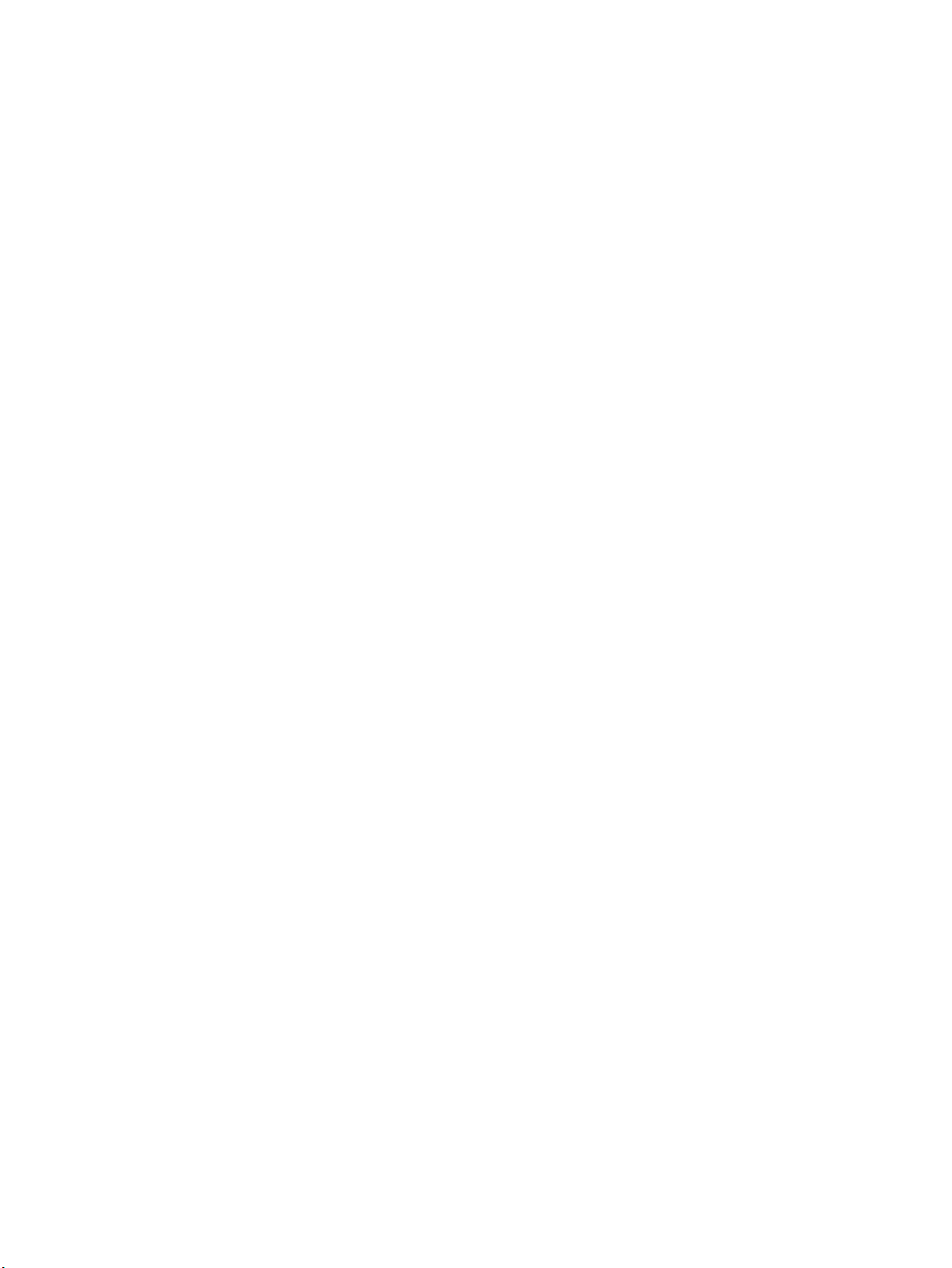
6 Веб-службы ............................................................................................................................................. 100
Что такое веб-службы? ................................................................................................................................... 100
Настройка веб-служб ...................................................................................................................................... 101
Использование веб-служб .............................................................................................................................. 102
HP ePrint .......................................................................................................................................... 102
Приложения печати ...................................................................................................................... 103
Удаление веб-служб ........................................................................................................................................ 103
7 Работа с картриджами ............................................................................................................................. 105
Информация о картриджах и печатающей головке .................................................................................... 105
При печати с только помощью черного картриджа также могут использоваться определенные
цветные чернила. ............................................................................................................................................ 106
Проверка приблизительного уровня чернил ................................................................................................ 106
Замена картриджей ......................................................................................................................................... 107
Заказ картриджей ............................................................................................................................................ 108
Хранение расходных материалов .................................................................................................................. 108
Хранение анонимной информации об использовании ................................................................................ 109
Информация о гарантии на картриджи ......................................................................................................... 109
8 Настройка сети ......................................................................................................................................... 110
Настройка принтера для беспроводного соединения ................................................................................ 110
Перед началом работы ................................................................................................................. 110
Настройка принтера в беспроводной сети ................................................................................. 111
Изменение способа подключения ............................................................................................... 111
Проверка беспроводного подключения .................................................................................... 112
Включение и отключение возможностей беспроводной связи принтера .............................. 112
Изменение параметров сети ........................................................................................................................... 113
Использование Wi-Fi Direct ............................................................................................................................. 114
9 Средства управления принтером .............................................................................................................. 118
Панель инструментов (Windows) .................................................................................................................... 118
HP Utility (OS X) ................................................................................................................................................. 118
Встроенный веб-сервер .................................................................................................................................. 118
Сведения о файлах «cookie» ......................................................................................................... 119
Откройте встроенный веб-сервер ............................................................................................... 119
Не удается открыть встроенный веб-сервер ............................................................................. 120
Ограничение цветной печати ....................................................................................................... 121
Программное обеспечение HP Web Jetadmin ................................................................................................ 121
RUWW ix
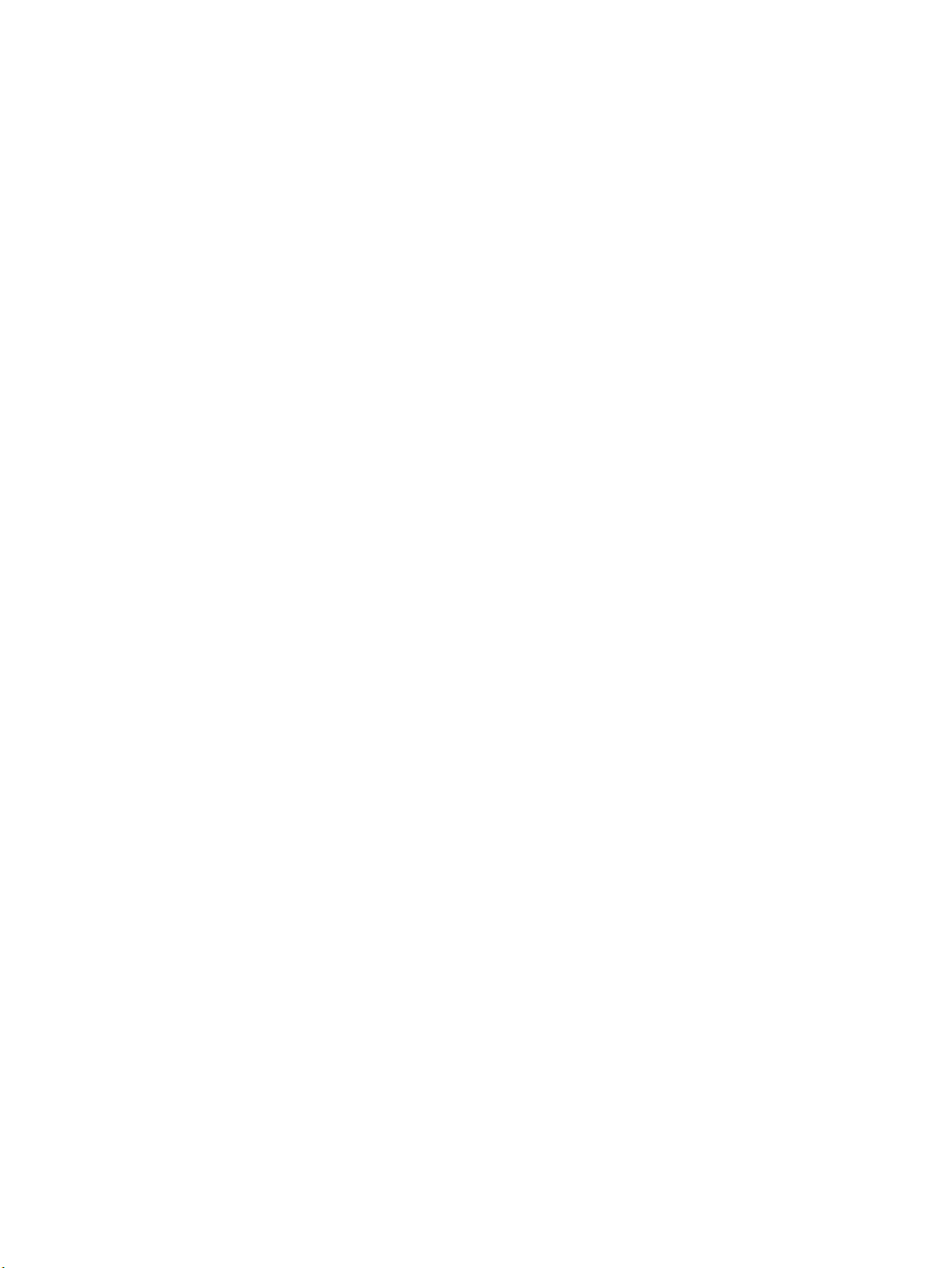
10 Решение проблемы ................................................................................................................................ 122
Замятие и ошибки подачи бумаги .................................................................................................................. 122
Устранение замятия бумаги .......................................................................................................... 122
Прочтите общие инструкции по устранению замятия бумаги ............................... 122
Устранение застревания каретки ................................................................................................ 128
Прочтите общие инструкции по устранению застревания каретки ...................... 128
Узнайте, как предотвратить замятие бумаги ............................................................................. 128
Устранение проблем, связанных с подачей бумаги ................................................................... 129
Проблемы печати ............................................................................................................................................ 130
Исправление ошибок печати (невозможно распечатать) ........................................................ 130
Прочтите общие инструкции по устранению ошибок невозможности печати .... 130
Исправление проблем с качеством печати ................................................................................ 135
Прочтите общие инструкции по устранению ошибок с качеством печати .......... 135
Проблемы копирования .................................................................................................................................. 138
Проблемы сканирования ................................................................................................................................ 139
Проблемы с факсом ......................................................................................................................................... 139
Запуск проверки факса ................................................................................................................. 139
Что делать, если проверка факса завершилась с ошибкой ..................................................... 140
Устранение неполадок факса ...................................................................................................... 144
Прочтите общие инструкции по устранению ошибок факса ................................................... 144
На дисплее всегда отображается сообщение «Трубка снята» .............................. 145
В принтере возникают неполадки при передаче и приеме факсов ...................... 145
С помощью принтера можно передавать факсы, но не удается их принимать .. 147
С помощью принтера можно принимать факсы, но не удается их отправлять ... 148
На автоответчик записываются факсимильные сигналы ...................................... 148
Компьютер не может принять факс (HP Digital Fax) ................................................ 148
Проблемы с сетью и подключением ............................................................................................................. 149
Исправление беспроводного подключения .............................................................................. 149
Поиск настроек сети для беспроводного подключения ........................................................... 149
Исправление подключения Wi-Fi Direct ...................................................................................... 150
Исправление подключения Ethernet .......................................................................................... 150
Аппаратные проблемы принтера ................................................................................................................... 150
Получение справки с панели управления принтера .................................................................................... 151
Введение в отчеты принтера .......................................................................................................................... 151
Отчет о состоянии принтера ......................................................................................................... 152
Страница конфигурации сети ....................................................................................................... 152
Отчет о качестве печати ............................................................................................................... 152
Отчет о проверке беспроводной связи ....................................................................................... 152
Диагностический отчет о доступе к Интернету ......................................................................... 152
Решение проблем, возникающих при использовании веб-служб ............................................................. 153
Обслуживание принтера ................................................................................................................................. 154
x RUWW
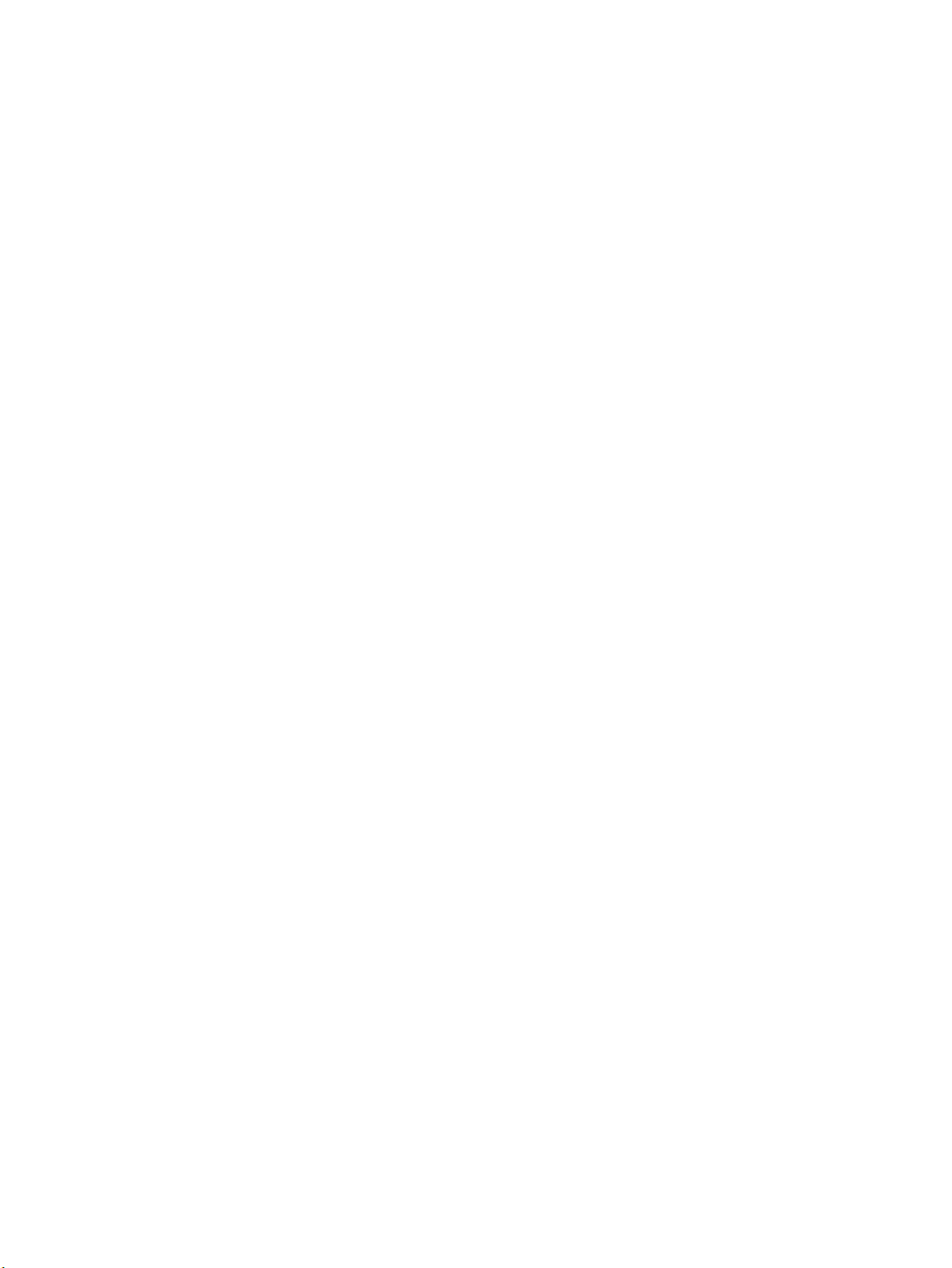
Очистите стекло сканера .............................................................................................................. 154
Очистка внешних поверхностей .................................................................................................. 155
Очистка устройства подачи документов .................................................................................... 155
Обслуживание картриджей и печатающей головки ................................................................. 156
Восстановите настройки по умолчанию ........................................................................................................ 156
Служба поддержки HP .................................................................................................................................... 158
Приложение А Техническая информация .................................................................................................... 160
Технические характеристики ......................................................................................................................... 160
Соответствие нормам ...................................................................................................................................... 162
Нормативный номер модели ........................................................................................................ 163
Положение FCC .............................................................................................................................. 164
Уведомление для пользователей в Корее .................................................................................. 164
Уведомление о соответствии требованиям VCCI (Class B) для пользователей в Японии ...... 165
Уведомление о кабеле питания для пользователей в Японии ................................................ 165
Уведомление о допустимом уровне шума для Германии ......................................................... 165
Уведомление об отображении информации на рабочих местах для Германии ..................... 165
Уведомление для пользователей телефонной сети в США: Требования FCC ......................... 166
Уведомление для пользователей телефонной сети в Канаде ................................................. 167
Уведомление для пользователей телефонной сети в Германии ............................................. 167
Уведомление об использовании проводных факсов в Австралии .......................................... 167
Уведомление о соответствии нормам Европейского Союза ..................................................... 168
Устройства с поддержкой беспроводной связи ...................................................... 168
Декларация европейской телефонной сети (модем/факс) .................................... 168
Декларация о соответствии ......................................................................................................... 169
Соответствие нормам для беспроводных устройств ................................................................ 170
Воздействие высокочастотного излучения ............................................................. 170
Уведомление для пользователей в Бразилии ......................................................... 170
Уведомление для пользователей в Канаде ............................................................. 171
Уведомление для пользователей в Тайване ............................................................ 171
Уведомление для пользователей в Корее ............................................................... 172
Заявление для пользователей в Японии .................................................................. 172
Уведомление для пользователей в Корее ............................................................... 172
Программа охраны окружающей среды ....................................................................................................... 172
Экология ......................................................................................................................................... 173
Постановление Комиссии Европейского Союза 1275/2008 ...................................................... 173
Бумага ............................................................................................................................................. 173
Пластмассовые компоненты ........................................................................................................ 173
Сертификаты безопасности материалов .................................................................................... 173
Программа переработки отходов ................................................................................................ 173
Программа утилизации расходных материалов для струйных принтеров HP ....................... 174
RUWW xi
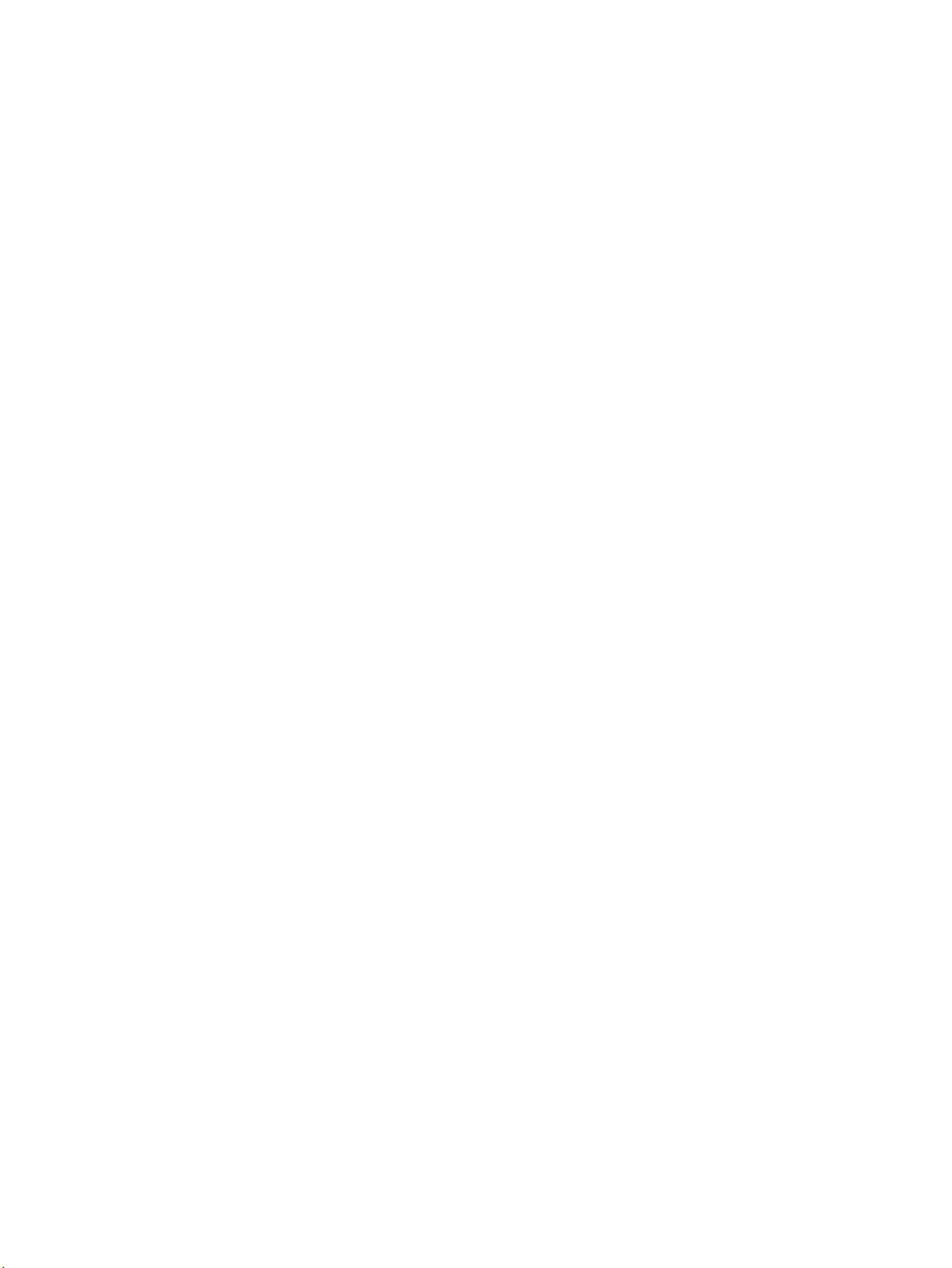
Энергопотребление ....................................................................................................................... 174
Утилизация пользователем оборудования, отслужившего свой срок ................................... 174
Химические вещества ................................................................................................................... 174
Ограничение содержания вредных веществ (Украина) ............................................................ 175
Ограничение содержания вредных веществ (Индия) ............................................................... 175
Информация для пользователей SEPA Ecolabel в Китае ........................................................... 175
Маркировка энергоэффективности принтера, факса и копировального устройства для
Китая ............................................................................................................................................... 176
Таблица опасных веществ и элементов, а также их содержимого (Китай) ............................ 177
EPEAT ............................................................................................................................................... 177
Утилизация аккумуляторов в Тайване ........................................................................................ 177
Замечание о содержании перхлората для Калифорнии .......................................................... 178
Директива ЕС по утилизации аккумуляторов ............................................................................ 179
Уведомление о состоянии батареи для Бразилии ..................................................................... 180
Проблема с печатающей головкой ................................................................................................................ 181
Проблема с картриджем ................................................................................................................................. 182
Замените картридж ......................................................................................................................................... 182
Несоответствие бумаги ................................................................................................................................... 182
Застревание каретки ....................................................................................................................................... 182
Замятие бумаги ................................................................................................................................................ 183
Нет бумаги ........................................................................................................................................................ 183
Не удалось напечатать документ .................................................................................................................. 183
Сбой принтера .................................................................................................................................................. 183
Крышка открыта .............................................................................................................................................. 183
Закончились чернила ...................................................................................................................................... 184
Сбой картриджа ............................................................................................................................................... 184
Проблема обновления расходных материалов принтера .......................................................................... 184
Установлены картриджи другого производителя (не HP) .......................................................................... 184
Использование картриджей с меткой SETUP ............................................................................................... 184
Не используйте картриджи с меткой SETUP ................................................................................................. 184
Недостаточно чернил для запуска ................................................................................................................ 184
Несовместимый картридж HP Instant Ink ...................................................................................................... 185
Сбой датчика чернил ....................................................................................................................................... 185
Сигнал датчика чернил ................................................................................................................................... 185
Проблема с системой подачи чернил ............................................................................................................ 185
Несовместимые картриджи ............................................................................................................................ 185
Подключите принтер к HP Connected ............................................................................................................ 186
Указатель .................................................................................................................................................... 187
xii RUWW
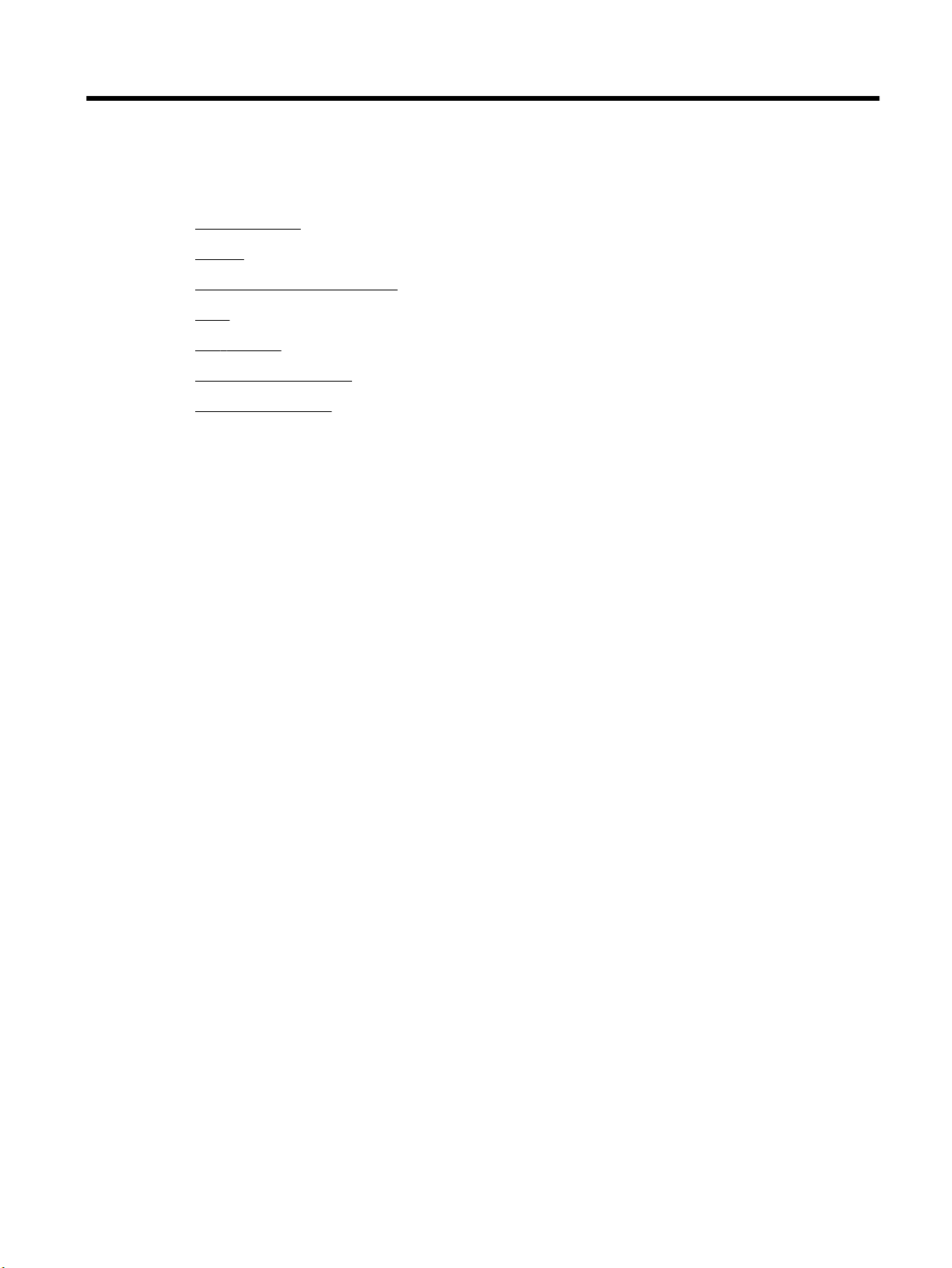
1 Приемы работы
●
Начало работы
●
Печать
●
Копирование и сканирование
●
Факс
●
Веб-службы
●
Работа с картриджами
●
Решение проблемы
RUWW 1
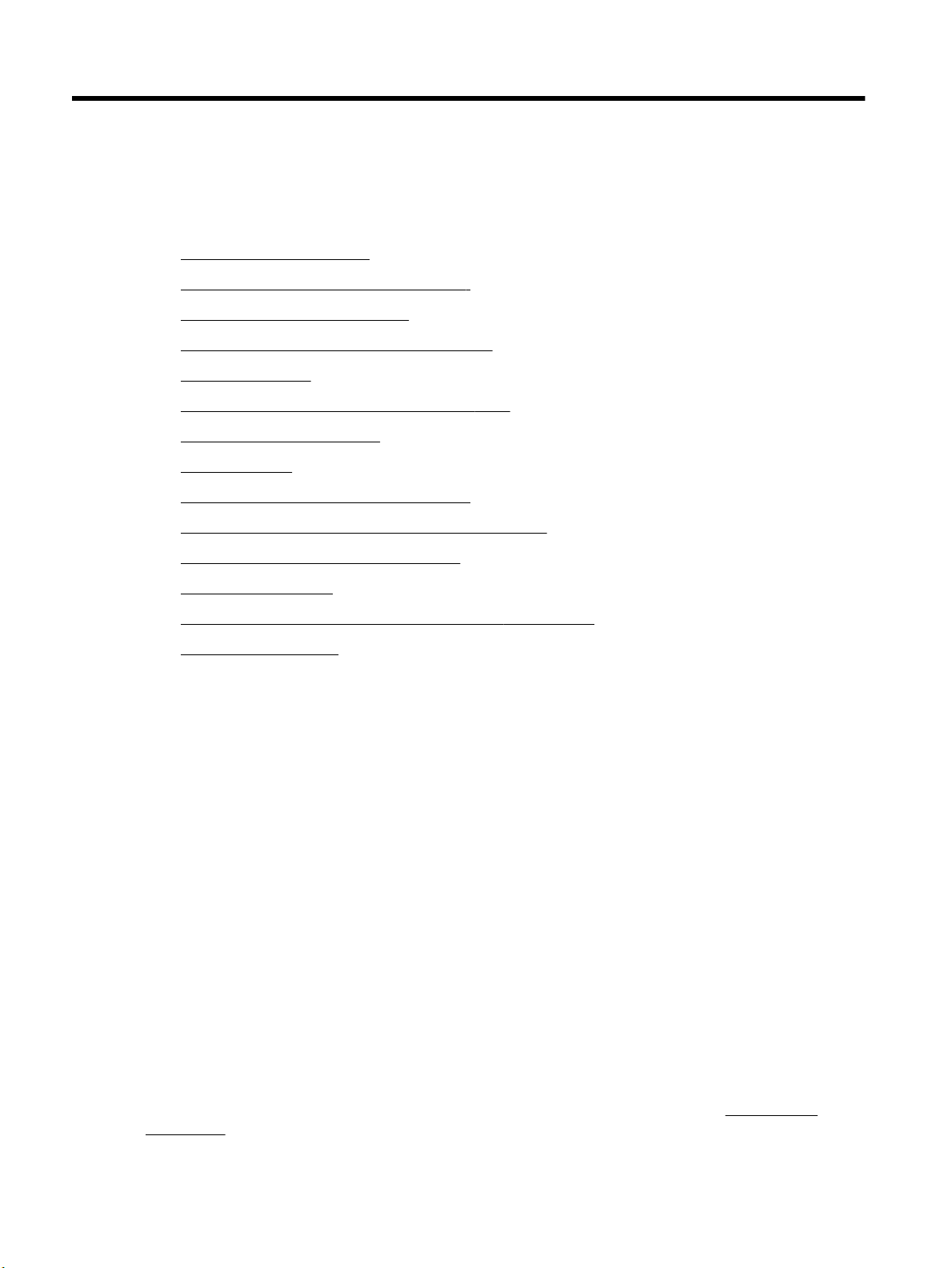
2 Начало работы
Это руководство предоставляет подробные сведения об использовании принтера и решении проблем.
●
Специальные возможности
●
HP EcoSolutions (HP и окружающая среда)
●
Описание компонентов принтера
●
Использование панели управления принтера
●
HP Digital Solutions
●
Радиочастотная связь ближнего действия (NFC)
●
Основные сведения о бумаге
●
Загрузка бумаги
●
Размещение оригинала на стекле сканера
●
Загрузите оригинал в устройство подачи документов
●
Настройка и использование аксессуаров
●
Обновление принтера
●
Откройте программное обеспечение принтера HP (Windows)
●
Выключение принтера
Специальные возможности
Принтер предоставляет ряд функций для людей с ограниченной трудоспособностью.
Визуальное восприятие
Прилагаемое к принтеру программное обеспечение HP доступно людям с нарушениями зрения или
слабым зрением благодаря специальным программам и функциям операционной системы.
Программное обеспечение также поддерживает такие специализированные средства, как программы
для чтения экрана, шрифт Брайля и приложения для преобразования голоса в текст. Для
пользователей с нарушенным цветовосприятием на цветных кнопках и вкладках, используемых в
программном обеспечении HP, имеются простые текстовые метки или значки, обозначающие
соответствующие действия.
Подвижность
Пользователи с нарушением опорно-двигательного аппарата могут выполнять клавиатурные команды
для управления функциями программного обеспечения HP. Программное обеспечение HP также
поддерживает такие специальные возможности Windows, как озвучивание, залипание клавиш,
фильтрация нажатий и управление с клавиатуры. Крышки принтера, кнопки, лотки и направляющие
для бумаги легко доступны и не требуют значительных усилий для действий с ними.
Поддержка
Подробнее о специальных продуктах HP см. на веб-сайте HP Accessibility and Aging (www.hp.com/
accessibility).
2 Глава 2 Начало работы RUWW
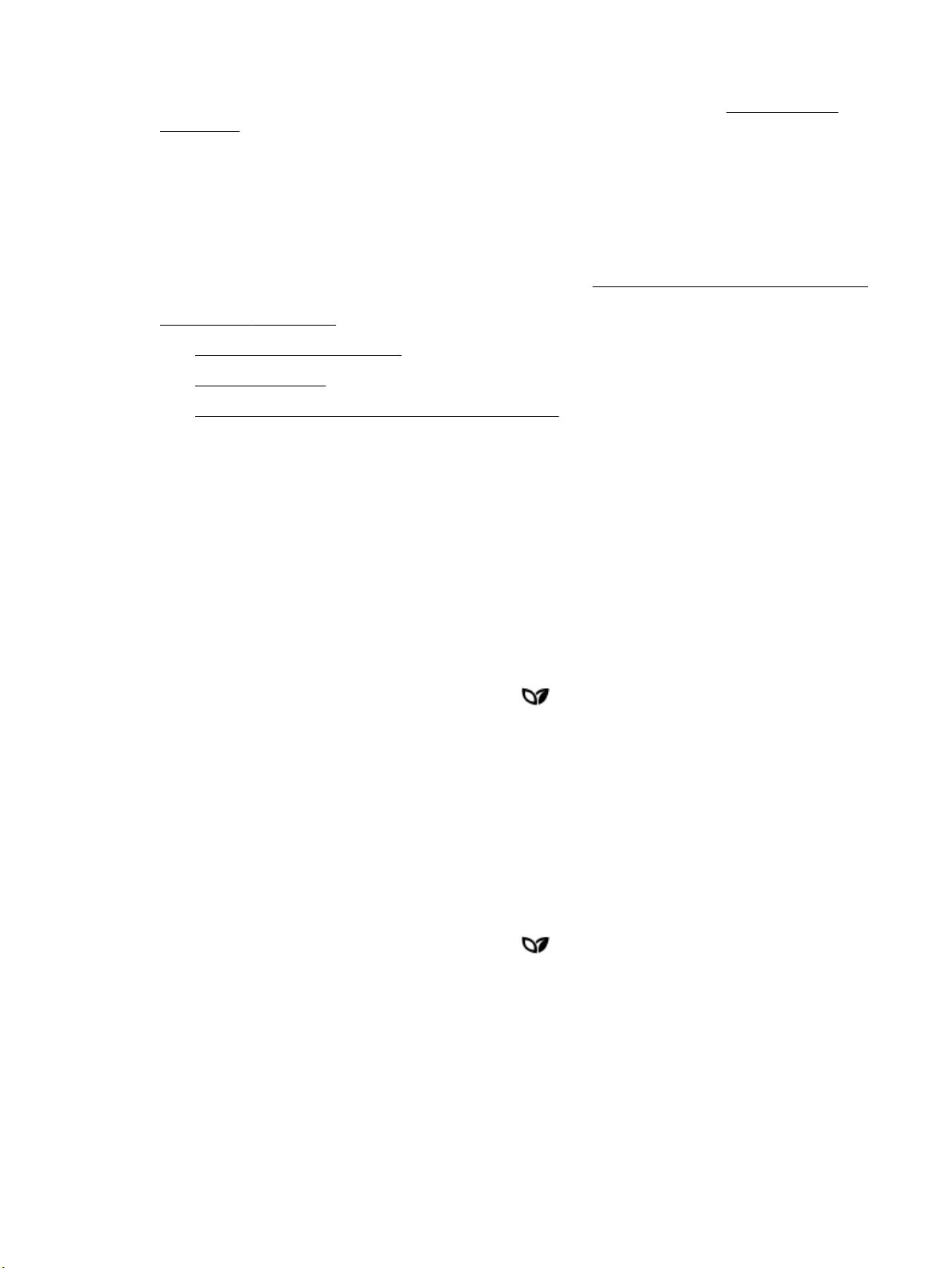
Информацию о специальных возможностях OS X см. на веб-сайте Apple по адресу www.apple.com/
accessibility.
HP EcoSolutions (HP и окружающая среда)
Компания HP стремиться снизить влияние работы принтера на окружающую среду и призывает вас
выполнять печать ответственно — как дома, так и на работе.
Подробную информацию о принципах, которым следует HP в процессе производства своих товаров с
целью снижения влияния на окружающую среду, см. на сайте Программа охраны окружающей среды.
Подробную информацию о мерах HP в отношении защиты окружающей среды см. по адресу
www.hp.com/ecosolutions.
●
Управление электропитанием
●
Бесшумный режим
●
Оптимизация использования расходных материалов
Управление электропитанием
Для экономии электроэнергии используйте функции Спящий режим и Вкл/Выкл принтер по
расписанию.
Спящий режим
В спящем режиме расход электроэнергии снижается. После начальной настройки принтер
автоматически переходит в спящий режим после 5 минут бездействия.
Чтобы изменить время бездействия принтера до его перехода в спящий режим, следуйте приведенным
ниже инструкциям.
1. Чтобы открыть панель инструментов, коснитесь или потяните вниз вкладку в верхней части
панели управления принтера. Затем коснитесь .
2. Выбрать Спящий режим, затем выберите необходимый параметр.
Включение или выключение по графику
Используйте данную функцию для включения или выключения принтера в выбранные дни. Например,
можно запланировать включение принтера в 8:00 и выключение в 20:00 с понедельника по пятницу.
Это позволит экономить электроэнергию ночью и в выходные.
Чтобы установить день и время включения/выключения принтера, следуйте приведенным ниже
инструкциям.
1. Чтобы открыть панель инструментов, коснитесь или потяните вниз вкладку в верхней части
панели управления принтера. Затем коснитесь .
2. Коснитесь Вкл/выкл принтера по графику.
3. Выберите необходимый параметр и установите день и время включения или выключения
принтера, следуя инструкциям на экране.
RUWW HP EcoSolutions (HP и окружающая среда) 3

ПРЕДУПРЕЖДЕНИЕ. Выключайте принтер только с помощью функции Выкл режим по расписанию
или кнопки (Питание), которая расположена слева на передней панели принтера.
Если принтер выключен неправильно, каретка может не вернуться в правильное положение, что
приведет к неисправности картриджей и ухудшению качества печати.
Не выключайте принтер, если в нем отсутствуют картриджи. HP рекомендует как можно скорее
заменять отсутствующие картриджи во избежание проблем с качеством печати, возможного
перерасхода чернил и повреждения системы подачи чернил.
Бесшумный режим
В тихом режиме скорость печати замедляется, чтобы снизить общий уровень шума без ухудшения
качества печати. Этот режим поддерживается только для печати на обычной бумаге. Для создания
документов повышенного качества он будет отключен. Чтобы снизить шум при печати, включите
тихий режим. Чтобы выполнить печать на обычной скорости, выключите тихий режим. По умолчанию
тихий режим выключен.
ПРИМЕЧАНИЕ. Тихий режим не поддерживается для печати фотографий и конвертов.
Вы можете настроить для принтера график работы в тихом режиме. Например, можно запланировать
работу принтера в тихом режиме ежедневно с 22:00 до 8:00.
Включение тихого режима с помощью панели управления принтера
1. Чтобы открыть панель инструментов, коснитесь или потяните вниз вкладку в верхней части
панели управления принтера. Затем коснитесь ( Настройка ).
2. Коснитесь Тихий режим .
3. Чтобы включить тихий режим, коснитесь Выкл рядом с Тихий режим .
Создание расписания тихого режима с помощью панели управления принтера
1. Чтобы открыть панель инструментов, коснитесь или потяните вниз вкладку в верхней части
панели управления принтера. Затем коснитесь ( Настройка ).
2. Коснитесь Тихий режим .
3. Чтобы включить тихий режим, коснитесь Выкл рядом с Тихий режим .
4. Коснитесь Выкл рядом с функцией Расписание, затем измените время начала и окончания работы
тихого режима.
Включение тихого режима в процессе печати
1. Чтобы открыть панель инструментов, коснитесь или потяните вниз вкладку в верхней части
панели управления принтера. Затем выберите текущее задание печати.
2.
Чтобы включить тихий режим, на экране принтера нажмите .
ПРИМЕЧАНИЕ. Бесшумный режим включится через несколько секунд и будет активен только во
время текущего задания печати.
4 Глава 2 Начало работы RUWW
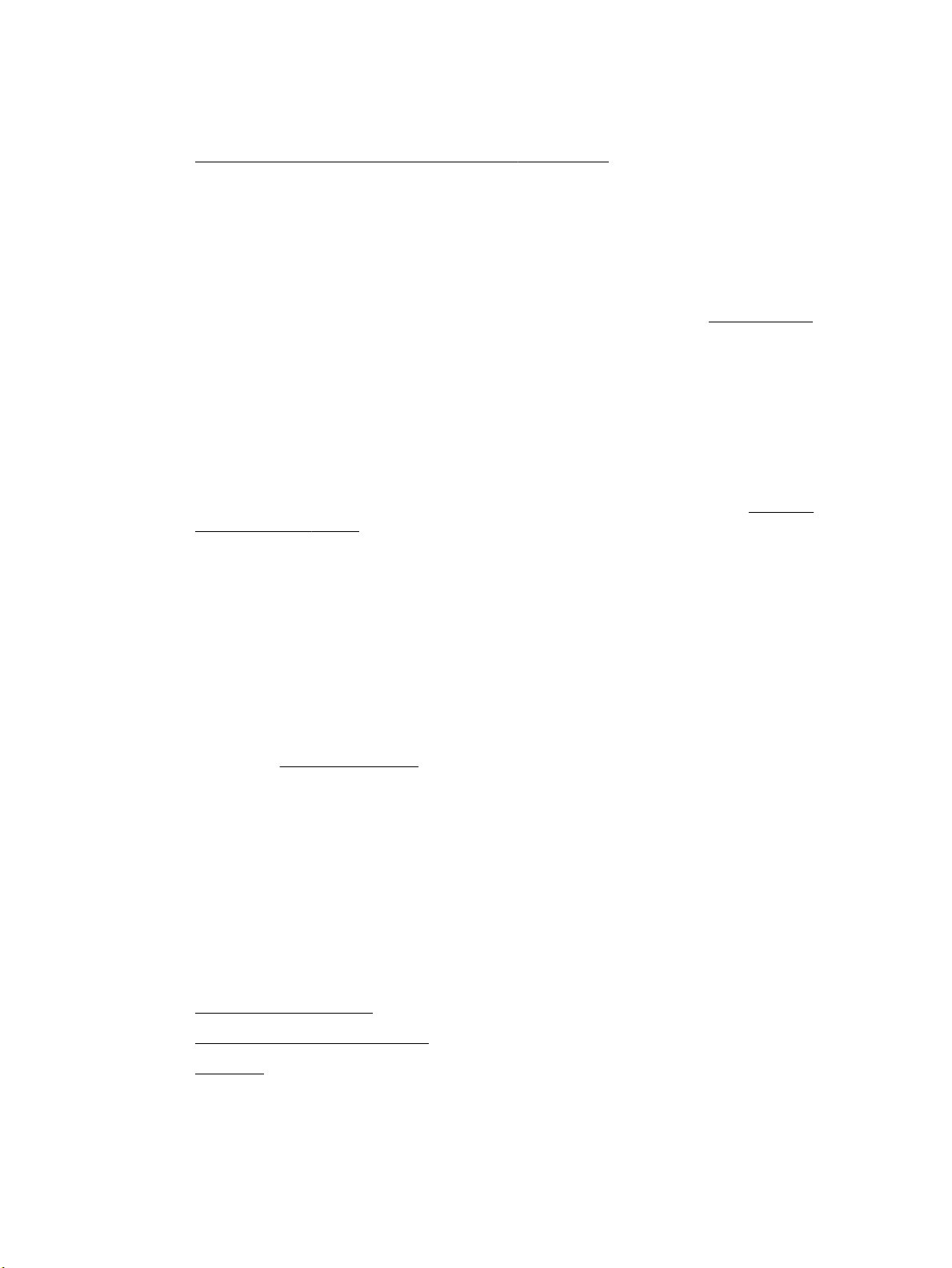
Включение и выключение бесшумного режима с помощью программного обеспечения принтера (Windows)
1. Откройте программное обеспечение принтера HP. Дополнительную информацию см. в разделе
Откройте программное обеспечение принтера HP (Windows).
2. Выберите Тихий режим .
3. Выберите Вкл или Выкл .
4. Нажмите Сохранить настройки.
Включение и выключение бесшумного режима с помощью программного обеспечения принтера (OS X)
1. Запустите утилиту HP Utility. Дополнительную информацию см. в разделе HP Utility (OS X).
2. Выберите принтер.
3. Выберите Тихий режим .
4. Выберите Вкл или Выкл .
5. Нажмите кнопку Применить сейчас.
Включение и выключение бесшумного режима с помощью встроенного веб-сервера (EWS)
1. Откройте встроенный веб-сервер. Дополнительную информацию см. в разделе Откройте
встроенный веб-сервер.
2. Перейдите на вкладку Параметры .
3. В разделе Предпочтения нажмите Тихий режим , затем выберите Вкл или Выкл .
4. Нажмите кнопку Применить.
Оптимизация использования расходных материалов
В целях экономии расходных материалов для печати, например чернил и бумаги, попробуйте
следующее.
●
Утилизируйте картриджи HP через программу HP Planet Partners. Дополнительную информацию
см. на сайте www.hp.com/recycle.
●
Печатайте на обеих сторонах листа для экономии бумаги.
●
Измените настройку качества печати в драйвере принтера на черновую печать. В режиме
черновой печати расход чернил меньше.
●
Не очищайте печатающую головку без необходимости. При этом расходуются чернила и
сокращается срок службы картриджей.
Описание компонентов принтера
Этот раздел содержит указанные ниже темы.
●
Вид сверху и вид спереди
●
Отсек для расходных материалов
●
Вид сзади
RUWW Описание компонентов принтера 5

Вид сверху и вид спереди
1 Устройство подачи документов
2 Направляющие ширины бумаги устройства подачи документов
3 Устройство подачи документов
4 Стекло сканера
5 Крышка доступа к картриджам / выходной лоток
6 Дисплей панели управления
7 Входной лоток / лоток 1
8 Входной лоток / лоток 2 (доступен не на всех моделях принтеров)
9 Кнопка Питание
10 Передний порт USB
Отсек для расходных материалов
1 Крышка доступа к картриджам
2 Печатающая головка
3 Картриджи
6 Глава 2 Начало работы RUWW
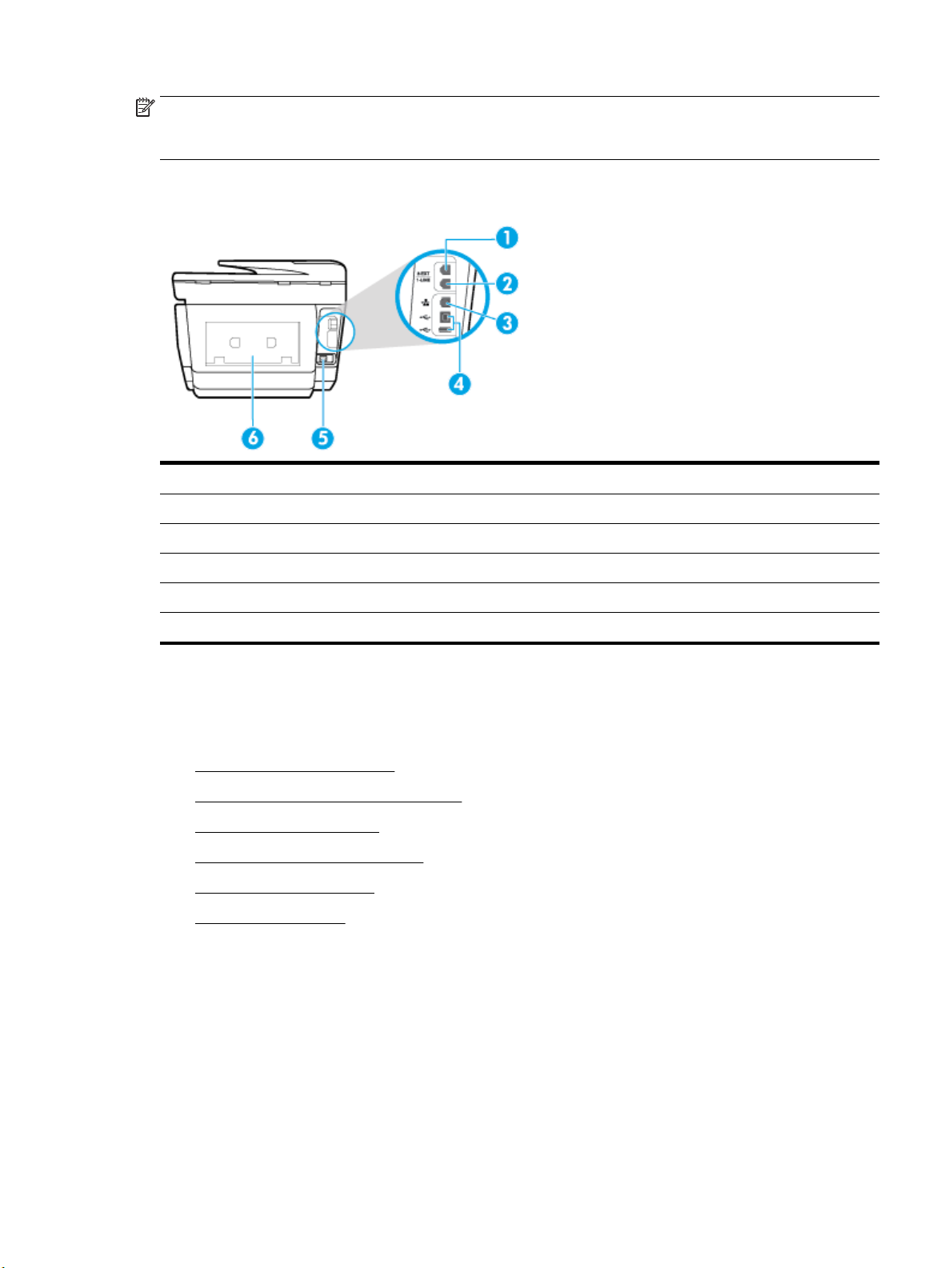
ПРИМЕЧАНИЕ. Во избежание ухудшения качества печати и повреждения блока печатающих головок
не извлекайте картриджи из принтера без необходимости. Не извлекайте расходные материалы на
длительное время. Не выключайте принтер, если в нем отсутствует картридж.
Вид сзади
1 Порт факса (2-EXT)
2 Порт факса (1-LINE)
3 Сетевой порт Ethernet
4 разъемы USB на задней панели
5 Разъем питания
6 Задняя панель доступа
Использование панели управления принтера
Этот раздел содержит указанные ниже темы.
●
Обзор кнопок и индикаторов
●
Значки на дисплее панели управления
●
Функциональные вкладки
●
Изменение параметров принтера
●
Использование профилей
●
Панель инструментов
Обзор кнопок и индикаторов
Приведенная ниже схема и связанная с ней таблица содержат краткие сведения о функциях панели
управления принтера.
RUWW Использование панели управления принтера 7
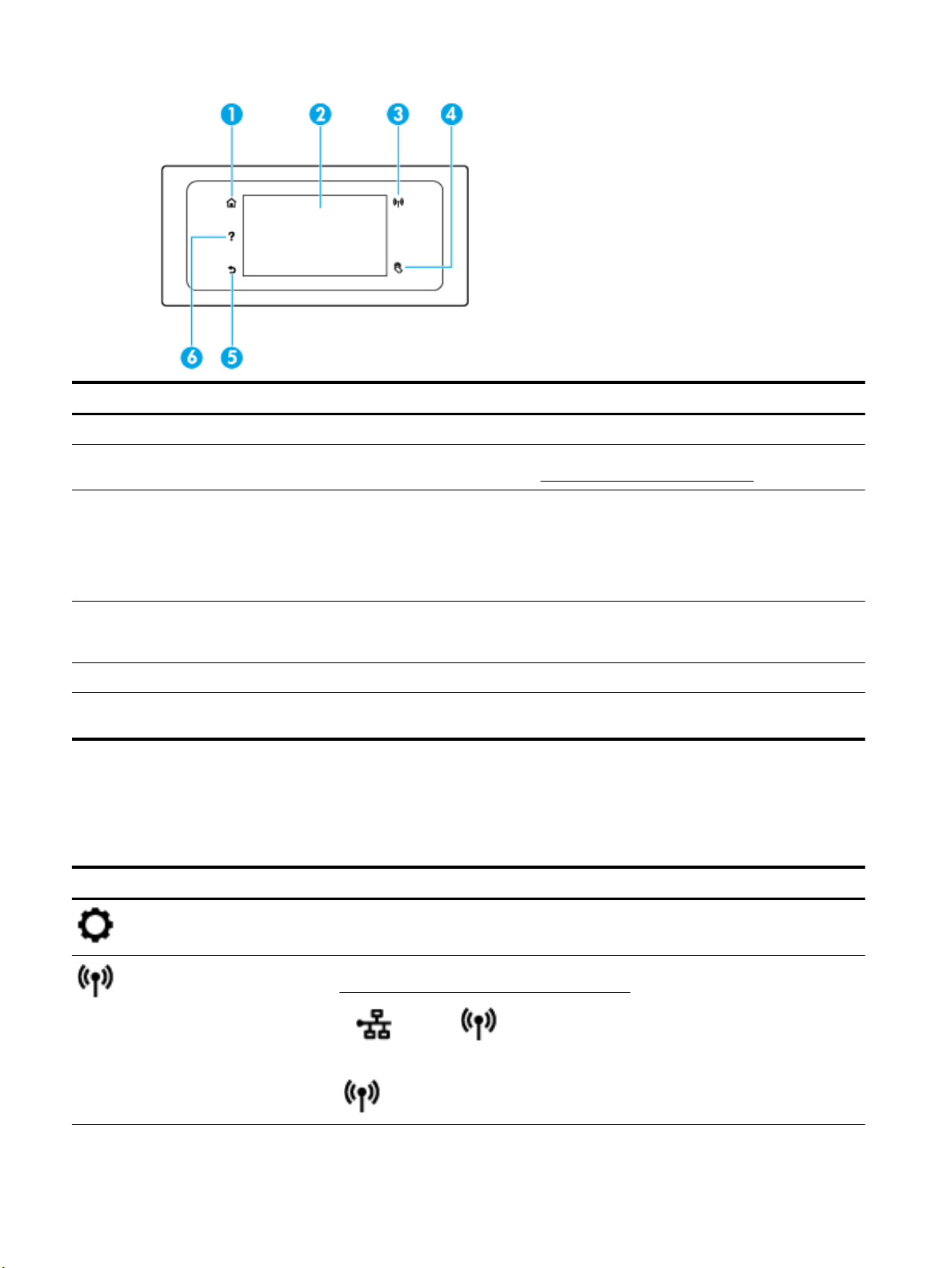
Номер Название и описание
1 Кнопка «Главная»: позволяет вернуться на начальный экран с любого другого экрана.
2 Дисплей панели управления: для выбора параметров меню коснитесь экрана или с помощью прокрутки просмотрите
другие пункты. Информацию о значках на дисплее см. в разделе Значки на дисплее панели управления.
3 Индикатор беспроводной связи: отображает состояние беспроводного соединения принтера.
●
Светится синим светом — беспроводное соединение установлено и принтер готов к печати.
●
Мигание индикатора указывает на ошибку беспроводной связи. См. сообщение на дисплее принтера.
●
Погасший индикатор беспроводной связи означает, что беспроводное подключение отсутствует.
4 Радиочастотная связь ближнего действия (NFC): данная функция используется для быстрого подключения мобильного
устройства (смартфона или планшета) к принтеру для отправки заданий печати. Для использования этой функции
мобильное устройство должно поддерживать NFC.
5 Кнопка «Назад»: Позволяет вернуться в предыдущее меню.
6 Кнопка «Справка»: на главном экране открывает меню «Справка», на других экранах отображает соответствующие
справочные материалы, при их наличии.
Значки на дисплее панели управления
Чтобы открыть панель инструментов, коснитесь или потяните вниз вкладку в верхней части экрана.
Затем коснитесь нужного значка.
Значок Назначение
Настройка: открывает экран «Настройка», с помощью которого можно генерировать отчеты, а также
изменять настройки сети, Wi-Fi Direct, веб-служб, факса и значения других параметров.
Беспроводное: отображение состояние беспроводной сети и параметры меню. Дополнительная
информация: Настройка принтера для беспроводного соединения.
ПРИМЕЧАНИЕ. (Ethernet) и (Беспроводной режим) не отображаются одновременно.
Отображение значка Ethernet или значка беспроводной сети зависит от способа подключения принтера к
сети. Если сетевое подключение принтера не настроено, по умолчанию на панели управления принтера
отображается (Беспроводной режим).
8 Глава 2 Начало работы RUWW
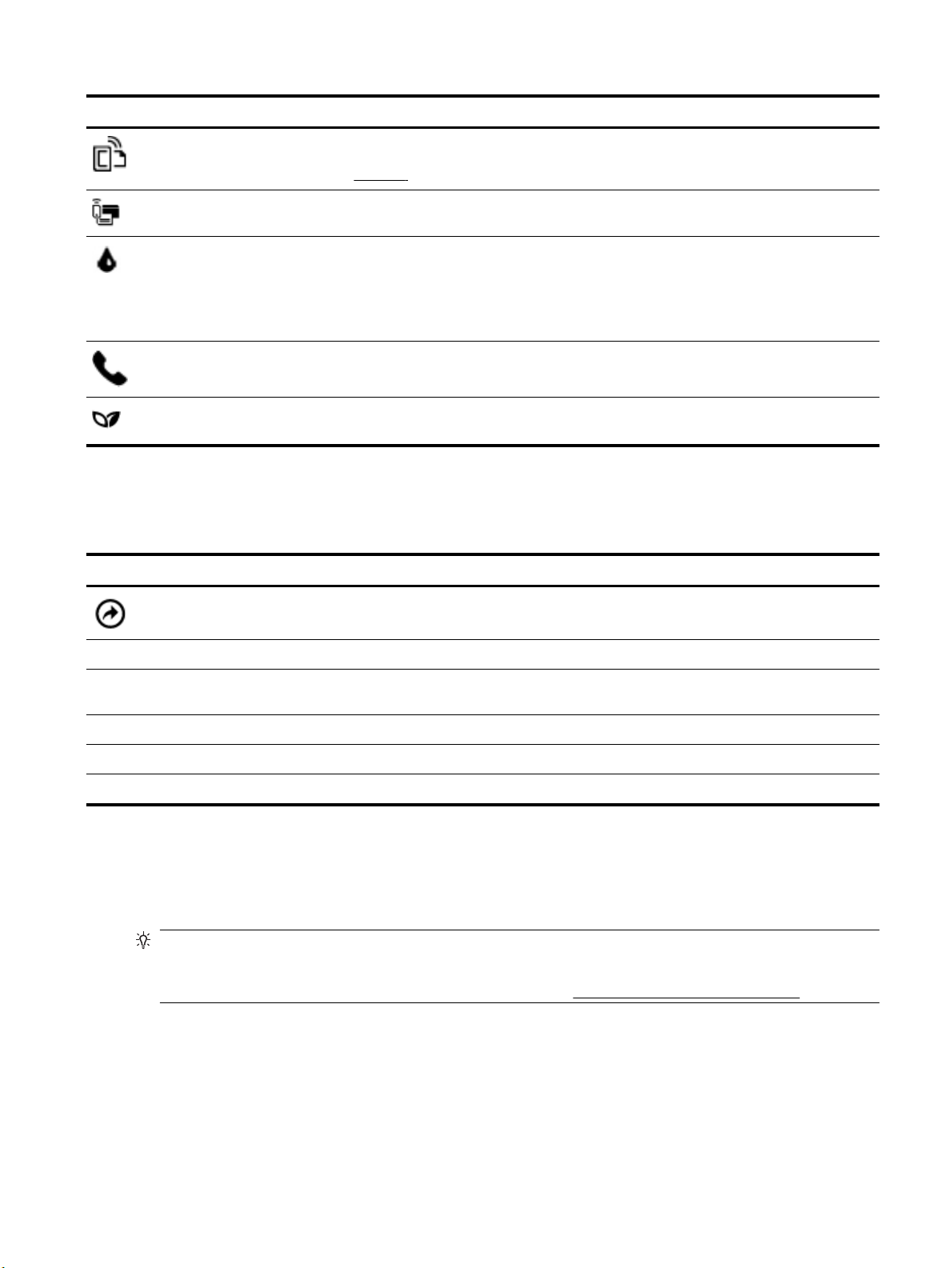
Значок Назначение
HP ePrint: отображает меню Сведения о веб-службах, с помощью которого можно проверить состояние
функции ePrint, изменить ее настройки и просмотреть электронный адрес принтера. Дополнительная
информация: HP ePrint .
Wi-Fi Direct: отображает состояние, имя и пароль Wi-Fi Direct, а также количество подключенных
устройств. Можно изменить данные настройки, а также напечатать краткое руководство.
Чернила: приблизительный уровень чернил
ПРИМЕЧАНИЕ. Предупреждения и индикаторы уровней чернил предоставляют приблизительные
значения, предназначенные только для планирования. При получении сообщения о низком уровне чернил
подготовьте для замены новый картридж, чтобы избежать возможных задержек при печати. Картридж
можно заменить, когда качество печати станет неприемлемым.
Состояние факса: отображает информацию о состоянии функции автоответчика, журнал факсов и
уровень громкости факса.
HP EcoSolutions: открывает экран, на котором можно настроить некоторые функции энергосбережения
принтера.
Функциональные вкладки
Вкладки, соответствующие различным функциям, расположены в нижней части экрана.
Функциональная вкладка Назначение
(Профили)
Копирование Копирование документа или удостоверения.
Сканирование Сканирование документов или фотографий в электронную почту, на накопитель USB, в сетевую папку или
Печать Печать документов или фотографий с накопителя USB, управление заданиями печати.
Факс Настройка факса, отправка и получение документов по факсу.
Приложения Доступ к приложениям на принтере.
Доступ к созданным профилям.
на компьютер.
Изменение параметров принтера
Панель управления используется для изменения функций и параметров принтера, печати отчетов и
доступа к справке принтера.
СОВЕТ: Если принтер подключен к компьютеру, параметры принтера также можно изменить,
используя инструменты управления принтером в компьютере.
Дополнительные сведения об этих средствах см. в разделе Средства управления принтером.
RUWW Использование панели управления принтера 9
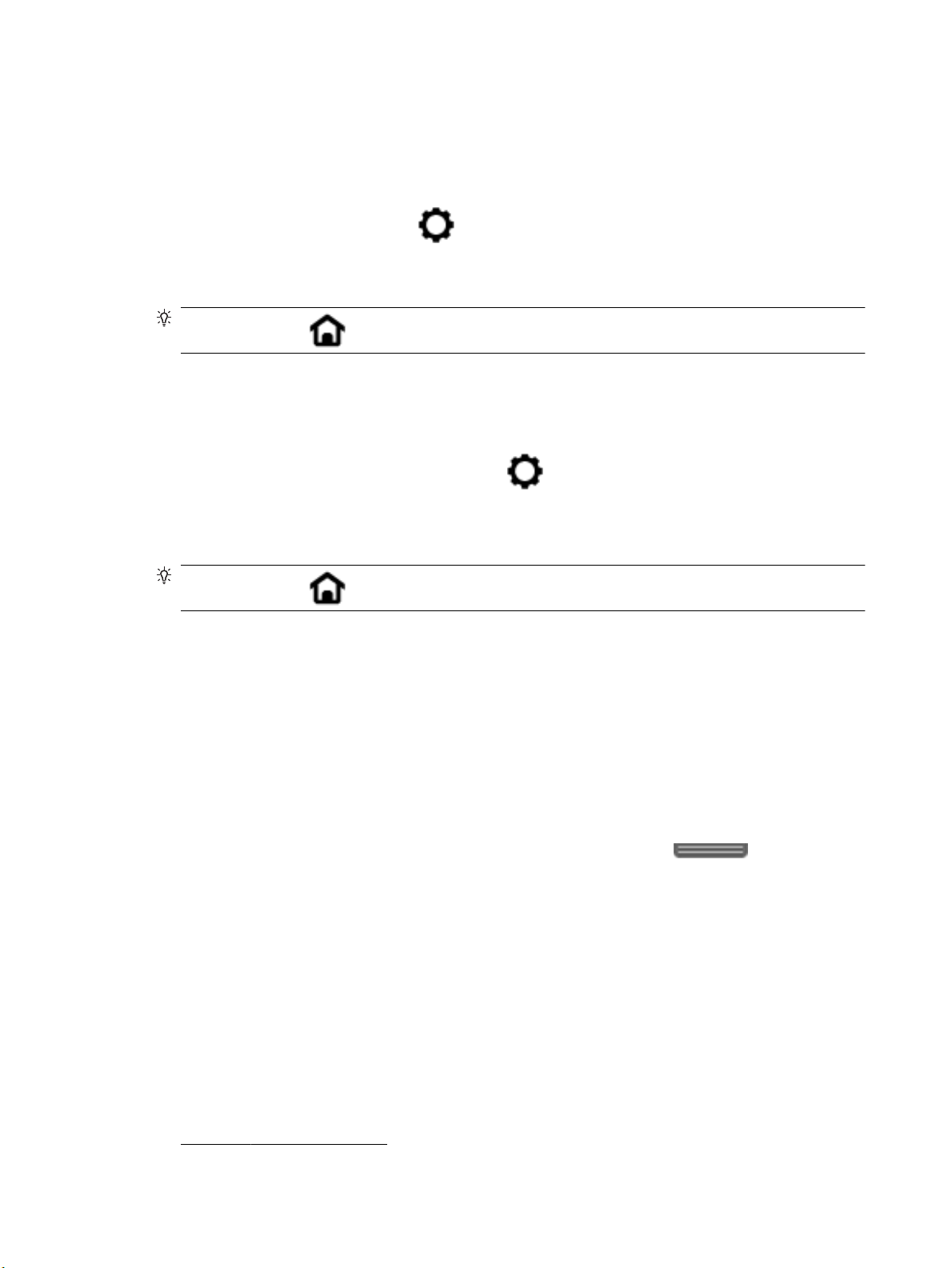
Изменение параметров функции
На экране Начало панели управления отображаются доступные режимы принтера.
1. Выберите функциональную вкладку на экране панели управления, проведите пальцем по экрану,
затем коснитесь значка нужной функции.
2.
После выбора функции коснитесь ( Параметры ), прокрутите доступные параметры и
выберите тот, который требуется изменить.
3. Для изменения параметров следуйте инструкциям на дисплее панели управления.
СОВЕТ: Нажмите (Начало), чтобы вернуться на экран Начало.
Изменение параметров печати
С помощью меню Настройка можно изменить параметры принтера и печати отчетов.
1. Чтобы открыть панель инструментов, коснитесь или потяните вниз вкладку в верхней части
панели управления принтера. Затем коснитесь ( Настройка ).
2. Прокручивайте экраны и переходите с одного экрана на другой.
3. Касайтесь элементов экрана для выбора экранов или параметров.
СОВЕТ:
Нажмите (Начало), чтобы вернуться на экран Начало.
Использование профилей
С помощью профилей на панели управления принтера можно создать набор часто используемых
заданий, включающих в себя любые функции из вкладок.
Получить доступ к созданным профилям можно либо на главном экране, либо на вкладке Профили.
Панель инструментов
С помощью панели инструментов можно получить доступ к значкам дисплея, состоянию принтера, а
также отслеживать выполнение текущих и запланированных заданий печати и управлять ими.
Чтобы открыть панель инструментов, коснитесь или потяните вниз вкладку в верхней части
панели управления принтера.
HP Digital Solutions
Принтер содержит набор цифровых решений, которые позволяют упростить и ускорить работу. В
набор входят следующие цифровые решения.
●
Функция HP Digital Filing (включая функции "Сканирование в сетевую папку" и "Сканирование в эл.
письмо")
●
HP Digital Fax (с функциями "Сохранение факса в сетевую папку" и "Сохранение факса в эл.
письмо")
Этот раздел содержит указанные ниже темы.
●
Что такое HP Digital Solutions?
10 Глава 2 Начало работы RUWW
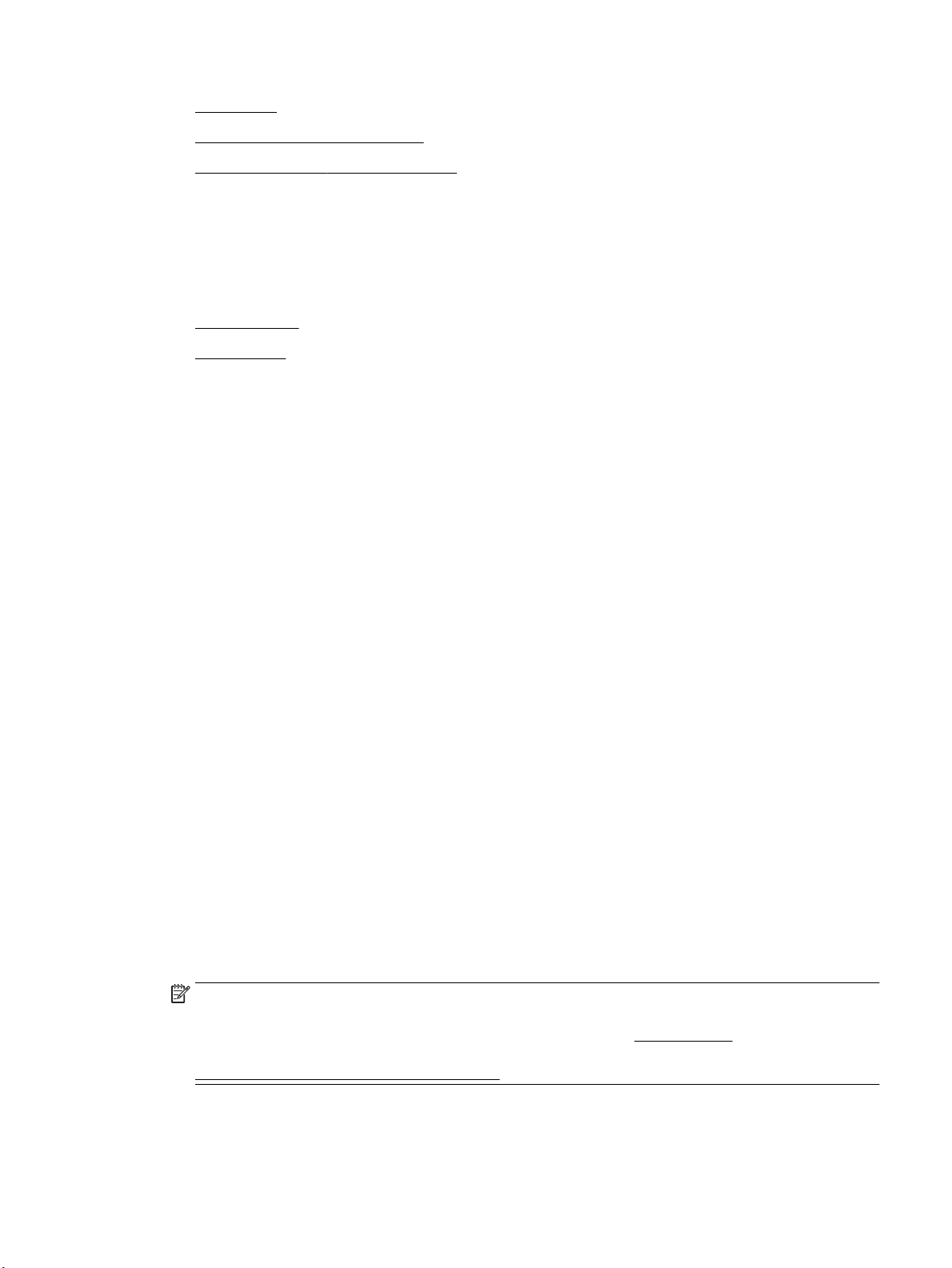
●
Требования
●
Настройка ПО HP Digital Solutions
●
Использование ПО HP Digital Solutions
Что такое HP Digital Solutions?
HP Digital Solutions — это набор утилит, поставляемых в комплекте с принтером, которые повышают
производительность работы в офисе.
Этот раздел содержит указанные ниже темы.
●
HP Digital Filing
●
HP Digital Fax
HP Digital Filing
Функция HP Digital Filing обеспечивает мощные возможности сканирования для офиса, а также
множество основных возможностей управления документами для сетевых пользователей. Благодаря
функции HP Digital Filing можно подойти к принтеру, выбрать параметры на панели управления и
сканировать документы для сохранения в папке на сетевом компьютере или для отправки деловым
партнерам по электронной почте, не используя дополнительное программное обеспечение.
Отсканированные документы, предназначенные для совместного использования, можно быстро
отправить в общую сетевую папку для личного или группового доступа или на один или несколько
электронных адресов. Кроме того, можно настроить определенные параметры сканирования для
каждого места назначения, благодаря чему для каждой задачи будут использоваться оптимальные
параметры.
HP Digital Fax
Утилита HP Digital Fax позволяет сохранять входящие черно-белые факсы в папку на сетевом
компьютере для удобства при совместном использовании и хранении. Можно также пересылать их по
электронной почте, чтобы получать важные факсы в любом месте за пределами офиса.
Кроме того, можно совсем выключить печать факсов, что экономит средства на бумагу и чернила, а
также помогает сократить объем потребления бумаги и отходов.
Требования
Прежде чем приступить к настройке цифровых решений HP Digital Solutions, убедитесь, что
соблюдены перечисленные ниже условия.
Для всех версий HP Digital Solutions
●
Сетевое подключение
Подключите принтер с помощью беспроводного соединения или кабеля Ethernet.
ПРИМЕЧАНИЕ. Если принтер подключен с помощью кабеля USB, программное обеспечение HP
позволяет сканировать документы на компьютер или вкладывать отсканированные файлы в
сообщения электронной почты. Дополнительная информация: Сканирование. С помощью HP
Digital Fax можно принимать факсы на своем компьютере. Дополнительная информация:
Получение факсов с помощью HP Digital Fax.
●
Программное обеспечение HP
RUWW HP Digital Solutions 11
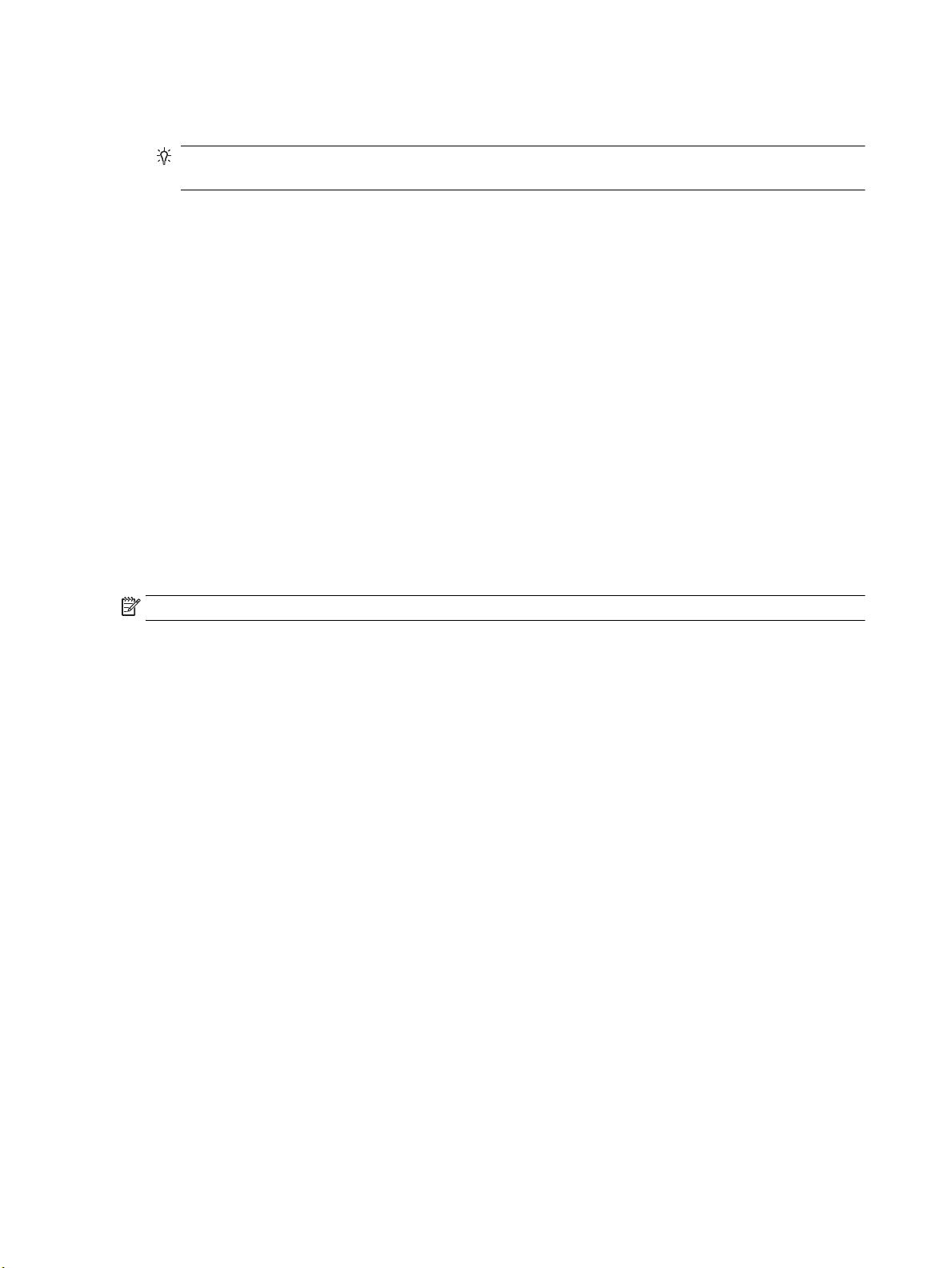
Компания HP рекомендует настраивать компонент HP Digital Solutions с помощью программного
обеспечения, входящего в комплект поставки принтера.
СОВЕТ: Если требуется настроить HP Digital Solutions без установки программного обеспечения
HP, можно использовать встроенный веб-сервер принтера.
Требования для сканирования в сетевую папку и сохранения факсов в сетевую папку
●
Активное подключение к сети. Требуется подключение к сети.
●
Совместно используемая папка Windows (SMB)
Сведения по получению имени компьютера см. в документации к операционной системе.
●
Сетевой адрес папки
На компьютерах с ОС Windows сетевые адреса обычно имеют следующий формат: \\мой_пк
\общая_папка
●
Имя компьютера, в котором находится папка
Сведения по получению имени компьютера см. в документации к операционной системе.
●
Соответствующие права на использование общедоступной папки
Необходимо иметь доступ для записи папки.
●
Имя пользователя и пароль для доступа к совместно используемой папке (если требуются)
Например, имя пользователя и пароль Windows или OS X для входа в сеть.
ПРИМЕЧАНИЕ. Функция HP Digital Filing не поддерживает службу каталогов Active Directory.
Требования для сканирования с отправкой по электронной почте и отправки факсов по
электронной почте
●
Действующий адрес электронной почты
●
Сведения об исходящем сервере SMTP
●
Активное подключение к Интернету
Если функции cканирования и отправки факса в электронную почту настраиваются на компьютере с ОС
Windows, мастер настройки автоматически определяет параметры электронной почты для следующих
почтовых клиентов.
●
Microsoft Outlook 2007–2016 (Windows XP, Windows Vista, Windows 7, Windows 8/8.1, Windows 10)
●
Outlook Express (Windows XP)
●
Windows Mail (Windows Vista);
●
Qualcomm Eudora (версия 7.0 или более поздняя) (Windows XP и Windows Vista)
●
Netscape (версия 7.0) (Windows XP).
Однако если приложения нет в списке, функции сканирования для электронной почты и отправки
факса по электронной почте можно установить и использовать при условии, что почтовое приложение
соответствует требованиям, перечисленным в этом разделе.
12 Глава 2 Начало работы RUWW
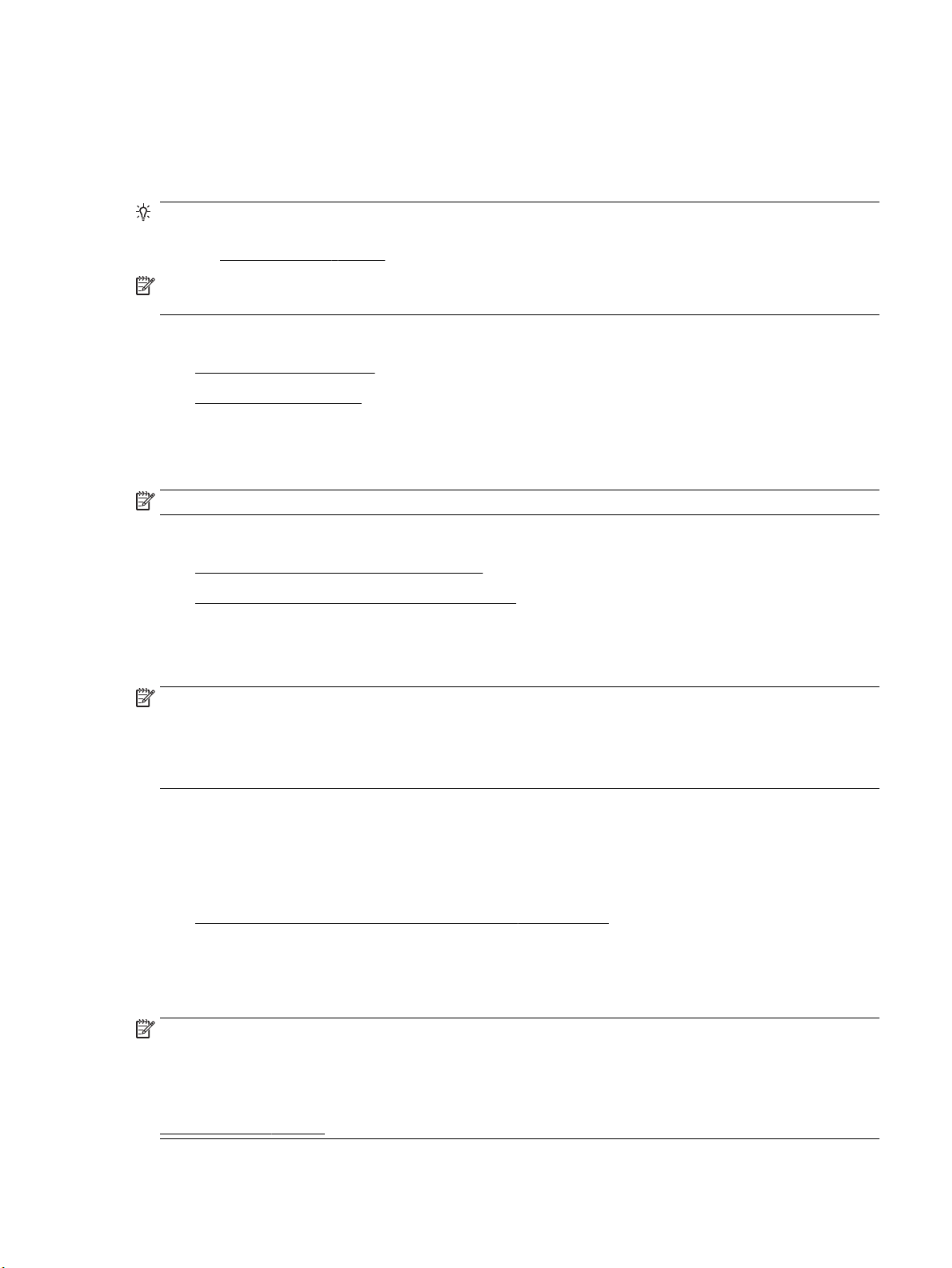
Настройка ПО HP Digital Solutions
Компонент HP Digital Solutions можно настроить с помощью программного обеспечения HP,
прилагаемого к принтеру. Для этого используйте мастеры, доступные в ПО принтера HP (Windows) или
в утилите HP (OS X).
СОВЕТ: Для настройки HP Digital Solutions можно также использовать встроенный веб-сервер
принтера (EWS). Дополнительную информацию об использовании встроенного веб-сервера (EWS) см. в
разделе Встроенный веб-сервер.
ПРИМЕЧАНИЕ. Если принтер используется только в сетевой среде IPv6, цифровые решения
необходимо настраивать с помощью встроенного сервера.
Этот раздел содержит указанные ниже темы.
●
Настройка HP Digital Filing
●
Настройка HP Digital Fax
Настройка HP Digital Filing
Чтобы настроить функцию HP Digital Filing, выполните соответствующие инструкции.
ПРИМЕЧАНИЕ. Эти же действия можно выполнить для изменения настроек в будущем.
Этот раздел содержит указанные ниже темы.
●
Настройка сканирования в сетевую папку
●
Настроить сканирование в электронную почту
Настройка сканирования в сетевую папку
Для каждого принтера можно настроить до 10 принимающих папок.
ПРИМЕЧАНИЕ. Чтобы пользоваться функцией сканирования в сетевую папку, необходимо
предварительно создать и настроить папку на компьютере, подключенном к сети. Папку нельзя
создать на панели управления принтера. Также убедитесь, что в параметрах папки разрешен доступ
для чтения и записи. Для получения дополнительной информации о создании и настройке папок на
сетевых компьютерах см. документацию операционной системы компьютера.
После завершения настройки функции сканирования в сетевую папку программное обеспечение HP
автоматически сохраняет обновленную конфигурацию принтера.
Настройка сканирования в сетевую папку из программного обеспечения принтера (Windows)
1. Откройте программное обеспечение принтера HP. Дополнительную информацию см. в разделе
Откройте программное обеспечение принтера HP (Windows).
2. Нажмите Сканирование в разделе Печать, сканирование и факс , затем щелкните Мастер
сканирования в сетевую папку.
3. Следуйте инструкциям на экране.
ПРИМЕЧАНИЕ. После создания принимающих папок встроенный веб-сервер принтера (EWS) можно
использовать для настройки параметров сканирования для этих папок. На последнем экране мастера
сканирования в сетевую папку установите флажок Запустить встроенный веб-сервер по окончании.
После выбора кнопки Готово встроенный веб-сервер (EWS) будет отображаться в веб-браузере
компьютера, который используется по умолчанию. Дополнительную информацию о EWS см. в разделе
Встроенный веб-сервер.
RUWW HP Digital Solutions 13
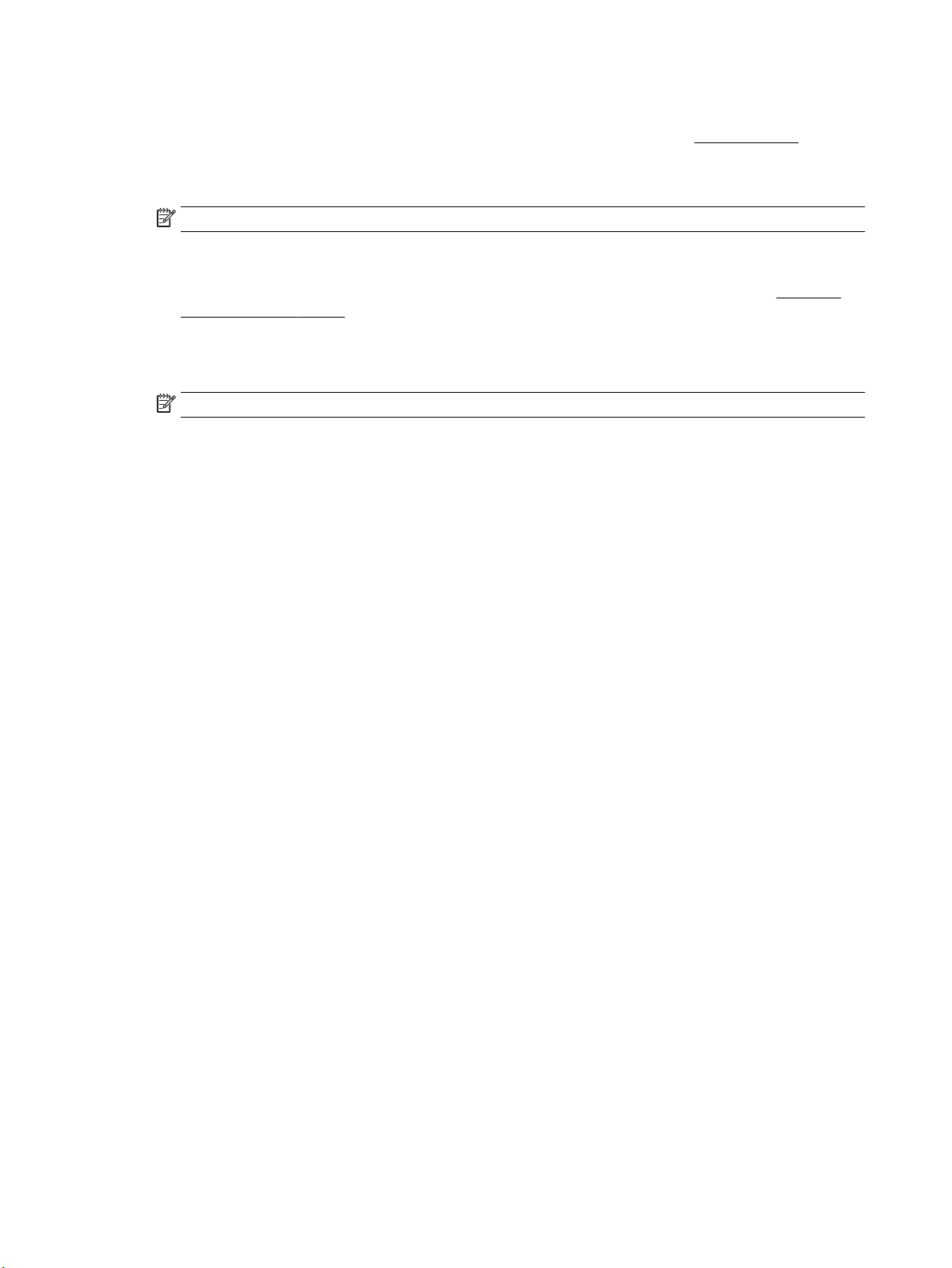
Настройка сканирования в сетевую папку из программного обеспечения принтера (OS X)
1. Запустите утилиту HP Utility. Дополнительную информацию см. в разделе HP Utility (OS X).
2. Щелкните элемент Сканировать в сетевую папку в разделе Параметры сканирования и следуйте
инструкциям, появляющимся на экране.
ПРИМЕЧАНИЕ. Можно настроить параметры сканирования для каждой принимающей папки.
Настройка сканирования в сетевую папку на встроенном веб-сервере (EWS)
1. Откройте встроенный веб-сервер (EWS). Дополнительную информацию см. в разделе Откройте
встроенный веб-сервер.
2. На вкладке Главная выберите компонент Настройка сетевой папки в окне Настройка.
3. Выберите команду Создать и следуйте инструкциям на экране.
ПРИМЕЧАНИЕ. Можно настроить параметры сканирования для каждой принимающей папки.
4. Указав необходимую информацию о сетевой папке, щелкните Сохранить и проверить, чтобы
убедиться в правильной работе ссылки на сетевую папку. Запись добавляется в список Сетевая
папка.
Настроить сканирование в электронную почту
Можно использовать принтер для сканирования документов, а затем отправлять их по одному или
нескольким адресам электронной почты в качестве вложений, не применяя дополнительное ПО для
сканирования. При этом вам не требуется сканировать файлы с компьютера и добавлять их в
сообщения электронной почты в качестве вложений.
Настройка профилей исходящей электронной почты
Настройте адрес электронной почты, который будет отображаться в поле «ОТПРАВИТЕЛЬ» сообщения,
отправленного с принтера. Можно добавить до 10 профилей исходящей электронной почты. Для
создания этих профилей можно использовать программное обеспечение HP, установленное на
компьютере.
Добавление адресов электронной почты в адресную книгу
С принтера можно управлять списком получателей сообщений электронной почты. Можно добавить до
15 электронных адресов с именами адресатов. Кроме того, можно создавать группы электронной
почты. Чтобы добавить адреса электронной почты, необходимо использовать встроенный веб-сервер
принтера (EWS) или панель управления принтера.
Настройка других параметров электронной почты
Можно настроить поле "ТЕМА" и основной текст, которые будут по умолчанию добавлены во все
сообщения электронной почты, отправляемые с принтера. Для настройки данных параметров можно
использовать встроенный веб-сервер или панель управления принтера.
Шаг 1. Настройка профилей исходящей электронной почты
Чтобы настроить профиль исходящей электронной почты, используемый принтером, выполните
следующие действия для текущей операционной системы.
14 Глава 2 Начало работы RUWW
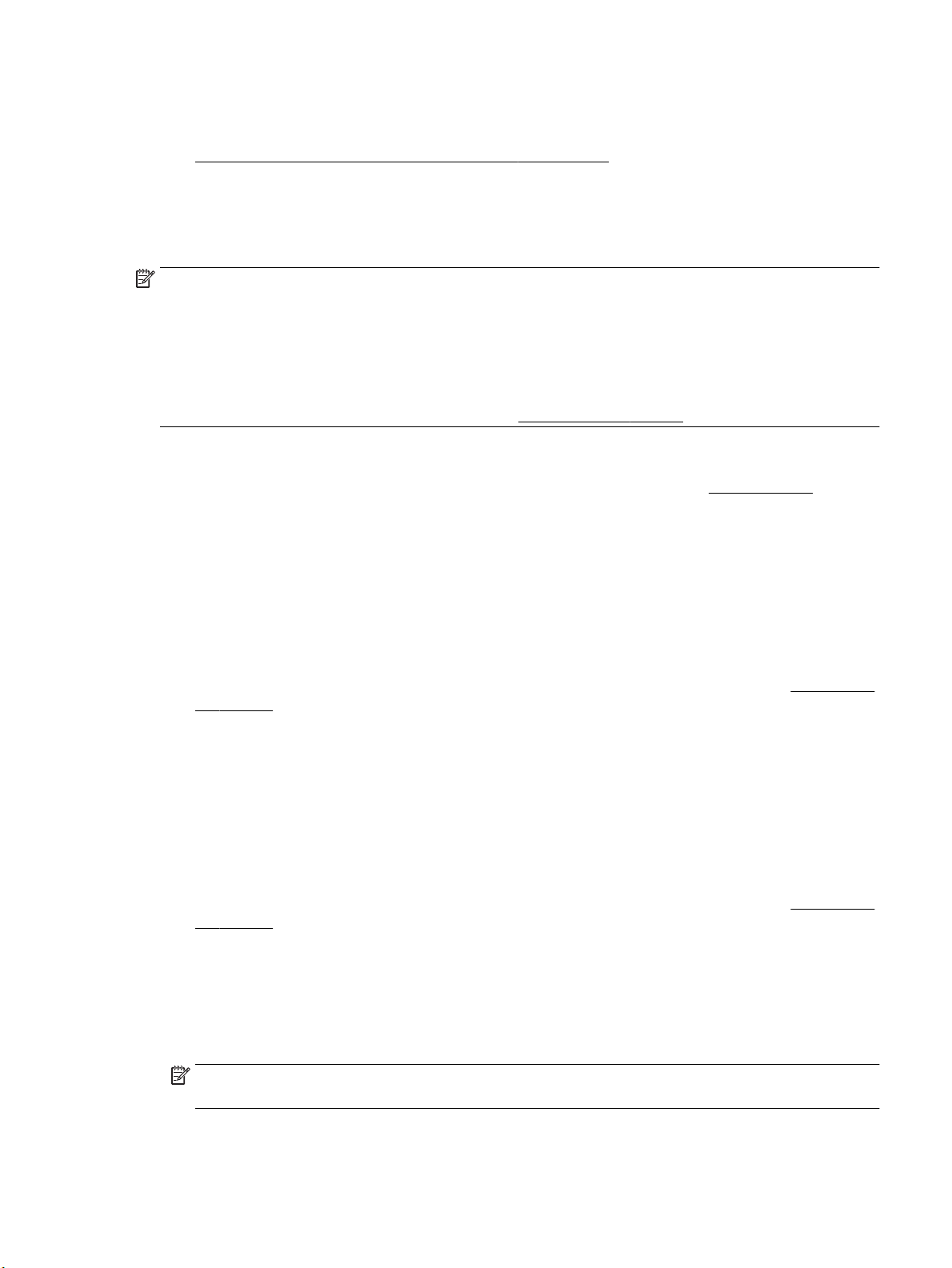
Настройка профиля исходящей электронной почты в программном обеспечении принтера (Windows)
1. Откройте программное обеспечение принтера HP. Дополнительную информацию см. в разделе
Откройте программное обеспечение принтера HP (Windows).
2. Нажмите Печать, сканирование и факс , затем нажмите Сканирование .
3. Щелкните Мастер сканирования в электронную почту.
4. Выберите команду Создать и следуйте инструкциям на экране.
ПРИМЕЧАНИЕ. После настройки профиля исходящей электронной почты встроенный веб-сервер
принтера (EWS) можно использовать для добавления дополнительных профилей исходящей
электронной почты, адресов электронной почты в адресную книгу и настройки других параметров
электронной почты. Чтобы настроить автоматический запуск встроенного веб-сервера (EWS), на
последнем экране мастера сканирования в электронную почту установите флажок Запустить
встроенный веб-сервер по окончании. После выбора кнопки Готово встроенный веб-сервер (EWS)
будет отображаться в веб-браузере компьютера, который используется по умолчанию.
Дополнительную информацию о EWS см. в разделе Встроенный веб-сервер.
Настройка профиля исходящей электронной почты в программном обеспечении принтера (OS X)
1. Запустите утилиту HP Utility. Дополнительную информацию см. в разделе HP Utility (OS X).
2. Нажмите Сканировать в электронную почту в разделе Настройки сканирования.
3. Следуйте инструкциям на экране.
4. Указав необходимую информацию о сетевой папке, щелкните Сохранить и проверить, чтобы
убедиться в правильной работе ссылки на сетевую папку. Запись добавляется в список Профили
исходящей электронной почты.
Настройка профиля исходящей электронной почты на встроенном веб-сервере (EWS)
1. Откройте встроенный веб-сервер (EWS). Дополнительную информацию см. в разделе Встроенный
веб-сервер.
2. На вкладке Главная выберите Профили исходящей электронной почты в окне Настройка.
3. Выберите команду Создать и следуйте инструкциям на экране.
4. Указав необходимую информацию о сетевой папке, щелкните Сохранить и проверить, чтобы
убедиться в правильной работе ссылки на сетевую папку. Запись добавляется в список Профиль
исходящей электронной почты.
Шаг 2. Добавление адресов электронной почты в адресную книгу
1. Откройте встроенный веб-сервер (EWS). Дополнительную информацию см. в разделе Встроенный
веб-сервер.
2. На вкладке Сканирование выберите компонент Адресная книга.
3. Выберите команду Создать, чтобы добавить один адрес электронной почты.
- или -
Щелкните элемент Группа, чтобы создать список рассылки.
ПРИМЕЧАНИЕ. Перед тем как создать список рассылки, в адресную книгу необходимо добавить
по крайней мере один адрес электронной почты.
4. Следуйте инструкциям на экране. Запись добавляется в компонент Адресная книга.
RUWW HP Digital Solutions 15
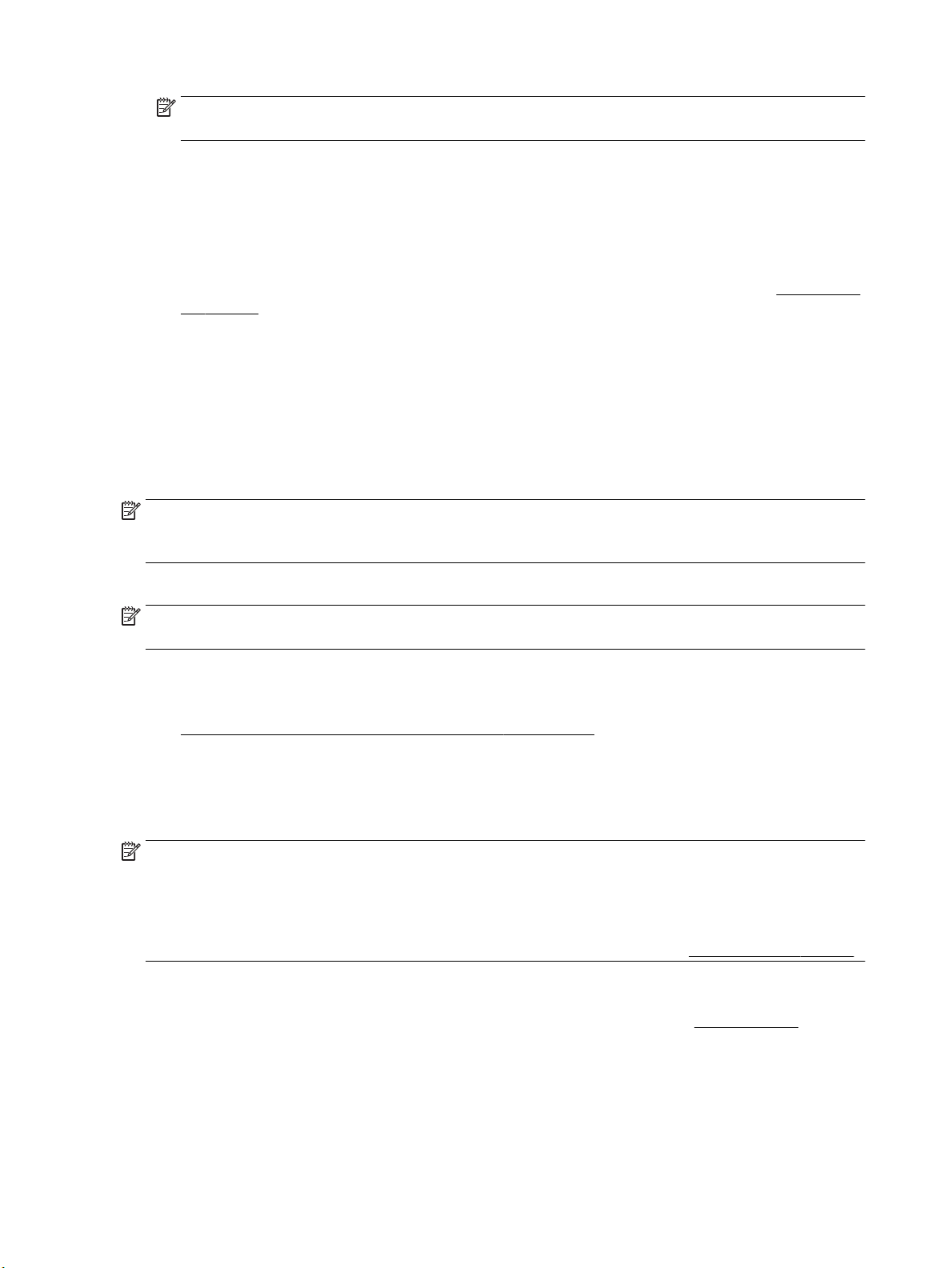
ПРИМЕЧАНИЕ. Имена адресатов будут отображены на дисплее панели управления принтером и
в программе электронной почты.
Шаг 3. Настройка других параметров электронной почты
Чтобы настроить другие параметры электронной почты (например, поле "ТЕМА" и основной текст,
добавляемые по умолчанию во все сообщения электронной почты, отправляемые с принтера, а также
параметры сканирования, используемые при отправке электронной почты с принтера), выполните
следующие действия.
1. Откройте встроенный веб-сервер (EWS). Дополнительную информацию см. в разделе Встроенный
веб-сервер.
2. На вкладке Сканирование выберите Параметры электронной почты.
3. Измените требуемые параметры, а затем щелкните на кнопке Применить.
Настройка HP Digital Fax
С помощью цифрового факса HP Digital Fax принтер автоматически получает факсы и сохраняет их в
сетевую папку (функция «Сохранение факса в сетевую папку») или пересылает их по электронной
почте в качестве вложений (функция «Отправка факса по электронной почте»).
ПРИМЕЧАНИЕ. HP Digital Fax можно настроить на использование функции "Сохранение факса в
сетевую папку" или "Отправка факса по электронной почте". Одновременно использовать две функции
нельзя.
Полученные файлы сохраняются в формате TIFF (Tagged Image File Format) или PDF.
ПРИМЕЧАНИЕ. Утилита HP Digital Fax поддерживает получение только черно-белых факсов. Цветные
факсы не сохраняются, а отправляются на печать.
Настройка HP Digital Fax из программного обеспечения принтера (Windows)
1. Откройте программное обеспечение принтера HP. Дополнительную информацию см. в разделе
Откройте программное обеспечение принтера HP (Windows).
2. Нажмите Печать, сканирование и факс , затем нажмите Факс.
3. Щелкните Настройка цифрового факса.
4. Следуйте инструкциям на экране.
ПРИМЕЧАНИЕ. После настройки цифрового факса HP Digital Fax можно использовать встроенный веб-
сервер принтера (EWS) для изменения его параметров. Чтобы настроить автоматический запуск
встроенного веб-сервера (EWS), на последнем экране мастера настройки цифрового факса установите
флажок Запустить встроенный веб-сервер по окончании. После выбора кнопки Готово встроенный
веб-сервер (EWS) будет отображаться в веб-браузере компьютера, который используется по
умолчанию. Дополнительную информацию о веб-сервере (EWS) см. в разделе Встроенный веб-сервер.
Настройка HP Digital Fax из программного обеспечения принтера (OS X)
1. Запустите утилиту HP Utility. Дополнительную информацию см. в разделе HP Utility (OS X).
2. Нажмите Сохранить цифровой факс.
3. Следуйте инструкциям на экране.
4. Указав необходимую информацию, щелкните Сохранить и проверить, чтобы убедиться в
правильной работе ссылки на сетевую папку.
16 Глава 2 Начало работы RUWW
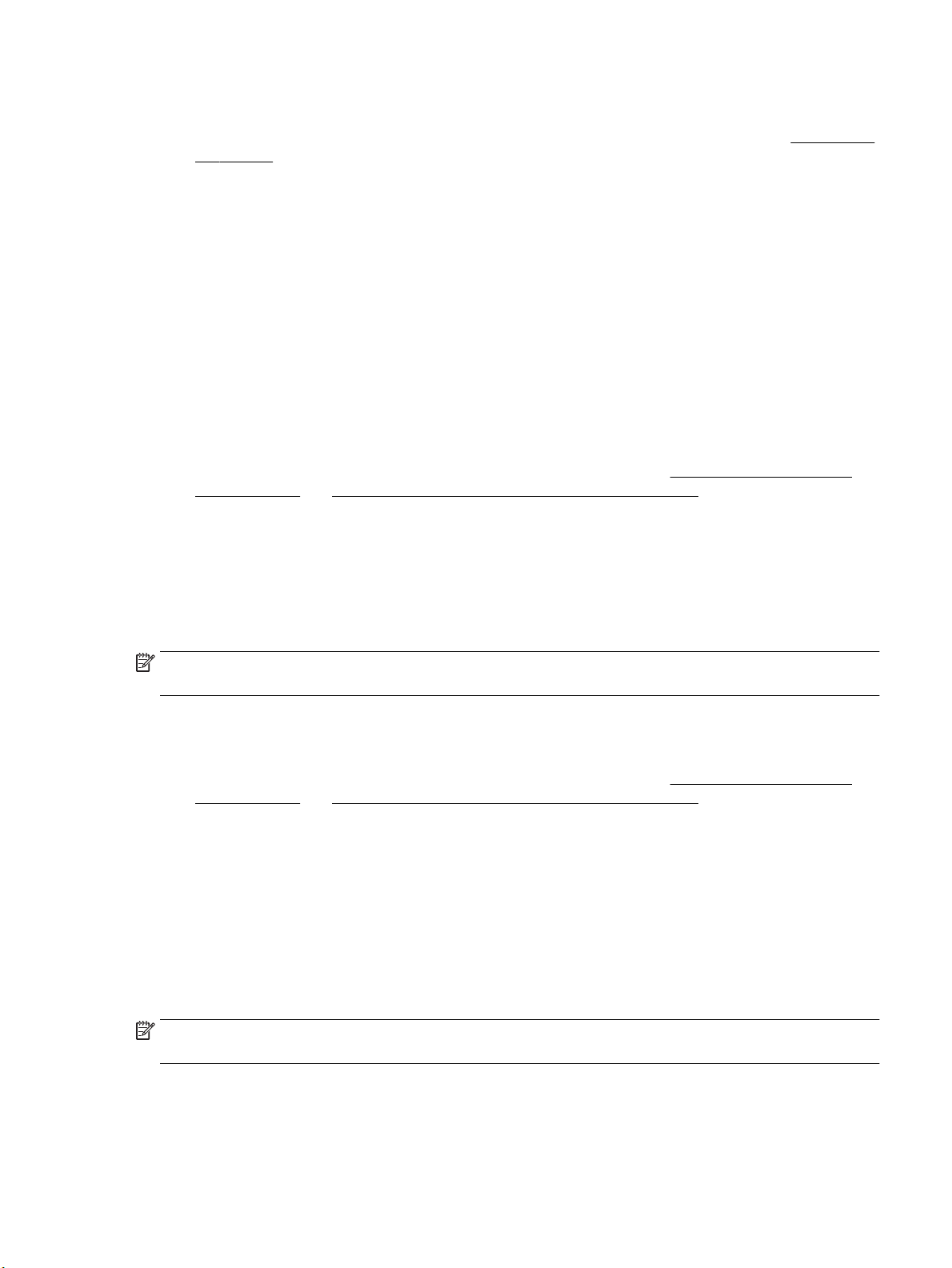
Настройка HP Digital Fax на встроенном веб-сервере (EWS)
1. Откройте встроенный веб-сервер (EWS). Дополнительную информацию см. в разделе Встроенный
веб-сервер.
2. На вкладке Главная выберите компонент Отправка факса по электронной почте/в сетевую
папку в окне Настройка.
3. Следуйте инструкциям на экране.
4. Указав необходимую информацию, щелкните Сохранить и проверить, чтобы убедиться в
правильной работе ссылки на сетевую папку.
Использование ПО HP Digital Solutions
Чтобы использовать программное обеспечение HP Digital Solutions, прилагаемое к принтеру,
выполните соответствующие инструкции.
Использование функции сканирования в сетевую папку HP
1. Поместите оригинал стороной для печати вниз на стекло сканера или стороной для печати вверх в
устройство подачи листов. Дополнительные сведения см. в разделе Размещение оригинала на
стекле сканера или Загрузите оригинал в устройство подачи документов.
2. Нажмите Сканирование , затем Сетевая папка.
3. На дисплее панели управления выберите имя требуемой папки.
4. Если потребуется, введите ПИН-код.
5. Внесите необходимые изменения в параметры сканирования и нажмите кнопку Запуск
сканирования на дисплее.
ПРИМЕЧАНИЕ. Установка соединения может занять некоторое время, в зависимости от сетевого
трафика и скорости соединения.
Использование функции сканирования для электронной почты
1. Поместите оригинал стороной для печати вниз на стекло сканера или стороной для печати вверх в
устройство подачи листов. Дополнительные сведения см. в разделе Размещение оригинала на
стекле сканера или Загрузите оригинал в устройство подачи документов.
2. Выберите команду Сканировать, а затем Электронная почта.
3. На дисплее панели управления выберите нужный профиль исходящей электронной почты.
4. Если потребуется, введите ПИН-код.
5. Выберите или введите электронный адрес получателя в поле "Кому".
6. Введите или измените текст в поле "Тема" электронного сообщения.
7. Внесите необходимые изменения в параметры сканирования и нажмите кнопку Запуск
сканирования на дисплее.
ПРИМЕЧАНИЕ. Установка соединения может занять некоторое время, в зависимости от сетевого
трафика и скорости соединения.
RUWW HP Digital Solutions 17
 Loading...
Loading...