Page 1

Page 2
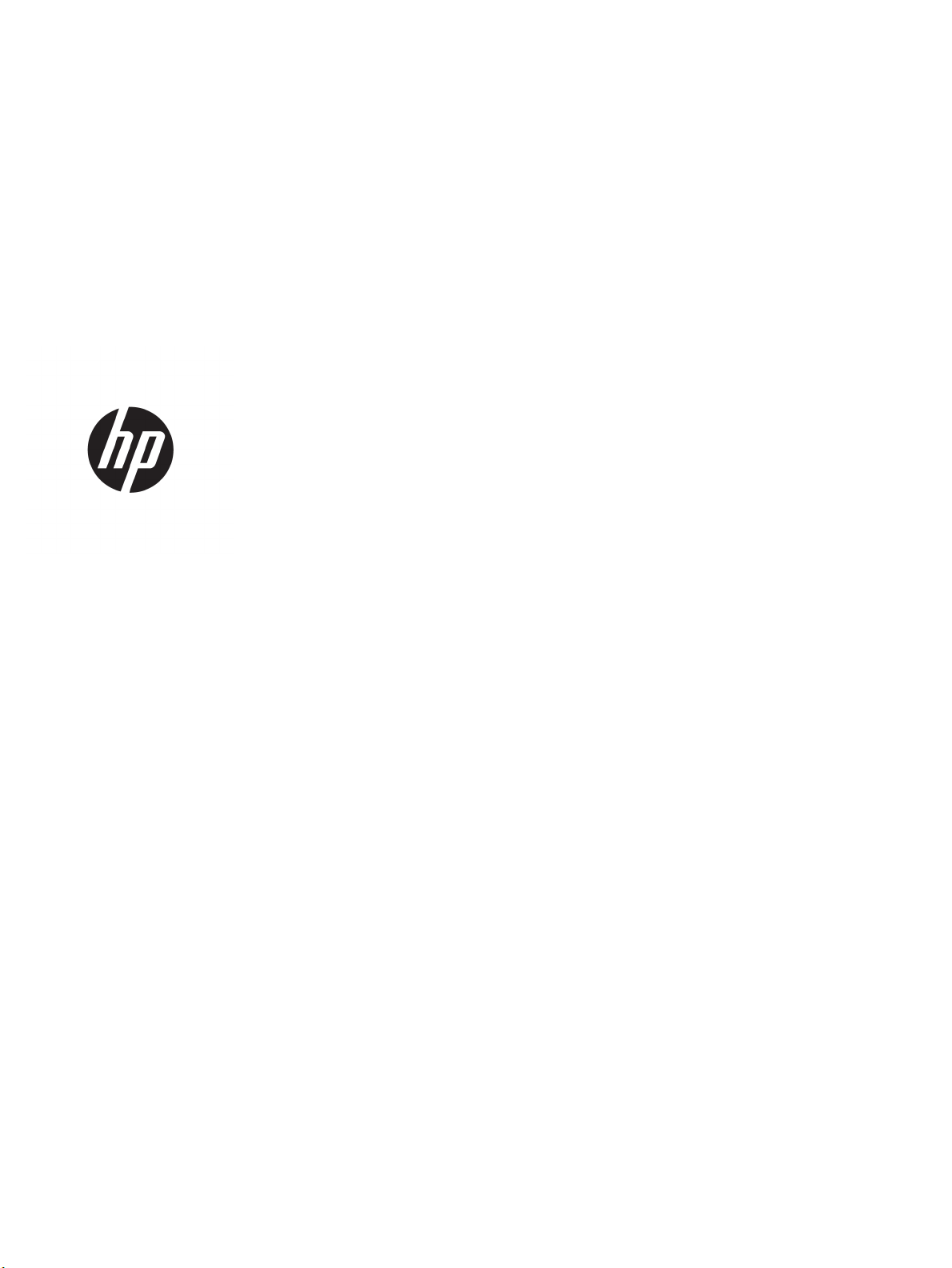
HP OiceJet Pro 8710 All-in-One series
Käyttöopas
Page 3
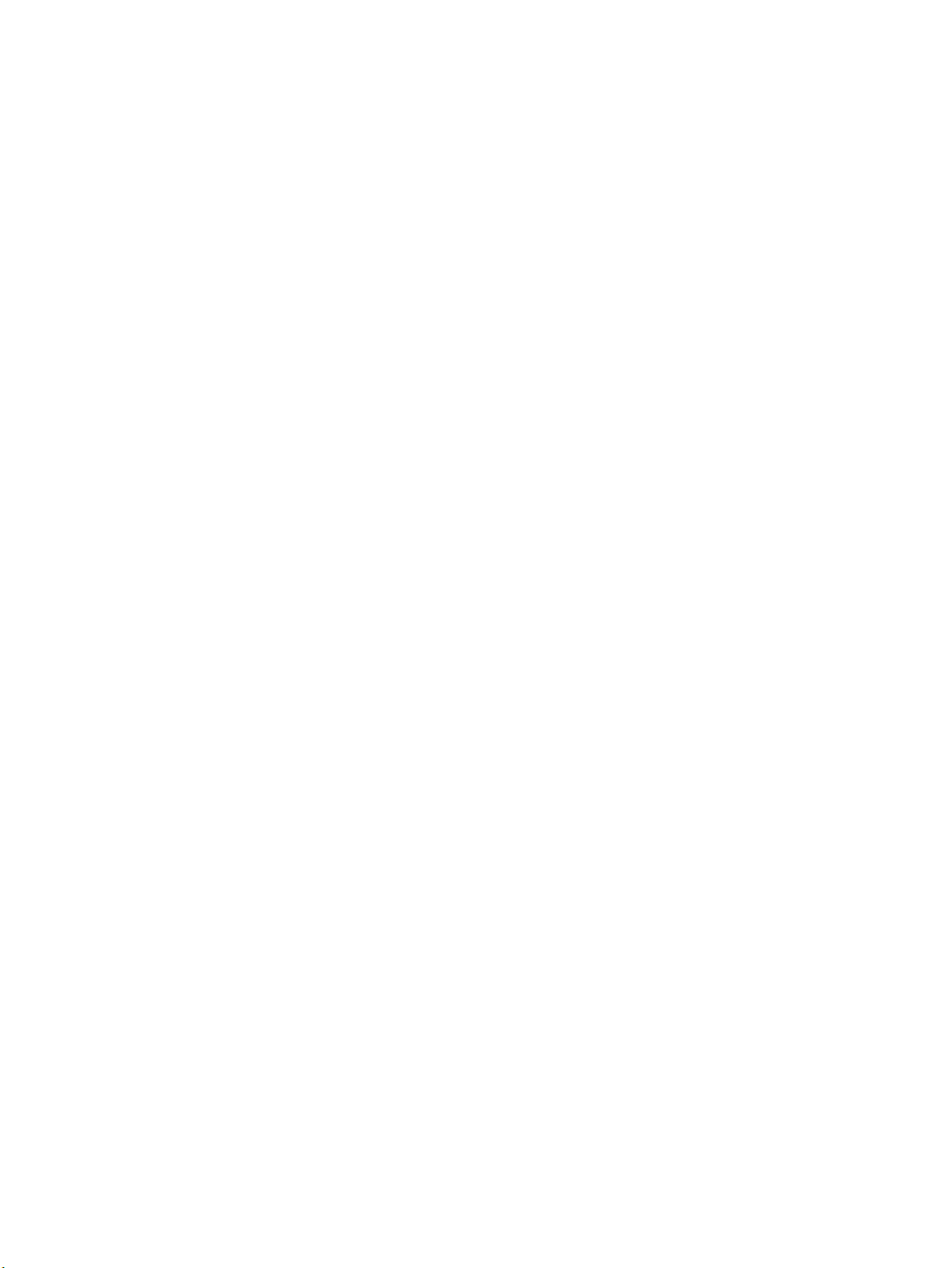
Tekijänoikeustiedot
HP Companyn ilmoitukset
Tavaramerkit
© 2016 HP Development Company, L.P.
1. versio, 4/2016
Tämän asiakirjan sisältämiä tietoja voidaan
muuttaa ilman ennakkoilmoitusta.
Kaikki oikeudet pidätetään. Tämän materiaalin
kopioiminen, muokkaaminen tai kääntäminen
muilla kuin tekijänoikeuslain sallimilla tavoilla
on kielletty ilman HP:n etukäteen myöntämää
kirjallista lupaa.
HP-tuotteiden ja -palvelujen ainoat takuut
määritetään tuotteiden ja palvelujen mukana
toimitettavissa rajoitetun takuun lausekkeissa.
Tämän julkaisun sisältöä ei tule tulkita
lisätakuuksi. HP ei vastaa tämän julkaisun
sisältämistä teknisistä tai toimituksellisista
virheistä tai puutteista.
Microsoft ja Windows ovat joko rekisteröityjä
tavaramerkkejä tai Microsoft Corporationin
tavaramerkkejä Yhdysvalloissa ja/tai muissa
maissa.
ENERGY STAR ja ENERGY STAR -merkki ovat
Yhdysvaltain ympäristönsuojeluviraston
omistamia rekisteröityjä tavaramerkkejä.
Mac, OS X ja AirPrint ovat Applen
tavaramerkkejä Yhdysvalloissa ja muissa
maissa.
Page 4
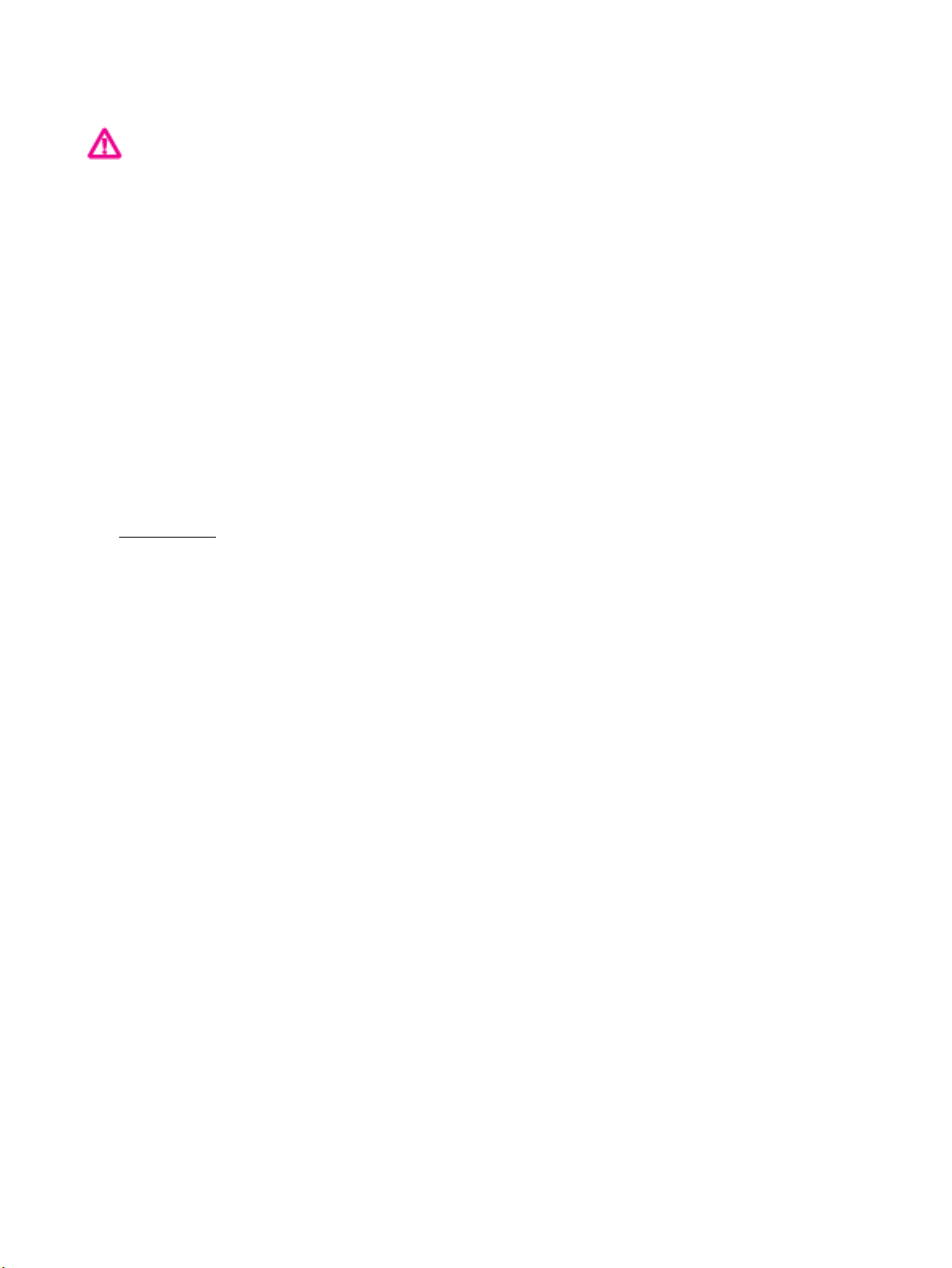
Turvallisuustietoja
Kun käytät laitetta, noudata aina
turvallisuusmääräyksiä, jotta palovaara ja
sähköiskujen riski olisi mahdollisimman pieni.
1. On tärkeää, että luet ja ymmärrät kaikki
tulostimen mukana toimitettavat ohjeet.
2. Noudata kaikkia laitteeseen merkittyjä
varoituksia ja ohjeita.
3. Irrota laitteen virtajohto pistorasiasta ennen
puhdistamista.
4. Tuotetta ei saa asentaa tai käyttää veden
lähellä tai kun olet märkä.
5. Aseta laite tukevalle alustalle.
6. Asenna tuote suojattuun paikkaan, jossa
johtoon ei voi kompastua eikä johdon päälle voi
astua, jottei johto vaurioidu.
7. Jos tuote ei toimi asianmukaisesti, katso
kohta Ongelmanratkaisu.
8. Laitteen sisällä ei ole käyttäjän huollettavia
osia. Jätä laitteen huoltaminen
ammattitaitoisen huoltohenkilöstön
tehtäväksi.
Page 5
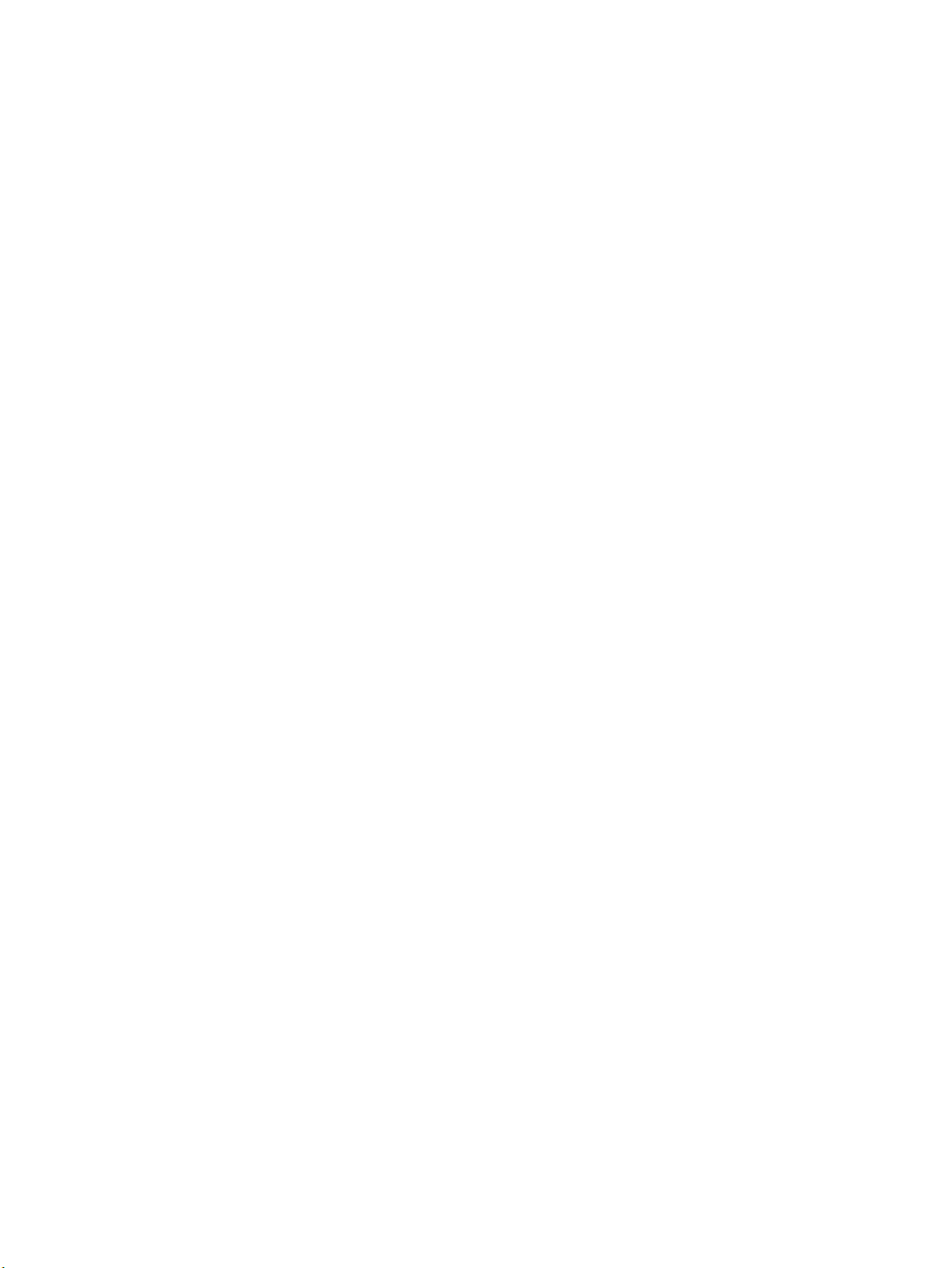
Page 6
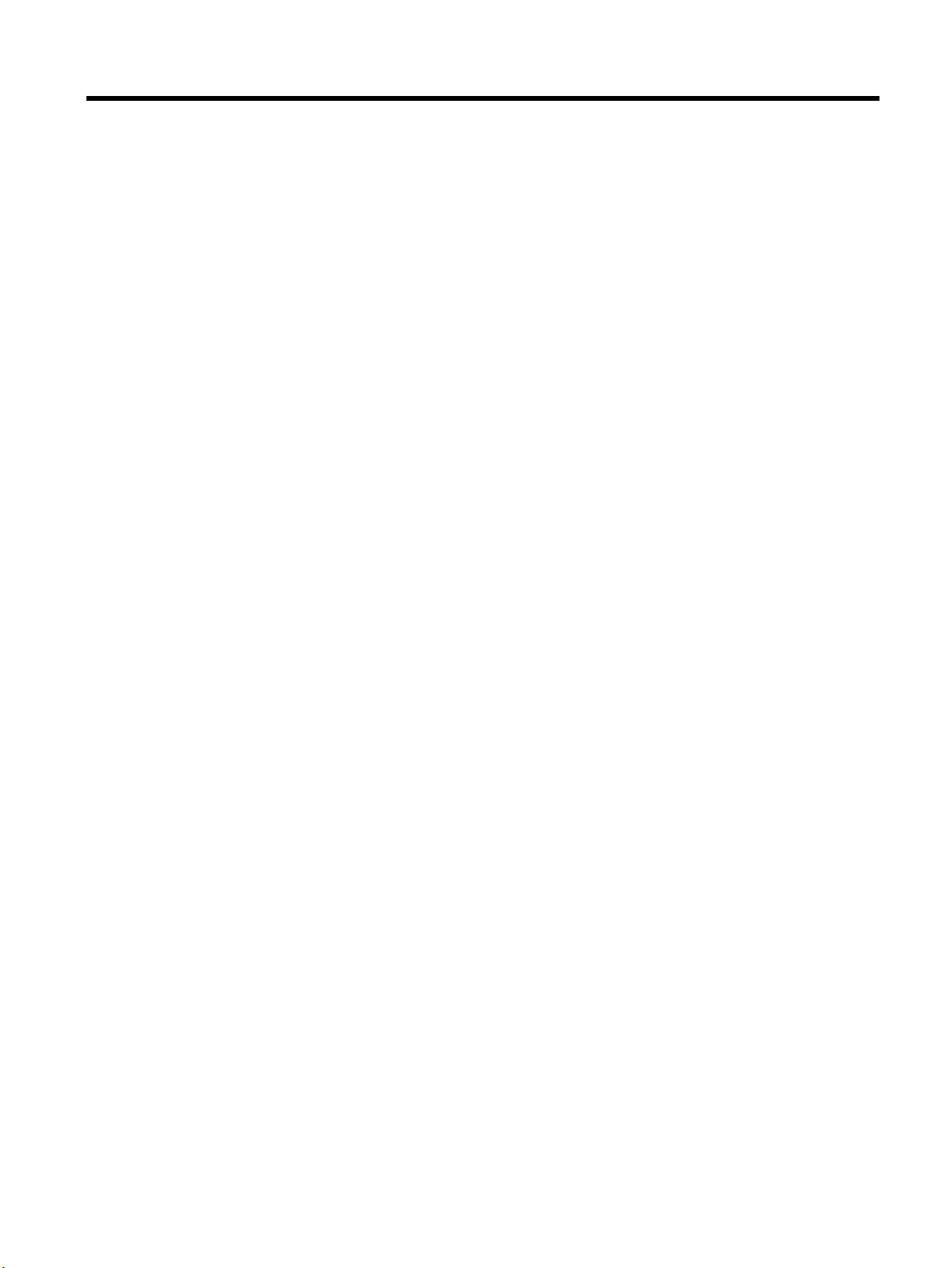
Sisällysluettelo
1 Miten? .......................................................................................................................................................... 1
2 Aluksi ........................................................................................................................................................... 2
Helppokäyttöisyys ................................................................................................................................................. 2
HP EcoSolutions (HP ja ympäristö) ........................................................................................................................ 3
Virranhallinta ....................................................................................................................................... 3
Hiljainen tila ......................................................................................................................................... 4
Tulostustarvikkeiden käytön parantaminen ...................................................................................... 5
Tulostimen osat ..................................................................................................................................................... 5
Näkymä ylhäältä ja edestä .................................................................................................................. 5
Tulostustarvikealue ............................................................................................................................. 6
Takanäkymä ........................................................................................................................................ 6
Tulostimen ohjauspaneelin käyttö ........................................................................................................................ 7
Yleiskuvaus painikkeista ja valoista .................................................................................................... 7
Ohjauspaneelin näyttökuvakkeet ....................................................................................................... 8
Toimintojen välilehdet ......................................................................................................................... 8
Muuta tulostimen asetuksia ............................................................................................................... 9
Pikatoimintojen käyttäminen ............................................................................................................. 9
Kojelauta .............................................................................................................................................. 9
HP:n digitaaliset ratkaisut ................................................................................................................................... 10
Mitä ovat HP:n digitaaliset ratkaisut? ............................................................................................... 10
HP:n digitaalinen arkistointi ........................................................................................... 10
HP:n digitaalinen faksi .................................................................................................... 10
Vaatimukset ...................................................................................................................................... 10
HP:n digitaalisten ratkaisujen käyttöönotto .................................................................................... 12
HP:n digitaalisen arkistoinnin käyttöönotto .................................................................. 12
Skannaa verkkokansioon -toiminnon käyttöönotto ................................... 12
Skannaa sähköpostiin -toiminnon käyttöönotto ........................................ 13
HP:n digitaalisen faksin käyttöönotto ........................................................................... 15
HP:n digitaalisten ratkaisujen käyttäminen ..................................................................................... 16
Skannaaminen verkkokansioon HP Scan -ohjelman avulla ........................................... 16
Skannaaminen sähköpostiin .......................................................................................... 16
HP:n digitaalisen faksin käyttäminen ............................................................................ 16
Perustietoja papereista ....................................................................................................................................... 17
Suositeltavat paperit tulostamista varten ....................................................................................... 17
HP-paperitarvikkeiden tilaaminen .................................................................................................... 18
FIWW v
Page 7
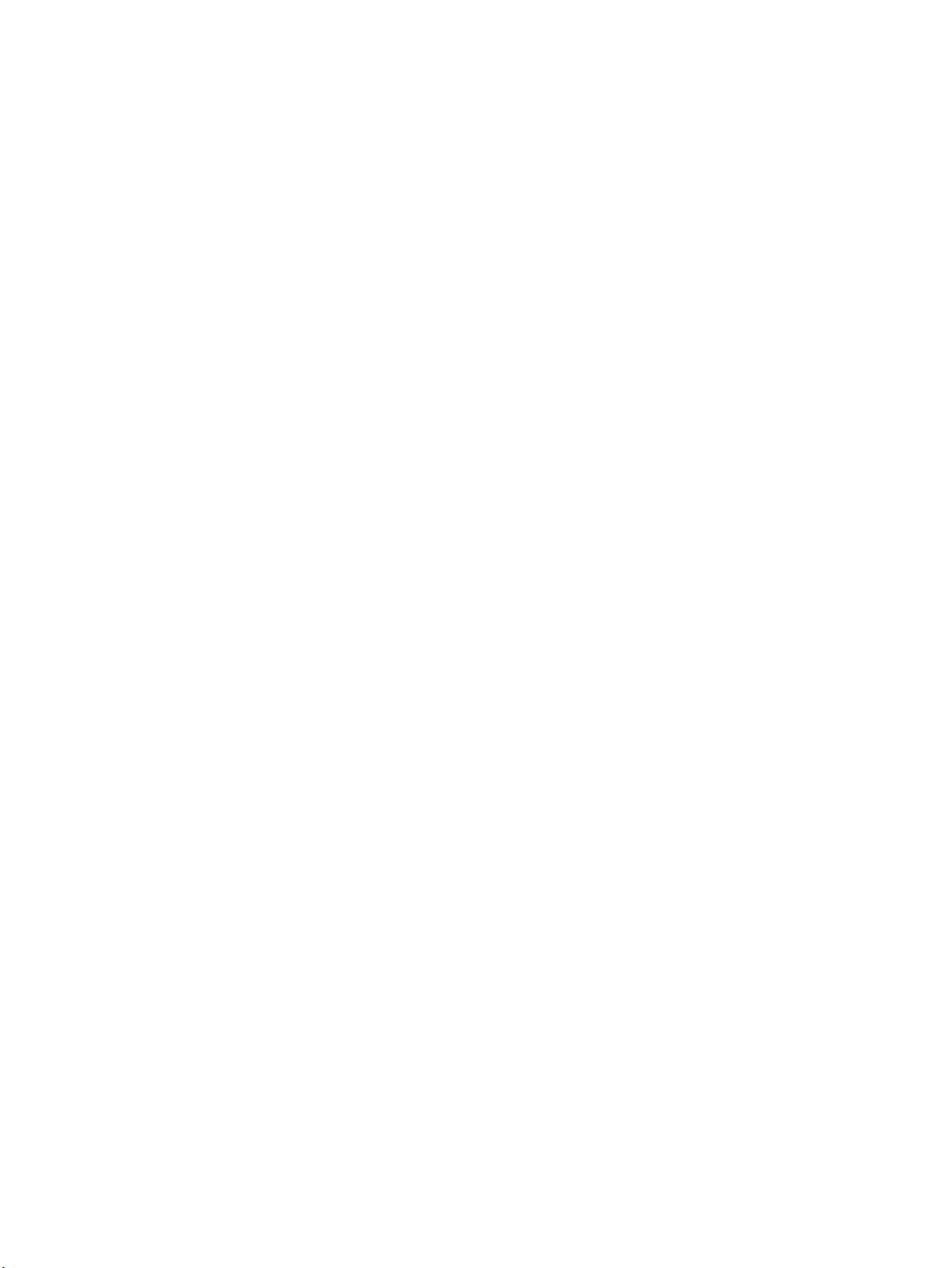
Vinkkejä paperin valintaan ja käyttöön ............................................................................................ 18
Paperin lisääminen .............................................................................................................................................. 19
Alkuperäiskappaleen asettaminen lasille ........................................................................................................... 26
Alkuperäiskappaleiden asettaminen asiakirjansyöttölaitteeseen ..................................................................... 27
Tulostimen päivittäminen ................................................................................................................................... 28
HP-tulostinohjelmiston avaaminen (Windows) .................................................................................................. 29
Tulostimen virran katkaiseminen ........................................................................................................................ 29
3 Tulostaminen .............................................................................................................................................. 30
Asiakirjojen tulostaminen .................................................................................................................................... 30
Esitteiden tulostaminen ...................................................................................................................................... 31
Kirjekuorien tulostaminen ................................................................................................................................... 32
Valokuvien tulostaminen ..................................................................................................................................... 33
Tulostaminen erikoiskokoiselle tai mukautetulle paperikoolle .......................................................................... 34
Tulostaminen arkin molemmille puolille (kaksipuolinen tulostus) .................................................................... 36
Tulostaminen mobiililaitteesta ........................................................................................................................... 37
Tulostus AirPrint™-toiminnolla ........................................................................................................................... 37
Tulostusvinkkejä .................................................................................................................................................. 38
4 Kopioiminen ja skannaaminen ...................................................................................................................... 41
Kopioiminen ......................................................................................................................................................... 41
Skannaaminen ..................................................................................................................................................... 41
Tietokoneeseen skannaaminen ........................................................................................................ 42
Skannaaminen muistilaitteeseen ..................................................................................................... 43
Skannaaminen sähköpostiin ............................................................................................................. 43
Skannaaminen sähköpostiin käyttämällä Skannaa-välilehteä ..................................... 43
Skannaa sähköpostiin -toiminnon käyttöönotto ........................................ 43
Asiakirjan tai valokuvan skannaaminen sähköpostiin ................................ 44
Skannaaminen sähköpostiin käyttämällä Scan-to-Email-sovellusta ........................... 44
Skannaa sähköpostiin -toiminnon käyttöönotto ........................................ 45
Asiakirjan tai valokuvan skannaaminen sähköpostiin ................................ 45
Tiliasetusten muuttaminen .......................................................................... 46
Skannaus Webscan-toimintoa käyttämällä ..................................................................................... 46
Asiakirjojen skannaaminen muokattavana tekstinä ........................................................................ 47
Asiakirjojen skannaaminen muokattavaksi tekstiksi .................................................... 47
Ohjeita asiakirjojen skannaamiseen muokattavana tekstinä ........................................ 48
Uuden skannauksen pikavalinnan luominen (Windows) .................................................................. 49
Skannausasetusten muuttaminen (Windows) ................................................................................. 50
Kopiointi- ja skannausvihjeitä ............................................................................................................................. 50
vi FIWW
Page 8
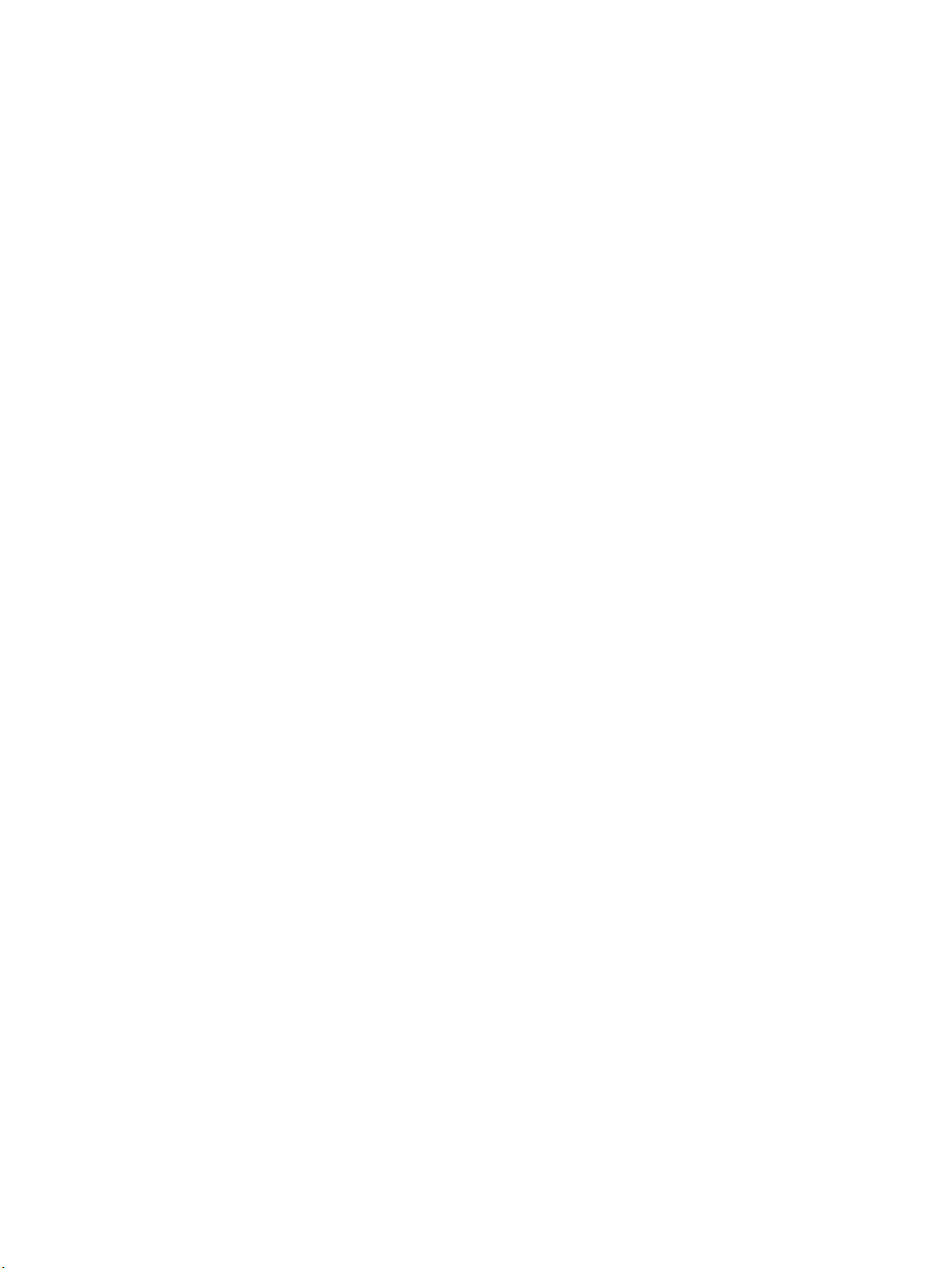
5 Faksi ........................................................................................................................................................... 52
Faksin lähettäminen ............................................................................................................................................ 52
Tavallisen faksin lähettäminen ......................................................................................................... 52
Tavallisen faksin lähettäminen tietokoneen avulla ......................................................................... 53
Faksin lähettäminen puhelimesta .................................................................................................... 54
Faksin lähettäminen käyttämällä näyttövalintaa ............................................................................ 54
Faksin lähettäminen tulostimen muistin avulla ............................................................................... 55
Faksin lähettäminen useille vastaanottajille .................................................................................... 55
Faksin lähettäminen virheenkorjaustilassa ...................................................................................... 56
Faksin vastaanottaminen .................................................................................................................................... 56
Faksin vastaanottaminen manuaalisesti .......................................................................................... 57
Faksien varmuuskopion määrittäminen ........................................................................................... 57
Vastaanotettujen faksien uudelleentulostaminen muistista .......................................................... 58
Faksien lähettäminen edelleen toiseen numeroon .......................................................................... 58
Tulevien faksien automaattinen pienentäminen ............................................................................. 59
Faksinumeroiden estäminen ............................................................................................................. 59
Faksien vastaanottaminen HP:n digitaalisella faksitoiminnolla ...................................................... 60
Puhelinluettelon yhteystietojen määrittäminen ................................................................................................ 61
Yhteystiedon lisääminen puhelinluetteloon ja sen muokkaaminen ................................................ 61
Yhteystietoryhmän lisääminen puhelinluetteloon ja sen muokkaaminen ...................................... 62
Puhelinluettelon yhteystietojen poistaminen .................................................................................. 63
Puhelinluettelon yhteyshenkilöluettelon tulostaminen .................................................................. 63
Faksiasetusten muuttaminen ............................................................................................................................. 63
Faksin ylätunnisteen määrittäminen ................................................................................................ 64
Vastaustilan määrittäminen (automaattinen vastaaminen) ........................................................... 64
Vastaamista edeltävien hälytysten lukumäärän määrittäminen .................................................... 64
Soittoäänen muuttaminen (erottuva soittoääni) ............................................................................. 65
Numeron valintatyypin määrittäminen ............................................................................................ 66
Uudelleenvalinta-asetusten määrittäminen .................................................................................... 66
Faksin nopeuden määrittäminen ...................................................................................................... 66
Faksin äänenvoimakkuuden määrittäminen .................................................................................... 67
Faksi- ja digitaalipuhelinpalvelut ........................................................................................................................ 67
Fax on Voice over Internet Protocol .................................................................................................................... 68
Raporttien käyttäminen ...................................................................................................................................... 68
Faksin lähettämisen vahvistusraportin tulostaminen ..................................................................... 69
Faksin virheraportin tulostaminen ................................................................................................... 69
Faksilokin tulostaminen ja tarkasteleminen .................................................................................... 70
Faksilokin tyhjentäminen .................................................................................................................. 70
Edellisen faksitapahtuman tietojen tulostaminen ........................................................................... 70
Soittajan tunnusraportin tulostaminen ............................................................................................ 70
Soittohistorian näyttäminen ............................................................................................................. 71
FIWW vii
Page 9
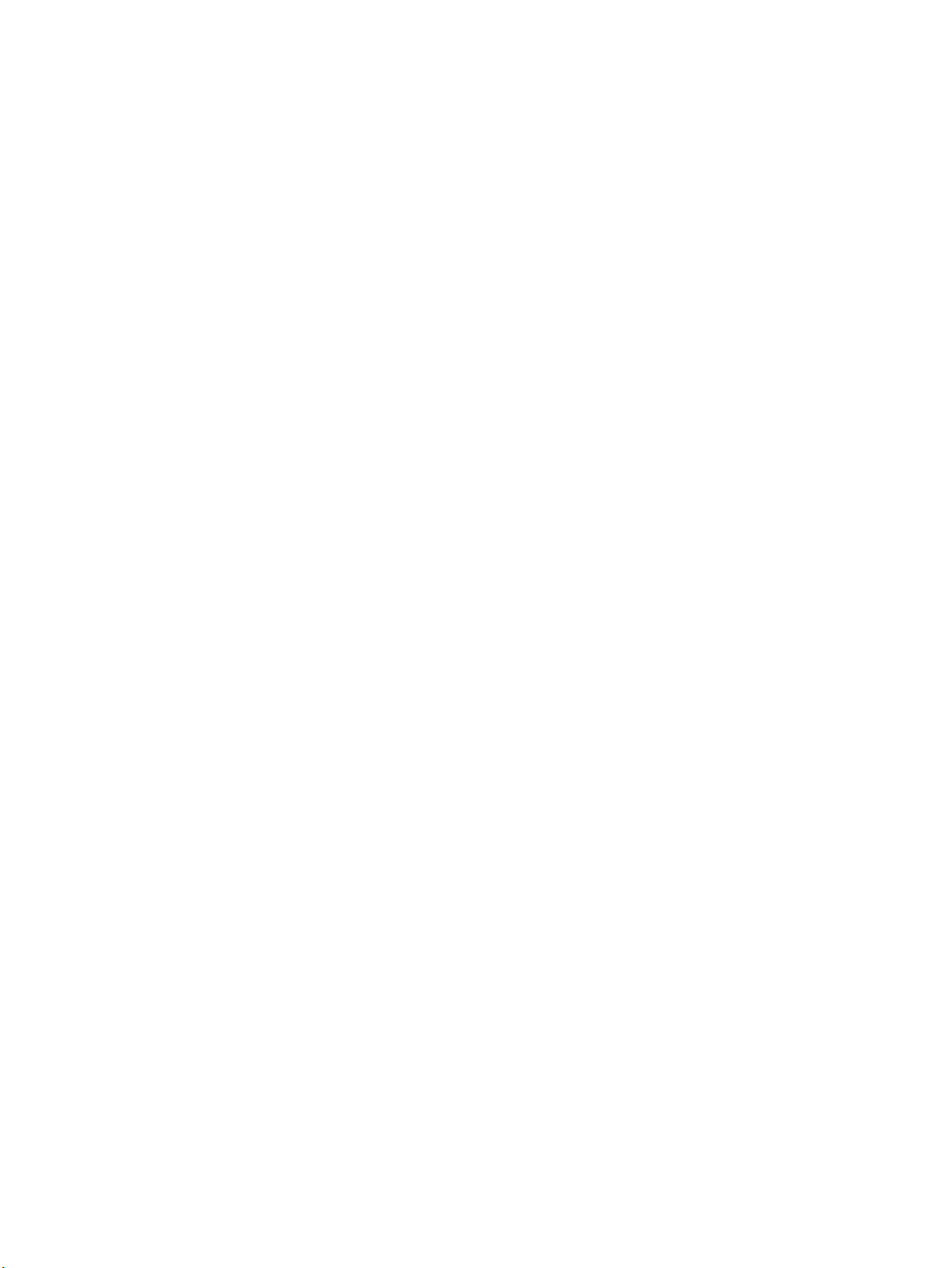
Faksin lisäasetukset ............................................................................................................................................ 71
Faksitoiminnon asentaminen (rinnakkaispuhelinjärjestelmät) ....................................................... 71
Oikean faksiasetuksen valitseminen koti- tai toimistoasennusta varten ..................... 73
Asennus A: Erillinen faksilinja (äänipuheluja ei vastaanoteta) ...................................... 74
Asennus B: Tulostimen määrittäminen käyttämään DSL:ää ......................................... 75
Asennus C: Tulostimen asentaminen PBX-puhelinjärjestelmään tai ISDN-linjaan ....... 76
Asennus D: Faksi ja erottuva soitto -palvelu samassa linjassa ..................................... 77
Asennus E: Jaettu ääni- ja faksilinja ............................................................................... 78
Asennus F: Jaettu ääni- ja faksilinja, kun käytössä on vastaajapalvelu ........................ 79
Asennus G: Tietokonemodeemin kanssa jaettu faksilinja (äänipuheluja ei
vastaanoteta) .................................................................................................................. 80
Tulostimen asentaminen käytettäessä tietokonemodeemia ..................... 81
Tulostimen asentaminen käytettäessä DSL/ADSL-modeemia ................... 82
Asennus H: Jaettu puhe- ja faksilinja tietokonemodeemin kanssa ............................... 83
Jaettu ääni- ja faksilinja, kun käytössä on tietokonemodeemi ................... 83
Jaettu ääni- ja faksilinja, kun käytössä on DSL/ADSL-modeemi ................. 85
Asennus I: Jaettu ääni- ja faksilinja, kun käytössä on puhelinvastaaja ........................ 86
Asennus J: Jaettu ääni- ja faksilinja, kun käytössä on tietokonemodeemi ja
puhelinvastaaja ............................................................................................................... 88
Jaettu ääni- ja faksilinja, kun käytössä on tietokonemodeemi ja
puhelinvastaaja ............................................................................................ 88
Jaettu ääni- ja faksilinja, kun käytössä on DSL/ADSL-modeemi ja
puhelinvastaaja ............................................................................................ 90
Asennus K: Jaettu ääni- ja faksilinja, kun käytössä on tietokonemodeemi ja
vastaaja ........................................................................................................................... 91
Faksin sarja-asennus ........................................................................................................................ 93
Faksiasetusten testaaminen ............................................................................................................. 94
6 Web-palvelut .............................................................................................................................................. 95
Mitä Web-palvelut ovat? ...................................................................................................................................... 95
Verkkopalveluiden aloittaminen ......................................................................................................................... 96
Käytä verkkopalveluja ......................................................................................................................................... 97
HP ePrint ............................................................................................................................................ 97
Tulostussovellukset .......................................................................................................................... 98
Verkkopalveluiden poistaminen .......................................................................................................................... 98
7 Värikasettien käyttö .................................................................................................................................... 99
Tietoja kaseteista ja tulostuspäästä ................................................................................................................... 99
Värillistä mustetta kuluu jonkin verran myös tulostettaessa pelkästään mustalla kasetilla. ........................ 100
Arvioitujen mustetasojen tarkastaminen ......................................................................................................... 100
Mustekasettien vaihtaminen ............................................................................................................................. 100
viii FIWW
Page 10
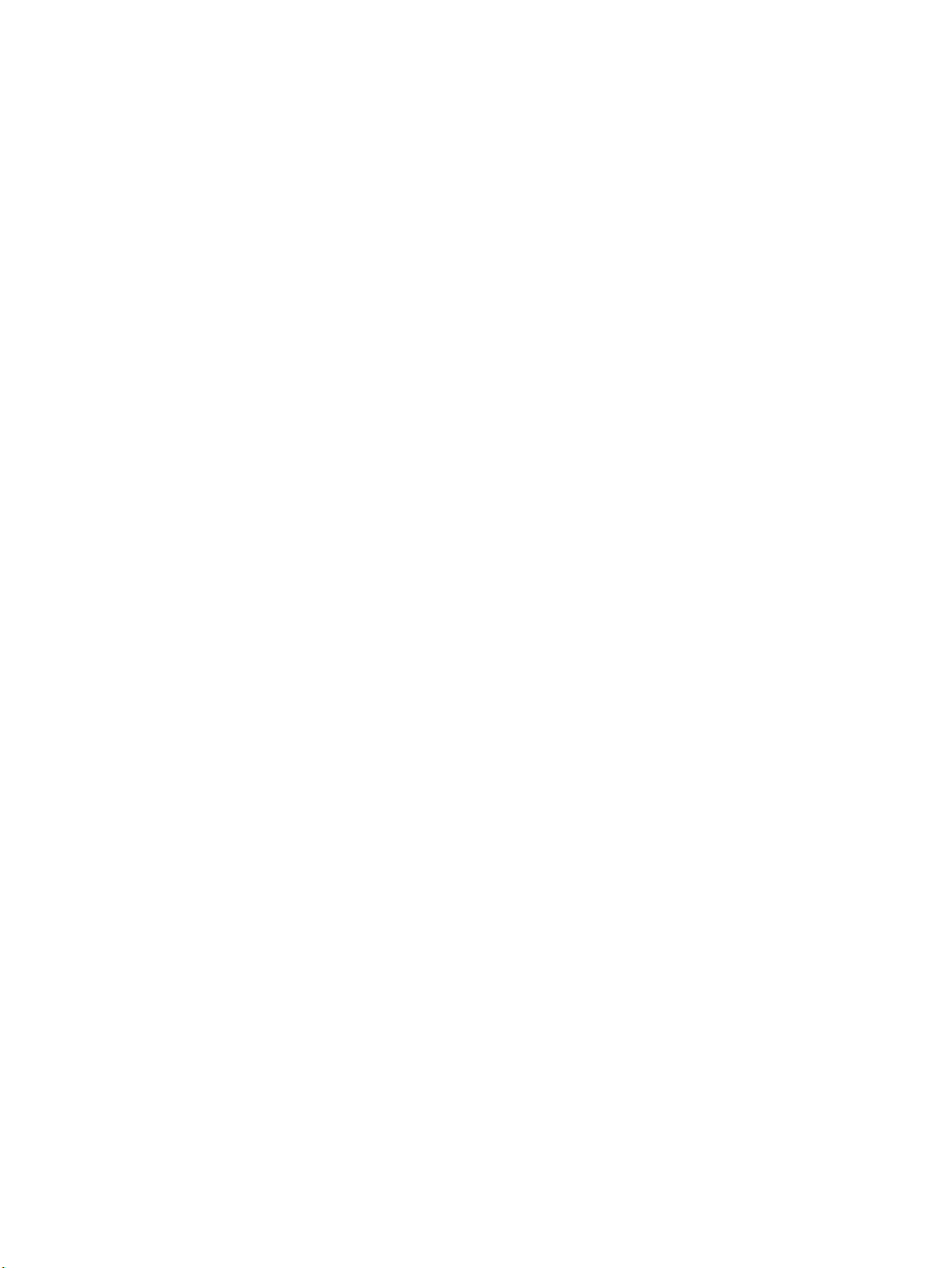
Mustekasettien tilaaminen ............................................................................................................................... 102
Tulostustarvikkeiden säilyttäminen ................................................................................................................. 102
Nimetön käyttötietojen tallennus ..................................................................................................................... 102
Mustekasetin takuutiedot ................................................................................................................................. 103
8 Verkkoasetukset ....................................................................................................................................... 104
Tulostimen asentaminen langatonta yhteyttä varten ..................................................................................... 104
Ennen kuin aloitat ........................................................................................................................... 104
Tulostimen yhdistäminen langattomaan verkkoon ....................................................................... 105
Yhteystyypin muuttaminen ............................................................................................................ 105
Langattoman yhteyden testaaminen ............................................................................................. 106
Langattomien ominaisuuksien ottaminen käyttöön ja poistaminen käytöstä ............................. 106
Verkkoasetusten muuttaminen ........................................................................................................................ 106
Wi-Fi Direct-palvelun käyttäminen ................................................................................................................... 108
9 Tulostimen hallintatyökalut ....................................................................................................................... 111
Työkalut: (Windows) .......................................................................................................................................... 111
HP Utility -apuohjelma: (OS X) .......................................................................................................................... 111
Sisäinen verkkopalvelin ..................................................................................................................................... 111
Tietoja evästeistä ............................................................................................................................ 112
Sisäisen verkkopalvelimen avaaminen .......................................................................................... 112
Sisäistä verkkopalvelinta ei voi avata ............................................................................................. 113
HP Web Jetadmin -ohjelmisto ........................................................................................................................... 114
10 Ongelmanratkaisu ................................................................................................................................... 115
Tukokset ja paperinsyöttöongelmat ................................................................................................................. 115
Paperitukoksen poistaminen .......................................................................................................... 115
Tutustu ohjeen yleisiin, paperitukosten purkamiseen liittyviin ohjeisiin. ................... 115
Tulostuskasettivaunun jumiutumisen ratkaiseminen ................................................................... 118
Tutustu ohjeen yleisiin, kasettivaunun jumiutumiseen liittyviin ohjeisiin. ................. 119
Paperitukosten välttäminen ........................................................................................................... 119
Paperin syöttöön liittyvien ongelmien ratkaiseminen ................................................................... 119
Tulostusongelmat ............................................................................................................................................. 120
Sivun tulostuksen epäonnistumiseen liittyvien ongelmien ratkaiseminen (tulostus ei
onnistu) ........................................................................................................................................... 120
Tutustu ohjeen yleisiin, tulostusongelmiin liittyviin ohjeisiin. .................................... 120
Tulostuslaatuongelmien ratkaiseminen ........................................................................................ 125
Tutustu ohjeen yleisiin, tulostuslaatuongelmiin liittyviin ohjeisiin. ........................... 125
Kopiointiongelmat ............................................................................................................................................. 128
Skannausongelmat ........................................................................................................................................... 128
FIWW ix
Page 11
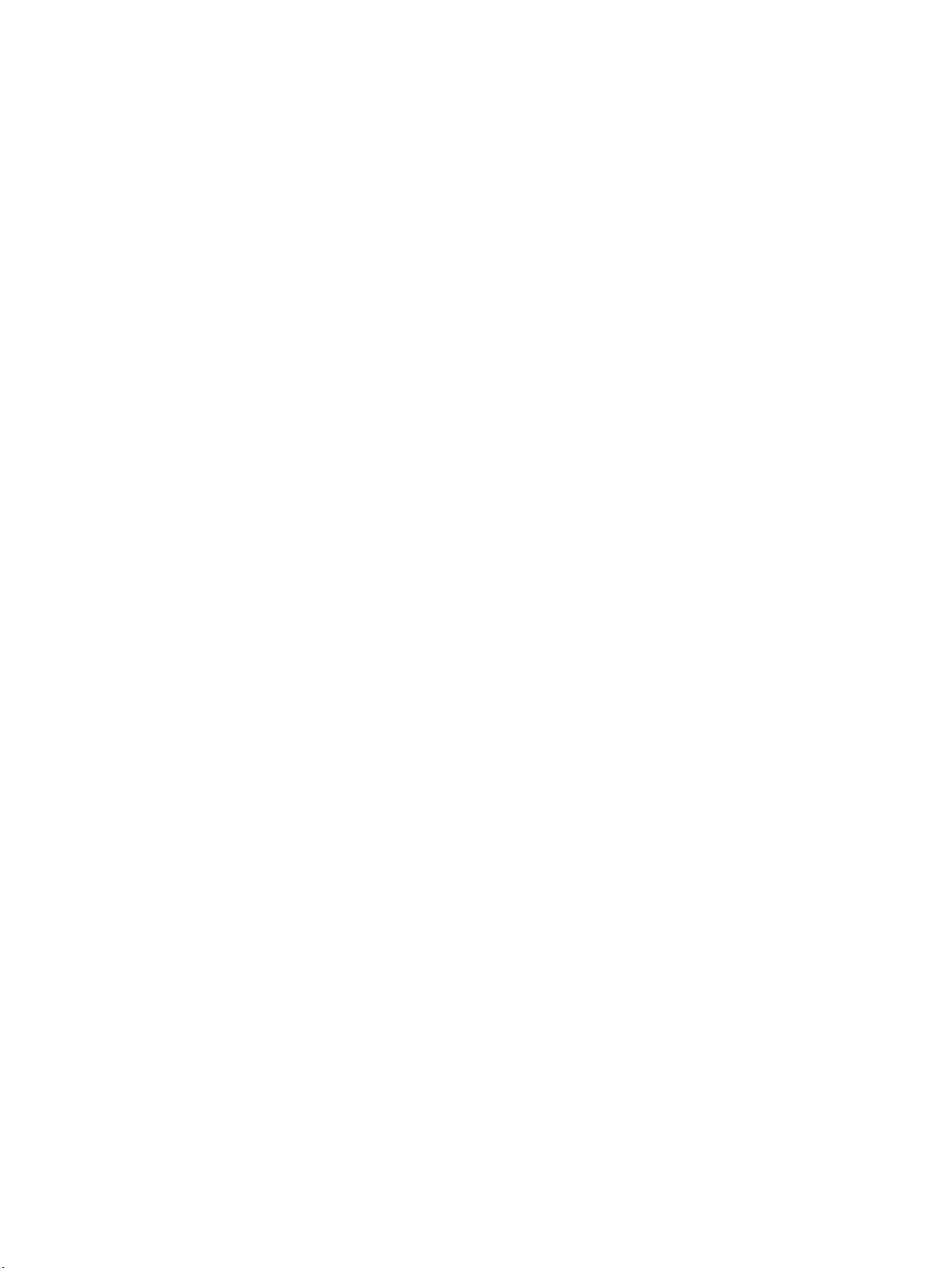
Faksiongelmat ................................................................................................................................................... 128
Faksitestin suorittaminen ............................................................................................................... 129
Faksitestiä ei läpäisty ...................................................................................................................... 129
Faksiongelmien vianmääritys ......................................................................................................... 133
Tutustu ohjeen yleisiin, faksiongelmiin liittyviin ohjeisiin. ............................................................ 133
Näytössä näkyy jatkuvasti Kuuloke on nostettu -ilmoitus .......................................... 133
Tulostimessa ilmenee ongelmia faksien lähettämisessä ja vastaanottamisessa ...... 134
Tulostin ei voi vastaanottaa fakseja, mutta se voi lähettää niitä ................................ 135
Tulostin ei voi lähettää fakseja, mutta se voi vastaanottaa niitä ................................ 136
Puhelinvastaajaan tallentuu faksiääniä ....................................................................... 136
Tietokone ei vastaanota fakseja (HP:n digitaalinen faksi) .......................................... 137
Verkko- ja yhteysongelmat ............................................................................................................................... 137
Langattoman yhteyden korjaaminen ............................................................................................. 137
Langattoman yhteyden verkkoasetusten hakeminen ................................................................... 137
Wi-Fi Direct -yhteyden korjaaminen ............................................................................................... 138
Ethernet-yhteyden korjaaminen .................................................................................................... 138
Tulostimen laitteisto-ongelmat ........................................................................................................................ 139
Ongelman ratkaiseminen tulostimen ohjauspaneelin avulla ........................................................................... 139
Tulostimen raportit ........................................................................................................................................... 139
Tulostimen tilaraportti .................................................................................................................... 140
Verkkokokoonpanosivu ................................................................................................................... 140
Tulostuslaaturaportti ...................................................................................................................... 140
Langattoman yhteyden testiraportti .............................................................................................. 140
Verkkoyhteystestin raportti ............................................................................................................ 140
Ongelmien ratkaisu verkkopalveluiden avulla .................................................................................................. 141
Tulostimen kunnossapito .................................................................................................................................. 141
Skannerin lasin puhdistaminen ...................................................................................................... 142
Ulkopintojen puhdistaminen ........................................................................................................... 142
Asiakirjansyöttölaitteen puhdistaminen ........................................................................................ 143
Tulostuspään ja kasettien kunnossapito ........................................................................................ 143
Alkuperäisten tehdasoletusten ja -asetusten palauttaminen ......................................................................... 144
HP-tuki ............................................................................................................................................................... 145
Liite A Tekniset tiedot ................................................................................................................................... 147
Tekniset tiedot ................................................................................................................................................... 147
Lainsäädännön edellyttämät tiedot ................................................................................................................. 149
Regulatory Model Number .............................................................................................................. 150
FCC-ilmoitus .................................................................................................................................... 151
Ilmoitus Koreassa asuville käyttäjille ............................................................................................. 151
VCCI (luokka B) ‑vaatimustenmukaisuutta koskeva lausunto Japanissa asuville käyttäjille ........ 152
Virtajohtoa koskeva ilmoitus Japanissa asuville käyttäjille ........................................................... 152
x FIWW
Page 12
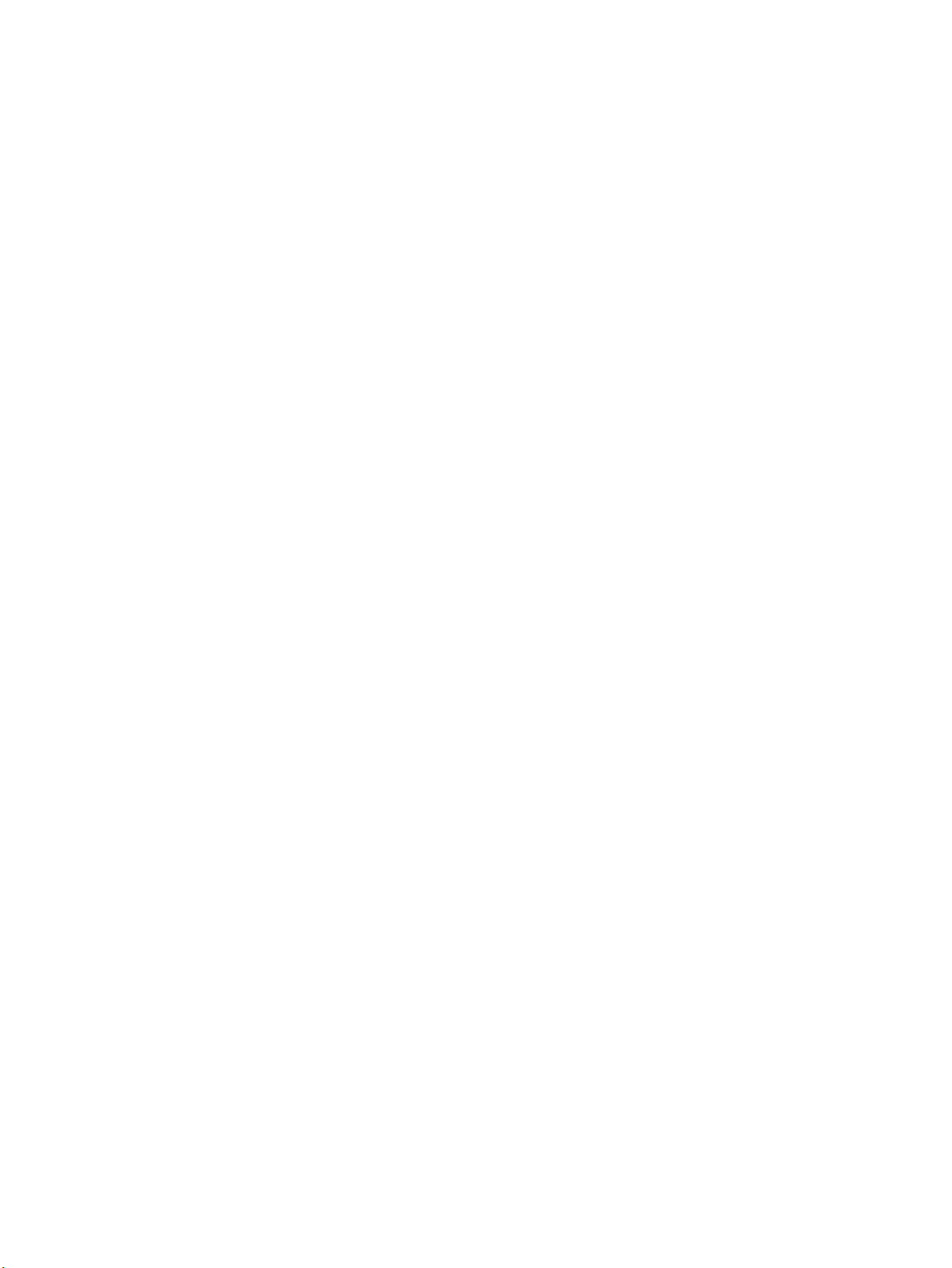
Melutasoa koskeva ilmoitus Saksaa varten ................................................................................... 152
Saksan näyttöpäätetyöpisteitä koskeva ilmoitus .......................................................................... 152
Ilmoitus Yhdysvaltain puhelinverkon käyttäjille: FCC-vaatimukset .............................................. 153
Ilmoitus Kanadan puhelinverkon käyttäjille ................................................................................... 154
Ilmoitus Saksan puhelinverkon käyttäjille ..................................................................................... 154
Australia wired fax statement ........................................................................................................ 154
Euroopan unionin lainsäädäntöä koskeva ilmoitus ....................................................................... 155
Tuotteet, jotka voivat toimia langattomasti ................................................................ 155
Euroopan puhelinverkkoja koskeva ilmoitus (faksit ja modeemit) ............................. 155
Vaatimustenmukaisuusvakuutus ................................................................................................... 156
Langattomien laitteiden lainsäädäntöä koskevat huomautukset ................................................. 157
Altistuminen radiotaajuussäteilylle ............................................................................. 157
Ilmoitus Brasiliassa asuville käyttäjille ........................................................................ 157
Ilmoitus Kanadassa asuville käyttäjille ........................................................................ 158
Ilmoitus Taiwanissa asuville käyttäjille ........................................................................ 158
Ilmoitus käyttäjille Meksikossa .................................................................................... 159
Ilmoitus Japanissa asuville käyttäjille .......................................................................... 159
Ilmoitus Koreassa asuville käyttäjille ........................................................................... 159
Tuotteen ympäristöohjelma .............................................................................................................................. 159
Ympäristönsuojelua koskevia vinkkejä ........................................................................................... 160
Euroopan komission asetus 1275/2008 ........................................................................................ 160
Paperi .............................................................................................................................................. 160
Muovit .............................................................................................................................................. 160
Materiaaliturvallisuustiedotteet ..................................................................................................... 160
Kierrätysohjelma ............................................................................................................................. 160
HP:n mustesuihkutulostimien tarvikkeiden kierrätysohjelma ...................................................... 160
Virrankulutus ................................................................................................................................... 161
Käytöstä poistetujen laitteiden hävittäminen ............................................................................... 161
Kemialliset aineet ........................................................................................................................... 161
Vaarallisia aineita koskeva rajoitus (Ukraina) ................................................................................ 161
Vaarallisia aineita koskeva rajoitus (Intia) ...................................................................................... 162
Kiinan valtion luonnonsuojeluviranomaisten Ecolabel-merkinnän tiedot käyttäjälle .................. 162
China Energy Label -hyväksyntä tulostimille, fakseille ja kopiokoneille ....................................... 163
Taulukko vaarallisista aineista/alkuaineista ja niiden sisällöstä (Kiina) ........................................ 164
EPEAT ............................................................................................................................................... 164
Akkujen hävittäminen Taiwanissa .................................................................................................. 164
Kalifornian osavaltion perkloraattimateriaalia koskeva huomautus ............................................ 165
EU:n paristo- ja akkudirektiivi ......................................................................................................... 166
Akkua koskeva huomautus Brasiliaa varten .................................................................................. 167
Hakemisto .................................................................................................................................................... 168
FIWW xi
Page 13
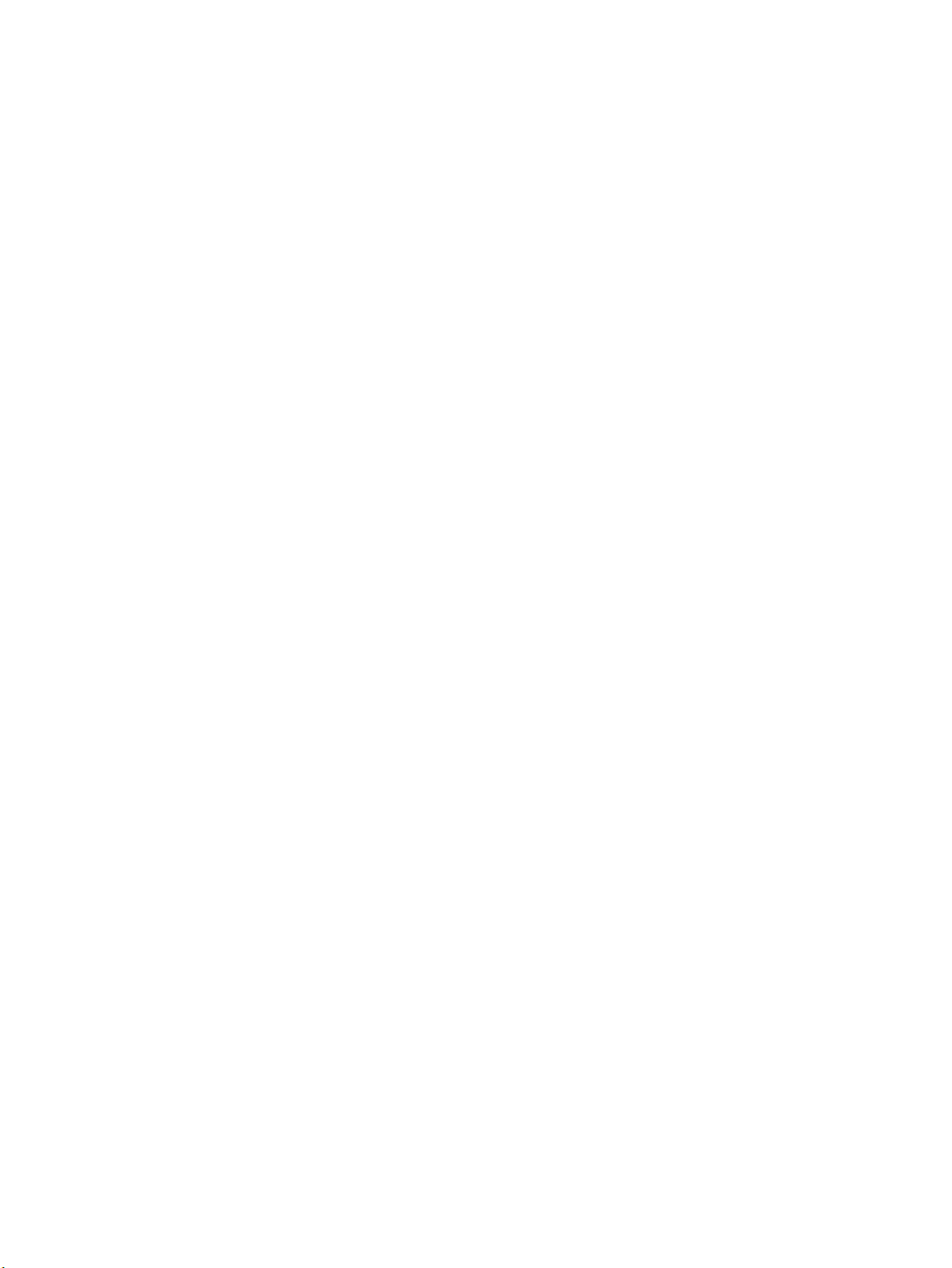
xii FIWW
Page 14
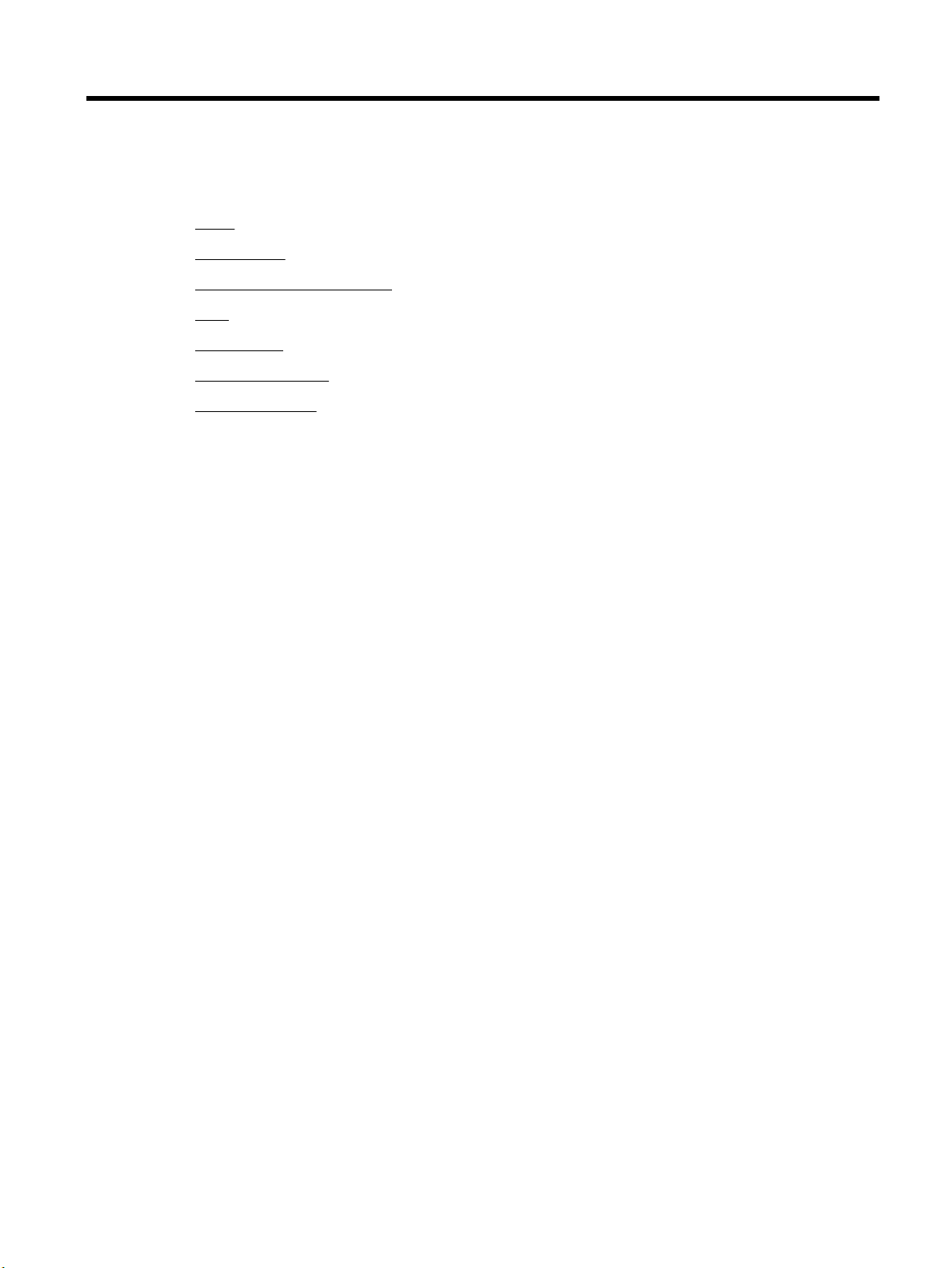
1 Miten?
●
Aluksi
●
Tulostaminen
●
Kopioiminen ja skannaaminen
●
Faksi
●
Web-palvelut
●
Värikasettien käyttö
●
Ongelmanratkaisu
FIWW 1
Page 15
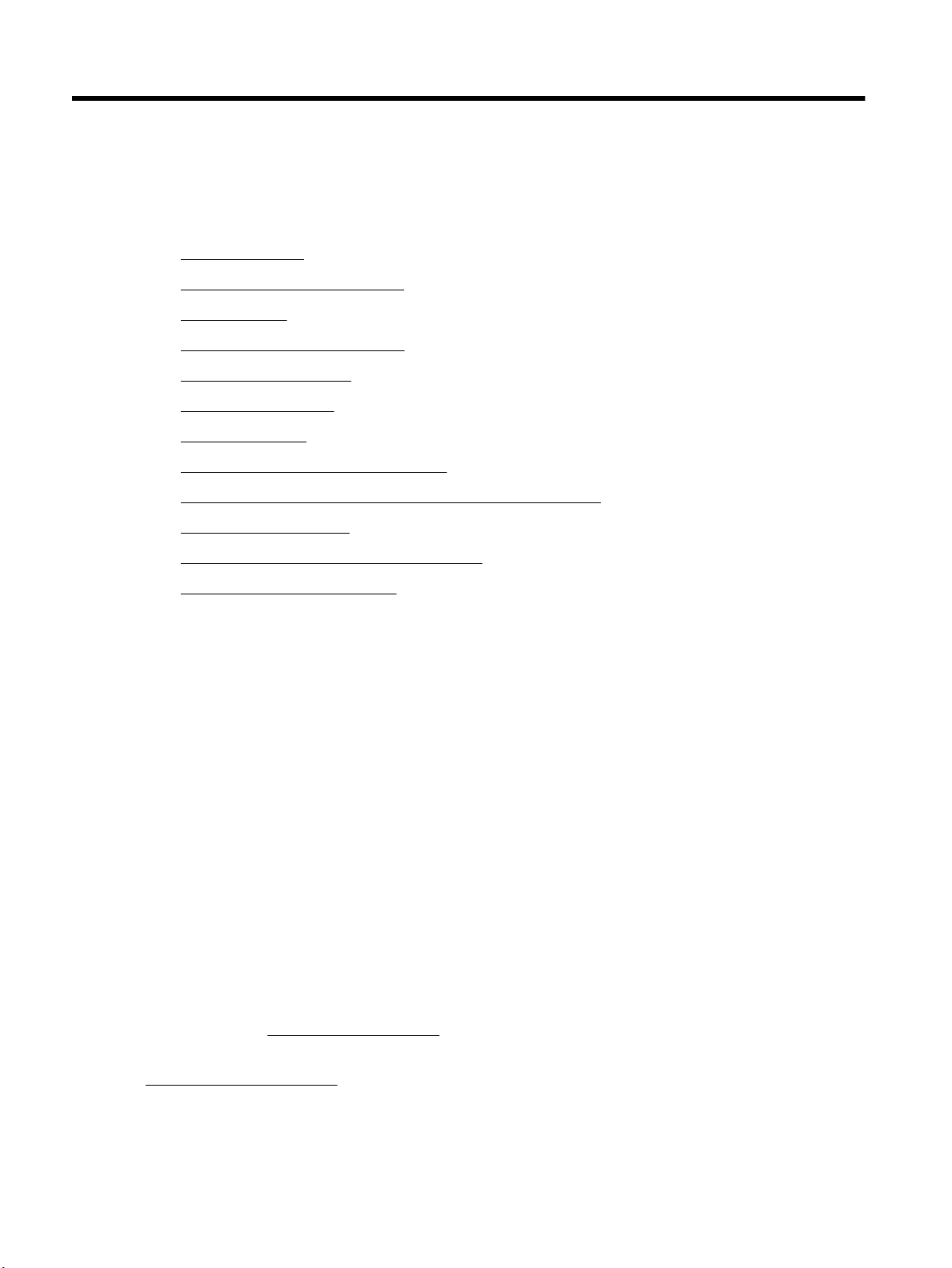
2 Aluksi
Tässä oppaassa on tulostimen käyttöön ja ongelmien ratkaisuun liittyviä tietoja.
●
Helppokäyttöisyys
●
HP EcoSolutions (HP ja ympäristö)
●
Tulostimen osat
●
Tulostimen ohjauspaneelin käyttö
●
HP:n digitaaliset ratkaisut
●
Perustietoja papereista
●
Paperin lisääminen
●
Alkuperäiskappaleen asettaminen lasille
●
Alkuperäiskappaleiden asettaminen asiakirjansyöttölaitteeseen
●
Tulostimen päivittäminen
●
HP-tulostinohjelmiston avaaminen (Windows)
●
Tulostimen virran katkaiseminen
Helppokäyttöisyys
Tulostimessa on useita ominaisuuksia, joiden avulla vammaisten on helpompi käyttää sitä.
Näkökyky
Myös henkilöt, joiden näkökyky on heikentynyt, pystyvät käyttämään tulostimen mukana toimitettua HPohjelmistoa käyttöjärjestelmän helppokäyttötoiminnoilla. Ohjelmisto tukee myös useimpia avustavia
tekniikoita, kuten näytönlukijoita, Braille-lukijoita ja puhetta tekstiksi muuntavia sovelluksia. Värisokeita
käyttäjiä varten ohjelmiston ja HP-tulostimen värillisissä painikkeissa ja välilehdissä on kyseistä toimintoa
kuvaava lyhyt teksti tai kuvake.
Liikuntakyky
Liikuntarajoitteiset käyttäjät voivat suorittaa HP-ohjelmiston toimintoja näppäimistökomennoilla. HPohjelmisto tukee myös Windowsin helppokäyttöasetuksia (esim. alas jääviä näppäimiä, lukitusnäppäimiä,
näppäimien toiston suodatusta ja hiirinäppäimiä). Tulostimen luukkuja, painikkeita, paperilokeroita ja
paperinohjaimia voidaan käyttää käyttäjän heikentyneestä ruumiillisesta voimasta ja ulottuvuudesta
huolimatta.
Tuki
Lisätietoja HP:n tuotteiden käyttöä helpottavista ratkaisuista ja ikääntyville suunnatuista palveluista on HP:n
verkkosivustossa (www.hp.com/accessibility).
Lisätietoja OS X -käyttöjärjestelmien helppokäyttöisyydestä on Applen verkkosivustossa osoitteessa
www.apple.com/accessibility.
2 Luku 2 Aluksi FIWW
Page 16
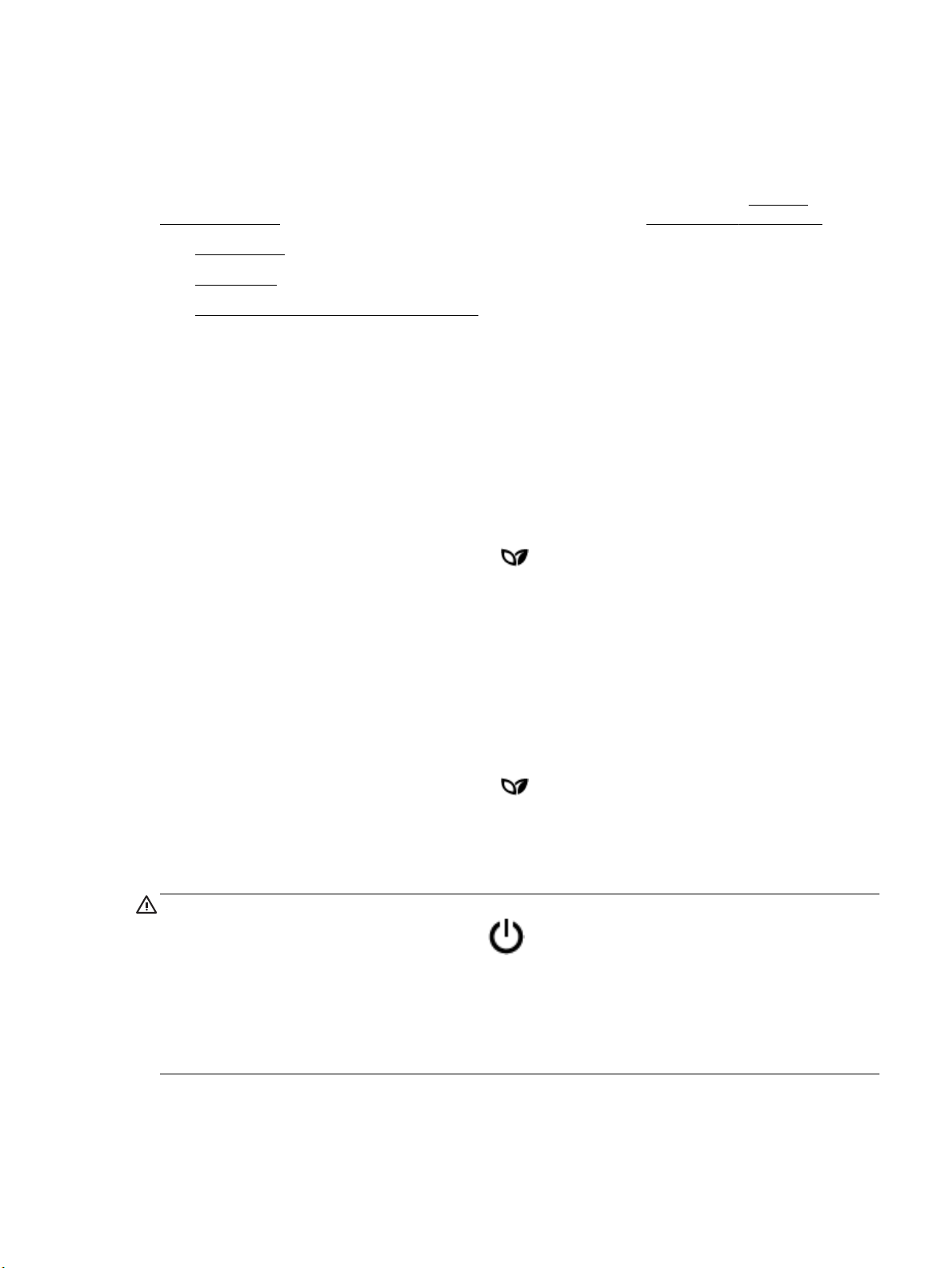
HP EcoSolutions (HP ja ympäristö)
HP on sitoutunut auttamaan asiakkaitaan vähentämään ympäristökuormitusta ja tulostamaan
vastuullisemmin sekä kotona että työpaikalla.
Lisätietoa HP:n valmistusprosessin aikana noudattamista ympäristöohjeista on kohdassa Tuotteen
ympäristöohjelma. Katso lisätietoja HP:n ympäristöaloitteista osoitteesta www.hp.com/ecosolutions.
●
Virranhallinta
●
Hiljainen tila
●
Tulostustarvikkeiden käytön parantaminen
Virranhallinta
Säästä energiaa käyttämällä Unitila- ja tulostimen ajastus toimintojen avulla.
Lepotila
Lepotilassa virrankäyttö vähenee. Tulostimen alkumäärityksen jälkeen tulostin siirtyy lepotilaan, jos laitetta
ei käytetä viiteen minuuttiin.
Muuta tulostimen ei-aktiivisuusaikaa ennen siirtymistä unitilaan seuraavien ohjeiden avulla.
1. Avaa kojelauta koskettamalla tulostimen ohjauspaneelinäytön yläreunassa olevaa välilehteä tai
pyyhkäisemällä se alas, ja kosketa sen jälkeen .
2. Valitse Lepotila ja valitse sitten haluamasi vaihtoehto.
Ajastettu käynnistyminen ja sammuminen
Tätä toimintoa käyttämällä tulostin voidaan käynnistää tai sammuttaa tiettyinä aikoina. Voit esimerkiksi
ajastaa tulostimen käynnistymään arkipäivisin kello 8.00 ja sammumaan kello 20.00. Tällä tavoin sähköä
säästyy yöaikaan ja viikonloppuisin.
Tulostimen käynnistys- ja sammutusaikojen ajastamisohjeet:
1. Avaa kojelauta koskettamalla tulostimen ohjauspaneelinäytön yläreunassa olevaa välilehteä tai
pyyhkäisemällä se alas, ja kosketa sen jälkeen .
2. Valitse Ajasta käynnistys/sammutus.
3. Valitse haluamasi vaihtoehto ja aseta tulostimen automaattisen käynnistyksen ja sammutuksen päivät
ja kellonajat noudattamalla näytöllä näkyviä ohjeita.
HUOMIO: Sammuta tulostin aina oikein käyttämällä joko Ajastus pois -toiminnon avulla tai painamalla
tulostimen etuosan vasemmassa reunassa olevaa -painiketta (Virta).
Jos tulostin sammutetaan väärin, tulostuskasettivaunu ei palaa oikeaan asentoon, mikä aiheuttaa
mustekasetteihin ja tulostuslaatuun liittyviä ongelmia.
Älä koskaan katkaise tulostimesta virtaa, jos siitä puuttuu kasetteja. HP suosittelee, että korvaat puuttuvat
kasetit uusilla mahdollisimman pian. Näin vältät tulostuslaatuun liittyvät ongelmat, jäljellä olevien kasettien
ylimääräisen musteen käytön ja mustejärjestelmän vauriot.
FIWW HP EcoSolutions (HP ja ympäristö) 3
Page 17
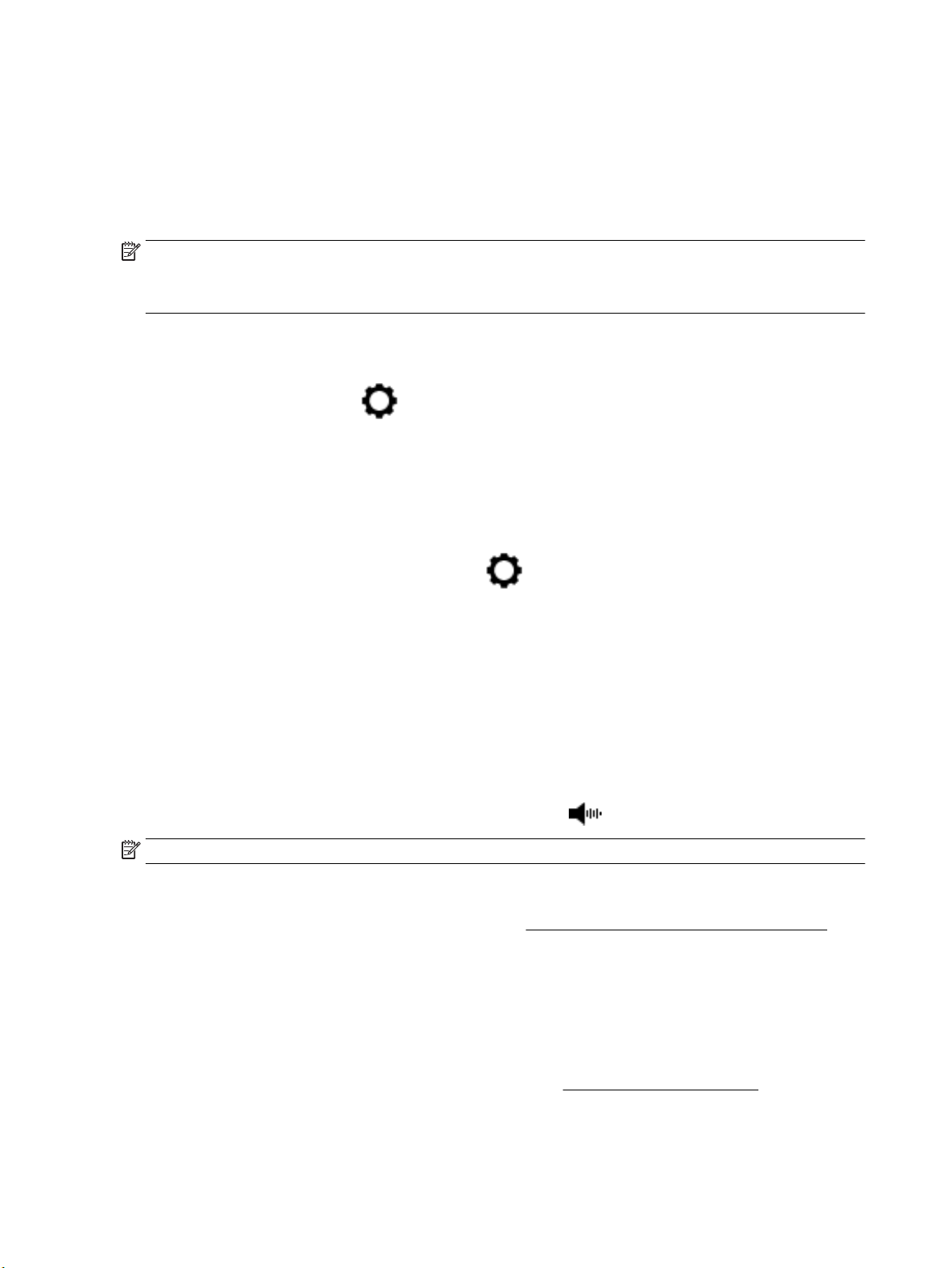
Hiljainen tila
Hiljainen tila hidastaa tulostusta tavalla, joka vaimentaa tulostuksesta aiheutuvaa ääntä mutta ei heikennä
tulostuslaatua. Se toimii vain, kun tulostukseen käytetään tavallista paperia. Lisäksi hiljaista tilaa ei voi
käyttää, jos tulostukseen käytetään parasta tai painotasoista tulostuslaatua. Jos haluat vähentää
tulostuksesta syntyvää ääntä, ota Hiljainen tila -asetus käyttöön. Jos haluat tulostaa normaalinopeudella,
poista Hiljainen tila -asetus käytöstä. Oletusasetus on, että hiljainen tila ei ole käytössä.
HUOMAUTUS: Hiljainen tila ei toimi, jos tulostat valokuvia tai kirjekuoria.
Voit määrittää tulostimen käyttämään automaattisesti hiljaista tilaa ajastamalla toiminnon. Voit esimerkiksi
ajastaa tulostimen käyttämään hiljaista tilaa joka päivä iltakymmenestä aamukahdeksaan.
Hiljaisen tilan ottaminen käyttöön tulostimen ohjauspaneelista
1. Avaa kojelauta koskettamalla ohjauspaneelinäytön yläreunassa olevaa välilehteä tai pyyhkäisemällä se
alas, ja kosketa sen jälkeen ( Asetukset ).
2. Valitse Hiljainen tila .
3. Ota se käyttöön koskettamalla Ei käytössä , joka on Hiljainen tila -kohdan vieressä.
Hiljaisen tilan ajastaminen tulostimen ohjauspaneelista
1. Avaa kojelauta koskettamalla tulostimen ohjauspaneelinäytön yläreunassa olevaa välilehteä tai
pyyhkäisemällä se alas, ja kosketa sen jälkeen ( Asetukset ).
2. Valitse Hiljainen tila .
3. Ota se käyttöön painamalla Ei käytössä , joka on Hiljainen tila -kohdan vieressä.
4. Kosketa Ei käytössä , joka on Schedule (Ajoita) -kohdan vieressä, ja muuta sen jälkeen ajastuksen
alkamis- ja loppumisaikaa.
Hiljaisen tilan ottaminen käyttöön kesken tulostuksen
1. Avaa kojelauta koskettamalla ohjauspaneelinäytön yläreunassa olevaa välilehteä tai pyyhkäisemällä se
alas, ja valitse käynnissä oleva tulostustyö.
2.
Ota hiljainen tila käyttöön koskettamalla tulostusnäytössä (Hiljainen tila).
HUOMAUTUS: Hiljainen tila otetaan käyttöön hetken kuluttua vain nykyiselle tulostustyölle.
Hiljaisen tilan ottaminen käyttöön tai poistaminen käytöstä tulostinohjelmistossa (Windows)
1. Avaa HP-tulostinohjelmisto. Lisätietoja on kohdassa HP-tulostinohjelmiston avaaminen (Windows).
2. Valitse Hiljainen tila .
3. Valitse Käytössä tai Ei käytössä .
4. Valitse Tallenna asetukset.
Hiljaisen tilan ottaminen käyttöön tai poistaminen käytöstä tulostinohjelmistossa (OS X)
1. Käynnistä HP Utility -apuohjelma. Lisätietoja on kohdassa HP Utility -apuohjelma: (OS X).
2. Valitse tulostin.
4 Luku 2 Aluksi FIWW
Page 18
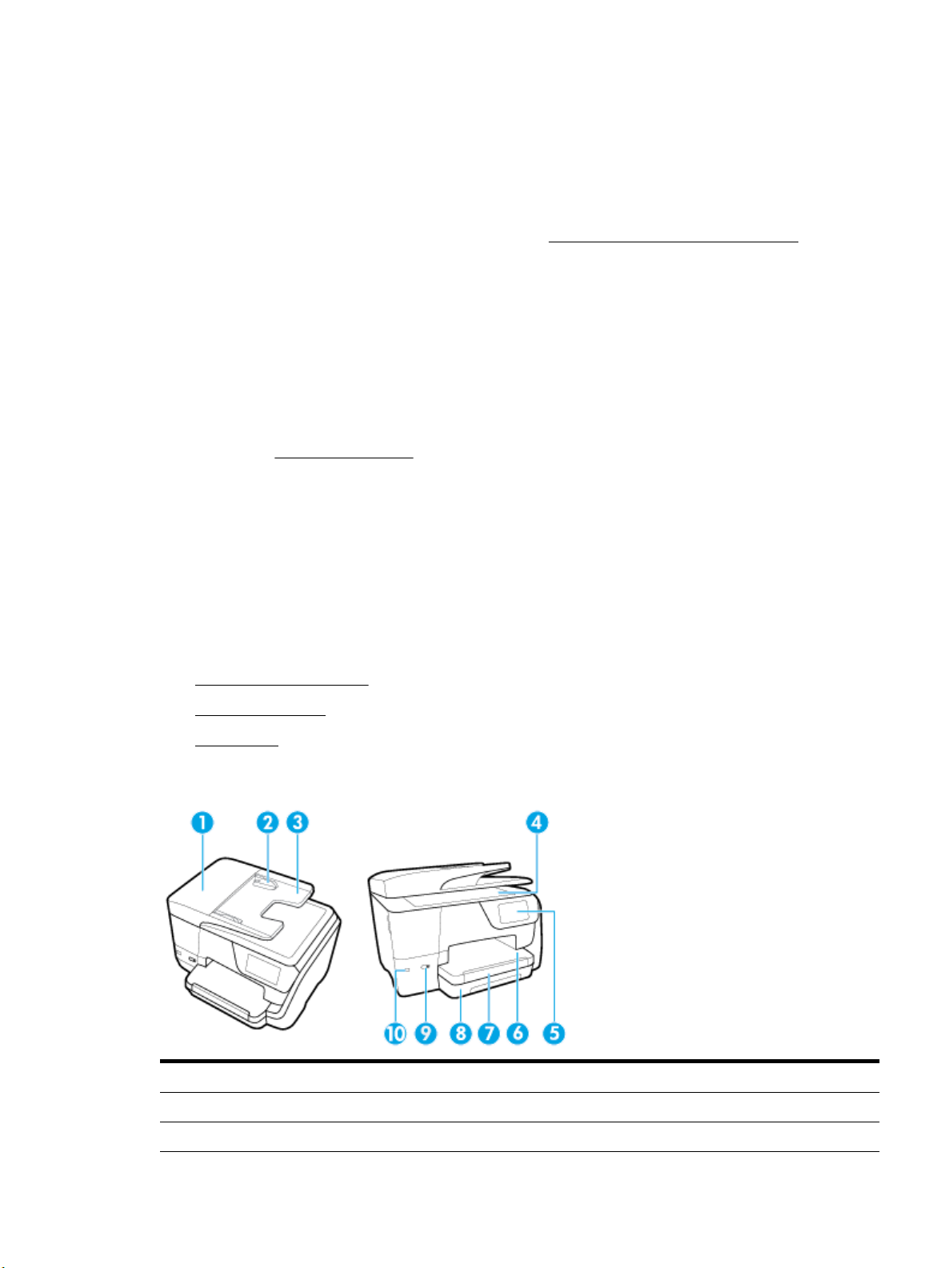
3. Valitse Hiljainen tila .
4. Valitse Käytössä tai Ei käytössä .
5. Valitse Apply Now (Käytä nyt).
Hiljaisen tilan ottaminen käyttöön tai pois käytöstä sisäisen verkkopalvelimen kautta
1. Avaa sisäinen verkkopalvelin. Lisätietoja on kohdassa Sisäisen verkkopalvelimen avaaminen.
2. Valitse Asetukset -välilehti.
3. Valitse kohdasta Asetukset vaihtoehto Hiljainen tila ja valitse sen jälkeen Käytössä tai Ei käytössä .
4. Valitse Käytä.
Tulostustarvikkeiden käytön parantaminen
Tulostustarvikkeiden (esimerkiksi musteen ja paperin) säästämiseksi voit kokeilla seuraavia toimia:
●
Kierrätä käytetyt alkuperäiset HP:n mustekasetit HP Planet Partners -ohjelman avulla. Lisätietoja on
osoitteessa www.hp.com/recycle.
●
Säästä paperinkulutusta tulostamalla arkin molemmille puolille.
●
Vaihda tulostinohjaimessa tulostusasetukseksi Vedos. Vedosasetusta käytettäessä mustetta kuluu
vähemmän.
●
Älä puhdista tulostuspäätä turhaan. Tämä kuluttaa mustetta ja lyhentää kasettien käyttöikää.
Tulostimen osat
Tässä osassa käsitellään seuraavia aiheita:
●
Näkymä ylhäältä ja edestä
●
Tulostustarvikealue
●
Takanäkymä
Näkymä ylhäältä ja edestä
1 Asiakirjansyöttölaite
2 Asiakirjansyöttölaitteen paperin leveysohjaimet
3 Asiakirjansyöttölaitteen lokero
FIWW Tulostimen osat 5
Page 19
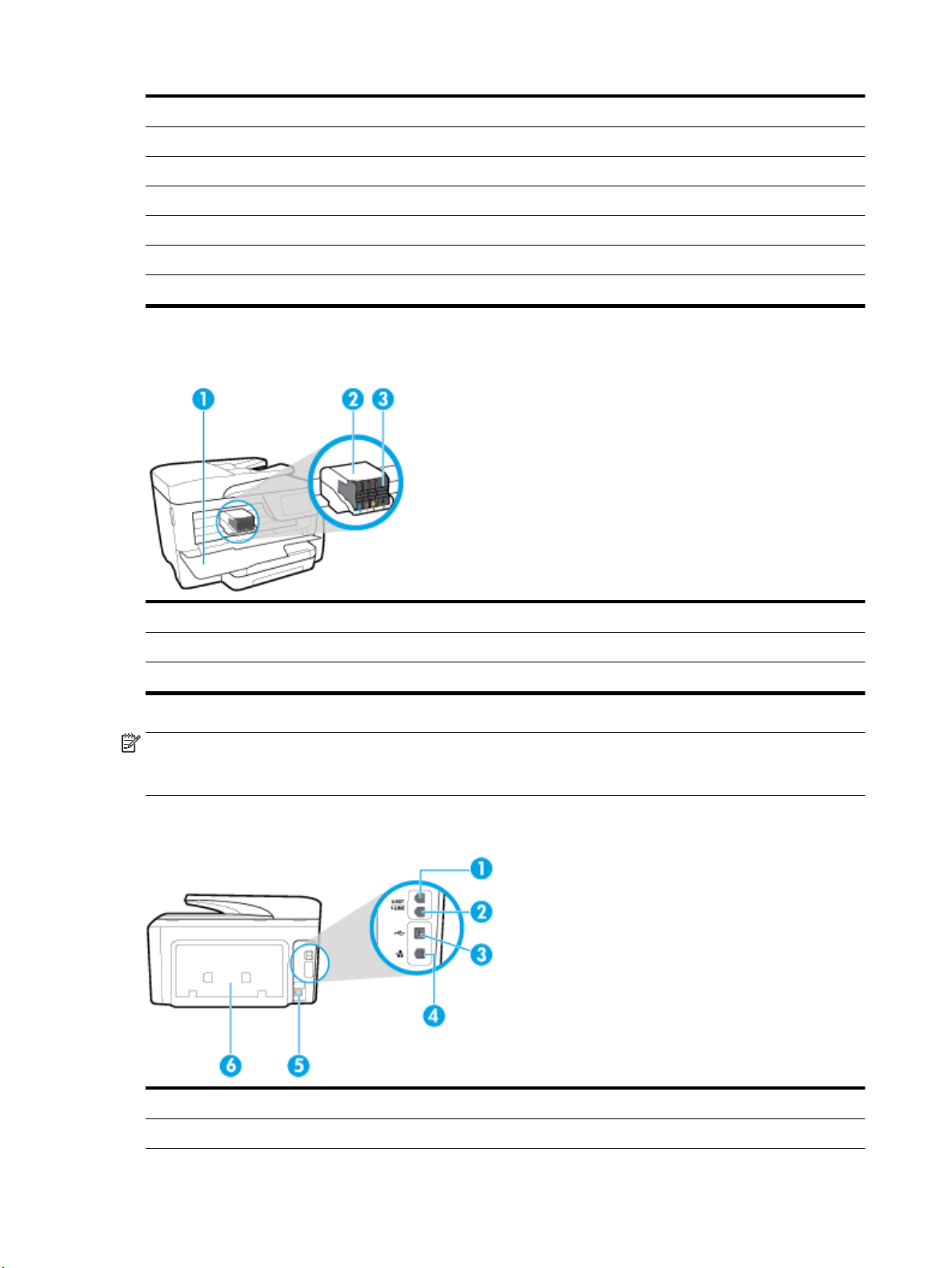
4 Skannerin lasi
5 Ohjauspaneelin näyttö
6 Tulostelokero
7 Tulostelokeron jatke
8 Syöttölokero
9 Virtapainike
10 Etuosan USB-portti
Tulostustarvikealue
1 Kasettipesän luukku
2 Tulostuspää
3 Kasetit
HUOMAUTUS: Kasetit on säilytettävä tulostimessa mahdollisten tulostuslaatuongelmien ja tulostuspään
vioittumisen välttämiseksi. Vältä tarvikkeiden poistamista pitkiksi ajoiksi. Älä sammuta tulostinta, jos kasetti
puuttuu.
Takanäkymä
1 Faksiportti (2-EXT)
2 Faksiportti (1-LINE)
6 Luku 2 Aluksi FIWW
Page 20
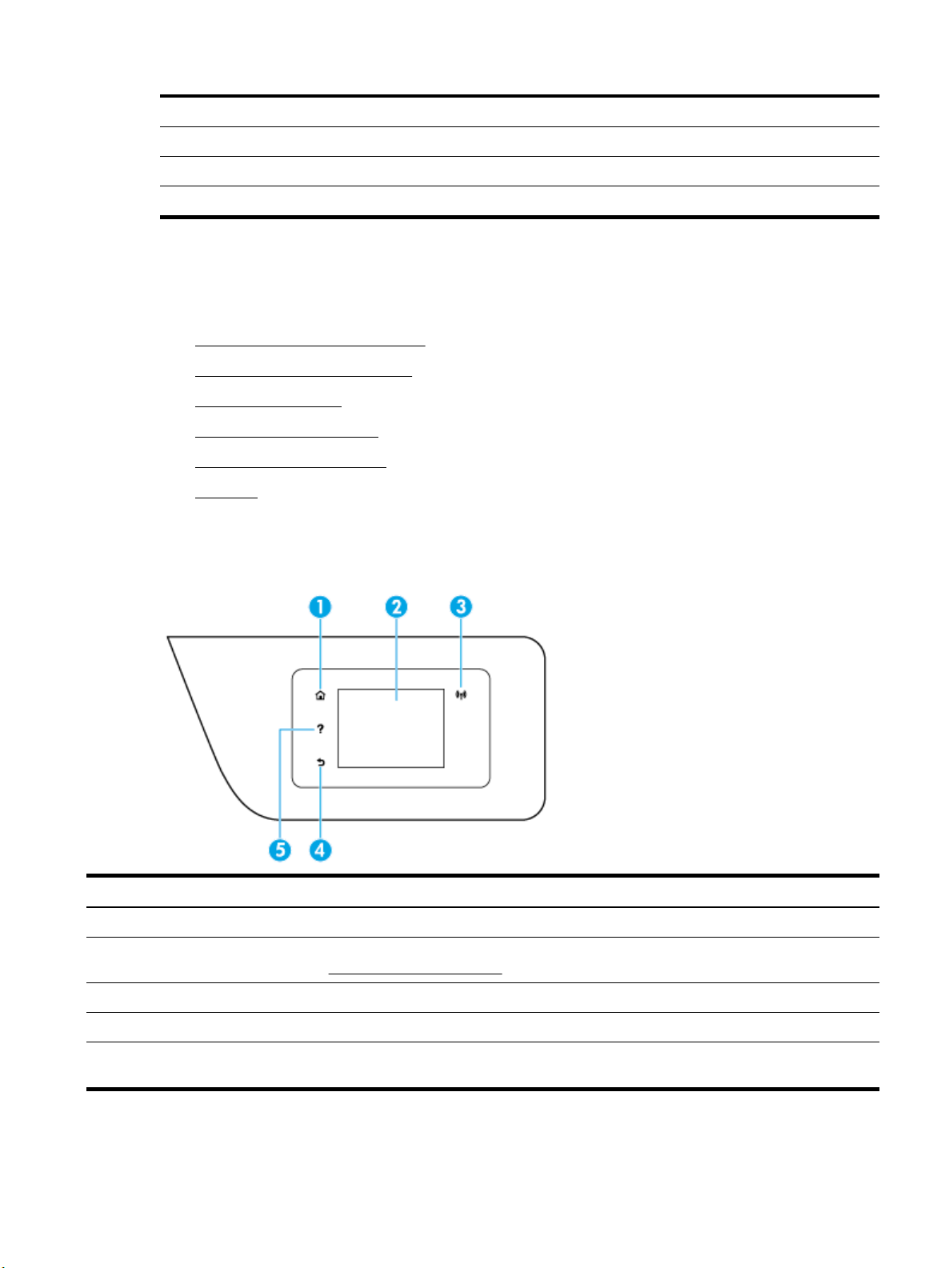
3 Takaosan USB-portti
4 Ethernet-verkkoportti
5 Virtajohdon liitin
6 Takapaneeli
Tulostimen ohjauspaneelin käyttö
Tässä osassa käsitellään seuraavia aiheita:
●
Yleiskuvaus painikkeista ja valoista
●
Ohjauspaneelin näyttökuvakkeet
●
Toimintojen välilehdet
●
Muuta tulostimen asetuksia
●
Pikatoimintojen käyttäminen
●
Kojelauta
Yleiskuvaus painikkeista ja valoista
Seuraavassa kuvassa ja siihen liittyvässä taulukossa esitellään lyhyesti tulostimen ohjauspaneelin toiminnot.
Numero Nimi ja kuvaus
1 Aloitus-painike: Tällä painikkeella voit palata muista näkymistä aloitusnäkymään.
2 Ohjauspaneelin näyttö: Valikkokohteita voi selata vierittämällä, ja ne valitaan näyttöä koskettamalla. Tietoja näyttöön tulevista
kuvakkeista on kohdassa Ohjauspaneelin näyttökuvakkeet.
3 Langattoman laitteen merkkivalo: Näyttää tulostimen langattoman yhteyden tilan.
4 Takaisin-painike: palaaminen edelliseen valikkoon
5 Ohje-painike: Aloitusnäytössä tällä avataan ohjevalikko. Jos tämä kuvake näkyy muissa näytöissä, se antaa asiayhteyteen
sopivia ohjeita.
FIWW Tulostimen ohjauspaneelin käyttö 7
Page 21
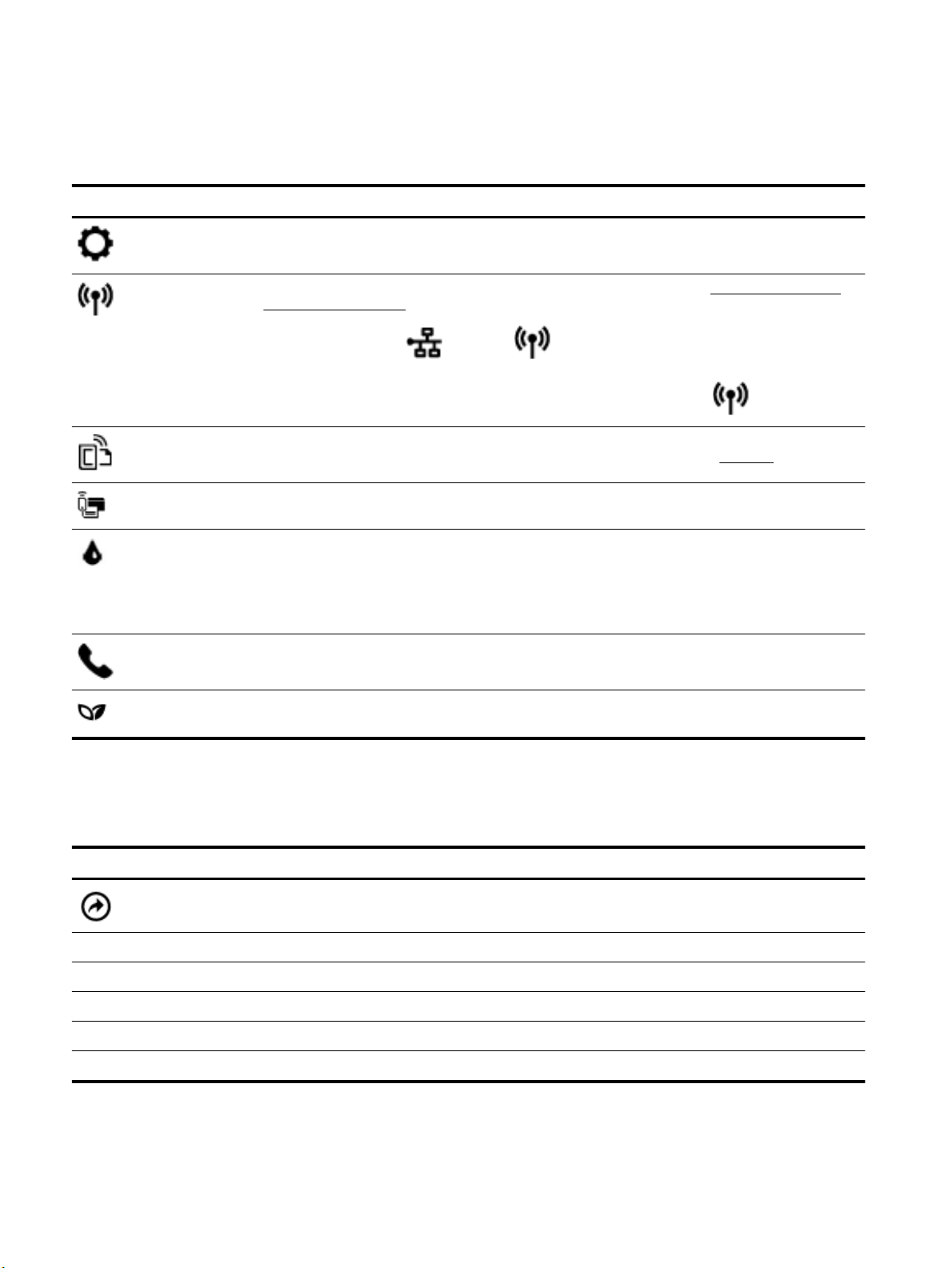
Ohjauspaneelin näyttökuvakkeet
Ota kuvakkeet käyttöön koskettamalla näytön yläreunassa olevaa välilehteä tai pyyhkäisemällä se alas niin,
että kojelauta tulee näkyviin. Kosketa sitten kuvaketta.
Kuvake Tarkoitus
Asennus: Tässä näytössä voit muuttaa käyttäjän määritettäviä asetuksia, verkkoasetuksia, Wi-Fi Direct -
asetusta, verkkopalveluasetuksia ja muita huoltoasetuksia sekä luoda raportteja.
Langaton: Langattoman yhteyden tila ja valikkovaihtoehdot. Lisätietoja on kohdassa Tulostimen asentaminen
langatonta yhteyttä varten.
HUOMAUTUS: Kuvakkeet (Ethernet) ja (Langaton yhteys) eivät näy samanaikaisesti. Tulostimen
verkkoyhteystyypin mukaan määräytyy, näkyykö Ethernet- vai langaton yhteys -kuvake. Jos tulostimen
verkkoyhteyttä ei ole määritetty, tulostimen ohjauspaneelissa näkyy oletusarvoisesti (Langaton yhteys).
HP ePrint: Näyttää Verkkopalvelujen yhteenveto -valikon, josta voit tarkistaa ePrint-tilan tiedot, muuttaa
ePrint-asetuksia tai tarkistaa tulostimen sähköpostiosoitteen. Lisätietoja on kohdassa HP ePrint .
Wi-Fi Direct: Näyttää Wi-Fi Direct -toiminnon tilan, nimen ja salasanan sekä yhteydessä olevien laitteiden
määrän. Voit myös muuttaa asetuksia ja tulostaa oppaan.
Muste: Näyttää arvioidut musteen tasot.
HUOMAUTUS: Mustetason varoitukset ja ilmaisimet antavat vain arvioita suunnittelua varten. Kun laite
ilmoittaa musteen olevan vähissä, uusi mustekasetti kannattaa pitää saatavilla, jotta mahdolliset tulostusviiveet
voidaan välttää. Tulostuskasetteja ei tarvitse vaihtaa uusiin ennen kuin tulostuslaadun heikkeneminen sitä
edellyttää.
Faksin tila: Näyttää automaattisen vastaustoiminnon tilatiedot, faksilokit ja faksin äänenvoimakkuuden.
HP EcoSolutions: Avaa näytön, jossa voit määrittää tuotteen ympäristöominaisuuksia.
Toimintojen välilehdet
Toimintojen välilehdet näkyvät näytön alareunassa.
Toiminnon välilehti Tarkoitus
(Pikavalinnat)
Kopioiminen Kopioi asiakirja tai ID-kortti.
Skannaaminen Skannaa asiakirja tai valokuva sähköpostiin, USB ash -muistiasemalle, verkkokansioon tai tietokoneelle.
Tulostus Tulosta valokuva tai asiakirja USB ash -muistiasemalta tai hallitse tulostustöitä.
Faksi Määritä faksiasetukset, lähetä faksi tai tulosta vastaanotettu faksi uudelleen.
Apps Käytä tulostimen sovelluksia.
Pääsy pikatoimintoihin, jotka olet luonut.
8 Luku 2 Aluksi FIWW
Page 22
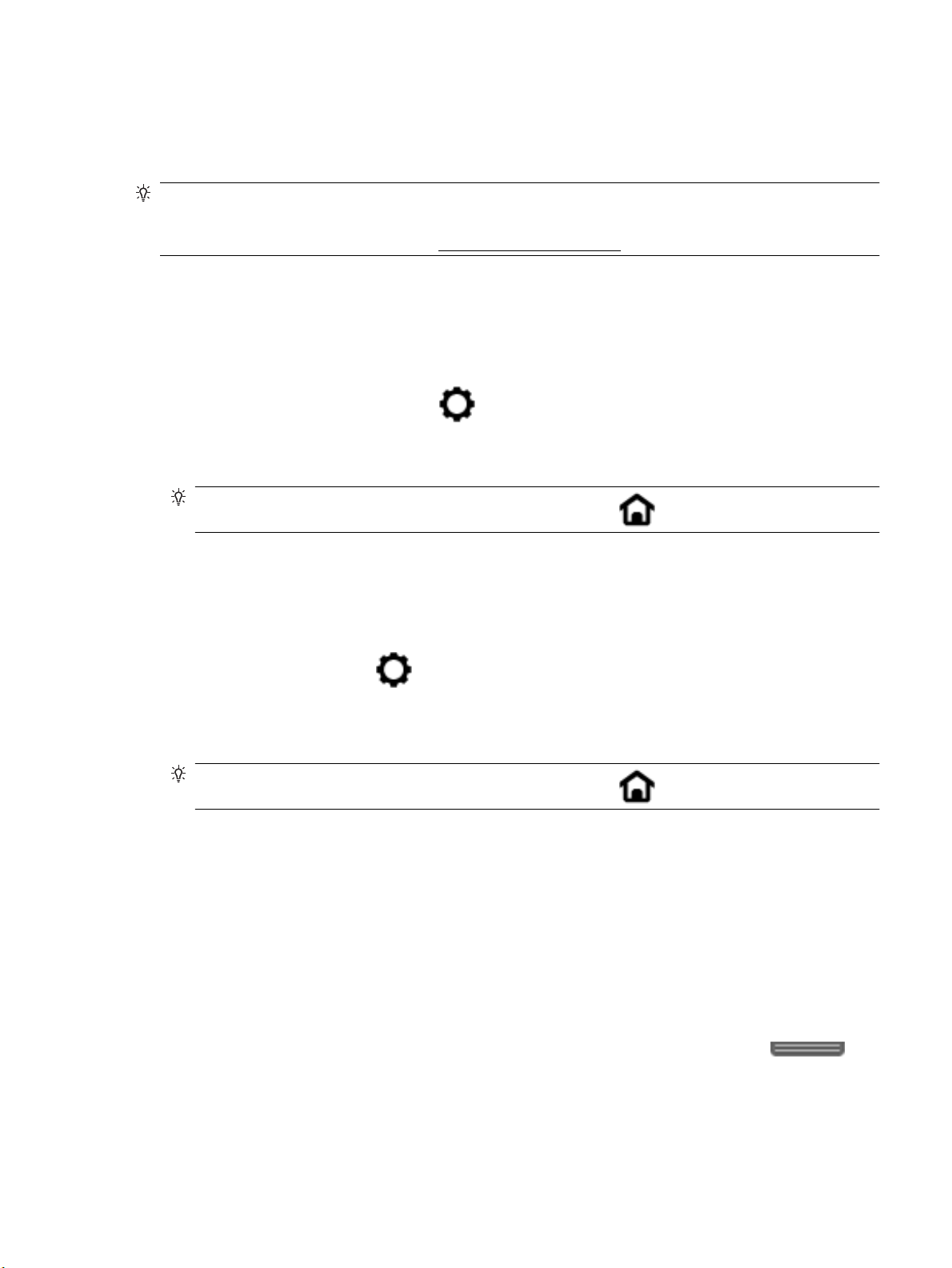
Muuta tulostimen asetuksia
Ohjauspaneelin avulla voit muuttaa tulostimen toimintaa ja asetuksia, tulostaa raportteja ja saada ohjeita
tulostimen käyttöön.
VIHJE: Jos tulostin on liitetty tietokoneeseen, voit muuttaa tulostimen asetuksia myös hallintatyökalujen
avulla tietokoneessa.
Lisätietoja näistä työkaluista on kohdassa Tulostimen hallintatyökalut.
Toimintojen asetuksien muuttaminen
Ohjauspaneelin Aloitus-näkymässä näkyy tulostimen käytettävissä olevat toiminnot.
1. Valitse toiminnon välilehti ohjauspaneelinäytöstä, kosketa ja liu'uta sormea näytöllä ja valitse toiminto
koskettamalla sen kuvaketta.
2.
Kun olet valinnut toiminnon, kosketa ( Asetukset ), selaa käytettävissä olevia asetuksia ja kosketa
sitä asetusta, jota haluat muuttaa.
3. Muuta asetusta noudattamalla näyttöön ilmestyviä ohjeita.
VIHJE: Voit palata Aloitus-näkymään koskettamalla painiketta (Aloitus).
Tulostusasetusten muuttaminen
Voit muuttaa tulostimen asetuksia tai tulostaa raportteja Asennus-valikkonäkymässä olevien vaihtoehtojen
avulla:
1. Avaa kojelauta koskettamalla ohjauspaneelinäytön yläreunassa olevaa välilehteä tai pyyhkäisemällä se
alas, ja kosketa sen jälkeen ( Asetukset ).
2. Selaa näkymiä kosketuksella.
3. Valitse näkymä tai toiminto koskettamalla näytöllä näkyvää kohdetta.
VIHJE:
Voit palata Aloitus-näkymään koskettamalla painiketta (Aloitus).
Pikatoimintojen käyttäminen
Käyttämällä pikatoimintoja tulostimen ohjauspaneelissa voit laatia toimintokansioista oman kokoelman
tehtävistä, joita käytät usein.
Kun pikatoiminnot on luotu, voit ottaa niitä käyttöön aloitusnäytössä tai Pikavalinnat -välilehdellä.
Kojelauta
Tulostimen ohjauspaneelissa olevan kojelaudan avulla voit käyttää näytössä olevia kuvakkeita, tarkistaa
tulostimen tilan tai valvoa ja hallita käynnissä olevia ja ajastettuja tulostustehtäviä.
Avaa kojelauta koskettamalla tulostimen ohjauspaneelinäytön yläreunassa olevaa välilehteä tai
pyyhkäisemällä se alas.
FIWW Tulostimen ohjauspaneelin käyttö 9
Page 23
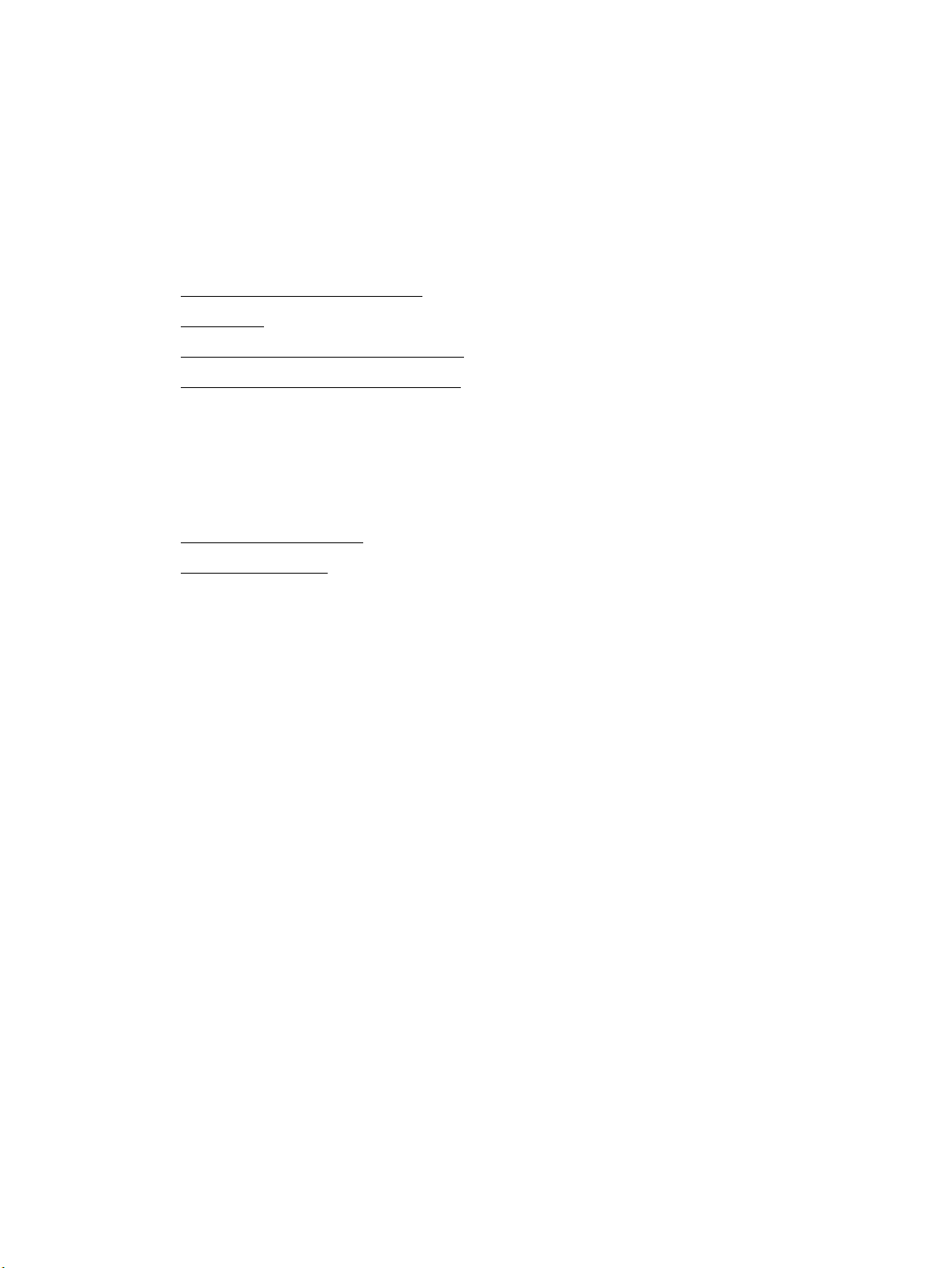
HP:n digitaaliset ratkaisut
Tulostimessa on digitaalisia ratkaisuja, jotka voivat helpottaa ja nopeuttaa työskentelyäsi. Näitä digitaalisia
ratkaisuja ovat seuraavat:
●
HP:n digitaalinen arkistointi (sisältää Skannaa verkkokansioon ja Skannaa sähköpostiin -toiminnot)
●
HP:n digitaalinen faksi (sisältää Faksaa verkkokansioon- ja Faksaa sähköpostiin -asetukset)
Tässä osassa käsitellään seuraavia aiheita:
●
Mitä ovat HP:n digitaaliset ratkaisut?
●
Vaatimukset
●
HP:n digitaalisten ratkaisujen käyttöönotto
●
HP:n digitaalisten ratkaisujen käyttäminen
Mitä ovat HP:n digitaaliset ratkaisut?
HP:n digitaaliset ratkaisut ovat kokoelma tulostimen työkaluja, jotka voivat auttaa tehostamaan
tuottavuuttasi.
Tässä osassa käsitellään seuraavia aiheita:
●
HP:n digitaalinen arkistointi
●
HP:n digitaalinen faksi
HP:n digitaalinen arkistointi
HP:n digitaalinen arkistointi mahdollistaa tehokkaan skannauksen toimisto-olosuhteissa sekä tarjoaa
monimuotoiset asiakirjahallinnan perusominaisuudet useille verkon käyttäjille. HP:n digitaalisen arkistoinnin
ansiosta voit skannata asiakirjoja helposti suoraan verkkokansioihin tietokoneelle tai jakaa niitä
liikekumppanien kanssa sähköpostiliitteinä suoraan tulostimen ohjauspaneelin asetuksilla ja ilman erillistä
skannausohjelmistoa.
Voit lähettää skannatut asiakirjat jaettuun verkkokansioon joko omaan tai työryhmän käyttöön tai
sähköpostitse joko yhdelle tai monelle vastaanottajalle nopeasti jaettaviksi. Lisäksi voit muuttaa kunkin
skannauskohteen skannausasetukset erikseen ja varmistaa siten, että jokaiseen tehtävään käytetään siihen
parhaiten sopivia asetuksia.
HP:n digitaalinen faksi
HP:n digitaalisen faksin avulla voit tallentaa saapuvat mustavalkoiset faksit tietokoneen verkkokansioon
helppoa jakamista ja tallennusta varten tai voit lähettää faksit edelleen sähköpostitse. Näin voit
vastaanottaa tärkeitä fakseja missä tahansa, myös ollessasi poissa toimistolta.
Lisäksi voit poistaa faksien tulostuksen kokonaan käytöstä ja säästää rahaa ja luontoa vähentämällä paperin
ja musteen kulutusta sekä syntyvän jätteen määrää.
Vaatimukset
Ennen kuin aloitat HP:n digitaalisten ratkaisujen käyttämisen, varmista, että käytössäsi on seuraavat:
10 Luku 2 Aluksi FIWW
Page 24
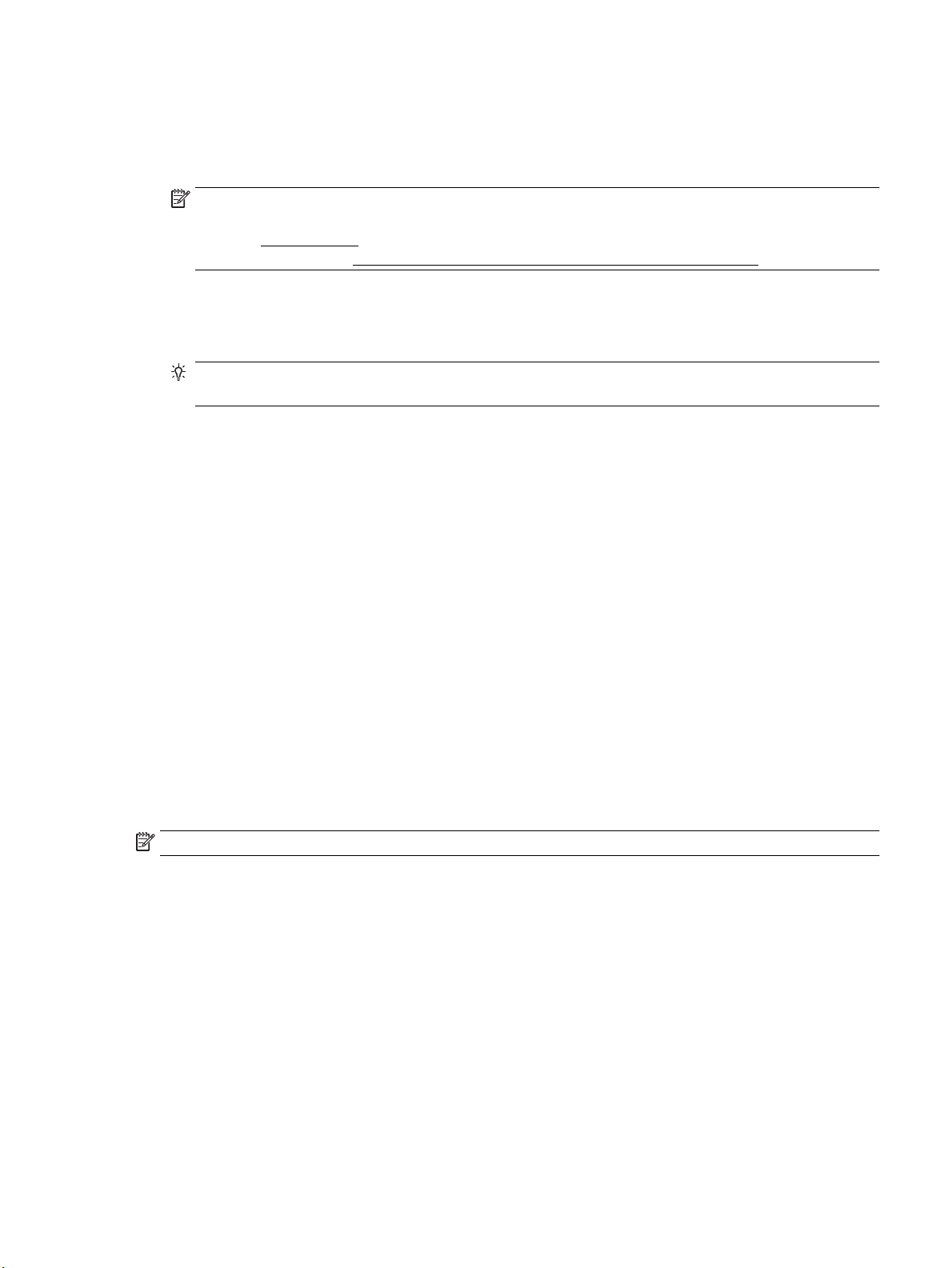
Kaikki HP:n digitaaliset ratkaisut
●
Verkkoyhteys
Yhdistä tulostin käyttämällä joko langatonta liitäntää tai Ethernet-kaapelia.
HUOMAUTUS: Jos tulostin on yhteydessä verkkoon USB-johdon avulla, voit skannata asiakirjat
tietokoneelle tai liittää skannatut asiakirjat sähköpostiviestiin HP-ohjelmiston avulla. Lisätietoja on
kohdassa Skannaaminen. Voit vastaanottaa fakseja tietokoneeseen HP:n digitaalisen faksin avulla.
Lisätietoja on kohdassa Faksien vastaanottaminen HP:n digitaalisella faksitoiminnolla.
●
HP-ohjelmisto
HP suosittelee, että määrität HP:n digitaaliset ratkaisut tulostimen mukana toimitetun HP-ohjelmiston
avulla.
VIHJE: Jos haluat määrittää HP:n digitaaliset ratkaisut ilman HP-ohjelmiston asentamista, voit
käyttää tulostimen sisäistä verkkopalvelinta.
Skannaaminen verkkokansioon ja faksaaminen verkkokansioon
●
Toimiva Internet-yhteys: sinun on oltava yhteydessä verkkoon.
●
Olemassa oleva Windowsin SMB-kansio (jaettu kansio)
Tietoja tietokoneen nimen tarkistamisesta on tietokoneen käyttöjärjestelmän ohjeissa.
●
Kansion verkko-osoite
Windows-tietokoneissa verkko-osoitteet ovat yleensä muotoa: \\Oma tietokone\Jaettu
kansio
●
Sen tietokoneen nimi, jolla kansio sijaitsee
Tietoja tietokoneen nimen tarkistamisesta on tietokoneen käyttöjärjestelmän ohjeissa.
●
Tarvittavat käyttöoikeudet jaettuun kansioon
Sinulla on oltava kirjoitusoikeus kohdekansioon.
●
Jaetun kansion käyttäjänimi ja salasana (jos niitä vaaditaan)
Esimerkiksi Windows- tai OS X -käyttöjärjestelmien verkkoon kirjauduttaessa käytettävä käyttäjänimi ja
salasana.
HUOMAUTUS: HP:n digitaalinen arkistointi ei tue Active Directory -toimintoa.
Skannaa sähköpostiin ja Faksaa sähköpostiin
●
Voimassa oleva sähköpostiosoite
●
Lähtevän postin palvelimen (SMTP-palvelimen) tiedot
●
Toiminnassa oleva Internet-yhteys
Kun olet ottamassa käyttöön Skannaa sähköpostiin- tai Faksaa sähköpostiin -toimintoa Windowstietokoneessa, ohjattu toiminto voi tunnistaa automaattisesti sähköpostiasetukset seuraavista
sähköpostiohjelmista:
●
Microsoft Outlook 2007–2016 (Windows XP, Windows Vista, Windows 7, Windows 8/8.1 ja Windows 10)
●
Outlook Express (Windows XP)
●
Windows Mail (Windows Vista)
FIWW HP:n digitaaliset ratkaisut 11
Page 25
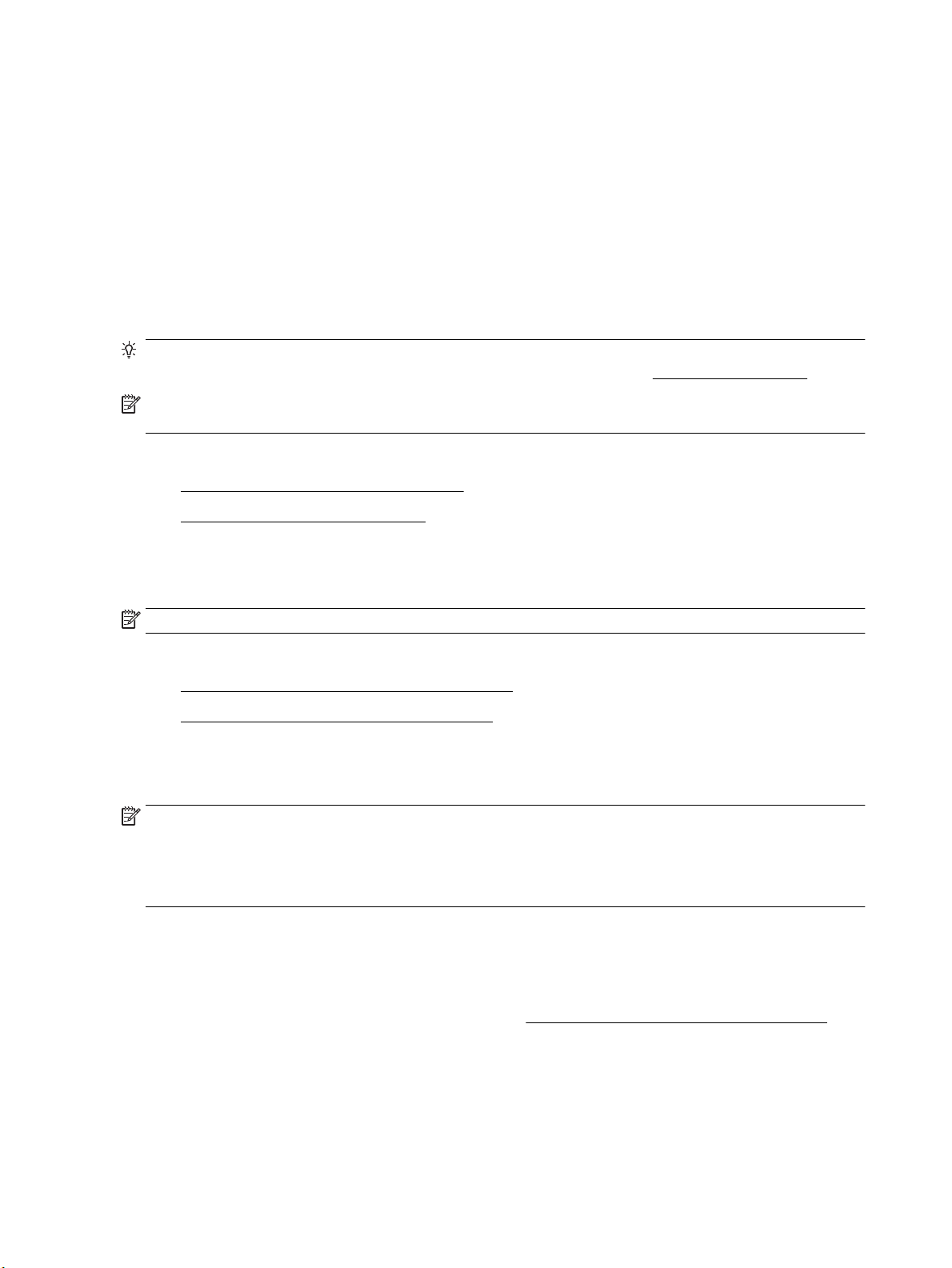
●
Qualcomm Eudora (versio 7.0 ja uudemmat) (Windows XP ja Windows Vista)
●
Netscape (versio 7.0) (Windows XP)
Vaikka sähköpostiohjelmaasi ei mainittaisikaan edellä, voit silti ottaa Skannaa sähköpostiin- ja Faksaa
sähköpostiin -toiminnot käyttöön, jos sähköpostiohjelmasi on tässä osiossa kuvattujen vaatimusten
mukainen.
HP:n digitaalisten ratkaisujen käyttöönotto
Voit ottaa HP:n digitaaliset ratkaisut käyttöön tulostimen mukana toimitetun HP-ohjelmiston avulla
käyttämällä joko HP-tulostusohjelmiston ohjattuja asennustoimintoja (Windows) tai HP Utility -apuohjelmaa
(OS X).
VIHJE: Voit käyttää myös tulostimen sisäistä verkkopalvelinta (EWS) HP:n digitaalisten ratkaisujen
määrittämiseen. Lisätietoja sisäisen verkkopalvelimen käytöstä on kohdassa Sisäinen verkkopalvelin.
HUOMAUTUS: Jos käytät tulostinta IPv6-only-verkkoympäristössä, digitaaliset ratkaisut on otettava
käyttöön sisäisessä verkkopalvelimessa.
Tässä osassa käsitellään seuraavia aiheita:
●
HP:n digitaalisen arkistoinnin käyttöönotto
●
HP:n digitaalisen faksin käyttöönotto
HP:n digitaalisen arkistoinnin käyttöönotto
Ota HP:n digitaalinen arkistointi käyttöön noudattamalla tilannettasi koskevia ohjeita.
HUOMAUTUS: Samoilla ohjeilla voit myös muuttaa asetuksia myöhemmin.
Tässä osassa käsitellään seuraavia aiheita:
●
Skannaa verkkokansioon -toiminnon käyttöönotto
●
Skannaa sähköpostiin -toiminnon käyttöönotto
Skannaa verkkokansioon -toiminnon käyttöönotto
Voit määrittää jokaiselle tulostimelle jopa kymmenen kohdekansiota.
HUOMAUTUS: Jotta voit käyttää Skannaa verkkokansioon -toimintoa, sinulla on oltava luotuna ja
määritettynä kansio verkkoon liitetyllä tietokoneella. Kansiota ei voi luoda tulostimen ohjauspaneelin kautta.
Varmista myös, että kansion asetuksissa on myönnetty kansioon luku- ja kirjoitusoikeudet. Lisätietoja
verkkokansioiden luomisesta ja niiden asetusten muuttamisesta on tietokoneen käyttöjärjestelmän omissa
ohjeissa.
Kun Skannaa verkkokansioon -toiminto on määritetty, HP-ohjelmisto tallentaa määritykset automaattisesti
tulostimeen.
Skannaa verkkokansioon -toiminnon käyttöönotto tulostinohjelmiston kautta (Windows)
1. Avaa HP-tulostinohjelmisto. Lisätietoja on kohdassa HP-tulostinohjelmiston avaaminen (Windows).
2. Valitse Tulosta, skannaa & faksaa -kohdasta Skannaaminen ja napsauta sitten Ohjattu Skannaa
verkkokansioon -toiminto.
3. Noudata näytön ohjeita.
12 Luku 2 Aluksi FIWW
Page 26
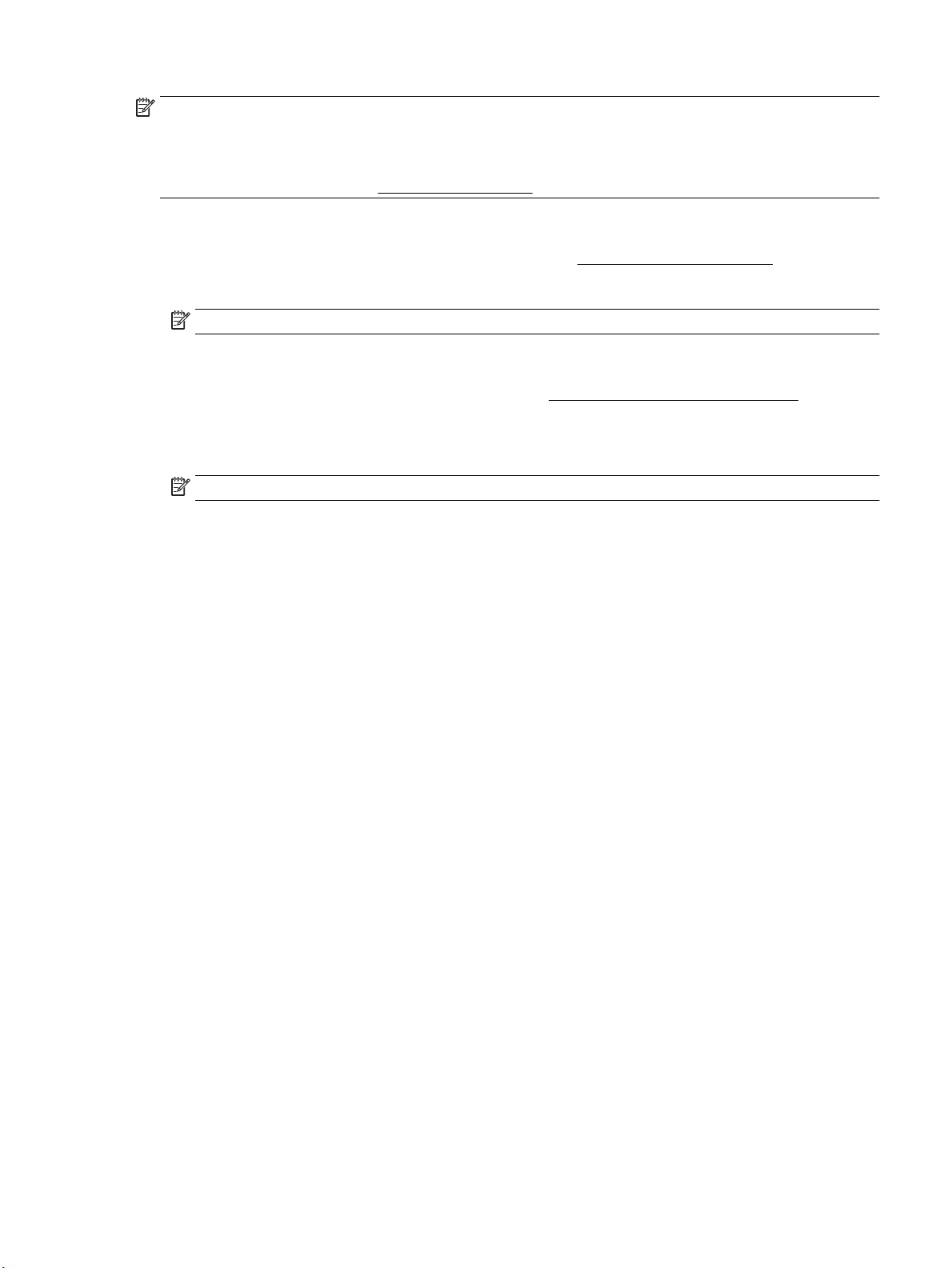
HUOMAUTUS: Kun kohdekansiot on luotu, voit muuttaa tulostimen sisäisen verkkopalvelimen (EWS) avulla
näiden kansioiden skannausasetuksia. Varmista ohjatun Skannaa verkkokansioon -toiminnon viimeisessä
ruudussa, että Käynnistä sulautettu Web-palvelin, kun valmis -valintaruutu on valittuna. Kun valitset
Valmis, sisäinen verkkopalvelin näkyy tietokoneen oletusselaimessa. Lisätietoja sisäisestä
verkkopalvelimesta on kohdassa Sisäinen verkkopalvelin.
Skannaa verkkokansioon -toiminnon käyttöönotto tulostinohjelmiston kautta (OS X)
1. Käynnistä HP Utility -apuohjelma. Lisätietoja on kohdassa HP Utility -apuohjelma: (OS X).
2. Valitse Skannausasetukset-kohdassa Skannaa verkkokansioon ja noudata sitten näytön ohjeita.
HUOMAUTUS: Voit mukauttaa jokaisen kohdekansion skannausasetukset.
Skannaa verkkokansioon -toiminnon käyttöönotto sisäisen verkkopalvelimen kautta
1. Avaa sisäinen verkkopalvelin. Lisätietoja on kohdassa Sisäisen verkkopalvelimen avaaminen.
2. Valitse Aloitus-välilehden Asennus-ruudussa Verkkokansion asetukset.
3. Valitse Uusi ja noudata näyttöön tulevia ohjeita.
HUOMAUTUS: Voit mukauttaa jokaisen kohdekansion skannausasetukset.
4. Kun olet antanut verkkokansion vaadittavat tiedot, valitse Tallenna ja testaa varmistaaksesi, että linkki
verkkokansioon toimii oikein. Kansio lisätään Verkkokansiot-luetteloon.
Skannaa sähköpostiin -toiminnon käyttöönotto
Tulostinta voi käyttää asiakirjojen skannaamiseen sähköpostin liitetiedostoksi, jolloin ne voi lähettää yhdelle
tai useammalle vastaanottajalle. Tähän ei tarvita erillistä skannausohjelmistoa. Sinun ei tarvitse skannata
tiedostoja ensin tietokoneelle ja liittää niitä sitten sähköpostiviesteihin.
Määritä lähettäjän sähköpostiproilit
Määritä sähköpostiosoite, joka näkyy tulostimen lähettämien sähköpostiviestien LÄHETTÄJÄ-kentässä. Voit
lisätä enintään 10 lähettäjän sähköpostiproilia. Voit luoda proilit tietokoneelle asennetun HP-ohjelmiston
avulla.
Sähköpostiosoitteiden lisääminen osoitekirjaan
Voit hallita niiden henkilöiden luetteloa, joille voit lähettää sähköpostiviestejä tulostimesta. Voit lisätä
luetteloon enintään viidentoista yhteyshenkilön nimet ja sähköpostiosoitteet. Voit myös luoda
vastaanottajaryhmiä. Sähköpostiosoitteita voi lisätä joko tulostimen sisäisen verkkopalvelimen tai
tulostimen ohjauspaneelin kautta.
Muiden sähköpostiasetusten määrittäminen
Voit määrittää viestin oletusarvoisen AIHEEN ja tekstin, jotka tulostin lisää kaikkiin sen kautta lähetettäviin
sähköpostiviesteihin. Asetukset voi määrittää joko tulostimen sisäisen verkkopalvelimen tai tulostimen
ohjauspaneelin kautta.
Vaihe 1: Lähettäjän sähköpostiproilien määrittäminen
Määritä tulostimen käyttämä lähettäjän sähköpostiproili alla olevien, omaa käyttöjärjestelmääsi koskevien
ohjeiden mukaisesti.
FIWW HP:n digitaaliset ratkaisut 13
Page 27
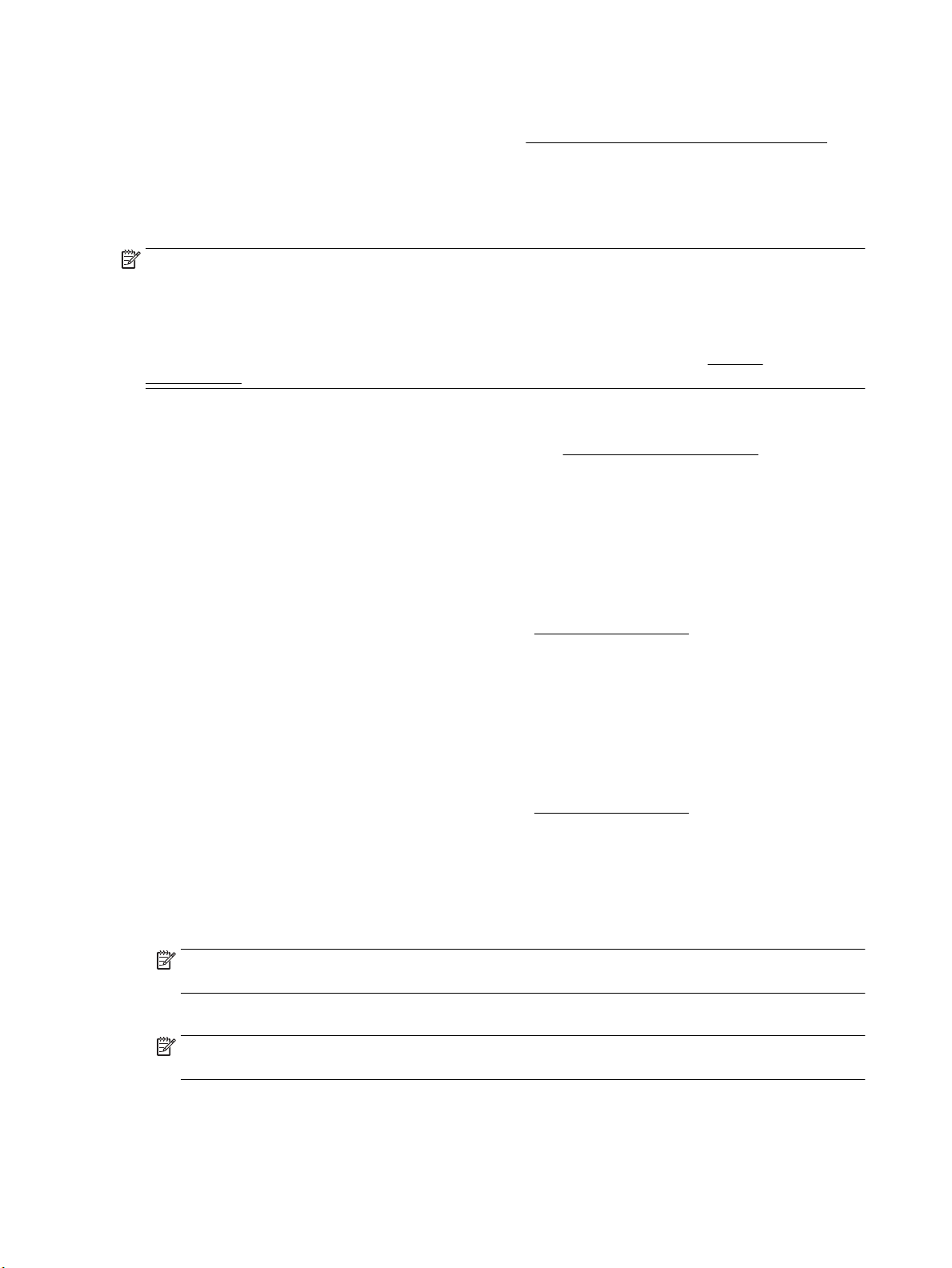
Lähettäjän sähköpostiproilien määrittäminen tulostinohjelmiston kautta: (Windows)
1. Avaa HP-tulostinohjelmisto. Lisätietoja on kohdassa HP-tulostinohjelmiston avaaminen (Windows).
2. Valitse Tulosta, skannaa & faksaa ja sitten Skannaaminen .
3. Valitse Ohjattu Skannaa sähköpostiin -toiminto.
4. Valitse Uusi ja noudata näyttöön tulevia ohjeita.
HUOMAUTUS: Kun lähettäjän sähköpostiproilit on määritetty, voit käyttää tulostimen sisäistä
verkkopalvelinta (EWS) lähettäjän sähköpostiproilien lisäämiseen, sähköpostiosoitteiden merkitsemiseen
osoitekirjaan ja muiden sähköpostiasetusten määrittämiseen. Jos haluat avata sisäisen verkkopalvelimen
automaattisesti, valitse Käynnistä sulautettu Web-palvelin, kun valmis -valintaruutu ohjatun Skannaa
sähköpostiin -toiminnon viimeisessä ruudussa. Kun valitset Valmis, sisäinen verkkopalvelin näkyy
tietokoneen oletusselaimessa. Lisätietoja sisäisestä verkkopalvelimesta on kohdassa Sisäinen
verkkopalvelin.
Lähettäjän sähköpostiproilien määrittäminen tulostinohjelmiston kautta: (OS X)
1. Käynnistä HP Utility -apuohjelma. Lisätietoja on kohdassa HP Utility -apuohjelma: (OS X).
2. Valitse Skannausasetukset-kohdasta Skannaa sähköpostiin.
3. Noudata näytön ohjeita.
4. Kun olet antanut verkkokansion vaadittavat tiedot, valitse Tallenna ja testaa varmistaaksesi, että linkki
verkkokansioon toimii oikein. Osoite lisätään Lähtevän sähköpostin proilit -luetteloon.
Lähettäjän sähköpostiproilien määrittäminen sisäisen verkkopalvelimen kautta
1. Avaa sisäinen verkkopalvelin. Lisätietoja on kohdassa Sisäinen verkkopalvelin.
2. Napsauta Aloitus-välilehden Asennus-ruudussa olevaa Lähtevän sähköpostin proilit -vaihtoehtoa.
3. Valitse Uusi ja noudata näyttöön tulevia ohjeita.
4. Kun olet antanut verkkokansion vaadittavat tiedot, valitse Tallenna ja testaa varmistaaksesi, että linkki
verkkokansioon toimii oikein. Osoite lisätään Lähtevän sähköpostin proilit -luetteloon.
Vaihe 2: Sähköpostiosoitteiden lisääminen osoitekirjaan
1. Avaa sisäinen verkkopalvelin. Lisätietoja on kohdassa Sisäinen verkkopalvelin.
2. Valitse Skannaus-välilehdeltä Sähköpostiosoitekirja.
3. Lisää yksittäinen sähköpostiosoite valitsemalla Uusi.
– tai –
Luo sähköpostin jakeluluettelo valitsemalla Ryhmä.
HUOMAUTUS: Ennen jakeluluettelon luomista sähköpostiosoitekirjaan on lisättävä vähintään yksi
sähköpostiosoite.
4. Noudata näytön ohjeita. Osoite lisätään sähköpostiosoitekirjaan.
HUOMAUTUS: Osoitekirjaan lisättyjen henkilöiden nimet näkyvät tulostimen ohjauspaneelin näytössä
ja sähköpostiohjelmassa.
14 Luku 2 Aluksi FIWW
Page 28
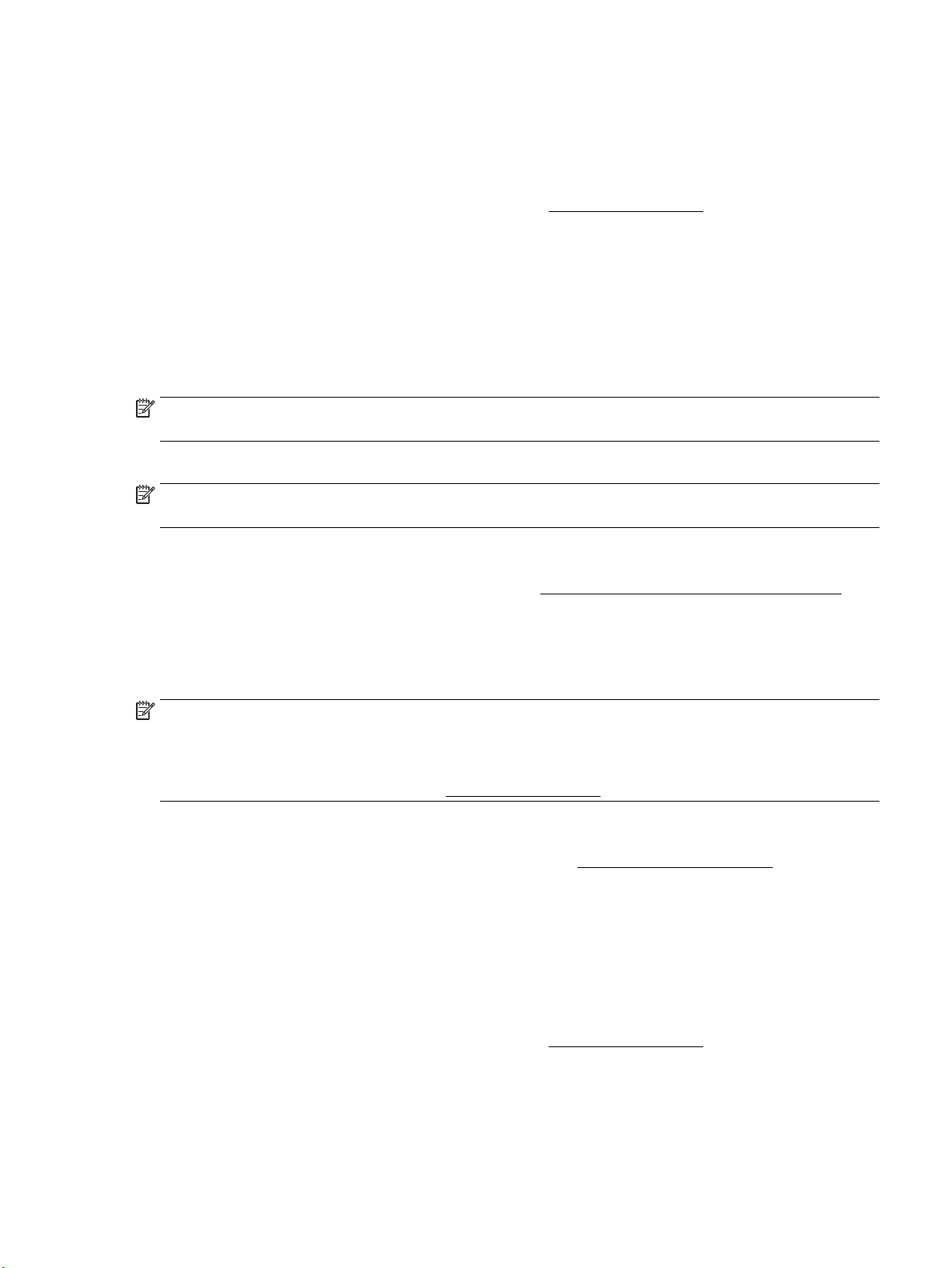
Vaihe 3: Muiden sähköpostiasetusten määrittäminen
Voit määrittää muita sähköpostiasetuksia (kuten viestin oletusarvoisen aiheen ja tekstin, jotka lisätään
kaikkiin tulostimen lähettämiin sähköpostiviesteihin, sekä skannausasetukset, joita käytetään lähetettäessä
sähköposteja tulostimelta) seuraavasti:
1. Avaa sisäinen verkkopalvelin. Lisätietoja on kohdassa Sisäinen verkkopalvelin.
2. Valitse Skannaus-välilehdeltä Sähköpostiasetukset.
3. Muuta haluamiasi asetuksia ja valitse Käytä.
HP:n digitaalisen faksin käyttöönotto
HP:n digitaalisen faksin avulla tulostin vastaanottaa automaattisesti fakseja ja tallentaa ne suoraan
verkkokansioon (Faksaa verkkokansioon -toiminto) tai lähettää ne edelleen sähköpostin liitetiedostoina
(Faksaa sähköpostiin -toiminto).
HUOMAUTUS: Voit määrittää HP:n digitaalisen faksin käyttämään joko Faksaa verkkokansioon- tai Faksaa
sähköpostiin -toimintoa. Molempia ei voi käyttää samanaikaisesti.
Vastaanotetut faksit tallennetaan TIFF- (Tagged Image File Format) tai PDF-tiedostoina.
HUOMAUTUS: HP:n digitaalinen faksitoiminto tukee vain mustavalkoisten faksien vastaanottamista.
Värillisiä fakseja ei tallenneta digitaaliseen muotoon, vaan ne tulostetaan.
HP:n digitaalisen faksin käyttöönotto tulostinohjelmiston kautta (Windows)
1. Avaa HP-tulostinohjelmisto. Lisätietoja on kohdassa HP-tulostinohjelmiston avaaminen (Windows).
2. Valitse Tulosta, skannaa & faksaa ja sitten Faksi.
3. Valitse Digitaalisen faksin asetus.
4. Noudata näytön ohjeita.
HUOMAUTUS: Kun HP:n digitaalinen faksi on määritetty, voit muokata sen asetuksia tulostimen sisäiseltä
verkkopalvelimelta (EWS). Jos haluat avata sisäisen verkkopalvelimen automaattisesti, valitse Käynnistä
sulautettu Web-palvelin, kun valmis -valintaruutu digitaalisen faksin ohjatun asennuksen viimeisessä
näytössä. Kun valitset Valmis, sisäinen verkkopalvelin näkyy tietokoneen oletusselaimessa. Lisätietoja
sisäisestä verkkopalvelimesta on kohdassa Sisäinen verkkopalvelin.
HP:n digitaalisen faksin käyttöönotto tulostinohjelmiston kautta (OS X)
1. Käynnistä HP Utility -apuohjelma. Lisätietoja on kohdassa HP Utility -apuohjelma: (OS X).
2. Valitse Digitaalinen faksiarkisto.
3. Noudata näytön ohjeita.
4. Kun olet antanut vaadittavat tiedot, valitse Tallenna ja testaa varmistaaksesi, että linkki
verkkokansioon toimii oikein.
HP:n digitaalisen faksin käyttöönotto sisäisen verkkopalvelimen kautta
1. Avaa sisäinen verkkopalvelin. Lisätietoja on kohdassa Sisäinen verkkopalvelin.
2. Valitse Aloitus-välilehden Asennus-ruudusta Faksaa sähköpostiin/verkkokansioon.
FIWW HP:n digitaaliset ratkaisut 15
Page 29
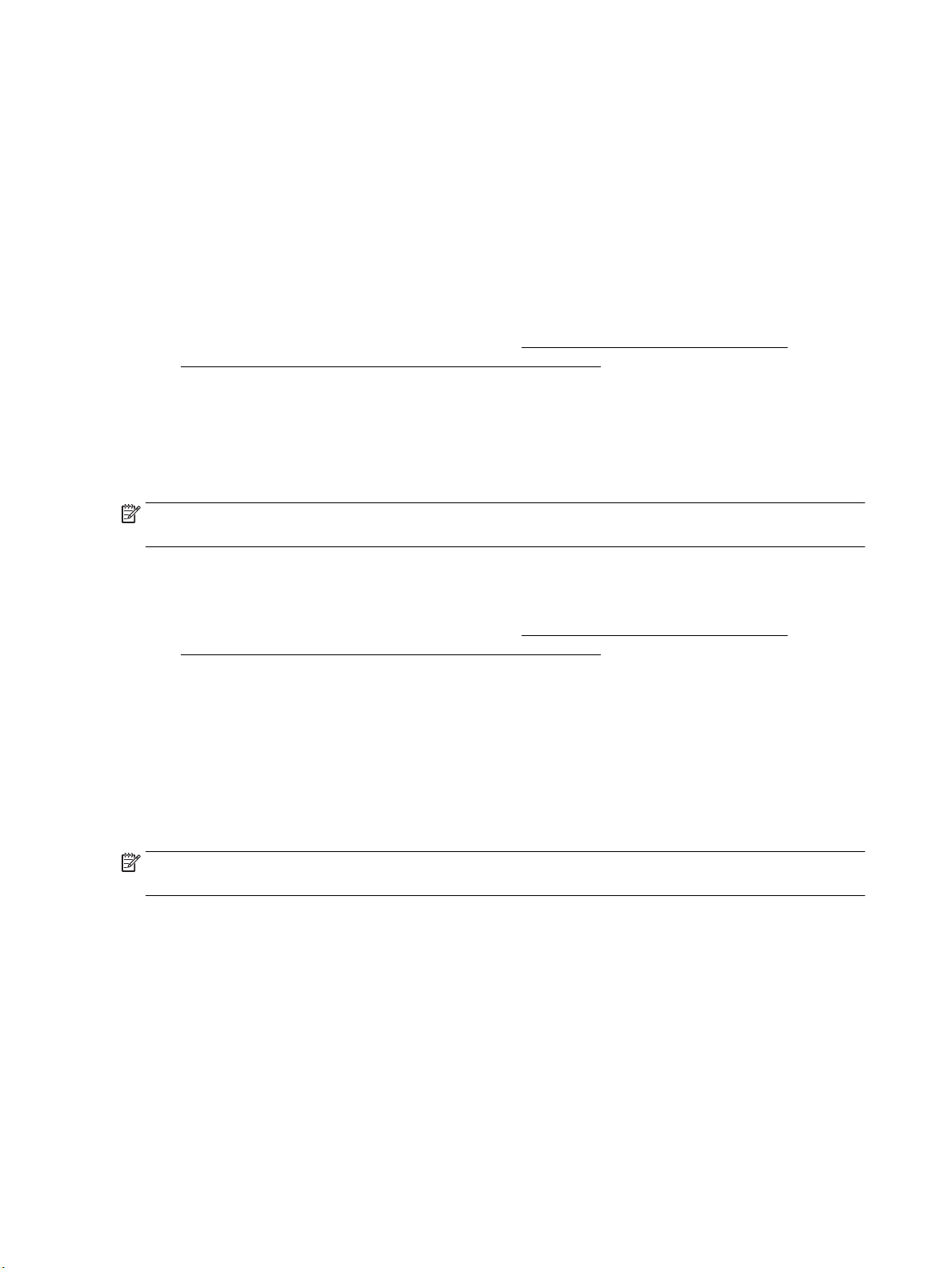
3. Noudata näytön ohjeita.
4. Kun olet antanut vaadittavat tiedot, valitse Tallenna ja testaa varmistaaksesi, että linkki
verkkokansioon toimii oikein.
HP:n digitaalisten ratkaisujen käyttäminen
Noudata alla olevia HP:n digitaalisten ratkaisujen käyttöohjeita sen mukaan, mitä ratkaisuja
tulostinmallissasi on.
Skannaaminen verkkokansioon HP Scan -ohjelman avulla
1. Aseta alkuperäiskappale tulostuspuoli alaspäin skannerin lasille tai tulostuspuoli ylöspäin
asiakirjansyöttölaitteeseen. Lisätietoja on kohdissa Alkuperäiskappaleen asettaminen lasille ja
Alkuperäiskappaleiden asettaminen asiakirjansyöttölaitteeseen.
2. Valitse koskettamalla Skannaaminen ja sitten Verkkokansio.
3. Valitse ohjauspaneelin näytöltä sen kansion nimi, jota haluat käyttää.
4. Anna tarvittaessa PIN-koodi.
5. Muuta tarvittaessa skannausasetuksia ja kosketa Aloita skannaus.
HUOMAUTUS: Yhteyden muodostaminen saattaa kestää hetken verkon liikenteen ja yhteysnopeuden
mukaan.
Skannaaminen sähköpostiin
1. Aseta alkuperäiskappale tulostuspuoli alaspäin skannerin lasille tai tulostuspuoli ylöspäin
asiakirjansyöttölaitteeseen. Lisätietoja on kohdissa Alkuperäiskappaleen asettaminen lasille ja
Alkuperäiskappaleiden asettaminen asiakirjansyöttölaitteeseen.
2. Valitse koskettamalla Skannaa ja sitten Sähköposti.
3. Valitse ohjauspaneelin näytöstä se lähettäjän sähköpostiproilin nimi, jota haluat käyttää.
4. Anna tarvittaessa PIN-koodi.
5. Valitse haluamasti VASTAANOTTAJA (vastaanottajan sähköpostiosoite) tai kirjoita sähköpostiosoite.
6. Kirjoita sähköpostiviestin AIHE tai muuta sitä.
7. Muuta tarvittaessa skannausasetuksia ja kosketa Aloita skannaus.
HUOMAUTUS: Yhteyden muodostaminen saattaa kestää hetken verkon liikenteen ja yhteysnopeuden
mukaan.
HP:n digitaalisen faksin käyttäminen
Kun olet määrittänyt HP:n digitaalisen faksin, mustavalkoiset saapuvat faksit tulostetaan ja tallennetaan
määrittämääsi kohteeseen joko verkkokansioon tai sähköpostiosoitteeseen:
●
Jos käytät Faksaa verkkokansioon -toimintoa, tallentaminen tapahtuu taustatoimintona. HP:n
digitaalinen faksitoiminto ei ilmoita, milloin fakseja tallennetaan verkkokansioon.
●
Jos käytät Faksaa sähköpostiin -toimintoa ja sähköpostiohjelmasi on määritetty näyttämään ilmoitus
uuden sähköpostiviestin saapuessa, näet, milloin uusi faksi saapuu.
16 Luku 2 Aluksi FIWW
Page 30
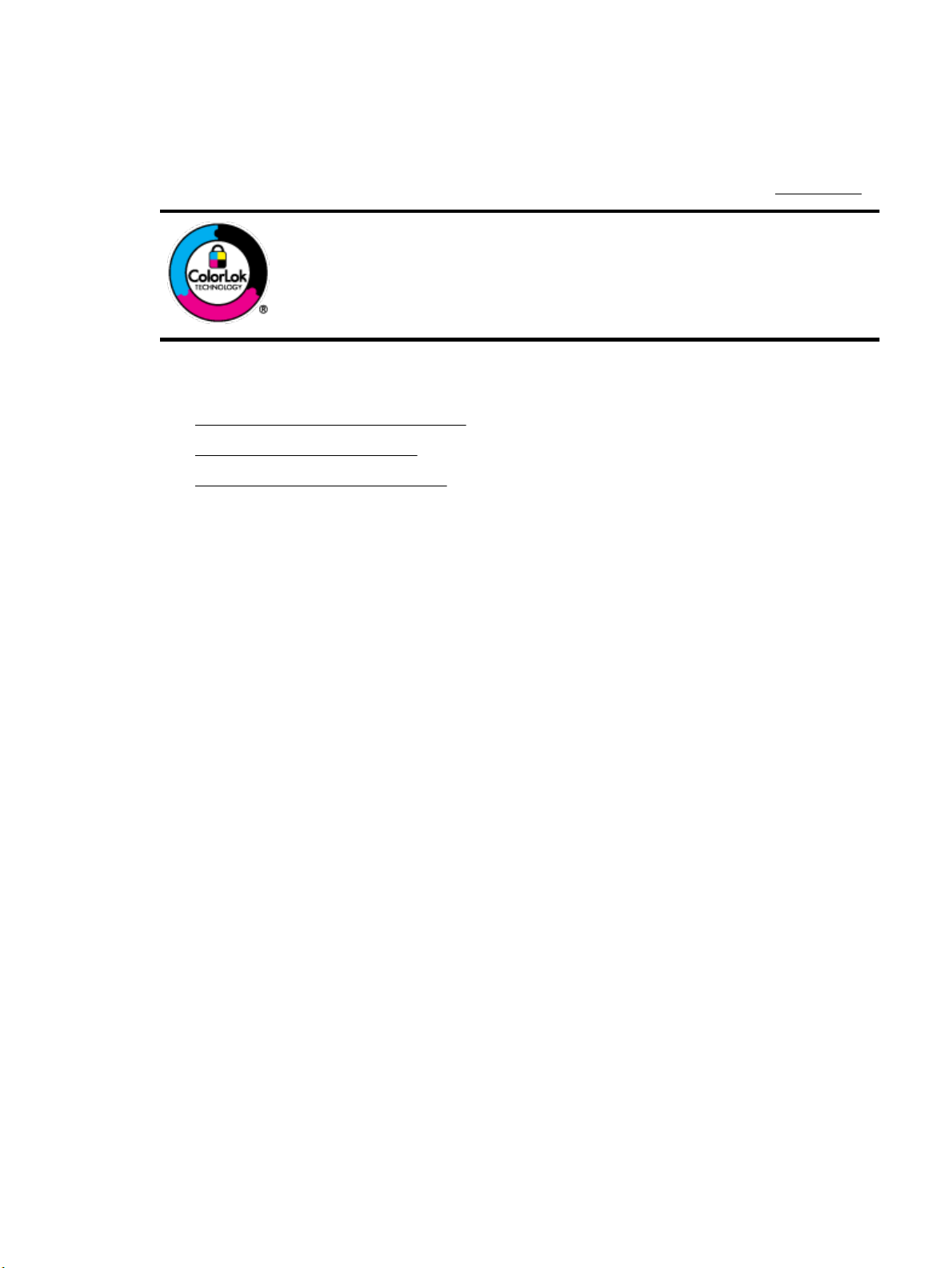
Perustietoja papereista
Tulostin on suunniteltu toimimaan useimpien toimistopapereiden kanssa. On suositeltavaa kokeilla erilaisia
paperityyppejä, ennen kuin niitä hankitaan suuria määriä. Paras mahdollinen tulostuslaatu saadaan
käyttämällä HP-papereita. Lisätietoja HP-paperista löytyy HP:n verkkosivustossa osoitteessa www.hp.com .
HP suosittelee ColorLok-logolla varustetun tavallisen paperin käyttämistä jokapäiväisessä
tulostuksessa. Kaikki ColorLok-logolla varustetut paperit on testattu riippumattomassa
testauslaitoksessa sen luotettavuuden ja tulostuslaadun korkeiden standardien
täyttämiseksi. ColorLok-paperit tarjoavat terävät, voimakkaat värit, tummemmat mustan
sävyt. Lisäksi ne kuivuvat nopeammin kuin tavalliset paperit. Kaikki suurimmat
paperinvalmistajat valmistavat ColorLok-logolla varustettuja papereita eripainoisina ja kokoisina versioina.
Tässä osassa käsitellään seuraavia aiheita:
●
Suositeltavat paperit tulostamista varten
●
HP-paperitarvikkeiden tilaaminen
●
Vinkkejä paperin valintaan ja käyttöön
Suositeltavat paperit tulostamista varten
Parhaan tulostuslaadun saavutat HP-papereilla, jotka on suunniteltu erityisesti kyseiseen projektiin liittyvää
tulostusta varten.
Paperityyppien saatavuus saattaa vaihdella maittain ja alueittain.
Valokuvatulostus
●
●
●
HP Premium Plus -valokuvapaperi
HP Premium Plus -valokuvapaperi on HP:n korkealaatuisin valokuvapaperi parhaita valokuviasi varten.
HP Premium Plus -valokuvapaperille voit tulostaa kauniita valokuvia, jotka kuivuvat hetkessä, joten voit
jakaa ne heti tulostuksen jälkeen. Tulostin tukee useita paperikokoja, kuten A4, 8,5 x 11 tuumaa, 10 x 15
cm (4 x 6 tuumaa) ja 13 x 18 cm (5 x 7 tuumaa), sekä kahta viimeistelyä: kiiltävää ja himmeäpintaista
(puolikiiltävää). Se sopii erinomaisesti parhaiden kuviesi ja erityisten valokuvaprojektien kehystykseen,
näytteillepanoon tai lahjaksi antamiseen. HP Premium Plus -valokuvapaperilla saat loistavat tulokset ja
ammattimaisen laadun ja kestävyyden.
HP:n erikoisvalokuvapaperi
Tässä kiiltävässä valokuvapaperissa on heti kuivuva pinnoite, joka helpottaa kuvien käsittelyä ja estää
niiden tahraantumisen. Paperi on vettä ja kosteutta kestävää sekä tahriintumatonta, eivätkä
sormenjäljet tartu sen pintaan. Sille tulostetut valokuvat näyttävät ja tuntuvat laboratoriossa
kehitetyiltä. Sitä on saatavissa useina kokoina, kuten A4, 8,5 x 11 tuumaa, 10 x 15 cm 4 x 6 tuumaa, 13 x
18 cm (5 x 7 tuumaa). Hapottomuus pidentää asiakirjojen säilymisaikaa.
HP Everyday -valokuvapaperi
Tulosta värikkäitä jokapäiväisiä pikavedoksia matalilla kustannuksilla – käytä huolettomaan valokuvien
tulostukseen suunniteltua paperia. Tämä edullinen valokuvapaperi kuivuu nopeasti, joten tulosteita on
helppo käsitellä. Saat teräviä ja tarkkoja kuvia, kun käytät tätä paperia minkä tahansa
mustesuihkutulostimen kanssa. Sitä on saatavissa kiiltäväpintaisena useina kokoina, kuten A4,
8,5×11 tuumaa, 5x7 tuumaa ja 4x6 tuumaa (10×15 cm). Hapottomuus pidentää asiakirjojen
säilymisaikaa.
FIWW Perustietoja papereista 17
Page 31

Yritysasiakirjat
●
HP Premium -esityspaperi 120 g matta tai HP Professional -paperi 120 matta
Tämä paperi on painavaa, kaksipuolista mattapaperia, joka sopii täydellisesti esitelmien, ehdotusten,
raporttien ja uutiskirjeiden luomiseen. Tämä raskas paperi näyttää ja tuntuu vaikuttavalta.
●
HP:n esitepaperi 180 g kiiltävä tai HP Professional -paperi 180 kiiltävä
Nämä paperit ovat kiiltäväpintaisia molemmilta puolilta, joten ne soveltuvat kaksipuoliseen
tulostuskäyttöön. Tämä paperi soveltuu erinomaisesti lähes valokuvatasoisten tulosteiden, raporttien
kansilehtien, esitysten, esitteiden, erilaisten kirjekuorien ja kalenterien tulostamiseen.
●
HP:n esitepaperi 180 g matta tai HP Professional -paperi 180 matta
Nämä paperit ovat mattapintaisia molemmilta puolilta, joten ne soveltuvat kaksipuoliseen
tulostuskäyttöön. Tämä paperi soveltuu erinomaisesti lähes valokuvatasoisten tulosteiden, raporttien
kansilehtien, esitysten, esitteiden, erilaisten kirjekuorien ja kalenterien tulostamiseen.
Tavallinen tulostaminen
Kaikkien lueteltujen paperin valmistuksessa on käytetty ColorLok-tekniikkaa, joka vähentää tahraantumista,
voimistaa mustia ja elävöittää värejä.
●
HP Bright White -mustesuihkupaperi
HP Bright White -mustesuihkupaperille tulostettavien asiakirjojen värikontrasti on hyvä ja teksti
terävää. Paperi on riittävän läpikuultamaton, joten sen molemmille puolille voidaan tulostaa värillisiä
tulostustöitä. Tämän vuoksi paperi soveltuu hyvin tiedotteiden, raporttien ja mainoslehtisten
tekemiseen.
●
HP:n tulostuspaperi
HP:n tulostuspaperi on laadukas monitoimipaperi. Sille tulostetut asiakirjat näyttävät ja tuntuvat
vakuuttavammilta kuin tavalliselle yleispaperille tai kopiopaperille tulostetut asiakirjat. Hapottomuus
pidentää asiakirjojen säilymisaikaa.
●
HP-toimistopaperi
HP-toimistopaperi on laadukas monitoimipaperi. Se sopii kopioihin, luonnoksiin, muistioihin ja muihin
arkipäiväisiin asiakirjoihin. Hapottomuus pidentää asiakirjojen säilymisaikaa.
HP-paperitarvikkeiden tilaaminen
Tulostin on suunniteltu toimimaan useimpien toimistopapereiden kanssa. Paras mahdollinen tulostuslaatu
saadaan käyttämällä HP-papereita.
Saat lisätietoja HP:n paperien ja muiden tarvikkeiden tilaamisesta valitsemalla linkin www.hp.com . HP:n
verkkosivuston jotkin osat ovat tällä hetkellä käytettävissä vain englanninkielisenä.
HP suosittelee jokapäiväisten asiakirjojen tulostukseen ja kopiointiin tavallisia papereita, joissa on ColorLoklogo. Kaikki ColorLok-logolla varustetut paperit on testattu riippumattomasti, ja ne täyttävät
luotettavuudelle ja tulostuslaadulle asetetut korkeat vaatimukset. Niitä käytettäessä myös asiakirjat ovat
terävämpiä, värit ovat elävämpiä, mustat ovat puhtaampia ja tulosteiden kuivumisaika on lyhyempi kuin
käytettäessä muita tavallisia papereita. Kaikki suurimmat paperinvalmistajat valmistavat ColorLok-logolla
varustettuja papereita eripainoisina ja -kokoisina versioina.
Vinkkejä paperin valintaan ja käyttöön
Noudattamalla seuraavia ohjeita tulostuksen laatu on paras mahdollinen.
18 Luku 2 Aluksi FIWW
Page 32

●
Lisää lokeroon tai asiakirjansyöttölaitteeseen vain yhden tyyppistä ja kokoista paperia kerrallaan.
●
Varmista, että paperi on laitettu oikein paikalleen, kun se ladataan syöttölokeroon tai
asiakirjansyöttölaitteeseen.
●
Älä täytä lokeroa tai asiakirjansyöttölaitetta liian täyteen.
●
Jotta tukokset, heikko tulostusjälki ja muut tulostusongelmat voidaan välttää, älä lisää lokeroon tai
asiakirjansyöttölaitteeseen seuraavanlaista paperia:
◦
Moniosaiset lomakkeet
◦
Vahingoittunut, käpristynyt tai ryppyinen tulostusmateriaali
◦
Aukkoja tai reikiä sisältävä tulostusmateriaali
◦
Voimakkaasti kuvioitu, kohokuvioitu tai mustetta huonosti imevä tulostusmateriaali
◦
Liian kevyt tai helposti venyvä tulostusmateriaali
◦
Niittejä tai paperinliittimiä sisältävä tulostusmateriaali
Paperin lisääminen
Tavallisen paperin lisääminen
1. Vedä syöttölokero kokonaan ulos.
2. Liu'uta lokerossa olevat paperinohjaimet mahdollisimman pitkälle kohti reunoja.
●
Voit liu'uttaa paperin leveysohjaimia painamalla vasemmanpuoleisessa leveysohjaimessa olevaa
painiketta ja liu'uttamalla ohjainta samaan aikaan.
●
Voit liu'uttaa paperin pituusohjainta painamalla pituusohjaimessa olevaa painiketta ja
liu'uttamalla ohjainta samaan aikaan.
FIWW Paperin lisääminen 19
Page 33

3. Aseta paperi pystysuuntaisesti ja tulostuspuoli alaspäin.
Varmista, että paperipino on asetettu oikein paperilokeron etuosassa olevien paperikokomerkkien
kohdalle. Tarkista myös, ettei paperipino ylitä lokeron oikeaan reunaan merkittyä pinon korkeusrajaa.
HUOMAUTUS: Älä lisää paperia tulostuksen ollessa käynnissä.
4. Liu'uta paperiohjaimia, kunnes ne koskettavat paperipinon reunoihin, ja sulje sitten lokero.
5. Tarkasta syöttölokeron alue tulostimen alta. Jos siellä on paperia, poista paperi.
6. Aseta syöttölokero takaisin tulostimeen.
20 Luku 2 Aluksi FIWW
Page 34

7. Vedä tulostelokeron jatke ulos.
Kirjekuorien lisääminen
1. Vedä syöttölokero kokonaan ulos.
2. Jos syöttölokerossa on muuta paperia, poista paperit.
3. Aseta kirjekuoret tulostuspuoli alaspäin ja pystyasennossa alla olevan kuvan mukaisesti. Varmista, että
kirjekuoripino on työnnetty mahdollisimman syvälle niin, että se koskettaa lokeron takareunaa.
HUOMAUTUS: Älä lisää kirjekuoria tulostuksen ollessa käynnissä.
4. Säädä paperin leveysohjaimia, kunnes ne koskettavat kirjekuoripinon reunoja.
FIWW Paperin lisääminen 21
Page 35

5. Varmista, että kirjekuoripinon korkeus ei ylitä vasemmassa leveysohjaimessa olevaa korkeusrajan
merkkiä.
6. Säädä paperin pituusohjainta, kunnes se koskettaa kirjekuoripinon reunaa.
7. Tarkasta syöttölokeron alue tulostimen alta. Jos siellä on paperia, poista paperi.
8. Aseta syöttölokero takaisin tulostimeen.
9. Vedä tulostelokeron jatke ulos.
Korttien ja valokuvapaperin lisääminen
1. Vedä syöttölokero kokonaan ulos.
2. Jos syöttölokerossa on muuta paperia, poista paperit.
22 Luku 2 Aluksi FIWW
Page 36

3. Aseta kortit tai valokuvapaperi tulostuspuoli alaspäin pystyasentoon. Varmista, että paperipino on
työnnetty mahdollisimman syvälle niin, että se koskettaa lokeron takareunaa.
HUOMAUTUS: Älä lisää paperia tulostuksen ollessa käynnissä.
4. Säädä paperin leveysohjaimia, kunnes ne koskettavat paperipinon reunoja.
5. Varmista, että paperipinon korkeus ei ylitä vasemmassa leveysohjaimessa olevaa korkeusrajan merkkiä.
FIWW Paperin lisääminen 23
Page 37

6. Säädä paperin pituusohjainta, kunnes se koskettaa paperipinon reunaa.
7. Tarkasta syöttölokeron alue tulostimen alta. Jos siellä on paperia, poista paperi.
8. Aseta syöttölokero takaisin tulostimeen.
9. Vedä tulostelokeron jatke ulos.
Legal-paperin lisääminen
1. Vedä syöttölokero kokonaan ulos.
2. Jos syöttölokerossa on muuta paperia, poista paperit.
24 Luku 2 Aluksi FIWW
Page 38

3. Vedä syöttölokeron jatke kokonaan ulos painamalla lokeron vasemmassa etunurkassa olevaa painiketta
ja vetämällä samaan aikaan lokeron etureunaa.
4. Aseta paperi pystysuuntaisesti ja tulostuspuoli alaspäin.
Varmista, että paperipino on asetettu oikein paperilokeron etuosassa olevien paperikokomerkkien
kohdalle. Tarkista myös, ettei paperipino ylitä lokeron oikeaan reunaan merkittyä pinon korkeusrajaa.
HUOMAUTUS: Älä lisää paperia tulostuksen ollessa käynnissä.
FIWW Paperin lisääminen 25
Page 39

5. Liu'uta paperiohjaimia, kunnes ne koskettavat paperipinon reunoihin, ja sulje sitten lokero.
6. Tarkasta syöttölokeron alue tulostimen alta. Jos siellä on paperia, poista paperi.
7. Aseta syöttölokero takaisin tulostimeen.
8. Vedä tulostelokeron jatke ulos.
Alkuperäiskappaleen asettaminen lasille
Voit kopioida, skannata tai faksata alkuperäiskappaleita asettamalla ne skannerin lasille.
HUOMAUTUS: Monet erikoistoiminnot eivät toimi oikein, jos skannerin lasi tai kannen tausta on likainen.
Lisätietoja on kohdassa Tulostimen kunnossapito.
HUOMAUTUS: Poista kaikki alkuperäiskappaleet syöttölaitteesta, ennen kuin nostat tulostimen kannen.
Alkuperäiskappaleen asettaminen lasille
1. Nosta skannerin kansi.
26 Luku 2 Aluksi FIWW
Page 40

2. Aseta alkuperäinen tulostettava puoli alaspäin kuvassa osoitetulla tavalla.
VIHJE: Myös skannerin lasin reunaan merkityt merkit osoittavat, mihin kohtaan alkuperäiskappale
asetetaan.
3. Sulje kansi.
Alkuperäiskappaleiden asettaminen asiakirjansyöttölaitteeseen
Voit kopioida, skannata tai faksata asiakirjoja asettamalla ne asiakirjansyöttölaitteeseen.
HUOMIO: Älä lataa asiakirjansyöttölaitteeseen valokuvia, sillä ne voivat vahingoittua. Käytä vain
asiakirjansyöttölaitteen tukemia paperilaatuja.
HUOMAUTUS: Jotkin toiminnot, kuten Sovita sivulle -kopiointitoiminto, eivät ole käytettävissä, kun
alkuperäiskappale asetetaan asiakirjansyöttölaitteeseen. Jos haluat käyttää kyseisiä toimintoja, aseta
alkuperäiskappale skannerin lasille.
Alkuperäiskappaleen asettaminen asiakirjansyöttölaitteeseen
1. Aseta alkuperäiskappale asiakirjansyöttölaitteeseen tulostuspuoli ylöspäin.
a. Jos alkuperäinen asiakirja on pystysuuntainen, aseta sivut laitteeseen asiakirjan yläreuna edellä.
Jos alkuperäinen asiakirja on vaakasuuntainen, aseta sivut laitteeseen asiakirjan vasen reuna
edellä.
b. Liu'uta paperia asiakirjansyöttölaitteen sisään, kunnes kuulet merkkiäänen tai näet näytössä
ilmoituksen, että lisätyt arkit on havaittu.
VIHJE: Asiakirjansyöttölaitteessa on kaavio, jossa neuvotaan, kuinka alkuperäiskappaleet lisätään
asiakirjansyöttölokeroon.
FIWW Alkuperäiskappaleiden asettaminen asiakirjansyöttölaitteeseen 27
Page 41

2. Liu'uta paperinohjaimia sisäänpäin, kunnes ne koskettavat paperipinon vasenta ja oikeaa reunaa.
Tulostimen päivittäminen
Oletusasetusten mukaan tulostin etsii automaattisesti uusia päivityksiä, jos se on yhdistettynä verkkoon ja
jos Verkkopalvelut on käytössä.
Tulostimen päivittäminen tulostimen ohjauspaneelin kautta
1. Avaa kojelauta koskettamalla näytön yläreunassa olevaa välilehteä tai pyyhkäisemällä se alas, ja
kosketa sen jälkeen ( Asetukset ).
2. Valitse Tulostimen ylläpito .
3. Valitse Tulostimen päivittäminen .
Tulostimen automaattisen päivitysten etsimisen salliminen
HUOMAUTUS: Automaattinen päivitys on oletusarvoisesti Käytössä .
1. Avaa kojelauta koskettamalla tulostimen ohjauspaneelinäytön yläreunassa olevaa välilehteä tai
pyyhkäisemällä se alas, ja kosketa sen jälkeen ( HP ePrint ).
2. Valitse OK .
3. Kosketa Asetukset ja sitten Tulostimen päivittäminen .
4. Kosketa Automaattinen päivitys ja sitten Käytössä .
Tulostimen päivittäminen sisäisen verkkopalvelimen kautta
1. Avaa sisäinen verkkopalvelin.
Lisätietoja on kohdassa Sisäinen verkkopalvelin.
2. Valitse Tools (Työkalut) -välilehti.
3. Napsauta Tulostimen päivitykset -osiossa Firmware Updates (Laitteistopäivitykset) ja noudata
näyttöön tulevia ohjeita.
HUOMAUTUS: Jos tulostinpäivitys on saatavilla, tulostin lataa ja asentaa päivityksen sekä käynnistyy sitten
uudelleen.
28 Luku 2 Aluksi FIWW
Page 42

HUOMAUTUS: Jos välityspalvelinasetukset pyydetään määrittämään ja jos verkossa käytetään
välityspalvelinasetuksia, määritä asetukset noudattamalla näytöllä näkyviä ohjeita. Jos tietoja ei ole
saatavilla, ota yhteys verkon järjestelmänvalvojaan tai henkilöön, joka asensi verkon.
HP-tulostinohjelmiston avaaminen (Windows)
Kun HP-tulostinohjelmisto on asennettu, toimi oman käyttöjärjestelmäsi ohjeiden mukaisesti.
●
Windows 10: Napsauta tietokoneen työpöydällä Käynnistä-painiketta, valitse Kaikki sovellukset,
valitse HP ja valitse sitten kuvake, jossa on tulostimen nimi.
●
Windows 8.1: Valitse aloitusnäytön vasemmasta alakulmasta nuoli alaspäin ja valitse sitten kuvake,
jossa on tulostimen nimi.
●
Windows 8: Napsauta hiiren kakkospainikkeella tyhjää kohtaa aloitusnäytöllä, napsauta
sovelluspalkissa Kaikki sovellukset ja napsauta sitten kuvaketta, jossa on tulostimen nimi.
●
Windows 7, Windows Vista ja Windows XP: Napsauta tietokoneen työpöydällä Käynnistä-painiketta,
valitse Kaikki ohjelmat, valitse HP, valitse tulostimen kansio ja valitse sitten kuvake, jossa on
tulostimen nimi.
Tulostimen virran katkaiseminen
Katkaise tulostimesta virta painamalla (Virta-painike). Odota, että virran merkkivalo sammuu, ennen
kuin irrotat virtajohdon tai katkaiset jatkojohdosta virran. Kaikki muut tavat sammuttaa tulostin ovat vääriä.
HUOMIO: Jos tulostin sammutetaan väärin, tulostuskasettivaunu ei palaa oikeaan asentoon, mikä aiheuttaa
kasetteihin ja tulostuslaatuun liittyviä ongelmia.
FIWW HP-tulostinohjelmiston avaaminen (Windows) 29
Page 43

3 Tulostaminen
Ohjelmisto käsittelee automaattisesti useimmat tulostusasetukset. Asetuksia voi vaihtaa manuaalisesti vain
silloin, kun haluat muuttaa tulostuslaatua, tulostaa erikoisille paperityypeille tai käyttää erityistoimintoja.
VIHJE: Tämä tulostin sisältää HP:n maksuttoman HP ePrint -palvelun, jonka avulla voi tulostaa asiakirjoja
HP ePrint -valmiudessa olevalla tulostimella milloin ja mistä tahansa ilman muita ohjelmistoja tai
tulostinohjaimia. Lisätietoja on kohdassa HP ePrint .
VIHJE: Tällä tulostimella voi tulostaa asiakirjoja ja valokuvia myös mobiililaitteesta, kuten älypuhelimesta
tai tabletista. Lisätietoja on HP:n mobiilitulostuksen tukisivustolla (www.hp.com/go/mobileprinting). Jos
tämän verkkosivuston paikallisversio ei ole saatavilla omassa maassasi tai omalla alueellasi tai kielelläsi,
sinut saatetaan ohjata toisen maan tai alueen verkkosivustolle tai toisenkieliselle sivustolle.
●
Asiakirjojen tulostaminen
●
Esitteiden tulostaminen
●
Kirjekuorien tulostaminen
●
Valokuvien tulostaminen
●
Tulostaminen erikoiskokoiselle tai mukautetulle paperikoolle
●
Tulostaminen arkin molemmille puolille (kaksipuolinen tulostus)
●
Tulostaminen mobiililaitteesta
●
Tulostus AirPrint™-toiminnolla
●
Tulostusvinkkejä
Asiakirjojen tulostaminen
Asiakirjojen tulostaminen: (Windows)
1. Lisää paperia syöttölokeroon. Lisätietoja on kohdassa Paperin lisääminen.
2. Valitse ohjelmistossa Tulosta.
3. Varmista, että tulostin on valittuna.
4. Napsauta painiketta, joka avaa Ominaisuudet-valintaikkunan.
Painikkeen nimi voi olla eri sovelluksissa erilainen, esimerkiksi Ominaisuudet, Asetukset,
Tulostinasetukset, Tulostimen ominaisuudet, Tulostin tai Määritykset.
HUOMAUTUS: Jos haluat määrittää tulostusasetukset kaikkia tulostustöitä varten, tee muutokset
tulostimen mukana toimitetussa HP-ohjelmistossa. Lisätietoja HP-ohjelmistosta on kohdassa
Tulostimen hallintatyökalut.
5. Valitse sopivat asetukset Printing Shortcut (Tulostuksen pikavalinta) -välilehdeltä.
Voit muuttaa muita tulostusasetuksia napsauttamalla muita välilehtiä.
Lisävihjeitä tulostusasetuksista on kohdassa Tulostusvinkkejä.
30 Luku 3 Tulostaminen FIWW
Page 44

HUOMAUTUS: Jos vaihdat paperikokoa, tarkista, että syöttölokeroon lisätään oikean kokoista paperia
ja aseta tulostimen ohjauspaneelin paperiasetus kokoa vastaavaksi.
6. Sulje Ominaisuudet-valintaikkuna valitsemalla OK.
7. Aloita tulostus valitsemalla Tulosta tai OK.
Asiakirjojen tulostaminen: (OS X)
1. Valitse ohjelman Tiedosto-valikosta Tulosta.
2. Varmista, että oikea tulostin on valittuna.
3. Määritä tulostusasetukset.
Jos vaihtoehtoa ei näy Tulosta -valintaikkunassa, valtse Näytä tiedot.
●
Valitse Paper Size (Paperikoko) -ponnahdusvalikosta sopiva paperikoko.
HUOMAUTUS: Jos muutat paperikokoasetusta, varmista, että olet lisännyt oikean paperin.
●
Valitse suunta.
●
Anna skaalausprosentti.
4. Valitse Tulosta.
Esitteiden tulostaminen
Esitteiden tulostaminen: (Windows)
1. Lisää paperia syöttölokeroon. Lisätietoja on kohdassa Paperin lisääminen.
2. Valitse sovellusohjelmiston Tiedosto -valikosta Tulostus .
3. Varmista, että tulostin on valittuna.
4. Voit vaihtaa asetuksia napsauttamalla painiketta, joka avaa Ominaisuudet -valintaikkunan.
Painikkeen nimi voi olla eri sovelluksissa erilainen, esimerkiksi Ominaisuudet , Asetukset ,
Tulostinasetusten määrittäminen , Tulostin tai Asetukset .
HUOMAUTUS: Jos haluat määrittää tulostusasetukset kaikkia tulostustöitä varten, tee muutokset
tulostimen mukana toimitetussa HP-ohjelmistossa. Lisätietoja HP-ohjelmistosta on kohdassa
Tulostimen hallintatyökalut.
5. Valitse sopivat asetukset Printing Shortcut (Tulostuksen pikavalinta) -välilehdeltä.
Voit muuttaa muita tulostusasetuksia napsauttamalla muita välilehtiä.
Lisävihjeitä tulostusasetuksista on kohdassa Tulostusvinkkejä.
HUOMAUTUS: Jos vaihdat paperikokoa, tarkista, että syöttölokeroon lisätään oikean kokoista paperia
ja aseta tulostimen ohjauspaneelin paperiasetus kokoa vastaavaksi.
6. Napsauta OK, kun haluat sulkea Ominaisuudet -valintaikkunan.
7. Aloita tulostaminen valitsemalla Tulostus tai OK .
FIWW Esitteiden tulostaminen 31
Page 45

Esitteiden tulostaminen (OS X)
1. Valitse ohjelman Tiedosto-valikosta Tulosta.
2. Varmista, että oikea tulostin on valittuna.
3. Määritä tulostusasetukset.
Jos vaihtoehtoa ei näy Print (Tulosta) -valintaikkunassa, valtse Show Details (Näytä tiedot).
a. Valitse Paper Size (Paperikoko) -ponnahdusvalikosta sopiva paperikoko.
HUOMAUTUS: Jos muutat paperikokoasetusta, varmista, että olet lisännyt oikean paperin.
b. Valitse ponnahdusvalikosta Paperityyppi/Laatu ja valitse sen jälkeen vaihtoehto, joka tuottaa
parhaan laadun tai tarkimman resoluution.
4. Valitse Tulosta.
Kirjekuorien tulostaminen
Vältä kirjekuoria, joissa on:
●
Hyvin liukas pinta
●
Itseliimautuvia tarroja, kiinnikkeitä tai ikkunoita
●
Paksuja, epäsäännöllisiä tai käpristyneitä reunoja
●
Ryppyisiä, repeytyneitä tai muuten vahingoittuneita pintoja
Varmista, että asettamissasi kirjekuorissa on tiukasti tehdyt taitokset.
HUOMAUTUS: Lisätietoja kirjekuorille tulostamisesta on käyttämäsi ohjelmiston käyttöohjeissa.
Kirjekuorien tulostaminen: (Windows)
1. Lisää paperia syöttölokeroon. Lisätietoja on kohdassa Paperin lisääminen.
2. Valitse ohjelman Tiedosto-valikosta Tulosta.
3. Varmista, että tulostin on valittuna.
4. Napsauta painiketta, joka avaa Ominaisuudet-valintaikkunan.
Painikkeen nimi voi olla eri sovelluksissa erilainen, esimerkiksi Ominaisuudet, Asetukset,
Tulostinasetukset, Tulostimen ominaisuudet, Tulostin tai Määritykset.
HUOMAUTUS: Jos haluat määrittää tulostusasetukset kaikkia tulostustöitä varten, tee muutokset
tulostimen mukana toimitetussa HP-ohjelmistossa. Lisätietoja HP-ohjelmistosta on kohdassa
Tulostimen hallintatyökalut.
5. Valitse sopivat asetukset Printing Shortcut (Tulostuksen pikavalinta) -välilehdeltä.
Voit muuttaa muita tulostusasetuksia napsauttamalla muita välilehtiä.
Lisävihjeitä tulostusasetuksista on kohdassa Tulostusvinkkejä.
HUOMAUTUS: Jos vaihdat paperikokoa, tarkista, että syöttölokeroon lisätään oikean kokoista paperia
ja aseta tulostimen ohjauspaneelin paperiasetus kokoa vastaavaksi.
6. Napsauta OK, kun haluat sulkea Ominaisuudet -valintaikkunan.
7. Napsauta Tulosta tai OK, kun haluat aloittaa tulostamisen.
32 Luku 3 Tulostaminen FIWW
Page 46

Kirjekuorien tulostaminen: (OS X)
1. Valitse ohjelman Tiedosto-valikosta Tulosta.
2. Varmista, että oikea tulostin on valittuna.
3. Valitse avautuvasta Paper Size (Paperikoko) -ponnahdusvalikosta sopiva kirjekuoren koko.
Jos vaihtoehtoa ei näy Print (Tulosta) -valintaikkunassa, valtse Show Details (Näytä tiedot).
HUOMAUTUS: Jos muutat paperikokoasetusta, varmista, että olet lisännyt oikean paperin.
4. Valitse ponnahdusvalikosta Paperityyppi/laatu ja tarkista, että paperityypin asetus on Tavallinen
.
paperi
5. Valitse Tulosta.
Valokuvien tulostaminen
Voit tulostaa valokuvan joko USB-asemasta tai tietokoneelta.
HUOMIO: Älä irrota muistitikkua tulostimen USB-portista silloin, kun tulostin käyttää tikulla olevia tietoja.
Asemassa olevat tiedostot saattavat vahingoittua. Ennen kuin poistat USB ash -aseman, varmista, että USBportin merkkivalo ei vilku.
HUOMAUTUS: Tulostin ei tue salattuja USB ash -asemia eikä USB-asemia, jotka käyttävät NTFS-
tiedostojärjestelmää.
Älä jätä ylimääräisiä valokuvapapereita syöttölokeroon. Paperi voi alkaa käpristyä, mikä voi heikentää
tulostuslaatua. Käytä tulostukseen vain sileitä paperiarkkeja.
VIHJE: Tällä tulostimella voi tulostaa asiakirjoja ja valokuvia myös mobiililaitteesta, kuten älypuhelimesta
tai tabletista. Lisätietoja on HP:n mobiilitulostuksen tukisivustolla (www.hp.com/go/mobileprinting). Jos
tämän verkkosivuston paikallisversio ei ole saatavilla omassa maassasi tai omalla alueellasi tai kielelläsi,
sinut saatetaan ohjata toisen maan tai alueen verkkosivustolle tai toisenkieliselle sivustolle.
Valokuvien tulostaminen tietokoneelta: (Windows)
1. Lisää paperia syöttölokeroon. Lisätietoja on kohdassa Paperin lisääminen.
2. Valitse ohjelmistossa Tulosta.
3. Varmista, että tulostin on valittuna.
4. Napsauta painiketta, joka avaa Ominaisuudet-valintaikkunan.
Painikkeen nimi voi olla eri sovelluksissa erilainen, esimerkiksi Ominaisuudet, Asetukset,
Tulostinasetukset, Tulostimen ominaisuudet, Tulostin tai Määritykset.
5. Valitse sopivat asetukset Printing Shortcut (Tulostuksen pikavalinta) -välilehdeltä.
Voit muuttaa muita tulostusasetuksia napsauttamalla muita välilehtiä.
Lisävihjeitä tulostusasetuksista on kohdassa Tulostusvinkkejä.
HUOMAUTUS: Jos vaihdat paperikokoa, tarkista, että syöttölokeroon lisätään oikean kokoista paperia
ja aseta tulostimen ohjauspaneelin paperiasetus kokoa vastaavaksi.
6. Sulje Ominaisuudet-valintaikkuna valitsemalla OK.
7. Aloita tulostus valitsemalla Tulosta tai OK.
FIWW Valokuvien tulostaminen 33
Page 47

HUOMAUTUS: Poista käyttämätön valokuvapaperi syöttölokerosta, kun tulostustyö on valmis. Säilytä
valokuvapaperia asianmukaisesti. Muuten se voi alkaa käpristyä, mikä saattaa heikentää tulostuslaatua.
Valokuvien tulostaminen tietokoneelta: (OS X)
1. Valitse ohjelman Tiedosto-valikosta Tulosta.
2. Varmista, että oikea tulostin on valittuna.
3. Määritä tulostusasetukset.
Jos vaihtoehtoa ei näy Print (Tulosta) -valintaikkunassa, valtse Show Details (Näytä tiedot).
●
Valitse Paper Size (Paperikoko) -ponnahdusvalikosta sopiva paperikoko.
HUOMAUTUS: Jos muutat paperikokoasetusta, varmista, että olet lisännyt oikean paperin.
●
Valitse suunta.
4. Valitse avautuvasta valikosta Paperityyppi/laatu ja valitse sitten seuraavat asetukset:
●
Paperityyppi: Tulostustyölle soveltuva valokuvapaperityyppi
●
Laatu: Valitse vaihtoehto, joka tarjoaa parhaan laadun tai tarkimman resoluution.
●
Valitse Väriasetukset -kolmio ja sitten asianmukainen Valokuvankorjaus-vaihtoehto.
◦
Virta katkaistuna: kuvaan ei tehdä mitään säätöjä.
◦
Käytössä: tarkentaa kuvan automaattisesti, säätää kuvan terävyyttä hillitysti.
5. Valitse muut tarvittavat tulostusasetukset ja napsauta sitten Tulosta.
Valokuvien tulostaminen USB-muistitikulta
Voit liittää tulostimen etupuolella olevaan USB-porttiin USB-muistitikun.
1. Aseta USB-muistitikku laitteen etupuolella sijaitsevaan USB-porttiin.
2. Valitse ohjauspaneelin näytöltä koskettamalla Tulosta valokuvia.
3. Voit tarkastella kuvia valitsemalla tulostimen ohjauspaneelista Näytä ja tulosta.
4. Valitse tulostimen näytöstä haluamasi valokuva ja kosketa Jatka.
5. Vieritä ylös- tai alaspäin ja valitse tulostettavien valokuvien määrä.
6.
Voit muokata valittuja valokuvia koskettamalla (Muokkaa) -vaihtoehtoa. Voit kiertää ja rajata
valokuvaa tai säätää kuvan kirkkautta.
7. Voit esikatsella valittua valokuvaa valitsemalla Valmis ja koskettamalla Jatka. Voit halutessasi säätää
asettelua tai paperityyppiä valitsemalla (Asetukset) ja koskettamalla sitten haluttua asetusta.
8. Aloita tulostaminen valitsemalla Tulosta.
Tulostaminen erikoiskokoiselle tai mukautetulle paperikoolle
Jos ohjelma tukee erikoiskokoisia papereita, määritä koko ohjelmassa ennen asiakirjan tulostamista. Jos
ohjelma ei tue tätä, määritä koko tulostinohjaimessa. Kun aiemmin luotuja asiakirjoja tulostetaan
erikoiskokoiselle paperille, asiakirja saattaa olla tarpeen muotoilla uudelleen.
34 Luku 3 Tulostaminen FIWW
Page 48

Mukautettujen kokojen määrittäminen: (Windows)
1. Valitse tietokoneen käyttöjärjestelmän mukaan jokin seuraavista vaihtoehdoista:
●
Window 10: Napsauta Windowsin käynnistysvalikossa Kaikki sovellukset, valitse Windowsjärjestelmä, ja napsauta sitten Laitteet, valitse Laitteet ja tulostimet Liittyvät asetukset valikossa. Valitse tulostimen nimi ja valitse Tulostinpalvelimen asetukset.
●
Windows 8.1 ja Windows 8: Avaa Charms-palkki osoittamalla tai napauttamalla näytön oikeaa
yläkulmaa. Napsauta Asetukset-kuvaketta, napsauta tai napauta Ohjauspaneeli ja sitten
napsauta tai napauta Näytä laitteet ja tulostimet. Valitse tulostimen nimi ja valitse
Tulostinpalvelimen asetukset.
●
Windows 7: Valitse Windowsin Käynnistä-valikosta Laitteet ja tulostimet. Valitse tulostimen nimi
ja valitse Tulostinpalvelimen asetukset.
●
Windows Vista: Valitse Windowsin Käynnistä-valikosta Ohjauspaneeli ja sitten Tulostimet.
Napsauta hiiren kakkospainikkeella tyhjää kohtaa Tulostimet-ikkunassa ja valitse Palvelimen
ominaisuudet.
●
Windows XP: Valitse Windowsin Käynnistä-valikosta Ohjauspaneeli ja sitten Tulostimet ja faksit.
Valitse Tiedosto-valikosta Palvelimen ominaisuudet.
2. Valitse Luo uusi lomake -valintaruutu.
3. Anna mukautetun paperikoon nimi.
4. Anna mukautetun paperikoon mitat kohdassa Lomakkeen kuvaus (mitat).
5. Valitse Tallenna lomake ja sitten Sulje.
Tulostaminen erikoiskokoiselle tai mukautetulle paperikoolle: (Windows)
HUOMAUTUS: Jos halutaan tulostaa erikoiskokoiselle paperille, koko on määritettävä tulostuspalvelimen
asetuksissa.
1. Aseta syöttölokeroon haluamaasi paperia. Lisätietoja on kohdassa Paperin lisääminen.
2. Valitse sovellusohjelman Tiedosto-valikosta Tulosta.
3. Varmista, että tulostin on valittuna.
4. Napsauta painiketta, joka avaa Ominaisuudet-valintaikkunan.
Painikkeen nimi voi olla eri sovelluksissa erilainen, esimerkiksi Ominaisuudet, Asetukset,
Tulostinasetukset, Tulostimen ominaisuudet, Tulostin tai Määritykset.
HUOMAUTUS: Jos haluat määrittää tulostusasetukset kaikkia tulostustöitä varten, tee muutokset
tulostimen mukana toimitetussa HP-ohjelmistossa. Lisätietoja HP-ohjelmistosta on kohdassa
Tulostimen hallintatyökalut.
5. Valitse Asettelu- tai Paperi/Laatu-välilehdellä Lisäasetukset.
6. Valitse mukautettu koko Paperi/tulostus-alueen Paperikoko-pudotusvalikosta.
HUOMAUTUS: Jos vaihdat paperikokoa, tarkista, että syöttölokeroon lisätään oikean kokoista paperia
ja aseta tulostimen ohjauspaneelin paperiasetus kokoa vastaavaksi.
7. Valitse muut haluamasi tulostusasetukset ja sitten OK.
8. Aloita tulostus valitsemalla Tulosta tai OK.
FIWW Tulostaminen erikoiskokoiselle tai mukautetulle paperikoolle 35
Page 49

Tulostaminen erikoiskokoiselle tai mukautetulle paperikoolle: (OS X)
Jos halutaan tulostaa erikoiskokoiselle paperille, koko on määritettävä HP-ohjelmistossa.
1. Aseta syöttölokeroon haluamaasi paperia.
2. Luo uusi mukautettu paperikoko.
a. Avaa ohjelma, josta haluat tulostaa ja napsauta Tiedosto. Valitse sitten Tulosta.
b. Varmista, että oikea tulostin on valittuna.
c. Valitse Paper Size (Paperikoko) -ponnahdusvalikossa Manage Custom Sizes (Hallinnoi muokattuja
kokoja).
Jos vaihtoehtoa ei näy Print (Tulosta) -valintaikkunassa, valtse Show Details (Näytä tiedot).
d. Napsauta +, ja valitse uusi kohde luettelosta ja kirjoita mukautetun paperikoon nimi.
e. Syötä mukautetun paperin korkeus ja leveys.
f. Osoita Valmis tai OK ja osoita sitten Tallenna.
3. Luo mukautettu tulostettava paperikoko.
a. Valitse sovellusohjelman Tiedosto-valikosta Tulosta.
b. Varmista, että tulostin on valittuna.
c. Valitse Paper Size (Paperikoko) -ponnahdusvalikosta luomasi mukautetun paperikoon nimi.
d. Valitse muut tarvittavat tulostusasetukset ja napsauta sitten Tulosta.
HUOMAUTUS: Ohjelmisto- ja järjestelmävaatimukset kerrotaan Lueminut-tiedostossa, joka on tulostimen
mukana tulleella HP-tulostinohjelmiston CD-levyllä.
Tulostaminen arkin molemmille puolille (kaksipuolinen tulostus)
Tulostaminen arkin molemmille puolille: (Windows)
1. Lisää paperia syöttölokeroon. Lisätietoja on kohdassa Paperin lisääminen.
2. Valitse ohjelmistossa Tulosta.
3. Varmista, että tulostin on valittuna.
4. Napsauta painiketta, joka avaa Ominaisuudet-valintaikkunan.
Painikkeen nimi voi olla eri sovelluksissa erilainen, esimerkiksi Ominaisuudet, Asetukset,
Tulostinasetukset, Tulostinominaisuudet, Tulostin tai Määritykset.
HUOMAUTUS: Jos haluat määrittää tulostusasetukset kaikkia tulostustöitä varten, tee muutokset
tulostimen mukana toimitetussa HP-ohjelmistossa. Lisätietoja HP-ohjelmistosta on kohdassa
Tulostimen hallintatyökalut.
5. Valitse Printing Shortcut (Tulostuksen pikavalinta) -välilehdeltä vaihtoehto Two-sided (Duplex)
Printing (Kaksipuolinen tulostus).
Voit muuttaa muita tulostusasetuksia napsauttamalla muita välilehtiä.
Lisävihjeitä tulostusasetuksista on kohdassa Tulostusvinkkejä.
36 Luku 3 Tulostaminen FIWW
Page 50

HUOMAUTUS: Jos vaihdat paperikokoa, tarkista, että syöttölokeroon lisätään oikean kokoista paperia
ja aseta tulostimen ohjauspaneelin paperiasetus kokoa vastaavaksi.
6. Sulje Ominaisuudet-valintaikkuna valitsemalla OK.
7. Aloita tulostus valitsemalla Tulosta tai OK.
Tulostaminen arkin molemmille puolille: (OS X)
1. Valitse ohjelman Tiedosto-valikosta Tulosta.
2. Valitse Tulostus-ikkunassa ponnahdusvalikosta Asettelu.
3. Valitse haluamasi sidontamalli kaksipuolisille sivuille ja napsauta sitten Tulosta.
Tulostaminen mobiililaitteesta
Tulostimella voi tulostaa asiakirjoja ja valokuvia myös suoraan mobiililaitteesta, kuten älypuhelimesta tai
tabletista.
●
iOS: Käytä jakovalikon Tulosta-vaihtoehtoa. Asennus ei ole tarpeen, sillä iOS AirPrint on asennettu
valmiiksi. Lisätietoja AirPrintistä on kohdassa Tulostus AirPrint™-toiminnolla.
●
Android: Siirry Google Play -kauppaan sekä lataa ja ota käyttöön HP Print Service -liitännäinen (tuki
useimmissa Android-laitteissa).
Voit myös määrittää HP-tulostimesi asiakirjojen skannausta, tulostusta ja jakoa varten HP All-in-One Printer
Remote -sovelluksen avulla. Asenna sovellus mobiililaitteesi sovelluskaupasta.
Tukea mobiilitulostuksen käyttöönottoon on HP:n mobiilitulostussivustolla osoitteessa www.hp.com/go/
mobileprinting . Jos tämän verkkosivuston paikallisversio ei ole saatavilla omassa maassasi tai omalla
alueellasi tai kielelläsi, sinut saatetaan ohjata toisen maan tai alueen verkkosivustolle tai toisenkieliselle
sivustolle.
Tulostus AirPrint™-toiminnolla
Tulostamista Applen AirPrint-ohjelman avulla tuetaan iOS 4.2- ja Mac OS X 10.7 -käyttöjärjestelmissä ja niitä
uudemmissa versioissa. AirPrintin avulla voit lähettää tietoja tulostimeen langattomasti iPad (iOS 4.2)-,
iPhone (3GS tai uudempi)- tai iPod touch (vähintään 3. sukupolvi) -laitteesta seuraavissa mobiilisovelluksissa:
●
posti
●
valokuvat
●
Safari
●
tuetut muun valmistajan ohjelmat, kuten Evernote.
Jos haluat käyttää AirPrintiä, huomioi seuraavat seikat:
●
Tulostimen on oltava yhteydessä samaan verkkoon kuin AirPrintiä käyttävä laite. Lisätietoja AirPrintin
käyttämisestä ja AirPrintin kanssa yhteensopivista HP-tuotteista on HP:n mobiilitulostussivustossa
osoitteessa www.hp.com/go/mobileprinting . Jos HP:n mobiilitulostussivuston paikallisversio ei ole
saatavilla omassa maassasi tai omalla alueellasi tai kielelläsi, sinut saatetaan ohjata toisen maan tai
alueen verkkosivustolle tai toisenkieliselle sivustolle.
●
Lisää paperia, joka vastaa tulostimen paperiasetuksia (katso lisätietoja kohdasta Paperin lisääminen).
Kun lisätyn paperin koko määritetään tulostimeen oikein, mobiililaite pystyy tunnistamaan
tulostettavan paperikoon.
FIWW Tulostaminen mobiililaitteesta 37
Page 51

Tulostusvinkkejä
Tulostimen ohjaimessa valittuja ohjelmistoasetuksia käytetään vain tulostettaessa, niitä ei käytetä
kopioitaessa tai skannattaessa.
Asiakirjat voidaan tulostaa paperin molemmille puolille. Lisätietoja on kohdassa Tulostaminen arkin
molemmille puolille (kaksipuolinen tulostus).
Musteeseen liittyviä vihjeitä
●
Jos tulostuslaatu on epätyydyttävä, katso lisätietoja kohdasta Tulostusongelmat.
●
Käytä alkuperäisiä HP:n kasetteja.
Alkuperäiset HP:n kasetit on suunniteltu ja testattu HP:n tulostimia ja papereita varten, ja niiden avulla
saavutat laadukkaan lopputuloksen joka kerta.
HUOMAUTUS: HP ei voi taata muiden valmistajien tarvikkeiden laatua tai luotettavuutta. Muiden kuin
HP:n valmistamien tarvikkeiden käyttämisestä aiheutuvat huolto- tai korjaustoimet eivät kuulu laitteen
takuun piiriin.
Jos olet mielestäsi hankkinut aidon HP-kasetin, käy osoitteessa www.hp.com/go/anticounterfeit.
●
Aseta sekä musta kasetti että värikasetti oikein paikalleen.
Lisätietoja on kohdassa Mustekasettien vaihtaminen.
●
Varmista, että mustetta on tarpeeksi, tarkistamalla kasettien arvioidut mustetasot.
Mustetason varoitukset ja ilmaisimet antavat vain arvioita suunnittelua varten.
Lisätietoja on kohdassa Arvioitujen mustetasojen tarkastaminen.
HUOMAUTUS: Kun tuote ilmoittaa musteen olevan vähissä, uusi tulostuskasetti kannattaa pitää
saatavilla, jotta mahdolliset tulostusviiveet voidaan välttää. Mustekasetteja ei tarvitse vaihtaa uusiin,
ennen kuin tulostuslaadun heikkeneminen sitä edellyttää.
●
Sammuta tulostin aina -painikkeesta (Virta), jotta tulostin voi suojata suuttimet.
Paperin latausvihjeitä
Lisätietoja on kohdassa Paperin lisääminen.
●
Varmista, että paperi on ladattu syöttölokeroon oikein ja valitse oikea paperikoko- ja tyyppi. Kun lisäät
paperia syöttölokeroon, sinua pyydetään valitsemaan paperikoko ja -tyyppi.
●
Lisää paperipino (ei vain yhtä arkkia). Kaikkien pinossa olevien arkkien on oltava samankokoisia ja tyyppisiä, jotta tukoksia ei tulisi.
●
Lisää paperi tulostuspuoli alaspäin.
●
Varmista, että paperi on tasaisesti syöttölokerossa eivätkä paperin reunat ole taittuneet tai revenneet.
●
Liu'uta syöttölokeron paperinohjaimet tiiviisti paperipinon reunoja vasten. Varmista, että
paperinohjaimet eivät taivuta lokerossa olevaa paperia.
●
Siirrä syöttölokeron paperin pituusohjainta niin, että se on tiiviisti paperipinon reunaa vasten. Varmista,
että paperinohjain ei taivuta lokerossa olevaa paperia.
38 Luku 3 Tulostaminen FIWW
Page 52

Tulostimen asetuksia koskevia vihjeitä: (Windows)
●
Voit muuttaa tulostuksen oletusasetuksia napsauttamalla HP-tulostinohjelmistossa Tulosta, skannaa
& faksaa ja sitten Määritä asetukset.
Lisätietoja HP-tulostimen ohjelmiston avaamisesta on kohdassa HP-tulostinohjelmiston avaaminen
(Windows).
●
Valitse arkille tulostettavien sivujen määrä tulostinohjaimen Asettelu-välilehdellä valitsemalla Sivuja
arkilla-valikosta sopiva vaihtoehto.
●
Jos haluat muuttaa sivun suuntaa, aseta se sovelluksen käyttöliittymässä.
●
Jos haluat nähdä lisää tulostusasetuksia tulostinohjaimen Asettelu- tai Paperi/laatu -välilehdellä,
napsauta Lisäasetukset-painiketta ja avaa Lisävaihtoehdot-valintaikkuna.
HUOMAUTUS: Esikatselu Asettelu-välilehdellä ei vastaa Sivuja arkilla-, Kirjanen- tai Sivun reunat-
valikosta valitsemaasi vaihtoehtoa.
◦
Tulosta harmaasävyinä: Mahdollistaa mustavalkoisen asiakirjan tulostamisen käyttäen vain
mustaa mustetta. Valitse Vain mustaa mustetta ja napsauta sitten OK-painiketta.
◦
Useita sivuja arkilla -asettelu: Auttaa määrittämään sivujen järjestyksen, jos tulostat asiakirjan
enemmän kuin kaksi sivua per arkki.
◦
Reunaton tulostus: Valitse tämä toiminto, jos haluat tulostaa valokuvat ilman reunoja. Kaikki
paperityypit eivät tue tätä ominaisuutta. Jos Tulostusmateriaali-pudotusvalikosta valittu
paperityyppi ei tue reunatonta tulostusta, näet vaihtoehdon vieressä hälytyskuvakkeen.
◦
Säilytä asettelu: Tämä toiminto toimii vain kaksipuolisessa tulostuksessa. Jos kuva on suurempi
kuin tulostusalue, valitse tämä toiminto sivun sisällön skaalaamiseksi pienempiin marginaaleihin
sopivaksi, jotta ylimääräisiä sivuja ei tulostu.
◦
HP Real Life Technologies: Tämän ominaisuuden avulla voit tasoittaa ja terävöittää kuvia ja
graikkaa paremman tulostuslaadun saamiseksi.
◦
Vihko: Sallii monisivuisen asiakirjan tulostamisen vihkona. Se asettaa kaksi sivua jokaisen arkin
kummallekin puolelle. Arkki voidaan sitten taittaa vihkoksi puoleen paperikokoon. Valitse
luettelosta sidontamenetelmä ja napsauta sitten OK.
●
Vihko-VasenSidonta: Sidontapuoli on vasemmalla puolella vihkoksi taittamisen jälkeen.
Valitse vaihtoehto, jos lukutapasi on vasemmalta oikealle.
●
Vihko-OikeaSidonta: Sidontapuoli on oikealla puolella vihkoksi taittamisen jälkeen. Valitse
vaihtoehto, jos lukutapasi on oikealta vasemmalle.
◦
Sivun reunukset: Sallii reunuksien lisäämiseen sivuihin, jos tulostat asiakirjan niin, että yhdelle
arkille tulee kaksi sivua tai enemmän.
●
Voit säästää asetusten määrittämiseen kuluvaa aikaa käyttämällä tulostuksen pikavalintaa.
Tulostuksen pikavalinnassa on tallennettuna asetusarvot, jotka sopivat tietynlaiseen työhön, joten saat
kaikki asetukset käyttöön yhdellä napsautuksella.
Pääset käyttämään sitä avaamalla Tulostuksen pikavalinta -välilehden ja valitsemalla yhden
pikavalinnoista. Napsauta sitten OK.
Jos haluat lisätä tulostukselle uuden pikavalinnan, toimi seuraavasti: kun olet määrittänyt asetukset,
napsauta Tallenna nimellä ja anna nimi. Napsauta sen jälkeen OK.
Voit poistaa pikavalinnan valitsemalla sen ja valitsemalla sitten Poista.
HUOMAUTUS: Et voi poistaa tulostuksen oletuspikavalintoja.
FIWW Tulostusvinkkejä 39
Page 53

Tulostimen asetuksia koskevia vihjeitä: (OS X)
●
Valitse Tulostus-ikkunassa tulostimeen lisätyn paperin koko avattavasta Paperikoko-valikosta.
●
Valitse Tulostus-ikkunan Paperityyppi/laatu-ponnahdusvalikko ja valitse oikea paperityyppi ja paperin
laatu.
Huomautuksia
●
Alkuperäiset HP:n kasetit on suunniteltu ja testattu HP:n tulostimia ja papereita varten, ja niiden avulla
saavutat laadukkaan lopputuloksen joka kerta.
HUOMAUTUS: HP ei voi taata muiden valmistajien tarvikkeiden laatua tai luotettavuutta. Muiden kuin
HP:n valmistamien tarvikkeiden käyttämisestä aiheutuvat huolto- tai korjaustoimet eivät kuulu laitteen
takuun piiriin.
Jos olet mielestäsi hankkinut aidon HP-kasetin, käy osoitteessa www.hp.com/go/anticounterfeit.
●
Mustetason varoitukset ja ilmaisimet antavat vain arvioita suunnittelua varten.
HUOMAUTUS: Kun tuote ilmoittaa musteen olevan vähissä, uusi tulostuskasetti kannattaa pitää
saatavilla, jotta mahdolliset tulostusviiveet voidaan välttää. Mustekasetteja ei tarvitse vaihtaa uusiin,
ennen kuin tulostuslaadun heikkeneminen sitä edellyttää.
40 Luku 3 Tulostaminen FIWW
Page 54

4 Kopioiminen ja skannaaminen
●
Kopioiminen
●
Skannaaminen
●
Kopiointi- ja skannausvihjeitä
Kopioiminen
Asiakirjan tai ID-kortin kopioiminen
1. Varmista, että tulostimen syöttölokerossa on paperia. Lisätietoja on kohdassa Paperin lisääminen.
2. Aseta alkuperäiskappale tulostuspuoli alaspäin skannerin lasille tai tulostuspuoli ylöspäin
asiakirjansyöttölaitteeseen.
3. Valitse tulostimen ohjauspaneelissa Kopioiminen .
4. Valitse Asiakirja tai ID-kortti .
5. Valitse kopioiden määrä selaamalla vasemmalle tai oikealle, tai tee muita asetuksia.
VIHJE:
( Kopiointiasetukset ), ja kosketa sen jälkeen Save Current Settings (Tallenna nykyiset asetukset).
6. Valitse Käynnistä, Musta tai Käynnistä, Väri.
Jos haluat tallentaa asetukset oletusarvoiksi tulevia töitä varten, kosketa
Skannaaminen
Voit skannata esimerkiksi asiakirjoja ja valokuvia ja lähettää ne eri kohteisiin, kuten sähköpostiin tai
tietokoneella sijaitsevaan kansioon.
Kun skannaat asiakirjoja käyttämällä HP-tulostinohjelmistoa, voit skannata sellaiseen muotoon, että
tiedostosta voidaan suorittaa hakuja ja sitä voidaan muokata.
Kun skannaat reunattomia alkuperäiskappaleita, käytä asiakirjansyöttölaitteen sijaan skannerin lasia.
HUOMAUTUS: Jotkin skannaustoiminnot ovat käytettävissä vasta HP-tulostinohjelmiston asennuksen
jälkeen.
VIHJE: Jos sinulla ongelmia skannaamisessa, katso lisätietoja kohdasta Skannausongelmat.
●
Tietokoneeseen skannaaminen
●
Skannaaminen muistilaitteeseen
●
Skannaaminen sähköpostiin
●
Skannaus Webscan-toimintoa käyttämällä
●
Asiakirjojen skannaaminen muokattavana tekstinä
●
Uuden skannauksen pikavalinnan luominen (Windows)
●
Skannausasetusten muuttaminen (Windows)
FIWW Kopioiminen 41
Page 55

Tietokoneeseen skannaaminen
Asenna HP:n suosittama tulostinohjelmisto ennen tietokoneelle skannaamista. Tulostimen ja tietokoneen
tulee olla liitettyinä ja käynnissä.
Lisäksi Windows-tietokoneissa tulostinohjelmiston on oltava käynnissä ennen skannausta.
HP:n tulostinohjelmistolla voit skannata asiakirjoja muokattavaksi tekstiksi. Lisätietoja on kohdassa
Asiakirjojen skannaaminen muokattavana tekstinä.
Skannaus tietokoneelle -toiminnon ottaminen käyttöön: (Windows)
Jos tulostin on liitetty tietokoneeseen USB -liitännällä, mahdollisuus skannata tietokoneelle on aktivoitu
oletusarvoisesti eikä sitä voi ottaa pois käytöstä.
Jos tulostin on liitetty verkkoon ja haluat palauttaa käytöstä poistetun toiminnon, toimi seuraavien ohjeiden
mukaisesti.
1. Avaa HP-tulostinohjelmisto. Lisätietoja on kohdassa HP-tulostinohjelmiston avaaminen (Windows).
2. Valitse Tulosta, skannaa & faksaa ja sitten Skannaaminen .
3. Valitse Hallitse tietokoneelle skannausta.
4. Valitse Ota käyttöön.
Skannaus tietokoneelle -toiminnon ottaminen käyttöön: (OS X)
Skannaus tietokoneelle -toiminto on oletusarvoisesti käytössä. Jos toiminto on poistettu käytöstä, voit
palauttaa sen käyttöön noudattamalla näitä ohjeita.
1. Käynnistä HP Utility -apuohjelma.
2. Valitse Skannausasetukset-kohdasta Skannaa tietokoneelle.
3. Tarkista, että Ota käyttöön skannaus tietokoneelle on valittuna.
Asiakirjan tai valokuvan skannaaminen tiedostoon (Windows)
1. Aseta alkuperäiskappale tulostuspuoli alaspäin skannerin lasille tai tulostuspuoli ylöspäin
asiakirjansyöttölaitteeseen.
2. Avaa HP-tulostinohjelmisto. Lisätietoja on kohdassa HP-tulostinohjelmiston avaaminen (Windows).
3. Valitse Tulosta, skannaa & faksaa ja sitten Skannaaminen .
4. Valitse Skannaa asiakirja tai valokuva .
5. Valitse haluamasi skannaustyyppi ja napsauta Skannaaminen .
●
Tallenna asiakirja (tai valokuva) PDF-tiedostona valitsemalla Tallenna PDF:nä .
●
Tallenna valokuva (tai asiakirja) kuvatiedostona valitsemalla Tallenna JPEG:nä .
HUOMAUTUS: Aloitusnäytössä voit tarkastella ja muokata perusasetuksia. Voit tarkastella ja muokata
yksityiskohtaisia asetuksia napsauttamalla Lisää -linkkiä skannausvalintaikkunan oikeassa
yläkulmassa.
Lisätietoja on kohdassa Skannausasetusten muuttaminen (Windows).
Jos Näytä katseluohjelma skannauksen jälkeen on valittu, voit muokata skannattua kuvaa
esikatselunäkymässä.
42 Luku 4 Kopioiminen ja skannaaminen FIWW
Page 56

Alkuperäiskappaleen skannaaminen HP-tulostinohjelmistosta (OS X)
1. Avaa HP Scan -ohjelma.
HP Easy Scan sijaitsee Sovellukset-kansiossa.
2. Valitse Skannaaminen .
3. Valitse haluamasi skannausproilin tyyppi ja noudata näytön ohjeita.
Skannaaminen muistilaitteeseen
Voit skannata tulostimen ohjauspaneelista suoraan USB-muistitikulle ilman tietokonetta tai tulostimen
mukana toimitettua HP-tulostinohjelmistoa.
HUOMIO: Älä irrota muistitikkua tulostimen USB-portista silloin, kun tulostin käyttää tikulla olevia tietoja.
Tikun irrottaminen liian aikaisin saattaa vahingoittaa sille tallennettuja tiedostoja. Kun USB-portin
merkkivalo lakkaa vilkkumasta, USB-muistitikun voi poistaa turvallisesti.
HUOMAUTUS: Tulostin ei tue salattuja USB-muistitikkuja.
Voit myös käyttää HP:n tulostinohjelmistoa asiakirjojen skannaamiseen muokattavaksi tekstiksi. Lisätietoja
on kohdassa Asiakirjojen skannaaminen muokattavana tekstinä.
Alkuperäisen skannaaminen tulostimen ohjauspaneelista muistilaitteelle
1. Aseta alkuperäiskappale tulostuspuoli alaspäin skannerin lasille tai tulostuspuoli ylöspäin
asiakirjansyöttölaitteeseen.
2. Liitä USB-muistitikku.
3. Kosketa Skannaaminen ja valitse sitten Muistilaite.
4. Tee tarvittaessa muutoksia skannausasetuksiin.
5. Kosketa Al. skannaus .
Skannaaminen sähköpostiin
●
Skannaaminen sähköpostiin käyttämällä Skannaa-välilehteä
●
Skannaaminen sähköpostiin käyttämällä Scan-to-Email-sovellusta
Skannaaminen sähköpostiin käyttämällä Skannaa-välilehteä
Tässä osassa käsitellään seuraavia aiheita:
●
Skannaa sähköpostiin -toiminnon käyttöönotto
●
Asiakirjan tai valokuvan skannaaminen sähköpostiin
Skannaa sähköpostiin -toiminnon käyttöönotto
Skannaa sähköpostiin -toiminnon käyttöönotto
Sinun on ensin määritettävä sähköpostiosoitteet, ja sen jälkeen voit skannata ja lähettää asiakirjoja
sähköpostitse.
HUOMAUTUS: Skannaa sähköpostiin -toiminto edellyttää verkkoon kytkettyä tietokonetta.
FIWW Skannaaminen 43
Page 57

1. Valitse aloitusnäytöstä Skannaa ja kosketa sen jälkeen Sähköposti.
2. Kosketa Email Prole Not Set Up (Sähköpostiproilia ei ole määritetty) -näytössä Seuraava.
3. Kosketa Using the HP Software Installed on a Computer (käytetään tietokoneessa olevaa HP:n
ohjelmistoa) tai Using a Web Browser (Käytetään verkkoselainta), ja määritä sitten sähköpostiproili
näytössä olevien ohjeiden mukaisesti.
Asiakirjan tai valokuvan skannaaminen sähköpostiin
Asiakirjan tai valokuvan skannaaminen sähköpostiin ohjauspaneelista
1. Aseta alkuperäiskappale tulostuspuoli alaspäin skannerin lasille tai tulostuspuoli ylöspäin
asiakirjansyöttölaitteeseen.
2. Valitse aloitusnäytöstä Skannaa ja kosketa sen jälkeen Sähköposti.
3. Vahvista sähköpostitili, jota haluat käyttää, ja kosketa Jatka.
Jos haluat muuttaa sähköpostitiliä, kosketa , valitse sähköpostitili, jota haluat käyttää, ja kosketa
sen jälkeen
4. Syötä vastaanottajan sähköpostiosoite To (Vastaanottaja) -kenttään.
Vaihtoehtoisesti voit koskettaa ja valita osoitteen, johon haluat lähettää sähköpostia. Kosketa sen
jälkeen Jatka.
5. Syötä Aihe-kenttään viestin aihe.
6. Voit esikatsella skannattua valokuvaa tai asiakirjaa koskettamalla Touch to Preview (Kosketa
esikatsellaksesi).
Jos haluat muuttaa asetuksia, valitse .
7. Valitse Aloita skannaus.
8. Kun skannaus on valmis, kosketa Valmis. Vaihtoehtoisesti voit koskettaa Lisää sivu, jos haluat lähettää
toisen sähköpostin.
Jatka.
Skannaaminen sähköpostiin käyttämällä Scan-to-Email-sovellusta
Skannaus sähköpostiin -sovelluksen avulla voit nopeasti skannata valokuvia ja asiakirjoja ja lähettää ne
valitsemillesi vastaanottajille suoraan HP All-in-One -tulostimesta. Voit määrittää sähköpostiosoitteesi,
kirjautua tileillesi PIN-koodeilla ja skannata sitten asiakirjasi ja lähettää ne sähköpostitse.
Tässä osassa käsitellään seuraavia aiheita:
●
Skannaa sähköpostiin -toiminnon käyttöönotto
●
Asiakirjan tai valokuvan skannaaminen sähköpostiin
●
Tiliasetusten muuttaminen
44 Luku 4 Kopioiminen ja skannaaminen FIWW
Page 58

Skannaa sähköpostiin -toiminnon käyttöönotto
Skannaa sähköpostiin -toiminnon käyttöönotto
1. Ota Verkkopalvelut käyttöön tulostimessa. Lisätietoja on kohdassa Verkkopalveluiden aloittaminen.
2. Kosketa aloitusnäytössä Apps (Sovellukset), ja kosketa sen jälkeen Scan-to-Email (Skannaa
sähköpostiin) -sovellusta.
3. Valitse Tervetuloa-näytöstä Jatka.
4. Valitse Sähköposti:-kenttä, anna sähköpostiosoitteesi ja valitse Valmis.
5. Valitse Jatka.
6. Antamaasi sähköpostiosoitteeseen lähetetään PIN-koodi. Valitse Jatka.
7. Valitse PIN, anna PIN-koodisi ja valitse Valmis.
8. Valitse Tallenna sähköposti tai Automaattinen kirjautuminen sen mukaan, haluatko tulostimen
tallentavan kirjautumistietosi.
9. Valitse skannaustyyppi koskettamalla Valokuva tai Asiakirja.
10. Valokuvat: valitse skannausasetukset ja kosketa Jatka.
Asiakirjat: jatka seuraavaan vaiheeseen.
11. Tarkista sähköpostitiedot ja valitse Jatka.
12. Valitse Skannaa sähköpostiin.
13. Kun skannaus on suoritettu, valitse OK. Jos haluat lähettää toisen sähköpostiviestin, valitse Kyllä, tai
lopeta valitsemalla Ei.
Asiakirjan tai valokuvan skannaaminen sähköpostiin
Asiakirjan tai valokuvan skannaaminen sähköpostiin ohjauspaneelista
1. Aseta alkuperäiskappale tulostuspuoli alaspäin skannerin lasille tai tulostuspuoli ylöspäin
asiakirjansyöttölaitteeseen.
2. Kosketa aloitusnäytössä Apps (Sovellukset), ja kosketa sen jälkeen Scan-to-Email (Skannaa
sähköpostiin) -sovellusta.
3. Valitse ohjauspaneelista haluamasi tili ja kosketa Jatka.
HUOMAUTUS: Jos sinulla ei ole tiliä, valitse Tiliäni ei ole luettelossa. Saat pyynnön antaa
sähköpostiosoitteesi PIN-koodin lähettämistä varten.
4. Anna tarvittaessa PIN-koodi.
5. Valitse skannaustyyppi koskettamalla Valokuva tai Asiakirja.
6. Valokuvat: valitse skannausasetukset ja kosketa Jatka.
Asiakirjat: jatka seuraavaan vaiheeseen.
7. Jos haluat lisätä tai poistaa vastaanottajia, valitse Muokkaa vastaanottajia ja valitse lopuksi Valmis.
8. Tarkista sähköpostitiedot ja valitse Jatka.
FIWW Skannaaminen 45
Page 59

9. Kosketa Skannaa sähköpostiin.
10. Kun skannaus on suoritettu, valitse OK. Jos haluat lähettää toisen sähköpostiviestin, valitse Kyllä, tai
lopeta valitsemalla Ei.
Asiakirjan tai valokuvan skannaaminen sähköpostiin HP:n tulostinohjelmistosta (Windows)
1. Aseta alkuperäiskappale tulostuspuoli alaspäin skannerin lasille tai tulostuspuoli ylöspäin
asiakirjansyöttölaitteeseen.
2. Avaa HP-tulostinohjelmisto. Lisätietoja on kohdassa HP-tulostinohjelmiston avaaminen (Windows).
3. Valitse Tulosta, skannaa & faksaa ja sitten Skannaaminen .
4. Valitse Skannaa asiakirja tai valokuva .
5. Valitse skannauksen tyyppi ja valitse Skannaaminen .
Avaa sähköpostiohjelma niin, että skannattu tiedosto on liitteenä valitsemalla Lähetä sähköpostitse
PDF:nä tai Lähetä sähköpostitse JPEG:nä .
HUOMAUTUS: Aloitusnäytössä voit tarkastella ja muokata perusasetuksia. Voit tarkastella ja muokata
yksityiskohtaisia asetuksia napsauttamalla Lisää -linkkiä skannausvalintaikkunan oikeassa
yläkulmassa.
Lisätietoja on kohdassa Skannausasetusten muuttaminen (Windows).
Jos Näytä katseluohjelma skannauksen jälkeen on valittu, voit muokata skannattua kuvaa
esikatselunäytössä.
Tiliasetusten muuttaminen
Tilin asetusten muuttaminen tulostimen ohjauspaneelista
1. Kosketa aloitusnäytössä Apps (Sovellukset), ja kosketa sen jälkeen Scan-to-Email (Skannaa
sähköpostiin) -sovellusta.
2. Valitse tili, jota haluat muuttaa, ja kosketa Muokkaa.
3. Valitse muutettava asetus ja noudata näyttöön tulevia ohjeita.
●
Automaattinen sisäänkirjautuminen
●
Sähköpostin tallentaminen
●
Poistaminen luettelosta
●
PIN-koodin vaihtaminen
●
Tilin poistaminen
Skannaus Webscan-toimintoa käyttämällä
Verkkoskannaus on sisäisen verkkopalvelimen toiminto, jonka avulla voi skannata valokuvia ja asiakirjoja
tulostimesta tietokoneelle verkkoselaimen kautta.
Toiminto on käytettävissä, vaikka et olisi asentanut tulostinohjelmistoa tietokoneeseen.
Lisätietoja on kohdassa Sisäinen verkkopalvelin.
46 Luku 4 Kopioiminen ja skannaaminen FIWW
Page 60

HUOMAUTUS: Verkkoskannaus on oletusarvoisesti poissa käytöstä. Toiminnon voi ottaa käyttöön
sisäisestä verkkopalvelimesta.
Jos et pysty avaamaan Verkkoskannausta sisäisessä verkkopalvelimessa, verkkosi järjestelmänvalvoja on
saattanut poistaa sen käytöstä. Saat lisätietoja verkonvalvojalta tai verkon määrittäneeltä henkilöltä.
Verkkoskannaus-toiminnon ottaminen käyttöön
1. Avaa sisäinen verkkopalvelin. Lisätietoja on kohdassa Sisäinen verkkopalvelin.
2. Valitse Asetukset -välilehti.
3. Valitse Suojaus-osiossa Järjestelmänvalvojan asetukset.
4. Ota Verkkoskannaus käyttöön valitsemalla Verkkoskannaus.
5. Valitse Käytä.
Skannaus Webscan-toiminnon avulla
Verkkoskannaus-toiminnossa voi käsitellä skannauksen perusasetuksia. Jos haluat käyttää skannauksen
lisäominaisuuksia tai -toiminnallisuuksia, skannaus on tehtävä HP-tulostinohjelmiston kautta.
1. Aseta alkuperäiskappale tulostuspuoli alaspäin skannerin lasille tai tulostuspuoli ylöspäin
asiakirjansyöttölaitteeseen.
2. Avaa sisäinen verkkopalvelin. Lisätietoja on kohdassa Sisäinen verkkopalvelin.
3. Valitse Skannaaminen -välilehti.
4. Valitse vasemmasta paneelista Verkkoskannaus, muuta haluamiasi asetuksia ja valitse sitten Al.
skannaus .
VIHJE: Jos haluat skannata asiakirjoja muokattavaan tekstimuotoon, sinun on asennettava tulostimen
mukana toimitettu HP-ohjelmisto. Lisätietoja on kohdassa Asiakirjojen skannaaminen muokattavana
tekstinä.
Asiakirjojen skannaaminen muokattavana tekstinä
Voit skannata asiakirjoja HP-ohjelmiston avulla muotoon, joka tukee haku-, kopiointi-, liimaus- ja
muokkaustoimintoja. Tällä tavoin käyttäjä voi muokata kirjeitä, lehtileikkeitä ja lukuisia muita asiakirjoja.
●
Asiakirjojen skannaaminen muokattavaksi tekstiksi
●
Ohjeita asiakirjojen skannaamiseen muokattavana tekstinä
Asiakirjojen skannaaminen muokattavaksi tekstiksi
Kun skannaat asiakirjoja muokattavaan tekstimuotoon, noudata seuraavia ohjeita.
Asiakirjan skannaaminen muokattavaksi tekstiksi (Windows)
Voit skannata erityyppisiä tulostettuja asiakirjoja muotoon, johon voit tehdä hakuja ja jota voit muokata.
Jos Tallenna muokattavana tekstinä (OCR) ei ole käytettävissä olevien skannausvaihtoehtojen luettelossa,
sinun on asennettava ohjelmisto uudelleen ja valittava kyseinen vaihtoehto.
1. Aseta alkuperäiskappale tulostuspuoli alaspäin skannerin lasille tai tulostuspuoli ylöspäin
asiakirjansyöttölaitteeseen.
2. Avaa HP-tulostinohjelmisto. Lisätietoja on kohdassa HP-tulostinohjelmiston avaaminen (Windows).
FIWW Skannaaminen 47
Page 61

3. Valitse Tulosta, skannaa & faksaa ja sitten Skannaaminen .
4. Valitse Skannaa asiakirja tai valokuva .
5. Valitse Tallenna muokattavana tekstinä (OCR) ja napsauta Skannaaminen .
HUOMAUTUS: Aloitusnäytössä voit tarkastella ja muokata perusasetuksia. Voit tarkastella ja muokata
yksityiskohtaisia asetuksia napsauttamalla Lisää -linkkiä skannausvalintaikkunan oikeassa
yläkulmassa.
Lisätietoja on kohdassa Skannausasetusten muuttaminen (Windows).
Jos Näytä katseluohjelma skannauksen jälkeen on valittu, voit muokata skannattua kuvaa
esikatselunäkymässä.
Asiakirjojen skannaaminen muokattavaksi tekstiksi (OS X)
1. Aseta alkuperäiskappale tulostuspuoli alaspäin skannerin lasille tai tulostuspuoli ylöspäin
asiakirjansyöttölaitteeseen.
2. Avaa HP Scan -ohjelma.
HP Scan -työkalu sijaitsee kiintolevyaseman juuressa, ja sen hakemistopolku on Sovellukset/HP.
3. Valitse Scan (Skannaa). Näyttöön aukeaa valintaikkuna, jossa pyydetään varmistamaan skannauslaite ja
skannausasetukset.
4. Suorita skannaus loppuun noudattamalla näyttöön tulevia ohjeita.
5. Kun kaikki sivut on skannattu, valitse File (Tiedosto) -valikosta Save (Tallenna). Näyttöön tulee Save
(Tallenna) -valintaikkuna.
6. Valitse tyypiksi muokattava teksti.
Jos haluat… Toimi näiden ohjeiden mukaisesti
Poimia vain tekstin ilman alkuperäisen asiakirjan muotoilua Valitse TXT Muoto -ponnahdusikkunasta.
Poimia tekstin ja osan alkuperäisen asiakirjan muotoilusta Valitse RTF Muoto -ponnahdusikkunasta.
Poimi teksti ja tee siitä haettava PDF Reader -ohjelmassa Valitse Haettava PDF Muoto -ponnahdusikkunasta.
7. Valitse Save (Tallenna).
Ohjeita asiakirjojen skannaamiseen muokattavana tekstinä
Seuraavien ohjeiden avulla voit varmistaa, että ohjelmisto muuntaa asiakirjasi oikein.
●
Varmista, että skannerin lasi tai asiakirjansyöttölaitteen ikkuna on puhdas.
Tahrat ja pöly skannerin lasilla tai asiakirjan syöttölaitteen ikkunassa voi estää ohjelmistoa
muuntamasta asiakirjaa muokattavaksi tekstiksi.
●
Varmista, että asiakirja on ladattu oikein.
Lisää alkuperäiskappale oikein ja varmista, että se ei ole vinossa.
●
Varmista, että asiakirjan teksti on selkeää.
Asiakirjan muuntaminen muokattavaksi tekstiksi onnistuu, kun alkuperäiskappale on selkeä ja
hyvälaatuinen.
Seuraavat syyt saattavat estää ohjelmistoa muuntamasta asiakirjaa oikein:
48 Luku 4 Kopioiminen ja skannaaminen FIWW
Page 62

◦
Alkuperäiskappaleen teksti on heikkoa tai asiakirja on rypistynyt.
◦
Teksti on liian pientä.
◦
Asiakirjan rakenne on liian monimutkainen.
◦
Teksti on liian tiheävälistä. Esimerkiksi jos teksti, jota ohjelmisto muuntaa, sisältää puuttuvia tai
toisiinsa liittyneitä merkkejä, yhdistelmä "rn" saattaa muuntua merkiksi "m".
◦
Teksti on värillisellä taustalla. Värilliset taustat saattavat aiheuttaa etualalla olevien kuvien
liiallisen sekoittumisen.
●
Valitse oikea proili.
Varmista, että valitset pikavalinnan tai esiasetuksen, joka sallii skannauksen muokattavaksi tekstiksi.
Nämä toiminnot käyttävät skannausasetuksia, jotka tuottavat mahdollisimman laadukkaita optisen
tekstintunnistuksen (OCR) skannaustuloksia.
Windows: Valitse joko Muokattava teksti (OCR)- tai Tallenna PDF-tiedostona -pikavalinta.
OS X: Käytä Documents with Text (Tekstiasiakirjat) -esiasetusta.
●
Tallenna tiedosto oikeassa muodossa.
Jos haluat poimia asiakirjasta vain tekstin ilman alkuperäisen asiakirjan muotoiluja, valitse muodoksi
tavallinen teksti, kuten Teksti (.txt) tai TXT.
Jos haluat poimia tekstin ja osan alkuperäisen asiakirjan muotoilusta, valitse Rich Text -muoto, kuten
Rich Text (.rtf) tai RTF tai haettava PDF-muoto, kuten Haettava PDF (.pdf) tai Haettava PDF .
Uuden skannauksen pikavalinnan luominen (Windows)
Voit tehdä skannauksesta helpompaa luomalla oman skannauksen pikavalintasi. Saattaa olla, että haluat
esimerkiksi skannata ja tallentaa valokuvia säännöllisesti PNG-muodossa JPEG-muodon sijaan.
1. Aseta alkuperäiskappale tulostuspuoli alaspäin skannerin lasille tai tulostuspuoli ylöspäin
asiakirjansyöttölaitteeseen.
2. Avaa HP-tulostinohjelmisto. Lisätietoja on kohdassa HP-tulostinohjelmiston avaaminen (Windows).
3. Valitse Tulosta, skannaa & faksaa ja sitten Skannaaminen .
4. Valitse Skannaa asiakirja tai valokuva .
5. Valitse Luo uusi skannauksen pikavalinta .
6. Anna kuvaava nimi, valitse olemassa oleva pikavalinta, johon uusi pikavalinta perustuu, ja napsauta
Luo .
Jos haluat esimerkiksi luoda uuden pikavalinnan valokuvia varten, valitse joko Tallenna JPEG:nä tai
Lähetä sähköpostitse JPEG:nä . Tällöin saat käyttöösi vaihtoehdot, joka liittyvät kuvien kanssa
työskentelyyn skannauksen aikana.
7. Muuta uuden pikavalinnan asetuksia tarpeidesi mukaan ja napsauta sitten pikavalinnan oikealta
puolelta tallennuskuvaketta.
HUOMAUTUS: Aloitusnäytössä voit tarkastella ja muokata perusasetuksia. Voit tarkastella ja muokata
yksityiskohtaisia asetuksia napsauttamalla Lisää -linkkiä skannausvalintaikkunan oikeassa
yläkulmassa.
Lisätietoja on kohdassa Skannausasetusten muuttaminen (Windows).
FIWW Skannaaminen 49
Page 63

Skannausasetusten muuttaminen (Windows)
Voit muuttaa skannausasetuksia joko kertaluonteisesti tai tallentaa muutokset ja käyttää niitä pysyvästi.
Skannausasetuksia ovat esimerkiksi sivukoko ja sivun suunta, skannaustarkkuus, kontrasti ja tallennettujen
skannausten kansion sijainti.
1. Aseta alkuperäiskappale tulostuspuoli alaspäin skannerin lasille tai tulostuspuoli ylöspäin
asiakirjansyöttölaitteeseen.
2. Avaa HP-tulostinohjelmisto. Lisätietoja on kohdassa HP-tulostinohjelmiston avaaminen (Windows).
3. Valitse Tulosta, skannaa & faksaa ja sitten Skannaaminen .
4. Valitse Skannaa asiakirja tai valokuva .
5. Napsauta HP Scan -valintaikkunan oikeasta yläkulmasta Lisää -linkkiä.
Yksityiskohtainen asetusvalikko tulee näkyviin oikealle. Vasemmassa sarakkeessa on yhteenveto
kunkin osion nykyisistä asetuksista. Oikeassa sarakkeessa voit muuttaa korostetun osion asetuksia.
6. Jos haluat tarkastella osion asetuksia, napsauta yksityiskohtaisen asetusvalikon vasemmasta reunasta
kutakin osiota.
Useimpia asetuksia on mahdollista tarkastella ja muuttaa pudotusvalikoissa.
Joissakin asetuksissa on enemmän joustavuutta, sillä ne näyttävät uuden valikon. Kyseisten asetusten
oikealla puolella näkyy + (plusmerkki). Tässä valikossa tehdyt muutokset on hyväksyttävä tai
peruutettava, jotta voit palata yksityiskohtaiseen asetusvalikkoon.
7. Kun olet lopettanut asetusten muokkaamisen, tee jokin seuraavista.
●
Valitse Skannaaminen . Pikavalintaan tehdyt muutokset pyydetään tallentamaan tai hylkäämään
skannauksen päätyttyä.
●
Napsauta pikakuvakkeen oikealla puolella olevaa tallennuskuvaketta. Se tallentaa muutokset
pikatoimintoon seuraavaa käyttökertaa varten. Muussa tapauksessa muutokset vaikuttavat vain
sillä hetkellä tehtävään skannaukseen. Napsauta sen jälkeen Skannaaminen .
Lue verkosta lisää HP Scan Software -skannausohjelmiston käyttämisestä. Oppaan ohjeiden avulla voit
suorittaa seuraavat tehtävät:
●
skannausasetusten, esimerkiksi kuvatiedostotyypin, skannaustarkkuuden ja kontrastitasojen,
määrittäminen
●
verkkokansioihin ja pilvipalveluun skannaaminen
●
kuvien esikatselu ja säätäminen ennen skannausta.
Kopiointi- ja skannausvihjeitä
Seuraavassa on vihjeitä, joiden avulla kopiointi ja skannaaminen onnistuvat.
●
Pidä lasi ja asiakirjakannen tausta puhtaina. Skanneri tulkitsee kaiken lasin pinnalla havaitun osaksi
kuvaa.
●
Aseta alkuperäiskappale skanneriin tulostuspuoli lasipintaa vasten.
●
Jos haluat tehdä pienestä alkuperäiskappaleesta suuren tulosteen, skannaa alkuperäiskappale
tietokoneeseen, suurenna skannaustulosta skannausohjelmassa ja tulosta suurennettu kuva.
●
Jos haluat säätää skannauksen kokoa, tyyppiä ja tarkkuutta tai tiedostotyyppiä, käynnistä skannaus
tulostinohjelmistosta.
50 Luku 4 Kopioiminen ja skannaaminen FIWW
Page 64

●
Jotta tekstiä ei jäisi pois skannatessa ja teksti näkyisi oikein, varmista skannausohjelmassa, että
kirkkaus on asetettu sopivaksi.
●
Jos haluat skannata monisivuisen asiakirjan yhteen tiedostoon monen tiedoston sijaan, käynnistä
skannaus tulostinohjelmisto-asetuksella sen sijaan, että valitsisit tulostimen näytöstä Skannaaminen toiminnon.
●
Jos haluat skannata useita sivuja skannerin lasilta, aseta tulostinohjelmistossa skannauksen
tarkkuudeksi enintään 300 dpi.
Kun skannaukseen käytetään asiakirjojen syöttölaitetta, kaikkia tulostinohjelmiston skannauksen
tarkkuuksia tuetaan.
FIWW Kopiointi- ja skannausvihjeitä 51
Page 65

5 Faksi
Voit lähettää ja vastaanottaa tulostimella fakseja ja värifakseja. Voit ajastaa faksin lähetettäväksi
myöhemmin 24 tunnin sisällä ja lisätä puhelinluettelon yhteystietoja, joiden avulla voit lähettää fakseja
nopeasti ja helposti usein käytettyihin numeroihin. Tulostimen ohjauspaneelista voi myös määrittää lukuisia
lähetettävien faksien asetuksia, kuten tarkkuuden sekä vaalean ja tumman välisen kontrastin.
HUOMAUTUS: Ennen kuin aloitat faksien lähettämisen, varmista, että olet määrittänyt tulostimen
faksiasetukset oikein. Voit varmistaa, että faksi on määritetty oikein, suorittamalla faksiasetusten testin
tulostimen ohjauspaneelista.
●
Faksin lähettäminen
●
Faksin vastaanottaminen
●
Puhelinluettelon yhteystietojen määrittäminen
●
Faksiasetusten muuttaminen
●
Faksi- ja digitaalipuhelinpalvelut
●
Fax on Voice over Internet Protocol
●
Raporttien käyttäminen
●
Faksin lisäasetukset
Faksin lähettäminen
Faksin voi lähettää monin eri tavoin tilanteen tai käyttötarpeen mukaan.
●
Tavallisen faksin lähettäminen
●
Tavallisen faksin lähettäminen tietokoneen avulla
●
Faksin lähettäminen puhelimesta
●
Faksin lähettäminen käyttämällä näyttövalintaa
●
Faksin lähettäminen tulostimen muistin avulla
●
Faksin lähettäminen useille vastaanottajille
●
Faksin lähettäminen virheenkorjaustilassa
Tavallisen faksin lähettäminen
Voit lähettää yksi- tai monisivuisia mustavalkoisia tai värillisiä fakseja helposti tulostimen ohjauspaneelista.
HUOMAUTUS: Lähetä yksisivuinen faksi laittamalla alkuperäinen asiakirja lasille. Lähetä monisivuinen faksi
asiakirjan syöttölaitteen avulle.
HUOMAUTUS: Jos tarvitset tulostetun vahvistuksen siitä, että faksien lähettäminen onnistui, faksin
lähettämisen vahvistamistoiminto on otettava käyttöön.
52 Luku 5 Faksi FIWW
Page 66

Tavallisen faksin lähettäminen tulostimen ohjauspaneelin kautta
1. Aseta alkuperäiskappale tulostuspuoli alaspäin skannerin lasille tai tulostuspuoli ylöspäin
asiakirjansyöttölaitteeseen.
2. Valitse tulostimen ohjauspaneelissa Faksi .
3. Valitse Lähetä.
4. Anna faksinumero näppäimistöllä tai valitsemalla yhteystieto puhelinluettelosta.
VIHJE: Voit lisätä faksinumeroon tauon koskettamalla *-painiketta toistuvasti, kunnes näytössä näkyy
viiva (-).
5. Kosketa Mustavalkoinen tai Väri .
Jos tulostin tunnistaa asiakirjansyöttölaitteeseen ladatun alkuperäisasiakirjan, se lähettää asiakirjan
syöttämääsi numeroon.
VIHJE: Jos vastaanottaja ilmoittaa faksin laadun olevan heikko, voit yrittää muuttaa faksin tarkkuutta
tai kontrastia.
Tavallisen faksin lähettäminen tietokoneen avulla
Asiakirjan voi skannata suoraan tietokoneelta tulostamatta sitä ensin.
Toiminnon käyttö edellyttää, että HP-tulostinohjelmisto on asennettu tietokoneelle, tulostin on yhdistetty
toimivaan puhelinlinjaan ja faksitoiminto on määritetty ja toimii.
Normaalin faksin lähettäminen tietokoneelta: (Windows)
1. Avaa tietokoneessa asiakirja, jonka haluat faksata.
2. Valitse sovellusohjelman Tiedosto-valikosta Tulosta.
3. Valitse Nimi-luettelosta tulostin, jonka nimessä lukee "faksi".
4. Voit muuttaa asetuksia (esimerkiksi lähetetäänkö asiakirja mustavalkoisena vai värillisenä faksina)
napsauttamalla painiketta, joka avaa Ominaisuudet-valintaikkunan. Painikkeen nimi voi olla eri
sovelluksissa erilainen, esimerkiksi Ominaisuudet, Asetukset, Tulostinasetukset, Tulostin tai
Määritykset.
5. Kun olet tehnyt asetuksiin muutokset, valitse OK.
6. Valitse Tulosta tai OK.
7. Anna vastaanottajan faksinumero ja muut tiedot, muuta tarvittaessa muita faksin asetuksia ja valitse
sitten Lähetä faksi. Tulostin alkaa valita faksinumeroa ja faksaa asiakirjan.
Normaalin faksin lähettäminen tietokoneelta: (OS X)
1. Avaa tietokoneessa asiakirja, jonka haluat faksata.
2. Valitse ohjelman Tiedosto-valikosta Tulosta.
3. Valitse tulostin, jonka nimessä lukee "fax" (faksi).
4. Anna faksinumero tai sellainen yhteyshenkilö, jonka faksinumero on jo määritetty.
5. Kun faksitiedot on täytetty, valitse Faksi.
FIWW Faksin lähettäminen 53
Page 67

Faksin lähettäminen puhelimesta
Faksin voi lähettää käyttämällä sivupuhelinta. Näin vastaanottajan kanssa voi puhua ennen faksin
lähettämistä.
Faksin lähettäminen sivupuhelimesta
1. Aseta alkuperäiskappale tulostuspuoli alaspäin skannerin lasille tai tulostuspuoli ylöspäin
asiakirjansyöttölaitteeseen.
2. Valitse numero tulostimeen liitetyn puhelimen näppäimillä.
Jos vastaanottajan vastaa puhelimeen, kerro, että faksi saapuu hänen laitteeseensa, kun laitteesta
kuuluu faksiääniä. Jos faksilaite vastaa soittoon, kuulet vastaanottavan faksilaitteen faksiääniä.
3. Valitse tulostimen ohjauspaneelissa Faksi .
4. Valitse Lähetä.
5. Kun olet valmis lähettämään faksin, paina Mustavalkoinen tai Väri .
Puhelin mykistyy faksin lähettämisen ajaksi. Jos haluat puhua vastaanottajan kanssa, odota puhelinta
sulkematta, kunnes faksi on lähetetty. Jos et halua jatkaa puhumista, voit sulkea puhelimen heti, kun
faksin lähetys alkaa.
Faksin lähettäminen käyttämällä näyttövalintaa
Kun lähetät faksin näyttövalinnan avulla, kuulet valintaäänet, puhelinkehotteet ja muut äänet tulostimen
kaiuttimien kautta. Näin voit vastata kehotteisiin numerovalinnan aikana sekä valvoa numeron
valintanopeutta.
VIHJE: Jos käytät puhelukorttia etkä anna PIN-koodiasi tarpeeksi nopeasti, tulostin saattaa aloittaa
faksiäänien lähettämisen liian aikaisin, minkä takia puhelukorttipalvelu ei tunnista PIN-koodiasi. Jos näin käy,
lisää puhelinluetteloon yhteystieto, johon tallennat puhelukortin PIN-koodin.
HUOMAUTUS: Varmista, että äänenvoimakkuus on säädetty riittävän suureksi kuullaksesi valintaäänen.
Faksin lähettäminen tulostimen ohjauspaneelin näyttövalinnalla
1. Aseta alkuperäiskappale tulostuspuoli alaspäin skannerin lasille tai tulostuspuoli ylöspäin
asiakirjansyöttölaitteeseen.
2. Valitse tulostimen ohjauspaneelissa Faksi .
3. Valitse Lähetä.
4. Kosketa Mustavalkoinen tai Väri .
5. Kun kuulet valintaäänen, kirjoita numero tulostimen ohjauspaneelin näppäimistöllä.
6. Noudata näyttöön tulevia ohjeita.
VIHJE: Jos käytät faksin lähettämiseen puhelukorttia ja puhelukortin PIN-koodi on tallennettu
yhteystiedoksi puhelinluetteloon, kosketa ( Puhelinluettelo ), kun sinua pyydetään antamaan
PIN-koodi. Kosketa sen jälkeen
PIN-koodisi on tallennettu.
( Yhteyshenkilö ) ja valitse puhelinluettelon yhteystieto, johon
Faksi lähetetään, kun vastaanottava faksilaite vastaa.
54 Luku 5 Faksi FIWW
Page 68

Faksin lähettäminen tulostimen muistin avulla
Voit skannata mustavalkoisen faksin muistiin ja lähettää sen myöhemmin muistista. Toiminto on hyödyllinen,
jos vastaanottajan faksinumero on varattu tai tilapäisesti pois käytöstä. Tulostin skannaa
alkuperäiskappaleet muistiin ja lähettää ne saatuaan yhteyden vastaanottavaan faksilaitteeseen. Kun
tulostin on skannannut sivut muistiin, voit poistaa alkuperäiskappaleet heti syöttölokerosta tai skannerin
lasilta.
HUOMAUTUS: Muistista voi lähettää ainoastaan mustavalkoisen faksin.
Faksin lähettäminen tulostimen muistista
1. Tarkista, että Skannaus- ja faksaustapa on käytössä.
a. Valitse tulostimen ohjauspaneelissa Faksi .
b. Kosketa ensin Asetukset ja sen jälkeen Asetukset .
c. Ota Scan and Fax Method (Skannaus- ja faksaustapa) käyttöön koskettamalla sitä.
2. Aseta alkuperäiskappale asiakirjansyöttölaitteeseen tulostuspuoli ylöspäin.
3. Valitse tulostimen ohjauspaneelissa Faksi .
4. Valitse Lähetä.
5. Kirjoita faksinumero näppäimistöllä.
Vaihtoehtoisesti voit koskettaa ( Puhelinluettelo ) ja sen jälkeen ( Yhteyshenkilö ),
( Ryhmä ) tai ( Soittohistoria ), jos haluat käyttää numero- tai ryhmävalintaa.
6. Valitse Lähetä faksi .
Tulostin skannaa alkuperäiset asiakirjat muistiin ja lähettää ne, kun yhteys vastaanottavaan
faksilaitteeseen on käytettävissä.
Faksin lähettäminen useille vastaanottajille
Faksin voi lähettää useille vastaanottajille käyttämällä vähintään kaksi yksittäistä yhteystietoa sisältävää
yhteystietoryhmää.
Faksin lähettäminen useille vastaanottajille käyttämällä puhelinluettelon yhteystietoryhmää
1. Aseta alkuperäiskappale tulostuspuoli alaspäin skannerin lasille tai tulostuspuoli ylöspäin
asiakirjansyöttölaitteeseen.
2. Valitse tulostimen ohjauspaneelissa Faksi .
3. Valitse Lähetä.
4.
Kosketa ( Puhelinluettelo ) ja sen jälkeen ( Ryhmä ).
5. Valitse vastaanottavan ryhmän nimi.
6. Valitse Lähetä faksi .
Tulostin lähettää asiakirjan kaikkiin valitussa ryhmässä oleviin numeroihin.
FIWW Faksin lähettäminen 55
Page 69

VIHJE: Jos vastaanottaja ilmoittaa faksin laadun olevan heikko, voit yrittää muuttaa faksin tarkkuutta
tai kontrastia.
Faksin lähettäminen virheenkorjaustilassa
Virheenkorjaustila (ECM) estää huonosta yhteydestä johtuvan tietojen katoamisen. Tässä tilassa tulostin
havaitsee tiedonsiirron aikana tapahtuneet virheet ja pyytää automaattisesti lähettämään virheellisen osan
uudelleen. Hyvillä puhelinlinjoilla tila ei vaikuta puhelumaksuihin. Puhelinlaskut saattavat jopa pienentyä. Jos
linjat ovat heikot, virheenkorjaustila pidentää lähetysaikoja ja kasvattaa vastaavasti puhelinlaskua, mutta
lähettää tiedot luotettavasti. Oletusasetus on Käytössä . Poista tila käytöstä vain, jos sen käyttäminen
kasvattaa puhelinlaskuja huomattavasti ja haluat valita pienemmän puhelinlaskun ja yhteyden heikomman
laadun.
Jos poistat virheenkorjaustilan käytöstä, sillä on seuraavat vaikutukset:
●
Käytöstäpoisto vaikuttaa lähetettyjen ja vastaanotettujen faksien laatuun ja siirtonopeuteen.
●
Nopeus -asetuksen arvoksi tulee automaattisesti Keskitaso .
●
Et voi enää lähettää tai vastaanottaa värillisiä fakseja.
Virheenkorjaustilan asetusten muuttaminen ohjauspaneelista
1. Valitse tulostimen ohjauspaneelissa Faksi .
2. Valitse Asetukset .
3. Valitse Asetukset .
4. Vieritä kohtaan Virheenkorjaustila ja ota toiminto käyttöön tai poista se käytöstä kosketuksella.
Faksin vastaanottaminen
Voit vastaanottaa fakseja automaattisesti tai manuaalisesti. Jos poistat Autom. vastaus -asetuksen
käytöstä, joudut vastaanottamaan faksit manuaalisesti. Jos otat Autom. vastaus -asetuksen käyttöön
(oletusasetus), tulostin vastaa saapuviin puheluihin automaattisesti ja vastaanottaa faksit Soittoa ennen
vastausta -asetuksessa määritetyn hälytyksien määrän jälkeen. ( Soittoa ennen vastausta -oletusasetus on
viisi hälytystä.)
Jos vastaanotat Legal-kokoisen tai suuremman faksin eikä tulostinta ole määritetty käyttämään Legalkokoista paperia, tulostin pienentää faksia siten, että se mahtuu lokerossa olevalle paperille. Jos olet
poistanut Automaattinen pienennys -ominaisuuden käytöstä, tulostin tulostaa faksin kahdelle sivulle.
HUOMAUTUS: Jos olet faksin saapuessa kopioimassa asiakirjaa, faksi tallennetaan tulostimen muistiin
kopioinnin ajaksi.
●
Faksin vastaanottaminen manuaalisesti
●
Faksien varmuuskopion määrittäminen
●
Vastaanotettujen faksien uudelleentulostaminen muistista
●
Faksien lähettäminen edelleen toiseen numeroon
●
Tulevien faksien automaattinen pienentäminen
●
Faksinumeroiden estäminen
●
Faksien vastaanottaminen HP:n digitaalisella faksitoiminnolla
56 Luku 5 Faksi FIWW
Page 70

Faksin vastaanottaminen manuaalisesti
Kun puhut puhelimessa, keskustelukumppanisi voi lähettää sinulle faksin puhelun aikana. Voit nostaa
kuulokkeen puhuaksesi tai kuunnellaksesi faksiääniä.
Fakseja voi vastaanottaa manuaalisesti puhelimesta, joka on liitetty suoraan tulostimen 2-EXT -porttiin.
Faksin vastaanottaminen manuaalisesti
1. Varmista, että tulostimeen on kytketty virta ja että ensisijaisessa lokerossa on paperia.
2. Poista alkuperäiskappaleet asiakirjansyöttölaitteen lokerosta.
3. Määritä Soittoa ennen vastausta -asetukseksi suuri luku, jotta ehdit vastata saapuvaan puheluun
ennen tulostinta. Vaihtoehtoisesti voit poistaa Autom. vastaus -asetuksen käytöstä, jolloin tulostin ei
vastaa puheluihin automaattisesti.
4. Jos puhut puhelimessa vastaanottajan kanssa, pyydä häntä painamaan oman faksilaitteensa Aloitus painiketta.
5. Toimi seuraavasti, kun kuulet faksin merkkiäänen lähettävästä faksilaitteesta.
a. Kosketa tulostimen ohjauspaneelin näytöstä Faksi , valitse Lähetä ja vastaanota ja sitten
Vastaanota nyt.
b. Kun tulostin aloittaa faksin vastaanottamisen, voit asettaa kuulokkeen paikalleen tai pitää linjan
auki. Puhelinlinja on hiljainen faksin siirron ajan.
Faksien varmuuskopion määrittäminen
Käyttötarpeidesi ja suojausvaatimusten mukaan voit asettaa tulostimen tallentamaan kaikki vastaanotetut
faksit tai vain ne faksit, jotka on vastaanotettu tulostimen ollessa virhetilassa. Voit myös määrittää, ettei
tulostin tallenna mitään fakseja.
Faksien varmuuskopion määrittäminen tulostimen ohjauspaneelista
1. Valitse tulostimen ohjauspaneelissa Faksi .
2. Valitse Asetukset .
3. Valitse Asetukset .
4. Valitse Faksien varmuuskopio.
5. Valitse vaadittava asetus:
Käytössä Oletusasetus. Kun Faksien varmuuskopio on Käytössä , tulostin tallentaa kaikki vastaanotetut
faksit muistiin. Voit tulostaa uudelleen enintään 30 viimeksi tulostettua faksia, jos ne ovat
edelleen muistissa.
HUOMAUTUS: Kun tulostimen muisti alkaa loppua, tulostin korvaa vanhimmat tulostetut faksit
vastaanottaessaan uusia fakseja. Jos muisti täyttyy tulostamattomista fakseista, tulostin ei enää
vastaa saapuviin faksipuheluihin.
HUOMAUTUS: Jos vastaanotettava faksi on liian suuri, esimerkiksi paljon yksityiskohtia
sisältävän värivalokuvan vuoksi, faksi ei ehkä tallennu muistiin muistirajoitusten vuoksi.
Vain virhetilanteessa Tulostin tallentaa faksit muistiin vain sellaisessa virhetilanteessa, joka estää faksien tulostamisen
(esimerkiksi tilanne, jossa tulostimesta on paperi loppu). Tulostin tallentaa saapuvia fakseja
muistiin niin kauan, kunnes muisti täyttyy. (Jos muisti täyttyy, tulostin ei enää vastaa saapuviin
FIWW Faksin vastaanottaminen 57
Page 71

faksipuheluihin.) Kun virhetilanne on korjattu, tulostin tulostaa muistiin tallennetut faksit
automaattisesti ja poistaa ne sitten muistista.
Ei käytössä Fakseja ei tallenneta muistiin missään tilanteessa. Faksien varmuuskopio -asetuksen voi poistaa
esimerkiksi turvallisuussyistä käytöstä. Jos tulostin kohtaa virhetilanteen, joka estää sitä
tulostamasta fakseja (esimerkiksi paperin loppuminen), tulostin ei enää vastaa saapuviin
faksipuheluihin.
Vastaanotettujen faksien uudelleentulostaminen muistista
Vastaanotetut faksit, joita ei tulosteta, tallennetaan muistiin.
HUOMAUTUS: Kun muisti tulee täyteen, tulostin ei voi vastaanottaa uutta faksia ennen kuin tulostat tai
poistat fakseja muistista. Toisinaan kaikki faksit on poistettava muistista turvallisuussyistä tai yksityisyyden
suojan vuoksi.
Voit tulostaa uudelleen jopa 30 hiljattain tulostettua faksia, jos ne ovat vielä laitteen muistissa. Voit
esimerkiksi tulostaa faksin uudelleen, jos olet hävittänyt aikaisemman tulosteen.
Muistissa olevien faksien tulostaminen uudelleen tulostimen ohjauspaneelista
1. Varmista, että tulostimen päälokerossa on paperia. Lisätietoja on kohdassa Paperin lisääminen.
2. Valitse tulostimen ohjauspaneelissa Faksi .
3. Valitse Tulosta uud.
Faksit tulostetaan päinvastaisessa järjestyksessä kuin ne vastaanotettiin, eli viimeksi vastaanotettu
faksi tulostuu ensin ja niin edelleen.
4. Kosketa Received Fax List (Vastaanotetut faksit).
5. Valitse faksi koskettamalla sitä ja kosketa sen jälkeen Tulosta.
Jos haluat lopettaa muistissa olevien faksien uudelleentulostamisen, kosketa (Peruuta).
Faksien lähettäminen edelleen toiseen numeroon
Voit määrittää tulostimen välittämään faksit edelleen toiseen faksinumeroon. Kaikki faksit välitetään
mustavalkoisina, vaikka ne olisi alunperin lähetty värillisinä.
HP suosittelee tarkistamaan, että numero, johon faksi välitetään, on toimiva faksinumero. Tarkista
lähettämällä testifaksi, että faksilaite pystyy vastaanottamaan välittämäsi faksit.
Faksien edelleenlähettäminen tulostimen ohjauspaneelin avulla
1. Valitse tulostimen ohjauspaneelissa Faksi .
2. Valitse Asetukset .
3. Valitse Asetukset .
4. Valitse Faksin edelleenlähetys.
5. Valitse Käytössä (Tulosta ja edelleenlähetä), jos haluat tulostaa ja lähettää faksin edelleen, tai
Käytössä (Edelleenlähetä), jos haluat lähettää faksin edelleen.
HUOMAUTUS: Jos tulostin ei pysty edelleenlähettämään faksia määritettyyn faksinumeroon (jos
kyseinen laite ei esimerkiksi ole päällä), tulostin tulostaa faksin. Jos tulostin on määritetty tulostamaan
virheraportit vastaanotetuista fakseista, se tulostaa myös virheraportin.
58 Luku 5 Faksi FIWW
Page 72

6. Anna pyydettäessä numero faksilaitteelle, joka vastaanottaa edelleenlähetetyt faksit. Valitse sitten
Valmis . Anna vaaditut tiedot kaikissa seuraavissa kehotteissa: aloituspäivämäärä ja -aika,
lopetuspäivämäärä ja -aika.
7. Faksien edelleenlähettäminen on toiminnassa. Vahvista koskettamalla OK .
Jos tulostimesta katkeaa virta, kun faksien edelleenlähettäminen on käytössä, tulostin tallentaa faksien
edelleenlähettämisasetuksen ja faksinumeron. Kun tulostimessa on jälleen virta, faksien
edelleenlähettämisasetus on yhä Käytössä .
HUOMAUTUS: Voit peruuttaa faksien edelleenlähettämisen valitsemalla Ei käytössä Faksien
edelleenlähettäminen -valikosta.
Tulevien faksien automaattinen pienentäminen
Automaattinen pienennys -asetuksella määritetään, miten tulostin käsittelee vastaanotettavaa faksia, joka
on liian suuri lisätyn paperin kokoon nähden. Asetus on oletusarvoisesti käytössä, joten laite pienentää
tulevan faksin sopimaan yhdelle sivulle, jos se on mahdollista. Jos asetus ei ole käytössä, tiedot, jotka eivät
sovi ensimmäiselle sivulle, tulostetaan toiselle sivulle. Automaattinen pienennys on hyödyllinen toiminto,
jos vastaanotetaan isompi kuin A4-/Letter-kokoinen faksi mutta syöttölokerossa on A4-/Letter-kokoista
paperia.
Automaattisen pienentämisen määrittäminen tulostimen ohjauspaneelista
1. Valitse tulostimen ohjauspaneelissa Faksi .
2. Valitse Asetukset .
3. Valitse Asetukset .
4. Vieritä kohtaan Automaattinen pienennys ja ota toiminto käyttöön tai poista se käytöstä
kosketuksella.
Faksinumeroiden estäminen
Jos hankit puhelinyhtiöltäsi soittajan tunnistuspalvelun, voit estää tietyt faksinumerot, jolloin tulostin ei
vastaanota kyseisistä numeroista saapuvia fakseja. Kun tulostin vastaanottaa saapuvan faksipuhelun, se
vertaa numeroa estettyjen roskafaksinumeroiden luetteloon ja selvittää, tuleeko puhelu estää. Jos numero
on estettyjen faksinumeroiden luettelossa, faksia ei vastaanoteta. (Estettävien faksinumeroiden
enimmäismäärä vaihtelee mallin mukaan.)
HUOMAUTUS: Toimintoa ei tueta kaikissa maissa tai kaikilla alueilla. Jos toimintoa ei tueta maassasi tai
alueellasi, Roskafaksin esto ei näy Asetukset -valikossa.
HUOMAUTUS: Jos soittajatunnusluetteloon ei ole lisätty puhelinnumeroita, laite olettaa, että et ole tilannut
soittajatunnuspalvelua.
Voit estää tietyt faksinumerot lisäämällä ne roskafaksiluetteloon, sallia numerot poistamalla ne
roskafaksiluettelosta sekä tulostaa estettyjen roskafaksinumeroiden luettelon.
Numeron lisääminen roskafaksiluetteloon
1. Valitse tulostimen ohjauspaneelissa Faksi .
2. Valitse Asetukset .
3. Valitse Asetukset .
4. Kosketa Roskafaksin esto .
FIWW Faksin vastaanottaminen 59
Page 73

5. Valitse + (plus-merkki).
6. Tee jokin seuraavista toimista.
●
Jos haluat valita estettävän numeron puheluhistorialuettelosta, valitse ( Soittohistoria ).
●
Anna faksinumero manuaalisesti ja valitse Lisää.
HUOMAUTUS: Varmista, että kirjoitat näytössä näkyvän faksinumeron etkä vastaanotetun faksin
ylätunnisteessa näkyvää numeroa, sillä nämä numerot eivät välttämättä ole samat.
Numeroiden poistaminen roskafaksiluettelosta
Jos et enää halua estää faksinumeroa, voit poistaa numeron roskafaksiluettelosta.
1. Valitse tulostimen ohjauspaneelissa Faksi .
2. Valitse Asetukset .
3. Valitse Asetukset .
4. Kosketa Roskafaksin esto .
5. Valitse poistettava numero ja valitse sitten Poista.
Roskafaksiluettelon tulostaminen
1. Valitse tulostimen ohjauspaneelissa Faksi .
2. Kosketa Asetukset ja sitten Raportit .
3. Valitse Faksiraporttien tulostaminen .
4. Valitse Roskafaksiraportti.
5. Aloita tulostaminen valitsemalla Tulosta.
Faksien vastaanottaminen HP:n digitaalisella faksitoiminnolla
HP:n digitaalisella faksitoiminnolla voit vastaanottaa ja tallentaa faksit automaattisesti suoraan
tietokoneelle. Näin säästät paperia ja mustetta.
Vastaanotetut faksit tallennetaan TIFF- tai PDF-tiedostoina.
Tiedostot nimetään seuraavan menetelmän mukaan: XXXX_YYYYYYYY_ZZZZZZ.tif, missä X on lähettäjän
tiedot, Y on päivämäärä ja Z on faksin saapumisaika.
HUOMAUTUS: Tietokoneelle faksaamista voi käyttää vain mustavalkoisten faksien vastaanottamiseen.
Värilliset faksit tulostetaan.
HP:n digitaalisen faksin käytön edellytykset
●
Tietokoneen kohdekansion tulee olla käytettävissä kaiken aikaa. Fakseja ei tallenneta, jos tulostin on
lepo- tai horrostilassa.
●
Syöttölokerossa on oltava paperia. Lisätietoja on kohdassa Paperin lisääminen.
HP:n digitaalisen faksin käyttöönotto tai muokkaaminen (Windows)
1. Avaa HP-tulostinohjelmisto. Lisätietoja on kohdassa HP-tulostinohjelmiston avaaminen (Windows).
2. Valitse Tulosta, skannaa & faksaa ja sitten Faksi.
60 Luku 5 Faksi FIWW
Page 74

3. Valitse Digitaalisen faksin ohjattu asennus .
4. Noudata näytön ohjeita.
HP:n digitaalisen faksin käyttöönotto tai muokkaaminen (OS X)
1. Avaa HP Utility -apuohjelma. Lisätietoja on kohdassa HP Utility -apuohjelma: (OS X).
2. Valitse tulostin.
3. Valitse Faksiasetukset-osasta Digitaalinen faksiarkisto.
HP:n digitaalisen faksin poistaminen käytöstä
1. Valitse tulostimen ohjauspaneelissa Faksi .
2. Valitse Asetukset .
3. Valitse Asetukset ja sitten Digitaalinen faksi.
4. Valitse Poista digitaalinen faksi käytöstä.
5. Valitse Kyllä.
Puhelinluettelon yhteystietojen määrittäminen
Voit määrittää usein käytetyt faksinumerot yhteystiedoiksi puhelinluetteloon. Näin voit valita kyseiset
numerot nopeasti tulostimen ohjauspaneelin avulla.
VIHJE: Tulostimen ohjauspaneelin lisäksi voit luoda ja käsitellä puhelinluettelon yhteystietoja myös
tietokoneella olevilla työkaluilla, kuten käyttämällä tulostimen mukana toimitettua HP-ohjelmistoa tai
tulostimen sisäistä verkkopalvelinta. Lisätietoja on kohdassa Tulostimen hallintatyökalut.
●
Yhteystiedon lisääminen puhelinluetteloon ja sen muokkaaminen
●
Yhteystietoryhmän lisääminen puhelinluetteloon ja sen muokkaaminen
●
Puhelinluettelon yhteystietojen poistaminen
●
Puhelinluettelon yhteyshenkilöluettelon tulostaminen
Yhteystiedon lisääminen puhelinluetteloon ja sen muokkaaminen
Voit tallentaa faksinumeroita yhteystiedoiksi puhelinluetteloon.
Puhelinluettelon yhteystietojen määrittäminen
1. Valitse tulostimen ohjauspaneelissa Faksi .
2. Valitse Lähetä.
3.
Kosketa ( Puhelinluettelo ), ja sitten ( Yhteyshenkilö ).
4.
Lisää yhteystieto valitsemalla (plus-merkki).
5. Kosketa Nimi, kirjoita puhelinluettelon yhteyshenkilön nimi ja kosketa sen jälkeen Valmis .
6. Kosketa Faksinumero, syötä yhteyshenkilön faksinumero ja kosketa sen jälkeen Valmis .
FIWW Puhelinluettelon yhteystietojen määrittäminen 61
Page 75

HUOMAUTUS: Kun numero valitaan numeronäppäimillä, tauot tai muut tarvittavat numerot, kuten
maakoodit, PBX-järjestelmän ulkopuolisten numeroiden tunnuskoodit (tavallisesti 9 tai 0) tai
kaukopuheluiden etunumerot, on myös annettava.
7. Valitse Lisää.
Puhelinluettelon yhteystietojen muuttaminen
1. Valitse tulostimen ohjauspaneelissa Faksi .
2. Valitse Lähetä.
3.
Kosketa ( Puhelinluettelo ) ja sitten ( Yhteyshenkilö ).
4.
Muokkaa yhteystietoa valitsemalla (Muokkaa).
5. Valitse muokattava yhteystieto.
6. Kosketa Nimi, muokkaa yhteystiedon nimeä ja valitse sitten Valmis .
7. Kosketa Faksinumero, muokkaa yhteystiedon faksinumeroa ja valitse sitten Valmis .
HUOMAUTUS: Kun numero valitaan numeronäppäimillä, tauot tai muut tarvittavat numerot, kuten
maakoodit, PBX-järjestelmän ulkopuolisten numeroiden tunnuskoodit (tavallisesti 9 tai 0) tai
kaukopuheluiden etunumerot, on myös annettava.
8. Valitse Valmis .
Yhteystietoryhmän lisääminen puhelinluetteloon ja sen muokkaaminen
Voit tallentaa faksinumeroryhmiä puhelinluettelon yhteystietoryhmiksi.
Puhelinluettelon yhteystietoryhmien määrittäminen
HUOMAUTUS: Ennen yhteystietoryhmän luomista puhelinluetteloon on luotava vähintään yksi yhteystieto.
1. Valitse tulostimen ohjauspaneelissa Faksi .
2. Valitse Lähetä.
3.
Kosketa ( Puhelinluettelo ) ja sitten ( Ryhmä ).
4.
Lisää ryhmä valitsemalla (plus-merkki).
5. Kosketa Nimi, kirjoita ryhmän nimi ja valitse sitten Valmis .
6. Kosketa Jäsenten määrä, valitse ryhmään lisättävät yhteystiedot ja kosketa Valitse.
7. Valitse Luo.
Puhelinluettelon yhteystietoryhmän muuttaminen
1. Valitse tulostimen ohjauspaneelissa Faksi .
2. Valitse Lähetä.
3.
Kosketa ( Puhelinluettelo ) ja sitten ( Ryhmä ).
62 Luku 5 Faksi FIWW
Page 76

4.
Jos haluat muokata ryhmää, valitse (Muokkaa).
5. Valitse muokattava yhteystietoryhmä.
6. Kosketa Nimi, muokkaa yhteystietoryhmän nimeä ja valitse sitten Valmis .
7. Kosketa Jäsenten määrä.
8.
Jos haluat lisätä ryhmään yhteystiedon, kosketa (plus-merkki). Kosketa yhteyshenkilön nimeä ja
kosketa sen jälkeen
Jos haluat poistaa ryhmästä jonkin yhteystiedon, voit poistaa valinnan koskettamalla sitä.
9. Valitse Valmis .
Valitse.
Puhelinluettelon yhteystietojen poistaminen
Puhelinluettelon yhteystietoja ja yhteystietoryhmiä voi poistaa.
1. Valitse tulostimen ohjauspaneelissa Faksi .
2. Valitse Lähetä.
3.
Kosketa ( Puhelinluettelo ) ja sitten ( Yhteyshenkilö ).
4.
Valitse (Muokkaa).
5. Valitse poistettava yhteystieto.
6. Valitse Poista.
7. Vahvista valinta koskettamalla Kyllä.
Puhelinluettelon yhteyshenkilöluettelon tulostaminen
Yhteystietoluettelon voi tulostaa.
1. Aseta syöttölokeroon paperia. Lisätietoja on kohdassa Paperin lisääminen.
2. Valitse tulostimen ohjauspaneelissa Faksi .
3. Kosketa Asetukset ja sitten Raportit .
4. Valitse Tulosta puh.luett..
Faksiasetusten muuttaminen
Kun olet tehnyt kaikki tulostimen mukana toimitetun aloitusoppaan vaiheet, voit muuttaa alkuasetuksia tai
määrittää faksin muita asetuksia seuraavien ohjeiden mukaan.
●
Faksin ylätunnisteen määrittäminen
●
Vastaustilan määrittäminen (automaattinen vastaaminen)
●
Vastaamista edeltävien hälytysten lukumäärän määrittäminen
●
Soittoäänen muuttaminen (erottuva soittoääni)
●
Numeron valintatyypin määrittäminen
FIWW Faksiasetusten muuttaminen 63
Page 77

●
Uudelleenvalinta-asetusten määrittäminen
●
Faksin nopeuden määrittäminen
●
Faksin äänenvoimakkuuden määrittäminen
Faksin ylätunnisteen määrittäminen
Faksin ylätunniste tulostaa nimesi ja faksinumerosi jokaisen lähetetyn faksin yläreunaan. HP suosittelee, että
määrität faksin ylätunnisteen tulostimen mukana toimitetun HP-ohjelmiston avulla. Voit määrittää faksin
ylätunnisteen myös tulostimen ohjauspaneelista seuraavien ohjeiden avulla.
HUOMAUTUS: Joissakin maissa tai joillakin alueilla laki edellyttää faksin ylätunnistetietojen käyttöä.
Faksin ylätunnisteen määrittäminen tai muuttaminen
1. Valitse tulostimen ohjauspaneelissa Faksi .
2. Kosketa Asetukset ja sitten Asetukset .
3. Valitse Faksin ylätunniste.
4. Kirjoita oma tai yrityksesi nimi ja valitse sitten Valmis .
5. Kirjoita faksinumerosi ja valitse sitten Valmis .
Vastaustilan määrittäminen (automaattinen vastaaminen)
Vastaustila määrittää, vastaako tulostin saapuviin puheluihin vai ei.
●
Ota Autom. vastaus -asetus käyttöön, jos haluat tulostimen vastaavan fakseihin automaattisesti.
Tulostin vastaa kaikkiin saapuviin puheluihin ja fakseihin.
●
Poista Autom. vastaus -asetus käytöstä, jos haluat vastaanottaa faksit manuaalisesti. Sinun täytyy
vastata itse faksipuheluihin. Muussa tapauksessa tulostin ei voi vastaanottaa fakseja.
Vastaustilan määrittäminen
1. Valitse tulostimen ohjauspaneelissa Faksi .
2. Kosketa Asetukset ja sitten Asetukset .
3. Ota asetus käyttöön tai poista se käytöstä koskettamalla Autom. vastaus .
Toimintoa voi käyttää myös painamalla aloitusnäytön (Faksin tila) -painiketta.
Vastaamista edeltävien hälytysten lukumäärän määrittäminen
Ottamalla käyttöön Autom. vastaus -asetuksen, voit määrittää, kuinka monen soiton jälkeen saapuvaan
puheluun vastataan automaattisesti.
Soittoa ennen vastausta -asetus on tärkeä, jos puhelinvastaaja on samassa puhelinlinjassa kuin tulostin,
sillä puhelinvastaajan kannattaa antaa vastata puheluun ennen tulostinta. Tulostimeen määritetyn
vastaamista edeltävien hälytysten määrän tulee olla suurempi kuin puhelinvastaajaan määritetyn hälytysten
määrän.
Voit esimerkiksi määrittää puhelinvastaajaan pienen hälytysten määrän ja tulostimeen suurimman
mahdollisen hälytysten määrän. (Hälytysten enimmäismäärä vaihtelee maittain ja alueittain.) Tällöin vastaaja
vastaa puheluun ja tulostin tarkkailee puhelinlinjaa. Jos tulostin havaitsee faksiääniä, se vastaanottaa faksin.
Jos kyseessä on äänipuhelu, puhelinvastaaja nauhoittaa viestin.
64 Luku 5 Faksi FIWW
Page 78

Vastaamista edeltävien hälytysten lukumäärän määrittäminen
1. Valitse tulostimen ohjauspaneelissa Faksi .
2. Kosketa Asetukset ja sitten Asetukset .
3. Kosketa Soittoa ennen vastausta .
4. Valitse soittoäänten määrä koskettamalla tätä.
5. Valitse Valmis .
Soittoäänen muuttaminen (erottuva soittoääni)
Monet puhelinyhtiöt tarjoavat asiakkailleen erottuvat soittoäänet mahdollistavan palvelun, jolla yhteen
puhelinlinjaan voi liittää useita puhelinnumeroita. Kun tilaat tämän palvelun, jokaisella numerolla on
erilainen soittoääni. Voit määrittää tulostimen vastaamaan saapuviin puheluihin, joilla on määrätty
soittoääni.
Jos liität tulostimen linjaan, jossa käytetään erottuvia soittoääniä, pyydä puhelinyhtiötäsi määrittämään yksi
soittoääni äänipuheluille ja toinen faksipuheluille. HP suosittelee faksinumerolle kahta tai kolmea
hälytyssoittoa. Kun tulostin havaitsee määrätyn soittoäänen, se vastaa puheluun ja vastaanottaa faksin.
VIHJE: Voit myös käyttää soittoäänen tunnistustoimintoa tulostimen ohjauspaneelista ja asettaa
yksilöllisen soittoäänen. Tämän toiminnon avulla tulostin tunnistaa ja tallentaa saapuvan puhelun soiton
mallin ja määrittää sen mukaan automaattisesti faksipuhelut puhelinyhtiösi määrittämän tietyn soittoäänen
avulla.
Jos erottuvaa soittopalvelua ei ole, käytä oletussoittoääntä, joka on Kaikki vakiosoitot .
HUOMAUTUS: Tulostin ei voi vastaanottaa fakseja, kun pääpuhelinnumeron kuuloke on ylhäällä.
Soittoäänen muuttaminen erottuvaksi soittoääneksi
1. Varmista, että tulostin on määritetty vastaamaan faksipuheluihin automaattisesti.
Lisätietoja on kohdassa Vastaustilan määrittäminen (automaattinen vastaaminen).
2. Valitse tulostimen ohjauspaneelissa Faksi .
3. Valitse Asetukset ja sitten Asetukset .
4. Kosketa Erottuva soittoääni .
5. Saat ilmoituksen, jossa sanotaan, että tätä asetusta ei tule vaihtaa, ellei samassa puhelinlinjassa ole
useita numeroita. Jatka valitsemalla Kyllä .
6. Toimi jollakin seuraavista tavoista:
●
Kosketa yhtä soittoääntä, kosketa Fax Wizard (Ohjattu faksaustoiminto) ja noudata ohjeita.
●
Valitse Soittoäänen tunnistus ja noudata tulostimen ohjauspaneelin ohjeita.
HUOMAUTUS: Jos soittoäänen tunnistustoiminto ei tunnista soittoääntä tai jos keskeytät toiminnon
ennen kuin se on valmis, soittoäänen asetukseksi määritetään automaattisesti oletusasetus, eli Kaikki
vakiosoitot .
HUOMAUTUS: Jos käytössä on PBX-puhelinjärjestelmä, jolla on erilaiset soittoäänet sisäisille ja
ulkoisille puheluille, faksinumeroon on soitettava ulkoisesta numerosta.
FIWW Faksiasetusten muuttaminen 65
Page 79

Numeron valintatyypin määrittäminen
Valitse äänivalinta tai pulssivalinta tällä menetelmällä. Oletusasetuksena on Äänivalinta. Älä muuta asetusta
paitsi jos tiedät, ettei äänivalinta toimi käyttämässäsi puhelinlinjassa.
HUOMAUTUS: Pulssivalintaa ei voi käyttää kaikissa maissa tai kaikilla alueilla.
Numeron valintatyypin määrittäminen
1. Valitse tulostimen ohjauspaneelissa Faksi .
2. Kosketa Asetukset ja sitten Asetukset .
3. Kosketa kohtaa Valintatyyppi.
4. Valitse Merkkiääni tai Pulssi koskettamalla.
Uudelleenvalinta-asetusten määrittäminen
Jos tulostin ei lähettänyt faksia, koska vastaanottava faksilaite ei vastannut tai oli varattu, tulostin yrittää
valita numeron uudelleen sen mukaan, mitä uudelleenvalinta-asetuksissa on määritetty. Ota toiminnot
käyttöön tai poista ne käytöstä seuraavalla tavalla.
●
Uudelleenvalinta varatulle: Jos toiminto on käytössä, tulostin valitsee numeron automaattisesti
uudelleen, jos se on varattu. Oletusarvo on Käytössä .
●
Ei vastausta, valitse uudelleen: Jos toiminto on käytössä, tulostin valitsee numeron automaattisesti
uudelleen, jos vastaanottava faksilaite ei vastaa. Oletusarvo on Ei käytössä .
●
Yhteysongelma: uudelleenvalinta: Jos toiminto valitaan, tulostin valitsee numeron automaattisesti
uudelleen, jos vastaanottavaan faksilaitteeseen ei saatu yhteyttä. Toiminto toimii vain lähetettäessä
fakseja muistista. Oletusarvo on Käytössä .
Uudelleenvalinta-asetusten määrittäminen
1. Valitse tulostimen ohjauspaneelissa Faksi .
2. Kosketa Asetukset ja sitten Asetukset .
3. Valitse Automaattinen numeron uudelleenvalinta .
4. Ota asetus käyttöön tai pois käytöstä koskettamalla Uudelleenvalinta varatulle , Ei vastausta. Valitse
uudelleen tai Yhteysongelma: uudelleenvalinta -kohtaa.
Faksin nopeuden määrittäminen
Voit määrittää oman tulostimesi ja muiden faksilaitteiden välisen viestintänopeuden, jota käytetään faksien
lähettämisessä ja vastaanottamisessa.
Jos käytössä on jokin seuraavista, faksinopeus pitää ehkä määrittää pienemmäksi:
●
Internet-puhelinpalvelu
●
Yksityinen puhelinvaihdejärjestelmä (PBX)
●
VoIP (Fax over Internet Protocol)
●
ISDN (Integrated Services Digital Network) ‑palvelu
Jos faksien lähettämisessä tai vastaanottamisessa on ongelmia, kokeile hitaampaa Nopeus -arvoa.
Seuraavassa taulukossa on käytettävissä olevat faksin nopeusasetukset.
66 Luku 5 Faksi FIWW
Page 80

Faksin nopeusasetus Faksin nopeus
Nopea v.34 (33 600 t/s)
Keskitaso v.17 (14 400 t/s)
Hidas v.29 (9 600 t/s)
Faksin nopeuden määrittäminen
1. Valitse tulostimen ohjauspaneelissa Faksi .
2. Kosketa Asetukset ja sitten Asetukset .
3. Kosketa Nopeus .
4. Kosketa valittavaa asetusta.
Faksin äänenvoimakkuuden määrittäminen
Faksiäänien voimakkuutta voi säätää.
Faksin äänenvoimakkuuden määrittäminen
1. Valitse tulostimen ohjauspaneelissa Faksi .
2. Kosketa Asetukset ja sitten Asetukset .
3. Kosketa Faksin äänenvoimakkuus.
4. Valitse koskettamalla Hiljainen, Voimakas tai Ei käytössä .
Toimintoa voi käyttää myös painamalla aloitusnäytön (Faksin tila) -painiketta.
Faksi- ja digitaalipuhelinpalvelut
Useat puhelinyhtiöt tarjoavat asiakkaille digitaalipuhelinpalveluita, esimerkiksi:
●
DSL: Puhelinyhtiöltä tilattu DSL-palvelu (Digital Subscriber Line). (DSL-yhteyttä kutsutaan ADSLyhteydeksi joissakin maissa / joillakin alueilla.)
●
PBX: PBX (Private Branch Exchange) -puhelinjärjestelmä.
●
ISDN: ISDN (integrated services digital network) ‑järjestelmä.
●
VoIP: Edullinen puhelinpalvelu, jonka avulla tulostin voi lähettää ja vastaanottaa fakseja Internetin
kautta. Menetelmä on nimeltään VoIP (Fax on Voice over Internet Protocol).
Lisätietoja on kohdassa Fax on Voice over Internet Protocol.
HP:n tulostimet on suunniteltu erityisesti käytettäväksi perinteisissä analogisissa puhelinjärjestelmissä. Jos
käytössä on digitaalinen puhelinjärjestelmä (esim. DSL/ADSL, PBX tai ISDN), tulostimella faksaaminen
saattaa vaatia D/A-muuntimen käyttöä.
HUOMAUTUS: HP ei vastaa siitä, että tulostin on yhteensopiva kaikkien digitaalipalvelun linjojen tai
tarjoajien kanssa kaikissa digitaalisissa ympäristöissä tai kaikkien digitaalisesta analogiseksi muuntavien
laitteiden kanssa. Oikeat asennusvaihtoehdot kannattaa kysyä suoraan puhelinyhtiöltä. Ne riippuvat
puhelinyhtiön tarjoamista puhelinlinjapalveluista.
FIWW Faksi- ja digitaalipuhelinpalvelut 67
Page 81

Fax on Voice over Internet Protocol
Voit mahdollisesti hankkia edullisen puhelinpalvelun, jonka avulla tulostimesi voi lähettää ja vastaanottaa
fakseja internetin kautta. Menetelmä on nimeltään faksaaminen VoIP-protokollalla (Voice over Internet
Protocol).
Seuraavat seikat viittaavat siihen, että käytössäsi on todennäköisesti VoIP-palvelu.
●
Näppäile erityinen käyttökoodi faksinumeron lisäksi.
●
sinulla on IP-muunnin, jolla muodostetaan Internet-yhteys ja jossa on analogiset puhelinportit
faksiyhteyttä varten
HUOMAUTUS: Voit lähettää ja vastaanottaa fakseja vain silloin, kun puhelinkaapeli on kytketty tulostimen
"1-LINE"-porttiin. Tämä tarkoittaa, että Internet-yhteys on muodostettava joko käyttämällä muuntorasiaa
(jossa on tavalliset analogiset puhelinpistokkeet faksiyhteyksiä varten) tai puhelinyhtiön välityksellä.
VIHJE: Internet-protokollaa käyttävät puhelinjärjestelmät eivät useinkaan tue perinteisten faksien
lähettämistä. Jos faksien lähettämisessä on ongelmia, kokeile alhaisempaa faksinopeutta tai faksin
virheenkorjaustilan käytöstä poistoa. Huomaa, että jos poistat virheenkorjaustilan käytöstä, et voi lähettää
tai vastaanottaa värifakseja.
Saat lisätietoja ja ohjeita Internet-pohjaisesta faksauksesta Internet-pohjaisen faksauspalvelusi
tukipalvelusta tai paikalliselta palveluntarjoajalta.
Raporttien käyttäminen
Voit määrittää tulostimen tulostamaan virhe- ja vahvistusraportit automaattisesti jokaisesta lähetetystä ja
vastaanotetusta faksista. Voit tulostaa raportit myös manuaalisesti aina tarvittaessa. Järjestelmäraporteissa
on hyödyllistä tietoa laitteesta.
Oletusasetuksen mukaisesti tulostin on määritetty tulostamaan raportti vain, jos faksin lähettämisessä tai
vastaanottamisessa on ongelmia. Jokaisen lähetyksen jälkeen ohjauspaneelin näytössä näkyy hetken aikaa
vahvistusviesti, joka kertoo, onnistuiko faksin lähetys.
HUOMAUTUS: Jos raportit eivät ole luettavia, voit tarkistaa arvioidut mustemäärät ohjauspaneelista tai HPohjelmistosta. Lisätietoja on kohdassa Arvioitujen mustetasojen tarkastaminen.
HUOMAUTUS: Mustemääriä koskevat varoitukset ja mustemäärän ilmaisintoiminnot antavat vain
likimääräistä tietoa musteen todellisesta määrästä. Kun tulostin antaa matalan mustetason varoituksen,
tulostusviivästysten välttämiseksi kannattaa hankkia vaihtokasetti. Kasetteja ei tarvitse vaihtaa uusiin ennen
kuin tulostuslaadun heikkeneminen sitä edellyttää.
HUOMAUTUS: Varmista, että tulostuspäät ja kasetit ovat hyvässä kunnossa ja oikein asennettuja.
Lisätietoja on kohdassa Värikasettien käyttö.
Tässä osassa käsitellään seuraavia aiheita:
●
Faksin lähettämisen vahvistusraportin tulostaminen
●
Faksin virheraportin tulostaminen
●
Faksilokin tulostaminen ja tarkasteleminen
●
Faksilokin tyhjentäminen
●
Edellisen faksitapahtuman tietojen tulostaminen
●
Soittajan tunnusraportin tulostaminen
●
Soittohistorian näyttäminen
68 Luku 5 Faksi FIWW
Page 82

Faksin lähettämisen vahvistusraportin tulostaminen
Voit tulostaa vahvistusraportin, kun faksi on lähetetty tai kun mikä tahansa faksi on lähetetty tai
vastaanotettu. Oletusasetus on Käytössä (Faksin lähetys). Jos toiminto poistetaan käytöstä,
ohjauspaneeliin ilmestyy hetkeksi ilmoitus aina, kun faksi on lähetetty tai vastaanotettu.
Faksin vahvistamisen ottaminen käyttöön
1. Valitse tulostimen ohjauspaneelissa Faksi .
2. Valitse Asetukset .
3. Valitse Raportit ja sitten Faksin vahvistus .
4. Valitse koskettamalla jokin seuraavista vaihtoehdoista.
Ei käytössä Faksin vahvistusraportti ei tulostu faksin lähettämisen tai vastaanottamisen yhteydessä. Tämä on
oletusasetus.
Käytössä (Faksin lähetys) Vahvistusraportti tulostuu jokaisen faksin lähetyksen yhteydessä.
Käyt. (Faksin vast.ott) Vahvistusraportti tulostuu jokaisen faksin vastaanoton yhteydessä.
Käytössä (faksin lähetys
ja vastaanotto)
Vahvistusraportti tulostuu jokaisen faksin lähetyksen ja vastaanoton yhteydessä.
Faksin kuvan liittäminen raporttiin
1. Valitse tulostimen ohjauspaneelissa Faksi .
2. Valitse Asetukset .
3. Valitse Raportit ja sitten Faksin vahvistus .
4. Kosketa Käytössä (Faksin lähetys) tai Käytössä (faksin lähetys ja vastaanotto) .
5. Valitse Faksin vahvistus kuvalla.
Faksin virheraportin tulostaminen
Tulostimen voi määrittää tulostamaan raportin automaattisesti, jos faksin lähettämisessä tai
vastaanottamisessa tapahtuu virhe.
Tulostimen määrittäminen tulostamaan faksin virheraportti automaattisesti
1. Valitse tulostimen ohjauspaneelissa Faksi .
2. Valitse Asetukset .
3. Valitse Raportit ja kosketa Faksivirheraportit.
4. Valitse koskettamalla jokin seuraavista.
Käytössä (faksin lähetys
ja vastaanotto)
Ei käytössä Faksin virheraporttia ei tulostu.
Käytössä (Faksin lähetys) Tulostetaan aina lähetysvirheen yhteydessä. Tämä on oletusasetus.
Käyt. (Faksin vast.ott) Tulostetaan aina vastaanottovirheen yhteydessä.
Tulostetaan aina faksausvirheen yhteydessä.
FIWW Raporttien käyttäminen 69
Page 83

Faksilokin tulostaminen ja tarkasteleminen
Voit tulostaa lokin fakseista, jotka tulostin on vastaanottanut ja lähettänyt.
Faksilokin tulostaminen tulostimen ohjauspaneelin avulla
1. Valitse tulostimen ohjauspaneelissa Faksi .
2. Kosketa Asetukset ja sitten Raportit .
3. Valitse Faksiraporttien tulostaminen .
4. Kosketa Viimeisen 30 tapahtuman faksilokit .
5. Aloita tulostaminen valitsemalla Tulosta.
Faksilokin tyhjentäminen
Faksilokin tyhjentäminen poistaa myös kaikki muistiin tallennetut lähtevät faksit.
Faksilokin poistaminen
1. Valitse tulostimen ohjauspaneelissa Faksi .
2. Valitse Asetukset > Työkalut.
3. Kosketa Tyhjennä faksilokit/muisti.
Edellisen faksitapahtuman tietojen tulostaminen
Raportti edellisestä faksitapahtumasta tulostaa viimeisimmän faksitapahtuman tiedot. Tietoihin kuuluvat
faksinumero, sivumäärä ja faksin tila.
Edellisen faksitapahtuman raportin tulostaminen
1. Valitse tulostimen ohjauspaneelissa Faksi .
2. Kosketa Asetukset ja sitten Raportit .
3. Valitse Faksiraporttien tulostaminen .
4. Kosketa Edellinen tapahtumaloki.
5. Aloita tulostaminen valitsemalla Tulosta.
Soittajan tunnusraportin tulostaminen
Faksin soittajatunnusnumeroiden luettelon voi tulostaa.
Soittajaraportin tulostaminen
1. Valitse tulostimen ohjauspaneelissa Faksi .
2. Kosketa Asetukset ja sitten Raportit .
3. Valitse Faksiraporttien tulostaminen .
4. Valitse Soittajaraportti.
5. Aloita tulostaminen valitsemalla Tulosta.
70 Luku 5 Faksi FIWW
Page 84

Soittohistorian näyttäminen
Tulostimesta soitettujen puhelujen luetteloa voi tarkastella.
HUOMAUTUS: Puheluhistoriaa ei voi tulostaa.
Puheluhistorian tarkasteleminen
1. Valitse tulostimen ohjauspaneelissa Faksi .
2. Valitse Lähetä.
3.
Valitse ( Puhelinluettelo ).
4.
Valitse ( Soittohistoria ).
Faksin lisäasetukset
Kun olet suorittanut kaikki aloitusoppaan vaiheet, suorita faksin asentaminen loppuun noudattamalla tämän
osan ohjeita. Säilytä aloitusopas myöhempää tarvetta varten.
Tässä osassa on ohjeita siitä, kuinka tulostimen asetukset määritetään niin, että faksitoimintojen ja muiden
tulostimen kanssa samaan puhelinlinjaan jo liitettyjen laitteiden ja palveluiden käyttäminen yhdessä sujuisi
parhaalla mahdollisella tavalla.
VIHJE: Tärkeät faksiasetukset, kuten vastaustilan ja faksin ylätunnistetiedot, voi määrittää nopeasti myös
Faksin ohjattu asennus -toiminnolla (Windows) tai HP Utility -apuohjelmalla (OS X). Voit käyttää näitä
työkaluja tulostimen mukana asentamasi HP-ohjelmiston kautta. Kun avaat nämä työkalut, suorita tämän
osan sisältämät toimet saattaaksesi faksin asennuksen loppuun.
Tässä osassa käsitellään seuraavia aiheita:
●
Faksitoiminnon asentaminen (rinnakkaispuhelinjärjestelmät)
●
Faksin sarja-asennus
●
Faksiasetusten testaaminen
Faksitoiminnon asentaminen (rinnakkaispuhelinjärjestelmät)
Ennen kuin alat määrittää tulostimen asetuksia faksitoimintoja varten, tarkista oman maasi tai alueesi
käyttämän puhelinjärjestelmän tyyppi. Faksiasetuksia määritettäessä tulostinta koskevat ohjeet vaihtelevat
sen mukaan, onko käytössä rinnakkais- vai sarjapuhelinjärjestelmä.
●
Jos maatasi/aluettasi ei ole oheisessa taulukossa, käytössä on todennäköisesti sarjapuhelinjärjestelmä.
Sarjapuhelinjärjestelmässä jaettujen puhelinlaitteiden (modeemien, puhelimien ja puhelinvastaajien)
liitintyypit eivät salli fyysistä yhteyttä tulostimen 2-EXT-porttiin. Sen sijaan kaikki laitteet on liitettävä
puhelinpistorasiaan.
FIWW Faksin lisäasetukset 71
Page 85

HUOMAUTUS: Joissakin maissa tai joillakin alueilla, jotka käyttävät sarjapuhelinjärjestelmää,
tulostimen mukana toimitetussa puhelinjohdossa voi olla lisäpistoke. Näin voit liittää muita
puhelinlaitteita pistorasiaan, johon olet kytkenyt tulostimen.
Laitteen mukana toimitettu puhelinjohto pitää ehkä yhdistää maan/alueen mukaan toimitettuun
sovittimeen.
●
Jos maasi/alueesi on oheisessa taulukossa, käytössä on todennäköisesti rinnakkaispuhelinjärjestelmä.
Rinnakkaispuhelinjärjestelmässä jaetut puhelinlaitteet voidaan liittää puhelinlinjaan käyttämällä
tulostimen takaosassa olevaa 2-EXT-porttia.
HUOMAUTUS: Jos käytössäsi on rinnakkaispuhelinjärjestelmä, HP suosittelee, että liität tulostimen
puhelinpistorasiaan käyttämällä laitteen mukana toimitettua kaksijohtoista puhelinkaapelia.
Taulukko 5-1 Maat/alueet, joissa on rinnakkaismuotoinen puhelinjärjestelmä
Argentiina Australia Brasilia
Kanada Chile Kiina
Kolumbia Kreikka Intia
Indonesia Irlanti Japani
Korea Latinalainen Amerikka Malesia
Meksiko Filippiinit Puola
Portugali Venäjä Saudi-Arabia
Singapore Espanja Taiwan
Thaimaa Yhdysvallat Venezuela
Vietnam
Ota yhteyttä puhelinyhtiöösi, jos et tiedä, onko puhelinjärjestelmäsi rinnakkais- vai sarjamuotoinen.
Tässä osassa käsitellään seuraavia aiheita:
●
Oikean faksiasetuksen valitseminen koti- tai toimistoasennusta varten
●
Asennus A: Erillinen faksilinja (äänipuheluja ei vastaanoteta)
●
Asennus B: Tulostimen määrittäminen käyttämään DSL:ää
●
Asennus C: Tulostimen asentaminen PBX-puhelinjärjestelmään tai ISDN-linjaan
●
Asennus D: Faksi ja erottuva soitto -palvelu samassa linjassa
●
Asennus E: Jaettu ääni- ja faksilinja
●
Asennus F: Jaettu ääni- ja faksilinja, kun käytössä on vastaajapalvelu
●
Asennus G: Tietokonemodeemin kanssa jaettu faksilinja (äänipuheluja ei vastaanoteta)
●
Asennus H: Jaettu puhe- ja faksilinja tietokonemodeemin kanssa
●
Asennus I: Jaettu ääni- ja faksilinja, kun käytössä on puhelinvastaaja
●
Asennus J: Jaettu ääni- ja faksilinja, kun käytössä on tietokonemodeemi ja puhelinvastaaja
●
Asennus K: Jaettu ääni- ja faksilinja, kun käytössä on tietokonemodeemi ja vastaaja
72 Luku 5 Faksi FIWW
Page 86

Oikean faksiasetuksen valitseminen koti- tai toimistoasennusta varten
Jotta faksin käyttäminen toimisi, sinun on tiedettävä, mitä muita laitteita ja palveluita on liitetty samaan
puhelinlinjaan kuin tulostin. Tämä on tärkeää, koska joitakin toimistolaitteita on ehkä tarpeellista kytkeä
suoraan tulostimeen. Lisäksi joitakin faksiasetuksia on ehkä muutettava, ennen kuin voit käyttää faksia.
1. Määritä, onko käytössäsi sarja- vai rinnakkaismuotoinen puhelinjärjestelmä.
Lisätietoja on kohdassa Faksitoiminnon asentaminen (rinnakkaispuhelinjärjestelmät).
a. Sarjamuotoinen puhelinjärjestelmä – katso lisätietoja kohdasta Faksin sarja-asennus.
b. Rinnakkaismuotoinen puhelinjärjestelmä – siirry vaiheeseen 2.
2. Valitse faksilinjasi jakavien laitteiden ja palveluiden yhdistelmä.
●
DSL: Puhelinyhtiöltä tilattu DSL-palvelu (Digital Subscriber Line). (DSL-yhteyttä kutsutaan ADSLyhteydeksi joissakin maissa / joillakin alueilla.)
●
PBX: PBX (Private Branch Exchange) -puhelinjärjestelmä.
●
ISDN: ISDN (Integrated Services Digital Network) -järjestelmä.
●
Erottuva soitto -palvelu: Puhelinyhtiöltä tilattu erottuva soitto -palvelu sisältää useita
puhelinnumeroita, joilla on erilaiset soittokuviot.
●
Äänipuhelut: Äänipuheluita otetaan vastaan samaan puhelinnumeroon, jota käytetään tulostimen
faksipuheluissa.
●
Tietokonemodeemi: Tietokonemodeemi on liitetty samaan puhelinlinjaan kuin tulostin. Käytössäsi
on tietokonemodeemi, jos vastaat Kyllä johonkin seuraavista kysymyksistä:
◦
Lähetätkö fakseja suoraan tietokoneohjelmiin tai otatko fakseja vastaan tietokoneohjelmista
puhelinverkkoyhteyden kautta?
◦
Lähetätkö sähköpostiviestejä tietokoneestasi ja vastaanotatko viestejä tietokoneeseesi
puhelinverkkoyhteyden kautta?
◦
Käytätkö Internetiä tietokoneessasi puhelinverkkoyhteyden kautta?
●
Puhelinvastaaja: Puhelinvastaaja vastaa äänipuheluihin samassa puhelinnumerossa, jota tulostin
käyttää faksipuheluihin.
●
Äänipostipalvelu: Puhelinyhtiöltä tilattu äänipostipalvelu toimii samassa puhelinnumerossa, jota
tulostin käyttää faksipuheluihin.
3. Valitse seuraavasta taulukosta käytössäsi olevien laitteiden ja palveluiden yhdistelmä koti- tai
toimistoasennusta varten. Katso sitten sinulle suositeltu faksiasennus. Jokaisen asennusvaihtoehdon
vaiheittaiset ohjeet ovat myöhemmissä osissa.
HUOMAUTUS: Jos tässä osassa ei ole kuvattu käytössäsi olevaa kodin tai toimiston asetusta, määritä
tulostin tavalliseksi analogiseksi puhelimeksi. Kytke pakkauksen mukana toimitetun puhelinjohdon toinen
pää puhelimen seinäpistokkeeseen ja toinen pää tulostimen takaosassa olevaan 1-LINE-porttiin. Jos käytät
muita puhelinjohtoja, faksin lähettämisessä ja vastaanottamisessa saattaa esiintyä ongelmia.
Laitteen mukana toimitettu puhelinjohto pitää ehkä yhdistää maan/alueen mukaan toimitettuun sovittimeen.
FIWW Faksin lisäasetukset 73
Page 87

Faksilinjaa käyttävät muut laitteet ja palvelut Suositeltu faksiratkaisu
DSL PBX Erottuva
soitto palvelu
Asennus A: Erillinen faksilinja
Asennus B: Tulostimen
Asennus C: Tulostimen
Asennus D: Faksi ja erottuva
Asennus E: Jaettu ääni- ja
Asennus F: Jaettu ääni- ja
Asennus G:
ÄänipuhelutTietokonemode
emi
Puhelinvastaaja Äänipostipa
lvelu
(äänipuheluja ei vastaanoteta)
määrittäminen käyttämään
DSL:ää
asentaminen PBXpuhelinjärjestelmään tai ISDNlinjaan
soitto -palvelu samassa
linjassa
faksilinja
faksilinja, kun käytössä on
vastaajapalvelu
Tietokonemodeemin kanssa
jaettu faksilinja (äänipuheluja
ei vastaanoteta)
Asennus H: Jaettu puhe- ja
Asennus I: Jaettu ääni- ja
Asennus J: Jaettu ääni- ja
Asennus K: Jaettu ääni- ja
Asennus A: Erillinen faksilinja (äänipuheluja ei vastaanoteta)
Jos käytössäsi on erillinen faksilinja, johon ei vastaanoteta äänipuheluja, eikä linjaan ole kytketty toista
laitetta, määritä tulostimen asetukset tässä osassa kuvatulla tavalla.
faksilinja tietokonemodeemin
kanssa
faksilinja, kun käytössä on
puhelinvastaaja
faksilinja, kun käytössä on
tietokonemodeemi ja
puhelinvastaaja
faksilinja, kun käytössä on
tietokonemodeemi ja vastaaja
74 Luku 5 Faksi FIWW
Page 88

Kuva 5-1 Tulostin takaa
1 Puhelinpistorasia
2 Käytä tulostimen mukana toimitettua puhelinjohtoa, kun kytket tulostimen 1-LINE-porttiin.
Laitteen mukana toimitettu puhelinjohto pitää ehkä yhdistää maan/alueen mukaan toimitettuun
sovittimeen.
Tulostimen asentaminen erilliseen faksilinjaan
1. Kytke tulostimen mukana toimitetun puhelinjohdon toinen pää puhelinpistorasiaan ja toinen pää
tulostimen takana olevaan 1-LINE-porttiin.
HUOMAUTUS: Laitteen mukana toimitettu puhelinjohto pitää ehkä yhdistää maan/alueen mukaan
toimitettuun sovittimeen.
Jos et kytke tulostinta puhelimen seinäpistorasiaan laitteen mukana toimitetulla kaapelilla,
faksitoiminnot eivät ehkä ole käytettävissä. Tämä erityispuhelinjohto on erilainen kuin tavalliset kotitai toimistokäytössä olevat johdot.
2. Ota Autom. vastaus -asetus käyttöön.
3. (Valinnainen) Vaihda Soittoa ennen vastausta -asetukseksi pienin asetus (kaksi soittoa).
4. Suorita faksitesti.
Kun puhelin hälyttää, tulostin vastaa automaattisesti Soittoa ennen vastausta -asetuksessa määritettyjen
hälytyskertojen jälkeen. Tulostin alkaa lähettää faksin vastaanottoääniä lähettävälle faksilaitteelle ja
vastaanottaa faksin.
Asennus B: Tulostimen määrittäminen käyttämään DSL:ää
Jos käytät puhelinyhtiösi tarjoamaa DSL-yhteyttä etkä kytke tulostimeen muita laitteita, kytke puhelimen
seinäpistorasian ja tulostimen välille DSL-suodatin tämän osan ohjeiden mukaan. DSL-suodatin poistaa
digitaalisignaalin, joka saattaa häiritä tulostimen tiedonsiirtoa puhelinlinjan kanssa. (DSL-yhteyttä kutsutaan
ADSL-yhteydeksi joissakin maissa tai joillakin alueilla.)
HUOMAUTUS: Jos käytät DSL-yhteyttä etkä kytke DSL-suodatinta, et voi lähettää etkä vastaanottaa fakseja
tulostimella.
FIWW Faksin lisäasetukset 75
Page 89

Kuva 5-2 Tulostin takaa
1 Puhelinpistorasia
2 DSL-suodatin (tai ADSL-suodatin) ja DSL-palveluntarjoajan toimittama johto
3 Käytä tulostimen mukana toimitettua puhelinjohtoa, kun kytket tulostimen 1-LINE-porttiin.
Tulostimen asentaminen DSL-linjaan
Laitteen mukana toimitettu puhelinjohto pitää ehkä yhdistää maan/alueen mukaan toimitettuun
sovittimeen.
1. Hanki DSL-suodatin DSL-palveluntarjoajalta.
2. Kytke tulostimen mukana toimitetun puhelinjohdon toinen pää DSL-suodattimen vapaaseen porttiin ja
kytke sitten johdon toinen pää tulostimen takana olevaan 1-LINE-porttiin.
HUOMAUTUS: Laitteen mukana toimitettu puhelinjohto pitää ehkä yhdistää maan/alueen mukaan
toimitettuun sovittimeen.
Jos kytket DSL-suodattimeen ja tulostimeen jonkin muun kuin tulostimen mukana toimitetun johdon,
faksaaminen ei ehkä onnistu. Tämä erityispuhelinjohto on erilainen kuin tavalliset koti- tai
toimistokäytössä olevat johdot.
Koska toimitukseen kuuluu vain yksi puhelinjohto, sinun pitää ehkä hankkia lisää puhelinjohtoja tällaista
järjestelmää varten.
3. Kytke DSL-suodattimen johto puhelinpistorasiaan.
4. Suorita faksitesti.
Saat paikalliselta palveluntarjoajalta tai myyjältä lisäapua, jos lisävarusteiden asennuksessa tulostimeen
ilmenee ongelmia.
Asennus C: Tulostimen asentaminen PBX-puhelinjärjestelmään tai ISDN-linjaan
Jos käytät joko PBX-puhelinjärjestelmää tai ISDN-muunninta tai -päätesovitinta, toimi seuraavasti:
●
Jos käytät joko PBX-puhelinjärjestelmää tai ISDN-muunninta tai -päätesovitinta, kytke tulostin faksi- ja
puhelukäyttöön tarkoitettuun porttiin. Varmista myös, että sovitin sopii maassasi tai alueellasi
käytettävän kytkimen tyyppiin.
76 Luku 5 Faksi FIWW
Page 90

HUOMAUTUS: Joissain ISDN-järjestelmissä on mahdollista määrittää portteja tiettyä puhelinlaitetta
varten. Voit esimerkiksi määrittää yhden portin puhelinta varten ja toisen Ryhmä 3 -faksilaitetta varten
ja kolmannen muuhun tarkoitukseen. Jos ISDN-muuntimen faksi- tai puhelinporttiin kytkeytymisessä
ilmenee ongelmia, kokeile monikäyttöporttia (merkitty esimerkiksi multi-combi-tekstillä).
●
Jos käytössä on PBX-puhelinjärjestelmä, aseta odottamassa olevan puhelun koputusääni pois käytöstä.
HUOMAUTUS: Monissa digitaalisissa PBX-järjestelmissä koputusääni on normaalisti käytössä.
Odottamassa olevan puhelun ääni häiritsee faksilähetystä, eikä tulostimella voi lähettää tai
vastaanottaa fakseja. Lisätietoja koputusäänen poiskytkennästä on PBX-puhelinjärjestelmän mukana
tulleissa ohjeissa.
●
Jos käytät PBX-puhelinjärjestelmää, valitse ulkolinjan numero ennen faksinumeron valitsemista.
●
Varmista, että käytät tulostimen mukana toimitettua johtoa puhelimen seinäpistokkeen ja tulostimen
välillä. Muussa tapauksessa faksitoiminnot eivät ehkä ole käytössä. Tämä erityispuhelinjohto on
erilainen kuin tavalliset koti- tai toimistokäytössä olevat johdot. Jos tulostimen mukana toimitettu
puhelinjohto on liian lyhyt, voit ostaa sähköliikkeestä kaksijohtoisen puhelinkaapelin ja pidentää johtoa.
Laitteen mukana toimitettu puhelinjohto pitää ehkä yhdistää maan/alueen mukaan toimitettuun
sovittimeen.
Saat paikalliselta palveluntarjoajalta tai myyjältä lisäapua, jos lisävarusteiden asennuksessa tulostimeen
ilmenee ongelmia.
Asennus D: Faksi ja erottuva soitto -palvelu samassa linjassa
Jos tilaat puhelinyhtiöltä erottuvan soittoäänen palvelun, jonka avulla yhteen puhelinlinjaan voidaan liittää
useita puhelinnumeroita ja jossa jokaisella numerolla on erilainen soittoääni, asenna tulostin tässä osassa
kuvatulla tavalla.
Kuva 5-3 Tulostin takaa
1 Puhelinpistorasia
2 Käytä tulostimen mukana toimitettua puhelinjohtoa, kun kytket tulostimen 1-LINE-porttiin.
Laitteen mukana toimitettu puhelinjohto pitää ehkä yhdistää maan/alueen mukaan toimitettuun
sovittimeen.
Tulostimen asentaminen käytettäessä erottuvan soittoäänen palvelua
1. Kytke tulostimen mukana toimitetun puhelinjohdon toinen pää puhelinpistorasiaan ja toinen pää
tulostimen takana olevaan 1-LINE-porttiin.
FIWW Faksin lisäasetukset 77
Page 91

HUOMAUTUS: Laitteen mukana toimitettu puhelinjohto pitää ehkä yhdistää maan/alueen mukaan
toimitettuun sovittimeen.
Jos et kytke tulostinta puhelimen seinäpistorasiaan laitteen mukana toimitetulla kaapelilla,
faksitoiminnot eivät ehkä ole käytettävissä. Tämä erityispuhelinjohto on erilainen kuin tavalliset kotitai toimistokäytössä olevat johdot.
2. Ota Autom. vastaus -asetus käyttöön.
3. Muuta Erottuva soittoääni -asetus vastaamaan soittoääntä, jonka puhelinyhtiö on määrittänyt
faksinumerollesi.
HUOMAUTUS: Oletusasetuksena on, että tulostin vastaa kaikkiin soittokuvioihin. Jos et määritä
Erottuva soittoääni -asetusta vastaamaan faksinumerolle määritettyä soittokuviota, tulostin saattaa
vastata sekä ääni- että faksipuheluihin tai sitten se ei vastaa lainkaan.
VIHJE: Voit myös käyttää soittoäänen tunnistustoimintoa tulostimen ohjauspaneelista ja asettaa
yksilöllisen soittoäänen. Tämän toiminnon avulla tulostin tunnistaa ja tallentaa saapuvan puhelun
soiton mallin ja määrittää sen mukaan automaattisesti faksipuhelut puhelinyhtiösi määrittämän tietyn
soittoäänen avulla. Lisätietoja on kohdassa Soittoäänen muuttaminen (erottuva soittoääni).
4. (Valinnainen) Vaihda Soittoa ennen vastausta -asetukseksi pienin asetus (kaksi soittoa).
5. Suorita faksitesti.
Tulostin vastaa automaattisesti saapuviin puheluihin, jotka käyttävät valitsemaasi soittokuviota ( Erottuva
soittoääni -asetus), määrittämiesi hälytyskertojen jälkeen ( Soittoa ennen vastausta -asetus). Tulostin
alkaa lähettää faksin vastaanottoääniä lähettävälle faksilaitteelle ja vastaanottaa faksin.
Saat paikalliselta palveluntarjoajalta tai myyjältä lisäapua, jos lisävarusteiden asennuksessa tulostimeen
ilmenee ongelmia.
Asennus E: Jaettu ääni- ja faksilinja
Jos vastaanotat sekä ääni- että faksipuheluita samaan puhelinnumeroon eikä puhelinlinjaan ole liitetty muita
toimistolaitteita (tai vastaajapalvelua), asenna tulostin tässä osassa kuvatulla tavalla.
Kuva 5-4 Tulostin takaa
1 Puhelinpistorasia
2 Käytä tulostimen mukana toimitettua puhelinjohtoa, kun kytket tulostimen 1-LINE-porttiin.
Laitteen mukana toimitettu puhelinjohto pitää ehkä yhdistää maan/alueen mukaan toimitettuun
sovittimeen.
3 Puhelin (valinnainen)
78 Luku 5 Faksi FIWW
Page 92

Tulostimen asentaminen jaettuun ääni- ja faksilinjaan
1. Kytke tulostimen mukana toimitetun puhelinjohdon toinen pää puhelinpistorasiaan ja toinen pää
tulostimen takana olevaan 1-LINE-porttiin.
HUOMAUTUS: Laitteen mukana toimitettu puhelinjohto pitää ehkä yhdistää maan/alueen mukaan
toimitettuun sovittimeen.
Jos et kytke tulostinta puhelimen seinäpistorasiaan laitteen mukana toimitetulla kaapelilla,
faksitoiminnot eivät ehkä ole käytettävissä. Tämä erityispuhelinjohto on erilainen kuin tavalliset kotitai toimistokäytössä olevat johdot.
2. Toimi jollakin seuraavista tavoista:
●
Jos käytössä on rinnakkaispuhelinjärjestelmä, irrota valkoinen pistoke tulostimen takaosassa
olevasta 2-EXT-portista ja kytke sitten puhelin tähän porttiin.
●
Jos käytössä on sarjapuhelinjärjestelmä, voit kytkeä puhelimen suoraan tulostimen kaapeliin,
jossa on puhelinpistoke.
3. Nyt voit päättää, vastaako tulostin puheluihin automaattisesti vai onko niihin vastattava manuaalisesti.
●
Jos määrität tulostimen vastaamaan puheluihin automaattisesti, se vastaa kaikkiin saapuviin
puheluihin ja vastaanottaa faksit. Tässä tapauksessa tulostin ei voi erottaa faksi- ja äänipuheluita
toisistaan. Jos vastaanotat äänipuhelun, sinun on vastattava siihen ennen tulostinta. Voit
määrittää tulostimen vastaamaan puheluihin automaattisesti ottamalla Autom. vastaus toiminnon käyttöön.
●
Jos määrität tulostimen vastaanottamaan fakseja manuaalisesti, sinun on vastattava itse
saapuviin faksipuheluihin. Muutoin tulostin ei vastaanota fakseja. Voit määrittää tulostimen
vastaamaan puheluihin manuaalisesti poistamalla Autom. vastaus -asetuksen käytöstä.
4. Suorita faksitesti.
Jos vastaat puheluun ennen tulostinta ja kuulet lähettävän faksilaitteen faksiääniä, sinun on vastattava
faksipuheluun manuaalisesti.
Saat paikalliselta palveluntarjoajalta tai myyjältä lisäapua, jos lisävarusteiden asennuksessa tulostimeen
ilmenee ongelmia.
Asennus F: Jaettu ääni- ja faksilinja, kun käytössä on vastaajapalvelu
Jos vastaanotat sekä ääni- että faksipuheluja samaan puhelinnumeroon ja käytät puhelinyhtiön toimittamaa
vastaajapalvelua, asenna tulostin tässä osassa kuvatulla tavalla.
HUOMAUTUS: Et voi vastaanottaa fakseja automaattisesti, jos käytössäsi oleva vastaajapalvelu käyttää
samaa numeroa kuin faksipuhelut. Sinun täytyy vastaanottaa faksit manuaalisesti eli sinun pitää olla paikalla
vastaamassa tulevaan faksipuheluun. Jos haluat vastaanottaa fakseja automaattisesti, ota yhteys
puhelinyhtiöön ja tilaa palvelu, johon kuuluu erottuva soittoääni, tai hanki erillinen puhelinlinja faksia varten.
FIWW Faksin lisäasetukset 79
Page 93

Kuva 5-5 Tulostin takaa
1 Puhelinpistorasia
2 Käytä tulostimen mukana toimitettua puhelinjohtoa, kun kytket laitteen 1-LINE-porttiin.
Laitteen mukana toimitettu puhelinjohto pitää ehkä yhdistää maan/alueen mukaan toimitettuun
sovittimeen.
Tulostimen asentaminen käytettäessä vastaajapalvelua
1. Kytke tulostimen mukana toimitetun puhelinjohdon toinen pää puhelinpistorasiaan ja toinen pää
tulostimen takana olevaan 1-LINE-porttiin.
Laitteen mukana toimitettu puhelinjohto pitää ehkä yhdistää maan/alueen mukaan toimitettuun
sovittimeen.
HUOMAUTUS: Laitteen mukana toimitettu puhelinjohto pitää ehkä yhdistää maan/alueen mukaan
toimitettuun sovittimeen.
Jos et kytke tulostinta puhelimen seinäpistorasiaan laitteen mukana toimitetulla kaapelilla,
faksitoiminnot eivät ehkä ole käytettävissä. Tämä erityispuhelinjohto on erilainen kuin tavalliset kotitai toimistokäytössä olevat johdot.
2. Ota Autom. vastaus -asetus pois käytöstä.
3. Suorita faksitesti.
Sinun täytyy olla paikalla vastaamassa tuleviin faksipuheluihin. Muussa tapauksessa tulostin ei voi
vastaanottaa fakseja. Sinun tulee käynnistää faksi manuaalisesti, ennen kuin vastaajapalvelu vastaa linjalle.
Saat paikalliselta palveluntarjoajalta tai myyjältä lisäapua, jos lisävarusteiden asennuksessa tulostimeen
ilmenee ongelmia.
Asennus G: Tietokonemodeemin kanssa jaettu faksilinja (äänipuheluja ei vastaanoteta)
Jos käytössäsi on faksilinja, johon ei vastaanoteta äänipuheluja ja linjaan on kytketty tietokonemodeemi,
määritä tulostin tässä osassa kuvatulla tavalla.
HUOMAUTUS: Jos tietokoneessa on modeemi, se jakaa puhelinlinjan tulostimen kanssa. Modeemia ja
tulostinta ei voi käyttää samanaikaisesti. Et voi esimerkiksi käyttää tulostinta faksaukseen samalla, kun
käytät sähköpostiohjelmaa tai Internetiä tietokonemodeemin välityksellä.
●
Tulostimen asentaminen käytettäessä tietokonemodeemia
●
Tulostimen asentaminen käytettäessä DSL/ADSL-modeemia
80 Luku 5 Faksi FIWW
Page 94

Tulostimen asentaminen käytettäessä tietokonemodeemia
Jos käytät samaa puhelinlinjaa faksien lähettämiseen ja tietokoneen modeemia varten, asenna tulostin
noudattamalla näitä ohjeita.
Kuva 5-6 Tulostin takaa
1 Puhelinpistorasia
2 Käytä tulostimen mukana toimitettua puhelinjohtoa, kun kytket laitteen 1-LINE-porttiin.
Laitteen mukana toimitettu puhelinjohto pitää ehkä yhdistää maan/alueen mukaan toimitettuun
sovittimeen.
3 Tietokone, jossa on modeemi
Tulostimen asentaminen käytettäessä tietokonemodeemia
1. Irrota valkoinen pistoke tulostimen takaosassa olevasta 2-EXT-portista.
2. Etsi puhelinjohto, joka on kytketty tietokoneen takaosasta (tietokonemodeemista) puhelinpistorasiaan.
Irrota johto puhelinpistorasiasta ja kytke se tulostimen takana olevaan 2-EXT-porttiin.
3. Kytke tulostimen mukana toimitetun puhelinjohdon toinen pää puhelinpistorasiaan ja toinen pää
tulostimen takana olevaan 1-LINE-porttiin.
HUOMAUTUS: Laitteen mukana toimitettu puhelinjohto pitää ehkä yhdistää maan/alueen mukaan
toimitettuun sovittimeen.
Jos et kytke tulostinta puhelimen seinäpistorasiaan laitteen mukana toimitetulla kaapelilla,
faksitoiminnot eivät ehkä ole käytettävissä. Tämä erityispuhelinjohto on erilainen kuin tavalliset kotitai toimistokäytössä olevat johdot.
4. Jos modeemiohjelmisto on määritetty vastaanottamaan fakseja tietokoneeseen automaattisesti, poista
asetus käytöstä.
HUOMAUTUS: Jos et poista modeemiohjelmiston automaattista faksien vastaanottoasetusta
käytöstä, tulostin ei voi vastaanottaa fakseja.
5. Ota Autom. vastaus -asetus käyttöön.
6. (Valinnainen) Vaihda Soittoa ennen vastausta -asetukseksi pienin asetus (kaksi soittoa).
7. Suorita faksitesti.
FIWW Faksin lisäasetukset 81
Page 95

Kun puhelin hälyttää, tulostin vastaa automaattisesti Soittoa ennen vastausta -asetuksessa määritettyjen
hälytyskertojen jälkeen. Tulostin alkaa lähettää faksin vastaanottoääniä lähettävälle faksilaitteelle ja
vastaanottaa faksin.
Saat paikalliselta palveluntarjoajalta tai myyjältä lisäapua, jos lisävarusteiden asennuksessa tulostimeen
ilmenee ongelmia.
Tulostimen asentaminen käytettäessä DSL/ADSL-modeemia
Jos käytössä on DSL-linja ja faksien lähettämisessä käytetään puhelinlinjaa, asenna faksi noudattamalla
näitä ohjeita.
1 Puhelinpistorasia
2 Rinnakkaisliitin
3 DSL/ADSL-suodatin
Liitä tulostimen mukana toimitetun puhelinpistokkeen toinen pää tulostimen takaosassa olevaan 1LINE-porttiin. Liitä johdon toinen pää DSL/ADSL-suodattimeen.
Laitteen mukana toimitettu puhelinjohto pitää ehkä yhdistää maan/alueen mukaan toimitettuun
sovittimeen.
4 Tietokone
5 Tietokoneen DSL/ADSL-modeemi
HUOMAUTUS: Sinun tulee hankkia rinnakkaisliitin. Rinnakkaisliittimessä on yksi RJ-11-portti edessä ja
kaksi RJ-11-porttia takana. Älä käytä kahden linjan liitintä, sarjaliitintä tai rinnakkaisliitintä, jossa on kaksi
RJ-11-porttia edessä ja pistoke takana.
Kuva 5-7 Esimerkki rinnakkaisliittimestä
82 Luku 5 Faksi FIWW
Page 96

Tulostimen asentaminen käytettäessä tietokoneen DSL/ADSL-modeemia
1. Hanki DSL-suodatin DSL-palveluntarjoajalta.
2. Kytke tulostimen mukana toimitetun puhelinjohdon toinen pää DSL-suodattimeen ja kytke sitten johdon
toinen pää tulostimen takapaneelissa olevaan 1-LINE-porttiin.
HUOMAUTUS: Laitteen mukana toimitettu puhelinjohto pitää ehkä yhdistää maan/alueen mukaan
toimitettuun sovittimeen.
Jos kytket DSL-suodattimeen ja tulostimen takaosaan jonkin muun kuin tulostimen mukana toimitetun
johdon, faksaaminen ei ehkä onnistu. Tämä erityispuhelinjohto on erilainen kuin tavalliset koti- tai
toimistokäytössä olevat johdot.
3. Liitä DSL-suodatin rinnakkaisliittimeen.
4. Kytke DSL-modeemi rinnakkaisliittimeen.
5. Kytke rinnakkaisliitin puhelinpistorasiaan.
6. Tee faksitesti.
Kun puhelin hälyttää, tulostin vastaa automaattisesti Soittoa ennen vastausta -asetuksessa määritettyjen
hälytyskertojen jälkeen. Tulostin alkaa lähettää faksin vastaanottoääniä lähettävälle faksilaitteelle ja
vastaanottaa faksin.
Saat paikalliselta palveluntarjoajalta tai myyjältä lisäapua, jos lisävarusteiden asennuksessa tulostimeen
ilmenee ongelmia.
Asennus H: Jaettu puhe- ja faksilinja tietokonemodeemin kanssa
Voit määrittää tulostimen toimimaan yhdessä tietokoneen kanssa kahdella tavalla sen mukaan, kuinka
monta puhelinporttia tietokoneessa on. Tarkista ennen aloittamista, onko tietokoneessa puhelinta varten
yksi vai kaksi porttia.
HUOMAUTUS: Jos tietokoneessa on ainoastaan yksi puhelinportti, sinun on hankittava kuvan mukainen
rinnakkaisliitin. (Rinnakkaisliittimessä on yksi RJ-11-portti edessä ja kaksi RJ-11-porttia takana. Älä käytä
kahden linjan liitintä, sarjaliitintä tai rinnakkaisliitintä, jossa on kaksi RJ-11-porttia edessä ja pistoke takana.)
●
Jaettu ääni- ja faksilinja, kun käytössä on tietokonemodeemi
●
Jaettu ääni- ja faksilinja, kun käytössä on DSL/ADSL-modeemi
Jaettu ääni- ja faksilinja, kun käytössä on tietokonemodeemi
Jos käytät äänilinjaa sekä faksia että puhelinta varten, asenna faksi noudattamalla näitä ohjeita.
Voit määrittää tulostimen toimimaan yhdessä tietokoneen kanssa kahdella tavalla sen mukaan, kuinka
monta puhelinporttia tietokoneessa on. Tarkista ennen aloittamista, onko tietokoneessa puhelinta varten
yksi vai kaksi porttia.
HUOMAUTUS: Jos tietokoneessa on ainoastaan yksi puhelinportti, sinun on hankittava kuvan mukainen
rinnakkaisliitin. (Rinnakkaisliittimessä on yksi RJ-11-portti edessä ja kaksi RJ-11-porttia takana. Älä käytä
kahden linjan liitintä, sarjaliitintä tai rinnakkaisliitintä, jossa on kaksi RJ-11-porttia edessä ja pistoke takana.)
Kuva 5-8 Esimerkki rinnakkaisliittimestä
FIWW Faksin lisäasetukset 83
Page 97

Kuva 5-9 Tulostin takaa
1 Puhelinpistorasia
2 Käytä tulostimen mukana toimitettua puhelinjohtoa, kun kytket tulostimen 1-LINE-porttiin.
3 Rinnakkaisliitin
4 Tietokone, jossa on modeemi
5 Puhelin
Tulostimen määrittäminen samaan puhelinlinjaan kuin tietokone, jossa on kaksi puhelinporttia
1. Irrota valkoinen pistoke tulostimen takaosassa olevasta 2-EXT-portista.
2. Etsi puhelinjohto, joka on kytketty tietokoneen takaosasta (tietokonemodeemista) puhelinpistorasiaan.
Irrota johto puhelinpistorasiasta ja kytke se tulostimen takana olevaan 2-EXT-porttiin.
3. Kytke puhelin tietokonemodeemin takaosassa olevaan lähtöporttiin ("OUT").
4. Kytke tulostimen mukana toimitetun puhelinjohdon toinen pää puhelinpistorasiaan ja toinen pää
tulostimen takana olevaan 1-LINE-porttiin.
HUOMAUTUS: Laitteen mukana toimitettu puhelinjohto pitää ehkä yhdistää maan/alueen mukaan
toimitettuun sovittimeen.
Jos et kytke tulostinta puhelimen seinäpistorasiaan laitteen mukana toimitetulla kaapelilla,
faksitoiminnot eivät ehkä ole käytettävissä. Tämä erityispuhelinjohto on erilainen kuin tavalliset kotitai toimistokäytössä olevat johdot.
5. Jos modeemiohjelmisto on määritetty vastaanottamaan fakseja tietokoneeseen automaattisesti, poista
asetus käytöstä.
HUOMAUTUS: Jos et poista modeemiohjelmiston automaattista faksien vastaanottoasetusta
käytöstä, tulostin ei voi vastaanottaa fakseja.
6. Nyt voit päättää, vastaako tulostin puheluihin automaattisesti vai onko niihin vastattava manuaalisesti.
●
Jos määrität tulostimen vastaamaan puheluihin automaattisesti, se vastaa kaikkiin saapuviin
puheluihin ja vastaanottaa faksit. Tulostin ei pysty erottamaan faksi- ja äänipuheluita toisistaan.
Jos uskot puhelun olevan äänipuhelu, sinun on vastattava siihen, ennen kuin laite ehtii vastata.
84 Luku 5 Faksi FIWW
Page 98

Voit määrittää tulostimen vastaamaan puheluihin automaattisesti ottamalla Autom. vastaus asetuksen käyttöön.
●
Jos määrität tulostimen vastaanottamaan fakseja manuaalisesti, sinun on vastattava itse
saapuviin faksipuheluihin. Muutoin tulostin ei vastaanota fakseja. Voit määrittää tulostimen
vastaamaan puheluihin manuaalisesti poistamalla Autom. vastaus -asetuksen käytöstä.
7. Tee faksitesti.
Jos vastaat puheluun ennen tulostinta ja kuulet lähettävän faksilaitteen faksiääniä, sinun on vastattava
faksipuheluun manuaalisesti.
Jos käytät puhelinlinjaa puhelinta, faksia ja tietokonemodeemia varten, asenna faksi noudattamalla näitä
ohjeita.
Saat paikalliselta palveluntarjoajalta tai myyjältä lisäapua, jos lisävarusteiden asennuksessa tulostimeen
ilmenee ongelmia.
Jaettu ääni- ja faksilinja, kun käytössä on DSL/ADSL-modeemi
Noudata näitä ohjeita, jos tietokoneessa on DSL/ADSL-modeemi
1 Puhelinpistorasia
2 Rinnakkaisliitin
3 DSL/ADSL-suodatin
4 Käytä tulostimen mukana toimitettua puhelinjohtoa, kun kytket tulostimen takana olevaan 1-LINE-
porttiin.
Laitteen mukana toimitettu puhelinjohto pitää ehkä yhdistää maan/alueen mukaan toimitettuun
sovittimeen.
5 DSL/ADSL-modeemi
6 Tietokone
7 Puhelin
FIWW Faksin lisäasetukset 85
Page 99

HUOMAUTUS: Sinun tulee hankkia rinnakkaisliitin. Rinnakkaisliittimessä on yksi RJ-11-portti edessä ja
kaksi RJ-11-porttia takana. Älä käytä kahden linjan liitintä, sarjaliitintä tai rinnakkaisliitintä, jossa on kaksi
RJ-11-porttia edessä ja pistoke takana.
Kuva 5-10 Esimerkki rinnakkaisliittimestä
Tulostimen asentaminen käytettäessä DSL/ADSL-modeemia
1. Hanki DSL-suodatin DSL-palveluntarjoajalta.
HUOMAUTUS: Muualla kodissa tai toimistossa oleviin puhelimiin, joissa käytetään samaa
puhelinnumeroa DSL-palvelun kanssa, pitää kytkeä omat DSL-suodattimet häiriöiden välttämiseksi.
2. Kytke tulostimen mukana toimitetun puhelinjohdon toinen pää DSL-suodattimeen ja kytke sitten johdon
toinen pää tulostimen takapaneelissa olevaan 1-LINE-porttiin.
HUOMAUTUS: Laitteen mukana toimitettu puhelinjohto pitää ehkä yhdistää maan/alueen mukaan
toimitettuun sovittimeen.
Jos kytket DSL-suodattimeen ja tulostimeen jonkin muun kuin tulostimen mukana toimitetun johdon,
faksaaminen ei ehkä onnistu. Tämä erityisjohto on erilainen kuin tavalliset koti- tai toimistokäytössä
olevat johdot.
3. Jos käytössä on rinnakkaispuhelinjärjestelmä, irrota valkoinen pistoke tulostimen takaosassa olevasta
2-EXT-portista ja kytke sitten puhelin tähän porttiin.
4. Liitä DSL-suodatin rinnakkaisliittimeen.
5. Kytke DSL-modeemi rinnakkaisliittimeen.
6. Kytke rinnakkaisliitin puhelinpistorasiaan.
7. Tee faksitesti.
Kun puhelin hälyttää, tulostin vastaa automaattisesti Soittoa ennen vastausta -asetuksessa määritettyjen
hälytyskertojen jälkeen. Tulostin alkaa lähettää faksin vastaanottoääniä lähettävälle faksilaitteelle ja
vastaanottaa faksin.
Saat paikalliselta palveluntarjoajalta tai myyjältä lisäapua, jos lisävarusteiden asennuksessa tulostimeen
ilmenee ongelmia.
Asennus I: Jaettu ääni- ja faksilinja, kun käytössä on puhelinvastaaja
Jos vastaanotat sekä ääni- että faksipuheluja samaan puhelinnumeroon ja käytössä on myös
puhelinvastaaja, joka vastaa samaan numeroon tuleviin äänipuheluihin, asenna tulostin tässä osassa
kuvatulla tavalla.
86 Luku 5 Faksi FIWW
Page 100

Kuva 5-11 Tulostin takaa
1 Puhelinpistorasia
2 Tulostimen mukana toimitettu puhelinjohto, joka kytketään laitteen takapaneelin 1-LINE-porttiin
Laitteen mukana toimitettu puhelinjohto pitää ehkä yhdistää maan/alueen mukaan toimitettuun
sovittimeen.
3 Puhelinvastaaja
4 Puhelin (valinnainen)
Tulostimen asennus jaettuun äänipuhelu- ja faksilinjaan, jossa on puhelinvastaaja
1. Irrota valkoinen pistoke tulostimen takaosassa olevasta 2-EXT-portista.
2. Irrota puhelinvastaajan johto puhelimen seinäpistokkeesta ja kytke se tulostimen takaosassa olevaan 2-
EXT-porttiin.
HUOMAUTUS: Jos et kytke puhelinvastaajaa suoraan tulostimeen, puhelinvastaaja voi tallentaa
lähettävän faksilaitteen faksiääniä etkä voi luultavasti vastaanottaa fakseja tulostimella.
3. Kytke tulostimen mukana toimitetun puhelinjohdon toinen pää puhelinpistorasiaan ja toinen pää
tulostimen takana olevaan 1-LINE-porttiin.
HUOMAUTUS: Laitteen mukana toimitettu puhelinjohto pitää ehkä yhdistää maan/alueen mukaan
toimitettuun sovittimeen.
Jos et kytke tulostinta puhelimen seinäpistorasiaan laitteen mukana toimitetulla kaapelilla,
faksitoiminnot eivät ehkä ole käytettävissä. Tämä erityispuhelinjohto on erilainen kuin tavalliset kotitai toimistokäytössä olevat johdot.
4. (Valinnainen) Jos puhelinvastaajassa ei ole sisäänrakennettua puhelinta, voit kytkeä puhelimen
vastaajan takaosassa olevaan OUT-porttiin.
HUOMAUTUS: Jos puhelinvastaajaa ei voi kytkeä ulkoiseen puhelimeen, voit kytkeä sekä
puhelinvastaajan että puhelimen tulostimeen käyttämällä rinnakkaisliitintä. Näissä kytkennöissä voit
käyttää tavallista puhelinjohtoa.
5. Ota Autom. vastaus -asetus käyttöön.
6. Määritä vastaaja vastaamaan pienen hälytysmäärän jälkeen.
FIWW Faksin lisäasetukset 87
 Loading...
Loading...