Page 1

Page 2
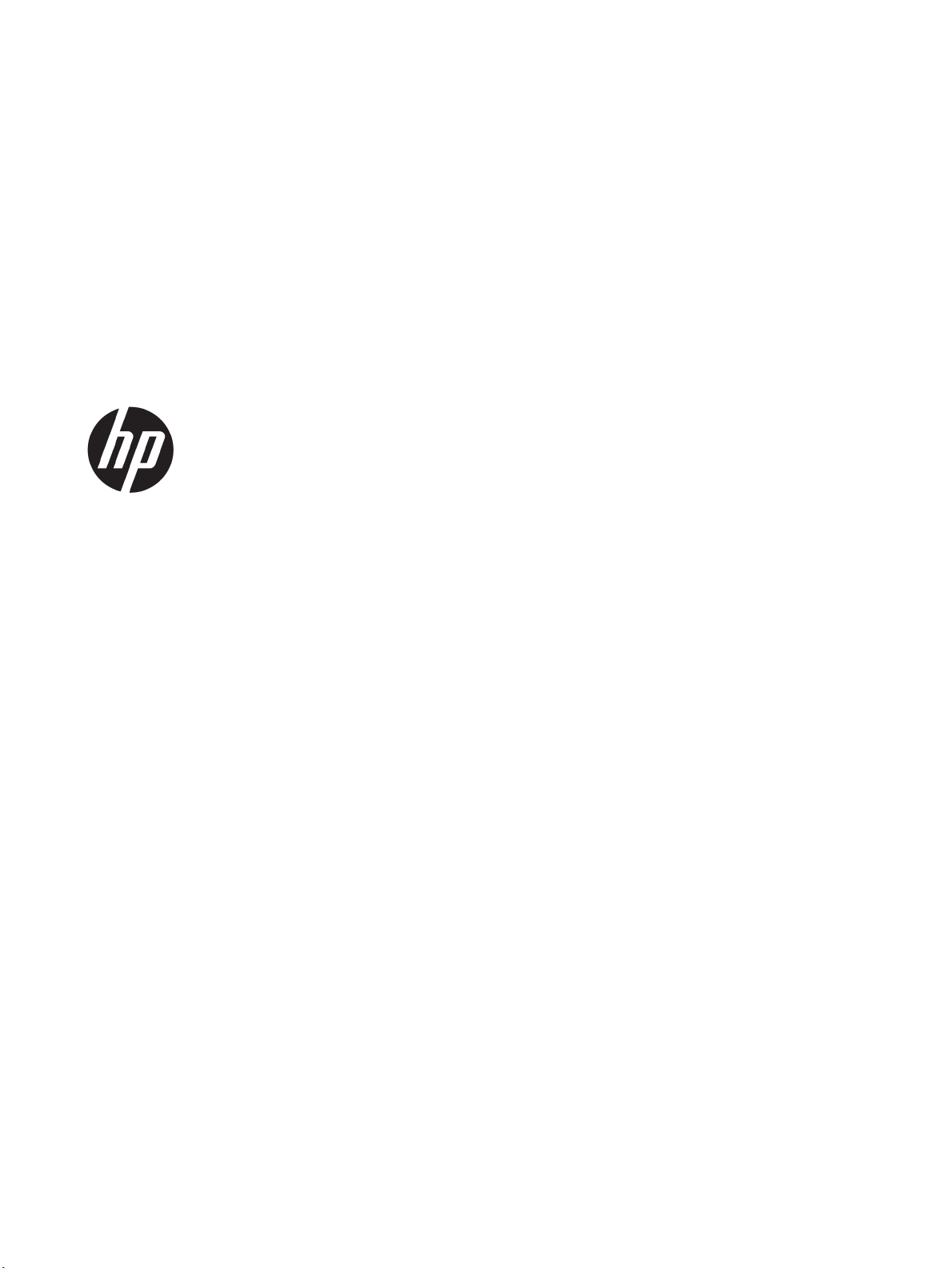
HP OiceJet Pro 8710 All-in-One series
Ръководство за потребителя
Page 3
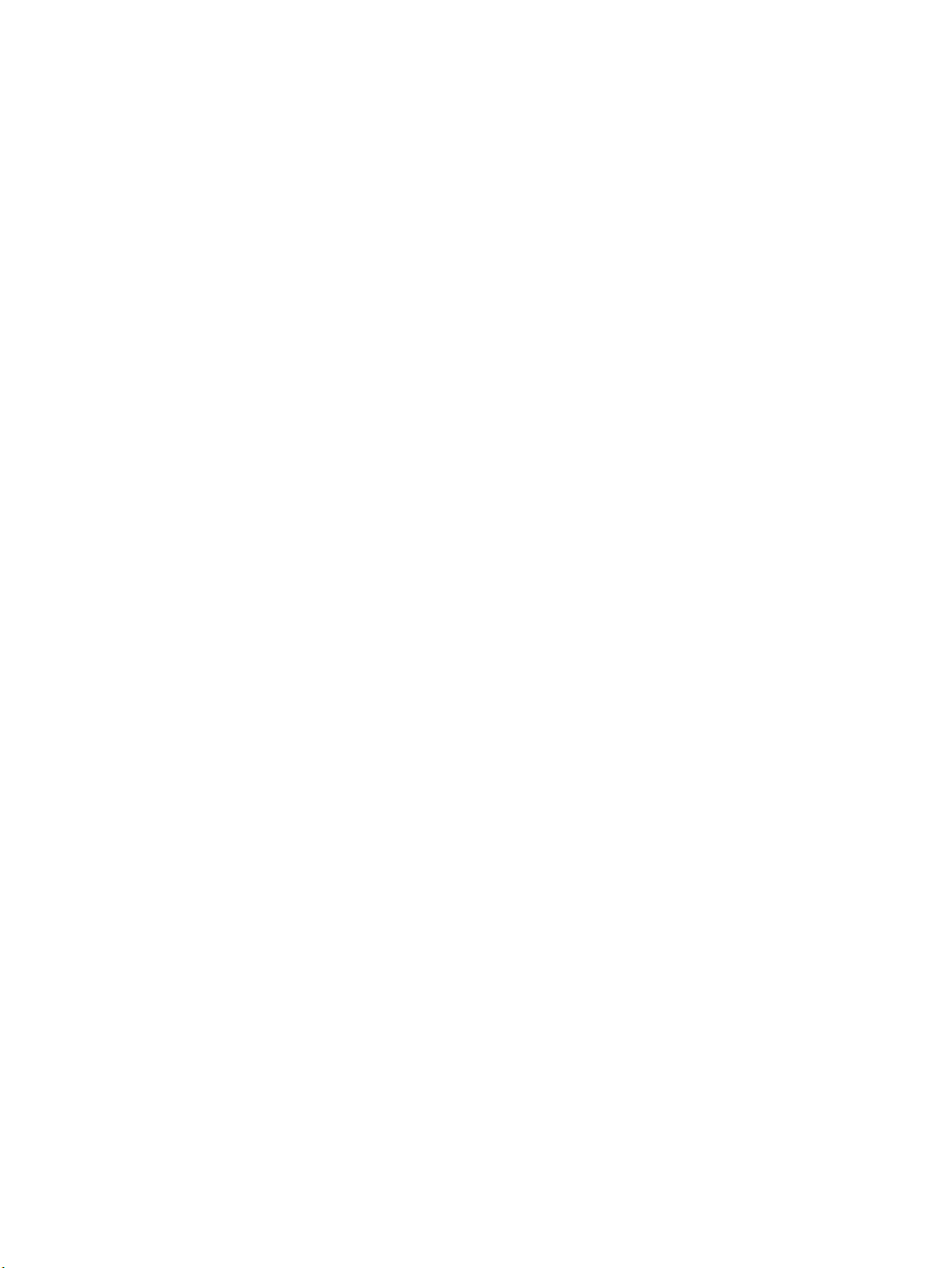
Информация за авторските права
Бележки на HP Company
Уведомление
© 2016 HP Development Company, L.P.
Издание 1, 4/2016
Информацията, съдържаща се тук, подлежи
на промяна без предизвестие.
Всички права запазени. Репродукцията,
адаптацията или преводът на този материал
са забранени без предварително писмено
разрешение от HP, освен по начин, разрешен
от законите за авторско право.
Единствените гаранции за продуктите и
услугите на HP са указани изрично в
съответните документи за гаранция. Нищо,
съдържащо се в този документ, не следва
да се тълкува като даване на допълнителна
гаранция. HP не носи отговорност за
технически или редакционни грешки или
пропуски в съдържанието на настоящото.
Microsoft и Windows са регистрирани
търговски марки или търговски марки на
Microsoft Corporation в САЩ и/или в други
държави.
ENERGY STAR и маркировката ENERGY STAR
са регистрирани търговски марки,
притежавани от U.S. Environmental
Protection Agency.
Mac, OS X и AirPrint са търговски марки на
Apple Inc., регистрирани в САЩ и други
държави.
Page 4
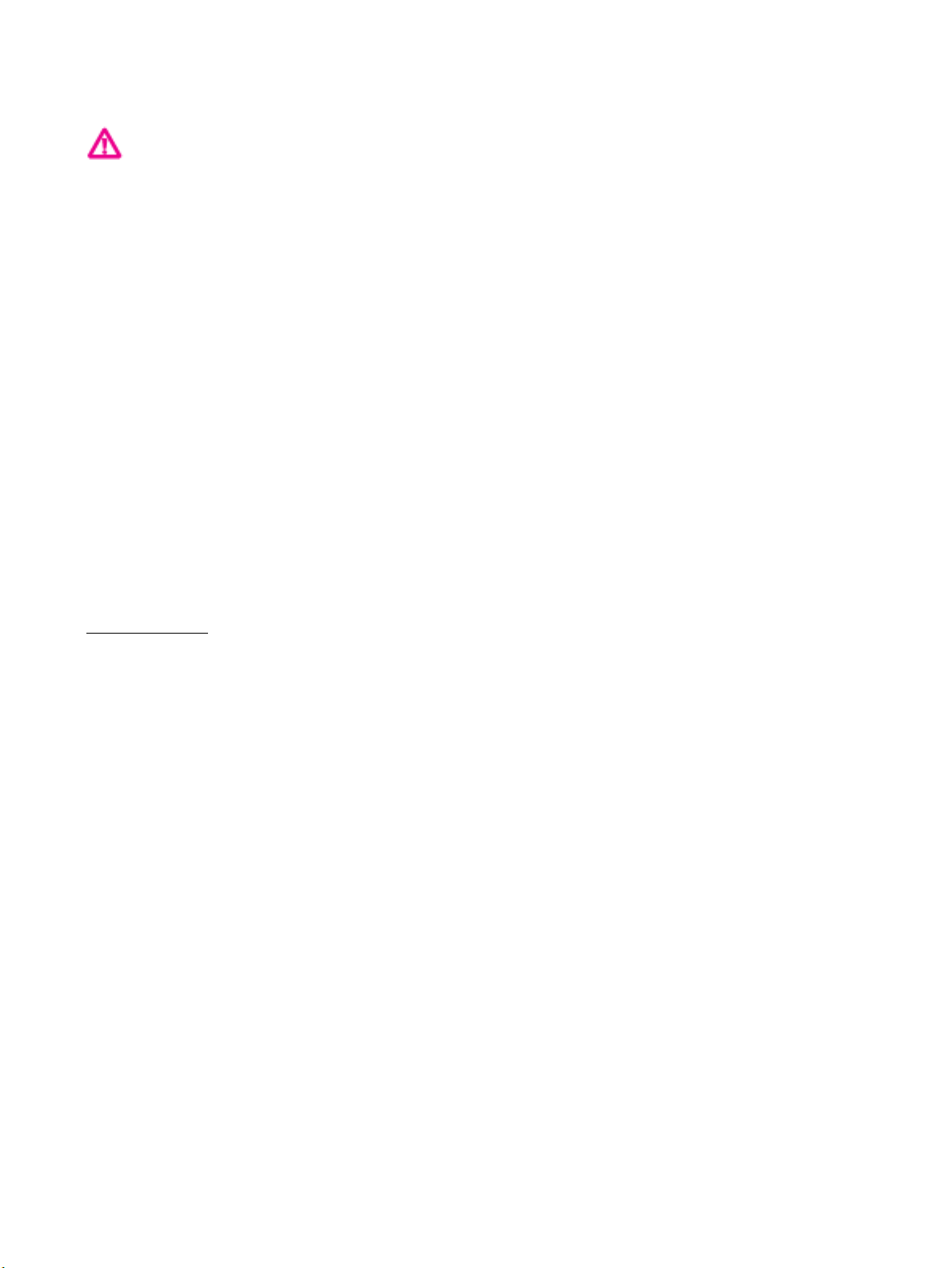
Информация за безопасността
Когато използвате този продукт, винаги
спазвайте основните мерки за безопасност,
за да намалите риска от нараняване от
пожар или токов удар.
1. Прочетете и разберете всички инструкции
в документацията, придружаваща
принтера.
2. Спазвайте всички предупреждения и
указания, означени върху продукта.
3. Преди почистване изключвайте този
продукт от стенния контакт.
4. Не инсталирайте и не използвайте този
продукт в близост до вода или когато сте
мокри.
5. Инсталирайте продукта надеждно върху
стабилна повърхност.
6. Инсталирайте продукта на защитено
място, където никой не може да настъпи
или да се спъне в захранващия кабел и на
което захранващият кабел няма да се
повреди.
7. Ако продуктът не работи нормално, вж.
Решаване на проблем.
8. В продукта няма части, които да се
подменят от потребителя. За сервиз се
обръщайте към квалифициран сервизен
техник.
Page 5
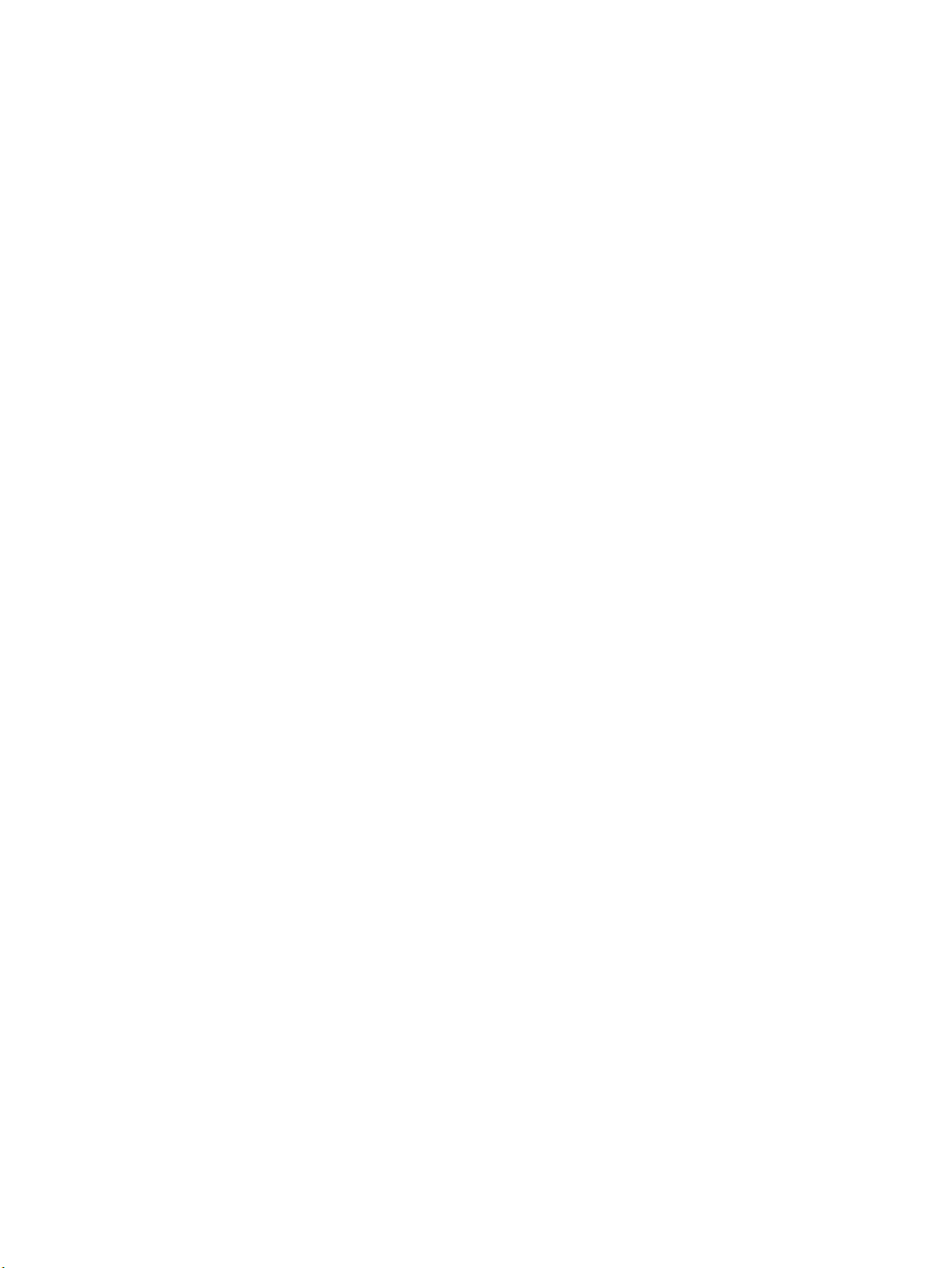
Page 6
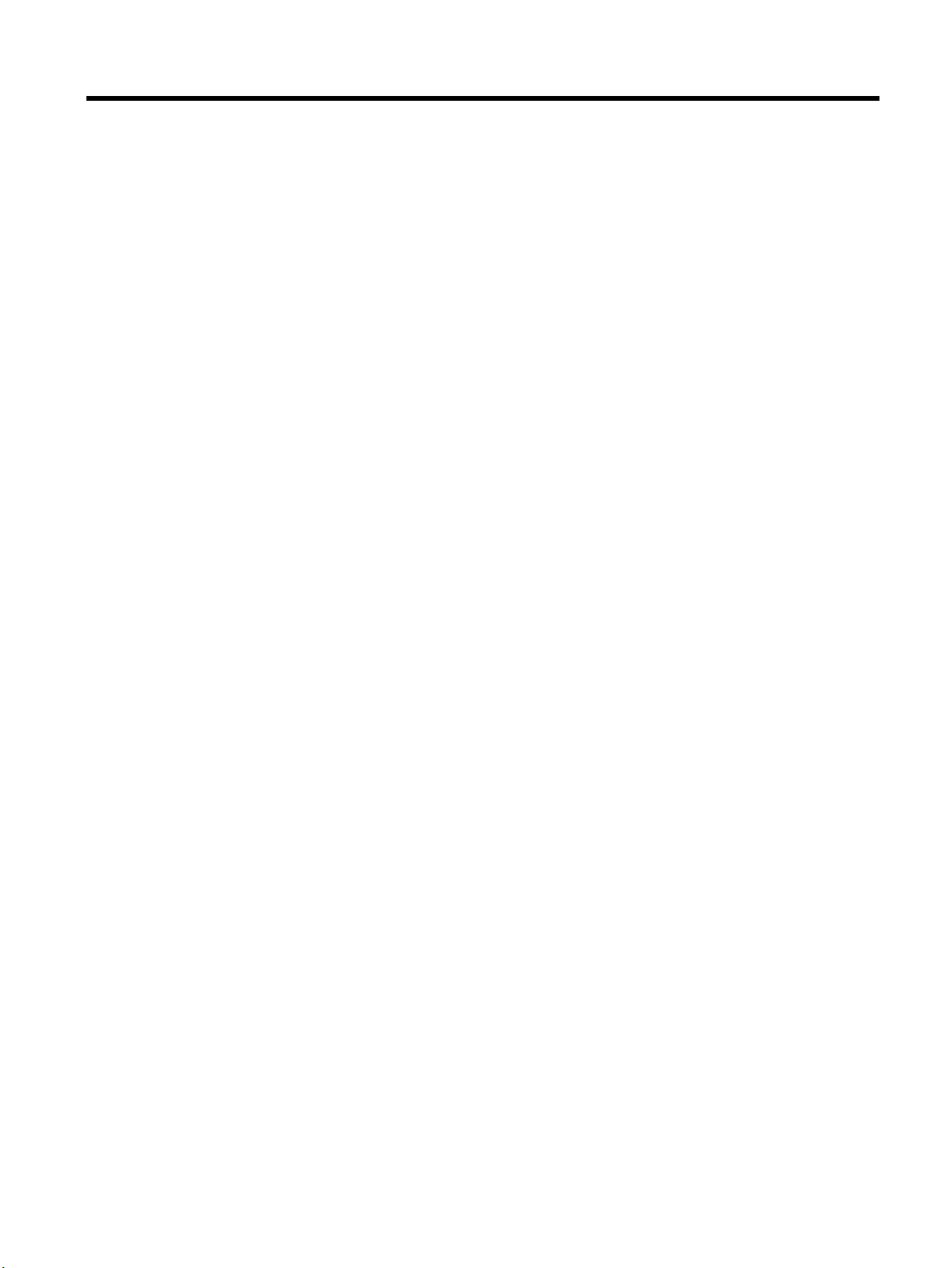
Съдържание
1 Как да направя? ........................................................................................................................................... 1
2 Въведение ................................................................................................................................................... 2
Достъпност ........................................................................................................................................................... 2
HP EcoSolutions (HP и околната среда) .............................................................................................................. 3
Управление на захранването ............................................................................................................ 3
Безшумен режим ................................................................................................................................ 4
Оптимизирайте консумативите за печат ......................................................................................... 5
Запознаване с частите на принтера ................................................................................................................... 5
Изглед отгоре и отпред ..................................................................................................................... 6
Област на консумативите за печат .................................................................................................. 6
Изглед отзад ...................................................................................................................................... 7
Използване на контролния панел на принтера ................................................................................................ 7
Преглед на бутоните и индикаторите ............................................................................................. 7
Икони на дисплея на контролния панел ......................................................................................... 8
Раздели за функции .......................................................................................................................... 9
Промяна на настройките на принтера ............................................................................................. 9
Използване на преки пътища ......................................................................................................... 10
Табло ................................................................................................................................................. 10
HP Digital Solutions (Цифрови решения на HP) ................................................................................................ 10
Какво представлява HP Digital Solutions (Цифрови решения на HP)? ........................................ 10
НP Digital Filing (Цифрово подреждане на HP) ........................................................... 11
HP Digital Fax (Цифров факс на HP) .............................................................................. 11
Изисквания ....................................................................................................................................... 11
Настройване на HP Digital Solutions (Цифрови решения на HP) ................................................. 12
Настройване на HP Digital Filing (Цифрово подреждане на HP) ............................... 13
Настройване на функцията „Scan to Network Folder“ (Сканиране в
мрежова папка) ........................................................................................... 13
Настройване на функцията „Scan to Email” (Сканиране към имейл
съобщение) ................................................................................................. 14
Настройване на HP Digital Fax (Цифров факс на HP) .................................................. 16
Използване на HP Digital Solutions (Цифрови решения на HP) ................................................... 17
Използване на функцията на HP „Scan to Network Folder“ (Сканиране в
мрежова папка) ............................................................................................................. 17
Използване на функцията „Scan to Email” (Сканиране към имейл съобщение) ..... 17
Използване на HP Digital Fax (Цифров факс на HP) .................................................... 18
BGWW v
Page 7
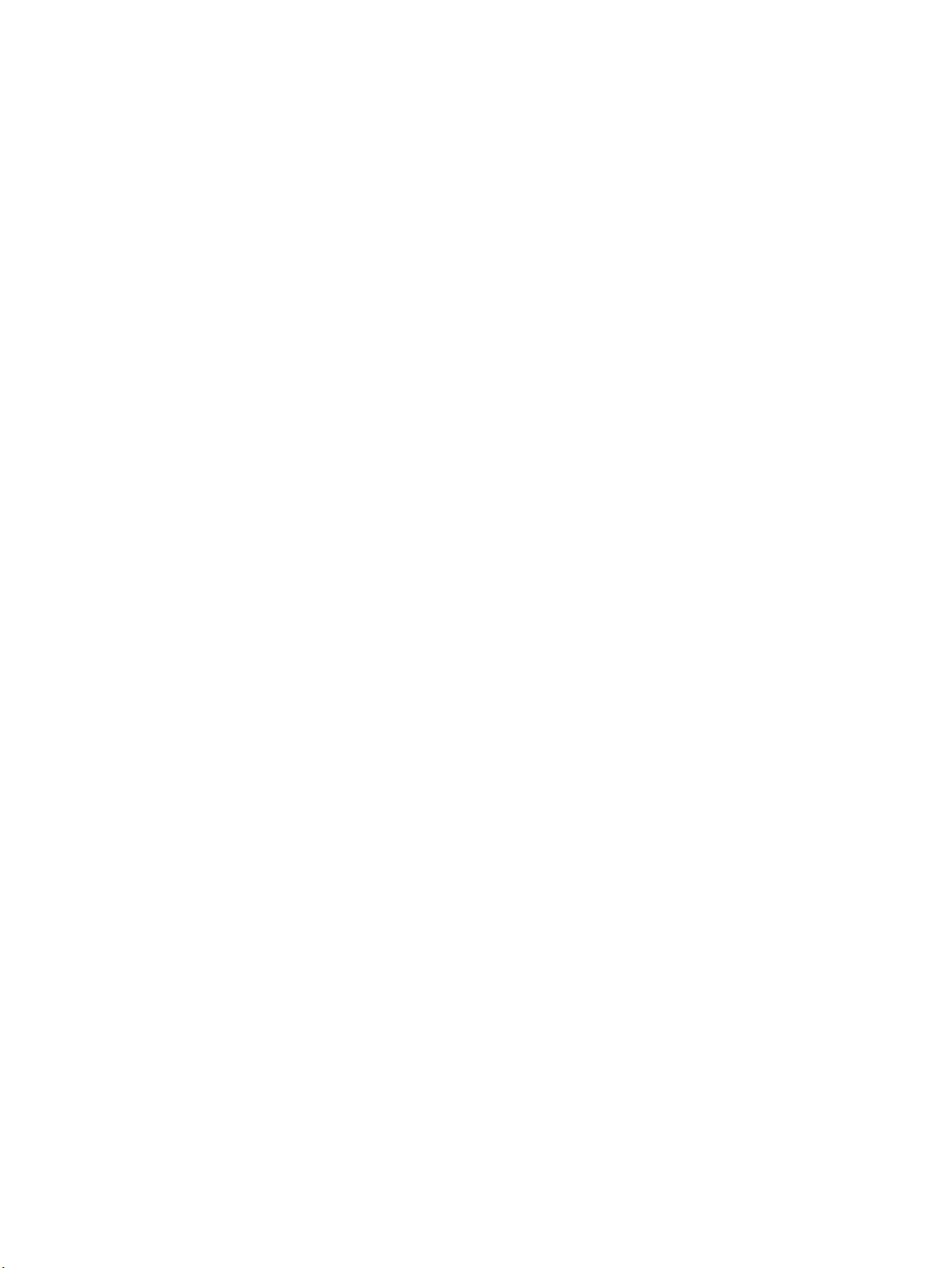
Основна информация за хартията ................................................................................................................... 18
Препоръчителна хартия за печат .................................................................................................. 18
Поръчка на хартия на HP ................................................................................................................ 20
Съвети за избор и използване на хартия ....................................................................................... 20
Зареждане на хартия ......................................................................................................................................... 21
Поставяне на оригинали върху стъклото на скенера .................................................................................... 28
Зареждане на оригинал в подаващото устройство ....................................................................................... 29
Актуализиране на принтера .............................................................................................................................. 30
Отваряне на софтуера на принтера на HP (Windows) ..................................................................................... 31
Изключване на принтера .................................................................................................................................. 31
3 Печат ......................................................................................................................................................... 32
Отпечатване на документи ............................................................................................................................... 32
Отпечатване на брошури .................................................................................................................................. 33
Отпечатване върху пликове ............................................................................................................................. 34
Отпечатване на снимки ..................................................................................................................................... 35
Печат върху специална хартия и хартия с размер по избор .......................................................................... 37
Печат от двете страни на хартията (двустранно) ........................................................................................... 39
Печат от мобилно устройство ........................................................................................................................... 40
Печат с AirPrint™ ................................................................................................................................................. 40
Съвети за успешно печатане ............................................................................................................................ 41
4 Копиране и сканиране ................................................................................................................................ 44
Копиране ............................................................................................................................................................. 44
Сканиране ........................................................................................................................................................... 44
Сканиране в компютър ................................................................................................................... 45
За да сканирате към устройство с памет ...................................................................................... 46
Сканиране към имейл ...................................................................................................................... 46
Сканиране към имейл чрез раздела за сканиране .................................................... 46
Настройване на функцията „Scan to Email” (Сканиране към имейл
съобщение) ................................................................................................. 47
Сканиране на документ или снимка към имейл ...................................... 47
Сканиране към имейл чрез приложението Scan-to-Email ........................................ 47
Настройване на функцията „Scan to Email” (Сканиране към имейл
съобщение) ................................................................................................. 48
Сканиране на документ или снимка към имейл ...................................... 48
Промяна на настройки на акаунт .............................................................. 49
Сканиране с помощта на Webscan ................................................................................................. 50
Сканиране на документи като текст за редактиране .................................................................. 50
Сканиране на документи като редактируем текст .................................................... 50
Указания за сканиране на документи като текст за редактиране ........................... 52
vi BGWW
Page 8
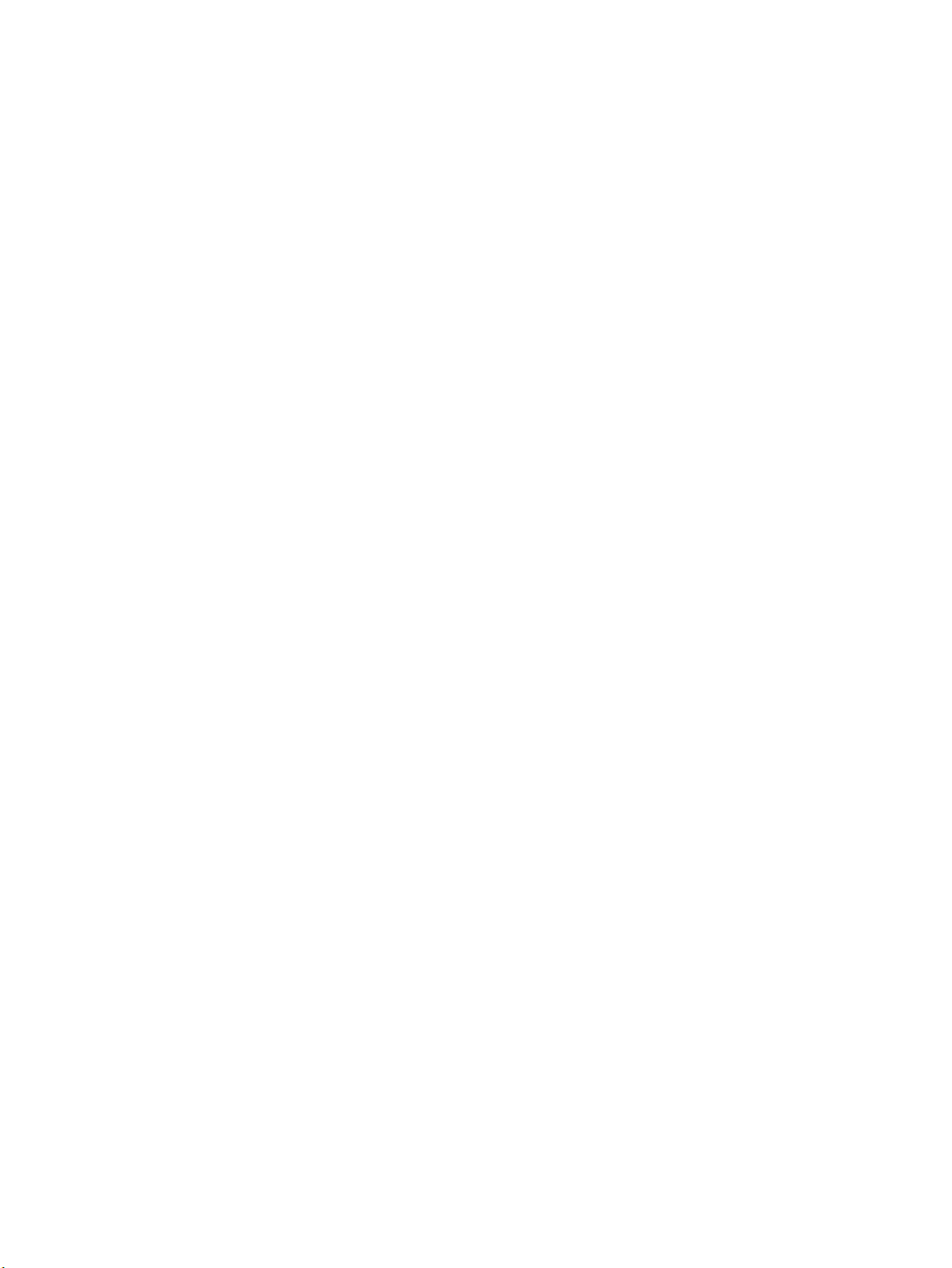
Създаване на нов пряк път за сканиране (Windows) .................................................................... 52
Промяна на настройките за сканиране (Windows) ....................................................................... 53
Съвети за сполучливо копиране и сканиране ................................................................................................. 54
5 Факс ........................................................................................................................................................... 55
Изпращане на факс ............................................................................................................................................ 55
Изпращане на стандартен факс ..................................................................................................... 55
Изпращане на стандартен факс от компютъра ........................................................................... 56
Изпращане на факс от телефон ..................................................................................................... 57
Изпращане на факс с контролиране на набирането ................................................................... 57
Изпращане на факс чрез паметта на принтера ............................................................................ 58
Изпращане на факс до няколко получателя ................................................................................ 58
Изпращане на факс в режим корекция на грешки ...................................................................... 59
Получаване на факс ........................................................................................................................................... 59
Ръчно получаване на факс ............................................................................................................. 60
Настройка за резервно копие при получаване на факс .............................................................. 60
Повторно отпечатване на факсове от паметта ............................................................................ 61
Препращане на факсове към друг номер ..................................................................................... 61
Задаване на автоматично намаляване на входящите факсове ................................................. 62
Блокиране на нежелани факс номера ........................................................................................... 62
Получаване на факсове с помощта на HP Digital Fax (Цифров факс на HP) .............................. 64
Задаване на контакти в телефонния указател ............................................................................................... 64
Създаване и редактиране на контакт от телефонен указател .................................................. 65
Създаване и редактиране на група контакти от телефонен указател ...................................... 66
Изтриване на контакти от телефонния указател ......................................................................... 66
Отпечатване на списък с контакти в телефонния указател ....................................................... 67
Промяна на настройките на факса ................................................................................................................... 67
Конфигуриране на заглавка на факса ........................................................................................... 67
Задаване на режим на отговор (автоматичен отговор) ............................................................... 68
Задаване на броя на позвъняванията преди отговаряне ........................................................... 68
Промяна на типа на звънене при разграничително позвъняване .............................................. 69
Задаване на типа на набиране ....................................................................................................... 69
Настройване на опциите за повторно набиране .......................................................................... 70
Настройване на скоростта на факса .............................................................................................. 70
Задаване на сила на звука на факса .............................................................................................. 71
Услуги за факс и цифров телефон .................................................................................................................... 71
Факс по Voice over Internet Protocol .................................................................................................................. 72
Използване на отчети ........................................................................................................................................ 72
Печат на отчети за потвърждение за факс ................................................................................... 73
Печат на отчети за грешка във факса ........................................................................................... 73
Печат и преглед на факс регистъра .............................................................................................. 74
BGWW vii
Page 9
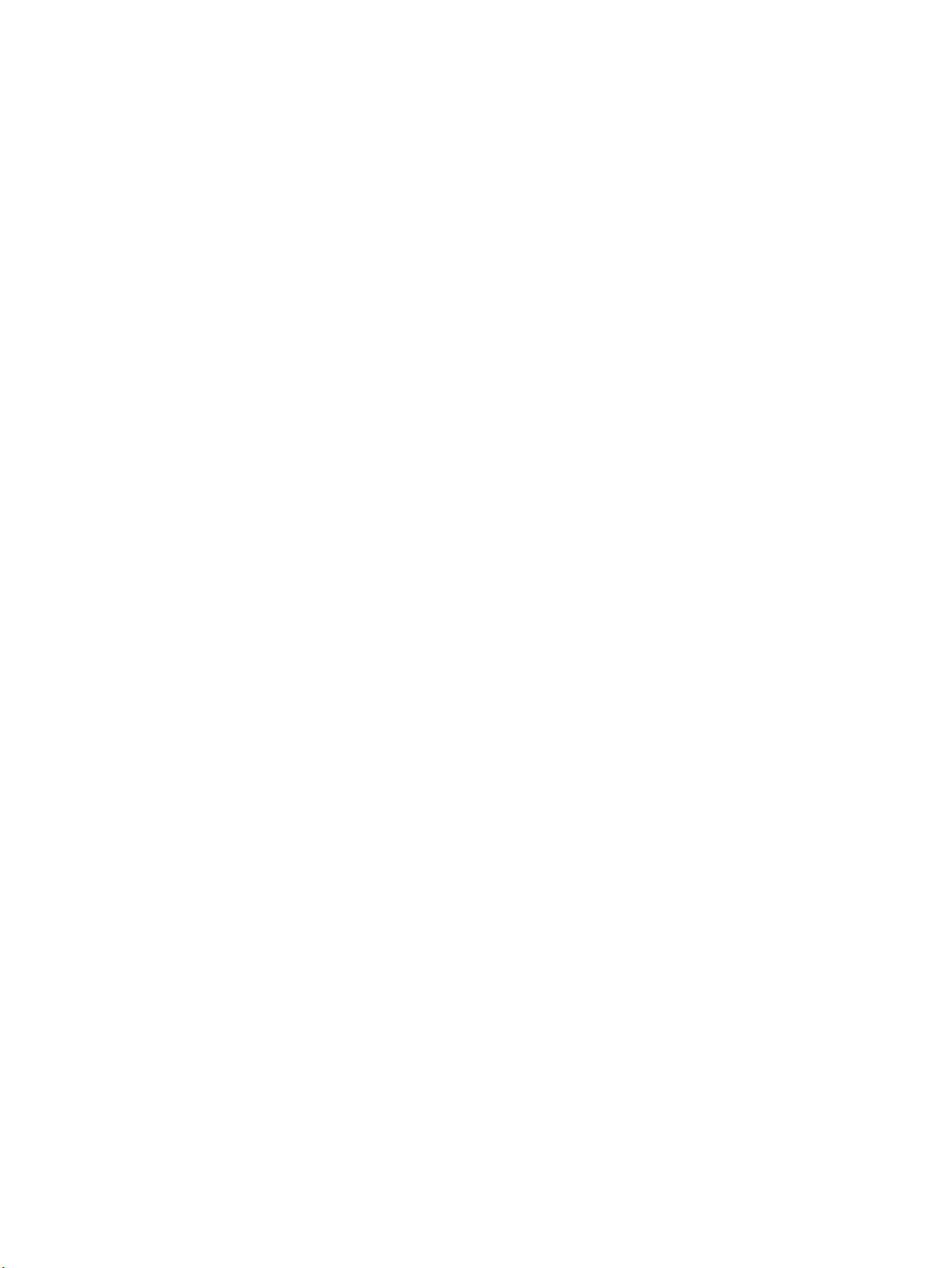
Изчистване на факс регистъра ....................................................................................................... 74
Отпечатване на подробности от последната факс транзакция ................................................. 74
Отпечатване на отчет с номерата на повикванията .................................................................... 75
Преглед на хронологията на обажданията .................................................................................. 75
Допълнителна настройка на факс ................................................................................................................... 75
Настройване на факса (паралелни телефонни системи) ............................................................ 76
Избор на правилната настройка на факса за дома или офиса ................................. 77
Вариант А: Отделна факс линия (на която не се получават гласови
повиквания
Вариант Б: Настройка на принтера с DSL .................................................................... 80
Вариант В: Настройка на принтера с PBX телефонна система или ISDN линия ...... 81
Вариант Г: Факс с разграничително позвъняване на същата линия ....................... 82
Вариант Д: Споделена гласова/факс линия ............................................................... 83
Вариант Е: Споделена гласова/факс линия с гласова поща .................................... 84
Вариант Ж: Факс линия, споделена с компютърен модем (без получаване на
гласови повиквания) ..................................................................................................... 85
Вариант З: Споделена с компютърен модем линия за гласови и факс
повиквания .................................................................................................................... 88
Вариант И: Споделена гласова/факс линия с телефонен секретар ........................ 91
Вариант Й: Споделена линия глас/факс с компютърен модем и телефонен
секретар ......................................................................................................................... 93
Вариант К: Споделена гласова/факс линия с компютърен комутируем модем
и гласова поща .............................................................................................................. 97
Настройка на факса със серийна телефонна система ................................................................. 99
Тест на настройките на факса ........................................................................................................ 99
) ................................................................................................................... 79
Настройване на принтера за работа с компютърен модем за
комутируема връзка ................................................................................... 85
Настройване на принтера за работа с компютърен DSL/ADSL модем ... 87
Споделена с компютърен комутируем модем линия за гласови и
факс повиквания ......................................................................................... 88
Споделена с компютърен DSL/ADSL модем линия за гласови и
факс повиквания ......................................................................................... 90
Споделена линия глас/факс с компютърен модем за комутируема
връзка и телефонен секретар ................................................................... 93
Споделена с компютърен DSL/ADSL модем и телефонен секретар
линия за гласови и факс повиквания ........................................................ 95
6 Уеб услуги ................................................................................................................................................ 101
Какво са Уеб услуги? ........................................................................................................................................ 101
Настройка на Уеб услуги ................................................................................................................................. 102
Използване на уеб услуги ............................................................................................................................... 103
HP ePrint .......................................................................................................................................... 103
viii BGWW
Page 10
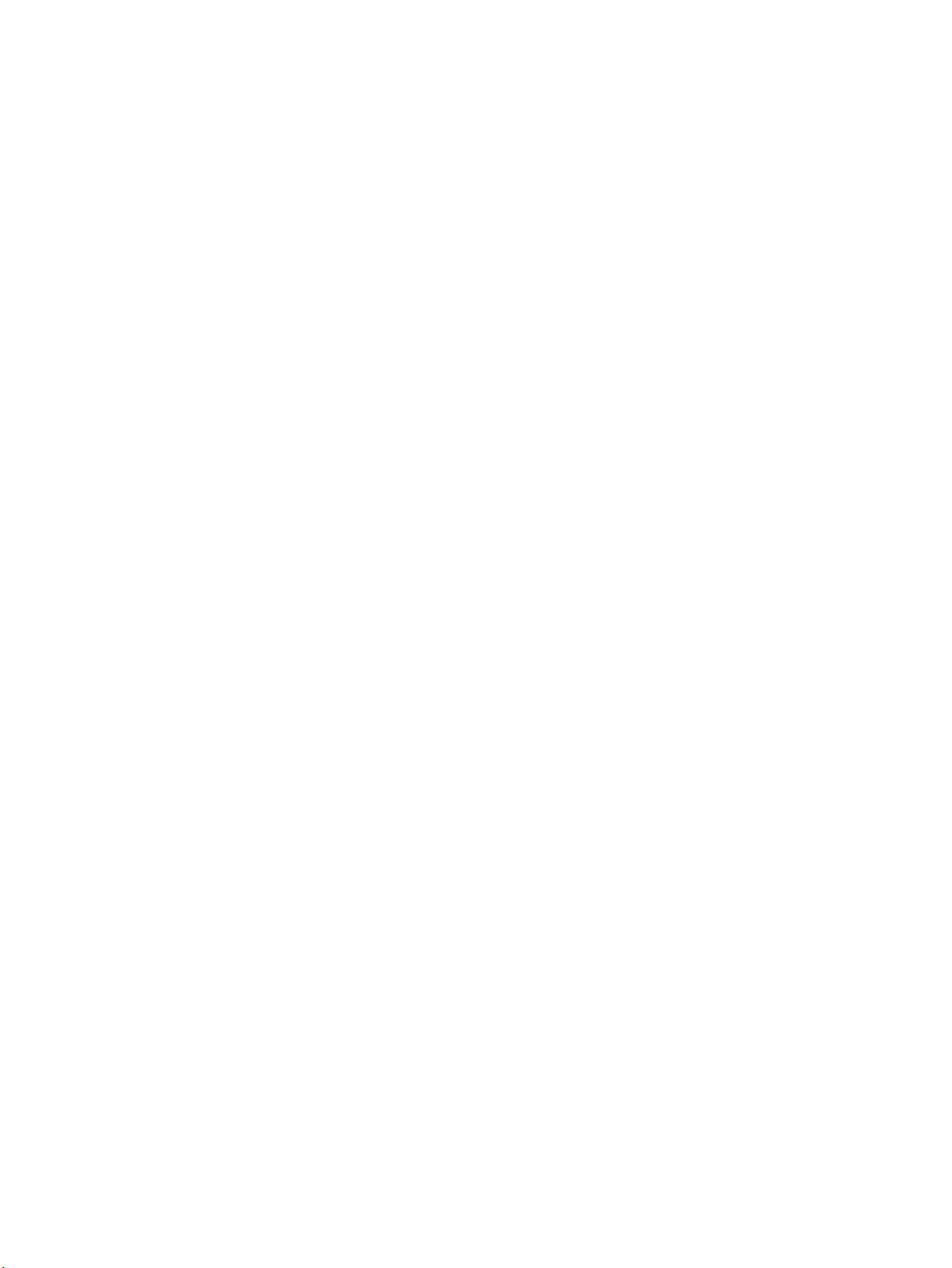
Приложения за печат .................................................................................................................... 104
Премахване на Уеб услуги ............................................................................................................................... 104
7 Работа с касети ........................................................................................................................................ 106
Информация за касетите и печатащата глава ............................................................................................. 106
Известно количество цветно мастило се използва дори когато печатате само с черна касета ............. 107
Проверка на приблизителните нива на мастилото ...................................................................................... 107
Сменете касетите ............................................................................................................................................. 108
Поръчка на касети с мастило .......................................................................................................................... 109
Съхранение на консумативите за печат ........................................................................................................ 109
Съхраняване на анонимна информация за използване ............................................................................... 110
Гаранционна информация за касетата .......................................................................................................... 110
8 Настройка на мрежата .............................................................................................................................. 111
Настройване на принтера за безжична връзка ............................................................................................ 111
Преди да започнете ...................................................................................................................... 111
Настройка на принтера в безжичната мрежа ............................................................................. 112
Промяна на начина на свързване ................................................................................................ 112
Тест на безжичната връзка ........................................................................................................... 113
Включване или изключване на възможността за безжична връзка на принтера ................. 113
Промяна на мрежовите настройки ................................................................................................................. 114
Използвайте Wi-Fi Direct .................................................................................................................................. 115
9 Инструменти за управление на принтера .................................................................................................. 119
Toolbox (Кутия с инструменти) (Windows) ...................................................................................................... 119
HP Utility (Помощна програма на HP) (OS X) .................................................................................................. 119
Вграден уеб сървър ......................................................................................................................................... 119
За бисквитките ............................................................................................................................... 120
Отваряне на вградения уеб сървър ............................................................................................. 120
Вграденият уеб сървър не може да се отвори ........................................................................... 121
Софтуер HP Web Jetadmin ............................................................................................................................... 122
10 Решаване на проблем ............................................................................................................................. 123
Проблеми с подаване на хартията и засядания ........................................................................................... 123
Почистване на заседнала хартия ................................................................................................. 123
Прочетете общите инструкции в помощта за отстраняване на заседнала
хартия ........................................................................................................................... 123
Премахване на заседнала хартия в печатащата каретка ......................................................... 127
Прочетете общите инструкции в помощта за отстраняване на заседнала
хартия в печатащата каретка .................................................................................... 127
BGWW ix
Page 11
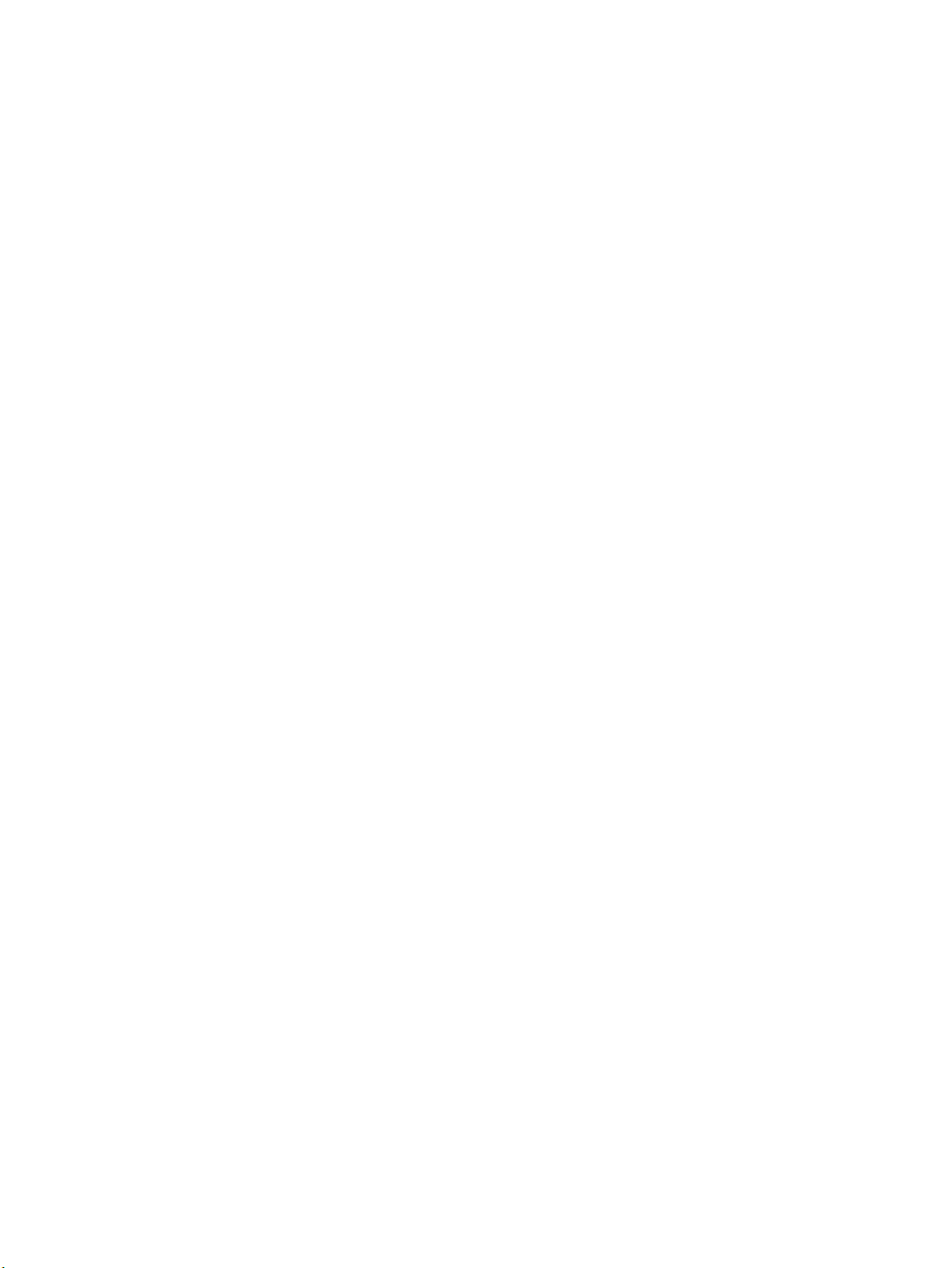
Информация за избягване на засядания на хартия ................................................................... 127
Решаване на проблеми с подаване на хартия ........................................................................... 128
Грешки при печат ............................................................................................................................................. 128
Отстраняване на грешки с неотпечатване на страницата (не може да се печата) ................ 128
Прочетете общите инструкции в помощта за проблеми, когато не може да се
печата ........................................................................................................................... 129
Поправяне на проблеми с качеството на печат ......................................................................... 134
Прочетете общите инструкции в помощта за решаване на проблеми с
качеството на печат
Проблеми при копиране .................................................................................................................................. 137
Проблеми при сканиране ................................................................................................................................ 138
Проблеми с факса ............................................................................................................................................ 138
Изпълнение на теста на факса ..................................................................................................... 138
Какво да правите, ако тестът на факса не е успешен ............................................................... 139
Решаване на проблеми с факса ................................................................................................... 143
Прочетете общите инструкции в помощта за конкретни проблеми с факса ......................... 143
Дисплеят винаги показва "Phone O Hook" (Вдигната слушалка на телефона) .. 144
Принтерът има проблеми при изпращане и получаване на факсове ................... 144
Принтерът може да получава, но не може да изпраща факсове .......................... 146
Принтерът може да изпраща, но не може да получава факсове .......................... 147
Факс сигналите се записват на телефонния секретар ............................................ 147
Компютърът не може да получава факсове (HP Digital Fax) .................................. 148
Проблеми с връзката и мрежата .................................................................................................................... 148
Поправка на безжична връзка ..................................................................................................... 148
Откриване на мрежови настройки за безжична връзка ............................................................ 148
Поправяне на връзката на Wi-Fi Direct ........................................................................................ 149
Поправяне на проблеми с Ethernet връзка ................................................................................. 149
Проблеми с хардуера на принтера ................................................................................................................ 150
Получаване на помощна информация от контролния панел на принтера ............................................... 150
Запознаване с отчетите на принтера ............................................................................................................. 151
Отчет за състоянието на принтера .............................................................................................. 151
Страница с мрежова конфигурация ............................................................................................ 151
Отчет за качеството на печат ....................................................................................................... 152
Отчет от теста на безжичната връзка ......................................................................................... 152
Тестов отчет за уеб достъп ........................................................................................................... 152
Решаване на проблеми при използване на уеб услуги ................................................................................ 152
Поддръжка на принтера ................................................................................................................................. 153
Почистване на стъклото на скенера ............................................................................................ 153
Почистване на външната част ..................................................................................................... 154
Почистване на подаващото устройство ..................................................................................... 154
Поддържане на печатащата глава и касетите .......................................................................... 155
.................................................................................................... 134
x BGWW
Page 12
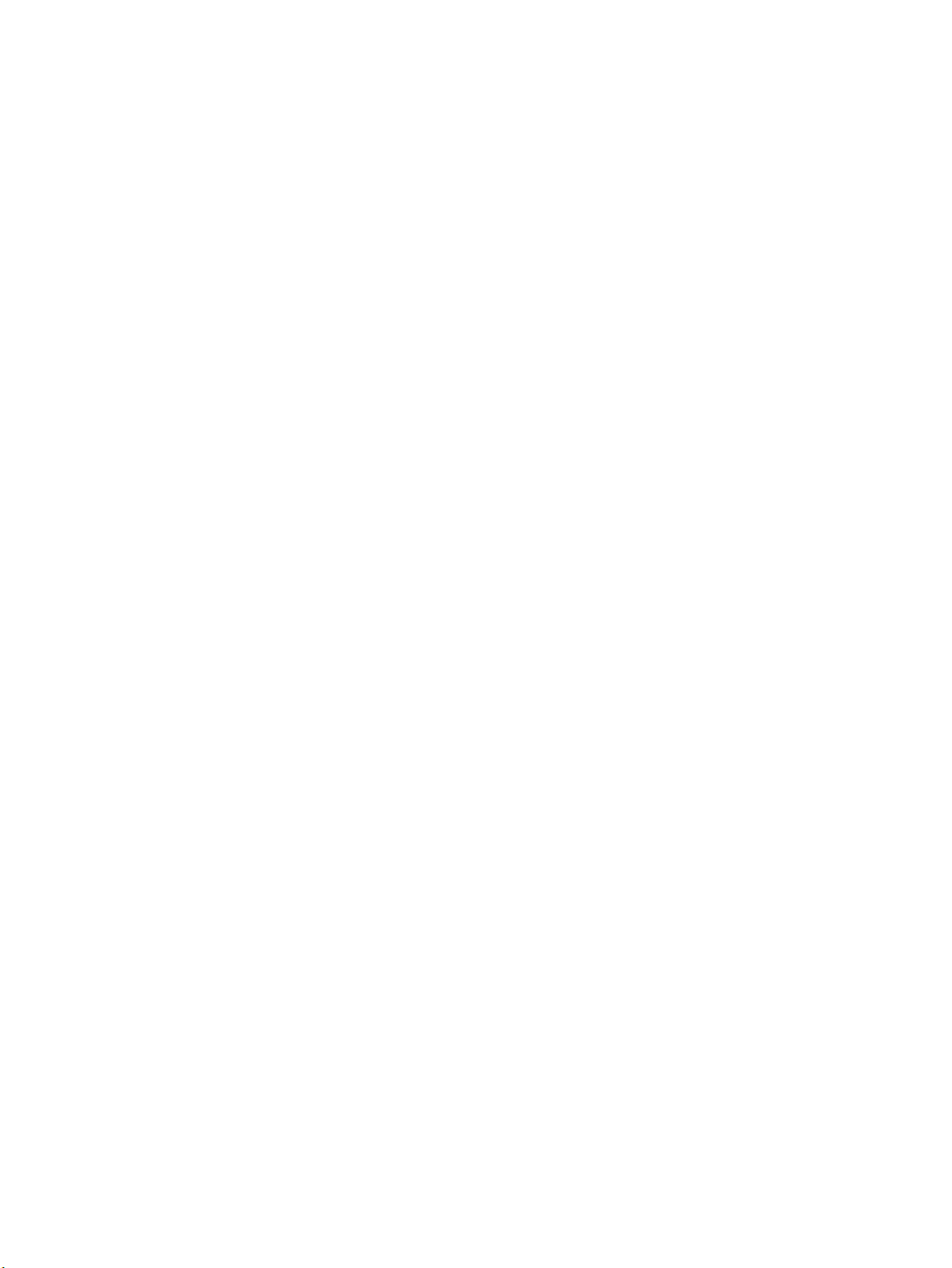
Възстановяване на оригиналните фабрични стойности по подразбиране и настройки ......................... 156
Поддръжка от HP ............................................................................................................................................. 157
Приложение а Техническа информация ...................................................................................................... 159
Спецификации .................................................................................................................................................. 159
Информация за нормативната уредба .......................................................................................................... 161
Нормативен номер на модела ...................................................................................................... 162
Декларация на Федералната комисия по комуникации (FCC) .................................................. 163
Бележка за потребителите в Корея ............................................................................................. 163
Декларация за съответствие с VCCI (клас Б) за потребителите в Япония ................................ 164
Бележка за потребителите в Япония относно захранващия кабел ......................................... 164
Декларация за емисиите на шум за Германия ............................................................................ 164
Декларация за работни места с екранно оборудване за Германия ......................................... 164
Бележка за потребителите на телефонната мрежа в САЩ: Изисквания на Федералната
комисия по комуникации (FCC) ..................................................................................................... 165
Бележка за потребителите на телефонната мрежа в Канада .................................................. 166
Бележка за потребители на телефонната мрежа в Германия .................................................. 166
Декларация за използване на факс по кабел за Австралия ..................................................... 166
Декларацията за нормативни положения на Европейския съюз ............................................. 167
Продукти с безжична функционалност .................................................................... 167
Декларация за европейска телефонна мрежа (Модем/Факс) ............................... 167
Декларация за съответствие ........................................................................................................ 168
Информация за нормативната уредба за безжични продукти ................................................ 169
Излагане на радиочестотно излъчване .................................................................... 169
Бележка за потребителите в Бразилия .................................................................... 169
Бележка за потребителите в Канада ........................................................................ 170
Бележка за потребителите в Тайван ......................................................................... 170
Бележка за потребителите в Мексико ...................................................................... 171
Бележка за потребителите в Япония ........................................................................ 171
Бележка за потребителите в Корея .......................................................................... 171
Програма за екологичен контрол на продуктите ......................................................................................... 171
Екологични съвети ........................................................................................................................ 172
Регламент 1275/2008 на Комисията на Европейския съюз ...................................................... 172
Хартия ............................................................................................................................................. 172
Пластмаси ....................................................................................................................................... 172
Информационни листове за безопасност на материалите ....................................................... 172
Програма за рециклиране ............................................................................................................ 172
Програма за рециклиране на консумативите на мастиленоструйните принтери на HP ........ 173
Консумация на енергия ................................................................................................................. 173
Изхвърляне на отпадъци от оборудване от потребители ........................................................ 173
Химически вещества ..................................................................................................................... 173
BGWW xi
Page 13
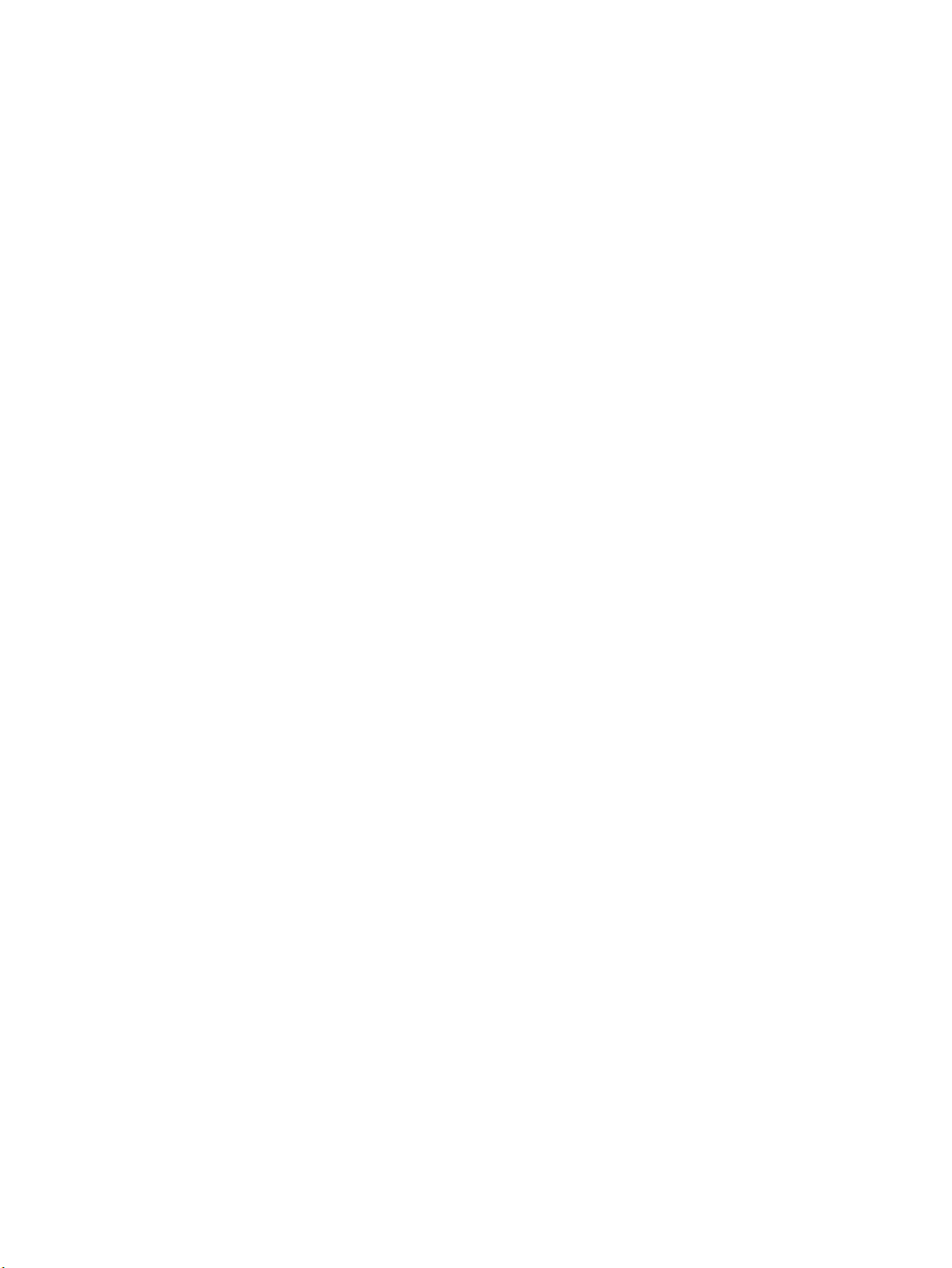
Ограничение на опасните вещества (Украйна) .......................................................................... 174
Ограничение на опасните вещества (Индия) ............................................................................. 174
Информация за SEPA Eco Label за потребители в Китай ........................................................... 174
Етикет за енергия на Китай за принтер, факс и копирана машина .......................................... 175
Таблица за опасни химикали/елементи и тяхното съдържание (Китай) ................................ 176
EPEAT ............................................................................................................................................... 176
Изхвърляне на батериите в Тайван ............................................................................................. 176
Бележка относно материал перхлорат за Калифорния ............................................................ 177
Директива за батериите на ЕС ...................................................................................................... 178
Декларация за батерията за Бразилия ....................................................................................... 179
Азбучен указател ........................................................................................................................................ 180
xii BGWW
Page 14
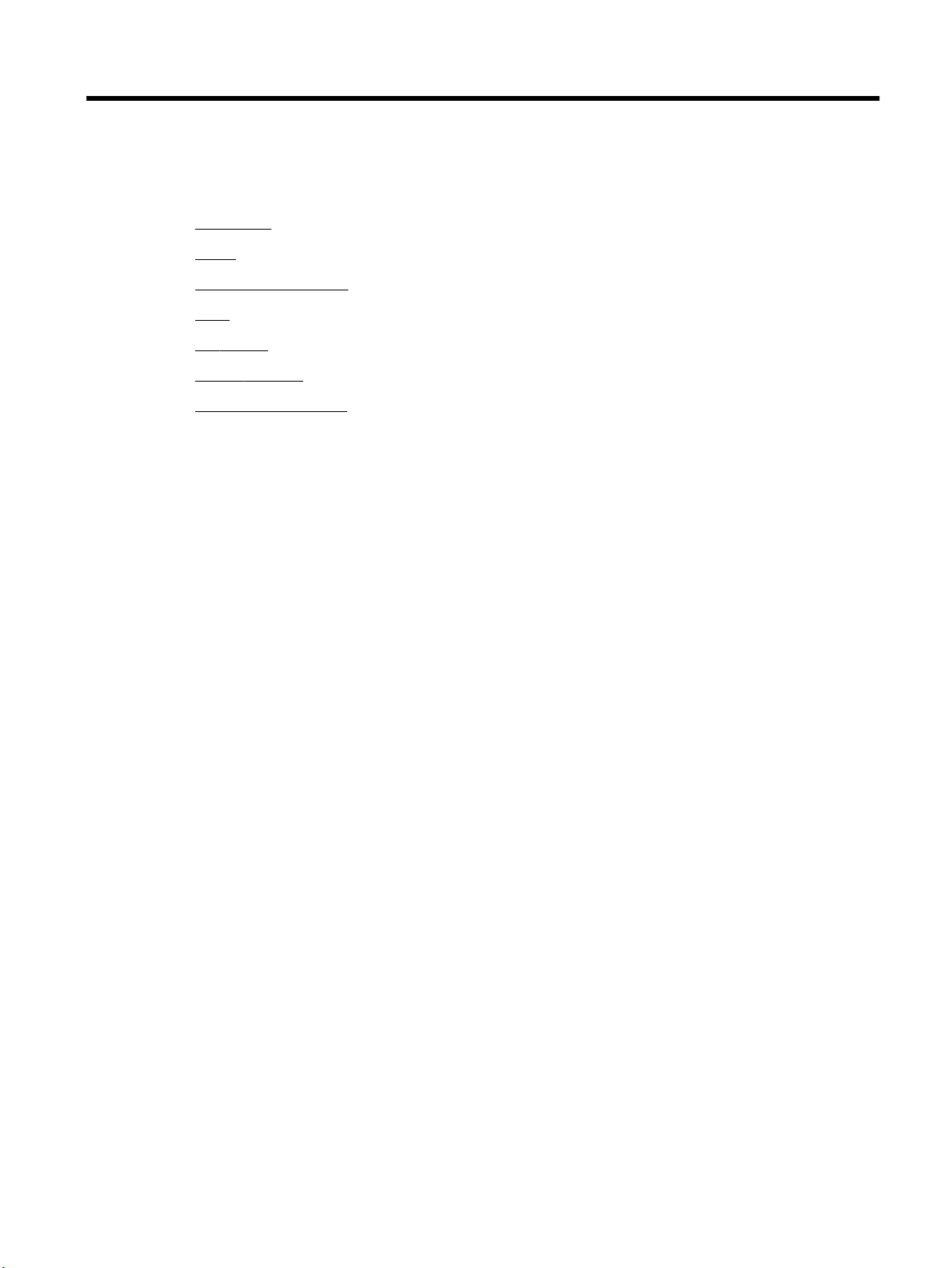
1 Как да направя?
●
Въведение
●
Печат
●
Копиране и сканиране
●
Факс
●
Уеб услуги
●
Работа с касети
●
Решаване на проблем
BGWW 1
Page 15
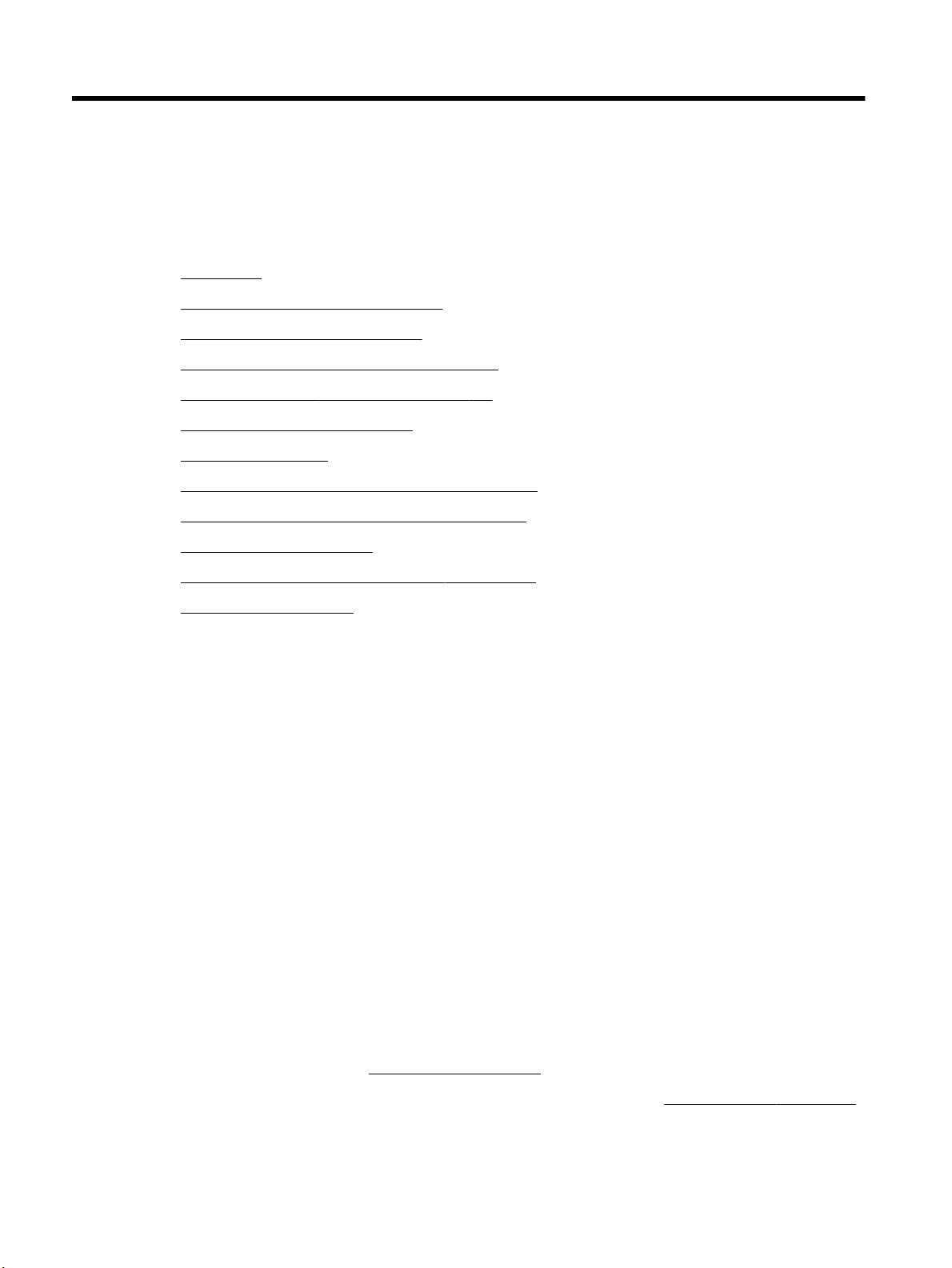
2 Въведение
Това ръководство съдържа информация за използването на принтера, както и за разрешаване на
проблеми, свързани с него.
●
Достъпност
●
HP EcoSolutions (HP и околната среда)
●
Запознаване с частите на принтера
●
Използване на контролния панел на принтера
●
HP Digital Solutions (Цифрови решения на HP)
●
Основна информация за хартията
●
Зареждане на хартия
●
Поставяне на оригинали върху стъклото на скенера
●
Зареждане на оригинал в подаващото устройство
●
Актуализиране на принтера
●
Отваряне на софтуера на принтера на HP (Windows)
●
Изключване на принтера
Достъпност
Принтерът предоставя набор от функции за улесняване на достъпа на хора с увреждания.
Зрителни увреждания
Софтуерът на HP, предоставен с принтера, е достъпен за потребители със зрителни увреждания или
слабо зрение чрез използването на опциите и функциите за достъпност на вашата операционна
система. Софтуерът също така поддържа и технологии за максимално подпомагане като екранни
четци, Брайлови четци, както и приложения за превръщане на глас в текст. За потребителите
далтонисти цветните бутони и раздели в софтуера на HP имат прости етикети с текстове и икони, които
обясняват съответното действие.
Увреждания с подвижността
Потребителите със затруднена подвижност могат да изпълняват функциите на софтуера на HP чрез
клавишни команди. Също така софтуерът на HP поддържа опциите за достъпност на Windows, като
например StickyKeys, ToggleKeys, FilterKeys и MouseKeys. Вратичките, бутоните, тавите за хартия и
водачите за хартията по ширина на принтера могат да се управляват от потребители с ограничена сила
и подвижност.
Поддръжка
За повече информация относно решенията за достъпност за продукти на HP посетете уеб сайта за
достъпност и остаряване на HP (www.hp.com/accessibility).
За информация за достъпност за OS X посетете уеб сайта на Apple на адрес www.apple.com/accessibility.
2 Глава 2 Въведение BGWW
Page 16
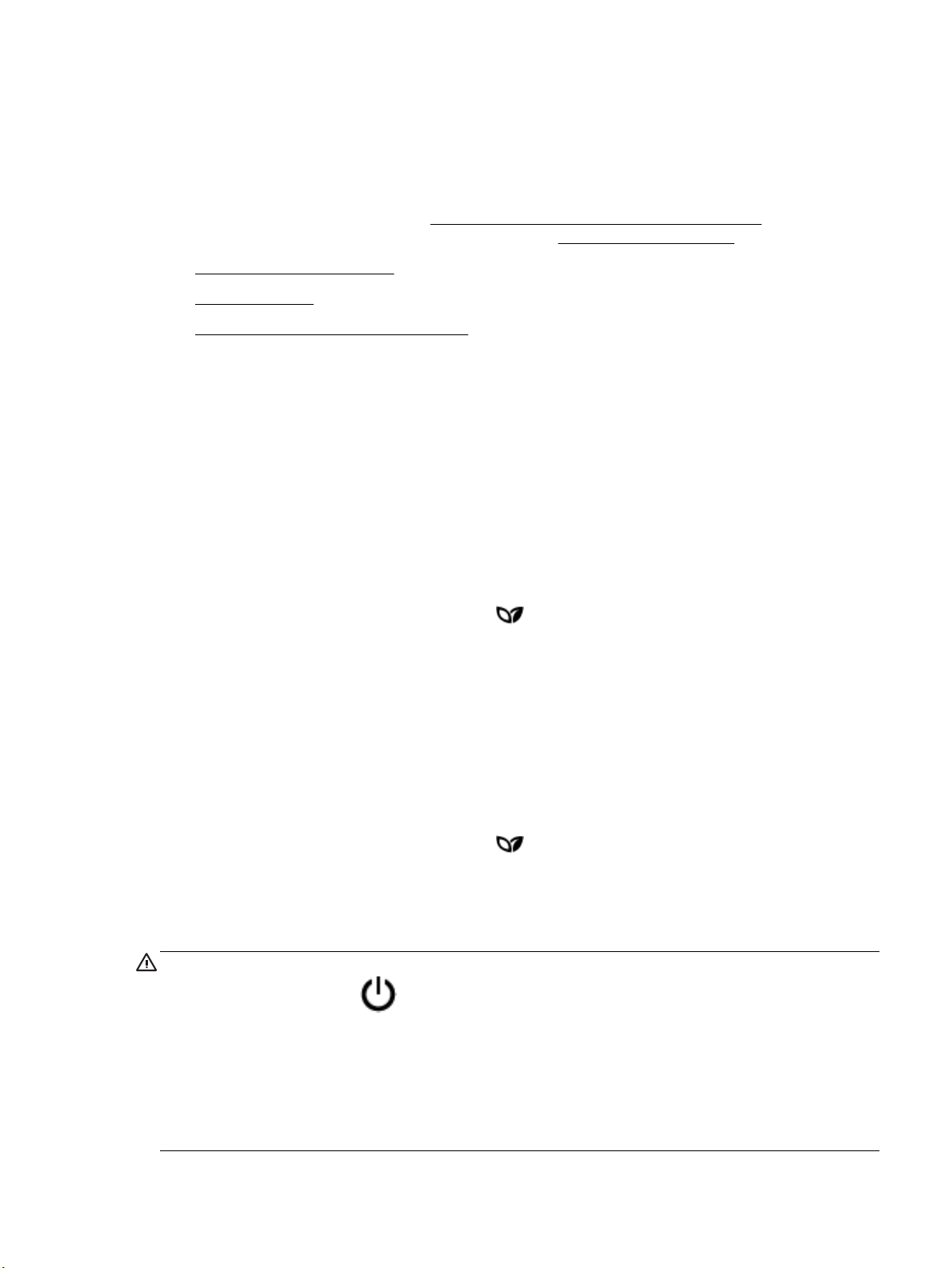
HP EcoSolutions (HP и околната среда)
HP се ангажира да ви помогне да оптимизирате вашето въздействие върху околната среда и да ви даде
възможност да печатате отговорно - у дома и в офиса.
За допълнителна информация относно насоките за опазване на околната среда, които HP следва по
време на производствения процес, вж. Програма за екологичен контрол на продуктите. За повече
информация за екологични инициативи на HP отидете на www.hp.com/ecosolutions.
●
Управление на захранването
●
Безшумен режим
●
Оптимизирайте консумативите за печат
Управление на захранването
Използвайте Sleep Mode (Режим на заспиване) и Schedule Printer On/O (Планиране на включване/
изключване на принтера), за да пестите електричество.
Режим на заспиване
Консумацията на енергия е намалена в режим на заспиване. След първоначалната инсталация на
принтера, той ще влезе в режим на загасване след пет минути липса на активност.
Използвайте инструкциите по-долу, за да промените периода на неактивност, преди принтерът да
влезе в режим на заспиване.
1. От контролния панел на принтера докоснете или плъзнете надолу раздела в горната част на
екрана, за да отворите Таблото, докоснете .
2. Докоснете Sleep Mode (Режим на заспиване) и после докоснете желаната опция.
График Вкл./Изкл.
Използвайте тази функция за автоматично включване или изключване на принтера в определени дни.
Например можете да планирате принтерът да се включва в 8 ч. сутринта и да се изключва в 20 ч.
вечерта от понеделник до петък. По този начин ще спестявате енергия нощем и през събота и неделя.
Използвайте инструкциите по-долу за планиране на деня и часа за включване и изключване.
1. От контролния панел на принтера докоснете или плъзнете надолу раздела в горната част на
екрана, за да отворите Таблото, докоснете .
2. Докоснете Schedule Printer On/O (График Вкл./Изкл. на принтера).
3. Докоснете желаната опция, след което следвайте екранните съобщения за задаване на деня и
часа за изключване и включване на принтера.
ВНИМАНИЕ: Винаги изключвате принтера по подходящия начин, като използвате Schedule O
(График на изключване) или (бутон Захранване), който се намира на предната лява страна на
принтера.
Ако изключите принтера неправилно, печатащата каретка може да не се върне в правилната позиция и
това може да доведе до проблеми с касетите и с качеството на печат.
Никога не изключвайте принтера, когато липсват касети. HP препоръчва да подмените липсващите
касети възможно най-скоро, за да избегнете проблеми с качеството на печат, вероятна прекомерна
употреба на мастило от оставащите касети или повреда на системата за мастило.
BGWW HP EcoSolutions (HP и околната среда) 3
Page 17
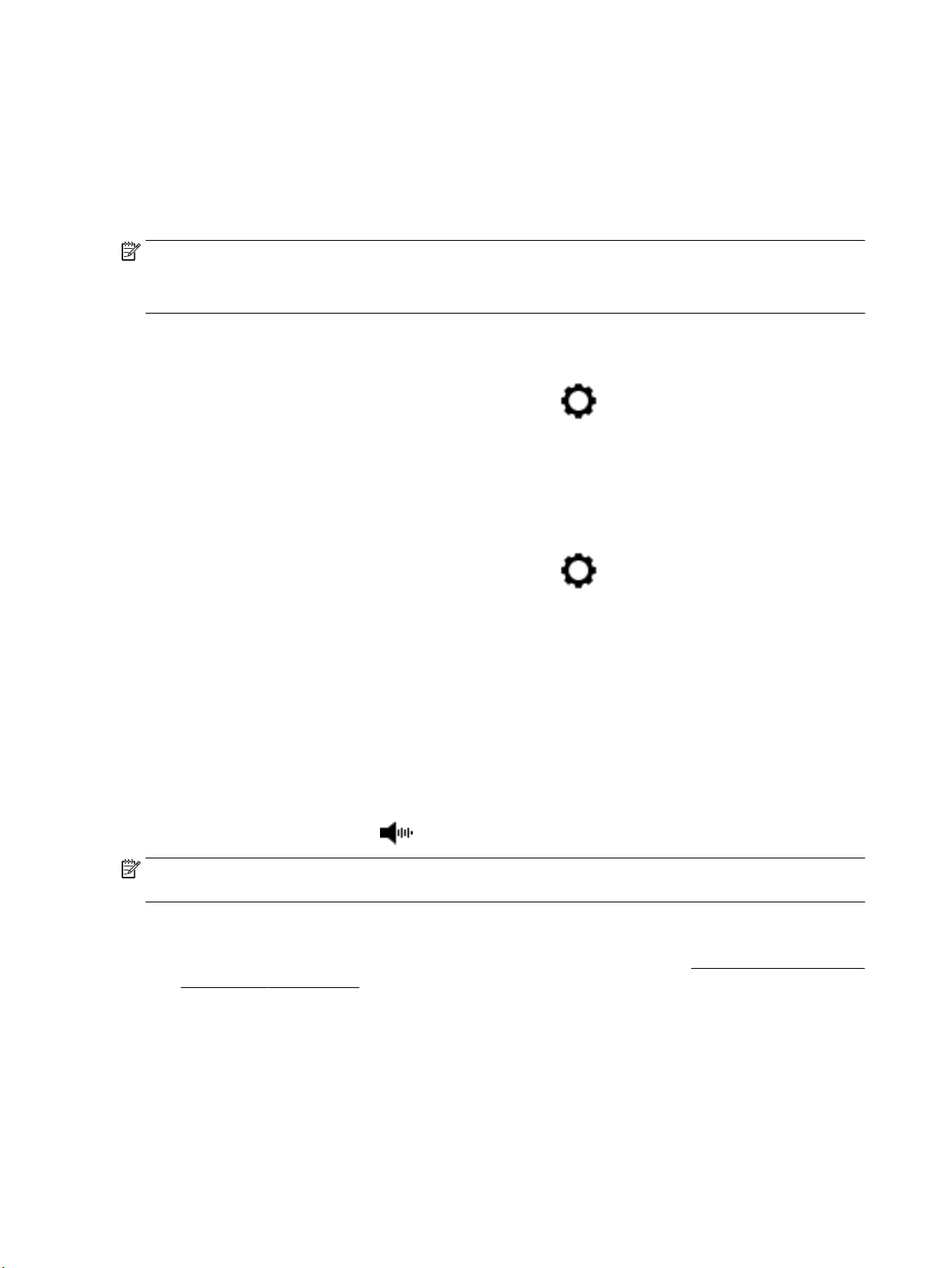
Безшумен режим
Безшумният режим забавя печатането, за да се намали цялостният шум, без да се засяга качеството на
печат. Той работи само когато се печата върху обикновена хартия. Освен това безшумният режим се
деактивира, ако печатате с най-добро или презентационно качество на печат. За да намалите шума от
печатането, включете Безшумен режим. За да печатате с нормална скорост, изключете Безшумен
режим. Безшумният режим е изключен по подразбиране.
ЗАБЕЛЕЖКА: Безшумният режим не работи, ако печатате снимки или пликове.
Можете да създадете график, като изберете часа, когато принтерът печата в безшумен режим.
Например можете да нагласите принтерът да бъде в безшумен режим от 22:00 до 8:00 часа всеки ден.
Включване на безшумен режим от контролния панел на принтера
1. От контролния панел на принтера докоснете или плъзнете надолу раздела в горната част на
екрана, за да отворите Таблото, след което докоснете ( Настройка ).
2. Докоснете Безшумен режим .
3. Докоснете O (Изкл.) до Безшумен режим , за да го включите.
Създаване на график за безшумен режим от контролния панел на принтера
1. От контролния панел на принтера докоснете или плъзнете надолу раздела в горната част на
екрана, за да отворите Таблото, след което докоснете ( Настройка ).
2. Докоснете Безшумен режим .
3. Докоснете O (Изкл.) до Безшумен режим , за да го включите.
4. Докоснете O (Изкл.) до Schedule (График), след което променете началния и крайния час на
графика.
Включване на безшумен режим, докато принтерът печата
1. От контролния панел на принтера докоснете или плъзнете надолу раздела в горната част на
екрана, за да отворите Таблото, след което изберете текущото задание за печат, което се
изпълнява.
2.
В екрана за печат докоснете (Безшумен режим), за да го включите.
ЗАБЕЛЕЖКА: Безшумният режим се включва след момент и е активен само за текущото задание за
печат.
Включване/изключване на безшумен режим от софтуера на принтера (Windows)
1. Отворете софтуера на принтера на HP. За допълнителна информация вж. Отваряне на софтуера на
принтера на HP (Windows).
2. Щракнете върху Безшумен режим .
3. Изберете On (Вкл.) или O (Изкл.).
4. Щракнете върху Save Settings (Записване на настройките).
4 Глава 2 Въведение BGWW
Page 18
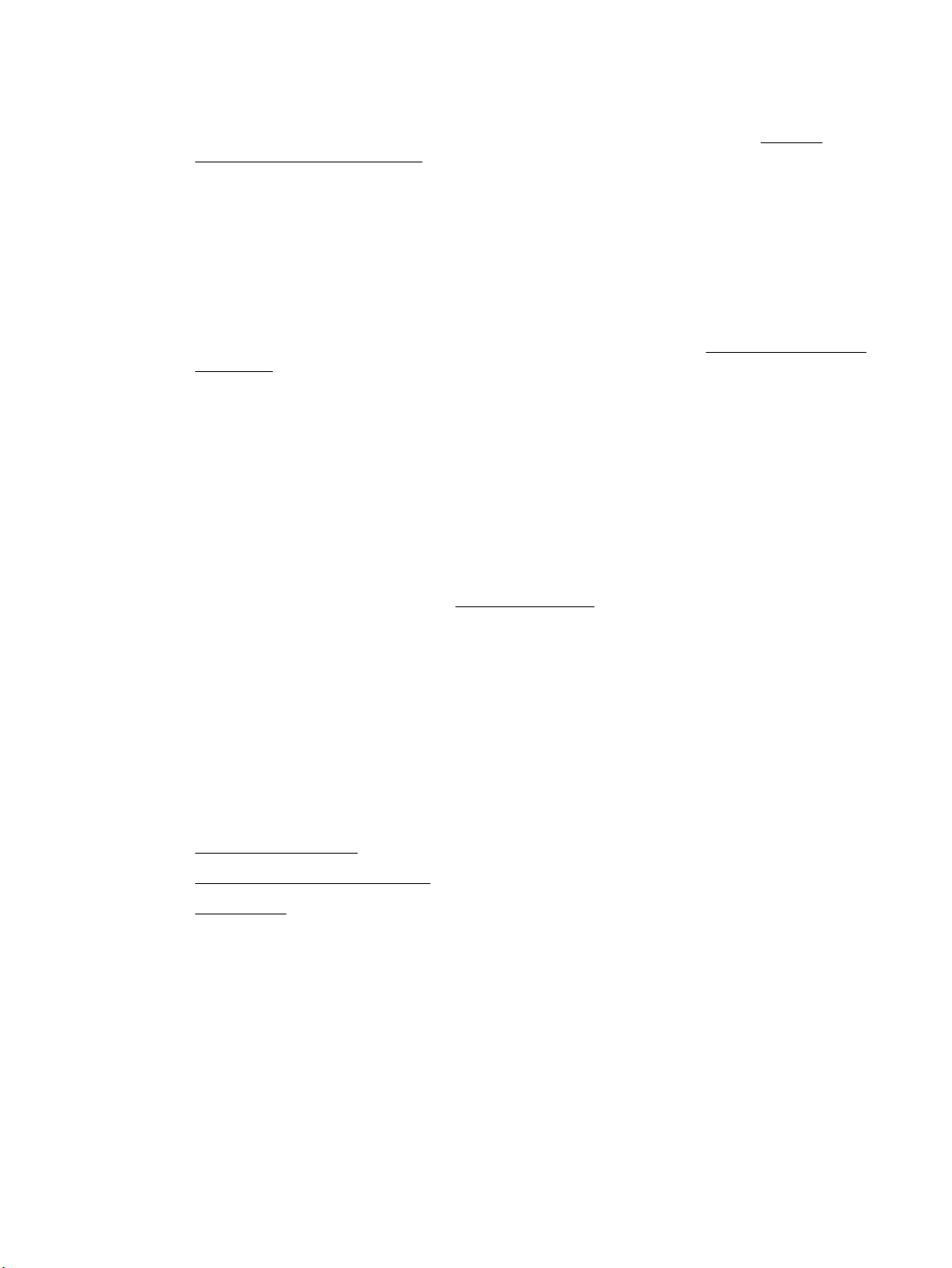
Включване/изключване на безшумен режим от софтуера на принтера (OS X)
1. Отворете HP Utility (Помощна програма на HP). За допълнителна информация вж. HP Utility
(Помощна програма на HP) (OS X).
2. Изберете принтера.
3. Щракнете върху Безшумен режим .
4. Изберете On (Вкл.) или O (Изкл.).
5. Щракнете върху Apply Now (Прилагане сега).
Включване/изключване на безшумен режим от вградения уеб сървър (EWS)
1. Отворете вградения уеб сървър (EWS). За допълнителна информация вж. Отваряне на вградения
уеб сървър.
2. Щракнете върху раздела Settings (Настройки).
3. В секцията Предпочитания изберете Безшумен режим , след което изберете On (Вкл.) или O
(Изкл.).
4. Щракнете върху бутона Apply (Приложи).
Оптимизирайте консумативите за печат
За да оптимизирате консумативите за печат, например мастило или хартия, опитайте следното:
●
Рециклирайте използвани оригинални касети с мастило на HP чрез HP Planet Partners. За
допълнителна информация посетете www.hp.com/recycle.
●
Оптимизирайте употребата на хартия, като печатате от двете страни на хартията.
●
Променете качеството на печат на драйвера на принтера на настройка „чернова”. Черновата
използва по-малко мастило.
●
Не почиствайте печатащата глава, ако не е необходимо. Така се хаби мастило и се намалява
живота на касетите.
Запознаване с частите на принтера
Този раздел съдържа следните теми:
●
Изглед отгоре и отпред
●
Област на консумативите за печат
●
Изглед отзад
BGWW Запознаване с частите на принтера 5
Page 19
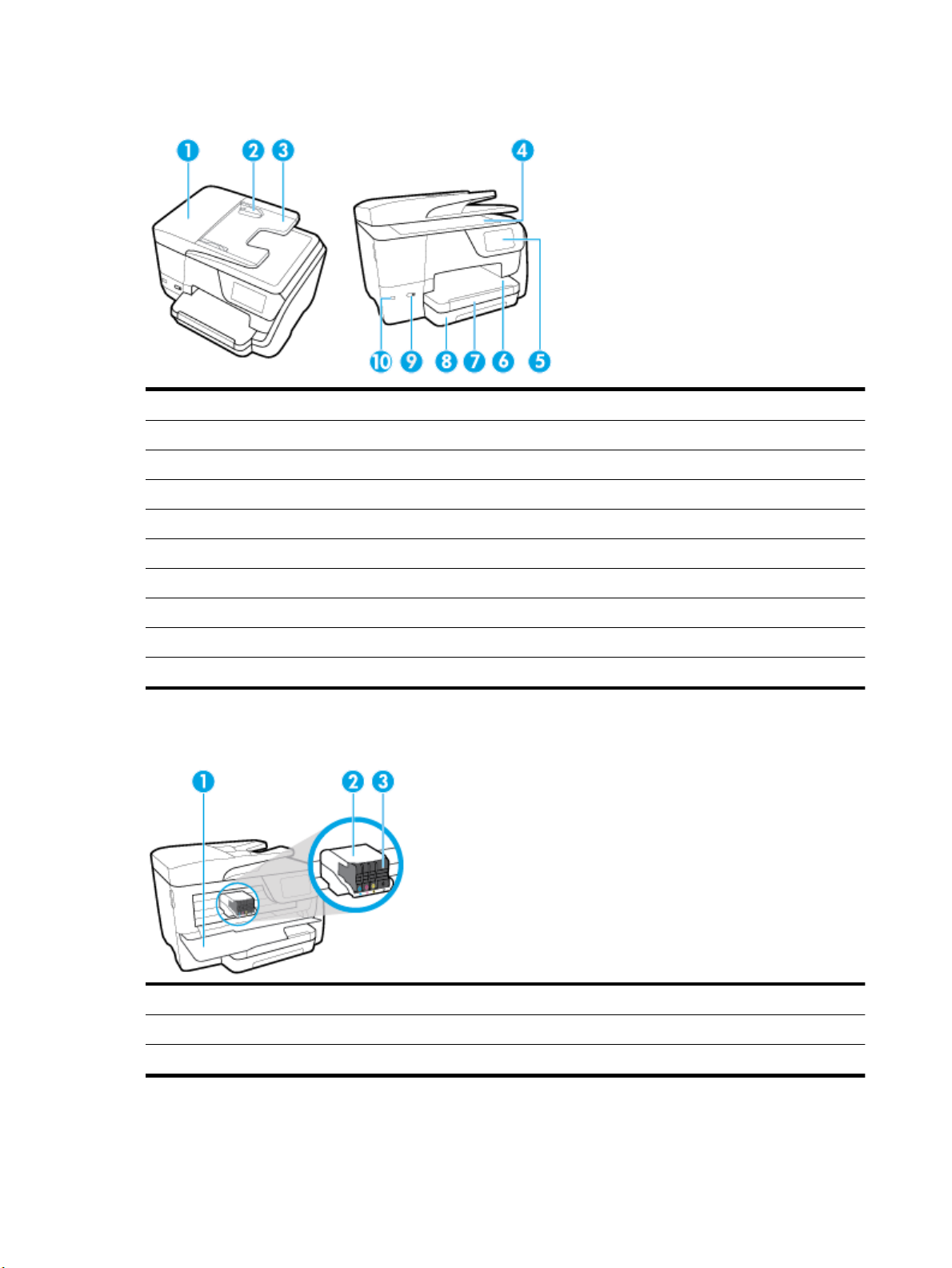
Изглед отгоре и отпред
1 Подаващо устройство
2 Водачи за хартията по ширина на подаващото устройство
3 Тава за подаване на документи
4 Стъкло на скенера
5 Дисплей на контролния панел
6 Изходна тава
7 Удължител на изходната тава
8 Входна тава
9 Бутон Захранване
10 Преден USB порт
Област на консумативите за печат
1 Вратичка за достъп до касетите
2 Печатаща глава
3 Касети
6 Глава 2 Въведение BGWW
Page 20
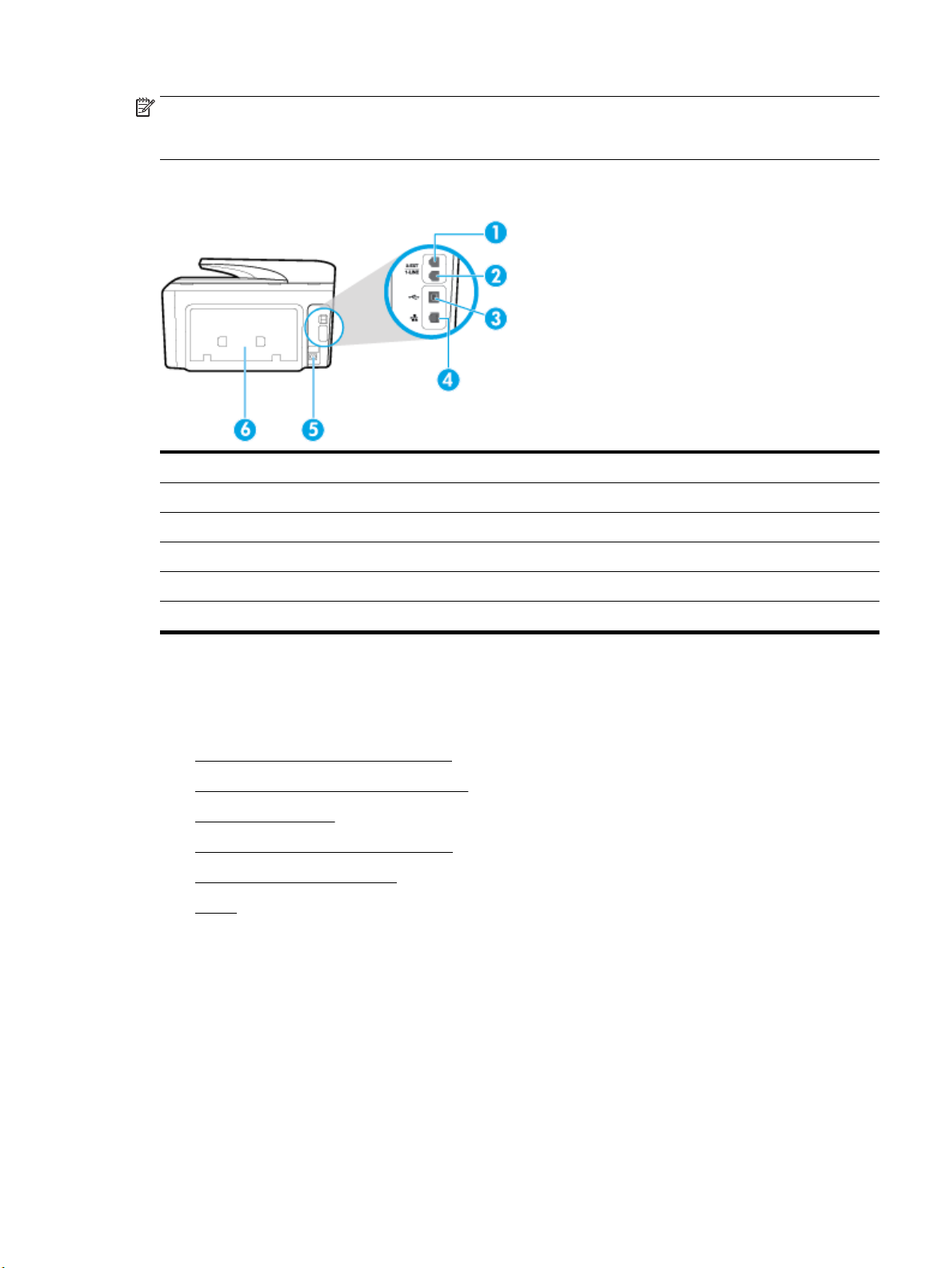
ЗАБЕЛЕЖКА: Касетите трябва да се държат в принтера, за да се предотвратят възможни проблеми с
качеството на печат или повреда на печатащата глава. Не изваждайте консумативите за
продължителни периоди от време. Не изключвайте принтера, когато липсва касета.
Изглед отзад
1 Гнездо за факс (2-EXT)
2 Гнездо за факс (1-LINE)
3 Заден USB порт
4 Ethernet мрежови порт
5 Вход за захранване
6 Заден панел за достъп
Използване на контролния панел на принтера
Този раздел съдържа следните теми:
●
Преглед на бутоните и индикаторите
●
Икони на дисплея на контролния панел
●
Раздели за функции
●
Промяна на настройките на принтера
●
Използване на преки пътища
●
Табло
Преглед на бутоните и индикаторите
Диаграмата по-долу и съответната таблица предоставят бърза справка за функциите на контролния
панел на принтера.
BGWW Използване на контролния панел на принтера 7
Page 21
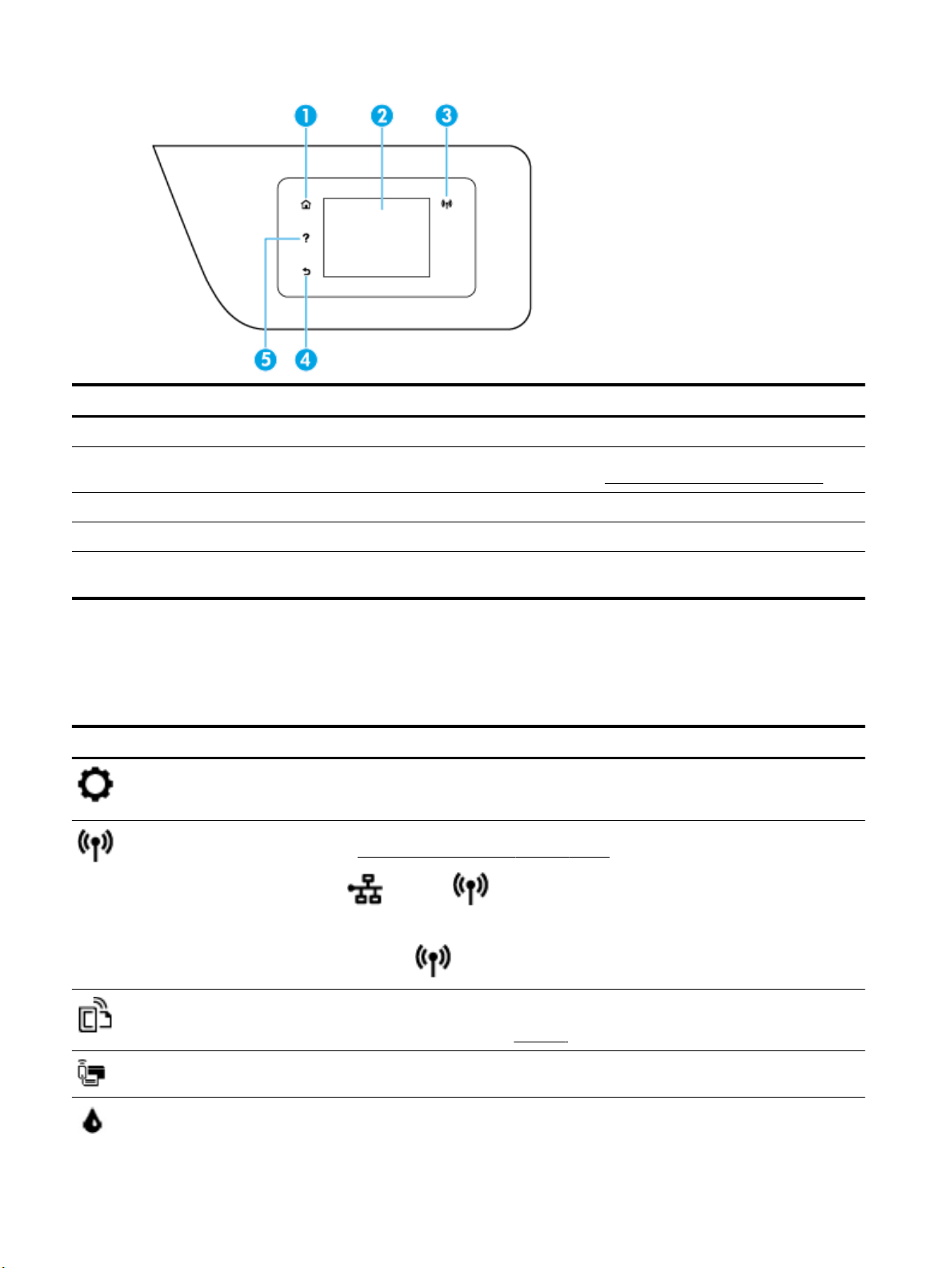
Етикет Име и описание
1 Бутон „Начало“: Връща към началния екран от всеки друг екран.
2 Дисплей на контролния панел: Докоснете екрана, за да изберете опции от менюто, или превъртете през елементите на
менюто. За информация относно иконите, които се показват на дисплея, вж. Икони на дисплея на контролния панел.
3 Индикатор за безжична връзка: Показва състоянието на безжичната връзка на принтера.
4 Бутон „Назад“: Връща към предишното меню.
5 Бутон „Помощ“: Отваря менюто за помощ, когато сте на началния екран, или показва контекстно помощно съдържание,
ако е налично, за текущата операция, когато сте на други екрани.
Икони на дисплея на контролния панел
За да осъществите достъп до иконите, докоснете или плъзнете надолу раздела в горната част на
екрана, за да отворите Таблото, след което докоснете иконата.
Икона Предназначение
Настройка: Показва екрана за настройка за промяна на предпочитания, настройка на мрежа, Wi-Fi Direct,
настройка на уеб услуги, настройки на факс, както и други настройки за поддръжка и генериране на
отчети.
Безжична връзка: Показва състоянието на безжичната мрежа и опциите на менюто. За допълнителна
информация вж. Настройване на принтера за безжична връзка.
ЗАБЕЛЕЖКА: (Ethernet) и (Безжична връзка) няма да се показват едновременно.
Показването на иконата за Ethernet или иконата за безжична връзка зависи от начина на свързване на
принтера към мрежата. Ако мрежовата връзка на принтера не е била настроена, дисплеят на контролния
панел на принтера показва (Безжична връзка) по подразбиране.
HP ePrint Показва менюто Web Services Summary (Обобщение на уеб услуги), където можете да проверите
подробности за състоянието на ePrint, да промените настройки за ePrint или да видите имейл адреса на
принтера. За допълнителна информация вж. HP ePrint .
Wi-Fi Direct: Показва състоянието, името и паролата за Wi-Fi Direct, както и броя на свързаните устройства.
Също така можете да промените настройки и да отпечатате ръководство.
Мастило: Показва приблизителните нива на мастилото.
8 Глава 2 Въведение BGWW
Page 22
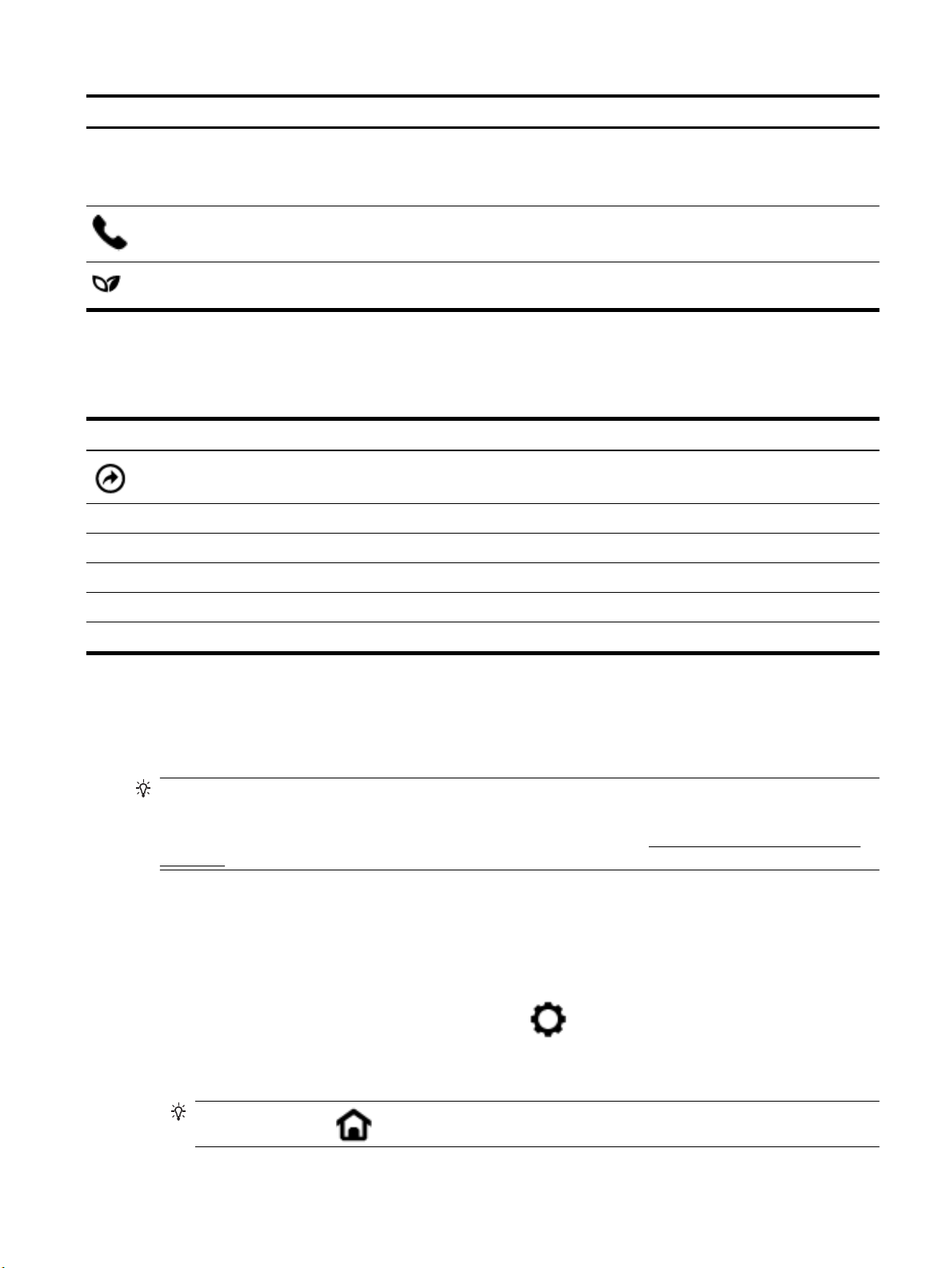
Икона Предназначение
ЗАБЕЛЕЖКА: Предупрежденията и индикаторите за нивото на мастилото предоставят приблизителна
информация само с цел планиране. Когато получите предупредително съобщение за ниско ниво на
мастилото, подгответе си касета за смяна, за да избегнете евентуални забавяния на задачите за печат. Не е
нужно да сменяте касети, докато качеството на печат не се влоши видимо.
Състояние на факса: Показва информация за състоянието на функцията „Автоматичен отговор“,
регистрационни записи на факса и сила на звука за факса.
HP EcoSolutions: Показва екран, на който можете да конфигурирате някои от функциите на принтера
относно околната среда.
Раздели за функции
Разделите за функции се намират в дъното на екрана.
Раздел за функция Предназначение
(Преки пътища)
Копиране Копиране на документ или ИД карта.
Сканиране Сканиране на документ или снимка към имейл, USB флаш устройство, мрежова папка или компютър.
Печат Отпечатване на снимка или документ от USB флаш устройство или управление на задания за печат.
Fax (Факс) Настройване на факс, изпращане на факс или повторно отпечатване на получен факс.
Приложения Достъп до приложенията за принтера.
Достъп до преки пътища, които сте създали.
Промяна на настройките на принтера
Използвайте контролния панел, за да променяте функциите и настройките на принтера, да отпечатвате
отчети или да получавате помощ за принтера.
СЪВЕТ: Ако принтерът е свързан към компютър, можете да промените настройките на принтера и с
помощта на инструментите за управление на принтера в компютъра.
За повече информация относно използването на тези инструменти вж. Инструменти за управление на
принтера.
Промяна на настройките за дадена функция
Екранът Начало на дисплея на контролния панел показва наличните за принтера функции.
1. От дисплея на контролния панел изберете раздел за функция, докоснете и плъзнете пръста си
през екрана, след което докоснете иконата, за да изберете желаната функция.
2.
След като изберете дадена функция, докоснете (Settings (Настройки)), превъртете през
наличните настройки, а след това докоснете настройката, която искате да промените.
3. Следвайте указанията на дисплея на контролния панел, за да промените настройките.
СЪВЕТ:
Докоснете (Начало), за да се върнете към екрана Начало.
BGWW Използване на контролния панел на принтера 9
Page 23
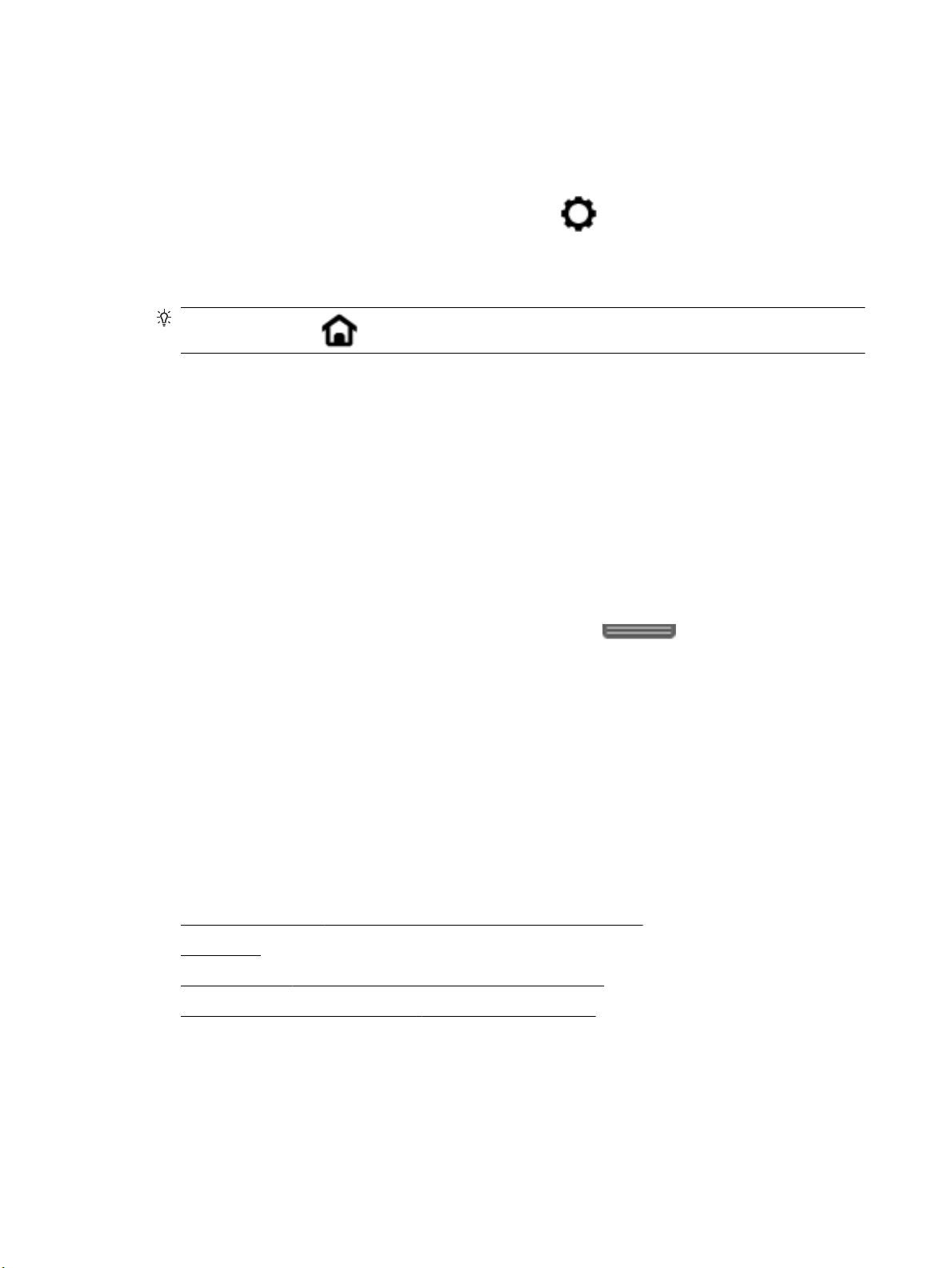
Промяна на настройките на принтера
За промяна на настройките на принтера или отпечатване на отчет използвайте опциите, налични в
менюто Setup (Настройка).
1. От контролния панел на принтера докоснете или плъзнете надолу раздела в горната част на
екрана, за да отворите Таблото, след което докоснете ( Настройка ).
2. Докоснете и превъртете през екраните.
3. Докоснете елементите на екрана, за да изберете екрани или опции.
СЪВЕТ: Докоснете (Начало), за да се върнете към екрана Начало.
Използване на преки пътища
Използвайки преки пътища на контролния панел на принтера, можете да създадете колекция от
задачи, често използвани от всички функции, налични в папките за функции.
След като веднъж преките пътища са създадени, можете да осъществите достъп до тях на началния
екран или чрез раздела Преки пътища.
Табло
Таблото на контролния панел на принтера ви позволява да осъществите достъп до иконите на
дисплея, да проверите състоянието на принтера или да наблюдавате и управлявате текущите и
планираните задачи на принтера.
За да отворите Таблото, докоснете или плъзнете надолу раздела в горната част на екран на
контролния панел.
HP Digital Solutions (Цифрови решения на HP)
Принтерът включва комплект цифрови решения, които могат да ви помогнат да опростите и ускорите
работата си. Тези цифрови решения включват следното:
●
HP Digital Filing (Цифрово подреждане на HP) (включително сканиране в мрежова папка и
сканиране към имейл съобщение)
●
HP Digital Fax (Цифров факс на HP) (включително изпращане на факс до мрежова папка и
изпращане на факс по имейл)
Този раздел съдържа следните теми:
●
Какво представлява HP Digital Solutions (Цифрови решения на HP)?
●
Изисквания
●
Настройване на HP Digital Solutions (Цифрови решения на HP)
●
Използване на HP Digital Solutions (Цифрови решения на HP)
Какво представлява HP Digital Solutions (Цифрови решения на HP)?
HP Digital Solutions (Цифрови решения на HP) е набор от инструменти, предоставени с този принтер,
които могат да ви помогнат да подобрите работната си продуктивност.
Този раздел съдържа следните теми:
10 Глава 2 Въведение BGWW
Page 24
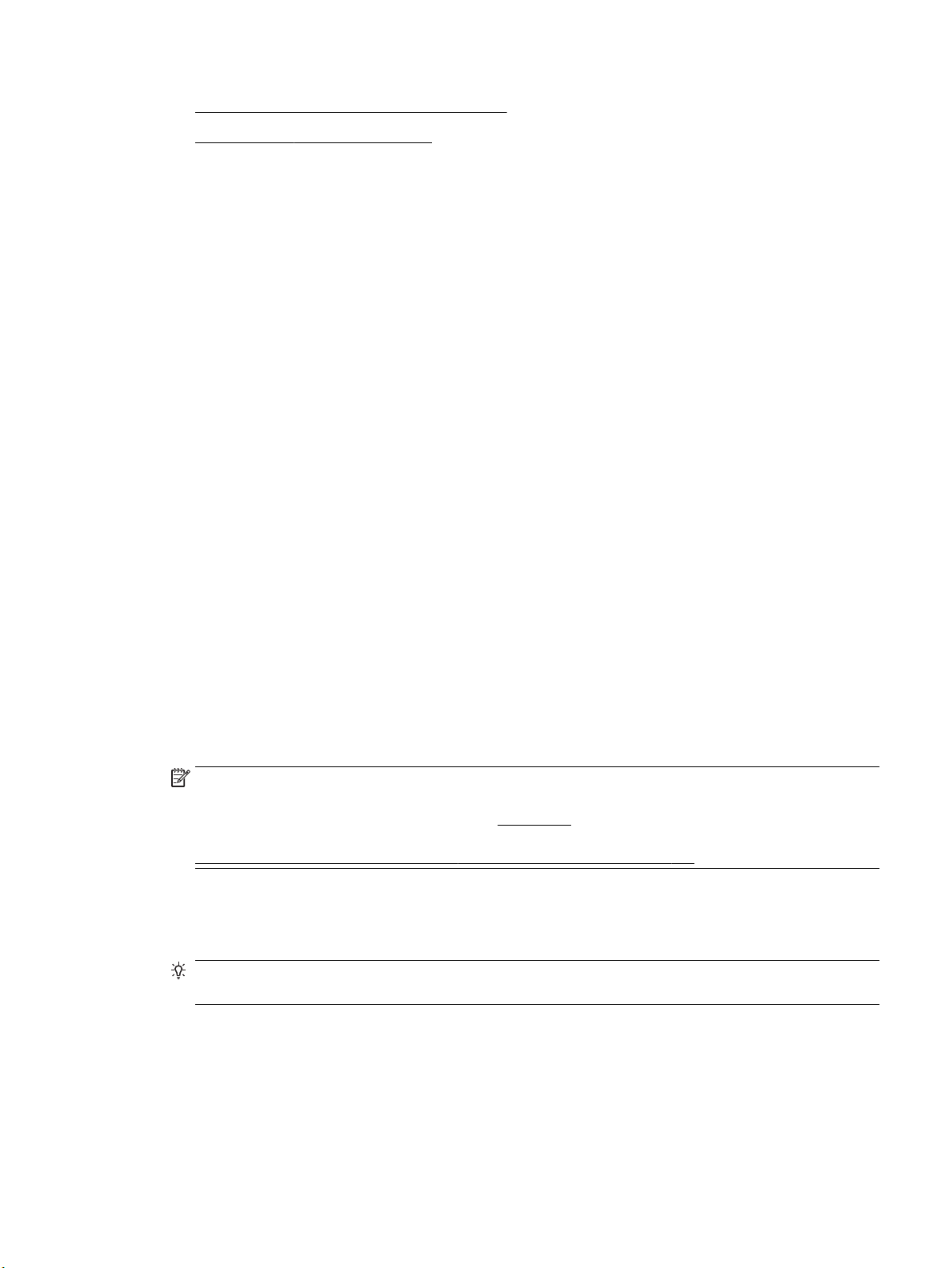
●
НP Digital Filing (Цифрово подреждане на HP)
●
HP Digital Fax (Цифров факс на HP)
НP Digital Filing (Цифрово подреждане на HP)
HP Digital Filing (Цифрово подреждане на HP) предоставя надеждно сканиране за целия офис, както и
основни и универсални възможности за управление на документи – за много потребители в дадена
мрежа. С HP Digital Filing (Цифрово подреждане на HP) можете просто да отидете до принтера, да
изберете опции на контролния панел на принтера и да сканирате документи директно в папки на
компютъра в мрежата или да ги споделите бързо с бизнес партньори като прикачени файлове в имейл
съобщения – и всичко това, без да използвате допълнителен софтуер за сканиране.
Сканираните документи може да се изпратят до споделена мрежова папка за личен или групов достъп,
както и до един или повече имейл адреса за бързо споделяне. Освен това можете да конфигурирате
определени настройки за сканиране за всяко местоназначение за сканиране, което ви позволява да се
уверите, че сте използвали най-добрите настройки за всяка отделна задача.
HP Digital Fax (Цифров факс на HP)
С HP Digital Fax (Цифров факс на HP) може да записвате входящи черно-бели факсове в папка на
компютър в мрежата за по-лесно споделяне и съхранение, а също така можете да препращате
факсове по имейл, като така можете да получавате важни факсове от което и да е място, докато
работите извън офиса.
Освен това можете да изключите напълно отпечатването на факсове – така ще спестите пари от хартия
и мастило, както и ще ви помогне да намалите консумацията на хартия и отпадъците.
Изисквания
Преди да настроите HP Digital Solutions (Цифрови решения на HP), трябва да разполагате със следното:
За всички HP Digital Solutions (Цифрови решения на HP)
●
Мрежова връзка
Свържете принтера чрез безжична връзка или Ethernet кабел.
ЗАБЕЛЕЖКА: Ако принтерът е свързан чрез USB кабел, можете да сканирате документи към
даден компютър или да прикачите сканирани файлове към имейл съобщение, като използвате
софтуера на HP. За повече информация вж. Сканиране. Можете да получавате факсове в
компютъра с помощта на HP Digital Fax (Цифров факс на HP). За повече информация вж.
Получаване на факсове с помощта на HP Digital Fax (Цифров факс на HP).
●
Софтуерът на HP
HP препоръчва да настроите HP Digital Solutions (Цифрови решения на HP) с помощта на софтуера
на HP, предоставен с принтера.
СЪВЕТ: Ако желаете да настроите HP Digital Solutions (Цифрови решения на HP), без да
инсталирате софтуера на HP, можете да използвате вградения уеб сървър на принтера.
BGWW HP Digital Solutions (Цифрови решения на HP) 11
Page 25
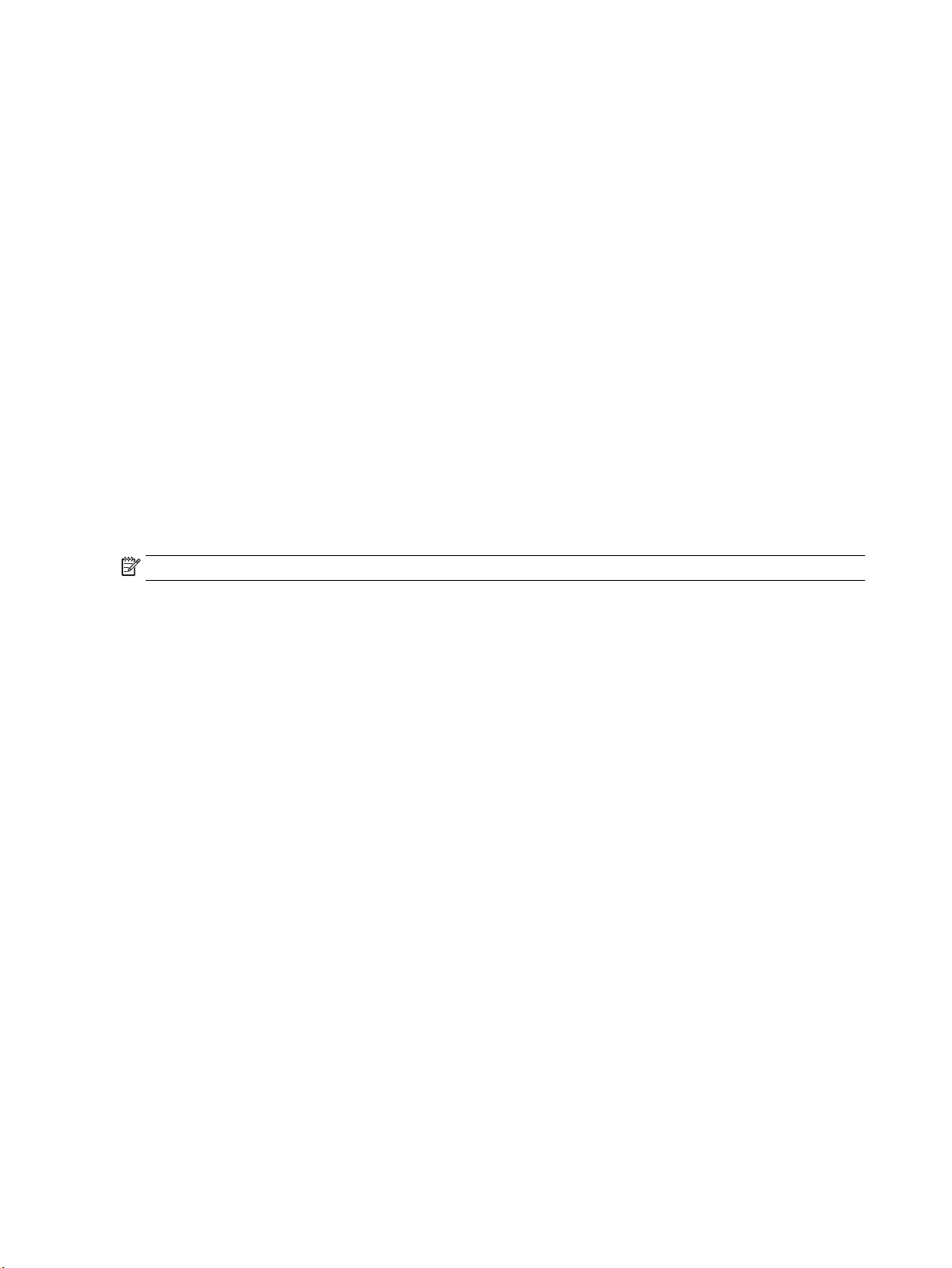
За „Scan to Network Folder“ (Сканиране в мрежова папка), „Fax to Network Folder“ (Изпращане на факс в
мрежова папка)
●
Активна мрежова връзка. Трябва да сте свързани към мрежата.
●
Съществуваща споделена папка в Windows (SMB)
За информация за откриване на името на съответния компютър вж. документацията за
операционната система.
●
Мрежовият адрес на папката
На компютри с Windows мрежовите адреси обикновено са записани в този формат: \\mypc
\sharedfolder
●
Името на компютъра, в който се намира съответната папка
За информация за откриване на името на съответния компютър вж. документацията за
операционната система.
●
Подходящите привилегии за споделената папка
Трябва да разполагате с достъп с право на записване в папката.
●
Потребителско име и парола за споделената папка (ако е необходимо)
Например потребителското име и паролата за Windows или OS X, които се използват за влизане в
мрежата.
ЗАБЕЛЕЖКА: HP Digital Filing (Цифрово подреждане на HP) не поддържа Active Directory.
За „Scan to Email” (Сканиране към имейл съобщение), „Fax to Email” (Изпращане на факс по имейл)
●
Валиден имейл адрес
●
Информация за изходящия SMTP сървър
●
Активна връзка с интернет
Ако конфигурирате функциите „Scan to Email” (Сканиране към имейл) и „Fax to Email” (Факс към имейл)
на компютър с Windows, съветникът за настройка може автоматично да разпознае настройките за
имейл за следните приложения за имейли:
●
Microsoft Outlook 2007–2016 (Windows XP, Windows Vista и Windows 7, Windows 8/8.1, Windows 10)
●
Outlook Express (Windows XP)
●
Windows Mail (Windows Vista)
●
Qualcomm Eudora (версия 7.0 и по-нова версия) (Windows XP и Windows Vista)
●
Netscape (версия 7.0) (Windows XP)
Ако вашето приложение за електронна поща не е посочено по-горе, можете да настроите и използвате
функциите „Scan to Email” (Сканиране към имейл съобщение) и „Fax to Email” (Изпращане на факс по
имейл), ако съответното приложение за електронна поща отговаря на изискванията, описани в този
раздел.
Настройване на HP Digital Solutions (Цифрови решения на HP)
Можете да настроите HP Digital Solutions (Цифрови решения на HP) с помощта на софтуера на HP,
предоставен с принтера, като използвате съветника на софтуера, който можете да отворите от
софтуера на принтера на HP (Windows) или от HP Utility (Помощна програма на HP) (OS X).
12 Глава 2 Въведение BGWW
Page 26

СЪВЕТ: Можете също така да използвате вградения уеб сървър (EWS) на принтера, за да настроите HP
Digital Solutions (Цифрови решения на HP). За допълнителна информация относно използването на
вградения уеб сървър вж. Вграден уеб сървър.
ЗАБЕЛЕЖКА: Ако използвате принтера само в IPv6 мрежова среда, трябва да настроите цифровите
решения с помощта на вградения уеб сървър.
Този раздел съдържа следните теми:
●
Настройване на HP Digital Filing (Цифрово подреждане на HP)
●
Настройване на HP Digital Fax (Цифров факс на HP)
Настройване на HP Digital Filing (Цифрово подреждане на HP)
За да настроите HP Digital Filing (Цифрово подреждане на HP), следвайте съответните инструкции.
ЗАБЕЛЕЖКА: Можете да използвате тези стъпки и за да промените настройките в бъдеще.
Този раздел съдържа следните теми:
●
Настройване на функцията „Scan to Network Folder“ (Сканиране в мрежова папка)
●
Настройване на функцията „Scan to Email” (Сканиране към имейл съобщение)
Настройване на функцията „Scan to Network Folder“ (Сканиране в мрежова папка)
Можете да конфигурирате до 10 целеви папки за всеки принтер.
ЗАБЕЛЕЖКА: За да можете да използвате функцията „Scan to Network Folder“ (Сканиране към
мрежова папка), използваната папка трябва вече да съществува и да бъде конфигурирана на
компютър, свързан към мрежата. Не можете да създадете папка от контролния панел на принтера.
Също така се уверете, че в предпочитанията на папката е зададено да се предоставя достъп за четене
и записване. За повече информация относно създаването на папки в мрежата и настройването на
предпочитанията на папките вж. документацията на операционната система.
След като настроите функцията „Scan to Network Folder“ (Сканиране в мрежова папка), софтуерът на HP
автоматично записва конфигурациите в принтера.
Настройване на функцията „Scan to Network Folder“ (Сканиране в мрежова папка) от софтуера на принтера
(Windows)
1. Отворете софтуера на принтера на HP. За допълнителна информация вж. Отваряне на софтуера на
принтера на HP (Windows).
2. Щракнете върху Сканиране под Print, Scan & Fax (Печат, сканиране и факс), след което щракнете
върху Scan to Network Folder Wizard (Съветник за сканиране към мрежова папка).
3. Следвайте инструкциите на екрана.
ЗАБЕЛЕЖКА: След като създадете целеви папки, можете да използвате вградения уеб сървър (EWS)
на принтера, за да персонализирате настройките за сканиране за тези папки. В последния екран на
съветника за сканиране в мрежова папка се уверете, че е поставена отметка в квадратчето Launch
embedded web server when nished (Стартирай вградения уеб сървър след приключване). Когато
щракнете върху Finish (Готово), вграденият уеб сървър се показва в уеб браузъра по подразбиране на
компютъра. За повече информация относно EWS вижте Вграден уеб сървър.
BGWW HP Digital Solutions (Цифрови решения на HP) 13
Page 27
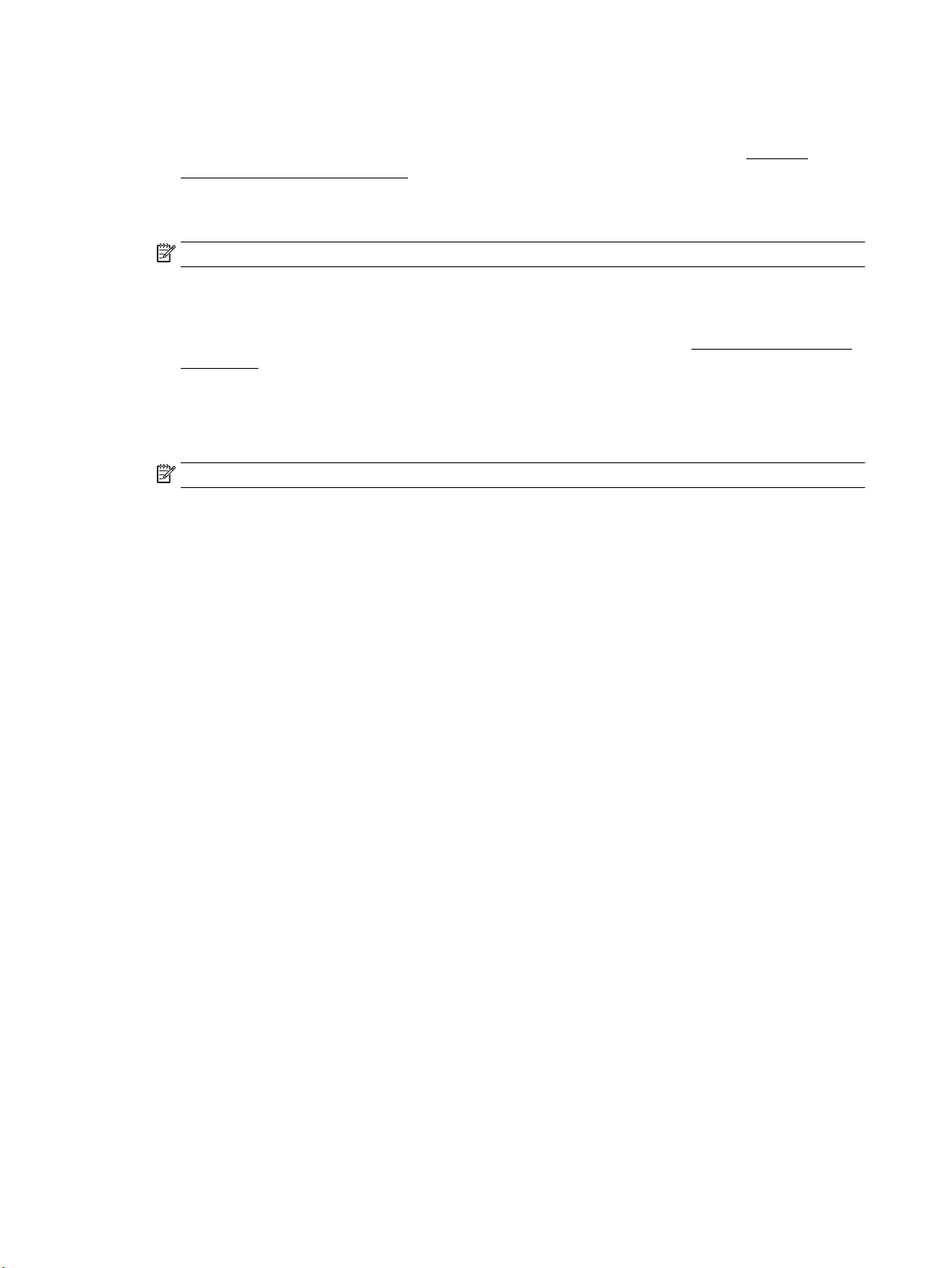
Настройване на функцията „Scan to Network Folder“ (Сканиране в мрежова папка) от софтуера на принтера (OS
X)
1. Отворете HP Utility (Помощна програма на HP). За допълнителна информация вж. HP Utility
(Помощна програма на HP) (OS X).
2. Щракнете върху Scan to Network Folder (Сканиране към мрежова папка) под секцията Scan
Settings (Настройки за сканиране), след което изпълнете инструкциите на екрана.
ЗАБЕЛЕЖКА: Можете да персонализирате настройките за сканиране за всяка целева папка.
Настройване на функцията „Scan to Network Folder“ (Сканиране в мрежова папка) от вградения уеб сървър
(EWS)
1. Отворете вградения уеб сървър (EWS). За допълнителна информация вж. Отваряне на вградения
уеб сървър.
2. В раздела Home (Начало) щракнете върху Network Folder Setup (Настройка на мрежовата папка) в
полето Setup (Настройка).
3. Щракнете върху New (Ново), след което изпълнете инструкциите на екрана.
ЗАБЕЛЕЖКА: Можете да персонализирате настройките за сканиране за всяка целева папка.
4. След като въведете необходимата за мрежовата папка информация, щракнете върху Save and
Test (Запиши и провери), за да се уверите, че връзката към мрежовата папка работи правилно.
Записът се добавя към списъка Network Folder (Мрежова папка).
Настройване на функцията „Scan to Email” (Сканиране към имейл съобщение)
Можете да използвате принтера за сканиране на документи, които да изпращате към един или повече
имейл адреси като прикачени файлове, без необходимост от допълнителен софтуер за сканиране. Не е
необходимо да сканирате файлове от компютъра и да ги прикачвате към имейл съобщения.
Настройване на профилите за изходяща поща
Конфигурирайте имейл адреса, който ще се покаже в частта „ОТ” на имейл съобщението, изпратено от
принтера. Можете да добавите до 10 профила за изходяща поща. Можете да създадете тези профили
с помощта на инсталирания на компютъра софтуер на HP.
Добавяне на имейл адреси към адресната книга за електронна поща
Можете да управлявате списъка с потребители, до които изпращате имейл съобщения от принтера.
Можете да добавите до 15 имейл адреса, както и съответстващите им имена за контакт. Можете също
така да създавате имейл групи. За добавяне на имейл адреси можете да използвате вградения уеб
сървър (EWS) на принтера или контролния панел на принтера.
Конфигуриране на други опции за електронна поща
Можете да конфигурирате ТЕМА по подразбиране и основен текст, включен във всички имейл
съобщения, изпратени от принтера. За конфигуриране на тези опции можете да използвате вградения
уеб сървър (EWS) на принтера или контролния панел на принтера.
Стъпка 1: Настройване на профилите за изходяща поща
За да настроите профила за изходяща поща, използван от принтера, изпълнете стъпките по-долу за
съответната операционна система.
14 Глава 2 Въведение BGWW
Page 28
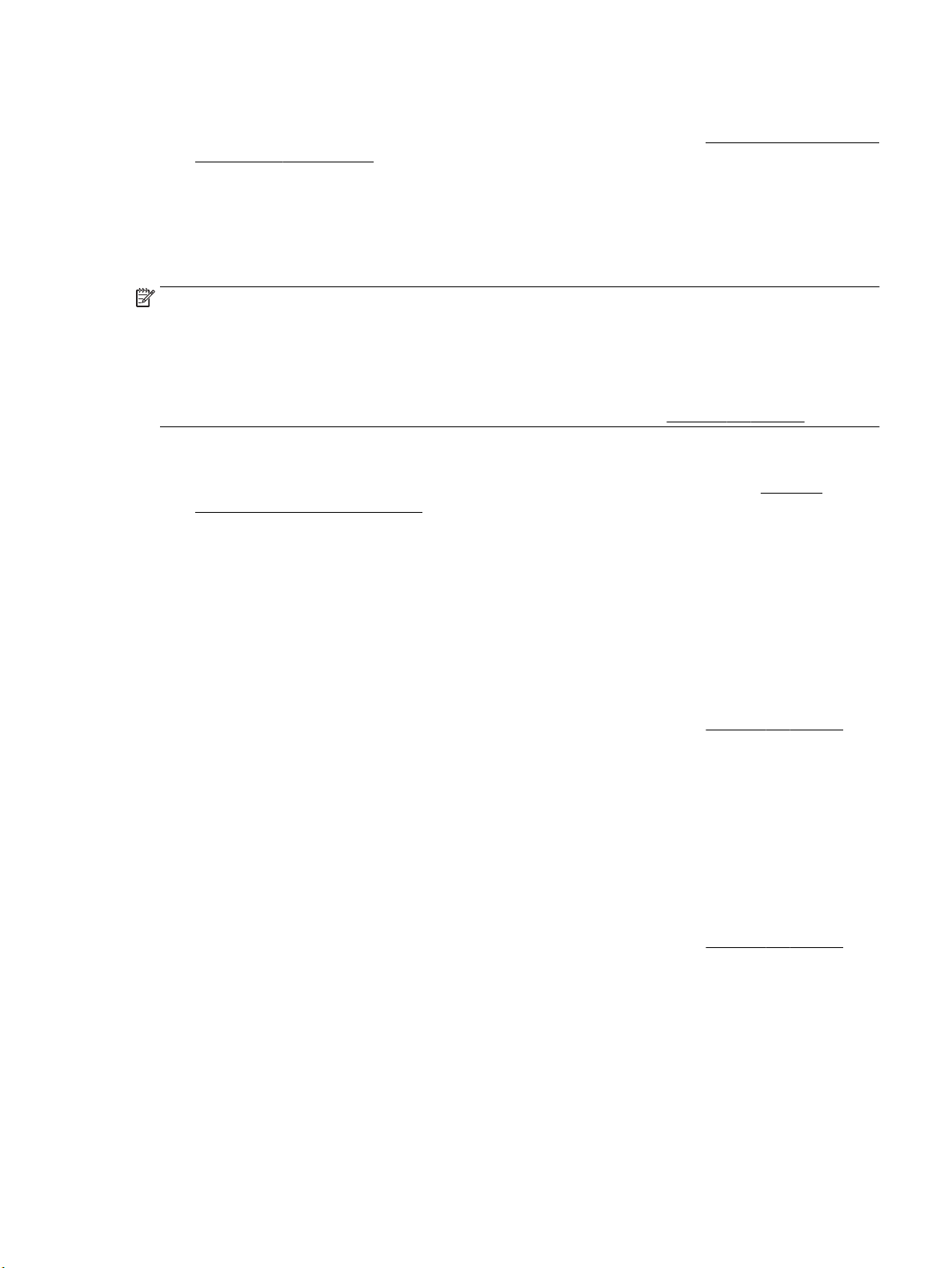
Настройване на профила за изходяща поща от софтуера на принтера (Windows)
1. Отворете софтуера на принтера на HP. За допълнителна информация вж. Отваряне на софтуера на
принтера на HP (Windows).
2. Щракнете върху Print, Scan & Fax (Печат, сканиране и факс), след което щракнете върху
Сканиране .
3. Щракнете върху Scan to E-mail Wizard (Съветник за сканиране към имейл).
4. Щракнете върху New (Ново), след което изпълнете инструкциите на екрана.
ЗАБЕЛЕЖКА: След като настроите профила за изходящи имейли, можете да използвате вградения
уеб сървър (EWS) на принтера за добавяне на още профили за изходящи имейли, за добавяне на имейл
адреси към адресната книга за имейли, както и за конфигуриране на други опции за имейли. За да се
отвори EWS автоматично, поставете отметка в квадратчето Launch embedded web server when nished
(Стартиране на вградения уеб сървър след приключване) в последния екран на съветника за сканиране
към имейл. Когато щракнете върху Finish (Готово), вграденият уеб сървър се показва в уеб браузъра по
подразбиране на компютъра. За повече информация относно EWS вижте Вграден уеб сървър.
Настройване на профила за изходяща поща от софтуера на принтера (OS X)
1. Отворете HP Utility (Помощна програма на HP). За допълнителна информация вж. HP Utility
(Помощна програма на HP) (OS X).
2. Щракнете върху Scan to Email (Сканиране към имейл съобщение) под раздела Scan Settings
(Настройки за сканиране).
3. Следвайте инструкциите на екрана.
4. След като въведете необходимата за мрежовата папка информация, щракнете върху Save and
Test (Запиши и провери), за да се уверите, че връзката към мрежовата папка работи правилно.
Записът се добавя към списъка Outgoing Email Proles (Профили за изходяща поща).
Настройване на профила за изходяща поща от вградения уеб сървър (EWS)
1. Отворете вградения уеб сървър (EWS). За допълнителна информация вж. Вграден уеб сървър.
2. В раздела Home (Начало) щракнете върху Outgoing Email Proles (Профили за изходяща поща) в
полето Setup (Настройка).
3. Щракнете върху New (Ново), след което изпълнете инструкциите на екрана.
4. След като въведете необходимата за мрежовата папка информация, щракнете върху Save and
Test (Запиши и провери), за да се уверите, че връзката към мрежовата папка работи правилно.
Записът се добавя към Outgoing Email Prole List (Списък с профили за изходяща поща).
Стъпка 2: Добавяне на имейл адреси към адресната книга за електронна поща
1. Отворете вградения уеб сървър (EWS). За допълнителна информация вж. Вграден уеб сървър.
2. В раздела Scan (Сканиране) щракнете върху Email Address Book (Адресна книга за електронна
поща).
3. Щракнете върху New (Ново), за да добавите един имейл адрес.
– или –
Щракнете върху Group (Група), за да създадете списък за разпределение на електронна поща.
BGWW HP Digital Solutions (Цифрови решения на HP) 15
Page 29
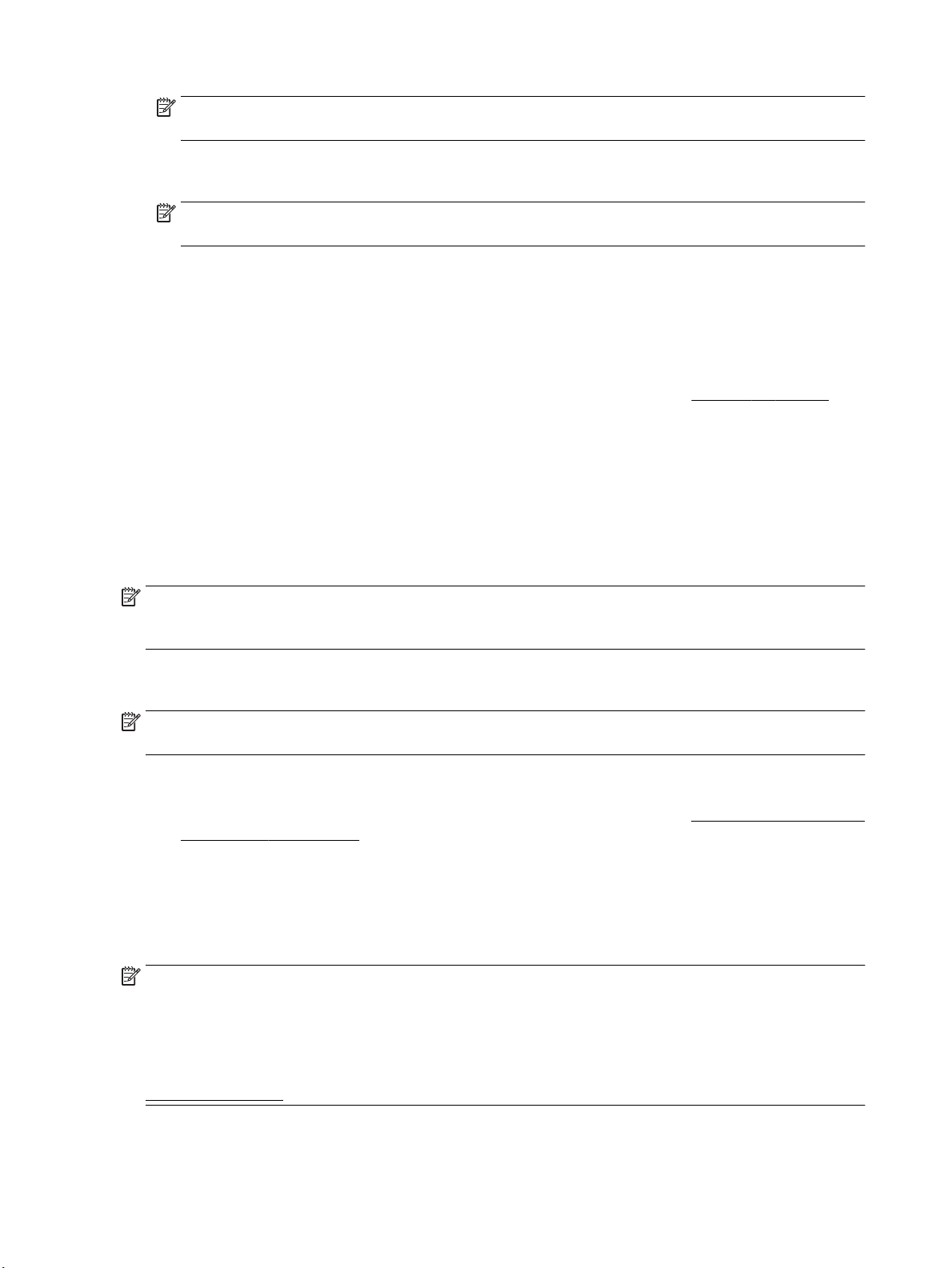
ЗАБЕЛЕЖКА: Преди да можете да създадете списък за разпределение на електронна поща,
трябва да сте добавили поне един имейл адрес към адресната книга за електронна поща.
4. Следвайте инструкциите на екрана. Записът се добавя към Email Address Book (Адресна книга за
електронна поща).
ЗАБЕЛЕЖКА: Имената за контакти се показват на дисплея на контролния панел на принтера в
приложението за електронна поща.
Стъпка 3: Конфигуриране на други опции за електронна поща
За да конфигурирате други опции за електронна поща (като например конфигуриране на TEMA по
подразбиране и основeн текст, включен във всички имейл съобщения, изпратени от принтера, както и
настройките за сканиране, използвани при изпращане на имейл съобщение от принтера), изпълнете
следните стъпки:
1. Отворете вградения уеб сървър (EWS). За допълнителна информация вж. Вграден уеб сървър.
2. В раздела Scan (Сканиране) щракнете върху Email Options (Опции за електронна поща).
3. Променете желани настройки, след което щракнете върху Apply (Приложи).
Настройване на HP Digital Fax (Цифров факс на HP)
С HP Digital Fax (Цифров факс на HP) принтерът автоматично получава и записва факсовете директно в
дадена мрежова папка (Факс към мрежова папка) или препраща тези факсове като прикачени файлове
в имейл (Факс към имейл).
ЗАБЕЛЕЖКА: Можете да конфигурирате HP Digital Fax (Цифров факс на HP) да използва функцията за
факс към мрежова папка или факс по имейл. Не можете да използвате и двете функции по едно и също
време.
Получените факсове се записват като TIFF (Tagged Image File Format; Формат на файл на изображения с
етикети) или PDF файлове.
ЗАБЕЛЕЖКА: HP Digital Fax (Цифров факс на HP) поддържа само получаване на черно-бели факсове.
Цветните факсове се отпечатват, а не се записват на компютъра.
Настройване на HP Digital Fax (Цифров факс на HP) от софтуера на принтера (Windows)
1. Отворете софтуера на принтера на HP. За допълнителна информация вж. Отваряне на софтуера на
принтера на HP (Windows).
2. Щракнете върху Print, Scan & Fax (Печат, сканиране и факс), след което щракнете върху Fax
(Факс).
3. Щракнете върху Digital Fax Setup (Настройка на цифров факс).
4. Следвайте инструкциите на екрана.
ЗАБЕЛЕЖКА: След като настроите HP Digital Fax (Цифров факс на HP), можете да използвате
вградения уеб сървър (EWS) на принтера, за да редактирате настройките на HP Digital Fax (Цифров
факс на HP). За да се отвори EWS автоматично, поставете отметка в квадратчето Launch embedded web
server when nished (Стартиране на вградения уеб сървър след приключване) в последния екран на
съветника за настройка на цифров факс. Когато щракнете върху Finish (Готово), вграденият уеб сървър
се показва в уеб браузъра по подразбиране на компютъра. За повече информация относно EWS вижте
Вграден уеб сървър.
16 Глава 2 Въведение BGWW
Page 30
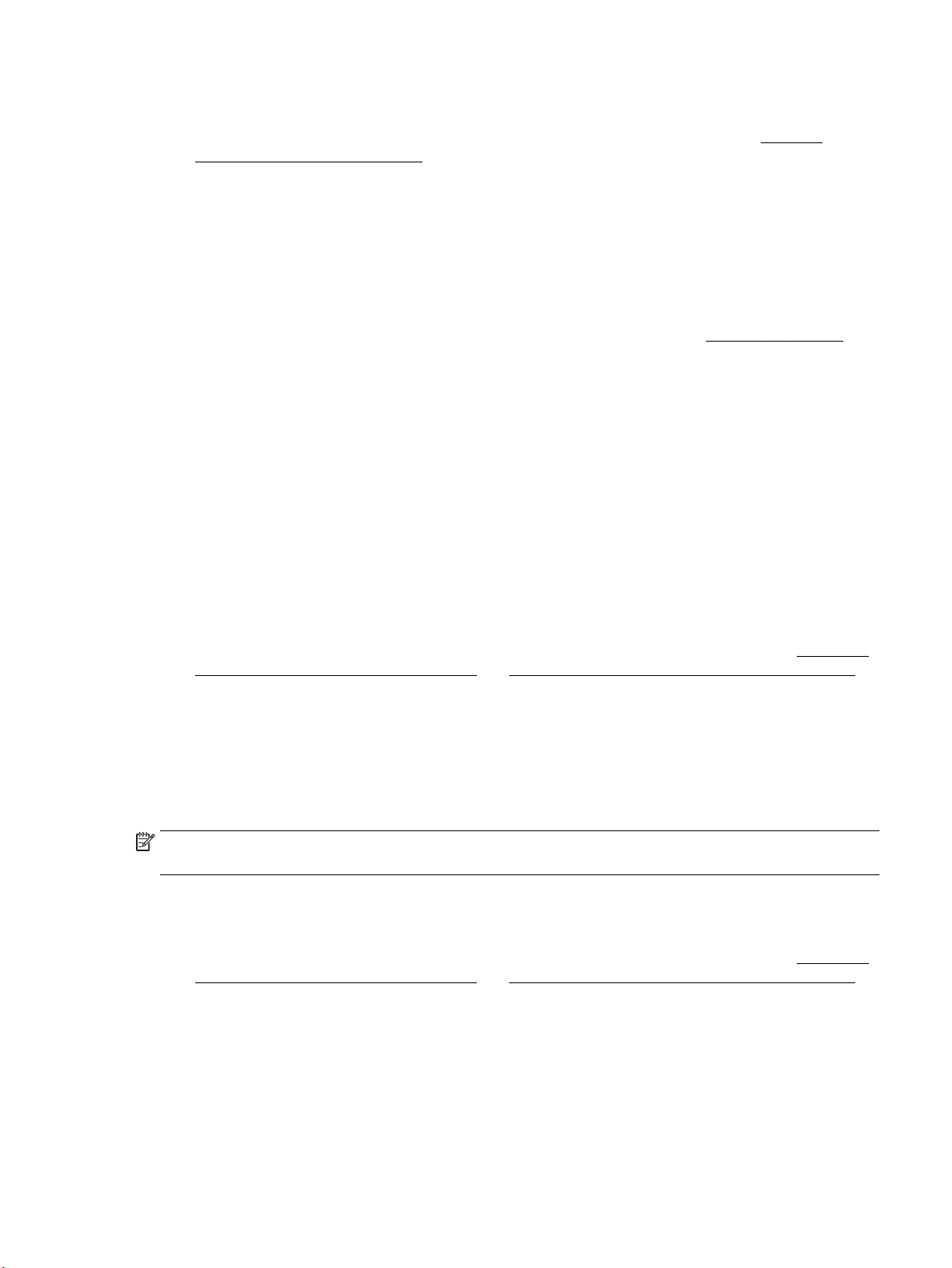
Настройване на HP Digital Fax (Цифров факс на HP) от софтуера на принтера (OS X)
1. Отворете HP Utility (Помощна програма на HP). За допълнителна информация вж. HP Utility
(Помощна програма на HP) (OS X).
2. Щракнете върху Digital Fax Archive (Архив с цифрови факсове).
3. Следвайте инструкциите на екрана.
4. След като въведете необходимата информация, щракнете върху Save and Test (Запиши и
провери), за да се уверите, че връзката към мрежовата папка работи правилно.
Настройване на HP Digital Fax (Цифров факс на HP) от вградения уеб сървър (EWS)
1. Отворете вградения уеб сървър (EWS). За допълнителна информация вж. Вграден уеб сървър.
2. В раздела Home (Начало) щракнете върху Fax to Email/Network Folder (Изпращане на факс по
имейл/в мрежова папка) в полето Setup (Настройка).
3. Следвайте инструкциите на екрана.
4. След като въведете необходимата информация, щракнете върху Save and Test (Запиши и
провери), за да се уверите, че връзката към мрежовата папка работи правилно.
Използване на HP Digital Solutions (Цифрови решения на HP)
За да използвате услугата HP Digital Solutions (Цифрови решения на HP), предоставена с принтера,
следвайте съответните инструкции.
Използване на функцията на HP „Scan to Network Folder“ (Сканиране в мрежова папка)
1. Поставете оригинала на документа със страната за печат надолу на стъклото на скенера или със
страната за печат нагоре в подаващото устройство. За допълнителна информация вж. Поставяне
на оригинали върху стъклото на скенера или Зареждане на оригинал в подаващото устройство.
2. Докоснете Сканиране , след което докоснете Network Folder (Мрежова папка).
3. От дисплея на контролния панел изберете името, което отговаря на желаната папка.
4. Ако бъде изискан, въведете ПИН кода.
5. Променете желаните настройки за сканиране, след което докоснете Start Scan (Стартиране на
сканиране).
ЗАБЕЛЕЖКА: Свързването може да отнеме известно време в зависимост от мрежовото натоварване и
скоростта на връзката.
Използване на функцията „Scan to Email” (Сканиране към имейл съобщение)
1. Поставете оригинала на документа със страната за печат надолу на стъклото на скенера или със
страната за печат нагоре в подаващото устройство. За допълнителна информация вж. Поставяне
на оригинали върху стъклото на скенера или Зареждане на оригинал в подаващото устройство.
2. Докоснете Scan (Сканиране), след което докоснете Email (Имейл съобщение).
3. От дисплея на контролния панел изберете името, което отговаря на желания профил за изходяща
поща.
4. Ако бъде изискан, въведете ПИН кода.
5. Изберете имейл адреса „ДО“ (получателя на имейл съобщението) или въведете имейл адрес.
BGWW HP Digital Solutions (Цифрови решения на HP) 17
Page 31

6. Въведете или променете ТЕМАТА на имейл съобщението.
7. Променете желаните настройки за сканиране, след което докоснете Start Scan (Стартиране на
сканиране).
ЗАБЕЛЕЖКА: Свързването може да отнеме известно време в зависимост от мрежовото натоварване и
скоростта на връзката.
Използване на HP Digital Fax (Цифров факс на HP)
След като настроите HP Digital Fax (Цифров факс на HP), всички получени черно-бели факсове ще се
отпечатват по
папка или имейл адреса, който сте задали):
●
Ако използвате функцията „Fax to Network Folder“ (Изпращане на факс в мрежова папка), този
процес може да се изпълни във фонов режим. HP Digital Fax (Цифров факс на HP) няма да ви
уведоми, когато факсовете се запишат в мрежовата папка.
●
Ако използвате функцията „Fax to Email” (Изпращане на факс по имейл) и имейл приложението е
зададено така, че да ви уведоми, когато получите съобщение в папката с входящи съобщения,
ще можете да видите, когато пристигне нов факс.
подразбиране, след което ще се записват в указаното местоназначение (в мрежовата
Основна информация за хартията
Принтерът е проектиран, така че да работи добре с повечето типове офис хартия. Най-добре е да
тествате различни типове хартия, преди да закупите по-голямо количество от даден тип. Използвайте
хартия на HP за оптимално качество на печат. Посетете уеб сайта на HP www.hp.com за допълнителна
информация за хартията на HP.
HP препоръчва да се използва обикновена хартия с емблемата на ColorLok за
ежедневен печат на документи. Всички хартии с емблемата на ColorLok са независимо
тествани, за да отговарят на високите стандарти за надеждност и качество на печат, а
също така и да се възпроизвеждат отчетливи документи с по-ярки цветове и с поплътен черен цвят, които да изсъхват по-бързо от обикновената хартия. Потърсете
хартии с емблемата на ColorLok с различно тегло и размери от основните
производители на хартия.
Този раздел съдържа следните теми:
●
Препоръчителна хартия за печат
●
Поръчка на хартия на HP
●
Съвети за избор и използване на хартия
Препоръчителна хартия за печат
Ако искате да постигнете най-доброто качество на печат, HP ви препоръчва да използвате хартии на
HP, които са специално предназначени за типа на отпечатвания от вас проект.
В зависимост от вашата страна/регион, някои от тези хартии може да не се предлагат.
18 Глава 2 Въведение BGWW
Page 32

Фотопечат
●
Фотохартия HP Premium Plus
Фотохартията HP Premium Plus е най-качествената фотохартия на HP за вашите най-добри
снимки. С фотохартията HP Premium Plus можете да отпечатвате красиви снимки, които изсъхват
мигновено, така че да можете да ги споделяте веднага след като излезнат от принтера. Принтерът
поддържа няколко размера, включително A4, 8,5 x 11 инча, 4 x 6 инча (10 x 15 см) и 5 x 7 инча (13
x 18 см) в две покрития – гланцово и леко гланцово (полугланцирана хартия). Идеална е за
рамкиране, показване или подаряване на най-хубавите ви снимки и специални фото проекти.
Фотохартията HP Premium Plus дава изключителни резултати с професионално качество и
трайност
●
Фотохартия HP Advanced
Тази гланцова фотохартия има бързосъхнеща повърхност за по-лесно боравене без размазване.
Устойчива е на вода, размазване, отпечатъци и влажност. Вашите копия изглеждат като и са
съпоставими със снимки, обработени в студио. Налична е в няколко размера, включително A4, 8,5
x 11 инча, 10 x 15 см (4 x 6 инча), 13 x 18 см (5 x 7 инча). Тя е без киселини, за по-дълготрайни
документи.
●
Фотохартия на HP за ежедневна употреба
Печатайте ежедневно цветни снимки на ниска цена, като използвате хартия, създадена за
обикновен фотопечат. Тази изгодна фотохартия изсъхва по-бързо с цел по-лесно боравене.
Получете ясни и отчетливи изображения, когато използвате тази хартия с всеки мастиленоструен
принтер. Налична е с гланцово покритие в няколко размера, включително A4, 8,5 x 11 инча, 5 x 7
инча и 4 x 6 инча (10 x 15 см). Тя е без киселини, за по-дълготрайни документи.
.
Бизнес документи
●
Матирана хартия HP Premium Presentation 120 г или Матирана хартия HP Professional 120 г
Това е дебела, двустранна матова хартия, идеална за презентация, предложения, доклади и
бюлетини. За да изглежда и да се усеща впечатляващо, хартията е дебела.
●
HP Brochure Paper 180g Glossy (Гланцова хартия за брошури 180 г на HP) или HP Professional
Paper 180 Glossy (Гланцова професионална хартия 180 на HP)
Тези хартии са с гланцово покритие от двете страни за двустранна употреба. Тя е идеалният избор
за репродукции с почти фотографско качество и бизнес графики за корици на доклади, специални
презентации, брошури, пощенски етикети и календари.
●
HP Brochure Paper 180g Matte (Матова хартия за брошури на HP 180 г) или HP Professional Paper
180 Matt (Матова професионална хартия 180 на HP)
Тези хартии са с матово покритие от двете страни за двустранна употреба. Тя е идеалният избор за
репродукции с почти фотографско качество и бизнес графики за корици на доклади, специални
презентации, брошури, пощенски етикети и календари.
BGWW Основна информация за хартията 19
Page 33

За ежедневен печат
Всички изброени хартии за ежедневен печат се отличават с технологията ColorLok за по-малко
зацапване, по-плътен черен цвят и ярки цветове.
●
Ярко-бяла хартия на HP за Inkjet
HP Bright White Inkjet хартия осигурява висококонтрастни цветове и текст с висока рязкост на
печата. Тя е достатъчно непрозрачна за двустранен цветен печат без прозиране, което я прави
идеална за бюлетини, доклади и листовки.
●
Печатна хартия на HP
HP Печатната хартия е висококачествена многофункционална хартия. Дава документи, които на
вид и допир изглеждат по-реални, отколкото документи, отпечатани на стандартна
многофункционална или копирна хартия. Тя е без киселини, за по-дълготрайни документи.
●
HP Oice Paper (Офисна хартия на HP)
HP Oice Paper (Офисна хартия на HP) е висококачествена многофункционална хартия.
Подходяща е за копия, чернови, бележки и други всекидневни документи. Тя е без киселини, за
по-дълготрайни документи.
Поръчка на хартия на HP
Принтерът е проектиран така, че да работи добре с повечето типове офис хартия. Използвайте хартия
на HP за оптимално качество на печат.
За да поръчате хартии и други консумативи на HP, отидете на www.hp.com . В момента някои части от
уеб сайта на HP са налични само на английски език.
HP препоръчва да се използва обикновена хартия с емблемата на ColorLok за печатане и копиране на
всекидневни документи. Всяка хартия с емблемата на ColorLok е независимо тествана, за да отговаря
на високите стандарти за надеждност и качество на печат, а също така и да се възпроизвеждат
отчетливи документи с по-ярки цветове и с по-плътен черен цвят, които да изсъхват по-бързо от
обикновената хартия. Потърсете хартия с емблемата на ColorLok, с различно тегло и размери, от
основните производители на хартия.
Съвети за избор и използване на хартия
За най-добри резултати спазвайте по-долните указания.
●
Към даден момент зареждайте само по един тип и размер хартия в тавата или в подаващото
устройство.
●
Уверете се, че хартията е правилно заредена, когато зареждате от входната тава или от
устройството за подаване на документи.
●
Не препълвайте тавата или подаващото устройство.
●
За да предотвратите засядания на хартията, ниско качество на печат, както и други проблеми при
печат, избягвайте зареждането на следните типове хартия в тавата или подаващото устройство:
◦
Многостранни формуляри
◦
Носители, които са повредени, нагънати или намачкани
◦
Носители с изрязвания или перфорации
◦
Носители с плътна текстура, релеф или такава, която не поема мастило
20 Глава 2 Въведение BGWW
Page 34

◦
Носители, които са прекалено леки или лесни за разтягане
◦
Носители, съдържащи кламери или скоби
Зареждане на хартия
Зареждане на стандартна хартия
1. Изтеглете изцяло входната тава.
2. Плъзнете водачите за хартия към краищата на тавата максимално до края.
●
За да плъзнете водачите за хартията по ширина, натиснете бутона на левия водач за
хартията по ширина и плъзнете водача едновременно с това.
●
За да плъзнете водача за хартията по дължина, натиснете бутона на водача за хартията по
дължина и плъзнете водача едновременно с това.
BGWW Зареждане на хартия 21
Page 35

3. Поставете хартията в портретна ориентация и със страната за печат надолу.
Уверете се, че тестето хартия е подравнено с подходящите линии за размер на хартията отпред на
тавата. Освен това се уверете, че тестето хартия не надвишава маркировката за височина на
тестето на десния край на тавата.
ЗАБЕЛЕЖКА: Не поставяйте хартия, докато принтерът печата.
4. Регулирайте водачите за хартията по ширина и водачите за хартията по дължина, докато
докоснат ръбовете на тестето хартия.
5. Проверете областта на входната тава под принтера. Ако има хартия, извадете хартията.
6. Вкарайте обратно входната тава в принтера.
22 Глава 2 Въведение BGWW
Page 36

7. Изтеглете удължителя на изходната тава.
Зареждане на плик
1. Изтеглете изцяло входната тава.
2. Ако има друга хартия във входната тава, извадете хартията.
3. Поставете пликовете със страната за печат надолу в портретна ориентация според графиката по-
долу. Уверете се, че тестето пликове е вкарано максимално навътре, за да докосне задния край на
тавата.
ЗАБЕЛЕЖКА: Не зареждайте пликове, докато принтерът печата.
4. Регулирайте водачите за хартията по ширина, докато докоснат ръба на тестето пликове.
BGWW Зареждане на хартия 23
Page 37

5. Уверете се, че тестето пликове не надвишава маркировката за височина на тестето на левия водач
за хартията по ширина.
6. Регулирайте водача за хартията по дължина, докато докосне ръба на тестето пликове.
7. Проверете областта на входната тава под принтера. Ако има хартия, извадете хартията.
8. Вкарайте обратно входната тава в принтера.
9. Изтеглете удължителя на изходната тава.
Поставяне на картички и фотохартия
1. Изтеглете изцяло входната тава.
2. Ако има друга хартия във входната тава, извадете хартията.
24 Глава 2 Въведение BGWW
Page 38

3. Поставете картички или фотохартия със страната за печат надолу в портретна ориентация.
Уверете се, че тестето хартия е вкарано максимално навътре, за да докосне задния край на тавата.
ЗАБЕЛЕЖКА: Не поставяйте хартия, докато принтерът печата.
4. Регулирайте водачите за хартията по ширина, докато докоснат ръба на тестето хартия.
5. Уверете се, че тестето хартия не надвишава маркировката за височина на тестето на левия водач
за хартията по ширина.
BGWW Зареждане на хартия 25
Page 39

6. Регулирайте водача за хартията по дължина, докато докосне ръба на тестето хартия.
7. Проверете областта на входната тава под принтера. Ако има хартия, извадете хартията.
8. Вкарайте обратно входната тава в принтера.
9. Изтеглете удължителя на изходната тава.
Зареждане на хартия legal
1. Изтеглете изцяло входната тава.
2. Ако има друга хартия във входната тава, извадете хартията.
26 Глава 2 Въведение BGWW
Page 40

3. Изтеглете изцяло удължителя на входната тава. За да направите това, натиснете бутона в
предния ляв ъгъл на тавата и едновременно с това изтеглете предния ръб на тавата.
4. Поставете хартията в портретна ориентация и със страната за печат надолу.
Уверете се, че тестето хартия е подравнено с подходящите линии за размер на хартията отпред на
тавата. Освен това се уверете, че тестето хартия не надвишава маркировката за височина на
тестето на десния край на тавата.
ЗАБЕЛЕЖКА: Не поставяйте хартия, докато принтерът печата.
BGWW Зареждане на хартия 27
Page 41

5. Регулирайте водачите за хартията по ширина и водачите за хартията по дължина, докато
докоснат ръбовете на тестето хартия.
6. Проверете областта на входната тава под принтера. Ако има хартия, извадете хартията.
7. Вкарайте обратно входната тава в принтера.
8. Изтеглете удължителя на изходната тава.
Поставяне на оригинали върху стъклото на скенера
Можете да копирате, сканирате или да изпращате по факс оригинали, като ги заредите върху стъклото
на скенера.
ЗАБЕЛЕЖКА: Много от специалните функции няма да работят правилно, ако стъклото на скенера и
подложката на капака са замърсени. За повече информация вж. Поддръжка на принтера.
ЗАБЕЛЕЖКА: Извадете всички оригинали от подаващото устройство, преди да повдигнете капака на
принтера.
За да поставите оригинал върху стъклото на скенера
1. Повдигнете капака на скенера.
28 Глава 2 Въведение BGWW
Page 42

2. Заредете вашите оригинали със страната за печат надолу, както е показано на следващата
илюстрация.
СЪВЕТ: За допълнителна помощ относно зареждането на оригинал погледнете гравираните
водачи по ръба на стъклото на скенера.
3. Затворете капака.
Зареждане на оригинал в подаващото устройство
Можете да копирате, сканирате или изпращате по факс документ, като го поставите в подаващото
устройство.
ВНИМАНИЕ: Не зареждайте снимки в подаващото устройство; това може да повреди снимките ви.
Използвайте само хартия, поддържана от подаващото устройство.
ЗАБЕЛЕЖКА: Някои функции, като функцията за копиране Fit to Page (Побиране в страницата)
например, не действат, ако заредите оригинали в подаващото устройство. За да действат тези
функции, зареждайте оригиналите на стъклото на скенера.
Зареждане на оригинал в подаващото устройство
1. Поставете оригинала със страната за печат нагоре в подаващото устройство.
а. Ако зареждате оригинал, отпечатан в портретна ориентация, поставете страниците така, че
горният край на документа да влезе пръв. Ако зареждате оригинал, отпечатан в пейзажна
ориентация, поставете страниците така, че левият край на документа да влезе пръв.
б. Плъзнете хартията в подаващото устройство, докато чуете сигнал или видите съобщение на
дисплея на контролния панел на принтера, указващо, че заредените страници са открити.
СЪВЕТ: За допълнителна помощ относно зареждането на оригинали в подаващото устройство
погледнете диаграмата върху тавата на подаващото устройство.
BGWW Зареждане на оригинал в подаващото устройство 29
Page 43

2. Плъзнете водачите за хартията по ширина навътре, докато опрат в левия и десния ръб на
хартията.
Актуализиране на принтера
По подразбиране, ако принтерът е свързан към мрежа и са разрешени Уеб услугите, принтерът
автоматично проверява за актуализации.
Актуализиране на принтера от контролния панел на принтера
1. От горната част на екрана докоснете или плъзнете надолу раздела, за да отворите Таблото,
докоснете ( Настройка )
2. Докоснете Поддръжка на принтера .
3. Докоснете Актуализиране на принтера .
Разрешаване на принтера автоматично да проверява за актуализации
ЗАБЕЛЕЖКА: Настройката по подразбиране на Auto Update (Автоматично актуализиране) е On (Вкл.).
1. От контролния панел на принтера докоснете или плъзнете надолу раздела в горната част на
екрана, за да отворите Таблото, докоснете ( HP ePrint ).
2. Докоснете OK .
3. Докоснете Settings (Настройки), а след това Актуализиране на принтера .
4. Докоснете Автоматична актуализация , а след това On (Вкл.).
Актуализиране на принтера с помощта на вградения уеб сървър
1. Отворете вградения уеб сървър (EWS).
За допълнителна информация вж. Вграден уеб сървър.
2. Щракнете върху раздела Tools (Инструменти).
3. В секцията Printer Updates (Актуализации на принтера) щракнете върху Firmware Updates
(Актуализации на фърмуер), след което изпълнете инструкциите на екрана.
ЗАБЕЛЕЖКА: Ако има налична актуализация за принтера, принтерът изтегля и инсталира
актуализацията и след това се рестартира.
30 Глава 2 Въведение BGWW
Page 44

ЗАБЕЛЕЖКА: Ако получите подкана за настройки на прокси и ако вашата мрежа използва настройки
на прокси, следвайте указанията на екрана, за да настроите прокси сървър. Ако не разполагате с тази
информация, се свържете с мрежовия администратор или с лицето, конфигурирало мрежата.
Отваряне на софтуера на принтера на HP (Windows)
След инсталиране на софтуера на принтера на HP, в зависимост от операционната система, направете
едно от нещата по-долу.
●
Windows 10: От работния плот на компютъра щракнете върху стартовия бутон, щракнете върху
Всички приложения, изберете HP, след което изберете иконата с името на принтера.
●
Windows 8.1: Щракнете върху стрелката надолу в долния ляв ъгъл на стартовия екран, след
което изберете иконата с името на принтера.
●
Windows 8: На стартовия екран щракнете с десен бутон върху празна област на екрана, щракнете
върху Всички приложения на лентата с приложения, след което изберете иконата с името на
принтера.
●
Windows 7, Windows Vista и Windows XP: От работния плот на компютъра щракнете върху
стартовия бутон, изберете All Programs (Всички програми), изберете HP, изберете папката за
принтера, след което изберете иконата с името на принтера.
Изключване на принтера
Изключете принтера, като натиснете (бутона Захранване), който се намира на принтера.
Изчакайте, докато индикаторът се изключи, преди да изключите захранващия кабел или
разклонителя. Всякакъв друг различен метод на изключване на принтера не е правилен.
ВНИМАНИЕ: Ако неправилно изключите принтера, печатащата каретка може да не се върне в
правилната позиция и това може да доведе до проблеми с касетите и с качеството на печат.
BGWW Отваряне на софтуера на принтера на HP (Windows) 31
Page 45

3 Печат
Повечето от настройките за печат се задават автоматично от съответното софтуерно приложение.
Ръчно се променят настройките само когато искате да промените качеството на печат, да печатате на
определени типове хартия или да използвате конкретни функции.
СЪВЕТ: Този принтер включва HP ePrint , безплатна услуга на HP, която ви позволява да печатате
документи на принтер с разрешен HP ePrint винаги, от всяко място и без допълнителен софтуер или
драйвери за принтер. За допълнителна информация вж. HP ePrint .
СЪВЕТ: Може да използвате принтера за отпечатване на документи и снимки на мобилно устройство
(като смартфон или таблет). За повече информация посетете уеб сайта за мобилен печат на адрес
www.hp.com/go/mobileprinting. Ако локална версия на този уеб сайт не е налична за вашата държава/
регион или на вашия език, може да бъдете насочени към уеб сайта за мобилен печат на HP в друга
държава/регион или на друг език.
●
Отпечатване на документи
●
Отпечатване на брошури
●
Отпечатване върху пликове
●
Отпечатване на снимки
●
Печат върху специална хартия и хартия с размер по избор
●
Печат от двете страни на хартията (двустранно)
●
Печат от мобилно устройство
●
Печат с AirPrint™
●
Съвети за успешно печатане
Отпечатване на документи
Отпечатване на документи (Windows)
1. Поставете хартия във входната тава. За повече информация вж. Зареждане на хартия.
2. От софтуера изберете Print (Печат).
3. Уверете се, че принтерът е избран.
4. Щракнете върху бутона, който отваря диалоговия прозорец Properties (Свойства).
В зависимост от вашето софтуерно приложение, този бутон може да се нарича Properties
(Свойства), Options (Опции), Printer Setup (Настройка на принтер), Printer Properties (Свойства на
принтер), Printer (Принтер) или Preferences (Предпочитания).
ЗАБЕЛЕЖКА: За да зададете настройки на всички задания за печат, е необходимо да направите
желаните промени в софтуера на HP, предоставен с принтера. За допълнителна информация
относно софтуера на HP вж. Инструменти за управление на принтера.
5. Изберете подходящите опции в раздела Пряк път за печат.
За да промените други настройки за печат, щракнете върху другите раздели.
32 Глава 3 Печат BGWW
Page 46

За повече съвети за печат вж. Съвети за успешно печатане.
ЗАБЕЛЕЖКА: Ако промените размера на хартията, трябва да поставите подходяща хартия във
входната тава и да зададете размера на хартията на контролния панел на принтера.
6. Щракнете върху OK, за да затворите диалоговия прозорец Properties (Свойства).
7. Щракнете върху Print (Печат) или върху OK, за да започнете да печатате.
Отпечатване на документи (OS X)
1. От менюто File (Файл) на софтуера ви изберете Print (Печат).
2. Уверете се, че принтерът е избран.
3. Задайте опциите за печат.
Ако не виждате опции в диалога „Print” (Печат), щракнете върху Show Details (Покажи подробна
информация).
●
От изскачащото меню Paper Size (Размер на хартията) изберете съответния размер на
хартията.
ЗАБЕЛЕЖКА: Ако промените размера на хартията, се уверете, че сте заредили правилната
хартия.
●
Изберете ориентацията.
●
Въведете процента на мащабиране.
4. Щракнете върху Print (Печат).
Отпечатване на брошури
Отпечатване на брошури (Windows)
1. Поставете хартия във входната тава. За повече информация вж. Зареждане на хартия.
2. От менюто Файл на вашето софтуерно приложение щракнете върху Печат .
3. Уверете се, че принтерът е избран.
4. За да промените настройките, щракнете върху бутона за отваряне на диалоговия прозорец
Свойства .
В зависимост от вашето софтуерно приложение, този бутон може да се нарича Свойства , Опции ,
Инсталиране на принтера , Принтер или Предпочитания .
ЗАБЕЛЕЖКА: За да зададете настройки на всички задания за печат, е необходимо да направите
желаните промени в софтуера на HP, предоставен с принтера. За допълнителна информация
относно софтуера на HP вж. Инструменти за управление на принтера.
5. Изберете подходящите опции в раздела Пряк път за печат.
За да промените други настройки за печат, щракнете върху другите раздели.
За повече съвети за печат вж. Съвети за успешно печатане.
ЗАБЕЛЕЖКА: Ако промените размера на хартията, трябва да поставите подходяща хартия във
входната тава и да зададете размера на хартията на контролния панел на принтера.
BGWW Отпечатване на брошури 33
Page 47

6. Щракнете върху OK, за да затворите диалоговия прозорец Properties (Свойства) .
7. Щракнете върху Печат или OK , за да започнете да печатате.
Отпечатване на брошури (OS X)
1. От менюто File (Файл) на софтуера ви изберете Print (Печат).
2. Уверете се, че принтерът е избран.
3. Задайте опциите за печат.
Ако не виждате опции в диалога „Print” (Печат), щракнете върху Show Details (Покажи подробна
информация).
а. От изскачащото меню Paper Size (Размер на хартията) изберете съответния размер на
хартията.
ЗАБЕЛЕЖКА: Ако промените размера на хартията, се уверете, че сте заредили правилната
хартия.
б. От изскачащото меню изберете Paper Type/Quality (Качество/тип на хартията), след което
изберете опцията, която предоставя най-добро качество или максимум dpi.
4. Щракнете върху Print (Печат).
Отпечатване върху пликове
Избягвайте пликове със следните характеристики:
●
Много гладко покритие
●
Самозалепващи се елементи, съединителни елементи или прозорци
●
Дебели, нестандартни или нагънати краища
●
Набръчкани, скъсани или повредени по друг начин области
Уверете се, че местата на сгъване на пликовете, които зареждате в принтера, са плоско сгънати.
ЗАБЕЛЕЖКА: За допълнителна информация относно печатането върху пликове вж. документацията
към софтуерната програма, която използвате.
Отпечатване на пликове (Windows)
1. Поставете хартия във входната тава. За повече информация вж. Зареждане на хартия.
2. От менюто File (Файл) на софтуера ви щракнете върху Print (Печат).
3. Уверете се, че принтерът е избран.
4. Щракнете върху бутона, който отваря диалоговия прозорец Properties (Свойства).
В зависимост от вашето софтуерно приложение, този бутон може да се нарича Properties
(Свойства), Options (Опции), Printer Setup (Настройка на принтер), Printer Properties (Свойства на
принтер), Printer (Принтер) или Preferences (Предпочитания).
ЗАБЕЛЕЖКА: За да зададете настройки на всички задания за печат, е необходимо да направите
желаните промени в софтуера на HP, предоставен с принтера. За допълнителна информация
относно софтуера на HP вж. Инструменти за управление на принтера.
34 Глава 3 Печат BGWW
Page 48

5. Изберете подходящите опции в раздела Пряк път за печат.
За да промените други настройки за печат, щракнете върху другите раздели.
За повече съвети за печат вж. Съвети за успешно печатане.
ЗАБЕЛЕЖКА: Ако промените размера на хартията, трябва да поставите подходяща хартия във
входната тава и да зададете размера на хартията на контролния панел на принтера.
6. Щракнете върху OK, за да затворите диалоговия прозорец Properties (Свойства) .
7. Щракнете върху Печат или OK, за да започнете да печатате.
Отпечатване на пликове (OS X)
1. От менюто File (Файл) на софтуера ви изберете Print (Печат).
2. Уверете се, че принтерът е избран.
3. От изскачащото меню Paper Size (Размер на хартията) изберете съответния размер на плика.
Ако не виждате опции в диалога „Print” (Печат), щракнете върху Show Details (Покажи подробна
информация).
ЗАБЕЛЕЖКА: Ако промените размера на хартията, се уверете, че сте заредили правилната
хартия.
4. От изскачащото меню изберете Paper Type/Quality (Тип/качество на хартията) и проверете дали
настройката за тип на хартията е зададена на Plain Paper (Обикновена хартия).
5. Щракнете върху Print (Печат).
Отпечатване на снимки
Можете да отпечатате снимка от компютър или от USB флаш устройство.
ВНИМАНИЕ: Не изваждайте USB флаш устройството от USB порта на принтера, докато до него се
осъществява достъп от принтера. Това може да повреди файловете на дисковото устройство. Когато
изваждате USB флаш устройството, се уверете, че индикаторът на USB порта не мига.
ЗАБЕЛЕЖКА: Принтерът не поддържа шифровани USB флаш устройства или USB флаш устройства,
използващи NTFS файлова система.
Не оставяйте неизползвана фотохартия във входната тава. Хартията може да започне да се нагъва,
което може да влоши качеството на вашата разпечатка. Фотохартията трябва да е изправена преди
започване на печата.
СЪВЕТ: Може да използвате принтера за отпечатване на документи и снимки на мобилно устройство
(като смартфон или таблет). За повече информация посетете уеб сайта за мобилен печат на адрес
www.hp.com/go/mobileprinting. Ако локална версия на този уеб сайт не е налична за вашата държава/
регион или на вашия език, може да бъдете насочени към уеб сайта за мобилен печат на HP в друга
държава/регион или на друг език.
Отпечатване на снимки от компютъра (Windows)
1. Поставете хартия във входната тава. За повече информация вж. Зареждане на хартия.
2. От софтуера изберете Print (Печат).
3. Уверете се, че принтерът е избран.
BGWW Отпечатване на снимки 35
Page 49

4. Щракнете върху бутона, който отваря диалоговия прозорец Properties (Свойства).
В зависимост от вашето софтуерно приложение, този бутон може да се нарича Properties
(Свойства), Options (Опции), Printer Setup (Настройка на принтер), Printer Properties (Свойства на
принтер), Printer (Принтер) или Preferences (Предпочитания).
5. Изберете подходящите опции в раздела Пряк път за печат.
За да промените други настройки за печат, щракнете върху другите раздели.
За повече съвети за печат вж. Съвети за успешно печатане.
ЗАБЕЛЕЖКА: Ако промените размера на хартията, трябва да поставите подходяща хартия във
входната тава и да зададете размера на хартията на контролния панел на принтера.
6. Щракнете върху OK, за да затворите диалоговия прозорец Properties (Свойства).
7. Щракнете върху Print (Печат) или OK, за да започнете да печатате.
ЗАБЕЛЕЖКА: След завършване на печата извадете неизползваната фотохартия от входната тава.
Съхранявайте фотохартията така, че да не започне да се навива, което може да влоши качеството на
вашата разпечатка.
Отпечатване на снимки от компютъра (OS X)
1. От менюто File (Файл) на софтуера ви изберете Print (Печат).
2. Уверете се, че принтерът е избран.
3. Задайте опциите за печат.
Ако не виждате опции в диалога „Print” (Печат), щракнете върху Show Details (Покажи подробна
информация).
●
От изскачащото меню Paper Size (Размер на хартията) изберете съответния размер на
хартията.
ЗАБЕЛЕЖКА: Ако промените размера на хартията, се уверете, че сте заредили правилната
хартия.
●
Изберете ориентацията.
4. От изскачащото меню изберете Paper Type/Quality (Тип/качество на хартията) и след това
изберете следните настройки:
●
Paper Type (Тип хартия): Подходящият тип фотохартия
●
Quality (Качество): Изберете опцията, която предоставя най-добро качество или максимум
dpi.
●
Щракнете върху триъгълника за разгъване на Опции за цвета и след това изберете
подходящата опция за Photo Fix (Коригиране на снимка).
◦
O (Изкл.): не прилага промени към изображението.
◦
Вкл.: автоматично фокусиране на изображението; равномерно настройване на
остротата на изображението.
5. Изберете други желани настройки за печат, а след това щракнете върху бутона Print (Печат).
36 Глава 3 Печат BGWW
Page 50

Отпечатване на снимки от USB флаш устройство
Можете да свържете USB флаш устройство (като например ключодържател с устройство с памет) към
USB порта в предната част на принтера.
1. Свържете USB флаш устройство към предния USB порт.
2. От дисплея на контролния панел докоснете Print Photos (Печат на снимки).
3. От дисплея на контролния панел на принтера докоснете View and Print (Преглед и печат), за да се
покажат снимките.
4. На дисплея на принтера изберете снимка, която искате да отпечатате, след което докоснете
Continue (Продължи).
5. Превъртете нагоре и надолу, за да зададете броя снимки за отпечатване.
6.
Докоснете (Edit (Редактиране)), за да изберете опции за редактиране на избраните снимки.
Можете да завъртате, да изрязвате снимка или да регулирате яркостта на снимката.
7. Докоснете Done (Готово) и докоснете Continue (Продължи), за да прегледате избраната снимка.
Ако желаете да нагласите оформлението или типа хартия, докоснете (Settings (Настройки)),
след което докоснете своята селекция.
8. Докоснете Print (Печат) за стартиране на печата.
Печат върху специална хартия и хартия с размер по избор
Ако вашето приложение поддържа хартия с размер по избор, задайте размера в приложението, преди
да отпечатате документа. Ако не, задайте размера в драйвера на принтера. Може да се наложи
преформатиране на съществуващи документи, за да се отпечатат правилно на хартия с размер по
избор.
Задаване на размери по избор (Windows)
1. В зависимост от операционната система, направете едно от следните неща:
●
Windows 10: От Стартовото меню на Windows щракнете върху Всички приложения, изберете
Система на Windows, след което щракнете върху Устройства, изберете Устройства и
принтери под менюто Сродни настройки. Изберете името на принтера, след което изберете
Свойства на сървър за печат.
●
Windows 8.1 и Windows 8: Посочете или натиснете горния десен ъгъл на екрана, за да
отворите лентата с препратки, щракнете върху иконата Settings (Настройки), щракнете
върху или натиснете Control Panel (Контролен панел) и след това щракнете върху или
натиснете View devices and printers (Изглед на устройства и принтери). Щракнете върху или
натиснете името на принтера, след което щракнете върху или натиснете Print server
properties (Свойства на сървъра за печат).
●
Windows 7: От менюто Start (Старт) на Windows щракнете върху Devices and Printers
(Устройства и принтери). Изберете името на принтера, след което изберете Print server
properties (Свойства на сървъра за печат).
BGWW Печат върху специална хартия и хартия с размер по избор 37
Page 51

●
Windows Vista: От менюто Start (Старт) на Windows изберете Control Panel (Контролен панел),
а след това щракнете върху Printers (Принтери). Щракнете с десен бутон върху празна
област в прозореца Printers (Принтери) и изберете Server Properties (Свойства на сървър).
●
Windows XP: От менюто Start (Старт) на Windows изберете Control Panel (Контролен панел), а
след това щракнете върху Printers and Faxes (Принтери и факсове). От менюто File (Файл)
щракнете върху Server Properties (Свойства на сървър).
2. Сложете отметка в квадратчето Create a new form (Създаване на нов формуляр).
3. Въведете името на хартията с размер по избор.
4. Въведете размерите по избор в раздела Form description (measurements) (Описание на
формуляра (размери)).
5. Щракнете върху Save Form (Запис на формуляр), а след това щракнете върху Close (Затвори).
Отпечатване върху специална хартия и хартия с размер по избор (Windows)
ЗАБЕЛЕЖКА: За да можете да печатате на хартия с размер по избор, първо трябва да зададете
размера в „Print Server Properties” (Свойства на сървър за печат).
1. Заредете подходящата хартия във входната тава. За повече информация вж. Зареждане на
хартия.
2. От менюто File (Файл) на вашето софтуерно приложение щракнете върху Print (Печат).
3. Уверете се, че принтерът е избран.
4. Щракнете върху бутона, който отваря диалоговия прозорец Properties (Свойства).
В зависимост от вашето софтуерно приложение, този бутон може да се нарича Properties
(Свойства), Options (Опции), Printer Setup (Настройка на принтер), Printer Properties (Свойства на
принтер), Printer (Принтер) или Preferences (Предпочитания).
ЗАБЕЛЕЖКА: За да зададете настройки на всички задания за печат, е необходимо да направите
желаните промени в софтуера на HP, предоставен с принтера. За допълнителна информация
относно софтуера на HP вж. Инструменти за управление на принтера.
5. В раздела Layout (Оформление) или Paper/Quality (Хартия/качество) щракнете върху бутона
Advanced (Разширени).
6. В областта Paper/Output (Хартия/Изход) изберете размер по избор от падащия списък Paper Size
(Размер на хартия).
ЗАБЕЛЕЖКА: Ако промените размера на хартията, трябва да поставите подходяща хартия във
входната тава и да зададете размера на хартията на контролния панел на принтера.
7. Задайте ако е необходимо други настройки, а след това щракнете върху бутона OK.
8. Щракнете върху Print (Печат) или върху OK, за да започнете да печатате.
Отпечатване върху специална хартия и хартия с размер по избор (OS X)
Преди да можете да печатате на хартия с размер по избор, първо трябва да зададете размера по избор
в софтуера на HP.
1. Поставете подходящата хартия в тавата.
2. Създайте новия размер хартия по избор.
38 Глава 3 Печат BGWW
Page 52

а. В софтуера, от който искате да печатате, щракнете върху File (Файл), след което щракнете
върху Print (Печат).
б. Уверете се, че принтерът е избран.
в. Щракнете върху Manage Custom Sizes (Управление на размера по избор) в падащото меню
Paper Size (Размер на хартията).
Ако не виждате опции в диалога „Print” (Печат), щракнете върху Show Details (Покажи
подробна информация).
г. Щракнете върху +, след което изберете новия елемент в списъка и въведете името за
размера хартия по
д. Въведете височина и ширина за хартията по избор.
е. Щракнете върху Done (Готово) или OK, след което изберете Save (Запис).
3. Използвайте създадения размер хартия по избор, за да печатате.
а. От менюто File (Файл) на вашето софтуерно приложение щракнете върху Print (Печат).
б. Уверете се, че принтерът е избран.
в. Изберете името на размера хартия по избор, който сте създали, в изскачащото меню Paper
Size (Размер на хартията).
г. Изберете други желани настройки за печат, а след това щракнете върху бутона Print (Печат).
избор.
ЗАБЕЛЕЖКА: Изисквания към софтуера и системата може да намерите във файла Readme, който е
наличен на компакт диска на софтуера на принтера на HP, доставен с принтера.
Печат от двете страни на хартията (двустранно)
Печат и от двете страни на листа (Windows)
1. Поставете хартия във входната тава. За повече информация вж. Зареждане на хартия.
2. От софтуера изберете Print (Печат).
3. Уверете се, че е избран вашият принтер.
4. Щракнете върху бутона, който отваря диалоговия прозорец Properties (Свойства).
В зависимост от софтуерното ви приложение, този бутон може да се нарича Properties (Свойства),
Options (Опции), Printer Setup (Настройка на принтер), Printer Properties (Свойства на принтера),
Printer (Принтер) или Preferences (Предпочитания).
ЗАБЕЛЕЖКА: За да зададете настройки на всички задания за печат, е необходимо да направите
желаните промени в софтуера на HP, предоставен с принтера. За допълнителна информация
относно софтуера на HP вж. Инструменти за управление на принтера.
5. В раздела Пряк път за печат изберете прекия път Двустранен печат (дуплекс).
За да промените други настройки за печат, щракнете върху другите раздели.
За повече съвети за печат вж. Съвети за успешно печатане.
ЗАБЕЛЕЖКА: Ако промените размера на хартията, трябва да поставите подходяща хартия във
входната тава и да зададете размера на хартията на контролния панел на принтера.
BGWW Печат от двете страни на хартията (двустранно) 39
Page 53

6. Щракнете върху OK, за да затворите диалоговия прозорец Properties (Свойства).
7. Щракнете върху Print (Печат) или върху OK, за да започнете да печатате.
За печат и от двете страни на листа (OS X)
1. От менюто File (Файл) на софтуера ви изберете Print (Печат).
2. В диалоговия прозорец „Print” (Печат), изберете Layout (Оформление) от изскачащото меню.
3. Изберете типа на подвързване, което желаете за вашите двустранни листа и след това щракнете
върху Print (Печат).
Печат от мобилно устройство
Можете да използвате принтера, за да отпечатвате документи и снимки направо от своите мобилни
устройства, като например смартфон или таблет.
●
iOS: Използвайте опцията за печат от менюто за споделяне. Не е необходима настройка, тъй като
iOS AirPrint е предварително инсталирано. За повече информация относно AirPrint вижте Печат с
AirPrint™.
●
Android: Изтеглете и разрешете HP Print Service Plugin (поддържа се от повечето устройства с
Android) от Google Play Магазин.
Също така можете да използвате приложението HP All-in-One Printer Remote, за да настроите и
използвате принтера на HP за сканиране, печат и споделяне на документи. Инсталирайте го от магазина
за приложения за вашето мобилно устройство.
За помощ относно разрешаването на мобилния печат посетете уеб сайта за мобилен печат на HP на
адрес www.hp.com/go/mobileprinting . Ако локална версия на този уеб сайт не е налична за вашата
държава/регион или на вашия език, може да бъдете насочени към уеб сайта за мобилен печат на HP в
друга държава/регион или на друг език.
Печат с AirPrint™
Печат с помощта на AirPrint на Apple се поддържа за iOS 4.2 и Mac OS X 10.7 или по-нова версия.
Използвайте AirPrint за безжичен печат на принтера от iPad (iOS 4.2), iPhone (3GS или по-нов) или iPod
touch (трето или следващо поколение) в следните мобилни приложения:
●
Поща
●
Снимки
●
Safari
●
Поддържани приложения на други производители, например Evernote
За да използвате AirPrint, се уверете в следното:
●
Принтерът трябва да е свързан към същата мрежа, в която е устройството ви с функция за AirPrint.
За повече информация относно използването на AirPrint и кои продукти на HP са съвместими с
AirPrint посетете уеб сайта за мобилен печат на HP на адрес www.hp.com/go/mobileprinting . Ако
локална версия на този уеб сайт не е налична за вашата държава/регион или на вашия език, може
да бъдете насочени към сайта за мобилен печат на HP в друга държава/регион или на друг език.
●
Заредете хартия, която отговаря на настройките за хартия на принтера (вижте Зареждане на
хартия за повече информация). Точното задаване на размера на хартията за хартията, която е
заредена, позволява на мобилните устройства да разпознават върху какъв размер хартия печатат.
40 Глава 3 Печат BGWW
Page 54

Съвети за успешно печатане
Софтуерните настройки, избрани в драйвера на принтера, се прилагат само за печатането, но не се
прилагат за копирането или сканирането.
Можете да отпечатвате вашия документ от двете страни на хартията. За допълнителна информация
вж. Печат от двете страни на хартията (двустранно).
Съвети за мастилото
●
Ако качеството на печат не е приемливо, вж. Грешки при печат за повече информация.
●
Използвайте оригинални касети на HP.
Оригиналните касети на HP са проектирани и тествани с принтери и хартии на HP, за да създавате
лесно чудесни резултати, отново и отново.
ЗАБЕЛЕЖКА: HP не може да гарантира качеството или надеждността на консумативи, които не
са на HP. Гаранцията не включва обслужването или ремонта, който трябва да се извърши в
резултат използването на консуматив, който не е на HP.
Ако мислите, че сте закупили оригинални касети на HP, отидете на адрес www.hp.com/go/
anticounterfeit.
●
Инсталирайте правилно черно-бялата и цветната касета.
За допълнителна информация вж. Сменете касетите.
●
Проверете приблизителните нива на мастилото в касетите, за да сте сигурни, че мастилото е
достатъчно.
Предупрежденията и индикаторите за нивото на мастилото предоставят приблизителна
информация само с цел планиране.
За допълнителна информация вж. Проверка на приблизителните нива на мастилото.
ЗАБЕЛЕЖКА: Когато получите предупредително съобщение за ниско ниво на мастилото,
подгответе си касета за смяна, за да избегнете евентуални забавяния на задачите за печат. Не е
нужно да сменяте касетата, докато качеството на печат не се влоши видимо.
●
Винаги изключвайте принтера от (бутона Захранване), за да позволите на принтера да
защити дюзите.
Съвети при поставяне на хартия
За допълнителна информация вж. също Зареждане на хартия.
●
Уверете се, че хартията е заредена правилно във входната тава, след което задайте правилния
размер на носителя и типа на носителя. При зареждане на хартията във входната тава ще
получите подкана да зададете размер на носителя и тип на носителя.
●
Заредете топче хартия (не само един лист). Всичката хартия в топчето трябва да е с еднакъв
размер и тип, за да се избегне засядане на хартията.
●
Поставете хартията със страната за печат надолу.
●
Убедете се, че хартията, заредена във входната тава, лежи хоризонтално и краищата й не са
огънати или скъсани.
BGWW Съвети за успешно печатане 41
Page 55

●
Нагласете водачите за хартията по ширина във входната тава, така че да прилягат плътно до
цялата хартия. Уверете се, че водачите на хартията не огъват хартията в тавата.
●
Регулирайте водача за хартията по дължина във входната тава да приляга плътно до хартията.
Уверете се, че водачът не огъва хартията в тавата.
Съвети за настройки на принтера (Windows)
●
За смяна на настройките за печат по подразбиране щракнете върху Print, Scan & Fax (Печат,
сканиране и факс) и след това щракнете върху Set Preferences (Задаване на предпочитания) в
софтуера на принтера на НР.
За да отворите софтуера на принтера на HP, вижте Отваряне на софтуера на принтера на HP
(Windows) за повече информация.
●
За да изберете броя на страниците за печат на един лист, в раздела Layout (Оформление) на
драйвера на принтера изберете подходящата опция от падащия списък Pages per Sheet
(Страници на лист).
●
Ако искате да промените ориентацията на страницата, задайте я в интерфейса на приложението.
●
За преглед на повече настройки за печат в раздела Layout (Оформление) или Paper/Quality
(Хартия/Качество) на драйвера на принтера щракнете върху бутона Advanced (Разширени), за да
отворите диалоговия прозорец Advanced Options (Разширени опции).
ЗАБЕЛЕЖКА: Прегледът в раздела Layout (Оформление) не може да отрази това, което избирате
от падащите списъци Pages per Sheet Layout (Оформление на страници на лист), Booklet
(Брошура) или Page Borders (Полета на страница).
◦
Print in Grayscale (Печат в нива на сивото): Позволява да печатате черно-бял документ само с
черното мастило. Изберете Black Ink Only (Само черно мастило) и след това щракнете върху
бутона OK.
◦
Pages per Sheet Layout (Оформление на страници на лист): Помага да определите реда на
страниците, ако печатате документ с повече от две страници на лист.
◦
Borderless Printing (Печат без полета): Изберете тази функция за печат на снимки без поле.
Не всички типове хартия поддържат тази функция. Ще видите икона с предупреждение до
опцията, ако избраният тип хартия в падащия списък Media (Носители) не я поддържа.
◦
Preserve Layout (Запази оформлението): Тази функция работи само с двустранен печат. Ако
изображението е по-голямо от печатаемата област, изберете тази функция, за да
мащабирате съдържанието на страницата, така че то да се вмести в по-малките рамки и да
не се създават допълнителни страници.
◦
HP Real Life Technologies (Технологии на HP за живи и реалистични изображения): Тази
функция изглажда и прави по-ясни контурите на изображения и графики за по-добро
качество на печат.
◦
Booklet (Брошура): Позволява ви да отпечатате документ от няколко страници като
брошура. Тя поставя две страници от всяка страна на лист, така че после да може да се сгъне
като брошура с размер наполовина на размера на хартията. Изберете начин на подвързване
от падащия списък и след това щракнете върху OK.
42 Глава 3 Печат BGWW
Page 56

●
Booklet-LeftBinding (Подвързване на брошура отляво): След сгъване на брошурата
страната за подвързване ще бъде отляво. Изберете опцията, ако четете отляво
надясно.
●
Booklet-RightBinding (Подвързване на брошура отдясно): След сгъване на брошурата
страната за подвързване ще бъде отдясно. Изберете опцията, ако четете отдясно
наляво.
◦
Page Borders (Граници на страниците): Позволява ви да добавяте граници към страниците,
ако отпечатвате документ с две или повече страници на лист.
●
За да спестите време за задаване на предпочитания за печат, можете да използвате пряк път за
. Прекият път за печат съхранява стойностите на настройките, които са подходящи за
печат
специфичния вид работа, така че можете да зададете всички опции само с едно щракване.
За да го използвате, отидете в раздела Пряк път за печат, изберете един пряк път за печат, след
което щракнете върху OK.
За да добавите нов пряк път за печат, след като направите настройки, щракнете върху Запиши
като, след което щракнете върху OK.
За да изтриете даден пряк път, изберете съответния пряк път, след което щракнете върху Delete
(Изтрий).
ЗАБЕЛЕЖКА: Не можете да изтриете преките пътища за печат по подразбиране.
Съвети за настройки на принтера (OS X)
Бележки
●
В диалоговия прозорец Print (Печат) използвайте изскачащото меню Paper Size (Размер на
хартията), за да изберете размера на хартията, поставена в принтера.
●
В диалоговия прозорец „Print” (Печат) изберете изскачащото меню Paper Type/Quality (Тип/
качество на хартията) и изберете подходящите типове хартия и качество.
●
Оригиналните касети на HP са проектирани и тествани с принтери и хартии на HP, за да създавате
лесно чудесни резултати, отново и отново.
ЗАБЕЛЕЖКА: HP не може да гарантира качеството или надеждността на консумативи, които не
са на HP. Гаранцията не включва обслужването или ремонта, който трябва да се извърши в
резултат използването на консуматив, който не е на HP.
Ако мислите, че сте закупили оригинални касети на HP, отидете на адрес www.hp.com/go/
anticounterfeit.
●
Предупрежденията и индикаторите за нивото на мастилото предоставят приблизителна
информация само с цел планиране.
ЗАБЕЛЕЖКА: Когато получите предупредително съобщение за ниско ниво на мастилото,
подгответе си касета за смяна, за да избегнете евентуални забавяния на задачите за печат. Не е
нужно да сменяте касетата, докато качеството на печат не се влоши видимо.
BGWW Съвети за успешно печатане 43
Page 57

4 Копиране и сканиране
●
Копиране
●
Сканиране
●
Съвети за сполучливо копиране и сканиране
Копиране
Копиране на документ или ИД карта
1. Уверете се, че във входната тава е поставена хартия. За повече информация вж. Зареждане на
хартия.
2. Поставете оригинала със страната за печат надолу на стъклото на скенера или със страната за
печат нагоре в подаващото устройство.
3. От дисплея на контролния панел на принтера докоснете Копиране .
4. Изберете Документ или ИД карта .
5. Превъртете наляво или надясно, за да изберете броя копия, или направете други настройки.
СЪВЕТ: За да запишете настройките като такива по подразбиране за бъдещи задания,
докоснете ( Настройки за копиране ), след което докоснете Save Current Settings
(Записване на текущите настройки).
6. Докоснете Start Black (Стартиране на черно-бяло) или Start Color (Стартиране на цветно).
Сканиране
Можете да сканирате документи, снимки и други типове хартия и да ги изпращате към различни
местоназначения, като например компютър или по електронна поща.
При сканиране на документи със софтуера за принтери на HP можете също така да сканирате във
формат, който позволява търсене и редактиране.
При сканиране на оригинал без граници, използвайте стъклото на скенера, а не подаващото
устройство.
ЗАБЕЛЕЖКА: Някои функции за сканиране са достъпни само след инсталиране на софтуера на
принтера на HP.
СЪВЕТ: Ако възникнат проблеми при сканиране, вж. Проблеми при сканиране.
●
Сканиране в компютър
●
За да сканирате към устройство с памет
●
Сканиране към имейл
●
Сканиране с помощта на Webscan
●
Сканиране на документи като текст за редактиране
44 Глава 4 Копиране и сканиране BGWW
Page 58

●
Създаване на нов пряк път за сканиране (Windows)
●
Промяна на настройките за сканиране (Windows)
Сканиране в компютър
Уверете се, че сте инсталирали препоръчания софтуер на принтера на HP, преди да сканирате в
компютър. Принтерът и компютърът трябва да са свързани и включени.
Освен това на Windows компютри софтуерът за принтера трябва да е стартиран преди сканирането.
Можете да използвате софтуера на принтера на HP за сканиране на документи в редактируем текст. За
допълнителна информация вж
Разрешаване на функцията за сканиране в компютър (Windows)
Ако принтерът е свързан към компютър с USB връзка, функцията за сканиране към компютър е
активирана по подразбиране и не може да се деактивира.
Ако използвате мрежова връзка, изпълнете тези инструкции, ако функцията е деактивирана и вие
искате да я активирате отново.
1. Отворете софтуера на принтера на HP. За допълнителна информация вж. Отваряне на софтуера на
принтера на HP (Windows).
2. Щракнете върху Print, Scan & Fax (Печат, сканиране и факс), след което щракнете върху
Сканиране .
. Сканиране на документи като текст за редактиране.
3. Изберете Manage Scan to Computer (Управление на сканиране в компютъра).
4. Щракнете върху Enable (Разрешаване).
Разрешаване на функцията за сканиране в компютър (OS X)
Функцията за сканиране в компютър е фабрично разрешена по подразбиране. Изпълнете тези
инструкции, ако функцията е забранена и вие искате да я разрешите отново.
1. Отворете HP Utility (Помощна програма на HP).
2. Под Scan Settings (Настройки за сканиране) щракнете върху Scan to Computer (Сканиране в
компютър).
3. Уверете се, че е избрано Enable Scan to Computer (Разрешаване на сканиране в компютър).
Сканиране на документ или снимка във файл (Windows)
1. Поставете оригинала на документа със страната за печат надолу на стъклото на скенера или със
страната за печат нагоре в подаващото устройство.
2. Отворете софтуера на принтера на HP. За допълнителна информация вж. Отваряне на софтуера на
принтера на HP (Windows).
3. Щракнете върху Print, Scan & Fax (Печат, сканиране и факс), след което щракнете върху
Сканиране .
4. Щракнете върху Scan a Document or Photo (Сканиране на документ или снимка) .
5. Изберете типа сканиране, който искате, след което щракнете върху Сканиране .
BGWW Сканиране 45
Page 59

●
Изберете Save as PDF (Запис като PDF) , за да запишете документа (или снимката) като PDF
файл.
●
Изберете Save as JPEG (Запис като JPEG) , за да запишете снимката (или документа) като
файл с изображение.
ЗАБЕЛЕЖКА: Първоначалният екран позволява да прегледате и промените основни настройки.
Щракнете върху връзката More (Още) в горния десен ъгъл на диалоговия прозорец за сканиране,
за да прегледате и промените подробните настройки.
За допълнителна информация вж. Промяна на настройките за сканиране (Windows).
Ако Show Viewer After Scan (Показване на визуализатор след сканиране) е избрано, ще можете
да регулирате сканираното изображение в екрана за преглед.
Сканиране на оригинал от софтуера на принтера на HP (OS X)
1. Отворете HP Easy Scan.
HP Easy Scan се намира в папката Applications (Приложения).
2. Щракнете върху Сканиране .
3. Изберете желания тип на профил за сканиране и следвайте инструкциите на екрана.
За да сканирате към устройство с памет
Можете да сканирате директно в USB флаш устройство от контролния панел на принтера, без да
използвате компютър или софтуера за принтера на HP, предоставен с принтера.
ВНИМАНИЕ: Не изваждайте флаш устройството от USB порта на принтера, докато до него се
осъществява достъп от принтера. Това може да повреди файловете на USB флаш устройството.
Можете да извадите USB флаш устройство безопасно само когато индикаторът на USB порта не мига.
ЗАБЕЛЕЖКА: Принтерът не поддържа шифровани USB флаш устройства.
Можете да използвате софтуера на принтера на НР и за сканиране на документи в редактируем текст.
За повече информация вж. Сканиране на документи като текст за редактиране.
Сканиране на оригинал в устройство с памет от контролния панел на принтера
1. Поставете оригинала на документа със страната за печат надолу на стъклото на скенера или със
страната за печат нагоре в подаващото устройство.
2. Поставете USB флаш устройство.
3. Докоснете Сканиране , след което изберете Устройство с памет.
4. Ако е необходимо, извършете промени на опциите за сканиране.
5. Докоснете Start Scan (Стартиране на сканиране).
Сканиране към имейл
●
Сканиране към имейл чрез раздела за сканиране
●
Сканиране към имейл чрез приложението Scan-to-Email
Сканиране към имейл чрез раздела за сканиране
Този раздел съдържа следните теми:
46 Глава 4 Копиране и сканиране BGWW
Page 60

●
Настройване на функцията „Scan to Email” (Сканиране към имейл съобщение)
●
Сканиране на документ или снимка към имейл
Настройване на функцията „Scan to Email” (Сканиране към имейл съобщение)
Настройване на функцията „Scan to Email” (Сканиране към имейл съобщение)
Първо трябва да настроите имейл адреси, след което да сканирате и да изпращате по имейл своите
документи.
ЗАБЕЛЕЖКА: Трябва да разполагате със свързан към мрежа компютър, за да настроите сканиране
към имейл.
1. От началния екран докоснете Scan (Сканиране), след което докоснете Email (Имейл).
2. На екрана Email Prole Not Set Up (Имейл профил не е конфигуриран) докоснете Next (Напред).
3. Докоснете Using the HP Software Installed on a Computer (Използване на софтуер на HP,
инсталиран на компютър) или Using a Web Browser (Използване на уеб браузър), след което
следвайте екранното съобщение, за да конфигурирате имейл профил.
Сканиране на документ или снимка към имейл
Сканиране на документ или снимка към имейл от контролния панел
1. Поставете оригинала на документа със страната за печат надолу на стъклото на скенера или със
страната за печат нагоре в подаващото устройство.
2. От началния екран докоснете Scan (Сканиране), след което докоснете Email (Имейл).
3. Потвърдете имейл акаунта, който искате да използвате, след което докоснете Continue
(Продължаване).
Ако искате да промените имейл акаунта, докоснете , изберете имейл акаунта, който искате
да използвате, след което докоснете Continue (Продължаване).
4. Въведете имейл адреса на получателя в полето To (До).
Също така можете да докоснете , да изберете имейл акаунта, до който искате да изпращате,
след което да докоснете Continue (Продължаване).
5. Въведете тема на имейл в полето Subject (Тема).
6. Докоснете Touch to Preview (Докоснете за преглед), ако искате да прегледате сканираната снимка
или документ.
Докоснете за промяна на настройките.
7. Докоснете Старт на сканиране.
8. Докоснете Finish (Готово), когато сканирането завърши. Също така можете да докоснете Add Page
(Добавяне на страница), за да изпратите друг имейл.
Сканиране към имейл чрез приложението Scan-to-Email
Приложението Scan-to-Email позволява бързо да сканирате и изпращате по имейл снимки или
документи на указаните получатели директно от принтера HP All-in-One. Можете да задавате вашите
BGWW Сканиране 47
Page 61

имейл адреси, да влизате в своите акаунти с дадените ПИН кодове и след това да сканирате или
изпращате по имейл документите си.
Този раздел съдържа следните теми:
●
Настройване на функцията „Scan to Email” (Сканиране към имейл съобщение)
●
Сканиране на документ или снимка към имейл
●
Промяна на настройки на акаунт
Настройване на функцията „Scan to Email” (Сканиране към имейл съобщение)
Настройване на функцията „Scan to Email” (Сканиране към имейл съобщение)
1. Разрешете „Web Services” (Уеб услуги) на принтера. За допълнителна информация вж. Настройка
на Уеб услуги.
2. От началния екран докоснете Apps (Приложения), след което докоснете приложението Scan-toEmail.
3. В Welcome (приветствения) екран докоснете Continue (Продължи).
4. Докоснете полето Email: за да въведете своя имейл адрес и после докоснете Done (Готово).
5. Докоснете Continue (Продължи).
6. На имейл адреса, който въведохте, ще бъде изпратен ПИН код. Докоснете Continue (Продължи).
7. Докоснете PIN (ПИН), за да въведете своя ПИН код, след което изберете Done (Готово).
8. Докоснете Store Email (Съхрани имейл) или Auto-login (Автоматично влизане), според това как
искате принтерът да съхранява информацията ви за влизане.
9. Изберете тип сканиране чрез докосване на Photo (Снимка) или Document (Документ).
10. За снимки изберете настройките за сканиране и докоснете Continue (Продължи).
За документи продължете със следващата стъпка.
11. Потвърдете информацията за имейла, след което докоснете Continue (Продължи).
12. Докоснете Scan to Email (Сканиране към имейл съобщение).
13. Докоснете OK след завършване на сканирането и после докоснете Yes (Да) за изпращане на друго
имейл съобщение или No (Не) за край.
Сканиране на документ или снимка към имейл
Сканиране на документ или снимка към имейл от контролния панел
1. Поставете оригинала на документа със страната за печат надолу на стъклото на скенера или със
страната за печат нагоре в подаващото устройство.
2. От началния екран докоснете Apps (Приложения), след което докоснете приложението Scan-toEmail.
3. На дисплея на контролния панел изберете акаунта, който искате да използвате, и докоснете
Continue (Продължи).
ЗАБЕЛЕЖКА: Изберете My account is not listed (Моят акаунт не е в списъка), ако нямате акаунт.
Ще бъдете подканени да въведете своя имейл адрес и ще получите ПИН код.
4. Ако бъде изискан, въведете ПИН кода.
48 Глава 4 Копиране и сканиране BGWW
Page 62

5. Изберете тип сканиране чрез докосване на Photo (Снимка) или Document (Документ).
6. За снимки изберете настройките за сканиране и докоснете Continue (Продължи).
За документи продължете със следващата стъпка.
7. За добавяне или премахване на получатели докоснете Modify Recipient(s) (Промяна на
получател(и)) и докоснете Done (Готово), когато завършите.
8. Проверете информацията за имейла и докоснете Continue (Продължи).
9. Докоснете Scan to Email (Сканиране към имейл съобщение).
10. Докоснете OK след завършване на сканирането и после докоснете Yes (Да) за изпращане на друго
имейл съобщение или No (Не) за край.
Сканиране на документ или снимка към имейл от софтуера на принтера на HP (Windows)
1. Поставете оригинала на документа със страната за печат надолу на стъклото на скенера или със
страната за печат нагоре в подаващото устройство.
2. Отворете софтуера на принтера на HP. За допълнителна информация вж. Отваряне на софтуера на
принтера на HP (Windows).
3. Щракнете върху Print, Scan & Fax (Печат, сканиране и факс), след което щракнете върху
Сканиране .
4. Щракнете върху Scan a Document or Photo (Сканиране на документ или снимка) .
5. Изберете типа сканиране, който искате, след което щракнете върху Сканиране .
Изберете Email as PDF (По имейл като PDF) или Email as JPEG (По имейл като JPEG) , за да
отворите софтуера си за имейли, като сканираният файл ще бъде прикачен.
ЗАБЕЛЕЖКА: Първоначалният екран позволява да прегледате и промените основни настройки.
Щракнете върху връзката More (Още) в горния десен ъгъл на диалоговия прозорец за сканиране,
за да прегледате и промените подробните настройки.
За допълнителна информация вж. Промяна на настройките за сканиране (Windows).
Ако Show Viewer After Scan (Показване на визуализатор след сканиране) е избрано, ще можете
да регулирате сканираното изображение в екрана за преглед.
Промяна на настройки на акаунт
Промяна на настройки на акаунт от контролния панел на принтера
1. От началния екран докоснете Apps (Приложения), след което докоснете приложението Scan-toEmail.
2. Изберете акаунта, който искате да промените, след което докоснете Modify (Промяна).
3. Изберете настройката, която искате да промените, и следвайте съобщенията на екрана.
●
Auto-login (Автоматично влизане)
●
Store Email (Съхраняване на имейл)
●
Remove from list (Премахване от списък)
●
Change PIN (Смяна на ПИН)
●
Delete Account (Изтриване на акаунт)
BGWW Сканиране 49
Page 63

Сканиране с помощта на Webscan
Webscan (Уеб сканиране) е функция на вградения уеб сървър, която позволява сканиране на снимки и
документи от принтера в компютъра с помощта на уеб браузър.
Тази функция е налична дори ако софтуерът на принтера не е инсталиран на компютъра.
За допълнителна информация вж. Вграден уеб сървър.
ЗАБЕЛЕЖКА: По подразбиране Webscan (Уеб сканиране) е изключено. Можете да разрешите тази
функция от вградения уеб сървър (EWS).
Ако не можете да отворите Webscan (Уеб сканиране) в EWS, вашият мрежови администратор може да го
е изключил. За допълнителна информация, се свържете с мрежовия администратор или с лицето,
настроило мрежата.
Активиране на Webscan (Уеб сканиране)
1. Отворете вградения уеб сървър. За допълнителна информация вижте Вграден уеб сървър.
2. Щракнете върху раздела Settings (Настройки).
3. В раздела Security (Защита) щракнете върху Administrator Settings (Настройки на
администратор).
4. Изберете Webscan (Уеб сканиране), за да разрешите Webscan (Уеб сканиране).
5. Щракнете върху бутона Apply (Приложи).
Сканиране с помощта на функцията Webscan
Сканирането с помощта на Webscan (Уеб сканиране) предлага основни опции за сканиране. За
допълнителни опции за сканиране или функционалност, сканирайте от софтуера на принтера на HP.
1. Поставете оригинала на документа със страната за печат надолу на стъклото на скенера или със
страната за печат нагоре в подаващото устройство.
2. Отворете вградения уеб сървър. За допълнителна информация вижте Вграден уеб сървър.
3. Щракнете върху раздела Сканиране .
4. Щракнете върху Webscan (Уеб сканиране) в левия прозорец, променете желаните настройки, след
което щракнете върху Start Scan (Стартиране на сканиране).
СЪВЕТ: За да сканирате документи като текст за редактиране, трябва да инсталирате софтуера на HP,
предоставен с принтера. За допълнителна информация вижте Сканиране на документи като текст за
редактиране.
Сканиране на документи като текст за редактиране
Когато сканирате документи, можете да използвате софтуера на HP, за да сканирате документите във
формат, който можете да търсите, копирате, поставяте и редактирате. Това позволява да редактирате
писма, изрезки от вестници, както и много други документи.
●
Сканиране на документи като редактируем текст
●
Указания за сканиране на документи като текст за редактиране
Сканиране на документи като редактируем текст
Изпълнете следните указания за сканиране на документи като текст за редактиране.
50 Глава 4 Копиране и сканиране BGWW
Page 64

Сканиране на документ като редактируем текст (Windows)
Можете да сканирате различни типове отпечатани документи във формат, в който можете да
извършвате търсене и редактиране.
Ако Save as Editable Text (OCR) (Запис като редактируем текст (OCR)) не е в списъка с налични опции за
сканиране, трябва да преинсталирате софтуера и да изберете тази опция.
1. Поставете оригинала на документа със страната за печат надолу на стъклото на скенера или със
страната за печат нагоре в подаващото устройство.
2. Отворете софтуера на принтера на HP. За допълнителна информация вж. Отваряне на софтуера на
принтера на HP (Windows).
3. Щракнете върху Print, Scan & Fax (Печат, сканиране и факс), след което щракнете върху
Сканиране .
4. Щракнете върху Scan a Document or Photo (Сканиране на документ или снимка) .
5. Изберете Save as Editable Text (OCR) (Запис като редактируем текст (OCR)) и щракнете върху
Сканиране .
ЗАБЕЛЕЖКА: Първоначалният екран позволява да прегледате и промените основни настройки.
Щракнете върху връзката More (Още) в горния десен ъгъл на диалоговия прозорец за сканиране,
за да прегледате и промените подробните настройки.
За допълнителна информация вж. Промяна на настройките за сканиране (Windows).
Ако Show Viewer After Scan (Показване на визуализатор след сканиране) е избрано, ще можете
да регулирате сканираното изображение в екрана за преглед.
Сканиране на документи като редактируем текст (OS X)
1. Поставете оригинала на документа със страната за печат надолу на стъклото на скенера или със
страната за печат нагоре в подаващото устройство.
2. Отворете HP Scan.
HP Scan се намира в папката Applications/HP (Приложения/HP) в най-горното ниво на твърдия
диск.
3. Щракнете върху бутона Scan (Сканиране). Появява се диалог, изискващ потвърждение на вашето
сканиращо устройство и предварително зададените настройки за сканиране.
4. Следвайте инструкциите на екрана, за да завършите сканирането.
5. Кгато се сканират всички страници, изберете Save (Запиши) от менюто File (Файл). Ще се покаже
диалоговият прозорец Save (Запис).
6. Изберете типа на редактируемия текст.
Ако желаете да... Изпълнете следното
Извличане само на текста без форматирането на оригинала Изберете TXT от изскачащото меню Формат .
Извличане на текста, както и на част от форматирането на
оригинала
Извлечете текста и го направете достъпен за търсене в
приложения за четене на PDF
Изберете RTF от изскачащото меню Формат .
Изберете PDF с възможност за търсене от изскачащото
меню Формат .
7. Щракнете върху Save (Запиши).
BGWW Сканиране 51
Page 65

Указания за сканиране на документи като текст за редактиране
Използвайте насоките по-долу, за да гарантирате, че софтуерът успешно конвертира вашите
документи.
●
Уверете се, че стъклото на скенера или прозореца на подаващото устройство са чисти.
Петна или прах по стъклото на скенера или прозореца на устройството за подаване на документи
може да попречат на софтуера да конвертира документите в редактируем текст.
●
Уверете се, че документът е зареден правилно.
Уверете се, че оригиналът е поставен правилно и документът не е изкривен.
●
Уверете се, че текстът на документа е ясен.
За успешно конвертиране на документа в редактируем текст оригиналът трябва да е ясен и с
високо качество.
Следните условия може да попречат на софтуера да конвертира документа успешно:
◦
Текстът на оригинала е неясен и изкривен.
◦
Шрифтът е твърде дребен.
◦
Структурата на документа е прекалено сложна.
◦
Интервалите в текста са много малки. Например, ако в текста, който софтуерът конвертира,
липсват знаци или има комбинирани знаци, буквите "rn" може да се разпознаят като "m".
◦
Фонът на текста е цветен. Цветните фонове може да накарат изображенията на преден план
да се смесват.
●
Изберете правилния профил.
Изберете пряк път или предварително зададена настройка, която позволява сканиране като
редактируем текст. Тези опции използват настройки за сканиране, създадени за повишаване на
качеството при OCR сканиране.
Windows: Използвайте преките пътища Editable Text (OCR) (Редактируем текст (OCR)) или Save as
PDF (Запиши като PDF).
OS X: Използвайте предварителната настройка Documents with Text (Документи с текст).
●
Запишете файла в съответния формат.
Ако искате да извлечете само текста от документа без форматирането на оригинала, изберете
формат на обикновен текст, като например Text (.txt) (Текст (.txt)) или TXT.
Ако искате да извлечете текста, както и част от форматирането на оригинала, изберете формат
Rich Text Format, например Rich Text (.rtf) или RTF, или PDF формат с възможност за търсене, като
PDF с възможност за търсене (.pdf) или PDF с възможност за търсене .
Създаване на нов пряк път за сканиране (Windows)
Можете да създадете свой собствен пряк път за сканиране, за да улесните сканирането. Например
може да искате редовно да сканирате и записвате снимки в PNG формат, а не в JPEG.
1. Поставете оригинала на документа със страната за печат надолу на стъклото на скенера или със
страната за печат нагоре в подаващото устройство.
2. Отворете софтуера на принтера на HP. За допълнителна информация вж. Отваряне на софтуера на
принтера на HP (Windows).
52 Глава 4 Копиране и сканиране BGWW
Page 66

3. Щракнете върху Print, Scan & Fax (Печат, сканиране и факс), след което щракнете върху
Сканиране .
4. Щракнете върху Scan a Document or Photo (Сканиране на документ или снимка) .
5. Щракнете върху Create New Scan Shortcut (Създаване на нов пряк път за сканиране) .
6. Въведете описателно име, изберете съществуващ пряк път, на който да базирате новия пряк път,
след което щракнете върху Create (Създаване) .
Например, ако създавате нов пряк път за снимки, изберете Save as JPEG (Запис като JPEG) или
Email as JPEG (По имейл като JPEG) . Това прави достъпни опциите за работа с графика, когато
сканирате
7. Променете настройките за новия пряк път да отговарят на нуждите ви, след което щракнете
върху иконата за записване вдясно от прекия път.
ЗАБЕЛЕЖКА: Първоначалният екран позволява да прегледате и промените основни настройки.
Щракнете върху връзката More (Още) в горния десен ъгъл на диалоговия прозорец за сканиране,
за да прегледате и промените подробните настройки.
За допълнителна информация вж. Промяна на настройките за сканиране (Windows).
.
Промяна на настройките за сканиране (Windows)
Можете да промените всяка от настройките за сканиране за еднократна употреба или да запишете
промените, за да ги ползвате за постоянно. Тези настройки включват опции, като размер на хартията и
ориентация, разделителна способност на сканиране, контраст, както и местоположението на папката
за записаните сканирания.
1. Поставете оригинала на документа със страната за печат надолу на стъклото на скенера или със
страната за печат нагоре в подаващото устройство.
2. Отворете софтуера на принтера на HP. За допълнителна информация вж. Отваряне на софтуера на
принтера на HP (Windows).
3. Щракнете върху Print, Scan & Fax (Печат, сканиране и факс), след което щракнете върху
Сканиране .
4. Щракнете върху Scan a Document or Photo (Сканиране на документ или снимка) .
5. Щракнете върху връзката More (Още) в горния десен ъгъл на диалоговия прозорец HP Scan.
Панелът за подробни настройки се появява вдясно. Лявата колона обобщава текущите настройки
за всяка секция. Дясната колона позволява да промените настройките в осветената секция.
6. Щракнете върху всяка секция вляво на панела за подробни настройки, за да прегледате
настройките в тази секция.
Можете да прегледате и промените повечето настройки чрез падащи менюта.
Някои настройки позволяват по-голяма гъвкавост, като показват нов панел. Те са указани с + (знак
плюс) вдясно на настройката. Трябва да приемете или откажете промените в този панел, за да се
върнете в панела за подробни настройки.
7. Когато сте завършили с промяната на настройките, направете едно от следните неща.
BGWW Сканиране 53
Page 67

●
Щракнете върху Сканиране . Ще получите подкана да запишете или отхвърлите промените
към прекия път, след като сканирането е завършено.
●
Щракнете върху иконата за запис вдясно от прекия път. Тя записва промените в прекия път,
така че да можете да ги използвате повторно следващия път. В противен случай промените
ще се отнасят само за текущото сканиране. След това щракнете върху Сканиране .
Научете повече онлайн за използването на софтуера HP Scan. Научете как да:
●
персонализирате настройките за сканиране, като например файловия тип на изображението,
разделителната способност на сканиране и нивата на контраста.
●
сканирате към мрежови папки и дискови устройства в облак.
●
преглеждате и нагласяте изображенията преди сканиране.
Съвети за сполучливо копиране и сканиране
Използвайте съветите за успешно копиране и сканиране.
●
Пазете стъклото и задната част на капака чисти. Скенерът възприема всичко, което е върху
стъклото, като част от самото изображение.
●
Поставете оригинала със страната за печат надолу върху стъклото на скенера.
●
За да направите голямо копие на малък оригинал, сканирайте оригинала в компютъра,
преоразмерете изображението с помощта на софтуера за сканиране, а след това отпечатайте
копие на увеличеното изображение.
●
Ако искате да нагласите размер на сканирането, изходен тип, резолюция на сканиране или тип
файл и т.н., стартирайте сканиране от софтуера на принтера.
●
За да избегнете неправилен или липсващ сканиран текст, не забравяйте да зададете яркостта
правилно в софтуера.
●
Ако искате да сканирате документ с няколко страници в един файл вместо в няколко файла,
започнете сканирането с софтуер на принтера вместо да изберете Сканиране от дисплея на
принтера.
●
За да сканирате няколко страници от стъклото на скенера, задайте разделителната способност за
сканиране в софтуера на принтера на 300 dpi или по-малко.
Всички разделителни способности за сканиране в софтуера на принтера се поддържат, когато се
сканира от подаващото устройство.
54 Глава 4 Копиране и сканиране BGWW
Page 68

5 Факс
Можете да използвате принтера, за да изпращате и получавате факсове, включително цветни
факсове. Можете да планирате по-късно изпращане на факсове в рамките на 24 часа и да зададете
контакти от телефонен указател, за да изпращате факсовете бързо и лесно към често използвани
номера. Можете също така да зададете редица опции за факс от контролния панел на принтера, като
например настройки за разделителната
на изпращаните факсове.
ЗАБЕЛЕЖКА: Преди да започнете, се уверете, че правилно сте настроили принтера за факсове.
Можете да проверите дали факсът е настроен правилно, като стартирате тест за настройка на факса от
контролния панел на принтера.
●
Изпращане на факс
●
Получаване на факс
●
Задаване на контакти в телефонния указател
●
Промяна на настройките на факса
●
Услуги за факс и цифров телефон
●
Факс по Voice over Internet Protocol
способност и контраста между осветеността и затъмняването
●
Използване на отчети
●
Допълнителна настройка на факс
Изпращане на факс
Можете да изпратите факс по различни начини според ситуацията или необходимостта.
●
Изпращане на стандартен факс
●
Изпращане на стандартен факс от компютъра
●
Изпращане на факс от телефон
●
Изпращане на факс с контролиране на набирането
●
Изпращане на факс чрез паметта на принтера
●
Изпращане на факс до няколко получателя
●
Изпращане на факс в режим корекция на грешки
Изпращане на стандартен факс
Можете лесно да изпращате черно-бели или цветни факсове, съдържащи една или няколко страници,
с помощта на контролния панел на принтера.
ЗАБЕЛЕЖКА: Изпращайте факсове от една страница, като поставите оригинала върху стъклото.
Изпращайте факсове от няколко страници, като използвате устройството за подаване на документи.
ЗАБЕЛЕЖКА: Ако ви е нужно печатно потвърждение, че вашите факсове са успешно изпратени,
разрешете потвърждението за факс.
BGWW Изпращане на факс 55
Page 69

Изпращане на стандартен факс от контролния панел на принтера
1. Поставете оригинала на документа със страната за печат надолу на стъклото на скенера или със
страната за печат нагоре в подаващото устройство.
2. От дисплея на контролния панел на принтера докоснете Fax (Факс).
3. Докоснете Изпращане сега.
4. Въведете номера на факса, като използвате клавиатурата или като изберете от телефонния
указател.
СЪВЕТ: За да добавите пауза в номера на факса, който въвеждате, докоснете * неколкократно,
докато на дисплея се покаже тире (-).
5. Докоснете Black (Черно) или Color (Цветно).
Ако принтерът открие оригинал, зареден в подаващото устройство, той ще изпрати документа
към въведения номер.
СЪВЕТ: Ако получателят съобщи за проблеми с качеството на изпратения факс, опитайте да
смените разделителната способност или контраста на факса.
Изпращане на стандартен факс от компютъра
Може да изпратите документ директно от компютъра, без да го отпечатвате преди това.
За използване на тази функция се уверете, че сте инсталирали софтуера на принтера на HP на
компютъра, принтерът е свързан към изправна телефонна линия и функцията за факс е зададена и
работи правилно.
Изпращане на стандартен факс от компютъра (Windows)
1. Отворете документа, който желаете да изпратите като факс от компютъра.
2. От менюто File (Файл) на вашата приложна програма щракнете върху Print (Печат).
3. От списъка Name (Име) изберете принтера, в чието име фигурира думата „fax“ („факс“).
4. За да промените дадени настройки (като например да изпратите документа като черно-бял или
като цветен факс), щракнете върху бутона, чрез който се отваря диалоговият прозорец Properties
(Свойства). В зависимост от вашата приложна програма, този бутон може да се нарича Properties
(Свойства), Options (Опции), Printer Setup (Настройка на принтера), Printer (Принтер) или
Preferences (Предпочитания).
5. След като промените желаните настройки, щракнете върху OK.
6. Щракнете върху Print (Печат) или върху OK.
7. Въведете номера на факса и друга информация за получателя, извършете желаните настройки на
факса, след което щракнете върху Send Fax (Изпращане на факс). Принтерът започва да набира
номера на факса и да изпраща документа по факса.
Изпращане на стандартен факс от компютъра (OS X)
1. Отворете документа, който желаете да изпратите като факс от компютъра.
2. От менюто File (Файл) на софтуера ви щракнете върху Print (Печат).
3. Изберете принтера, в чието име фигурира думата "(Fax)" ("(Факс)").
56 Глава 5 Факс BGWW
Page 70

4. Въведете номер на факс или име от своите контакти, за които вече има запис с номер на факс.
5. Когато сте готови с попълването на информацията за факса, щракнете върху Fax (Факс).
Изпращане на факс от телефон
Можете да изпращате факс от вътрешен телефон. Това позволява да разговаряте с получателя, преди
да изпратите факса.
Изпращане на факс от вътрешен телефон
1. Поставете оригинала на документа със страната за печат надолу на стъклото на скенера или със
страната за печат нагоре в подаващото устройство.
2. Наберете номера с помощта на цифровата клавиатурата на телефона, свързана към принтера.
Ако получателят отговори на повикването, информирайте го, че ще получи факса на своята факс
машина, след като чуе факсови сигнали. Ако на повикването отговори телефонен секретар, ще
чуете факс сигнал от приемащия факс апарат.
3. От дисплея на контролния панел на принтера докоснете Fax (Факс).
4. Докоснете Send Now (Изпращане сега).
5. Когато сте готови да изпратите факса, докоснете Black (Черно) или Color (Цветно).
Телефонът замлъква, докато факсът се изпраща. Ако искате да говорите с получателя след това,
останете на линията, докато предаването на факса завърши. Ако сте завършили разговора с
получателя, можете да затворите телефона веднага, след като започне предаването на факса.
Изпращане на факс с контролиране на набирането
Когато изпращате факс чрез контролиране на набирането, от високоговорителите на принтера може да
се чуват сигналите за набиране, телефонните сигнали, както и други звуци. Това дава възможност да
реагирате на подкана, докато набирате, както и да контролирате скоростта на набиране.
СЪВЕТ: Ако използвате карта за предплатени повиквания и не въведете PIN кода си навреме,
принтерът може да започне да изпраща факс тонове прекалено рано и по този начин вашият PIN код
няма да се разпознае от съответната услуга за телефонни карти. Ако случаят е такъв, създайте контакт
в телефонния указател, за да запазите PIN кода на своята телефонна карта.
ЗАБЕЛЕЖКА: Уверете се, че звукът е включен, за да чуете сигнал „свободно“.
Изпращане на факс с помощта на контролиране на набирането от контролния панел на принтера
1. Поставете оригинала на документа със страната за печат надолу на стъклото на скенера или със
страната за печат нагоре в подаващото устройство.
2. От дисплея на контролния панел на принтера докоснете Fax (Факс).
3. Докоснете Send Now (Изпращане сега).
4. Докоснете Black (Черно) или Color (Цветно).
5. Когато чуете сигнал "свободно", въведете номера с помощта на цифровата клавиатура на
контролния панел на принтера.
6. Следвайте подканванията, които може да се покажат.
BGWW Изпращане на факс 57
Page 71

СЪВЕТ: Ако използвате телефонна карта, за да изпратите факс, и сте запаметили PIN кода на
телефонната карта като контакт в телефонния указател, когато получите подкана да въведете
PIN кода, докоснете ( Телефонен указател ), след което докоснете ( Контакт ) за да
изберете контакта в телефонния указател, където сте съхранили своя PIN код.
Вашият факс се изпраща, когато приемащият факс апарат отговори.
Изпращане на факс чрез паметта на принтера
Можете да сканирате черно-бял факс в паметта и след това да изпратите факса от паметта. Тази
функция е полезна, ако номерът на факса, с който се опитвате да се свържете, е зает или е временно
недостъпен. Принтерът ще сканира оригиналите в паметта и ще ги изпрати, когато успее да се свърже с
приемащия факс апарат. След като принтерът сканира страниците в паметта, можете веднага да
махнете оригиналите от тавата на подаващото устройство или от стъклото на скенера.
ЗАБЕЛЕЖКА: Можете да изпращате само черно-бели факсове от паметта.
Изпращане на факс чрез паметта на принтера
1. Уверете се, че е включено Scan and Fax Method (Метод за сканиране и факс).
а. От дисплея на контролния панел на принтера докоснете Fax (Факс).
б. Докоснете Настройка , а след това Предпочитания .
в. Докоснете Scan and Fax Method (Метод за сканиране и факс), за да го включите.
2. Поставете оригинала със страната за печат нагоре в подаващото устройство.
3. От дисплея на контролния панел на принтера докоснете Fax (Факс).
4. Докоснете Send Now (Изпращане сега).
5. Въведете номера на факса от клавиатурата.
Също така можете да докоснете ( Телефонен указател ), след което да докоснете
( Контакт ), ( Група ) или ( Хронология на обажданията ), за да изберете номер или
група за набиране.
6. Докоснете Send Fax (Изпращане на факс).
Принтерът ще сканира оригиналите в паметта и ще изпрати факса, когато получаващият факс
апарат е свободен.
Изпращане на факс до няколко получателя
Можете да изпратите факс до много получатели, като създадете група от контакти в телефонния
указател, съставена от два или повече индивидуални получатели.
Изпращане на факс до няколко получатели чрез използване на групов телефонен указател
1. Поставете оригинала на документа със страната за печат надолу на стъклото на скенера или със
страната за печат нагоре в подаващото устройство.
2. От дисплея на контролния панел на принтера докоснете Fax (Факс).
3. Докоснете Send Now (Изпращане сега).
58 Глава 5 Факс BGWW
Page 72

4.
Докоснете ( Телефонен указател ), след което докоснете ( Група ).
5. Докоснете името на групата, която искате да изпратите.
6. Докоснете Send Fax (Изпращане на факс).
Принтерът изпраща документа до всички номера в избраната група.
СЪВЕТ: Ако получателят съобщи за проблеми с качеството на изпратения факс, опитайте да
смените разделителната способност или контраста на факса.
Изпращане на факс в режим корекция на грешки
Error Correction Mode (Режим коригиране грешки) (ECM) предотвратява загубата на данни, причинена
от лоши телефонни линии, като открива грешките, възникнали по време на предаване, и автоматично
поисква повторно предаване на сгрешената част. При добри телефонни линии телефонните такси не се
повлияват от това, а може и да се намалят. При лоши телефонни линии, ECM увеличава времето за
изпращане и телефонните такси, но изпраща данните по-надеждно. Настройката по подразбиране е
On (Вкл.). Изключете ECM само ако този режим значително увеличава телефонните сметки, а вие сте
съгласни на по-лошо качество за сметка на по-ниски такси.
Ако изключите ECM:
●
Оказва се влияние върху качеството и скоростта на предаване на факсовете, които изпращате и
получавате.
●
Настройката Скорост се задава автоматично на Medium (Средно).
●
Няма да можете вече да изпращате и получавате цветни факсове.
Промяна на настройката за ECM от контролния панел
1. От дисплея на контролния панел на принтера докоснете Fax (Факс).
2. Докоснете Настройка .
3. Докоснете Предпочитания .
4. Превъртете до Error Correction Mode (Режим коригиране грешки) и докоснете, за да включите или
изключите принтера.
Получаване на факс
Може да получавате факсове автоматично или ръчно. Ако изключите опцията Auto Answer
(Автоматичен отговор), ще можете да получавате факсове само ръчно. Ако включите опцията Auto
Answer (Автоматичен отговор) (настройката по подразбиране), принтерът автоматично ще отговаря на
входящите повиквания и ще получава факсове след броя позвънявания, указан в настройката Rings to
Answer (Позвънявания преди отговаряне). (Настройката по подразбиране Rings to Answer
(Позвънявания преди отговаряне) е пет позвънявания.)
Ако получите факс с размер Legal или по-голям, а принтерът не е настроен да използва хартия с размер
Legal, принтерът намалява факса, така че да се побере на заредената хартия. Ако сте забранили
функцията Automatic Reduction (Автоматично намаление), принтерът отпечатва факса на две
страници.
ЗАБЕЛЕЖКА: Ако копирате документ, докато се получи факс, факсът ще се съхрани в паметта на
принтера до приключване на копирането.
●
Ръчно получаване на факс
BGWW Получаване на факс 59
Page 73

●
Настройка за резервно копие при получаване на факс
●
Повторно отпечатване на факсове от паметта
●
Препращане на факсове към друг номер
●
Задаване на автоматично намаляване на входящите факсове
●
Блокиране на нежелани факс номера
●
Получаване на факсове с помощта на HP Digital Fax (Цифров факс на HP)
Ръчно получаване на факс
Когато сте на телефона, лицето, с което разговаряте, може да ви изпрати факс, докато все още сте
свързани. Можете да вдигнете слушалката, за да разговаряте или слушате за факс тонове.
Можете да получавате факсове ръчно от телефон, който е свързан директно към принтера (на порта 2EXT).
За ръчно получаване на факс:
1. Уверете се, че принтерът е включен, както и че е поставена хартия в главната тава.
2. Отстранете всички оригинали от тавата за подаване на документи.
3. Задайте висока стойност на настройката Rings to Answer (Позвънявания преди отговаряне), за да
можете да отговаряте на входящите повиквания преди принтера. Също така можете да
изключите настройката Auto Answer (Автоматичен отговор), така че принтерът да не отговаря
автоматично на повикванията.
4. Ако в момента разговаряте по телефона с подателя, кажете му да натисне Старт на факс апарата
си.
5. Направете нещата по-долу, когато чуете факс тонове от изпращащата факс машина.
а. От дисплея на контролния панел на принтера докоснете Fax (Факс), докоснете Send and
Receive (Приемане и получаване), след което докоснете Receive Now (Получаване сега).
б. След като принтерът започне да получава факса, можете да затворите телефона или да
останете на линия. Телефонната линия няма да издава звуци по време на предаването на
факса.
Настройка за резервно копие при получаване на факс
В зависимост от вашите предпочитания и изисквания за сигурност, можете да настроите принтера, така
че той да съхранява всички приети факсове, само факсовете, получени, докато принтерът е бил в
състояние на грешка, или нито един от получените факсове.
Задаване на функцията за резервно копие при получаване на факс от контролния панел на принтера
1. От дисплея на контролния панел на принтера докоснете Fax (Факс).
2. Докоснете Настройка .
3. Докоснете Предпочитания .
4. Докоснете Backup Fax Reception (Архивиране при получаване на факс).
5. Докоснете необходимата настройка.
60 Глава 5 Факс BGWW
Page 74

On (Вкл.) Настройката по подразбиране. Когато настройката Резервно копие при получаване на факс
е зададена на On (Вкл.), принтерът съхранява всички получени факсове в паметта. Това
позволява да отпечатате повторно до 30 от последните отпечатани факсове, ако те все още
се съхраняват в паметта.
ЗАБЕЛЕЖКА: Когато паметта на принтера е почти изчерпана, при получаването на нови
факсове той ги презаписва върху най-старите отпечатани факсове. Ако паметта се запълни с
неотпечатани факсове, принтерът спира да отговаря на входящи факс повиквания.
ЗАБЕЛЕЖКА: Ако получите факс, който е твърде голям – например цветна снимка с много
детайли, той може да не се съхрани в паметта поради ограничения в паметта.
On Error Only (Само при
грешка)
O (Изкл.) Факсовете никога не се съхраняват в устройството. Например, можете да поискате да
Задава на принтера да съхранява факсове в паметта само ако е възникнала грешка, която не
позволява на принтера да отпечатва факсове (например, ако свърши хартията в принтера).
Докато има свободно място в паметта, принтерът продължава да съхранява входящите
факсове. (Ако паметта се запълни, принтерът ще спре да отговаря на входящите факс
повиквания.) След като грешката се коригира, съхранените в паметта факсове се отпечатват
автоматично, след което се изтриват от паметта.
изключите Backup fax (Резервно копие при получаване на факс) с оглед на сигурността. Ако
възникне грешка, която не позволява печатане (например, ако свърши хартията), принтерът
ще спре да отговаря на входящите факс повиквания.
Повторно отпечатване на факсове от паметта
Получените факсове, които не са разпечатани, се съхраняват в паметта.
ЗАБЕЛЕЖКА: След запълване на паметта принтерът не може да получи новия факс, докато не
разпечатате или изтриете факсовете от паметта. Може да искате да изтриете факсове от паметта от
съображения за сигурност и поверителност.
Можете да отпечатате наново до 30 от последно отпечатаните факсове, ако са още в паметта.
Например, може да поискате да отпечатате отново даден факс, ако сте изгубили копието на
последната разпечатка.
Повторно отпечатване на факсове в паметта от контролния панел на принтера
1. Проверете дали в главната тава има заредена хартия. За допълнителна информация вижте
Зареждане на хартия.
2. От дисплея на контролния панел на принтера докоснете Fax (Факс).
3. Докоснете Reprint (Повторен печат).
Факсовете ще се отпечатат в обратен ред на тяхното получаване (т.е. последно полученият факс
ще се отпечата пръв и т. н).
4. Докоснете Received Fax List (Списък с получени факсове).
5. Докоснете, за да изберете факс, след което докоснете Print (Печат).
Ако искате да спрете повторното отпечатване на факсовете в паметта, докоснете (Отказ).
Препращане на факсове към друг номер
Можете да настроите принтера да препраща факсовете на друг номер на факс. Всички факсове се
препращат в черно-бяло, независимо как са били изпратени първоначално.
HP препоръчва да проверявате дали номерът, на който препращате, е на работеща факс линия.
Изпратете тестов факс, за да се уверите, че факс апаратът е в състояние да получава вашите
препращани факсове.
BGWW Получаване на факс 61
Page 75

Препращане на факсове от контролния панел на принтера
1. От дисплея на контролния панел на принтера докоснете Fax (Факс).
2. Докоснете Настройка .
3. Докоснете Предпочитания .
4. Докоснете Fax Forwarding (Препращане на факсове).
5. Докоснете On (Print and Forward) (Вкл. (Печат и препращане)), за да отпечатате и препратите
факса, или изберете On (Forward) (Вкл. (Препращане)), за да препратите факса.
ЗАБЕЛЕЖКА: Ако принтерът не може да препрати факса към указания факс апарат (например,
ако не е включен), той отпечатва факса. Ако зададете на принтера да отпечатва отчети за грешка
за получените факсове, той отпечатва също така и отчет за грешка.
6. Когато получите подкана, въведете номера на факс апарата, на който ще се получат
препращаните факсове, след което докоснете Готово . Въведете необходимата информация за
всяка една от следните подкани: начална дата, начален час, крайна дата и краен час.
7. Препращането на факс е активирано. Докоснете OK за потвърждение.
Ако захранването на принтера прекъсне при настройване на опцията за препращане на факсове,
настройката за препращане на факсове и съответният телефонен номер се записват. Когато
захранването на принтера се възстанови, настройката за препращане на факсове продължава да
е зададена на On (Вкл.).
ЗАБЕЛЕЖКА: Можете да отмените препращането на факсове, като изберете O (Изкл.) от
менюто Fax Forwarding (Препращане на факсове).
Задаване на автоматично намаляване на входящите факсове
Настройката Automatic Reduction (Автоматично намаление) определя какво да прави принтерът, ако
получи факс, който е прекалено голям за размера на заредената хартия. Тази настройка е включена по
подразбиране, затова изображението на входящия факс се намалява, така че да се побере на една
страница, ако това е възможно. Ако тази функция е изключена, информацията, която не се побира на
първата страница, се отпечатва на втора страница. Automatic Reduction (Автоматично намаление) е от
полза, когато получавате факс, по-голям от факс с размер A4/Letter, а във входната тава е поставена
хартия с размер A4/Letter.
Задаване на автоматично намаляване от контролния панел на принтера
1. От дисплея на контролния панел на принтера докоснете Fax (Факс).
2. Докоснете Настройка .
3. Докоснете Предпочитания .
4. Превъртете до Automatic Reduction (Автоматично намаление) и докоснете, за да включите или
изключите принтера.
Блокиране на нежелани факс номера
Ако се абонирате за услуга за ИД на повикванията чрез вашия доставчик на телефонни услуги, можете
да блокирате конкретни номера на факсове, така че принтерът да не приема факсовете, получени от
тези номера. Когато се получи входящо факс повикване, принтерът сравнява номера със списъка с
нежелани факс номера, за да определи дали да блокира повикването. Ако номерът съответства на
номер от списъка с блокирани факс номера, факсът не се приема. (Максималният брой номера на
факсове, които можете да блокирате, зависи от съответния модел.)
62 Глава 5 Факс BGWW
Page 76

ЗАБЕЛЕЖКА: Тази функция не се поддържа във всички страни/региони. Ако тя не се поддържа във
вашата страна/регион, Junk Fax Blocking (Блокиране на нежелани факсове) не се появява в менюто
Предпочитания .
ЗАБЕЛЕЖКА: Ако в списъка с идентификатори на повиквания няма добавени телефонни номера, се
предполага, че не сте абонирани за услугата за идентификация на номера на входящите повиквания.
Можете да блокирате определени факс номера чрез добавянето им към списъка с нежелани факсове,
да деблокирате тези номера чрез премахването им от списъка с нежелани факсове и да отпечатате
списък на блокираните нежелани факс номера.
Добавяне на номер към списъка с нежелани факсове
1. От дисплея на контролния панел на принтера докоснете Fax (Факс).
2. Докоснете Настройка .
3. Докоснете Предпочитания .
4. Докоснете Junk Fax Blocking (Блокиране на нежелани факсове) .
5. Докоснете + (знак „плюс”).
6. Направете едно от следните неща.
●
За да изберете факс номер за блокиране от списъка с хронология на повикванията,
докоснете ( Хронология на обажданията ).
●
Въведете ръчно факс номер за блокиране, след което докоснете Add (Добавяне).
ЗАБЕЛЕЖКА: Уверете се, че въвеждате факс номера така, както той се показва на дисплея на
контролния панел, а не както той се показва в заглавката на получения факс, тъй като може тези
номера да са различни.
Премахване на номера от списъка с нежелани факсове
Ако вече не искате даден номер да е блокиран, можете да го премахнете от списъка с нежелани
факсове.
1. От дисплея на контролния панел на принтера докоснете Fax (Факс).
2. Докоснете Настройка .
3. Докоснете Предпочитания .
4. Докоснете Junk Fax Blocking (Блокиране на нежелани факсове) .
5. Докоснете номера, който искате да изтриете, и след това Remove (Премахване).
Отпечатване на списък на нежеланите факсове
1. От дисплея на контролния панел на принтера докоснете Fax (Факс).
2. Докоснете Настройка , а след това Reports (Отчети) .
3. Докоснете Print Fax Reports (Отпечатване на факс отчети) .
4. Докоснете Junk Fax Report (Отчет за нежелани факсове).
5. Докоснете Print (Печат) за стартиране на печата.
BGWW Получаване на факс 63
Page 77

Получаване на факсове с помощта на HP Digital Fax (Цифров факс на HP)
Може да използвате HP Digital Fax (Цифров факс на HP), за да получавате факсове автоматично и да ги
записвате директно на компютъра. Това пести хартия и мастило.
Получените факсове се записват като TIFF (Tagged Image File Format; Формат на файл на изображения с
етикети) или PDF файлове (Portable Document Format; Портативен формат на документ).
Имената на файловете се формират на следния принцип: XXXX_YYYYYYYY_ZZZZZZ.tif, където X е
информацията на подателя, Y е датата, а Z е часът на получаване на факса.
ЗАБЕЛЕЖКА: Функцията „Fax to Computer” (Факс към компютър) за получаване на факсове на
компютъра е достъпна само за получаване на черно-бели факсове. Цветните факсове ще се
отпечатват.
Изисквания на HP Digital Fax (Цифров факс на HP)
●
Папката местоназначение на компютъра трябва да бъде винаги налична. Факсовете няма да
бъдат записани, ако компютърът е в режим на заспиване или хибернация.
●
Във входната тава трябва да е заредена хартия. За допълнителна информация вижте Зареждане
на хартия.
Настройване или промяна на HP Digital Fax (Цифров факс на HP) (Windows)
1. Отворете софтуера на принтера на HP. За повече информация вж. Отваряне на софтуера на
принтера на HP (Windows).
2. Щракнете върху Print, Scan & Fax (Печат, сканиране и факс), след което щракнете върху Fax
(Факс).
3. Щракнете върху Съветник за настройка на цифров факс .
4. Следвайте инструкциите на екрана.
Настройване или промяна на HP Digital Fax (Цифров факс на HP) (OS X)
1. Отворете HP Utility (Помощна програма на HP). За допълнителна информация вижте HP Utility
(Помощна програма на HP) (OS X).
2. Изберете принтера.
3. Щракнете върху Digital Fax Archive (Цифров архив на факсове) в раздела с настройки за факса.
Изключване на HP Digital Fax (Цифров факс на HP)
1. От дисплея на контролния панел на принтера докоснете Fax (Факс).
2. Докоснете Настройка .
3. Докоснете Предпочитания , а след това HP Digital Fax (Цифров факс на HP).
4. Докоснете Turn O HP Digital Fax (Изключване на HP Digital Fax (Цифров факс на HP)).
5. Докоснете Yes (Да).
Задаване на контакти в телефонния указател
Можете да зададете най-често използвани факс номера като контакти в телефонния указател. Това
позволява бързо да набирате тези номера от контролния панел на принтера.
64 Глава 5 Факс BGWW
Page 78

СЪВЕТ: Освен да създавате и управлявате контакти в телефонния указател от контролния панел на
принтера, можете също така да използвате инструменти, които са налични на компютъра, като
например софтуера на HP, предоставен с принтера и уеб сървъра на принтера. За допълнителна
информация вж. Инструменти за управление на принтера.
●
Създаване и редактиране на контакт от телефонен указател
●
Създаване и редактиране на група контакти от телефонен указател
●
Изтриване на контакти от телефонния указател
●
Отпечатване на списък с контакти в телефонния указател
Създаване и редактиране на контакт от телефонен указател
Можете да съхранявате факс номера като контакти в телефонния указател.
Задаване на контакти в телефонния указател
1. От дисплея на контролния панел на принтера докоснете Fax (Факс).
2. Докоснете Send Now (Изпращане сега).
3.
Докоснете ( Телефонен указател ), след което докоснете ( Контакт ).
4.
Докоснете (Знак „плюс“) за добавяне на контакт.
5. Докоснете Name (Име), въведете името на контакта от телефонния указател, след което
докоснете Готово .
6. Докоснете Fax Number (Номер на факс) и въведете номера на факса на контакта в телефонния
указател, след което докоснете Готово .
ЗАБЕЛЕЖКА: Задължително въведете паузи или други необходими номера (например,
регионален код, код за достъп за номера, които са извън дадена PBX система (обикновено 9 или
0), или код за извънселищни разговори).
7. Докоснете Add (Добавяне).
Промяна на контакти в телефонния указател
1. От дисплея на контролния панел на принтера докоснете Fax (Факс).
2. Докоснете Send Now (Изпращане сега).
3.
Докоснете ( Телефонен указател ), след което докоснете ( Контакт ).
4.
Докоснете (Редактиране), за да редактирате контакта.
5. Докоснете контакта в телефонния указател, който искате да редактирате.
6. Докоснете Name (Име) и после редактирайте името на контакта в телефонния указател, след
което докоснете Готово .
7. Докоснете Fax Number (Номер на факс) и редактирайте номера на факса на контакта в
телефонния указател, след което докоснете Готово .
BGWW Задаване на контакти в телефонния указател 65
Page 79

ЗАБЕЛЕЖКА: Задължително въведете паузи или други необходими номера (например,
регионален код, код за достъп за номера, които са извън дадена PBX система (обикновено 9 или
0), или код за извънселищни разговори).
8. Докоснете Готово .
Създаване и редактиране на група контакти от телефонен указател
Можете да съхранявате групи от факс номера като групи от контакти в телефонния указател.
Задаване на групи от контакти в телефонния указател
ЗАБЕЛЕЖКА: Преди да можете да създадете контакт в групов телефонен указател, трябва вече да
сте създали поне един контакт в телефонния указател.
1. От дисплея на контролния панел на принтера докоснете Fax (Факс).
2. Докоснете Send Now (Изпращане сега).
3.
Докоснете ( Телефонен указател ), след което докоснете ( Група ).
4.
Докоснете (Знак „плюс“) за добавяне на група.
5. Докоснете Name (Име), въведете името на групата, след което докоснете Готово .
6. Докоснете Number of Members (Брой на членовете), изберете контактите в телефонния указател,
които искате да включите в тази група, след което докоснете Select (Избиране).
7. Докоснете Create (Създаване).
Промяна на група от контакти в телефонния указател
1. От дисплея на контролния панел на принтера докоснете Fax (Факс).
2. Докоснете Send Now (Изпращане сега).
3.
Докоснете ( Телефонен указател ), след което докоснете ( Група ).
4.
Докоснете (Редактиране), за да редактирате група.
5. Докоснете групата от контакти в телефонния указател, която искате да редактирате.
6. Докоснете Name (Име) и после редактирайте името на групата от контакти в телефонния
указател, след което докоснете Готово .
7. Докоснете Number of Members (Брой на членовете).
8.
Ако искате да добавите контакт в групата, докоснете (Знак плюс). Докоснете име на
контакт, след което докоснете Select (Избор).
Ако искате да премахнете контакт от групата, докоснете, за да премахнете избора от контакта.
9. Докоснете Готово .
Изтриване на контакти от телефонния указател
Можете да изтривате контакти или групи от контакти от телефонния указател.
66 Глава 5 Факс BGWW
Page 80

1. От дисплея на контролния панел на принтера докоснете Fax (Факс).
2. Докоснете Send Now (Изпращане сега).
3.
Докоснете ( Телефонен указател ), след което докоснете ( Контакт ).
4.
Докоснете (Редактиране).
5. Докоснете името на контакта в телефонния указател, който искате да изтриете.
6. Докоснете Delete (Изтриване).
7. Докоснете Yes (Да), за да потвърдите.
Отпечатване на списък с контакти в телефонния указател
Можете да отпечатате списък с контактите ви в телефонния указател.
1. Поставете хартия в тавата. За допълнителна информация вж. Зареждане на хартия.
2. От дисплея на контролния панел на принтера докоснете Fax (Факс).
3. Докоснете Настройка , а след това Reports (Отчети) .
4. Докоснете Print Phone Book (Печат на телефонен указател).
Промяна на настройките на факса
След като изпълните стъпките в началното ръководство, предоставено с принтера, използвайте
следните стъпки, за да промените първоначалните настройки, както и за да конфигурирате други
опции за факса.
●
Конфигуриране на заглавка на факса
●
Задаване на режим на отговор (автоматичен отговор)
●
Задаване на броя на позвъняванията преди отговаряне
●
Промяна на типа на звънене при разграничително позвъняване
●
Задаване на типа на набиране
●
Настройване на опциите за повторно набиране
●
Настройване на скоростта на факса
●
Задаване на сила на звука на факса
Конфигуриране на заглавка на факса
Заглавката на факса служи за отпечатване на вашето име и номер в началото на всеки изпратен факс.
HP препоръчва да настроите заглавката на факса с помощта на софтуера на HP, предоставен с
принтера. Можете да зададете заглавка на факса също така и от контролния панел на принтера, както
е описано тук.
ЗАБЕЛЕЖКА: В някои държави/региони информацията в заглавката на факса се изисква по закон.
BGWW Промяна на настройките на факса 67
Page 81

Задаване или промяна на заглавката на факса
1. От дисплея на контролния панел на принтера докоснете Fax (Факс).
2. Докоснете Настройка , а след това Предпочитания .
3. Докоснете Fax Header (Заглавка на факса).
4. Въведете името си или името на вашата фирма, след което докоснете Готово .
5. Въведете вашия факс номер, след което докоснете Готово .
Задаване на режим на отговор (автоматичен отговор)
Режимът на отговаряне определя дали принтерът да отговаря на входящите повиквания.
●
Активирайте настройката Auto Answer (Автоматичен отговор), ако желаете принтерът да отговаря
на факсовете автоматично. Принтерът ще отговаря на всички входящи повиквания и факсове.
●
Изключете настройката Auto Answer (Автоматичен отговор), ако желаете да получавате факсове
ръчно. Трябва да сте на разположение да отговаряте лично на входящите факс повиквания, тъй
като в противен случай принтерът няма да може да получава факсове.
За да зададете режим на отговор
1. От дисплея на контролния панел на принтера докоснете Fax (Факс).
2. Докоснете Настройка , а след това Предпочитания .
3. Докоснете Auto Answer (Автоматичен отговор), за да го включите или изключите.
Имате достъп до тази функция и с натискане на (бутон Състояние на факса) на началния екран.
Задаване на броя на позвъняванията преди отговаряне
Ако активирате настройката Auto Answer (Автоматичен отговор), можете да укажете броя на
позвъняванията преди устройството да отговоря автоматично на входящите повиквания.
Настройката Rings to Answer (Позвънявания преди отговаряне) е необходима, ако имате телефонен
секретар на същата телефонна линия, която използвате за принтера. В такъв случай телефонният
секретар може да отговаря на повикванията преди принтера. Броят позвънявания преди отговор за
принтера трябва да бъде по-голям от броя позвънявания преди отговор за телефонния секретар.
Например настройте телефонния секретар да отговаря след малък брой позвънявания, а принтерът да
отговаря след максималния брой позвънявания. (Максималният брой позвънявания зависи от страната/
региона.) При тази настройка телефонният секретар ще отговори на повикването, а принтерът ще
следи линията. Ако принтерът открие факс тонове, той получава факса. Ако повикването е гласово,
телефонният секретар ще запише съответното входящо съобщение.
Задаване на броя позвънявания преди отговаряне
1. От дисплея на контролния панел на принтера докоснете Fax (Факс).
2. Докоснете Настройка , а след това Предпочитания .
3. Докоснете Rings to Answer (Позвънявания преди отговаряне).
4. Докоснете, за да зададете броя позвънявания.
5. Докоснете Готово .
68 Глава 5 Факс BGWW
Page 82

Промяна на типа на звънене при разграничително позвъняване
Много телекомуникационни компании предлагат функцията за отличително звънене, която позволява
да имате няколко телефонни номера на една телефонна линия. Когато се абонирате за тази услуга, на
всеки номер ще бъде назначен различен тип на звънене. Можете да настроите принтера, така че той да
отговаря на входящи повиквания с точно определен тип на звънене.
Ако свържете принтера към линия с отличително звънене, помолете телефонната си компания да
назначи един тип на звънене за гласовите повиквания и друг – за факс повикванията. HP препоръчва за
номер за факс да поискате двойно или тройно позвъняване. Когато принтерът открие конкретния тип
на звънене, той отговаря на повикването и получава факса.
СЪВЕТ: Също така можете да използвате функцията за разпознаване на тип позвъняване в
контролния панел на принтера, за да зададете разграничително позвъняване. С помощта на тази
функция принтерът разпознава и записва типа на звънене на дадена входящо повикване и въз основа
на това повикване автоматично определя типа на разграничителното позвъняване, назначено от
съответната телекомуникационна компания за факс повиквания.
Ако не използвате услуга за отличително звънене, използвайте типа звънене по подразбиране, който е
Всички стандартни позвънявания .
ЗАБЕЛЕЖКА: Принтерът не може да получава факсове, когато телефонът с главния телефонен номер
е вдигнат.
Смяна на типа позвъняване при разграничително позвъняване
1. Уверете се, че принтерът е настроен да отговаря автоматично на факс повикванията.
За повече информация вж. Задаване на режим на отговор (автоматичен отговор).
2. От дисплея на контролния панел на принтера докоснете Fax (Факс).
3. Докоснете Настройка , а след това изберете Предпочитания .
4. Докоснете Distinctive Ring (Разграничително позвъняване).
5. Показва се съобщение, указващо, че тази настройка не трябва да се променя, освен ако нямате
няколко номера на една и съща телефонна линия. Докоснете Да за продължение.
6. Направете едно от следните неща:
●
Докоснете един тип на звънене, докоснете Fax Wizard (Съветник за факсове), след което
следвайте съветника.
●
Докоснете Ring Pattern Detection (Разпознаване на тип звънене), след което следвайте
инструкциите на контролния панел на принтера.
ЗАБЕЛЕЖКА: Ако функцията за разпознаване на тип звънене не може да разпознае типа звънене
или ако откажете функцията, преди да е завършила, типът звънене автоматично се задава на
настройката по подразбиране, която е Всички стандартни позвънявания .
ЗАБЕЛЕЖКА: Ако използвате PBX телефонна система, която има различни типове на звънене за
вътрешни и външни повиквания, трябва да наберете факс номера от външен номер.
Задаване на типа на набиране
Използвайте тази процедура, за да зададете тонално или импулсно набиране. Настройката по
подразбиране е Тонално. Не променяйте настройката, освен ако не сте сигурни, че телефонът не
поддържа тонално набиране.
BGWW Промяна на настройките на факса 69
Page 83

ЗАБЕЛЕЖКА: Опцията за импулсно набиране не е достъпна за всички страни/региони.
Задаване на типа на набиране
1. От дисплея на контролния панел на принтера докоснете Fax (Факс).
2. Докоснете Настройка , а след това Предпочитания .
3. Докоснете Dial Type (Тип на набиране).
4. Докоснете Tone (Тонално) или Pulse (Импулсно)
Настройване на опциите за повторно набиране
Ако принтерът не е могъл да изпрати даден факс, поради това че факс апаратът на получателя не е
отговорил или е бил зает, принтерът ще опита да набере повторно в зависимост от настройките на
опциите за повторно набиране. Използвайте следната процедура, за да включите или изключите
опциите.
●
Busy redial (Повторно набиране при заета линия): Ако тази опция е включена, принтерът
автоматично ще набере повторно при получаване на сигнал за заета линия. Настройката по
подразбиране е On (Вкл.).
●
No answer redial (Повторно набиране при липса на отговор): Когато е активирана тази опция,
принтерът автоматично набира повторно, ако приемащият факс апарат не отговаря. Настройката
по подразбиране е O (Изкл.).
●
Connection problem redial (Повторно набиране при проблем с връзката): Ако тази опция е
включена, принтерът набира повторно след проблем с връзката с приемащия факс апарат.
Повторното набиране при проблем с връзката работи само за изпращане на факсове от паметта.
Настройката по подразбиране е On (Вкл.).
Задаване на настройките за повторно набиране
1. От дисплея на контролния панел на принтера докоснете Fax (Факс).
2. Докоснете Настройка , а след това Предпочитания .
3. Докоснете Auto Redial (Автоматично повторно набиране) .
4. Докоснете Busy Redial (Повторно набиране при заето), No Answer Redial (Повторно набиране при
без отговор) или Connection Problem Redial (Повторно набиране при проблем с връзката , за да
превключите или изключите.
Настройване на скоростта на факса
Може да зададете скоростта на факса, която се използва за комуникация между вашия принтер и
другите факс апарати, при изпращане и получаване на факсове.
Ако използвате някое от следните неща, може да се наложи да зададете по-ниска скорост на факса:
●
Услуга за интернет телефон
●
Система на PBX (учрежденска телефонна централа)
●
Факс по Voice over Internet Protocol (VoIP)
●
Цифрова мрежа за интегрирани услуги (ISDN)
Ако срещате проблеми при изпращане и получаване на факсове, използвайте по-ниска Скорост . В
следната таблица са показани възможните настройки за скорост на факса.
70 Глава 5 Факс BGWW
Page 84

Настройка за скорост на факса Скорост на факса
Бързо v.34 (33600 bps)
Medium (Средно) v.17 (14400 bps)
Бавно v.29 (9600 bps)
Задаване на скорост на факса
1. От дисплея на контролния панел на принтера докоснете Fax (Факс).
2. Докоснете Настройка , а след това Предпочитания .
3. Докоснете Скорост .
4. Докоснете, за да изберете дадена опция.
Задаване на сила на звука на факса
Можете да промените силата на звука на факса.
Задаване на сила на звука на факса
1. От дисплея на контролния панел на принтера докоснете Fax (Факс).
2. Докоснете Настройка , а след това Предпочитания .
3. Докоснете Fax Volume (Сила на звук за факс).
4. Изберете чрез докосване Soft (Слабо), Loud (Силно) или O (Изкл.).
Имате достъп до тази функция и с натискане на (бутон Състояние на факса) на началния екран.
Услуги за факс и цифров телефон
Много телефонни компании предоставят на своите клиенти услуги за цифров телефон, като например
следните:
●
DSL: Услуга за цифрова абонатна линия (DSL) от вашата телефонна компания. (Във вашата страна/
регион DSL услугата може да се нарича ADSL).
●
PBX: Телефонна система с учрежденска телефонна централа (PBX).
●
ISDN: Система за цифрова мрежа за интегрирани услуги (ISDN).
●
VoIP: Нескъпоструваща телефонна услуга, която позволява изпращане и получаване на факсове
чрез принтера през интернет. Този метод се нарича Факс по Voice over Internet Protocol (VoIP).
За допълнителна информация вж. Факс по Voice over Internet Protocol.
Принтерите на HP са създадени специално, за да бъдат използвани с традиционните аналогови
телефонни услуги. Ако сте в среда на цифрова телефония (като DSL/ADSL, PBX или ISDN), може да
трябва да използвате цифров-към-аналогов сигнал филтри или конвертори, когато настройвате
принтера за работа с факсове.
BGWW Услуги за факс и цифров телефон 71
Page 85

ЗАБЕЛЕЖКА: HP не гарантира, че принтерът ще е съвместим с всички линии или доставчици на
цифрови услуги, във всички цифрови среди или с всички цифрово-аналогови преобразуватели.
Препоръчително е винаги да се консултирате директно със съответната телефонна компания за
правилните опции за настройка на базата на телефонните услуги, които предоставят.
Факс по Voice over Internet Protocol
Може да се абонирате за нескъпоструваща телефонна услуга, която позволява изпращане и
получаване на факсове от принтера чрез използване на интернет. Този метод се нарича Факс по Voice
over Internet Protocol (VoIP).
Нещата по-долу са индикации, че вероятно използвате VoIP услуга.
●
Набирате специален код за достъп наред с факс номера.
●
Имате IP конвертор, който се свързва към интернет и осигурява аналогови телефонни гнезда за
факс връзката.
ЗАБЕЛЕЖКА: Можете да изпращате и получавате факсове само като свържете телефонен кабел към
порта, означен с „1-LINE“ на принтера. Това означава, че връзката към интернет трябва да бъде
осъществена или чрез конверторна кутия (която съдържа обикновени аналогови телефонни розетки за
свързване на факсове), или чрез вашата телефонна компания.
СЪВЕТ: Поддръжката на стандартно изпращане и получаване на факсове чрез телефонни системи с
интернет протокол често е ограничена. Ако имате проблеми с изпращането или получаването на
факсове, опитайте да намалите скоростта на факса или да забраните режима на корекция на грешки на
факса (ECM). Ако обаче изключите режима ECM, няма да можете да изпращате и получавате цветни
факсове.
Ако имате въпроси относно изпращането на факсове по интернет, се свържете с отдела за поддръжка
на услуги за работа с факсове по интернет или вашия местен доставчик на услуги за повече помощ.
Използване на отчети
Можете да зададете на принтера автоматично да отпечатва отчети за грешка и отчети за
потвърждение за всеки изпратен и получен факс. Можете също така да отпечатвате ръчно системни
отчети, тъй като тези отчети предоставят полезна системна информация за принтера.
По подразбиране принтерът е настроен да отпечатва отчети само ако има проблем при изпращането
или получаването на даден факс. След всяка транзакция на дисплея на контролния панел се показва
съобщение, потвърждаващо дали даден факс е изпратен успешно.
ЗАБЕЛЕЖКА: Ако отчетите са нечетливи, можете да проверите приблизителните нива на мастилото
от контролния панел или от софтуера на HP. За допълнителна информация вж. Проверка на
приблизителните нива на мастилото.
ЗАБЕЛЕЖКА: Известията и индикаторите за нивото на мастилото предоставят приблизителна
информация само с цел планиране. Когато получите предупреждение за ниско ниво на мастилото,
подгответе касета за смяна, за да избегнете евентуални забавяния на задачите за печат. Не е нужно да
сменяте касетите, докато качеството на печат не се влоши видимо.
ЗАБЕЛЕЖКА: Проверете дали печатащите глави и касетите са в добро състояние и са поставени
правилно. За повече информация вж. Работа с касети.
Този раздел съдържа следните теми:
●
Печат на отчети за потвърждение за факс
72 Глава 5 Факс BGWW
Page 86

●
Печат на отчети за грешка във факса
●
Печат и преглед на факс регистъра
●
Изчистване на факс регистъра
●
Отпечатване на подробности от последната факс транзакция
●
Отпечатване на отчет с номерата на повикванията
●
Преглед на хронологията на обажданията
Печат на отчети за потвърждение за факс
Можете да отпечатате отчет с потвърждение или когато е изпратен факс, или когато е изпратен или
получен факс. Настройката по подразбиране е On (Fax Send) (Вкл. (Изпращане на факс)). Когато е
изключена, на контролния панел се появява за кратко съобщение за потвърждение след изпращане
или получаване на факс.
Разрешаване на отпечатването на потвърждение за факс
1. От дисплея на контролния панел на принтера докоснете Fax (Факс).
2. Докоснете Настройка .
3. Докоснете Reports (Отчети) и после докоснете Потвърждение на факс .
4. Изберете чрез докосване една от опциите по-долу.
O (Изкл.) Не отпечатва отчет за потвърждение на факс, когато изпращате или получавате факсове
успешно. Това е настройката по подразбиране.
On (Fax Send) (Вкл.
(Изпращане на факс))
On (Fax Receive) (Вкл.
(Получаване на факс))
On (Fax Send and Fax
Receive) (Вкл.
(Изпращане и
получаване на факс))
Отпечатва се отчет за потвърждение за всеки един изпратен факс.
Отпечатва се отчет за потвърждение за всеки един получен факс.
Отпечатва се отчет за потвърждение за всеки един изпратен или получен факс.
Включване на изображение на факса в отчета
1. От дисплея на контролния панел на принтера докоснете Fax (Факс).
2. Докоснете Настройка .
3. Докоснете Reports (Отчети) и после докоснете Потвърждение на факс .
4. Докоснете On (Fax Send) (Вкл. (Изпращане на факс)) или On (Fax Send and Fax Receive) (Вкл.
(Изпращане и получаване на факс)).
5. Докоснете Fax conrmation with image (Потвърждение на факс с изображение).
Печат на отчети за грешка във факса
Можете да конфигурирате принтера, така че автоматично да се отпечатва отчет, ако има грешка при
изпращането или получаването на факс.
BGWW Използване на отчети 73
Page 87

Задаване на принтера да отпечатва автоматично отчети за грешки при факса
1. От дисплея на контролния панел на принтера докоснете Fax (Факс).
2. Докоснете Настройка .
3. Докоснете Reports (Отчети) и докоснете Fax Error Reports (Отчети за факс грешки).
4. Изберете чрез докосване едно от нещата по-долу.
On (Fax Send and Fax
Receive) (Вкл.
(Изпращане и
получаване на факс))
O (Изкл.) Не отпечатват никакви отчети за грешка във факса.
On (Fax Send) (Вкл.
(Изпращане на факс))
On (Fax Receive) (Вкл.
(Получаване на факс))
Отпечатва се всеки път, когато се появи грешка във факса.
Отпечатва се отчет всеки път, когато се появи грешка при изпращане. Това е настройката по
подразбиране.
Отпечатва се отчет всеки път, когато се появи грешка при получаване.
Печат и преглед на факс регистъра
Можете да отпечатате регистър на факсовете, които са получени и изпратени от принтера.
Отпечатване на факс регистъра от контролния панел на принтера
1. От дисплея на контролния панел на принтера докоснете Fax (Факс).
2. Докоснете Настройка , а след това Reports (Отчети) .
3. Докоснете Print Fax Reports (Отпечатване на факс отчети) .
4. Докоснете Регистрите от последните 30 факса .
5. Докоснете Print (Печат) за стартиране на печата.
Изчистване на факс регистъра
При изтриване на факс регистъра се изтриват също така всички факсове, съхранени в паметта.
Изтриване на регистъра на факса
1. От дисплея на контролния панел на принтера докоснете Fax (Факс).
2. Докоснете Настройка , а след това докоснете Tools (Инструменти).
3. Докоснете Clear Fax Logs/Memory (Изчистване на регистрите на факса/паметта).
Отпечатване на подробности от последната факс транзакция
На отчета на последната факс транзакция се отпечатват подробностите за последната факс
транзакция. Подробности включват номера на факса, броя на страниците и състоянието на факса.
Отпечатване на отчета на последната факс транзакцията
1. От дисплея на контролния панел на принтера докоснете Fax (Факс).
2. Докоснете Настройка , а след това Reports (Отчети) .
3. Докоснете Print Fax Reports (Отпечатване на факс отчети) .
74 Глава 5 Факс BGWW
Page 88

4. Докоснете Last Transaction Log (Регистър за последна операция).
5. Докоснете Print (Печат) за стартиране на печата.
Отпечатване на отчет с номерата на повикванията
Можете да отпечатате списък с факс номерата с ИД на повикванията.
Отпечатване на отчет с хронологията на повикванията
1. От дисплея на контролния панел на принтера докоснете Fax (Факс).
2. Докоснете Настройка , а след това Reports (Отчети) .
3. Докоснете Print Fax Reports (Отпечатване на факс отчети) .
4. Докоснете Caller ID Report (Отчет за ИД на позвънил).
5. Докоснете Print (Печат) за стартиране на печата.
Преглед на хронологията на обажданията
Можете да прегледате списък на всички повиквания, направени от принтера.
ЗАБЕЛЕЖКА: Не можете да отпечатате хронологията на повикванията.
Преглед на хронологията на повикванията
1. От дисплея на контролния панел на принтера докоснете Fax (Факс).
2. Докоснете Send Now (Изпращане сега).
3.
Докоснете ( Телефонен указател ).
4.
Докоснете ( Хронология на обажданията ).
Допълнителна настройка на факс
След изпълнение на стъпките от началното ръководство, използвайте инструкциите в този раздел, за
да завършите настройката на факса. Запазете началното ръководство за по-нататъшни справки.
В този раздел ще научите как да настроите принтера, така че да работи успешно като факс с
оборудването и услугите, с които вероятно разполагате на същата телефонна линия.
СЪВЕТ: Можете да използвате и Fax Setup Wizard (Съветник за настройка на факса) (Windows) или HP
Utility (Помощна програма на HP) (OS X), с чиято помощ бързо и лесно да зададете някои важни
настройки, като режим на отговаряне и информация на заглавката на факса. Можете да получите
достъп до тези инструменти чрез инсталирания с принтера софтуер на HP. След като изпълните тези
инструменти, следвайте процедурите в този раздел, за да завършите настройката на факса.
Този раздел съдържа следните теми:
●
Настройване на факса (паралелни телефонни системи)
●
Настройка на факса със серийна телефонна система
●
Тест на настройките на факса
BGWW Допълнителна настройка на факс 75
Page 89

Настройване на факса (паралелни телефонни системи)
Преди да започнете да настройвате принтера за работа с факс, определете какъв вид телефонната
система използва вашата страна/регион. Инструкциите за настройка на факса варират в зависимост от
това, дали използвате серийна или паралелна телефонна система.
●
Ако не виждате вашата страна/регион в таблицата, вероятно използвате серийна телефонна
система. При телефонна система от сериен тип, съединителят на споделеното телефонно
оборудване (модеми, телефони и телефонни секретари) не позволява физическо свързване към
порта "2-EXT" на принтера. Вместо към него, оборудването трябва да се свърже към телефонната
розетка.
ЗАБЕЛЕЖКА: В някои страни/региони, където се използват серийни телефонни системи,
телефонният кабел, предоставен с принтера, може да има допълнителен контакт за стена,
прикрепен към него. Това позволява да свързвате други телекомуникационни устройства към
розетката, в която включвате принтера.
Може да се наложи да свържете доставения телефонен кабел към адаптера, предоставен за
вашата страна/регион.
●
Ако не виждате вашата страна/регион в таблицата, вероятно използвате паралелна телефонна
система. В телефонна система от паралелен тип може да свързвате споделено телефонно
оборудване към телефонната линия, като използвате порта "2-EXT" на гърба на принтера.
ЗАБЕЛЕЖКА: Ако вашата телефонна система е от паралелен тип, HP препоръчва да използвате
двужилния телефонен кабел, предоставен заедно с принтера, за да го свържете към телефонната
розетка.
Таблица 5-1 Страни/региони с телефонна система от паралелен тип
Аржентина Австралия Бразилия
Канада Чили Китай
Колумбия Гърция Индия
Индонезия Ирландия Япония
Корея Латинска Америка Малайзия
Мексико Филипини Полша
Португалия Русия Саудитска Арабия
Сингапур Испания Тайван
Тайланд САЩ Венецуела
Виетнам
Ако не сте сигурни какъв тип телефонна система използвате (серийна или паралелна), се обърнете за
информация към вашата телекомуникационна компания.
Този раздел съдържа следните теми:
●
Избор на правилната настройка на факса за дома или офиса
●
Вариант А: Отделна факс линия (на която не се получават гласови повиквания)
●
Вариант Б: Настройка на принтера с DSL
●
Вариант В: Настройка на принтера с PBX телефонна система или ISDN линия
76 Глава 5 Факс BGWW
Page 90

●
Вариант Г: Факс с разграничително позвъняване на същата линия
●
Вариант Д: Споделена гласова/факс линия
●
Вариант Е: Споделена гласова/факс линия с гласова поща
●
Вариант Ж: Факс линия, споделена с компютърен модем (без получаване на гласови повиквания)
●
Вариант З: Споделена с компютърен модем линия за гласови и факс повиквания
●
Вариант И: Споделена гласова/факс линия с телефонен секретар
●
Вариант Й: Споделена линия глас/факс с компютърен модем и телефонен секретар
●
Вариант К: Споделена гласова/факс линия с компютърен комутируем модем и гласова поща
Избор на правилната настройка на факса за дома или офиса
За да можете да използвате успешно факса, е необходимо да знаете какви типове оборудване и услуги
(ако има такива) споделят същата телефонна линия с принтера. Това е важно, тъй като може да се
наложи да свържете част от съществуващото ви офис оборудване директно към принтера, а също
така и да промените някои настройки за работа с факса, преди да можете да го използвате успешно.
1. Установете дали телефонната система е серийна или паралелна.
За допълнителна информация вж. Настройване на факса (паралелни телефонни системи).
а. Телефонна система от сериен тип – Вж. Настройка на факса със серийна телефонна система.
б. Телефонна система от паралелен тип – Отидете на стъпка 2.
2. Изберете комбинацията от оборудване и услуги, споделяща вашата факс линия.
●
DSL: Услуга за цифрова абонатна линия (DSL) от вашата телефонна компания. (Във вашата
страна/регион DSL услугата може да се нарича ADSL).
●
PBX: Телефонна система с учрежденска телефонна централа (PBX).
●
ISDN: Система за цифрова мрежа за интегрирани услуги (ISDN).
●
Услуга с разграничително позвъняване: Услуга с разграничително позвъняване чрез вашата
телефонна компания, която предоставя множество телефонни номера с разграничителни
позвънявания.
●
Гласови повиквания: Гласови повиквания, получени на същия телефонен номер, който
използвате за факс повиквания на принтера.
●
Компютърен модем за комутируема връзка: Компютърният модем за комутируем достъп е на
същата телефонна линия, към която е свързан принтера. Ако отговорите с "Да" на някой от
следните въпроси, значи използвате компютърен модем за комутируема връзка:
◦
Изпращате ли и получавате ли факсове директно от софтуерните приложения във
вашия компютър чрез комутируема връзка?
◦
Изпращате ли и получавате ли имейл съобщения с вашия компютър чрез комутируема
връзка?
◦
Осъществявате ли достъп до интернет от вашия компютър чрез комутируема връзка?
BGWW Допълнителна настройка на факс 77
Page 91

●
Телефонен секретар: Телефонният секретар, който отговаря на гласови повиквания на същия
телефонен номер, използван за факс повиквания на принтера.
●
Услуга гласова поща: Абонамент за гласова поща чрез вашата телекомуникационна
компания на същия номер, който използвате за факс повиквания на принтера.
3. От следната таблица изберете комбинацията от типа оборудване и услуги на вашия дом или офис.
След това прегледайте препоръчителната настройка на факса. В следващите раздели за всяка
ситуация са включени инструкции стъпка по стъпка.
ЗАБЕЛЕЖКА: Ако вашата домашна или офис инсталация не е описана в този раздел, настройте
принтера така, както бихте настроили обикновен аналогов телефон. Трябва да използвате телефонния
кабел, предоставен в опаковката, като свържете единия му край към телефонната розетка на стената,
а другия край към порта, обозначен с 1-LINE на гърба на принтера. Ако използвате друг телефонен
кабел, може да се сблъскате с проблеми при изпращането и получаването на факсове.
Може да се наложи да свържете доставения телефонен кабел към адаптера, предоставен за вашата
страна/регион.
Друго оборудване или услуги, споделящи вашата факс линия Препоръчителна настройка
DSL PBX Услуга с
разграничи
телно
позвъняван
е
Вариант А: Отделна факс
Гласови
повикван
ия
Компютърен
модем за
комутируема
връзка
Телефонен
секретар
Услуга
гласова
поща
на факса
линия (на която не се
получават гласови
повиквания)
Вариант Б: Настройка на
принтера с DSL
Вариант В: Настройка на
принтера с PBX телефонна
система или ISDN линия
Вариант Г: Факс с
разграничително
позвъняване на същата
линия
Вариант Д: Споделена
гласова/факс линия
Вариант Е: Споделена
гласова/факс линия с
гласова поща
Вариант Ж: Факс линия,
споделена с компютърен
модем (без получаване на
гласови повиквания)
Вариант З: Споделена с
компютърен модем линия за
гласови и факс повиквания
Вариант И: Споделена
гласова/факс линия с
телефонен секретар
78 Глава 5 Факс BGWW
Page 92

Друго оборудване или услуги, споделящи вашата факс линия Препоръчителна настройка
DSL PBX Услуга с
разграничи
телно
позвъняван
е
Вариант Й: Споделена линия
Вариант К: Споделена
Гласови
повикван
ия
Компютърен
модем за
комутируема
връзка
Телефонен
секретар
Услуга
гласова
поща
на факса
глас/факс с компютърен
модем и телефонен
секретар
гласова/факс линия с
компютърен комутируем
модем и гласова поща
Вариант А: Отделна факс линия (на която не се получават гласови повиквания)
Ако имате отделна телефонна линия, на която не приемате гласови повиквания, и нямате друго
оборудване, свързано към тази телефонна линия, настройте принтера така, както е описано в този
раздел.
Фигура 5-1 Изглед на принтера отзад
1 Телефонна розетка
2 Използвайте телефонния кабел, предоставен в кутията с принтера, за да го свържете към
порта 1-LINE.
Може да се наложи да свържете доставения телефонен кабел към адаптера, предоставен за
вашата страна/регион.
Настройване на принтера към отделна факс линия
1. Като използвате телефонния кабел, доставен в опаковката с принтера, свържете единия край към
телефонната розетка, а другия – към порта, означен с 1-LINE на гърба на принтера.
BGWW Допълнителна настройка на факс 79
Page 93

ЗАБЕЛЕЖКА: Може да се наложи да свържете доставения телефонен кабел към адаптера,
предоставен за вашата страна/регион.
Ако не използвате приложения кабел за свързване от телефонната розетка към принтера, е
възможно да не можете да работите успешно с факса. Този специален телефонен кабел е
различен от телефонните кабели, с които може вече да разполагате във вашия дом или офис.
2. Включете настройката Auto Answer (Автоматичен отговор).
3. (По избор) Променете настройката Rings to Answer (Позвънявания преди отговаряне) на най-
ниската (две позвънявания).
4. Изпълнете тест за факса.
Когато телефонът позвъни, принтерът ще отговори автоматично след броя позвънявания, които сте
задали в настройката Rings to Answer (Позвънявания преди отговаряне). Принтерът започва да
изпраща сигнали за получаване на факс към изпращащия факс апарат и получава факса.
Вариант Б: Настройка на принтера с DSL
Ако използвате DSL услуга на вашата телефонна компания и няма да свързвате никакво оборудване
към принтера, следвайте инструкциите в този раздел, за да свържете DSL филтър между розетката на
стената и принтера. DSL филтърът премахва цифровия сигнал, който би могъл да попречи на принтера,
за да може принтерът да комуникира правилно с телефонната линия. (Във вашата страна/регион DSL
услугата може да се нарича ADSL).
ЗАБЕЛЕЖКА: Ако имате DSL линия, но не сте свързали DSL филтъра, няма да можете да изпращате и
получавате факсове с принтера.
Фигура 5-2 Изглед на принтера отзад
1 Телефонна розетка
2 DSL (или ADSL) филтър и кабел, доставени от вашия DSL доставчик
3 Използвайте телефонния кабел, предоставен в кутията с принтера, за да го свържете към
порта 1-LINE.
Може да се наложи да свържете доставения телефонен кабел към адаптера, предоставен за
вашата страна/регион.
80 Глава 5 Факс BGWW
Page 94

Настройване на принтера за работа с DSL
1. Снабдете се с DSL филтър от вашия доставчик на DSL услуга.
2. Използвайте телефонния кабел, доставен в кутията с принтера, свържете единия край към
отворения порт на DSL филтъра, а другия – към порта, означен с 1-LINE на гърба на принтера.
ЗАБЕЛЕЖКА: Може да се наложи да свържете доставения телефонен кабел към адаптера,
предоставен за вашата страна/регион.
Ако не използвате предоставения кабел за свързване на DSL филтъра към принтера, е възможно
да не можете да работите успешно с факса. Този специален телефонен кабел е различен от
телефонните кабели, с които може вече да разполагате във вашия дом или офис.
Може да са необходими допълнителни телефонни кабели за тази конфигурация, тъй като е
предоставен само един.
3. С допълнителен телефонен кабел свържете DSL филтъра към телефонната розетка.
4. Изпълнете тест за факса.
Ако срещнете проблеми, докато настройвате принтера с допълнителното оборудване, се свържете с
вашия местен доставчик на услуги или производител за допълнителна помощ.
Вариант В: Настройка на принтера с PBX телефонна система или ISDN линия
Ако използвате PBX телефонна система или ISDN конвертор/терминален адаптер, трябва да направите
следното:
●
Ако използвате PBX или ISDN конвертор или терминален адаптер, свържете принтера към порта,
предназначен за работа с факс и телефон. Също така се уверете, че терминалният адаптер е
настроен за правилния тип комутатор за вашата страна/регион (ако това е възможно).
ЗАБЕЛЕЖКА: Някои ISDN системи позволяват портовете да се конфигурират за специално
телефонно оборудване. Например, можете да използвате един порт за телефон и факс от 3-та
група, както и друг порт за няколко цели едновременно. Ако имате проблеми след като сте
свързали устройството към порта на факса/телефона на ISDN конвертора, опитайте да използвате
порта, проектиран за няколко цели едновременно. Той може да е означен като "multi-combi" или с
друго подобно означение.
●
Ако използвате PBX телефонна система, изключете сигнала за чакащо повикване.
ЗАБЕЛЕЖКА: При много цифрови PBX системи има сигнал за чакащо повикване, който по
подразбиране е включен. Сигналът за чакащо повикване пречи на всяко предаване на факс и
няма да може да изпращате или получавате факсове с принтера. Вж. документацията на вашата
PBX телефонна система за указания за това как да изключите сигнала за чакащо повикване.
●
Ако използвате PBX телефонна система, наберете номер за външна линия преди да наберете
номера на факса.
●
Трябва да използвате предоставения кабел за свързване от телефонната розетка към принтера.
Ако не използвате приложения кабел, няма да можете да работите успешно с факса. Този
специален телефонен кабел е различен от телефонните кабели, с които може вече да разполагате
във вашия дом или офис. Ако приложеният телефонен кабел е къс, можете да закупите по-дълъг
2-жилен телефонен кабел от магазин за електроника и да го удължите.
Може да се наложи да свържете доставения телефонен кабел към адаптера, предоставен за
вашата страна/регион.
Ако срещнете проблеми, докато настройвате принтера с допълнителното оборудване, се свържете с
вашия местен доставчик на услуги или производител за допълнителна помощ.
BGWW Допълнителна настройка на факс 81
Page 95

Вариант Г: Факс с разграничително позвъняване на същата линия
Ако имате абонамент за услуга за разграничително позвъняване (чрез вашата телекомуникационна
компания), който позволява да разполагате с повече от един телефонен номер на една телефонна
линия, всеки с различен тип на звънене, настройте принтера, както е описано в този раздел.
Фигура 5-3 Изглед на принтера отзад
1 Телефонна розетка
2 Използвайте телефонния кабел, предоставен в кутията с принтера, за да го свържете към
порта 1-LINE.
Може да се наложи да свържете доставения телефонен кабел към адаптера, предоставен за
вашата страна/регион.
Настройване на принтера за работа с услугата за разграничително позвъняване
1. Като използвате телефонния кабел, доставен в опаковката с принтера, свържете единия край към
телефонната розетка, а другия – към порта, означен с 1-LINE на гърба на принтера.
ЗАБЕЛЕЖКА: Може да се наложи да свържете доставения телефонен кабел към адаптера,
предоставен за вашата страна/регион.
Ако не използвате приложения кабел за свързване от телефонната розетка към принтера, е
възможно да не можете да работите успешно с факса. Този специален телефонен кабел е
различен от телефонните кабели, с които може вече да разполагате във вашия дом или офис.
2. Включете настройката Auto Answer (Автоматичен отговор).
3. Променете настройката Distinctive Ring (Разграничително позвъняване), за да отговаря на типа на
звънене, зададен от телекомуникационната компания за вашия телефонен номер.
ЗАБЕЛЕЖКА: По подразбиране принтерът е настроен да отговаря при всички модели на звънене.
Ако не настроите Distinctive Ring (Разграничително позвъняване) да съответства на модела на
звънене, зададен за вашия факс номер, принтерът може да отговаря както на гласови, така и на
факс повиквания, или може да не отговори изобщо.
СЪВЕТ: Също така можете да използвате функцията за разпознаване на тип позвъняване в
контролния панел на принтера, за да зададете разграничително позвъняване. С помощта на тази
функция принтерът разпознава и записва типа на звънене на дадена входящо повикване и въз
основа на това повикване автоматично определя типа на разграничителното позвъняване,
назначено от съответната телекомуникационна компания за факс повиквания. За повече
информация вж. Промяна на типа на звънене при разграничително позвъняване.
82 Глава 5 Факс BGWW
Page 96

4. (По избор) Променете настройката Rings to Answer (Позвънявания преди отговаряне) на найниската (две позвънявания).
5. Изпълнете тест за факса.
Принтерът автоматично отговаря на входящите повиквания, които са с избрания от вас модел на
позвъняване (настройката Distinctive Ring (Разграничително позвъняване)), след броя на
позвъняванията, посочени от вас (настройката Rings to Answer (Позвънявания преди отговаряне)).
Принтерът започва да изпраща сигнали за получаване на факс към изпращащия факс апарат и
получава факса.
Ако срещнете проблеми, докато настройвате принтера с допълнителното оборудване, се свържете с
вашия местен доставчик на услуги или производител за допълнителна помощ
Вариант Д: Споделена гласова/факс линия
Ако получавате гласови повиквания и факс повиквания на един и същ телефонен номер и нямате друго
офис оборудване (или гласова поща) на тази телефонна линия, настройте принтера така, както е
описано в този раздел.
Фигура 5-4 Изглед на принтера отзад
.
1 Телефонна розетка
2 Използвайте телефонния кабел, предоставен в кутията с принтера, за да го свържете към
порта 1-LINE.
Може да се наложи да свържете доставения телефонен кабел към адаптера, предоставен за
вашата страна/регион.
3 Телефон (по избор)
Настройване на принтера към споделена гласова/факс линия
1. Като използвате телефонния кабел, доставен в опаковката с принтера, свържете единия край към
телефонната розетка, а другия – към порта, означен с 1-LINE на гърба на принтера.
ЗАБЕЛЕЖКА: Може да се наложи да свържете доставения телефонен кабел към адаптера,
предоставен за вашата страна/регион.
Ако не използвате приложения кабел за свързване от телефонната розетка към принтера, е
възможно да не можете да работите успешно с факса. Този специален телефонен кабел е
различен от телефонните кабели, с които може вече да разполагате във вашия дом или офис.
2. Направете едно от следните неща:
BGWW Допълнителна настройка на факс 83
Page 97

●
Ако използвате телефонна система от паралелен тип, извадете белия предпазител от порта,
означен с 2-EXT на гърба на принтера, след което свържете телефона към този порт.
●
Ако имате телефонна система от сериен тип, трябва да свържете телефона директно върху
кабела на принтера, който има прикрепен към себе си контакт за стена.
3. Сега е необходимо да решите как принтерът да отговаря на повиквания – автоматично или ръчно:
●
Ако настроите принтера да отговаря на повикванията автоматично, той ще отговаря на
всички входящи повиквания и ще получава факсове. В този случай принтерът не може да
различава факс от гласовите повиквания. Ако се съмнявате, че дадено повикване е гласово,
трябва да отговорите преди принтера. За да настроите принтера да отговаря автоматично на
повикванията
●
Ако настроите принтера да отговаря на факсове ръчно, трябва да сте на разположение да
, включете настройката Auto Answer (Автоматичен отговор).
отговаряте лично на входящите повиквания за факс, в противен случай принтерът няма да
може да получава факсове. За да настроите принтера да отговаря на повикванията ръчно,
изключете настройката Auto Answer (Автоматичен отговор).
4. Изпълнете тест за факса.
Ако вдигнете слушалката, преди принтерът да отговори, и чуете факс сигнал от изпращащия факс
апарат, трябва да отговорите на факс повикването ръчно.
Ако срещнете проблеми, докато настройвате принтера с допълнителното оборудване, се свържете с
вашия местен доставчик на услуги или производител за допълнителна помощ.
Вариант Е: Споделена гласова/факс линия с гласова поща
Ако получавате както гласови, така и факс повиквания на един и същ телефонен номер, и сте абонат на
услуга за гласова поща чрез вашата телекомуникационна компания, настройте принтера, както е
описано в този раздел.
ЗАБЕЛЕЖКА: Не можете да получавате факсове автоматично, ако използвате услуга за гласова поща
на същия телефонен номер, който използвате за факс повиквания. Ще трябва да получавате
факсовете ръчно, което означава, че трябва да присъствате лично, за да получавате входящите факс
повиквания. Ако искате все пак да получавате факсовете автоматично, свържете се с вашата
телекомуникационна компания, за да се абонирате за услугата за разграничително позвъняване или да
получите отделна телефонна линия за факса.
Фигура 5-5 Изглед на принтера отзад
1 Телефонна розетка
2 Използвайте телефонния кабел, предоставен в кутията с принтера, за да го свържете към
порта "1-LINE".
84 Глава 5 Факс BGWW
Page 98

Може да се наложи да свържете доставения телефонен кабел към адаптера, предоставен за
вашата страна/регион.
Настройване на принтера за работа с гласова поща
1. Като използвате телефонния кабел, доставен в опаковката с принтера, свържете единия край към
телефонната розетка, а другия – към порта, означен с 1-LINE на гърба на принтера.
Може да се наложи да свържете доставения телефонен кабел към адаптера, предоставен за
вашата страна/регион.
ЗАБЕЛЕЖКА: Може да се наложи да свържете доставения телефонен кабел към адаптера,
предоставен за вашата страна/регион.
Ако не използвате приложения кабел за свързване от телефонната розетка към принтера, е
възможно да не можете да работите успешно с факса. Този специален телефонен кабел е
различен от телефонните кабели, с които може вече да разполагате във вашия дом или офис.
2. Изключете настройката Auto Answer (Автоматичен отговор).
3. Изпълнете тест за факса.
Трябва да сте на разположение да отговаряте лично на входящи факс повиквания, в противен случай
принтерът не може да приема факсове. Трябва да приемете ръчно факса, преди гласовата поща да
отговори на повикването.
Ако срещнете проблеми, докато настройвате принтера с допълнителното оборудване, се свържете с
вашия местен доставчик на услуги или производител за допълнителна помощ.
Вариант Ж: Факс линия, споделена с компютърен модем (без получаване на гласови повиквания)
Ако имате факс линия, от която не приемате гласови повиквания, и също така разполагате с
компютърен модем, свързан към тази линия, настройте принтера, както е описано в този раздел.
ЗАБЕЛЕЖКА: Ако използвате компютърен модем за комутируема връзка, модемът споделя
телефонната линия с принтера. Не може да изберете едновременно модема и принтера. Например, не
може да използвате принтера за работа с факсове, докато използвате компютърния модем за
комутируема връзка за изпращане на имейл съобщения или за достъп до интернет.
●
Настройване на принтера за работа с компютърен модем за комутируема връзка
●
Настройване на принтера за работа с компютърен DSL/ADSL модем
Настройване на принтера за работа с компютърен модем за комутируема връзка
Ако използвате една и съща телефонна линия както за изпращане на факсове, така и за компютърния
модем за комутируема връзка, следвайте указанията по-долу, за да настроите принтера.
BGWW Допълнителна настройка на факс 85
Page 99

Фигура 5-6 Изглед на принтера отзад
1 Телефонна розетка
2 Използвайте телефонния кабел, предоставен в кутията с принтера, за да го свържете към
порта "1-LINE".
Може да се наложи да свържете доставения телефонен кабел към адаптера, предоставен за
вашата страна/регион.
3 Компютър с модем
Настройване на принтера за работа с компютърен модем за комутируема връзка
1. Извадете белия предпазител от порта, означен с 2-EXT на гърба на принтера.
2. Намерете телефонния кабел, който се свързва от гърба на компютъра (т.е. компютърния
комутируем модем) към съответната телефонна розетка. Извадете кабела от телефонната
розетка и го включете в порта, означен с 2-EXT на гърба на принтера.
3. Като използвате телефонния кабел, доставен в опаковката с принтера, свържете единия край към
телефонната розетка, а другия – към порта, означен с 1-LINE на гърба на принтера.
ЗАБЕЛЕЖКА: Може да се наложи да свържете доставения телефонен кабел към адаптера,
предоставен за вашата страна/регион.
Ако не използвате приложения кабел за свързване от телефонната розетка към принтера, е
възможно да не можете да работите успешно с факса. Този специален телефонен кабел е
различен от телефонните кабели, с които може вече да разполагате във вашия дом или офис.
4. Изключете тази настройка, ако софтуерът на модема е настроен да приема автоматично факсове
на компютъра.
ЗАБЕЛЕЖКА: Ако не изключите настройката за автоматично приемане на факсове от софтуера
на модема, принтерът няма да може да получава факсове.
5. Включете настройката Auto Answer (Автоматичен отговор).
6. (По избор) Променете настройката Rings to Answer (Позвънявания преди отговаряне) на най-
ниската (две позвънявания).
7. Изпълнете тест за факса.
Когато телефонът позвъни, принтерът ще отговори автоматично след броя позвънявания, които сте
задали в настройката Rings to Answer (Позвънявания преди отговаряне). Принтерът започва да
изпраща сигнали за получаване на факс към изпращащия факс апарат и получава факса.
86 Глава 5 Факс BGWW
Page 100

Ако срещнете проблеми, докато настройвате принтера с допълнителното оборудване, се свържете с
вашия местен доставчик на услуги или производител за допълнителна помощ.
Настройване на принтера за работа с компютърен DSL/ADSL модем
Ако имате DSL линия и я използвате за изпращане на факсове, следвайте долните указания, за да
настроите факса.
1 Телефонна розетка
2 Паралелен разпределител
3 DSL/ADSL филтър
Свържете единия край на телефонния кабел, предоставен с принтера, към порта 1-LINE на
гърба на принтера. Свържете другия край на кабела към DSL/ADSL филтъра.
Може да се наложи да свържете доставения телефонен кабел към адаптера, предоставен за
вашата страна/регион.
4 Компютър
5 Компютърен DSL/ADSL модем
ЗАБЕЛЕЖКА: Трябва да закупите паралелен разпределител. Паралелният разпределител има един
порт RJ-11 отпред и два порта RJ-11 отзад. Не използвайте телефонен разпределител за 2 линии, както
и сериен или паралелен разпределител, който имат два порта RJ-11 отпред и контакт отзад.
Фигура 5-7 Пример на паралелен разклонител
BGWW Допълнителна настройка на факс 87
 Loading...
Loading...