Page 1

OFFICEJET PRO 8500A
Uživatelská příručka
A910
Page 2

Page 3

ěada zaĜízení HP e-All-inOne Officejet Pro 8500A
(A910)
Uživatelská pĜíruþka
Page 4

Informace o autorských
právech
© 2010 Copyright Hewlett-Packard
Development Company, L.P.
poznámky spoleþnosti
Hewlett-Packard
Informace obsažené v tomto
dokumentu mohou být zmČnČny bez
pĜedchozího upozornČní.
Všechna práva vyhrazena.
Reprodukce, úpravy þi pĜeklad tohoto
dokumentu bez pĜedchozího
písemného povolení spoleþnosti
Hewlett-Packard jsou zakázány s
výjimkou pĜípadĤ povolených zákony
o autorských právech.
Jediné záruky na produkty a služby
spoleþnosti HP jsou výslovnČ
uvedeny v prohlášení o záruce, které
je každému z tČchto produktĤ a
služeb pĜiloženo. Žádná ze zde
uvedených informací nezakládá nárok
na další záruky. Spoleþnost HP není
zodpovČdná za technické nebo
redakþní chyby ani za opomenutí
vyskytující se v tomto dokumentu.
Ochranné známky
Windows, Windows XP a Windows
Vista jsou ochranné známky
spoleþnosti Microsoft Corporation
registrované v USA.
ENERGY STAR a znaþka ENERGY
STAR jsou registrované ochranné
známky v USA.
Bezpeþnostní informace
PĜi používání tohoto produktu vždy
dodržujte bezpeþnostní pĜedpisy, aby
se zamezilo nebezpeþí zranČní v
dĤsledku požáru nebo poranČní
elektrickým proudem.
1. PeþlivČ si prostudujte všechny
pokyny, obsažené v dokumentaci k
tiskárnČ.
2. Dodržujte všechna varování a
pokyny vyznaþené na produktu.
3. PĜed þistČním odpojte tento produkt
ze zásuvky.
4. Neinstalujte ani nepoužívejte toto
zaĜízení v blízkosti vody nebo pokud
máte vlhké ruce.
5. Instalujte produkt bezpeþnČ na
stabilní povrch.
6. ZaĜízení instalujte na chránČném
místČ, kde nemĤže dojít k poškození
zaĜízení, k zakopnutí o pĜívodní kabel
nebo k poškození kabelu.
7. Pokud zaĜízení nefunguje
normálnČ, viz
VyĜešit problém.
8. UvnitĜ zaĜízení se nevyskytují
žádné þásti, které by uživatel mohl
sám opravit. S požadavky na servis
se obraĢte na kvalifikované
pracovníky servisu.
UsnadnČní
Tiskárna disponuje Ĝadou funkcí, které
usnadĖují pĜístupnost pro
handicapované osoby.
Zrakové postižení
Software tiskárny je pĜístupné pro
uživatele s poruchami zraku nebo s
oslabeným zrakem pĜi použití
možností a funkcí usnadnČní, kterými
disponuje váš operaþní systém.
Podporuje rovnČž pomocné
technologie jako jsou þteþky
obrazovky, þteþky Braillova písma a
hlasovČ-textové aplikace. Pro
barvoslepé uživatele jsou barevná
tlaþítka a karty používaná v softwaru
a ovládacím panelu tiskárny opatĜena
jednoduchým textem nebo popisy
ikon, které vyjadĜují pĜíslušnou akci.
Omezení pohyblivosti
Uživatelé s poruchami pohyblivosti
mohou ovládat funkce softwaru
tiskárny pomocí pĜíkazĤ zadávaných z
klávesnice. Software podporuje
rovnČž možnosti usnadnČní ve
Windows, a to Jedním prstem,
Filtrování kláves a Myš klávesnicí.
DvíĜka tiskárny, tlaþítka, zásobníky
papíru a vodítka papíru mohou
ovládat i uživatelé s omezenou silou a
dosahem.
Podpora
Další podrobnosti o usnadnČní v
souvislosti s tímto produktem a
závazky HP k usnadnČní zacházení s
produktem najdete na webové stránce
www.hp.com/accessibility.
Informace o usnadnČní pro operaþní
systémy Mac OS X naleznete na
webové stránce Apple
www.apple.com/accessibility.
Page 5

Obsah
1Zaþínáme
UsnadnČní ..............................................................................................................................10
Eko-tipy ...................................................................................................................................11
PorozumČní souþástem tiskárny .............................................................................................11
Pohled zepĜedu ................................................................................................................11
Oblast tiskových materiálĤ ................................................................................................12
Pohled zezadu ..................................................................................................................13
Použití ovládacího panelu tiskárny .........................................................................................13
PĜehled tlaþítek a kontrolek ..............................................................................................13
HP Officejet Pro 8500A (A910a-f) ...............................................................................14
HP OfficeJet Pro 8500A (A910g-z) .............................................................................15
Ikony displeje ovládacího panelu ......................................................................................16
ZmČna nastavení tiskárny .................................................................................................18
Vyberte režim ..............................................................................................................18
ZmČna nastavení tiskárny ...........................................................................................18
Nalezení þísla modelu tiskárny ...............................................................................................19
VýbČr tiskového média ...........................................................................................................19
Doporuþený typ papíru pro tisk a kopírování ....................................................................19
Doporuþené papíry pro tisk fotografií ................................................................................20
Tipy pro výbČr a používání média .....................................................................................21
Vložení pĜedlohy na sklo skeneru ...........................................................................................22
Vložení pĜedlohy do automatického podavaþe dokumentĤ (ADF) ..........................................23
Vkládání média .......................................................................................................................24
Vkládání média standardního formátu ..............................................................................24
Vkládání obálek ................................................................................................................25
Vkládání karet a fotografického papíru .............................................................................26
Vkládání prĤhledných fólií .................................................................................................27
Vkládání média vlastní velikosti ........................................................................................28
Vložení pamČĢového zaĜízení .................................................................................................28
Instalace pĜíslušenství ............................................................................................................29
Instalace duplexní jednotky ..............................................................................................30
Instalace zásobníku 2 .......................................................................................................30
Zapnutí pĜíslušenství v ovladaþi tiskárny ..........................................................................30
Zapnutí pĜ
Zapnutí pĜíslušenství na po
Údržba tiskárny .......................................................................................................................31
ýištČní skla skeneru .........................................................................................................31
ýištČní vnČjších ploch .......................................................................................................32
ýištČní automatického podavaþe dokumentĤ ...................................................................32
VypnČte tiskárnu .....................................................................................................................33
íslušenství na poþítaþích s Windows ..........................................................31
þítaþích Macintosh ...........................................................31
2 Tisk
Tisk dokumentĤ ......................................................................................................................34
Tisk dokumentĤ (Windows) ..............................................................................................35
Tisk dokumentĤ (Mac OS X) .............................................................................................35
1
Page 6

Tisk letákĤ ..............................................................................................................................35
Tisk letákĤ (Windows) .......................................................................................................36
Tisk letákĤ (Mac OS X) .....................................................................................................36
Tisk na obálky .........................................................................................................................36
Tisk na obálky (Windows) .................................................................................................37
Tisk na obálky (Mac OS X) ...............................................................................................37
Tisk fotografií ..........................................................................................................................37
Tisk fotografií na fotopapír (Windows) ..............................................................................38
Tisk na fotopapír (Mac OS X) ...........................................................................................38
Tisk fotografií z pamČĢového zaĜízení ...............................................................................38
Tisk fotografií DPOF .........................................................................................................39
Tisk na speciální média a média vlastního formátu ................................................................40
Tisk na média se speciálním nebo vlastním formátem (systém Mac OS X) .....................40
Tisk dokumentĤ bez okrajĤ .....................................................................................................41
Tisk dokumentĤ bez okrajĤ (Windows) .............................................................................41
Tisk dokumentĤ bez okrajĤ (Mac OS X) ...........................................................................41
3 Skenování
Skenování pĜedlohy ................................................................................................................44
Skenování do poþítaþe .....................................................................................................45
Skenování na pamČĢovou kartu ........................................................................................45
Skenování pomocí funkce Webscan ....................................................................................... 46
Skenování dokumentĤ na upravitelný text ..............................................................................46
4 HP Digital Solutions
K þemu slouží aplikace HP Digital Solutions? ........................................................................48
Aplikace HP Direct Digital Filing .......................................................................................48
Aplikace HP Digital Fax ....................................................................................................48
Požadavky ..............................................................................................................................49
Nastavení sady HP Digital Solutions ......................................................................................50
Nastavení archivaþní funkce HP Direct Digital Filing ........................................................50
Nastavení funkce Skenování do síĢové složky ...........................................................51
Nastavit funkci Skenování do elektronické pošty ........................................................52
Instalace funkce HP Digital Fax ........................................................................................54
Použití sady HP Digital Solutions ...........................................................................................55
Použití funkce HP Skenovat do síĢové složky ................................................................... 55
Skenování do elektronické pošty ......................................................................................55
Použití aplikace HP Digital Fax .........................................................................................56
5 Kopírování
Kopírování dokumentĤ ............................................................................................................57
ZmČna nastavení kopírování ..................................................................................................57
2
Page 7
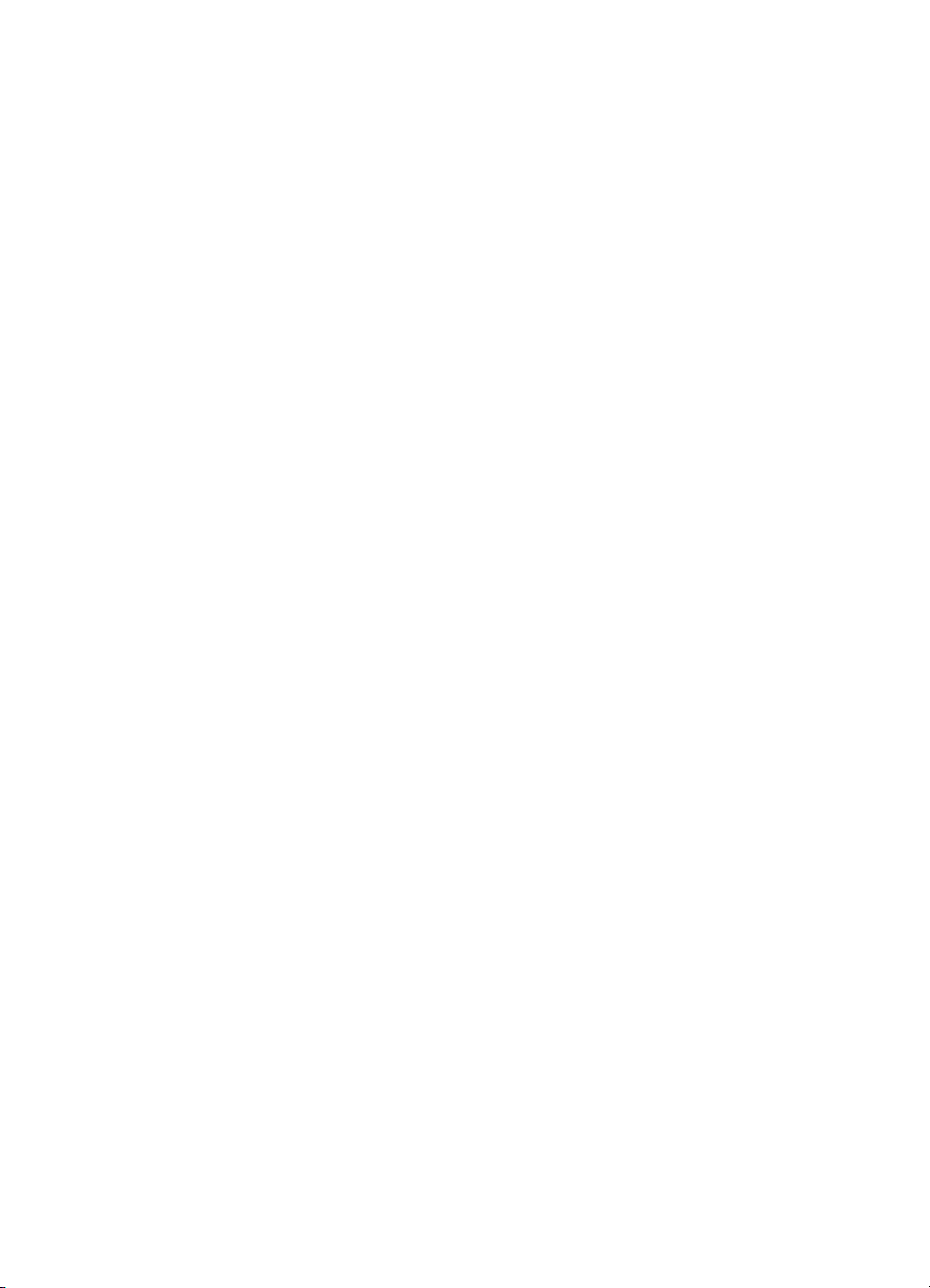
Obsah
6 Fax
Odeslání faxu .........................................................................................................................59
Odeslání standardního faxu ..............................................................................................59
Odeslání standardního faxu z poþítaþe ............................................................................60
Ruþní odeslání faxu pomocí telefonu ................................................................................61
Odeslání faxu pomocí monitorovaného vytáþení ..............................................................62
Odeslání faxu z pamČti .....................................................................................................62
Naplánování pozdČjšího odeslání faxu .............................................................................63
Posílání faxu více pĜíjemcĤm ............................................................................................64
Odeslání faxu v režimu opravy chyb .................................................................................64
PĜíjem faxu .............................................................................................................................64
PĜíjem faxu ruþnČ ..............................................................................................................65
Nastavení záložního faxu .................................................................................................66
Opakovaný tisk pĜijatých faxĤ z pamČti .............................................................................66
Žádost o pĜíjem faxu .........................................................................................................67
PĜedávání faxĤ na jiné þíslo ..............................................................................................67
Nastavení formátu papíru pro pĜijímané faxy ....................................................................68
Nastavení automatického zmenšení pĜíchozích faxĤ ........................................................68
Blokování faxových þísel ..................................................................................................69
PĜidání þísel do seznamu nežádoucích faxových þísel ...............................................69
OdstranČní þísel ze seznamu nežádoucích faxových þísel .........................................69
Tisk protokolu blokovaných faxových þísel .................................................................70
PĜíjem faxĤ do poþítaþe (Faxování do PC nebo Faxování do Mac) ..................................70
Požadavky Faxování do PC a Faxování do Mac ........................................................70
Aktivace funkce Faxování do PC a Faxování do Mac .................................................71
Úprava nastavení Faxování do PC nebo Faxování do Mac ........................................71
Nastavení položek rychlé volby ..............................................................................................72
Nastavení a zmČna položek rychlé volby ..........................................................................72
Nastavení a zm
Čna položek skupinové rychlé volby ......................................................... 73
OdstranČní položek rychlé volby .......................................................................................73
Tisk seznamu položek rychlé volby ..................................................................................74
ZmČna nastavení faxu ............................................................................................................74
Konfigurace záhlaví faxu ..................................................................................................74
Nastavení režimu odpovČdi (automatická odpovČć) .........................................................75
Nastavení poþtu zazvonČní pĜed pĜíjmem faxu .................................................................75
ZmČna odpovČdi podle typu zvonČní pro rozlišovací vyzvánČní .......................................75
Nastavení typu volby ........................................................................................................76
Nastavení možností opakované volby ..............................................................................77
Nastavení rychlosti faxu ....................................................................................................77
Nastavení hlasitosti faxu ...................................................................................................78
Fax a digitální telefonní služby ...............................................................................................78
Protokol Fax over Internet ......................................................................................................78
Použití protokolĤ .....................................................................................................................79
Tisk protokolĤ potvrzení faxĤ ............................................................................................79
Tisk chybových protokolĤ faxĤ ..........................................................................................80
Tisk a zobrazení protokolu faxĤ ........................................................................................81
Vymazání protokolu faxu ..................................................................................................81
Tisk detailĤ poslední faxové transakce .............................................................................81
Tisk Protokolu ID volajících ..............................................................................................81
Zobrazit Historii volání ......................................................................................................82
3
Page 8
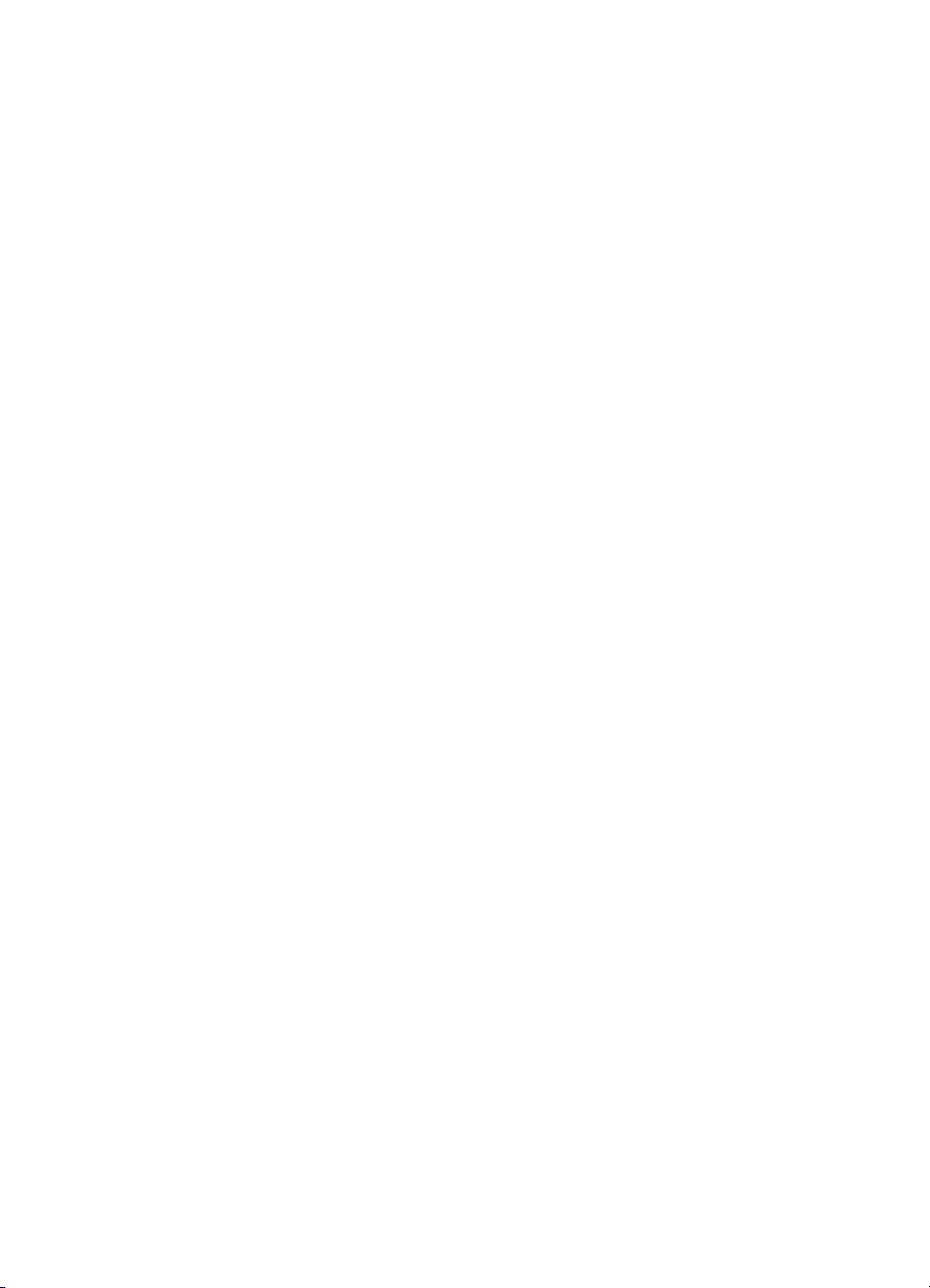
7 Web
Aplikace HP ............................................................................................................................83
Marketsplash od spoleþnosti HP ............................................................................................84
8 Práce s inkoustovými kazetami
Informace o inkoustových kazetách a tiskových hlavách ........................................................85
Kontrola odhadovaných hladin inkoustu .................................................................................86
VýmČna inkoustových kazet ...................................................................................................86
Ukládání tiskového spotĜebního materiálu ..............................................................................88
Ukládání inkoustových kazet ............................................................................................88
Ukládání tiskových hlav ....................................................................................................88
9VyĜešit problém
Podpora spoleþnosti HP .........................................................................................................89
Získání elektronické podpory ............................................................................................90
Telefonická podpora HP ...................................................................................................90
PĜedtím, než zavoláte .................................................................................................91
Délka poskytování telefonické podpory ......................................................................91
Telefonní þísla telefonické podpory ............................................................................91
Po vypršení lhĤty telefonické podpory ........................................................................93
Obecné rady a zdroje pro Ĝešení problémĤ ............................................................................93
ěešení problémĤ s tiskem ......................................................................................................93
Tiskárna se neoþekávanČ vypnula .................................................................................... 94
Zarovnání selhalo .............................................................................................................94
Tiskárna neodpovídá (nic se netiskne) .............................................................................94
Tiskárna vykazuje dlouhou dobu tisku ..............................................................................95
Prázdné nebo þásteþnČ vytištČné stránky ........................................................................95
Na stránce nČco chybí nebo je nesprávné ........................................................................95
UmístČní textu nebo grafiky je nesprávné .........................................................................96
ěešení problémĤ s kvalitou tisku ............................................................................................97
Stránky pro Ĝešení obecných problémĤ s kvalitou tisku ....................................................97
Tisk nesmyslných znakĤ ...................................................................................................97
Inkoust se rozmazává .......................................................................................................98
Inkoust zcela nevyplĖuje text nebo grafiku .......................................................................98
Výtisk je vybledlý nebo jsou barvy nejasné .......................................................................99
Barvy jsou vytišt
Čny jako þernobílé ...................................................................................99
Tisknou se nesprávné barvy .............................................................................................99
Výtisk vykazuje rozpité barvy ..........................................................................................100
Na bezokrajovém výtisku je u spodního okraje stránky vodorovný deformovaný
pruh. ...............................................................................................................................100
Barvy nejsou správnČ zarovnány ....................................................................................100
V textu nebo grafice se objevily pruhy ............................................................................101
Na stránce nČco chybí nebo je nesprávné ......................................................................101
Údržba tiskových hlav .....................................................................................................101
Kontrola stavu tiskové hlavy .....................................................................................102
Tisk stránky diagnostiky kvality tisku ........................................................................102
Zarovnání tiskových hlav ..........................................................................................103
Kalibrace Ĝádkového posuvu ..................................................................................... 104
ýištČní tiskových hlav ...............................................................................................104
Manuální þištČní kontaktĤ tiskové hlavy ....................................................................105
VýmČna tiskových hlav .............................................................................................107
4
Page 9

Obsah
ěešení problémĤ s tiskem ....................................................................................................110
ěešení problémĤ s kopírováním ...........................................................................................111
Nevycházejí žádné kopie ................................................................................................111
Kopie jsou prázdné .........................................................................................................112
V dokumentech chybí obrazy nebo jsou vybledlé ...........................................................112
Velikost je zmenšena ......................................................................................................112
Kopírování není kvalitní ..................................................................................................113
Závady kopírování jsou zjevné .......................................................................................113
Tiskárna vytiskne polovinu stránky a potom vysune papír ..............................................114
Nesprávný papír .............................................................................................................114
ěešení problémĤ se skenováním .........................................................................................114
Skener nereaguje ...........................................................................................................115
Skenování trvá pĜíliš dlouho ...........................................................................................115
ýást obrazu se nenaskenovala nebo chybí text .............................................................115
Text nelze upravit ...........................................................................................................116
Zobrazují se chybová hlášení .........................................................................................116
Nízká kvalita skenovaného obrazu .................................................................................116
Závady snímání jsou zjevné ...........................................................................................118
ěešení problémĤ s faxem .....................................................................................................118
Selhal test faxu ...............................................................................................................119
ěešení problémĤ pomocí webových stránek a služeb HP ....................................................132
ěešení problémĤ pomocí webových služeb HP .............................................................. 132
ěešení problémĤ pomocí webových stránek HP ............................................................133
ěešení problémĤ s aplikací HP Digital Solutions ..................................................................133
ěešení problémĤ aplikace HP Direct Digital Filing .......................................................... 133
BČžné problémy ........................................................................................................133
Nelze skenovat do síĢové složky ..............................................................................134
Nelze skenovat do elektronické pošty .......................................................................135
Dialogové okno sdílení se zmČnilo po instalaci aplikace HP Direct Digital Filing
(operaþní systém Windows) ...................................................................................... 135
ěešení problémĤ aplikace HP Digital Fax ......................................................................135
ěešení problémĤ s pamČĢ
ovým zaĜízením ...........................................................................137
Tiskárna nemĤže þíst z pamČĢového zaĜízení ................................................................137
Tiskárna nenaþte fotografie z pamČĢ
ového zaĜízení .......................................................138
OdstraĖování problémĤ s kabelovou sítí (Ethernet) .............................................................. 138
ěešení obecných problémĤ se sítí ..................................................................................138
VytvoĜený síĢový port neodpovídá IP adrese zaĜízení (Windows) ..................................139
ěešení problémĤ s bezdrátovým pĜipojením ........................................................................139
Základy odstraĖování problémĤ s bezdrátovou sítí ........................................................139
Pokroþilé odstraĖování problémĤ s bezdrátovou sítí ......................................................140
Krok 1: Zkontrolujte, že je poþítaþ pĜipojen k síti .......................................................140
Krok 2: Zkontrolujte, zda je tiskárna pĜipojena k vaší síti ..........................................141
Krok 3: Zkontrolujte, zda software brány firewall neblokuje komunikaci ...................142
Krok 4: Zkontrolujte, že je tiskárna online a pĜipravena ............................................143
Krok 5: Zkontrolujte, zda je jako výchozí ovladaþ tiskárny vybrána tiskárna
s bezdrátovým pĜipojením (pouze pro systém Windows). .........................................143
Krok 6: PĜesvČdþte se, že funguje služba Podpora síĢových za
Ĝízení HP (pouze
v systému Windows) .................................................................................................144
PĜidání hardwarové adresy do pĜístupového bodu pro bezdrátové pĜipojení
(WAP) .......................................................................................................................144
5
Page 10

Konfigurace brány firewall na práci s tiskárnami ...................................................................145
ěešení potíží se správou tiskáren ........................................................................................147
VestavČný webový server (EWS) nelze otevĜít ...............................................................147
ěešení problémĤ s instalací .................................................................................................148
Doporuþení pro instalaci hardwaru .................................................................................148
Doporuþení pro instalaci softwaru HP .............................................................................149
ěešení problémĤ se sítí ..................................................................................................149
VysvČtlení diagnostické stránky autotestu ............................................................................150
VysvČtlení stránky konfigurace sítČ ......................................................................................152
OdstranČní uvíznutí ..............................................................................................................154
OdstraĖování uvíznutého papíru ..................................................................................... 154
PĜedcházení uvíznutí papíru ...........................................................................................157
A Technické informace
Informace o záruce ...............................................................................................................158
Prohlášení o omezené záruce spoleþnosti Hewlett-Packard ..........................................159
Informace o záruce na inkoustové kazety .......................................................................160
Technické údaje tiskárny ......................................................................................................161
RozmČry .........................................................................................................................161
Funkce produktu a kapacity ............................................................................................161
Technické údaje procesoru a pamČti ..............................................................................162
Systémové požadavky ....................................................................................................162
Specifikace síĢového protokolu .......................................................................................163
Specifikace vestavČného webového serveru ..................................................................163
Technické údaje médií ....................................................................................................163
VysvČtlení technických údajĤ pro podporovaná média .............................................164
Nastavení minimálních okrajĤ ...................................................................................167
Pokyny pro tisk na obČ strany papíru ........................................................................167
Technické parametry tisku ..............................................................................................168
Specifikace kopírování ....................................................................................................168
Specifikace faxu .............................................................................................................. 168
Specifikace skenování ....................................................................................................169
Specifikace webových stránek spoleþnosti HP ...............................................................169
Požadavky na okolní prostĜedí ........................................................................................ 169
Elektrické specifikace .....................................................................................................169
Specifikace akustických emisí ........................................................................................170
Specifikace pam
ČĢového zaĜízení ...................................................................................170
Specifikace pamČĢových karet ..................................................................................170
Jednotky USB flash ..................................................................................................170
6
Page 11
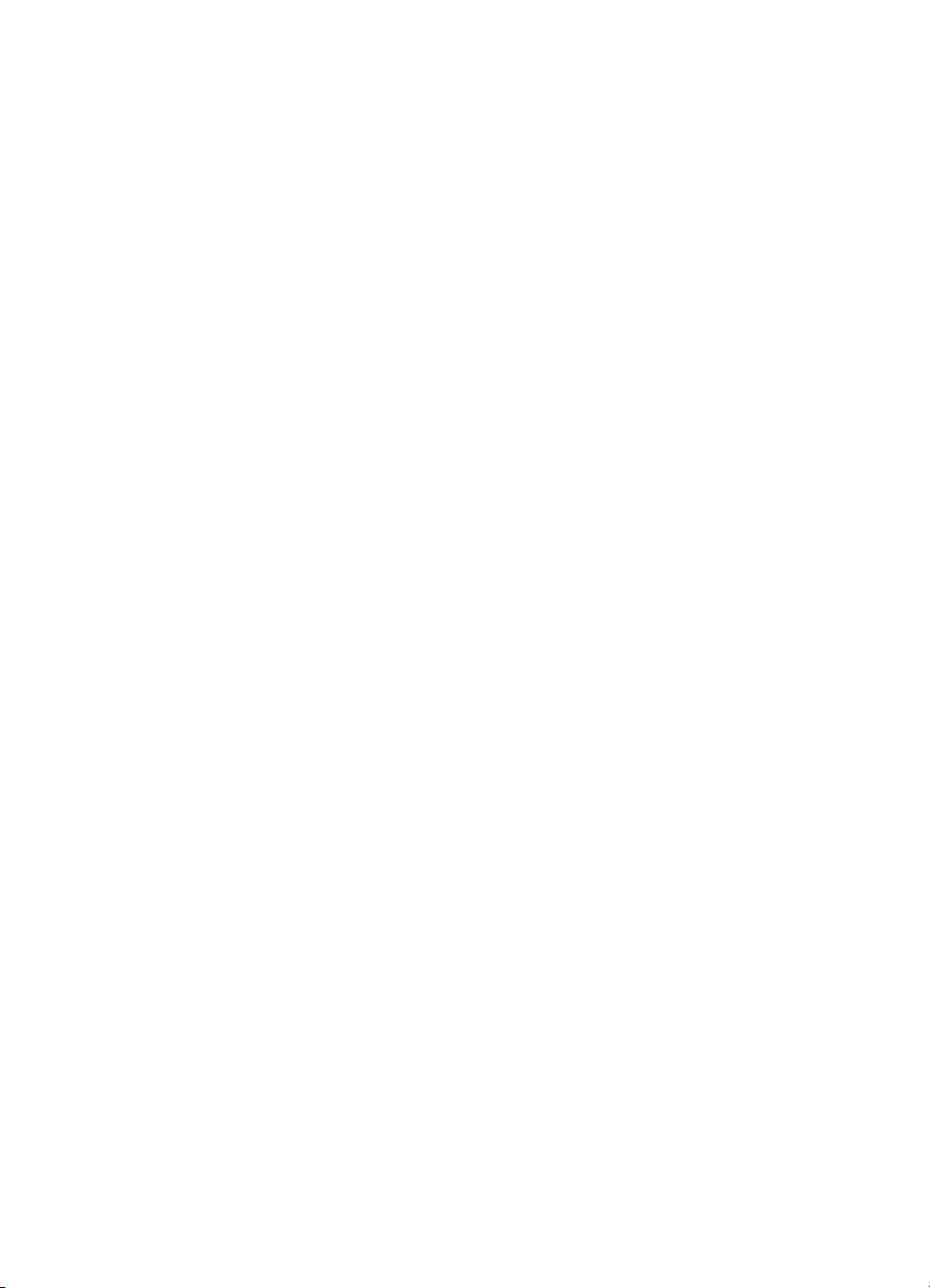
Obsah
Regulatorní informace ..........................................................................................................171
Prohlášení FCC ..............................................................................................................172
Poznámka pro uživatele v Koreji ..................................................................................... 172
Japonské prohlášení VCCI (tĜída B) ...............................................................................172
Poznámky pro uživatele v Japonsku o napájecím kabelu ...............................................173
Prohlášení o akustických emisích pro NČmecko ............................................................. 173
Prohlášení o kontrolce LED ............................................................................................173
Lesk krytu periferních zaĜízení pro NČmecko .................................................................. 173
Poznámka pro uživatele telefonní sítČ v USA: Požadavky FCC .....................................174
UpozornČní pro uživatele kanadské telefonní sítČ ..........................................................175
UpozornČní pro uživatele v Evropském hospodáĜském prostoru ....................................176
UpozornČní pro uživatele nČmecké telefonní sítČ ...........................................................176
Prohlášení o faxu na pevné lince pro Austrálii ................................................................176
Regulatorní informace pro bezdrátové produkty .............................................................176
Vystavení radiaci na rádiové frekvenci .....................................................................177
Poznámka pro užibvatele v Brazílii ...........................................................................177
Poznámka pro uživatele v KanadČ ...........................................................................177
Poznámka pro uživatele na Taiwanu ........................................................................178
Regulatorní poznámka pro Evropskou unii ...............................................................179
Regulatorní þíslo modelu ................................................................................................179
Prohlášení o shodČ .........................................................................................................180
Program dohledu nad ekologickým dopadem výrobku .........................................................181
Použití papíru .................................................................................................................181
Plasty ..............................................................................................................................181
Bezpeþnostní listy materiálu ...........................................................................................181
Program recyklace ..........................................................................................................181
Program pro recyklaci inkoustového spotĜebního materiálu HP .....................................181
Likvidace vysloužilého zaĜízení uživateli v domácnosti v zemích/oblastech EU .............182
SpotĜeba energie ............................................................................................................183
Chemické látky ...............................................................................................................183
Poznámky RoHS (pouze ýína) .......................................................................................183
Licence tĜetích stran .............................................................................................................184
B SpotĜební materiál a pĜíslušenství HP
Objednejte online spot
Ĝební materiál pro tisk ........................................................................192
SpotĜební materiál ................................................................................................................192
Inkoustové kazety a tiskové hlavy ................................................................................... 192
Média HP ........................................................................................................................193
7
Page 12
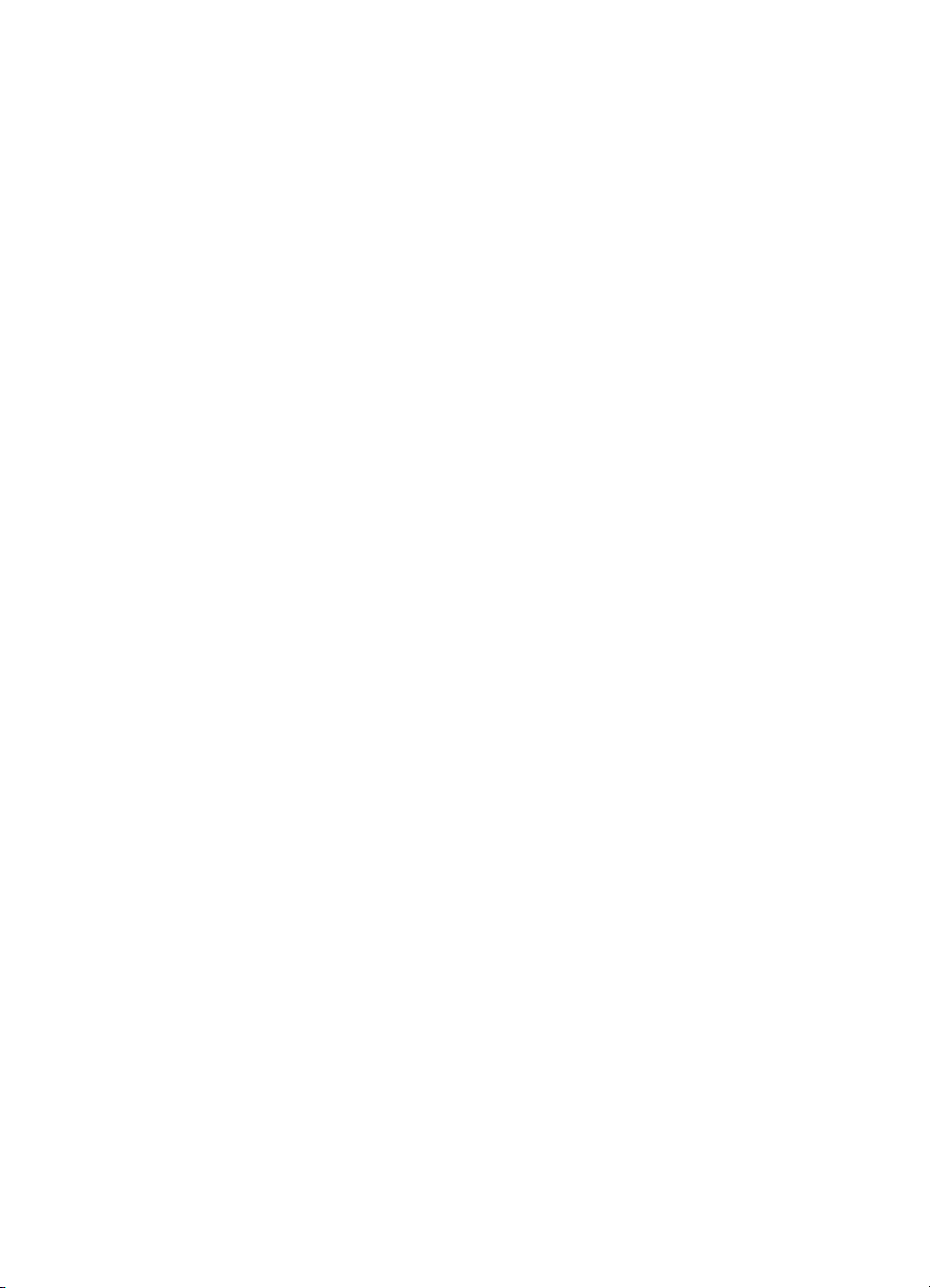
C Další nastavení faxu
Nastavení faxování (paralelní telefonní systémy) .................................................................194
VýbČr správného nastavení faxu pro domácnost a kanceláĜ ..........................................195
PĜípad A: Samostatná faxová linka (nepĜijímá žádná hlasová volání) ............................197
PĜípad B: Nastavení tiskárnu pro DSL ............................................................................198
PĜípad C: Nastavení tiskárny pro telefonní systém PBX nebo linku ISDN ......................199
PĜípad D: Fax se službou rozlišovacího vyzvánČní na téže lince ....................................200
PĜípad E: Sdílená hlasová/faxová linka ..........................................................................201
PĜípad F: Sdílená hlasová/faxová linka s hlasovou poštou .............................................202
PĜípad G: Faxová linka sdílená s modemem pro telefonické pĜipojení poþítaþe (bez
pĜíjmu hlasového volání) .................................................................................................203
Nastavení tiskárny s poþítaþovým modemem pro vytáþené pĜipojení ......................204
Nastavení tiskárny s modemem DSL/ADSL pro pĜipojení poþítaþe ..........................205
PĜípad H: Sdílená linka hlas/fax s modemem pro telefonické pĜipojení poþítaþe ............206
Hlasová a faxová linka sdílená s modemem pro telefonické pĜipojení poþítaþe .......206
Hlasová a faxová linka sdílená s modemem DSL/ADSL pro telefonické pĜipojení
poþítaþe ....................................................................................................................208
PĜípad I: Sdílená hlasová/faxová linka se záznamníkem ................................................210
PĜípad J: Sdílená hlasová/faxová linka s modemem pro telefonické pĜipojení
poþítaþe a záznamníkem ................................................................................................211
Hlasová a faxová linka sdílená s modemem pro telefonické pĜipojení po
þítaþe a
se záznamníkem .......................................................................................................211
Hlasová a faxová linka sdílená s modemem poþítaþe DSL/ADSL a se
záznamníkem ...........................................................................................................213
PĜípad K: Sdílená hlasová/faxová linka s modemem pro telefonické pĜipojení
poþítaþe a hlasovou poštu ..............................................................................................215
Nastavení faxu sériového typu .............................................................................................217
Test nastavení faxu ..............................................................................................................217
D Nastavení sítČ
ZmČna základního nastavení sítČ .........................................................................................219
Zobrazení a tisk nastavení sítČ .......................................................................................219
Zapnutí a vypnutí bezdrátového rádiového režimu .........................................................219
ZmČna rozšíĜeného nastavení sítČ .......................................................................................219
Nastavení rychlosti pĜipojení ...........................................................................................220
Zobrazení nastavení IP ...................................................................................................220
ZmČna nastavení IP ........................................................................................................220
Provećte konfiguraci nastavení brány firewall tiskárny ...................................................220
VytvoĜení a použití pravidel brány firewall ................................................................. 221
Resetování nastavení sítČ ..............................................................................................223
Nastavte tiskárnu pro bezdrátovou komunikaci ....................................................................223
Nastavení bezdrátové komunikace s použitím prĤvodce nastavením bezdrátového
pĜipojení ..........................................................................................................................224
VysvČtlení nastavení bezdrátové sítČ 802.11 .................................................................224
Test bezdrátového pĜipojení ...........................................................................................225
ZmČna zpĤsobu pĜipojení ...............................................................................................225
SmČrnice pro zajištČní zabezpeþení bezdrátové sítČ ......................................................226
PĜ
idání hardwarových adres do WAP .......................................................................226
Další smČrnice ..........................................................................................................226
SmČrnice pro snížení rušení u bezdrátové sítČ
............................................................... 226
Odinstalujte a opČt instalujte software HP ............................................................................227
8
Page 13
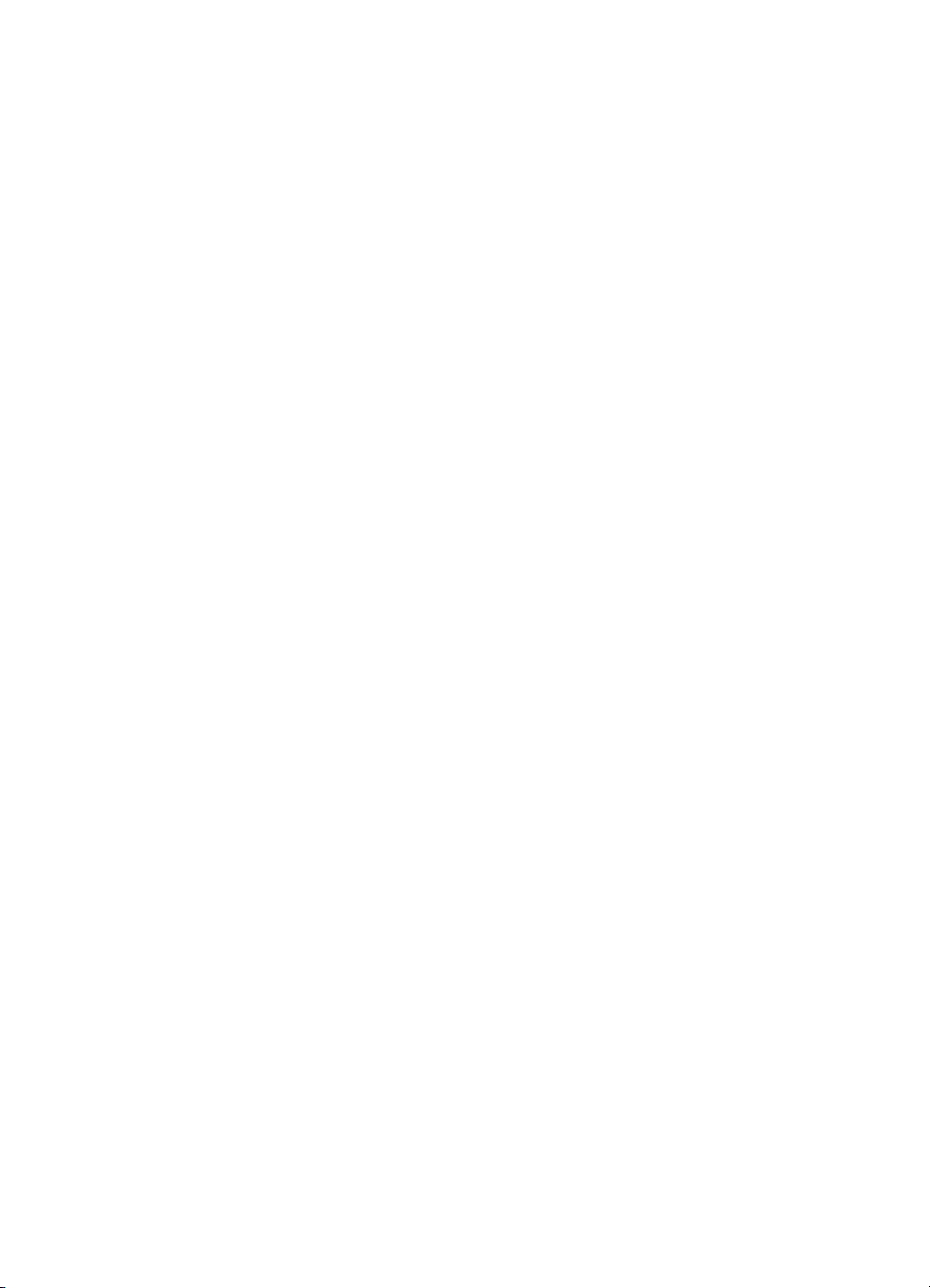
Obsah
E Nástroje správy tiskárny
Software tiskárny HP (Windows) ..........................................................................................229
HP Utility (Mac OS X) ...........................................................................................................229
VestavČný webový server .....................................................................................................229
Soubory cookie ...............................................................................................................230
Postup otevĜení vestavČného webového serveru ...........................................................230
RejstĜík.......................................................................................................................................237
9
Page 14
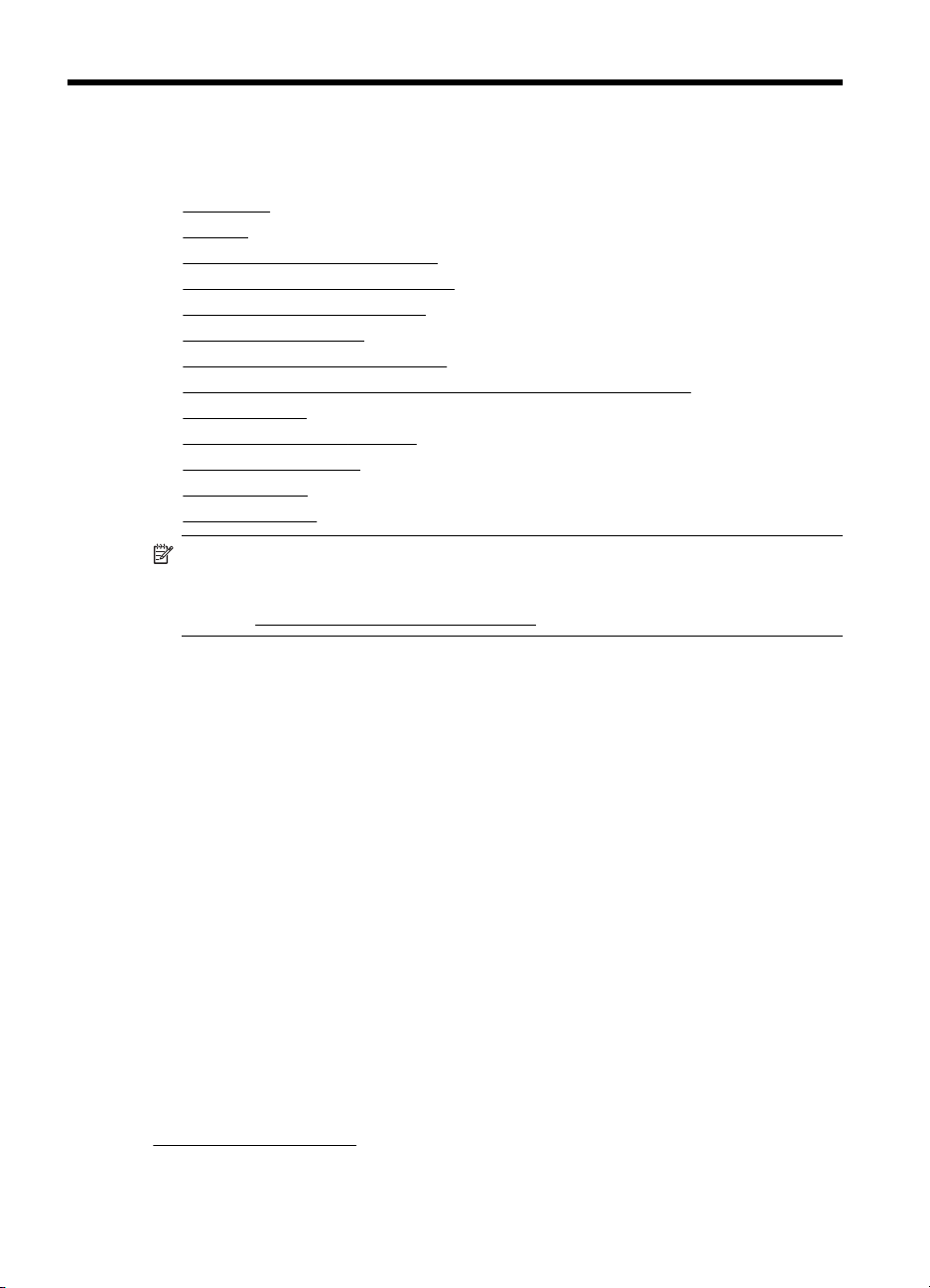
1Zaþínáme
Tato pĜíruþka obsahuje podrobnosti týkající se použití tiskárny a Ĝešení potíží.
•
UsnadnČní
Eko-tipy
•
PorozumČní souþástem tiskárny
•
Použití ovládacího panelu tiskárny
•
Nalezení þísla modelu tiskárny
•
VýbČr tiskového média
•
Vložení pĜedlohy na sklo skeneru
•
•
Vložení pĜedlohy do automatického podavaþe dokumentĤ (ADF)
Vkládání média
•
Vložení pamČĢového zaĜízení
•
Instalace pĜíslušenství
•
Údržba tiskárny
•
VypnČte tiskárnu
•
Poznámka Pokud tiskárnu používáte s poþítaþem s operaþním systémem
Windows XP Starter Edition, Windows Vista Starter Edition nebo Windows 7
Starter Edition, nČkteré funkce nemusí být k dispozici. Další informace naleznete
v tématu
UsnadnČní
Tiskárna disponuje Ĝadou funkcí, které usnadĖují pĜístupnost pro handicapované osoby.
Zrakové postižení
Software zaĜízení je pĜístupný pro uživatele s poruchami zraku nebo s oslabeným
zrakem pĜi použití možností a funkcí usnadnČní, kterými disponuje váš operaþní
systém. Podporuje rovnČž pomocné technologie, jako jsou þteþky obrazovky, þteþky
Braillova písma a hlasovČ-textové aplikace. Pro barvoslepé uživatele jsou barevná
tlaþítka a karty používané v softwaru HP a na tiskárnČ opatĜeny jednoduchým textem
nebo popisy ikon, které vyjadĜují pĜíslušnou akci.
Omezení pohyblivosti
Uživatelé s poruchami pohyblivosti mohou ovládat funkce softwaru HP pomocí pĜíkazĤ
zadávaných z klávesnice. Software HP podporuje rovnČž možnosti usnadnČní ve
Windows, a to Jedním prstem, Filtrování kláves a Myš klávesnicí. DvíĜka tiskárny,
tlaþítka, zásobníky papíru a vodítka papíru mohou ovládat i uživatelé s omezenou
silou a dosahem.
Podpora
Další podrobnosti o usnadnČní v souvislosti s touto tiskárnou a závazky spoleþnosti
HP k usnadnČní zacházení s produktem najdete na webové stránce spoleþnosti HP
www.hp.com/accessibility.
Kompatibilita s operaþními systémy.
10 Zaþínáme
Page 15

Informace o usnadnČní pro operaþní systémy Mac OS X najdete na webové stránce
www.apple.com/accessibility.
Apple
Eko-tipy
Spoleþnost HP se zavazuje pomáhat zákazníkĤm snižovat dopad používání svých
produktĤ na životní prostĜedí. Následující tipy k zajištČní ochrany životního prostĜedí
od spoleþnosti HP vám pomohou zamČĜit se na zpĤsoby posouzení a snížení vlivu na
vaše volby v oblasti tisku. Navíc ke specifickým funkcím této tiskárny navštivte
webovou stránku HP Eco Solutions pro více informací o ekologických aktivitách
spoleþnosti HP.
www.hp.com/hpinfo/globalcitizenship/environment/
• Oboustranný tisk: Pro tisk oboustranných dokumentĤ pomocí více stránek na
jeden list pro úsporu papíru Možnosti úspory papíru. Další informace naleznete
v tématu
• Informace o úspoĜe energie: Chcete-li zjistit stav kvalifikace této tiskárny na
získání znaþky ENERGY STAR®, podívejte se do þásti
• Recyklované materiály: Více informací o recyklaci výrobkĤ spoleþnosti HP
naleznete na stránce:
www.hp.com/hpinfo/globalcitizenship/environment/recycle/
Oboustranný tisk (duplexní tisk).
PorozumČní souþástem tiskárny
Tato þást obsahuje následující témata:
•
Pohled zepĜedu
Oblast tiskových materiálĤ
•
Pohled zezadu
•
SpotĜeba energie.
Pohled zepĜedu
1
2
5
6
7
13
8
12
3
4
10
11
9
PorozumČní souþástem tiskárny 11
Page 16
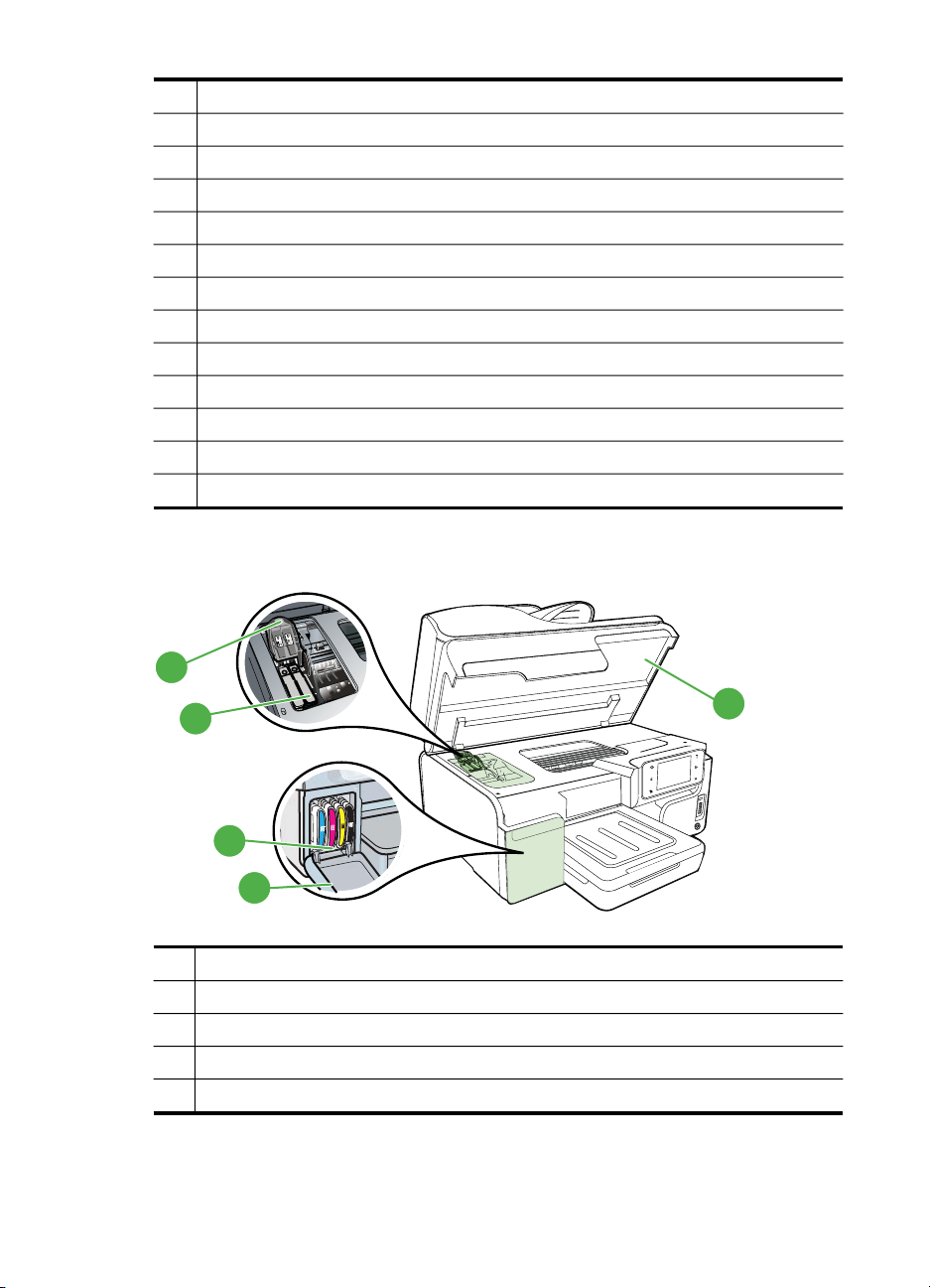
Kapitola 1
1 Automatický podavaþ dokumentĤ (ADF)
2 Sklo skeneru
3 Ovládací panel (liší se podle modelu tiskárny)
4 Displej ovládacího panelu (liší se podle modelu tiskárny)
5 Výstupní zásobník
6 Nástavec výstupního zásobníku
7 ŠíĜková vodítka
8 Zásobník 1
9 Zásobník 2 (je k dispozici u nČkterých modelĤ)
10 PĜední port univerzální sériové sbČrnice (USB) (umožĖuje PictBridge)
11 Sloty pro pamČĢové karty
12 Zásobník podavaþe dokumentĤ
13 ŠíĜková vodítka
Oblast tiskových materiálĤ
5
1 DvíĜka inkoustové kazety
2 Inkoustové kazety
3 DvíĜka vozíku tiskové hlavy
4 Záklopka tiskové hlavy
5 Tiskové hlavy
12 Zaþínáme
4
3
2
1
Page 17

Pohled zezadu
1
2
3
4
1 Vstup napájení
2 Port sítČ Ethernet
3 Zadní port univerzální sériové sbČrnice (USB)
4 Porty pro fax (1-LINE a 2-EXT)
5 PĜíslušenství pro automatický oboustranný tisk (duplexní jednotka)
Použití ovládacího panelu tiskárny
Tato þást obsahuje následující témata:
•
PĜehled tlaþítek a kontrolek
Ikony displeje ovládacího panelu
•
•
ZmČna nastavení tiskárny
PĜehled tlaþítek a kontrolek
Následující schémata a s ním související tabulky podávají struþný pĜehled funkcí
ovládacího panelu všech modelĤ tiskárny. Další informace naleznete v þásti
þísla modelu tiskárny.
5
Nalezení
Použití ovládacího panelu tiskárny 13
Page 18
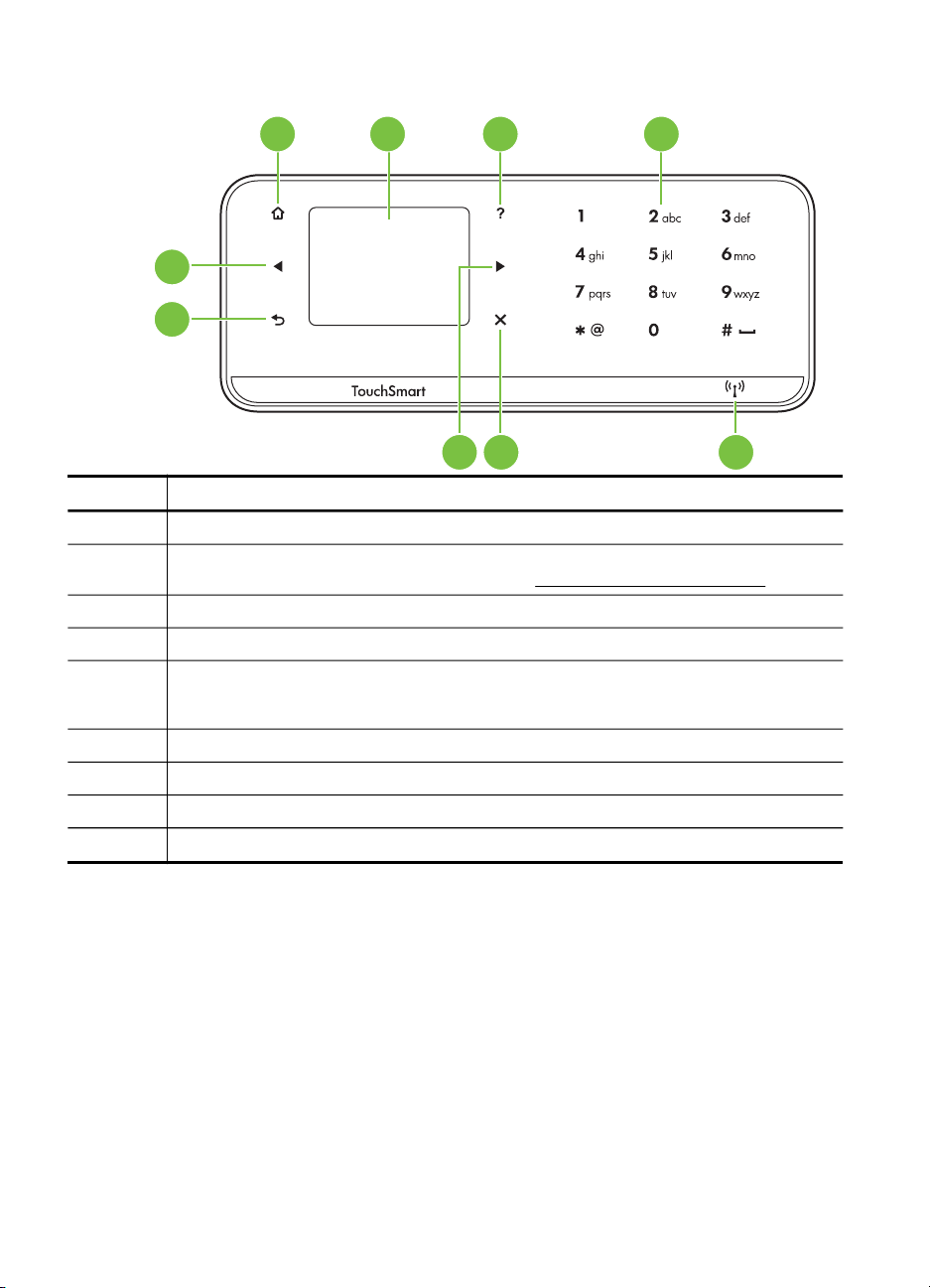
Kapitola 1
HP Officejet Pro 8500A (A910a-f)
1 2 3 4
9
8
567
Popisek Název a popis
1 Tlaþítko DomĤ: Stisknutím tlaþítka se z libovolné obrazovky vrátíte na úvodní obrazovku.
2 Displej ovládacího panelu: Pro zvolení možností nabídky se dotknČte obrazovky. Další
3 Tlaþítko NápovČda: OtevĜe nabídku NápovČda.
4 Klávesnice: Slouží k zadávání þísel a textu.
5 Tlaþítko bezdrátového rádia: Je-li bezdrátové pĜipojení 802.11 zapnuto, tlaþítko svítí.
6
7
8 Tlaþítko ZpČt: Stisknutím tohoto tlaþítka se vrátíte do pĜedchozí nabídky.
9
informace o ikonách na displeji naleznete v tématu
Tlaþítko zmáþknČte pro zobrazení nebo tisk souhrnu pro bezdrátovou síĢ nebo pro pĜístup k
možnostem nastavení a nabídce SíĢ.
Storno: Slouží k zastavení úlohy, opuštČní nabídky nebo ukonþení nastavení.
Šipka vpravo: Slouží k posunu v nabídkách.
Šipka vlevo: Slouží k posunu v nabídkách.
Ikony displeje ovládacího panelu.
14 Zaþínáme
Page 19
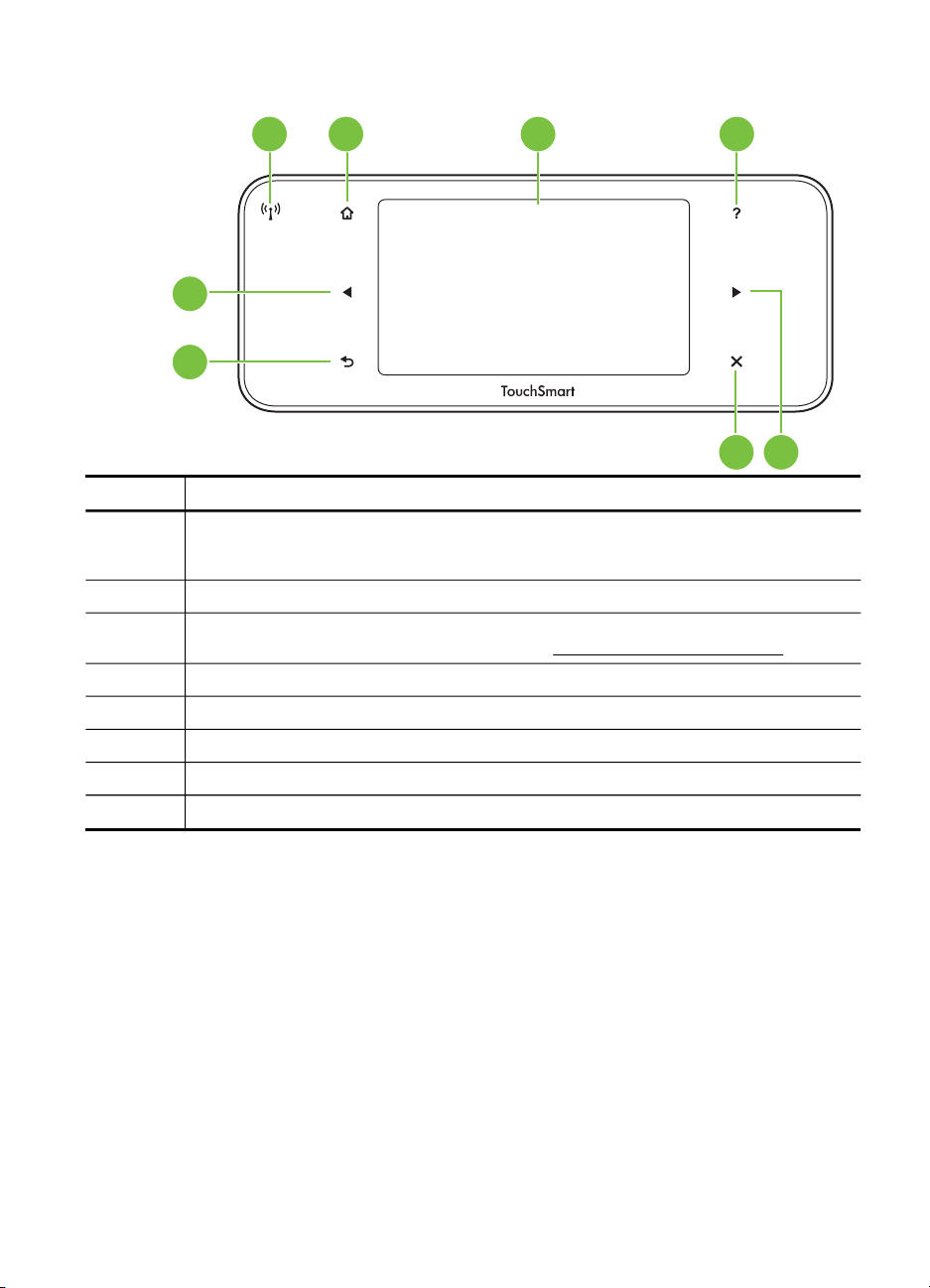
HP OfficeJet Pro 8500A (A910g-z)
1 2 3 4
8
7
Popisek Název a popis
6 5
1 ikona Bezdrátové: Je-li bezdrátové pĜipojení 802.11 zapnuto, tlaþítko svítí. Tlaþítko
2 DomĤ: Stisknutím tohoto tlaþítka se z libovolné obrazovky vrátíte na úvodní obrazovku.
3 Displej ovládacího panelu: Pro zvolení možností nabídky se dotknČte obrazovky. Další
4 Tlaþítko NápovČda: OtevĜe nabídku NápovČda.
5
6
7 Tlaþítko ZpČt: Stisknutím tohoto tlaþítka se vrátíte do pĜedchozí nabídky.
8
zmáþknČte pro zobrazení nebo tisk souhrnu pro bezdrátovou síĢ nebo pro pĜístup k
možnostem nastavení a nabídce SíĢ.
informace o ikonách na displeji naleznete v tématu
Šipka vpravo: Slouží k posunu v nabídkách.
Storno: Slouží k zastavení úlohy, opuštČní nabídky nebo ukonþení nastavení.
Šipka vlevo: Slouží k posunu v nabídkách.
Ikony displeje ovládacího panelu.
Použití ovládacího panelu tiskárny 15
Page 20

Kapitola 1
Ikony displeje ovládacího panelu
Ikona Úþel
Signalizuje existenci pĜipojení kabelové sítČ.
Signalizuje existenci pĜipojení bezdrátové sítČ. Síla signálu je vyznaþena poþtem
zahnutých linek. Platí pro režim infrastruktury. Další informace naleznete v þásti
Nastavte tiskárnu pro bezdrátovou komunikaci.
Oznamuje, že je funkce ePrint zapnutá. Další informace naleznete v tématu HP
ePrint.
Zobrazuje obrazovku, pomocí níž mĤžete kopírovat nebo vybírat jiné možnosti.
16 Zaþínáme
Zobrazuje obrazovku, pomocí níž mĤžete posílat faxy a provádČt nastavení faxu.
Zobrazuje obrazovku, pomocí níž mĤžete skenovat nebo mČnit nastavení
skenování.
Page 21
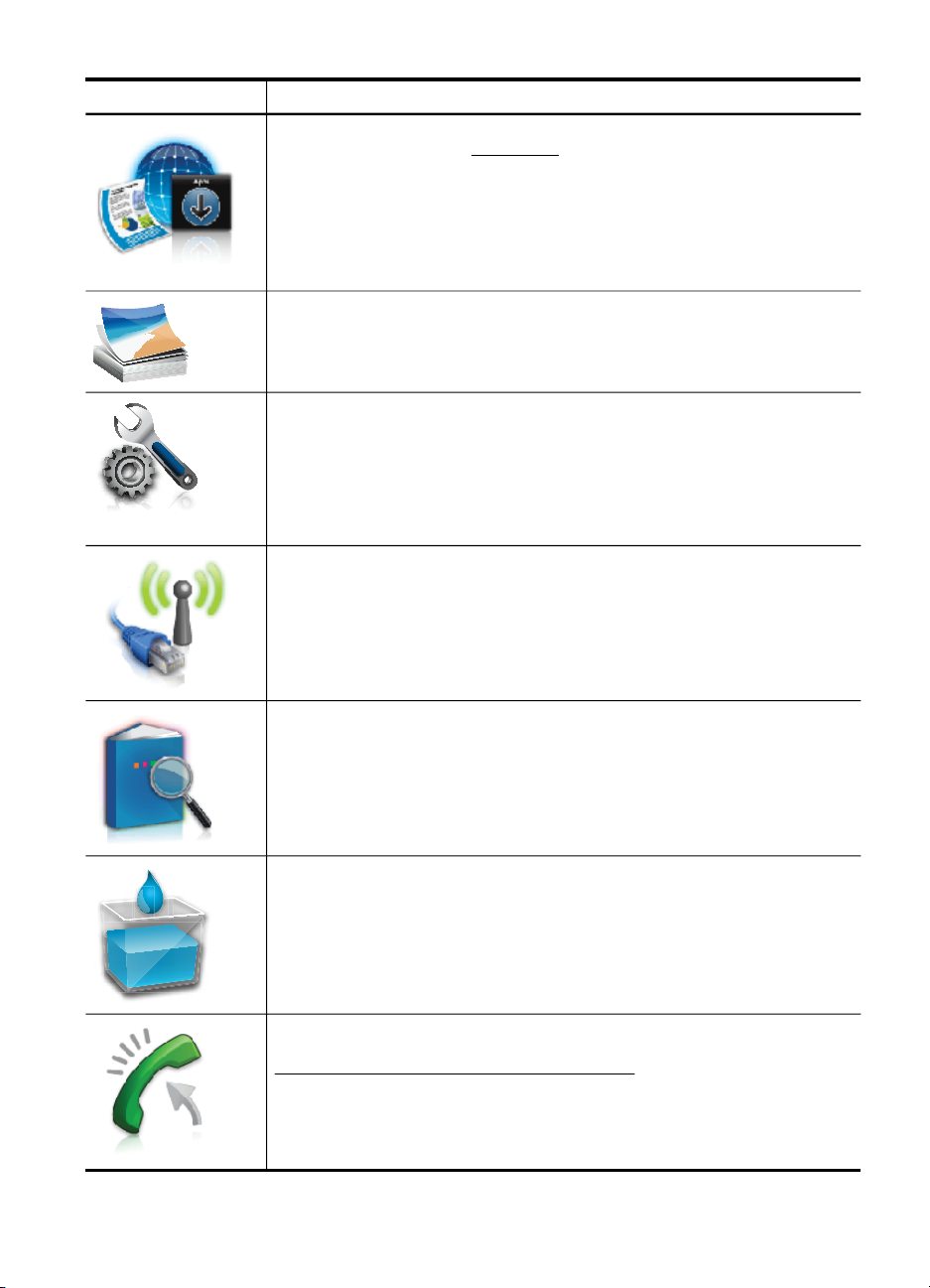
(pokraþování)
Ikona Úþel
Zobrazuje obrazovku, pomocí níž mĤžete pĜistupovat k aplikacím HP. Další
informace naleznete v þásti
Zobrazí obrazovku Fotografie, pomocí níž mĤžete vybírat možnosti.
Zobrazuje nabídku Nastavení urþenou k vytváĜení protokolĤ, provádČní zmČn
faxových a jiných nastavení údržby a k pĜístupu na obrazovku NápovČda. Téma
vybrané na obrazovce NápovČda otevĜe okno nápovČdy na obrazovce poþítaþe.
Zobrazí obrazovku SíĢ pro výbČr možností sítČ.
Officejet Pro 8500A (pouze model A910g-z)
Aplikace HP.
Obsahuje více informací o funkcích tiskárny.
Officejet Pro 8500A (pouze model A910g-z)
Zobrazí obrazovku, na které zjistíte informace o inkoustových kazetách, vþetnČ
hladiny inkoustu. Pokud kazeta vyžaduje servis, je ikona þervenČ orámovaná.
Officejet Pro 8500A (pouze model A910a-f)
Poznámka Varování a indikátory týkající se hladiny inkoustu poskytují odhady
pouze za úþelem plánování. Jakmile se na displeji zobrazí varovné hlášení o
nedostatku inkoustu, pĜipravte si náhradní kazetu, abyste zabránili pĜípadnému
zpoždČní tisku. Kazety není nutné vymČĖovat, dokud k tomu nebudete vyzváni.
Zobrazuje stav funkce Automatická odpovČć. Stisknutím možnosti Automatická
odpovČć tuto funkci zapnete nebo vypnete. Další informace naleznete v tématu
Nastavení režimu odpovČdi (automatická odpovČć).
Officejet Pro 8500A (pouze model A910a-f)
Použití ovládacího panelu tiskárny 17
Page 22
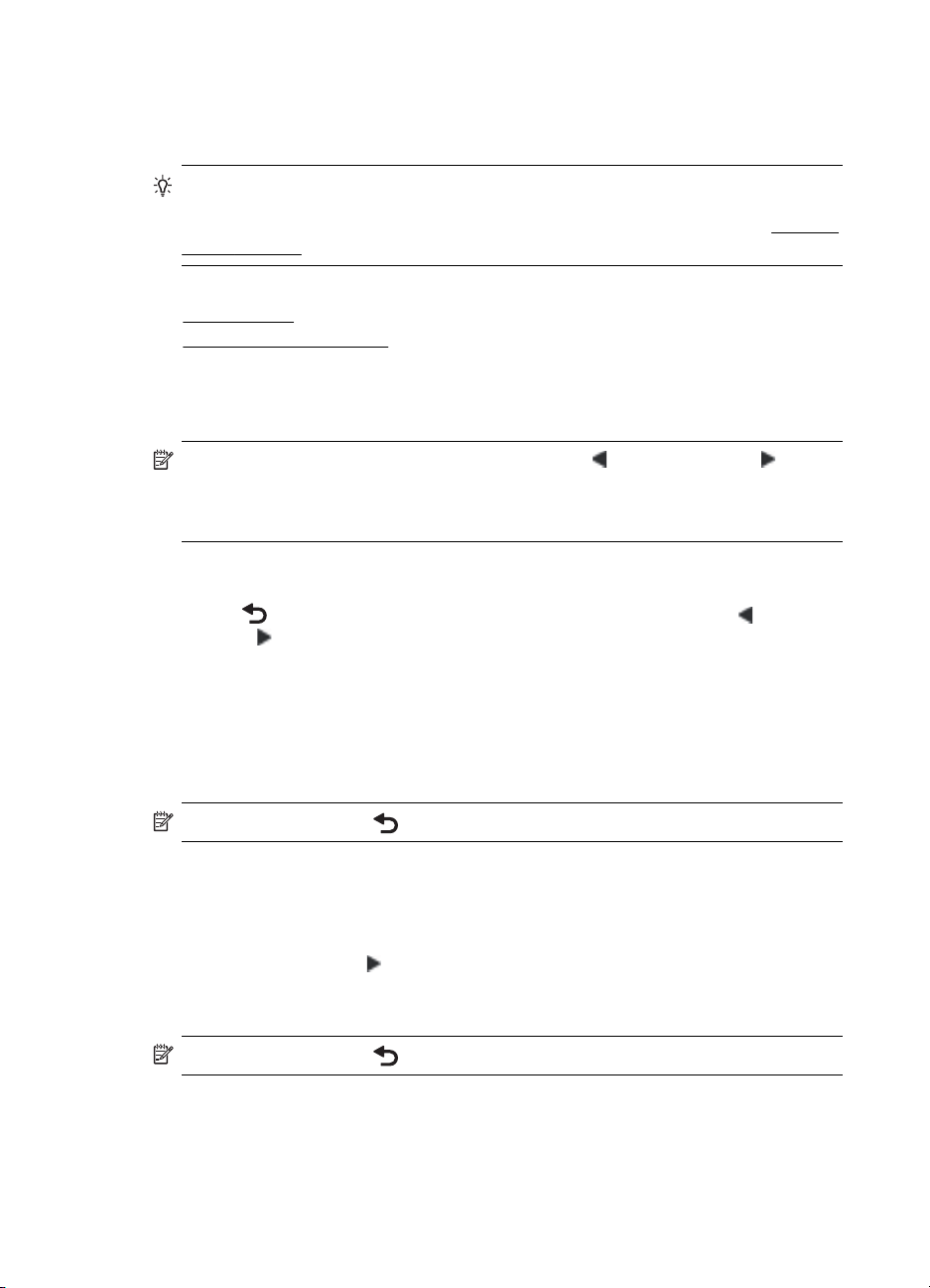
Kapitola 1
ZmČna nastavení tiskárny
Pomocí ovládacího panelu zmČníte režim a nastavení tiskárny, vytisknete protokol
nebo získáte nápovČdu k tiskárnČ.
Tip Pokud je tiskárna pĜipojena k poþítaþi, mĤžete nastavení tiskárny také zmČnit
pomocí softwarových nástrojĤ HP, jako je software tiskárny HP, HP Utility (Mac OS
X) nebo server EWS. Informace o použití tČchto nástrojĤ naleznete v þásti
správy tiskárny.
Tato þást obsahuje následující témata:
•
Vyberte režim
ZmČna nastavení tiskárny
•
Vyberte režim
Hlavní nabídka displeje s ovládacím panelem uvádí dostupné režimy tiskárny.
Poznámka Režim vyberete stisknutím šipka vlevo nebo šipka vpravo k
zobrazení dostupných režimĤ a poté stisknutím ikony požadovaného režimu. Podle
výzev na displeji ovládacího panelu dokonþete úlohu. Po dokonþení úlohy se na
displeji ovládacího panelu znovu objeví hlavní nabídka.
PĜepnutí režimu
Nástroje
Stisknutím
šipka vpravo
se vrátíte do hlavní nabídky. Stisknutím tlaþíka šipka vlevo nebo
rolujete dostupnými režimy a poté stisknutím ikony vyberete
požadovaný režim.
PĜepnutí nastavení režimu
1. Po výbČru režimu stisknutím tlaþítek se šipkami procházejte dostupná nastavení a
poté stisknutím tlaþítka vyberte nastavení, které chcete zmČnit.
2. Podle výzev na displeji zmČĖte nastavení a poté stisknČte Hotovo.
Poznámka Stisknutím se vraĢte do pĜedchozí nabídky.
ZmČna nastavení tiskárny
Pokud chcete zmČnit nastavení tiskárny nebo tisknout protokoly, využijte možnosti
nabídky Nastavení:
1. StisknČte šipka vpravo
a poté Nastavení.
2. Stisknutím tlaþítek se šipkami procházejte nabídky.
3. Stisknutím položek nabídky vybírejte nabídky nebo možnosti.
Poznámka Stisknutím se vraĢte do pĜedchozí nabídky.
18 Zaþínáme
Page 23

Nalezení þísla modelu tiskárny
KromČ názvu modelu, který se nachází na pĜední þásti tiskárny, má tiskárna specifické
þíslo modelu. Toto þíslo slouží k urþení, jaký spotĜební materiál je pro vaši tiskárnu k
dispozici, spolu s informacemi o získání podpory.
ýíslo modelu je vytištČno na štítku uvnitĜ tiskárny poblíž oblasti inkoustových kazet.
VýbČr tiskového média
Tiskárna je navržena tak, aby dobĜe fungovala s vČtšinou typĤ médií. PĜed
nakoupením vČtšího poþtu papírĤ nejdĜíve vyzkoušejte rĤzné druhy. Pro optimální
kvalitu tisku používejte papíry HP. Navštivte webovou stránku HP na
více informací o papírech HP.
Spoleþnost HP doporuþuje pro tisk a kopírování každodenních
dokumentĤ bČžné papíry s logem ColorLok. Všechny papíry
s logem ColorLok jsou nezávisle testovány, aby splnily vysoké
standardy spolehlivosti a kvality tisku a vytvoĜily dokumenty
s ostrými, živými barvami a sytou þernou, které schnou rychleji
než bČžné papíry. Hledejte papíry s logem ColorLok v ĜadČ
hmotností a velikostí od pĜedních výrobcĤ papíru.
Tato þást obsahuje následující témata:
•
Doporuþený typ papíru pro tisk a kopírování
•
Doporuþené papíry pro tisk fotografií
Tipy pro výbČr a používání média
•
www.hp.com pro
Doporuþený typ papíru pro tisk a kopírování
Chcete-li dosáhnout nejlepší kvality pĜi tisku, HP doporuþuje použití papírĤ HP, které
jsou pĜímo urþeny pro typ projektu, který tisknete.
V závislosti na zemi/oblasti pravdČpodobnČ nebudou nČkteré z tČchto papírĤ
k dispozici.
Papír na brožury HP
Brochure Paper
Papír pro inkoustové
tiskárny HP Superior
Inkjet Paper
JasnČ bílý papír HP do
inkoustových tiskáren
HP Bright White Inkjet
Paper
Tiskový papír HP
Printing Paper
Tyto papíry jsou lesklé nebo matné na obou stranách pro
oboustranné využití. Jsou velmi vhodné pro reprodukce v kvalitČ
srovnatelné s fotografiemi a pro obchodní grafiku používanou na
desky výkazĤ, speciální prezentace, brožury, poštovní zásilky a
kalendáĜe.
JasnČ bílý papír HP Bright White Inkjet Paper poskytuje vysoký
stupeĖ barevného kontrastu a ostrý text. Je dostateþnČ neprĤhledný
pro oboustranné barevné použití a nedochází u nČj k propíjení, takže
je ideální pro tisk bulletinĤ, zpráv a letákĤ. S technologií ColorLok pro
menší míru rozpití inkoustu, sytČjší þernou a živými barvami.
Papír HP Printing Paper je víceúþelový papír s vysokou kvalitou.
VytváĜí dokumenty, které vzbuzují solidnČjší dojem než dokumenty
VýbČr tiskového média
19
Page 24
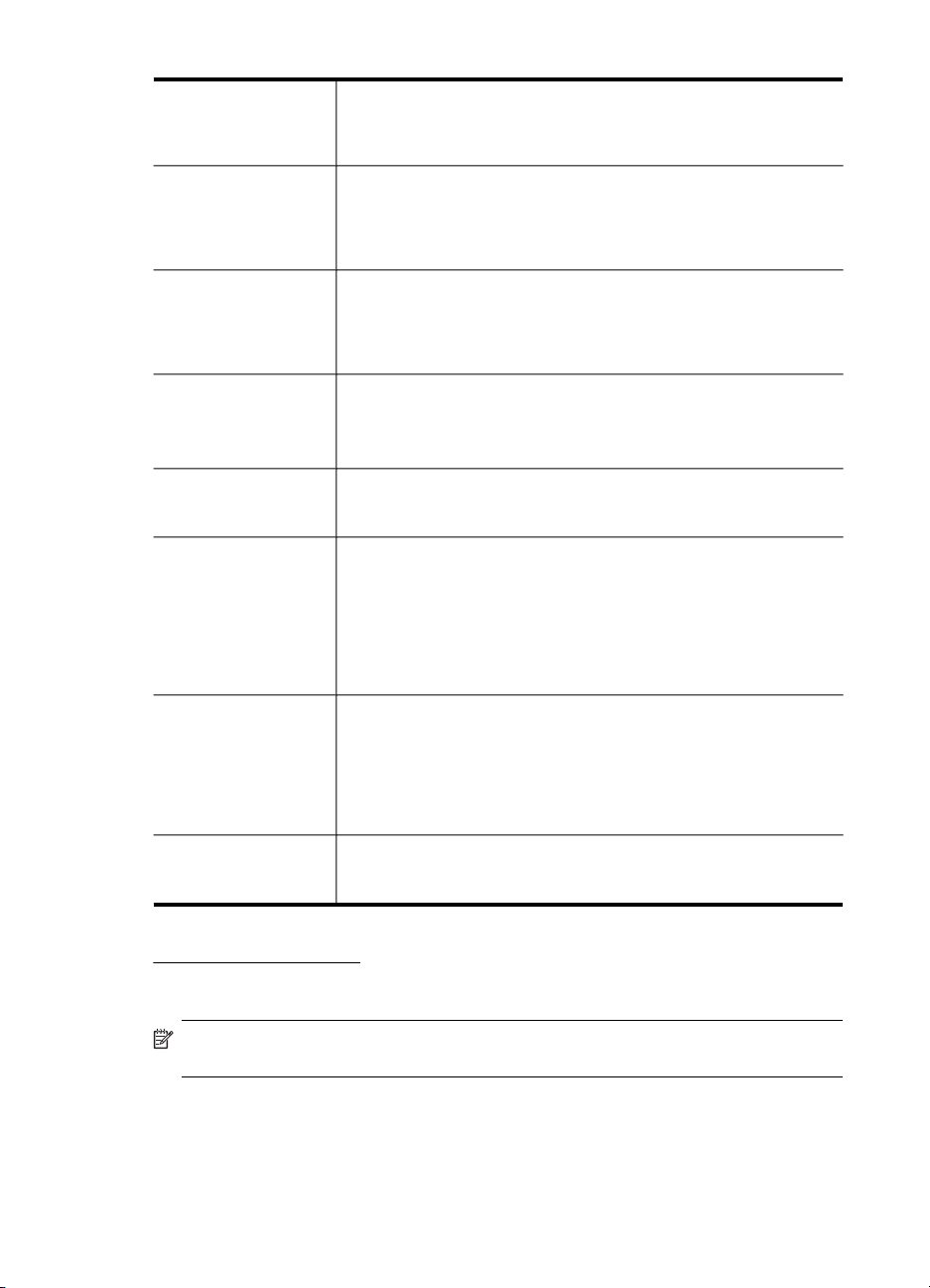
Kapitola 1
(pokraþování)
KanceláĜský papír HP
Office Paper
KanceláĜský papír HP
Office Recycled Paper
Papír HP Premium
Presentation Paper
Profesionální papíry
HP Professional Paper
Transparentní fólie HP
Premium Inkjet
Transparency Film
Zdokonalený
fotografický papír HP
Advanced Photo Paper
Fotografický papír HP
Everyday Photo Paper
Nažehlovací fólie HP
Iron-On Transfers
vytištČné na standardní víceúþelový papír nebo papír do kopírek, aĢ
již jde o vzhled, þi hmatový dojem. Je vybaven technologií ColorLok
zajišĢující ménČ rozmazání, sytČjší odstíny þerné a živé barvy.
Neobsahuje kyseliny a zajišĢuje, že dokumenty dlouho vydrží.
Papír HP Office Paper je víceúþelový papír s vysokou kvalitou. Je
vhodný pro kopie, koncepty, pĜipomínky a další každodenní
dokumenty. Je vybaven technologií ColorLok zajišĢující ménČ
rozmazání, sytČjší odstíny þerné a živé barvy. Neobsahuje kyseliny a
zajišĢuje, že dokumenty dlouho vydrží
KanceláĜský papír HP Office Recycled Paper je vysoce kvalitní
víceúþelový papír, který je vyroben z 30 % recyklovaných vláken. Je
vybaven technologií ColorLok zajišĢující ménČ rozmazání, sytČjší
odstíny þerné a živé barvy. Neobsahuje kyseliny a zajišĢuje, že
dokumenty dlouho vydrží.
Tyto papíry jsou tČžké, oboustranné a matné, jsou perfektní pro
prezentace, návrhy, zprávy a bulletiny. Tuhý silný papír pro vynikající
vzhled a pĤsobivost.
Fólie HP Premium Inkjet Transparency Film zajistí, že barevné
prezentace budou živé a ještČ pĤsobivČjší. Práce s nimi je snadná a
inkoust na nich zasychá rychle a nerozmazává se.
Tento silný fotografický papír je vybaven okamžitČ schnoucím
povrchem pro snadnou manipulaci bez rozmazávání. Odolává vodČ,
šmouhám, otiskĤm prstĤ a vlhkosti. Vzhled i struktura vytištČných
fotografií je srovnatelná s fotografiemi vyvolanými ve fotografických
laboratoĜích. Je dostupný v nČkolika formátech vþetnČ A4, 8,5 x 11
palcĤ, 10 x 15 cm (4 x 6 palcĤ), 13 x 18 cm (5 x 7 palcĤ) a se dvČma
povrchovými úpravami - lesklý a jemnČ lesklý (saténovČ matný).
Neobsahuje kyseliny a zajišĢuje, že dokumenty dlouho vydrží.
TisknČte levnČ barevné každodenní fotografie na papír, který byl
navržen pro bČžný tisk fotografií. Tento cenovČ dostupný fotografický
papír rychle schne a umožĖuje tak okamžitou manipulaci. PĜi použití
tohoto papíru v jakékoli inkoustové tiskárnČ získáte ostré a jasné
obrázky. Dostupný s pololesklým povrchem ve formátu 8,5 x 11
palcĤ, A4, 4 x 6 palcĤ a 10 x 15 cm. Bez obsahu kyseliny pro vČtší
stálost dokumentĤ.
Nažehlovací fólie HP Iron-On Transfer (pro barevné textilie nebo pro
svČtlé þi bílé textilie) jsou ideálním Ĝešením pro vytváĜení obtiskĤ na
triþka vyrobených z vlastních digitálních fotografií.
Chcete-li objednat papíry HP nebo jiný spotĜební materiál, pĜejdČte na stránku
www.hp.com/buy/supplies. Po zobrazení výzvy vyberte zemi/oblast, dále podle pokynĤ
vyberte vaši tiskárnu a potom klepnČte na nČkterý z odkazĤ na možnosti zakoupení na
stránce.
Poznámka V souþasné dobČ jsou nČkteré þásti webových stránek dostupné
pouze v angliþtinČ.
Doporuþené papíry pro tisk fotografií
Chcete-li dosáhnout nejlepší kvality pĜi tisku, HP doporuþuje použití papírĤ HP, které
jsou pĜímo urþeny pro typ projektu, který tisknete.
20 Zaþínáme
Page 25
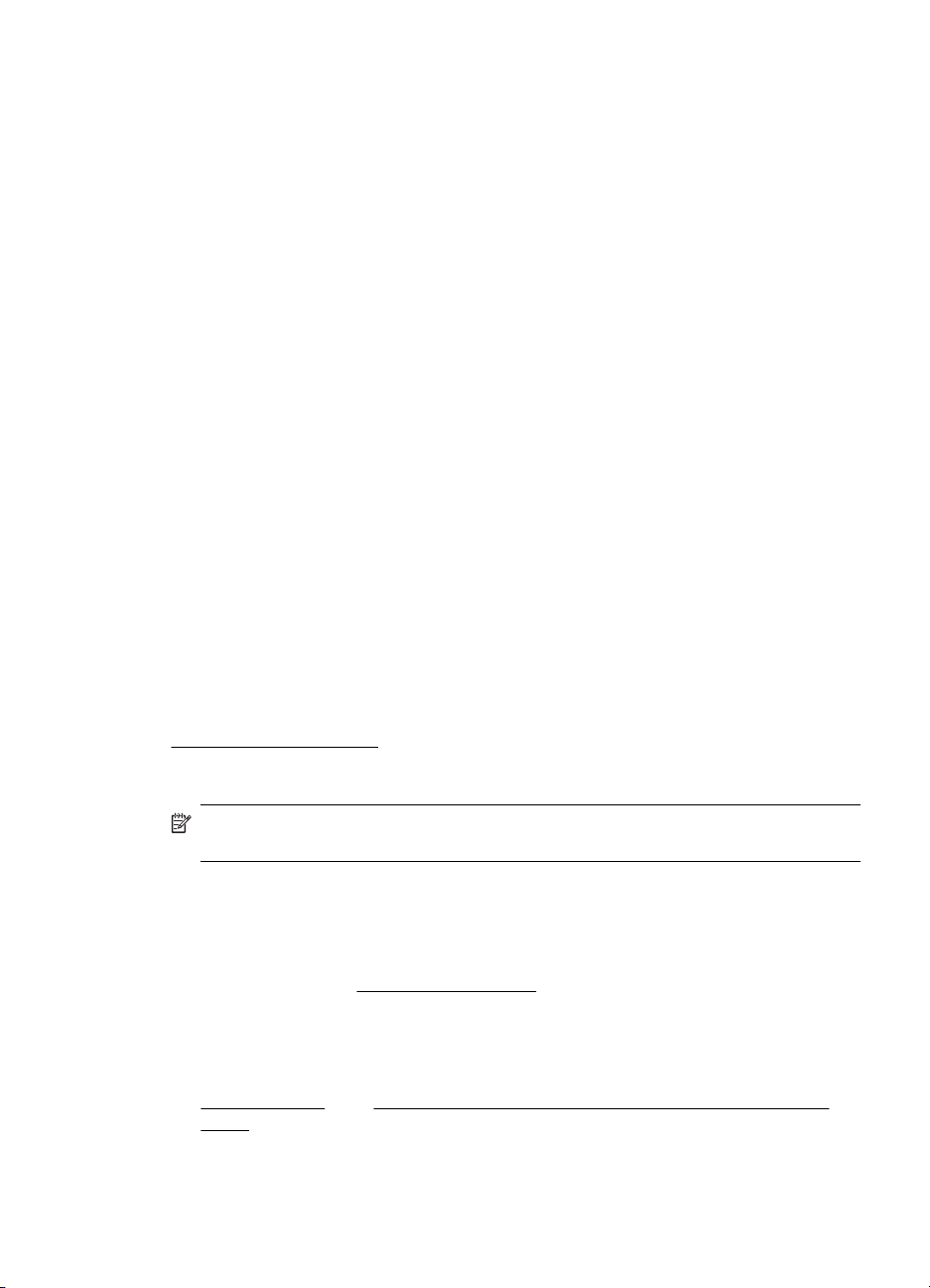
V závislosti na zemi/oblasti pravdČpodobnČ nebudou nČkteré z tČchto papírĤ
k dispozici.
Zdokonalený fotografický papír HP Advanced Photo Paper
Tento silný fotografický papír je vybaven okamžitČ schnoucím povrchem pro snadnou
manipulaci bez rozmazávání. Odolává vodČ, šmouhám, otiskĤm prstĤ a vlhkosti.
Vzhled i struktura vytištČných fotografií je srovnatelná s fotografiemi vyvolanými ve
fotografických laboratoĜích. Je dostupný v nČkolika formátech vþetnČ A4, 8,5 x 11
palcĤ, 10 x 15 cm (4 x 6 palcĤ), 13 x 18 cm (5 x 7 palcĤ) a se dvČma povrchovými
úpravami - lesklý a jemnČ lesklý (saténovČ matný). Neobsahuje kyseliny a zajišĢuje, že
dokumenty dlouho vydrží.
Fotografický papír HP Everyday Photo Paper
TisknČte barevné každodenní snímky pĜi nízkých nákladech pomocí papírĤ urþených k
bČžnému fotografickému tisku. Tento fotografický papír za dostupné ceny rychle schne
a snadno se s ním manipuluje. PĜi použití tohoto papíru s jakoukoli inkoustovou
tiskárnou získáte ostré a jasné snímky. Dostupný s pololesklým povrchem ve formátu
8,5 x 11 palcĤ, A4, 4 x 6 palcĤ a 10 x 15 cm. Bez obsahu kyseliny pro vČtší stálost
dokumentĤ.
Fotografické sady HP Photo Value Pack
HP Photo Value Packs vhodnČ nakombinovaný balíþek originálních tiskových kazet
HP a papíru HP Advanced Photo Paper, který vám ušetĜí þas a odhadování toho, jak
tisknout dostupné profesionální fotografie pomocí vaší tiskárny HP. Originální inkousty
HP a papír HP Advanced Photo Paper byly navrženy tak, aby spoleþnČ vytváĜely
odolné a živé fotografie výtisk za výtiskem. SkvČlé pro tisk všech fotografií z dovolené,
které stojí za to, nebo vícenásobných výtisk
Ĥ pro sdílení.
Chcete-li objednat papíry HP nebo jiný spotĜební materiál, pĜejdČte na stránku
www.hp.com/buy/supplies. Po zobrazení výzvy vyberte zemi/oblast, dále podle pokynĤ
vyberte vaši tiskárnu a potom klepnČte na nČkterý z odkazĤ na možnosti zakoupení na
stránce.
Poznámka V souþasné dobČ jsou nČkteré þásti webových stránek dostupné
pouze v angliþtinČ.
Tipy pro výbČr a používání média
Nejlepších výsledkĤ dosáhnete, budete-li postupovat podle následujících smČrnic.
• Vždy používejte ta média, která vyhovují specifikacím tiskárny. Další informace
naleznete v tématu
• Do zásobníku nebo automatického podavaþe dokumentĤ (ADF) (pouze u
nČkterých modelĤ) vkládejte jen jeden typ média.
•PĜi plnČní zásobníku a automatického podavaþe dokumentĤ (pouze u nČkterých
modelĤ) zkontrolujte, zda je médium správnČ vloženo. Další informace viz
Vkládání média nebo Vložení pĜedlohy do automatického podavaþe dokumentĤ
(ADF).
Technické údaje médií.
VýbČr tiskového média
21
Page 26

Kapitola 1
• NepĜeplĖujte zásobník nebo automatický podavaþ dokumentĤ (pouze nČkteré
modely). Další informace viz
automatického podavaþe dokumentĤ (ADF).
• Nevkládejte níže uvedené média do zásobníku nebo ADF (pouze nČkteré modely),
hrozí nekvalitní tisk a další problémy s tiskem:
ƕ Vícedílné formuláĜe
ƕ Média, která jsou poškozená, zkroucená nebo zvlnČná
ƕ Média s výĜezy nebo s perforací
ƕ Média s hrubou texturou nebo s reliéfem a média, která špatnČ pĜijímají inkoust
ƕ Média, která jsou pĜíliš tenká nebo se snadno protahují
ƕ Média se sponkami nebo svorkami
Poznámka Pokud potĜebujete skenovat, kopírovat nebo faxovat dokumenty,
které obsahují stránky nevyhovující tČmto pokynĤm, položte je na sklo
skeneru. Další informace naleznete v tématu
Vkládání média nebo Vložení pĜedlohy do
Vložení pĜedlohy na sklo skeneru
MĤžete kopírovat, skenovat a faxovat pĜedlohy až do formátu Letter nebo A4, staþí je
vložit na sklenČnou podložku.
Poznámka ěada zvláštních funkcí správnČ nefunguje, pokud není sklo a víko
þisté. Další informace naleznete v tématu
Vložení pĜedlohy na sklo skeneru.
Údržba tiskárny.
Vložení pĜedlohy na sklo skeneru
Postup vkládání pĜedloh na sklo skeneru.
1. ZvednČte víko skeneru.
2. PĜedlohu vkládejte tiskovou stranou dolĤ.
22 Zaþínáme
Tip PĜi vkládání pĜedloh vám pomohou vodítka vyrytá podél hrany sklenČné
podložky.
Page 27
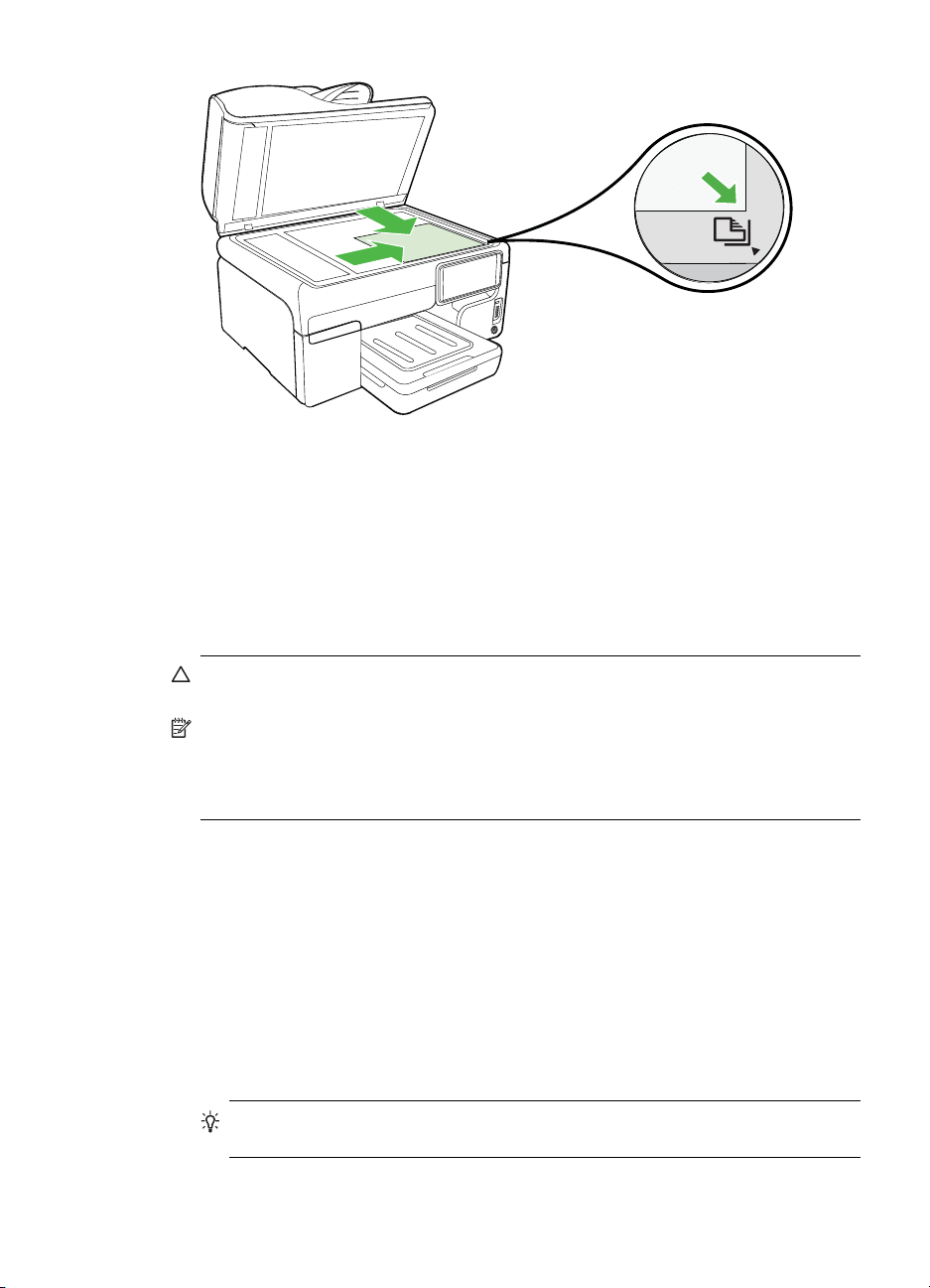
3. ZavĜete víko.
Vložení pĜedlohy do automatického podavaþe dokumentĤ
(ADF)
MĤžete kopírovat, skenovat nebo faxovat jednostranné, jednostránkové þi
vícestránkové dokumenty formátu A4 nebo Letter. Staþí je vložit do zásobníku
podavaþe dokumentĤ.
UpozornČní Do automatického podavaþe nevkládejte fotografie; mohlo by dojít k
jejich poškození.
Poznámka Oboustranné dokumenty formátu Legal nemohou být skenovány,
kopírovány nebo faxovány pomocí automatického podavaþe dokumentĤ.
Poznámka NČkteré funkce, napĜíklad funkce kopírování PĜizpĤsobit na stránku,
nebudou fungovat, vložíte-li pĜedlohy do ADF. PĜedlohy musíte pokládat na sklo.
Podavaþ dokumentĤ má kapacitu maximálnČ 35 nebo 50 listĤ obyþejného papíru v
závislosti na modelu tiskárny.
Vložení pĜedlohy do automatického podavaþe
Dodržte následující postup vkládání dokumentu do automatického podavaþe
dokumentĤ.
1. Vložte pĜedlohu do zásobníku podavaþe dokumentĤ tiskovou stranou nahoru.
Stránky do zásobníku vkládejte tak, aby horní hrana dokumentu vstupovala dovnitĜ
jako první. Média zasunujte do automatického podavaþe dokumentĤ tak daleko, až
uslyšíte pípnutí nebo se na displeji zobrazí zpráva, která oznamuje, že byly
rozpoznány vložené stránky.
Tip Další nápovČdu poskytuje pĜi vkládání pĜedlohy do automatického
podavaþe schéma vytlaþené na automatickém podavaþi.
Vložení pĜedlohy do automatického podavaþe dokumentĤ (ADF)
23
Page 28

Kapitola 1
2. Vodítka šíĜky posouvejte ke stĜedu, až se zastaví o levou a pravou stranu média.
Poznámka PĜed zvednutím víka tiskárny vyjmČte všechny pĜedlohy ze zásobníku
podavaþe dokumentĤ.
Vkládání média
Tato þást obsahuje pokyny pro vkládání médií do tiskárny.
Tato þást obsahuje následující témata:
Vkládání média standardního formátu
•
Vkládání obálek
•
Vkládání karet a fotografického papíru
•
Vkládání prĤhledných fólií
•
Vkládání média vlastní velikosti
•
Vkládání média standardního formátu
Vložení média
Dodržujte tyto pokyny pĜi vkládání standardního média.
1. ZvednČte výstupní zásobník.
2. Vodítko šíĜky papíru vytáhnČte co nejdál.
Poznámka Pokud vkládáte média vČtšího formátu, roztáhnČte vstupní
zásobník.
24 Zaþínáme
Page 29
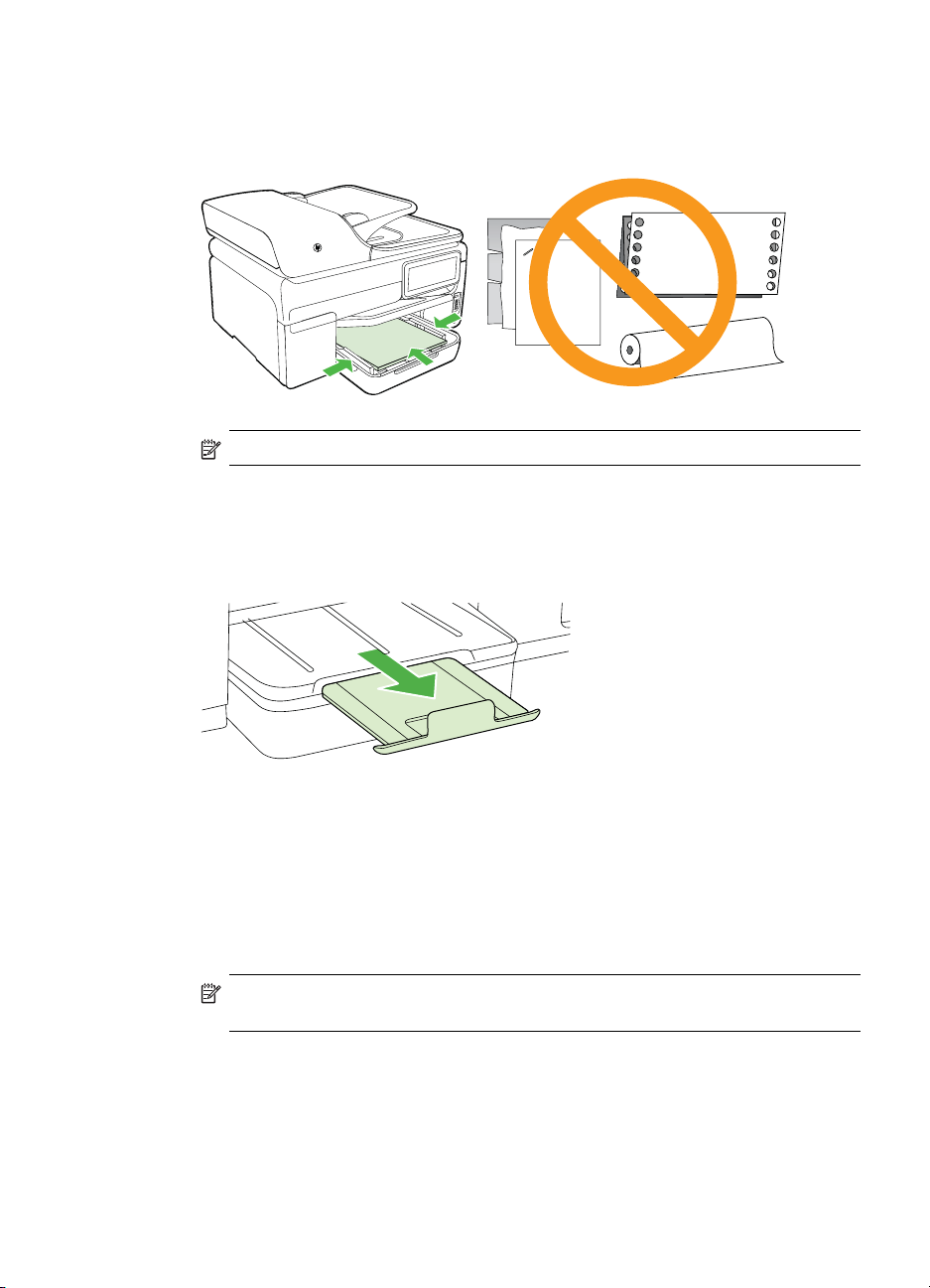
3. Vložte média tiskovou stranou dolĤ podél pravé strany hlavního zásobníku.
Zkontrolujte, zda stoh média tČsnČ doléhá k pravé a zadní stČnČ zásobníku a
nepĜesahuje þáru vyznaþenou v zásobníku.
Poznámka Nevkládejte papír v dobČ, kdy tiskárna tiskne.
4. Vodítka média v zásobníku nastavte posunutím podle formátu médií, který jste
vložili.
5. SpusĢte výstupní zásobník.
6. VytáhnČte podpČru zásobníku.
Vkládání obálek
Vložení obálek
Dodržujte tyto pokyny pĜi vkládání obálky
1. ZvednČte výstupní zásobník.
2. Vodítko šíĜky papíru vytáhnČte co nejdál.
Poznámka Pokud vkládáte média vČtšího formátu, roztáhnČte vstupní
zásobník.
Vkládání média
25
Page 30
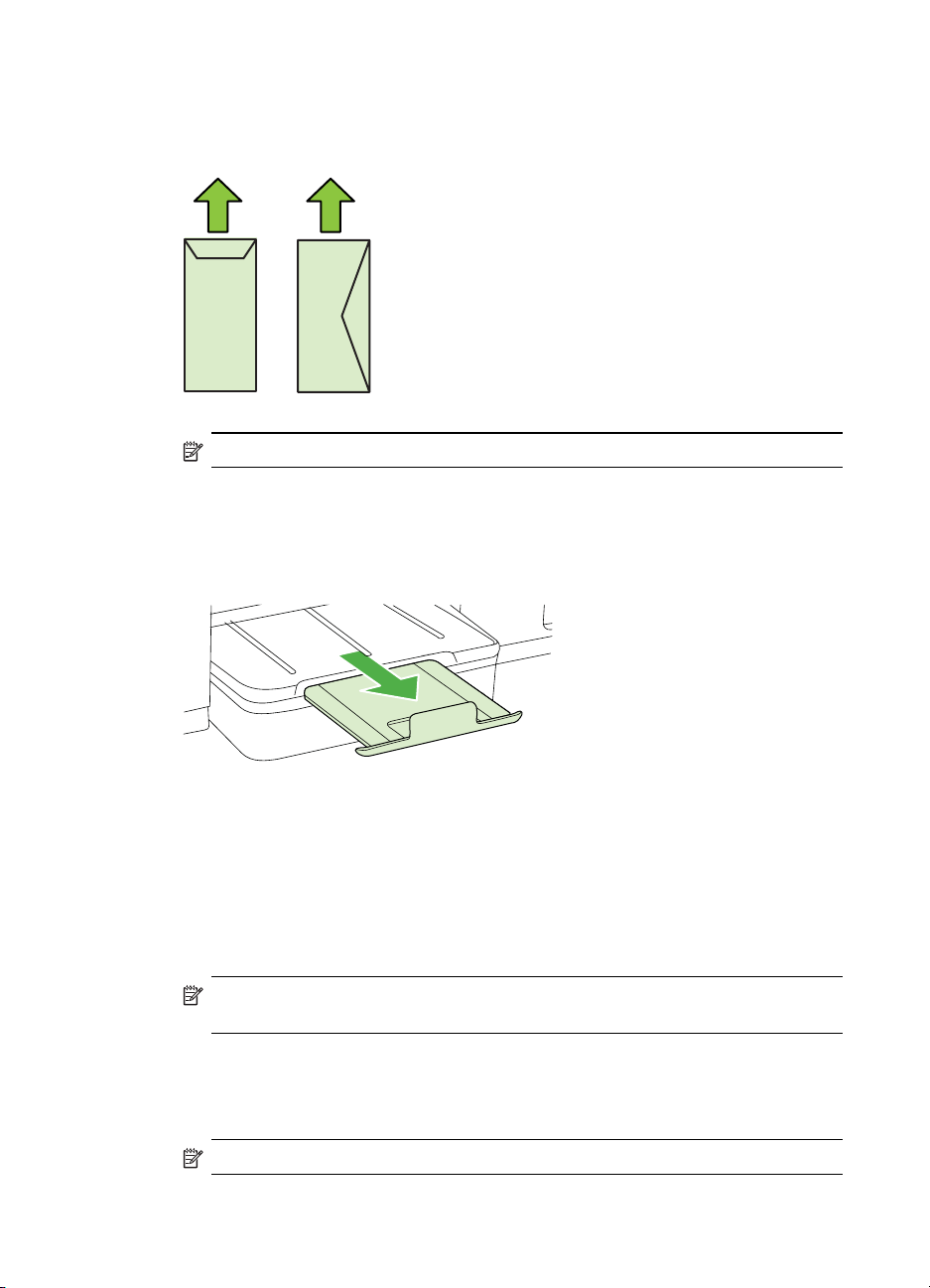
Kapitola 1
3. Obálky vkládejte zarovnané podle obrázku. Zkontrolujte, zda stoh obálek tČsnČ
doléhá k pravé a zadní stČnČ zásobníku a nepĜesahuje þáru vyznaþenou v
zásobníku.
Poznámka Nevkládejte papír v dobČ, kdy tiskárna tiskne.
4. Vodítka média v zásobníku nastavte posunutím podle formátu médií, který jste
vložili.
5. SpusĢte výstupní zásobník.
6. VytáhnČte podpČru zásobníku.
Vkládání karet a fotografického papíru
Vkládání karet a fotografického papíru
Dodržujte tyto pokyny pĜi použití fotografického papíru.
1. ZvednČte výstupní zásobník.
2. Vodítko šíĜky papíru vytáhnČte co nejdál.
Poznámka Pokud vkládáte média vČtšího formátu, roztáhnČte vstupní
zásobník.
3. Vložte média tiskovou stranou dolĤ podél pravé strany hlavního zásobníku.
Zkontrolujte, zda stoh média tČsnČ doléhá k pravé a zadní stČnČ zásobníku a
nepĜesahuje þáru vyznaþenou v zásobníku. Pokud má fotografický papír po stranČ
chlopeĖ, musí být touto chlopní vložen smČrem k pĜední stranČ tiskárny.
Poznámka Nevkládejte papír v dobČ, kdy tiskárna tiskne.
26 Zaþínáme
Page 31

4. Vodítka média v zásobníku nastavte posunutím podle formátu médií, který jste
vložili.
5. SpusĢte výstupní zásobník.
6. VytáhnČte podpČru zásobníku.
Vkládání prĤhledných fólií
Vkládání prĤhledných fólií
1. ZvednČte výstupní zásobník.
2. Vodítko šíĜky papíru vytáhnČte co nejdál.
Poznámka Pokud vkládáte média vČtšího formátu, roztáhnČte vstupní
zásobník.
3. Vložte prĤhledné fólie tiskovou stranou dolĤ podél pravé strany hlavního
zásobníku. UjistČte se, že lepicí proužek smČĜoval k zadní stranČ tiskárny a stoh
prĤhledných fólií je zarovnán s pravou a zadní hranou zásobníku. RovnČž
zkontrolujte, zda stoh obálek nepĜesahuje þáru vyznaþenou v zásobníku.
Poznámka Nevkládejte papír v dobČ, kdy tiskárna tiskne.
4. Vodítka média v zásobníku nastavte posunutím podle formátu médií, který jste
vložili.
5. SpusĢte výstupní zásobník.
6. VytáhnČte podpČru zásobníku.
Vkládání média
27
Page 32

Kapitola 1
Vkládání média vlastní velikosti
Vkládání karet a fotografického papíru
Dodržujte tyto pokyny pĜi vkládání média vlastní velikosti.
UpozornČní Používejte jen ta média vlastního formátu, která tiskárna podporuje.
Další informace naleznete v tématu
1. ZvednČte výstupní zásobník.
2. Vodítko šíĜky papíru vytáhnČte co nejdál.
Poznámka Pokud vkládáte média vČtšího formátu, roztáhnČte vstupní
zásobník.
3. Vložte média tiskovou stranou dolĤ podél pravé strany hlavního zásobníku.
Zkontrolujte, zda stoh média tČsnČ doléhá k pravé a zadní stČnČ zásobníku a
nepĜesahuje þáru vyznaþenou v zásobníku.
Poznámka Nevkládejte papír v dobČ, kdy tiskárna tiskne.
4. Vodítka média v zásobníku nastavte posunutím podle formátu médií, který jste
vložili.
5. SpusĢte výstupní zásobník.
6. VytáhnČte podpČru zásobníku.
Technické údaje médií.
Vložení pamČĢového zaĜízení
Pokud váš digitální fotoaparát používá k ukládání fotografií pamČĢovou kartu, mĤžete
tuto kartu vložit do tiskárny a vytisknout nebo uložit fotografie.
UpozornČní Vyjmutím pamČĢové karty, která je právČ používána, mĤže dojít k
poškození souborĤ na kartČ. Kartu lze bezpeþnČ vyjmout pouze tehdy, pokud
kontrolka fotografie nebliká. Nikdy také souþasnČ nevkládejte více než jednu
pamČĢovou kartu, neboĢ by také mohlo dojít k poškození souborĤ na pamČĢových
kartách.
Poznámka Tiskárna nepodporuje zašifrované pamČĢové karty.
28 Zaþínáme
Page 33

Další informace o podporovaných pamČĢových kartách naleznete v þásti Specifikace
pamČĢového zaĜízení.
Postup pĜi vložení pamČĢové karty
1. PamČĢovou kartu obraĢte tak, aby štítek byl nahoĜe a kontakty smČĜovaly k tiskárnČ.
2. Vložte pamČĢovou kartu do správného slotu pro pamČĢové karty.
Poznámka Do tiskárny nemĤžete vložit více než jednu pamČĢovou kartu.
PĜipojení pamČĢového zaĜízení
1. Pokud pĜipojujete digitální fotoaparát, zmČĖte režim USB fotoaparátu na režim
pamČĢového zaĜízení a poté pĜipojte druhý konec kabelu USB k fotoaparátu.
Poznámka RĤzné fotoaparáty používají k popisu pamČĢového režimu rĤzné
pojmy. NČkteré fotoaparáty napĜíklad obsahují nastavení digitální fotoaparát a
nastavení disková jednotka. V takovém pĜípadČ nastavení disková jednotka
reprezentuje pamČĢový režim. Jestliže na vašem fotoaparátu nepracuje
ukládací zaĜízení, bude zĜejmČ nutné provést aktualizaci firmwaru fotoaparátu.
Další informace viz dokumentace dodávaná s fotoaparátem.
2. PĜipojte pamČĢové zaĜízení USB nebo druhý konec kabelu USB fotoaparátu
k portu USB na pĜední þásti tiskárny.
Poznámka Jestliže se vaše zaĜízení USB neshoduje s tímto portem v dĤsledku
omezení rozmČrĤ, nebo jestliže je konektor na zaĜízení kratší než 11 milimetrĤ,
bude nutné zakoupit prodlužovací kabel USB pro pĜipojení vašeho zaĜízení
k tomuto portu. Další informace o podporovaných zaĜízeních USB viz
pamČĢových karet.
Specifikace
Instalace pĜíslušenství
Tato þást obsahuje následující témata:
•
Instalace duplexní jednotky
Instalace zásobníku 2
•
•
Zapnutí pĜíslušenství v ovladaþi tiskárny
Instalace pĜíslušenství
29
Page 34

Kapitola 1
Instalace duplexní jednotky
MĤžete automaticky tisknout na obČ strany jednoho listu papíru. Informace o použití
duplexní jednotky viz
Instalace tiskové duplexní jednotky
Ÿ Duplexní jednotku zasuĖte do tiskárny, až zaklapne. PĜi instalaci netisknČte
tlaþítka na žádné stranČ duplexní jednotky. Používejte je jen pro vyjímání jednotky
z tiskárny.
Oboustranný tisk (duplexní tisk).
Instalace zásobníku 2
Poznámka Tato funkce je k dispozici u nČkterých modelĤ této tiskárny.
Zásobník 2 má kapacitu až 250 listĤ bČžného papíru. Informace o možnostech
objednávání naleznete v þásti
Instalace zásobníku 2
1. Vybalte zásobník, odstraĖte pásku a obalový materiál a zásobník pĜemístČte na
pĜipravené místo. Plocha musí být stabilní a vodorovná.
2. VypnČte tiskárnu, odpojte napájecí kabel.
3. Postavte tiskárnu na horní þást zásobníku.
UpozornČní Dejte pozor, abyste nemČli prsty a ruce na spodní þásti tiskárny.
4. PĜipojte napájecí kabel a zapnČte poþítaþ.
5. ZapnČte zásobník 2 v ovladaþi tiskárny. Další informace viz
ovladaþi tiskárny.
SpotĜební materiál a pĜíslušenství HP.
Zapnutí pĜíslušenství v ovladaþi tiskárny
• Zapnutí pĜíslušenství na poþítaþích s Windows
•
Zapnutí pĜíslušenství na poþítaþích Macintosh
30 Zaþínáme
Zapnutí pĜíslušenství v
Page 35

Zapnutí pĜíslušenství na poþítaþích s Windows
1. KlepnČte na Start, pĜejdČte na Nastavení a potom klepnČte na Tiskárny nebo na
Tiskárny a faxy.
-neboKlepnČte na Start, klepnČte na Ovládací panely a potom poklepejte na Tiskárny.
2. KlepnČte pravým tlaþítkem na ikonu tiskárny a poté na možnost Vlastnosti.
3. KlepnČte na kartu Nastavení zaĜízení. KlepnČte na pĜíslušenství, které chcete
zapnout, klepnČte na možnost Nainstalováno v rozbalovací nabídce a potom
klepnČte na OK.
Zapnutí pĜíslušenství na poþítaþích Macintosh
Když instalujete software tiskárny, operaþní systém Mac OS automaticky zapne
všechna pĜíslušenství v ovladaþi tiskárny. Jestliže pozdČji pĜidáváte nové
pĜíslušenství, postupujte podle tČchto krokĤ:
1. OtevĜete nabídku PĜedvolby systémua vyberte položku
2. KlepnČte na položku Možnosti a spotĜební materiál.
3. KlepnČte na kartu Ovladaþ.
4. Vyberte možnosti, které chcete nainstalovat, a klepnČte na tlaþítko OK.
Údržba tiskárny
Tato þást obsahuje pokyny, které umožĖují udržet tiskárnu ve špiþkovém provozním
stavu. Tyto postupy údržby provádČjte podle potĜeby.
•
ýištČní skla skeneru
ýištČní vnČjších ploch
•
ýištČní automatického podavaþe dokumentĤ
•
Tiskárny a faxy.
ýištČní skla skeneru
Poznámka Prach nebo neþistoty na skle skeneru, na spodní stranČ víka skeneru
nebo na rámu skeneru mohou zpomalit proces, snížit kvalitu snímkĤ a ovlivnit
pĜesnost speciálních funkcí jako jsou pĜizpĤsobování kopií urþitému formátu stránky.
ýištČní skla skeneru
1. VypnČte tiskárnu. Další informace naleznete v tématu
2. ZvednČte víko skeneru.
VypnČte tiskárnu.
Údržba tiskárny
31
Page 36

Kapitola 1
3. OþistČte sklo mČkkou tkaninou neuvolĖující vlákna navlhþenou jemným
prostĜedkem na þištČní skla. Sklo osušte suchou tkaninou neuvolĖující vlákna.
UpozornČní K þištČní skla skeneru používejte výhradnČþistiþ skla. K þištČní
skla skeneru nepoužívejte abrazivní prostĜedky, aceton, benzen ani
tetrachlórmetan, jinak mĤže dojít k jeho poškození. Vyvarujte se použití
isopropylalkoholu, protože mĤže na skle nechávat šmouhy.
UpozornČní ýistiþ skla nestĜíkejte pĜímo na sklo. Jestliže je použito pĜíliš
mnoho þistiþe skla, mĤže þistiþ zatékat pod sklo a poškodit skener.
4. ZavĜete víko skeneru a zapnČte tiskárnu.
ýištČní vnČjších ploch
UpozornČní PĜed þištČním tiskárny vypnČte napájení a odpojte napájecí kabel od
elektrické zásuvky.
Použijte mČkký hadĜík, který nepouští vlákna, navlhþete jej a otĜete prach, skvrny a
šmouhy z krytu tiskárny. Povrch tiskárny není nutno þistit. ZabraĖte vniknutí kapalin do
tiskárny a na ovládací panel.
ýištČní automatického podavaþe dokumentĤ
Jestliže automatický podavaþ dokumentĤ podá více stránek nebo pokud nepodá
prázdný papír, mĤžete vyþistit váleþky a oddČlovaþ. Zvednutím krytu automatického
32 Zaþínáme
Page 37

podavaþe dokumentĤ odkryjte podávací souþásti uvnitĜ automatického podavaþe
dokumentĤ, vyþistČte váleþky nebo oddČlovaþ a zavĜete kryt.
ýištČní váleþkĤ a oddČlovaþe
1. Odeberte veškeré pĜedlohy z podavaþe dokumentĤ.
2. ZvednČte kryt automatického podavaþe dokumentĤ (1).
Takto získáte snadný pĜístup k váleþkĤm (2) a oddČlovacímu bloku (3).
2
3
1
1 Kryt automatického podavaþe dokumentĤ
2 Váleþky
3 OddČlovaþ
3. Destilovanou vodou zvlhþete tkaninu, ze které se neuvolĖují vlákna, a vymaþkejte ji.
4. Vlhkou tkaninou otĜete z váleþkĤ a oddČlovaþe všechny usazeniny.
Poznámka Pokud se usazeniny nepodaĜí odstranit destilovanou vodou,
použijte isopropylalkohol (denaturovaný líh).
5. ZavĜete kryt automatického podavaþe.
VypnČte tiskárnu
VypnČte tiskárnu stisknutím Napájení na tiskárnČ. Po zhasnutí kontrolky napájení,
odpojte napájecí kabel nebo produkt vypnČte vypínaþem na prodlužovacím kabelu.
Pokud tiskárnu nevypnete správnČ, nemusel by se držák tiskových kazet vrátit do
správné polohy, což by vyvolalo potíže s inkoustovými kazetami a kvalitou tisku.
VypnČte tiskárnu 33
Page 38

2 Tisk
VČtšina nastavení tisku je automaticky nastavena softwarovou aplikací. Nastavení
zmČĖte ruþnČ pouze v pĜípadČ, že chcete zmČnit kvalitu tisku, tisknout na zvláštní typy
papíru nebo používat speciální funkce. Více informací o výbČru nejlepšího média pro
tisk vašich dokumentĤ najdete v þásti
Pro pokraþování vyberte tiskovou úlohu:
VýbČr tiskového média.
Tisk dokumentĤ
Tisk letákĤ
Tisk na obálky
Tisk fotografií
Tisk dokumentĤ
Poznámka Na nČkteré typy papírĤ lze tisknout z obou stran (takzvaný
„oboustranný tisk“ nebo „duplexní tisk“). Další informace naleznete v tématu
Oboustranný tisk (duplexní tisk).
34 Tisk
Tisk na speciální média a média vlastního
formátu
Tisk dokumentĤ bez okrajĤ
Page 39

Poznámka MĤžete tisknout odkudkoli díky funkci HP ePrint. Další informace
naleznete v tématu
V závislosti na vašem operaþním systému postupujte dle následujících krokĤ.
•
Tisk dokumentĤ (Windows)
Tisk dokumentĤ (Mac OS X)
•
Tisk dokumentĤ (Windows)
1. Vložte do zásobníku papír. Další informace naleznete v tématu Vkládání média.
2. OtevĜete v aplikaci nabídku Soubor a klepnČte na Tisk.
3. Zkontrolujte, zda je vybrána tiskárna, kterou chcete použít.
4. Pokud potĜebujete zmČnit nastavení, klepnČte na tlaþítko, které otevĜe dialogové
okno Vlastnosti.
V závislosti na aplikaci mĤže být toto tlaþítko oznaþeno Vlastnosti, Možnosti,
Nastavení tiskárny, Tiskárna nebo PĜedvolby.
5. Orientaci papíru zmČníte na kartČ Rozvržení, zdroj papíru, typ média, velikost
papíru a kvalitu nastavíte na kartČ Papír/Kvalita. Pokud chcete tisknout þernobílé,
klepnČte na kartu UpĜesnit a pak vyberte možnost Tisknout ve stupních šedé.
6. KlepnČte na OK.
7. Klepnutím na tlaþítko Tisk nebo OK zahájíte tisk.
Tisk dokumentĤ (Mac OS X)
1. Vložte do zásobníku papír. Další informace naleznete v tématu Vkládání média.
2. OtevĜete v aplikaci nabídku Soubor a klepnČte na možnost Tisk.
3. Zkontrolujte, zda je vybrána tiskárna, kterou chcete použít.
4. ZmČĖte nastavení tisku pro jednotlivé možnosti v rozbalovací nabídce tak, aby
byla vhodná pro daný projekt.
HP ePrint.
5. Klepnutím na pĜíkaz Tisk zahájíte tisk.
Tisk letákĤ
Poznámka MĤžete tisknout odkudkoli díky funkci HP ePrint. Další informace
naleznete v tématu
V závislosti na vašem operaþním systému postupujte dle následujících krokĤ.
•
Tisk letákĤ (Windows)
Tisk letákĤ (Mac OS X)
•
Poznámka KlepnČte na modrý trojúhelník vedle výbČru Tiskárna a
zpĜístupnČte tak tyto možnosti.
HP ePrint.
Tisk letákĤ 35
Page 40

Kapitola 2
Tisk letákĤ (Windows)
Poznámka Chcete-li nastavení tisku použít pro všechny tiskové úlohy, provećte
zmČny v softwaru HP dodávaném s tiskárnou. Více informací o softwaru HP
najdete v þásti
1. Vložte do zásobníku papír. Další informace naleznete v tématu Vkládání média.
2. OtevĜete v aplikaci nabídku Soubor a klepnČte na Tisk.
3. Zkontrolujte, zda je vybrána tiskárna, kterou chcete použít.
4. Pokud potĜebujete zmČnit nastavení, klepnČte na tlaþítko, které otevĜe dialogové
okno Vlastnosti.
V závislosti na aplikaci mĤže být toto tlaþítko oznaþeno Vlastnosti, Možnosti,
Nastavení tiskárny, Tiskárna nebo PĜedvolby.
5. Orientaci papíru zmČníte na kartČ Rozvržení, zdroj papíru, typ média, velikost
papíru a kvalitu nastavíte na kartČ Papír/Kvalita. Pokud chcete tisknout þernobílé,
klepnČte na kartu UpĜesnit a pak vyberte možnost Tisknout ve stupních šedé.
6. KlepnČte na OK.
7. KlepnČte na OK.
8. Klepnutím na pĜíkaz Tisk zahájíte tisk.
Tisk letákĤ (Mac OS X)
1. Vložte do zásobníku papír. Další informace naleznete v tématu Vkládání média.
2. OtevĜete v aplikaci nabídku Soubor a klepnČte na možnost Tisk.
3. Zkontrolujte, zda je vybrána tiskárna, kterou chcete použít.
4. Vyberte možnost Typ papíru/Kvalita z místní nabídky (pod nastavením Orientace)
a pak vyberte následující nastavení:
• Typ papíru: správný typ papíru na letáky
• Kvalita: Normální nebo Nejlepší
Nástroje správy tiskárny.
Poznámka KlepnČte na modrý trojúhelník vedle výbČru Tiskárna a
zpĜístupnČte tak tyto možnosti.
5. Nastavte všechny další požadované možnosti tisku a zahajte tisk klepnutím na
tlaþítko Tisk.
Tisk na obálky
VyhnČte se obálkám, které mají velmi hladký povrch, samolepicí pásky, obálkám s
chlopní nebo s okénky. Také se vyhnČte obálkám se silnými, nepravidelnými nebo
zvlnČnými hranami nebo oblastmi, které jsou pomaþkané, roztržené nebo jinak
poniþené.
Zkontrolujte, zda jsou obálky vkládané do tiskárny pevnČ slepené a pĜehyby ostĜe
složené.
Poznámka Více informací o tisku na obálky viz dokumentace k softwaru, který
používáte.
36 Tisk
Page 41

V závislosti na vašem operaþním systému postupujte dle následujících krokĤ.
•
Tisk na obálky (Windows)
Tisk na obálky (Mac OS X)
•
Tisk na obálky (Windows)
1. Vložte obálky do zásobníku. Další informace naleznete v tématu Vkládání média.
2. OtevĜete v aplikaci nabídku Soubor a klepnČte na Tisk.
3. Zkontrolujte, zda je vybrána tiskárna, kterou chcete použít.
4. Pokud potĜebujete zmČnit nastavení, klepnČte na tlaþítko, které otevĜe dialogové
okno Vlastnosti.
V závislosti na aplikaci mĤže být toto tlaþítko oznaþeno Vlastnosti, Možnosti,
Nastavení tiskárny, Tiskárna nebo PĜedvolby.
5. Na kartČ Rozvržení pĜepnČte orientaci na možnost Na šíĜku.
6. KlepnČte na možnost Papír/Kvalita a pak vyberte požadovaný typ obálky z
rozevíracího seznamu Formát papíru.
Tip Další možnosti tiskové úlohy mĤžete zmČnit pomocí funkcí na dalších
kartách dialogového okna.
7. Klepnutím na OK a pak na Tisk nebo OK spusĢte tisk.
Tisk na obálky (Mac OS X)
1. Vložte obálky do zásobníku. Další informace naleznete v tématu Vkládání média.
2. OtevĜete v aplikaci nabídku Soubor a klepnČte na možnost Tisk.
3. Zkontrolujte, zda je vybrána tiskárna, kterou chcete použít.
4. V místní nabídce Formát papíru vyberte požadovaný formát obálky.
5. Vyberte volbu Orientace.
Poznámka Pokud používáte systém Mac OS X (v10.5 nebo v10.6), klepnČte
na modrý trojúhelník u volby Tiskárna a tím vyvolejte tyto možnosti.
6. Nastavte všechny další požadované možnosti tisku a zahajte tisk klepnutím na
tlaþítko Tisk.
Tisk fotografií
Nepoužitý fotografický papír nenechávejte ve vstupním zásobníku. Papír by se mohl
zkroutit, což by mohlo snížit kvalitu výtisku. Fotografický papír by mČl být pĜed
zahájením tisku rovný.
V závislosti na vašem operaþním systému postupujte dle následujících krokĤ.
•
Tisk fotografií na fotopapír (Windows)
Tisk na fotopapír (Mac OS X)
•
Tisk fotografií z pamČĢového zaĜízení
•
Tisk fotografií DPOF
•
Tisk fotografií 37
Page 42

Kapitola 2
Tisk fotografií na fotopapír (Windows)
1. Vložte do zásobníku papír. Další informace naleznete v tématu Vkládání média.
2. OtevĜete v aplikaci nabídku Soubor a klepnČte na Tisk.
3. Zkontrolujte, zda je vybrána tiskárna, kterou chcete použít.
4. Pokud potĜebujete zmČnit nastavení, klepnČte na možnost, která otevĜe dialogové
okno Vlastnosti tiskárny.
V závislosti na aplikaci mĤže být tato možnost oznaþena Vlastnosti, Možnosti,
Nastavení tiskárny, Tiskárna nebo PĜedvolby.
5. Chcete-li vytisknout fotografii þernobíle, klepnČte na kartu UpĜesnit a pak vyberte
Tisknout ve stupních šedé.
6. Klepnutím na OK a pak na Tisk nebo OK spusĢte tisk.
Tisk na fotopapír (Mac OS X)
1. Vložte do zásobníku papír. Další informace naleznete v tématu Vkládání média.
2. OtevĜete v aplikaci nabídku Soubor a klepnČte na Tisk.
3. Zkontrolujte, zda je vybrána tiskárna, kterou chcete použít.
4. KlepnČte na Typ papíru/Kvalita z místní nabídky (pod nastavením Orientace) a
pak vyberte následující nastavení:
• Typ papíru: PĜíslušný typ fotografického papíru
• Kvalita: Nejlepší nebo Maximální rozlišení
Poznámka KlepnČte na modrý trojúhelník vedle výbČru Tiskárna a
zpĜístupnČte tak tyto možnosti.
5. Vyberte vhodné možnosti Fotokorekce:
• Vypnuto: na obrázek se nepoužijí žádné Technologie HP Real Life.
• Základní: automatické zaostĜení obrázku, pĜimČĜenČ upraví ostrost obrázku.
6. Chcete-li tisknout fotografie þernobíle, klepnČte na možnost StupnČ šedi
z rozbalovací nabídky Barva a pak vyberte jednu z následujících možností:
• Vysoká kvalita: používá všechny dostupné barvy pro tisk vašich fotografií v
odstínech šedi. Tím se dosahuje jemných a pĜirozených odstínĤ šedi.
• Pouze þerná tisková kazeta: používá þerný inkoust pro tisk fotografií v
odstínech šedé. Šedého vystínování se dosahuje pomocí rĤznorodého
rozložení þerných bodĤ, což mĤže vést k zrnitému vzhledu fotografie.
7. Nastavte všechny další požadované možnosti tisku a zahajte tisk klepnutím na
tlaþítko Tisk.
Tisk fotografií z pamČĢového zaĜízení
Podporované pamČĢové karty mĤžete vložit do patic na pĜední þásti tiskárny. Dále
mĤžete pĜipojit pamČĢové zaĜízení USB (jako je flashdisk USB nebo pĜenosný pevný
disk) k portu USB na pĜední þásti tiskárny. Také mĤžete pĜipojit digitální fotoaparát
v režimu pamČĢového zaĜízení k portu USB na pĜední þásti tiskárny a tisknout
fotografie pĜímo z fotoaparátu.
38 Tisk
Page 43

Další informace o používání pamČĢových zaĜízení naleznete v þásti Vložení
pamČĢového zaĜízení.
UpozornČní Vyjmutím pamČĢového zaĜízení, které je právČ používáno, mĤže
dojít k poškození souborĤ na kartČ. Kartu lze bezpeþnČ vyjmout pouze tehdy, když
nebliká stavová kontrolka. Také nikdy souþasnČ nevkládejte více než jedno
pamČĢové zaĜízení, neboĢ by mohlo dojít k poškození souborĤ na pamČĢovém
zaĜízení.
Tisk vybraných fotografií
Poznámka Tato funkce je k dispozici pouze tehdy, pokud pamČĢové zaĜízení
neobsahuje obsah ve formátu DPOF (Digital Print Order Format).
1. ZasuĖte pamČĢovou kartu do odpovídajícího slotu tiskárny. Na displeji ovládacího
panelu se objeví obrazovka Fotografie.
2. StisknČte Zobrazení a tisk. Zobrazí se fotografie.
3. Provećte jeden z následujících krokĤ.
a. StisknČte Vybrat vše.
b. Stisknutím Nastavení nastavte rozvržení, typ papíru nebo datové razítko a
poté vyberte Hotovo.
c. StisknČte Tisk. Zobrazí se okno náhledu. V tomto oknČ mĤžete mČnit
nastavení nebo pĜidávat další fotografie. Stisknutím šipky vpravo a vlevo
zobrazíte náhled všech fotografií.
d. Stisknutím Tisk vytisknete všechny fotografie z pamČĢové karty.
- nebo a. StisknČte fotografii, kterou chcete vytisknout. Fotografie se zvČtší a máte
nČkolik možností úpravy.
• Stisknutím šipky nahoru a dolĤ zadejte poþet kopií, které chcete tisknout.
• Stisknutím ikony Celá obrazovka zvČtšíte fotografii pĜes celou obrazovku.
• Stisknutím Upravit mĤžete fotografii pĜed tiskem upravit, napĜ. otoþit,
oĜíznout nebo odstranit efekt þervených oþ
b. Po dokonþení úprav fotografie stisknČte Hotovo. Objeví se náhled vybrané
fotografie.
c. StisknČte jednu z následujících možností.
• Stisknutím PĜidat další vyberete a upravíte další fotografie.
• Stisknutím Nastavení zmČníte zpĤsob tisku fotografií, napĜíklad rozvržení,
typ papíru a datové razítko, a poté vyberte Hotovo.
• Stisknutím Tisk vytisknČte vybrané fotografie.
í.
Tisk fotografií DPOF
Fotoaparátem vybrané fotografie jsou fotografie, které jste v digitálním fotoaparátu
oznaþili jako urþené pro tisk. V závislosti na vašem fotoaparátu, mĤže fotoaparát
identifikovat rozvržení stránky, poþet kopií, otoþení a jiná nastavení pro tisk.
Tiskárna podporuje formát souborĤ Digital Print Order Format (DPOF) 1.1, takže
fotografie k tisku nemusíte znovu vybírat.
Tisk fotografií 39
Page 44

Kapitola 2
PĜi tisku fotografií vybraných ve fotoaparátu se nepoužijí nastavení tisku provedená na
tiskárnČ; nastavení DPOF pro rozvržení stránky a poþet kopií pĜepisují nastavení
provedená na tiskárnČ.
Poznámka Oznaþení fotografií pro tisk neumožĖují všechny digitální fotoaparáty.
Chcete-li zjistit, zda váš fotoaparát podporuje formát souboru DPOF 1.1, podívejte
se do dokumentace dodané spolu s digitálním fotoaparátem.
Tisk fotografií vybraných ve fotoaparátu s použitím standardu DPOF
1. ZasuĖte pamČĢové zaĜízení do odpovídajícího slotu tiskárny.
2. Po zobrazení výzvy vyberte jednu z následujících možností:
• Stisknutím tlaþítka OK vytisknČte všechny fotografie oznaþené formátem DPOF.
• Stisknutím Ne vynechejte tisk fotografií DPOF.
Tisk na speciální média a média vlastního formátu
Pokud vaše aplikace podporuje papír vlastního formátu, nastavte vlastní velikost
média v aplikaci ještČ pĜed tiskem dokumentu. Pokud ne, nastavte velikost pĜímo v
ovladaþi tiskárny. Možná bude nutné stávající dokumenty pĜeformátovat, aby se na
vlastní formát papíru správnČ vytiskly.
Používejte jen ty vlastní formáty papíru, které tiskárna podporuje. Další informace
naleznete v tématu
Technické údaje médií.
Poznámka Na nČkteré typy papírĤ lze tisknout z obou stran (takzvaný
„oboustranný tisk“ nebo „duplexní tisk“). Další informace naleznete v tématu
Oboustranný tisk (duplexní tisk).
V závislosti na vašem operaþním systému postupujte dle následujících krokĤ.
•
Tisk na média se speciálním nebo vlastním formátem (systém Mac OS X)
Tisk na média se speciálním nebo vlastním formátem (systém Mac OS X)
Poznámka DĜíve než budete tisknout na papír vlastního formátu, musíte v
softwaru HP dodávaném s tiskárnou nastavit vlastní velikost. Pokyny naleznete
Nastavení vlastního formátu (systém Mac OS X).
v þásti
1. Vložte do zásobníku správný papír. Další informace naleznete v tématu Vkládání
média.
2. OtevĜete v aplikaci nabídku Soubor a klepnČte na možnost Tisk.
3. Zkontrolujte, zda je vybrána tiskárna, kterou chcete použít.
4. Pod položkou UmístČní formátu papíru klepnČte na MČĜítko upravit na velikost
stránky a potom vyberte vlastní formát papíru.
Nastavte všechny další požadované možnosti tisku a zahajte tisk klepnutím na
tlaþítko Tisk.
5. Provećte zmČny všech ostatních nastavení a spusĢte tisk klepnutím na Tisk.
40 Tisk
Page 45

Nastavení vlastního formátu (systém Mac OS X)
1. OtevĜete v aplikaci nabídku Soubor a klepnČte na možnost Tisk.
2. Vyberte požadovanou tiskárnu v místní nabídce Formát pro.
3. KlepnČte na možnost Správa vlastního formátu papíru v místní nabídce Formát
papíru.
4. KlepnČte na + nalevo na obrazovce, poklepejte na Bez názvu a vepište název
nového vlastního formátu.
5. Zadejte rozmČry v polích ŠíĜka a Výška a pak dle potĜeby nastavte okraje.
6. KlepnČte na OK.
Tisk dokumentĤ bez okrajĤ
Tisk bez okrajĤ umožĖuje tisknout až k okrajĤm u urþitých typĤ fotografických médií
a v rozsahu standardních formátĤ médií.
Poznámka NemĤžete tisknout dokument bez okrajĤ, pokud je typ papíru
nastaven na Obyþejný papír.
Poznámka PĜed tiskem dokumentu bez okrajĤ otevĜete v softwarové aplikaci
soubor a nastavte velikost obrazu. Zkontrolujte, zda velikost obrazu odpovídá
velikosti média, na které budete tisknout.
Poznámka Ne všechny aplikace podporují tisk bez okrajĤ.
V závislosti na vašem operaþním systému postupujte dle následujících krokĤ.
•
Tisk dokumentĤ bez okrajĤ (Windows)
Tisk dokumentĤ bez okrajĤ (Mac OS X)
•
Tisk dokumentĤ bez okrajĤ (Windows)
1. Vložte do zásobníku papír. Další informace naleznete v tématu Vkládání média.
2. OtevĜete v aplikaci nabídku Soubor a klepnČte na Tisk.
3. Zkontrolujte, zda je vybrána tiskárna, kterou chcete použít.
4. Pokud potĜebujete zmČnit nastavení, klepnČte na tlaþítko, které otevĜe dialogové
okno Vlastnosti.
V závislosti na aplikaci mĤže být toto tlaþítko oznaþeno Vlastnosti, Možnosti,
Nastavení tiskárny, Tiskárna nebo PĜedvolby.
5. KlepnČte na kartu Další.
6. U volby Tisk bez okrajĤ vyberte Tisk bez okrajĤ.
7. KlepnČte na kartu Papír/Kvalita. V rozbalovacím seznamu Médium vyberte
pĜíslušný typ papíru.
8. Klepnutím na OK a pak na Tisk nebo OK spusĢte tisk.
Tisk dokumentĤ bez okrajĤ (Mac OS X)
Poznámka Pro povolení tisku bez okrajĤ dodržujte tyto pokyny.
Systém Mac OS 10.6. V nabídce Typ papíru/Kvalita vyberte políþko Tisk bez
okrajĤ a nastavte možnost Bez okrajĤ dle potĜeby.
Tisk dokumentĤ bez okrajĤ 41
Page 46

Kapitola 2
1. Vložte do zásobníku papír. Další informace naleznete v tématu Vkládání média.
2. OtevĜete v aplikaci nabídku Soubor a klepnČte na možnost Tisk.
3. Zkontrolujte, zda je vybrána tiskárna, kterou chcete použít.
4. KlepnČte na možnost Typ papíru/Kvalita v místní nabídce (pod nastavením
5. V pĜípadČ potĜeby vyberte vhodné možnosti Fotokorekce:
6. Nastavte všechny další požadované možnosti tisku a zahajte tisk klepnutím na
HP ePrint
Díky funkci HP ePrint mĤžete tisknout z mobilních telefonĤ, netbookĤ a jiných
mobilních zaĜízení pĜipojených k e-mailu – kdykoli a odkudkoli. Pomocí mobilního
zaĜízení a webových služeb tiskárny mĤžete tisknout dokumenty v tiskárnČ hned vedle
sebe nebo v tiskárnČ vzdálené tisíce kilometrĤ.
Chcete-li používat službu HP ePrint, musíte mít následující souþásti:
• Tiskárna s funkcí HP ePrint pĜipojená k Internetu (prostĜednictvím kabelu sítČ
•ZaĜízení umožĖující odesílat e-maily
Webové služby tiskárny povolíte a nastavíte dle pokynĤ na ovládacím panelu tiskárny.
Další informace viz
Orientace) a pak vyberte následující nastavení:
• Typ papíru: pĜíslušný typ papíru
• Kvalita: Nejlepší nebo Maximální rozlišení
Poznámka KlepnČte na modrý trojúhelník vedle výbČru Tiskárna a
zpĜístupnČte tak tyto možnosti.
• Vypnuto: na obrázek se nepoužijí žádné Technologie HP Real Life.
• Základní: automatické zaostĜení obrázku, pĜimČĜenČ upraví ostrost obrázku.
tlaþítko Tisk.
Ethernet nebo bezdrátového pĜipojení)
www.hp.com/go/ePrintCenter.
Oboustranný tisk (duplexní tisk)
MĤžete tisknout automaticky na obČ strany listu média prostĜednictvím duplexní
jednotky.
Poznámka Ovladaþ tiskárny ruþní oboustranný tisk nepodporuje. K
oboustrannému tisku je nutné na zaĜízení nainstalovat pĜíslušenství HP pro
automatický oboustranný tisk (duplexní jednotku). Duplexní jednotka je standardní
pro všechny modely tiskárny ěada zaĜízení HP e-All-in-One Officejet Pro 8500A
(A910).
Poznámka Tisknout na obČ strany listu ruþnČ mĤžete tak, že nejprve vytisknete
stránky s lichými þísly, obrátíte je a poté vytisknete stránky se sudými þísly.
42 Tisk
Page 47

Provedení oboustranného tisku (Windows)
1. Vložte pĜíslušné médium. Další informace viz
Vkládání média.
a
Pokyny pro tisk na obČ strany papíru
2. Zkontrolujte, zda je duplexní jednotka správnČ nainstalována. Další informace
naleznete v tématu
Instalace duplexní jednotky.
3. V otevĜeném dokumentu klepnČte na možnost Tisk v nabídce Soubor a poté
vyberte možnost Tisk na obČ strany na kartČ Rozvržení.
4. Provećte zmČny všech ostatních nastavení a potom klepnČte na OK.
5. VytisknČte dokument.
Provedení oboustranného tisku (Mac OS X)
Poznámka Povolte oboustranný tisk podle tČchto pokynĤ a zmČĖte možnosti
vazby.
Systém Mac OS 10.5. KlepnČte na možnost Oboustranný tisk v nabídce Kopie a
stránky a poté vyberte pĜíslušný typ vazby.
Systém Mac OS 10.6.V dialogovém oknČ tisku vyberte políþko Oboustranný
vedle možností Kopie a SeĜazené. Není-li možnost Oboustranný dostupná,
ujistČte se, zda je duplexní jednotka povolena v ovladaþi tiskárny. Na panelu
Rozvržení vyberte typ vazby.
1. Vložte pĜíslušné médium. Další informace viz Pokyny pro tisk na obČ strany papíru
Vkládání média.
a
2. Zkontrolujte, zda je duplexní jednotka správnČ nainstalována. Další informace
naleznete v tématu
Instalace duplexní jednotky.
3. V nabídce Nastavení stránky ovČĜte, že používáte správnou tiskárnu a velikost
stránky.
4. V nabídce File (Soubor) klepnČte na položku Print (Tisk).
5. Vyberte možnost tisku po obou stranách.
6. Provećte zmČny všech ostatních nastavení a potom klepnČte na Print (Tisk).
Oboustranný tisk (duplexní tisk)
43
Page 48

3 Skenování
Pomocí ovládacího panelu tiskárny mĤžete skenovat dokumenty, fotografie a jiné
pĜedlohy a odesílat je na rĤzná umístČní, napĜíklad do složky v poþítaþi. Tyto pĜedlohy
mĤžete také skenovat z poþítaþe pomocí softwaru HP dodávaného s tiskárnou nebo
programĤ kompatibilních s technologií TWAIN nebo WIA.
PĜi skenování dokumentĤ mĤžete použít software HP k pĜevodu textu skenovaných
dokumentĤ do formátu umožĖujícího hledání, kopírování, vkládání a úpravy.
Poznámka NČkteré skenovací funkce budou dostupné až po instalaci softwaru
HP.
Tip Máte-li problémy se skenováním dokumentĤ, podívejte se do þásti ěešení
problémĤ se skenováním
Tato þást obsahuje následující témata:
•
Skenování pĜedlohy
Skenování pomocí funkce Webscan
•
Skenování dokumentĤ na upravitelný text
•
Skenování pĜedlohy
Tato þást obsahuje následující témata:
Poznámka Tiskárna a poþítaþ musí být propojeny a zapnuty.
Poznámka Pokud skenujete pĜedlohu z ovládacího panelu tiskárny nebo z
poþítaþe pomocí softwaru tiskárny HP, software HP dodávaný s tiskárnou musí být
také instalován na poþítaþi a spuštČn ještČ pĜed skenováním.
Poznámka Pokud skenujete pĜedlohu bez okrajĤ, položte ji na sklo skeneru, ne
do ADF.
• Skenování do poþítaþe
•
Skenování na pamČĢovou kartu
44 Skenování
Page 49

Skenování do poþítaþe
Pokud skenujete pĜedlohu do poþítaþe z ovládacího panelu tiskárny
Následujícími kroky provećte skenování z ovládacího panelu.
1. Vložte pĜedlohu do pravého pĜedního rohu sklenČné plochy potištČnou stranou
dolĤ nebo do automatického podavaþe dokumentĤ. Další informace viz
pĜedlohy na sklo skeneru nebo Vložení pĜedlohy do automatického podavaþe
dokumentĤ (ADF).
2. StisknČte Skenovat a potom vyberte položku Poþítaþ.
Poznámka Uživatelé systému Windows: Pokud se poþítaþ neobjeví
v seznamu cílĤ, bude tĜeba restartovat software HP pro skenování v cílovém
poþítaþi.
3. Stisknutím tlaþítka Typ dokumentu vyberte typ dokumentu, který chcete uložit.
Provećte zmČny možností skenování dle potĜeby.
4. StisknČte Skenovat.
Naskenování pĜedlohy pomocí softwaru tiskárny HP
1. Vložte pĜedlohu do pravého pĜedního rohu sklenČné plochy potištČnou stranou
dolĤ nebo do automatického podavaþe dokumentĤ. Další informace viz
pĜedlohy na sklo skeneru nebo Vložení pĜedlohy do automatického podavaþe
dokumentĤ (ADF).
2. V poþítaþi otevĜete skenovací software HP:
• Systém Windows: Na pracovní ploše poþítaþe klepnČte na Start vyberte
možnost Programy nebo Všechny programy, vyberte složku tiskárny HP
a pak možnost HP Scan.
• Mac OS X: KlepnČte na ikonu HP Utility v oblasti Dock, klepnČte na možnost
Aplikace a poté poklepejte na možnost HP Scan 3.
3. Chcete-li zahájit skenování, klepnČte na možnost Skenovat.
Vložení
Vložení
Poznámka Další informace naleznete v nápovČdČ online dodávané se softwarem
pro skenování.
Skenování na pamČĢovou kartu
Pokud skenujete pĜedlohu do poþítaþe z ovládacího panelu tiskárny
Následujícími kroky naskenujte pĜedlohu na pamČĢovou kartu.
1. Vložte pĜedlohu do pravého pĜedního rohu sklenČné plochy potištČnou stranou
dolĤ nebo do automatického podavaþe dokumentĤ. Další informace viz
pĜedlohy na sklo skeneru nebo Vložení pĜedlohy do automatického podavaþe
dokumentĤ (ADF).
2. Vložte pamČĢovou kartu. Další informace naleznete v tématu
zaĜízení.
3. StisknČte tlaþítko Skenovat a poté vyberte možnost PamČĢové zaĜízení.
Vložení
Vložení pamČĢového
Skenování pĜedlohy
45
Page 50

Kapitola 3
4. Stisknutím tlaþítka Typ dokumentu vyberte typ dokumentu, který chcete uložit.
Provećte zmČny možností skenování dle potĜeby.
5. StisknČte Skenovat.
Skenování pomocí funkce Webscan
Webscan je funkce zabudovaného webového serveru, která umožĖuje skenování
fotografií a dokumentĤ z tiskárny na poþítaþ pomocí prohlížeþe webu. Tato funkce je
dostupná i pokud jste na poþítaþ nenainstalovali software tiskárny.
Další informace naleznete v tématu
Skenování pomocí funkce Webscan
1. Vložte pĜedlohu do pravého pĜedního rohu sklenČné plochy potištČnou stranou
dolĤ nebo do automatického podavaþe dokumentĤ. Další informace viz Vložení
pĜedlohy na sklenČnou plochu skeneru nebo
Vložení pĜedlohy do automatického podavaþe dokumentĤ (ADF).
nebo
2. SpusĢte vestavČný webový server. Další informace naleznete v þásti
webový server.
3. KlepnČte na kartu Skenovat, v levé þásti okna na položku Webscan, provećte
potĜebná nastavení a poté klepnČte na možnost Skenovat.
VestavČný webový server.
Vložení pĜedlohy na sklo skeneru
Skenování dokumentĤ na upravitelný text
PĜi skenování dokumentĤ mĤžete použít software HP k pĜevodu textu skenovaných
dokumentĤ do formátu umožĖujícího hledání, kopírování, vkládání a úpravy. To
umožĖuje úpravy dopisĤ, novinových výstĜižkĤ a Ĝady dalších dokumentĤ.
Abyste v softwaru zajistili úspČšné pĜevedení dokumentĤ, provećte následující:
• UjistČte se, že je sklenČná plocha skeneru nebo okno ADF þisté.
Pokud tiskárna naskenuje dokument, šmouhy a prach na sklenČné ploše skeneru
nebo v oknČ ADF mohou být naskenovány také a mohou softwaru zabránit
v pĜevedení dokumentu na upravitelný text.
• Zkontrolujte správné založení dokumentu.
PĜi skenování dokumentĤ na upravitelný text pomocí ADF musí být pĜedloha
vložena do ADF horní stranou dopĜedu a lícovou stranou nahoru. PĜi skenování ze
sklenČné plochy skeneru musí být pĜedloha vložena horní stranou k pravému
okraji sklenČné plochy skeneru. Také se ujistČte, zda dokument není umístČn
šikmo. Další informace viz
pĜedlohy do automatického podavaþe dokumentĤ (ADF).
• UjistČte se, že je text v dokumentu þitelný.
Abyste dosáhli úspČšného pĜevedení dokumentu na upravitelný text, pĜedloha
musí být þitelná a ve vysoké kvalitČ. Následující pĜíþiny mohou zpĤsobit
neúspČšné pĜevedení dokumentu:
ƕ Text na pĜedloze je slabČþitelný nebo pokroucený.
ƕ Text je pĜíliš malý.
ƕ Struktura dokumentu je pĜíliš složitá.
Vložení pĜedlohy na sklo skeneru nebo Vložení
VestavČný
46 Skenování
Page 51

ƕ Mezi textem v dokumentu jsou malé mezery. Pokud napĜíklad v textu, který
software pĜevádí, chybČjí znaky nebo jsou spojené, pak se rn mĤže zobrazit
jako m.
ƕ Text se nachází na barevném pozadí. Barevné pozadí mĤže zpĤsobit, že
obraz v popĜedí pĜíliš splývá.
Skenování dokumentĤ na upravitelný text
47
Page 52

4 HP Digital Solutions
Tiskárna obsahuje sadu digitálních Ĝešení, která umožĖují zjednodušení a zrychlení
vaší práce. Tato digitální Ĝešení zahrnují následující:
• HP Direct Digital Filing (vþetnČ možností Skenovat do síĢové složky a Skenovat do
E-mailu),
• HP Digital Fax (vþetnČ možností Faxovat do složky v síti a Faxovat do elektronické
pošty).
Poznámka Pokud používáte tiskárnu HP Officejet Pro 8500A (A910a-f), mĤžete
použít funkce Skenovat do složky v síti a Faxovat do složky v síti. ýíslo modelu
zjistíte v þásti
Tato þást obsahuje následující témata:
•
K þemu slouží aplikace HP Digital Solutions?
Požadavky
•
•
Nastavení sady HP Digital Solutions
Použití sady HP Digital Solutions
•
K þemu slouží aplikace HP Digital Solutions?
Aplikace HP Digital Solutions je Ĝadou nástrojĤ dodávaných s tiskárnou, které
umožĖují zvýšení produktivity vašeho podniku.
Aplikace HP Direct Digital Filing
PĜímý pĜenos digitálních dat HP poskytuje výkonné, celopodnikové skenování, stejnČ
jako základní všestranné možnosti pro správu dokumentĤ pro více uživatelĤ v síti.
PĜímý pĜenos digitálních dat HP umožĖuje jednoduše pĜijít k tiskárnČ, stisknout tlaþítko
na ovládacím panelu a skenovat dokumenty pĜímo do složek poþítaþe ve vaší síti
a rychle je sdílet s obchodními partnery v podobČ e-mailové pĜílohy – a to vše bez
pĜídavného softwaru pro skenování.
Naskenované dokumenty mohou být poslány do složky ve sdílené síti pro osobní nebo
skupinový pĜístup, nebo jednu þi více e-mailových adres pro rychlé sdílení. Navíc
mĤžete mČnit specifická nastavení skenování pro každou cílovou složku skenování,
þím dosáhnete nejlepších nastavení pro každou specifickou úlohu.
Nalezení þísla modelu tiskárny.
Aplikace HP Digital Fax
Neztrácejte dĤležité faxy kvĤli chybnému umístČní ve stohu papíru.
Aplikace HP Digital Fax vám umožĖuje ukládat pĜíchozí þernobílé faxy do složky v
poþítaþi ve vaší síti za úþelem jednoduchého sdílení a ukládání a dále pĜeposílat faxy
prostĜednictvím e-mailu. Díky tomu mĤžete pĜijímat dĤležité faxy odkudkoliv, i když
pracujete mimo kanceláĜ.
Navíc mĤžete vypnout tisk faxĤ - ušetĜíte peníze za papír a inkoust a navíc snížíte
spotĜebu papíru a odpad.
48 HP Digital Solutions
Page 53

Požadavky
PĜed nastavením digitálních Ĝešení se ujistČte, že máte následující:
Pro všechny aplikace sady HP Digital Solutions
• SíĢové pĜipojení
Tiskárnu lze pĜipojit prostĜednictvím bezdrátového pĜipojení nebo pomocí kabelu
sítČ Ethernet.
• Software HP
Spoleþnost HP doporuþuje nastavit záhlaví faxu pomocí softwaru HP Digital
Solutions dodávaného s tiskárnou.
Skenování do síĢové složky, Faxování do síĢové složky
• Odpovídající výsady v síti
Musíte mít práva zápisu ke složce.
• Název poþítaþe, kde je umístČna složka
Další informace o nalezení názvu poþítaþe naleznete v dokumentaci k operaþnímu
systému.
• SíĢová adresa pro složku.
V poþítaþi s operaþním systémem Windows jsou síĢové adresy vČtšinou napsány v
tomto formátu: \\mypc\sharedfolder\
• Sdílená složka systému Windows nebo Sdílená složka SMB (pouze systém
Mac OS X)
Další informace o nalezení názvu poþítaþe naleznete v dokumentaci k operaþnímu
systému.
• Uživatelské jméno a heslo pro síĢ (pokud jsou zapotĜebí)
NapĜ. uživatelské jméno a heslo systémĤ Windows nebo Mac OS X používané k
pĜihlášení do sítČ.
Poznámka Pokud je tiskárna pĜipojena pomocí kabelu USB, mĤžete skenovat
dokumenty do poþítaþe nebo je pĜipojovat k e-mailĤm prostĜednictvím softwaru
HP. Další informace naleznete v tématu
pĜijímat faxy pomocí funkcí Faxování do PC nebo Faxování do Mac. Další
informace naleznete v tématu
Faxování do Mac).
Tip Pokud byste chtČli nastavit sadu HP Digital Solutions bez instalace
softwaru HP, mĤžete použít vestavČný webový server tiskárny.
PĜíjem faxĤ do poþítaþe (Faxování do PC nebo
Skenování pĜedlohy. Poþítaþ mĤže
Poznámka Aplikace HP Direct Digital Filing nepodporuje funkci Active Directory.
Požadavky 49
Page 54

Kapitola 4
Skenování do elektronické pošty, Faxování do elektronické pošty
Poznámka: Pokud používáte tiskárnu HP Officejet Pro 8500A (A910a-f), mĤžete
použít funkce Skenovat do složky v síti a Faxovat do složky v síti. ýíslo modelu zjistíte
Nalezení þísla modelu tiskárny.
v þásti
• Platná e-mailová adresa
• Informace o odchozím serveru SMTP
•PĜipojení k síti Internet
Pokud instalujete možnosti Skenovat do elektronické pošty a Faxovat do elektronické
pošty na poþítaþi s operaþním systémem Windows, prĤvodce instalací mĤže
automaticky zjistit nastavení elektronické pošty v tČchto aplikacích pro správu
elektronické pošty:
• Microsoft Outlook 2003–2007 (Windows XP, Windows Vista a Windows 7)
• Outlook Express (Windows XP),
• Windows Mail (Windows Vista),
• Mozilla Thunderbird (Windows XP, Windows Vista a Windows 7)
• Qualcomm Eudora (verze 7.0 a vyšší) (Windows XP a Windows Vista),
• Netscape (verze 7.0) (Windows XP).
Pokud není vaše aplikace pro správu elektronické pošty zmínČna výše, mĤžete
používat možnosti Skenovat do elektronické pošty a Faxovat do elektronické pošty,
jestliže aplikace pro správu elektronické pošty splĖuje požadavky z následující sekce.
Nastavení sady HP Digital Solutions
Sadu HP Digital Solutions mĤžete nastavit pomocí softwaru HP dodaného s tiskárnou,
a to prostĜednictvím softwarových prĤvodcĤ, které mĤžete otevĜít v softwaru tiskárny
HP (Windows) nebo v nástroji HP Utility (Mac OS X).
Tip K nastavení sady HP Digital Solutions mĤžete také použít vestavČný webový
server (EWS) tiskárny. Další informace o použití serveru EWS naleznete v þásti
VestavČný webový server.
Poznámka Pokud používáte tiskárnu v síti typu Pouze IPv6, musíte nainstalovat
digitální Ĝešení pomocí nástroje EWS.
Tato þást obsahuje následující témata:
•
Nastavení archivaþní funkce HP Direct Digital Filing
Instalace funkce HP Digital Fax
•
Nastavení archivaþní funkce HP Direct Digital Filing
Nástroj Digitální pĜenos HP mĤžete nastavit dle odpovídajících pokynĤ.
Poznámka Tyto kroky mĤžete rovnČž použít pro zmČnu nastavení a vypnutí
funkce.
Tato þást obsahuje následující témata:
•
Nastavení funkce Skenování do síĢové složky
Nastavit funkci Skenování do elektronické pošty
•
50 HP Digital Solutions
Page 55

Nastavení funkce Skenování do síĢové složky
RovnČž mĤžete nastavit až 10 cílových složek pro každou tiskárnu.
Poznámka Pro použití funkce Skenování do síĢové složky musíte vytvoĜit a
nastavit složku, kterou používáte na poþítaþi pĜipojeném k síti . Složku nelze
vytvoĜit z ovládacího panelu tiskárny. UjistČte se, že pĜedvolby složky umožĖují
práva þtení a zápisu. Další informace o vytváĜení síĢových složek a nastavení
složek naleznete v dokumentaci a nápovČdČ dodané s vaším operaþním systémem.
Po dokonþení nastavení funkce Skenovat do složky v síti software HP automaticky
uloží konfiguraci do tiskárny.
Pro založení sdílené složky a povolení funkce Skenovat do složky v síti dokonþete
následující postup pro váš operaþní systém.
Windows
1. OtevĜete software tiskárny HP. Další informace naleznete v tématu
Software
tiskárny HP (Windows).
2. Poklepejte na možnost ýinnosti skeneru a poklepejte na možnost PrĤvodce
skenováním do síĢové složky.
3. Postupujte podle pokynĤ na obrazovce.
Poznámka Po vytvoĜení cílových složek mĤžete použít server EWS tiskárny
k pĜizpĤsobení nastavení skenování pro tyto složky. Na poslední obrazovce
PrĤvodce skenováním do síĢové složky se ujistČte, že je zaškrtnuto pole Po
dokonþení spustit vestavČný webový server. Po klepnutí na tlaþítko Dokonþit
se ve výchozím webovém prohlížeþi poþítaþe zobrazí server EWS. Další informace
o vestavČném webovém serveru naleznete v þásti
VestavČný webový server.
Systém Mac OS X
1. SpusĢte program HP Utility. Další informace naleznete v tématu
HP Utility (Mac
OS X).
2. KlepnČte na možnost Další nastavení. Ve výchozím webovém prohlížeþi poþítaþe
se zobrazí vestavČný webový server (EWS) tiskárny.
3. Na kartČ DomĤ klepnČte na položku Nastavení síĢové složky v poli Nastavení.
4. KlepnČte na tlaþítko Nový a poté postupujte podle zobrazovaných pokynĤ.
Poznámka MĤžete zmČnit nastavení skenování každé cílové složky.
5. Po zadání požadovaných informací o síĢové složce klepnČte na možnost Uložit a
testovat, abyste se ujistili, že odkaz na síĢovou složku funguje správnČ. Nový
záznam se pĜidá do seznamu SíĢové složky.
VestavČný webový server (EWS)
1. OtevĜete vestavČný webový server (EWS). Další informace naleznete v tématu
VestavČný webový server.
2. Na kartČ DomĤ klepnČte na položku Nastavení síĢové složky v poli Nastavení.
Nastavení sady HP Digital Solutions 51
Page 56

Kapitola 4
3. KlepnČte na tlaþítko Nový a poté postupujte podle zobrazovaných pokynĤ.
Poznámka MĤžete zmČnit nastavení skenování každé cílové složky.
4. Po zadání požadovaných informací o síĢové složce klepnČte na možnost Uložit a
testovat, abyste se ujistili, že odkaz na síĢovou složku funguje správnČ. Nový
záznam se pĜidá do seznamu SíĢové složky.
Nastavit funkci Skenování do elektronické pošty
Tiskárnu mĤžete použít ke skenování dokumentĤ a jejich odesílání na jednu nebo více
e-mailových adres jako pĜílohy – bez nutnosti použití dalšího softwaru pro skenování.
Také není tĜeba skenovat soubory z poþítaþe a pĜipojovat je k e-mailovým zprávám.
Poznámka Pokud používáte tiskárnu HP Officejet Pro 8500A (A910a-f), mĤžete
použít funkce Skenovat do složky v síti a Faxovat do složky v síti. ýíslo modelu
zjistíte v þásti
Nalezení þísla modelu tiskárny.
Chcete-li použít funkci Skenovat do e-mailu, provećte následující kroky:
Krok 1: Nastavení profilĤ odchozí pošty
Nakonfigurujte e-mailovou adresu, která se zobrazí v e-mailové zprávČ posílané
tiskárnou v þásti Adresa odesílatele. MĤžete pĜidat až 10 profilĤ odchozí pošty.
K vytvoĜení tČchto profilĤ mĤžete použít software HP nainstalovaný v poþítaþi.
Krok 2: PĜidání e-mailových adres do E-mailového adresáĜe
Spravujte seznam lidí, kterým mĤžete z tiskárny odesílat e-mailové zprávy. MĤžete
zadat až 5 e-mailových adres nebo skupin spolu s odpovídajícími jmény kontaktĤ.
Chcete-li pĜidat e-mailové adresy, musíte použít vestavČný webový server (EWS)
tiskárny.
Krok 3: Konfigurace dalších možností e-mailu
MĤžete nakonfigurovat výchozí text pĜedmČtu a tČla všech e-mailových zpráv
odesílaných z tiskárny. Chcete-li tyto možnosti nakonfigurovat, musíte použít server
EWS tiskárny.
Krok 1: Nastavení profilĤ odchozí pošty
Chcete-li nastavit profil odchozí pošty používaný tiskárnou, dokonþete následující
postup pro váš operaþní systém.
Windows
1. OtevĜete software tiskárny HP. Další informace naleznete v tématu
tiskárny HP (Windows).
2. Poklepejte na možnost ýinnosti skeneru a poklepejte na možnost PrĤvodce
skenováním do e-mailu..
3. KlepnČte na tlaþítko Nový a poté postupujte podle zobrazovaných pokynĤ.
52 HP Digital Solutions
Software
Page 57

Poznámka Po nastavení profilu odchozí pošty mĤžete použít vestavČný webový
server (EWS) tiskárny k pĜidání dalších profilĤ odchozí pošty a e-mailových adres
do e-mailového adresáĜe nebo ke konfiguraci jiných možností e-mailu. Chcete-li
otevĜít server EWS automaticky, ujistČte se, že jste na poslední obrazovce
PrĤvodce skenováním do e-mailu zaškrtli pole Po dokonþení spustit vestavČný
webový server. Po klepnutí na tlaþítko Dokonþit se ve výchozím webovém
prohlížeþi poþítaþe zobrazí server EWS. Další informace o vestavČném webovém
serveru naleznete v þásti
VestavČný webový server.
Systém Mac OS X
1. SpusĢte program HP Utility. Další informace naleznete v tématu
HP Utility (Mac
OS X).
2. KlepnČte na možnost Další nastavení. Ve výchozím webovém prohlížeþi poþítaþe
se zobrazí vestavČný webový server (EWS) tiskárny.
3. Na kartČ DomĤ klepnČte na položku Profily odchozí pošty v poli Nastavení.
4. KlepnČte na tlaþítko Nový a poté postupujte podle zobrazovaných pokynĤ.
5. Po zadání požadovaných informací o síĢové složce klepnČte na možnost Uložit a
testovat, abyste se ujistili, že odkaz na síĢovou složku funguje správnČ. Nový
záznam se pĜidá do seznamu Profily odchozí pošty.
VestavČný webový server (EWS)
1. OtevĜete vestavČný webový server (EWS). Další informace naleznete v tématu
VestavČný webový server.
2. Na kartČ DomĤ klepnČte na položku Profily odchozí pošty v poli Nastavení.
3. KlepnČte na tlaþítko Nový a poté postupujte podle zobrazovaných pokynĤ.
4. Po zadání požadovaných informací o síĢové složce klepnČte na možnost Uložit a
testovat, abyste se ujistili, že odkaz na síĢovou složku funguje správnČ. Nový
záznam se pĜidá do seznamu Seznam profilĤ odchozí pošty.
Krok 2: PĜidání e-mailových adres do e-mailového adresáĜe
Chcete-li do e-mailového adresáĜe pĜidat e-mailové adresy, postupujte následovnČ:
1. OtevĜete vestavČný webový server (EWS). Další informace naleznete v tématu
VestavČný webový server.
2. Na kartČ Skenovat klepnČte na možnost E-mailový adresáĜ.
3. Klepnutím na možnost Nový pĜidáte jednu e-mailovou adresu.
- neboKlepnutím na možnost Skupina vytvoĜíte e-mailový distribuþní seznam.
Poznámka PĜedtím, než budete moci vytvoĜit e-mailový distribuþní seznam,
musíte do e-mailového adresáĜe pĜidat alespoĖ jednu e-mailovou adresu.
4. Postupujte podle pokynĤ na obrazovce. Záznam bude pĜidán do E-mailového
adresáĜe.
Poznámka Jména kontaktĤ se zobrazí na ovládacím panelu tiskárny a ve
vaší aplikaci pro práci s e-maily.
Nastavení sady HP Digital Solutions 53
Page 58

Kapitola 4
Krok 3: Konfigurace dalších možností e-mailu
Chcete-li nakonfigurovat další možnosti e-mailu (jako je výchozí text pĜedmČtu a tČla
všech e-mailových zpráv odesílaných z tiskárny nebo nastavení skenování používaná
pĜi odesílání e-mailĤ z tiskárny), postupujte následovnČ:
1. OtevĜete vestavČný webový server (EWS). Další informace naleznete v tématu
VestavČný webový server.
2. Na kartČ Skenovat klepnČte na možnost Možnosti e-mailu.
3. Provećte zmČny všech ostatních nastavení a poté klepnČte na Použít.
Instalace funkce HP Digital Fax
Funkce HP Digital Fax umožĖuje tiskárnČ automaticky pĜijímat faxy a pĜímo je ukládat
do složky v síti (Faxovat do složky v síti) nebo tyto faxy pĜeposlat jako pĜílohy emailových zpráv (Faxovat na e-mailovou adresu).
Poznámka Funkci Digital Fax HP mĤže nakonfigurovat buć pro funkci Faxování
do síĢové složky, nebo pro funkci Faxování do elektronické pošty. ObČ funkce
souþasnČ používat nelze.
Poznámka Pokud používáte tiskárnu HP Officejet Pro 8500A (A910a-f), mĤžete
použít funkce Skenovat do složky v síti a Faxovat do složky v síti. ýíslo modelu
zjistíte v þásti
PĜijaté faxy jsou ukládány ve formátu TIFF (Tagged Image File Format).
Nalezení þísla modelu tiskárny.
UpozornČní Funkce HP Digital Fax je dostupná pouze pro þernobílé faxy.
Barevné faxy jsou místo ukládání do poþítaþe vytištČny.
Windows
1. OtevĜete software tiskárny HP.
2. Poklepejte na možnost ýinnosti faxu a poklepejte na možnost PrĤvodce
nastavením digitálního faxu.
3. Postupujte podle pokynĤ na obrazovce.
Poznámka Po nastavení digitálního faxu HP mĤžete použít vestavČný webový
server (EWS) tiskárny k úpravČ nastavení digitálního faxu HP. Chcete-li otevĜít
server EWS automaticky, ujistČte se, že jste na poslední obrazovce PrĤvodce
nastavením digitálního faxu zaškrtli pole Po dokonþení spustit vestavČný
webový server. Po klepnutí na tlaþítko Dokonþit se ve výchozím webovém
prohlížeþi poþítaþe zobrazí server EWS. Další informace o vestavČném webovém
serveru naleznete v þásti
VestavČný webový server.
Systém Mac OS X
1. SpusĢte program HP Utility. Další informace naleznete v tématu
HP Utility (Mac
OS X).
2. KlepnČte na možnost Další nastavení. Ve výchozím webovém prohlížeþi poþítaþe
se zobrazí vestavČný webový server (EWS) tiskárny.
3. Na kartČ DomĤ klepnČte na položku Faxovat do složky v síti/elektronické pošty
v poli Nastavení.
54 HP Digital Solutions
Page 59

4. Postupujte podle pokynĤ na obrazovce.
5. Po zadání požadovaných informací klepnČte na možnost Uložit a testovat, abyste
se ujistili, že odkaz na síĢovou složku funguje správnČ.
VestavČný webový server (EWS)
1. Na kartČ DomĤ klepnČte na položku Faxovat do složky v síti/elektronické pošty
v poli Nastavení.
2. Postupujte podle pokynĤ na obrazovce.
3. Po zadání požadovaných informací klepnČte na možnost Uložit a testovat, abyste
se ujistili, že odkaz na síĢovou složku funguje správnČ.
Použití sady HP Digital Solutions
Chcete-li použít možnosti sady HP Digital Solutions dostupné s tiskárnou, postupujte
dle odpovídajících pokynĤ.
Použití funkce HP Skenovat do síĢové složky
1. Vložte pĜedlohu do pravého pĜedního rohu sklenČné plochy potištČnou stranou
dolĤ nebo do automatického podavaþe dokumentĤ. Další informace viz
pĜedlohy na sklo skeneru nebo Vložení pĜedlohy do automatického podavaþe
dokumentĤ (ADF).
2. StisknČte tlaþítko Skenovat a poté vyberte možnost Složka v síti.
3. Na displeji ovládacího panelu vyberte název, který odpovídá složce, kterou chcete
použít.
4. Zadejte kód PIN, pokud o to budete požádáni.
5. Provećte zmČny všech ostatních nastavení a stisknČte tlaþítko Skenovat.
Vložení
Poznámka PĜipojení mĤže trvat urþitou dobu v závislosti na provozu v síti a na
rychlosti pĜipojení.
Skenování do elektronické pošty
Poznámka Pokud používáte tiskárnu HP Officejet Pro 8500A (A910a-f), mĤžete
použít funkce Skenovat do složky v síti a Faxovat do složky v síti. ýíslo modelu
zjistíte v þásti
1. Vložte pĜedlohu do pravého pĜedního rohu sklenČné plochy potištČnou stranou
dolĤ nebo do automatického podavaþe dokumentĤ. Další informace viz
pĜedlohy na sklo skeneru nebo Vložení pĜedlohy do automatického podavaþe
dokumentĤ (ADF).
2. StisknČte tlaþítko Skenovat a poté E-mail.
3. Na obrazovce kontrolního panelu vyberte název, který odpovídá profilu odchozí
pošty, který chcete použít.
4. Zadejte kód PIN, pokud o to budete požádáni.
5. Vyberte nebo zadejte e-mailovou adresu PěÍJEMCE.
6. Zadejte nebo zmČĖte PěEDMċT e-mailové zprávy.
7. Provećte zmČny všech ostatních nastavení a stisknČte tlaþítko Skenovat.
Nalezení þísla modelu tiskárny.
Vložení
Použití sady HP Digital Solutions 55
Page 60

Kapitola 4
Poznámka PĜipojení mĤže trvat urþitou dobu v závislosti na provozu v síti a na
rychlosti pĜipojení.
Použití aplikace HP Digital Fax
Po nastavení funkce Digital Fax HP se budou pĜíchozí þernobílé faxy podle výchozího
nastavení tisknout a poté pĜesunovat do vybraného cíle – buć do vybrané síĢové
složky, nebo na vybranou e-mailovou adresu.
• Pokud používáte možnost Faxovat do složky v síti, odehrává se tento proces na
pozadí. Funkce HP Digital Fax neodešle upozornČní na ukládání souborĤ do
složky v síti.
• Pokud používate možnost Faxovat na elektronickou adresu a vaše aplikace pro
správu e-mailĤ je nastavena na upozornČní pĜi pĜijetí nové e-mailové zprávy,
mĤžete sledovat novČ pĜíchozí faxy.
Poznámka Pokud používáte tiskárnu HP Officejet Pro 8500A (A910a-f), mĤžete
použít funkce Skenovat do složky v síti a Faxovat do složky v síti. ýíslo modelu
zjistíte v þásti
Nalezení þísla modelu tiskárny.
56 HP Digital Solutions
Page 61

5 Kopírování
MĤžete vytváĜet barevné a þernobílé kopie vysoké kvality na Ĝadu rĤzných typĤ a
formátĤ papíru.
Poznámka Kopírujete-li dokument v dobČ pĜíchodu faxu, fax bude uložen v
pamČti zaĜízení, dokud nebude kopírování dokonþeno. Tím se mĤže snížit poþet
stránek faxu uložených v pamČti.
Tato þást obsahuje následující témata:
•
Kopírování dokumentĤ
ZmČna nastavení kopírování
•
Kopírování dokumentĤ
Kvalitní kopie lze poĜídit z ovládacího panelu tiskárny.
Kopírování dokumentĤ
1. Zkontrolujte, zda je v hlavním zásobníku vložen papír.
2. UmístČte pĜedlohu snímanou stranou dolĤ na pracovní plochu skeneru nebo
snímanou stranou nahoru do automatického podavaþe papíru (ADF).
Poznámka Pokud kopírujete fotografii, umístČte ji na sklenČnou plochu
skeneru smČrem dolĤ, jak ukazuje ikona na okraji sklenČné plochy skeneru.
3. StisknČte Kopírovat.
4. Provećte pĜípadné další zmČny nastavení. Další informace naleznete v þásti
ZmČna nastavení kopírování.
5. Úlohu kopírování spustíte stiskem jednoho z následujících tlaþítek:
• Spustit þernobíle: SpuštČní þernobílého kopírování.
• Spustit barevnČ: VýbČr barevného kopírování.
Poznámka Je-li pĜedloha barevná, vytvoĜí se po stisknutí tlaþítka ýernobíle
þernobílá kopie barevné pĜedlohy, zatímco po stisknutí tlaþítka BarevnČ se
vytvoĜí kopie barevné pĜedlohy v plných barvách.
ZmČna nastavení kopírování
Úlohy kopírování mĤžete upravit pomocí Ĝady nastavení dostupných na ovládacím
panelu zaĜízení, napĜíklad:
•Poþet kopií
• Velikost papíru pro kopírování
• Typ papíru kopie
• Rychlost nebo kvalita kopírování
•SvČtlejší þi tmavší
•ZmČna velikosti pĜedlohy, aby se vešla na rĤzné formáty papíru
Kopírování 57
Page 62

Kapitola 5
Tato nastavení mĤžete využít u jednotlivých úloh kopírování, nebo je uložit jako
výchozí pro budoucí úlohy.
ZmČna nastavení kopírování pro jednu úlohu
1. StisknČte Kopírovat.
2. Vyberte nastavení funkce kopírování, která chcete zmČnit.
3. StisknČte Spustit þernobíle nebo Spustit barevnČ.
Uložení aktuálního nastavení jako výchozího pro budoucí úlohy
1. StisknČte Kopírovat.
2. Provećte zmČny nastavení kopírování a poté stisknČte Nastavení.
3. StisknČte šipka dolĤ
a vyberte Nastavit jako nové výchozí .
4. StisknČte Ano, zmČnit výchozí a poté vyberte Hotovo.
58 Kopírování
Page 63

6
Fax
Tiskárnu mĤžete používat pro odesílání a pĜíjem þernobílých i barevných faxĤ.
Odeslání faxĤ mĤžete naplánovat na pozdČji, mĤžete využít zkrácené volby þasto
volaných þísel a odesílat tak faxy rychleji a snadno. Z ovládacího panelu tiskárny
mĤžete nastavit Ĝadu možností faxování, napĜíklad rozlišení a kontrast mezi svČtlostí a
tmavostí odesílaných faxĤ.
Poznámka PĜed zaþátkem faxování se pĜesvČdþte, že jste tiskárnu pro faxování
nastavili správnČ. Toto nastavení jste již mohli provést jako souþást úvodního
nastavení pomocí ovládacího panelu nebo pomocí softwaru HP, který je dodáván
s tiskárnou. Správnost nastavení faxu mĤžete ovČĜit spuštČním testu nastavení
faxu pomocí ovládacího panelu. Další informace o testu faxu viz
Tato þást obsahuje následující témata:
•
Odeslání faxu
•
PĜíjem faxu
Nastavení položek rychlé volby
•
ZmČna nastavení faxu
•
Fax a digitální telefonní služby
•
Protokol Fax over Internet
•
Použití protokolĤ
•
Odeslání faxu
Fax mĤžete odeslat nČkolika zpĤsoby. Pomocí ovládacího panelu tiskárny je možné
odeslat þernobílý nebo barevný fax. Fax mĤžete také odeslat ruþnČ vytoþením
z pĜipojeného telefonu. To umožĖuje pĜed odesláním faxu hovoĜit s jeho pĜíjemcem.
Tato þást obsahuje následující témata:
•
Odeslání standardního faxu
Odeslání standardního faxu z poþítaþe
•
Ruþní odeslání faxu pomocí telefonu
•
Odeslání faxu pomocí monitorovaného vytáþení
•
Odeslání faxu z pamČti
•
Naplánování pozdČjšího odeslání faxu
•
•
Posílání faxu více pĜíjemcĤm
Odeslání faxu v režimu opravy chyb
•
Test nastavení faxu.
Odeslání standardního faxu
Z ovládacího panelu tiskárny mĤžete snadno odeslat jednostránkový þi vícestránkový
þernobílý nebo barevný fax.
Poznámka Pokud potĜebujete vytisknout potvrzení o úspČšném odeslání faxĤ,
aktivujte funkci potvrzení faxu pĜed odesíláním faxĤ.
Fax
59
Page 64

Kapitola 6
Tip Fax lze též odeslat ruþnČ z telefonu nebo pomocí monitorování vytáþení. Tyto
funkce umožĖují ovládat rychlost vytáþení. Jsou také užiteþné, pokud chcete
poplatek za volání uhradit pomocí telefonní karty a bČhem vytáþení potĜebujete
odpovídat na tónové výzvy.
Odeslání standardního faxu z ovládacího panelu tiskárny
1. Vložte pĜedlohu do pravého pĜedního rohu sklenČné plochy potištČnou stranou
dolĤ nebo do automatického podavaþe dokumentĤ. Další informace viz
Vložení
pĜedlohy na sklo skeneru nebo Vložení pĜedlohy do automatického podavaþe
dokumentĤ (ADF).
2. StisknČte Fax.
3. Pomocí klávesnice zadejte þíslo faxu.
Tip Chcete-li do zadávaného faxového þísla pĜidat mezeru, opakovanČ
stisknČte tlaþítko *, dokud se na displeji ovládacího panelu nezobrazí pomlþka
(-).
4. StisknČte Spustit þernobíle nebo Spustit barevnČ.
Pokud tiskárna zjistí, že je v automatickém podavaþi dokumentĤ vložena
pĜedloha, odešle dokument na zadané þíslo.
Tip Pokud pĜíjemce upozorní na nedostateþnou kvalitu faxu, který jste
odeslali, mĤžete zmČnit rozlišení nebo kontrast faxu.
Odeslání standardního faxu z poþítaþe
Dokument mĤžete odeslat z poþítaþe jako fax, aniž byste jej tiskli a kopii faxovali
z tiskárny.
Poznámka Faxy odeslané z poþítaþe touto metodou využívají faxovou linku
tiskárny, ne vaše pĜipojení k Internetu nebo modem poþítaþe. ZajistČte proto, aby
byla tiskárna pĜipojena k funkþní telefonní lince a aby správnČ fungovala a byla
správnČ nastavena funkce faxování.
Tuto funkci mĤžete využít až po instalaci softwaru tiskárny pomocí instalaþního
programu dodávaného na CD se softwarem HP spolu s tiskárnou.
Windows
1. OtevĜete na poþítaþi dokument, který chcete faxovat.
2. OtevĜete v aplikaci nabídku Soubor a klepnČte na možnost Tisk.
3. Ze seznamu Název vyberte tiskárnu, která má v názvu slovo „fax“.
4. Pokud potĜebujete zmČnit nastavení (napĜíklad vybrat, zda dokument odešlete
jako þernobílý nebo barevný fax), klepnČte na tlaþítko, které otvírá dialogové okno
Vlastnosti. V závislosti na aplikaci mĤže být toto tlaþítko oznaþeno Vlastnosti,
Možnosti, Nastavení tiskárny, Tiskárna nebo PĜedvolby.
5. Pokud jste zmČnili nČkterá nastavení, klepnČte na tlaþítko OK.
60
Fax
Page 65

6. KlepnČte na tlaþítko Tisk nebo OK.
7. Zadejte faxové þíslo nebo jiné informace o pĜíjemci, zmČĖte pĜípadná další
nastavení faxu a poté klepnČte na Odeslat fax. Tiskárna zaþne vytáþet faxové
þíslo a faxuje dokument.
Systém Mac OS X
1. OtevĜete na poþítaþi dokument, který chcete faxovat.
2. OtevĜete v aplikaci nabídku Soubor a klepnČte na možnost Tisk.
3. Vyberte tiskárnu, která má v názvu „(Fax)“.
4. Vyberte volbu PĜíjemci faxu z místní nabídky v nastavení Orientace.
Poznámka Pokud tuto místní nabídku nenajdete, zkuste klepnout na modrý
trojúhelník pod Volba tiskárny.
5. Do pĜíslušných polí zadejte faxové þíslo a další informace a poté klepnČte na
PĜidat k pĜíjemcĤm.
6. Vyberte možnost Režim faxu a pĜípadné další možnosti faxu a poté klepnČte na
tlaþítko Poslat fax nyní, tiskárna zaþne vytáþet þíslo a faxovat dokument.
Ruþní odeslání faxu pomocí telefonu
PĜi ruþním odeslání faxu je možné zatelefonovat pĜíjemci a pĜed odesláním faxu s ním
hovoĜit. Tato možnost je užiteþná tehdy, když chcete pĜed odesláním faxu informovat
pĜíjemce o vašem zámČru. PĜi ruþním odeslání faxu mĤžete prostĜednictvím
telefonního sluchátka slyšet vytáþecí tóny, telefonické výzvy nebo jiné zvuky. MĤžete
tak snadno odeslat fax pomocí telefonní karty.
V závislosti na nastavení svého faxového pĜístroje mĤže pĜíjemce ruþnČ odpovČdČt na
volání nebo nechat pĜístroj pĜijmout volání. Pokud pĜíjemce pĜijme hovor, mĤžete s
ním pĜed odesláním faxu mluvit. Pokud volání pĜijme faxový pĜístroj a vy uslyšíte
faxové tóny z pĜijímajícího faxového pĜístroje, mĤžete odeslat fax.
Ruþní odeslání faxu z integrovaného telefonu
1. Vložte pĜedlohu do pravého pĜedního rohu sklenČné plochy potištČnou stranou
dolĤ nebo do automatického podavaþe dokumentĤ. Další informace viz
Vložení
pĜedlohy na sklo skeneru nebo Vložení pĜedlohy do automatického podavaþe
dokumentĤ (ADF).
2. StisknČte Fax.
3. Zvolte þíslo pomocí klávesnice na telefonu pĜipojeném k tiskárnČ.
Poznámka BČhem ruþního odesílání faxĤ nepoužívejte klávesnici na
ovládacím panelu tiskárny. K vytoþení þísla pĜíjemce použijte klávesnici
telefonu.
Odeslání faxu
61
Page 66

Kapitola 6
4. Pokud pĜíjemce pĜijme hovor, mĤžete s ním pĜed odesláním faxu mluvit.
Poznámka Pokud volání pĜijme faxový pĜístroj, uslyšíte faxové tóny
z pĜijímajícího faxového pĜístroje. Pokraþujte dalším krokem a provećte faxový
pĜenos.
5. Až budete pĜipravení odeslat fax, stisknČte Spustit þernobíle nebo Spustit barevnČ.
Poznámka Pokud se objeví výzva, vyberte Odeslat fax.
Pokud jste s pĜíjemcem faxu hovoĜili pĜed odesláním faxu, upozornČte jej, že až
uslyší faxové tóny, musí na svém faxu stisknout Start.
BČhem pĜenosu faxu bude telefonní linka tichá. V této dobČ mĤžete telefon
zavČsit. Pokud chcete pokraþovat v hovoru s pĜíjemcem, nezavČšujte, dokud se
pĜenos faxu neukonþí.
Odeslání faxu pomocí monitorovaného vytáþení
Monitorované vytáþení umožĖuje z ovládacího panelu tiskárny vytáþet þíslo jako
z bČžného telefonu. PĜi odesílání faxu pomocí monitorovaného vytáþení slyšíte tóny
volby, reakce volaného a další zvuky díky reproduktorĤm tiskárny. Díky tomu mĤžete
reagovat na volaného a také Ĝídit rychlost vytáþení.
Tip Pokud používáte telefonní kartu a nezadáte dostateþnČ rychle její kód PIN,
mĤže tiskárna zaþít vysílat faxový signál pĜíliš brzy a služba telefonní karty pak PIN
nezachytí. Pokud se to stane, mĤžete PIN své telefonní karty uložit do rychlé
volby. Další informace naleznete v tématu
Poznámka Hlasitost musí být zapnuta, jinak vytáþecí tón neuslyšíte.
Nastavení položek rychlé volby.
Odeslání faxu z ovládacího panelu tiskárny pomocí monitorovaného vytáþení
1. Vložte pĜedlohy. Další informace naleznete v tématu
skeneru nebo Vložení pĜedlohy do automatického podavaþe dokumentĤ (ADF).
2. StisknČte Fax a poté Spustit þernobíle nebo Spustit barevnČ.
Pokud tiskárna zjistí, že je v automatickém podavaþi dokumentĤ vložena pĜedloha,
uslyšíte oznamovací tón.
3. Jakmile uslyšíte oznamovací tón, zadejte þíslo pomocí klávesnice na ovládacím
panelu tiskárny.
4. Postupujte podle pokynĤ, které se zobrazí.
Tip Pokud pĜi odesílání faxĤ používáte telefonní kartu a pokud máte kód PIN
telefonní karty uložen jako položku rychlé volby, po výzvČ k zadání kódu PIN
vyberte stisknutím ikony
Fax se odešle, když pĜijímající faxový pĜístroj odpoví.
Odeslání faxu z pamČti
MĤžete naskenovat þernobílý fax do pamČti a poté odeslat fax z pamČti. Tato funkce
se hodí, když je faxové þíslo, na které chcete fax odeslat, obsazené nebo doþasnČ
nedostupné. Tiskárna skenuje originály do pamČti a odešle je, jakmile je schopna se
spojit s faxem adresáta. Poté, co tiskárna naskenuje všechny stránky do pamČti,
62
Fax
Vložení pĜedlohy na sklo
tu položku rychlé volby, ve které je uložen kód PIN.
Page 67

mĤžete pĜedlohy ze zásobníku podavaþe dokumentĤ nebo sklenČné plochy skeneru
odstranit.
Poznámka Z pamČti mĤžete poslat pouze þernobílé faxy.
Odeslání faxu z pamČti
1. Vložte pĜedlohy. Další informace naleznete v tématu
skeneru nebo Vložení pĜedlohy do automatického podavaþe dokumentĤ (ADF).
2. StisknČte Fax a poté stisknČte Možnosti faxu nebo Nastavení faxu.
3. StisknČte Skenovat a faxovat.
4.
Pomocí klávesnice zadejte faxové þíslo, stisknutím ikony
rychlé volby nebo stisknutím
pĜíchozího volání.
5. StisknČte Faxovat.
Tiskárna naskenuje pĜedlohy do pamČti a odešle fax, jakmile bude faxový pĜístroj
pĜíjemce dostupný.
Naplánování pozdČjšího odeslání faxu
MĤžete naplánovat, aby byl þernobílý fax odeslán bČhem dalších 24 hodin. To
umožĖuje odeslat þernobílý fax pozdČ veþer, kdy nejsou telefonní linky tak obsazené
nebo je volání levnČjší. Tiskárna fax automaticky odešle ve stanovený þas.
PozdČjší odeslání mĤžete naplánovat pouze jeden fax. Ostatní faxy mĤžete nadále
odesílat bČžným zpĤsobem, i když je nČkterý fax naplánován na pozdČjší odeslání.
Vložení pĜedlohy na sklo
vyberte položku
vyberte þíslo dĜívČjšího odchozího nebo
Poznámka Faxy lze odesílat pouze þernobíle.
Nastavení faxu na pozdČjší odeslání z ovládacího panelu tiskárny
1. Vložte pĜedlohy. Další informace naleznete v tématu
Vložení pĜedlohy na sklo
skeneru nebo Vložení pĜedlohy do automatického podavaþe dokumentĤ (ADF).
2. StisknČte Fax a poté stisknČte Možnosti faxu nebo Nastavení faxu..
3. StisknČte Odeslat fax pozdČji.
4. Zadejte þas odeslání pomocí þíselné klávesnice, stisknČte AM nebo PM a poté
vyberte Hotovo.
5.
Pomocí klávesnice zadejte faxové þíslo, stisknutím ikony
rychlé volby nebo stisknutím
vyberte þíslo dĜívČjšího odchozího nebo
vyberte položku
pĜíchozího volání.
6. StisknČte Faxovat.
Tiskárna naskenuje všechny stránky a displej zobrazí naplánovaný þas. Fax je
odeslán v nastavený þas.
Zrušení faxu urþeného k pozdČjšímu odeslání
1. StisknČte hlášení Odeslat fax pozdČji na displeji.
– NEBO –
StisknČte Fax a poté vyberte Možnosti faxu nebo Nastavení faxu.
2. StisknČte tlalaþítko Zrušit naplánované odeslání faxu.
Odeslání faxu
63
Page 68

Kapitola 6
Posílání faxu více pĜíjemcĤm
Fax mĤžete odeslat více pĜíjemcĤm najednou seskupením jednotlivých položek rychlé
volby do položek skupinové rychlé volby.
Posílání faxu nČkolika pĜíjemcĤm s použitím skupinové rychlé volby
1. Vložte pĜedlohy. Další informace naleznete v tématu
skeneru nebo Vložení pĜedlohy do automatického podavaþe dokumentĤ (ADF).
2.
StisknČte Fax, stisknČte ikonu
3. StisknČte Spustit þernobíle.
Pokud tiskárna zjistí, že je v automatickém podavaþi dokumentĤ vložena pĜedloha,
odešle dokument na každé þíslo v položce rychlé volby skupiny.
Poznámka KvĤli omezení pamČti mĤžete na rychlé volby skupiny posílat
pouze þernobílé faxy. Tiskárna naskenuje fax do pamČti a poté vytoþí první
þíslo. Po navázání spojení odešle fax a poté vytoþí další þíslo. Pokud je þíslo
obsazeno nebo neodpovídá, tiskárna postupuje podle nastavení pro
Opakovaná vol. pĜi obsaz. lince a Neodpovídá - opakovat volbu. Pokud
nelze navázat spojení, je vytoþeno další þíslo a vytvoĜen chybový protokol.
Odeslání faxu v režimu opravy chyb
Režim opravy chyb (ECM) brání ztrátČ dat vlivem nekvalitní linky, neboĢ detekuje
chyby bČhem pĜenosu a automaticky si vyžádá opakované vyslání chybnČ odeslané
þásti. Telefonní poplatky se nezvýší, na kvalitních linkách se mohou i snížit. Na
nekvalitních linkách ECM prodlouží dobu pĜenosu a tím i poplatky, ale pĜenos je
mnohem spolehlivČjší. Výchozím nastavením je Svítí. ECM vypnČte, jen pokud vede k
podstatnému zvýšení poplatkĤ a vy jste ochotni akceptovat nižší kvalitu s tím, že
klesnou poplatky.
Než režim opravy chyb vypnete, zvažte následující fakta. Vypnete-li režim opravy chyb,
•zmČní se kvalita a rychlost pĜenosu odesílaných i pĜijímaných faxĤ,
• položka Rychlost faxu bude automaticky nastavena na hodnotu StĜední,
• nebudete již moci odesílat ani pĜijímat barevné faxy.
Vložení pĜedlohy na sklo
a poté vyberte skupinu, které chcete fax odeslat.
Postup pro zmČnu nastavení režimu opravy chyb z ovládacího panelu
1. Na hlavní obrazovce stisknČte možnost šipka vpravo
Nastavení.
2. StisknČte Nastavení faxu a poté vyberte RozšíĜené nastavení faxu.
3. StisknČte šipka dolĤ
4. Vyberte Svítí nebo Vypnuto.
PĜíjem faxu
Faxy mĤžete pĜijímat automaticky i ruþnČ. Pokud vypnete možnost Automatická
odpovČć, bude nutné pĜijímat faxy ruþnČ. Když zapnete možnost Automatická
odpovČć (to je výchozí nastavení), tiskárna automaticky odpoví na pĜíchozí hovory a
pĜijme faxy po poþtu zazvonČní nastaveném volbou Zvon. pĜed odpov.. (Výchozí
nastavení volby Zvon. pĜed odpov. je pČt zazvonČní.)
64
Fax
a poté vyberte možnost
a poté vyberte Režim opravy chyb.
Page 69

Pokud pĜijmete fax formátu Legal nebo ve vČtším formátu a tiskárna právČ není
nastavena na použití papíru formátu Legal, tiskárna fax zmenší, aby se vešel na
vložený papír. Pokud jste funkci Automatické zmenšení vypnuli, tiskárna fax vytiskne
na dvČ stránky.
Poznámka Kopírujete-li dokument v dobČ pĜíchodu faxu, fax bude uložen v
pamČti tiskárny, dokud nebude kopírování dokonþeno. Tím se mĤže snížit poþet
stránek faxu uložených v pamČti.
• PĜíjem faxu ruþnČ
Nastavení záložního faxu
•
Opakovaný tisk pĜijatých faxĤ z pamČti
•
•
Žádost o pĜíjem faxu
PĜedávání faxĤ na jiné þíslo
•
Nastavení formátu papíru pro pĜijímané faxy
•
Nastavení automatického zmenšení pĜíchozích faxĤ
•
Blokování faxových þísel
•
PĜíjem faxĤ do poþítaþe (Faxování do PC nebo Faxování do Mac)
•
PĜíjem faxu ruþnČ
Pokud právČ telefonujete, mĤže vám osoba, se kterou mluvíte, poslat fax, aniž by se
pĜerušilo telefonické spojení. Tento zpĤsob odesílání faxĤ se nazývá ruþní faxování.
Chcete-li pĜijmout fax ruþnČ, postupujte podle pokynĤ v této þásti.
Poznámka MĤžete zvednout sluchátko a hovoĜit, nebo poslouchat faxové tóny.
K ruþnímu pĜíjmu faxĤ z telefonního pĜístroje mĤžete použít telefon, který:
•PĜímé pĜipojení k tiskárnČ (k portu 2-EXT)
•PĜipojení ke stejné telefonní lince, ale bez pĜímého pĜipojení k tiskárnČ.
Ruþní pĜíjem faxu
1. Zkontrolujte, že je tiskárna zapnuta a v hlavním zásobníku je vložen papír.
2. Ze zásobníku automatického podavaþe vyjmČte všechny pĜedlohy.
3. Nastavte pro parametr Zvon. pĜed odpov. vyšší hodnotu, která vám umožní
odpovČdČt na pĜíchozí volání dĜíve, než odpoví tiskárna. PĜípadnČ vypnČte funkci
Automatická odpovČć, takže tiskárna nebude automaticky odpovídat na pĜíchozí
volání.
4. Pokud právČ hovoĜíte s odesílatelem faxu, sdČlte mu, aby na svém faxovém
pĜístroji stiskl Start.
5. Pokud uslyšíte faxové tóny vysílané odesílajícím faxovým pĜístrojem, provećte
následující krok:
a. StisknČte Fax a poté vyberte Spustit þernobíle nebo Spustit barevnČ
.
b. Když tiskárna zaþne pĜijímat fax, mĤžete telefon zavČsit nebo zĤstat na lince.
Telefonní linka je bČhem pĜenosu faxu tichá.
PĜíjem faxu
65
Page 70

Kapitola 6
Nastavení záložního faxu
V závislosti na pĜedvolbách a požadavcích na zabezpeþení mĤžete tiskárnu nastavit
tak, aby ukládala všechny pĜijaté faxy, jen faxy pĜijaté bČhem chybového stavu
tiskárny, nebo aby neukládala žádné pĜijaté faxy.
K dispozici jsou tyto režimy Zálohy faxu:
Svítí Výchozí nastavení. Je-li režim funkce Záložní fax nastaven na hodnotu
Pouze pĜi chybČ V dĤsledku toho bude tiskárna ukládat faxy do pamČti pouze v pĜípadČ,
Vypnuto Faxy se nikdy neukládají do pamČti. Funkci Záložní fax mĤže být
Svítí, tiskárna ukládá všechny pĜijaté faxy do pamČti. To vám umožĖuje
opČtovnČ tisknout až osm posledních faxĤ uložených v pamČti.
Poznámka Pokud má tiskárna nedostatek pamČti, nejstarší vytištČné
faxy se pĜi pĜíjmu nových faxĤ pĜepíší. Pokud je pamČĢ plná
nevytištČných faxĤ, pĜestane tiskárna odpovídat na pĜíchozí faxová volání.
Poznámka PĜijmete-li pĜíliš velký fax, napĜíklad velmi podrobnou
barevnou fotografii, nelze jej kvĤli pamČĢovým omezením uložit do pamČti.
že se dostane do chybového stavu, který jí nedovolí faxy vytisknout
(napĜíklad když v tiskárnČ dojde papír). Tiskárna i nadále ukládá pĜíchozí
faxy, pokud je místo v pamČti. (Pokud se pamČĢ zaplní, tiskárna pĜestane
odpovídat na pĜíchozí faxová volání.) Až bude chybový stav vyĜešen,
vytisknou se automaticky faxy uložené v pamČti a poté se z pamČti
odstraní.
vhodné vypnout, napĜíklad z bezpeþnostních dĤvodĤ. Pokud se vyskytne
chyba, která tiskárnČ brání v tisku (napĜíklad když v tiskárnČ dojde
papír), pĜestane tiskárna odpovídat na pĜíchozí faxová volání.
Poznámka Pokud je funkce Záloha faxu povolena a vypnete tiskárnu, všechny
faxy uložené v pamČti jsou vymazány, vþetnČ nevytištČných faxĤ pĜijatých v dobČ,
kdy se vyskytla chyba. V takovém pĜípadČ je nutné požádat odesílatele o nové
zaslání všech nevytištČných faxĤ. Chcete-li vytvoĜit seznam pĜijatých faxĤ,
vytisknČte Protokol faxu. PĜi vypnutí tiskárny nebude smazán Protokol faxu.
Postup pro nastavení záložního faxu z ovládacího panelu tiskárny
1. StisknČte šipka vpravo
a poté vyberte Nastavení.
2. StisknČte Nastavení faxu a poté vyberte RozšíĜené nastavení faxu.
3. StisknČte Záložní pĜíjem faxu.
4. StisknČte Svítí, Pouze pĜi chybČ nebo Vypnuto.
Opakovaný tisk pĜijatých faxĤ z pamČti
Pokud nastavíte režim Záložní fax na Svítí, tiskárna ukládá všechny pĜijímané faxy do
pamČti bez ohledu na to, zda došlo k chybČ.
Poznámka Pokud se kapacita pamČti zaplní, tiskárna pĜi pĜíjmu nových faxĤ
pĜepíše nejstarší vytištČné faxy. Pokud jsou všechny uložené faxy nevytištČné,
tiskárna pĜestane odpovídat na pĜíchozí faxová volání, dokud faxy nevymažete z
pamČti nebo nevytisknete. Faxy z pamČti také možná budete chtít vymazat z
dĤvodĤ bezpeþnosti nebo ochrany soukromí.
66
Fax
Page 71

V závislosti na velikosti faxĤ v pamČti lze vytisknout až osm naposledy pĜijatých faxĤ,
pokud jsou dosud uloženy v pamČti. MĤžete napĜíklad vytisknout faxy, jejichž výtisky
jste ztratili.
Postup opakovaného tisku faxĤ uložených v pamČti z ovládacího panelu
1. Zkontrolujte, zda je v hlavním zásobníku vložen papír.
2. StisknČte šipka vpravo
3. StisknČte Nástroje nebo Nástroje faxu a poté vyberte Dotisk faxĤ uložených
v pamČti.
Faxy se vytisknou v opaþném poĜadí, než v jakém byly pĜijaty. Naposledy pĜijatý
fax se vytiskne první apod.
4. Pokud chcete zastavit opakovaný tisk faxĤ obsažených v pamČti, stisknČte Storno.
Žádost o pĜíjem faxu
Funkce žádostí umožĖuje tiskárnČ požádat jiný faxový pĜístroj o odeslání faxu, který je
zaĜazen ve frontČ tohoto pĜístroje. Jestliže použijete funkci Žádost o pĜíjem, bude
tiskárna volat urþený faxový pĜístroj a požádá ho o fax. Urþený faxový pĜístroj musí být
nastaven tak, aby pĜijímal žádosti, a musí v nČm být fax pĜipravený k odeslání.
Poznámka Tiskárna nepodporuje žádosti o vstupní kódy. Tyto kódy jsou funkcí
zabezpeþení, která vyžaduje, aby pĜijímající faxový pĜístroj poskytl pĜed pĜijetím
faxu pĜístupový kód pro zaĜízení, které žádá o pĜijetí faxu. UjistČte se, že zaĜízení,
do kterého odesíláte žádost, nemá nastaveno pĜístupový kód (nebo nemá
zmČnČno výchozí pĜístupový kód), protože by tiskárna nemohla pĜijmout fax.
a poté vyberte Nastavení.
Nastavení žádosti o pĜíjem faxu z ovládacího panelu tiskárny
1. StisknČte Fax a poté vyberte Nastavení faxu nebo Jiné metody.
2. StisknČte Žádost o pĜíjem.
3. Zadejte þíslo druhého faxu.
4. StisknČte Faxovat.
PĜedávání faxĤ na jiné þíslo
Tiskárnu mĤžete nastavit tak, aby faxy pĜedávala na jiné faxové þíslo. PĜijatý barevný
fax je pĜedán þernobíle.
Spoleþnost HP doporuþuje, abyste si ovČĜili, zda þíslo, na které pĜedáváte faxy, je
funkþní faxovou linkou. PĜesvČdþte se o funkþnosti pĜístroje, který má pĜijímat
pĜedávané faxy, odesláním zkušebního faxu.
PĜedávání faxĤ pomocí ovládacího panelu tiskárny
1. StisknČte tlaþítko Nastavení.
2. StisknČte možnost Nastavení faxu nebo Instalace faxu a poté vyberte možnost
RozšíĜené nastavení faxu.
3. StisknČte možnost PĜedávání faxĤ.
PĜíjem faxu
67
Page 72

Kapitola 6
4. StisknČte Zapnuto (Tisknout a pĜedat), pokud chcete fax tisknout a pĜedat, nebo
vyberte Zapnuto (PĜedat), pokud chcete fax pĜedat.
Poznámka Pokud tiskárna nedokáže fax pĜedat urþenému faxovému pĜístroji
(napĜíklad protože není zapnut), tiskárna fax vytiskne. Pokud tiskárnu nastavíte
na tisk chybového protokolu pĜijatých faxĤ, vytiskne také chybový protokol.
5. Po zobrazení výzvy zadejte þíslo faxového pĜístroje, který bude pĜedávané faxy
pĜijímat, a poté stisknČte Hotovo. Opakujte u všech dalších výzev: datum zaþátku,
þas zaþátku, datum konce a þas konce.
6. PĜedávání faxĤ je aktivováno. Stisknutím tlaþítka Ok potvrćte výbČr.
Pokud tiskárna pĜi zapnuté funkci PĜedávání faxĤ ztratí napájení, nastavení
PĜedávání faxĤ a telefonní þíslo zĤstanou uloženy. Po obnovČ napájení tiskárny je
PĜedávání faxĤ stále Zapnuto.
Poznámka PĜedávání faxĤ mĤžete zrušit volbou Vypnout v nabídce
PĜedávání faxĤ.
Nastavení formátu papíru pro pĜijímané faxy
MĤžete vybrat formát papíru pro pĜijaté faxy. Vybraný formát papíru by mČl odpovídat
papíru vloženému do zásobníku. Faxy lze tisknout pouze na papíry formátu letter, A4
nebo legal.
Poznámka Pokud je pĜi pĜíjmu faxu v hlavním zásobníku vložen papír
nesprávného formátu, fax se nevytiskne a na displeji se zobrazí chybová zpráva.
Vložte do vstupního zásobníku papír formátu Letter, Legal nebo A4 a poté fax
vytisknČte stisknutím OK.
Postup pro nastavení formátu papíru pro pĜijímané faxy z ovládacího panelu
1. StisknČte šipka vpravo
a poté vyberte Nastavení.
2. StisknČte Nastavení faxu a potom vyberte Základní nastavení faxu.
3. StisknČte Formát papíru faxu a potom vyberte možnost.
Nastavení automatického zmenšení pĜíchozích faxĤ
Nastavení Automatické zmenšení urþuje þinnost tiskárny pĜi pĜíjmu faxu, který je
pĜíliš velký pro výchozí formát papíru. Toto nastavení je ve výchozím stavu zapnuto,
takže obraz pĜíchozího faxu se zmenší tak, aby se vešel na jednu stránku, pokud je to
možné. Je-li tato funkce vypnuta, budou informace, které se nevejdou na první
stránku, vytištČny na druhou stránku. Nastavení Automatické zmenšení je užiteþné,
když pĜijímáte fax formátu Legal a v hlavním zásobníku je vložen papír formátu Letter.
Postup pro nastavení automatického zmenšení z ovládacího panelu
a poté vyberte Nastavení.
68
1. StisknČte šipka vpravo
2. StisknČte Nastavení faxu a poté vyberte RozšíĜené nastavení faxu.
3. StisknČte Automatické zmenšení a poté Zapnout nebo Vypnout.
Fax
Page 73

Blokování faxových þísel
Pokud si u telefonní spoleþnosti objednáte službu oznámení ID volajícího, mĤžete
blokovat konkrétní þísla, z nichž nebudou pĜijímána faxová volání. PĜi pĜijetí faxu
tiskárna porovná þíslo volajícího se seznamem nežádoucích faxových þísel a urþí, zda
fax pĜijmout nebo ne. Pokud je þíslo volajícího na seznamu blokovaných þísel, fax se
nevytiskne. (Maximální poþet faxových þísel, která mĤžete blokovat, závisí na modelu
tiskárny.)
Poznámka Tato funkce není podporována ve všech zemích a oblastech. Není-li
funkce ve vaší zemi nebo oblasti podporována, nezobrazí se v nabídceNastavení
faxu nebo Možnosti faxu položka Blokování nežádoucích faxĤ.
Poznámka Jestliže do seznamu ID volajícího nejsou pĜidána žádná telefonní
þísla, pĜedpokládá se, že se uživatel nepĜihlásil do služby ID volajícího telefonní
spoleþnosti.
• PĜidání þísel do seznamu nežádoucích faxových þísel
OdstranČní þísel ze seznamu nežádoucích faxových þísel
•
Tisk protokolu blokovaných faxových þísel
•
PĜidání þísel do seznamu nežádoucích faxových þísel
Urþitá þísla mĤžete blokovat pĜidáním do seznamu blokovaných faxových þísel.
PĜidání þísla do seznamu nežádoucích faxových þísel
1. StisknČte možnost Nastavení.
2. StisknČte Nastavení faxu a potom vyberte Základní nastavení faxu.
3. StisknČte možnostBlokování nežádoucích faxĤ.
4. Objeví se výzva k zadání ID volajícího, od nČjž nemají být pĜijímány faxy.
Pokraþujte stisknutím OK.
5. StisknČte možnost PĜidat þísla.
6. Chcete-li vybrat þíslo faxu, které chcete blokovat, ze seznamu ID volajících,
vyberte položku Vybrat z historie ID volajících.
- nebo Chcete-li zadat blokované þíslo faxu ruþnČ, stisknČte položku Zadat nové þíslo.
7. Po zadání faxového þísla, které chcete blokovat, stisknČte Hotovo.
Poznámka Zkontrolujte, zda jste zadali faxové þíslo, které je zobrazeno na
displeji ovládacího panelu, a nikoli faxové þíslo, které je zobrazeno v záhlaví
pĜijatého faxu, neboĢ tato þísla se mohou lišit.
OdstranČní þísel ze seznamu nežádoucích faxových þísel
Až již nebudete chtít faxové þíslo blokovat, mĤžete ho ze seznamu blokovaných
faxových þísel odebrat.
Postup pĜi odebrání þísla ze seznamu blokovaných faxových þísel
1. StisknČte šipka vpravo
a poté vyberte Nastavení.
2. StisknČte Nastavení faxu a potom vyberte Základní nastavení faxu.
PĜíjem faxu
69
Page 74

Kapitola 6
3. StisknČte možnost šipka dolĤ a poté vyberte možnost Blokování nežádoucích
faxĤ nebo Nastavení blokování nežádoucích faxĤ.
4. StisknČte Odebrat þísla.
5. StisknČte þíslo, které chcete odstranit, a potom vyberte OK.
Tisk protokolu blokovaných faxových þísel
Pro tisk seznamu blokovaných faxových þísel použijte následující postup.
Tisk protokolu blokovaných faxových þísel
1. StisknČte šipka vpravo
a poté vyberte Nastavení.
2. StisknČte Nastavení faxu a potom vyberte Základní nastavení faxu.
3. StisknČte šipka dolĤ
a potom vyberte Blokování nevyžádaných faxĤ.
4. StisknČte Tisk protokolĤ a potom vyberte Seznam blokovaných þísel.
PĜíjem faxĤ do poþítaþe (Faxování do PC nebo Faxování do Mac)
Je-li tiskárna pĜipojena k poþítaþi pomocí kabelu USB, mĤžete použít funkci Faxování
do PC nebo Faxování do Mac k automatickému pĜíjmu faxĤ a jejich ukládání pĜímo do
poþítaþe. S funkcí Faxování do poþítaþe a Faxování na Mac mĤžete snadno ukládat
digitální kopie faxĤ a snížit nutnost manipulace s velkými stohy papíru.
Poznámka Pokud je tiskárna pĜipojena k síti pomocí kabelu sítČ Ethernet nebo
bezdrátového pĜipojení, mĤžete místo toho použít aplikaci Digitální fax HP. Další
informace naleznete v tématu
HP Digital Solutions.
70
PĜijaté faxy jsou ukládány ve formátu TIFF. Jakmile je fax pĜijat, dostanete oznámení s
odkazem na složku, do které byl fax uložen.
Soubory jsou pojmenovávány následujícím zpĤsobem:
XXXX_YYYYYYYY_ZZZZZZ.tif, kde X pĜedstavuje informace o odesílateli, Y
pĜedstavuje datum a Z pĜedstavuje þas pĜijetí faxu.
Poznámka Funkce Faxování do poþítaþe a Faxování na Mac je dostupná pouze
pro þernobílé faxy. Barevné faxy jsou místo ukládání do poþítaþe vytištČny.
Tato þást obsahuje následující témata:
•
Požadavky Faxování do PC a Faxování do Mac
Aktivace funkce Faxování do PC a Faxování do Mac
•
Úprava nastavení Faxování do PC nebo Faxování do Mac
•
Požadavky Faxování do PC a Faxování do Mac
•Poþítaþ pro správu, poþítaþ, který spustil aplikaci Faxování do poþítaþe nebo
Faxování na Mac, musí být zapnut celou dobu. Jako poþítaþ pro správu Faxování
do poþítaþe nebo Faxování na Mac mĤže sloužit pouze jeden poþítaþ.
• Cílový poþítaþ nebo server musejí být zapnuty po celou dobu. Vzdálený poþítaþ
musí být také zapnutý, faxy nebudou pĜijímány, pokud bude poþítaþ v režimu
spánku nebo v úsporném režimu.
• Papír musí být vložen do vstupního zásobníku
Fax
Page 75

Aktivace funkce Faxování do PC a Faxování do Mac
V poþítaþi se systémem Windows mĤžete k aktivaci funkce Faxování do PC použít
PrĤvodce nastavením digitálního faxu. V poþítaþi Macintosh mĤžete použít nástroj HP
Utility.
Nastavení funkce Faxování do PC (Windows)
1. OtevĜete software tiskárny HP. Další informace naleznete v tématu
Software
tiskárny HP (Windows).
2. Poklepejte na možnost ýinnosti faxu a poklepejte na možnost PrĤvodce
nastavením digitálního faxu.
3. Postupujte podle pokynĤ na obrazovce.
Nastavení Faxování do Mac (Mac OS X)
1. SpusĢte program HP Utility. Další informace naleznete v tématu
HP Utility (Mac
OS X).
2. V nástrojové lištČ klepnČte na ikonu Aplikace.
3. Poklepejte na HP Setup Assistant a poté postupujte dle pokynĤ na obrazovce.
Úprava nastavení Faxování do PC nebo Faxování do Mac
Nastavení faxování do PC na vašem poþítaþi nebo síti mĤžete kdykoliv zmČnit
v PrĤvodci nastavením digitálního faxu. Nastavení faxování do Mac mĤžete zmČnit
z programu HP Utility.
Faxování do PC a Faxování do Mac mĤžete vypnout a tisk faxĤ zakázat pomocí
ovládacího panelu tiskárny.
ZmČna nastavení z ovládacího panelu tiskárny
1. StisknČte
a poté vyberte možnost Nastavení.
2. StisknČte možnosti Nastavení faxu, Základní nastavení faxu a Faxování do PC.
3. Vyberte nastavení, které chcete zmČnit. MĤžete zmČnit následující nastavení:
• Zobrazení názvu hostitelského PC: Zobrazení názvu poþítaþe, který zajišĢuje
správu faxování do PC nebo faxování do Mac.
• Vypnutí: Vypnutí Faxování do PC nebo Faxování do Mac
Poznámka Použití softwaru HP v poþítaþi k zapnutí funkce Faxování do
PC nebo Faxování do Mac.
• Zakázat tisk faxĤ: Tato volba slouží k vytištČní faxĤ ihned po jejich pĜíjmu
Pokud vypnete tisk, barevné faxy se budou tisknout nadále.
Úprava nastavení ze softwaru HP (Windows)
1. OtevĜete software tiskárny HP. Další informace naleznete v tématu
Software
tiskárny HP (Windows).
2. Poklepejte na možnost ýinnosti faxu a poklepejte na možnost PrĤvodce
nastavením digitálního faxu.
3. Postupujte podle pokynĤ na obrazovce.
PĜíjem faxu
71
Page 76

Kapitola 6
Úprava nastavení ze softwaru HP (Mac OS X)
1. SpusĢte program HP Utility. Další informace naleznete v tématu
OS X).
2. V nástrojové lištČ klepnČte na ikonu Aplikace.
3. Poklepejte na HP Setup Assistant a poté postupujte dle pokynĤ na obrazovce.
Vypnutí Faxování do PC nebo Faxování do Mac
1. StisknČte
2. StisknČte možnosti Nastavení faxu, Základní nastavení faxu a Faxování do PC.
3. StisknČte možnost Vypnout.
a poté vyberte možnost Nastavení.
Nastavení položek rychlé volby
Jako položky rychlé volby mĤžete použít þasto používaná faxová þísla. Díky tomu
mĤžete rychle vytáþet tato þísla pomocí ovládacího panelu tiskárny.
Tip KromČ vytváĜení a správy položek rychlé volby pomocí ovládacího panelu
tiskárny mĤžete také použít nástroje dostupné v poþítaþi, jako je software HP
dodaný s tiskárnou nebo vestavČný webový server (EWS) tiskárny. Další
informace naleznete v tématu
Tato þást obsahuje následující témata:
•
Nastavení a zmČna položek rychlé volby
•
Nastavení a zmČna položek skupinové rychlé volby
OdstranČní položek rychlé volby
•
Tisk seznamu položek rychlé volby
•
Nástroje správy tiskárny.
HP Utility (Mac
Nastavení a zmČna položek rychlé volby
Jako položky rychlé volby mĤžete uložit faxová þísla.
Nastavení položek rychlé volby
1. Na ovládacím panelu tiskárny stisknČte šipka vpravo
2. StisknČte Nastavení faxu a poté vyberte možnost Nastavení rychlé volby.
3. StisknČte možnost PĜidat/upravit rychlou volbu a poté stisknČte þíslo
nepoužívané položky.
4. Zadejte faxové þíslo a stisknČte možnost Další.
Poznámka ýíslo zadejte vþetnČ pauz a jiných potĜebných þísel, jako je
smČrové þíslo, pĜístupový kód pro pĜístup na vnČjší linku (obvykle 0 nebo 9)
nebo pĜedþíslí pro mezimČstské hovory.
5. Zadejte název položky rychlé volby a poté stisknČte možnost Hotovo.
ZmČna položek rychlé volby
1. Na ovládacím panelu tiskárny stisknČte šipka vpravo
2. StisknČte Nastavení faxu a poté vyberte možnost Nastavení rychlé volby.
72
Fax
a poté stisknČte Nastavení.
a poté stisknČte Nastavení.
Page 77

3. StisknČte možnost PĜidat/upravit rychlou volbu a poté stisknČte položku rychlé
volby, kterou chcete zmČnit.
4. Chcete-li zmČnit faxové þíslo, zadejte nové a stisknČte možnost Další.
Poznámka ýíslo zadejte vþetnČ pauz a jiných potĜebných þísel, jako je
smČrové þíslo, pĜístupový kód pro pĜístup na vnČjší linku (obvykle 0 nebo 9)
nebo pĜedþíslí pro mezimČstské hovory.
5. Chcete-li zmČnit název položky rychlé volby, zadejte nový a stisknČte možnost
Hotovo.
Nastavení a zmČna položek skupinové rychlé volby
Jako položky skupinové rychlé volby mĤžete uložit faxová þísla.
Nastavení položek skupinové rychlé volby
Poznámka PĜed vytvoĜením položky skupinové rychlé volby musíte nejdĜíve
vytvoĜit alespoĖ jednu položku rychlé volby.
1. Na ovládacím panelu tiskárny stisknČte šipka vpravo a poté stisknČte Nastavení.
2. StisknČte Nastavení faxu a poté vyberte možnost Nastavení rychlé volby.
3. StisknČte možnost Skupinová rychlá volba a poté stisknČte þíslo nepoužívané
položky.
4. StisknČte položky rychlé volby, které chcete zahrnout do položky skupinové rychlé
volby, a poté stisknČte možnost OK.
5. Zadejte název položky rychlé volby a poté stisknČte možnost Hotovo.
ZmČna položek skupinové rychlé volby
1. Na ovládacím panelu tiskárny stisknČte šipka vpravo
2. StisknČte Nastavení faxu a poté vyberte možnost Nastavení rychlé volby.
3. Vyberte možnost Skupinová rychlá volba a poté stisknČte položku, kterou chcete
zmČnit.
4. Chcete-li pĜidat nebo odebrat položky rychlé volby ze skupiny, stisknČte položky
rychlé volby, které chcete pĜidat nebo odebrat, a poté stisknČte tlaþítko OK.
5. Chcete-li zmČnit název skupinové rychlé volby, zadejte nový a stisknČte možnost
Hotovo.
OdstranČní položek rychlé volby
Chcete-li odstranit položky rychlé volby nebo skupinové rychlé volby, postupujte
následovnČ:
1. Na ovládacím panelu tiskárny stisknČte šipka vpravo
2. StisknČte Nastavení faxu a poté vyberte možnost Nastavení rychlé volby.
3. StisknČte možnost Odstranit rychlou volbu, stisknČte položku, kterou chcete
odstranit, a poté volbu potvrćte stisknutím možnosti Ano.
Poznámka Odstraníte-li položku skupinové rychlé volby, neodstraníte
jednotlivé položky rychlé volby.
a poté stisknČte Nastavení.
a poté stisknČte Nastavení.
Nastavení položek rychlé volby 73
Page 78

Kapitola 6
Tisk seznamu položek rychlé volby
Chcete-li vytisknout seznam všech položek rychlé volby, které byly nastaveny,
postupujte následovnČ:
1. Vložte do zásobníku papír. Další informace naleznete v tématu
2. Na ovládacím panelu tiskárny stisknČte šipka vpravo
3. StisknČte Nastavení faxu a poté vyberte možnost Nastavení rychlé volby.
4. StisknČte možnost Tisk seznamu rychlých voleb.
ZmČna nastavení faxu
Po provedení všech krokĤ uvedených v pĜíruþce Zaþínáme, která byla dodána
s tiskárnou, použijte následující kroky k základnímu nastavení nebo ke konfiguraci
ostatních možností pro faxování.
•
Konfigurace záhlaví faxu
Nastavení režimu odpovČdi (automatická odpovČć)
•
Nastavení poþtu zazvonČní pĜed pĜíjmem faxu
•
ZmČna odpovČdi podle typu zvonČní pro rozlišovací vyzvánČní
•
Nastavení typu volby
•
•
Nastavení možností opakované volby
Nastavení rychlosti faxu
•
Nastavení hlasitosti faxu
•
Vkládání média.
a poté stisknČte Nastavení.
Konfigurace záhlaví faxu
Záhlaví faxu uvádí na zaþátku každého odeslaného faxu vaše jméno a faxové þíslo.
Spoleþnost HP doporuþuje nastavit záhlaví faxu pomocí softwaru HP dodávaného
s tiskárnou. Záhlaví faxu mĤžete také nastavit z ovládacího panelu tiskárny dle
následujícího popisu.
Poznámka V nČkterých zemích/oblastech je záhlaví faxu zákonem pĜedepsaným
požadavkem.
Nastavení nebo zmČna záhlaví faxu
1. StisknČte šipka vpravo
2. StisknČte Nastavení faxu a potom vyberte Základní nastavení faxu.
3. StisknČte Záhlaví faxu.
4. Zadejte své jméno nebo název spoleþnosti a stisknČte Hotovo.
5. Zadejte své faxové þíslo a stisknČte Hotovo.
a poté vyberte Nastavení.
74
Fax
Page 79

Nastavení režimu odpovČdi (automatická odpovČć)
Režim odpovČdi urþuje, zda tiskárna odpoví þi neodpoví na pĜíchozí volání.
• ZapnČte nastavení Automatická odpovČć, chcete-li, aby tiskárna odpovídala na
faxy automaticky. Tiskárna bude automaticky odpovídat na všechna pĜíchozí
volání a faxy.
• VypnČte nastavení Automatická odpovČć, chcete-li pĜijímat faxy ruþnČ. PĜi
pĜijímání pĜíchozích faxových volání pak musíte být osobnČ pĜítomni, jinak tiskárna
fax nepĜijme.
Nastavení režimu odpovČdi
1. StisknČte možnost Nastavení.
2. StisknČte Nastavení faxu a potom vyberte Základní nastavení faxu.
3. StisknČte Automatická odpovČć a potom Zapnuto nebo Vypnuto.
Pokud je Automatická odpovČć Zapnuto, tiskárna automaticky pĜijímá hovory.
Pokud je Automatická odpovČć Vypnuto, tiskárna nepĜijímá hovory.
Nastavení poþtu zazvonČní pĜed pĜíjmem faxu
Zapnete-li nastavení Automatická odpovČć, mĤžete zadat poþet zazvonČní, po
kterém zaĜízení automaticky pĜijme pĜíchozí volání.
Nastavení Zvon. pĜed odpov. je dĤležité, pokud je záznamník pĜipojen ke stejné
telefonní lince jako tiskárna, protože chcete, aby záznamník pĜijal hovor dĜíve než
tiskárna. Poþet zazvonČní pĜed odpovČdí tiskárny by mČl být vyšší než poþet
zazvonČní pĜed odpovČdí záznamníku.
Nastavte napĜíklad záznamník na malý poþet zazvonČní pĜed odpovČdí a tiskárnu na
maximální poþet zazvonČní pĜed odpovČdí. (Maximální poþet zazvonČní se v
jednotlivých zemích a oblastech liší.) PĜi tomto nastavení odpoví záznamník na volání
a tiskárna bude sledovat linku. Jestliže tiskárna zjistí tóny faxu, tiskárna pĜijme fax.
Pokud se jedná o hlasové volání, telefonní záznamník zaznamená pĜíchozí zprávu.
Nastavení poþtu zazvonČní pĜed pĜíjmem faxu
1. StisknČte možnost Nastavení.
2. Stiskn
3. StisknČte ZvonČní pĜed odpovČdí.
4. Stisknutím šipka nahoru
5. Vybrané nastavení potvrćte stisknutím Hotovo.
Čte Nastavení faxu a potom vyberte Základní nastavení faxu.
nebo šipka dolĤ zmČĖte poþet zazvonČní.
ZmČna odpovČdi podle typu zvonČní pro rozlišovací vyzvánČní
Mnoho telekomunikaþních spoleþností nabízí funkci rozlišovacího zvonČní, která vám
umožní sdílet na jedné telefonní lince nČkolik telefonních þísel. Jestliže se pĜihlásíte
k odbČru této služby, bude každému z þísel pĜidČlen jiný druh vyzvánČní. Tiskárnu
mĤžete nastavit tak, aby odpovídala na pĜíchozí volání, která mají urþitý typ vyzvánČní.
Jestliže jste pĜipojili tiskárnu k lince s rozlišovacím vyzvánČním, požádejte
telekomunikaþní spoleþnost o pĜidČlení jednoho typu vyzvánČní pro hlasová volání a
jiného typu pro faxová volání. Spoleþnost HP doporuþuje zvolit pro faxová volání
ZmČna nastavení faxu
75
Page 80

Kapitola 6
dvojité nebo trojité zazvonČní. Jakmile tiskárna rozpozná stanovený typ zvonČní,
odpoví na volání a pĜijme fax.
Tip Pomocí funkce ZjištČní typu zvonČní na ovládacím panelu tiskárny lze
nastavit rozlišující vyzvánČní. Pomocí této funkce tiskárna rozpozná a zaznamená
typ zvonČní pĜíchozího hovoru. Na základČ tohoto hovoru pak automaticky urþí
rozlišující typ zvonČní pĜidČlený telefonní spoleþností faxovým hovorĤm.
Jestliže službu rozlišovacího vyzvánČní nevyužíváte, použijte výchozí druh vyzvánČní,
tedy možnost Všechna zvonČní.
Poznámka Tiskárna nemĤže pĜijímat faxy, je-li hlavní telefon vyvČšen.
Postup zmČny odpovČdi podle typu zvonČní pro rozlišující vyzvánČní
1. OvČĜte, že je tiskárna nastavena tak, aby na faxová volání odpovídala automaticky.
2. Na ovládacím panelu tiskárny stisknČte možnost Nastavení.
3. StisknČte Nastavení faxu a poté vyberte RozšíĜené nastavení faxu.
4. StisknČte Rozlišovací vyzvánČní.
5. Objeví se hlášení, že byste toto nastavení nemČli mČnit, pokud nemáte na jedné
telefonní lince více telefonních þísel. Pokraþujte stisknutím Ano.
6. Použijte jeden z následujících postupĤ:
• StisknČte typ zvonČní pĜidČlený telefonní spoleþností faxovým hovorĤm.
-nebo-
• StisknČte možnost Zaznamenaný typ zvonČní a poté postupujte dle pokynĤ
na ovládacím panelu tiskárny.
Poznámka Pokud funkce ZjištČní typu zvonČní nerozpozná daný typ zvonČní
nebo pokud funkci vypnete pĜedþasnČ, nastaví se u typu zvonČní automaticky
možnost Všechna zvonČní.
Poznámka Pokud používáte telefonní systém PBX s rĤznými typy zvonČní
pro interní a externí hovory, musíte volat na faxové þíslo z externího þísla.
Nastavení typu volby
Tento postup slouží k nastavení režimu tónové nebo pulsní volby. Výchozí nastavení z
výroby je volba Tónová. Ponechejte toto nastavení a zmČĖte je jen tehdy, když jste si
jisti, že vaše telefonní linka nemĤže použít tónovou volbu.
Poznámka Možnost pulsní volby není dostupná ve všech zemích þi oblastech.
Nastavení typu volby
1. StisknČte šipka vpravo
2. StisknČte Nastavení faxu a potom vyberte Základní nastavení faxu.
3. StisknČte šipka dolĤ
4. Stisknutím vyberte Tónová volba nebo Pulsní volba.
76
Fax
a poté vyberte Nastavení.
a poté Tónová nebo Pulsní volba..
Page 81

Nastavení možností opakované volby
Pokud tiskárna nedokázala odeslat fax, protože faxový pĜístroj neodpovČdČl nebo byl
obsazen, tiskárna volá znovu podle nastavení Opakovaná volba pĜi obsazené lince a
Neodpovídá - opakovat volbu. Zapnutí nebo vypnutí tČchto voleb provećte
následujícím postupem.
• Opakovaná volba pĜi obsazené lince: Pokud je zapnuta tato volba, tiskárna
automaticky opakuje volbu, pokud je pĜíjemce obsazen. Ve výchozím nastavení je
tato volba ZAPNUTA.
• Neodpovídá - opakovat volbu: Pokud je zapnuta tato volba, tiskárna automaticky
opakuje volbu, pokud fax pĜíjemce neodpovídá. Ve výchozím nastavení je tato
volba VYPNUTA.
Nastavení možností opakované volby
1. StisknČte šipka vpravo
a poté vyberte Nastavení.
2. StisknČte Nastavení faxu a poté vyberte RozšíĜené nastavení faxu.
3. StisknČte položky Opakovaná volba pĜi obsazené lince nebo Neodpovídá opakovat volbu a poté vyberte odpovídající možnosti.
Nastavení rychlosti faxu
MĤžete nastavit rychlost faxu pro komunikaci mezi tiskárnou a dalším faxovým
pĜístrojem pĜi odesílání a pĜijmu faxĤ.
Používáte-li jednu z následujících služeb þi protokolĤ, mĤže být požadována nižší
rychlost faxu:
• Internetová telefonní služba
• Systém PBX
• Protokol FoIP (Fax over Internet Protocol)
• Služba ISDN (Integrated Services Digital Network)
Jestliže máte problémy s odesíláním a pĜijímáním faxĤ, použijte nižší Rychlost faxu.
Následující tabulka uvádí dostupná nastavení rychlosti faxu.
Nastavení rychlosti faxu Rychlost faxu
Rychlá v.34 (33 600 baudĤ)
StĜední v.17 (14 400 baudĤ)
Pomalá v.29 (9 600 baudĤ)
Nastavení rychlosti faxu
1. StisknČte šipka vpravo
a poté vyberte Nastavení.
2. StisknČte Nastavení faxu a poté vyberte RozšíĜené nastavení faxu.
3. StisknČte možnost Rychlost faxu.
4. Stisknutím provećte výbČr možnosti.
ZmČna nastavení faxu
77
Page 82

Kapitola 6
Nastavení hlasitosti faxu
Použijte tento postup pro zvýšení nebo snížení hlasitosti zvukĤ faxu.
Nastavení hlasitosti faxu
1. StisknČte šipka vpravo
2. StisknČte Nastavení faxu a potom vyberte Základní nastavení faxu.
3. StisknČte možnost Hlasitost faxu.
4. Stisknutím vyberte Tichý, Hlasitý nebo Vypnuto.
a poté vyberte Nastavení.
Fax a digitální telefonní služby
Mnoho telefonních spoleþností poskytuje svým zákazníkĤm digitální telefonní služby,
jako jsou následující:
• DSL: Digitální pĜedplatitelská linka (DSL) telekomunikaþní spoleþnosti. (V
nČkterých zemích/oblastech mĤže být služba DSL nazývána ADSL.)
• PBX : Telefonní systém PBX (Private Branch Exchange)
•SíĢ ISDN: Systém ISDN (Integrated Services Digital Network).
• Protokol FoIP: Levná telefonní služba, která umožĖuje odesílat a pĜijímat faxy
z vašeho zaĜízení s využitím Internetu. Tato metoda se nazývá FoIP (Fax over
Internet Protocol). Další informace naleznete v tématu
Tiskárny HP byly navrženy speciálnČ pro použití tradiþních analogových telefonních
služeb. Používáte-li digitální telefonní prostĜedí (jako jsou technologie DSL/ADSL,
PBX nebo ISDN), budete pĜi nastavování faxu v tiskárnČ potĜebovat použít filtry nebo
pĜevadČþe z digitálního na analogový signál.
Protokol Fax over Internet.
Poznámka Spoleþnost HP nezaruþuje, že bude tiskárna kompatibilní se všemi
linkami a poskytovateli digitálních služeb ve všech digitálních prostĜedích nebo se
všemi pĜevadČþi z digitálního na analogový signál. Doporuþujeme, abyste se vždy
poradili pĜímo se svou telefonní spoleþností o správných možnostech instalace na
základČ poskytovaných služeb linky.
Protokol Fax over Internet
Je možné si pĜedplatit levnou telefonní službu, která umožĖuje odesílat a pĜijímat faxy
z vašeho zaĜízení s využitím Internetu. Tato metoda se nazývá FoIP (Fax over Internet
Protocol).
Službu FoIP (poskytovanou telekomunikaþní spoleþností) zĜejmČ využíváte, pokud:
• spolu s faxovým þíslem vytáþíte zvláštní pĜístupový kód, nebo
• máte konvertor adresy IP, kterým se pĜipojujete k Internetu a který je vybaven
analogovými telefonními porty pro pĜipojení faxu.
Poznámka Faxy lze odesílat a pĜijímat jen v pĜípadČ, že pĜipojíte telefonní kabel
k portu „1-LINE“ na tiskárnČ. To znamená, že pĜipojení k Internetu musí být
provedeno prostĜednictvím konvertoru, na kterém jsou k dispozici standardní
analogové telefonní konektory pro faxová pĜipojení, nebo prostĜednictvím
telekomunikaþní spoleþnosti.
78
Fax
Page 83

Tip Podpora tradiþních faxových pĜenosĤ pĜes jakékoli telefonní systémy
využívající internetový protokol je þasto omezená. Máte-li problémy s faxováním,
zkuste použít nižší rychlost faxu nebo zakázat režim opravy chyb faxu (ECM).
Pokud však vypnete režim ECM, nebudete moci odesílat a pĜijímat barevné faxy.
(Další informace o zmČnČ rychlosti faxu najdete v tématu
Další informace o použití režimu ECM najdete v tématu
opravy chyb.
Pokud máte dotazy ohlednČ internetového faxování, kontaktujte oddČlení podpory
internetového faxování nebo vašeho místního poskytovatele služeb.
Použití protokolĤ
Tiskárnu lze nastavit tak, aby se ke každému pĜijatému þi odeslanému faxu
automaticky vytiskly protokoly o chybách a potvrzení. V pĜípadČ potĜeby lze protokoly
také vytisknout ruþnČ. Tyto protokoly obsahují užiteþné informace o tiskárnČ.
Ve výchozím nastavení vytiskne tiskárna protokol pouze v tom pĜípadČ, že nastaly
potíže s odesíláním nebo pĜíjmem faxu. Po každé transakci se na displeji ovládacího
panelu krátce zobrazí hlášení s potvrzením, že byl fax úspČšnČ odeslán.
Poznámka Pokud jsou protokoly neþitelné, mĤžete z ovládacího panelu, softwaru
HP (systém Windows) nebo HP Utility (Mac OS X) zkontrolovat odhadované
množství inkoustu. Další informace naleznete v tématu
Poznámka Varování a kontrolky množství inkoustu poskytují pouze pĜibližné
údaje a slouží pouze k plánování. Pokud se vám zobrazí upozornČní, že je v
tiskárnČ málo inkoustu, zvažte pĜípravu náhradní tiskové kazety, abyste se vyhnuli
možným zdržením tisku. Inkoustovou kazetu nemusíte mČnit, dokud bude kvalita
tisku pĜijatelná.
Poznámka UjistČte se, že jsou tiskové hlavy a inkoustové kazety v dobrém stavu
a ĜádnČ nainstalovány. Další informace naleznete v tématu
kazetami.
Nastavení rychlosti faxu.
Odeslání faxu v režimu
Nástroje správy tiskárny.
Práce s inkoustovými
Tato þást obsahuje následující témata:
•
Tisk protokolĤ potvrzení faxĤ
•
Tisk chybových protokolĤ faxĤ
Tisk a zobrazení protokolu faxĤ
•
Vymazání protokolu faxu
•
Tisk detailĤ poslední faxové transakce
•
Tisk Protokolu ID volajících
•
Zobrazit Historii volání
•
Tisk protokolĤ potvrzení faxĤ
Pokud potĜebujete vytisknout potvrzení o tom, že faxy byly úspČšnČ odeslány,
postupujte podle následujících pokynĤ. Tisk potvrzení musí být aktivován pĜed
odesláním faxĤ. StisknČte buć tlaþítko Zapnuto (Odeslat fax), nebo tlaþítko Zapnuto
(Odeslat a pĜijmout).
Použití protokolĤ
79
Page 84

Kapitola 6
Výchozím nastavením potvrzení faxĤ je hodnota Vypnuto. To znamená, že se
netiskne potvrzení pro žádný pĜijatý ani odeslaný fax. Po každé transakci se na displeji
ovládacího panelu krátce zobrazí hlášení s potvrzením, že byl fax úspČšnČ odeslán.
Poznámka MĤžete pĜidat obrázek první strany faxu na Protokol potvrzení faxu,
pokud vyberete možnost Zapnuto (Odeslat fax) nebo Zapnuto (Odeslat
a pĜijmout), a pokud faxujete skenovanou pĜedlohu z pamČti nebo používáte
možnost Skenovat a faxovat.
Zapnutí potvrzení faxu
1. StisknČte šipka vpravo
a poté vyberte Nastavení.
2. StisknČte Nastavení faxu a poté vyberte Protokoly faxu.
3. StisknČte Potvrzení faxu.
4. Stisknutím vyberte jednu z následujících možností:
Vypnuto Netiskne pĜi úspČšném odesílání a pĜijímání faxĤ žádné potvrzení.
Zapnuto
(Odeslat fax)
Zapnuto
(PĜijmout fax)
Zapnuto
(Odeslat
a pĜijmout)
Toto je výchozí nastavení.
Vytiskne potvrzení faxu pĜi každém odeslaném faxu.
Vytiskne potvrzení faxu pĜi každém pĜijatém faxu.
Vytiskne potvrzení faxu pĜi každém odeslaném a pĜijatém faxu.
Pokud chcete mít v protokolu obrázek faxu
1. StisknČte možnost Nastavení.
2. StisknČte tlaþítko Protokoly faxu a poté stisknČte tlaþítko Potvrzení faxu.
3. StisknČte možnost Zapnuto (Odeslat fax) nebo Zapnuto (Odeslat a pĜijmout).
4. StisknČte možnost Potvrzení faxu s obrazem.
Tisk chybových protokolĤ faxĤ
Tiskárnu lze konfigurovat tak, aby se automaticky vytiskl protokol, dojde-li bČhem
pĜenosu nebo pĜíjmu k chybČ.
Nastavení tiskárny pro automatický tisk protokolĤ o chybách faxu
1. StisknČte šipka vpravo
2. StisknČte Nastavení faxu, stisknČte šipka dolĤ
3. StisknČte Protokol chyb faxu.
4. Stisknutím vyberte jednu z následujících možností.
a poté vyberte Nastavení.
a poté vyberte Protokoly faxu.
80
Fax
Zapnuto
(Odeslat
a pĜijmout)
Vypnuto Vytiskne se kdykoli dojde k chybČ pĜíjmu.
Vytiskne se kdykoli dojde k chybČ pĜenosu.
Page 85

Zapnuto
(Odeslat fax)
Zapnuto
(PĜijmout fax)
Vytiskne se kdykoli dojde k chybČ faxu. Toto je výchozí nastavení.
Nebudou se tisknout žádné chybové protokoly faxování.
Tisk a zobrazení protokolu faxĤ
MĤžete vytisknout protokol faxĤ pĜijatých a odeslaných tiskárnou.
Postup pĜi tisku protokolu faxu z ovládacího panelu tiskárny
1. StisknČte šipka vpravo
2. StisknČte Nastavení faxu, stisknČte šipka dolĤ
3. StisknČte Protokol faxu.
Vymazání protokolu faxu
Protokol faxu mĤžete vyþistit podle následujících pokynĤ.
Poznámka Vymazáním protokolu faxu také odstraníte všechny faxy uložené v
pamČti.
Smazání protokolu faxu
1. StisknČte šipka vpravo
2. Použijte jeden z následujících postupĤ:
• StisknČte Nástroje.
-nebo-
• StisknČte možnost Nastavení faxu a poté vyberte položku Nástroje faxu.
3. StisknČte možnost Vymazat protokol faxu.
a poté vyberte Nastavení.
a poté vyberte Protokoly faxu.
a poté vyberte Nastavení.
Tisk detailĤ poslední faxové transakce
Funkce Poslední faxová transakce vytiskne protokol s podrobnostmi o poslední faxové
transakci. Podrobnosti zahrnují faxové þíslo, poþet stránek a stav faxu.
Tisk protokolu Poslední faxová transakce
1. StisknČte šipka vpravo
a poté vyberte Nastavení.
2. StisknČte Nastavení faxu, stisknČte šipka dolĤ
3. StisknČte Poslední transakce
Tisk Protokolu ID volajících
Pro tisk seznamu faxových þísel ID volajících použijte následující postup.
Tisk Protokolu historie ID volajících
1. StisknČte šipka vpravo
2. StisknČte Nastavení faxu, stisknČte šipka dolĤ
3. StisknČte šipka dolĤ
a poté vyberte Nastavení.
a poté vyberte Protokol ID volajícího.
a poté vyberte Protokoly faxu.
a poté vyberte Protokoly faxu.
Použití protokolĤ
81
Page 86

Kapitola 6
Zobrazit Historii volání
Pokud chcete zobrazit seznam všech volání z tiskárny, použijte následující postup.
Poznámka Historii volání nelze vytisknout. MĤžete ji však zobrazit na displeji
ovládacího panelu tiskárny.
Postup zobrazení Historie volání
1. StisknČte šipka vpravo
2.
StisknČte
a poté vyberte možnost Fax.
(Historie volání).
82
Fax
Page 87

7 Web
Tiskárna nabízí inovativní webová Ĝešení, která vám pomohou k rychlému pĜístupu na
Internet, získávání dokumentĤ a jejich rychlému a bezproblémovému tisku – vše bez
nutnosti použít poþítaþ. Dále mĤžete použít webovou službu (Marketsplash od
spoleþnosti HP) k vytváĜení a tisku marketingových materiálĤ v profesionální kvalitČ.
Poznámka Chcete-li použít tyto webové funkce, tiskárna musí být pĜipojena
k Internetu (prostĜednictvím kabelu sítČ Ethernet nebo bezdrátového pĜipojení).
Tyto webové funkce nelze použít, pokud je tiskárna pĜipojena kabelem USB.
Poznámka Vedle tČchto Ĝešení mĤžete také využít možnosti odesílání tiskových
úloh vzdálenČ z mobilních zaĜízení. Díky této službČ zvané HP ePrint mĤžete
tisknout z mobilních telefonĤ, netbookĤ a jiných mobilních zaĜízení pĜipojených k emailu – kdykoli a odkudkoli. Další informace naleznete v tématu
Tato þást obsahuje následující témata:
•
Aplikace HP
Marketsplash od spoleþnosti HP
•
Aplikace HP
Aplikace HP poskytují rychlý a snadný zpĤsob pĜístupu k pracovním datĤm, jejich
ukládání a tisku bez nutnosti poþítaþe. Pomocí aplikací HP mĤžete získat pĜístup k
obsahu uloženému na webu, jako jsou pracovní formuláĜe, zprávy, archivované
dokumenty a další, a to pĜímo z displeje ovládacího panelu tiskárny.
Chcete-li použít aplikace HP, tiskárna musí být pĜipojena k Internetu (prostĜednictvím
kabelu sítČ Ethernet nebo bezdrátového pĜipojení). Tuto službu povolíte a nastavíte
dle pokynĤ na ovládacím panelu tiskárny.
Nové aplikace jsou pravidelnČ pĜidávány. MĤžete si z nich vybírat a stahovat je do
ovládacího panelu tiskárny.
Další informace naleznete na stránkách
HP ePrint.
www.hp.com/go/ePrintCenter.
Poznámka Seznam požadavkĤ na systém pro tyto webové stránky naleznete na
stránce
Specifikace webových stránek spoleþnosti HP.
Web 83
Page 88

Kapitola 7
Marketsplash od spoleþnosti HP
UmožnČte rĤst svého podniku díky nástrojĤm a službám online od spoleþnosti HP a
vytváĜejte a tisknČte profesionální marketingové materiály. Služba Marketsplash
umožĖuje následující:
• Rychlé a snadné vytváĜení vynikajících brožur v profesionální kvalitČ, letákĤ,
vizitek a dalších materiálĤ. VýbČr z tisícĤ pĜizpĤsobitelných šablon vytvoĜených
oceĖovanými podnikovými grafickými designéry.
• Celá Ĝada možností tisku zajišĢuje, že získáte pĜesnČ to, co potĜebujete, a kdy to
potĜebujete. Chcete-li získat okamžité výsledky tisku ve vysoké kvalitČ, tisknČte
pomocí své tiskárny. Další možnosti jsou k dispozici online od spoleþnosti HP a
jejích partnerĤ. DosáhnČte profesionální kvality, kterou oþekáváte, a souþasnČ
minimalizujte náklady na tisk.
•MČjte všechny své marketingové materiály uspoĜádané a okamžitČ pĜístupné ve
svém úþtu ve službČ Marketsplash, který je dostupný z jakéhokoli poþítaþe a pĜímo
z displeje ovládacího panelu tiskárny (pouze u vybraných modelĤ).
Chcete-li zaþít, vyberte možnost Marketsplash od spoleþnosti HP
tiskárny HP dodaném spoleþnČ s tiskárnou. Nebo navštivte stránky
kde naleznete více informací.
Poznámka Seznam požadavkĤ na systém pro tyto webové stránky naleznete na
stránce
Poznámka Veškeré nástroje a služby Marketsplash nejsou dostupné ve všech
zemích, regionech a jazycích. Aktuální informace naleznete na stránkách
marketsplash.com.
Specifikace webových stránek spoleþnosti HP.
v softwaru
marketsplash.com,
84 Web
Page 89

8 Práce s inkoustovými kazetami
Chcete-li pĜi tisku pomocí tiskárny dosáhnout co nejlepší kvality, je tĜeba zvládnout
jednoduché postupy údržby. Tato þást popisuje pokyny pro manipulaci s inkoustovými
kazetami a pokyny pro výmČnu, zarovnání a þištČní inkoustových kazet a þištČní
tiskových hlav.
Tato þást obsahuje následující témata:
•
Informace o inkoustových kazetách a tiskových hlavách
Kontrola odhadovaných hladin inkoustu
•
VýmČna inkoustových kazet
•
Ukládání tiskového spotĜebního materiálu
•
Informace o inkoustových kazetách a tiskových hlavách
PĜi údržbČ inkoustových kazet HP a pro zajištČní nejvyšší možné kvality tisku vám
pomohou následující tipy.
• Pokyny v této uživatelské pĜíruþce se vztahují na výmČnu inkoustových kazet a
nejsou urþeny pro jejich první instalaci
• Když potĜebujete vymČnit inkoustovou kazetu, vyjmČte starou kazetu, až když
budete mít novou inkoustovou kazetu k dispozici a pĜipravenu pro instalaci.
UpozornČní VyjmČte starou kazetu, až když budete mít novou inkoustovou
kazetu k dispozici. Inkoustovou kazetu nenechávejte mimo tiskárnu po delší
dobu.
• Inkoustové kazety uchovávejte až do instalace v neporušeném originálním obalu.
• Inkoustové kazety skladujte ve stejné orientaci jako visí v obchodech, pokud jsou
vybaleny z krabice, skladujte je štítkem dolĤ.
• UjistČte se, že jste tiskárnu správnČ vypnuli. Další informace naleznete v tématu
VypnČte tiskárnu.
• Inkoustové kazety skladujte pĜi pokojové teplotČ (15-35 °C nebo 59-95 °F).
• Kazety není tĜeba vymČĖovat, dokud o to nebudete požádáni tiskárnou.
• Podstatné snížení kvality tisku mĤže být zpĤsobeno zanesenou tiskovou hlavou.
Možným Ĝešením je vyþištČní tiskových hlav. ýištČním tiskových hlav dojde ke
spotĜebČ inkoustu.
•NeþistČte tiskové hlavy, pokud to není nezbytnČ nutné. ýasté þištČní zpĤsobuje
plýtvání inkoustem a zkrácení životnosti tiskových kazet.
Práce s inkoustovými kazetami 85
Page 90

Kapitola 8
• S inkoustovými kazetami zacházejte opatrnČ. Pád, tĜesení nebo neopatrné
zacházení bČhem instalace mohou zpĤsobit doþasné potíže s tiskem.
•PĜed transportem tiskárny uþiĖte následující opatĜení, aby nemohl inkoust uniknout
ze sestavy tiskové hlavy nebo se tiskárna jinak nepoškodila:
ƕ
UjistČte se, že jste tiskárnu vypnuli stisknutím tlaþítka
tiskové hlavy musí být zaparkována na pravé stranČ tiskárny v servisní poloze.
Další informace viz
ƕ UjistČte se, že inkoustové kazety a tiskové hlavy jsou nainstalované.
ƕ Tiskárna se musí transportovat v horizontální poloze; nesmí se položit na bok,
zadní nebo þelní stranu nebo vzhĤru nohama.
PĜíbuzná témata
Kontrola odhadovaných hladin inkoustu
•
ýištČní tiskových hlav
•
VypnČte tiskárnu.
Kontrola odhadovaných hladin inkoustu
Odhadované hladiny inkoustu mĤžete zjistit pomocí softwaru tiskárny nebo
vestavČného webového serveru. Informace o použití tČchto nástrojĤ naleznete v þásti
Nástroje správy tiskárny. Pro zobrazení této informace mĤžete také vytisknout stránku
Stav tiskárny (viz
Poznámka Varování a indikátory týkající se hladiny inkoustu poskytují odhady
pouze za úþelem plánování. Jakmile se na displeji zobrazí varovné hlášení o
nedostatku inkoustu, pĜipravte si náhradní kazetu, abyste zabránili pĜípadnému
zpoždČní tisku. Kazety není nutné vymČĖovat, dokud k tomu nebudete vyzváni.
Poznámka Jestliže jste instalovali plnČnou nebo opravenou kazetu nebo kazetu,
která byla použita v jiné tiskárnČ, mĤže být ukazatel hladiny nepĜesný nebo
nedostupný.
Poznámka Inkoust z inkoustových kazet je používán pĜi procesu tisku mnoha
rĤznými zpĤsoby, vþetnČ inicializaþního procesu, který pĜipravuje tiskárnu a
inkoustové kazety k tisku, a pĜi údržbČ tiskové hlavy, pĜi které se udržují tiskové
trysky þisté, aby mohl inkoust hladce protékat. KromČ toho zĤstane v použité
kazetČ ještČ urþitý zbytek inkoustu. Více informací viz
VysvČtlení diagnostické stránky autotestu).
(Napájení). Sestava
www.hp.com/go/inkusage.
VýmČna inkoustových kazet
Poznámka Informace o recyklaci spotĜebovaných zásob inkoustu uvádí þást
Program pro recyklaci inkoustového spotĜebního materiálu HP.
Pokud ještČ nemáte náhradní inkoustové kazety pro tiskárnu, viz SpotĜební materiál a
pĜíslušenství HP.
86 Práce s inkoustovými kazetami
Page 91

Poznámka V souþasné dobČ je tato þást webových stránek spoleþnosti HP
dostupná pouze v angliþtinČ.
UpozornČní VyjmČte starou kazetu, až když budete mít novou inkoustovou
kazetu k dispozici. Inkoustovou kazetu nenechávejte mimo tiskárnu po delší dobu.
Tím by se mohla poškodit jak tiskárna, tak i inkoustová kazeta.
VýmČna inkoustových kazet
Dodržte následující postup pro výmČnu inkoustových kazet.
1. Mírným pĜitažením otevĜete kryt inkoustových kazet.
2. Inkoustovou kazetu, která vyžaduje výmČnu, vymČĖte tak, že ji uchopíte a
vytáhnete ji smČrem k sobČ.
3. VyjmČte novou inkoustovou kazetu z obalu.
VýmČna inkoustových kazet
87
Page 92

Kapitola 8
4. Každou kazetu pĜiložte k shodnČ barevnČ oznaþené pozici a zasuĖte kazetu do
pĜíslušné pozice. Kazetu pevnČ pĜitlaþte, aby se zajistil Ĝádný kontakt.
5. ZavĜete kryt inkoustových kazet.
Ukládání tiskového spotĜebního materiálu
Tato þást zahrnuje následující témata:
•
Ukládání inkoustových kazet
Ukládání tiskových hlav
•
Ukládání inkoustových kazet
Inkoustové kazety lze v tiskárnČ ponechat po delší dobu. Jestliže inkoustové kazety
vyjmete, vložte je do vzduchotČsného obalu, napĜíklad do utČsnČného plastového
sáþku.
Ukládání tiskových hlav
Tiskové hlavy lze v tiskárnČ ponechat po delší dobu. Aby se však zajistil optimální stav
tiskové hlavy, je tĜeba tiskárnu správnČ vypnout. Další informace naleznete v tématu
VypnČte tiskárnu.
88 Práce s inkoustovými kazetami
Page 93

9VyĜešit problém
Informace v þásti VyĜešit problém pĜedstavují návrhy zpĤsobu Ĝešení obvyklých potíží.
Pokud tiskárna nepracuje správnČ a tyto návrhy potíže nevyĜeší, zkuste použít jednu
z následujících služeb podpory.
Tato þást obsahuje následující témata:
•
Podpora spoleþnosti HP
Obecné rady a zdroje pro Ĝešení problémĤ
•
ěešení problémĤ s tiskem
•
•
ěešení problémĤ s kvalitou tisku
ěešení problémĤ s tiskem
•
ěešení problémĤ s kopírováním
•
ěešení problémĤ se skenováním
•
ěešení problémĤ s faxem
•
ěešení problémĤ pomocí webových stránek a služeb HP
•
ěešení problémĤ s aplikací HP Digital Solutions
•
•
ěešení problémĤ s pamČĢovým zaĜízením
OdstraĖování problémĤ s kabelovou sítí (Ethernet)
•
ěešení problémĤ s bezdrátovým pĜipojením
•
Konfigurace brány firewall na práci s tiskárnami
•
ěešení potíží se správou tiskáren
•
ěešení problémĤ s instalací
•
VysvČtlení diagnostické stránky autotestu
•
•
VysvČtlení stránky konfigurace sítČ
OdstranČní uvíznutí
•
Podpora spoleþnosti HP
Pokud máte problémy, postupujte podle tČchto krokĤ
1. PĜeþtČte si dokumentaci dodanou s tiskárnou.
2. Navštivte webové stránky online podpory HP na adrese
Online podpora HP je dostupná všem zákazníkĤm spoleþnosti HP. Jedná se o
nejrychlejší zdroj tČch nejaktuálnČjších informací o tiskárnČ. Odborná podpora
zahrnuje následující prvky:
• Rychlý pĜístup ke kvalifikovaným odborníkĤm online podpory
• Aktualizace softwaru HP a ovladaþe pro tiskárnu HP
• Cenné informace pro Ĝešení bČžných problémĤ
• Proaktivní aktualizace tiskárny, podpora výstrah a zasílání novinek HP, které
jsou k dispozici, když tiskárnu HP zaregistrujete
www.hp.com/support.
VyĜešit problém 89
Page 94

Kapitola 9
Další informace naleznete v tématu Získání elektronické podpory.
3. Telefonická podpora spoleþnosti HP. Možnosti podpory a dostupnost se liší dle
tiskárny, zemČ/oblasti a jazyka. Další informace naleznete v tématu
podpora HP.
Získání elektronické podpory
Informace o podpoĜe a záruce naleznete na webových stránkách spoleþnosti HP
www.hp.com/support. Pokud se zobrazí výzva, zvolte zemi/oblast a potom klepnutím
na položku Kontaktovat HP získejte informace o technické podpoĜe.
Tyto webové stránky též poskytují technickou podporu, ovladaþe, spotĜební materiál,
informace o objednávání a další možnosti, jako napĜíklad:
•PĜístup ke stránkám s podporou online
• Odeslání e-mailové zprávy spoleþnosti HP s požadavkem na odpovČdi na vaše
dotazy.
• Spojení s technikem HP pomocí online diskuse
• Kontrola softwarových aktualizací HP.
Podporu mĤžete také získat ze softwaru HP pro systémy Windows Mac OS X, která
poskytuje jednoduchá Ĝešení bČžných potíží krok za krokem. Další informace
naleznete v tématu
Možnosti podpory a dostupnost se liší dle tiskárny, zemČ/oblasti a jazyka.
Nástroje správy tiskárny.
Telefonická podpora HP
Telefonní þísla podpory a pĜíslušné hovorné uvedené v tomto seznamu jsou aktuální v
dobČ publikování a platí pouze pro hovory z pevných linek. Pro mobilní telefony
mohou platit jiné ceny.
NejaktuálnČjší seznam þísel telefonické podpory HP a ceny hovorĤ viz
support.
BČhem záruþní doby mĤžete využít pomoc stĜediska služeb zákazníkĤm spoleþnosti
HP.
Telefonická
www.hp.com/
Poznámka Spoleþnost HP neposkytuje k tisku Linux žádnou telefonickou
technickou podporu. Veškerá podpora je poskytována online na následující
webové stránce:
pro zapoþetí procesu technické podpory.
Webová stránka HPLIP neposkytuje podporu pro systém Windows nebo Mac OS
X. Pokud tyto operaþní systémy používáte, navštivte stránky
Tato þást obsahuje následující témata:
•
PĜedtím, než zavoláte
Délka poskytování telefonické podpory
•
Telefonní þísla telefonické podpory
•
Po vypršení lhĤty telefonické podpory
•
90 VyĜešit problém
https://launchpad.net/hplip. KlepnČte na tlaþítko Položit otázku
www.hp.com/support.
Page 95

PĜedtím, než zavoláte
Podporu HP volejte v dobČ, kdy jste u poþítaþe a tiskárny. Bućte pĜipraveni k pĜedání
následujících informací:
• ýíslo modelu (více informací viz
Nalezení þísla modelu tiskárny
• Sériové þíslo (nachází se na zadní nebo spodní stranČ tiskárny)
• Zprávy zobrazované pĜi výskytu problému
• OdpovČdi na tyto otázky:
ƕ Nastala tato situace již dĜíve?
ƕ MĤžete pĜivodit opakování této situace?
ƕ PĜidali jste v dobČ, kdy k této situaci došlo, do poþítaþe nČjaký nový hardware
nebo software?
ƕ Stalo se nČco pĜedtím, než nastala tato situace (napĜíklad bouĜka nebo
pĜemístČní tiskárny)?
Délka poskytování telefonické podpory
Jednoroþní telefonická podpora je k dispozici v Severní Americe, Pacifické Asii a
Latinské Americe (vþetnČ Mexika).
Telefonní þísla telefonické podpory
HP v mnoha lokalitách poskytuje bČhem záruþní doby telefonickou podporu zdarma.
NČkterá þísla telefonické podpory ale nemusí umožĖovat volání zdarma.
Podpora spoleþnosti HP
91
Page 96

Kapitola 9
NejaktuálnČjší seznam þísel telefonické podpory viz www.hp.com/support.
$IULFD(QJOLVKVSHDNLQJ
$IULTXHIUDQFRSKRQH
$OJ«ULH
$UJHQWLQD%XHQRV$LUHV
$UJHQWLQD
$XVWUDOLD
$XVWUDOLDRXWRIZDUUDQW\
VWHUUHLFK
%HOJL
%HOJLTXH
%UDVLO6DR3DXOR
%UDVLO
&DQDGD KS
&HQWUDO$PHULFD7KH
&DULEEHDQ
&KLOH
ѣള
ѣള
&RORPELD%RJRW£
&RORPELD
&RVWD5LFD
ÎHVN£UHSXEOLND
'DQPDUN
(FXDGRU$QGLQDWHO ℡
(FXDGRU3DFLILWHO ℡
(O6DOYDGRU
(VSD³D
)UDQFH
'HXWVFKODQG
˃˨˨˙ˡ˞
ˈ˺˭ˮˬ˯
*XDWHPDOD
俏⑥⢯࡛㺂᭵
,QGLD
,QGLD
,QGRQHVLD
,UHODQG
,WDOLD
-DPDLFD
㡴㦻
92 VyĜešit problém
www.hp.com/support
㡴㦻
뼑霢
ﺮﺋﺍﺰﺠﻟﺍ
/X[HPERXUJ)UDQ©DLV
/X[HPEXUJ'HXWVFK
0DGDJDVFDU
0DJ\DURUV]£J
GRSSHOWHU2UWVWDULI
3HDN+RXUVSP
/RZ+RXUVSP
3HDN+RXUVP/RZ+RXUV
P
LQYHQW
ZZZKSFRPODVRSRUWH
&=1PLQ
2SNDOGNUSUPLQ
3UPLQPDQOºU
3UPLQºYULJHWLGVSXQNWHU
SP
0LQDXVGHPGHXWVFKHQ
)HVWQHW]EHL$QUXIHQDXV
0RELOIXQNQHW]HQN¸QQHQDQGHUH
3UHLVHJHOWHQ
&DOOVFRVW&RVWFHQWSHDN
FHQWRIISHDNSHUPLQXWH
FRVWRWHOHIRQLFRORFDOH
0DOD\VLD
ﻦﻳﺮﺤﺒﻟﺍ
0DXULWLXV
0«[LFR&LXGDGGH0«[LFR
0«[LFR
0DURF
1HGHUODQG
1HZ=HDODQG
1LJHULD
1RUJH
3DQDP£
3DUDJXD\
3HU¼
3KLOLSSLQHV
3ROVND
3RUWXJDO
3XHUWR5LFR
5HS¼EOLFD'RPLQLFDQD
5HXQLRQ
ﺮﺼﻣ
5RP¤QLD
6LQJDSRUH
6ORYHQVN£UHSXEOLND
6RXWK$IULFD56$
6XRPL
6YHULJH
6ZLW]HUODQG
㠰⚙
ࡷࡎ࡙
7ULQLGDG7REDJR
ﻕﺍﺮﻌﻟﺍ
7XQLVLH
ﺖﻳﻮﻜﻟﺍ
7¾UNL\HòVWDQEXO$QNDUD
ﻥﺎﻨﺒﻟ
ò]PLU%XUVD
ﺮﻄﻗ
ﻦﻤﻴﻟﺍ
8QLWHG.LQJGRP
8QLWHG6WDWHV
8UXJXD\
9HQH]XHOD&DUDFDV
9HQH]XHOD
9L¬W1DP
ﻥﺩﺭﻷﺍ
PLQ
0LQ
+8)SHUFYH]HW«NHVWHOHIRQUD
0LQ
VWDUWHUS§.USHUPLQ
GHUHWWHU.USHUPLQ
)UDPRELOWHOHIRQJMHOGHU
PRELOWHOHIRQWDNVWHU
ﻥﺎﻤ ُﻋ
.RV]WSRĄÇF]HQLD]WHO
VWDFMRQDUQHJRMDN]DLPSXOVZJ
WDU\I\RSHUDWRUD]WHO
NRPµUNRZHJRZJWDU\I\RSHUDWRUD
&XVWRF¬QWLPRVQRSULPHLUR
PLQXWRHF¬QWLPRVUHVWDQWHV
PLQXWRV
ﺔﻴﺑﻮﻌﺴﻟﺍ
NUPLQ
&+)PLQ
ﺲﻧﻮﺗ
<HUHOQXPDUD
ﺓﺪﺤﺘﻤﻟﺍ ﺔﻴﺑﺮﻌﻟﺍ ﺕﺍﺭﺎﻣﻹﺍ
eSP
Page 97

Po vypršení lhĤty telefonické podpory
Po vypršení lhĤty telefonické podpory je podpora spoleþnosti HP k dispozici za
dodateþný poplatek. NápovČda mĤže být k dispozici také na webových stránkách
online podpory HP na adrese:
dostupných možnostech podpory, obraĢte se na prodejce spoleþnosti HP nebo
zavolejte na telefonní þíslo podpory pro vaši zemi/oblast.
www.hp.com/support. Chcete-li získat informace o
Obecné rady a zdroje pro Ĝešení problémĤ
Poznámka ěada níže uvedených krokĤ vyžaduje software HP. Pokud jste
software HP nenainstalovali, mĤžete jej nainstalovat z CD softwaru HP,
pĜiloženého k tiskárnČ, nebo software HP stáhnout z webu podpory HP
www.hp.com/support).
(
Vyzkoušejte tyto možnosti, zaþínáte-li Ĝešit problém s tiskem.
• Uvíznutí papíru viz
•PĜi problémech s podáváním papíru, napĜ. pootoþení a uvíznutí papíru viz
problémĤ s tiskem.
• Kontrolka napájení svítí a nebliká. PĜi prvním zapnutí tiskárny po instalaci
inkoustových kazet je tĜeba pĜibližnČ 12 minut k inicializaci tiskárny.
• ZajistČte, aby napájecí kabel a ostatní kabely byly funkþní a byly ĜádnČ pĜipojeny
k tiskárnČ. ZajistČte, aby byl napájecí kabel ĜádnČ pĜipojen k funkþní a zapnuté
zásuvce sítČ rozvodu stĜídavého proudu (AC). Požadavky na napČtí viz
specifikace.
• Tiskové médium musí být správnČ založeno ve vstupním zásobníku, aby nedošlo
k uvíznutí v tiskárnČ.
• Veškeré obalové pásky a obalový materiál je odstranČn.
• Tiskárna je nastavena jako aktuální nebo výchozí tiskárna. V systému Windows ve
složce Tiskárny ji nastavte jako výchozí tiskárnu. Používáte-li Mac OS X, nastavte
výchozí tiskárnu v sekci Tisk a fax pod PĜedvolby systému. Další informace
naleznete v dokumentaci k poþítaþi.
• Není zaškrtnuto Pozastavit tisk, pokud používáte poþítaþ s operaþním systémem
Windows.
•BČhem provádČní úlohy není spuštČno pĜíliš mnoho programĤ. Ukonþete
programy, které nepoužíváte, nebo pĜed opakovaným pokusem o provedení úlohy
restartujte poþítaþ.
OdstranČní uvíznutí.
ěešení
Elektrické
ěešení problémĤ s tiskem
Tato þást obsahuje následující témata:
•
Tiskárna se neoþekávanČ vypnula
Zarovnání selhalo
•
Tiskárna neodpovídá (nic se netiskne)
•
•
Tiskárna vykazuje dlouhou dobu tisku
Prázdné nebo þásteþnČ vytištČné stránky
•
ěešení problémĤ s tiskem
93
Page 98

Kapitola 9
• Na stránce nČco chybí nebo je nesprávné
UmístČní textu nebo grafiky je nesprávné
•
Tiskárna se neoþekávanČ vypnula
Kontrola napájení a pĜipojení napájení
ZajistČte, aby byla tiskárna ĜádnČ pĜipojena k funkþní zásuvce sítČ rozvodu stĜídavého
proudu (AC). Požadavky na napČtí viz
Zarovnání selhalo
Pokud proces zarovnání selže, zkontrolujte, zda jste do zásobníku vložili þistý
obyþejný bílý papír. Pokud je pĜi zarovnávání inkoustových kazet ve vstupním
zásobníku vložen barevný papír, zarovnávání selže.
Pokud zarovnání opakovanČ selže, je možné, že je poškozen senzor nebo inkoustová
kazeta. ObraĢte se na podporu HP. PĜejdČte na stránku
se zobrazí výzva, zvolte zemi/oblast a potom klepnutím na položku Kontaktovat HP
získejte informace o technické podpoĜe.
Tiskárna neodpovídá (nic se netiskne)
V tiskové frontČ jsou uvíznuté tiskové úlohy
OtevĜete tiskovou frontu, stornujte všechny dokumenty a restartujte poþítaþ. Po
restartu poþítaþe zkuste tisknout. Více informací naleznete v systému nápovČdy
operaþního systému.
Elektrické specifikace.
www.hp.com/support. Pokud
Zkontrolujte nastavení tiskárny
Další informace viz
Zkontrolujte instalaci softwaru HP
Pokud bČhem tisku vypnete tiskárnu, na obrazovce se objeví výstražná zpráva. Pokud
se tak nestane, tiskový software HP dodávaný s tiskárnou nemusí být správnČ
nainstalován. K vyĜešení je nutno úplnČ odinstalovat software HP a potom software
HP zaĜízení pĜeinstalovat. Další informace naleznete v tématu
instalujte software HP.
Kontrola pĜipojení kabelu
•PĜesvČdþte se, že jsou oba konce kabelu USB/kabelu Ethernet ĜádnČ zajištČny.
• Pokud je tiskárna pĜipojena k síti, zkontrolujte následující:
ƕ Zkontrolujte kontrolku pĜipojení (Link) na zadní stranČ tiskárny.
ƕ UjistČte se, že jste k pĜipojení tiskárny nepoužili telefonní kabel.
Kontrola veškerého softwaru pro osobní firewall nainstalovaného na poþítaþi
Osobní firewall je zabezpeþovací program, který chrání poþítaþ pĜed napadením ze
sítČ. Brána firewall však mĤže také blokovat komunikaci mezi poþítaþem a tiskárnou.
V pĜípadČ problémĤ s komunikací s tiskárnou zkuste bránu firewall doþasnČ vypnout.
94 VyĜešit problém
Obecné rady a zdroje pro Ĝešení problémĤ.
Odinstalujte a opČt
Page 99

Jestliže problém pĜetrvává, není zdrojem problémĤ s komunikací brána firewall. OpČt
zapnČte bránu firewall.
Tiskárna vykazuje dlouhou dobu tisku
Zkontrolujte konfiguraci a zdroje systému
PĜesvČdþte se, že poþítaþ splĖuje minimální systémové požadavky tiskárny. Další
informace naleznete v tématu
Zkontrolujte nastavení softwaru HP
PĜi výbČru vysoké kvality tisku je tisk pomalejší. Chcete-li zvýšit rychlost tisku, vyberte
v ovladaþi tiskárny jiné nastavení tisku. Další informace viz
Systémové požadavky.
Prázdné nebo þásteþnČ vytištČné stránky
ýištČní tiskové hlavy
Provećte proceduru þištČní tiskové hlavy. Další informace naleznete v tématu
tiskových hlav. Pokud nebyla tiskárna ĜádnČ vypnuta, mĤže být potĜeba vyþistit
tiskovou hlavu.
Poznámka Pokud ĜádnČ nevypnete tiskárnu, mĤže dojít k potížím s kvalitou tisku,
jako napĜ. tisku prázdných nebo nekompletních stránek. Tento problém lze vyĜešit
vyþištČním tiskových hlav, avšak je lépe mu pĜedcházet správným vypínáním
tiskárny. Tiskárnu vždy vypínejte stisknutím Napájení na tiskárnČ. Poþkejte na
zhasnutí kontrolky Napájení, odpojte napájecí kabel nebo tiskárnu vypnČte
vypínaþem na prodlužovacím kabelu.
Tisk.
ýištČní
Kontrola nastavení médií
• Zkontrolujte, zda jste v ovladaþi tiskárny vybrali správné nastavení kvality tisku pro
tiskové médium založené v zásobnících.
• Zkontrolujte, zda nastavení stránky v ovladaþi tiskárny odpovídá šíĜce stránky
média založeného v zásobníku.
Do zaĜízení byla zavedena více než jedna stránka
Další informace o Ĝešení potíží se zavádČním papíru naleznete v þásti
problémĤ s tiskem.
V souboru je prázdná stránka
Zkontrolujte soubor, zda v nČm není prázdná stránka.
Na stránce nČco chybí nebo je nesprávné
Zkontrolujte diagnostickou stránku kvality tisku
Tisk diagnostické stránky kvality tisku vám pomĤže rozhodnout, zda je tĜeba spustit
nČkterý nástroj pro údržbu, aby se zvýšila kvalita výtiskĤ. Další informace naleznete
v tématu
VysvČtlení diagnostické stránky autotestu.
ěešení
ěešení problémĤ s tiskem
95
Page 100

Kapitola 9
Kontrola nastavení okrajĤ
Zkontrolujte, zda nastavení okrajĤ dokumentu nepĜekraþuje tiskovou oblast tiskárny.
Další informace naleznete v tématu
Nastavení minimálních okrajĤ.
Kontrola nastavení barevného tisku
PĜesvČdþte se, že v ovladaþi tiskárny není vybrána možnost Odstíny šedé.
Zkontrolujte umístČní tiskárny a délku kabelu USB
Silná elektromagnetická pole (napĜíklad generovaná USB kabely) mohou zpĤsobit
mírné zkreslení tisku. PĜesuĖte tiskárnu dál od zdroje elektromagnetických polí.
Doporuþujeme také používat kabel USB do 3 metrĤ délky, aby se minimalizoval vliv
tČchto elektromagnetických polí.
UmístČní textu nebo grafiky je nesprávné
Kontrola zpĤsobu založení tiskového média
Zkontrolujte, zda vodítka šíĜky a délky papíru tČsnČ pĜiléhají k okrajĤm stohu médií a
zda není zásobník pĜeplnČn. Další informace viz
Kontrola formátu média
• Obsah stránky mĤže být oĜíznut, jestliže je formát dokumentu vČtší než je formát
použitého média.
•PĜesvČdþte se, že formát média nastavený v ovladaþi tiskárny odpovídá formátu
média založeného v zásobníku.
Vkládání média.
Kontrola nastavení okrajĤ
Pokud jsou text nebo grafika na okrajích stránky oĜíznuty, zkontrolujte, zda nastavení
okrajĤ dokumentu nepĜesahuje tiskovou oblast tiskárny. Další informace naleznete
v tématu
Kontrola nastavení orientace stránky
PĜesvČdþte se, že nastavení formátu média a orientace stránky dokumentu v aplikaci
odpovídá nastavení v ovladaþi tiskárny. Další informace viz
Zkontrolujte umístČní tiskárny a délku kabelu USB
Silná elektromagnetická pole (napĜíklad generovaná USB kabely) mohou zpĤsobit
mírné zkreslení tisku. PĜesuĖte tiskárnu dál od zdroje elektromagnetických polí.
Doporuþujeme také používat kabel USB do 3 metrĤ délky, aby se minimalizoval vliv
tČchto elektromagnetických polí.
Pokud žádné z výše uvedených Ĝešení nepomohlo, je problém pravdČpodobnČ
zpĤsoben neschopností aplikace správnČ interpretovat nastavení tisku. V poznámkách
k vydání najdČte známé softwarové konflikty nebo nahlédnČte do dokumentace k
aplikaci, pĜípadnČ se obraĢte na výrobce softwaru za úþelem získání specifické
nápovČdy.
96 VyĜešit problém
Nastavení minimálních okrajĤ.
Tisk.
 Loading...
Loading...