Page 1

OFFICEJET PRO 8500A
Guía del Usuario
A910
Page 2
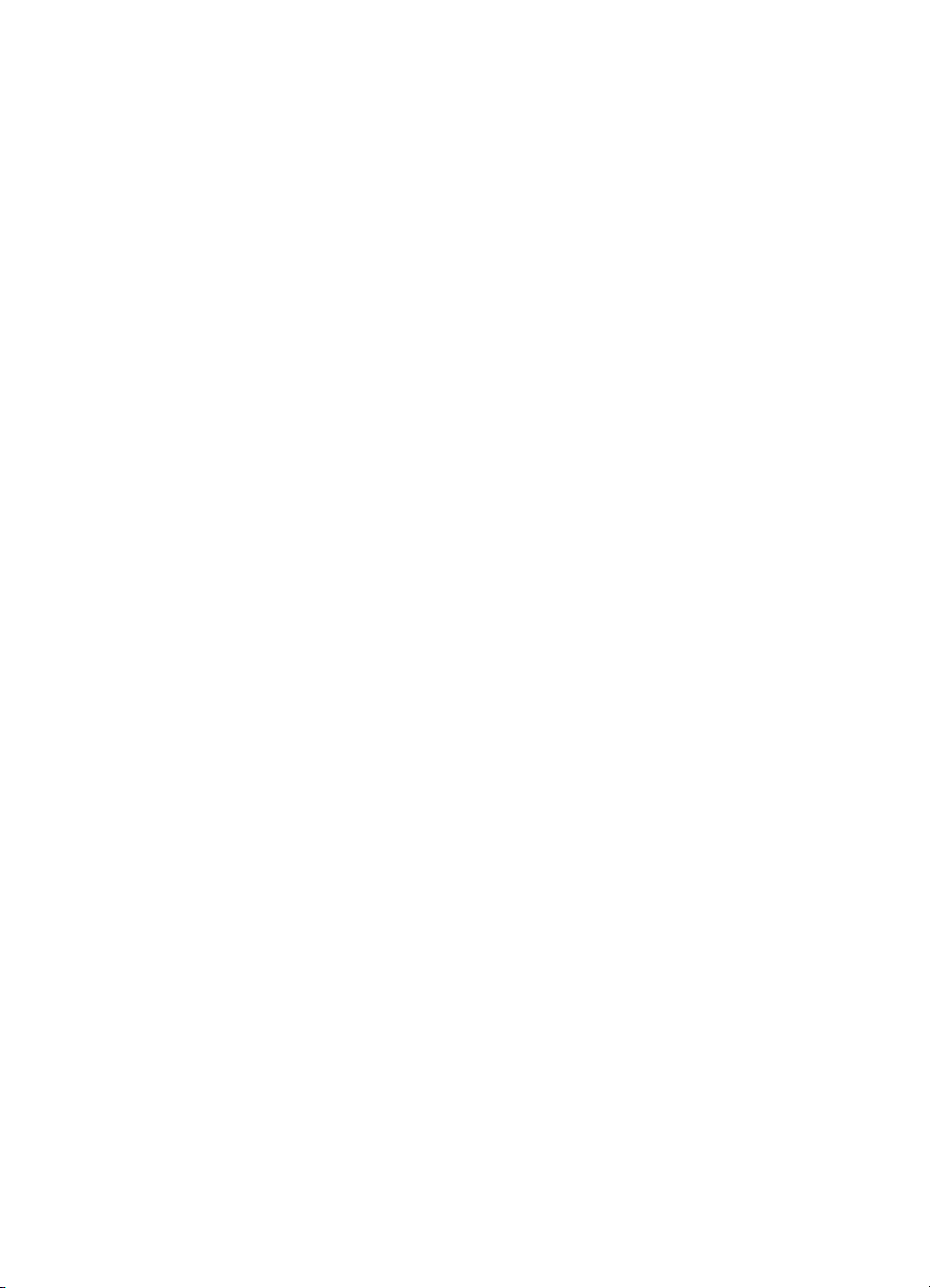
Page 3
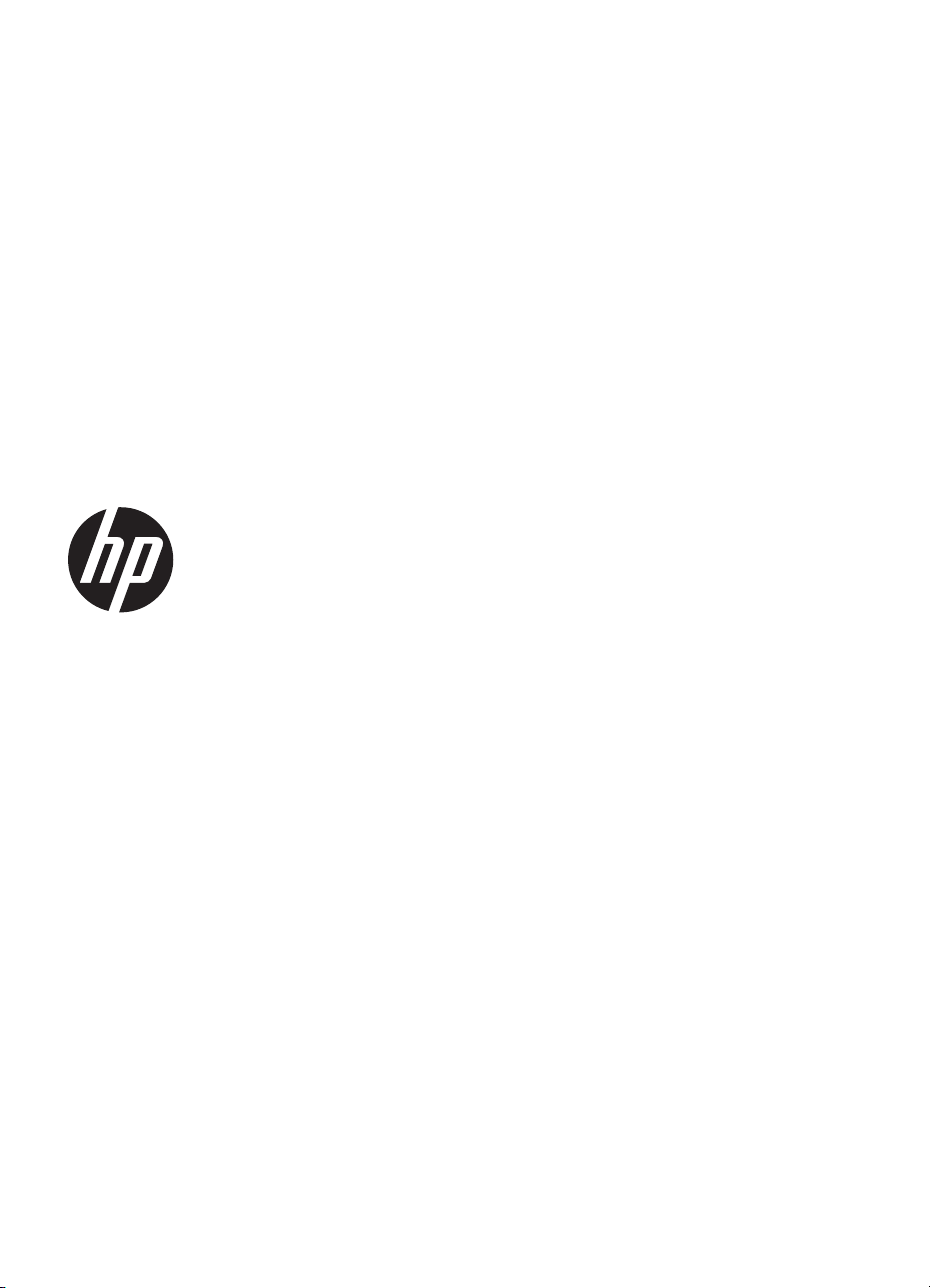
HP Officejet Pro serie
8500A (A910) e-All-in-One
Guía del Usuario
Page 4
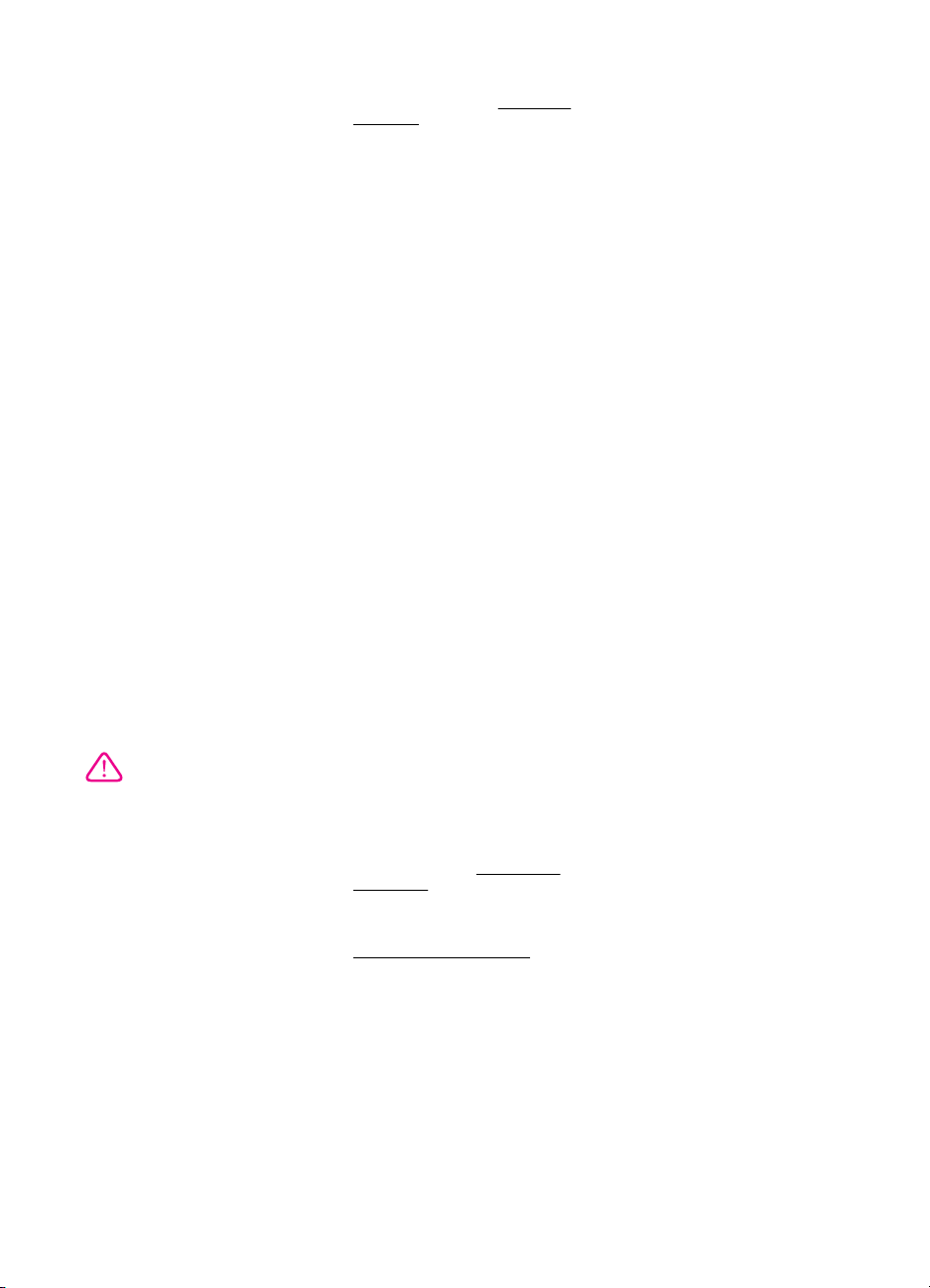
Información sobre
Copyright
© 2010 Copyright Hewlett-Packard
Development Company, L.P.
Hewlett-Packard Company,
avisos
La información contenida en este
documento está sujeta a cambios sin
previo aviso.
Todos los derechos reservados.
Queda prohibida la reproducción,
adaptación o traducción de este
material sin el permiso previo por
escrito de Hewlett-Packard, excepto
en los casos permitidos por las leyes
de propiedad intelectual.
Las únicas garantías de los productos
y los servicios de HP quedan
estipuladas en la declaración expresa
de garantía que acompaña a dichos
productos y servicios. Nada de lo aquí
expuesto debe interpretarse como
una garantía adicional. HP no se
responsabiliza de los posibles errores
técnicos o editoriales ni de las
omisiones que pudieran haberse
producido en este documento.
Marcas registradas
Windows, Windows XP y Windows
Vista son marcas comerciales
registradas en EE.UU. de Microsoft
Corporation.
ENERGY STAR y la marca ENERGY
STAR son marcas registradas en
EE.UU.
Información de seguridad
Tome las precauciones básicas de
seguridad siempre que vaya a usar
este producto para reducir el riesgo
de daños por fuego o descarga
eléctrica.
1. Lea y comprenda todas las
instrucciones de la documentación
que viene con la impresora.
2. Tenga presente todos los avisos y
las instrucciones indicadas en el
producto.
3. Antes de proceder a su limpieza,
desenchufe este producto de las
tomas de corriente de pared.
4. No instale ni utilice este producto
cerca de agua o cuando esté mojado.
5. Instale el producto de manera
segura sobre una superficie estable.
6. Instale el producto en un lugar
protegido donde nadie pueda pisar el
cable de alimentación eléctrica ni
tropezar con él, y donde dicho cable
no sufra daños.
7. Si el producto no funciona
normalmente, consulte
problemas.
8. No hay piezas que el usuario
pueda reparar dentro de la impresora.
Confíe las tareas de servicio a
personal de servicio calificado.
Solución de
Accesibilidad
La impresora incluye una serie de
funciones que la hacen accesible
para personas con discapacidades.
Visual
El software de la impresora es
accesible para usuarios con
impedimentos visuales o baja visión a
través del uso de las opciones y
características de accesibilidad del
sistema operativo. También es
compatible con la mayor parte de la
tecnología de apoyo, tal como
lectores de pantalla, lectores Braille y
aplicaciones voz a texto. Para
usuarios daltónicos, los botones y
fichas de olor usadas en el software y
en el panel de control de la impresora
tienen texto simple o etiquetas con
iconos que reflejan la acción correcta.
Movilidad
Para usuarios con impedimentos de
movilidad, las funciones del software
de la impresora se pueden ejecutar
mediante comandos del teclado. El
software también es compatible con
opciones de accesibilidad de
Windows tales como StickyKeys,
ToggleKeys, FilterKeys y MouseKeys.
Incluso aquellos usuarios que tengan
problemas de fuerza y movilidad
podrán trabajar con las puertas, los
botones, las bandejas del papel y las
guías del papel de la impresora.
Support
Para obtener más detalles acerca de
la accesibilidad de este producto y del
compromiso de HP con la
accesibilidad a los productos, visite el
sitio Web de HP en
accessibility.
Para obtener información acerca de
accesibilidad para Mac OS X, visite el
sitio Web de Apple en
www.apple.com/accessibility.
www.hp.com/
Page 5
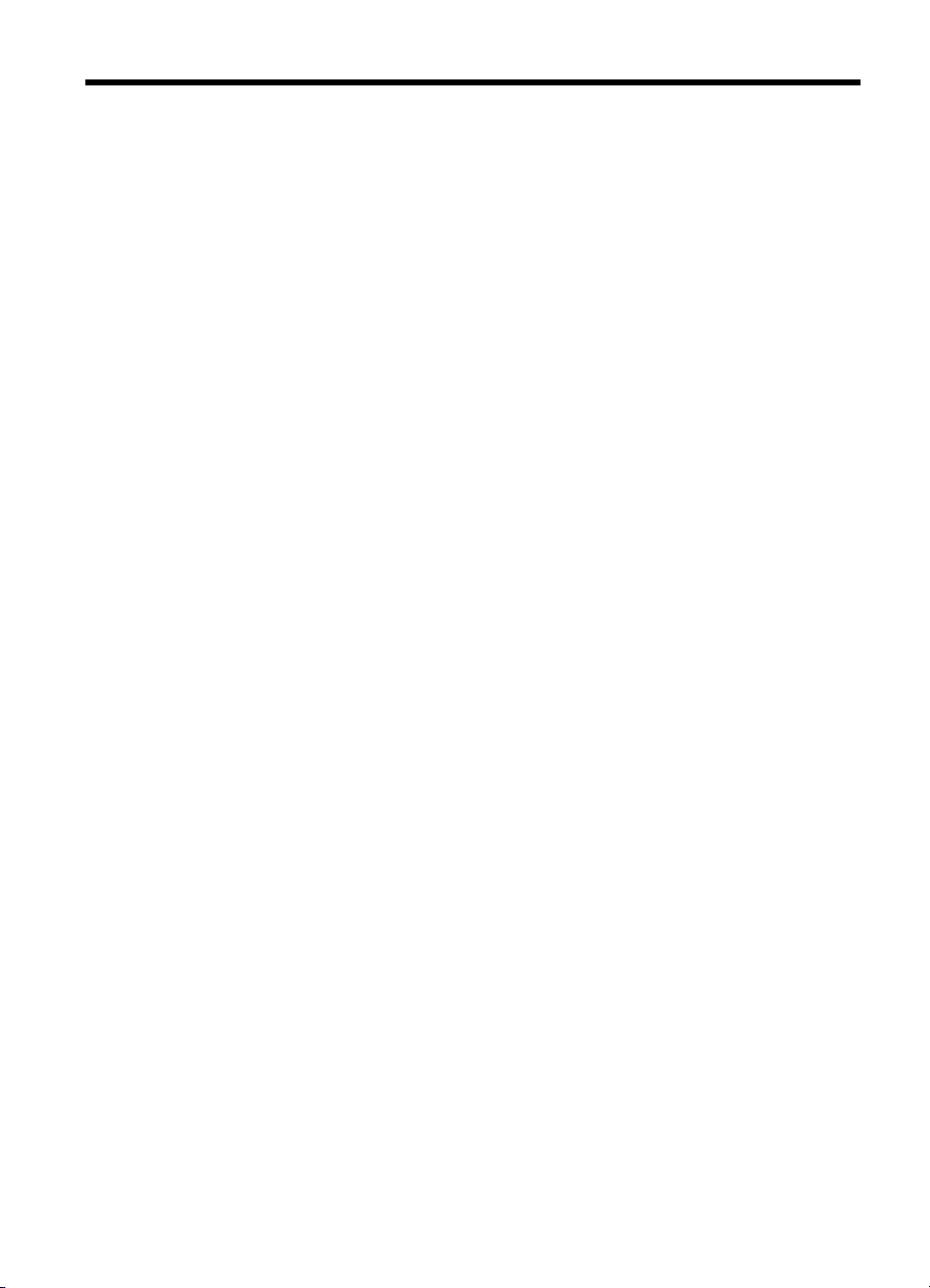
Contenido
1 Primeros pasos
Accesibilidad ...........................................................................................................................10
Consejos ecológicos ...............................................................................................................11
Conocimiento de las piezas de la impresora ..........................................................................11
Vista frontal .......................................................................................................................12
Área de suministros de impresión ..................................................................................... 13
Vista posterior ...................................................................................................................13
Uso del panel de control de la impresora ...............................................................................14
Resumen de los botones y los indicadores luminosos .....................................................14
HP Officejet Pro 8500A (A910a-f) ...............................................................................14
HP OfficeJet Pro 8500A (A910g-z) .............................................................................15
Iconos de la pantalla del panel de control .........................................................................16
Cambio de los ajustes de la impresora .............................................................................18
Seleccione el modo ....................................................................................................18
Cambio de los ajustes de la impresora .......................................................................19
Cómo encontrar el número de modelo de la impresora ..........................................................19
Selección de sustratos de impresión ......................................................................................19
Selección de papeles para impresión y copia ...................................................................19
Papel recomendado para impresión fotográfica ...............................................................21
Sugerencias para elegir el papel ......................................................................................22
Carga de un original en el cristal del escáner .........................................................................22
Carga de un original en el alimentador automático de documentos (AAD) ............................23
Carga de soportes ..................................................................................................................24
Carga de medios de tamaño estándar ..............................................................................25
Carga de sobres ...............................................................................................................26
Carga de tarjetas y papel fotográfico ................................................................................27
Carga de transparencias ..................................................................................................27
Carga de medios de impresión de tamaño personalizado ................................................28
Insertar un dispositivo de memoria .........................................................................................29
Instalación de los accesorios ..................................................................................................30
Instalación de la unidad de impresión a doble cara ..........................................................30
Instalación de la bandeja 2 ...............................................................................................30
Active los accesorios del controlador de la impresora ......................................................31
Para activar accesorios en equipos Windows ............................................................. 31
Para activar accesorios en equipos Macintosh ...........................................................31
Mantenimiento de la impresora ..............................................................................................32
Limpieza del cristal del escáner ........................................................................................32
Limpie el exterior ..............................................................................................................33
Limpiar el alimentador automático de documentos ........................................................... 33
Apagado de la impresora ........................................................................................................34
2 Impresión
Imprimir documentos. .............................................................................................................35
Imprimir documentos (Windows) ......................................................................................36
Imprimir documentos (Mac OS X) .....................................................................................36
1
Page 6
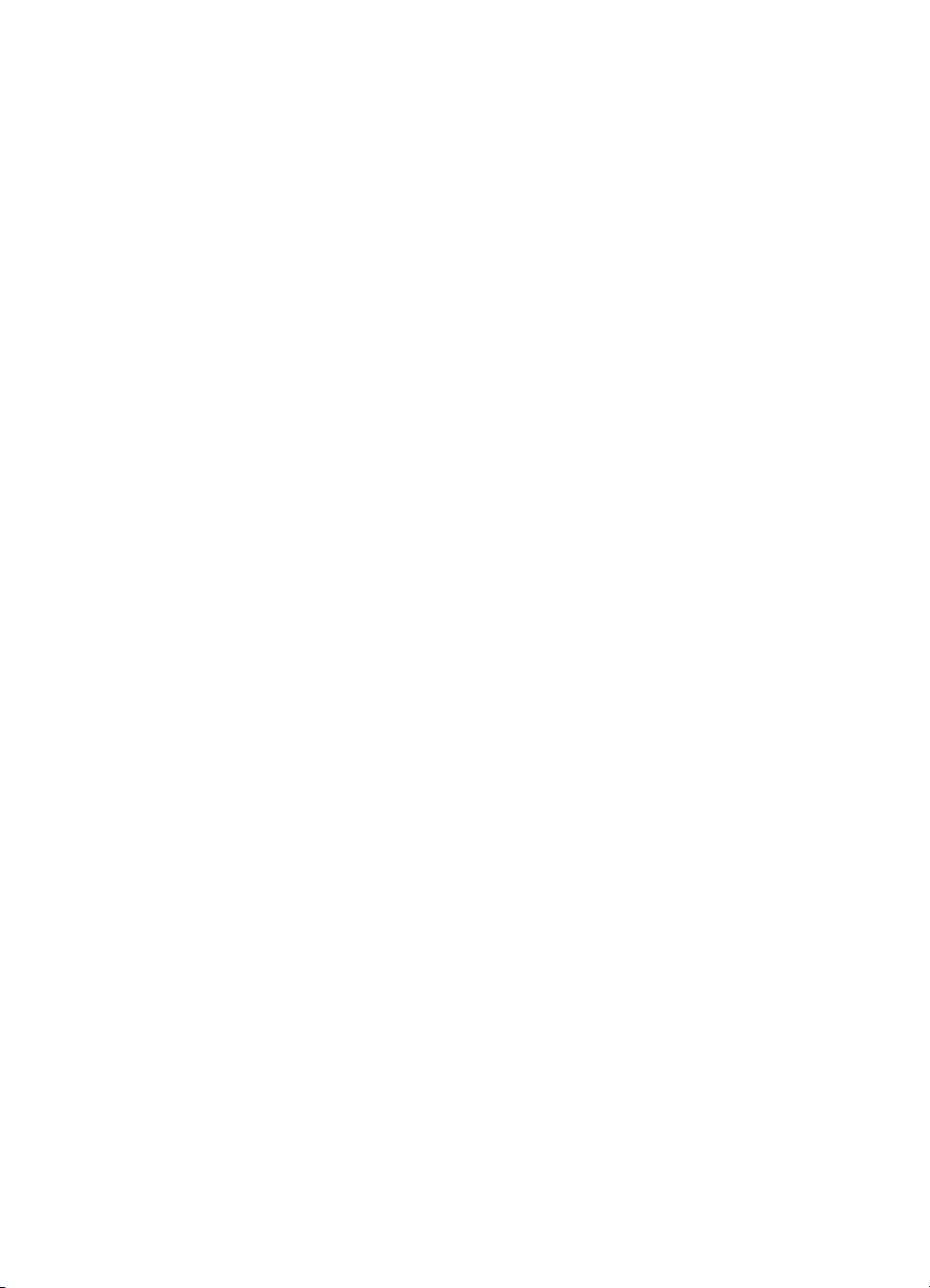
Impresión de prospectos ........................................................................................................36
Imprimir prospectos (Windows) ........................................................................................37
Imprimir prospectos (Mac OS X) ....................................................................................... 37
Impresión de sobres ...............................................................................................................37
Impresión en sobres (Windows) .......................................................................................38
Imprimir encima de sobres (Mac OS X) ............................................................................38
Imprimir fotografías .................................................................................................................38
Imprimir fotos sobre papel fotográfico (Windows) .............................................................39
Imprimir fotos sobre papel fotográfico (Mac OS X) ...........................................................39
Imprimir fotografías seleccionadas de un dispositivo de memoria ....................................40
Imprimir fotografías DPOF ................................................................................................41
Impresión en papeles especiales y de tamaño personalizado ................................................41
Imprimir en papel especial o de tamaño personalizado (Mac OS X) ................................42
Imprimir documentos sin bordes .............................................................................................42
Imprimir documentos sin bordes (Windows) .....................................................................43
Imprimir documentos sin bordes (Mac OS X) ...................................................................43
3 Escaneo
Escaneo de un original ...........................................................................................................46
Escanear a un equipo .......................................................................................................47
Escanear a una tarjeta de memoria ..................................................................................47
Escanear con Webscan ..........................................................................................................48
Escaneo de documentos como texto editable ........................................................................48
4 HP Digital Solutions
¿Qué es HP Digital Solutions? ...............................................................................................50
Archivado digital directo HP ..............................................................................................50
Fax digital HP ...................................................................................................................50
Requisitos ...............................................................................................................................51
Configurar HP Digital Solutions ..............................................................................................52
Configurar Archivado digital directo HP ............................................................................52
Configurar Escanear a carpeta de red ........................................................................53
Configurar Escanear a correo electrónico ..................................................................54
Configurar Fax digital HP ..................................................................................................56
Usar HP Digital Solutions .......................................................................................................57
Usar Escanear a carpeta de red de HP ............................................................................57
Usar Ecanear a correo electrónico ...................................................................................58
Usar fax digital HP ............................................................................................................58
5 Copias
Copia de documentos .............................................................................................................59
Cambio de los ajustes de copia ..............................................................................................59
2
Page 7
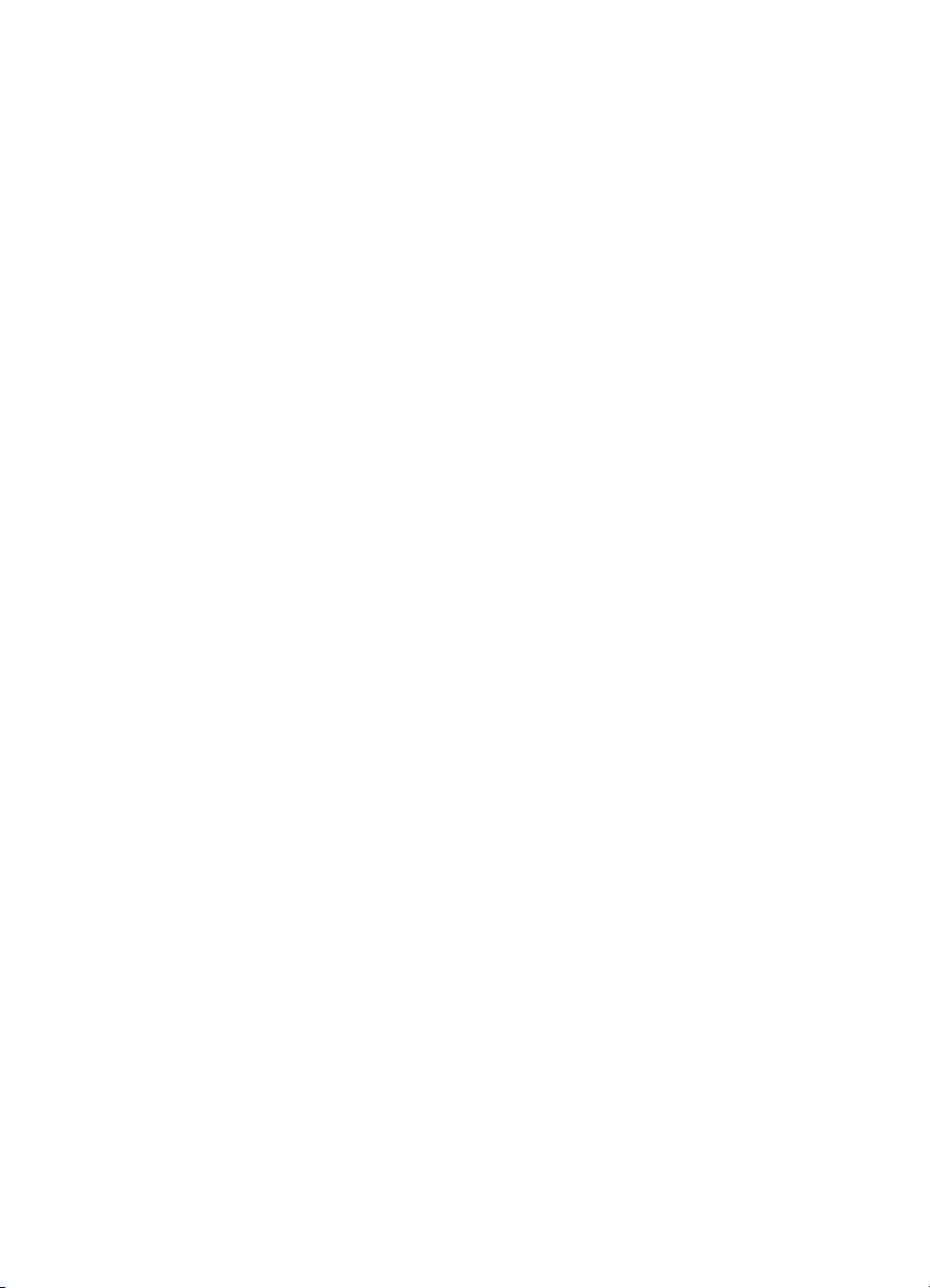
Contenido
6 Fax
Envío de un fax .......................................................................................................................61
Enviar un fax estándar ......................................................................................................61
Enviar un fax estándar desde el equipo ............................................................................62
Envío de un fax manualmente desde un teléfono .............................................................63
Envío de un fax mediante control de llamadas .................................................................64
Enviar un fax desde la memoria .......................................................................................65
Programación de un fax para enviarlo más tarde .............................................................65
Enviar un fax a varios destinatarios ..................................................................................66
Envío de un fax en modo de corrección de errores ..........................................................66
Recepción de un fax ...............................................................................................................67
Recepción manual de un fax ............................................................................................67
Configurar fax de respaldo ...............................................................................................68
Reimpresión de faxes recibidos desde la memoria ..........................................................69
Sondeo para recibir un fax ................................................................................................69
Reenvío de faxes a otro número ....................................................................................... 70
Establecimiento del tamaño de papel para los faxes recibidos ......................................... 71
Establecimiento de reducción automática para faxes entrantes .......................................71
Bloqueo de números de fax no deseados ........................................................................71
Agregue números a la lista de números de fax no deseados .....................................72
Cómo quitar números de la lista de números de fax no deseados .............................72
Imprimir informe de números de fax no deseados ......................................................73
Recibir faxes en el equipo (Fax a PC y Fax a Mac) ..........................................................73
Requisitos de Fax a PC y Fax a Mac ..........................................................................73
Activar Fax a PC y Fax a Mac ....................................................................................74
Modificar la configuración Fax a PC o Fax a Mac .......................................................74
Configuración de entradas de marcación rápida ....................................................................75
Configurar y cambiar entradas de llamada rápida ............................................................75
Configurar y cambiar entradas de llamada rápida de grupo .............................................76
Eliminación de entradas de llamada rápida ......................................................................77
Imprimir una lista de entradas de llamada rápida .............................................................77
Cambio de la configuración de fax .........................................................................................77
Configuración de la cabecera de fax ................................................................................78
Definición del modo de respuesta (respuesta automática) ...............................................78
Establecimiento del número de timbres antes de contestar .............................................78
Cambio del patrón de timbre de respuesta por un timbre especial ...................................79
Configuración del tipo de marcación .................................................................................80
Configuración de las opciones de rellamada ....................................................................80
Establecimiento de la velocidad de fax .............................................................................81
Ajuste el volumen de sonido del fax .................................................................................81
Fax y servicios telefónicos digitales ........................................................................................82
Fax sobre protocolo de Internet ..............................................................................................82
Uso de informes .....................................................................................................................83
Impresión de informes de confirmación del fax ................................................................. 83
Impresión de informes de error de fax ..............................................................................84
Impresión y visualización del registro de faxes .................................................................85
Borre el registro del fax .....................................................................................................85
Imprimir los detalles de la última transacción de fax .........................................................85
Imprimir un informe de ID de llamada ...............................................................................85
Ver el historial de llamadas ...............................................................................................86
3
Page 8
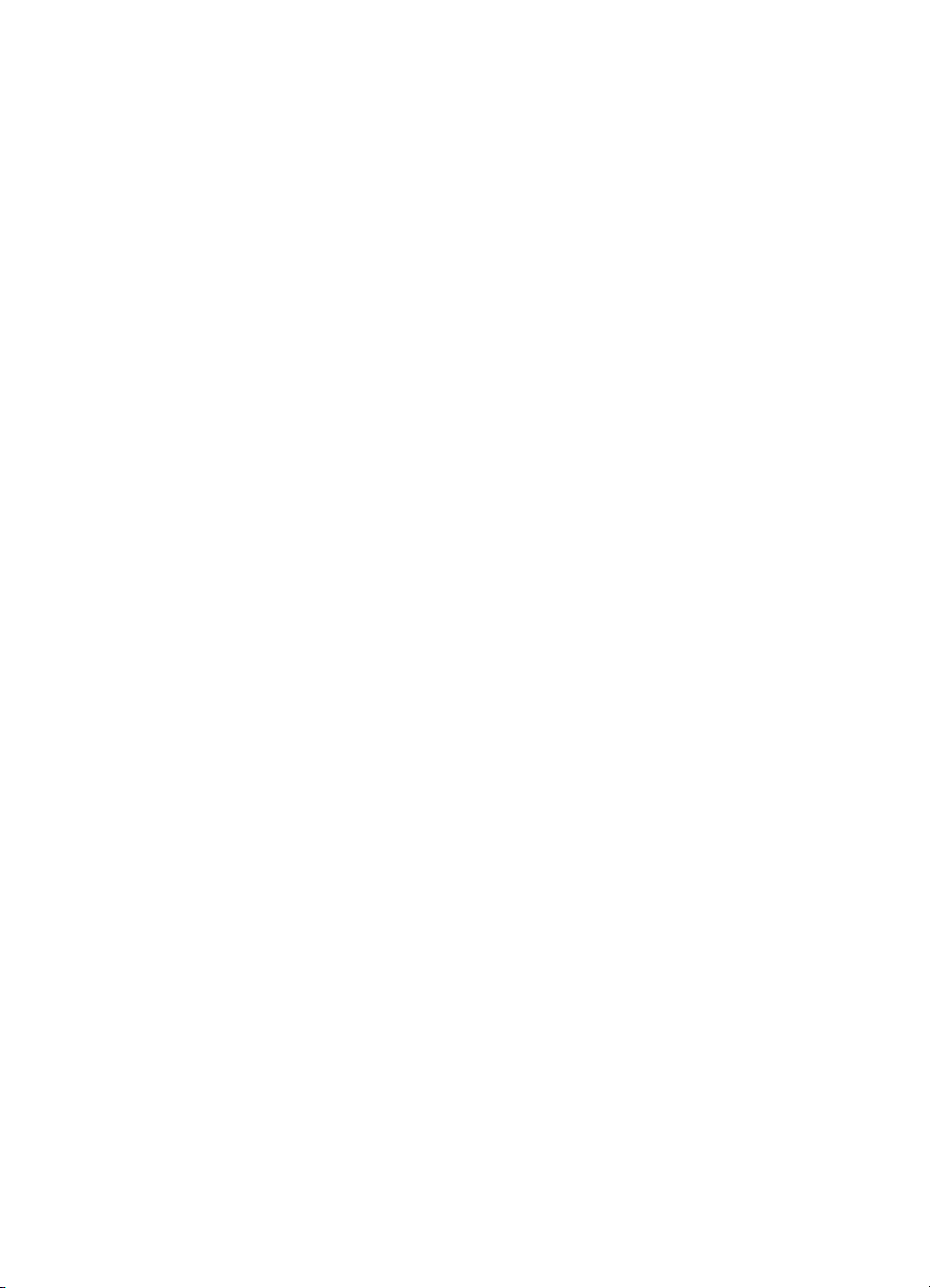
7 Web
HP Apps .................................................................................................................................87
Marketsplash por HP ..............................................................................................................88
8 Trabajo con cartuchos de tinta
Información sobre cartuchos de tinta y cabezales de impresión ............................................89
Compruebe los niveles de tinta estimados .............................................................................90
Reemplazo de los cartuchos de tinta ......................................................................................90
Almacenar los suministros de impresión ................................................................................92
Almacenar cartuchos de tinta ...........................................................................................92
Almacenar cabezales de impresión ..................................................................................92
9 Solución de problemas
asistencia de HP .....................................................................................................................93
Asistencia técnica por medios electrónicos ......................................................................94
Asistencia telefónica de HP ..............................................................................................94
Antes de llamar ...........................................................................................................95
Periodo de asistencia telefónica .................................................................................95
Números de asistencia telefónica ...............................................................................95
Después del periodo de asistencia telefónica .............................................................97
Consejos y recursos generales de solución de problemas .....................................................97
Solución de problemas de impresión ......................................................................................97
La impresora se apaga inesperadamente ........................................................................98
La alineación no funciona .................................................................................................98
La impresora no está respondiendo (no se imprime nada) ...............................................98
La impresora se demora mucho en imprimir ....................................................................99
Páginas en blanco o parcialmente impresas ....................................................................99
Algo falta en la página o no está correcto .......................................................................100
La ubicación del texto o de los gráficos es incorrecta .....................................................100
Solucionar problemas de calidad de impresión ....................................................................101
Solución de problemas generales de calidad de impresión ............................................102
Impresión de caracteres ilegibles ...................................................................................102
La tinta deja manchas .....................................................................................................103
La tinta no rellena completamente el texto o los gráficos ...............................................103
Las impresiones tienen colores tenues o apagados .......................................................103
Los colores se imprimen como blanco y negro ...............................................................104
Se imprimen colores incorrectos ..................................................................................... 104
La impresión muestra colores corridos ...........................................................................104
La impresión presenta una banda de distorsión horizontal cerca de la parte inferior
de impresión sin bordes ..................................................................................................105
Los colores no se alinean correctamente .......................................................................105
El texto o los gráficos tienen rayas .................................................................................105
Algo falta en la página o no está correcto .......................................................................106
Mantenimiento de los cabezales de impresión ...............................................................106
Para revisar el estado del cabezal de impresión ......................................................107
Para imprimir la página de calidad de impresión ......................................................107
Para alinear los cabezales de impresión ..................................................................109
Para calibrar el salto de línea ...................................................................................109
Para limpiar los cabezales de impresión ..................................................................109
Para limpiar los contactos de los cabezales de impresión en forma manual ............110
Para reemplazar los cabezales de impresión ...........................................................113
4
Page 9
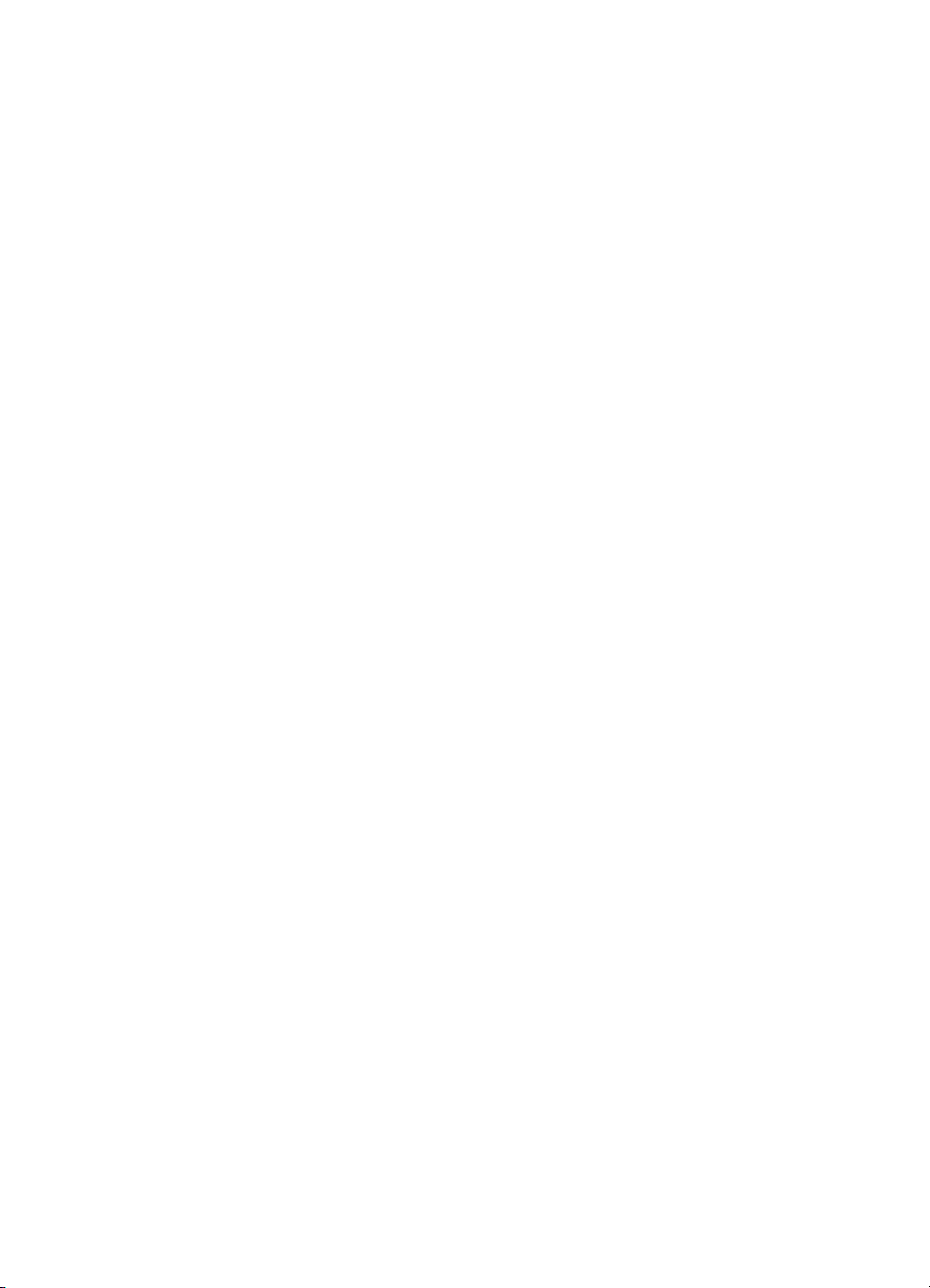
Contenido
Solución de problemas relacionados con la alimentación del papel .....................................115
Solución de problemas de copia ...........................................................................................117
No salió ninguna copia ...................................................................................................117
Las copias están en blanco ............................................................................................118
Hay documentos que faltan o de color tenue .................................................................118
El tamaño se ha reducido ...............................................................................................118
La calidad de copia es deficiente ....................................................................................119
Los defectos de la copia son evidentes ..........................................................................119
La impresora imprime la mitad de una página y luego expulsa el papel .........................120
El papel no coincide ........................................................................................................120
Solución de problemas de escaneo ......................................................................................120
El escáner no ha realizado ninguna acción ....................................................................121
El escaneo tarda demasiado en realizarse .....................................................................121
Una parte del documento no se escaneó o falta texto ....................................................121
El texto no se puede editar .............................................................................................122
Aparición de mensajes de error ......................................................................................122
La calidad de la imagen escaneada es deficiente ..........................................................122
Los defectos del escaneo son evidentes ........................................................................124
Solución de problemas de fax ..............................................................................................124
La prueba de fax falló .....................................................................................................125
Solucionar problemas mediante el uso de los sitios y servicios Web de HP ........................139
Solucionar problemas mediante el uso de los servicios Web de HP ..............................139
Solucionar problemas mediante el uso de los sitios Web de HP ....................................140
Resolver problemas de HP Digital Solutions ........................................................................140
Solución de problemas de Archivado digital directo HP .................................................140
Problemas frecuentes ...............................................................................................140
No se pudo escanear a la carpeta de red .................................................................141
No se puede escanear a correo electrónico .............................................................142
El cuadro de diálogo de uso compartido es distinto luego de configurar
Archivado digital directo HP (Windows) ....................................................................143
Solución de problemas de Fax digital HP .......................................................................143
Solucionar problemas de dispositivos de memoria ...............................................................145
La impresora no puede leer el dispositivo de memoria ...................................................145
La impresora no puede leer fotos en el dispositivo de memoria .....................................146
Solución de problemas de red por cable (Ethernet) .............................................................. 146
Solución de problemas de red generales .......................................................................146
El puerto de red creado no coincide con la dirección IP de la impresora (Windows) ......147
Solucionar problemas inalámbricos ......................................................................................147
Soluciones básicas de problemas con la conexión inalámbrica .....................................147
Soluciones avanzadas de problemas con la conexión inalámbrica ................................148
Paso 1: Asegúrese de que el equipo está conectado a la red ..................................149
Paso 2: Asegúrese de que la impresora está conectada a la red .............................150
Paso 3: Compruebe si el software de firewall bloquea la comunicación ...................151
Paso 4: Asegúrese de que la impresora está en línea y preparada .........................152
Paso 5: Asegúrese de que la versión inalámbrica de la impresora se ha
establecido como controlador de impresora predeterminado (sólo en Windows) .....152
Paso 6: Asegúrese de que se está ejecutando el servicio de Asistencia para
dispositivos de red HP (sólo en Windows) ................................................................153
Agregue direcciones de hardware a un punto de acceso inalámbrico (WAP) ..........154
Configurar el firewall para que funcione con impresoras ......................................................154
5
Page 10
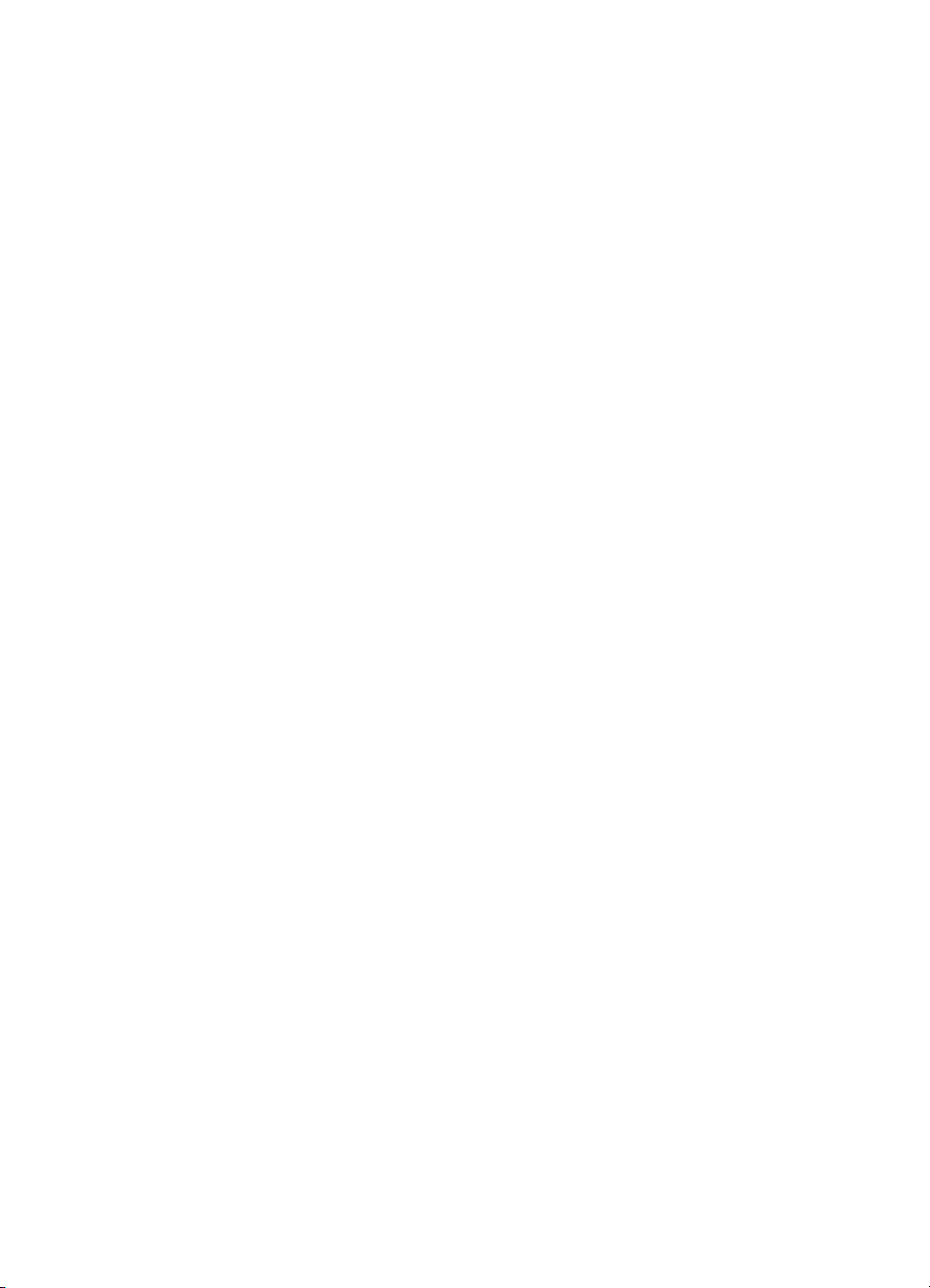
Solución de problemas de administración de la impresora ...................................................156
El servidor Web incorporado no se puede abrir ..............................................................156
Solución de problemas en la instalación ...............................................................................157
Sugerencias para la instalación de hardware .................................................................157
Sugerencias para la instalación de software HP ............................................................. 158
Solución de problemas de red ........................................................................................158
Comprender la página de diagnóstico de autocomprobación ...............................................160
Comprensión de la página de configuración de red .............................................................. 161
Eliminar atascos ...................................................................................................................163
Cómo eliminar atascos de papel ..................................................................................... 164
Evitar atascos de papel ..................................................................................................167
A Información técnica
Información de garantías ......................................................................................................168
Declaración de garantía limitada de Hewlett-Packard ....................................................169
Información de la garantía de los cartuchos de tinta ......................................................170
Especificaciones de la impresora .........................................................................................171
Especificaciones físicas ..................................................................................................171
Características y capacidades del producto ...................................................................171
Especificaciones del procesador y de la memoria ..........................................................172
Requisitos del sistema ....................................................................................................172
Especificaciones del protocolo de red ............................................................................173
Especificaciones del servidor Web incorporado .............................................................173
Especificaciones del material .........................................................................................174
Comprensión de las especificaciones de los sustratos admitidos ............................174
Configuración de márgenes mínimos .......................................................................177
Pautas para imprimir en ambas caras de una página ...............................................178
Especificaciones de impresión ........................................................................................ 178
Especificaciones de copia ..............................................................................................178
Especificaciones del fax .................................................................................................179
Especificaciones de escaneo .........................................................................................179
Especificaciones del sitio Web de HP .............................................................................179
Especificaciones medioambientales ...............................................................................180
Especificaciones eléctricas .............................................................................................180
Especificaciones de emisiones acústicas .......................................................................180
Especificaciones del dispositivo de memoria ..................................................................180
Especificaciones de las tarjetas de memoria ............................................................181
Unidades flash USB ..................................................................................................181
6
Page 11
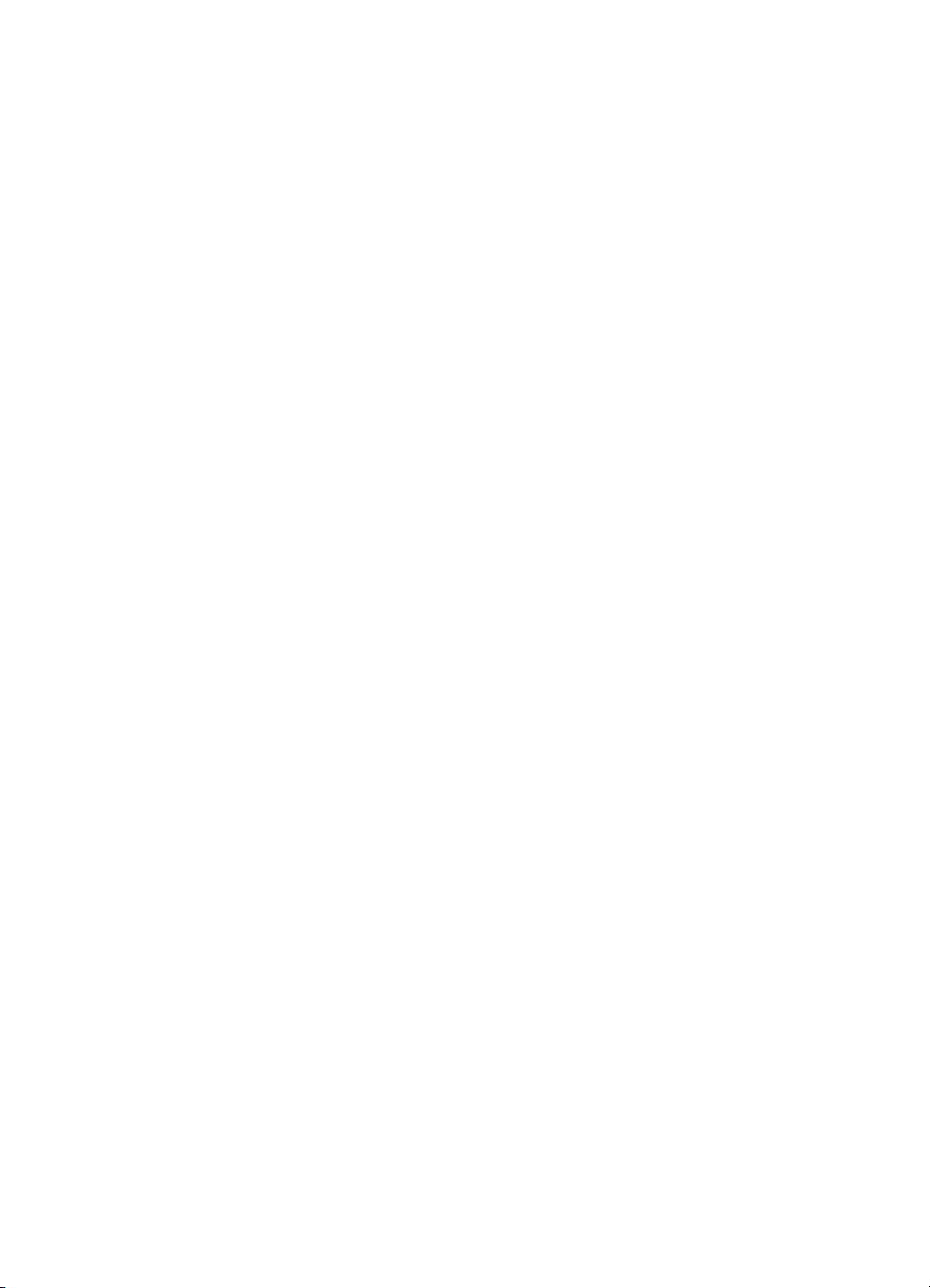
Contenido
Información regulatoria .........................................................................................................182
Declaración de la FCC ....................................................................................................183
Aviso para usuarios de Corea ......................................................................................... 183
VCCI (Class B) declaración de cumplimiento para usuarios en Japón ...........................183
Aviso para el usuario de Japón acerca del cable de alimentación ..................................184
Declaración de emisiones de ruido para Alemania .........................................................184
Estado del indicador LED ...............................................................................................184
Carcasa brillante para los dispositivos periféricos en Alemania .....................................184
Aviso a los usuarios de la red telefónica estadounidense: requisitos de la FCC ............185
Aviso para los usuarios de la red telefónica canadiense ................................................186
Aviso para los usuarios del Espacio económico europeo ...............................................187
Aviso para los usuarios de la red telefónica alemana .....................................................187
Declaración de fax por cable para Australia ...................................................................187
Información regulatoria para productos inalámbricos .....................................................187
Exposición a radiación de radiofrecuencia ................................................................ 188
Aviso para los usuarios de Brasil ..............................................................................188
Aviso para los usuarios de Canadá ..........................................................................188
Aviso para los usuarios de Taiwán ...........................................................................189
Aviso para la Unión Europea ....................................................................................190
Número de modelo normativo ......................................................................................... 190
Declaración de conformidad ...........................................................................................191
Programa de administración medioambiental de productos .................................................192
Uso del papel ..................................................................................................................192
Plástico ...........................................................................................................................192
Especificaciones de seguridad de los materiales ...........................................................192
Programa de reciclaje .....................................................................................................192
Programa de reciclaje de suministros de HP inkjet .........................................................192
Eliminación de equipos para desecho por parte de los usuarios domésticos de la
Unión Europea ................................................................................................................193
Consumo de energía ......................................................................................................193
Sustancias químicas .......................................................................................................194
Aviso de RoHS (Sólo para China) ..................................................................................194
Otras licencias ......................................................................................................................195
B Suministros y accesorios HP
Pedir suministros de impresión en línea ...............................................................................203
Suministros ...........................................................................................................................203
Cartuchos de tinta y cabezales de impresión .................................................................203
Sustratos HP ..................................................................................................................204
7
Page 12
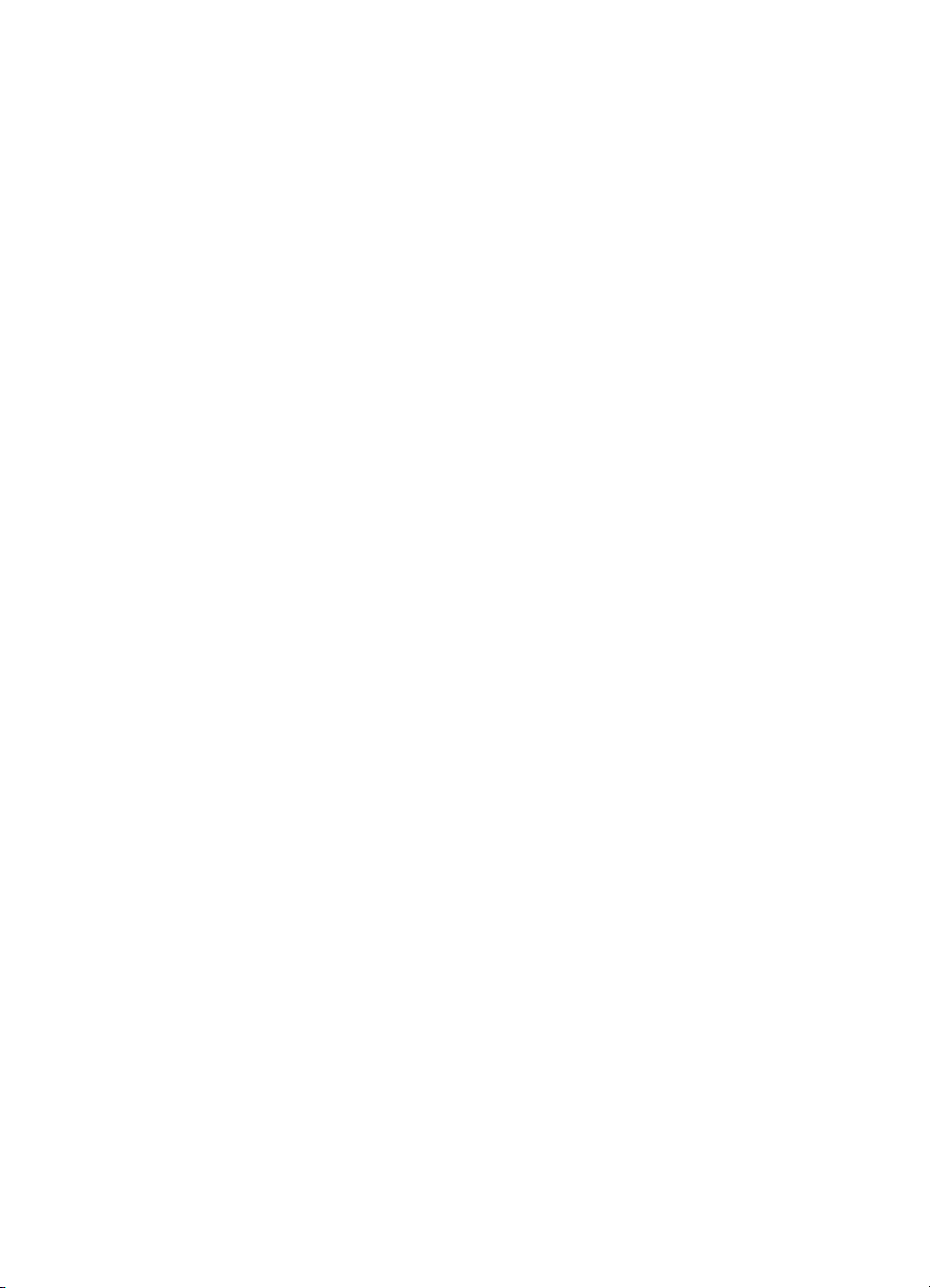
C Configuración de fax adicional
Configuración de envío y recepción de faxes (sistemas telefónicos en paralelo) .................205
Selección de la configuración de fax adecuada para su hogar u oficina ........................206
Caso A: Línea de fax independiente (no se reciben llamadas de voz) ...........................209
Caso B: Configuración de la impresora con DSL ............................................................ 209
Caso C: Configuración de la impresora con un sistema telefónico PBX o una línea
RDSI ...............................................................................................................................211
Caso D: Fax con servicio de timbre especial en la misma línea .....................................212
Caso E: Línea compartida de voz/fax .............................................................................213
Caso F: Línea compartida de voz/fax con correo de voz ................................................214
Caso G: Línea de fax compartida con módem de equipo (no se reciben llamadas de
voz) .................................................................................................................................215
Configuración de la impresora con un módem de acceso telefónico ........................216
Configuración de la impresora con un módem DSL/ADSL de equipo ......................217
Caso H: Línea compartida de voz/fax con módem de equipo .........................................218
Línea compartida de voz/fax con módem de acceso telefónico de equipo ...............218
Línea compartida de voz/fax con módem DSL/ADSL de equipo ..............................220
Caso I: Línea compartida de voz/fax con contestador automático .................................. 222
Caso J: Línea compartida de voz/fax con módem de equipo y contestador
automático ......................................................................................................................223
Línea compartida de voz/fax con módem de acceso telefónico de equipo y
contestador automático ............................................................................................223
Línea compartida de voz/fax con módem DSL/ADSL de equipo y contestador
automático ................................................................................................................226
Caso K: Línea compartida de voz/fax con módem de acceso telefónico de equipo y
correo de voz ..................................................................................................................227
Configuración de fax de tipo serie ........................................................................................229
Comprobación de la configuración de fax .............................................................................230
D Configuración de red
Cambio de la configuración básica de red ............................................................................231
Visualización e impresión de la configuración de red .....................................................231
Activación y desactivación de la radio inalámbrica .........................................................231
Cambio de la configuración de red avanzada .......................................................................231
Configuración de velocidad del enlace ...........................................................................232
Ver los valores IP ............................................................................................................232
Cambio de los valores de IP ...........................................................................................232
Configure los ajustes del cortafuegos de la impresora ...................................................232
Crear y usar las reglas del cortafuegos ....................................................................233
Restaurar configuración de red ....................................................................................... 235
Configure la impresora para la comunicación inalámbrica ...................................................235
Para configurar una comunicación inalámbrica mediante el Asistente de
configuración inalámbrica ...............................................................................................236
Comprensión de la configuración de la red inalámbrica 802.11 .....................................236
Pruebe la conexión inalámbrica ......................................................................................237
Cambie el método de conexión ......................................................................................237
Pautas para garantizar la seguridad de la red inalámbrica .............................................238
Para agregar direcciones de hardware a un WAP ....................................................238
Otras pautas .............................................................................................................238
Pautas para reducir la interferencia en una red inalámbrica ...........................................239
Desinstale y reinstale el software de HP ..............................................................................239
8
Page 13
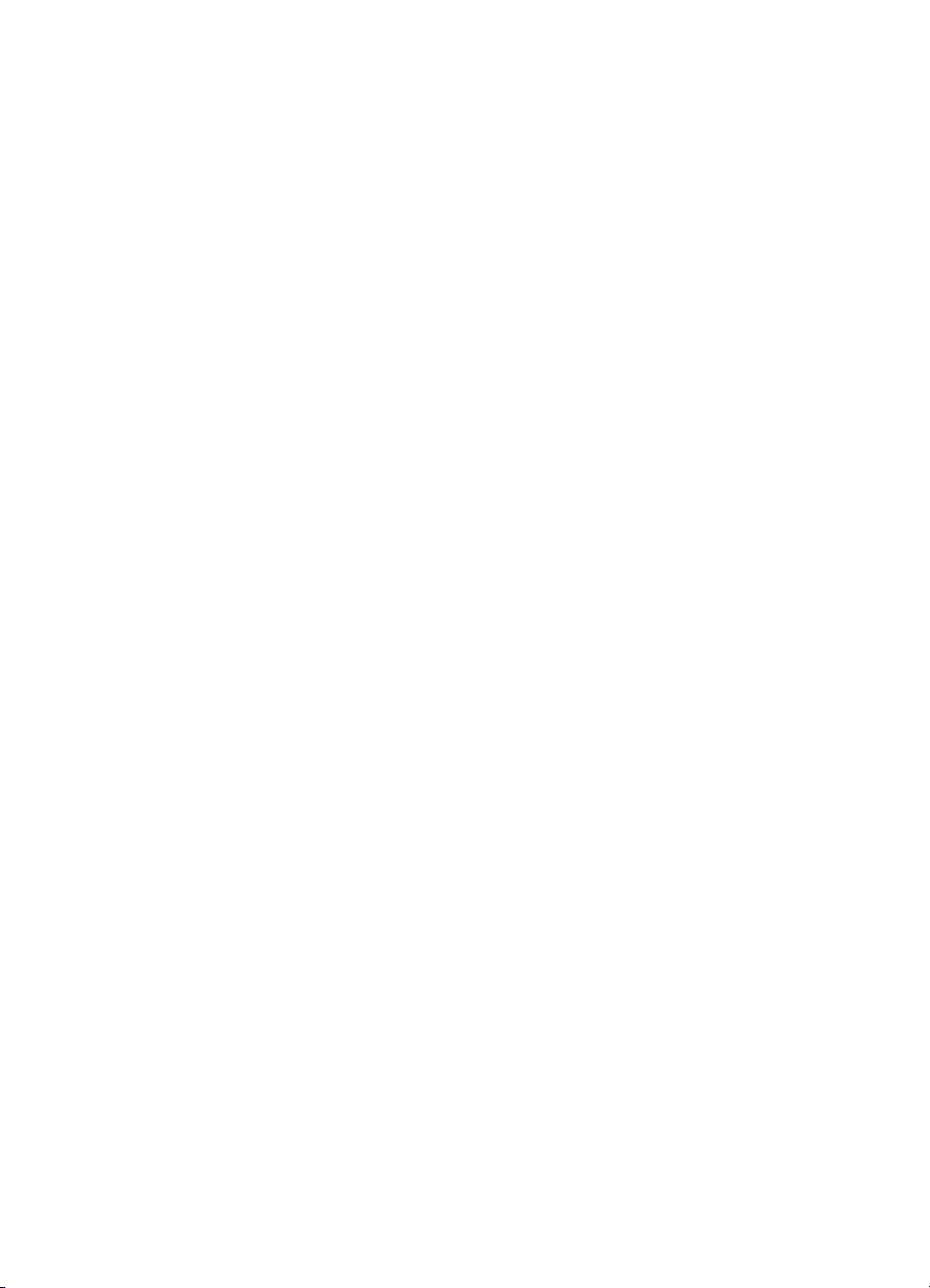
Contenido
E Herramientas de administración de la impresora
Software de impresora HP (Windows) ..................................................................................241
Utilidad de HP (Mac OS X) ...................................................................................................241
Servidor Web incorporado ....................................................................................................241
Acerca de las cookies .....................................................................................................242
Para abrir el servidor Web incorporado ..........................................................................242
Índice..........................................................................................................................................250
9
Page 14
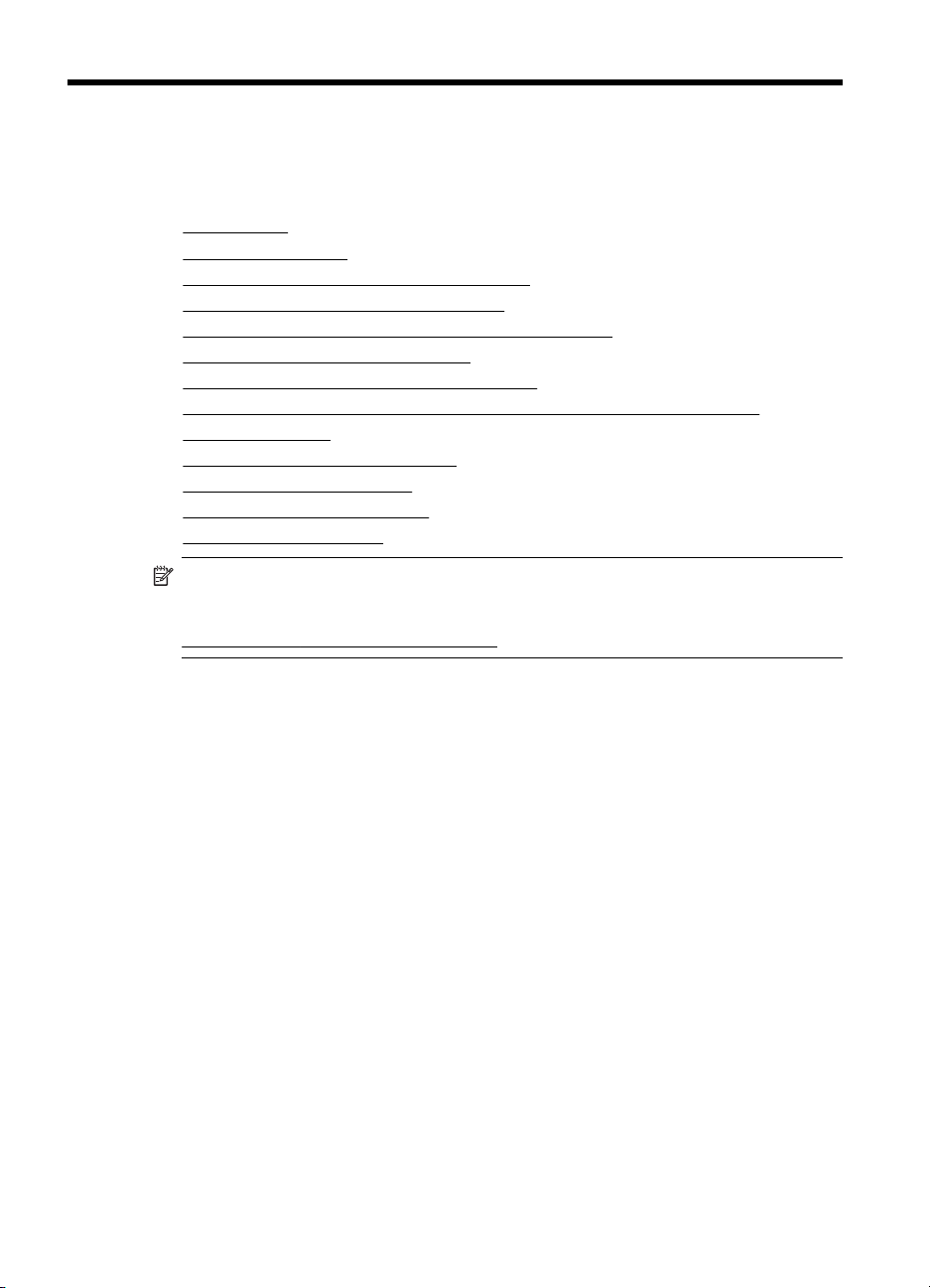
1 Primeros pasos
Esta guía facilita información acerca de cómo usar la impresora y solucionar
problemas.
Accesibilidad
•
Consejos ecológicos
•
•
Conocimiento de las piezas de la impresora
Uso del panel de control de la impresora
•
Cómo encontrar el número de modelo de la impresora
•
Selección de sustratos de impresión
•
Carga de un original en el cristal del escáner
•
Carga de un original en el alimentador automático de documentos (AAD)
•
Carga de soportes
•
•
Insertar un dispositivo de memoria
Instalación de los accesorios
•
Mantenimiento de la impresora
•
Apagado de la impresora
•
Nota Si utiliza la impresora en un equipo con Windows XP Starter Edition,
Windows Vista Starter Edition o Windows 7 Starter Edition, puede que algunas
funciones no estén disponibles. Para obtener más información, consulte
Compatibilidad con sistemas operativos.
Accesibilidad
La impresora incluye una serie de funciones que la hacen accesible para personas
con discapacidades.
Visual
Los usuarios con impedimentos visuales o baja visión pueden acceder al software de
HP facilitado con la impresora usando las opciones y funciones de accesibilidad del
sistema operativo. Asimismo, el software admite gran parte de la tecnología de
asistencia como, por ejemplo, lectores de pantalla, lectores de Braille y aplicaciones
de conversión de voz a texto. Para usuarios daltónicos, los botones y fichas de
colores utilizados en el software de HP y en el panel de control de la impresora tienen
texto simple o etiquetas de iconos que informan sobre la acción correspondiente.
Movilidad
Los usuarios con problemas de movilidad pueden ejecutar las funciones del software
de HP mediante los comandos del teclado. El software de HP también admite
opciones de accesibilidad de Windows, como teclas especiales, teclas de alternancia,
teclas filtro y teclas de ratón. Incluso aquellos usuarios que tengan problemas de
fuerza y movilidad podrán trabajar con las puertas, los botones, las bandejas del
papel y las guías del papel de la impresora.
Support
10 Primeros pasos
Page 15
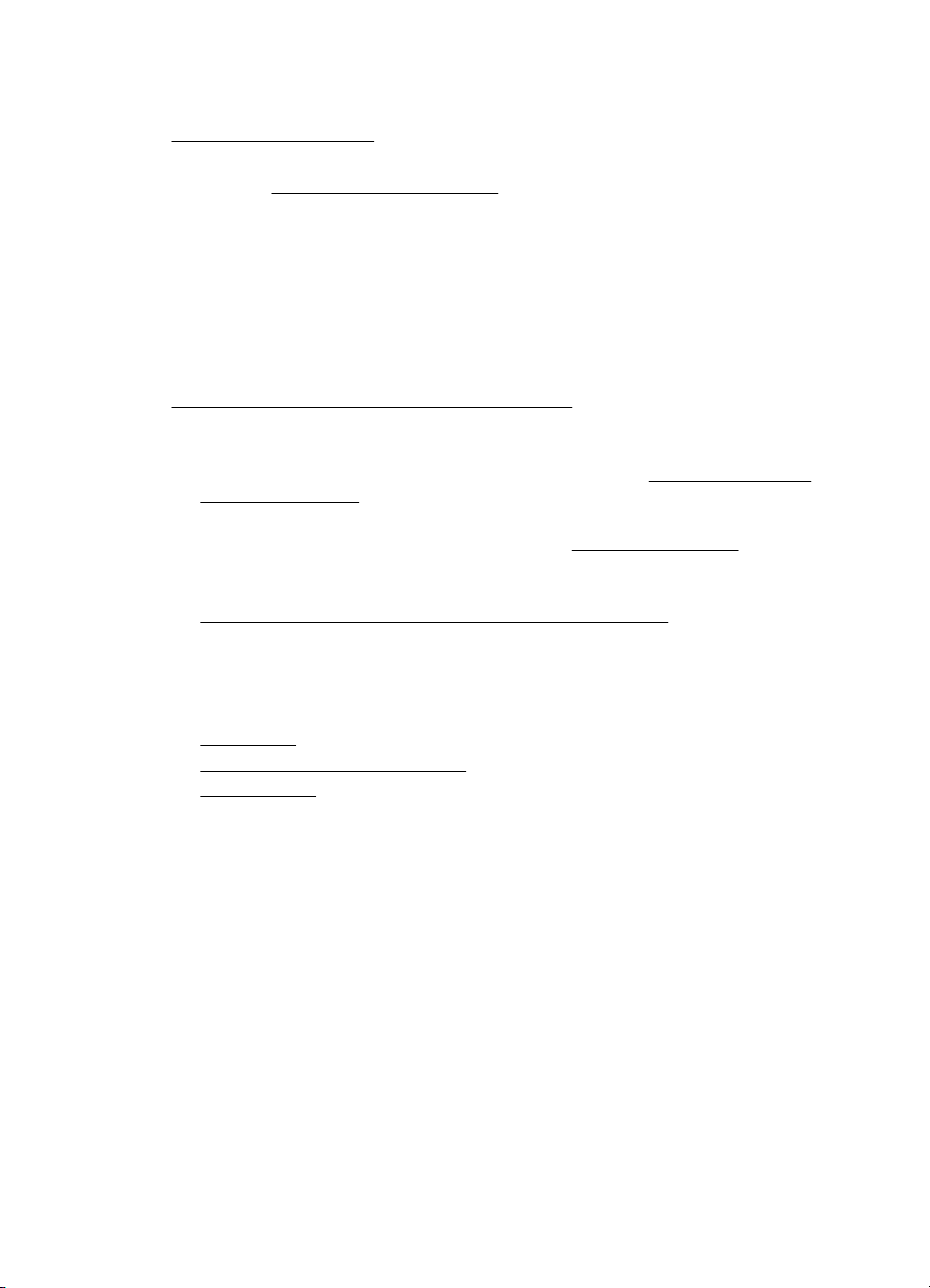
Para obtener más detalles acerca de la accesibilidad de esta impresora y del
compromiso de HP con la accesibilidad a los productos, visite el sitio Web de HP en
www.hp.com/accessibility.
Para obtener información acerca de la accesibilidad para Mac OS X, visite el sitio Web
de Apple en
www.apple.com/accessibility.
Consejos ecológicos
HP se compromete a ayudar a sus clientes a reducir la "huella" medioambiental. HP
proporciona esta serie de consejos ecológicos para ayudar a reducir el impacto
medioambiental derivado de las opciones de impresión. Además de las funciones
específicas de esta impresora, visite el sitio Web HP Eco Solutions para obtener
información adicional sobre las iniciativas medioambientales de HP.
www.hp.com/hpinfo/globalcitizenship/environment/
• Impresión a doble cara: Utilice la impresión de ahorro de papel para imprimir
documentos por las dos caras con varias páginas en la misma hoja y reducir así el
gasto de papel. Para obtener más información, consulte
lados (a doble cara).
• Información de ahorro de energía: Para determinar el estado de calificación
ENERGY STAR® de esta impresora, consulte
• Materiales reciclados: Para obtener más información sobre el reciclaje de
productos HP, visite:
www.hp.com/hpinfo/globalcitizenship/environment/recycle/.
Impresión en ambos
Consumo de energía.
Conocimiento de las piezas de la impresora
En esta sección se tratan los siguientes temas:
•
Vista frontal
Área de suministros de impresión
•
•
Vista posterior
Conocimiento de las piezas de la impresora 11
Page 16
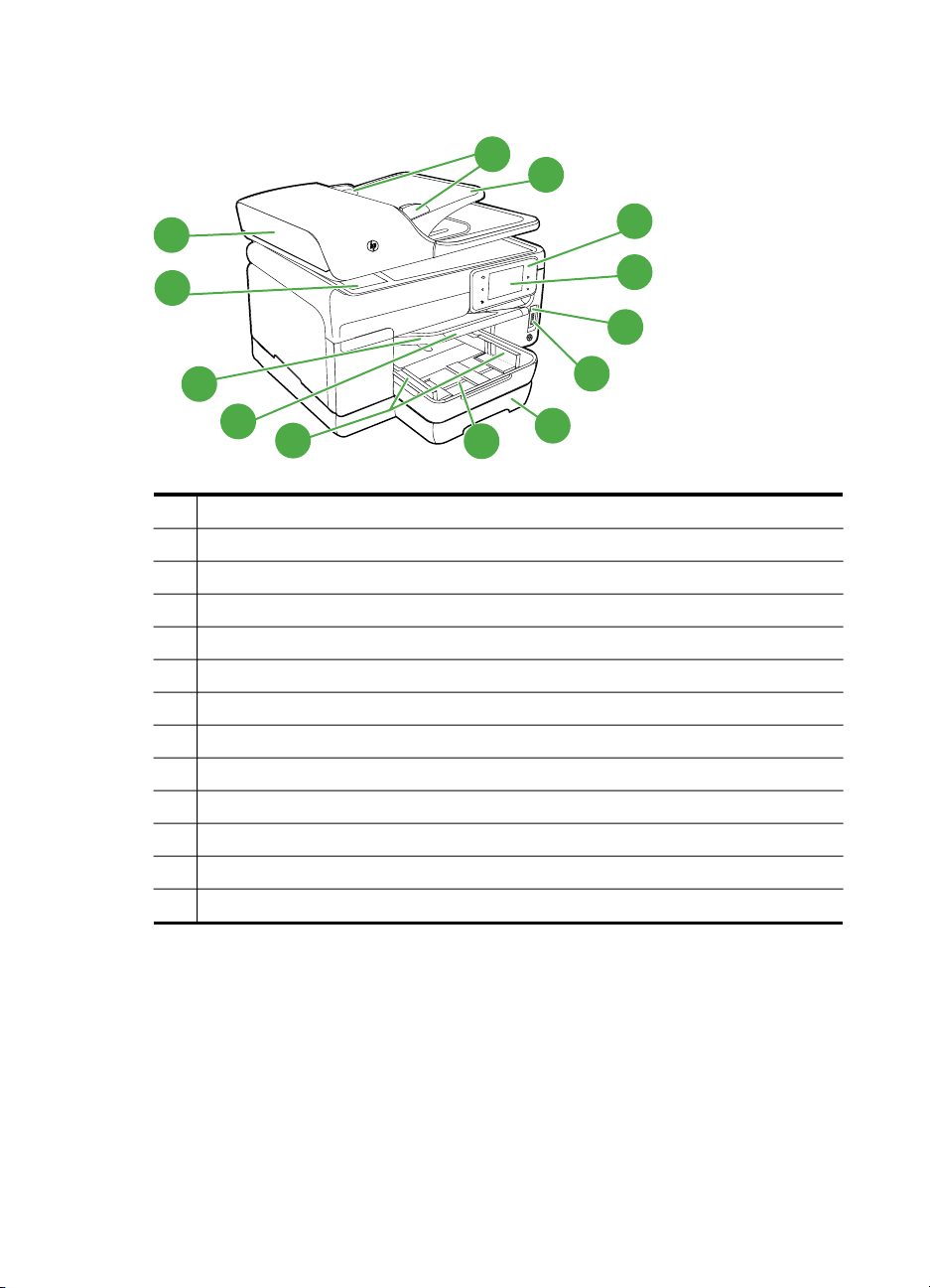
Capítulo 1
Vista frontal
13
12
1
2
3
4
10
5
6
7
1 Alimentador automático de documentos (AAD)
2 cristal de originales
3 Panel de control (varía dependiendo del modelo de impresora que tenga)
4 pantalla del panel de control (varía dependiendo del modelo de impresora que tenga)
5 Bandeja de salida
6 Extensión de bandeja de salida
7 Guías de ancho
8 Bandeja 1
9 Bandeja 2 (disponible sólo en algunos modelos)
10 Puerto frontal de bus serie universal (USB) (activado por PictBridge)
11 Ranuras de tarjeta de memoria
12 Bandeja del alimentador de documentos
13 Guías de anchura
8
11
9
12 Primeros pasos
Page 17
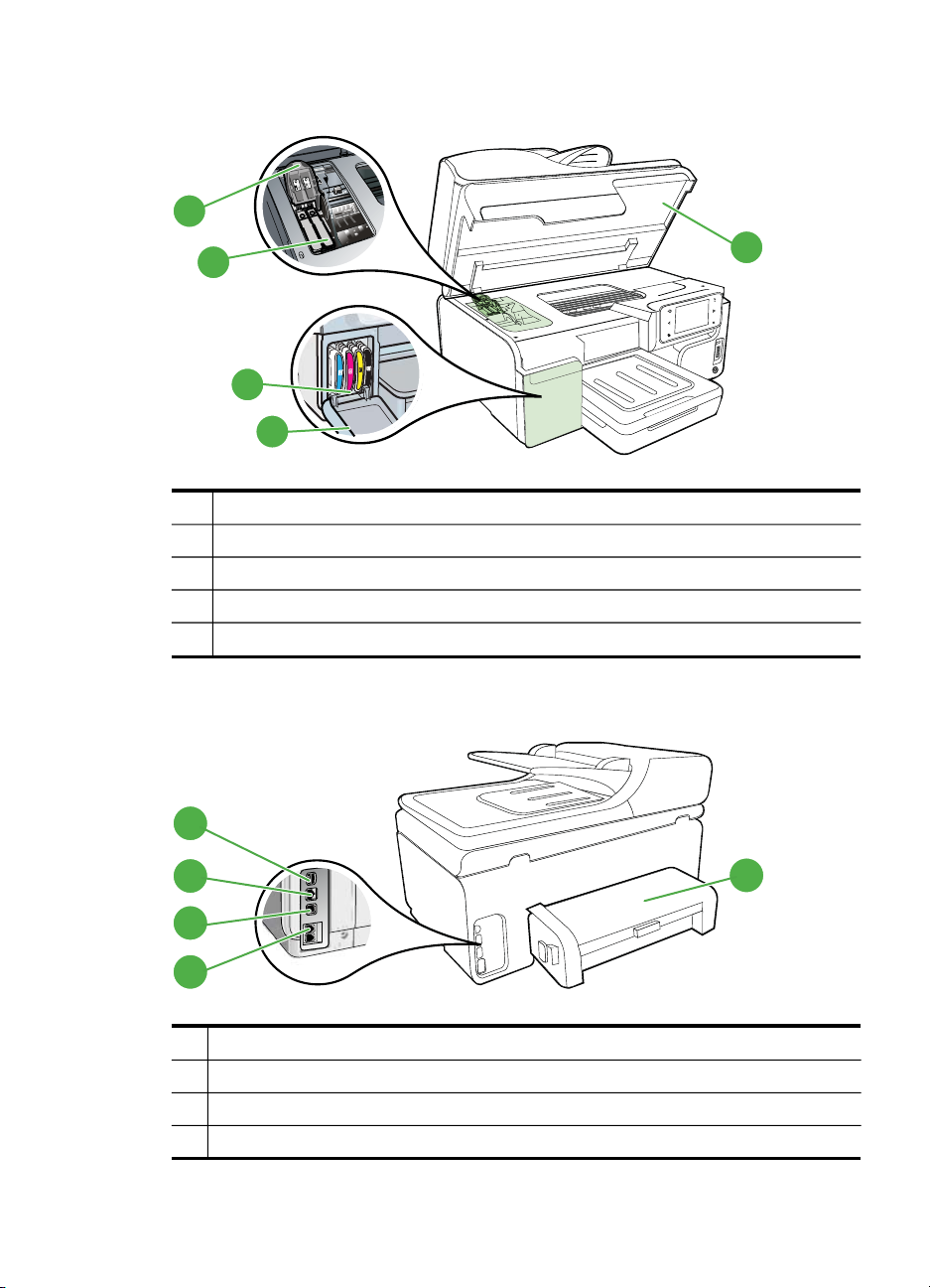
Área de suministros de impresión
5
4
1 Puerta del cartucho de tinta
2 Cartuchos de tinta
3 Puerta de acceso al carro de impresión
4 Seguro de los cabezales de impresión
5 Cabezales de impresión
Vista posterior
3
2
1
1
2
3
4
1 Entrada de alimentación
2 Puerto de red Ethernet
3 Puerto de bus serie universal (USB) posterior
4 Puertos para fax (1-LINE y 2-EXT)
Conocimiento de las piezas de la impresora 13
5
Page 18
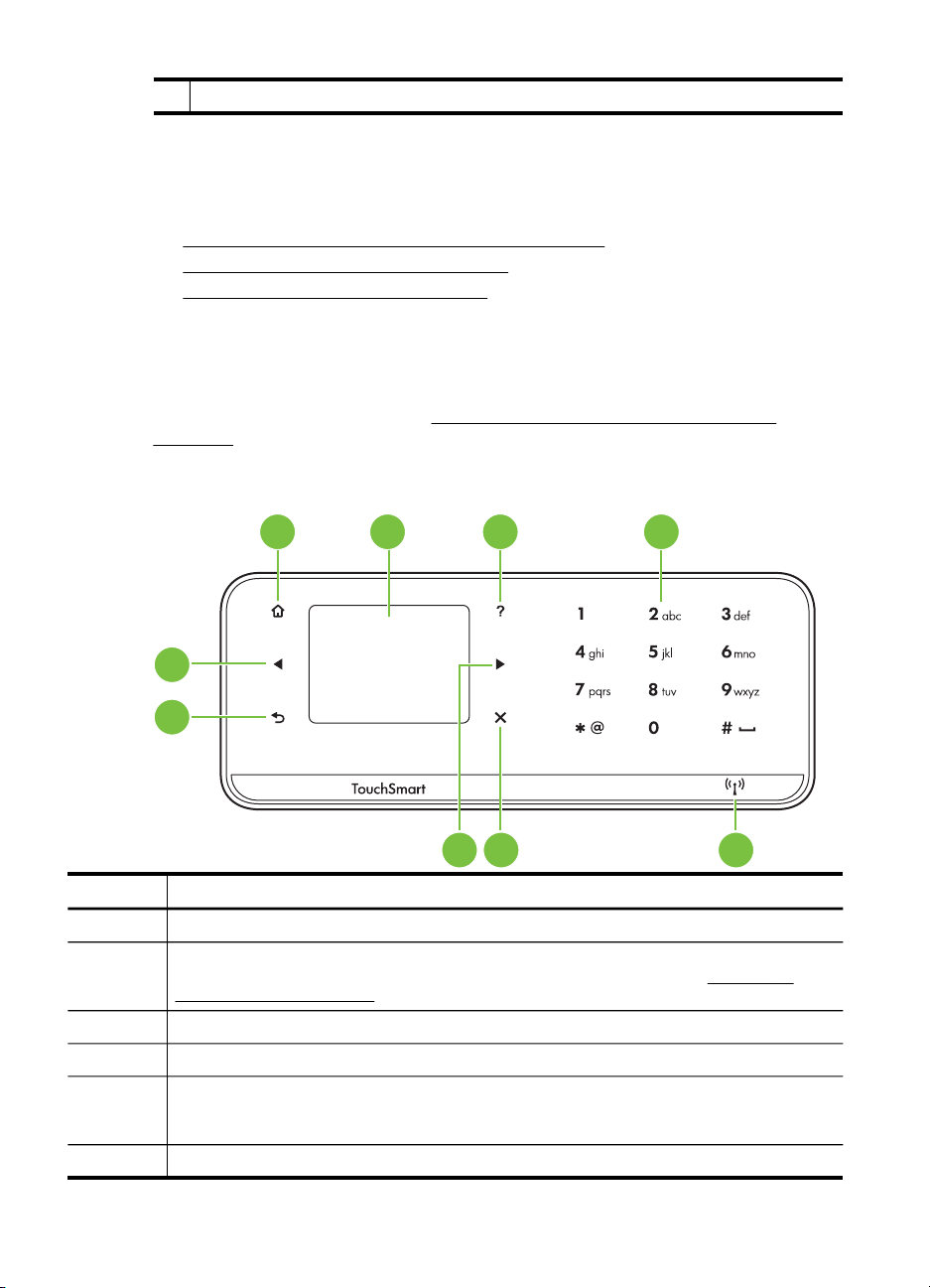
Capítulo 1
(continúa)
5 Accesorio de impresión automática a doble cara (duplexer)
Uso del panel de control de la impresora
En esta sección se tratan los siguientes temas:
•
Resumen de los botones y los indicadores luminosos
Iconos de la pantalla del panel de control
•
Cambio de los ajustes de la impresora
•
Resumen de los botones y los indicadores luminosos
El diagrama y las respectivas tablas a continuación proporcionan una referencia
rápida de las funciones del panel de control de cada modelo de impresora. Para
obtener más información, consulte
impresora.
HP Officejet Pro 8500A (A910a-f)
Cómo encontrar el número de modelo de la
1 2 3 4
9
8
567
Etiqueta Nombre y descripción
1 Botón inicio: pulse este botón para volver la pantalla principal desde cualquier pantalla.
2 Visor del panel de control: toque la pantalla para seleccionar opciones de menú. Para
3 Botón de ayuda: abre el menú Ayuda.
4 Teclado: utilice el teclado para escribir números y texto.
5 Botón inalámbrico: este botón estará iluminado cuando la función inalámbrica 802.11 se
6
14 Primeros pasos
obtener información sobre los iconos que aparecen en la pantalla, consulte
pantalla del panel de control.
encuentre activada. Toque este botón para ver o imprimir el resumen de red inalámbrica o
para tener acceso a opciones de configuración y al menú de la red.
Cancelar: permite detener un trabajo, salir de un menú o salir de la configuración.
Iconos de la
Page 19
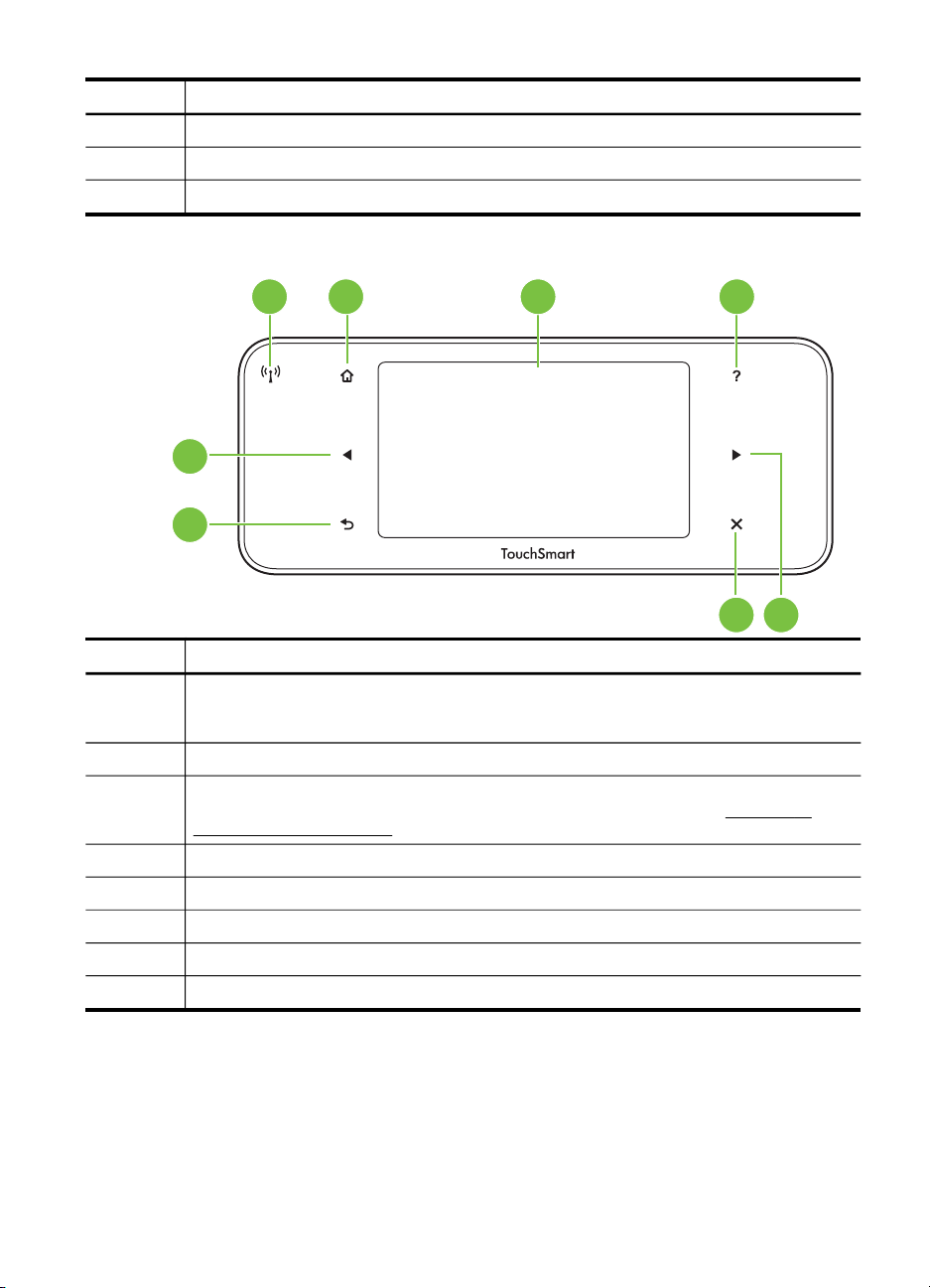
(continúa)
Etiqueta Nombre y descripción
7
8 Botón Atrás: toque este botón para volver al menú anterior.
9
Botón de flecha derecha: navega a través de las configuraciones en los menús.
Botón de flecha izquierda: Navega a través de las configuraciones en los menús.
HP OfficeJet Pro 8500A (A910g-z)
1 2 3 4
8
7
6 5
Etiqueta Nombre y descripción
1 Icono inalámbrico: este botón estará iluminado cuando la función inalámbrica 802.11 se
2 Inicio: pulse aquí para volver la pantalla principal desde cualquier pantalla.
3 Visor del panel de control: toque la pantalla para seleccionar opciones de menú. Para
4 Botón de ayuda: abre el menú Ayuda.
5
6
7 Botón Atrás: toque este botón para volver al menú anterior.
8
encuentre activada. Toque este botón para ver o imprimir el resumen de red inalámbrica o
para tener acceso a opciones de configuración y al menú de la red.
obtener información sobre los iconos que aparecen en la pantalla, consulte
pantalla del panel de control.
Botón de flecha derecha: navega a través de las configuraciones en los menús.
Cancelar: permite detener un trabajo, salir de un menú o salir de la configuración.
Botón de flecha izquierda: navega a través de las configuraciones en los menús.
Iconos de la
Uso del panel de control de la impresora 15
Page 20
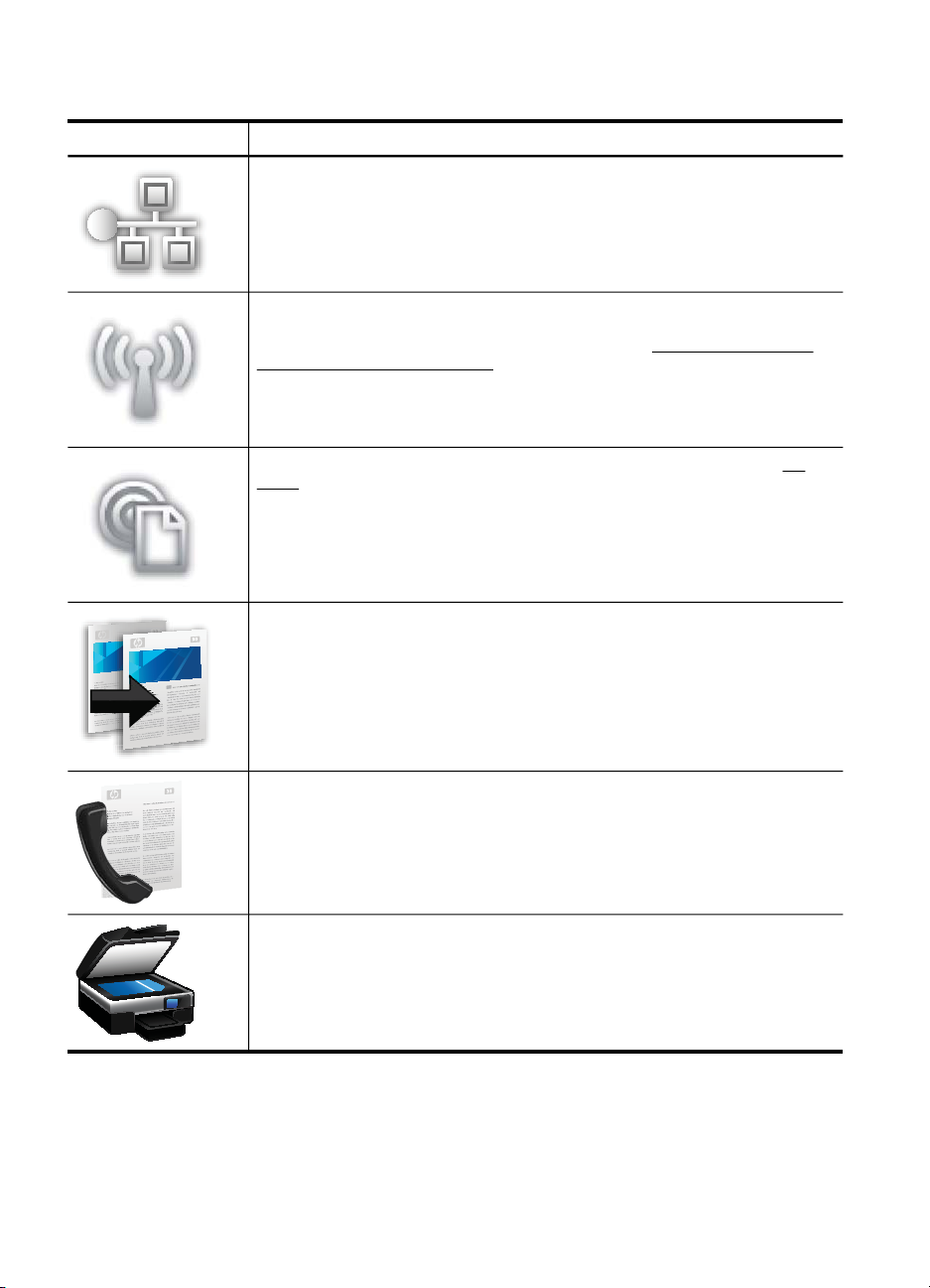
Capítulo 1
Iconos de la pantalla del panel de control
El icono Propósito
Muestra la existencia de una conexión de red por cable.
Muestra la existencia de una conexión de red inalámbrica. La fuerza de la señal
se refleja en el número de líneas curvas. Esto está destinado al nodo de
infraestructura. Para obtener más información, consulte
para la comunicación inalámbrica.
muestra que ePrint está activado. Para obtener más información, consulte HP
ePrint.
Muestra la pantalla en que puede realizar copias o seleccionar otras opciones.
Configure la impresora
16 Primeros pasos
Muestra la pantalla en que puede redactar un fax o seleccionar configuración de
fax.
Muestra una pantalla en que puede realizar un escaneo o cambiar la
configuración escaneo.
Page 21
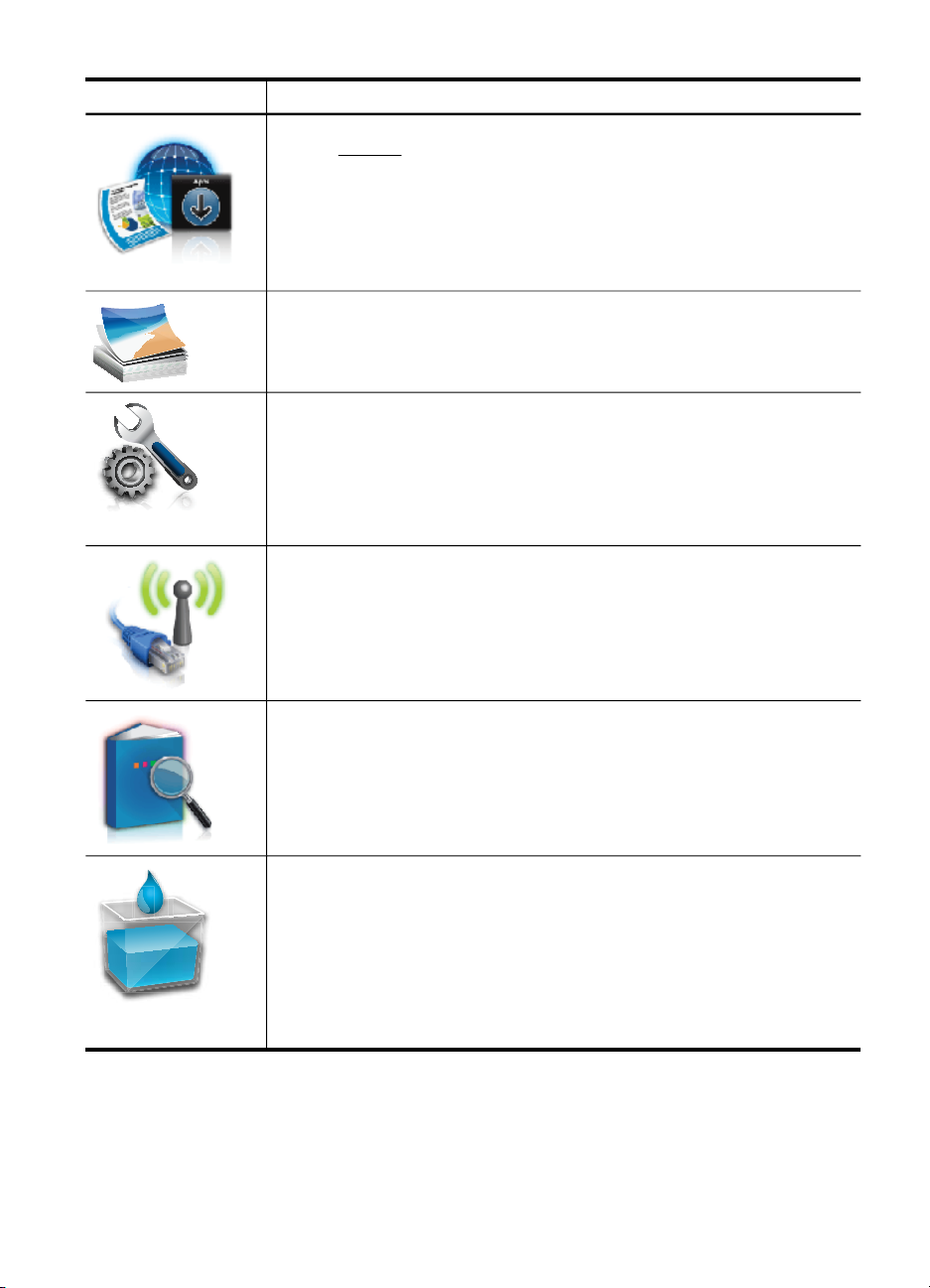
(continúa)
El icono Propósito
Muestra una pantalla donde puede usar HP Apps. Para obtener más información,
consulte
Muestra la pantalla Foto para seleccionar opciones.
Muestra la pantalla de configuración para generar informes, cambiar la
configuración de fax y otras configuraciones de mantenimiento y acceder a la
pantalla de ayuda. El tema que selecciona de la pantalla Ayuda abre una
ventana de ayuda en la pantalla del equipo.
Muestra la pantalla Red que permite seleccionar opciones.
Officejet Pro 8500A (sólo A910g-z)
HP Apps.
Proporciona más información acerca de las funciones de la impresora.
Officejet Pro 8500A (sólo A910g-z)
Muestra la pantalla en que puede ver información sobre los cartuchos de tinta,
incluidos los niveles de relleno. Este icono aparece con un borde en rojo cuando
el cartucho de tinta necesita atención.
Officejet Pro 8500A (sólo A910a-f )
Nota Las advertencias e indicadores del nivel de tinta brindan estimaciones
sólo para fines de planificación. Al recibir un mensaje de advertencia de nivel
bajo de tinta, cuente con un cartucho de repuesto para evitar posibles retrasos
en la impresión. No necesita cambiar los cartuchos hasta que se le solicite
hacerlo.
Uso del panel de control de la impresora 17
Page 22
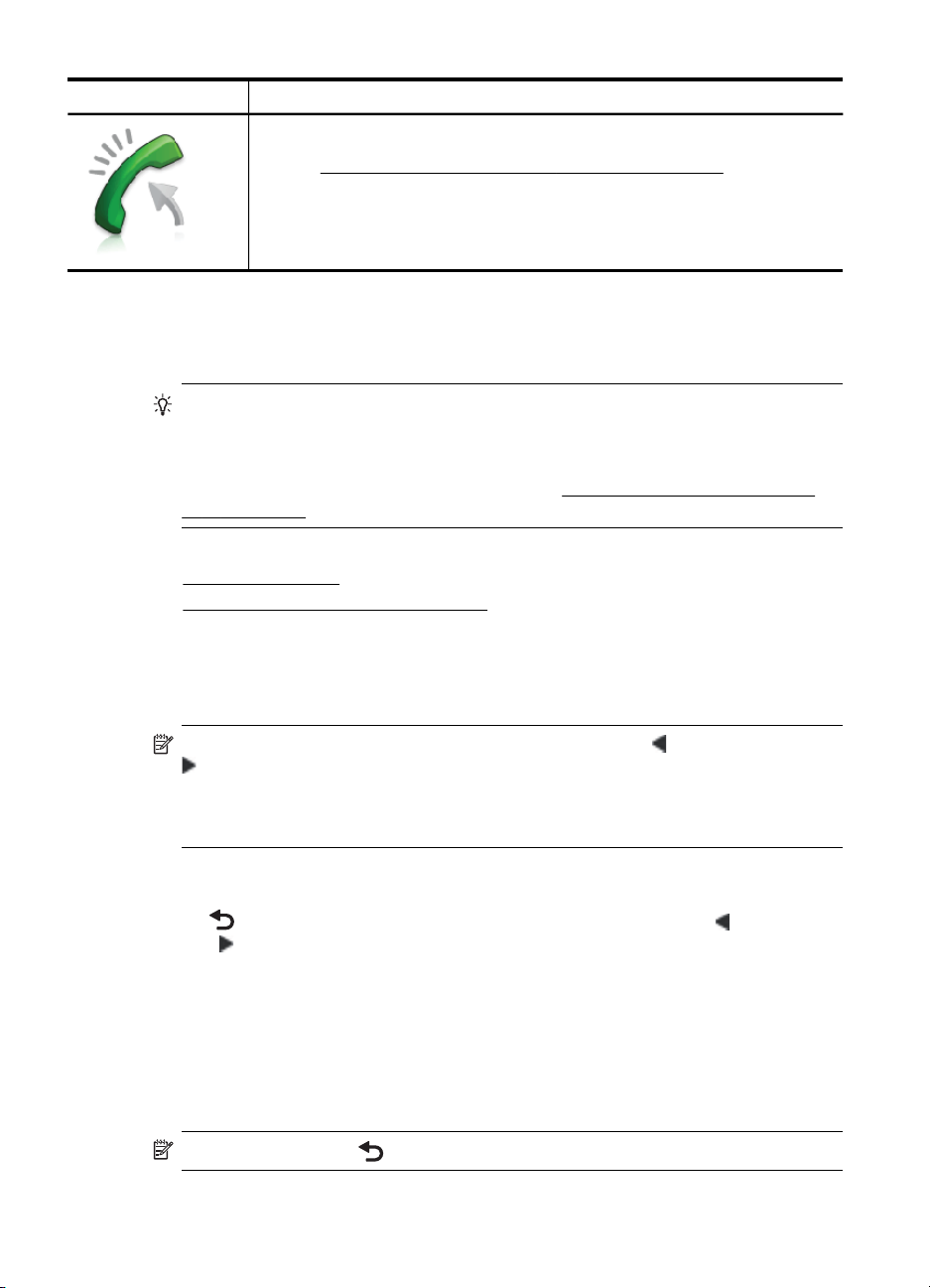
Capítulo 1
(continúa)
El icono Propósito
Muestra el estado de la función Respuesta automática. Toque Respuesta
automática para activarlo o desactivarlo. Para obtener más información,
consulte
Officejet Pro 8500A (sólo A910a-f )
Definición del modo de respuesta (respuesta automática).
Cambio de los ajustes de la impresora
Se utiliza el panel de control para cambiar el modo y la configuración de la impresora,
imprimir informes y para obtener ayuda de la impresora.
Sugerencia Si el producto se encuentra conectado a un equipo, también puede
cambiar la configuración de la impresora mediante las herramientas del software
de HP disponibles en su equipo, tales como el software de impresora HP, HP
Utility (Mac OS X) o el servidor web integrado (EWS). Para obtener más
información sobre estas herramientas, consulte
de la impresora.
En esta sección se tratan los siguientes temas:
Seleccione el modo
•
Cambio de los ajustes de la impresora
•
Herramientas de administración
Seleccione el modo
El menú principal de la pantalla del panel de control muestra los modos disponibles
para la impresora.
Nota Para seleccionar un modo, toque la flecha izquierda: o la flecha derecha:
a fin de ver los modos disponibles y, a continuación, toque el icono para
seleccionar el modo deseado. Siga las indicaciones del panel de control para
completar la tarea. La pantalla del panel de control vuelve al menú principal una
vez que ha finalizado.
Cómo seleccionar un modo distinto
Toque
derecha:
para regresar a la pantalla principal. Toque flecha izquierda: o flecha
para desplazarse por los modos disponibles y, a continuación, toque el
icono para seleccionar el modo deseado.
Cómo cambiar la configuración de un modo
1. Tras seleccionar un modo, toque los botones de flecha para desplazarse por los
ajustes disponibles, y después toque el ajuste que desea modificar.
2. Siga las indicaciones de la pantalla para modificar los ajustes y, a continuación,
toque Hecho.
Nota Utilice el botón para volver al menú anterior.
18 Primeros pasos
Page 23
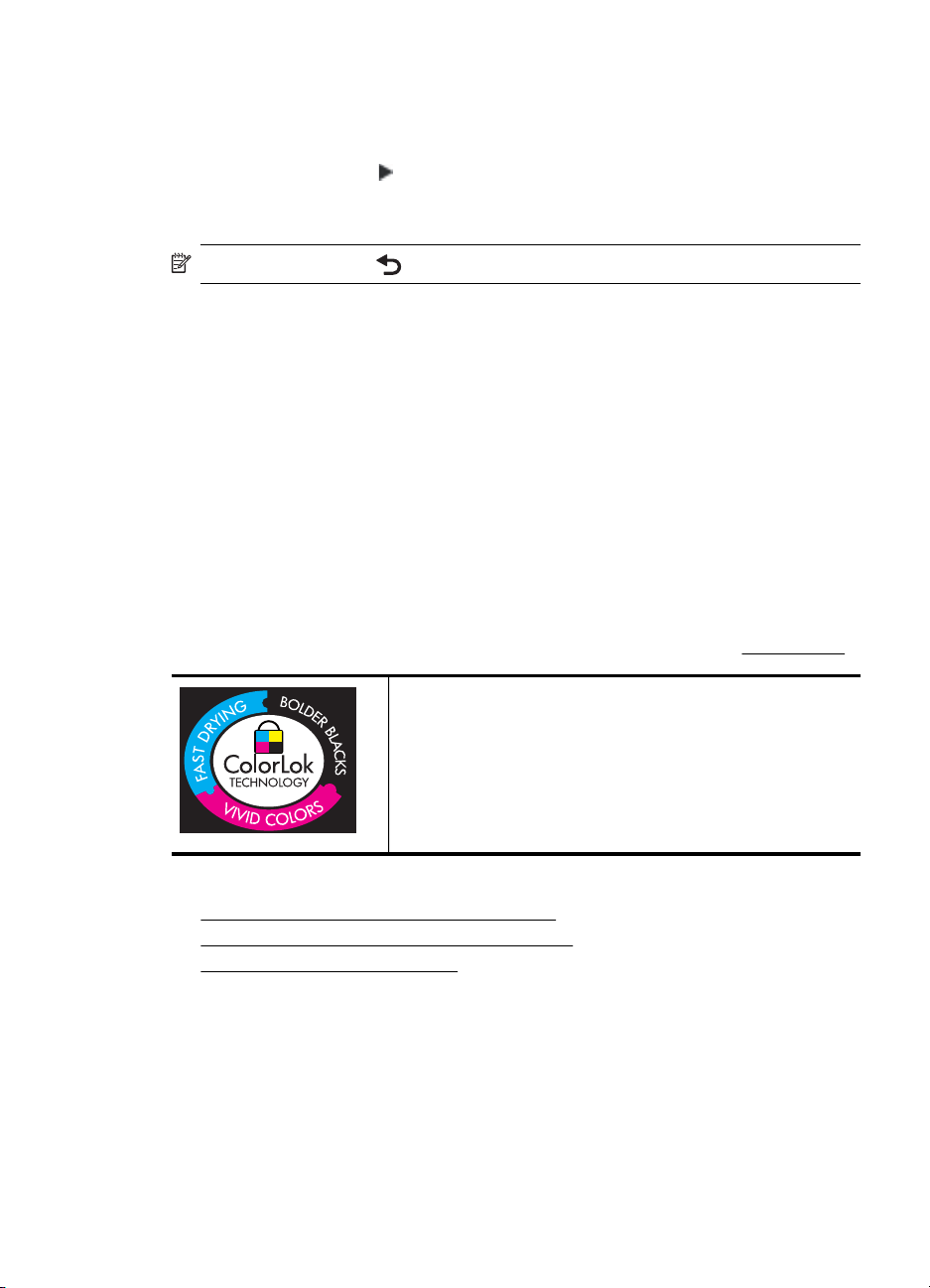
Cambio de los ajustes de la impresora
Para cambiar la configuración de la impresora o imprimir informes, utilice las opciones
disponibles en el menú Configuración:
1. Toque flecha derecha:
2. Pulse los botones de flecha para desplazarse por los menús.
3. Toque los elementos de menú para seleccionar menús u opciones.
Nota Utilice el botón para volver al menú anterior.
y, a continuación, toque Configuración.
Cómo encontrar el número de modelo de la impresora
Además del nombre que aparece en la parte frontal de la impresora, ésta cuenta con
un número específico de modelo. Puede utilizar este número cuando necesite
asistencia técnica y para poder determinar los suministros o accesorios que están
disponibles para la impresora.
El número de modelo se encuentra impreso en una etiqueta ubicada dentro de la
impresora, cerca de donde se encuentran los cartuchos de tinta.
Selección de sustratos de impresión
Esta impresora está diseñada para funcionar bien con la mayoría de los tipos de
papel de oficina. Pruebe diversos tipos de papel antes de comprar en gran cantidad.
Utilice papel HP para obtener una calidad de impresión óptima. Para obtener más
información sobre los tipos de papel de HP, visite la página web de HP,
www.hp.com.
HP recomienda el papel normal con el logotipo ColorLok para la
impresión y copia diaria de documentos. Todos los tipos de
papel con el logotipo ColorLok se han probado de manera
independiente para conseguir un elevado grado de calidad y
fiabilidad de la impresión y para producir documentos de vivos
colores, con negros más sólidos y un secado más rápido que el
del papel normal ordinario. Busque el papel con el logotipo
ColorLok en diferentes tamaños y gramajes de los principales
fabricantes de papel.
En esta sección se tratan los siguientes temas:
•
Selección de papeles para impresión y copia
Papel recomendado para impresión fotográfica
•
Sugerencias para elegir el papel
•
Selección de papeles para impresión y copia
Para obtener la mejor calidad de impresión posible, HP recomienda utilizar los
papeles HP diseñados específicamente para el tipo de proyecto que se esté
imprimiendo.
Selección de sustratos de impresión
19
Page 24
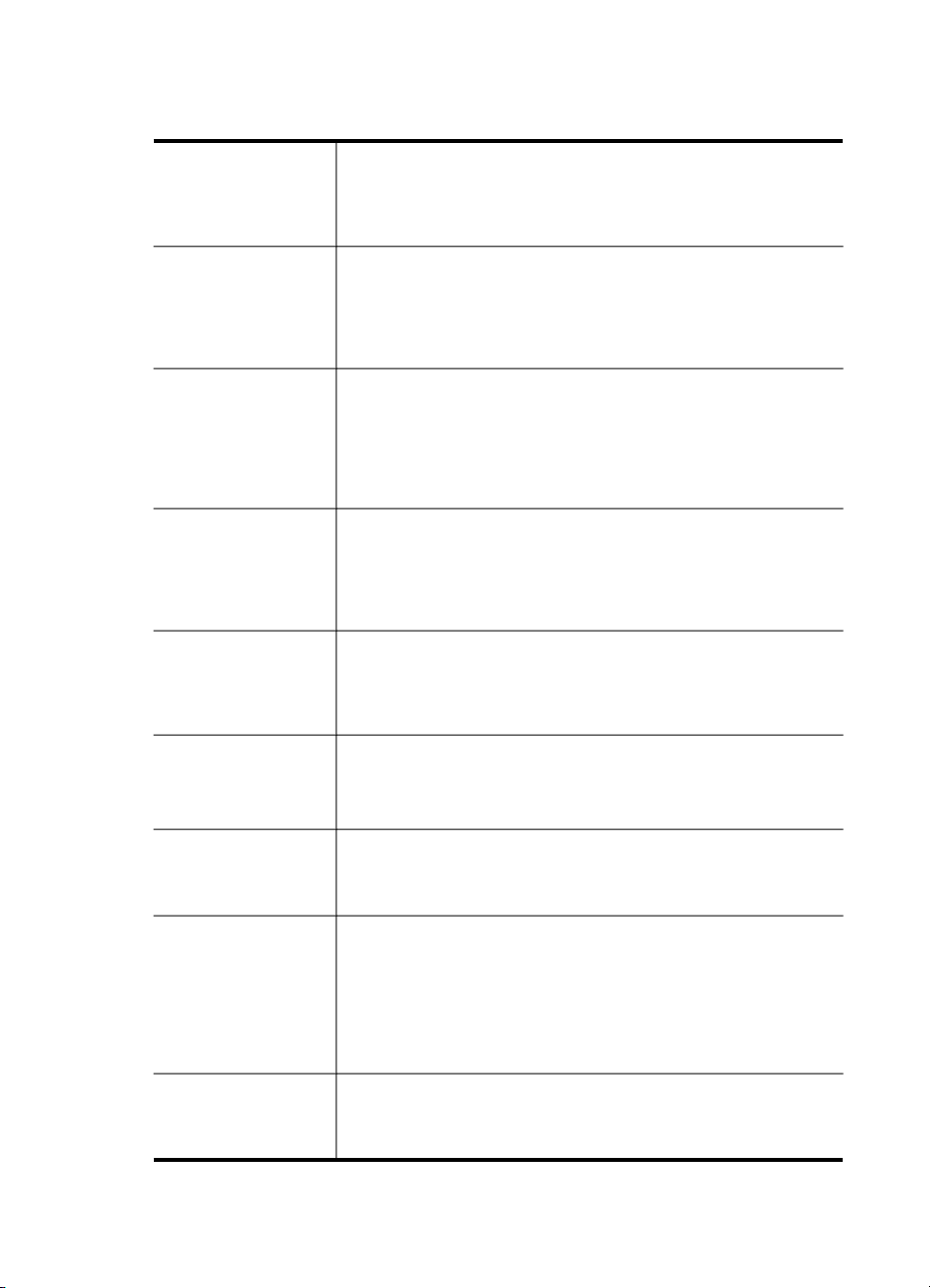
Capítulo 1
En función del país o región, es posible que algunos de estos papeles no estén
disponibles.
Papel de folletos HP
Papel HP de calidad
superior de impresión
para inyección de tinta
Papel blanco brillante
para inyección de tinta
HP
Papel de impresión HP El papel de impresión HP es un soporte multifuncional de alta
Papel de oficina HP El papel HP Office es un soporte multifuncional de alta calidad. Es
Papel reciclado HP
Office
Papel para
presentaciones
HP Premium
Papel HP Professional
Transparencias de
inyección tinta HP
Premium
Papel fotográfico
avanzado HP
Papel fotográfico
cotidiano HP
Estos tipos de papel están recubiertos en satinado o mate por los
dos lados para poder usarlos por ambas caras. Es la opción perfecta
para conseguir reproducciones casi fotográficas y gráficos
comerciales para portadas de informes, presentaciones especiales,
folletos, etiquetas y calendarios.
El papel InkJet blanco brillante HP produce colores con alto
contraste y texto definido. Es suficientemente opaco como para
permitir la impresión en color a doble cara sin que se transparente,
por lo cual es ideal para boletines, informes y octavillas. Incorpora la
tecnología ColorLok que permite que los colores sean más vivos, los
negros más intensos y obtener menos borrones.
calidad. Genera documentos que tienen mucho mejor aspecto y
tacto que los documentos impresos en papel multipropósito o de
copia estándar. Incorpora la tecnología ColorLok que permite que los
colores sean más vivos, los negros más intensos y obtener menos
borrones. Carece de ácido para prolongar la duración de los
documentos.
aconsejable para realizar copias, borradores, memos y otros
documentos de uso cotidiano. Incorpora la tecnología ColorLok que
permite que los colores sean más vivos, los negros más intensos y
obtener menos borrones. Carece de ácido para prolongar la
duración de los documentos
El papel reciclado HP Office es un soporte multifuncional de alta
calidad realizado con un 30% de fibra reciclada. Incorpora la
tecnología ColorLok que permite que los colores sean más vivos, los
negros más intensos y obtener menos borrones. Carece de ácido
para prolongar la duración de los documentos.
Este papel es de alto gramaje en mate por ambas caras y es
perfecto para utilizar en presentaciones, propuestas de negocio,
informes y boletines. Su alto gramaje le da un tacto y un aspecto
excelente.
Las transparencias de inyección de tinta HP Premium hacen que sus
presentaciones en color sean más reales y causen una mayor
impresión. Estas transparencias son fáciles de utilizar y manejar y se
secan rápidamente sin que se produzcan borrones.
Este papel fotográfico grueso presenta un acabado de secado
instantáneo que permite un manejo fácil sin borrones. Es resistente
al agua, las manchas de tinta, las marcas de dedos y la humedad.
Las copias tienen un aspecto y un tacto comparables a los de un
laboratorio fotográfico. Disponible en distintos tamaños, como A4, 21
x 28 cm, 10 x 15 cm, 13 x 18 cm y dos tipos de acabado – satinado
o satinado suave (satinado mate). Carece de ácido para prolongar la
duración de los documentos.
Es un papel diseñado para la impresión diaria de fotografías
ocasionales llenas de color y a un bajo coste. Este papel fotográfico
asequible seca rápidamente para facilitar su manejo. Obtenga
imágenes nítidas con este papel y cualquier impresora de inyección
20 Primeros pasos
Page 25
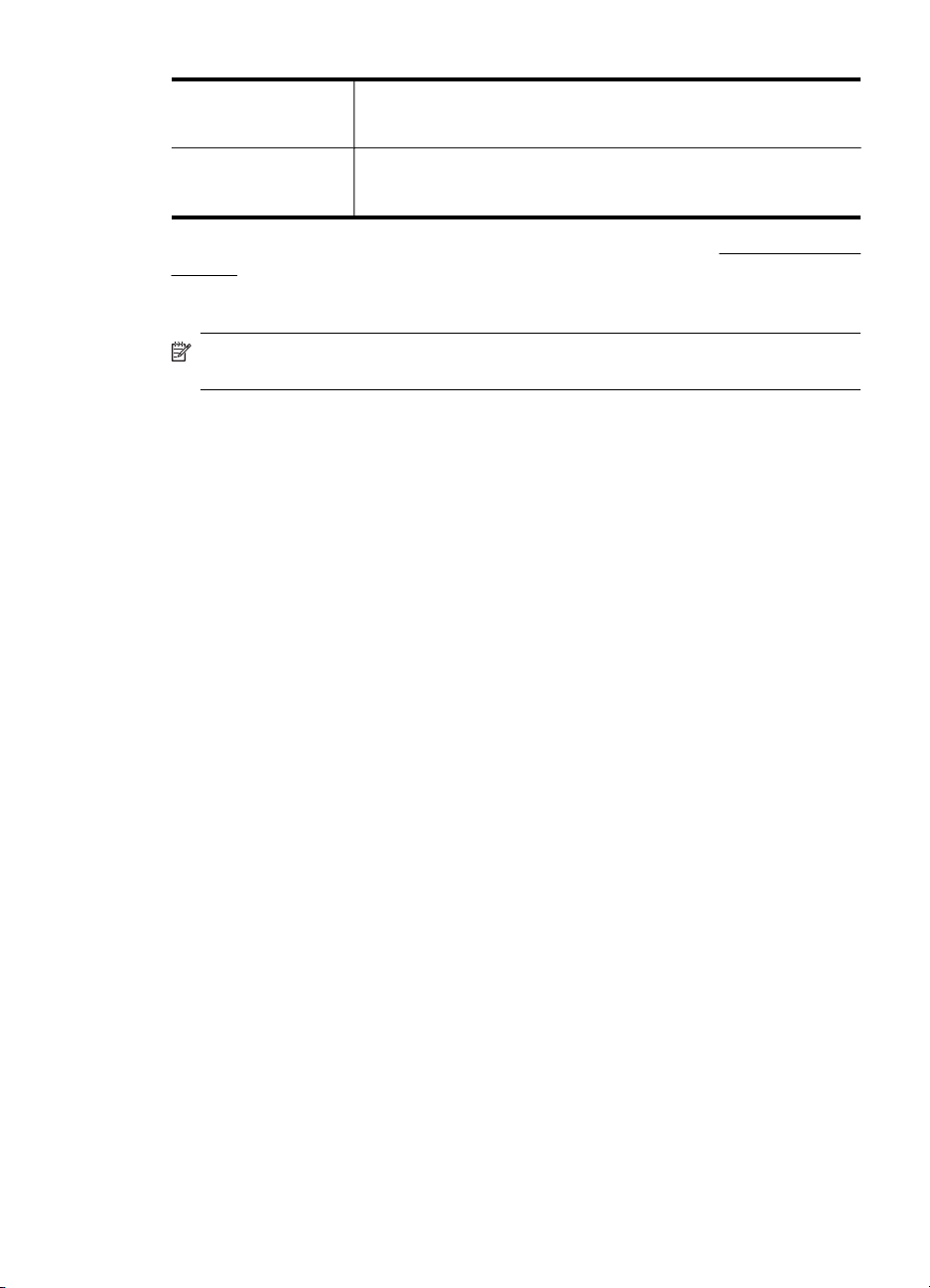
(continúa)
de tinta. Disponible en un tipo de acabado semisatinado de 21 x 28
cm, A4 y 10 x 15 cm. Carece de ácido para prolongar la duración de
los documentos.
Transferencias para
camisetas HP
Las transferencias térmicas HP (para telas en color, blancas y
negras) son la solución perfecta para crear sus propias camisetas a
partir de fotografías digitales.
Para realizar el pedido de papel HP y de otros suministros, diríjase a www.hp.com/buy/
supplies. Si se le solicita, seleccione el país o región, siga las indicaciones para
seleccionar la impresora y, a continuación, haga clic en uno de los vínculos para
comprar de la página.
Nota Actualmente, algunas secciones del sitio Web de HP están disponibles sólo
en inglés.
Papel recomendado para impresión fotográfica
Para obtener la mejor calidad de impresión posible, HP recomienda utilizar los
papeles HP diseñados específicamente para el tipo de proyecto que se esté
imprimiendo.
En función del país o región, es posible que algunos de estos papeles no estén
disponibles.
Papel fotográfico avanzado HP
Este papel fotográfico grueso presenta un acabado de secado instantáneo que
permite un manejo fácil sin borrones. Es resistente al agua, las manchas de tinta, las
marcas de dedos y la humedad. Las copias tienen un aspecto y un tacto comparables
a los de un laboratorio fotográfico. Disponible en distintos tamaños, como A4, 21 x 28
cm, 10 x 15 cm, 13 x 18 cm y dos tipos de acabado – satinado o satinado suave
(satinado mate). Carece de ácido para prolongar la duración de los documentos.
Papel fotográfico cotidiano HP
Es un papel diseñado para la impresión diaria de fotografías ocasionales llenas de
color y a un bajo coste. Este papel fotográfico asequible seca rápidamente para
facilitar su manejo. Obtenga imágenes nítidas con este papel y cualquier impresora de
inyección de tinta. Disponible en un tipo de acabado semisatinado de 21 x 28 cm, A4
y 10 x 15 cm. Carece de ácido para prolongar la duración de los documentos.
Packs fotográficos económicos de HP
Los packs fotográficos económicos HP incluyen los cartuchos de tinta original HP y el
papel fotográfico HP Advanced más adecuados para que no pierda el tiempo en
encontrar el soporte más adecuado para obtener sus fotografías de calidad
profesional con su impresora HP a un precio asequible. Las tintas originales HP y el
papel fotográfico HP Advanced han sido diseñados para utilizarlos conjuntamente y
que sus fotografías sean más duraderas y más reales en cada una de sus tareas de
impresión. Perfectas para imprimir toda la sesión fotográfica de unas vacaciones o
múltiples copias para compartir.
Selección de sustratos de impresión
21
Page 26
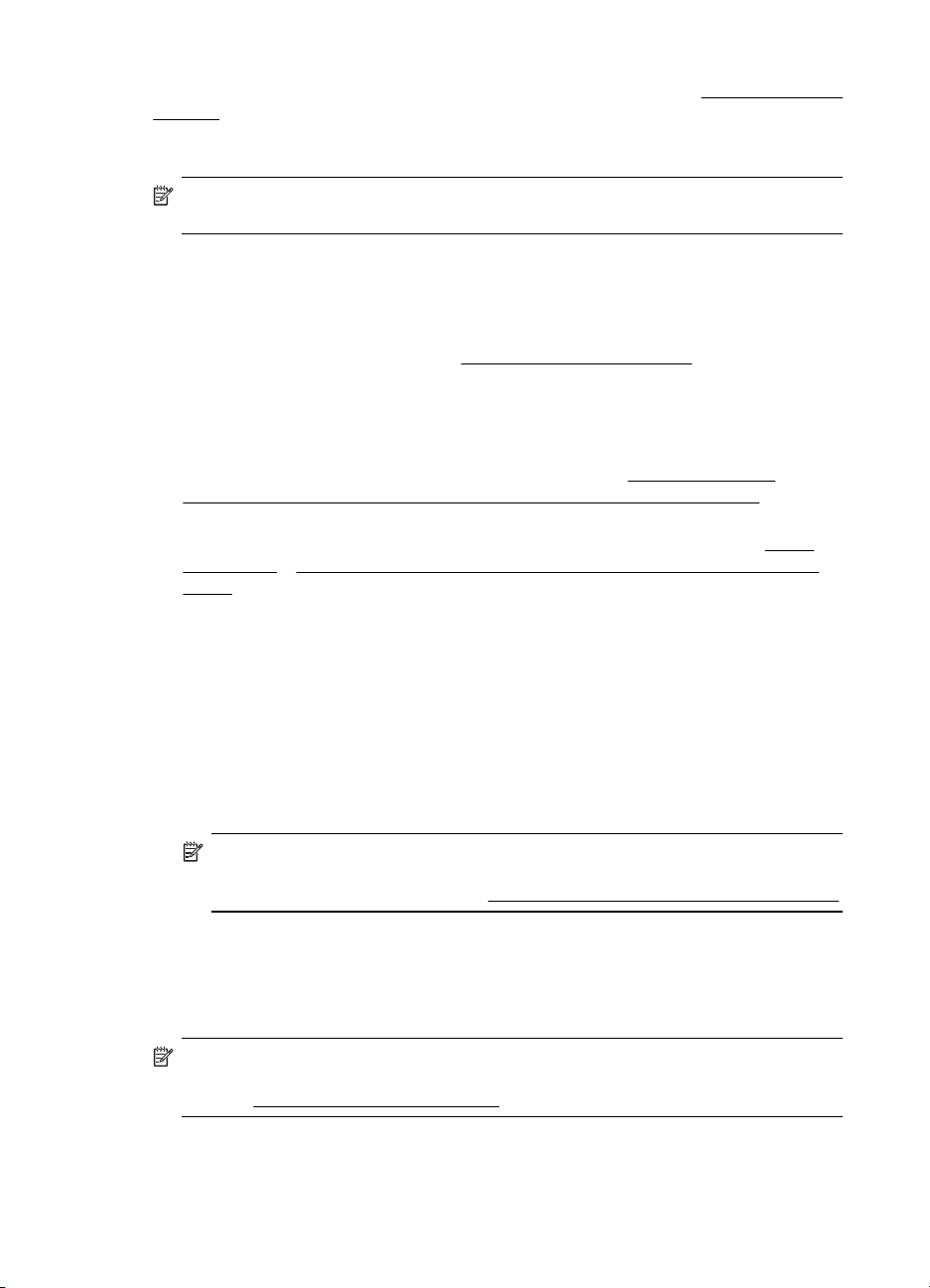
Capítulo 1
Para realizar el pedido de papel HP y de otros suministros, diríjase a www.hp.com/buy/
supplies. Si se le solicita, seleccione el país o región, siga las indicaciones para
seleccionar la impresora y, a continuación, haga clic en uno de los vínculos para
comprar de la página.
Nota Actualmente, algunas secciones del sitio Web de HP están disponibles sólo
en inglés.
Sugerencias para elegir el papel
Para obtener los mejores resultados, siga estas pautas.
• Utilice siempre papel que cumpla las especificaciones de la impresora. Para
obtener más información, consulte
• Cargue sólo un tipo de papel a la vez en la bandeja o en el alimentador
automático de documentos (AAD) (sólo en algunos modelos).
• Al cargar las bandejas y el alimentador automático de documentos (sólo
disponible en algunos modelos) asegúrese de que el papel se encuentra cargado
correctamente. Para obtener más información, consulte
Carga de un original en el alimentador automático de documentos (AAD).
• No sobrecargue la bandeja o el alimentador automático de documentos (sólo
disponible en algunos modelos). Para obtener más información, consulte
de soportes o Carga de un original en el alimentador automático de documentos
(AAD).
• Para evitar que se atasque el papel o que la calidad de impresión sea baja u otros
problemas de impresión, evite cargar los siguientes tipos de papel en las bandejas
o el alimentador automático de documentos (sólo disponible en algunos modelos).
ƕ Formularios de varias partes
ƕ Sustratos dañados, curvados o arrugados
ƕ Sustratos con cortes o perforaciones
ƕ Sustratos con mucha textura, relieve o que no aceptan bien la tinta
ƕ Sustratos demasiado livianos o que se estiren fácilmente
ƕ Papel que contenga grapas o clips
Especificaciones del material.
Carga de soportes o
Carga
Nota Para escanear, copiar o enviar por fax documentos que contengan
páginas que no cumplan estas normas, utilice el cristal del escáner. Para
obtener más información, consulte
Carga de un original en el cristal del escáner.
Carga de un original en el cristal del escáner
Puede copiar, escanear o enviar por fax originales de tamaño carta o A4 cargándolos
en el cristal.
Nota Muchas de las funciones especiales no funcionarán correctamente si el
cristal y el respaldo de la tapa no están limpios. Para obtener más información,
consulte
22 Primeros pasos
Mantenimiento de la impresora.
Page 27
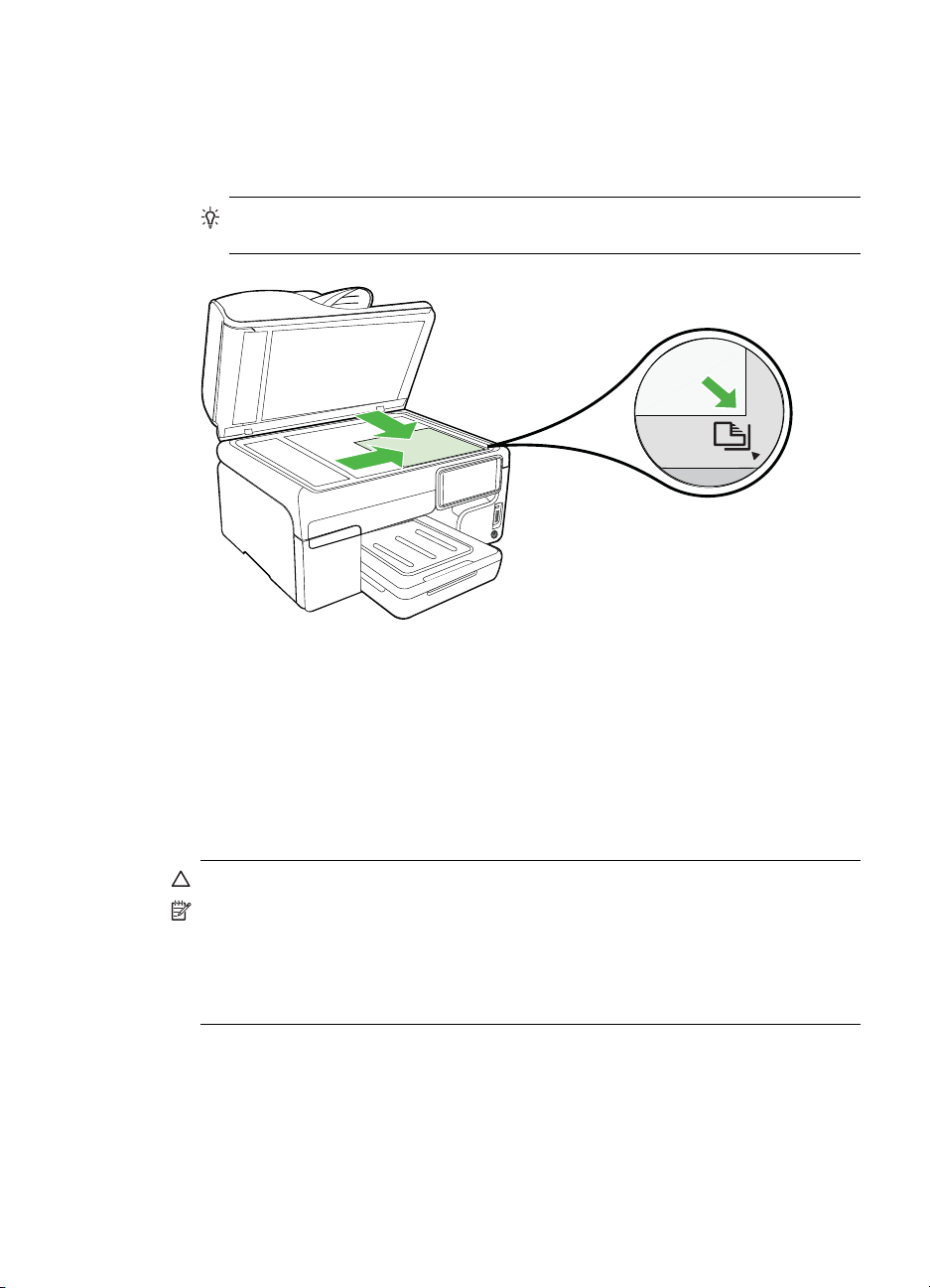
Para cargar un original en el cristal del escáner
Lleve a cabo los siguientes pasos para cargar un original en el cristal del escáner.
1. Levante la tapa del escáner.
2. Cargue el original con la parte impresa hacia abajo.
Sugerencia Para obtener más ayuda sobre la carga de originales, consulte
las guías grabadas en el borde del cristal.
3. Cierre la tapa.
Carga de un original en el alimentador automático de documentos (AAD)
Puede copiar, escanear o enviar y recibir por fax documentos a una cara, con una o
varias páginas, tamaño A4 o carta colocándolos en la bandeja del alimentador
automático de documentos.
Precaución No cargue fotografías en el AAD, ya que se podrían dañar.
Nota No se pueden escanear, copiar ni enviar por fax documentos de tamaño
legal de dos caras mediante el alimentador automático de documentos.
Nota Algunas funciones, como la función de copia Ajustar a la página, no
funcionan cuando carga los originales en el AAD. Debe cargar los originales en el
cristal.
Carga de un original en el alimentador automático de documentos (AAD)
23
Page 28
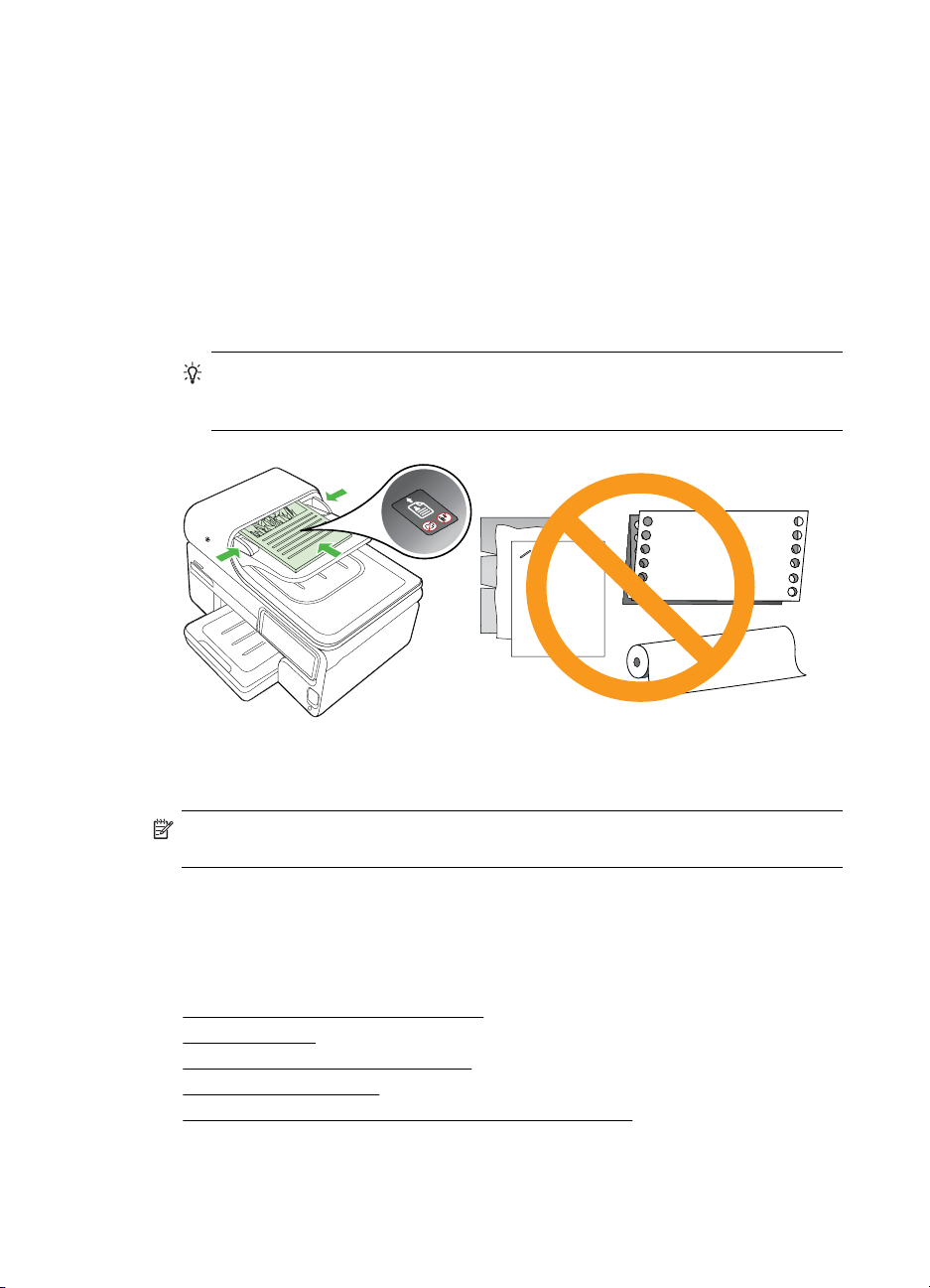
Capítulo 1
La bandeja del alimentador de documentos admite un máximo de 35 ó 50 hojas de
papel normal, según el modelo de impresora.
Para cargar un original en la bandeja del alimentador de documentos
Lleve a cabo los siguientes pasos para cargar un documento en el alimentador
automático de documentos.
1. Cargue el original con la cara de impresión hacia arriba en la bandeja del
alimentador de documentos. Coloque las páginas de modo que el borde superior
del documento se introduzca en primer lugar. Deslice el papel en el alimentador
automático de documentos hasta que oiga un tono o vea un mensaje en pantalla
que indique que se han detectado las páginas cargadas.
Sugerencia Para obtener más ayuda sobre la carga de originales en el
alimentador automático de documentos, consulte el diagrama grabado en la
bandeja del alimentador.
2. Deslice las guías de anchura hacia adentro hasta que se detengan en los bordes
izquierdo y derecho del sustrato.
Nota Retire todos los originales de la bandeja del alimentador de documentos
antes de levantar la tapa de la impresora.
Carga de soportes
Esta sección proporciona instrucciones para cargar papel en la impresora.
En esta sección se tratan los siguientes temas:
Carga de medios de tamaño estándar
•
Carga de sobres
•
Carga de tarjetas y papel fotográfico
•
Carga de transparencias
•
Carga de medios de impresión de tamaño personalizado
•
24 Primeros pasos
Page 29
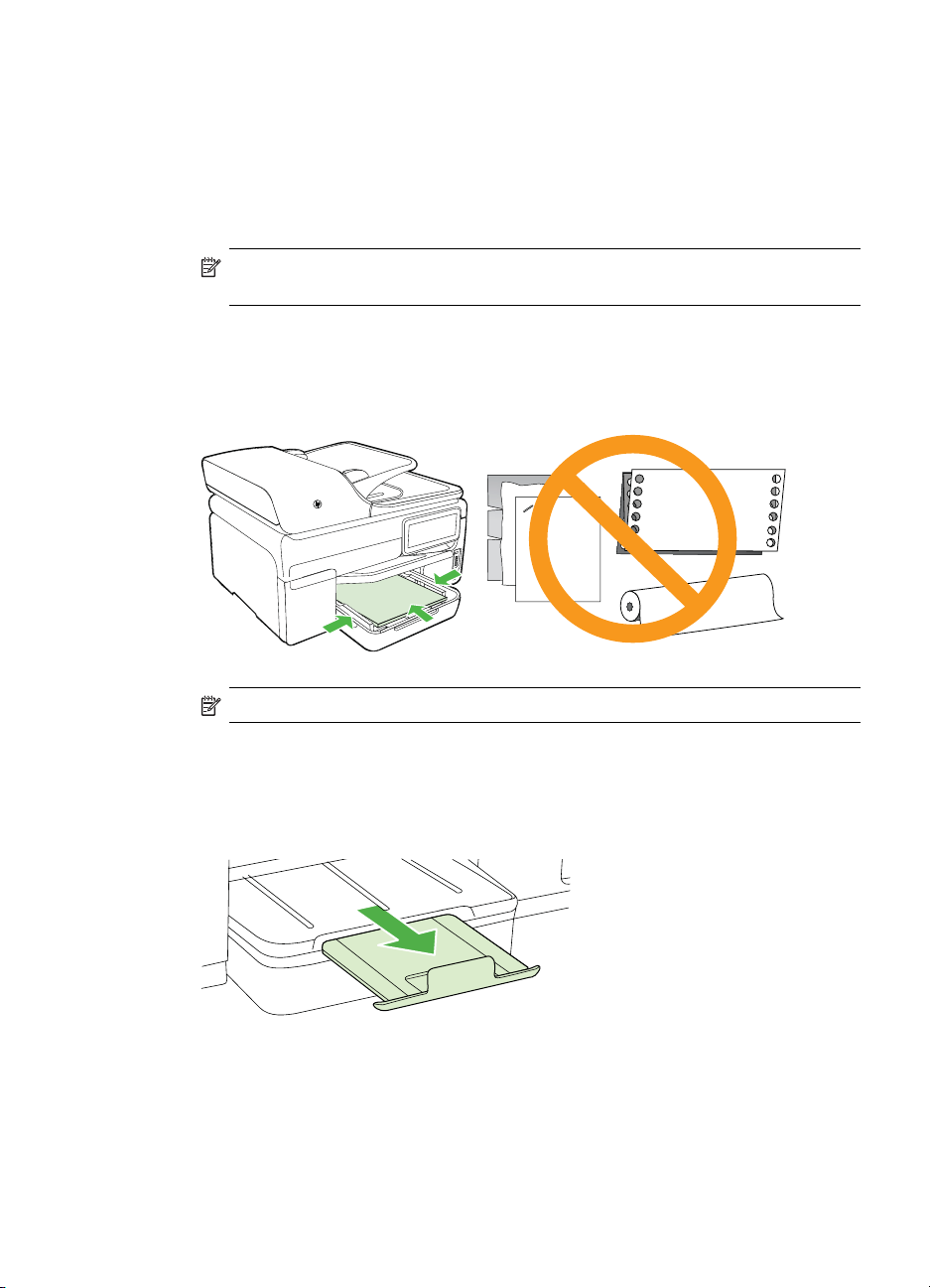
Carga de medios de tamaño estándar
Cómo cargar papel
Siga las instrucciones para cargar medios estándar.
1. Suelte la bandeja de salida.
2. Retire al máximo la guía de ancho de papel.
Nota Si va a cargar papel de tamaño grande, tire de la bandeja para
agrandarla.
3. Inserte el soporte con la cara de impresión hacia abajo a lo largo del lado derecho
de la bandeja principal. Asegúrese de que la pila del sustrato se alinee con los
bordes del lado derecho y posterior de la bandeja y que no exceda la marca de
línea de la bandeja.
Nota No cargue papel mientras la impresora está imprimiendo.
4. Deslice las guías de soporte de la bandeja para ajustarlas según el tamaño del
soporte que cargó.
5. Baje la bandeja de salida.
6. Extraiga el extensor de la bandeja.
Carga de soportes
25
Page 30
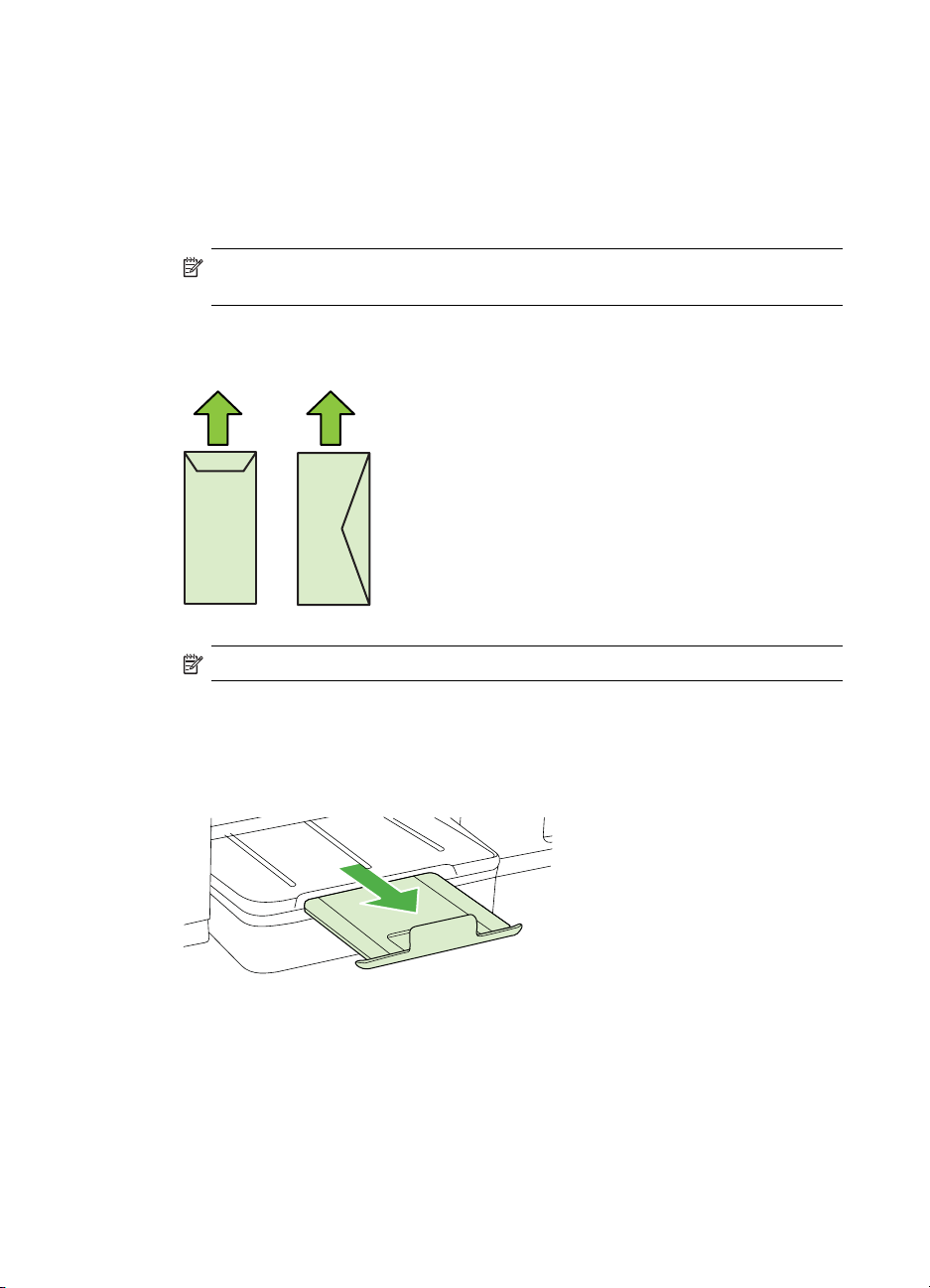
Capítulo 1
Carga de sobres
Para cargar sobres
Siga estas instrucciones para cargar un sobre
1. Suelte la bandeja de salida.
2. Retire al máximo la guía de ancho de papel.
3. cargue los sobres según el gráfico. Asegúrese de que la pila de sobres no exceda
la marca de línea de la bandeja.
Nota Si va a cargar papel de tamaño grande, tire de la bandeja para
agrandarla.
Nota No cargue papel mientras la impresora está imprimiendo.
4. Deslice las guías de soporte de la bandeja para ajustarlas según el tamaño del
soporte que cargó.
5. Baje la bandeja de salida.
6. Extraiga el extensor de la bandeja.
26 Primeros pasos
Page 31

Carga de tarjetas y papel fotográfico
Para cargar tarjetas y papel fotográfico
Siga estas instrucciones para cargar papel fotográfico.
1. Suelte la bandeja de salida.
2. Retire al máximo la guía de ancho de papel.
Nota Si va a cargar papel de tamaño grande, tire de la bandeja para
agrandarla.
3. Inserte el soporte con la cara de impresión hacia abajo a lo largo del lado derecho
de la bandeja principal. Asegúrese de que la pila del sustrato se alinee con los
bordes del lado derecho y posterior de la bandeja y que no exceda la marca de
línea de la bandeja. si el papel fotográfico tiene una pestaña en uno de los bordes,
asegúrese de que está colocada hacia la parte delantera de la impresora.
Nota No cargue papel mientras la impresora está imprimiendo.
4. Deslice las guías de soporte de la bandeja para ajustarlas según el tamaño del
soporte que cargó.
5. Baje la bandeja de salida.
6. Extraiga el extensor de la bandeja.
Carga de transparencias
Para cargar transparencias
1. Suelte la bandeja de salida.
2. Retire al máximo la guía de ancho de papel.
Nota Si va a cargar papel de tamaño grande, tire de la bandeja para
agrandarla.
3. Inserte las transparencias, con la cara áspera o de impresión hacia abajo a lo
largo del lado derecho de la bandeja principal. Asegúrese de que la cinta adhesiva
esté colocada hacia la parte posterior de la impresora y de que la pila de
transparencias esté alineada con los bordes derechos y traseros de la bandeja.
Asegúrese también de que la pila de sobres no exceda la marca de línea de la
bandeja.
Nota No cargue papel mientras la impresora está imprimiendo.
Carga de soportes
27
Page 32

Capítulo 1
4. Deslice las guías de soporte de la bandeja para ajustarlas según el tamaño del
soporte que cargó.
5. Baje la bandeja de salida.
6. Extraiga el extensor de la bandeja.
Carga de medios de impresión de tamaño personalizado
Para cargar tarjetas y papel fotográfico
Siga estas instrucciones para cargar medios de impresión de tamaño personalizado.
Precaución utilice sólo soportes de impresión de tamaño personalizado
admitidos por la impresora. Para obtener más información, consulte
Especificaciones del material.
1. Suelte la bandeja de salida.
2. Retire al máximo la guía de ancho de papel.
Nota Si va a cargar papel de tamaño grande, tire de la bandeja para
agrandarla.
3. Inserte el soporte con la cara de impresión hacia abajo a lo largo del lado derecho
de la bandeja principal. Asegúrese de que la pila del sustrato se alinee con los
bordes del lado derecho y posterior de la bandeja y que no exceda la marca de
línea de la bandeja.
Nota No cargue papel mientras la impresora está imprimiendo.
4. Deslice las guías de soporte de la bandeja para ajustarlas según el tamaño del
soporte que cargó.
28 Primeros pasos
Page 33

5. Baje la bandeja de salida.
6. Extraiga el extensor de la bandeja.
Insertar un dispositivo de memoria
Si su cámara digital utiliza una tarjeta de memoria para almacenar fotografías, puede
insertarla en la impresora para imprimir o guardar las fotografías.
Precaución Si intenta retirar una tarjeta de memoria mientras está en uso, puede
dañar los archivos que están almacenados en la tarjeta. Puede retirar la tarjeta
con seguridad sólo cuando la luz de fotografías no parpadee. Además, nunca
introduzca más de una tarjeta de memoria al mismo tiempo, ya que esto también
puede dañar los archivos almacenados en las tarjetas de memoria.
Nota La impresora no admite tarjetas de memoria encriptadas.
Para obtener más información acerca de las tarjetas de memoria compatibles,
consulte
Especificaciones del dispositivo de memoria.
Para insertar una tarjeta de memoria
1. Voltee la tarjeta de memoria para que la etiqueta quede hacia arriba y los
contactos hacia la impresora.
2. Introduzca la tarjeta de memoria en la ranura para tarjetas de memoria
correspondiente.
Nota No es posible insertar más de una tarjeta de memoria en la impresora.
Para conectar un dispositivo de almacenamiento
1. Si va a conectar una cámara digital, cambie el modo USB de la cámara a modo de
almacenamiento y luego conecte un extremo del cable USB a la cámara.
Nota Cada cámara utiliza una terminología diferente para describir el modo
de almacenamiento. Por ejemplo, algunas cámaras tienen una configuración
de cámara digital y una configuración de unidad de disco. En este ejemplo, la
configuración de unidad de disco es la configuración del modo de
almacenamiento. Si el modo de almacenamiento no funciona en la cámara, es
posible que tenga que actualizar el firmware de la cámara. Para obtener más
información, consulte la documentación que se incluye con la cámara.
2. Inserte el dispositivo de almacenamiento USB o el otro extremo del cable USB de
la cámara en el puerto USB en la parte frontal de la impresora.
Insertar un dispositivo de memoria
29
Page 34

Capítulo 1
Nota Si el dispositivo USB no se ajusta al puerto debido al tamaño o si el
conector del dispositivo tiene menos de 11 mm (0,43 pulgadas), deberá adquirir un
cable de extensión USB para utilizar el dispositivo en este puerto. Para obtener
más información sobre dispositivos USB compatibles, consulte
de las tarjetas de memoria.
Instalación de los accesorios
En esta sección se tratan los siguientes temas:
•
Instalación de la unidad de impresión a doble cara
Instalación de la bandeja 2
•
•
Active los accesorios del controlador de la impresora
Instalación de la unidad de impresión a doble cara
Puede imprimir ambas caras de la hoja automáticamente. Para obtener información
acerca de cómo usar la unidad de impresión a doble cara, consulte
ambos lados (a doble cara).
Para instalar la unidad de impresión a doble cara
Ÿ Deslice el módulo de impresión a doble cara hasta que encaje en su sitio. Al
instalar el módulo de impresión a doble cara, no oprima los botones de ninguno de
los dos lados; úselos solamente para retirar el módulo de la impresora.
Especificaciones
Impresión en
Instalación de la bandeja 2
Nota Esta función está disponible en algunos modelos de la impresora.
30 Primeros pasos
Page 35

La bandeja 2 puede contener hasta 250 hojas de papel normal. Para obtener
información sobre pedidos, consulte
Suministros y accesorios HP.
Para instalar la bandeja 2
1. Desempaque la bandeja, retire las cintas y los materiales de embalaje y coloque la
bandeja en la ubicación preparada. La superficie debe ser sólida y nivelada.
2. Apague la impresora y desconecte el cable de alimentación.
3. Coloque la impresora sobre la bandeja.
Precaución Tenga cuidado de no tocar con los dedos ni con las manos la
parte inferior de la impresora.
4. Conecte el cable de alimentación y encienda la impresora.
5. Active la bandeja 2 en el controlador de la impresora. Para obtener más
información, consulte
Active los accesorios del controlador de la impresora.
Active los accesorios del controlador de la impresora
• Para activar accesorios en equipos Windows
Para activar accesorios en equipos Macintosh
•
Para activar accesorios en equipos Windows
1. Haga clic en Inicio, seleccione Configuración y haga clic en Impresoras o en
Impresoras y faxes.
O
Haga clic en Inicio, luego en Panel de control y luego haga doble clic en
Impresoras.
2. Haga clic con el botón secundario del ratón en el icono de la impresora y, a
continuación, en Propiedades.
3. Seleccione la pestaña Ajustes del dispositivo. Haga clic en el accesorio que
desea activar, luego en Instalado desde el menú desplegable y, a continuación,
en OK.
Para activar accesorios en equipos Macintosh
Mac OS activa automáticamente todos los accesorios dentro del controlador de la
impresora al instalar el software de la impresora. Si posteriormente agrega un nuevo
accesorio, siga los siguientes pasos:
1. Abra Preferencias del Sistema y luego seleccione Imprimir y enviar fax.
2. Haga clic en Opciones y suministros.
3. Haga clic en la ficha Controlador.
4. Seleccione las opciones que desea instalar y luego haga clic en Aceptar.
Instalación de los accesorios
31
Page 36

Capítulo 1
Mantenimiento de la impresora
Esta sección proporciona instrucciones para mantener la impresora en perfecto
estado de funcionamiento. Realice estos sencillos procedimientos de mantenimiento
según sea necesario.
•
Limpieza del cristal del escáner
•
Limpie el exterior
Limpiar el alimentador automático de documentos
•
Limpieza del cristal del escáner
Nota El polvo o suciedad en el cristal del escáner, en el respaldo de la tapa del
escáner o en el marco del escáner puede disminuir su rendimiento, disminuir la
calidad de los escaneos y afectar la precisión de las funciones especiales, tal
como el ajuste de copias a un tamaño de página determinado.
Para limpiar el cristal del escáner
1. Apague la impresora. Para obtener más información, consulte
impresora.
2. Levante la tapa del escáner.
Apagado de la
32 Primeros pasos
Page 37

3. Limpie el cristal con un paño suave y que no desprenda pelusas, que se haya
rociado con un limpiavidrios suave. Limpie el cristal con un paño seco, suave y
que no desprenda pelusas.
Precaución Use únicamente limpiavidrios para limpiar el cristal del escáner.
Evite los productos de limpieza que contengan abrasivos, acetona, benceno o
tetracloruro de carbono, ya que todos ellos pueden dañar el cristal del escáner.
Evite usar alcohol isopropilo, ya que este producto puede dejar rayas en el
cristal.
Precaución No rocíe el limpiavidrios directamente en el cristal del escáner.
Si se aplica una gran cantidad de limpiavidrios, éste podría derramarse bajo el
cristal y dañar el escáner.
4. Cierre la tapa del escáner y encienda la impresora.
Limpie el exterior
Advertencia Antes de limpiar la impresora, apague la alimentación eléctrica y
desconecte el cable de alimentación del conector eléctrico.
Utilice un paño suave, húmedo y que no desprenda pelusas para limpiar el polvo y las
manchas de la carcasa. No es necesario limpiar el exterior de la impresora. Evite la
penetración de líquidos en el interior de la impresora y en el panel frontal de ésta.
Limpiar el alimentador automático de documentos
Si el alimentador automático de documentos carga varias páginas o si no carga papel
normal, puede limpiar los rodillos y la almohadilla de separación. Levante la cubierta
Mantenimiento de la impresora
33
Page 38

Capítulo 1
del alimentador automático de documentos para acceder al selector del interior del
alimentador, limpie los rodillos o la almohadilla de separación y cierre la cubierta.
Para limpiar los rodillos o la almohadilla del separador
1. Retire todos los originales de la bandeja del alimentador de documentos.
2. Levante la cubierta del alimentador automático de documentos (1).
De este modo, se puede acceder fácilmente a los rodillos (2) y al separador (3).
2
3
1
1 Cubierta del alimentador automático de documentos
2 Rodillos
3 Almohadilla del separador
3. Humedezca ligeramente un trapo limpio sin pelusa con agua destilada y escurra el
exceso de líquido.
4. Utilice el trapo húmedo para limpiar los residuos de los rodillos o la almohadilla del
separador.
Nota Si el residuo no se elimina con agua destilada, intente utilizar alcohol
isopropílico (frotando).
5. Cierre la cubierta del alimentador automático de documentos.
Apagado de la impresora
Apague la impresora pulsando el botón Encendido ubicado en la impresora. Espere
hasta que el indicador de encendido se apague antes de desconectar el cable de
alimentación o apagar el interruptor de corriente. Si no se apaga la impresora
correctamente, puede que el carro de impresión no vuelva a la posición correcta y
cause problemas con los cartuchos de tinta y con la calidad de la impresión.
34 Primeros pasos
Page 39

2 Impresión
La aplicación de software gestiona de manera automática la mayoría de los ajustes de
impresión. Cambie la configuración de forma manual sólo cuando quiera cambiar la
calidad de impresión, imprimir en ciertos tipos de papel o utilizar funciones especiales.
Para obtener más información acerca de la selección del mejor papel de impresión
para sus documentos, consulte
Seleccione un trabajo de impresión para continuar:
Selección de sustratos de impresión.
Imprimir documentos.
Impresión de prospectos
Impresión de sobres
Imprimir fotografías
Imprimir documentos.
Nota Con ciertos tipos de papel puede imprimir en ambas caras (lo que se
conoce como "impresión a dos caras" o "impresión a doble cara"). Para obtener
más información, consulte
Impresión en papeles especiales y de tamaño
personalizado
Imprimir documentos sin bordes
Impresión en ambos lados (a doble cara).
Impresión 35
Page 40

Capítulo 2
Nota Puede imprimir desde cualquier lugar utilizando la función ePrint de HP.
Para obtener más información, consulte
Siga las instrucciones para su sistema operativo.
•
Imprimir documentos (Windows)
Imprimir documentos (Mac OS X)
•
Imprimir documentos (Windows)
1. Cargue papel en la bandeja. Para obtener más información, consulte Carga de
soportes.
2. En el menú Archivo de la aplicación de software, seleccione Imprimir.
3. Asegúrese de que ha seleccionado la impresora que quiere usar.
4. Para cambiar ajustes, haga clic en el botón que abre el cuadro de diálogo
Propiedades.
Según la aplicación de software, este botón se puede llamar Propiedades,
Opciones, Configurar impresora, Impresora o Preferencias.
5. Cambie la orientación del papel en la pestaña Diseño y el origen, tipo y tamaño
del papel, así como los ajustes de calidad, en la pestaña Papel/Calidad. Para
imprimir en blanco y negro, haga clic en la pestaña Opciones avanzadas y, a
continuación, cambie la opción Imprimir en escala de grises.
6. Haga clic en OK.
7. Haga clic en Imprimir o Aceptar para comenzar la impresión.
HP ePrint.
Imprimir documentos (Mac OS X)
1. Cargue papel en la bandeja. Para obtener más información, consulte Carga de
soportes.
2. En el menú Archivo de la aplicación de software, seleccione Imprimir.
3. Asegúrese de que ha seleccionado la impresora que quiere usar.
4. Cambie los ajustes de impresión para la opción de los menús emergentes, según
las necesidades de cada proyecto.
Nota Haga clic en el triángulo azul junto a la selección de Impresora para
tener acceso a las opciones de impresión.
5. Haga clic en Imprimir para comenzar la impresión.
Impresión de prospectos
Nota Puede imprimir desde cualquier lugar utilizando la función ePrint de HP.
Para obtener más información, consulte
Siga las instrucciones para su sistema operativo.
•
Imprimir prospectos (Windows)
Imprimir prospectos (Mac OS X)
•
HP ePrint.
36 Impresión
Page 41

Imprimir prospectos (Windows)
Nota Para configurar los ajustes de impresión para todos los trabajos de
impresión, realice los cambios en el software de HP facilitado con la impresora. Si
desea más información sobre el software de HP, consulte
administración de la impresora.
1. Cargue papel en la bandeja. Para obtener más información, consulte Carga de
soportes.
2. En el menú Archivo de la aplicación de software, seleccione Imprimir.
3. Asegúrese de que ha seleccionado la impresora que quiere usar.
4. Para cambiar ajustes, haga clic en el botón que abre el cuadro de diálogo
Propiedades.
Según la aplicación de software, este botón se puede llamar Propiedades,
Opciones, Configurar impresora, Impresora o Preferencias.
5. Cambie la orientación del papel en la pestaña Diseño y el origen, tipo y tamaño
del papel, así como los ajustes de calidad, en la pestaña Papel/Calidad. Para
imprimir en blanco y negro, haga clic en la pestaña Opciones avanzadas y, a
continuación, cambie la opción Imprimir en escala de grises.
6. Haga clic en OK.
7. Haga clic en OK.
8. Haga clic en Imprimir para comenzar la impresión.
Imprimir prospectos (Mac OS X)
1. Cargue papel en la bandeja. Para obtener más información, consulte Carga de
soportes.
2. En el menú Archivo de la aplicación de software, seleccione Imprimir.
3. Asegúrese de que ha seleccionado la impresora que quiere usar.
4. Elija Tipo/calidad del papel del menú emergente (ubicado bajo el ajuste
Orientación) y, a continuación, seleccione los ajustes siguientes:
• Tipo de papel: el tipo de papel de folleto adecuado
• Calidad: Normal u Óptima
Herramientas de
Nota Haga clic en el triángulo azul junto a la selección de Impresora para
tener acceso a las opciones de impresión.
5. Seleccione cualquier otro ajuste de impresión que desee y haga clic en Imprimir
para iniciar la impresión.
Impresión de sobres
Cuando elija el sobre, evite los que tengan una superficie muy escurridiza, bandas
autoadhesivas, cierres o ventanas. También evite utilizar sobres con bordes gruesos,
irregulares o curvados, o con áreas que estén arrugadas, rotas o dañadas.
Asegúrese de que los sobres que carga en la impresora están bien elaborados y de
que sus pliegues están bien doblados.
Impresión de sobres 37
Page 42

Capítulo 2
Nota Para obtener más información sobre imprimir encima de sobres, consulte la
documentación del programa de software que utilice.
Siga las instrucciones para su sistema operativo.
•
Impresión en sobres (Windows)
Imprimir encima de sobres (Mac OS X)
•
Impresión en sobres (Windows)
1. Cargar sobres en la bandeja. Para obtener más información, consulte Carga de
soportes.
2. En el menú Archivo de la aplicación de software, seleccione Imprimir.
3. Asegúrese de que ha seleccionado la impresora que quiere usar.
4. Para cambiar ajustes, haga clic en el botón que abre el cuadro de diálogo
Propiedades.
Según la aplicación de software, este botón se puede llamar Propiedades,
Opciones, Configurar impresora, Impresora o Preferencias.
5. El la pestaña Diseño cambie la orientación a Horizontal.
6. Haga clic en Papel/Calidad y, a continuación, seleccione el tipo de sobre
adecuado en la lista desplegable Tamaño del papel.
Sugerencia Puede cambiar otras opciones del trabajo de impresión mediante
las funciones disponibles en las demás fichas del cuadro de diálogo.
7. Haga clic en OK y después haga clic en Imprimir u OK para comenzar la
impresión.
Imprimir encima de sobres (Mac OS X)
1. Cargar sobres en la bandeja. Para obtener más información, consulte Carga de
soportes.
2. En el menú Archivo de la aplicación de software, seleccione Imprimir.
3. Asegúrese de que ha seleccionado la impresora que quiere usar.
4. Seleccione el tamaño de sobre apropiado del menú emergente Tamaño de papel.
5. Seleccione la opción Orientación.
Nota Si su ordenador utiliza el sistema operativo Mac OS X (v10.5 o v10.6),
haga clic en el triángulo azul al lado de la selección de Impresora para
acceder a estas opciones.
6. Seleccione cualquier otro ajuste de impresión que desee y haga clic en Imprimir
para iniciar la impresión.
Imprimir fotografías
No deje papel fotográfico sin utilizar en la bandeja de entrada. El papel se puede
ondular, lo cual puede reducir la calidad de la impresión. El papel fotográfico debe
estar plano antes de la impresión.
38 Impresión
Page 43

Siga las instrucciones para su sistema operativo.
•
Imprimir fotos sobre papel fotográfico (Windows)
Imprimir fotos sobre papel fotográfico (Mac OS X)
•
Imprimir fotografías seleccionadas de un dispositivo de memoria
•
Imprimir fotografías DPOF
•
Imprimir fotos sobre papel fotográfico (Windows)
1. Cargue papel en la bandeja. Para obtener más información, consulte Carga de
soportes.
2. En el menú Archivo de la aplicación de software, seleccione Imprimir.
3. Asegúrese de que ha seleccionado la impresora que quiere usar.
4. Para cambiar la configuración, haga clic en la opción que abre el cuadro de
diálogo Propiedades de la impresora.
Según la aplicación de software, esta opción se puede llamar Propiedades,
Opciones, Configurar impresora, Impresora o Preferencias.
5. Para imprimir la foto en blanco y negro, haga clic en la ficha Opciones avanzadas
y, a continuación, cambie la opción Imprimir en escala de grises.
6. Haga clic en OK y después haga clic en Imprimir u OK para comenzar la
impresión.
Imprimir fotos sobre papel fotográfico (Mac OS X)
1. Cargue papel en la bandeja. Para obtener más información, consulte Carga de
soportes.
2. En el menú Archivo de la aplicación de software, haga clic en Imprimir.
3. Asegúrese de que ha seleccionado la impresora que quiere usar.
4. Haga clic en Tipo/calidad del papel en el menú emergente (ubicado bajo el
ajuste Orientación) y, a continuación, seleccione los ajustes siguientes:
• Tipo de papel: El tipo de papel fotográfico adecuado
• Calidad: Óptima o Máximo de ppp
Nota Haga clic en el triángulo azul junto a la selección de Impresora para
tener acceso a las opciones de impresión.
5. Seleccione las opciones de Corrección de fotografías adecuadas:
• Apagado: no aplica Tecnologías Real Life de HP a la imagen.
• Básica: enfoca la imagen de manera automática; ajusta moderadamente la
nitidez de la imagen.
6. Para imprimir la fotografía en blanco y negro, haga clic en Escala de grises del
menú emergente Color y después elija una de las opciones siguientes:
• Alta calidad: utiliza todos los colores disponibles para imprimir sus fotos en
escala de grises. Se crean unos tonos suaves y naturales de grises.
• Sólo cartucho de impresión negro: utiliza tinta negra para imprimir su foto
en escala de grises. Las tonalidades de gris se crean variando los patrones de
puntos negros, que pueden provocar una imagen granulada.
7. Seleccione cualquier otro ajuste de impresión que desee y haga clic en Imprimir
para iniciar la impresión.
Imprimir fotografías 39
Page 44

Capítulo 2
Imprimir fotografías seleccionadas de un dispositivo de memoria
Puede insertar tarjetas de memoria compatibles en las ranuras ubicadas en la parte
frontal de la impresora. Además, puede conectar un dispositivo de almacenamiento
USB (como una unidad de cadena llave o una unidad de disco duro portátil) en el
puerto USB frontal de la impresora. También puede conectar una cámara digital en
modo de almacenamiento al puerto USB frontal de la impresora para imprimir
fotografías directamente desde la cámara.
Para obtener más información acerca del uso de dispositivos de memoria, consulte
Insertar un dispositivo de memoria.
Precaución Si intenta retirar un dispositivo de memoria mientras está en uso,
puede dañar los archivos que están almacenados en la tarjeta. Puede retirar la
tarjeta con seguridad únicamente cuando la luz de estado no parpadee. Además,
nunca introduzca más de un dispositivo de almacenamiento al mismo tiempo, ya
que esto también puede dañar los archivos almacenados dicho dispositivo.
Para imprimir fotografías seleccionadas
Nota Esta función sólo está disponible si el dispositivo de memoria no contiene
contenido Digital Print Order Format (DPOF).
1. Inserte la tarjeta de memoria en la ranura correspondiente de la impresora. La
pantalla Foto aparece en la pantalla del panel de control.
2. Toque Ver & Imprimir. Aparecerán las fotos.
3. Seleccione una de las siguientes opciones.
a. Toque Seleccionar todo.
b. Toque Configuraciones para realizar cambios en el diseño, el tipo de papel o
fecha y después seleccione Hecho.
c. Toque Imprimir. Aparece la pantalla de vista previa. En las opciones de esta
pantalla puede ajustar la configuración o añadir más fotos. Toque las flechas
derecha e izquierda para obtener la vista previa de todas las fotos.
d. Toque Imprimir para imprimir todas las fotografías de la tarjeta de memoria.
40 Impresión
Page 45

- o a. Toque una foto que desee imprimir. La foto se amplía y permite varias
opciones de modificación.
• Toque las flechas arriba y abajo para especificar el número de copias que
desee imprimir.
• Toque el icono Pantalla completa para ampliar la foto y rellenar la pantalla.
• Toque Editar para realizar cambios en la foto antes de imprimir, como
Girar, Recortar y Eliminación de ojos rojos.
b. Al terminar los cambios en la foto, toque Hecho. Aparecerá la imagen de vista
previa de la foto seleccionada.
c. Toque una de estas opciones.
• Toque Añadir más para seleccionar y modificar más fotos.
• Toque Configuraciones para realizar cambios al modo de impresión de
las fotos, como el diseño, el tipo de papel o fecha y después seleccione
Hecho.
• Toque Imprimir para imprimir las fotografías seleccionadas.
Imprimir fotografías DPOF
Las fotografías seleccionadas con la cámara son las que ha marcado para imprimir
con la cámara digital. Dependiendo de la cámara, ésta identificará diseño de página,
número de copias, rotación y otros ajustes de impresión.
La impresora admite el formato de archivo Digital Print Order Format (DPOF) 1.1 para
que no tenga que volver a seleccionar las fotografías que se van a imprimir.
Al imprimir las fotografías seleccionadas en la cámara, no se aplica la configuración
de impresión de la impresora; la configuración de DPOF para el diseño de la página y
la cantidad de copias reemplazan las de la impresora.
Nota Esta función no está disponible en todas las cámaras digitales. Consulte la
documentación incluida en la cámara digital para saber si ella admite el formato de
archivo DPOF 1.1.
Para imprimir fotografías seleccionadas desde la cámara con el estándar DPOF
1. Inserte el dispositivo de memoria en la ranura correspondiente de la impresora.
2. Cuando se le solicite, siga uno de estos procedimientos:
• Toque Aceptar para imprimir todas las fotografías DPOF.
• Toque No para omitir la impresión DPOF.
Impresión en papeles especiales y de tamaño personalizado
Si su aplicación admite papel de tamaño personalizado, configure el tamaño en la
aplicación antes de imprimir el documento. De no ser así, configure el tamaño en el
controlador de la impresora. Es posible que deba cambiar el formato de los
documentos existentes para imprimirlos de manera correcta en papel de tamaño
personalizado.
Impresión en papeles especiales y de tamaño personalizado
41
Page 46

Capítulo 2
Utilice sólo papel de tamaño personalizado admitido por la impresora. Para obtener
más información, consulte
Nota Con ciertos tipos de papel puede imprimir en ambas caras (lo que se
conoce como "impresión a dos caras" o "impresión a doble cara"). Para obtener
más información, consulte
Siga las instrucciones para su sistema operativo.
•
Imprimir en papel especial o de tamaño personalizado (Mac OS X)
Especificaciones del material.
Impresión en ambos lados (a doble cara).
Imprimir en papel especial o de tamaño personalizado (Mac OS X)
Nota Antes de poder imprimir en papel de tamaño personalizado, deberá
configurar el tamaño personalizado en el software de HP facilitado con la
impresora. Para obtener instrucciones, consulte
personalizados (Mac OS X).
1. Cargue el papel adecuado en la bandeja. Para obtener más información, consulte
Carga de soportes.
2. En el menú Archivo de la aplicación de software, seleccione Imprimir.
3. Asegúrese de que ha seleccionado la impresora que quiere usar.
4. En Tamaño de papel de destino, haga clic en la ficha Ajustar al tamaño del
papel y luego seleccione el tamaño personalizado.
Seleccione cualquier otro ajuste de impresión que desee y haga clic en Imprimir
para iniciar la impresión.
5. Cambie otros parámetros que desee y después haga clic en Imprimir para
comenzar con la impresión.
Configurar los tamaños
Configurar los tamaños personalizados (Mac OS X)
1. En el menú Archivo de la aplicación de software, seleccione Imprimir.
2. Seleccione la impresora que desee en el menú emergente Dar formato para.
3. Elija Administrar tamaños personalizados en el menú emergente Tamaño de
papel.
4. Haga clic en el símbolo + en la parte izquierda de la pantalla, después haga doble
clic en Sin nombre y escriba un nombre para el nuevo tamaño personalizado.
5. En los cuadros Ancho y Altura, introduzca las dimensiones y configure los
márgenes si desea personalizarlos.
6. Haga clic en OK.
Imprimir documentos sin bordes
La impresión sin bordes le permite imprimir en los bordes de algunos tipos de
sustratos fotográficos y en una gran variedad de tamaños de sustratos estándar.
Nota No se puede imprimir un documento sin bordes si el tipo de papel se
establece en Papel normal.
42 Impresión
Page 47

Nota Antes de imprimir un documento sin bordes abra el archivo en una
aplicación y asígnele el tamaño de la imagen. Asegúrese de que el tamaño
corresponde al tamaño del papel sobre el que imprimirá la imagen.
Nota No todas las aplicaciones son compatibles con la impresión sin bordes.
Siga las instrucciones para su sistema operativo.
•
Imprimir documentos sin bordes (Windows)
Imprimir documentos sin bordes (Mac OS X)
•
Imprimir documentos sin bordes (Windows)
1. Cargue papel en la bandeja. Para obtener más información, consulte Carga de
soportes.
2. En el menú Archivo de la aplicación de software, seleccione Imprimir.
3. Asegúrese de que ha seleccionado la impresora que quiere usar.
4. Para cambiar ajustes, haga clic en el botón que abre el cuadro de diálogo
Propiedades.
Según la aplicación de software, este botón se puede llamar Propiedades,
Opciones, Configurar impresora, Impresora o Preferencias.
5. Haga clic en la pestaña Opciones avanzadas.
6. En la opción Impresión sin bordes, haga clic en Imprimir sin bordes.
7. Haga clic en la pestaña Papel/Calidad. En la lista desplegable Soportes,
seleccione el tipo de papel adecuado.
8. Haga clic en OK y después haga clic en Imprimir u OK para comenzar la
impresión.
Imprimir documentos sin bordes (Mac OS X)
Nota Siga estas instrucciones para habilitar la impresión sin bordes.
Mac OS 10.6: en Tipo/calidad de papel, haga clic para seleccionar la casilla
Imprimir sin bordesy ajuste la configuración deExpansión sin bordes según sea
necesario.
1. Cargue papel en la bandeja. Para obtener más información, consulte Carga de
soportes.
2. En el menú Archivo de la aplicación de software, seleccione Imprimir.
3. Asegúrese de que ha seleccionado la impresora que quiere usar.
4. Haga clic en Tipo/calidad del papel en el menú emergente (ubicado bajo el
ajuste Orientación) y, a continuación, seleccione los ajustes siguientes:
• Tipo de papel: El tipo de papel adecuado
• Calidad: Óptima o Máximo de ppp
Nota Haga clic en el triángulo azul junto a la selección de Impresora para
tener acceso a las opciones de impresión.
Imprimir documentos sin bordes 43
Page 48

Capítulo 2
5. En caso necesario seleccione las opciones de Corrección de fotografías
6. Seleccione cualquier otro ajuste de impresión que desee y haga clic en Imprimir
HP ePrint
Con HP ePrint, puede imprimir desde teléfonos móviles conectados a correo
electrónico, netbooks u otros dispositivos móviles, en cualquier lugar y en cualquier
momento. Al usar el servicio del dispositivo móvil y los servicios Web de la impresora,
puede imprimir documentos en una impresora que está al lado suyo o a miles de
kilómetros de distancia.
Para utilizar el servicio HP ePrint, debe contar con los siguientes componentes:
• Una impresora activada para HP ePrint que esté conectada a Internet (ya sea
• Un dispositivo con capacidad operativa para correo electrónico
Siga las instrucciones en el panel de control de la impresora para activar y configurar
los servicios Web de la impresora. Para obtener más información, consulte
www.hp.com/go/ePrintCenter.
adecuadas:
• Apagado: no aplica Tecnologías Real Life de HP a la imagen.
• Básica: enfoca la imagen de manera automática; ajusta moderadamente la
nitidez de la imagen.
para iniciar la impresión.
mediante un cable Ethernet o una conexión inalámbrica)
Impresión en ambos lados (a doble cara)
Puede imprimir ambas caras de una hoja de manera automática con el duplexor.
Nota El controlador de la impresora no admite impresión manual a doble cara. La
impresión a doble cara requiere la instalación de un Módulo de impresión
automática a doble cara HP (duplexor) en la impresora. Todos los modelos de
impresoras HP Officejet Pro serie 8500A (A910) e-All-in-One incluyen un duplexor
en forma estándar.
Nota Puede realizar impresiones dúplex en forma manual imprimiendo primero
las páginas impares para luego darlas vuelta e imprimir las pares.
Imprimir en ambas caras (Windows)
1. Cargue el sustrato adecuado. Para obtener más información, consulte
para imprimir en ambas caras de una página y Carga de soportes.
2. Compruebe que el duplexor esté bien instalado. Para obtener más información,
consulte
3. Con un documento abierto, haga clic en Imprimir en el menú Archivo y luego
seleccione Imprimir en ambas caras, en la fichaDiseño.
4. Cambie cualquier otra configuración y haga clic en Aceptar.
5. Imprima el documento.
44 Impresión
Instalación de la unidad de impresión a doble cara.
Pautas
Page 49

Impresión a dos caras (Mac OS X)
Nota Siga estas instrucciones para habilitar la impresión a doble cara y para
cambiar las opciones de encuadernación.
Mac OS 10.5. Haga clic en Impresión a doble cara en Copias y páginas, y
luego seleccione el tipo de encuadernación correspondiente.
Mac OS 10.6.En el cuadro de diálogo de impresión, haga clic para seleccionar la
casilla Doble cara junto a las opciones Copias y Clasificado. La opción Dos
caras no está disponible. Verifique que el accesorio de impresión a dos caras esté
activado en el controlador de la impresora. Seleccione el tipo de encuadernación
en el panel Diseño.
1. Cargue el sustrato adecuado. Para obtener más información, consulte Pautas
para imprimir en ambas caras de una página y Carga de soportes.
2. Compruebe que el duplexor esté bien instalado. Para obtener más información,
consulte
Instalación de la unidad de impresión a doble cara.
3. Asegúrese de que esté usando la impresora y el tamaño de papel correctos en
Configuración de página.
4. En el menú Archivo, haga clic en Imprimir.
5. Seleccione la opción para imprimir en ambas caras.
6. Cambie cualquier otra configuración y haga clic en Imprimir.
Impresión en ambos lados (a doble cara)
45
Page 50

3 Escaneo
Puede usar el panel de control de la impresora para escanear documentos,
fotografías y otros originales y enviarlos a diferentes destinos, como una carpeta en
algún equipo. También puede escanear estos originales desde el equipo mediante el
software de HP que se incluye con la impresora o programas que cumplen con
TWAIN y WIA.
Al escanear documentos, puede usar el software de HP para escanear documentos
en un formato que permite realizar búsquedas, copiar, pegar y editar.
Nota Algunas funciones de escaneo sólo están disponibles después de instalar
el software HP.
Sugerencia Si tiene problemas para escanear documentos, consulte Solución de
problemas de escaneo
En esta sección se tratan los siguientes temas:
Escaneo de un original
•
Escanear con Webscan
•
Escaneo de documentos como texto editable
•
Escaneo de un original
En esta sección se tratan los siguientes temas:
Nota La impresora y el ordenador deben estar conectados y encendidos.
• Escanear a un equipo
•
46 Escaneo
Nota Si está escaneando un original desde el panel de control de la impresora o
desde el ordenador utilizando el software de la impresora HP, el software de HP
suministrado con la impresora también debe estar instalado y ejecutándose en el
ordenador antes de escanear.
Nota Si escanea un original sin bordes, cargue el original en el cristal del
escáner, no en el AAD.
Escanear a una tarjeta de memoria
Page 51

Escanear a un equipo
Para escanear un original a un equipo desde el panel de control de la impresora
Siga estos pasos para escanear desde el panel de control.
1. Cargue el original con la cara de impresión hacia abajo en la esquina frontal
derecha del cristal o en el equipo multifuncional. Para obtener más información,
consulte
alimentador automático de documentos (AAD).
2. Toque Escaneo y seleccione Computadora.
3. Toque Tipo de documento para elegir el tipo de documento que desea guardar.
Realice cambios en las opciones de escaneo, si es necesario.
4. Toque Iniciar Escaneo.
Para escanear un original desde el software de la impresora HP
1. Cargue el original con la cara de impresión hacia abajo en la esquina frontal
derecha del cristal o en el equipo multifuncional. Para obtener más información,
consulte
alimentador automático de documentos (AAD).
2. En el equipo, abra el software de escaneo HP:
• Windows: Desde el escritorio del equipo, haga clic en la ficha Inicio,
• Mac OS X: Haga clic en el icono Utilidades de HP en la base, haga clic en
3. Para iniciar el escaneo, haga clic en Escanear.
Carga de un original en el cristal del escáner o Carga de un original en el
Nota Usuarios de Windows: Si el equipo no aparece en la lista de destinos,
deberá reiniciar la función de escaneo del software HP en el equipo destino.
Carga de un original en el cristal del escáner o Carga de un original en el
seleccione Programas o Todos los programas, a continuación, elija la
carpeta de la impresora HP y luego seleccione HP Scan.
Aplicaciones y luego doble clic en HP Scan 3.
Nota Para obtener más información, consulte la Ayuda en línea que acompaña al
software de escaneo.
Escanear a una tarjeta de memoria
Para escanear un original a un equipo desde el panel de control de la impresora
Siga estos pasos para escanear un original en una tarjeta de memoria.
1. Cargue el original con la cara de impresión hacia abajo en la esquina frontal
derecha del cristal o en el equipo multifuncional. Para obtener más información,
consulte
alimentador automático de documentos (AAD).
2. Inserción de una tarjeta de memoria. Para obtener más información, consulte
Insertar un dispositivo de memoria.
3. Toque Escanear y después seleccione Dispositivo de memoria.
Carga de un original en el cristal del escáner o Carga de un original en el
Escaneo de un original
47
Page 52

Capítulo 3
4. Toque Tipo de documento para elegir el tipo de documento que desea guardar.
Realice cambios en las opciones de escaneo, si es necesario.
5. Toque Iniciar Escaneo.
Escanear con Webscan
Webscan es una función del servidor web integrado que permite escanear fotos y
documentos desde la impresora al ordenador utilizando un explorador web. Esta
función está disponible aunque no haya instalado el software de la impresora en el
ordenador.
Para obtener más información, consulte
Para escanear con Webscan
1. Cargue el original con la cara de impresión hacia abajo en la esquina frontal
derecha del cristal o en el equipo multifuncional. Para obtener información
adicional, consulte Mostrar cómo cargar un original en el cristal del escáner o
Carga de un original en el cristal del escáner o Carga de un original en el
alimentador automático de documentos (AAD).
2. Abra el servidor web integrado. Para obtener más información, consulte
Web incorporado.
3. Haga clic en la ficha Escanear, haga clic en Webscan en el panel izquierdo,
cambie cualquier configuración y luego haga clic enIniciar escaneo.
Servidor Web incorporado.
Servidor
Escaneo de documentos como texto editable
Al escanear documentos, puede usar el software de HP para escanear documentos
en un formato que permite realizar búsquedas, copiar, pegar y editar. Esto le permite
editar cartas, recortes de prensa y muchos otros documentos.
48 Escaneo
Page 53

Para asegurarse de que el software puede convertir sus documentos correctamente,
haga lo siguiente:
• Asegúrese de que el cristal del escáner o la ventana del AAD estén limpios.
Cuando la impresora escanea el documento, se pueden escanear las manchas o
el polvo del cristal del escáner o la ventana del AAD también, lo que puede evitar
que el software convierta el documento en texto editable.
• Asegúrese de que el documento esté cargado correctamente.
Al escanear documentos como texto editable desde el AAD, el original debe
cargarse en el AAD con la parte superior hacia adelante y la cara de impresión
hacia arriba. Al escanear desde el cristal del escáner, el original debe cargarse
con la parte superior hacia el borde derecho del cristal. Además, asegúrese de
que el documento no esté inclinado. Para obtener más información, consulte
Carga de un original en el cristal del escáner o Carga de un original en el
alimentador automático de documentos (AAD).
• Asegúrese de que el texto del documento sea claro.
Para convertir el documento correctamente en texto editable, el original deber ser
claro y de alta calidad. Las siguientes condiciones pueden provocar que el
software no convierta el documento correctamente:
ƕ El texto del original es tenue o poco claro.
ƕ El texto es demasiado pequeño.
ƕ La estructura del documento es demasiado compleja.
ƕ El texto no cuenta con el debido espaciado. Por ejemplo, si el texto que
convierte el software tiene caracteres que faltan o que están combinados, "rn"
puede aparecer como "m".
ƕ El texto se encuentra sobre un fondo de color. Los fondos de color pueden
hacer que las imágenes de primer plano se mezclen demasiado.
Escaneo de documentos como texto editable
49
Page 54

4 HP Digital Solutions
La impresora incluye un conjunto de soluciones digitales que pueden ayudarle a
simplificar y optimizar su trabajo. Estas funciones digitales incluyen lo siguiente:
• Archivado digital directo HP (incluido Escanear a carpeta de red y Escanear a
correo electrónico)
• Fax digital HP (incluido Fax a carpeta de red y Fax a correo electrónico)
Nota si está usando un la HP Officejet Pro 8500A (A910a-f), sólo puede usar las
opciones Escanear a Carpeta de red y Fax a carpeta de red. Para encontrar el
número de modelo, consulte
Esta sección contiene los siguientes temas:
¿Qué es HP Digital Solutions?
•
Requisitos
•
Configurar HP Digital Solutions
•
Usar HP Digital Solutions
•
¿Qué es HP Digital Solutions?
HP Digital Solutions es un conjunto de herramientas incluidas con esta impresora que
puede ayudarle a mejorar su productividad en la oficina.
Archivado digital directo HP
HP Direct Digital Filing proporciona escaneo general de oficina confiable, así como
capacidades de administración de documentos básicas y versátiles para varios
usuarios de una red. Con HP Direct Digital Filing, puede simplemente caminar hasta
la impresora, tocar un botón en el panel de control de la misma y escanear
documentos en forma directa a carpetas de equipos en la red o compartirlos
rápidamente con socios comerciales como archivos adjuntos de correo electrónico,
todo sin necesidad de software de escaneo adicional.
Estos documentos escaneados se pueden enviar a una carpeta de red compartida
para acceso personal o de grupo, o a una o más direcciones de correo electrónico
para compartirlos rápidamente. Además, puede configurar opciones de escaneo
específicas para cada destino de escaneo, lo que le permite asegurarse de que se
usen las mejores opciones para cada tarea específica.
Cómo encontrar el número de modelo de la impresora.
Fax digital HP
Nunca vuelva a perder faxes importantes traspapelados en una pila de papel.
Con Fax digital HP, usted puede guardar faxes entrantes en blanco y negro en una
carpeta de un equipo de la red para compartirlos y almacenarlos fácilmente, o
reenviarlos por correo electrónico, lo que le permite recibir faxes importantes desde
cualquier lugar mientras trabaja fuera de la oficina.
50 HP Digital Solutions
Page 55

Además, puede desactivar por completo la impresión de faxes, lo que ahorra dinero
en papel y tinta, y ayuda a reducir el consumo y el desperdicio de papel.
Requisitos
Antes de configurar las soluciones digitales, asegúrese de contar con los siguientes
elementos:
Para todas las HP Digital Solutions
• Una conexión de red
La impresora puede conectarse mediante una conexión inalámbrica o un cable
Ethernet.
• El software HP
HP recomienda configurar HP Digital Solutions mediante el software HP que viene
con la impresora.
Nota Si la impresora se conecta mediante un cable USB, puede escanear
documentos a un equipo o adjuntar escaneos a un mensaje de correo
electrónico con el software HP. Para obtener más información, consulte
Escaneo de un original. Puede recibir faxes en su equipo mediante Fax a PC o
Fax a Mac. Para obtener más información, consulte
(Fax a PC y Fax a Mac).
Sugerencia Si desea configurar HP Digital Solutions sin instalar el software
HP, puede usar el servidor Web incorporado de la impresora.
Recibir faxes en el equipo
Para Escanear a Carpeta de red, Fax a Carpeta de red
• Privilegios apropiados en la red
Debe tener acceso de escritura a la carpeta.
• El nombre del equipo donde se encuentra la carpeta
Para obtener información sobre cómo buscar el nombre del equipo, consulte la
documentación del sistema operativo.
• La dirección de red de la carpeta
En un equipo que ejecuta Windows, las direcciones de red se escriben
generalmente en este formato: \\mipc\carpetacompartida\
• Una carpeta compartida de Windows o una carpeta compartida SMB (sólo
Mac OS X)
Para obtener información sobre cómo buscar el nombre del equipo, consulte la
documentación del sistema operativo.
• Un nombre de usuario y una contraseña para la red (si son necesarios)
Por ejemplo, el nombre de usuario y la contraseña de Windows o de Mac OS X
utilizados para iniciar una sesión en la red.
Nota El Archivado digital directo HP no admite Active Directory.
Requisitos 51
Page 56

Capítulo 4
Para Escanear a correo electrónico, Fax a correo electrónico
Nota: si está usando un la HP Officejet Pro 8500A (A910a-f), sólo puede usar las
opciones Escanear a carpeta de red y Fax a carpeta de red. Para encontrar el número
de modelo, consulte
• Una dirección de correo electrónico válida
• Información del servidor SMTP saliente
• Una conexión a Internet activa
Si está configurando Escanear a correo electrónico o Fax a correo electrónico en un
equipo que ejecuta Windows, el asistente de configuración puede detectar
automáticamente la configuración del correo electrónico de las siguientes aplicaciones
de correo electrónico:
• Microsoft Outlook 2003–2007 (Windows XP, Windows Vista y Windows 7)
• Outlook Express (Windows XP)
• Windows Mail (Windows Vista)
• Mozilla Thunderbird (Windows XP, Windows Vista y Windows 7)
• Qualcomm Eudora (versión 7.0 y posterior) (Windows XP y Windows Vista)
• Netscape (versión 7.0) (Windows XP)
Sin embargo, si la aplicación de correo electrónico no aparece en la lista anterior,
puede configurar y usar Escanear a correo electrónico y Fax a correo electrónico si su
aplicación de correo electrónico cumple con los requisitos enumerados en esta
sección.
Cómo encontrar el número de modelo de la impresora.
Configurar HP Digital Solutions
Puede configurar HP Digital Solutions mediante el software HP que viene con la
impresora, ya sea a través de asistentes de instalación del software que puede abrir
desde el software de la impresora HP (Windows) o de HP Utility (en los sistemas
operativos Mac).
Sugerencia También puede usar el servidor Web incorporado (EWS) de la
impresora para configurar HP Digital Solutions. Para obtener más información
acerca del uso de EWS, consulte
Nota Si usa la impresora en un entorno de red de solamente IPv6, debe
configurar las soluciones digitales con el EWS.
En esta sección se tratan los siguientes temas:
•
Configurar Archivado digital directo HP
Configurar Fax digital HP
•
Configurar Archivado digital directo HP
Para configurar HP Direct Digital Filing, siga las instrucciones adecuadas.
Nota También puede usar estos pasos para cambiar la configuración en el futuro
o para desactivar la función.
52 HP Digital Solutions
Servidor Web incorporado.
Page 57

En esta sección se tratan los siguientes temas:
•
Configurar Escanear a carpeta de red
Configurar Escanear a correo electrónico
•
Configurar Escanear a carpeta de red
Puede configurar hasta 10 carpetas de destino para cada impresora.
Nota Para usar Escanear a carpeta de red, debe haber creado y configurado la
carpeta en uso en un equipo conectado a la red. No puede crear una carpeta
desde el panel de control de la impresora. Además, asegúrese de que las
preferencias de la carpeta estén configuradas para proporcionar acceso de lectura
y escritura. Si desea obtener más información sobre la creación de carpetas en la
red y la configuración de preferencias de carpetas, consulte la documentación del
sistema operativo.
Cuando termine de configurar Escanear a Carpeta de red, el software HP guarda
automáticamente las configuraciones en la impresora.
Para configurar Escanear a Carpeta de red, siga estos pasos para su sistema
operativo.
Windows
1. Abra el software de la impresora HP. Para obtener más información, consulte
Software de impresora HP (Windows).
2. Haga doble clic en Acciones del escáner y luego haga doble clic en Asistente
para Escanear a Carpeta de red.
3. Siga las instrucciones que aparecen en la pantalla.
Nota Después de crear carpetas de destino, puede usar el EWS de la impresora
para personalizar la configuración de escaneo para dichas carpetas. En la última
pantalla del Asistente para Escanear a Carpeta de red, asegúrese de que se haya
marcado la casilla Iniciar servidor Web incorporado al terminar. Cuando haga
clic en Terminar, el EWS aparece en el explorador Web predeterminado del
equipo. Para obtener más información acerca del servidor Web incorporado,
consulte
Servidor Web incorporado.
Mac OS X
1. Abra la HP Utility. Para obtener más información, consulte
Utilidad de HP (Mac OS
X).
2. Haga clic en Configuración adicional. El servidor Web incorporado (EWS) de la
impresora se abre en el explorador Web predeterminado del equipo.
3. En la ficha Inicio, haga clic en Configuración de Carpeta de red en el cuadro
Configuración.
Configurar HP Digital Solutions 53
Page 58

Capítulo 4
4. Haga clic en Nueva y siga las instrucciones en pantalla.
Nota Puede personalizar los ajustes de escaneo para cada carpeta de destino.
5. Luego de haber ingresado la información requerida sobre la carpeta de red, haga
clic en Guardar y probar para asegurarse de que el enlace a la carpeta de red
funcione correctamente. La entrada se agrega a la lista Carpeta de red.
Servidor Web incorporado (EWS)
1. Abra el servidor Web incorporado (EWS). Para obtener más información, consulte
Servidor Web incorporado.
2. En la ficha Inicio, haga clic en Configuración de Carpeta de red en el cuadro
Configuración.
3. Haga clic en Nueva y siga las instrucciones en pantalla.
Nota Puede personalizar los ajustes de escaneo para cada carpeta de destino.
4. Luego de haber ingresado la información requerida sobre la carpeta de red, haga
clic en Guardar y probar para asegurarse de que el enlace a la carpeta de red
funcione correctamente. La entrada se agrega a la lista Carpeta de red.
Configurar Escanear a correo electrónico
Puede usar la impresora para escanear documentos y enviarlos a una o más
direcciones de correo electrónico como archivos adjuntos, sin necesidad de un
software adicional de escaneo. No necesita escanear los archivos del equipo y luego
adjuntarlos a los correos electrónicos.
Nota si está usando un la HP Officejet Pro 8500A (A910a-f), sólo puede usar las
opciones Escanear a carpeta de red y Fax a carpeta de red. Para encontrar el
número de modelo, consulte
Para usar la función Escanear a correo electrónico, siga estos pasos:
Paso 1: Configurar los Perfiles del correo electrónico saliente
Configure la dirección de correo electrónico que aparecerá en la parte DE del correo
electrónico enviado por la impresora. Puede agregar hasta 10 Perfiles de correo
electrónico saliente. Puede utilizar el software HP instalado en el equipo para crear
estos perfiles.
Paso 2: Agregar direcciones de correo electrónico al Libro de direcciones de
correo electrónico
Administre la lista de personas a quienes puede enviar correos electrónicos desde la
impresora. Puede agregar un máximo de 5 direcciones o grupos de correo
electrónico, así como sus nombres de contacto correspondientes. Para agregar
direcciones de correo electrónico, debe usar el servidor Web incorporado (EWS) de la
impresora.
Paso 3: Configurar otras opciones de correo electrónico
Puede configurar el ASUNTO y texto predeterminados que se incluyen en todos los
correos electrónicos que se envían desde la impresora. Para configurar estas
opciones, debe usar su EWS.
54 HP Digital Solutions
Cómo encontrar el número de modelo de la impresora.
Page 59

Paso 1: Configurar los perfiles del correo electrónico saliente
Para configurar el perfil de correo electrónico saliente utilizado por la impresora, siga
estos pasos para su sistema operativo.
Windows
1. Abra el software de la impresora HP. Para obtener más información, consulte
Software de impresora HP (Windows).
2. Haga doble clic en Acciones del escáner y luego en Asistente para Escanear a
correo electrónico..
3. Haga clic en Nueva y siga las instrucciones en pantalla.
Nota Después de configurar el Perfil de correo electrónico saliente, puede usar el
servidor Web incorporado (EWS) de la impresora para agregar más Perfiles de
correo electrónico saliente, agregar direcciones de correo electrónico al Libro de
direcciones de correo electrónico y configurar otras opciones de correo. Para
iniciar el EWS de manera automática, asegúrese de que se haya marcado la
casilla Iniciar servidor Web incorporado al terminar en la última pantalla del
Asistente para Escanear a correo electrónico. Cuando haga clic en Terminar, el
EWS aparece en el explorador Web predeterminado del equipo. Para obtener más
información sobre el servidor Web incorporado, consulte
Servidor Web incorporado.
Mac OS X
1. Abra la HP Utility. Para obtener más información, consulte
Utilidad de HP (Mac OS
X).
2. Haga clic en Configuración adicional. El servidor Web incorporado (EWS) de la
impresora se abre en el explorador Web predeterminado del equipo.
3. En la ficha Inicio, haga clic en Perfiles de correo electrónico saliente en el
cuadro Configuración.
4. Haga clic en Nueva y siga las instrucciones en pantalla.
5. Luego de haber ingresado la información requerida sobre la carpeta de red, haga
clic en Guardar y probar para asegurarse de que el enlace a la carpeta de red
funcione correctamente. La entrada se agrega a la lista dePerfiles de correo
electrónico saliente.
Servidor Web incorporado (EWS)
1. Abra el servidor Web incorporado (EWS). Para obtener más información, consulte
Servidor Web incorporado.
2. En la ficha Inicio, haga clic en Perfiles de correo electrónico saliente en el
cuadro Configuración.
3. Haga clic en Nueva y siga las instrucciones en pantalla.
4. Luego de haber ingresado la información requerida sobre la carpeta de red, haga
clic en Guardar y probar para asegurarse de que el enlace a la carpeta de red
funcione correctamente. La entrada se agrega a la Lista de perfiles de correo
electrónico saliente.
Configurar HP Digital Solutions 55
Page 60

Capítulo 4
Paso 2: Agregar direcciones de correo electrónico al Libro de direcciones de
correo electrónico
Para agregar direcciones de correo electrónico al Libro de direcciones de correo
electrónico, siga estos pasos:
1. Abra el servidor Web incorporado (EWS). Para obtener más información, consulte
Servidor Web incorporado.
2. En la ficha Escanear, haga clic en Libro de direcciones de correo electrónico.
3. Haga clic en Nuevo para agregar una dirección de correo electrónica única.
O
Haga clic en Grupo para crear una lista de distribución de correo electrónico.
Nota Antes de que pueda crear una lista de distribución de correo
electrónico, debe haber agregado ya al menos una dirección de correo
electrónico al Libro de direcciones de correo electrónico.
4. Siga las instrucciones que aparecen en la pantalla. La entrada se agrega al Libro
de direcciones de correo electrónico.
Nota Los nombres de contacto aparecen en la pantalla del panel de control
de la impresora y en su aplicación de correo electrónico.
Paso 3: Configurar otras opciones de correo electrónico
Para configurar otras opciones de correo electrónico (como configurar el ASUNTO y el
texto predeterminados que se incluyen en todos los correos electrónicos enviados
desde la impresora, así como la configuración de escaneo al enviar un correo desde
la impresora), siga estos pasos:
1. Abra el servidor Web incorporado (EWS). Para obtener más información, consulte
Servidor Web incorporado.
2. En la ficha Escanear, haga clic en Opciones de correo electrónico.
3. Cambie cualquier configuración y haga clic en Aplicar.
Configurar Fax digital HP
Con el Fax digital HP, la impresora recibe faxes en forma automática y los guarda
directamente en una carpeta de red (Fax a carpeta de red) o los reenvía como
archivos adjuntos de correo electrónico (Fax a correo electrónico).
Nota Puede configurar el Fax digital HP para usar Fax a carpeta de red o Fax a
correo electrónico. No puede utilizar ambas a la vez.
Nota si está usando un la HP Officejet Pro 8500A (A910a-f), sólo puede usar las
opciones Escanear a carpeta de red y Fax a carpeta de red. Para encontrar el
número de modelo, consulte
Los faxes recibidos se guardan como archivos TIFF (formato de archivo de imagen
etiquetado).
Precaución Fax digital HP está disponible para recibir sólo faxes en blanco y
negro. Los faxes en colores se imprimen en lugar de guardarse en la computadora.
56 HP Digital Solutions
Cómo encontrar el número de modelo de la impresora.
Page 61

Windows
1. Abra el software de la impresora HP.
2. Haga doble clic en Acciones de fax y luego doble clic en Asistente de
configuración de fax digital.
3. Siga las instrucciones que aparecen en la pantalla.
Nota Después de configurar el Fax digital HP, puede usar el servidor Web
incorporado (EWS) de la impresora para editar su configuración. Para abrir el
EWS de manera automática, asegúrese de que al terminar se haya seleccionado
la casilla Iniciar servidor Web incorporado en la última pantalla del Asistente de
configuración de fax digital. Cuando haga clic en Terminar, el EWS aparece en el
explorador Web predeterminado del equipo. Para obtener más información acerca
del servidor Web incorporado, consulte
Mac OS X
1. Abra la HP Utility. Para obtener más información, consulte
X).
2. Haga clic en Configuración adicional. El servidor Web incorporado (EWS) de la
impresora se abre en el explorador Web predeterminado del equipo.
3. En la ficha Inicio, haga clic en Fax a correo electrónico/Carpeta de red en el
cuadro Configuración.
4. Siga las instrucciones que aparecen en la pantalla.
5. Después de ingresar la información requerida, haga clic en Guardar y probar
para asegurarse de que el enlace a la carpeta de red funcione correctamente.
Servidor Web incorporado.
Utilidad de HP (Mac OS
Servidor Web incorporado (EWS)
1. En la ficha Inicio, haga clic en Fax a correo electrónico/carpeta de red en el
cuadro Configuración.
2. Siga las instrucciones que aparecen en la pantalla.
3. Después de ingresar la información requerida, haga clic en Guardar y probar
para asegurarse de que el enlace a la carpeta de red funcione correctamente.
Usar HP Digital Solutions
Para usar HP Digital Solutions disponible en la impresora, siga las instrucciones
adecuadas.
Usar Escanear a carpeta de red de HP
1. Cargue el original con la cara de impresión hacia abajo en la esquina frontal
derecha del cristal o en el equipo multifuncional. Para obtener más información,
consulte
alimentador automático de documentos (AAD).
2. Toque Escanear y después toque Carpeta de red.
3. En la pantalla del panel de control, seleccione el nombre que corresponde a la
carpeta que desea usar.
Carga de un original en el cristal del escáner o Carga de un original en el
Usar HP Digital Solutions 57
Page 62

Capítulo 4
4. Si se le solicita, escriba el PIN.
5. Cambie las configuraciones de escaneo y toque Iniciar escaneo.
Nota Es posible que la conexión demore un poco, dependiendo del tráfico de la
red y la velocidad de conexión.
Usar Ecanear a correo electrónico
Nota si está usando un la HP Officejet Pro 8500A (A910a-f), sólo puede usar las
opciones Escanear a carpeta de red y Fax a carpeta de red. Para encontrar el
número de modelo, consulte
1. Cargue el original con la cara de impresión hacia abajo en la esquina frontal
derecha del cristal o en el equipo multifuncional. Para obtener más información,
consulte
alimentador automático de documentos (AAD).
2. Toque Escanear y Correo electrónico.
3. En la pantalla del panel de control, seleccione el nombre que corresponde al Perfil
de correo electrónico saliente que desea usar.
4. Si se le solicita, escriba el PIN.
5. Seleccione la dirección de correo electrónico PARA (destinatario del correo
electrónico) o ingrese una dirección de correo electrónico.
6. Ingrese o cambie el ASUNTO del mensaje de correo electrónico.
7. Cambie las configuraciones de escaneo y toque Iniciar escaneo.
Carga de un original en el cristal del escáner o Carga de un original en el
Cómo encontrar el número de modelo de la impresora.
Nota Es posible que la conexión demore un poco, dependiendo del tráfico de la
red y la velocidad de conexión.
Usar fax digital HP
Luego de configurar el Fax digital HP, cualquier fax en blanco y negro que reciba se
imprimirá, en forma predeterminada, y se guardará en el destino designado, ya sea la
carpeta de red o la dirección de correo electrónico que especificó:
• Si usa Fax a carpeta de red, este proceso se realiza en segundo plano. Fax digital
HP no le avisa cuando los faxes se guardan en la carpeta de red.
• Si usa Fax a correo electrónico y su aplicación de correo electrónico está
configurada para avisarle cuando llegan nuevos mensajes de correo electrónico a
su bandeja de entrada, puede ver cuando llegan nuevos faxes.
Nota si está usando un la HP Officejet Pro 8500A (A910a-f), sólo puede usar las
opciones Escanear a carpeta de red y Fax a carpeta de red. Para encontrar el
número de modelo, consulte
Cómo encontrar el número de modelo de la impresora.
58 HP Digital Solutions
Page 63

5 Copias
Puede producir copias en color y en escala de grises de alta calidad en una gran
variedad de tipos y tamaños de papel.
Nota Si está copiando un documento cuando llega un fax, éste se almacena en
la memoria de la impresora hasta que termine la copia. Esto puede reducir el
número páginas de fax almacenadas en memoria.
En esta sección se tratan los siguientes temas:
•
Copia de documentos
Cambio de los ajustes de copia
•
Copia de documentos
Puede realizar copias de calidad desde el panel de control de la impresora.
Cómo copiar documentos
1. Asegúrese de que hay papel cargado en la bandeja principal.
2. Coloque el original hacia abajo sobre el cristal del escáner o hacia arriba en el
AAD.
Nota Si va a copiar una fotografía, colóquela boca abajo en el cristal del
escáner, tal como se muestra en el icono del borde del mismo cristal.
3. Toque Copiar.
4. Cambie los ajustes adicionales que desee. Para obtener más información,
consulte
5. Para iniciar el trabajo de copia, toque uno de lo siguiente:
• Iniciar negro: Para seleccionar un trabajo de impresión en blanco y negro.
• Iniciar color: Cómo seleccionar un trabajo de copia en color.
Cambio de los ajustes de copia.
Nota Si tiene un original en color, la opción Negro crea una copia en blanco y
negro del original, mientras que la función Color crea una copia en color.
Cambio de los ajustes de copia
Puede personalizar los trabajos de copia mediante los parámetros disponibles en el
panel de control de la impresora, entre los que se encuentran los siguientes:
• Número de copias
• Copiar tamaño de papel
• Tipo de papel de copia
• Velocidad y calidad de copia
• Ajuste de Más claro/Más oscuro
• Cambio de tamaño de los originales para que quepan en diferentes tamaños de
papel
Copias 59
Page 64

Capítulo 5
Puede utilizar estos parámetros para trabajos de una sola copia o bien puede guardar
los parámetros para usarlos como valores predeterminados en trabajos futuros.
Cómo cambiar la configuración de copia para un solo trabajo
1. Toque Copiar.
2. Seleccione los ajustes de la función de copiar que desee cambiar.
3. Toque Iniciar negro o Iniciar color.
Para guardar la configuración actual como predeterminada para trabajos futuros
1. Toque Copiar.
2. Realice los cambios en los ajustes de la función de copia y después toque
Configuraciones.
3. Toque flecha abajo
y después seleccione Configurar como valores nuevos
predeterminados.
4. Toque Sí, cambiar valores predeterminados y después seleccione Hecho.
60 Copias
Page 65

6
Fax
Puede utilizar la impresora para enviar y recibir faxes, incluso en color. Puede
programar que los faxes se envíen más tarde y configurar llamadas rápidas y enviar
faxes de forma sencilla y rápida a números que utilice con frecuencia. En el panel de
control de la impresora, también puede configurar varias opciones de fax, como la
resolución y el contraste entre claridad y oscuridad de los faxes que envía.
Nota Antes de iniciar el envío de faxes, asegúrese de que ha configurado la
impresora correctamente. Puede que ya haya hecho esta parte de la configuración
inicial, ya sea por medio del panel de control o del software de HP que se incluye
con la impresora. Puede verificar que la configuración del fax sea la correcta
ejecutando la prueba de configuración del fax desde el panel de control. Para
obtener más información sobre la prueba de fax, consulte
configuración de fax.
En esta sección se tratan los siguientes temas:
•
Envío de un fax
Recepción de un fax
•
Configuración de entradas de marcación rápida
•
Cambio de la configuración de fax
•
Fax y servicios telefónicos digitales
•
•
Fax sobre protocolo de Internet
Uso de informes
•
Comprobación de la
Envío de un fax
Puede enviar faxes de varias maneras. El panel de control de la impresora permite
enviar un fax en blanco y negro o en color. También puede enviar manualmente un
fax desde un teléfono conectado. Esto le permite hablar con el destinatario antes de
enviar el fax.
En esta sección se tratan los siguientes temas:
•
Enviar un fax estándar
Enviar un fax estándar desde el equipo
•
Envío de un fax manualmente desde un teléfono
•
Envío de un fax mediante control de llamadas
•
Enviar un fax desde la memoria
•
•
Programación de un fax para enviarlo más tarde
Enviar un fax a varios destinatarios
•
Envío de un fax en modo de corrección de errores
•
Enviar un fax estándar
Puede enviar fácilmente un fax en blanco y negro o en color de una o varias hojas
desde el panel de control de la impresora.
Fax
61
Page 66

Capítulo 6
Nota Si necesita una confirmación impresa del envío correcto de los faxes, active
la confirmación de faxes antes de enviar un fax.
Sugerencia También puede enviar faxes de forma manual desde un teléfono o
mediante el control de llamadas. Estas funciones le permiten controlar el ritmo de
marcación. También resultan útiles si desea utilizar una tarjeta telefónica para
cargar la llamada y debe responder a solicitudes de tono al llamar.
Para enviar un fax estándar desde el panel de control de la impresora
1. Cargue el original con la cara de impresión hacia abajo en la esquina frontal
derecha del cristal o en el equipo multifuncional. Para obtener más información,
consulte
Carga de un original en el cristal del escáner o Carga de un original en el
alimentador automático de documentos (AAD).
2. Toque Fax.
3. Introduzca el número de fax mediante el teclado numérico.
Sugerencia Para agregar una pausa en el número de fax que desea
introducir, toque * varias veces hasta que aparezca un guión (-) en la pantalla.
4. Toque Iniciar negro o Iniciar color.
Si la impresora detecta un original cargado en el alimentador automático de
documentos, envía el documento al número especificado.
Sugerencia Si el destinatario tiene problemas con la calidad del fax enviado,
puede intentar cambiar la resolución o el contraste del fax.
Enviar un fax estándar desde el equipo
Puede enviar por fax un documento desde el PC, sin imprimirlo, y enviándolo desde la
impresora.
Nota Los faxes que se envían desde el PC de este modo, utilizan la conexión de
fax de la impresora, no la conexión de Internet ni el módem. Por tanto, asegúrese
de que la impresora está conectada a una línea de teléfono que funcione y de que
la función de fax esté configurada y funcione correctamente.
Para utilizar esta función, debe instalar el software de la impresora utilizando el
programa de instalación incluido en el CD de software de HP facilitado con la
impresora.
Windows
1. Abra en el PC el documento que desea enviar por fax.
2. En el menú Archivo de la aplicación de software, seleccione Imprimir.
3. En la lista Nombre, seleccione la impresora que tenga “fax” en el nombre.
4. Para cambiar los ajustes (por ejemplo, seleccionar enviar el documento en un fax
blanco y negro o en color), haga clic en el botón que abre el cuadro de diálogo
Propiedades. Según la aplicación de software, este botón se puede llamar
Propiedades, Opciones, Configurar impresora, Impresora o Preferencias.
5. Una vez que haya cambiado los ajustes, haga clic en OK.
62
Fax
Page 67

6. Haga clic en Imprimir o en OK.
7. Introduzca el número de fax y la restante información del destinatario, cambie los
ajustes del fax, si procede y, a continuación, haga clic en Enviar fax. La impresora
empezará a marcar el número de fax y a enviar el documento por fax.
Mac OS X
1. Abra en el PC el documento que desea enviar por fax.
2. En el menú Archivo de la aplicación de software, seleccione Imprimir.
3. Elija la impresora que tenga “(Fax)” en el nombre.
4. Elija Destinatarios de fax en el menú emergente, bajo el ajuste Orientación.
Nota Si no encuentra el menú emergente, pruebe a hacer clic en el triángulo
azul que se encuentra junto a la selección de Impresora.
5. Introduzca el número de fax y la restante información en los cuadros facilitados y,
a continuación, haga clic en Añadir a destinatarios.
6. Seleccione el Modo de fax y las demás opciones de fax que desee y, a
continuación, haga clic en Enviar fax ahora para empezar a marcar el número de
fax y enviar el documento.
Envío de un fax manualmente desde un teléfono
El envío manual de faxes permite realizar una llamada telefónica y hablar con el
destinatario antes de realizar el envío. Es muy útil cuando desea avisar al destinatario
del envío de un fax. Al enviar un fax de forma manual, puede oír los tonos de llamada,
las indicaciones del teléfono u otros sonidos en el auricular del teléfono. Esto facilita el
uso de una tarjeta telefónica para enviar el fax.
Dependiendo de la configuración del fax que tenga el destinatario, éste podrá
responder el teléfono o permitir que lo haga la máquina de fax. Si es una persona
quien responde al teléfono, podrá hablar con el destinatario antes de enviar el fax. Si
la máquina de fax responde a la llamada, podrá enviar el fax directamente cuando
oiga los tonos del fax.
Para enviar un fax de forma manual desde una extensión
1. Cargue el original con la cara de impresión hacia abajo en la esquina frontal
derecha del cristal o en el equipo multifuncional. Para obtener más información,
consulte
Carga de un original en el cristal del escáner o Carga de un original en el
alimentador automático de documentos (AAD).
2. Toque Fax.
3. Marque el número utilizando el teclado del teléfono que esté conectado a la
impresora.
Nota No utilice el teclado del panel de control de la impresora para enviar
faxes de forma manual. Debe utilizar el teclado del teléfono para marcar el
número del destinatario.
Envío de un fax
63
Page 68

Capítulo 6
4. Si el destinatario responde al teléfono, puede entablar una conversación antes de
enviar el fax.
Nota Si una máquina de fax responde a la llamada, oirá los tonos del fax.
Continúe con el paso siguiente para transmitir el fax.
5. Cuando todo esté listo para enviar el fax, toque Iniciar negro o Iniciar color.
Nota Si el sistema se lo pide, seleccione Enviar fax.
Si habla con el destinatario antes de enviar el fax, infórmele que debe pulsar
Iniciar en su equipo de fax tras oír los tonos de fax.
La línea de teléfono quedará en silencio mientras el fax esté transmitiendo. En
este momento, puede colgar el teléfono. Si desea continuar hablando con el
destinatario, permanezca en la línea hasta que se complete la transmisión del fax.
Envío de un fax mediante control de llamadas
El control de llamadas permite marcar un número desde el panel de control de la
impresora tal como lo haría con un teléfono normal. Cuando envíe un fax utilizando el
control de llamadas, podrá oír los tonos de marcación, los mensajes del teléfono y
demás sonidos a través de los altavoces de la impresora. Esto le permite responder a
las indicaciones a medida que marca, así como controlar el ritmo de marcación.
Sugerencia Si va a usar una tarjeta de llamada y no introduce el PIN lo
suficientemente rápido, puede que la impresora empiece a enviar tonos de fax
antes de tiempo e impida que el servicio de tarjeta de llamada reconozca su PIN.
Si éste es el caso, puede crear una entrada de llamada rápida para almacenar el
PIN de su tarjeta de llamada. Para obtener más información, consulte
Configuración de entradas de marcación rápida.
Nota Si ha desactivado el volumen, no oirá el tono de llamada.
64
Para enviar un fax mediante el control de llamadas desde el panel de control de
la impresora
1. Cargue los originales. Para obtener información adicional, consulte
Carga de un
original en el cristal del escáner o Carga de un original en el alimentador
automático de documentos (AAD).
2. Toque Fax y, a continuación, toque Iniciar negro o Iniciar color.
Si la impresora detecta que hay un original cargado en el alimentador automático
de documentos, oirá un tono de llamada.
3. Cuando escuche el tono de llamada, introduzca el número con el teclado del panel
de control de la impresora.
4. Siga las indicaciones que puedan surgir.
Sugerencia Si utiliza una tarjeta de llamada para enviar un fax y el PIN de
dicha tarjeta se encuentra almacenado como llamada rápida, cuando se le
solicite ingresar el PIN, toque
(Llamada rápida) o seleccione la entrada de
llamada rápida en la cual está almacenado su PIN.
El fax se envía cuando el equipo de fax receptor responde.
Fax
Page 69

Enviar un fax desde la memoria
Puede escanear un fax en blanco y negro en la memoria y enviarlo desde la memoria.
Esta característica es útil si el número de fax está ocupado o no está disponible
temporalmente. La impresora digitaliza los originales en memoria y los envía cuando
puede conectar con el equipo de fax receptor. Después de que la impresora digitaliza
las páginas en memoria, puede retirar los originales de la bandeja del alimentador de
documentos o del cristal del escáner.
Nota Desde la memoria sólo puede enviar faxes en blanco y negro.
Para enviar un fax desde la memoria
1. Cargue los originales. Para obtener información adicional, consulte
original en el cristal del escáner o Carga de un original en el alimentador
automático de documentos (AAD).
2. Toque Fax y luego Opciones de fax o Configuración de fax.
3. Toque Escanear y enviar por fax.
4.
Mediante el teclado, introduzca el número de fax, toque
seleccionar una llamada rápida o toque (Historial de llamadas) para
seleccionar un número previamente marcado o recibido.
5. Toque Iniciar fax.
La impresora escanea los originales, los guarda en la memoria y envía el fax
cuando el aparato de fax receptor está disponible.
Programación de un fax para enviarlo más tarde
Puede programar el envío de un fax en blanco y negro con 24 horas de antelación.
Esto permite, por ejemplo, enviar faxes en blanco y negro por la noche, cuando las
líneas no están tan ocupadas y las tarifas son más reducidas. La impresora envía el
fax automáticamente a la hora especificada.
Sólo puede programar el envío de un fax a la vez. Puede continuar enviando faxes
con normalidad, aunque se haya programado un fax.
Carga de un
(Llamada rápida) para
Nota Solamente puede enviar faxes en blanco y negro.
Para programar un fax desde el panel de control de la impresora
1. Cargue los originales. Para obtener información adicional, consulte
original en el cristal del escáner o Carga de un original en el alimentador
automático de documentos (AAD).
2. Toque Fax y luego Opciones de fax oConfiguración de fax.
3. Toque Enviar fax más tarde.
4. Introduzca la hora de envío por medio del teclado numérico, toque AM o PM y, a
continuación, seleccione Hecho.
Carga de un
Envío de un fax
65
Page 70

Capítulo 6
5.
Mediante el teclado, introduzca el número de fax, toque
seleccionar una llamada rápida o toque
seleccionar un número previamente marcado o recibido.
6. Toque Iniciar fax.
La impresora escanea todas las páginas y la hora programada aparece en la
pantalla. El fax se envía a la hora programada.
Para cancelar un fax programado
1. Toque el mensaje Enviar fax más tarde que aparece en la pantalla.
– o bien –
Toque Fax y, a continuación, seleccione Opciones de fax o Configuración de fax.
2. Toque Cancelar fax programado.
Enviar un fax a varios destinatarios
Puede enviar un fax a varios destinatarios al mismo tiempo agrupando entradas de
llamada rápida individuales en un grupo de entradas de llamada rápida.
Para enviar un fax a varios destinatarios usando un grupo de marcación rápida
1. Cargue los originales. Para obtener información adicional, consulte
original en el cristal del escáner o Carga de un original en el alimentador
automático de documentos (AAD).
2.
Toque Fax, luego
el fax.
3. Toque Iniciar negro.
Si la impresora detecta que hay un original cargado en el alimentador automático
de documentos, envía el documento a cada número incluido en la entrada del
grupo de llamada rápida.
(Llamada rápida) y seleccione el grupo al que desea enviar
(Llamada rápida) para
(Historial de llamadas) para
Carga de un
Nota Sólo puede utilizar grupos de entradas de llamada rápida para enviar
faxes en blanco y negro debido a las limitaciones de memoria. La impresora
escanea el fax en la memoria y, a continuación, marca el primer número. Una
vez realizada la conexión, el dispositivo envía el fax y marca el número
siguiente. Si un número está ocupado o no responde, la impresora sigue los
ajustes de Ocupado Rellamada y No contesta Rellamada. Si no se puede
establecer la conexión, se marca el siguiente número y se genera un informe
de errores.
Envío de un fax en modo de corrección de errores
Modo de corrección de errores (ECM) impide que se pierdan datos a causa de la
mala calidad de la línea telefónica, al detectar los errores ocurridos durante la
transmisión y solicitar automáticamente la retransmisión de la parte que haya fallado.
Si la línea telefónica es de calidad, este modo no repercute en los costes, que se
pueden ver incluso reducidos. En las líneas de calidad deficiente, el modo ECM
incrementa el tiempo de envío y los costes telefónicos, pero el envío de datos resulta
mucho más fiable. El ajuste predeterminado es Activado. Desactive el modo ECM si
66
Fax
Page 71

incrementa el coste de las llamadas de forma considerable, siempre que no le importe
sacrificar la calidad a cambio de reducir el gasto.
Antes de desactivar el ECM, tenga en cuenta lo siguiente. Si desactiva el ECM
• La calidad y velocidad de la transmisión y el envío de faxes se ve afectada.
•La Velocidad de fax se establece automáticamente en Media.
• De este modo, no podrá enviar ni recibir faxes en color.
Para cambiar el ajuste de ECM desde el panel de control
1. En la pantalla Inicio, toque flecha derecha:
2. Toque Configuración de fax y, a continuación, seleccione Configuración
avanzada de fax.
3. Toque flecha abajo
errores.
4. Seleccione Activado o Desactivado.
Recepción de un fax
Puede recibir faxes de forma automática o manual. Si desactiva el modo Respuesta
automática, tendrá que recibir los faxes manualmente. Si activa la opción Respuesta
automática (ajuste predeterminado), la impresora contestará automáticamente las
llamadas entrantes y recibirá faxes tras el número de timbres especificado en el ajuste
Timbres antes de responder. (El ajuste predeterminado de Timbres antes de
responder es de cinco timbres.)
Si recibe un fax de tamaño legal o mayor, y la impresora no está configurada para el
uso de papel de este tamaño, la impresora reduce el fax para que cuadre en el papel
cargado. Si ha desactivado la función Reducción automática, la impresora imprimirá
el fax en dos páginas.
y seleccione Configurar.
y, a continuación, seleccione Modo de corrección de
Nota Si está copiando un documento en el momento de recibir un fax, éste
quedará almacenado en la memoria de la impresora hasta que finalice la copia.
Esto puede reducir el número páginas de fax almacenadas en memoria.
• Recepción manual de un fax
•
Configurar fax de respaldo
Reimpresión de faxes recibidos desde la memoria
•
Sondeo para recibir un fax
•
Reenvío de faxes a otro número
•
Establecimiento del tamaño de papel para los faxes recibidos
•
Establecimiento de reducción automática para faxes entrantes
•
•
Bloqueo de números de fax no deseados
Recibir faxes en el equipo (Fax a PC y Fax a Mac)
•
Recepción manual de un fax
Cuando habla por teléfono, la persona con quien lo hace puede enviarle un fax
mientras está conectado. A esto se lo llama envío manual de faxes. Siga las
instrucciones de esta sección para recibir un fax manual.
Recepción de un fax
67
Page 72

Capítulo 6
Nota Puede descolgar el auricular para hablar o escuchar los tonos de fax.
Puede recibir faxes manualmente desde un teléfono que esté:
• Conectado directamente a la impresora (en el puerto 2-EXT)
• En la misma línea telefónica, pero no conectado directamente a la impresora
Para recibir un fax manualmente
1. Asegúrese de que la impresora esté encendida y que cargó papel en la bandeja
principal.
2. Retire los originales de la bandeja del alimentador de documentos.
3. Establezca el ajuste Timbres antes de responder en un número alto para poder
responder a la llamada entrante antes de que lo haga la impresora. También
puede desactivar el ajuste Respuesta automática para que la impresora no
responda automáticamente a las llamadas entrantes.
4. Si está hablando por teléfono con el remitente, indíquele que pulse Iniciar en su
equipo de fax.
5. Al oír los tonos de fax del equipo que lo envía, siga estos pasos:
a. Toque Fax y, a continuación, seleccione Iniciar negro o Iniciar color.
b. Cuando la impresora haya comenzado a recibir el fax, puede colgar el teléfono
o no hacerlo. La línea telefónica está en silencio durante la transmisión del fax.
Configurar fax de respaldo
En función de sus preferencias y de los requisitos de seguridad, puede configurar la
impresora para almacenar todos los faxes que reciba, sólo los que reciba cuando se
produzca algún error en la impresora o ninguno de los faxes que reciba.
Están disponibles los siguientes modos de fax de respaldo:
68
Activado Esta es la configuración predeterminada. Cuando Fax de respaldo está
en Activado, la impresora almacena todos los faxes recibidos en
memoria. Esto permite reimprimir hasta ocho de los faxes imprimidos
más recientemente si siguen almacenados en la memoria.
Nota Cuando la impresora tiene poca memoria, se sobrescriben los
faxes impresos más antiguos a medida que se reciben faxes nuevos. Si
la memoria está llena con faxes no imprimidos, la impresora deja de
responder a las llamadas de fax entrantes.
Nota Si recibe un fax muy extenso, como una fotografía en color muy
detallada, puede que no se almacene debido a las limitaciones de
memoria.
Sólo al prod. error De este modo, la impresora almacena los faxes en memoria sólo si se
producen errores que impiden su impresión (por ejemplo, si la impresora
se queda sin papel). La impresora seguirá almacenando faxes entrantes
mientras haya memoria disponible. (Si se llena la memoria, la impresora
dejará de contestar las llamadas de fax entrantes.) Al solucionarse el
error, los faxes almacenados en la memoria se imprimirán de forma
automática y se eliminarán.
Desactivado Los faxes nunca se almacenan en la memoria. Por ejemplo, se puede
dar el caso de que quiera desactivar Fax de respaldo por motivos de
Fax
Page 73

seguridad. Si se produce un error que impide que imprimir (por ejemplo,
si la impresora se queda sin papel), ésta dejará de responder a las
llamadas de fax entrantes.
Nota Si fax de respaldo está activado y apaga la impresora, se borrarán todos
los faxes almacenados en memoria, incluidos los que no se han impreso que
pueda haber recibido mientras haya durado el error. Deberá ponerse en contacto
con los remitentes y pedirles que vuelvan a enviarlos. Para ver una lista de los
faxes recibidos, imprima el Registro de fax. El Registro de fax no se borra al
apagar la impresora.
Para establecer el fax de respaldo desde el panel de control de la impresora
1. Toque flecha derecha:
y, a continuación, seleccione Configuración.
2. Toque Configuración de fax y, a continuación, seleccione Configuración
avanzada de fax.
3. Toque Recepción fax seguridad.
4. Toque Activado, Sólo al prod. error o Desactivado.
Reimpresión de faxes recibidos desde la memoria
Si establece el modo Fax de respaldo en Activado, los faxes recibidos se almacenan
en la memoria, independientemente de si se ha producido un error.
Nota Tras llenarse la memoria, los faxes más antiguos que ya se hayan
imprimido se sobrescriben a medida que lleguen nuevos faxes. Si todos los faxes
almacenados están sin imprimir, la impresora no recibirá ninguna llamada de fax
hasta que imprima o elimine los faxes de la memoria. Puede que desee eliminar
todos los faxes de la memoria por motivos de seguridad o privacidad.
Dependiendo de los tamaños de los faxes que están en la memoria, puede volver a
imprimir los ocho últimos faxes que se imprimieron, si todavía siguen guardados en la
memoria. Por ejemplo, puede necesitar reimprimir los faxes si pierde la copia impresa.
Para reimprimir faxes en memoria desde el panel de control de la impresora
1. Asegúrese de que hay papel cargado en la bandeja principal.
2. Toque flecha derecha:
3. Toque Herramientas o Herramientas de fax y luego seleccione Reimpr. faxes
en memoria.
Los faxes se imprimen en orden inverso al que se recibieron comenzando por la
impresión del fax recibido más recientemente, y así sucesivamente.
4. Si desea detener la reimpresión de los faxes de la memoria, toque Cancelar.
Sondeo para recibir un fax
El sondeo permite que la impresora solicite a otra máquina de fax que envíe un fax
que esté en su cola. Cuando se utiliza la función Sondeo por recibir, la impresora
llama a la máquina de fax designada y le solicita el fax. El equipo de fax designado
debe estar configurado para el sondeo y debe tener un fax preparado para enviarlo.
y, a continuación, seleccione Configuración.
Recepción de un fax
69
Page 74

Capítulo 6
Nota La impresora no admite códigos de acceso de sondeo. Los códigos de
acceso de sondeo son una función de seguridad que requiere que el aparato de
fax receptor proporcione un código de acceso a la impresora que está sondeando
para recibir el fax. Asegúrese de que el la impresora que está sondeando no tiene
establecido un código de acceso (o no ha cambiado el código de acceso
predeterminado) o no podrá recibir el fax.
Para establecer el sondeo para recibir un fax desde el panel de control de la
impresora
1. Toque Fax y seleccione Configuración de fax uOtros métodos.
2. Toque Sondear para recibir.
3. Introduzca el número de fax del otro equipo.
4. Toque Iniciar fax.
Reenvío de faxes a otro número
Puede configurar la impresora para reenviar los faxes a otro número de fax. Los faxes
recibidos en color se reenvían en blanco y negro.
HP recomienda comprobar que el número al que lo envía es una línea de fax
operativa. Envíe un fax de prueba para asegurarse de que el equipo de fax puede
recibir los faxes reenviados.
Para reenviar faxes desde el panel de control de la impresora
1. ToqueConfigurar.
2. Toque Configuración de fax o Instalación de fax y seleccione Instalación
avanzada de fax.
3. Toque Reenvío de faxes.
4. Toque Activado (imprimir y reenviar) para imprimir y reenviar el fax o seleccione
Activado (reenviar) para reenviar el fax.
70
Nota Si la impresora no puede reenviar el fax al aparato de fax designado
(por ejemplo, si éste no está encendido), imprimirá el fax. Si ha configurado la
impresora para que imprima informes de error para los faxes recibidos,
también imprimirá un informe de error.
5. Cuando se lo indique el sistema, introduzca el número del equipo de fax que
recibirá los faxes reenviados y luego pulse Hecho. Repita la operación para cada
uno de los siguientes elementos solicitados: fecha de inicio, hora de inicio, fecha
de finalización y hora de finalización.
6. El reenvío de fax está activado. Toque Ok para confirmar.
Si se interrumpe la alimentación de la impresora durante la configuración de
Reenvío de faxes, se guardará la configuración y el número de teléfono de
Reenvío de faxes. Cuando se restablezca la alimentación de la impresora, la
configuración de reenvío de faxes seguiráActivada.
Nota Para cancelar el reenvío de faxes, seleccione Desactivado en el menú
Reenvío de faxes.
Fax
Page 75

Establecimiento del tamaño de papel para los faxes recibidos
Puede seleccionar el tamaño de papel para los faxes recibidos. El tamaño de papel
seleccionado debe coincidir con el papel cargado en la bandeja principal. Los faxes
sólo se pueden imprimir en papel de tamaño Letter, A4 o Legal.
Nota Si se carga un tamaño de papel incorrecto en la bandeja principal, cuando
se reciba el fax, éste no se imprimirá y aparecerá en pantalla un mensaje de error.
Cargue papel tamaño carta, A4, o legal y, a continuación, toque Aceptar para
imprimir el fax.
Para establecer el tamaño del papel para los faxes recibidos desde el panel de
control de la impresora
1. Toque flecha derecha:
2. Toque Configuración de fax y, a continuación, seleccione Configuración básica
de fax.
3. Toque Tamaño de papel de fax y, a continuación, seleccione una opción.
y, a continuación, seleccione Configuración.
Establecimiento de reducción automática para faxes entrantes
El ajuste Reducción automática determina lo que hará la impresora si recibe un fax
que sea demasiado grande para el tamaño de papel predeterminado. Este ajuste está
activado de forma predeterminada para que la imagen del fax entrante se reduzca de
forma que quepa en una hoja si es posible. Si se desactiva esta función, la
información que no entre en la primera página se imprimirá en una segunda página.
Reducción automática resulta útil cuando se recibe un fax de tamaño legal y se tiene
papel tamaño carta cargado en la bandeja principal.
Para establecer la reducción automática desde el panel de control de la impresora
1. Toque flecha derecha:
2. Toque Configuración de fax y, a continuación, seleccione Configuración
avanzada de fax.
3. Toque Reducción automática y, a continuación, seleccione Activado o
Desactivado.
y, a continuación, seleccione Configuración.
Bloqueo de números de fax no deseados
Si suscribe un servicio de identificación de llamadas con su proveedor, puede
bloquear números de fax específicos para que la impresora no imprima faxes de esos
números. Cuando se recibe una llamada de fax, la impresora compara el número con
la lista de números de fax no deseados e impide la recepción si está en ella. Si el
número coincide con un número de la lista de números bloqueados, el fax no se
imprime. (El número máximo de números de fax que puede bloquear depende del
modelo.)
Nota Esta función no está disponible en todos los países/regiones. Si no está
disponible en su país o región, el Bloqueador de fax no deseado no aparecerá
en el menú Opciones de fax oConfiguración de fax.
Recepción de un fax
71
Page 76

Capítulo 6
Nota Si no se agregan números telefónicos en la lista de ID de llamada, se
asume que no hay suscritos al servicio de ID de llamada con la compañía
telefónica.
• Agregue números a la lista de números de fax no deseados
Cómo quitar números de la lista de números de fax no deseados
•
Imprimir informe de números de fax no deseados
•
Agregue números a la lista de números de fax no deseados
Puede bloquear números específicos al agregarlos a la lista de faxes no deseados.
Para agregar un número a la lista de números de fax no deseados
1. Toque Configuración.
2. Toque Configuración de fax y, a continuación, seleccione Configuración básica
de fax.
3. Toque Bloqueador de fax no deseado.
4. Aparecerá un mensaje informando de que el identificador de llamadas debe
bloquear los faxes no deseados. Toque OK para continuar.
5. Toque Agregar números.
6. Para seleccionar un número de fax que desee bloquear de la lista de
identificadores de llamada, toque Seleccionar en historial de identificadores de
llamada.
- o Para introducir manualmente un número de fax que desee bloquear, toque
Introducir nuevo número.
7. Después de introducir un número de fax que desee bloquear, toque Hecho.
72
Nota Asegúrese de ingresar el número de fax tal como aparece en la pantalla
del panel de control, y no el que aparece en el encabezado del fax recibido ya
que es posible que estos números no coincidan.
Cómo quitar números de la lista de números de fax no deseados
Si ya no desea bloquear un número de fax, puede quitarlo de la lista de números de
fax no deseados
Para eliminar números de la lista de números de fax no deseados
1. Toque flecha derecha:
y, a continuación, seleccione Configuración.
2. Toque Configuración de fax y, a continuación, seleccione Configuración básica
de fax.
3. Toque flecha abajo
y seleccione Bloqueador de faxes no deseados o
Configuración de bloqueador de faxes no deseados.
4. Toque Eliminar números.
5. Toque el número que desea eliminar y seleccione OK.
Fax
Page 77

Imprimir informe de números de fax no deseados
Para imprimir una lista con los números de fax no deseados bloqueados, realice el
siguiente procedimiento.
Para imprimir un informe de números de fax no deseados
1. Toque flecha derecha:
y, a continuación, seleccione Configuración.
2. Toque Configuración de fax y, a continuación, seleccione Configuración básica
de fax.
3. Toque flecha abajo
y, a continuación, seleccione Bloqueador de faxes no
deseados.
4. Seleccione Imprimir informes y, a continuación, seleccione Lista de faxes no
deseados.
Recibir faxes en el equipo (Fax a PC y Fax a Mac)
Si la impresora está conectada al equipo con un cable USB, puede usar Fax a PC y
Fax a Mac para recibir faxes de forma automática y guardarlos directamente en el
equipo. Con Fax a PC y Fax a Mac, puede almacenar copias digitales de su faxes
fácilmente, además de eliminar las complicaciones de manejar grandes archivos de
papeles.
Nota Si la impresora se conecta a una red mediante un cable Ethernet o una
conexión inalámbrica, puede usar Fax digital HP en su lugar. Para obtener más
información, consulte
Los faxes recibidos se guardan como formato de archivo de imagen etiquetado (TIFF).
Cuando recibe el fax, recibe una notificación en pantalla con un vínculo a la carpeta
donde se guarda el fax.
Los archivos se nombran según el siguiente método: XXXX_YYYYYYYY_ZZZZZZ.tif,
donde la X corresponde a la información del remitente; la Y, a la fecha y la Z, a la
hora en que se recibió el fax.
HP Digital Solutions.
Nota Fax a PC y Fax a Mac está disponible para recibir sólo faxes en blanco y
negro. Los faxes en colores se imprimen en lugar de guardarse en la computadora.
En esta sección se tratan los siguientes temas:
•
Requisitos de Fax a PC y Fax a Mac
•
Activar Fax a PC y Fax a Mac
Modificar la configuración Fax a PC o Fax a Mac
•
Requisitos de Fax a PC y Fax a Mac
• La computadora del administrador, la computadora que activó la función Fax a PC
o Fax a Mac, debe estar activada en todo momento. Sólo una computadora puede
actuar como administrador de la función Fax a PC o Fax a Mac.
• El equipo o el servidor de la carpeta de destino deben estar activados en todo
momento. La computadora de destino también debe estar activada. Los faxes no
se guardan si la computadora está desactivada o en modo de hibernación.
• El papel debe cargarse en la bandeja de entrada.
Recepción de un fax
73
Page 78

Capítulo 6
Activar Fax a PC y Fax a Mac
En un equipo con Windows, puede usar el Asistente de configuración de fax digital
para activar Fax a PC. En un equipo Macintosh, puede usar HP Utility.
Para configurar Fax a PC (Windows)
1. Abra el software de la impresora HP. Para obtener más información, consulte
Software de impresora HP (Windows).
2. Haga doble clic en Acciones de fax y luego doble clic en Asistente de
configuración de fax digital.
3. Siga las instrucciones que aparecen en la pantalla.
Cómo configurar el Fax a Mac (Mac OS X)
1. Abra la HP Utility. Para obtener más información, consulte
Utilidad de HP (Mac OS
X).
2. Haga clic en el icono Aplicación en la barra de herramientas.
3. Haga doble clic en Asistente de configuración de HP y siga las instrucciones
que aparecen en pantalla.
Modificar la configuración Fax a PC o Fax a Mac
Puede actualizar la configuración de la función Fax a PC desde el equipo en cualquier
momento desde el Asistente de configuración de fax digital. Puede actualizar la
configuración de Fax a Mac desde HP Utility.
Puede desactivar Fax a PC o Fax a Mac y la impresión de faxes en el panel de control
de la impresora.
74
Para modificar la configuración desde el panel de control de la impresora
1. Toque
(flecha derecha) y seleccione Configuración.
2. Toque Configuración de fax, toque Configuración básica de fax y luego Fax a
PC.
3. Seleccione la configuración que desea cambiar. Puede cambiar los siguientes
ajustes:
• Ver el nombre de host del PC: Ver el nombre del ordenador que se ha
configurado para gestionar la función Fax a PC o Fax a Mac.
• Desactivar: Desactivar Fax a PC o Fax a Mac.
Nota Use el software HP del equipo para activar la función Fax a PC o
Fax a Mac.
• Desactivar impresión de fax: Escoja esta opción para imprimir faxes al
momento de su recepción. Si desactiva la impresión, los faxes en color
seguirán imprimiéndose.
Fax
Page 79

Para modificar la configuración del software HP (Windows)
1. Abra el software de la impresora HP. Para obtener más información, consulte
Software de impresora HP (Windows).
2. Haga doble clic en Acciones de fax y luego doble clic en Asistente de
configuración de fax digital.
3. Siga las instrucciones que aparecen en la pantalla.
Para modificar la configuración del software HP (Mac OS X)
1. Abra la HP Utility. Para obtener más información, consulte
X).
2. Haga clic en el icono Aplicación en la barra de herramientas.
3. Haga doble clic en Asistente de configuración de HP y siga las instrucciones
que aparecen en pantalla.
Desactive Fax a PC o Fax a Mac
1. Toque
2. Toque Configuración de fax, toque Configuración básica de fax y luego Fax a
PC.
3. Toque Desactivar.
(flecha derecha) y seleccione Configuración.
Utilidad de HP (Mac OS
Configuración de entradas de marcación rápida
Puede configurar los números de fax que se utilizan con frecuencia como entradas de
marcación rápida. De este modo, puede marcar dichos números rápidamente desde
el panel de control de la impresora.
Sugerencia Además de crear y administrar las entradas de llamada rápida
desde el panel de control de la impresora, también puede usar las herramientas
disponibles en el equipo, tales como el software HP que se incluye con la
impresora y el servidor web integrado (EWS). Para obtener más información,
consulte
En esta sección se tratan los siguientes temas:
•
Configurar y cambiar entradas de llamada rápida
Configurar y cambiar entradas de llamada rápida de grupo
•
Eliminación de entradas de llamada rápida
•
Imprimir una lista de entradas de llamada rápida
•
Herramientas de administración de la impresora.
Configurar y cambiar entradas de llamada rápida
Puede almacenar números de fax como entradas de llamada rápida.
Para configurar entradas de marcación rápida
1. En el panel de control de la impresora, toque flecha derecha:
Configuración.
2. Toque Configuración de fax y luego seleccione Configuración de llamada rápida.
Configuración de entradas de marcación rápida 75
y luego toque
Page 80

Capítulo 6
3. Toque Agregar/Editar llamada rápida y luego toque un número de entrada sin
usar.
4. Escriba el número de fax y toque Siguiente.
Nota Asegúrese de incluir las pausas o los demás números que necesite,
como un código de área, un código de acceso para números que se
encuentran fuera de un sistema de PBX (generalmente 9 ó 0) o un prefijo de
llamada de larga distancia.
5. Escriba el nombre para la entrada de llamada rápida y toque Listo.
Para cambiar entradas de llamada rápida
1. En el panel de control de la impresora, toque flecha derecha:
y luego toque
Configuración.
2. Toque Configuración de fax y luego seleccione Configuración de llamada rápida.
3. Toque Agregar/Editar llamada rápida y luego toque la entrada de llamada rápida
que desea cambiar.
4. Si desea cambiar el número de fax, escriba el número nuevo y toque Siguiente.
Nota Asegúrese de incluir las pausas o los demás números que necesite,
como un código de área, un código de acceso para números que se
encuentran fuera de un sistema de PBX (generalmente 9 ó 0) o un prefijo de
llamada de larga distancia.
5. Si desea cambiar el nombre de la entrada de llamada rápida, escriba el nombre
nuevo y toque Listo.
Configurar y cambiar entradas de llamada rápida de grupo
Puede almacenar grupos de números de fax como entradas de llamada rápida de
grupo.
Para configurar entradas de llamada rápida de grupo
Nota Antes de que pueda crear una entrada de llamada rápida de grupo, debe
haber creado ya al menos una entrada de llamada rápida.
1. En el panel de control de la impresora, toque flecha derecha: y luego toque
Configuración.
2. Toque Configuración de fax y luego seleccione Configuración de llamada rápida.
3. Toque Llamada rápida de grupo y luego toque un número de entrada sin usar.
4. Toque las entradas de llamada rápida que desea incluir en la entrada de llamada
rápida de grupo y toque OK.
5. Escriba el nombre para la entrada de llamada rápida y toque Listo.
Para cambiar entradas de llamada rápida de grupo
1. En el panel de control de la impresora, toque flecha derecha:
Configuración.
2. Toque Configuración de fax y luego seleccione Configuración de llamada rápida.
76
Fax
y luego toque
Page 81

3. Seleccione Llamada rápida de grupo y toque la entrada que desea cambiar.
4. Si desea agregar o eliminar entradas de llamada rápida del grupo, toque las
entradas de llamada rápida que desea incluir o aquellas que desea eliminar y
toque OK.
5. Si desea cambiar el nombre de la entrada de llamada rápida de grupo, escriba el
nombre nuevo y toque Listo.
Eliminación de entradas de llamada rápida
Para eliminar entradas de llamada rápida o entradas de llamada rápida de grupo, siga
estos pasos:
1. En el panel de control de la impresora, toque flecha derecha:
Configuración.
2. Toque Configuración de fax y luego seleccione Configuración de llamada rápida.
3. Toque Eliminar llamada rápida, toque la entrada que desea eliminar y luego
toque Sí para confirmar.
Nota Si se elimina una entrada de llamada rápida de grupo, no se eliminarán
las entradas de llamada rápida individuales asociadas con él.
Imprimir una lista de entradas de llamada rápida
Para imprimir una lista de todas las entradas de llamada rápida que se han
configurado, siga estos pasos:
1. Cargue papel en la bandeja. Para obtener más información, consulte
soportes.
2. En el panel de control de la impresora, toque flecha derecha:
Configuración.
3. Toque Configuración de fax y luego seleccione Configuración de llamada rápida.
4. Toque Imprimir lista llamadas rápidas.
, y luego toque
Carga de
y luego toque
Cambio de la configuración de fax
Después de seguir los pasos de la guía de instalación inicial que se incluye con la
impresora, sigas estos pasos para cambiar los ajustes iniciales o para configurar otras
opciones para enviar y recibir faxes.
•
Configuración de la cabecera de fax
Definición del modo de respuesta (respuesta automática)
•
Establecimiento del número de timbres antes de contestar
•
Cambio del patrón de timbre de respuesta por un timbre especial
•
Configuración del tipo de marcación
•
•
Configuración de las opciones de rellamada
Establecimiento de la velocidad de fax
•
Ajuste el volumen de sonido del fax
•
Cambio de la configuración de fax
77
Page 82

Capítulo 6
Configuración de la cabecera de fax
En la cabecera del fax se imprime su nombre y su número de fax en la parte superior
de cada fax que envíe. HP recomienda configurar la cabecera de fax utilizando el
software de HP facilitado con la impresora. También puede configurar la cabecera de
fax desde el panel de control de la impresora, tal como se describe aquí.
Nota En algunos países/regiones, la información de cabecera de fax es un
requisito legal.
Para configurar o cambiar la cabecera de fax
1. Toque flecha derecha:
2. Toque Configuración de fax y, a continuación, seleccione Configuración básica
de fax.
3. Toque Cabecera de fax.
4. Introduzca su nombre o el de su empresa y toque Hecho.
5. Introduzca su número de fax y, a continuación, toque Hecho.
y, a continuación, seleccione Configuración.
Definición del modo de respuesta (respuesta automática)
El modo de respuesta determina si la impresora responde las llamadas entrantes.
• Active el ajuste Respuesta automática si desea que la impresora responda faxes
automáticamente. La impresora responderá todas las llamadas y faxes entrantes.
• Desactive el ajuste Respuesta automática si desea recibir faxes manualmente.
Debe estar preparado para responder en persona a las llamadas de fax entrantes
o si no la impresora no recibirá faxes.
Para definir el modo de respuesta
1. Toque Configuración.
2. Toque Configuración de fax y, a continuación, seleccione Conf. básica del fax.
3. Toque Respuesta automática y, a continuación, seleccione Activado o
Desactivado.
Cuando la luz Respuesta automática esté encendida, la impresora contestará
automáticamente las llamadas. Cuando Respuesta automática esté apagada, no
responderá a las llamadas.
Establecimiento del número de timbres antes de contestar
Si activa la configuración Respuesta automática, podrá especificar el número de
timbres que deben sonar antes de que las llamadas entrantes se respondan
automáticamente.
El ajuste Timbres antes de responder es importante si tiene un contestador
automático en la misma línea telefónica que la impresora, porque seguramente desea
que el contestador responda a las llamadas antes que la impresora. El número de
timbres que deben sonar antes de que la impresora responda debe ser mayor que el
establecido para el contestador automático.
Por ejemplo, configure el contestador en un número bajo de timbre y la impresora
para que responda al número máximo de timbres. (El número máximo de timbres
78
Fax
Page 83

varía en función del país/región.) Con esta configuración, el contestador automático
responde a la llamada y la impresora supervisa la línea. Si la impresora detecta tonos
de fax, recibe el fax. Si se trata de una llamada de voz, el contestador automático
registra el mensaje entrante.
Para configurar el número de timbres antes de responder
1. Toque Configuración.
2. Toque Configuración de fax y, a continuación, seleccione Configuración básica
de fax.
3. Toque Timbres antes de responder.
4. Toque flecha arriba
o flecha abajo para cambiar el número de timbres.
5. Toque Hecho para aceptar el ajuste.
Cambio del patrón de timbre de respuesta por un timbre especial
Muchas compañías telefónicas ofrecen una función de timbre especial que permite
disponer de varios números de teléfono en la misma línea. Al contratar este servicio,
cada número tendrá un patrón de timbre de llamada distinto. Puede configurar la
impresora para que responda las llamadas entrantes que tengan un patrón de timbre
específico.
Si conecta la impresora a una línea con timbre especial, solicite a la compañía
telefónica que asigne un patrón de timbre a las llamadas de voz y otro a las de fax.
HP recomienda solicitar que los números de fax tengan dos o tres timbres. Cuando la
impresora detecta el patrón de timbre específico, responde a la llamada y recibe el fax.
Sugerencia También puede usar la función Detección de patrón de timbre en el
panel de control de la impresora para configurar un timbre distintivo. Con esta
función, la impresora reconoce y graba el patrón de timbre de una llamada
entrante y, basada en esta llamada, determina automáticamente el patrón de
timbre distintivo asignado por la compañía de teléfonos a las llamadas de fax.
Si no dispone de este servicio, utilice el patrón de timbre predeterminado, Todos los
timbres.
Nota La impresora no puede recibir faxes si el número principal de teléfono está
descolgado.
Para cambiar el patrón del timbre de respuesta por un timbre especial
1. Compruebe que la impresora está configurada para responder automáticamente a
las llamadas de fax.
2. En el panel de control de la impresora, toque Configuración.
3. Toque Configuración de fax y, a continuación, seleccione Configuración
avanzada de fax.
4. Toque Timbre especial.
Cambio de la configuración de fax
79
Page 84

Capítulo 6
5. Aparecerá un mensaje informando de que este ajuste no se debe cambiar a
menos que tenga varios números en la misma línea telefónica. Toque Sí para
continuar.
6. Seleccione una de las siguientes opciones:
• Toque el patrón de timbre asignado por su compañía de teléfonos a las
llamadas de fax.
O
• Toque Detección de patrón de timbre y siga las instrucciones del panel de
control de la impresora.
Nota Si la función de Detección de patrón de timbre no puede detectar el
patrón del timbre y si cancela la función antes de que finalice, el patrón se
configurará automáticamente como Todos los tonos.
Nota Si va a usar un sistema telefónico PBX que tiene otros patrones de
timbre para llamadas internas y externas, debe llamar al número de faz desde
un número externo.
Configuración del tipo de marcación
Utilice este procedimiento para establecer un modo de marcación por tonos o
marcación por pulsos. El valor predeterminado es Tono. No cambie la configuración a
menos que sepa que la línea telefónica no puede utilizar marcación por tonos.
Nota La opción de marcación por pulsos no está disponible en todos los países/
regiones.
Para configurar el tipo de marcación
1. Toque flecha derecha:
y, a continuación, seleccione Configurar.
2. Toque Configuración de fax y, a continuación, seleccione Configuración básica
de fax.
3. Toque flecha abajo
y, a continuación, seleccione Marcación por tonos o por
pulsos.
4. Toque para seleccionar Marcación por tonos o Marcación por pulsos.
Configuración de las opciones de rellamada
Si la impresora no ha podido enviar un fax porque la máquina receptora de fax no
contestó o estaba ocupada, intentará volver a marcar utilizando los ajustes de las
opciones ocupado-rellamada y sin respuesta-rellamada. Utilice el procedimiento
siguiente para activar o desactivar las opciones.
• Ocupado rellamada: si la opción está activada, la impresora vuelve a llamar
automáticamente si recibe una señal de ocupado. El valor predeterminado de esta
opción es ACTIVADO.
• Sin respuesta rellamada: si la opción está activada, la impresora vuelve a llamar
automáticamente si la máquina de fax receptora no contesta. El valor
predeterminado de esta opción es DESACTIVADO.
80
Fax
Page 85

Para configurar las opciones de rellamada
1. Toque flecha derecha:
y, a continuación, seleccione Configuración.
2. Toque Configuración de fax y, a continuación, seleccione Configuración
avanzada de fax.
3. ToqueOcupado Rellamada o No contesta Rellamada y seleccione las opciones
adecuadas.
Establecimiento de la velocidad de fax
Puede establecer la velocidad de fax utilizada para la comunicación entre la
impresora y otros equipos de fax a la hora de enviar y recibir faxes.
Si utiliza una de las siguientes posibilidades, puede que sea necesario establecer una
velocidad de fax más baja:
• Un servicio telefónico por Internet
• Sistema PBX
• Fax sobre protocolo de Internet (FoIP)
• Un servicio de red digital de servicios integrados (RDSI)
Si se encuentra con problemas al enviar y recibir faxes, pruebe con una Velocidad de
fax más baja. En la siguiente tabla se proporciona una lista de los ajustes de
velocidad de fax disponibles.
Ajuste de velocidad de fax Velocidad de fax
Rápida v.34 (33600 baudios)
Media v.17 (14400 baudios)
Lenta v.29 (9600 baudios)
Para configurar la velocidad de fax
1. Toqueflecha derecha:
y, a continuación, seleccione Configuración.
2. Toque Configuración de fax y, a continuación, toque Configuración avanzada
de fax.
3. Toque Velocidad de fax.
4. Toque para seleccionar una opción.
Ajuste el volumen de sonido del fax
Este procedimiento le permite aumentar o disminuir el volumen de los sonidos del fax.
Para configurar el volumen del sonido del fax
1. Toque flecha derecha:
2. Toque Configuración de fax y, a continuación, seleccione Configuración básica
de fax.
3. Toque Volumen de sonido del faxVolumen de sonido del fax.
4. Toque para seleccionar Bajo, Alto o Desactivado.
y, a continuación, seleccione Configuración.
Cambio de la configuración de fax
81
Page 86

Capítulo 6
Fax y servicios telefónicos digitales
Muchas compañías telefónicas proporcionan a sus clientes servicios telefónicos
digitales, como el siguiente:
• DSL: un servicio de línea de suscriptores digitales (DSL) a través de la compañía
telefónica. (Es posible que DSL se denomine ADSL en su país o región.)
• PBX : sistema telefónico de intercambio privado de sucursales (PBX)
• ISDN: sistema de servicio de red digital de servicios integrados (RDSI)
• FoIP: servicio telefónico de bajo coste que permite enviar y recibir faxes con la
impresora a través de Internet. A este método se le conoce como fax sobre
protocolo de Internet (FoIP) Para obtener más información, consulte
protocolo de Internet.
Las impresoras HP están diseñadas específicamente para usarse con servicios
telefónicos análogos tradicionales. Si se encuentra en un entorno telefónico digital
(como DSL/ADSL, PBX, or ISDN), es posible que deba usar filtros o convertidores de
digital a análogo al configurar la impresora para el envío de faxes.
Nota HP no garantiza que la impresora sea compatible con todas las líneas o
proveedores de servicios digitales, en todos los entornos digitales, o con todos los
convertidores de digital a análogo. Siempre se recomienda que converse
directamente con la compañía telefónica respecto de las opciones correctas de
configuración según sus servicios de línea proporcionados.
Fax sobre
Fax sobre protocolo de Internet
Es posible que pueda contratar un servicio telefónico de bajo coste que permita enviar
y recibir faxes con la impresora a través de Internet. A este método se le conoce como
fax sobre protocolo de Internet (FoIP)
Posiblemente utiliza un servicio FoIP (que proporciona la compañía telefónica) cuando:
• Marca un código de acceso especial junto con el número de fax, o
• Tiene un convertidor IP que conecta a Internet y proporciona puertos telefónicos
analógicos para la conexión de fax.
Nota Sólo puede enviar y recibir faxes si conecta un cable telefónico al puerto "1LINE" de la impresora. Esto quiere decir que la conexión a Internet se debe
realizar mediante una caja convertidora (que proporciona las tomas telefónicas
analógicas normales para las conexiones de fax) o a través de la compañía
telefónica.
Sugerencia la asistencia técnica para la transmisión de fax tradicional por
sistemas telefónicos de protocolo de Internet a menudo es limitada. Si
experimenta problemas al enviar faxes, intente usar una velocidad de fax más
lenta o bien desactive el modo de corrección de errores de fax (ECM). Sin
embargo, si desactiva el ECM, no podrá enviar ni recibir faxes en color. (Para
obtener más información acerca del cambio de velocidad de fax, consulte
Establecimiento de la velocidad de fax. Para obtener más información acerca del
Envío de un fax en modo de corrección de errores.
82
uso del ECM, consulte
Fax
Page 87

Si tiene alguna pregunta acerca del uso del fax en Internet, póngase en contacto con
el departamento de asistencia para servicios de fax por Internet o con el proveedor de
servicios locales para obtener asistencia técnica.
Uso de informes
Se puede configurar la impresora para que imprima informes de error e informes de
confirmación automáticamente para cada fax que se envía y se recibe. También
puede imprimir manualmente informes del sistema si es preciso; dichos informes
proporcionan información útil del sistema sobre la impresora.
La impresora está configurada de forma predeterminada para imprimir un informe sólo
si existen problemas al enviar o recibir faxes. Después de cada transacción, aparece
brevemente un mensaje de confirmación en la pantalla del panel de control que indica
si el fax se ha enviado correctamente.
Nota Si los informes no son legibles, compruebe los niveles de tinta estimados
en el panel de control, en el software HP (Windows) o en HP Utility (Mac OS X).
Para obtener más información, consulte
impresora.
Nota Los indicadores y alertas de niveles de tinta proporcionan estimaciones de
planificación únicamente. Cuando reciba un mensaje de alerta de escasez de
tinta, vaya pensando en obtener un cartucho de sustitución para evitar posibles
retrasos de impresión. No es necesario sustituir los cartuchos de tinta hasta que la
calidad de impresión resulte inaceptable.
Nota Asegúrese de que los cabezales de impresión y los cartuchos de tinta se
encuentren en buenas condiciones y se hayan instalado correctamente. Para
obtener más información, consulte
Herramientas de administración de la
Trabajo con cartuchos de tinta.
En esta sección se tratan los siguientes temas:
Impresión de informes de confirmación del fax
•
Impresión de informes de error de fax
•
Impresión y visualización del registro de faxes
•
Borre el registro del fax
•
Imprimir los detalles de la última transacción de fax
•
Imprimir un informe de ID de llamada
•
Ver el historial de llamadas
•
Impresión de informes de confirmación del fax
Si necesita una confirmación impresa del envío correcto de los faxes, siga estas
instrucciones para activar la confirmación de faxes antes de enviar un fax. Seleccione
Al (enviar fax) o Al (enviar y recibir).
La configuración de confirmación de faxes predeterminada es Desactivado. Esto
significa que no se imprime un informe de confirmación para cada fax enviado ni
recibido. Después de cada transacción, aparece brevemente un mensaje de
confirmación en la pantalla que indica si el fax se ha enviado correctamente.
Uso de informes
83
Page 88

Capítulo 6
Nota Puede incluir una imagen de la primera página del fax en el informe de
Confirmación de envío de fax si elige Al (enviar fax) o Al (enviar y recibir), y si
escanea el fax para enviarlo desde la memoria o usar la opción Escan./env. fax.
Para activar la confirmación de fax
1. Toque flecha derecha:
y, a continuación, seleccione Configuración.
2. Toque Configuración de fax y seleccione Informes de fax.
3. Toque Confirmación de fax.
4. Toque para seleccionar una de las opciones siguientes:
Desactivado No imprime un informe de confirmación de fax al enviar faxes
Al (enviar fax) Imprime un informe de confirmación para cada fax que envíe.
Al (recibir fax) Imprime un informe de confirmación de fax para cada fax que reciba.
Al (enviar y
recibir)
correctamente. Es el valor predeterminado.
Imprime un informe de confirmación de fax para cada fax que envíe y
reciba.
Cómo incluir una imagen del fax en el informe
1. Toque Configuración.
2. Toque Informes de fax y luego seleccione Confirmación de fax.
3. Toque Al (enviar fax) o Al (enviar y recibir).
4. Toque Confirmación de fax con imagen.
Impresión de informes de error de fax
Puede configurar la impresora para que imprima automáticamente un informe cuando
se produzca un error durante la transmisión o recepción.
Para configurar la impresora para imprimir informes de error de fax
automáticamente
1. Toque flecha derecha:
2. Toque Configuración de fax, toque flecha abajo
Informes de fax.
3. Toque Informe de error de fax.
4. Toque para seleccionar una de las opciones siguientes.
y, a continuación, seleccione Configuración.
y, por último, seleccione
84
Fax
Al (enviar y
recibir)
Desactivado Se imprime cada vez que se presenta un error de recepción.
Al (enviar fax) Se imprime cada vez que se presenta un error en el fax. Es el valor
Al (recibir fax) No se imprimen informes de error de fax.
Se imprime cada vez que se presenta un error de transmisión.
predeterminado.
Page 89

Impresión y visualización del registro de faxes
Puede imprimir un registro de faxes recibidos y enviados por la impresora.
Para imprimir el registro de faxes desde el panel de control de la impresora
1. Toque flecha derecha:
2. Toque Configuración de fax, toque flecha abajo
Informes de fax.
3. Toque Registro de faxes.
y, a continuación, seleccione Configurar.
Borre el registro del fax
Realice los siguientes pasos para borrar el registro del fax.
Nota Borrar el registro de fax también elimina todos los faxes almacenados en la
memoria.
Para borrar el registro de fax
1. Toque flecha derecha:
2. Seleccione una de las siguientes opciones:
• Toque Herramientas.
O
• Toque Configuración de fax y luego seleccione Herramientas de fax.
3. ToqueBorrar registro de fax
y, a continuación, seleccione Configuración.
y, por último, seleccione
Imprimir los detalles de la última transacción de fax
El informe de la última transacción de fax imprime los detalles del último envío de fax.
Esos detalles incluyen el número de fax, el número de páginas y el estado del fax.
Para imprimir el informe de la última transacción de fax
1. Toque flecha derecha:
2. Toque Configuración de fax, toque flecha abajo
Informes de fax.
3. Toque Última transacción.
y, a continuación, seleccione Configuración.
Imprimir un informe de ID de llamada
Realice el siguiente procedimiento para imprimir una lista con los números de fax del
identificador de llamadas
Para imprimir un informe del historial de identificador de llamadas
1. Toque flecha derecha:
2. Toque Configuración de fax, toque flecha abajo
Informes de fax.
3. Toque flecha abajo
llamadas.
y, a continuación, seleccione Configuración.
y, a continuación, seleccione Informe de identificador de
y, por último, seleccione
y, por último, seleccione
Uso de informes
85
Page 90

Capítulo 6
Ver el historial de llamadas
Use el siguiente procedimiento para ver una lista de todas las llamadas hechas desde
la impresora.
Nota El historial de llamadas no se puede imprimir. Sólo se puede ver en la
pantalla del panel de control de la impresora.
Para ver el historial de llamadas
1. Toque flecha derecha:
2.
Toque
(Historial de llamadas).
y seleccione Fax.
86
Fax
Page 91

7 Web
La impresora ofrece soluciones innovadoras, activadas para Web que pueden
ayudarle rápidamente a acceder a Internet, obtener documentos e imprimirlos más
rápido y con menos problemas... y sin usar un equipo. Además, puede usar un
servicio Web (Marketsplash por HP) para crear e imprimir materiales de marketing de
calidad profesional.
Nota Para usar estas funciones Web, la impresora debe conectarse a Internet
(ya sea mediante un cable Ethernet o una conexión inalámbrica). No podrá usar
estas funciones Web si la impresora se encuentra conectada mediante un cable
USB.
Nota Además de estas soluciones, puede enviar trabajos de impresión a la
impresora de manera remota desde dispositivos móviles. Con este servicio,
llamado HP ePrint, puede imprimir desde teléfonos móviles conectados a correo
electrónico, netbooks u otros dispositivos móviles, en cualquier lugar y en
cualquier momento. Para obtener más información, consulte
En esta sección se tratan los siguientes temas:
•
HP Apps
Marketsplash por HP
•
HP Apps
HP Apps brinda una manera rápida y fácil de acceder, almacenar e imprimir
información comercial sin un equipo. Al usar HP Apps, puede obtener acceso a
contenido almacenado en la Web, como formularios comerciales, noticias, archivos y
más; directamente desde la pantalla del panel de control de la impresora.
Para usar HP Apps, la impresora debe conectarse a Internet (ya sea mediante un
cable Ethernet o una conexión inalámbrica). Siga las instrucciones en el panel de
control de la impresora para activar y configurar este servicio.
Periódicamente, se agregan nuevas aplicaciones que usted pueda seleccionar y
descargar al panel de control de la impresora para su uso.
Para obtener más información, visite
HP ePrint.
www.hp.com/go/ePrintCenter.
Nota Para obtener una lista con los requisitos del sistema para este sitio Web,
consulte
Especificaciones del sitio Web de HP.
Web 87
Page 92

Capítulo 7
Marketsplash por HP
Haga crecer su negocio con las herramientas y los servicios HP en línea para crear e
imprimir materiales de marketing profesional. Con Marketsplash, puede hacer lo
siguiente:
• Cree rápida y fácilmente increíbles folletos de calidad profesional, volantes,
tarjetas de negocios y más. Elija de entre miles de plantillas personalizables
creadas por galardonados diseñadores gráficos comerciales.
• Diversas opciones de impresión le permiten obtener exactamente lo que necesita,
cuando lo necesita. Para resultados inmediatos de alta calidad, imprima en la
impresora. También existen otras opciones disponibles en línea desde HP y
nuestros socios. Obtenga la calidad profesional que espera a la vez que minimiza
costos de impresión.
• Mantenga todos sus materiales de marketing organizados y fácilmente accesibles
en su cuenta de Marketsplash, disponibles desde cualquier equipo y directamente
desde la pantalla del panel de control de la impresora (sólo en modelos de
selección).
Para comenzar, seleccione Marketsplash por HP en el software HP que venía con la
impresora. O para obtener más información, visite
Nota Para obtener una lista con los requisitos del sistema para este sitio Web,
consulte
Nota No todas las herramientas y los servicios de Marketsplash están
disponibles en todos los países, regiones e idiomas. Visite marketsplash.com para
obtener la información más actual.
Especificaciones del sitio Web de HP.
marketsplash.com.
88 Web
Page 93

8 Trabajo con cartuchos de tinta
Para garantizar la mejor calidad de impresión posible desde la impresora, tendrá que
realizar algunos sencillos procedimientos de mantenimiento. En esta sección se
proporcionan instrucciones para la manipulación de los cartuchos de tinta, así como
para sustituirlos y alinear y limpiar el cabezal de impresión.
En esta sección se tratan los siguientes temas:
•
Información sobre cartuchos de tinta y cabezales de impresión
Compruebe los niveles de tinta estimados
•
Reemplazo de los cartuchos de tinta
•
Almacenar los suministros de impresión
•
Información sobre cartuchos de tinta y cabezales de impresión
Las siguientes sugerencias le ayudarán a mantener en buen estado los cartuchos de
tinta HP y garantizarán una calidad de impresión uniforme.
• Las instrucciones de esta ayuda en línea son para la sustitución de los cartuchos
de tinta, no para una primera instalación.
• Si necesita sustituir un cartucho de tinta, espere hasta que tenga el nuevo
cartucho de tinta antes de quitar el viejo.
Precaución Espere hasta que tenga un cartucho de tinta nuevo disponible
antes de quitar el cartucho de tinta viejo. No deje el cartucho de tinta fuera de
la impresora durante un periodo de tiempo largo.
• Conserve los cartuchos de tinta dentro del embalaje original cerrado hasta que los
vaya a utilizar.
• Almacene los cartuchos de tinta de la misma forma en la que se muestran en las
estanterías de las tiendas y si ya están fuera de las cajas, con el etiquetado hacia
abajo.
• Asegúrese de apagar la impresora correctamente. Para obtener más información,
consulte
• Almacene los cartuchos de tinta a temperatura ambiente (de 15 a 35 °C).
• No hace falta sustituir los cartuchos hasta que se lo indique la impresora.
• Una obstrucción en el cabezal de impresión puede ocasional una disminución
significativa en la calidad de impresión. Dentro de las posibles soluciones se
encuentra la limpieza de los cabezales. La limpieza de los cabezales requiere tinta.
• No limpie los cabezales de impresión si no es necesario. Se desperdicia tinta y se
reduce la vida de los cartuchos.
Apagado de la impresora.
Trabajo con cartuchos de tinta 89
Page 94

Capítulo 8
• Manipule los cartuchos de tinta con cuidado. Una caída o una manipulación
brusca o inadecuada durante la instalación pueden provocar problemas de
impresión.
• Si está transportando la impresora, haga lo siguiente para evitar que se derrame
tinta de la impresora o que se causen daños a ésta:
ƕ
Asegúrese de apagar la impresora al pulsar el
El cabezal de impresión debe colocarse a la parte derecha de la impresora, en
la estación de servicio. Para obtener más información, consulte
impresora.
ƕ Asegúrese de dejar los cartuchos de tinta y los cabezales de impresión
instalados.
ƕ La impresora debe transportarse plana; no debe colocarse de lado ni al revés.
Temas relacionados
Compruebe los niveles de tinta estimados
•
Para limpiar los cabezales de impresión
•
botón (Encendido/Apagado).
Compruebe los niveles de tinta estimados
Puede comprobar los niveles de tinta estimados desde el software de la impresora o
el servidor web integrado. Para obtener información sobre el uso de estas
herramientas, consulte
puede imprimir la página de estado de la impresora para visualizar esta información
(consulte
Comprender la página de diagnóstico de autocomprobación).
Herramientas de administración de la impresora. También
Apagado de la
Nota Las advertencias e indicadores del nivel de tinta brindan estimaciones sólo
para fines de planificación. Al recibir un mensaje de advertencia de nivel bajo de
tinta, cuente con un cartucho de repuesto para evitar posibles retrasos en la
impresión. No necesita cambiar los cartuchos hasta que se le solicite hacerlo.
Nota Si ha instalado un cartucho recargado o remanufacturado, o un cartucho
que se ha utilizado en otra impresora, el indicador de nivel de tinta puede que sea
inexacto o que no esté disponible.
Nota La tinta de los cartuchos se utiliza en el proceso de impresión de varias
maneras, entre ellas el proceso de inicio, que prepara la impresora y los cartuchos
para la impresión, y el mantenimiento de cabezales para mantener los inyectores
de tinta limpios y el flujo de tinta correcto. Además, queda siempre tinta residual
en el cartucho tras su utilización. Para obtener más información consulte
www.hp.com/go/inkusage.
Reemplazo de los cartuchos de tinta
Nota Para obtener información acerca del reciclado de los suministros de tinta
utilizados, consulte
Si necesita cartuchos de impresión para la impresora, consulte Suministros y
accesorios HP.
90 Trabajo con cartuchos de tinta
Programa de reciclaje de suministros de HP inkjet.
Page 95

Nota Actualmente, algunas secciones del sitio Web de HP están disponibles sólo
en inglés.
Precaución Espere hasta que tenga un cartucho de tinta nuevo disponible antes
de quitar el cartucho de tinta viejo. No deje el cartucho de tinta fuera de la
impresora durante un periodo de tiempo largo. Podría dañar la impresora y el
cartucho de tinta.
Para sustituir los cartuchos de tinta
Siga estos pasos para sustituir los cartuchos de tinta.
1. Abra cuidadosamente la cubierta de los cartuchos de tinta.
2. Para retirar el cartucho de tinta que debe ser reemplazado, sujételo y jálelo
firmemente hacia usted.
Reemplazo de los cartuchos de tinta
91
Page 96

Capítulo 8
3. Saque el cartucho de tinta nuevo de su paquete.
4. Alinee el cartucho con su ranura codificada por color e inserte el cartucho en la
ranura. Presione el cartucho firmemente para asegurar un contacto adecuado.
5. Cierre la cubierta de los cartuchos de tinta.
Almacenar los suministros de impresión
Esta sección abarca los siguientes temas:
•
Almacenar cartuchos de tinta
Almacenar cabezales de impresión
•
Almacenar cartuchos de tinta
Los cartuchos de tinta pueden dejarse en la impresora por períodos prolongados de
tiempo. Si saca los cartuchos, colóquelos en un recipiente hermético, como una bolsa
de plástico con cierre.
Almacenar cabezales de impresión
Los cabezales de impresión pueden dejarse en la impresora por períodos
prolongados de tiempo. Sin embargo, para asegurar el estado óptimo del cabezal de
impresión, asegúrese de apagar correctamente la impresora. Para obtener más
información, consulte
Apagado de la impresora.
92 Trabajo con cartuchos de tinta
Page 97

9 Solución de problemas
La información de Solución de problemas sugiere soluciones para problemas
comunes. Si su impresora no opera correctamente y las sugerencias no resuelven el
problema, pruebe uno de los siguientes servicios de asistencia técnica.
En esta sección se tratan los siguientes temas:
•
asistencia de HP
Consejos y recursos generales de solución de problemas
•
Solución de problemas de impresión
•
•
Solucionar problemas de calidad de impresión
Solución de problemas relacionados con la alimentación del papel
•
Solución de problemas de copia
•
Solución de problemas de escaneo
•
Solución de problemas de fax
•
Solucionar problemas mediante el uso de los sitios y servicios Web de HP
•
Resolver problemas de HP Digital Solutions
•
•
Solucionar problemas de dispositivos de memoria
Solución de problemas de red por cable (Ethernet)
•
Solucionar problemas inalámbricos
•
Configurar el firewall para que funcione con impresoras
•
Solución de problemas de administración de la impresora
•
Solución de problemas en la instalación
•
Comprender la página de diagnóstico de autocomprobación
•
•
Comprensión de la página de configuración de red
Eliminar atascos
•
asistencia de HP
Si tiene un problema, siga estos pasos
1. Consulte la documentación suministrada con la impresora.
2. Visite el sitio Web de asistencia en línea de HP que se encuentra en
support. La asistencia en línea de HP se encuentra disponible para todos los
clientes de HP. Es la manera más rápida de obtener información actualizada
sobre la impresora y asistencia de expertos, y presenta las siguientes
características:
• Acceso rápido a especialistas cualificados de asistencia en línea
• Actualizaciones de software y del controlador para la impresora HP
• Información valiosa para la solución de problemas comunes
• Actualizaciones proactivas de la impresora, alertas de soporte y comunicados
de HP están disponibles cuando registra la impresora HP
www.hp.com/
Solución de problemas 93
Page 98

Capítulo 9
Para obtener más información, consulte Asistencia técnica por medios electrónicos.
3. Llame al servicio de asistencia de HP Las opciones y la disponibilidad de
asistencia técnica varían según la impresora, el país/región y el idioma. Para
obtener más información, consulte
Asistencia técnica por medios electrónicos
Para obtener información sobre asistencia y garantía, visite el sitio Web de HP en
www.hp.com/support. Si se le pide, seleccione su país/región y, a continuación, haga
clic en Contactar con HP para obtener información sobre cómo solicitar asistencia
técnica.
Este sitio Web también ofrece asistencia técnica, controladores, suministros,
información sobre pedidos y otras opciones, tales como:
• Acceso a las páginas de asistencia técnica en línea.
• Envío de mensajes de correo electrónico a HP para solicitar respuestas a sus
preguntas.
• Conexión con un técnico de HP mediante conversación en línea.
• Comprobación de actualizaciones de software de HP.
También podrá obtener asistencia técnica desde el software HP para Windows o Mac
OS X, que ofrecen soluciones sencillas y por pasos para solucionar ciertos problemas
comunes de impresión. Para obtener más información, consulte
administración de la impresora.
Las opciones y la disponibilidad de asistencia técnica varían según la impresora, el
país/región y el idioma.
Asistencia telefónica de HP.
Herramientas de
Asistencia telefónica de HP
Los números de teléfono de asistencia técnica y los costes asociados que se detallan
aquí se encuentran actualizados a fecha de la publicación y son válidos sólo para
llamadas realizadas entre teléfonos fijos. Para teléfonos móviles se aplican unas
tarifas diferentes.
Si desea una lista más actualizada con los números de teléfono de asistencia técnica
de HP e información con los costes de las llamadas, consulte
Durante el período de garantía, puede obtener asistencia en el Centro de atención al
cliente de HP.
Nota HP no proporciona asistencia telefónica para la impresión con Linux. Todo
el servicio técnico que se proporciona se encuentra en línea en el siguiente sitio
Web:
https://launchpad.net/hplip. Haga clic en el botón que permite realizar
preguntas para comenzar el proceso de asistencia.
El sitio web HPLIP no proporciona asistencia técnica para Windows ni Mac OS X.
Si usa estos sistemas operativos, visite
En esta sección se tratan los siguientes temas:
•
Antes de llamar
Periodo de asistencia telefónica
•
94 Solución de problemas
www.hp.com/support.
www.hp.com/support.
Page 99

• Números de asistencia telefónica
Después del periodo de asistencia telefónica
•
Antes de llamar
Llame a la asistencia técnica de HP mientras se encuentra frente a la impresora. Esté
preparado para proporcionar la siguiente información:
• Número de modelo (para más información, véase
Cómo encontrar el número de
modelo de la impresora)
• Número de serie (situado en la etiqueta de la parte inferior o trasera de la
impresora)
• Mensajes que aparecen cuando surge el problema.
• Respuestas a las siguientes preguntas:
ƕ ¿Esta situación ha ocurrido antes?
ƕ ¿Puede volver a crear el problema?
ƕ ¿Ha agregado algún hardware o software nuevo al sistema más o menos
cuando apareció el problema?
ƕ ¿Ocurrió algo más antes de esta situación (como una tormenta eléctrica o se
movió la impresora)?
Periodo de asistencia telefónica
Hay disponible un año de asistencia telefónica en Norteamérica, Asia Pacífico y
América Latina (incluye México).
Números de asistencia telefónica
En muchos lugares HP ofrece asistencia telefónica gratuita durante el periodo de
vigencia de la garantía. Sin embargo, algunos de los números de asistencia puede
que no sean gratuitos.
asistencia de HP
95
Page 100

Capítulo 9
Para obtener la lista de los números de asistencia telefónica actuales, visite
www.hp.com/support.
$IULFD(QJOLVKVSHDNLQJ
$IULTXHIUDQFRSKRQH
$OJ«ULH
$UJHQWLQD%XHQRV$LUHV
$UJHQWLQD
$XVWUDOLD
$XVWUDOLDRXWRIZDUUDQW\
VWHUUHLFK
%HOJL
%HOJLTXH
%UDVLO6DR3DXOR
%UDVLO
&DQDGD KS
&HQWUDO$PHULFD7KH
&DULEEHDQ
&KLOH
ѣള
ѣള
&RORPELD%RJRW£
&RORPELD
&RVWD5LFD
ÎHVN£UHSXEOLND
'DQPDUN
(FXDGRU$QGLQDWHO ℡
(FXDGRU3DFLILWHO ℡
(O6DOYDGRU
(VSD³D
)UDQFH
'HXWVFKODQG
˃˨˨˙ˡ˞
ˈ˺˭ˮˬ˯
*XDWHPDOD
俏⑥⢯࡛㺂᭵
,QGLD
,QGLD
,QGRQHVLD
,UHODQG
,WDOLD
-DPDLFD
㡴㦻
96 Solución de problemas
www.hp.com/support
㡴㦻
뼑霢
ﺮﺋﺍﺰﺠﻟﺍ
/X[HPERXUJ)UDQ©DLV
/X[HPEXUJ'HXWVFK
0DGDJDVFDU
0DJ\DURUV]£J
GRSSHOWHU2UWVWDULI
3HDN+RXUVSP
/RZ+RXUVSP
3HDN+RXUVP/RZ+RXUV
P
LQYHQW
ZZZKSFRPODVRSRUWH
&=1PLQ
2SNDOGNUSUPLQ
3UPLQPDQOºU
3UPLQºYULJHWLGVSXQNWHU
SP
0LQDXVGHPGHXWVFKHQ
)HVWQHW]EHL$QUXIHQDXV
0RELOIXQNQHW]HQN¸QQHQDQGHUH
3UHLVHJHOWHQ
&DOOVFRVW&RVWFHQWSHDN
FHQWRIISHDNSHUPLQXWH
FRVWRWHOHIRQLFRORFDOH
0DOD\VLD
ﻦﻳﺮﺤﺒﻟﺍ
0DXULWLXV
0«[LFR&LXGDGGH0«[LFR
0«[LFR
0DURF
1HGHUODQG
1HZ=HDODQG
1LJHULD
1RUJH
3DQDP£
3DUDJXD\
3HU¼
3KLOLSSLQHV
3ROVND
3RUWXJDO
3XHUWR5LFR
5HS¼EOLFD'RPLQLFDQD
5HXQLRQ
ﺮﺼﻣ
5RP¤QLD
6LQJDSRUH
6ORYHQVN£UHSXEOLND
6RXWK$IULFD56$
6XRPL
6YHULJH
6ZLW]HUODQG
㠰⚙
ࡷࡎ࡙
7ULQLGDG7REDJR
ﻕﺍﺮﻌﻟﺍ
7XQLVLH
ﺖﻳﻮﻜﻟﺍ
7¾UNL\HòVWDQEXO$QNDUD
ﻥﺎﻨﺒﻟ
ò]PLU%XUVD
ﺮﻄﻗ
ﻦﻤﻴﻟﺍ
8QLWHG.LQJGRP
8QLWHG6WDWHV
8UXJXD\
9HQH]XHOD&DUDFDV
9HQH]XHOD
9L¬W1DP
ﻥﺩﺭﻷﺍ
PLQ
0LQ
+8)SHUFYH]HW«NHVWHOHIRQUD
0LQ
VWDUWHUS§.USHUPLQ
GHUHWWHU.USHUPLQ
)UDPRELOWHOHIRQJMHOGHU
PRELOWHOHIRQWDNVWHU
ﻥﺎﻤ ُﻋ
.RV]WSRĄÇF]HQLD]WHO
VWDFMRQDUQHJRMDN]DLPSXOVZJ
WDU\I\RSHUDWRUD]WHO
NRPµUNRZHJRZJWDU\I\RSHUDWRUD
&XVWRF¬QWLPRVQRSULPHLUR
PLQXWRHF¬QWLPRVUHVWDQWHV
PLQXWRV
ﺔﻴﺑﻮﻌﺴﻟﺍ
NUPLQ
&+)PLQ
ﺲﻧﻮﺗ
<HUHOQXPDUD
ﺓﺪﺤﺘﻤﻟﺍ ﺔﻴﺑﺮﻌﻟﺍ ﺕﺍﺭﺎﻣﻹﺍ
eSP
 Loading...
Loading...