Page 1

OFFICEJET PRO 8500A
Navodila za uporabo
A910
Page 2
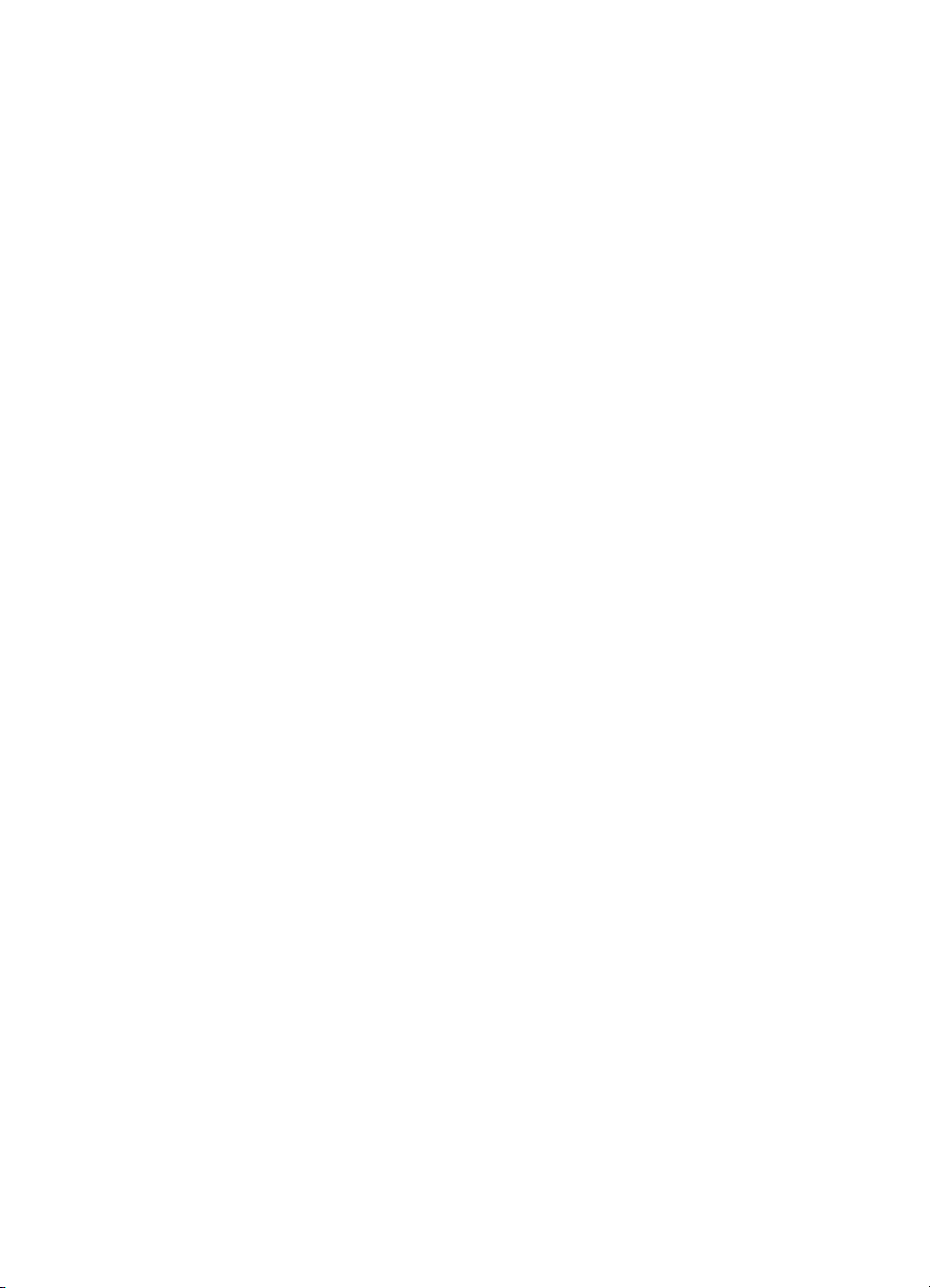
Page 3
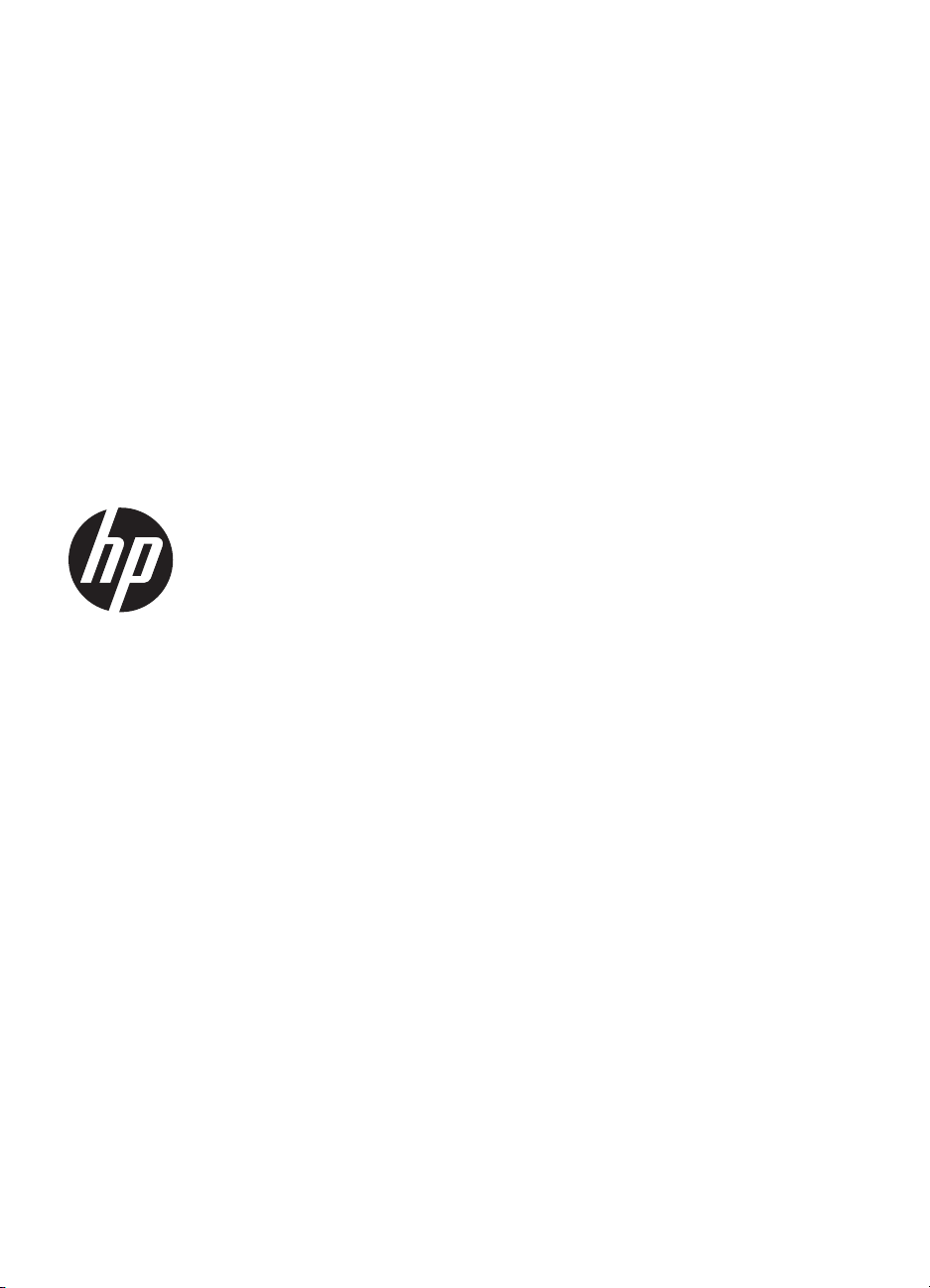
HP Officejet Pro 8500A
(A910) e-All-in-One series
Navodila za uporabo
Page 4
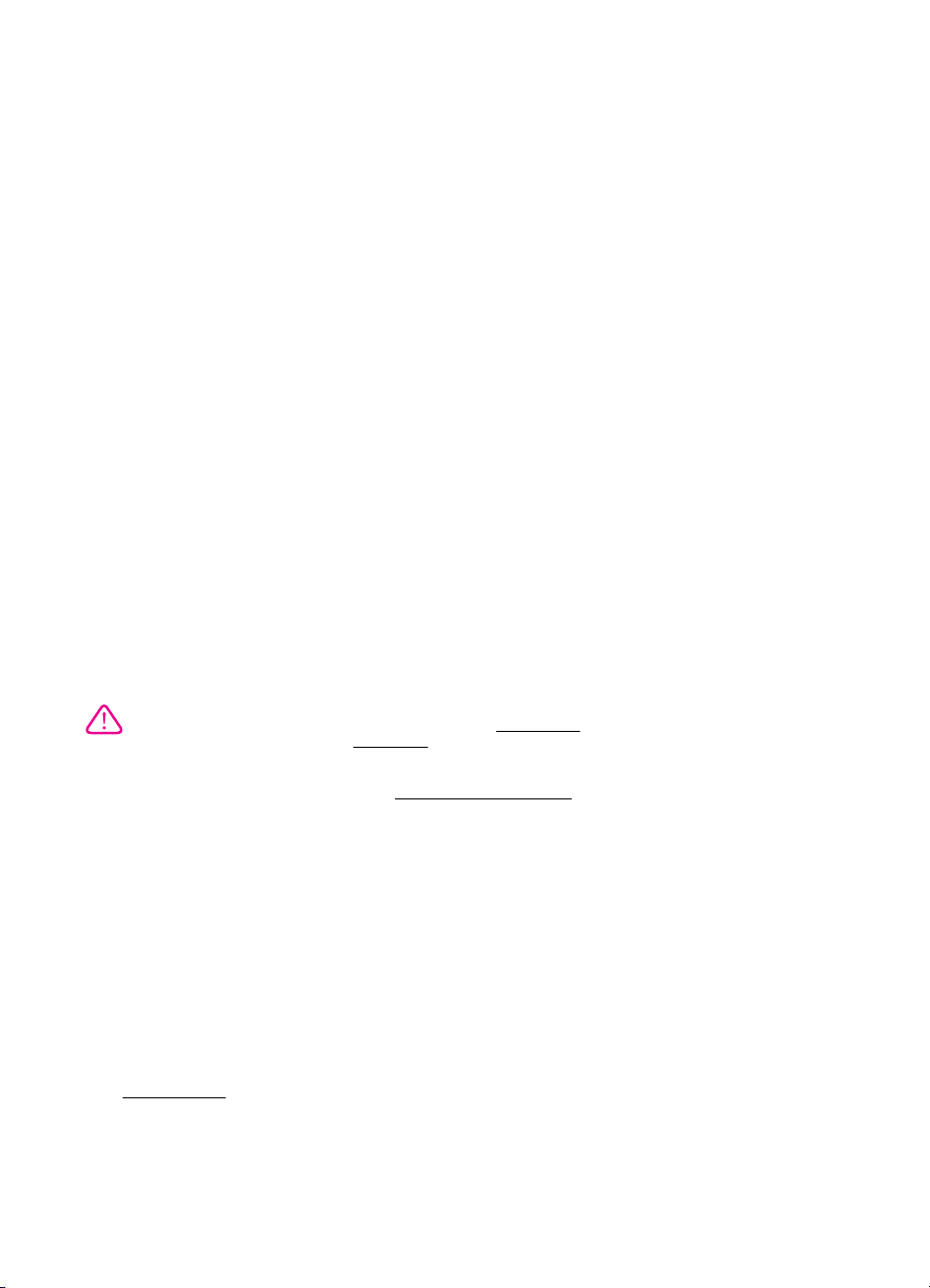
Informacije o avtorskih
pravicah
© 2010 Copyright Hewlett-Packard
Development Company, L.P.
Obvestila podjetja HewlettPackard
Pridržujemo si pravico do
spreminjanja informacij v tem
dokumentu brez predhodnega
obvestila.
Vse pravice pridržane.
Razmnoževanje, prirejanje ali
prevajanje tega materiala brez
predhodnega pisnega dovoljenja
podjetja Hewlett-Packard je
prepovedano, razen v primerih, ki jih
dovoljuje zakon o avtorskih pravicah.
Edine garancije za HP-jeve izdelke in
storitve so doloþene v posebnih
garancijskih izjavah, ki so priložene
izdelkom in storitvam. Vsebine si ne
razlagajte kot dodatno garancijo. HP
ne odgovarja za tehniþne ali
založniške napake ali izpušþeno
vsebino.
Priznanja
Windows, Windows XP in Windows
Vista so blagovne znamke družbe
Microsoft Corporation, zašþitene v
ZDA.
ENERGY STAR in ENERGY STAR
sta v ZDA zašþiteni blagovni znamki.
Varnostne informacije
Ko uporabljate izdelek, vedno
upoštevajte varnostne ukrepe, da bi
zmanjšali nevarnost poškodb zaradi
ognja ali elektriþnega udara.
1. Preberite vsa navodila v tiskalniku
priloženi dokumentaciji.
2. Upoštevajte vsa opozorila in
navodila, ki so na izdelku.
3. Pred þišþenjem naprave izvlecite
napajalni kabel iz vtiþnice.
4. Izdelka ne smete namestiti ali
uporabljati v bližini vode, ali þe ste
mokri.
5. Izdelek varno namestite na stabilno
podlago.
6. Izdelek položite na zašþiteno
mesto, kjer ne more nihþe stopiti na
linijski kabel ali se spotakniti obenj in
ga tako poškodovati.
7. ýe naprava ne deluje normalno,
Reševanje težav.
glejte
8. Naprava ne vsebuje delov, ki bi jih
lahko popravil uporabnik. Popravilo
prepustite usposobljenim serviserjem.
Dostopnost
Tiskalnik ponuja številne funkcije, ki
omogoþajo dostop ljudem s
posebnimi potrebami.
Za slepe in slabovidne
Uporabniki s prizadetim ali slabim
vidom si lahko pri uporabi programske
opreme tiskalnika pomagajo s
pripomoþki za osebe s posebnimi
potrebami, vgrajenimi v operacijski
sistem. Podpira tudi druge tehnologije
za tiste s posebnimi potrebami, na
primer bralnike zaslona, Braillovi
bralnike in programe za pretvorbo
govora v besedilo. Za barvno slepe
uporabnike so barvni gumbi in zavihki
v programski opremi in na nadzorni
plošþi tiskalnika oznaþeni s kratkim
besedilom ali ikonami, ki predstavljajo
ustrezno dejanje.
Za osebe, ki se težko premikajo
Uporabniki z omejenimi gibalnimi
sposobnostmi lahko funkcije
programske opreme tiskalnika izvajajo
z ukazi na tipkovnici. Programska
oprema podpira tudi možnosti
pripomoþkov za ljudi s posebnimi
potrebami v operacijskem sistemu
Windows, na primer zaklepanje,
preklopne signale, upoþasnitev in
simulacija miške. Osebe, ki se težko
gibljejo, lahko upravljajo z vratci
tiskalnika, gumbi, pladnji in vodili za
papir na tiskalniku.
Podpora
Veþ informacij o dostopnosti tega
izdelka in HP-jevi zavezi osebam s
posebnimi potrebami najdete na HPjevem spletnem mestu
accessibility.
Informacije o dostopnosti za Mac OS
X najdete na Applovem spletnem
mestu
www.apple.com/accessibility.
www.hp.com/
Page 5
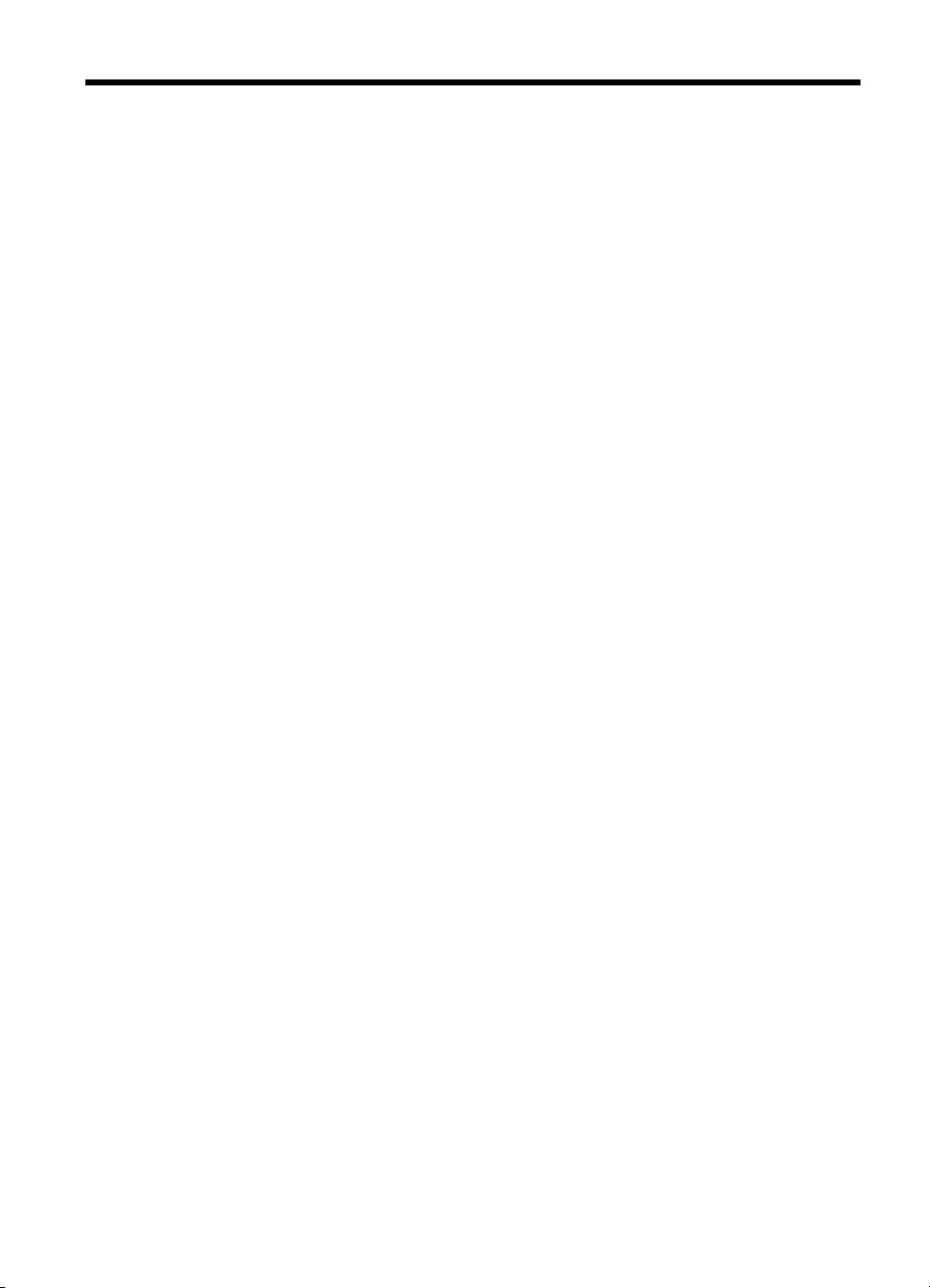
Kazalo
1Zaþetek
Dostopnost .............................................................................................................................10
Ekološki nasveti ......................................................................................................................11
Pomen delov tiskalnika ...........................................................................................................11
Pogled od spredaj .............................................................................................................11
Podroþje s potrošnim materialom za tiskanje ...................................................................12
Pogled od zadaj ................................................................................................................13
Uporaba nadzorne plošþe tiskalnika .......................................................................................13
Pregled gumbov in luþk ....................................................................................................13
HP Officejet Pro 8500A (A910a-f) ...............................................................................14
HP OfficeJet Pro 8500A (A910g-z) .............................................................................15
Ikone na zaslonu nadzorne plošþe ...................................................................................16
Spreminjanje nastavitev tiskalnika ....................................................................................18
Izbira naþina ...............................................................................................................18
Spreminjanje nastavitev tiskalnika ..............................................................................19
Iskanje številke modela tiskalnika ...........................................................................................19
Izbiranje medija za tiskanje .....................................................................................................19
Priporoþeni papir za tiskanje in kopiranje .........................................................................19
Priporoþeni papir za tiskanje fotografij ..............................................................................21
Nasveti za izbiranje in uporabo medijev ...........................................................................22
Nalaganje izvirnikov na steklo optiþnega bralnika ..................................................................22
Nalaganje izvirnikov v samodejni podajalnik dokumentov (SPD) ...........................................23
Nalaganje medija ....................................................................................................................24
Nalaganje medijev standardnih velikosti ...........................................................................24
Nalaganje ovojnic .............................................................................................................25
Nalaganje kartic in foto papirja .........................................................................................26
Nalaganje prosojnic ..........................................................................................................27
Nalaganje medijev velikosti po meri ..................................................................................27
Vstavljanje pomnilniške naprave ............................................................................................28
Namestitev pripomoþkov ........................................................................................................29
Namestitev pripomoþka za dvostransko tiskanje ..............................................................30
Namestitev 2. pladnja .......................................................................................................30
Vklop pripomoþkov v gonilniku tiskalnika ..........................................................................31
Vklop pripomoþkov v raþunalnikih z operacijskim sistemom Windows .......................31
Vklop pripomoþ
Vzdrževanje tiskalnika ............................................................................................................31
ýišþenje stekla optiþnega bralnika .................................................................................... 31
ýišþenje zunanjosti ...........................................................................................................32
ýišþenje samodejnega podajalnika dokumentov ..............................................................32
Izklop tiskalnika .............................................................................................................
kov v raþunalnikih Macintosh .............................................................31
.........33
2 Natisni
Tiskanje dokumentov ..............................................................................................................34
Tiskanje dokumentov (Windows) ......................................................................................35
Tiskanje dokumentov (Mac OS X) ....................................................................................35
1
Page 6
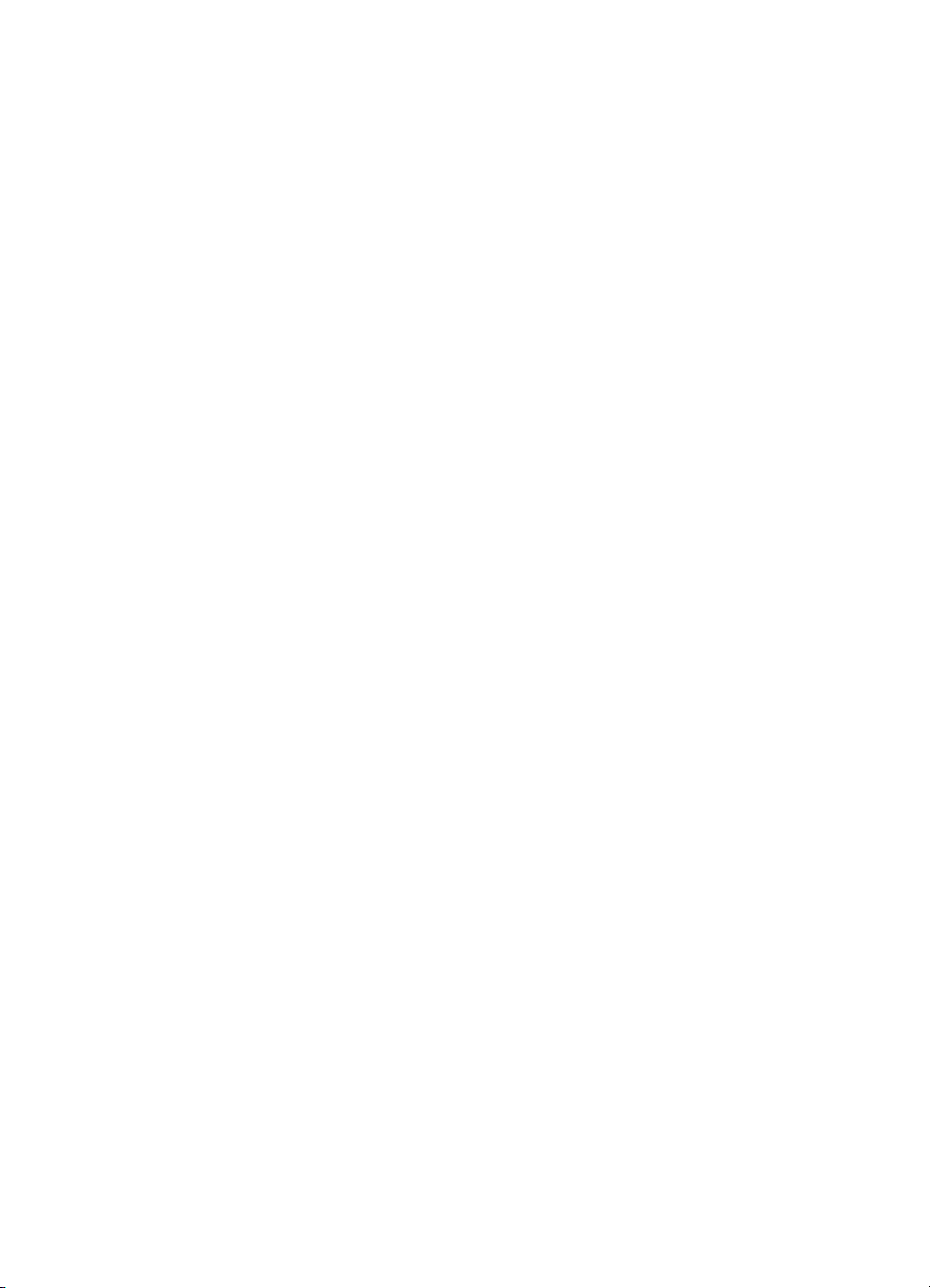
Tiskanje brošur .......................................................................................................................35
Tiskanje brošur (Windows) ...............................................................................................36
Tiskanje brošur (Mac OS X) .............................................................................................36
Tiskanje na ovojnice ...............................................................................................................36
Tiskanje na ovojnice (Windows) .......................................................................................37
Tiskanje na ovojnice (Mac OS X) ...................................................................................... 37
Tiskanje fotografij ...................................................................................................................37
Tiskanje fotografij na foto papir (Windows) .......................................................................38
Tiskanje fotografij na foto papir (Mac OS X) .....................................................................38
Tiskanje fotografij iz pomnilniške naprave ........................................................................38
Tiskanje fotografij DPOF ...................................................................................................39
Tiskanje na poseben papir in papir velikosti po meri ..............................................................40
Tiskanje na poseben papir ali papir velikosti po meri (Mac OS X) ....................................40
Tiskanje dokumentov brez roba ..............................................................................................41
Tiskanje dokumentov brez roba (Windows) ......................................................................41
Tiskanje dokumentov brez roba (Mac OS X) ....................................................................42
3 Optiþno branje
Optiþno branje izvirnika ..........................................................................................................44
Optiþno branje v raþunalnik ..............................................................................................45
Optiþno branje na pomnilniško kartico ..............................................................................45
Optiþno branje s funkcijo Webscan ......................................................................................... 46
Optiþno branje dokumentov v obliki besedila, ki ga je mogoþe urejati ....................................46
4 HP Digital Solutions
Kaj je HP Digital Solutions? ....................................................................................................48
HP Direct Digital Filing ......................................................................................................48
HP Digital Fax ...................................................................................................................48
Zahteve ...................................................................................................................................49
Namestitev rešitev HP Digital Solutions ..................................................................................50
Nastavitev funkcije HP Direct Digital Filing .......................................................................50
Nastavitev funkcije za optiþno branje v omrežno mapo ..............................................51
Nastavitev funkcije za optiþno branje v e-pošto ..........................................................52
Nastavitev rešitve HP Digital Fax ...................................................................................... 54
Uporaba rešitev HP Digital Solutions ......................................................................................55
Uporaba funkcije za optiþno branje v omrežno mapo .......................................................55
Uporaba funkcije za optiþno branje v e-pošto ...................................................................56
Uporaba funkcije HP Digital Fax .......................................................................................56
5 Kopiranje
Kopiranje dokumentov ............................................................................................................57
Spreminjanje nastavitev kopiranja ..........................................................................................57
2
Page 7
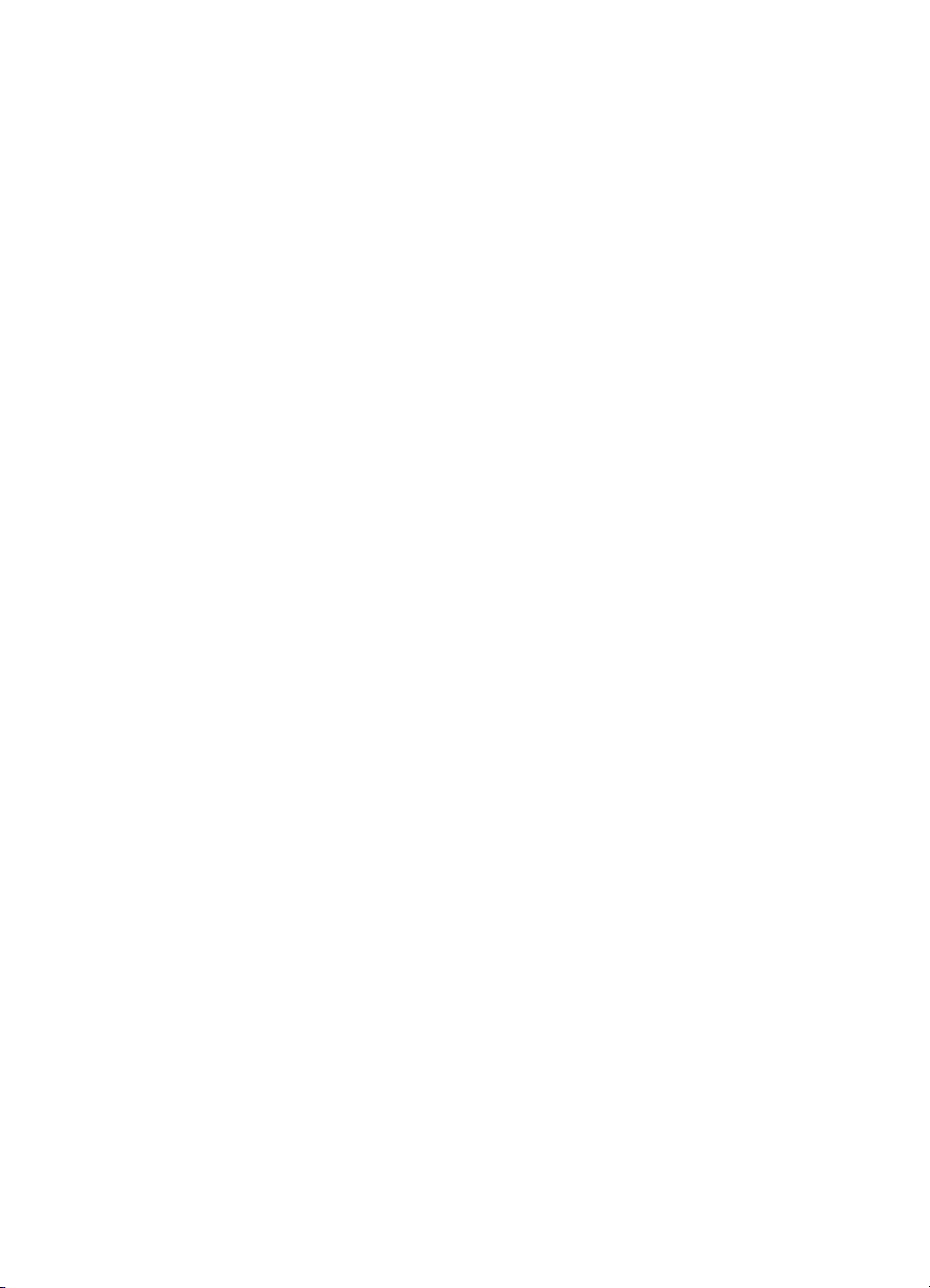
Kazalo
6 Faks
Pošiljanje faksa .......................................................................................................................59
Pošiljanje standardnega faksa ..........................................................................................59
Pošiljanje standardnega faksa iz raþunalnika ...................................................................60
Roþno pošiljanje faksa s telefona .....................................................................................61
Pošiljanje faksa z nadzorom izbiranja ...............................................................................62
Pošiljanje faksa iz pomnilnika ...........................................................................................62
Naþrtovanje faksa za poznejše pošiljanje .........................................................................63
Pošiljanje faksa veþ prejemnikom .....................................................................................64
Pošiljanje faksa v naþinu odpravljanja napak ...................................................................64
Sprejemanje faksa ..................................................................................................................65
Roþno sprejemanje faksa .................................................................................................65
Nastavitev varnostne kopije faksa ....................................................................................66
Ponovno tiskanje faksov iz pomnilnika .............................................................................67
Poziv za sprejem faksa .....................................................................................................67
Posredovanje faksov na drugo številko ............................................................................68
Nastavitev velikosti papirja za sprejete fakse ...................................................................68
Nastavitev samodejnega zmanjšanja za dohodne fakse ..................................................69
Blokiranje neželenih številk faksov ...................................................................................69
Dodajanje številk na seznam neželenih faksov ........................................................... 70
Brisanje številk s seznama neželenih faksov ..............................................................70
Tiskanje poroþila o neželenih faksih ...........................................................................70
Prejemanje faksov v raþunalnik (»Fax to PC« (Faks v raþunalnik) ali »Fax to Mac«
(Faks v Mac)) ....................................................................................................................71
Zahteve za uporabo funkcij Fax to PC (Faks v raþunalnik) in Fax to Mac (Faks v
Mac) ............................................................................................................................71
Aktiviranje funkcij Fax to PC (Faks v raþunalnik) in Fax to Mac (Faks v Mac) ............72
Spreminjanje nastavitev funkcij Fax to PC (Faks v raþunalnik) ali Fax to Mac
(Faks v Mac) ...............................................................................................................72
Nastavitev vnosov hitrega izbiranja ........................................................................................73
Nastavitev in spreminjanje vnosov za hitro izbiranje .........................................................73
Nastavitev in spreminjanje vnosov za hitro izbiranje skupine ...........................................74
Brisanje vnosov za hitro izbiranje .....................................................................................75
Tiskanje seznama vnosov za hitro izbiranje .....................................................................75
Spreminjanje nastavitev faksa ................................................................................................75
Konfiguracija glave faksa ..................................................................................................75
Nastavitev naþina odziva (samodejni odziv) .....................................................................76
Nastavitev števila zvonjenj do odgovora ...........................................................................76
Spreminjanje vzorca odzivnega zvonjenja za znaþilno zvonjenje .....................................77
Nastavitev vrste izbiranja ..................................................................................................78
Nastavitev možnosti ponovnega izbiranja .........................................................................78
Nastavitev hitrosti faksa ....................................................................................................79
Nastavitev glasnosti zvoka faksa ......................................................................................79
Storitve faksiranja in digitalnega telefona ...............................................................................80
Faks prek internetnega protokola ...........................................................................................80
3
Page 8
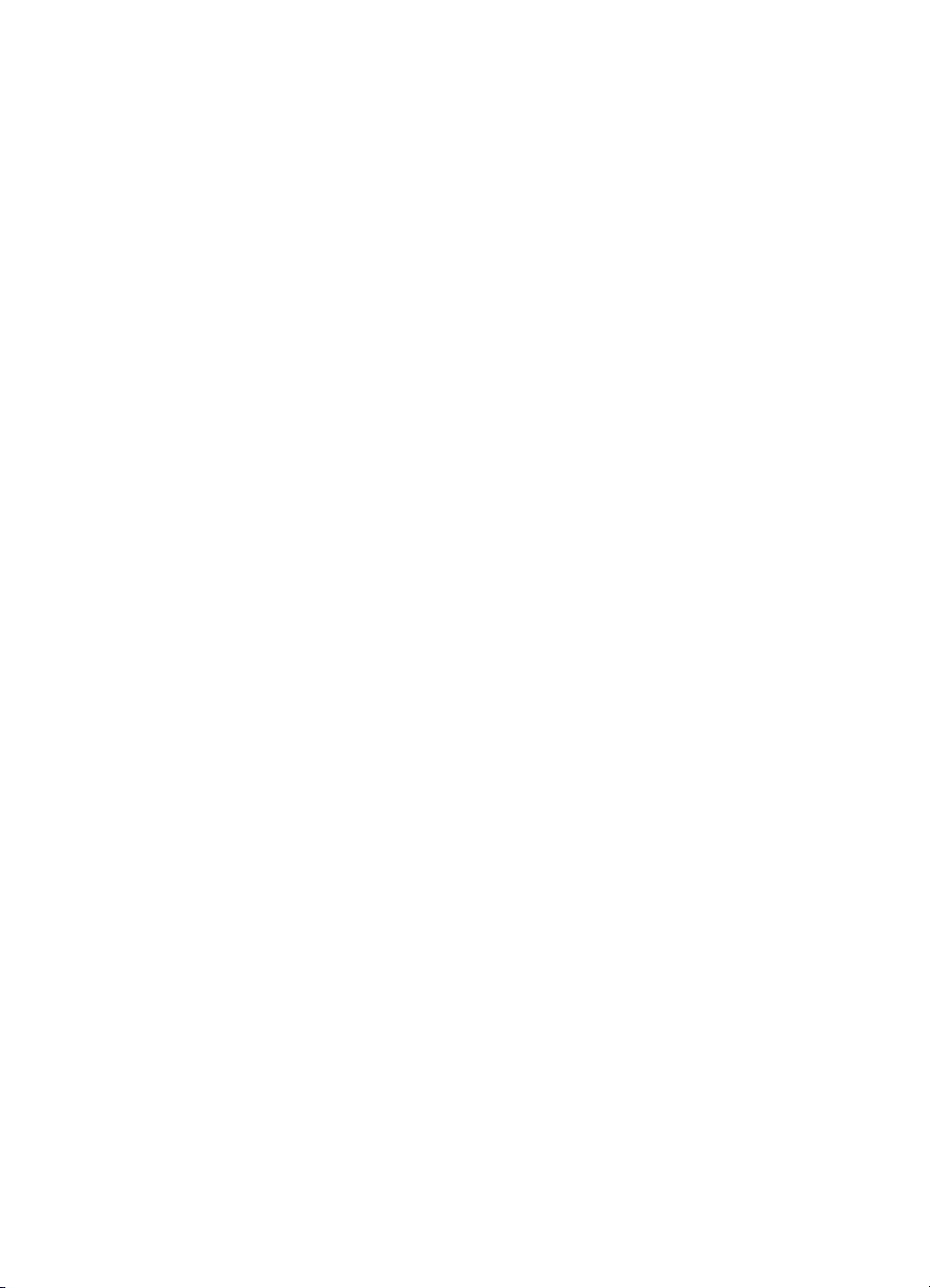
Uporaba poroþil ......................................................................................................................81
Tiskanje poroþila o potrditvi faksa .....................................................................................81
Tiskanje poroþil o napakah faksov ....................................................................................82
Tiskanje in ogled dnevnika faksa ......................................................................................83
ýišþenje dnevnika faksa ...................................................................................................83
Tiskanje podrobnosti o zadnjem pošiljanju faksa ..............................................................83
Tiskanje poroþila o ID-jih klicateljev ..................................................................................83
Ogled zgodovine klicev .....................................................................................................84
7 Splet
HP Apps .................................................................................................................................85
Marketsplash by HP ................................................................................................................ 86
8 Delo s tiskalnimi kartušami
Informacije o kartušah s þrnilom in tiskalnih glavah ................................................................87
Preverjanje ocenjene ravni þrnila ............................................................................................88
Zamenjava kartuš s þrnilom ....................................................................................................88
Skladišþenje tiskalnih potrebšþin ............................................................................................90
Skladišþenje tiskalnih kartuš .............................................................................................90
Skladišþenje tiskalnih glav ................................................................................................90
9 Reševanje težav
HP-jeva podpora .....................................................................................................................91
Pridobivanje elektronske podpore ..................................................................................... 92
HP-jeva telefonska podpora .............................................................................................92
Preden pokliþete .........................................................................................................92
Obdobje telefonske podpore .......................................................................................93
Telefonske številke za podporo ..................................................................................93
Po poteku telefonske podpore ....................................................................................95
Splošni nasveti in viri za odpravljanje težav ............................................................................95
Reševanje težav pri tiskanju ...................................................................................................95
Tiskalnik se nepriþakovano izklopi ....................................................................................96
Poravnava ni uspela .........................................................................................................96
Tiskalnik se ne odziva (ni natisov) ....................................................................................96
Tiskalnik za tiskanje porabi veliko þasa ............................................................................97
Natisnjena stran je prazna ali samo delno natisnjena .......................................................97
Na strani nekaj manjka ali ni pravilno ...............................................................................97
Postavitev besedila ali slik je napaþna ..............................................................................98
4
Page 9
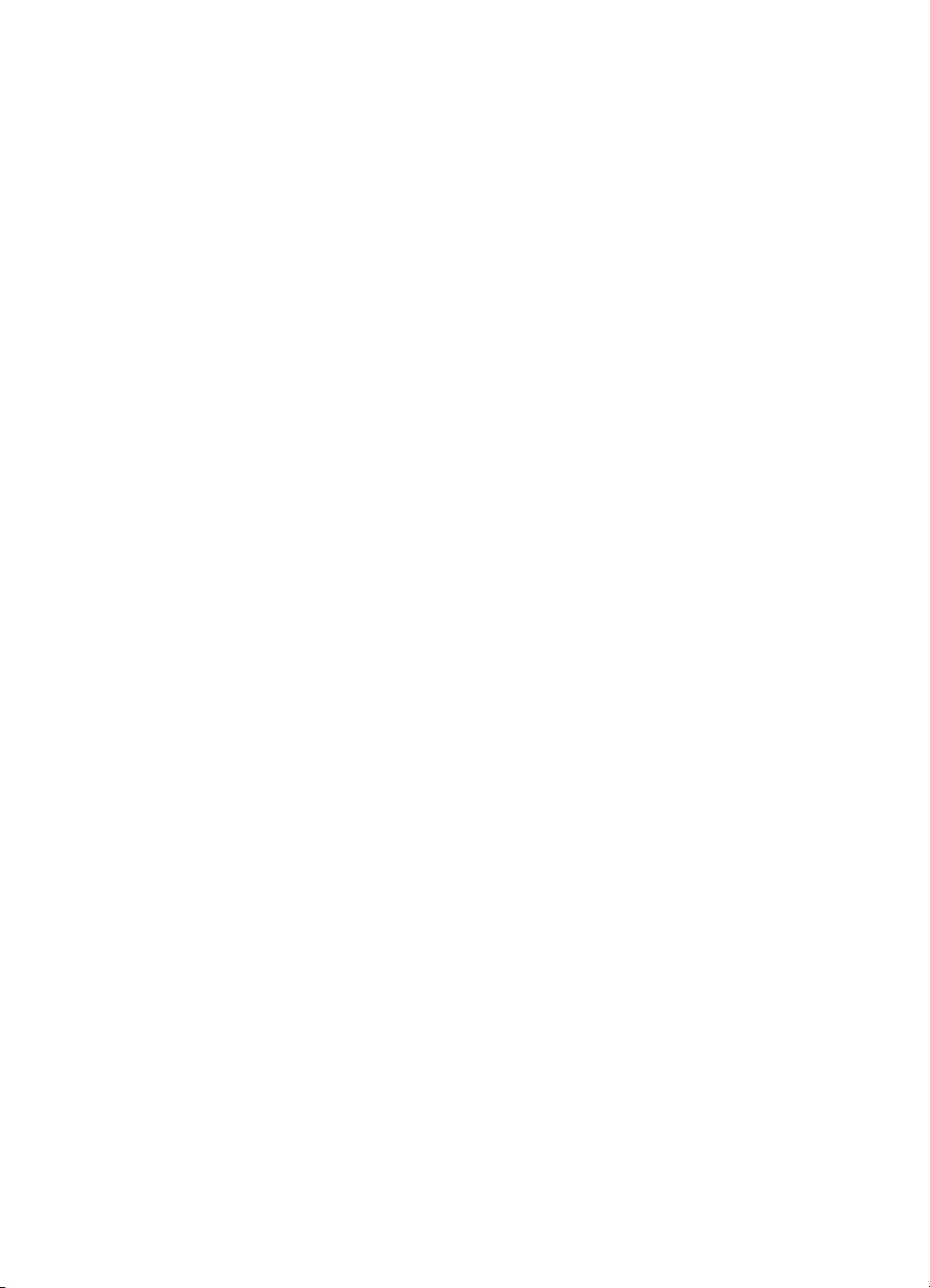
Kazalo
Odpravljanje težav s slabo kakovostjo tiskanja .......................................................................99
Odpravljanje splošnih težav s kakovostjo tiskanja ............................................................99
Natisnjeni so znaki brez pomena ......................................................................................99
ýrnilo se razpacka ..........................................................................................................100
ýrnilo ne zapolni celotno besedilo ali slike .....................................................................100
Izpis je zbledel ali medlo obarvan ...................................................................................101
Barvni izpisi so natisnjeni þrno-beli .................................................................................101
Natisnjene so napaþne barve .........................................................................................101
Na izpisih se barve razlivajo ...........................................................................................102
Pri tiskanju brez robov je izpis na spodnjem delu popaþen zaradi vodoravne þrte. ........102
Barve niso pravilno razporejene .....................................................................................102
Besedilo ali slike so lisasti ..............................................................................................103
Na strani nekaj manjka ali ni pravilno .............................................................................103
Vzdrževanje tiskalne glave .............................................................................................103
Preverjanje stanja tiskalne glave ..............................................................................104
Tiskanje diagnostiþne strani za kakovost tiskanja .....................................................104
Poravnava tiskalnih glav ...........................................................................................106
Kalibriranje pomika v novo vrsto ...............................................................................106
ýišþenje tiskalnih glav ..............................................................................................106
Roþno þišþenje kontaktov tiskalne glave ..................................................................107
Zamenjava tiskalnih glav ..........................................................................................110
Reševanje težav pri zagozdenju papirja ...............................................................................112
Reševanje težav pri kopiranju ...............................................................................................114
Ni kopije ..........................................................................................................................114
Kopije so prazne .............................................................................................................114
Dokumenti manjkajo ali so zbledeli .................................................................................115
Velikost je pomanjšana ...................................................................................................115
Kakovost kopiranja je slaba ............................................................................................115
Opazne so napake na kopijah ........................................................................................116
Tiskalnik natisne pol strani, nato papir vrže ven .............................................................116
Neskladen papir ..............................................................................................................117
Reševanje težav pri optiþnem branju ....................................................................................117
Optiþni bralnik ne stori niþesar ........................................................................................117
Optiþno branje traja predolgo .........................................................................................117
Del dokumenta ni bil optiþno prebran ali pa manjka besedilo .........................................118
Besedila ni mogoþe urediti ..............................................................................................118
Prikažejo se sporoþila o napakah ...................................................................................119
Kakovost optiþno prebrane slike je nizka ........................................................................119
Opazne so napake na optiþno prebranih dokumentih .....................................................120
Reševanje težav pri faksiranju ..............................................................................................121
Preskus faksa ni uspel ....................................................................................................121
Odpravljanje težav s HP-jevi spletnimi mesti in storitvami ....................................................133
Odpravljanje težav s HP-jevi spletnimi storitvami ...........................................................134
Odpravljanje težav s HP-jevi spletnimi mesti ..................................................................134
5
Page 10
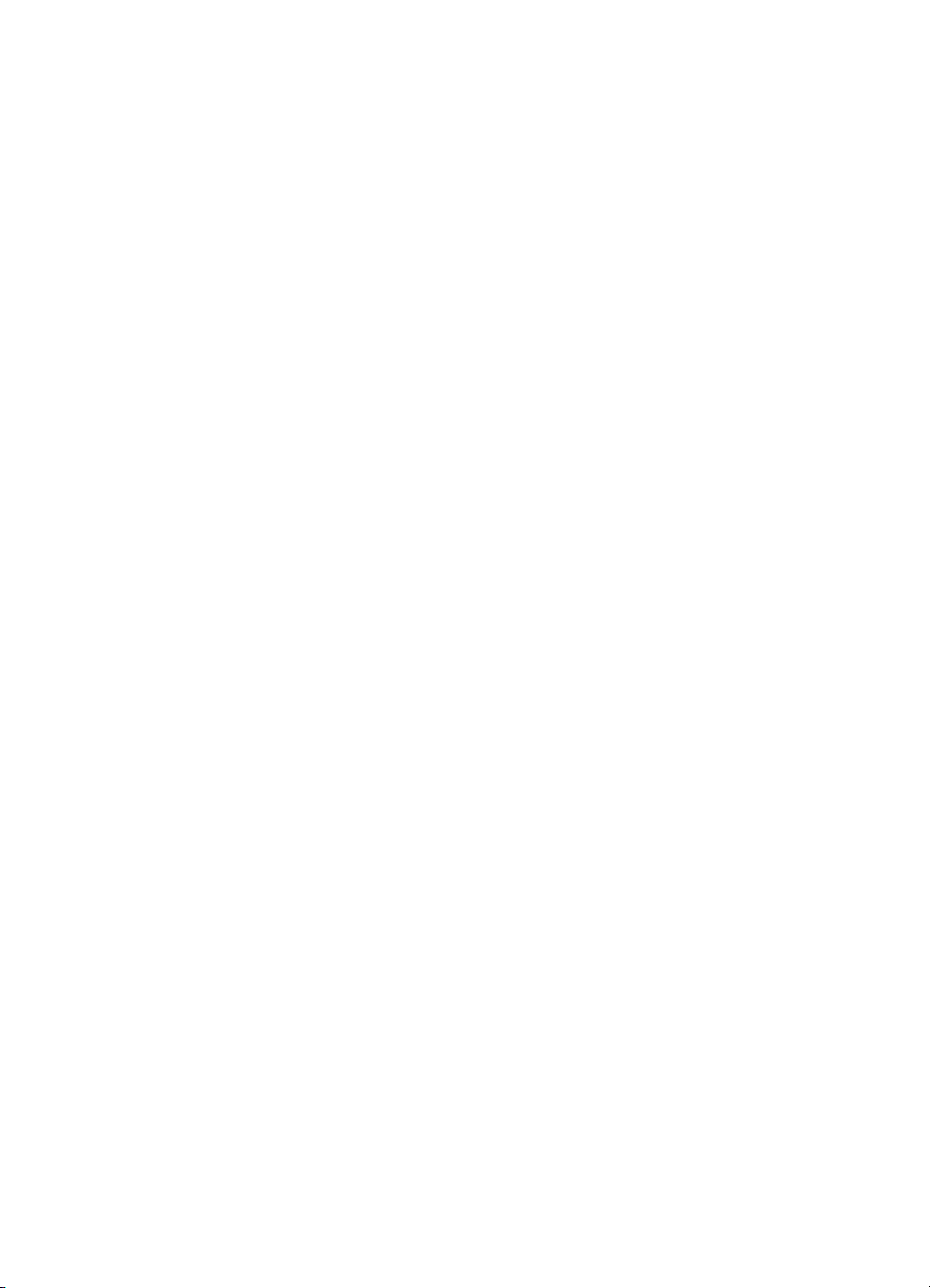
Odpravljanje težav s programsko opremo HP Digital Solutions ............................................134
Odpravljanje težav z rešitvijo HP Direct Digital Filing .....................................................134
Pogoste težave .........................................................................................................135
Optiþno branje v omrežno mapo ni možno ...............................................................135
Optiþno branje v e-pošto ni mogoþe .........................................................................136
Pogovorno okno za skupno rabo je po namestitvi programa HP Direct Digital
Filing (Windows) drugaþno .......................................................................................137
Odpravljanje težav z rešitvijo HP Digital Fax ..................................................................137
Odpravljanje težav s pomnilnikom naprave ..........................................................................138
Tiskalnik ne more brati iz pomnilniške naprave ..............................................................139
Tiskalnik ne more brati fotografij iz pomnilniške naprave ................................................139
Reševanje težav z žiþnim (ethernetnim) omrežjem ..............................................................139
Odpravljanje težav splošnega omrežja ...........................................................................140
Ustvarjena omrežna vrata se ne ujemajo z naslovom IP tiskalnika (Windows) ...............140
Reševanje težav pri brezžiþnem tiskanju ..............................................................................140
Osnovno odpravljanje težav z brezžiþno povezavo ........................................................140
Napredno odpravljanje težav z brezžiþno povezavo .......................................................141
1. korak: Preverite, ali je raþunalnik povezan v omrežje ...........................................142
2. korak: Prepriþajte se, da je tiskalnik povezan z omrežjem ....................................143
3. korak: Preverite, ali programska oprema požarnega zidu prepreþuje
komunikacijo .............................................................................................................144
4. korak: Prepriþajte se, da je tiskalnik prikljuþen v omrežje in je v stanju
pripravljenosti ............................................................................................................144
5. korak: Poskrbite, da je brezžiþna razliþica tiskalnika nastavljena kot privzeti
gonilnik tiskalnika (samo za Windows). ....................................................................145
6. korak: Poskrbite, da se izvaja storitev HP Network Devices Support (samo
Windows) ..................................................................................................................146
Dodajanje naslovov strojne opreme v WAP (wireless access point) .........................146
Konfigurirajte požarni zid tako, da bo deloval s tiskalniki ......................................................147
Reševanje težav pri upravljanju tiskalnika ............................................................................148
Vdelanega spletnega strežnika ni mogoþe odpreti .........................................................149
Odpravljanje težav pri namestitvi ..........................................................................................150
Predlogi za namestitev strojne opreme ...........................................................................150
Predlogi za namestitev HP-jeve programske opreme .....................................................150
Reševanje težav z omrežjem ..........................................................................................151
Razumevanje diagnostiþ
ne strani za samopreizkus .............................................................152
Razumevanje strani z omrežno konfiguracijo .......................................................................153
Odstranjevanje zagozdenega papirja ...................................................................................155
Odstranjevanje zagozdenega papirja .............................................................................156
Kako se izogniti zagozditvi papirja ..................................................................................158
A Tehniþni podatki
Informacije o garanciji ...........................................................................................................159
Izjava družbe Hewlett-Packard o omejenem jamstvu .....................................................160
Informacije o garanciji za kartuše s þrnilom ....................................................................161
6
Page 11
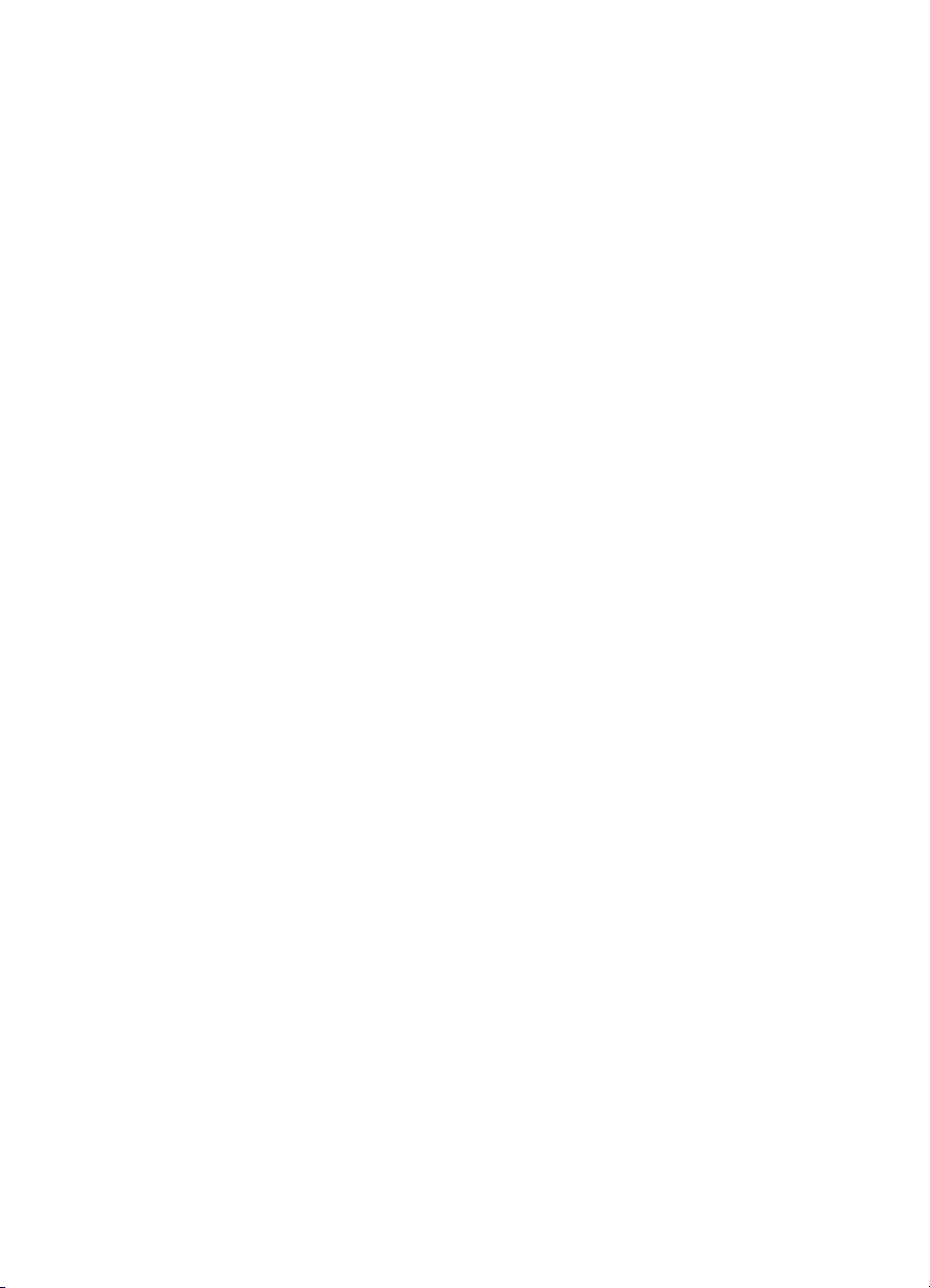
Kazalo
Tehniþni podatki tiskalnika ....................................................................................................162
Fiziþni tehniþni podatki ....................................................................................................162
Funkcije in zmogljivosti izdelka .......................................................................................162
Tehniþni podatki procesorja in pomnilnika ......................................................................163
Sistemske zahteve ..........................................................................................................163
Tehniþni podatki omrežnega protokola ...........................................................................164
Tehniþni podatki vdelanega spletnega strežnika ............................................................164
Specifikacije medijev ......................................................................................................165
Pomen specifikacij za podprte medije .......................................................................165
Nastavitev najmanjših robov .....................................................................................168
Navodila za tiskanje na obe strani ............................................................................169
Tehniþni podatki za tiskanje ............................................................................................169
Tehniþni podatki kopiranja ..............................................................................................170
Tehniþni podatki faksa ....................................................................................................170
Tehniþni podatki optiþnega branja ..................................................................................170
Tehniþni podatki za HP-jeva spletna mesta ....................................................................171
Tehniþni podatki o okolju ................................................................................................171
Tehniþni podatki o napajanju ..........................................................................................171
Tehniþni podatki o oddajanju zvokov ..............................................................................171
Tehniþni podatki za pomnilniško napravo .......................................................................172
Tehniþni podatki o pomnilniški kartici ........................................................................172
Pomnilniški kljuþi USB ..............................................................................................172
Upravne informacije ..............................................................................................................173
Izjava FCC ......................................................................................................................174
Obvestilo uporabnikom v Koreji ......................................................................................174
Izjava VCCI (Class B) za uporabnike na Japonskem .....................................................174
Obvestilo o napajalnem kablu za uporabnike na Japonskem .........................................175
Izjava o zvoþnih emisijah za Nemþijo .............................................................................175
Izjava o indikatorju LED ..................................................................................................175
Glosar za shranjevanje zunanjih naprav za Nemþijo ......................................................175
Obvestilo za uporabnike telefonskega omrežja ZDA: zahteve za FCC ...........................176
Obvestilo uporabnikom kanadskega telefonskega omrežja ............................................177
Obvestilo uporabnikom Evropskega gospodarskega prostora ........................................178
Obvestilo uporabnikom nemškega telefonskega omrežja ...............................................178
Izjava za faks z žiþno napeljavo v Avstraliji ....................................................................178
Upravne informacije za brezži
þne izdelke .......................................................................178
Izpostavljenost radiofrekvenþnemu sevanju .............................................................179
Obvestilo za uporabnike v Braziliji ............................................................................179
Obvestilo za uporabnike v Kanadi ............................................................................179
Obvestilo za uporabnike na Tajvanu .........................................................................180
Upravno obvestilo za Evropsko unijo ........................................................................181
Upravna številka modela ................................................................................................181
Izjava o skladnosti (Evropski gospodarski prostor) .........................................................182
7
Page 12
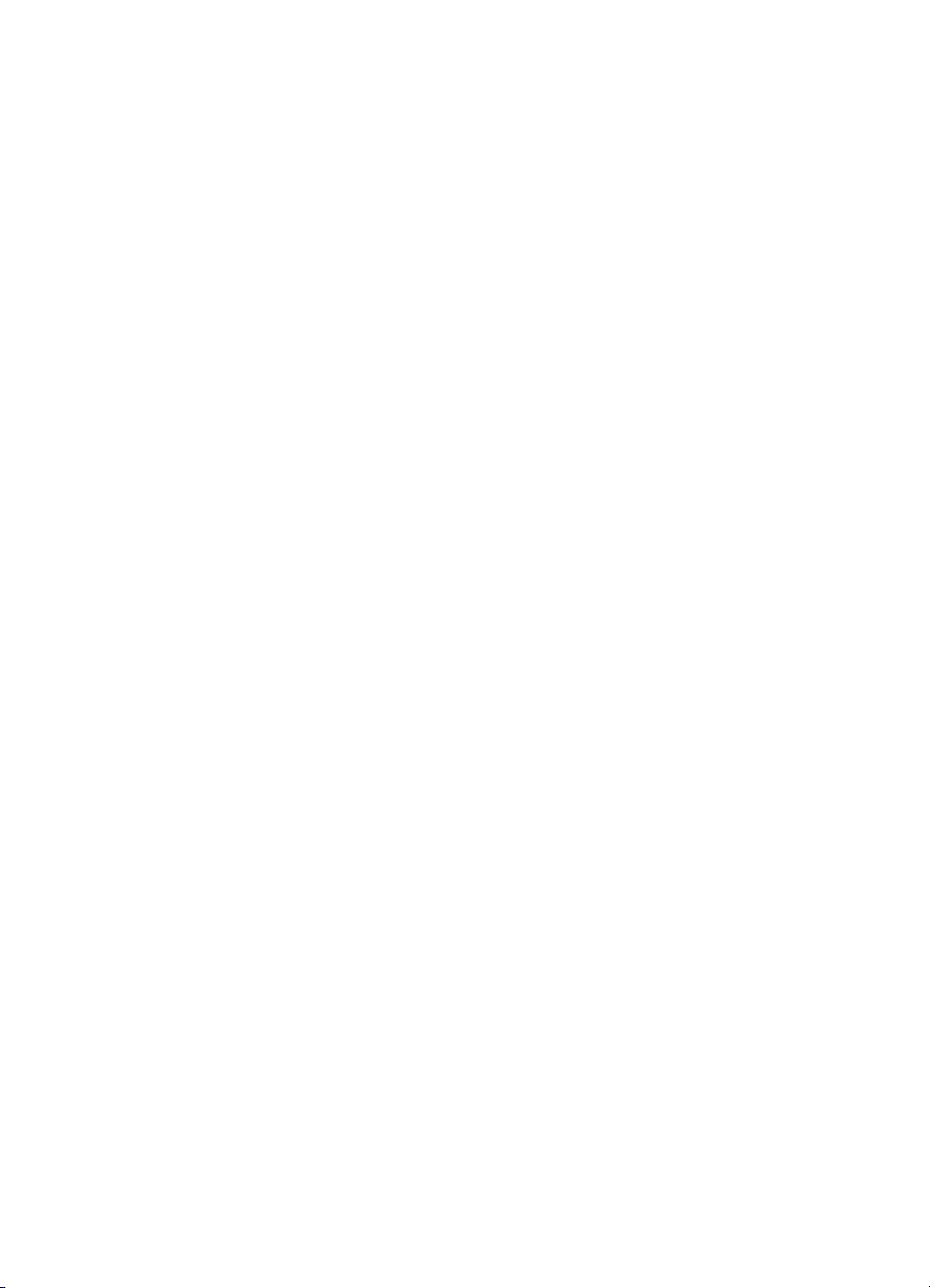
Okoljevarstveni vidiki izdelka ................................................................................................183
Uporaba papirja ..............................................................................................................183
Plastika ...........................................................................................................................183
Podatki o varnosti materiala ...........................................................................................183
Program za recikliranje ...................................................................................................183
Program recikliranja potrošnega materiala za brizgalne tiskalnike HP ...........................183
Odlaganje odpadne opreme uporabnikov v gospodinjstvih v Evropski uniji ....................184
Poraba elektriþne energije ..............................................................................................184
Kemiþne snovi ................................................................................................................185
Obvestila RoHS (samo za Kitajsko) ................................................................................185
Licence tretjih oseb ...............................................................................................................186
B HP-jev potrošni material in dodatna oprema
Spletno naroþanje potrebšþin ...............................................................................................194
Potrebšþine ...........................................................................................................................194
Kartuše s þrnilom in tiskalne glave ..................................................................................194
HP-jevi mediji ..................................................................................................................195
C Dodatne nastavitve faksa
Nastavitev faksiranja (vzporedni telefonski sistemi) .............................................................. 196
Izbira pravilne nastavitve faksa za dom ali pisarno .........................................................197
Primer A: Loþena faks linija (ni sprejetih govornih klicev) ...............................................200
Primer B: Nastavitev tiskalnika z DSL-jem ......................................................................200
Primer C: Namestitev tiskalnika s telefonskim sistemom PBX ali linijo ISDN ..................202
Primer D: Faks z znaþilnim zvonjenjem na isti liniji .........................................................202
Primer E: Govorna/faks linija v skupni rabi .....................................................................204
Primer F: Govorna/faks linija v skupni rabi z glasovno pošto ..........................................205
Primer G: Faks linija v skupni rabi z raþunalniškim modemom (ni sprejetih govornih
klicev) .............................................................................................................................206
Nastavljanje tiskalnika z raþunalniškim klicnim modemom .......................................206
Nastavljanje tiskalnika z raþunalniškim modemom DSL/ADSL .................................208
Primer H: Govorna/faks linija v skupni rabi z raþunalniškim modemom ..........................209
Govorna/faks linija v skupni rabi z raþunalniškim klicnim modemom ........................209
Govorna/faks linija v skupni rabi z raþunalniškim modemom DSL/ADSL ..................211
Primer I: Govorna/faks linija v skupni rabi z odzivnikom .................................................213
Primer J: Govorna/faks linija v skupni rabi z raþunalniškim modemom in odzivnikom ....214
Govorna/faks linija v skupni rabi z raþunalniškim modemom za povezavo na klic
in odzivnikom ............................................................................................................214
Govorna/faks linija v skupni rabi z modemom DSL/ADSL in odzivnikom ..................216
Primer K: Govorna/faks linija v skupni rabi z raþunalniškim klicnim modemom in
glasovno pošto ...............................................................................................................218
Nastavljanje faksov zaporednega tipa ..................................................................................220
Preskus nastavitve faksa ......................................................................................................220
D Nastavitev omrežja
Spreminjanje osnovnih omrežnih nastavitev .........................................................................222
Ogled in tiskanje omrežnih nastavitev ............................................................................222
Vklop in izklop brezžiþne povezave ................................................................................222
8
Page 13
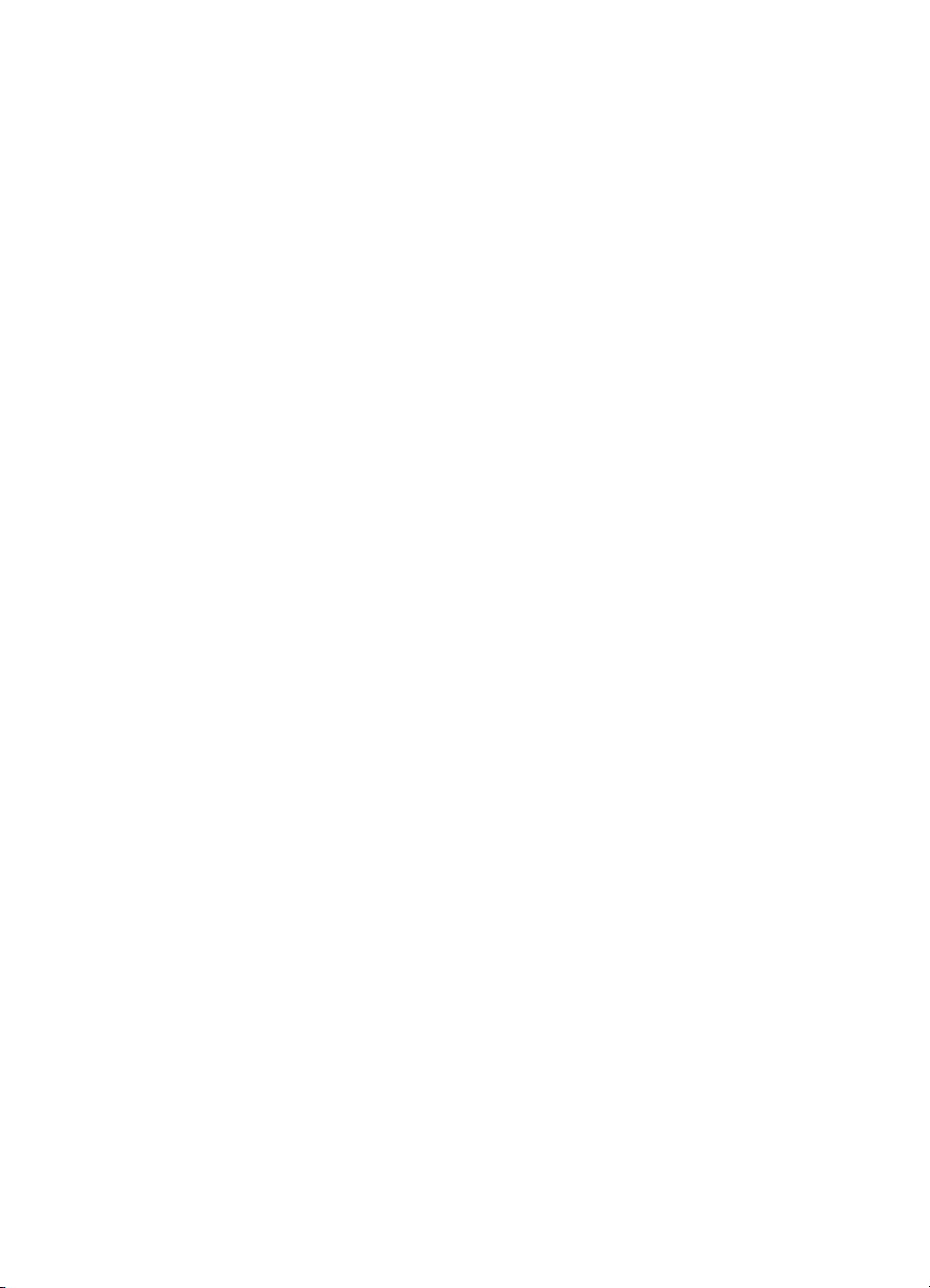
Kazalo
Spreminjanje naprednih omrežnih nastavitev .......................................................................222
Nastavitev hitrosti povezave ...........................................................................................223
Ogled nastavitev IP .........................................................................................................223
Spreminjanje nastavitev IP .............................................................................................223
Konfiguracija tiskalnikovih nastavitev požarnega zidu ....................................................223
Doloþanje in uporaba pravil požarnega zidu .............................................................224
Ponastavitev omrežnih nastavitev ..................................................................................226
Nastavitev tiskalnika za brezžiþno komunikacijo ..................................................................226
Namestitev brezžiþne komunikacije s þarovnikom za namestitev brezžiþne
povezave ........................................................................................................................227
Razumevanje nastavitev brezžiþnega omrežja 802.11 ...................................................227
Preskus brezžiþne povezave ..........................................................................................228
Spreminjanje naþina povezave .......................................................................................228
Navodila za zagotavljanje varnosti brezžiþnega omrežja ................................................228
Dodajanje naslovov strojne opreme WAP ................................................................. 229
Druga navodila ..........................................................................................................229
Navodila za zmanjšanje motenj v brezžiþnem omrežju ..................................................229
Odstranitev in ponovna namestitev HP-jeve programske opreme ........................................229
E Orodja za upravljanje tiskalnika
HP-jeva programska oprema za tiskalnike (Windows) ..........................................................232
HP Utility (Mac OS X) ...........................................................................................................232
Vdelani spletni strežnik .........................................................................................................232
Piškotki ...........................................................................................................................233
Odpiranje vdelanega spletnega strežnika .......................................................................233
Stvarno kazalo...........................................................................................................................240
9
Page 14
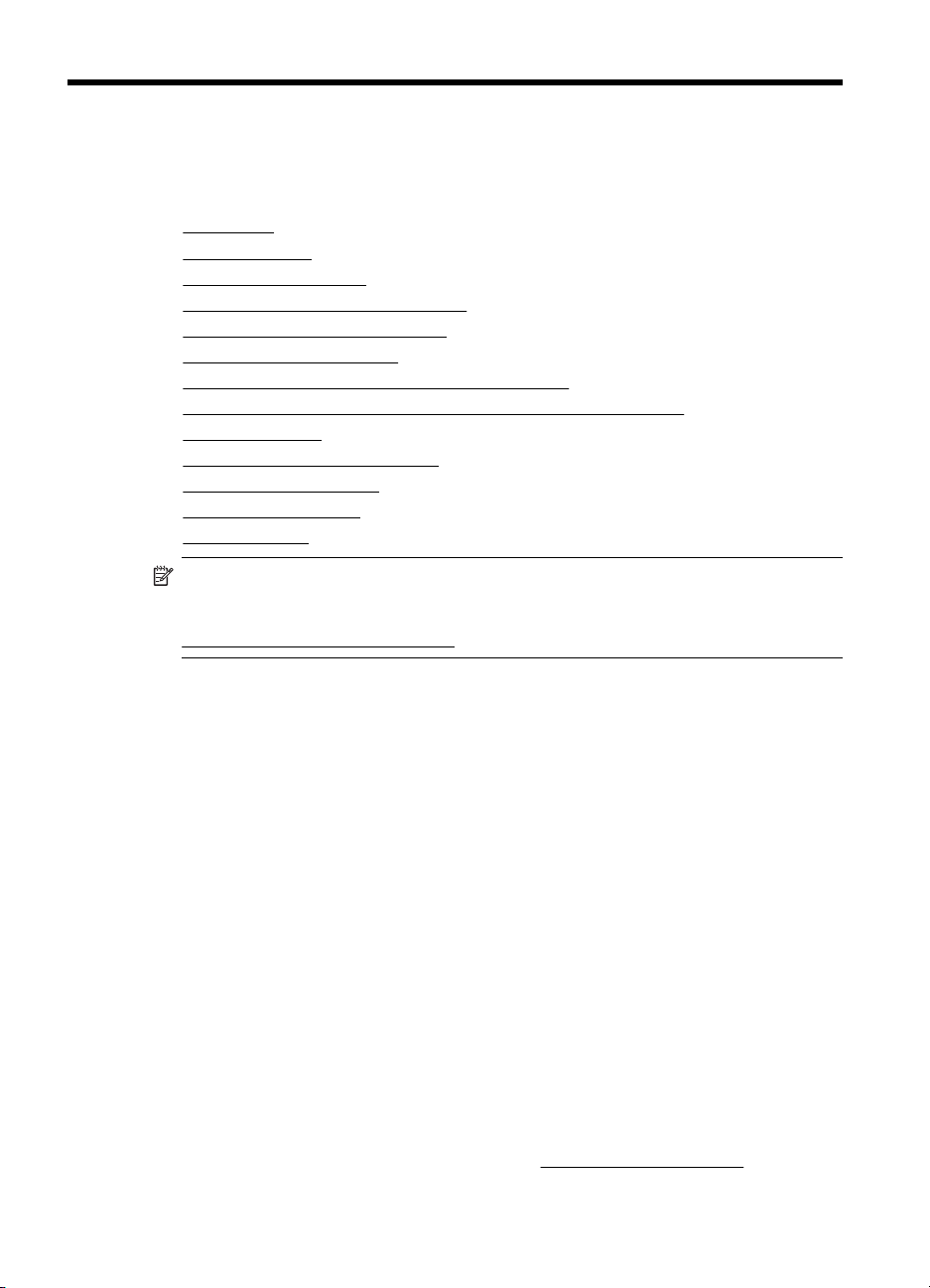
1Zaþetek
V tem priroþniku najdete podrobne informacije o uporabi tiskalnika in odpravljanju
težav.
Dostopnost
•
Ekološki nasveti
•
•
Pomen delov tiskalnika
Uporaba nadzorne plošþe tiskalnika
•
Iskanje številke modela tiskalnika
•
Izbiranje medija za tiskanje
•
Nalaganje izvirnikov na steklo optiþnega bralnika
•
Nalaganje izvirnikov v samodejni podajalnik dokumentov (SPD)
•
Nalaganje medija
•
•
Vstavljanje pomnilniške naprave
Namestitev pripomoþkov
•
Vzdrževanje tiskalnika
•
Izklop tiskalnika
•
Opomba ýe tiskalnik uporabljate z raþunalnikom z operacijskim sistemom
Windows XP Starter Edition, Windows Vista Starter Edition ali Windows 7 Starter
Edition, nekatere funkcije morda ne bodo na voljo. Za dodatne informacije glejte
Združljivost operacijskega sistema.
Dostopnost
Tiskalnik ponuja številne funkcije, ki omogoþajo dostop ljudem s posebnimi potrebami.
Za slepe in slabovidne
HP-jeva programska oprema, ki jo dobite s tiskalnikom, je dostopna uporabnikom s
prizadetim ali slabim vidom, in sicer prek uporabe pripomoþkov operacijskega sistema
za ljudi s posebnimi potrebami. Programska oprema podpira tudi druge tehnologije za
ljudi s posebnimi potrebami, na primer bralnike zaslona, Braillove bralnike in programe
za pretvorbo govora v besedilo. Za uporabnike z barvno slepoto imajo barvni gumbi in
kartice v programski opremi HP in na nadzorni plošþi tiskalnika preprosto besedilo ali
oznake ikon, ki opisujejo ustrezno dejanje.
Za osebe, ki se težko premikajo
Uporabniki z omejenimi gibalnimi sposobnostmi lahko funkcije programske opreme HP
izvajajo z ukazi na tipkovnici. Programska oprema HP podpira tudi možnosti
pripomoþkov za ljudi s posebnimi potrebami operacijskega sistema Windows, kot so
zaklepanje, preklopni signali, upoþasnitev in simulacija miške. Osebe, ki se težko
gibljejo, lahko upravljajo z vratci tiskalnika, gumbi, pladnji in vodili za papir na tiskalniku.
Podpora
Veþ informacij o dostopnosti tega tiskalnika in HP-jevi zavezi ljudem s posebnimi
potrebami najdete na HP-jevem spletnem mestu
10 Zaþetek
www.hp.com/accessibility.
Page 15
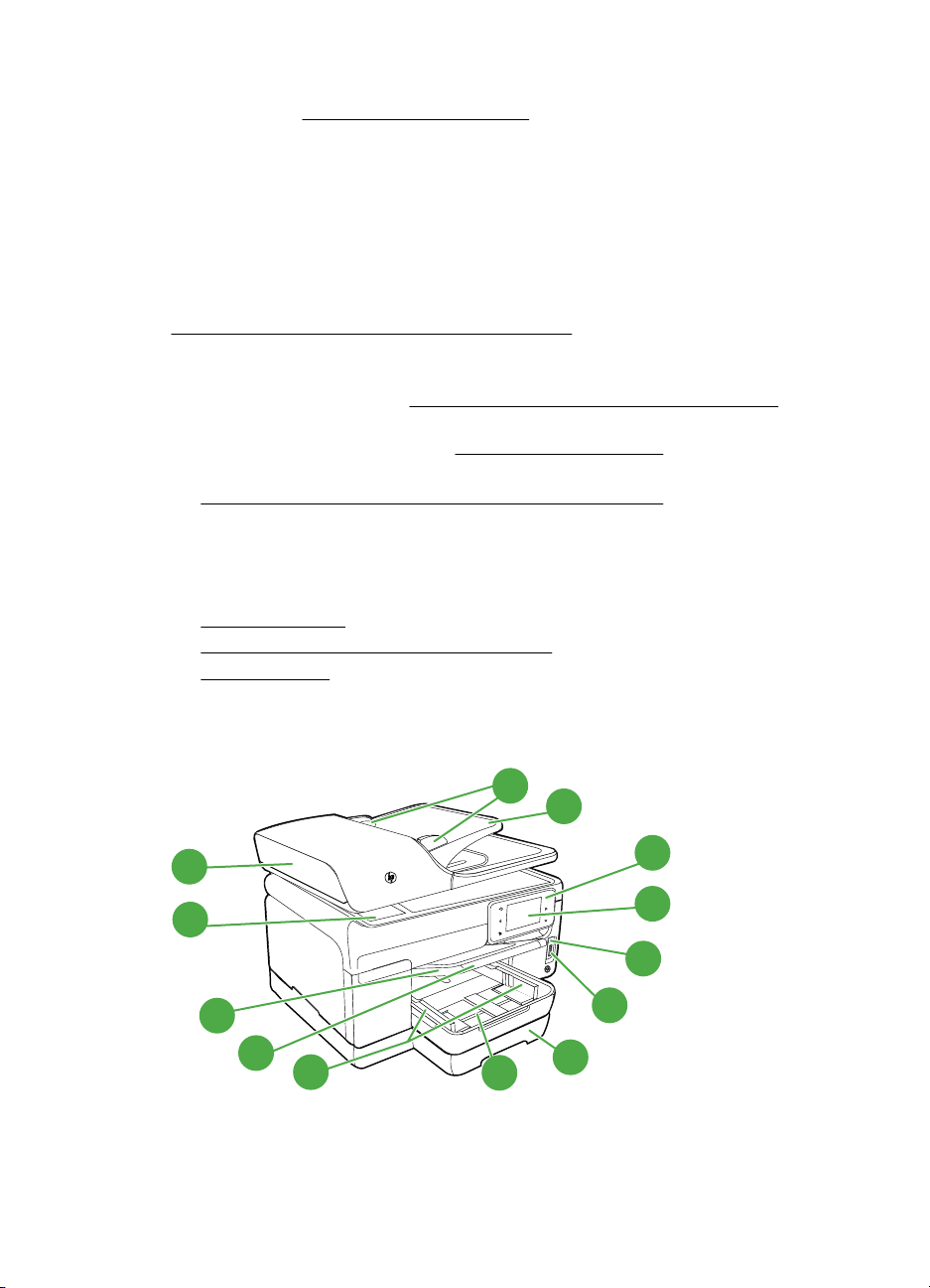
Informacije o dostopnosti za operacijski sistem Mac OS X najdete na Applovem
spletnem mestu
www.apple.com/accessibility.
Ekološki nasveti
HP si prizadeva, da bi kupcem pomagal pri zmanjševanju vplivov na okolje. S temi HPjevimi ekološkimi nasveti boste lahko ocenili svoje odloþitve glede tiskanja in zmanjšali
njihov vpliv na okolje. Poleg posebnih funkcij v tem tiskalniku obišþite tudi HP-jevo
spletno mesto HP Eco Solutions (HP-jeve ekološke rešitve), kjer najdete veþ informacij
o HP-jevih okoljskih pobudah.
www.hp.com/hpinfo/globalcitizenship/environment/
• Obojestransko tiskanje: da bi zmanjšali porabo papirja, tiskajte dvostranske
dokumente z veþ stranmi na en list s funkcijo Tiskanje za varþevanje papirja. Za
dodatne informacije glejte
• Informacije o varþevanju z energijo: Oznako razreda ENERGY STAR® tega
tiskalnika boste našli v poglavju
• Reciklirani materiali: Za dodatne informacije o recikliranju izdelkov HP obišþite:
www.hp.com/hpinfo/globalcitizenship/environment/recycle/
Pomen delov tiskalnika
To poglavje vsebuje naslednje teme:
•
Pogled od spredaj
Podroþje s potrošnim materialom za tiskanje
•
•
Pogled od zadaj
Tiskanje na obe strani (obojestransko tiskanje).
Poraba elektriþne energije.
Pogled od spredaj
1
2
5
6
7
13
8
12
3
4
10
11
9
Pomen delov tiskalnika 11
Page 16
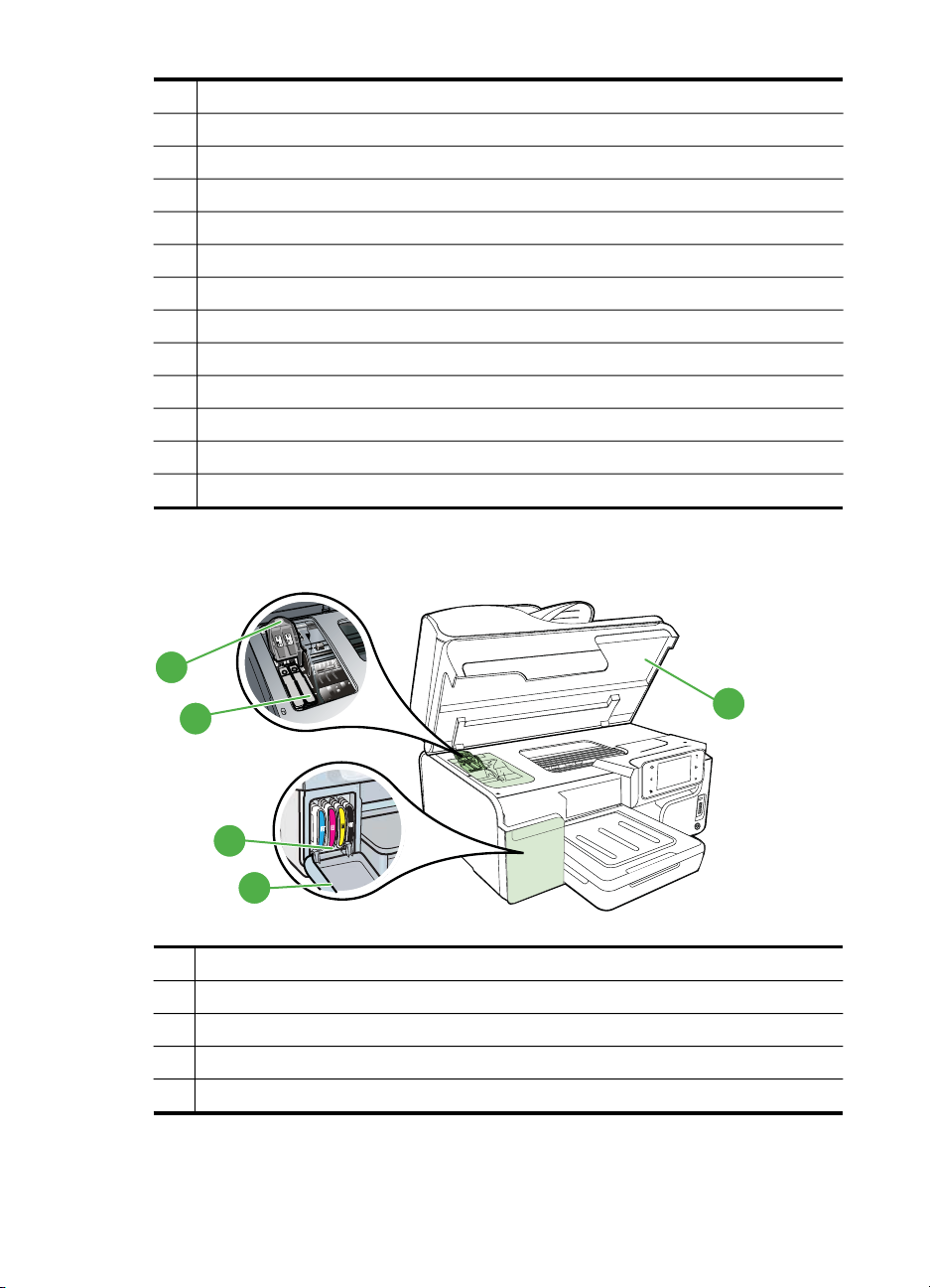
Poglavje 1
1 Samodejni podajalnik dokumentov (SPD)
2 Steklo optiþnega bralnika
3 Nadzorna plošþa (odvisen od modela tiskalnika, ki ga imate)
4 Zaslon nadzorne plošþe (odvisen od modela tiskalnika, ki ga imate)
5 Izhodni pladenj
6 Podaljšek izhodnega pladnja
7 Vodila za širino
8 1. pladenj
9 2. pladenj (na voljo pri nekaterih modelih)
10 Prednja vrata USB (združljiva s tehnologijo PictBridge)
11 Reže za pomnilniške kartice
12 Pladenj za podajanje dokumentov
13 Vodila za širino
Podroþje s potrošnim materialom za tiskanje
5
1 Vratca tiskalne kartuše
2 Tiskalne kartuše
3 Vratca za dostop do nosilca kartuše
4 Zapah tiskalne glave
5 Tiskalne glave
12 Zaþetek
4
3
2
1
Page 17
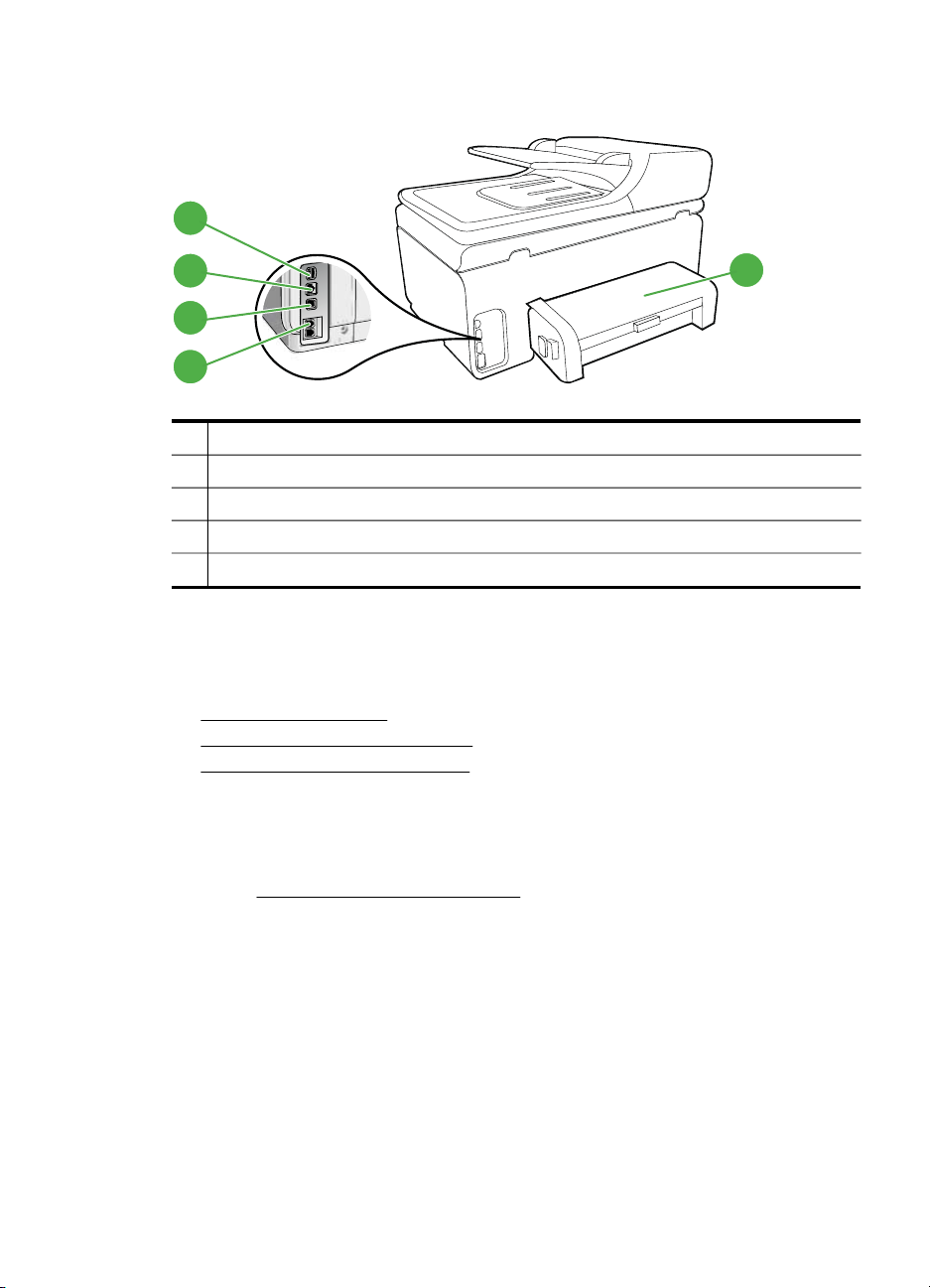
Pogled od zadaj
1
2
3
4
1 Elektriþna vtiþnica
2 Omrežna vrata Ethernet
3 Zadnja vrata USB
4 Vrata za faks (1-LINE in 2-EXT)
5 Pripomoþek za samodejno dvostransko tiskanje
Uporaba nadzorne plošþe tiskalnika
To poglavje vsebuje naslednje teme:
•
Pregled gumbov in luþk
Ikone na zaslonu nadzorne plošþe
•
•
Spreminjanje nastavitev tiskalnika
Pregled gumbov in luþk
Na spodnjih diagramih in v tabelah, ki so povezane z njimi, so navedene hitre
povezave do funkcij nadzorne plošþe za vsak model tiskalnika. Veþ informacij najdete
v poglavju
Iskanje številke modela tiskalnika
5
Uporaba nadzorne plošþe tiskalnika 13
Page 18
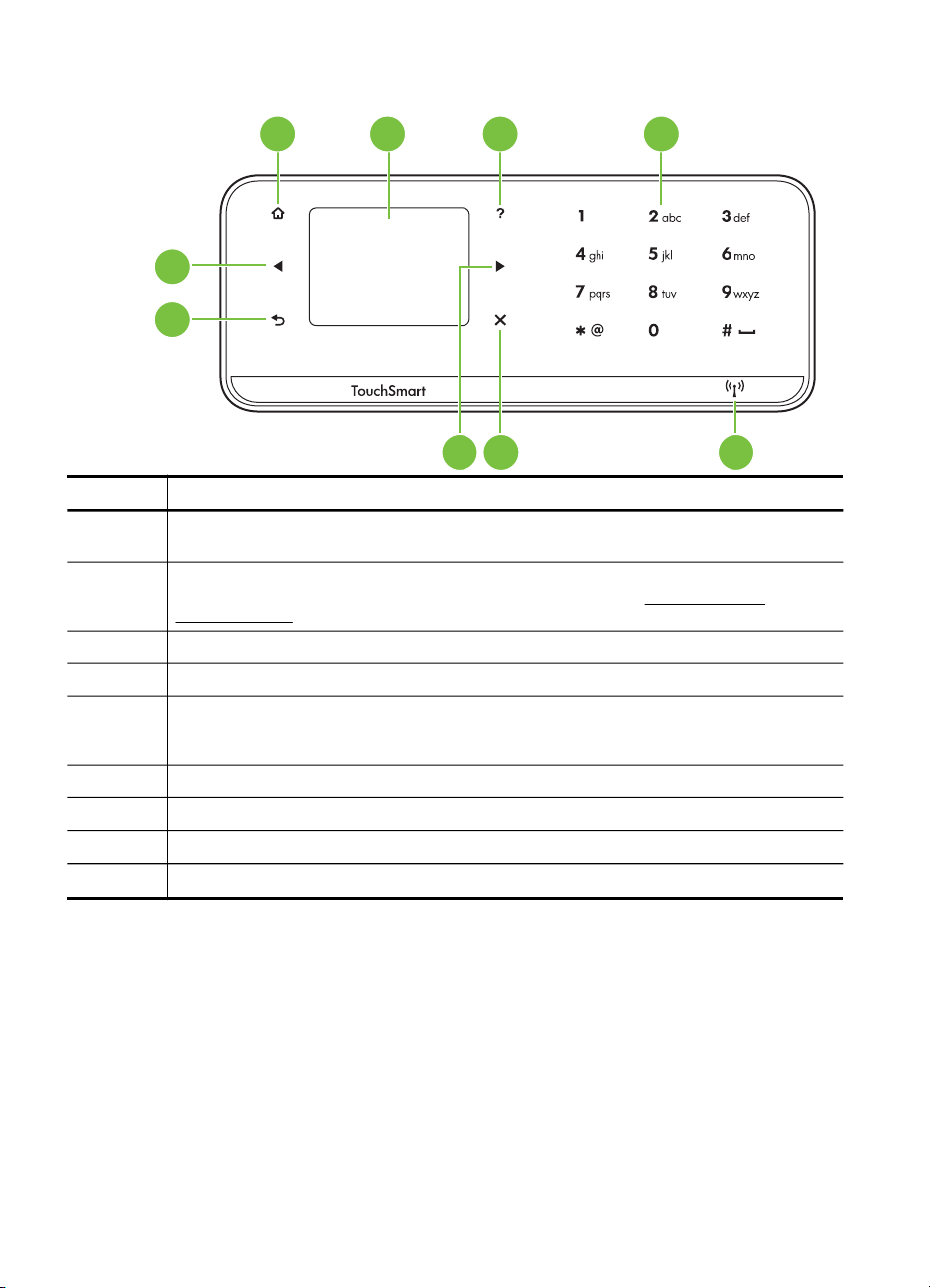
Poglavje 1
HP Officejet Pro 8500A (A910a-f)
9
8
Oznaka Ime in opis
1 2 3 4
567
1 Tipka Home (Domov): Pritisnite to tipko, da se vrnete na zaþetni zaslon s katerega koli
2 Zaslon nadzorne plošþe: Dotaknite se zaslona, da izberete možnosti v meniju. Veþ
3 Tipka Help (Pomoþ): Odpre meni za pomoþ.
4 Številþna tipkovnica: S številþno tipkovnico vnašate številke in besedilo.
5 Tipka Wireless (Brezžiþno): Tipka je osvetljena, ko je brezžiþna funkcija 802.11 vklopljena.
6
7
8 Tipka Back (Nazaj): To tipko pritisnite, þe se želite vrniti v prejšnji meni.
9
drugega zaslona.
informacij o ikonah, ki so prikazane na zaslonu, najdete v poglavju
nadzorne plošþe.
To tipko pritisnite, þe si želite ogledati ali natisniti povzetek nastavitev brezžiþnega omrežja
oziroma odpreti možnosti namestitve in meni »Omrežje«.
Prekliþi: Ustavi posel, omogoþi izhod iz menija ali izhod iz nastavitev.
Desna pušþica: Omogoþa premikanje po nastavitvah v menijih.
Leva pušþica: Omogoþa premikanje po nastavitvah v menijih.
Ikone na zaslonu
14 Zaþetek
Page 19
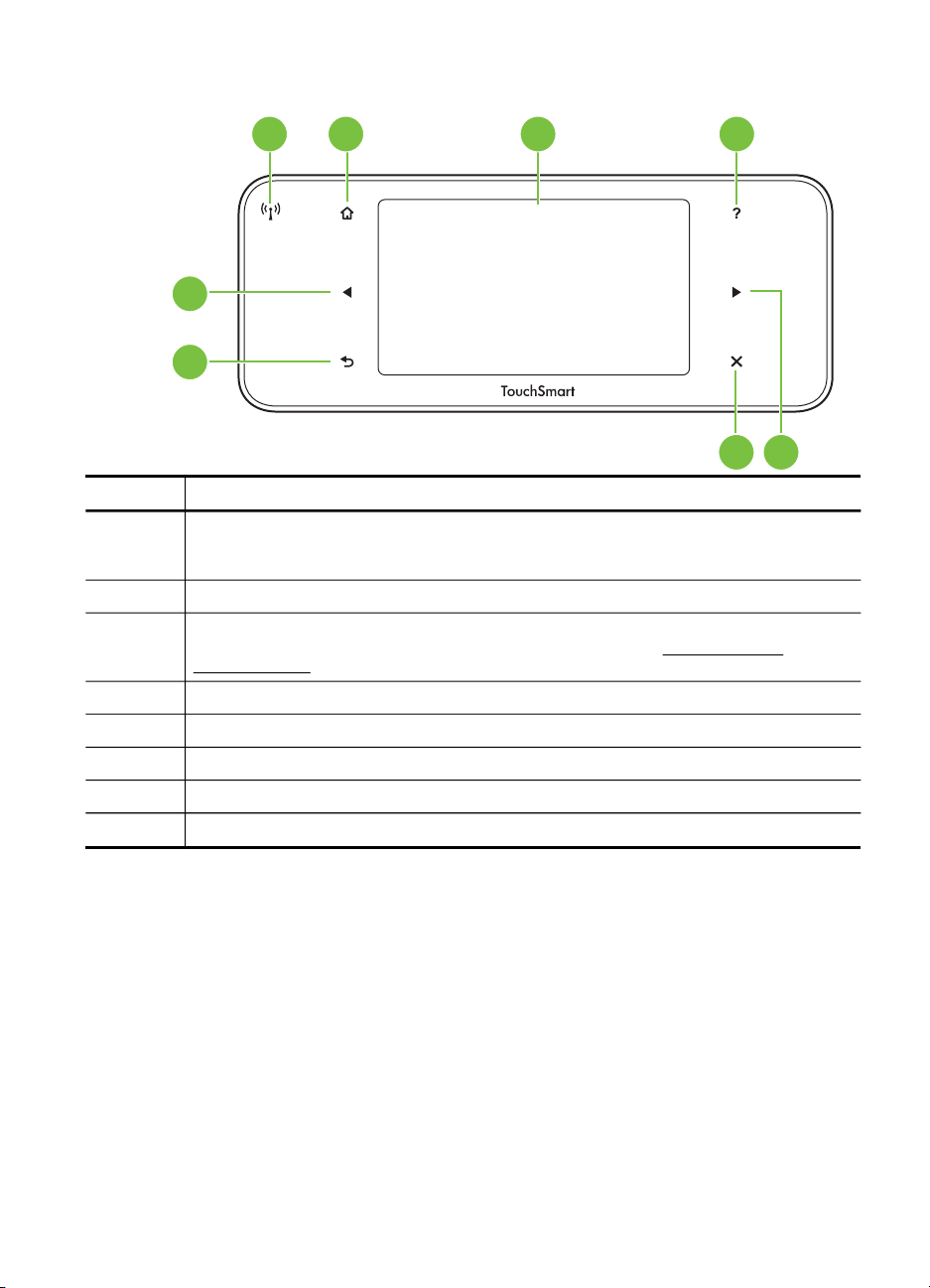
HP OfficeJet Pro 8500A (A910g-z)
8
7
Oznaka Ime in opis
1 2 3 4
6 5
1 Ikona za brezžiþno omrežje: Tipka je osvetljena, ko je brezžiþna funkcija 802.11 vklopljena.
2 Domov: Pritisnite to tipko, da se vrnete na zaþetni zaslon s katerega koli drugega zaslona.
3 Zaslon nadzorne plošþe: Dotaknite se zaslona, da izberete možnosti v meniju. Veþ
4 Gumb za pomoþ: Odpre meni za pomoþ.
5
6
7 Gumb za vrnitev: Dotaknite se tega gumba, da se vrnete v prejšnji meni.
8
To tipko pritisnite, þe si želite ogledati ali natisniti povzetek nastavitev brezžiþnega omrežja
oziroma odpreti možnosti namestitve in meni »Omrežje«.
informacij o ikonah, ki so prikazane na zaslonu, najdete v poglavju
nadzorne plošþe.
Desna pušþica: Omogoþa premikanje po nastavitvah v menijih.
Prekliþi: Ustavi posel, omogoþi izhod iz menija ali izhod iz nastavitev.
Leva pušþica: Omogoþa premikanje po nastavitvah v menijih.
Ikone na zaslonu
Uporaba nadzorne plošþe tiskalnika 15
Page 20
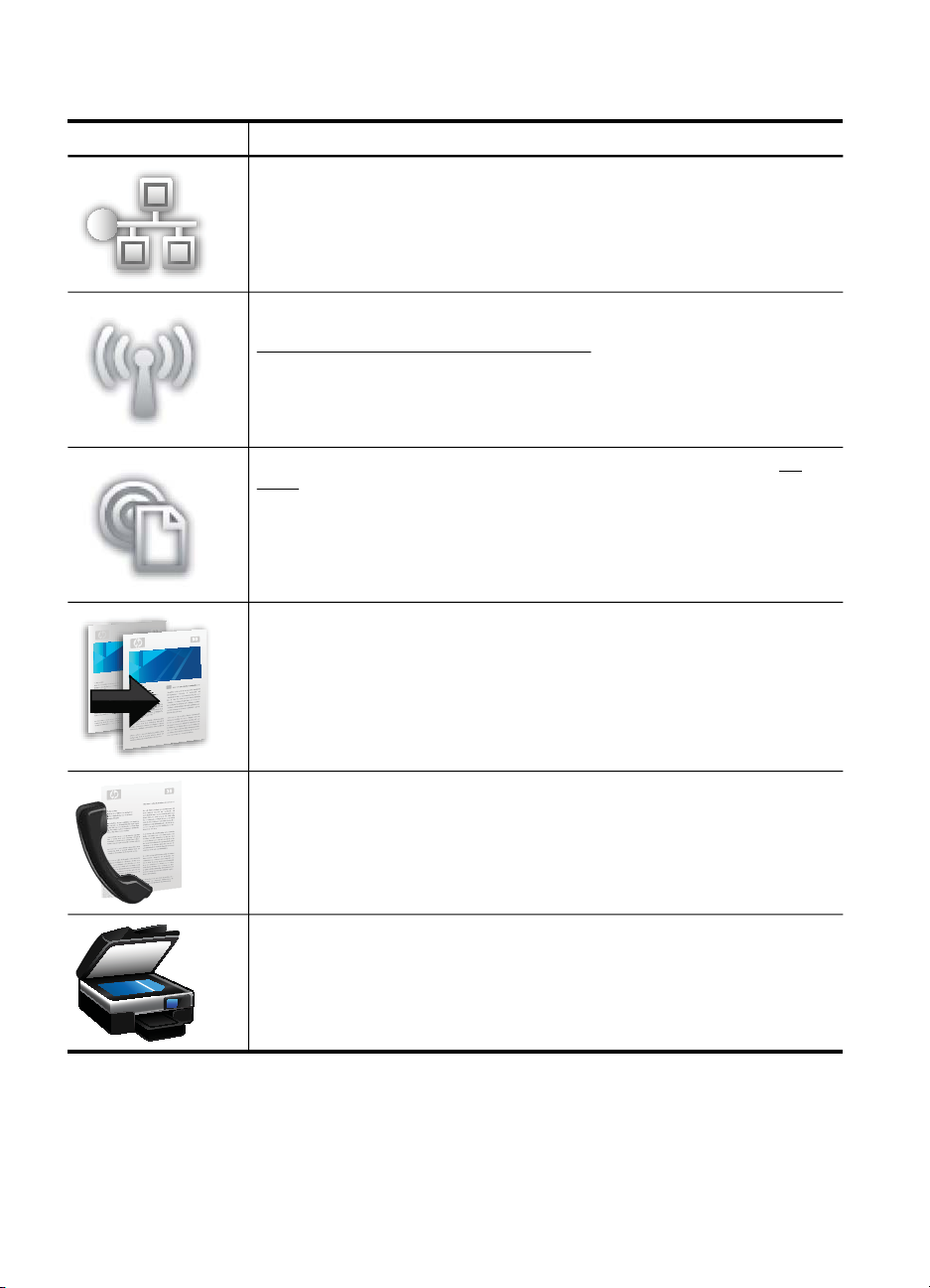
Poglavje 1
Ikone na zaslonu nadzorne plošþe
Ikona Namen
Prikazuje, da obstaja povezava z žiþnim omrežjem.
Prikazuje, da obstaja povezava z brezžiþnim omrežjem. Moþ signala je prikazana
s številom zavitih þrt. To velja za infrastrukturni naþin. Za veþ informacij glejte
Nastavitev tiskalnika za brezžiþno komunikacijo.
Prikazuje, da je funkcija »ePrint« vklopljena. Za dodatne informacije glejte HP
ePrint.
Prikaže zaslon, na katerem lahko kopirate ali izberete druge možnosti.
16 Zaþetek
Prikaže zaslon, na katerem lahko ustvarite faks ali izberete nastavitve faksa.
Prikaže zaslon, na katerem lahko optiþno preberete dokument ali spremenite
nastavitve optiþnega branja.
Page 21
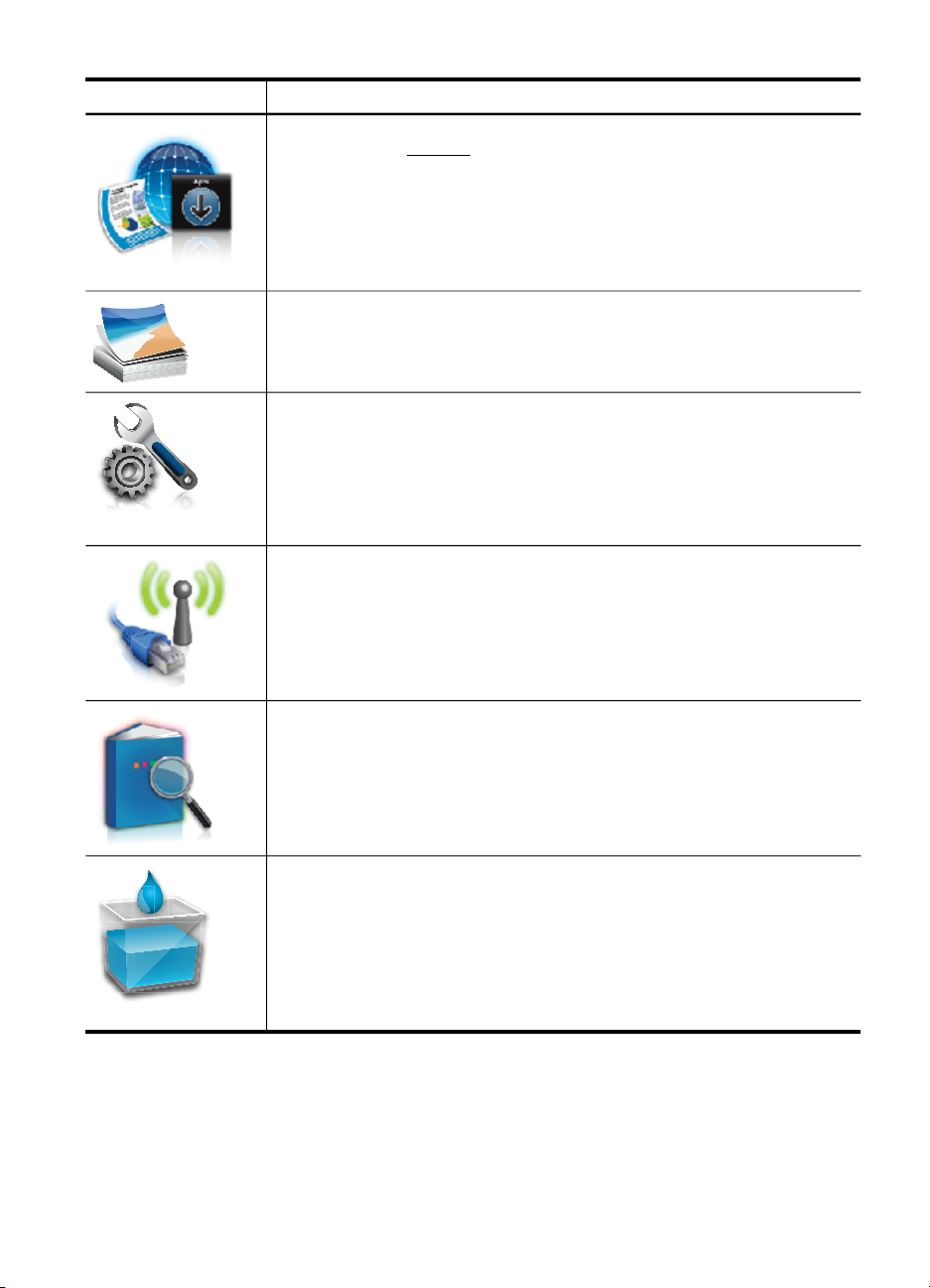
(nadaljevanje)
Ikona Namen
Prikaže zaslon, na katerem lahko uporabljate funkcijo HP Apps. Veþ informacij
najdete v poglavju
Prikaže zaslon »Foto«, na katerem lahko izberete možnosti.
Prikaže zaslon »Namestitev« za pripravo poroþil, spreminjanje faksa in ostalih
nastavitev vzdrževanja ter dostopanja do zaslona »Pomoþ«. Tema, ki jo izberete
na zaslonu »Pomoþ«, odpre okno s pomoþjo na raþunalniškem zaslonu.
Prikaže zaslon »Omrežje« za izbiro možnosti.
Officejet Pro 8500A (samo A910g-z)
HP Apps
Zagotovi veþ informacij o funkcijah tiskalnika.
Officejet Pro 8500A (samo A910g-z)
Prikaže zaslon, na katerem si lahko ogledate informacije o kartušah s þrnilom,
vkljuþno z ravnmi napolnjenosti. Ko morate pregledati kartušo s þrnilom, je ta
ikona rdeþe obrobljena.
Officejet Pro 8500A (samo A910a-f)
Opomba Opozorila in navedbe o ravni þrnila so samo ocene in so namenjene
izkljuþno naþrtovanju potreb. Ko se prikaže opozorilno sporoþilo o nizki ravni
þrnila, poskrbite za nadomestno tiskalno kartušo, da prepreþite morebitne
zamude pri tiskanju. Kartuše zamenjajte šele, ko se prikaže obvestilo o tem.
Uporaba nadzorne plošþe tiskalnika 17
Page 22
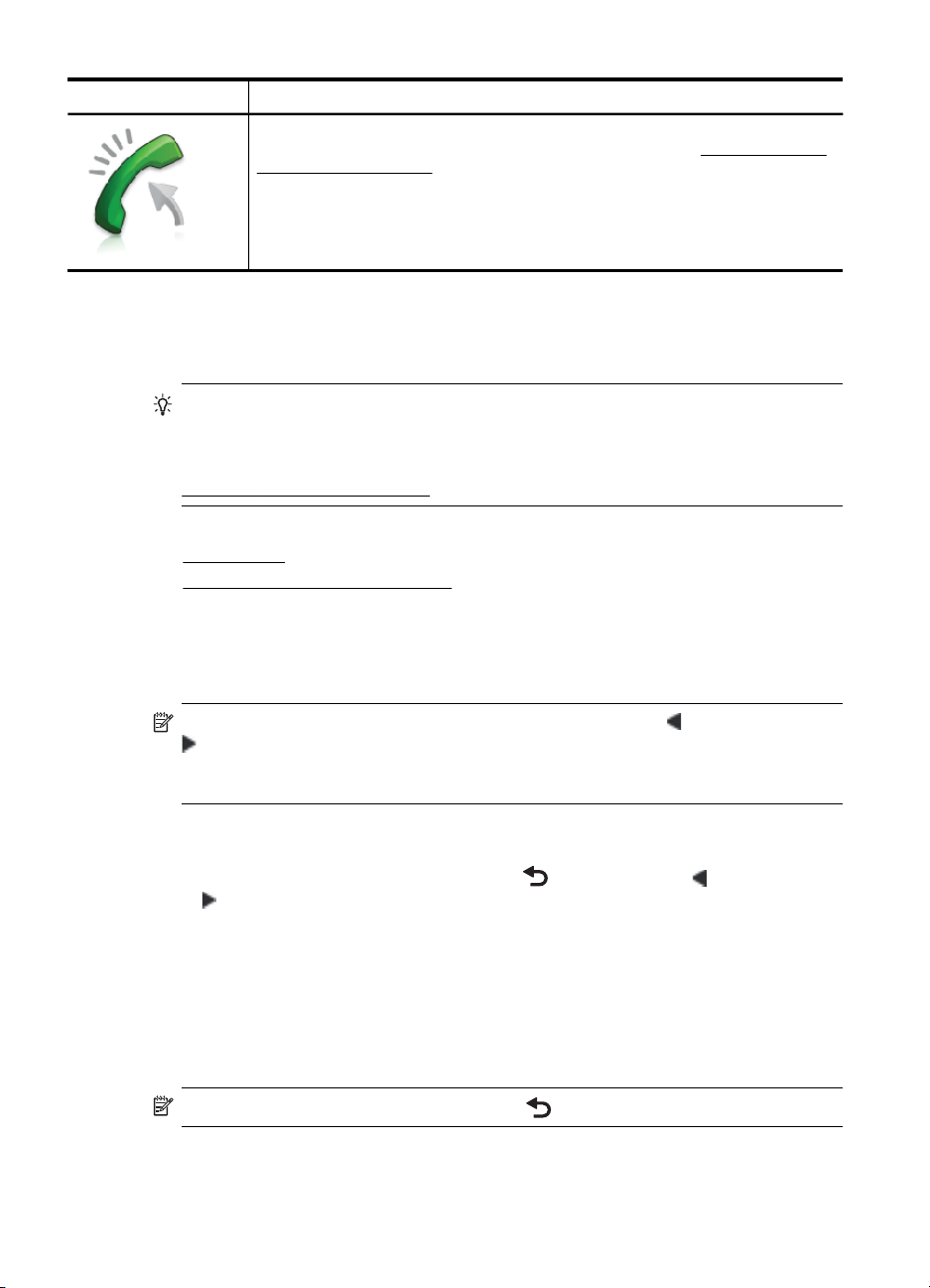
Poglavje 1
(nadaljevanje)
Ikona Namen
Prikaže stanje funkcije »Samodejno odziv«. Dotaknite se možnosti Samodejni
odziv za vklop ali izklop funkcije. Za dodatne informacije glejte
odziva (samodejni odziv).
Officejet Pro 8500A (samo A910a-f)
Spreminjanje nastavitev tiskalnika
Na nadzorni plošþi lahko spremenite naþin delovanja in nastavitve tiskalnika, natisnete
poroþila ali pridobite pomoþ za tiskalnik.
Nasvet ýe je tiskalnik prikljuþen na raþunalnik, lahko nastavitve tiskalnika
spremenite tudi z orodji HP-jeve programske opreme, ki je na voljo v raþunalniku,
kot je HP-jeva programska oprema za tiskalnike, HP Utility (Pripomoþek HP) (Mac
OS X) ali vdelani spletni strežnik. ýe želite veþ informacij o teh orodjih, glejte
Orodja za upravljanje tiskalnika.
To poglavje vsebuje naslednje teme:
•
Izbira naþina
Spreminjanje nastavitev tiskalnika
•
Nastavitev naþina
Izbira naþina
V glavnem meniju zaslona nadzorne plošþe so prikazani naþini, ki so na voljo za
tiskalnik.
Opomba ýe želite izbrati naþin, se dotaknite pušþico v levo ali pušþico v desno
, da si ogledate razpoložljive naþine, nato pa se dotaknite ikone, da izberete
želeni naþin. Sledite pozivom na zaslonu nadzorne plošþe, da dokonþate opravilo.
Ko je opravilo dokonþano, se zaslon nadzorne plošþe vrne na glavni meni.
Izbiranje drugaþnega naþina
ýe se želite vrniti v glavni meni, pritisnite tipko
desno
se pomikajte po naþinih, ki so na voljo, nato pa se dotaknite ikone, da izberete
. S pušþico v levo ali pušþico v
želeni naþin.
Spreminjanje nastavitev za naþin
1. Po izbiri naþina pritisnite tipke s pušþicami, da se pomaknete po razpoložljivih
nastavitvah, in nato pritisnite nastavitev, ki jo želite spremeniti.
2. Sledite navodilom na zaslonu, da spremenite nastavitve, in se nato dotaknite
možnosti Done (Konþano).
Opomba V prejšnji meni se vrnete s tipko .
18 Zaþetek
Page 23
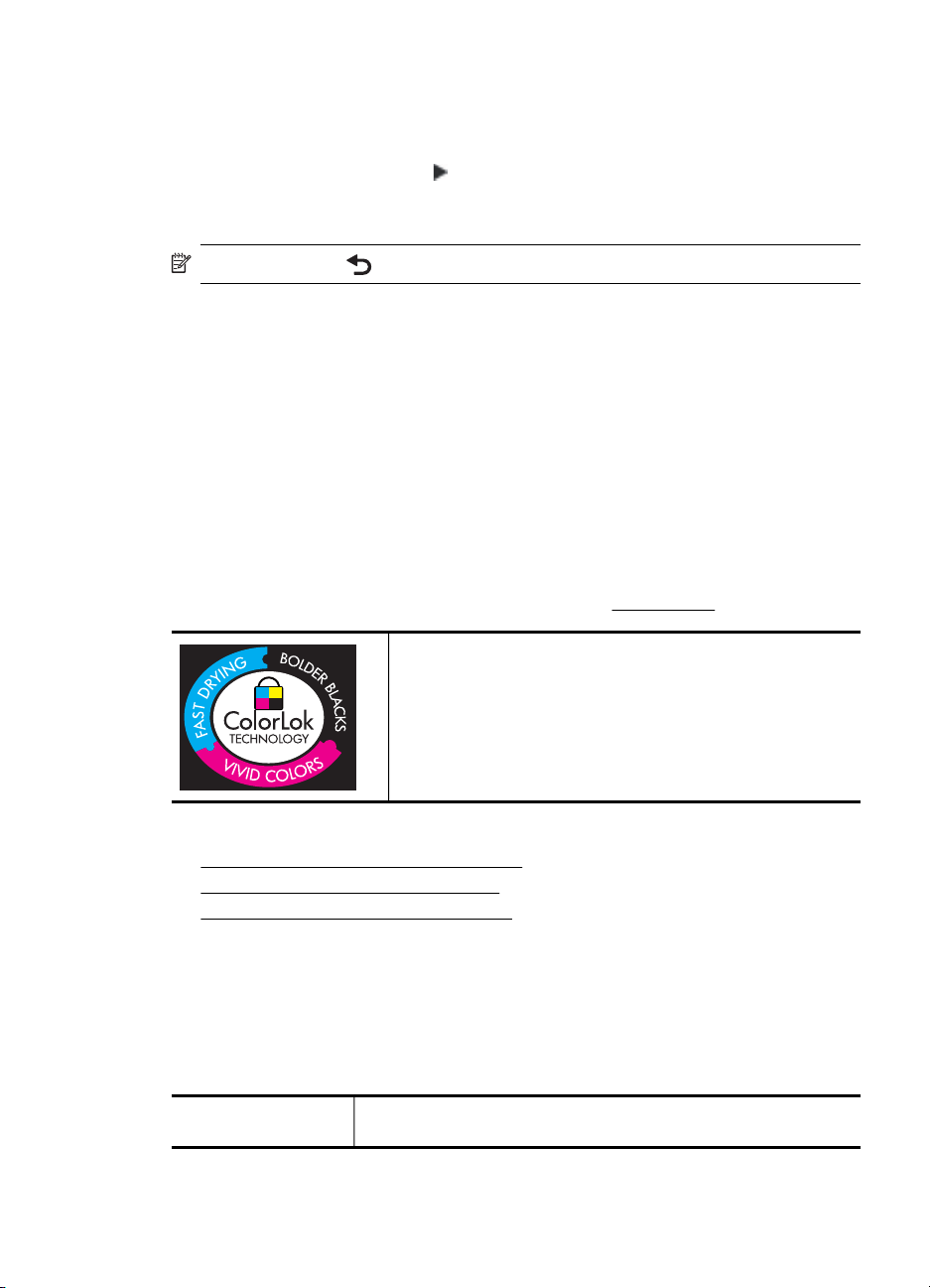
Spreminjanje nastavitev tiskalnika
Za spreminjanje nastavitev tiskalnika ali tiskanje poroþil uporabite možnosti, ki so na
voljo v meniju Nastavitev:
1. Dotaknite se pušþico v desno
in nato izberite Setup (Nastavitev).
2. Dotaknite se gumbov s pušþicami, da se pomikate po menijih.
3. Dotaknite se elementov menija, da izberete menije ali možnosti.
Opomba S tipko se vrnete v prejšnji meni.
Iskanje številke modela tiskalnika
Poleg imena modela, ki je navedeno na sprednji strani tiskalnika, ima ta tiskalnik tudi
posebno številko modela. To številko uporabite, kadar išþete podporo ali kadar želite
ugotoviti, kateri potrošni material ali pripomoþki so na voljo za vaš tiskalnik.
Številka modela je natisnjena na nalepki znotraj tiskalnika poleg kartuš s þrnilom.
Izbiranje medija za tiskanje
Tiskalnik dela kakovostno z veþino vrst pisarniških medijev. Najbolje je, da pred
nakupom veþjih koliþin preizkusite veþ razliþnih vrst tiskalnih medijev. ýe želite
najboljšo kakovost tiskanja, uporabljajte HP-jeve medije. ýe želite veþ informacij o HPjevih medijih, obišþite HP-jevo spletno stran na naslovu
Za tiskanje in kopiranje vsakdanjih dokumentov HP priporoþa
navaden papir z logotipom ColorLok. Vsak papir z logotipom
ColorLok je testiran s strani neodvisne organizacije in izpolnjuje
visoke standarde zanesljivosti ter kakovosti tiskanja, dokumenti
z izrazitimi, živimi ali zelo þrno barvo pa se natisnejo in sušijo
hitreje kot na obiþajnem navadnem papirju. Poišþite papir z
logotipom ColorLok, ki ga veþji proizvajalci ponujajo v razliþnih
velikostih in gramaturah.
www.hp.com.
To poglavje vsebuje naslednje teme:
•
Priporoþeni papir za tiskanje in kopiranje
Priporoþeni papir za tiskanje fotografij
•
Nasveti za izbiranje in uporabo medijev
•
Priporoþeni papir za tiskanje in kopiranje
Za najboljšo kakovost tiskanja HP priporoþa uporabo papirja HP, posebej
zasnovanega za tovrstne projekte.
Nekatere od teh vrst papirja morda ne bodo na voljo, kar je odvisno od posamezne
države/regije.
HP Brochure Paper
(Papir za brošure HP)
Ta papir je na obeh straneh prevleþen s sijajno ali matirano prevleko.
Najbolj primeren je za skoraj fotografske reprodukcije in poslovne
Izbiranje medija za tiskanje
19
Page 24
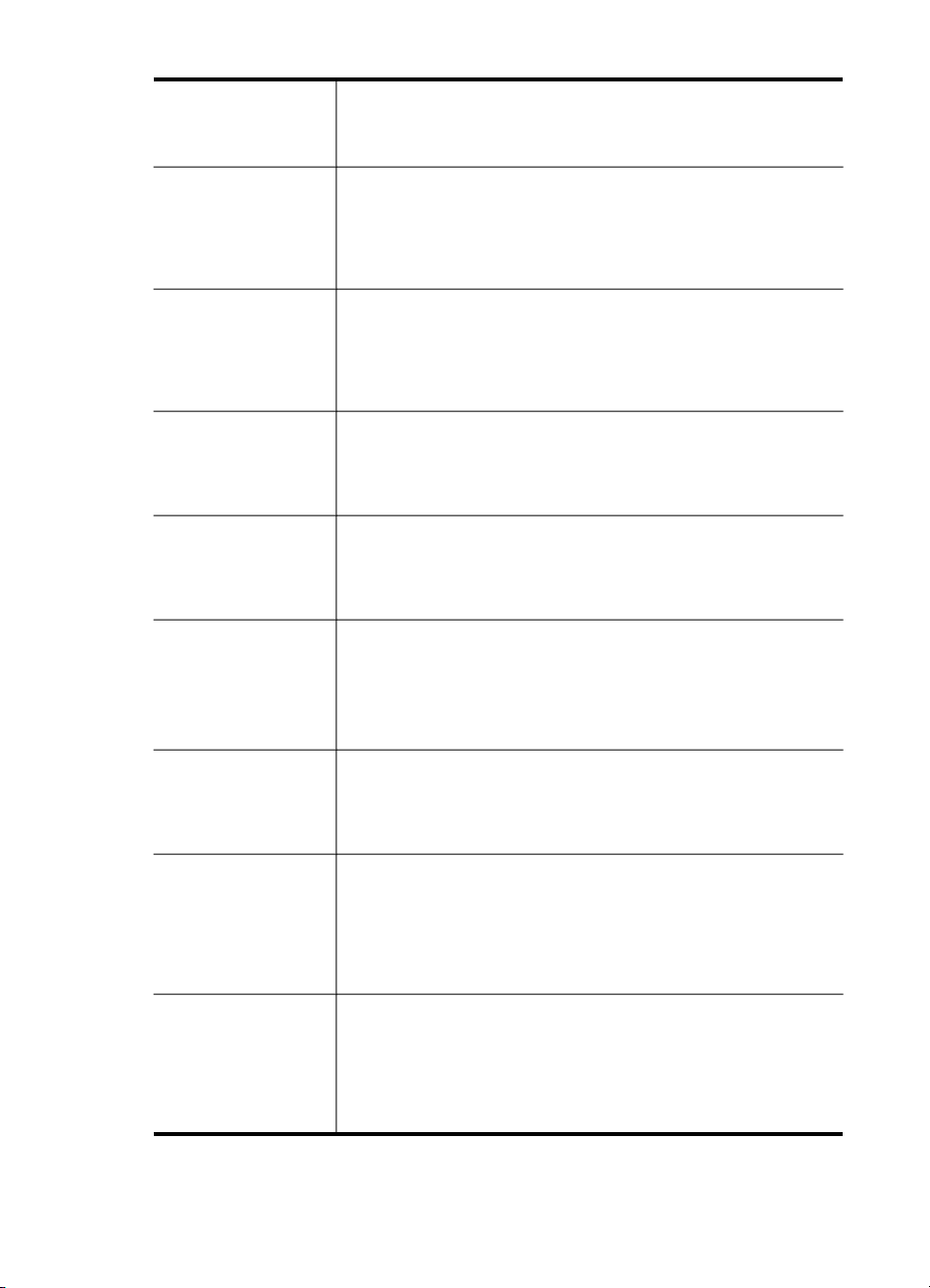
Poglavje 1
(nadaljevanje)
HP Superior Inkjet
Paper (Papir za
brizgalnike HP
Superior)
HP Bright White Inkjet
Paper (Beli papir za
brizgalnike HP)
HP Printing Paper
(Papir za tiskanje HP)
HP Office Paper
(Pisarniški papir HP)
HP Office Recycled
Paper (Recikliran
pisarniški papir HP)
HP Premium
Presentation Paper
(Papir za predstavitve
HP Premium)
HP Professional Paper
(Profesionalni papir HP)
HP Premium Inkjet
Transparency Film
(Prosojnice za
brizgalne tiskalnike HP
Premium)
HP Advanced Photo
Paper
Obiþajni foto papir HP Barvite, vsakodnevne posnetke lahko za malo denarja natisnete na
grafike za platnice poroþil, posebne predstavitve, brošure, adresarje
in koledarje.
HP Bright White Inkjet Paper (Beli papir za brizgalnike HP)
zagotavlja visoko-kontrastne barve in ostro besedilo. Dovolj je
neprepusten za neprosojno dvostransko barvno tiskanje, zato je
najbolj primeren za tiskanje biltenov, poroþil in letakov. Tehnologija
ColorLok mu zagotavlja, da se barve ne razmažejo, da je þrna barva
bolj izrazita in ostale barve žive.
HP-jev papir za tiskanje je zelo kakovosten veþnamenski papir.
Zagotavlja dokumente, ki so na videz in otip bolj resniþni kot
dokumenti, ki jih natisnete na obiþajni veþnamenski ali kopirni papir.
Tehnologija ColorLok prepreþuje, da se barve razmažejo, ter naredi
þrno izrazitejšo, barve pa živahnejše. Ne vsebuje kisline, kar
zagotavlja daljšo trajnost dokumentov.
HP-jev pisarniški papir je zelo kakovosten veþnamenski papir.
Primeren je za kopije, osnutke, okrožnice in druge vsakdanje
dokumente. Tehnologija ColorLok prepreþuje, da se barve
razmažejo, ter naredi þrno izrazitejšo, barve pa živahnejše. Ne
vsebuje kisline, kar zagotavlja daljšo trajnost dokumentov.
HP-jev recikliran pisarniški papir je visokokakovosten veþnamenski
papir, narejen iz 30 % recikliranih vlaken. Tehnologija ColorLok
prepreþuje, da se barve razmažejo, ter naredi þrno izrazitejšo, barve
pa živahnejše. Ne vsebuje kisline, kar zagotavlja daljšo trajnost
dokumentov.
Ta papir je debelejši dvostransko matiran papir, ki je odliþen za
predstavitve, ponudbe, poroþila in biltene. Papir je debelejši za boljši
videz in otip.
Na HP-jevih prosojnicah za brizgalne tiskalnike so barvne
predstavitve živahne in še bolj prepriþljive. Prosojnice so preproste
za uporabo in se hitro sušijo ter se ne razmažejo.
Ta debel foto papir je prevleþen s hitro sušeþim se premazom, ki
prepreþuje razmazanje. Odporen je na vodo, packe, prstne odtise in
vlago. Natisnjene slike se na pogled in otip zdijo kot prave fotografije,
izdelane v fotografskem studiu. Papir je na voljo v razliþnih velikostih,
tudi v velikostih A4, 8,5 x 11 palcev, 10 x 15 cm, 13 x 18 cm ter v
dveh razliþicah – sijajni ali polsijajni (satenasto mat). Ne vsebuje
kisline, kar zagotavlja daljšo trajnost dokumentov.
papir, ki je zasnovan za obiþajno tiskanje fotografij. Ta cenovno
ugoden foto papir se hitro suši in je zato enostaven za uporabo.
Kadar boste uporabljali ta papir, boste s katerim koli brizgalnim
tiskalnikom naredili ostre in jasne slike. Na voljo je v polsijajni
prevleki v velikostih 8,5 x 11 palcev, A4, 4 x 6 palcev in 10 x 15 cm.
Ne vsebuje kisline, kar zagotavlja daljšo trajnost dokumentov.
20 Zaþetek
Page 25
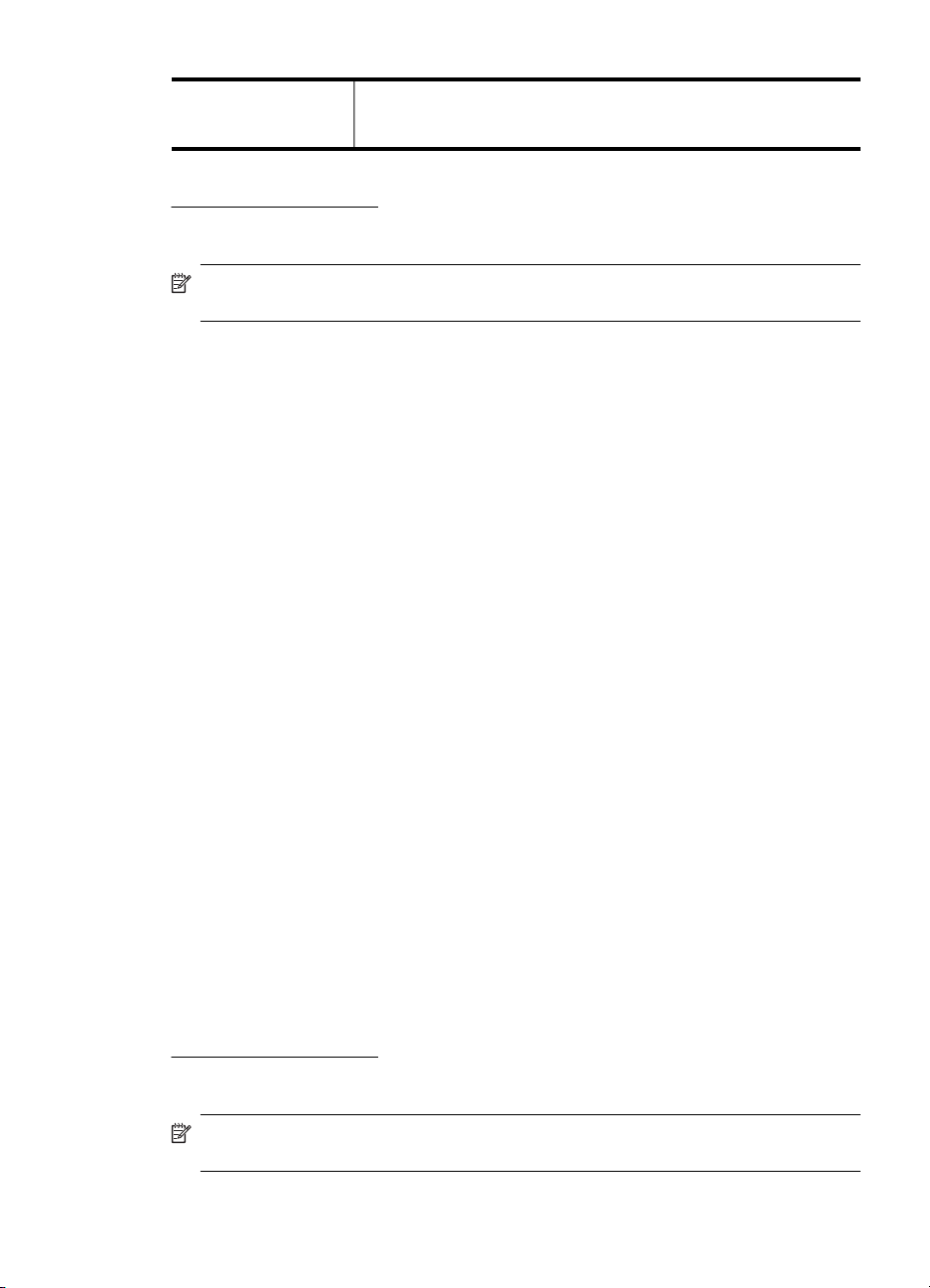
(nadaljevanje)
HP Iron-On Transfers
(Nalepke HP za
prenos z likanjem)
HP Iron-On Transfers (Nalepke HP za prenos z likanjem) (za barvne
tkanine ali za svetle oz. bele tkanine) so najboljša rešitev za
oblikovanje obiþajnih majic z lastnimi digitalnimi fotografijami.
ýe želite naroþiti HP-jev papir in druge potrebšþine, obišþite spletno mesto
www.hp.com/buy/supplies. Izberite svojo državo/regijo, þe ste k temu pozvani,
upoštevajte navodila in izberite tiskalnik ter nato kliknite eno od povezav za
nakupovanje na strani.
Opomba Trenutno so nekateri deli HP-jeve spletne strani na voljo le v angleškem
jeziku.
Priporoþeni papir za tiskanje fotografij
Za najboljšo kakovost tiskanja HP priporoþa uporabo papirja HP, posebej
zasnovanega za tovrstne projekte.
Nekatere od teh vrst papirja morda ne bodo na voljo, kar je odvisno od posamezne
države/regije.
HP Advanced Photo Paper
Ta debel foto papir je prevleþen s hitro sušeþim premazom, ki prepreþuje razmazanje.
Odporen je na vodo, packe, prstne odtise in vlago. Natisnjene slike se na pogled in
otip zdijo kot prave fotografije, izdelane v fotografskem studiu. Izbirate lahko med
razliþnimi velikostmi, tudi A4, 8,5 x 11 palcev, 10 x 15 cm (4 x 6 palcev), 13 x 18 cm (5
x 7 palcev), ter med dvema premazoma – sijajnim ali mat. Ne vsebuje kisline, kar
zagotavlja daljšo trajnost dokumentov.
Obiþajni foto papir HP
Na ta papir, namenjen vsakdanjim fotografijam, boste lahko natisnili barvite posnetke
za malo denarja. Ta cenovno ugoden foto papir se hitro suši in je zato enostaven za
uporabo. Slike na tem papirju bodo ostre in izrazite ne glede na uporabljeni brizgalni
tiskalnik. Na voljo je v polsijajni prevleki v velikostih 8,5 x 11 palcev, A4, 4 x 6 palcev in
10 x 15 cm. Ne vsebuje kisline, kar zagotavlja daljšo trajnost dokumentov.
Paketi HP Photo Value
Paketi HP Photo Value obiþajno vsebujejo izvirne HP-jeve kartuše s þrnilom in foto
papir HP Advanced, ki vam prihranijo þas in zagotavljajo tiskanje cenovno dostopnih
profesionalnih fotografij z vašim tiskalnikom HP. Izvirne HP-jeve kartuše s þrnilom in
foto papir HP Advanced so zasnovani za skupno uporabo, kar zagotavlja obstojne in
žive izpise. Idealno za tiskanje celega kompleta poþitniških fotografij ali veþ izpisov za
skupno rabo.
ýe želite naroþiti HP-jev papir in druge potrebšþine, obišþite spletno mesto
www.hp.com/buy/supplies. Izberite svojo državo/regijo, þe ste k temu pozvani,
upoštevajte navodila in izberite tiskalnik ter nato kliknite eno od povezav za
nakupovanje na strani.
Opomba Trenutno so nekateri deli HP-jeve spletne strani na voljo le v angleškem
jeziku.
Izbiranje medija za tiskanje
21
Page 26
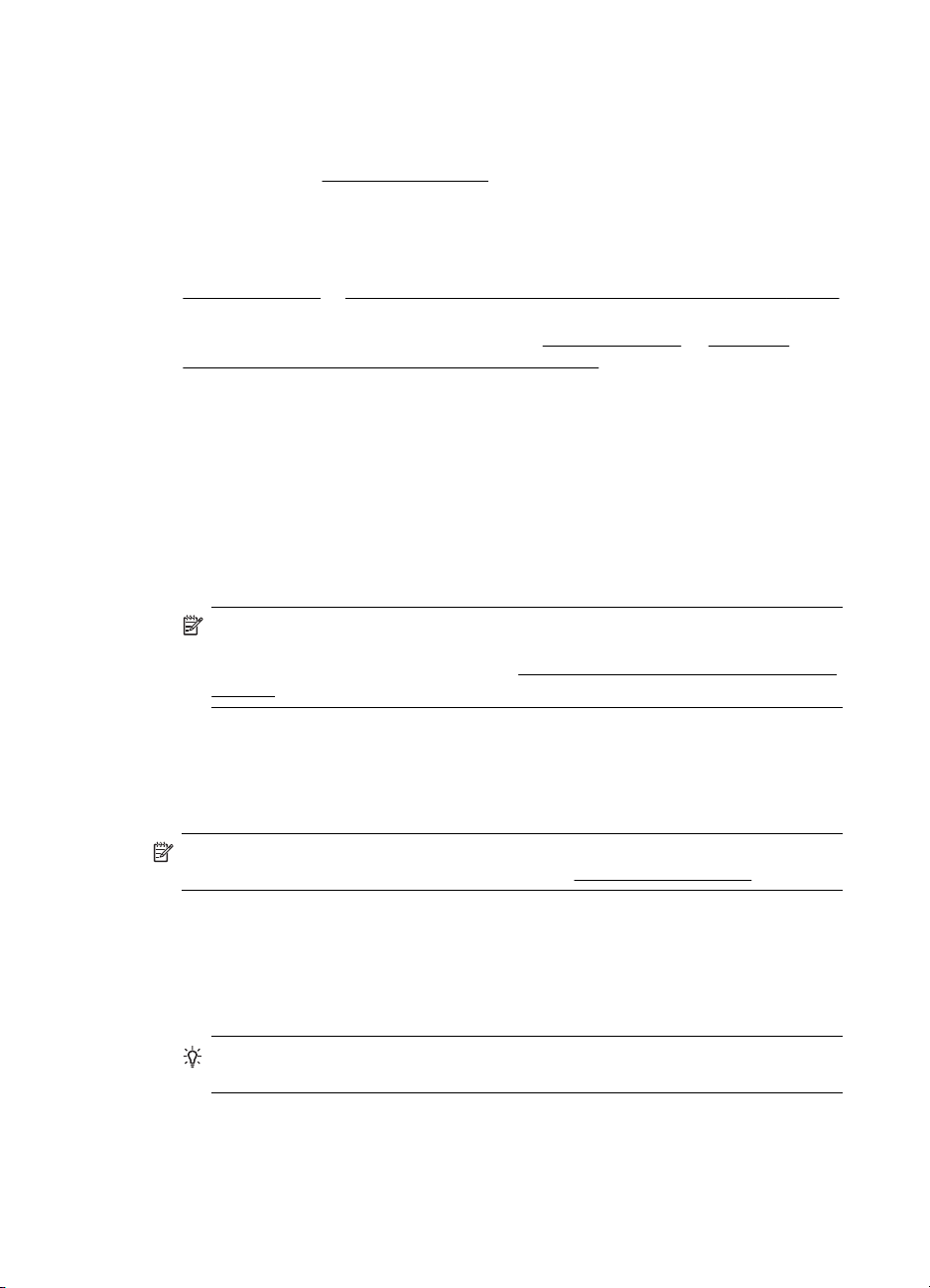
Poglavje 1
Nasveti za izbiranje in uporabo medijev
Za kar najboljše rezultate upoštevajte naslednja navodila.
• Vedno uporabljajte medije, ki ustrezajo tehniþnim podatkom tiskalnika. Za dodatne
informacije glejte
• V pladenj ali samodejni podajalnik dokumentov (ADF) (samo nekateri modeli)
naložite le eno vrsto medija naenkrat.
• Pri nalaganju medijev na pladnje ali v samodejni podajalnik dokumentov (samo
nekateri modeli) preverite, ali ste jih pravilno naložili. Za dodatne informacije glejte
Nalaganje medija ali Nalaganje izvirnikov v samodejni podajalnik dokumentov (SPD).
• Pladnja ali samodejnega podajalnika dokumentov (samo nekateri modeli) ne
preobremenite. Za dodatne informacije glejte
izvirnikov v samodejni podajalnik dokumentov (SPD).
• ýe želite prepreþiti zagozdenje papirja, slabo kakovost tiskanja in druge težave, v
pladnje ali samodejni podajalnik dokumentov (samo nekateri modeli) ne nalagajte
naslednjih medijev:
ƕ Veþdelnih obrazcev
ƕ Poškodovanih, zgubanih ali nagrbanþenih medijev
ƕ Medijev z izrezi ali luknjami
ƕ Moþno teksturiranih ali reliefnih medijev, ki slabo vpijajo þrnilo
ƕ Medijev, ki so prelahki ali lahko raztegljivi
ƕ Medijev, ki vsebujejo sponke
Specifikacije medijev.
Nalaganje medija ali Nalaganje
Opomba Za optiþno branje, kopiranje ali faksiranje dokumentov, ki vsebujejo
strani, ki tem smernicam ne ustrezajo, uporabljajte stekleno plošþo optiþnega
bralnika. Za dodatne informacije glejte
bralnika.
Nalaganje izvirnikov na steklo optiþnega
Nalaganje izvirnikov na steklo optiþnega bralnika
Izvirnike lahko kopirate, jih optiþno berete ali pošiljate njihove fakse do velikosti Letter
ali A4, tako da jih položite na steklo.
Opomba Veliko posebnih funkcij ne bo delovalo pravilno, þe steklo in notranji del
pokrova nista þista. Za dodatne informacije glejte
Nalaganje izvirnika na steklo optiþnega bralnika
S temi navodili naložite izvirnik na steklo optiþnega bralnika.
1. Dvignite pokrov optiþnega bralnika.
2. Izvirnik položite z natisnjeno stranjo navzdol.
Nasvet ýe pri nalaganju izvirnikov potrebujete dodatno pomoþ, si oglejte
navodila ob robovih stekla.
Vzdrževanje tiskalnika.
22 Zaþetek
Page 27
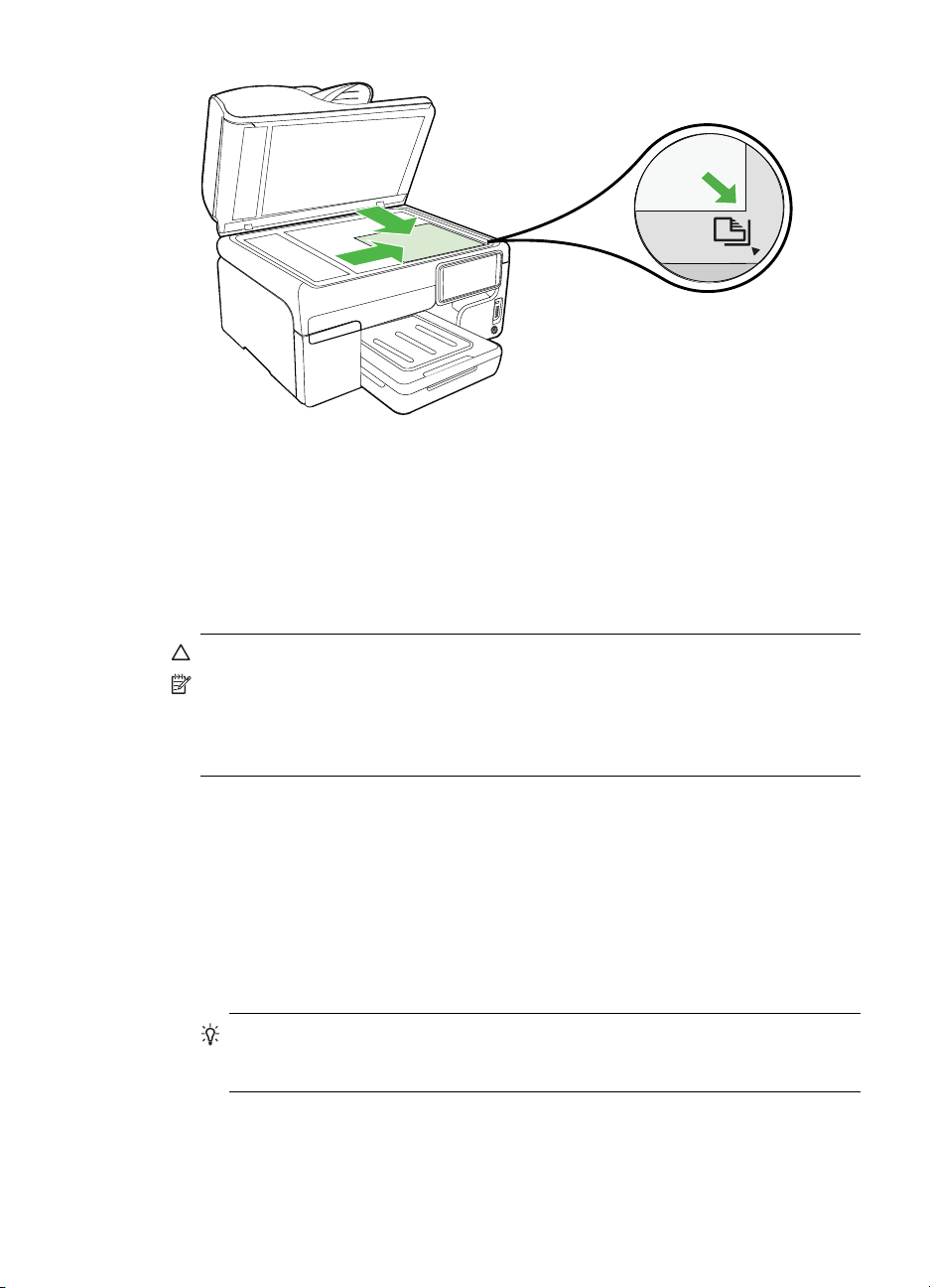
3. Zaprite pokrov.
Nalaganje izvirnikov v samodejni podajalnik dokumentov (SPD)
Enostranske dokumente, dokumente z eno ali veþ stranmi velikosti A4 ali Letter, ki jih
naložite v pladenj podajalnika dokumentov, lahko kopirate, optiþno berete ali faksirate.
Previdno V SPD ne nalagajte fotografij, saj bi jih s tem lahko poškodovali.
Opomba Dvostranskih dokumentov velikosti Legal ni mogoþe optiþno prebrati,
kopirati ali pošiljati po faksu s samodejnim podajalnikom dokumentov.
Opomba Nekatere funkcije, kot je funkcija kopiranja Prilagodi na stran, ne
delujejo, ko izvirnike naložite v SPD. Izvirnike morate naložiti na steklo.
Na pladenj podajalnika dokumentov je mogoþe naložiti najveþ 35 ali 50 listov
navadnega papirja, kar je odvisno od modela tiskalnika.
Nalaganje izvirnika v pladenj podajalnika dokumentov
Dokument naložite v samodejni podajalnik dokumentov po teh navodilih.
1. Naložite izvirnik s stranjo za tiskanje obrnjeno navzgor v pladenj za podajanje
dokumentov. Strani naložite z vrhom dokumenta naprej. Potiskajte medij v
samodejni podajalnik dokumentov, dokler ne zaslišite zvoka ali se na zaslonu
prikaže sporoþilo, da je naprava zaznala naložene strani.
Nasvet ýe pri nalaganju izvirnikov v samodejni podajalnik dokumentov
potrebujete dodatno pomoþ, si oglejte shemo v pladnju za podajanje
dokumentov.
Nalaganje izvirnikov v samodejni podajalnik dokumentov (SPD)
23
Page 28
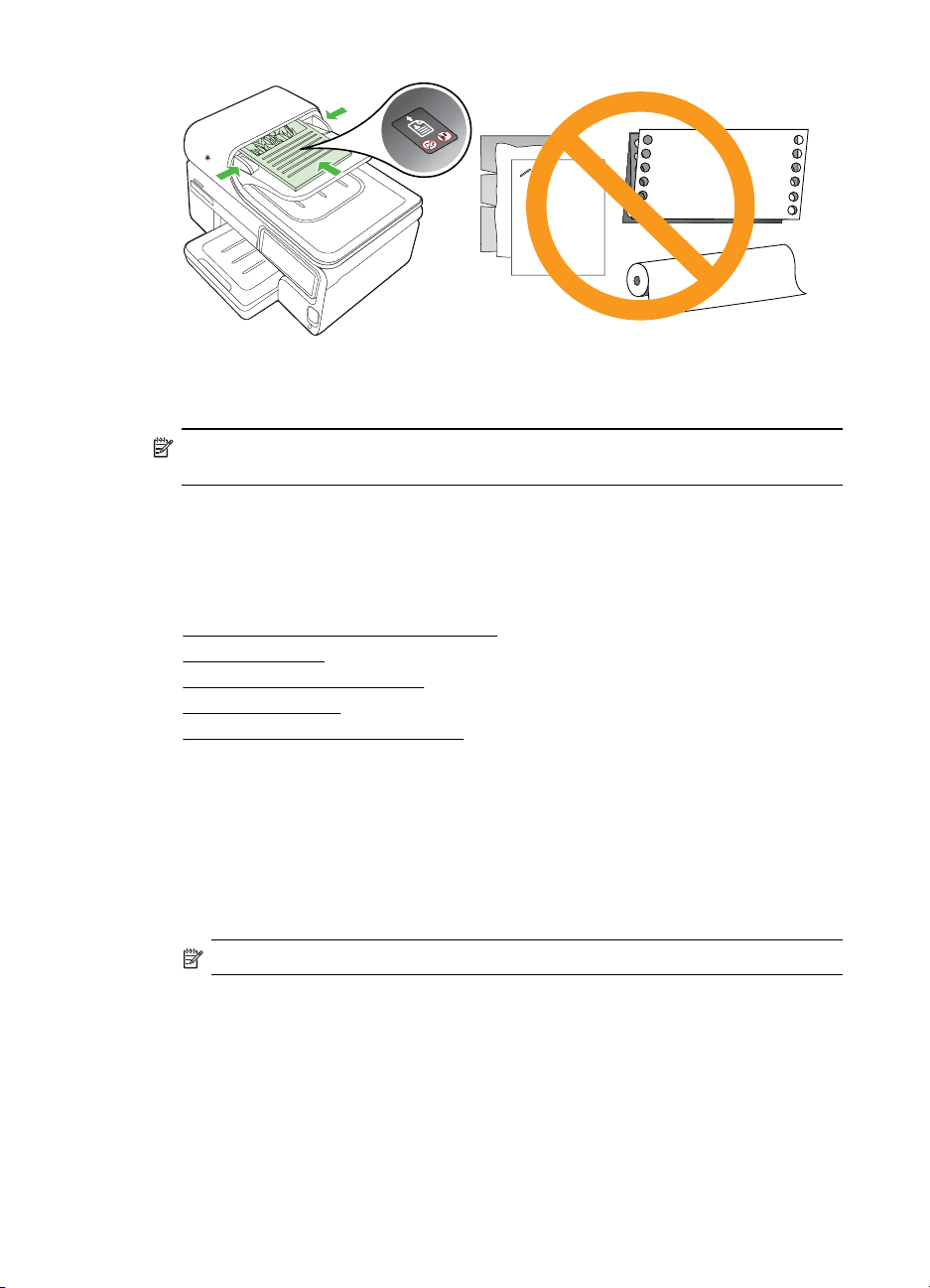
Poglavje 1
2. Vodila za širino potiskajte navznoter, dokler se ne zaustavijo na levem in desnem
robu medija.
Opomba Preden dvignete pokrov tiskalnika, iz pladnja za podajanje dokumentov
odstranite vse izvirnike.
Nalaganje medija
To poglavje vsebuje navodila za nalaganje medijev v tiskalnik.
To poglavje vsebuje naslednje teme:
•
Nalaganje medijev standardnih velikosti
Nalaganje ovojnic
•
•
Nalaganje kartic in foto papirja
Nalaganje prosojnic
•
Nalaganje medijev velikosti po meri
•
Nalaganje medijev standardnih velikosti
Nalaganje medijev
Medije standardnih velikosti naložite po teh navodilih.
1. Dvignite izhodni pladenj.
2. Izvlecite vodilo za širino papirja tako daleþ, kolikor je mogoþe.
Opomba ýe nalagate veþje medije, povlecite vhodni pladenj in ga poveþajte.
24 Zaþetek
Page 29
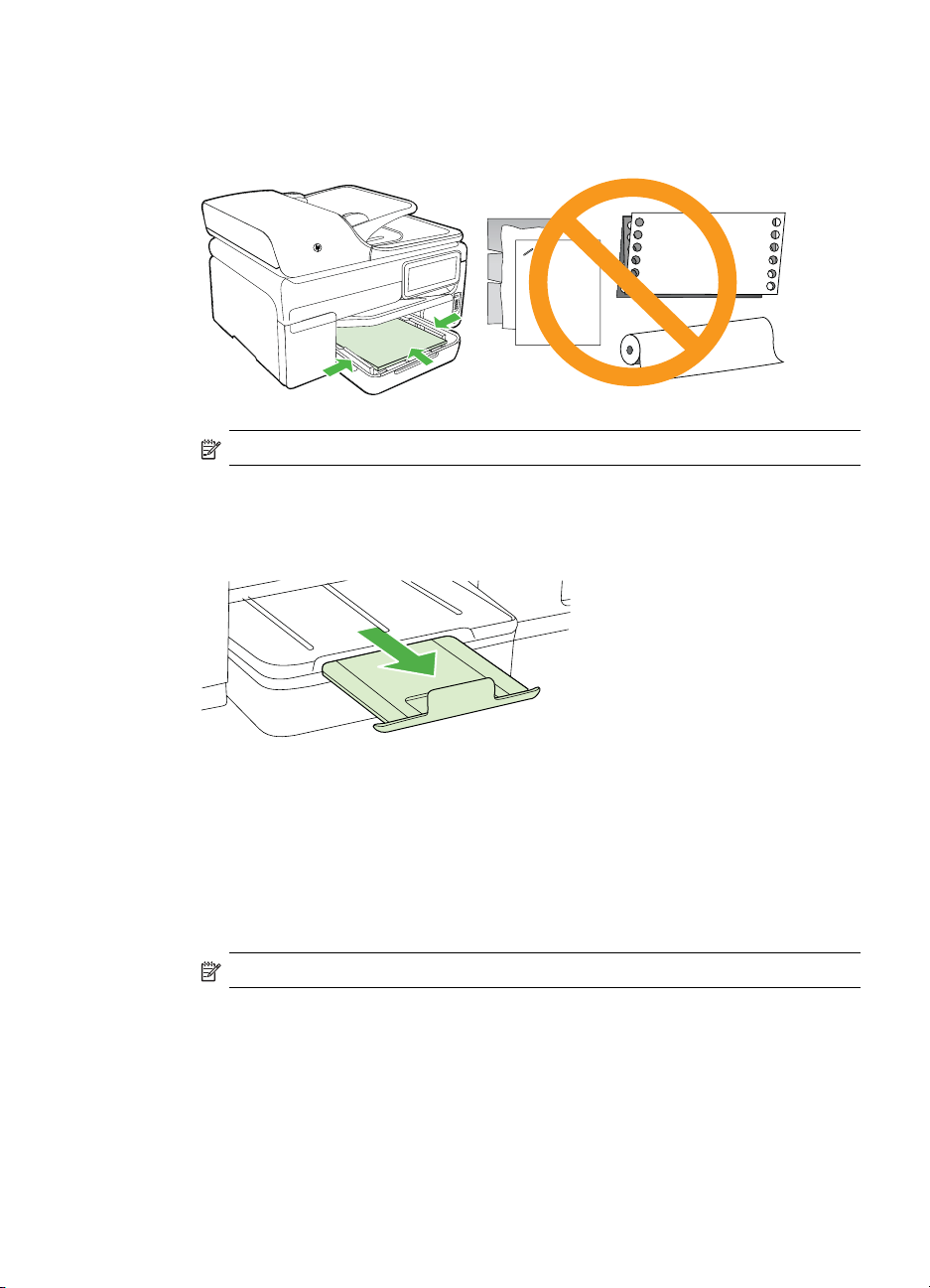
3. Vstavite medij s stranjo za tiskanje navzdol ob desni rob glavnega pladnja.
Preverite, ali je kup medija poravnan z desnim in zadnjim robom pladnja in ne
presega oznake na pladnju.
Opomba Med tiskanjem ne nalagajte papirja.
4. Premaknite vodila na pladnju tako, da jih prilagodite velikosti naloženega medija.
5. Spustite izhodni pladenj.
6. Izvlecite podaljšek pladnja.
Nalaganje ovojnic
Nalaganje ovojnic
Ovojnice naložite po teh navodilih.
1. Dvignite izhodni pladenj.
2. Izvlecite vodilo za širino papirja tako daleþ, kolikor je mogoþe.
Opomba ýe nalagate veþje medije, povlecite vhodni pladenj in ga poveþajte.
Nalaganje medija
25
Page 30
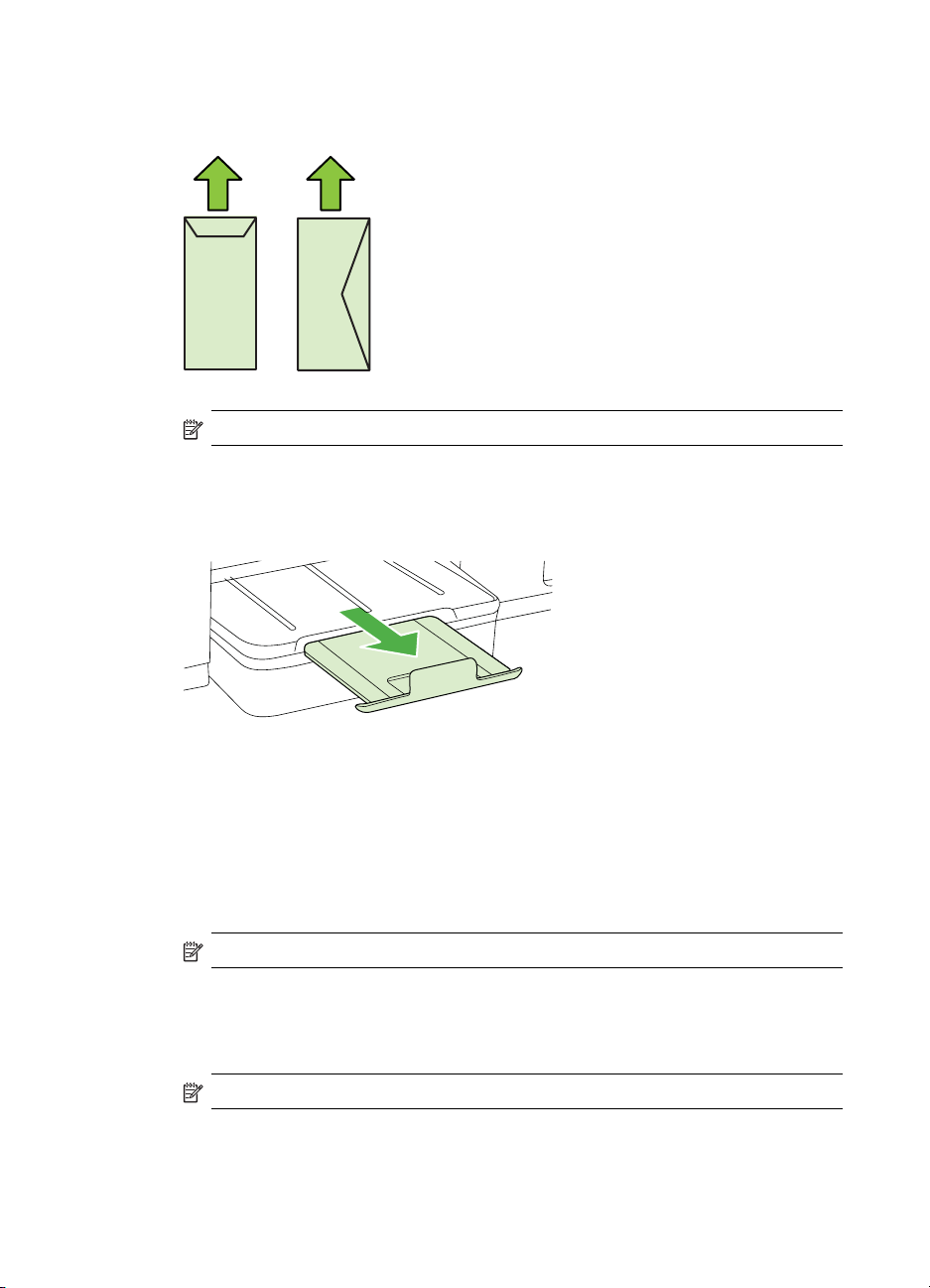
Poglavje 1
3. Ovojnice položite tako, kot je prikazano na sliki. Prepriþajte se, da sveženj ovojnic
ne presega oznake na pladnju.
Opomba Med tiskanjem ne nalagajte papirja.
4. Premaknite vodila na pladnju tako, da jih prilagodite velikosti naloženega medija.
5. Spustite izhodni pladenj.
6. Izvlecite podaljšek pladnja.
Nalaganje kartic in foto papirja
Nalaganje kartic in foto papirja
Foto papir naložite po teh navodilih.
1. Dvignite izhodni pladenj.
2. Izvlecite vodilo za širino papirja tako daleþ, kolikor je mogoþe.
Opomba ýe nalagate veþje medije, povlecite vhodni pladenj in ga poveþajte.
3. Vstavite medij s stranjo za tiskanje navzdol ob desni rob glavnega pladnja.
Preverite, ali je kup medija poravnan z desnim in zadnjim robom pladnja in ne
presega oznake na pladnju. ýe ima fotografski papir ob enem robu zavihek, mora
biti ta zavihek obrnjen proti sprednjemu delu tiskalnika.
Opomba Med tiskanjem ne nalagajte papirja.
4. Premaknite vodila na pladnju tako, da jih prilagodite velikosti naloženega medija.
26 Zaþetek
Page 31
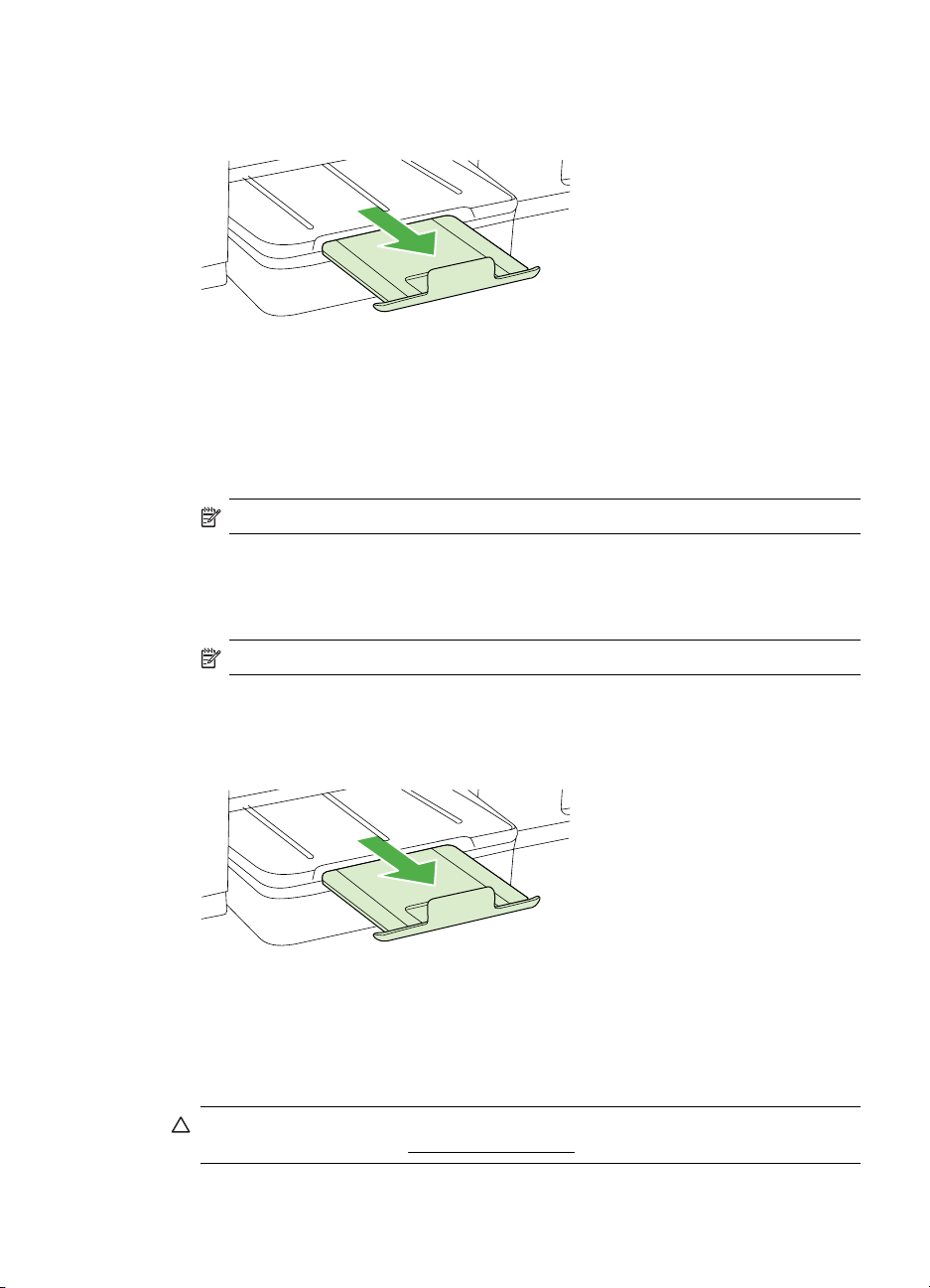
5. Spustite izhodni pladenj.
6. Izvlecite podaljšek pladnja.
Nalaganje prosojnic
Nalaganje prosojnic
1. Dvignite izhodni pladenj.
2. Izvlecite vodilo za širino papirja tako daleþ, kolikor je mogoþe.
Opomba ýe nalagate veþje medije, povlecite vhodni pladenj in ga poveþajte.
3. Vstavite prosojnico z grobo stranjo ali s stranjo za tiskanje navzdol ob desni rob
glavnega pladnja. Preverite, ali je lepljivi trak obrnjen proti zadnjemu deli tiskalnika
in ali je sveženj prosojnic poravnan z desnim in zadnjim robom pladnja. Prepriþajte
se tudi, da sveženj prosojnic ne presega oznake na pladnju.
Opomba Med tiskanjem ne nalagajte papirja.
4. Premaknite vodila na pladnju tako, da jih prilagodite velikosti naloženega medija.
5. Spustite izhodni pladenj.
6. Izvlecite podaljšek pladnja.
Nalaganje medijev velikosti po meri
Nalaganje kartic in foto papirja
Medije velikosti po meri naložite po teh navodilih.
Previdno Uporabite lahko le medij velikosti po meri, ki ga tiskalnik podpira. Za
dodatne informacije glejte
Specifikacije medijev.
Nalaganje medija
27
Page 32
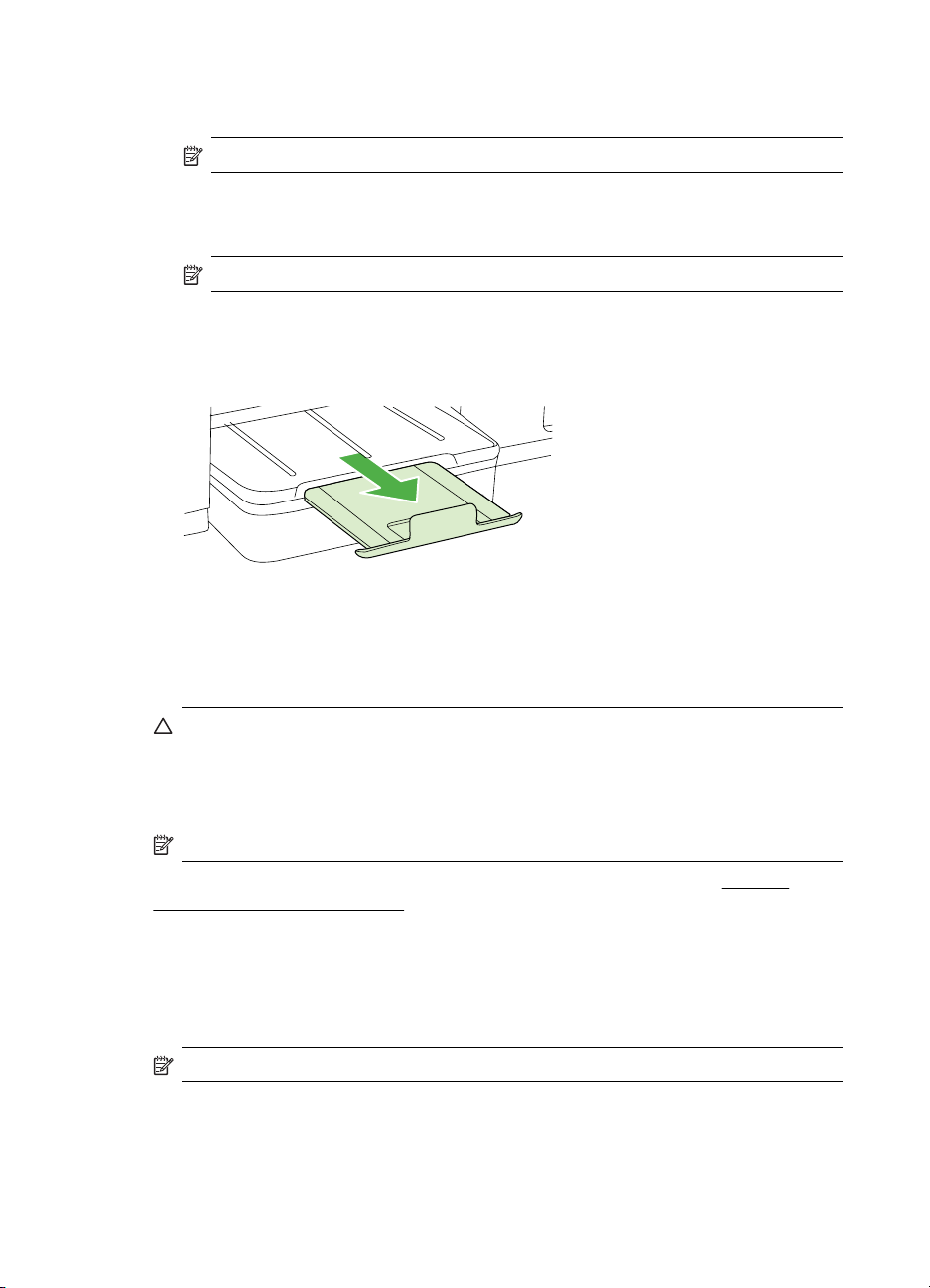
Poglavje 1
1. Dvignite izhodni pladenj.
2. Izvlecite vodilo za širino papirja tako daleþ, kolikor je mogoþe.
Opomba ýe nalagate veþje medije, povlecite vhodni pladenj in ga poveþajte.
3. Vstavite medij s stranjo za tiskanje navzdol ob desni rob glavnega pladnja.
Preverite, ali je kup medija poravnan z desnim in zadnjim robom pladnja in ne
presega oznake na pladnju.
Opomba Med tiskanjem ne nalagajte papirja.
4. Premaknite vodila na pladnju tako, da jih prilagodite velikosti naloženega medija.
5. Spustite izhodni pladenj.
6. Izvlecite podaljšek pladnja.
Vstavljanje pomnilniške naprave
ýe digitalni fotoaparat shranjuje fotografije na pomnilniško kartico, jih lahko shranite ali
natisnete tako, da pomnilniško kartico vstavite v tiskalnik.
Previdno Pomnilniške kartice ne smete odstraniti, medtem ko naprava dostopa
do nje, ker lahko s tem poškodujete datoteke na njej. Kartico lahko varno
odstranite le, ko foto luþka preneha utripati. Prav tako nikoli istoþasno ne vstavljajte
veþ kot ene pomnilniške kartice, ker lahko tudi tako poškodujete datoteke na
pomnilniški kartici.
Opomba Tiskalnik ne podpira šifriranih pomnilniških kartic.
Dodatne informacije o podprtih pomnilniških karticah najdete v poglavju Tehniþni
podatki za pomnilniško napravo.
Vstavljanje pomnilniške kartice
1. Pomnilniško kartico obrnite tako, da bo nalepka obrnjena navzgor, stiki pa proti
tiskalniku.
2. Vstavite pomnilniško kartico v ustrezno režo za pomnilniško kartico.
Opomba V tiskalnik ni mogoþe vstaviti veþ kot ene pomnilniške kartice.
28 Zaþetek
Page 33
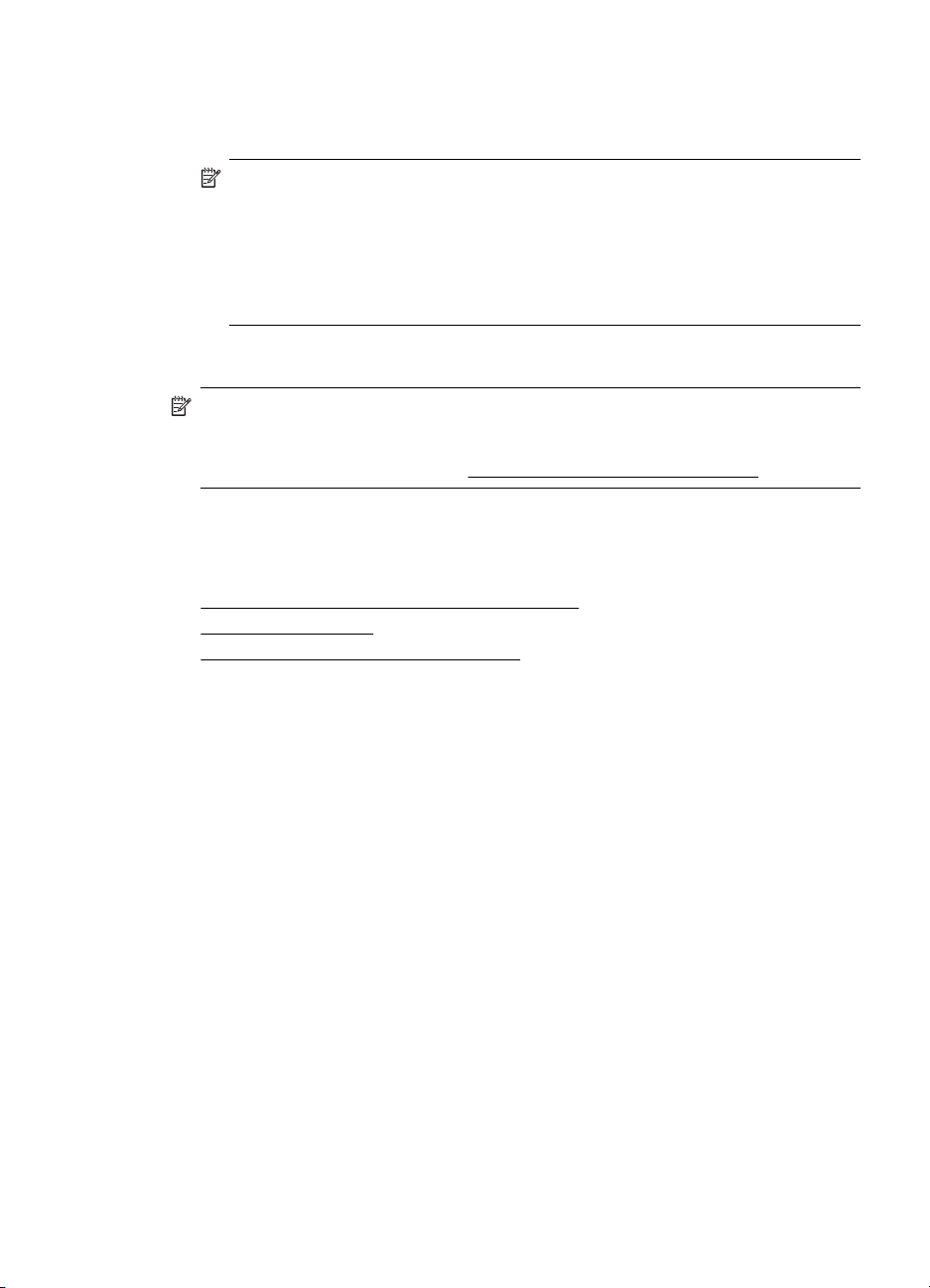
Prikljuþitev naprave za shranjevanje
1. ýe želite prikljuþiti digitalni fotoaparat, spremenite naþin USB na fotoaparatu v
naþin za shranjevanje in nato prikljuþite en konec kabla USB na fotoaparat.
Opomba Razliþni proizvajalci shranjevalni naþin oznaþujejo z razliþnimi izrazi.
Na primer, pri nekaterih digitalnih fotoaparatih lahko izbirate med nastavitvijo
digitalni fotoaparat in nastavitvijo diskovni pogon. V takšnem primeru je
nastavitev disk drive (diskovni pogon) enaka shranjevalnemu naþinu. ýe
shranjevalni naþin v fotoaparatu ne deluje, mogoþe morate nadgraditi vdelano
programsko opremo fotoaparata. Za veþ informacij glejte dokumentacijo, ki je
priložena napravi.
2. Napravo za shranjevanje USB ali drugi konec kabla USB fotoaparata prikljuþite na
vrata USB na sprednji strani tiskalnika.
Opomba ýe vaše naprave USB ne morete prikljuþiti na ta vrata zaradi omejitev
velikosti ali þe je konektor na napravi krajši od 11 milimetrov, boste morali kupiti
podaljšek USB, da boste napravo lahko uporabljali s temi vrati. Veþ informacij o
podprtih napravah USB najdete v
Namestitev pripomoþkov
To poglavje vsebuje naslednje teme:
•
Namestitev pripomoþka za dvostransko tiskanje
Namestitev 2. pladnja
•
•
Vklop pripomoþkov v gonilniku tiskalnika
Tehniþni podatki o pomnilniški kartici.
Namestitev pripomoþkov
29
Page 34
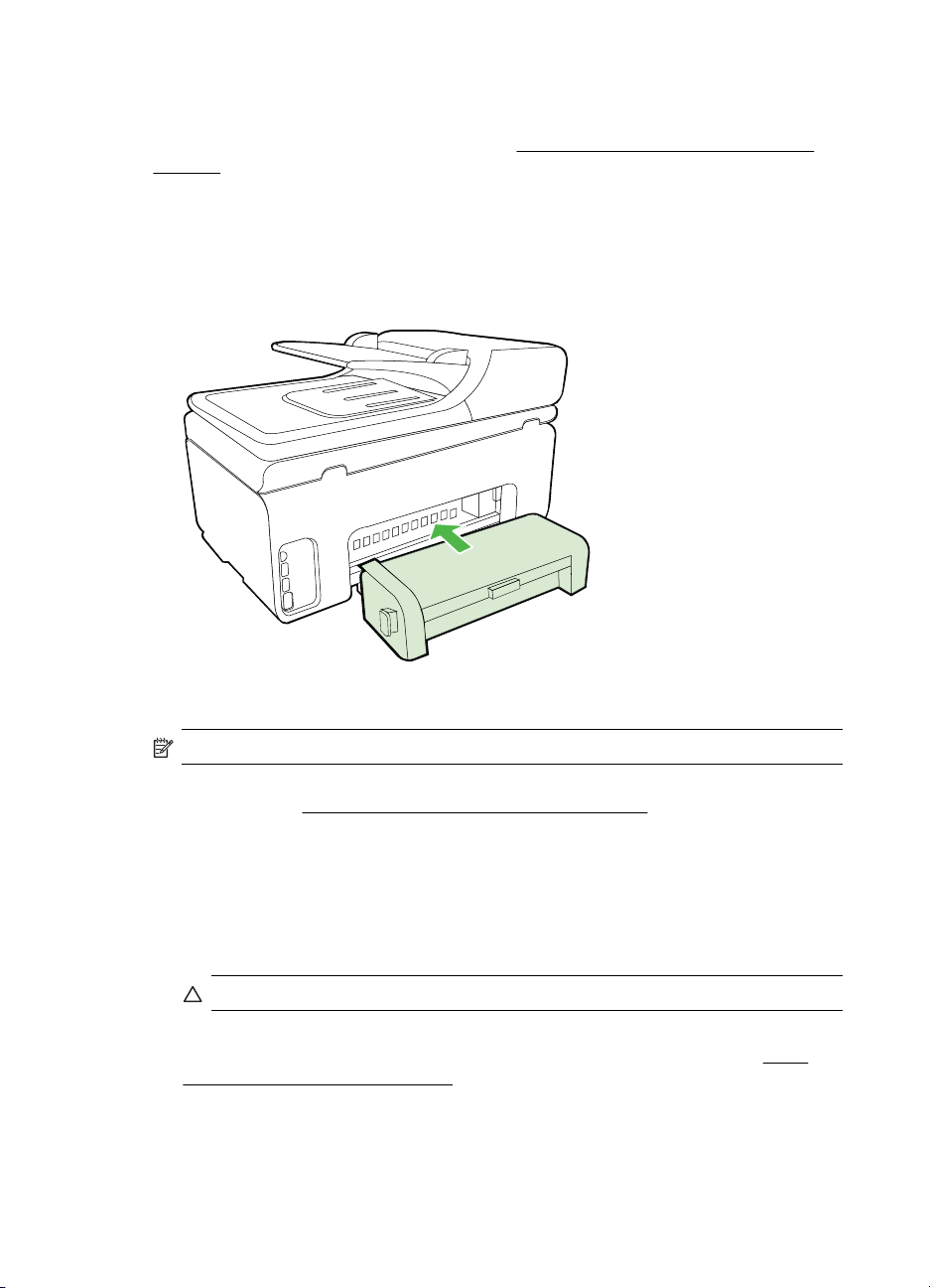
Poglavje 1
Namestitev pripomoþka za dvostransko tiskanje
ýe želite, lahko samodejno tiskate na obe strani papirja. Za informacije o uporabi
pripomoþka za dvostransko tiskanje si oglejte
tiskanje).
Namestitev pripomoþka za dvostransko tiskanje
Ÿ Potisnite pripomoþek za dvostransko tiskanje v tiskalnik, da se zaskoþi na mestu.
Med namešþanjem enote ne pritisnite tipk na obeh straneh pripomoþka za
dvostransko tiskanje; uporabite ju le za odstranjevanje enote iz tiskalnika.
Tiskanje na obe strani (obojestransko
Namestitev 2. pladnja
Opomba Ta funkcija je na voljo pri nekaterih modelih tiskalnika.
V 2. pladenj lahko naložite do 250 listov navadnega papirja. Informacije o naroþanju
najdete v poglavju
Namestitev 2. pladnja
1. Odstranite embalažo, lepilni traki in drug material in pladenj postavite na
pripravljeno mesto. Površina mora biti trdna in ravna.
2. Izklopite tiskalnik in izkljuþite napajalni kabel.
3. Postavite tiskalnik na vrh pladnja.
Previdno Pazite, da pri tem vaši prsti in roke niso na njegovem dnu.
4. Prikljuþite napajalni kabel in vklopite tiskalnik.
5. V gonilniku tiskalnika omogoþite 2. pladenj. Za dodatne informacije glejte
pripomoþkov v gonilniku tiskalnika.
30 Zaþetek
HP-jev potrošni material in dodatna oprema.
Vklop
Page 35
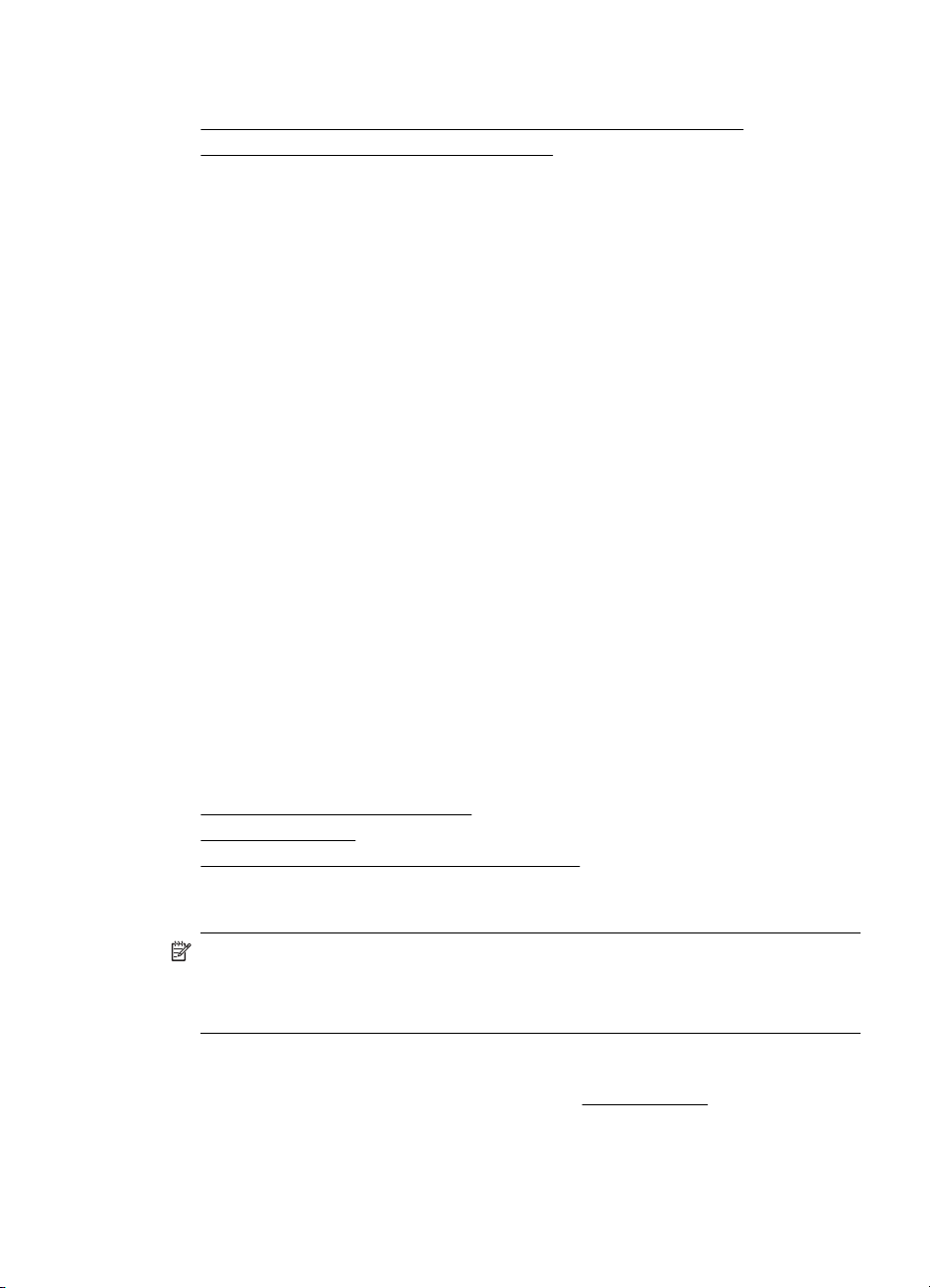
Vklop pripomoþkov v gonilniku tiskalnika
• Vklop pripomoþkov v raþunalnikih z operacijskim sistemom Windows
•
Vklop pripomoþkov v raþunalnikih Macintosh
Vklop pripomoþkov v raþunalnikih z operacijskim sistemom Windows
1. Kliknite Start, pokažite na Settings (Nastavitve) in kliknite Printers (Tiskalniki)
ali Printers and Faxes (Tiskalniki in faksi).
– Ali –
Kliknite Start, Control Panel (Nadzorna plošþa) in nato dvokliknite Printers
(Tiskalniki).
2. Z desno tipko miške kliknite ikono tiskalnika in nato kliknite Properties (Lastnosti).
3. Kliknite zavihek Network Settings (Omrežne nastavitve). Kliknite pripomoþek, ki
ga želite vklopiti, v spustnem meniju kliknite Installed (Namešþeno) in nato kliknite
OK (V redu).
Vklop pripomoþkov v raþunalnikih Macintosh
Ko namestite programsko opremo tiskalnika, operacijski sistem Macintosh samodejno
vklopi vse pripomoþke v gonilniku tiskalnika. ýe pozneje dodate nov pripomoþek,
sledite naslednjim korakom:
1. Odprite System Preferences (Sistemske nastavitve) in izberite Print & Fax
(Tiskalniki in faksi).
2. Kliknite Options & Supplies (Možnosti in potrebšþine).
3. Kliknite jeziþek Driver (Gonilnik).
4. Izberite možnosti, ki jih želite namestiti, in kliknite OK (V redu).
Vzdrževanje tiskalnika
V tem odstavku najdete navodila o tem, kako vzdržujete brezhibno delovanje
tiskalnika. Naslednje enostavne vzdrževalne postopke opravljajte po potrebi.
•
ýišþenje stekla optiþnega bralnika
ýišþenje zunanjosti
•
ýišþenje samodejnega podajalnika dokumentov
•
ýišþenje stekla optiþnega bralnika
Opomba Prah ali umazanija na steklu optiþnega bralnika, notranjem delu
pokrova ali okvirja optiþnega bralnika lahko upoþasnijo zmogljivost, zmanjšajo
kakovost optiþno prebranih dokumentov in vplivajo na toþnost posebnih funkcij, kot
je prilagajanje kopij na doloþeno velikost strani.
ýišþenje stekla optiþnega bralnika
1. Izkljuþite tiskalnik. Za dodatne informacije glejte
2. Dvignite pokrov optiþnega bralnika.
Izklop tiskalnika.
Vzdrževanje tiskalnika
31
Page 36

Poglavje 1
3. Steklo oþistite z mehko krpo brez vlaken, ki ste jo pred tem poškropili z blagim
þistilom za steklo. Steklo posušite s suho, mehko krpo brez vlaken.
Previdno Za þišþenje stekla optiþnega bralnika lahko uporabite le þistilo za
steklo. Ne uporabljajte þistil, ki vsebujejo jedka sredstva, aceton, benzen in
ogljikov tetraklorid, ki lahko poškodujejo steklo optiþnega bralnika.
Izopropilnega alkohola ne uporabljajte, ker lahko na steklu pusti proge.
Previdno ýistila za steklo ne nanašajte neposredno na steklo. ýe uporabite
preveþþistila za steklo, lahko þistilo steþe pod steklo in poškoduje optiþni
bralnik.
4. Zaprite pokrov in vklopite tiskalnik.
ýišþenje zunanjosti
Opozorilo Pred þišþenjem tiskalnika izklopite napajanje in izvlecite napajalni
kabel iz vtiþnice.
Z mehko vlažno krpo brez vlaken z ohišja obrišite prah, sledi in madeže. Zunanjosti
tiskalnika ni treba þistiti. Pazite, da tekoþina ne pride v notranjost tiskalnika in v
njegovo nadzorno plošþo.
ýišþenje samodejnega podajalnika dokumentov
ýe samodejni podajalnik dokumentov pobira veþ listov hkrati ali ne pobira navadnega
papirja, poskusite oþistiti valja in loþevalno blazinico. Dvignite pokrov samodejnega
32 Zaþetek
Page 37
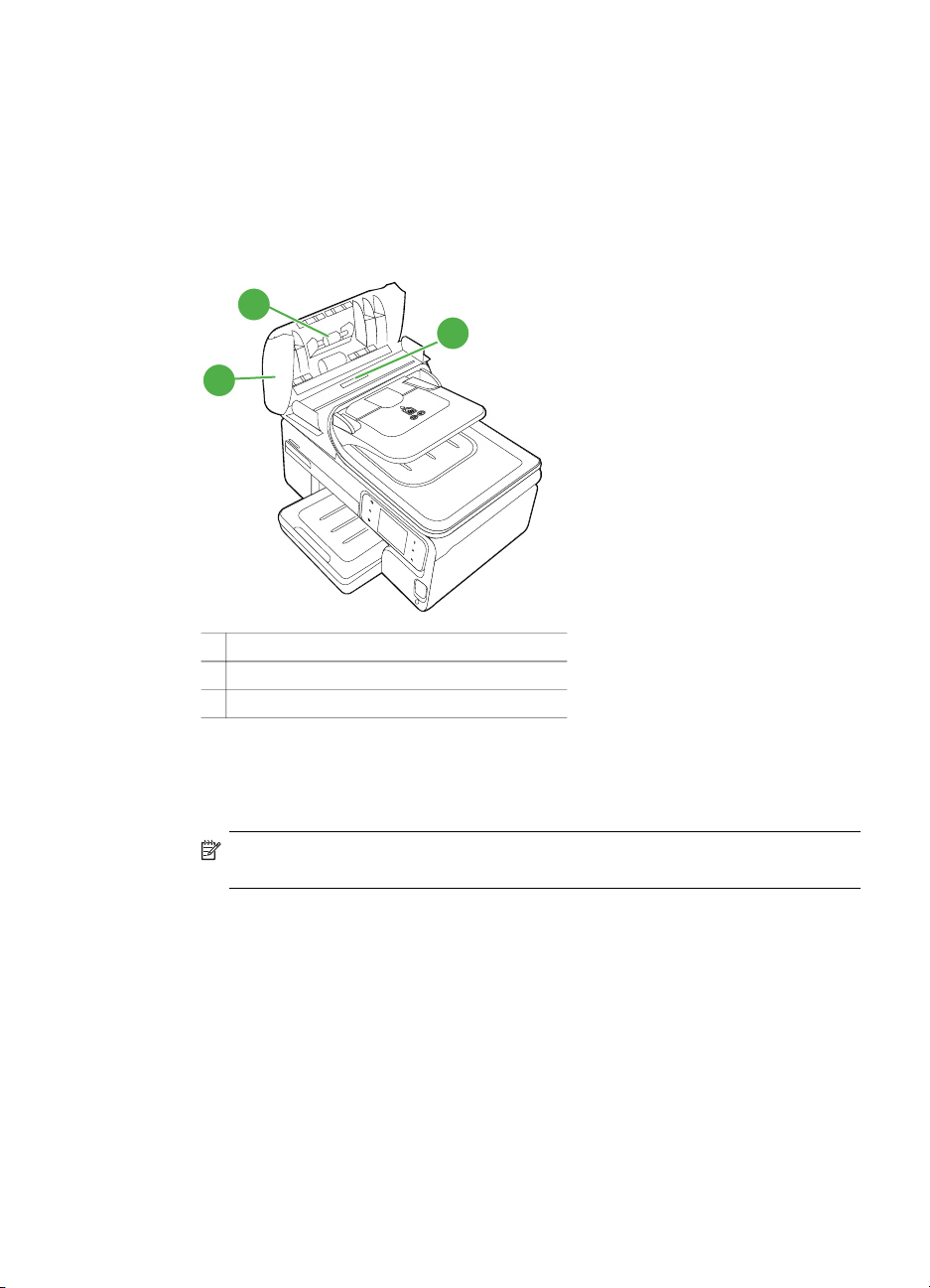
podajalnika dokumentov, ki šþiti sklop za pobiranje papirja, oþistite valja in loþevalno
blazinico ter znova zaprite pokrov.
ýišþenje valjev ali loþevalne blazinice
1. Iz pladnja za podajanje dokumentov odstranite vse izvirnike.
2. Dvignite pokrov samodejnega podajalnika dokumentov (1).
Tako omogoþite preprost dostop do valjev (2) in loþevalne blazinice (3).
2
3
1
1 Pokrov samodejnega podajalnika dokumentov
2 Valja
3 Loþevalna blazinica
3. ýisto gladko krpico pomoþite v destilirano vodo, nato pa iz nje ožemite odveþno
tekoþino.
4. Z vlažno krpo z valjev ali loþevalne blazinice obrišite vse sledi.
Opomba ýe sledi ni mogoþe odstraniti z destilirano vodo, poskusite z
izopropilnim (þistilnim) alkoholom.
5. Zaprite pokrov samodejnega podajalnika dokumentov.
Izklop tiskalnika
Tiskalnik izklopite tako, da pritisnete tipko Vklop/izklop na tiskalniku. Poþakajte, da se
luþka napajanja izklopi, preden iz razdelilnika izklopite napajalni kabel. ýe tiskalnika
ne izklopite pravilno, se tiskalna kartuša morda ne bo vrnila v pravilni položaj, kar
lahko povzroþi težave s kartušo in slabšo kakovost tiskanja.
Izklop tiskalnika 33
Page 38

2 Natisni
Veþino nastavitev tiskanja programska aplikacija ureja samodejno. Nastavitve
spremenite roþno samo v primeru, ko bi radi spremenili kakovost tiskanja, tiskali na
posebne vrste papirja ali uporabljali posebne funkcije. Za dodatne informacije o
izbiranju najboljših medijev za tiskanje glejte
Za nadaljevanje izberite tiskalno opravilo:
Izbiranje medija za tiskanje.
Tiskanje dokumentov
Tiskanje brošur
Tiskanje na ovojnice
Tiskanje fotografij
Tiskanje dokumentov
Opomba Pri doloþenih vrstah papirja lahko tiskate na obe strani enega lista
papirja (dvostransko tiskanje). Za dodatne informacije glejte
(obojestransko tiskanje).
34 Natisni
Tiskanje na poseben papir in papir velikosti
po meri
Tiskanje dokumentov brez roba
Tiskanje na obe strani
Page 39
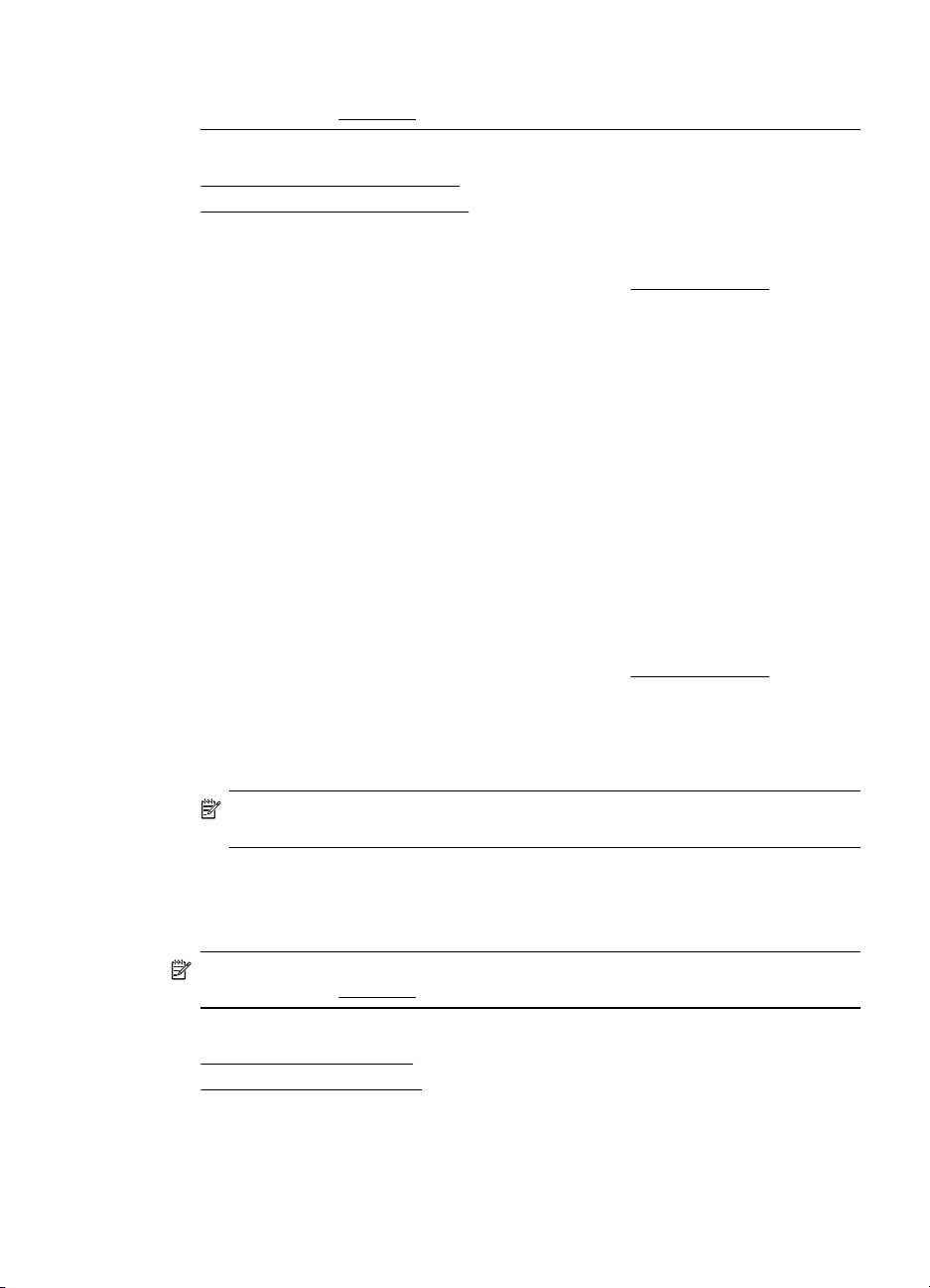
Opomba S HP-jevo funkcijo ePrint lahko tiskate od koder koli. Za dodatne
informacije glejte
Sledite navodilom za operacijski sistem.
•
Tiskanje dokumentov (Windows)
Tiskanje dokumentov (Mac OS X)
•
HP ePrint.
Tiskanje dokumentov (Windows)
1. V pladenj naložite papir. Za dodatne informacije glejte Nalaganje medija.
2. V meniju File (Datoteka) v programski aplikaciji kliknite Print (Natisni).
3. Prepriþajte se, da ste izbrali tiskalnik, ki ga želite uporabiti.
4. ýe želite spremeniti nastavitve, kliknite gumb, ki odpre pogovorno okno
Properties (Lastnosti).
Odvisno od programske aplikacije se ta gumb lahko imenuje Properties
(Lastnosti), Options (Možnosti), Printer Setup (Nastavitev tiskalnika), Printer
(Tiskalnik) ali Preferences (Nastavitve).
5. Na kartici Layout (Postavitev) spremenite postavitev papirja, na kartici Paper/
Quality (Papir/kakovost) pa vir papirja, vrsto medija, velikost papirja in nastavitve
kakovosti. Za þrno-belo tiskanje kliknite kartico Advanced (Dodatno) in nato
spremenite možnost Print in Grayscale (Tiskanje v sivinah).
6. Kliknite OK (V redu).
7. Za zaþetek tiskanja kliknite Print (Natisni) ali OK (V redu).
Tiskanje dokumentov (Mac OS X)
1. V pladenj naložite papir. Za dodatne informacije glejte Nalaganje medija.
2. V meniju File (Datoteka) v programu kliknite Print (Natisni).
3. Prepriþajte se, da ste izbrali tiskalnik, ki ga želite uporabiti.
4. Glede na projekt spremenite nastavitve tiskanja za možnost, ki je na voljo v
pojavnih menijih.
Opomba Za dostop do možnosti tiskanja kliknite moder trikotnik z
informacijami poleg možnosti izbire Printer (Tiskalnik).
5. Za zaþetek tiskanja kliknite Print (Natisni).
Tiskanje brošur
Opomba S HP-jevo funkcijo ePrint lahko tiskate od koder koli. Za dodatne
informacije glejte
Sledite navodilom za svoj operacijski sistem.
•
Tiskanje brošur (Windows)
Tiskanje brošur (Mac OS X)
•
HP ePrint.
Tiskanje brošur 35
Page 40
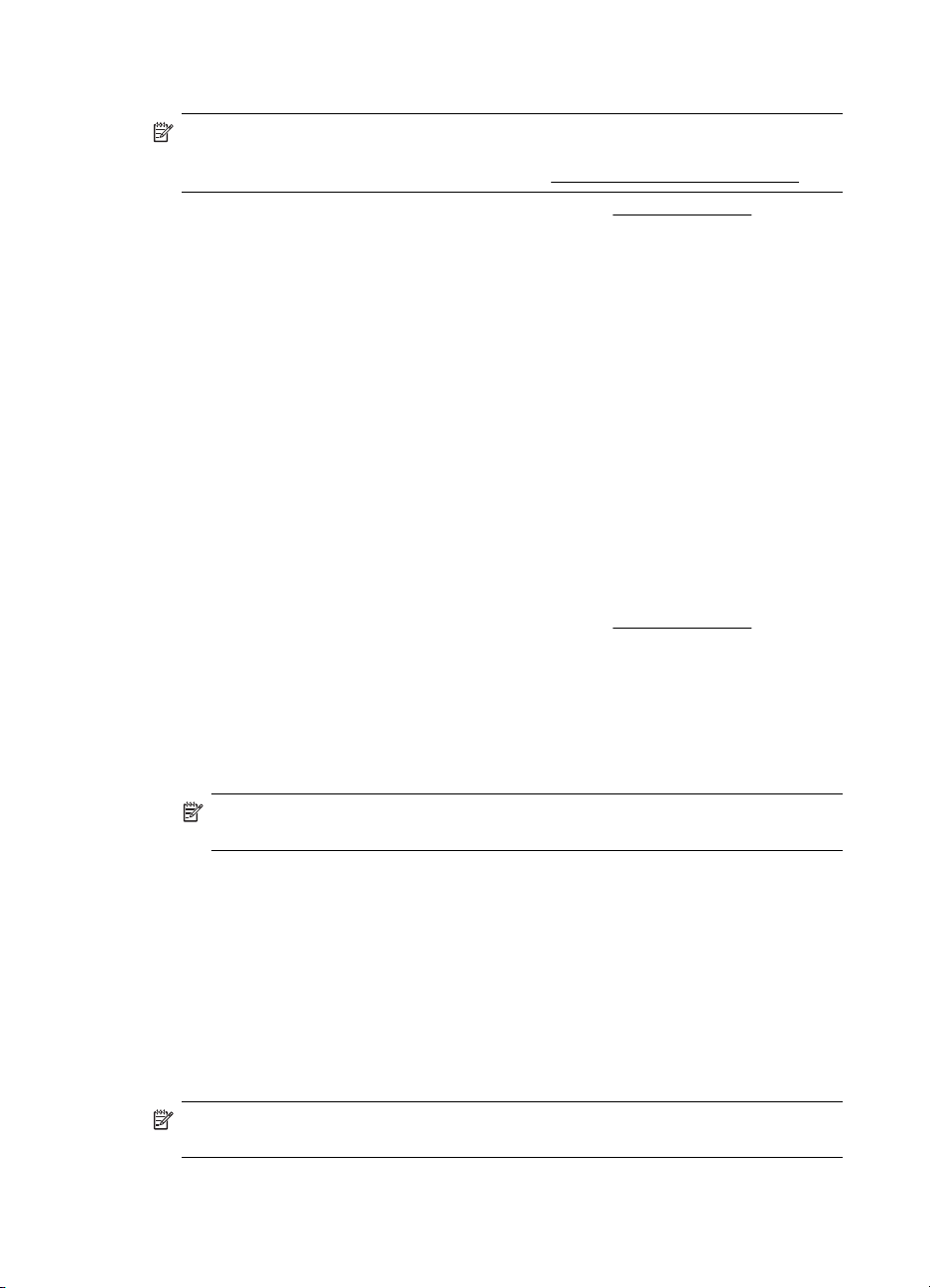
Poglavje 2
Tiskanje brošur (Windows)
Opomba ýe želite spremeniti nastavitve tiskanja za vsa tiskalna opravila, morate
to storiti v HP-jevi programski opremi, ki ste jo dobili s tiskalnikom. Za dodatne
informacije o HP-jevi programski opremi glejte
1. V pladenj naložite papir. Za dodatne informacije glejte Nalaganje medija.
2. V meniju File (Datoteka) v programski aplikaciji kliknite Print (Natisni).
3. Prepriþajte se, da ste izbrali tiskalnik, ki ga želite uporabiti.
4. ýe želite spremeniti nastavitve, kliknite gumb, ki odpre pogovorno okno
Properties (Lastnosti).
Odvisno od programske aplikacije se ta gumb lahko imenuje Properties
(Lastnosti), Options (Možnosti), Printer Setup (Nastavitev tiskalnika), Printer
(Tiskalnik) ali Preferences (Nastavitve).
5. Na kartici Layout (Postavitev) spremenite postavitev papirja, na kartici Paper/
Quality (Papir/kakovost) pa vir papirja, vrsto medija, velikost papirja in nastavitve
kakovosti. Za þrno-belo tiskanje kliknite kartico Advanced (Dodatno) in nato
spremenite možnost Print in Grayscale (Tiskanje v sivinah).
6. Kliknite OK (V redu).
7. Kliknite OK (V redu).
8. Za zaþetek tiskanja kliknite Print (Natisni).
Tiskanje brošur (Mac OS X)
1. V pladenj naložite papir. Za dodatne informacije glejte Nalaganje medija.
2. V meniju File (Datoteka) v programu kliknite Print (Natisni).
3. Prepriþajte se, da ste izbrali tiskalnik, ki ga želite uporabiti.
4. V pojavnem meniju (pod nastavitvijo Orientation (Usmerjenost) izberite Paper
Type/Quality (Vrsta/kakovost papirja) in nato izberite naslednje nastavitve:
• Paper Type (Vrsta papirja): primerna vrsta papirja za brošure
• Quality (Kakovost): Normal (Obiþajna) ali Best (Najboljša)
Orodja za upravljanje tiskalnika.
Opomba Za dostop do možnosti tiskanja kliknite moder trikotnik z
informacijami poleg možnosti izbire Printer (Tiskalnik).
5. Izberite katero koli drugo želeno nastavitev tiskanja in nato kliknite Print (Natisni)
za zaþetek tiskanja.
Tiskanje na ovojnice
Ko izbirate ovojnice, ne uporabljajte ovojnic z zelo gladkim premazom, samolepljivimi
trakovi, zaponkami ali okenci. Prav tako ne uporabljajte ovojnic z debelimi,
nepravilnimi ali zgubanimi robovi ali z deli, ki so zgubani, raztrgani ali kako drugaþe
poškodovani.
Ovojnice, ki jih naložite v tiskalnik, morajo biti trpežne, z dobro prepognjenimi robovi.
Opomba Za dodatne informacije v zvezi s tiskanjem na ovojnice si oglejte
dokumentacijo, ki je na voljo s programsko opremo, ki jo uporabljate.
36 Natisni
Page 41
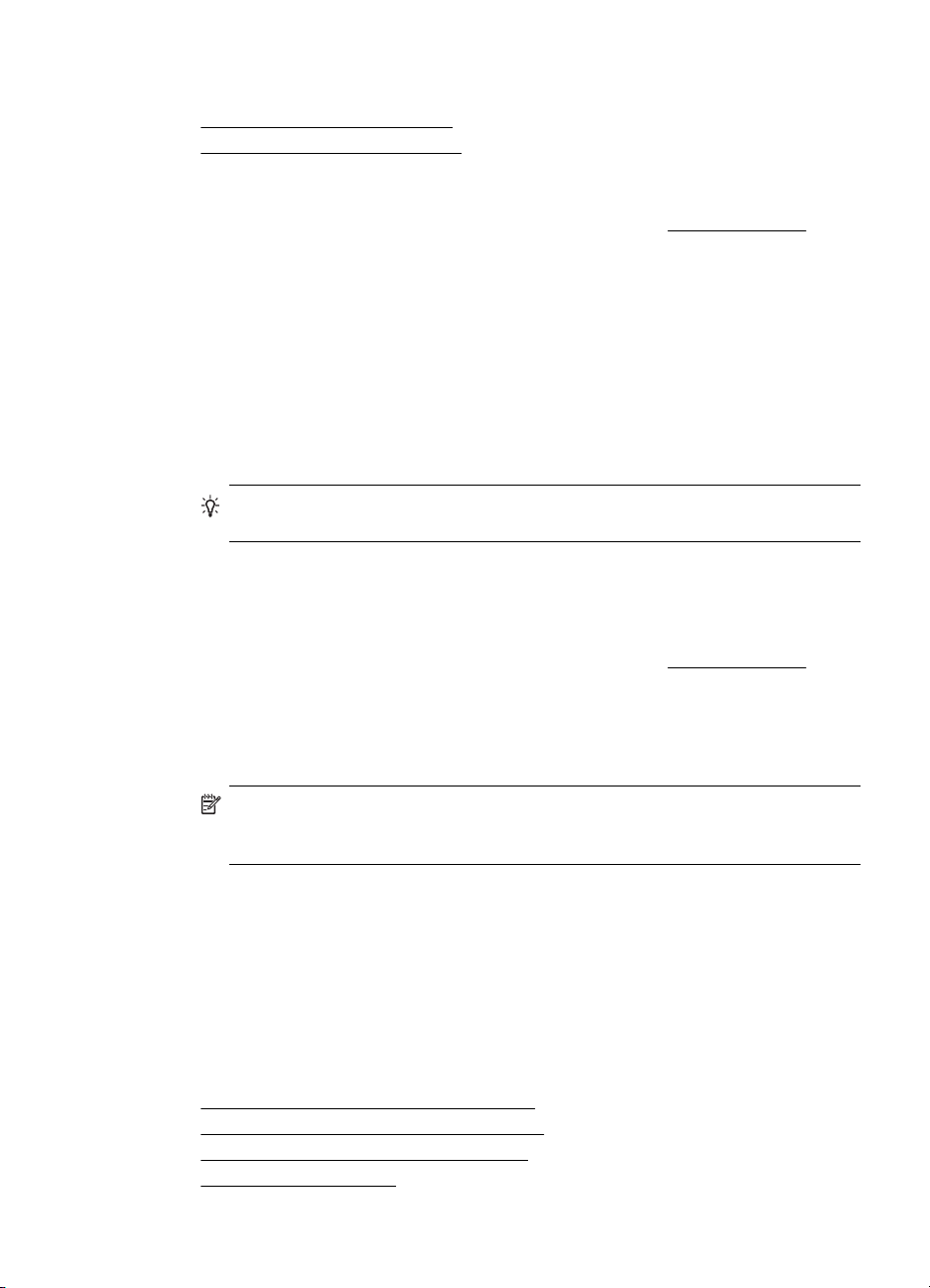
Sledite navodilom za svoj operacijski sistem.
•
Tiskanje na ovojnice (Windows)
Tiskanje na ovojnice (Mac OS X)
•
Tiskanje na ovojnice (Windows)
1. Na pladenj naložite ovojnice. Za dodatne informacije glejte Nalaganje medija.
2. V meniju File (Datoteka) v programski aplikaciji kliknite Print (Natisni).
3. Prepriþajte se, da ste izbrali tiskalnik, ki ga želite uporabiti.
4. ýe želite spremeniti nastavitve, kliknite gumb, ki odpre pogovorno okno
Properties (Lastnosti).
Odvisno od programske aplikacije se ta gumb lahko imenuje Properties
(Lastnosti), Options (Možnosti), Printer Setup (Nastavitev tiskalnika), Printer
(Tiskalnik) ali Preferences (Nastavitve).
5. Na kartici Layout (Postavitev) spremenite usmerjenost na Landscape (Ležeþe).
6. Kliknite Paper/Quality (Papir/kakovost) in nato v spustnem seznamu Paper Size
(Velikost papirja) izberite ustrezno vrsto ovojnice.
Nasvet ýe uporabite funkcije, ki so na voljo na drugih jeziþkih v pogovornem
oknu, lahko spremenite veþ možnosti za tiskalno opravilo.
7. Kliknite OK (V redu) in nato za zaþetek tiskanja kliknite Print (Natisni) ali OK (V
redu).
Tiskanje na ovojnice (Mac OS X)
1. Na pladenj naložite ovojnice. Za dodatne informacije glejte Nalaganje medija.
2. V meniju File (Datoteka) v programu kliknite Print (Natisni).
3. Prepriþajte se, da ste izbrali tiskalnik, ki ga želite uporabiti.
4. V pojavnem meniju Paper Size (Velikost papirja) izberite ustrezno velikost ovojnice.
5. Izberite možnost Orientation (Postavitev).
Opomba ýe imate v raþunalniku namešþen operacijski sistem Mac OS X
(razliþica 10.5 ali 10.6), kliknite modri trikotnik poleg izbire Printer (Tiskalnik)
za dostop do teh možnosti.
6. Izberite katero koli drugo želeno nastavitev tiskanja in nato kliknite Print (Natisni)
za zaþetek tiskanja.
Tiskanje fotografij
Neuporabljenega foto papirja ne pušþajte v vhodnem pladnju. Papir se lahko zaþne
gubati, kar lahko zmanjša kakovost izpisa. Pred tiskanjem mora biti foto papir povsem
raven.
Sledite navodilom za svoj operacijski sistem.
•
Tiskanje fotografij na foto papir (Windows)
Tiskanje fotografij na foto papir (Mac OS X)
•
Tiskanje fotografij iz pomnilniške naprave
•
Tiskanje fotografij DPOF
•
Tiskanje fotografij 37
Page 42
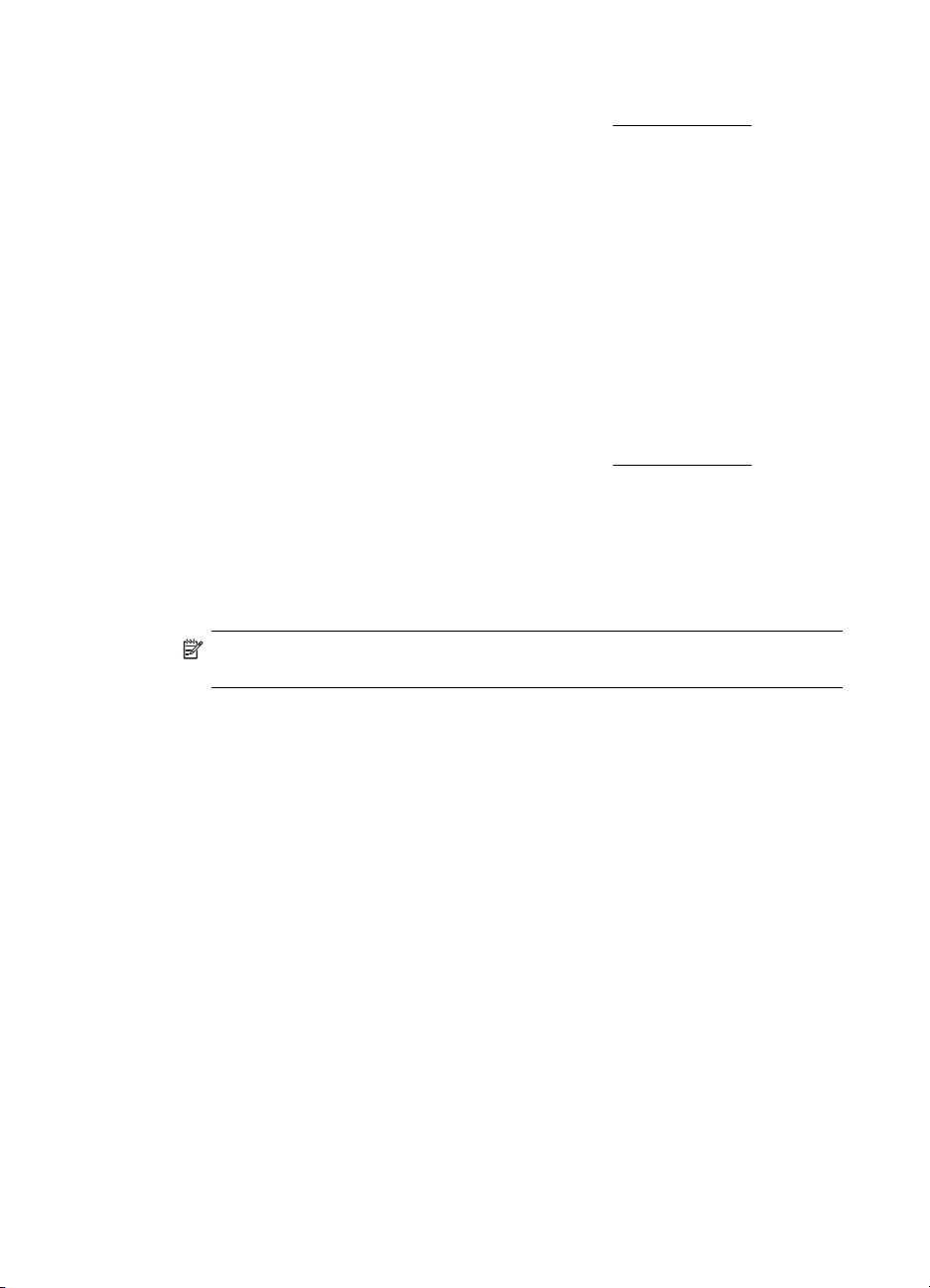
Poglavje 2
Tiskanje fotografij na foto papir (Windows)
1. V pladenj naložite papir. Za dodatne informacije glejte Nalaganje medija.
2. V meniju File (Datoteka) v programski aplikaciji kliknite Print (Natisni).
3. Prepriþajte se, da ste izbrali tiskalnik, ki ga želite uporabiti.
4. ýe želite spremeniti nastavitve, kliknite možnost, s katero odprete pogovorno okno
Properties (Lastnosti) tiskalnika.
Ta možnost lahko imenuje Properties (Lastnosti), Options (Možnosti), Printer
Setup (Nastavitev tiskalnika), Printer (Tiskalnik) ali Preferences (Nastavitve), kar
je odvisno od programa, ki ga uporabljate.
5. Za þrno-belo tiskanje fotografije kliknite jeziþek Advanced (Dodatno) in nato
spremenite možnost Print in Grayscale (Tiskanje v sivinah).
6. Kliknite OK (V redu) in nato za zaþetek tiskanja kliknite Print (Natisni) ali OK (V
redu).
Tiskanje fotografij na foto papir (Mac OS X)
1. V pladenj naložite papir. Za dodatne informacije glejte Nalaganje medija.
2. V meniju File (Datoteka) v programski aplikaciji kliknite Print (Natisni).
3. Prepriþajte se, da ste izbrali tiskalnik, ki ga želite uporabiti.
4. V pojavnem meniju (pod nastavitvijo Orientation (Usmerjenost)) kliknite Paper
Type/Quality (Vrsta/kakovost papirja) in nato izberite naslednje nastavitve:
• Paper Type (Vrsta papirja): Ustrezna vrsta foto papirja
• Quality (Kakovost): Best (Najboljša) ali Maximum dpi (Najveþ dpi)
Opomba Za dostop do možnosti tiskanja kliknite moder trikotnik z
informacijami poleg možnosti izbire Printer (Tiskalnik).
5. Izberite ustrezne možnosti Photo Fix (Popravilo fotografije):
• Off (Izklop): na sliki ne uporabi HP Real Life Technologies (HP-jeve tehnologije
Real Life).
• Basic (Osnovno): samodejno izostri sliko; nekoliko prilagodi ostrino slike.
6. ýe želite natisniti þrno-belo fotografijo, v pojavnem meniju Color (Barva) kliknite
Grayscale (Sivine) in nato izberite eno od teh možnosti:
• High Quality (Visoka kakovost): uporablja vse razpoložljive barve za tiskanje
fotografij v sivinah. Ustvari gladke in naravne odtenke sive barve.
• Black Print Cartridge Only (Samo þrna tiskalna kartuša): uporablja þrnilo za
tiskanje fotografij v sivinah. Razliþni sivi odtenki nastanejo zaradi razliþnih
vzorcev þrnih pik, ki ustvarijo zrnasto sliko.
7. Izberite katero koli drugo želeno nastavitev tiskanja in nato kliknite Print (Natisni)
za zaþetek tiskanja.
Tiskanje fotografij iz pomnilniške naprave
Podprte pomnilniške kartice lahko vstavite v reže na sprednji strani tiskalnika. Na vrata
USB na sprednji strani tiskalnika lahko prikljuþite tudi napravo za shranjevanje USB
(na primer kljuþ USB ali prenosni trdi disk. Na vrata USB na sprednji strani tiskalnika
lahko prikljuþite tudi digitalni fotoaparat v naþinu za shranjevanje in natisnete
fotografije neposredno iz fotoaparata.
38 Natisni
Page 43
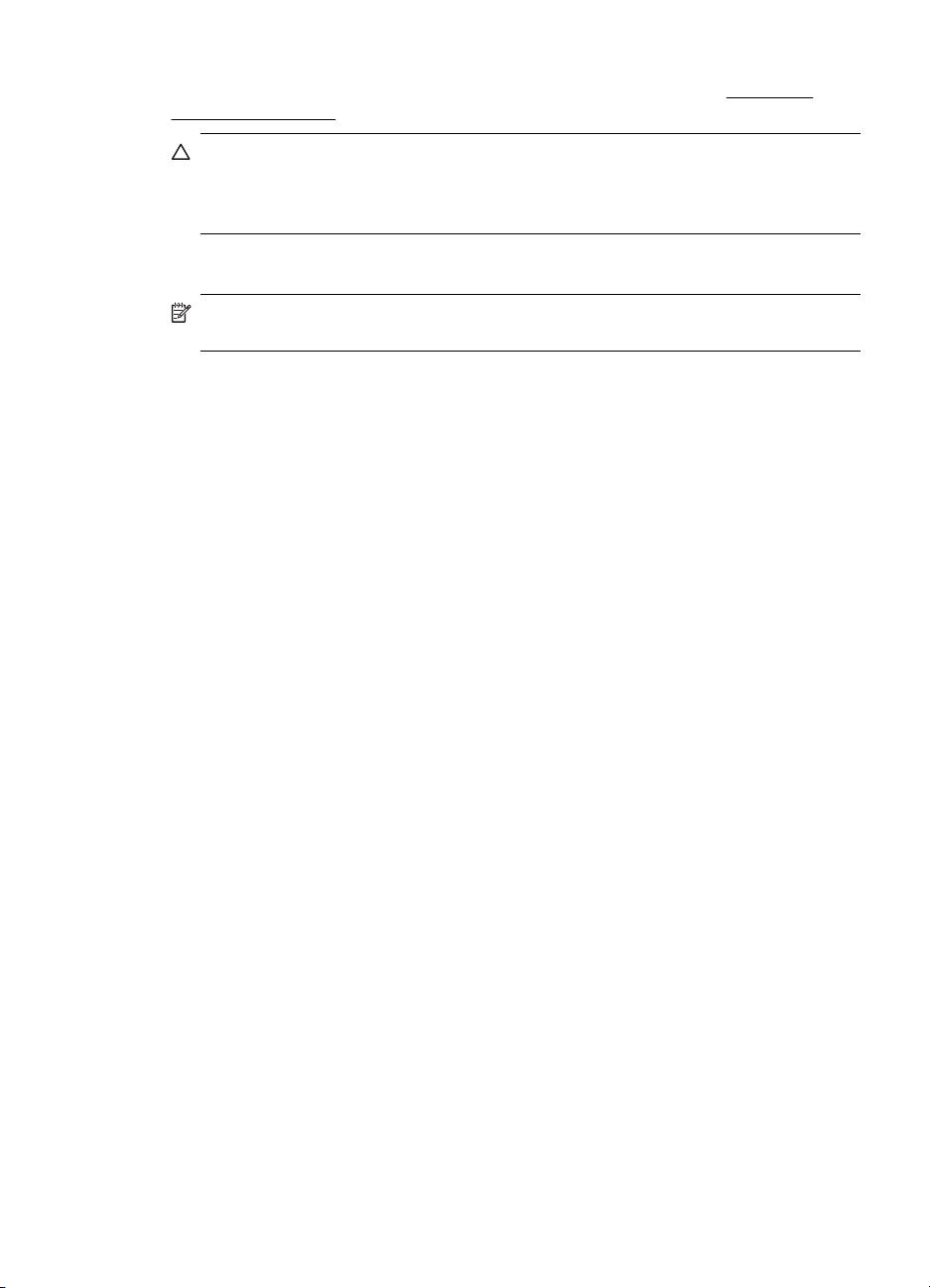
Dodatne informacije o uporabi pomnilniških naprav najdete v poglavju Vstavljanje
pomnilniške naprave.
Previdno ýe pomnilniško napravo poskušate odstraniti, ko se omogoþa dostop
do nje, lahko poškoduje datoteke v njej. Kartico lahko varno odstranite le, ko luþka
stanja preneha utripati. Prav tako nikoli ne vstavljajte veþ kot ene pomnilniške
naprave hkrati, ker lahko tudi tako poškodujete datoteke v pomnilniški napravi.
Tiskanje izbranih fotografij
Opomba Ta funkcija je na voljo le, þe v pomnilniški napravi ni vsebine DPOF
(Digital Print Order Format).
1. Pomnilniško kartico vstavite v ustrezno režo na tiskalniku. Na zaslonu nadzorne
plošþe se prikaže zaslon Photo (Foto).
2. Dotaknite se možnosti Ogled & tiskanje. Prikažejo se fotografije.
3. Storite nekaj od tega:
a. Dotaknite se ikone Select All (Izberi vse).
b. ýe želite spremeniti postavitev, vrsto papirja ali natis datuma, se dotaknite
možnosti Settings (Nastavitve), nato pa možnosti Done (Konþano).
c. Dotaknite se ikone Print (Natisni). Prikaže se zaslon za predogled. Na tem
zaslonu lahko prilagajate nastavitve ali dodate veþ fotografij. ýe želite videti
predogled vseh fotografij, pritiskajte pušþici right (desno) in left (levo).
d. ýe želite natisnite vse fotografije z vstavljene pomnilniške kartice, se dotaknite
možnosti Print (Natisni).
– ali –
a. Dotaknite se fotografije, ki jo želite natisniti. Fotografija se poveþa in prikaže se
veþ možnosti urejanja.
• S pušþicama up (gor) in down (dol) izberite število kopij, ki jih želite natisniti.
• ýe želite poveþati fotografijo þez cel zaslon, se dotaknite ikone Full
Screen (Celozaslonsko).
• ýe želite pred tiskanjem fotografijo urediti, na primer jo zasukati, obrezati
ali odstraniti rdeþe oþi, se dotaknite možnosti Edit (Uredi).
b. Ko konþate urejanje fotografije, se dotaknite možnosti Done (Konþano).
Prikaže se predogled izbrane fotografije.
c. Dotaknite se ene od naslednjih možnosti:
• ýe želite izbrati in urediti veþ
(Dodaj veþ).
• ýe želite spremeniti naþin, kako bo fotografija natisnjena, na primer
postavitev, vrsto papirja ali natis datuma, se dotaknite možnosti Settings
(Nastavitve), nato pa možnosti Done (Konþano).
• Izbrane fotografije natisnete tako, da se dotaknete ikone Print (Natisni).
fotografij, se dotaknite možnosti Add More
Tiskanje fotografij DPOF
Fotografije, izbrane v fotoaparatu, so fotografije, ki ste jih izbrali za tiskanje z digitalnim
fotoaparatom. Fotoaparat (odvisno od modela) lahko doloþi postavitev strani, število
kopij, vrtenje in druge nastavitve tiskanja.
Tiskanje fotografij 39
Page 44
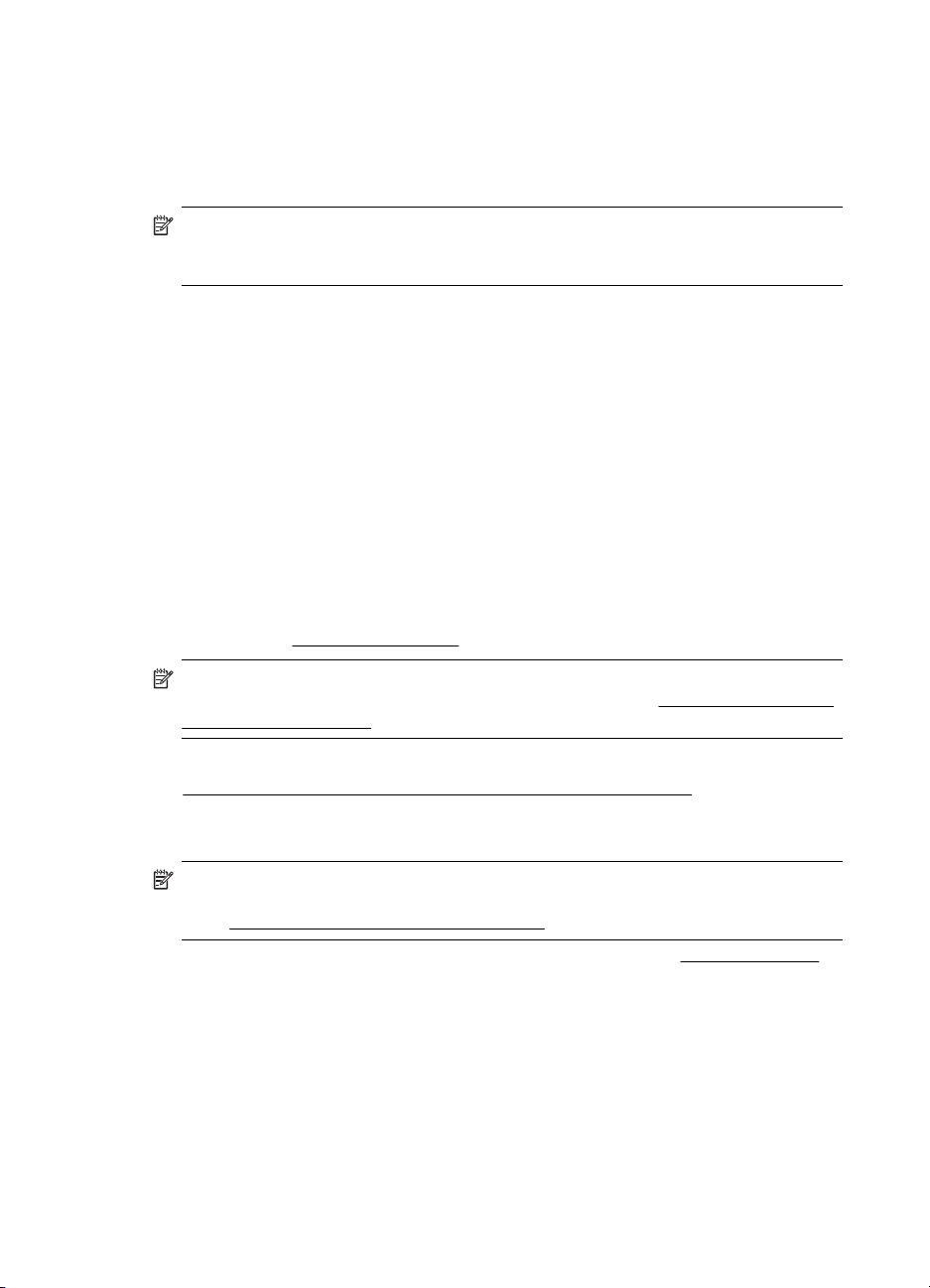
Poglavje 2
Tiskalnik podpira obliko datotek DPOF (Digital Print Order Format) 1.1, tako da vam
fotografij, ki jih želite natisniti, ni treba znova izbirati.
Pri tiskanju fotografij, ki so izbrane v fotoaparatu, ne veljajo nastavitve tiskanja,
doloþene v tiskalniku; nastavitve DPOF za postavitev strani in število kopij preglasijo
tiste v tiskalniku.
Opomba Oznaþevanja fotografij za tiskanje ne omogoþajo vsi digitalni
fotoaparati. ýe želite izvedeti, ali vaš digitalni fotoaparat podpira obliko datoteke
DPOF 1.1, glejte dokumentacijo, ki mu je bila priložena.
Tiskanje fotografij, izbranih v fotoaparatu, s standardom DPOF
1. Pomnilniško napravo vstavite v ustrezno režo na tiskalniku.
2. Ob pozivu izberite eno od naslednjih možnosti:
• ýe želite natisniti vse fotografije z oznako DPOF, pritisnite OK (V redu).
• ýe ne želite natisniti fotografij DPOF, pritisnite No (Ne).
Tiskanje na poseben papir in papir velikosti po meri
ýe aplikacija podpira papir velikosti po meri, nastavite velikost v aplikaciji, preden
zaþnete tiskati dokument. V nasprotnem primeru nastavite velikost v gonilniku
tiskalnika. Morda boste morali spremeniti velikost obstojeþih dokumentov, da bi jih
lahko pravilno natisnili na papir velikosti po meri.
Uporabite lahko le papir velikosti po meri, ki ga tiskalnik podpira. Za dodatne
informacije glejte
Specifikacije medijev.
Opomba Pri doloþenih vrstah papirja lahko tiskate na obe strani enega lista
papirja (dvostransko tiskanje). Za dodatne informacije glejte
(obojestransko tiskanje).
Sledite navodilom za svoj operacijski sistem.
•
Tiskanje na poseben papir ali papir velikosti po meri (Mac OS X)
Tiskanje na poseben papir ali papir velikosti po meri (Mac OS X)
Opomba Preden lahko tiskate na papir velikosti po meri, morate nastaviti velikost
po meri v HP-jevi programski opremi, ki ste jo dobili s tiskalnikom. Za navodila
glejte
Nastavitev velikosti po meri (Mac OS X).
1. V pladenj naložite ustrezni papir. Za dodatne informacije glejte Nalaganje medija.
2. V meniju File (Datoteka) v programu kliknite Print (Natisni).
3. Prepriþajte se, da ste izbrali tiskalnik, ki ga želite uporabiti.
4. Pod Destination Paper Size (Velikost ciljnega papirja) kliknite Scale to fit paper
size (Prilagodi merilo velikosti papirja) in izberite velikost po meri.
Izberite katero koli drugo želeno nastavitev tiskanja in nato kliknite Print (Natisni)
za zaþetek tiskanja.
5. Po potrebi spremenite še druge nastavitve in za zaþetek tiskanja kliknite Print
(Natisni).
40 Natisni
Tiskanje na obe strani
Page 45
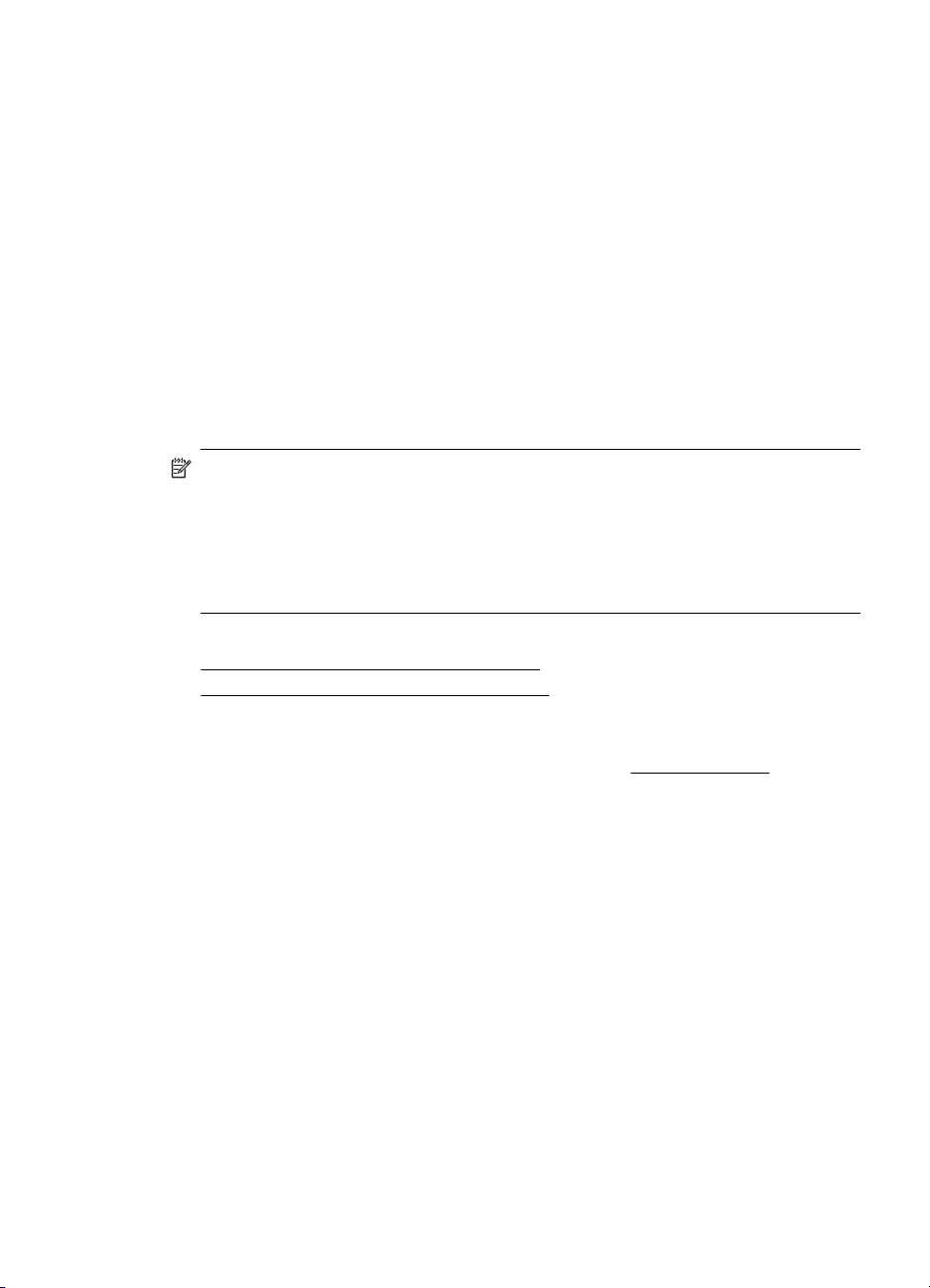
Nastavitev velikosti po meri (Mac OS X)
1. V meniju File (Datoteka) v programu kliknite Print (Natisni).
2. V pojavnem meniju Format for (Oblika za) izberite želeni tiskalnik.
3. V pojavnem meniju Paper Size (Velikost papirja) izberite Manage Custom Sizes
(Upravljanje velikosti po meri).
4. Kliknite znak + na levi strani zaslona, dvokliknite Untitled (Neimenovano) in
vnesite ime za novo velikost po meri.
5. V polji Width (Širina) in Height (Višina) vnesite mere in nato po želji nastavite
robove, þe jih želite prilagoditi po meri.
6. Kliknite OK (V redu).
Tiskanje dokumentov brez roba
Tiskanje brez roba omogoþa tiskanje do robov posameznih vrst foto medijev in veþ
standardnih velikosti medijev.
Opomba ýe je vrsta dokumenta nastavljena na Plain paper (Navaden papir), ne
morete natisniti dokumenta brez roba.
Opomba Pred tiskanjem dokumenta brez roba odprite datoteko v programski
aplikaciji in dodelite velikost slike. Dodeljena velikost se mora ujemati z velikostjo
medija, na katerega boste natisnili sliko.
Opomba Vse aplikacije ne podpirajo tiskanja brez robov.
Sledite navodilom za svoj operacijski sistem.
•
Tiskanje dokumentov brez roba (Windows)
Tiskanje dokumentov brez roba (Mac OS X)
•
Tiskanje dokumentov brez roba (Windows)
1. V pladenj naložite papir. Za dodatne informacije glejte Nalaganje medija.
2. V meniju File (Datoteka) v programski aplikaciji kliknite Print (Natisni).
3. Prepriþajte se, da ste izbrali tiskalnik, ki ga želite uporabiti.
4. ýe želite spremeniti nastavitve, kliknite gumb, ki odpre pogovorno okno
Properties (Lastnosti).
Odvisno od programske aplikacije se ta gumb lahko imenuje Properties
(Lastnosti), Options (Možnosti), Printer Setup (Nastavitev tiskalnika), Printer
(Tiskalnik) ali Preferences (Nastavitve).
5. Kliknite jeziþek Advanced (Napredno).
6. V možnosti Borderless Printing (Tiskanje brez roba) kliknite Print Borderless
(Tiskaj brez roba).
7. Kliknite zavihek Paper/Quality (Papir/kakovost). Na spustnem seznamu Media
(Medij) izberite ustrezno vrsto foto papirja.
8. Kliknite OK (V redu) in nato za zaþetek tiskanja kliknite Print (Natisni) ali OK (V
redu).
Tiskanje dokumentov brez roba 41
Page 46
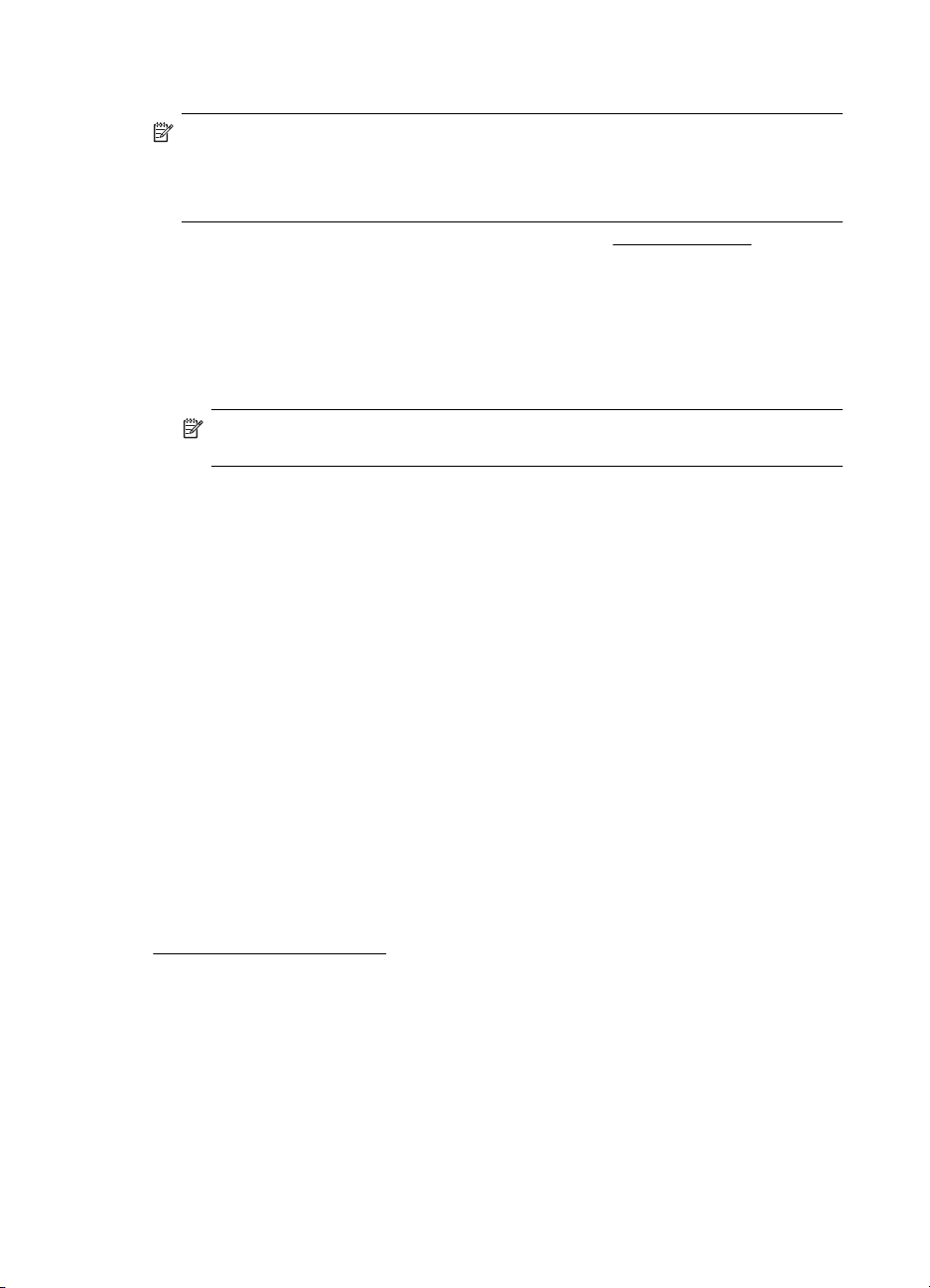
Poglavje 2
Tiskanje dokumentov brez roba (Mac OS X)
Opomba Tiskanje brez roba omogoþite po teh navodilih.
Mac OS 10.6. V razdelku Paper Type/Quality (Vrsta/kakovost papirja) potrdite
polje Print Borderless (Tiskanje brez roba) in po potrebi prilagodite nastavitev
Borderless Expansion (Razširitev brez robov).
1. V pladenj naložite papir. Za dodatne informacije glejte Nalaganje medija.
2. V meniju File (Datoteka) v programu kliknite Print (Natisni).
3. Prepriþajte se, da ste izbrali tiskalnik, ki ga želite uporabiti.
4. V pojavnem meniju (pod nastavitvijo Orientation (Usmerjenost)) kliknite Paper
Type/Quality (Vrsta/kakovost papirja) in nato izberite te nastavitve:
• Paper Type (Vrsta papirja): ustrezna vrsta papirja.
• Quality (Kakovost): Best (Najboljša) ali Maximum dpi (Najveþ dpi)
Opomba Za dostop do možnosti tiskanja kliknite moder trikotnik z
informacijami poleg možnosti izbire Printer (Tiskalnik).
5. ýe je treba, izberite ustrezne možnosti Photo Fix (Popravilo fotografije):
• Off (Izklop): na sliki ne uporabi HP Real Life Technologies (HP-jeve tehnologije
Real Life).
• Basic (Osnovno): samodejno izostri sliko; nekoliko prilagodi ostrino slike.
6. Izberite katero koli drugo želeno nastavitev tiskanja in nato kliknite Print (Natisni)
za zaþetek tiskanja.
HP ePrint
HP ePrint omogoþa, da kjer koli in kadar koli tiskate iz mobilnih telefonov, prenosnih
raþunalnikov ali drugih mobilnih naprav, ki imajo vzpostavljeno povezavo z e-poštno
storitvijo. S storitvijo v mobilni napravi in spletnimi storitvami tiskalnika lahko natisnete
dokumente s tiskalnikom, ki je poleg vas ali na tisoþe kilometrov oddaljen od vas.
ýe želite uporabljati storitev HP ePrint, potrebujete te komponente:
• Tiskalnik z omogoþeno storitvijo HP ePrint, ki ima vzpostavljeno povezavo z
internetom (prek kabla Ethernet ali brezžiþne povezave)
• Napravo, v kateri je namešþena e-poštna funkcija
ýe želite omogoþiti in namestiti spletne storitve tiskalnika, sledite navodilom na
nadzorni plošþi tiskalnika. Dodatne informacije najdete na spletnem mestu
www.hp.com/go/ePrintCenter.
Tiskanje na obe strani (obojestransko tiskanje)
Na obe strani papirja lahko tiskate roþno ali samodejno, in sicer z enoto za
obojestransko tiskanje.
42 Natisni
Page 47
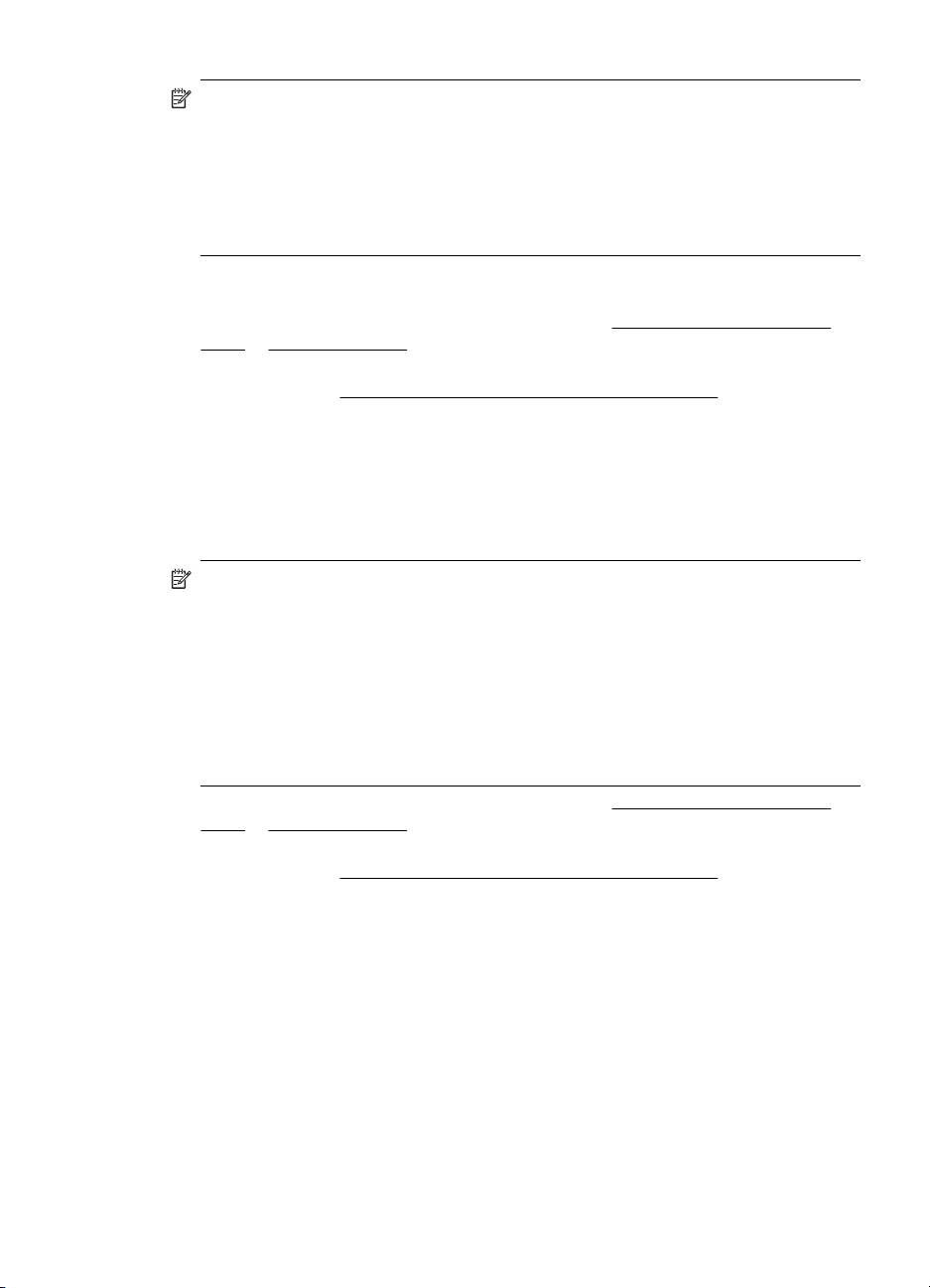
Opomba Tiskalniški gonilnik ne podpira roþnega obojestranskega tiskanja. Za
obojestransko tiskanje mora biti v tiskalniku namešþen dodatek za samodejno
obojestransko tiskanje (enota za obojestransko tiskanje) (HP Automatic Two-sided
Printing Accessory). Enota za obojestransko tiskanje je že vkljuþena v vse modele
tiskalnika HP Officejet Pro 8500A (A910) e-All-in-One series.
Opomba ýe želite uporabiti roþno obojestransko tiskanje, natisnite najprej lihe
strani dokumenta, nato pa liste obrnite in natisnite še sode strani.
Dvostransko tiskanje (Windows)
1. Naložite ustrezen medij. Za veþ informacij si oglejte
Navodila za tiskanje na obe
strani in Nalaganje medija.
2. Preverite, ali je enota za obojestransko tiskanje pravilno namešþena. Za dodatne
informacije glejte
Namestitev pripomoþka za dvostransko tiskanje.
3. Ko je dokument odprt, v meniju File (Datoteka) kliknite Print (Natisni) in nato na
kartici Layout (Postavitev) kliknite Print on Both Sides (Obojestransko tiskanje).
4. Po potrebi spremenite še druge nastavitve in kliknite OK (V redu).
5. Natisnite dokument.
Dvostransko tiskanje (Mac OS X)
Opomba ýe želite omogoþiti obojestransko tiskanje in spremeniti možnosti
vezave, sledite tem navodilom.
Mac OS 10.5. V razdelku Copies & Pages (Kopije in strani) kliknite Two-Sided
Printing (Obojestransko tiskanje) in nato izberite ustrezno vrsto vezave.
Mac OS 10.6.V pogovornem oknu za tiskanje potrdite polje Two-Sided
(Obojestransko) ob možnostih Copies (Kopije) in Collated (Zbrano). ýe možnost
Two-Sided (Obojestransko) ni na voljo, preverite, ali je enota za obojestransko
tiskanje omogoþena v gonilniku tiskalnika. Na plošþi Layout (Postavitev) izberite
vrsto vezave.
1. Naložite ustrezen medij. Za veþ informacij si oglejte Navodila za tiskanje na obe
strani in Nalaganje medija.
2. Preverite, ali je enota za obojestransko tiskanje pravilno namešþena. Za dodatne
informacije glejte
Namestitev pripomoþka za dvostransko tiskanje.
3. V meniju Page Setup (Nastavitev strani) preverite, ali uporabljate ustrezen
tiskalnik in velikost papirja.
4. V meniju File (Datoteka) kliknite Print (Natisni).
5. Izberite možnost tiskanja na obe strani.
6. Po potrebi spremenite še druge nastavitve in kliknite Print (Natisni).
Tiskanje na obe strani (obojestransko tiskanje)
43
Page 48
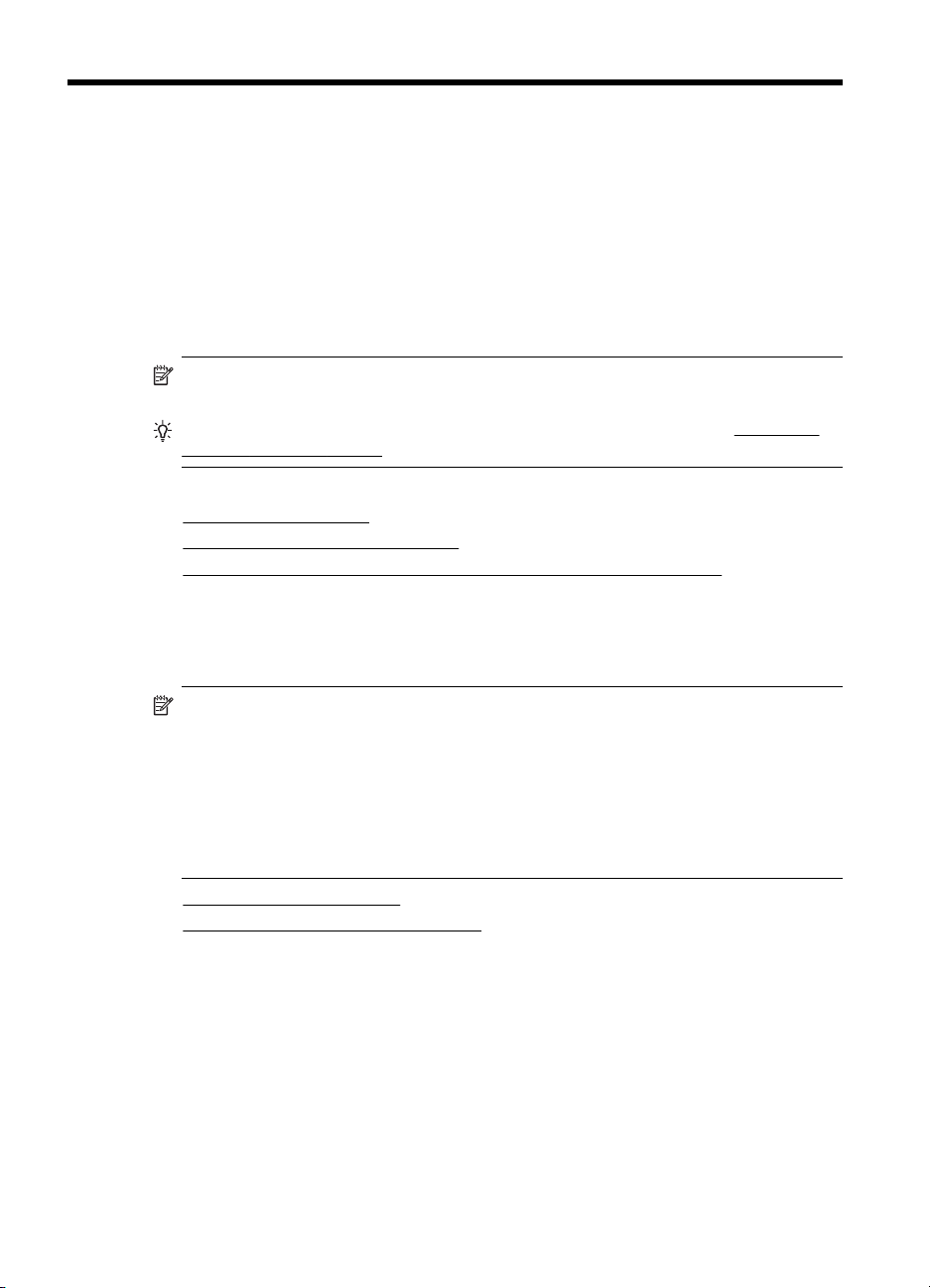
3 Optiþno branje
Na nadzorni plošþi tiskalnika lahko optiþno preberete dokumente, fotografije in druge
izvirnike in jih pošljete na razliþne cilje, npr. v mapo v raþunalniku. Te izvirnike lahko
optiþno preberete tudi iz raþunalnika, in sicer s HP-jevo programsko opremo, ki jo
dobite s tiskalnikom, ter programi v raþunalniku, ki so v združljivi s programsko opremo
TWAIN ali WIA.
Pri optiþnem branju dokumentov lahko s HP-jevo programsko opremo optiþno
preberete dokumente v obliko zapisa, po kateri lahko išþete, jo kopirate, prilepite in
urejate.
Opomba Nekatere funkcije za optiþno branje so na voljo šele po namestitvi
programske opreme HP.
Nasvet ýe pri optiþnem branju dokumentov naletite na težave, glejteReševanje
težav pri optiþnem branju.
To poglavje vsebuje naslednje teme:
•
Optiþno branje izvirnika
Optiþno branje s funkcijo Webscan
•
•
Optiþno branje dokumentov v obliki besedila, ki ga je mogoþe urejati
Optiþno branje izvirnika
To poglavje vsebuje naslednje teme:
Opomba Tiskalnik in raþunalnik morata biti povezana in vklopljena.
Opomba ýe optiþno prebirate izvirnik iz nadzorne plošþe tiskalnika ali iz
raþunalnika prek HP-jeve programske opreme za tiskalnik, mora biti HP-jeva
programska oprema, ki ste jo dobili s tiskalnikom, prav tako namešþena in pred
optiþnim branjem jo morate zagnati.
Opomba ýe optiþno prebirate izvirnik brez roba, ga namestite na steklo
optiþnega bralnika in ne na SPD.
• Optiþno branje v raþunalnik
•
Optiþno branje na pomnilniško kartico
44 Optiþno branje
Page 49

Optiþno branje v raþunalnik
Optiþno branje izvirnika v raþunalnik z nadzorne plošþe tiskalnika
Po teh navodilih izvedite optiþno branje iz nadzorne plošþe.
1. Izvirnik položite v sprednji desni kot stekla z natisnjeno stranjo obrnjeno navzdol ali
v samodejni podajalnik dokumentov. Za dodatne informacije si oglejte
izvirnikov na steklo optiþnega bralnika ali Nalaganje izvirnikov v samodejni
podajalnik dokumentov (SPD).
2. Dotaknite se možnosti Scan (Skeniranje) in nato Computer (Raþunalnik).
Opomba Uporabniki sistema Windows: ýe raþunalnik ni prikazan na
seznamu ciljev, v ciljnem raþunalniku znova zaženite HP-jevo programsko
opremo za optiþno branje.
3. Dotaknite se možnosti Vrsta dokumenta, da izberete vrsto dokumenta, ki ga želite
shraniti. Po potrebi spremenite možnosti optiþnega branja.
4. Dotaknite se možnosti Zaþni skeniranje.
Optiþno branje izvirnika iz HP-jeve programske opreme za tiskalnik
1. Izvirnik položite v sprednji desni kot stekla z natisnjeno stranjo obrnjeno navzdol ali
v samodejni podajalnik dokumentov. Za dodatne informacije si oglejte
izvirnikov na steklo optiþnega bralnika ali Nalaganje izvirnikov v samodejni
podajalnik dokumentov (SPD).
2. V raþunalniku odprite HP-jevo programsko opremo za optiþno branje:
• Windows: Na namizju raþunalnika kliknite Start, izberite Programs (Programi)
ali All Programs (Vsi programi), izberite mapo za svoj HP-jev tiskalnik in nato
izberite HP Scan.
• Mac OS X: V orodni vrstici kliknite ikono HP Utility, kliknite Applications
(Aplikacije) in nato dvokliknite HP Scan 3.
3. ýe želite zaþeti optiþno branje, kliknite Scan (Optiþno preberi).
Nalaganje
Nalaganje
Opomba Za dodatne informacije si oglejte spletno pomoþ, ki je priložena
programski opremi za optiþno branje.
Optiþno branje na pomnilniško kartico
Optiþno branje izvirnika v raþunalnik z nadzorne plošþe tiskalnika
Po teh navodilih optiþno preberite izvirnik na pomnilniško kartico.
1. Izvirnik položite v sprednji desni kot stekla z natisnjeno stranjo obrnjeno navzdol ali
v samodejni podajalnik dokumentov. Za dodatne informacije si oglejte
izvirnikov na steklo optiþnega bralnika ali Nalaganje izvirnikov v samodejni
podajalnik dokumentov (SPD).
2. Vstavite pomnilniško kartico. Za dodatne informacije glejte
naprave.
3. Dotaknite se možnosti Skeniranje in nato izberite Pomnilniška naprava.
Nalaganje
Vstavljanje pomnilniške
Optiþno branje izvirnika
45
Page 50
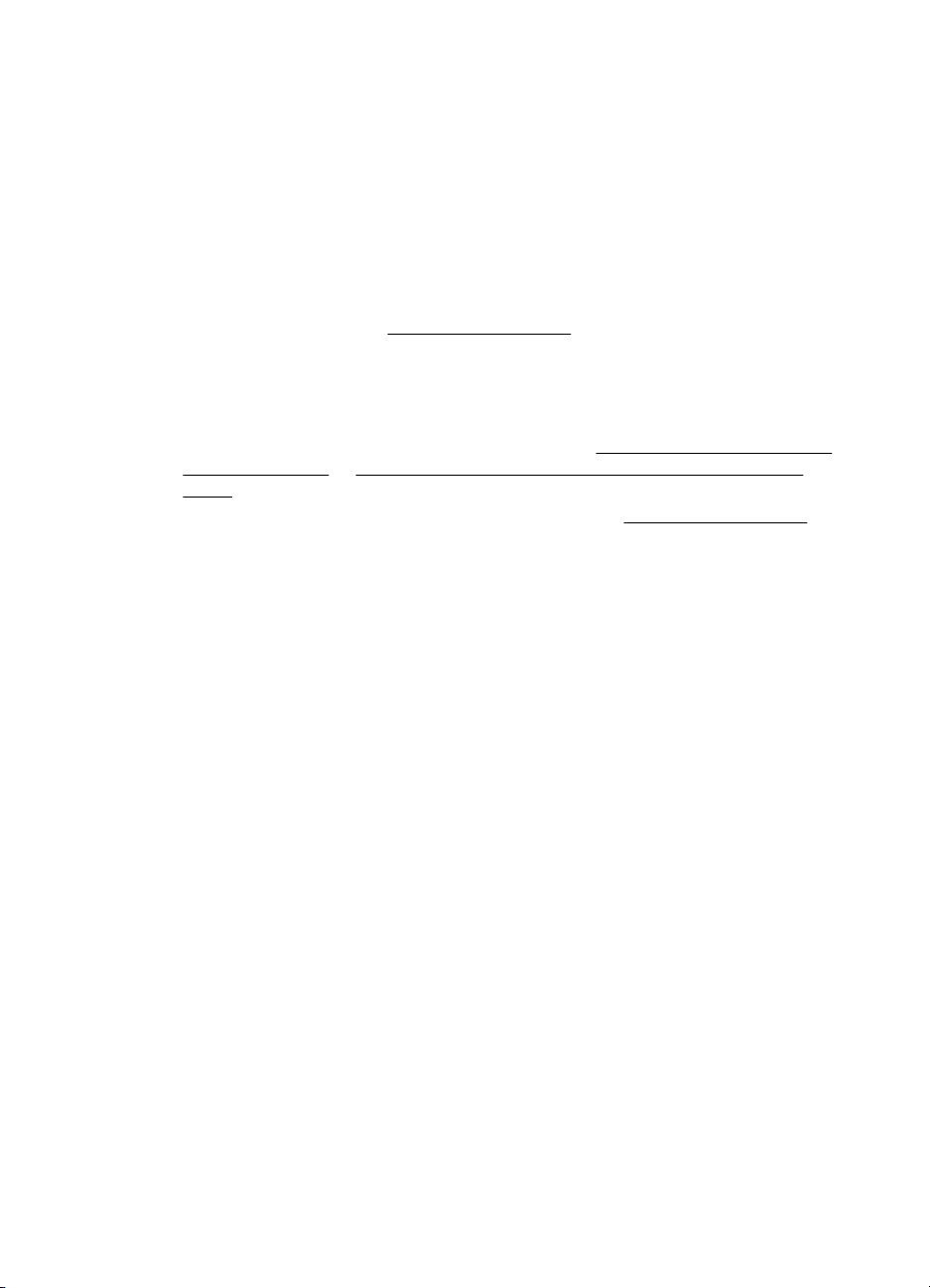
Poglavje 3
4. Dotaknite se možnosti Vrsta dokumenta, da izberete vrsto dokumenta, ki ga želite
shraniti. Po potrebi spremenite možnosti optiþnega branja.
5. Dotaknite se možnosti Zaþni skeniranje.
Optiþno branje s funkcijo Webscan
Webscan je funkcija vdelanega spletnega strežnika, ki vam omogoþa, da prek
spletnega brskalnika iz naprave optiþno preberete fotografije in dokumente in jih
shranite v raþunalnik. Funkcija je na voljo tudi, þe programske opreme naprave niste
namestili v raþunalnik.
Za dodatne informacije glejte
Optiþno branje s funkcijo Webscan
1. Izvirnik položite v sprednji desni kot stekla z natisnjeno stranjo obrnjeno navzdol ali
v samodejni podajalnik dokumentov. Za veþ informacij si oglejte razdelek
Nalaganje izvirnikov na steklo optiþnega bralnika ali
optiþnega bralnika ali Nalaganje izvirnikov v samodejni podajalnik dokumentov
(SPD).
2. Odprite vdelani spletni strežnik. Za veþ informacij glejte
3. Kliknite jeziþek Scan (Optiþno branje), nato v levem podoknu kliknite Webscan,
spremenite želene nastavitve in nato kliknite Start Scan (Zaþni optiþno branje).
Vdelani spletni strežnik.
Nalaganje izvirnikov na steklo
Vdelani spletni strežnik.
Optiþno branje dokumentov v obliki besedila, ki ga je
mogoþe urejati
Pri optiþnem branju dokumentov lahko s HP-jevo programsko opremo optiþno
preberete dokumente v obliko zapisa, po kateri lahko išþete, jo kopirate, prilepite in
urejate. Tako lahko urejate pisma, þasopisne izrezke in številne druge dokumente.
46 Optiþno branje
Page 51

ýe se želite prepriþati, ali programska oprema lahko uspešno pretvori dokumente,
naredite to:
• Prepriþajte se, ali je steklo optiþnega bralnika ali okno samodejnega
podajalnika dokumentov þisto.
Ko tiskalnik optiþno prebere dokument, lahko optiþno prebere tudi sledi ali prah na
steklu optiþnega bralnika ali v oknu samodejnega podajalnika dokumentov, zato
programska oprema morda ne bo mogla pretvoriti dokumenta v besedilo za
urejanje.
• Preverite, ali je dokument pravilno naložen.
Pri optiþnem branju dokumentov v obliki besedila za urejanje iz samodejnega
podajalnika dokumentov, morate izvirnik naložiti v samodejni podajalnik
dokumentov tako, da je zgornji del spredaj in obrnjen navzgor. Pri optiþnem branju
s stekla optiþnega bralnika morate izvirnik naložiti tako, da je zgornji del obrnjen
proti desnem robu stekla optiþnega bralnika. Prepriþajte se tudi, da dokumenta
niste naložili poševno. Za dodatne informacije si oglejte
Nalaganje izvirnikov na
steklo optiþnega bralnika ali Nalaganje izvirnikov v samodejni podajalnik
dokumentov (SPD).
• Preverite, ali je besedilo v dokumentu þisto.
ýe želite uspešno pretvoriti dokument v besedilo za urejanje, mora biti izvirnik þist
in visoke kakovosti. Programska oprema morda ne bo mogla uspešno pretvoriti
dokumenta iz teh razlogov:
ƕ Besedilo v izvirniku je zbledelo ali zgubano.
ƕ Besedilo je premajhno.
ƕ Struktura dokumenta je preveþ zapletena.
ƕ Besedilo je preveþ zgošþeno. ýe so na primer v besedilu, ki ga programska
oprema pretvori, manjkajoþi ali združeni znaki, bo »rn« morda zaznala kot »m«.
ƕ Besedilo je na barvnem ozadju. Barvna ozadja lahko povzroþijo, da so slike v
ospredju preveþ zbledele.
Optiþno branje dokumentov v obliki besedila, ki ga je mogoþe urejati
47
Page 52
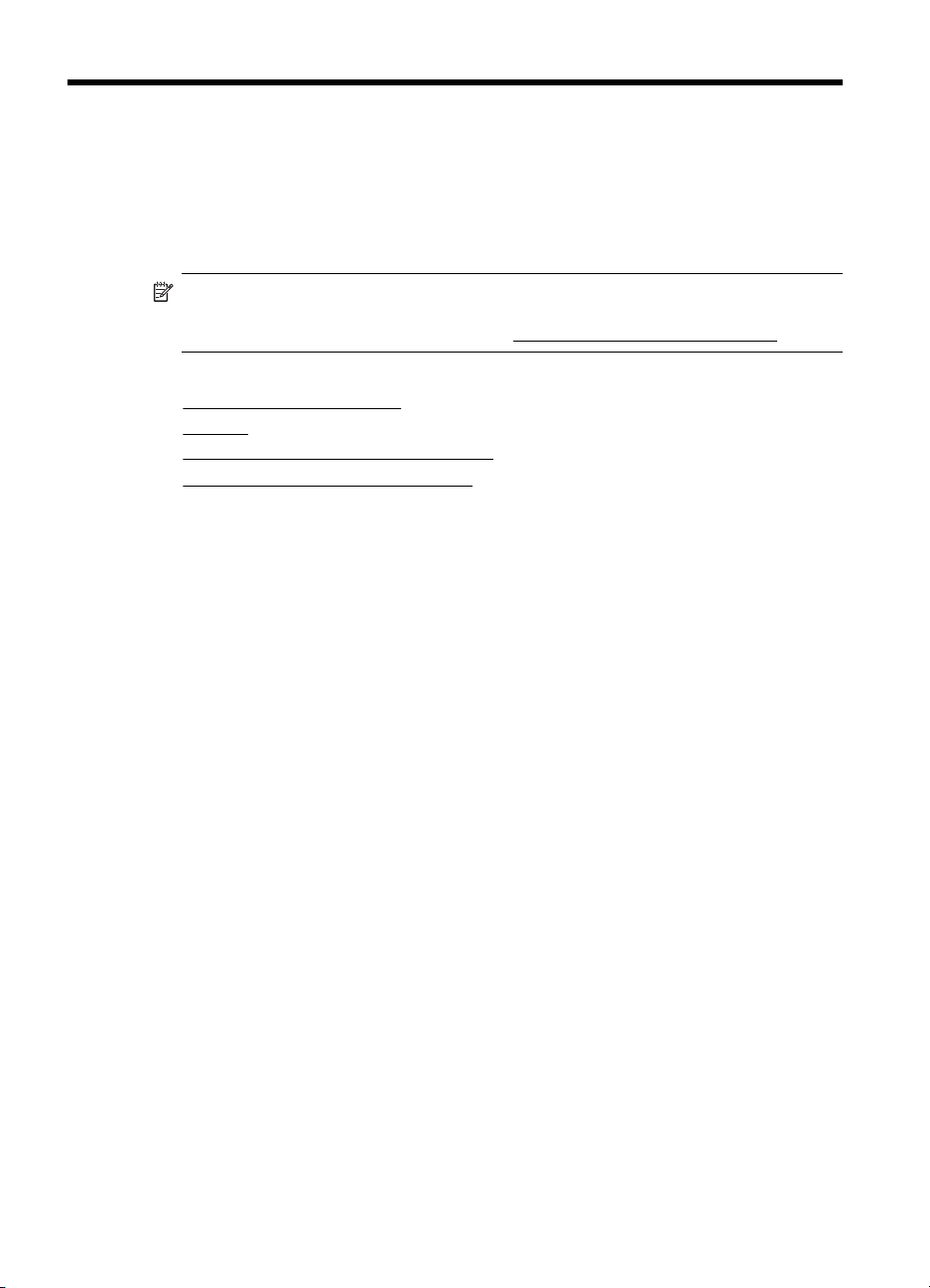
4 HP Digital Solutions
Tiskalnik Pro vkljuþuje zbirko digitalnih rešitev, s katerimi lahko poenostavite in
izboljšate svoje delo. Med temi digitalnimi rešitvami so:
• HP Direct Digital Filing (skupaj z optiþnim branjem v omrežno mapo in v e-pošto)
• HP Digital Fax (skupaj s pošiljanjem po faksu v omrežno mapo in v e-pošto)
Opomba ýe uporabljate HP Officejet Pro 8500A (A910a-f), lahko uporabljate le
funkciji »Optiþno branje v omrežno mapo« in »Faksiranje v omrežno mapo«. ýe
želite najti številko svojega modela, glejte
To poglavje vsebuje naslednje teme:
•
Kaj je HP Digital Solutions?
Zahteve
•
Namestitev rešitev HP Digital Solutions
•
Uporaba rešitev HP Digital Solutions
•
Kaj je HP Digital Solutions?
HP Digital Solutions je komplet orodij, ki je priložen tiskalniku in s katerimi boste
poveþali storilnost na delovnem mestu.
HP Direct Digital Filing
HP Direct Digital Filing ponuja zanesljivo vsakdanje optiþno branje za pisarne in tudi
vsestranske funkcije za osnovno upravljanje dokumentov za veþ uporabnikov v
omrežju. HP Direct Digital Filing omogoþa, da zgolj stopite do tiskalnika, pritisnete
tipko na nadzorni plošþi tiskalnika in optiþno preberete dokumente neposredno v mape
v raþunalniku v omrežju ali ga hitro daste v skupno rabo s poslovnimi partnerji kot e-
poštne priloge – brez dodatne programske opreme za optiþno branje.
Te optiþno prebrane dokumente lahko pošljete v omrežno mapo v skupni rabi za
osebni ali skupinski dostop ali na enega ali veþ e-naslovov. Poleg tega lahko doloþite
posebne nastavitve optiþnega branja za vsako ciljno mesto, tako pa poskrbite, da se
za vsako vrsto nalog uporabijo najboljše nastavitve.
Iskanje številke modela tiskalnika.
HP Digital Fax
Nikoli veþ ne izgubite nobenega pomembnega faksa v kupu papirjev.
HP Digital Fax omogoþa shranjevanje dohodnih þrno-belih faksov v raþunalniško
mapo v omrežju, da bosta skupna raba in hranjenje preprostejša, lahko pa jih tudi
posredujete po e-pošti – ko delate zunaj pisarne, lahko tako prejemate pomembne
fakse od koderkoli.
Poleg tega lahko kar izklopite tiskanje faksov – prihranili boste denar in þrnilo ter
zmanjšali porabo papirja in odpad.
48 HP Digital Solutions
Page 53

Zahteve
Preden namestite programsko opremo, poskrbite, da boste imeli:
Za vse rešitve HP Digital Solutions
• Omrežna povezava
• HP-jeva programska oprema
Za optiþno branje v omrežno mapo in faksiranje v omrežno mapo
• Ustrezne pravice v omrežju
• Ime raþunalnika, v katerem je mapa
• Omrežni naslov mape
• Mapo v skupni rabi v okolju Windows ali skupno mapo SMB (samo Mac OS X)
• Uporabniško ime in geslo za omrežje (þe sta potrebni)
Povezavo med tiskalnikom in omrežjem je mogoþe vzpostaviti prek brezžiþne
povezave ali kabla Ethernet.
Opomba ýe je tiskalnik prikljuþen prek kabla USB, lahko s HP-jevo
programsko opremo optiþno preberete dokumente v raþunalnik ali pa optiþno
prebrane dokumente priložite e-poštnemu sporoþilu. Za dodatne informacije
glejte
Optiþno branje izvirnika. V raþunalnik lahko fakse sprejemate s funkcijo
»Fax to PC« (Faks v raþunalnik) ali »Fax to Mac« (Faks v Mac). Za dodatne
informacije glejte
raþunalnik) ali »Fax to Mac« (Faks v Mac)).
HP vam priporoþa, da rešitve HP Digital Solutions namestite s HP-jevo
programsko opremo, ki ste jo prejeli s tiskalnikom.
Nasvet ýe želite namestiti rešitve HP Digital Solutions, ne da bi namestili HP-
jevo programsko opremo, uporabite vdelani spletni strežnik tiskalnika.
Imeti morate dostop za pisanje v mapo.
Veþ informacij, kako poiskati ime raþunalnika, boste našli v dokumentaciji za svoj
operacijski sistem.
V raþunalniku z okoljem Windows so omrežni naslovi navadno v tej obliki: \
\racunalnik\skupnamapa\
Veþ informacij, kako poiskati ime raþunalnika, boste našli v dokumentaciji za svoj
operacijski sistem.
Potrebujete na primer uporabniško ime in geslo za Windows ali Mac OS X, s
katerim se prijavljate v omrežje.
Prejemanje faksov v raþunalnik (»Fax to PC« (Faks v
Opomba HP Direct Digital Filing ne podpira imeniške storitve Active Directory.
Zahteve 49
Page 54

Poglavje 4
Za optiþno branje v e-pošto in faksiranje v e-pošto
Opomba: ýe uporabljate HP Officejet Pro 8500A (A910a-f), lahko uporabljate le
funkciji »Optiþno branje v omrežno mapo« in »Faksiranje v omrežno mapo«. ýe želite
najti številko svojega modela, glejte
• Veljavni e-poštni naslov
• Informacije o strežniku SMTP za odhodno pošto
• Aktivno internetno povezavo
ýe nastavljate funkcijo za optiþno branje v e-pošto ali pošiljanje faksov po e-pošti v
raþunalniku z operacijskim sistemom Windows, bo nastavitveni þarovnik samodejno
zaznal e-poštne nastavitve v teh e-poštnih programih:
• Microsoft Outlook 2003–2007 (Windows XP, Windows Vista in Windows 7)
• Outlook Express (Windows XP)
• Windows Mail (Windows Vista)
• Mozilla Thunderbird (Windows XP, Windows Vista in Windows 7)
• Qualcomm Eudora (razliþica 7.0 in novejše) (Windows XP in Windows Vista)
• Netscape (razliþica 7.0) (Windows XP)
ýe vašega programa ni na zgornjem seznamu, lahko optiþno branje v e-pošto in
pošiljanje faksa po e-pošti še vedno nastavite in uporabljate pod pogojem, da vaš
program izpolnjuje zahteve v tem razdelku.
Iskanje številke modela tiskalnika.
Namestitev rešitev HP Digital Solutions
Rešitve HP Digital Solutions lahko namestite s HP-jevo programsko opremo, ki ste jo
dobili s tiskalnikom, in sicer s þarovniki programske opreme, ki jih odprete v HP-jevi
programski opremi (Windows), ali s pripomoþkom HP Utility (Mac OS X).
Nasvet Rešitve HP Digital Solutions pa lahko namestite tudi z vdelanim spletnim
strežnikom tiskalnika. ýe želite informacije o uporabi vdelanega spletnega
strežnika, glejte
Opomba ýe tiskalnik uporabljate v omrežnem okolju s protokolom IPv6, morate
HP Digital Solutions nastaviti z vdelanim spletnim strežnikom.
To poglavje vsebuje naslednje teme:
•
Nastavitev funkcije HP Direct Digital Filing
Nastavitev rešitve HP Digital Fax
•
Vdelani spletni strežnik.
Nastavitev funkcije HP Direct Digital Filing
ýe želite namestiti HP Direct Digital Filing, sledite ustreznim navodilom.
Opomba Ta navodila uporabite tudi, ko želite spremeniti nastavitve ali fukcijo
izklopiti.
To poglavje vsebuje naslednje teme:
•
Nastavitev funkcije za optiþno branje v omrežno mapo
Nastavitev funkcije za optiþno branje v e-pošto
•
50 HP Digital Solutions
Page 55
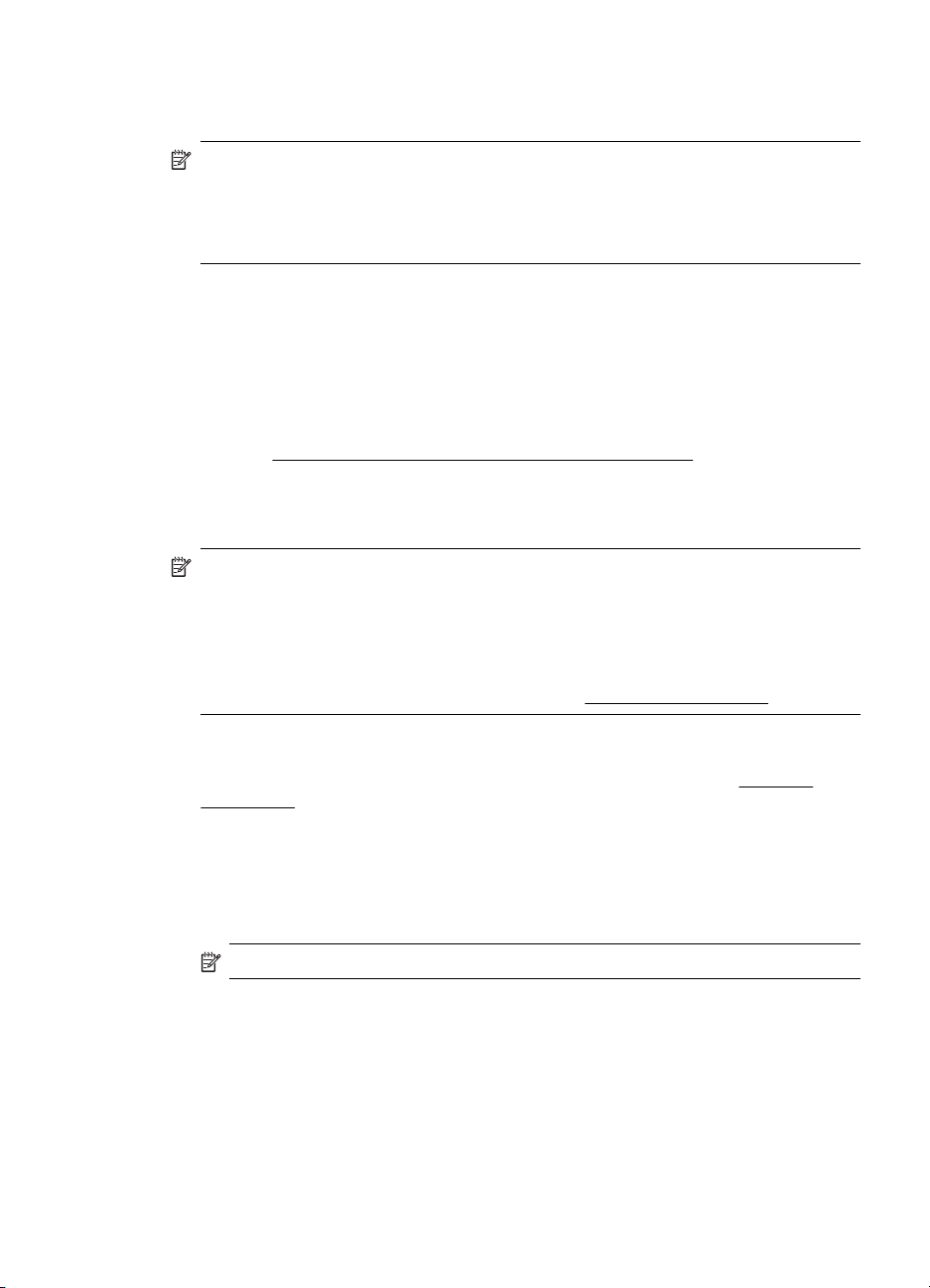
Nastavitev funkcije za optiþno branje v omrežno mapo
Konfigurirate lahko najveþ deset ciljnih map za vsak tiskalnik.
Opomba ýe želite uporabljati optiþno branje v omrežno mapo, morate v
raþunalniku znotraj omrežja ustvariti in nastaviti mapo. Mape ne morete ustvariti z
nadzorne plošþe tiskalnika. Poskrbite tudi, da bodo nastavitve mape omogoþale
branje in pisanje. Veþ informacij o ustvarjanju map v omrežju in nastavitvah map
boste našli v dokumentaciji operacijskega sistema.
Ko nastavite optiþno branje v omrežno mapo, bo HP-jeva programska oprema
samodejno shranila konfiguracijo v tiskalnik.
ýe želite nastaviti optiþno branje v omrežno mapo, sledite spodnjim navodilom za svoj
operacijski sistem.
Windows
1. Odprite programsko opremo HP Printer Software. Dodatne informacije najdete v
poglavju
HP-jeva programska oprema za tiskalnike (Windows).
2. Dvokliknite Scanner Actions (Dejanja optiþnega bralnika) in nato dvokliknite Scan
to Network Folder Wizard (ýarovnik za optiþno branje v omrežno mapo).
3. Sledite navodilom na zaslonu.
Opomba Ko ustvarite ciljne mape, lahko z vdelanim spletnim strežnikom
tiskalnika prilagodite nastavitve optiþnega branja za te mape. Na zadnjem zaslonu
þarovnika za optiþno branje v omrežno mapo preverite, ali je polje Launch
embedded Web server when finished (Po dokonþanju zaženi vdelani spletni
strežnik) potrjeno. Ko kliknete Finish (Dokonþaj), se v privzetem spletnem
brskalniku v raþunalniku prikaže vdelani spletni strežnik. Dodatne informacije o
vdelanem spletnem strežniku najdete v poglavju
Vdelani spletni strežnik.
Mac OS X
1. Odprite aplikacijo HP Utility. Dodatne informacije najdete v poglavju
HP Utility
(Mac OS X).
2. Kliknite Additional Settings (Dodatne nastavitve). Vdelani spletni strežnik
tiskalnika se odpre v privzetem spletnem brskalniku v raþunalniku.
3. Na kartici Home (Domaþa stran) kliknite Network Folder Setup (Namesti
omrežno mapo) v polju Setup (Namestitev).
4. Kliknite New (Novo) in sledite navodilom na zaslonu.
Opomba Nastavitve optiþnega branja lahko prilagodite za vsako ciljno mapo.
5. Ko vnesete zahtevane informacije o omrežni mapi, kliknite Save and Test (Shrani
in preskusi), da preverite, ali povezava do omrežne mape deluje pravilno. Vnos bo
dodan na seznam Network Folder (Omrežna mapa).
Namestitev rešitev HP Digital Solutions 51
Page 56
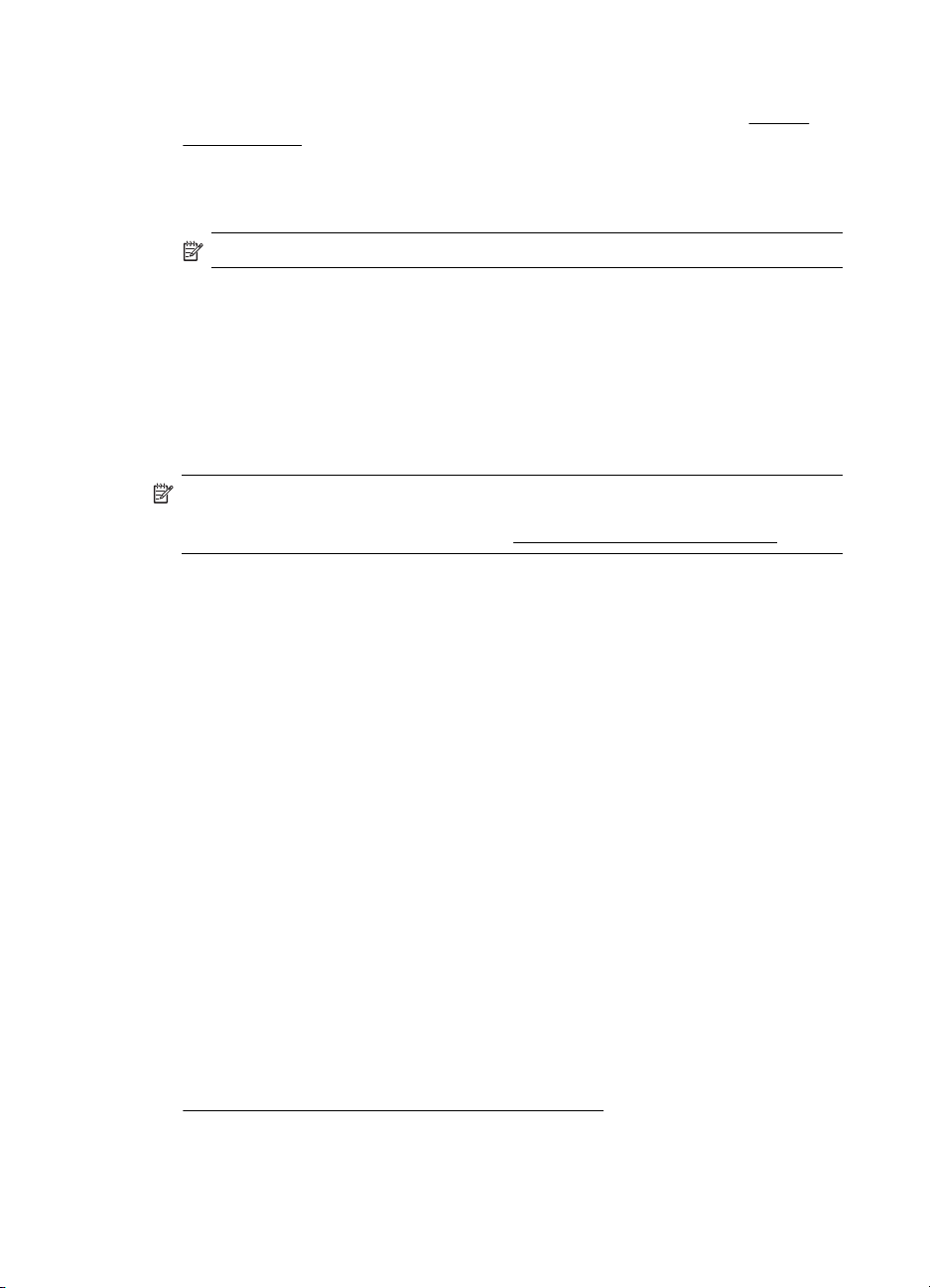
Poglavje 4
Vdelani spletni strežnik (EWS)
1. Odprite vdelani spletni strežnik. Dodatne informacije najdete v poglavju
Vdelani
spletni strežnik.
2. Na kartici Home (Domaþa stran) kliknite Network Folder Setup (Namesti
omrežno mapo) v polju Setup (Namestitev).
3. Kliknite New (Novo) in sledite navodilom na zaslonu.
Opomba Nastavitve optiþnega branja lahko prilagodite za vsako ciljno mapo.
4. Ko vnesete zahtevane informacije o omrežni mapi, kliknite Save and Test (Shrani
in preskusi), da preverite, ali povezava do omrežne mape deluje pravilno. Vnos bo
dodan na seznam Network Folder (Omrežna mapa).
Nastavitev funkcije za optiþno branje v e-pošto
S tiskalnikom lahko optiþno preberete dokumente in jih kot priloge pošljete na enega
ali veþ e-poštnih naslovov – brez dodatne programske opreme za optiþno branje.
Datotek vam ni treba optiþno prebrati iz raþunalnika in jih priložiti e-poštnim sporoþilom.
Opomba ýe uporabljate HP Officejet Pro 8500A (A910a-f), lahko uporabljate le
funkciji »Optiþno branje v omrežno mapo« in »Faksiranje v omrežno mapo«. ýe
želite najti številko svojega modela, glejte
Iskanje številke modela tiskalnika.
ýe želite zaþeti uporabljati funkcijo optiþnega branja v e-pošto, sledite spodnjim
navodilom:
1. korak: Nastavitev profilov za odhodno e-pošto
Konfigurirajte e-poštni naslov, ki bo prikazan v polju OD v e-poštnem sporoþilu, ki ga
bo poslal tiskalnik. Dodate lahko najveþ 10 profilov za odhodno e-pošto. Te profile
lahko ustvarite s HP-jevo programsko opremo, ki ste jo namestili v raþunalnik.
2. korak: Dodajanje e-poštnih naslovov v e-poštni imenik
Seznam oseb, ki jim pošiljate e-poštna sporoþila, lahko upravljate iz tiskalnika. Dodate
lahko najveþ 5 e-poštnih naslovov ali e-poštnih skupin in tudi ustrezna imena oseb za
stik. ýe želite dodati e-poštne naslove, uporabite vdelani spletni strežnik tiskalnika.
3. korak: Konfiguracija drugih možnosti e-pošte
Konfigurirate lahko privzeto besedilo za ZADEVO in telo, ki bo vkljuþeno v vsa epoštna sporoþila, poslana iz tiskalnika. Te možnosti konfigurirate v vdelanem spletnem
strežniku tiskalnika.
1. korak: Nastavitev profilov za odhodno e-pošto
ýe želite nastaviti profil za odhodno e-pošto, ki ga bo uporabljal tiskalnik, sledite
spodnjim navodilom za svoj operacijski sistem.
Windows
1. Odprite programsko opremo HP Printer Software. Za dodatne informacije glejte
HP-jeva programska oprema za tiskalnike (Windows).
2. Dvokliknite Scanner Actions (Dejanja optiþnega bralnika) in nato dvokliknite Scan
to E-mail Wizard (ýarovnik za optiþno branje v e-pošto)..
3. Kliknite New (Novo) in sledite navodilom na zaslonu.
52 HP Digital Solutions
Page 57

Opomba Ko nastavite profil za odhodno e-pošto, lahko z vdelanim spletnim
strežnikom tiskalnika dodate dodatne profile za odhodno e-pošto, dodate e-poštne
naslove v e-poštni imenik in konfigurirate druge možnosti e-pošte. ýe želite
samodejno odpreti vdelani spletni strežnik, na zadnjem zaslonu þarovnika za
optiþno branje v e-pošto preverite, ali je polje Launch embedded Web server
when finished (Po dokonþanju zaženi vdelani spletni strežnik) potrjeno. Ko
kliknete Finish (Dokonþaj), se v privzetem spletnem brskalniku v raþunalniku
prikaže vdelani spletni strežnik. ýe želite dodatne informacije o vdelanem
spletnem strežniku, glejte
Vdelani spletni strežnik.
Mac OS X
1. Odprite aplikacijo HP Utility. Za dodatne informacije glejte
HP Utility (Mac OS X).
2. Kliknite Additional Settings (Dodatne nastavitve). Vdelani spletni strežnik
tiskalnika se odpre v privzetem spletnem brskalniku v raþunalniku.
3. Na kartici Home (Domaþa stran) kliknite Outgoing E-mail Profiles (Profili za
odhodno e-pošto) v polju Setup (Namestitev).
4. Kliknite New (Novo) in sledite navodilom na zaslonu.
5. Ko vnesete zahtevane informacije o omrežni mapi, kliknite Save and Test (Shrani
in preskusi), da preverite, ali povezava do omrežne mape deluje pravilno. Vnos je
dodan na seznam Outgoing E-mail Profiles (Profili za odhodno e-pošto).
Vdelani spletni strežnik (EWS)
1. Odprite vdelani spletni strežnik. Za dodatne informacije glejte
Vdelani spletni
strežnik.
2. Na kartici Home (Domaþa stran) kliknite Outgoing E-mail Profiles (Profili za
odhodno e-pošto) v polju Setup (Namestitev).
3. Kliknite New (Novo) in sledite navodilom na zaslonu.
4. Ko vnesete zahtevane informacije o omrežni mapi, kliknite Save and Test (Shrani
in preskusi), da preverite, ali povezava do omrežne mape deluje pravilno. Vnos se
doda na seznam Outgoing E-mail Profile List (Seznam profilov za odhodno e-
pošto).
2. korak: Dodajanje e-poštnih naslovov v e-poštni imenik
ýe želite dodati e-poštne naslove v e-poštni imenik, sledite spodnjim navodilom:
1. Odprite vdelani spletni strežnik. Za dodatne informacije glejte
Vdelani spletni
strežnik.
2. Na kartici Scan (Optiþno branje) kliknite E-mail Address Book (E-poštni imenik).
Namestitev rešitev HP Digital Solutions 53
Page 58
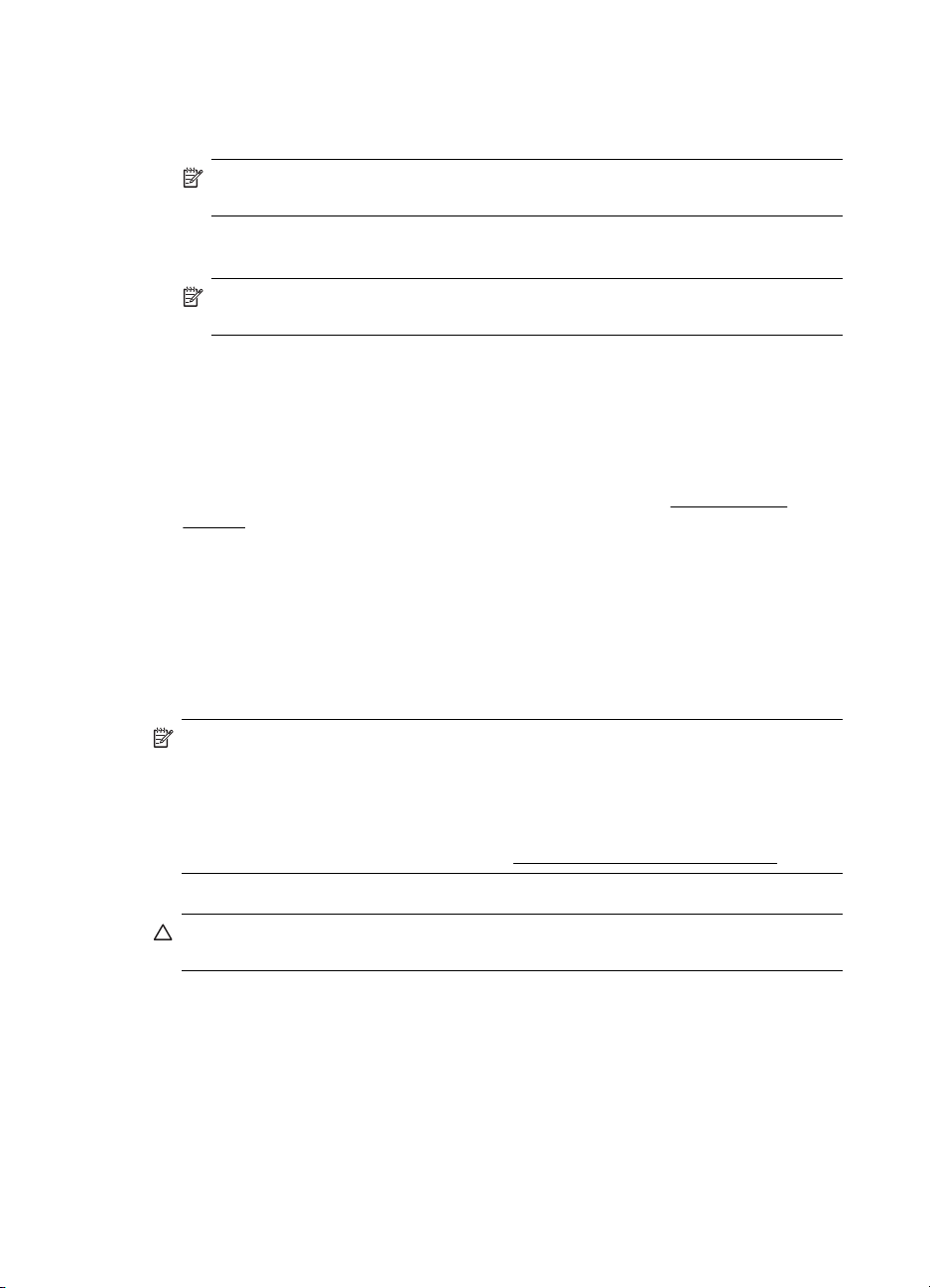
Poglavje 4
3. ýe želite dodati en sam e-poštni naslov, kliknite New (Novo).
-Ali-
ýe želite ustvariti seznam prejemnikov e-pošte, kliknite Group (Skupina).
Opomba ýe želite ustvariti seznam prejemnikov e-pošte, morate v e-poštni
imenik dodati vsaj en e-poštni naslov.
4. Sledite navodilom na zaslonu. Vnos je dodan v imenik E-mail Address Book (E-
poštni imenik).
Opomba Imena oseb za stik bodo prikazana na zaslonu nadzorne plošþe
tiskalnika in v e-poštnem programu.
3. korak: Konfiguracija drugih možnosti e-pošte
ýe želite konfigurirati druge možnosti e-pošte (na primer privzeto besedilo za
ZADEVO in telo, ki je vkljuþeno v vsa e-poštna sporoþila, poslana iz tiskalnika, ter
nastavitve optiþnega branja, ki so uporabljene pri pošiljanju e-pošte iz tiskalnika),
sledite spodnjim navodilom:
1. Odprite vdelani spletni strežnik. Za dodatne informacije glejte
Vdelani spletni
strežnik.
2. Na kartici Scan (Optiþno branje) kliknite E-mail Options (Možnosti e-pošte).
3. Po potrebi spremenite še druge nastavitve in kliknite Apply (Uporabi).
Nastavitev rešitve HP Digital Fax
HP Digital Fax omogoþa tiskalniku samodejno prejemanje faksov in shranjevanje
faksov neposredno v omrežno mapo (faksiranje v omrežno mapo) ali posredovanje teh
faksov kot e-poštne priloge (faksiranje v e-pošto).
Opomba HP Digital Fax lahko konfigurirate tako, da uporabi ali funkcijo pošiljanja
faksa v omrežno mapo ali funkcijo pošiljanja faksa po e-pošti. Obeh funkcij ne
morete uporabljati hkrati.
Opomba ýe uporabljate HP Officejet Pro 8500A (A910a-f), lahko uporabljate le
funkciji »Optiþno branje v omrežno mapo« in »Faksiranje v omrežno mapo«. ýe
želite najti številko svojega modela, glejte
Prejeti faksi se shranijo v obliki zapisa TIFF (Tagged Image File Format).
Previdno HP Digital Fax je na voljo samo za dohodne þrno-bele fakse. Barvni
faksi se ne shranijo v raþunalnik, temveþ natisnejo.
Windows
1. Odprite programsko opremo HP Printer Software.
2. Dvokliknite Fax Actions (Dejanja faksa) in nato dvokliknite Digital Fax Setup
(Namestitev digitalnega faksa).
3. Sledite navodilom na zaslonu.
Iskanje številke modela tiskalnika.
54 HP Digital Solutions
Page 59
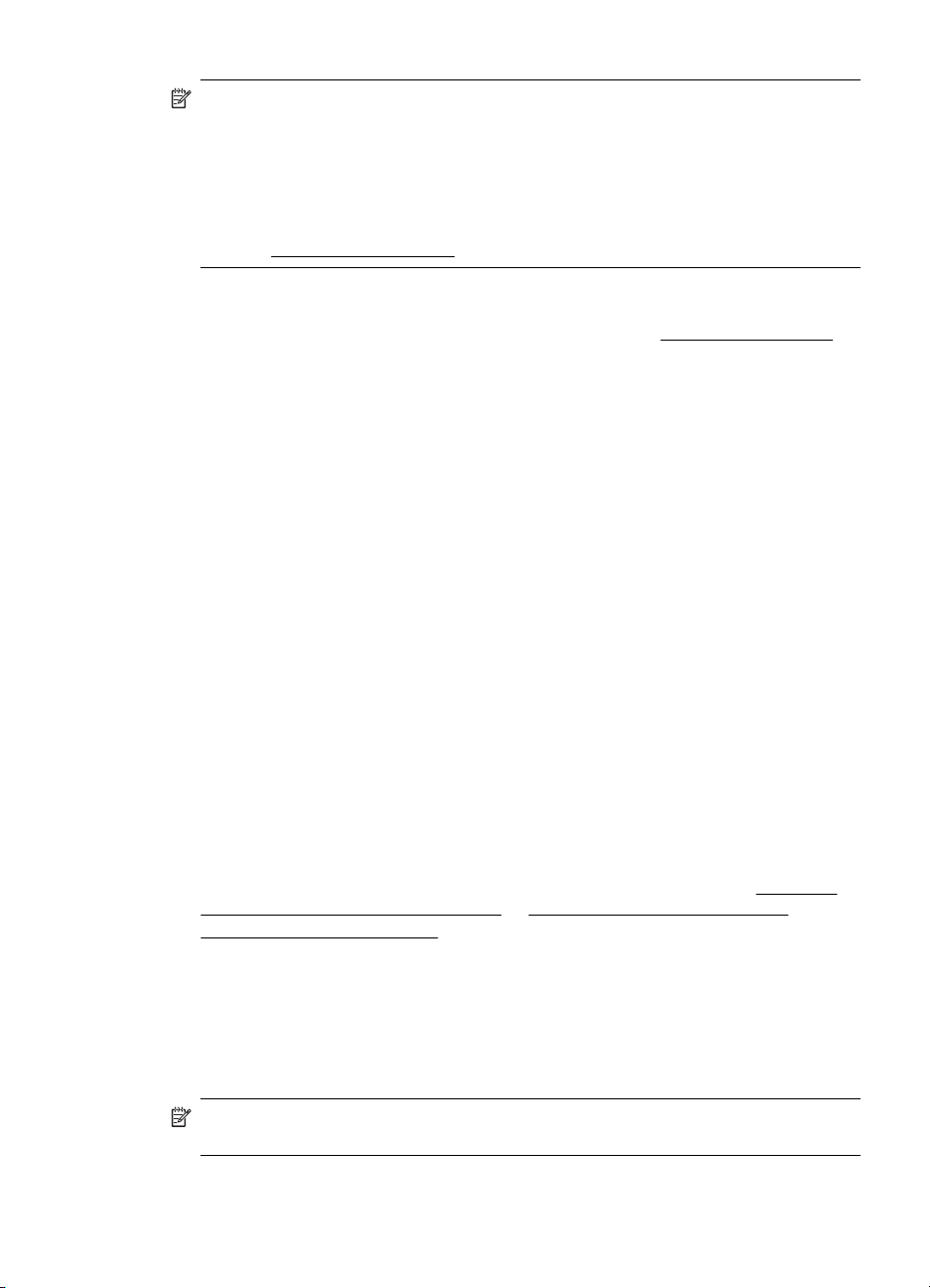
Opomba Ko nastavite funkcijo HP Digital Fax, lahko njene nastavitve spremenite
z vdelanim spletnim strežnikom tiskalnika. ýe želite samodejno odpreti vdelani
spletni strežnik, na zadnjem zaslonu þarovnika za namestitev digitalnega faksa
preverite, ali je polje Launch embedded Web server when finished (Po
dokonþanju zaženi vdelani spletni strežnik) potrjeno. Ko kliknete Finish
(Dokonþaj), se v privzetem spletnem brskalniku v raþunalniku prikaže vdelani
spletni strežnik. Dodatne informacije o vdelanem spletnem strežniku najdete v
poglavju
Mac OS X
1. Odprite aplikacijo HP Utility. Za dodatne informacije glejte
2. Kliknite Additional Settings (Dodatne nastavitve). Vdelani spletni strežnik
tiskalnika se odpre v privzetem spletnem brskalniku v raþunalniku.
3. Na kartici Home (Domaþa stran) kliknite Fax to E-mail/Network Folder
(Faksiranje v e-pošto/omrežno mapo) v polju Setup (Namestitev).
4. Sledite navodilom na zaslonu.
5. Ko vnesete zahtevane informacije, kliknite Save and Test (Shrani in preskusi), da
preverite, ali povezava do omrežne mape deluje pravilno.
Vdelani spletni strežnik (EWS)
1. Na kartici Home (Domaþa stran) kliknite Fax to E-mail/Network Folder
(Faksiranje v e-pošto/omrežno mapo) v polju Setup (Namestitev).
2. Sledite navodilom na zaslonu.
3. Ko vnesete zahtevane informacije, kliknite Save and Test (Shrani in preskusi), da
preverite, ali povezava do omrežne mape deluje pravilno.
Vdelani spletni strežnik.
HP Utility (Mac OS X).
Uporaba rešitev HP Digital Solutions
ýe želite uporabljati rešitve HP Digital Solutions, ki so na voljo v tiskalniku, sledite
ustreznim navodilom.
Uporaba funkcije za optiþno branje v omrežno mapo
1. Izvirnik položite v sprednji desni kot stekla z natisnjeno stranjo obrnjeno navzdol ali
v samodejni podajalnik dokumentov. Za dodatne informacije si oglejte
izvirnikov na steklo optiþnega bralnika ali Nalaganje izvirnikov v samodejni
podajalnik dokumentov (SPD).
2. Dotaknite se možnosti Scan (Skeniranje) in nato izberite Network Folder
(Omrežna mapa).
3. Na zaslonu nadzorne plošþe izberite ime, ki ustreza želeni mapi.
4. ýe se od vas zahteva, vtipkajte PIN.
5. Po potrebi spremenite nastavitve optiþnega branja in kliknite Start Scan (Zaþni
optiþno branje).
Opomba To lahko traja nekaj þasa, odvisno od obremenjenosti omrežja in hitrosti
povezave.
Uporaba rešitev HP Digital Solutions 55
Nalaganje
Page 60
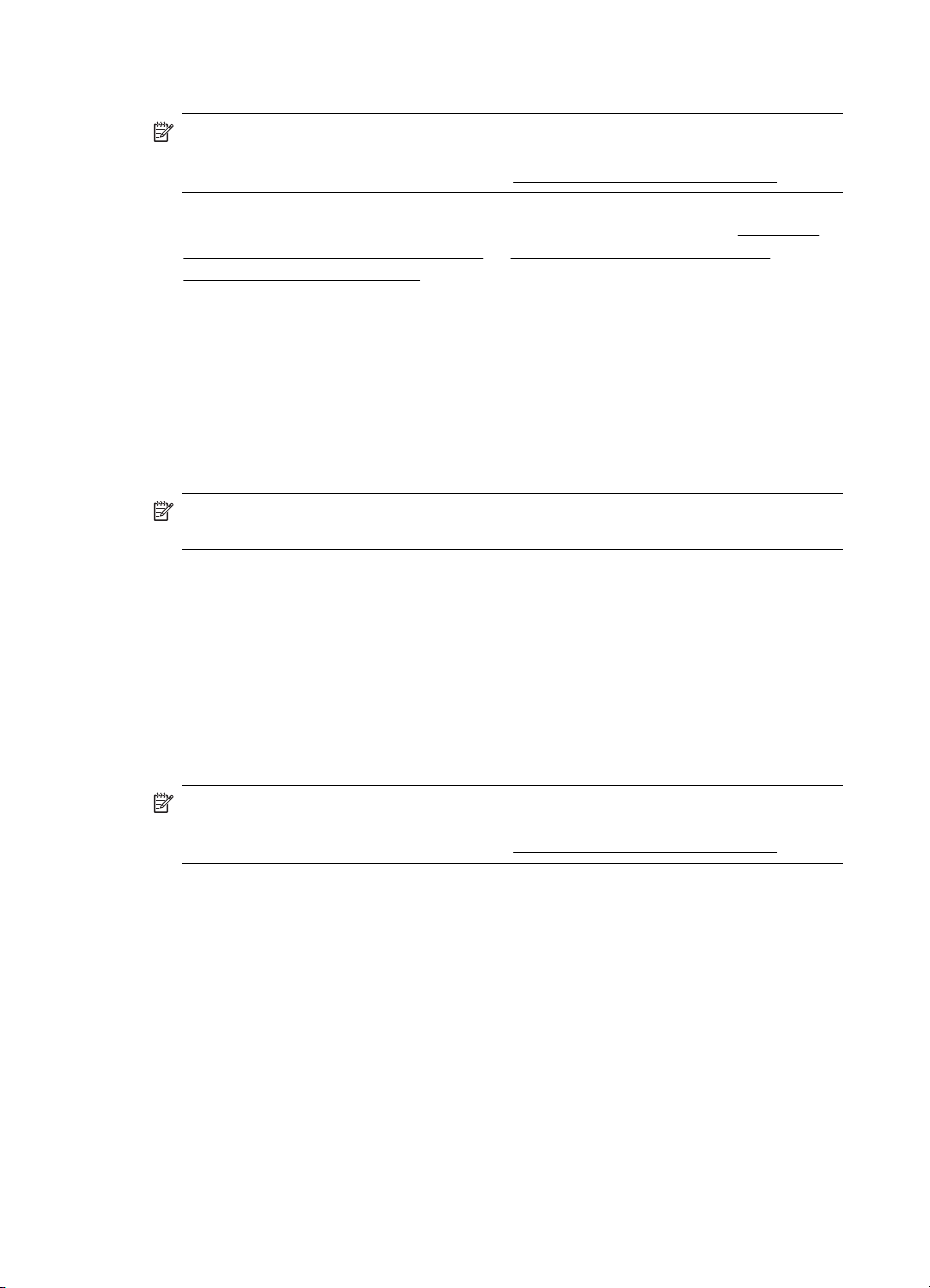
Poglavje 4
Uporaba funkcije za optiþno branje v e-pošto
Opomba ýe uporabljate HP Officejet Pro 8500A (A910a-f), lahko uporabljate le
funkciji »Optiþno branje v omrežno mapo« in »Faksiranje v omrežno mapo«. ýe
želite najti številko svojega modela, glejte
1. Izvirnik položite v sprednji desni kot stekla z natisnjeno stranjo obrnjeno navzdol ali
v samodejni podajalnik dokumentov. Za dodatne informacije si oglejte
izvirnikov na steklo optiþnega bralnika ali Nalaganje izvirnikov v samodejni
podajalnik dokumentov (SPD).
2. Dotaknite se možnosti Scan (Skeniranje) in nato (E-pošta).
3. Na zaslonu nadzorne plošþe izberite ime, ki ustreza želenemu profilu za odhodno
e-pošto.
4. ýe se od vas zahteva, vtipkajte PIN.
5. Izberite ali vnesite e-naslove prejemnikov.
6. Vnesite ali spremenite zadevo e-sporoþila.
7. Po potrebi spremenite nastavitve optiþnega branja in kliknite Start Scan (Zaþni
optiþno branje).
Opomba To lahko traja nekaj þasa, odvisno od obremenjenosti omrežja in hitrosti
povezave.
Uporaba funkcije HP Digital Fax
Ko nastavite HP Digital Fax, bodo vsi prejeti þrno-beli faksi privzeto natisnjeni in nato
shranjeni na izbrano ciljno mesto – v omrežno mapo ali na e-poštni naslov, ki ste ga
navedli:
• ýe uporabljate pošiljanje faksov v omrežno mapo, se ta postopek izvede v ozadju.
HP Digital Fax vas ne obvesti, da se je faks shranil v omrežno mapo.
• ýe uporabljate pošiljanje faksa po e-pošti in ste e-poštni program nastavili, da vas
obvešþa o novih sporoþili, boste vedeli, da se prejeli nov faks.
Iskanje številke modela tiskalnika.
Nalaganje
Opomba ýe uporabljate HP Officejet Pro 8500A (A910a-f), lahko uporabljate le
funkciji »Optiþno branje v omrežno mapo« in »Faksiranje v omrežno mapo«. ýe
želite najti številko svojega modela, glejte
56 HP Digital Solutions
Iskanje številke modela tiskalnika.
Page 61
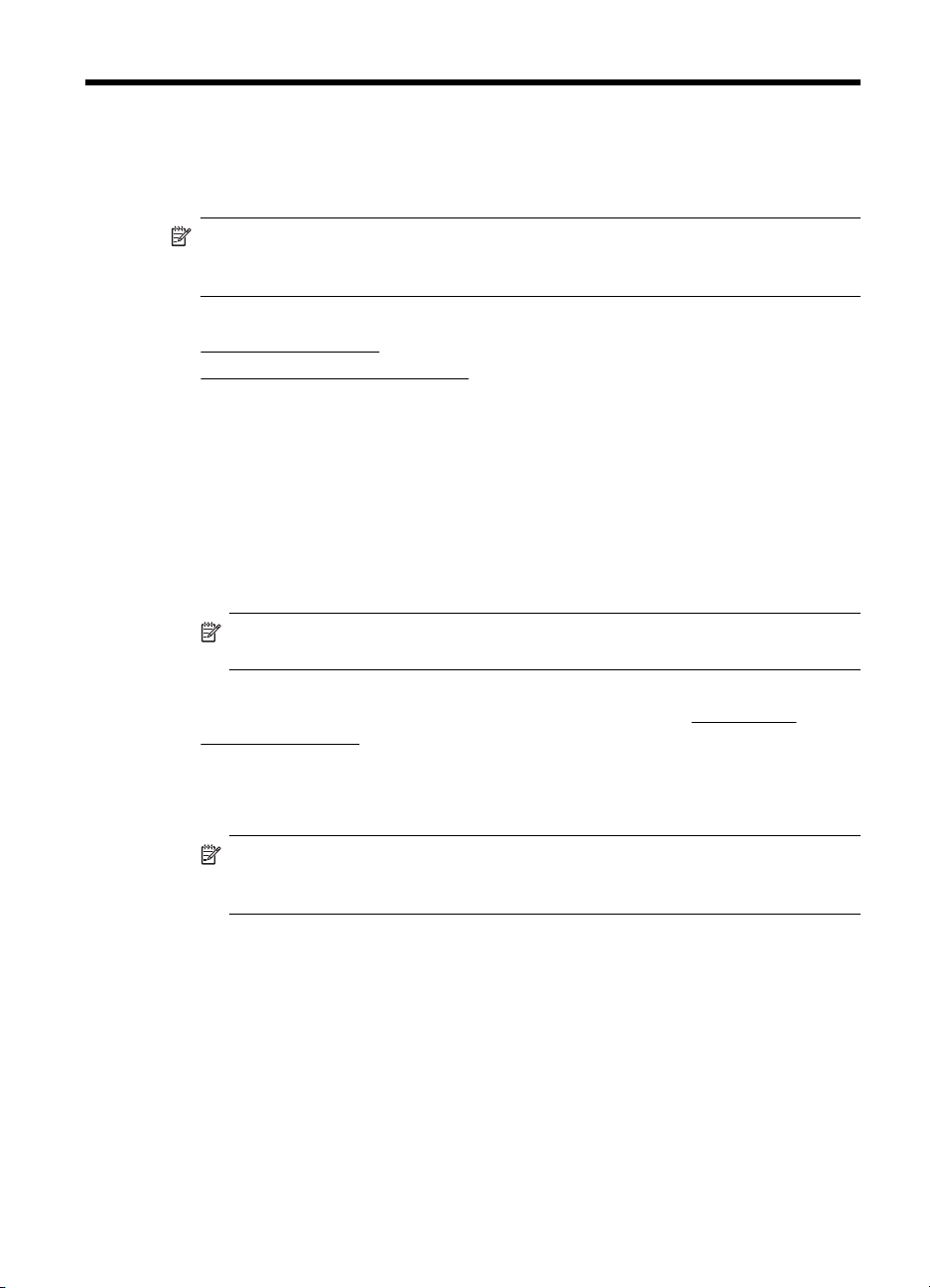
5 Kopiranje
Izdelate lahko kakovostne barvne in þrno-bele kopije na razliþnih vrstah in velikostih
papirja.
Opomba ýe med kopiranjem dokumenta prejmete faks, je faks shranjen v
pomnilnik tiskalnika, dokler ni kopiranje konþano. S tem se zmanjša število strani
faksov, shranjenih v pomnilnik.
To poglavje vsebuje naslednje teme:
•
Kopiranje dokumentov
Spreminjanje nastavitev kopiranja
•
Kopiranje dokumentov
Kakovostne kopije lahko naredite z nadzorne plošþe tiskalnika.
Kopiranje dokumentov
1. Zagotovite, da je v glavni pladenj naložen papir.
2. Izvirnik položite z licem navzdol na steklo optiþnega bralnika oziroma z licem
navzgor v samodejni podajalnik dokumentov.
Opomba ýe želite kopirati fotografijo, položite fotografijo na steklo optiþnega
bralnika z licem navzdol, kot prikazuje ikona na robu stekla optiþnega bralnika.
3. Dotaknite se možnosti Copy (Kopiraj).
4. Spremenite dodatne nastavitve. Za dodatne informacije glejte
nastavitev kopiranja
5. Kopiranje zaþnete tako, da se dotaknete ene od naslednjih možnosti:
• Zaþni þrno-belo: þrno-belo kopiranje.
• Zaþni barvno: barvno kopiranje.
Spreminjanje
Opomba ýe imate barvni izvirnik in izberete funkcijo ýrno-belo, se izdela
þrno-bela kopija barvnega izvirnika, þe pa izberete funkcijo Barvno, se izdela
popolna barvna kopija barvnega izvirnika.
Spreminjanje nastavitev kopiranja
Posle kopiranja lahko prilagodite z razliþnimi nastavitvami, ki so na voljo na nadzorni
plošþi tiskalnika, vkljuþno s temi:
• Število kopij
• Velikost kopirnega papirja
• Vrsta kopirnega papirja
• Hitrost ali kakovost kopiranja
• Nastavitve za svetlejše/temnejše barve
• Spreminjanje velikosti izvirnikov, da ustrezajo razliþnim velikostim papirja
Kopiranje 57
Page 62
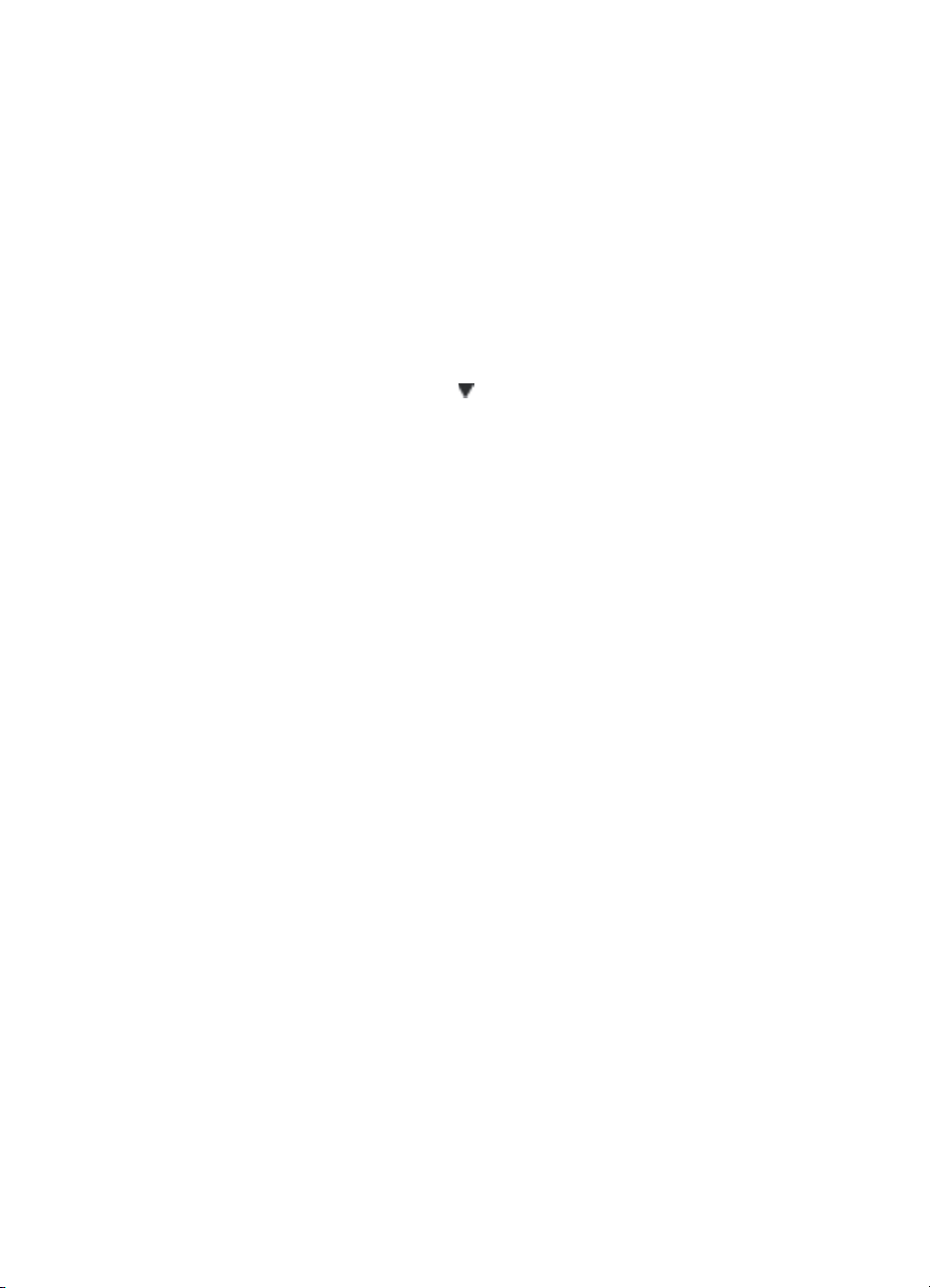
Poglavje 5
Te nastavitve lahko uporabljate za enkratna opravila kopiranja, ali pa jih lahko
shranite, da jih uporabite kor privzete nastavitve za opravila v prihodnosti.
Spreminjanje nastavitev kopiranja za enkratno opravilo
1. Dotaknite se možnosti Copy (Kopiraj).
2. Izberite funkcijo kopiranja, ki jo želite spremeniti.
3. Dotaknite se možnosti Zaþni þrno-belo ali Zaþni barvno.
Shranjevanje trenutnih nastavitev kot privzetih za prihodnje posle
1. Dotaknite se možnosti Copy (Kopiraj).
2. Po želji spremenite nastavitve funkcije kopiranja in se dotaknite možnosti Settings
(Nastavitve).
3. Dotaknite se možnosti pušþica dol
in izberite Set As New Defaults (Nastavi kot
privzeto).
4. Dotaknite se možnosti Yes, change defaults (Da, spremeni privzeto) in izberite
Done (Konþano).
58 Kopiranje
Page 63
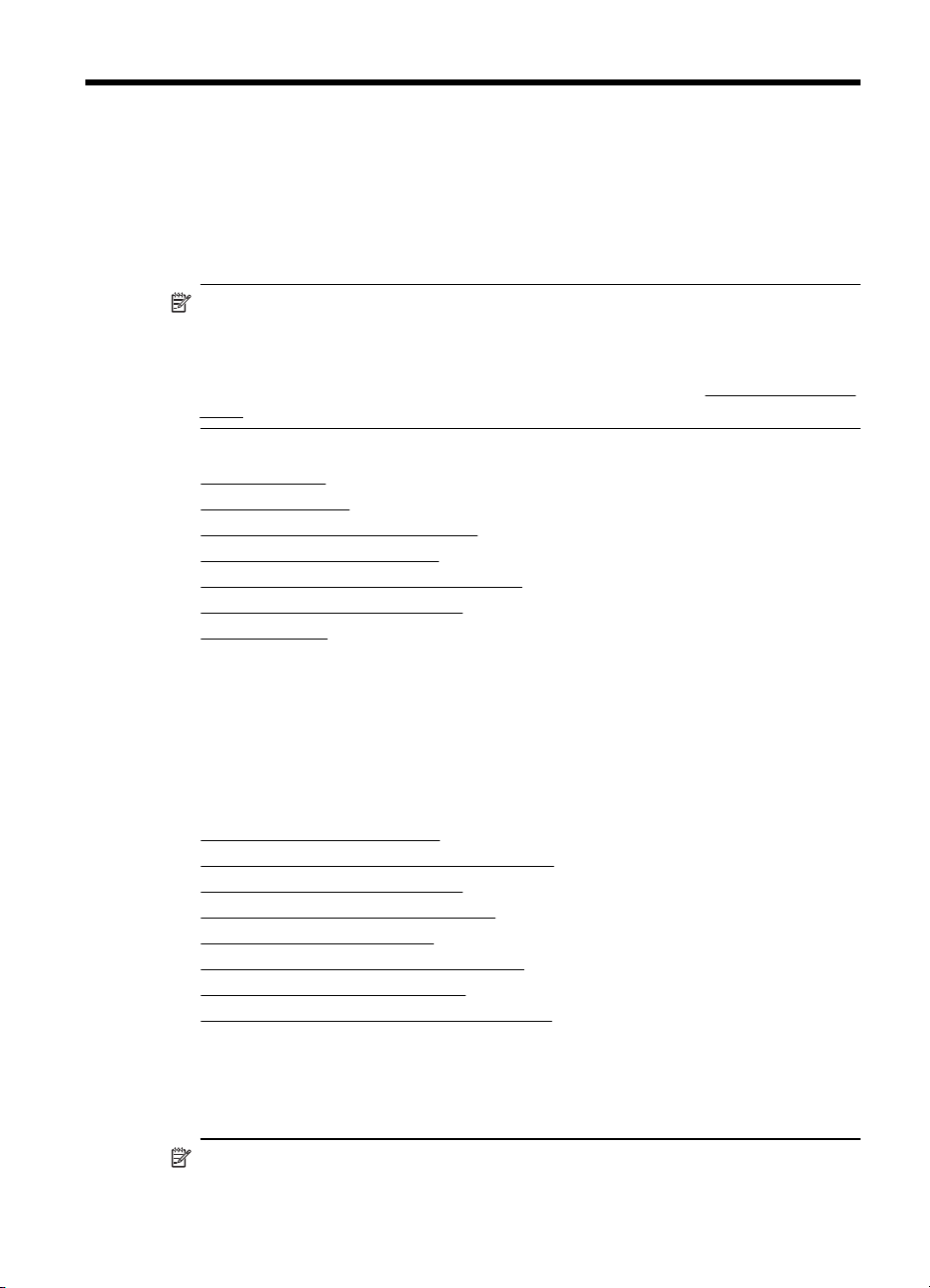
6
Faks
S tiskalnikom lahko pošiljate in sprejemate fakse, vkljuþno z barvnimi faksi. Naþrtujete
lahko poznejše pošiljanje faksa ter nastavite hitro izbiranje za hitro in preprosto
pošiljanje faksov pogosto uporabljenim številkam. Z nadzorne plošþe lahko nastavite
tudi veþ možnosti pošiljanja faksov, kot sta loþljivost in kontrast osvetlitve pri faksih, ki
jih boste poslali.
Opomba Preden zaþnete pošiljati fakse, se prepriþajte, da ste tiskalnik pravilno
nastavili za pošiljanje faksov. To ste morda že izvedli v okviru zaþetne nastavitve s
kontrolno plošþo ali HP-jevo programsko opremo, priloženo tiskalniku. Pravilno
nastavitev faksa preverite tako, da s kontrolne plošþe zaženete preizkus nastavitve
faksa. Dodatne informacije o preskusu faksa najdete v poglavju
faksa.
To poglavje vsebuje naslednje teme:
•
Pošiljanje faksa
Sprejemanje faksa
•
Nastavitev vnosov hitrega izbiranja
•
•
Spreminjanje nastavitev faksa
Storitve faksiranja in digitalnega telefona
•
Faks prek internetnega protokola
•
Uporaba poroþil
•
Preskus nastavitve
Pošiljanje faksa
Faks lahko pošljete na veþ naþinov. Z nadzorne plošþe tiskalnika lahko pošljete þrno-
bel ali barvni faks. Faks lahko pošljete tudi roþno z dodatnega telefona. Tako lahko s
prejemnikom govorite, preden pošljete faks.
To poglavje vsebuje naslednje teme:
•
Pošiljanje standardnega faksa
•
Pošiljanje standardnega faksa iz raþunalnika
Roþno pošiljanje faksa s telefona
•
Pošiljanje faksa z nadzorom izbiranja
•
Pošiljanje faksa iz pomnilnika
•
Naþrtovanje faksa za poznejše pošiljanje
•
Pošiljanje faksa veþ prejemnikom
•
Pošiljanje faksa v naþinu odpravljanja napak
•
Pošiljanje standardnega faksa
Eno- ali veþstranski þrno-beli ali barvni faks preprosto pošljete z nadzorne plošþe
tiskalnika.
Opomba ýe potrebujete natisnjeno potrdilo o uspešno poslanih faksih,
omogoþite potrditev faksa, preden fakse pošljete.
Faks
59
Page 64
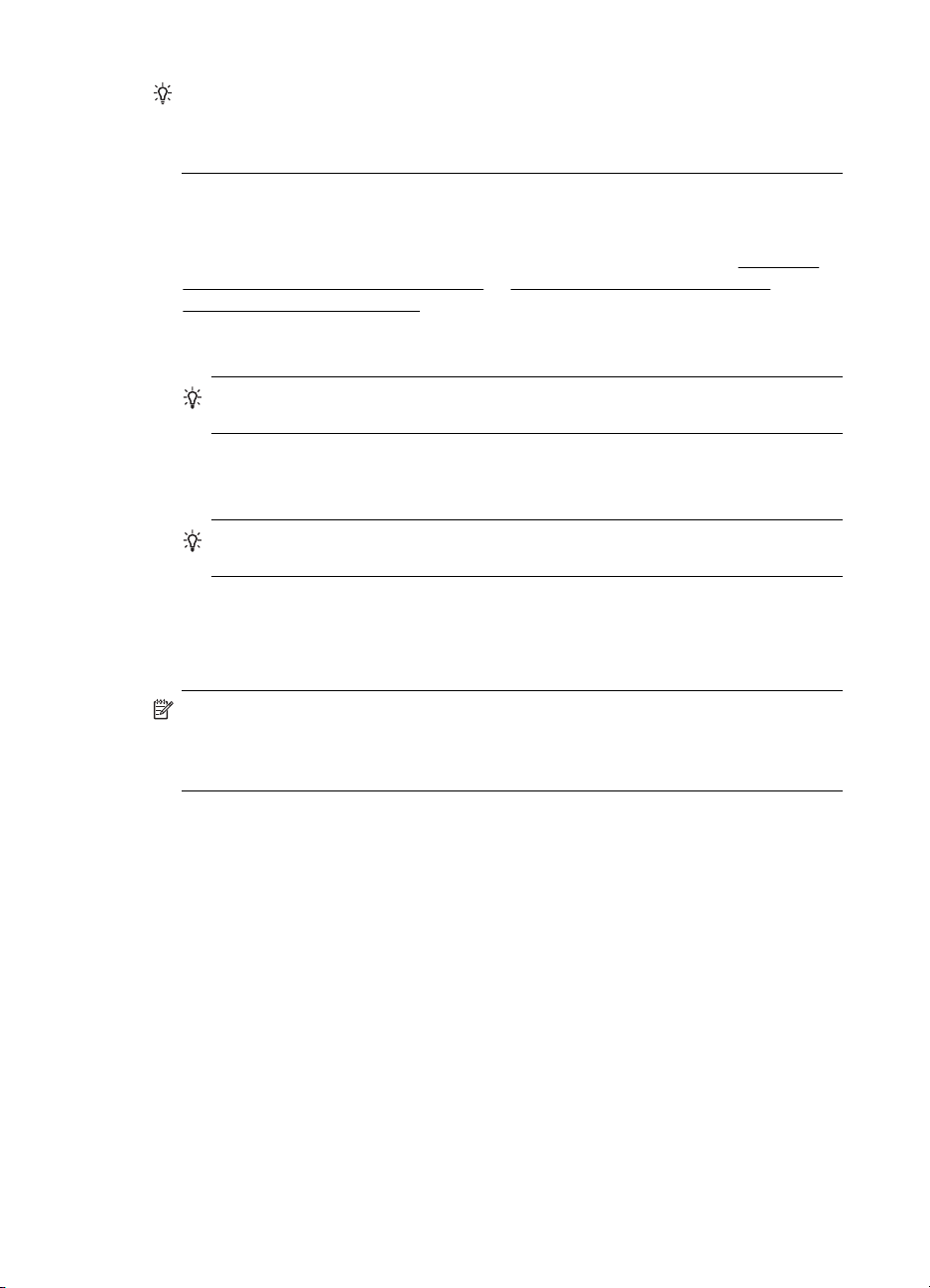
Poglavje 6
Nasvet Faks lahko pošljete tudi roþno s telefona ali z nadzorom izbiranja. Te
možnosti vam omogoþajo nadzor hitrosti izbiranja. Koristne so tudi, ko želite za
zaraþunavanje klica uporabiti klicno kartico in se morate med izbiranjem odzvati na
zvoþne pozive.
Pošiljanje standardnega faksa z nadzorne plošþe tiskalnika
1. Izvirnik položite v sprednji desni kot stekla z natisnjeno stranjo obrnjeno navzdol ali
v samodejni podajalnik dokumentov. Za dodatne informacije si oglejte
izvirnikov na steklo optiþnega bralnika ali Nalaganje izvirnikov v samodejni
podajalnik dokumentov (SPD).
2. Dotaknite se ikone Faks.
3. S številsko tipkovnico vnesite številko faksa.
Nasvet ýe želite številki faksa, ki jo vnašate, dodati presledek, se veþkrat
zaporedoma dotaknite možnosti *, dokler se na zaslonu ne prikaže vezaj (-).
4. Dotaknite se možnosti Zaþni þrno-belo ali Zaþni barvno.
ýe tiskalnik v samodejnem podajalniku dokumentov zazna naloženi izvirnik,
pošlje dokument na številko, ki ste jo vnesli.
Nasvet ýe prejemnik pošlje, da ima zaradi slabe kakovosti poslanega faksa
težave, lahko poskusite spremeniti loþljivost ali kontrast svojega faksa.
Pošiljanje standardnega faksa iz raþunalnika
Dokumente iz raþunalnika lahko pošljete kot fakse, ne da bi morali natisniti kopijo in jo
poslati prek faksa tiskalnika.
Nalaganje
60
Opomba Faksi, ki jih tako pošljete iz raþunalnika, se pošljejo prek povezave
faksa v tiskalniku in ne prek internetne povezave ali raþunalniškega modema. Zato
se prepriþajte, da je tiskalnik prikljuþen na delujoþo telefonsko linijo ter da je
funkcija faksa nastavljena in pravilno deluje.
ýe želite uporabiti to funkcijo, morate z namestitvenim programom namestiti
programsko opremo tiskalnika; najdete ga na CD-ju s HP-jevo programsko opremo, ki
je priložen tiskalniku.
Windows
1. V raþunalniku odprite dokument, ki ga želite poslati po faksu.
2. V meniju File (Datoteka) v programski aplikaciji kliknite Print (Natisni).
3. Na seznamu Name (Ime) izberite tiskalnik, ki ima v imenu oznako »fax« (faks).
4. ýe želite spremeniti nastavitve (na primer izbrati pošiljanje dokumenta kot þrno-
beli ali barvni faks), kliknite gumb, ki odpre pogovorno okno Properties (Lastnosti).
Odvisno od programske aplikacije se ta gumb lahko imenuje Properties
(Lastnosti), Options (Možnosti), Printer Setup (Nastavitev tiskalnika), Printer
(Tiskalnik) ali Preferences (Nastavitve).
5. Po spreminjanju nastavitev kliknite OK (V redu).
Faks
Page 65

6. Kliknite Print (Natisni) ali OK (V redu).
7. Vnesite številko faksa in druge podatke o prejemniku, spremenite dodatne
nastavitve faksa in kliknite Send Fax (Pošlji faks). Tiskalnik pokliþe številko faksa
in pošlje dokument.
Mac OS X
1. V raþunalniku odprite dokument, ki ga želite poslati po faksu.
2. V meniju File (Datoteka) v programu kliknite Print (Natisni).
3. Izberite tiskalnik, ki ima v imenu oznako »(Fax)« (Faks).
4. V pojavnem meniju pod nastavitvijo Orientation (Usmerjenost) izberite Fax
Recipients (Prejemniki faksa).
Opomba ýe ne najdete pojavnega menija, kliknite modri trikotnik, ki je poleg
možnosti Printer selection (Izbira tiskalnika).
5. V ustrezna polja vnesite številko faksa in druge podatke ter kliknite Add to
Recipients (Dodaj k prejemnikom).
6. Izberite Fax Mode (Naþin faksa) in druge želene možnosti faksa ter kliknite Send
Fax Now (Pošlji faks). Zaþne se klicanje številke faksa in pošiljanje dokumenta.
Roþno pošiljanje faksa s telefona
Roþno pošiljanje faksa vam omogoþa, da pokliþete prejemnika in govorite z njim,
preden pošljete faks. To je uporabno, þe želite prejemnika obvestiti, da mu boste
poslali faks, preden ga pošljete. Ko roþno pošiljate faks, lahko prek slušalke telefona
slišite znake centrale, telefonske pozive ali druge zvoke. Tako je uporaba klicne
kartice za pošiljanje faksa enostavna.
Odvisno od nastavitve faksa prejemnika, se lahko prejemnik oglasi na telefon ali pa
klic sprejme faks. ýe se oseba oglasi na telefon, lahko govorite s prejemnikom, preden
pošljete faks. ýe klic sprejme faks, lahko faks pošljete neposredno na faks, ko s
prejemnikovega faksa slišite tone faksa.
Roþno pošiljanje faksa z dodatnega telefona
1. Izvirnik položite v sprednji desni kot stekla z natisnjeno stranjo obrnjeno navzdol ali
v samodejni podajalnik dokumentov. Za dodatne informacije si oglejte
Nalaganje
izvirnikov na steklo optiþnega bralnika ali Nalaganje izvirnikov v samodejni
podajalnik dokumentov (SPD).
2. Dotaknite se ikone Faks.
3. Številko vnesite prek tipkovnice na telefonu, ki je povezan s tiskalnikom.
Opomba Pri roþnem pošiljanju faksa ne uporabljajte številþne tipkovnice na
nadzorni plošþi faksa. Za izbiranje prejemnikove številke morate uporabiti
številþno tipkovnico na telefonu.
Pošiljanje faksa
61
Page 66
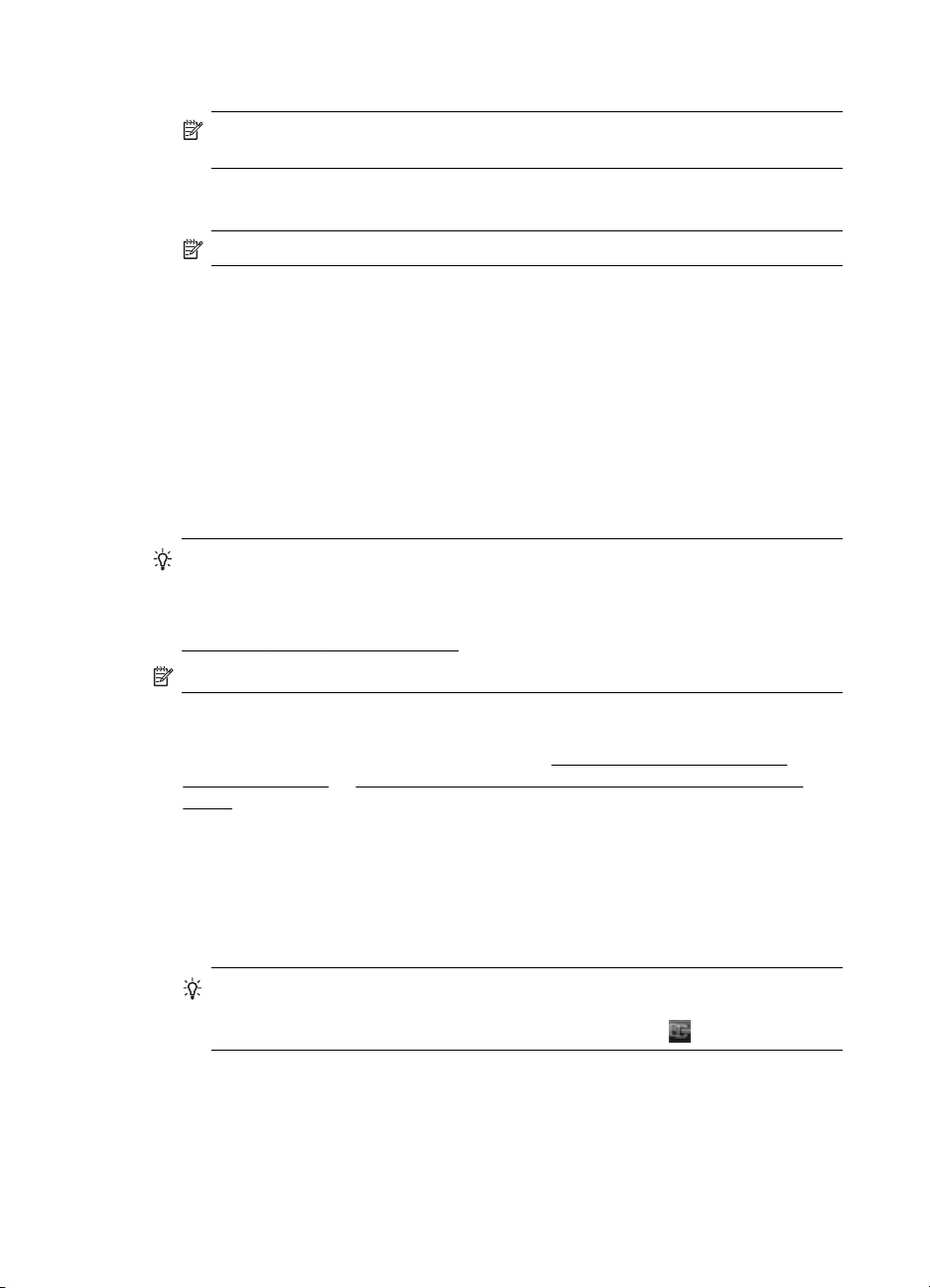
Poglavje 6
4. ýe prejemnik dvigne slušalko, se pred pošiljanjem faksa lahko pogovorite z njim.
Opomba ýe klic sprejme faks, boste s prejemnikovega faksa slišali tone
faksa. Za prenos faksa pojdite na naslednji korak.
5. Ko ste pripravljeni za pošiljanje faksa, se dotaknite možnosti Zaþni þrno-belo ali
Zaþni barvno.
Opomba ýe naprava od vas to zahteva, izberite Pošlji faks.
ýe govorite s prejemnikom, preden pošljete faks, mu recite, naj na faksu pritisne
Start, ko zasliši znak centrale za faks.
Telefonska linija med prenosom faksa onemi. Takrat lahko odložite telefon. ýe
želite nadaljevati pogovor s prejemnikom, ostanite na zvezi, dokler prenos faksa ni
konþan.
Pošiljanje faksa z nadzorom izbiranja
Nadzor izbiranja vam omogoþa izbiranje številke z nadzorne plošþe tiskalnika, kot bi
klicali z obiþajnega telefona. Ko pošiljate faks z nadzorom izbiranja, lahko iz zvoþnikov
tiskalnika slišite znak centrale, telefonske pozive ali druge zvoke. Tako se lahko
odzovete na pozive med izbiranjem in tudi nadzirate hitrost izbiranja.
Nasvet ýe uporabljate klicno kartico in PIN-a ne vnesete dovolj hitro, bo tiskalnik
morda zaþel prehitro pošiljati znak centrale za faks in tako služba za klicne kartice
vašega PIN-a ne bo prepoznala. V tem primeru lahko naredite vnos hitrega
izbiranja in shranite PIN za svojo klicno kartico. Za dodatne informacije glejte
Nastavitev vnosov hitrega izbiranja.
Opomba Znak centrale boste slišali le, þe je glasnost vklopljena.
Pošiljanje faksa z uporabo nadzora izbiranja z nadzorne plošþe tiskalnika
1. Naložite izvirnik. Za dodatne informacije glejte
optiþnega bralnika ali Nalaganje izvirnikov v samodejni podajalnik dokumentov
(SPD).
2. Dotaknite se možnosti Faks in nato možnosti Zaþni þrno-belo ali Zaþni barvno.
ýe tiskalnik v samodejnem podajalniku dokumentov zazna naloženi izvirnik, boste
zaslišali znak centrale.
3. Ko zaslišite znak centrale, prek tipkovnice na nadzorni plošþi tiskalnika vnesite
številko.
4. Upoštevajte vse morebitne pozive.
Nasvet ýe za pošiljanje faksa uporabljate klicno kartico in ste svoj PIN klicne
kartice shranili pod hitro izbiranje, se ob pozivu za izbiro vnosa hitrega
izbiranja, v katerega ste shranili svoj PIN, dotaknite ikone
Faks je poslan, ko se faks, na katerega pošiljate, odzove.
Pošiljanje faksa iz pomnilnika
ýrno-beli faks lahko optiþno preberete v pomnilnik in ga nato pošljete. Ta funkcija je
priroþna, þe je številka faksa, ki jo kliþete, zasedena ali trenutno nedosegljiva.
62
Faks
Nalaganje izvirnikov na steklo
(Hitro izbiranje).
Page 67
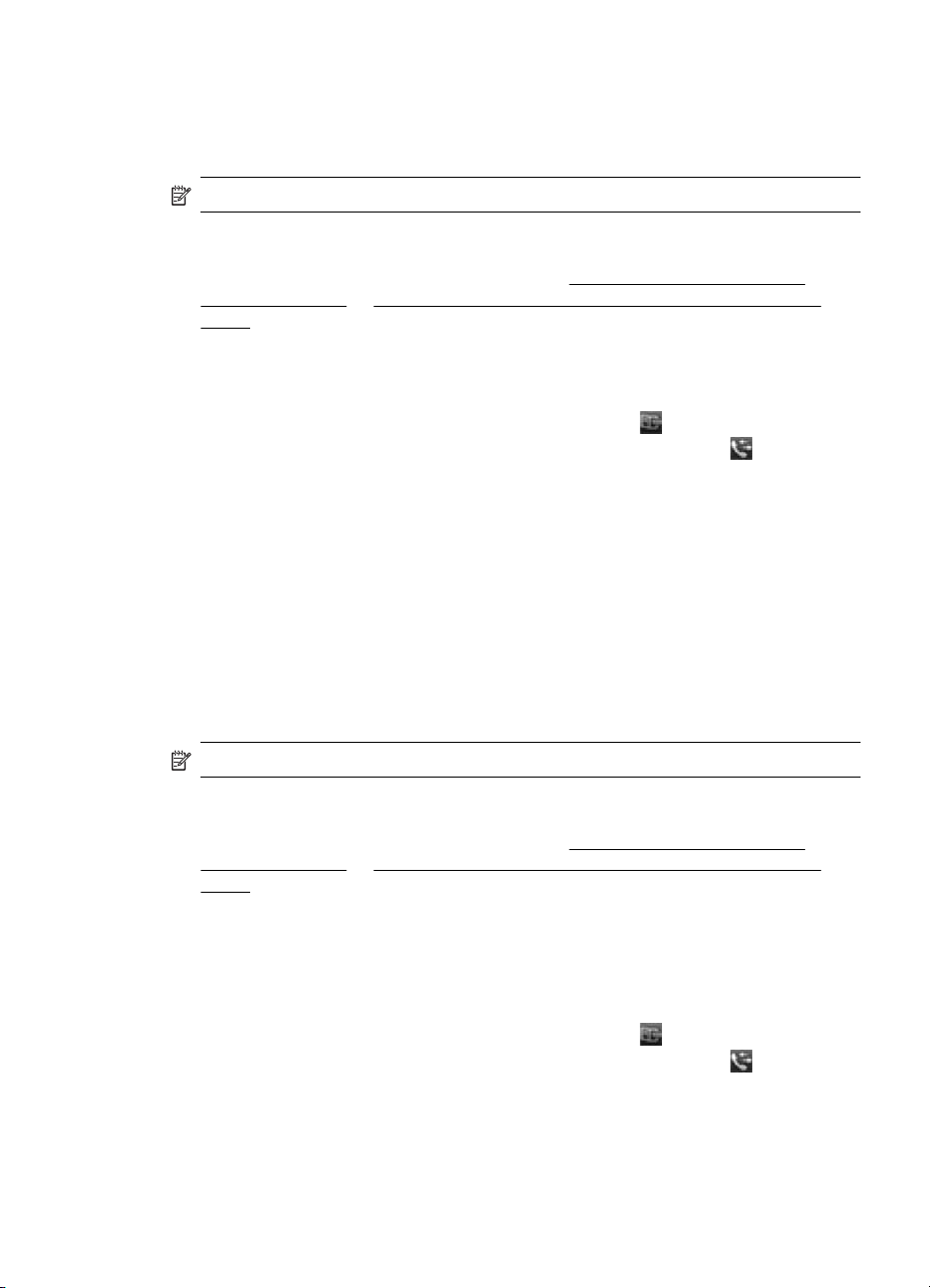
Tiskalnik izvirnike optiþno prebere v pomnilnik in jih pošlje, ko uspe vzpostaviti
povezavo s prejemnikovim faksom. Izvirnike lahko odstranite s pladnja za podajanje
dokumentov ali stekla optiþnega bralnika, takoj ko so strani optiþno prebrane v
pomnilnik.
Opomba Iz pomnilnika lahko pošljete samo þrno-bel faks.
Pošiljanje faksa iz pomnilnika
1. Naložite izvirnik. Za dodatne informacije glejte
optiþnega bralnika ali Nalaganje izvirnikov v samodejni podajalnik dokumentov
(SPD).
2. Dotaknite se možnosti Fax (Faks) in nato Fax Options (Možnosti faksa) ali Fax
Settings (Nastavitve faksa).
3. Dotaknite se možnosti Scan and Fax (Skeniraj in faksiraj).
4.
S tipkovnico vnesite številko faksa in se dotaknite ikone
želite izbrati številko za hitro izbiranje, ali pa se dotaknite možnosti
klicev), þe želite izbrati predhodno klicano številko ali številko dohodnega klica.
5. Dotaknite se možnosti Start Fax (Zaþni faksiranje).
Tiskalnik optiþno prebere izvirnike v pomnilnik in pošlje faks, ko je sprejemni faks
dosegljiv.
Naþrtovanje faksa za poznejše pošiljanje
Pošiljanje þrno-belega faksa lahko naþrtujete za 24 ur vnaprej. Tako lahko þrno-beli
faks pošljete pozno zveþer, ko na primer telefonske linije niso tako zasedene in so
telefonske tarife nižje. Tiskalnik samodejno pošlje faks ob doloþenem þasu.
Naþrtujete lahko pošiljanje le enega faksa naenkrat. ýeprav ste naþrtovali pošiljanje
faksa, lahko fakse še naprej pošiljate po obiþajnem postopku.
Nalaganje izvirnikov na steklo
(Hitro izbiranje), þe
(Zgodovina
Opomba Pošiljate lahko le þrno-bele fakse.
Naþrtovanje faksa z nadzorne plošþe tiskalnika
1. Naložite izvirnik. Za dodatne informacije glejte
Nalaganje izvirnikov na steklo
optiþnega bralnika ali Nalaganje izvirnikov v samodejni podajalnik dokumentov
(SPD).
2. Dotaknite se možnosti Fax (Faks) in nato Fax Options (Možnosti faksa) ali Fax
Settings (Nastavitve faksa).
3. Dotaknite se možnosti Send Fax Later (Pošiljanje faksa pozneje).
4. S številsko tipkovnico vnesite þas pošiljanja, se dotaknite možnosti AM (Dopoldan)
ali PM (Popoldan) in izberite Done (Konþano).
5.
S tipkovnico vnesite številko faksa in se dotaknite ikone
želite izbrati številko za hitro izbiranje, ali pa se dotaknite možnosti
(Hitro izbiranje), þe
(Zgodovina
klicev), þe želite izbrati predhodno klicano številko ali številko dohodnega klica.
6. Dotaknite se možnosti Start Fax (Zaþni faksiranje).
Tiskalnik optiþno prebere vse strani in na zaslonu se prikaže naþrtovani þas.
Naprava pošlje faks ob naþrtovani uri.
Pošiljanje faksa
63
Page 68
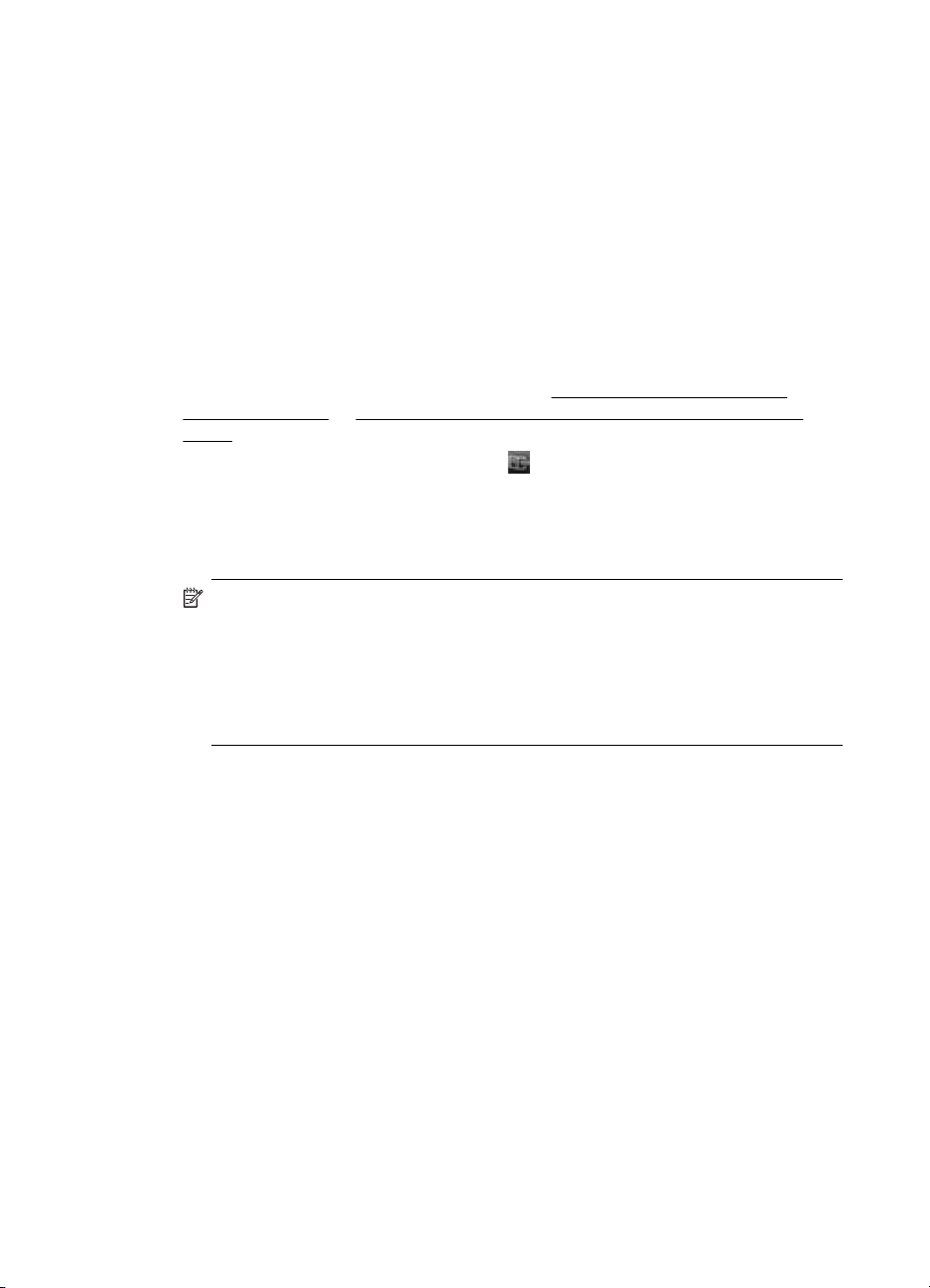
Poglavje 6
Preklic naþrtovanega faksa
1. Dotaknite se sporoþila Send Fax Later (Pošiljanje faksa pozneje) na zaslonu.
– ALI –
Dotaknite se možnosti Fax (Faks) in nato Fax Options (Možnosti faksa) ali Fax
Settings (Nastavitve faksa).
2. Dotaknite se možnosti Cancel Scheduled Fax (Prekliþi nastavljen faks).
Pošiljanje faksa veþ prejemnikom
Faks lahko pošljete veþ prejemnikom hkrati, tako da posamezne vnose hitrega
izbiranja razporedite v vnose hitrega izbiranja skupine.
Pošiljanje faksa veþ prejemnikom s hitrim izbiranjem skupine
1. Naložite izvirnik. Za dodatne informacije glejte
optiþnega bralnika ali Nalaganje izvirnikov v samodejni podajalnik dokumentov
(SPD).
2.
Dotaknite se možnosti Fax (Faks), ikone
ji želite poslati faks.
3. Dotaknite se možnosti Zaþni þrno-belo.
ýe tiskalnik v samodejnem podajalniku dokumentov zazna naloženi izvirnik, pošlje
dokument na vse številke vnosa hitrega izbiranja skupine.
Opomba Zaradi omejene velikosti pomnilnika lahko þrno-bele fakse pošiljate
le prek vnosov hitrega izbiranja skupine. Tiskalnik optiþno prebere faks in ga
shrani v pomnilnik, nato pa izbere prvo številko. Ko se naprava poveže, pošlje
faks in izbere naslednjo številko. ýe je številka zasedena ali ni odziva, tiskalnik
upošteva nastavitve za Zasedeno, ponovno izbir. in Ni odgovora, ponovno
izbiranje. ýe naprava povezave ne more vzpostaviti, izbere naslednjo številko
in izdela poroþilo o napaki.
Nalaganje izvirnikov na steklo
(Hitro izbiranje) in izberite skupino, ki
Pošiljanje faksa v naþinu odpravljanja napak
Nastavitev Naþin odpravljanja napak (ECM) prepreþi izgubo podatkov zaradi slabih
telefonskih linij tako, da odkriva napake, do katerih pride med prenosom, in samodejno
zahteva ponoven prenos dela z napako. To ne vpliva na stroške telefona, pri dobrih
telefonskih linijah jih utegne celo zmanjšati. Pri slabih telefonskih linijah ECM
podaljšuje þas pošiljanja in zvišuje telefonske stroške, vendar je pošiljanje podatkov
veliko bolj zanesljivo. Privzeta nastavitev je Vklop. Nastavitev ECM izklopite le, þe
bistveno zvišuje telefonske stroške in se v zameno za nižje stroške zadovoljite s
slabšo kakovostjo.
Preden izklopite nastavitev ECM upoštevajte naslednje: ýe nastavitev ECM izklopite,
• Vplivate na kakovost in hitrost prenosa faksov, ki jih pošiljate in sprejemate.
• Naprava Hitrost faksa se samodejno nastavi na Srednje.
• Barvnih faksov ne pošiljate in ne prejemate veþ.
64
Faks
Page 69
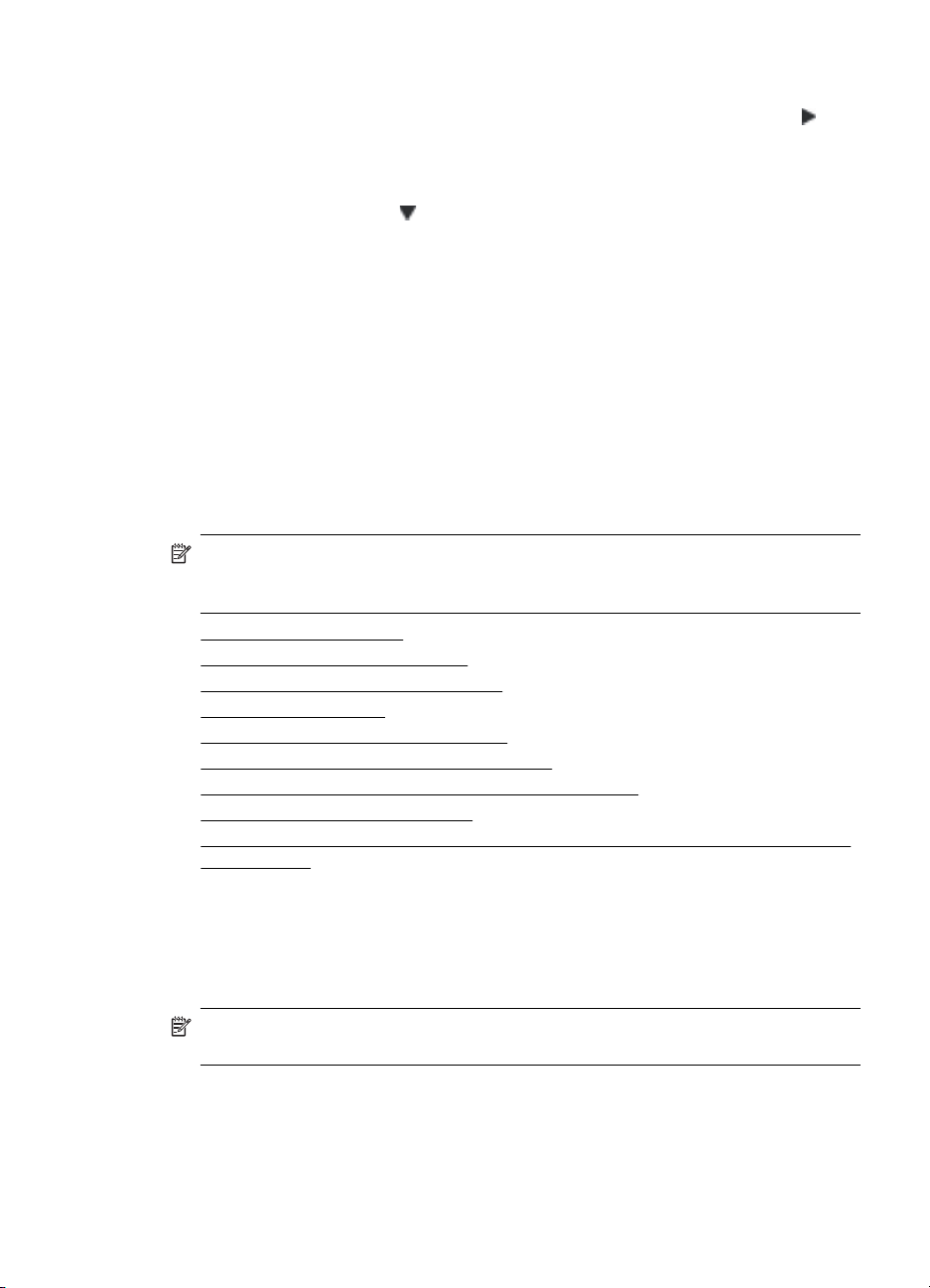
Spreminjanje nastavitve ECM z nadzorne plošþe
1. Na zaslonu »Home« (Domaþa stran) se dotaknite možnosti pušþico v desno
nato izberite Nastavitev.
2. Dotaknite se možnosti Nastavitev faksa in nato izberite Napredna nastavitev
faksa.
3. Dotaknite se pušþica dol
4. Izberite Vklop ali Izklop.
Sprejemanje faksa
Fakse lahko sprejemate samodejno ali roþno. ýe izklopite možnost Samodejni
odgovor, boste morali fakse sprejemati roþno. ýe možnost Samodejni odgovor
vkljuþite (privzeta nastavitev), se bo tiskalnik samodejno odzival na dohodne klice in
sprejemal fakse po številu zvonjenj, ki ste jih doloþili v nastavitvi Zvonj. do odg..
(Privzeta nastavitev Zvonj. do odg. je pet zvonjenj.)
ýe prejmete faks na papirju velikosti Legal ali veþjem papirju in tiskalnik v tistem
trenutku ni nastavljen za uporabo papirja te velikosti, pomanjša faks, tako da ta
ustreza velikosti papirja, ki je naložen. ýe ste možnost Samodejno zmanjšanje
onemogoþili, tiskalnik natisne faks na dveh straneh.
Opomba ýe med kopiranjem dokumenta prejmete faks, se ta shrani v pomnilnik
tiskalnika, dokler ni kopiranje konþano. S tem se zmanjša število strani faksov,
shranjenih v pomnilnik.
• Roþno sprejemanje faksa
Nastavitev varnostne kopije faksa
•
•
Ponovno tiskanje faksov iz pomnilnika
Poziv za sprejem faksa
•
Posredovanje faksov na drugo številko
•
Nastavitev velikosti papirja za sprejete fakse
•
Nastavitev samodejnega zmanjšanja za dohodne fakse
•
Blokiranje neželenih številk faksov
•
•
Prejemanje faksov v raþunalnik (»Fax to PC« (Faks v raþunalnik) ali »Fax to Mac«
(Faks v Mac))
in
in nato izberite Naþin odprave napak.
Roþno sprejemanje faksa
Ko telefonirate, vam lahko sogovornik pošlje faks, ko ste še na liniji. To se imenuje
roþno pošiljanje faksa. Navodila za sprejemanje roþno poslanega faksa najdete v tem
poglavju.
Opomba ýe dvignete slušalko, se lahko pogovarjate ali slišite znak centrale za
faks.
Fakse lahko sprejemate roþno s telefona, ki je:
• neposredno prikljuþen na tiskalnik (prek vrat 2-EXT),
• Na isti telefonski liniji, vendar ni neposredno povezan s tiskalnikom.
Sprejemanje faksa
65
Page 70
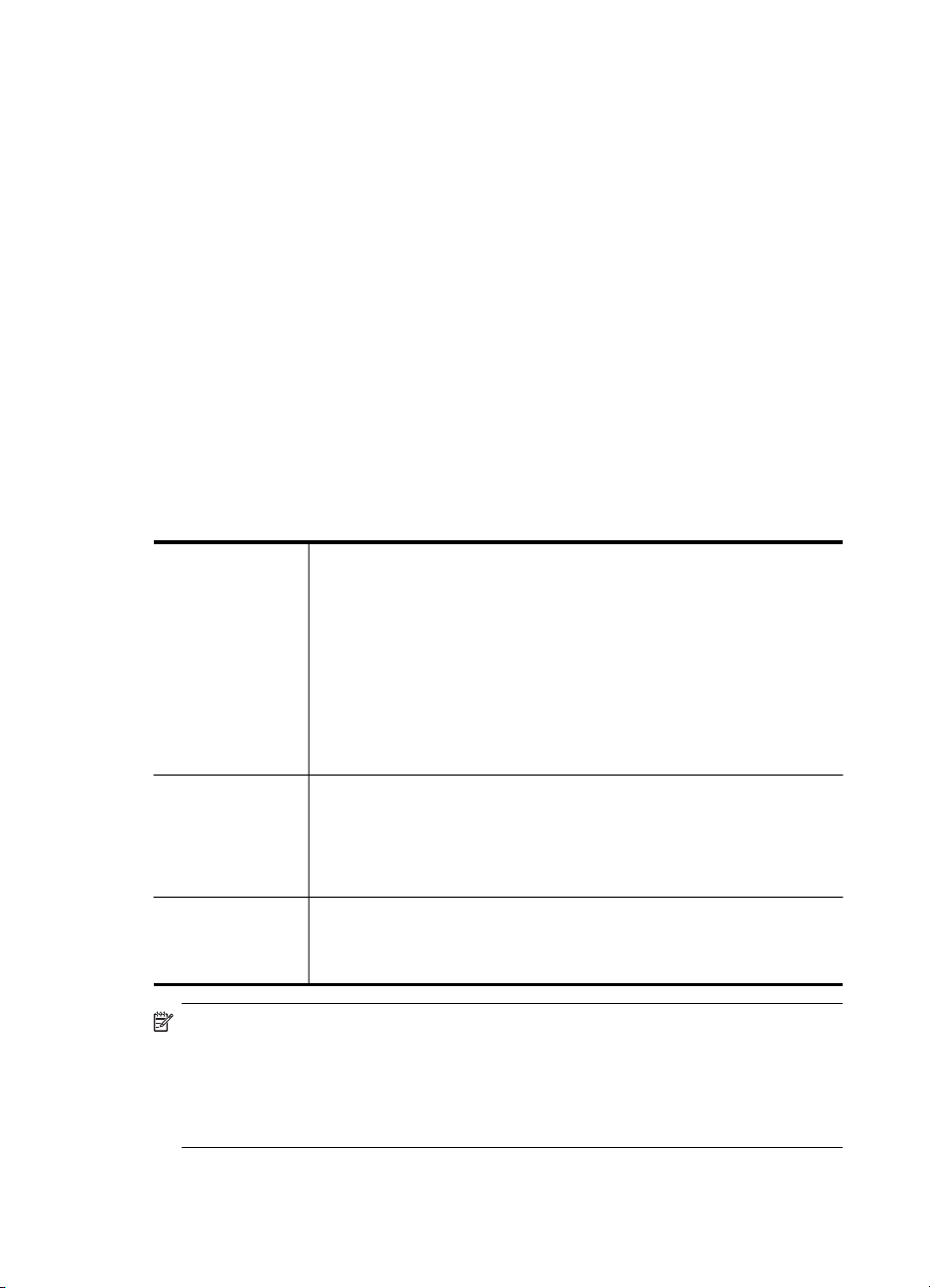
Poglavje 6
Roþno sprejemanje faksa
1. Poskrbite, da bo tiskalnik vklopljen in da bo v glavni pladenj naložen papir.
2. Iz pladnja za podajanje dokumentov odstranite vse izvirnike.
3. Nastavitev Zvonj. do odg. nastavite na visoko številko, da boste tako imeli
možnost odgovoriti na dohodni klic, preden se nanj odzove tiskalnik. Lahko pa
izklopite nastavitev Samodejni odgovor, da tiskalnik ne bo samodejno odgovarjal
na dohodne klice.
4. ýe govorite po telefonu s pošiljateljem, mu recite, naj na svojem faksu pritisne Start.
5. Ko s faksa, ki pošilja, zaslišite znak centrale za faks, naredite naslednje:
a. Dotaknite se možnosti Faks in izberite Zaþni þrno-belo ali Zaþni barvno.
b. Ko tiskalnik zaþne sprejemati faks, lahko slušalko odložite ali pa ostanete na
liniji. Med prenosom faksa je telefon nem.
Nastavitev varnostne kopije faksa
Odvisno od vaših želja in varnostnih zahtev lahko tiskalnik nastavite tako, da shrani
vse prejete fakse, samo tiste fakse, ki jih sprejme v þasu napake na tiskalniku, ali
nobenega sprejetega faksa.
Na voljo so ti naþini za varnostno kopiranje faksov:
Vklop Ta naþin je privzeta nastavitev. Ko je možnost Varnostna kopija faksa
Samo ob napaki V tem naþinu tiskalnik shranjuje fakse v pomnilnik samo v primeru, ko je
Izklop Faksi se nikoli ne shranijo v pomnilnik. Možnost Varnostna kopija faksa
nastavljena na Vklop, tiskalnik shrani vse sprejete fakse v pomnilnik.
Tako lahko natisnete do osem nazadnje natisnjenih faksov, þe so ti še
vedno shranjeni v pomnilniku.
Opomba Ko primanjkuje prostega pomnilnika, tiskalnik ob prejemu
novih faksov prepiše najstarejše, že natisnjene fakse. ýe pomnilnik
napolnijo nenatisnjeni faksi, tiskalnik preneha sprejemati dohodne faksne
klice.
Opomba ýe sprejmete faks, ki je prevelik, na primer zelo natanþno
barvno fotografijo, ga morda zaradi omejene velikosti pomnilnika ne
boste mogli shraniti v pomnilnik.
prišlo do napake, ki tiskalniku prepreþuje tiskanje faksov (na primer, þe
zmanjka papirja). Tiskalnik shranjuje dohodne fakse, dokler ni pomnilnik
poln. (ýe je pomnilnik poln, se tiskalnik ne bo veþ odzival na dohodne
faksne klice.) Ko napako odpravite, tiskalnik fakse, ki so shranjeni v
pomnilniku, samodejno natisne in jih nato izbriše iz pomnilnika.
lahko izkljuþite na primer iz varnostnih razlogov. ýe pride do napake, ki
tiskalniku prepreþuje tiskanje (þe na primer zmanjka papirja), se tiskalnik
ne bo odzival na dohodne faksne klice.
Opomba ýe je varnostno kopiranje faksov omogoþeno in tiskalnik izklopite, bodo
vsi v pomnilniku shranjeni faksi, vkljuþno z vsemi nenatisnjenimi faksi, ki ste jih
morda sprejeli, ko je tiskalnik zaznal napako, izbrisani. ýe boste potrebovali
nenatisnjene fakse, se boste morali obrniti na pošiljatelje in jih prositi, naj jih znova
pošljejo. ýe želite seznam faksov, ki ste jih prejeli, natisnite Dnevnik faksa. Ob
izklopu tiskalnika se Dnevnik faksa ne izbriše.
66
Faks
Page 71
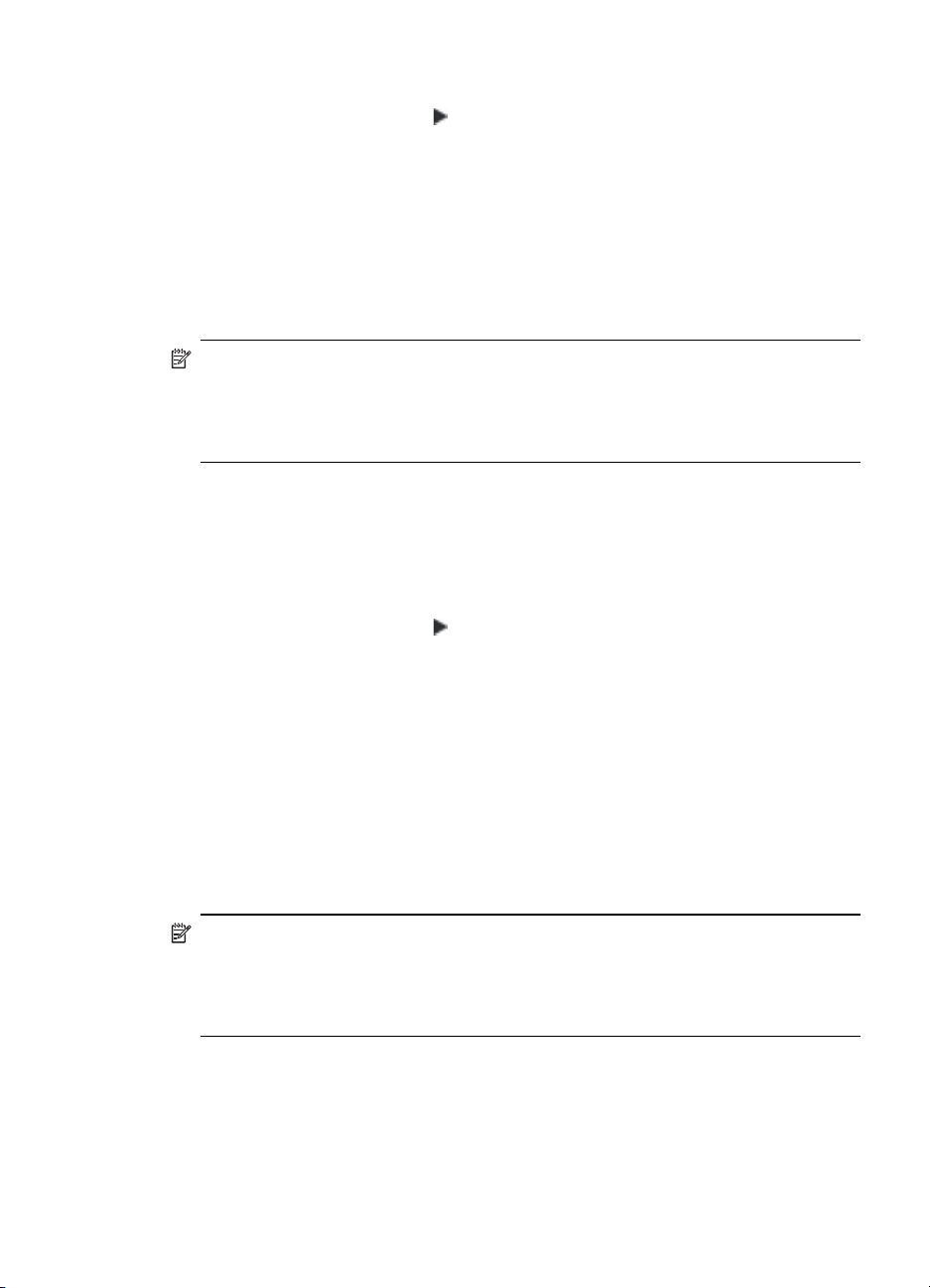
Nastavitev varnostne kopije faksa z nadzorne plošþe tiskalnika
1. Dotaknite se pušþico v desno
2. Dotaknite se možnosti Fax Setup (Nastavitev faksa) in nato izberite Advanced
Fax Setup (Napredna nastavitev faksa).
3. Dotaknite se možnosti Backup Fax Reception (Varnostna kopija faksa).
4. Dotaknite se možnosti Vklop, Samo ob napaki ali Izklop.
Ponovno tiskanje faksov iz pomnilnika
ýe nastavite naþin Varnostna kopija faksa na Vklop, se prejeti faksi shranijo v
pomnilnik, ne glede na to, ali je tiskalnik v stanju napake ali ne.
Opomba Ko je pomnilnik poln, se ob sprejemu novih faksov prepišejo stari, že
natisnjeni faksi. ýe vsi shranjeni faksov niso natisnjeni, s tiskalnikom ne boste
mogli veþ sprejemati faksnih klicev, dokler faksov ne natisnete ali jih izbrišete iz
pomnilnika. Morda bi morali fakse iz pomnilnika izbrisati tudi iz varnostnih ali
osebnih razlogov.
Odvisno od velikosti faksov v pomnilniku, lahko ponovno natisnete do osem nazadnje
natisnjenih faksov, þe so še vedno v pomnilniku. Na primer, morda boste morali
ponovno natisniti fakse, þe ste izgubili kopijo zadnjega tiskanja.
Ponovno tiskanje faksov v pomnilniku z nadzorne plošþe tiskalnika
1. Zagotovite, da je v glavni pladenj naložen papir.
2. Dotaknite se pušþico v desno
3. Dotaknite se možnosti Tools (Orodja) ali Fax Tools (Orodja za faks) in nato
izberite Reprint Faxes in Memory (Natisni fakse v pomnilniku).
Faksi se tiskajo v obratnem vrstnem redu, kot so bili sprejeti, tako da se najprej
natisne nazadnje sprejeti faks itd.
4. ýe želite ustaviti ponovno tiskanje faksov v pomnilniku, pritisnite Prekliþi.
in nato izberite Setup (Nastavitve).
in nato izberite Setup (Nastavitve).
Poziv za sprejem faksa
Pozivanje tiskalniku omogoþa, da pozove drug faks, naj pošlje faks, ki ga ima v þakalni
vrsti. Ko uporabljate funkcijo Poziv za sprejem faksa, tiskalnik pokliþe doloþeni faks in
od njega zahteva, da mu posreduje faks. Doloþen faks mora biti nastavljen za
pozivanje in mora imeti pripravljen faks za pošiljanje.
Opomba Tiskalnik ne podpira dostopnih kod pozivanja. Dostopne kode pozivanja
so varnostna funkcija, ki od faksa, na katerega pošiljate, zahteva, da pozvani
napravi posreduje to dostopno kodo, þe želi sprejeti faks. Poskrbite, da pozvana
naprava nima nastavljene dostopne kode (ali spremenjene privzete dostopne
kode), sicer s tiskalnikom faksa ne boste mogli sprejeti.
Nastavitev poziva za sprejem faksa z nadzorne plošþe tiskalnika
1. Dotaknite se možnosti Fax (Faks) in nato izberite Fax Settings (Nastavitve faksa)
ali Other Methods (Drugi naþini).
2. Dotaknite se možnosti Poll to Receive (Poziv za sprejem).
Sprejemanje faksa
67
Page 72
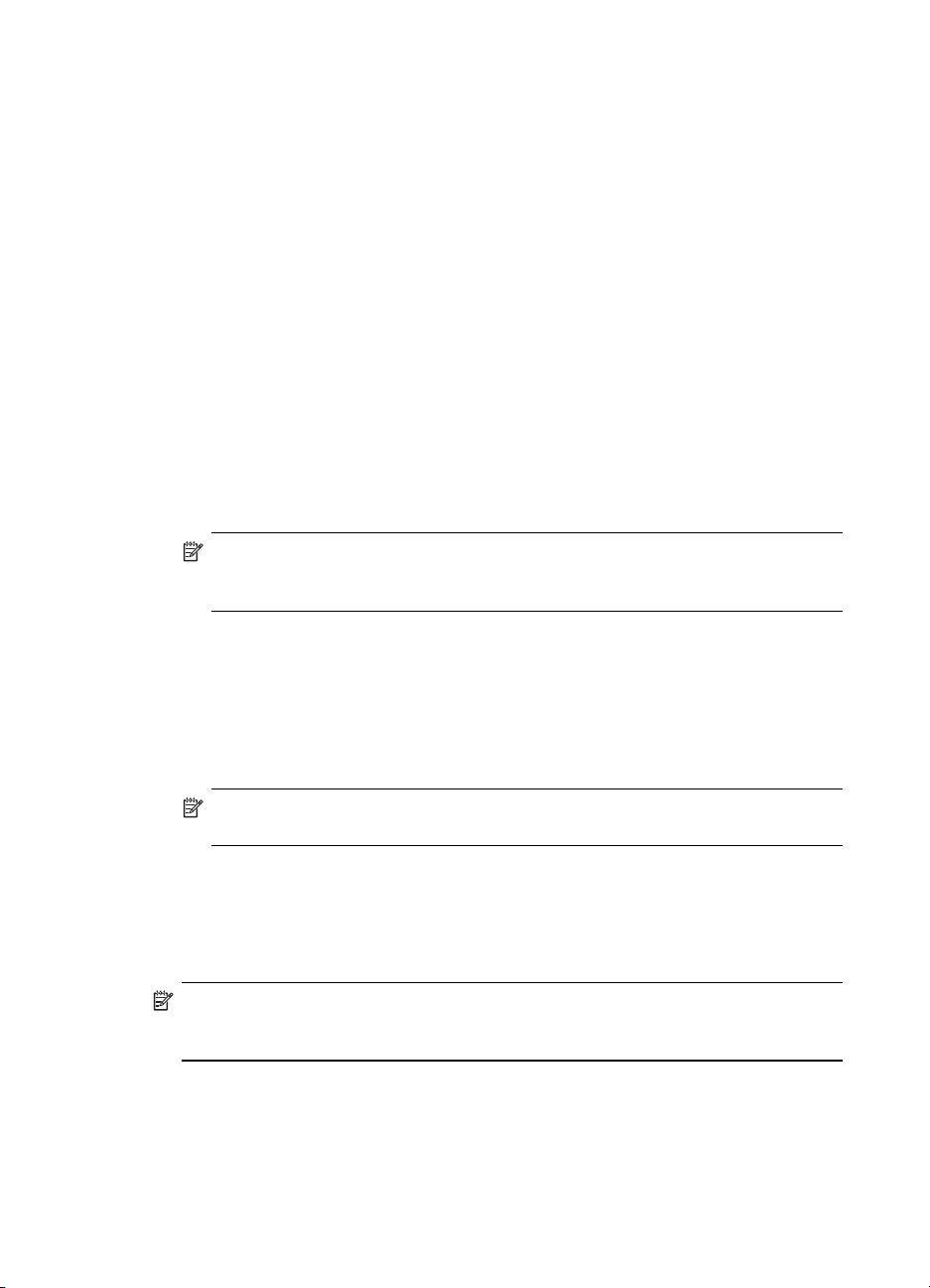
Poglavje 6
3. Vnesite številko faksa drugega faksa.
4. Dotaknite se možnosti Start Fax (Zaþni faksiranje).
Posredovanje faksov na drugo številko
Tiskalnik lahko nastavite tako, da fakse posreduje na drugo številko faksa. Prejeti
barvni faks se posreduje kot þrno-beli.
HP vam priporoþa, da preverite, ali je številka, na katero posredujete, delujoþa faks
linija. Pošljite preskusni faks, da se prepriþate, da faks lahko sprejme posredovane
fakse.
Posredovanje faksov z nadzorne plošþe tiskalnika
1. Dotaknite se možnosti Nastavitev.
2. Dotaknite se možnosti Fax Settings (Nastavitve faksa) ali Fax Setup (Nastavitev
faksa) in nato Advanced Fax Setup (Napredna nastavitev faksa).
3. Dotaknite se možnosti Fax Forwarding (Posredovanje faksov).
4. ýe želite natisniti faks in ga posredovati, se dotaknite možnosti On–Print and
Forward (Vklop – Natisni in posreduj), þe pa ga želite le posredovati, pa On
(Forward) (Vklop – Posreduj).
Opomba ýe tiskalnik ne more posredovati faksa doloþenemu faksu (na
primer þe ta ni vklopljen), ga natisne. ýe ste tiskalnik nastavili tako, da za
sprejete fakse natisne poroþila o napakah, bo natisnil tudi poroþilo o napaki.
5. Ob pozivu vnesite številko faksa, ki bo sprejela posredovane fakse, in se nato
dotaknite Done (Konþano). Ponovite za vse od naslednjih pozivov: datum zaþetka,
ura zaþetka, datum konca in þas konca.
6. Posredovanje faksov je vkljuþeno. Za potrditev se dotaknite možnosti V redu.
ýe tiskalnik po nastavitvi možnosti za posredovanje faksa ostane brez napajanja,
shrani nastavitev za posredovanje faksa in telefonsko številko. Po obnovitvi
napajanja je nastavitev za posredovanje faksov še vedno vklopljena.
Opomba Posredovanje faksov lahko prekliþete, tako da v meniju
Posredovanje faksa izberete nastavitev Izklopljeno.
Nastavitev velikosti papirja za sprejete fakse
Izberete lahko velikost papirja za prejete fakse. Izbrana velikost papirja mora ustrezati
papirju, ki je naložen v glavnem pladnju. Fakse je mogoþe tiskati le na papir velikosti
Letter, A4 ali Legal.
Opomba ýe je v glavnem pladnju ob sprejemu faksa naložen papir napaþne
velikosti, se faks ne natisne in na zaslonu se prikaže sporoþilo o napaki. ýe želite
natisniti faks, naložite papir velikosti Letter, A4 ali Legal in nato pritisnite OK.
68
Faks
Page 73

Nastavitev velikosti papirja za sprejete fakse z nadzorne plošþe tiskalnika
1. Dotaknite se pušþico v desno
2. Dotaknite se možnosti Fax Setup (Nastavitev faksa) in nato izberite Basic Fax
Setup (Osnovna nastavitev faksa).
3. Dotaknite se možnosti Velikost papirja za fakse in izberite želeno možnost.
in nato izberite Setup (Nastavitve).
Nastavitev samodejnega zmanjšanja za dohodne fakse
Nastavitev Samodejno zmanjšanje doloþa, kaj tiskalnik naredi, þe sprejme faks, ki je
prevelik za privzeto velikost papirja. Ta nastavitev je privzeta nastavitev, zato se slika
dohodnega faksa pomanjša tako, da ustreza eni strani, þe je to mogoþe. ýe to funkcijo
izklopite, se informacije, ki ne pridejo na prvo stran, natisnejo na drugo stran. Funkcija
Samodejno zmanjšanje je koristna, ko sprejemate faks velikosti Legal in ste v glavni
pladenj naložili papir velikosti Letter.
Nastavitev samodejnega zmanjševanja z nadzorne plošþe tiskalnika
1. Dotaknite se pušþico v desno
2. Dotaknite se možnosti Fax Setup (Nastavitev faksa) in nato izberite Advanced
Fax Setup (Napredna nastavitev faksa).
3. Dotaknite se možnosti Automatic Reduction (Samodejno zmanjšanje) in izberite
On (Vklop) ali Off (Izklop).
in nato izberite Setup (Nastavitve).
Blokiranje neželenih številk faksov
ýe ste naroþnik storitve ID klicatelja prek ponudnika telefonskih storitev, lahko
blokirate doloþene številke faksa, tako da tiskalnik v prihodnje sprejetih faksov s teh
številk ne bo natisnil. Ko tiskalnik sprejme dohodni klic faksa, primerja številko s
seznamom številk neželenih številk faksa, da ugotovi, ali naj blokira klic. ýe se številka
ujema s številko na seznamu neželenih faksov, naprava faksa ne bo natisnila.
(Najvišje število številk faksa, ki jih lahko blokirate, se razlikuje glede na model.)
Opomba Ta funkcija ni podprta v vseh državah/regijah. ýe v vaši državi/obmoþju
možnost Junk Fax Blocker (Blokiranje nežel. faksov) ni podprta, ne bo prikazana
v meniju Fax Options (Možnosti faksa) ali Fax Settings (Nastavitve faksa).
Opomba ýe na seznamu ID-jev klicateljev ni nobene telefonske številke, se
uporabnik verjetno pri telefonskem podjetju verjetno ni naroþil na storitev ID
klicatelja.
• Dodajanje številk na seznam neželenih faksov
Brisanje številk s seznama neželenih faksov
•
Tiskanje poroþila o neželenih faksih
•
Sprejemanje faksa
69
Page 74
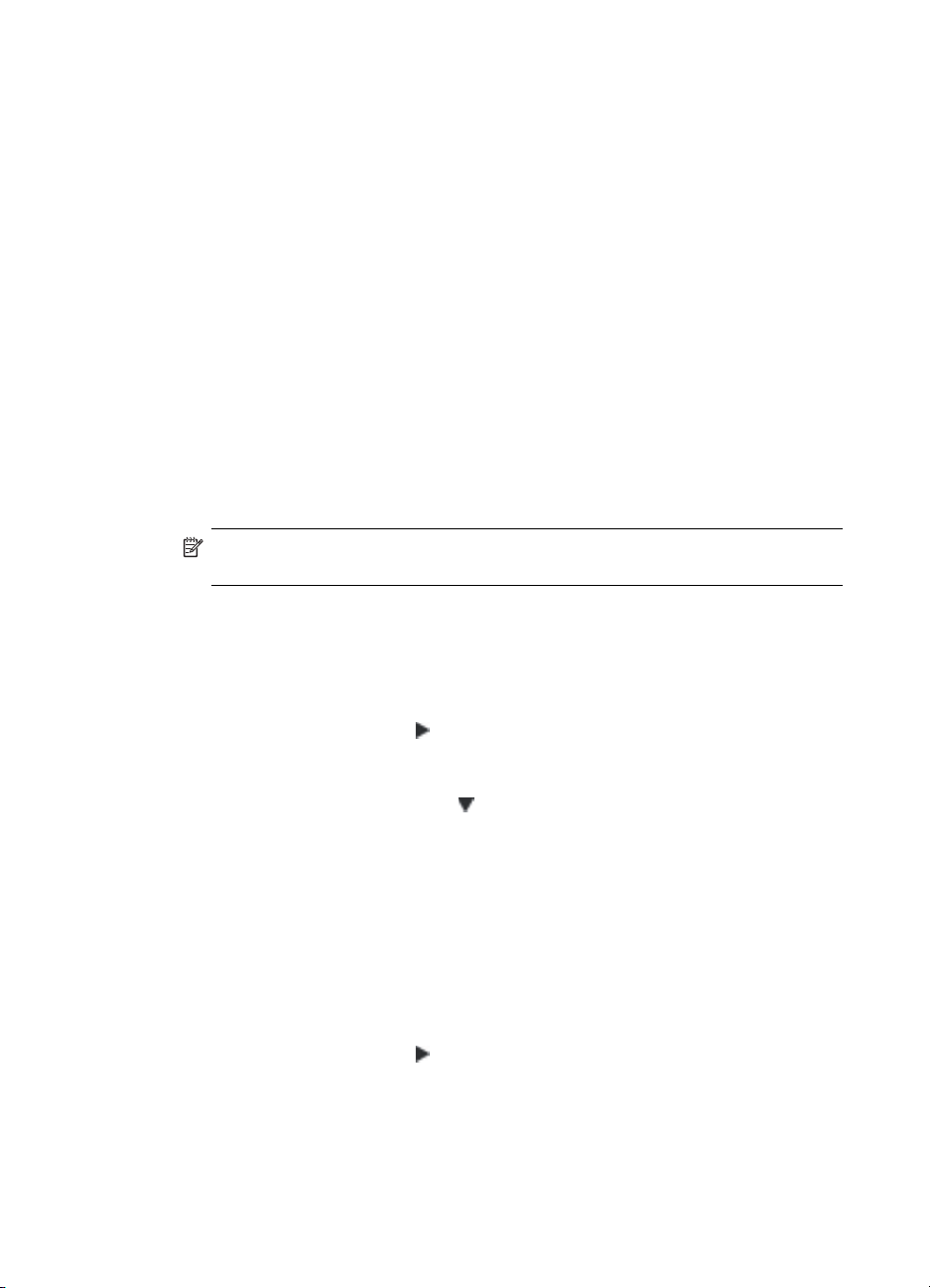
Poglavje 6
Dodajanje številk na seznam neželenih faksov
Posamezne številke lahko blokirate tako, da jih vnesete na seznam neželenih faksov.
Dodajanje številke na seznam neželenih faksov
1. Dotaknite se možnosti Setup (Nastavitev).
2. Dotaknite se možnosti Fax Setup (Nastavitev faksa) in nato izberite Basic Fax
Setup (Osnovna nastavitev faksa).
3. Dotaknite se možnosti Junk Fax Blocker (Blokiranje nežel. faksov).
4. Prikaže se sporoþilo, ki navaja, da je za blokiranje neželenih faksov treba vnesti ID
klicatelja. ýe želite nadaljevati, se dotaknite OK (V redu).
5. Dotaknite se možnosti Add Numbers (Dodaj številke).
6. ýe želite na seznamu ID-jev klicateljev izbrati številko faksa, ki jo želite blokirati,
izberite možnost Izbira iz zgodovine ID klicateljev.
- ali ýe želite roþno vnesti številko faksa, ki jo želite blokirati, se dotaknite možnosti
Enter new number (Vnesite novo številko).
7. Ko vnesete številko faksa, ki jo želite blokirati, se dotaknite možnosti Done
(Konþano).
Opomba Vnesti morate številko faksa, ki se izpiše na zaslonu in ne številko,
ki je izpisana v glavi sprejetega faksa, saj sta številki lahko razliþni.
Brisanje številk s seznama neželenih faksov
ýe želite številko faksa odblokirati, jo lahko izbrišete s seznama neželenih številk.
Odstranjevanje številk s seznama številk neželenega faksa
1. Dotaknite se pušþico v desno
in nato izberite Setup (Nastavitve).
2. Dotaknite se možnosti Fax Setup (Nastavitev faksa) in nato izberite Basic Fax
Setup (Osnovna nastavitev faksa).
3. Dotaknite se možnosti pušþica dol
in nato Blokiranje nežel. faksov ali Nast.
blok. faksov.
4. Dotaknite se možnosti Odstrani številke.
5. Izberite številke, ki jih želite odstraniti, in izberite OK (V redu).
Tiskanje poroþila o neželenih faksih
Za tiskanje seznama številk zablokiranih neželenih faksov postopajte na naslednji
naþin.
Tiskanje poroþila o neželenih faksih
1. Dotaknite se pušþico v desno
in nato izberite Setup (Nastavitve).
2. Dotaknite se možnosti Fax Setup (Nastavitev faksa) in nato izberite Basic Fax
Setup (Osnovna nastavitev faksa).
70
Faks
Page 75
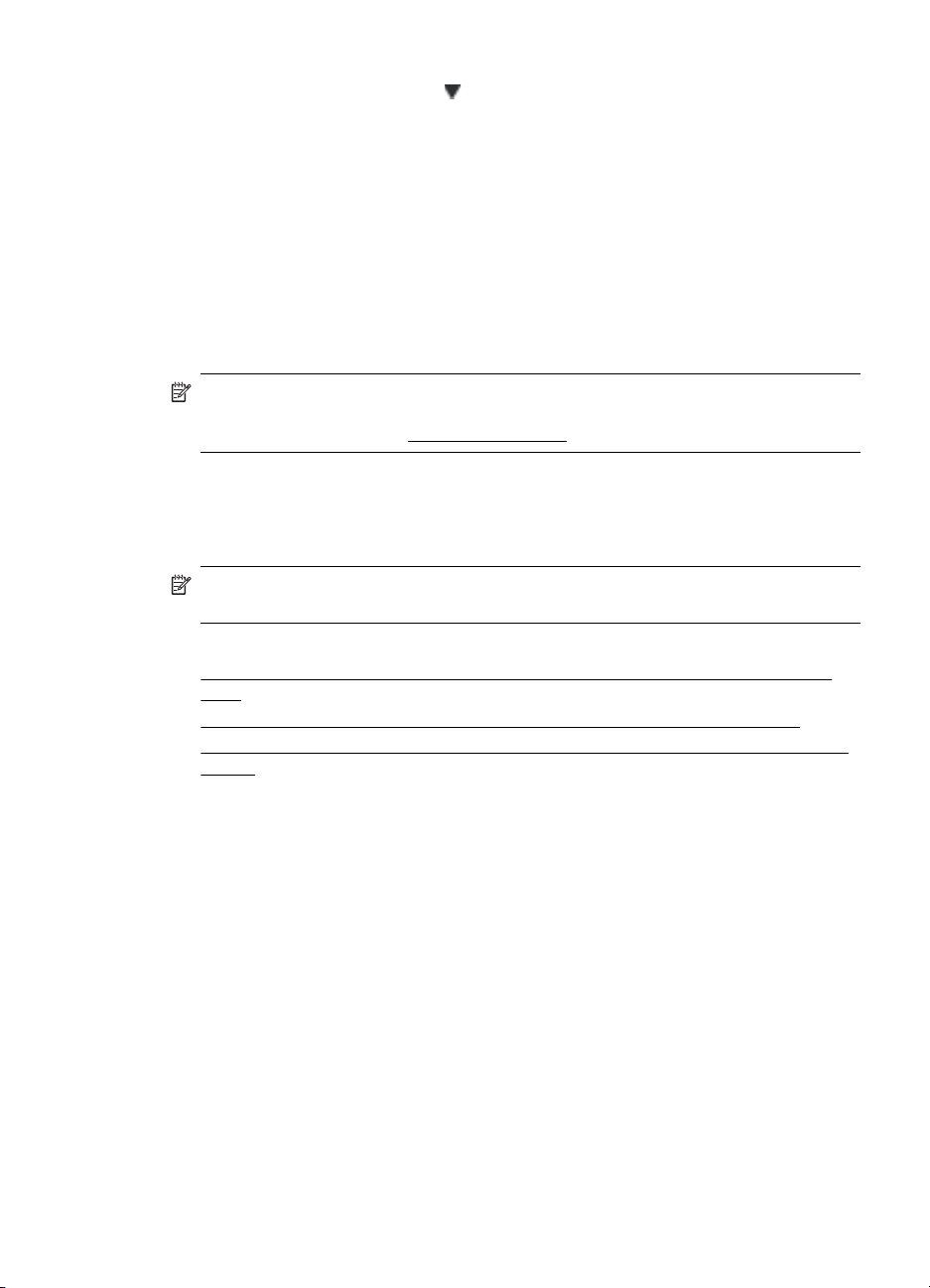
3. Dotaknite se ikone pušþica dol in izberite Junk Fax Blocker (Blokiranje
neželenih faksov).
4. Dotaknite se možnosti Print Reports (Natisni poroþila) in izberite Junk Fax List
(Poroþilo o neželenih faksih).
Prejemanje faksov v raþunalnik (»Fax to PC« (Faks v raþunalnik) ali »Fax to Mac«
(Faks v Mac))
ýe je tiskalnik prikljuþen na raþunalnik s kablom USB, lahko s funkcijama »Fax to PC«
(Faks v raþunalnik) in »Fax to Mac« (Faks v Mac) samodejno sprejemate fakse in jih
shranite neposredno v raþunalnik. Prejemanje faksov v osebni raþunalnik ali Mac
omogoþa preprosto shranjevanje digitalnih kopij faksov in vam tako prihrani delo z
obsežnimi papirnatimi datotekami.
Opomba ýe ima tiskalnik vzpostavljeno povezavo z omrežjem prek kabla
Ethernet ali brezžiþne povezave, lahko uporabite funkcijo HP Digital Fax. Za
dodatne informacije glejte
Prejeti faksi se shranijo v obliki zapisa TIFF (Tagged Image File Format). Po prejemu
faksa se bo prikazalo obvestilo s povezavo do mape, v katero je bil shranjen.
Imena datotek so doloþena na naslednji naþin: XXXX_YYYYYYYY_ZZZZZZ.tif, kjer X
predstavlja podatke o pošiljatelju, Y datum, Z pa þas prejema faksa.
Opomba Možnost prejema faksa v raþunalnik (osebni ali Mac) je na voljo samo
za þrno-bele fakse. Barvni faksi se ne shranijo v raþunalnik, temveþ natisnejo.
To poglavje vsebuje naslednje teme:
•
Zahteve za uporabo funkcij Fax to PC (Faks v raþunalnik) in Fax to Mac (Faks v
Mac)
Aktiviranje funkcij Fax to PC (Faks v raþunalnik) in Fax to Mac (Faks v Mac)
•
Spreminjanje nastavitev funkcij Fax to PC (Faks v raþunalnik) ali Fax to Mac (Faks
•
v Mac)
HP Digital Solutions.
Zahteve za uporabo funkcij Fax to PC (Faks v raþunalnik) in Fax to Mac (Faks v
Mac)
• Skrbniški raþunalnik, ta, ki je vklopil funkcijo faksiranja v raþunalnik, mora biti
stalno vklopljen. Funkcijo skrbniškega raþunalnika ima lahko samo en raþunalnik.
•Raþunalnik ali strežnik s ciljno mapo mora biti stalno vklopljen. Ciljni raþunalnik ne
sme biti v stanju mirovanja ali pripravljenosti, sicer se faksi ne bodo shranili.
• V vhodnem pladnju mora biti papir.
Sprejemanje faksa
71
Page 76
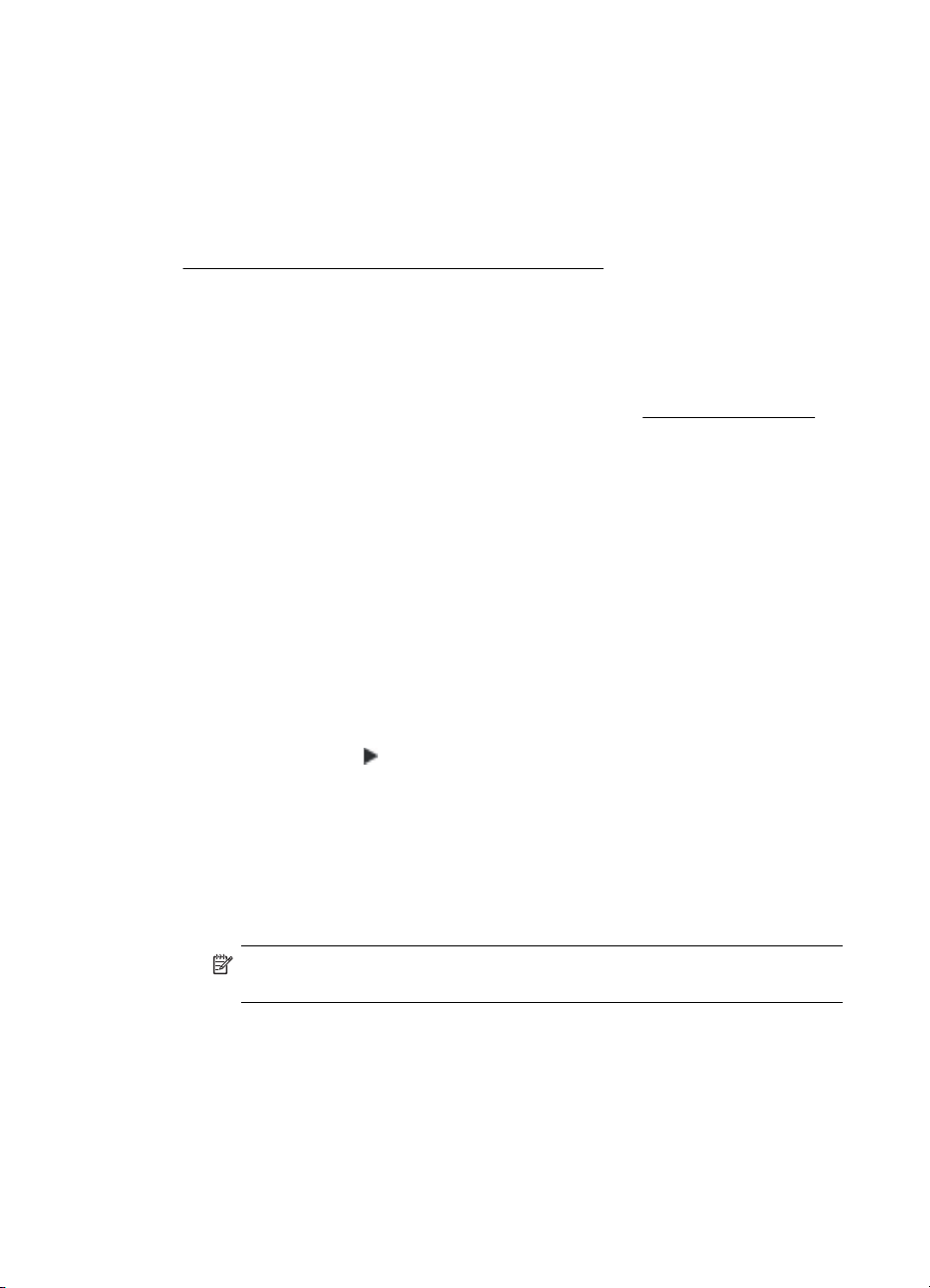
Poglavje 6
Aktiviranje funkcij Fax to PC (Faks v raþunalnik) in Fax to Mac (Faks v Mac)
V raþunalniku, v katerem je namešþen sistem Windows, lahko funkcijo »Fax to PC«
(Faks v raþunalnik) aktivirate s þarovnikom za namestitev digitalnega faksa. V
raþunalniku Macintosh lahko uporabite pripomoþek HP Utility.
Nastavitev funkcije »Fax to PC« (Faks v raþunalnik) (Windows)
1. Odprite programsko opremo HP Printer Software. Za dodatne informacije glejte
HP-jeva programska oprema za tiskalnike (Windows).
2. Dvokliknite Fax Actions (Dejanja faksa) in nato dvokliknite Digital Fax Setup
(Namestitev digitalnega faksa).
3. Sledite navodilom na zaslonu.
Namestitev funkcije Fax to Mac (Faks v Mac) (Mac OS X)
1. Odprite aplikacijo HP Utility. Za dodatne informacije glejte
HP Utility (Mac OS X).
2. V orodni vrstici kliknite Application (Program).
3. Dvokliknite program HP Setup Assistant (Pomoþnik za namestitev) in sledite
navodilom na zaslonu.
Spreminjanje nastavitev funkcij Fax to PC (Faks v raþunalnik) ali Fax to Mac
(Faks v Mac)
Nastavitve za funkcijo »Fax to PC« (Faks v raþunalnik) lahko kadar koli posodobite s
þarovnikom za namestitev digitalnega faksa). Nastavitve za funkcijo »Fax to Mac«
(Faks v Mac) posodobite v pripomoþku HP Utility.
Funkciji »Fax to PC« (Faks v raþunalnik) in »Fax to Mac« (Faks v Mac) lahko izkljuþite
ter na nadzorni plošþi tiskalnika onemogoþite tiskanje faksov.
72
Spreminjanje nastavitev z nadzorne plošþe tiskalnika
1. Dotaknite se možnosti
(desna pušþica) in nato Namestitev.
2. Dotaknite se možnosti Nastavitev faksa, Osnovna nastavitev faksa in nato Faks
v raþunalnik.
3. Izberite nastavitev, ki jo želite spremeniti. Spremenite lahko te nastavitve:
• Ogled imena gostitelja raþunalnika: Oglejte si ime raþunalnika, ki je
nastavljen za upravljanje funkcij Fax to PC (Faks v raþunalnik) ali Fax to Mac
(Faks v Mac).
• Izklop: Izklop funkcij Fax to PC (Faks v raþunalnik) ali Fax to Mac (Faks v Mac)
Opomba Funkcijo »Fax to PC« (Faks v raþunalnik) ali »Fax to Mac«
(Faks v Mac) lahko vklopite s HP-jevo programsko opremo v raþunalniku.
• Disable Fax Print (Onemogoþi tiskanje faksov): Izberite to možnost, þe
želite fakse natisniti, takoj ko pridejo. Barvni faksi bodo natisnjeni, tudi þe
izklopite tiskanje.
Faks
Page 77
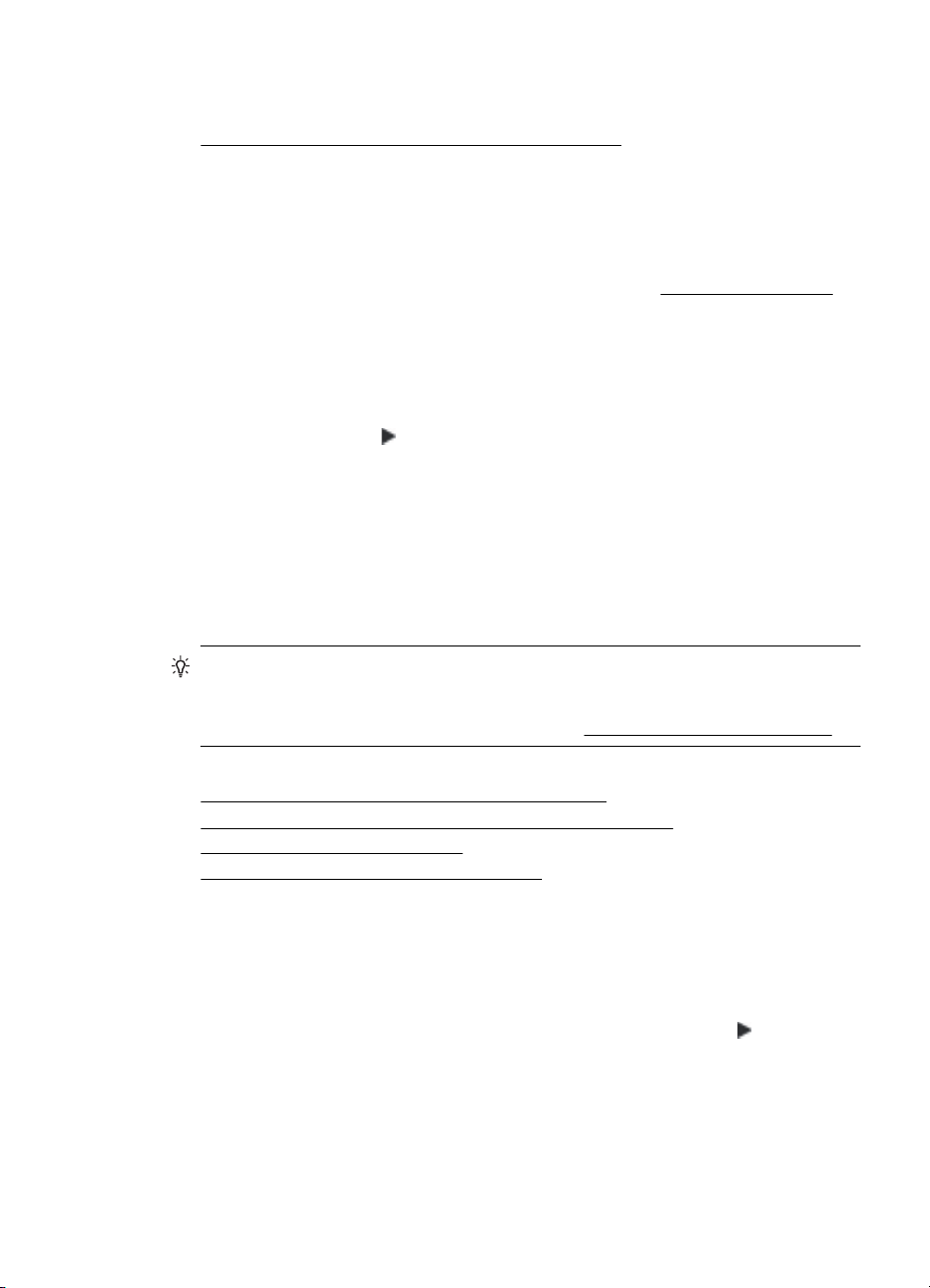
Spreminjanje nastavitev iz HP-jeve programske opreme (Windows)
1. Odprite programsko opremo HP Printer Software. Za dodatne informacije glejte
HP-jeva programska oprema za tiskalnike (Windows).
2. Dvokliknite Fax Actions (Dejanja faksa) in nato dvokliknite Digital Fax Setup
(Namestitev digitalnega faksa).
3. Sledite navodilom na zaslonu.
Spreminjanje nastavitev iz HP-jeve programske opreme (Mac OS X)
1. Odprite aplikacijo HP Utility. Za dodatne informacije glejte
2. V orodni vrstici kliknite Application (Program).
3. Dvokliknite program HP Setup Assistant (Pomoþnik za namestitev) in sledite
navodilom na zaslonu.
Izklop funkcij Fax to PC (Faks v raþunalnik) ali Fax to Mac (Faks v Mac)
1. Dotaknite se možnosti
2. Dotaknite se možnosti Nastavitev faksa, Osnovna nastavitev faksa in nato Faks
v raþunalnik.
3. Dotaknite se možnosti Izklop.
(desna pušþica) in nato Namestitev.
Nastavitev vnosov hitrega izbiranja
Za številke faksa, ki jih pogosto uporabljate, lahko nastavite vnose hitrega izbiranja. To
omogoþa hitro izbiranje teh številk z nadzorne plošþe tiskalnika.
Nasvet Na nadzorni plošþi tiskalnika lahko poleg ustvarjanja in upravljanja
vnosov za hitro izbiranje uporabite tudi orodja, ki so na voljo v raþunalniku, na
primer HP-jevo programsko opremo, ki ste jo dobili s tiskalnikom, in vdelani spletni
strežnik tiskalnika. Za dodatne informacije glejte
HP Utility (Mac OS X).
Orodja za upravljanje tiskalnika.
To poglavje vsebuje naslednje teme:
•
Nastavitev in spreminjanje vnosov za hitro izbiranje
Nastavitev in spreminjanje vnosov za hitro izbiranje skupine
•
Brisanje vnosov za hitro izbiranje
•
Tiskanje seznama vnosov za hitro izbiranje
•
Nastavitev in spreminjanje vnosov za hitro izbiranje
Za številke faksa lahko nastavite vnose za hitro izbiranje.
Nastavitev vnosov hitrega izbiranja
1. Na nadzorni plošþi tiskalnika se dotaknite možnosti pušþico v desno
Namestitev.
2. Dotaknite se možnosti Nastavitev faksa in nato Nastavitev hitrega izb..
3. Dotaknite se možnosti Dodaj/uredi hitro izbiranje in nato izberite neuporabljeno
številko vnosa.
Nastavitev vnosov hitrega izbiranja 73
in nato
Page 78
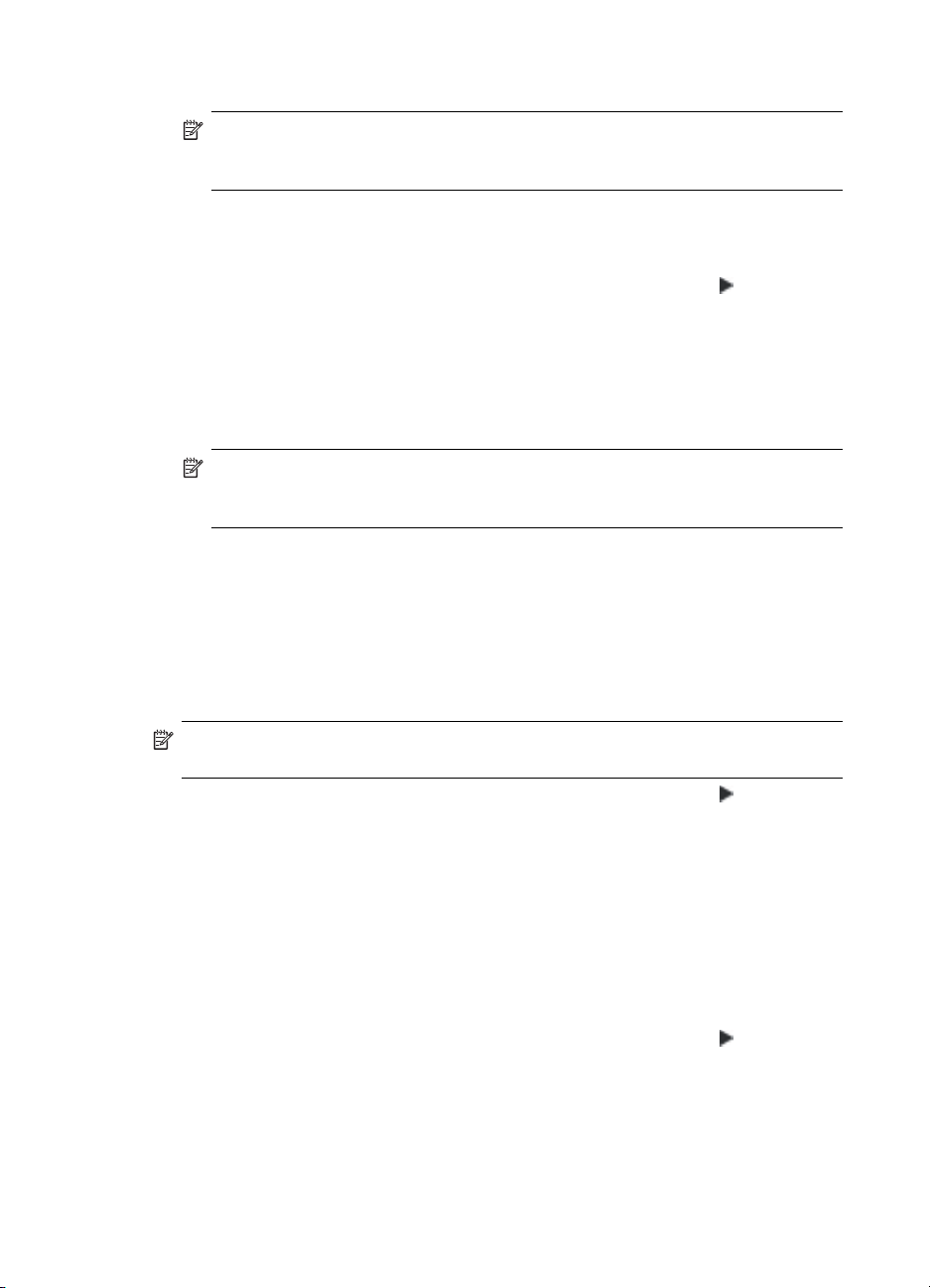
Poglavje 6
4. Vnesite številko faksa in se nato dotaknite možnosti Naprej.
Opomba Ne pozabite vnesti morebitnih presledkov ali drugih zahtevanih
številk, npr. podroþno kodo, dostopno kodo za številke zunaj sistema PBX (po
navadi 9 ali 0) ali pa medkrajevno predpono.
5. Vnesite ime vnosa za hitro izbiranje in se dotaknite možnosti Dokonþano.
Spreminjanje vnosov za hitro izbiranje
1. Na nadzorni plošþi tiskalnika se dotaknite možnosti pušþico v desno
Namestitev.
2. Dotaknite se možnosti Nastavitev faksa in nato Nastavitev hitrega izb..
3. Dotaknite se možnosti Dodaj/uredi hitro izbiranje in nato izberite vnos za hitro
izbiranje, ki ga želite spremeniti.
4. ýe želite spremeniti številko faksa, vnesite novo številko in se nato dotaknite
možnosti Naprej.
Opomba Ne pozabite vnesti morebitnih presledkov ali drugih zahtevanih
številk, npr. podroþno kodo, dostopno kodo za številke zunaj sistema PBX (po
navadi 9 ali 0) ali pa medkrajevno predpono.
5. ýe želite spremeniti ime vnosa za hitro izbiranje, vnesite novo ime in se nato
dotaknite možnosti Dokonþano.
Nastavitev in spreminjanje vnosov za hitro izbiranje skupine
Skupine številk faksa lahko nastavite kot vnose za hitro izbiranje skupine.
in nato
74
Nastavitev vnosov za hitro izbiranje skupine
Opomba ýe želite ustvariti vnos za hitro izbiranje skupine, morate ustvariti vsaj
en vnos za hitro izbiranje.
1. Na nadzorni plošþi tiskalnika se dotaknite možnosti pušþico v desno in nato
Namestitev.
2. Dotaknite se možnosti Nastavitev faksa in nato Nastavitev hitrega izb..
3. Dotaknite se možnosti Hitro izbiranje skupine in nato izberite neuporabljeno
številko vnosa.
4. Izberite vnose za hitro izbiranje, ki jih želite vkljuþiti v vnos za hitro izbiranje
skupine, in se dotaknite možnosti V redu.
5. Vnesite ime vnosa za hitro izbiranje in se dotaknite možnosti Dokonþano.
Spreminjanje vnosov za hitro izbiranje skupine
1. Na nadzorni plošþi tiskalnika se dotaknite možnosti pušþico v desno
Namestitev.
2. Dotaknite se možnosti Nastavitev faksa in nato Nastavitev hitrega izb..
3. Izberite Hitro izbiranje skupine in nato vnos, ki ga želite spremeniti.
Faks
in nato
Page 79
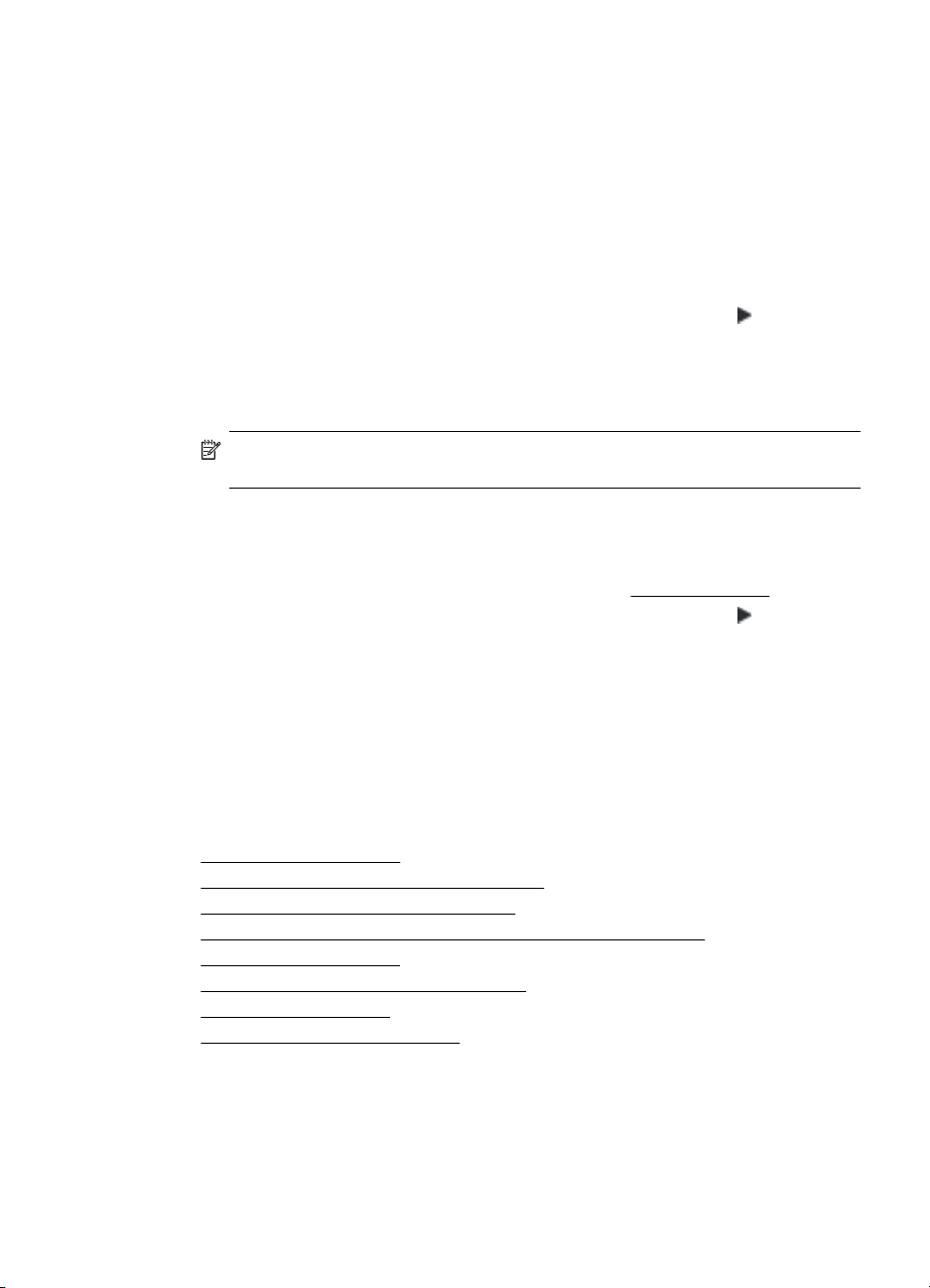
4. ýe želite v skupino dodati vnose za hitro izbiranje ali jih iz nje odstraniti, izberite
vnose za hitro izbiranje, ki jih želite vkljuþiti v vnos za hitro izbiranje oziroma jih iz
njega odstraniti, in se nato dotaknite možnosti V redu.
5. ýe želite spremeniti ime hitrega izbiranja skupine, vnesite novo ime in se nato
dotaknite možnosti Dokonþano.
Brisanje vnosov za hitro izbiranje
ýe želite izbrisati vnose za hitro izbiranje ali vnose za hitro izbiranje skupine, sledite
spodnjim navodilom:
1. Na nadzorni plošþi tiskalnika se dotaknite možnosti pušþico v desno
Namestitev.
2. Dotaknite se možnosti Nastavitev faksa in nato Nastavitev hitrega izb..
3. Dotaknite se možnosti Izbriši hitro izbiranje, izberite vnos, ki ga želite izbrisati, in
se nato dotaknite možnosti Da, da potrdite brisanje.
Opomba Z brisanjem vnosa za hitro izbiranje skupine ne izbrišete vnosov za
hitro izbiranje posameznika.
Tiskanje seznama vnosov za hitro izbiranje
ýe želite natisniti in si ogledati vse vnose za hitro izbiranje, sledite spodnjim navodilom:
1. V pladenj naložite papir. Za dodatne informacije glejte
2. Na nadzorni plošþi tiskalnika se dotaknite možnosti pušþico v desno
Namestitev.
3. Dotaknite se možnosti Nastavitev faksa in nato Nastavitev hitrega izb..
4. Dotaknite se možnosti Natisni seznam hitrega izbiranja.
in nato
Nalaganje medija.
in nato
Spreminjanje nastavitev faksa
Potem ko ste opravili korake iz priroþnika »Prvi koraki« tiskalnika, uporabite naslednje
korake za spremembo zaþetnih nastavitev ali konfiguracijo drugih možnosti za
faksiranje.
Konfiguracija glave faksa
•
Nastavitev naþina odziva (samodejni odziv)
•
•
Nastavitev števila zvonjenj do odgovora
Spreminjanje vzorca odzivnega zvonjenja za znaþilno zvonjenje
•
Nastavitev vrste izbiranja
•
Nastavitev možnosti ponovnega izbiranja
•
Nastavitev hitrosti faksa
•
Nastavitev glasnosti zvoka faksa
•
Konfiguracija glave faksa
Glava faksa natisne vaše ime in številko faksa na vrh vsakega poslanega faksa. HP
vam priporoþa, da glavo faksa nastavite s HP-jevo programsko opremo, ki ste jo prejeli
Spreminjanje nastavitev faksa
75
Page 80
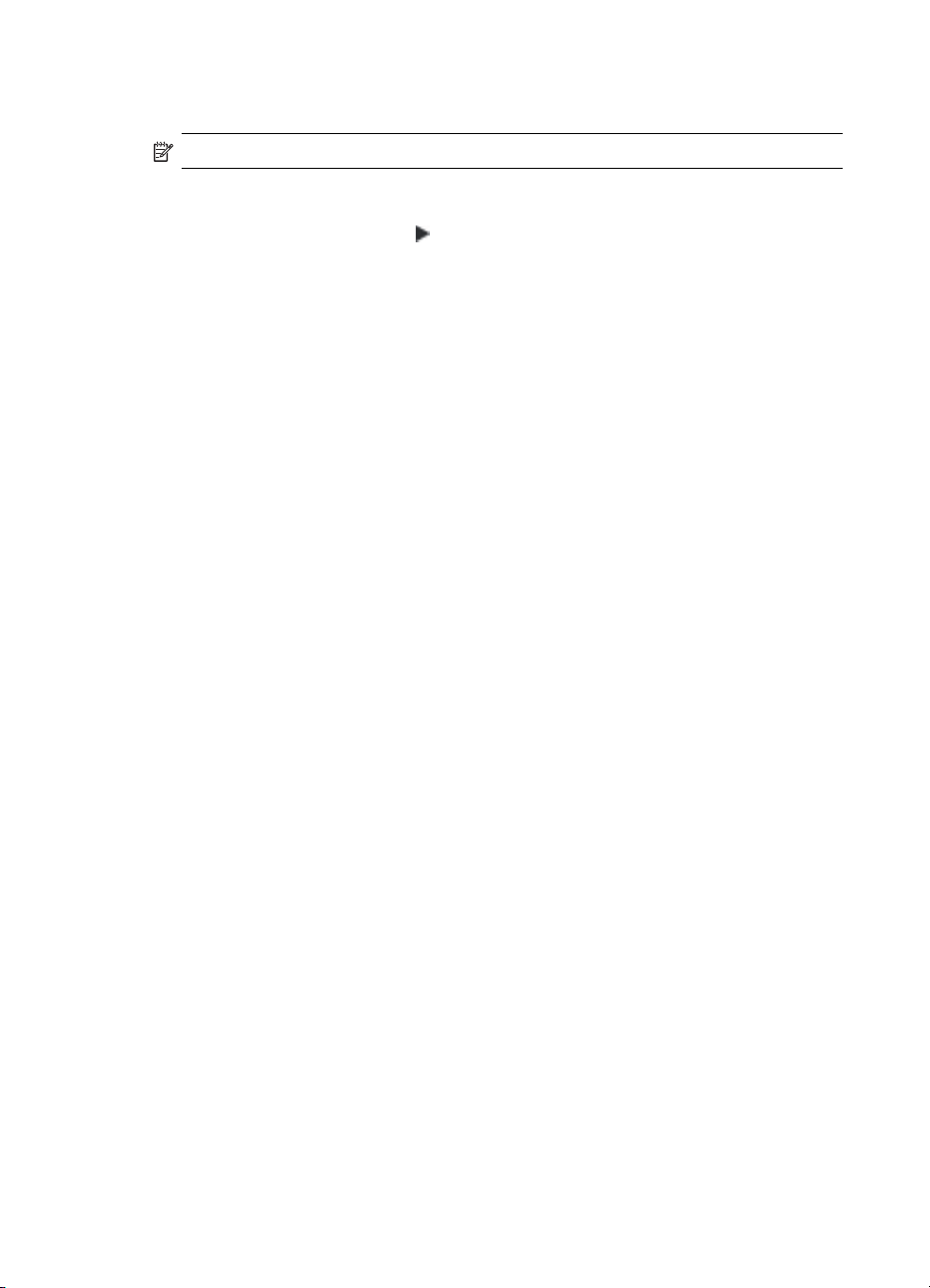
Poglavje 6
poleg tiskalnika. Glavo faksa lahko nastavite tudi z nadzorne plošþe tiskalnika, kot je
opisano tukaj.
Opomba V nekaterih državah/regijah so podatki o glavi faksa pravna zahteva.
Nastavljanje ali spreminjanje glave faksa
1. Dotaknite se pušþico v desno
in nato izberite Setup (Nastavitve).
2. Dotaknite se možnosti Fax Setup (Nastavitev faksa) in nato izberite Basic Fax
Setup (Osnovna nastavitev faksa).
3. Dotaknite se ikone Fax Header (Glava faksa).
4. Vnesite osebno ime ali ime podjetja in nato pritisnite Done (Konþano).
5. Vnesite številko faksa in se dotaknite možnosti Done (Konþano).
Nastavitev naþina odziva (samodejni odziv)
Naþin odziva doloþa, ali naj se tiskalnik odzove na dohodne klice.
• ýe želite, da se tiskalnik na fakse odziva samodejno, vklopite nastavitev
Samodejni odgovor. Tiskalnik se bo samodejno odzval na vse dohodne klice in
fakse.
• ýe želite fakse sprejemati roþno, vklopite nastavitev Samodejni odgovor. ýe
želite odgovoriti na dohodni klic faksa, morate to storiti osebno. V nasprotnem
primeru tiskalnik faksov ne bo sprejel.
Nastavitev naþina odziva
1. Dotaknite se možnosti Setup (Nastavitev).
2. Dotaknite se možnosti Fax Setup (Nastavitev faksa) in nato izberite Basic Fax
Setup (Osnovna nastavitev faksa).
3. Dotaknite se možnosti Auto Answer (Samodejni odziv) in izberite On (Vklop) ali
Off (Izklop).
Ko je nastavitev Samodejni odgovor Vklopljena, se tiskalnik samodejno odzove
na klice. Ko je nastavitev Samodejni odgovor Izklopljena, se tiskalnik ne odzove
na klice.
Nastavitev števila zvonjenj do odgovora
ýe vklopite nastavitev Samodejni odgovor, lahko doloþite, kolikokrat naj telefon
zazvoni, preden se naprava samodejno odzove na dohodne klice.
Nastavitev Zvonj. do odg. je pomembna, þe imate odzivnik in tiskalnik prikljuþena na
isto telefonsko linijo, ker želite, da se odzivnik na klic odzove pred tiskalnikom. Število
zvonjenj za odziv tiskalnika mora biti veþje od števila zvonjenj za odziv odzivnika.
Odzivnik na primer nastavite tako, da se bo odzval na nizko število zvonjenj, in
tiskalnik tako, da se bo odzval na najvišje število zvonjenj. (Najveþje število zvonjenj je
odvisno od države/regije.) Pri tej nastavitvi se bo odzivnik odzval na klic, tiskalnik pa
76
Faks
Page 81
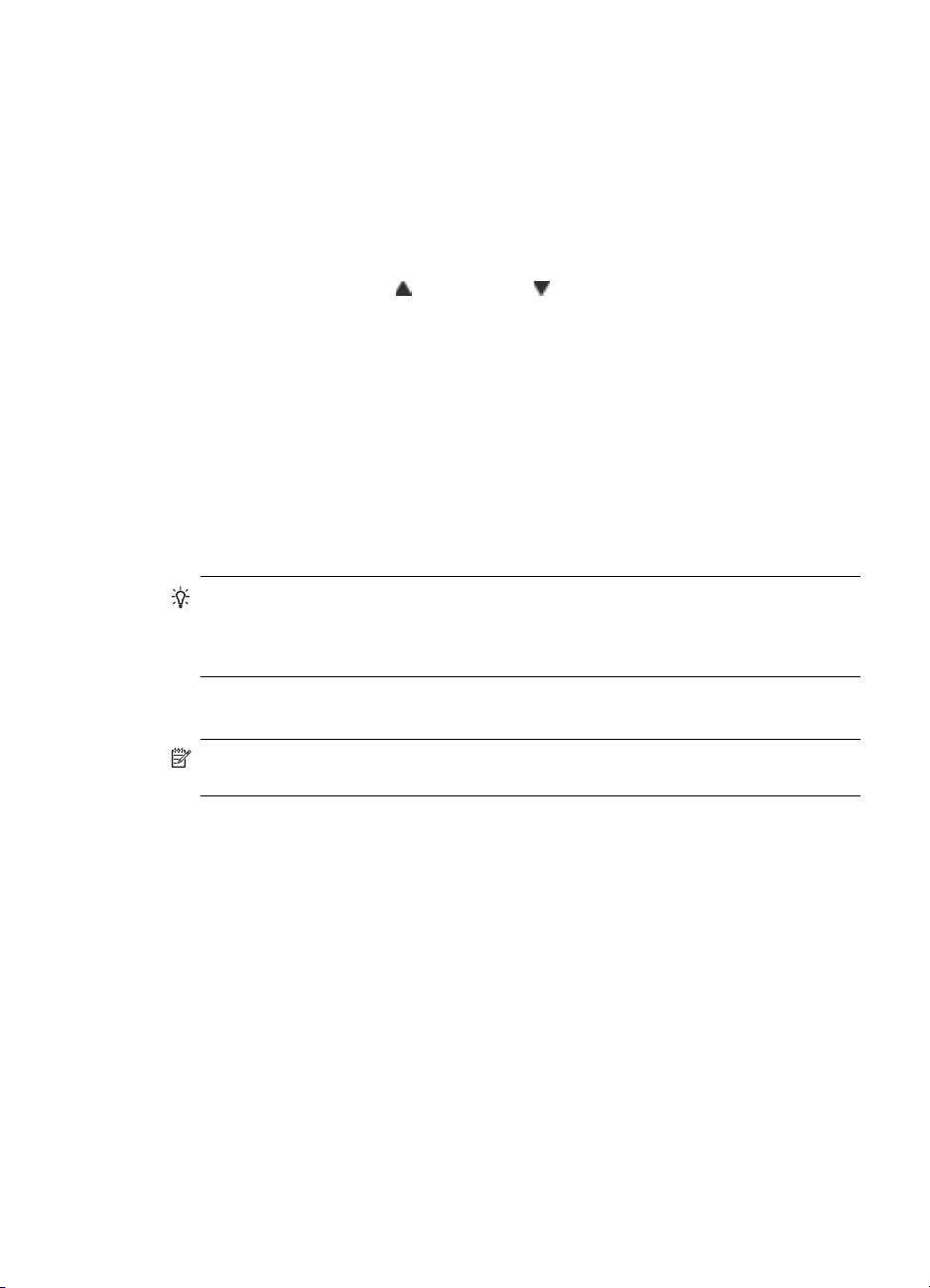
bo nadzoroval linijo. ýe tiskalnik zazna znak centrale za faks, bo faks sprejel. ýe gre
za glasovni klic, odzivnik posname dohodno sporoþilo.
Nastavitev števila zvonjenj pred odzivom
1. Dotaknite se možnosti Setup (Nastavitev).
2. Dotaknite se možnosti Fax Setup (Nastavitev faksa) in nato izberite Basic Fax
Setup (Osnovna nastavitev faksa).
3. Dotaknite se možnosti Zvonj. do odg..
4. Dotikajte se pušþica gor
ali pušþica dol , da spremenite število zvonjenj.
5. Za potrditev nastavitve pritisnite Done (Konþano).
Spreminjanje vzorca odzivnega zvonjenja za znaþilno zvonjenje
Številna telefonska podjetja ponujajo funkcijo znaþilnega zvonjenja, ki vam omogoþa,
da imate na eni telefonski liniji veþ telefonskih številk. Ko ste naroþnik te storitve, bo
imela vsaka telefonska številka drugaþen vzorec zvonjenja. Tiskalnik lahko nastavite,
da se odzove na dohodne klice, ki imajo doloþen vzorec zvonjenja.
ýe tiskalnik prikljuþite na linijo z znaþilnim zvonjenjem, naj vam vaše telefonsko
podjetje dodeli en vzorec zvonjenja za glasovne klice in drugega za faksne klice. HP
vam priporoþa, da za številko faksa zahtevate dvojno ali trojno zvonjenje. Ko tiskalnik
zazna doloþen vzorec zvonjenja, se odzove na klic in sprejme faks.
Nasvet Znaþilno zvonjenje lahko nastavite tudi na nadzorni plošþi tiskalnika, in
sicer s funkcijo »Zaznavanje vzorca zvonjenja«. Tiskalnik s to funkcijo prepozna in
posname vzorec zvonjenja dohodnega klica in na podlagi tega klica doloþi vzorec
znaþilnega zvonjenja, ki ga vaš telefonski operater uporablja za klice faksa.
ýe niste uporabnik storitve znaþilnega zvonjenja, uporabite privzet vzorec zvonjenja,
ki je Vsa zvonjenja.
Opomba Tiskalnik ne more prejemati faksov, þe je glavna telefonska številka
zasedena.
Spreminjanje vzorca odzivnega zvonjenja za znaþilno zvonjenje
1. Preverite, ali ste tiskalnik nastavili na samodejno odzivanje na faks klice.
2. Na nadzorni plošþi tiskalnika se dotaknite možnosti Setup (Nastavitev).
3. Dotaknite se možnosti Fax Setup (Nastavitev faksa) in nato izberite Advanced
Fax Setup (Napredna nastavitev faksa).
4. Dotaknite se možnosti Distinctive Ring (Znaþilno zvonjenje.
Spreminjanje nastavitev faksa
77
Page 82

Poglavje 6
5. Prikaže se sporoþilo, ki navaja, da te nastavitve ne spreminjajte, þe nimate na isti
telefonski liniji veþ številk. ýe želite nadaljevati, se dotaknite ikone Yes (Da).
6. Storite nekaj od naslednjega:
• Izberite vzorec zvonjenja, ki ga vaš telefonski operater uporablja za klice faksa.
– ali –
• Dotaknite se možnosti Zaznavanje vzorca zvonjenja in sledite navodilom na
nadzorni plošþi tiskalnika.
Opomba ýe funkcija za zaznavanje vzorca zvonjenja ne zazna vzorca
zvonjenja ali þe jo prekliþete, preden je zaznavanje dokonþano, je vzorec
zvonjenja samodejno nastavljen na Vsa zvonjenja.
Opomba ýe uporabljate telefonski sistem PBX, ki uporablja razliþne vzorce
zvonjenja za notranje in zunanje klice, pokliþite številko faksa z zunanje številke.
Nastavitev vrste izbiranja
Uporabite ta postopek za doloþanje naþina tonskega ali pulznega izbiranja. Tovarniško
privzet naþin je Tonsko. Ne spreminjajte nastavitev, razen þe veste, da vaša
telefonska linija ne more uporabljati tonskega izbiranja.
Opomba Možnost pulznega izbiranja ni na voljo v vseh državah/regijah.
Nastavitev vrste izbiranja
1. Dotaknite se pušþico v desno
2. Dotaknite se možnosti Fax Setup (Nastavitev faksa) in nato izberite Basic Fax
Setup (Osnovna nastavitev faksa).
3. Dotaknite se možnosti pušþica dol
4. Dotaknite se možnosti Tone Dialing (Tonsko izbiranje) ali možnosti Pulse Dialing
(Pulzno izbiranje).
in nato izberite Nastavitev.
in izberite Tonsko ali pulzno izbiranje.
Nastavitev možnosti ponovnega izbiranja
ýe tiskalnik ni mogel poslati faksa, ker se prejemnikov faks ni odzval ali je bil zaseden,
poskusi znova izbrati številko na osnovi nastavitev za možnosti zasedeno, ponovno
izbiranje in ni odgovora, ponovno izbiranje. Uporabite naslednji postopek za izklop ali
vklop možnosti.
• Zasedeno, ponovno izbir.: ýe je vklopljena ta možnost, tiskalnik samodejno
ponovno izbere, þe sprejme zaseden signal. Tovarniško privzeta nastavitev za to
možnost je Vklopljeno.
• Ni odgovora, ponovno izbiranje: ýe je vklopljena ta možnost, tiskalnik
samodejno ponovno izbere, þe se prejemnikov faks ne odzove Tovarniško privzeta
nastavitev za to možnost je Izklopljeno.
78
Faks
Page 83
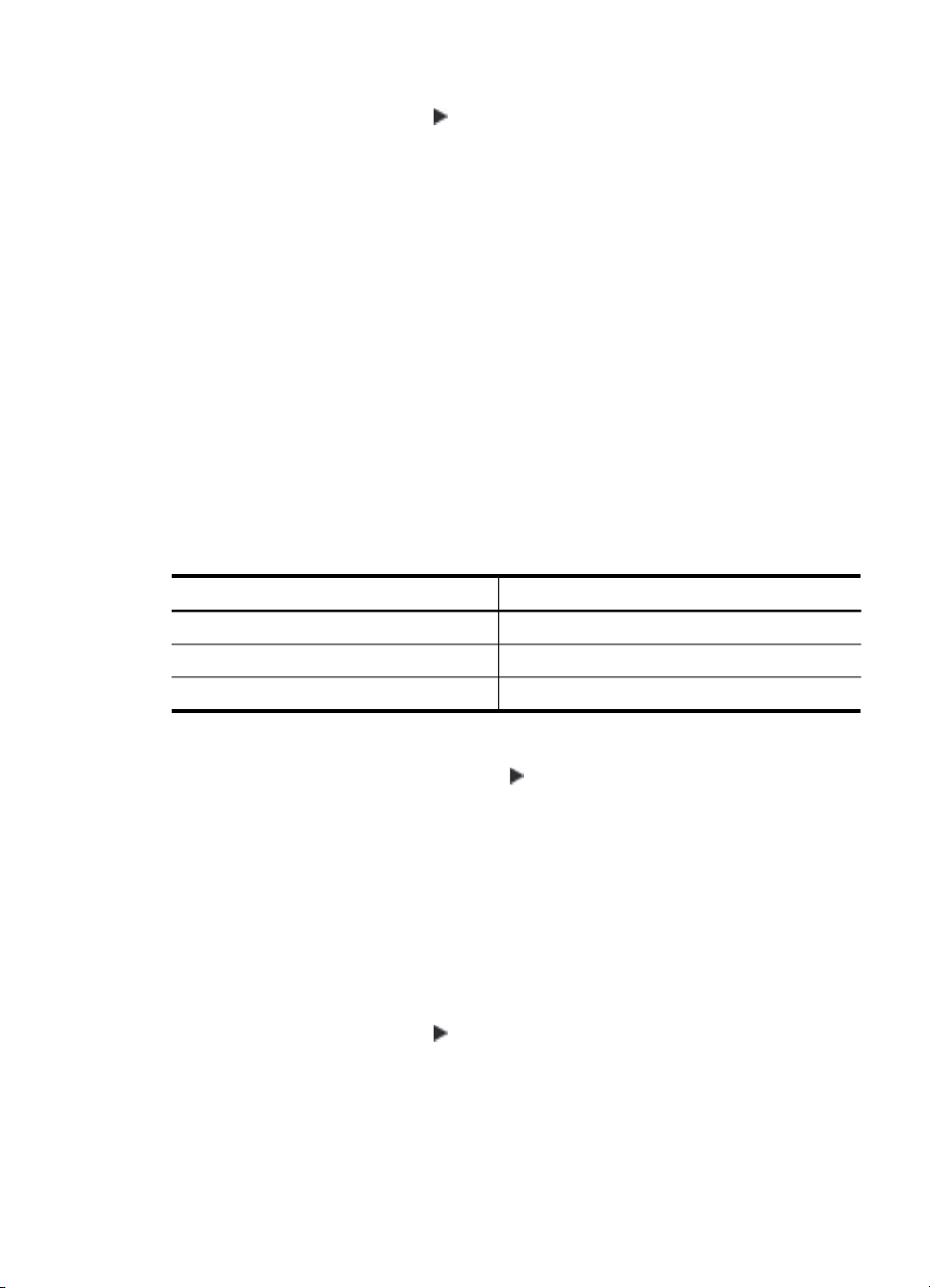
Nastavitev možnosti ponovnega izbiranja
1. Dotaknite se pušþico v desno
2. Dotaknite se možnosti Fax Setup (Nastavitev faksa) in nato izberite Advanced
Fax Setup (Napredna nastavitev faksa).
3. Dotaknite se možnosti Zasedeno, ponovno izbiranje ali Ni odgovora, ponovno
izbiranje in nato izberite ustrezne možnosti
Nastavitev hitrosti faksa
Hitrost faksa, ki jo uporabljate za komunikacijo med vašim tiskalnikom in drugimi faks
napravami, lahko med pošiljanjem in sprejemanjem faksov spreminjate.
ýe ste uporabnik spodaj naštetih storitev, boste hitrost faksa morda morali nastaviti na
poþasnejšo hitrost:
• internetne telefonske storitve,
• sistema naroþniške centrale (PBX),
• storitve FoIP (Faks prek IP),
• storitve ISDN (digitalno omrežje z integriranimi storitvami).
ýe imate težave s pošiljanjem in sprejemanjem faksov, izberite nižjo nastavitev hitrosti
faksa (Fax Speed). V naslednji razpredelnici so navedene razpoložljive nastavitve
hitrosti faksa.
Nastavitev hitrosti faksa Hitrost faksa
Hitro razliþica v.34 (33.600 baudov)
Srednje razliþica v.17 (14.400 baudov)
Poþasi razliþica v.29 (9.600 baudov)
in nato izberite Setup (Nastavitve).
Nastavitev hitrosti faksa
1. Dotaknite se možnosti pušþico v desno
2. Dotaknite se možnosti Fax Setup (Nastavitev faksa) in nato izberite Advanced
Fax Setup (Napredna nastavitev faksa).
3. Dotaknite se možnosti Hitrost faksa.
4. Dotaknite se možnosti, da jo izberete.
Nastavitev glasnosti zvoka faksa
S tem postopkom poveþajte ali pomanjšajte glasnost zvokov faksa.
Nastavitev glasnosti zvoka faksa
1. Dotaknite se pušþico v desno
2. Dotaknite se možnosti Fax Setup (Nastavitev faksa) in nato izberite Basic Fax
Setup (Osnovna nastavitev faksa).
3. Dotaknite se možnosti Glasnost zvoka faksa.
4. Z dotikom izberite nastavitev Soft (Tiho), Loud (Glasno) ali Off (Izklopljeno).
in nato izberite Namestitev.
in nato izberite Setup (Nastavitve).
Spreminjanje nastavitev faksa
79
Page 84

Poglavje 6
Storitve faksiranja in digitalnega telefona
Številni telefonski operaterji svojim strankam ponujajo storitve digitalnega telefona, kot
so na primer:
• DSL: Storitev digitalne naroþniške linije (DSL) prek telefonskega podjetja. (DSL se
v vaši državi/regiji lahko imenuje ADSL.)
• PBX: sistem naroþniške centrale (PBX).
• ISDN: sistem ISDN (digitalno omrežje z integriranimi storitvami).
• FoIP: cenovno ugodna telefonska storitev, ki vam omogoþa pošiljanje in
sprejemanje faksov s tiskalnikom prek interneta. Ta metoda se imenuje Faks prek
IP (FoIP). Za dodatne informacije glejte
HP-jevi tiskalniki so oblikovani posebej za uporabo s tradicionalnimi analognimi
telefonskimi storitvami. ýe ste v okolju, kjer uporabljate digitalne telefone (na primer
DSL/ADSL, PBX ali ISDN), boste pri nastavitvi tiskalnika za pošiljanje faksov morda
morali uporabiti filtre ali pretvornike za pretvorbo iz digitalnega v analogno.
Opomba HP ne jamþi, da bo tiskalnik združljiv z vsemi linijami ali ponudniki
digitalnih storitev, da bo deloval v vseh digitalnih okoljih oziroma z vsemi
pretvorniki iz digitalnega v analogno. Priporoþamo, da se vedno obrnete
neposredno na telefonskega operaterja in pri njem poišþete informacije o
možnostih za pravilno nastavitev glede na storitve, ki jih ponuja.
Faks prek internetnega protokola.
Faks prek internetnega protokola
Morda se boste lahko naroþili na cenovno ugodno telefonsko storitev, ki vam omogoþa
pošiljanje in sprejemanje faksov s tiskalnikom prek interneta. Ta metoda se imenuje
Faks prek IP (FoIP).
Storitev FoIP verjetno uporabljate (ponuja jo telefonski operater), þe:
• skupaj s številko faksa vtipkate posebno dostopno kodo ali
• imate pretvornik IP, ki omogoþa povezavo z internetom in ima analogna telefonska
vrata za povezavo prek faksa.
Opomba Fakse lahko pošiljate in sprejemate le prek povezave telefonskega
kabla z vrati »1-LINE« na tiskalniku. To pomeni, da morate povezavo z internetom
vzpostaviti prek pretvornika (ki ima obiþajno analogno telefonsko vtiþnico za
povezave prek faksa) ali prek telefonskega podjetja.
Nasvet Podpora za tradicionalni prenos faksov prek katerih koli telefonskih
sistemov z internetnim protokolom je po pogosto omejena. ýe prihaja do težav pri
pošiljanju faksov, poskusite uporabiti nižjo hitrost faksa ali onemogoþiti naþin faksa
za odpravo napak. Vendar þe izklopite naþin za odpravo napak, ne boste mogli
pošiljati in prejemati barvnih faksov. (Dodatne informacije o spreminjanju hitrosti
faksa najdete v poglavju
odpravljanje napak najdete v poglavju
ýe imate vprašanja o internetnem faksiranju, se obrnite na oddelek za podporo
internetnemu faksiranju ali na svojega ponudnika storitev.
Nastavitev hitrosti faksa. Dodatne informacije o naþinu za
Pošiljanje faksa v naþinu odpravljanja napak.
80
Faks
Page 85

Uporaba poroþil
Tiskalnik lahko nastavite tako, da samodejno natisne poroþila o napakah in potrditvi za
vsak poslan in sprejet faks. Po potrebi lahko sistemska poroþila tudi roþno natisnete.
Ta poroþila zagotavljajo koristne sistemske informacije o tiskalniku.
Privzeto je tiskalnik nastavljen tako, da natisne poroþilo samo, þe je prišlo do težave
pri pošiljanju ali sprejemanju faksa. Sporoþilo o potrditvi, ki pove, ali je bil faks uspešno
poslan, se po vsakem pošiljanju za trenutek prikaže na zaslonu nadzorne plošþe.
Opomba ýe poroþila niso berljiva, preverite ocenjene ravni þrnila na nadzorni
plošþi, v HO-jevi programski opremi (Windows) ali v pripomoþku HP Utility (Mac
OS X). Za dodatne informacije glejte
Opomba Opozorila in indikatorji ravni þrnila so le ocena, da lažje naþrtujete
nakup novih kartuš. Ko opazite opozorilo, da primanjkuje þrnila, kupite nadomestno
kartušo, da prepreþite morebitne zakasnitve pri tiskanju. Kartuš s þrnilom vam ni
treba zamenjati, dokler kakovost tiskanja ni nesprejemljiva.
Opomba Poskrbite, da so tiskalne glave in kartuše s þrnilom v dobrem stanju in
pravilno namešþene. Za dodatne informacije glejte
To poglavje vsebuje naslednje teme:
•
Tiskanje poroþila o potrditvi faksa
Tiskanje poroþil o napakah faksov
•
Tiskanje in ogled dnevnika faksa
•
ýišþenje dnevnika faksa
•
Tiskanje podrobnosti o zadnjem pošiljanju faksa
•
Tiskanje poroþila o ID-jih klicateljev
•
•
Ogled zgodovine klicev
Orodja za upravljanje tiskalnika.
Delo s tiskalnimi kartušami.
Tiskanje poroþila o potrditvi faksa
ýe potrebujete natisnjeno potrdilo, da so bili vaši faksi uspešno poslani, sledite tem
navodilom in si tako zagotovite potrditev faksa, še preden jih pošljete. Izberite med
možnostma Vklop (ob pošiljanju faksa) ali Vklop (pošiljanje in sprejemanje).
Privzeta nastavitev potrditve faksa je Izklop. To pomeni, da poroþilo o potrditvi ni
natisnjeno za vsak poslani ali prejeti faks. Sporoþilo o potrditvi, ki priþa o tem, ali je bil
faks uspešno poslan, se po vsakem pošiljanju za trenutek izpiše na zaslonu.
Opomba ýe izberete On (Fax Send) (Vklop (ob pošiljanju faksa)) ali On (Send
and Receive) (Vklop (pošiljanje in sprejemanje)) in þe optiþno preberete faks, da
bo poslan iz pomnilnika, oziroma uporabite možnost Scan and Fax (Skeniraj in
pošlji), lahko v poroþilo »Fax Sent Confirmation« (Potrditev poslanega faksa)
vkljuþite sliko prve strani faksa.
Uporaba poroþil
81
Page 86
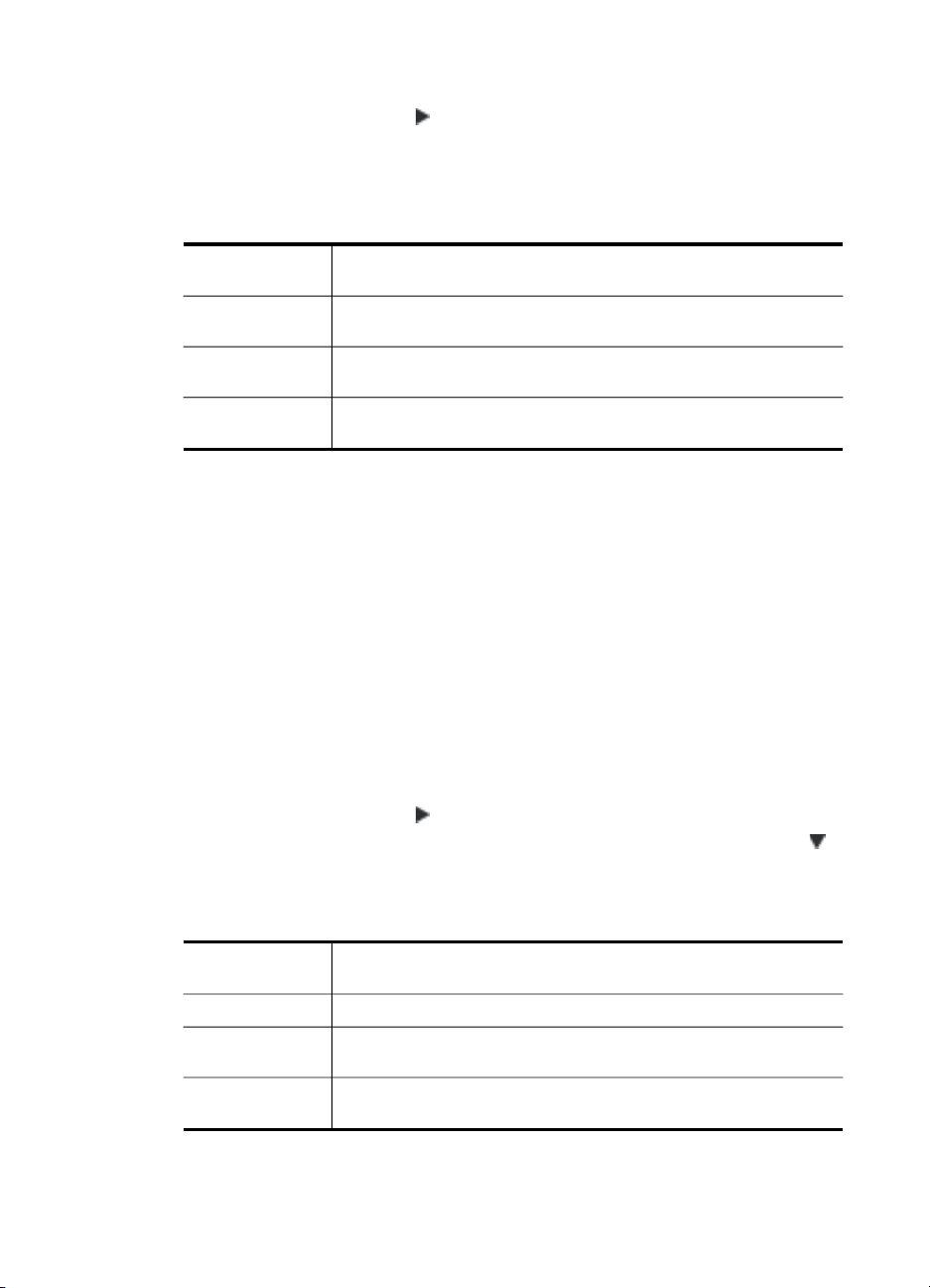
Poglavje 6
Omogoþanje potrditve faksa
1. Dotaknite se pušþico v desno
in nato izberite Setup (Nastavitve).
2. Dotaknite se možnosti Fax Setup (Nastavitev faksa) in izberite Fax (Poroþila
faksa).
3. Dotaknite se ikone Fax Confirmation (Potrditev faksa).
4. Z dotikom izberite eno od spodnjih možnosti.
Izklop Ne natisne poroþila o potrditvi faksov, ko uspešno prejmate ali
Vklop (ob
pošiljanju faksa)
Vklop (ob
sprejemu faksa)
Vklop (pošiljanje
in sprejemanje)
pošiljate fakse. To je privzeta nastavitev.
Natisne poroþilo o potrditvi faksa za vsak faks, ki ga pošljete.
Natisne poroþilo o potrditvi faksa za vsak faks, ki ga sprejmete.
Natisne poroþilo o potrditvi faksa za vsak faks, ki ga pošljete in
sprejmete.
Za vkljuþitev slike faksa v poroþilo
1. Dotaknite se možnosti Setup (Nastavitev).
2. Dotaknite se možnosti Fax Reports (Poroþila faksa) in izberite Fax Confirmation
(Potrditev faksa).
3. Dotaknite se možnosti On (Fax Send) (Vklop (ob pošiljanju faksa)) ali On (Send
and Receive) (Vklop (pošiljanje in sprejemanje)).
4. Dotaknite se možnosti Fax Confirmation with image (Potrditev faksa s sliko).
Tiskanje poroþil o napakah faksov
Tiskalnik lahko konfigurirate tako, da v primeru napake med prenosom ali sprejemom
samodejno natisne poroþilo.
Nastavitev tiskalnika za samodejno tiskanje poroþil o napakah faksov
1. Dotaknite se pušþico v desno
2. Dotaknite se možnosti Fax Setup (Nastavitev faksa), nato možnosti pušþica dol
in izberite Fax Reports (Poroþila faksa).
3. Dotaknite se možnosti Fax Error Report (Poroþilo o napaki faksa)
4. Z dotikom izberite eno od spodnjih možnosti.
in nato izberite Setup (Nastavitve).
82
Faks
Vklop (pošiljanje
in sprejemanje)
Izklop Natisne takoj, ko pride do napake pri sprejemanju.
Vklop (ob
pošiljanju faksa)
Vklop (ob
sprejemu faksa)
Natisne takoj, ko pride do napake pri prenosu.
Natisne takoj, ko pride do napake faksa. To je privzeta nastavitev.
Ne natisne poroþil o napakah faksa.
Page 87

Tiskanje in ogled dnevnika faksa
Natisnete lahko dnevnik faksov, ki jih je tiskalnik sprejel in poslal.
Tiskanje dnevnika faksov z nadzorne plošþe tiskalnika
1. Dotaknite se pušþico v desno
2. Dotaknite se možnosti Fax Setup (Nastavitev faksa), nato možnosti pušþica dol
in izberite Fax Reports (Poroþila faksa).
3. Dotaknite se ikone Fax Log (Dnevnik faksov).
ýišþenje dnevnika faksa
ýe želite poþistiti dnevnik faksa, izvedite naslednje korake.
Opomba ýe izbrišete dnevnik faksa, izbrišete tudi vse fakse, shranjene v
pomnilniku.
ýe želite poþistiti dnevnik faksa
1. Dotaknite se pušþico v desno
2. Storite nekaj od naslednjega:
• Dotaknite se ikone Orodja.
– ali –
• Dotaknite se možnosti Nastavitev faksa in izberite Orodja za fakse.
3. Dotaknite se možnosti Izbriši dnevnik faksa.
in nato izberite Nastavitev.
in nato izberite Setup (Nastavitve).
Tiskanje podrobnosti o zadnjem pošiljanju faksa
Poroþilo o zadnjem pošiljanju faksa natisne podrobnosti zadnjega pošiljanja faksa.
Podrobnosti vsebujejo številko faksa, število strani in stanje faksa.
Tiskanje poroþila o zadnjem pošiljanju faksa
1. Dotaknite se pušþico v desno
2. Dotaknite se možnosti Fax Setup (Nastavitev faksa), nato možnosti pušþica dol
in izberite Fax Reports (Poroþila faksa).
3. Dotaknite se možnosti Last Transaction (Zadnja transakcija).
in nato izberite Setup (Nastavitve).
Tiskanje poroþila o ID-jih klicateljev
Za tiskanje seznama številk faksa Caller ID (ID klicatelja) postopajte na naslednji naþin.
Tiskanje poroþila o zgodovini ID klicatelja
1. Dotaknite se pušþico v desno
2. Dotaknite se možnosti Fax Setup (Nastavitev faksa), nato možnosti pušþica dol
in izberite Fax Reports (Poroþila faksa).
3. Dotaknite se pušþica dol
in nato izberite Setup (Nastavitve).
in nato izberite Poroþilo o ID klicatelja.
Uporaba poroþil
83
Page 88

Poglavje 6
Ogled zgodovine klicev
ýe si želite ogledati seznam vseh klicev, opravljenih s tiskalnikom, sledite spodnjim
navodilom.
Opomba Vendar pa zgodovine klicev ne morete natisniti. Zgodovino klicev si
lahko ogledate le na zaslonu nadzorne plošþe tiskalnika.
Ogled zgodovine klicev
1. Dotaknite se možnosti pušþico v desno
2.
Dotaknite se možnosti
in izberite Faks.
(Zgodovina klicev).
84
Faks
Page 89
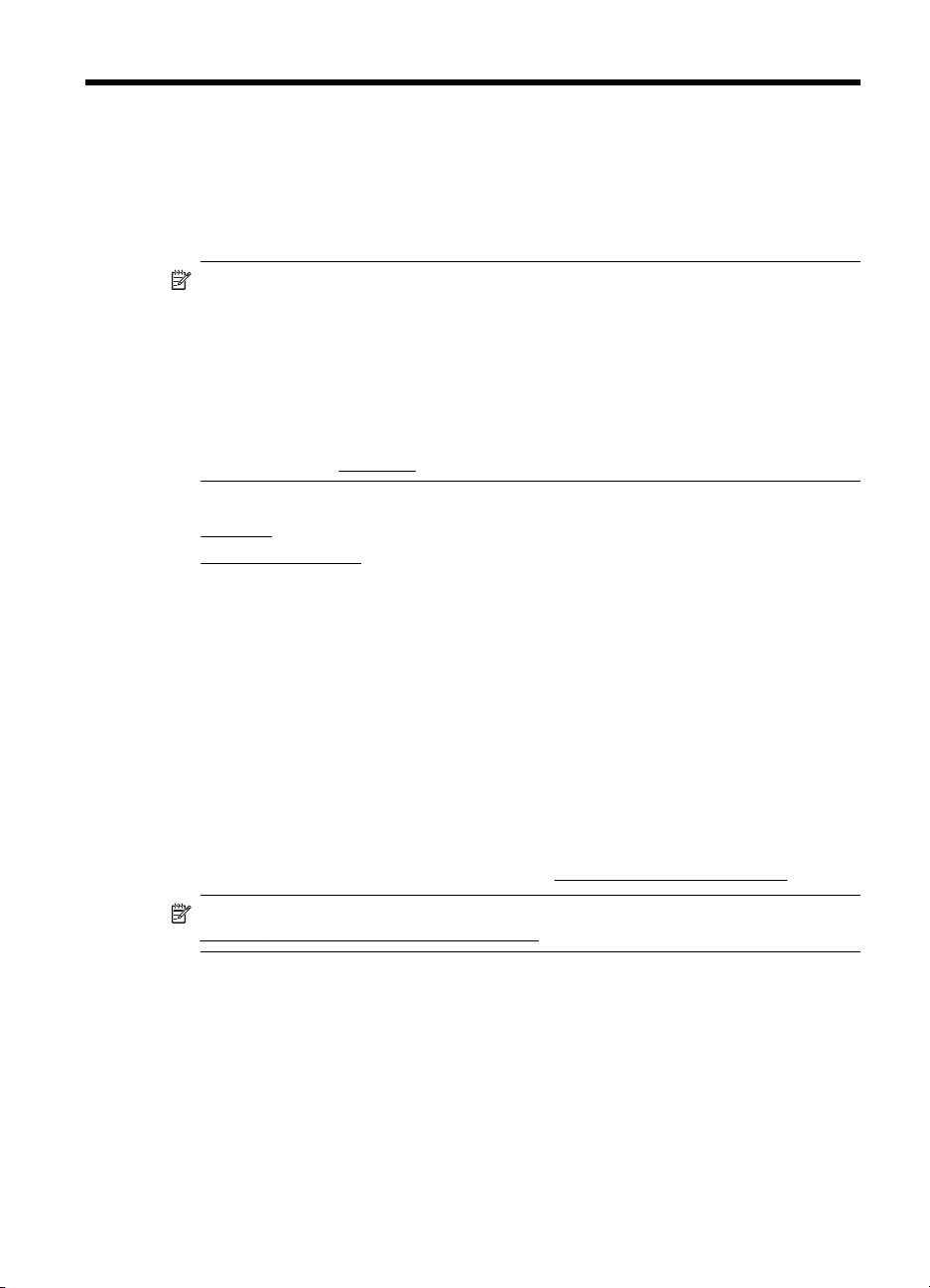
7 Splet
Tiskalnik ponuja inovativne spletne rešitve, ki omogoþajo hiter dostop do interneta,
pridobivanje dokumentov ter hitrejše in preprostejše tiskanje dokumentov, ne da bi
morali pri tem uporabiti raþunalnik. Visokokakovostna trženjska gradiva pa lahko
ustvarite in jih natisnete tudi s spletno storitvijo (Marketsplash by HP).
Opomba ýe želite uporabljati te spletne funkcije, mora tiskalnik imeti
vzpostavljeno povezavo z internetom (prek kabla Ethernet ali brezžiþne povezave).
Teh spletnih funkcij ne morete uporabljati, þe je tiskalnik prikljuþen na raþunalnik s
kablom USB.
Opomba Poleg teh funkcij lahko tiskalne posle pošiljate v tiskalnik oddaljeno iz
mobilnih naprav. Ta storitev, imenovana HP ePrint, omogoþa, da kjer koli in kadar
koli tiskate iz mobilnih telefonov, prenosnih raþunalnikov ali drugih mobilnih
naprav, ki imajo vzpostavljeno povezavo z e-poštno storitvijo. Za dodatne
informacije glejte
To poglavje vsebuje naslednje teme:
HP Apps
•
Marketsplash by HP
•
HP Apps
HP Apps zagotavlja hiter in preprost dostop do poslovnih podatkov brez raþunalnika
ter shranjevanje in tiskanje teh poslovnih podatkov. S funkcijo HP Apps lahko
neposredno z zaslona nadzorne plošþe tiskalnika dostopate do vsebine, shranjene v
spletu, kot so poslovni obrazci, novice, arhivi in drugo.
ýe želite uporabljati HP Apps, mora tiskalnik imeti vzpostavljeno povezavo z
internetom (prek kabla Ethernet ali brezžiþne povezave). ýe želite omogoþiti in
namestiti to storitev, sledite navodilom na nadzorni plošþi tiskalnika.
Novi programi so obþasno dodani, izberete in prenesete pa jih lahko z nadzorne
plošþe tiskalnika.
Dodatne informacije najdete na spletnem mestu
HP ePrint.
www.hp.com/go/ePrintCenter.
Opomba Seznam sistemskih zahtev za to spletno mesto najdete v poglavju
Tehniþni podatki za HP-jeva spletna mesta.
Splet 85
Page 90
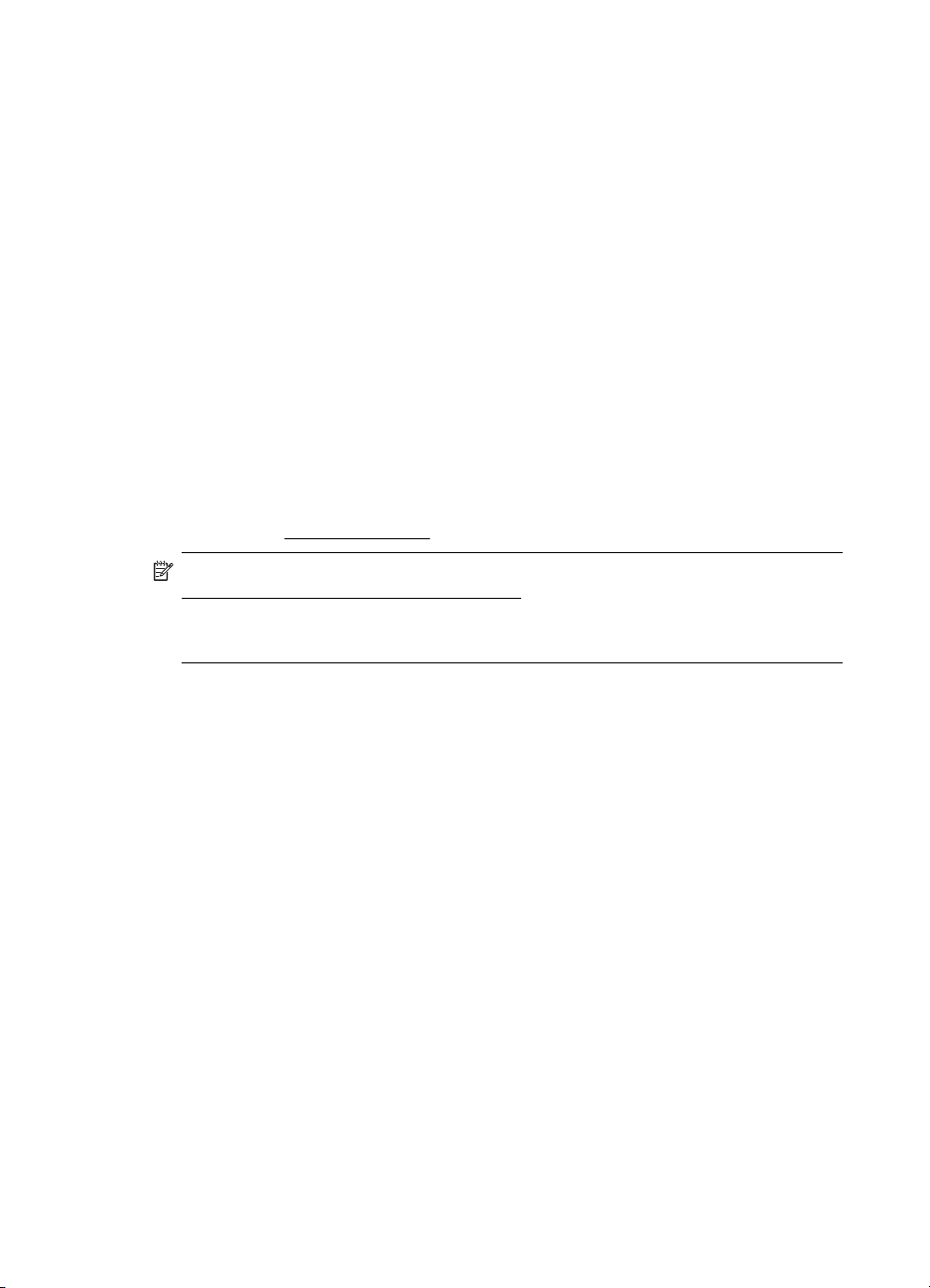
Poglavje 7
Marketsplash by HP
Poveþajte obseg svojega posla s HP-jevimi spletnimi orodji in storitvami, s katerimi
lahko ustvarite ter natisnete visokokakovostna trženjska gradiva. Marketsplash
omogoþa:
• Hitro in preprosto ustvarjanje osupljivih, visokokakovostnih brošur, letakov, vizitk in
drugo. Izbirajte med veþ tisoþ prilagodljivimi predlogami, ki so jih ustvarili nagrajeni
poslovni grafiþni oblikovalci.
• Številne razliþne možnosti tiskanja, s katerimi lahko ob pravem þasu pridobite
toþno to, kar potrebujete. Tiskajte v tiskalniku, þe želite takojšnje,
visokokakovostne rezultate. Druge možnosti so na voljo v spletu pri HP-ju in
njegovih partnerjih. Zagotovite visoko kakovost, ki jo priþakujete, in hkrati v najveþji
mogoþi meri zmanjšate stroške tiskanja.
• S svojim raþunom za Marketsplash lahko organizirate vsa trženjska gradiva in
zagotovite takojšen dostop do njih, in sicer iz poljubnega raþunalnika ter
neposredno z zaslona nadzorne plošþe tiskalnika (le v izbranih modelih).
ýe želite zaþeti, v HP-jevi programski opremi za tiskalnike, ki ste jo dobili s
tiskalnikom, izberite Marketsplash by HP. Dodatne informacije pa najdete na
spletnem mestu
Opomba Seznam sistemskih zahtev za to spletno mesto najdete v poglavju
Tehniþni podatki za HP-jeva spletna mesta.
Opomba Orodja in storitve Marketsplash niso na voljo v vseh državah, obmoþjih
in jezikih. Najnovejše informacije najdete na spletnem mestu marketsplash.com.
marketsplash.com.
86 Splet
Page 91
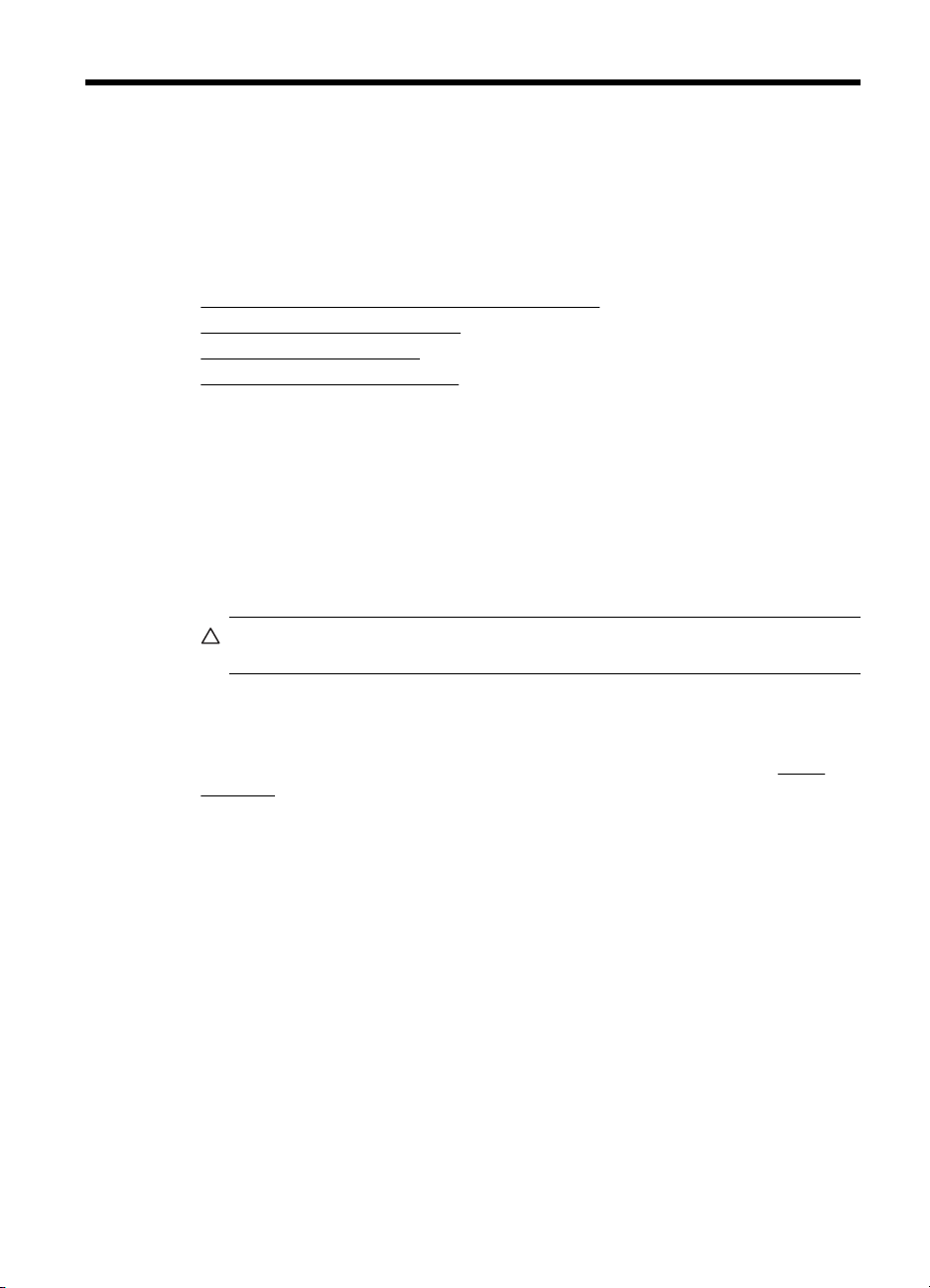
8 Delo s tiskalnimi kartušami
ýe želite omogoþiti najboljšo kakovost tiskanja, boste morali izvesti nekaj preprostih
postopkov vzdrževanja. V tem poglavju najdete navodila za ravnanje s kartušami s
þrnilom in navodila za zamenjavo kartuš s þrnilom ter poravnavo in þišþenje tiskalnih
glav.
To poglavje vsebuje naslednje teme:
•
Informacije o kartušah s þrnilom in tiskalnih glavah
Preverjanje ocenjene ravni þrnila
•
Zamenjava kartuš s þrnilom
•
Skladišþenje tiskalnih potrebšþin
•
Informacije o kartušah s þrnilom in tiskalnih glavah
Z naslednjimi nasveti si lahko pomagate pri vzdrževanju HP-jevih kartuš s þrnilom in si
zagotovite stalno kakovost tiska.
• Navodila v uporabniškem priroþniku so namenjena za zamenjavo kartuš s þrnilom
in ne za prvo namestitev.
• ýe morate zamenjati kartušo, imejte na voljo novo kartušo, še preden odstranite
staro.
Previdno Preden odstranite staro kartušo s þrnilom, se prepriþajte, da imate
na voljo novo. Kartuš s þrnilom ne pušþajte predolgo zunaj tiskalnika.
• Dokler kartuš s þrnilom ne potrebujete, jih hranite v zaprti embalaži.
• Kartuše s þrnilom hranite obrnjene v isti smeri, kot so postavljene na policah v
prodajalni, þe pa so zunaj embalaže, naj bodo obrnjene tako, da je nalepka spodaj.
• Preverite, ali je tiskalnik pravilno izklopljen. Za dodatne informacije glejte
tiskalnika.
• Kartuše s þrnilom hranite pri sobni temperaturi (15 do 35 °C, 59 do 95 °F).
• Kartuše s þrnilom zamenjate, ko vas k temu pozove tiskalnik.
• Zamašena tiskalna glava lahko povzroþi znatno nižjo kakovost tiskanja. Med
mogoþe rešitve spada þišþenje tiskalnih glav. Pri þišþenju tiskalnih glav boste
porabili nekaj þrnila.
•Ne þistite jih po nepotrebnem. S tem se porabi þrnilo in skrajša življenjska doba
kartuš.
Izklop
Delo s tiskalnimi kartušami 87
Page 92
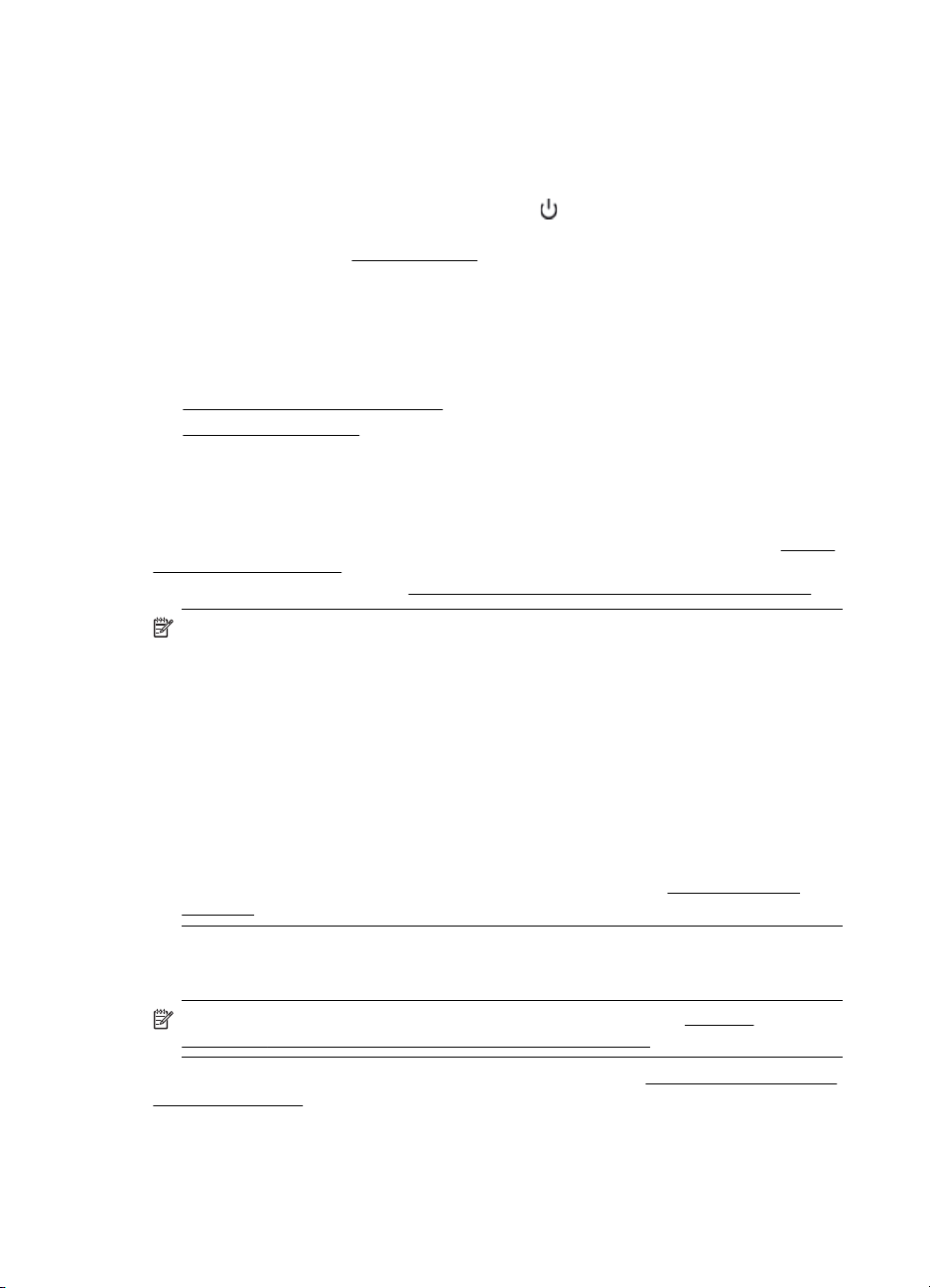
Poglavje 8
• S tiskalnimi kartušami ravnajte previdno. ýe vam med namestitvijo padejo iz rok,
þe jih stresate ali z njimi grobo ravnate, lahko to povzroþi zaþasne težave pri
tiskanju.
• ýe boste tiskalnik prevažali, upoštevajte naslednje korake, da bi prepreþili
iztekanje þrnila iz tiskalnika ali poškodbe tiskalnika:
ƕ
Izklopite tiskalnik, tako da pritisnete tipko
glave naj bo na desni strani tiskalnika, v servisni postaji za kartuše. Za dodatne
informacije glejte
ƕ Preverite, ali so kartuše s þrnilom in tiskalne glave namešþene.
ƕ Tiskalnik prenašajte v navpiþnem položaju; ne postavljajte ga na stran, hrbet,
sprednji ali zgornji del.
Sorodne teme
Preverjanje ocenjene ravni þrnila
•
ýišþenje tiskalnih glav
•
Izklop tiskalnika.
Preverjanje ocenjene ravni þrnila
Oceno ravni preostalega þrnila lahko preverite prek programske opreme tiskalnika ali
vdelanega spletnega strežnika. ýe želite informacije o uporabi teh orodij, glejte
za upravljanje tiskalnika. Za ogled teh informacij lahko natisnete tudi stran Printer
Status (Stanje tiskalnika) (glejte
Razumevanje diagnostiþne strani za samopreizkus).
(Vklop/Izklop). Prostor za tiskalne
Orodja
Opomba Opozorila in navedbe o ravni þrnila so samo ocene in so namenjene
izkljuþno naþrtovanju potreb. Ko se prikaže opozorilno sporoþilo o nizki ravni þrnila,
poskrbite za nadomestno tiskalno kartušo, da prepreþite morebitne zamude pri
tiskanju. Kartuše zamenjajte šele, ko se prikaže obvestilo o tem.
Opomba ýe ste namestili ponovno napolnjeno ali obnovljeno tiskalno kartušo ali
kartušo, ki jo je uporabljal drug tiskalnik, indikator ravni þrnila morda ne bo
natanþen ali pa ne bo na voljo.
Opomba ýrnilo v kartušah se pri tiskanju uporablja na razliþne naþine, med
drugim se uporablja v postopku inicializacije, pri katerem se tiskalnik in kartuše
pripravijo za tiskanje, ter med servisiranjem tiskalne glave, kar zagotavlja, da so
brizgalne šobe þiste in da je þrnilo tekoþe. Poleg tega v kartuši ostane nekaj þrnila,
potem ko je porabljena. Za veþ informacij glejte spletno stran
inkusage.
Zamenjava kartuš s þrnilom
Opomba Za informacije o recikliranju þrnilnih potrebšþin glejte Program
recikliranja potrošnega materiala za brizgalne tiskalnike HP.
ýe za tiskalnik še nimate nadomestnih kartuš s þrnilom, glejte HP-jev potrošni material
in dodatna oprema.
www.hp.com/go/
88 Delo s tiskalnimi kartušami
Page 93
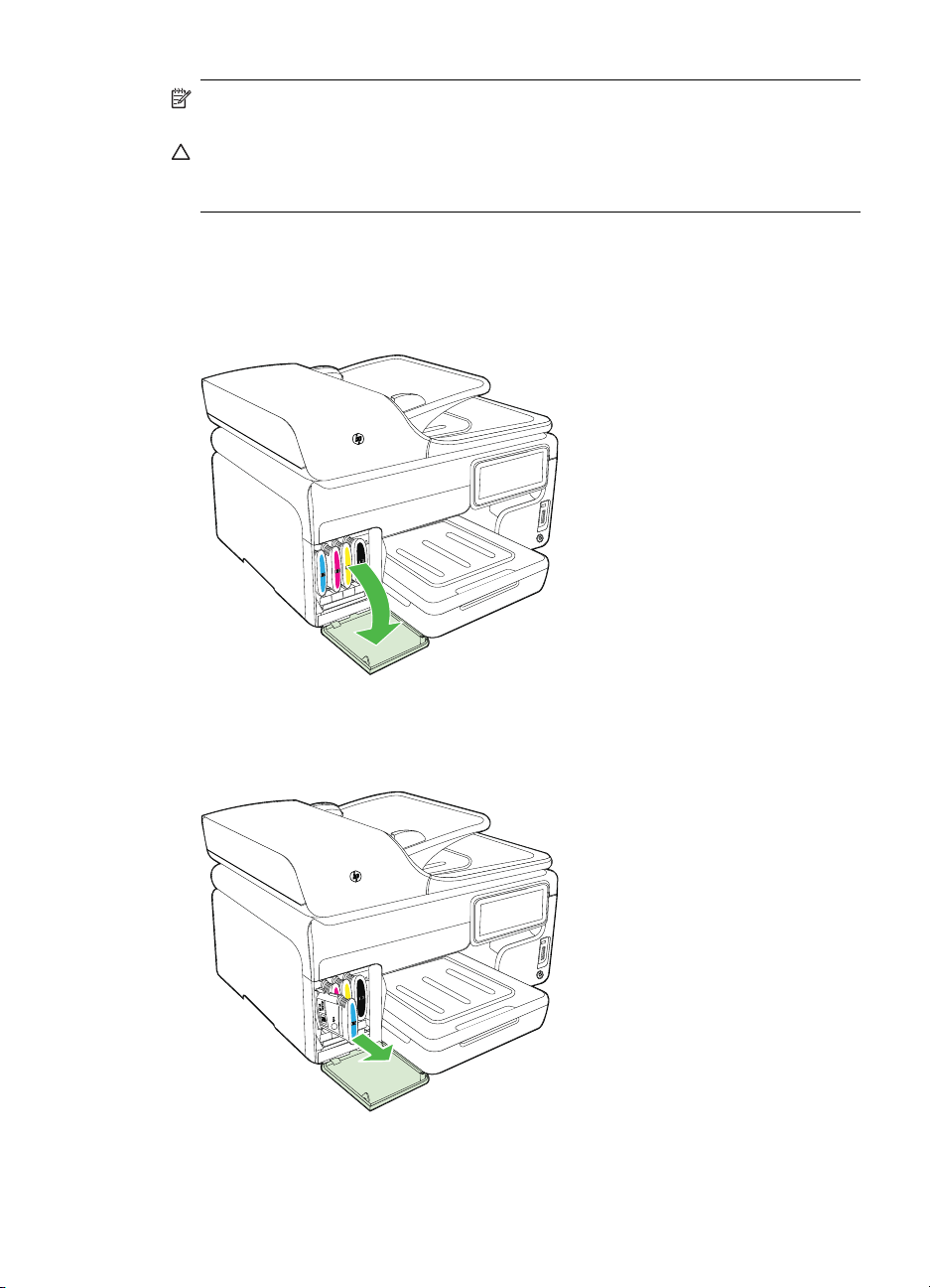
Opomba Za zdaj so nekateri deli HP-jevega spletnega mesta na voljo le v
angleškem jeziku.
Previdno Preden odstranite staro kartušo s þrnilom, se prepriþajte, da imate na
voljo novo. Kartuš s þrnilom ne pušþajte predolgo zunaj tiskalnika. Tako lahko
poškodujete tiskalnik in kartuše s þrnilom.
Zamenjava kartuš s þrnilom
Pri menjavanju kartuš s þrnilom upoštevajte navodila, opisana v nadaljevanju.
1. Nežno odprite pokrov kartuš s þrnilom.
2. Odstranite kartušo s þrnilom, ki jo morate zamenjati tako, da jo moþno povleþete
proti sebi.
3. Novo kartušo s þrnilom vzemite iz embalaže.
Zamenjava kartuš s þrnilom
89
Page 94
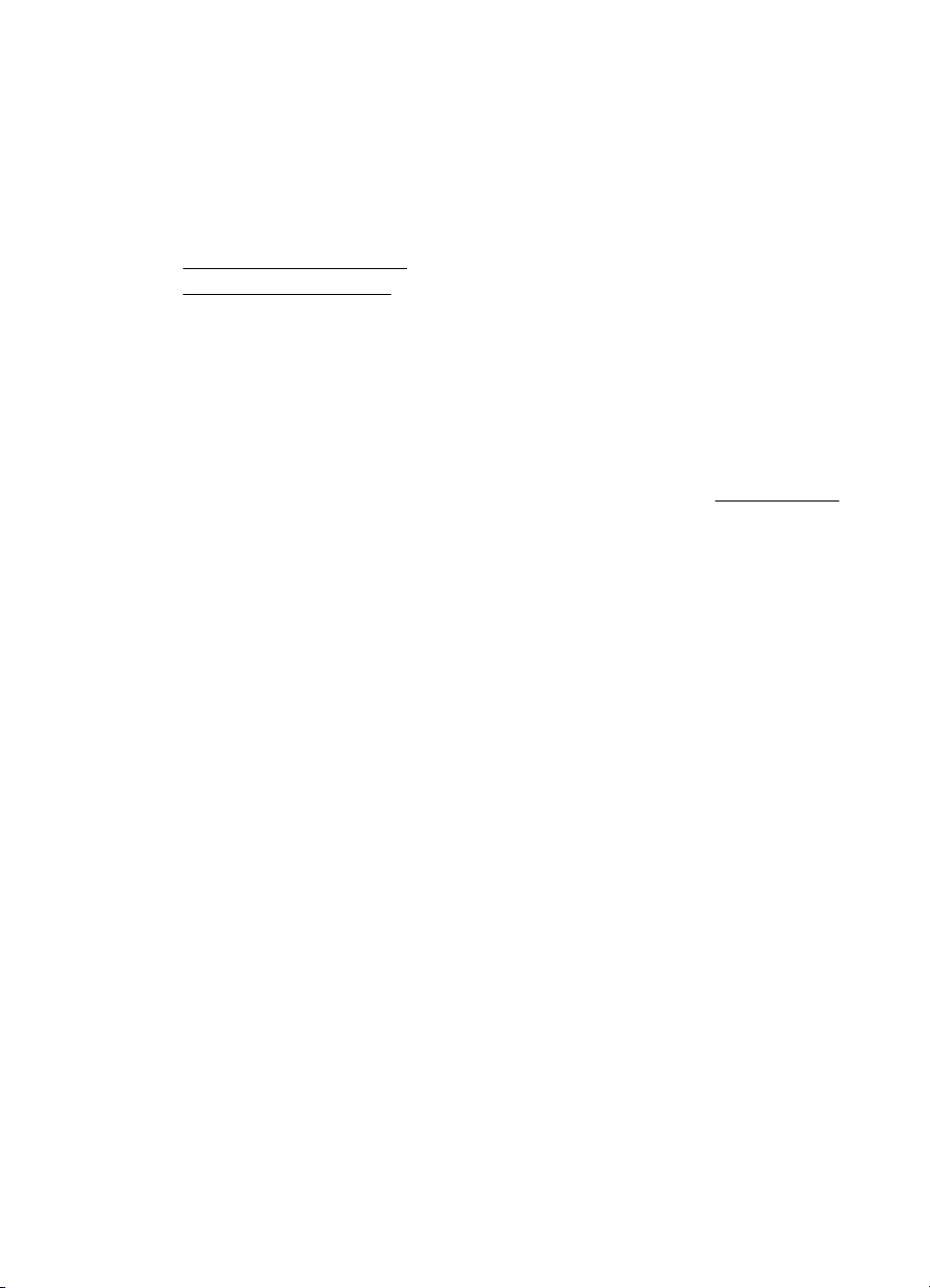
Poglavje 8
4. Kartušo poravnajte z režo, ki je ustrezne barve in jo vstavite vanjo. Kartušo moþno
pritisnite navzdol, da bo pravilno namešþena na svojem mestu.
5. Zaprite pokrov kartuš s þrnilom.
Skladišþenje tiskalnih potrebšþin
To poglavje vsebuje naslednje teme:
•
Skladišþenje tiskalnih kartuš
Skladišþenje tiskalnih glav
•
Skladišþenje tiskalnih kartuš
Kartuše s þrnilom so lahko v tiskalniku dlje þasa. ýe kartuše s þrnilom odstranite, jih
dajte v nepredušno plastiþno posodico, na primer v plastiþno vreþko.
Skladišþenje tiskalnih glav
Tiskalne glave so lahko v tiskalniku dalj þasa. ýe želite zagotoviti najboljše stanje
tiskalnih glav, tiskalnik pravilno izklapljajte. Za dodatne informacije glejte
Izklop tiskalnika.
90 Delo s tiskalnimi kartušami
Page 95
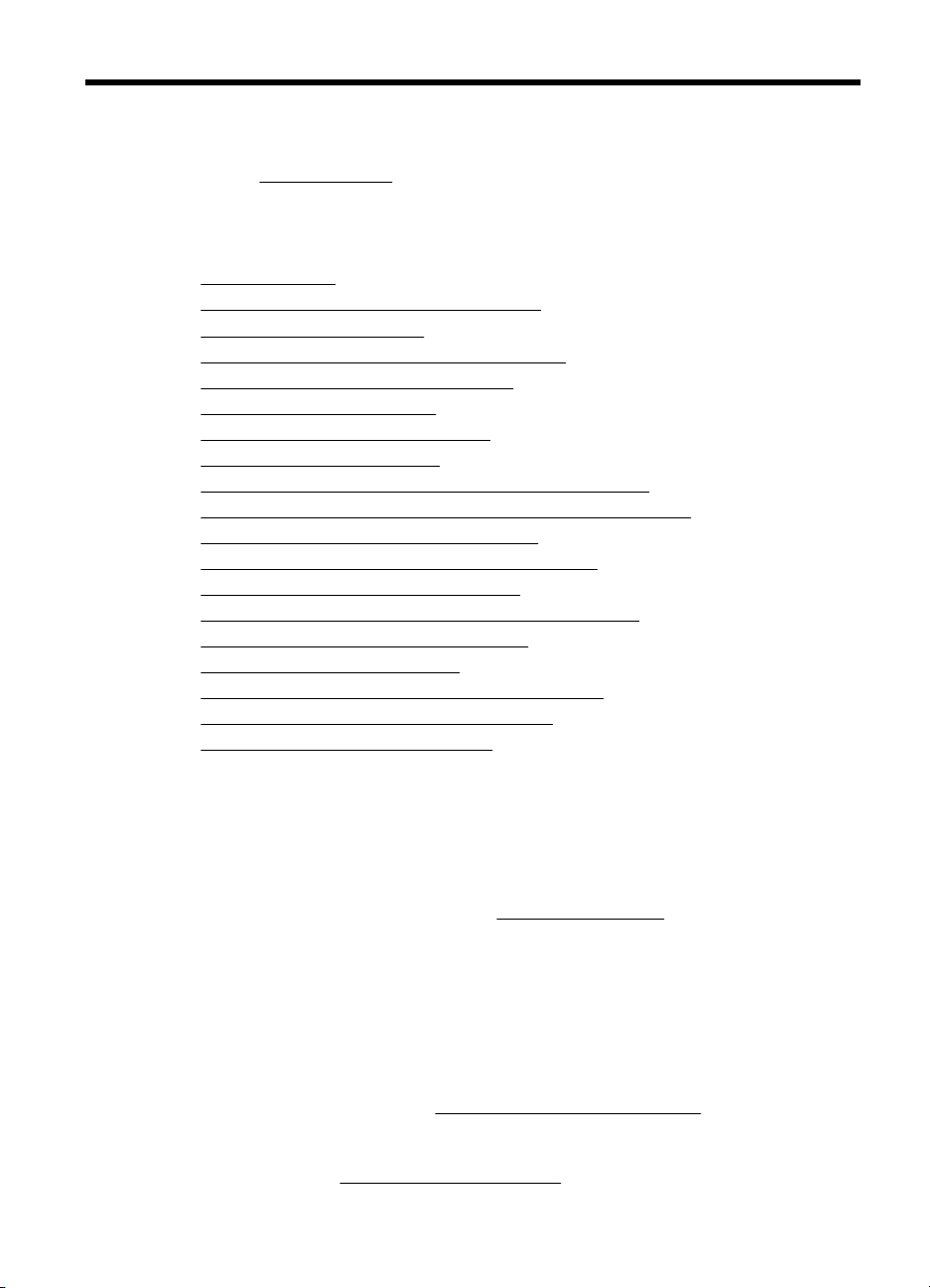
9 Reševanje težav
V poglavju Reševanje težav so podani predlogi za reševanje pogostih težav. ýe
tiskalnik ne deluje pravilno in podani predlogi ne rešijo vaših težav, se za pomoþ
obrnite na eno od spodaj naštetih storitev podpore.
To poglavje vsebuje naslednje teme:
•
HP-jeva podpora
Splošni nasveti in viri za odpravljanje težav
•
Reševanje težav pri tiskanju
•
•
Odpravljanje težav s slabo kakovostjo tiskanja
Reševanje težav pri zagozdenju papirja
•
Reševanje težav pri kopiranju
•
Reševanje težav pri optiþnem branju
•
Reševanje težav pri faksiranju
•
Odpravljanje težav s HP-jevi spletnimi mesti in storitvami
•
Odpravljanje težav s programsko opremo HP Digital Solutions
•
•
Odpravljanje težav s pomnilnikom naprave
Reševanje težav z žiþnim (ethernetnim) omrežjem
•
Reševanje težav pri brezžiþnem tiskanju
•
Konfigurirajte požarni zid tako, da bo deloval s tiskalniki
•
Reševanje težav pri upravljanju tiskalnika
•
Odpravljanje težav pri namestitvi
•
Razumevanje diagnostiþne strani za samopreizkus
•
•
Razumevanje strani z omrežno konfiguracijo
Odstranjevanje zagozdenega papirja
•
HP-jeva podpora
ýe naletite na težavo, uporabite ta postopek
1. Preverite dokumentacijo, ki ste jo dobili skupaj s tiskalnikom.
2. Obišþite HP-jevo spletno podporo na
podpora je na voljo vsem HP-jevim strankam. To je najhitrejši vir za najnovejše
informacije o tiskalnikih in za strokovno pomoþ ter vkljuþuje naslednje:
• Hiter dostop do kvalificiranih podpornih strokovnjakov v spletu
• Posodobitve HP-jeve programske opreme in gonilnikov za HP-jev tiskalnik
• Dragocene informacij o odpravljanju težav za pogoste težave
• Proaktivne posodobitve tiskalnika, opozorila o podpori in HP-jeve novice, ki so
na voljo, þe registrirate HP-jev tiskalnik
Za dodatne informacije glejte
3. Pokliþite HP-jevo službo za podporo uporabnikom. Možnosti podpore in
razpoložljivost se razlikujejo glede na tiskalnik, državo/regijo in jezik. Za dodatne
informacije glejte
www.hp.com/support. HP-jeva elektronska
Pridobivanje elektronske podpore.
HP-jeva telefonska podpora.
Reševanje težav 91
Page 96

Poglavje 9
Pridobivanje elektronske podpore
ýe želite informacije o podpori in garanciji, obišþite HP-jevo spletno mesto na naslovu
www.hp.com/support. ýe ste pozvani, izberite svojo državo/regijo in kliknite Contact
HP (Stik s HP-jem), þe želite informacije o klicanju tehniþne podpore.
To spletno mesto ponuja tudi tehniþno podporo, gonilnike, potrebšþine, informacije za
naroþanje in še veliko veþ, kot npr:
• Dostop do spletnih strani za podporo.
• Pošiljanje e-poštnih sporoþil HP-ju za odgovore na vprašanja.
• Vzpostavitev povezave s HP-jevim strokovnjakom prek spletnega klepeta.
• Iskanje posodobitev programske opreme HP.
Podporo lahko dobite tudi v HP-jevi programski opremi za Windows ali Mac OS X, kjer
najdete preproste rešitve za odpravljanje splošnih težav pri tiskanju. Za dodatne
informacije glejte
Možnosti podpore in razpoložljivost se razlikujejo glede na tiskalnik, državo/regijo in
jezik.
Orodja za upravljanje tiskalnika.
HP-jeva telefonska podpora
Številke za telefonsko podporo in z njimi povezani stroški, ki so navedeni tukaj, veljajo
v þasu objave in le za klice s stacionarnim telefonom. Za mobilne telefone lahko veljajo
druge cene.
ýe želite HP-jev seznam najnovejših številk za telefonsko podporo in podatke o
stroških klica, glejte
V garancijskem obdobju ste upraviþeni do pomoþi centra za pomoþ uporabnikom HP
Customer Support Center.
www.hp.com/support.
Opomba HP ne zagotavlja telefonske podpore za tiskanje v sistemu Linux. Vsa
podpora je na voljo v spletu na tem spletnem mestu:
ýe želite zaþeti postopek podpore, kliknite gumb Ask a question (Zastavi
vprašanje).
Spletno mesto HPLIP ne zagotavlja podpore za Windows ali Mac OS X. ýe
uporabljate katerega od teh operacijskih sistemov, glejte
To poglavje vsebuje naslednje teme:
•
Preden pokliþete
Obdobje telefonske podpore
•
Telefonske številke za podporo
•
•
Po poteku telefonske podpore
Preden pokliþete
Pokliþite HP-jevo podporo, ko ste ob raþunalniku in tiskalniku. Pripravite naslednje
podatke:
• Številko modela (za veþ podatkov glejte
• Serijsko številko (najdete jo na zadnji ali spodnji strani tiskalnika)
92 Reševanje težav
https://launchpad.net/hplip.
www.hp.com/support.
Iskanje številke modela tiskalnika)
Page 97

• Sporoþila, ki so se pojavila ob tej težavi
• Odgovore na ta vprašanja:
ƕ Ali je do te težave že kdaj prišlo?
ƕ Ali jo lahko ponovite?
ƕ Ali ste ob nastali težavi v raþunalnik dodajali strojno ali programsko opremo?
ƕ Se je pred tem kaj zgodilo (npr. nevihta, ali ste premikali tiskalnik)?
Obdobje telefonske podpore
V Severni Ameriki, na obmoþju Azije in Pacifika ter v Latinski Ameriki (skupaj z
Mehiko) je na voljo eno leto telefonske podpore.
Telefonske številke za podporo
Na mnogih lokacijah HP ponuja brezplaþno telefonsko podporo v þasu garancijskega
roka. Vendar pa nekatere številke za telefonsko podporo morda niso brezplaþne.
HP-jeva podpora
93
Page 98
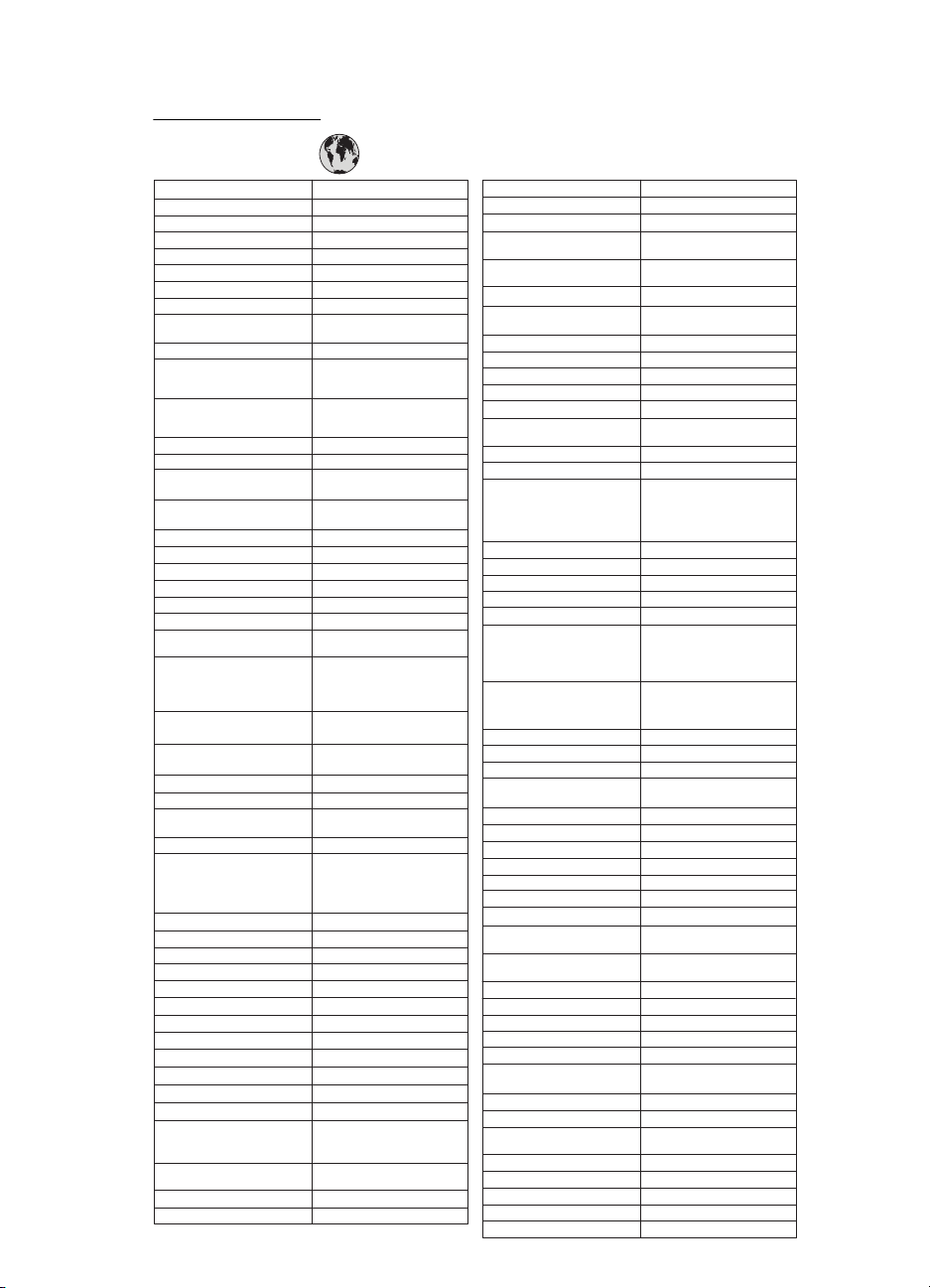
Poglavje 9
ýe želite seznam najnovejših telefonskih številk za podporo, glejte spletno mesto
www.hp.com/support.
$IULFD(QJOLVKVSHDNLQJ
$IULTXHIUDQFRSKRQH
$OJ«ULH
$UJHQWLQD%XHQRV$LUHV
$UJHQWLQD
$XVWUDOLD
$XVWUDOLDRXWRIZDUUDQW\
VWHUUHLFK
%HOJL
%HOJLTXH
%UDVLO6DR3DXOR
%UDVLO
&DQDGD KS
&HQWUDO$PHULFD7KH
&DULEEHDQ
&KLOH
ѣള
ѣള
&RORPELD%RJRW£
&RORPELD
&RVWD5LFD
ÎHVN£UHSXEOLND
'DQPDUN
(FXDGRU$QGLQDWHO ℡
(FXDGRU3DFLILWHO ℡
(O6DOYDGRU
(VSD³D
)UDQFH
'HXWVFKODQG
˃˨˨˙ˡ˞
ˈ˺˭ˮˬ˯
*XDWHPDOD
俏⑥⢯࡛㺂᭵
,QGLD
,QGLD
,QGRQHVLD
,UHODQG
,WDOLD
-DPDLFD
㡴㦻
94 Reševanje težav
www.hp.com/support
㡴㦻
뼑霢
ﺮﺋﺍﺰﺠﻟﺍ
/X[HPERXUJ)UDQ©DLV
/X[HPEXUJ'HXWVFK
0DGDJDVFDU
0DJ\DURUV]£J
GRSSHOWHU2UWVWDULI
3HDN+RXUVSP
/RZ+RXUVSP
3HDN+RXUVP/RZ+RXUV
P
LQYHQW
ZZZKSFRPODVRSRUWH
&=1PLQ
2SNDOGNUSUPLQ
3UPLQPDQOºU
3UPLQºYULJHWLGVSXQNWHU
SP
0LQDXVGHPGHXWVFKHQ
)HVWQHW]EHL$QUXIHQDXV
0RELOIXQNQHW]HQN¸QQHQDQGHUH
3UHLVHJHOWHQ
&DOOVFRVW&RVWFHQWSHDN
FHQWRIISHDNSHUPLQXWH
FRVWRWHOHIRQLFRORFDOH
0DOD\VLD
ﻦﻳﺮﺤﺒﻟﺍ
0DXULWLXV
0«[LFR&LXGDGGH0«[LFR
0«[LFR
0DURF
1HGHUODQG
1HZ=HDODQG
1LJHULD
1RUJH
3DQDP£
3DUDJXD\
3HU¼
3KLOLSSLQHV
3ROVND
3RUWXJDO
3XHUWR5LFR
5HS¼EOLFD'RPLQLFDQD
5HXQLRQ
ﺮﺼﻣ
5RP¤QLD
6LQJDSRUH
6ORYHQVN£UHSXEOLND
6RXWK$IULFD56$
6XRPL
6YHULJH
6ZLW]HUODQG
㠰⚙
ࡷࡎ࡙
7ULQLGDG7REDJR
ﻕﺍﺮﻌﻟﺍ
7XQLVLH
ﺖﻳﻮﻜﻟﺍ
7¾UNL\HòVWDQEXO$QNDUD
ﻥﺎﻨﺒﻟ
ò]PLU%XUVD
ﺮﻄﻗ
ﻦﻤﻴﻟﺍ
8QLWHG.LQJGRP
8QLWHG6WDWHV
8UXJXD\
9HQH]XHOD&DUDFDV
9HQH]XHOD
9L¬W1DP
ﻥﺩﺭﻷﺍ
PLQ
0LQ
+8)SHUFYH]HW«NHVWHOHIRQUD
0LQ
VWDUWHUS§.USHUPLQ
GHUHWWHU.USHUPLQ
)UDPRELOWHOHIRQJMHOGHU
PRELOWHOHIRQWDNVWHU
ﻥﺎﻤ ُﻋ
.RV]WSRĄÇF]HQLD]WHO
VWDFMRQDUQHJRMDN]DLPSXOVZJ
WDU\I\RSHUDWRUD]WHO
NRPµUNRZHJRZJWDU\I\RSHUDWRUD
&XVWRF¬QWLPRVQRSULPHLUR
PLQXWRHF¬QWLPRVUHVWDQWHV
PLQXWRV
ﺔﻴﺑﻮﻌﺴﻟﺍ
NUPLQ
&+)PLQ
ﺲﻧﻮﺗ
<HUHOQXPDUD
ﺓﺪﺤﺘﻤﻟﺍ ﺔﻴﺑﺮﻌﻟﺍ ﺕﺍﺭﺎﻣﻹﺍ
eSP
Page 99

Po poteku telefonske podpore
Po poteku telefonske podpore je HP-jeva pomoþ na voljo z doplaþilom. Pomoþ je na
voljo tudi na HP-jevi spletni strani za podporo:
informacij o možnostih podpore, se obrnite na prodajalca HP ali pokliþite telefonsko
številko podpore za vašo državo/regijo.
www.hp.com/support. ýe želite veþ
Splošni nasveti in viri za odpravljanje težav
Opomba Za veþ spodnjih korakov potrebujete HP-jevo programsko opremo. ýe
niste namestili HP-jeve programske opreme, jo lahko namestite s CD-ja s HP-jevo
programsko opremo, ki je bil priložen tiskalniku, ali pa jo prenesite s HP-jevega
spletnega mesta za podporo uporabnikom (
Ko zaþnete odpravljati težave s tiskanjem, glejte naslednja poglavja.
• ýe se zagozdi papir, glejte
• ýe imate težave s podajanjem papirja, kot sta poševno podajanje papirja in
pobiranje papirja, glejte
•Luþka za napajanje sveti in ne utripa. Ko tiskalnik prviþ vklopite, je po namestitvi
kartuš s þrnilom potrebnih 12 minut za inicializacijo.
• Napajalni kabel in drugi kabli delujejo in so þvrsto pritrjeni v tiskalnik. Preverite, ali
je tiskalnik dobro povezan v vtiþnico izmeniþnega toka (AC) in ali je vklopljen. Za
ustrezne napetosti glejte
• Medij je pravilno naložen v vhodni pladenj in se ni zagozdil v tiskalniku.
• Vsi traki embalaže in drugi materiali so odstranjeni.
• Tiskalnik je nastavljen kot trenutni ali privzeti tiskalnik. V operacijskem sistemu
Windows jo nastavite za privzeto v mapi »Printers« (Tiskalniki). V operacijskem
sistemu Mac OS X ga nastavite kot privzeti tiskalnik v pogovornem oknu »System
Preferences« (Sistemske nastavitve) v razdelku »Print Fax« (Tiskalniki in faksi).
ýe želite veþ informacij, glejte dokumentacijo raþunalnika.
• ýe uporabljate raþunalnik z operacijskim sistemom Windows, Pause Printing
(Zaþasno prekini tiskanje) ni izbrano.
• Ko izvajate opravilo, nimate zagnanih preveþ programov. Zaprite programe, ki jih
ne uporabljate, ali pred ponovnim izvajanjem opravila ponovno zaženite raþunalnik.
Odstranjevanje zagozdenega papirja.
Reševanje težav pri zagozdenju papirja.
Tehniþni podatki o napajanju.
www.hp.com/support).
Reševanje težav pri tiskanju
To poglavje vsebuje naslednje teme:
•
Tiskalnik se nepriþakovano izklopi
Poravnava ni uspela
•
Tiskalnik se ne odziva (ni natisov)
•
Tiskalnik za tiskanje porabi veliko þasa
•
•
Natisnjena stran je prazna ali samo delno natisnjena
Na strani nekaj manjka ali ni pravilno
•
Postavitev besedila ali slik je napaþna
•
Reševanje težav pri tiskanju
95
Page 100
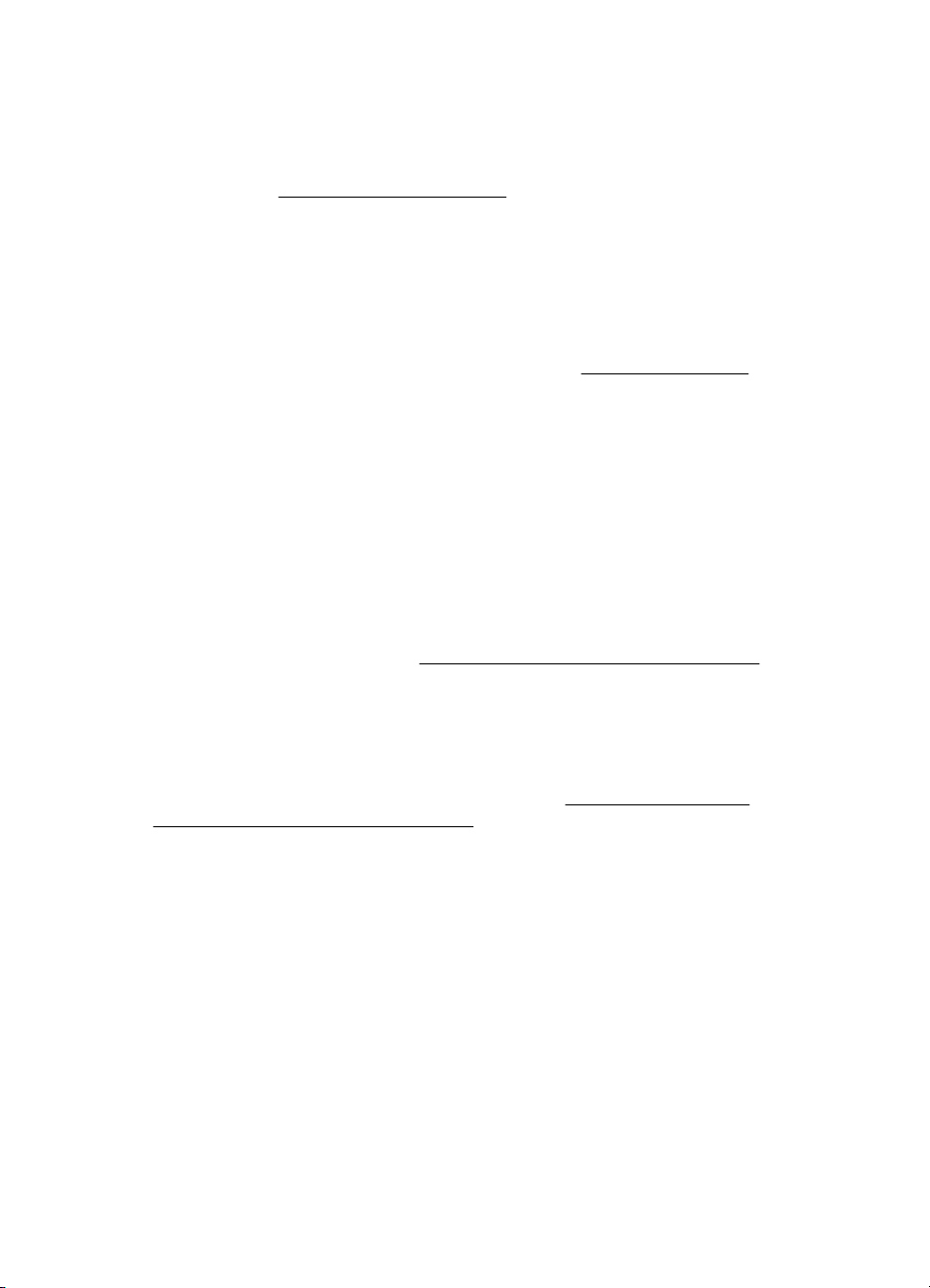
Poglavje 9
Tiskalnik se nepriþakovano izklopi
Preverjanje napajanja in prikljuþkov
Preverite, ali je tiskalnik dobro povezan v vtiþnico izmeniþnega toka (AC). Za ustrezne
napetosti glejte
Tehniþni podatki o napajanju.
Poravnava ni uspela
ýe postopek poravnave ne uspe, preverite, ali ste v vhodni pladenj naložili
neuporabljen navaden bel papir. ýe imate ob poravnavi kartuš s þrnilom v vhodnem
pladnju naložen barvni papir, poravnava ne bo uspela.
ýe je poravnava ponovno neuspešna, sta senzor ali kartuša s þrnilom morda
okvarjena. Obrnite se na HP-jevo podporo. Pojdite na
pozvani, izberite svojo državo/regijo in kliknite Contact HP (Stik s HP-jem), þe želite
informacije o klicanju tehniþne podpore.
Tiskalnik se ne odziva (ni natisov)
Tiskalni posli þakajo v tiskalni vrsti
Odprite tiskalno vrsto, prekliþite tiskanje vseh dokumentov in ponovno zaženite
raþunalnik. Ko se raþunalnik ponovno zažene, poizkusite znova tiskati. Dodatne
informacije poišþite v sistemu pomoþi za operacijski sistem.
www.hp.com/support. ýe ste
Preverite nastavitve tiskalnika.
Veþ informacij najdete v poglavju
Preverjanje namešþene HP-jeve programske opreme
ýe je tiskalnik pri tiskanju izklopljen, se na zaslonu raþunalnika prikaže sporoþilo. ýe
se ne prikaže, HP-jeva programska oprema, priložena tiskalniku, morda ni pravilno
namešþena. ýe želite odpraviti težavo, v celoti odstranite HP-jevo programsko opremo
in jo znova namestite. Za dodatne informacije glejte
namestitev HP-jeve programske opreme.
Preverjanje prikljuþkov
• Oba konca omrežnega kabla USB ali kabla Ethernet morata biti dobro pritrjena.
• ýe je tiskalnik povezan v omrežje, preverite naslednje:
ƕ Preverite luþko za povezavo na zadnji strani tiskalnika.
ƕ Ali ste napravo morda prikljuþili s telefonskim kablom.
Preverjanje osebnih programskih požarnih zidov v raþunalniku
Osebni programski požarni zid je varnostni program, ki raþunalnik zašþiti pred vdori,
vendar lahko blokira povezavo med raþunalnikom in tiskalnikom. ýe pri komunikaciji s
tiskalnikom prihaja do težav, poskusite požarni zid zaþasno onemogoþiti. ýe težave s
tem ne odpravite, požarni vir ni kriv za slabo komunikacijo. Ponovno omogoþite
požarni zid.
Splošni nasveti in viri za odpravljanje težav.
Odstranitev in ponovna
96 Reševanje težav
 Loading...
Loading...