
OFFICEJET PRO 8500
Brukerhåndbok
Podręcznik użytkownika
A909
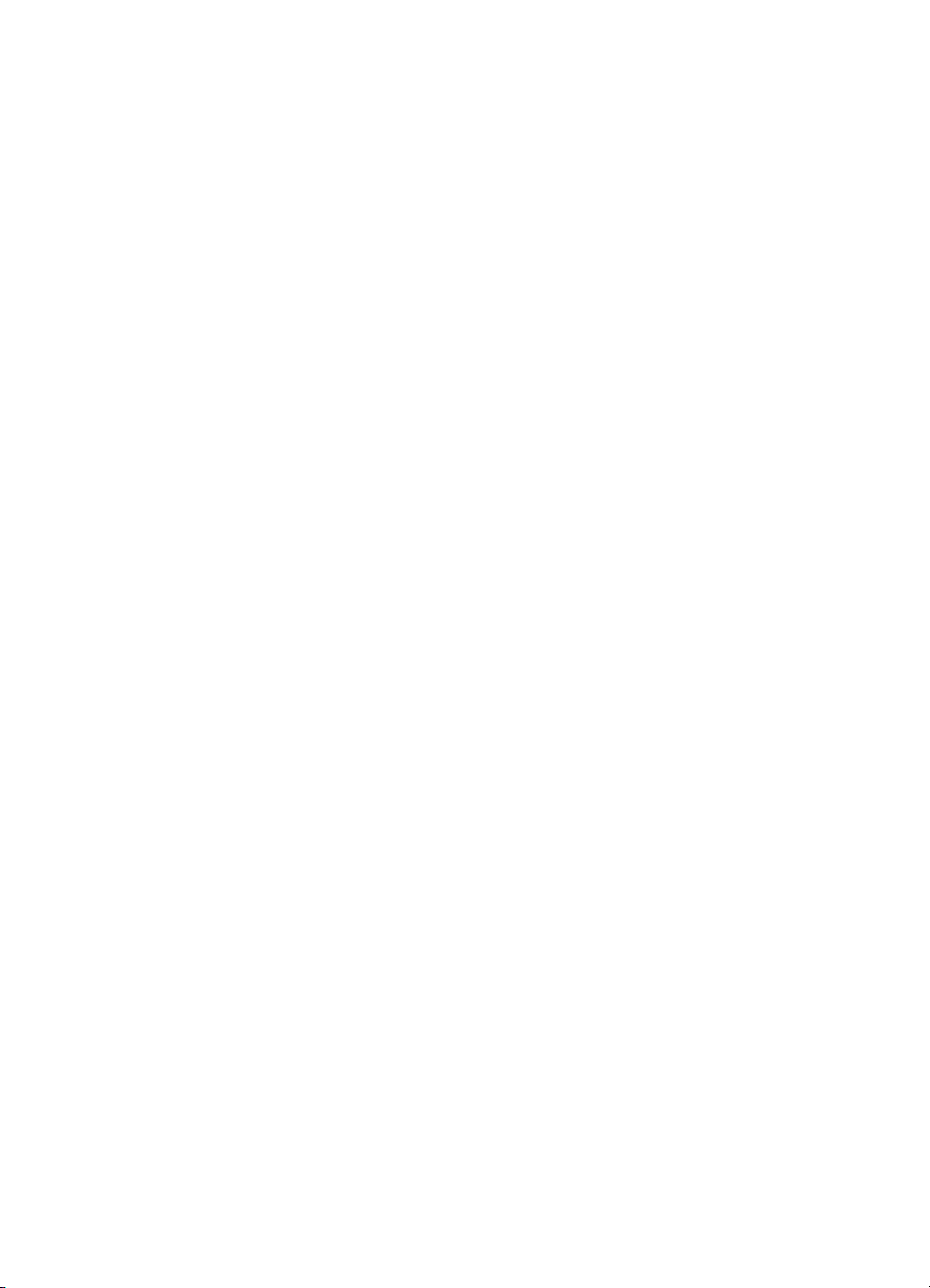
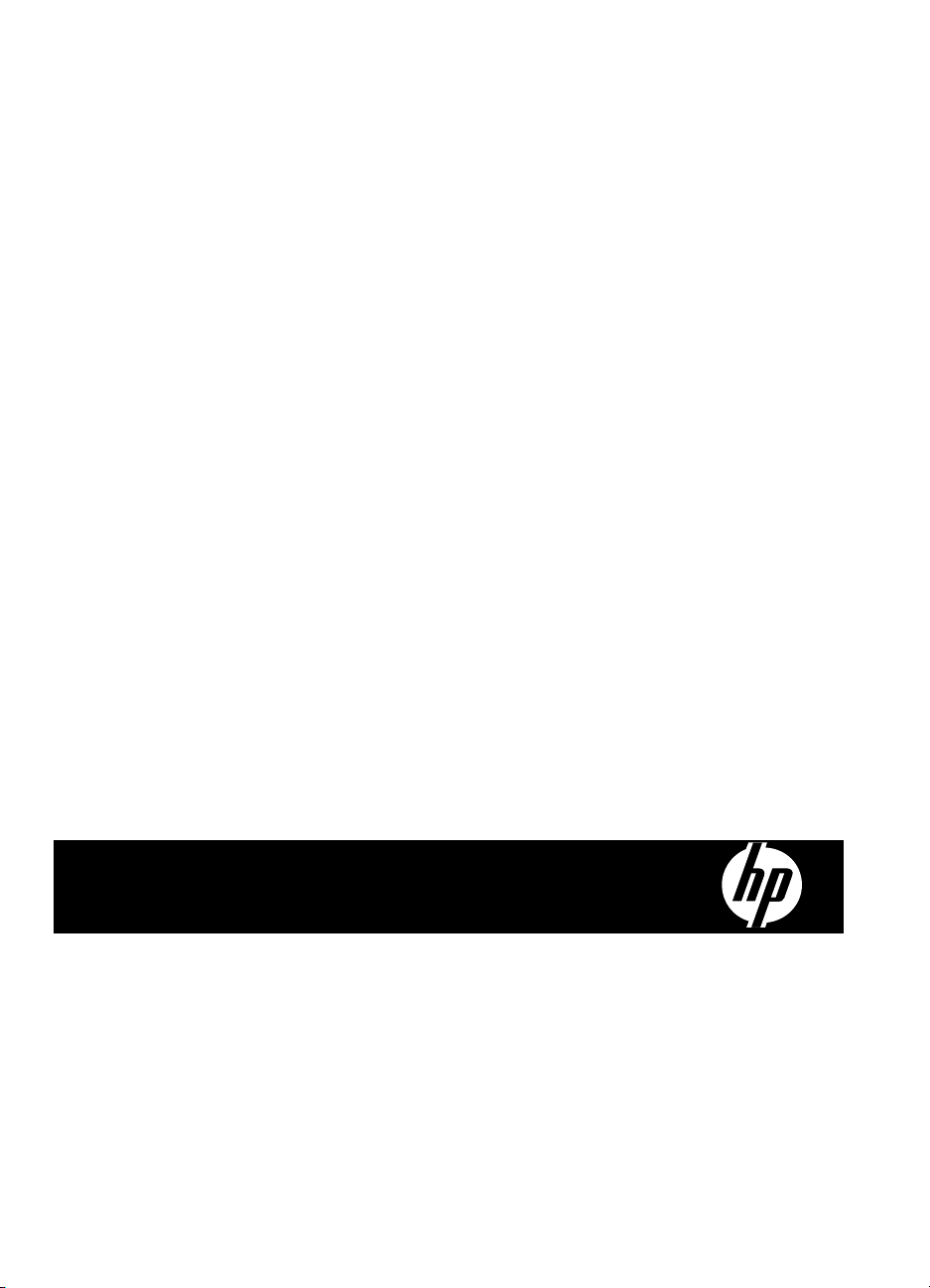
HP Officejet Pro 8500 (A909)
All-in-One-serien
Brukerhåndbok
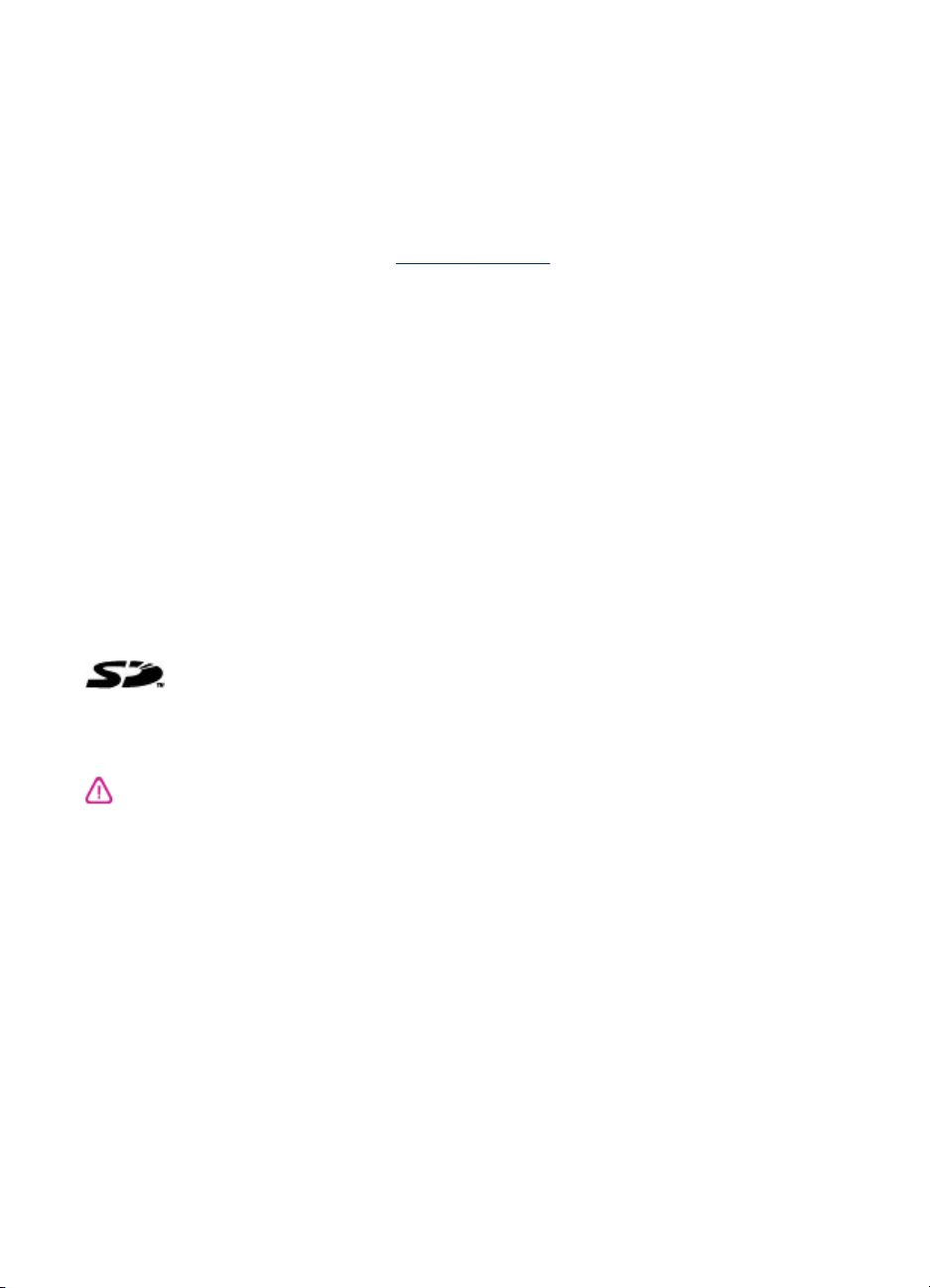
Copyright-informasjon
© 2008 Copyright Hewlett-Packard
Development Company, L.P.
Merknader fra HewlettPackard Company
Opplysningene som fremkommer i
dette dokumentet kan endres uten
forvarsel.
Med enerett. Reproduksjon, tilpasning
eller oversetting av dette materialet er
forbudt uten skriftlig tillatelse på
forhånd fra Hewlett-Packard, med
unntak av det som er tillatt ifølge lover
om opphavsrett.
De eneste garantiene som
innrømmes for HP-produkter og tjenester er de som eksplisitt
fremkommer i garantierklæringene
som følger med slike produkter og
tjenester. Ingen deler i dette
materialet skal fortolkes som en
ekstra garanti. HP skal ikke holdes
ansvarlig for redaksjonelle feil eller
utelatelser som finnes i dette
dokumentet.
Opphavsrett
Windows og Windows XP er
registrerte varemerker i USA for
Microsoft Corporation. Windows Vista
er et registrert varemerke eller et
varemerke for Microsoft Corporation i
USA og/eller andre land.
5. Ikke plasser eller bruk dette
produktet i nærheten av vann eller når
du er våt.
6. Installer produktet slik at det står
stødig på et stabilt underlag.
7. Plasser produktet på et beskyttet
sted der ingen kan tråkke på eller
snuble i strømledningen, og der
strømledningen ikke kan bli skadet.
8. Hvis produktet ikke virker normalt,
ser du
Vedlikehold og feilsøking.
9. Det finnes ingen deler inne i
produktet som kan betjenes av
brukeren. La service foregå av
kvalifisert servicepersonale.
10. Bruk bare den eksterne
strømadapteren/batteriet som følger
med enheten.
minnekortet støttes av produktet. SD
Logo er et varemerke tilhørende
eieren av det.
Secure Digital-
Sikkerhetsinformasjon
Følg alltid grunnleggende
sikkerhetsregler når du bruker dette
produktet, slik at du reduserer risikoen
for skader som skyldes brann eller
elektrisk støt.
1. Les gjennom og forsikre deg om at
du forstår alle instruksjonene i
dokumentasjonen som følger med
enheten.
2. Bruk bare et jordet elektrisk uttak
når du kobler dette produktet til en
strømkilde. Hvis du ikke vet om
uttaket er jordet, bør du spørre en
kvalifisert elektriker.
3. Observer alle advarsler og
anvisninger som produktet er merket
med.
4. Trekk stikkontakten til produktet ut
av vegguttaket før du rengjør
produktet.
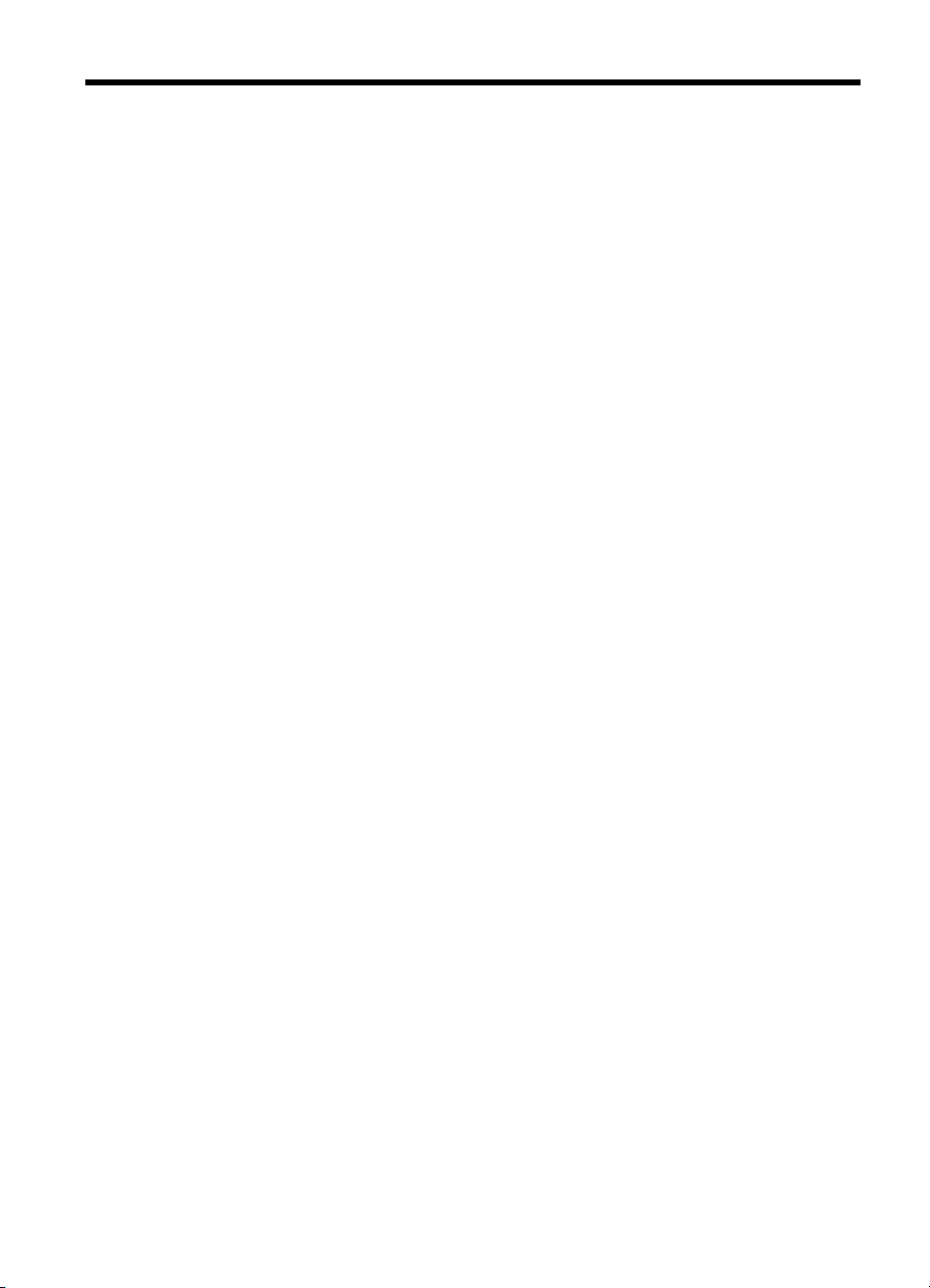
Innhold
1 Komme i gang
Finne andre ressurser for .......................................................................................................11
Slik finner du modellnummeret til enheten ..............................................................................13
Tilgjengelighet ........................................................................................................................13
Beskrivelse av enhetsdelene ..................................................................................................14
Sett forfra ..........................................................................................................................14
Utskriftsrekvisitaområde ...................................................................................................15
Sett bakfra ........................................................................................................................16
Kontrollpanel .....................................................................................................................16
Knapper og lamper på kontrollpanelet (fargeskjerm) ..................................................17
Knapper og lamper på kontrollpanelet (tolinjers skjerm) .............................................18
Fargeskjerm ................................................................................................................19
Skjerm med to linjer ....................................................................................................21
Tilkoblingsinformasjon ......................................................................................................21
Slå av enheten ........................................................................................................................22
Øko-tips ..................................................................................................................................22
2 Installere ekstrautstyr
Installere tosidigenheten .........................................................................................................25
Installere skuff 2 .....................................................................................................................25
Aktivere ekstrautstyr i skriverdriveren .....................................................................................26
Slik aktiverer du ekstrautstyr på Windows-datamaskiner ..................................................26
Slik aktiverer du ekstrautstyr på Macintosh-datamaskiner ................................................26
3 Bruke enheten
Bruke kontrollpanelmenyer .....................................................................................................27
Meldingstyper på enhetskontrollpanelet .................................................................................28
Statusmeldinger ................................................................................................................28
Advarselsmeldinger ..........................................................................................................28
Feilmeldinger ....................................................................................................................28
Meldinger om kritiske feil ..................................................................................................28
Endre enhetsinnstillinger ........................................................................................................28
Tekst og symboler ..................................................................................................................29
Skrive inn tall og tekst på kontrollpaneltastaturet ..............................................................30
Slik skriver du inn tekst: ..............................................................................................30
Slik angir du et mellomrom, en pause eller et symbol: ................................................30
Slik sletter du en bokstav, et tall eller et symbol: ........................................................30
Skrive inn tekst ved å bruke skjermtastaturet (ikke på alle modeller) ...............................30
Tilgjengelige symboler for faksnumre (ikke på alle modeller) ...........................................31
Bruk HP-programvaren ...........................................................................................................31
Bruke HP bildebehandlingsprogramvaren ........................................................................31
Bruk HP-produktivitetsprogramvaren ................................................................................32
Legge inn originaler ................................................................................................................33
Legge inn en original i den automatiske dokumentmateren (ADM) ..................................33
Legge en original på skannerglassplaten .........................................................................34
1
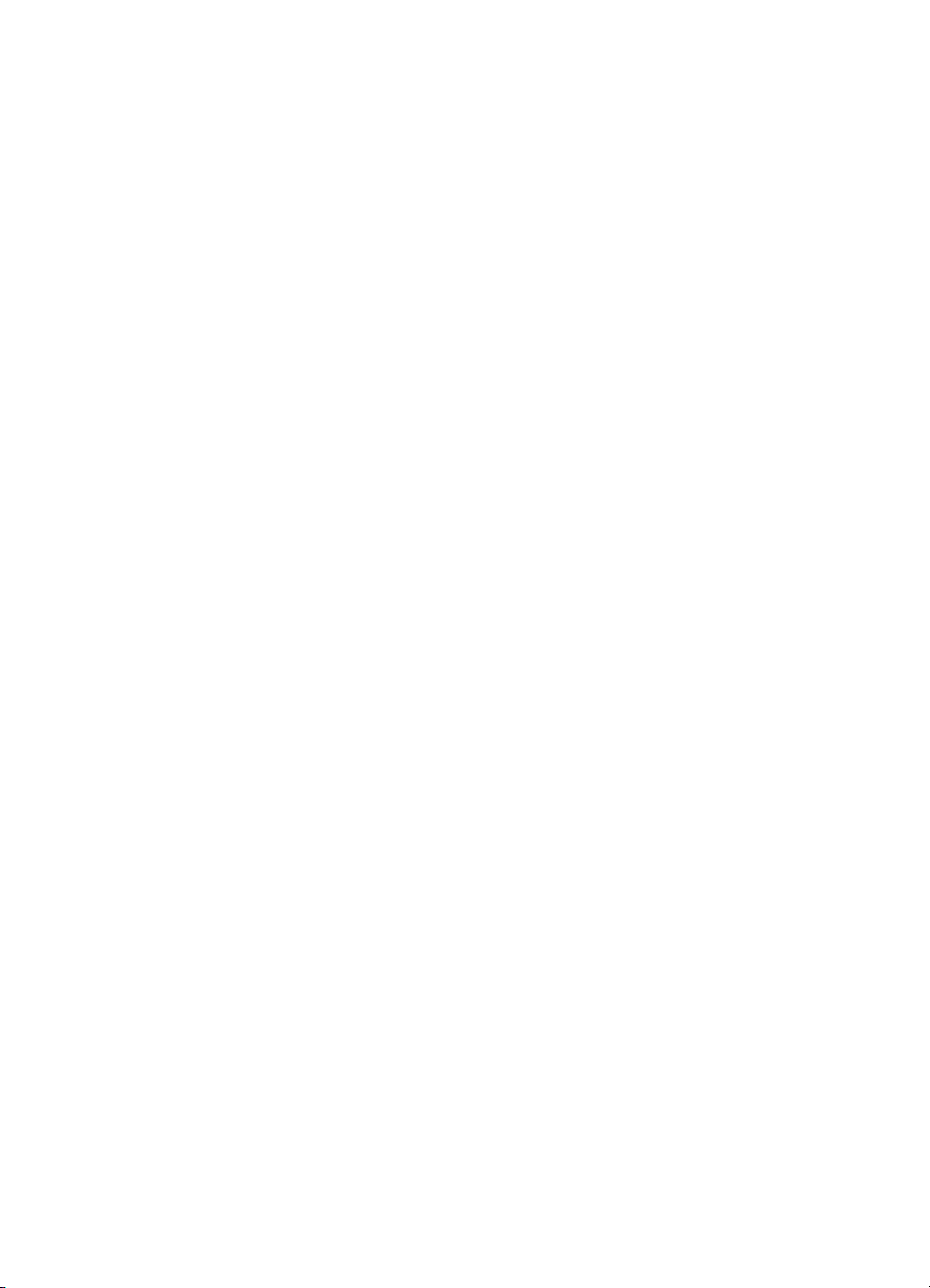
Velge utskriftsmateriale ..........................................................................................................34
Anbefalt papir for utskrift og kopiering ..............................................................................35
Tips for valg og bruk av utskriftsmateriale ........................................................................36
Forstå spesifikasjoner for støttede utskriftsmaterialer .......................................................37
Forstå støttede størrelser ...........................................................................................37
Forstå støttede utskriftsmaterialetyper og -vekter .......................................................40
Angi minimumsmarger ......................................................................................................42
Legge inn utskriftsmateriale ....................................................................................................42
Konfigurere skuffer .................................................................................................................45
Skrive ut på spesialmateriale og utskriftsmateriale med egendefinert størrelse .....................47
Skrive ut uten kantlinje ............................................................................................................48
4 Utskrift
Endre utskriftsinnstillinger .......................................................................................................51
Endre innstillinger fra et program for gjeldende jobber (Windows) ...................................51
Endre standardinnstillinger for alle fremtidige jobber (Windows) ......................................52
Endre innstillinger (Mac OS X) .......................................................................................... 52
Skrive ut på begge sider (tosidig utskrift) ................................................................................52
Retningslinjer for utskrift på begge sider av et ark ............................................................52
Tosidig utskrift ..................................................................................................................53
Skrive ut en Web-side .............................................................................................................53
Avbryte en utskriftsjobb ..........................................................................................................54
5 Skanne
Skanne en original ..................................................................................................................55
Skanne en original til en datamaskin (direktetilkobling) ....................................................56
Skanne en original til en datamaskin (nettverkstilkobling) ................................................56
Skanne en original til en minneenhet ................................................................................56
Bruke Webscan via innebygd Web-server ..............................................................................57
Skanne fra et TWAIN-kompatibelt eller et WIA-kompatibelt program .....................................57
Skanne fra et TWAIN-kompatibelt program ......................................................................57
Skanne fra et WIA-kompatibelt program ...........................................................................58
Redigere en skannet original ..................................................................................................58
Redigere et skannet foto eller grafikk ...............................................................................58
Redigere et skannet dokument ved hjelp av OCR-programvare (optisk tegnlesing) .........58
Endre skanneinnstillinger ........................................................................................................59
Avbryte en skannejobb ...........................................................................................................59
6 HPs digitale løsninger (utvalgte modeller)
Hva er HPs digitale løsninger? ...............................................................................................61
HP Digitalt arkiv ................................................................................................................61
HP Digital Fax ...................................................................................................................61
Systemkrav .............................................................................................................................62
Sette opp HPs digitale løsninger ............................................................................................63
HP Digitalt arkiv ......................................................................................................................63
Konfigurere skanning til nettverksmappe ..........................................................................64
Bruke HPs skanning til nettverksmappe ...........................................................................66
Konfigurere skanning til e-post .........................................................................................66
Bruke skanning til e-post ..................................................................................................68
Sette opp HP Digital Fax ........................................................................................................68
Bruke HP Digital Fax ..............................................................................................................70
2

Innhold
7 Arbeide med minneenheter
Sette inn et minnekort .............................................................................................................71
Koble til et digitalt kamera .......................................................................................................72
Koble til en lagringsenhet .......................................................................................................74
Skrive ut DPOF-bilder .............................................................................................................75
Vise fotoer ..............................................................................................................................75
Vise fotoer (bare modeller med fargeskjerm) ....................................................................75
Vise fotoer ved hjelp av datamaskinen .............................................................................76
Skrive ut fotoer fra kontrollpanelet ..........................................................................................76
Skrive ut utvalgte fotoer ....................................................................................................76
Skrive ut et indeksark fra enhetskontrollpanelet ...............................................................77
Skrive ut passfotoer (kun modeller med fargeskjerm) .......................................................77
Lagre fotoene på datamaskinen .............................................................................................77
8 Faks
Sende en faks .........................................................................................................................79
Sende en vanlig faks ........................................................................................................80
Sende en faks manuelt fra en telefon ...............................................................................80
Sende en faks ved å bruke overvåket oppringing .............................................................81
Sende en faks ved hjelp av alternativet for å kringkaste en faks (bare modeller med
fargeskjerm) ......................................................................................................................82
Sende en faks fra minnet ..................................................................................................82
Tidfeste sending av en faks senere ..................................................................................83
Sende en faks til flere mottakere ......................................................................................83
Sende en faks til flere mottakere fra enhetskontrollpanelet ........................................84
Fakse et fargedokument ...................................................................................................84
Endre faksoppløsningen og Lysere/mørkere-innstillinger ...............................................85
Endre faksoppløsningen .............................................................................................85
Endre Lysere/mørkere-innstillingen ...........................................................................86
Angi nye standardinnstillinger .....................................................................................86
Sende en faks i feilkorreksjonsmodus ..............................................................................86
Motta en faks ..........................................................................................................................87
Motta en faks manuelt ......................................................................................................87
Sette opp sikring av faksmottak ........................................................................................88
Skrive ut mottatte fakser på nytt fra minnet ......................................................................89
Poll for å motta en faks .....................................................................................................90
Videresende fakser til et annet nummer ...........................................................................90
Angi papirstørrelse for mottatte fakser ..............................................................................91
Angi automatisk reduksjon for innkommende fakser ........................................................91
Blokkere søppelfaksnumre ...............................................................................................91
Angi søppelfaksmodus ...............................................................................................92
Legge til numre på søppelfakslisten ...........................................................................92
Fjerne numre fra søppelfakslisten ...............................................................................93
Vise en liste over blokkerte faksnumre .......................................................................93
Motta fakser på datamaskinen (Faks til PC og Faks til Mac) ............................................94
Krav for Faks til PC og Faks til Mac ............................................................................94
Aktiver Faks til PC og Faks til Mac .............................................................................94
Endre innstillinger for Faks til PC eller Faks til Mac ....................................................95
Slå av Faks til PC eller Faks til Mac ............................................................................96
3

Endre faksinnstillinger .............................................................................................................96
Konfigurere fakstopptekst .................................................................................................96
Angi svarmodus (Automatisk svar) ...................................................................................97
Angi antall ringesignal før svar .........................................................................................97
Endre anropsmønster for svar for særskilt ringesignal .....................................................98
Angi feilkorreksjonsmodus for faks ...................................................................................99
Angi oppringingstype ........................................................................................................99
Angi alternativer for oppringing .........................................................................................99
Angi fakshastigheten ......................................................................................................100
Angi fakslydvolum ...........................................................................................................101
Konfigurere kortnumre ..........................................................................................................101
Konfigurere faksnumre som kortnumre eller grupper ......................................................101
Konfigurere kortnumre ..............................................................................................102
Konfigurere et kortnummer .......................................................................................102
Skrive ut og vise en liste over kortnummeroppføringer ...................................................103
Vise en liste over kortnummeroppføringer ................................................................103
Slik skriver du ut en liste over kortnummeroppføringer .............................................104
Faks via Internet Protocol (FoIP) ..........................................................................................104
Teste faksoppsettet ..............................................................................................................104
Bruke rapporter .....................................................................................................................105
Skrive ut faksbekreftelsesrapporter ................................................................................106
Skriv ut faksfeilrapporter .................................................................................................107
Skrive ut og vise faksloggen ...........................................................................................107
Tømme faksloggen .........................................................................................................108
Skrive ut detaljinfo om den siste faksoverføringen .......................................................... 108
Skrive ut en rapportlogg for oppringer-ID ........................................................................109
Avbryte en faks .....................................................................................................................109
9 Kopiere
Kopiere fra enhetskontrollpanelet .........................................................................................111
Endre kopieringsinnstillingene ..............................................................................................112
Angi antall eksemplarer ........................................................................................................112
Angi kopipapirformatet ..........................................................................................................112
Angi kopipapirtype ................................................................................................................113
Endre kopieringshastighet eller -kvalitet ...............................................................................113
Endre størrelse på en original slik at den får plass på A4- eller Letter-papir .........................114
Kopiere et dokument i Legal-størrelse på Letter-papir ..........................................................115
Beskjære en original (bare på modeller med fargeskjerm) ...................................................116
Juster lys og mørke på kopien ..............................................................................................116
Forbedre lyse områder på kopien .........................................................................................117
Sortere en kopieringsjobb .....................................................................................................117
Bruke margjustering på en kopieringsjobb ............................................................................118
Tosidige kopieringsjobber .....................................................................................................118
Avbryte en kopieringsjobb ....................................................................................................119
10 Konfigurasjon og administrasjon
Administrere enheten ............................................................................................................121
Overvåke enheten ..........................................................................................................122
Administrere enheten ......................................................................................................123
4
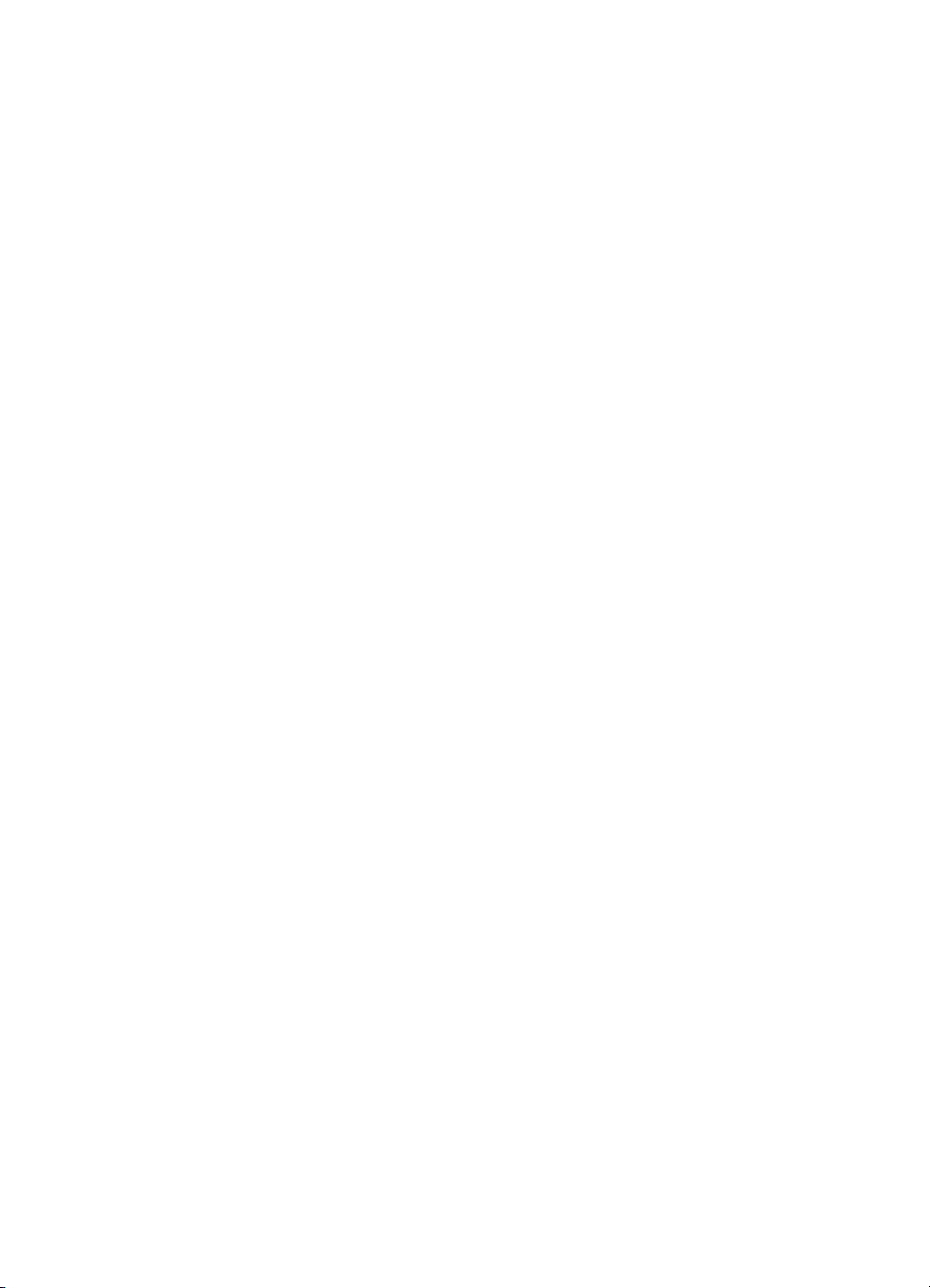
Innhold
Bruke administrasjonsverktøy for enhet ................................................................................125
Bruke verktøykassen (Windows) ....................................................................................125
Åpne Verktøyboks ....................................................................................................125
Verktøybokskategorier ..............................................................................................125
Nettverksverktøykasse .............................................................................................126
Bruke HP Løsningssenter (Windows) .............................................................................127
Bruke den innebygde Web-serveren ..............................................................................127
Slik åpner du den innebygde Web-serveren .............................................................128
Sider for innebygd Web-server .................................................................................129
Bruke HP Enhetsbehandling (Mac OS X) .......................................................................130
Bruke HP-skriververktøy (Mac OS X) .............................................................................130
Åpne HP Printer Utility ..............................................................................................130
Paneler i HP-skriververktøy ......................................................................................130
Forstå selvtestrapporten .......................................................................................................131
Forstå nettverkskonfigurasjonssiden ....................................................................................132
Konfigurere nettverksalternativer ..........................................................................................133
Endre grunnleggende nettverksinnstillinger ....................................................................133
Endre trådløs-innstillinger .........................................................................................133
Vise og skrive ut nettverksinnstillinger ......................................................................134
Slå den trådløse radioen på og av ............................................................................134
Endre avanserte nettverksinnstillinger ............................................................................134
Angi koblingshastighet ..............................................................................................134
Slik viser du IP-innstillinger .......................................................................................135
Slik endrer du IP-innstillinger ....................................................................................135
Sette opp enheten for faksing ...............................................................................................135
Konfigurere faksing (parallelle telefonsystemer) .............................................................136
Velge riktig faksoppsett for hjemmet eller kontoret ...................................................137
Alternativ A: Separat fakslinje (uten mottak av taleanrop) ........................................139
Alternativ B: Konfigurere enheten med DSL .............................................................140
Alternativ C: Konfigurere enheten med et PBX-telefonsystem eller en ISDN-linje ....141
Alternativ D: Fakse med tjeneste for karakteristisk ringemønster på den samme
linjen .........................................................................................................................142
Alternativ E: Delt tale-/fakslinje .................................................................................143
Alternativ F: Delt tale- og fakslinje med talepost .......................................................144
Alternativ G: Fakslinje delt med et datamaskinmodem (uten mottak av taleanrop) . .146
Alternativ H: Delt tale- og fakslinje med et datamaskinmodem .................................148
Alternativ I: Delt tale- og fakslinje med en telefonsvarer ...........................................152
Alternativ J: Delt tale- og fakslinje med et datamaskinmodem og en
telefonsvarer .............................................................................................................154
Alternativ K: Delt tale- og fakslinje med et datamaskinmodem og talepost ...............158
Konfigurere seriell fakstype ............................................................................................159
5

Konfigurere enheten (Windows) ...........................................................................................160
Direkte tilkobling .............................................................................................................160
Installere programvaren før enheten kobles til (anbefales) .......................................161
Koble til enheten før programvaren installeres .........................................................161
Dele enheten i et lokalt delt nettverk .........................................................................162
Nettverkstilkobling ...........................................................................................................162
Installere enheten i et nettverk ..................................................................................164
Installere enhetsprogramvaren på klientdatamaskiner .............................................164
Installere skriverdriveren ved hjelp av Legg til skriver ...............................................165
Installer enheten i et rent IPV6-nettverksmiljø ..........................................................165
Konfigurere enheten (Mac OS X) .........................................................................................166
Installere programvaren for nettverk eller direkte tilkobling .............................................166
Dele enheten i et lokalt delt nettverk ...............................................................................167
Konfigurere enheten for trådløs kommunikasjon (bare enkelte modeller) .............................168
Beskrivelse av innstillinger for trådløst nettverk 802.11 ..................................................168
Slik konfigurerer du trådløs kommunikasjon ved hjelp av installasjonsprogrammet
(Windows) .......................................................................................................................170
Slik konfigurerer du trådløs kommunikasjon ved hjelp av installasjonsprogrammet
(Mac OS X) .....................................................................................................................170
Slik konfigurerer du trådløs kommunikasjon ved hjelp av enhetskontrollpanelet med
veiviseren for trådløs konfigurasjon ................................................................................170
Koble til enheten ved hjelp av en trådløs ad hoc-nettverkstilkobling ...............................171
Slik deaktiverer du trådløs kommunikasjon ....................................................................171
Konfigurer brannmuren slik at den kan kjøre med HP-enheter .......................................171
Endre tilkoblingsmetoden ...............................................................................................172
Retningslinjer for kontroll av sikkerheten for et trådløst nettverk .....................................173
Slik legger du til maskinvareadresser i et trådløst tilgangspunkt (WAP) ...................173
Andre retningslinjer ...................................................................................................174
Konfigurere enheten for Bluetooth-kommunikasjon ..............................................................174
Slik konfigurerer du enheten for Bluetooth-kommunikasjon via den innebygde Web-
serveren ..........................................................................................................................175
Koble enheten til Bluetooth .............................................................................................175
Koble enheten til Bluetooth på Windows ..................................................................175
Koble enheten til Bluetooth på Mac OS X .................................................................177
Angi Bluetooth-sikkerhet for enheten ..............................................................................177
Bruke en tilgangsnøkkel til å godkjenne Bluetooth-enheter ......................................178
Slik angir du at enheten skal være synlig eller usynlig for Bluetooth-enheter ...........178
Tilbakestille Bluetooth-innstillinger via den innebygde Web-serveren ......................179
Avinstallere programvaren og installere den på nytt .............................................................179
11 Vedlikehold og feilsøking
Skifte ut blekkpatronene .......................................................................................................183
Vedlikeholde skrivehodene ...................................................................................................184
Slik kontrollerer du skrivehodetilstanden ........................................................................185
Slik skriver du ut diagnosesiden for utskriftskvalitet ........................................................185
Slik justerer du skrivehodene ..........................................................................................187
Slik kalibrerer du linjeskift ...............................................................................................18
Slik rengjør du skrivehodene ..........................................................................................188
Slik rengjør du skrivehodekontaktene manuelt ...............................................................188
Slik skifter du ut skrivehodene ........................................................................................190
6
7
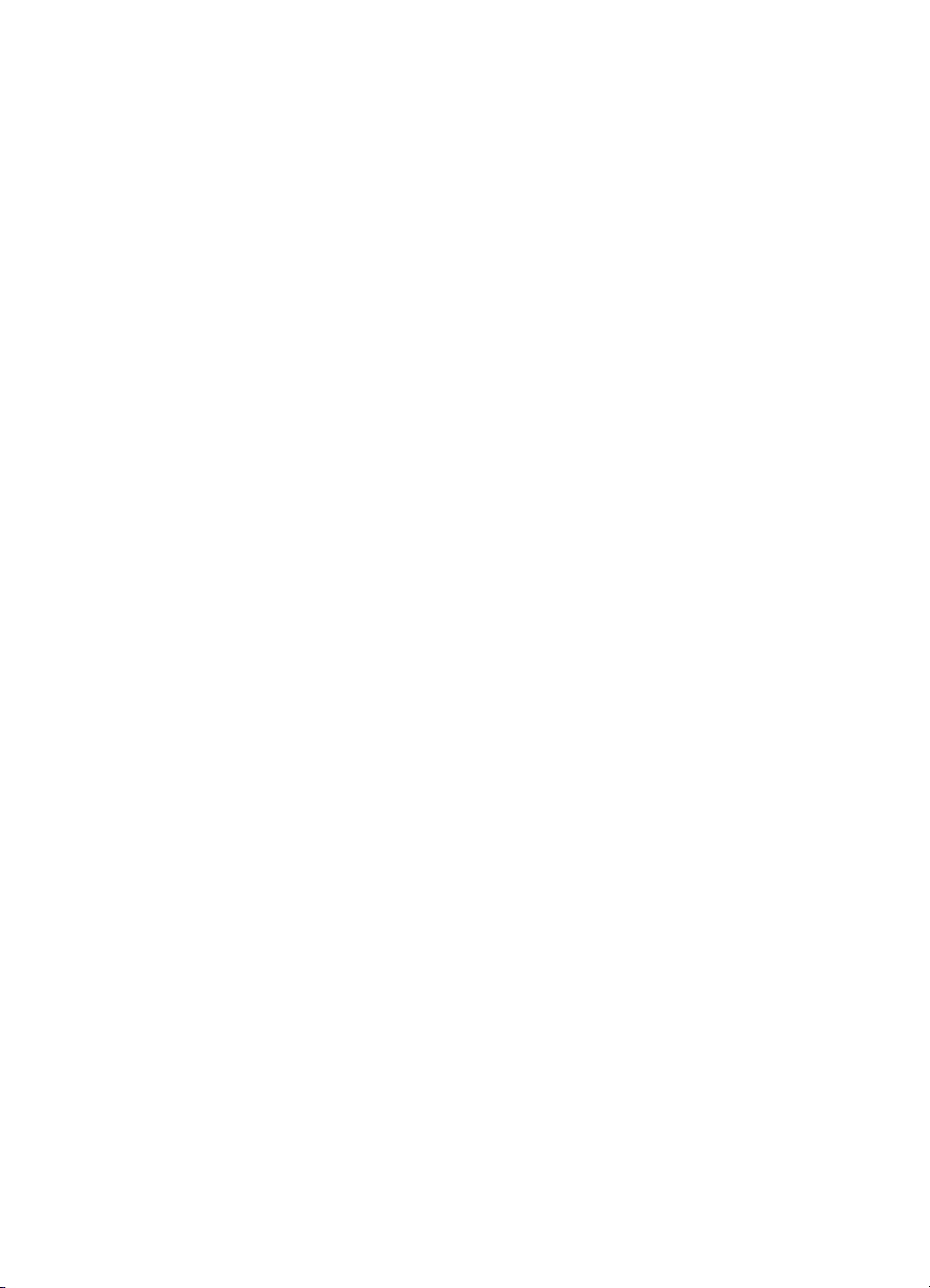
Innhold
Oppbevare utskriftsrekvisita .................................................................................................192
Oppbevare blekkpatroner ...............................................................................................192
Oppbevare skrivehoder ..................................................................................................192
Rengjøre enheten .................................................................................................................192
Rengjøre skannerglasset ................................................................................................193
Rengjøre utsiden ............................................................................................................193
Rengjøre den automatiske dokumentmateren ................................................................194
Tips og ressurser for generell problemløsing ........................................................................196
Løse utskriftsproblemer ........................................................................................................197
Enheten slås av uventet .................................................................................................198
Det vises en feilmelding på kontrollpaneldisplayet .......................................................... 198
Enheten svarer ikke (ingenting skrives ut) ......................................................................198
Enheten bruker lang tid på utskriften ..............................................................................199
Plasseringen av teksten eller grafikken er feil .................................................................199
Enheten skriver ut en halv side og løser deretter ut papiret ............................................200
Dårlig utskriftskvalitet og uventede utskrifter ........................................................................200
Generell feilsøking av utskriftskvalitet .............................................................................201
Uforståelige tegn skrives ut ............................................................................................201
Blekket lager flekker .......................................................................................................202
Blekket fyller ikke teksten eller grafikken fullstendig .......................................................202
Utskriften har svake eller matte farger ............................................................................202
Det skrives bare ut svarte og hvite farger .......................................................................203
Dokumentet skrives ut med feil farger ............................................................................203
Utskriften viser rennende farger ...................................................................................... 203
Utskriften har et forvrengt vannrett bånd nær bunnen på en utskrift uten kantlinje .........203
Farger er ikke ordentlig justert ........................................................................................204
Tekst eller grafikk har blekkstreker .................................................................................204
Noe mangler eller er feil på siden ...................................................................................204
Løse papirmatingsproblemer ................................................................................................204
Løse kopieringsproblemer ....................................................................................................206
Ingen kopi kom ut ...........................................................................................................206
Kopiene er blanke ...........................................................................................................207
Dokumenter mangler eller er svake ................................................................................207
Størrelsen blir redusert ...................................................................................................207
Kopikvaliteten er dårlig ...................................................................................................208
Det er feil ved kopieringen ..............................................................................................208
Enheten skriver ut en halv side og løser deretter ut papiret ............................................209
Feilmeldinger vises .........................................................................................................209
Løse skanneproblemer .........................................................................................................209
Skanneren gjorde ingenting ............................................................................................209
Skanningen tar for lang tid ..............................................................................................210
Deler av dokumentet ble ikke skannet, eller tekst mangler .............................................210
Tekst kan ikke redigeres .................................................................................................211
Feilmeldinger vises .........................................................................................................211
Bildekvaliteten på skanningen er dårlig ..........................................................................211
Det er feil ved skanningen ..............................................................................................213
Løse fakseproblemer ............................................................................................................213
Fakstesten mislyktes ......................................................................................................214
7
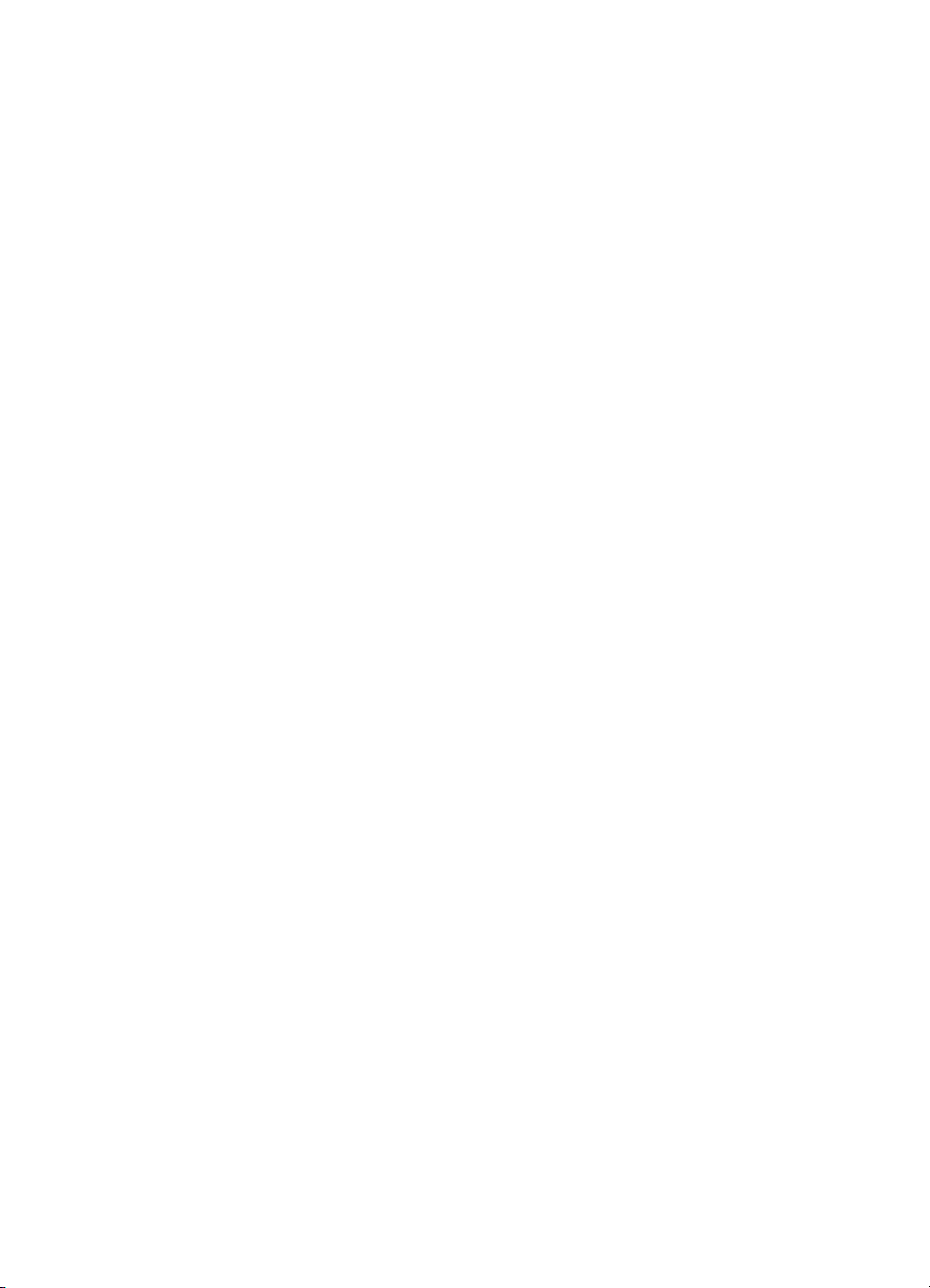
Løse problemer med HPs digitale løsninger .........................................................................228
Løse problemer med HP Digitalt arkiv ............................................................................228
Vanlige problemer .....................................................................................................228
Kan ikke skanne til nettverksmappen .......................................................................229
Kan ikke skanne til e-post .........................................................................................229
Løse problemer med HP Digital Fax ...............................................................................231
Løse nettverksproblemer ......................................................................................................232
Løse problemer med trådløs tilkobling ..................................................................................233
Grunnleggende feilsøking ved trådløse forbindelser .......................................................234
Avansert feilsøking ved trådløse forbindelser .................................................................234
Kontroller at datamaskinen er koblet til nettverket ....................................................235
Kontroller at HP-enheten er koblet til nettverket .......................................................236
Kontroller om brannmuren blokkerer kommunikasjon ...............................................237
Kontroller at HP-enheten er aktiv og klar ..................................................................237
Den trådløse ruteren bruker en skjult SSID ..............................................................238
Kontrollere at den trådløse versjonen av HP-enheten er angitt som standard
skriverdriver (bare for Windows) ...............................................................................238
Pass på at tjenesten HP Network Devices Support kjører (bare for Windows) .........238
Legge til maskinvareadresser til et trådløst tilgangspunkt (WAP) .............................239
Løse fotoproblemer (minnekort) ...........................................................................................239
Enheten kan ikke lese minnekortet .................................................................................239
Enheten kan ikke lese fotografier på minnekortet ...........................................................240
Enheten skriver ut en halv side og løser deretter ut papiret ............................................240
Løse problemer med administrasjon av enheten ..................................................................240
Innebygd Web-server kan ikke åpnes .............................................................................240
Problemløsing ved installasjonsproblemer ...........................................................................241
Forslag for installasjon av maskinvare ............................................................................241
Forslag for installasjon av programvare ..........................................................................242
Fjerne fastkjørt papir .............................................................................................................243
Fjerne fastkjørt papir .......................................................................................................243
Unngå papirstopp ...........................................................................................................245
Feil (Windows) ......................................................................................................................246
Skrivehode(r) mangler ....................................................................................................246
Skrivehode er ikke kompatibelt .......................................................................................246
Skrivehodeproblem .........................................................................................................247
Faksminnet er fullt ..........................................................................................................247
Enheten er frakoblet .......................................................................................................247
Bytt patron(er) snart ........................................................................................................247
Blekkpatronproblem ........................................................................................................247
Blekkpatronproblem ........................................................................................................247
Papirmisforhold ...............................................................................................................248
Blekkpatronholderen kan ikke bevege seg. ....................................................................248
Fastkjørt papir .................................................................................................................248
Fastkjørt papir .................................................................................................................248
Skriveren er tom for papir. ..............................................................................................248
Inkompatibel(-le) patron(er) ............................................................................................248
Skriver deaktivert ............................................................................................................249
Skriveren stanset ............................................................................................................249
Dokumentet ble ikke skrevet ut .......................................................................................249
Generell skriverfeil...........................................................................................................250
8
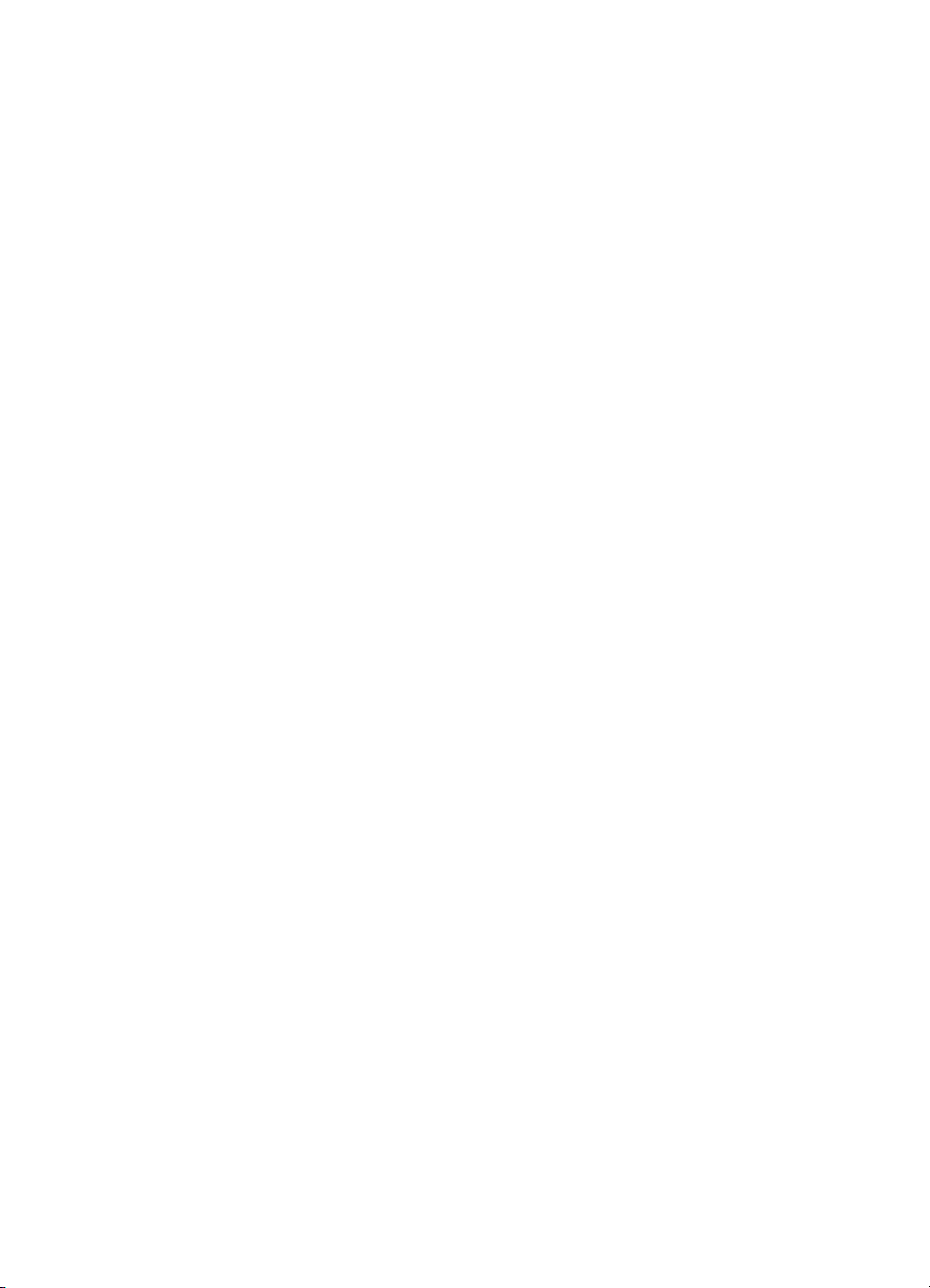
Innhold
A Tilbehør og rekvisita fra HP
Bestille skriverrekvisita på Internett ......................................................................................251
Tilbehør ................................................................................................................................251
Rekvisita ...............................................................................................................................252
Blekkpatroner og skrivehoder .........................................................................................252
HP-utskriftsmateriale ......................................................................................................252
B Støtte og garanti
Få elektronisk kundestøtte ....................................................................................................253
Garanti ..................................................................................................................................254
Garantiinformasjon for blekkpatron .......................................................................................255
Få HPs telefonstøtte .............................................................................................................256
Før du ringer ...................................................................................................................256
Kundestøtteprosessen ....................................................................................................256
HPs kundestøtte via telefon ............................................................................................257
Telefonstøtteperiode .................................................................................................257
Telefonnumre for kundestøtte ...................................................................................258
Ringe kundestøtte .....................................................................................................259
Etter telefonstøtteperioden ........................................................................................ 259
Ytterligere alternativer for garanti .................................................................................... 259
HP Hurtigutskiftingsservice (Japan) ................................................................................260
HP Korea kundestøtte ....................................................................................................260
Klargjøre enheten for sending ..............................................................................................261
Fjerne blekkpatronene og skrivehodene før sending ......................................................261
Fjerne kontrollpaneloverlegget på enheten .....................................................................263
Ta ut tosidigenheten .......................................................................................................265
Ta ut utskuffen ................................................................................................................265
Pakke enheten ......................................................................................................................265
C Enhetsspesifikasjoner
Fysiske spesifikasjoner .........................................................................................................267
Produktfunksjoner og kapasitet ............................................................................................267
Prosessor- og minnespesifikasjoner .....................................................................................268
Systemkrav ...........................................................................................................................268
Spesifikasjoner for nettverksprotokoll ...................................................................................269
Spesifikasjoner for innebygd Web-server .............................................................................270
Utskriftsspesifikasjoner .........................................................................................................270
Spesifikasjoner for kopiering .................................................................................................270
Spesifikasjoner for faks .........................................................................................................270
Spesifikasjoner for skanning .................................................................................................271
Miljøspesifikasjoner ..............................................................................................................271
Elektriske spesifikasjoner .....................................................................................................272
Spesifikasjoner for akustisk emisjon (utskrift i kladdemodus, lydnivåer i henhold til ISO
7779) ....................................................................................................................................272
Støttede enheter ...................................................................................................................272
Spesifikasjoner for minnekort ...............................................................................................272
D Forskrifter
FCC-erklæring ......................................................................................................................276
VCCI (Class B)-samsvarserklæring for brukere i Japan .......................................................276
Merknad til brukere i Japan angående strømledningen ........................................................277
9

Merknad til brukere i Korea ...................................................................................................277
Tabell over giftige og skadelige substanser ..........................................................................277
Merknad til brukere av det amerikanske telefonnettverket: FCC-krav ..................................278
Merknad til brukere av det kanadiske telefonnettverket ........................................................279
Merknad til brukere innenfor EØS-området ..........................................................................280
Erklæring om kablet faks for Australia ..................................................................................280
Forskrifter for trådløse produkter ..........................................................................................280
Eksponering for radiofrekvent stråling ............................................................................281
Merknad til brukere i Brasil .............................................................................................281
Merknad til brukere i Kanada ..........................................................................................281
Merknad til brukere på Taiwan ........................................................................................ 282
Informasjon om forskrifter for EU ....................................................................................283
Forskriftsmessig modellnummer ...........................................................................................283
Samsvarserklæring ...............................................................................................................284
Miljøvernprogram ..................................................................................................................286
Papirbruk ........................................................................................................................286
Plastdeler ........................................................................................................................286
Dataark for materialsikkerhet (MSDS) ............................................................................286
Gjenvinningsprogram ......................................................................................................286
Miljøordning for retur og resirkulering for HP inkjet-rekvisita ........................................... 286
Avhending av brukt utstyr fra brukere i private husholdinger i EU ..................................287
Strømforbruk ...................................................................................................................288
Kjemiske stoffer ..............................................................................................................288
Tredjepartslisenser ...............................................................................................................289
Stikkordregister.........................................................................................................................297
10
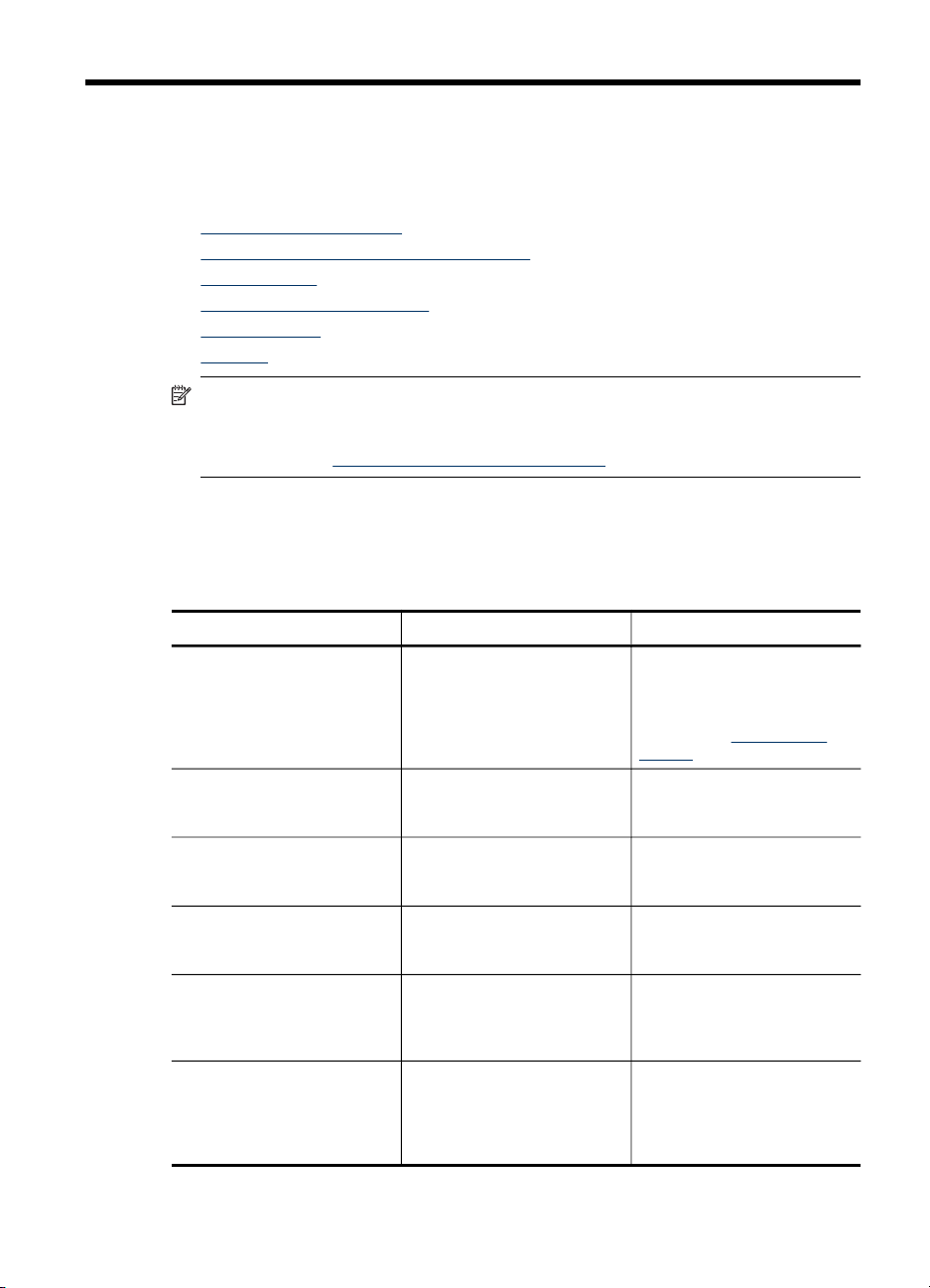
1 Komme i gang
Denne brukerhåndboken inneholder detaljer om hvordan du bruker enheten og løser
problemer.
Finne andre ressurser for
•
Slik finner du modellnummeret til enheten
•
•
Tilgjengelighet
Beskrivelse av enhetsdelene
•
Slå av enheten
•
Øko-tips
•
Merk Hvis du bruker enheten på en datamaskin som har Windows 2000,
Windows XP x64, Windows XP Starter Edition eller Windows Vista Starter Edition,
kan det hende at noen av funksjonene ikke er tilgjengelige. Hvis du vil vite mer,
kan du se under
Finne andre ressurser for
Du kan få produktinformasjon og flere feilsøkingsressurser som ikke er inkludert i
denne brukerhåndboken, fra følgende ressurser:
Ressurs Beskrivelse Plassering
Kompatibilitet med operativsystem.
Installeringsoversikt
Installasjonsveiledning for faks
Installasjonsveiledning for
trådløs kommunikasjon (kun
utvalgte modeller)
Installasjonsveiledning for
HPs digitale løsninger (kun
utvalgte modeller)
Viktig-fil og produktmerknader
Verktøyboks (Microsoft
Windows®)
®
Viser illustrert
installeringsinformasjon.
Inneholder instruksjoner for
installasjon av enhetens
faksfunksjon.
Inneholder instruksjoner for
installasjon av enhetens
trådløsfunksjon.
Inneholder instruksjoner for
installasjon av HPs digitale
løsninger.
Inneholder opplysninger som
ikke var tilgjengelige da
dokumentasjonen ble trykket,
og tips om feilsøking.
Gir informasjon om status for
blekkpatronen og tilgang til
vedlikeholdstjenester.
En trykt versjon av dette
dokumentet følger med
enheten og er også
tilgjengelig på HPwebområdet
support.
En trykt versjon av dette
dokumentet følger med
enheten.
En trykt versjon av dette
dokumentet følger med
enheten.
En trykt versjon av dette
dokumentet følger med
enheten.
Inkludert på oppstarts-CD-en.
Verktøyboks installeres
vanligvis med
enhetsprogramvaren som et
tilgjengelig
installasjonsalternativ.
www.hp.com/
Komme i gang 11
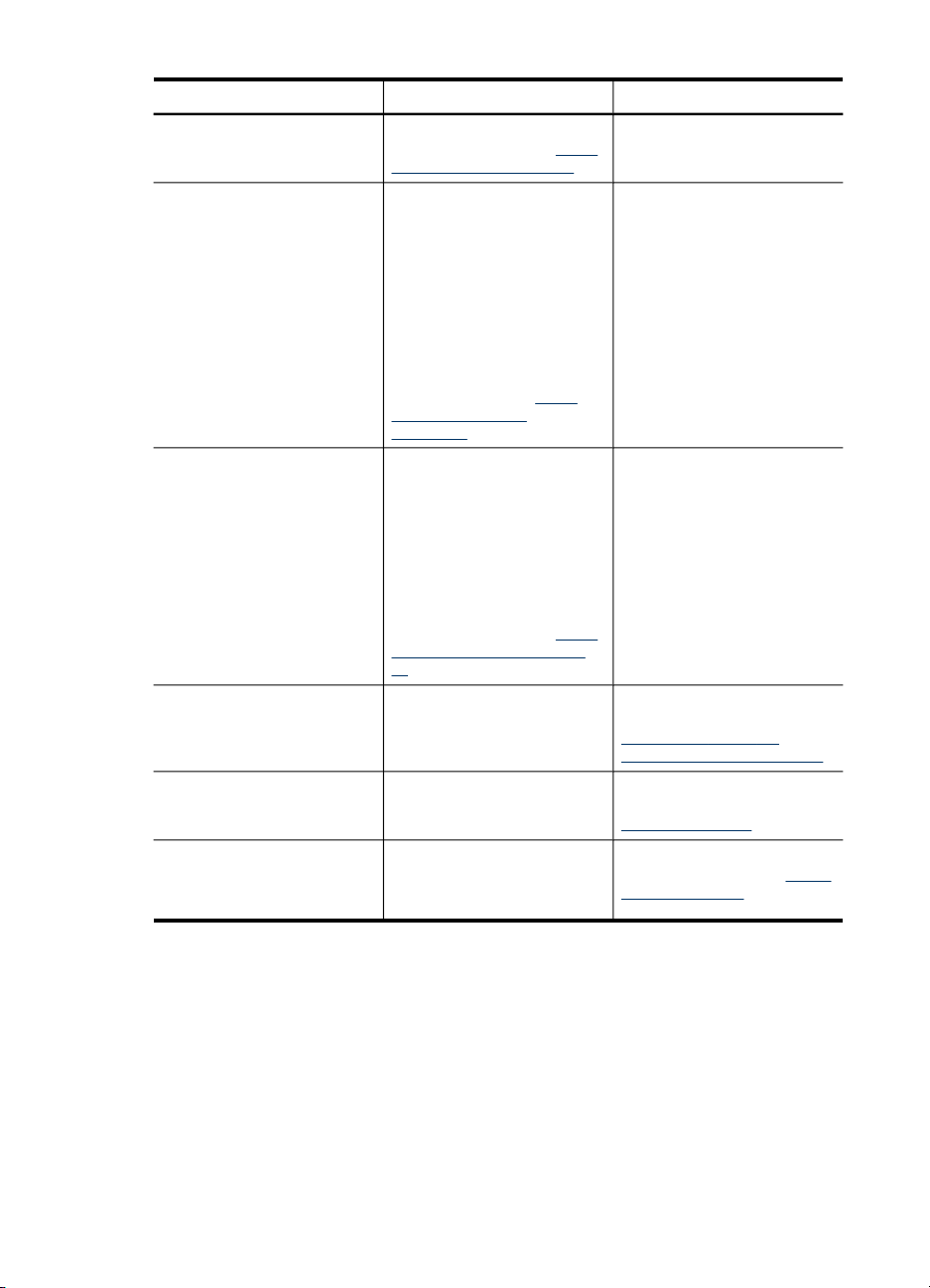
Kapittel 1
(forts.)
Ressurs Beskrivelse Plassering
Hvis du vil ha mer
informasjon, kan du se
verktøykassen (Windows).
HP Løsningssenter (Windows) Lar deg endre
HP-skriververktøy (Mac OS X) Inneholder verktøy for å
Enhetens kontrollpanel Gir status-, feil- og
Logger og rapporter Gir informasjon om hvilke
Selvtestrapport
enhetsinnstillinger, bestille
rekvisita, starte og få tilgang
til hjelpen på skjermen.
Avhengig av enhetene du har
installert, kan HP
Løsningssenter tilby flere
funksjoner, for eksempel
tilgang til HP-programvaren
for foto og bilde og veiviseren
for faksoppsett. Hvis du vil ha
mer informasjon, se
HP Løsningssenter
(Windows).
konfigurere
utskriftsinnstillinger, kalibrere
enheten, rense
skrivehodene, skrive ut en
konfigurasjonsside og finne
kundestøtteinformasjon på
Web-området.
Hvis du vil ha mer
informasjon, kan du se
HP-skriververktøy (Mac OS
X).
advarselsinformasjon om
bruk av operasjoner.
handlinger som er utført.
Enhetsinformasjon:
•
Produktnavn
◦
Modellnummer
◦
Bruke
Installeres vanligvis med
enhetsprogramvaren.
Bruke
HP-skriververktøyet
installeres vanligvis sammen
med enhetsprogramvaren.
Bruke
Hvis du vil ha mer
informasjon, kan du se
Knapper og lamper på
kontrollpanelet (fargeskjerm).
Hvis du vil ha mer
informasjon, kan du se
Overvåke enheten.
Hvis du vil ha mer
informasjon, kan du se
selvtestrapporten.
Forstå
12 Komme i gang
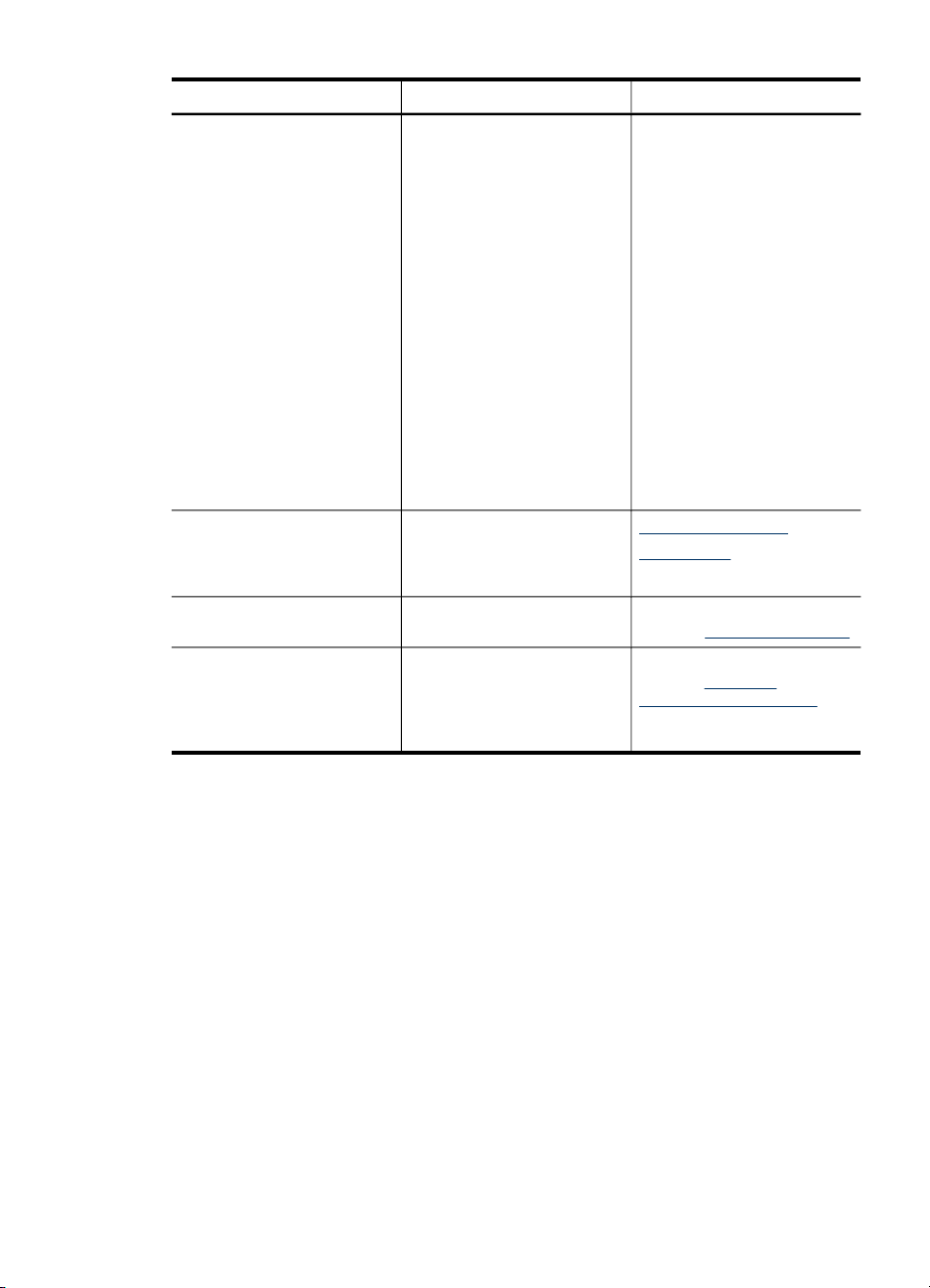
(forts.)
Ressurs Beskrivelse Plassering
Serienummer
◦
Fastvareversjonsnum
◦
mer
Antall sider skrevet ut fra
•
skuffer og ekstrautstyr
Blekknivåer
•
Merk Advarsler og
indikatorer for blekknivå
gir bare beregninger for
planleggingsformål. Når
du mottar en melding om
lite blekk, bør du vurdere
å ha en ny blekkpatron
tilgjengelig slik at du
unngår mulige
forsinkelser for
utskriftene. Du trenger
ikke å skifte ut
blekkpatronene før du
blir bedt om det.
HP Web-områder Inneholder den siste
skriverprogramvaren og
produkt- og
kundestøtteinformasjon.
HPs støtte via telefon Viser informasjon om
hvordan du kontakter HP.
Embedded Web Server Viser informasjon om status
for produktet og
utskriftsrekvisita og gir også
mulighet for å endre
innstillinger for enheten.
www.hp.com/support
www.hp.com
Hvis du vil vite mer, kan du
se under
Hvis du vil vite mer, kan du
se under
innebygde Web-serveren.
Få HPs telefonstøtte.
Bruke den
Slik finner du modellnummeret til enheten
I tillegg til modellnavnet som vises foran på enheten, har denne enheten et bestemt
modellnummer. Du kan bruke dette nummeret til å fastslå hvilke rekvisita og tilbehør
som er tilgjengelige for produktet, og i forbindelse med kundestøtte.
Modellnummeret er trykt på en etikett inne i enheten, nær blekkpatronene.
Tilgjengelighet
Enheten har flere funksjoner som gjør den tilgjengelig for personer med
funksjonshemninger.
Visuelt
Enhetsprogramvaren er tilgjengelig for brukere med synshemninger gjennom bruk av
alternativene og funksjonene for tilgjengelighet i operativsystemet. Den støtter også
hjelpeteknologi, for eksempel skjermlesere, braille-lesere og tale-til-tekst-programmer.
For brukere som er fargeblinde, har fargede knapper og kategorier som brukes i
Tilgjengelighet
13
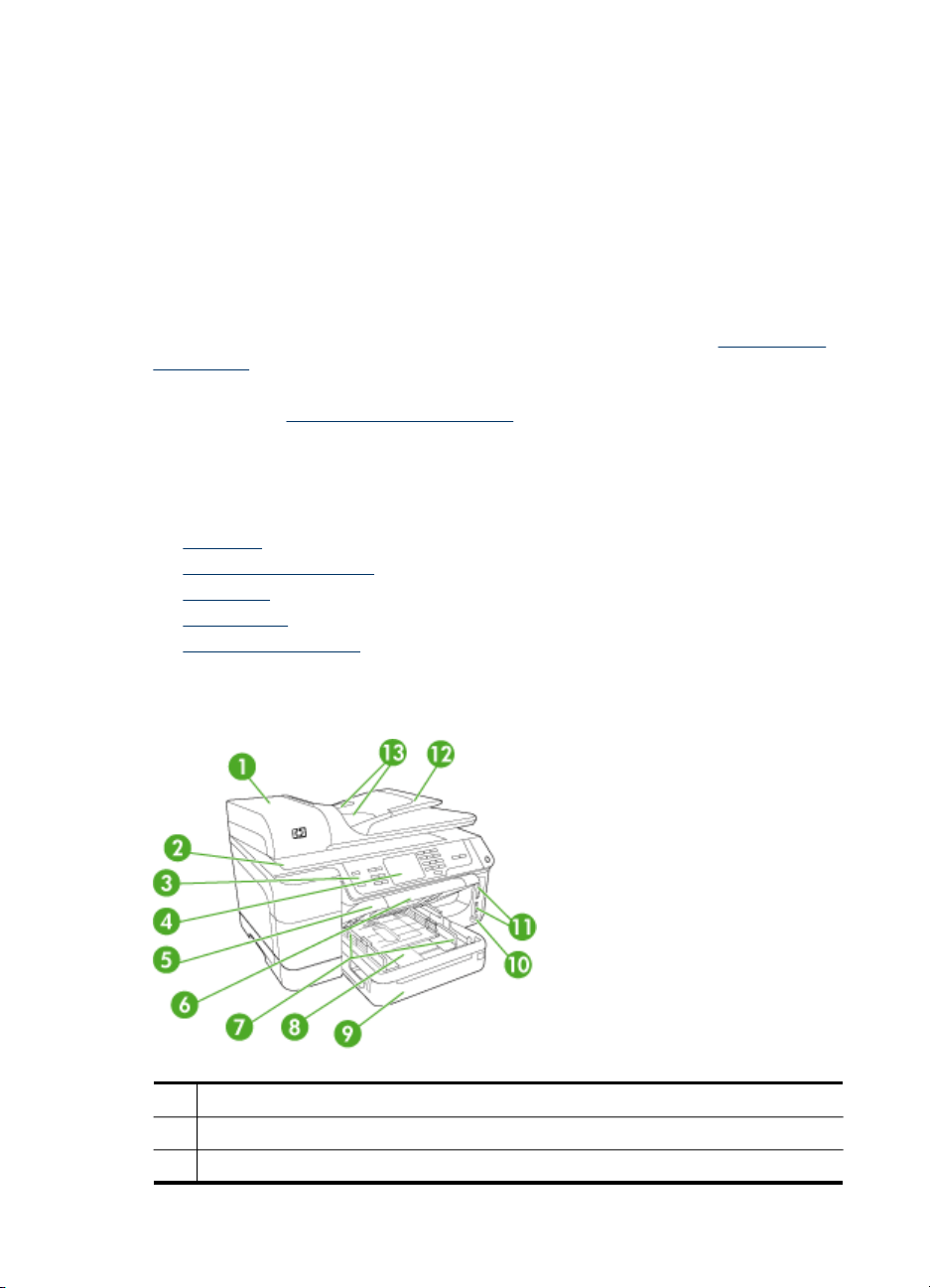
Kapittel 1
programvaren og på enhetskontrollpanelet, enkle tekst- eller ikonetiketter som
beskriver den aktuelle handlingen.
Bevegelighet
For brukere med bevegelighetshemninger kan funksjoner i enhetsprogramvaren
utføres ved hjelp av tastaturkommandoer. Programvaren støtter også
tilgjengelighetsalternativer i Windows, for eksempel Trege taster, Veksletaster,
Filtertaster og Musetaster. Deksler, knapper, papirskuffer og papirskinner kan
håndteres av brukere med begrenset styrke og rekkevidde.
Support
Hvis du vil ha mer informasjon om tilgjengeligheten til dette produktet og HPs arbeid
for å gjøre produkter tilgjengelige, kan du besøke HPs Web-område på
accessibility.
Hvis du vil ha informasjon om tilgjengelighet for Mac OS X, kan du besøke Apples
Web-område på
www.apple.com/accessibility.
Beskrivelse av enhetsdelene
Denne delen inneholder følgende emner:
•
Sett forfra
Utskriftsrekvisitaområde
•
Sett bakfra
•
Kontrollpanel
•
•
Tilkoblingsinformasjon
www.hp.com/
Sett forfra
1 Automatisk dokumentmater (ADM)
2 Skannerglassplate
3 Kontrollpanel (varierer etter hvilken modell av HP multifunksjonsenhet du har)
14 Komme i gang
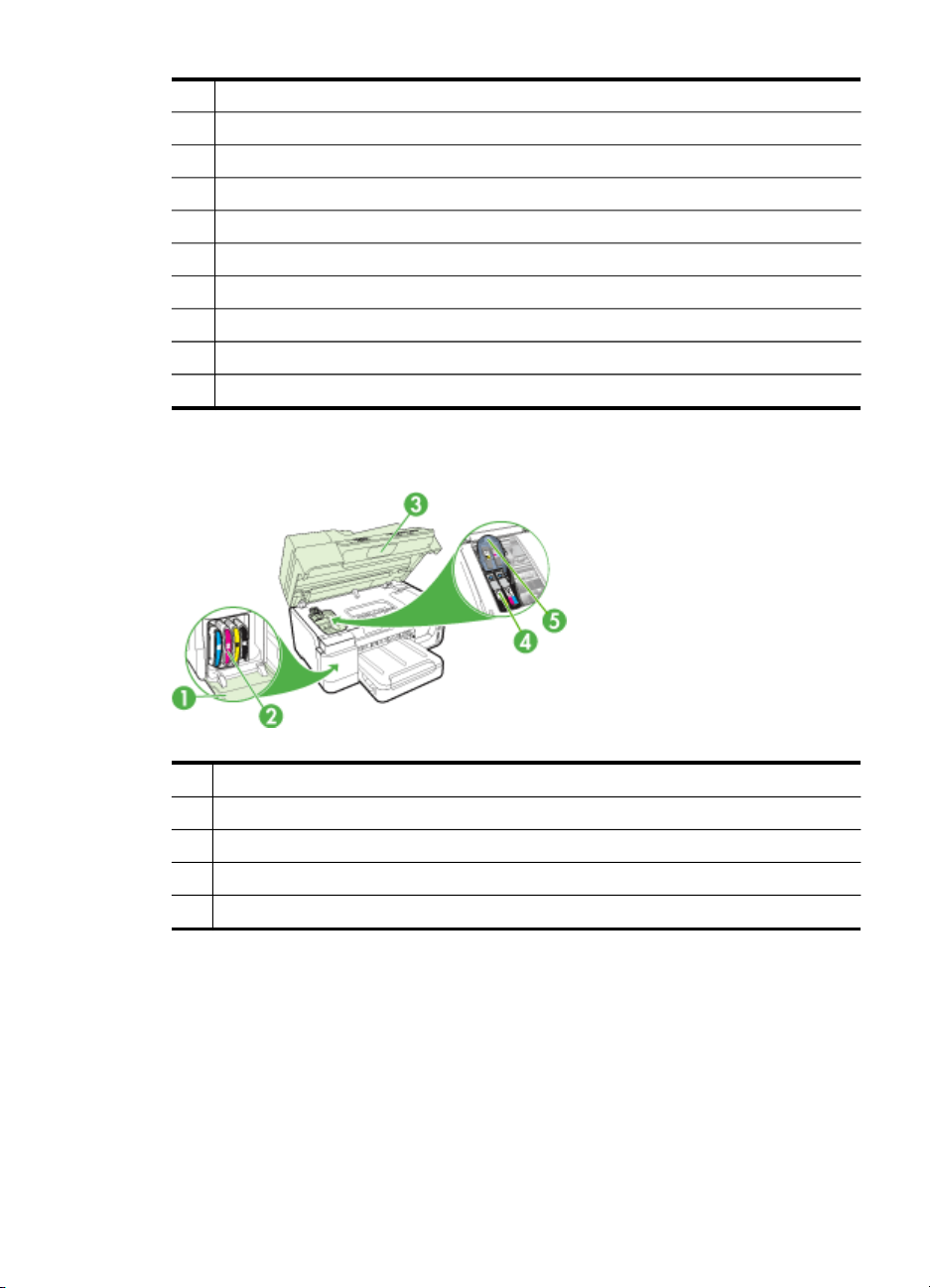
(forts.)
4 Skjerm (varierer etter hvilken modell du har)
5 Utskuff
6 Forlengelse på papirskuff
7 Breddeskinner
8 Skuff 1
9 Skuff 2 (finnes på enkelte modeller)
10 USB-port, front (PictBridge-kompatibel)
11 Minnekortspor
12 Dokumentmaterskuff
13 Breddeskinner
Utskriftsrekvisitaområde
1 Blekkpatrondeksel
2 Blekkpatroner
3 Deksel til skrivervogn
4 Skrivehoder
5 Skrivehodelås
Beskrivelse av enhetsdelene 15
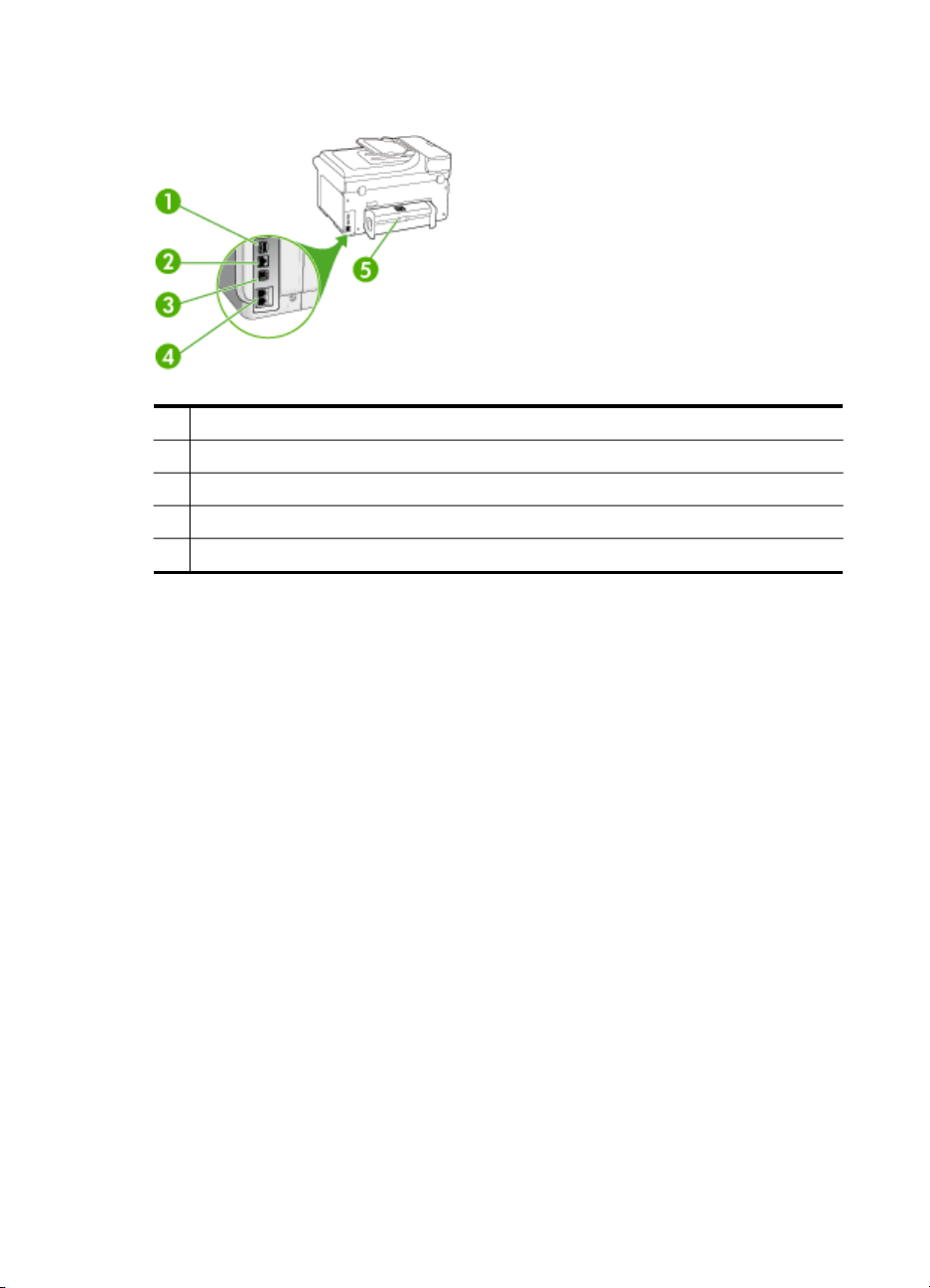
Kapittel 1
Sett bakfra
1 Strøminntak
2 Ethernet-nettverksport
3 Bakre USB-port (Universal Serial Bus)
4 Faksporter (1-LINE og 2-EXT)
5 Modul for automatisk tosidig utskrift (tosidigenhet)
Kontrollpanel
Oppsettet og funksjonene på kontrollpanelet avhenger av hvilken modell du har.
Avsnittene nedenfor beskriver knapper, lamper og skjermer på kontrollpanelet. Det
kan hende at modellen din ikke har alle de beskrevne funksjonene.
16 Komme i gang
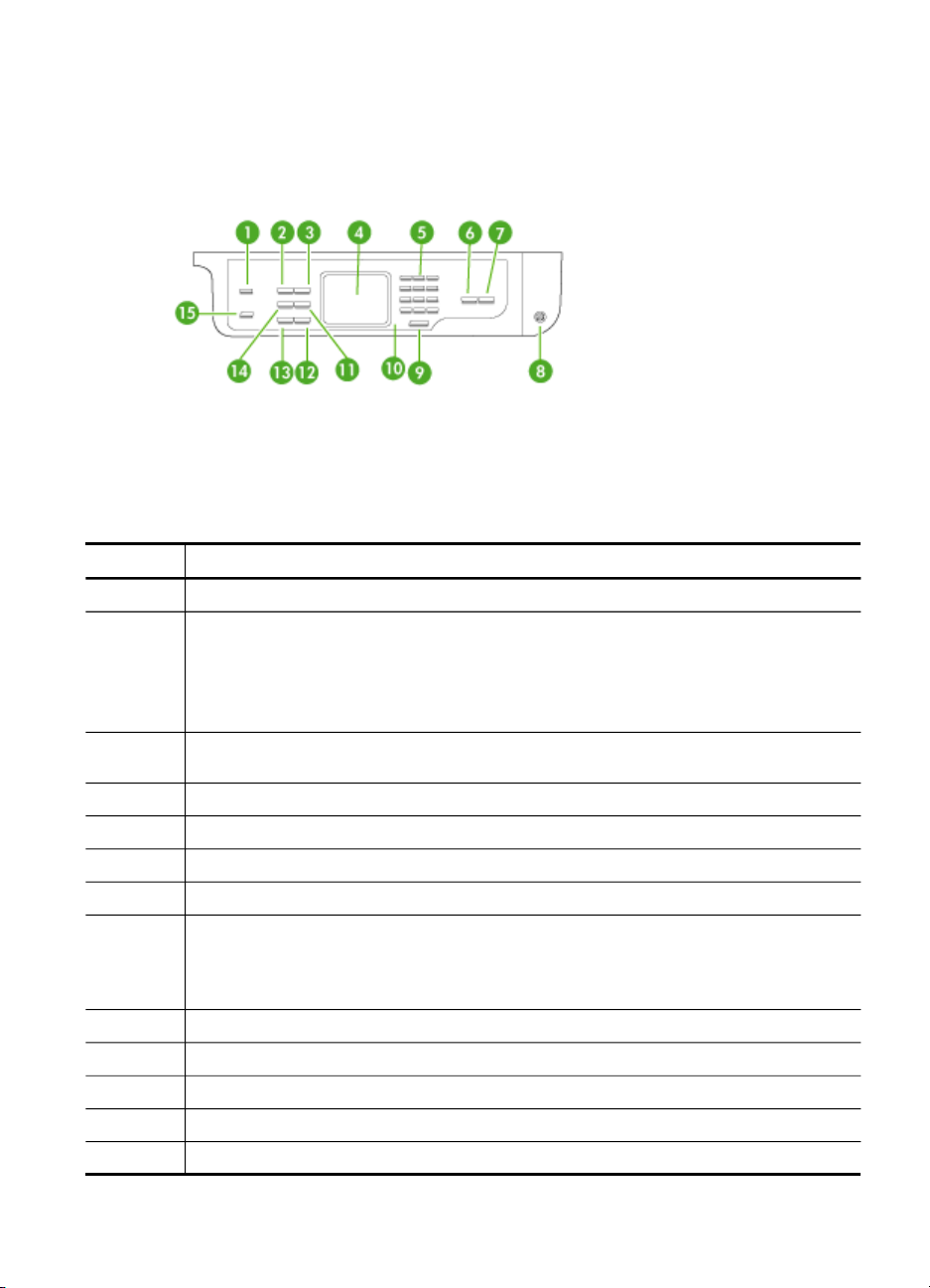
Knapper og lamper på kontrollpanelet (fargeskjerm)
Bildet og den tilhørende tabellen nedenfor inneholder en hurtigreferanse til
kontrollpanelfunksjonene for enheten.
Nummer Navn og beskrivelse
1 Digital filbehandling
2
3 Autosvar knapp og lampe: Når denne knappen lyser, vil enheten automatisk svare på
4 Skjerm: Viser menyer og meldinger.
5
6
7
8 Av/på: Slår enheten på eller av. Av/på-knappen lyser når enheten er på. Lampen blinker når
9
10
11
12 START FAKS Farge: Starter en fargefaksjobb.
13 START FAKS Svart: Starter en faksjobb i svart-hvitt.
Navnet på knappen og funksjonen den utfører, avhenger av landet/regionen enheten er solgt i.
Oppløsning: Justerer oppløsningen for faksen du sender.
Søppelfaksblokkering: Viser oppsettsmenyen Blokkering av søppelfaks for å behandle
uønskede faksoppringinger. Du må abonnere på en tjeneste for anroper-IDer for å kunne
bruke denne funksjonen.
innkommende anrop. Når den er av, svarer ikke enheten på noen innkommende faksanrop.
Nummertaster: Skriv inn verdier
START KOPIERING Svart: Starter en kopieringsjobb i svart-hvitt.
START KOPIERING Farge: Starter en kopieringsjobb i farger.
en jobb utføres.
Når enheten er slått av, er det fortsatt litt strøm i den. Hvis du vil koble strømforsyningen
fullstendig fra, slår du av enheten og trekker ut strømledningen.
Avbryt: Stopper en jobb, avslutter en meny eller avslutter innstillinger.
Varsellampe: Når varsellampen blinker, har det oppstått en feil som må rettes på.
Kortnummer: Velger et kortnummer.
Beskrivelse av enhetsdelene 17
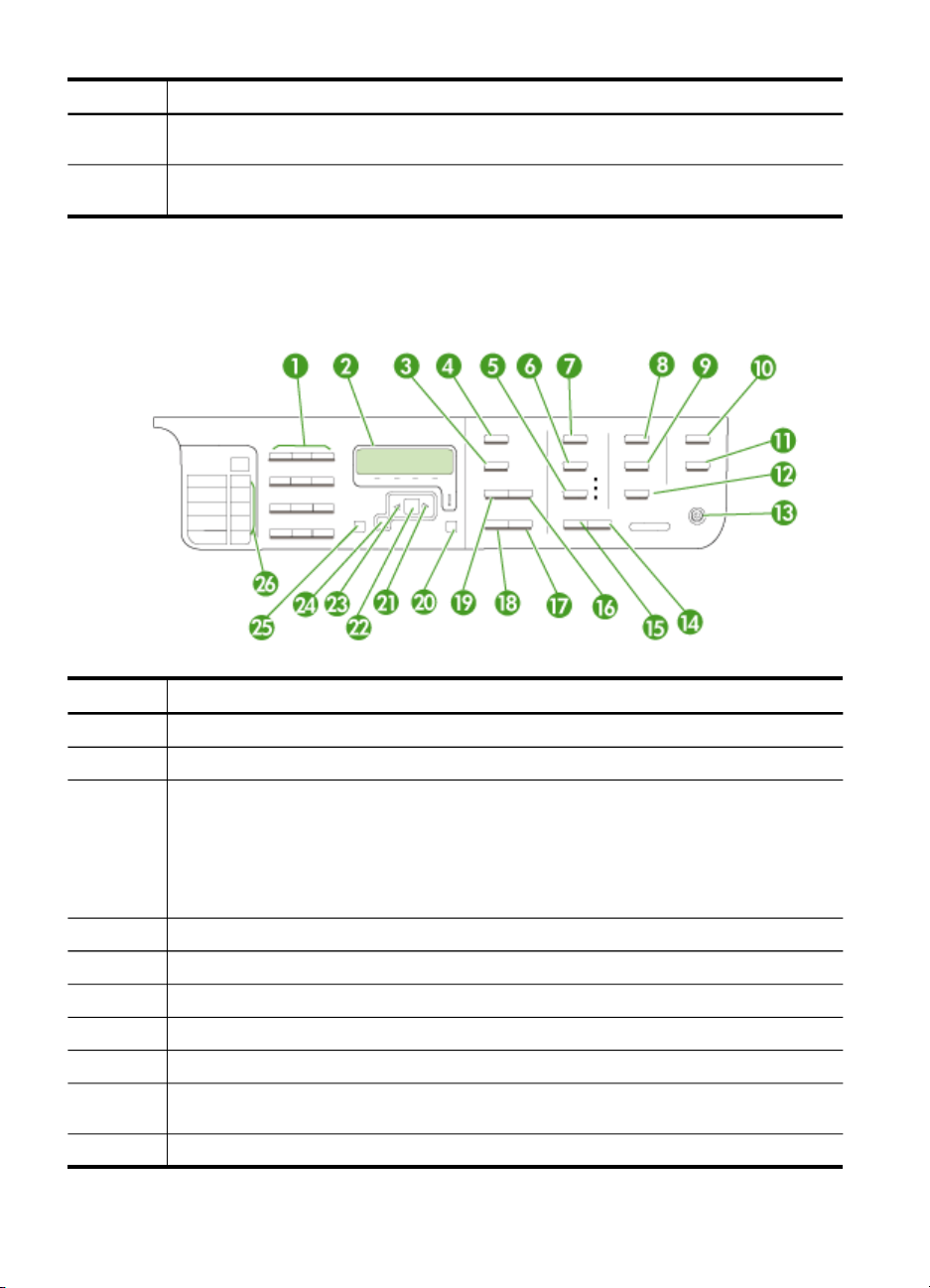
Kapittel 1
(forts.)
Nummer Navn og beskrivelse
14 Ring på nytt / Pause: Ringer det sist oppringte nummeret på nytt, eller legger inn en
15 E-post: Gir deg mulighet til å skanne og sende et dokument via e-post. Krever internett-
tresekunders pause i et faksnummer.
tilgang.
Knapper og lamper på kontrollpanelet (tolinjers skjerm)
Bildet og den tilhørende tabellen nedenfor inneholder en hurtigreferanse til
kontrollpanelfunksjonene for enheten.
Nummer Navn og beskrivelse
1
2 Skjerm: Viser menyer og meldinger.
3 Presenterer menyer og meldinger: Navnet på knappen og funksjonen den utfører, avhenger
4
5
6
7
8
9 Til minneenhet: Skanner og lagrer et dokument i en mappe og deler dokumenter med andre
10
18 Komme i gang
Nummertaster: Skriv inn faksnumre, verdier eller tekst.
av landet/regionen enheten er solgt i.
Oppløsning: Justerer oppløsningen for faksen du sender.
Søppelfaksblokkering: Viser oppsettsmenyen Blokkering av søppelfaks for å behandle
uønskede faksoppringinger. Du må abonnere på en tjeneste for anroper-IDer for å kunne
bruke denne funksjonen.
FAKS: Viser Faks-menyen for valg av alternativer.
Kvalitet: Velger best, normal eller rask kvalitet for kopiering.
Forminsk/forstørr: Endrer størrelsen på en kopi for utskrift.
KOPI: Viser Kopier-menyen for valg av alternativer.
SKANNE: Viser skannemenyen for valg av skannemål.
personer i nettverket.
PHOTO: Viser Foto-menyen for valg av alternativer.
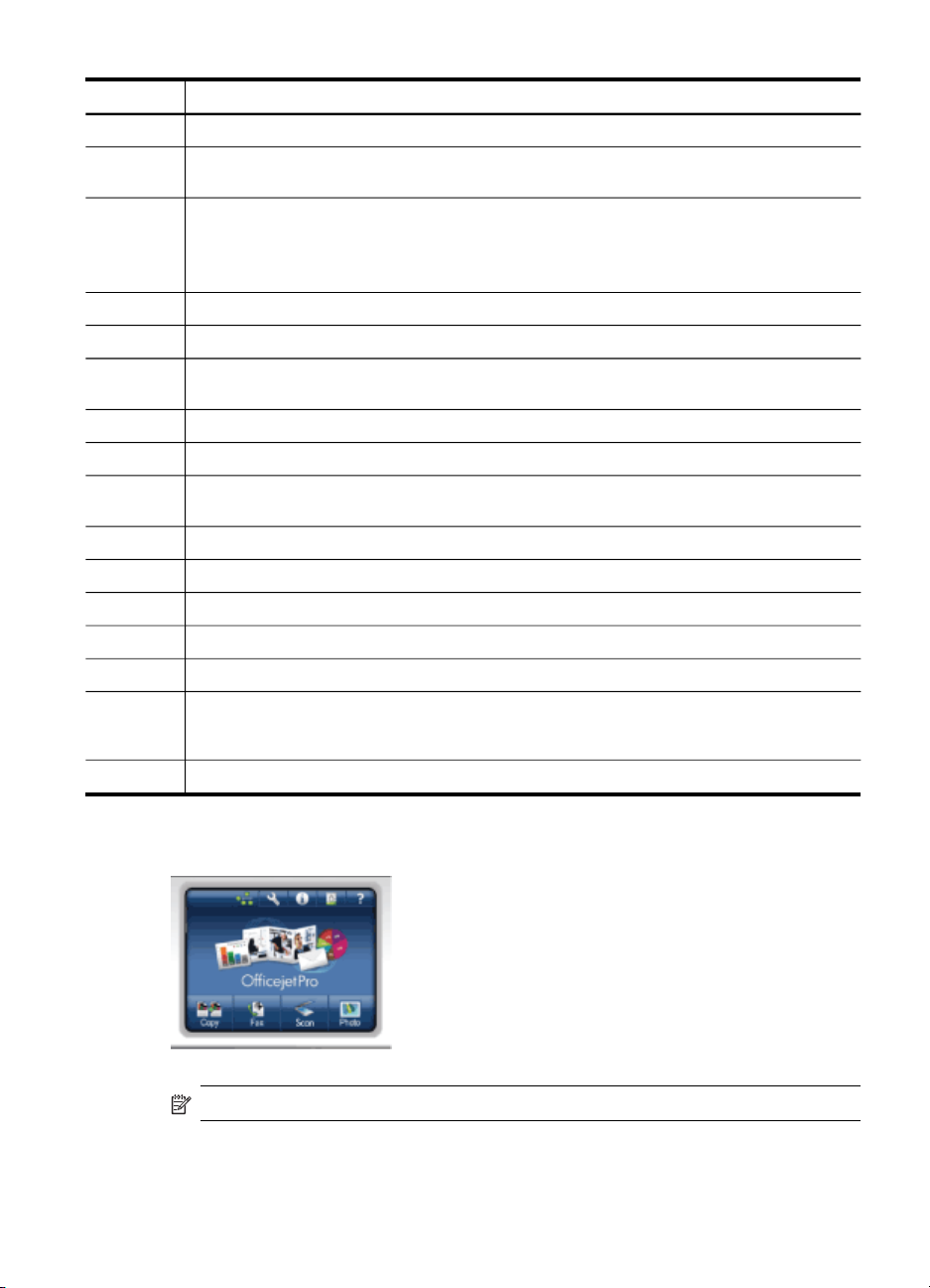
(forts.)
Nummer Navn og beskrivelse
11 Start foto: Velger fotofunksjonen.
12 START SKANNING: Starter en skannejobb og sender den til målet du valgte ved hjelp av
13 Av/på: Slår enheten på eller av. Av/på-knappen lyser når enheten er på. Lampen blinker når
14
15
16 Autosvar: Når denne knappen lyser, vil enheten automatisk svare på innkommende anrop.
17
18
19 Ring på nytt pause: Ringer det sist oppringte nummeret på nytt eller legger inn en
20
21
22
23
24 Tilbake: Flytter deg ett nivå opp på menyen.
25 Oppsett: Viser Oppsett-menyen, som brukes til å generere rapporter, angi andre
26
Skann-knappen.
en jobb utføres.
Når enheten er slått av, er det fortsatt litt strøm i den. Hvis du vil koble strømforsyningen
fullstendig fra, slår du av enheten og trekker ut strømledningen.
START KOPIERING Farge: Starter en kopieringsjobb i farger.
START KOPIERING Svart: Starter en kopieringsjobb i svart-hvitt.
Når den er av, svarer ikke enheten på noen innkommende faksanrop.
START TELEFAKS Farge: Starter sendingen av en fargefaks.
START TELEFAKS Svart: Starter sendingen av en svart-hvitt-faks.
tresekunders pause i et faksnummer.
Avbryt: Stopper en jobb, avslutter en meny eller avslutter innstillinger.
Pil høyre: Øker verdier på skjermen.
OK: Velger en meny eller en innstilling på skjermen.
Pil venstre: Reduserer verdier på skjermen.
vedlikeholdsinnstillinger og åpne Hjelp-menyen. Emnet du velger på Hjelp-menyen, åpnes i
et hjelpevindu på datamaskinskjermen.
Ett-trykks kortnummerknapper: Gir tilgang til de fem første kortnumrene.
Fargeskjerm
Merk Denne skjermtypen fås kun for enkelte modeller.
Beskrivelse av enhetsdelene 19
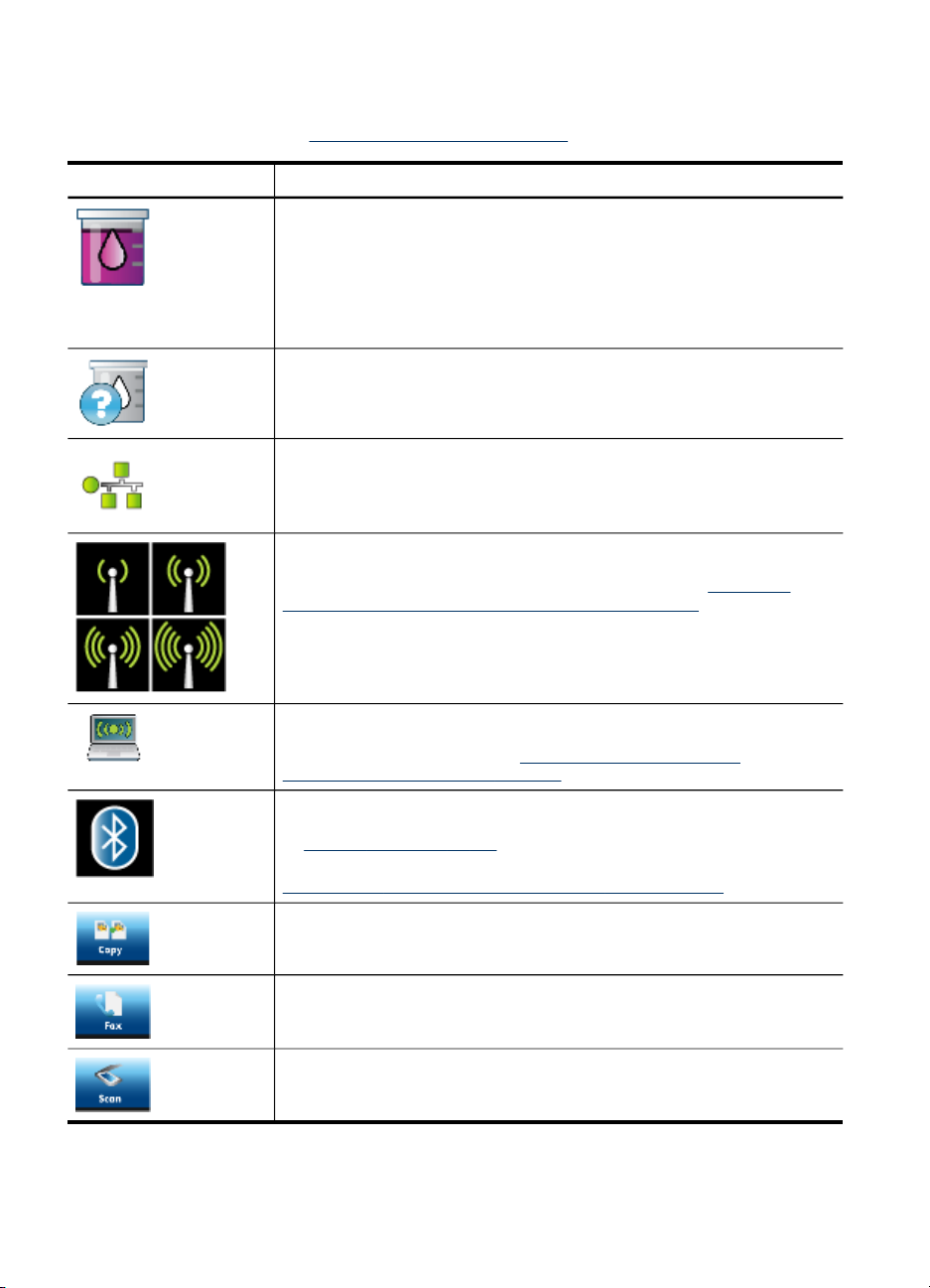
Kapittel 1
Følgende ikoner vises nederst på fargeskjermen for å gi viktig informasjon. Noen av
ikonene vises bare hvis enheten har nettverksfunksjon. Hvis du vil vite mer om
nettverk, kan du se
Ikon Formål
Viser hvor mye blekk som er igjen i blekkpatronen. Fargen på ikonet
samsvarer med fargen på blekkpatronen, og fyllingsnivået på ikonet
samsvarer med blekkpatronens fyllingsnivå.
Merk Advarsler og indikatorer for blekknivå gir bare beregninger for
planleggingsformål. Når du mottar en melding om lite blekk, bør du vurdere å
ha en ny blekkpatron tilgjengelig slik at du unngår mulige forsinkelser for
utskriftene. Du trenger ikke å skifte ut blekkpatronene før du blir bedt om det.
Viser at det er satt inn en ukjent blekkpatron. Dette ikonet kan vises hvis det
er satt inn blekkpatron med blekk fra andre enn HP.
Viser at det er en kablet nettverksforbindelse.
Viser at det er en trådløs nettverksforbindelse. Signalstyrken angis av antall
kurvede linjer. Denne er for infrastrukturmodus. (Denne funksjonen støttes på
enkelte modeller.) Hvis du vil ha mer informasjon, kan du se
enheten for trådløs kommunikasjon (bare enkelte modeller).
Konfigurere nettverksalternativer.
Konfigurere
20 Komme i gang
Viser at det er en ad-hoc, eller datamaskin-til-datamaskin, trådløs
nettverksforbindelse (Denne funksjonen støttes på enkelte modeller.) Hvis du
vil ha mer informasjon, kan du se
kommunikasjon (bare enkelte modeller).
Viser at det er installert en Bluetooth-adapter, og at det er forbindelse. En
separat Bluetooth-adapter er påkrevd. Hvis du vil ha mer informasjon, kan du
se
Tilbehør og rekvisita fra HP.
Hvis du vil vite mer om hvordan du setter opp Bluetooth, kan du se
Retningslinjer for kontroll av sikkerheten for et trådløst nettverk.
KOPI: Viser Kopier-menyen for valg av alternativer.
FAKS: Viser Faks-menyen for valg av alternativer.
SKANNE: Viser skannemenyen for valg av skannemål.
Konfigurere enheten for trådløs

(forts.)
Ikon Formål
PHOTO: Viser Foto-menyen for valg av alternativer.
Setup: Viser Oppsett-menyen, som brukes til å generere rapporter, endre
faksinnstillinger og andre vedlikeholdsinnstillinger, og åpne Hjelp-menyen.
Emnet du velger på Hjelp-menyen, åpnes i et hjelpevindu på
datamaskinskjermen.
Skjerm med to linjer
Merk Denne skjermtypen er tilgjengelig på enkelte modeller.
På skjermen med to linjer vises status- og feilmeldinger, menyalternativer og
veiledende meldinger. Hvis du setter inn et minnekort eller kobler til et kamera, går
skjermen i fotomodus, og toppen av Foto-menyen vises.
Tilkoblingsinformasjon
Beskrivelse Anbefalt antall
USB-tilkobling
Ethernet-tilkobling
(kablet)
tilkoblede
datamaskiner for å
oppnå den beste
ytelsen
En datamaskin koblet
med en USB-kabel til
den bakre USB 2,0 HSporten på enheten.
Opptil fem datamaskiner
koblet til enheten via
hub eller ruter.
Programvarefunksjone
r som støttes
Alle funksjoner støttes. Følg instruksjonene i
Alle funksjoner støttes,
inkludert Webscan.
Installeringsinstruksjo
ner
installasjonsveiledningen
.
Følg instruksjonene i
installasjonsoversikten,
og se deretter
Konfigurere
nettverksalternativer i
denne håndboken for
ytterligere instruksjoner.
Beskrivelse av enhetsdelene 21
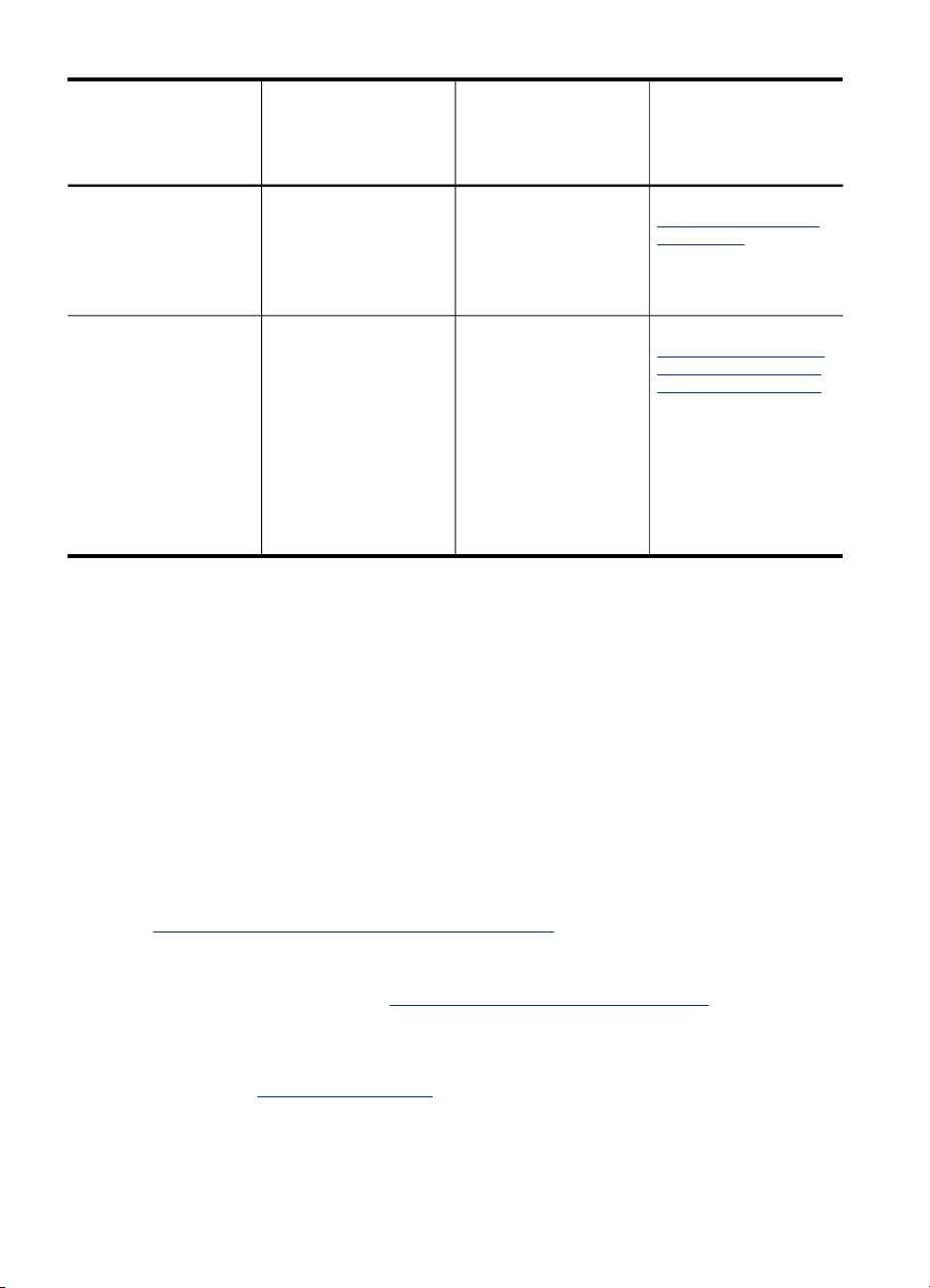
Kapittel 1
(forts.)
Beskrivelse Anbefalt antall
Skriverdeling
Trådløs 802.11tilkobling (bare enkelte
modeller)
tilkoblede
datamaskiner for å
oppnå den beste
ytelsen
Opptil fem datamaskiner.
Vertsdatamaskinen må
være slått på hele tiden.
Hvis ikke kan ikke de
andre datamaskinene
skrive ut på enheten.
Opptil fem datamaskiner
koblet til enheten via
hub eller ruter.
Merk Anbefalt antall
tilkoblede datamaskiner
for beste ytelse bør angi
antall datamaskiner i
adhocmodus og antall
datamaskiner i
infrastrukturmodus for
beste ytelse i disse to
modiene.
Programvarefunksjone
r som støttes
Alle funksjonene på
vertsdatamaskinen
støttes. Fra de andre
datamaskinene er det
bare utskrift som støttes.
Alle funksjoner støttes,
inkludert Webscan.
Installeringsinstruksjo
ner
Følg instruksjonene i
Dele enheten i et lokalt
delt nettverk.
Følg instruksjonene i
Konfigurere enheten for
trådløs kommunikasjon
(bare enkelte modeller).
Slå av enheten
Slå av HP-produktet ved å trykke på Av/på-knappen på produktet. Vent til Av/pålampen er slokket før du kobler fra strømkabelen eller slår av en strømkilde. Hvis du
slår av HP-produktet på feil måte, er det ikke sikkert at blekkpatronvognen går tilbake
til riktig posisjon, noe som kan medføre problemer med skrivehodet og
utskriftskvaliteten.
Øko-tips
HP forplikter seg til å hjelpe kunder med å redusere miljøskadelig aktivitet. HP har
levert øko-tipsene nedenfor for å hjelpe deg med å vurdere og redusere virkningen av
utskriftsvalgene. Dette produktet har spesifikke funksjoner, men du kan også gå til HPwebområdet for øko-løsninger hvis du vil ha mer informasjon om HPs miljøtiltak.
www.hp.com/hpinfo/globalcitizenship/environment/.
• Dupleksutskrift: Bruk Papirbesparende utskrift for å skrive ut tosidige
dokumenter med flere sider på samme ark for å redusere papirbruken. Hvis du vil
vite mer, kan du se under
• Smart webutskrift: Grensesnittet HP Smart webutskrift inkluderer et Clip Book
(Utklippsbok)- og Edit Clips (Rediger utklipp)-vindu der du kan lagre,
organisere og skrive ut klipp du har samlet fra Internett. Hvis du vil vite mer, kan du
se under
Skrive ut på begge sider (tosidig utskrift).
Skrive ut en Web-side.
22 Komme i gang
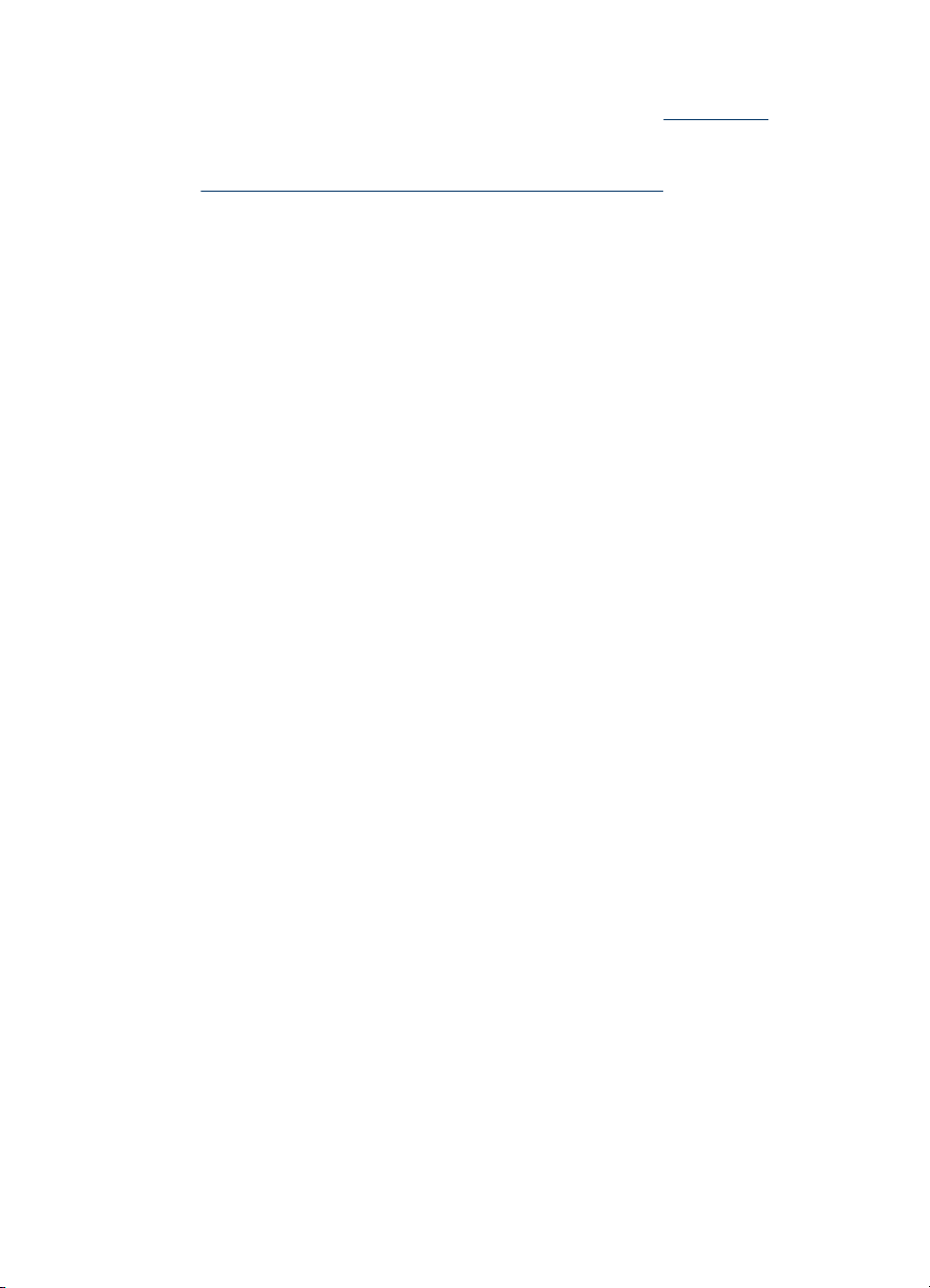
• Informasjon om energisparing: Hvis du vil fastslå ENERGY STAR®-
kvalifiseringsstatusen for dette produktet, kan du se under
Strømforbruk.
• Resirkulerte materialer: Hvis du vil ha mer informasjon om resirkulering av HPprodukter, kan du gå til:
www.hp.com/hpinfo/globalcitizenship/environment/recycle/
Øko-tips 23
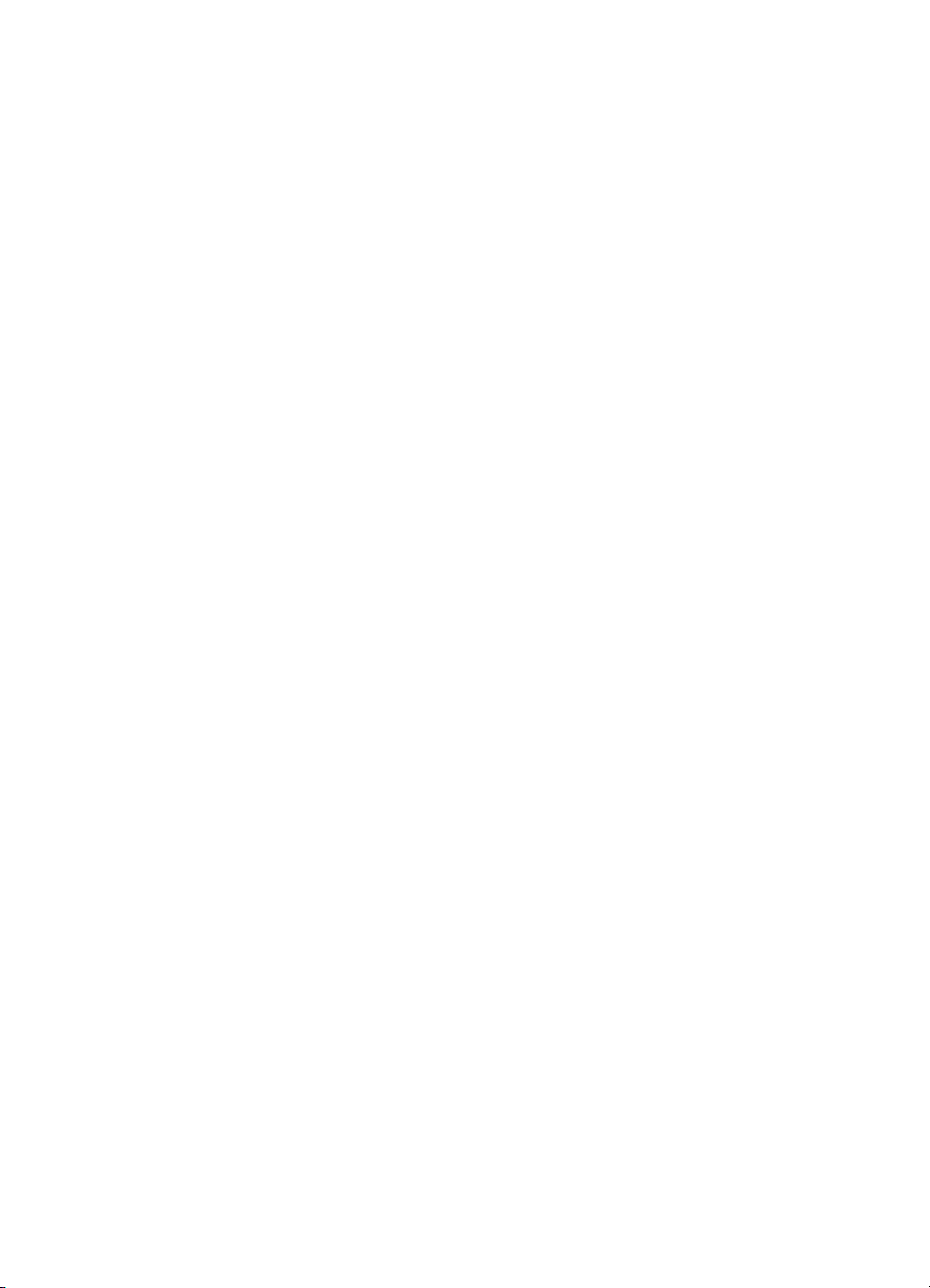
Kapittel 1
24 Komme i gang
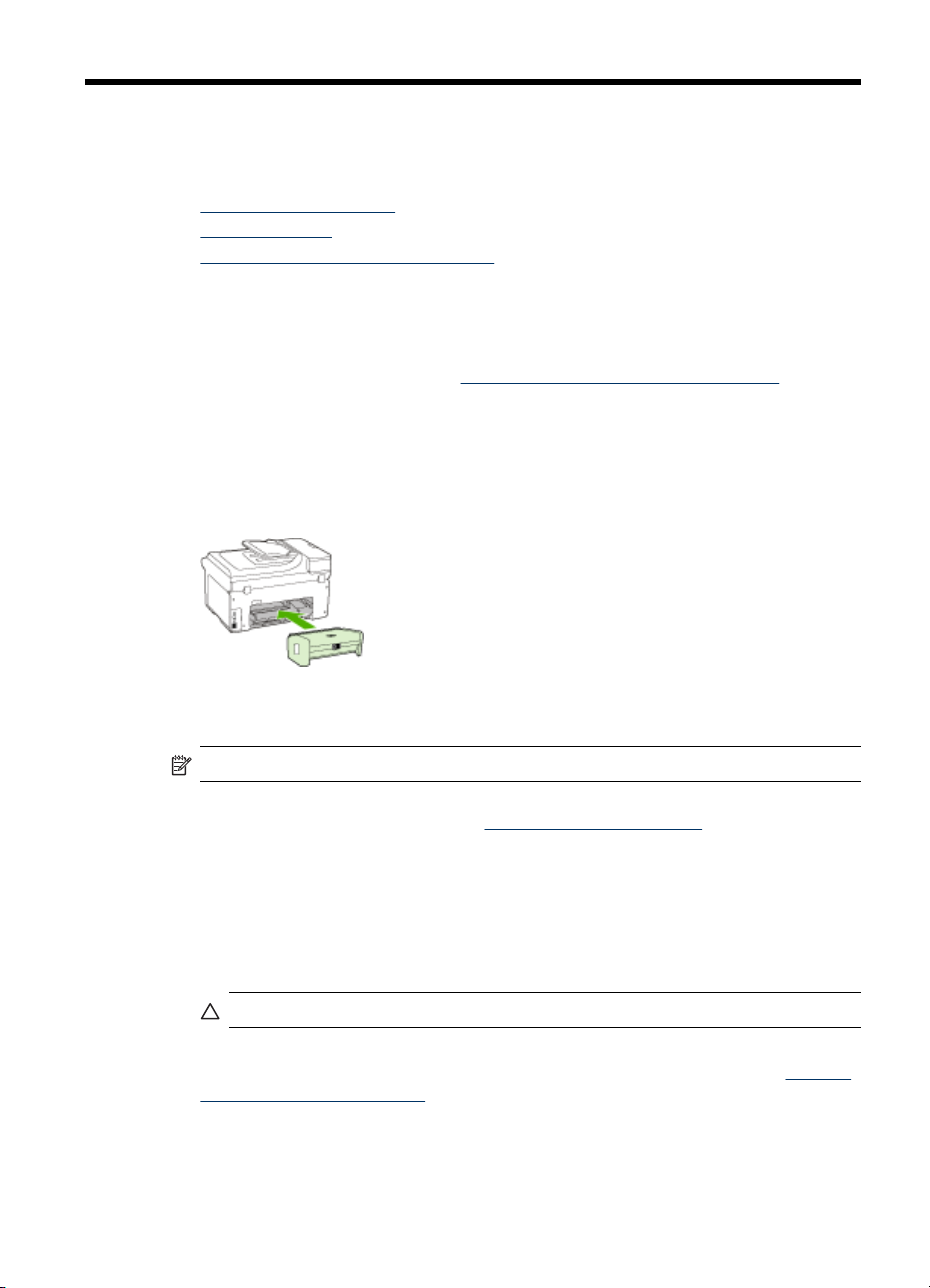
2
Installere ekstrautstyr
Denne delen inneholder følgende emner:
•
Installere tosidigenheten
Installere skuff 2
•
Aktivere ekstrautstyr i skriverdriveren
•
Installere tosidigenheten
Du kan skrive ut automatisk på begge sider av papiret. Hvis du vil vite mer om hvordan
du bruker tosidigenheten, kan du se
Slik installerer du tosidigenheten
▲ Skyv tosidigenheten inn i skriveren helt til enheten er låst på plass. Du må ikke
trykke på knappene på sidene av tosidigenheten når du installerer den. Bruk dem
bare til å fjerne enheten fra skriveren.
Skrive ut på begge sider (tosidig utskrift).
Installere skuff 2
Merk Denne funksjonen er tilgjengelig på enkelte modeller av enheten.
Skuff 2 har en kapasitet på opptil 250 vanlige ark. Hvis du ønsker
bestillingsinformasjon, kan du se under
Slik installerer du skuff 2
1. Fjern emballasjen fra skuffen, og flytt den bort til stedet der du vil installere den.
Overflaten må være solid og jevn.
2. Slå av enheten, og trekk ut strømledningen.
3. Sett enheten oppå skuffen.
Forsiktig Pass på at du holder fingre og hender borte fra bunnen av enheten.
4. Sett strømledningen i kontakten, og slå på enheten.
5. Aktiver skuff 2 i skriverdriveren. Hvis du vil ha mer informasjon, kan du se
ekstrautstyr i skriverdriveren.
Tilbehør og rekvisita fra HP.
Installere ekstrautstyr
Aktivere
25
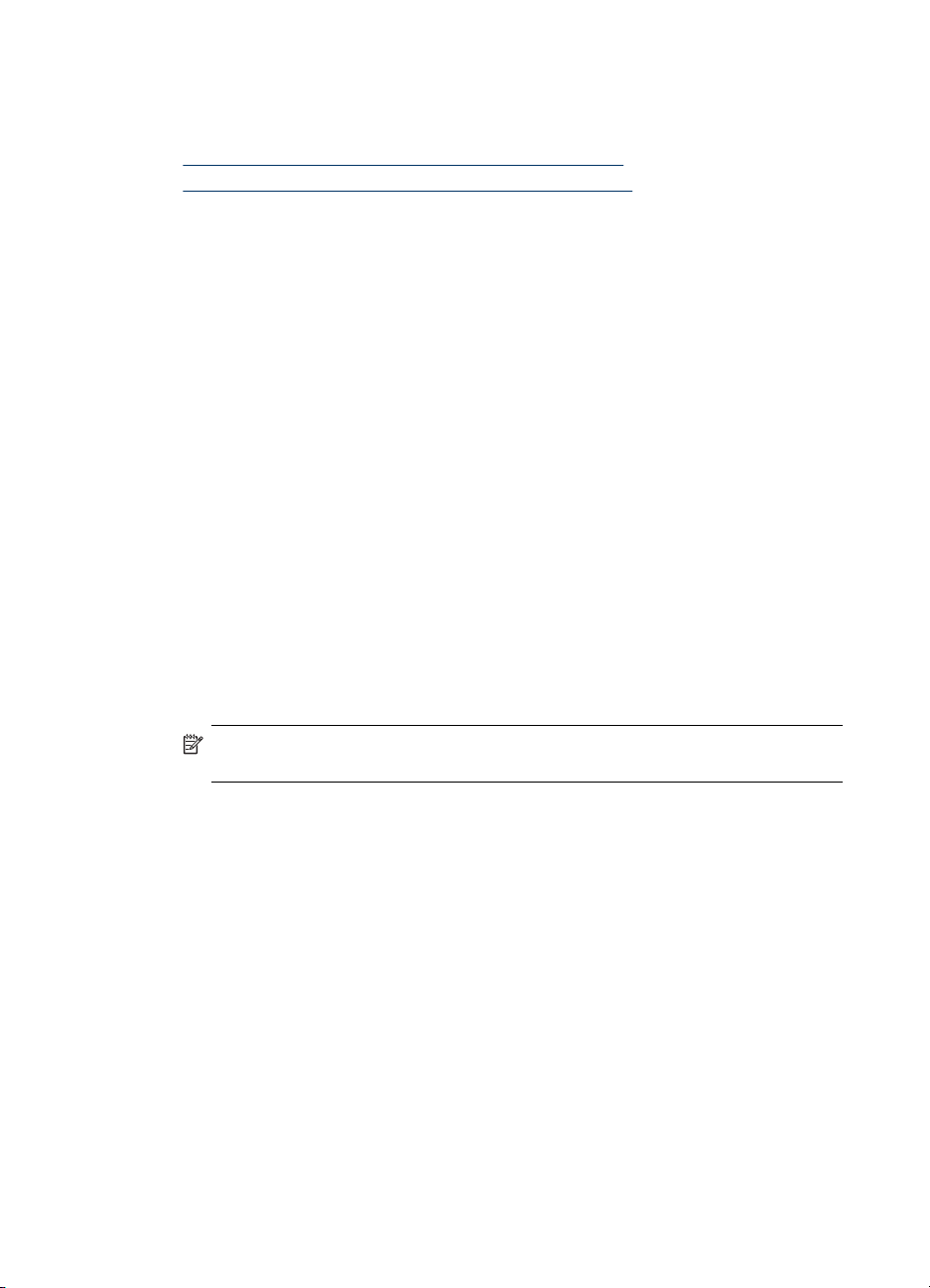
Kapittel 2
Aktivere ekstrautstyr i skriverdriveren
• Slik aktiverer du ekstrautstyr på Windows-datamaskiner
Slik aktiverer du ekstrautstyr på Macintosh-datamaskiner
•
Slik aktiverer du ekstrautstyr på Windows-datamaskiner
Når du har installert enhetsprogramvaren på Windows-datamaskiner, må skuff 2
aktiveres i skriverdriveren for at den skal virke med enheten. (Tosidigenheten trenger
ikke å aktiveres.)
1. Klikk på Start, Innstillinger, og klikk deretter på Skrivere eller Skrivere og fakser.
- Eller Klikk på Start, Kontrollpanel, og dobbeltklikk deretter på Skrivere.
2. Høyreklikk på skriverikonet, og klikk deretter på Egenskaper,
Dokumentstandarder eller Utskriftsinnstillinger.
3. Velg en av disse kategoriene: Konfigurer, Enhetsinnstillinger eller
Enhetsalternativer. (Navnet på kategorien avhenger av skriverdriveren og
operativsystemet.) Klikk på ekstrautstyret du vil aktivere, i den valgte kategorien,
klikk på Installert på rullegardinmenyen, og klikk deretter på OK.
Slik aktiverer du ekstrautstyr på Macintosh-datamaskiner
Mac OS aktiverer automatisk alt ekstrautstyr i skriverdriveren når du installerer
enhetsprogramvaren. Hvis du føyer til nytt ekstrautstyr senere, gjør du følgende:
26
Mac OS X (v.10.4):
1. Klikk på Verktøy for skriveroppsett-ikonet i Dock.
Merk Hvis verktøyet for skriverinstallasjon ikke er i dokken, finner du det
på harddisken under Programmer/Verktøy/Verktøy for skriverinstallasjon.
2. I Skrivere-vinduet klikker du én gang på enheten for å installere den.
3. Fra Skrivere-menyen velger du Vis info.
4. Klikk på Navn og plassering på rullegardinmenyen og velg Installerbare
alternativer.
5. Merk av ekstrautstyret du vil slå på.
6. Klikk på Bruk endringer.
Mac OS X (v.10.5):
1. Åpne System Preferences (Systeminnstillinger), og velg deretterPrint & Fax
(Skriver og telefaks).
2. Klikk på Options & Supplies (Alternativer og rekvisita).
3. Klikk på kategorien Driver.
4. Velg alternativene du vil installere, og klikk deretter på OK.
Installere ekstrautstyr

3 Bruke enheten
Denne delen inneholder følgende emner:
•
Bruke kontrollpanelmenyer
Meldingstyper på enhetskontrollpanelet
•
Endre enhetsinnstillinger
•
Tekst og symboler
•
Bruk HP-programvaren
•
Legge inn originaler
•
Velge utskriftsmateriale
•
•
Legge inn utskriftsmateriale
Konfigurere skuffer
•
Skrive ut på spesialmateriale og utskriftsmateriale med egendefinert størrelse
•
Skrive ut uten kantlinje
•
Bruke kontrollpanelmenyer
Avsnittene nedenfor inneholder en hurtigreferanse til menyene på øverste nivå som
vises på kontrollpanelskjermen. Trykk på menyknappen for funksjonen du vil bruke, for
å vise en meny.
Merk Visningstypen på kontrollpanelet – i farger eller på to linjer – avhenger av
hvilken modell du har.
• Skann-menyen: Presenterer en liste med mål. Noen mål krever at du åpner HP
Løsningssenter.
• Kopier-menyen: Tilgjengelige menyalternativer:
◦ Velge antall kopier
◦ Forminske/forstørre
◦ Velge utskriftsmaterialetype og -størrelse
• Faks-menyen: Her kan du angi et faksnummer eller hurtignummer, eller vise Faksmenyen. Tilgjengelige menyalternativer:
◦ Endre oppløsning
◦ Lysere/mørkere
◦ Sending av forsinkede fakser
◦ Angi nye standardverdier
• Foto-menyen: Tilgjengelige menyalternativer:
◦ Velge utskriftsalternativer
◦ Bruke spesialfunksjoner
◦ Redigere
◦ Overføre til en datamaskin
◦ Skrive ut en prøveutskrift
Bruke enheten 27

Kapittel 3
Meldingstyper på enhetskontrollpanelet
Denne delen inneholder følgende emner:
•
Statusmeldinger
Advarselsmeldinger
•
Feilmeldinger
•
•
Meldinger om kritiske feil
Statusmeldinger
Statusmeldinger gjengir enhetens gjeldende status. De informerer deg om normal drift,
og du trenger ikke gjøre noe for å slette dem. De endres etter hvert som
enhetsstatusen endrer seg. Hver gang enheten er klar, ledig, og ingen
advarselmeldinger venter, vises datoen og klokkeslettet hvis enheten er slått på.
Advarselsmeldinger
Advarselsmeldinger informerer deg om hendinger som krever oppmerksomhet fra deg,
men de hindrer ikke driften til enheten. Et eksempel på en advarselsmelding er en
melding om lite blekk. Disse meldingene vises til du retter opp tilstanden.
Feilmeldinger
Feilmeldinger varsler om at en handling må utføres, for eksempel legge i mer
utskriftsmateriale eller rydde en papirstopp. For disse meldingene vises vanligvis også
en blinkende rød varsellampe. Gjør det som er nødvendig for å fortsette utskriften.
Hvis det vises en feilkode i feilmeldingen, trykker du på av/på-knappen for å slå av
enheten. Slå den deretter på igjen. I de fleste tilfeller vil dette løse problemet. Hvis
meldingen gjentar seg, kan enheten ha behov for service. Hvis du vil vite mer, kan du
se under
Støtte og garanti.
Meldinger om kritiske feil
Meldinger om kritiske feil opplyser om en feil med enheten. Enkelte av disse
meldingene kan fjernes ved å slå enheten av og på ved å trykke på av/på-knappen.
Hvis den kritiske feilen vedvarer, er det nødvendig med service. Hvis du vil ha mer
informasjon, kan du se
Støtte og garanti.
Endre enhetsinnstillinger
Du kan endre enhetsinnstillingene fra disse stedene:
• Fra enhetens kontrollpanel
• Fra HP Løsningssenter (Windows) eller HP Enhetsbehandling (Mac OS X).
• Embedded Web Server
Merk Når du konfigurerer innstillinger i HP Løsningssenter eller i HP
Enhetsbehandling, kan du ikke se innstillingene som er blitt konfigurert fra
enhetskontrollpanelet (for eksempel skanneinnstillingene).
28 Bruke enheten

Slik endrer du innstillinger fra enhetskontrollpanelet
1. Trykk på menyknappen for funksjonen du bruker, på enhetskontrollpanelet (for
eksempel Fakse).
2. Bruk en av følgende metoder til å navigere til alternativet du vil endre:
• Trykk på en kontrollpanelknapp, og bruk deretter pil venstre eller pil høyre til å
justere verdien.
• Velg alternativet på menyen på kontrollpanelskjermen.
3. Velg ønsket verdi, og trykk deretter på OK.
Slik endrer du innstillinger fra HP Løsningssenter (Windows)
▲ Dobbeltklikk HP Løsningssenter-ikonet på skrivebordet.
ELLER
Dobbeltklikk på ikonet for HP Digital Imaging Monitor på oppgavelinjen.
Slik endrer du innstillingene fra HP Enhetsbehandling (Mac OS X)
1. Klikk på HP Device Manager (HP Enhetsbehandling)-ikonet i Dock.
Merk Hvis ikonet ikke vises i dokken, klikker du på Spotlight-ikonet til høyre i
menylinjen, skriver inn HP Enhetsbehandling i boksen, og klikker deretter
HP Enhetsbehandling.
2. Velg enheten på rullegardinmenyen Devices (enheter).
3. Klikk på et element du vil endre, på menyen Information and Settings
(informasjon og innstillinger).
Slik endrer du innstillingene fra den innebygde Web-serveren
1. Åpne den innebygde Web-serveren.
2. Velg siden med innstillingen du vil endre.
3. Endre innstillingen, og klikk deretter på Bruk.
Tekst og symboler
Du kan bruke tastaturet på kontrollpanelet til å skrive inn tekst og symboler. Du kan
også skrive inn tekst og symboler fra kontrollpanelet ved å berøre skjermtastaturet
(ikke på alle modeller). Skjermtastaturet vises automatisk på fargeskjermen når du
setter opp et kablet eller trådløst nettverk, lager fakstopptekst eller oppretter
kortnummeroppføringer.
Du kan også skrive inn symboler fra tastaturet når du skal slå et faks- eller et
telefonnummer. Når enheten ringer opp nummeret, tolker den symbolet og følger den
aktuelle instruksjonen. Hvis du for eksempel angir en strek i faksnummeret, vil enheten
ta en pause før den slår resten av nummeret. En pause kan være nyttig hvis du
trenger å få kontakt med en ekstern linje før faksnummeret slås.
Merk Hvis du vil legge inn et symbol i faksnummeret, for eksempel en strek, må
du legge inn symbolet ved hjelp av tastaturet.
Tekst og symboler
29

Kapittel 3
Skrive inn tall og tekst på kontrollpaneltastaturet
Du kan angi tekst eller symboler ved hjelp av tastaturet på kontrollpanelet.
Når du er ferdig med å angi tekst, trykker du på OK for å lagre oppføringen.
Slik skriver du inn tekst:
▲ Skriv inn tekst ved å trykke på bokstavene på skjermtastaturet.
Slik angir du et mellomrom, en pause eller et symbol:
• Du setter inn et mellomrom ved å trykke på Mellomrom.
• Du legger inn en pause ved å trykke på Ring på nytt pause. En strek vises i
tallrekken.
• Du angir et symbol, f.eks. @, ved å trykke på symbolknappen (*@) flere ganger for
å bla gjennom listen med tilgjengelige symboler: stjerne (*), bindestrek (-), og-tegn
(&), punktum (.), skråstrek (/), parenteser ( ), apostrof ('), likhetstegn (=),
nummertegn (#), krøllalfa (@), understrek (_), pluss (+), utropstegn (!), semikolon
(;), spørsmålstegn (?), komma (,), kolon (:), prosent (%) og tilnærmet (~).
Slik sletter du en bokstav, et tall eller et symbol:
▲ Hvis du gjør en feil, trykker du på venstre pilknapp for å slette, og deretter angir du
den korrekte oppføringen.
Skrive inn tekst ved å bruke skjermtastaturet (ikke på alle modeller)
Du kan skrive tekst eller symboler ved hjelp av skjermtastaturet som vises automatisk
på fargeskjermen når du må skrive inn tekst. Skjermtastaturet vises for eksempel
automatisk når du setter opp et kablet eller trådløst nettverk, lager fakstopptekst eller
oppretter kortnumre.
Slik skriver du inn tekst ved hjelp av skjermtastaturet
1. Trykk på skjermtastaturet for å velge en bokstav, et tall eller et symbol.
Slik skriver du inn små bokstaver, store bokstaver, tall og symboler
• Når du skal skrive inn små bokstaver, trykker du på abc-knappen på
skjermtastaturet.
• Når du skal skrive inn store bokstaver, trykker du på ABC-knappen på
skjermtastaturet.
• Når du skal skrive inn tall, trykker du på 123-knappen på skjermtastaturet.
• Når du skal skrive inn symboler, trykker du på $@!-knappen på
skjermtastaturet.
Tips Trykk på Del på skjermtastaturet hvis du vil slette en bokstav, et tall eller
et symbol.
2. Når du er ferdig med å skrive inn tekst, tall eller symboler, trykker du Ferdig på
skjermtastaturet.
30 Bruke enheten

Tilgjengelige symboler for faksnumre (ikke på alle modeller)
Hvis du skal angi et symbol, f.eks. *, trykker du på Symboler flere ganger for å bla
gjennom listen med symboler. I tabellen nedenfor finner du symboler du kan bruke i
faks- eller telefonnumre, faksoverskrifter og kortnumre.
Tilgjengelige
symboler
* Viser et asterisk-symbol når det er
- Ved automatisk oppringing legger
( ) Bruker parentes for å dele opp numrene
W Ved automatisk oppringing gjør W at
R Under automatisk oppringing fungerer R
+ Viser et plussymbol. Dette symbolet
Beskrivelse Tilgjengelig for:
påkrevd ved oppringing.
enheten inn en pause i
nummersekvensen.
slik at de blir enklere å lese, for
eksempel slik at retningsnummeret blir
adskilt fra resten av nummeret. Disse
symbolene påvirker ikke oppringingen.
enheten venter på en summetone før
oppringingen fortsetter.
på samme måte som en Flash-knapp på
telefonen.
påvirker ikke ringingen.
Navn på faksoverskrift, navn på
kortnumre, faks- eller telefonnumre
og overvåkingsoppringinger
Navn på faksoverskrift, nummer for
faksoverskrift, navn på kortnumre,
kortnumre og faks- eller
telefonnumre
Navn på faksoverskrift, nummer for
faksoverskrift, navn på kortnumre,
kortnumre og faks- eller
telefonnumre
Kortnumre og faks- eller
telefonnumre
Kortnumre og faks- eller
telefonnumre
Navn på faksoverskrift, nummer for
faksoverskrift, navn på kortnumre,
kortnumre og faks- eller
telefonnumre
Bruk HP-programvaren
Denne delen inneholder følgende emner:
•
Bruke HP bildebehandlingsprogramvaren
•
Bruk HP-produktivitetsprogramvaren
Bruke HP bildebehandlingsprogramvaren
Du kan bruke HP bildebehandlingsprogramvaren til å få tilgang til mange funksjoner
som ikke er tilgjengelige fra enhetskontrollpanelet.
Programvaren kan eventuelt installeres på datamaskinen under oppsettet.
Hvordan du åpner HP bildebehandlingsprogramvaren avhenger av hvilket
operativsystem (OS) du bruker. Hvis du for eksempel har en Windows-datamaskin,
åpner du HP bildebehandlingsprogramvaren fra HP Photosmart-programvare-vinduet.
Hvis du har en Macintosh-datamaskin, åpner du HP bildebehandlingsprogramvaren
Bruk HP-programvaren 31

Kapittel 3
fra HP Photosmart Studio-vinduet. Uansett fungerer dette stedet som startsted for HP
bildebehandlingsprogramvaren og tjenestene.
Slik åpner du HP Photosmart-programvare på en Windows-datamaskin
1. Gjør ett av følgende:
• På Windows-skrivebordet dobbeltklikker du på HP Photosmart-programvare-
ikonet.
• På oppgavelinjen klikker du på Start, peker på Programmer eller Alle
programmer, velger HP og klikker deretter på HP Photosmart-programvare.
2. Hvis du har flere HP-enheter installert, velger du kategorien med produktnavnet.
Merk På en Windows-datamaskin vil funksjonene som er tilgjengelig i HP
Photosmart-programvare, variere etter hvilke enheter du har installert.
Programvaren er konfigurert til å vise ikoner som er knyttet til den valgte
enheten. Hvis den valgte enheten ikke har en bestemt funksjon, vises ikke
ikonet for den aktuelle funksjonen i programvaren.
Tips Hvis det ikke vises ikoner i HP Photosmart-programvare på
datamaskinen din, kan det ha oppstått en feil under programvareinstalleringen.
For å løse dette bruker du kontrollpanelet i Windows til å avinstallere HP
Photosmart-programvare. Installer deretter programvaren på nytt. Hvis du vil
vite mer, kan du se i installasjonsveiledningen som fulgte med enheten.
Slik åpner du HP Photosmart Studio-programvaren på en Macintosh-datamaskin
1. Klikk på HP Photosmart Studio-ikonet i dokken.
Merk Hvis HP Photosmart Studio-ikonet ikke er i dokken, finner du det på
harddisken under /Applications/Hewlett Packard/HP Photosmart Studio.
Vinduet HP Photosmart Studio åpnes.
2. På oppgavelinjen i HP Photosmart Studio klikker du på Devices (Enheter).
Vinduet HP Enhetsbehandling åpnes.
3. Velg enheten på rullegardinmenyen Enhet.
Herfra kan du skanne og importere dokumenter og utføre vedlikeholdsprosedyrer,
som å kontrollere blekknivåene i blekkpatronene.
Merk På en Macintosh-datamaskin vil funksjonene som er tilgjengelige i HP
Photosmart Studio-programvaren, variere i henhold til enheten som er valgt.
Tips Når HP Photosmart Studio-programvaren er åpnet, kan du bruke
menysnarveiene i dokken ved å merke og holde museknappen over HP
Photosmart Studio-ikonet i dokken.
Bruk HP-produktivitetsprogramvaren
HPs produktivitetsprogramvare gir deg mulighet til å organisere, redigere og legge til
merknader i utvalgte filer på datamaskinen. Du kan bruke OCR-teknologi (Optical
Character Recognition) til å skanne dokumenter og lagre dem som tekstfiler som kan
redigeres i et tekstbehandlingsprogram. Programvaren kan også brukes til å overvåke
HP-produktet du installerte. Noe av produktivitetsprogramvaren, så som HP
32 Bruke enheten

Dokumentbehandling, bestemmer du selv om du vil installere. HP Løsningssenter
installeres automatisk. Du finner mer informasjon om HP Dokumentbehandling i
dokumentasjonen som fulgte med produktet. Hvis du vil vite mer om HP
Løsningssenter, kan du besøke
Slik åpner du HP Dokumentbehandling
▲ Dobbeltklikk HP Dokumentbehandling-ikonet på skrivebordet.
Bruke HP Løsningssenter (Windows).
Legge inn originaler
Du kan legge inn en original for en kopierings-, faks- eller skannejobb i den
automatiske dokumentmateren eller på skannerglassplaten. Originaler som legges i
den automatiske dokumentmateren, mates automatisk inn i enheten.
•
Legge inn en original i den automatiske dokumentmateren (ADM)
Legge en original på skannerglassplaten
•
Legge inn en original i den automatiske dokumentmateren (ADM)
Du kan kopiere, skanne eller fakse originaler opptil Legal-størrelse fra glassplaten.
Merk Enkelte modeller støtter tosiders dokumenter fra glassplaten.
Forsiktig Du må ikke legge fotografier i den automatiske dokumentmateren.
Fotografiene kan bli skadet.
Legge en original i den automatiske dokumentmateren
1. Legg originalen, med utskriftssiden opp, i dokumentmaterskuffen. Legg arkene slik
at toppen av dokumentet legges inn først. Skyv utskriftsmaterialet inn i den
automatiske dokumentmateren til du hører en pipetone eller ser en melding på
skjermen som angir at arkene du har lagt i, er registrert.
Tips Du får mer hjelp til å legge originaler i den automatiske
dokumentmateren ved å se på symbolet i dokumentmaterskuffen.
Legge inn originaler
33

Kapittel 3
2. Skyv breddeskinnene inn til de stopper mot den høyre og venstre kanten av
utskriftsmaterialet.
Merk Ta ut alle originalene fra dokumentmaterskuffen før du løfter opp dekselet
på enheten.
Legge en original på skannerglassplaten
Du kan kopiere, skanne eller fakse originaler opptil Letter- eller A4-størrelse ved å
legge dem på glasset. Enkelte modeller støtter dokumenter i Legal-størrelse på
glassplaten. Hvis originalene inneholder flere helsider, legger du dem i den
automatiske dokumentmateren. Hvis modellen din ikke støtter dokumenter i Legalstørrelse på glassplaten, kan du legge dem i den automatiske dokumentmateren.
Merk Mange av spesialfunksjonene fungerer ikke som de skal hvis glasset og
dokumentstøtten på lokket ikke er rene. Hvis du vil ha mer informasjon, kan du se
Rengjøre enheten.
Slik legger du en original på skannerglassplaten
1. Fjern alle originaler fra dokumentmaterskuffen, og løft deretter lokket på enheten.
2. Legg originalen med utskriftssiden ned i fremre høyre hjørne på glasset.
Tips Se på de inngraverte symbolene langs kanten på glasset hvis du trenger
mer hjelp til å legge på en original.
3. Lukk lokket.
Velge utskriftsmateriale
Enheten er utviklet for å fungere bra med de fleste typer kontorpapir. Det beste er å
prøve flere typer utskriftsmateriale før du går til innkjøp av store kvanta. Bruk HPutskriftsmateriale for optimal utskriftskvalitet. Besøk HPs Web-område på
for mer informasjon om HP utskriftsmateriale.
34 Bruke enheten
www.hp.com

Bruk alltid riktig innstilling for type utskriftsmateriale i skriverdriveren, og konfigurer
skuffene for den riktige typen utskriftsmateriale. HP anbefaler at alt utskriftsmateriale
blir testet før du går til innkjøp av store kvanta.
HP anbefaler vanlig papir med ColorLok-logoen for daglig
utskrift og kopiering av dokumenter. Alt papir med ColorLoklogo testes enkeltvis for å sikre høy pålitelighet og
utskriftskvalitet og dokumenter med klare, sterke farger,
mørkere svartfarge og som tørker raskere enn vanlig papir. Se
etter papir med ColorLok-logoen med forskjellig vekt og
størrelse fra større papirprodusenter.
Denne delen inneholder følgende emner:
•
Anbefalt papir for utskrift og kopiering
Tips for valg og bruk av utskriftsmateriale
•
Forstå spesifikasjoner for støttede utskriftsmaterialer
•
•
Angi minimumsmarger
Anbefalt papir for utskrift og kopiering
Hvis du ønsker en best mulig utskriftskvalitet, anbefaler vi at du bruker HP-papir som
er spesielt utformet for den typen prosjekt du skriver ut.
Det er ikke sikkert at alle disse papirtypene er tilgjengelige, avhengig av landet/
regionen du befinner deg i.
HP Brosjyrepapir
HP Superior Inkjet-
papir
HP Bright White Inkjetpapir
HP-skriverpapir HP-skriverpapir er et flerfunksjonspapir av høy kvalitet. Det lager
HP kontorpapir HP kontorpapir er et flerfunksjonspapir av høy kvalitet. Det er egnet
HP kontorpapir,
resirkulert
Disse papirene er glansede eller matte på begge sider for tosidig
bruk. Det er det perfekte valget for fotorealistiske reproduksjoner og
forretningsgrafikk til rapportomslag, spesielle presentasjoner,
brosjyrer, utsendelser og kalendere.
HP Bright White Inkjet-papir gir farger med høy kontrast og skarp
tekst. Det er ugjennomsiktig nok til at tosidige fargeutskrifter ikke
skinner gjennom, noe som gjør det ideelt til nyhetsbrev, rapporter og
flygeblader. Det har ColorLok-teknologi som gir færre flekker,
mørkere svart og levende farger.
dokumenter som ser ut og føles som om de har mer substans enn
dokumenter som er skrevet ut på standard flerfunksjons- eller
kopipapir. Det har ColorLok-teknologi som gir færre flekker, mørkere
svart og levende farger. Det er syrefritt for at dokumentene skal vare
lenger.
for kopier, kladder, notater og andre daglige dokumenter. Det har
ColorLok-teknologi som gir færre flekker, mørkere svart og levende
farger. Det er syrefritt for at dokumentene skal vare lenger.
HP resirkulert kontorpapir er et flerfunksjonspapir av høy kvalitet som
består av 30 % resirkulert fiber. Det har ColorLok-teknologi som gir
færre flekker, mørkere svart og levende farger. Det er syrefritt for at
dokumentene skal vare lenger.
Velge utskriftsmateriale
35

Kapittel 3
(forts.)
HP Premium
Presentation Paper
HP Professional-papir
HP Premium Inkjet
Transparency-film
HP Avansert fotopapir Dette tykke fotopapiret har kort tørketid som gir enkel håndtering
HP Everyday Photo
Paper
Disse tunge, tosidige, matte papirene er perfekte for presentasjoner,
forslag, rapporter og nyhetsbrev. De er av typen Heavyweight og ser
imponerende ut.
HP Premium Inkjet Transparency Film gjør fargepresentasjonene
levende og enda mer imponerende. Denne filmen er enkel å bruke
og håndtere, og den tørker hurtig uten flekker.
uten at blekket smøres utover. Det er bestandig mot vann, flekker,
fingeravtrykk og fuktighet. Bildene dine ser ut og føles som
butikkfremstilte fotoer. Det er tilgjengelig i mange størrelser, inkludert
A4, 8,5 x 11 tommer, 10 x 15 cm (4 x 6 tommer), 13 x 18 cm (5 x 7
tommer) og med glanset eller mykt glanset finish (satin matte). Det er
syrefritt for at dokumentene skal vare lenger.
Skriv ut fargerike øyeblikksfotografier til lave kostnader, ved å bruke
papir utformet for enkel fotoutskrift. Dette rimelige fotopapiret tørker
raskt for enkel håndtering. Få skarpe, klare bilder når du bruker dette
papiret med alle typer blekkskrivere. Finnes med matt overflate i 8,5
x 11 tommer, A4, 4 x 6 tommer og 10 x 15 cm. Det er syrefritt for at
dokumentene skal vare lenger.
Hvis du skal bestille papir og annen rekvisita fra HP, går du til www.hp.com/buy/
supplies. Hvis du blir bedt om det, velger du land/region, følger instruksjonene for å
velge produktet og klikker deretter på en av handlelenkene på siden.
Merk Noen deler av HPs nettsted er i dag bare tilgjengelig på engelsk.
Tips for valg og bruk av utskriftsmateriale
For å få best mulig resultat må du følge disse retningslinjene:
• Bruk alltid utskriftsmateriale som er i samsvar med enhetsspesifikasjonene. Hvis
du vil ha mer informasjon, kan du se
utskriftsmaterialer.
• Legg bare i én type utskriftsmateriale om gangen i skuffen. Hvis du legger
spesialmedier over vanlige medier, kan det føre til at papiret kjører seg fast eller at
utskriften blir feil.
• Ved bruk av skuff 1 og skuff 2 legger du i utskriftsmedier med utskriftssiden ned og
justert mot bakdelen av skuffen. Midtstill mediet i innskuffen, og juster
papirbreddeskinnene. Skuff 2 finnes på enkelte modeller. Hvis du vil vite mer, kan
du se under
• Skuff 2 er bare beregnet for vanlig papir. Skuff 2 registrerer ikke papirstørrelsen
automatisk. Du må angi papirstørrelsen blant utskriftsalternativene i skriverdriveren.
• Ikke overfyll papirskuffene. Hvis du vil vite mer, kan du se under
spesifikasjoner for støttede utskriftsmaterialer. Ved bruk av spesialmedier
anbefaler HP at du ikke fyller i mer enn 3/4.
• Følgende utskriftsmateriale bør unngås for å forhindre fastkjørt papir, dårlig
utskriftskvalitet og andre utskriftsproblemer:
◦ Blanketter med gjenparter
◦ Utskriftsmateriale som er skadet, bøyd eller skrukket
◦ Utskriftsmateriale med utskjæringer eller perforering
Legge inn utskriftsmateriale.
Forstå spesifikasjoner for støttede
Forstå
36 Bruke enheten

◦ Utskriftsmateriale som er sterkt strukturert eller preget, eller som ikke
håndterer blekk spesielt godt
◦ Utskriftsmateriale som er for lett, eller som lett strekker seg
Kort og konvolutter
• Unngå konvolutter som er veldig glatte, har selvklebende materiale, hekter eller
vinduer. Unngå også kort og konvolutter med tykke, uregelmessige eller krøllete
kanter, eller som har områder som er skrukket, revet eller skadet på annet vis.
• Bruk konvolutter av solid materiale, og kontroller at brettene er presset godt
sammen.
• Legg i konvoluttene med klaffen opp til høyre eller bakerst i skuffen.
Fotoutskriftsmateriale
• Bruk Best-modusen til å skrive ut fotografier. Merk at utskriften går tregere i denne
modusen, og det kreves mer minne fra datamaskinen.
• Ta ut alle arkene etter hvert som de skrives ut, og legg dem til siden for å tørke.
Hvis du lar vått utskriftsmateriale stables opp, kan dette føre til flekker.
Transparenter
• Legg transparentene i med den grove siden ned, og den selvklebende strimmelen
vendt mot baksiden av enheten.
• Bruk Normal-modusen til å skrive ut transparenter. Denne modusen gir lengre
tørketid, og dermed tørker blekket ordentlig før neste side leveres til utskuffen.
• Ta ut alle arkene etter hvert som de skrives ut, og legg dem til siden for å tørke.
Hvis du lar vått utskriftsmateriale stables opp, kan dette føre til flekker.
Utskriftsmateriale med egendefinert størrelse
• Bruk bare egendefinert utskriftsmateriale som støttes av enheten.
• Hvis programmet støtter egendefinerte størrelser for utskriftsmateriale, angir du
størrelsen i programmet før du skriver ut dokumentet. Hvis ikke, angir du
størrelsen i skriverdriveren. Du må kanskje endre formatet på eksisterende
dokumenter for å skrive dem ut riktig på utskriftsmateriale med egendefinerte
størrelser.
Forstå spesifikasjoner for støttede utskriftsmaterialer
Bruk tabellene Forstå støttede størrelser og Forstå støttede utskriftsmaterialetyper og -
vekter for å angi korrekt medium som skal brukes sammen med enheten, og finne ut
hvilke egenskaper som fungerer sammen med mediet.
Forstå støttede størrelser
•
Forstå støttede utskriftsmaterialetyper og -vekter
•
Forstå støttede størrelser
Merk Skuff 2 finnes på enkelte modeller.
Velge utskriftsmateriale
37

Kapittel 3
Størrelse på utskriftsmateriale Skuff 1 Skuff 2
Standardstørrelser på utskriftsmateriale
US Letter (216 x 279 mm, 8,5 x
11 tommer)
8,5 x 13 tommer (216 x 330 mm)*
US Legal (216 x 356 mm, 8,5 x
14 tommer)
A4 (210 x 297 mm, 8,3 x 11,7
tommer)
U.S. Executive (184 x 267 mm,
7,25 x 10,5 tommer)
U.S. Statement (140 x 216 mm,
5,5 x 8,5 tommer)
B5 (JIS) (182 x 257 mm, 7,17 x
10,12 tommer)
A5 (148 x 210 mm, 5,8 x 8,3
tommer)
6 x 8 tommer*
A4 uten kantlinje (210 x 297 mm;
8,3 x 11,7 tommer)*
A5 uten kantlinje A5 (148 x 210
mm; 5,8 x 8,3 tommer)*
B5 uten kantlinje (JIS) (182 x 257
mm, 7,17 x 10,12 tommer)*
Konvolutter
10-konvolutt (USA) (105 x 241
mm; 4,12 x 9,5 tommer)*
Monarch-konvolutt (98 x 191 mm;
3,88 x 7,5 tommer)*
Konvolutt for kort (111 x 152 mm,
4,4 x 6 tommer)*
A2-konvolutt (111 x 146 mm; 4,37
x 5,75 tommer)*
DL-konvolutt (110 x 220 mm; 4,3
x 8,7 tommer)*
C5-konvolutt (162 x 229 mm; 6,4
x 9 tommer)*
C6-konvolutt (114 x 162 mm; 4,5
x 6,4 tommer)*
Japansk konvolutt Chou #3 (120
x 235 mm; 4,7 x 9,3 tommer)*
Tosidigenhet
ADM
38 Bruke enheten

(forts.)
Størrelse på utskriftsmateriale Skuff 1 Skuff 2
Japansk konvolutt Chou #4 (90 x
205 mm; 3,5 x 8,1 tommer)*
Kort
Registerkort (76,2 x 127 mm; 3 x
5 tommer)*
Registerkort (102 x 152 mm; 4 x
6 tommer)*
Registerkort (127 x 203 mm; 5 x
8 tommer)*
A6-kort (105 x 148,5 mm; 4,13 x
5,83 tommer)*
A6-kort uten kantlinje (105 x
148,5 mm; 4,13 x 5,83 tommer)*
A4-registerkort (210 x 297 mm;
8,3 x 11,7 tommer)*
Hagaki** (100 x 148 mm; 3,9 x
5,8 tommer)*
Hagaki** uten kanter (100 x 148
mm, 3,9 x 5,8 tommer)*
Ofuku Hagaki** (200 x 148 mm,
7,8 x 5,8 tommer)*
Fotoutskriftsmateriale
Fotoutskriftsmateriale (76,2 x 127
mm; 3 x 5 tommer)*
Fotoutskriftsmateriale (102 x 152
mm; 4 x 6 tommer)*
Fotoutskriftsmateriale (5 x 7
tommer)*
Fotoutskriftsmateriale (8 x 10
tommer)*
Fotoutskriftsmateriale (10 x 15
cm)*
Foto, L-størrelse (89 x 127 mm;
3,5 x 5 tommer)*
Foto 2L (127 x 178 mm; 5 x 7
tommer)*
13 x 18 cm*
Tosidigenhet
ADM
Fotoutskriftsmateriale uten
kantlinje (102 x 152 mm; 4 x 6
tommer)*
Velge utskriftsmateriale
39

Kapittel 3
(forts.)
Størrelse på utskriftsmateriale Skuff 1 Skuff 2
Fotoutskriftsmateriale uten
kantlinje (5 x 7 tommer)*
Fotoutskriftsmateriale uten
kantlinje (8 x 10 tommer)*
Fotoutskriftsmateriale uten
kantlinje (8,5 x 11 tommer)*
Fotoutskriftsmateriale uten
kantlinje (10 x 15 cm)*
Foto, L-størrelse uten kantlinje
(89 x 127 mm; 3,5 x 5 tommer)*
Foto 2L uten kantlinje (127 x 178
mm)*
Uten kanter 13 x 18 cm*
Andre utskriftsmaterialer
Utskriftsmaterialer med
egendefinerte størrelser fra 76,2
til 216 mm bredde og 127 til 356
mm lengde (3 til 8,5 tommers
bredde og 5 til 14 tommers
lengde) *
Utskriftsmaterialer med
egendefinerte størrelser (ADM)
fra 127 til 216 mm bredde og 241
til 305 mm lengde (5 til 8,5
tommers bredde og 9,5 til 12
tommers lengde)
Tosidigenhet
ADM
* Kan ikke brukes med den automatiske dokumentmateren for enkelt- eller
dobbeltsidig utskrift
** Enheten er bare kompatibel med vanlig og Inkjet Hagaki fra det japanske
postvesenet. Den er ikke kompatibel med Hagaki-fotopapir fra det japanske
postvesenet.
Forstå støttede utskriftsmaterialetyper og -vekter
Merk Skuff 2 finnes på enkelte modeller.
Skuff Type Vekt Kapasitet
Skuff 1 Papir
40 Bruke enheten
60 til 105 g/m
(16 til 28 pund bond)
Transparenter Opp til 70 ark
2
Opptil 250 ark med
vanlig papir
(25 mm eller 1 tomme i
bunke)

(forts.)
Skuff Type Vekt Kapasitet
(17 mm eller 0,67
tommer i bunke)
Fotoutskriftsmateriale
2
250 g/m
(66 pund bond)
Opp til 100 ark
(17 mm eller 0,67
tommer i bunke)
Etiketter Opp til 100 ark
(17 mm eller 0,67
tommer i bunke)
Konvolutter
Kort
75 til 90 g/m
(20 til 24 pund bond-
konvolutt)
Opptil 200 g/m
2
Opp til 30 ark
(17 mm eller 0,67
tommer i bunke)
2
Opptil 80 kort
(110 pund kartotekkort)
Skuff 2 Bare vanlig papir
60 til 105 g/m
(16 til 28 pund bond)
2
Opptil 250 ark vanlig
papir
(25 mm eller 1,0
tommer i bunke)
TosidigenhetPapir
60 til 105 g/m
2
Gjelder ikke
(16 til 28 pund bond)
Utskuff
Alle utskriftsmaterialer som
støttes
Opptil 150 ark med
vanlig papir
(tekstutskrift)
Automatisk
dokument
mater
Papir
60 til 75 g/m
(16 til 20 pund bond)
2
50 ark
Velge utskriftsmateriale
41

Kapittel 3
Angi minimumsmarger
Dokumentmargene må tilsvare (eller være bredere enn) marginnstillingene i stående
papirretning.
3
4
1 2
Utskriftsmateriale (1)
US Letter
US Legal
A4
US Executive
US Statement
8,5 x 13 tommer
B5
A5
Kort
Egendefinert utskriftsmateriale
Fotoutskriftsmateriale
Konvolutter 3,3 mm (0,13
1
Venstremarg
3,3 mm (0,13
tommer)
tommer)
3
4
2
(2)
Høyremarg
3,3 mm (0,13
tommer)
3,3 mm (0,13
tommer)
(3)
Toppmarg
3,3 mm (0,13
tommer)
16,5 mm
(0,65 tommer)
(4)
Bunnmarg
3,3 mm (0,13
tommer
(Windows)
0,47 tommer
(Macintosh
og Linux))
16,5 mm
(0,65
tommer)
Merk Hvis du bruker tosidigenheten, må topp- og bunnmargen være minst 12 mm
(0,47 tommer).
Legge inn utskriftsmateriale
Denne delen inneholder instruksjoner for å legge utskriftsmateriale inn i enheten.
Merk Skuff 2 finnes på enkelte modeller. Hvis du vil ha bestillingsinformasjon, ser
Bestille skriverrekvisita på Internett.
du
42 Bruke enheten

Slik legger du utskriftsmateriale i skuff 1 (hovedskuffen)
1. Løft opp utskuffen.
2. Legg i utskriftsmaterialet med utskriftssiden ned midt i skuffen. Kontroller at
materialbunken ligger tett inntil streken på breddeskinnen, og at den ikke er
høyere enn papirbunkestreken på skinnen.
Merk Du må ikke legge i papir mens enheten skriver ut.
3. Skyv papirskinnene i skuffen for å justere til mediestørrelsen du har lagt i, og senk
deretter utskuffen.
Legge inn utskriftsmateriale
43

Kapittel 3
4. Trekk ut forlengeren på utskuffen.
Slik legger du utskriftsmateriale i skuff 2
1. Dra skuffen ut av enheten ved å ta tak under fronten på skuffen.
2. Legg i papiret med utskriftssiden ned midt i skuffen. Kontroller at papirbunken
ligger tett inntil streken på breddeskinnen, og at den ikke går over linjemarkeringen
på skinnen.
Merk Du kan bare legge vanlig papir i skuff 2.
44 Bruke enheten

3. Skyv papirskinnene inn i skuffen for å justere til størrelsen du har lagt i.
4. Sett skuffen forsiktig inn igjen.
5. Trekk ut forlengeren på utskuffen.
Konfigurere skuffer
Merk Skuff 2 finnes på enkelte modeller. Hvis du vil ha bestillingsinformasjon, ser
Bestille skriverrekvisita på Internett.
du
Skuff 2 må være installert og slått på for at du skal kunne konfigurere skuffene.
Som standard trekker enheten utskriftmateriale fra skuff 1. Hvis skuff 1 er tom, trekker
enheten utskriftsmateriale fra skuff 2 (hvis den er installert og utskriftsmateriale er lagt
i). Du kan endre denne standard virkemåten ved hjelp av følgende funksjoner:
• Skufflås: Bruk denne funksjonen til å beskytte spesielt utskriftsmateriale, for
eksempel brevhode eller forhåndstrykket utskriftsmateriale, fra feil bruk. Hvis
enheten går tom for utskriftsmateriale under utskrift av et dokument, vil ikke
utskriftsmateriale fra en låst skuff bli brukt for å fullføre utskriftsjobben.
• Standardskuff: Bruk denne funksjonen til å bestemme hvilken skuff enheten først
skal trekke utskriftsmateriale fra.
Konfigurere skuffer
45

Kapittel 3
Merk Hvis du vil bruke skuffelåsen og innstillingene for standardskuff, må du
velge alternativet for automatisk skuffvalg i enhetsprogramvaren. Hvis enheten er
på et nettverk, og du angir en standardskuff, påvirker innstillingen alle brukere av
enheten.
Skuff 2 er bare beregnet for vanlig papir.
Tabellen nedenfor viser mulige måter du kan bruke innstillingene for skuffen på i
henhold til dine utskriftsbehov.
Jeg vil... Følg disse trinnene
Legge det samme utskriftsmaterialet i begge
skuffene, og la enheten plukke opp
utskriftsmateriale fra én skuff hvis den andre
skuffen er tom.
Legge i både spesialmateriale (for eksempel
transparenter eller brevhode) og vanlig papir i
skuffene.
Legge inn utskriftsmateriale i begge skuffer,
men la enheten plukke opp utskriftsmateriale
fra en bestemt skuff først.
Legg utskriftsmateriale i skuff 1 og skuff
•
2. Hvis du vil ha mer informasjon, kan du
se
Legge inn utskriftsmateriale.
Kontroller at skuffelåsen er deaktivert.
•
Legg i spesialmateriale i skuff 1 og vanlig
•
papir i skuff 2.
Kontroller at standardskuffen er angitt til
•
skuff 2.
Kontroller at skuffelåsen er angitt til skuff
•
1.
Legg utskriftsmateriale i skuff 1 og skuff 2.
•
Kontroller at standardskuffen er angitt til
•
den riktige skuffen.
Slik konfigurerer du skuffene
1. Kontroller at enheten er slått på.
2. Gjør ett av følgende:
• Innebygd Web-server: Klikk på kategorien Innstillinger, og klikk på
Papirhåndtering i venstre panel.
• Skriverdriver (Windows): Klikk på knappen Skrivertjenester i kategorien
Funksjoner, og velg deretter Papirhåndtering.
• Verktøykasse (Windows): Klikk på kategorien Tjenester, og klikk deretter på
Papirhåndtering.
• HP-skriververktøy (Mac OS X): Klikk på Papirhåndtering fra
Skriverinnstillinger-panelet.
•
Kontrollpanel: Trykk på
(Oppsett), velg Innstillinger, og velg
Standardskuff eller Skufflås.
3. Klikk på OK eller Bruk når du har endret ønskede skuffeinnstillinger.
46 Bruke enheten

Skrive ut på spesialmateriale og utskriftsmateriale med egendefinert størrelse
Slik skriver du ut på spesialmateriale og utskriftsmateriale med egendefinert
størrelse (Windows)
1. Legg i passende utskriftsmateriale. Hvis du vil ha mer informasjon, kan du se
Legge inn utskriftsmateriale.
2. Når du har et dokument åpent, klikker du på Skriv ut på Fil-menyen, og klikker
deretter på Oppsett, Egenskaper eller Innstillinger.
3. Velg kategorien Funksjoner.
4. Velg størrelsen på utskriftsmateriale i nedtrekkslisten Size (Størrelse). Hvis du ikke
ser størrelsen på utskriftsmaterialet, oppretter du en egendefinert størrelse på
utskriftsmaterialet.
Slik angir du egendefinert størrelse for utskriftsmateriale
a. Velg Egendefinert fra rullegardinlisten.
b. Skriv inn et navn for den nye egendefinerte størrelsen.
c. I boksene Bredde og Høyde angir du målene, og klikker på Lagre.
d. Klikk på OK to ganger for å lukke dialogboksen for egenskaper eller
innstillinger. Åpne deretter dialogboksen på nytt.
e. Velg den nye egendefinerte størrelsen.
5. Velg papirtypen i rullegardinlisten Papirtype.
6. Velg typen utskriftsmaterialkilde fra rullegardinlisten Papirkilde.
7. Endre andre ønskede innstillinger, og klikk på OK.
8. Skriv ut dokumentet.
Slik skriver du ut på spesialmateriale og utskriftsmateriale med egendefinert
størrelse (Mac OS X)
1. Legg i passende utskriftsmateriale. Hvis du vil ha mer informasjon, kan du se
Legge inn utskriftsmateriale.
2. På Fil-menyen klikker du på Sideoppsett.
3. Velg HP-enheten på rullegardinlisten.
4. Velg størrelsen på utskriftsmaterialet.
5. Slik angir du egendefinert størrelse for utskriftsmateriale:
a. Klikk på Administrere egendefinerte størrelser i Papirstørrelse-
rullegardinlisten.
b. Klikk på Ny og skriv inn et navn på størrelsen i boksen Navn på papirstørrelse.
c. I boksene Bredde og Høyde angir du målene og margene, etter behov.
d. Klikk på Ferdig eller OK, og deretter klikker du på Lagre.
6. På Fil-menyen klikker du på Sideoppsett og velger den nye egendefinerte
størrelsen.
7. Klikk på OK.
8. På Fil-menyen klikker du på Skriv ut.
Skrive ut på spesialmateriale og utskriftsmateriale med egendefinert størrelse
47

Kapittel 3
9. Åpne panelet Papirhåndtering.
10. Under Størrelse på målpapir klikker du på fanen Skaler for å passe til
papirstørrelse og velger den egendefinerte papirstørrelsen.
11. Endre andre ønskede innstillinger, og klikk på OK eller Skriv ut.
Skrive ut uten kantlinje
Ved utskrift uten kantlinje kan du skrive ut til kanten på visse typer utskriftsmaterialer
og på mange standardstørrelser.
Merk Åpne filen i et program, og tilordne bildestørrelsen. Kontroller at størrelsen
svarer til størrelsen på utskriftsmaterialet du skriver ut bildet på.
I Windows kan du også få tilgang til denne funksjonen fra kategorien
Utskriftssnarveier. Åpne skriverdriveren, velg kategorien Utskriftssnarveier, og
velg utskriftssnarveien fra rullegardinlisten for denne utskriftsjobben.
Merk Utskrift uten kanter støttes ikke på vanlige medier.
Slik skriver du ut et dokument uten kantlinje (Windows)
1. Legg i passende utskriftsmateriale. Hvis du vil ha mer informasjon, kan du se
Legge inn utskriftsmateriale.
2. Åpne filen du vil skrive ut.
3. Åpne skriverdriveren fra programmet:
a. Klikk på Fil, og klikk deretter på Skriv ut.
b. Velg utskriftssnarveien du vil bruke.
4. Endre eventuelt andre utskriftsinnstillinger, og klikk på OK.
5. Skriv ut dokumentet.
6. Hvis du skrev ut på fotomateriale med en avrivningsflik, fjerner du fliken for å gjøre
dokumentet fullstendig kantløst.
Slik skriver du ut et dokument uten kantlinje (Mac OS X)
1. Legg i passende utskriftsmateriale. Hvis du vil ha mer informasjon, kan du se
Legge inn utskriftsmateriale.
2. Åpne filen du vil skrive ut.
3. Klikk på File (arkiv), og klikk deretter på Page Setup (sideoppsett).
4. Velg HP-enheten på rullegardinlisten.
5. Velg størrelse for utskriftsmaterialet uten kantlinje, og klikk deretter på OK.
6. Klikk på File (arkiv), og klikk deretter på Print (skriv ut).
7. Åpne panelet Paper Type/Quality (papirtype/kvalitet).
8. Klikk kategorien Paper (papir), og velg deretter utskriftsmaterialetypen fra
rullegardinlisten Paper type (papirtype).
Merk Utskrift uten kanter støttes ikke på vanlige medier.
48 Bruke enheten

9. Hvis du skriver ut bilder, velger du Best fra rullegardinlisten Quality (kvalitet). Du
kan også velge Maximum (maksimal) ppt, som gir opptil 4800 x 1200 optimert ppt.
Merk Opptil 4800 x 1200 optimalisert ppt for fargeutskrift og 1200 ppt inndata.
Denne innstillingen kan midlertidig kreve stor plass på harddisken (400 MB
eller mer) og gir tregere utskrift.
10. Velg størrelsen på kilden.
11. Endre eventuelt andre utskriftsinnstillinger, og klikk på Print (skriv ut).
12. Hvis du skrev ut på fotomateriale med en avrivningsflik, fjerner du fliken for å gjøre
dokumentet fullstendig kantløst.
Skrive ut uten kantlinje 49

Kapittel 3
50 Bruke enheten

4 Utskrift
Denne delen inneholder følgende emner:
•
Endre utskriftsinnstillinger
Skrive ut på begge sider (tosidig utskrift)
•
Skrive ut en Web-side
•
Avbryte en utskriftsjobb
•
Endre utskriftsinnstillinger
Du kan endre utskriftsinnstillinger (for eksempel papirstørrelse- eller type) fra et
program eller skriverdriveren. Endringer som er gjort fra et program, har prioritet foran
endringer som er gjort fra skriverdriveren. Når programmet er lukket, går imidlertid
innstillingene tilbake til standardene som er konfigurert i driveren.
Merk Hvis du vil angi utskriftsinnstillinger for alle utskriftsjobber, gjør du
endringene i skriverdriveren.
Du får mer informasjon om funksjonene til Windows-skriverdriveren ved å se hjelp
på skjermen for driveren. Hvis du vil vite mer om utskrift fra et angitt program, kan
du se i dokumentasjonen for programmet.
Denne delen inneholder følgende emner:
•
Endre innstillinger fra et program for gjeldende jobber (Windows)
Endre standardinnstillinger for alle fremtidige jobber (Windows)
•
Endre innstillinger (Mac OS X)
•
Endre innstillinger fra et program for gjeldende jobber (Windows)
Slik endrer du innstillinger
1. Åpne dokumentet du vil skrive ut.
2. På Fil-menyen klikker du på Skriv ut, og deretter klikker du på Oppsett,
Egenskaper eller Innstillinger. (Bestemte alternativer kan variere avhengig av
programmet du bruker.)
3. Velg den aktuelle utskriftssnarveien, og klikk deretter på OK, Skriv ut eller en
lignende kommando.
Utskrift 51

Kapittel 4
Endre standardinnstillinger for alle fremtidige jobber (Windows)
Slik endrer du innstillinger
1. Klikk på Start, Innstillinger, og klikk deretter på Skrivere eller Skrivere og fakser.
- Eller Klikk på Start, klikk på Kontrollpanel, og dobbeltklikk deretter på Skrivere.
Merk Skriv inn administratorpassordet hvis du blir bedt om det.
2. Høyreklikk på skriverikonet, og klikk deretter på Egenskaper, kategorien Generelt
eller Utskriftsinnstillinger.
3. Endre ønskede innstillinger, og klikk deretter OK.
Endre innstillinger (Mac OS X)
Slik endrer du innstillinger
1. På Fil-menyen klikker du på Sideoppsett.
2. Endre ønskede innstillinger (for eksempel papirstørrelse), og klikk deretter OK.
3. På Fil-menyen klikker du på Skriv ut for å åpne skriverdriveren.
4. Endre ønskede innstillinger (for eksempel type utskriftsmateriale) og klikk deretter
på OK eller Skriv ut.
Skrive ut på begge sider (tosidig utskrift)
Du kan skrive ut på begge sider av et medieark manuelt eller automatisk ved hjelp av
tosidigenheten.
Merk Skriverdriveren støtter ikke manuell tosidig utskrift. For tosidig utskrift må
HP-tilbehør for automatisk tosidig utskrift være installert på enheten.
Denne delen inneholder følgende emner:
•
Retningslinjer for utskrift på begge sider av et ark
Tosidig utskrift
•
Retningslinjer for utskrift på begge sider av et ark
• Bruk alltid utskriftsmateriale som er i samsvar med enhetsspesifikasjonene. Hvis
du vil ha mer informasjon, kan du se
utskriftsmaterialer.
• Angi alternativer for tosidig utskrift i programmet eller skriverdriveren.
• Du må ikke skrive ut på begge sider av transparenter, konvolutter, fotopapir,
glanset utskriftsmateriale, papir som er lettere enn 60 g/m
2
tyngre enn 105 g/m
. Dette utskriftsmaterialet kan forårsake fastkjøring.
• Mange medier krever en bestemt utskriftsretning når du skriver ut på begge sider
av arket. Dette gjelder brevhodepapir, forhåndstrykt papir, hullark og papir med
vannmerker. Når du skriver ut fra en datamaskin som kjører Windows, skrives den
første siden av utskriftsmaterialet ut først. Legg i utskriftsmaterialet med
utskriftssiden ned.
Forstå spesifikasjoner for støttede
2
, eller papir som er
52 Utskrift

• Når du skal utføre automatisk tosidig utskrift når utskriften på begge sider av
utskriftsmaterialet er fullført, lagrer enheten utskriftsmaterialet, og venter mens
blekket tørker. Når blekket har tørket, trekkes utskriftsmaterialet inn i enheten
igjen, og den andre siden skrives ut. Når utskriftsjobben er fullført, legges
utskriftsmaterialet i utskuffen. Ikke ta tak i det før utskriften er fullført.
• Du kan skrive ut på begge sider av egendefinert utskriftsmateriale som støttes, ved
å vende materialet og mate det inn i enheten igjen. Hvis du vil ha mer informasjon,
kan du se
Tosidig utskrift
Merk Du kan utføre manuell tosidig utskrift ved først å skrive ut oddetallssidene,
snu sidene og deretter skrive ut partallssidene.
Slik skriver du ut på begge sider av et ark (Windows)
1. Legg i passende utskriftsmateriale. Hvis du vil vite mer, kan du se
for utskrift på begge sider av et ark og Legge inn utskriftsmateriale.
2. Kontroller at tosidigenheten er installert på riktig måte. Hvis du vil vite mer, kan du
se under
3. I menyen Fil klikker du på Skriv ut, og deretter velger du en utskriftssnarvei mens
dokumentet er åpent.
4. Endre andre ønskede innstillinger, og klikk på OK.
5. Skriv ut dokumentet.
Slik skriver du ut automatisk på begge sider av et ark (Mac OS X)
1. Legg i passende utskriftsmateriale. Hvis du vil vite mer, kan du se
for utskrift på begge sider av et ark og Legge inn utskriftsmateriale.
2. Kontroller at tosidigenheten er installert på riktig måte. Hvis du vil ha mer
informasjon, kan du se
3. Bekreft at du bruker riktig skriver- og sidestørrelse iPage Setup (sideoppsett).
4. På Fil-menyen klikker du på Skriv ut.
5. Velg Kopier og sider på rullegardinlisten.
6. Velg alternativet for å skrive ut på begge sider.
7. Velg innbindingsretningen ved å klikke på det passende ikonet.
8. Endre andre ønskede innstillinger, og klikk på Skriv ut.
Forstå spesifikasjoner for støttede utskriftsmaterialer.
Retningslinjer
Installere tosidigenheten.
Retningslinjer
Installere tosidigenheten.
Skrive ut en Web-side
Du kan skrive ut en Web-side fra Web-leseren på HP multifunksjonsenhet.
Hvis du bruker Internet Explorer 6.0 eller nyere til nettsurfing, kan du bruke HP Smart
webutskrift for å sikre enkel, forutsigbar webutskrift hvor du kan styre hva som skal
skrives ut, og hvordan. HP Smart webutskrift åpnes fra verktøylinjen i Internet
Explorer. Hvis du vil vite mer om HP Smart webutskrift, kan du se i hjelpefilen som
fulgte med.
Skrive ut en Web-side
53

Kapittel 4
Slik skriver du ut en Web-side
1. Kontroller at det er lagt papir i hovedpapirskuffen.
2. Åpne Fil-menyen i nettleseren, og velg Skriv ut.
Tips Du oppnår best resultat ved å velge HP Smart webutskrift på Fil-
menyen. Det vises et avkrysningsmerke når dette alternativet er valgt.
Dialogboksen Skriv ut vises.
3. Kontroller at produktet ditt er den valgte skriveren.
4. Hvis nettleseren støtter det, velger du hvilke av elementene på Web-siden du vil
ha med på utskriften.
I Internet Explorer kan du for eksempel klikke på kategorien Alternativer for å
velge alternativer som Som vist på skjermen, Bare den valgte rammen og Skriv
ut alle koblede dokumenter.
5. Klikk på Skriv ut eller OK for å skrive ut Web-siden.
Tips For å skrive ut Web-sider riktig må du kanskje sette utskriftsretningen til
Liggende.
Avbryte en utskriftsjobb
Du kan avbryte en utskriftsjobb på en av følgende måter.
Enhetens kontrollpanel: Trykk på
øyeblikket behandles av enheten. Dette påvirker ikke jobber som venter på å bli
behandlet.
Windows: Dobbeltklikk på skriverikonet som vises nederst i høyre hjørne på
skjermen. Velg utskriftsjobben, og trykk deretter på Delete-tasten på tastaturet.
Mac OS X: Klikk på skriverikonet i dokken, velg dokumentet, og klikk deretter på Slett.
(Avbryt-knappen). Da fjernes jobben som for
54 Utskrift

5 Skanne
Du kan skanne originaler og sende dem til mange ulike mål, for eksempel en mappe
på nettverket eller et program på en datamaskin. Du kan bruke enhetskontrollpanelet,
HP Løsningssenter og TWAIN-kompatible eller WIA-kompatible programmer på en
datamaskin.
Hvis du ikke installerer programvaren, er eneste tilgjengelige skannefunksjon
Webscan, som bruker den innebygde webserveren.
Denne delen inneholder følgende emner:
Skanne en original
•
Bruke Webscan via innebygd Web-server
•
Skanne fra et TWAIN-kompatibelt eller et WIA-kompatibelt program
•
Redigere en skannet original
•
Endre skanneinnstillinger
•
Avbryte en skannejobb
•
Skanne en original
Du kan starte en skanning fra en datamaskin eller fra enhetskontrollpanelet. Dette
avsnittet forklarer hvordan du skanner fra enhetskontrollpanelet.
Merk Du kan også bruke HP Photosmart-programvare til å skanne et bilde,
inkludert panoramabilder. Med denne programvaren kan du redigere et skannet
bilde og lage spesielle prosjekter med skannede bilder. Hvis du vil ha informasjon
om hvordan du skanner fra datamaskinen, og hvordan du justerer, endrer
størrelsen på, gjør skarpere, roterer og beskjærer skanningene, kan du se den
elektroniske Hjelp til HP Photosmart-programvare som fulgte med programvaren.
For at du skal kunne bruke skannefunksjonene, må enheten og datamaskinen være
koblet sammen og slått på. Skriverprogramvaren må også være installert og kjøre på
datamaskinen før skanningen starter. Hvis du vil kontrollere at skriverprogramvaren
kjører på en Windows-datamaskin, ser du etter enhetsikonet i systemstatusfeltet
nederst til høyre på skjermen, ved siden av klokken. Hvis du vil kontrollere dette på en
Mac OS X-datamaskin, åpner du HP Enhetsbehandling og klikker på Skann bilde.
Hvis en skanner er tilgjengelig, startes programmet HP ScanPro. Hvis den ikke er
tilgjengelig, vises en melding om at ingen skannere ble funnet.
Merk Hvis du lukker HP Digital Imaging Monitor i systemstatusfeltet i Windows,
kan det føre til at enheten mister noe av skannefunksjonaliteten og at du får
feilmeldingen Ingen forbindelse. Hvis dette skjer, gjenoppretter du til full
funksjonalitet ved å starte datamaskinen på nytt eller åpne HP Digital Imaging
Monitor.
Skanne 55

Kapittel 5
Denne delen inneholder følgende emner:
•
Skanne en original til en datamaskin (direktetilkobling)
Skanne en original til en datamaskin (nettverkstilkobling)
•
Skanne en original til en minneenhet
•
Skanne en original til en datamaskin (direktetilkobling)
Bruk trinnene nedenfor hvis enheten er koblet direkte til en datamaskin via en USBkabel.
Når skanningen er fullført, åpnes programmet du har valgt, og her vises dokumentet
du har skannet.
Slik sender du en skanning til et program på en datamaskin fra HP
Løsningssenter
▲ Åpne HP Løsningssenter på datamaskinen. Velg Skann dokument eller Skann
bilde. Du finner mer informasjon i den elektroniske hjelpen for
skanneprogramvaren.
Slik sender du en skanning til et program på en datamaskin fra
enhetskontrollpanelet (nettverkstilkobling)
1. Legg originalen på skannerglasset. Hvis du vil vite mer, kan du se under
originaler.
2. Velg SKANNE.
3. Trykk på piltastene for å velge programmet du vil bruke (for eksempel HP
Løsningssenter-programvaren), og trykk deretter på OK.
4. Trykk på START SKANNING.
Legge inn
Skanne en original til en datamaskin (nettverkstilkobling)
Bruk trinnene nedenfor hvis enheten er koblet til en datamaskin via et trådløst eller
kabelbasert nettverk.
Slik sender du en skanning til en datamaskin fra enhetskontrollpanelet
(nettverkstilkobling)
1. Legg originalen på skannerglasset. Hvis du vil vite mer, kan du se under
originaler.
2. Trykk på Skanne.
3. Trykk på piltastene for å velge målmaskin, og trykk deretter på OK.
4. Trykk på piltastene for å velge snarveien du vil bruke, og trykk deretter på OK.
5. Trykk på START SKANNING.
Skanne en original til en minneenhet
Du kan sende det skannede bildet som et JPEG-bilde eller en PDF-fil til minnekortet
som er satt inn, eller til en lagringsenhet som er koblet til den fremre USB-porten. Det
finnes også andre skanningsalternativer, inkludert innstillinger for kvalitet og
papirstørrelse.
56 Skanne
Legge inn

Slik skanner du til en minneenhet
1. Legg originalen på skannerglassplaten eller i den automatiske dokumentmateren
(ADM). Hvis du vil ha mer informasjon, kan du se
2. Sett inn minneenheten. Hvis du vil vite mer, kan du se under
3. Trykk på START SKANNING.
• SKANNE vises. Her finner du forskjellige alternativer eller mål. Standardmålet
er det du valgte forrige gang du brukte denne menyen.
• Hvis enheten er koblet direkte til datamaskinen, vises SKANNE-menyen.
4. Trykk på piltastene for å merke Minnekort, og trykk deretter på OK.
5. Endre skanneinnstillinger etter behov, og trykk deretter på START SKANNING.
Enheten skanner bildet og lagrer filen på minnekortet eller lagringsenheten.
Legge inn originaler.
Sette inn et minnekort.
Bruke Webscan via innebygd Web-server
Webscan er en funksjon i den innebygde Web-serveren som lar deg skanne fotoer og
dokumenter fra enheten til datamaskinen ved hjelp av en nettleser. Denne funksjonen
er tilgjengelig selv om du ikke installerte enhetsprogramvaren på datamaskinen.
▲ Klikk på kategorien Informasjon, klikk på Webskann i venstre rute, foreta valg for
Bildetype og Dokumentstørrelse og klikk deretter på Skann eller Forhåndsvis.
Hvis du vil vite mer om den innebygde Web-serveren, kan du se
Web-serveren.
Bruke den innebygde
Skanne fra et TWAIN-kompatibelt eller et WIA-kompatibelt program
Enheten er TWAIN- og WIA-kompatibel og virker med programmer som støtter
TWAIN- og WIA-kompatible skanneenheter. Når du bruker et TWAIN- eller WIAkompatibelt program, kan du få tilgang til skannefunksjonen og skanne et bilde direkte
til programmet.
TWAIN støttes på alle Windows- og Mac OS X-operativsystemer.
I Windows-operativsystemer støttes WIA bare for direktetilkoblinger i Windows XP og
Vista. WIA støttes ikke på Mac OS X.
Denne delen inneholder følgende emner:
Skanne fra et TWAIN-kompatibelt program
•
•
Skanne fra et WIA-kompatibelt program
Skanne fra et TWAIN-kompatibelt program
Et program er generelt TWAIN-kompatibelt hvis det har kommandoer som Acquire
(hent), File Acquire (hent fil), Scan (skann), Import New Object (importer nytt
objekt), Insert from (sett inn fra) eller Scanner (skanner). Hvis du ikke er sikker på
om programmet er kompatibelt, eller du ikke vet hva programmet heter, kan du se i
hjelpen eller dokumentasjonen for programmet.
Skanne fra et TWAIN-kompatibelt eller et WIA-kompatibelt program
57

Kapittel 5
Start skanningen fra det TWAIN-kompatible programmet. Se i hjelpen eller
dokumentasjonen for programmet for informasjon om hvilke kommandoer og trinn du
skal bruke.
Skanne fra et WIA-kompatibelt program
Et program er generelt WIA-kompatibelt hvis det har en kommando som Picture/From
Scanner or Camera (bilde/fra skanner eller kamera) på menyen Insert (sett inn)
eller File (fil). Hvis du ikke er sikker på om programmet er kompatibelt, eller du ikke
vet hva programmet heter, kan du se i hjelpen eller dokumentasjonen for programmet.
Start skanningen fra det WIA-kompatible programmet. Se i hjelpen eller
dokumentasjonen for programmet for informasjon om hvilke kommandoer og trinn du
skal bruke.
Redigere en skannet original
Du kan bruke HP Løsningssenter til å redigere et skannet dokument, og du kan bruke
OCR-programvare (Optical Character Recognition) til å skanne tekstdokumenter til
tekst. Du kan også bruke tredjeparts redigeringsprogrammer som allerede er installert
på datamaskinen.
Denne delen inneholder følgende emner:
Redigere et skannet foto eller grafikk
•
Redigere et skannet dokument ved hjelp av OCR-programvare (optisk tegnlesing)
•
Redigere et skannet foto eller grafikk
Du kan bruke skanneprogramvaren i løsningssenteret til å redigere skannede bilder
eller grafikk. Med denne programvaren kan du justere lysstyrke, kontrast,
fargemetning og mer. Du kan også rotere bildet.
Du finner mer informasjon i den elektroniske hjelpen for skanneprogramvaren.
Redigere et skannet dokument ved hjelp av OCR-programvare (optisk tegnlesing)
Du kan bruke OCR-programvare til å importere skannet tekst til ditt foretrukne
tekstbehandlingsprogram for redigering. Du kan da redigere brev, avisutklipp og
mange andre typer dokumenter. Du kan bruke OCR-programvaren i HP
Løsningssenter til skanning.
Du kan angi tekstbehandlingsprogrammet du vil bruke til redigering. Hvis
tekstbehandlingsikonet ikke vises eller er aktivt, betyr det enten at det ikke er installert
et tekstbehandlingsprogram, eller at skannerprogramvaren ikke gjenkjente
programmet under installering. Se den elektroniske hjelpen for HP Løsningssenter for
informasjon om hvordan du oppretter en kobling til tekstbehandlingsprogrammet.
OCR-programvaren støtter ikke skanning av farget tekst. Farget tekst konverteres
alltid til svart-hvitt-tekst før den sendes til OCR-programvaren. Dermed blir all teksten i
det endelige dokumentet i svart-hvitt, uavhengig av den opprinnelige fargen.
På grunn av kompleksiteten til enkelte tekstbehandlingsprogrammer og at de
samhandler med enheten, kan det av og til være lurt å skanne til et
tekstredigeringsprogram som for eksempel Wordpad (Windows) eller TextEdit (Mac
58 Skanne

OS X), og deretter klippe ut og lime inn teksten i tekstbehandlingsprogrammet du vil
bruke.
▲ Skann dokumentet, åpne løsningssenteret, og klikk deretter på knappen
Konverter til tekst. Følg instruksjonene på skjermen for å konvertere det
skannede dokumentet til tekst.
Endre skanneinnstillinger
Slik endrer du skanneinnstillinger
• Windows: Åpne HP Løsningssenter, velg Innstillinger, velg Innstillinger og
preferanser for skanning, og velg deretter blant de tilgjengelige alternativene.
• HP Enhetsbehandling (Mac OS X): Start HP Enhetsbehandling, klikk på
Informasjon og innstillinger, og velg deretter Skanneinnstillinger på
rullegardinlisten.
Avbryte en skannejobb
Trykk på Avbryt på enhetskontrollpanelet for å avbryte en skannejobb.
Avbryte en skannejobb
59

Kapittel 5
60 Skanne

6 HPs digitale løsninger (utvalgte
modeller)
HP Officejet Pro har en rekke digitale løsninger som kan brukes til å forenkle og
rasjonalisere arbeidet du gjør. Disse digitale løsningene omfatter følgende:
• HP Digitalt arkiv (herunder skanning til nettverksmappe og skanning til e-post)
• HP Digital Fax (herunder faks til nettverksmappe og faks til e-post)
Denne delen inneholder følgende emner:
•
Hva er HPs digitale løsninger?
Systemkrav
•
Sette opp HPs digitale løsninger
•
HP Digitalt arkiv
•
•
Sette opp HP Digital Fax
Bruke HP Digital Fax
•
Hva er HPs digitale løsninger?
HPs digitale løsninger er et sett verktøy som følger med HP Officejet Pro, og som kan
brukes til å forenkle og rasjonalisere arbeidet du gjør.
Denne delen inneholder følgende emner:
•
HP Digitalt arkiv
HP Digital Fax
•
HP Digitalt arkiv
HP Digitalt arkiv omfatter solide, vanlige skannefunksjoner samt grunnleggende og
varierte dokumenthåndteringsfunksjoner for flere brukere via et nettverk. Med HP
Digitalt arkiv kan du ganske enkelt kan stille deg ved HP Officejet Pro-enheten, trykke
på en knapp på enhetens kontrollpanel, og skanne dokumentene direkte til
datamapper i nettverket eller dele dem med forretningspartnere som e-postvedlegg –
uten å måtte gå via ekstra skanneprogramvare.
De skannede dokumentene kan sendes til en delt nettverksmappe slik at
enkeltpersoner eller grupper får tilgang til dem, eller til en eller flere e-postadresser for
rask deling. I tillegg kan du konfigurere bestemte skanneinnstillinger for hvert
skannemål for å sikre at det blir brukt best mulig innstillinger for hver enkelt oppgave.
HP Digital Fax
Du trenger aldri være redd for at viktige fakser skal stikke seg vekk i papirbunkene
igjen!
Med HP Digital faks kan du lagre innkommende fakser i svart-hvitt til en datamappe i
nettverket for enkel deling og lagring, eller du kan videresende fakser via e-post – på
den måten kan du motta viktige faksdokumenter fra hvor det måtte være, når du
jobber utenfor kontoret.
HPs digitale løsninger (utvalgte modeller) 61

Kapittel 6
I tillegg kan du slå av faksutskriftsfunksjonen helt – og spare penger på papir og blekk,
samtidig som du bidrar til å redusere papirforbruket og avfallsmengden.
Systemkrav
HPs digitale løsninger er tilgjengelig for HP Officejet Pro-modeller som er koblet
direkte til nettverket enten via trådløs tilkobling eller en Ethernet-kabel.
Før du setter opp de digitale løsningene, må du kontrollere at du har følgende:
Skann til nettverksmappe, faks til nettverksmappe
• Aktuelle rettigheter i nettverket
Du må ha skrivetilgang til mappen.
• Navnet på datamaskinen hvor mappen befinner seg
Se i dokumentasjonen for operativsystemet for informasjon om hvordan du finner
navnet på datamaskinen.
• Nettverksadressen til mappen
På datamaskiner med Windows har nettverksadresser vanligvis dette formatet: \
\mindatamaskin\deltmappe\
• En delt mappe i Windows eller en delt mappe i SMB (bare Mac OS X)
Se i dokumentasjonen for operativsystemet for informasjon om hvordan du finner
navnet på datamaskinen.
• Et brukernavn og passord for nettverket (om nødvendig)
For eksempel brukernavnet og passordet i Windows eller Mac OS X som brukes til
å logge på nettverket.
Merk HP Digitalt arkiv støtter ikke Active Directory. Skanning til nettverksmappe
støttes bare i Mac OS X (v10.5). Faksing til nettverksmappe støttes i Mac OS X
(v10.4) og Mac OS X (v10.5) eller nyere.
Skann til e-post, Faks til e-post
• en gyldig e-postadresse
• opplysninger om utgående SMPT-server
• en aktiv internett-tilkobling
Merk Skanning til e-post og faksing til e-post støttes i Mac OS X (v10.4) og Mac
OS X (v10.5) eller nyere.
62 HPs digitale løsninger (utvalgte modeller)

Sette opp HPs digitale løsninger
Du kan sette opp HPs digitale løsninger ved hjelp av HP-programvaren som fulgte
med HP Officejet Pro-enheten.
• Hvis du bruker en datamaskin som kjører Windows, har denne programvaren
veivisere som kan åpnes fra HP Løsningssenter. For å kunne bruke disse
veiviserne må du ha en datamaskin som kjører Windows XP (32-biters versjon)
eller Windows Vista (32-biters eller 64-biters versjon).
• Hvis du bruker en datamaskin som kjører Mac OS X, kan du sette opp de digitale
løsningen enten når du installerer HP-programvaren på datamaskinen for første
gang, eller etter at du har installert programvaren (ved hjelp av HPs
oppsettsassistent på datamaskinen).
Merk Hvis du setter opp Skann til e-post eller Faks til e-post på en datamaskin
som kjører Windows, kan oppsettsassistenten automatisk hente frem epostinnstillingene fra følgende e-postprogrammer:
• Microsoft Outlook 2000 (Windows XP)
• Microsoft Outlook 2003–2007 (WIndows XP og Windows Vista)
• Outlook Express (Windows XP)
• Windows Mail (Windows Vista)
• Mozilla Thunderbird (Windows XP og Windows Vista)
• Qualcomm Eudora (versjon 7.0 og nyere) (Windows XP og Windows Vista)
• Netscape (versjon 7.0) (Windows XP)
Hvis du ikke finner ditt e-postprogram i listen, kan du likevel sette opp og bruke
skanning til e-post og faksing til e-post så lenge e-postprogrammet oppfyller kravene
som er angitt i denne delen.
Tips I tillegg til metodene som er beskrevet i denne veiviseren, kan du også sette
opp HPs digitale løsninger via HP-enhetens innebygde Web-server. Se
innebygde Web-serveren hvis du vil vite mer om hvordan den innebygde Web-
serveren fungerer.
Merk Hvis du bruker HP-enheten i et rent IPv6-nettverksmiljø, må du sette opp de
digitale løsningene via den innebygde Web-serveren.
HP Digitalt arkiv
Ved hjelp av HPs digitale arkiv kan du bruke HP Officejet Pro-enheten til å skanne
dokumenter – uten å bruke annen skanneprogramvare. Du kan skanne dokumenter
direkte til mapper som er delt mellom datamaskinene i nettverket, eller du kan sende
skannede dokumenter som e-postvedlegg.
Denne delen inneholder følgende emner:
Konfigurere skanning til nettverksmappe
•
Bruke HPs skanning til nettverksmappe
•
Konfigurere skanning til e-post
•
Bruke skanning til e-post
•
Bruke den
HP Digitalt arkiv 63

Kapittel 6
Konfigurere skanning til nettverksmappe
Før du kan bruke funksjonen for skanning til nettverksmappe, må du opprette og
konfigurere mappen du bruker, på en datamaskin tilknyttet nettverket. Du kan ikke
opprette en mappe fra HP-enhetens kontrollpanel.
Gjennomfør følgende trinn i operativsystemet for å sette opp en delt mappe og
aktivere skanning til nettverksmappe.
Merk Du kan også bruke disse trinnene til å endre innstillinger eller slå av
funksjonen på et senere tidspunkt.
Slik setter du opp funksjonen for skanning til nettverksmappe på en Windowsmaskin
1. Når du har installert programvaren for HP Officejet Pro-enheten, åpner du HP
Løsningssenter.
• Dobbeltklikk HP Løsningssenter-ikonet på skrivebordet.
ELLER
• Klikk på Start på Windows-oppgavelinjen, velg Programmer eller Alle
programmer, velg HP, velg mappen med HP-enheten, og klikk deretter på HP
Løsningssenter.
2. Klikk på Innstillinger.
3. I den delen av vinduet som inneholder skanneinnstillinger, klikker du på
Innstillinger for digitalt arkiv\\\Digital Filing Settings, og deretter på
Konfigureringsveiviser for skanning til nettverksmappe.
4. Følg instruksjonene på skjermen i veiviseren for å opprette og dele
nettverksmappen. Veiviseren lagrer automatisk konfigurasjonen for HP-enheten.
Du kan også konfigurere opptil ti målmapper for hver HP-enhet.
Merk Mot slutten av konfigureringsveiviseren for skanning til nettverksmappe
åpnes den innebygde Web-serveren for HP-enheten automatisk i datamaskinens
standardnettleser. Du kan bruke den innebygde Web-serveren til å tilpasse
skanneinnstillingene for hver målmappe. Hvis du vil vite mer om den innebygde
Web-serveren, kan du se
Bruke den innebygde Web-serveren.
Slik setter du opp funksjonen for skanning til nettverksmappe på en Macintoshmaskin
Merk Du kan sette opp skanning til nettverksmappe enten når du installerer HP-
programvaren på datamaskinen for første gang, eller etter at du har installert
programvaren (ved hjelp av HPs oppsettsassistent på datamaskinen).
1. Hvi du installerer HP-programvaren for første gang, går du til trinn 2.
ELLER
64 HPs digitale løsninger (utvalgte modeller)

Hvis HP-programvaren allerede er installert, åpner du HP Oppsettsassistent:
a. Klikk på HP Enhetsbehandling-ikonet i Dock. (Hvis HP Enhetsbehandling ikke
vises i dokken, klikker du på Spotlight-ikonet til høyre i menylinjen, skriver inn
HP Enhetsbehandling i boksen, og klikker deretter HP Enhetsbehandling.)
b. Velg Oppsettsassistent på menyen Informasjon og innstillinger.
2. Følg instruksjonene på skjermen i HP Oppsettsassistent for å opprette og dele
nettverksmappen.
HP Oppsettsassistent lagrer automatisk konfigurasjonen for HP-enheten. Du kan også
konfigurere opptil ti målmapper for hver HP-enhet.
Sette opp skanning til nettverksmappe fra den innebygde Web-serveren
1. Opprett en mappe på en datamaskin som er koblet til nettverket.
2. Del mappen.
Merk Pass på at det er angitt lese- og skrivetilgang i innstillingene for
mappen. Hvis du vil ha mer informasjon om hvordan du oppretter mapper på
nettverket og angir mappeinnstillinger, kan du se i dokumentasjonen for
operativsystemet.
3. Åpne en Web-leser som støttes (for eksempel Microsoft Internet Explorer, Opera,
Mozilla Firefox eller Safari) på datamaskinen.
4. Skriv inn IP-adressen som er tilordnet HP Officejet Pro-enheten.
Hvis du for eksempel bruker et IPv4-nettverksmiljø, og IP-adressen er
123.123.123.123, skriver du inn følgende adresse i Web-leseren.
http://123.123.123.123. Hvis du bruker et rent IPv6-nettverksmiljø, og IP-adressen
er FE80::BA:D0FF:FE39:73E7, skriver du inn følgende adresse i Web-leseren:
http://[FE80::BA:D0FF:FE39:73E7].
Siden for den innebygde Web-serveren vises i Web-leservinduet.
Merk Se Bruke den innebygde Web-serveren hvis du vil vite mer om hvordan
den innebygde Web-serveren fungerer.
5. Klikk på Scan to Network Folder Setup\\\Konfigurere skanning til nettverksmappe i
Oppsett-boksen.
ELLER
Klikk på kategorien Innstillinger, og under \\\Skanne – Digitalt arkiv klikker du på
\\\Konfigurasjon av nettverksmappe.
6. Klikk på \\\Legg til oppføring for nettverksmappe, og følg veiledningen på
skjermen.
Merk Du kan tilpasse skanneinnstillingene for hver målmappe.
7. Når du har angitt den nødvendige informasjonen om nettverksmappen, klikker du
på \\\Lagre og test for å kontrollere at koblingen til nettverksmappen fungerer.
Oppføringen legges til i Nettverksmappe-listen.
HP Digitalt arkiv 65

Kapittel 6
Bruke HPs skanning til nettverksmappe
1. Legg dokumentet på skannerglassplaten eller i den automatiske dokumentmateren
(ADM) i HP Officejet Pro-enheten.
2. I Skann-området i kontrollpanelet trykker du på Nettverksmappe-knappen.
3. I kontrollpanelvisningen velger du det navnet som svarer til mappen du vil bruke.
Angi PIN-kode hvis du får beskjed om det.
4. Endre om nødvendig skanneinnstillingene, og klikk deretter på Start skanning.
Merk Oppkoblingen kan ta noe tid avhengig av trafikk i nettverket og
tilkoblingshastigheten.
Konfigurere skanning til e-post
Sett opp en profil for utgående e-post
HP Officejet Pro-enheten må bruke en gyldig, eksisterende e-postadresse til å kunne
sende e-postmeldinger. Denne adressen, som også kalles en "utgående e-postprofil",
vises i FRA-feltet i e-postmeldingene som sendes fra HP-enheten.
Gjennomfør følgende trinn i operativsystemet for å sette opp den utgående epostprofilen som HP-enheten skal bruke.
Merk Du kan også bruke disse trinnene til å endre innstillinger eller slå av
funksjonen på et senere tidspunkt.
Sette opp skanning til e-post på en Windows-maskin
1. Når du har installert programvaren for HP Officejet Pro-enheten, åpner du HP
Løsningssenter.
a. Dobbeltklikk HP Løsningssenter-ikonet på skrivebordet.
ELLER
b. Klikk på Start på Windows-oppgavelinjen, velg Programmer eller Alle
programmer, velg HP, velg mappen med HP-enheten, og klikk deretter på HP
Løsningssenter.
2. Klikk på Innstillinger.
3. I den delen av vinduet som inneholder skanneinnstillinger, klikker du på \\
\Innstillinger for digitalt arkiv, og deretter på Konfigureringsveiviser for
skanning til e-post.
Merk Mot slutten av konfigureringsveiviseren for skanning til e-post åpnes den
innebygde Web-serveren for HP Officejet Pro automatisk i datamaskinens
standard-Web-leser. Du kan legge til opptil 15 e-postadresser til kontakter med
tilhørende kontaktnavn. Disse e-postadressene er oppført i e-postadresseboken i
den innebygde Web-serveren. (Kontaktnavn vises i HP-enhetens kontrollpanel og i
e-postprogrammet.) Hvis du vil vite mer om den innebygde Web-serveren, kan du
Bruke den innebygde Web-serveren.
se
66 HPs digitale løsninger (utvalgte modeller)

Sette opp skanning til e-post på en Macintosh-maskin
Merk Du kan sette opp skanning til e-post enten når du installerer HP-
programvaren på datamaskinen for første gang, eller etter at du har installert
programvaren (ved hjelp av HPs oppsettsassistent på datamaskinen).
1. Hvi du installerer HP-programvaren for første gang, går du til trinn 2.
ELLER
Hvis HP-programvaren allerede er installert, åpner du HP Oppsettsassistent:
a. Klikk på HP Enhetsbehandling-ikonet i Dock. (Hvis HP Enhetsbehandling ikke
vises i dokken, klikker du på Spotlight-ikonet til høyre i menylinjen, skriver inn
HP Enhetsbehandling i boksen, og klikker deretter HP Enhetsbehandling.)
b. Velg Oppsettsassistent på menyen Informasjon og innstillinger.
2. Følg anvisningene på skjermen i oppsettsassistenten.
Sette opp skanning til e-post fra den innebygde Web-serveren
1. Åpne en Web-leser som støttes (for eksempel Microsoft Internet Explorer, Opera,
Mozilla Firefox eller Safari) på datamaskinen.
2. Skriv inn IP-adressen som er tilordnet HP Officejet Pro-enheten.
Hvis du for eksempel bruker et IPv4-nettverksmiljø, og IP-adressen er
123.123.123.123, skriver du inn følgende adresse i Web-leseren.
http://123.123.123.123. Hvis du bruker et rent IPv6-nettverksmiljø, og IP-adressen
er FE80::BA:D0FF:FE39:73E7, skriver du inn følgende adresse i Web-leseren:
http://[FE80::BA:D0FF:FE39:73E7].
Siden for den innebygde Web-serveren vises i Web-leservinduet.
Merk Se Bruke den innebygde Web-serveren hvis du vil vite mer om hvordan
den innebygde Web-serveren fungerer.
3. I kategorien Hjem klikker du på \\\Konfigurere skanning til e-post i Oppsettboksen.
ELLER
Klikk på kategorien Innstillinger, og under \\\E-post – Digitalt arkiv klikker du på \\
\Konfigurasjon av utgående e-postprofil.
4. Klikk på \\\Legg til profil for utgående e-post, og følg anvisningene på skjermen.
HP Digitalt arkiv 67

Kapittel 6
5. Når du er ferdig med å legge inn den nødvendige informasjonen, klikker du på \\
\Lagre og test for å kontrollere at profilen er riktig konfigurert. (HP-enheten sender
en e-postmelding til adressen du har angitt som utgående e-postprofil, hvis denne
profilen er riktig konfigurert.)
Oppføringen legges til i \\\listen med utgående e-postprofiler.
6. Du kan også legge til opptil 15 e-postadresser til kontakter:
a. I kategorien Hjem klikker du på \\\E-postadressebok i \\\Administrasjon-
boksen.
ELLER
Klikk på kategorien Innstillinger, og under \\\E-post – Digitalt arkiv klikker du
på \\\E-postadressebok.
b. Angi nødvendig informasjon for oppføringen, og klikk deretter på Legg til.
Den nye e-postadressen blir lagt til i e-postadresseboken.
Merk Adresseboklisten nedenfor viser eventuelle endringer som er gjort i
adresseboken fra enhetskontrollpanelet.
Merk Du kan legge til opptil 15 e-postadresser til kontakter med tilhørende
kontaktnavn. (Kontaktnavn vises i HP-enhetens kontrollpanel og i epostprogrammet.)
Bruke skanning til e-post
1. Legg dokumentet på skannerglassplaten eller i den automatiske dokumentmateren
(ADM) i HP Officejet Pro-enheten.
2. I Skann-området i kontrollpanelet trykker du på E-post-knappen.
3. I kontrollpanelvisningen velger du det navnet som svarer til den utgående e-
postprofilen du vil bruke.
4. Skriv inn PIN-kode hvis du får beskjed om det.
5. Velg TIL-e-postadresse (e-postmottaker) eller skriv inn en e-postadresse.
6. Skriv inn eller endre EMNE for e-postmeldingen.
7. Endre om nødvendig skanneinnstillingene, og klikk deretter på Start skanning.
Merk Oppkoblingen kan ta noe tid avhengig av trafikk i nettverket og
tilkoblingshastigheten.
Sette opp HP Digital Fax
Med HP Digital Fax kan HP Officejet Pro-enheten automatisk motta fakser og lagre
dem direkte i en nettverksmappe (faksing til nettverksmappe) eller videresende
faksene som e-postvedlegg (faksing til e-post).
Mottatte fakser lagres som TIFF-filer (Tagged Image File Format).
Forsiktig HP Digital Fax er tilgjengelig for mottak av fakser bare i svart-hvitt.
Fakser i farger skrives ut i stedet for å lagres på datamaskinen.
68 HPs digitale løsninger (utvalgte modeller)

Sette opp HP Digital Fax på en Windows-maskin
1. Når du har installert programvaren for HP Officejet Pro-enheten, åpner du HP
Løsningssenter.
• Dobbeltklikk HP Løsningssenter-ikonet på skrivebordet.
ELLER
• Klikk på Start på Windows-oppgavelinjen, velg Programmer eller Alle
programmer, velg HP, velg mappen med HP-enheten, og klikk deretter på HP
Løsningssenter.
2. Klikk på Innstillinger.
3. I den delen av vinduet som inneholder faksinnstillinger, klikker du på \\
\Faksinnstillinger, deretter \\\Flere faksinnstillinger, og til slutt
Konfigureringsveiviser for HP Digital Fax.
4. Følg instruksjonene på skjermen i veiviseren.
Sette opp HP Digital Fax på en Macintosh-maskin
Merk Du kan sette opp HP Digital Fax enten når du installerer HP-programvaren
på datamaskinen for første gang, eller etter at du har installert programvaren (ved
hjelp av HPs oppsettsassistent på datamaskinen).
1. Hvi du installerer HP-programvaren for første gang, går du til trinn 2.
ELLER
Hvis HP-programvaren allerede er installert, åpner du HPs \\\verktøy for
faksoppsett:
a. Klikk på HP Enhetsbehandling-ikonet i Dock. (Hvis HP Enhetsbehandling ikke
vises i dokken, klikker du på Spotlight-ikonet til høyre i menylinjen, skriver inn
HP Enhetsbehandling i boksen, og klikker deretter HP Enhetsbehandling.)
b. Velg \\\Verktøy for faksoppsett i menyen Informasjon og innstillinger.
2. Følg anvisningene på skjermen i \\\verktøyet for faksoppsett.
Sette opp HP Digital Fax fra den innebygde Web-serveren
1. Åpne en Web-leser som støttes (for eksempel Microsoft Internet Explorer, Opera,
Mozilla Firefox eller Safari) på datamaskinen.
2. Skriv inn IP-adressen som er tilordnet HP Officejet Pro-enheten.
Hvis du for eksempel bruker et IPv4-nettverksmiljø, og IP-adressen er
123.123.123.123, skriver du inn følgende adresse i Web-leseren.
http://123.123.123.123. Hvis du bruker et rent IPv6-nettverksmiljø, og IP-adressen
er FE80::BA:D0FF:FE39:73E7, skriver du inn følgende adresse i Web-leseren:
http://[FE80::BA:D0FF:FE39:73E7].
Siden for den innebygde Web-serveren vises i Web-leservinduet.
Merk Se Bruke den innebygde Web-serveren hvis du vil vite mer om hvordan
den innebygde Web-serveren fungerer.
3. I kategorien Hjem klikker du på \\\Konfigurere Digital Fax i Oppsett-boksen.
ELLER
Klikk på kategorien Innstillinger, og under Faks klikker du på HP Digital Fax.
4. Klikk på Start veiviser, og følg veiledningen på skjermen.
Sette opp HP Digital Fax 69

Kapittel 6
Bruke HP Digital Fax
Når du har satt opp HP Digital Fax, blir alle innkommende fakser i svart-hvitt som
standard skrevet ut og deretter lagret til et angitt mål – enten i nettverksmappen eller til
en e-postadresse som du har angitt:
• Hvis du bruker faksing til nettverksmappe, skjer denne prosessen i bakgrunnen.
HP Digital Fax gir ikke melding når det lagres fakser i nettverksmappen.
• Hvis du bruker faksing til e-post og e-postprogrammet er konfigurert til å melde fra
når det kommer nye e-postmeldinger i innboksen, kan du se når det kommer nye
fakser.
70 HPs digitale løsninger (utvalgte modeller)

7 Arbeide med minneenheter
Enheten leveres med en minnekortleser som kan lese flere typer minnekort for digitale
kameraer. Du kan skrive ut et indeksark, som viser miniatyrbilder av fotoer som er
lagret på et minnekort.
Denne delen inneholder følgende emner:
•
Sette inn et minnekort
Koble til et digitalt kamera
•
Koble til en lagringsenhet
•
•
Skrive ut DPOF-bilder
Vise fotoer
•
Skrive ut fotoer fra kontrollpanelet
•
Lagre fotoene på datamaskinen
•
Sette inn et minnekort
Hvis du har et digitalkamera som bruker et minnekort til å lagre fotoer, kan du sette
minnekortet inn i enheten for å skrive ut eller lagre fotografiene.
Forsiktig Forsøk på å ta ut et minnekort mens det leses fra eller skrives til, kan
skade filene på kortet. Kortet kan bare tas ut på en sikker måte når fotolampen
ikke blinker. Du må aldri sette inn mer enn ett minnekort om gangen, siden dette
også kan skade filene på minnekortene.
Enheten støtter minnekortene som er beskrevet nedenfor. Hver type minnekort kan
kun settes inn i sporet som er riktig for det kortet.
1 CompactFlash (type I og II)
2 Secure Digital, High Capacity Secure Digital (HCSD), MultimediaCard (MMC), Secure
MMC.
Merk HP-enheten støtter ikke sikkerhetsfunksjonen i Secure MCC-kortet.
Reduced-Size MultiMediaCard RS - MMC/MMCmobile, MMCmicro, miniSD, microSD
(alle krever adaptere som må kjøpes separat)
Arbeide med minneenheter 71

Kapittel 7
(forts.)
3
xD
4 Memory Stick, MagicGate Memory Stick, Memory Stick Duo og Memory Stick Pro,
Memory Stick Micro (krever adapter som må kjøpes separat)
Merk Memory Stick Duo krever adapter, og denne kjøpes separat. Enheten kan bli
skadet hvis du ikke bruker adapter.
5
USB-port, front (PictBridge-kompatibel)
Merk Enheten støtter ikke krypterte minnekort.
Sette inn et minnekort
1. Hold minnekortet slik at etiketten vender mot venstre og kontaktene vender mot
enheten.
2. Sett inn minnekortet i det riktige minnekortsporet.
Koble til et digitalt kamera
Den fremre, PictBridge-kompatible USB-porten er plassert under minnekortsporene.
72 Arbeide med minneenheter

Merk Hvis USB-enheten ikke får plass i denne porten på grunn av
størrelsesbegrensninger, eller hvis kontakten på enheten er kortere enn 11 mm,
må du kjøpe en USB-forlengelseskabel for å kunne bruke enheten på denne porten.
Kameravalgte fotoer er fotoer du har valgt for utskrift med det digitale kameraet.
Avhengig av kameraet kan det identifisere sideoppsett, antall kopier, rotasjon og andre
utskriftsinnstillinger.
Enheten støtter to bransjestandardformater, PictBridge og Digital Print Order Format
(PDOF), filformat 1.1. Du trenger ikke angi fotoene som skal skrives ut, på nytt.
• PictBridge-standarden lagrer utskriftsinstruksjonene på selve kameraet. For å
kunne skrive ut fotoer med PictBridge må du sette kameraet i PictBridge-modus og
deretter koble kameraet til den fremre USB-porten på enheten ved hjelp av en
USB-kabel.
• DPOF-standarden lagrer utskriftsinstruksjonene som en fil på minnekortet. For å
kunne skrive ut fotoer fra en DPOF-fil, må du ta minnekortet ut av kameraet og
deretter sette inn minnekortet i det riktige sporet på enheten. Hvis du vil vite mer,
kan du se under
Skrive ut DPOF-bilder.
Når du skriver ut bilder som er valgt med kameraet, gjelder ikke utskriftsinnstillingene
på enheten. PictBridge- eller DPOF-innstillingene for sideoppsett og antall kopier
overstyrer innstillingene på enheten.
Merk Ikke alle digitale kameraer tillater merking av fotoer for utskrift. Se i
dokumentasjonen som fulgte med det digitale kameraet for å finne ut om det
støtter PictBridge-standarden eller DPOF-filformat 1.1.
Slik skriver du ut bilder valgt på kameraet ved å bruke PictBridge-standarden
1. Koble det digitale kameraet til fremre USB-port på enheten ved hjelp av USB-
kabelen som fulgte med kameraet.
2. Slå på kameraet og kontroller at det er i PictBridge-modus.
Merk Se dokumentasjonen til kameraet for å finne ut hvordan du bytter fra
USB-modus til PictBridge. Ulike kameraer bruker ulike termer for å beskrive
PictBridge-modus. Noen kameraer har for eksempel en digitalkamera-
innstilling og en diskstasjon-innstilling. I dette tilfellet er digitalkamera-
innstillingen PictBridge-modusinnstillingen.
Koble til et digitalt kamera
73

Kapittel 7
Koble til en lagringsenhet
Du kan koble en lagringsenhet som en USB-nøkkel, en bærbar harddisk eller et
digitalkamera i lagringsenhetmodus til den fremre USB-porten. Den fremre USBporten er plassert under minnekortsporene.
Merk Digitalkameraer som er i lagringsmodus, kan kobles til den fremre USBporten. Enheten behandler kameraer i denne modusen som vanlige
lagringsenheter. Digitalkameraer i lagringsmodus omtales som lagringsenheter i
dette avsnittet.
Hvis USB-enheten ikke får plass i denne porten på grunn av
størrelsesbegrensninger, eller hvis kontakten på enheten er kortere enn 11 mm,
må du kjøpe en USB-forlengelseskabel for å kunne bruke enheten på denne
porten. Du finner mer informasjon om støttede USB-enheter under
Se dokumentasjonen til kameraet for å finne ut hvordan du bytter fra USB-modus
til lagringsmodus. Ulike kameraer bruker ulike termer for å beskrive lagringsmodus.
Noen kameraer har for eksempel en digitalkamera-innstilling og en diskstasjon-
innstilling. I dette tilfellet er diskstasjon-innstillingen lagringsmodusinnstillingen.
Hvis lagringsmodusen ikke virker med kameraet, må du kanskje oppgradere
fastvaren på kameraet. Du finner mer informasjon i dokumentasjonen som fulgte
med kameraet.
Støttede enheter.
Når du har koblet til lagringsenheten, kan du gjøre følgende med filene som er lagret
på lagringsenheten:
• Overføre filene til datamaskinen
• Vise fotoer (bare med fargeskjerm)
• Redigere bilder ved hjelp av kontrollpanelet (bare fargeskjerm)
Merk Redigeringer fremkommer bare i utskrift. De blir ikke lagret på
minnekortet eller lagringsenheten.
• Skrive ut bilder
Forsiktig Prøv aldri å koble fra en lagringsenhet mens den leses fra eller skrives
til. Det kan skade filene på lagringsenheten. Du kan trygt koble fra en
lagringsenhet når statuslampen ved siden av minnekortsporene ikke blinker.
74 Arbeide med minneenheter

Skrive ut DPOF-bilder
Kameravalgte fotoer er fotoer du har valgt for utskrift med det digitale kameraet.
Avhengig av kameraet kan det identifisere sideoppsett, antall kopier, rotasjon og andre
utskriftsinnstillinger.
Enheten støtter DPOF-filformat 1.1 (Digital Print Order Format), slik at du slipper å
velge fotoene som skal skrives ut, på nytt.
Når du skriver ut bilder som er valgt med kameraet, gjelder ikke utskriftsinnstillingene
på enheten. DPOF-innstillingene for sideoppsett og antall kopier overstyrer
innstillingene på enheten.
Merk Ikke alle digitale kameraer tillater merking av fotoer for utskrift. Se i
dokumentasjonen som fulgte med det digitale kameraet for å se om det støtter
DPOF-filformat 1.1.
Slik skriver du ut bilder valgt på kameraet ved hjelp av DPOF-standarden
1. Sett inn minnekortet i riktig spor på enheten.
2. Gjør ett av følgende når du får melding om det:
• Trykk på OK for å skrive ut alle DPOF-merkede fotoer.
Enheten skriver ut alle DPOF-merkede fotoer.
• Trykk på piltastene for å merke Nei, og trykk deretter på OK.
Dette omgår DPOF-utskriften.
Vise fotoer
Du kan vise fotoer på datamaskinen eller på fargeskjermen (utvalgte modeller).
Denne delen inneholder følgende emner:
•
Vise fotoer (bare modeller med fargeskjerm)
Vise fotoer ved hjelp av datamaskinen
•
Vise fotoer (bare modeller med fargeskjerm)
Du kan vise og velge fotoer på fargeskjermen på enheten.
Slik viser du et foto
1. Sett minnekortet inn i det riktige sporet på enheten, eller koble en lagringsenhet til
den fremre USB-porten.
2. Trykk på PHOTO.
Foto-menyen vises.
3. Trykk på Vis og skriv ut.
4. Trykk på piltastene til fotoet du ønsker å vise, vises på fargeskjermen.
Tips Du kan holde nede piltastene for å navigere raskt gjennom alle bildene.
Vise fotoer
75

Kapittel 7
Vise fotoer ved hjelp av datamaskinen
Du kan vise og redigere fotoer ved hjelp av HP-programvaren som fulgte med enheten.
Du finner mer informasjon i den elektroniske hjelpen for HP-programvaren.
Skrive ut fotoer fra kontrollpanelet
Du kan skrive ut fotoer direkte fra et minnekort eller en lagringsenhet uten å først
måtte overføre filene til en datamaskin. Du kan skrive ut fotoer uten kantlinje (ett per
papirark), eller du kan skrive ut flere fotoer på ett enkelt papirark.
Denne delen inneholder følgende emner:
•
Skrive ut utvalgte fotoer
Skrive ut et indeksark fra enhetskontrollpanelet
•
Skrive ut passfotoer (kun modeller med fargeskjerm)
•
Skrive ut utvalgte fotoer
Hvis du setter inn et minnekort med DPOF-filer, får du spørsmål om hvorvidt du vil
bruke disse innstillingene. Hvis du svarer Nei, flyttes du til Foto-menyen.
Skrive ut valgte fotoer (fargeskjerm)
1. Sett inn minnekortet i riktig spor på enheten.
2. Trykk på Vis og skriv ut.
3. Trykk på hvert foto du vil skrive ut, slik at det blir merket. Bla gjennom fotoene med
høyre og venstre piltast.
Merk Hvis du vil skrive ut alle fotografiene, velger du Skriv ut alle.
4. Trykk på Skriv ut for å skrive ut fotoene du har valgt.
Skrive ut valgte fotoer (tolinjers skjerm)
1. Sett inn minnekortet i riktig spor på enheten.
2. Trykk på PHOTO-knappen gjentatte ganger når du får beskjed om det, helt til \\
\Valgte fotoer vises.
3. Gjør ett av følgende:
▲ Trykk på høyre piltast,
ut alle fotoene på minnekortet.
a. Trykk på høyre piltast,
for å skrive ut utvalgte fotoer på minnekortet.
b. Trykk på piltastene for å bla gjennom fotoene, og trykk på OK for å velge
fotografier.
c. Trykk på START FOTO for å starte utskriften.
76 Arbeide med minneenheter
, for å velge Alle, og trykk deretter på OK for å skrive
, for å velge \\\Egendefinert, og trykk deretter på OK

Skrive ut et indeksark fra enhetskontrollpanelet
Merk Fra enheten har du tilgang til bare JPEG- og TIFF-bildefiler. Hvis du vil
skrive ut andre typer filer, overfører du filene fra minnekortet eller lagringsenheten
til datamaskinen, og bruker HP Photosmart-programvare.
Slik skriver du ut et indeksark
1. Sett et minnekort inn i det riktige sporet på enheten.
2. Trykk på PHOTO.
3. Trykk på høyre piltast gjentatte ganger for å velge Indeksark.
4. Trykk på OK.
Skrive ut passfotoer (kun modeller med fargeskjerm)
Du kan skrive ut egne passfotoer fra et minnekort eller en lagringsenhet. Hvis du har
spørsmål om retningslinjer eller restriksjoner for passfotoer, kan du kontakte en lokal
passutstedelsesmyndighet.
Skrive ut passfotoer
1. Sett et minnekort inn i det riktige sporet på enheten, eller koble en lagringsenhet til
den fremre USB-porten.
Photosmart Express-menyen åpnes.
2. Velg Passfotoer.
3. Velg papirstørrelse. Trykk på piltastene for å bla gjennom papirstørrelsene.
4. Velg størrelsen på passfotoet. Trykk på piltastene for å bla gjennom
passfotostørrelsene.
5. Bruk piltastene til å bla gjennom fotografiene. Velg fotoene du vil skrive ut, og følg
en av disse fremgangsmåtene:
• Trykk på Velg for å velge dette fotografiet og andre som skal skrives ut.
• Trykk på Ferdig for å velge fotografiet og fortsette utskriften.
6. Gjør ett av følgende:
• Trykk på Rediger for å redigere fotografiet.
• Trykk på Ferdig for å fortsette utskriften.
7. Angi hvor mange utskrifter du vil ha, og trykk deretter på Ferdig.
8. Trykk på Skriv ut for å skrive ut fotoene.
Lagre fotoene på datamaskinen
Når du har tatt bilder med et digitalkamera, kan du umiddelbart skrive dem ut eller
lagre dem på datamaskinen. Hvis du vil lagre fotoene på datamaskinen, tar du
minnekortet ut av kameraet og setter det inn i det aktuelle minnekortsporet på enheten.
Du kan også lagre fotoer fra en lagringsenhet (for eksempel et digitalkamera eller en
USB-nøkkel) ved å koble enheten til den fremre USB-porten på enheten.
Lagre fotoene på datamaskinen
77

Kapittel 7
Slik lagrer du fotografier
1. Sett et minnekort inn i det riktige sporet på enheten, eller koble en lagringsenhet til
den fremre USB-porten.
2. Velg riktig visning:
For modeller med fargeskjerm
a. Trykk på Lagre.
b. Følg meldingene på datamaskinskjermen for å lagre fotografiene på
datamaskinen.
For modeller med 2-linjers skjerm
a. Trykk på piltastene, trykk på Fotooverføring, og trykk deretter på OK.
Merk Fotooverføring-alternativet vises bare når enheten er koblet til et
nettverk. Hvis enheten er direkte koblet til en datamaskin via en USB-kabel,
vises en dialogboks automatisk på datamaskinen når du setter inn
minnekortet i enheten.
b. Trykk på piltastene og velg Ja.
c. Trykk på piltastene og velg Overfør til PC, og velg deretter navnet på
datamaskinen.
d. Følg meldingene på datamaskinskjermen for å lagre fotografiene på
datamaskinen.
78 Arbeide med minneenheter

8
Faks
Du kan bruke enheten til å sende og motta fakser, deriblant fargefakser. Du kan
planlegge at fakser sendes senere, og du kan sette opp kortnumre for å sende fakser
raskt og enkelt til numre du bruker ofte. Fra enhetskontrollpanelet kan du også angi en
rekke faksalternativer, som oppløsning og kontrast mellom lyse og mørke områder på
fakser du sender.
Hvis enheten er koblet direkte til en datamaskin, kan du bruke HP Løsningssenter til å
utføre faksprosedyrer som ikke er tilgjengelige fra enhetskontrollpanelet. Hvis du vil
vite mer, kan du se under
Merk Før du begynner å fakse, må du kontrollere at du har satt opp enheten riktig
for faksing. Du har kanskje allerede gjort dette som en del av
førstegangsoppsettet, ved hjelp av enhetskontrollpanelet eller programvaren som
fulgte med enheten. Du kan kontrollere at faksen er riktig satt opp, ved å kjøre test
av faksoppsett fra enhetskontrollpanelet. Du kan kjøre fakstesten ved å trykke på
(Oppsett), velge Verktøy, velge Kjør fakstest, og deretter trykke på OK.
Mange faksoppsett kan administreres via den innebygde Web-serveren. Hvis du vil
vite mer, kan du se under
Denne delen inneholder følgende emner:
•
Sende en faks
•
Motta en faks
Endre faksinnstillinger
•
Konfigurere kortnumre
•
Faks via Internet Protocol (FoIP)
•
Teste faksoppsettet
•
Bruke rapporter
•
Avbryte en faks
•
Bruke HP bildebehandlingsprogramvaren.
Bruke den innebygde Web-serveren.
Sende en faks
Du kan sende en faks på flere forskjellige måter. Ved hjelp av enhetskontrollpanelet
kan du sende en svart/hvitt- eller en fargefaks. Du kan også sende en faks manuelt fra
en tilknyttet telefon. Dette gjør at du kan snakke med mottakeren før du sender faksen.
Denne delen inneholder følgende emner:
•
Sende en vanlig faks
Sende en faks manuelt fra en telefon
•
•
Sende en faks ved å bruke overvåket oppringing
Sende en faks ved hjelp av alternativet for å kringkaste en faks (bare modeller
•
med fargeskjerm)
•
Sende en faks fra minnet
Tidfeste sending av en faks senere
•
Sende en faks til flere mottakere
•
Faks
79

Kapittel 8
• Fakse et fargedokument
Endre faksoppløsningen og Lysere/mørkere-innstillinger
•
Sende en faks i feilkorreksjonsmodus
•
Sende en vanlig faks
Du kan enkelt sende en svart/hvitt-faks med én eller flere sider ved hjelp av
enhetskontrollpanelet.
Merk Hvis du trenger skriftlig bekreftelse på at faksene ble sendt, kan du aktivere
faksbekreftelse før du begynner å sende faksen. Hvis du vil vite mer, kan du se
Skrive ut faksbekreftelsesrapporter.
under
Tips Du kan også sende en faks manuelt fra en telefon eller ved å bruke
overvåket oppringing. Med disse funksjonene kan du kontrollere
nummeroppringingen. De er også nyttige hvis du for eksempel vil ringe ved hjelp
av et kort og du må svare på tonebeskjedene når du slår nummeret.
Slik sender du en vanlig faks fra enhetskontrollpanelet
1. Legg inn originalene. Du finner flere opplysninger i
2. Bruk tastaturet til å skrive inn faksnummeret. Trykk på Kortnummer for å velge et
kortnummer, eller trykk på Ring på nytt pause for å ringe opp det sist brukte
nummeret på nytt.
Tips Hvis du skal legge inn en pause i faksnummeret du skriver inn, trykker
du på Ring på nytt pause, eller du kan trykke på Symboler (*)-knappen flere
ganger, til det vises en tankestrek (-) på skjermen.
Legge inn originaler.
3. Trykk på START TELEFAKS Svart.
Hvis enheten registrerer at en original er lagt i den automatiske
dokumentmateren, sendes dokumentet til nummeret du angav.
Tips Hvis mottakeren gir beskjed om dårlig kvalitet på faksen du sendte, kan
du forsøke å endre oppløsningen eller kontrasten for faksen.
Sende en faks manuelt fra en telefon
Når du sender en faks manuelt, kan du ta en telefon og snakke med mottakeren før du
sender faksen. Dette er nyttig hvis du vil informere mottakeren om at du kommer til å
sende en faks før du sender den. Når du sender en faks manuelt, kan du høre
ringetoner, telefonmeldinger eller andre lyder gjennom telefonrøret. Dette gjør det
enkelt å bruke et telefonkort til å sende faksen.
Avhengig av hvordan mottakerens faksmaskin er satt opp, kan mottakeren svare på
telefonen eller faksmaskinen kan ta imot anropet. Hvis en person svarer, kan du
snakke med mottakeren før du sender faksen. Hvis en faksmaskin svarer på anropet,
80
Faks

kan du sende faksen direkte til faksmaskinen når du hører fakstonene fra
mottakermaskinen.
Slik sender du en faks manuelt fra en telefon
1. Legg inn originalene. Du finner flere opplysninger i
Legge inn originaler.
2. Slå nummeret ved hjelp av tastaturet på telefonen som er koblet til enheten.
Merk Ikke bruk tastene på enhetskontrollpanelet når du skal sende en faks
manuelt. Du må bruke tastene på telefonen for å ringe mottakerens nummer.
3. Hvis mottakeren tar telefonen, kan du føre en samtale før du sender faksen.
Merk Hvis en faksmaskin svarer på anropet, vil du høre fakstoner fra
mottakermaskinen. Fortsett til neste trinn for å overføre faksen.
4. Når du er klar til å sende faksen, trykker du på START TELEFAKS Svart eller
START TELEFAKS Farge.
Merk Hvis du blir bedt om det, velger du Send faks og trykker deretter på
START TELEFAKS Svart eller START TELEFAKS Farge på nytt.
Hvis du snakker med mottakeren før du sender faksen, må du informere
mottakeren om å trykke på Start på sin faksmaskin når han eller hun hører
fakstoner.
Telefonlinjen blir stille mens faksen overføres. Du kan nå legge på telefonen. Hvis
du vil fortsette samtalen med mottakeren, venter du på linjen til faksoverføringen er
fullført.
Sende en faks ved å bruke overvåket oppringing
Overvåket oppringing gir deg mulighet til å ringe opp et nummer fra
enhetskontrollpanelet som om du slo nummeret fra en vanlig telefon. Når du sender
en faks med overvåket oppringing, kan du høre oppringingstonene, telefonmeldinger
eller andre lyder gjennom høyttalerne på enheten. Det gjør at du kan svare på
meldinger mens du ringer, og også kontrollere oppringingen.
Tips Hvis du ikke oppgir PIN-koden til telefonkortet raskt nok, kan enheten starte
å sende fakstoner for tidlig, slik at PIN-koden ikke gjenkjennes av
telefonkorttjenesten. Hvis det skjer, kan du lage en kortnummeroppføring for å
lagre PIN-koden for telefonkortet.
Merk Kontroller at volumet er slått på. Hvis ikke, hører du ikke summetonen.
Slik sender du en faks ved hjelp av funksjonen for overvåket oppringing fra
enhetskontrollpanelet
1. Legg inn originalene. Du finner flere opplysninger i
2. Trykk på START TELEFAKS Svart eller START TELEFAKS Farge.
Hvis enheten registrerer at en original er lagt i den automatiske dokumentmateren,
hører du en summetone.
Legge inn originaler.
Sende en faks
81

Kapittel 8
3. Når du hører summetonen, angir du nummeret ved hjelp av tastaturet på
enhetskontrollpanelet.
4. Følg alle instruksjoner som gis.
Tips Hvis du bruker et telefonkort til å sende en faks og du har lagret kortets
PIN-kode som en kortnummeroppføring, trykker du på Kortnummer når du blir
bedt om å oppgi PIN-koden for å velge kortnummeroppføringen der PIN-koden
er lagret.
Faksen sendes når mottakermaskinen svarer.
Sende en faks ved hjelp av alternativet for å kringkaste en faks (bare modeller med fargeskjerm)
Du kan sende en faks til flere mottakere uten at du først må sette opp et
gruppekortnummer.
Merk Listen over mottakere du angir for denne faksen, lagres ikke, og den virker
bare for å sende fakser i svart-hvitt. Hvis du har tenkt å sende andre fakser til den
samme mottakerlisten, må du opprette en gruppekortnummerliste.
Sende en faks til flere mottakere fra kontrollpanelet
1. Trykk på FAKS, og velg Kringkast faks.
2. Skriv inn et faksnummer på tastaturet, eller bruk piltastene til å få tilgang til
kortnumre.
Merk Du kan legge til opptil 20 faksnumre.
3. Trykk på START TELEFAKS Svart.
4. Når du blir bedt om det, legger du originalene med utskriftssiden opp og toppen
vendt innover i midten av dokumentmaterskuffen. Du finner flere opplysninger i
Legge inn utskriftsmateriale.
5. Trykk på START TELEFAKS Svart på nytt.
Sende en faks fra minnet
Du kan skanne en svart-hvitt-faks til minnet, og så sende faksen fra minnet. Denne
funksjonen er nyttig hvis faksnummeret du prøver å nå, er opptatt eller midlertidig
utilgjengelig. Enheten skanner originalene til minnet, og sender dem straks det er
mulig å koble til mottakerfaksmaskinen. Når sidene er skannet til minnet, kan du
umiddelbart fjerne originalene fra dokumentmaterskuffen.
Merk Du kan sende bare svart-hvitt-fakser fra minnet.
Sende en faks fra minnet
1. Legg inn originalene. Du finner flere opplysninger i
2. Trykk på FAKS, og velg deretter \\\Skann og faks.
Skriv inn nummer vises.
Legge inn originaler.
82
Faks

3. Oppgi faksnummeret ved hjelp av tastaturet, trykk på Kortnummer for å velge et
kortnummer, eller trykk på Ring på nytt pause for å bruke det siste oppringte
nummeret.
4. Trykk på START TELEFAKS Svart.
Enheten skanner originalene til minnet, og sender faksen når mottakermaskinen er
tilgjengelig.
Tidfeste sending av en faks senere
Du kan tidfeste sending av en svart/hvitt-faks innenfor de neste 24 timene. Det gjør at
du for eksempel kan sende en svart/hvitt-faks sent på kvelden når trafikken på
telefonlinjene ikke er så stor og takstene er lavere. Enheten sender automatisk faksen
på angitt tidspunkt.
Du kan bare tidfeste sendingen av én faks om gangen. Du kan imidlertid fortsette å
sende fakser som normalt selv om en faks er tidfestet.
Merk Du kan bare sende svart/hvitt-fakser på grunn av minnebegrensningene.
Planlegge fakssending fra enhetskontrollpanelet
1. Legg inn originalene. Du finner flere opplysninger i
2. Trykk på FAKS, og velg Alternativer.
3. Velg Send faks senere.
4. Angi sendetidspunktet ved hjelp av det numeriske tastaturet, og trykk deretter på
OK. Hvis du får melding om det, trykker du på 1 for AM eller 2 for PM.
5. Oppgi faksnummeret ved hjelp av tastaturet, trykk på Kortnummer for å velge et
kortnummer, eller trykk på Ring på nytt pause for å bruke det siste oppringte
nummeret.
6. Trykk på START TELEFAKS Svart.
Enheten skanner alle sidene, og det fastsatte sendetidspunktet vises på skjermen.
Faksen sendes på planlagt tidspunkt.
Legge inn originaler.
Avbryte en tidfestet faks
1. Trykk på FAKS, og velg Alternativer.
2. Velg Send faks senere.
Hvis det allerede finnes en tidfestet faks, vises meldingen Avbryt på skjermen.
3. Trykk på 1 for å velge Ja.
Merk Du kan også avbryte en tidfestet faks ved å trykke på Avbryt på
enhetskontrollpanelet når det planlagte tidspunktet vises på skjermen.
Sende en faks til flere mottakere
Denne delen inneholder følgende emner:
•
Sende en faks til flere mottakere fra enhetskontrollpanelet
Sende en faks
83

Kapittel 8
Sende en faks til flere mottakere fra enhetskontrollpanelet
Du kan sende en faks til flere mottakere samtidig ved å samle individuelle kortnumre i
gruppekortnumre.
Sende en faks til flere mottakere ved hjelp av gruppekortnummer
1. Legg inn originalene. Du finner flere opplysninger i
Legge inn originaler.
2. Trykk på Kortnummer helt til det riktige gruppekortnummeret vises.
Tips Du kan også bla gjennom kortnumrene ved å berøre piltastene, eller du
kan velge et kortnummer ved å angi kortnummerkoden ved hjelp av tastaturet
på enhetskontrollpanelet.
3. Trykk på START TELEFAKS Svart.
Hvis enheten registrerer at en original er lagt i den automatiske dokumentmateren,
sender den dokumentet til hvert nummer i gruppekortnummeret.
Merk Du kan bare bruke gruppekortnumre til å sende svart/hvitt-fakser på
grunn av minnebegrensningene. Enheten skanner faksen til minnet, og slår
deretter det første nummeret. Når tilkoblingen er opprettet, sender den faksen
og slår det neste nummeret. Hvis et nummer er opptatt eller ikke svarer, følger
enheten innstillingene for Hvis opptatt, ring på nytt og Hvis ubesvart, ring
på nytt. Hvis en tilkobling ikke kan opprettes, slås det neste nummeret og en
feilrapport genereres.
Fakse et fargedokument
Du kan fakse en fargeoriginal eller et fotografi fra enheten. Hvis den finner ut at
mottakerens faksmaskin bare støtter svart/hvitt-fakser, sendes faksen i svart/hvitt.
HP anbefaler deg å bruke bare fargeoriginaler når du skal sende fargefaks.
Fakse et fargedokument fra enhetskontrollpanelet
1. Legg inn originalene. Du finner flere opplysninger i
2. Trykk på FAKS.
Skriv inn nummer vises.
3. Oppgi faksnummeret ved hjelp av tastaturet, trykk på Kortnummer for å velge et
kortnummer, eller trykk på Ring på nytt pause for å bruke det siste oppringte
nummeret.
4. Trykk på START TELEFAKS Farge.
Hvis enheten registrerer at en original er lagt i den automatiske dokumentmateren,
sendes dokumentet til nummeret du angav.
Merk Hvis mottakerens faksmaskin bare støtter svart/hvitt-fakser, sender HPmultifunksjonsenheten faksen i svart/hvitt automatisk. Det vises en melding
etter at faksen er sendt, som angir at faksen ble sendt i svart/hvitt. Trykk på OK
for å slette meldingen.
Legge inn originaler.
84
Faks

Endre faksoppløsningen og Lysere/mørkere-innstillinger
Du kan endre innstillingene Oppløsning og Lysere/mørkere for dokumenter som du
fakser.
Merk Disse innstillingene har ingen innvirkning på kopieringsinnstillingene.
Oppløsning og lyshet/mørkhet for kopiering fastsettes uavhengig av oppløsning og
lyshet/mørkhet for faks. Innstillingene du endrer fra enhetskontrollpanelet, påvirker
heller ikke fakser som sendes fra datamaskinen.
Denne delen inneholder følgende emner:
•
Endre faksoppløsningen
Endre Lysere/mørkere-innstillingen
•
Angi nye standardinnstillinger
•
Endre faksoppløsningen
Innstillingen Oppløsning påvirker overføringshastigheten og kvaliteten på svart/hvittdokumenter som fakses. Hvis mottakerfaksmaskinen ikke støtter oppløsningen du har
valgt, sender HP-multifunksjonsenheten fakser med den høyeste oppløsningen som
støttes av mottakermaskinen.
Merk Du kan bare endre oppløsningen for svart/hvitt-fakser. Enheten sender alle
fargefakser med oppløsningen Fin.
Følgende oppløsningsinnstillinger er tilgjengelig for sending av faks: Fin, Veldig fin,
Foto og Standard.
• Fin: gir tekst med høy kvalitet som passer til faksing av de fleste dokumenter.
Dette er standardinnstillingen. Ved sending av fargefakser bruker enheten alltid
innstillingen Fin.
• Veldig fin: Gir best kvalitet på faksen når du sender dokumenter med veldig fine
detaljer. Hvis du velger Veldig fin, må du være forberedt på at faksingen tar lengre
tid enn vanlig. Du kan bare sende svart/hvitt-fakser med denne oppløsningen. Hvis
du sender en fargefaks, vil den sendes med oppløsningen Fin i stedet.
• Foto: gir høyeste kvalitet ved sending av svart/hvitt-fotografier. Hvis du velger
Foto, må du være forberedt på at faksingen tar lengre tid enn vanlig. Når du skal
fakse fotografier i svart/hvitt, anbefaler HP at du velger Foto.
• Standard: gir raskest mulig overføring av faks med den laveste kvaliteten.
Når du avslutter faksmenyen, går dette alternativet tilbake til standardinnstillingen hvis
du ikke angir endringene som standardinnstilling.
Endre oppløsningen fra enhetskontrollpanelet
1. Legg inn originalene. Du finner flere opplysninger i
Legge inn originaler.
2. Trykk på FAKS.
Skriv inn nummer vises.
3. Oppgi faksnummeret ved hjelp av tastaturet, trykk på Kortnummer for å velge et
kortnummer, eller trykk på Ring på nytt pause for å bruke det siste oppringte
nummeret.
Sende en faks
85

Kapittel 8
4. Trykk på Alternativer, velg Oppløsning, og velg deretter innstilling for oppløsning.
5. Trykk på START TELEFAKS Svart.
Hvis enheten registrerer at en original er lagt i den automatiske dokumentmateren,
sendes dokumentet til nummeret du angav.
Endre Lysere/mørkere-innstillingen
Du kan endre kontrasten på en faks, slik at den blir mørkere eller lysere enn
originalen. Denne funksjonen er nyttig hvis du fakser et dokument som er svakt i
trykken, utvisket eller håndskrevet. Du kan gjøre originalen mørkere ved å justere
kontrasten.
Merk Lysere/mørkere-innstillingen gjelder bare for svart/hvitt-fakser.
Når du avslutter faksmenyen, går dette alternativet tilbake til standardinnstillingen hvis
du ikke angir endringene som standardinnstilling.
Endre Lysere/mørkere-innstillingen fra enhetskontrollpanelet
1. Legg inn originalene. Du finner flere opplysninger i
Legge inn originaler.
2. Trykk på FAKS.
Skriv inn nummer vises.
3. Oppgi faksnummeret ved hjelp av tastaturet, trykk på Kortnummer for å velge et
kortnummer, eller trykk på Ring på nytt pause for å bruke det siste oppringte
nummeret.
4. Trykk på Alternativer, og velg Lysere/mørkere.
5. Trykk på høyre piltast,
, for å gjøre faksen lysere, eller venstre piltast, , for å
gjøre den mørkere.
Indikatoren flytter seg mot venstre eller høyre når du berører en pilknapp.
6. Trykk på START TELEFAKS Svart.
Hvis enheten registrerer at en original er lagt i den automatiske dokumentmateren,
sendes dokumentet til nummeret du angav.
Angi nye standardinnstillinger
Du kan endre standardverdien for innstillingene Oppløsning og Lysere/mørkere via
enhetskontrollpanelet.
Angi nye standardinnstillinger fra enhetskontrollpanelet
1. Endre innstillingene Oppløsning og Lysere/mørkere.
2. Trykk på Alternativer, og velg Angi ny standard.
3. Trykk på høyre piltast,
, til Ja vises, og trykk deretter på OK.
Sende en faks i feilkorreksjonsmodus
Feilkorreksjonsmodus (ECM) forhindrer at data går tapt på grunn av dårlige
telefonlinjer ved å oppdage feil som oppstår under overføring, og ved å automatisk be
om ny sending av de delene som gikk tapt. På gode telefonlinjer har dette ingen
innvirkning på telefonkostnadene – de kan faktisk bli redusert. På dårlige telefonlinjer
øker feilkorreksjonsmodus sendetiden og telefonkostnadene, men dataoverføringen
86
Faks

blir langt mer pålitelig. Standardinnstillingen er På. Du bør bare deaktivere
feilkorreksjonsmodus hvis funksjonen fører til betydelig økning i telefonkostnadene og
du er villig til å godta en kvalitetsreduksjon for å redusere kostnadene.
Merk Hvis ECM-innstillingen er AV,
• Kvaliteten og overføringshastigheten for fakser du sender og mottar påvirkes.
• Fakshastighet settes automatisk til Middels.
• Du vil ikke lenger kunne sende eller motta fakser i farger.
Endre ECM-innstillingen fra enhetskontrollpanelet
1. Trykk på Setup.
2. Velg Avansert faksoppsett, og velg deretter Feilkorreksjonsmodus.
3. Trykk på høyre piltast,
4. Trykk på OK.
Motta en faks
Du kan motta fakser automatisk eller manuelt. Hvis du slår av alternativet Autosvar,
må du motta fakser manuelt. Hvis du slår på alternativet Autosvar
(standardinnstillingen), vil enheten automatisk svare på innkommende anrop og motta
fakser etter antallet ring som er angitt av innstillingen Antall ring til svar. (Standard
Antall ring til svar-innstilling er fem ring.)
Hvis du mottar en faks i Legal-størrelse og enheten ikke er satt opp til å bruke Legalpapir, reduseres faksen automatisk så den passer til papiret som er lagt inn. Hvis du
har deaktivert Automatisk reduksjon-funksjonen, skrives faksen ut på to sider.
, for å velge På eller Av.
Merk Hvis du kopierer et dokument når en faks ankommer, lagres faksen i
enhetsminnet til kopieringen er fullført. Dette kan redusere antall fakssider som
lagres i minnet.
Denne delen inneholder følgende emner:
•
Motta en faks manuelt
Sette opp sikring av faksmottak
•
Skrive ut mottatte fakser på nytt fra minnet
•
Poll for å motta en faks
•
•
Videresende fakser til et annet nummer
Angi papirstørrelse for mottatte fakser
•
Angi automatisk reduksjon for innkommende fakser
•
Blokkere søppelfaksnumre
•
Motta fakser på datamaskinen (Faks til PC og Faks til Mac)
•
Motta en faks manuelt
Når du snakker i telefonen, kan personen du snakker med, sende deg en faks mens
du er tilkoblet. Dette kalles manuell faksing. Bruk instruksjonene i dette avsnittet når
du skal motta en manuell faks.
Merk Du kan løfte av telefonrøret for å snakke eller lytte etter fakstoner.
Motta en faks
87

Kapittel 8
Du kan motta fakser manuelt fra telefoner som er koblet direkte til enheten (via 2-EXTporten), eller som er på samme telefonlinje, men ikke direkte koblet til enheten.
Motta en faks manuelt
1. Kontroller at enheten er slått på, og at det er papir i papirskuffen.
2. Ta ut alle originaler fra dokumentmaterskuffen.
Merk Den automatiske dokumentmateren må være tom for å kunne motta en
faks. Hvis det finnes dokumenter i dokumentmateren, vil ikke faksmottaket bli
vellykket.
3. Gjør ett av følgende:
• Slå av Autosvar.
• Angi et høyt nummer for Antall ring til svar.
4. Hvis du snakker med avsenderen på telefonen, ber du avsenderen om å trykke på
Start på sin faksmaskin.
5. Når du hører fakstoner fra avsendermaskinen, gjør du følgende:
a. Trykk på START TELEFAKS Svart eller START TELEFAKS Farge på
enhetskontrollpanelet.
b. Velg Motta faks når du blir bedt om det.
Merk Avhengig av hvilket land eller hvilken region du befinner deg i, kan
enheten motta faksen automatisk når du hører fakslyder fra avsendermaskinen.
6. Når enheten har begynt å motta faksen, kan du legge på røret eller forbli på linjen.
Telefonlinjen er stille under faksoverføring.
Sette opp sikring av faksmottak
Avhengig av dine preferanser og sikkerhetskrav kan du konfigurere enheten til å lagre
alle mottatte fakser, bare fakser som mottas mens enheten er i en feiltilstand, eller
ingen mottatte fakser.
Følgende Sikring av faksmottak-modi er tilgjengelig:
På Standardinnstillingen. Når Sikring av faksmottak er På, lagrer enheten
Kun ved feil Gjør at enheten lagrer fakser i minnet bare hvis det er en feil som gjør at
alle mottatte fakser i minnet. Dette gjør at du kan skrive ut på nytt opptil
åtte av de sist mottatte faksene, hvis de fremdeles er lagret i minnet.
Merk Når minnet blir fullt, overskrives de eldste, utskrevne faksene
etter hvert som nye fakser mottas. Hvis minnet blir fullt av ikke utskrevne
fakser, vil ikke enheten svare på innkommende faksanrop.
Merk Hvis du mottar en faks som er for stor, for eksempel et svært
detaljert fargefoto, kan det hende at det ikke er plass til å lagre den
minnet.
enheten ikke kan skrive ut faksene (for eksempel hvis enheten går tom
for papir). Enheten fortsetter å lagre fakser i minnet så lenge det er
plass. (Hvis minnet blir fullt, vil ikke enheten svare på innkommende
faksanrop.) Når feiltilstanden er løst, skrives faksene i minnet ut
automatisk før de deretter slettes fra minnet.
88
Faks

(forts.)
Av Fakser lagres aldri i minnet. Du vil for eksempel kanskje slå av Sikring
av faksmottak av sikkerhetshensyn. Hvis det oppstår en feiltilstand som
hindrer at enheten kan skrive ut (hvis enheten for eksempel går tom for
papir), stopper enheten å svare på innkommende faksanrop.
Merk Hvis Sikring av faksmottak er aktivert og du slår av enheten, lagres alle
fakser som er lagret i minnet. Hvis du vil se en liste over faksene du har mottatt,
kan du skrive ut Fakslogg.
Slik angir du sikring av faksmottak fra enhetskontrollpanelet
1. Trykk på Setup.
2. Velg Avansert faksoppsett, og velg deretter Sikring av faksmottak.
3. Trykk på høyre pilknapp for å velge På, Kun ved feil eller Av.
4. Trykk på OK.
Skrive ut mottatte fakser på nytt fra minnet
Hvis du setter Sikring av faksmottak til På, lagres alle mottatte fakser i minnet,
uavhengig av om det er feil på enheten eller ikke.
Merk Når minnet er blitt fullt, overskrives de eldste, utskrevne faksene etter hvert
som nye fakser mottas. Hvis ingen av de lagrede faksene har vært skrevet ut, vil
ikke enheten motta flere fakser før du skriver ut eller sletter faksene i minnet. Av
sikkerhetsårsaker eller på grunn av konfidensialitet ønsker du kanskje også å
slette alle faksene i minnet.
Avhengig av størrelsen på faksene i minnet kan du skrive ut på nytt opptil åtte av de
sist mottatte faksene som er skrevet ut, hvis de fremdeles er i minnet. Du trenger
kanskje å skrive ut en faks på nytt hvis du har mistet den siste utskriften.
Slik skriver du ut fakser i minnet fra kontrollpanelet
1. Kontroller at det er lagt papir i innskuffen.
2. Trykk på Setup.
3. Velg Verktøy, og velg deretter Skriv ut fakser i minnet.
Faksene skrives ut i motsatt rekkefølge som de ble mottatt i, med den siste
mottatte faksen først, og så videre.
4. Hvis du vil stanse utskriften av faksene i minnet, trykker du på Avbryt.
Slik sletter du alle faksene i minnet fra kontrollpanelet
▲ Gjør ett av følgende, avhengig av hvilken modell du har:
•
Tolinjers skjerm: Trykk på
(Oppsett), velg Tøm fakslogg.
Alle fakser som er lagret i minnet, slettes fra minnet.
• Fargeskjerm: Trykk på Setup, velg Verktøy, og velg deretter Tøm fakslogg.
Slik tømmer du fakslogger via den innebygde Web-serveren
▲ Velg kategorien Innstillinger, velg \\\Faksalternativer i den venstre ruten, og klikk
deretter på Tøm-knappen under overskriften Tømme fakslogger.
Motta en faks
89

Kapittel 8
Poll for å motta en faks
Med polling kan HP-multifunksjonsenheten be en annen faksmaskin om å sende en
faks den har i fakskøen. Når du bruker funksjonen Poll for å motta, ringer HPmultifunksjonsenheten til den aktuelle faksmaskinen og ber denne sende faksen. Den
aktuelle faksmaskinen må være satt opp for polling og ha en faks klar til sending.
Merk HP-multifunksjonsenheten støtter ikke polling-passkoder. Polling-passkoder
er en sikkerhetsfunksjon som krever at mottakermaskinen oppgir en passkode til
enheten den poller for å kunne motta faksen. Kontroller at enheten du poller ikke
bruker passkode (eller ikke har endret standard passkode), ellers vil ikke HPmultifunksjonsenheten kunne motta faksen.
Sette opp poll for mottak av faks fra enhetskontrollpanelet
1. Trykk på FAKS, og velg deretter Poll for å motta.
2. Angi faksnummeret til den andre faksmaskinen.
3. Trykk på START TELEFAKS Svart eller START TELEFAKS Farge.
Merk Hvis du trykker på START TELEFAKS Farge når sendermaskinen har
sendt faksen i svart/hvitt, skriver enheten ut faksen i svart/hvitt.
Videresende fakser til et annet nummer
Du kan sette opp enheten slik at den videresender faksene dine til et annet nummer.
En mottatt fargefaks videresendes i svart-hvitt.
HP anbefaler at du kontrollerer at nummeret du videresender fakser til, er en fakslinje
som virker. Send en testfaks for å forsikre deg om at faksmaskinen kan motta faksene
du videresender.
90
Slik videresender du fakser fra enhetskontrollpanelet
1. Trykk på Setup.
2. Velg Avansert faksoppsett, og velg deretter Videresending av faks, kun svart.
3. Trykk på høyre pilknapp til På-Videresend eller På-Skriv ut og videresend vises,
og trykk deretter på OK.
• Velg På-Videresend hvis du vil videresende faksen til et annet nummer uten å
skrive ut en kopi på enheten.
Merk Hvis enheten ikke kan videresende faksen til den valgte
faksmaskinen (for eksempel hvis den ikke er slått på), skriver enheten ut
faksen. Hvis du har satt opp enheten til å skrive ut feilrapporter for mottatte
fakser, vil den også skrive ut en feilrapport.
• Velg På-Skriv ut og videresend hvis du vil skrive ut en kopi av den mottatte
faksen og videresende faksen til et annet nummer.
4. Når du blir bedt om det, skriver du inn nummeret til faksmaskinen som skal motta
de videresendte faksene.
Faks

5. Ved meldingsteksten oppgir du starttid og -dato og stopptid og -dato.
6. Trykk på OK.
Videresending av faks vises på kontrollpanelskjermen.
Hvis strømtilførselen til enheten brytes når Videresending av faks er satt opp,
lagres Videresending av faks-innstillingen og telefonnummeret. Når
strømtilførselen gjenopprettes, vil Videresending av faks-innstillingen fremdeles
være På.
Merk Du kan avbryte videresending av faks ved å trykke på Avbryt på
enhetskontrollpanelet når meldingen Videresending av faks er synlig på
skjermen, eller du kan velge Av fra Videresending av faks, kun svart-menyen.
Angi papirstørrelse for mottatte fakser
Du kan velge papirstørrelsen for mottatte fakser. Papirstørrelsen du velger, bør tilsvare
størrelsen i innskuffen. Fakser kan bare skrives ut på papir med størrelsen Letter, A4
eller Legal.
Merk Hvis det legges i feil papirstørrelse i innskuffen når du mottar en faks,
skrives ikke faksen ut, og en feilmelding vises på skjermen. Legg papir av typen
Letter, A4 eller Legal, og trykk deretter på OK for å skrive ut faksen.
Angi papirstørrelse for mottatte fakser fra enhetskontrollpanelet
1. Trykk på Setup.
2. Velg Grunnleggende faksoppsett, og velg deretter Fakspapirstørrelse.
3. Velg et alternativ, og trykk deretter på OK.
Angi automatisk reduksjon for innkommende fakser
Automatisk reduksjon-innstillingen avgjør hva HP-multifunksjonsenheten skal gjøre
hvis den mottar en faks som er for stor for standard papirstørrelse. Denne innstillingen
er slått på som standard, så bildet av den innkommende faksen reduseres slik at det
får plass på én side (hvis mulig). Hvis denne funksjonen slås av, vil informasjon som
ikke får plass på den første siden, skrives ut på en ny side. Automatisk reduksjon er
nyttig når du mottar en faks i Legal-størrelse og papiret i innskuffen er i Letter-størrelse.
Angi automatisk reduksjon fra enhetskontrollpanelet
1. Trykk på Setup.
2. Velg Avansert faksoppsett, og velg deretter Automatisk reduksjon.
3. Velg Av eller På.
4. Trykk på OK.
Blokkere søppelfaksnumre
Hvis du abonnerer på en tjeneste for innringer-ID via teleselskapet, kan du blokkere
spesifikke faksnumre slik at enheten ikke skriver ut fakser fra disse numrene. Når et
innkommende faksanrop mottas, sammenlikner enheten nummeret med listen over
søppelfaksnumre for å avgjøre om anropet skal blokkeres. Hvis nummeret samsvarer
Motta en faks
91

Kapittel 8
med et nummer i listen over blokkerte faksnumre, skrives ikke faksen ut. (Maksimalt
antall faksnumre du kan blokkere, varierer fra modell til modell.)
Merk Funksjonen støttes ikke i alle land/regioner. Hvis den ikke støttes i ditt land,
vil ikke Blokkering av søppelfaks-oppsett vises i Grunnleggende faksoppsett-
menyen.
Merk Hvis det ikke er lagt til noen telefonnumre i listen over oppringer-IDer, antas
det at brukeren ikke har bestilt tjenesten hos telefonselskapet.
Spør din lokale tjenesteleverandør om disse tjenestene før du bruker funksjonen.
Denne delen inneholder følgende emner:
Angi søppelfaksmodus
•
Legge til numre på søppelfakslisten
•
Fjerne numre fra søppelfakslisten
•
Vise en liste over blokkerte faksnumre
•
Angi søppelfaksmodus
Blokker søppelfaks-modus er slått På som standard. Hvis du ikke abonnerer på
tjeneste for anroper-ID gjennom telefonselskapet, eller ikke ønsker å bruke denne
funksjonen, kan du slå av denne innstillingen.
Slik angir du søppelfaksmodus
▲ Trykk på knappen Søppelfaksblokkering, velg Blokker søppelfaks, og velg
deretter På eller Av.
92
Legge til numre på søppelfakslisten
Du kan legge til et nummer i søppellisten på to måter. Du kan velge numre fra loggen
med anroper-IDer, eller du kan legge inn nye numre. Numrene i søppellisten blokkeres
hvis Blokker søppelfaks-modus settes til På.
Velge et nummer fra listen over oppringer-IDer
1. Trykk på Setup.
2. Trykk på Grunnleggende faksoppsett, og trykk deretter på Oppsett for
søppelfaksblokkering.
3. Trykk på Legg til nummer på søppelliste, og trykk deretter på Velg nummer.
4. Trykk på høyre pilknapp for å bla gjennom numrene du har mottatt fakser fra. Når
nummeret du ønsker å blokkere, vises, trykker du på OK for å velge det.
5. Når meldingen Velge flere? vises, gjør du ett av følgende:
• Hvis du vil legge til flere numre på listen over søppelfaksnumre, trykker du på
Ja, og deretter gjentar du trinn 4 for hvert nummer du vil blokkere.
• Når du er ferdig, trykker du på Nei.
Faks

Slik legger du inn et nummer som skal blokkeres, manuelt
1. Trykk på Setup.
2. Trykk på Grunnleggende faksoppsett, og trykk deretter på Oppsett for
søppelfaksblokkering.
3. Trykk på Legg til nummer på søppelliste, og trykk deretter på Angi nummer.
4. Bruk nummertastene til å legge inn faksnummeret som skal blokkeres, og trykk
deretter på OK.
Kontroller at du skriver faksnummeret slik det vises på kontrollpanelskjermen, og
ikke slik det vises i fakstoppteksten på den mottatte faksen.
5. Når meldingen Legge inn flere? vises, gjør du ett av følgende:
• Hvis du vil legge til flere numre på listen over søppelfaksnumre, trykker du på
Ja, og deretter gjentar du trinn 4 for hvert nummer du vil blokkere.
• Når du er ferdig, trykker du på Nei.
Fjerne numre fra søppelfakslisten
Hvis du ikke lenger vil blokkere et faksnummer, kan du fjerne det fra søppelfakslisten.
Fjerne numre fra listen over søppelfaksnumre
1. Trykk på Setup.
2. Trykk på Grunnleggende faksoppsett, og trykk deretter på Oppsett for
søppelfaksblokkering.
3. Trykk på Fjern nummer fra søppelliste.
4. Trykk på høyre pilknapp for å bla gjennom numre som du har blokkert. Når
nummeret du ønsker å fjerne, vises, trykker du på OK for å velge det.
5. Når meldingen Slette flere? vises, gjør du ett av følgende:
• Hvis du vil fjerne flere numre fra listen over søppelfaksnumre, trykker du på Ja,
og deretter gjentar du trinn 4 for hvert nummer du vil blokkere.
• Når du er ferdig, trykker du på Nei.
Vise en liste over blokkerte faksnumre
Du kan vise en liste med blokkerte faksnumre fra den innebygde Web-serveren, som
krever nettverkstilkobling, eller ved å skrive ut en rapport fra enhetskontrollpanelet.
Slik viser du en liste med blokkerte numre fra kontrollpanelet.
1. Trykk på Setup.
2. Velg Skriv ut rapport, og velg deretter Søppelfaksliste.
Slik viser du en liste over blokkerte numre via den innebygde Web-serveren
▲ Åpne den innebygde Web-serveren. Hvis du vil vite mer, kan du se under
Slik
åpner du den innebygde Web-serveren. Klikk på kategorien Innstillinger, og velg \\
\Blokkering av søppelfaks i venstre rute.
Motta en faks
93

Kapittel 8
Motta fakser på datamaskinen (Faks til PC og Faks til Mac)
Bruk Faks til PC og Faks til Mac hvis du vil automatisk motta fakser og lagre fakser
direkte på datamaskinen. Med Faks til PC og Faks til Mac kan du enkelt lagre digitale
kopier av faksene og unngå bryderiet med å håndtere store papirarkiver.
Mottatte fakser lagres som TIFF (Tagged Image File Format). Når en faks er mottatt,
får du et varsel på skjermen med en kobling til mappen hvor faksen er lagret.
Filene navngis på følgende måte: XXXX_YYYYYYYY_ZZZZZZ.tif, hvor X er
informasjon om avsenderen, Y er datoen og Z er klokkeslettet da faksen ble mottatt.
Merk Faks til PC og Faks til Mac er tilgjengelig for mottak av fakser bare i svarthvitt. Fakser i farger skrives ut i stedet for å lagres på datamaskinen.
Merk Denne funksjonen finnes bare på modeller med tolinjers skjerm. På enheter
med fargeskjerm kan du foreta faks til nettverk- og faks til e-post-funksjoner. Hvis
du vil vite mer, kan du se
løsninger.
Denne delen inneholder følgende emner:
•
Krav for Faks til PC og Faks til Mac
Aktiver Faks til PC og Faks til Mac
•
Endre innstillinger for Faks til PC eller Faks til Mac
•
•
Slå av Faks til PC eller Faks til Mac
Krav for Faks til PC og Faks til Mac
• Administratormaskinen, datamaskinen som aktiverte funksjonen Faks til PC eller
Faks til Mac, må være på hele tiden. Bare én datamaskin kan fungere som
administratormaskin for Faks til PC eller Faks til Mac.
• Datamaskinen eller serveren som målmappen er plassert på, må være på hele
tiden. Målmaskinen må også være aktivert. Fakser vil ikke bli lagret hvis
datamaskinen er deaktivert eller i hvilemodus.
• Hvis du bruker Windows, må HP Digital Imaging Monitor på oppgavelinjen i
Windows være på hele tiden.
• Papir må være lagt inn i innskuffen.
HPs digitale løsninger (utvalgte modeller)Digitale
94
Aktiver Faks til PC og Faks til Mac
Bruk installasjonsveiviseren for Faks til PC til å aktivere Faks til PC.
Installasjonsveiviseren for Faks til PC kan startes fra Løsningssenteret eller
installasjonsveiviseren for Faks til PC i kontrollpanelet. Hvis du skal sette opp Faks til
Mac OS X, bruker du HPs oppsettsassistent i HP Enhetsbehandling.
Slik setter du opp Faks til PC fra løsningssenteret (Windows)
1. Åpne Løsningssenter. Hvis du vil vite mer, kan du se under
Bruke HP
Løsningssenter (Windows).
2. Velg Innstillinger, og velg deretter Installasjonsveiviser for Faks til PC.
3. Følg anvisningene på skjermen for å konfigurere Faks til PC.
Faks

Slik setter du opp Faks til Mac
1. Klikk på HP Enhetsbehandling-ikonet i Dock.
Merk (Hvis HP Enhetsbehandling ikke vises i dokken, klikker du på Spotlight-
ikonet til høyre i menylinjen, skriver inn "HP Enhetsbehandling" i boksen, og
klikker deretter på HP Enhetsbehandling.)
2. Følg instruksjonene på skjermen i oppsettsassistenten for å lage og dele
nettverksmappen.
Oppsettsassistenten lagrer automatisk konfigurasjonen på HP-enheten. Du kan
også konfigurere opptil ti målmapper for hver HP-enhet.
Endre innstillinger for Faks til PC eller Faks til Mac
Du kan oppdatere innstillingene for Faks til PC fra datamaskinen når som helst fra
siden for faksinnstillinger i Løsningssenter. Du kan slå av Faks til PC og deaktivere
faksutskrifter fra enhetskontrollpanelet.
Slik endrer du innstillinger fra enhetskontrollpanelet
1.
Trykk på
(Oppsett)-knappen, velg Grunnleggende faksoppsett og deretter
Faks til PC.
2. Velg innstillingen som du vil endre. Du kan endre følgende innstillinger:
• Vis PC-vertsnavn: Vis navnet på datamaskinen som er konfigurert for å
administrere Faks til PC.
• Slå av: Slå av Faks til PC.
Merk Bruk Løsningssenter til å slå på Faks til PC.
• Deaktiver faksutskrift: Velg dette alternativet for å skrive ut fakser slik de
mottas. Hvis du deaktiverer utskrift, skrives fargefakser fortsatt ut.
Slik endrer du innstillinger for Faks til PC fra løsningssenteret (Windows)
1. Åpne Løsningssenter. Hvis du vil vite mer, kan du se under
Bruke HP
Løsningssenter (Windows).
2. Velg Innstillinger, og velg deretter Faksinnstillinger.
3. Velg kategorien Innstillinger for Faks til PC.
4. Gjør eventuelle endringer med innstillingene. Trykk på OK.
Merk Eventuelle endringer som du utfører, vil overskrive de opprinnelige
innstillingene.
Motta en faks
95

Kapittel 8
Slik endrer du innstillinger for Faks til Mac fra HP Oppsettsassistent
1. Klikk på HP Enhetsbehandling-ikonet i Dock.
Merk (Hvis HP Enhetsbehandling ikke vises i dokken, klikker du på Spotlight-
ikonet til høyre i menylinjen, skriver inn "HP Enhetsbehandling" i boksen, og
klikker deretter på HP Enhetsbehandling.)
2. Følg instruksjonene på skjermen i oppsettsassistenten for å lage og dele
nettverksmappen.
Oppsettsassistenten lagrer automatisk konfigurasjonen på HP-enheten. Du kan
også konfigurere opptil ti målmapper for hver HP-enhet.
Slå av Faks til PC eller Faks til Mac
1.
Trykk på
Faks til PC.
2. Velg Deaktiver faksutskrift.
(Oppsett)-knappen, velg Grunnleggende faksoppsett og deretter
Endre faksinnstillinger
Når du har gjennomført trinnene i installasjonsveiledningen som fulgte med enheten,
bruker du følgende trinn til å endre de opprinnelige innstillingene eller konfigurere
andre alternativer for faksing.
Denne delen inneholder følgende emner:
Konfigurere fakstopptekst
•
Angi svarmodus (Automatisk svar)
•
Angi antall ringesignal før svar
•
Endre anropsmønster for svar for særskilt ringesignal
•
Angi feilkorreksjonsmodus for faks
•
Angi oppringingstype
•
Angi alternativer for oppringing
•
•
Angi fakshastigheten
Angi fakslydvolum
•
Konfigurere fakstopptekst
Fakstoppteksten trykker navnet og faksnummeret ditt øverst på hver faks du sender.
HP anbefaler at du setter opp fakstoppteksten ved hjelp av programvaren du
installerte sammen med enheten. Du kan også sette opp fakstoppteksten fra
enhetskontrollpanelet, slik det er beskrevet her.
Merk I noen land/regioner er faksoverskrift et juridisk krav.
Slik angir du eller endrer fakshodet
1. Trykk på Setup.
2. Trykk på Grunnleggende faksoppsett, og velg deretter Fakstopptekst.
96
Faks
 Loading...
Loading...