Page 1

Guide de
l'utilisateur
HP Officejet Pro
8100
Page 2
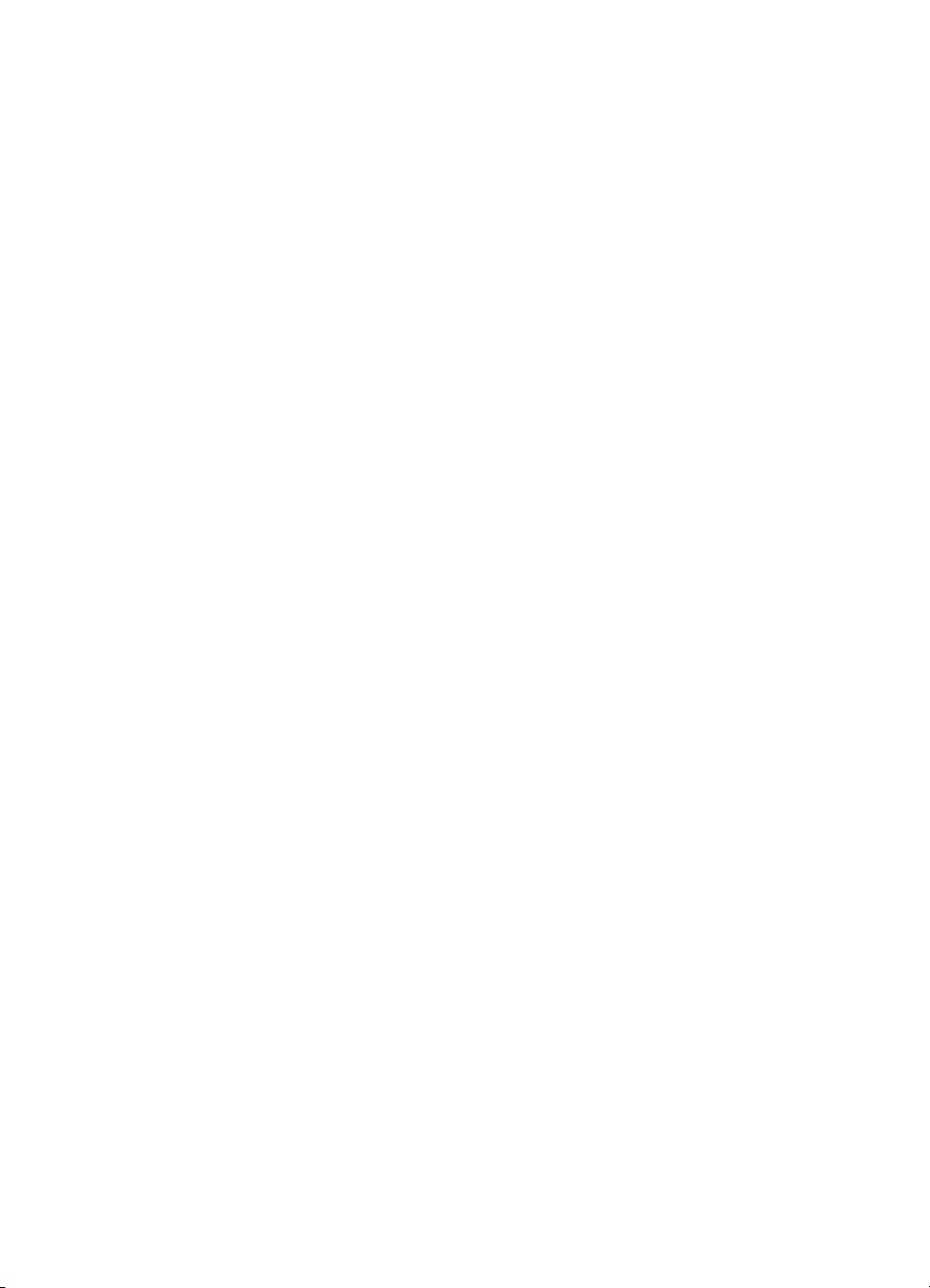
Page 3
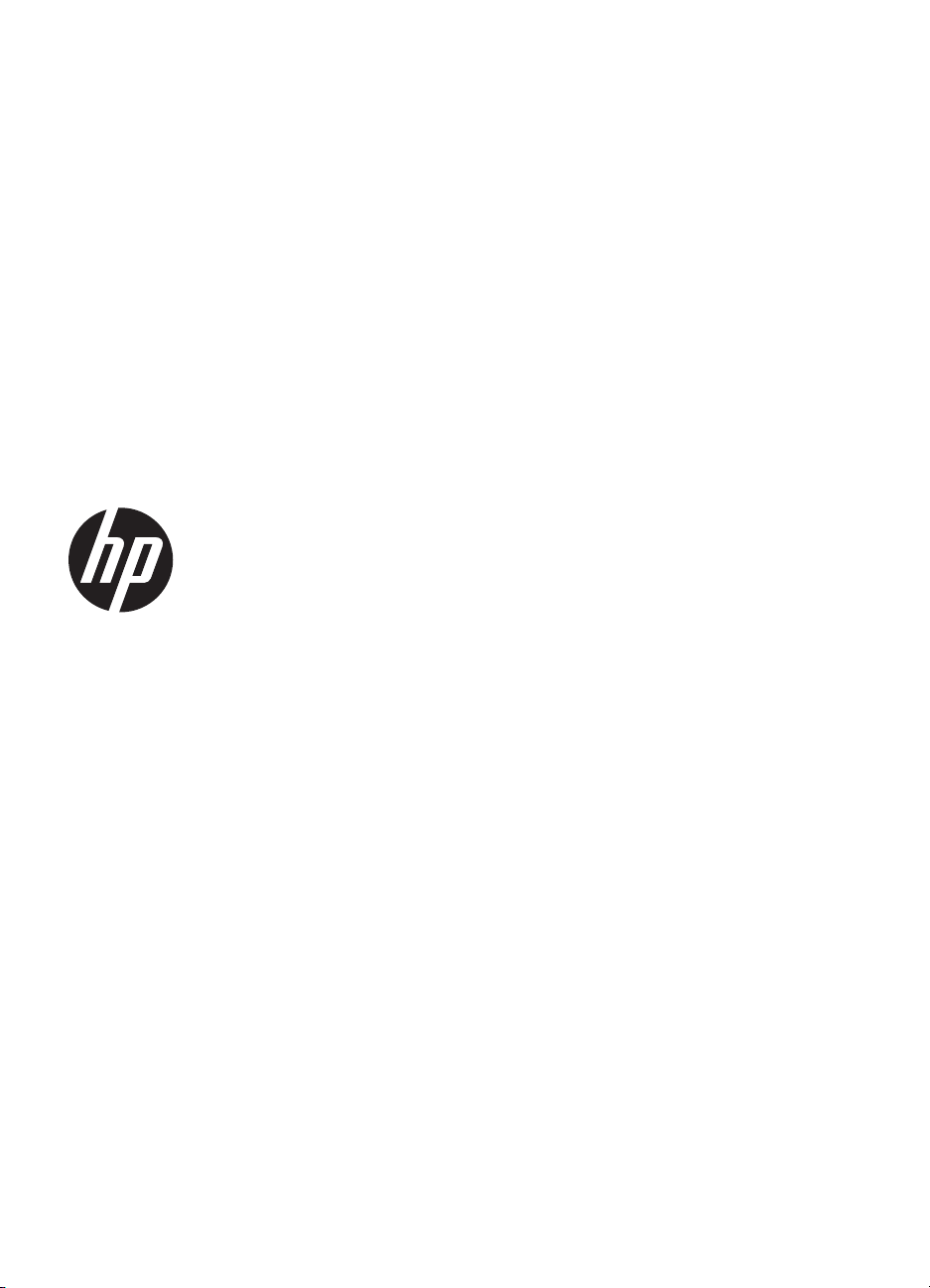
HP Officejet Pro 8100
ePrinter
Guide de l'utilisateur
Page 4
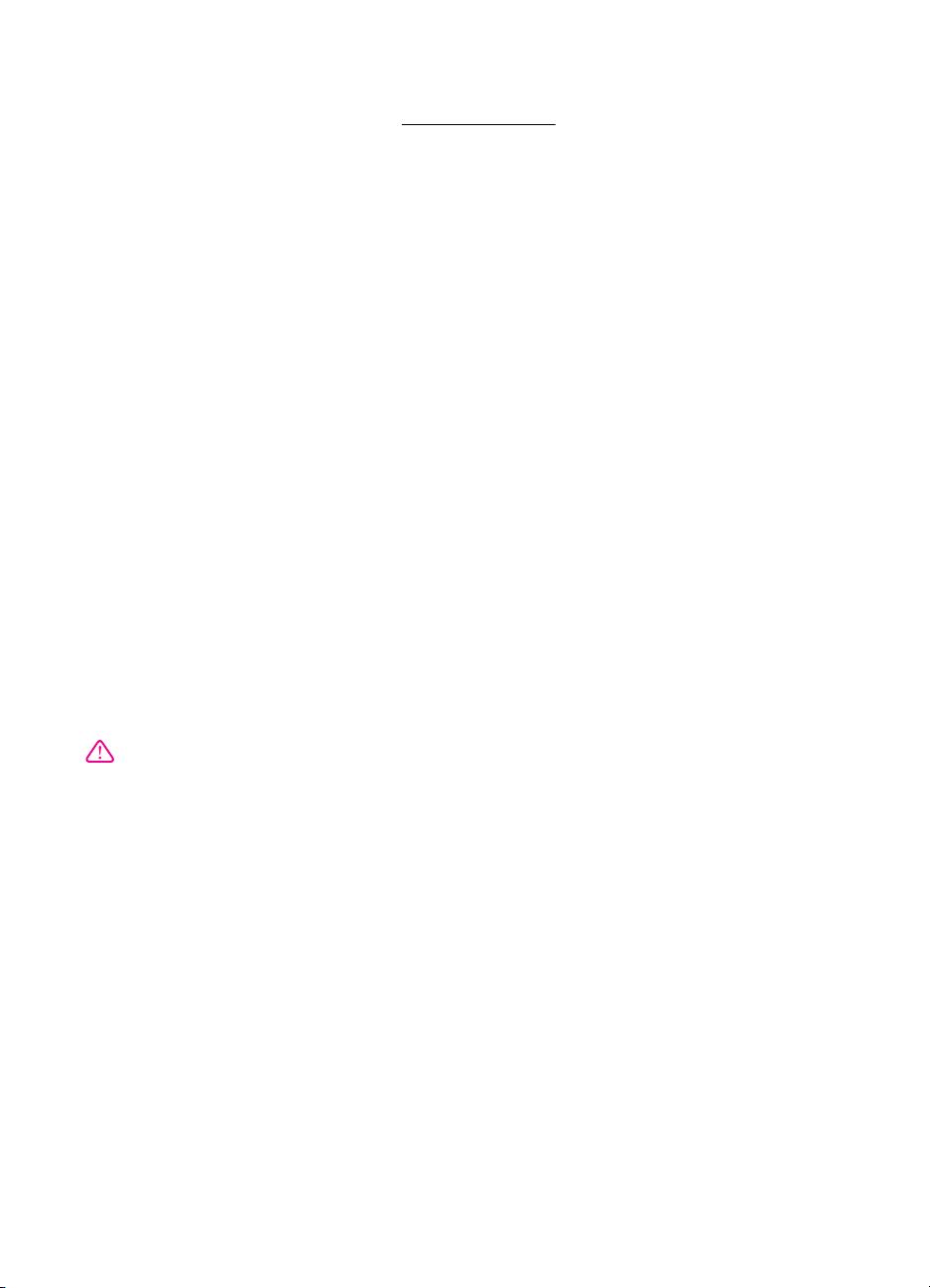
Informations sur le
copyright
© 2014 Copyright Hewlett-Packard
Development Company, L.P.
Édition 2, 1/2014
Déclarations publiées par la
société Hewlett-Packard
Informations sujettes à modifications
sans préavis.
Tous droits réservés. Toute
reproduction, adaptation ou traduction
de ce matériel est interdite sans
l'accord écrit préalable de HewlettPackard, sauf dans les cas permis par
la législation relative aux droits
d'auteur.
Les seules garanties relatives aux
produits et services HP sont énoncées
dans les déclarations de garantie
expresse accompagnant ces produits
et services. Aucune partie du présent
document ne saurait être interprétée
comme une garantie supplémentaire.
HP ne sera pas responsable des
erreurs techniques ou typographiques
ci-incluses.
Marques déposées
Microsoft, Windows, Windows XP,
Windows Vista et Windows 7 sont des
marques déposées de Microsoft
Corporation aux États-Unis.
ENERGY STAR et la marque
ENERGY STAR sont des marques
déposées aux Etats-Unis.
Informations de sécurité
7. Si l'appareil ne fonctionne pas
normalement, reportez-vous à la
Résolution de problèmes.
section
8. L'appareil ne contient aucune pièce
dont l'entretien doit être réalisé par
l'utilisateur. Confiez l'entretien à du
personnel qualifié.
Respectez toujours les mesures de
sécurité élémentaires lorsque vous
utilisez ce produit afin de réduire les
risques de blessures dues au feu ou à
un choc électrique.
1. Lisez et comprenez toutes les
instructions contenues dans la
documentation livrée avec
l'imprimante.
2. Suivez tous les avertissements et
toutes les instructions indiqués sur le
produit.
3. Débranchez cet appareil des prises
murales avant de procéder à un
nettoyage.
4. N'installez jamais cet appareil près
d'une source d'eau, ni si vous êtes
mouillé.
5. Installez l'appareil en toute sécurité
sur une surface stable.
6. Installez l'appareil en un lieu
protégé où personne ne puisse
marcher sur le cordon ou trébucher
sur celui-ci, et où le cordon ne puisse
pas être endommagé.
Page 5
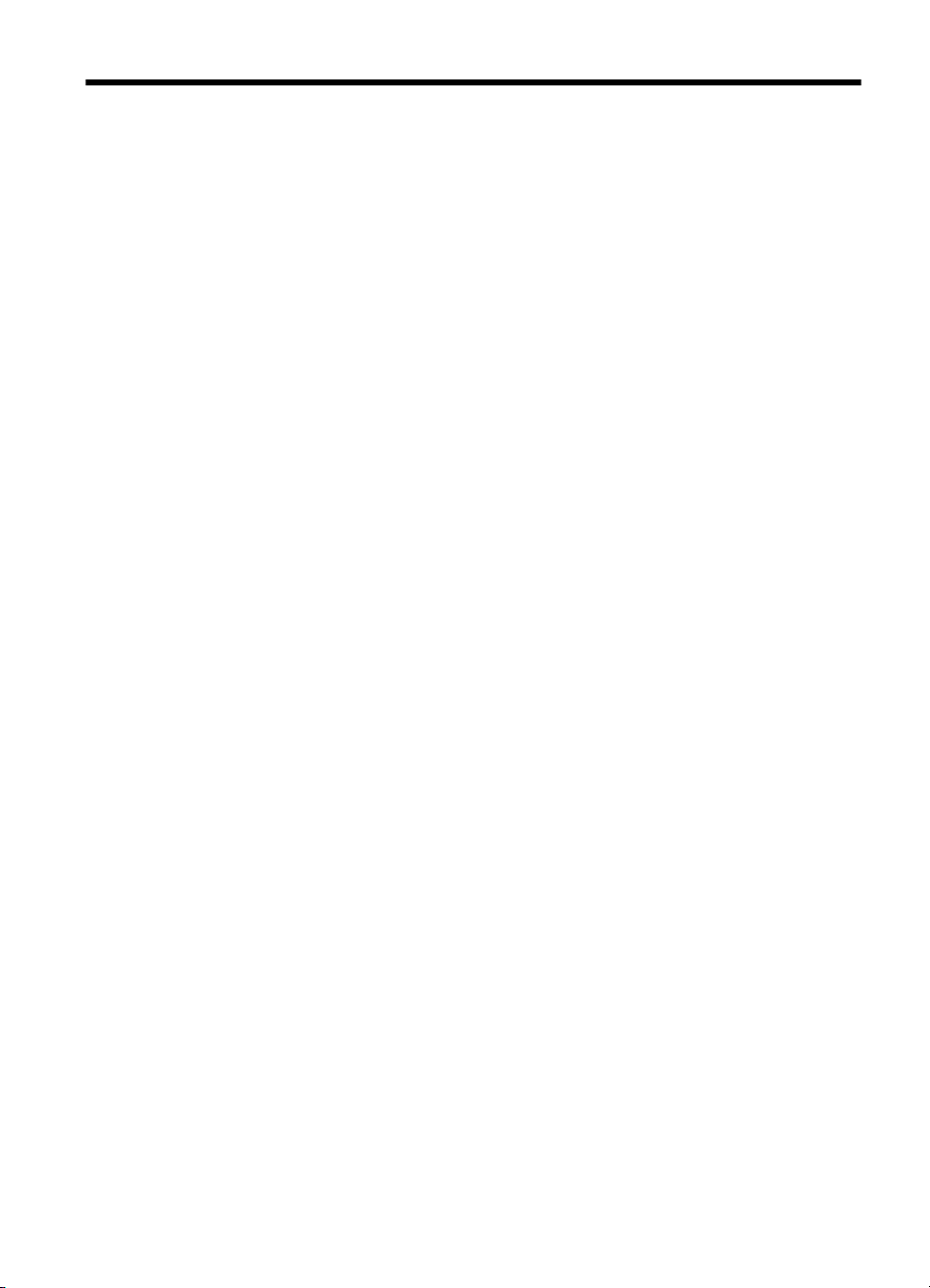
Sommaire
1 Démarrage
Accessibilité................................................................................................................................6
Eco..............................................................................................................................................7
Gestion de l'alimentation......................................................................................................7
Conservation des fournitures d'impression...........................................................................8
Présentation des composants de l'imprimante...........................................................................8
Vue avant..............................................................................................................................9
Zone d'approvisionnement pour l'impression.......................................................................9
Vue arrière..........................................................................................................................10
Utilisation du panneau de commande de l'imprimante.............................................................10
Présentation des boutons et voyants.................................................................................11
Modification des paramètres de l'imprimante.....................................................................12
Impression de rapports.......................................................................................................12
Recherche du numéro de modèle de l'imprimante...................................................................12
Sélection des supports d'impression........................................................................................12
Papiers recommandés pour l'impression ...........................................................................13
Papiers recommandés pour l'impression photo..................................................................14
Conseils pour la sélection et l'utilisation des supports d'impression...................................15
Chargement des supports........................................................................................................16
Chargement de supports au format standard.....................................................................16
Chargement des enveloppes..............................................................................................17
Chargement de cartes et de papier photo..........................................................................18
Chargement de support de taille personnalisée.................................................................19
Installation des accessoires......................................................................................................20
Installez l'accessoire d'impression recto verso automatique HP........................................21
Installation du bac 2............................................................................................................21
Configuration des bacs.......................................................................................................23
Activation des accessoires dans le pilote d'imprimante......................................................24
Pour activer des accessoires (Windows)......................................................................25
Pour activer des accessoires (Mac OS X)....................................................................25
Entretien de l'imprimante..........................................................................................................25
Nettoyage de l'extérieur......................................................................................................25
Mise à jour de l'imprimante.......................................................................................................25
Mise hors tension de l'imprimante............................................................................................26
2 Impression
Impression de documents........................................................................................................27
Impression de documents (Windows)................................................................................28
Impression de documents (Mac OS X)...............................................................................28
Impression de brochures..........................................................................................................29
Impression de brochures (Windows)..................................................................................29
Impression de brochures (Mac OS X)................................................................................30
1
Page 6
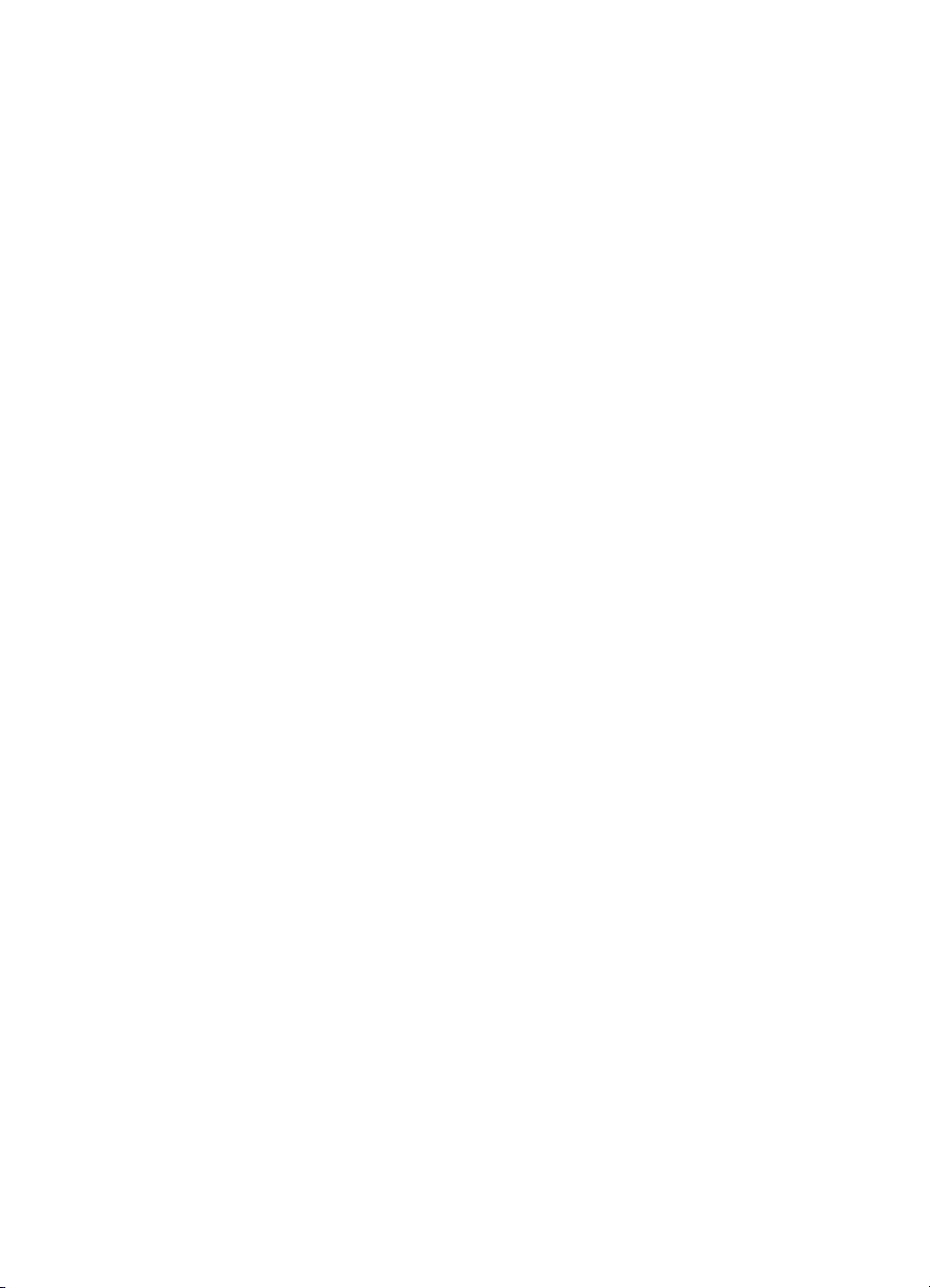
Impression d'enveloppes..........................................................................................................30
Impression d'enveloppes (Windows)..................................................................................31
Impression d'enveloppes (Mac OS X)................................................................................31
Impression de photos...............................................................................................................32
Impression de photos sur du papier photo (Windows).......................................................32
Impression de photos sur du papier photo (Mac OS X).....................................................33
Impression sur des papiers spéciaux et à format personnalisé................................................33
Impression sur des papiers spéciaux ou de format personnalisé (Mac OS X)...................34
Impression de documents ou de photos sans bordures...........................................................35
Impression de documents ou de photos sans bordures (Windows)...................................35
Impression de documents ou de photos sans bordures (Mac OS X).................................36
Impression sur les deux faces (avec accessoire recto verso)..................................................36
Afficher les résolutions d'impression........................................................................................38
3HP ePrint
Configuration de HP ePrint.......................................................................................................39
Configuration de HP ePrint par l'intermédiaire du logiciel d'imprimante HP ......................39
Configuration de HP ePrint via le panneau de commande de l'imprimante.......................40
Configuration de HP ePrint à l'aide du serveur Web intégré..............................................40
Utilisation de HP ePrint.............................................................................................................41
Impression avec HP ePrint.................................................................................................42
Pour rechercher l'adresse électronique de l'imprimante.....................................................42
Désactivation de HP ePrint.................................................................................................42
Supprimer les services Web.....................................................................................................42
4 Entretien des cartouches d'encre
Informations sur les cartouches d'encre et la tête d'impression...............................................43
Vérification des niveaux d'encre estimés..................................................................................44
Imprimer uniquement avec de l'encre noire ou couleur............................................................44
Remplacement des cartouches d'encre...................................................................................45
Stockage des fournitures d'impression.....................................................................................47
Enregistrement des informations anonymes liées à l'utilisation...............................................47
5 Résolution de problèmes
Assistance HP..........................................................................................................................49
Obtention d'une assistance électronique............................................................................50
Assistance téléphonique HP...............................................................................................50
Avant d'appeler.............................................................................................................51
Période d'assistance téléphonique...............................................................................51
Numéros de l'assistance téléphonique.........................................................................51
Au-delà de la période d'assistance téléphonique.........................................................53
Conseils et ressources de dépannage.....................................................................................53
Résolution de problèmes d'imprimante....................................................................................54
L'imprimante s'arrête de façon inattendue..........................................................................54
Échec de l'alignement.........................................................................................................54
L'imprimante ne répond pas (rien ne s'imprime).................................................................54
L'imprimante imprime lentement.........................................................................................55
L'imprimante émet des bruits inattendus............................................................................56
Impression d'une page vierge ou impression partielle........................................................57
Quelque chose manque sur la page ou est incorrect.........................................................57
La disposition des graphiques ou du texte sur la page est incorrecte................................58
2
Page 7
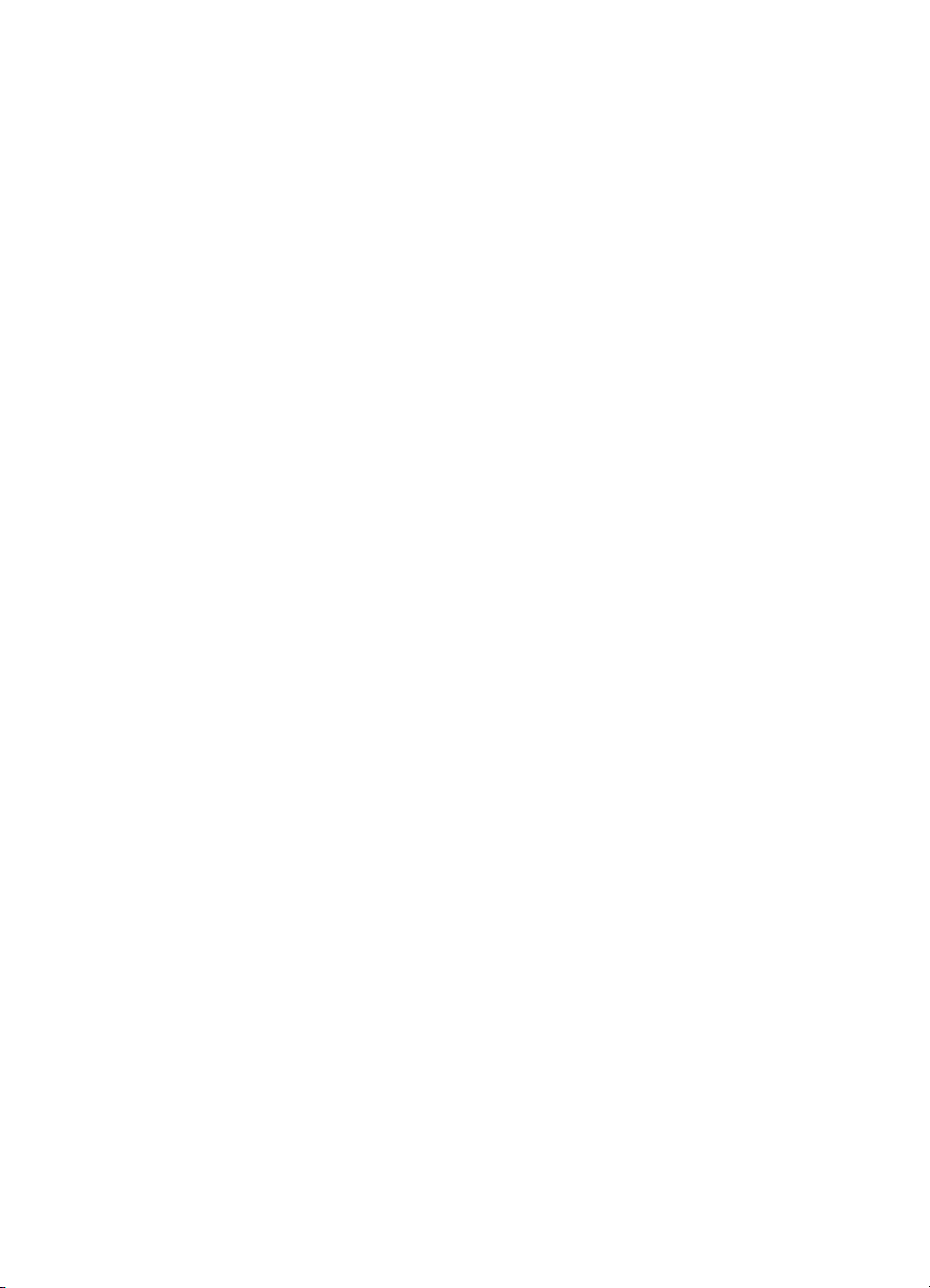
Sommaire
Dépannage concernant la qualité d'impression........................................................................59
Résolution des problèmes d'alimentation papier......................................................................64
Résolution des incidents à l'aide des sites Web HP et HP ePrint............................................66
Résolution des incidents à l'aide de HP ePrint...................................................................66
Résolution des incidents à l'aide des sites Web HP...........................................................67
Résolution des problèmes affectant les réseaux Ethernet.......................................................67
Résolution des problèmes de réseau à caractère général.................................................68
Résolution des problèmes sans fil............................................................................................68
Dépannage de base du réseau sans fil..............................................................................69
Résolution avancée des problèmes de réseau sans fil......................................................69
Étape 1 : Vérifiez que votre ordinateur est connecté à votre réseau............................70
Étape 2 : Vérifiez que l'imprimante est connectée au réseau.......................................71
Étape 3 : Déterminez si le logiciel pare-feu bloque la communication.........................73
Étape 4 : Vérifiez que l'imprimante est en ligne et à l'état Prêt.....................................73
Étape 5 : Assurez-vous que la version sans fil de l'imprimante est sélectionnée
comme pilote d'imprimante par défaut (Windows uniquement)....................................74
Étape 6 : Assurez-vous que votre ordinateur n'est pas connecté à votre réseau
via un réseau privé virtuel (VPN - Virtual Private Network)..........................................74
Une fois les problèmes résolus... ......................................................................................75
Configurez votre logiciel de pare-feu de façon à travailler avec l'imprimante...........................75
Résolution des problèmes de gestion de l'imprimante.............................................................76
Impossible d'ouvrir le serveur Web intégré.........................................................................76
Résolution des problèmes liés à l'installation...........................................................................77
Suggestions pour l'installation du matériel.........................................................................78
Suggestions pour l'installation du logiciel HP.....................................................................78
Résolution des problèmes réseau......................................................................................79
Interprétation du rapport d'état de l'imprimante........................................................................80
Description de la page de configuration réseau.......................................................................82
Entretien de la tête d'impression..............................................................................................84
Nettoyage de la tête d'impression......................................................................................84
Alignement de la tête d'impression.....................................................................................85
Retrait et réinstallation de la tête d'impression...................................................................86
Élimination des bourrages........................................................................................................88
Élimination de bourrages papier.........................................................................................88
Prévention des bourrages papier.......................................................................................90
Signification des voyants du panneau de commande..............................................................90
A Renseignements techniques
Garantie....................................................................................................................................98
Déclaration de garantie limitée Hewlett-Packard................................................................99
Informations sur la garantie de la cartouche d'encre........................................................100
3
Page 8
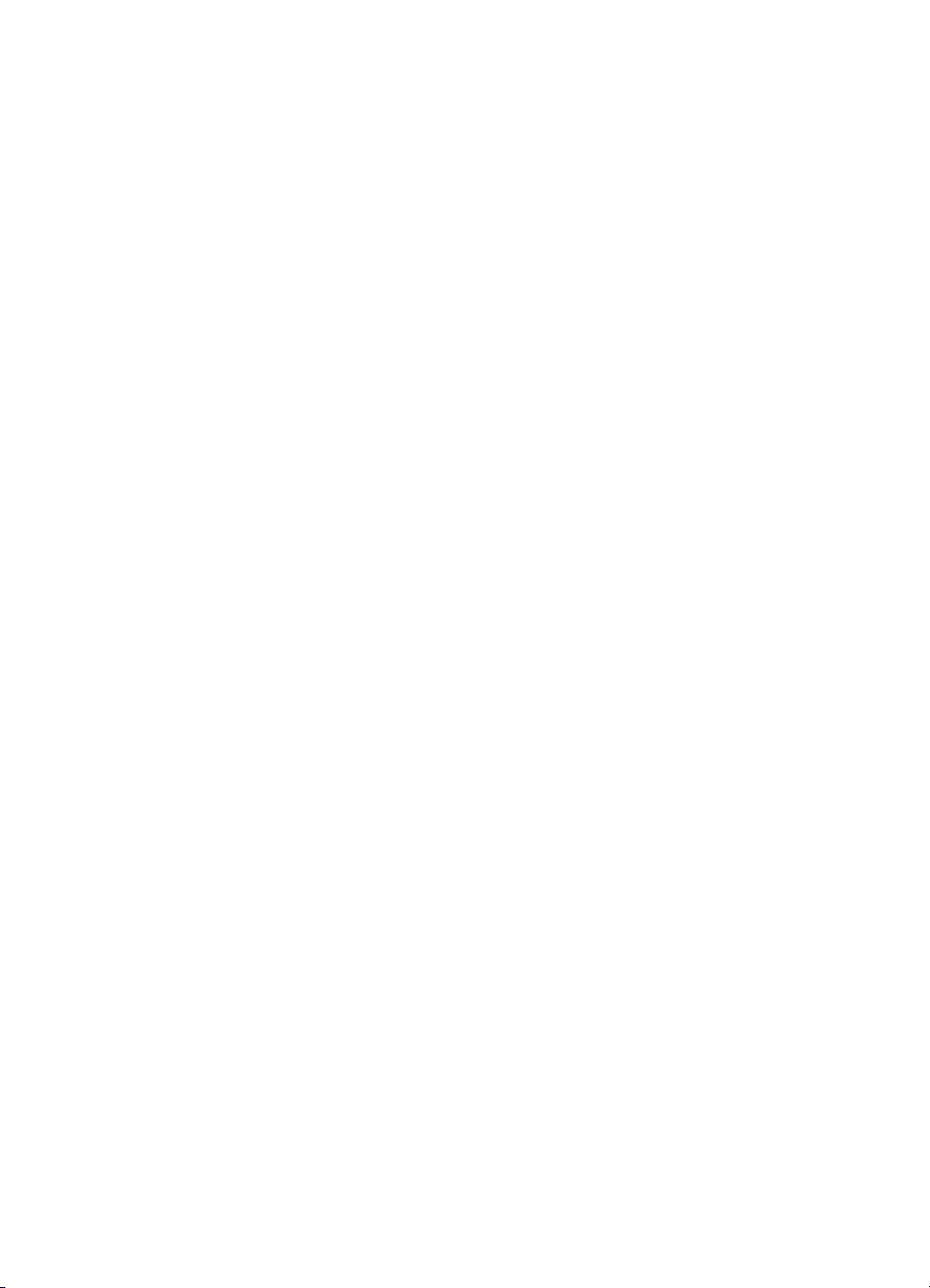
Caractéristiques de l'imprimante............................................................................................101
Spécifications physiques..................................................................................................101
Caractéristiques et fonctions du produit...........................................................................101
Caractéristiques du processeur et de la mémoire............................................................102
Configuration système requise.........................................................................................102
Caractéristiques de protocole réseau...............................................................................102
Caractéristiques du serveur Web intégré.........................................................................103
Spécifications des supports..............................................................................................103
Spécifications des supports pris en charge................................................................103
Réglage des marges minimales.................................................................................107
Recommandations relatives à l'impression recto verso..............................................107
Caractéristiques d'impression...........................................................................................108
Caractéristiques des sites Web HP et HP ePrint..............................................................108
Caractéristiques de HP ePrint....................................................................................108
Spécifications pour le site Web HP............................................................................108
Caractéristiques en matière d'environnement..................................................................109
Caractéristiques électriques.............................................................................................109
Caractéristiques des émissions acoustiques....................................................................109
Informations sur la réglementation.........................................................................................110
Déclaration FCC...............................................................................................................110
Déclaration à l'attention des utilisateurs en Corée...........................................................111
Déclaration de conformité VCCI (Classe B) destinée aux utilisateurs au Japon..............111
Déclaration à l'attention des utilisateurs au Japon concernant le cordon d'alimentation .111
Déclaration GS (Allemagne).............................................................................................111
Réglementation sur les périphériques pour l'Allemagne..................................................111
Déclaration de conformité pour l'Union Européenne........................................................112
Informations réglementaires pour les produits sans fil.....................................................113
Exposition aux radiations de radio fréquences...........................................................113
Déclaration à l'attention des utilisateurs au Brésil......................................................113
Déclaration à l'attention des utilisateurs au Canada...................................................113
Déclaration à l'attention des utilisateurs à Taïwan.....................................................114
Numéro de modèle réglementaire....................................................................................114
Programme de gestion écologique des produits....................................................................115
Utilisation du papier..........................................................................................................115
Plastique ..........................................................................................................................115
Fiches techniques de sécurité du matériel (MSDS).........................................................115
Programme de recyclage.................................................................................................115
Programme de recyclage des consommables jet d'encre HP..........................................116
Mise au rebut des appareils hors d'usage par les particuliers résidant au sein de
l'Union européenne...........................................................................................................117
Consommation électrique.................................................................................................117
Substances chimiques......................................................................................................118
Informations sur la batterie...............................................................................................118
Mise au rebut des batteries à Taïwan........................................................................118
À l'attention des utilisateurs en Californie...................................................................118
Mise au rebut des batteries aux Pays-Bas.................................................................118
Directive sur les batteries de l'UE.....................................................................................119
Déclarations RoHS (Chine seulement).............................................................................120
Déclarations RoHS (Ukraine uniquement).......................................................................120
Licences de tiers.....................................................................................................................121
4
Page 9
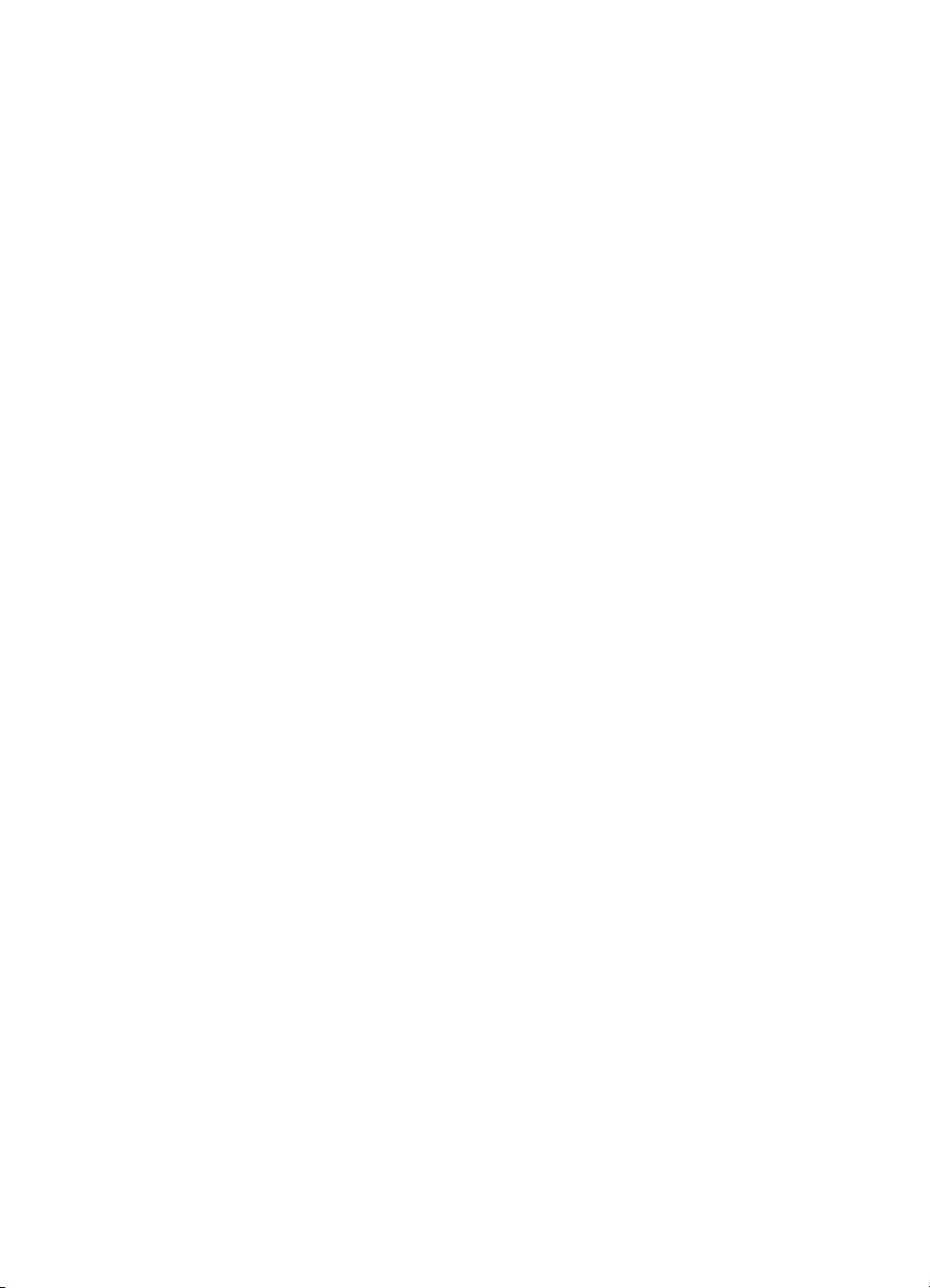
Sommaire
B Fournitures et accessoires HP
Commande en ligne de fournitures d'impression...................................................................129
Fournitures..............................................................................................................................129
Cartouches d'encre et têtes d'impression.........................................................................129
Supports HP.....................................................................................................................130
C Configuration du réseau
Modification des paramètres réseau de base.........................................................................131
Visualisation et impression des paramètres réseau.........................................................131
Activation et désactivation du point d'accès sans fil.........................................................131
Modification des paramètres réseau avancés........................................................................131
Réglage de la vitesse de liaison.......................................................................................132
Affichage des paramètres IP............................................................................................132
Modification des paramètres IP........................................................................................132
Configuration des paramètres de pare-feu de l'imprimante .............................................132
Création et utilisation de règles de pare-feu...............................................................133
Réinitialisation des paramètres réseau............................................................................134
Configuration de l'imprimante pour les connexions sans fil....................................................134
Avant de commencer........................................................................................................135
Configuration de l'imprimante sur votre réseau sans fil....................................................135
Configuration de l'imprimante à l'aide du logiciel de l'imprimante HP (recommandé)......136
Configuration de l'imprimante à l'aide de WPS (WiFi Protected Setup)...........................136
Pour connecter l'imprimante à l'aide de la méthode via bouton-poussoir..................136
Pour connecter l'imprimante à l'aide de la méthode PIN............................................136
Configuration de l'imprimante à l'aide du serveur Web intégré........................................137
Modification du type de connexion...................................................................................137
Pour passer d'une connexion Ethernet à une connexion sans fil...............................137
Pour passer d'une connexion USB à une connexion sans fil.....................................137
Pour passer d'une connexion sans fil à une connexion USB ou Ethernet .................137
Vérification de la connexion sans fil.................................................................................138
Quelques conseils pour garantir la sécurité du réseau sans fil........................................138
Présentation des paramètres de sécurité...................................................................138
Ajout d'adresses matérielles à un routeur sans fil (filtrage MAC)...............................138
Autres lignes directrices de sécurité sans fil...............................................................139
Quelques conseils pour réduire les interférences sur un réseau sans fil.........................139
Désinstallation et réinstallation du logiciel HP........................................................................140
Windows...........................................................................................................................140
Mac OS X.........................................................................................................................141
D Outils de gestion de l'imprimante
Boîte à outils (Windows).........................................................................................................142
Programme HP Utility (Mac OS X).........................................................................................142
Serveur Web intégré...............................................................................................................142
A propos des cookies.......................................................................................................143
Pour ouvrir le serveur Web intégré...................................................................................143
Index............................................................................................................................................155
5
Page 10
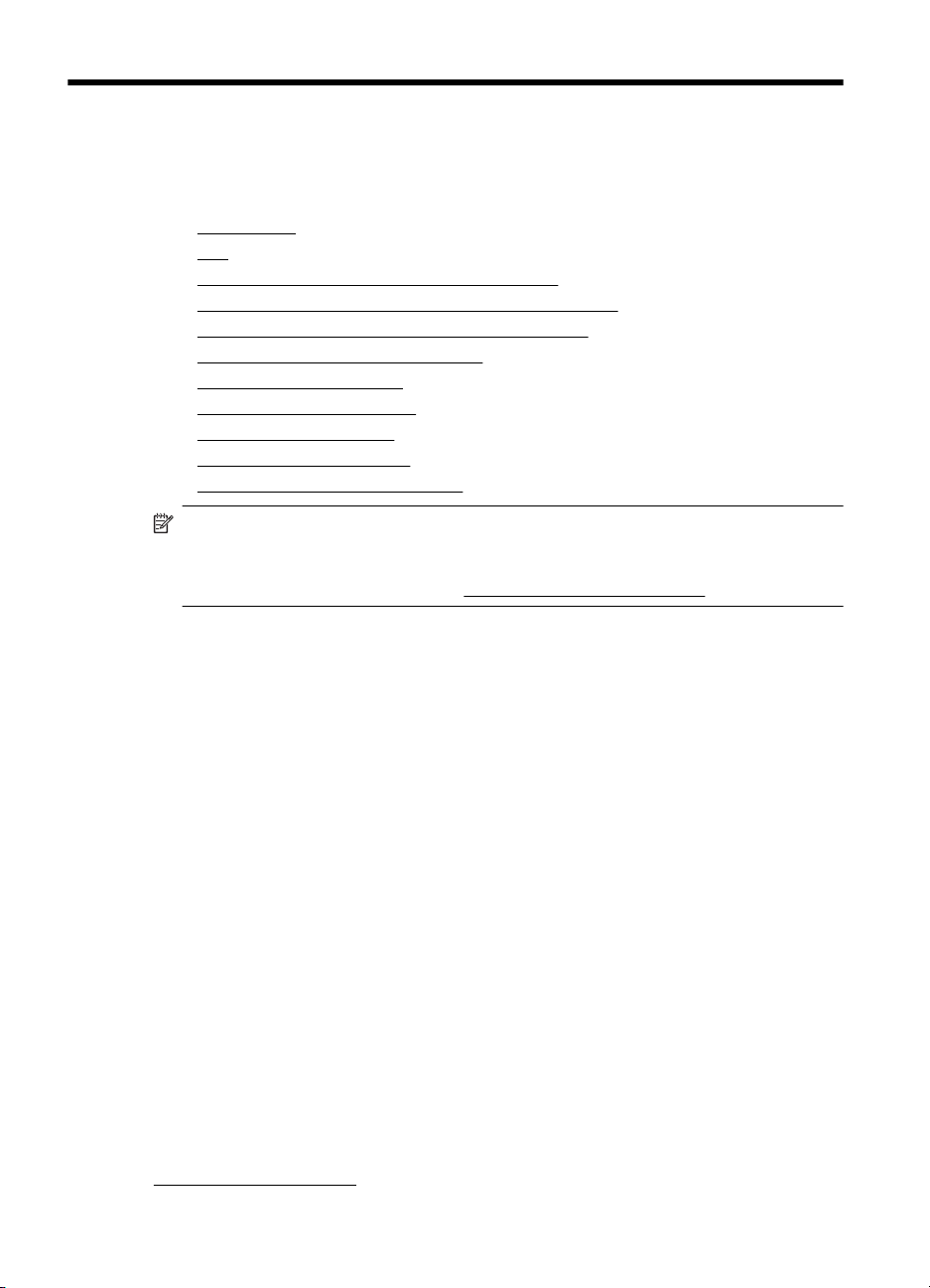
1 Démarrage
Ce manuel fournit des informations détaillées sur l'utilisation de l'imprimante et sur la
résolution des éventuels problèmes.
Accessibilité
•
•
Eco
Présentation des composants de l'imprimante
•
•
Utilisation du panneau de commande de l'imprimante
•
Recherche du numéro de modèle de l'imprimante
•
Sélection des supports d'impression
Chargement des supports
•
•
Installation des accessoires
•
Entretien de l'imprimante
Mise à jour de l'imprimante
•
•
Mise hors tension de l'imprimante
Remarque Si vous utilisez l'imprimante avec un ordinateur exécutant Windows
XP Édition Basique, Windows Vista Edition Basique ou Windows 7 Edition Basique,
il se peut que certaines fonctionnalités soient indisponibles. Pour plus
d'informations, consultez la section
Accessibilité
L'imprimante est dotée de fonctions la rendant accessible aux personnes présentant
des handicaps.
Vision
Le logiciel HP fourni avec l'imprimante est accessible aux personnes malvoyantes et
non voyantes grâce aux options et fonctions d'accessibilité de votre système
d'exploitation. Ce logiciel prend également en charge les principales technologies
d'assistance telles que les lecteurs d'écran, les lecteurs Braille et les applications voix
à texte. Pour les utilisateurs daltoniens, les boutons et onglets colorés utilisés dans le
logiciel HP et sur le panneau de commande de l'imprimante comportent un texte
simple ou des étiquettes à icônes qui expliquent l'action appropriée.
Mobilité
Pour les utilisateurs à mobilité réduite, les fonctions logicielles du périphérique peuvent
être exécutées via des commandes clavier. Le logiciel HP prend également en charge
les options d'accessibilité Windows telles que StickyKeys, ToggleKeys, FilterKeys et
MouseKeys. Les portes, les boutons, les bacs papier et les guide-papier du
périphérique ne requièrent aucun effort pour être manipulés et sont disposés dans un
rayon d'accès restreint.
Assistance
Pour plus de détails sur l'accessibilité de cette imprimante et les engagements de HP
en matière d'accessibilité au produit, consultez le site Web HP à l'adresse
www.hp.com/accessibility.
Configuration système requise.
6 Démarrage
Page 11
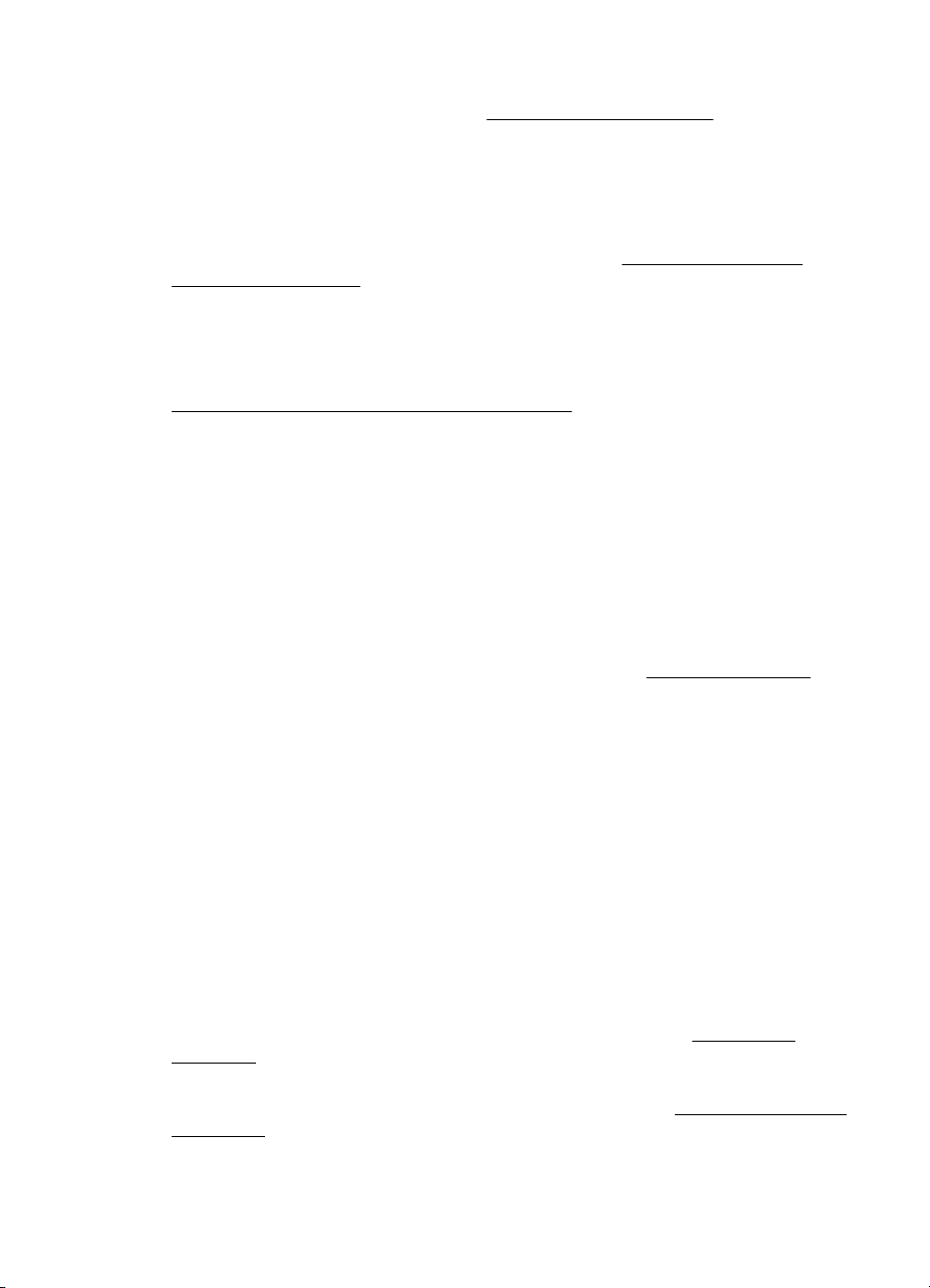
Pour toute information relative à l'accessibilité du système d'exploitation Mac OS X,
consultez le site Web Apple à l'adresse
Eco
Hewlett-Packard est déterminé à fournir des produits de qualité selon une méthode
saine pour l'environnement. Le recyclage a été pris en compte dans la fabrication de
ce produit. Pour plus d'informations, consultez la section
écologique des produits.
HP s'engage à aider ses clients à réduire leur empreinte environnementale. HP a
fourni ces fonctions pour vous aider à mettre l'accent sur les moyens d'évaluer et de
réduire l'impact de vos choix d'impression.
Pour plus d'informations sur les initiatives environnementales de HP, visitez l'adresse
www.hp.com/hpinfo/globalcitizenship/environment/.
Gestion de l'alimentation
Pour permettre d'économiser l'électricité, l'imprimante est fournie avec les
fonctionnalités suivantes :
Mode veille
La consommation d'énergie est réduite lorsque vous êtes en mode Veille. Après avoir
configuré l'imprimante pour la première fois, elle passe en mode Veille après 5 minutes
d'inactivité.
Pour modifier les paramètres, procédez comme suit :
1. Ouvrez le serveur EWS. Pour plus d'informations, voir
2. Cliquez sur l'onglet Paramètres.
3. Dans la section Préférences, cliquez sur Mode d'économie d'énergie et
sélectionnez l'option souhaitée.
4. Cliquez sur Appliquer.
Désactivation automatique
Le paramètre Désact. auto est automatiquement activé par défaut lorsque vous activez
l'imprimante. Lorsque le paramètre Désact. auto est défini, l'imprimante s'éteint
automatiquement après 8 heures d'inactivité pour vous aider à réduire votre
consommation d'énergie. Le paramètre Désact. auto est automatiquement désactivé
lorsque l'imprimante se connecte au réseau. Vous pouvez modifier le paramètre
Désact. auto à partir du logiciel de l'imprimante. Une fois que vous avez modifié le
paramètre, celui-ci est conservé par l'imprimante. Le paramètre Désact. auto éteint
complètement l'imprimante. De fait, vous devez utiliser le bouton marche/arrêt pour
allumer à nouveau l'imprimante.
Windows : Ouvrez la boîte à outils. Pour plus d'informations, voir
(Windows). Sous l'onglet Paramètres avancés, cliquez sur Modifier, puis
sélectionnez la durée de votre choix.
Mac OS X : Ouvrez l'utilitaire HP. Pour plus d'informations, voir
(Mac OS X). Sous l'onglet Paramètres de l'imprimante, cliquez sur Gestion de
l'alimentation, puis sélectionnez la durée de votre choix.
www.apple.com/accessibility.
Programme de gestion
Serveur Web intégré.
Boîte à outils
Programme HP Utility
Eco 7
Page 12
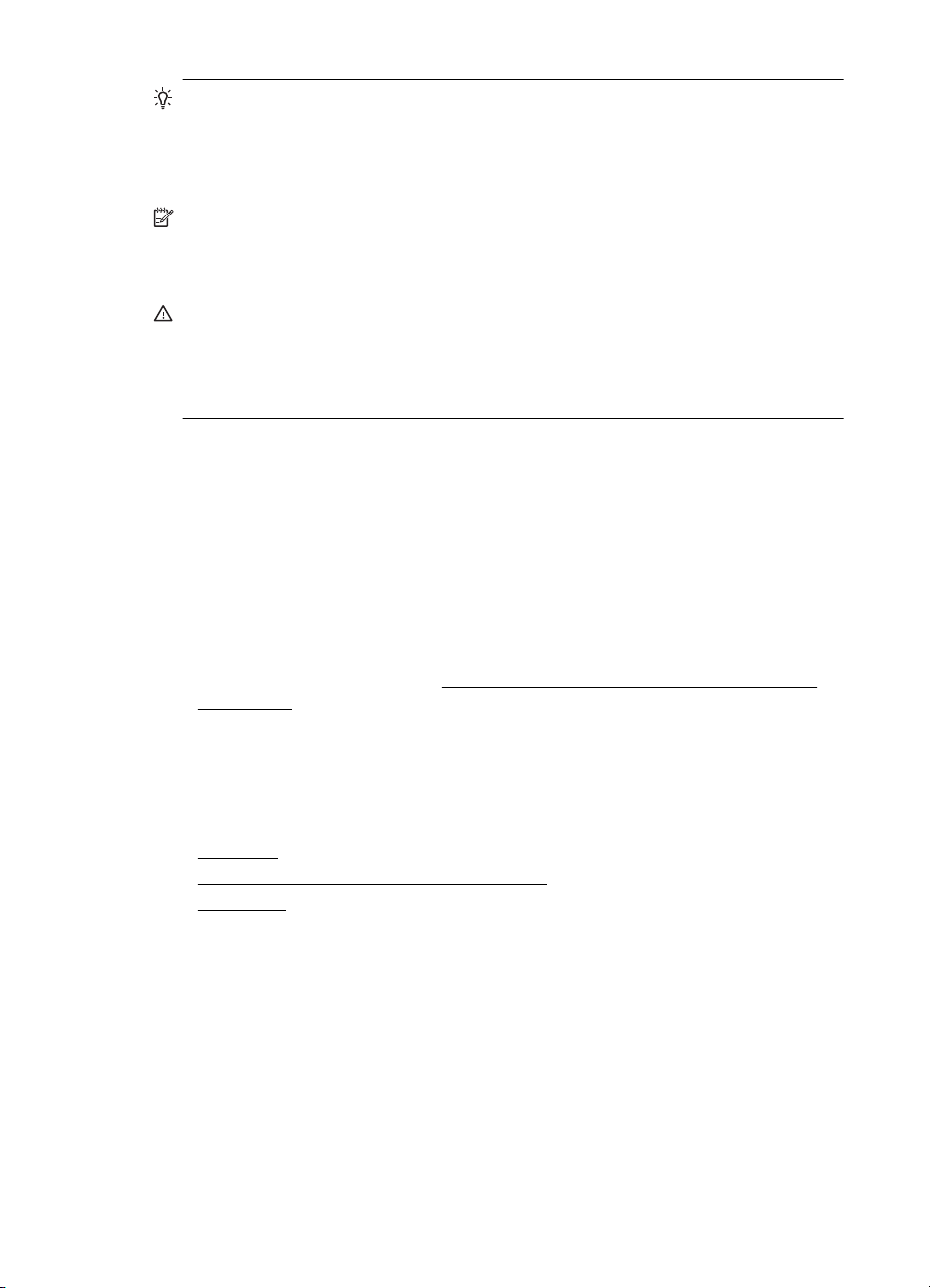
Chapitre 1
Conseil Si vous imprimez via une connexion Ethernet, le paramètre Désact. auto
doit être désactivé pour vous assurer de ne pas perdre les tâches d'impression.
Même lorsque le paramètre Désact. auto est désactivé, l'imprimante entre en mode
Veille après 5 minutes d'inactivité pour vous aider à réduire la consommation
d'énergie.
Remarque Le mode Veille de l'imprimante et les fonctions de mise hors tension
automatique seront temporairement indisponibles si une ou plusieurs cartouches
d'encre sont manquantes. Une fois la cartouche réinstallée, ces fonctionnalités
reprennent.
Attention HP recommande de remplacer les cartouches manquantes dès que
possible afin d'éviter les problèmes de qualité d'impression et les risques de
surconsommation d'encre ou d'endommagement du système d'encrage. Ne mettez
jamais l'imprimante hors tension alors que des cartouches d'encre sont
manquantes.
Conservation des fournitures d'impression
Pour conserver les fournitures d'impression telles que l'encre et le papier, essayez ce
qui suit :
• Modifiez le mode d'impression sur un paramètre pour brouillon. Le mode brouillon
utilise moins d'encre.
• Ne nettoyez pas la tête d'impression si cela n'est pas nécessaire. Ce faisant,
vous gaspilleriez l'encre et réduiriez la durée de vie des cartouches.
• Réduisez la quantité de papier utilisée en imprimant sur les deux côtés du papier.
Si l'imprimante est dotée d'un accessoire d'impression recto verso automatique
HP, reportez-vous à la section
recto verso). Sinon, vous pouvez d'abord imprimer les pages impaires, retourner
les pages, puis imprimer les pages paires.
Impression sur les deux faces (avec accessoire
Présentation des composants de l'imprimante
Cette section contient les rubriques suivantes :
Vue avant
•
Zone d'approvisionnement pour l'impression
•
•
Vue arrière
8 Démarrage
Page 13
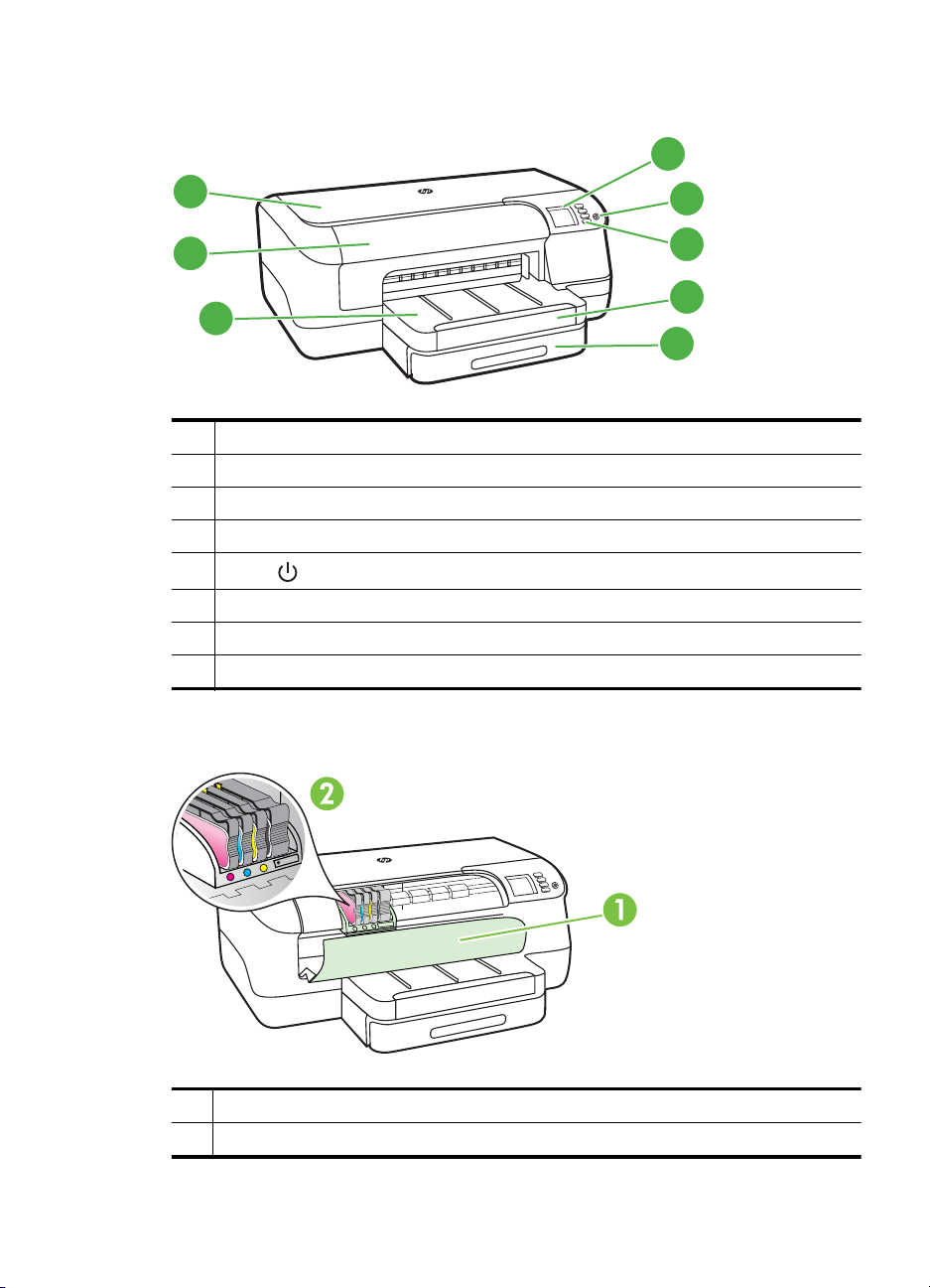
Vue avant
4
1
2
3
1 Capot supérieur
2 Porte d'accès aux cartouches d'encre
3 Bac de sortie
4 Écran du panneau de commande
5
Bouton
6 Panneau de commande
7 Extension du bac de sortie
8Bac 1
Zone d'approvisionnement pour l'impression
(Alimentation)
5
6
7
8
1 Porte d'accès aux cartouches d'encre
2 Cartouches d'encre
Présentation des composants de l'imprimante 9
Page 14
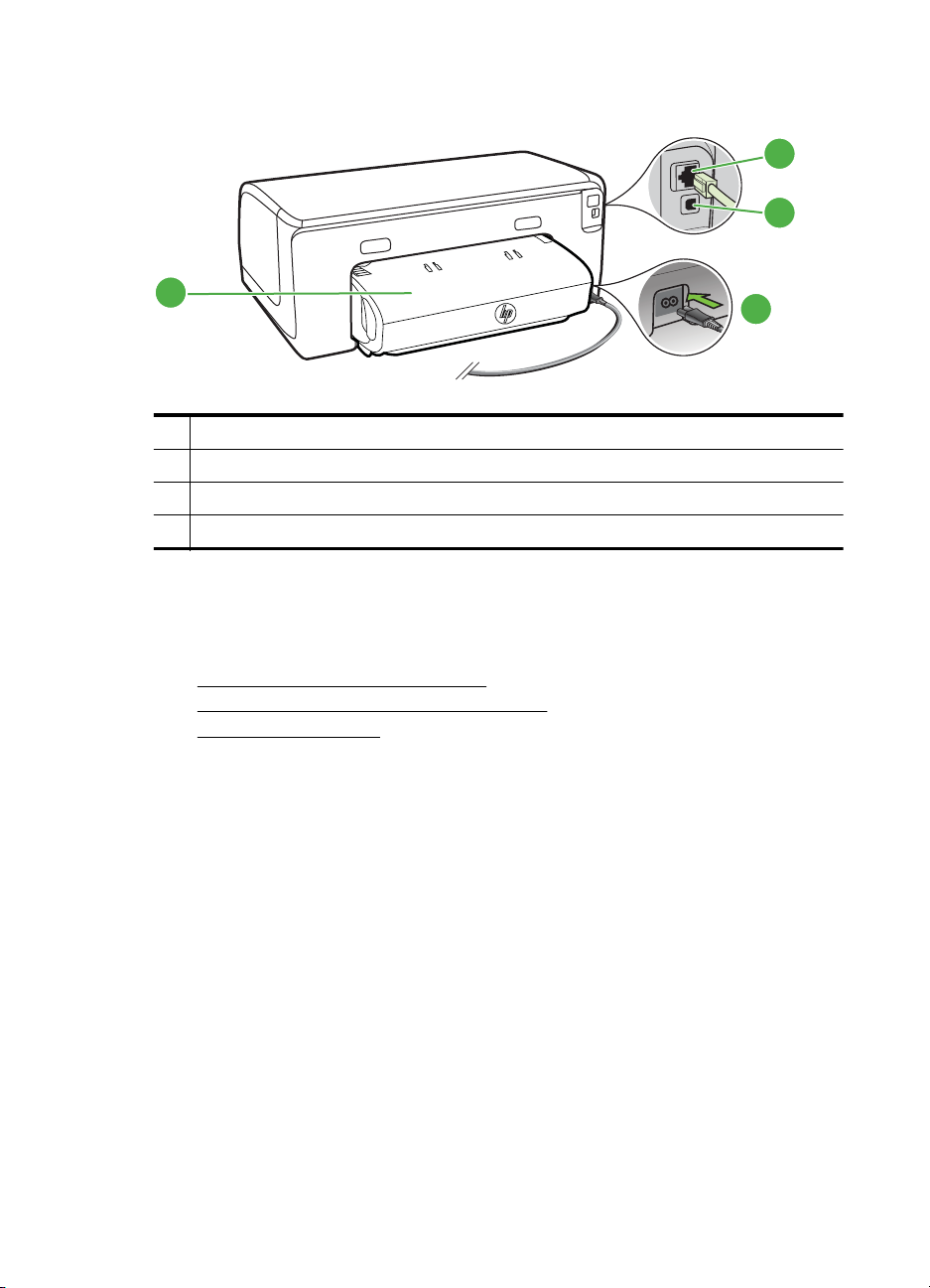
Chapitre 1
Vue arrière
1
2
4
3
1 Port de réseau Ethernet
2 Port USB arrière
3 Entrée d'alimentation
4 Accessoire d'impression recto verso automatique (Module d'impression recto verso)
Utilisation du panneau de commande de l'imprimante
Cette section contient les rubriques suivantes :
Présentation des boutons et voyants
•
•
Modification des paramètres de l'imprimante
Impression de rapports
•
10 Démarrage
Page 15
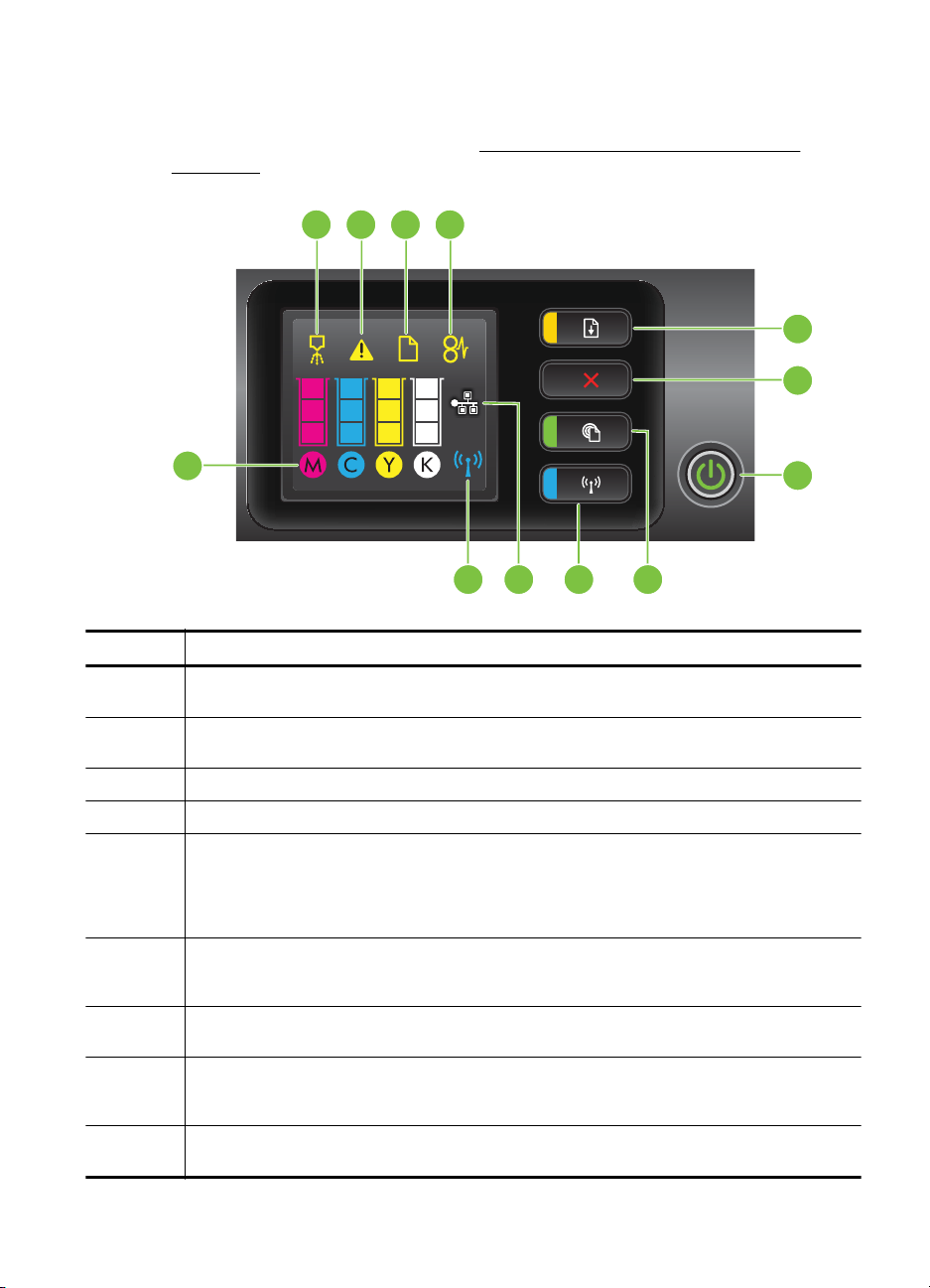
Présentation des boutons et voyants
Pour plus d'informations sur l'état des voyants et les messages du panneau de
commande, reportez-vous à la section
commande.
2134
Signification des voyants du panneau de
5
6
12
7
911 810
Numéro Nom et description
1 Icône d'alignement de la tête d'impression du panneau de commande. Indique que la
2 Icône d'ouverture de la porte d'accès aux cartouches d'encre. Indique que la porte
3 Icône Plus de papier. Indique qu'il n'y a plus de papier dans l'imprimante.
4 Icône Bourrage papier. Indique qu'il y a un bourrage papier dans l'imprimante.
5 Bouton et voyant Reprise. Le voyant Reprise clignote lorsque le bouton doit être pressé
6 Bouton Annuler. Appuyez une fois sur ce bouton pour arrêter une tâche d'impression, ou
7 Bouton et voyant Marche/arrêt. Appuyez sur cette touche pour allumer ou éteindre
8 Bouton HP ePrint et voyant ePrint. Appuyez pour activer la fonction HP ePrint et imprimer
9 Bouton et voyant Sans fil. Appuyez sur ce bouton pour activer ou désactiver la fonction de
tête d'impression nécessite un alignement.
d'accès aux cartouches d'encre ou le couvercle supérieur de l'imprimante est ouvert.
pour reprendre l'impression. Appuyez sur ce bouton pour poursuivre une tâche d'impression
après un bourrage papier ou un ajout de papier. Appuyez sur ce bouton pour annuler une
tâche d'impression en cas de discordance de format de support. Appuyez sur ce bouton et
maintenez-le enfoncé pendant 3 secondes pour imprimer une page de démonstration.
appuyez sur le bouton et maintenez-le enfoncé pendant trois secondes pour imprimer un
rapport d'état de l'imprimante.
l'imprimante. Le voyant indique si l'imprimante est sous tension ou hors tension.
une page d'informations. Le voyant indique si l'imprimante est connectée à un serveur HP
ePrint.
réseau sans fil. Le bouton est allumé lorsque la fonction de réseau sans fil est activée.
Utilisation du panneau de commande de l'imprimante 11
Page 16
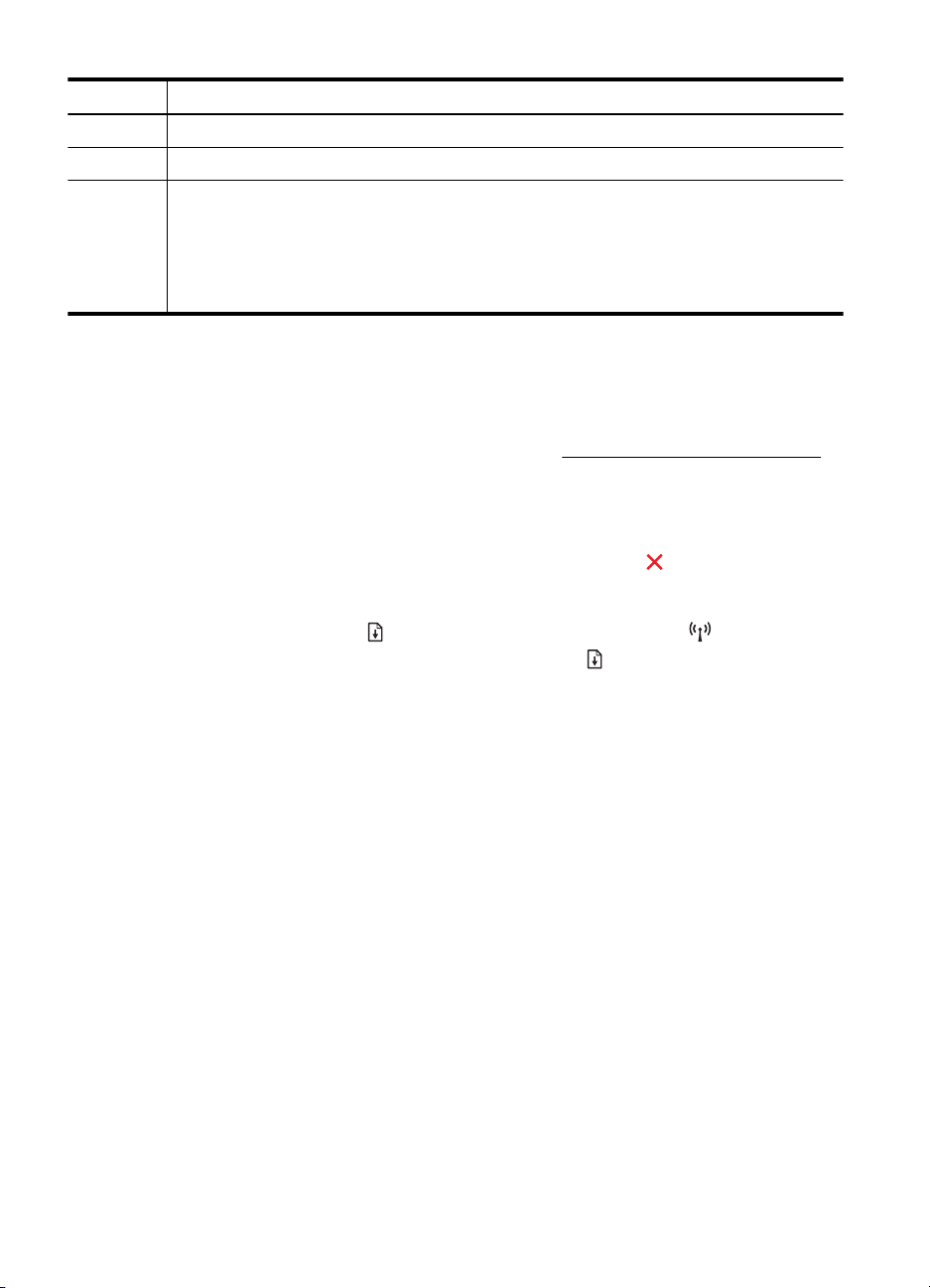
Chapitre 1
(suite)
Numéro Nom et description
10 Icône de réseau Ethernet. Indique l'existence d'une connexion réseau Ethernet.
11 Icône de réseau sans fil. Indique l'existence d'une connexion réseau sans fil.
12 Icônes d'informations de cartouche d'encre. Affiche des informations relatives aux
cartouches d'encre, notamment les niveaux de remplissage.
Remarque Les avertissements et indicateurs de niveau d'encre fournissent des estimations
uniquement à des fins de planification. Lorsque vous recevez un message de niveau faible
d'encre, faites en sorte d'avoir une cartouche de rechange disponible pour éviter des délais
d'impression. Ne remplacez les cartouches que lorsque vous y êtes invité.
Modification des paramètres de l'imprimante
Si l'imprimante est reliée à un ordinateur, vous pouvez modifier les paramètres de
l'imprimante à l'aide des outils logiciels HP disponibles sur votre ordinateur, tels que le
logiciel d'imprimante HP, le programme HP Utility (Mac OS X) ou le serveur Web
intégré. Pour plus d'informations sur ces outils, voir
Outils de gestion de l'imprimante.
Impression de rapports
Utilisez le panneau de commande pour imprimer les rapports suivants de l'imprimante.
• Rapport d'état de l'imprimante. Appuyez sur le bouton
maintenez-le enfoncé pendant 3 secondes.
• Page de configuration réseau et Page de test de réseau sans fil. Appuyez en
continu sur le bouton (Reprise), puis appuyez sur le bouton (Sans fil).
•
Page de démonstration. Appuyez sur le bouton
(Reprise) et maintenez-le
enfoncé pendant 3 secondes.
(Annuler) et
Recherche du numéro de modèle de l'imprimante
En plus du nom du modèle affiché à l'avant de l'imprimante, celle-ci possède un
numéro de modèle spécifique. Vous pouvez utiliser ce numéro lorsque vous sollicitez
une assistance et déterminez quels consommables ou accessoires sont disponibles
pour votre imprimante.
Le numéro de modèle est imprimé sur une étiquette située à proximité de la porte
d'accès aux cartouches d'encre.
Sélection des supports d'impression
L'imprimante est conçue pour accepter la plupart des types de papier bureautiques. Il
est conseillé de tester plusieurs types de support avant d'en acheter en grandes
quantités. Pour obtenir une qualité d'impression maximale, utilisez des supports HP.
12 Démarrage
Page 17
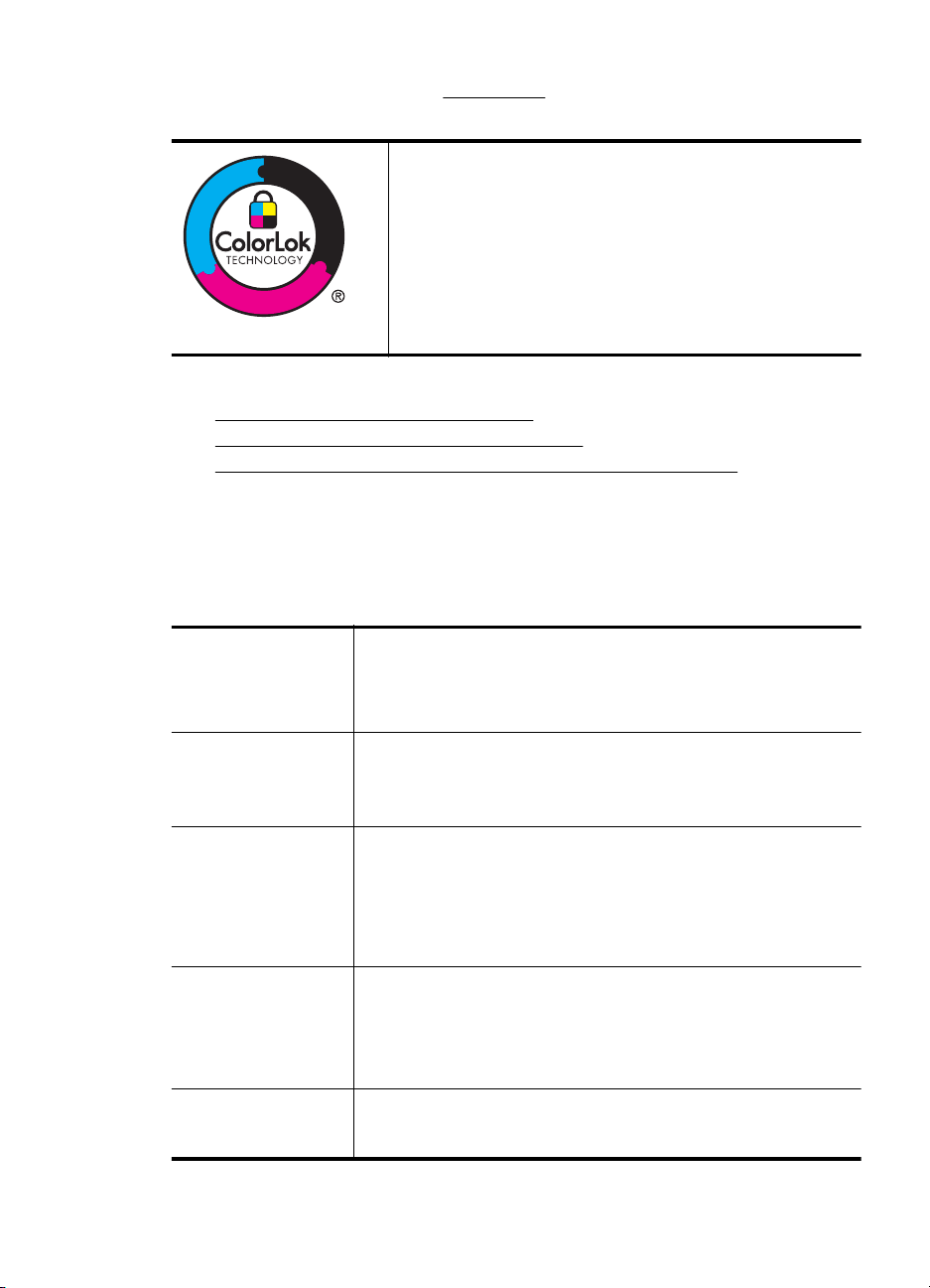
Visitez le site Web HP à l'adresse www.hp.com pour plus d'informations sur les
supports HP.
HP recommande d'utiliser des papiers ordinaires comportant le
logo ColorLok pour l'impression et la copie des documents
quotidiens. Tous les papiers présentant le logo ColorLok font
l'objet de tests indépendants visant à déterminer leur conformité
aux normes les plus exigeantes en termes de fiabilité et de
qualité d'impression. Ils permettent d'obtenir des documents aux
couleurs fidèles et éclatantes, aux noirs profonds, avec un
temps de séchage inférieur à celui des autres papiers ordinaires.
Les papiers munis du logo ColorLok, disponibles dans une
grande diversité de grammages et de formats, peuvent être
obtenus auprès de la plupart des fabricants de papier.
Cette section contient les rubriques suivantes :
Papiers recommandés pour l'impression
•
•
Papiers recommandés pour l'impression photo
Conseils pour la sélection et l'utilisation des supports d'impression
•
Papiers recommandés pour l'impression
Pour obtenir une qualité d'impression optimale, il est recommandé d'utiliser des
papiers HP conçus spécialement pour le type de projet de votre impression.
Selon votre pays/région, certains de ces papiers peuvent ne pas être disponibles.
Papier pour brochure
HP
Papier HP Professional
Papier de présentation
HP Premium
Papier HP
professionnel
Papier jet d'encre HP
Bright White
Papier d'impression HP Le papier d'impression HP est un papier multifonction de haute
Papier HP Office Le papier HP Office est un papier multifonction de haute qualité. Il
Ces papiers existent en brillant ou mat sur les deux faces pour une
utilisation en recto verso. Ils sont le choix idéal pour la production de
matériel de marketing de qualité professionnelle tels que des
brochures et du matériel publicitaire, ainsi que des graphiques
commerciaux pour des couvertures de rapports et des calendriers.
Ces papiers sont des papiers lourds et mats sur les deux faces
parfaits pour présentations, rapports, propositions et bulletins
d'informations. Ils sont épais pour un résultat étonnant.
Le papier HP blanc brillant pour imprimante jet d'encre assure des
couleurs à contraste élevé et un texte d'une grande netteté. Il est
suffisamment opaque pour permettre une impression couleur recto
verso sans transparence, ce qui en fait le support idéal pour les
bulletins d'informations, les rapports et les prospectus. Il est doté du
logo ColorLok Technology pour un résultat avec moins de bavures,
des noirs plus intenses et des couleurs plus vives.
qualité. Il produit des documents dont l'aspect et la texture sont plus
substantiels que les documents imprimés sur du papier multi-usage
standard ou du papier de copie. Il est doté du logo ColorLok
Technology pour un résultat avec moins de bavures, des noirs plus
intenses et des couleurs plus vives.
convient parfaitement aux copies, brouillons, mémos et autres
documents quotidiens. Il est doté du logo ColorLok Technology pour
Sélection des supports d'impression 13
Page 18
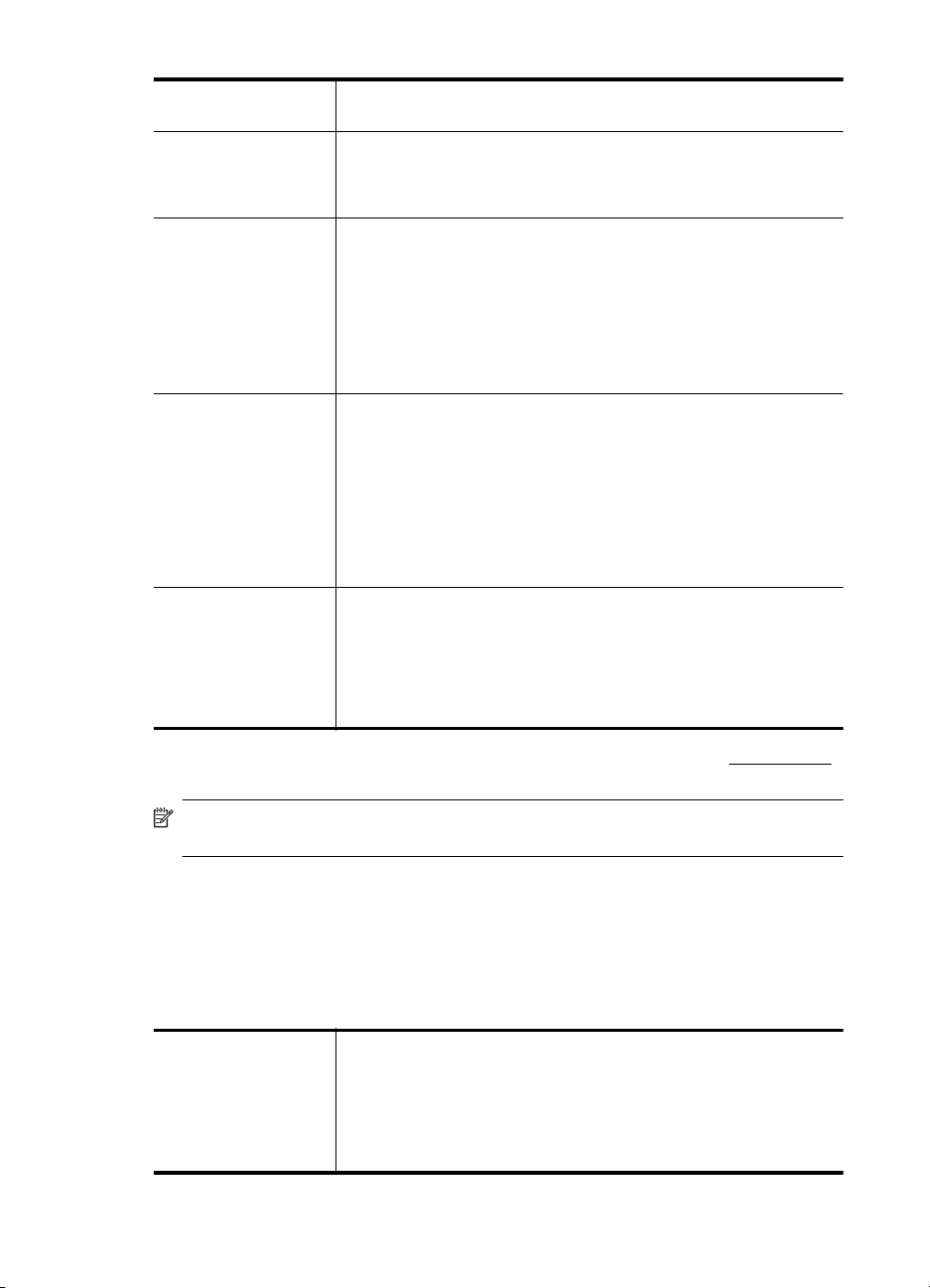
Chapitre 1
(suite)
Papier HP Office
recyclé
Papier photo HP
Premium Plus
Papier photo HP
Advanced
Papier photo HP
Everyday
un résultat avec moins de bavures, des noirs plus intenses et des
couleurs plus vives.
Le papier HP Office recyclé est un papier multifonctions de haute
qualité composé de 30 % de fibres recyclées. Il est doté du logo
ColorLok Technology pour un résultat avec moins de bavures, des
noirs plus intenses et des couleurs plus vives.
Le meilleur papier photo HP offre un grammage épais pour la
production de photos de qualité professionnelle. Il offre un séchage
très rapide pour faciliter la manipulation et éviter le maculage. Ce
papier résiste à l'eau, aux traînées d'encre, aux traces de doigts et à
l'humidité. Ces papiers sont disponibles en plusieurs formats, dont les
formats A4, 8,5 x 11 pouces, 10 x 15 cm (4 x 6 pouces) et 13 x 18 cm
(5 x 7 pouces), et deux finitions, brillant ou glacé lisse (satin mate).
Ce papier est exempt d'acide afin de mieux préserver la longévité des
documents.
Ce papier photo épais offre un séchage très rapide pour faciliter la
manipulation et éviter le maculage. Ce papier résiste à l'eau, aux
traînées d'encre, aux traces de doigts et à l'humidité. Vos
impressions auront un aspect et une texture comparables à ceux
qu'offrent les laboratoires de développement. Ces papiers sont
disponibles en plusieurs formats, dont les formats A4, 8,5 x 11
pouces, 10 x 15 cm (4 x 6 pouces) et 13 x 18 cm (5 x 7 pouces) et ils
existent en finition brillante ou semi-brillante (satiné mat). Ce papier
est exempt d'acide afin de mieux préserver la longévité des
documents.
Imprimez des clichés couleur au quotidien à un prix modique en
utilisant du papier conçu à cet effet. Ce papier photo abordable sèche
vite pour une manipulation aisée. Obtenez des images claires et
nettes avec ce papier sur toute imprimante jet d'encre. Disponible en
finition semi-brillante au format 8,5 x 11 pouces, A4, 4 x 6 pouces et
10 x 15 cm. Il est exempt d'acide afin de mieux préserver la longévité
des documents.
Pour commander du papier et d'autres consommables HP, visitez le site www.hp.com.
Sélectionnez Acheter des produits & services, puis Encre, toner & papier.
Remarque Actuellement, certaines parties du site Web HP sont uniquement
disponibles en anglais.
Papiers recommandés pour l'impression photo
Pour obtenir une qualité d'impression optimale, il est recommandé d'utiliser les papiers
HP conçus spécialement pour le type de projet de votre impression. Selon votre pays/
région, certains de ces papiers peuvent ne pas être disponibles.
Selon votre pays/région, certains de ces papiers peuvent ne pas être disponibles.
Papier photo HP
Premium Plus
14 Démarrage
Le meilleur papier photo HP offre un grammage épais pour la
production de photos de qualité professionnelle. Il offre un séchage
très rapide pour faciliter la manipulation et éviter le maculage. Ce
papier résiste à l'eau, aux traînées d'encre, aux traces de doigts et à
l'humidité. Ces papiers sont disponibles en plusieurs formats, dont les
formats A4, 8,5 x 11 pouces, 10 x 15 cm (4 x 6 pouces) et 13 x 18 cm
(5 x 7 pouces), et deux finitions, brillant ou glacé lisse (satin mate).
Page 19
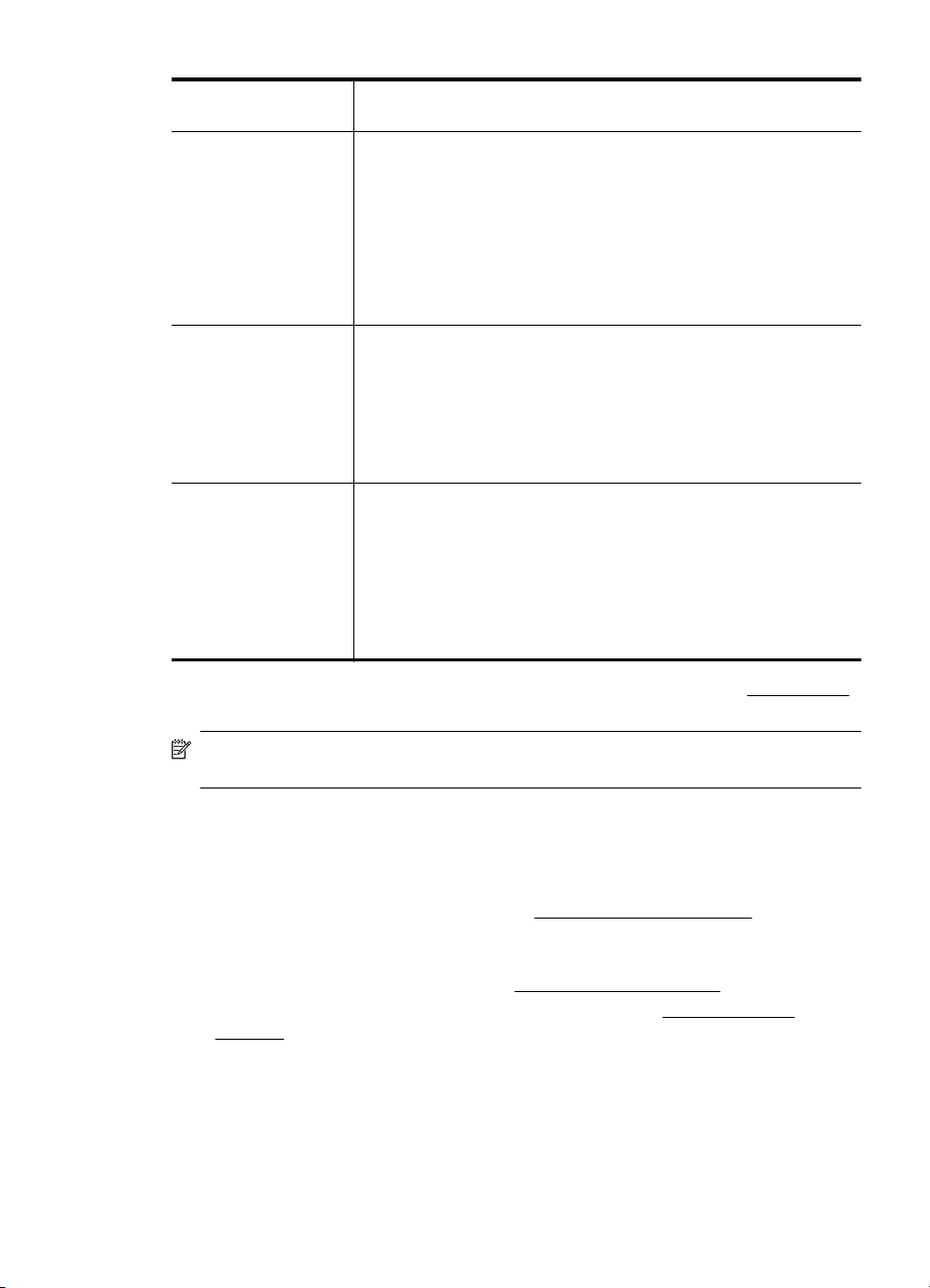
(suite)
Papier photo HP
Advanced
Papier photo HP
Everyday
Lots HP Photo Value
Pack
Ce papier est exempt d'acide afin de mieux préserver la longévité des
documents.
Ce papier photo épais offre un séchage très rapide pour faciliter la
manipulation et éviter le maculage. Ce papier résiste à l'eau, aux
traînées d'encre, aux traces de doigts et à l'humidité. Vos
impressions auront un aspect et une texture comparables à ceux
qu'offrent les laboratoires de développement. Ces papiers sont
disponibles en plusieurs formats, dont les formats A4, 8,5 x 11
pouces, 10 x 15 cm (4 x 6 pouces), 13 x 18 cm (5 x 7 pouces) et ils
existent en finition brillante ou semi-brillante (satiné mat). Ce papier
est exempt d'acide afin de mieux préserver la longévité des
documents.
Imprimez des clichés couleur à moindre frais en utilisant du papier
conçu pour l'impression de photos occasionnelles. Ce papier photo à
un prix abordable sèche rapidement pour une manipulation facile.
Obtenez des images nettes et précises lorsque vous utilisez ce
papier avec une imprimante à jet d'encre. Disponible en finition semibrillante au format 8,5 x 11 pouces, A4, 4 x 6 pouces et 10 x 15 cm. Il
est exempt d'acide afin de mieux préserver la longévité des
documents.
Les lots HP Photo sont très pratiques, ils comprennent des
cartouches d'encre de marque HP et du papier photo HP Advanced
pour vous faire économiser du temps et rendre l'impression de
photos professionnelles plus abordable en utilisant votre imprimante
HP. Les encres originales HP et le papier photo HP Advanced ont été
conçus pour être utilisés ensemble pour des photos plus durables et
plus vives, impression après impression. Une combinaison idéale
pour l'impression de vos photos de vacances ou pour des retirages à
partager.
Pour commander du papier et d'autres consommables HP, visitez le site www.hp.com.
Sélectionnez Acheter des produits & services, puis Encre, toner & papier.
Remarque Actuellement, certaines parties du site Web HP sont uniquement
disponibles en anglais.
Conseils pour la sélection et l'utilisation des supports d'impression
Pour obtenir les meilleurs résultats, veuillez suivre les conseils ci-après :
• Utilisez toujours des supports conformes aux spécifications de l'imprimante. Pour
plus d'informations, consultez la section
• Ne chargez qu'un seul type de support à la fois dans un bac.
• Lors du chargement des bacs, assurez-vous que le support est correctement
chargé. Pour plus d'informations, voir
• Ne surchargez pas le bac. Pour plus d'informations, voir
supports.
• Pour éviter les bourrages, une impression de mauvaise qualité et d'autres
problèmes d'imprimante, évitez d'utiliser les supports suivants dans les bacs.
◦ Formulaires en plusieurs parties
◦ Supports endommagés, ondulés ou froissés
◦ Supports présentant des perforations ou des découpes
Spécifications des supports.
Chargement des supports.
Chargement des
Sélection des supports d'impression 15
Page 20
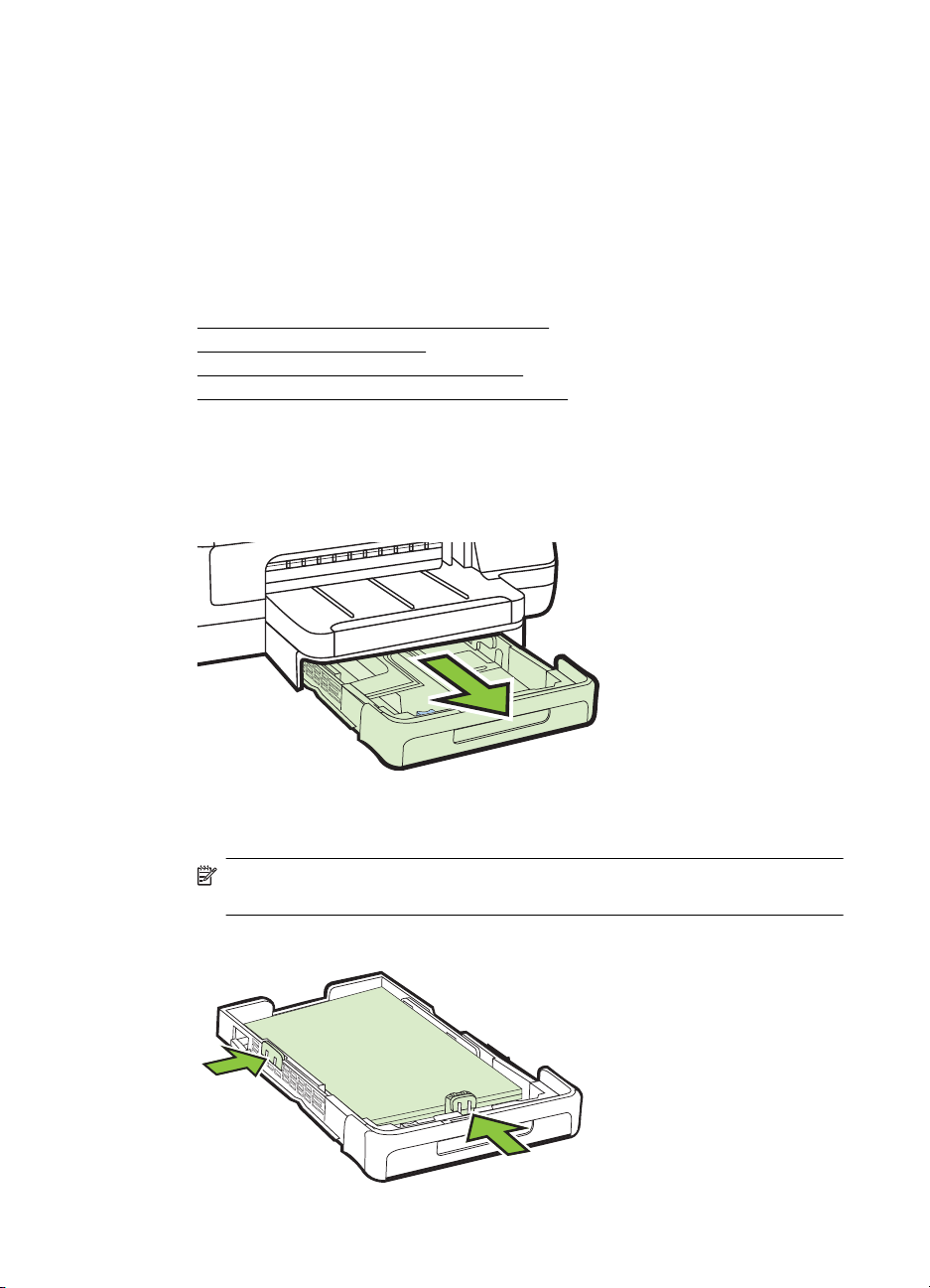
Chapitre 1
◦ Supports à gros grains ou gaufrés ou qui n'absorbent pas bien l'encre
◦ Supports trop fins ou qui se déforment facilement
◦ Supports contenant des agrafes ou des trombones
Chargement des supports
Cette section propose des instructions pour le chargement des supports dans
l'imprimante.
Cette section contient les rubriques suivantes :
Chargement de supports au format standard
•
Chargement des enveloppes
•
Chargement de cartes et de papier photo
•
Chargement de support de taille personnalisée
•
Chargement de supports au format standard
Pour charger les supports
Appliquez les instructions ci-après pour charger des supports standard.
1. Sortez le bac 1.
2. Insérez le support, face à imprimer vers le bas, au centre du bac. Vérifiez que la
3. Faites glisser les guides de support dans le bac pour les ajuster au format
16 Démarrage
pile de supports est alignée sur la ligne du guide de largeur et prenez garde de
ne pas dépasser la marque de la pile de papier sur le guide.
Remarque Ne chargez pas de papier pendant que l'imprimante est en cours
d'impression.
chargé, puis réinsérez le bac.
Page 21
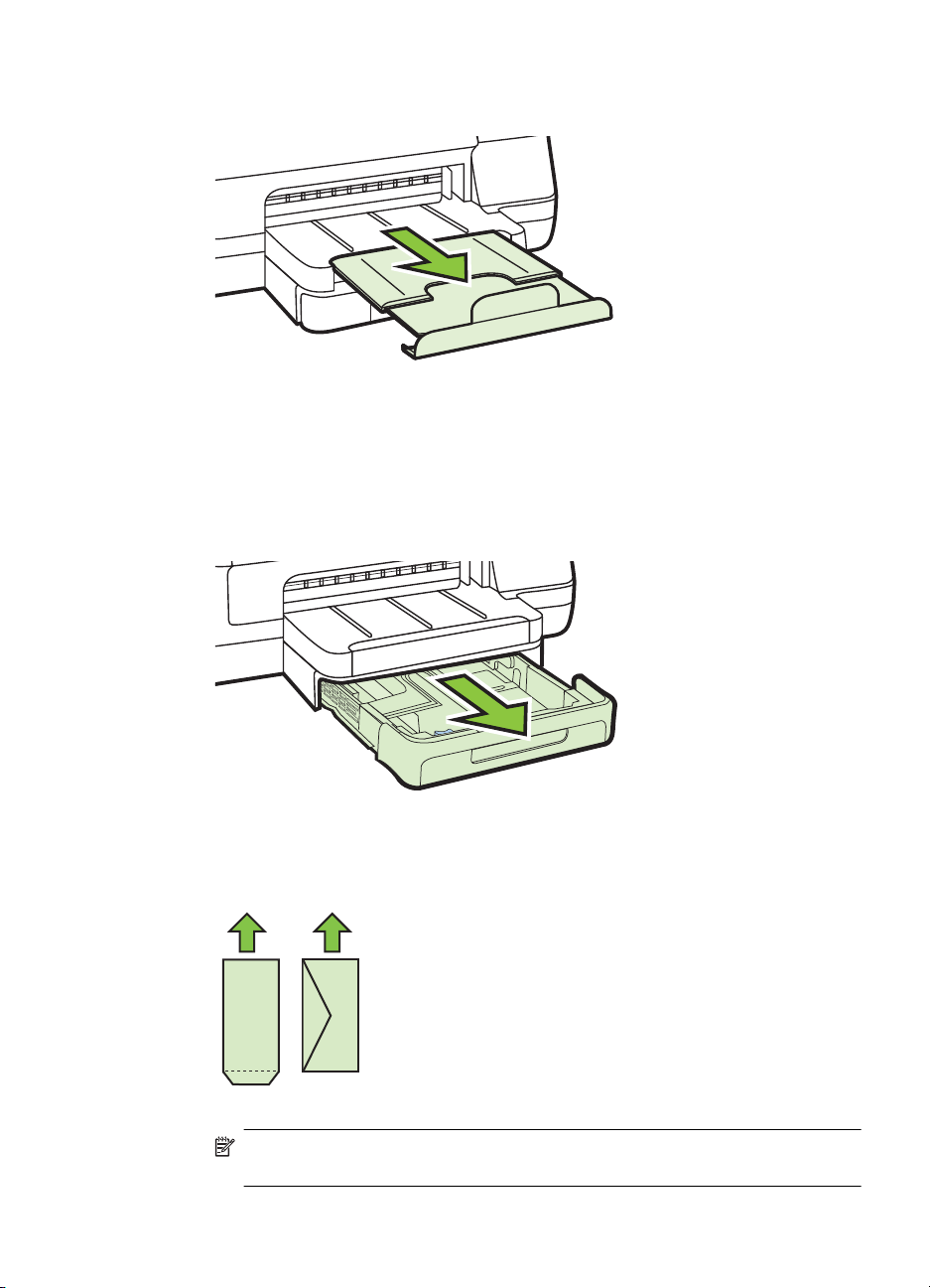
4. Sortez l'extension du bac de sortie.
Chargement des enveloppes
Pour charger des enveloppes
Utilisez ces instructions pour charger une enveloppe.
1. Sortez le bac 1.
2. Insérez les enveloppes face à imprimer vers le bas et chargez-les en fonction de
l'image. Vérifiez que la pile d'enveloppes ne dépasse les marques dans le bac.
Remarque Ne chargez pas de papier pendant que l'imprimante est en cours
d'impression.
Chargement des supports 17
Page 22
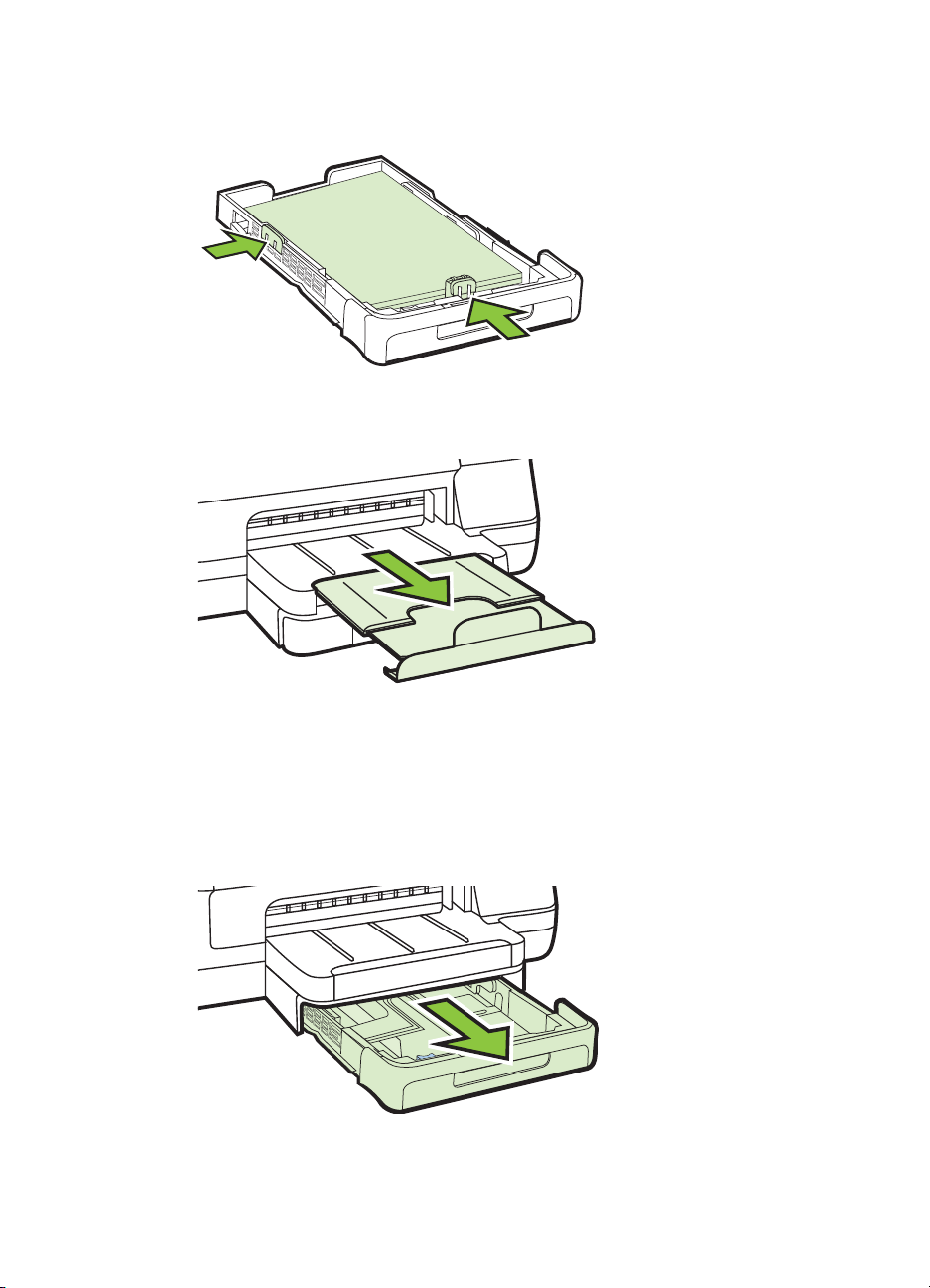
Chapitre 1
3. Faites glisser les guides de support dans le bac pour les ajuster au format
chargé, puis réinsérez le bac.
4. Sortez l'extension du bac de sortie.
Chargement de cartes et de papier photo
Pour charger des cartes et du papier photo
Appliquez les instructions ci-après pour charger du papier photo.
1. Sortez le bac 1.
18 Démarrage
Page 23
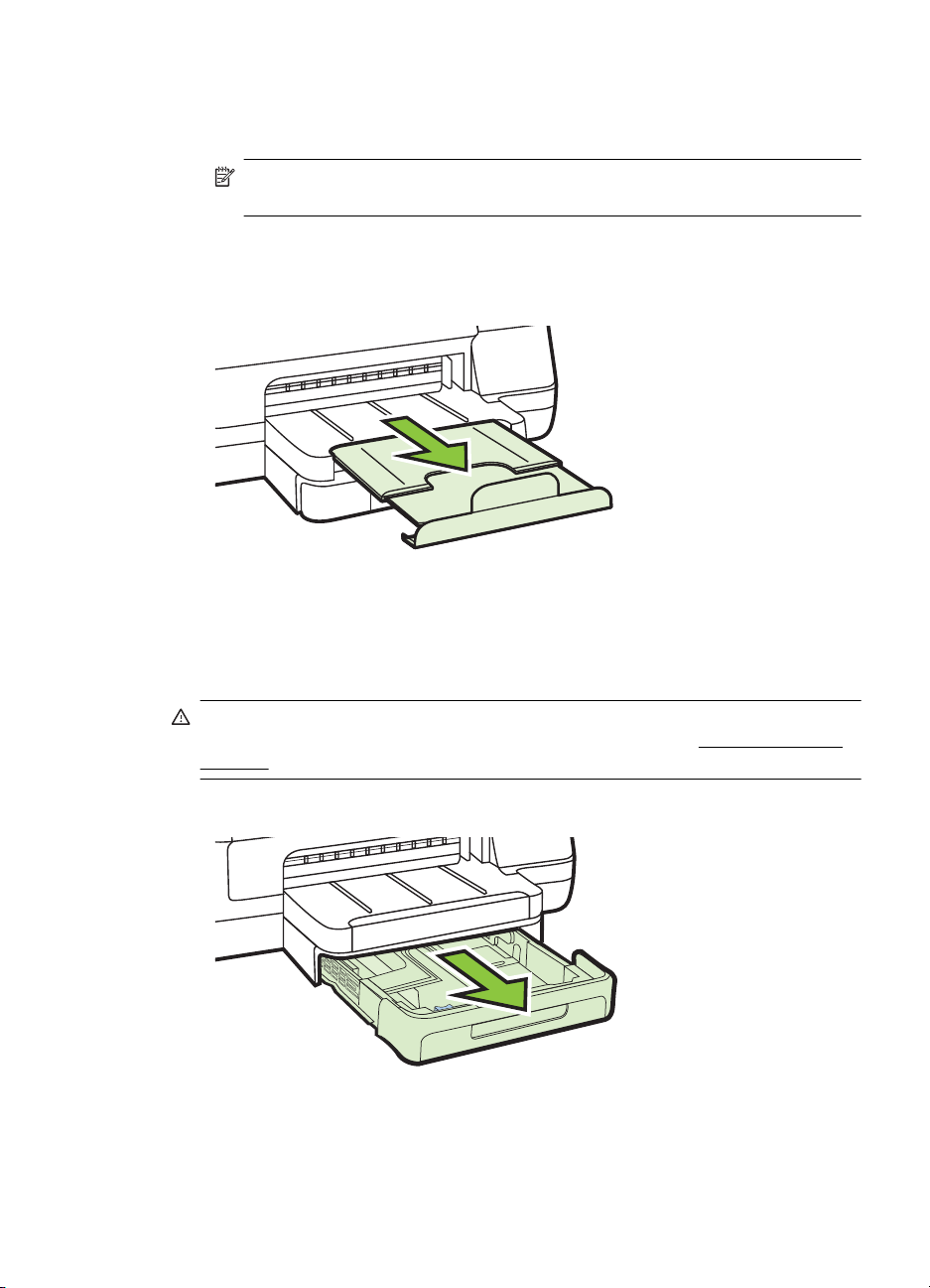
2. Insérez le support, face à imprimer vers le bas, au centre du bac. Vérifiez que la
pile de supports est alignée sur la ligne du guide de largeur et prenez garde de
ne pas dépasser la marque de la pile de papier sur le guide.
Remarque Ne chargez pas de papier pendant que l'imprimante est en cours
d'impression.
3. Faites glisser les guides de support dans le bac pour les ajuster au format
chargé, puis réinsérez le bac.
4. Sortez l'extension du bac de sortie.
Chargement de support de taille personnalisée
Pour charger un support de format personnalisé
Appliquez les instructions ci-après pour charger des supports de taille personnalisée.
Attention Utilisez uniquement des supports de format personnalisé pris en charge
par l'imprimante. Pour plus d'informations, consultez la section
Spécifications des
supports.
1. Sortez le bac 1.
Chargement des supports 19
Page 24
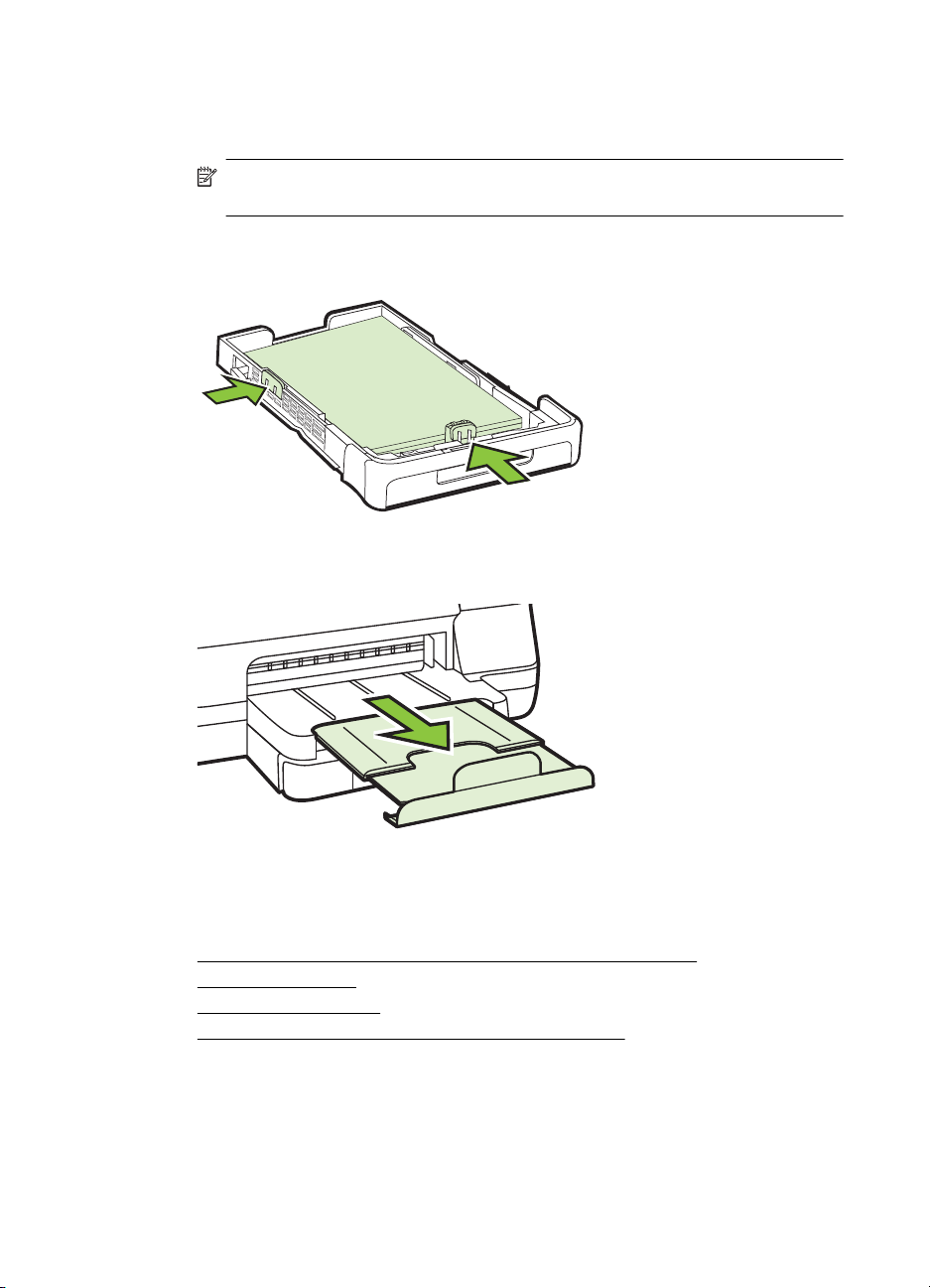
Chapitre 1
2. Insérez le support, face à imprimer vers le bas, au centre du bac. Vérifiez que la
pile de supports est alignée sur la ligne du guide de largeur et prenez garde de
ne pas dépasser la marque de la pile de papier sur le guide.
Remarque Ne chargez pas de papier pendant que l'imprimante est en cours
d'impression.
3. Faites glisser les guides de support dans le bac pour les ajuster au format
chargé, puis réinsérez le bac.
4. Sortez l'extension du bac de sortie.
Installation des accessoires
Cette section contient les rubriques suivantes :
•
Installez l'accessoire d'impression recto verso automatique HP.
Installation du bac 2
•
•
Configuration des bacs
Activation des accessoires dans le pilote d'imprimante
•
20 Démarrage
Page 25
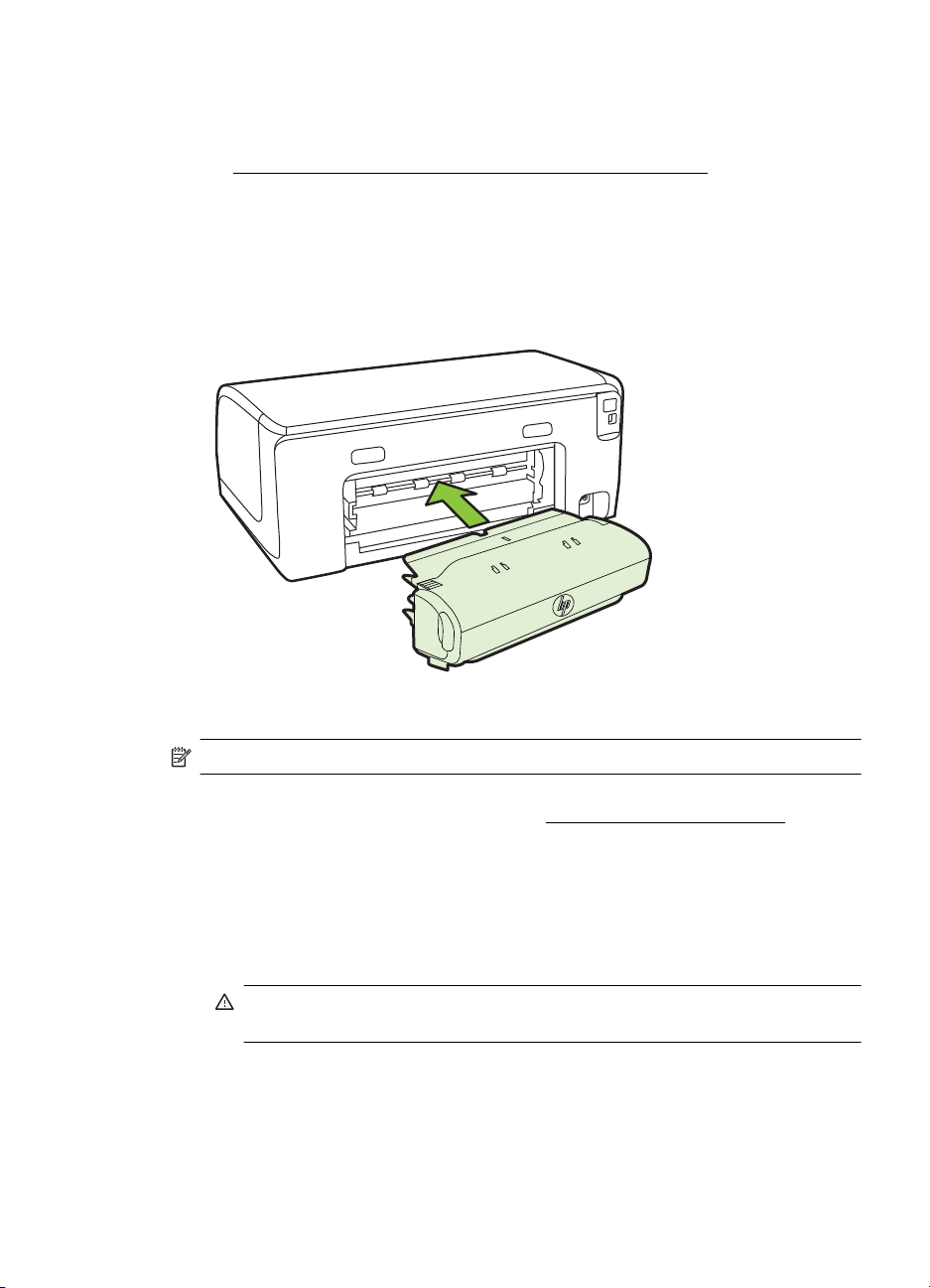
Installez l'accessoire d'impression recto verso automatique HP.
Vous pouvez imprimer automatiquement le recto et le verso d'une feuille de papier.
Pour plus d'informations sur l'utilisation de l'accessoire recto verso, reportez-vous à la
section
Pour installer l'accessoire recto verso
▲ Faites glisser le module d'impression recto verso dans l'imprimante jusqu'à ce
Impression sur les deux faces (avec accessoire recto verso).
qu'il s'enclenche. N'appuyez pas sur les boutons situés de part et d'autre du
module d'impression recto verso lors de l'installation; utilisez-les uniquement pour
retirer le module de l'imprimante.
Installation du bac 2
Remarque Le bac 2 est disponible en tant qu'accessoire en option.
Le bac 2 peut contenir jusqu'à 250 feuilles de papier ordinaire. Pour plus d'informations
sur les commandes, reportez-vous à la section
Pour installer le bac 2
1. Déballez le bac, retirez les rubans adhésifs et les matériaux d'emballage, puis
mettez le bac à l'endroit choisi. La surface doit être stable et à niveau.
2. Mettez l'imprimante hors tension et débranchez le cordon d'alimentation.
3. Placez l'imprimante au-dessus du bac.
Attention Veillez à ne pas placer vos doigts ou vos mains au-dessous de
l'imprimante.
Fournitures et accessoires HP.
Installation des accessoires 21
Page 26
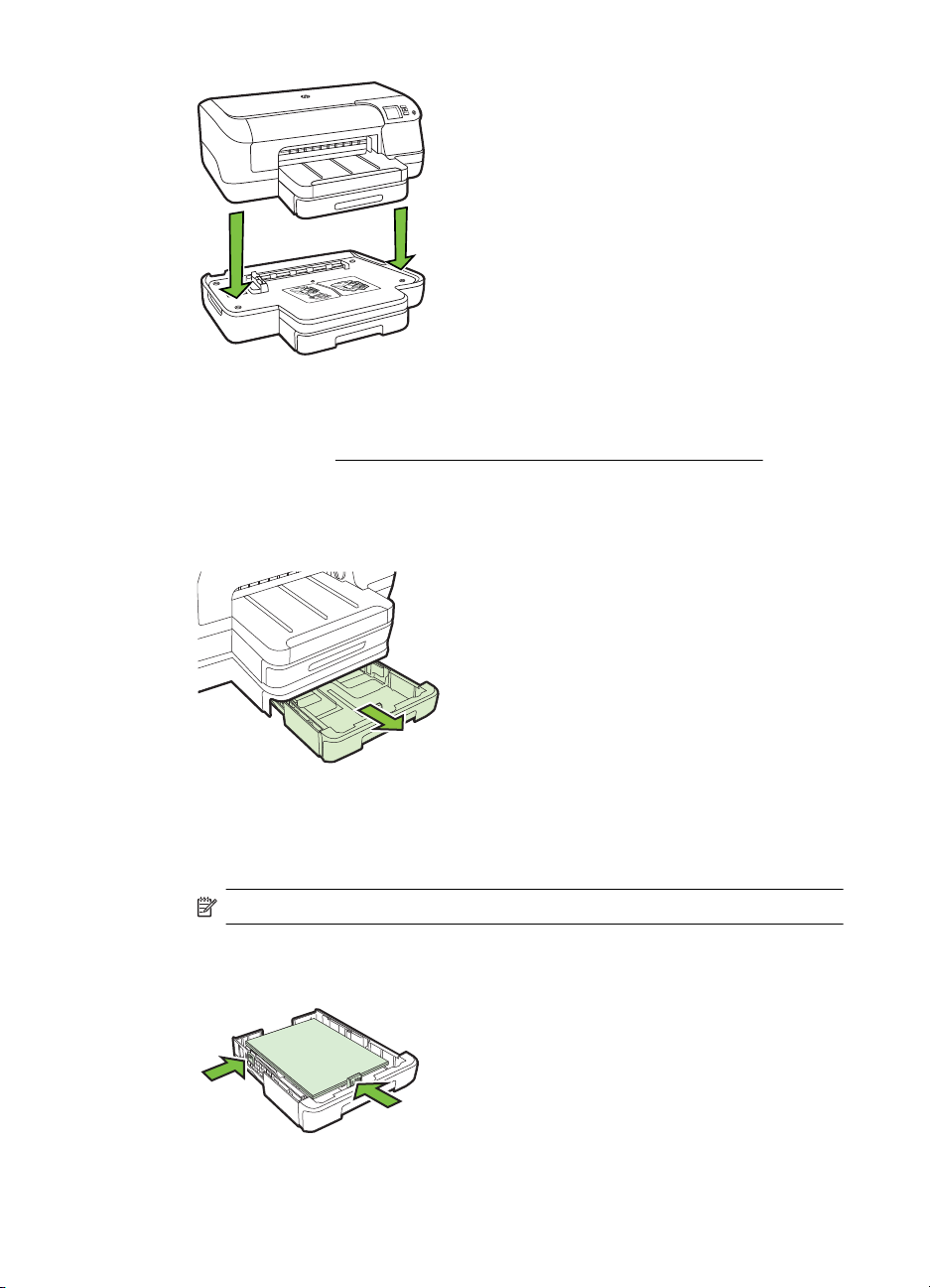
Chapitre 1
4. Branchez le cordon d'alimentation et mettez l'imprimante sous tension.
5. Activez le bac 2 dans le pilote d'imprimante. Pour plus d'informations, reportez-
vous à la section
Activation des accessoires dans le pilote d'imprimante.
Pour charger des supports dans le bac 2
1. Retirez le bac de l'imprimante en le saisissant sous sa partie avant.
2. Insérez le papier, face à imprimer vers le bas, au centre du bac. Vérifiez que la
3. Faites glisser les guides de support du bac pour les régler en fonction du format
22 Démarrage
pile de papier est alignée sur la ligne du guide de largeur et ne dépasse pas la
marque sur le guide.
Remarque Utilisez uniquement du papier ordinaire pour charger le bac 2.
du support chargé.
Page 27
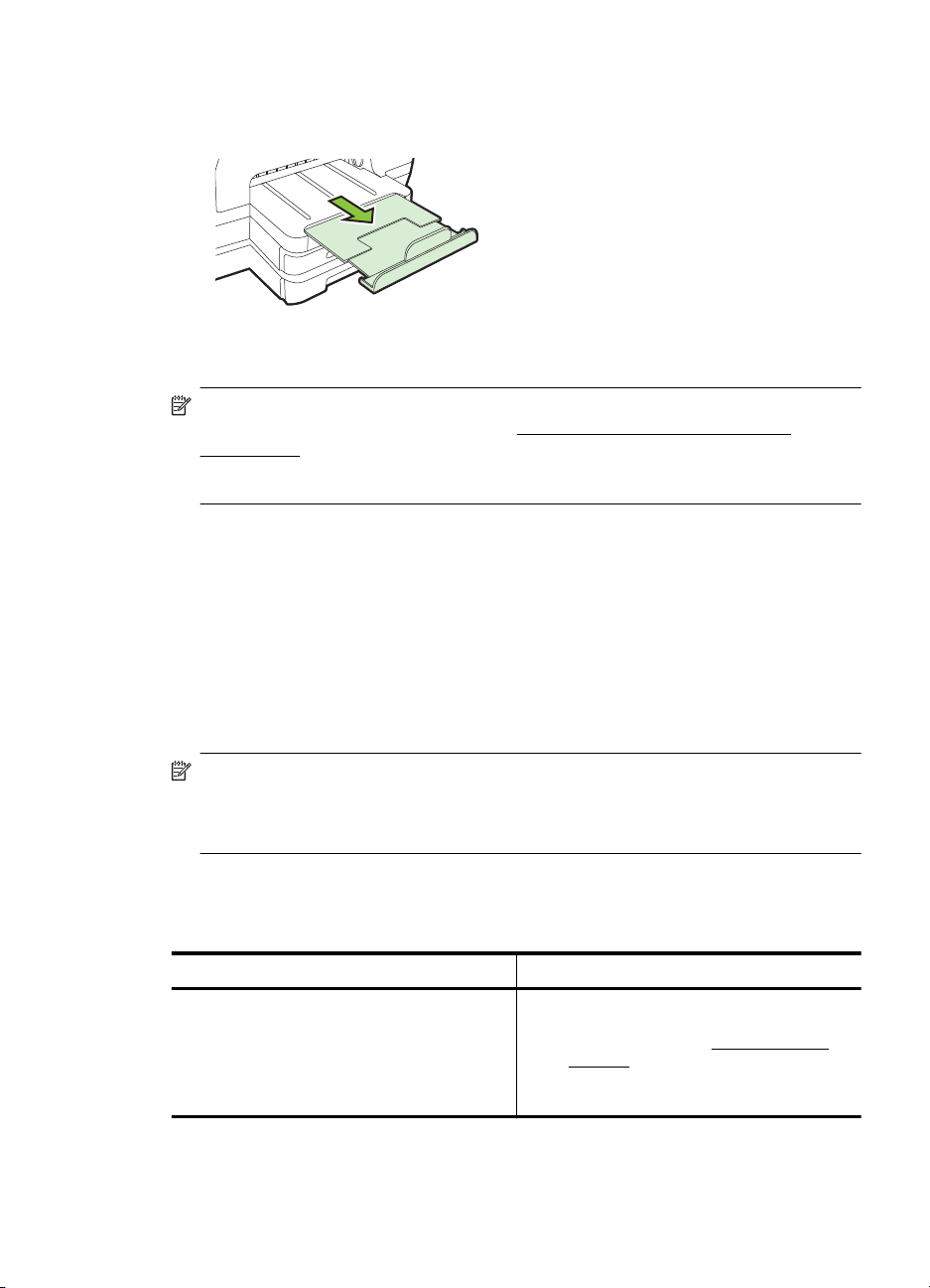
4. Remettez délicatement le bac en place.
5. Sortez l'extension du bac de sortie.
Configuration des bacs
Remarque Le bac 2 est un accessoire en option. Pour plus d'informations sur les
commandes, reportez-vous à la section
d'impression.
Pour configurer les bacs, le bac 2 doit être installé et activé.
Par défaut, l'imprimante prend les supports dans le bac 1. Si celui-ci est vide,
l'imprimante se sert dans le bac 2 (s'il est installé et s'il contient du papier). Vous
pouvez modifier ce comportement par défaut à l'aide des fonctions ci-dessous :
• Verrouiller le bac : Utilisez cette fonction pour éviter que des supports spéciaux,
tels que du papier à en-tête ou préimprimé, ne soient utilisés par erreur. Si le
support est épuisé au cours de l'impression d'un document, l'imprimante
n'utilisera pas le support situé dans un bac verrouillé pour terminer la tâche
d'impression.
• Bac par défaut : Utilisez cette fonction pour déterminer le bac utilisé en premier
lieu par l'imprimante.
Commande en ligne de fournitures
Remarque Pour utiliser les paramètres de verrouillage du bac et de bac par
défaut, vous devez sélectionner l'option de sélection automatique du bac dans le
logiciel de l'imprimante. Si l'imprimante est en réseau et que vous configurez un
bac par défaut, le paramètre affectera tous les utilisateurs de l'imprimante.
Le bac 2 est conçu pour contenir uniquement du papier ordinaire.
Le tableau ci-après présente les différentes manières d'utiliser les paramètres des
bacs pour répondre à vos besoins d'impression.
Pour... Procédez comme suit
Charger le même support dans les deux bacs
et demander à l'imprimante de prendre du
Chargez un support dans le bac 1 et
•
dans le bac 2. Pour plus d'informations,
consultez la section
supports.
Vérifiez que le verrouillage du bac est
•
désactivé.
Installation des accessoires 23
Chargement des
Page 28
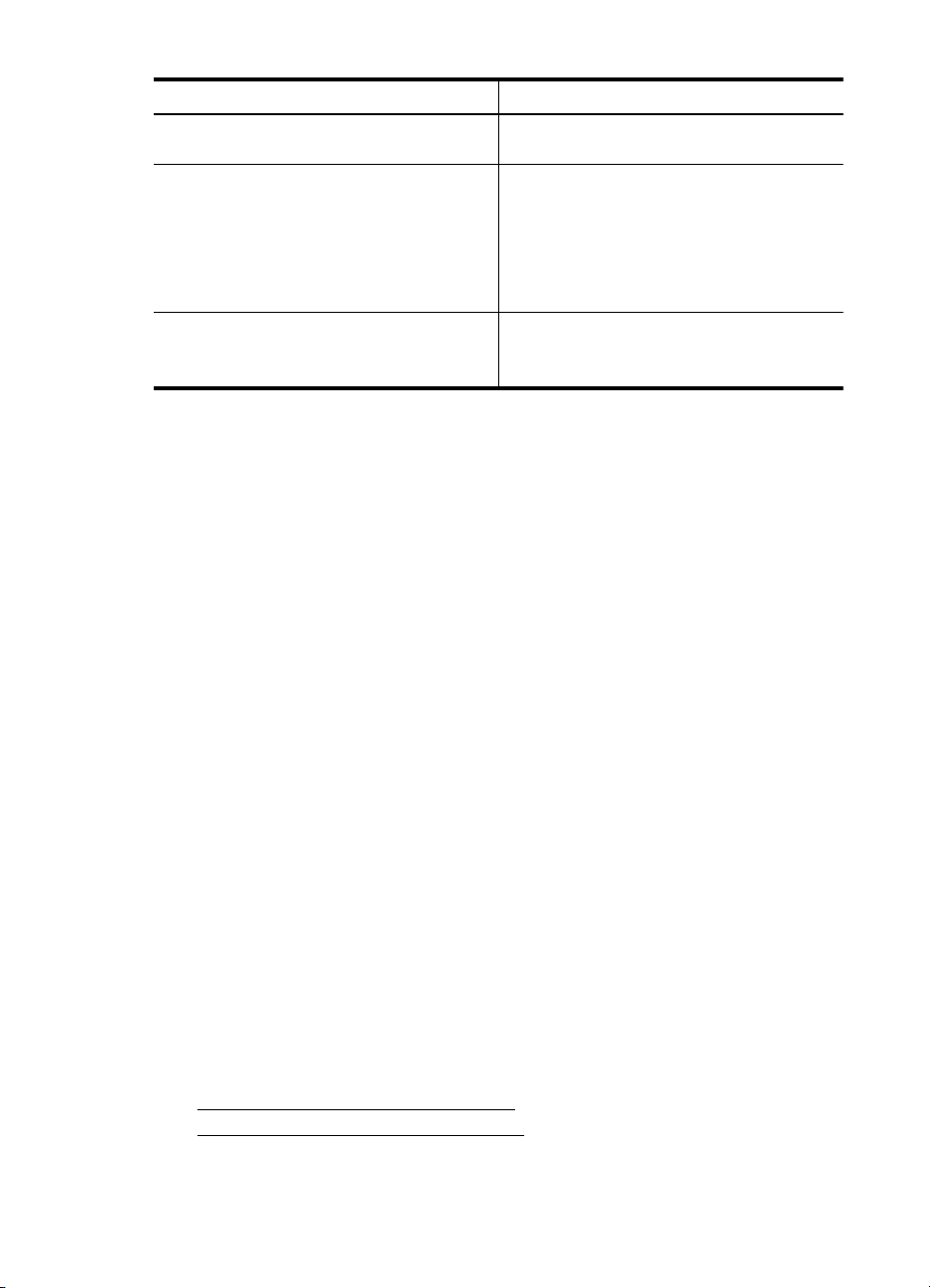
Chapitre 1
(suite)
Pour... Procédez comme suit
papier dans le deuxième lorsque le premier
est vide.
Charger un support spécial (papier à en-tête,
par exemple) et du papier ordinaire dans les
bacs.
Charger des supports dans les deux bacs et
demander à l'imprimante de prendre d'abord
le support inséré dans un bac spécifique.
Chargez le support spécial dans le
•
bac 1 et le papier ordinaire dans le
bac 2.
Vérifiez que le bac par défaut est
•
positionné sur le bac 2.
Vérifiez que le verrouillage du bac 1 est
•
activé.
Chargez le support dans les bacs 1 et 2.
•
Vérifiez que le bac par défaut est
•
configuré sur le bac approprié.
Pour configurer les bacs
1. Assurez-vous que l'imprimante est sous tension.
2. Procédez de l'une des manières suivantes :
Serveur Web intégré
▲ Cliquez sur l'onglet Paramètres, puis sur Gestion du papier dans le
panneau de gauche.
Pilote d'impression (Windows)
Pour configurer le bac par défaut, effectuez les étapes suivantes :
a. Cliquez sur Démarrer, puis cliquez sur Imprimantes ou Imprimantes et
télécopieurs, ou Périphériques et imprimantes.
-OUCliquez sur Démarrer, sur Panneau de configuration, puis double-cliquez
sur Imprimantes.
b. Cliquez avec le bouton droit sur l'icône de l'imprimante, puis cliquez sur
Propriétés de l'imprimante ou Préférences d'impression.
c. Cliquez sur l'onglet Papier/Qualité.
d. Dans le groupe Sélection du bac, sélectionnez le bac souhaité dans la liste
déroulante Source papier.
Utilitaire de l'imprimante HP (Mac OS X)
▲ Cliquez sur Gestion du papier dans le panneau Paramètres de
l'imprimante.
3. Cliquez sur OK ou Appliquer après avoir modifié les paramètres.
Activation des accessoires dans le pilote d'imprimante
• Pour activer des accessoires (Windows)
•
Pour activer des accessoires (Mac OS X)
24 Démarrage
Page 29
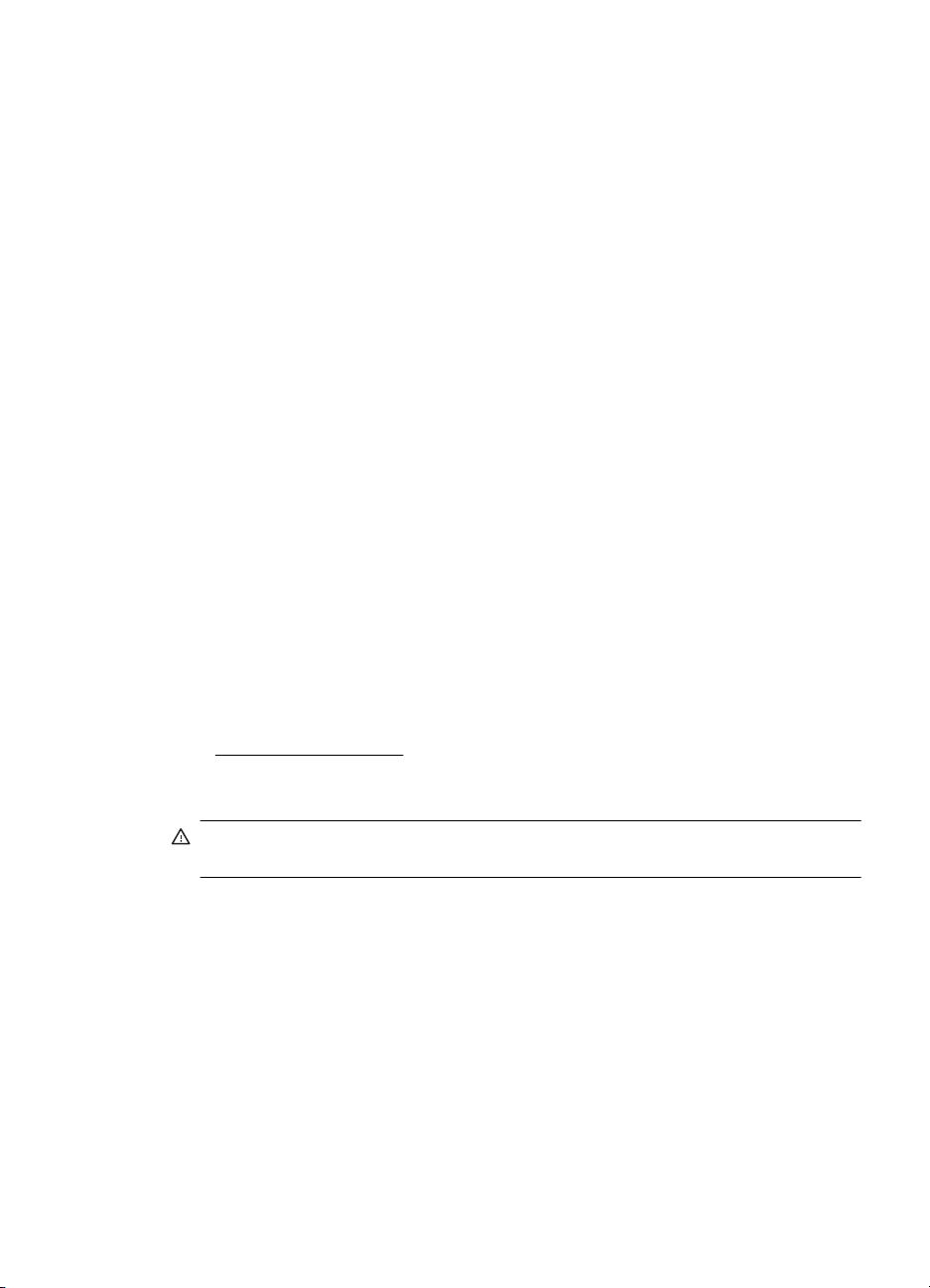
Pour activer des accessoires (Windows)
1. Cliquez sur Démarrer, puis cliquez sur Imprimantes ou Imprimantes et
télécopieurs ou Périphériques et imprimantes.
-OUCliquez sur Démarrer, sur Panneau de configuration, puis double-cliquez sur
Imprimantes.
2. Cliquez avec le bouton droit sur l'icône de l'imprimante, puis cliquez sur
Propriétés de l'imprimante.
3. Sélectionnez l'onglet Paramètres périphérique. Cliquez sur l'accessoire à
activer, cliquez sur Installé dans le menu déroulant, puis cliquez sur OK.
Pour activer des accessoires (Mac OS X)
Mac OS X active automatiquement tous les accessoires dans le pilote d'imprimante
lors de l'installation du logiciel de l'imprimante. Si vous ajoutez un nouvel accessoire
ultérieurement, procédez comme suit :
1. Ouvrez les Préférences système, puis sélectionnez Imprimer et télécopier ou
Imprimer et numériser.
2. Sélectionnez l'imprimante dans la liste des imprimantes, puis cliquez sur Options
et consommables.
3. Cliquez sur l'onglet Pilote.
4. Sélectionnez les options que vous désirez installer, puis cliquez sur OK.
Entretien de l'imprimante
Cette section fournit des instructions permettant de maintenir l'imprimante dans un état
de fonctionnement optimal. Effectuez cette procédure d'entretien aussi souvent que
nécessaire.
Nettoyage de l'extérieur
•
Nettoyage de l'extérieur
Avertissement Avant de nettoyer l'imprimante, coupez l'alimentation et
débranchez le cordon d'alimentation de la prise électrique.
À l'aide d'un chiffon doux et non pelucheux légèrement humecté, essuyez la poussière,
les traces de maculage et les taches présentes sur le boîtier. Évitez tout écoulement
de fluides à l'intérieur de l'imprimante, ainsi que sur le panneau de commande de
l'imprimante.
Mise à jour de l'imprimante
HP travaille continuellement à améliorer les performances de ses imprimantes et à
vous apporter les dernières fonctionnalités. Si l'imprimante est connectée au réseau et
Mise à jour de l'imprimante 25
Page 30
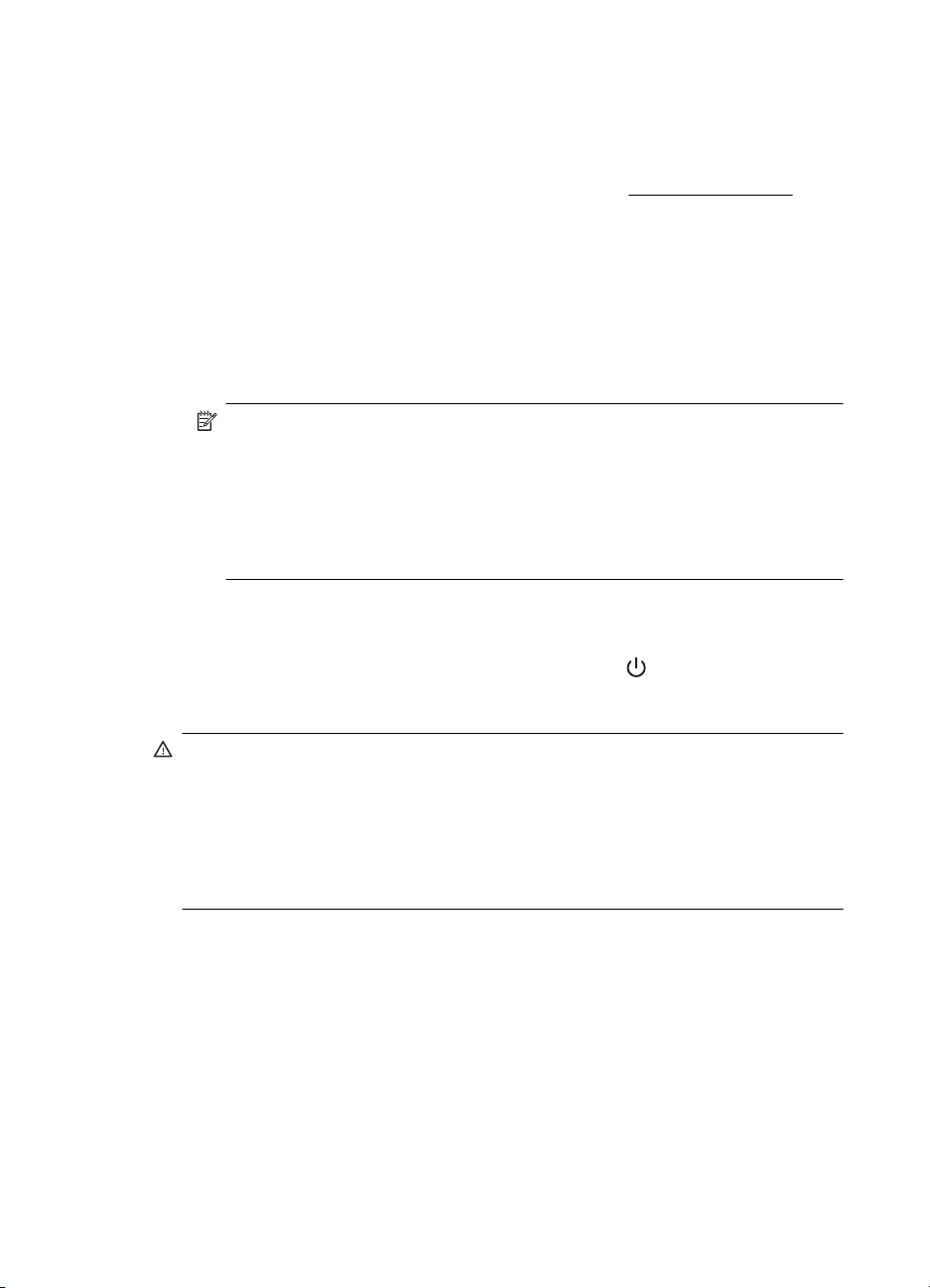
Chapitre 1
que les services Web ont été activés, vous pouvez rechercher et installer les mises à
jour pour l'imprimante.
Mise à jour de l'imprimante
1. Ouvrez le serveur EWS. Pour plus d'informations, voir
2. Cliquez sur l'onglet Services Web.
3. Dans la section Paramètres services Web, cliquez sur Mise à jour du produit,
cliquez sur Vérifier maintenant, puis suivez les instructions à l'écran.
4. Si l'option de mise à jour de produit n'est pas disponible, suivez ces instructions :
a. Dans la section Paramètres des services Web, cliquez sur Configurer,
sur Continuer, puis suivez les instructions à l'écran.
b. Si le système vous y invite, autorisez l'imprimante à rechercher et installer
des mises à jour d'imprimante.
Remarque Si une mise à jour de l'imprimante est disponible, l'imprimante
télécharge et installe la mise à jour puis redémarre.
Remarque Si le système vous invite à configurer les paramètres de proxy et
si votre réseau utilise des paramètres de proxy, suivez les instructions à
l’écran pour configurer un serveur proxy. Si vous ne parvenez toujours pas à
connaître les détails, contactez l'administrateur réseau ou la personne
responsable de la configuration du réseau sans fil.
Serveur Web intégré.
Mise hors tension de l'imprimante
Mettez l'imprimante hors tension en appuyant sur le bouton (Alimentation) situé sur
l'imprimante. Attendez que le voyant d'alimentation s'éteigne avant de débrancher le
cordon d'alimentation ou de mettre hors tension une multiprise.
Attention Si vous mettez l'imprimante hors tension de façon inappropriée, le
chariot d'impression risque de ne pas revenir en position normale, d'où des
problèmes pouvant être liés aux cartouches d'encre ou à la qualité d'impression.
Attention HP vous recommande de remplacer les cartouches manquantes dès
que possible pour éviter des problèmes de qualité d'impression et une utilisation
possible d'encre supplémentaire ou des dommages au système d'encre. Ne mettez
jamais l'imprimante hors tension lorsque des cartouches d'encre sont manquantes.
26 Démarrage
Page 31

2 Impression
La plupart des paramètres d'impression sont automatiquement gérés par l'application
logicielle. Ne les modifiez manuellement que lorsque vous changez la qualité
d'impression, que vous imprimez sur des types de papiers spécifiques ou que vous
utilisez des fonctions spéciales. Pour plus d'informations sur la sélection du support
d'impression le mieux adapté à vos documents, voir
d'impression.
Sélectionnez une tâche d'impression pour poursuivre :
Sélection des supports
Impression de documents
Impression de brochures
Impression d'enveloppes
Impression de photos
Impression sur des papiers spéciaux et à
format personnalisé
Impression de documents
Suivez les instructions correspondant à votre système d'exploitation.
Impression de documents (Windows)
•
•
Impression de documents (Mac OS X)
Remarque Cette imprimante inclut le service gratuit HP ePrint, qui vous permet
d'imprimer à tout moment des documents sur votre imprimante HP ePrint, depuis
n'importe quel lieu, sans nécessiter aucun logiciel ou pilote d'imprimante
supplémentaire. Pour plus d'informations, consultez la section
Impression de documents ou de photos sans
bordures
HP ePrint.
Impression 27
Page 32

Chapitre 2
Impression de documents (Windows)
1. Chargez du papier dans le bac. Pour plus d'informations, voir Chargement des
supports.
2. Dans le menu Fichier de l'application, cliquez sur Imprimer.
3. Assurez-vous que l'imprimante que vous souhaitez utiliser est sélectionnée.
4. Pour modifier les paramètres, cliquez sur le bouton qui ouvre la boîte de dialogue
Propriétés de l'imprimante.
Selon l'application logicielle utilisée, ce bouton peut être libellé Propriétés,
Options, Configuration d'imprimante, Imprimante ou Préférences.
5. L'orientation du papier se modifie sous l'onglet Mise en page, tandis que les
paramètres relatifs à la source du papier, au type de support, ainsi qu'au format
et à la qualité du papier sont définis sous l'onglet Papier/qualité. Pour effectuer
une impression en noir et blanc, cliquez sur le bouton Avancés, puis modifiez
l'option Imprimer en niveaux de gris.
Remarque Si vous souhaitez imprimer un document en noir et blanc en
utilisant uniquement de l'encre noir, cliquez sur le bouton Avancé. Dans le
menu déroulant Imprimer en niveaux de gris, sélectionnez Encre noire
uniquement, puis cliquez sur OK. Si vous voyez Noir et blanc comme option
de l'onglet Papier/Qualité ou Mise en page, sélectionnez-le.
6. Cliquez sur OK.
7. Cliquez sur Imprimer ou sur OK pour lancer l'impression.
Impression de documents (Mac OS X)
1. Chargez du papier dans le bac. Pour plus d'informations, voir Chargement des
supports.
2. Sélectionnez un format de papier :
a. Dans le menu Fichier de l'application, cliquez sur Mise en page.
Remarque Si l'option Mise en page n'est pas visible, passez à
l'étape 3.
b. Assurez-vous que l'imprimante à utiliser est sélectionnée dans le menu
contextuel Formater pour.
c. Sélectionnez le format de papier dans le menu contextuel Format de
papier, puis cliquez sur OK.
3. Dans le menu Fichier de votre application logicielle, cliquez sur Imprimer.
4. Assurez-vous que l'imprimante à utiliser est sélectionnée.
5. Sélectionnez le format de papier dans le menu contextuel Format de papier (si
disponible).
6. Modifiez les paramètres d'impression de l'option dans les menus déroulants,
selon le projet à réaliser.
Remarque Si aucune option n'est visible, cliquez sur le triangle
d'avertissement situé à côté du menu contextuel Imprimante, ou sur Afficher
les détails.
7. Cliquez sur Imprimer pour lancer l'impression.
28 Impression
Page 33

Impression de brochures
Suivez les instructions correspondant à votre système d'exploitation.
•
Impression de brochures (Windows)
Impression de brochures (Mac OS X)
•
Remarque Cette imprimante inclut le service gratuit HP ePrint, qui vous permet
d'imprimer à tout moment des documents sur votre imprimante HP ePrint, depuis
n'importe quel lieu, sans nécessiter aucun logiciel ou pilote d'imprimante
supplémentaire. Pour plus d'informations, voir
Impression de brochures (Windows)
Remarque Pour configurer les paramètres d'impression de toutes les tâches
d'impression, effectuez les changements dans le logiciel HP fourni avec
l'imprimante. Pour plus d'informations sur le logiciel HP, voir
l'imprimante.
1. Chargez du papier dans le bac. Pour plus d'informations, voir Chargement des
supports.
2. Dans le menu Fichier de l'application, cliquez sur Imprimer.
3. Assurez-vous que l'imprimante que vous souhaitez utiliser est sélectionnée.
4. Pour modifier les paramètres, cliquez sur le bouton qui ouvre la boîte de dialogue
Propriétés de l'imprimante.
Selon l'application logicielle utilisée, ce bouton peut être libellé Propriétés,
Options, Configuration d'imprimante, Imprimante ou Préférences.
5. Cliquez sur l'onglet Mise en page et modifiez l'orientation du papier, si
nécessaire.
6. Cliquez sur l'onglet Papier/Qualité, sélectionnez le type de papier approprié pour
une brochure depuis la liste déroulante Support, puis modifier la source du
papier, sa taille ainsi que les paramètres de qualité, le cas échéant.
7. Pour effectuer une impression en noir et blanc, cliquez sur le bouton Avancés,
puis modifiez l'option Imprimer en niveaux de gris.
8. Cliquez sur OK, puis sur Imprimer ou OK pour lancer l'impression.
HP ePrint.
Outils de gestion de
Impression de brochures 29
Page 34

Chapitre 2
Impression de brochures (Mac OS X)
1. Chargez du papier dans le bac. Pour plus d'informations, voir Chargement des
supports.
2. Sélectionnez un format de papier :
a. Dans le menu Fichier de l'application, cliquez sur Mise en page.
Remarque Si l'option Mise en page n'est pas visible, passez à
l'étape 3.
b. Assurez-vous que l'imprimante à utiliser est sélectionnée dans le menu
contextuel Formater pour.
c. Sélectionnez le format de papier dans le menu contextuel Format de
papier, puis cliquez sur OK.
3. Dans le menu Fichier de votre application logicielle, cliquez sur Imprimer.
4. Assurez-vous que l'imprimante que vous souhaitez utiliser est sélectionnée.
5. Sélectionnez le format de papier dans le menu contextuel Format de papier (si
disponible).
6. Cliquez sur Type/Qualité du papier dans le menu contextuel, puis sélectionnez
les paramètres suivants :
• Type de papier : Type de papier pour brochure approprié
• Qualité : Normale ou Supérieure
Remarque Si ces options ne sont pas visibles, cliquez sur le triangle
d'avertissement situé à côté du menu contextuel Imprimante, ou sur Afficher
les détails.
7. Sélectionnez les autres paramètres d'impression, puis cliquez sur Imprimer pour
commencer l'impression.
Impression d'enveloppes
Évitez les enveloppes présentant les caractéristiques suivantes :
• Finition très lisse
• Adhésives autocollantes, à rabat ou à fenêtre
• Épaisses, irrégulières ou à bords recourbés
• Zones qui sont froissées, déchirées ou par ailleurs endommagées
Assurez-vous que les plis des enveloppes chargées dans l'imprimante sont bien
aplatis.
Remarque Pour plus d'informations concernant l'impression sur des enveloppes,
consultez la documentation fournie avec le logiciel utilisé.
Suivez les instructions correspondant à votre système d'exploitation.
Impression d'enveloppes (Windows)
•
•
Impression d'enveloppes (Mac OS X)
30 Impression
Page 35

Impression d'enveloppes (Windows)
1. Chargez des enveloppes dans le bac, face à imprimer vers le bas. Pour plus
d'informations, voir
2. Dans le menu Fichier de l'application, cliquez sur Imprimer.
3. Assurez-vous que l'imprimante que vous souhaitez utiliser est sélectionnée.
4. Pour modifier les paramètres, cliquez sur le bouton qui ouvre la boîte de dialogue
Propriétés de l'imprimante.
Selon l'application logicielle utilisée, ce bouton peut être libellé Propriétés,
Options, Configuration d'imprimante, Imprimante ou Préférences.
5. Sous l'onglet Mise en page, définissez l'orientation Paysage.
6. Cliquez sur l'onglet Papier/qualité, puis sélectionnez le type d'enveloppe
approprié dans la liste déroulante Format du papier.
Conseil Vous pouvez modifier davantage d'options de la tâche d'impression
en utilisant les différentes fonctionnalités présentes dans la boîte de dialogue.
7. Cliquez sur OK, puis sur Imprimer ou OK pour lancer l'impression.
Chargement des supports.
Impression d'enveloppes (Mac OS X)
1. Chargez des enveloppes dans le bac. Pour plus d'informations, voir Chargement
des supports.
2. Sélectionnez un format de papier :
a. Dans le menu Fichier de l'application, cliquez sur Mise en page.
Remarque Si l'option Mise en page n'est pas visible, passez à
l'étape 3.
b. Assurez-vous que l'imprimante à utiliser est sélectionnée dans le menu
contextuel Formater pour.
c. Sélectionnez le format d'enveloppe approprié dans le menu contextuel
Format de papier, puis cliquez sur OK.
3. Dans le menu Fichier de votre application logicielle, cliquez sur Imprimer.
4. Assurez-vous que l'imprimante que vous souhaitez utiliser est sélectionnée.
5. Sélectionnez le format d'enveloppe approprié dans le menu contextuel Format
de papier (si disponible).
6. Sélectionnez l'option Orientation.
Remarque Si ces options ne sont pas visibles, cliquez sur le triangle
d'avertissement situé à côté du menu contextuel Imprimante, ou sur Afficher
les détails.
7. Sélectionnez les autres paramètres d'impression, puis cliquez sur Imprimer pour
commencer l'impression.
Impression d'enveloppes 31
Page 36

Chapitre 2
Impression de photos
Ne laissez pas de papier photo dans le bac d'entrée si vous ne l'utilisez pas. Il
risquerait de gondoler, ce qui nuirait à la qualité des impressions. Le papier photo doit
être plat pour permettre une bonne impression.
Suivez les instructions correspondant à votre système d'exploitation.
Impression de photos sur du papier photo (Windows)
•
•
Impression de photos sur du papier photo (Mac OS X)
Remarque Cette imprimante inclut le service gratuit HP ePrint, qui vous permet
d'imprimer à tout moment des documents sur votre imprimante HP ePrint, depuis
n'importe quel lieu, sans nécessiter aucun logiciel ou pilote d'imprimante
supplémentaire. Pour plus d'informations, voir
Impression de photos sur du papier photo (Windows)
1. Chargez du papier dans le bac. Pour plus d'informations, voir Chargement des
supports.
2. Dans le menu Fichier de l'application, cliquez sur Imprimer.
3. Assurez-vous que l'imprimante que vous souhaitez utiliser est sélectionnée.
4. Pour modifier les paramètres, cliquez sur le bouton qui ouvre la boîte de dialogue
Propriétés de l'imprimante.
Selon l'application logicielle utilisée, cette option peut être libellée Propriétés,
Options, Configuration d'imprimante, Imprimante ou Préférences.
5. Cliquez sur l'onglet Papier/qualité, sélectionnez le type de papier photo
approprié dans la liste déroulante Support.
HP ePrint.
6. Cliquez sur Options avancées, puis sélectionnez Supérieure ou ppp maximal
7. Pour imprimer la photo en noir et blanc, cliquez sur le menu déroulant Niveaux
8. Cliquez sur OK, puis sur Imprimer ou OK pour lancer l'impression.
32 Impression
Remarque ppp maximal est uniquement pris en charge pour l'impression
couleur sur du papier photo HP Premium Plus et du papier photo HP
Advanced.
dans la liste déroulante Qualité de sortie.
de gris, puis sélectionnez l'option suivante :
Haute qualité : utilise toutes les couleurs disponibles pour imprimer votre photo
en niveaux de gris. Cette option crée des nuances naturelles de niveaux de gris.
Page 37

Impression de photos sur du papier photo (Mac OS X)
1. Chargez du papier dans le bac. Pour plus d'informations, voir Chargement des
supports.
2. Sélectionnez un format de papier :
a. Dans le menu Fichier de l'application, cliquez sur Mise en page.
Remarque Si l'option Mise en page n'est pas visible, passez à
l'étape 3.
b. Assurez-vous que l'imprimante à utiliser est sélectionnée dans le menu
contextuel Formater pour.
c. Sélectionnez le format de papier dans le menu contextuel Format de
papier, puis cliquez sur OK.
3. Dans le menu Fichier de votre application logicielle, cliquez sur Imprimer.
4. Assurez-vous que l'imprimante que vous souhaitez utiliser est sélectionnée.
5. Sélectionnez le format de papier approprié dans le menu contextuel Format de
papier (si disponible).
6. Cliquez sur Type/Qualité du papier dans le menu contextuel, puis sélectionnez
les paramètres suivants :
• Type de papier : type de papier photo approprié
• Qualité : Supérieure ou ppp maximal.
Remarque Si ces options ne sont pas visibles, cliquez sur le triangle
d'avertissement situé à côté du menu contextuel Imprimante, ou sur Afficher
les détails.
7. Si nécessaire, modifiez les options de photo et de couleur :
a. Cliquez sur le triangle d'information en regard de Options de couleur, puis
sélectionnez les options Retouche photo appropriées :
• Désactivé : N'applique aucun ajustement automatique à l'image.
• Version de base : Effectue une mise au point automatique de
l'image ; ajuste modérément la netteté de l'image.
b. Pour imprimer la photo en noir et blanc, cliquez sur Niveaux de gris dans
le menu contextuel Couleur, puis sélectionnez l'option suivante :
Haute qualité : Utilise toutes les couleurs disponibles pour imprimer votre
photo en niveaux de gris. Cette option crée des nuances naturelles de
niveaux de gris.
8. Sélectionnez les autres paramètres d'impression, puis cliquez sur Imprimer pour
commencer l'impression.
Impression sur des papiers spéciaux et à format personnalisé
Si votre application prend en charge les papiers de format personnalisé, définissez
d'abord le format du support dans l'application avant d'imprimer le document. Si ce
n'est pas possible, réglez la taille dans le pilote de l'imprimante. Vous devez
probablement reformater les documents existants pour les imprimer sur du papier de
format personnalisé.
Impression sur des papiers spéciaux et à format personnalisé 33
Page 38

Chapitre 2
Utilisez uniquement du papier de format personnalisé pris en charge par l'imprimante.
Pour plus d'informations, consultez la section
Spécifications des supports.
Remarque La définition de formats de supports personnalisés est uniquement
disponible dans le logiciel d'impression HP sous Mac OS X.
Suivez les instructions correspondant à votre système d'exploitation.
•
Impression sur des papiers spéciaux ou de format personnalisé (Mac OS X)
Impression sur des papiers spéciaux ou de format personnalisé (Mac OS X)
Remarque Avant d'imprimer sur du papier de format personnalisé, vous devez
d'abord définir le format dans le logiciel HP fourni avec l'imprimante. Pour des
instructions détaillées, reportez-vous à la section
personnalisés (Mac OS X).
1. Chargez le papier approprié dans le bac. Pour plus d'informations, voir
Chargement des supports.
2. Sélectionnez un format de papier :
a. Dans le menu Fichier de l'application, cliquez sur Mise en page.
Remarque Si l'option Mise en page n'est pas visible, passez à
l'étape 3.
b. Assurez-vous que l'imprimante à utiliser est sélectionnée dans le menu
contextuel Formater pour.
c. Sélectionnez le format de papier dans le menu contextuel Format de
papier, puis cliquez sur OK.
3. Dans le menu Fichier de votre application logicielle, cliquez sur Imprimer.
4. Assurez-vous que l'imprimante que vous souhaitez utiliser est sélectionnée.
5. Sélectionnez le format de papier approprié dans le menu contextuel Format de
papier (si disponible).
6. Cliquez sur Gestion de papier dans le menu contextuel.
7. Sous Format du papier de destination, cliquez sur l'onglet Ajuster au format
du papier, puis sélectionnez le format personnalisé.
8. Sélectionnez les autres paramètres d'impression, puis cliquez sur Imprimer pour
commencer l'impression.
Paramétrage des formats
Paramétrage des formats personnalisés (Mac OS X)
1. Chargez du papier dans le bac. Pour plus d'informations, voir Chargement des
supports.
2. Dans le menu Fichier de votre application logicielle, cliquez sur le menu Mise en
page, puis assurez-vous que l'imprimante à utiliser est sélectionnée dans le
menu contextuel Formater pour.
- OU Dans le menu Fichier de votre application logicielle, cliquez sur Imprimer, puis
assurez-vous que l'imprimante à utiliser est sélectionnée.
34 Impression
Page 39

3. Sélectionnez Gérer les formats personnalisés dans le menu déroulant Format
du papier.
Remarque Si vous ne voyez pas ces options dans la boîte de dialogue
Imprimer, cliquez sur le triangle d'avertissement situé à côté du menu
contextuel Imprimante, ou sur Afficher les détails.
4. Cliquez sur le signe + à gauche de l'écran, double-cliquez sur Sans titre, puis
entrez un nom pour le nouveau format personnalisé.
5. Le cas échéant, tapez les dimensions dans les zones Largeur et Hauteur, puis
définissez les marges si vous souhaitez personnaliser ces paramètres.
6. Cliquez sur OK.
Impression de documents ou de photos sans bordures
L'impression sans bordure vous permet d'imprimer jusqu'aux bords de certains types
de support photo et sur divers formats de support standard.
Avant d'imprimer, ouvrez le fichier et assurez-vous que la taille du document ou de
l'image correspond à la taille du support chargé dans l'imprimante.
Remarque L'impression sans bordures est uniquement disponible dans certaines
applications.
Suivez les instructions correspondant à votre système d'exploitation.
Impression de documents ou de photos sans bordures (Windows)
•
•
Impression de documents ou de photos sans bordures (Mac OS X)
Impression de documents ou de photos sans bordures (Windows)
1. Chargez du papier dans le bac. Pour plus d'informations, voir Chargement des
supports.
2. Dans le menu Fichier de l'application, cliquez sur Imprimer.
3. Assurez-vous que l'imprimante que vous souhaitez utiliser est sélectionnée.
4. Pour modifier les paramètres, cliquez sur le bouton qui ouvre la boîte de dialogue
Propriétés de l'imprimante.
Selon l'application logicielle utilisée, ce bouton peut être libellé Propriétés,
Options, Configuration d'imprimante, Imprimante ou Préférences.
5. Cliquez sur l'onglet Papier/Qualité, puis sur Avancés.
6. Dans la liste déroulante Impression sans bordures, sélectionnez Impression
sans bordures.
7. Dans la liste déroulante Qualité de sortie, modifiez l'option si nécessaire, puis
cliquez sur OK.
8. Sélectionnez le type de papier approprié dans la liste déroulante Support.
9. Cliquez sur OK, puis sur Imprimer ou OK pour lancer l'impression.
Impression de documents ou de photos sans bordures 35
Page 40

Chapitre 2
Impression de documents ou de photos sans bordures (Mac OS X)
1. Chargez du papier dans le bac. Pour plus d'informations, voir Chargement des
supports.
2. Sélectionnez un format de papier sans bordures :
a. Dans le menu Fichier de l'application, cliquez sur Mise en page.
Remarque Si l'option Mise en page n'est pas visible, passez à
l'étape 3.
b. Assurez-vous que l'imprimante à utiliser est sélectionnée dans le menu
contextuel Formater pour.
c. Sélectionnez un format de papier sans bordures disponible dans le menu
contextuel Format de papier, puis cliquez sur OK.
3. Dans le menu Fichier de votre application logicielle, cliquez sur Imprimer.
4. Assurez-vous que l'imprimante à utiliser est sélectionnée.
5. Sélectionnez le format de papier dans le menu contextuel Format de papier (si
disponible).
6. Cliquez sur Type/Qualité du papier dans le menu contextuel, puis sélectionnez
les paramètres suivants :
• Type de papier : type de papier approprié
• Qualité : Supérieure ou ppp maximal.
Remarque Si ces options ne sont pas visibles, cliquez sur le triangle
d'avertissement situé à côté du menu contextuel Imprimante, ou sur Afficher
les détails.
7. Assurez-vous que la case Impression sans bordure est cochée.
8. Si nécessaire, cliquez sur le triangle bleu d'information en regard de Options de
couleur, puis sélectionnez les options Retouche photo appropriées :
• Désactivé : N'applique aucun ajustement automatique à l'image.
• Version de base : Effectue une mise au point automatique de l'image ;
ajuste modérément la netteté de l'image.
9. Sélectionnez les autres paramètres d'impression, puis cliquez sur Imprimer pour
commencer l'impression.
Impression sur les deux faces (avec accessoire recto verso)
Vous pouvez imprimer automatiquement sur les deux faces d'une feuille de support en
utilisant l'accessoire d'impression recto verso automatique.
Conseil Vous pouvez imprimer manuellement les deux faces d'une feuille en
imprimant uniquement les pages impaires, en retournant les pages, puis en
imprimant les pages paires.
36 Impression
Page 41

Impression recto verso (Windows)
1. Chargez le support approprié. Pour plus d'informations, reportez-vous aux
sections
Recommandations relatives à l'impression recto verso et Chargement
des supports.
2. Assurez-vous que l'accessoire recto verso est correctement installé. Pour plus
d'informations, voir
Installez l'accessoire d'impression recto verso automatique
HP..
3. Ouvrez un document, cliquez sur Imprimer dans le menu Fichier, cliquez
ensuite sur le bouton pour ouvrir la boîte de dialogue Propriétés de
l'imprimante.
Selon l'application logicielle utilisée, ce bouton peut être libellé Propriétés,
Options, Configuration d'imprimante, Imprimante ou Préférences.
4. Sous les options Impression sur les deux côtés sur l'onglet Mise en page,
sélectionnez Retourner sur les bords longs ou Retourner sur les bords
courts.
5. Procédez à d'autres éventuelles modifications, puis cliquez sur OK.
6. Imprimez le document.
impression recto verso (Mac OS X)
1. Chargez le support approprié. Pour plus d'informations, reportez-vous aux
sections
Recommandations relatives à l'impression recto verso et Chargement
des supports.
2. Assurez-vous que l'accessoire recto verso est correctement installé. Pour plus
d'informations, voir
Installez l'accessoire d'impression recto verso automatique
HP..
3. Sélectionnez un format de papier :
a. Dans le menu Fichier de l'application, cliquez sur Mise en page.
Remarque Si l'option Mise en page n'est pas visible, passez à
l'étape 4.
b. Assurez-vous que l'imprimante à utiliser est sélectionnée dans le menu
contextuel Formater pour.
c. Sélectionnez le format de papier dans le menu contextuel Format de
papier, puis cliquez sur OK.
4. Dans le menu Fichier de votre application logicielle, cliquez sur Imprimer.
5. Assurez-vous que l'imprimante à utiliser est sélectionnée.
6. Sélectionnez le format de papier dans le menu contextuel Format de papier (si
disponible).
Remarque Vous pouvez avoir à sélectionner l'option de format de papier
intitulée Marges recto verso.
Impression sur les deux faces (avec accessoire recto verso) 37
Page 42

Chapitre 2
7. Cliquez sur le menu contextuel Impression recto verso, sélectionnez Imprimer
recto verso, puis cliquez sur les options de reliure appropriées pour le
document.
- OU Cliquez sur le menu contextuel Mise en page, puis sélectionnez les options de
reliure appropriées pour le document dans le menu contextuel Recto verso.
Remarque Si aucune option n'est visible, cliquez sur le triangle
d'avertissement situé à côté du menu contextuel Imprimante, ou sur Afficher
les détails.
8. Sélectionnez les autres paramètres d'impression, puis cliquez sur Imprimer pour
commencer l'impression.
Afficher les résolutions d'impression
1. Dans pilote d'imprimante, cliquez sur l'onglet Papier/Qualité, puis sur Avancés.
2. Cliquez sur la liste déroulante Résolution pour obtenir les résolutions
d'impression disponibles.
38 Impression
Page 43

3HP ePrint
HP ePrint est un service gratuit de HP qui vous permet d'imprimer sur votre imprimante
HP ePrint depuis n'importe quel lieu où vous pouvez envoyer un courrier électronique.
Il vous suffit d'envoyer vos documents et vos photos à l'adresse électronique attribuée
à votre imprimante lors de l'activation des services Web. Aucun pilote ou logiciel
supplémentaire n'est nécessaire.
Une fois que vous vous êtes inscrit pour obtenir un compte sur ePrintCenter
www.eprintcenter.com), vous pouvez vous connecter pour afficher l'état de votre tâche
(
HP ePrint, gérer votre file d'attente d'imprimante HP ePrint, contrôler qui peut utiliser
l'adresse électronique HP ePrint de votre imprimante pour imprimer, et obtenir de l'aide
pour ePrint HP.
Remarque Pour que l'utilisation de HP ePrint soit possible, l'imprimante doit être
connectée à Internet (par le biais d'un câble Ethernet ou d'une connexion sans fil).
Vous ne pouvez pas utiliser ces fonctions Web si l'imprimante est connectée au
moyen d'un câble USB.
Cette section contient les rubriques suivantes :
Configuration de HP ePrint
•
•
Utilisation de HP ePrint
Supprimer les services Web
•
Configuration de HP ePrint
Pour configurer HP ePrint, procédez comme suit.
Configuration de HP ePrint par l'intermédiaire du logiciel d'imprimante HP
•
•
Configuration de HP ePrint via le panneau de commande de l'imprimante
•
Configuration de HP ePrint à l'aide du serveur Web intégré
Remarque Avant de configurer HP ePrint, assurez-vous que vous êtes
connecté(e) à Internet par le biais d'une connexion Ethernet ou sans fil.
Remarque Si vous rencontrez des problèmes, reportez-vous à la section relative
aux voyants HP ePrint dans
Signification des voyants du panneau de commande.
Configuration de HP ePrint par l'intermédiaire du logiciel d'imprimante HP
Outre l'activation des fonctionnalités clés de l'imprimante, vous pouvez installer HP
ePrint au moyen du logiciel d'imprimante HP fourni avec votre imprimante. Si vous
n'avez pas configuré HP ePrint au moment où vous avez installé le logiciel HP sur
votre ordinateur, vous pouvez encore le faire au moyen du logiciel.
HP ePrint 39
Page 44

Chapitre 3
Pour configurer HP ePrint, procédez comme suit sur votre système d'exploitation :
Windows
1. Sur le bureau de l'ordinateur, cliquez sur Démarrer, sélectionnez Programmes
ou Tous les programmes, cliquez sur HP et sélectionnez le dossier de votre
imprimante, puis le nom de votre imprimante.
2. Double-cliquez sur Solutions connectées au Web, puis sur Configuration
ePrint. Le serveur Web intégré de l'imprimante s'ouvre.
3. Cliquez sur l'onglet Services Web.
4. Dans la section Paramètres des services Web, cliquez sur Configurer, sur
Continuer, puis suivez les instructions à l'écran pour accepter les conditions
d'utilisation.
5. Si le système vous y invite, autorisez l'imprimante à rechercher et installer des
mises à jour d'imprimante.
Remarque Si une mise à jour de l'imprimante est disponible, l'imprimante
télécharge et installe la mise à jour puis redémarre. Vous devrez
recommencer les instructions de l'étape 1 pour configurer HP ePrint.
Remarque Si le système vous invite à configurer les paramètres de proxy et
si votre réseau utilise des paramètres de proxy, suivez les instructions à
l’écran pour configurer un serveur proxy. Si vous ne parvenez toujours pas à
connaître les détails, contactez l'administrateur réseau ou la personne
responsable de la configuration du réseau sans fil.
6. Quand l'imprimante est connectée au serveur, elle imprime une page
d'information. Suivez les instructions de la feuille d'informations pour terminer
l'installation.
Mac OS X
▲ Pour configurer et gérer les services Web sous Mac OS X, vous pouvez utiliser
les paramètres du serveur Web intégré (EWS) de l'imprimante. Pour plus
d'informations, voir
Configuration de HP ePrint à l'aide du serveur Web intégré.
Configuration de HP ePrint via le panneau de commande de l'imprimante
1.
Sur le panneau de commande de l'imprimante, appuyez sur le bouton
ePrint). L'imprimante imprime une page d'informations.
2. Suivez les instructions indiquées sur la page d'informations.
Configuration de HP ePrint à l'aide du serveur Web intégré
Vous pouvez utiliser le serveur Web intégré (EWS) de l'imprimante pour configurer et
gérer HP ePrint.
Pour configurer HP ePrint, procédez comme suit :
1. Ouvrez le serveur EWS. Pour plus d'informations, voir
2. Cliquez sur l'onglet Services Web.
3. Dans la section Paramètres des services Web, cliquez sur Configurer, sur
Continuer, puis suivez les instructions à l'écran pour accepter les conditions
d'utilisation.
Serveur Web intégré.
(HP
40 HP ePrint
Page 45

4. Si le système vous y invite, autorisez l'imprimante à rechercher et installer des
mises à jour d'imprimante.
Remarque Si une mise à jour de l'imprimante est disponible, l'imprimante
télécharge et installe la mise à jour puis redémarre. Vous devrez
recommencer les instructions de l'étape 1 pour configurer HP ePrint.
Remarque Si le système vous invite à configurer les paramètres de proxy et
si votre réseau utilise des paramètres de proxy, suivez les instructions à
l’écran pour configurer un serveur proxy. Si vous ne parvenez toujours pas à
connaître les détails, contactez l'administrateur réseau ou la personne
responsable de la configuration du réseau sans fil.
5. Quand l'imprimante est connectée au serveur, elle imprime une page
d'information. Suivez les instructions de la feuille d'informations pour terminer
l'installation.
Utilisation de HP ePrint
HP ePrint vous permet d'imprimer sur votre imprimante HP ePrint à tout moment et
depuis d'importe quel lieu.
Pour utiliser HP ePrint, vérifiez que vous possédez les éléments suivants :
• Une imprimante ou un périphérique mobile connecté(e) à Internet et compatible
avec les fonctions de messagerie électronique
• Une imprimante compatible avec HP ePrint sur laquelle les services Web ont été
activés
Conseil Pour plus d'informations sur la gestion et la configuration des paramètres
de HP ePrint, ou pour en savoir plus sur les dernières fonctionnalités, visitez le site
ePrintCenter (
www.eprintcenter.com).
Utilisation de HP ePrint 41
Page 46

Chapitre 3
Impression avec HP ePrint
Pour imprimer des documents avec HP ePrint, procédez comme suit :
1. Sur votre ordinateur ou périphérique mobile, ouvrez votre application de
messagerie électronique.
Remarque Pour plus d'informations sur l'utilisation de l'application de
messagerie électronique sur votre ordinateur ou périphérique mobile,
consultez la documentation fournie avec l'application.
2. Créez un nouveau message électronique, puis attachez en pièce jointe le fichier
que vous souhaitez imprimer. Pour obtenir la liste des fichiers imprimables avec
HP ePrint et consulter des directives à suivre lors de l'utilisation de HP ePrint, voir
Caractéristiques des sites Web HP et HP ePrint
3. Entrez l'adresse électronique de l'imprimante sur la ligne « Destinataire » du
message électronique, puis choisissez l'option d'envoi du message électronique.
Remarque Assurez-vous que l'adresse électronique de l'imprimante est la
seule qui figure sur la ligne « Destinataire » du message électronique. Si
d'autres adresses électroniques sont spécifiées sur la ligne « Destinataire », il
se peut que les pièces jointes envoyées ne s'impriment pas.
Pour rechercher l'adresse électronique de l'imprimante
Pour obtenir l'adresse e-mail de l'imprimante, consultez le site ePrintCenter
www.eprintcenter.com).
(
Désactivation de HP ePrint
Pour désactiver HP ePrint, procédez comme suit :
1. Ouvrez le serveur EWS. Pour plus d'informations, voir
2. Cliquez sur l'onglet Services Web, puis sur ePrint à la section Paramètres
services Web.
3. Cliquez sur Désactiver ePrint.
Remarque Pour supprimer tous les services Web, voir Supprimer les services
Web.
Supprimer les services Web
Pour supprimer les services Web, procédez comme suit :
1. Ouvrez le serveur EWS. Pour plus d'informations, voir
2. Cliquez sur l'onglet Services Web, puis sur Supprimer les services Web à la
section Paramètres services Web.
3. Cliquez sur Supprimer les services Web.
42 HP ePrint
Serveur Web intégré.
Serveur Web intégré.
Page 47

4 Entretien des cartouches d'encre
Pour conserver une qualité d'impression optimale avec l'imprimante, vous devrez
suivre des procédures de maintenance simples. Cette section fournit des conseils pour
la manipulation des cartouches d'encre, des instructions pour leur remplacement, ainsi
que pour l'alignement et le nettoyage de la tête d'impression.
Cette section contient les rubriques suivantes :
Informations sur les cartouches d'encre et la tête d'impression
•
•
Vérification des niveaux d'encre estimés
Imprimer uniquement avec de l'encre noire ou couleur
•
•
Remplacement des cartouches d'encre
•
Stockage des fournitures d'impression
Enregistrement des informations anonymes liées à l'utilisation
•
Informations sur les cartouches d'encre et la tête
d'impression
Pour préserver les cartouches d'encre HP et vous assurer d'une qualité d'impression
régulière, suivez les conseils ci-dessous.
• Les instructions contenues dans ce guide d'utilisation concernent le
remplacement des cartouches d'encre et non leur installation initiale.
•
Attention HP vous recommande de remplacer les cartouches manquantes
dès que possible pour éviter des problèmes de qualité d'impression et une
utilisation possible d'encre supplémentaire ou des dommages au système
d'encre. Ne mettez jamais l'imprimante hors tension lorsque des cartouches
d'encre sont manquantes.
• Conservez toutes les cartouches d'encre dans leur emballage d'origine jusqu'à
utilisation.
• Veillez à bien mettre l'imprimante hors tension. Pour plus d'informations, voir
Mise hors tension de l'imprimante.
• Les cartouches d'encre doivent être stockées à température ambiante (entre 15
et 35 °C ou 59 et 95 °F).
• Ne nettoyez pas la tête d'impression inutilement. Ce faisant, vous gaspilleriez
l'encre et réduiriez la durée de vie des cartouches.
Entretien des cartouches d'encre 43
Page 48

Chapitre 4
• Manipulez les cartouches d'encre avec précaution. Une manipulation trop brutale
(chute, secousses, etc.) peut provoquer des problèmes d'impression temporaires.
• Si vous transportez l'imprimante, procédez comme suit afin d'éviter que de l'encre
ne s'écoule depuis l'imprimante, ou que d'autres dommages ne détériorent celleci :
◦ Assurez-vous de mettre l'imprimante hors tension en appuyant sur
(Alimentation). Attendez que tous les bruits de mouvement interne de
l'imprimante cessent avant de la débrancher. Pour plus d'informations, voir
Mise hors tension de l'imprimante.
◦ Assurez-vous que les cartouches d'encre et la tête d'impression sont
installées.
◦ L'imprimante doit être transportée à plat et ne doit être placée ni sur le côté,
ni sur ses faces avant, arrière ou supérieure.
Rubriques associées
Vérification des niveaux d'encre estimés
•
•
Nettoyage de la tête d'impression
Vérification des niveaux d'encre estimés
Vous pouvez obtenir une estimation des niveaux d'encre à partir du logiciel de
l'imprimante ou du panneau de commande de celle-ci. Pour plus d'informations sur
l'utilisation de ces outils, reportez-vous aux sections
et
Utilisation du panneau de commande de l'imprimante. Vous pouvez également
visualiser ces informations en imprimant la page relative à l'état de l'imprimante (voir
Interprétation du rapport d'état de l'imprimante).
Outils de gestion de l'imprimante
Remarque Les alertes et indicateurs de niveaux d'encre fournissent des
estimations à des fins de planification uniquement. Lorsque vous recevez un
message de niveau faible d'encre, faites en sorte d'avoir une cartouche de
rechange disponible pour éviter des délais d'impression. Ne remplacez les
cartouches d'encre que lorsque vous y êtes invité.
Remarque Si vous avez installé une cartouche remanufacturée ou
reconditionnée, ou encore une cartouche précédemment utilisée dans une autre
imprimante, l'indicateur de niveau d'encre peut être inexact, voire indisponible.
Remarque L'encre contenue dans les cartouches est utilisée de différentes
manières au cours du processus d'impression, y compris lors de l'initialisation, qui
prépare l'imprimante et les cartouches en vue de l'impression, ou encore lors de
l'entretien des têtes d'impression, qui permet de nettoyer les buses et assurer que
l'encre s'écoule en douceur. En outre, il reste de l'encre dans la cartouche après
son utilisation. Pour plus d'informations, voir
www.hp.com/go/inkusage.
Imprimer uniquement avec de l'encre noire ou couleur
En cas d'utilisation régulière, ce produit n'a pas été conçu pour n'imprimer qu'avec la
cartouche d'encre noire lorsque les cartouches sont à court d'encre.
Votre imprimante est toutefois conçue pour vous permettre d'imprimer le plus
longtemps possible lorsque vos cartouches commencent à manquer d'encre.
44 Entretien des cartouches d'encre
Page 49

Dès lors que la quantité d'encre dans la tête d'impression est suffisante, l'imprimante
vous proposera de n'utiliser que de l'encre noire lorsqu'une ou plusieurs cartouches
d'encre de couleur sont vides, et de n'utiliser que l'encre de couleur lorsque la
cartouche noire est vide.
• Le nombre de pages que vous pouvez imprimer avec l'encre noire ou couleur est
limité. Pensez donc à toujours avoir des cartouches d'encre de rechange à
portée de main lorsque vous n'imprimez qu'avec le noir ou la couleur.
• Lorsqu'il n'y a plus assez d'encre pour imprimer, vous verrez apparaître un
message vous indiquant qu'une ou plusieurs cartouches sont vides. Vous devrez
les remplacer avant de relancer vos impressions.
Attention Bien que les cartouches d'encre ne soient pas endommagées
lorsqu'elles sont laissées à l'extérieur de l'imprimante, la tête d'impression doit
toujours contenir toutes les cartouches une fois l'imprimante installée et mise en
service. Le fait de laisser vides un ou plusieurs logements de cartouche pendant
une durée prolongée peut entraîner des problèmes de qualité d'impression, voire
endommager la tête d'impression. Si vous avez récemment laissé une cartouche
d'encre à l'extérieur de l'imprimante pendant une durée prolongée, ou rencontré un
bourrage papier et que vous constatez une faible qualité d'impression, nettoyez la
tête d'impression. Pour plus d'informations, consultez la section
tête d'impression.
Remplacement des cartouches d'encre
Remarque Pour obtenir plus d'informations sur le recyclage des consommables
d'encre, reportez-vous à la section
d'encre HP.
Programme de recyclage des consommables jet
Nettoyage de la
Si vous ne disposez pas de cartouches d'encre de rechange pour l'imprimante,
consultez la section
Remarque Actuellement, certaines parties du site Web HP sont uniquement
disponibles en anglais.
Remarque Certaines cartouches d'encre ne sont pas disponibles dans tous les
pays ou toutes les régions.
Attention HP vous recommande de remplacer les cartouches manquantes dès
que possible pour éviter des problèmes de qualité d'impression et une utilisation
possible d'encre supplémentaire ou des dommages au système d'encre. Ne mettez
jamais l'imprimante hors tension lorsque des cartouches d'encre sont manquantes.
Pour remplacer les cartouches d'encre, procédez comme suit.
Pour remplacer les cartouches d'encre
1. Assurez-vous que l'imprimante est sous tension.
2. Ouvrez la porte d'accès aux cartouches d'encre.
Remarque Attendez que le chariot d'impression se soit immobilisé avant de
poursuivre.
Fournitures et accessoires HP.
Remplacement des cartouches d'encre 45
Page 50

Chapitre 4
3. Appuyez à l'avant de la cartouche d'encre pour la libérer, puis ôtez-la de son
emplacement.
4. Retirez la nouvelle cartouche d'encre de son emballage.
5. En vous aidant des lettres colorées, faites glisser la cartouche d'encre dans le
logement vide jusqu'à ce qu'elle soit fermement installée.
Attention Ne soulevez pas le loquet sur le chariot d'impression pour installer
les cartouches d'encre. Cela pourrait entraîner un mauvais positionnement de
la tête d'impression ou des cartouches d'encre, ce qui peut provoquer des
erreurs ou des problèmes de qualité d'impression. Le loquet doit rester
abaissé pour installer correctement les cartouches d'encre.
Assurez-vous d'insérer la cartouche d'encre dans le logement doté de la même
lettre colorée que celle de la cartouche que vous installez.
46 Entretien des cartouches d'encre
Page 51

6. Répétez les étapes 3 à 6 pour chaque cartouche d'encre que vous remplacez.
7. Fermez la porte d'accès aux cartouches d'encre.
Rubriques associées
Fournitures et accessoires HP
Stockage des fournitures d'impression
Vous pouvez laisser les cartouches d'encre dans l'imprimante pendant une période
prolongée. Cependant, pour garantir l'état optimal de la cartouche d'encre, veillez à
éteindre correctement l'imprimante. Pour plus d'informations, consultez la section
hors tension de l'imprimante.
Enregistrement des informations anonymes liées à l'utilisation
Les cartouches HP utilisées avec cette imprimante sont dotées d'un microprocesseur
de mémoire associé au fonctionnement de l'imprimante. En outre, ce microprocesseur
enregistre une série d'informations anonymes restreintes relatives à l'usage de
l'imprimante, dont les suivantes : date d'installation initiale de la cartouche, date à
laquelle la cartouche a été utilisée pour la dernière fois, nombre de pages imprimées
avec la cartouche, couverture de page, fréquence d'impression, modes d'impression
appliqués, erreurs d'impression éventuelles et modèle de l'imprimante.
Ces informations permettent à HP de concevoir ses futures imprimantes en répondant
aux besoins d'impression des utilisateurs. Les données collectées par le
microprocesseur de mémoire de la cartouche n'incluent aucune information susceptible
d'être utilisée pour identifier un client ou un utilisateur de la cartouche ou de
l'imprimante.
HP collecte un échantillon des microprocesseurs de mémoire parmi les cartouches
retournées à HP dans le cadre de son programme de renvoi et de recyclage (HP
Planet Partners :
microprocesseurs de mémoire provenant de cet échantillonnage sont lus et analysés
afin d'améliorer les futures imprimantes HP. Les partenaires de HP qui apportent leur
contribution au recyclage de cette cartouche sont également susceptibles d'accéder à
ces données.
Toute tierce partie se trouvant en possession de la cartouche est susceptible d'avoir
accès aux informations anonymes contenues dans le microprocesseur de mémoire. Si
vous préférez ne pas autoriser cet accès, vous pouvez rendre le microprocesseur
inopérant. Toutefois, après avoir rendu le microprocesseur inopérant, vous ne pourrez
utiliser la cartouche dans aucune imprimante HP.
www.hp.com/hpinfo/globalcitizenship/environment/recycle/). Les
Mise
Enregistrement des informations anonymes liées à l'utilisation 47
Page 52

Chapitre 4
Si vous hésitez à fournir ces informations anonymes, vous pouvez rendre ces
dernières inaccessibles en désactivant la capacité du microprocesseur de mémoire de
collecter les informations relatives à l'utilisation de l'imprimante.
Pour désactiver la fonction de collecte des informations d'utilisation
1. Ouvrez le serveur EWS. Pour plus d'informations, consultez la section
Serveur
Web intégré.
2. Cliquez sur l'onglet Paramètres.
3. Dans la section Préférences, cliquez sur l'option qui affiche les informations liées
à l'utilisation ou au microprocesseur de la cartouche.
4. Sélectionnez l'option de désactivation et cliquez sur Appliquer.
Remarque Vous pouvez continuer à utiliser la cartouche dans le produit HP après
avoir désactivé la capacité du microprocesseur de mémoire à collecter les
informations relatives à l'utilisation de l'imprimante.
48 Entretien des cartouches d'encre
Page 53

5 Résolution de problèmes
Les informations contenues dans ce chapitre proposent des solutions aux problèmes
courants. Si votre imprimante ne fonctionne pas correctement et que ces suggestions
ne permettent pas de résoudre votre problème, essayez l'un des services d'assistance
suivants pour obtenir de l'aide.
Cette section contient les rubriques suivantes :
Assistance HP
•
•
Conseils et ressources de dépannage
Résolution de problèmes d'imprimante
•
•
Dépannage concernant la qualité d'impression
•
Résolution des problèmes d'alimentation papier
Résolution des incidents à l'aide des sites Web HP et HP ePrint
•
•
Résolution des problèmes affectant les réseaux Ethernet
•
Résolution des problèmes sans fil
Configurez votre logiciel de pare-feu de façon à travailler avec l'imprimante
•
•
Résolution des problèmes de gestion de l'imprimante
Résolution des problèmes liés à l'installation
•
•
Interprétation du rapport d'état de l'imprimante
•
Description de la page de configuration réseau
Entretien de la tête d'impression
•
•
Élimination des bourrages
•
Signification des voyants du panneau de commande
Assistance HP
En cas de problème, procédez comme suit
1. Consultez la documentation fournie avec l'imprimante.
2. Visitez le site Web d'assistance en ligne HP à l'adresse
customercare. Ce site Web fournit des informations et des utilitaires qui peuvent
vous aider à corriger de nombreux problèmes courants relatifs à l'imprimante.
L'assistance en ligne HP est disponible pour tous les clients HP. Constituant le
moyen le plus rapide d'obtenir des informations à jour sur l'imprimante et
l'assistance de spécialistes, le service d'assistance de HP propose par ailleurs
les avantages suivants :
• Un accès rapide à des spécialistes de l'assistance en ligne compétents
• Mises à jour du logiciel HP et des pilotes pour l'imprimante HP
• Informations de dépannage très utiles pour résoudre les problèmes
courants
• Mises à jour de l'imprimante proactives, alertes de support et lettres
d'information HP disponibles lorsque vous enregistrez l'imprimante
www.hp.com/go/
Résolution de problèmes 49
Page 54

Chapitre 5
Pour plus d'informations, consultez la section Obtention d'une assistance
électronique.
3. Appelez l'assistance HP. Les options d'assistance et la disponibilité varient selon
l'imprimante, le pays/région, ainsi que la langue. Pour plus d'informations,
consultez la section
Assistance téléphonique HP.
Obtention d'une assistance électronique
Pour obtenir une assistance et des informations relatives à la garantie, visitez le site
HP, à l'adresse
des utilitaires qui peuvent vous aider à corriger de nombreux problèmes courants
relatifs à l'imprimante. Si vous y êtes invité, sélectionnez votre pays/région, puis
cliquez sur Contacter HP pour plus d'informations sur la façon de contacter le centre
d'assistance.
Vous y trouverez également une assistance technique, des pilotes, des
consommables, des informations pour passer des commandes, ainsi que d'autres
options telles que :
• Accès aux pages d'assistance en ligne
• Envoyer un courrier électronique à HP pour obtenir des réponses à vos
questions.
• Discussion en direct avec un technicien HP
• Recherche des mises à jour logicielles HP.
Vous pouvez également obtenir de l'aide à partir du logiciel HP (Windows ou Mac OS
X) qui propose des solutions étape par étape simples pour résoudre les problèmes
d'impression courants. Pour plus d'informations, voir
Les options d'assistance et la disponibilité varient selon l'imprimante, le pays/région,
ainsi que la langue.
www.hp.com/go/customercare. Ce site Web fournit des informations et
Outils de gestion de l'imprimante.
Assistance téléphonique HP
Ces numéros d'assistance, ainsi que les tarifs associés indiqués ici, sont effectifs à la
date de publication du présent document et sont applicables uniquement aux appels
passés sur le réseau national. Des tarifs différents s'appliquent pour les téléphones
mobiles.
Pour obtenir la liste à jour des numéros d'assistance téléphonique HP et des tarifs
d'appel, visitez le site
informations et des utilitaires qui peuvent vous aider à corriger de nombreux problèmes
courants relatifs à l'imprimante.
Vous pouvez bénéficier gratuitement du support du Centre d'assistance clientèle HP
pendant la période de garantie.
50 Résolution de problèmes
www.hp.com/go/customercare. Ce site Web fournit des
Page 55

Remarque HP n'offre pas d'assistance téléphonique pour l'impression sous Linux.
L'assistance est fournie en ligne sur le site Web suivant :
https://launchpad.net/
hplip. Cliquez sur le bouton Poser une question pour démarrer le processus
d'assistance.
Le site Web HPLIP n'assure aucune assistance pour Windows ni Mac OS X. Si
vous utilisez ces systèmes d'exploitation, visitez le site
www.hp.com/go/
customercare. Ce site Web fournit des informations et des utilitaires qui peuvent
vous aider à corriger de nombreux problèmes courants relatifs à l'imprimante.
Cette section contient les rubriques suivantes :
Avant d'appeler
•
•
Période d'assistance téléphonique
Numéros de l'assistance téléphonique
•
•
Au-delà de la période d'assistance téléphonique
Avant d'appeler
Appelez le service d'assistance HP en restant à proximité de l'ordinateur et de
l'imprimante . Tenez-vous prêt à fournir les informations suivantes :
• Numéro de modèle (pour plus d'informations, voir
Recherche du numéro de
modèle de l'imprimante)
• Le numéro de série (figurant sur la partie arrière ou inférieure de l'imprimante)
• Les messages qui s'affichent lorsque le problème survient
• Les réponses aux questions suivantes :
◦ Cette situation s'est-elle produite auparavant ?
◦ Pouvez-vous la recréer ?
◦ Avez-vous ajouté un composant matériel ou logiciel sur l'ordinateur au
moment où le problème est survenu ?
◦ Dans quelles conditions le problème est-il survenu (par exemple, un orage,
le déplacement de l'imprimante) ?
Période d'assistance téléphonique
Les utilisateurs résidant en Amérique du Nord, dans la région Asie-Pacifique et en
Amérique latine (y compris le Mexique) bénéficient d'une assistance téléphonique d'un
an.
Numéros de l'assistance téléphonique
Dans de nombreuses régions, HP propose une assistance gratuite par téléphone
durant la période de garantie. Toutefois, dans certains cas, les numéros d'assistance
téléphonique induisent des frais.
Pour obtenir la liste récente des numéros de l'assistance téléphonique, consultez le
www.hp.com/go/customercare. Ce site Web fournit des informations et des
site
Assistance HP 51
Page 56

Chapitre 5
utilitaires qui peuvent vous aider à corriger de nombreux problèmes courants relatifs à
l'imprimante.
52 Résolution de problèmes
Page 57

Au-delà de la période d'assistance téléphonique
Une fois la période d'assistance téléphonique gratuite expirée, l'aide HP vous sera
facturée. Une aide peut également être disponible sur le site Web d'assistance en ligne
HP :
www.hp.com/go/customercare. Ce site Web fournit des informations et des
utilitaires qui peuvent vous aider à corriger de nombreux problèmes courants relatifs à
l'imprimante. Contactez votre revendeur HP ou appelez l'assistance téléphonique de
votre pays/région pour obtenir davantage d'informations sur les options d'assistance
disponibles.
Conseils et ressources de dépannage
Remarque Pour nombre des procédures suivantes, le logiciel HP est nécessaire.
Si vous n'avez pas installé le logiciel HP, vous pouvez le faire à partir du CD du
logiciel HP fourni avec l'imprimante, ou vous pouvez télécharger le logiciel HP à
partir du site Web d'assistance HP (
fournit des informations et des utilitaires qui peuvent vous aider à corriger de
nombreux problèmes courants relatifs à l'imprimante.
Effectuez les opérations suivantes avant de commencer le dépannage :
• Essayez de mettre l'imprimante hors tension, puis de nouveau sous tension.
• En cas de bourrage de papier, reportez-vous à la section
bourrages.
• En cas de problèmes d'alimentation du papier, tels que des problèmes de
décalage ou de prise du papier, reportez-vous à la section
problèmes d'alimentation papier.
• Le voyant d'alimentation est allumé et ne clignote pas. Lors de la mise sous
tension initiale, l'initialisation de l'imprimante dure environ 12 minutes après
l'installation des cartouches d'encre.
• Le cordon d'alimentation et les autres câbles fonctionnent et sont bien connectés
à l'imprimante. Assurez-vous que l'imprimante est correctement branchée sur
une prise secteur (CA) opérationnelle et qu'elle est sous tension. Pour connaître
les exigences en matière de tension d'alimentation, voir
électriques.
• Les supports sont correctement chargés dans le bac et ne forment pas de
bourrage dans l'imprimante.
• Toutes les bandes adhésives et matériaux d'emballage ont été enlevés.
• L'imprimante est celle définie par défaut ou active. Sous Windows, configurez-la
en tant qu'imprimante par défaut dans le dossier Imprimantes. Sous Mac OS X,
configurez-la en tant qu'imprimante par défaut dans la section Imprimante & Fax
ou Imprimante & scanner des Préférences du système. Pour plus
d'informations, consultez la documentation de votre ordinateur.
• Suspendre l'impression n'est pas sélectionné si vous utilisez un ordinateur
fonctionnant sous Windows.
• Vous n'utilisez pas trop de programmes lorsque vous effectuez une tâche.
Fermez les programmes que vous n'utilisez pas ou redémarrez l'ordinateur avant
d'essayer à nouveau de lancer la tâche.
www.hp.com/go/customercare). Ce site Web
Élimination des
Résolution des
Caractéristiques
Conseils et ressources de dépannage 53
Page 58

Chapitre 5
Résolution de problèmes d'imprimante
Conseil Vous pouvez visiter le site Web d'assistance en ligne HP (www.hp.com/
go/customercare) pour obtenir des informations et des utilitaires qui peuvent vous
aider à corriger de nombreux problèmes courants relatifs à l'imprimante.
Cette section contient les rubriques suivantes :
L'imprimante s'arrête de façon inattendue
•
Échec de l'alignement
•
•
L'imprimante ne répond pas (rien ne s'imprime)
•
L'imprimante imprime lentement
L'imprimante émet des bruits inattendus
•
•
Impression d'une page vierge ou impression partielle
•
Quelque chose manque sur la page ou est incorrect
•
La disposition des graphiques ou du texte sur la page est incorrecte
L'imprimante s'arrête de façon inattendue
Vérification de l'alimentation et des connexions
Assurez-vous que l'imprimante est correctement branchée sur une prise secteur (CA)
opérationnelle. Pour connaître les exigences en matière de tension d'alimentation, voir
Caractéristiques électriques.
Échec de l'alignement
En cas d'échec du processus d'alignement, assurez-vous d'avoir chargé du papier
blanc ordinaire vierge dans le bac d'alimentation. Si le bac d'alimentation contient du
papier couleur au moment où vous alignez les cartouches d'encre, l'alignement
échoue.
Si l'alignement échoue à plusieurs reprises, il se peut qu'un capteur ou une cartouche
d'encre soit défectueuse. Contactez l'assistance HP. Visitez le site
customercare. Ce site Web fournit des informations et des utilitaires qui peuvent vous
aider à corriger de nombreux problèmes courants relatifs à l'imprimante. Si vous y êtes
invité, sélectionnez votre pays/région, puis cliquez sur Contacter HP pour plus
d'informations sur la façon de contacter le centre d'assistance.
L'imprimante ne répond pas (rien ne s'imprime)
Des travaux sont bloqués dans la file d'attente d'impression.
Ouvrez la file d'attente d'impression, annulez l'impression de tous les documents, puis
redémarrez l'ordinateur. Essayez d'imprimer à nouveau une fois l'ordinateur
redémarré. Pour plus d'informations, reportez-vous au système d'aide du système
d'exploitation.
54 Résolution de problèmes
www.hp.com/go/
Page 59

Vérification de l'installation de l'imprimante
Pour plus d'informations, reportez-vous à la section
Conseils et ressources de
dépannage.
Vérification de l'installation du logiciel HP
Si l'imprimante est mise hors tension pendant l'impression, un message d'alerte devrait
apparaître sur l'écran de l'ordinateur. Si ce n'est pas le cas, il est probable que le
logiciel HP fourni avec l'imprimante n'est pas correctement installé. Pour résoudre ce
problème, désinstallez complètement le logiciel HP, puis réinstallez-le. Pour plus
d'informations, voir
Désinstallation et réinstallation du logiciel HP.
Vérification des branchements
• Vérifiez que le câble USB ou Ethernet est correctement branché aux deux
extrémités.
• Si l'imprimante est connectée à un réseau, vérifiez les éléments suivants :
◦ Vérifiez le voyant de liaison à l'arrière de l'imprimante.
◦ Vous n'utilisez pas un cordon téléphonique pour connecter l'imprimante.
Vérification d'un logiciel de pare-feu personnel installé sur l'ordinateur
Le logiciel de pare-feu personnel est un programme de sécurité qui protège un
ordinateur contre toute intrusion. Cependant, le pare-feu peut bloquer des
communications entre l'ordinateur et l'imprimante. En cas de problème de
communication avec l'imprimante, essayez provisoirement de désactiver le pare-feu. Si
le problème persiste, le pare-feu n'est pas la source du problème de communication.
Vous devez donc le réactiver.
L'imprimante imprime lentement
Essayez les solutions suivantes si l'imprimante imprime très lentement.
Solution 1 : Utilisez un paramètre de qualité d'impression plus faible
•
•
Solution 2 : Vérifiez les niveaux d'encre
•
Solution 3 : Contact de l'assistance HP
Solution 1 : Utilisez un paramètre de qualité d'impression plus faible
Solution: Vérifiez le paramètre de qualité d'impression Les options Supérieure
et ppp maximal fournissent la meilleure qualité mais sont plus lentes que les
options Normal ou Brouillon. L'option Brouillon fournit la vitesse d'impression la
plus rapide.
Cause: La qualité d'impression était définie sur un paramètre élevé.
Si le problème persiste, passez à la solution suivante.
Solution 2 : Vérifiez les niveaux d'encre
Solution: Vérifiez l'estimation du niveau d'encre dans les cartouches.
Résolution de problèmes d'imprimante 55
Page 60

Chapitre 5
Remarque Les alertes et indicateurs de niveaux d'encre fournissent des
estimations à des fins de planification uniquement. Lorsque vous recevez un
message de niveau faible d'encre, faites en sorte d'avoir une cartouche de
rechange disponible pour éviter des délais d'impression. Ne remplacez les
cartouches d'encre que lorsque vous y êtes invité.
Attention Bien que les cartouches d'encre ne soient pas endommagées
lorsqu'elles sont laissées à l'extérieur de l'imprimante, la tête d'impression ne
nécessite pas d'avoir toutes les cartouches installées à tout moment une fois
l'imprimante configurée et en cours d'utilisation. Le fait de laisser un ou
plusieurs emplacements de cartouche vides pendant une période prolongée
peut conduire à des problèmes de qualité d'impression et endommager la tête
d'impression. Si vous avez récemment laissé une cartouche hors de
l'imprimante pendant une période prolongée et avez remarqué une qualité
d'impression médiocre, nettoyez la tête d'impression. Pour plus
d'informations, consultez la section
Nettoyage de la tête d'impression.
Pour plus d'informations, voir :
Vérification des niveaux d'encre estimés
Cause: L'encre contenue dans les cartouches est peut-être insuffisante. Un
niveau d'encre insuffisant peut engendrer une surchauffe de la tête d'impression.
Lorsque la tête d'impression présente une surchauffe, l'imprimante ralentit pour
lui permettre de refroidir.
Si le problème persiste, passez à la solution suivante.
Solution 3 : Contact de l'assistance HP
Solution: Contactez l'assistance HP pour la maintenance.
Rendez-vous à l'adresse suivante :
fournit des informations et des utilitaires qui peuvent vous aider à corriger de
nombreux problèmes courants relatifs à l'imprimante.
Si vous y êtes invité, sélectionnez votre pays/région, puis cliquez sur Contacter
HP pour plus d'informations sur la façon de contacter le centre d'assistance.
Cause: Un problème s'est produit au niveau de l'imprimante.
L'imprimante émet des bruits inattendus
Vous pouvez entendre quelques bruits inattendus émis par l'imprimante. Il s'agit des
sons d'entretien lorsque l'imprimante effectue des fonctions automatiques d'entretien
pour maintenir l'intégrité des têtes d'impression.
56 Résolution de problèmes
www.hp.com/go/customercare. Ce site Web
Page 61

Remarque Pour éviter tout endommagement potentiel de votre imprimante :
N'éteignez pas l'imprimante lorsque celle-ci exécute une fonction de maintenance.
Si vous êtes en train de mettre l'imprimante hors tension, patientez le temps que
celle-ci se soit totalement arrêtée avant d'actionner le bouton
Reportez-vous à la section
Assurez-vous que toutes les cartouches d'encre sont installées. Si l'une des
cartouches d'encre est manquante, l'imprimante exécutera une tâche d'entretien
supplémentaire pour protéger les têtes d'impression.
Mise hors tension de l'imprimante.
Impression d'une page vierge ou impression partielle
Nettoyage de la tête d'impression
Procédez au nettoyage de la tête d'impression. Pour plus d'informations, voir
Nettoyage de la tête d'impression. Le nettoyage de la tête d'impression peut être
nécessaire si l'imprimante n'a pas été correctement mise hors tension.
Remarque Si l'imprimante n'est pas mise hors tension de façon appropriée, des
problèmes de qualité d'impression risquent de se produire tels que des pages
blanches ou partiellement imprimées. Le nettoyage des têtes d'impression peut
résoudre ces problèmes, mais une mise hors tension appropriée de l'imprimante
peut les éviter au premier chef. Mettez toujours l'imprimante hors tension en
appuyant sur le bouton
voyant
de mettre hors tension une multiprise.
(Alimentation) s'éteigne avant de débrancher le cordon d'alimentation ou
(Alimentation) situé sur l'imprimante. Attendez que le
(Marche/arrêt).
Vérification des paramètres du support
• Dans le pilote de l'imprimante, prenez soin de sélectionner les paramètres de
qualité d'impression adaptés au support chargé dans les bacs.
• Vérifiez que les paramètres de page du pilote d'imprimante correspondent au
format de page du support chargé dans le bac.
Plusieurs pages sont collectées en même temps
Pour plus d'informations sur les incidents liés à l'alimentation en papier, voir
des problèmes d'alimentation papier.
Le fichier contient une page blanche
Vérifiez que le fichier ne contient aucune page blanche.
Quelque chose manque sur la page ou est incorrect
Évaluer la page de diagnostic de la qualité d'impression
Imprimer une page de diagnostic de qualité d'impression vous permet de décider de
lancer des utilitaires de maintenance pour optimiser la qualité d'impression de vos
Résolution de problèmes d'imprimante 57
Résolution
Page 62

Chapitre 5
documents imprimés. Pour plus d'informations, consultez la section Dépannage
concernant la qualité d'impression.
Pour imprimer et évaluer la page Diagnostics sur la qualité d'impression, maintenez
enfoncé le bouton
appuyez sur le bouton
(Alimentation), appuyez sur le bouton (Annuler) sept fois,
(Reprise) deux fois, puis relâchez le bouton (Alimentation).
Vérification du réglage des marges
Assurez-vous que les paramètres de marge du document ne dépassent pas la surface
d'impression de l'imprimante. Pour plus d'informations, voir
Réglage des marges
minimales.
Vérification des paramètres de couleur
Assurez-vous que l'option Imprimer en niveaux de gris n'est pas sélectionnée dans
le pilote d'imprimante.
Vérification de l'emplacement de l'imprimante et de la longueur du câble USB
Des champs électromagnétiques élevés (tels que ceux générés par des câbles USB)
peuvent parfois déformer légèrement les pages imprimées. Éloignez le périphérique de
la source des champs électromagnétiques. Il est en outre recommandé d'utiliser un
câble USB de moins de 3 mètres (9,8 pieds) de long afin de réduire les effets de ces
champs.
La disposition des graphiques ou du texte sur la page est incorrecte
Vérification du chargement du support
Vérifiez que les guides de largeur et de longueur des supports sont bien en contact
avec les bords de la pile de supports, et que le bac n'est pas surchargé. Pour plus
d'informations, reportez-vous à la section
Chargement des supports.
Vérification du format du support
• Le contenu d'une page risque d'être coupé si le format du document est
supérieur au support utilisé.
• Vérifiez que le format de support sélectionné dans le pilote de l'imprimante
correspond au format du support chargé dans le bac.
Vérification du réglage des marges
Si le texte ou les graphiques sont tronqués aux bords de la page, assurez-vous que les
marges définies pour le document ne dépassent pas de la zone imprimable de
l'imprimante. Pour plus d'informations, voir
Réglage des marges minimales.
Vérification de l'orientation de la page
Assurez-vous que le format du support et l'orientation de la page sélectionnés dans
l'application correspondent aux paramètres du pilote de l'imprimante. Pour plus
d'informations, reportez-vous à la section
Impression.
Vérification de l'emplacement de l'imprimante et de la longueur du câble USB
Des champs électromagnétiques élevés (tels que ceux générés par des câbles USB)
peuvent parfois déformer légèrement les pages imprimées. Éloignez le périphérique de
58 Résolution de problèmes
Page 63

la source des champs électromagnétiques. Il est en outre recommandé d'utiliser un
câble USB de moins de 3 mètres (9,8 pieds) de long afin de réduire les effets de ces
champs.
Si aucune de ces solutions ne fonctionne, le problème vient vraisemblablement du fait
que l'application n'arrive pas à interpréter correctement les paramètres de l'imprimante.
Reportez-vous aux notes de version pour prendre connaissance des conflits de logiciel
connus ou à la documentation de l'application. Vous pouvez également contacter le
fabricant du logiciel pour obtenir une aide spécifique.
Dépannage concernant la qualité d'impression
Essayez d'appliquer les solutions présentées dans cette section pour résoudre des
problèmes de qualité d'impression dans votre impression.
Conseil Vous pouvez visiter le site Web d'assistance en ligne HP (www.hp.com/
go/customercare) pour obtenir des informations et des utilitaires qui peuvent vous
aider à corriger de nombreux problèmes courants relatifs à l'imprimante.
• Solution 1 : Veillez à bien utiliser des cartouches d'encre HP originales
Solution 2 : Vérifiez les niveaux d'encre
•
•
Solution 3 : Vérifiez le papier chargé dans le bac d'entrée
•
Solution 4 : Vérifiez le type de papier
Solution 5 : Vérifiez les paramètres d'impression
•
•
Solution 6 : Impression et évaluation d'un rapport de qualité d'impression
•
Solution 7 : Contact de l'assistance HP
Solution 1 : Veillez à bien utiliser des cartouches d'encre HP originales
Solution: Solution 1 : Veillez à bien utiliser des cartouches d'encre HP
originales
HP vous recommande d'utiliser des cartouches d'encre HP d'origine. Celles-ci ont
été conçues et testées avec les imprimantes HP pour vous aider à obtenir
aisément d'excellents résultats, jour après jour.
Remarque HP ne peut pas garantir la qualité ou la fiabilité des fournitures
non-HP. L'entretien de l'imprimante ou les réparations requises suite à
l'utilisation d'une fourniture non-HP ne sont pas couverts par la garantie.
Si vous pensez avoir acheté des cartouches d'encre HP d'origine, rendezvous sur le site :
www.hp.com/go/anticounterfeit
Cause: Des cartouches d'encre non HP ont été utilisées.
Si le problème persiste, passez à la solution suivante.
Solution 2 : Vérifiez les niveaux d'encre
Solution: Vérifiez l'estimation du niveau d'encre dans les cartouches.
Dépannage concernant la qualité d'impression 59
Page 64

Chapitre 5
Remarque Les alertes et indicateurs de niveaux d'encre fournissent des
estimations à des fins de planification uniquement. Lorsqu'une alerte relative
à un faible niveau d'encre s'affiche, faites en sorte d'avoir une cartouche de
rechange à portée de main pour ne pas vous retrouver dans l'impossibilité
d'imprimer. Ne remplacez les cartouches d'encre que lorsque vous y êtes
invité.
Attention Bien que les cartouches d'encre ne soient pas endommagées
lorsqu'elles sont laissées à l'extérieur de l'imprimante, la tête d'impression ne
nécessite pas d'avoir toutes les cartouches installées à tout moment une fois
l'imprimante configurée et en cours d'utilisation. Le fait de laisser un ou
plusieurs emplacements de cartouche vides pendant une période prolongée
peut conduire à des problèmes de qualité d'impression et endommager la tête
d'impression. Si vous avez récemment laissé une cartouche hors de
l'imprimante pendant une période prolongée et avez remarqué une qualité
d'impression médiocre, nettoyez la tête d'impression. Pour plus
d'informations, consultez la section
Nettoyage de la tête d'impression.
Pour plus d'informations, voir :
Vérification des niveaux d'encre estimés
Cause: L'encre contenue dans les cartouches est peut-être insuffisante.
Si le problème persiste, passez à la solution suivante.
Solution 3 : Vérifiez le papier chargé dans le bac d'entrée
Solution: Vérifiez que le papier est correctement chargé et qu'il n'est ni froissé,
ni trop épais.
• Chargez le papier face à imprimer orientée vers le bas. Par exemple, si
vous chargez du papier photo à finition brillante, chargez-le en orientant la
face brillante vers le bas.
• Assurez-vous que le papier est à plat dans le bac d'entrée et qu'il n'est pas
froissé. Si le papier est trop près de la tête d'impression lors de l'impression,
l'encre peut baver. Ceci peut se produire lorsque le papier est surélevé,
froissé ou très épais (une enveloppe postale, par exemple).
Pour plus d'informations, voir :
Chargement des supports.
Cause: Le papier n'est pas chargé correctement, est gondolé ou trop épais.
Si le problème persiste, passez à la solution suivante.
Solution 4 : Vérifiez le type de papier
Solution: HP recommande d'utiliser les papiers HP ou tout autre type de papier
compatible avec la technologie ColorLok appropriée pour l'imprimante. Tous les
papiers présentant le logo ColorLok font l'objet de tests indépendants visant à
déterminer leur conformité aux normes les plus exigeantes en termes de fiabilité
et de qualité d'impression. Ils permettent d'obtenir des documents aux couleurs
60 Résolution de problèmes
Page 65

fidèles et éclatantes, aux noirs profonds, avec un temps de séchage inférieur à
celui des autres papiers ordinaires.
Vérifiez toujours que le papier sur lequel vous imprimez est plat. Pour obtenir des
résultats optimaux lors de l'impression d'images, utilisez le papier photo HP
Advanced.
Rangez les supports spéciaux dans leur emballage d'origine ou à l'intérieur d'un
sachet plastique blanc réutilisable, sur une surface plane, dans un endroit sec et
frais. Lorsque vous êtes prêt à imprimer, ne prélevez que le papier que vous
prévoyez d'utiliser immédiatement. A la fin de l'impression, replacez les
éventuelles feuilles de papier non utilisées dans le sac plastique. Ceci empêche
le papier photo de gondoler.
Remarque Pour cette question, il n'y a pas de problème avec vos
fournitures d'encre. C'est pourquoi, le remplacement des cartouches d'encre
n'est pas nécessaire.
Pour plus d'informations, voir :
Sélection des supports d'impression
Cause: Le bac d'alimentation contenait un type de papier incorrect.
Si le problème persiste, passez à la solution suivante.
Solution 5 : Vérifiez les paramètres d'impression
Solution: Vérifiez les paramètres d'impression.
• Vérifiez les paramètres d'impression pour déterminer si le paramétrage des
couleurs est correct ou non.
Par exemple, vérifiez si le document est défini pour être imprimé en niveaux
de gris. Vous pouvez également vérifier si les paramètres de couleur
avancés (saturation, luminosité ou tonalité des couleurs) sont définis pour
modifier l'apparence des couleurs.
• Vérifiez les paramètres de qualité d'impression et assurez-vous qu'ils
correspondent au type de papier chargé dans l'imprimante.
En cas de superposition des couleurs, sélectionnez un paramètre de qualité
d'impression inférieur. Dans d'autres cas, sélectionnez un paramètre plus
élevé si vous imprimez une photo avec une qualité élevée, et assurez-vous
que le bac d'entrée contient du papier photo issu de la gamme de papiers
photo HP Advanced.
Remarque Sur certains écrans d'ordinateur, le rendu des couleurs peut être
différent de celui d'une impression papier. Dans ce cas, ni votre imprimante,
ni les paramètres d'impression, ni les cartouches d'encre ne présentent
d'anomalie. Aucun dépannage n'est nécessaire.
Pour plus d'informations, voir :
Sélection des supports d'impression
Cause: Les paramètres d'impression n'avaient pas été définis correctement.
Dépannage concernant la qualité d'impression 61
Page 66

Chapitre 5
Si le problème persiste, passez à la solution suivante.
Solution 6 : Impression et évaluation d'un rapport de qualité d'impression
Solution:
Pour imprimer un rapport relatif à la qualité d'impression
•
Panneau de commande : Maintenez enfoncé le bouton
appuyez sept fois sur le bouton
bouton
(Reprise), puis relâchez le bouton (Alimentation).
(Annuler), appuyez deux fois sur le
(Alimentation),
• Serveur Web intégré : Cliquez sur l'onglet Outils, cliquez sur Boîte à
outils de qualité d'impression sous Utilitaires, puis cliquez sur Rapport
de qualité d'impression.
• Programme HP Utility (Mac OS X) : Dans la section Informations et
Support, cliquez sur Diagnostics sur la qualité d'impression, puis
cliquez sur Imprimer.
62 Résolution de problèmes
Page 67

Si vous constatez des défauts sur le rapport de diagnostic de la qualité
d'impression, procédez comme suit :
1. Si le rapport Diagnostic de qualité d'impression présente des barres de
couleur ou des motifs décolorés, partiels, striés ou manquants, recherchez
des cartouches d'encre épuisées et remplacez la cartouche d'encre qui
correspond à la barre de couleur ou au motif de couleur défectueux. En cas
d'absence de cartouche d'encre épuisée, retirez et réinstallez toutes les
cartouches d'encre pour vous assurer qu'elles sont correctement installées.
2. Procédez à l'alignement de la tête d'impression. Pour plus d'informations,
consultez la section
Alignement de la tête d'impression.
Dépannage concernant la qualité d'impression 63
Page 68

Chapitre 5
3. Nettoyez la tête d'impression. Pour plus d'informations, consultez la section
Nettoyage de la tête d'impression.
4. Remplacez la tête d'impression. Pour plus d'informations, consultez la
section
Cause: Les problèmes de qualité d'impression peuvent avoir de nombreuses
causes : les paramètres du logiciel, la faible qualité du fichier image, ou encore le
système d'impression lui-même. Si la qualité de vos impressions ne vous donne
pas satisfaction, vous pouvez également imprimer une page de diagnostic de la
qualité d'impression, afin de déterminer si le système d'impression fonctionne
correctement.
Solution 7 : Contact de l'assistance HP
Solution: Contactez l'Assistance HP pour la maintenance.
Rendez-vous à l'adresse suivante :
fournit des informations et des utilitaires qui peuvent vous aider à corriger de
nombreux problèmes courants relatifs à l'imprimante.
Si vous y êtes invité, sélectionnez votre pays/région, puis cliquez sur Contacter
HP pour plus d'informations sur la façon de contacter le centre d'assistance.
Cause: Un problème s'est produit au niveau de la tête d'impression.
Retrait et réinstallation de la tête d'impression.
www.hp.com/go/customercare. Ce site Web
Résolution des problèmes d'alimentation papier
Conseil Vous pouvez visiter le site Web d'assistance en ligne HP (www.hp.com/
go/customercare) pour obtenir des informations et des utilitaires qui peuvent vous
aider à corriger de nombreux problèmes courants relatifs à l'imprimante.
Le support d'impression n'est pas pris en charge par l'imprimante ou le bac
Utilisez uniquement des supports pris en charge par l'imprimante et de format adapté
au bac. Pour plus d'informations, consultez la section
Le support n'est pas prélevé du bac
• Assurez-vous que le support est chargé dans le bac. Pour plus d'informations,
reportez-vous à la section
avant de la charger.
• Vérifiez que les guide-papier sont placés correctement face aux marques de
format du support que vous chargez. Vérifiez également que les guides sont en
contact avec la pile de supports, mais sans être appuyés contre elle.
• Assurez-vous que le support introduit dans le bac n'est pas ondulé. Remettez le
papier à plat en le courbant dans la direction opposée à l'ondulation.
Chargement des supports. Déramez la pile de support
Spécifications des supports.
64 Résolution de problèmes
Page 69

Le support ne sort pas correctement
• Vérifiez que la rallonge du bac de sortie est tirée vers l'extérieur. Sinon, les pages
risquent de tomber en sortant de l'imprimante.
• Retirez les supports en excès du bac de sortie. Le nombre de feuilles que le bac
peut contenir est limité.
Les pages sortent de travers
• Assurez-vous que le support chargé dans les bacs est bien aligné sur les guidepapier. Si nécessaire, retirez les bacs de l'imprimante et rechargez les supports
correctement, en veillant à ce que les guide-papier soient correctement alignés.
• Chargez le support dans l'imprimante seulement lorsque celle-ci n'imprime pas.
• Retirez et remplacez l'accessoire d'impression recto verso automatique.
◦ Appuyez sur le bouton situé sur l'un des côtés du module d'impression recto
verso et retirez l'accessoire.
◦ Ré-insérez l'unité recto verso dans l'imprimante.
L'imprimante prend plusieurs pages à la fois
• Déramez la pile de support avant de la charger.
• Vérifiez que les guide-papier sont placés correctement face aux marques de
format du support que vous chargez. Vérifiez également que les guides sont en
contact avec la pile de supports, mais sans être appuyés contre elle.
Résolution des problèmes d'alimentation papier 65
Page 70

Chapitre 5
• Vérifiez que le bac n'est pas trop plein.
• Utilisez des supports HP pour obtenir une qualité d'impression optimale.
Résolution des incidents à l'aide des sites Web HP et HP ePrint
Cette section contient des solutions pour résoudre les incidents courants à l'aide des
sites Web HP et HP ePrint.
Résolution des incidents à l'aide de HP ePrint
•
•
Résolution des incidents à l'aide des sites Web HP
Résolution des incidents à l'aide de HP ePrint
Si vous rencontrez des problèmes lors de l'utilisation de HP ePrint, vérifiez les points
suivants :
• Assurez-vous que l'imprimante est connectée à Internet par le biais d'un câble
Ethernet ou d'une connexion sans fil.
Remarque Vous ne pouvez pas utiliser ces fonctions Web si l'imprimante
est connectée au moyen d'un câble USB.
• Assurez-vous que les dernières mises à jour du produit ont été installées sur
l'imprimante. Pour plus d'informations, voir
• Assurez-vous que HP ePrint est activé sur l'imprimante. Pour plus d'informations,
Configuration de HP ePrint via le panneau de commande de l'imprimante.
voir
• Assurez-vous que le concentrateur réseau, le commutateur ou le routeur est sous
tension et fonctionne correctement.
• Si l'imprimante est reliée via un câble Ethernet, assurez-vous qu'il est bien
branché et vérifiez que vous n'utilisez pas un cordon téléphonique ou un câble
simulateur de modem pour connecter l'imprimante. Pour plus d'informations, voir
Résolution des problèmes affectant les réseaux Ethernet.
• Si vous utilisez une connexion sans fil, assurez-vous que le réseau fonctionne
correctement. Pour plus d'informations, voir
Mise à jour de l'imprimante.
Résolution des problèmes sans fil.
66 Résolution de problèmes
Page 71

• Si vous utilisez HP ePrint, procédez comme suit :
◦ Assurez-vous que l'adresse électronique de l'imprimante est correcte.
◦ Assurez-vous que l'adresse électronique de l'imprimante est la seule qui
figure sur la ligne « Destinataire » du message électronique. Si d'autres
adresses électroniques sont spécifiées sur la ligne « Destinataire », il se
peut que les pièces jointes envoyées ne s'impriment pas.
◦ Assurez-vous que vous envoyez des documents conformes aux exigences
de HP ePrint. Pour plus d'informations, voir
• Si votre réseau utilise des paramètres de Proxy pour se connecter à Internet,
assurez-vous que les paramètres entrés sont corrects.
◦ Vérifiez les paramètres définis dans le navigateur Web que vous utilisez (tel
que Internet Explorer, Firefox ou Safari).
◦ Vérifiez ceci auprès de l'administrateur informatique ou de la personne qui a
configuré votre pare-feu.
Si les paramètres de Proxy utilisés par votre pare-feu ont été modifiés, vous
devez mettre à jour ces paramètres via le panneau de commande de
l'imprimante. Si la mise à jour de ces paramètres n'est pas effectuée, vous
ne pourrez pas utiliser HP ePrint.
Pour plus d'informations, voir
commande de l'imprimante.
Conseil Pour obtenir une aide supplémentaire sur la configuration et l'utilisation
de HP ePrint, visitez le site ePrintCenter (
Configuration de HP ePrint via le panneau de
www.eprintcenter.com).
Résolution des incidents à l'aide des sites Web HP
Si vous rencontrez des difficultés lors de l'utilisation des sites Web HP à partir de votre
ordinateur, vérifiez les points suivants :
• Vérifiez que l'ordinateur que vous utilisez est relié à Internet.
• Vérifiez que le navigateur Web répond à la configuration système minimale. Pour
plus d'informations, voir
• Si votre navigateur Web utilise des paramètres de Proxy pour se connecter à
Internet, essayez de désactiver ces paramètres. Pour plus d'informations,
consultez la documentation fournie avec votre navigateur Web.
Spécifications pour le site Web HP.
Caractéristiques de HP ePrint.
Résolution des problèmes affectant les réseaux Ethernet
Si vous ne parvenez pas à connecter l'imprimante à votre réseau Ethernet, effectuez
l'une ou plusieurs des tâches suivantes.
Remarque Après avoir résolu l'un des problèmes répertoriés ci-dessous,
exécutez à nouveau le programme d'installation.
Conseil Vous pouvez visiter le site Web d'assistance en ligne HP (www.hp.com/
go/customercare) pour obtenir des informations et des utilitaires qui peuvent vous
aider à corriger de nombreux problèmes courants relatifs à l'imprimante.
• Résolution des problèmes de réseau à caractère général
Résolution des problèmes affectant les réseaux Ethernet 67
Page 72

Chapitre 5
Résolution des problèmes de réseau à caractère général
Si vous ne parvenez pas à installer le logiciel HP fourni avec l'imprimante, vérifiez les
points suivants :
• Tous les câbles sont bien branchés sur l'ordinateur et sur l'imprimante.
• Le réseau est opérationnel et le concentrateur réseau est sous tension.
• Toutes les applications, notamment les programmes antivirus, les programmes
de protection contre les logiciels espions et les logiciels de pare-feu sont fermés
ou désactivés pour les ordinateurs fonctionnant sous Windows.
• L'imprimante est installée sur le même sous-réseau que les ordinateurs qui
l'utilisent.
Si le programme d'installation ne détecte pas l'imprimante, imprimez la page de
configuration réseau, puis entrez l'adresse IP manuellement dans le programme
d'installation. Pour plus d'informations, consultez la page
configuration réseau ou vous pouvez télécharger l'outil HP Home Network Diagnostic
Utility à partir du site Web HP.
Résolution des problèmes sans fil
Cette section fournit des informations sur la résolution des problèmes que vous pouvez
rencontrer lors de la connexion de l'imprimante à votre réseau sans fil.
Suivez ces suggestions dans l'ordre, en commençant avec celles répertoriées dans la
section « Dépannage de base du réseau sans fil ». Si vous rencontrez encore des
problèmes, veuillez suivre les suggestions fournies dans la section « Résolution des
problèmes sans fil complexes ».
Dépannage de base du réseau sans fil
•
•
Résolution avancée des problèmes de réseau sans fil
Une fois les problèmes résolus...
•
Description de la page de
Conseil Pour plus d'informations sur la résolution des problèmes sans fil,
consultez la page
Conseil Si vous utilisez un ordinateur exécutant Windows, HP fournit un outil
appelé Utilitaire de diagnostic réseau domestique de base, qui peut vous aider à
extraire ces informations sur certains systèmes. Pour utiliser cet outil, visitez le
centre d'impression sans fil HP à l'adresse
cliquez sur Utilitaire de diagnostic réseau à la section Liens rapides (il se peut
que cet outil ne soit pas encore disponible dans certaines langues).
Remarque Une fois le problème résolu, suivez les instructions de la section Une
fois les problèmes résolus....
68 Résolution de problèmes
www.hp.com/go/wirelessprinting.
www.hp.com/go/wirelessprinting et
Page 73

Dépannage de base du réseau sans fil
Accomplissez les étapes suivantes dans l'ordre indiqué.
Étape 1 : Assurez-vous que le voyant du réseau sans fil (802.11) est allumé
Si le voyant bleu situé près du bouton Sans fil de l'imprimante est éteint, il est probable
que les fonctions sans fil n'ont pas été activées. Appuyez sur le bouton
pour activer les possibilités sans fil de l'imprimante.
Remarque Si votre imprimante prend en charge la mise en réseau Ethernet,
assurez-vous qu'un câble Ethernet est branché à l'imprimante. Si vous connectez
un câble Ethernet, les fonctions sans fil de l'imprimante sont désactivées.
Étape 2 : Redémarrez les composants du réseau sans fil
Mettez le routeur et l'imprimante hors tension, puis de nouveau sous tension, dans
l'ordre suivant : le routeur d'abord, puis l'imprimante. Si vous ne pouvez toujours pas
établir de connexion, mettez le routeur, l'imprimante et l'ordinateur hors tension.
Parfois, le fait de mettre les appareils hors tension puis à nouveau sous tension permet
de résoudre un problème de connexion au réseau.
Étape 3 : Exécutez le test du réseau sans fil
Pour les problèmes de réseau sans fil, exécutez le test du réseau sans fil. Pour
imprimer une page de test réseau sans fil, appuyez en continu sur le bouton
(Reprise), puis appuyez sur le bouton (Sans fil). Si un problème est détecté, le
rapport de test imprimé contient des recommandations qui pourront vous aider à
résoudre le problème.
(Sans fil)
Conseil : Si le test du réseau sans fil indique que le signal est faible, essayez de
rapprocher l'imprimante du routeur sans fil.
Résolution avancée des problèmes de réseau sans fil
Si vous avez tenté d'appliquer les suggestions indiquées à la section Dépannage de
base du réseau sans fil, mais que vous ne parvenez toujours pas à connecter votre
imprimante au réseau sans fil, essayez de mettre en application les suggestions
suivantes, dans l'ordre indiqué :
Étape 1 : Vérifiez que votre ordinateur est connecté à votre réseau
•
•
Étape 2 : Vérifiez que l'imprimante est connectée au réseau
•
Étape 3 : Déterminez si le logiciel pare-feu bloque la communication
Étape 4 : Vérifiez que l'imprimante est en ligne et à l'état Prêt
•
•
Étape 5 : Assurez-vous que la version sans fil de l'imprimante est sélectionnée
comme pilote d'imprimante par défaut (Windows uniquement)
•
Étape 6 : Assurez-vous que votre ordinateur n'est pas connecté à votre réseau
via un réseau privé virtuel (VPN - Virtual Private Network).
Résolution des problèmes sans fil 69
Page 74

Chapitre 5
Étape 1 : Vérifiez que votre ordinateur est connecté à votre réseau
Assurez-vous que votre ordinateur est connecté au réseau par le biais d'un connexion
Ethernet ou sans fil. Si l’imprimante n’est pas connectée au réseau, vous ne pourrez
pas utiliser l'imprimante sur celui-ci.
Pour vérifier une connexion Ethernet
▲ De nombreux ordinateurs disposent de voyants lumineux derrière le port où le
câble Ethernet du routeur se connecte à votre ordinateur. En général, il y a deux
voyants lumineux, l'un est allumé et l'autre clignote. Si votre ordinateur dispose
de voyants, vérifiez si les voyants sont allumés. Si les voyants sont allumés,
essayez de reconnecter le câble Ethernet à l'ordinateur et au routeur. Si vous ne
voyez toujours pas les voyants allumés, le problème vient peut-être du routeur,
du câble Ethernet ou de votre ordinateur.
Remarque Sur les ordinateurs Macintosh, aucun voyant indicateur n'est
présent. Pour vérifier la connexion Ethernet sur un ordinateur Macintosh,
cliquez sur Préférences système dans le Dock, puis cliquez sur Réseau. Si
la connexion Ethernet fonctionne correctement, l'option Ethernet intégré
s'affiche dans la liste des connexions, ainsi que l'adresse IP et d'autres
informations d'état. Si l'indication Ethernet intégré ne figure pas dans la liste,
il se peut qu'un problème affecte le routeur, le câble Ethernet ou votre
ordinateur. Pour plus d'informations, cliquez sur le bouton Aide dans la
fenêtre.
Pour vérifier une connexion sans fil
1. Vérifiez que la fonction sans fil de votre ordinateur est activée. (Pour plus
d'informations, consultez la documentation fournie avec votre ordinateur.)
2. Si vous n'utilisez pas de nom de réseau unique (SSID), il est possible que votre
ordinateur sans fil se soit connecté à un réseau situé à proximité, mais différent
du vôtre.
Les procédures suivantes peuvent vous aider à déterminer si votre ordinateur est
connecté au réseau.
Windows
a. Cliquez sur Démarrer, Panneau de configuration, pointez sur
Connexions réseau, puis cliquez sur Afficher l'état et la gestion du
réseau.
– OU –
Cliquez sur Démarrer, sélectionnez Paramètres, cliquez sur Panneau de
configuration, double-cliquez sur Connexions réseau, cliquez sur le
menu Affichage et sélectionnez Détails.
Laissez la boîte de dialogue du réseau ouverte tout en passant à l'étape
suivante.
b. Débranchez le cordon d'alimentation du périphérique sans fil. La connexion
établie avec votre ordinateur doit passer à l'état Non connecté.
c. Rebranchez le cordon d'alimentation au périphérique sans fil. La connexion
doit passer à l'état Connecté.
70 Résolution de problèmes
Page 75

Mac OS X
▲ Cliquez sur l'icône AirPort dans la barre de menus en haut de l'écran. Dans
le menu qui s'affiche, vous pouvez déterminer le statut d'activation de la
connexion AirPort, ainsi que le réseau sans fil auquel votre ordinateur est
relié.
Remarque Pour obtenir des information plus détaillées sur votre
connexion AirPort, cliquez sur Préférences système dans le Dock, puis
cliquez sur Réseau. Si la connexion sans fil fonctionne correctement, un
point de couleur verte s'affiche dans la liste des connexions pour
l'entrée AirPort. Pour plus d'informations, cliquez sur le bouton Aide
dans la fenêtre.
Si vous ne parvenez pas à connecter votre ordinateur au réseau, prenez contact avec
la personne qui a configuré le réseau, ou le fabricant du routeur, car il se peut qu'un
incident matériel affecte votre routeur ou votre ordinateur.
Conseil Si vous pouvez accéder à Internet et que vous utilisez un ordinateur sous
Windows, vous pouvez également utiliser l'assistant réseau HP pour obtenir de
l'aide pour la configuration d'un réseau. Pour utiliser cet outil, visitez le site
www.hp.com/sbso/wireless/tools-setup.html?jumpid=reg_R1002_USEN. (Il est
disponible uniquement en anglais.)
Étape 2 : Vérifiez que l'imprimante est connectée au réseau
Si votre imprimante n'est pas reliée au même réseau que votre ordinateur, vous ne
pouvez pas utiliser l'imprimante sur le réseau. Suivez les étapes décrites dans cette
section pour savoir si votre imprimante est connectée de façon effective au réseau
approprié.
Remarque Si votre routeur sans fil ou station de base Airport utilise un SSID
masqué, votre imprimante ne pourra pas détecter automatiquement le réseau.
Résolution des problèmes sans fil 71
Page 76

Chapitre 5
A : Assurez-vous que l'imprimante est sur le réseau
1. Si l'imprimante prend en charge le réseau Ethernet et est connectée à un réseau
Ethernet, vérifiez qu'aucun câble Ethernet n'est branché à l'arrière de
l'imprimante. Lorsqu'un câble Ethernet est connecté à l'arrière, la connectivité
sans fil est désactivée.
2. Si l'imprimante est connectée à un réseau sans fil, imprimez la page de
configuration réseau. Pour plus d'informations, consultez la section
Description
de la page de configuration réseau.
3. Une fois que la page a été imprimée, vérifiez l'état du réseau et l'adresse URL :
État du réseau
URL L'URL spécifiée ici est l'adresse réseau
Si l'état du réseau est Prêt,
•
l'imprimante est bien connectée au
réseau.
Si l'état du réseau est Hors ligne,
•
l'imprimante n'est connectée à aucun
réseau. Exécutez le test du réseau
sans fil (reportez-vous aux
instructions données en début de
cette section) et suivez les
consignes.
attribuée à l'imprimante par votre routeur.
Vous en aurez besoin pour vous connecter
au serveur Web intégré.
Pour plus d'informations sur la connexion de l'imprimante à un réseau sans fil,
consultez la section
Configuration de l'imprimante pour les connexions sans fil.
B : Vérifiez s'il est possible d'accéder au serveur Web intégré
▲ Une fois l'ordinateur et l'imprimante activement connectés à un réseau, vous
pouvez vérifier qu'ils sont sur le même réseau en ouvrant le serveur Web intégré
de l'imprimante. Pour plus d'informations, consultez la section
Serveur Web
intégré.
Pour accéder au serveur Web intégré
a. Sur votre ordinateur, ouvrez le serveur Web intégré. Pour plus
d'informations, consultez la section
Serveur Web intégré.
Remarque Si vous utilisez un serveur proxy dans votre navigateur,
vous devrez peut-être le désactiver pour accéder au serveur Web
intégré.
b. Si vous parvenez à ouvrir le serveur Web intégré, faites une tentative
d'utilisation de l'imprimante sur le réseau (par exemple en lançant une
impression), afin de déterminer si le réseau a été configuré avec succès.
c. Si vous ne parvenez pas à accéder au serveur Web intégré, ou que vous
continuez de rencontrer des problèmes lors de l'utilisation de l'imprimante
sur le réseau, passez à la section suivante, relative aux logiciels de parefeu.
72 Résolution de problèmes
Page 77

Étape 3 : Déterminez si le logiciel pare-feu bloque la communication
Si vous ne pouvez pas accéder au serveur Web intégré alors que vous êtes certain
que l'ordinateur et l'imprimante sont activement connectés au même réseau, le logiciel
de sécurité pare-feu bloque peut-être la communication. Désactivez temporairement le
logiciel de sécurité pare-feu exécuté sur votre ordinateur et essayez à nouveau d'ouvrir
le serveur Web intégré. Si vous pouvez ouvrir le serveur Web intégré, essayez
d'utiliser l'imprimante (pour imprimer).
Si vous parvenez à ouvrir le serveur Web intégré et que vous utilisez votre imprimante
alors que le pare-feu est désactivé, vous devrez reconfigurer vos paramètres de parefeu pour permettre à l'ordinateur et à l'imprimante de communiquer via le réseau. Pour
plus d'informations, consultez la section
Configurez votre logiciel de pare-feu de façon
à travailler avec l'imprimante.
Si vous parvenez à ouvrir le serveur Web intégré, mais n'êtes toujours pas en mesure
d'utiliser l'imprimante même lorsque le pare-feu est désactivé, essayez d'activer le
logiciel de pare-feu, afin qu'il détecte l'imprimante. Pour plus d'informations, consultez
la documentation de votre logiciel de pare-feu.
Étape 4 : Vérifiez que l'imprimante est en ligne et à l'état Prêt
Si le logiciel HP est installé, vous pouvez vérifier l'état de l'imprimante à partir de votre
ordinateur pour voir si elle est en pause ou hors ligne, ce qui vous empêcherait de
l'utiliser.
Pour vérifier l'état de l'imprimante, suivez les instructions pour votre système
d'exploitation :
Windows
1. Cliquez sur Démarrer, puis cliquez sur Imprimantes ou Imprimantes et
télécopieurs, ou Périphériques et imprimantes.
-OuCliquez sur Démarrer, sur Panneau de configuration, puis double-cliquez sur
Imprimantes.
2. Si les imprimantes configurées sur votre ordinateur n'apparaissent pas dans la
vue Détails, cliquez sur le menu Affichage, puis sur Détails.
3. Effectuez l'une des opérations suivantes, selon l'état de l'imprimante :
a. Si l'imprimante est Hors ligne, faites un clic droit sur l'imprimante, puis
cliquez sur Utiliser l'imprimante en ligne.
b. Si l'imprimante est en mode Suspendu, faites un clic droit sur l'imprimante,
puis cliquez sur Reprendre l'impression.
4. Essayez d'utiliser l'imprimante sur le réseau.
Mac OS X
1. Cliquez sur Préférences système dans le Dock, puis cliquez sur Imprimante &
Fax ou Imprimante & Scanner.
2. Sélectionnez l'imprimante, puis cliquez sur Ouvrir file d'attente d'impression.
3. Si la tâche d'impression est suspendue, cliquez sur Reprise.
4. Si l'imprimante est en pause, cliquez Reprise de l'imprimante.
Si vous pouvez utiliser l'imprimante après avoir exécuté les étapes précédentes et si
les symptômes persistent, il se peut que votre pare-feu interfère. Pour plus
Résolution des problèmes sans fil 73
Page 78

Chapitre 5
d'informations, consultez la section Configurez votre logiciel de pare-feu de façon à
travailler avec l'imprimante.
Si vous ne parvenez toujours pas à utiliser l'imprimante via le réseau, passez à la
section suivante pour obtenir des informations complémentaires sur le dépannage.
Étape 5 : Assurez-vous que la version sans fil de l'imprimante est sélectionnée
comme pilote d'imprimante par défaut (Windows uniquement)
Si vous installez à nouveau le logiciel, le programme d'installation peut créer une
seconde version du pilote d'imprimante dans votre dossier Imprimantes ou
Imprimantes et télécopies, ou Périphériques et imprimantes. Si vous avez des
difficultés à imprimer ou à connecter l'imprimante, assurez-vous que la bonne version
du pilote d'imprimante est sélectionnée par défaut.
1. Cliquez sur Démarrer, puis cliquez sur Imprimantes ou Imprimantes et
télécopieurs ou Périphériques et imprimantes.
-OuCliquez sur Démarrer, sur Panneau de configuration, puis double-cliquez sur
Imprimantes.
2. Déterminez si la version du pilote d'imprimante définie dans le dossier
Imprimantes ou Imprimantes et télécopieurs ou Périphériques et
imprimantes est connectée en mode sans fil :
a. Pour modifier les paramètres, cliquez sur le bouton qui ouvre la boîte de
dialogue Propriétés de l'imprimante.
b. Sous l'onglet Ports, recherchez un port dans la liste doté d'une coche. La
version du pilote d'imprimante connecté sans fil affiche HP network rediscovery port monitor comme description du port, à côté de la coche.
3. Cliquez avec le bouton droit sur l'icône d'imprimante correspondant à la version
du pilote d'imprimante qui est connectée en mode sans fil, puis sélectionnez
Définir comme imprimante par défaut.
Remarque Si le dossier de l'imprimante contient plusieurs icônes, cliquez avec le
bouton droit pour vérifier la version du pilote d'imprimante connecté sans fil et
sélectionnez Définir comme imprimante par défaut.
Étape 6 : Assurez-vous que votre ordinateur n'est pas connecté à votre réseau
via un réseau privé virtuel (VPN - Virtual Private Network).
Un réseau privé virtuel (VPN) est un réseau informatique qui utilise Internet pour
fournir une connexion sécurisée distante à un réseau d'entreprise. Cependant, la
plupart des services VPN ne vous permettent pas d'accéder aux périphériques locaux
(comme votre imprimante) sur votre réseau local lorsque votre ordinateur est connecté
au VPN.
Pour vous connecter à l'imprimante, déconnectez-la du VPN.
Conseil Pour utiliser l'imprimante tout en étant connecté au VPN, vous pouvez
connecter l'imprimante à votre ordinateur avec un câble USB. L'imprimante utilise
ses connexions USB et réseau en même temps.
Pour plus d'informations, contactez votre administrateur réseau ou la personne qui a
installé le réseau sans fil.
74 Résolution de problèmes
Page 79

Une fois les problèmes résolus...
Une fois les problèmes résolus et après avoir connecté l'imprimante à votre réseau
sans fil, procédez comme suit selon votre système d'exploitation :
Windows
1. Sur le bureau de l'ordinateur, cliquez sur Démarrer, sélectionnez Programmes
ou Tous les programmes, cliquez sur HP, sélectionnez votre imprimante, puis
cliquez sur Configuration d'imprimante et logiciel.
2. Cliquez sur Connecter une imprimante, puis sélectionnez le type de connexion
à utiliser.
Mac OS X
1. Ouvrez le programme HP Utility. Pour plus d'informations, consultez la section
Programme HP Utility (Mac OS X).
2. Cliquez sur l'icône Applications dans la barre d'outils, double-cliquez sur
Assistant Installation HP, puis suivez les instructions à l'écran.
Configurez votre logiciel de pare-feu de façon à travailler avec l'imprimante
Un pare-feu personnel, un logiciel de sécurité en cours d'exécution sur votre
ordinateur, peut bloquer la communication réseau entre votre imprimante et votre
ordinateur.
Si vous rencontrez des problèmes tels que les suivants :
• Imprimante non détectée lors de l'installation du logiciel HP
• Impression impossible, travail d'impression bloqué en file d'attente ou mise hors
ligne de l'imprimante
• Impossible d'afficher l'état de l'imprimante sur votre ordinateur
Il se peut que le pare-feu empêche votre imprimante de notifier son emplacement aux
ordinateurs sur votre réseau.
Si vous utilisez le logiciel HP sur un ordinateur fonctionnant sous Windows et ne
pouvez pas trouver l'imprimante au cours de l'installation (et que vous savez que
l'imprimante est sur le réseau), ou si vous avez déjà installé le logiciel HP et rencontrez
des problèmes, vérifiez les points suivants :
• Si vous venez juste d'installer le logiciel HP, essayez d'éteindre votre ordinateur
et l'imprimante, puis remettez-les tous deux sous tension.
• Conservez votre logiciel de sécurité à jour. De nombreux éditeurs de logiciels de
sécurité fournissent des mises à jour qui corrigent des problèmes connus et
fournissent les dernières défenses contre les nouvelles menaces de sécurité.
• Si votre pare-feu comporte des paramètres de sécurité « Élevé », « Moyen » et
« Faible », utilisez le paramètre « Moyen » lorsque votre ordinateur est connecté
au réseau.
• Si vous avez changé des paramètres de pare-feu de défaut, essayez de revenir
aux réglages par défaut.
• Si votre pare-feu comporte un paramètre nommé « zone de confiance », utilisez
ce paramètre lorsque votre ordinateur est connecté au réseau.
Configurez votre logiciel de pare-feu de façon à travailler avec l'imprimante 75
Page 80

Chapitre 5
• Si votre pare-feu comporte un paramètre permettant de « ne pas afficher les
messages d'alerte », désactivez celui-ci. Lors de l'installation du logiciel HP et de
l'utilisation de l'imprimante HP, vous pouvez voir des messages d'alerte émis par
votre logiciel de pare-feu qui fournissent des options de type « autoriser »,
« permettre » ou « débloquer ». Il est recommandé d'autoriser tout logiciel HP qui
provoque une alerte. En outre, si l'alerte a une sélection « mémoriser cette
action » ou « créer une règle pour cela », sélectionnez-la. C'est ainsi que le parefeu apprend quels sont les éléments dignes de confiance sur votre réseau.
• N'ayez pas plus d'un pare-feu activé en même temps sur votre ordinateur. Un
exemple serait d'avoir à la fois le pare-feu Windows fourni par le système
d'exploitation et un pare-feu de partie tierce activés en même temps. Avoir
plusieurs pare-feu activés en même temps ne rend pas votre ordinateur plus sûr
et peut engendrer des problèmes.
Pour plus d'informations sur l'utilisation de votre imprimante avec un logiciel de parefeu personnel, visitez le site
pare-feu dans la section Aide réseau sans fil.
Remarque Actuellement, certaines parties de ce site ne sont pas disponibles
dans toutes les langues.
www.hp.com/go/wirelessprinting, puis cliquez sur Aide
Résolution des problèmes de gestion de l'imprimante
Conseil Vous pouvez visiter le site Web d'assistance en ligne HP (www.hp.com/
go/customercare) pour obtenir des informations et des utilitaires qui peuvent vous
aider à corriger de nombreux problèmes courants relatifs à l'imprimante.
Cette section propose des solutions aux problèmes courants liés à la gestion de
l'imprimante. Cette section contient les rubriques suivantes :
Impossible d'ouvrir le serveur Web intégré
•
Remarque Pour que l'utilisation du serveur Web intégré (EWS) soit possible,
l'imprimante doit être connectée à un réseau par le biais d'une connexion Ethernet
ou sans fil. Le serveur Web intégré ne peut pas être utilisé si l'imprimante est reliée
à un ordinateur via un câble USB.
Impossible d'ouvrir le serveur Web intégré
Vérification de la configuration réseau
• Prenez soin de ne pas utiliser un câble téléphonique ou un câble croisé pour
connecter le périphérique au réseau.
• Vérifiez que le câble réseau est bien branché à l'imprimante.
• Assurez-vous que le concentrateur réseau, le commutateur ou le routeur est sous
tension et fonctionne correctement.
Vérification de l'ordinateur
Vérifiez que l'ordinateur que vous utilisez est relié au réseau.
76 Résolution de problèmes
Page 81

Remarque Pour que l'utilisation du serveur Web intégré soit possible, l'imprimante
doit être connectée à un réseau par le biais d'une connexion Ethernet ou sans fil.
Vous ne pouvez pas utiliser le serveur Web intégré si l'imprimante est connectée à
un ordinateur avec un câble USB.
Vérification du navigateur Web
• Vérifiez que le navigateur Web répond à la configuration système minimale. Pour
plus d'informations, consultez la section
• Si votre navigateur Web utilise des paramètres de proxy pour se connecter à
Internet, essayez de désactiver ces paramètres. Pour plus d'informations,
consultez la documentation fournie avec votre navigateur Web.
• Assurez-vous que JavaScript et les cookies sont activés dans votre navigateur
Web. Pour plus d'informations, consultez la documentation fournie avec votre
navigateur Web.
Vérification de l'adresse IP de l'imprimante
• Pour vérifier l'adresse IP de l'imprimante, obtenez l'adresse IP sur la page de
configuration réseau. Pour imprimer une page de configuration réseau, appuyez
en continu sur le bouton
• Soumettez une requête Ping à l'imprimante en utilisant l'adresse IP à partir de
l'invite de commande (Windows) ou de l'utilitaire réseau (Mac OS X). (L'utilitaire
réseau est situé dans le dossier Utilitaires dans le dossier Applications au
niveau supérieur du disque dur.)
Par exemple, si l'adresse IP est 123.123.123.123, tapez la commande suivante à
l'invite de commande (Windows) :
C:\Ping 123.123.123.123
- OU Dans l'utilitaire Réseau (Mac OS X), cliquez sur l'onglet Ping, entrez
123.123.123.123 dans le champ, puis cliquez sur Ping.
Si une réponse apparaît, l'adresse IP est correcte. En revanche, si une réponse
de dépassement de délai apparaît, l'adresse IP est incorrecte.
(Reprise), puis appuyez sur le bouton (Sans fil).
Caractéristiques du serveur Web intégré.
Résolution des problèmes liés à l'installation
Conseil Vous pouvez visiter le site Web d'assistance en ligne HP (www.hp.com/
go/customercare) pour obtenir des informations et des utilitaires qui peuvent vous
aider à corriger de nombreux problèmes courants relatifs à l'imprimante.
Si les rubriques suivantes ne vous aident pas à résoudre le problème, consultez la
section
•
•
•
Assistance HP pour obtenir des informations sur le support technique HP.
Suggestions pour l'installation du matériel
Suggestions pour l'installation du logiciel HP
Résolution des problèmes réseau
Résolution des problèmes liés à l'installation 77
Page 82

Chapitre 5
Suggestions pour l'installation du matériel
Vérification de l'imprimante
• Assurez-vous que le ruban adhésif et les éléments d'emballage ont été retirés de
l'extérieur et de l'intérieur de l'imprimante.
• Vérifiez que l'imprimante contient du papier.
• Assurez-vous qu'aucun voyant n'est allumé ni ne clignote, hormis le voyant Prêt,
qui doit être allumé. Si le voyant d'avertissement clignote, consultez les
messages éventuellement affichés sur le panneau de commande de l'imprimante.
Vérification des connexions matérielles
• Vérifiez que les cordons et les câbles utilisés sont en bon état.
• Vérifiez que le cordon d'alimentation est correctement branché sur l'imprimante et
sur une prise de courant en service.
Vérification des têtes d'impression et des cartouches d'encre
• Vérifiez que toutes les têtes d'impression et cartouches d'encre sont
correctement installées dans l'emplacement correspondant. Appuyez fermement
sur chacune d'elle pour garantir un contact approprié. Le fonctionnement de
l'imprimante est impossible si toutes les cartouches ne sont pas installées.
• Assurez-vous que le loquet de la tête d'impression est correctement fermé.
• Si l'affichage présente un message d'erreur, nettoyez les contacts sur les têtes
d'impression.
Suggestions pour l'installation du logiciel HP
Vérification de l'ordinateur
• Vérifiez que l'ordinateur exécute l'un des systèmes d'exploitation pris en charge.
Pour plus d'informations, consultez la section
• Vérifiez que l'ordinateur est doté de la configuration système minimale.
• Dans le Gestionnaire de périphériques de Windows, vérifiez que les pilotes USB
n'ont pas été désactivés.
• Si vous utilisez un ordinateur fonctionnant sous Windows et que ce dernier ne
parvient pas à détecter l'imprimante, exécutez l'utilitaire de désinstallation (util
\ccc\uninstall.bat sur le CD d'installation) pour effectuer une désinstallation
complète du pilote d'imprimante. Redémarrez l'ordinateur et réinstallez le pilote
d'imprimante.
Vérification des étapes préalables à l'installation
• Veillez à utiliser le CD d'installation, qui contient le logiciel HP adapté à votre
système d'exploitation.
• Avant d'installer le logiciel HP, vérifiez que tous les autres programmes sont
fermés.
78 Résolution de problèmes
Configuration système requise.
Page 83

• Si l'ordinateur ne reconnaît pas le chemin d'accès que vous avez indiqué pour le
lecteur de CD-ROM, vérifiez que vous avez spécifié la lettre d'unité correcte.
• Si le CD d'installation inséré dans le lecteur de CD-ROM n'est pas reconnu par
l'ordinateur, vérifiez que ce CD n'est pas endommagé. Vous pouvez télécharger
le pilote d'imprimante à partir du site Web HP (
Remarque Après avoir résolu les éventuels problèmes, exécutez à nouveau le
programme d'installation.
Résolution des problèmes réseau
Résolution des problèmes réseau
• Si vous ne parvenez pas à installer le logiciel HP, procédez aux vérifications
suivantes :
Vous pouvez accéder à l'outil HP Home Network Diagnostic Utility à partir du site
Web HP pour obtenir de l'aide dans la configuration d'un réseau.
◦ Tous les câbles sont bien branchés sur l'ordinateur et sur l'imprimante.
◦ Le réseau est opérationnel et le concentrateur réseau est sous tension.
◦ Toutes les applications, notamment les programmes antivirus, les
programmes de protection contre les logiciels espions, et les pare-feu sont
fermés ou désactivés pour les ordinateurs fonctionnant sous Windows.
◦ Assurez-vous que l'imprimante est installée sur le même sous-réseau que
les ordinateurs qui l'utilisent.
◦ Si le programme d'installation ne parvient pas à détecter l'imprimante,
imprimez la page de configuration réseau, puis entrez l'adresse IP
manuellement dans le programme d'installation. Pour plus d'informations,
Description de la page de configuration réseau.
voir
• Si vous utilisez un ordinateur fonctionnant sous Windows, assurez-vous que les
ports réseau créés dans le pilote d'imprimante correspondent à l'adresse IP de
l'imprimante :
◦ Imprimez la page de configuration réseau de l'imprimante. Pour plus
d'informations, voir
◦ Cliquez sur Démarrer, puis cliquez sur Imprimantes ou sur Imprimantes
et télécopieurs, ou sur Périphériques et imprimantes.
-OuCliquez sur Démarrer, sur Panneau de configuration, puis double-cliquez
sur Imprimantes.
◦ Cliquez sur l'icône de l'imprimante avec le bouton droit de la souris, cliquez
sur Propriétés de l'imprimante, puis sur l'onglet Ports.
◦ Sélectionnez le port TCP/IP de l'imprimante, puis cliquez sur Configurer le
port.
◦ Assurez-vous que l'adresse IP affichée dans la boîte de dialogue
correspond à celle figurant sur la page de configuration du réseau. Si les
adresses IP sont différentes, modifiez celle qui est indiquée dans la boîte de
dialogue afin qu'elle corresponde à l'adresse figurant sur la page de
configuration réseau.
◦ Cliquez deux fois sur OK pour enregistrer les paramètres et fermer les
boîtes de dialogue.
www.hp.com/go/customercare).
Description de la page de configuration réseau.
Résolution des problèmes liés à l'installation 79
Page 84

Chapitre 5
Problèmes de connexion à un réseau Ethernet
• Si le voyant Réseau du panneau de commande de l'imprimante ne s'allume pas,
assurez-vous que toutes les conditions exposées dans la section « Résolution
des problèmes réseau » sont réunies.
• Bien qu'il soit déconseillé d'attribuer une adresse IP statique à l'imprimante, cette
opération peut vous permettre de résoudre certains problèmes d'installation (un
conflit avec un pare-feu personnel, par exemple).
Pour réinitialiser les paramètres réseau de l'imprimante
1. Pour réinitialiser le mot de passe administrateur et les paramètres réseau,
appuyez sur le bouton
enfoncés pendant trois secondes.
2.
Appuyez en continu sur le bouton
pour imprimer la page de configuration du réseau et vérifier que les paramètres
réseau ont été redéfinis.
(Sans fil) et sur le bouton (Annuler) et maintenez-les
(Reprise), puis sur le bouton (Sans fil)
Interprétation du rapport d'état de l'imprimante
Utilisez le rapport d'état de l'imprimante pour afficher des informations actualisées sur
l'imprimante et l'état des cartouches d'encre. Utilisez également le rapport d'état de
l'imprimante pour vous aider à diagnostiquer des problèmes liés à l'imprimante.
Le rapport d'état de l'imprimante contient également un journal des événements
récents.
Si vous devez prendre contact avec le service d'assistance HP, il est généralement
utile d'imprimer préalablement le rapport d'état de l'imprimante.
Pour imprimer le rapport d'état de l'imprimante
Sur le panneau de commande de l'imprimante, appuyez sur le bouton
maintenez-le enfoncé pendant trois secondes.
80 Résolution de problèmes
(Annuler) et
Page 85

1
2
3
4
5
6
1. Informations sur l'imprimante : affiche des informations sur l'imprimante (telles
que le nom de l'imprimante, le numéro de modèle, le numéro de série et le
numéro de version du micrologiciel), les accessoires installés (tel que le module
d'impression recto verso automatique) ainsi que les paramètres de connectivité.
2. Informations sur l'utilisation de l'impression : Fournit le nombre total de
pages imprimées, ainsi que le nombre de pages sans bordures imprimées.
3. Informations sur le système d'acheminement de l'encre : Affiche une
estimation des niveaux d'encre (représenté sous forme graphique par des
jauges), ainsi que les références et les dates d'expiration de la garantie des
cartouches d'encre.
Remarque Les avertissements et indicateurs de niveau d'encre fournissent
des estimations uniquement à des fins de planification. Lorsque vous recevez
un message de niveau faible d'encre, faites en sorte d'avoir une cartouche de
rechange disponible pour éviter des délais d'impression. Ne remplacez les
cartouches que lorsque vous y êtes invité.
4. Informations sur les têtes d'impression : Affiche le numéro d'ID de plume et la
date de première installation de la tête d'impression.
5. Assistance supplémentaire : Fournit des informations sur les méthodes
disponibles pour rechercher des informations complémentaires sur l'imprimante.
6. Test du réseau sans fil : Fournit des informations sur le test de la connexion
réseau sans fil à l'imprimante.
Interprétation du rapport d'état de l'imprimante 81
Page 86

Chapitre 5
Description de la page de configuration réseau
Si l'imprimante est reliée à un réseau, vous pouvez imprimer une page de
configuration du réseau pour afficher les paramètres réseau de l'imprimante. La page
de configuration du réseau vous permet de résoudre les problèmes de connectivité qui
affectent le réseau. Si vous devez prendre contact avec le service d'assistance HP, il
est généralement utile d'imprimer préalablement cette page.
Pour imprimer la page de configuration réseau
Sur le panneau de commande de l'imprimante, appuyez et maintenant enfoncé le
bouton
(Reprise), puis appuyez sur le bouton (Sans fil).
1
2
3
4
5
82 Résolution de problèmes
Page 87

1. Code PIN WPS : affiche le code PIN WPS à votre place pour configurer
l'imprimante sur votre réseau sans fil à l'aide de la méthode PIN.
2. Informations générales : Affiche des informations sur l'état actuel et le type de
connexion du réseau, ainsi que d'autres informations, telles que l'adresse URL du
serveur Web intégré.
3. Filaire 802.3 : Affiche des informations sur la connexion réseau Ethernet active,
par exemple l'adresse IP, le masque de sous-réseau, la passerelle par défaut,
ainsi que l'adresse matérielle de l'imprimante.
4. 802.11 sans fil : Affiche des informations sur la connexion réseau sans fil active,
par exemple le nom d'hôte, l'adresse IP, le masque de sous-réseau, la passerelle
par défaut et le serveur.
5. Divers : Affiche des informations sur des paramètres réseau avancés
supplémentaires.
• Port 9100 : L'imprimante prend en charge l'impression brute IP via le port
TCP 9100. Ce port TCP/IP HP est le port par défaut pour l'impression. Il est
accédé par le logiciel HP (par exemple, le port standard HP).
• LPD : Le sigle LPD (Line Printer Daemon) fait référence au protocole et aux
programmes associés aux services de mise en file d'attente des
imprimantes ligne par ligne qui peuvent être installées sur divers systèmes
TCP/IP.
Remarque La fonction LPD peut être utilisée avec toute mise en
œuvre LPD hôte conforme au document RFC 1179. Toutefois, la
configuration des files d'attente d'impression peut être différente. Pour
plus d'informations sur la configuration de ces systèmes, consultez la
documentation correspondante.
• Bonjour : En règle générale, les services Bonjour (utilisant mDNS ou
Multicast Domain Name System) sont mis en place sur des réseaux de
petite taille pour la résolution de noms et d'adresses IP (via le port UDP
5353), qui ne font pas appel à un serveur DNS conventionnel.
• SLP : SLP (Service Location Protocol) est un protocole réseau standard qui
fournit un cadre pour permettre à des applications réseau de découvrir
l'existence, l'emplacement et la configuration de services réseau dans des
réseaux d'entreprise. Ce protocole simplifie la recherche et l'utilisation de
ressources réseau, tels que les imprimantes, les serveurs Web, les
télécopieurs, les caméras vidéo, les systèmes de fichiers, les périphériques
de sauvegarde (lecteurs de bande), les bases de données, les annuaires,
les serveurs de messagerie et les agendas.
• Services Web Microsoft : Activer ou désactiver les protocoles WS-
Discovery (Microsoft Web Services Dynamic Discovery) ou les services
d'impression WSD (Microsoft Web Services for Devices) pris en charge sur
l'imprimante. Désactiver les services d'impression inutilisés afin d'empêcher
tout accès via ces services.
Remarque Pour plus d'informations sur WS-Discovery et le service
d'impression WSD, visitez le site
Description de la page de configuration réseau 83
www.microsoft.com.
Page 88

Chapitre 5
• SNMP : SNMP (Simple Network Management Protocol) est utilisé par les
applications de gestion de réseau pour gérer les périphériques.
L'imprimante prend en charge le protocole SNMPv1 sur les réseaux IP.
• WINS : Si vous disposez d'un serveur DHCP (Dynamic Host Configuration
Protocol) sur le réseau, l'imprimante obtient automatiquement son adresse
IP depuis ce serveur et enregistre son nom avec des services de nom
dynamiques compatibles RFC 1001 et 1002 dans la mesure où vous avez
spécifié une adresse IP au serveur WINS.
• IPP : Le protocole IPP (Internet Printing Protocol) est un protocole réseau
Internet normalisé pour l'impression à distance. À la différence des autres
protocoles reposant sur une adresse IP distante, le protocole IPP prend en
charge le contrôle d'accès, l'authentification et le chiffrement, afin de
permettre une impression mieux sécurisée.
Entretien de la tête d'impression
Si vous rencontrez des problèmes d'impression, ils peuvent provenir de la tête
d'impression. Il convient de n'exécuter les procédures mentionnées dans les sections
suivantes que lorsque vous y êtes invité pour résoudre des problèmes liés à la qualité
d'impression.
L'exécution de l'alignement et du nettoyage sans que ces procédures soient
nécessaires peut entraîner un gaspillage d'encre et réduire la durée de vie des
cartouches.
Cette section contient les rubriques suivantes :
Nettoyage de la tête d'impression
•
Alignement de la tête d'impression
•
•
Retrait et réinstallation de la tête d'impression
Nettoyage de la tête d'impression
Si la sortie présente des stries ou comporte des couleurs erronées ou manquantes, il
est peut-être nécessaire de nettoyer la tête d'impression.
Si la qualité d'impression semble toujours médiocre après le nettoyage, essayez
d'aligner l'imprimante. Si les problèmes de qualité d'impression persistent après
l'alignement et le nettoyage, contactez l'assistance HP. Pour plus d'informations, voir
Assistance HP.
Remarque La procédure de nettoyage utilise de l'encre ; ne nettoyez donc les
têtes d'impression qu'en cas de nécessité. Le processus de nettoyage prend
quelques minutes. L'imprimante peut faire du bruit pendant cette opération.
Une mise hors tension incorrecte de l'imprimante peut engendrer des problèmes de
qualité d'impression. Pour plus d'informations, voir
l'imprimante.
84 Résolution de problèmes
Mise hors tension de
Page 89

Pour nettoyer la tête d'impression à partir du panneau de commande de
l'imprimante
1. Sur le panneau de commande de l'imprimante, appuyez sur le bouton
(Alimentation) et maintenez-le enfoncé.
2. Appuyez sur le bouton
(Annuler) deux fois, puis appuyez sur le bouton
(Reprise) une fois.
3.
Relâchez le bouton
(Alimentation).
Pour nettoyer la tête d'impression à partir de la boîte à outils (Windows)
1. Ouvrez la boîte à outils. Pour plus d'informations, consultez la section
Ouverture
de la Boîte à outils.
2. Sous l'onglet Services du périphérique, cliquez sur l'icône située à gauche de
Nettoyage des têtes d'impression.
3. Suivez les instructions à l'écran.
Pour nettoyer la tête d'impression à partir du programme HP Utility (Mac OS X)
1. Ouvrez le programme HP Utility. Pour plus d'informations, consultez la section
Programme HP Utility (Mac OS X).
2. Dans la section Informations et assistance, cliquez sur Nettoyer la tête
d'impression.
3. Cliquez sur Nettoyer, puis suivez les instructions à l'écran.
Pour effectuer le nettoyage de la tête d'impression à partir du serveur Web
intégré
1. Ouvrez le serveur Web intégré. Pour plus d'informations, consultez la section
Pour ouvrir le serveur Web intégré.
2. Cliquez sur l'onglet Outils, puis cliquez sur Boîte à outils de qualité
d'impression dans la section Utilitaires.
3. Cliquez sur Nettoyer la tête d'impression et suivez les instructions à l'écran.
Alignement de la tête d'impression
L'imprimante aligne automatiquement la tête d'impression durant la configuration
initiale.
Il se peut que vous souhaitiez utiliser cette fonction lorsque vous constatez la présence
de stries ou de lignes blanches dans les blocs de couleur sur la page d'état de
l'imprimante, ou encore lorsque les impressions présentent des problèmes de qualité.
Pour aligner la tête d'impression à partir du panneau de commande de
l'imprimante
1. Chargez du papier blanc ordinaire vierge de format Lettre, Légal ou A4, dans le
bac d'alimentation principal.
2. Sur le panneau de commande de l'imprimante, appuyez sur le bouton
(Alimentation) et maintenez-le enfoncé.
3.
Appuyez trois fois sur le bouton
(Reprise).
Entretien de la tête d'impression 85
Page 90

Chapitre 5
Pour aligner la tête d'impression à partir de la boîte à outils (Windows)
1. Ouvrez la boîte à outils. Pour plus d'informations, consultez la section
de la Boîte à outils.
2. Sous l'onglet Services du périphérique, cliquez sur l'icône située à gauche de
Alignement des têtes d'impression.
3. Suivez les instructions à l'écran.
Pour aligner la tête d'impression à partir du programme HP Utility (Mac OS X)
1. Ouvrez le programme HP Utility. Pour plus d'informations, consultez la section
Programme HP Utility (Mac OS X).
2. Dans la section Informations et assistance, cliquez sur Aligner la tête
d'impression.
3. Cliquez sur Aligner, puis suivez les instructions à l'écran.
Pour aligner la tête d'impression à partir du serveur Web intégré
1. Ouvrez le serveur Web intégré. Pour plus d'informations, consultez la section
Pour ouvrir le serveur Web intégré.
2. Cliquez sur l'onglet Outils, puis cliquez sur Boîte à outils de qualité
d'impression dans la section Utilitaires.
3. Cliquez sur Aligner la tête d'impression, puis suivez les instructions à l'écran.
Retrait et réinstallation de la tête d'impression
Ouverture
Remarque Exécutez uniquement cette procédure si un message Tête
d'impression manquante ou défectueuse a été émis et que l'imprimante a
d'abord été mise hors tension, puis sous tension pour essayer de résoudre le
message. Si le message persiste, essayez cette procédure.
Retirez et réinstallez la tête d'impression
1. Assurez-vous que l'imprimante est sous tension.
2. Ouvrez le capot supérieur et la porte d'accès aux cartouches d'encre.
86 Résolution de problèmes
Page 91

3. Soulevez le loquet situé sur le chariot d'impression.
4. Retirez la tête d'impression en la soulevant légèrement, puis en la sortant de
l'imprimante.
5. Assurez-vous que le loquet est soulevé, puis réinsérez la tête d'impression.
Entretien de la tête d'impression 87
Page 92

Chapitre 5
6. Abaissez avec précaution le loquet.
Remarque Assurez-vous d'abaisser la poignée du loquet avant de réinsérer
les cartouches d'encre. Le fait de laisser la poignée du loquet soulevée peut
entraîner une installation incorrecte des cartouches d'encre et des problèmes
d'impression. Le loquet doit rester abaissé pour installer correctement les
cartouches d'encre.
7. Fermez la porte d'accès aux cartouches d'encre et le capot supérieur.
Élimination des bourrages
Il arrive que des bourrages se produisent avec les supports durant l'exécution d'un
travail.
Cette section contient les rubriques suivantes :
Élimination de bourrages papier
•
•
Prévention des bourrages papier
Élimination de bourrages papier
Attention Pour empêcher un éventuel dommage sur la tête d'impression,
dégagez les bourrages papier dès que possible.
Conseil Si vous remarquez une baisse de qualité d'impression, nettoyez la tête
d'impression. Pour plus d'informations, voir
Nettoyage de la tête d'impression.
Élimination d'un bourrage
Procédez comme suit pour éliminer un bourrage papier.
1. Retirez tous les supports du bac de sortie.
Attention Vous risquez d'endommager le mécanisme d'impression si vous
tentez d'éliminer un bourrage papier par l'avant de l'imprimante. Dégagez
toujours les bourrages papier en passant par l'accessoire d'impression recto
verso.
2. Vérifiez le module d'impression recto verso.
a. Appuyez sur le bouton situé sur l'un des côtés du module d'impression recto
verso et retirez l'accessoire.
88 Résolution de problèmes
Page 93

b. Localisez le support d'impression bloqué à l'intérieur de l'imprimante,
saisissez-le à deux mains et tirez-le vers vous.
c. Si le bourrage ne se situe pas à ce niveau, appuyez sur le verrou situé dans
la partie supérieure de l'accessoire d'impression recto verso et abaissez
son capot. Si le bourrage se situe à l'intérieur du périphérique, dégagez-le
avec précaution. Fermez le capot.
d. Ré-insérez l'unité recto verso dans l'imprimante.
3. Ouvrez le couvercle supérieur et retirez tout résidu.
4. Si vous n'avez pas localisé le bourrage et que le bac 2 est installé, retirez celui-ci
et essayez d'enlever le support bloqué. Si vous n'y parvenez pas, faites ce qui
suit :
a. Vérifiez que l'imprimante est hors tension et débranchez le cordon
d'alimentation.
b. Soulevez l'imprimante du bac2.
c. Retirez le support d'impression bloqué de la partie inférieure de l'imprimante
ou du bac 2.
d. Reposez l'imprimante sur le bac 2.
5. Ouvrez le capot d'accès au chariot d'impression. S'il reste du papier à l'intérieur
de l'imprimante, vérifiez que le chariot est sur la droite de l'imprimante, retirez les
fragments de papier restants ou le support froissé et tirez le support vers vous,
par le haut de l'imprimante.
Avertissement N'introduisez pas les mains dans l'imprimante si elle est
sous tension et si le chariot est bloqué. Lorsque vous ouvrez le capot
supérieur, le chariot doit revenir à sa position initiale, sur le côté droit de
l'imprimante. S'il ne le fait pas, éteignez l'imprimante avant de retirer le
support bloqué.
6. Après avoir éliminé le bourrage, refermez tous les capots, mettez l'imprimante
sous tension (si vous l'aviez éteinte) et envoyez de nouveau la tâche
d'impression.
Élimination des bourrages 89
Page 94

Chapitre 5
Prévention des bourrages papier
Pour éviter les bourrages papier, respectez les principes suivants :
• Retirez fréquemment le papier imprimé du bac de sortie.
• Vérifiez que le papier utilisé n'est pas froissé, plié ou détérioré.
• Evitez que le support ne se froisse ou n'ondule en le stockant à plat dans un
sachet étanche.
• N'utilisez pas de papier trop épais ni trop fin pour l'imprimante.
• Vérifiez que les bacs sont correctement chargés et ne sont pas trop pleins. Pour
plus d'informations, reportez-vous à la section
• Assurez-vous que le papier chargé dans le bac d'alimentation repose à plat et
que les bords ne sont pas cornés ou déchirés.
• Ne mélangez pas des papiers de types et de formats différents dans le bac
d'alimentation ; chargez un seul type et un seul format de papier à la fois.
• Ajustez le guide de largeur du bac d'alimentation pour qu'il se cale contre le
papier chargé. Assurez-vous que le guide de largeur ne courbe pas le papier
chargé dans le bac d'alimentation.
• Ne poussez pas le papier trop loin dans le bac d'alimentation.
• Utilisez les types de papier recommandés pour l'imprimante. Pour plus
d'informations, consultez la section
• Si l'imprimante est sur le point de manquer de papier, laissez d'abord le papier
s'épuiser dans l'imprimante, puis ajoutez du papier. N'essayez pas d'ajouter du
papier lorsque l'imprimante essaie de prélever une feuille.
• Si vous imprimez sur les deux côtés d'une page, n'imprimez pas des images très
saturées sur un papier de faible grammage.
• Assurez-vous que l'imprimante est propre. Pour plus d'informations, reportezvous à la section
Entretien de l'imprimante.
Chargement des supports.
Sélection des supports d'impression.
Signification des voyants du panneau de commande
Les voyants du panneau de commande indiquent le statut et sont utiles pour
diagnostiquer les problèmes d'impression. Cette section contient des informations sur
les voyants, leur signification, ainsi que les actions à entreprendre le cas échéant.
90 Résolution de problèmes
Page 95

Pour plus d'informations sur le panneau de commande de l'imprimante, consultez la
section
Utilisation du panneau de commande de l'imprimante.
2134
5
6
12
7
911 810
Numéro Nom et description
1 Icône d'alignement de la tête d'impression. Indique que la tête d'impression nécessite un
2 Icône d'ouverture de la porte d'accès aux cartouches d'encre.. Indique que la porte
3 Icône Plus de papier. Indique qu'il n'y a plus de papier dans l'imprimante.
4 Icône Bourrage papier. Indique qu'il y a un bourrage papier dans l'imprimante.
5 Bouton et voyant Reprise. Le voyant Reprise clignote lorsque le bouton doit être pressé
6 Bouton Annuler. Appuyez une fois sur ce bouton pour arrêter une tâche d'impression, ou
7 Bouton et voyant Alimentation. Appuyez sur ce bouton pour allumer ou éteindre
8 Bouton HP ePrint et voyant ePrint. Appuyez pour activer la fonction HP ePrint et imprimer
9 Bouton et voyant Réseau. Appuyez sur ce bouton pour activer ou désactiver la fonction
10 Icône de réseau Ethernet. Indique l'existence d'une connexion réseau Ethernet.
11 Icône de réseau sans fil. Indique l'existence d'une connexion réseau sans fil.
alignement.
d'accès aux cartouches d'encre ou le couvercle supérieur de l'imprimante est ouvert.
pour reprendre l'impression. Appuyez sur ce bouton pour poursuivre une tâche d'impression
après un bourrage papier ou un ajout de papier. Appuyez sur ce bouton pour annuler une
tâche d'impression en cas de discordance de format de support. Appuyez sur ce bouton et
maintenez-le enfoncé pendant 3 secondes pour imprimer une page de démonstration.
appuyez sur le bouton et maintenez-le enfoncé pendant trois secondes pour imprimer un
rapport d'état de l'imprimante.
l'imprimante. Le voyant indique si l'imprimante est sous tension ou hors tension.
une page d'informations. Le voyant indique si l'imprimante est connectée à un serveur HP
ePrint.
sans fil 802.11. Le bouton s'allume lorsque la fonction sans fil est activée.
Signification des voyants du panneau de commande 91
Page 96

Chapitre 5
(suite)
Numéro Nom et description
12 Icônes d'informations de cartouche d'encre. Affiche des informations relatives aux
cartouches d'encre, notamment les niveaux de remplissage.
Remarque Les avertissements et indicateurs de niveau d'encre fournissent des estimations
uniquement à des fins de planification. Lorsque vous recevez un message de niveau faible
d'encre, faites en sorte d'avoir une cartouche de rechange disponible pour éviter des délais
d'impression. Ne remplacez les cartouches que lorsque vous y êtes invité.
Interprétation des voyants du panneau de commande
Description des voyants / Combinaison de voyants Explication et action recommandée
Tous les voyants sont éteints.
Le voyant Alimentation est allumé. L'imprimante est prête.
L'imprimante est éteinte.
Branchez le câble d'alimentation.
•
•
Appuyez sur le (Alimentation).
Aucune action n'est requise.
Le voyant Marche/arrêt est allumé et le voyant Reprise
clignote.
92 Résolution de problèmes
Le paramètre de largeur du support ne
correspond pas au support chargé.
Modifiez le paramètre de support dans le pilote
d'impression pour l'apparier au support chargé.
Pour plus d'informations, voir Impression sur
des papiers spéciaux et à format personnalisé.
Chargez du papier, puis appuyez sur le bouton
(Reprise) pour annuler.
Imprimez le document une nouvelle fois.
Page 97

(suite)
Description des voyants / Combinaison de voyants Explication et action recommandée
Le voyant Alimentation est allumé, l'icône Papier épuisé
clignote ainsi que le voyant Reprise.
Le voyant Alimentation est allumé et l'icône Porte
d'accès ouverte clignote.
Il n'y a plus de papier dans l'imprimante.
Chargez du papier, puis appuyez sur le
bouton (Reprise).
La porte d'accès ou le capot supérieur n'est pas
complètement fermé.
Vérifiez que la porte d'accès et le capot
supérieur sont bien fermés.
Le voyant Alimentation clignote.
L'imprimante est en cours de démarrage ou
d'arrêt, ou traite une tâche d'impression.
Aucune action n'est requise.
L'imprimante attend que l'encre sèche.
Attendez le séchage de l'encre.
Signification des voyants du panneau de commande 93
Page 98

Chapitre 5
(suite)
Description des voyants / Combinaison de voyants Explication et action recommandée
Le voyant Alimentation, l'icône Bourrage papier et le
voyant Reprise clignotent.
Le voyant Alimentation et le voyant Reprise clignotent.
Le voyant d'alimentation clignote et l'icône Alerte tête
d'impression est allumée.
Du papier est coincé dans l'imprimante.
Retirez tous les supports du bac de sortie.
Localisez le bourrage et supprimez-le.
Reportez-vous à la section
bourrages.
Le chariot de l'imprimante s'est bloqué.
Ouvrez le capot supérieur et retirez les
•
obstructions (bourrage de papier, par
exemple).
•
Appuyez sur le bouton (Reprise) pour
poursuivre l'impression.
Si l'erreur persiste, mettez l'imprimante
•
hors tension, puis à nouveau sous
tension.
La tête d'impression est incompatible.
Assurez-vous que la tête d'impression est
•
correctement installée.
Si le problème persiste, remplacez la tête
•
d'impression. Pour plus d'informations,
consultez la section
réinstallation de la tête d'impression.
Élimination des
Retrait et
94 Résolution de problèmes
Page 99

(suite)
Description des voyants / Combinaison de voyants Explication et action recommandée
Le voyant Alimentation est allumé, les icônes Alerte tête
d'impression et cartouches d'encre clignotent.
Le voyant Alimentation et un ou plusieurs voyants de
cartouches d'encre clignotent.
La tête d'impression est manquante, n'est pas
correctement installée ou est endommagée.
Assurez-vous que la tête d'impression est
•
correctement installée.
Si le problème persiste, remplacez la tête
•
d'impression. Pour plus d'informations,
consultez la section
réinstallation de la tête d'impression.
Au moins une cartouche d'encre nécessite une
attention particulière, est endommagée ou est
incompatible.
Assurez-vous que la cartouche d'encre
•
indiquée est bien installée, puis essayez
d'imprimer. Le cas échéant, retirez et
réinsérez plusieurs fois la cartouche
d'encre.
Si l'erreur persiste, remplacez la
•
cartouche d'encre désignée.
Retrait et
Le voyant Alimentation est allumé ; et un seul segment
de l'indicateur d'encre est allumé pour un ou plusieurs
voyants de cartouche d'encre.
Signification des voyants du panneau de commande 95
Une ou plusieurs cartouches d'encre sont
presque vides et devront être remplacées
prochainement.
Obtenez des cartouches d'encre neuves et
remplacez les cartouches existantes lorsque
vous y êtes invité.
Remarque Les alertes et indicateurs de
niveaux d'encre fournissent des estimations à
des fins de planification uniquement. Lorsque
vous recevez un message de niveau faible
d'encre, faites en sorte d'avoir une cartouche de
rechange disponible pour éviter des délais
d'impression.
Page 100

Chapitre 5
(suite)
Description des voyants / Combinaison de voyants Explication et action recommandée
Le voyant d'alimentation est allumé et le voyant Reprise
clignote, ainsi qu'une ou plusieurs icônes de cartouches
d'encre.
Le voyant Alimentation est allumé et une ou plusieurs
icônes de cartouche d'encre clignotent.
Le voyant HP ePrint s'éteint.
L'encre HP d'origine contenue dans une ou
plusieurs cartouches d'impression est épuisée.
Si cette cartouche vous a été vendue comme
une cartouche HP neuve originale, il peut s'agir
d'une contrefaçon. Pour plus d'informations, voir
Cartouche usagée, recyclée ou contrefaite
détectée.
Une ou plusieurs cartouches d'encre
•
doivent être remplacées pour reprendre
l'impression.
Obtenez des cartouches d'encre neuves
et remplacez les cartouches existantes
lorsque vous y êtes invité.
Une ou plusieurs cartouches d'encre sont
•
manquantes ou incorrectes.
Installez la cartouche d'encre indiquée,
puis essayez d'imprimer. Le cas échéant,
retirez et réinsérez plusieurs fois la
cartouche d'encre.
Remarque Les alertes et indicateurs de
niveaux d'encre fournissent des estimations à
des fins de planification uniquement. Lorsque
vous recevez un message de niveau faible
d'encre, faites en sorte d'avoir une cartouche de
rechange disponible pour éviter des délais
d'impression.
HP ePrint n'a pas été configuré.
•
Pour configurer HP ePrint, appuyez sur le
(HP ePrint), puis suivez les
instructions sur la page d'informations qui
s'imprime.
HP ePrint a été configuré mais est
•
désactivé.
Pour activer HP ePrint, appuyez sur le
(HP ePrint).
HP ePrint est activé mais ne peut pas se
•
connecter.
HP ePrint ne peut pas se connecter, peut-
être car le serveur n'est pas disponible ou
que le réseau ne fonctionne pas
correctement.
Si votre réseau utilise des paramètres de
Proxy pour se connecter à Internet,
assurez-vous que les paramètres entrés
sont corrects. Pour plus d'informations,
96 Résolution de problèmes
 Loading...
Loading...