Page 1
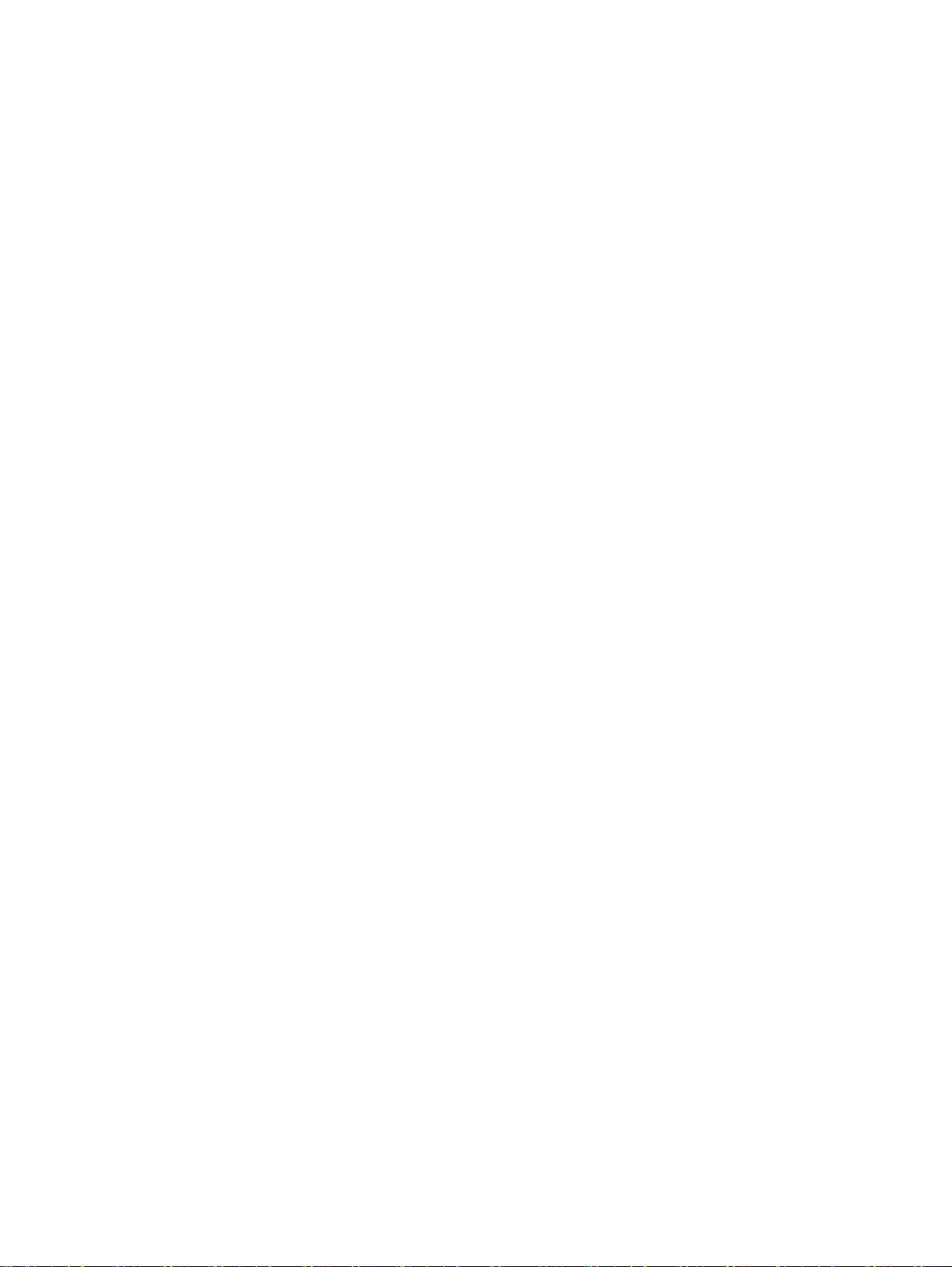
ユーザー ガイド
Page 2
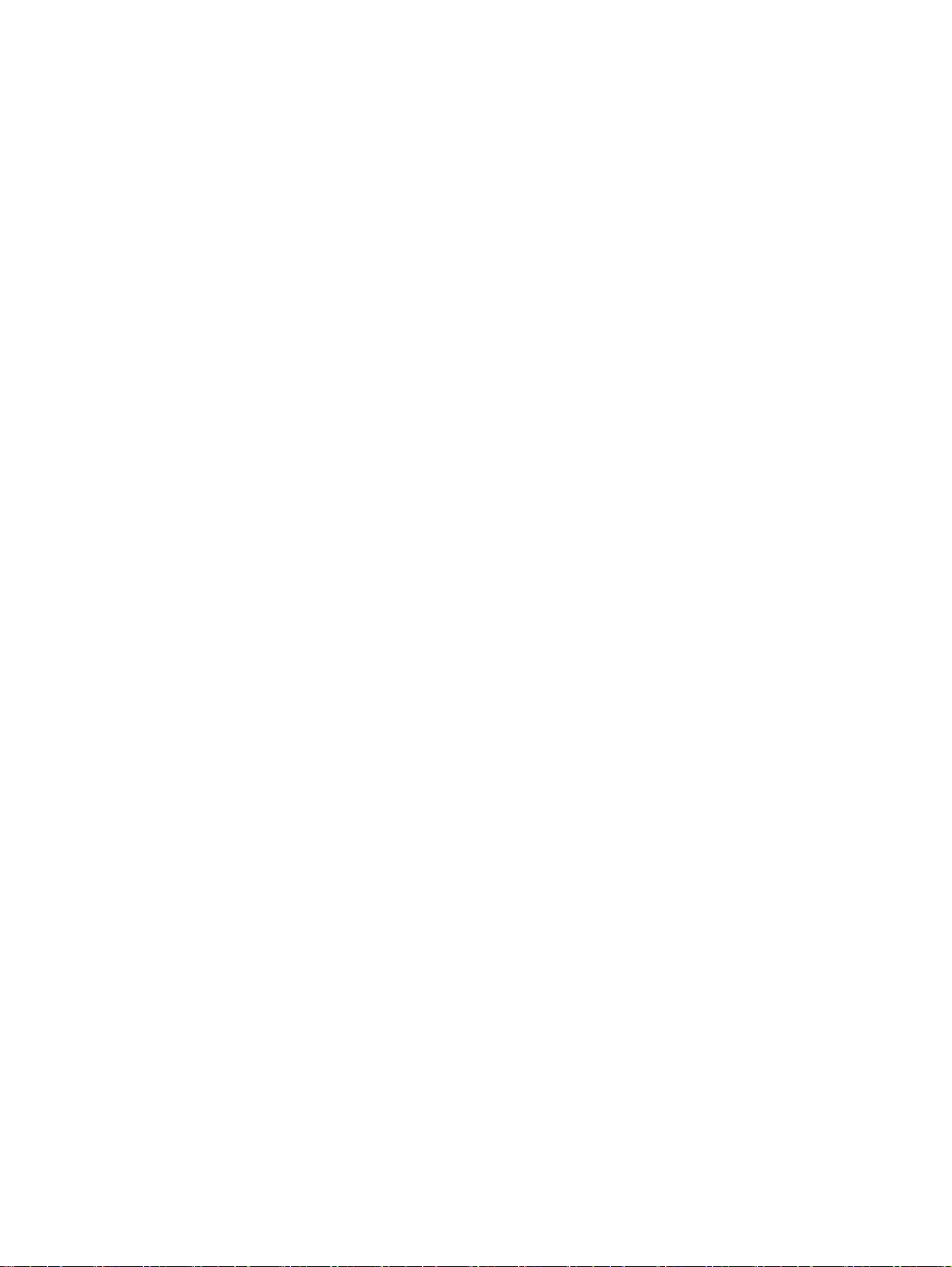
© Copyright 2012 Hewlett-Packard
Development Company, L.P.
Bluetooth は、その所有者が所有する商標で
あり、使用許諾に基づいて Hewlett-Packard
Company が使用しています。Intel は米国
Intel Corporation の米国およびその他の国
における登録商標です。Microsoft および
Windows は、米国 Microsoft Corporation の
米国およびその他の国における登録商標で
す。SD ロゴは、その所有者の商標です。
本書の内容は、将来予告なしに変更される
ことがあります。HP 製品およびサービス
に関する保証は、当該製品およびサービス
に付属の保証規定に明示的に記載されてい
るものに限られます。本書のいかなる内容
も、当該保証に新たに保証を追加するもの
ではありません。本書に記載されている製
品情報は、日本国内で販売されていないも
のも含まれている場合があります。本書の
内容につきましては万全を期しております
が、本書の技術的あるいは校正上の誤り、
省略に対して責任を負いかねますのでご了
承ください。
初版:2012 年 4 月
製品番号:679371-291
製品についての注意事項
このガイドでは、ほとんどのモデルに共通
の機能について説明します。一部の機能
は、お使いのコンピューターでは使用でき
ない場合があります。
ソフトウェア条項
このコンピューターにプリインストールさ
れている任意のソフトウェア製品をインス
トール、複製、ダウンロード、またはその
他の方法で使用することによって、お客様
は HP EULA の条件に従うことに同意した
ものとみなされます。これらのライセンス
条件に同意されない場合、未使用の完全な
製品(付属品を含むハードウェアおよびソ
フトウェア)を 14 日以内に返品し、購入店
の返金方針に従って返金を受けてくださ
い。
より詳しい情報が必要な場合またはコン
ピューターの返金を要求する場合は、お近
くの販売店にお問い合わせください。
Page 3
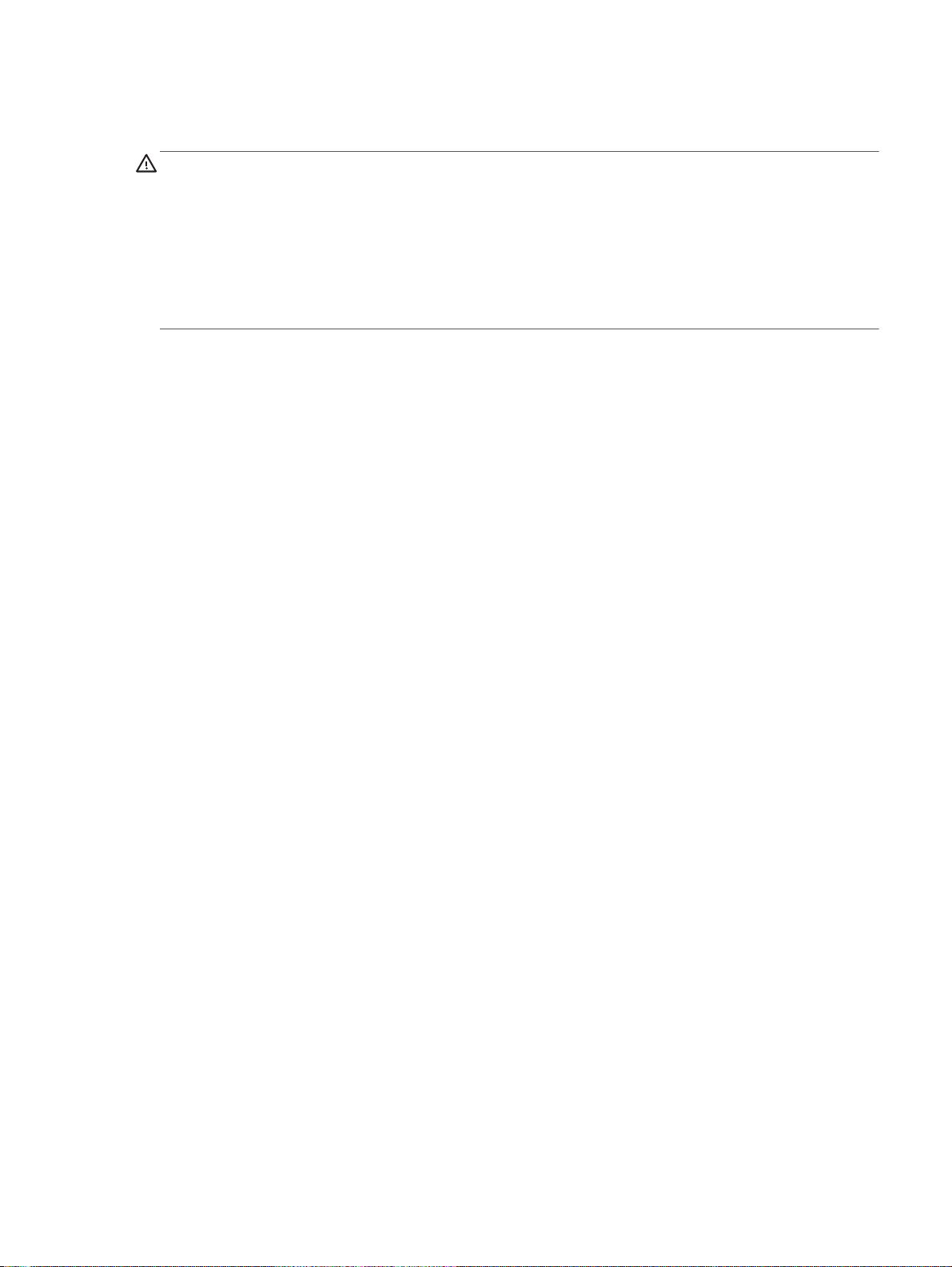
安全に関するご注意
警告! ユーザーが火傷をしたり、コンピューターが過熱状態になったりするおそれがありますの
で、ひざの上に直接コンピューターを置いて使用したり、コンピューターの通気孔をふさいだりしな
いでください。コンピューターは、机のようなしっかりとした水平なところに設置してください。通
気を妨げるおそれがありますので、隣にプリンターなどの表面の硬いものを設置したり、枕や毛布、
または衣類などの表面が柔らかいものを敷いたりしないでください。また、AC アダプターを肌に触
れる位置に置いたり、枕や毛布、または衣類などの表面が柔らかいものの上に置いたりしないでくだ
さい。お使いのコンピューターおよび AC アダプターは、International Standard for Safety of
Information Technology Equipment(IEC 60950)で定められた、ユーザーが触れる表面の温度に関
する規格に準拠しています。
iii
Page 4
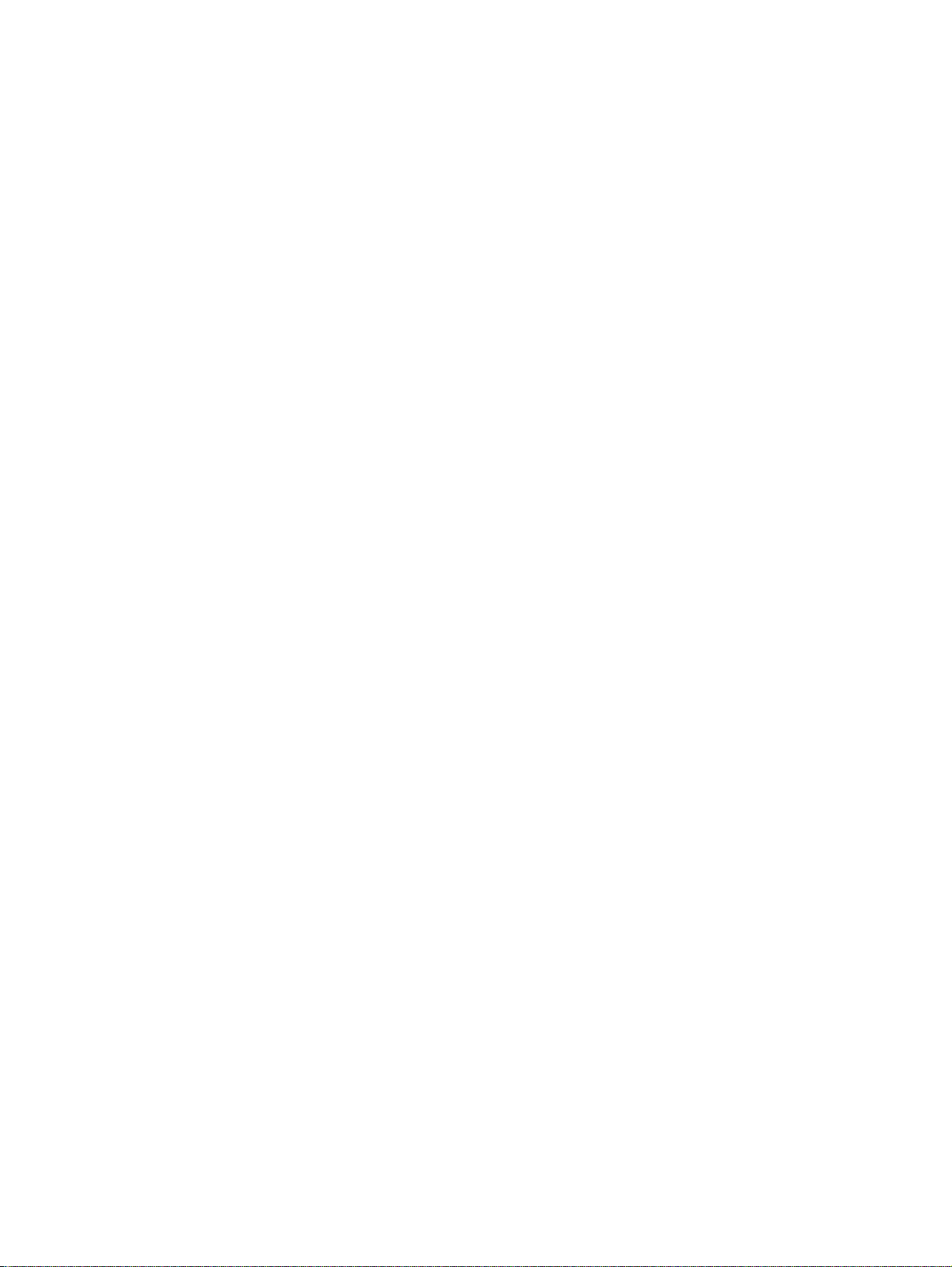
iv
安全に関するご注意
Page 5
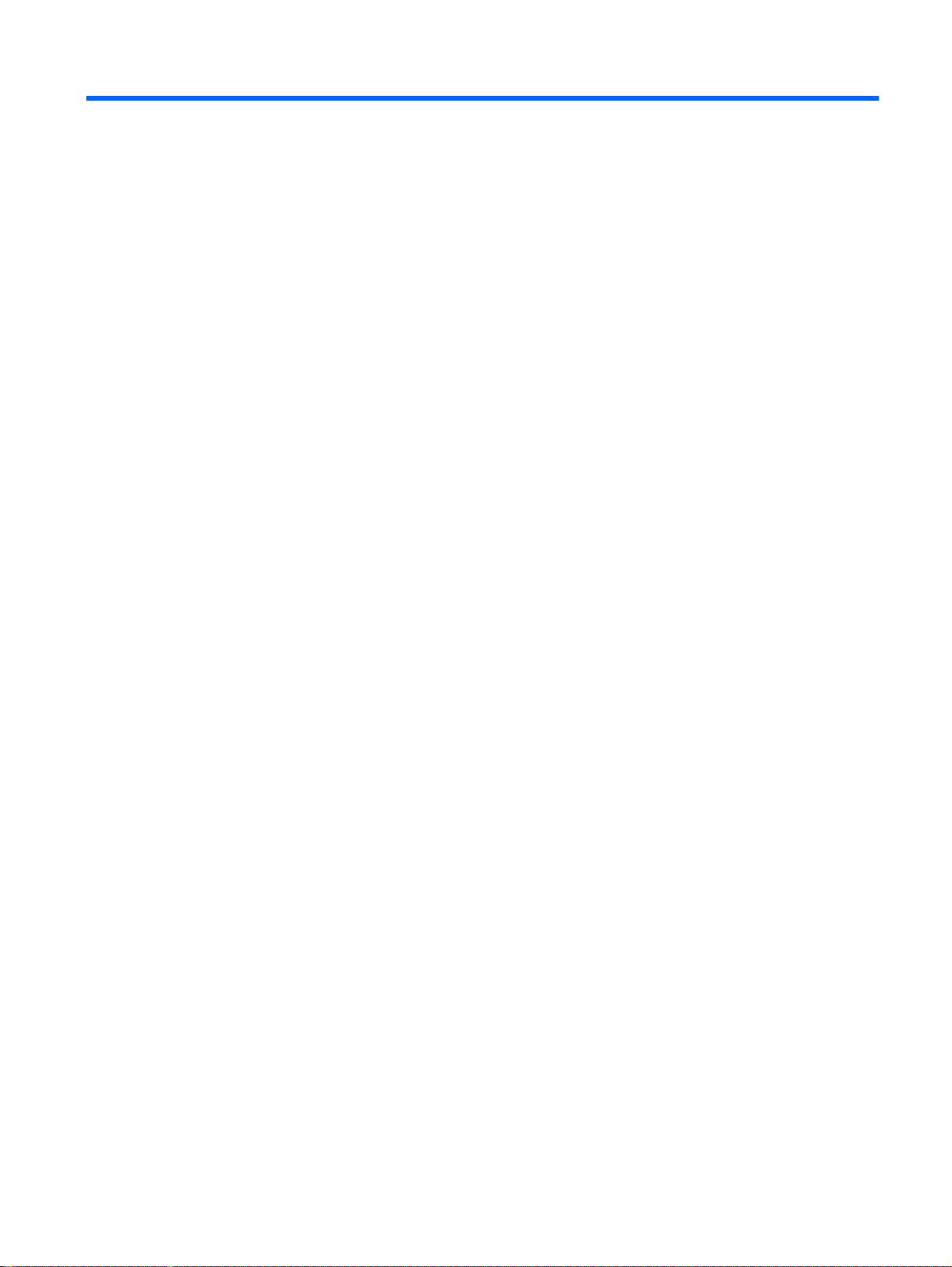
目次
1 最初の操作 ...................................................................................................................................................... 1
最適な使用方法 .................................................................................................................................... 1
コンピューターを使用した楽しみ ....................................................................................................... 1
その他の HP が提供する資料 ............................................................................................................... 2
2 コンピューターの概要 .................................................................................................................................... 4
ハードウェアおよびソフトウェアの情報の確認 .................................................................................. 4
前面の各部 ........................................................................................................................................... 4
右側面の各部 ........................................................................................................................................ 5
左側面の各部 ........................................................................................................................................ 6
ディスプレイの各部 ............................................................................................................................. 8
表面の各部 ........................................................................................................................................... 9
タッチパッド ....................................................................................................................... 9
ランプ ................................................................................................................................ 10
ボタンおよびスピーカー ................................................................................................... 11
キー .................................................................................................................................... 12
裏面の各部 ......................................................................................................................................... 13
ラベル ................................................................................................................................................. 14
3 ネットワークへの接続 .................................................................................................................................. 16
無線ネットワークへの接続 ................................................................................................................ 16
無線コントロールの使用 ................................................................................................... 16
無線ボタンの使用 ............................................................................................. 16
オペレーティング システムの制御機能の使用 ................................................ 17
無線 LAN の使用 ................................................................................................................ 17
インターネット サービス プロバイダー(ISP)の使用 .................................. 17
無線 LAN のセットアップ ................................................................................. 18
無線ルーターの設定 .......................................................................................... 18
無線 LAN の保護 ............................................................................................... 18
無線 LAN への接続 ............................................................................................ 19
Bluetooth 無線デバイスの使用 .......................................................................................... 19
有線ネットワークへの接続 ................................................................................................................ 19
ローカル エリア ネットワーク(LAN)への接続 ............................................................ 20
v
Page 6
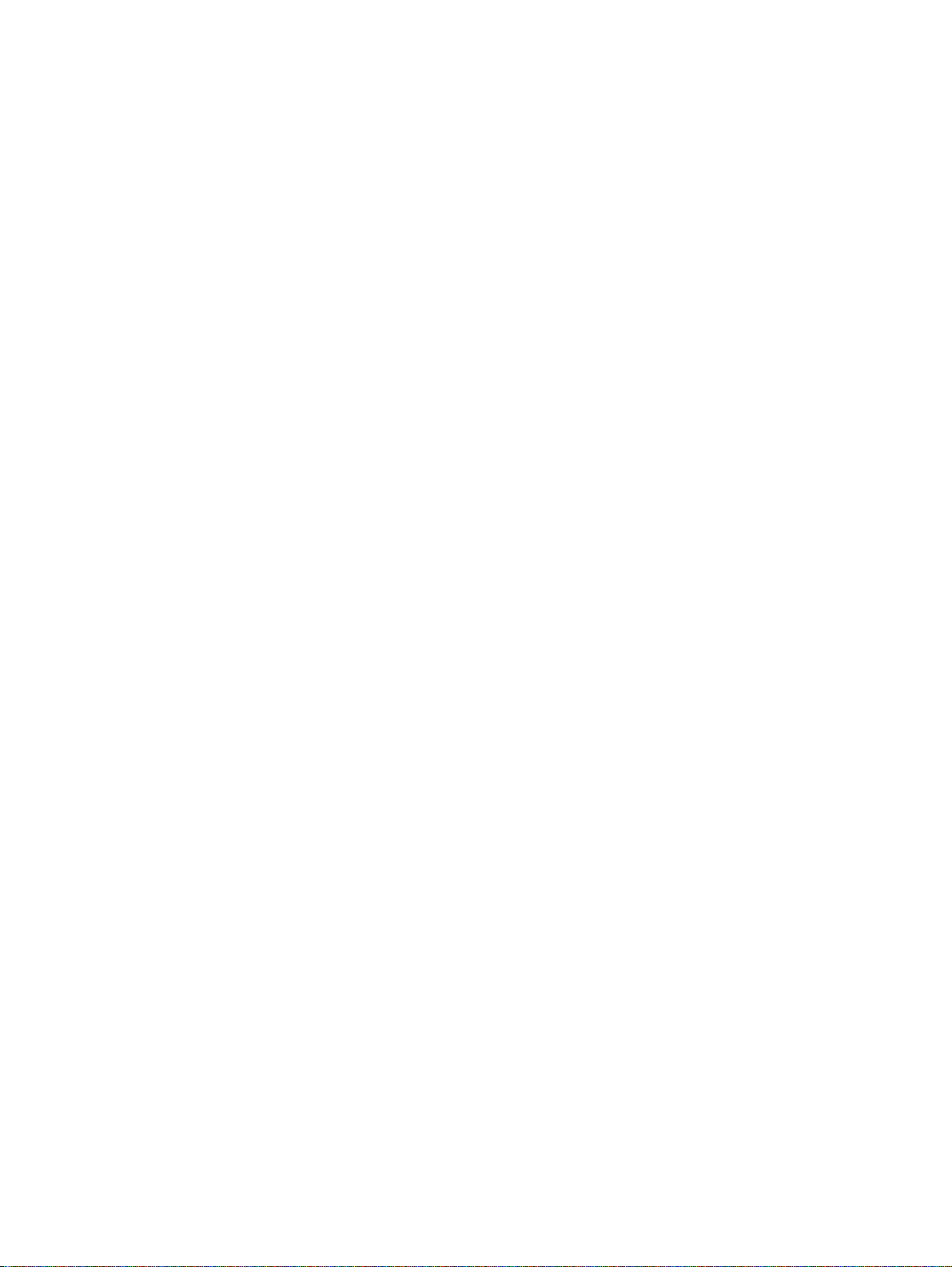
4 エンターテイメント機能を楽しむ ................................................................................................................ 21
Web カメラの使用 ............................................................................................................................. 22
オーディオの使用 ............................................................................................................................... 22
スピーカーの接続 .............................................................................................................. 22
ヘッドフォンの接続 .......................................................................................................... 23
マイクの接続 ..................................................................................................................... 23
サウンドの確認 .................................................................................................................. 23
動画の使用 ......................................................................................................................................... 23
VGA モニターまたはプロジェクターの接続 ..................................................................... 24
HDMI 対応のテレビまたはモニターの接続 ....................................................................... 24
オーディオの設定(HDMI 対応テレビの場合) ............................................... 25
オーディオ ファイルおよびビデオ ファイルの管理 ......................................................................... 26
5 キーボードおよびポインティング デバイスの使用 ..................................................................................... 27
キーボードの使用 ............................................................................................................................... 27
[ALT GR]キーの組み合わせの使用 ................................................................................... 27
操作キーの使用 .................................................................................................................. 27
タッチパッドの使用 ........................................................................................................................... 29
タッチパッドのオフ/オンの切り替え ................................................................................ 29
移動 .................................................................................................................................... 30
選択 .................................................................................................................................... 30
タッチパッド ジェスチャの使用 ....................................................................................... 31
スクロール ........................................................................................................ 32
ピンチ/ズーム .................................................................................................... 32
6 電源の管理 .................................................................................................................................................... 33
スリープまたはハイバネーションの使用 ........................................................................................... 33
スリープの開始および終了 ................................................................................................ 33
ハイバネーションの開始および終了 ................................................................................. 34
復帰時のパスワード保護の設定 ........................................................................................ 34
電源メーターの使用 ........................................................................................................................... 34
電源プランの選択 ............................................................................................................................... 35
バッテリ電源での駆動 ....................................................................................................................... 35
ユーザーが交換可能なバッテリの取り外し ...................................................................... 35
バッテリに関する情報の確認 ............................................................................................ 36
バッテリの節電 .................................................................................................................. 36
ロー バッテリ状態の確認 ................................................................................................. 37
ユーザーが交換可能なバッテリの保管 .............................................................................. 37
ユーザーが交換可能なバッテリの処理 .............................................................................. 37
vi
Page 7
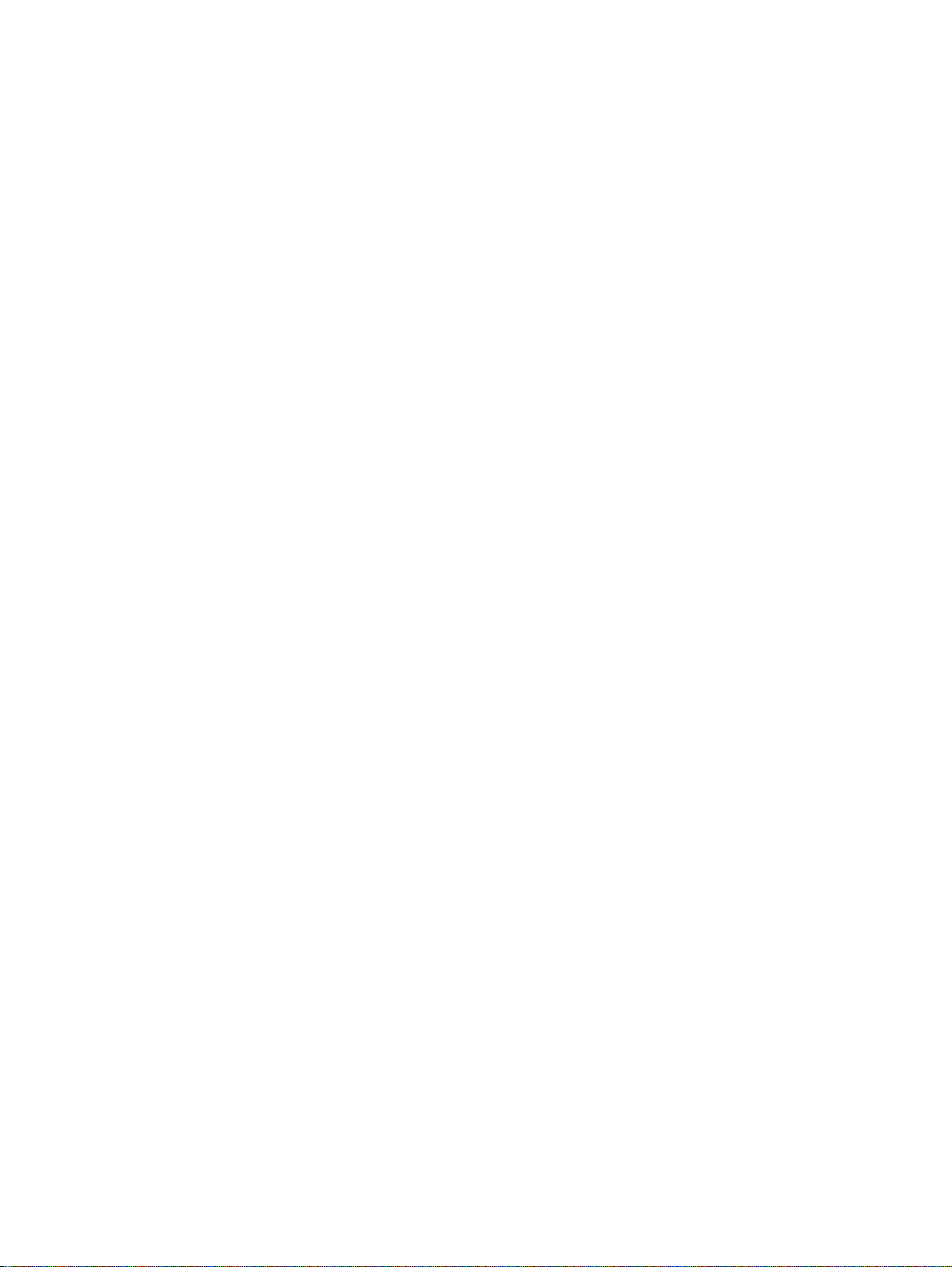
ユーザーが交換可能なバッテリの交換 .............................................................................. 37
外部電源での駆動 ............................................................................................................................... 37
コンピューターのシャットダウン ..................................................................................................... 38
7 情報の管理と共有 .......................................................................................................................................... 40
USB(Universal Serial Bus)デバイスの使用 .................................................................................. 40
USB デバイスの接続 ......................................................................................................... 40
USB デバイスの取り外し .................................................................................................. 41
電源供給機能付き USB デバイスの接続 ............................................................................ 41
デジタル ストレージ カードの挿入と取り出し ................................................................................ 42
オプティカル ドライブの使用 ........................................................................................................... 43
オプティカル ディスクの挿入 .......................................................................................... 43
オプティカル ディスクの取り出し ................................................................................... 44
ネットワーク上でのドライブの共有 ................................................................................. 45
8 コンピューターのメンテナンス .................................................................................................................... 46
パフォーマンスの向上 ....................................................................................................................... 46
ドライブの取り扱い .......................................................................................................... 46
ハードドライブの交換 ....................................................................................................... 47
[ディスク デフラグ]の使用 ............................................................................................... 49
[ディスク クリーンアップ]の使用 ..................................................................................... 49
メモリ モジュールの追加または交換 ............................................................................... 50
プログラムおよびドライバーの更新 .................................................................................................. 52
コンピューターの清掃 ....................................................................................................................... 52
ディスプレイ、側面およびカバーの清掃 .......................................................................... 53
タッチパッドおよびキーボードの清掃 .............................................................................. 53
コンピューターの持ち運びまたは送付 .............................................................................................. 53
9 コンピューターの保護と情報 ........................................................................................................................ 55
セキュリティ ソフトウェアの確認 .................................................................................................... 55
パスワードの使用 ............................................................................................................................... 55
Windows でのパスワードの設定 ....................................................................................... 56
セットアップ ユーティリティ(BIOS)パスワードの設定 .............................................. 57
インターネット セキュリティ ソフトウェアの使用 ......................................................................... 57
ウィルス対策ソフトウェアの使用 ..................................................................................... 58
ファイアウォール ソフトウェアの使用 ............................................................................ 58
ソフトウェア アップデートのインストール ..................................................................................... 58
Windows セキュリティ アップデートのインストール ..................................................... 58
HP および他社製ソフトウェア アップデートのインストール ......................................... 59
vii
Page 8
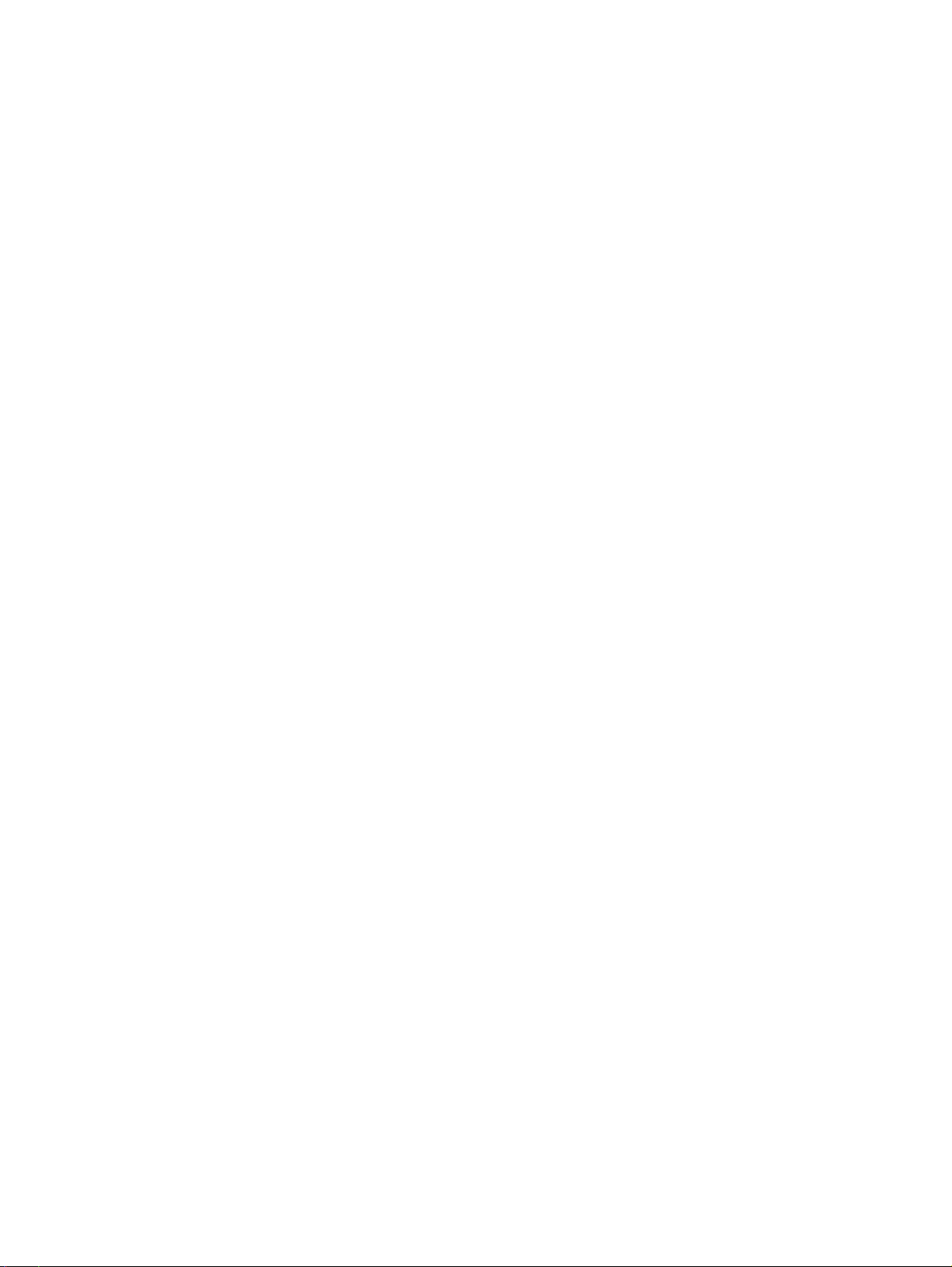
無線ネットワークの保護 .................................................................................................................... 59
ソフトウェア アプリケーションおよび情報のバックアップ ............................................................ 59
別売のセキュリティ ロック ケーブルの使用 ................................................................................... 59
10 セットアップ ユーティリティ(BIOS)およびシステム診断の使用 ......................................................... 61
セットアップ ユーティリティ(BIOS)の開始 ................................................................................ 61
BIOS の更新 ....................................................................................................................................... 61
BIOS のバージョンの確認 ................................................................................................. 61
BIOS アップデートのダウンロード ................................................................................... 62
システム診断の使用 ........................................................................................................................... 63
11 バックアップおよび復元 ............................................................................................................................. 64
バックアップの作成 ........................................................................................................................... 64
元のシステムを復元するためのリカバリ メディアの作成 ............................................... 64
確認しておくべきこと ...................................................................................... 64
リカバリ メディアの作成 ................................................................ 65
システムの復元ポイントの作成 ........................................................................................ 65
確認しておくべきこと ...................................................................................... 65
システムの復元ポイントの作成 ........................................................................ 65
システムおよび個人情報のバックアップ .......................................................................... 66
正しいバックアップのためのヒント ................................................................. 66
確認しておくべきこと ...................................................................................... 66
Windows の[バックアップと復元]を使用したバックアップの作成 .................. 67
復元 .................................................................................................................................................... 67
以前のシステムの復元ポイントへの復元 .......................................................................... 67
特定のファイルの復元 ....................................................................................................... 68
[HP Recovery Manager]を使用した特定のファイルの復元 ............................ 68
Windows の[バックアップと復元]を使用した特定のファイルの復元 ............... 68
[HP Recovery Manager]を使用した元のシステムの復元 ................................................ 68
確認しておくべきこと ...................................................................................... 68
HP 復元用パーティションを使用した復元 ....................................................... 69
リカバリ メディアを使用した復元 .................................................................. 69
コンピューターのブート順序の変更 ................................................ 70
12 仕様 ............................................................................................................................................................. 71
入力電源 ..............................................................................................................................
動作環境 ............................................................................................................................................. 71
viii
............... 71
Page 9
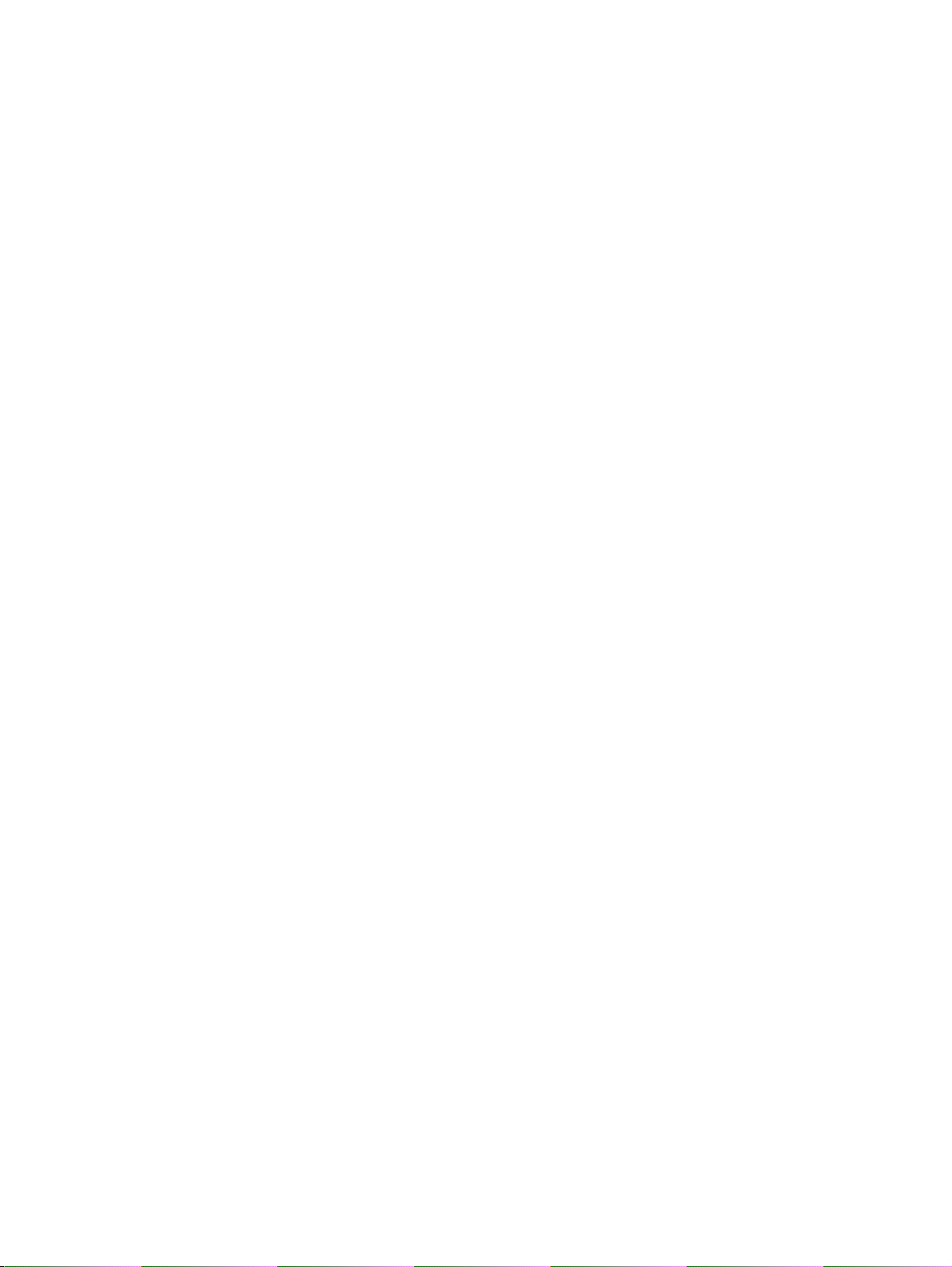
13 トラブルシューティングおよびサポート .................................................................................................... 72
トラブルシューティング .................................................................................................................... 72
ディスク ドライブの問題 ................................................................................................. 72
国外での無線接続に関する問題 ........................................................................................ 72
無線 LAN に接続できない場合 .......................................................................... 73
優先ネットワークに接続できない場合 ............................................................. 73
現在のネットワーク セキュリティ コードが使用できない場合 ..................... 74
無線 LAN 接続が非常に弱い場合 ...................................................................... 74
無線ルーターに接続できない場合 .................................................................... 75
ネットワーク ステータス アイコンが表示されない場合 ................................ 75
オーディオの問題 .............................................................................................................. 75
電源の管理の問題 .............................................................................................................. 76
ロー バッテリ状態の解決 ................................................................................. 76
外部電源を使用できる場合のロー バッテリ状態の解決 .................. 76
電源を使用できない場合のロー バッテリ状態の解決 ..................... 76
ハイバネーションを終了できない場合のロー バッテリ状態の解
決 ...................................................................................................... 76
AC アダプターに関するトラブルシューティング ............................................ 76
サポート窓口へのお問い合わせ ......................................................................................................... 78
14 静電気対策 .................................................................................................................................................. 79
索引 ..................................................................................................................................................................... 80
ix
Page 10
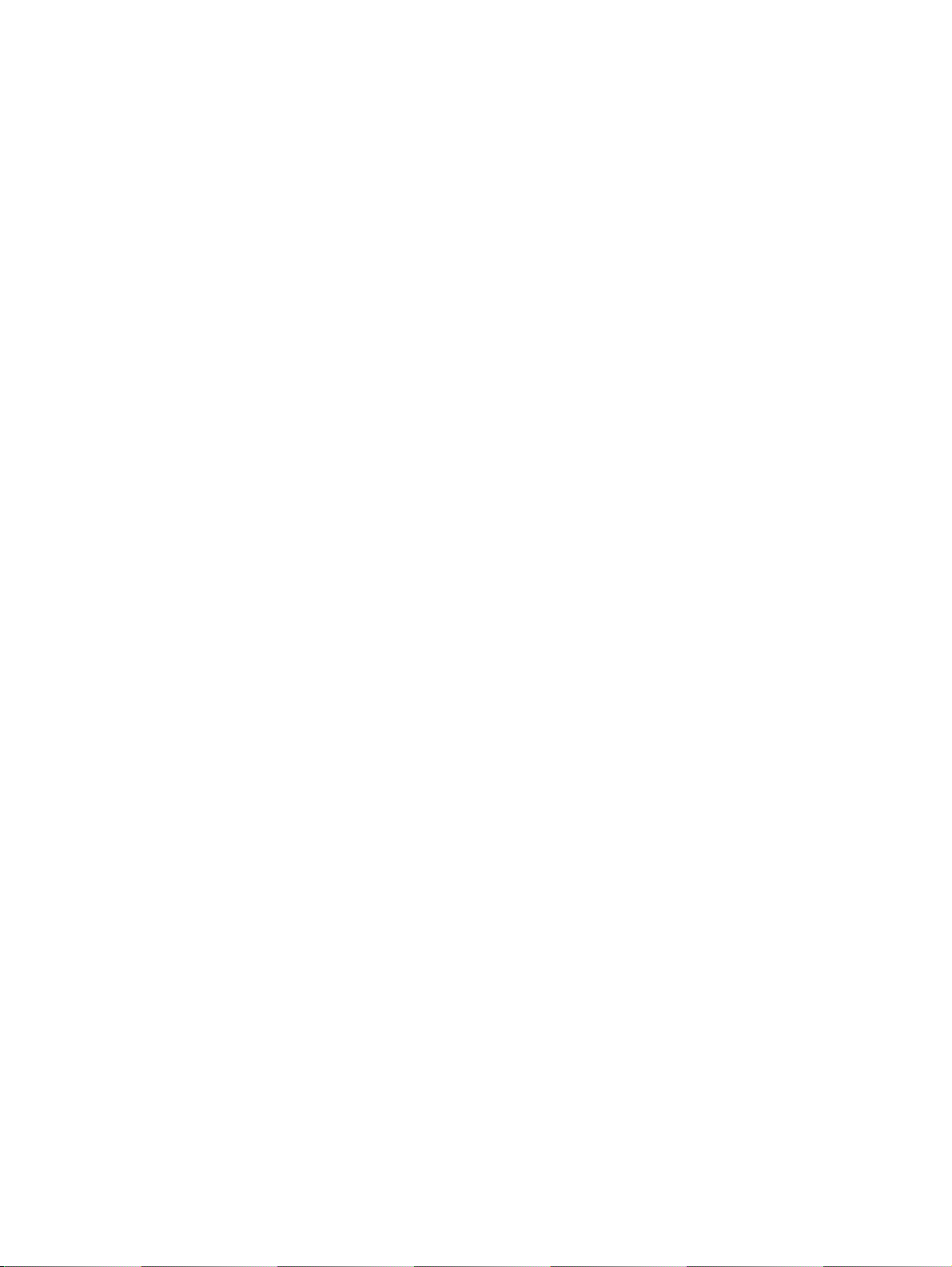
x
Page 11
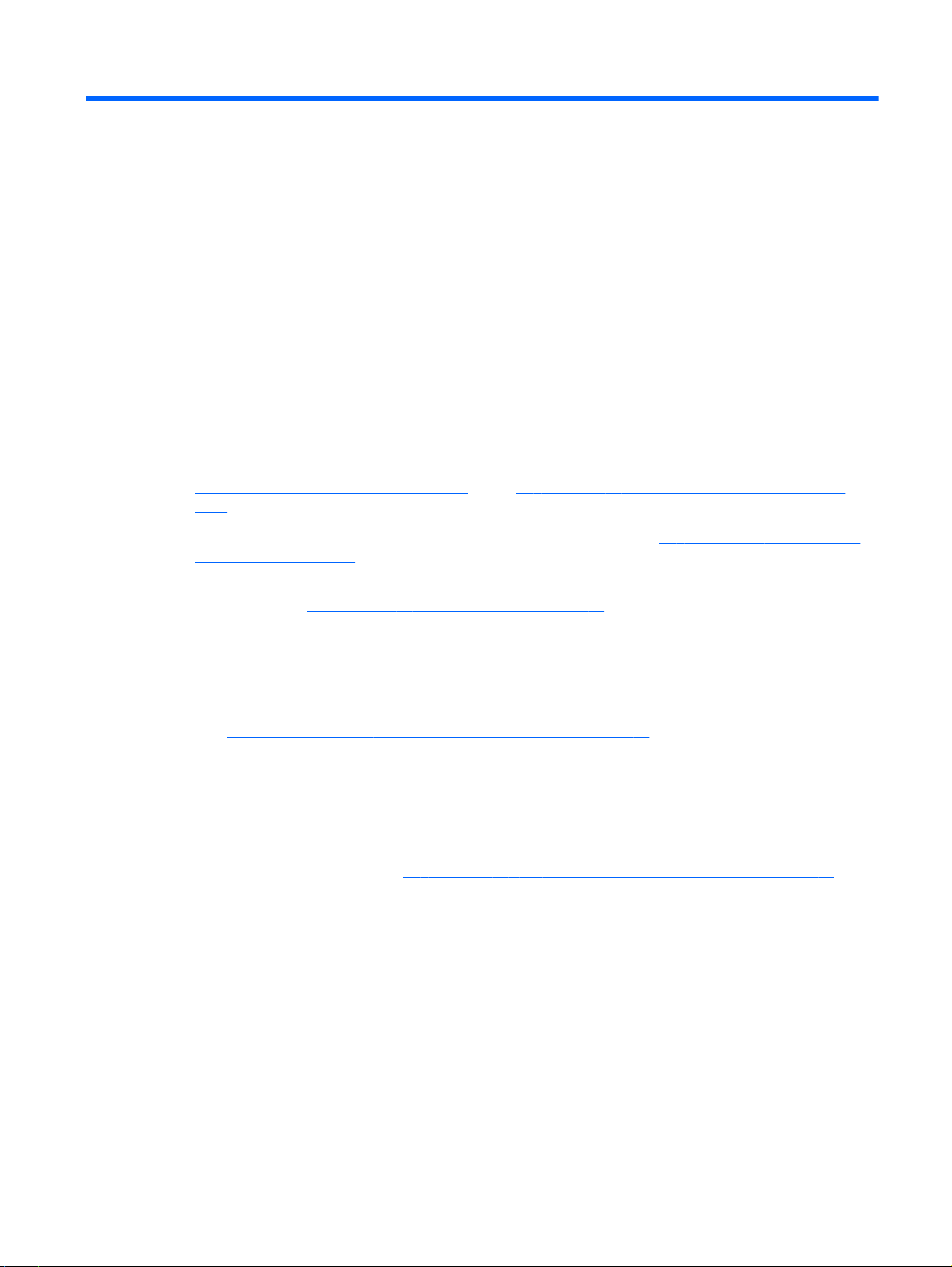
1 最初の操作
このコンピューターは、ビジネスのシーンでもエンターテイメントのシーンでも存分に活用できるよ
うに設計された強力なツールです。お使いのコンピューターを最大限に活用するために、セットアッ
プ後の最適な使用方法、コンピューターを使ってできる楽しいこと、および HP が提供するさまざま
な情報の入手方法などについて説明しているこの章からお読みください。
最適な使用方法
せっかくの投資を無駄にしないため、コンピューターのセットアップおよび登録が終了したら、以下
の手順を行うことをおすすめします。
●
まだ行っていない場合は、有線ネットワークまたは無線ネットワークに接続します。詳しくは、
16 ページの「ネットワークへの接続」を参照してください。
●
コンピューターのハードウェアおよびソフトウェアについて確認します。詳しくは、
4 ページの「コンピューターの概要」および21 ページの「エンターテイメント機能を楽し
む」を参照してください。
●
ウィルス対策ソフトウェアを更新または購入します。詳しくは、
ソフトウェアの使用」を参照してください。
●
リカバリ ディスクまたはリカバリ フラッシュ ドライブを作成して、ハードドライブをバック
アップします。
64 ページの「バックアップおよび復元」を参照してください。
コンピューターを使用した楽しみ
●
コンピューターで YouTube 動画を再生できることはご存知かと思います。さらに、コンピュー
ターをテレビに接続してテレビで動画を再生することができることもご存知でしたか。詳しく
24 ページの「HDMI 対応のテレビまたはモニターの接続」を参照してください。
は、
●
コンピューターで音楽を再生できることはご存知かと思います。さらに、放送中のラジオ番組を
コンピューターにストリーミングして、世界各地のラジオの音楽番組やトーク番組を再生するこ
とができることもご存知でしたか。
●
Microsoft®のアプリケーションを使用すると強力なプレゼンテーションを作成できることはご
存知かと思います。さらに、プロジェクターを接続してグループでアイデアを共有することがで
きることもご存知でしたか。
照してください。
22 ページの「オーディオの使用」を参照してください。
24 ページの「VGA モニターまたはプロジェクターの接続」を参
58 ページの「ウィルス対策
最適な使用方法
1
Page 12
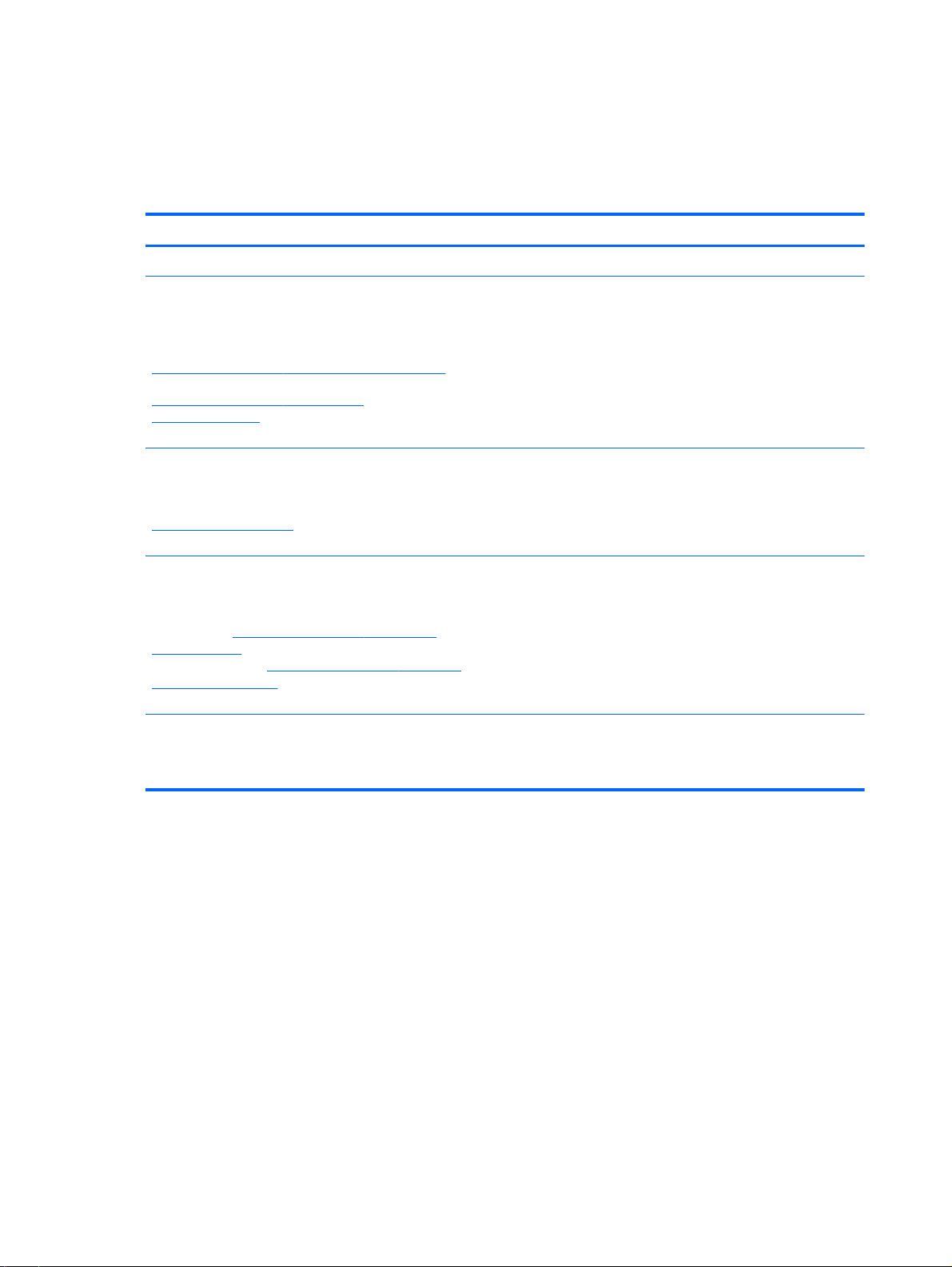
その他の HP が提供する資料
印刷物の『セットアップ手順』ポスターの説明に沿ってコンピューターの電源を入れ、この『ユーザー
ガイド』で製品の詳細や使用方法を確認した後は、下の表に記載されている説明書や Web サイトも
参照してください。
リソース 内容
『セットアップ手順』ポスター(印刷物)
[ヘルプとサポート]
[ヘルプとサポート]にアクセスするには、[スタート]→
[ヘルプとサポート]の順に選択します。さらに詳しい
情報が必要な場合、日本でのサポートについては、
http://welcome.hp.com/country/jp/ja/contact_us.html を
参照してください。日本以外の国や地域については、
http://welcome.hp.com/country/us/en/
wwcontact_us.html(英語サイト)から該当する国や地
域、または言語を選択してください
『快適に使用していただくために』
このガイドを表示するには、[スタート]→[ヘルプとサ
ポート]→[ユーザー ガイド]の順に選択するか、
http://www.hp.com/ergo/ (英語サイト)から[日本語]を
選択します
HP のサポート
日本でのサポートについては、製品に付属の小冊子、
『サービスおよびサポートを受けるには』または HP の
Web サイト、
contact_us.html を参照してください。日本以外の国
や地域については、
en/wwcontact_us.html(英語サイト)から該当する国
や地域、または言語を選択してください
http://welcome.hp.com/country/jp/ja/
http://welcome.hp.com/country/us/
●
コンピューターのセットアップおよび機能の概要
●
使用方法およびトラブルシューティングに関する幅広い情報
およびヒント
●
正しい作業環境の整え方
●
快適でけがを防ぐための姿勢および作業上の習慣に関するガ
イドライン
●
電気的および物理的安全基準に関する情報
●
HP のサービス担当者とオンラインでチャットする
注記: 特定の言語でサポート窓口とのチャットを利用できな
い場合は、英語でご利用ください。
●
サポート窓口に電子メールで問い合わせる。
●
サポート窓口の電話番号を調べる。
●
HP のサービス センターを探す。
『規定、安全、および環境に関するご注意』
このガイドを表示するには、[スタート]→[ヘルプとサ
ポート]→[ユーザー ガイド]の順に選択します
●
重要な規定情報(バッテリの処理など)
2
第 1 章 最初の操作
Page 13
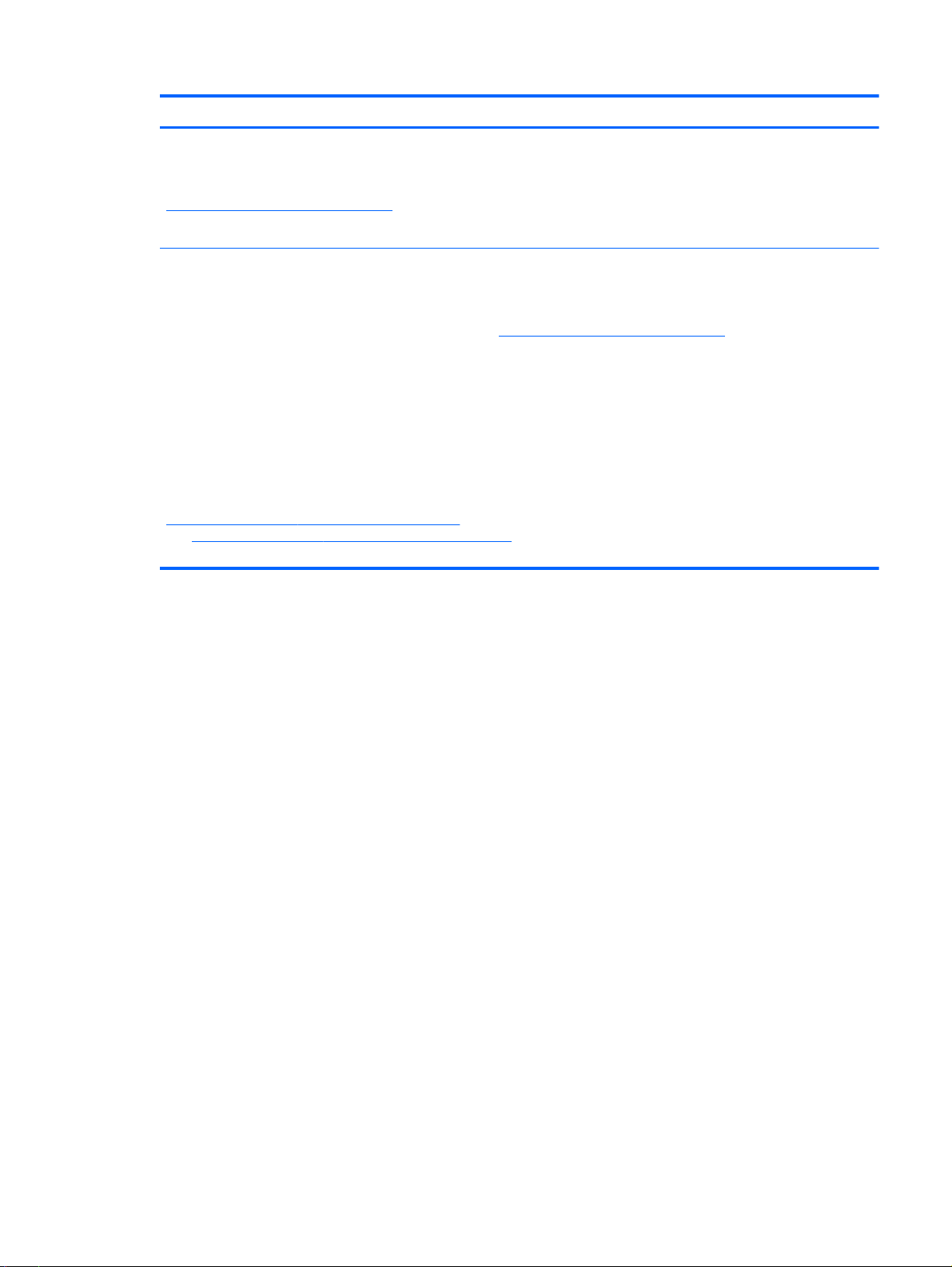
リソース 内容
限定保証*
この保証を表示するには、[スタート]→[ヘルプとサ
ポート]→[ユーザー ガイド]の順に選択するか、
http://www.hp.com/go/orderdocuments/ (英語サイト)
から[日本(日本語)]を選択します
*お使いの製品に適用される HP 限定保証規定は、国や地域によっては、お使いのコンピューターに収録されているドキュメ
ントまたは製品に同梱されている CD や DVD に収録されているドキュメントに明示的に示されています。日本向けの日本
語モデル製品には、保証内容を記載した小冊子、『サービスおよびサポートを受けるには』が同梱されています。また、日本
以外でも、印刷物の HP 限定保証規定が製品に同梱されている国や地域もあります。保証規定が印刷物として提供されてい
ない国または地域では、印刷物のコピーを入手できます。
か、または下記宛てに郵送でお申し込みください。
●
北米:Hewlett-Packard, MS POD, 11311 Chinden Blvd, Boise, ID 83714, USA
●
ヨーロッパ、中東、アフリカ:Hewlett-Packard, POD, Via G. Di Vittorio, 9, 20063, Cernusco s/Naviglio (MI), Italy
●
アジア太平洋:Hewlett-Packard, POD, P.O. Box 200, Alexandra Post Office, Singapore 911507
保証規定の印刷物のコピーを請求する場合は、製品番号および保証期間(サービス ラベルに記載されています)、ならびに
お客様のお名前およびご住所をお知らせください。
重要: お使いの HP 製品を上記の住所宛に返品しないでください。日本での製品サポートについては、
http://welcome.hp.com/country/jp/ja/contact_us.html を参照してください。日本以外の国や地域での製品サポートについて
http://welcome.hp.com/country/us/en/wwcontact_us.html(英語サイト)から該当する国や地域、または言語を選択して
は、
ください。
●
このコンピューターの具体的な保証内容
http://www.hp.com/go/orderdocuments/ でオンラインで申し込む
その他の HP が提供する資料
3
Page 14
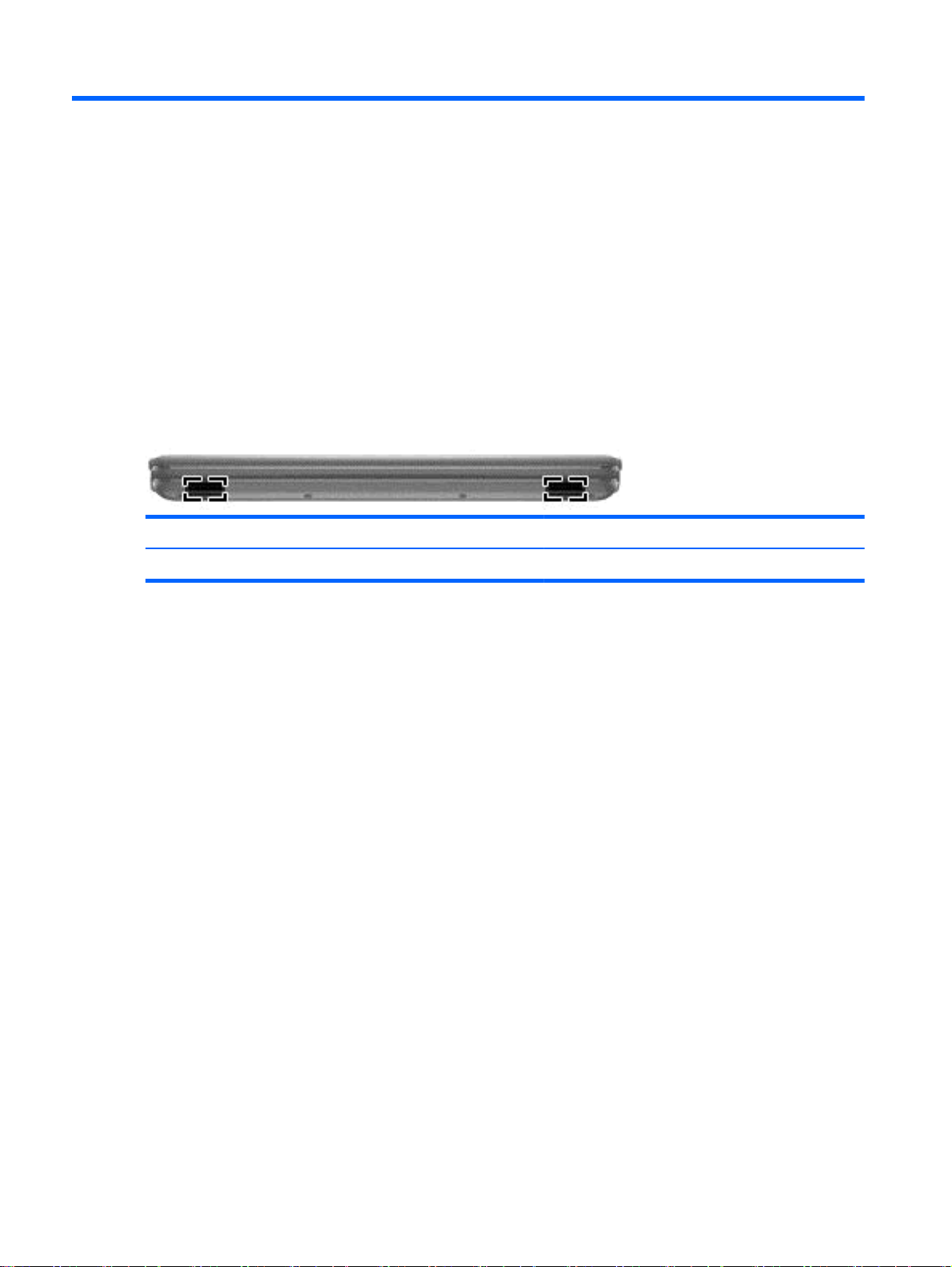
2 コンピューターの概要
ハードウェアおよびソフトウェアの情報の確認
▲
[スタート]→[コンピューター]の順に選択します。
お使いのコンピューターにインストールされている、オプティカル ドライブ、SSD(Solid State
Drive)、またはセカンダリ ハードドライブを含むすべてのデバイスの一覧が表示されます。
コンピューターにインストールされているソフトウェアを確認するには、[スタート]→[すべてのプ
ログラム]の順に選択します。
前面の各部
名称 説明
(1) スピーカー サウンドを出力します
4
第 2 章 コンピューターの概要
Page 15
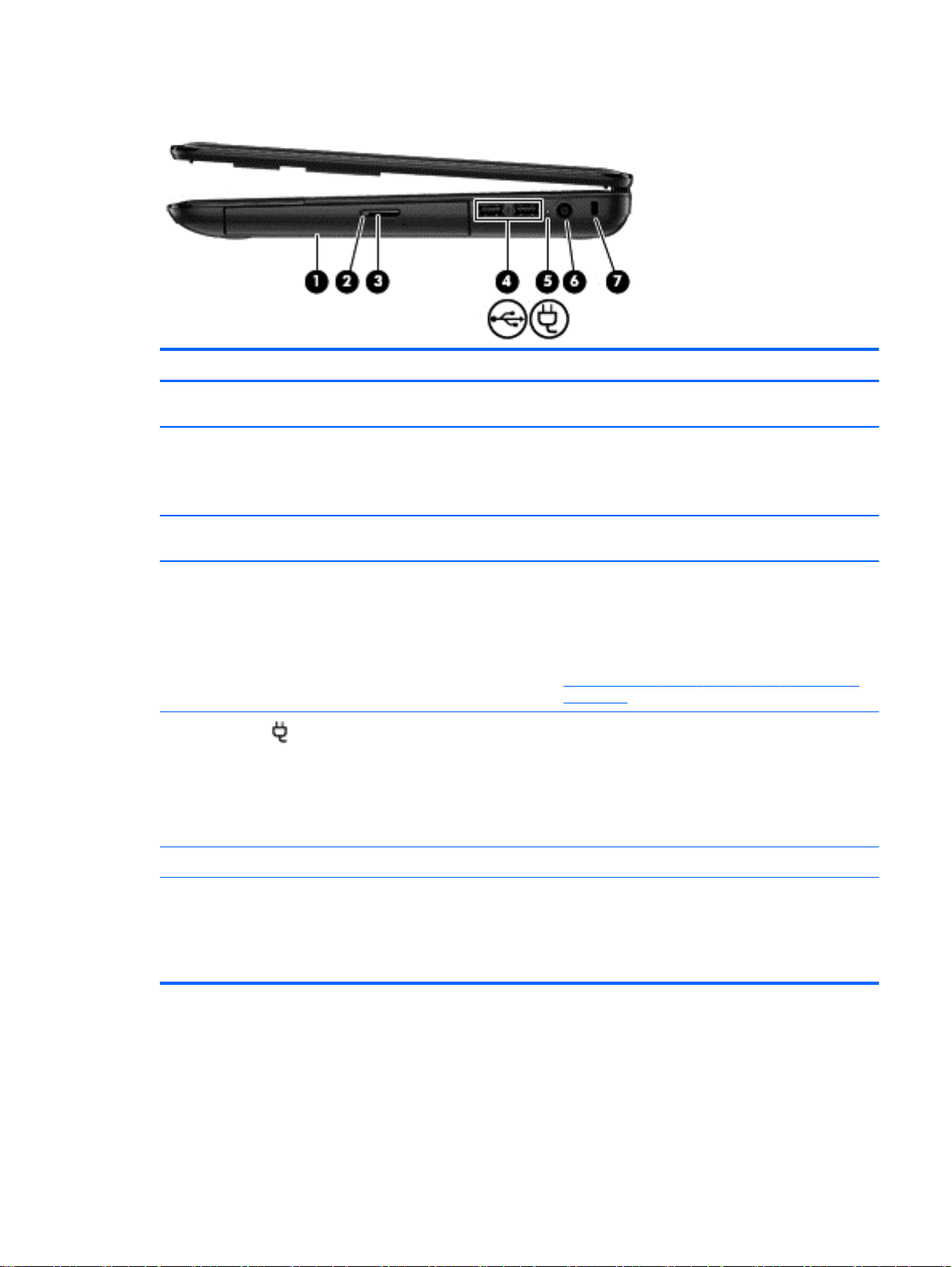
右側面の各部
名称 説明
(1) オプティカル ドライブ オプティカル ディスクの読み取りおよび書き込みを
行います(一部のモデルのみ)
(2) オプティカル ドライブ ランプ
(3) オプティカル ドライブ イジェクト ボタンディスク トレイを引き出せるようにします
(4) USB コネクタ 別売の USB デバイスを接続します
(5)
(6) 電源コネクタ AC アダプターを接続します
(7) セキュリティ ロック ケーブル用ス
AC アダプター ランプ
ロット
●
緑色:オプティカル ドライブにアクセスしてい
ます
●
消灯:オプティカル ドライブはアイドル状態で
す
注意: 複数の USB コネクタが同じ側にありますが、
消費電力の高いデバイスをサポートできるのは一度に
1 つの USB コネクタのみです
注記: 各種 USB コネクタについて詳しくは、
40 ページの「USB(Universal Serial Bus)デバイ
スの使用」を参照してください
●
白色:AC アダプターが接続されていて、バッテ
リは充電済みです
●
オレンジ色:AC アダプターが接続されていて、
バッテリが充電中です
●
消灯:コンピューターは DC 電源を使用していま
す
別売のセキュリティ ロック ケーブルをコンピュー
ターに接続します
注記: セキュリティ ロック ケーブルに抑止効果は
ありますが、コンピューターの盗難や誤った取り扱い
を完全に防ぐものではありません
右側面の各部
5
Page 16
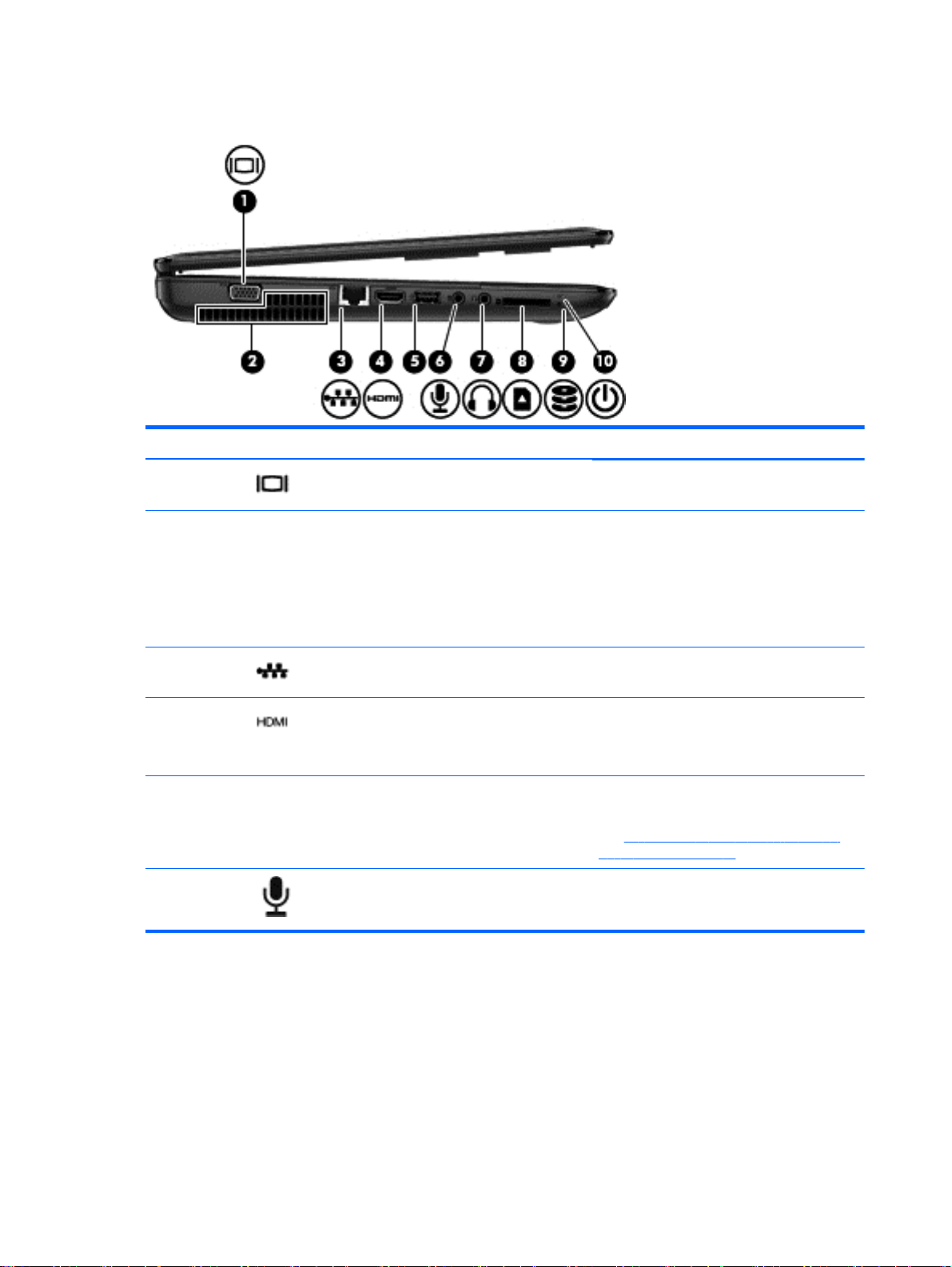
左側面の各部
名称 説明
(1)
(2) 通気孔(×2) コンピューター内部の温度が上がりすぎない
(3)
(4)
(5) USB コネクタ 別売の USB デバイスを接続します
(6)
外付けモニター コネクタ 外付け VGA モニターまたはプロジェクター
を接続します
ように空気を通します
注記: 内部コンポーネントを冷却して過熱
を防ぐため、コンピューターのファンは自動
的に作動します。通常の操作を行っていると
きに内部ファンが回転したり停止したりしま
すが、これは正常な動作です
RJ-45(ネットワーク)コネクタ ネットワーク ケーブルを接続します
HDMI コネクタ HD 対応テレビなどの市販のビデオ デバイス
やオーディオ デバイス、または対応するデジ
タル コンポーネントやオーディオ デバイス
を接続します
注記: 各種 USB コネクタについて詳しく
40 ページの「USB(Universal Serial
は、
Bus)デバイスの使用」を参照してください
オーディオ入力(マイク)コネクタ別売または市販のコンピューター用ヘッド
セットのマイク、ステレオ アレイ マイク、
またはモノラル マイクを接続します
6
第 2 章 コンピューターの概要
Page 17
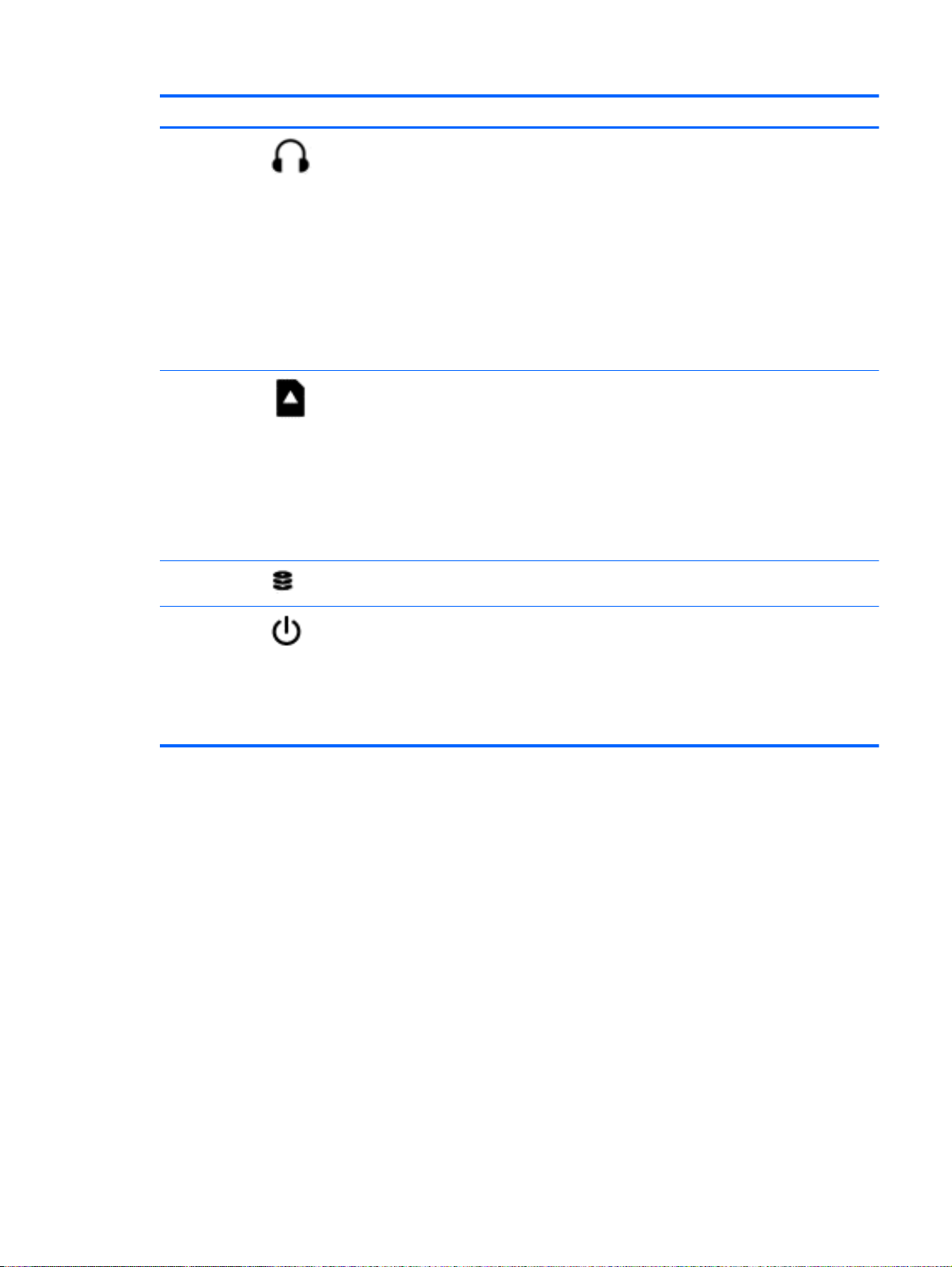
名称 説明
(7)
(8)
(9)
オーディオ出力(ヘッドフォン)
コネクタ
メディア スロット 以下のフォーマットのメディア カードに対
ハードドライブ ランプ 白色で点滅:ハードドライブにアクセスして
別売または市販の電源付きステレオ スピー
カー、ヘッドフォン、イヤフォン、ヘッドセッ
ト、テレビ オーディオ ケーブルなどを接続
します
警告! 突然大きな音が出て耳を傷めること
がないように、音量の調節を行ってからヘッ
ドフォン、イヤフォン、またはヘッドセット
を使用してください。安全に関する情報につ
いて詳しくは、『規定、安全、および環境に関
するご注意』を参照してください
注記: ヘッドフォン コネクタにデバイスを
接続すると、コンピューター本体のスピー
カーは無効になります
応しています
●
SD(Secure Digital)メモリーカード
●
SDXC(Secure Digital Extended
Capacity)メモリーカード
●
SDHC(Secure Digital High Capacity)
メモリーカード
●
マルチメディアカード(MMC)
います
(10)
電源ランプ
●
白色に点灯:AC アダプターが接続され
ていて、バッテリは充電済みです
●
白色で点滅:コンピューターがスリープ
状態で、省電力モードになっています。
コンピューターはディスプレイおよびそ
の他の不要なコンポーネントの電源をオ
フにします
左側面の各部
7
Page 18
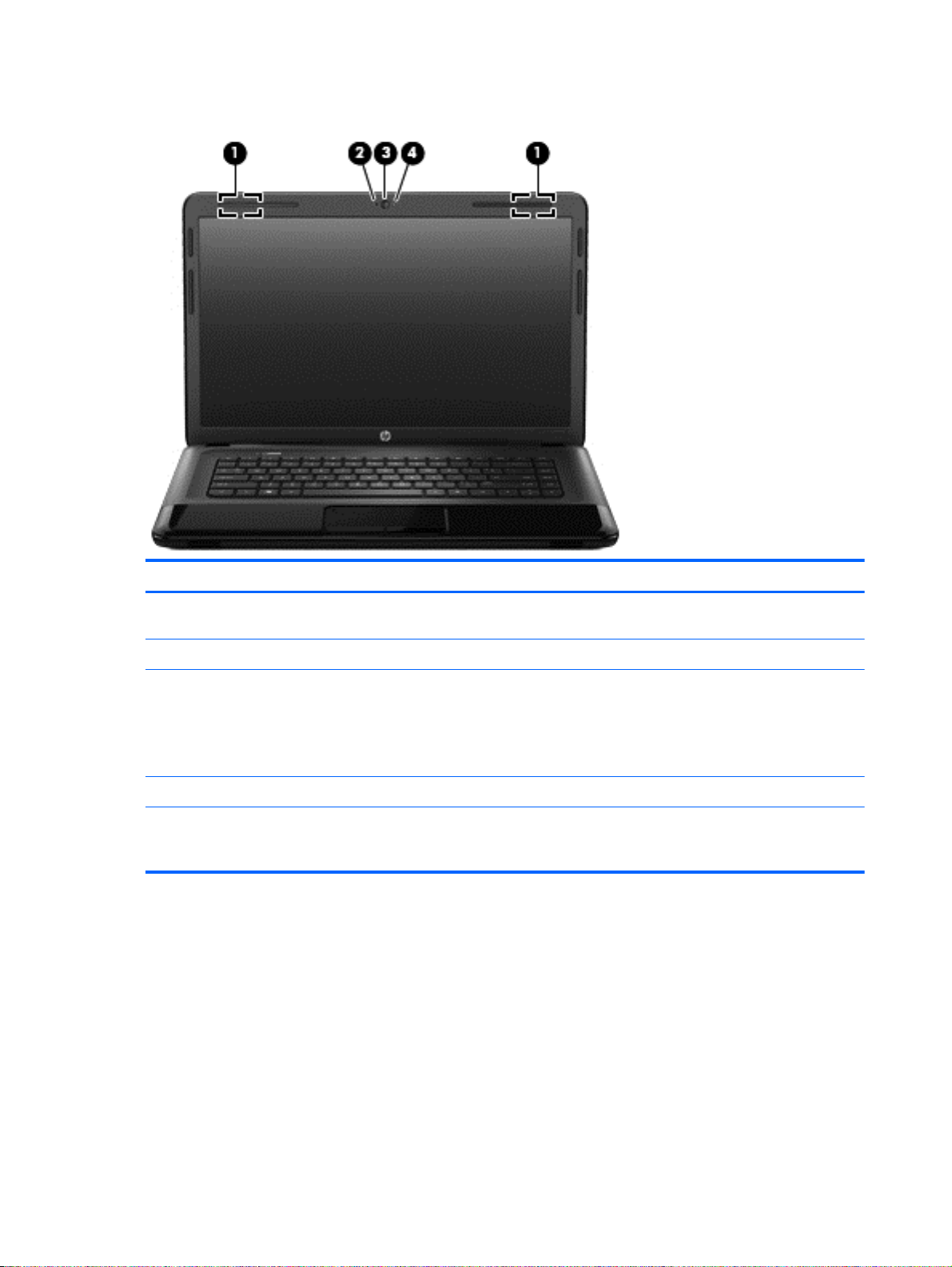
ディスプレイの各部
名称 説明
(1) 無線 LAN アンテナ(×2)*(一部のモデルのみ) 無線ローカル エリア ネットワーク(無線 LAN)で通信する無
線信号を送受信します
(2) 内蔵マイク サウンドを録音します
(3) Web カメラ 動画の録画、静止画像の撮影、および、動画のストリーミング
によるビデオ会議やオンライン チャットができます
Web カメラを使用するには、[スタート]→[すべてのプログラ
ム]→[Communication and Chat](通信とチャット)→
[CyberLink YouCam]の順に選択します
(4) Web カメラ ランプ 点灯:Web カメラを使用中です
*アンテナはコンピューターの外側からは見えません。転送が最適に行われるようにするため、アンテナの周囲には障害物を
置かないでください。お住まいの国または地域の無線に関する規定情報については、『規定、安全、および環境に関するご注
意』を参照してください。これらの規定情報には、[ヘルプとサポート]からアクセスできます。
8
第 2 章 コンピューターの概要
Page 19
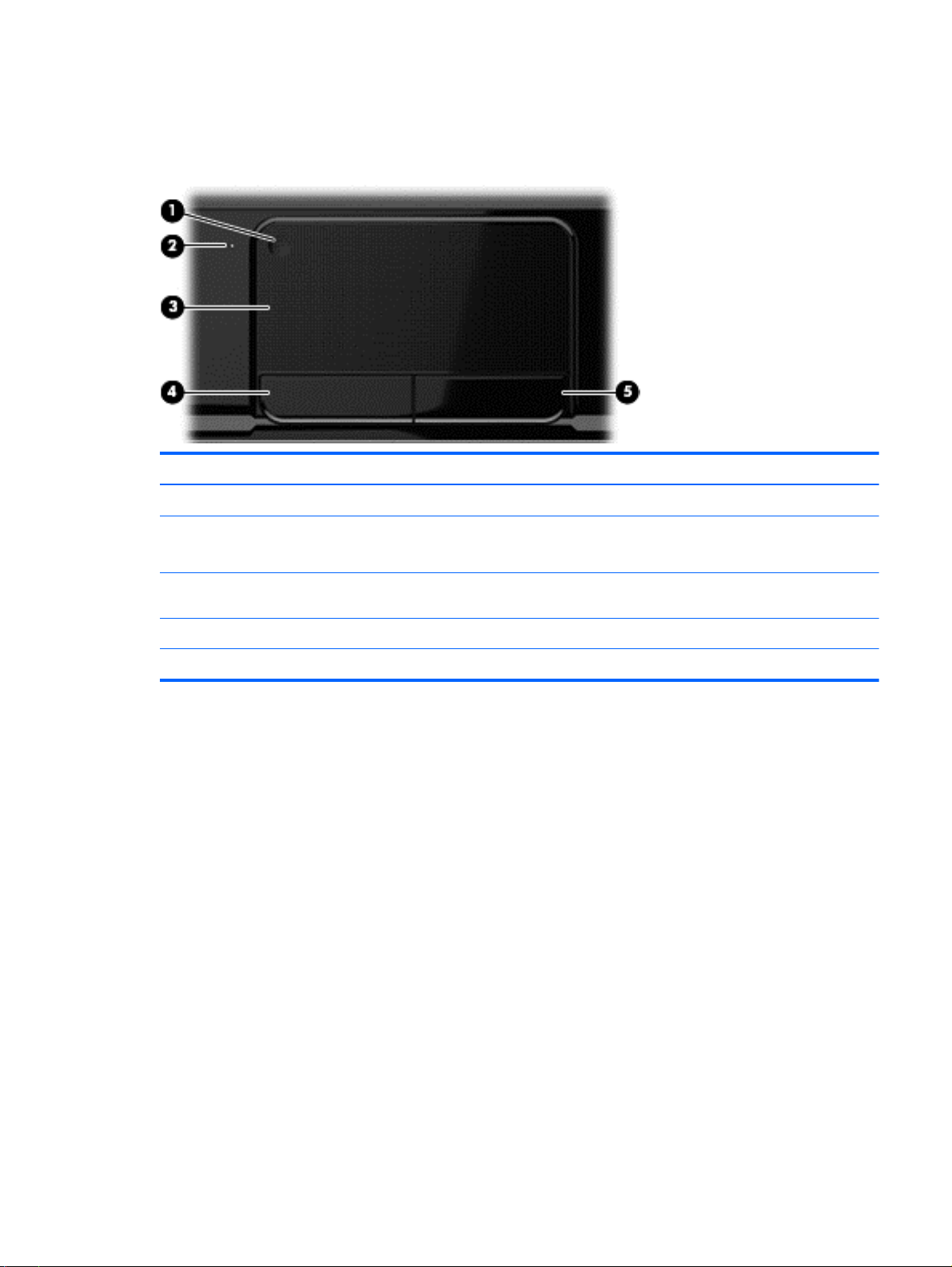
表面の各部
タッチパッド
名称 説明
(1) タッチパッド オン/オフ切り替え機能 タッチパッドをオンまたはオフにします
(2) タッチパッド ランプ
(3) タッチパッド ゾーン 画面上のポインターを動かして、画面上の項目を選択した
(4) 左のタッチパッド ボタン 外付けマウスの左ボタンと同様に機能します
(5) 右のタッチパッド ボタン 外付けマウスの右ボタンと同様に機能します
●
点灯:タッチパッドがオフになっています
●
消灯:タッチパッドがオンになっています
り、アクティブにしたりします
表面の各部
9
Page 20
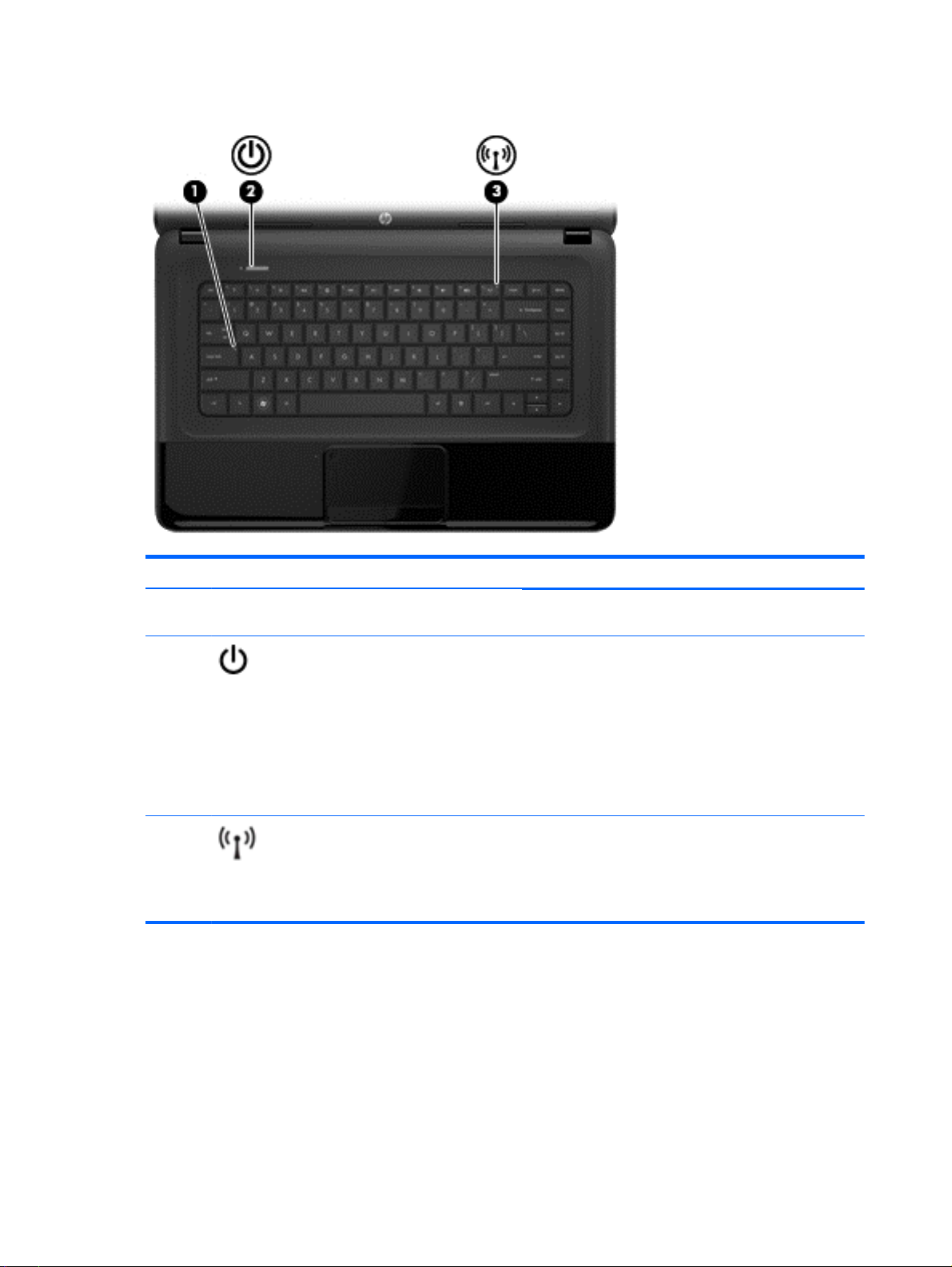
ランプ
名称 説明
(1) Caps Lock ランプ 点灯:Caps Lock がオンになっていて、アルファベットが
大文字で入力されます
(2)
(3)
電源ランプ
無線ランプ
●
白色に点灯:コンピューターの電源がオンになってい
ます
●
白色で点滅:コンピューターがスリープ状態で、省電
力モードになっています。コンピューターはディス
プレイおよびその他の不要なコンポーネントの電源
をオフにします
●
消灯:コンピューターの電源がオフになっているか、
ハイバネーション状態になっています。ハイバネー
ションは、最小限の電力を使用する省電力モードです
●
白色:無線ローカル エリア ネットワーク(無線
LAN)デバイスや Bluetooth®デバイスなどの内蔵無
線デバイスの電源がオンになっています
●
オレンジ色:すべての無線デバイスがオフになってい
ます
10
第 2 章 コンピューターの概要
Page 21
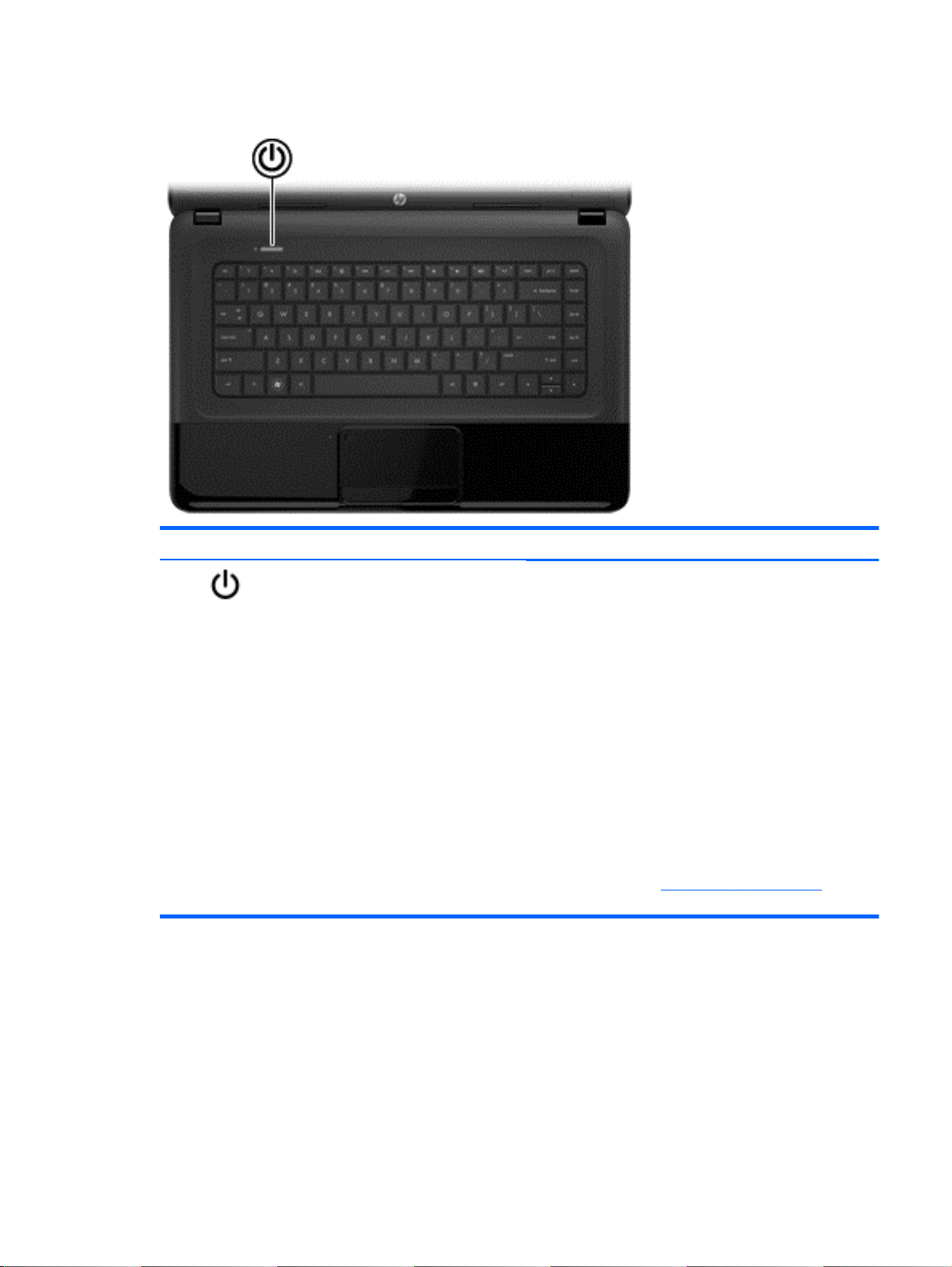
ボタンおよびスピーカー
名称 説明
(1)
電源ボタン
●
コンピューターの電源が切れているときにボタンを押
すと、電源が入ります
●
コンピューターの電源が入っているときにボタンを短
く押すと、スリープが開始されます
●
コンピューターがスリープ状態のときにボタンを短く
押すと、スリープが終了します
●
コンピューターがハイバネーション状態のときにボタ
ンを短く押すと、ハイバネーションが終了します
注意: 電源ボタンを押し続けると、保存されていない情報
は失われます
コンピューターが応答せず、Microsoft Windows のシャット
ダウン手順を実行できないときは、電源ボタンを 5 秒程度押
したままにすると、コンピューターの電源が切れます
電源設定について詳しくは、[スタート]→[コントロール パ
ネル]→[システムとセキュリティ]→[電源オプション]の順
に選択するか、または
してください
33 ページの「電源の管理」を参照
表面の各部
11
Page 22
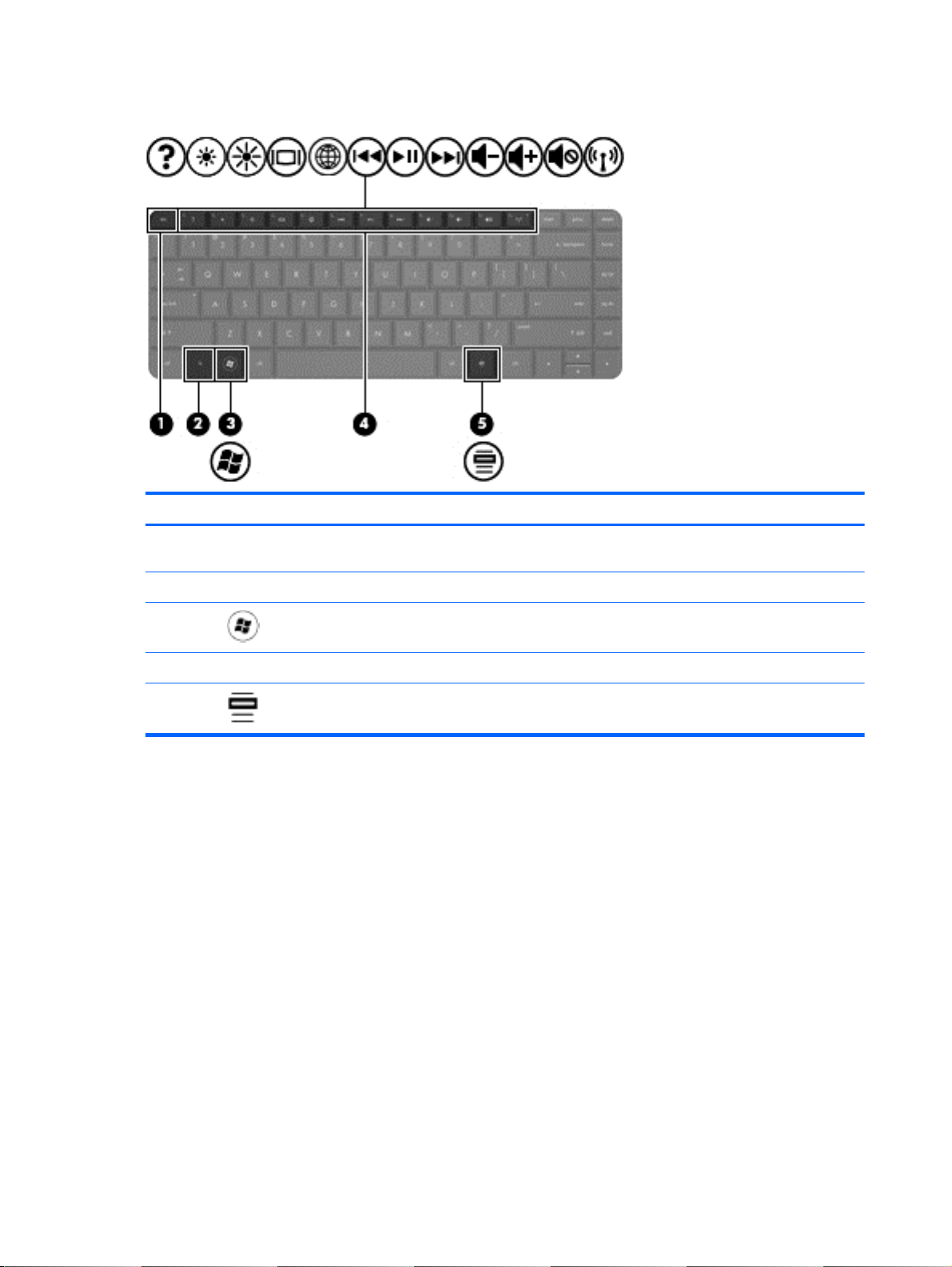
キー
名称 説明
(1) esc キー fn キーと組み合わせて押すことによって、システム
情報を表示します
(2) fn キー ホットキーと組み合わせて使用します
(3)
(4) 操作キー 頻繁に使用するシステムの機能を実行します
(5)
Windows ロゴ キー Windows の[スタート]メニューを表示します
Windows アプリケーション キー カーソルを置いた項目のショートカット メニュー
を表示します
12
第 2 章 コンピューターの概要
Page 23
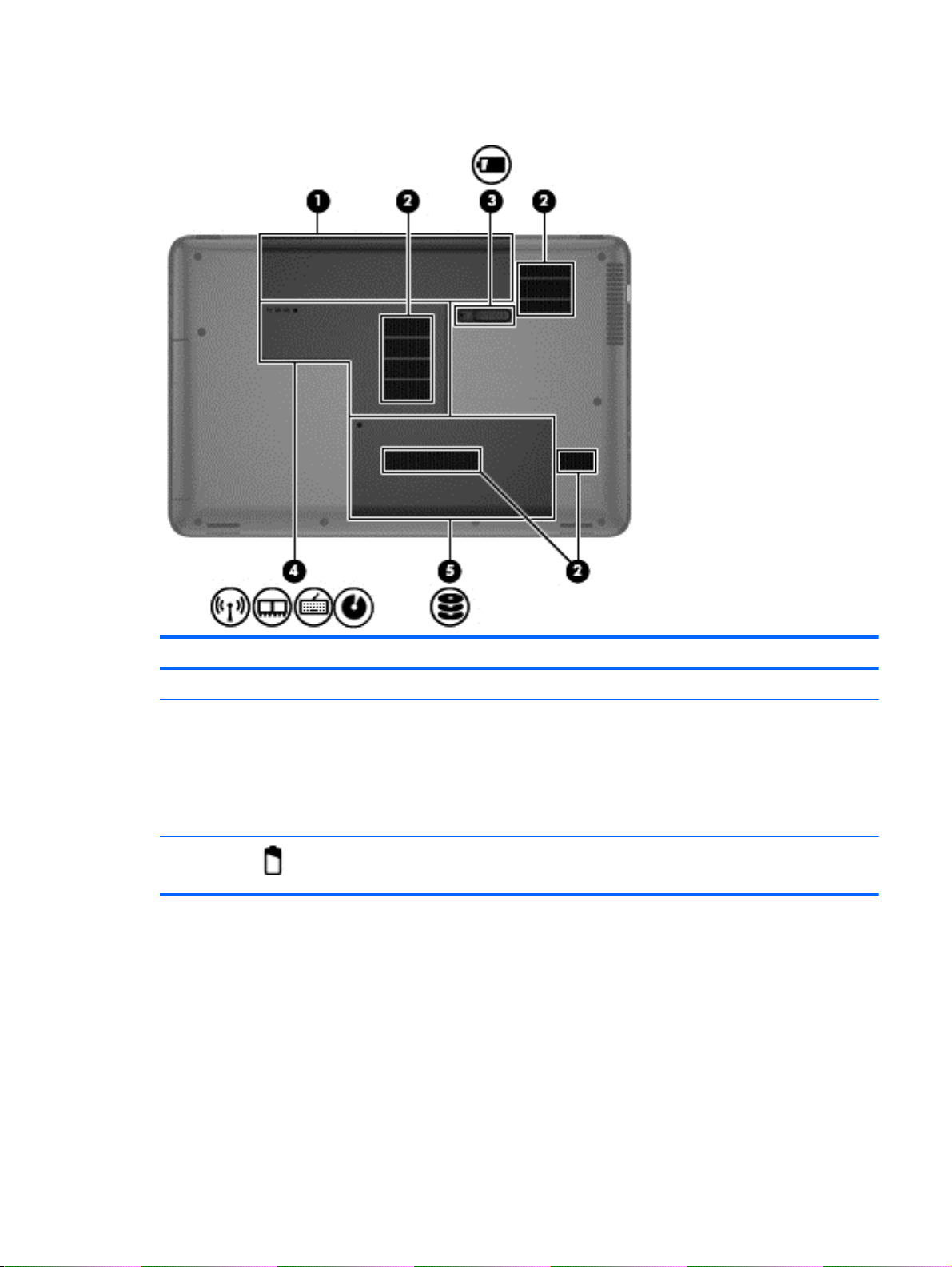
裏面の各部
名称 説明
(1) バッテリ ベイ バッテリが装着されています
(2) 通気孔(×4) コンピューター内部の温度が上がりすぎな
(3)
バッテリ リリース ラッチ
いように空気を通します
注記: 内部コンポーネントを冷却して過
熱を防ぐため、コンピューターのファンは
自動的に作動します。通常の操作を行って
いるときに内部ファンが回転したり停止し
たりしますが、これは正常な動作です
バッテリ ベイからバッテリを取り外しま
す
裏面の各部
13
Page 24
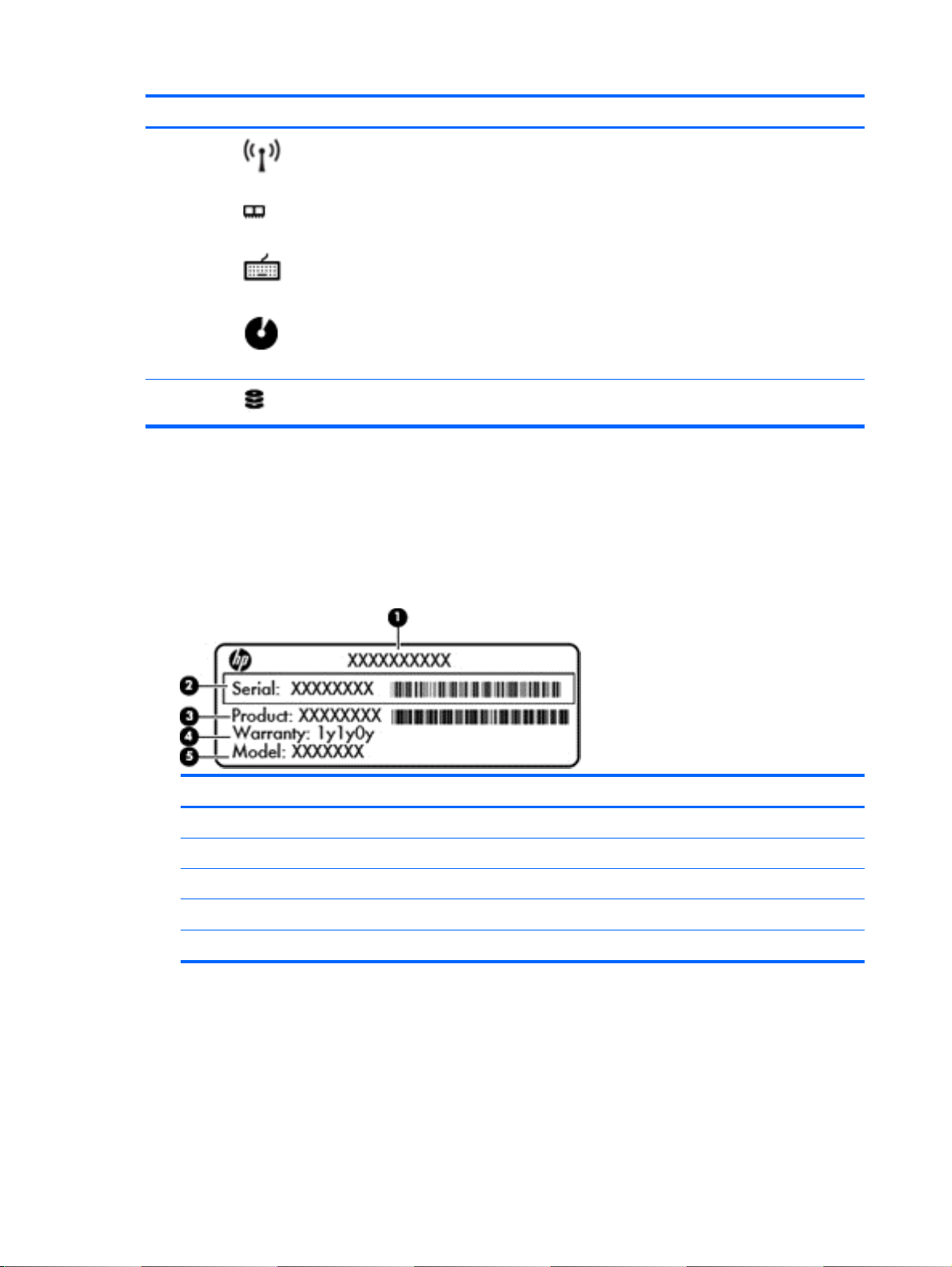
名称 説明
ラベル
(4)
(5)
無線コンパートメント、メモリ
モジュール コンパートメント、
キーボードのネジ、およびオプ
ティカル ドライブ ベイ
ハードドライブ ベイ ハードドライブ カバーを取り外すと、ハー
底面カバーを取り外すと、無線コンパート
メント、メモリ モジュール コンパートメ
ント、キーボードのネジ、およびオプティ
カル ドライブ ベイにアクセスできます
注意: システムの応答停止を防ぐため、
無線 LAN モジュールを交換する場合は、日
本国内の無線デバイスの認定/承認機関で
このコンピューター用に認定された無線モ
ジュールのみを使用してください。モ
ジュールを交換した後にエラー メッセー
ジが表示される場合は、モジュールを取り
外してコンピューターを元の状態に戻した
後で、[ヘルプとサポート]からサポート窓口
にお問い合わせください
ドドライブ ベイにアクセスできます
コンピューターに貼付されているラベルには、システムの問題を解決したり、コンピューターを日本
国外で使用したりするときに必要な情報が記載されています。これらのラベルは、容易に確認できる
場所に貼付されています。
●
シリアル番号ラベル:以下の情報を含む重要な情報が記載されています。
名称
(1) 製品名
(2) シリアル番号
(3) 製品番号
(4) 保証期間
(5) モデルの説明
これらの情報は、サポート窓口にお問い合わせになるときに必要です。シリアル番号ラベルは、
コンピューターの裏面に貼付されています。
●
Microsoft Certificate of Authenticity:Windows のプロダクト キー(Product Key、Product ID)
が記載されています。プロダクト キーは、オペレーティング システムのアップデートやトラブ
ルシューティングのときに必要になる場合があります。Microsoft Certificate of Authenticity は
コンピューターの裏面にあります。
14
第 2 章 コンピューターの概要
Page 25
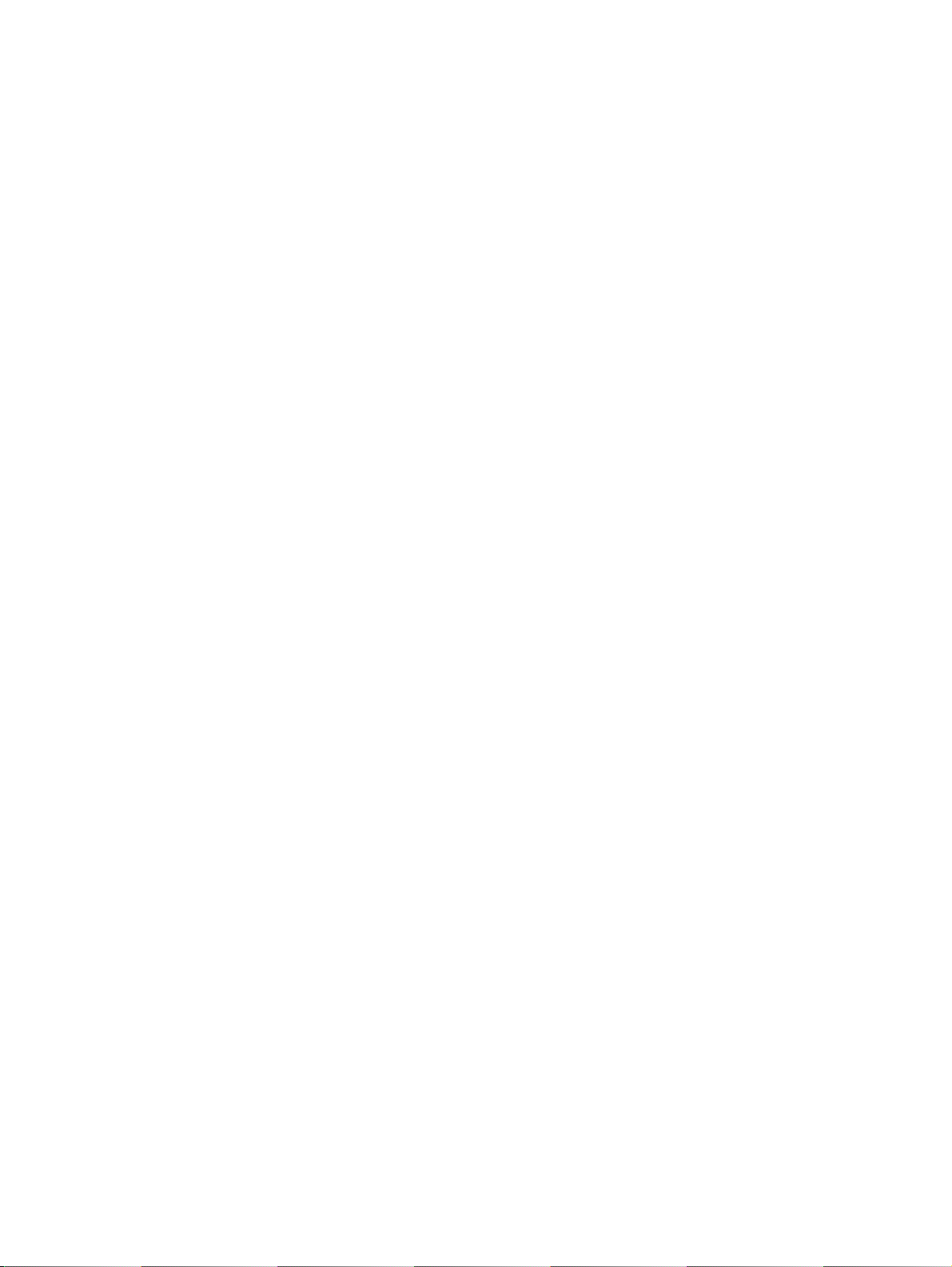
●
規定ラベル:コンピューターの規定に関する情報が記載されています。規定ラベルは、バッテリ
ベイ内に貼付されています。
●
無線認定/認証ラベル:オプションの無線デバイスに関する情報と、認定各国または各地域の一
部の認定マークが記載されています。無線デバイスを 1 つ以上使用している機種には、認定ラベ
ルが 1 つ以上貼付されています。日本国外でモデムを使用するときに、この情報が必要になる場
合があります。無線認定/認証ラベルはバッテリ ベイの内側に貼付されています。
ラベル
15
Page 26
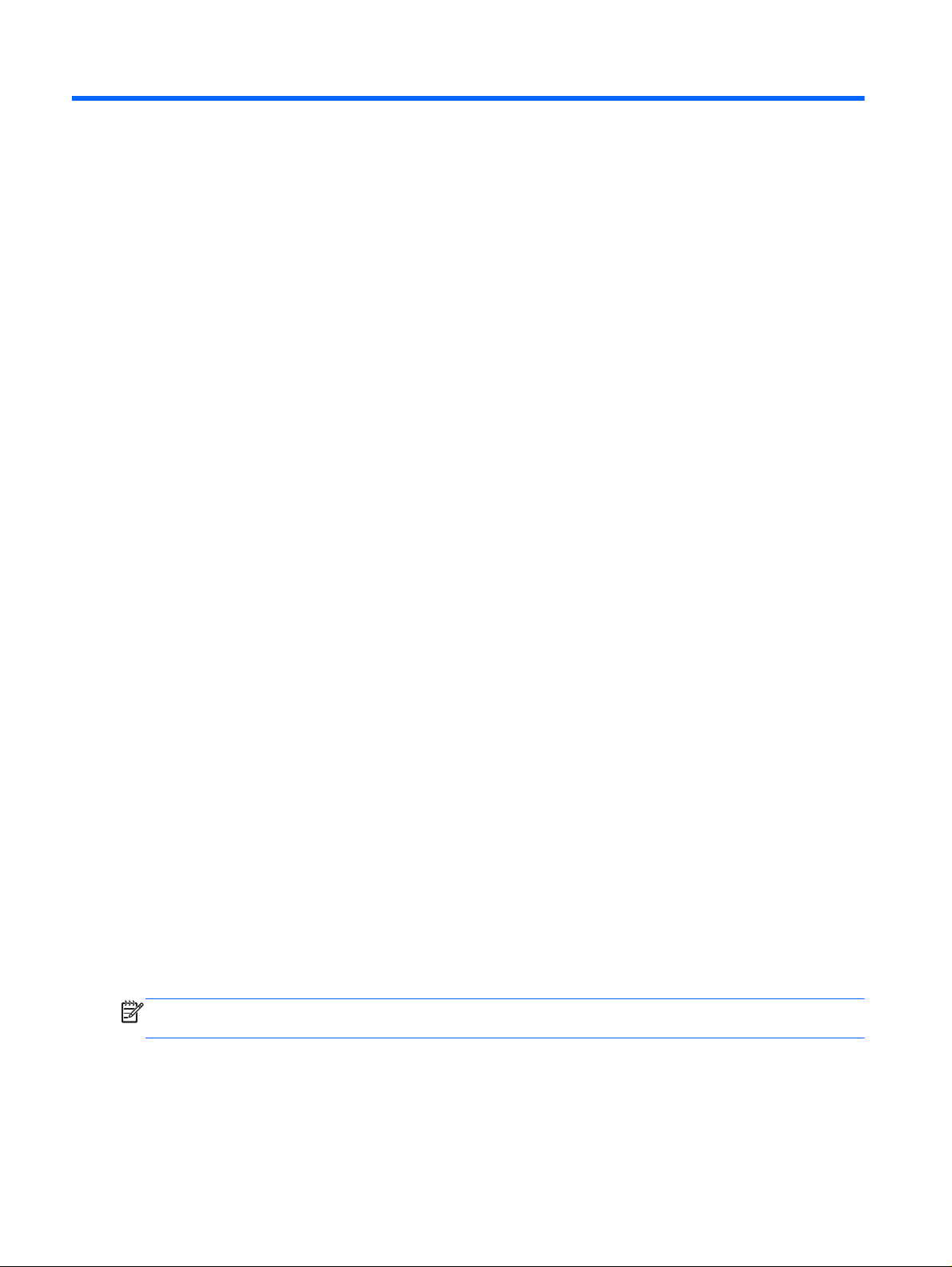
3 ネットワークへの接続
お使いのコンピューターは、どこへでも持ち運べます。しかし、自宅にいるときでも、コンピュー
ターを有線または無線ネットワークに接続して使用すれば、世界中を検索して何百万もの Web サイ
トの情報にアクセスできます。この章では、ネットワークで世界と接続する方法について説明しま
す。
無線ネットワークへの接続
無線技術では、有線のケーブルの代わりに電波を介してデータを転送します。お買い上げいただいた
コンピューターには、以下の無線デバイスが 1 つ以上内蔵されている場合があります。
●
無線ローカル エリア ネットワーク(無線 LAN)デバイス:会社の事務所、自宅、および公共の
場所(空港、レストラン、喫茶店、ホテル、大学など)で、コンピューターを無線ローカル エリア
ネットワーク(一般に、無線 LAN ネットワーク、無線 LAN、WLAN と呼ばれます)に接続しま
す。無線 LAN では、コンピューターのモバイル無線デバイスは無線ルーターまたは無線アクセ
ス ポイントと通信します。
●
Bluetooth デバイス:他の Bluetooth 対応デバイス(コンピューター、電話機、プリンター、ヘッド
セット、スピーカー、カメラなど)に接続するためのパーソナル エリア ネットワーク(PAN)
を確立します。PAN では、各デバイスが他のデバイスと直接通信するため、デバイス同士が比
較的近距離になければなりません(通常は約 10 m 以内)。
無線技術について詳しくは、[ヘルプとサポート]に記載されている情報および Web サイトへのリンク
を参照してください。
無線コントロールの使用
以下の機能を使用して、コンピューター本体の無線デバイスを制御できます。
●
無線ボタン、無線スイッチ、または無線キー(この章では無線ボタンと呼びます)
●
オペレーティング システムの制御機能
無線ボタンの使用
モデルにもよりますが、コンピューターには無線ボタン、1 つ以上の無線デバイス、1 つまたは 2 つ
の無線ランプがあります。出荷時の設定では、コンピューターのすべての無線デバイスは有効になっ
ているため、コンピューターの電源を入れると白色の無線ランプが点灯します。
無線ランプは、無線デバイスの全体的な電源の状態を表すものであり、個々のデバイスの状態を表す
ものではありません。無線ランプが白色の場合は、少なくとも 1 つの無線デバイスがオンになってい
ることを示しています。無線ランプがオフ(オレンジ色)の場合は、すべての無線デバイスがオフに
なっていることを示しています。
注記: モデルによっては、すべての無線デバイスがオフになっている場合に無線ランプがオレンジ
色になります。
出荷時の設定ではすべての無線デバイスが有効になっています。このため、複数の無線デバイスのオ
ンとオフの切り替えを、無線ボタンで同時に行うことができます。
16
第 3 章 ネットワークへの接続
Page 27
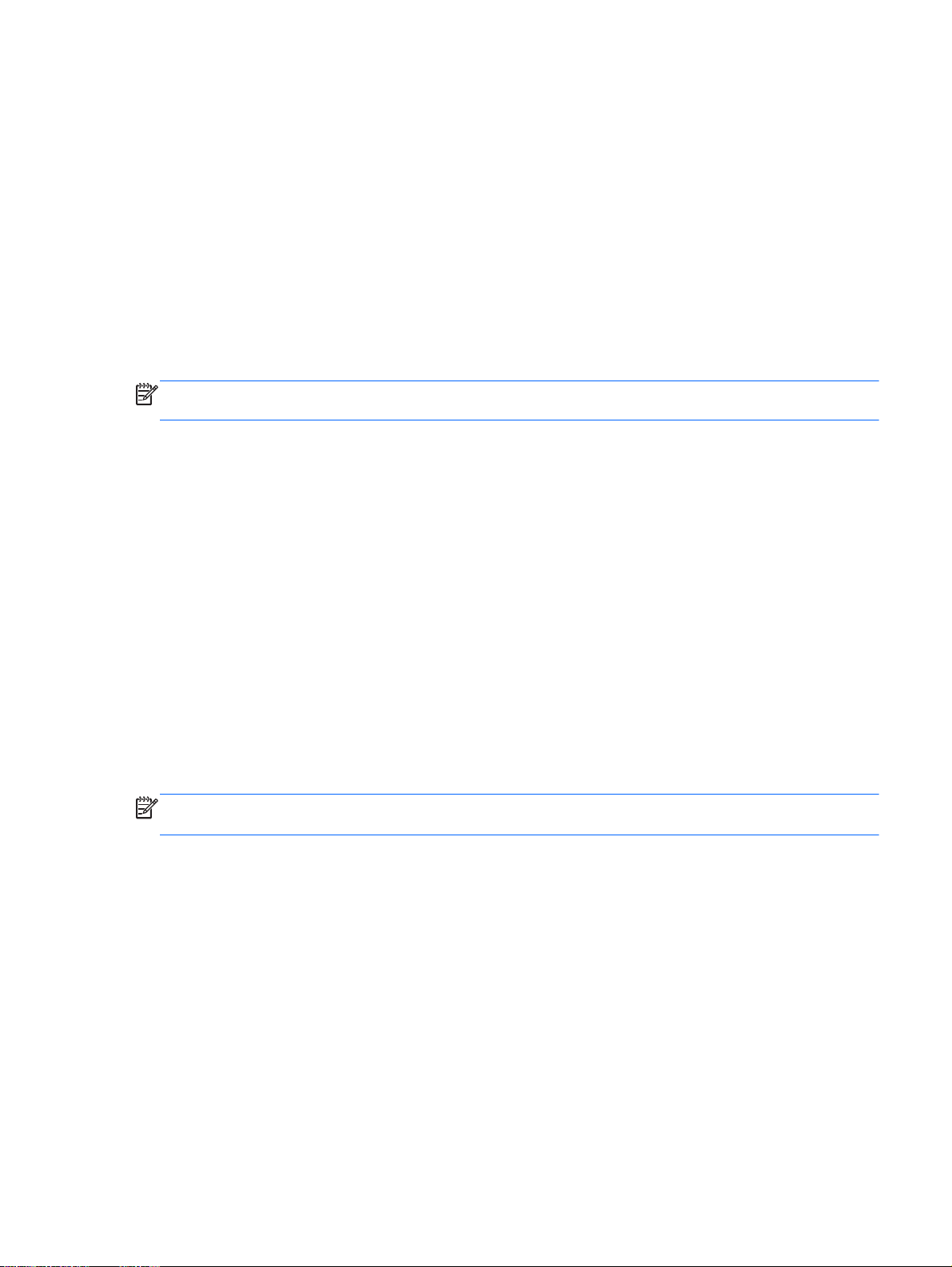
オペレーティング システムの制御機能の使用
[ネットワークと共有センター]では、接続またはネットワークのセットアップ、ネットワークへの接
続、無線ネットワークの管理、およびネットワークの問題の診断と修復が行えます。
オペレーティング システムの制御機能を使用するには、[スタート]→[コントロール パネル]→
[ネットワークとインターネット]→[ネットワークと共有センター]の順に選択します。
詳しくは、[スタート]→[ヘルプとサポート]の順に選択します。
無線 LAN の使用
無線 LAN デバイスを使用すると、無線ルーターまたは無線アクセス ポイントによってリンクされた、
複数のコンピューターおよび周辺機器で構成されている無線ローカル エリア ネットワーク(無線
LAN)にアクセスできます。
注記: 無線ルーターと無線アクセス ポイントという用語は、同じ意味で使用されることがよくあ
ります。
●
企業または公共の無線 LAN など、大規模な無線 LAN では通常、大量のコンピューターおよび周
辺機器に対応したり、重要なネットワーク機能を分離したりできる無線アクセス ポイントを使
用します。
●
ホーム オフィス無線 LAN やスモール オフィス無線 LAN では通常、無線ルーターを使用して、
複数台の無線接続または有線接続のコンピューターでインターネット接続、プリンター、および
ファイルを共有できます。追加のハードウェアやソフトウェアは必要ありません。
お使いのコンピューターに搭載されている無線 LAN デバイスを使用するには、無線 LAN インフラス
トラクチャ(サービス プロバイダーか、公共または企業ネットワークを介して提供される)に接続
する必要があります。
インターネット サービス プロバイダー(ISP)の使用
自宅でインターネット アクセスをセットアップする場合は、ISP アカウントを設定する必要がありま
す。インターネット サービスの申し込みおよびモデムの購入については、利用する ISP に問い合わ
せてください。ほとんどの ISP が、モデムのセットアップ、無線コンピューターをモデムに接続する
ためのネットワーク ケーブルの取り付け、インターネット サービスのテストなどの作業へのサポー
トを提供しています。
注記: インターネットにアクセスするためのユーザー ID およびパスワードは、利用する ISP から
提供されます。この情報は、記録して安全な場所に保管しておいてください。
無線ネットワークへの接続
17
Page 28
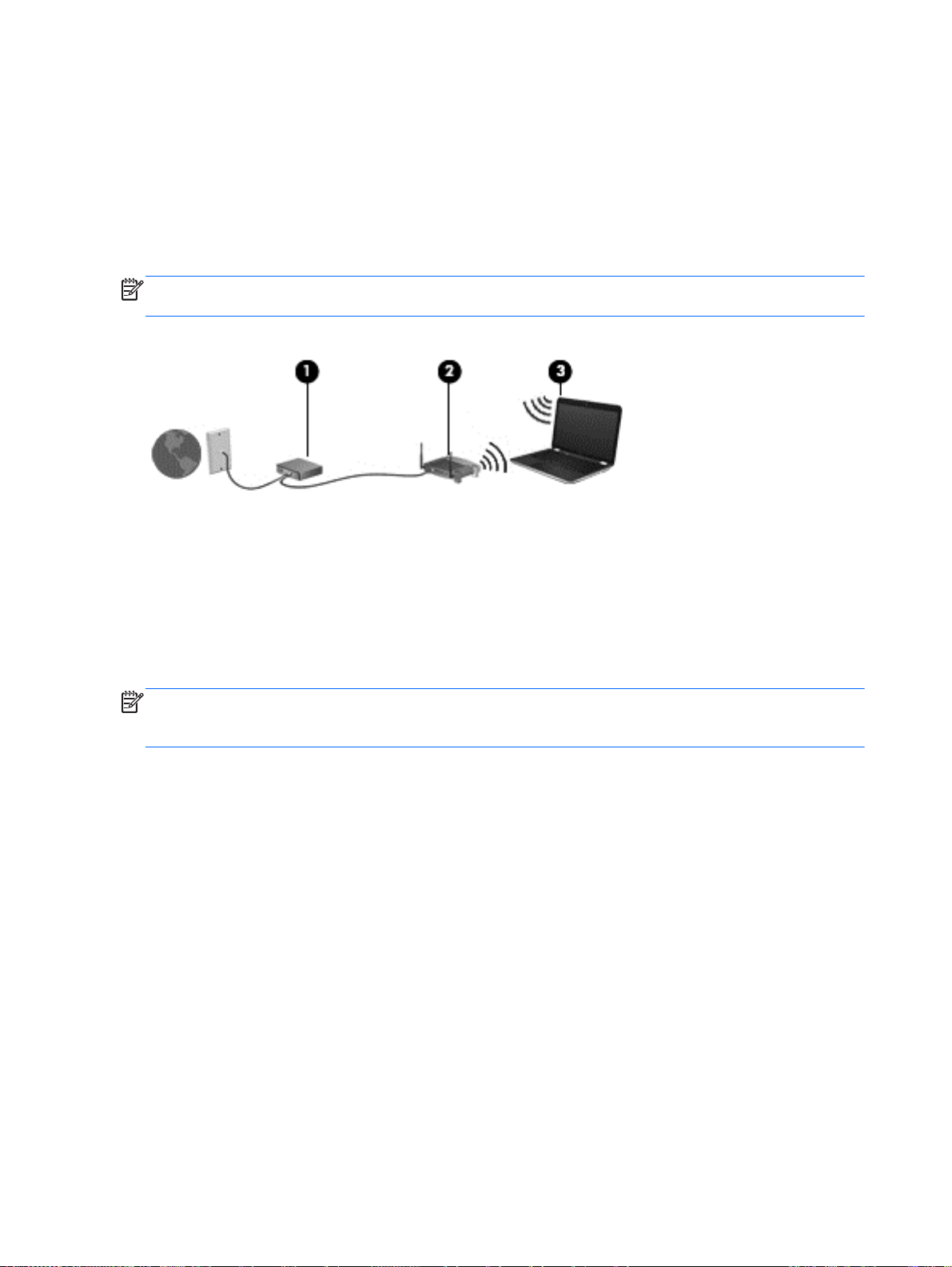
無線 LAN のセットアップ
無線 LAN をセットアップし、インターネットに接続するには、以下のような準備が必要です。
●
ブロードバンド モデム(DSL またはケーブル)(1)およびインターネット サービス プロバイ
ダーが提供する高速インターネット サービス
●
無線ルーター(2)(別売)
●
無線コンピューター(3)
注記: 一部のモデムには、無線ルーターが内蔵されています。モデムの種類については、ISP に問
い合わせて確認してください。
以下の図は、インターネットに接続している無線ネットワークの設置例を示しています。
お使いのネットワークを拡張する場合、インターネットのアクセス用に新しい無線または有線のコン
ピューターをネットワークに追加できます。
無線 LAN のセットアップについて詳しくは、ルーターの製造元または ISP から提供されている情報
を参照してください。
無線ルーターの設定
無線 LAN のセットアップについて詳しくは、ルーターの製造元または ISP から提供されている情報
を参照してください。
注記: 最初にルーターに付属しているネットワーク ケーブルを使用して、新しい無線コンピュー
ターをルーターに接続することをおすすめします。コンピューターが正常にインターネットに接続
できたら、ケーブルを外し、無線ネットワークを介してインターネットにアクセスできます。
無線 LAN の保護
無線 LAN をセットアップする場合や、既存の無線 LAN にアクセスする場合は、常にセキュリティ機
能を有効にして、不正アクセスからネットワークを保護してください。無線 LAN スポットと呼ばれる
インターネット カフェや空港などで利用できる公衆無線 LAN では、セキュリティ対策が取られてい
ないことがあります。無線 LAN スポットを利用するときにコンピューターのセキュリティに不安が
ある場合は、ネットワークに接続しての操作を、機密性の低い電子メールや基本的なネット サーフィ
ン程度にとどめておいてください。
無線信号はネットワークの外に出てしまうため、保護されていない信号を他の無線 LAN デバイスに拾
われる可能性があります。事前に以下のような対策を取ることで無線 LAN を保護します。
●
ファイアウォールを使用する
ファイアウォールは、ネットワークに送信されてくるデータとデータ要求をチェックし、疑わし
いデータを破棄します。利用できるファイアウォールには、ソフトウェアとハードウェアの両方
があります。ネットワークによっては、両方の種類を組み合わせて使用します。
●
無線を暗号化する
18
第 3 章 ネットワークへの接続
Page 29

無線の暗号化では、セキュリティ設定によってネットワークから送信されるデータの暗号化と復
号化を行います。詳しくは、[ヘルプとサポート]を参照してください。
無線 LAN への接続
無線 LAN に接続するには、以下の操作を行います。
1. 無線 LAN デバイスがオンになっていることを確認します。デバイスがオンになっている場合
は、無線ランプが点灯します。無線ランプが点灯していない場合は、無線ボタンを押します。
注記: モデルによっては、すべての無線デバイスがオフになっている場合にオレンジ色のラン
プが点灯します
2. タスクバーの右端の通知領域にあるネットワーク ステータス アイコンをクリックします。
3. 一覧から無線 LAN を選択します。
4. [接続]をクリックします。
無線 LAN がセキュリティ設定済みの無線 LAN である場合は、セキュリティ コードの入力を求
めるメッセージが表示されます。コードを入力し、[OK]をクリックして接続を完了します。
注記: 無線 LAN が一覧に表示されない場合は、無線ルーターまたはアクセス ポイントの範囲
外にいる可能性があります。
注記: 接続したい無線 LAN が表示されない場合は、[ネットワークと共有センターを開く]→
[新しい接続またはネットワークのセットアップ]の順にクリックします。オプションの一覧が
表示されて、手動で検索してネットワークに接続したり、新しいネットワーク接続を作成するな
どのオプションを選択できます。
接続完了後、タスクバー右端の通知領域にあるネットワーク アイコンの上にマウス ポインターを置
くと、接続の名前およびステータスを確認できます。
注記: 動作範囲(無線信号が届く範囲)は、無線 LAN の実装、ルーターの製造元、および壁や床な
どの建造物やその他の電子機器からの干渉に応じて異なります。
Bluetooth 無線デバイスの使用
Bluetooth デバイスによって近距離の無線通信が可能になり、以下のような電子機器の通信手段を従
来の物理的なケーブル接続から無線通信に変更できるようになりました。
●
コンピューター(デスクトップ、ノートブック、PDA)
●
電話機(携帯、コードレス、スマートフォン)
●
イメージング デバイス(プリンター、カメラ)
●
オーディオ デバイス(ヘッドセット、スピーカー)
●
マウス
Bluetooth デバイスは、Bluetooth デバイスの PAN(Personal Area Network)を設定できるピアツー
ピア機能を提供します。Bluetooth デバイスの設定と使用方法については、Bluetooth ソフトウェアの
ヘルプを参照してください。
有線ネットワークへの接続
有線ネットワークには、ローカル エリア ネットワーク(LAN)とモデム接続の 2 種類があります。
LAN 接続ではネットワーク ケーブルを使用しており、電話ケーブルを使用するモデムよりも大幅に
高速になります。これらのケーブルは別売です。
有線ネットワークへの接続
19
Page 30

警告! 火傷や感電、火災、装置の損傷を防ぐため、モデム ケーブルまたは電話ケーブルを RJ-45
(ネットワーク)コネクタに接続しないでください。
ローカル エリア ネットワーク(LAN)への接続
コンピューターを自宅のルーターに直接接続する(無線で作業しない)場合、または会社の既存の
ネットワークに接続する場合は、LAN 接続を使用します。
LAN に接続するには、8 ピンの RJ-45 ネットワーク ケーブルを使用する必要があります。
ネットワーク ケーブルを接続するには、以下の操作を行います。
1. ネットワーク ケーブルをコンピューター本体のネットワーク コネクタに差し込みます(1)。
2. ネットワーク ケーブルのもう一方の端をデジタル モジュラー コンセントまたはルーターに差
し込みます(2)。
注記: ネットワーク ケーブルに、テレビやラジオからの電波障害を防止するノイズ抑制コア
(3)が取り付けられている場合は、コアが取り付けられている方のケーブルの端をコンピュー
ター側に向けます。
20
第 3 章 ネットワークへの接続
Page 31

4 エンターテイメント機能を楽しむ
HP 製コンピューターをエンターテイメントのハブとして使用して、Web カメラを使ったソーシャル
ネットワーキングを行ったり、音楽の再生や管理をしたり、映画のダウンロードや視聴を行ったりで
きます。または、コンピューターをさらに強力なエンターテイメント センターにするには、スピー
カー、ヘッドフォン、モニター、プロジェクター、テレビ、さらに一部のモデルでは HD 対応デバイ
スなどの外付けデバイスを接続します。
マルチメディア機能
コンピューターのエンターテイメント機能のいくつかを以下に示します。
名称 説明
(1) 内蔵マイク サウンドを録音します
(2) Web カメラ(一部のモデルのみ) 動画を録画したり、静止画像を撮影したりします
(3) Web カメラ ランプ(一部のモデルのみ)点灯:Web カメラを使用中です
(4)
(5) オプティカル ドライブ オプティカル ディスクの読み取りおよび書き込み
(6) スピーカー(×2) サウンドを出力します
USB コネクタ 別売の USB デバイスを接続します
を行います(一部のモデルのみ)
21
Page 32

名称 説明
(7)
(8)
(9)
(10)
Web カメラの使用
お使いのコンピューターには、ソーシャル ネットワーキングの強力なツールである Web カメラが内
蔵されています。Web カメラを使用すると、すぐ隣にいる友人や同僚とも、地球の裏側にいる友人や
同僚とも、同じように間近に感じるコミュニケーションが取れます。Web カメラを使用すると、イン
スタント メッセージ ソフトウェアによる動画のストリーミング、動画の撮影や共有、および静止画
像の撮影が行えます。
オーディオ出力(ヘッドフォン)コネクタ別売または市販の電源付きステレオ スピーカー、
ヘッドフォン、イヤフォン、ヘッドセット、または
テレビ オーディオに接続したときに、サウンドを出
力します
警告! 突然大きな音が出て耳を傷めることがない
ように、音量の調節を行ってからヘッドフォン、イ
ヤフォン、またはヘッドセットを使用してください。
安全に関する情報について詳しくは、『規定、安全、
および環境に関するご注意』を参照してください
オーディオ入力(マイク)コネクタ 別売または市販のコンピューター用ヘッドセットの
マイク、ステレオ アレイ マイク、またはモノラル
マイクを接続します
HDMI コネクタ HD 対応テレビなどの別売のビデオ デバイスやオー
ディオ デバイス、対応するデジタル コンポーネン
トやオーディオ コンポーネント、または高速 HDMI
デバイスを接続します
外付けモニター コネクタ 外付け VGA モニターまたはプロジェクターを接続
します
Web カメラを開始するには、[スタート]→[すべてのプログラム]→[Communication and Chat](通
信とチャット)→[CyberLink YouCam]の順に選択します。
Web カメラの使用方法について詳しくは、[スタート]→[ヘルプとサポート]の順に選択します。
オーディオの使用
お使いの HP 製コンピューターでは、音楽 CD の再生、音楽のダウンロードや再生、Web 上のオー
ディオ コンテンツ(ラジオなど)のストリーミング、オーディオの録音、オーディオとビデオの組
み合わせによるマルチメディアの作成などが可能です。オーディオを聴く楽しみを広げるには、ス
ピーカーやヘッドフォンなどの外付けオーディオ デバイスを接続します。
スピーカーの接続
有線のスピーカーをコンピューターに接続する場合は、コンピューターまたはドッキング ステー
ションの USB コネクタ(またはオーディオ出力コネクタ)に接続します。
無線スピーカーをコンピューターに接続するには、デバイスの製造元の説明書に沿って操作してくだ
さい。HD 対応スピーカーをコンピューターに接続するには、
(HDMI 対応テレビの場合)」を参照します。オーディオ デバイスを接続する前に、必ず音量を調整し
てください。
25 ページの「オーディオの設定
22
第 4 章 エンターテイメント機能を楽しむ
Page 33

ヘッドフォンの接続
有線のヘッドフォンは、コンピューターのヘッドフォン コネクタに接続できます。
無線のヘッドフォンまたはスピーカーをコンピューターに接続するには、デバイスの製造元の説明書
に従って操作してください。
警告! 突然大きな音が出て耳を傷めることがないように、音量の調節を行ってからヘッドフォン、
イヤフォン、またはヘッドセットを使用してください。安全に関する情報について詳しくは、『規定、
安全、および環境に関するご注意』を参照してください。
マイクの接続
オーディオを録音するには、コンピューターのマイク コネクタにマイクを接続します。良好な録音
結果を得るため、直接マイクに向かって話し、雑音がないように設定して録音します。
サウンドの確認
お使いのコンピューターのオーディオ機能を確認するには、以下の操作を行います。
1. [スタート]→[コントロール パネル]→[ハードウェアとサウンド]→[サウンド]の順に選択しま
す。
2. [サウンド]ウィンドウが開いたら、[サウンド]タブをクリックします。[プログラム イベント]で
ビープやアラームなどの任意のサウンド イベントを選択し、[テスト]ボタンをクリックします。
スピーカーまたは接続したヘッドフォンから音が鳴ります。
お使いのコンピューターの録音機能を確認するには、以下の操作を行います。
1. [スタート]→[すべてのプログラム]→[アクセサリ]→[サウンド レコーダー]の順に選択しま
す。
2. [録音の開始]をクリックし、マイクに向かって話します。デスクトップにファイルを保存しま
す。
3. マルチメディア プログラムを開き、録音内容を再生します。
コンピューターのオーディオ設定を確認または変更するには、[スタート]→[コントロール パネル]
→[ハードウェアとサウンド]→[サウンド]の順に選択します。
動画の使用
お使いの HP 製コンピューターは強力なビデオ デバイスであり、ネットワークにアクセスしないでお
気に入りの Web サイトの動画のストリーミングを視聴したり、動画や映画をダウンロードしてコン
ピューター上で視聴したりできます。
コンピューターのビデオ コネクタのどれかに外付けモニター、プロジェクター、またはテレビを接
続することで、視聴の楽しみが広がります。ほとんどのコンピューターには VGA(Video Graphics
Array)コネクタがあり、アナログ ビデオ デバイスに接続します。一部のコンピューターには、HDMI
(High-Definition Multimedia Interface)コネクタも搭載されており、HD 対応のモニターまたはテレ
ビに接続できます。
重要: 外付けデバイスが、正しいケーブルを使用してコンピューター上の正しいコネクタに接続さ
れていることを確認してください。不明点や疑問点がある場合は、デバイスの製造販売元の説明を確
認してください。
動画の使用
23
Page 34

VGA モニターまたはプロジェクターの接続
コンピューターの表示画面をモニターやプロジェクターなどの外付けの VGA モニターまたはプロ
ジェクターに切り替えてプレゼンテーションを行うには、モニターまたはプロジェクターをコン
ピューターの VGA コネクタに接続します。
モニターまたはプロジェクターを接続するには、以下の操作を行います。
1. モニターまたはプロジェクターとコンピューターの VGA コネクタを、以下の図のように VGA
ケーブルで接続します。
2. f4 キーを押すと、表示画面が以下の 3 つの表示状態の間で切り替わります。
●
コンピューター本体の画面に表示します。
●
コンピューター本体および外付けデバイスの両方の画面に同時に表示します。
●
コンピューター本体から外付けデバイスにわたって画像を拡張して表示します。
●
外付けデバイス(モニターまたはプロジェクター)の画面に表示します。
f4 キーを押すたびに、表示状態が切り替わります。
HDMI 対応のテレビまたはモニターの接続
HD 対応のテレビまたはモニターでコンピューターの表示画面を見るには、以下の手順に従って HD
対応のデバイスを接続します。
HDMI デバイスをコンピューターに接続するには、別売の HDMI ケーブルが必要です。
24
第 4 章 エンターテイメント機能を楽しむ
Page 35

HD 対応のテレビまたはモニターをコンピューターに接続するには、以下の操作を行います。
1. HDMI ケーブルの一方の端をコンピューターの HDMI コネクタに接続します。
2. ケーブルのもう一方の端を HD 対応のテレビまたはモニターに接続します。
3. f4 キーを押すと、コンピューターの表示画面が以下の 3 つの表示状態の間で切り替わります。
●
コンピューター本体の画面に表示します。
●
コンピューター本体および外付けデバイス(テレビまたはモニター)の両方の画面に同時に
表示します。
●
コンピューター本体から外付けデバイスにわたって画像を拡張して表示します。
●
外付けデバイスの画面に表示します。
f4 キーを押すたびに、表示状態が切り替わります。
オーディオの設定(HDMI 対応テレビの場合)
HDMI は、HD 対応のビデオとオーディオをサポートする唯一のビデオ インターフェイスです。
HDMI 対応のテレビをコンピューターに接続した後、HDMI サウンドが自動的に設定されない場合は、
以下の操作を行って HDMI オーディオをオンにできます。
1. タスクバーの右端の通知領域にある[スピーカー]アイコンを右クリックし、[再生デバイス]をク
リックします。
2. [再生]タブで[デジタル出力デバイス(HDMI)]をクリックします。
3. [既定値に設定]→[OK]の順にクリックします。
オーディオのストリーミングをコンピューターのスピーカーに戻すには、以下の操作を行います。
1. タスクバーの右端の通知領域にある[スピーカー]アイコンを右クリックし、[再生デバイス]をク
リックします。
2. [再生]タブで、[スピーカー]をクリックします。
3. [既定値に設定]→[OK]の順にクリックします。
動画の使用
25
Page 36

オーディオ ファイルおよびビデオ ファイルの管理
[CyberLink PowerDVD]を使用すると、写真やビデオのコレクションを管理および編集できます。
▲
[CyberLink PowerDVD]を起動するには、[スタート]→[すべてのプログラム]→[Music, Photos
and Videos](音楽、写真、および動画)の順に選択し、[CyberLink PowerDVD]をクリック
します。
[CyberLink PowerDVD]の使用方法について詳しくは、[CyberLink PowerDVD]ソフトウェアのヘルプ
を参照してください。
26
第 4 章 エンターテイメント機能を楽しむ
Page 37

5 キーボードおよびポインティング デバイ
スの使用
お使いのコンピューターでは、画面を見ながら簡単に操作が行えます。キーボード以外に、タッチ
パッドを使用して画面に表示されている機能を実行することもできます。お使いのコンピューター
には、テンキーも内蔵されています。一部のモデルには、通常のタスクを簡単に実行するための特殊
な操作キーまたはホットキー機能も含まれています。
お使いのコンピューターに付属しているタッチパッドなどのポインティング デバイス以外に、外付
け USB マウス(別売)をコンピューターの USB コネクタのどれかに接続して使用できます。
ポインティング デバイスの設定、ボタンの構成、クリックの速度、およびポインター オプションを
カスタマイズするには、[スタート] → [コントロール パネル]の順に選択し、ウィンドウ右上隅の検
索ボックスに「マウス」と入力します。[マウス]をクリックします。
キーボードの使用
キーボードを使用すると文字の入力、操作キーおよびホットキーを使用すると特定の機能の実行が可
能です。キーボードのキーについて詳しくは、
注記: 国または地域によっては、キーボードに含まれるキーおよびキーボード機能がこの項目での
説明と異なる場合もあります。
12 ページの「キー」を参照してください。
[ALT GR]キーの組み合わせの使用
一部の国では、特別なキーの組み合わせに使用される alt gr キーがキーボードに含まれる場合があり
ます。[ALT GR]キーを含むキーボードでルピー記号を入力するには、alt gr + 4 キーの組み合わせを
使用します。インドの地域固有のキーボードでは、ルピー記号の入力に ctrl + shift + 4 キーを使用し
ます。
alt gr キーの組み合わせについて詳しくは、Microsoft Office の Web サイト、
http://www.office.microsoft.com/ にアクセスして「alt gr」で検索してください。
操作キーの使用
操作キーを押すと、割り当てられている機能が実行されます。f1~f12 の各キーのアイコンは、操作
キーに割り当てられている機能を表します。
操作キーの機能を使用するには、そのキーを押したままにします。
操作キーの機能は、出荷時に有効に設定されています。この機能は、セットアップ ユーティリティ
(BIOS)で無効にできます。セットアップ ユーティリティ(BIOS)を開いたときの手順については、
61 ページの「セットアップ ユーティリティ(BIOS)およびシステム診断の使用」を参照し、画面
下部の説明に沿って操作してください。
操作キーの機能を無効にした後で割り当てられた機能を有効にするには、fn キーを適切な操作キーと
組み合わせて押します。
注意: セットアップ ユーティリティで設定変更を行う場合は、細心の注意を払ってください。設
定を誤ると、コンピューターが正しく動作しなくなる可能性があります。
キーボードの使用
27
Page 38

アイコン キー 説明
f1 [ヘルプとサポート]を表示します。[ヘルプとサポート]では、チュートリアル、
Windows オペレーティング システムとコンピューターに関する情報、質問への回答、
およびコンピューターへのアップデート ファイルなどが提供されます
また、自動トラブルシューティング ツールおよびサポート窓口へのアクセスも提供さ
れます
f2 このキーを押し続けると、画面輝度が一定の割合で徐々に下がります
f3 このキーを押し続けると、画面輝度が一定の割合で徐々に上がります
f4 システムに接続されているディスプレイ デバイス間で画面を切り替えます。たとえ
ば、コンピューターに外付けモニターを接続している場合は、このキーを押すと、コ
ンピューター本体のディスプレイ、外付けモニターのディスプレイ、コンピューター
本体と外付けモニターの両方のディスプレイのどれかに表示画面が切り替わります
ほとんどの外付けモニターは、外付け VGA ビデオ方式を使用してコンピューターか
らビデオ情報を受け取ります。この操作キーでは、コンピューターからビデオ情報を
受信している他のデバイスとの間でも表示画面を切り替えることができます
f5
f6 オーディオ CD の前のトラック、または DVD や BD の前のチャプターを再生します
f7 オーディオ CD や DVD の再生を開始、一時停止、または再開します
f8 オーディオ CD の次のトラック、または DVD や BD の次のチャプターを再生します
f9 このキーを押し続けると、スピーカーの音量が一定の割合で徐々に下がります
f10 このキーを押し続けると、スピーカーの音量が一定の割合で徐々に上がります
f11 スピーカーの音を消したり元に戻したりします
f12 無線機能をオンまたはオフにします
Web ブラウザーを開きます
注記: 無線接続を確立するには、事前に無線ネットワークがセットアップされてい
る必要があります
28
第 5 章 キーボードおよびポインティング デバイスの使用
Page 39

タッチパッドの使用
名称 説明
(1) タッチパッド オン/オフ切り替え機能 タッチパッドをオンまたはオフにします
(2) タッチパッド ランプ
(3) タッチパッド ゾーン 画面上のポインターを動かして、画面上の項目を選択した
(4) 左のタッチパッド ボタン 外付けマウスの左ボタンと同様に機能します
(5) 右のタッチパッド ボタン 外付けマウスの右ボタンと同様に機能します
ポインターを移動するには、タッチパッド上でポインターを移動したい方向に 1 本の指をスライドさ
せます。タッチパッドの左右のボタンは、外付けマウスのボタンと同様に機能します。
タッチパッドのオフ/オンの切り替え
タッチパッドをオフまたはオンにするには、タッチパッドの左上隅のエリアをすばやくダブルタップ
します。
タッチパッドがオンになっているときは、タッチパッド ランプは消灯しています。
●
点灯:タッチパッドがオフになっています
●
消灯:タッチパッドがオンになっています
り、アクティブにしたりします
タッチパッドの使用
29
Page 40

移動
選択
画面上のポインターを移動するには、タッチパッド上でポインターを移動したい方向に 1 本の指をス
ライドさせます。
タッチパッドの左右のボタンは、外付けマウスの対応するボタンと同様に機能します。
30
第 5 章 キーボードおよびポインティング デバイスの使用
Page 41

タッチパッド ジェスチャの使用
タッチパッドではさまざまな種類のジェスチャがサポートされており、指でスワイプ、ピンチ、回転
などを行ってデスクトップの項目を操作できます。タッチパッド ジェスチャを使用するには、2 本の
指を同時にタッチパッド上に置きます。
注記: プログラムによっては、一部のタッチパッド ジェスチャに対応していない場合があります。
ジェスチャのデモンストレーションを確認するには、以下の操作を行います。
1. [スタート]→[コントロール パネル]→[ハードウェアとサウンド]→[Synaptics TouchPad]
(シナプティクス タッチパッド)の順に選択します。
2. ジェスチャをクリックし、デモンストレーションを開始します。
ジェスチャをオフまたはオンにするには、以下の操作を行います。
1. [スタート]→[コントロール パネル]→[ハードウェアとサウンド]→[Synaptics TouchPad]の
順に選択します。
2. オンまたはオフにするジェスチャの横にあるチェック ボックスにチェックを入れます。
3. [Apply](適用)→[OK]の順にクリックします。
タッチパッドの使用
31
Page 42

スクロール
スクロールは、ページや画像を上下左右に移動するときに便利です。スクロールするには、2 本の指
を少し離してタッチパッド上に置き、タッチパッド上で上下左右の方向にドラッグします。
注記: スクロールの速度は、指を動かす速度で調整します。
ピンチ/ズーム
ピンチを使用すると、画像やテキストをズームインまたはズームアウトできます。
●
●
タッチパッド上で 2 本の指を一緒の状態にして置き、その 2 本の指の間隔を拡げるとズームイン
できます。
タッチパッド上で 2 本の指を互いに離した状態にして置き、その 2 本の指の間隔を狭めるとズー
ムアウトできます。
32
第 5 章 キーボードおよびポインティング デバイスの使用
Page 43

6 電源の管理
お使いのコンピューターは、バッテリ電源または外部電源で動作できます。コンピューターがバッテ
リ電源でのみ動作しており、外部電源を使用してバッテリを充電することができない場合は、バッテ
リ残量を監視し、節約することが重要です。お使いのコンピューターでは、電源を使用したり節電し
たりする方法を管理できる電源プランがサポートされているため、コンピューターのパフォーマンス
と節電のバランスを取ることができます。
スリープまたはハイバネーションの使用
Microsoft Windows には、スリープとハイバネーションの 2 つの省電力設定があります。
スリープが開始されると、画面表示が消え、作業中のデータがメモリに保存されるため、ハイバネー
ションを終了するときよりも早く作業に戻れます。コンピューターが長時間スリープ状態になった
場合、またはスリープ状態のときにバッテリが完全なロー バッテリ状態になった場合は、ハイバネー
ションを開始します。
ハイバネーション状態では、データがハードドライブのハイバネーション ファイルに保存されて、
コンピューターの電源が切れます。
注意: オーディオおよびビデオの劣化、再生機能の損失、または情報の損失を防ぐため、ディスク
や外付けメディア カードの読み取りまたは書き込み中にスリープやハイバネーションを開始しない
でください。
注記: コンピューターがスリープまたはハイバネーション状態の場合は、無線接続やコンピュー
ターの機能を実行することが一切できなくなります。
スリープの開始および終了
バッテリ電源を使用しているか外部電源を使用しているかによって、操作しない状態が一定時間続い
た場合に、システムがスリープを開始するよう出荷時に設定されます。
電源設定およびタイムアウトは、Windows の[コントロール パネル]の[電源オプション]を使用して変
更できます。
コンピューターの電源が入っているときにスリープを開始するには、以下のどれかの操作を行いま
す。
●
電源ボタンを短く押します。
●
ディスプレイを閉じます。
●
[スタート]を選択し、[シャットダウン]ボタンの横にある矢印→[スリープ]の順にクリックしま
す。
スリープ状態を終了するには、以下の操作を行います。
●
電源ボタンを短く押します。
●
ディスプレイが閉じている場合は、ディスプレイを開きます。
●
キーボードのキーを押します。
●
タッチパッドで、タップするか指を滑らせます。
スリープまたはハイバネーションの使用
33
Page 44

コンピューターがスリープを終了すると電源ランプが点灯し、コンピューターの画面は作業を中断し
た時点に戻ります。
注記: 復帰するときにパスワードを必要とするように設定した場合は、作業を中断した時点の画面
に戻る前に Windows パスワードを入力する必要があります。
ハイバネーションの開始および終了
バッテリ電源を使用しているか外部電源を使用しているか、または完全なロー バッテリ状態になる
のはいつかによって、操作しない状態が一定時間続いた場合にシステムがハイバネーションを開始す
るように出荷時に設定されています。
電源設定およびタイムアウトは、Windows の[コントロール パネル]で変更できます。
ハイバネーションを開始するには、[スタート]→[シャットダウン]ボタンの横にある矢印→[休止状
態]の順に選択します。
ハイバネーションを終了するには、電源ボタンを短く押します。
電源ランプが点灯し、作業を中断した時点の画面に戻ります。
注記: 復帰するときにパスワードを必要とするように設定した場合は、作業を中断した時点の画面
に戻る前に Windows パスワードを入力する必要があります。
復帰時のパスワード保護の設定
スリープまたはハイバネーション状態が終了したときにパスワードの入力を求めるようにコン
ピューターを設定するには、以下の操作を行います。
1. [スタート]→[コントロール パネル]→[システムとセキュリティ]→[電源オプション]の順に選
択します
2. 左側の枠内で、[スリープ解除時のパスワード保護]をクリックします。
3. [現在利用可能ではない設定を変更します]をクリックします。
4. [パスワードを必要とする(推奨)]をクリックします。
注記: ユーザー アカウントを作成したり、現在のユーザー アカウントを変更したりする場合
は、[ユーザー アカウント パスワードの作成または変更]をクリックしてから、画面に表示され
る説明に沿って操作します。
5. [変更の保存]をクリックします。
電源メーターの使用
電源メーターを使用すると、すばやく電源設定にアクセスしたり、バッテリ充電残量を表示したりで
きます。
●
充電残量率と現在の電源プランを表示するには、ポインターをタスクバーの右端にある[電源
メーター]アイコンの上に移動します。
●
電源オプションにアクセスしたり、電源プランを変更したりするには、[電源メーター]アイコン
をクリックして一覧から項目を選択します。
コンピューターがバッテリ電源で動作しているか外部電源で動作しているかは、[電源メーター]アイ
コンの形の違いで判断できます。バッテリ アイコンには、バッテリがロー バッテリ状態または完全
なロー バッテリ状態になった場合にそのメッセージが表示されます。
34
第 6 章 電源の管理
Page 45

電源プランの選択
コンピューターの電源の使用方法を管理する電源プランによって、電力を節約し、パフォーマンスを
最大限に向上させることができます。
以下の電源プランを利用できます。
●
HP 推奨:自動的にパフォーマンスと省エネルギーのバランスを取ります。
●
省電力:システムのパフォーマンスと画面の輝度を低下させることによって電力を節約します。
●
高パフォーマンス:パフォーマンスを優先しますが、エネルギー消費量が増える可能性がありま
す。
また、独自の電源プランを作成したり、その電源プランをニーズに合わせてカスタマイズしたりでき
ます。
電源プランを選択するか、独自のプランを作成するには、[HP Power Manager](一部のモデルのみ)
または Windows の[コントロール パネル]を使用します。
[HP Power Manager]を開始するには、[スタート] →[コントロール パネル]→[ハードウェアとサウ
ンド]→[HP Power Manager]の順に選択します。
[コントロール パネル]の[電源オプション]にアクセスするには、[スタート]→[コントロール パネル]
→[システムとセキュリティ]→[電源オプション]の順に選択し、一覧から電源プランを選択します。
バッテリ電源での駆動
充電済みのバッテリが装着され、外部電源に接続されていない場合、コンピューターはバッテリ電源
で動作し、バッテリ電源を節約するために画面の輝度が下がります。バッテリをコンピューターに装
着したままにしておくと、コンピューターを外部電源に接続していない場合は、コンピューターがオ
フのときでもバッテリは徐々に放電していきます。
コンピューターのバッテリは消耗品で、その寿命は、電源管理の設定、コンピューターで動作してい
るプログラム、画面の輝度、コンピューターに接続されている外付けデバイス、およびその他の要素
によって異なります。
ユーザーが交換可能なバッテリの取り外し
コンピューターにはユーザーが交換可能なバッテリが搭載されています。
警告! けがや事故、および機器の故障などの安全に関する問題の発生を防ぐため、この製品を使用
する場合は、コンピューターに付属しているユーザーが交換可能なバッテリ、HP が提供する交換用
バッテリ、または HP から購入した対応するバッテリを使用してください。
注意: コンピューターの電源としてバッテリのみを使用しているときにそのバッテリを取り外す
と、情報が失われる可能性があります。したがって、バッテリを取り外す場合は、あらかじめハイバ
ネーションを開始するか Windows の通常の手順でシャットダウンしておいてください。
バッテリを取り外すには、以下の操作を行います。
1. コンピューターを裏返して安定した平らな場所に置きます。
2. バッテリ リリース ラッチをスライドさせて(1)バッテリの固定を解除します。
注記: バッテリ リリース ラッチは、自動的に元の位置に戻ります。
電源プランの選択
35
Page 46

3. バッテリを回転させるようにして引き上げて(2)、コンピューターから取り外します(3)。
バッテリに関する情報の確認
[ヘルプとサポート]では、バッテリに関する以下のツールと情報が提供されます。
●
バッテリの性能をテストするための[ヘルプとサポート]の[HP バッテリ チェック]ツール
●
バッテリの寿命を延ばすための、バッテリ ゲージの調整、電源管理、および適切な取り扱いと
保管に関する情報
●
バッテリの種類、仕様、ライフ サイクル、および容量に関する情報
バッテリに関する情報にアクセスするには、[スタート]→[ヘルプとサポート]→[詳細]→[電源プラ
ン::よく寄せられる質問]の順に選択します。
バッテリの節電
バッテリ寿命の節約および最大化のために、以下のヒントを参考にしてください。
●
ディスプレイの輝度を下げます。
●
[電源オプション]で[省電力]設定を選択します。
●
バッテリが使用されていないときまたは充電されていないときは、コンピューターからバッテリ
を取り外します。
●
使用していない無線デバイスをオフにします。
●
外部電源に接続されていない外付けデバイスのうち、USB コネクタに接続している外付けハー
ドドライブなど、使用していないものをコンピューターから取り外します。
●
使用していない外付けメディア カードを停止するか、無効にするか、または取り出します。
●
36
第 6 章 電源の管理
しばらく作業を行わないときは、スリープまたはハイバネーションを開始するか、コンピュー
ターの電源を切ります。
Page 47
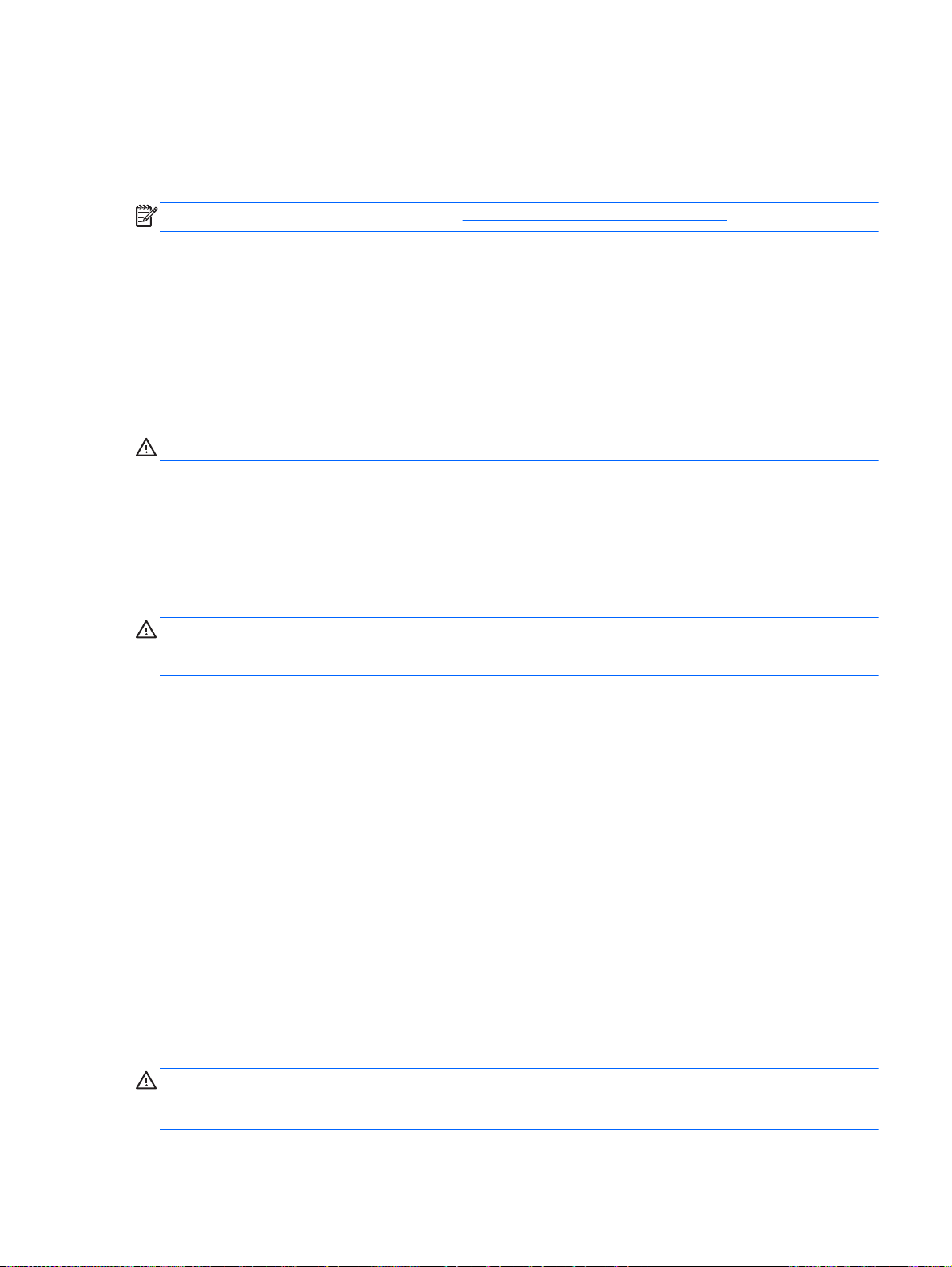
ロー バッテリ状態の確認
コンピューターの電源としてバッテリのみを使用しているときにバッテリがロー バッテリ状態また
は完全なロー バッテリ状態になった場合は、通知領域の[電源メーター]アイコンに、ロー バッテリ
状態または完全なロー バッテリ状態の通知が表示されます。
注記: 電源メーターについて詳しくは、34 ページの「電源メーターの使用」を参照してください。
完全なロー バッテリの状態になった場合、コンピューターでは以下の処理が行われます。
●
ハイバネーションが有効で、コンピューターの電源が入っているかスリープ状態のときは、ハイ
バネーションが開始します。
●
ハイバネーションが無効で、コンピューターの電源が入っているかスリープ状態のときは、短い
時間スリープ状態になってから、システムが終了します。このとき、保存されていない情報は失
われます。
ユーザーが交換可能なバッテリの保管
注意: 故障の原因となりますので、バッテリを温度の高い場所に長時間放置しないでください。
2 週間以上コンピューターを使用せず、外部電源から切り離しておく場合は、すべてのバッテリを取
り出して、バッテリの放電を抑えるために気温や湿度の低い場所に別々に保管してください。
保管中のバッテリは 6 か月ごとに点検する必要があります。容量が 50%未満になっている場合は、再
充電してから保管してください。
ユーザーが交換可能なバッテリの処理
警告! 化学薬品による火傷や発火のおそれがありますので、分解したり、壊したり、穴をあけたり
しないでください。また、バッテリの接点をショートさせたり、火や水の中に捨てたりしないでくだ
さい。
バッテリの正しい処理については、『規定、安全、および環境に関するご注意』を参照してください。
このガイドを表示するには、[スタート]→[ヘルプとサポート]→[ユーザー ガイド]の順に選択しま
す。
ユーザーが交換可能なバッテリの交換
[ヘルプとサポート]にある[HP バッテリ チェック]は、内部セルが正常に充電されていないときや、
バッテリ容量が「ロー バッテリ」の状態になったときに、バッテリを交換するようユーザーに通知
します。バッテリが HP の保証対象となっている場合は、説明書に保証 ID が記載されています。交換
用バッテリの購入について詳しくは、メッセージに記載されている HP の Web サイトを参照してくだ
さい。
外部電源での駆動
外部電源の接続について詳しくは、コンピューターに付属の『セットアップ手順』ポスターを参照し
てください。
純正の AC アダプター、または別売のドッキング デバイスや拡張デバイスを使用してコンピューター
が外部電源に接続されている場合、コンピューターはバッテリ電源を使用しません。
警告! 安全に関する問題の発生を防ぐため、コンピューターを使用する場合は、コンピューターに
付属している AC アダプター、HP が提供する交換用 AC アダプター、または HP から購入した対応す
る AC アダプターだけを使用してください。
外部電源での駆動
37
Page 48

以下のどれかの条件にあてはまる場合はコンピューターを外部電源に接続してください。
警告! 航空機内でコンピューターのバッテリを充電しないでください。
●
バッテリを充電するか、バッテリ ゲージを調整する場合
●
システム ソフトウェアをインストールまたは変更する場合
●
ディスクに情報を書き込む場合(一部のモデルのみ)
●
内蔵ハードドライブが搭載されているコンピューターで[ディスク デフラグ]を実行する場合
●
バックアップまたは復元を実行する場合
コンピューターを外部電源に接続すると、以下のようになります。
●
バッテリの充電が開始されます。
●
ディスプレイの輝度が上がります。
●
通知領域にある電源メーター アイコンの形状が変わります。
外部電源の接続を外すと、以下のようになります。
●
コンピューターの電源がバッテリに切り替わります。
●
バッテリ電源を節約するために自動的に画面の輝度が下がります。
●
通知領域にある電源メーター アイコンの形状が変わります。
コンピューターのシャットダウン
注意: コンピューターをシャットダウンすると、保存されていない情報は失われます。
[シャットダウン]コマンドはオペレーティング システムを含む開いているすべてのプログラムを終
了し、ディスプレイおよびコンピューターの電源を切ります。
以下の場合は、コンピューターをシャットダウンします。
●
バッテリを交換したりコンピューター内部の部品に触れたりする必要がある場合
●
USB コネクタまたはビデオ コネクタ以外のコネクタに外付けハードウェア デバイスを接続す
る場合
●
コンピューターを長期間使用せず、外部電源から切断する場合
電源ボタンでコンピューターをシャットダウンすることもできますが、Windows の[シャットダウン]
コマンドを使用した以下の手順をおすすめします。
注記: コンピューターがスリープまたはハイバネーション状態の場合は、シャットダウンをする前
にスリープまたはハイバネーションを終了する必要があります。
1. 作業中のデータを保存して、開いているすべてのプログラムを閉じます。
2. [スタート]→[シャットダウン]の順に選択します。
コンピューターが応答しなくなり、上記のシャットダウン手順を使用できない場合は、以下の緊急手
順を記載されている順に試みてください。
●
●
38
第 6 章 電源の管理
ctrl + alt + delete キーを押してから、画面上で[シャットダウン]アイコンをクリックします。
電源ボタンを 5 秒程度押し続けます。
Page 49

●
コンピューターを外部電源から切り離します。
●
ユーザーが交換可能なバッテリを搭載したモデルの場合、バッテリを取り外します。
コンピューターのシャットダウン
39
Page 50

7 情報の管理と共有
ドライブは、ハードドライブ、ソリッド ステート ドライブ、オプティカル ドライブなどのデジタル
ストレージ デバイスで、情報の保存、管理、共有、およびアクセスを可能にします。お使いのコン
ピューターには内蔵ハードドライブが搭載されており、コンピューターのソフトウェアやオペレー
ティング システムを格納し、すべての個人用ファイルのためのストレージも提供しています。一部
のコンピューターには、CD または DVD からの読み取りまたは書き込みができる内蔵オプティカル
ドライブも搭載されており、オーディオおよびビデオを録画および再生できます。
容量または機能を追加する場合は、オプティカル ドライブやハードドライブなどの外付けドライブ
(別売)を接続するか、デジタル ストレージ カードを挿入してスマートフォンやカメラから直接情
報をインポートします。コンピューターの USB(Universal Serial Bus)コネクタに USB フラッシュ
ドライブを接続すると、すばやいデータ転送も可能になります。デバイスによって、コンピューター
の電源を使用して稼働するものもあれば、独自の電源を持っているものもあります。一部のデバイス
には、そのデバイスを使用する前にコンピューターにインストールする必要があるソフトウェアが付
属しています。
注記: 外付け無線デバイスの接続については、16 ページの「ネットワークへの接続」を参照して
ください。
注記: 必要なソフトウェアやドライバー、および使用するコンピューターのコネクタの種類につい
て詳しくは、デバイスに付属している説明書を参照してください。
USB(Universal Serial Bus)デバイスの使用
ほとんどのコンピューターには USB コネクタが 1 つ以上あります。これは、このような多用途イン
ターフェイスを使用すると、USB キーボード、マウス、外付けドライブ、プリンター、スキャナー、
USB ハブなどの多種多様な外付けデバイスをコンピューターに接続できるからです。
コンピューターには、複数の種類の USB コネクタがあります。必ず、コンピューターと互換性のあ
るデバイスを購入してください。
種類 説明
USB 2.0 データを 60 MB/秒で転送します。
USB 3.0 データを 640 MB/秒で転送します。また、USB 3.0 コネクタ
は USB 1.0 および 2.0 のデバイスにも対応しています
USB デバイスの接続
注意: USB コネクタの損傷を防ぐため、デバイスを接続するときは無理な力を加えないでください。
40
第 7 章 情報の管理と共有
Page 51

▲
デバイスの USB ケーブルを USB コネクタに接続します。
注記: お使いのコンピューターの USB コネクタは、ここに記載されている図と多少異なる場
合があります。
デバイスが検出されると音が鳴ります。
注記: 初めて USB デバイスを装着した場合は、デバイスがコンピューターによって認識されたこ
とを示すメッセージが通知領域に表示されます。
USB デバイスの取り外し
注意: USB コネクタの損傷を防ぐため、USB デバイスを取り外すときはケーブルを引っ張らない
でください。
注意: 情報の損失やシステムの応答停止を防ぐため、以下の操作を行って USB デバイスを安全に
取り外します。
1. USB デバイスを取り外すには、情報を保存し、デバイスに関連するすべてのプログラムを閉じま
す。
2. タスクバーの右端の通知領域にある[ハードウェアの安全な取り外し]アイコンをクリックし、画面
の説明に沿って操作します。
3. デバイスを取り外します。
電源供給機能付き USB デバイスの接続
注意: 電源付きデバイスの接続時に装置が損傷することを防ぐため、デバイスの電源が切れてい
て、外部電源コードがコンピューターに接続されていないことを確認してください。
1. デバイスをコンピューターに接続します。
2. デバイスの電源コードをアース付き電源コンセントに差し込みます。
3. デバイスの電源を入れます。
別電源が必要でない外付けデバイスを取り外すときは、デバイスを停止して、コンピューターから取
り外します。別電源が必要な外付けデバイスを取り外すときは、デバイスの電源を切り、コンピュー
ターからデバイスを取り外した後、デバイスの電源コードを抜きます。
USB(Universal Serial Bus)デバイスの使用
41
Page 52

デジタル ストレージ カードの挿入と取り出し
デジタル ストレージ カードを挿入するには、以下の操作を行います。
注意: メディア カード コネクタの損傷を防ぐため、メディア カードを挿入するときは無理な力
を加えないでください。
1. カードのラベルを上にし、コネクタをコンピューター側に向けて持ちます。
2. デジタル ストレージ スロットにカードを挿入し、カードがしっかりと収まるまで押し込みま
す。
デバイスが検出されると音が鳴り、オプションのメニューが表示されます。
デジタル ストレージ カードを取り出すには、以下の操作を行います。
注意: 情報の損失やシステムの応答停止を防ぐため、以下の操作を行ってメディア カードを安全
に取り出します。
1. 情報を保存し、メディア カードに関連するすべてのプログラムを閉じます。
2. タスクバーの右端の通知領域にある[ハードウェアの安全な取り外し]アイコンをクリックしま
す。次に、画面の説明に沿って操作します。
3. カードをいったんスロットに押し込んで(1)、固定を解除してから取り出します(2)。
注記: カードが出てこない場合は、カードを引いてスロットから取り出します。
42
第 7 章 情報の管理と共有
Page 53

オプティカル ドライブの使用
オプティカル ディスク ドライブは、レーザー光を使用して大量の情報を読み取ったり保存したりし
ます。情報の読み取りのみができるドライブもあれば、空のディスクに情報を書き込むことができる
ドライブもあります。
オプティカル ドライブの最適なパフォーマンスのために、以下のヒントを参考にしてください。
●
バッテリのみを電源として使用している場合は、メディアに書き込む前にバッテリが十分に充電
されていることを確認してください。
●
オプティカル ドライブ内のディスクへの書き込みが行われているときは、キーボードから入力
したり、コンピューターを移動したりしないでください。書き込み処理は振動の影響を受けやす
い動作です。
●
ドライブのソフトウェアの最新の更新がインストールされていることを確認してください。
●
使用しているディスクが汚れている場合は、柔らかく乾いた毛羽立たない布で拭いてください。
お使いのコンピューターには、以下のディスク機能のうち 1 つ以上をサポートするオプティカル ド
ライブが搭載されている場合があります。
●
CD:コンパクト ディスクには、オプティカル ディスク ドライブのレーザー光で読み取り可能
なデータが格納されています。以下の CD 形式が利用できます。
◦
CD-R(CD-Recordable)では、情報の読み取りおよび記録ができますが、記録可能な回数
は 1 回のみです。CD-R に情報が記録されると、変更したり消去したりすることはできず、
恒久的な記録となります。
◦
CD-RW(CD-Re-Writable)では、情報の読み取りおよび記録を何度でも行えます。CD の
情報は消去することが可能です。
●
DVD:デジタル ビデオ ディスクは大容量のオプティカル ディスクであり、CD よりも大量の
情報を保存できます。両面 DVD には最大 17 GB のデータを保存できます。以下の DVD 形式
を利用できます。
◦
DVD-R または DVD+R(共に DVD-Recordable)では、情報の読み取りおよび記録ができま
すが、記録可能な回数は 1 回のみです。ディスクに情報が記録されると、変更したり消去し
たりすることはできず、恒久的な記録となります。これらの DVD は、DVD±R ドライブで
使用できます。
◦
DVD-RW または DVD+RW(ともに DVD-Re-Writable)では、情報の読み取りおよび記録を
何度でも行えます。ディスク上の情報は消去できます。これらの DVD は、DVD±R ドライ
ブで使用できます。
オプティカル ディスクの挿入
1. コンピューターの電源を入れます。
2. ドライブのフロント パネルにあるリリース ボタン(1)を押して、ディスク トレイが少し押し
出された状態にします。
3. トレイを引き出します(2)。
4. ディスクは平らな表面に触れないように縁を持ち、ディスクのラベル面を上にしてトレイの回転
軸の上に置きます。
注記: ディスク トレイが完全に開かない場合は、ディスクを注意深く傾けて回転軸の上に置
いてください。
オプティカル ドライブの使用
43
Page 54

5. 確実に収まるまでディスクをゆっくり押し下げます(3)。
注記: トレイが完全に開かない場合は、ディスクを注意深く傾けて取り出してください。
6. ディスク トレイを閉じます。
注記: ディスクの挿入後、プレーヤーの起動まで少し時間がかかりますが、これは通常の動作で
す。起動するメディア プレーヤーをあらかじめ選択していない場合は、[自動再生]ダイアログ ボッ
クスが開き、メディア コンテンツの使用方法を選択するように要求されます。
オプティカル ディスクの取り出し
1. ドライブのフロント パネルにあるリリース ボタン(1)を押してディスク トレイを開き、トレ
イをゆっくりと完全に引き出します(2)。
2. 回転軸をそっと押さえながらディスクの端を持ち上げて、トレイからディスクを取り出します
(3)。ディスクは縁を持ち、平らな表面に触れないようにしてください。
注記: トレイが完全に開かない場合は、ディスクを注意深く傾けて取り出してください。
3. ディスク トレイを閉じ、取り出したディスクを保護ケースに入れます。
44
第 7 章 情報の管理と共有
Page 55

ディスク トレイが正常に開かない場合は、72 ページの「ディスク ドライブの問題」を参照してく
ださい。
ネットワーク上でのドライブの共有
ネットワーク内の他のコンピューターに接続されているドライブを共有することで、ソフトウェアや
データにアクセスしたり、アプリケーションをインストールしたりできます。
注記: DVD ムービーやゲームといった種類のディスクは、コピーが防止されているために、DVD
ドライブや CD ドライブを共有しても使用できない場合があります。
同じネットワーク上で共有を行うには、以下の操作を行います。
1. 共有しているコンピューターで、[スタート]→[コンピューター]の順に選択します。
2. 共有するものを右クリックして、[プロパティ]をクリックします。
3. [共有]タブ→[詳細な共有]の順に選択します。
4. [このフォルダーを共有する]チェック ボックスにチェックを入れます。
5. [共有名]テキスト ボックスに、名前を入力します。
6. [Apply](適用)→[OK]の順にクリックします。
7. 共有ドライブを表示するには、以下の操作を行います。
▲
[スタート]→[コントロール パネル]→[ネットワークとインターネット]→[ネットワーク
と共有センター]の順に選択します。
オプティカル ドライブの使用
45
Page 56

8 コンピューターのメンテナンス
コンピューターを最適な状態に保つには、定期的なメンテナンスを行うことが非常に重要です。この
章では、[ディスク デフラグ]や[ディスク クリーンアップ]などのツールの実行、およびハードドライ
ブの交換やメモリの増設によって、コンピューターのパフォーマンスを向上させるための情報を提供
します。また、プログラムおよびドライバーの更新、コンピューターの清掃手順、コンピューターの
持ち運びに関する情報も提供します。
パフォーマンスの向上
誰もが高速なコンピューターを望んでいますが、[ディスク デフラグ]や[ディスク クリーンアップ]な
どのツールを使用して定期的なメンテナンス作業を実行することにより、コンピューターのパフォー
マンスを向上させることができます。また、コンピューターが古くなるにつれて、より大容量のドラ
イブの取り付けやメモリの増設を検討する可能性が出てきます。
ドライブの取り扱い
ドライブを取り扱う場合は、以下の点に注意してください。
●
ドライブの着脱を行う前に、コンピューターをシャットダウンします。コンピューターの電源が
切れているのか、スリープ状態か、またはハイバネーション状態なのかわからない場合は、まず
コンピューターの電源を入れ、次にオペレーティング システムの通常の手順でシャットダウン
します。
●
ドライブを取り扱う前に、塗装されていない金属面に触れるなどして、静電気を放電してくださ
い。
●
リムーバブル ドライブまたはコンピューターのコネクタ ピンに触れないでください。
●
ドライブをドライブ ベイに挿入するときは、無理な力を加えないでください。
●
バッテリのみを電源として使用している場合は、メディアに書き込む前にバッテリが十分に充電
されていることを確認してください。
●
ドライブを発送するときは、気泡ビニール シートなどの緩衝材で適切に梱包し、梱包箱の表面
に「コワレモノ―取り扱い注意」と明記してください。
●
ドライブを磁気に近づけないようにしてください。磁気を発するセキュリティ装置には、空港の
金属探知器や金属探知棒が含まれます。空港のベルト コンベアなど機内持ち込み手荷物を
チェックするセキュリティ装置は、磁気ではなく X 線を使用してチェックを行うので、ドライブ
には影響しません。
●
ドライブ ベイからのドライブの取り外し、ドライブの持ち運び、郵送、保管などを行う前に、
ドライブからメディアを取り出してください。
●
オプティカル ドライブ内のディスクへの書き込みが行われているときは、キーボードから入力
したり、コンピューターを移動したりしないでください。書き込み処理は振動の影響を受けやす
い動作です。
●
外付けハードドライブに接続したコンピューターをある場所から別の場所へ移動させるような
場合は、事前にスリープを開始して画面表示が消えるまで待つか、外付けハードドライブを適切
に取り外してください。
46
第 8 章 コンピューターのメンテナンス
Page 57

ハードドライブの交換
注意: ドライブは壊れやすいコンピューター部品ですので、取り扱いには注意が必要です。絶対に
落としたり上に物を置いたりしないでください。ドライブに洗剤などの液体を垂らしたり、高温また
は多湿の場所に放置したりしないでください。ドライブを取り扱う際の特別な注意については、
46 ページの「ドライブの取り扱い」を参照してください。
注意: 情報の損失やシステムの応答停止を防ぐため、以下の点に注意してください。
ドライブの着脱を行う前に、コンピューターをシャットダウンします。コンピューターの電源が切れ
ているのか、スリープ状態か、またはハイバネーション状態なのかわからない場合は、まずコンピュー
ターの電源を入れ、次にオペレーティング システムの通常の手順でシャットダウンします。
1. 作業中のデータを保存してコンピューターをシャットダウンします。
2. コンピューターに接続されているすべての外付けデバイスを取り外します。
3. 電源コンセントから電源コードを抜きます。
4. コンピューターを裏返して安定した平らな場所に置きます。
5. バッテリを取り外します。
ハードドライブを取り外します。
1. 底面カバーを取り外します。
パフォーマンスの向上
47
Page 58

2. ハード ドライブ カバーのネジを緩め(1)、カバーを持ち上げて(2)取り外します(3)。
3. ハードドライブを固定している 4 つのネジを取り外します(1)。
4. ハードドライブを固定しているハードドライブ ブラケットを取り外し(2)、ハードドライブ本
体にアクセスできるようにします。ハードドライブ ケーブルをコンピューターから外します
(3)。ハードドライブを持ち上げてハードドライブ ベイから取り外します。
48
第 8 章 コンピューターのメンテナンス
Page 59

5. ハードドライブ ケーブルをハードドライブから外します(1)。
ブラケットをハードドライブから取り外します(2)。ハードドライブ ケーブルをハードドライ
ブから外します(3)。
ハードドライブを取り付けるには、以上の操作を逆に行います。
[ディスク デフラグ]の使用
コンピューターを使用しているうちに、ハードドライブ上のファイルが断片化されてきます。ドライ
ブが断片化されるとドライブ上のデータが隣接(連続)しなくなり、そのためにハードドライブが
ファイルを見つけるのが困難になってコンピューターの処理速度が低下します。[ディスク デフラ
グ]を行うと、ハードドライブ上の断片化したファイルやフォルダーを集めて(または物理的に再構成
して)より効率よく作業を実行できるようになります。
注記: SSD(Solid State Drive)では、[ディスク デフラグ]を実行する必要はありません。
いったん[ディスク デフラグ]を開始すれば、動作中に操作する必要はありません。ただし、ハードド
ライブのサイズと断片化したファイルの数によっては、完了まで 1 時間以上かかることがあります。
少なくとも 1 か月に 1 度、ハードドライブのデフラグを行うことをおすすめします。[ディスク デフ
ラグ]は 1 か月に 1 度実行するように設定できますが、手動でいつでもコンピューターのデフラグを実
行できます。
[ディスク デフラグ]を実行するには、以下の操作を行います。
1. コンピューターを外部電源に接続します。
2. [スタート]→[すべてのプログラム]→[アクセサリ]→[システム ツール]→[ディスク デフラ
グ]の順に選択します。
3. 画面に表示される説明に沿って操作します。
詳しくは、[ディスク デフラグ ツール]ソフトウェアのヘルプを参照してください。
[ディスク クリーンアップ]の使用
[ディスク クリーンアップ]を行うと、ハードドライブ上の不要なファイルが検出され、それらのファ
イルが安全に削除されてディスクの空き領域が増し、より効率よく作業を実行できるようになりま
す。
パフォーマンスの向上
49
Page 60
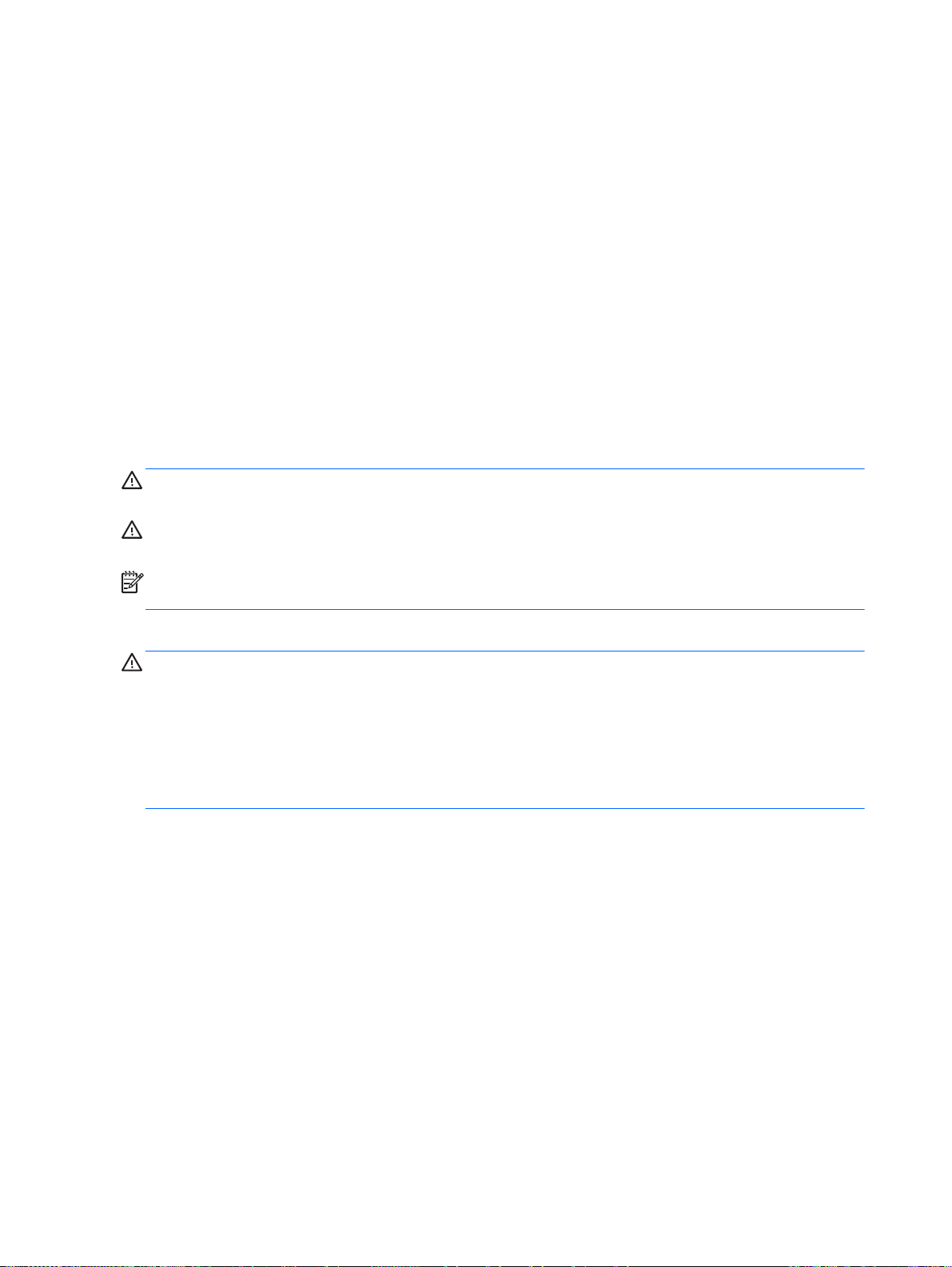
[ディスク クリーンアップ]を実行するには、以下の操作を行います。
1. [スタート]→[すべてのプログラム]→[アクセサリ]→[システム ツール]→[ディスク クリーン
アップ]の順に選択します。
2. 画面に表示される説明に沿って操作します。
メモリ モジュールの追加または交換
メモリを追加すると、コンピューターのパフォーマンスを向上させることができます。お使いのコン
ピューターは、物理的な仕事場所と似ています。ハードドライブは、仕事を保管しておくファイリン
グ キャビネットで、メモリは作業を行う机です。メモリの大きさが不十分で、すべての仕事を保持
する余裕がない場合は、机の上が仕事で溢れている場合と同様で、生産性が低下します。コンピュー
ターに内蔵されているメモリの量を増やすことは、パフォーマンスを向上させるための有効な解決策
です。
お使いのコンピューターには、2 つのメモリ モジュール スロットが装備されています。メモリ モ
ジュール スロットは、コンピューター裏面の底面カバーの下に装備されています。コンピューター
のメモリ容量を増やすには、メモリ モジュールを追加するか、またはメモリ モジュール スロット
のどちらかに装着されている既存のメモリ モジュールを交換します。
警告! 感電や装置の損傷を防ぐため、電源コードとすべてのバッテリを取り外してからメモリ モ
ジュールを取り付けてください。
注意: 静電気(ESD)によって電子部品が損傷することがあります。作業を始める前にアースされ
た金属面に触るなどして、身体にたまった静電気を放電してください。
注記: 2 つめのメモリ モジュールを追加してデュアル チャネル構成を使用する場合は、2 つのメ
モリ モジュールを必ず同一のものにしてください。
メモリ モジュールを追加または交換するには、以下の操作を行います。
注意: 情報の損失やシステムの応答停止を防ぐため、以下の点に注意してください。
メモリ モジュールを追加または交換する前に、コンピューターをシャットダウンしてください。コ
ンピューターの電源が入っているときや、スリープまたはハイバネーション状態のときには、メモリ
モジュールを取り外さないでください。
コンピューターの電源が切れているかハイバネーション状態なのかわからない場合は、まず電源ボタ
ンを押してコンピューターの電源を入れます。次にオペレーティング システムの通常の手順で
シャットダウンします。
1. 作業中のデータを保存してコンピューターをシャットダウンします。
2. コンピューターに接続されているすべての外付けデバイスを取り外します。
3. 電源コンセントから電源コードを抜きます。
4. コンピューターを裏返して安定した平らな場所に置きます。
5. コンピューターからバッテリを取り外します。
6. コンピューターから底面カバーを取り外します。
7. メモリ モジュールを交換する場合は、以下の要領で装着されているメモリ モジュールを取り外
します。
a. メモリ モジュールの両側にある留め具を左右に引っ張ります(1)。
メモリ モジュールが少し上に出てきます。
50
第 8 章 コンピューターのメンテナンス
Page 61

b. メモリ モジュールの左右の端の部分を持って、そのままゆっくりと斜め上に引き抜いて
(2)取り外します。
注意: メモリ モジュールの損傷を防ぐため、メモリ モジュールを扱うときは必ず左右の
端を持ってください。メモリ モジュールの端子部分には触らないでください。
取り外したメモリ モジュールは、静電気の影響を受けない容器に保管しておきます。
8. 以下の要領で、新しいメモリ モジュールを取り付けます。
注意: メモリ モジュールの損傷を防ぐため、メモリ モジュールを扱うときは必ず左右の端を
持ってください。メモリ モジュールの端子部分には触らないでください。
a. メモリ モジュールの切り込み(1)とメモリ モジュール スロットのタブを合わせます。
b. しっかりと所定の位置に収まるまでメモリ モジュールを 45°の角度でスロットに押し込み
ます(2)。
c. カチッと音がして留め具がメモリ モジュールを固定するまで、メモリ モジュールの左右の
端をゆっくりと押し下げます(3)。
注意: メモリ モジュールの損傷を防ぐため、メモリ モジュールを折り曲げないでくださ
い。
パフォーマンスの向上
51
Page 62

9. メモリ モジュールの底面カバーを取り付けなおします。
10. バッテリを取り付けなおします。
11. コンピューターの上面のカバーを上にして置き、外部電源および外付けデバイスを接続しなおし
ます。
12. コンピューターの電源を入れます。
プログラムおよびドライバーの更新
プログラムおよびドライバーを定期的に最新バージョンへ更新することをおすすめします。更新に
よって問題が解決し、コンピューターで新しい機能やオプションを使用できるようになります。テク
ノロジーは常に変化しているため、プログラムやドライバーを更新するとお使いのコンピューターで
最新のテクノロジーを実行できます。たとえば、古いグラフィックス コンポーネントは最新のゲー
ム ソフトウェアで正しく動作しない場合があります。最新のドライバーがないと、お手持ちの装置
を最大限に活用できません。
HP プログラムおよびドライバーの最新バージョンをダウンロードするには、HP の Web サイトにア
クセスしてください。日本でのサポートについては、
にアクセスしてください。日本以外の国や地域でのサポートについては、
country/us/en/wwcontact.html(英語サイト)から該当する国や地域、または言語を選択してくださ
い。また、HP の Web サイトでは、アップデートが使用可能になったときに自動的に通知を受け取る
ように登録することもできます。
http://welcome.hp.com/country/jp/ja/contact.html
http://welcome.hp.com/
コンピューターの清掃
お使いのコンピューターおよび外付けデバイスを清掃することにより、それらを良好な動作状態に維
持できます。コンピューターを清掃しないと、ほこりや汚れの粒子がたまります。
52
第 8 章 コンピューターのメンテナンス
Page 63

注意: コンピューターの清掃には、以下の清掃用製品は使用しないでください。
アルコール、アセトン、塩化アンモニウム、塩化メチレン、炭化水素などの強力な溶剤を使用する
と、コンピューターの表面に修復できない傷が付いてしまう可能性があります。
ディスプレイ、側面およびカバーの清掃
ディスプレイは、ノンアルコールのメガネ用洗剤で湿らせた柔らかい布でやさしく拭いてください。
ディスプレイが乾いてから、カバーを閉じるようにしてください。
側面とカバーを清掃するには、あらかじめ湿らせた殺菌性の布を使用してください。ペーパー タオ
ルなどの繊維素材を使用すると、コンピューターに傷が付く可能性があります。
注記: コンピューターのカバーを清掃する場合は、ごみやほこりを除去するため、円を描くように
拭いてください。
タッチパッドおよびキーボードの清掃
注意: コンピューターの清掃中も、キーボードのキーとキーの間に洗剤などの液体が絶対に垂れな
いようにしてください。これによって、内部のコンポーネントに回復できない損傷を与える可能性が
あります。
●
タッチパッドやキーボードを清掃および消毒するには、ノンアルコールのメガネ用洗剤で湿らせ
た、柔らかいマイクロファイバーのクロスまたは油分を含まない静電気防止布(セーム皮クロス
など)を使用するか、条件に合った使い捨て除菌シートを使用してください。
●
キーが固まらないようにするため、また、キーボードからごみや糸くず、細かいほこりを取り除
くには、圧縮空気が入ったストロー付きの缶を使用してください。
警告! 感電や内部コンポーネントの損傷を防ぐため、掃除機のアタッチメントを使用してキー
ボードを清掃しないでください。キーボードの表面に、掃除機からのごみくずが落ちてくること
があります。
コンピューターの持ち運びまたは送付
コンピューターを持ち運んだり発送したりする必要がある場合は、装置を安全に保持するために以下
の点を参考にしてください。
●
お使いのコンピューターを持ち運んだり荷物として送ったりする場合は、以下の手順で準備を行
います。
◦
外付けドライブに情報をバックアップします。
◦
すべてのディスク、およびすべての外付けメディア カード(デジタル ストレージ カード
など)をコンピューターから取り外します。
◦
すべての外付けデバイスを、電源を切ってから取り外します。
◦
ドライブ ベイからドライブを取り外す前に、ドライブからすべてのメディアを取り出して
ください。
注意: ドライブの発送、保管、持ち運びなどを行う前に、この作業を実行してください。
これにより、コンピューターやドライブの損傷、または情報の損失を防止できます。
◦
コンピューターをシャットダウンします。
●
情報のバックアップを携帯します。バックアップはコンピューターとは別に保管します。
●
飛行機に乗る場合などは、コンピューターを手荷物として持ち運び、他の荷物と一緒に預けない
でください。
コンピューターの持ち運びまたは送付
53
Page 64

注意: ドライブを磁気に近づけないようにしてください。磁気を発するセキュリティ装置に
は、空港の金属探知器や金属探知棒が含まれます。空港のベルト コンベアなど機内持ち込み手
荷物をチェックするセキュリティ装置は、磁気ではなく X 線を使用してチェックを行うので、ド
ライブには影響しません。
●
機内でコンピューターを使用する場合は、機内のアナウンスを聞いて、コンピューターの使用が
許可されている時間を確認してください。機内でのコンピューターの使用を許可するかどうか
は航空会社の判断に委ねられます。
●
コンピューターを 2 週間以上使用せず、外部電源から切断する場合、バッテリを取り外し、別途
保管してください。
●
コンピューターまたはドライブを荷物として送る場合は、緩衝材で適切に梱包し、梱包箱の表面
に「コワレモノ―取り扱い注意」と明記してください。
●
コンピューターに無線デバイスが搭載されている場合、ある状況においてこれらのデバイスの使
用は制限されることがあります。たとえば、航空機内、病院内、爆発物付近、および危険区域内
です。特定の機器の使用に適用される規定が不明な場合は、コンピューターの電源を入れる前
に、使用可能かどうかを確認して許可を得てください。
●
コンピューターを持って国外に移動する場合は、以下のことを行ってください。
◦
行き先の国または地域のコンピューターに関する通関手続きを確認してください。
◦
滞在する国または地域に適応した電源コードを、滞在する国または地域の HP 製品販売店で
購入してください。電圧、周波数、およびプラグの構成は地域によって異なります。
警告! 感電、火災、および装置の損傷などを防ぐため、コンピューターを外部電源に接続
するときに、家電製品用に販売されている電圧コンバーターは使用しないでください。
54
第 8 章 コンピューターのメンテナンス
Page 65

9 コンピューターの保護と情報
コンピューターのセキュリティは、情報の機密性、整合性、および可用性を保つために重要です。
Windows オペレーティング システム、HP アプリケーション、Windows 以外のセットアップ ユー
ティリティ(BIOS)、およびその他の他社製ソフトウェアの標準のセキュリティ ソリューションに
よって、ウィルス、ワーム、およびその他の種類の悪質なコードなどのさまざまなリスクからお使い
のコンピューターを保護できます。
重要: この章に記載されている一部のセキュリティ機能は、お使いのコンピューターでは使用でき
ない場合があります。
コンピューターでの危険性 セキュリティ機能
コンピューターの不正な使用
コンピューター ウィルス ウィルス対策ソフトウェア
データへの不正なアクセス ファイアウォール ソフトウェア
セットアップ ユーティリティ(BIOS)の設定、およびその
他のシステム識別情報への不正なアクセス
コンピューターへの現在または将来の脅威 ソフトウェアの更新
Windows ユーザー アカウントへの不正なアクセス ユーザー パスワード
コンピューターの不正な移動 セキュリティ ロック ケーブル
セキュリティ ソフトウェアの確認
[HP Security Assistant]には、タスクごとにまとめられたセキュリティ ソフトウェア アプリケー
ションのコレクションにすばやくアクセスするための場所が用意されています。[スタート]メニュー
と[コントロール パネル]を通じて各アプリケーションを検索する代わりに、[HP Security Assistant]
から以下のセキュリティ タスクにアクセスできます。
●
インターネットおよびウィルス対策セキュリティのセットアップ
●
ファイルのバックアップおよび復元
●
パスワード、ユーザー アカウント、および保護者による制限の管理
●
Power-on password(電源投入時パスワード)
Administrator password(管理者パスワード)
●
コンピューターのメンテナンスならびに HP および Windows の最新の更新プログラムのインス
トール
[HP Security Assistant]を開くには、[スタート] →[すべてのプログラム]→[Security and
Protection](セキュリティと保護)→ [HP Security Assistant]の順に選択します。
パスワードの使用
パスワードとは、お使いのコンピューターの情報を保護するため、およびオンラインでの情報のやり
取りを保護するために選択する文字列です。いくつかの種類のパスワードを設定できます。たとえ
ば、コンピューターを初めてセットアップするときに、コンピューターを保護するためにユーザー パ
セキュリティ ソフトウェアの確認
55
Page 66

スワードを作成するよう求められます。追加のパスワードは、Windows、およびコンピューターにプ
リインストールされている HP セットアップ ユーティリティ(BIOS)で設定できます。
セットアップ ユーティリティ(BIOS)の機能および Windows のセキュリティ機能に、同じパスワー
ドを使用することもできます。
パスワードを作成したり保存したりするときは、以下のヒントを参考にしてください。
●
コンピューターがロックされないように、パスワードはすべて書き留め、コンピューターから離
れた安全な場所に保管しておきます。パスワードをコンピューター上のファイルに保存しない
でください。
●
パスワードを作成するときは、プログラムの要件に従ってください。
●
少なくとも 3 か月に一度の割合でパスワードを変更すると安全性がより高まります。
●
パスワードは長く、文字、句読点、記号、数字が組み合わされていることが理想です。
●
コンピューターを修理などのためにサポートあてに送付する場合は、ファイルのバックアップ、
機密性の高いファイルの削除、およびすべてのパスワード設定の削除を事前に行ってください。
スクリーン セーバーのパスワードなど、Windows のパスワードについて確認するには、[スタート]
→[ヘルプとサポート]の順に選択してください。
Windows でのパスワードの設定
パスワード 機能
ユーザー パスワード Windows ユーザー アカウントへのアクセスを保護します。
スリープやハイバネーションの終了時にユーザー パスワー
ドを要求するように、コンピューターをセットアップするこ
ともできます。詳しくは、
ド保護の設定」を参照してください。
管理者パスワード 管理者レベルのデータへのアクセスを保護します
注記: このパスワードは、セットアップ ユーティリティ
(BIOS)のデータへのアクセスには使用できません
34 ページの「復帰時のパスワー
56
第 9 章 コンピューターの保護と情報
Page 67

セットアップ ユーティリティ(BIOS)パスワードの設定
パスワード 機能
Administrator password(管理者パスワード)
Power-on password(電源投入時パスワード)
●
セットアップ ユーティリティ(BIOS)にアクセスする
たびにこのパスワードを入力する必要があります
●
Administrator password を忘れた場合は、セットアップ
ユーティリティ(BIOS)にアクセスできません
注記: Power-on password(電源投入時パスワード)の代
わりに Administrator password を入力することもできます
注記: Administrator password は、Windows で設定した管
理者パスワードで置き換えができず、また、設定時や入力時、
変更時、および削除時にパスワードとして設定した文字は表
示されません
注記: [Press the ESC key for Startup]というメッセージ
が表示される前の最初のパスワード確認のときに Power-on
password を入力した場合は、セットアップ ユーティリティ
(BIOS)にアクセスするときに Administrator password を入
力する必要があります
●
コンピューターの電源投入時、再起動時、またはハイバ
ネーションの終了時には必ずこのパスワードを入力す
る必要があります
●
Power-on password を忘れると、コンピューターの電源
を入れることも、再起動も、ハイバネーションの終了も
できなくなります
注記: Power-on password の代わりに Administrator
password を入力することもできます
注記: Power-on password は、設定時や入力時、変更時、
および削除時にパスワードとして設定した文字が表示されま
せん
セットアップ ユーティリティ(BIOS)で Administrator password または Power-on password を設
定、変更、または削除するには、以下の操作を行います。
1. コンピューターの電源をオンにするか再起動してセットアップ ユーティリティ(BIOS)を開き
ます。画面の左下隅に[Press the ESC key for Startup Menu]というメッセージが表示されて
いる間に、esc キーを押します。
2. 矢印キーを使用して、画面の説明に沿って操作します。[Startup Menu](スタートアップ メ
ニュー)が表示されたら f10 キーを押します。
3. 矢印キーを使用して、[Security](セキュリティ)を選択し、画面の説明に沿って操作します。
変更した内容は、次回コンピューターを起動したときに有効になります。
インターネット セキュリティ ソフトウェアの使用
コンピューターで電子メールを使用するとき、またはネットワークやインターネットにアクセスする
ときは、コンピューターがコンピューター ウィルス、スパイウェア、およびその他のオンラインの
脅威にさらされる可能性があります。お使いのコンピューターを保護するために、ウィルス対策およ
びファイアウォール機能を含むインターネット セキュリティ ソフトウェアの試用版がお使いのコ
ンピューターにプリインストールされている場合があります。新しく発見されたウィルスおよびそ
の他のセキュリティ リスクからコンピューターを保護するには、セキュリティ ソフトウェアを最新
インターネット セキュリティ ソフトウェアの使用
57
Page 68

の状態にしておく必要があります。セキュリティ ソフトウェア試用版をアップグレードするか、セ
キュリティ ソフトウェアを別途購入して、お使いのコンピューターを確実に保護することを強くお
すすめします。
ウィルス対策ソフトウェアの使用
コンピューター ウィルスに感染すると、プログラム、ユーティリティ、オペレーティング システム
などが使用できなくなったり、正常に動作しなくなったりすることがあります。ウィルス対策ソフト
ウェアを使用すれば、ほとんどのウィルスが検出および駆除されるとともに、通常、ウィルスの被害
にあった箇所を修復することも可能です。
コンピューター ウィルスについてさらに詳しく調べるには、[ヘルプとサポート]の[検索]テキスト
フィールドに「ウィルス」と入力してください。
ファイアウォール ソフトウェアの使用
ファイアウォールは、システムやネットワークへの不正なアクセスを防ぐように設計されています。
ファイアウォールには、コンピューターやネットワークにインストールするソフトウェアもあれば、
ハードウェアとソフトウェアの両方を組み合わせたものもあります。
検討すべきファイアウォールには以下の 2 種類があります。
●
ホストベースのファイアウォール:インストールされているコンピューターだけを保護するソフ
トウェアです。
●
ネットワークベースのファイアウォール:DSL モデムまたはケーブル モデムとホーム ネット
ワークの間に設置して、ネットワーク上のすべてのコンピューターを保護します。
ファイアウォールをシステムにインストールすると、そのシステムとの間で送受信されるすべての
データが監視され、ユーザーの定義したセキュリティ基準と比較されます。セキュリティ基準を満た
していないデータはすべてブロックされます。
ソフトウェア アップデートのインストール
お使いのコンピューターにインストールされている HP、Microsoft Windows、および他社製ソフト
ウェアは、セキュリティの問題を修正するため、およびソフトウェア パフォーマンスを向上させる
ために、定期的に更新する必要があります。詳しくは、
の更新」を参照してください。
Windows セキュリティ アップデートのインストール
オペレーティング システムやその他のソフトウェアに対するアップデートが、コンピューターの工
場出荷後にリリースされている可能性があります。Microsoft 社は、緊急アップデートに関する通知を
配信しています。お使いのコンピューターをセキュリティの侵害やコンピューター ウィルスから保
護するため、通知があった場合はすぐに Microsoft 社からのすべてのオンライン緊急アップデートを
インストールしてください。
すべての使用可能なアップデートが確実にコンピューターにインストールされているようにするに
は、以下の操作を行います。
●
コンピューターのセットアップが完了したら、できる限りすぐに[Windows Update]を実行しま
す。[スタート]→ [すべてのプログラム]→[Windows Update]の順に選択します。
52 ページの「プログラムおよびドライバー
●
[Windows Update]は毎月実行してください。
●
Windows およびその他の Microsoft 社のプログラムのアップデートがリリースされるたびに、
Microsoft 社の Web サイトおよび[ヘルプとサポート]のアップデート リンクから入手します。
58
第 9 章 コンピューターの保護と情報
Page 69

HP および他社製ソフトウェア アップデートのインストール
お使いのコンピューターにあらかじめインストールされているソフトウェアやドライバーを定期的
に更新することをおすすめします。最新バージョンをダウンロードするには、HP の Web サイトにア
クセスしてください。日本でのサポートについては、
にアクセスしてください。日本以外の国や地域でのサポートについては、
country/us/en/wwcontact.html(英語サイト)から該当する国や地域、または言語を選択してくださ
い。HP の Web サイトでは、アップデートが使用可能になったときに自動的に通知を受け取るように
登録することもできます。
コンピューターの購入後に他社製のソフトウェアをインストールした場合は、そのソフトウェアを定
期的に更新することもおすすめします。各社ともに、製品のソフトウェア アップデートを提供する
ことでセキュリティの問題を修正し、ソフトウェアの機能を向上させています。
http://welcome.hp.com/country/jp/ja/contact.html
http://welcome.hp.com/
無線ネットワークの保護
無線ネットワークをセットアップする場合、常にセキュリティ機能を有効にします。詳しくは、
18 ページの「無線 LAN の保護」を参照してください。
ソフトウェア アプリケーションおよび情報のバックアップ
ソフトウェア アプリケーションおよび情報を定期的にバックアップして、ウィルスからの攻撃や、
ソフトウェアまたはハードウェアの障害によって、アプリケーションおよび情報が恒久的に失われた
り、損傷を受けたりしないように保護します。詳しくは、
を参照してください。
64 ページの「バックアップおよび復元」
別売のセキュリティ ロック ケーブルの使用
別売のセキュリティ ロック ケーブルに抑止効果はありますが、コンピューターの誤った取り扱いや
盗難を完全に防ぐものではありません。セキュリティ ロック ケーブルは、盗難をより確実に防止す
るために、完全なセキュリティ ソリューションの一部として実施すべきいくつかの方法のうちの 1
つにすぎません。
お使いのコンピューターのセキュリティ ロック ケーブル用スロットは、ここに記載されている図と
多少異なる場合があります。お使いのコンピューターのセキュリティ ロック ケーブル用スロット
の位置については、
1. 固定された物体にセキュリティ ロック ケーブルを巻きつけます。
2. 鍵(1)をセキュリティ ロック ケーブル(2)に差し込みます。
4 ページの「コンピューターの概要」を参照してください。
無線ネットワークの保護
59
Page 70

3. セキュリティ ロック ケーブルをコンピューターのセキュリティ ロック ケーブル用スロット
(3)に差し込み、鍵をかけます。
4. 鍵を抜き、安全な場所に保管します。
60
第 9 章 コンピューターの保護と情報
Page 71

10 セットアップ ユーティリティ(BIOS)お
よびシステム診断の使用
BIOS(Basic Input/Output System)とも呼ばれるセットアップ ユーティリティは、システム上のす
べての入出力デバイス(ディスク ドライブ、ディスプレイ、キーボード、マウス、プリンターなど)
間で行われる通信を制御します。セットアップ ユーティリティ(BIOS)を使用すると、取り付ける
デバイスの種類、コンピューターの起動順序、およびシステム メモリと拡張メモリの容量を設定で
きます。
セットアップ ユーティリティ(BIOS)の開始
セットアップ ユーティリティ(BIOS)を開始するには、以下の操作を行います。
1. コンピューターを起動または再起動し、画面の左下隅に[Press the ESC key for Startup Menu]
というメッセージが表示されている間に esc キーを押します。
2. f10 キーを押して、セットアップ ユーティリティ(BIOS)を起動します。
セットアップ ユーティリティ(BIOS)での操作方法に関する情報が画面の下に表示されます。
注記: セットアップ ユーティリティ(BIOS)で設定変更を行う場合は、細心の注意を払ってくだ
さい。設定を誤ると、コンピューターが正しく動作しなくなる可能性があります。
BIOS の更新
HP の Web サイトから、更新されたバージョンの BIOS(BIOS アップデート)を入手できる場合が
あります。
HP の Web サイトでは、多くの BIOS アップデートが「SoftPaq」という圧縮ファイル形式で提供さ
れています。
一部のダウンロード パッケージには、そのパッケージのインストールやトラブルの解決方法に関す
る情報が記載された Readme.txt ファイルが含まれます。
BIOS のバージョンの確認
利用可能な BIOS アップデートの中に、現在コンピューターにインストールされている BIOS よりも
新しいバージョンの BIOS があるかどうかを調べるには、現在インストールされているシステム
BIOS のバージョンを確認する必要があります。
セットアップ ユーティリティ(BIOS)の開始
61
Page 72

BIOS バージョン情報(「ROM の日付」または「システム BIOS」とも呼ばれます)を表示するには、
fn + esc キーを押す(Windows を起動している場合)か、セットアップ ユーティリティ(BIOS)を
使用します。
1. セットアップ ユーティリティ(BIOS)を開始します。
2. 矢印キーを使用して、[Main](メイン)を選択します。
3. 変更を保存しないでセットアップ ユーティリティ(BIOS)を終了するには、タブ キーおよび
矢印キーを使用して、[Exit](終了)→[Exit Discarding Changes](変更を保存しないで終
了)の順に選択し、enter キーを押します。
BIOS アップデートのダウンロード
注意: コンピューターの損傷やインストールの失敗を防ぐため、BIOS アップデートのダウンロー
ドおよびインストールを実行するときは必ず、AC アダプターを使用した信頼性の高い外部電源にコ
ンピューターを接続してください。コンピューターがバッテリ電源で動作しているとき、別売のドッ
キング デバイスに接続されているとき、または別売の電源に接続されているときは、BIOS アップ
デートをダウンロードまたはインストールしないでください。ダウンロードおよびインストール時
は、以下の点に注意してください。
電源コンセントからコンピューターの電源コードを抜いて外部からの電源供給を遮断することはお
やめください。
コンピューターをシャットダウンしたり、スリープやハイバネーションを開始したりしないでくださ
い。
コンピューター、ケーブル、またはコードの挿入、取り外し、接続、または切断を行わないでくださ
い。
1. [スタート]→[ヘルプとサポート]→[メンテナンス]の順に選択します。
2. 画面の説明に沿ってお使いのコンピューターを指定し、ダウンロードする BIOS アップデートに
アクセスします。
3. ダウンロード エリアで、以下の操作を行います。
a. お使いのコンピューターに現在インストールされている BIOS のバージョンよりも新しい
BIOS を確認します。日付や名前、またはその他の、ファイルを識別するための情報をメモ
しておきます。後で、ハードドライブにダウンロードしたアップデートを探すときにこの情
報が必要になる場合があります。
b. 画面の説明に沿って操作し、選択したバージョンをハードドライブにダウンロードします。
BIOS アップデートをダウンロードする場所へのパスのメモを取っておきます。このパス
は、アップデートをインストールするときに必要です。
注記: コンピューターをネットワークに接続している場合は、ソフトウェア アップデート(特
にシステム BIOS アップデート)のインストールは、ネットワーク管理者に確認してから実行し
てください。
ダウンロードした BIOS によってインストール手順が異なります。ダウンロードが完了した後、画面
に表示される説明に沿って操作します。説明が表示されない場合は、以下の操作を行います。
1. [スタート]→[コンピューター]の順に選択して、Windows の[エクスプローラー]を開きます。
2. ハードドライブをダブルクリックします。通常は、[ローカル ディスク(C:)]を指定します。
3. BIOS ソフトウェアをダウンロードしたときのメモを参照するなどして、ハードドライブ上の
アップデート ファイルが保存されているフォルダーを開きます。
62
第 10 章 セットアップ ユーティリティ(BIOS)およびシステム診断の使用
Page 73

4. 拡張子が.exe であるファイル(filename.exe など)をダブルクリックします。
BIOS のインストールが開始されます。
5. 画面の説明に沿って操作し、インストールを完了します。
注記: インストールが成功したことを示すメッセージが画面に表示されたら、ダウンロードした
ファイルをハードドライブから削除できます。
システム診断の使用
システム診断を使用すると、診断テストを実行して、コンピューターのハードウェアが正常に動作し
ているかどうかを確認できます。
システム診断を開始するには、以下の操作を行います。
1. コンピューターの電源を入れるか、再起動します。画面の左下隅に[Press the ESC key for
Startup Menu]というメッセージが表示されている間に、esc キーを押します。[Startup Menu]
(スタートアップ メニュー)が表示されたら f2 キーを押します。
2. 実行する診断テストをクリックし、画面に表示される説明に沿って操作します。
注記: 診断テストの実行中にテストを停止する必要がある場合は、esc キーを押します。
システム診断の使用
63
Page 74

11 バックアップおよび復元
お使いのコンピューターには、オペレーティング システムに付属のツールおよび HP が提供している
ツールが含まれています。これらを使用すると障害の発生に備えて情報を保護したり、障害が発生し
た場合に保護しておいた情報を取り出したりできます。
バックアップの作成
1. 作業しているコンピューターをセットアップしたらすぐに、[HP Recovery Manager]を使用して
リカバリ メディアを作成します。
2. ハードウェアおよびソフトウェア プログラムを追加するときは、システムの復元ポイントを作
成します。
3. 写真、動画、音楽、およびその他の個人用ファイルを追加するときは、システムおよび個人情報
のバックアップを作成します。
元のシステムを復元するためのリカバリ メディアの作成
コンピューターを正常にセットアップしたら、[HP Recovery Manager]を使用してリカバリ ディス
クまたはリカバリ フラッシュ ドライブを作成してください。これらのリカバリ ディスクまたはリ
カバリ フラッシュ ドライブは、ハードドライブが破損した場合にシステムの復元を実行するために
必要になります。システムの復元を実行すると、元のオペレーティング システムが再インストール
された後、工場出荷時にインストールされていたプログラムの設定内容が再構築されます。
確認しておくべきこと
●
リカバリ メディアは 1 セットのみ作成できます。リカバリ ディスクは慎重に取り扱い、安全な
場所に保管してください。
●
[HP Recovery Manager]はコンピューターを検査して、空の DVD ディスクがいくつ必要かを判
断します。
DVD-R、DVD+R、DVD-R DL、DVD+R DL ディスクまたはフラッシュ ドライブを使用してく
ださい。CD±RW、DVD±RW、2 層記録 DVD±RW、および BD-RE(再書き込みが可能なブルー
レイ)ディスクなどのような書き換え可能なディスクは使用しないでください。これらのディス
クは、[HP Recovery Manager]ソフトウェアに対応していません。
●
お使いのコンピューターにオプティカル ドライブが内蔵されていない場合は、外付けオプティ
カル ドライブ(別売)を使用してリカバリ ディスクを作成するか、または HP の Web サイト
からお使いのコンピューターに適切なリカバリ ディスクを入手できます。外付けオプティカル
ドライブを使用する場合は、USB ハブなどの他の外付けデバイスにある USB コネクタではな
く、コンピューター本体の USB コネクタに直接接続する必要があります。
●
コンピューターが外部電源に接続されていることを確認してから、リカバリ メディアの作成を
開始してください。
●
作成処理には最大 1 時間以上かかる場合があります。作成処理を中断しないでください。
64
第 11 章 バックアップおよび復元
Page 75

●
リカバリ メディアはコンピューターとは別に、安全な場所に保管してください。
●
必要に応じて、リカバリ メディアの作成が完了する前に、プログラムを終了させることができ
ます。次回[HP Recovery Manager]を起動すると、リカバリ メディア作成プロセスを続行する
かどうかを確認するメッセージが表示されます。
リカバリ メディアの作成
1. [スタート]を選択し、検索フィールドに「recovery」と入力します。一覧から[Recovery
Manager](リカバリ マネージャー)を選択します。確認のメッセージが表示されたら、作業の
続行を許可します。
2. [Recovery Media Creation](リカバリ メディアの作成)をクリックします。
3. 画面に表示される説明に沿って操作を続行します。
復元するには、
てください。
68 ページの「[HP Recovery Manager]を使用した元のシステムの復元」を参照し
システムの復元ポイントの作成
システムの復元ポイントは、[Windows System Restore]によって保存された特定の時点でのハードド
ライブの内容のスナップショットです。復元ポイントには、Windows が使用するレジストリ設定など
の情報が含まれます。以前の復元ポイントに復元すると、その復元ポイントの作成後にシステムに加
えられた変更を取り消すことができます。
以前の復元ポイントに復元しても、最後の復元ポイント作成後に保存されたり作成されたりしたデー
タ ファイルや電子メールには影響がありませんが、インストールされていたソフトウェアには影響
が及びます。
たとえば、デジタル カメラから写真をダウンロードしてから、コンピューターを前日の状態に復元
した場合、写真はコンピューターに残ります。
しかし、写真表示ソフトウェアをインストールしてからコンピューターを前日の状態に復元した場合
は、ソフトウェアはアンインストールされて使用できなくなります。
確認しておくべきこと
●
復元ポイントまで戻した後に考えが変わった場合は、その復元を取り消すことができます。
●
以下のようなシステムの復元ポイントを作成する必要があります。
◦
ソフトウェアまたはハードウェアを追加/変更する前
◦
コンピューターが正常に動作しているとき(定期的に行います)
●
システムを復元すると、最後の復元ポイント作成後に変更されたファイルのシャドウ コピーも
保存されます。シャドウ コピーを使用して復元する方法について詳しくは、[ヘルプとサポー
ト]を参照してください。
システムの復元ポイントの作成
1. [スタート]→[コントロール パネル]→[システムとセキュリティ]→[システム]の順に選択しま
す。
2. 左側の枠内で、[システムの保護]をクリックします。
3. [システムの保護]タブをクリックします。
4. [作成]をクリックし、画面の説明に沿って操作します。
バックアップの作成
65
Page 76
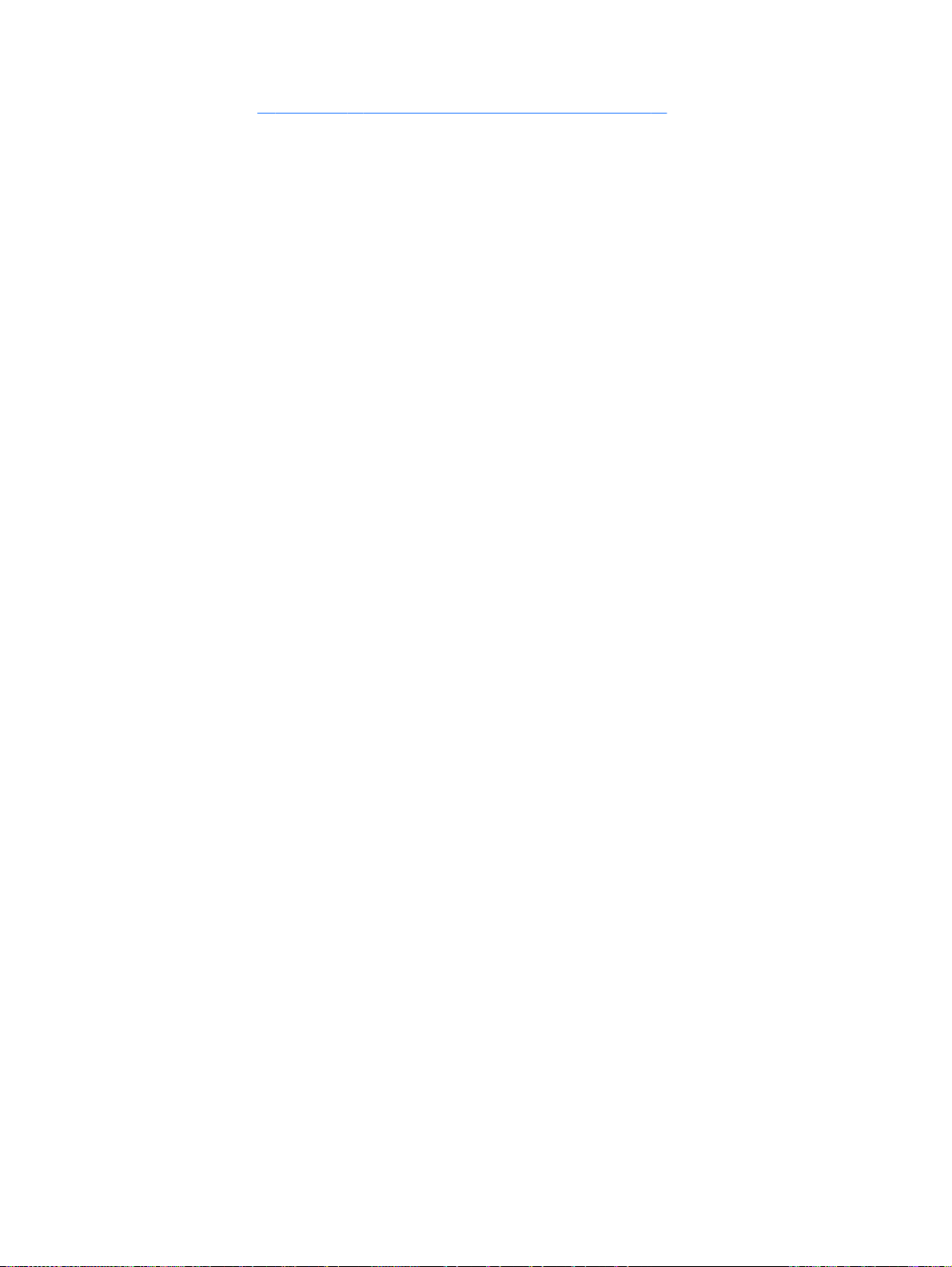
復元するには、67 ページの「以前のシステムの復元ポイントへの復元」を参照してください。
システムおよび個人情報のバックアップ
お使いのコンピューターには、ファイル、電子メール、写真などのあなたにとって大切な情報が保存
されています。これらは、たとえ誤ってウィルスをダウンロードしてしまったりシステムが正常な動
作を停止したりした場合でも、正常な状態で保持しておきたい情報です。ファイルをより完全に復元
するためには、より新しいバックアップが必要です。その後も、新しいソフトウェアやデータ ファ
イルの追加に応じて定期的にバックアップを作成する必要があります。
正しいバックアップのためのヒント
●
オプティカル ドライブにディスクを挿入する前に、バックアップ ディスクに番号を付けておい
てください。
●
個人用ファイルを[ドキュメント]ライブラリに保存し、このフォルダーを定期的にバックアップ
します。
●
カスタマイズされているウィンドウ、ツールバー、またはメニュー バーの設定のスクリーン
ショット(画面のコピー)を撮って保存します。設定をもう一度入力する必要がある場合、画面
のコピーを保存しておくと時間を節約できます。
スクリーン ショットを作成するには、以下の操作を行います。
1. 保存する画面を表示させます。
2. 表示されている画面を、クリップボードに画像としてコピーします。
アクティブなウィンドウだけをコピーするには、alt + prt sc キーを押します。
画面全体をコピーするには、prt sc キーを押します。
3. ワープロ ソフトなどの文書を開くか新しく作成して[編集] →[貼り付け]の順に選択します。
画面のイメージが文書に追加されます。
4. 文書を保存して印刷します。
確認しておくべきこと
●
情報は、別売の外付けハードドライブ、フラッシュ ドライブ、ネットワーク ドライブ、または
ディスクにバックアップできます。
●
バックアップ中はコンピューターを外部電源に接続しておきます。
●
十分な時間の余裕があるときにバックアップを行います。ファイル サイズによっては、処理に
1 時間以上かかる場合があります。
66
第 11 章 バックアップおよび復元
Page 77
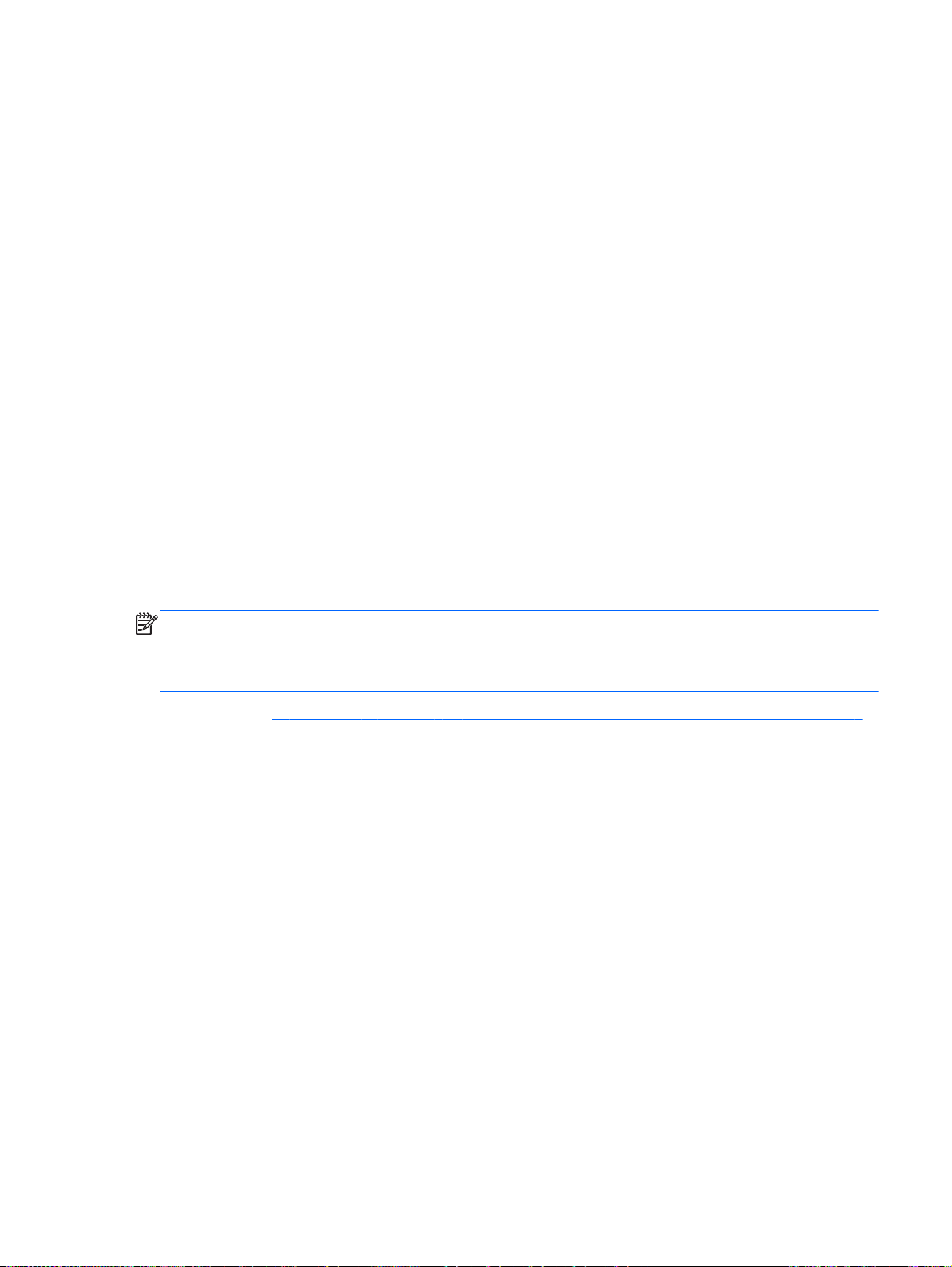
●
バックアップの実行前に、バックアップ用ストレージ デバイスに十分な空き領域があることを
確認してください。
●
以下のような場合にバックアップを行ってください。
◦
ソフトウェアまたはハードウェアを追加/変更する前
◦
コンピューターを修復または復元する前
◦
自分が作成したり保存したりした情報をなるべく新しい状態で保管しておくために、定期的
なスケジュールで
◦
多数のファイルを追加した後(例:誕生パーティーの動画を保存した後)
◦
ウィルス対策ソフトウェアを使用して悪意のあるプログラムを削除する前
◦
かけがえのない重要な情報(写真、動画、音楽、プロジェクト ファイル、データ レコード
など)を追加した後
Windows の[バックアップと復元]を使用したバックアップの作成
Windows では、Windows の[バックアップと復元]を使用してファイルをバックアップできます。個人
用フォルダーからドライブまで、バックアップするレベルを選択できます。スペースを節約するため
にバックアップは圧縮されます。バックアップするには、以下の操作を行います。
1. [スタート]→[コントロール パネル]→[システムとセキュリティ]→[バックアップと復元]の順
に選択します。
2. 画面の説明に沿って操作し、バックアップのスケジュール設定とバックアップの作成を行いま
す。
注記: Windows には、コンピューターのセキュリティを高めるためのユーザー アカウント制御機
能が含まれています。ソフトウェアのインストール、ユーティリティの実行、Windows の設定変更な
どを行うときに、ユーザーのアクセス権やパスワードの入力を求められる場合があります。詳しく
は、[ヘルプとサポート]を参照してください。
復元するには、68 ページの「Windows の[バックアップと復元]を使用した特定のファイルの復元」
を参照してください。
復元
以前のシステムの復元ポイントへの復元
ソフトウェア プログラムをインストールすると、コンピューターまたは Windows が予測できない動
作をすることがあります。多くの場合、ソフトウェアをアンインストールすると問題は修正されま
す。アンインストールしても問題が修正されない場合は、コンピューターを前の(以前のある日時に
作成した)システムの復元ポイントに復元できます。
コンピューターが正常に動作していた復元ポイントまで戻すには、以下の操作を行います。
1. [スタート]→[コントロール パネル]→[システムとセキュリティ]→[システム]の順に選択しま
す。
2. 左側の枠内で、[システムの保護]をクリックします。
3. [システムの保護]タブをクリックします。
4. [システムの復元]をクリックし、画面の説明に沿って操作します。
復元
67
Page 78

特定のファイルの復元
ファイルをハードドライブから誤って削除してしまってごみ箱からも復元できない場合や、ファイル
が壊れてしまった場合は、特定のファイルの復元が有効です。特定のファイルの復元は、[HP
Recovery Manager]を使用して元のシステムを復元する場合にも役立ちます。特定のファイルの復元
は、以前バックアップを行ったファイルに対してのみ可能です。
[HP Recovery Manager]を使用した特定のファイルの復元
専用の HP 復元用パーティションを使用すると、特定のファイルの復元や、復元用パーティションか
ら特定の時点への復元が可能です。
1. 以下のどちらかの方法で[HP Recovery Manager](HP リカバリ マネージャー)にアクセスしま
す。
●
[スタート]→[すべてのプログラム]→[Security and Protection](セキュリティと保護)
→[HP Recovery Manager](HP リカバリ マネージャー)→[HP Recovery Manager]
の順に選択します。
または
●
コンピューターの電源を入れるか再起動します。次に、画面に[F11 (System Recovery)]と
いうメッセージが表示されている間に、f11 キーを押します。
2. [HP Recovery Manager]ウィンドウの[System Recovery](システムの復元)をクリックし、
画面に表示される説明に沿って操作します。
Windows の[バックアップと復元]を使用した特定のファイルの復元
Windows では、Windows の[バックアップと復元]を使用してバックアップしたファイルを復元できま
す。
1. [スタート]→[コントロール パネル]→[システムとセキュリティ]→[バックアップと復元]の順
に選択します。
2. 画面の説明に沿って操作し、バックアップを復元します。
注記: Windows には、コンピューターのセキュリティを高めるためのユーザー アカウント制御機
能が含まれています。ソフトウェアのインストール、ユーティリティの実行、Windows の設定変更な
どを行うときに、ユーザーのアクセス権やパスワードの入力を求められる場合があります。詳しく
は、[ヘルプとサポート]を参照してください。
[HP Recovery Manager]を使用した元のシステムの復元
[HP Recovery Manager](HP リカバリ マネージャー)ソフトウェアを使用して、コンピューターを
工場出荷時の状態に修復または復元できます。
確認しておくべきこと
●
[HP Recovery Manager]では、出荷時にインストールされていたソフトウェアのみが復元されま
す。このコンピューターに付属していないソフトウェアは、製造元の Web サイトからダウン
ロードするかまたは製造元から提供されたディスクから再インストールする必要があります。
●
システムの復元は、コンピューターの問題を修正するための最後の手段として試みてください。
復元ポイント(
と一部の復元(
い場合は、それらの手段を試してみてから[HP Recovery Manager]を使用してシステムを復元し
てください。
68
第 11 章 バックアップおよび復元
67 ページの「以前のシステムの復元ポイントへの復元」を参照してください)
68 ページの「特定のファイルの復元」を参照してください)をまだ試していな
Page 79

●
コンピューターのハードドライブに障害が発生した場合や、コンピューターの動作上の問題を修
正しようとする試みがすべて失敗した場合は、システムの復元を実行する必要があります。
●
リカバリ メディアが動作しない場合は、HP の Web サイトからお使いのシステムのリカバリ
ディスクを入手できます。
●
[最小限のイメージの復元]オプションは、詳しい知識があるユーザーのみにおすすめします。
ハードウェア関連のすべてのドライバーおよびソフトウェアが再インストールされますが、その
他のソフトウェア アプリケーションは再インストールされません。復元が完了するまで処理を
中断しないでください。中断すると復元に失敗します。
HP 復元用パーティションを使用した復元
HP 復元用パーティション(一部のモデルのみ)を使用すると、リカバリ ディスクまたはリカバリ フ
ラッシュ ドライブなしでシステムを復元できます。このような復元は、ハードドライブがまだ動作
している場合にのみ使用できます。
復元用パーティションの有無を確認するには、[スタート]を選択し、[コンピューター]を右クリック
して[管理]→[ディスクの管理]の順にクリックします。復元用パーティションがある場合、ウィンド
ウにリカバリ ドライブが表示されます。
注記: 復元用パーティションがないコンピューターには、リカバリ ディスクが付属しています。
1. 以下のどちらかの方法で[HP Recovery Manager](HP リカバリ マネージャー)にアクセスしま
す。
●
[スタート]を選択し、検索フィールドに「recovery」と入力します。一覧から[Recovery
Manager](リカバリ マネージャー)を選択します。
または
●
コンピューターを起動または再起動し、画面の左下隅に[Press the ESC key for Startup
Menu]というメッセージが表示されている間に esc キーを押します。次に、画面に[F11
(System Recovery)]というメッセージが表示されている間に、f11 キーを押します。
2. [HP Recovery Manager]ウィンドウの[System Recovery](システムの復元)をクリックし
ます。
3. 画面に表示される説明に沿って操作します。
リカバリ メディアを使用した復元
1. 可能であれば、すべての個人用ファイルをバックアップします。
2. 1 枚目のリカバリ ディスクをお使いのコンピューターのオプティカル ドライブまたは別売の
外付けオプティカル ドライブに挿入してから、コンピューターを再起動します。
または
お使いのコンピューターの USB コネクタにリカバリ フラッシュ ドライブを挿入してから、コ
ンピューターを再起動します。
注記: [HP Recovery Manager](HP リカバリ マネージャー)でコンピューターが自動的に再
起動しない場合は、コンピューターのブート順序を変更します。
のブート順序の変更」を参照してください。
3. システムの起動時に f9 キーを押します。
70 ページの「コンピューター
4. オプティカル ドライブまたはフラッシュ ドライブを選択します。
5. 画面に表示される説明に沿って操作します。
復元
69
Page 80

コンピューターのブート順序の変更
リカバリ ディスクを使用するためにブート順序を変更するには、以下の操作を行います。
1. コンピューターを再起動します。
2. コンピューターの再起動中に esc キーを押してから、f9 キーを押してブート オプションを表示
します。
3. [Boot options](ブート オプション)ウィンドウで、[Internal CD/DVD ROM Drive](内蔵 CD/
DVD ROM ドライブ)を選択します。
リカバリ フラッシュ ドライブを使用するためにブート順序を変更するには、以下の操作を行いま
す。
1. フラッシュ ドライブを USB コネクタに挿入します。
2. コンピューターを再起動します。
3. コンピューターの再起動中に esc キーを押してから、f9 キーを押してブート オプションを表示
します。
4. [Boot options]ウィンドウで、フラッシュ ドライブを選択します。
70
第 11 章 バックアップおよび復元
Page 81

12 仕様
入力電源
ここで説明する電源の情報は、お使いのコンピューターを国外で使用する場合に役立ちます。
コンピューターは、AC 電源または DC 電源から供給される DC 電力で動作します。AC 電源は 100~
240 V(50/60 Hz)の定格に適合している必要があります。コンピューターは単独の DC 電源で動作
しますが、コンピューターの電力供給には、このコンピューター用に HP から提供および認可されて
いる AC アダプターまたは DC 電源のみを使用する必要があります。
お使いのコンピューターは、以下の仕様の DC 電力で動作できます。動作電圧と電流はプラット
フォームによって異なります。
入力電源 定格
動作電圧と電流 18.5V(3.5A、65 W の場合)または 19.5V(3.33A、65 W の場合)
HP 外部電源用 DC プラグ
19V(4.74A、90 W の場合)または 19.5V(4.62A、90 W の場合)
注記: この製品は、最低充電量 240 V rms 以下の相対電圧によるノルウェーの IT 電源システム用
に設計されています。
注記: コンピューターの動作電圧および動作電流は、システムの規定ラベルに記載されています。
動作環境
項目 国際単位系
温度
動作時 5~35°C 41~95°F
非動作時 -20~60°C -4~140°F
相対湿度(結露しないこと)
動作時 10~90% 10~90%
非動作時 5~95% 5~95%
最大標高(非与圧)
動作時 -15~3,048 m -50~10,000 フィート
非動作時 -15~12,192 m -50~40,000 フィート
U.S.
入力電源
71
Page 82
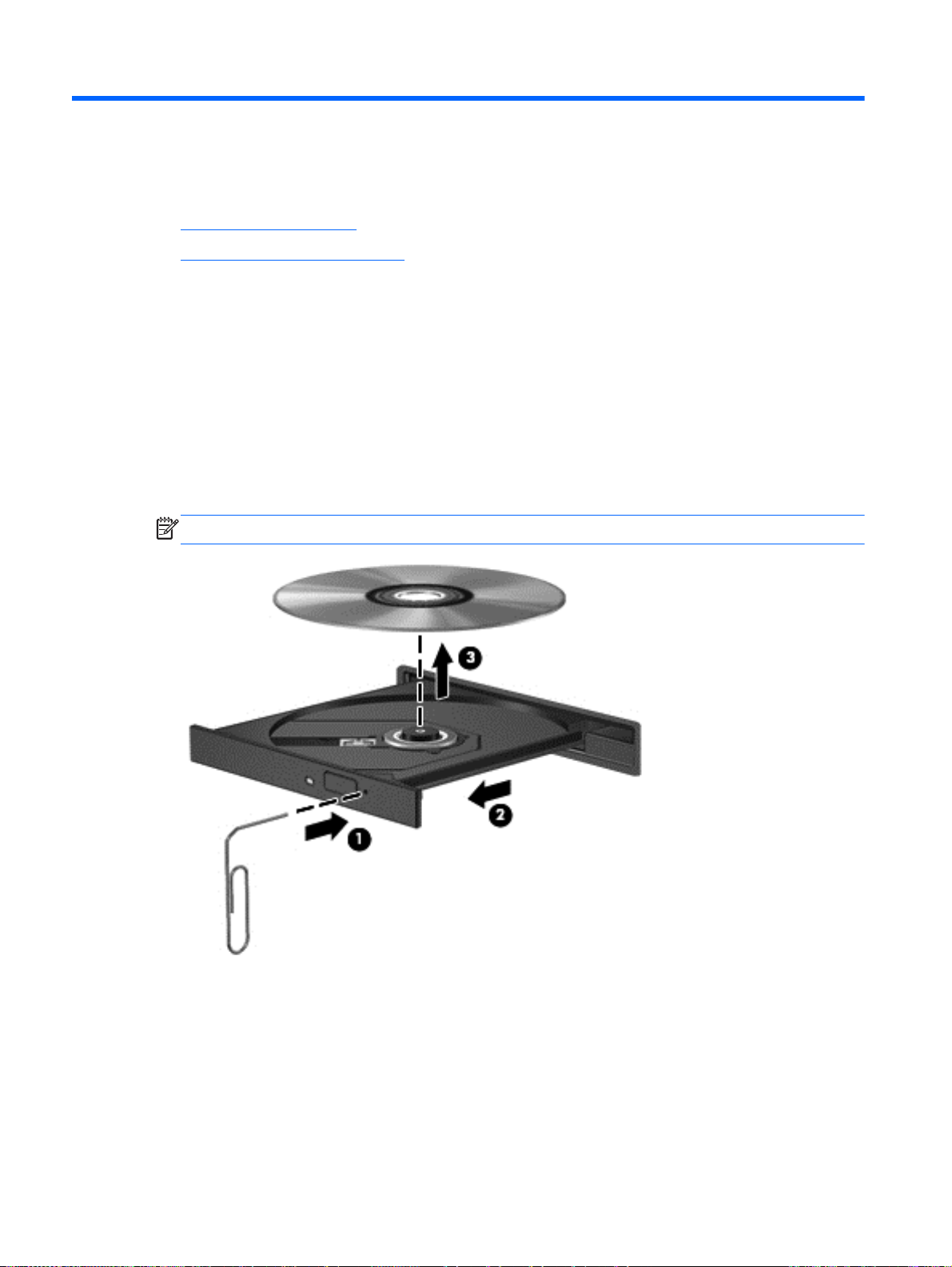
13 トラブルシューティングおよびサポート
●
トラブルシューティング
●
サポート窓口へのお問い合わせ
トラブルシューティング
ディスク ドライブの問題
ディスク トレイが正常に開かない場合は、以下の操作を行います。
1. ドライブのフロント パネルにある手動での取り出し用の穴にクリップの端を差し込みます(1)。
2. クリップをゆっくり押し込み、トレイが開いたら、トレイを完全に引き出します(2)。
3. 回転軸をそっと押さえながらディスクの端を持ち上げて、トレイからディスクを取り出します
(3)。ディスクは縁を持ち、平らな表面に触れないようにしてください。
注記: トレイが完全に開かない場合は、ディスクを注意深く傾けて取り出してください。
4. ディスク トレイを閉じ、取り出したディスクを保護ケースに入れます。
国外での無線接続に関する問題
無線接続に関する問題の原因として、以下のようなものが考えられます。
●
無線デバイスの電源がオンになっていない。
●
無線デバイスのインストールに失敗した、または無線デバイスが無効である。
72
第 13 章 トラブルシューティングおよびサポート
Page 83

●
無線デバイスが他のデバイスからの干渉を受けている。
●
無線デバイスまたはルーターのハードウェアが故障した。
注記: 無線ネットワーク デバイスは、一部のモデルにのみ搭載されています。無線ネットワーク
機能がコンピューターの基本機能として搭載されていない場合は、無線ネットワーク デバイスを購
入してコンピューターに追加できます。
無線 LAN に接続できない場合
無線 LAN への接続で問題が発生している場合は、内蔵無線 LAN デバイスがオンになっていてコン
ピューターに正しく取り付けられていることを確認してください。
1. 無線ランプが点灯していないかオレンジ色に点灯している場合は、無線ボタン、無線スイッチ、
または無線キーを押して無線デバイスをオンにします。
2. 次に、もう一度無線 LAN への接続を試みます。
まだ接続できない場合は、以下の操作を行います。
1. [スタート]→[コントロール パネル]→[システムとセキュリティ]の順に選択します。
2. [システム]領域の[デバイス マネージャー]をクリックします。
3. [ネットワーク アダプター]の横の矢印をクリックして一覧を展開し、すべてのアダプターを表
示します。
4. [ネットワーク アダプター]の一覧で無線 LAN デバイスを確認します。無線 LAN デバイスの場
合は、「無線」、「無線 LAN」、「WLAN」、または「802.11」などと表示されます。
無線 LAN デバイスが表示されない場合は、お使いのコンピューターに無線 LAN デバイスが内蔵
されていないか、無線 LAN デバイス用のドライバーが正しくインストールされていません。
無線 LAN のトラブルシューティングについて詳しくは、[ヘルプとサポート]に記載されている Web
サイトへのリンクを参照してください。
優先ネットワークに接続できない場合
接続したいネットワークがセキュリティ設定済みの無線 LAN である場合は、接続できないことがあり
ます。この種類の無線 LAN に接続するには、セキュリティ コードが必要です。詳しくは、次の項目
を参照してください。
問題の原因がセキュリティ コードではない場合は、無線 LAN 接続に問題がある可能性があります。
多くの場合、Windows では問題のある無線 LAN 接続を自動で修復できます。
●
タスクバー右端の通知領域にネットワーク ステータス アイコンがある場合は、そのアイコンを
右クリックして、[問題のトラブルシューティング]をクリックします。
Windows は、ネットワーク デバイスをリセットし、優先ネットワークの 1 つに再接続を試みま
す。
●
ネットワーク ステータス アイコンが通知領域に表示されていない場合は、以下の操作を行いま
す。
1. [スタート]→[コントロール パネル]→[ネットワークとインターネット]→[ネットワーク
と共有センター]の順に選択します。
2. [問題のトラブルシューティング]をクリックしてから、修復したいネットワークを選択しま
す。
トラブルシューティング
73
Page 84

現在のネットワーク セキュリティ コードが使用できない場合
無線 LAN に接続するときにセキュリティ コード(ネットワーク キー)または名前(SSID)の入力
を求めるメッセージが表示された場合、そのネットワークはセキュリティ設定によって保護されてい
ます。セキュリティ設定で保護されているネットワークに接続するには、現在のコードが必要になり
ます。SSID およびセキュリティ コードは半角英数字のコードで、ネットワークへの認証のためにお
使いのコンピューターに入力します。
●
お使いの無線ルーターに接続されているネットワークの場合は、そのルーターの説明書を参照
し、ルーターと無線 LAN デバイスの両方に同じ SSID コードを設定します。
●
会社のネットワークや、公開インターネット チャットなどのプライベート ネットワークの場合
は、ネットワーク管理者に問い合わせてそれらのコードを入手し、コードの入力を求める画面が
表示されたときに入力します。
ネットワークによっては、ルーターやアクセス ポイントで使用されている SSID を定期的に変
更して、セキュリティの向上を図っている場合があります。この変更に応じて、対応するコード
をお使いのコンピューターで変更する必要があります。
以前に接続したことがあるネットワーク用に新しいネットワーク キーや SSID が提供されている場
合、そのネットワークに接続するには、以下の操作を行います。
1. [スタート]→[コントロール パネル]→[ネットワークとインターネット]→[ネットワークと共
有センター]の順に選択します。
2. 左側の枠内の[ワイヤレス ネットワークの管理]をクリックします。
利用可能な無線 LAN を示す一覧が表示されます。複数の無線 LAN が稼動している無線 LAN ス
ポットにいる場合は、複数の無線 LAN が表示されます。
3. 一覧からネットワークを選択し、そのネットワークを右クリックしてから、[プロパティ]をク
リックします。
注記: 使用するネットワークが一覧にない場合は、ネットワーク管理者に連絡して、ルーター
またはアクセス ポイントが稼動していることを確認してください。
4. [セキュリティ]タブをクリックして、[ネットワーク セキュリティ キー]フィールドに無線暗号
化のデータを正しく入力します。
5. [OK]をクリックしてこれまでの設定を保存します。
無線 LAN 接続が非常に弱い場合
接続が非常に弱い場合、またはコンピューターが無線 LAN に接続できない場合は、以下の方法を参考
に他のデバイスからの干渉を最小化します。
●
コンピューターを無線ルーターまたはアクセス ポイントに近づけます。
●
干渉を受けないようにするために、電子レンジ、コードレス電話、または携帯電話などの無線デ
バイスの電源を一時的に切断します。
74
第 13 章 トラブルシューティングおよびサポート
Page 85

接続品質が向上しない場合は、デバイスのすべての接続値が強制的に再設定されるように、以下の操
作を行ってみてください。
1. [スタート]→[コントロール パネル]→[ネットワークとインターネット]→[ネットワークと共
有センター]の順に選択します。
2. 左側の枠内の[ワイヤレス ネットワークの管理]をクリックします。
利用可能な無線 LAN を示す一覧が表示されます。複数の無線 LAN が稼動している無線 LAN ス
ポットにいる場合は、複数の無線 LAN が表示されます。
3. ネットワークをクリックし、[削除]をクリックします。
無線ルーターに接続できない場合
無線ルーターに接続しようとして失敗した場合は、その無線ルーターの電源を 10~15 秒間オフにし
て、リセットしてください。
それでもコンピューターが無線 LAN に接続できない場合は、無線ルーターを再起動してください。詳
しくは、ルーターの製造元の説明書を参照してください。
ネットワーク ステータス アイコンが表示されない場合
ネットワーク ステータス アイコンが無線 LAN 設定後に通知領域に表示されない場合は、ソフトウェ
ア ドライバーがなくなったか壊れています。また、[デバイスが見つかりません]という Windows エ
ラー メッセージが表示されることもあります。このような場合には、ドライバーを再インストール
する必要があります。
HP の Web サイト、
ンピューター用ソフトウェアおよびドライバーを入手してください。お使いの無線デバイスが、別途
購入されたものである場合は、その無線デバイスの製造元の Web サイトで最新のソフトウェアを確
認してください。
お使いのコンピューターの無線 LAN デバイス ソフトウェアの最新のバージョンを入手するには、以
下の操作を行います。
1. インターネット ブラウザーを開き、
2. 国または地域を選択します。
3. [ドライバー &ソフトウェア]オプションをクリックし、お使いのコンピューターの製品名または
製品番号を[検索で探す]フィールドに入力します。
4. enter キーを押し、画面の説明に沿って操作します。
注記: お使いの無線デバイスが、別途購入されたものである場合は、その無線デバイスの製造元の
Web サイトで最新のソフトウェアを確認してください。
オーディオの問題
お使いのコンピューターのオーディオ機能を確認するには、以下の操作を行います。
1. [スタート]→[コントロール パネル]→[ハードウェアとサウンド]→[サウンド]の順に選択しま
す。
2. [サウンド]ウィンドウが開いたら、[サウンド]タブをクリックします。[プログラム イベント]で
ビープやアラームなどの任意のサウンド イベントを選択し、[テスト]ボタンをクリックします。
http://www.hp.com/jp/ で、お使いのコンピューターに適した最新の無線 LAN コ
http://www.hp.com/support/ を表示します。
スピーカーまたは接続したヘッドフォンから音が鳴ります。
トラブルシューティング
75
Page 86

お使いのコンピューターの録音機能を確認するには、以下の操作を行います。
1. [スタート]→[すべてのプログラム]→[アクセサリ]→[サウンド レコーダー]の順に選択しま
す。
2. [録音の開始]をクリックし、マイクに向かって話します。デスクトップにファイルを保存しま
す。
3. マルチメディア プログラムを開き、サウンドを再生します。
コンピューターのオーディオ設定を確認または変更するには、[スタート]→[コントロール パネル]
→[ハードウェアとサウンド]→[サウンド]の順に選択します。
電源の管理の問題
電源管理に関する問題の原因として、以下のようなものが考えられます。
●
ロー バッテリ状態
●
AC アダプターの問題
ロー バッテリ状態の解決
外部電源を使用できる場合のロー バッテリ状態の解決
●
AC アダプターを接続します。
●
別売のドッキング デバイスまたは拡張デバイスを接続します。
●
HP からオプション製品として購入した電源アダプターを接続します。
電源を使用できない場合のロー バッテリ状態の解決
●
ハイバネーションを開始します。
●
作業中のデータを保存してコンピューターをシャットダウンします。
ハイバネーションを終了できない場合のロー バッテリ状態の解決
ハイバネーションを終了するための十分な電力がコンピューターに残っていない場合は、以下の操作
を行います。
1. ユーザーが交換可能な放電したバッテリを充電済みのバッテリに交換するか、AC アダプターを
コンピューターおよび外部電源に接続します。
2. 電源ボタンを押して、ハイバネーションを終了します。
AC アダプターに関するトラブルシューティング
外部電源に接続したときにコンピューターに以下の状況のどれかが見られる場合は、AC アダプター
をテストします。
●
コンピューターの電源が入らない。
●
ディスプレイの電源が入らない。
●
電源ランプが点灯しない。
AC アダプターをテストするには、以下の操作を行います。
1. コンピューターをシャットダウンします。
2. コンピューターからバッテリを取り外します。
76
第 13 章 トラブルシューティングおよびサポート
Page 87

3. AC アダプターをコンピューターに接続してから、電源コンセントに接続します。
4. コンピューターの電源を入れます。
●
電源ランプが点灯した場合は、AC アダプターは正常に動作しています。
●
電源ランプが消灯したままになっている場合は、AC アダプターとコンピューターの接続お
よび AC アダプターと電源コンセントの接続をチェックし、確実に接続されていることを確
認します。
●
確実に接続されているにも関わらず電源ランプが消灯したままになっている場合は、AC ア
ダプターが動作していないため交換する必要があります。
交換用 AC アダプターを入手する方法については、サポート窓口にお問い合わせください。
トラブルシューティング
77
Page 88

サポート窓口へのお問い合わせ
このユーザー ガイドまたは[ヘルプとサポート]で提供されている情報で問題に対処できない場合は、
以下の HP サポート窓口にお問い合わせください。日本でのサポートについては、製品に付属の小冊
子、『サービスおよびサポートを受けるには』または HP の Web サイト、
country/jp/ja/contact_us.html を参照してください。
注記: 日本以外の国や地域でのサポートについては、http://welcome.hp.com/country/us/en/
wwcontact_us.html(英語サイト)から該当する国や地域、または言語を選択してください。
ここでは、以下のことを行うことができます。
●
HP のサービス担当者とオンラインでチャットする。
注記: 特定の言語でサポート窓口とのチャットを利用できない場合は、英語でご利用ください。
●
サポート窓口に電子メールで問い合わせる。
●
サポート窓口の電話番号を調べる。
●
HP のサービス センターを探す。
http://welcome.hp.com/
78
第 13 章 トラブルシューティングおよびサポート
Page 89

14 静電気対策
静電気の放電は、じゅうたんの上を歩いてから金属製のドアノブに触れたときなど、2 つのものが接
触したときに発生します。
人間の指など、導電体からの静電気の放電によって、システム ボードなどのデバイスが損傷したり、
耐用年数が短くなったりすることがあります。静電気に弱い部品を取り扱う前に、以下で説明する方
法のどれかで身体にたまった静電気を放電してください。
●
取り外しまたは取り付けの手順で、コンピューターから電源コードを取り外すように指示されて
いる場合は、正しくアースしてから電源コードを取り外し、その後カバーを外すなどの作業を行
います。
●
部品は、コンピューターに取り付ける直前まで静電気防止用のケースに入れておきます。
●
ピン、リード線、および回路には触れないようにします。電子部品に触れる回数をなるべく少な
くします。
●
磁気を帯びていない道具を使用します。
●
部品を取り扱う前に、塗装されていない金属面に触れるなどして、静電気を放電します。
●
取り外した部品は、静電気防止用のケースに入れておきます。
静電気についての詳しい情報、または部品の取り外しや取り付けに関するサポートが必要な場合は、
HP のサポート窓口にお問い合わせください。
79
Page 90
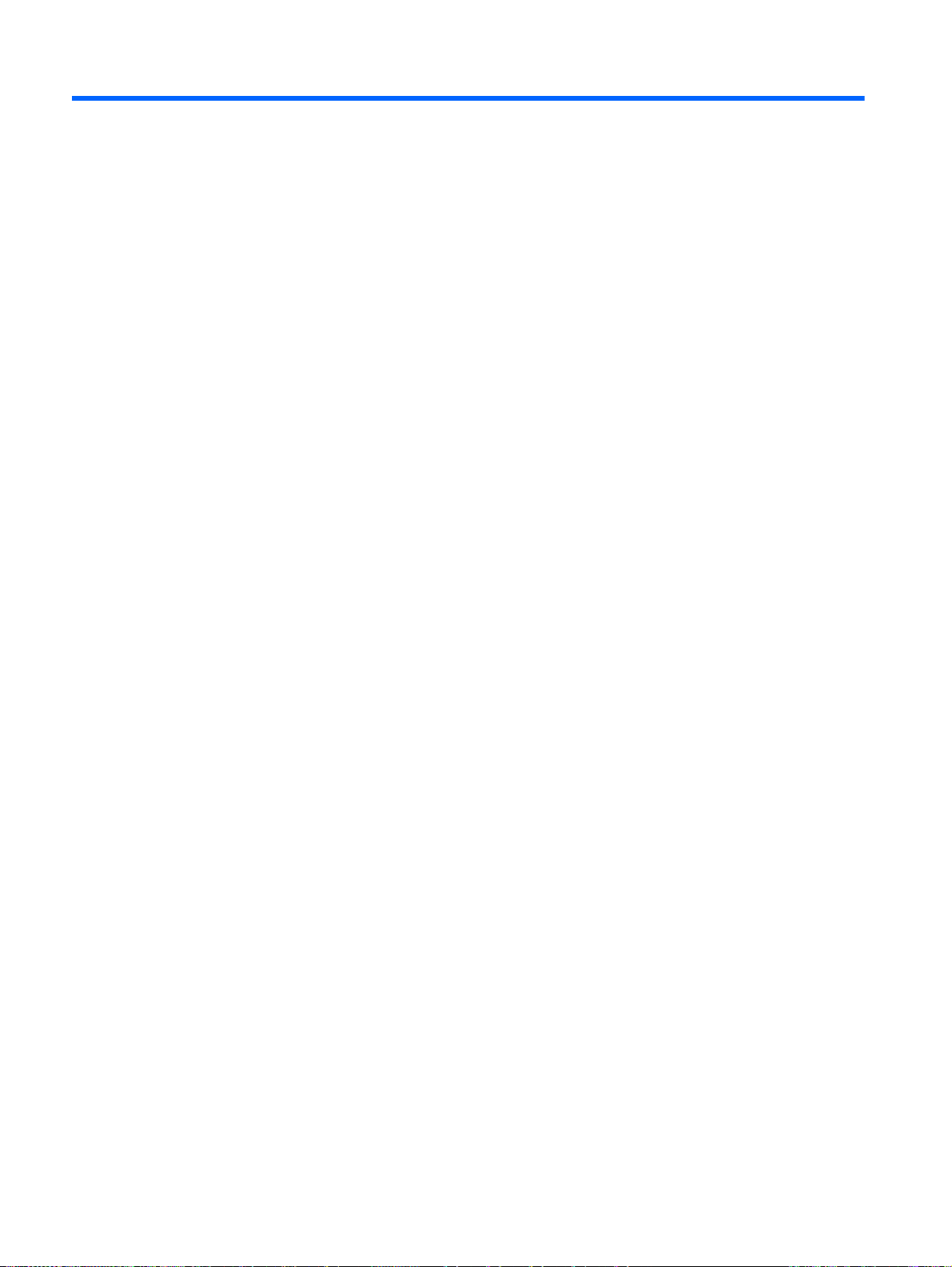
索引
A
AC アダプター 5
B
BIOS
アップデートのダウンロード
62
更新 61
バージョンの確認 61
Bluetooth
デバイス 16, 19
ラベル 15
C
Caps Lock ランプ
位置 10
Certificate of Authenticity ラベ
ル 14
CyberLink PowerDVD 26
E
esc キー
位置 12
H
HDMI
オーディオの設定 25
コネクタ、位置 6, 22
HDMI コネクタ、接続 24
HDMI 用のオーディオの設定 25
HD 対応デバイス、接続 24
HP Recovery Manager 68
[HP Wireless Assistant]ソフト
ウェア 16
HP および他社製ソフトウェア
アップデート、インストール 59
M
Microsoft Certificate of
Authenticity ラベル 14
P
PowerDVD 26
R
RJ-45(ネットワーク)コネクタ
位置 6
U
USB ケーブル、接続 41
USB コネクタ
位置 5, 6, 21
USB デバイス
接続 40
説明 40
取り外し 41
USB ハブ 40
V
VGA コネクタ、接続 24
W
Web カメラ 22
位置 8, 21
Web カメラ ランプ
位置 8, 21
Windows アプリケーション キー
位置 12
Windows セキュリティ アップ
デート、インストール 58
Windows のパスワード 56
Windows のバックアップおよび復
元
ファイルの復元 68
Windows ロゴ キー
位置 12
い
インストール
緊急セキュリティ アップデー
ト 58
インターネット セキュリティ ソ
フトウェア、使用 57
インターネット接続のセットアッ
プ 18
う
ウィルス対策ソフトウェア、使用
58
お
オーディオ機能
確認 23
オーディオ出力(ヘッドフォン)コ
ネクタ 7
オーディオ入力(マイク)コネク
タ 6
オプティカル ディスク
挿入 43
取り出し 44
オプティカル ドライブ
位置 5, 21
オプティカル ドライブ イジェク
ト ボタン、位置 5
オプティカル ドライブ ベイ、位
置 14
オプティカル ドライブ ランプ、位
置 5
オペレーティング システム
Microsoft Certificate of
Authenticity ラベル 14
プロダクト キー 14
温度 37
か
外部電源、使用 37
書き込み可能メディア
確認、オーディオ機能 23
各部
前面 4
ディスプレイ 8
左側面 6
表面 9
右側面 5
裏面 13
完全なロー バッテリ状態 37
き
キー
esc 12
33
80
索引
Page 91

Windows アプリケーション
12
Windows システム ロゴ 12
操作 12
企業無線 LAN への接続 19
規定情報
規定ラベル 15
無線認定/認証ラベル 15
く
空港のセキュリティ装置 46
け
ケーブル
USB 41
こ
公共無線 LAN への接続 19
コネクタ
HDMI 6, 22, 24
RJ-45(ネットワーク) 6
USB 5, 6, 21
VGA 24
オーディオ出力(ヘッドフォ
ン) 7
オーディオ入力(マイク) 6
外付けモニター 6, 22, 24
電源 5
ネットワーク 6
コンピューター
シリアル番号 14
清掃 52
手入れ 52
電源切断 38
持ち運び 15, 37, 53
コンピューターの運搬 53
コンピューターを使用した楽し
み 1
さ
サービス ラベル
位置 14
最適な使用方法 1
削除されたファイル
復元 68
サポートされるディスク 64
し
システムの応答停止 38
システムの復元 68
システムの復元ポイント 65
作成 65
シャットダウン 38
使用、外部電源 37
シリアル番号 14
す
ズーム タッチパッド ジェス
チャ 32
スクロール タッチパッド ジェス
チャ 32
スピーカー
位置 4, 21
スリープ
開始 33
終了 33
スロット
セキュリティ ロック ケーブ
ル 5
メディア カード 7
せ
静電気対策 79
製品名および製品番号、コンピュー
ター 14
セキュリティ
無線 18
セキュリティ ロック ケーブル、接
続 59
セキュリティ ロック ケーブル用
スロット
位置 5
接続
別売のセキュリティ ロック
ケーブル 59
セットアップ ユーティリティ
(BIOS)パスワード 57
節約、電力 36
専用の復元用パーティションから
の復元 68
そ
操作キー
位置 12
音量上げ 28
音量下げ 28
画面の輝度を上げる 28
画面の輝度を下げる 28
画面を切り替える 28
再生、一時停止、再開 28
次のトラックまたはチャプ
ター 28
[ヘルプとサポート]28
前のトラックまたはチャプ
ター 28
ミュート(消音) 28
無線 28
外付けデバイス 41
外付けモニター コネクタ 6, 24
位置 22
ソフトウェア
CyberLink PowerDVD 26
ディスク クリーンアップ 49
ディスク デフラグ 49
ソフトウェア アップデート、イン
ストール 58
ソフトウェアおよび情報のバック
アップ 59
た
タッチパッド
使用 29
ボタン 9, 29
タッチパッド オン/オフ切り替え
機能
9, 29
タッチパッド ジェスチャ
ズーム 32
スクロール 32
ピンチ 32
タッチパッド ゾーン、位置 9, 29
タッチパッド ランプ 9, 29
つ
通気孔、位置 6, 13
て
[ディスク クリーンアップ]ソフト
ウェア 49
[ディスク デフラグ]ソフトウェ
ア 49
底面カバー 50
電源
節約 36
バッテリ 35
電源コネクタ
位置 5
索引
81
Page 92

電源ボタン
位置 11
電源メーター 34
使用 34
電源ランプ
位置 10
と
動画 23
動作環境 71
ドライブ メディア 33
トラブルシューティング
AC アダプター 76
オーディオ機能 75
ディスク ドライブ 72
電源の管理 76
無線接続 72
ロー バッテリ状態 76
トラブルシューティングおよびサ
ポート 72
な
内蔵 Web カメラ ランプ
位置 8, 21
内蔵マイク
位置 8, 21
に
入力電源 71
ね
ネットワーク コネクタ
位置 6
は
ハードドライブ ランプ 7
ハイバネーション
開始 34
完全なロー バッテリ状態での
開始 37
終了 34
パスワード
Windows 56
使用 55
セットアップ ユーティリティ
(BIOS) 57
バックアップ 64
バッテリ
温度 37
交換 37
処理 37
節電 36
保管 37
バッテリ電源 35
バッテリに関する情報、確認 36
バッテリ ベイ 13, 15
バッテリ リリース ラッチ 13
ハブ 40
ひ
ピンチ タッチパッド ジェス
チャ 32
ふ
ファイアウォール ソフトウェア
58
ファイルの復元
[HP Recovery Manager]の使
用 68
ファンクション キー
位置 12
ブート順序
変更 70
復元 67
HP Recovery Manager 68
システム 68
復元ポイント 65
復帰時のパスワード保護の設定
34
プロダクト キー 14
へ
別売の外付けデバイス、使用 41
ほ
ボタン
オプティカル ドライブのイ
ジェクト 5
タッチパッド オン/オフ 9
電源 11
左のタッチパッド 9, 29
右のタッチパッド 9, 29
ま
マウス、外付け
オプションの設定 27
む
無線 LAN アンテナ
位置 8
無線 LAN デバイス 15, 17
無線 LAN のセットアップ 18
無線 LAN への接続 19
無線 LAN ラベル 15
無線コントロール
[HP Wireless Assistant]ソフト
ウェア 16
オペレーティング システム
16
ボタン 16
無線認定/認証ラベル 15
無線ネットワーク(無線 LAN)
企業無線 LAN への接続 19
公共無線 LAN への接続 19
使用 17
セキュリティ 18
接続 19
動作範囲 19
必要な機器 18
保護 59
無線ボタン 16
無線モジュール コンパートメン
ト、位置 14
無線ランプ 10, 16
め
メディア カード
挿入 42
メディア スロット、位置 7
メモリ モジュール
交換 50
挿入 51
取り外し 50
メモリ モジュール コンパートメ
ント、位置 14
メンテナンス
ディスク クリーンアップ 49
ディスク デフラグ 49
も
持ち運び、コンピューター 37
元のシステムの復元 68
リカバリ メディアの作成 64
よ
読み取り可能メディア 33
82
索引
Page 93

ら
ラッチ
バッテリ リリース 13
ラベル
Bluetooth 15
Microsoft Certificate of
Authenticity 14
規定 15
サービス 14
シリアル番号 14
無線 LAN 15
無線認定/認証 15
ランプ
AC アダプター 5
Caps Lock 10
Web カメラ 8, 21
オプティカル ドライブ 5
タッチパッド 9, 29
電源 10
ハードドライブ 7
無線 10
り
リカバリ ディスク 64
リカバリ ディスクからの復元
69
リカバリ メディア 64
索引
83
 Loading...
Loading...