
Používateľská
príručka
HP Officejet Pro
8100
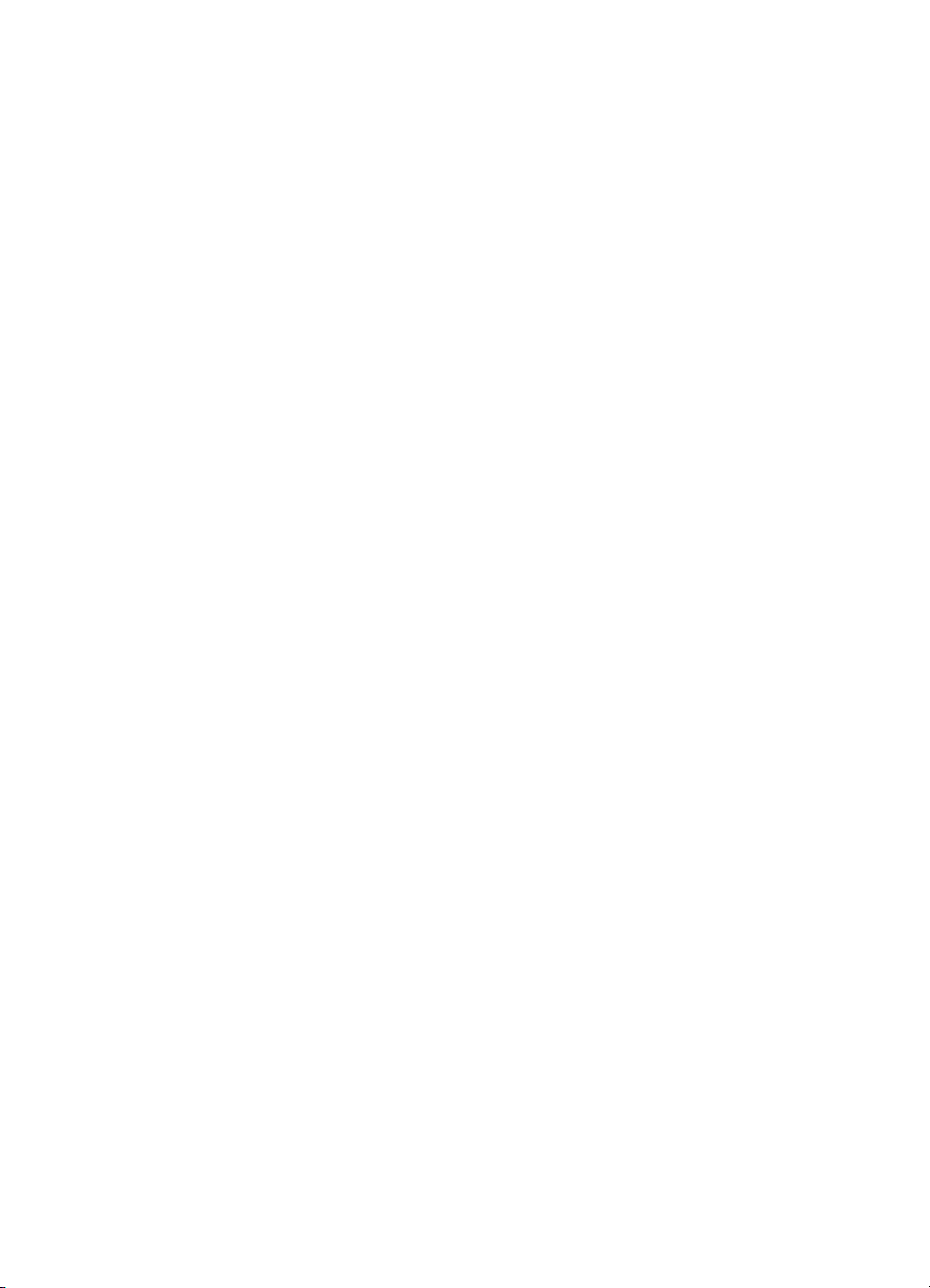
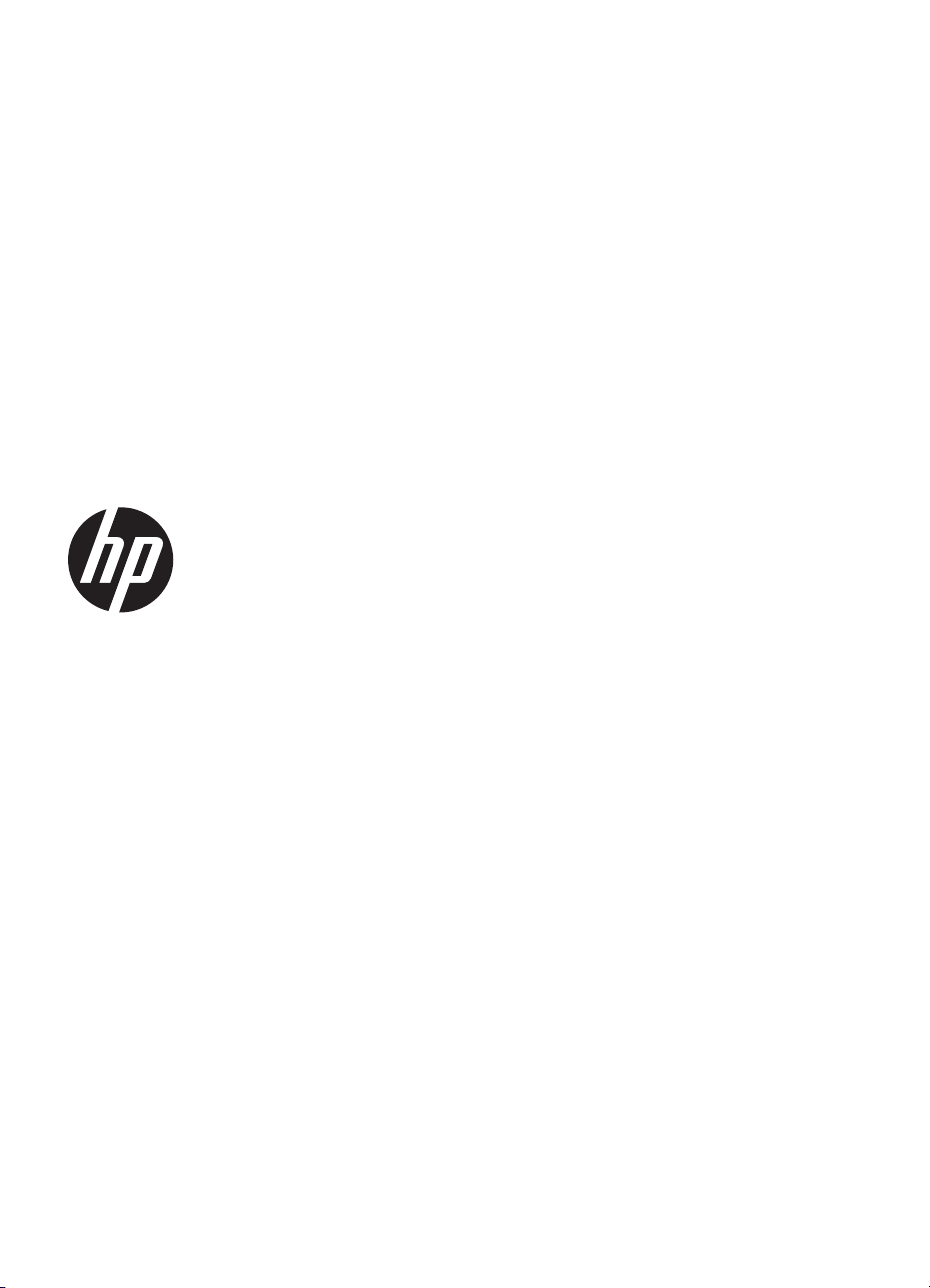
HP Officejet Pro 8100
ePrinter
Príručka používateľa

Informácie o autorských
právach
© 2014 Copyright Hewlett-Packard
Development Company, L.P.
Vydanie 2, 1/2014
Poznámky spoločnosti
Hewlett-Packard
Informácie obsiahnuté v tomto
dokumente sa môžu zmeniť bez
upozornenia.
Všetky práva vyhradené.
Reprodukovanie, úpravy alebo preklad
tohto materiálu bez predchádzajúceho
písomného súhlasu spoločnosti
Hewlett-Packard sú zakázané, okrem
prípadov povolených autorskými
zákonmi.
Jediné záruky vzťahujúce sa na
produkty a služby spoločnosti HP sú
uvedené vo vyhláseniach o výslovnej
záruke, ktoré sa dodávajú spolu
s takýmito produktmi a službami.
Žiadne informácie uvedené v tejto
príručke nemožno považovať za
dodatočnú záruku. Spoločnosť HP nie
je zodpovedná za technické
a redakčné chyby alebo opomenutia
v tejto príručke.
Vyhlásenie
Microsoft, Windows, Windows XP,
Windows Vista a Windows 7 sú
ochranné známky spoločnosti
Microsoft Corporation registrované v
USA.
ENERGY STAR® a značka ENERGY
STAR sú ochranné známky
registrované v USA.
Informácie o bezpečnosti
8. Výrobok neobsahuje žiadne časti,
ktoré by mohol opraviť používateľ.
Servis prenechajte kvalifikovanému
servisnému personálu.
Aby ste znížili riziko úrazu v dôsledku
požiaru alebo úrazu elektrickým
prúdom, dodržiavajte pri používaní
tohto produktu vždy základné
bezpečnostné predpisy.
1. Prečítajte si všetky pokyny uvedené
v dokumentácii dodanej s tlačiarňou.
2. Dodržiavajte všetky upozornenia
a pokyny vyznačené na výrobku.
3. Pred čistením odpojte výrobok
z elektrických zásuviek.
4. Neinštalujte výrobok ani ho
nepoužívajte v blízkosti vody alebo
keď ste mokrí.
5. Výrobok inštalujte bezpečne
na stabilný povrch.
6. Výrobok inštalujte na chránenom
mieste, kde nemožno stúpiť
na niektorý z linkových káblov ani oň
zakopnúť. Zabránite tak poškodeniu
linkového kábla.
7. Ak výrobok nefunguje normálne,
pozrite časť
Vyriešenie problému.
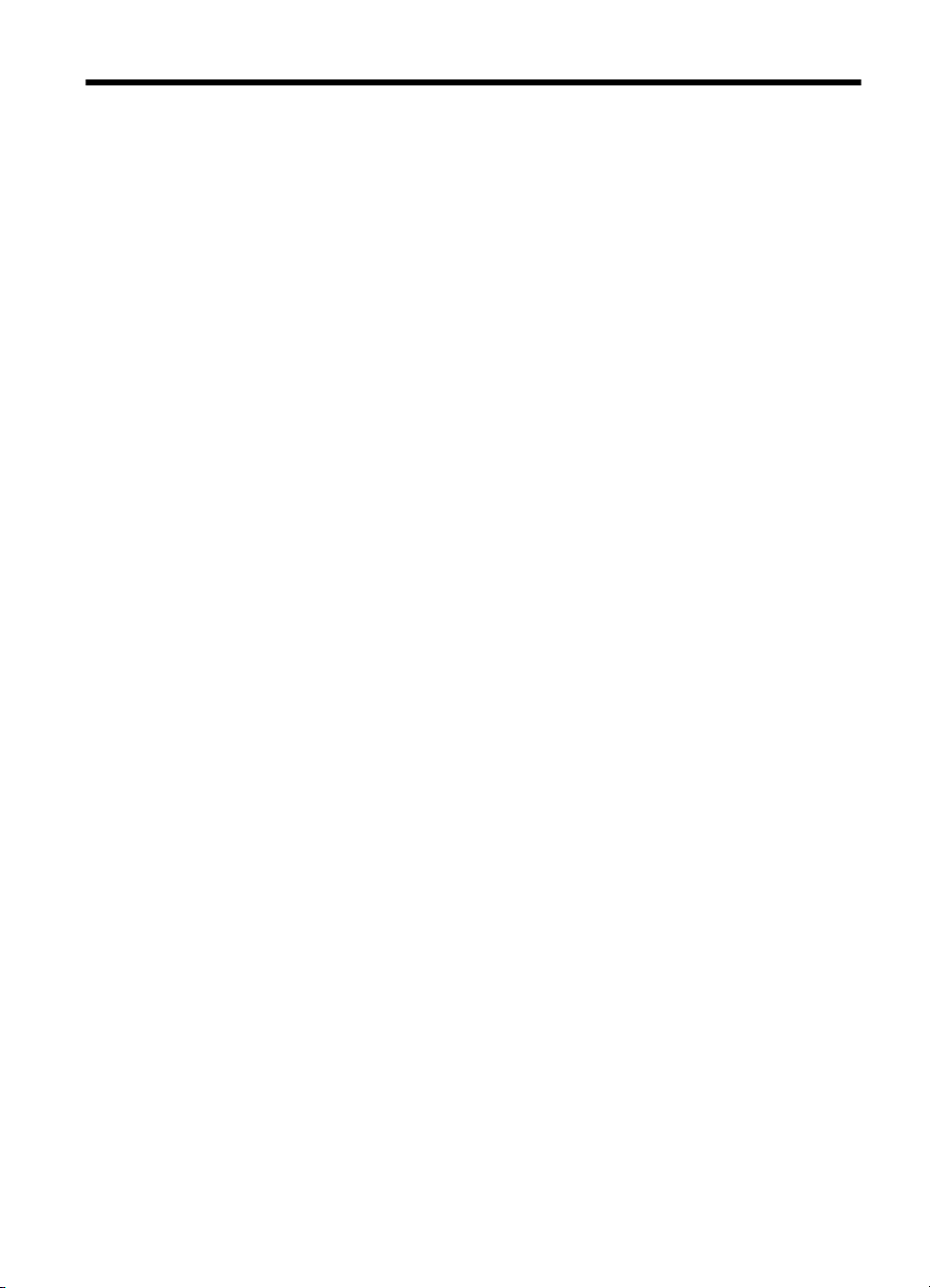
Obsah
1Začíname
Zjednodušenie ovládania............................................................................................................6
Eco..............................................................................................................................................7
Správa napájania..................................................................................................................7
Šetrenie tlačového spotrebného materiálu...........................................................................8
Popis súčastí tlačiarne................................................................................................................8
Pohľad spredu......................................................................................................................9
Oblasť tlačového spotrebného materiálu..............................................................................9
Pohľad zozadu....................................................................................................................10
Používanie ovládacieho panela tlačiarne.................................................................................10
Prehľad tlačidiel a indikátorov.............................................................................................10
Zmena nastavení tlačiarne.................................................................................................11
Tlač správ...........................................................................................................................11
Vyhľadanie čísla modelu tlačiarne............................................................................................12
Výber tlačového média.............................................................................................................12
Odporúčané papiere pre tlač .............................................................................................12
Odporúčané papiere na tlač fotografií................................................................................13
Tipy na výber a používanie médií.......................................................................................14
Vkladanie médií........................................................................................................................15
Vkladanie médií štandardnej veľkosti.................................................................................15
Vkladanie obálok................................................................................................................16
Vkladanie kariet a fotografického papiera..........................................................................18
Vkladanie médií vlastnej veľkosti........................................................................................18
Inštalácia príslušenstva............................................................................................................20
Inštalácia príslušenstva na automatickú obojstrannú tlač (duplexor).................................20
Inštalácia zásobníka 2........................................................................................................20
Konfigurácia zásobníkov....................................................................................................22
Zapnutie príslušenstva v ovládači tlačiarne........................................................................24
Zapnutie príslušenstva (Windows)...............................................................................24
Zapnutie príslušenstva (Mac OS X)..............................................................................24
Údržba tlačiarne.......................................................................................................................24
Čistenie vonkajších častí ...................................................................................................24
Aktualizácia tlačiarne................................................................................................................25
Vypnutie tla
čiarne.....................................................................................................................25
2Tlač
Tlač dokumentov......................................................................................................................26
Tlač dokumentov (Windows)..............................................................................................27
Tlač dokumentov (Mac OS X).............................................................................................27
Tlač brožúr................................................................................................................................28
Tlač brožúr (Windows)........................................................................................................28
Tlač brožúr (Mac OS X)......................................................................................................28
1
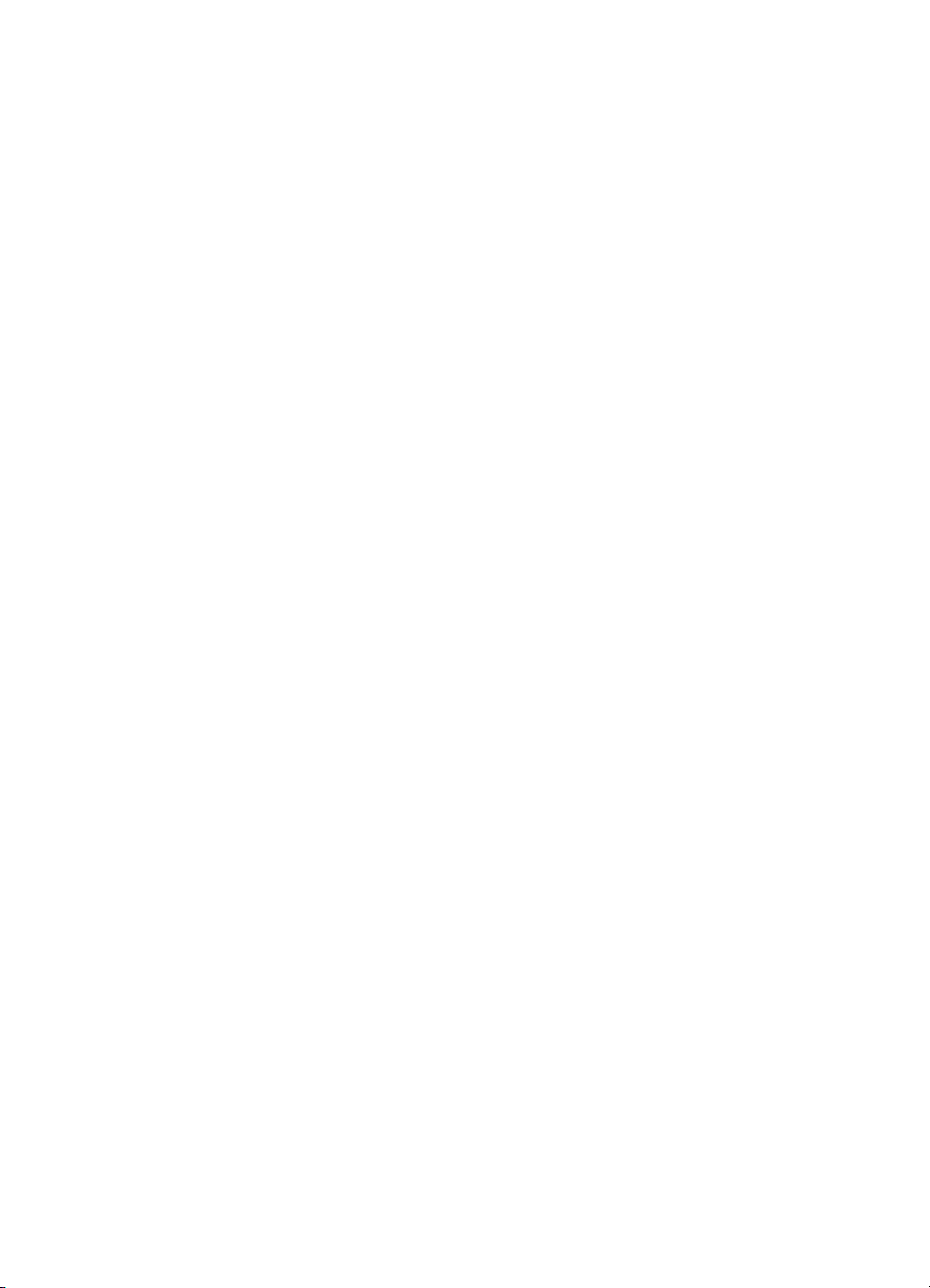
Tlač na obálky..........................................................................................................................29
Tlač na obálky (Windows)...................................................................................................29
Tlač na obálky (Mac OS X).................................................................................................30
Tlač fotografií............................................................................................................................30
Tlač fotografií na fotografický papier (Windows)................................................................31
Tlač fotografií na fotografický papier (Mac OS X)...............................................................31
Tlač na špeciálny papier a na papier vlastnej veľkosti.............................................................32
Tlač na špeciálny papier alebo na papier vlastnej veľkosti (Mac OS X).............................32
Tlač dokumentov alebo fotografií bez okrajov..........................................................................34
Tlač dokumentov alebo fotografií bez okrajov (Windows)..................................................34
Tlač dokumentov alebo fotografií bez okrajov (Mac OS X)................................................34
Tlač na obe strany (duplexná tlač)...........................................................................................35
Zobrazenie rozlíšení tlače........................................................................................................36
3 Služba HP ePrint
Nastavenie služby HP ePrint....................................................................................................37
Nastavenie služby HP ePrint pomocou softvéru tlačiarne HP ...........................................37
Nastavenie služby HP ePrint pomocou ovládacieho panela tlačiarne................................38
Nastavenie služby HP ePrint pomocou vstavaného webového servera............................38
Používanie služby HP ePrint....................................................................................................39
Tlač pomocou služby HP ePrint.........................................................................................39
Vyhľadanie e-mailovej adresy tlačiarne..............................................................................40
Vypnutie služby HP ePrint..................................................................................................40
Odstránenie webových služieb.................................................................................................40
4 Práca s atramentovými kazetami
Informácie o atramentových kazetách a tlačovej hlave............................................................41
Kontrola približných hladín atramentov....................................................................................42
Tlač len s čiernym alebo farebným atramentom.......................................................................42
Výmena atramentových kaziet.................................................................................................43
Skladovanie spotrebného tlačového materiálu.........................................................................45
Uskladnenie anonymných informácií o používaní....................................................................45
5 Vyriešenie problému
Technická podpora spoločnosti HP..........................................................................................46
Získanie elektronickej podpory...........................................................................................47
Telefonická technická podpora spoločnosti HP..................................................................47
Pred telefonátom..........................................................................................................48
Obdobie poskytovania telefonickej podpory.................................................................48
Telefónne čísla podpory...............................................................................................48
Po uplynutí obdobia bezplatnej telefonickej podpory...................................................50
Všeobecné tipy a zdroje riešenia problémov............................................................................50
Riešenie problémov s tlačiarňou..............................................................................................51
Tlačiareň sa nečakane vypína............................................................................................51
Zarovnanie zlyhá................................................................................................................51
Tlačiareň neodpovedá (netlačí)..........................................................................................51
Tlačiareň tlačí pomaly.........................................................................................................52
Tlačiareň vydáva neočakávané zvuky................................................................................53
Vytlačená prázdna alebo čiastočne vytlačená strana.........................................................54
Niečo na strane chýba alebo je nesprávne........................................................................54
Umiestnenie textu alebo grafiky je nesprávne....................................................................55
2
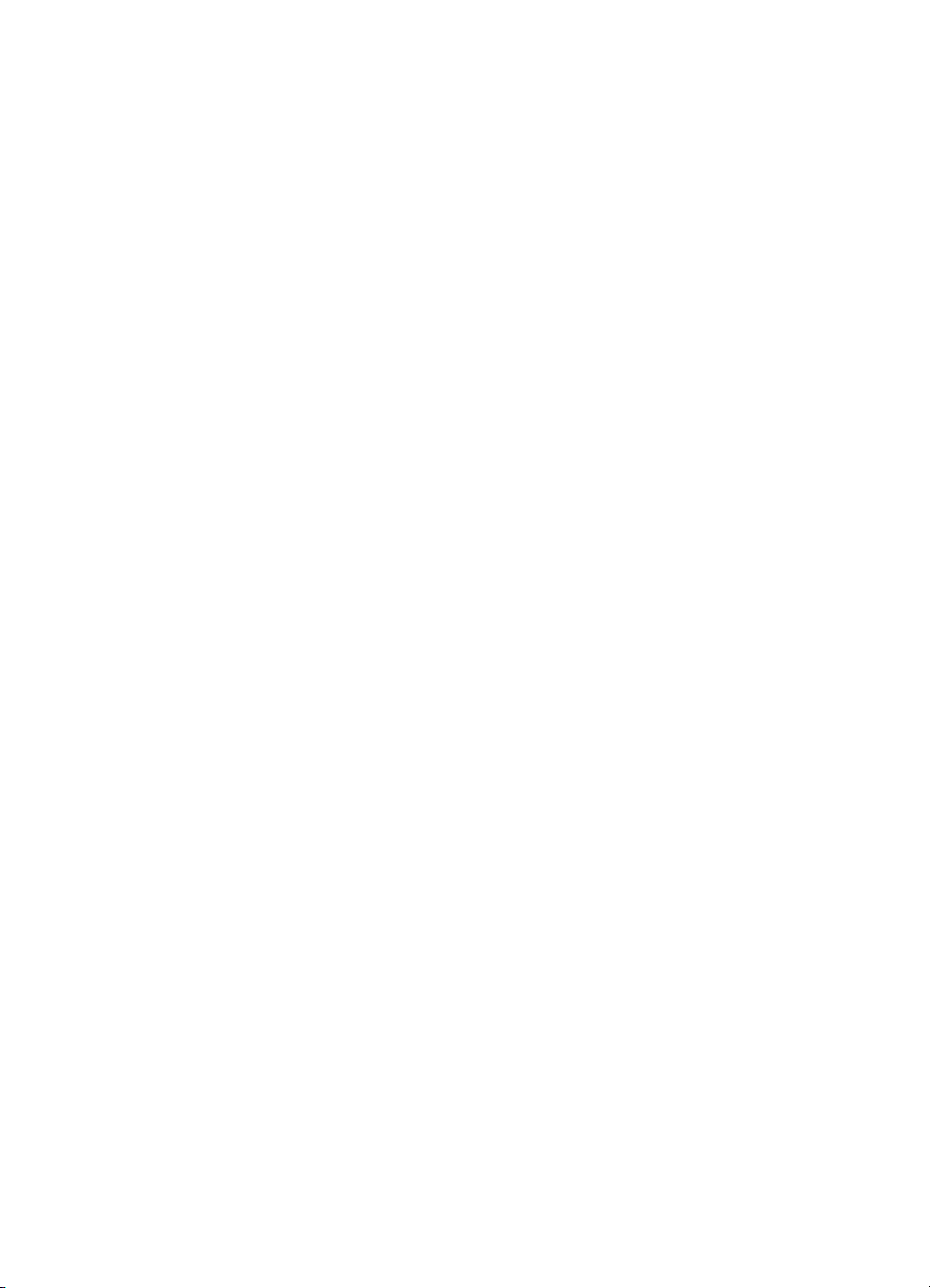
Obsah
Riešenie problémov s kvalitou tlače.........................................................................................55
Riešenie problémov s podávaním papiera...............................................................................60
Riešenie problémov pri používaní služby HP ePrint a webových lokalít spoločnosti HP.........62
Riešenie problémov pri používaní služby HP ePrint...........................................................62
Riešenie problémov pri používaní webových lokalít spoločnosti HP..................................63
Riešenie problémov so sieťou Ethernet....................................................................................63
Riešenie všeobecných problémov so sieťou......................................................................64
Riešenie problémov s bezdrôtovou komunikáciou...................................................................64
Základné riešenie problémov s bezdrôtovým pripojením...................................................65
Rozšírené riešenie problémov s bezdrôtovým pripojením..................................................65
Krok 1: Skontrolujte, či je počítač pripojený k sieti.......................................................66
Krok 2: Skontrolujte, či je tlačiareň pripojená na vašu sieť...........................................67
Krok 3: Skontrolujte, či softvér brány firewall neblokuje komunikáciu..........................68
Krok 4: Skontrolujte, či je tlačiareň online a pripravená................................................68
Krok 5: Skontrolujte, či je ako predvolený ovládač tlačiarne nastavená
bezdrôtová verzia tlačiarne (iba systém Windows)......................................................69
Krok 6: Skontrolujte, či počítač nie je pripojený k sieti cez virtuálnu súkromnú
sieť (VPN).....................................................................................................................70
Po vyriešení problémov......................................................................................................71
Konfigurácia softvéru brány firewall na prácu s tlačiarňou.......................................................71
Riešenie problémov so spravovaním tlačiarne.........................................................................72
Vstavaný webový server nemožno otvoriť..........................................................................72
Riešenie problémov s inštaláciou.............................................................................................73
Odporúčania pre inštaláciu hardvéru..................................................................................74
Odporúčania týkajúce sa inštalácie softvéru od spoločnosti HP........................................74
Riešenie problémov so sieťou............................................................................................75
Informácie o správe o stave tlačiarne.......................................................................................76
Vysvetlivky ku konfiguračnej stránke siete...............................................................................78
Údržba tlačovej hlavy...............................................................................................................80
Čistenie tlačovej hlavy........................................................................................................80
Zarovnanie tlačovej hlavy...................................................................................................81
Vybratie a opätovná inštalácia tlačovej hlavy.....................................................................82
Odstraňovanie zaseknutého papiera........................................................................................84
Uvoľnenie uviaznutého papiera..........................................................................................84
Predchádzanie uviaznutiu papiera.....................................................................................85
Význam indikátorov na ovládacom paneli................................................................................86
A Špecifikácie produktu
Informácie o záruke..................................................................................................................94
Vyhlásenie spoločnosti Hewlett-Packard o obmedzenej záruke........................................95
Záručné informácie o atramentových kazetách..................................................................96
3
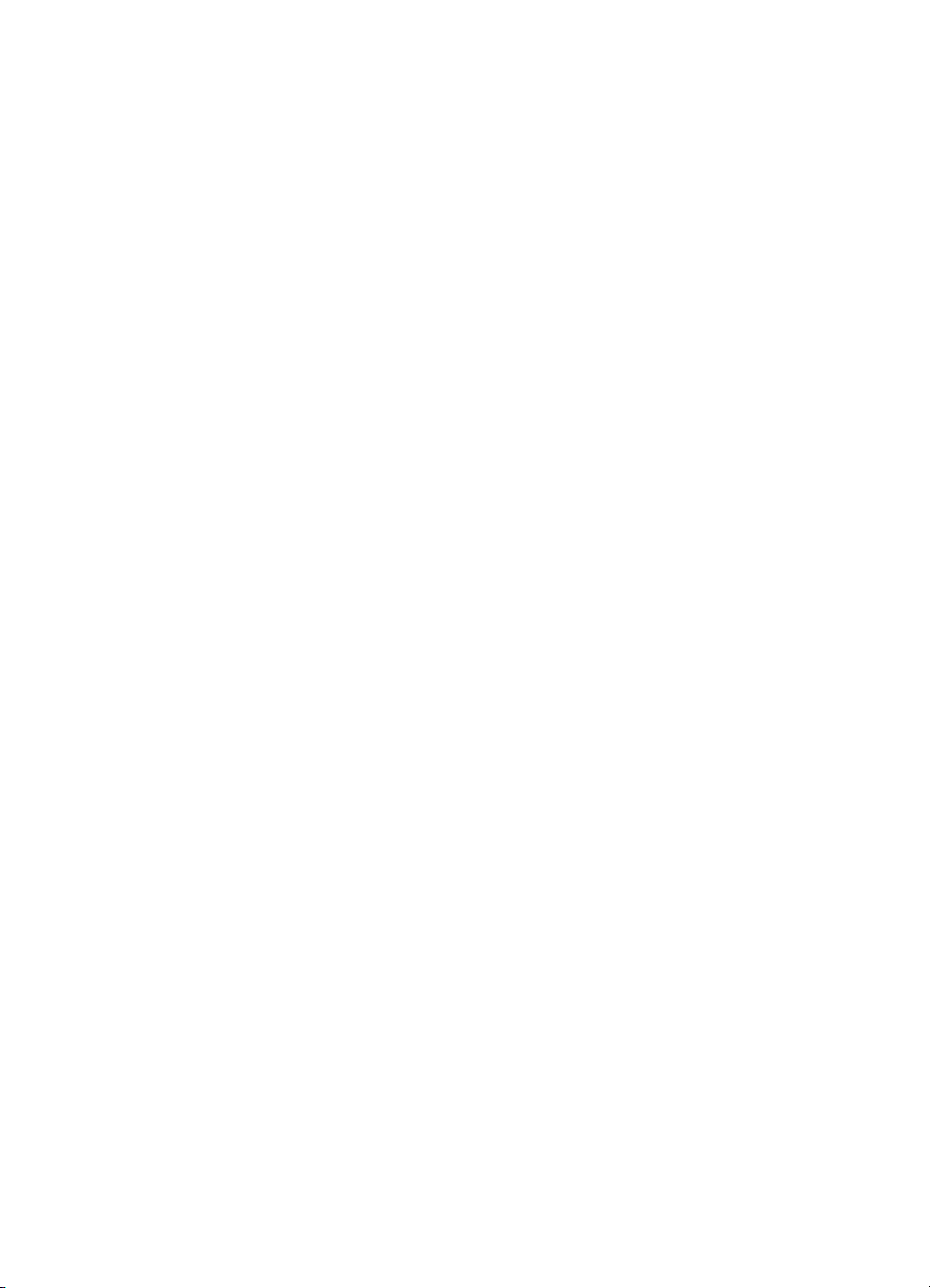
Špecifikácie tlačiarne................................................................................................................97
Fyzické špecifikácie............................................................................................................97
Funkcie a kapacita produktu...............................................................................................97
Špecifikácie procesora a pamäte.......................................................................................98
Systémové požiadavky.......................................................................................................98
Špecifikácie sieťového protokolu........................................................................................98
Špecifikácie zabudovaného webového servera.................................................................99
Špecifikácie médií...............................................................................................................99
Vysvetlivky k špecifikáciám podporovaných médií.......................................................99
Nastavenie minimálnych okrajov................................................................................103
Pokyny pre tlač na obe strany listu.............................................................................103
Špecifikácie tlače..............................................................................................................104
Špecifikácie služby HP ePrint a webových lokalít spoločnosti HP...................................104
Špecifikácie služby HP ePrint.....................................................................................104
Špecifikácie webových lokalít spoločnosti HP............................................................104
Špecifikácie prostredia.....................................................................................................104
Elektrické špecifikácie.......................................................................................................105
Špecifikácie hlukových emisií...........................................................................................105
Regulačné informácie.............................................................................................................106
Vyhlásenie komisie FCC...................................................................................................106
Upozornenie pre používateľov v Kórei.............................................................................107
Vyhlásenie o dodržiavaní nariadení organizácie VCCI (trieda B) pre používateľov
v Japonsku.......................................................................................................................107
Upozornenie o napájacom kábli pre používateľov v Japonsku........................................107
Deklarácia GS (Nemecko)................................................................................................107
Lesklé puzdrá periférnych zariadení v Nemecku..............................................................107
Regulačné upozornenie pre Európsku úniu.....................................................................108
Informácie o regulačných predpisoch pre bezdrôtové produkty.......................................109
Expozícia rádiofrekvenčným žiarením........................................................................109
Upozornenie pre používateľov v Brazílii.....................................................................109
Upozornenie pre používateľov v Kanade...................................................................109
Upozornenie pre používateľov na Taiwane................................................................109
Regulačné číslo modelu...................................................................................................110
Program dozoru nad ekológiou výrobkov...............................................................................111
Využitie papiera................................................................................................................111
Plasty................................................................................................................................111
Informačné listy o bezpečnosti materiálu.........................................................................111
Program recyklovania.......................................................................................................111
Program spoločnosti HP na recykláciu spotrebného materiálu pre atramentovú tlač......111
Likvidácia vyradených zariadení používateľmi v domácnostiach v Európskej únii...........112
Spotreba elektrickej energie.............................................................................................113
Chemické látky.................................................................................................................113
Informácie o batérii...........................................................................................................113
Likvidácia batérií na Taiwane.....................................................................................113
Upozornenie pre používateľov v Kalifornii..................................................................113
Likvidácia batérií v Holandsku....................................................................................114
Smernica EÚ týkajúca sa batérií......................................................................................115
Upozornenia týkajúce sa smernice RoHS (len Čína).......................................................116
Upozornenia týkajúce sa smernice RoHS (len Ukrajina)..................................................116
Licencie tretích strán..............................................................................................................117
4
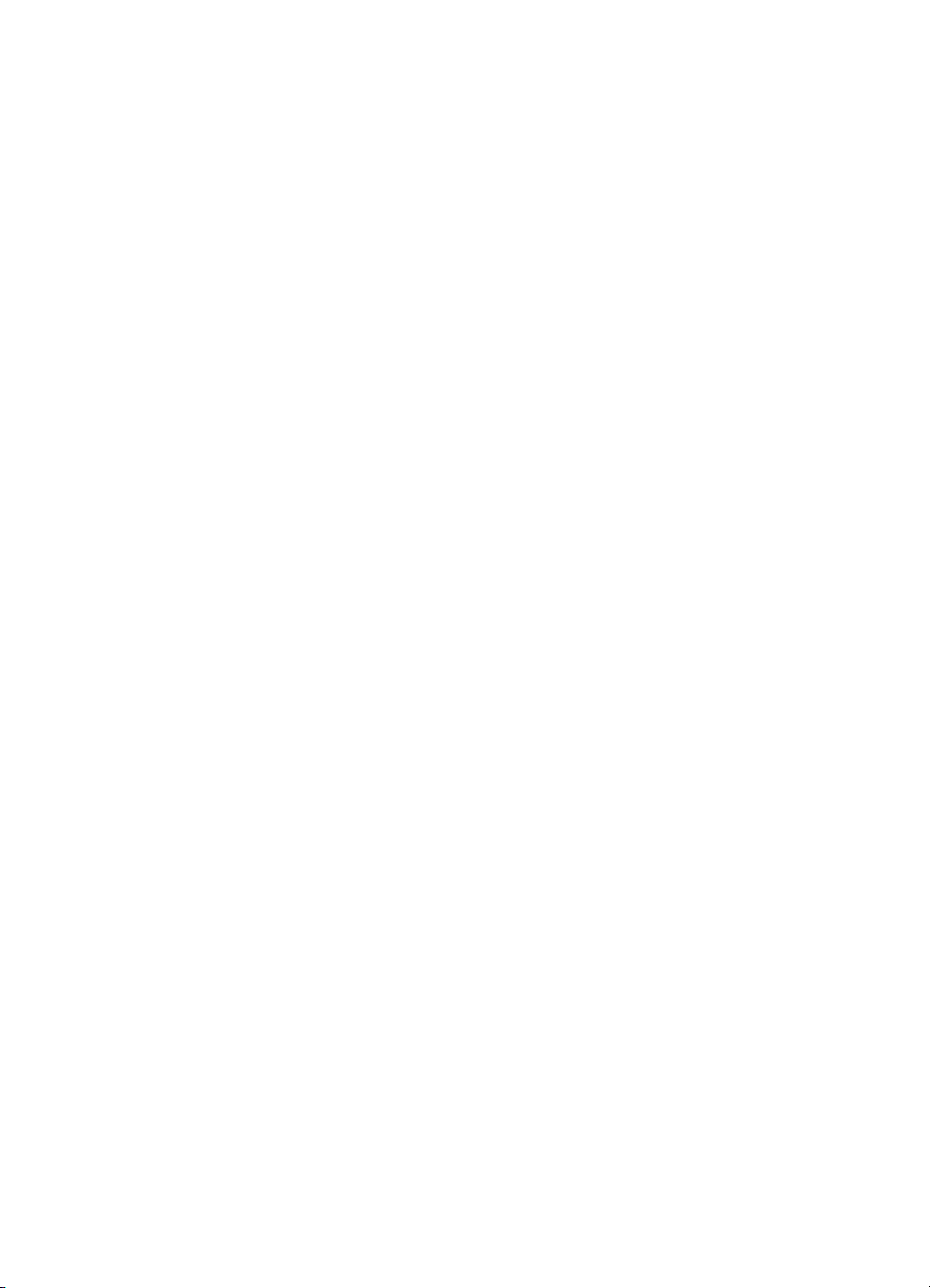
Obsah
B Spotrebný materiál a príslušenstvo HP
Objednávanie tlačového spotrebného materiálu online..........................................................125
Spotrebný materiál.................................................................................................................125
Atramentové kazety a tlačové hlavy.................................................................................125
Médiá HP..........................................................................................................................126
C Nastavenie siete
Zmena základných nastavení siete........................................................................................127
Zobrazenie a tlač sieťových nastavení.............................................................................127
Zapnutie a vypnutie bezdrôtového rádiového pripojenia..................................................127
Zmena predvolených nastavení siete.....................................................................................127
Nastavenie rýchlosti prepojenia........................................................................................128
Zobrazenie nastavenia adresy IP.....................................................................................128
Zmena nastavenia adresy IP............................................................................................128
Konfigurácia nastavení brány firewall tlačiarne................................................................128
Vytvorenie a používanie pravidiel brány firewall.........................................................129
Vynulovanie nastavení siete.............................................................................................130
Nastavenie tlačiarne pre bezdrôtovú komunikáciu.................................................................130
Skôr ako začnete..............................................................................................................131
Nastavenie tlačiarne v rámci bezdrôtovej siete................................................................131
Nastavenie tlačiarne pomocou softvéru tlačiarne HP (odporúča sa)................................132
Nastavenie tlačiarne pomocou nastavenia Wi-Fi Protected Setup (WPS).......................132
Pripojenie tlačiarne pomocou metódy stlačenia tlačidla.............................................132
Pripojenie tlačiarne pomocou metódy zadania kódu PIN...........................................132
Nastavenie tlačiarne pomocou zabudovaného webového servera (servera EWS)..........133
Zmena typu pripojenia......................................................................................................133
Zmena z pripojenia siete Ethernet na bezdrôtové pripojenie.....................................133
Zmena z pripojenia USB na bezdrôtové pripojenie....................................................133
Zmena z bezdrôtového pripojenia na pripojenie USB alebo pripojenie siete
Ethernet .....................................................................................................................133
Test bezdrôtového pripojenia...........................................................................................134
Pokyny na zaistenie zabezpečenia bezdrôtovej siete......................................................134
Prehľad nastavení zabezpečenia...............................................................................134
Pridanie hardvérových adries do bezdrôtového smerovača (filtrovanie systému
MAC)...........................................................................................................................134
Ďalšie pokyny na zaistenie zabezpečenia bezdrôtovej siete......................................135
Pokyny na zníženie rušenia v bezdrôtovej sieti................................................................135
Odinštalovanie a opätovné nainštalovanie softvéru tlačiarne HP...........................................136
Systém Windows..............................................................................................................136
Mac OS X.........................................................................................................................137
D Nástroje na spravovanie tlačiarne
Aplikácia Toolbox (Windows).................................................................................................138
HP Utility (Mac OS X).............................................................................................................138
Zabudovaný webový server....................................................................................................139
Informácie o súboroch cookie...........................................................................................139
Otvorenie zabudovaného webového servera...................................................................139
Register
.......................................................................................................................................150
5
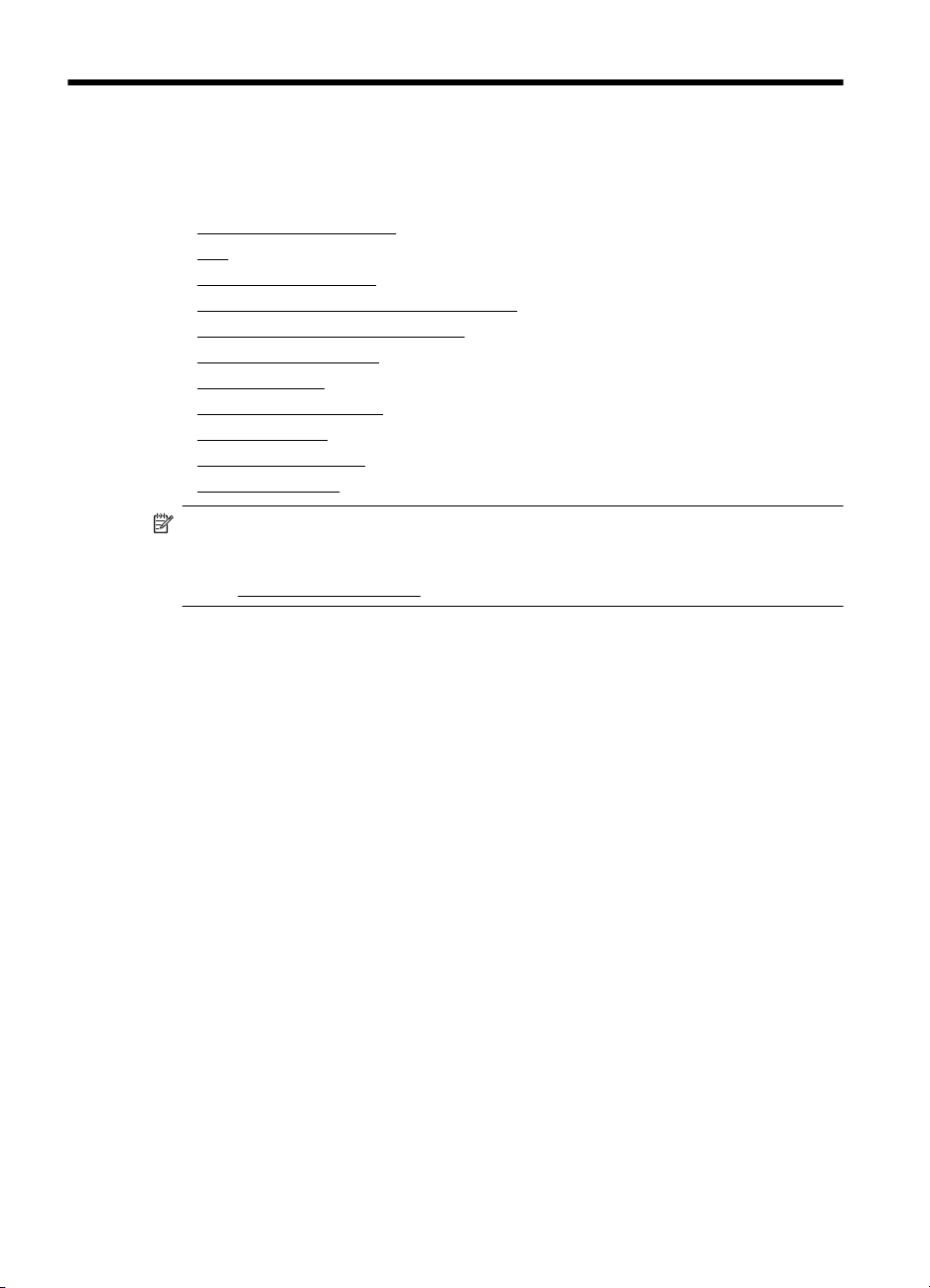
1Začíname
Táto príručka poskytuje podrobné informácie o používaní tlačiarne a riešení
problémov.
Zjednodušenie ovládania
•
•
Eco
Popis súčastí tlačiarne
•
•
Používanie ovládacieho panela tlačiarne
•
Vyhľadanie čísla modelu tlačiarne
•
Výber tlačového média
Vkladanie médií
•
•
Inštalácia príslušenstva
•
Údržba tlačiarne
Aktualizácia tlačiarne
•
•
Vypnutie tlačiarne
Poznámka Ak používate túto tlačiareň s počítačom s operačným systémom
Windows XP Starter Edition, Windows Vista Starter Edition alebo Windows 7
Starter Edition, niektoré funkcie nemusia byť k dispozícii. Ďalšie informácie nájdete
Systémové požiadavky.
v časti
Zjednodušenie ovládania
Táto tlačiareň poskytuje množstvo funkcií, vďaka ktorým je dostupná pre
hendikepovaných ľudí.
Zrak
Softvér tlačiarne HP dodaný s tlačiarňou je dostupný pre používateľov s poškodeným
alebo slabým zrakom prostredníctvom používania možností a funkcií zjednodušenia
ovládania operačného systému. Tento softvér podporuje aj väčšinu pomocných
technológií, ako sú čítacie zariadenia obsahu obrazovky, čítacie zariadenia Braillovho
písma a aplikácie na preklad hlasu do textovej podoby. Pre farboslepých používateľov
sú na farebných tlačidlách a klávesoch používaných v softvéri tlačiarne HP a na
ovládacom paneli tlačiarne uvedené jednoduché texty alebo ikony vyjadrujúce
príslušnú akciu.
Mobilita
Používatelia s postihnutím pohybového aparátu môžu spúšťať funkcie softvéru
tlačiarne HP pomocou príkazov klávesnice. Softvér tlačiarne HP podporuje aj možnosti
zjednodušenia ovládania systému Windows, ako sú funkcie Jedným prstom,
Ozvučenie klávesov, Filtrovanie klávesov a Klávesy myši. Kryty tlačiarne, tlačidlá,
zásobníky papiera a vodiace lišty papiera môžu ovládať používatelia s obmedzenou
silou a obmedzeným dosahom.
Podpora
6Začíname
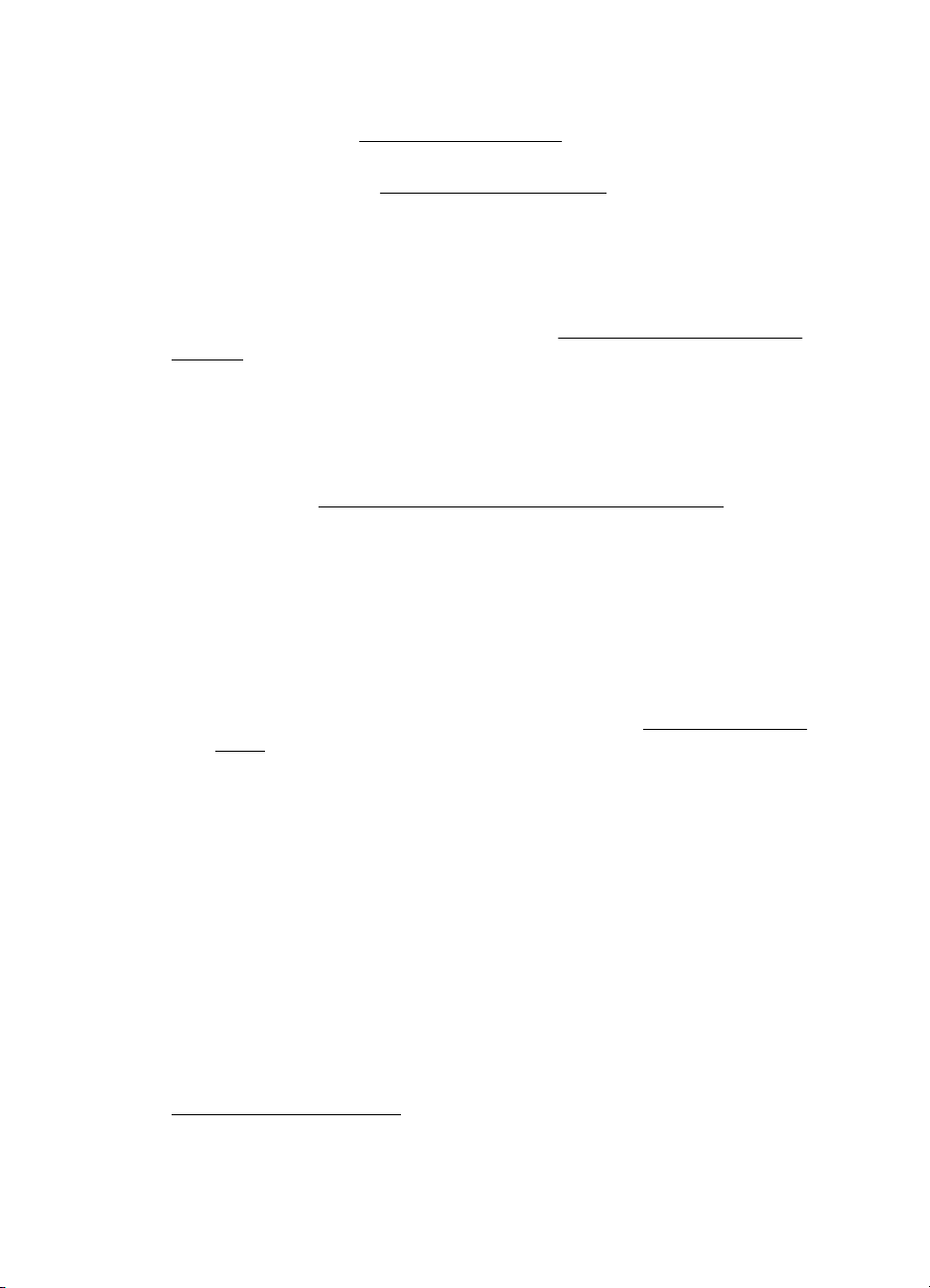
Podrobnejšie informácie o zjednodušení ovládania tejto tlačiarne a záväzku
spoločnosti HP týkajúceho sa zjednodušenia ovládania produktov nájdete na webovej
stránke spoločnosti HP
Informácie o zjednodušení ovládania pre systém Mac OS X získate na webovej
stránke spoločnosti Apple
Eco
Spoločnosť Hewlett-Packard sa zaväzuje, že bude vyrábať kvalitné výrobky ekologicky
prijateľným spôsobom. Toto zariadenie bolo skonštruované tak, aby bolo
recyklovateľné. Ďalšie informácie nájdete v časti
výrobkov
Spoločnosť HP je odhodlaná pomáhať zákazníkom znižovať ich negatívny vplyv na
životné prostredie. Spoločnosť HP ponúka tieto informácie preto, aby vám pomohla
zamerať sa na spôsoby určovania a znižovania vplyvu vašich tlačových volieb na
životné prostredie.
Ďalšie informácie o iniciatívach spoločnosti HP zameraných na životné prostredie
nájdete na stránke
Správa napájania
Tlačiareň obsahuje nasledujúce funkcie, ktoré pomáhajú šetriť energiu:
Režim spánku
Spotreba energie je počas režimu spánku znížená. Po prvotnej inštalácii sa tlačiareň
prepne do režimu spánku po piatich minútach nečinnosti.
Ak chcete zmeniť nastavenie, postupujte podľa nasledujúcich krokov:
1. Otvorte server EWS. Ďalšie informácie získate v časti
server.
2. Kliknite na kartu Nastavenie.
3. V časti Predvoľby kliknite na položku Režim úspory energie a vyberte
požadovanú možnosť.
4. Kliknite na položku Apply (Použiť).
Automatické vypínanie
Funkcia automatického vypínania je v predvolenom nastavení automaticky povolená
pri zapnutí tlačiarne. Keď je funkcia automatického vypínania povolená, tlačiareň sa po
8 hodinách nečinnosti automaticky vypne, aby sa znížila spotreba energie. Funkcia
automatického vypínania sa automaticky zakáže po vytvorení sieťového pripojenia
tlačiarne. Nastavenie funkcie automatického vypínania možno zmeniť pomocou
softvéru tlačiarne. Vybrané nastavenie sa po zmene uloží v tlačiarni. Funkciou
automatického vypínania sa tlačiareň úplne vypne, a tak na jej opätovné zapnutie
musíte použiť tlačidlo napájania.
Windows: Otvorte aplikáciu Toolbox (Nástroje). (Ďalšie informácie získate v časti
Aplikácia Toolbox (Windows).) Na karte Rozšírené nastavenia kliknite na položku
Zmeniť a vyberte preferovaný čas.
www.hp.com/accessibility.
www.apple.com/accessibility.
Program dozoru nad ekológiou
www.hp.com/hpinfo/globalcitizenship/environment/.
Zabudovaný webový
Eco 7
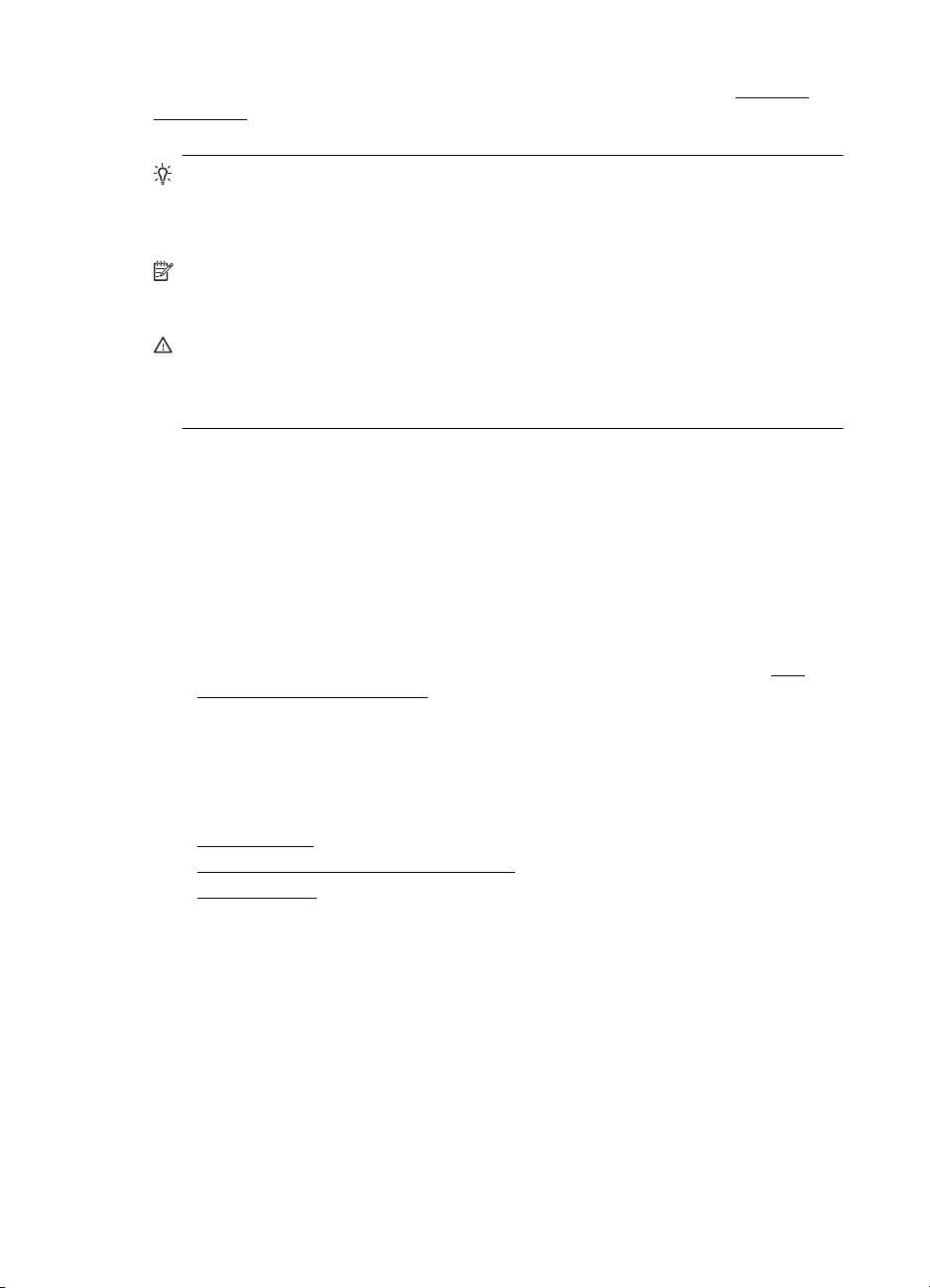
Kapitola 1
Mac OS X: Otvorte pomôcku HP Utility. (Ďalšie informácie získate v časti HP Utility
(Mac OS X).) V časti Printer Settings (Nastavenia tlačiarne) kliknite na položku Power
Management (Správa napájania) a potom vyberte preferovaný čas.
Tip Ak tlačíte prostredníctvom pripojenia k sieti Ethernet, funkcia automatického
vypínania musí byť zakázaná, aby sa predišlo strate tlačových úloh. Aj keď je
funkcia automatického vypínania zakázaná, tlačiareň sa po piatich minútach
nečinnosti prepne do režimu spánku s cieľom znížiť spotrebu elektrickej energie.
Poznámka Funkcie režimu spánku a automatického vypínania dočasne nie sú
dostupné, ak v tlačiarni nie je vložená jedna alebo viaceré atramentové kazety. Po
nainštalovaní kaziet budú tieto funkcie opäť dostupné.
Upozornenie Spoločnosť HP odporúča nahradiť chýbajúce kazety čo najskôr, aby
sa predišlo problémom s kvalitou tlače a možnej zvýšenej spotrebe atramentu
alebo poškodeniu systému zásobovania atramentom. Tlačiareň nikdy nevypínajte,
ak v nej chýbajú atramentové kazety.
Šetrenie tlačového spotrebného materiálu
Vyskúšajte tieto spôsoby šetrenia tlačového spotrebného materiálu, napríklad kaziet a
papiera:
•Zmeňte režim tlače na nastavenie konceptu. Pri nastavení konceptu je spotreba
atramentu nižšia.
•Nečistite tlačovú hlavu, ak to nie je potrebné. Plytvá sa pri tom atramentom a
skracuje sa životnosť kaziet.
• Znížte spotrebu papiera tlačou na obidve strany papiera. Ak má vaša tlačiareň
príslušenstvo na automatickú obojstrannú tlač (duplexor), pozrite si časť
na obe strany (duplexná tlač). Ak ho nemá, môžete najprv vytlačiť iba nepárne
strany, potom listy prevrátiť a vytlačiť iba párne strany.
Tlač
Popis súčastí tlačiarne
Táto časť obsahuje nasledujúce témy:
Pohľad spredu
•
•
Oblasť tlačového spotrebného materiálu
Pohľad zozadu
•
8Začíname
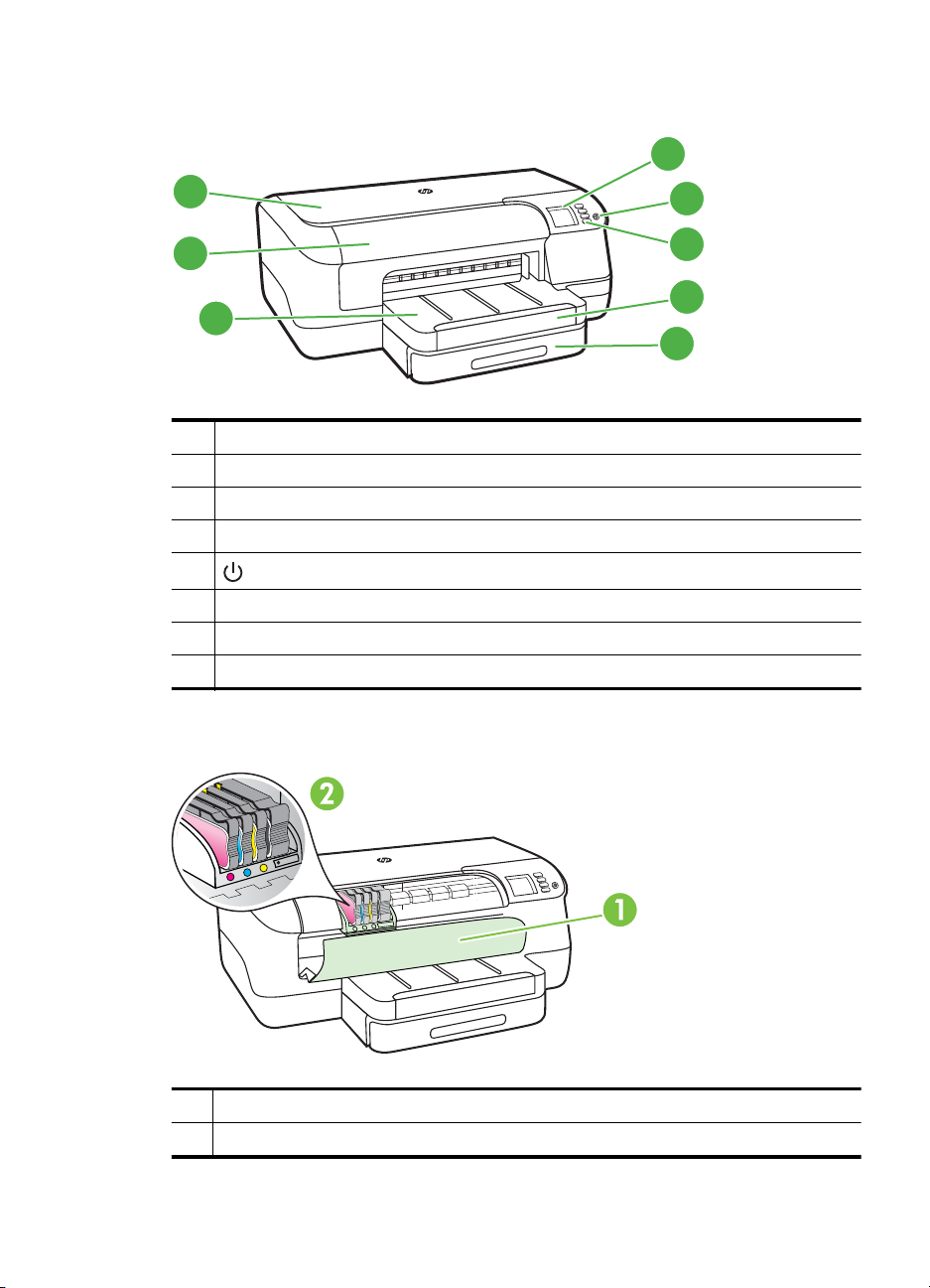
Pohľad spredu
4
1
2
3
1 Vrchný kryt
2 Dvierka prístupu k atramentovej kazete
3 Výstupný zásobník
4 Displej ovládacieho panela
5
6 Ovládací panel
7 Nadstavec výstupného zásobníka
8 Zásobník 1
Oblasť tlačového spotrebného materiálu
(tlačidlo Napájanie)
5
6
7
8
1 Dvierka prístupu k atramentovej kazete
2 Atramentové kazety
Popis súčastí tlačiarne 9
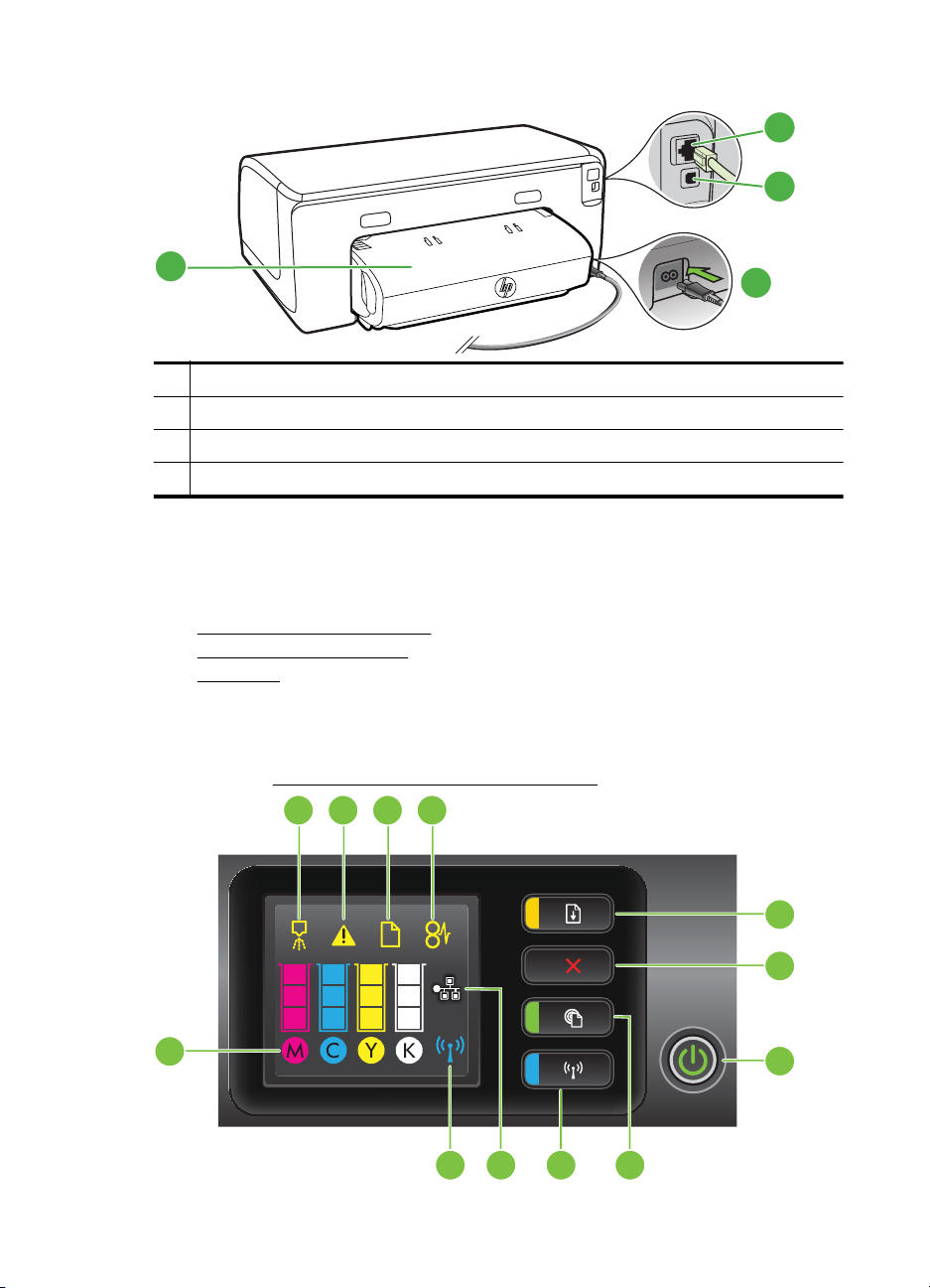
Kapitola 1
Pohľad zozadu
1
2
4
1 Port siete Ethernet
2 Zadný port univerzálnej sériovej zbernice (USB)
3 Vstup napájania
4 Príslušenstvo na automatickú obojstrannú tlač (duplexor)
Používanie ovládacieho panela tlačiarne
Táto časť obsahuje nasledujúce témy:
Prehľad tlačidiel a indikátorov
•
•
Zmena nastavení tlačiarne
•
Tlač správ
Prehľad tlačidiel a indikátorov
Ďalšie informácie o stavoch indikátorov na ovládacom paneli, ako aj o správach
nájdete v časti
Význam indikátorov na ovládacom paneli.
2134
3
12
10 Začíname
5
6
7
911 810
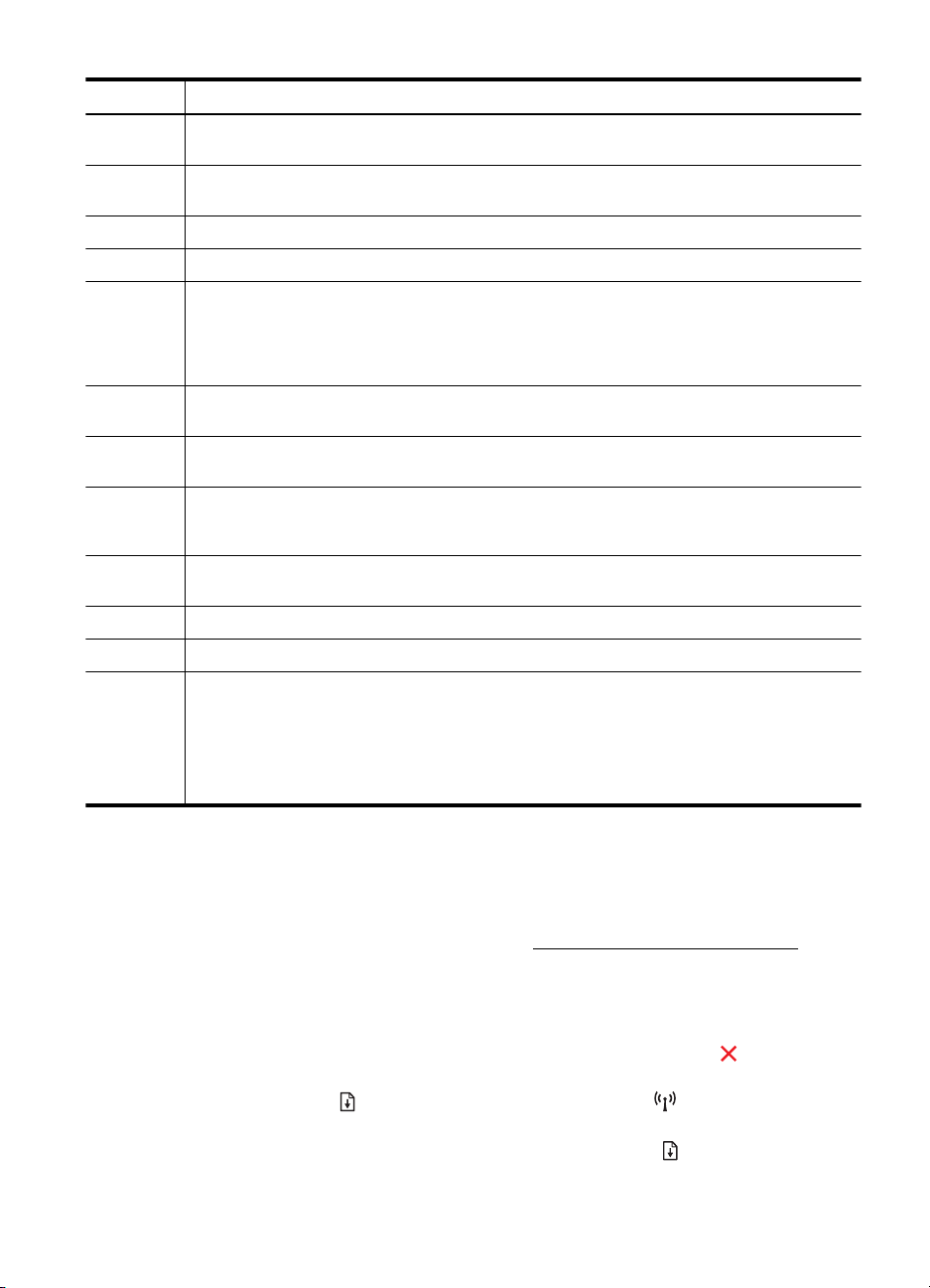
Označenie Názov a popis
1 Ikona zarovnania tlačovej hlavy na ovládacom paneli. Signalizuje, že sa vyžaduje
2 Ikona otvorenia dvierok prístupu k atramentovej kazete. Signalizuje, že sú otvorené
3 Ikona chýbajúceho papiera. Signalizuje, že v tlačiarni chýba papier.
4 Ikona zaseknutého papiera. Signalizuje, že v tlačiarni sa zasekol papier.
5Tlačidlo a indikátor tlačidla Pokračovať. Ak indikátor tlačidla Pokračovať bliká, treba stlačiť
6Tlačidlo Zrušiť. Stlačením jedenkrát zastavte tlačovú úlohu. Ak chcete tlačiť správu o stave
7Tlačidlo a indikátor Napájanie
8Tlačidlo a indikátor služby HP ePrint. Stlačením tohto tlačidla zapnite funkciu HP ePrint a
9Tlačidlo a indikátor bezdrôtového rozhrania. Stlačením zapnite alebo vypnite funkciu
10 Ikona siete Ethernet. Signalizuje, že pripojenie k sieti Ethernet je aktívne.
11 Ikona bezdrôtovej siete. Signalizuje, že bezdrôtové sieťové pripojenie je aktívne.
12 Ikony s informáciami o atramentových kazetách. Zobrazujú informácie o atramentových
zarovnanie tlačovej hlavy.
dvierka prístupu k atramentovej kazete alebo vrchný kryt tlačiarne.
tlačidlo a tlač sa obnoví. Stlačením bude tlačiareň po odstránení zaseknutého papiera, pridaní
papiera alebo nainštalovaní kazety pokračovať v tlačovej úlohe. Ak dôjde k nezhode veľkostí
médií, stlačením tohto tlačidla zrušte tlačovú úlohu. Stlačte a tri sekundy podržte tlačidlo, čím
sa vytlačí strana s ukážkou.
tlačiarne, stlačte a tri sekundy podržte tlačidlo.
. Stlačením tohto tlačidla sa tlačiareň zapne alebo vypne.
Indikátor signalizuje, či je tlačiareň zapnutá alebo vypnutá.
vytlačte informačnú stranu. Indikátor signalizuje, či je tlačiareň pripojená na server služby HP
ePrint.
bezdrôtovej siete. Tlačidlo svieti, keď je bezdrôtová sieť zapnutá.
kazetách vrátane hladín ich naplnenia.
Poznámka Upozornenia a indikátory hladiny atramentu poskytujú len odhady na účely
plánovania. Ak sa zobrazí hlásenie upozorňujúce na nízku hladinu atramentu, zvážte
zakúpenie náhradnej kazety, aby sa zabránilo možným oneskoreniam pri tlači. Kazety
nemusíte meniť, kým sa na displeji nezobrazí výzva.
Zmena nastavení tlačiarne
Ak je tlačiareň pripojená k počítaču, nastavenia tlačiarne môžete zmeniť použitím
softvérových nástrojov od spoločnosti HP dostupných v počítači, ako sú napríklad
softvér tlačiarne HP, pomôcka HP Utility (Mac OS X) alebo server EWS. Ďalšie
informácie o týchto nástrojoch nájdete v časti
Tlač správ
Nasledujúce správy o tlačiarni môžete vytlačiť pomocou ovládacieho panela.
• Správa o stave tlačiarne. Stlačte a tri sekundy podržte tlačidlo
• Konfiguračná stránka siete a testovacia stránka bezdrôtovej siete. Stlačte a
podržte tlačidlo
rozhranie).
•
Strana s ukážkou. Stlačte a tri sekundy podržte tlačidlo
Nástroje na spravovanie tlačiarne.
(Zrušiť).
(Pokračovať) a potom stlačte tlačidlo (Bezdrôtové
(Pokračovať).
Používanie ovládacieho panela tlačiarne 11
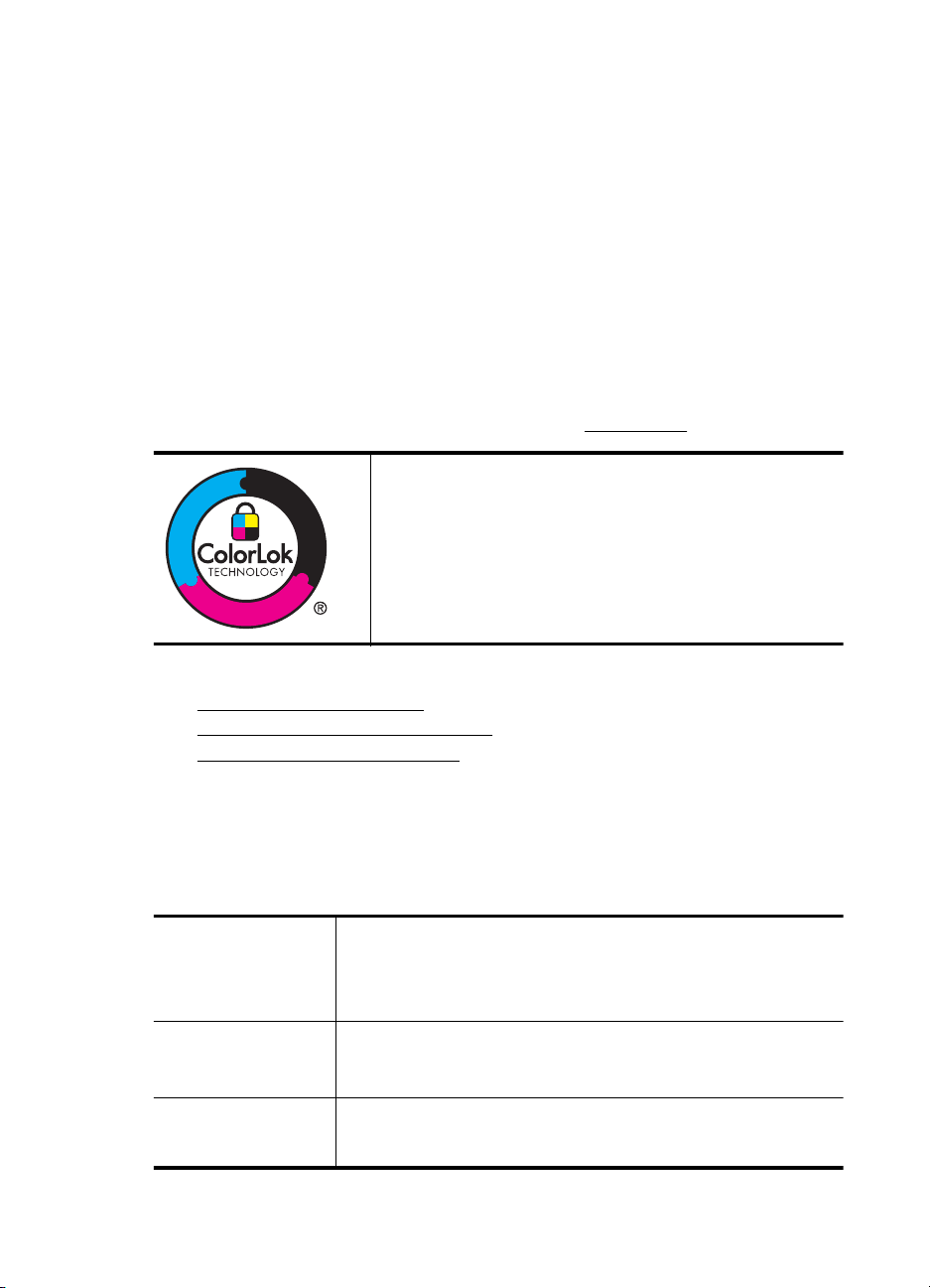
Kapitola 1
Vyhľadanie čísla modelu tlačiarne
Okrem názvu modelu, ktorý je uvedený na prednej strane tlačiarne, má táto tlačiareň aj
špecifické číslo modelu. Toto číslo môžete použiť pri získavaní podpory a na pomoc
s určením, ktorý spotrebný materiál alebo príslušenstvo je k dispozícii pre vašu
tlačiareň.
Číslo modelu je vytlačené na štítku vedľa dvierok prístupu k atramentovej kazete.
Výber tlačového média
Táto tlačiareň podporuje väčšinu typov kancelárskych médií. Pred zakúpením veľkého
množstva médií odporúčame vyskúšať rôzne typy tlačových médií. Médiá spoločnosti
HP poskytujú optimálnu kvalitu tlače. Ďalšie informácie o médiách spoločnosti HP
nájdete na webovej stránke spoločnosti HP na adrese
Spoločnosť HP odporúča používať na tlač a kopírovanie
každodenných dokumentov obyčajné papiere s logom ColorLok.
Všetky papiere s logom ColorLok sú nezávisle testované, aby
spĺňali vysoké štandardy s ohľadom na spoľahlivosť a kvalitu
tlače a vytváranie dokumentov s jasnými, žiarivými farbami,
výraznejšou čiernou farbou, pričom schnú rýchlejšie než bežné
obyčajné papiere. Hľadajte papiere s logom ColorLok s rôznymi
hmotnosťami a veľkosťami od veľkých výrobcov papiera.
www.hp.com.
Táto časť obsahuje nasledujúce témy:
Odporúčané papiere pre tlač
•
Odporúčané papiere na tlač fotografií
•
•
Tipy na výber a používanie médií
Odporúčané papiere pre tlač
Ak chcete dosiahnuť najlepšiu kvalitu tlače, spoločnosť HP odporúča používať papiere
HP, ktoré sú špeciálne navrhnuté pre daný typ tlačového projektu.
V niektorých krajinách/regiónoch nemusia byť niektoré druhy papiera k dispozícii.
Brožúrový papier HP
Papier HP Professional
Papier HP Premium na
tlač prezentácií
Papier HP Professional
Žiarivo biely papier HP
na atramentovú tlač
12 Začíname
Tieto druhy papiera majú lesklú alebo matnú vrstvu na oboch
stranách, čo umožňuje obojstranné použitie. Predstavujú najlepšiu
voľbu na tvorbu marketingových materiálov profesionálnej kvality, ako
sú brožúry alebo rozosielaná pošta, ako aj obchodnej grafiky pre
obálky správ a kalendáre.
Tieto druhy papiera sú ťažkými obojstrannými matnými druhmi
papiera ideálnymi na tvorbu prezentácií, návrhov, správ a bulletinov.
Ich vysokou hmotnosťou sa dosahuje pôsobivý vzhľad.
Žiarivo biely papier HP pre atramentové tlačiarne poskytuje vysoký
kontrast farieb a ostrý text. Je dostatočne nepriesvitný na obojstrannú
farebnú tlač bez presvitania, takže je ideálny na tlač bulletinov, správ
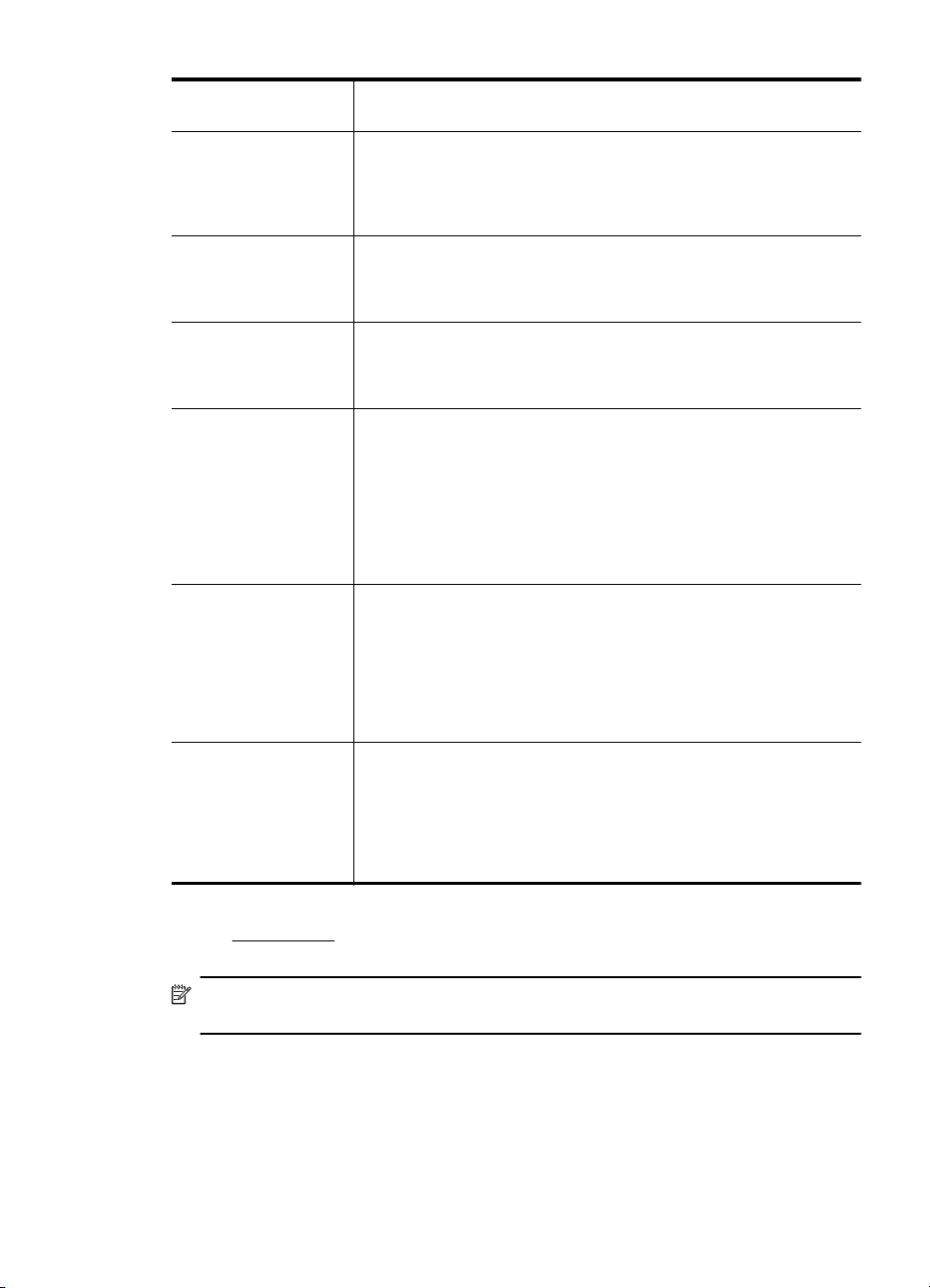
pokračovanie
a letákov. Využíva technológiu ColorLok zaručujúcu menej šmúh,
zreteľnejšie čierne časti a živé farby.
Papier HP do tlačiarne Papier HP do tlačiarne je vysokokvalitný viacúčelový papier. Vytvára
Kancelársky papier HP Papier HP do kancelárií je vysokokvalitný viacúčelový papier. Hodí sa
Recyklovaný
kancelársky papier HP
Fotografický papier HP
Premium Plus
Fotografický papier HP
Advanced Photo
Bežný fotografický
papier HP
dokumenty, ktoré vyzerajú a pôsobia lepším dojmom než dokumenty,
ktoré boli vytlačené na štandardných viacúčelových papieroch alebo
kopírovacích papieroch. Využíva technológiu ColorLok zaručujúcu
menej šmúh, zreteľnejšie čierne časti a živé farby.
na vytváranie kópií, konceptov, poznámok a iných bežných
dokumentov. Využíva technológiu ColorLok zaručujúcu menej šmúh,
zreteľnejšie čierne časti a živé farby.
Recyklovaný kancelársky papier HP je vysokokvalitný viacúčelový
papier s 30 % obsahom recyklovanej vlákniny. Využíva technológiu
ColorLok zaručujúcu menej šmúh, zreteľnejšie čierne časti a živé
farby.
Najlepší fotografický papier od spoločnosti HP má vysokú hmotnosť,
čo umožňuje vytváranie fotografií v profesionálnej kvalite. Jeho
prednosťou je okamžité uschnutie, takže s ním možno zaobchádzať
bez rozmazávania. Odoláva vode, vlhkosti, šmuhám a odtlačkom
prstov. K dispozícii je v niekoľkých veľkostiach vrátane A4, 8,5 x 11
palcov, 10 x 15 cm (4 x 6 palcov), 13 x 18 cm (5 x 7 palcov) a s
dvoma povrchovými úpravami – lesklou a jemne lesklou (saténovo
matnou). Neobsahuje kyseliny, čím sa dosahuje dlhšia životnosť
dokumentov.
Prednosťou tohto hrubého fotografického papiera je okamžité
uschnutie, takže s ním možno zaobchádzať bez rozmazávania.
Odoláva vode, vlhkosti, šmuhám a odtlačkom prstov. Výtlačky majú
vzhľad porovnateľný s komerčne spracovanými fotografiami.
K dispozícii je v niekoľkých veľkostiach vrátane A4, 8,5 x 11 palcov,
10 x 15 cm (4 x 6 palcov), 13 x 18 cm (5 x 7 palcov) a s dvoma
povrchovými úpravami – lesklou a jemne lesklou (saténovo matnou).
Neobsahuje kyseliny, čím sa dosahuje dlhšia životnosť dokumentov.
Môžete lacno tlačiť pestrofarebné, každodenné fotografie použitím
papiera navrhnutého pre príležitostnú tlač fotografií. Tento cenovo
dostupný fotografický papier rýchlo schne a umožňuje jednoduchú
manipuláciu. Pri použití tohto papiera získajte ostré a jasné obrázky
s ľubovoľnou atramentovou tlačiarňou. K dispozícii s pololesklým
povrchom vo veľkosti 8,5 x11 palca, A4, 4 x 6 palca a 10 x 15 cm. Je
bez obsahu kyselín z dôvodu predĺženia životnosti dokumentov.
Ak si chcete objednať papier a ďalší spotrebný materiál značky HP, navštívte webovú
lokalitu
www.hp.com. Prejdite na časť Produkty a služby a vyberte položku Atrament,
toner a papier.
Poznámka V súčasnosti sú niektoré časti webovej stránky spoločnosti HP
dostupné len v angličtine.
Odporúčané papiere na tlač fotografií
Ak chcete dosiahnuť najlepšiu kvalitu tlače, spoločnosť HP odporúča používať papier
spoločnosti HP, ktorý je špeciálne navrhnutý pre daný typ tlačového projektu. V
niektorých krajinách/regiónoch nemusia byť niektoré druhy papiera k dispozícii.
Výber tlačového média 13
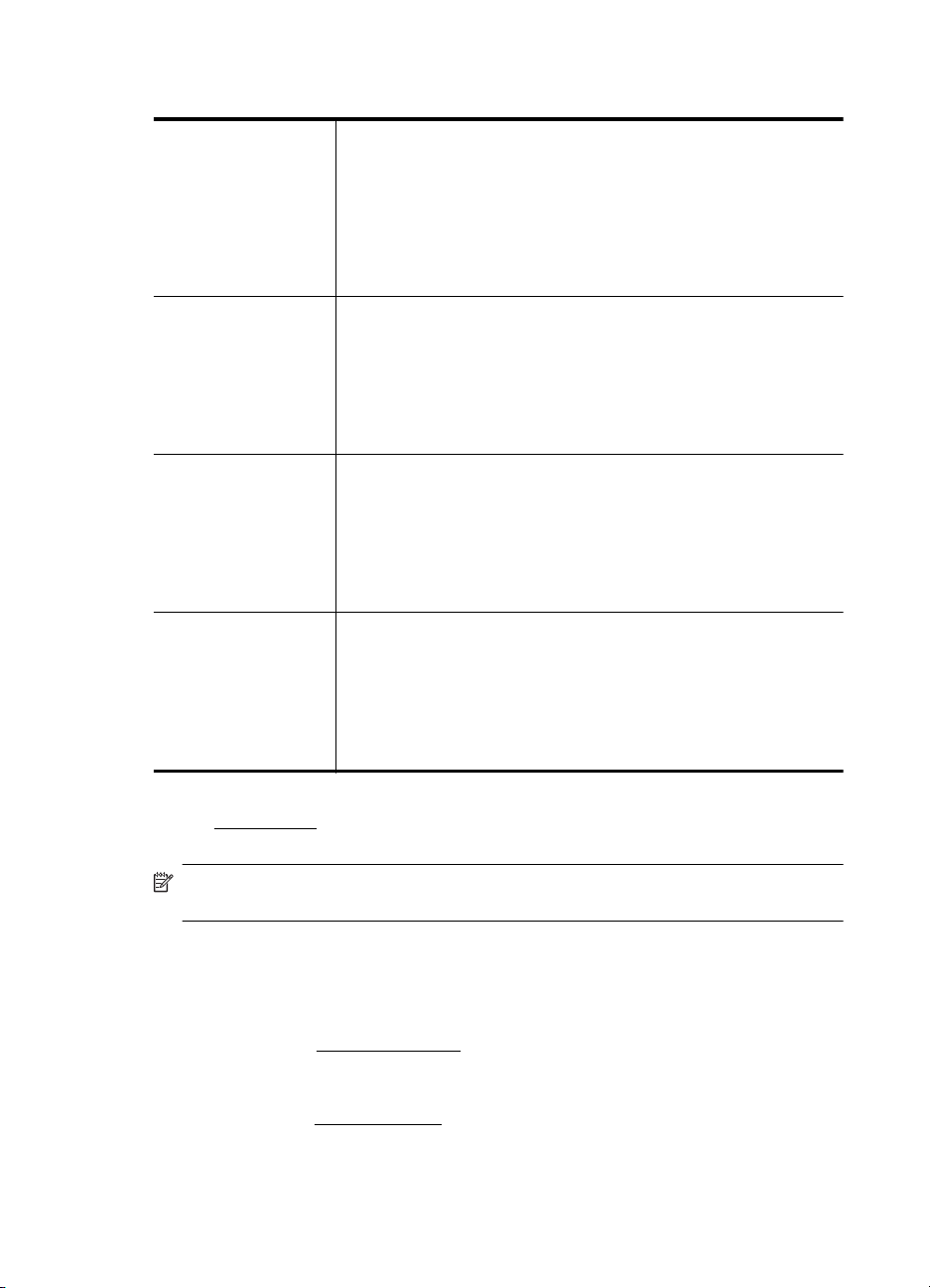
Kapitola 1
V niektorých krajinách/regiónoch nemusia byť niektoré druhy papiera k dispozícii.
Fotografický papier HP
Premium Plus
Fotografický papier HP
Advanced Photo
Bežný fotografický
papier HP
Balíky HP Photo Value Balíky HP Photo Value zvyčajne obsahujú originálne atramentové
Najlepší fotografický papier od spoločnosti HP má vysokú hmotnosť,
čo umožňuje vytváranie fotografií v profesionálnej kvalite. Jeho
prednosťou je okamžité uschnutie, takže s ním možno zaobchádzať
bez rozmazávania. Odoláva vode, vlhkosti, šmuhám a odtlačkom
prstov. K dispozícii je v niekoľkých veľkostiach vrátane A4, 8,5 x 11
palcov, 10 x 15 cm (4 x 6 palcov), 13 x 18 cm (5 x 7 palcov) a s
dvoma povrchovými úpravami – lesklou a jemne lesklou (saténovo
matnou). Neobsahuje kyseliny, čím sa dosahuje dlhšia životnosť
dokumentov.
Prednosťou tohto hrubého fotografického papiera je okamžité
uschnutie, takže s ním možno zaobchádzať bez rozmazávania.
Odoláva vode, vlhkosti, šmuhám a odtlačkom prstov. Výtlačky majú
vzhľad porovnateľný s komerčne spracovanými fotografiami.
K dispozícii je v niekoľkých veľkostiach vrátane A4, 8,5 x 11 palcov,
10 x 15 cm (4 x 6 palcov), 13 x 18 cm (5 x 7 palcov) a s dvoma
povrchovými úpravami – lesklou a jemne lesklou (saténovo matnou).
Neobsahuje kyseliny, čím sa dosahuje dlhšia životnosť dokumentov.
Tlačte farebné, bežné zábery s nízkymi nákladmi použitím papiera
určeného na príležitostnú tlač fotografií. Tento cenovo dostupný
fotografický papier rýchlo schne, čo uľahčuje manipuláciu. Pomocou
tohto papiera dosiahnete ostré a výrazné snímky na každej
atramentovej tlačiarni. K dispozícii je s pololesklou povrchovou
úpravou vo veľkostiach 8,5 x 11 palcov, A4, 4 x 6 palcov
a 10 x 15 cm. Neobsahuje kyselinu, čím sa predlžuje životnosť
dokumentov.
kazety HP a fotografický papier HP Advanced Photo, ktoré šetria čas
a zbavia vás pochybností, či možno na tlačiarni HP tla
dostupné fotografie s kvalitou ako z fotoslužby. Originálne atramenty
HP a fotografický papier HP Advanced Photo boli vyrobené tak, aby
vaše fotografie zostali dlho trvácne a so živými farbami pri každom
výtlačku. Vynikajúce na tlač cenných fotografií z dovolenky alebo pri
tlači viacerých výtlačkov na rozdávanie.
čiť cenovo
Ak si chcete objednať papier a ďalší spotrebný materiál značky HP, navštívte webovú
lokalitu
www.hp.com. Prejdite na časť Produkty a služby a vyberte položku Atrament,
toner a papier.
Poznámka V súčasnosti sú niektoré časti webovej stránky spoločnosti HP
dostupné len v angličtine.
Tipy na výber a používanie médií
Aby ste dosiahli čo najlepšie výsledky, dodržujte nasledujúce pokyny.
• Vždy používajte médiá, ktoré spĺňajú špecifikácie tlačiarne. Ďalšie informácie
nájdete v časti
• Naraz vložte do zásobníka len jeden typ média.
•Pri napĺňaní zásobníkov dbajte na správne vloženie médií. Ďalšie informácie
získate v časti
14 Začíname
Špecifikácie médií.
Vkladanie médií.
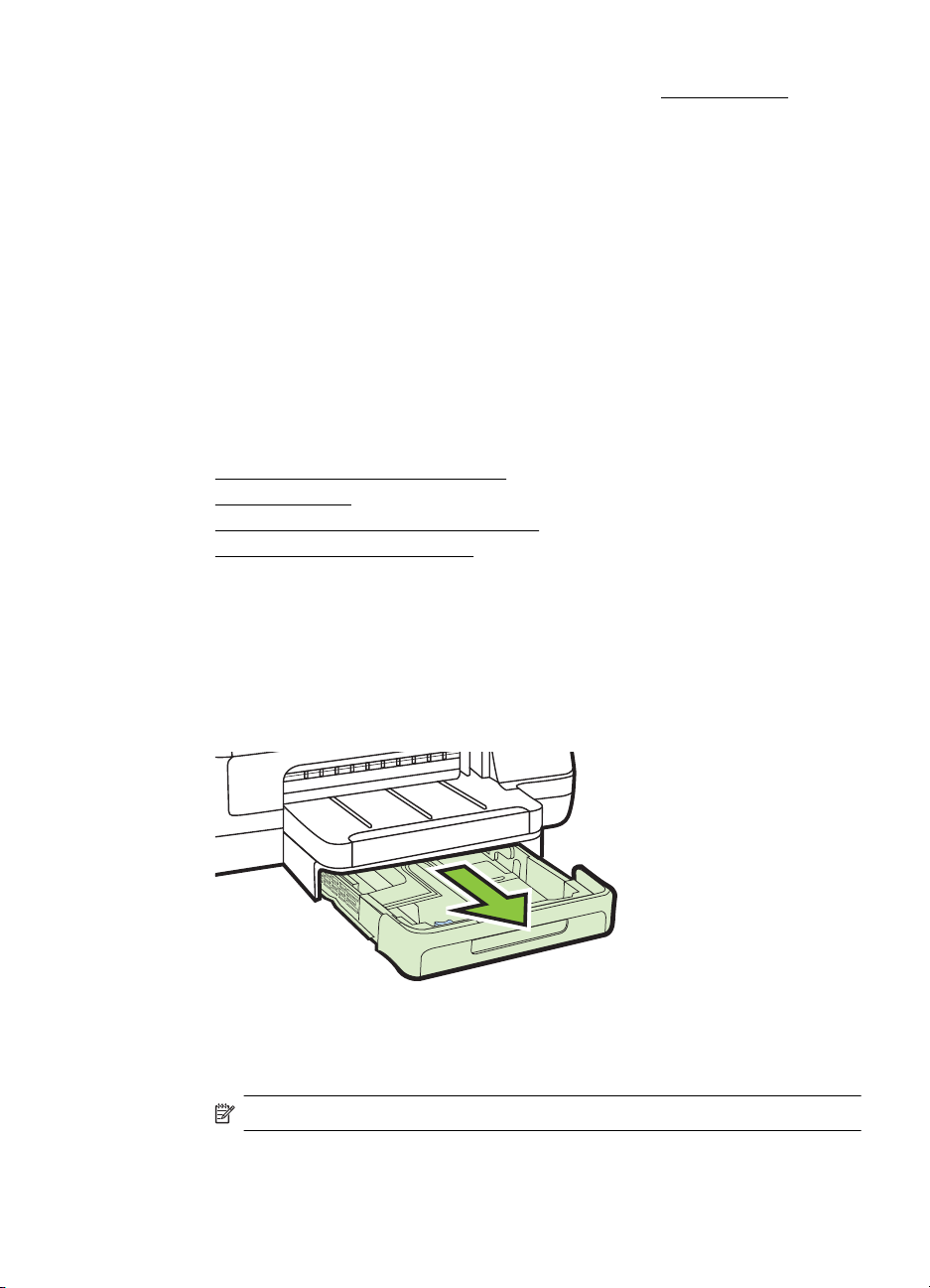
• Zásobník neprepĺňajte. Ďalšie informácie získate v časti Vkladanie médií.
• Z dôvodu zabránenia zaseknutiu médií, nekvalitnej tlači a iným problémom s
tlačou nevkladajte do zásobníkov nasledujúce médiá.
◦ Viaczložkové formuláre
◦ Poškodené, skrútené alebo pokrčené médium
◦ Médium s vyrezanými miestami alebo perforáciou
◦ Médium s výraznou textúrou, s reliéfom alebo s nízkou nasiakavosťou
atramentu
◦ Médium s príliš nízkou hmotnosťou alebo ktoré sa ľahko naťahuje
◦ Médiá, ktoré obsahujú skoby alebo spony
Vkladanie médií
V tejto časti sú uvedené pokyny na vkladanie médií do tlačiarne.
Táto časť obsahuje nasledujúce témy:
•
Vkladanie médií štandardnej veľkosti
Vkladanie obálok
•
•
Vkladanie kariet a fotografického papiera
•
Vkladanie médií vlastnej veľkosti
Vkladanie médií štandardnej veľkosti
Postup vloženia média
Štandardné médiá vkladajte podľa týchto pokynov.
1. Vytiahnite 1. zásobník.
2. Vložte médium tlačenou stranou nadol do stredu zásobníka. Skontrolujte, či je
stoh médií zarovnaný s čiarou na vodiacej lište šírky a či nepresahuje čiaru stohu
papiera na vodiacej lište.
Poznámka Nevkladajte papier, pokiaľ tlačiareň tlačí.
Vkladanie médií 15
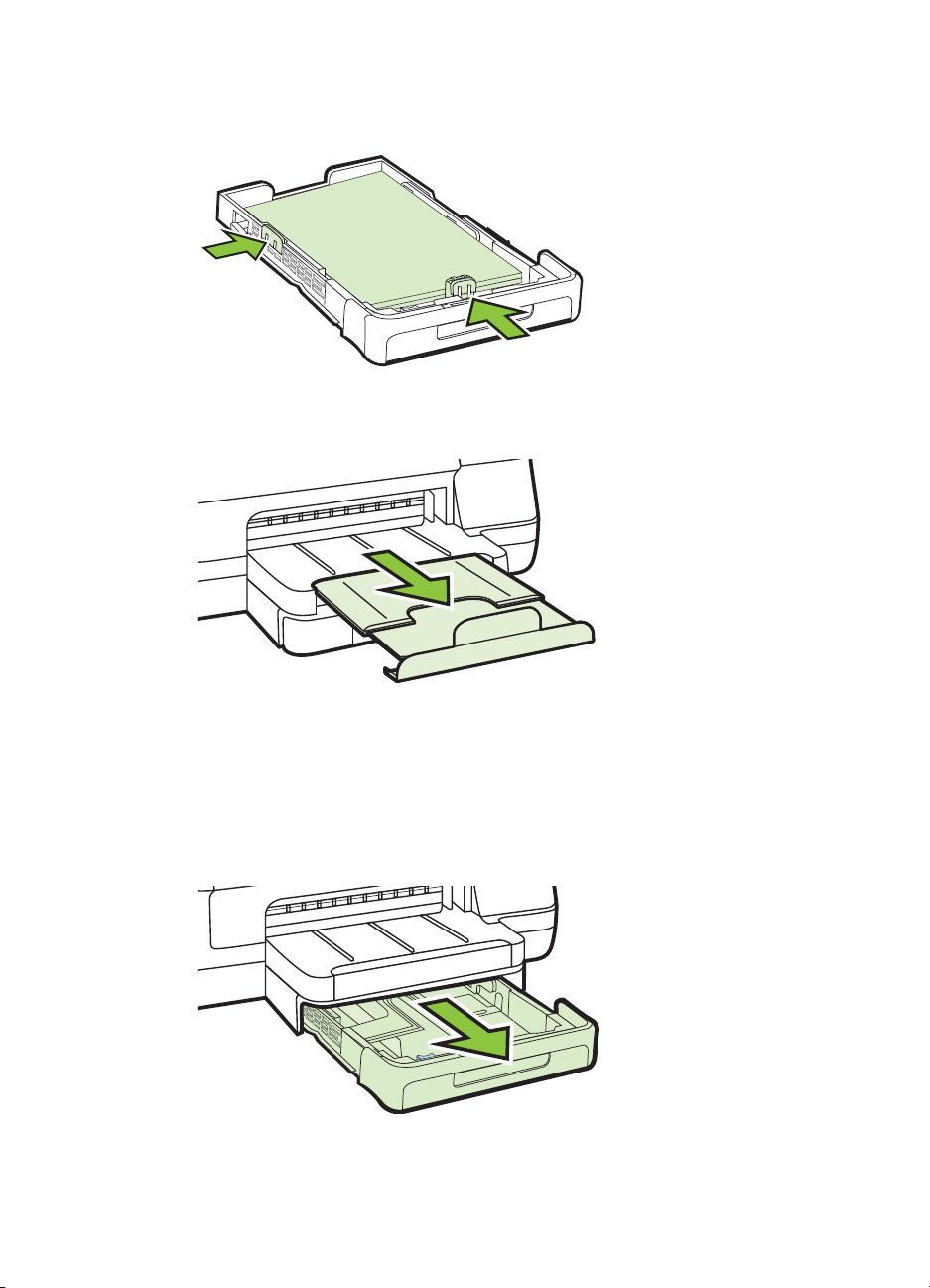
Kapitola 1
3. Posuňte vodiace lišty média v zásobníku, nastavte ich na vložený formát média a
potom znova zasuňte zásobník.
4. Vytiahnite nadstavec výstupného zásobníka.
Vkladanie obálok
Postup vkladania obálok
Obálky vkladajte podľa týchto pokynov.
1. Vytiahnite 1. zásobník.
16 Začíname
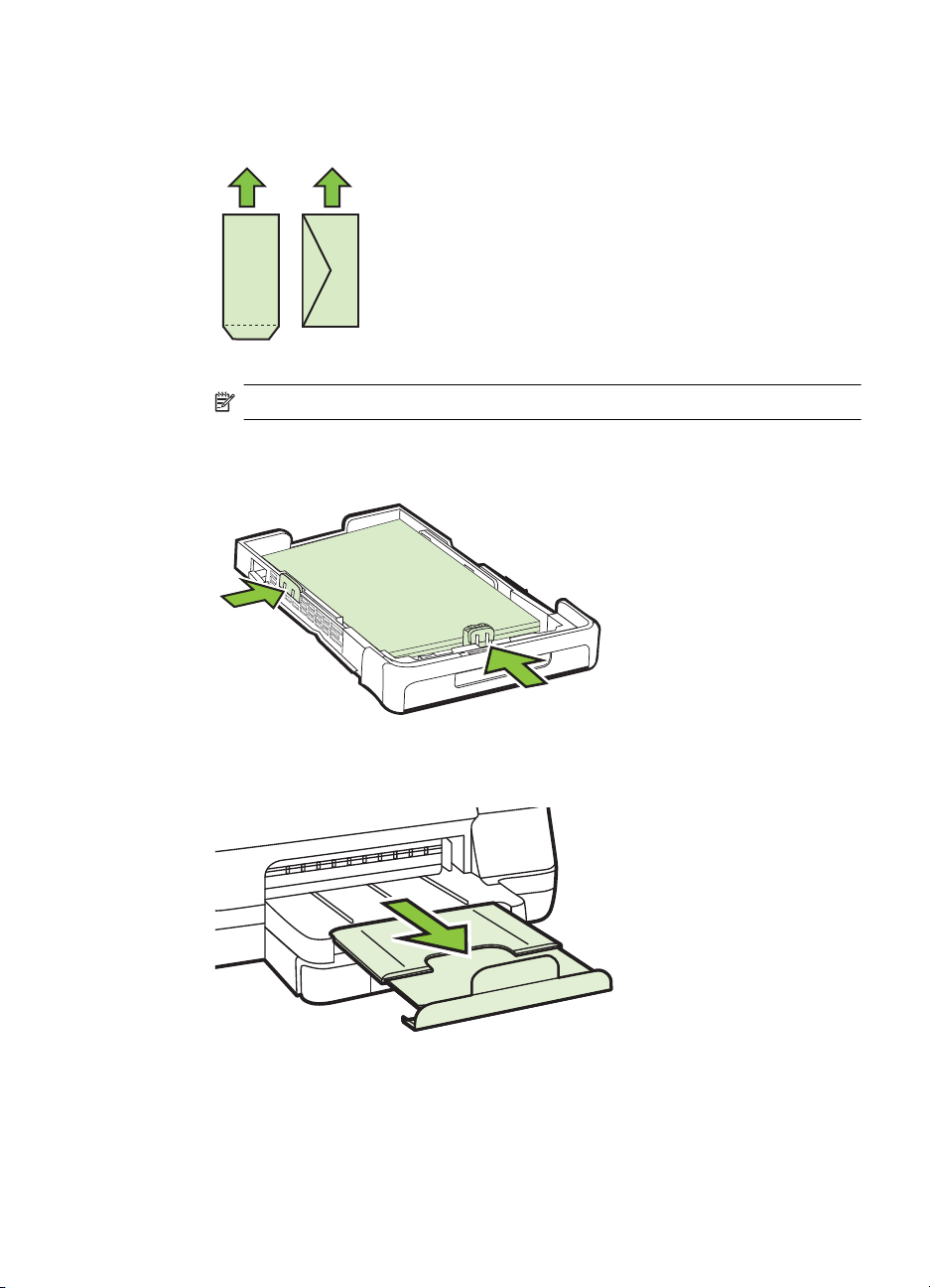
2. Podľa obrázka vložte obálky tlačenou stranou nadol. Skontrolujte, či stoh obálok
nepresahuje čiary vyznačené v zásobníku.
Poznámka Nevkladajte papier, pokiaľ tlačiareň tlačí.
3. Posuňte vodiace lišty média v zásobníku, nastavte ich na vložený formát média a
potom znova zasuňte zásobník.
4. Vytiahnite nadstavec výstupného zásobníka.
Vkladanie médií 17
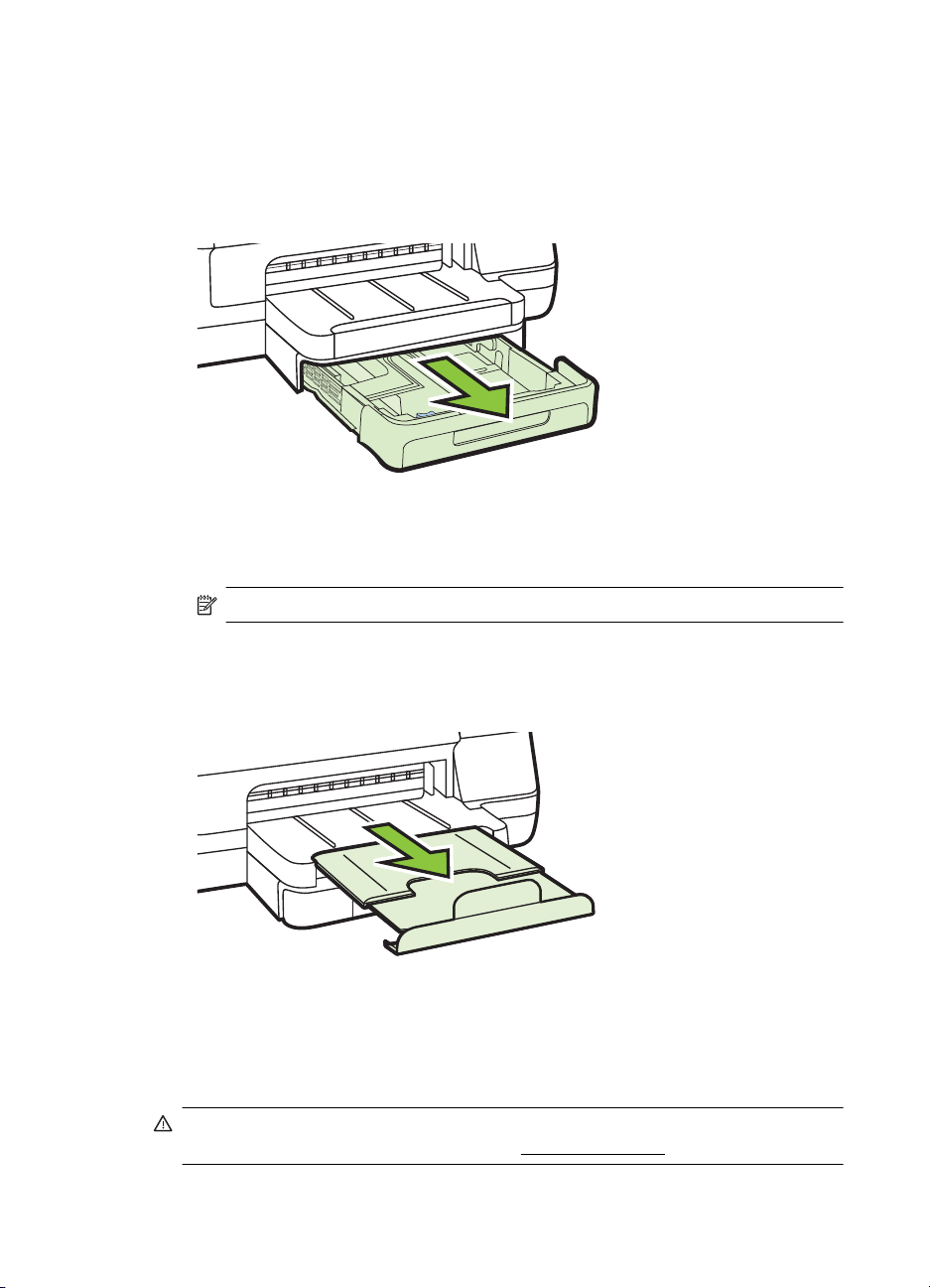
Kapitola 1
Vkladanie kariet a fotografického papiera
Postup vkladania kariet a fotografického papiera
Fotografický papier vkladajte podľa týchto pokynov.
1. Vytiahnite 1. zásobník.
2. Vložte médium tlačenou stranou nadol do stredu zásobníka. Skontrolujte, či je
stoh médií zarovnaný s čiarou na vodiacej lište šírky a či nepresahuje čiaru stohu
papiera na vodiacej lište.
Poznámka Nevkladajte papier, pokiaľ tlačiareň tlačí.
3. Posuňte vodiace lišty média v zásobníku, nastavte ich na vložený formát média a
potom znova zasuňte zásobník.
4. Vytiahnite nadstavec výstupného zásobníka.
Vkladanie médií vlastnej veľkosti
Postup vloženia médií vlastnej veľkosti
Médiá vlastnej veľkosti vkladajte podľa týchto pokynov.
Upozornenie Používajte iba také médiá vlastnej veľkosti, ktoré podporuje
tlačiareň. Ďalšie informácie nájdete v časti
Špecifikácie médií.
18 Začíname
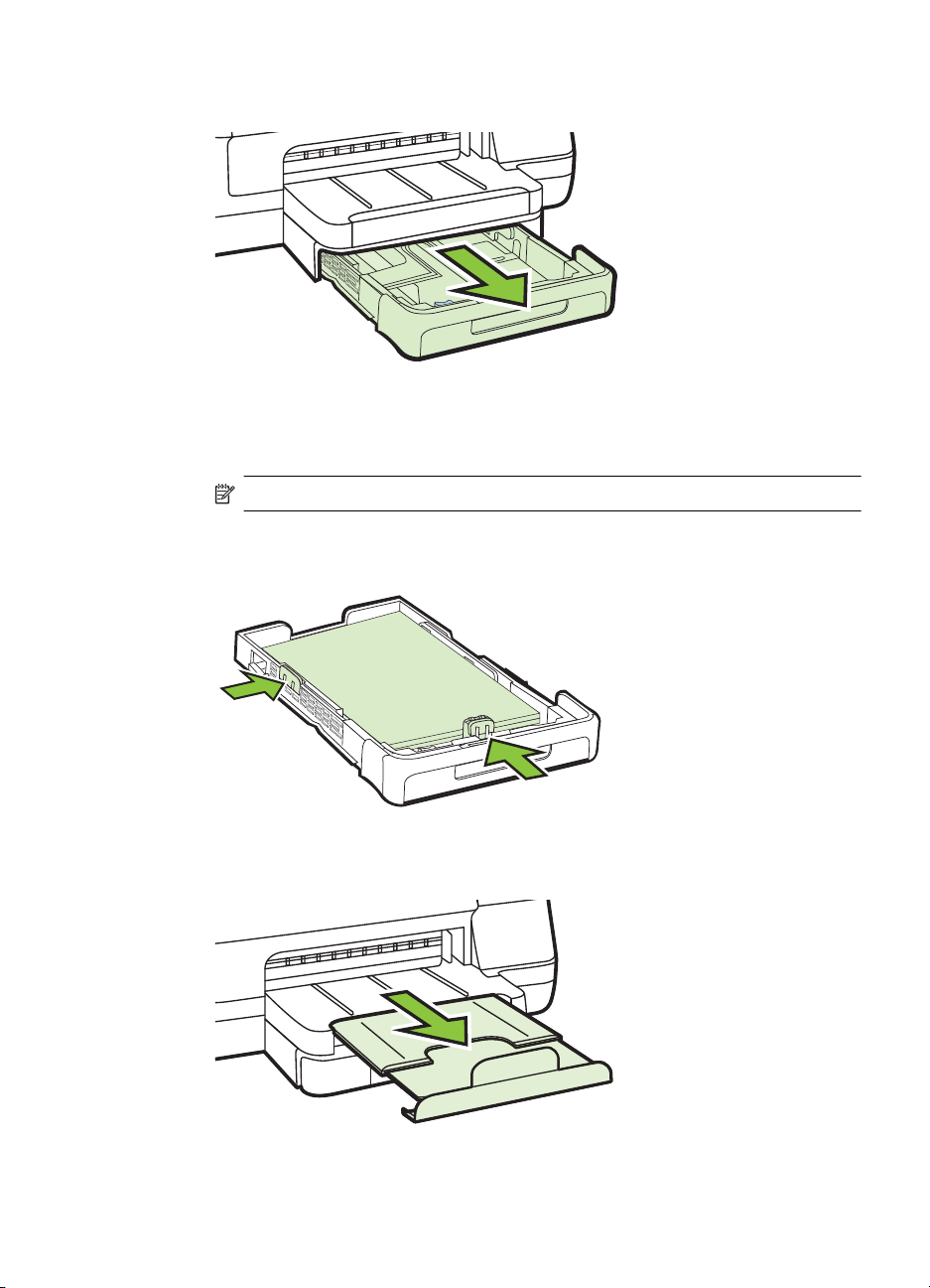
1. Vytiahnite 1. zásobník.
2. Vložte médium tlačenou stranou nadol do stredu zásobníka. Skontrolujte, či je
stoh médií zarovnaný s čiarou na vodiacej lište šírky a či nepresahuje čiaru stohu
papiera na vodiacej lište.
Poznámka Nevkladajte papier, pokiaľ tlačiareň tlačí.
3. Posuňte vodiace lišty média v zásobníku, nastavte ich na vložený formát média a
potom znova zasuňte zásobník.
4. Vytiahnite nadstavec výstupného zásobníka.
Vkladanie médií 19
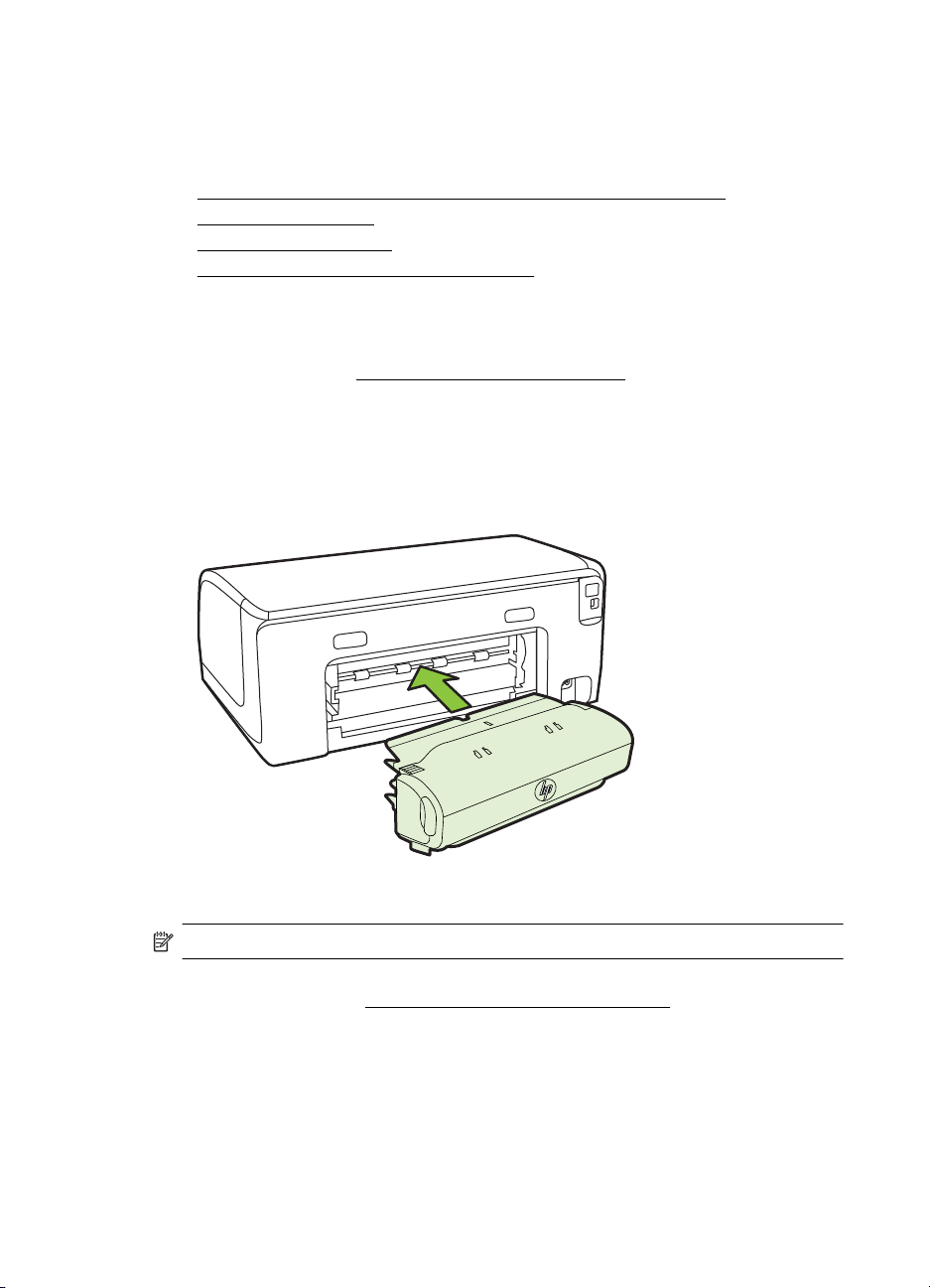
Kapitola 1
Inštalácia príslušenstva
Táto časť obsahuje nasledujúce témy:
•
Inštalácia príslušenstva na automatickú obojstrannú tlač (duplexor)
Inštalácia zásobníka 2
•
•
Konfigurácia zásobníkov
Zapnutie príslušenstva v ovládači tlačiarne
•
Inštalácia príslušenstva na automatickú obojstrannú tlač (duplexor)
Tlačiť môžete automaticky na obe strany hárka papiera. Informácie o používaní
duplexora nájdete v časti
Inštalácia duplexora
▲ Zasúvajte duplexor do zadnej časti tlačiarne, kým nezacvakne na svoje miesto.
Pri inštalácii jednotky nestláčajte tlačidlá na bokoch duplexora. Použite ich len na
vybratie jednotky z tlačiarne.
Tlač na obe strany (duplexná tlač).
Inštalácia zásobníka 2
Poznámka 2. zásobník je k dispozícii ako voliteľné príslušenstvo.
Zásobník 2 pojme až 250 listov normálneho papiera. Informácie o možnostiach
objednania nájdete v časti
Inštalácia zásobníka 2
1. Vybaľte zásobník, odstráňte baliace pásky a materiály a premiestnite zásobník na
pripravené miesto. Jeho povrch musí byť pevný a rovný.
2. Vypnite tlačiareň a odpojte napájací kábel.
20 Začíname
Spotrebný materiál a príslušenstvo HP.
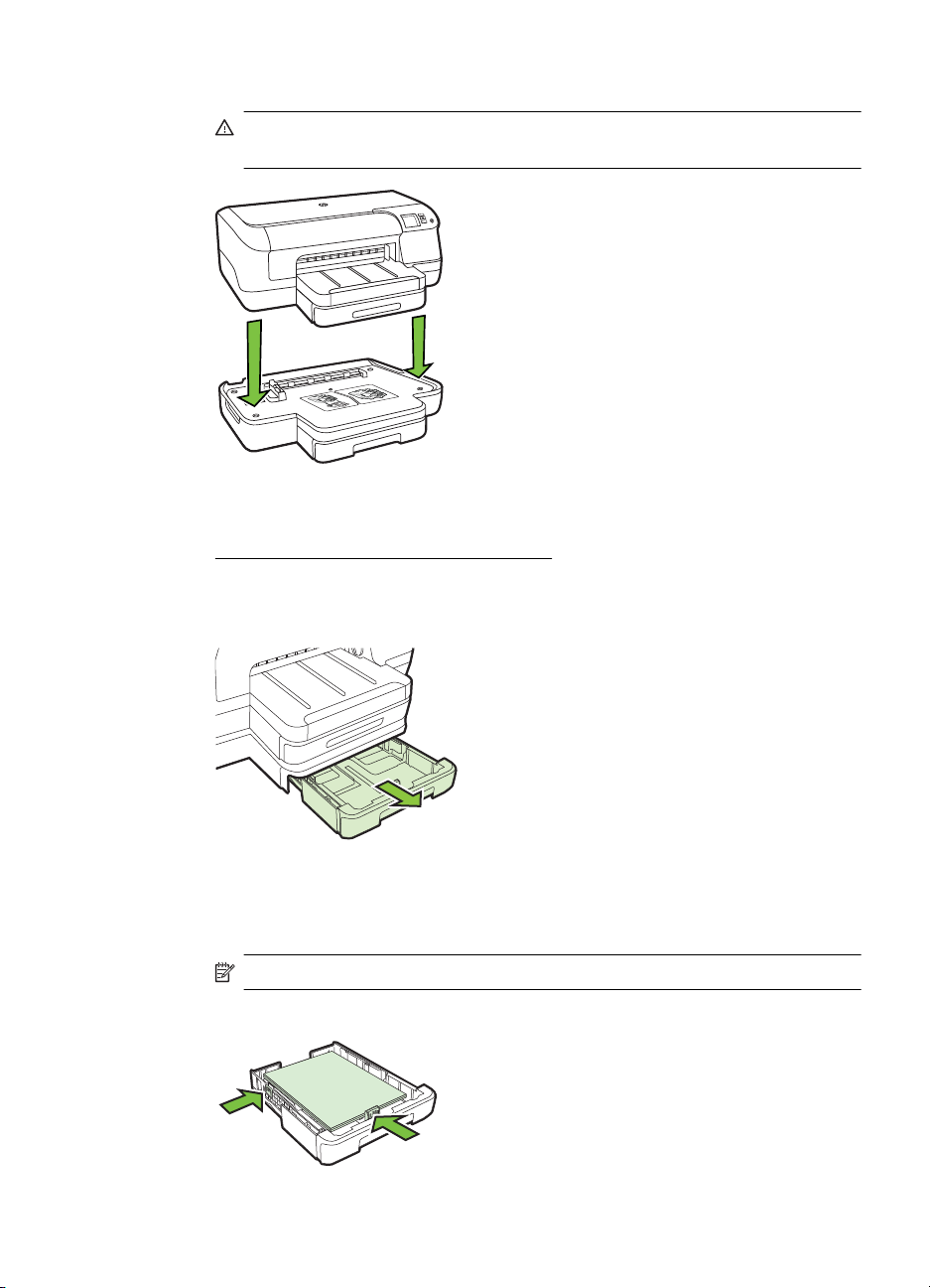
3. Nasaďte tlačiareň na zásobník.
Upozornenie Prstami ani rukami sa nesmiete dotýkať spodnej časti
tlačiarne.
4. Pripojte napájací kábel a tlačiareň zapnite.
5. Povoľte zásobník č. 2 v ovládači tlačiarne. Ďalšie informácie nájdete v časti
Zapnutie príslušenstva v ovládači tlačiarne.
Vloženie do zásobníka 2
1. Uchopte zásobník za prednú stranu a vytiahnite ho von z tlačiarne.
2. Vložte papier tlačenou stranou nadol do stredu zásobníka. Skontrolujte, či je stoh
papiera zarovnaný s čiarou na vodiacej lište šírky a či nepresahuje čiaru
vyznačenú na vodiacej lište.
Poznámka Do zásobníka 2 možno vkladať len obyčajný papier.
3. Posuňte vodiace lišty v zásobníku a nastavte ich na vložený formát.
Inštalácia príslušenstva 21
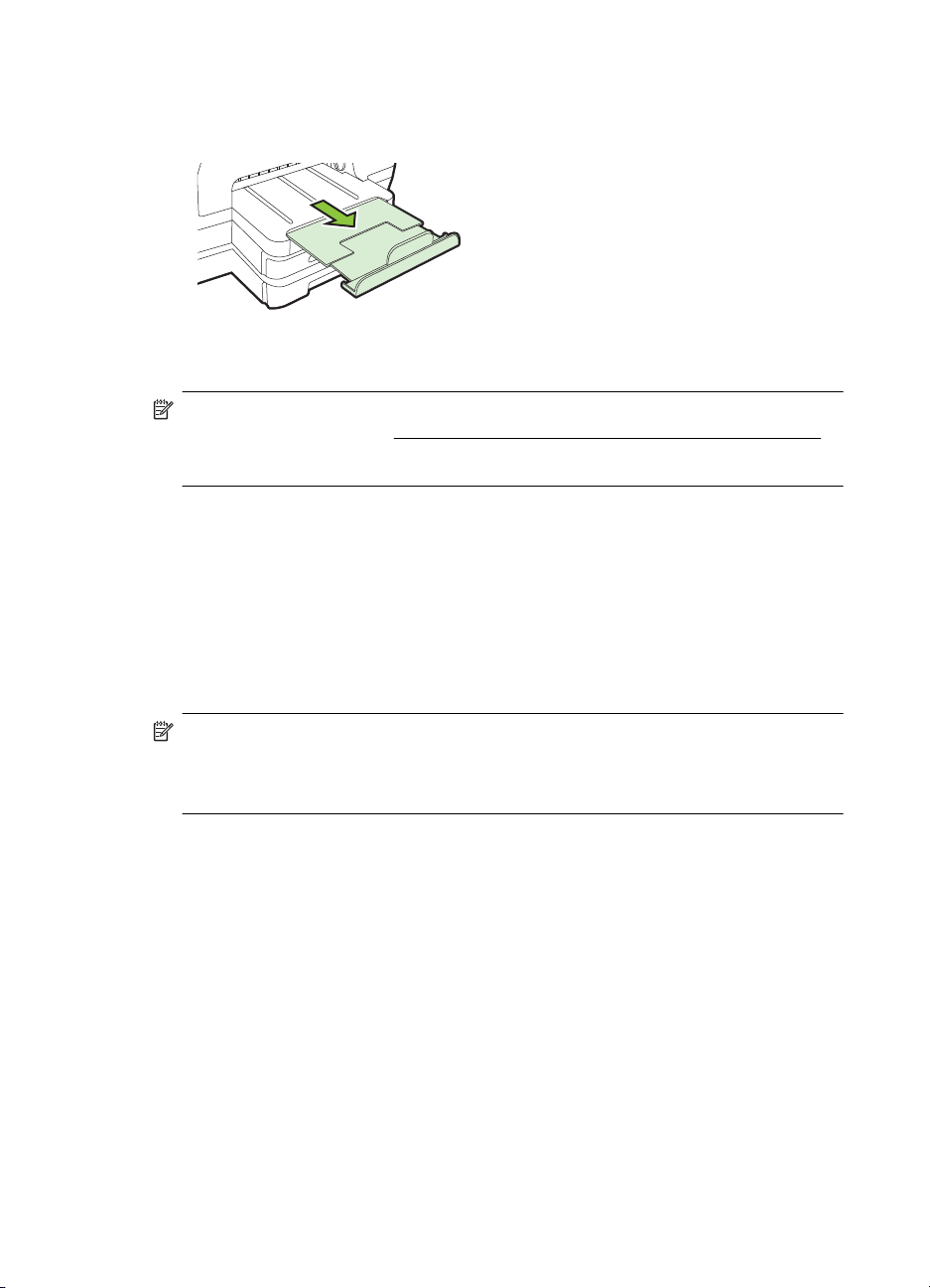
Kapitola 1
4. Zľahka opätovne vložte zásobník.
5. Vytiahnite nadstavec výstupného zásobníka.
Konfigurácia zásobníkov
Poznámka 2. zásobník je voliteľné príslušenstvo. Informácie o možnostiach
objednania nájdete v časti
Ak chcete konfigurovať zásobníky, musíte vložiť a aktivovať zásobník 2.
Predvolene ťahá tlačiareň médiá z 1. zásobníka. V prípade, že je 1. zásobník prázdny,
tlačiareň ťahá médiá z 2. zásobníka (ak je nainštalovaný a sú v ňom vložené médiá).
Toto predvolené nastavenie možno zmeniť pomocou nasledujúcich funkcií:
• Zámok zásobníka: Táto funkcia slúži na ochranu špeciálnych médií, napríklad
hlavičkových alebo predtlačených, pred náhodným použitím. Ak sa v tlačiarni pri
tlači dokumentu minie médium, na dokončenie tlačovej úlohy nepoužije médium z
uzamknutého zásobníka.
• Predvolený zásobník: Pomocou tejto funkcie sa určuje prvý zásobník, z ktorého
tlačiareň ťahá médiá.
Objednávanie tlačového spotrebného materiálu online.
Zásobník 2 je navrhnutý len na vkladanie obyčajného papiera.
22 Začíname
Poznámka Ak chcete použiť funkciu zámku zásobníka a nastavenia predvoleného
zásobníka, v softvéri tlačiarne musíte vybrať možnosť automatického výberu
zásobníka. Ak je tlačiareň pripojená k sieti a nastavíte predvolený zásobník, toto
nastavenie zároveň ovplyvní všetkých používateľov tlačiarne.
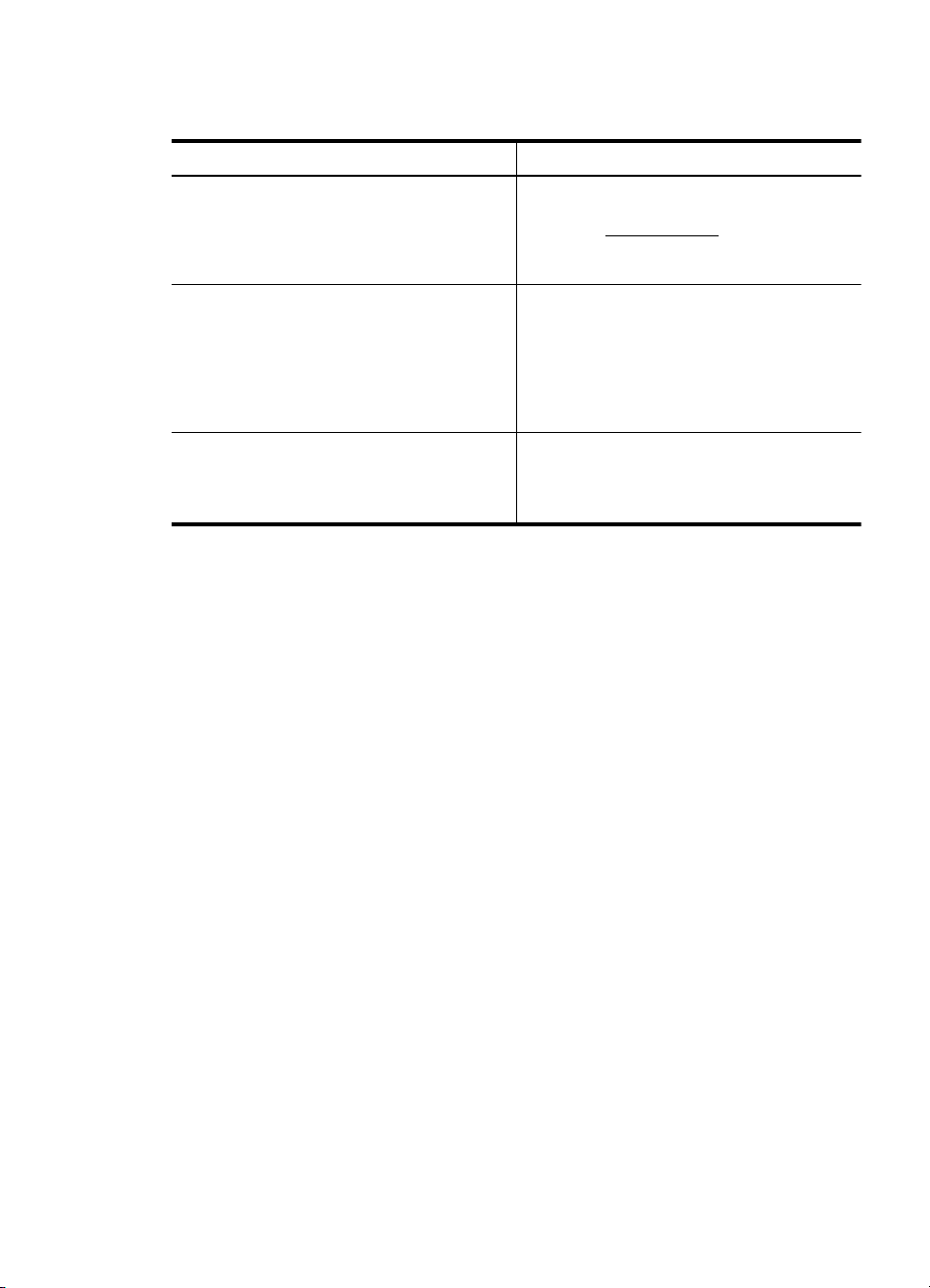
V nasledujúcej tabuľke sú uvedené možné spôsoby použitia nastavení zásobníka, aby
spĺňal vaše tlačové potreby.
Chcem... Postupujte podľa nasledujúcich krokov
Do oboch zásobníkov vložiť rovnaké médium
a nastaviť tlačiareň tak, aby po vyprázdnení
jedného zásobníka ťahala médiá z druhého.
Aby boli v zásobníkoch vložené špeciálne
médium (napr. hlavičkový papier) a obyčajný
papier.
Vložiť médium do oboch zásobníkov, no
tlačiareň nastaviť tak, aby médiá ťahala najprv
z určitého zásobníka.
Vložte médiá do zásobníka 1 a
•
zásobníka 2. Ďalšie informácie získate v
časti
Vkladanie médií.
Skontrolujte, či je vypnutý zámok
•
zásobníka.
Do zásobníka 1 vložte špeciálne
•
médium a do zásobníka 2 obyčajný
papier.
Skontrolujte, či je zásobník 2 nastavený
•
ako predvolený zásobník.
Skontrolujte, či je zámok zásobníka
•
nastavený na zásobník 1.
Vložte médiá do zásobníka 1 a
•
zásobníka 2.
Skontrolujte, či je predvolený zásobník
•
nastavený na správny zásobník.
Konfigurácia zásobníkov
1. Skontrolujte, či je tlačiareň zapnutá.
2. Vykonajte jednu z nasledujúcich možností:
Vstavaný webový server
▲ Kliknite na kartu Nastavenia a v ľavom okne na položku Manipulácia s
papierom.
Ovládač tlače (Windows)
Ak chcete konfigurovať predvolený zásobník, postupujte podľa nasledujúcich
krokov:
a. Kliknite na ponuku Štart a potom kliknite na položku Tlačiarne, Tlačiarne a
faxy alebo Zariadenia a tlačiarne.
– Alebo –
Kliknite na ikonu Štart, na položku Ovládací panel a potom dvakrát kliknite
na možnosť Tlačiarne.
b. Kliknite pravým tlačidlom myši na ikonu tlačiarne a potom kliknite na
položku Vlastnosti tlačiarne alebo Predvoľby tlače.
c. Kliknite na kartu Papier/Kvalita.
d. V skupine Výber zásobníka vyberte z rozbaľovacieho zoznamu Zdroj
papiera požadovaný zásobník.
HP Printer Utility (Mac OS X)
▲ Kliknite na položku Manipulácia s papierom na paneli Nastavenia
tlačiarne
.
3. Po zmene požadovaných nastavení zásobníka kliknite na tlačidlo OK alebo
Použiť.
Inštalácia príslušenstva 23
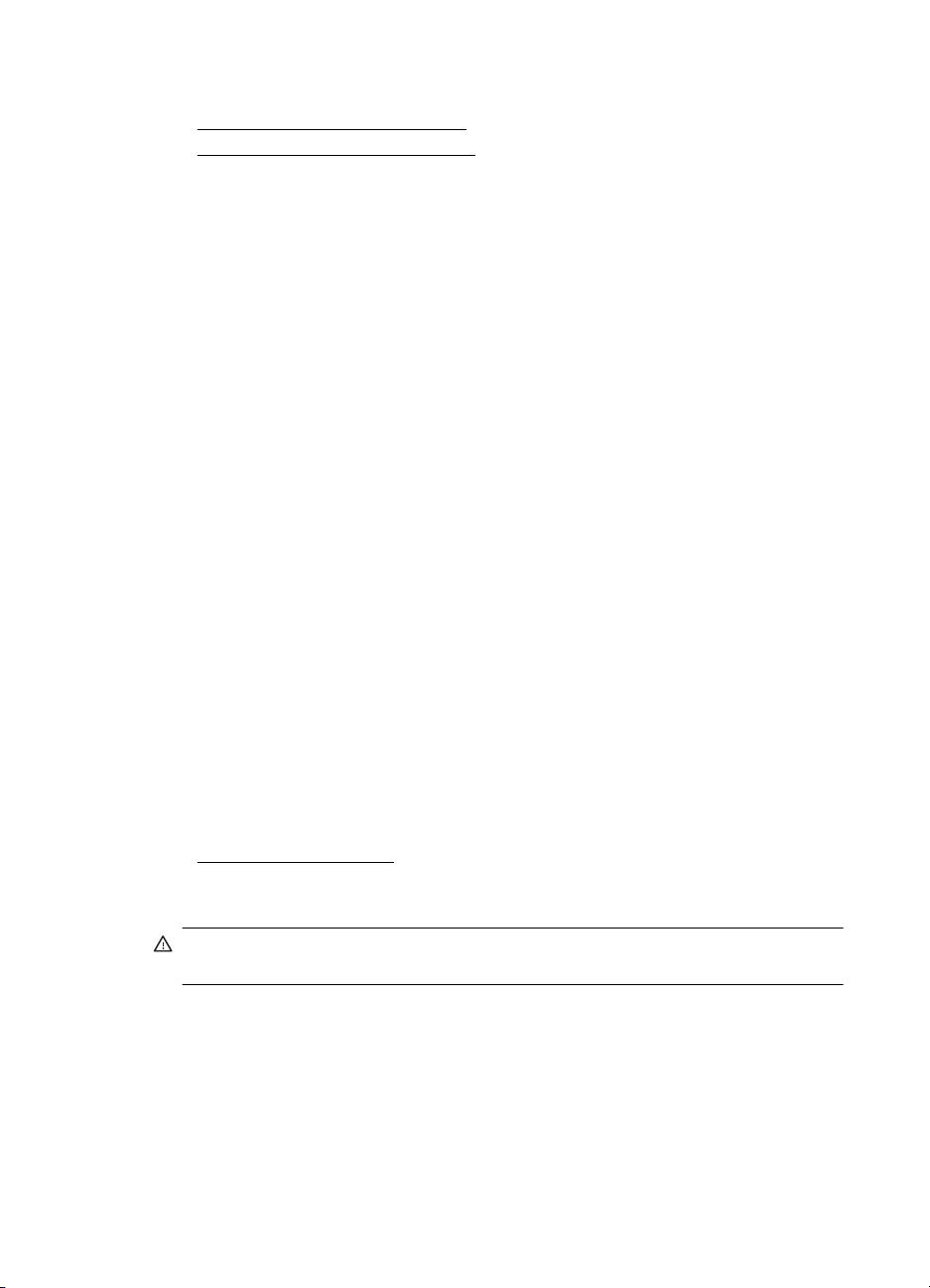
Kapitola 1
Zapnutie príslušenstva v ovládači tlačiarne
• Zapnutie príslušenstva (Windows)
•
Zapnutie príslušenstva (Mac OS X)
Zapnutie príslušenstva (Windows)
1. Kliknite na ponuku Štart a potom kliknite na položku Tlačiarne, Tlačiarne a faxy
alebo Zariadenia a tlačiarne.
– Alebo –
Kliknite na ikonu Štart, na položku Ovládací panel a potom dvakrát kliknite na
možnosť Tlačiarne.
2. Pravým tlačidlom kliknite na ikonu tlačiarne a potom na položku Vlastnosti
tlačiarne.
3. Vyberte kartu Device Settings (Nastavenia zariadenia). Kliknite na
príslušenstvo, ktoré chcete zapnúť, v rozbaľovacej ponuke kliknite na položku
Installed (Nainštalované) a potom kliknite na tlačidlo OK.
Zapnutie príslušenstva (Mac OS X)
Systém Mac OS X automaticky zapne všetko príslušenstvo v ovládači tlačiarne pri
inštalácii softvéru tlačiarne. Ak neskôr pridáte nové príslušenstvo, postupujte podľa
nasledujúcich krokov:
1. Otvorte ponuku System Preferences (Predvoľby systému) a potom vyberte
položku Print & Fax (Tlač a fax) alebo Print & Scan (Tlač a skenovanie).
2. Vyberte tlačiareň zo zoznamu tlačiarní a kliknite na možnosť Options &
Supplies (Možnosti a spotrebný materiál).
3. Kliknite na kartu Driver (Ovláda
4. Vyberte možnosti, ktoré chcete nainštalovať, a kliknite na tlačidlo OK.
č).
Údržba tlačiarne
Táto časť obsahuje pokyny na udržiavanie tlačiarne v najlepšom prevádzkovom stave.
Tento údržbový postup vykonávajte podľa potreby.
Čistenie vonkajších častí
•
Čistenie vonkajších častí
Upozornenie Pred čistením tlačiarne vypnite napájanie a odpojte napájací kábel
od elektrickej zásuvky.
Mäkkou, vlhkou handričkou nepúšťajúcou vlákna utrite z povrchu tlačiarne prach, fľaky
a škvrny. Do vnútra tlačiarne a na jej ovládací panel sa nesmú dostať tekutiny.
24 Začíname
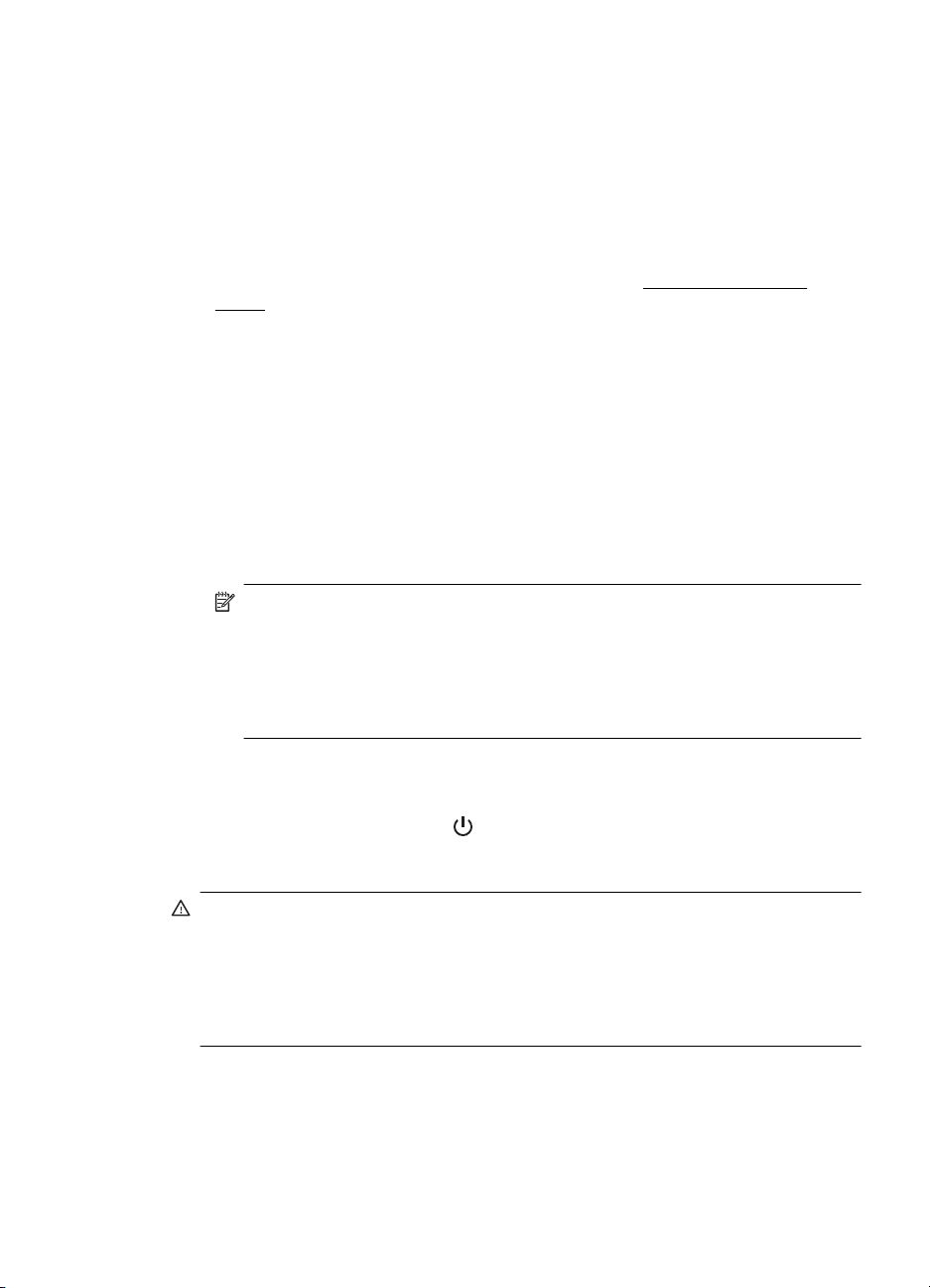
Aktualizácia tlačiarne
Spoločnosť HP neustále pracuje na zlepšení výkonu svojich tlačiarní a ponuke
najnovších funkcií. Ak je tlačiareň pripojená k sieti a webové služby sú povolené,
môžete vyhľadať a nainštalovať aktualizácie tlačiarne.
Aktualizácia tlačiarne
1. Otvorte server EWS. Ďalšie informácie získate v časti
server.
2. Kliknite na kartu Web Services (Webové služby).
3. V časti Web Services Settings (Nastavenia webových služieb) kliknite na
položku Product Update (Aktualizácia produktu), kliknite na položku Check Now
(Skontrolovať teraz) a postupujte podľa pokynov na obrazovke.
4. Ak možnosť aktualizácie produktu nie je k dispozícii, postupujte podľa týchto
pokynov:
a.V časti Web Services Settings (Nastavenia webových služieb) kliknite na
položku Setup (Nastavenie), kliknite na položku Continue (Pokračovať) a
postupujte podľa pokynov na obrazovke.
b. Ak sa zobrazí výzva, povoľte tlačiarni vyhľadávať a inštalovať aktualizácie
tlačiarne.
Poznámka Ak je aktualizácia tlačiarne k dispozícii, tlačiareň prevezme a
nainštaluje aktualizáciu a potom sa reštartuje.
Poznámka Ak sa zobrazí výzva na zadanie nastavení servera proxy a vaša
sieť používa nastavenia servera proxy, postupujte podľa pokynov na
obrazovke a nastavte server proxy. Ak nemáte príslušné podrobnosti, obráťte
sa na správcu siete alebo osobu, ktorá nastavila sieť.
Zabudovaný webový
Vypnutie tlačiarne
Tlačiareň vypnite stlačením tlačidla (Napájanie) umiestneného na tlačiarni. Pred
odpojením napájacieho kábla alebo vypnutím predlžovacieho kábla počkajte, kým
nezhasne indikátor napájania.
Upozornenie Ak tlačiareň vypnete nesprávne, tlačový vozík sa nemusí vrátiť do
správnej polohy, čo spôsobí problémy s atramentovými kazetami a kvalitou tlače.
Upozornenie Spoločnosť HP odporúča nahradiť chýbajúce kazety čo najskôr, aby
sa predišlo problémom s kvalitou tlače a možnej zvýšenej spotrebe atramentu
alebo poškodeniu systému zásobovania atramentom. Tlačiareň nikdy nevypínajte,
ak v nej chýbajú atramentové kazety.
Vypnutie tlačiarne 25
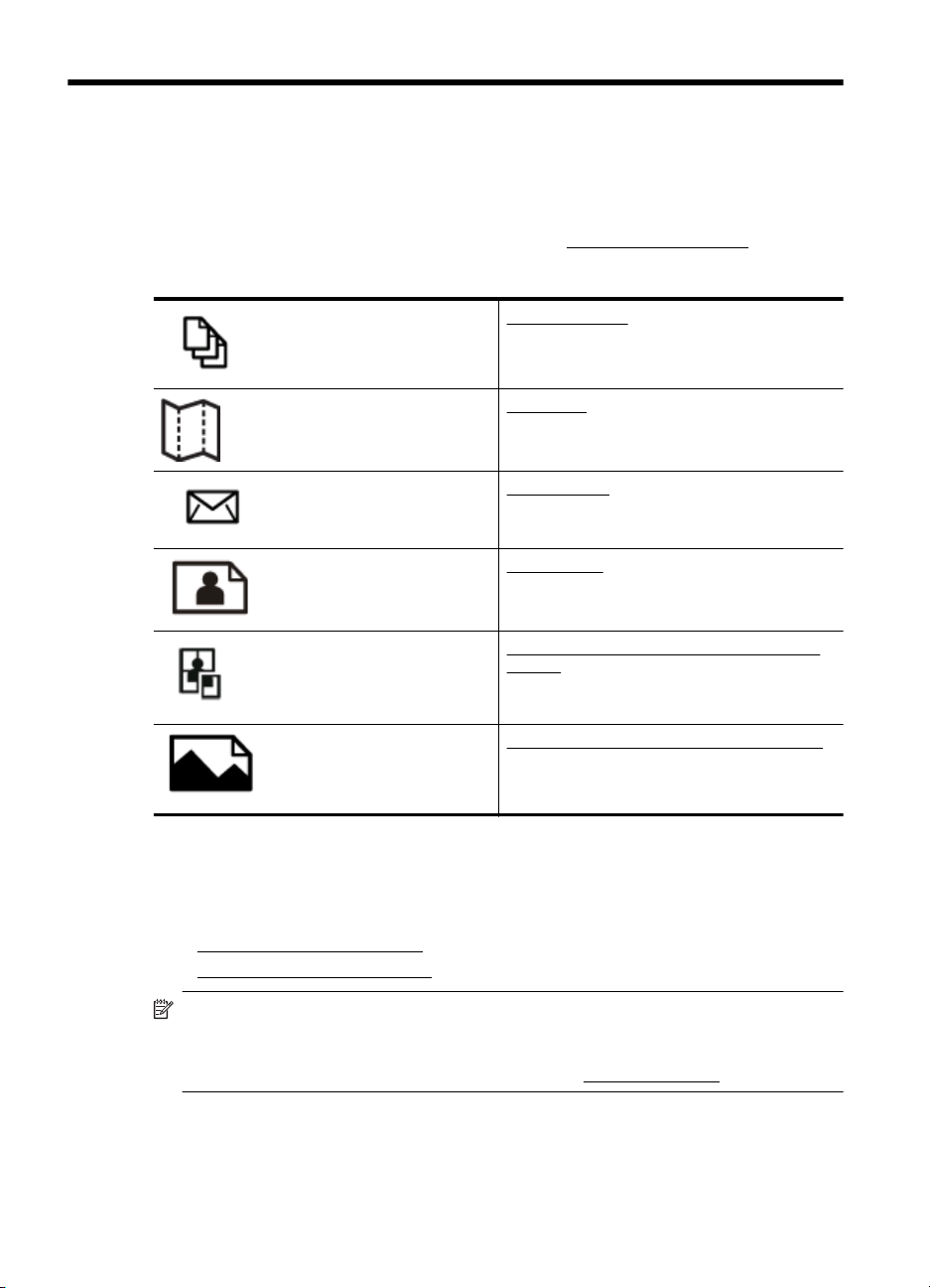
2Tlač
Väčšinu nastavení tlače automaticky zabezpečuje softvérová aplikácia. Nastavenia
meňte manuálne iba v prípade potreby zmeny kvality tlače, pri tlači na určité typy
papierov alebo pri používaní špeciálnych funkcií. Ďalšie informácie o výbere najlepších
tlačových médií pre vaše dokumenty nájdete v časti
Pokračujte výberom tlačovej úlohy:
Výber tlačového média.
Tlač dokumentov
Tlač brožúr
Tlač na obálky
Tlač fotografií
Tlač na špeciálny papier a na papier vlastnej
veľkosti
Tlač dokumentov
Postupujte podľa pokynov pre váš operačný systém.
Tlač dokumentov (Windows)
•
•
Tlač dokumentov (Mac OS X)
Poznámka Táto tlačiareň zahŕňa službu HP ePrint, bezplatnú službu od
spoločnosti HP, ktorá umožňuje kedykoľvek, odkiaľkoľvek a bez ďalšieho softvéru
alebo ovládačov tlačiarne tlačiť dokumenty prostredníctvom tlačiarne s podporou
služby HP ePrint. Ďalšie informácie získate v časti
26 Tlač
Tlač dokumentov alebo fotografií bez okrajov
Služba HP ePrint.

Tlač dokumentov (Windows)
1. Vložte papier do zásobníka. Ďalšie informácie získate v časti Vkladanie médií.
2. V ponuke File (Súbor) v softvérovej aplikácii kliknite na položku Print (Tlačiť).
3. Skontrolujte, či je vybratá tlačiareň, ktorú chcete použiť.
4. Ak chcete zmeniť nastavenia, kliknutím na príslušné tlačidlo otvorte dialógové
okno Vlastnosti tlačiarne.
V závislosti od softvérovej aplikácie sa toto tlačidlo môže nazývať Properties
(Vlastnosti), Options (Možnosti), Printer Setup (Inštalácia tlačiarne), Printer
(Tlačiareň) alebo Preferences (Predvoľby).
5. Zmeňte orientáciu papiera na karte Rozloženie a nastavenia zdroja papiera, typu
média, veľkosti papiera a kvality na karte Papier a kvalita. Ak chcete tlačiť
čiernobielo, kliknite na tlačidlo Rozšírené a potom zmeňte možnosť Tlačiť v
odtieňoch sivej.
Poznámka Ak chcete tlačiť čiernobiely dokument použitím iba čierneho
atramentu, kliknite na tlačidlo Spresniť. V rozbaľovacej ponuke Tlač v
odtieňoch sivej vyberte položku Iba čierny atrament a potom kliknite na
tlačidlo OK. Ak sa zobrazí možnosť Čiernobielo na karte Papier a kvalita
alebo Rozloženie, vyberte ju.
6. Kliknite na tlačidlo OK.
7. Tlač spustite kliknutím na tlačidlo Print (Tlačiť) alebo OK.
Tlač dokumentov (Mac OS X)
1. Vložte papier do zásobníka. Ďalšie informácie získate v časti Vkladanie médií.
2. Vyberte veľkosť papiera:
a. V ponuke File (Súbor) softvérovej aplikácie kliknite na položku Page Setup
(Nastavenie strany).
Poznámka Ak sa nezobrazí položka ponuky Page Setup (Nastavenie
strany), prejdite na krok 3.
b. Skontrolujte, či je v kontextovej ponuke Format For (Formát pre) vybratá
tlačiareň, ktorú chcete použiť.
c. V kontextovej ponuke Paper Size (Veľkosť papiera) vyberte požadovanú
veľkosť papiera a potom kliknite na tlačidlo OK.
3. V ponuke File (Súbor) softvérovej aplikácie kliknite na tlačidlo Print (Tlačiť).
4. Skontrolujte, či je vybratá tlačiareň, ktorú chcete použiť.
5. V kontextovej ponuke Paper Size (Veľkosť papiera) (ak je k dispozícii) vyberte
požadovanú veľkosť papiera.
6. Podľa typu projektu zmeňte nastavenia tlače pre príslušnú možnosť v
kontextových ponukách.
Poznámka Ak sa nezobrazia žiadne možnosti, kliknite na prístupový
trojuholník vedľa kontextovej ponuky Printer (Tlačiareň) alebo kliknite na
položku Show Details (Zobraziť detaily).
7. Kliknutím na tlačidlo Print (Tlačiť) spustite tlač.
Tlač dokumentov 27

Kapitola 2
Tlač brožúr
Postupujte podľa pokynov pre váš operačný systém.
•
Tlač brožúr (Windows)
Tlač brožúr (Mac OS X)
•
Poznámka Táto tlačiareň zahŕňa službu HP ePrint, bezplatnú službu od
spoločnosti HP, ktorá umožňuje kedykoľvek, odkiaľkoľvek a bez ďalšieho softvéru
alebo ovládačov tlačiarne tlačiť dokumenty prostredníctvom tlačiarne s podporou
služby HP ePrint. Ďalšie informácie získate v časti
Tlač brožúr (Windows)
Poznámka Ak chcete nastaviť nastavenia tlače pre všetky tlačové úlohy,
vykonajte zmeny v softvéri tlačiarne HP dodanom s tlačiarňou. Ďalšie informácie o
softvéri HP nájdete v časti
1. Vložte papier do zásobníka. Ďalšie informácie získate v časti Vkladanie médií.
2. V ponuke File (Súbor) v softvérovej aplikácii kliknite na položku Print (Tlačiť).
3. Skontrolujte, či je vybratá tlačiareň, ktorú chcete použiť.
4. Ak chcete zmeniť nastavenia, kliknutím na príslušné tlačidlo otvorte dialógové
okno Vlastnosti tlačiarne.
V závislosti od softvérovej aplikácie sa toto tlačidlo môže nazývať Properties
(Vlastnosti), Options (Možnosti), Printer Setup (Inštalácia tlačiarne), Printer
(Tlačiareň) alebo Preferences (Predvoľby).
5. Kliknite na kartu Rozloženie a v prípade potreby zmeňte orientáciu papiera.
6. Kliknite na kartu Papier a kvalita, z rozbaľovacieho zoznamu Média vyberte
vhodný typ papiera na brožúru a potom v prípade potreby zmeňte zdroj papiera,
veľkosť papiera a nastavenia kvality.
7. Ak chcete tlačiť čiernobielo, kliknite na tlačidlo Advanced (Rozšírené) a potom
zmeňte možnosť Print in Grayscale (Tlač
8. Kliknite na tlačidlo OK a potom kliknutím na tlačidlo Print (Tlačiť) alebo OK
spustite tlač.
Služba HP ePrint.
Nástroje na spravovanie tlačiarne.
iť v odtieňoch sivej).
Tlač brožúr (Mac OS X)
1. Vložte papier do zásobníka. Ďalšie informácie získate v časti Vkladanie médií.
2. Vyberte veľkosť papiera:
a. V ponuke File (Súbor) softvérovej aplikácie kliknite na položku Page Setup
(Nastavenie strany).
b. Skontrolujte, či je v kontextovej ponuke Format For (Formát pre) vybratá
tlačiareň, ktorú chcete použiť.
c. V kontextovej ponuke Paper size (Veľkosť papiera) vyberte požadovanú
veľkosť papiera a potom kliknite na tlačidlo OK.
28 Tlač
Poznámka Ak sa nezobrazí položka ponuky Page Setup (Nastavenie
strany), prejdite na krok 3.

3. V ponuke File (Súbor) softvérovej aplikácie kliknite na tlačidlo Print (Tlačiť).
4. Skontrolujte, či je vybratá tlačiareň, ktorú chcete použiť.
5. V kontextovej ponuke Paper Size (Veľkosť papiera) (ak je k dispozícii) vyberte
požadovanú veľkosť papiera.
6. V kontextovej ponuke kliknite na položku Paper Type/Quality (Druh papiera/
kvalita) a potom vyberte tieto nastavenia:
• Paper Type (Druh papiera): Vhodný druh papiera na tlač brožúr
• Kvalita: Normálna alebo Najlepšia
Poznámka Ak sa nezobrazia tieto možnosti, kliknite na prístupový
trojuholník vedľa kontextovej ponuky Printer (Tlačiareň) alebo kliknite na
položku Show Details (Zobraziť detaily).
7. Vyberte ľubovoľné ďalšie požadované nastavenia tlače a potom kliknutím na
tlačidlo Print (Tlačiť) spustite tlač.
Tlač na obálky
Nepoužívajte obálky, ktoré:
•majú veľmi lesklý povrch,
• obsahujú samolepky, spinky alebo okienka,
• majú hrubé, nepravidelné alebo skrútené okraje,
• obsahujú pokrčené, roztrhnuté alebo inak poškodené oblasti.
Skontrolujte, či sú ohyby obálok vložených do tlačiarne presne zahnuté.
Poznámka Ďalšie informácie o tlači na obálky nájdete v dokumentácii dodanej s
používaným softvérovým programom.
Postupujte podľa pokynov pre váš operačný systém.
Tlač na obálky (Windows)
•
•
Tlač na obálky (Mac OS X)
Tlač na obálky (Windows)
1. Obálky vložte do zásobníka tlačenou stranou nadol. Ďalšie informácie získate
v časti
Vkladanie médií.
2. V ponuke File (Súbor) v softvérovej aplikácii kliknite na položku Print (Tlačiť).
3. Skontrolujte, či je vybratá tlačiareň, ktorú chcete použiť.
4. Ak chcete zmeniť nastavenia, kliknutím na príslušné tlačidlo otvorte dialógové
okno Vlastnosti tlačiarne.
V závislosti od softvérovej aplikácie sa toto tlačidlo môže nazývať Properties
(Vlastnosti), Options (Možnosti), Printer Setup (Inštalácia tlačiarne), Printer
(Tlačiareň) alebo Preferences (Predvoľby).
5. Na karte Layout (Rozloženie) zmeňte orientáciu na hodnotu Landscape (Na
šírku).
Tlač na obálky 29

Kapitola 2
6. Kliknite na položku Paper/Quality (Papier a kvalita) a potom vyberte príslušný
typ obálky v rozbaľovacom zozname Paper Size (Veľkosť papiera).
Tip Ďalšie možnosti pre tlačovú úlohu môžete zmeniť pomocou funkcií
dostupných na iných kartách v tomto dialógovom okne.
7. Kliknite na tlačidlo OK a potom kliknutím na tlačidlo Print (Tlačiť) alebo OK
spustite tlač.
Tlač na obálky (Mac OS X)
1. Vložte obálky do zásobníka. Ďalšie informácie získate v časti Vkladanie médií.
2. Vyberte veľkosť papiera:
a. V ponuke File (Súbor) softvérovej aplikácie kliknite na položku Page Setup
(Nastavenie strany).
Poznámka Ak sa nezobrazí položka ponuky Page Setup (Nastavenie
strany), prejdite na krok 3.
b. Skontrolujte, či je v kontextovej ponuke Format For (Formát pre) vybratá
tlačiareň, ktorú chcete použiť.
c. V kontextovej ponuke Paper Size (Veľkosť papiera) vyberte požadovanú
veľkosť obálky a potom kliknite na tlačidlo OK.
3. V ponuke File (Súbor) softvérovej aplikácie kliknite na tlačidlo Print (Tlačiť).
4. Skontrolujte, či je vybratá tlačiareň, ktorú chcete použiť.
5. Vyberte príslušnú veľkosť obálky v kontextovej ponuke Paper Size (Veľkosť
papiera) (ak je k dispozícii).
6. Vyberte možnosť Orientation (Orientácia).
Poznámka Ak sa nezobrazia tieto možnosti, kliknite na prístupový
trojuholník vedľa kontextovej ponuky Printer (Tlačiareň) alebo kliknite na
položku Show Details (Zobraziť detaily).
7. Vyberte ľubovoľné ďalšie požadované nastavenia tlače a potom kliknutím na
tlačidlo Print (Tlačiť) spustite tlač.
Tlač fotografií
Vo vstupnom zásobníku nenechávajte nepoužitý fotografický papier. Papier sa môže
začať krútiť, čo môže zhoršiť kvalitu výtlačkov. Fotografický papier by mal byť pred
tlačou rovný.
Postupujte podľa pokynov pre váš operačný systém.
Tlač fotografií na fotografický papier (Windows)
•
•
Tlač fotografií na fotografický papier (Mac OS X)
Poznámka Táto tlačiareň zahŕňa službu HP ePrint, bezplatnú službu od
spoločnosti HP, ktorá umožňuje kedykoľvek, odkiaľkoľvek a bez ďalšieho softvéru
alebo ovládačov tlačiarne tlačiť dokumenty prostredníctvom tlačiarne s podporou
služby HP ePrint. Ďalšie informácie získate v časti
30 Tlač
Služba HP ePrint.

Tlač fotografií na fotografický papier (Windows)
1. Vložte papier do zásobníka. Ďalšie informácie získate v časti Vkladanie médií.
2. V ponuke File (Súbor) v softvérovej aplikácii kliknite na položku Print (Tlačiť).
3. Skontrolujte, či je vybratá tlačiareň, ktorú chcete použiť.
4. Ak chcete zmeniť nastavenia, kliknutím na príslušné tlačidlo otvorte dialógové
okno Vlastnosti tlačiarne.
V závislosti od softvérovej aplikácie sa táto možnosť môže nazývať Vlastnosti,
Možnosti, Inštalácia tlačiarne, Tlačiareň alebo Predvoľby.
5. Na karte Papier a kvalita vyberte z rozbaľovacieho zoznamu Média vhodný typ
fotografického papiera.
Poznámka Maximálne rozlíšenie sa podporuje iba v prípade farebnej tlače
na fotografický papier HP Premium Plus a HP Advanced.
6. Kliknite na položku Rozšírené a potom z rozbaľovacieho zoznamu Kvalita
výstupu vyberte položku Najlepšia alebo Maximálne rozlíšenie.
7. Ak chcete tlačiť fotografiu čiernobielo, v rozbaľovacej ponuke kliknite na položku
Odtiene sivej a vyberte nasledujúcu možnosť:
High-Quality Grayscale (Odtiene sivej vo vysokej kvalite): používa na tlač
fotografií v odtieňoch sivej všetky dostupné farby. To vytvára plynulé a prirodzené
odtiene sivej.
8. Kliknite na tlačidlo OK a potom kliknutím na tlačidlo Print (Tlačiť) alebo OK
spustite tlač.
Tlač fotografií na fotografický papier (Mac OS X)
1. Vložte papier do zásobníka. Ďalšie informácie získate v časti Vkladanie médií.
2. Vyberte veľkosť papiera:
a. V ponuke File (Súbor) softvérovej aplikácie kliknite na položku Page Setup
(Nastavenie strany).
Poznámka Ak sa nezobrazí položka ponuky Nastavenie strany,
prejdite na krok 3.
b. Skontrolujte, či je v kontextovej ponuke Formát pre vybratá tlačiareň, ktorú
chcete použiť.
c. V kontextovej ponuke Veľkosť papiera vyberte požadovanú veľkosť
papiera a potom kliknite na tlačidlo OK.
3. V ponuke File (Súbor) softvérovej aplikácie kliknite na tlačidlo Print (Tlačiť).
4. Skontrolujte, či je vybratá tlačiareň, ktorú chcete použiť.
5. V kontextovej ponuke Veľkosť papiera (ak je k dispozícii) vyberte príslušnú
veľkosť papiera.
Tlač fotografií 31

Kapitola 2
6. V kontextovej ponuke kliknite na položku Druh papiera/kvalita a potom vyberte
tieto nastavenia:
• Typ papiera: Príslušný typ fotografického papiera
• Kvalita: Najlepšia alebo Maximálne rozlíšenie
Poznámka Ak sa nezobrazia tieto možnosti, kliknite na prístupový
trojuholník vedľa kontextovej ponuky Printer (Tlačiareň) alebo kliknite na
položku Show Details (Zobraziť detaily).
7. V prípade potreby zmeňte možnosti fotografií a farieb:
a. Kliknite na prístupový trojuholník vedľa položky Možnosti farieb a vyberte
príslušné možnosti Fotokorekcie:
• Vypnuté: na obrázok sa nevzťahujú žiadne automatické úpravy.
• Základné: automaticky zaostrí obrázok, pričom ostrosť obrázka sa
upraví iba mierne.
b. Ak chcete vytlačiť fotografiu čiernobielo, kliknite na položku Grayscale
(Odtiene sivej) v kontextovej ponuke Color (Farba) a potom vyberte
nasledujúcu možnosť:
Vysoká kvalita: na tlač fotografií v odtieňoch sivej používa všetky dostupné
farby. To vytvára plynulé a prirodzené odtiene sivej.
8. Vyberte ľubovoľné ďalšie požadované nastavenia tlače a potom kliknutím na
tlačidlo Tlačiť spustite tlač.
Tlač na špeciálny papier a na papier vlastnej veľkosti
Ak aplikácia podporuje papier vlastnej veľkosti, pred tlačou dokumentu nastavte túto
veľkosť v aplikácii. Ak nie, nastavte formát v ovládači tlačiarne. Môže byť potrebné
zmeniť formát existujúcich dokumentov, aby sa dali správne vytlačiť na papier vlastnej
veľkosti.
Používajte iba taký papier vlastnej veľkosti, ktorý podporuje tlačiareň. Ďalšie informácie
nájdete v časti
Poznámka Definovanie vlastných veľkostí médií je k dispozícii len v tlačovom
softvéri spoločnosti HP v rámci systému Mac OS X.
Postupujte podľa pokynov pre váš operačný systém.
Tlač na špeciálny papier alebo na papier vlastnej veľkosti (Mac OS X)
•
Tlač na špeciálny papier alebo na papier vlastnej veľkosti (Mac OS X)
Poznámka Pred tlačou na papier vlastnej veľkosti musíte nastaviť vlastnú veľkosť
v softvéri tlačiarne HP dodanom s tlačiarňou. Pokyny nájdete v časti
vlastných veľkostí (Mac OS X).
Špecifikácie médií.
Nastavenie
32 Tlač

1. Vložte príslušný papier do zásobníka. Ďalšie informácie získate v časti Vkladanie
médií.
2. Vyberte veľkosť papiera:
a. V ponuke File (Súbor) softvérovej aplikácie kliknite na položku Page Setup
(Nastavenie strany).
Poznámka Ak sa nezobrazí položka ponuky Page Setup (Nastavenie
strany), prejdite na krok 3.
b. Skontrolujte, či je v kontextovej ponuke Format For (Formát pre) vybratá
tlačiareň, ktorú chcete použiť.
c. V kontextovej ponuke Paper Size (Veľkosť papiera) vyberte požadovanú
veľkosť papiera a potom kliknite na tlačidlo OK.
3. V ponuke File (Súbor) softvérovej aplikácie kliknite na tlačidlo Print (Tlačiť).
4. Skontrolujte, či je vybratá tlačiareň, ktorú chcete použiť.
5. V kontextovej ponuke Paper Size (Veľkosť papiera) (ak je k dispozícii) vyberte
príslušnú veľkosť papiera.
6. V kontextovej ponuke kliknite na položku Paper Handling (Manipulácia
s papierom).
7. V časti Destination Paper Size (Cieľová veľkosť papiera) kliknite na položku
Scale to fit paper size (Upraviť na veľkosť papiera) a potom vyberte vlastnú
veľkosť.
8. Vyberte ľubovo
ľné ďalšie požadované nastavenia tlače a potom kliknutím na
tlačidlo Print (Tlačiť) spustite tlač.
Nastavenie vlastných veľkostí (Mac OS X)
1. Vložte papier do zásobníka. Ďalšie informácie získate v časti Vkladanie médií.
2. V ponuke File (Súbor) softvérovej aplikácie kliknite na položku Page Setup
(Nastavenie strany) a potom skontrolujte, či je v kontextovej ponuke Format For
(Formát pre) vybratá tlačiareň, ktorú chcete použiť.
– ALEBO –
V ponuke File (Súbor) softvérovej aplikácie kliknite na položku Print (Tlačiť) a
potom skontrolujte, či je vybratá tlačiareň, ktorú chcete použiť.
3. Vyberte položku Manage Custom Sizes (Spravovať vlastné veľkosti) v
kontextovej ponuke Paper Size (Veľkosť papiera).
Poznámka Ak sa v dialógovom okne Print (Tlačiť) nezobrazia tieto
možnosti, kliknite na prístupový trojuholník vedľa kontextovej ponuky Printer
(Tlačiareň) alebo kliknite na položku Show Details (Zobraziť detaily).
4. Kliknite na znamienko + v ľavej časti obrazovky, dvakrát kliknite na položku
Untitled (Bez názvu) a zadajte názov pre novú, vlastnú veľkosť.
5. Do polí Width (Šírka) a Height (Výška) zadajte rozmery a nastavte okraje, ak ich
chcete prispôsobiť.
6. Kliknite na tlačidlo OK.
Tlač na špeciálny papier a na papier vlastnej veľkosti 33

Kapitola 2
Tlač dokumentov alebo fotografií bez okrajov
Tlač bez okrajov umožňuje tlačiť na určitých typoch médií a na mnohé médiá
štandardného formátu až po okraje.
Skôr než začnete tlačiť, otvorte súbor a uistite sa, že veľkosť dokumentu alebo obrázka
sa zhoduje s veľkosťou média vloženého v tlačiarni.
Poznámka Tlač bez okrajov je k dispozícii len v niektorých aplikáciách.
Postupujte podľa pokynov pre váš operačný systém.
Tlač dokumentov alebo fotografií bez okrajov (Windows)
•
•
Tlač dokumentov alebo fotografií bez okrajov (Mac OS X)
Tlač dokumentov alebo fotografií bez okrajov (Windows)
1. Vložte papier do zásobníka. Ďalšie informácie získate v časti Vkladanie médií.
2. V ponuke File (Súbor) v softvérovej aplikácii kliknite na položku Print (Tlačiť).
3. Skontrolujte, či je vybratá tlačiareň, ktorú chcete použiť.
4. Ak chcete zmeniť nastavenia, kliknutím na príslušné tlačidlo otvorte dialógové
okno Vlastnosti tlačiarne.
V závislosti od softvérovej aplikácie sa toto tlačidlo môže nazývať Properties
(Vlastnosti), Options (Možnosti), Printer Setup (Inštalácia tlačiarne), Printer
(Tlačiareň) alebo Preferences (Predvoľby).
5. Kliknite na kartu Papier a kvalita a potom kliknite na tlačidlo Rozšírené.
6. Z rozbaľovacieho zoznamu Tlač bez okrajov vyberte položku Tlačiť bez
okrajov.
7. Z rozbaľovacieho zoznamu Kvalita výstupu zmeňte v prípade potreby príslušnú
možnosť a potom kliknite na tlačidlo OK.
8. V rozbaľovacom zozname
9. Kliknite na tlačidlo OK a potom kliknutím na tlačidlo Print (Tlačiť) alebo OK
spustite tlač.
Média vyberte vhodný typ papiera.
Tlač dokumentov alebo fotografií bez okrajov (Mac OS X)
1. Vložte papier do zásobníka. Ďalšie informácie získate v časti Vkladanie médií.
2. Vyberte veľkosť papiera tlače bez okrajov:
a. V ponuke File (Súbor) softvérovej aplikácie kliknite na položku Page Setup
(Nastavenie strany).
Poznámka Ak sa nezobrazí položka ponuky Page Setup (Nastavenie
strany), prejdite na krok 3.
b. Skontrolujte, či je v kontextovej ponuke Format For (Formát pre) vybratá
tlačiareň, ktorú chcete použiť.
c. V kontextovej ponuke Paper Size (Veľkosť papiera) vyberte dostupnú
veľkosť papiera tlače bez okrajov a potom kliknite na tlačidlo OK.
3. V ponuke File (Súbor) softvérovej aplikácie kliknite na tlačidlo Print (Tlačiť).
4. Skontrolujte, či je vybratá tlačiareň, ktorú chcete použiť.
34 Tlač

5. V kontextovej ponuke Paper Size (Veľkosť papiera) (ak je k dispozícii) vyberte
požadovanú veľkosť papiera.
6. V kontextovej ponuke kliknite na položku Paper Type/Quality (Druh papiera/
kvalita) a potom vyberte tieto nastavenia:
• Paper Type (Druh papiera): príslušný druh papiera
• Kvalita: Najlepšia alebo Maximálne rozlíšenie.
Poznámka Ak sa nezobrazia tieto možnosti, kliknite na prístupový
trojuholník vedľa kontextovej ponuky Printer (Tlačiareň) alebo kliknite na
položku Show Details (Zobraziť detaily).
7. Skontrolujte, či je začiarknuté políčko Print Borderless (Tlačiť bez okrajov).
8. V prípade potreby kliknite na prístupový trojuholník vedľa položky Color Options
(Možnosti farieb) a vyberte príslušné možnosti funkcie Photo Fix (Korekcia
fotografie):
• Off (Vypnuté): na obrázok sa nevzťahujú žiadne automatické úpravy.
• Basic (Základné): automaticky zaostrí obrázok, pričom ostrosť obrázka sa
upraví iba mierne.
9. Vyberte ľubovoľné ďalšie požadované nastavenia tlače a potom kliknutím na
tlačidlo Print (Tlačiť) spustite tlač.
Tlač na obe strany (duplexná tlač)
Pomocou príslušenstva pre automatickú obojstrannú tlač (duplexor) možno
automaticky tlačiť na obe strany listu média.
Tip Ručnú obojstrannú tlač možno vykonávať tak, že najprv vytlačíte nepárne
strany, potom strany prevrátite a vytlačíte párne strany.
Používanie obojstrannej tlače (Windows)
1. Vložte vhodné médium. Ďalšie informácie nájdete v častiach
obe strany listu a Vkladanie médií.
2. Skontrolujte, či je duplexná jednotka nainštalovaná správne. Ďalšie informácie
získate v časti
(duplexor).
3. Otvorte dokument, kliknite na položku Tlač v ponuke Súbor a potom kliknite na
tlačidlo, pomocou ktorého sa otvorí dialógové okno Vlastnosti tlačiarne.
V závislosti od softvérovej aplikácie sa toto tlačidlo môže nazývať Properties
(Vlastnosti), Options (Možnosti), Printer Setup (Inštalácia tlačiarne), Printer
(Tlačiareň) alebo Preferences (Predvoľby).
4. V časti s možnosťami Tlačiť obojstranne na karte Rozloženie vyberte možnosť
Otočiť po dĺžke alebo Otočiť po šírke.
5. Zmeňte akékoľvek iné nastavenia a potom kliknite na tlačidlo OK.
6. Vytlačte dokument.
Inštalácia príslušenstva na automatickú obojstrannú tlač
Tlač na obe strany (duplexná tlač)35
Pokyny pre tlač na

Kapitola 2
Používanie obojstrannej tlače (Mac OS X)
1. Vložte vhodné médium. Ďalšie informácie nájdete v častiach
obe strany listu a Vkladanie médií.
2. Skontrolujte, či je duplexor správne nainštalovaný. Ďalšie informácie získate
Inštalácia príslušenstva na automatickú obojstrannú tlač (duplexor).
v časti
3. Vyberte veľkosť papiera:
a. V ponuke File (Súbor) softvérovej aplikácie kliknite na položku Page Setup
(Nastavenie strany).
Poznámka Ak sa nezobrazí položka ponuky Page Setup (Nastavenie
strany), prejdite na krok 4.
b. Skontrolujte, či je v kontextovej ponuke Format For (Formát pre) vybratá
tlačiareň, ktorú chcete použiť.
c. V kontextovej ponuke Paper Size (Veľkosť papiera) vyberte požadovanú
veľkosť papiera a potom kliknite na tlačidlo OK.
4. V ponuke File (Súbor) softvérovej aplikácie kliknite na tlačidlo Print (Tlačiť).
5. Skontrolujte, či je vybratá tlačiareň, ktorú chcete použiť.
6. V kontextovej ponuke Paper Size (Veľkosť papiera) (ak je k dispozícii) vyberte
požadovanú veľkosť papiera.
Poznámka Pravdepodobne musíte vybrať možnosť veľkosti papiera s
názvom Two-Sided margins (Obojstranné okraje).
Pokyny pre tlač na
7. Kliknite na kontextovú ponuku Two-Sided Printing (Obojstranná tlač), vyberte
položku Print Both Sides (Tlačiť na obe strany) a potom kliknite na príslušné
možnosti viazania dokumentu.
– ALEBO –
Kliknite na kontextovú ponuku Layout (Rozloženie) a potom v kontextovej
ponuke Two-Sided (Obojstranne) vyberte príslušné možnosti viazania
dokumentu.
Poznámka Ak sa nezobrazia žiadne možnosti, kliknite na prístupový
trojuholník vedľa kontextovej ponuky Printer (Tlačiareň) alebo kliknite na
položku Show Details (Zobraziť detaily).
8. Vyberte ľubovoľné ďalšie požadované nastavenia tlače a potom kliknutím na
tlačidlo Tlačiť spustite tlač.
Zobrazenie rozlíšení tlače
1. V ovládači tlačiarne kliknite na kartu Papier a kvalita a potom kliknite na tlačidlo
Rozšírené.
2. Kliknutím na rozbaľovací zoznam Rozlíšenie sa zobrazia dostupné rozlíšenia
tlače.
36 Tlač

3 Služba HP ePrint
HP ePrint je bezplatná služba od spoločnosti HP, ktorá umožňuje tlačiť dokumenty
prostredníctvom tlačiarne s podporou služby HP ePrint z ľubovoľného miesta, z
ktorého možno poslať e-mail. Po povolení webových služieb stačí len odoslať
požadované dokumenty a fotografie na e-mailovú adresu priradenú vašej tlačiarni. Nie
sú potrebné žiadne dodatočné ovládače ani softvér.
Po zaregistrovaní konta na stránke ePrintCenter (
prihlásiť a zobraziť stav úloh v službe HP ePrint, spravovať front tlačiarne v službe HP
ePrint, riadiť, ktorí používatelia môžu pri tlači používať e-mailovú adresu tlačiarne v
službe HP ePrint, ako aj získať pomoc v službe HP ePrint.
Poznámka Ak chcete používať službu HP ePrint, tlačiareň musí byť pripojená na
internet (prostredníctvom kábla Ethernet alebo bezdrôtového pripojenia). Tieto
webové funkcie nemožno použiť, ak je tlačiareň pripojená pomocou kábla USB.
Táto časť obsahuje nasledujúce témy:
Nastavenie služby HP ePrint
•
•
Používanie služby HP ePrint
Odstránenie webových služieb
•
Nastavenie služby HP ePrint
Ak chcete nastaviť službu HP ePrint, vykonajte nasledujúce kroky.
Nastavenie služby HP ePrint pomocou softvéru tlačiarne HP
•
Nastavenie služby HP ePrint pomocou ovládacieho panela tlačiarne
•
•
Nastavenie služby HP ePrint pomocou vstavaného webového servera
www.eprintcenter.com) sa môžete
Poznámka Pred nastavením služby HP ePrint sa uistite, že je tlačiareň pripojená
na internet prostredníctvom pripojenia k sieti Ethernet alebo bezdrôtového
pripojenia.
Poznámka Ak sa vyskytnú nejaké problémy, prečítajte si informácie o službe HP
ePrint v časti
Význam indikátorov na ovládacom paneli.
Nastavenie služby HP ePrint pomocou softvéru tlačiarne HP
Okrem povolenia základných funkcií tlačiarne môžete pomocou softvéru tlačiarne HP,
ktorý bol dodaný spolu s tlačiarňou, nastaviť službu HP ePrint. Ak ste službu HP ePrint
nenastavili pri inštalácii softvéru HP v počítači, môžete ju pomocou neho kedykoľvek
nastaviť.
Služba HP ePrint 37
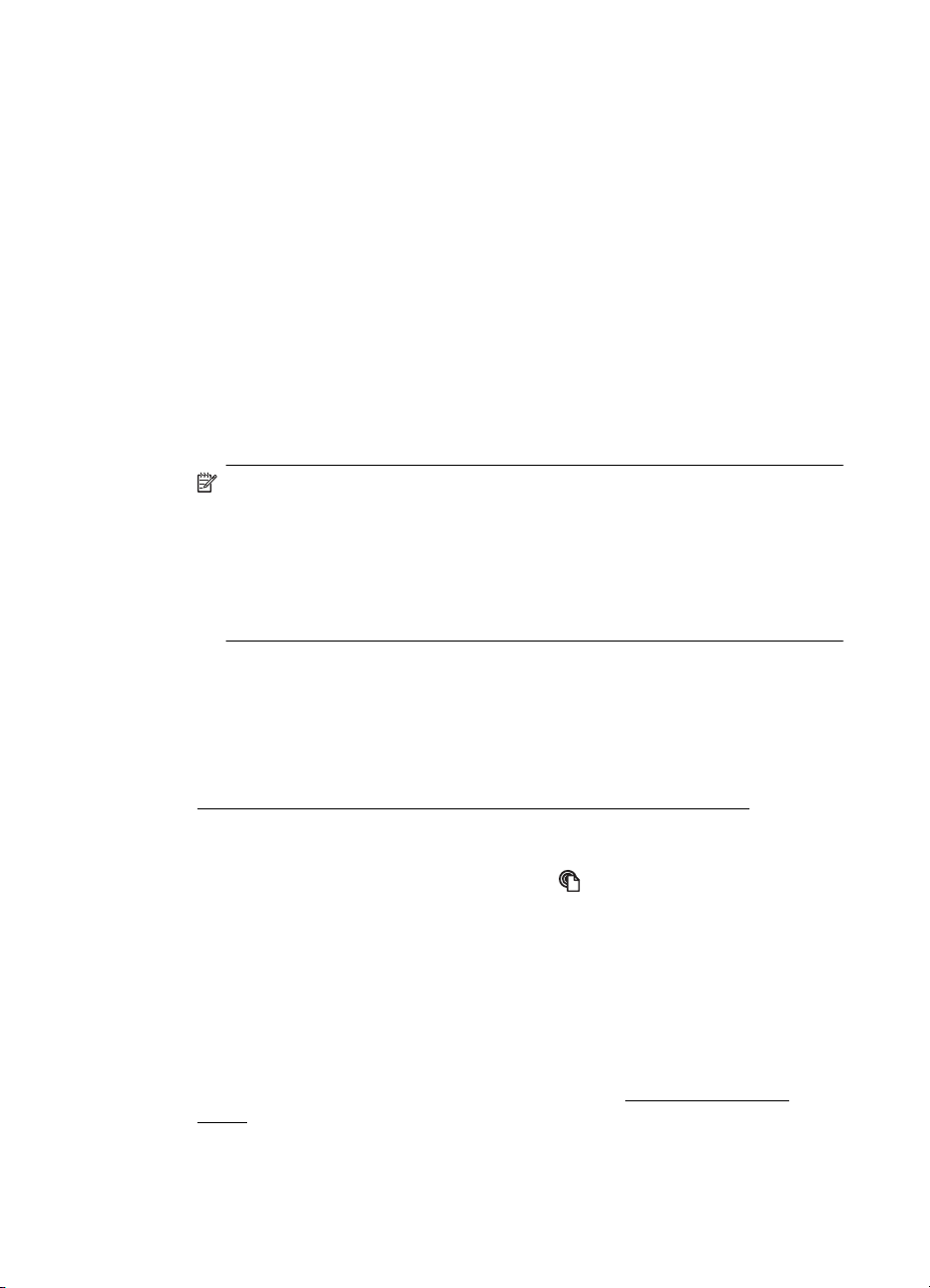
Kapitola 3
Ak chcete nastaviť službu HP ePrint, vykonajte nasledujúce kroky, ktoré sa týkajú
vášho operačného systému:
Windows
1. Na pracovnej ploche počítača kliknite na tlačidlo Štart, vyberte položku
Programy alebo Všetky programy, kliknite na položku HP, kliknite na priečinok
tlačiarne a vyberte ikonu s názvom používanej tlačiarne.
2. Dvakrát kliknite na položku Webové riešenia a potom dvakrát kliknite na položku
Nastavenie služby ePrint. Otvorí sa stránka vstavaného webového servera
tlačiarne.
3. Kliknite na kartu Web Services (Webové služby).
4. V časti Web Services Settings (Nastavenia webových služieb) kliknite na
položku Setup (Nastavenie), kliknite na položku Continue (Pokračovať) a podľa
pokynov na obrazovke prijmite podmienky používania.
5. Ak sa zobrazí výzva, povoľte tlačiarni vyhľadávať a inštalovať aktualizácie
tlačiarne.
Poznámka Ak je aktualizácia tlačiarne k dispozícii, tlačiareň prevezme a
nainštaluje aktualizáciu a potom sa reštartuje. Ak chcete nastaviť službu HP
ePrint, musíte zopakovať postup od kroku 1 podľa pokynov.
Poznámka Ak sa zobrazí výzva na zadanie nastavení servera proxy a vaša
sieť používa nastavenia servera proxy, postupujte podľa pokynov na
obrazovke a nastavte server proxy. Ak nemáte príslušné podrobnosti, obráťte
sa na správcu siete alebo osobu, ktorá nastavila sieť.
6. Po pripojení na server tlačiareň vytlačí informačnú stranu. Podľa pokynov
na informačnej strane dokončite nastavenie.
Mac OS X
▲ Na nastavenie a správu webových služieb v systéme Mac OS X môžete používať
vstavaný webový server tlačiarne (EWS). Ďalšie informácie získate v časti
Nastavenie služby HP ePrint pomocou vstavaného webového servera.
Nastavenie služby HP ePrint pomocou ovládacieho panela tlačiarne
1.
Na ovládacom paneli tlačiarne stlačte tlačidlo
informačnú stránku.
2. Postupujte podľa pokynov na informačnej strane.
(HP ePrint). Tlačiareň vytlačí
Nastavenie služby HP ePrint pomocou vstavaného webového servera
Na nastavenie a správu služby HP ePrint môžete použiť vstavaný webový server
tlačiarne (EWS).
Ak chcete nastaviť službu HP ePrint, vykonajte nasledujúce kroky:
1. Otvorte server EWS. Ďalšie informácie získate v časti
server.
2. Kliknite na kartu Web Services (Webové služby).
38 Služba HP ePrint
Zabudovaný webový

3. V časti Web Services Settings (Nastavenia webových služieb) kliknite na
položku Setup (Nastavenie), kliknite na položku Continue (Pokračovať) a podľa
pokynov na obrazovke prijmite podmienky používania.
4. Ak sa zobrazí výzva, povoľte tlačiarni vyhľadávať a inštalovať aktualizácie
tlačiarne.
Poznámka Ak je aktualizácia tlačiarne k dispozícii, tlačiareň prevezme a
nainštaluje aktualizáciu a potom sa reštartuje. Ak chcete nastaviť službu HP
ePrint, musíte zopakovať postup od kroku 1 podľa pokynov.
Poznámka Ak sa zobrazí výzva na zadanie nastavení servera proxy a vaša
sieť používa nastavenia servera proxy, postupujte podľa pokynov na
obrazovke a nastavte server proxy. Ak nemáte príslušné podrobnosti, obráťte
sa na správcu siete alebo osobu, ktorá nastavila sieť.
5. Po pripojení na server tlačiareň vytlačí informačnú stranu. Podľa pokynov
na informačnej strane dokončite nastavenie.
Používanie služby HP ePrint
Služba HP ePrint umožňuje kedykoľvek a z ľubovoľného miesta tlačiť na tlačiarni s
podporou služby HP ePrint.
Ak chcete používať službu HP ePrint, uistite sa, že máte nasledujúce položky:
•Počítač alebo mobilné zariadenie s pripojením na internet a e-mailovými
funkciami.
•Tlačiareň s podporou služby HP ePrint, na ktorej sú povolené webové služby.
Tip Ďalšie informácie o správe a konfigurácii nastavení služby HP ePrint a
informácie o najnovších funkciách získate na lokalite ePrintCenter
www.eprintcenter.com).
(
Tlač pomocou služby HP ePrint
Ak chcete vytlačiť dokumenty pomocou služby HP ePrint, vykonajte nasledujúce kroky:
1. V počítači alebo mobilnom zariadení otvorte e-mailovú aplikáciu.
Poznámka Informácie o používaní e-mailovej aplikácie v počítači alebo
mobilnom zariadení získate v dokumentácii dodanej s danou aplikáciou.
2. Vytvorte novú e-mailovú správu a priložte k nej súbor, ktorý chcete vytlačiť.
Zoznam súborov, ktoré možno tlačiť pomocou služby HP ePrint, ako aj pokyny na
používanie služby HP ePrint, získate v časti
webových lokalít spoločnosti HP.
3. Zadajte e-mailovú adresu tlačiarne do poľa príjemcu e-mailovej správy a vyberte
možnosť odoslania e-mailovej správy.
Poznámka Uistite sa, že e-mailová adresa tlačiarne je jediná adresa
uvedená v poli príjemcu e-mailovej správy. Ak sú v poli príjemcu uvedené
ďalšie e-mailové správy, odosielané prílohy sa nemusia vytlačiť.
Špecifikácie služby HP ePrint a
Používanie služby HP ePrint 39

Kapitola 3
Vyhľadanie e-mailovej adresy tlačiarne
Ak chcete získať e-mailovú adresu tlačiarne, navštívte stránku ePrintCenter
www.eprintcenter.com).
(
Vypnutie služby HP ePrint
Ak chcete vypnúť službu HP ePrint, vykonajte nasledujúce kroky:
1. Otvorte server EWS. Ďalšie informácie získate v časti
server.
2. Kliknite na kartu Webové služby a potom kliknite na položku ePrint v časti
Nastavenie webových služieb.
3. Kliknite na položku Vypnúť službu ePrint.
Poznámka Ak chcete odstrániť všetky webové služby, prečítajte si časť
Odstránenie webových služieb.
Odstránenie webových služieb
Ak chcete odstrániť webové služby, vykonajte nasledujúce kroky:
1. Otvorte server EWS. Ďalšie informácie získate v časti
server.
2. Kliknite na kartu Webové služby a potom kliknite na položku Odstrániť webové
služby v časti Nastavenie webových služieb.
3. Kliknite na položku Odstrániť webové služby.
Zabudovaný webový
Zabudovaný webový
40 Služba HP ePrint

4 Práca s atramentovými kazetami
Z dôvodu zaručenia čo najlepšej kvality tlače na tlačiarni bude potrebné vykonať
niekoľko jednoduchých postupov údržby. Táto časť obsahuje pokyny na
zaobchádzanie s atramentovými kazetami, na výmenu atramentových kaziet
a zarovnanie a vyčistenie tlačovej hlavy.
Táto časť obsahuje nasledujúce témy:
Informácie o atramentových kazetách a tlačovej hlave
•
•
Kontrola približných hladín atramentov
Tlač len s čiernym alebo farebným atramentom
•
•
Výmena atramentových kaziet
•
Skladovanie spotrebného tlačového materiálu
Uskladnenie anonymných informácií o používaní
•
Informácie o atramentových kazetách a tlačovej hlave
Nasledujúce tipy pomáhajú uchovať atramentové kazety HP v dobrom stave a zaručiť
konzistentnú kvalitu tlače.
• Pokyny v tejto používateľskej príručke slúžia na výmenu atramentových kaziet
a nie sú určené na prvú inštaláciu.
•
Upozornenie Spoločnosť HP odporúča nahradiť chýbajúce kazety čo
najskôr, aby sa predišlo problémom s kvalitou tlače a možnej zvýšenej
spotrebe atramentu alebo poškodeniu systému zásobovania atramentom.
Tlačiareň nikdy nevypínajte, ak v nej chýbajú atramentové kazety.
• Všetky atramentové kazety uchovávajte až do ich použitia v pôvodných
neporušených baleniach.
• Dbajte na to, aby ste tlačiareň vypínali správne. Ďalšie informácie získate v časti
Vypnutie tlačiarne.
• Atramentové kazety uchovávajte pri izbovej teplote (15 až 35 °C).
•Nečistite tlačovú hlavu, ak to nie je potrebné. Plytvá sa pri tom atramentom a
skracuje sa životnosť kaziet.
• S atramentovými kazetami zaobchádzajte opatrne. Pád, otrasy alebo hrubé
zaobchádzanie počas inštalácie môžu spôsobiť dočasné problémy s tlačou.
• Ak prepravujete tlačiareň, vykonaním nasledujúceho postupu zabránite úniku
atramentu z tlačiarne alebo inému poškodeniu tlačiarne:
◦
Tlačiareň vypnite stlačením tlačidla
tlačiarne počkajte, kým neutíchnu zvuky spôsobené vnútorným pohybom.
Ďalšie informácie získate v časti
◦ Atramentové kazety spolu s tlačovou hlavou musíte ponechať
nainštalované.
◦ Tlačiareň musíte prepravovať vo vodorovnej polohe; nemala by sa pokladať
na bočnú, zadnú, prednú ani hornú stranu.
(Napájanie). Pred odpojením
Vypnutie tlačiarne.
Práca s atramentovými kazetami 41

Kapitola 4
Súvisiace témy
•
Kontrola približných hladín atramentov
•
Čistenie tlačovej hlavy
Kontrola približných hladín atramentov
Odhadované hladiny atramentu možno skontrolovať pomocou softvéru tlačiarne alebo
ovládacieho panela tlačiarne. Informácie o používaní týchto nástrojov nájdete v
častiach
Tieto informácie môžete získať aj vytlačením stránky Stav tlačiarne (pozrite si časť
Informácie o správe o stave tlačiarne).
Nástroje na spravovanie tlačiarne a Používanie ovládacieho panela tlačiarne.
Poznámka Upozornenia na úroveň atramentu a indikátory poskytujú iba
odhadované hodnoty na účely plánovania. Ak sa zobrazí hlásenie upozorňujúce na
nízku hladinu atramentu, zvážte zakúpenie náhradnej kazety, aby sa zabránilo
možným oneskoreniam pri tlači. Atramentové kazety nemusíte meniť, kým sa
nezobrazí výzva.
Poznámka Ak ste nainštalovali dopĺňanú alebo recyklovanú kazetu alebo kazetu,
ktorá sa používala v inej tlačiarni, indikátor hladiny atramentu môže byť nepresný
alebo nedostupný.
Poznámka Atrament z kaziet sa používa v procese tlače množstvom rozličných
spôsobov, a to aj v procese inicializácie, ktorý slúži na prípravu tlačiarne a kaziet
na tlač, a pri údržbe tlačových hláv, ktorá slúži na uchovávanie tlačových dýz v
čistote a na zaručenie plynulého prietoku atramentu. Okrem toho zostane v kazete
po jej použití určité zvyškové množstvo atramentu. Ďalšie informácie nájdete na
www.hp.com/go/inkusage.
adrese
Tlač len s čiernym alebo farebným atramentom
Tento produkt nie je navrhnutý na pravidelnú tlač len s čiernou kazetou, keď sa vo
farebných kazetách minie atrament.
Tlačiareň je však navrhnutá tak, aby umožňovala tlačiť čo najdlhšie, keď sa v kazetách
začne míňať atrament.
42 Práca s atramentovými kazetami
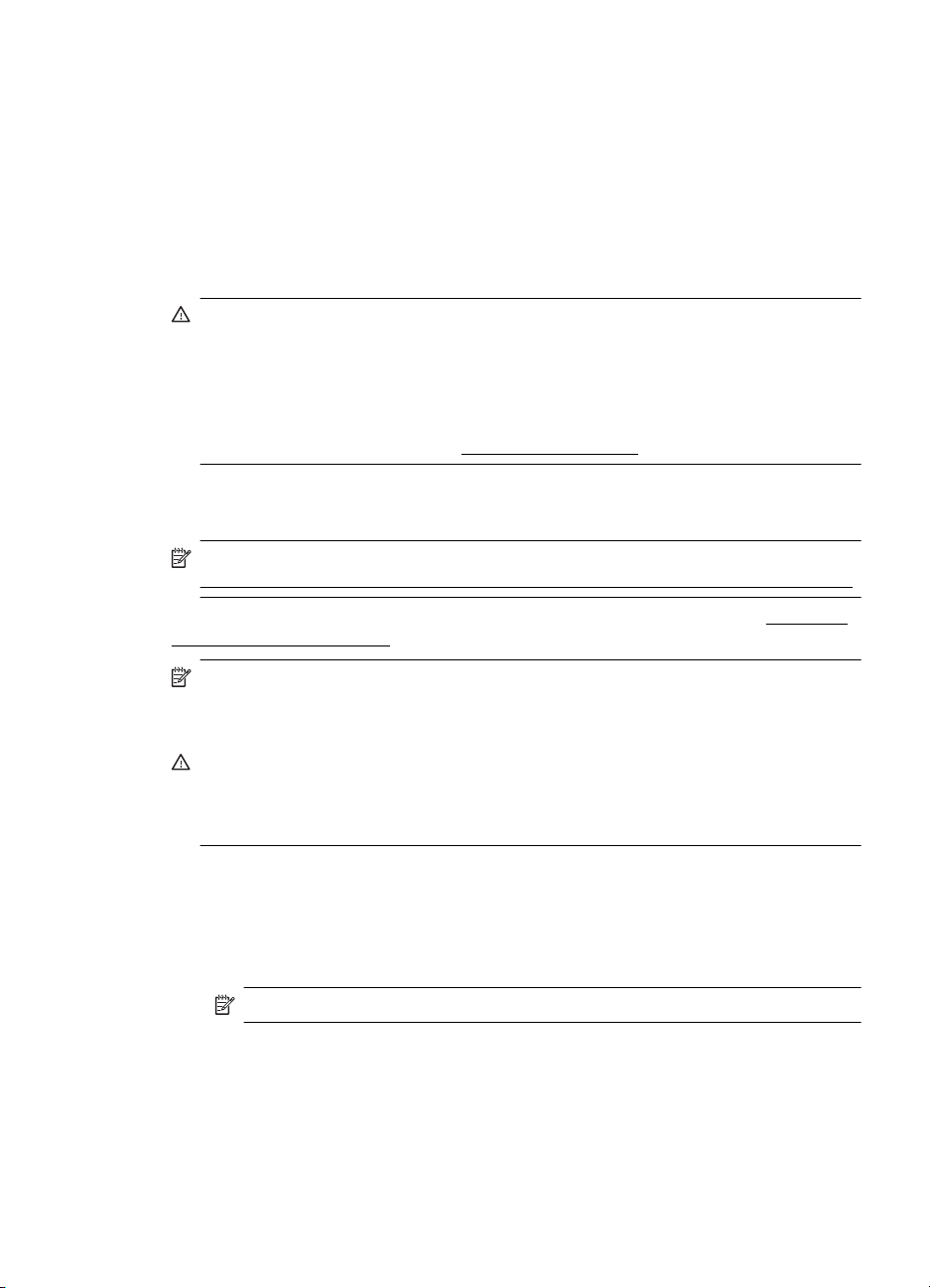
Keď je v tlačovej hlave dostatok atramentu, tlačiareň ponúkne možnosť používať len
čierny atrament, ak sa v niektorej tlačovej hlave minie atrament, resp. používať len
farebný atrament, ak sa minie atrament v čiernej kazete.
•Počet strán, ktorý možno vytlačiť len pomocou čierneho alebo farebného
atramentu, je obmedzený, takže ak tlačíte len pomocou čierneho alebo farebného
atramentu, majte k dispozícii náhradné atramentové kazety.
• Ak už nie je dostatok atramentu na tlač, zobrazí sa hlásenie, že v niektorej kazete
sa spotreboval atrament. V takom prípade bude ďalšia tlač možná až po výmene
spotrebovaných kaziet.
Upozornenie Ak atramentové kazety necháte mimo tlačiarne, nepoškodia sa.
Tlačová hlava však vyžaduje, aby po nastavení a použití tlačiarne boli všetky
kazety neustále nainštalované. Ak najmenej jednu zásuvku kaziet ponecháte dlhšie
prázdnu, môže to spôsobiť problémy s kvalitou tlače a možné poškodenie tlačovej
hlavy. Ak ste nedávno nechali kazetu dlhší čas mimo tlačiarne alebo ak nedávno
došlo k zaseknutiu papiera a spozorovali ste nekvalitnú tlač, vyčistite tlačovú hlavu.
Ďalšie informácie nájdete v časti
Čistenie tlačovej hlavy.
Výmena atramentových kaziet
Poznámka Informácie o recyklácii použitých atramentových kaziet nájdete v časti
Program spoločnosti HP na recykláciu spotrebného materiálu pre atramentovú tlač.
Ak ešte nemáte náhradné atramentové kazety pre tlačiareň, pozrite si časť Spotrebný
materiál a príslušenstvo HP.
Poznámka V súčasnosti sú niektoré časti webovej stránky spoločnosti HP
dostupné len v angličtine.
Poznámka Nie všetky kazety sú k dispozícii vo všetkých krajinách/regiónoch.
Upozornenie Spoločnosť HP odporúča nahradiť chýbajúce kazety čo najskôr, aby
sa predišlo problémom s kvalitou tlače a možnej zvýšenej spotrebe atramentu
alebo poškodeniu systému zásobovania atramentom. Tlačiareň nikdy nevypínajte,
ak v nej chýbajú atramentové kazety.
Pomocou týchto krokov vymeňte atramentové kazety.
Výmena atramentových kaziet
1. Skontrolujte, či je tlačiareň zapnutá.
2. Otvorte dvierka prístupu k atramentovej kazete.
Poznámka Pred pokračovaním počkajte, kým sa tlačový vozík nezastaví.
Výmena atramentových kaziet 43
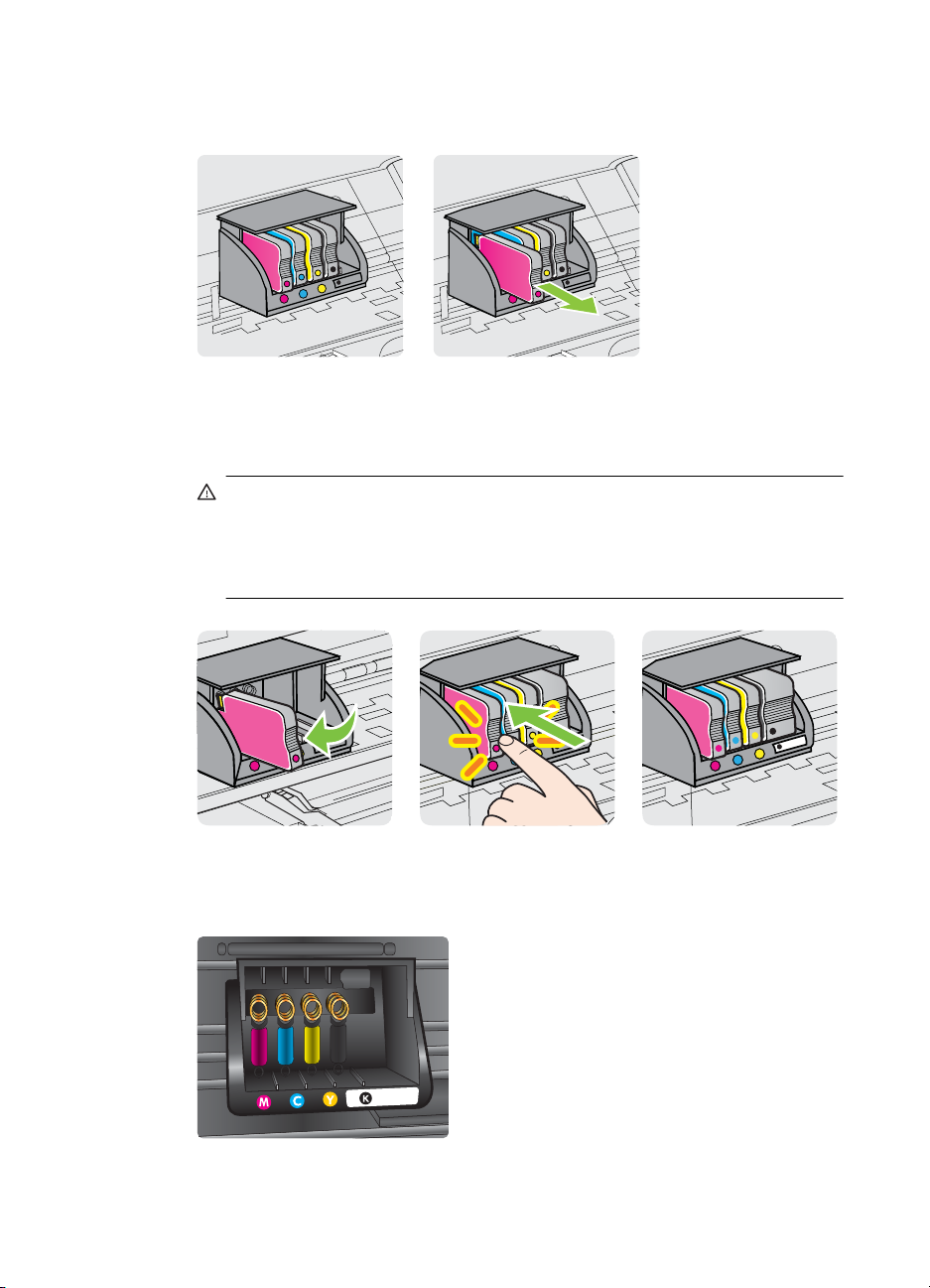
Kapitola 4
3. Stlačením prednej časti atramentovej kazety uvoľnite kazetu a potom ju vyberte
zo zásuvky.
4. Vyberte novú atramentovú kazetu z obalu.
5. Pomocou farebne kódovaných písmen zasuňte atramentovú kazetu do prázdnej
zásuvky, až kým sa pevne nezaistí v zásuvke.
Upozornenie Pri inštalácii atramentových kaziet nedvíhajte rukoväť
záklopky na vozíku tlačovej kazety. Môže to spôsobiť nesprávne usadenie
tlačovej hlavy alebo atramentových kaziet a následne chyby alebo problémy
s kvalitou tlače. Záklopka musí zostať dole, aby sa atramentové kazety mohli
správne nainštalovať.
Skontrolujte, či ste atramentovú kazetu zasunuli do zásuvky s písmenom
rovnakej farby, akú má vkladaná atramentová kazeta.
44 Práca s atramentovými kazetami

6. Zopakujte kroky 3 až 6 pre každú vymieňanú atramentovú kazetu.
7. Zatvorte dvierka prístupu k atramentovej kazete.
Súvisiace témy
Spotrebný materiál a príslušenstvo HP
Skladovanie spotrebného tlačového materiálu
Atramentové kazety možno nechať v tlačiarni dlhší čas. Ak chcete zaručiť optimálny
stav atramentovej kazety, nezabudnite správne vypnúť tlačiareň. Ďalšie informácie
nájdete v časti
Vypnutie tlačiarne.
Uskladnenie anonymných informácií o používaní
Kazety HP používané s touto tlačiarňou obsahujú pamäťový čip, ktorý pomáha pri
prevádzke tlačiarne. Tento pamäťový čip tiež uskladňuje obmedzené množstvo
anonymných informácií o používaní tlačiarne, ktoré môžu zahŕňať nasledujúce údaje:
dátum prvého nainštalovania kazety, dátum posledného použitia kazety, počet strán
vytlačených použitím kazety, pokrytie strán, frekvencia tlače, použité tlačové režimy,
akékoľvek chyby tlače, ktoré sa mohli vyskytnúť, a model tlačiarne.
Tieto informácie pomáhajú spoločnosti HP pri návrhu budúcich tlačiarní a plnení
tlačových potrieb jej zákazníkov. Údaje získané z pamäťového čipu kazety neobsahujú
informácie, ktoré by sa dali použiť na identifikáciu zákazníka alebo používateľa kazety
alebo ich tlačiarne.
Spoločnosť HP zhromažďuje vzorky pamäťových čipov z kaziet, ktoré jej boli vrátené, v
rámci jej bezplatného programu zberu a recyklácie (partneri programu HP Planet
Partner:
týchto vzoriek sa čítajú a potom skúmajú z dôvodu zlepšenia budúcich tlačiarní HP.
Partneri spoločnosti HP, ktorí asistujú pri recyklácii tejto kazety, môžu mať takisto
prístup k týmto údajom.
Každá ďalšia spoločnosť spracovávajúca kazetu môže mať prístup k anonymným
údajom na pamäťovom čipe. Ak nechcete umožniť prístup k týmto údajom, čip môžete
zničiť. Avšak po zničení pamäťového čipu sa kazeta nebude dať použiť v tlačiarni HP.
Ak sa obávate poskytnúť tieto anonymné informácie, môžete ich zneprístupniť tým, že
vypnete schopnosť pamäťového čipu zhromažďovať informácie o používaní tlačiarne.
www.hp.com/hpinfo/globalcitizenship/environment/recycle/). Pamäťové čipy z
Vypnutie funkcie informácií o používaní
1. Otvorte server EWS. Ďalšie informácie získate v časti
server.
2. Kliknite na kartu Nastavenie.
3. V časti Preferences (Predvoľby) kliknite na možnosť, ktorá zobrazuje informácie
o používaní alebo informácie o čipe kazety.
4. Vyberte možnosť vypnutia a kliknite na tlačidlo Apply (Použiť).
Poznámka Kazetu môžete naďalej používať v tlačiarni HP aj po vypnutí
schopnosti pamäťového čipu zhromažďovať informácie o používaní tlačiarne.
Uskladnenie anonymných informácií o používaní 45
Zabudovaný webový

5 Vyriešenie problému
V informáciách uvedených v tejto kapitole nájdete odporúčané riešenia bežných
problémov. Ak tlačiareň nefunguje správne a pomocou týchto odporúčaní sa problém
nepodarilo vyriešiť, skúste získať pomoc prostredníctvom niektorej z nasledujúcich
služieb podpory.
Táto časť obsahuje nasledujúce témy:
Technická podpora spoločnosti HP
•
•
Všeobecné tipy a zdroje riešenia problémov
Riešenie problémov s tlačiarňou
•
•
Riešenie problémov s kvalitou tlače
•
Riešenie problémov s podávaním papiera
Riešenie problémov pri používaní služby HP ePrint a webových lokalít
•
spoločnosti HP
•
Riešenie problémov so sieťou Ethernet
•
Riešenie problémov s bezdrôtovou komunikáciou
Konfigurácia softvéru brány firewall na prácu s tlačiarňou
•
•
Riešenie problémov so spravovaním tlačiarne
•
Riešenie problémov s inštaláciou
•
Informácie o správe o stave tlačiarne
Vysvetlivky ku konfiguračnej stránke siete
•
•
Údržba tlačovej hlavy
•
Odstraňovanie zaseknutého papiera
Význam indikátorov na ovládacom paneli
•
Technická podpora spoločnosti HP
Ak máte problém, postupujte nasledovne
1. Pozrite si dokumentáciu dodanú s tlačiarňou.
2. Navštívte webovú stránku technickej podpory online spoločnosti HP na adrese
www.hp.com/go/customercare. Táto webová stránka poskytuje informácie a
pomôcky, ktoré vám môžu pomôcť opraviť mnoho bežných problémov s
tlačiarňou. Technická podpora online spoločnosti HP je k dispozícii pre všetkých
zákazníkov spoločnosti HP. Predstavuje najrýchlejší zdroj aktuálnych informácií
o tlačiarni a odbornú pomoc a poskytuje nasledujúce funkcie:
• Rýchly prístup ku kvalifikovaným odborníkom technickej podpory v režime
online
• Softvér tlačiarne HP a aktualizácie ovládača tlačiarne HP
• Cenné informácie o riešení najčastejších problémov
• Bezprostredné aktualizácie tlačiarne, upozornenia na podporu a novinky
spoločnosti HP, ktoré sú k dispozícii po zaregistrovaní tlačiarne
46 Vyriešenie problému

Ďalšie informácie nájdete v časti Získanie elektronickej podpory.
3. Zavolajte na oddelenie technickej podpory spoločnosti HP. Možnosti technickej
podpory a ich dostupnosť sa líšia v závislosti od tlačiarne, krajiny alebo oblasti
a jazyka. Ďalšie informácie nájdete v časti
spoločnosti HP.
Získanie elektronickej podpory
Informácie o podpore a záruke nájdete na webovej stránke spoločnosti HP na adrese
www.hp.com/go/customercare. Táto webová stránka poskytuje informácie a pomôcky,
ktoré vám môžu pomôcť opraviť mnoho bežných problémov s tlačiarňou. Ak sa zobrazí
výzva, vyberte príslušnú krajinu/región a kliknite na položku Kontaktovať HP.
Zobrazia sa kontaktné informácie oddelenia technickej podpory.
Táto webová lokalita tiež ponúka technickú podporu, ovládače, spotrebný materiál,
objednávanie informácií a ďalšie možnosti, ako napríklad:
• Prístup k stránkam podpory online.
• Odoslanie e-mailu spoločnosti HP so žiadosťou o odpovede na otázky.
• Spojenie sa s technikom spoločnosti HP prostredníctvom rozhovoru online.
• Skontrolujte aktualizácie softvéru tlačiarne HP.
Podporu môžete získať aj zo softvéru od spoločnosti HP pre systém Windows alebo
Mac OS X, ktorý poskytuje jednoduché, detailné riešenia bežných problémov s tlačou.
Ďalšie informácie získate v časti
Možnosti technickej podpory a ich dostupnosť sa líšia v závislosti od tlačiarne, krajiny/
regiónu a jazyka.
Telefonická technická podpora
Nástroje na spravovanie tlačiarne.
Telefonická technická podpora spoločnosti HP
Telefónne čísla oddelení technickej podpory a súvisiace tarify uvedené v tejto časti
platia v čase publikácie a iba pre hovory vykonané cez pevnú linku. Pre mobilné
telefóny môžu platiť iné ceny.
Najaktuálnejší zoznam telefónnych čísiel oddelení technickej podpory spoločnosti HP
a taríf za tieto hovory nájdete na adrese
stránka poskytuje informácie a pomôcky, ktoré vám môžu pomôcť opraviť mnoho
bežných problémov s tlačiarňou.
Počas záručnej lehoty môžete získať pomoc v Stredisku starostlivosti o zákazníkov
spoločnosti HP.
Poznámka Spoločnosť HP neposkytuje telefonickú podporu týkajúcu sa tlače
v systéme Linux. Všetka technická podpora sa poskytuje online na tejto webovej
stránke:
otázku) spustite proces technickej podpory.
Webová stránka HPLIP neposkytuje podporu pre systém Windows ani Mac OS X.
Ak používate tieto operačné systémy, pozrite si stránku
customercare. Táto webová stránka poskytuje informácie a pomôcky, ktoré vám
môžu pomôcť opraviť mnoho bežných problémov s tlačiarňou.
https://launchpad.net/hplip. Kliknutím na tlačidlo Ask a question (Položiť
www.hp.com/go/customercare. Táto webová
www.hp.com/go/
Technická podpora spoločnosti HP 47

Kapitola 5
Táto časť obsahuje nasledujúce témy:
•
Pred telefonátom
Obdobie poskytovania telefonickej podpory
•
•
Telefónne čísla podpory
Po uplynutí obdobia bezplatnej telefonickej podpory
•
Pred telefonátom
Podpore spoločnosti HP volajte v čase, keď ste pri počítači a tlačiarni. Pripravte sa
na poskytnutie nasledujúcich informácií:
• Číslo modelu (ďalšie informácie nájdete v časti
Vyhľadanie čísla modelu
tlačiarne)
•Sériové číslo (umiestnené na zadnej alebo spodnej strane tlačiarne)
• Správy zobrazujúce sa v danej situácii
• Odpovede na nasledujúce otázky:
◦ Stala sa už takáto situácia v minulosti?
◦ Dokážete ju vyvolať znova?
◦ Pridali ste nejaký nový softvér alebo hardvér do počítača v čase, keď sa
začal prejavovať tento problém?
◦ Prihodilo sa niečo pred vznikom tejto situácie (napríklad búrka alebo ste
premiestnili tlačiareň)?
Obdobie poskytovania telefonickej podpory
Jednoročná telefonická podpora je k dispozícii v Severnej Amerike, Pacifickej Ázii
a Latinskej Amerike (vrátane Mexika).
Telefónne čísla podpory
Na mnohých miestach poskytuje spoločnosť HP počas záručnej doby telefonickú
podporu bez poplatkov. Niektoré z nižšie uvedených čísel podpory však nemusia byť
bezplatné.
48 Vyriešenie problému

Aktuálny zoznam telefónnych čísel podpory je uvedený na adrese www.hp.com/go/
customercare. Táto webová stránka poskytuje informácie a pomôcky, ktoré vám môžu
pomôcť opraviť mnoho bežných problémov s tlačiarňou.
Technická podpora spoločnosti HP 49

Kapitola 5
Po uplynutí obdobia bezplatnej telefonickej podpory
Po skončení obdobia telefonickej podpory poskytuje spoločnosť HP pomoc za
dodatočné poplatky. Pomoc možno nájsť aj online na webovej stránke technickej
podpory spoločnosti HP:
poskytuje informácie a pomôcky, ktoré vám môžu pomôcť opraviť mnoho bežných
problémov s tlačiarňou. Informácie o ďalších možnostiach podpory vám poskytne
predajca produktov HP alebo zavolajte na telefónne číslo podpory platné pre vašu
krajinu/región.
www.hp.com/go/customercare. Táto webová stránka
Všeobecné tipy a zdroje riešenia problémov
Poznámka Mnohé z nasledujúcich krokov vyžadujú softvér od spoločnosti HP. Ak
ste nenainštalovali softvér od spoločnosti HP, môžete ho nainštalovať použitím
disku CD so softvérom od spoločnosti HP dodaného s tlačiarňou alebo softvér od
spoločnosti HP môžete prevziať z webovej stránky technickej podpory spoločnosti
www.hp.com/go/customercare). Táto webová stránka poskytuje informácie a
HP (
pomôcky, ktoré vám môžu pomôcť opraviť mnoho bežných problémov s tlačiarňou.
Skôr ako začnete riešiť problémy, skontrolujte alebo vykonajte nasledujúce kroky:
• Skúste vypnúť tlačiareň a znova ju zapnúť.
• Informácie o zaseknutom papieri nájdete v časti
papiera.
• Informácie o problémoch s podávaním papiera, napríklad so zošikmením alebo s
vyberaním papiera, nájdete v časti
• Indikátor napájania svieti a nebliká. Keď tlačiareň prvýkrát zapnete, inicializácia
po inštalácii atramentových kaziet trvá približne 12 minút.
•Sieťový kábel a ostatné káble fungujú a sú pevne pripojené k tlačiarni.
Skontrolujte, či je tlačiareň pevne pripojená k funkčnej sieťovej elektrickej
zásuvke a či je zapnutá. Informácie o požiadavkách na elektrické napätie nájdete
Elektrické špecifikácie.
v časti
• Médiá sú správne vložené do vstupného zásobníka a nie sú uviaznuté v tlačiarni.
• Všetky baliace pásky a materiály sú odstránené.
•Tlačiareň je nastavená ako aktuálna alebo predvolená tlačiareň. V systéme
Windows ju v priečinku Tlačiarne nastavte ako predvolenú. V systéme Mac OS X
ju nastavte ako predvolenú tlačiareň v časti Print & Fax (Tlač a fax) alebo Print
& Scan (Tlač a skenovanie) v okne System Preferences (Systémové
predvoľby). Ďalšie informácie nájdete v dokumentácii k počítaču.
• Ak používate počítač so systémom Windows, nie je vybraná položka Pause
Printing (Tlač s pauzou).
• Pri vykonávaní úlohy nie je spustených priveľa programov. Pred ďalším pokusom
o vykonanie úlohy zavrite nepoužívané programy alebo reštartujte počítač.
Riešenie problémov s podávaním papiera.
Odstraňovanie zaseknutého
50 Vyriešenie problému

Riešenie problémov s tlačiarňou
Tip Webová lokalita technickej podpory online spoločnosti HP na stránke
www.hp.com/go/customercare poskytuje informácie a pomôcky, ktoré vám môžu
pomôcť opraviť mnoho bežných problémov s tlačiarňou.
Táto časť obsahuje nasledujúce témy:
Tlačiareň sa nečakane vypína
•
Zarovnanie zlyhá
•
•
Tlačiareň neodpovedá (netlačí)
Tlačiareň tlačí pomaly
•
•
Tlačiareň vydáva neočakávané zvuky
Vytlačená prázdna alebo čiastočne vytlačená strana
•
Niečo na strane chýba alebo je nesprávne
•
•
Umiestnenie textu alebo grafiky je nesprávne
Tlačiareň sa nečakane vypína
Skontrolujte napájanie a jeho pripojenie
Skontrolujte, či je tlačiareň pevne pripojená k funkčnej sieťovej elektrickej zásuvke.
Informácie o požiadavkách na elektrické napätie nájdete v časti
Zarovnanie zlyhá
Ak zlyhá proces zarovnania, skontrolujte, či je do vstupného zásobníka vložený
nepoužitý, obyčajný biely papier. Ak je vo vstupnom zásobníku pri zarovnávaní
atramentových kaziet vložený farebný papier, zarovnanie zlyhá.
Ak proces zarovnania opakovane zlyháva, môže byť chybný snímač alebo
atramentová kazeta. Kontaktujte oddelenie technickej podpory spoločnosti HP. Prejdite
na stránku
pomôcky, ktoré vám môžu pomôcť opraviť mnoho bežných problémov s tlačiarňou. Ak
sa zobrazí výzva, vyberte príslušnú krajinu/región a kliknite na položku Kontaktovať
HP. Zobrazia sa kontaktné informácie oddelenia technickej podpory.
www.hp.com/go/customercare. Táto webová stránka poskytuje informácie a
Elektrické špecifikácie.
Tlačiareň neodpovedá (netlačí)
V tlačovom fronte sú zaseknuté tlačové úlohy
Otvorte tlačový front, zrušte tlač všetkých dokumentov a potom reštartujte počítač. Po
reštartovaní počítača skúste znova tlačiť. Ďalšie informácie nájdete v Pomocníkovi
operačného systému.
Skontrolujte nastavenie tlačiarne
Ďalšie informácie získate v časti
Skontrolujte inštaláciu softvéru od spoločnosti HP
Ak tlačiareň počas tlače vypnete, na obrazovke počítača by sa malo zobraziť výstražné
hlásenie. Ak sa nezobrazí, softvér od spoločnosti HP dodaný s tlačiarňou môže byť
Všeobecné tipy a zdroje riešenia problémov.
Riešenie problémov s tlačiarňou 51

Kapitola 5
nesprávne nainštalovaný. Úplne odinštalujte softvér od spoločnosti HP a znova ho
nainštalujte. Ďalšie informácie získate v časti
nainštalovanie softvéru tlačiarne HP.
Skontrolujte káblové pripojenia
• Skontrolujte, či sú obidva konce kábla USB alebo Ethernet spoľahlivo zapojené.
•Ak je tlačiareň pripojená k sieti, skontrolujte nasledujúce:
◦ Skontrolujte indikátor Pripojenie na zadnej strane tlačiarne.
◦ Skontrolujte, či na pripojenie tlačiarne nepoužívate telefónny kábel.
Skontrolujte kompletný osobný softvér firewallu nainštalovaného v počítači
Osobná softvérová brána firewall je bezpečnostný program na ochranu počítača pred
prienikmi. Firewall však môže blokovať komunikáciu medzi počítačom a tlačiarňou. Ak
sa vyskytuje problém pri komunikácii s tlačiarňou, skúste firewall dočasne zakázať. Ak
problém pretrvá, brána firewall nie je zdrojom problému s komunikáciou. Znova povoľte
bránu firewall.
Tlačiareň tlačí pomaly
Ak tlačiareň tlačí veľmi pomaly, vyskúšajte nasledujúce riešenia.
•
Riešenie 1: Použitie nastavenia nižšej kvality tlače
•
Riešenie 2: Kontrola hladín atramentu
•
Riešenie 3: Kontaktovanie oddelenia technickej podpory spoločnosti HP
Odinštalovanie a opätovné
Riešenie 1: Použitie nastavenia nižšej kvality tlače
Riešenie: Skontrolujte nastavenie kvality tlače. Režimy Najlepšia a Maximálne
rozlíšenie poskytujú najlepšiu kvalitu, ale sú pomalšie než režimy Normálna
alebo Koncept. Režim Koncept poskytuje najvyššiu rýchlosť tlače.
Príčina: Kvalita tlače je nastavená na príliš vysokú hodnotu.
Ak sa tým problém neodstránil, vyskúšajte nasledujúce riešenie.
Riešenie 2: Kontrola hladín atramentu
Riešenie: Skontrolujte odhadované hladiny atramentu v atramentových
kazetách.
52 Vyriešenie problému

Poznámka Upozornenia na hladinu atramentu a indikátory poskytujú iba
odhadované hodnoty na účely plánovania. Ak sa zobrazí hlásenie
upozorňujúce na nízku hladinu atramentu, zvážte zakúpenie náhradnej
kazety, aby sa zabránilo možným oneskoreniam pri tlači. Atramentové kazety
nemusíte meniť, kým sa nezobrazí výzva.
Upozornenie Ak sa atramentové kazety nechajú mimo tlačiarne,
nepoškodia sa. Tlačová hlava však vyžaduje, aby po nastavení a použití
tlačiarne boli všetky kazety neustále nainštalované. Ak sa najmenej jedna
zásuvka kaziet nechá dlhšie prázdna, môže to spôsobiť problémy s kvalitou
tlače a eventuálne aj poškodenie tlačovej hlavy. Ak ste nedávno nechali
kazetu dlhší čas mimo tlačiarne a spozorovali ste nekvalitnú tlač, vyčistite
tlačovú hlavu. Ďalšie informácie nájdete v časti
Čistenie tlačovej hlavy.
Ďalšie informácie získate v časti:
Kontrola približných hladín atramentov
Príčina: Atramentové kazety môžu obsahovať málo atramentu. Nedostatok
atramentu môže spôsobiť prehriatie tlačovej hlavy. Po prehriatí tlačovej hlavy sa
tlačiareň spomalí, aby mohla vychladnúť.
Ak sa tým problém neodstránil, vyskúšajte nasledujúce riešenie.
Riešenie 3: Kontaktovanie oddelenia technickej podpory spoločnosti HP
Riešenie: Kontaktujte oddelenie technickej podpory spoločnosti HP
a požiadajte ich o servis.
Prejdite na stránku:
www.hp.com/go/customercare. Táto webová stránka
poskytuje informácie a pomôcky, ktoré vám môžu pomôcť opraviť mnoho
bežných problémov s tlačiarňou.
Ak sa zobrazí výzva, vyberte príslušnú krajinu/región a kliknite na položku
Kontaktovať HP. Zobrazia sa kontaktné informácie oddelenia technickej
podpory.
Príčina: Vyskytol sa problém s tlačiarňou.
Tlačiareň vydáva neočakávané zvuky
Môžete počuť neočakávané zvuky vydávané tlačiarňou. Ide o servisné zvuky tlačiarne
pri vykonávaní automatických servisných funkcií na udržanie dobrého stavu tlačových
hláv.
Poznámka Ak chcete zabrániť možnému poškodeniu tlačiarne:
Pri vykonávaní akéhokoľvek servisu tlačiareň nevypínajte. Ak vypínate tlačiareň,
počkajte, kým tlačiareň úplne nezastaví, aby ste ju mohli vypnúť pomocou tlačidla
(Napájanie). Pozrite časť Vypnutie tlačiarne.
Skontrolujte, či sú všetky atramentové kazety nainštalované. Ak chýba niektorá z
atramentových kaziet, tlačiareň vykoná servis navyše s cieľom ochrániť tlačové
hlavy.
Riešenie problémov s tlačiarňou 53

Kapitola 5
Vytlačená prázdna alebo čiastočne vytlačená strana
Čistenie tlačovej hlavy
Vykonajte vyčistenie tlačovej hlavy. Ďalšie informácie získate v časti
hlavy. Ak bola tlačiareň vypnutá nesprávne, môže byť potrebné vyčistiť tlačovú hlavu.
Poznámka Nesprávne vypnutie tlačiarne môže spôsobiť problémy s kvalitou tlače,
napríklad prázdne alebo čiastočne vytlačené strany. Tieto problémy môžete vyriešiť
vyčistením tlačovej hlavy, ale zabránite im najmä správnym vypínaním tlačiarne.
Tlačiareň vždy vypínajte stlačením tlačidla
odpojením napájacieho kábla alebo vypnutím viacnásobnej zásuvky počkajte, kým
nezhasne indikátor
(Napájanie).
Skontrolujte nastavenie médií
• Skontrolujte, či je pre médiá, ktoré sú vložené v zásobníku, správne vybrané
nastavenie kvality tlače.
• Skontrolujte, či sa nastavenie strany v ovládači tlačiarne zhoduje s formátom
média vloženého do zásobníka.
Podáva sa viac než jedna strana
Ďalšie informácie o problémoch s podávaním papiera nájdete v časti
problémov s podávaním papiera.
(Napájanie) na tlačiarni. Pred
Čistenie tlačovej
Riešenie
Súbor obsahuje prázdnu stranu
Skontrolujte súbor, či neobsahuje žiadnu prázdnu stranu.
Niečo na strane chýba alebo je nesprávne
Skontrolujte stránku diagnostiky kvality tlače
Vytlačená stránka diagnostiky kvality tlače pomáha pri rozhodovaní, či treba použiť
nástroje údržby na zlepšenie kvality tlače výtlačkov. Ďalšie informácie nájdete v časti
Riešenie problémov s kvalitou tlače.
Ak chcete tlačiť a vyhodnotiť diagnostickú stranu kvality tlače, podržte tlačidlo
(Napájanie), sedemkrát stlačte tlačidlo (Zrušiť), dvakrát stlačte tlačidlo
(Pokračovať) a potom uvoľnite tlačidlo (Napájanie).
Skontrolujte nastavenia okrajov
Skontrolujte, či nastavenia okrajov pre dokument nepresahujú oblasť tlače tlačiarne.
Ďalšie informácie získate v časti
Skontrolujte nastavenia farebnej tlače
Skontrolujte, či v ovládači tlačiarne nie je vybratá možnosť Print in Grayscale (Tlačiť
v odtieňoch sivej).
Skontrolujte umiestnenie tlačiarne a dĺžku kábla USB
Silné elektromagnetické polia (napríklad tie, ktoré generujú káble USB) môžu niekedy
spôsobiť mierne skreslenie výtlačkov. Presuňte tlačiareň ďalej od zdroja
Nastavenie minimálnych okrajov.
54 Vyriešenie problému

elektromagnetických polí. Odporúča sa tiež používať kábel USB s dĺžkou kratšou ako 3
metre, aby sa minimalizovali vplyvy týchto elektromagnetických polí.
Umiestnenie textu alebo grafiky je nesprávne
Skontrolujte spôsob vloženia médií
Skontrolujte, či sa vodiace lišty šírky a dĺžky média tesne dotýkajú hrán stohu médií
a či zásobník nie je preplnený. Ďalšie informácie nájdete v časti
Skontrolujte formát média
• Ak je veľkosť dokumentu väčšia ako formát používaného média, obsah na strane
môže byť odrezaný.
• Skontrolujte, či sa formát média vybraný v ovládači tlačiarne zhoduje s formátom
média vloženého do zásobníka.
Skontrolujte nastavenia okrajov
Ak je na okrajoch strany odrezaný text alebo obrázky, skontrolujte, či nastavenie
okrajov pre dokument neprekračuje tlačiteľnú oblasť tlačiarne. Ďalšie informácie
získate v časti
Skontrolujte nastavenie orientácie strany
Skontrolujte, či sa formát média a orientácia strany vybrané v aplikácii zhodujú s
nastaveniami v ovládači tlačiarne. Ďalšie informácie získate v časti
Nastavenie minimálnych okrajov.
Vkladanie médií.
Tlač.
Skontrolujte umiestnenie tlačiarne a dĺžku kábla USB
Silné elektromagnetické polia (napríklad tie, ktoré generujú káble USB) môžu niekedy
spôsobiť mierne skreslenie výtlačkov. Presuňte tlačiareň ďalej od zdroja
elektromagnetických polí. Odporúča sa tiež používať kábel USB s dĺžkou kratšou ako 3
metre, aby sa minimalizovali vplyvy týchto elektromagnetických polí.
Ak riešenie uvedené vyššie nepomôže, problém možno spočíva v tom, že aplikácia nie
je schopná správne interpretovať nastavenie tlače. Pozrite si poznámky o vydaní
týkajúce sa známych softvérových konfliktov, dokumentáciu aplikácie alebo sa
skontaktujte s výrobcom softvéru.
Riešenie problémov s kvalitou tlače
Ak chcete vyriešiť problémy s kvalitou tlače výtlačkov, skúste použiť riešenia v tejto
časti.
Tip Webová lokalita technickej podpory online spoločnosti HP na stránke
www.hp.com/go/customercare poskytuje informácie a pomôcky, ktoré vám môžu
pomôcť opraviť mnoho bežných problémov s tlačiarňou.
• Riešenie 1: skontrolujte, či používate originálne atramentové kazety HP
Riešenie 2: Kontrola hladín atramentu
•
•
Riešenie 3: Kontrola vloženého papiera vo vstupnom zásobníku
•
Riešenie 4: Kontrola druhu papiera
Riešenie problémov s kvalitou tlače55
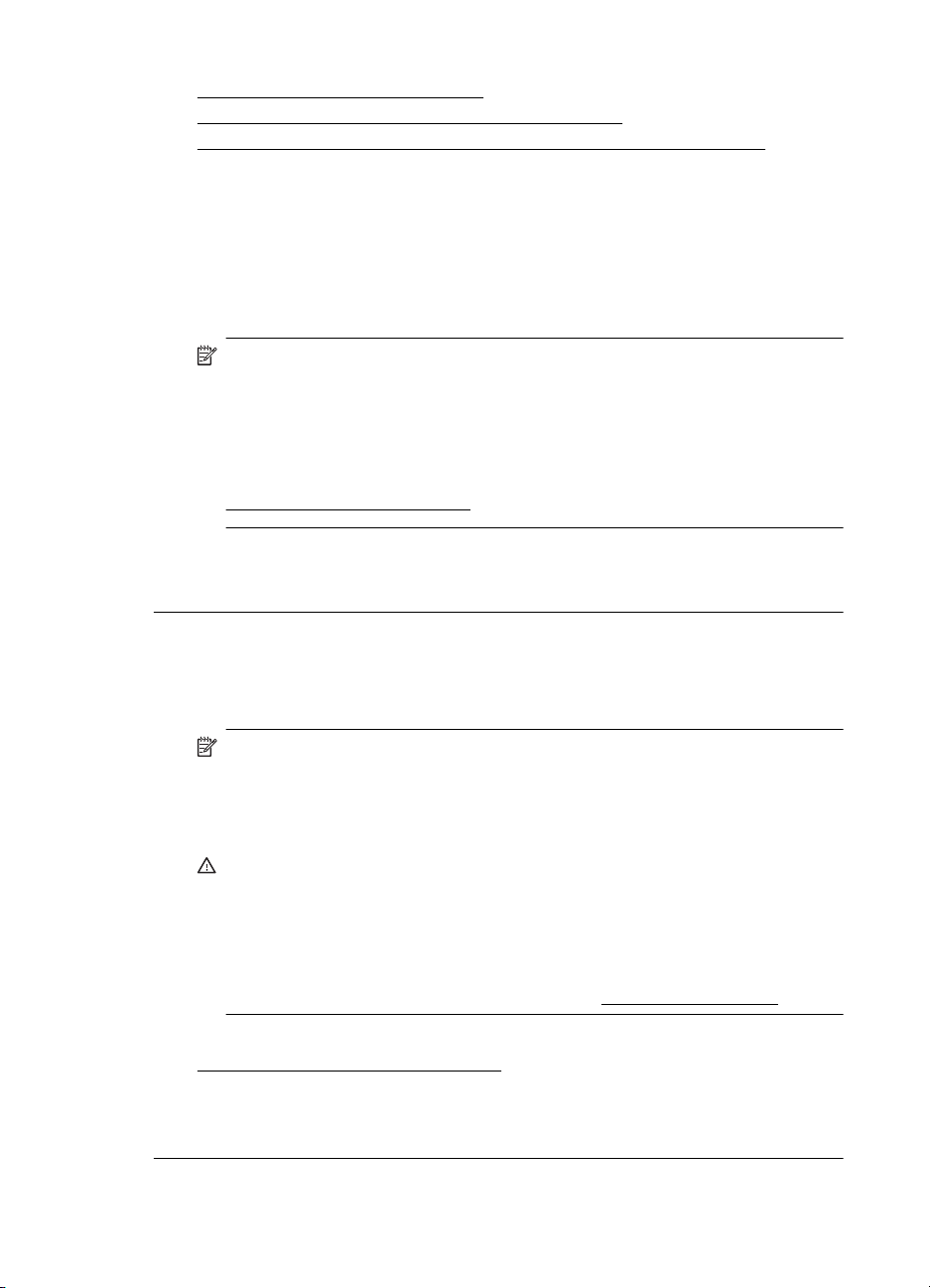
Kapitola 5
• Riešenie 5: Kontrola nastavení tlače
•
Riešenie 6: Tlač a vyhodnotenie správy o kvalite tlače
•
Riešenie 7: Kontaktovanie oddelenia technickej podpory spoločnosti HP
Riešenie 1: skontrolujte, či používate originálne atramentové kazety HP
Riešenie: Riešenie 1: skontrolujte, či používate originálne atramentové kazety
HP
Spoločnosť HP odporúča používať originálne atramentové kazety značky HP.
Originálne atramentové kazety HP sa navrhujú a testujú na použitie s tlačiarňami
HP, čo umožňuje opakovane a jednoducho dosahovať vynikajúce výsledky.
Poznámka Spoločnosť HP neručí za kvalitu ani spoľahlivosť spotrebného
materiálu od inej spoločnosti ako HP. Na servis alebo opravu tlačiarne z
dôvodu použitia spotrebného materiálu od inej spoločnosti ako HP sa
nevzťahuje záruka.
Ak ste presvedčení, že ste kúpili originálne atramentové kazety HP, navštívte
nasledujúcu stránku:
www.hp.com/go/anticounterfeit
Príčina: Používali sa atramentové kazety od inej spoločnosti ako HP.
Ak sa tým problém neodstránil, vyskúšajte nasledujúce riešenie.
Riešenie 2: Kontrola hladín atramentu
Riešenie: Skontrolujte odhadované hladiny atramentu v atramentových
kazetách.
Poznámka Upozornenia na hladinu atramentu a indikátory poskytujú iba
odhadované hodnoty na účely plánovania. Ak sa zobrazí upozornenie na
nízku hladinu atramentu, zvážte zakúpenie náhradnej kazety, aby sa
zabránilo možným oneskoreniam pri tlači. Atramentové kazety nemusíte
meniť, kým sa nezobrazí výzva.
Upozornenie Ak sa atramentové kazety nechajú mimo tlačiarne,
nepoškodia sa. Tlačová hlava však vyžaduje, aby po nastavení a použití
tlačiarne boli všetky kazety neustále nainštalované. Ak sa najmenej jedna
zásuvka kaziet nechá dlhšie prázdna, môže to spôsobiť problémy s kvalitou
tlače a eventuálne aj poškodenie tlačovej hlavy. Ak ste nedávno nechali
kazetu dlhší čas mimo tlačiarne a spozorovali ste nekvalitnú tlač, vyčistite
tlačovú hlavu. Ďalšie informácie nájdete v časti
Čistenie tlačovej hlavy.
Ďalšie informácie získate v časti:
Kontrola približných hladín atramentov
Príčina: Atramentové kazety môžu obsahovať málo atramentu.
Ak sa tým problém neodstránil, vyskúšajte nasledujúce riešenie.
56 Vyriešenie problému

Riešenie 3: Kontrola vloženého papiera vo vstupnom zásobníku
Riešenie: Skontrolujte, či je papier vložený správne a či nie je pokrčený alebo
príliš hrubý.
• Vložte papier tlačenou stranou nadol. Ak vkladáte napríklad lesklý
fotografický papier, vložte papier lesklou stranou nadol.
• Skontrolujte, či je papier položený vo vstupnom zásobníku rovno a či nie je
pokrčený. Ak sa papier nachádza pri tlači príliš blízko tlačovej hlavy, môže
sa rozmazávať atrament. To sa môže stať napríklad v prípade, ak sa papier
zdvihne, pokrčí alebo ak je veľmi hrubý, ako napríklad listová obálka.
Ďalšie informácie získate v časti:
Vkladanie médií
Príčina: Papier bol vložený nesprávne alebo bol pokrčený alebo príliš hrubý.
Ak sa tým problém neodstránil, vyskúšajte nasledujúce riešenie.
Riešenie 4: Kontrola druhu papiera
Riešenie: Spoločnosť HP odporúča používať papiere HP alebo iné typy papiera
s technológiou ColorLok, ktoré sú vhodné pre túto tlačiareň. Všetky papiere s
logom ColorLok sú nezávisle testované, aby spĺňali vysoké štandardy s ohľadom
na spoľahlivosť a kvalitu tlače a vytváranie dokumentov s jasnými, žiarivými
farbami, výraznejšou čiernou farbou, pričom schnú rýchlejšie než bežné obyčajné
papiere.
Vždy skontrolujte, či je papier, na ktorý tlačíte, rovný. Najlepšie výsledky pri tlači
obrázkov dosiahnete používaním zdokonaleného fotografického papiera HP.
Špecializované médiá skladujte na chladnom, suchom mieste, v originálnom
obale, v uzatvárateľnom plastovom vrecku a na rovnom povrchu. Po pripravení
na tlač vyberte iba papier, ktorý chcete ihneď použiť. Po dokončení tlače vráťte
všetok nepoužitý fotografický papier do plastového vrecka. Tým zabránite
zvlneniu fotografického papiera.
Poznámka Tento problém nesúvisí s atramentom, a tak výmena
atramentových kaziet nie je nutná.
Ďalšie informácie získate v časti:
Výber tlačového média
Príčina: Vo vstupnom zásobníku je vložený nesprávny druh papiera.
Ak sa tým problém neodstránil, vyskúšajte nasledujúce riešenie.
Riešenie problémov s kvalitou tlače57

Kapitola 5
Riešenie 5: Kontrola nastavení tlače
Riešenie: Skontrolujte nastavenia tlače.
• Skontrolujte v nastaveniach tlače, či nie sú nesprávne nastavené farby.
Skontrolujte napríklad, či dokument nie je nastavený na tlač v odtieňoch
sivej. Alebo skontrolujte, či rozšírené nastavenia farieb, ako napríklad
sýtosť, jas alebo tón farieb, nie sú nastavené na úpravu vzhľadu farieb.
• Skontrolujte, či sa nastavenie kvality tlače zhoduje s druhom papiera
vloženým v tlačiarni.
Ak sa farby zlievajú, pravdepodobne musíte vybrať nastavenie nižšej kvality
tlače. Alebo ak tlačíte vysokokvalitnú fotografiu, vyberte vyššie nastavenie
a potom skontrolujte, či je vo vstupnom zásobníku vložený fotografický
papier, ako napríklad zdokonalený fotografický papier HP.
Poznámka Na niektorých obrazovkách počítača sa môžu farby zobrazovať
inak, ako po vytlačení na papier. V tomto prípade je tlačiareň, ako aj
nastavenie tlače a atramentové kazety v poriadku. Nevyžaduje sa žiadne
ďalšie riešenie problémov.
Ďalšie informácie získate v časti:
Výber tlačového média
Príčina: Nastavenia tlače sú nesprávne.
Ak sa tým problém neodstránil, vyskúšajte nasledujúce riešenie.
Riešenie 6: Tlač a vyhodnotenie správy o kvalite tlače
Riešenie:
Tlač správy o kvalite tlače
•
Ovládací panel: Stlačte a podržte tlačidlo
stlačte tlačidlo
tlačidlo
• Zabudovaný webový server: Kliknite na kartu Nástroje, v časti Pomôcky
kliknite na položku Nástroje kvality tlače a potom kliknite na položku
Správa o kvalite tlače.
• HP Utility (Mac OS X): V časti Information And Support (Informácie a
podpora) kliknite na položku Print Quality Diagnostics (Diagnostika kvality
tlače) a potom kliknite na tlačidlo Print (Tlačiť).
58 Vyriešenie problému
(Napájanie), sedemkrát
(Zrušiť), dvakrát stlačte tlačidlo (Pokračovať) a uvoľnite
(Napájanie).

Ak sa na správe o diagnostike kvality tlače zobrazia defekty, postupujte podľa
týchto krokov:
1. Ak sa na správe o diagnostike kvality tlače zobrazujú vyblednuté, čiastočné,
pruhované alebo chýbajúce farebné pruhy či vzory, skontrolujte, či nie sú
atramentové kazety vyčerpané, a vymeňte atramentovú kazetu, ktorej farba
sa zhoduje s chybným farebným pruhom či vzorom. Ak žiadna z
atramentových kaziet nie je vyčerpaná, vyberte a znova nainštalujte všetky
atramentové kazety, aby ste zabezpečili, že sú správne vložené.
2. Zarovnajte tlačovú hlavu. Ďalšie informácie nájdete v časti
Zarovnanie
tlačovej hlavy.
Riešenie problémov s kvalitou tlače59

Kapitola 5
3. Vyčistite tlačovú hlavu. Ďalšie informácie nájdete v časti Čistenie tlačovej
hlavy.
4. Vymeňte tlačovú hlavu. Ďalšie informácie nájdete v časti
a opätovná inštalácia tlačovej hlavy.
Príčina: Problémy s kvalitou tlače môžu mať mnoho príčin: nastavenia softvéru,
nekvalitný súbor s obrázkom alebo samotný tlačový systém. Ak nie ste spokojní
s kvalitou výtlačkov, môžete vytlačiť diagnostickú stranu kvality tlače, pomocou
ktorej môžete ľahšie zistiť, či tlačový systém pracuje správne.
Riešenie 7: Kontaktovanie oddelenia technickej podpory spoločnosti HP
Riešenie: Kontaktujte oddelenie technickej podpory spoločnosti HP
a požiadajte ich o servis.
Prejdite na stránku:
poskytuje informácie a pomôcky, ktoré vám môžu pomôcť opraviť mnoho
bežných problémov s tlačiarňou.
Ak sa zobrazí výzva, vyberte príslušnú krajinu/región a kliknite na položku
Kontaktovať HP. Zobrazia sa kontaktné informácie oddelenia technickej
podpory.
Príčina: Vyskytol sa problém s tlačovou hlavou.
www.hp.com/go/customercare. Táto webová stránka
Vybratie
Riešenie problémov s podávaním papiera
Tip Webová lokalita technickej podpory online spoločnosti HP na stránke
www.hp.com/go/customercare poskytuje informácie a pomôcky, ktoré vám môžu
pomôcť opraviť mnoho bežných problémov s tlačiarňou.
Tlačiareň alebo zásobník nepodporuje médium
Používajte len médiá podporované tlačiarňou a zásobníkom. Ďalšie informácie nájdete
v časti
Špecifikácie médií.
Médiá sa neodoberajú zo zásobníka
• Skontrolujte či je v zásobníku vložené médium. Ďalšie informácie získate v časti
Vkladanie médií. Médiá pred vložením prevzdušnite.
• Zaistite, aby boli vodiace lišty papiera nastavené na správne značky v zásobníku
pre formát vkladaného média. Skontrolujte aj, či sa vodiace lišty dotýkajú stohu,
nie však priveľmi natesno.
• Skontrolujte, čí médiá v zásobníku nie sú pokrútené. Narovnajte papier ohnutím
proti smeru krútenia.
60 Vyriešenie problému

Médiá nevychádzajú správne
• Skontrolujte, či je úplne vysunutý nadstavec výstupného zásobníka, inak môžu
vytlačené strany vypadávať z tlačiarne.
• Vyberte zvyšné médiá z výstupného zásobníka. Do zásobníka možno vložiť len
obmedzený počet hárkov.
Strany sa zošikmujú
• Skontrolujte, či sú médiá vložené v zásobníkoch zarovnané s vodiacimi lištami
papiera. V prípade potreby vytiahnite zásobníky z tlačiarne a riadne vložte médiá
tak, aby boli vodiace lišty papiera správne zarovnané.
• Médiá vkladajte do tlačiarne, len keď neprebieha tlač.
• Vyberte a vymeňte príslušenstvo pre automatickú obojstrannú tlač (duplexor).
◦ Stlačte tlačidlo na strane duplexora a vyberte jednotku.
◦ Vložte duplexor naspäť do tlačiarne.
Odoberá sa viac strán naraz
• Médiá pred vložením prevzdušnite.
• Zaistite, aby boli vodiace lišty papiera nastavené na správne značky v zásobníku
pre formát vkladaného média. Skontrolujte aj, či sa vodiace lišty dotýkajú stohu,
nie však priveľmi natesno.
Riešenie problémov s podávaním papiera 61

Kapitola 5
• Skontrolujte, či zásobník nie je preplnený.
• Na dosiahnutie optimálneho výkonu a účinnosti používajte médiá HP.
Riešenie problémov pri používaní služby HP ePrint a webových lokalít spoločnosti HP
V tejto časti sú uvedené riešenia bežných problémov pri používaní služby HP ePrint a
webových lokalít spoločnosti HP.
Riešenie problémov pri používaní služby HP ePrint
•
•
Riešenie problémov pri používaní webových lokalít spoločnosti HP
Riešenie problémov pri používaní služby HP ePrint
Ak máte problémy pri používaní služby HP ePrint, skontrolujte nasledujúce položky:
• Uistite sa, že tlačiareň je pripojená na internet prostredníctvom siete Ethernet
alebo bezdrôtového pripojenia.
Poznámka Tieto webové funkcie nemožno použiť, ak je tlačiareň pripojená
pomocou kábla USB.
• Skontrolujte, či sú v tlačiarni nainštalované najnovšie aktualizácie produktu.
Ďalšie informácie získate v časti
• Uistite sa, že v tlačiarni je povolená služba HP ePrint. Ďalšie informácie získate
v časti
Nastavenie služby HP ePrint pomocou ovládacieho panela tlačiarne.
• Skontrolujte, či je zapnutý a správne funguje sieťový rozbočovač, prepínač alebo
smerovač.
•Ak tlačiareň pripájate pomocou kábla siete Ethernet, skontrolujte, či ste tlačiareň
nepripojili pomocou telefónneho kábla alebo prekríženého kábla na pripojenie
tlačiarne k sieti a či je kábel siete Ethernet bezpečne pripojený k tlačiarni. Ďalšie
informácie získate v časti
•Ak tlačiareň pripájate pomocou bezdrôtového pripojenia, skontrolujte, či
bezdrôtová sieť funguje správne. Ďalšie informácie získate v časti
problémov s bezdrôtovou komunikáciou.
Aktualizácia tlačiarne.
Riešenie problémov so sieťou Ethernet.
Riešenie
62 Vyriešenie problému

• Ak používate službu HP ePrint, skontrolujte nasledujúce nastavenia:
◦ Uistite sa, že e-mailová adresa tlačiarne je správna.
◦ Uistite sa, že e-mailová adresa tlačiarne je jediná adresa uvedená v poli
príjemcu e-mailovej správy. Ak sú v poli príjemcu uvedené ďalšie e-mailové
adresy, odosielané prílohy sa nemusia vytlačiť.
◦ Uistite sa, že odosielate dokumenty, ktoré spĺňajú požiadavky služby HP
ePrint. Ďalšie informácie získate v časti
• Ak sa vo vašej sieti používa na pripojenie na internet server proxy, uistite sa, že
zadávané nastavenia servera proxy sú správne:
◦ Skontrolujte nastavenia nakonfigurované v používanom webovom
prehľadávači (napríklad Internet Explorer, Firefox alebo Safari).
◦ Overte si informácie u správcu IT alebo osoby, ktorá nastavila bránu
firewall.
Ak sa nastavenia servera proxy používané bránou firewall zmenia, musíte
aktualizovať príslušné nastavenia v ovládacom paneli tlačiarne. Ak tieto
nastavenia neaktualizujete, nebudete môcť používať službu HP ePrint.
Ďalšie informácie získate v časti
ovládacieho panela tlačiarne.
Tip Ďalšiu pomoc pri nastavovaní a používaní služby HP ePrint získate na lokalite
ePrintCenter (
www.eprintcenter.com).
Špecifikácie služby HP ePrint.
Nastavenie služby HP ePrint pomocou
Riešenie problémov pri používaní webových lokalít spoločnosti HP
Ak máte problémy pri používaní webových lokalít spoločnosti HP z vášho počítača,
skontrolujte nasledujúce nastavenia:
• Uistite sa, že používaný počítač je pripojený na internet.
• Skontrolujte, či webový prehľadávač spĺňa minimálne systémové požiadavky.
Ďalšie informácie získate v časti
• Ak webový prehľadávač používa ľubovoľné nastavenia servera proxy na
pripojenie na internet, skúste vypnúť tieto nastavenia. Ďalšie informácie získate v
dokumentácii dodanej s webovým prehľadávačom.
Špecifikácie webových lokalít spoločnosti HP.
Riešenie problémov so sieťou Ethernet
Ak nedokážete pripojiť tlačiareň k sieti Ethernet, vykonajte jednu alebo viacero z
nasledujúcich úloh.
Poznámka Po oprave niektorej z nasledujúcich položiek znovu spustite inštalačný
program.
Tip Webová lokalita technickej podpory online spoločnosti HP na stránke
www.hp.com/go/customercare poskytuje informácie a pomôcky, ktoré vám môžu
pomôcť opraviť mnoho bežných problémov s tlačiarňou.
• Riešenie všeobecných problémov so sieťou
Riešenie problémov so sieťou Ethernet 63

Kapitola 5
Riešenie všeobecných problémov so sieťou
Ak nemôžete nainštalovať softvér od spoločnosti HP dodaný s tlačiarňou, skontrolujte
nasledujúce body:
• Všetky káblové pripojenia k počítaču a tlačiarni sú spoľahlivé.
•Sieť je schopná prevádzky a sieťový smerovač je zapnutý.
• Všetky aplikácie vrátane programov na ochranu pred vírusmi, na ochranu pred
programami typu spyware a brán firewall sú zatvorené alebo zakázané (v prípade
počítačov so systémom Windows)
•Tlačiareň je nainštalovaná v rovnakej podsieti ako počítače, ktoré ju majú
používať.
Ak inštalačný program nedokáže nájsť tlačiareň, vytlačte konfiguračnú stránku siete a v
inštalačnom programe ručne zadajte adresu IP. Ďalšie informácie nájdete v časti
Vysvetlivky ku konfiguračnej stránke siete, prípadne si na webovej stránke spoločnosti
HP môžete prevziať aplikáciu HP Home Network Diagnostic Utility.
Riešenie problémov s bezdrôtovou komunikáciou
V tejto časti sa nachádzajú informácie o riešení problémov, ktoré sa môžu vyskytnúť
pri pripojení tlačiarne k bezdrôtovej sieti.
Postupujte podľa týchto pokynov v uvedenom poradí, pričom začnite tými, ktoré sú
uvedené v časti Základné riešenie problémov s bezdrôtovým pripojením. Ak problémy
stále pretrvávajú, postupujte podľa pokynov uvedených v časti Rozšírené riešenie
problémov s bezdrôtovým pripojením.
Základné riešenie problémov s bezdrôtovým pripojením
•
•
Rozšírené riešenie problémov s bezdrôtovým pripojením
Po vyriešení problémov
•
Tip Ďalšie informácie o riešení problémov s bezdrôtovým pripojením nájdete na
stránke
Tip Ak používate počítač so systémom Windows, spoločnosť HP poskytuje nástroj
s názvom HP Home Network Diagnostic Utility, ktorý pomáha získať tieto
informácie v niektorých systémoch. Ak chcete použiť tento nástroj, prejdite na
lokalitu HP Wireless Printing Center (
kliknite na položku Network Diagnostic Utility (Pomôcka na diagnostiku siete) v
časti Quick Links (Rýchle prepojenia). (Tento nástroj nemusí byť v súčasnosti
dostupný vo všetkých jazykoch.)
Poznámka Po vyriešení tohto problému postupujte podľa pokynov v časti Po
vyriešení problémov.
64 Vyriešenie problému
www.hp.com/go/wirelessprinting.
www.hp.com/go/wirelessprinting) a potom

Základné riešenie problémov s bezdrôtovým pripojením
Vykonajte nasledujúce kroky v poradí, v akom sú uvedené.
Krok 1 – skontrolujte, či svieti indikátor bezdrôtového pripojenia (802.11)
Ak modrý indikátor v blízkosti tlačidla bezdrôtového rozhrania tlačiarne nesvieti,
pravdepodobne nie je zapnuté bezdrôtové rozhranie. Ak chcete zapnúť funkcie
bezdrôtovej komunikácie tlačiarne, stlačte tlačidlo
Poznámka Ak tlačiareň podporuje sieť Ethernet, skontrolujte, či k nej nie je
pripojený kábel Ethernet. Pripojením kábla Ethernet sa vypne bezdrôtové rozhranie
tlačiarne.
Krok 2 – reštartujte súčasti bezdrôtovej siete
Vypnite smerovač a tlačiareň a potom ich znova zapnite v tomto poradí: najprv
smerovač a potom tlačiareň. Ak sa nemôžete pripojiť, vypnite smerovač, tlačiareň a
počítač. Niekedy sa problém so sieťovou komunikáciou vyrieši vypnutím napájania a
jeho opätovným zapnutím.
Krok 3 – spustite test bezdrôtovej siete
V prípade problémov s bezdrôtovou sieťou spustite test bezdrôtovej siete. Ak chcete
vytlačiť stranu testu bezdrôtovej siete, stlačte a podržte tlačidlo
potom stlačte tlačidlo
bude obsahovať odporúčania, ktoré môžu pomôcť vyriešiť tento problém.
Tip Ak Test bezdrôtovej siete naznačuje, že signál je slabý, skúste premiestniť
tlačiareň bližšie k bezdrôtovému smerovaču.
(Bezdrôtové). Ak sa zistí problém, vytlačená správa o teste
(Bezdrôtové rozhranie).
(Pokračovať) a
Rozšírené riešenie problémov s bezdrôtovým pripojením
Ak ste vyskúšali odporúčania uvedené v časti Základné riešenie problémov
s bezdrôtovým pripojením a stále nemôžete pripojiť tlačiareň k bezdrôtovej sieti, skúste
nasledujúce odporúčania v uvedenom poradí:
Krok 1: Skontrolujte, či je počítač pripojený k sieti
•
•
Krok 2: Skontrolujte, či je tlačiareň pripojená na vašu sieť
Krok 3: Skontrolujte, či softvér brány firewall neblokuje komunikáciu
•
•
Krok 4: Skontrolujte, či je tlačiareň online a pripravená
•
Krok 5: Skontrolujte, či je ako predvolený ovládač tlačiarne nastavená bezdrôtová
verzia tlačiarne (iba systém Windows)
•
Krok 6: Skontrolujte, či počítač nie je pripojený k sieti cez virtuálnu súkromnú sieť
(VPN)
Riešenie problémov s bezdrôtovou komunikáciou 65

Kapitola 5
Krok 1: Skontrolujte, či je počítač pripojený k sieti
Uistite sa, že počítač je pripojený k sieti, či už k sieti Ethernet, alebo k bezdrôtovej sieti.
Ak počítač nie je pripojený k sieti, tlačiareň nie je možné používať prostredníctvom
siete.
Kontrola pripojenia k sieti Ethernet
▲ Počítače majú často svetelné indikátory vedľa portu na počítači, ku ktorému sa
pripája kábel Ethernet zo smerovača. Zvyčajne tam sú dva svetelné indikátory,
jeden svieti a druhý bliká. Ak sú na počítači tieto svetelné indikátory, skontrolujte,
či svietia. Ak indikátory nie sú zapnuté, skúste odpojiť a znova pripojiť kábel
Ethernet k počítaču a smerovaču. Ak indikátory stále nevidno, možno ide o
problém so smerovačom, káblom Ethernet alebo počítačom.
Poznámka Počítače Macintosh neobsahujú tieto indikátory. Ak chcete
skontrolovať pripojenie Ethernet na počítači Macintosh, kliknite na položku
System Preferences (Systémové predvoľby) v doku a potom kliknite na
položku Network (Sieť). Ak pripojenie Ethernet funguje správne, v zozname
pripojení sa zobrazí položka Built-in Ethernet (Integrovaný Ethernet) spolu
s adresou IP a ďalšími informáciami o stave. Ak sa položka Built-in Ethernet
(Integrovaný Ethernet) nezobrazuje v zozname, pravdepodobne sa vyskytol
problém so smerovačom, káblom Ethernet alebo počítačom. Ďalšie
informácie získate kliknutím na tlačidlo Pomocník v okne.
Kontrola bezdrôtového pripojenia
1. Skontrolujte, či je v počítači zapnutá bezdrôtová komunikácia. (Ďalšie informácie
nájdete v dokumentácii dodanej s počítačom.)
2. Ak nepoužívate jedinečný názov siete (SSID), potom je možné, že váš
bezdrôtový počítač by mohol byť pripojený na blízku sieť, ktorá nie je vaša.
Nasledujúce kroky vám môžu pomôcť zistiť, či je počítač pripojený na vašu sieť.
Windows
a. Kliknite na ponuku Štart, kliknite na položku Ovládací panel, ukážte na
položku Sieťové pripojenia a potom kliknite na položku Zobraziť stav
siete a úlohy.
– ALEBO –
Kliknite na položku Štart, vyberte položku Nastavenia, kliknite na položku
Ovládací panel, dvakrát kliknite na položku Sieťové pripojenia, kliknite na
ponuku Zobraziť a potom vyberte položku Podrobnosti.
Nechajte otvorené dialógové okno nastavení siete a pokračujte
nasledujúcim krokom.
b. Odpojte napájací kábel z bezdrôtového smerovača. Stav pripojenia
počítača by sa mal zmeniť na Not Connected (Nepripojené).
c. Znova pripojte napájací kábel k bezdrôtovému smerovaču. Stav pripojenia
by sa mal zmeniť na
66 Vyriešenie problému
Connected (Pripojené).

Mac OS X
▲ Kliknite na ikonu AirPort na paneli s ponukou v hornej časti obrazovky.
Z ponuky, ktorá sa zobrazí, môžete zistiť, či je AirPort zapnutý a ku ktorej
bezdrôtovej sieti je počítač pripojený.
Poznámka Ďalšie podrobné informácie o pripojení AirPort získate
kliknutím na položku System Preferences (Systémové predvoľby)
v doku a potom kliknutím na položku Network (Sieť). Ak bezdrôtové
pripojenie funguje správne, vedľa pripojenia AirPort v zozname pripojení
sa zobrazí zelená bodka. Ďalšie informácie získate kliknutím na tlačidlo
Pomocník v okne.
Ak sa vám nedarí pripojiť počítač na vašu sieť, kontaktujte osobu, ktorá nastavila sieť,
alebo výrobcu smerovača, pretože sa mohol vyskytnúť problém s hardvérom
smerovača alebo počítača.
Tip Ak sa môžete pripojiť na Internet a používate počítač so systémom Windows,
na pomoc pri nastavovaní siete môžete použiť aj aplikáciu HP Network Assistant.
Ak chcete použiť tento nástroj, navštívte stránku
www.hp.com/sbso/wireless/toolssetup.html?jumpid=reg_R1002_USEN. (Táto webová stránka je k dispozícii len v
angličtine.)
Krok 2: Skontrolujte, či je tlačiareň pripojená na vašu sieť
Ak tlačiareň nie je pripojená na rovnakú sieť ako počítač, nebudete ju môcť používať
cez sieť. Podľa krokov uvedených v tejto časti zistite, či je tlačiareň aktívne pripojená
na správnu sieť.
Poznámka Ak bezdrôtový smerovač alebo základňová stanica Apple AirPort
používajú skrytý identifikátor siete SSID, tlačiareň nemôže zistiť sieť automaticky.
A: Skontrolujte, či je tlačiareň pripojená k sieti
1. Ak tlačiareň podporuje sieť Ethernet a je pripojená k sieti Ethernet, skontrolujte, či
do zadnej časti tlačiarne nie je pripojený kábel Ethernet. Ak je do zadnej časti
pripojený kábel Ethernet, bezdrôtové rozhranie je vypnuté.
2. Ak je tlačiareň pripojená k bezdrôtovej sieti, vytlačte konfiguračnú stránku siete.
Ďalšie informácie nájdete v časti
Vysvetlivky ku konfiguračnej stránke siete.
3. Po vytlačení tejto stránky skontrolujte stav siete a adresu URL:
Stav siete
URL Adresa URL zobrazená tu je sieťovou
Riešenie problémov s bezdrôtovou komunikáciou 67
Ak je sieť v stave Pripravené,
•
tlačiareň je aktívne pripojená k sieti.
Ak je stav siete Offline, tlačiareň nie
•
je pripojená na sieť. Spustite test
bezdrôtovej siete (pomocou pokynov
uvedených na začiatku tejto časti) a
postupujte podľa všetkých
odporúčaní.
adresou, ktorú priradil tlačiarni smerovač.
Budete ju potrebovať na pripojenie k

Kapitola 5
zabudovanému webovému serveru
(serveru EWS).
Ďalšie informácie o pripojení tlačiarne k bezdrôtovej sieti nájdete v časti
Nastavenie tlačiarne pre bezdrôtovú komunikáciu.
B: Skontrolujte, či môžete zobraziť server EWS
▲ Po potvrdení, že počítač aj tlačiareň majú aktívne pripojenie k sieti, môžete
overiť, či sú obe zariadenia v rovnakej sieti, a to otvorením servera EWS
tlačiarne. Ďalšie informácie nájdete v časti
Zabudovaný webový server.
Prístup na server EWS
a.V počítači otvorte server EWS. Ďalšie informácie nájdete v časti
Zabudovaný webový server.
Poznámka Ak používate prehľadávač so serverom proxy, možno ho
budete musieť vypnúť, aby ste získali prístup k vstavanému webovému
serveru (EWS).
b. Ak môžete otvoriť server EWS, skúste použiť tlačiareň cez sieť (napríklad
na tlač), aby ste zistili, či bolo nastavenie siete úspešné.
c. Ak nemôžete otvoriť server EWS alebo ak stále máte problémy s použitím
tlačiarne cez sieť, pokračujte nasledujúcou časťou týkajúcou sa brán
firewall.
Krok 3: Skontrolujte, či softvér brány firewall neblokuje komunikáciu
Ak nemôžete získať prístup na server EWS a s istotou viete, že počítač aj tlačiareň
majú aktívne pripojenie na rovnakú sieť, komunikáciu môže blokovať bezpečnostný
softvér brány firewall. Dočasne vypnite všetok bezpečnostný softvér brány firewall,
ktorý je v počítači spustený, a potom znova skúste otvoriť server EWS. Ak môžete
otvoriť server EWS, skúste použiť tlačiareň (na tlač).
Ak môžete otvoriť server EWS a používať tlačiareň pri vypnutej bráne firewall, musíte
upraviť konfiguráciu brány firewall tak, aby umožnila počítaču a tlačiarni vzájomne
komunikovať cez sieť.
firewall na prácu s tlačiarňou.
Ak môžete otvoriť server EWS, ale stále nemôžete použiť tlačiareň ani po vypnutí
brány firewall, skúste povoliť softvér brány firewall, aby rozpoznal tlačiareň. Ďalšie
informácie nájdete v dokumentácii dodanej so softvérom brány firewall.
Krok 4: Skontrolujte, či je tlačiareň online a pripravená
Ak máte nainštalovaný softvér tlačiarne HP, môžete skontrolovať stav tlačiarne z
počítača a zistiť, či tlačiareň nie je pozastavená alebo offline, čo by zabraňovalo jej
použitiu.
68 Vyriešenie problému
Ďalšie informácie nájdete v časti Konfigurácia softvéru brány

Ak chcete skontrolovať stav tlačiarne, postupujte podľa pokynov pre svoj operačný
systém:
Windows
1. Kliknite na ponuku Štart a potom kliknite na položku Tlačiarne, Tlačiarne a faxy
alebo Zariadenia a tlačiarne.
- Alebo Kliknite na ponuku Start (Štart), položku Control Panel (Ovládací panel) a potom
dvakrát kliknite na položku Printers (Tlačiarne).
2. Ak tlačiarne nie sú zobrazené na počítači v zobrazení podrobností, kliknite na
ponuku View (Zobraziť) a potom kliknite na položku Details (Podrobnosti).
3. V závislosti od stavu tlačiarne vykonajte jeden z nasledujúcich postupov:
a.Ak je tlačiareň v režime Offline, kliknite pravým tlačidlom myši na tlačiareň
a potom kliknite na položku Použiť tlačiareň v režime online.
b.Ak je tlačiareň v režime Paused (Pozastavené), kliknite pravým tlačidlom
myši na tlačiareň a potom kliknite na položku Resume Printing
(Pokračovať v tlač
i).
4. Skúste použiť tlačiareň cez sieť.
Mac OS X
1. Kliknite na položku System Preferences (Systémové predvoľby) v doku a potom
kliknite na položku Print & Fax (Tlač a fax) alebo Print & Scan (Tlač a
skenovanie).
2. Vyberte tlačiareň a kliknite na položku Open Print Queue (Otvoriť tlačový front).
3. Ak je tlačová úloha podržaná, kliknite na položku Resume (Pokračovať).
4. Ak je tlačiareň pozastavená, kliknite na položku Resume Printer (Obnoviť
tlačiareň).
Ak môžete použiť tlačiareň po vykonaní vyššie uvedených krokov, ale počas ďalšieho
používania tlačiarne zistíte, že príznaky pretrvávajú, komunikáciu pravdepodobne ruší
brána firewall. Ďalšie informácie nájdete v časti
Konfigurácia softvéru brány firewall na
prácu s tlačiarňou.
Ak stále nemôžete použiť tlačiareň cez sieť, pokračujte nasledujúcou časťou, kde
získate ďalšiu pomoc s riešením problémov.
Krok 5: Skontrolujte, či je ako predvolený ovládač tlačiarne nastavená
bezdrôtová verzia tlačiarne (iba systém Windows)
Ak nainštalujete softvér HP znova, inštalátor môže vytvoriť druhú verziu ovládača
tlačiarne v priečinku Tlačiarne, Tlačiarne a faxy alebo Zariadenia a tlačiarne. Ak
Riešenie problémov s bezdrôtovou komunikáciou 69

Kapitola 5
máte problémy s tlačou alebo pripojením k tlačiarni, skontrolujte, či je nastavená ako
predvolená správna verzia ovládača tlačiarne.
1. Kliknite na ponuku Štart a potom kliknite na položku Tlačiarne, Tlačiarne a faxy
alebo Zariadenia a tlačiarne.
- Alebo Kliknite na ponuku Start (Štart), položku Control Panel (Ovládací panel) a potom
dvakrát kliknite na položku Printers (Tlačiarne).
2. Zistite, či je verzia ovládača tlačiarne v priečinku Tlačiarne, Tlačiarne a faxy
alebo Zariadenia a tlačiarne pripojená bezdrôtovo:
a. Ak chcete zmeniť nastavenia, kliknutím na príslušné tlačidlo otvorte
dialógové okno Vlastnosti tlačiarne.
b. Na karte Porty pozrite v zozname port, ktorý je označený začiarkavacou
značkou. Verzia ovládača bezdrôtovo pripojenej tlačiarne má vedľa
začiarkavacej značky uvedený text HP network re-discovery port monitor
(Sledovanie portu opätovného objavenia siete HP) popisujúci port.
3. Kliknite pravým tlačidlom myši na ikonu tlačiarne tej verzie ovláda
ča tlačiarne,
ktorá je pripojená bezdrôtovo, a vyberte položku Set as Default Printer (Nastaviť
ako predvolenú tlačiareň).
Poznámka Ak je v priečinku pre tlačiareň viac než jedna ikona, kliknite pravým
tlačidlom myši na ikonu tlačiarne tej verzie ovládača tlačiarne, ktorá je pripojená
bezdrôtovo, a vyberte položku Set as Default Printer (Nastaviť ako predvolenú
tlačiareň).
Krok 6: Skontrolujte, či počítač nie je pripojený k sieti cez virtuálnu súkromnú sieť (VPN)
Virtuálna súkromná sieť (VPN) je počítačová sieť, ktorá prostredníctvom Internetu
poskytuje vzdialené, bezpečné pripojenie k sieti organizácie. Väčšina služieb siete
VPN však nepovoľuje prístup k lokálnym zariadeniam (napríklad k tlačiarni) v lokálnej
sieti počas pripojenia počítača k sieti VPN.
Ak sa chcete pripojiť k tlačiarni, odpojte sa od siete VPN.
Tip Ak chcete používať tlačiareň počas pripojenia k sieti VPN, tlačiareň môžete
pripojiť k počítaču pomocou kábla USB. Tlačiareň používa naraz pripojenie USB aj
sieťové pripojenie.
Ďalšie informácie nájdete od správcu siete alebo osoby, ktorá nastavila bezdrôtovú
sieť.
70 Vyriešenie problému

Po vyriešení problémov
Po vyriešení všetkých problémov a úspešnom pripojení tlačiarne k bezdrôtovej sieti
postupujte podľa týchto krokov pre svoj operačný systém:
Systém Windows
1. Na pracovnej ploche počítača kliknite na ponuku Štart, vyberte položku
Programy alebo Všetky programy, kliknite na položku HP, vyberte názov
tlačiarne a potom kliknite na položku Nastavenie tlačiarne a softvér.
2. Kliknite na položku Pripojiť novú tlačiareň a potom vyberte požadovaný typ
pripojenia.
Mac OS X
1. Otvorte pomôcku HP Utility. Ďalšie informácie nájdete v časti
X).
2. Na paneli s nástrojmi kliknite na ikonu Applications (Aplikácie), dvakrát kliknite
na položku HP Setup Assistant a potom postupujte podľa pokynov na
obrazovke.
HP Utility (Mac OS
Konfigurácia softvéru brány firewall na prácu s tlačiarňou
Osobná brána firewall, čo je bezpečnostný softvér spustený v počítači, môže blokovať
sieťovú komunikáciu medzi tlačiarňou a počítačom.
V prípade problémov, ako napríklad:
•Tlačiareň sa nepodarilo nájsť pri inštalácii softvéru HP
• Nedá sa tlačiť, tlačová úloh zasekla v tlačovom fronte alebo tlačiareň prechádza
do režimu offline
•Stav tlačiarne sa nedá zobraziť v počítači
Brána firewall môže brániť tlačiarni v oznamovaní počítačom v sieti, kde ju môžu nájsť.
Ak používate softvér HP v počítači so systémom Windows a nemôžete počas
inštalácie nájsť tlačiareň (a viete, že tlačiareň je v sieti) alebo je už softvér HP úspešne
nainštalovaný a dochádza k problémom, skúste tieto odporúčania:
• Ak ste práve nainštalovali softvér HP, skúste vypnúť a potom znova zapnúť
počítač aj tlačiareň.
• Aktualizujte bezpečnostný softvér. Mnohí dodávatelia bezpe
poskytujú aktualizácie, ktoré opravujú známe problémy a poskytujú najnovšiu
ochranu pred novými bezpečnostnými hrozbami.
• Ak brána firewall obsahuje nastavenia Vysoké, Stredné alebo Nízke, v prípade,
že je počítač pripojený k sieti, použite nastavenie Stredné.
• Ak ste zmenili akékoľvek predvolené nastavenia brány firewall, skúste znova
nastaviť predvolené nastavenie.
• Ak brána firewall obsahuje nastavenie s názvom Dôveryhodná zóna, v prípade,
že je počítač pripojený k sieti, použite toto nastavenie.
čnostného softvéru
Konfigurácia softvéru brány firewall na prácu s tlačiarňou 71
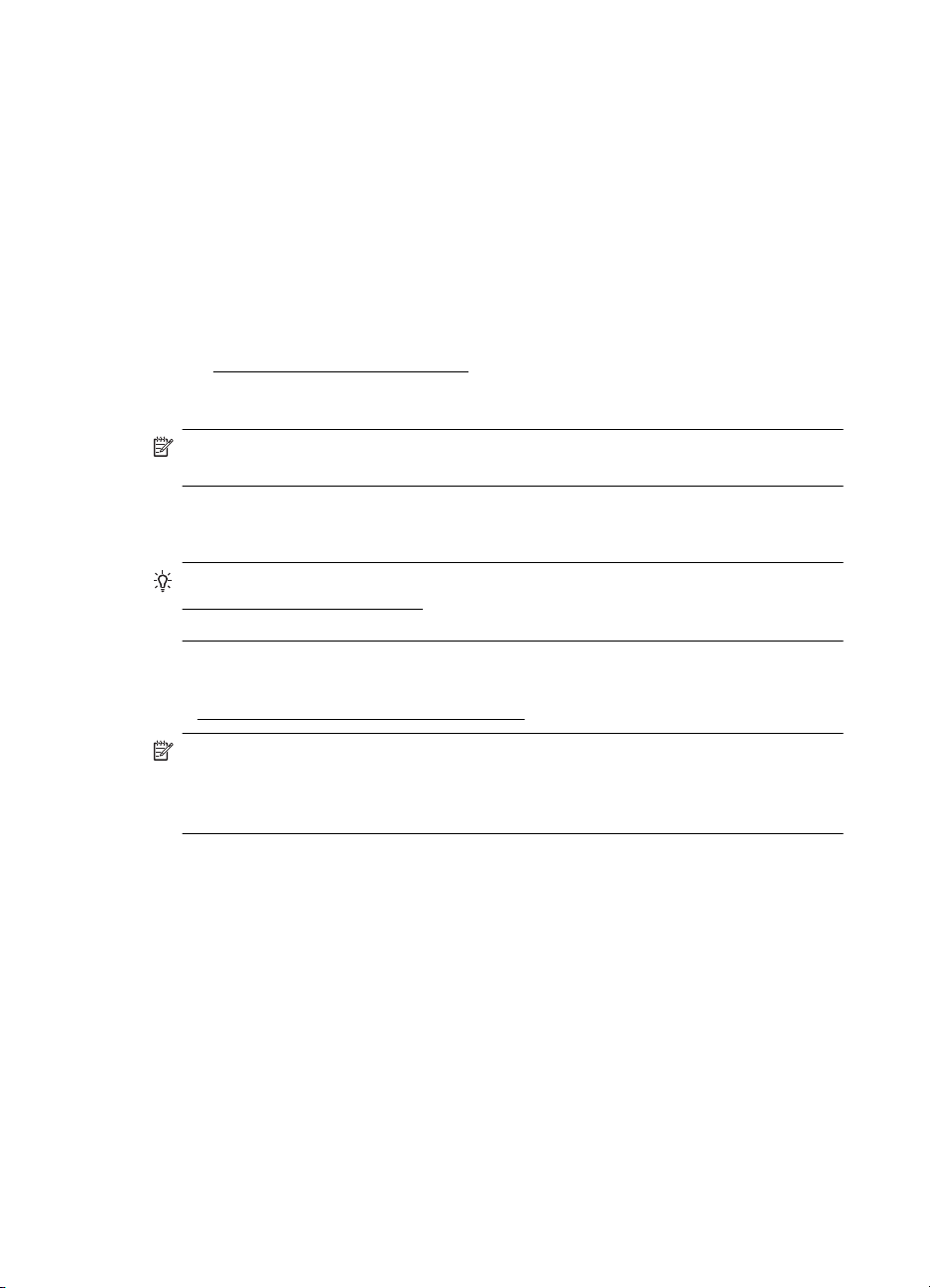
Kapitola 5
• Ak brána firewall obsahuje nastavenie Nezobrazovať hlásenia s upozornením,
zakážte toto nastavenie. Pri inštalácii softvéru HP a používaní tlačiarne HP sa
môžu zobraziť hlásenia s upozornením zo softvéru brány firewall, ktoré poskytujú
možnosti Dovoliť, Povoliť alebo Odblokovať. Povoľte všetok softvér HP, ktorý
zapríčiňuje upozornenie. Ak upozornenie obsahuje možnosti Zapamätať si túto
akciu alebo Vytvoriť pravidlo pre toto, začiarknite ich. Týmto spôsobom nastavíte
bránu firewall tak, že bude vedieť, čomu možno v sieti dôverovať.
•V počítači môže byť naraz povolená najviac jedna brána firewall. Napríklad by sa
mohlo stať, že naraz je povolená brána firewall operačného systému Windows aj
brána firewall tretej strany. Stav, keď je súčasne povolená viac ako jedna brána
firewall, nezaručí bezpečnejší počítač a môže spôsobiť problémy.
Ďalšie informácie o používaní tlačiarne s vlastným softvérom brány firewall nájdete na
www.hp.com/go/wirelessprinting, na ktorej potom kliknite na položku Firewall
adrese
Help (Pomocník brány firewall) v časti Wireless Network Help (Pomocník pre
bezdrôtovú sieť).
Poznámka V súčasnosti sú niektoré časti tejto stránky dostupné len v niektorých
jazykoch.
Riešenie problémov so spravovaním tlačiarne
Tip Webová lokalita technickej podpory online spoločnosti HP na stránke
www.hp.com/go/customercare poskytuje informácie a pomôcky, ktoré vám môžu
pomôcť opraviť mnoho bežných problémov s tlačiarňou.
Táto časť obsahuje riešenia bežných problémov vyskytujúcich sa pri spravovaní
tlačiarne. Táto časť obsahuje nasledujúcu tému:
Vstavaný webový server nemožno otvoriť
•
Poznámka Ak chcete použiť zabudovaný webový server (EWS), tlačiareň musí
byť pripojená na sieť použitím pripojenia Ethernet alebo bezdrôtového pripojenia.
Ak je tlačiareň pripojená k počítaču pomocou kábla USB, nemôžete použiť
zabudovaný webový server.
Vstavaný webový server nemožno otvoriť
Skontrolujte nastavenie siete
• Skontrolujte, či na pripojenie tlačiarne k sieti nepoužívate telefónny kábel alebo
prekrížený kábel.
• Skontrolujte, či je sieťový kábel spoľahlivo pripojený k tlačiarni.
• Skontrolujte, či je zapnutý a správne funguje sieťový rozbočovač, prepínač alebo
smerovač.
Skontrolujte počítač
Skontrolujte, či je používaný počítač pripojený do siete.
72 Vyriešenie problému
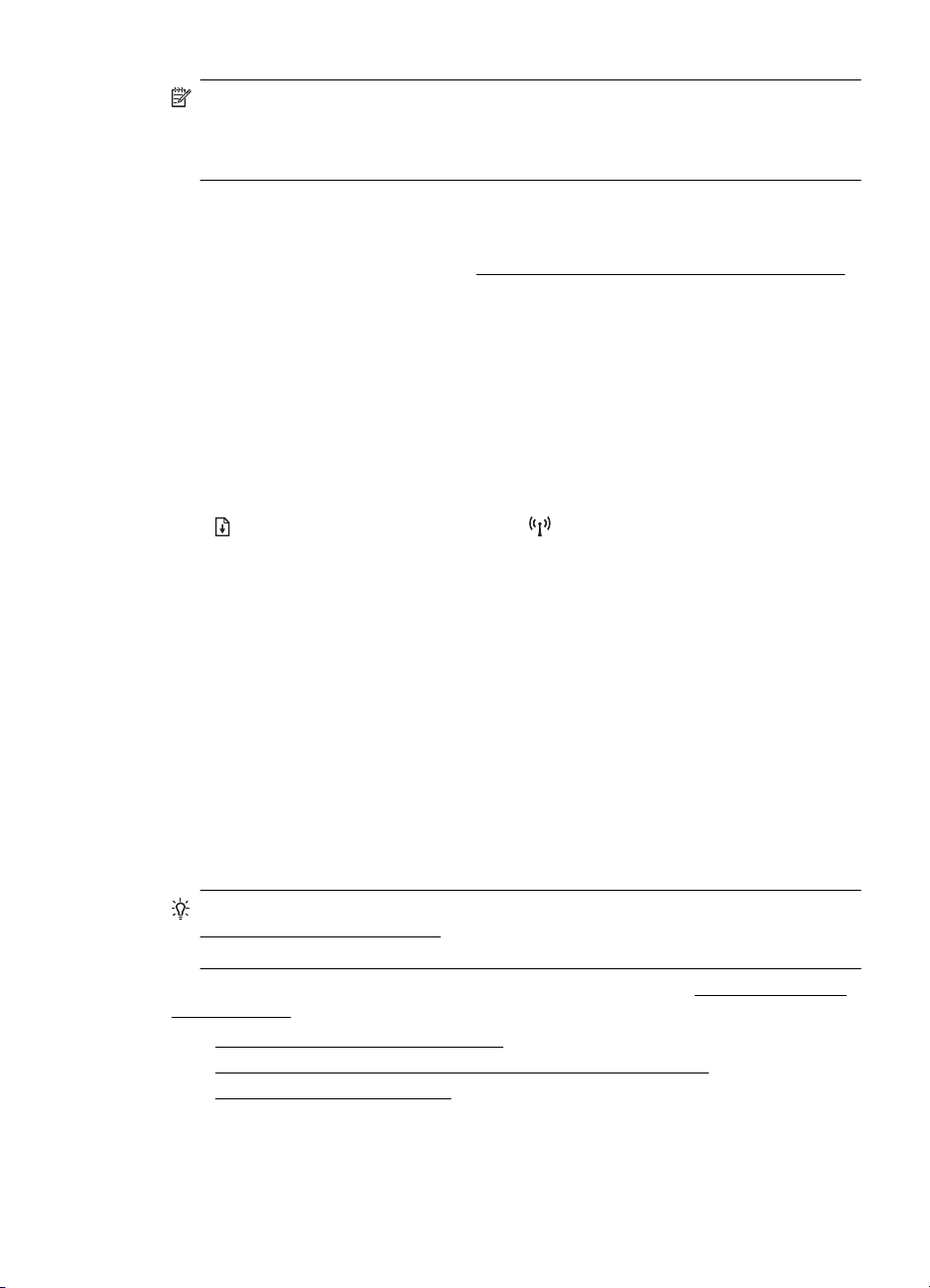
Poznámka Ak chcete použiť zabudovaný webový server (EWS), tlačiareň musí
byť pripojená k sieti použitím pripojenia Ethernet alebo bezdrôtového pripojenia. Ak
je tlačiareň pripojená k počítaču pomocou kábla USB, nemôžete použiť
zabudovaný webový server.
Skontrolujte webový prehľadávač
• Skontrolujte, či webový prehľadávač spĺňa minimálne systémové požiadavky.
Ďalšie informácie nájdete v časti
• Ak webový prehľadávač používa ľubovoľné nastavenia servera proxy na
pripojenie na internet, skúste vypnúť tieto nastavenia. Ďalšie informácie nájdete v
dokumentácii dostupnej s webovým prehľadávačom.
• Skontrolujte, či sú súbory cookie a jazyk JavaScript povolené vo webovom
prehľadávači. Ďalšie informácie nájdete v dokumentácii dostupnej s webovým
prehľadávačom.
Skontrolujte adresu IP tlačiarne
• Ak chcete skontrolovať adresu IP tlačiarne, zistíte ju na konfiguračnej stránke
siete. Ak chcete vytlačiť konfiguračnú stranu siete, stlačte a podržte tlačidlo
(Pokračovať) a potom stlačte tlačidlo (Bezdrôtové rozhranie).
• Z príkazového riadka (Windows) alebo z aplikácie Network Utility (Mac OS X)
vykonajte príkaz ping pomocou adresy IP tlačiarne. (Aplikácia Network Utility sa
nachádza v priečinku Utilities (Pomôcky) v priečinku Applications (Aplikácie) na
najvyššej úrovni pevného disku.)
Ak je napríklad adresa IP tlačiarne 123.123.123.123, do príkazového riadka
(Windows) zadajte príkaz:
C:\Ping 123.123.123.123
– ALEBO –
V aplikácii Network Utility (Mac OS X) kliknite na kartu Ping, do poľa zadajte
príkaz 123.123.123.123 a potom kliknite na tlačidlo Ping.
Ak sa zobrazí odpoveď, adresa IP je správna. Ak sa zobrazí hlásenie o uplynutí
času, adresa IP je nesprávna.
Špecifikácie zabudovaného webového servera.
Riešenie problémov s inštaláciou
Tip Webová lokalita technickej podpory online spoločnosti HP na stránke
www.hp.com/go/customercare poskytuje informácie a pomôcky, ktoré vám môžu
pomôcť opraviť mnoho bežných problémov s tlačiarňou.
Ak problém nemožno vyriešiť pomocou nasledujúcich tém, v časti Technická podpora
spoločnosti HP vyhľadajte informácie o podpore spoločnosti HP.
Odporúčania pre inštaláciu hardvéru
•
Odporúčania týkajúce sa inštalácie softvéru od spoločnosti HP
•
•
Riešenie problémov so sieťou
Riešenie problémov s inštaláciou 73

Kapitola 5
Odporúčania pre inštaláciu hardvéru
Skontrolujte tlačiareň
• Skontrolujte, či z vnútornej aj vonkajšej časti tlačiarne boli kompletne odstránené
baliace pásky a baliaci materiál.
• Skontrolujte, či je v tlačiarni vložený papier.
• Skontrolujte, či nesvietia ani neblikajú žiadne indikátory okrem indikátora
pripravenosti, ktorý musí svietiť. Ak bliká výstražný indikátor, skontrolujte hlásenia
na ovládacom paneli tlačiarne.
Skontrolujte káblové pripojenia
• Skontrolujte, či sú všetky používané káble funkčné.
• Skontrolujte, či je napájací kábel spoľahlivo pripojený k tlačiarni a k funkčnej
elektrickej zásuvke.
Skontrolujte tlačové hlavy a atramentové kazety
• Skontrolujte, či sú pevne nainštalované všetky tlačové hlavy a atramentové
kazety v správnych zásuvkách s farebným kódom. Zatlačením na každú tlačovú
kazetu zabezpečte potrebný kontakt. Tlačiareň nemôže fungovať, ak nie sú
všetky nainštalované.
• Presvedčte sa, či je záklopka tlačovej hlavy správne zatvorená.
• Ak sa na displeji zobrazí chybové hlásenie týkajúce sa tlačových hláv, očistite
kontakty na tlačových hlavách.
Odporúčania týkajúce sa inštalácie softvéru od spoločnosti HP
Skontrolujte počítačový systém
• Skontrolujte, či počítač používa niektorý z podporovaných operačných systémov.
Ďalšie informácie nájdete v časti
• Skontrolujte, či počítač spĺňa aspoň minimálne systémové požiadavky.
• V aplikácii Správca zariadení v systéme Windows skontrolujte, či nie sú vypnuté
ovládače USB.
• Ak používate počítač so systémom Windows a počítač nerozpoznal tlačiareň,
spustite odinštalačnú pomôcku (util\ccc\uninstall.bat z inštalačného disku CD)
a úplne odinštalujte ovládač tlačiarne. Počítač reštartujte a ovládač tlačiarne
znova nainštalujte.
Skontrolujte prípravné kroky inštalácie
• Skontrolujte, či používate inštalačný disk CD, ktorý obsahuje správny softvér
tlačiarne HP pre váš operačný systém.
• Pred inštaláciou softvéru tlačiarne HP skontrolujte, či sú ukončené všetky ostatné
programy.
•Ak počítač nerozpozná zadanú cestu k jednotke CD-ROM, skontrolujte, či ste
zadali správne písmeno jednotky.
•Ak počítač nerozpozná inštalačný disk CD v jednotke CD-ROM, skontrolujte, či
inštalačný disk CD nie je poškodený. Ovládač tlačiarne môžete prevziať z
webovej stránky spoloč
74 Vyriešenie problému
nosti HP (www.hp.com/go/customercare).
Systémové požiadavky.
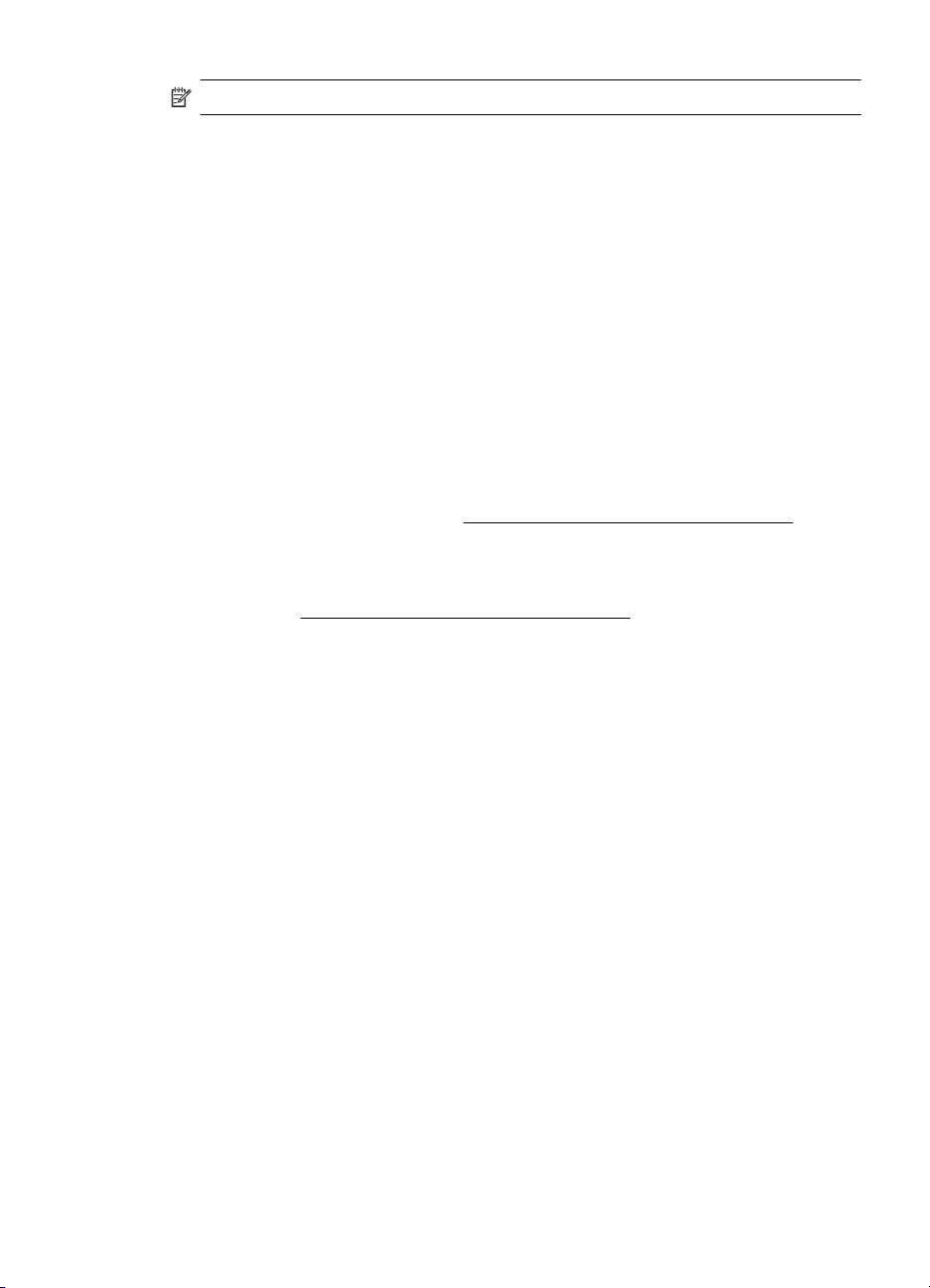
Poznámka Po oprave problémov spustite inštalačný program znova.
Riešenie problémov so sieťou
Riešenie všeobecných problémov so sieťou
• Ak nemôžete nainštalovať softvér tlačiarne HP, skontrolujte nasledujúce body:
Pomoc pri nastavovaní siete môžete získať otvorením aplikácie HP Home
Network Diagnostic Utility na webovej stránke spoločnosti HP.
◦ Všetky káblové pripojenia k počítaču a tlačiarni sú spoľahlivé.
◦ Sieť je schopná prevádzky a sieťový smerovač je zapnutý.
◦ Na počítačoch so systémom Windows sú všetky aplikácie vrátane
programov na ochranu pred vírusmi, programov na ochranu pred spywerom
a brán firewall zatvorené alebo zakázané.
◦ Skontrolujte, či je tlačiareň nainštalovaná v rovnakej podsieti ako počítače,
ktoré ju majú používať.
◦ Ak inštalačný program nedokáže nájsť tlačiareň, vytlačte konfiguračnú
stránku siete a v inštalačnom programe ručne zadajte adresu IP. Ďalšie
informácie získate v časti
• Ak používate počítač so systémom Windows, skontrolujte, či sa sieťové porty
vytvorené v ovládači tlačiarne zhodujú s adresou IP tlačiarne:
◦ Vytlačte konfiguračnú stránku siete tlačiarne. Ďalšie informácie získate v
časti
Vysvetlivky ku konfiguračnej stránke siete.
◦ Kliknite na ponuku Štart a potom kliknite na položku Tlačiarne, Tlačiarne a
faxy alebo Zariadenia a tlačiarne.
– Alebo –
Kliknite na ponuku Start (Štart), na položku Control Panel (Ovládací
panel), a dvakrát kliknite na položku Printers (Tlačiarne).
◦ Kliknite pravým tlačidlom myši na ikonu tlačiarne, kliknite na položku
Vlastnosti tlačiarne a potom kliknite na kartu Porty.
◦ Vyberte port TCP/IP pre tlačiareň a potom kliknite na položku Configure
Port (Konfigurovať port).
◦ Skontrolujte, či sa adresa IP uvedená v dialógovom okne zhoduje s adresou
IP uvedenou na konfiguračnej stránke siete. Ak sa adresy IP líšia, zmeňte
adresu IP v dialógovom okne tak, aby sa zhodovala s adresou na
konfiguračnej stránke siete.
◦ Dvojitým kliknutím na tlačidlo OK uložte nastavenia a zatvorte dialógové
okná.
Vysvetlivky ku konfiguračnej stránke siete.
Problémy pri pripojení k sieti Ethernet
• Ak sa indikátor Sieť na ovládacom paneli tlačiarne nerozsvieti, uistite sa, či sú
splnené všetky podmienky uvedené v časti „Riešenie všeobecných problémov so
sieťou“.
•Aj keď sa neodporúča priradiť tlačiarni statickú adresu IP, skúste to urobiť, možno
sa tak vyriešia niektoré problémy s inštaláciou (napríklad konflikt s osobnou
bránou firewall).
Riešenie problémov s inštaláciou 75

Kapitola 5
Obnovenie sieťových nastavení tlačiarne
1. Ak chcete obnoviť heslo správcu a nastavenia siete, stlačte a tri sekundy podržte
tlačidlo
2.
Stlačte a podržte tlačidlo
rozhranie), čím sa vytlačí konfiguračná strana siete a overí sa, či sa nastavenia
siete obnovili.
(Bezdrôtové rozhranie) a tlačidlo (Zrušiť).
(Pokračovať) a potom stlačte tlačidlo (Bezdrôtové
Informácie o správe o stave tlačiarne
Pomocou správy o stave tlačiarne môžete zobraziť aktuálne informácie o tlačiarni
a stave atramentových kaziet. Správu o stave tlačiarne možno používať aj pri riešení
problémov s tlačiarňou.
Správa o stave tlačiarne obsahuje aj protokol najnovších udalostí.
Ak sa potrebujete telefonicky spojiť so spoločnosťou HP, často je vhodné vytlačiť
predtým stránku so správou o stave tlačiarne.
Tlač správy o stave tlačiarne
Na ovládacom paneli tlačiarne stlačte a tri sekundy podržte tlačidlo
(Zrušiť).
1
2
3
4
5
6
1. Informácie o tlačiarni: Zobrazuje informácie o tlačiarni (napríklad názov
tlačiarne, číslo modelu, sériové číslo a číslo verzie firmvéru), nainštalované
príslušenstvo (napríklad príslušenstvo na obojstrannú tlač alebo duplexor)
a nastavenia pripojenia.
2. Informácie o používaní tlačiarne: obsahujú celkový počet vytlačených strán,
ako aj počet strán vytlačených bez okrajov.
76 Vyriešenie problému

3. Informácie o systéme distribúcie atramentu: obsahujú odhadované hladiny
atramentu (vo forme grafických mierok), čísla súčiastok a dátumy uplynutia
záručnej lehoty atramentových kaziet.
Poznámka Upozornenia a indikátory hladiny atramentu poskytujú len
odhady na účely plánovania. Ak sa zobrazí hlásenie upozorňujúce na nízku
hladinu atramentu, zvážte zakúpenie náhradnej kazety, aby sa zabránilo
možným oneskoreniam pri tlači. Kazety nemusíte meniť, kým sa na displeji
nezobrazí výzva.
4. Informácie o tlačovej hlave: zobrazujú identifikačné číslo pera a dátum prvotnej
inštalácie tlačovej hlavy.
5. Ďalšia pomoc: poskytuje informácie o dostupných metódach hľadania ďalších
informácií o tlačiarni.
6. Test bezdrôtovej siete: poskytuje informácie o testovaní pripojenia tlačiarne k
bezdrôtovej sieti.
Informácie o správe o stave tlačiarne 77

Kapitola 5
Vysvetlivky ku konfiguračnej stránke siete
Ak je tlačiareň pripojená k sieti, môžete vytlačiť konfiguračnú stránku siete a zistiť z nej
nastavenia siete pre tlačiareň. Konfiguračná strana siete vám pomôže vyriešiť
problémy s pripojením k sieti. Ak sa potrebujete telefonicky spojiť so spoločnosťou HP,
je vhodné vytlačiť predtým túto stranu.
Tlač konfiguračnej stránky siete
Na ovládacom paneli tlačiarne stlačte a podržte tlačidlo
tlačidlo
(Bezdrôtové rozhranie).
1
2
3
(Pokračovať) a potom stlačte
4
5
78 Vyriešenie problému

1. Kód PIN funkcie WPS: Zobrazuje kód PIN funkcie WPS, aby ste mohli nastaviť
tlačiareň v bezdrôtovej sieti pomocou metódy kódu PIN.
2. Všeobecné informácie: Zobrazujú informácie o aktuálnom stave a type
aktívneho pripojenia siete a ďalšie informácie, napríklad adresu URL
zabudovaného webového servera.
3. Káblová 802.3: Zobrazuje informácie o aktívnom pripojení k sieti Ethernet, ako je
adresa IP, maska podsiete, predvolená brána a hardvérová adresa tlačiarne.
4. Bezdrôtová sieť 802.11: Obsahuje informácie o bezdrôtovom sieťovom
pripojení, ako je názov hostiteľa, adresa IP, maska podsiete, predvolená brána a
server.
5. Rôzne: Zobrazuje informácie o rozšírených nastaveniach siete.
• Port 9100: Tlačiareň podporuje tlač typu Raw IP prostredníctvom portu TCP
9100. Port TCP/IP na tlačiarni je majetkom spoločnosti HP a je
predvoleným portom tlače. Prístup k nemu sa získava prostredníctvom
softvéru od spoločnosti HP (napríklad prostredníctvom portu HP Standard).
• LPD: Line Printer Daemon (LPD) znamená protokol a programy priradené
službám zaraďovania tlače, ktoré môžu byť nainštalované v rôznych
systémoch TCP/IP.
Poznámka Funkciu LPD možno používať s ľubovoľnou hostiteľskou
implementáciou protokolu LPD, ktorá je v súlade s dokumentom RFC
1179. Postup konfigurácie spoolerov tlačiarne sa však môže líšiť.
Informácie o konfigurácii týchto systémov nájdete v dokumentácii k
systému.
• Bonjour: Služby Bonjour (využívajúce systém mDNS alebo Multicast
Domain Name System) sa zvyčajne používajú v malých sieťach, v ktorých
sa nepoužíva tradičný server DNS, na rozpoznávanie IP adries a názvov
(prostredníctvom portu UDP 5353).
• SLP: Service Location Protocol (SLP) je štandardný internetový protokol,
ktorý poskytuje pracovné prostredie umožňujúce sieťovým aplikáciám
rozpoznávať prítomnosť, umiestnenie a konfiguráciu sieťových služieb
v podnikových sieťach. Tento protokol zjednodušuje vyhľadávanie a
používanie sieťových zdrojov, napríklad tlačiarní, webových serverov, faxov,
kamier, systémov súborov, záložných zariadení (páskových jednotiek),
databáz, adresárov, e-mailových serverov a kalendárov.
• Webové služby od spoločnosti Microsoft: povoliť alebo zakázať
protokoly Web Services Dynamic Discovery (WS Discovery) od spoločnosti
Microsoft alebo tlačové služby Web Services for Devices (WSD) od
spoločnosti Microsoft podporované touto tlačiarňou. Zakázaním
nepoužívaných tlačových služieb zabrániť prístupu prostredníctvom týchto
služieb.
Poznámka Ďalšie informácie o službách WS Discovery a WSD Print
nájdete na lokalite
www.microsoft.com.
• SNMP: Protokol Simple Network Management Protocol (SNMP) využívajú
aplikácie správy siete na správu zariadenia. Tlačiareň podporuje protokol
SNMPv1 v sieťach typu IP.
Vysvetlivky ku konfiguračnej stránke siete 79

Kapitola 5
• WINS: Ak máte v sieti server DHCP (Dynamic Host Configuration Protocol),
tlačiareň automaticky získa IP adresu z tohto servera a zaregistruje svoj
názov pomocou niektorej zo služieb pre dynamické prideľovanie názvov
kompatibilnej s RFC 1001 a 1002, ak máte špecifikovanú IP adresu servera
WINS (Windows Internet Naming Service).
• IPP: Protokol IPP (Internet Printing Protocol) je štandardný sieťový protokol
pre vzdialenú tlač. Na rozdiel od ostatných vzdialených protokolov na
princípe adresy IP podporuje protokol IPP kontrolu prístupu, autentifikáciu a
šifrovanie a umožňuje tak bezpečnejšiu tlač.
Údržba tlačovej hlavy
Ak sa pri tlači vyskytnú problémy, možno nastal problém s tlačovou hlavou. Postupy
uvedené v nasledujúcich častiach vykonajte iba v prípade, ak dostanete takýto pokyn
pri riešení problémov s kvalitou tlače.
Vykonávaním postupov zarovnávania a čistenia sa môže zbytočne plytvať atramentom
a skracovať životnosť kaziet.
Táto časť obsahuje nasledujúce témy:
Čistenie tlačovej hlavy
•
•
Zarovnanie tlačovej hlavy
•
Vybratie a opätovná inštalácia tlačovej hlavy
Čistenie tlačovej hlavy
Ak sú výtlačky pruhované, ak sa tlačia nesprávne farby alebo ak niektoré z nich
chýbajú, môže byť potrebné vyčistiť tlačovú hlavu.
Ak sa kvalita tlače zdá aj po vyčistení nízka, skúste zarovnať tlačiareň. Ak problémy s
kvalitou tlače pretrvávajú aj po vyčistení a zarovnaní tlačovej hlavy, obráťte sa na
oddelenie technickej podpory spoločnosti HP. Ďalšie informácie získate v časti
Technická podpora spoločnosti HP.
Poznámka Pri čistení sa používa atrament, tlačové hlavy preto čistite len v
prípade potreby. Čistiaci proces trvá niekoľko minút. Počas neho môže byť počuť
istý hluk.
Nesprávne vypnutie tlačiarne môže spôsobiť problémy s kvalitou tlače. Ďalšie
informácie získate v časti
Čistenie tlačovej hlavy z ovládacieho panela tlačiarne
1.
Na ovládacom paneli tlačiarne stlačte a podržte tlačidlo
2. Dvakrát stlačte tlačidlo
(Pokračovať).
3.
Uvoľnite tlačidlo
Vypnutie tlačiarne.
(Napájanie).
(Zrušiť) a potom jedenkrát stlačte tlačidlo
(Napájanie).
80 Vyriešenie problému

Čistenie tlačovej hlavy z aplikácie Toolbox (Windows)
1. Otvorte aplikáciu Toolbox. Ďalšie informácie nájdete v časti
Toolbox.
2. Na karte Údržba zariadenia kliknite na ikonu vľavo od položky Vyčistiť tlačové
hlavy.
3. Postupujte podľa pokynov na obrazovke.
Čistenie tlačovej hlavy z aplikácie HP Utility (Mac OS X)
1. Otvorte pomôcku HP Utility. Ďalšie informácie nájdete v časti
X).
2. V časti Information And Support (Informácie a podpora) kliknite na možnosť
Clean Printheads (Vyčistiť tlačové hlavy).
3. Kliknite na tlačidlo Clean (Čistiť) a potom postupujte podľa pokynov na
obrazovke.
Čistenie tlačovej hlavy zo zabudovaného webového servera (EWS)
1. Otvorte server EWS. Ďalšie informácie nájdete v časti
webového servera.
2. Kliknite na kartu Tools (Nástroje) a potom v časti Utilities (Pomôcky) kliknite na
položku Print Quality Toolbox (Nástroje kvality tlače).
3. Kliknite na položku Clean Printhead (Vyčistiť tlačové hlavy) a potom postupujte
podľa pokynov na obrazovke.
Zarovnanie tlačovej hlavy
Tlačiareň automaticky zarovná tlačovú hlavu pri počiatočnej inštalácii.
Túto funkciu môžete použiť, keď sa na stránke s informáciami o stave tlačiarne vytlačia
pruhy alebo biele prúžky cez niektorý z farebných štvorčekov alebo ak máte problémy
s kvalitou tlače výtlačkov.
Otvorenie aplikácie
HP Utility (Mac OS
Otvorenie zabudovaného
Zarovnanie tlačovej hlavy z ovládacieho panela tlačiarne
1. Do hlavného vstupného zásobníka vložte nepoužitý obyčajný biely papier veľkosti
Letter, A4 alebo Legal.
2.
Na ovládacom paneli tlačiarne stlačte a podržte tlačidlo
3.
Trikrát stlačte tlačidlo
(Pokračovať).
(Napájanie).
Zarovnanie tlačovej hlavy z aplikácie Toolbox (Windows)
1. Otvorte aplikáciu Toolbox. Ďalšie informácie nájdete v časti
Otvorenie aplikácie
Toolbox.
2. Na karte Údržba zariadenia kliknite na ikonu vľavo od položky Zarovnať tlačové
hlavy.
3. Postupujte podľa pokynov na obrazovke.
Údržba tlačovej hlavy 81

Kapitola 5
Zarovnanie tlačovej hlavy z aplikácie HP Utility (Mac OS X)
1. Otvorte pomôcku HP Utility. Ďalšie informácie nájdete v časti
X).
2. V časti Information And Support (Informácie a podpora) kliknite na možnosť
Align Printhead (Zarovnať tlačovú hlavu).
3. Kliknite na položku Zarovnať a potom postupujte podľa pokynov na obrazovke.
Zarovnanie tlačovej hlavy zo zabudovaného webového servera (servera EWS)
1. Otvorte server EWS. Ďalšie informácie nájdete v časti
webového servera.
2. Kliknite na kartu Tools (Nástroje) a potom v časti Utilities (Pomôcky) kliknite na
položku Print Quality Toolbox (Nástroje kvality tlače).
3. Kliknite na položku Align Printhead (Zarovnať tlačovú hlavu) a potom postupujte
podľa pokynov na obrazovke.
Vybratie a opätovná inštalácia tlačovej hlavy
Poznámka Tento postup možno vykonať len v prípade, že sa zobrazí hlásenie
Chýbajúca alebo pokazená tlačová hlava a že na vyriešenie tohto hlásenia ste
skúsili tlačiareň najprv vypnúť a potom znova zapnúť. Ak sa hlásenie stále
zobrazuje, skúste použiť tento postup.
Vybratie a opätovná inštalácia tlačovej hlavy
1. Skontrolujte, či je tlačiareň zapnutá.
2. Otvorte vrchný kryt a dvierka prístupu k atramentovej kazete.
HP Utility (Mac OS
Otvorenie zabudovaného
82 Vyriešenie problému

3. Zdvihnite rukoväť záklopky na tlačovom vozíku.
4. Zdvihnutím a vytiahnutím vyberte tlačovú hlavu z tlačiarne.
5. Zdvihnite rukoväť záklopky a potom znova vložte tlačovú hlavu.
Údržba tlačovej hlavy 83

Kapitola 5
6. Opatrne spustite rukoväť záklopky smerom nadol.
Poznámka Dbajte na to, aby ste sklopili rukoväť záklopky skôr, ako znova
vložíte atramentové kazety. Ak necháte rukoväť záklopky zdvihnutú, môže to
spôsobiť nesprávne usadenie atramentových kaziet a problémy s tlačou.
Záklopka musí zostať dole, aby sa atramentové kazety mohli správne vložiť.
7. Zatvorte dvierka prístupu k atramentovej kazete aj vrchný kryt.
Odstraňovanie zaseknutého papiera
Počas tlačovej úlohy sa médiá občas zaseknú.
Táto časť obsahuje nasledujúce témy:
Uvoľnenie uviaznutého papiera
•
Predchádzanie uviaznutiu papiera
•
Uvoľnenie uviaznutého papiera
Upozornenie Ak chcete zabrániť možnému poškodeniu tlačovej hlavy, zaseknutý
papier odstráňte čo najskôr.
Tip Ak spozorujete nízku kvalitu tlače, vyčistite tlačovú hlavu. Ďalšie informácie
získate v časti
Čistenie tlačovej hlavy.
Odstránenie zaseknutého papiera
Uviaznutý papier odstraňujte podľa nasledujúcich krokov.
1. Vyberte všetky médiá z výstupného zásobníka.
Upozornenie Pri pokuse o odstránenie zaseknutého papiera z prednej časti
tlačiarne sa môže poškodiť tlačový mechanizmus. Zaseknutý papier vždy
odstraňujte prostredníctvom príslušenstva pre automatickú obojstrannú tlač
(duplexor).
2. Skontrolujte duplexor.
a.Stlačte tlačidlo na strane duplexora a vyberte jednotku.
84 Vyriešenie problému

b. Nájdite médiá zaseknuté v tlačiarni, uchopte ich oboma rukami a potiahnite
k sebe.
c. Ak nezistíte zaseknutý papier, stlačte záklopku na vrchnej strane duplexora
a spustite kryt. Ak vnútri nájdete zaseknuté médium, opatrne ho vyberte.
Zatvorte kryt.
d. Vložte duplexor naspäť do tlačiarne.
3. Otvorte vrchný kryt a vyberte všetky úlomky.
4. Ak ste nenašli zaseknutý papier a je nainštalovaný zásobník 2, vytiahnite ho a
odstráňte zaseknuté médiá, ak je to možné. Ak nie, postupujte nasledovne:
a. Zaistite vypnutie tlačiarne a odpojte napájací kábel.
b. Nadvihnite tlačiareň zo zásobníka č. 2.
c. Zo spodnej časti tlačiarne alebo zásobníka č. 2 odstráňte zaseknuté médiá.
d. Znova nasaďte tlačiareň na zásobník č. 2.
5. Otvorte dvierka prístupu k vozíku tlačovej kazety. Ak vnútri tlačiarne zostal
papier, skontrolujte, či sa vozík presunul na pravú stranu tlačiarne, uvoľnite útržky
papiera alebo pokrčené médiá a potiahnite ich smerom k sebe cez vrchnú časť
tlačiarne.
Upozornenie Nesiahajte do tlačiarne, keď je zapnutá a je zaseknutý vozík.
Keď otvoríte dvierka prístupu k vozíku tlačovej kazety, vozík by sa mal vrátiť
do svojej polohy na pravej strane tlačiarne. Ak sa tam nepresunul, vypnite
tlačiareň a až potom odstráňte zaseknutý papier.
6. Po odstránení zaseknutého papiera zatvorte všetky kryty, zapnite tlačiareň (ak
ste ju predtým vypli) a znovu odošlite tlačovú úlohu.
Predchádzanie uviaznutiu papiera
Dodržiavaním nasledujúcich pokynov predídete uviaznutiu papiera.
• Z výstupného zásobníka často vyberajte vytlačené papiere.
• Skontrolujte, či médiá, na ktoré tlačíte, nie sú pokrčené, prehnuté alebo
poškodené.
Odstraňovanie zaseknutého papiera 85

Kapitola 5
• Pokrúteniu a pokrčeniu papiera predídete skladovaním zásob papiera vo
vodorovnej polohe v utesnenom obale.
• V tlačiarni nepoužívajte príliš hrubý ani príliš tenký papier.
• Skontrolujte, či sú zásobníky správne naplnené či nie sú preplnené. Ďalšie
informácie nájdete v časti
• Skontrolujte, či sa papier založený vo vstupnom zásobníku nezvlnil a či okraje nie
sú zahnuté alebo natrhnuté.
• Vo vstupnom zásobníku nekombinujte rôzne druhy a veľkosti papiera. Do
vstupného zásobníka zakladajte stoh papiera len jednej veľkosti a druhu.
• Vodidlá papiera vo vstupnom zásobníku nastavte tak, aby sa tesne dotýkali
všetkých papierov. Skontrolujte, či vodidlá šírky papiera neohýbajú papier vo
vstupnom zásobníku.
•Papier nezatláčajte dopredu do vstupného zásobníka nasilu.
• Používajte typy papiera odporúčané pre tlačiareň. Ďalšie informácie nájdete
Výber tlačového média.
v časti
• Ak sa v tlačiarni míňa papier, nechajte, nech sa papier v tlačiarni minie, a až
potom pridajte papier. Nepokúšajte sa pridať papier, kým sa tlačiareň pokúša
ťahať hárok.
•Ak tlačíte na obe strany stránky, netlačte vysokosýte obrázky na papiere nízkej
hmotnosti.
• Skontrolujte, či je tlačiareň čistá. Ďalšie informácie nájdete v časti
tlačiarne.
Vkladanie médií.
Údržba
Význam indikátorov na ovládacom paneli
Indikátory na ovládacom paneli signalizujú stav a sú užitočné pri diagnostikovaní
problémov s tlačou. Táto časť obsahuje informácie o tom, čo signalizujú a aký úkon je
potrebné vykonať.
86 Vyriešenie problému

Ďalšie informácie o ovládacom paneli tlačiarne nájdete v časti Používanie ovládacieho
panela tlačiarne.
2134
5
6
12
7
911 810
Označenie Názov a popis
1 Ikona zarovnania tlačovej hlavy. Signalizuje, že sa vyžaduje zarovnanie tlačovej hlavy.
2 Ikona otvorenia dvierok prístupu k atramentovej kazete. Signalizuje, že sú otvorené
3 Ikona chýbajúceho papiera. Signalizuje, že v tlačiarni chýba papier.
4 Ikona zaseknutého papiera. Signalizuje, že v tlačiarni sa zasekol papier.
5Tlačidlo a indikátor tlačidla Pokračovať. Ak indikátor tlačidla Pokračovať bliká, treba stlačiť
6Tlačidlo Zrušiť. Stlačením jedenkrát zastavte tlačovú úlohu. Ak chcete tlačiť správu o stave
7Tlačidlo a indikátor Napájanie. Stla
8Tlačidlo a indikátor služby HP ePrint. Stlačením tohto tlačidla zapnite funkciu HP ePrint a
9Tlačidlo a indikátor bezdrôtového rozhrania. Stlačením zapnite alebo vypnite funkciu
10 Ikona siete Ethernet. Signalizuje, že pripojenie k sieti Ethernet je aktívne.
11 Ikona bezdrôtovej siete. Signalizuje, že bezdrôtové sieťové pripojenie je aktívne.
dvierka prístupu k atramentovej kazete alebo vrchný kryt tlačiarne.
tlačidlo a tlač sa obnoví. Stlačením bude tlačiareň po odstránení zaseknutého papiera, pridaní
papiera alebo nainštalovaní kazety pokračovať v tlačovej úlohe. Ak dôjde k nezhode veľkostí
médií, stlačením tohto tlačidla zrušte tlačovú úlohu. Stlačte a tri sekundy podržte tlačidlo, čím
sa vytlačí strana s ukážkou.
tlačiarne, stlačte a tri sekundy podržte tlačidlo.
čením zapnite alebo vypnite tlačiareň. Indikátor
signalizuje, či je tlačiareň zapnutá alebo vypnutá.
vytlačte informačnú stranu. Indikátor signalizuje, či je tlačiareň pripojená na server služby HP
ePrint.
bezdrôtovej siete 802.11. Tlačidlo svieti pri zapnutej funkcii bezdrôtovej siete.
Význam indikátorov na ovládacom paneli 87

Kapitola 5
pokračovanie
Označenie Názov a popis
12 Ikony s informáciami o atramentových kazetách. Zobrazujú informácie o atramentových
kazetách vrátane hladín ich naplnenia.
Poznámka Upozornenia a indikátory úrovne atramentu poskytujú len odhady na účely
plánovania. Ak sa zobrazí hlásenie upozorňujúce na nízku hladinu atramentu, zvážte
zakúpenie náhradnej kazety, aby sa zabránilo možným oneskoreniam pri tlači. Kazety
nemusíte meniť, kým sa na displeji nezobrazí výzva.
Význam indikátorov na ovládacom paneli
Popis indikátora/stav indikátora Vysvetlenie a odporúčaná akcia
Všetky indikátory sú zhasnuté.
Indikátor Zapnúť svieti. Tlačiareň je pripravená.
Tlačiareň je vypnutá.
Pripojte napájací kábel.
•
•
Stlačte tlačidlo (Napájanie).
Nie je potrebný žiadny úkon.
Indikátor Zapnúť svieti a indikátor Obnoviť bliká.
88 Vyriešenie problému
Nastavenie šírky médií sa nezhoduje s
vloženými médiami.
Zmeňte nastavenie médií v ovládači tlače tak,
aby sa zhodovalo s vloženými médiami. Ďalšie
informácie získate v časti Tlač na špeciálny
papier a na papier vlastnej veľkosti.
Vložte papier a stlačením tlačidla
(Pokračovať) zrušte akciu.
Znova vytlačte dokument.

pokračovanie
Popis indikátora/stav indikátora Vysvetlenie a odporúčaná akcia
Indikátor napájania svieti, ikona Minul sa papier bliká a
bliká aj indikátor Pokračovať.
Indikátor napájania svieti a ikona Otvorené dvierka
prístupu bliká.
V tlačiarni sa minul papier.
Vložte papier a stlačte tlačidlo
(Pokračovať).
Dvierka prístupu alebo vrchný kryt nie sú úplne
zatvorené.
Skontrolujte, či sú dvierka prístupu a vrchný kryt
úplne zatvorené.
Bliká indikátor napájania.
Tlačiareň sa zapína alebo vypína, alebo
prebieha tlačová úloha.
Nie je potrebný žiadny úkon.
Tlačiareň je pozastavená kvôli zaschnutiu
atramentu.
Počkajte na zaschnutie atramentu.
Význam indikátorov na ovládacom paneli 89

Kapitola 5
pokračovanie
Popis indikátora/stav indikátora Vysvetlenie a odporúčaná akcia
Bliká indikátor napájania, ikona Zaseknutý papier aj
indikátor Pokračovať.
Bliká indikátor napájania aj indikátor Pokračovať.
Bliká indikátor napájania a ikona Printhead Alert
(Upozornenie na tlačovú hlavu) svieti.
V tlačiarni sa zaseklo tlačové médium.
Vyberte všetky médiá z výstupného zásobníka.
Vyhľadajte a odstráňte zaseknuté médium.
Ďalšie informácie získate v časti
zaseknutého papiera.
Vozík tlačiarne sa zastavil.
Otvorte vrchný kryt a odstráňte všetky
•
prekážky (napríklad zaseknuté médium).
•
Stlačením tlačidla (Pokračovať)
pokračujte v tlači.
Ak chyba pretrváva, vypnite a znova
•
zapnite tlačiareň.
Tlačová hlava je nekompatibilná.
Skontrolujte, či je tlačová hlava správne
•
nainštalovaná.
Ak chyba pretrváva, vymeňte tlačovú
•
hlavu. Ďalšie informácie získate v časti
Vybratie a opätovná inštalácia tlačovej
hlavy.
Odstraňovanie
90 Vyriešenie problému
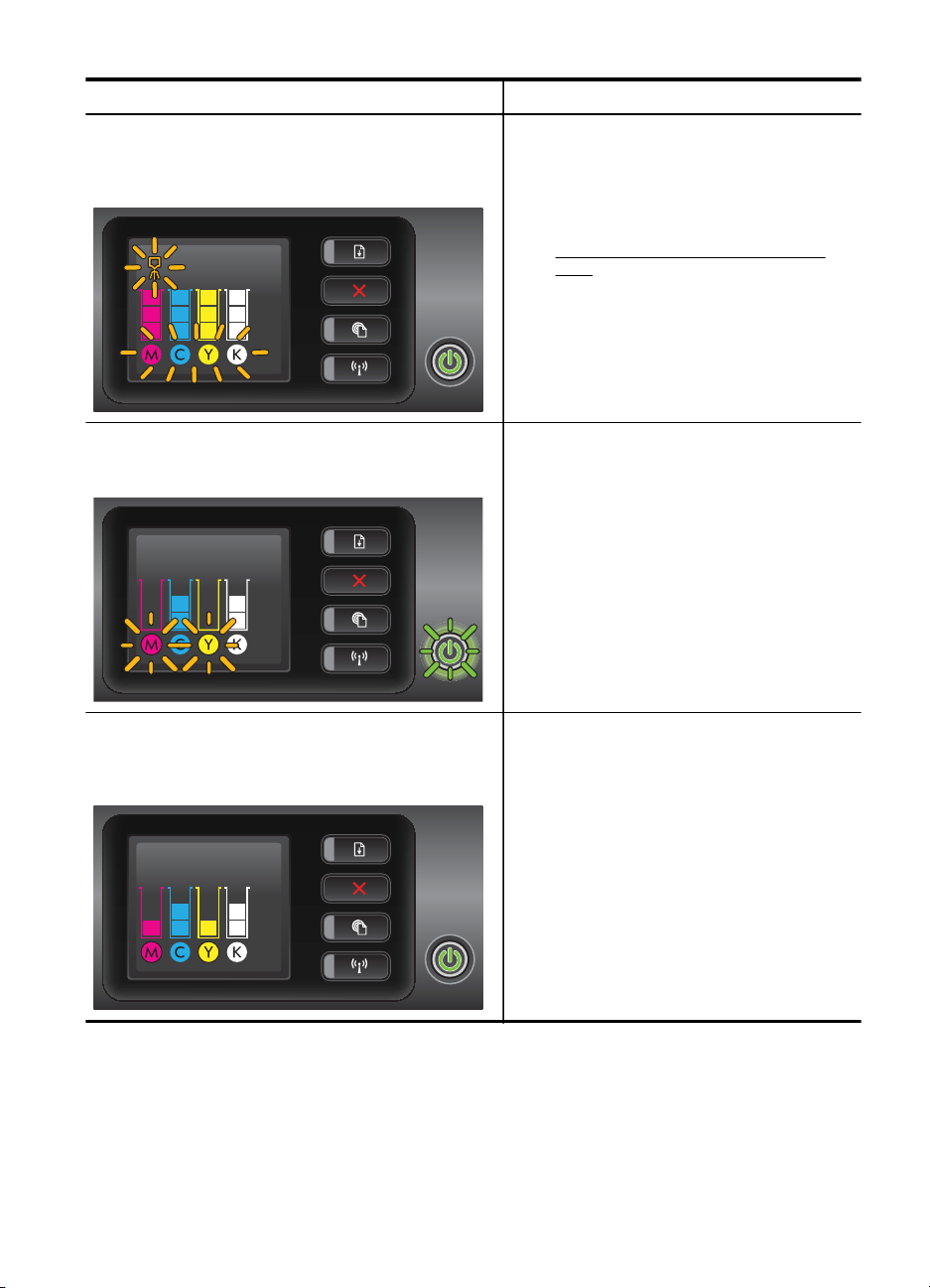
pokračovanie
Popis indikátora/stav indikátora Vysvetlenie a odporúčaná akcia
Indikátor napájania svieti, ikona Upozornenie na
tlačovú hlavu bliká a blikajú aj všetky ikony
atramentových kaziet.
Indikátor Zapnúť svieti a jeden alebo viaceré indikátory
atramentovej kazety blikajú.
Tlačová hlava chýba, je nesprávne
nainštalovaná alebo poškodená.
Skontrolujte, či je tlačová hlava správne
•
nainštalovaná.
Ak chyba pretrváva, vymeňte tlačovú
•
hlavu. Ďalšie informácie získate v časti
Vybratie a opätovná inštalácia tlačovej
hlavy.
Najmenej jedna atramentová kazeta si vyžaduje
pozornosť, je poškodená alebo je
nekompatibilná.
Skontrolujte, či je označená atramentová
•
kazeta správne nainštalovaná, a potom
skúste tlačiť. Ak je to potrebné,
niekoľkokrát vyberte a znova vložte
atramentovú kazetu.
Ak chyba pretrváva, vymeňte označenú
•
atramentovú kazetu.
Indikátor napájania svieti a pre jeden alebo viacero
indikátorov atramentových kaziet svieti len jeden
segment indikátora atramentu.
V jednej alebo vo viacerých atramentových
kazetách je málo atramentu a čoskoro bude
potrebné vymeniť ich.
Ak sa zobrazí výzva, pripravte si nové
atramentové kazety a vymeňte ich za
existujúce.
Poznámka Upozornenia na úroveň atramentu
a indikátory poskytujú iba odhadované hodnoty
na účely plánovania. Ak sa zobrazí správa
upozorňujúca na nízku úroveň atramentu,
zvážte zakúpenie náhradnej kazety, aby ste
predišli možným oneskoreniam pri tlači.
Význam indikátorov na ovládacom paneli 91

Kapitola 5
pokračovanie
Popis indikátora/stav indikátora Vysvetlenie a odporúčaná akcia
Indikátor napájania svieti, indikátor Pokračovať bliká a
bliká aj najmenej jeden z indikátorov atramentových
kaziet.
Indikátor Napájanie svieti a najmenej jedna z ikon
atramentových kaziet bliká.
Indikátor služby HP ePrint nesvieti.
Originálny atrament HP v najmenej jednej
kazete sa vyčerpal.
Ak vám boli kazety predané ako nové,
originálne kazety HP, môžu byť falošné. Ďalšie
informácie nájdete v časti Zistenie používanej,
dopĺňanej alebo falošnej kazety.
Ak chcete pokračovať v tlači, musí sa
•
vymeniť najmenej jedna atramentová
kazeta.
Ak sa zobrazí výzva, pripravte si nové
atramentové kazety a vymeňte ich za
existujúce.
Jedna alebo viaceré atramentové kazety
•
chýbajú alebo sú nesprávne.
Nainštalujte označenú atramentovú
kazetu a potom skúste tlačiť. Ak je to
potrebné, niekoľkokrát vyberte a znova
vložte atramentovú kazetu.
Poznámka Upozornenia na úroveň atramentu
a indikátory poskytujú iba odhadované hodnoty
na účely plánovania. Ak sa zobrazí správa
upozorňujúca na nízku úroveň atramentu,
zvážte zakúpenie náhradnej kazety, aby ste
predišli možným oneskoreniam pri tlači.
Služba HP ePrint nie je nastavená.
•
Ak chcete nastaviť službu HP ePrint,
stlačte tlačidlo
postupujte podľa pokynov na vytlačenej
informačnej strane.
Služba HP ePrint je nastavená, ale je
•
vypnutá.
Ak chcete zapnúť službu HP ePrint,
stlačte tlačidlo
Služba HP ePrint je zapnutá, ale
•
nemožno sa k nej pripojiť.
K službe HP ePrint sa nemožno pripojiť
pravdepodobne preto, že je nedostupný
server alebo sieť nefunguje správne.
Ak vaša sieť používa na pripojenie na
internet nastavenia servera proxy, uistite
sa, že sú zadávané nastavenia servera
proxy platné. Ďalšie informácie nájdete v
Úvodnej príručke dodanej s tlačiarňou,
(HP ePrint) a
(HP ePrint).
92 Vyriešenie problému

pokračovanie
Popis indikátora/stav indikátora Vysvetlenie a odporúčaná akcia
prípadne sa obráťte na správcu IT alebo
osobu, ktorá nastavila sieť.
Skúste sa pripojiť znova stlačením tlačidla
(HP ePrint).
Ak sa tlačiareň pripojí, rozsvieti sa
◦
indikátor služby HP ePrint a
tlačiareň vytlačí informačnú stranu.
Ak sa tlačiareň stále nemôže
◦
pripojiť, indikátor služby HP ePrint
bliká a potom sa zhasne.
Služba HP ePrint je nastavená, ale je
•
vypnutá, pretože sa neaktualizovala
tlačiareň.
Ak je dostupná povinná aktualizácia
tlačiarne, ale nenainštaluje sa, služba HP
ePrint sa vypne. Po nainštalovaní
aktualizácie sa služba HP ePrint znova
zapne.
Ďalšie informácie o inštalácii aktualizácie
tlačiarne nájdete v časti
tlačiarne.
Indikátor služby HP ePrint svieti.
Služba HP ePrint je zapnutá.
Ak jedenkrát stlačíte tlačidlo
tlačiareň vytlačí informačnú stranu s pokynmi na
nastavenie služby HP ePrint.
Ak chcete vypnúť službu HP ePrint, stlačte a
podržte tlačidlo
služby bliká indikátor päť sekúnd.
(HP ePrint). Pred vypnutím
Aktualizácia
(HP ePrint),
Indikátor služby HP ePrint bliká. Pokúša sa o pripojenie k službe HP ePrint.
Keď zapnete alebo vypnete službu HP ePrint,
indikátor služby HP ePrint bliká.
Ak je možné úspešne sa pripojiť k službe HP
ePrint, indikátor bliká a potom sa rozsvieti. Ak
nie je možné pripojiť sa k službe HP ePrint,
indikátor bliká a potom zhasne.
Význam indikátorov na ovládacom paneli 93

A Špecifikácie produktu
Táto časť obsahuje nasledujúce témy:
• Informácie o záruke
• Špecifikácie tlačiarne
• Regulačné informácie
• Program dozoru nad ekológiou výrobkov
• Licencie tretích strán
Informácie o záruke
Táto časť obsahuje nasledujúce témy:
• Vyhlásenie spoločnosti Hewlett-Packard o obmedzenej záruke
• Záručné informácie o atramentových kazetách
94 Špecifikácie produktu

Vyhlásenie spoločnosti Hewlett-Packard o obmedzenej záruke
Výrobok značky HP Trvanie obmedzenej záruky
Médiá so softvérom 90 dní
Tlačiareň 1 rok
Tlačové alebo atramentové kazety Do spotrebovania atramentu HP alebo dátumu
Tlačové hlavy (týka sa iba výrobkov s tlačovými hlavami, 1 rok
ktoré smú vymieňať sami zákazníci)
Doplnky 1 rok (ak nie je uvedené inak)
A. Rozsah obmedzenej záruky
1. Spoločnosť Hewlett-Packard (HP) zaručuje konečnému používateľovi, že vyššie uvedené produkty značky HP
nebudú mať žiadne materiálové ani výrobné chyby počas obdobia uvedeného vyššie, ktoré začína plynúť
dátumom zakúpenia produktu zákazníkom.
2. Pre softvérové produkty platí obmedzená záruka spoločnosti HP len na zlyhanie pri vykonaní programových
príkazov. Spoločnosť HP nezaručuje, že ľubovoľný produkt bude pracovať nepretržite alebo bezchybne.
3. Obmedzená záruka HP sa vzťahuje len na tie chyby, ktoré sa vyskytli pri normálnom používaní produktu,
a nevzťahuje sa na žiadne iné problémy vrátane tých, ktoré vznikli v dôsledku:
a. nesprávnej údržby alebo úpravy;
b. používania softvéru, médií, súčiastok alebo spotrebného tovaru, ktoré nedodala spoločnosť HP a pre ktoré
neposkytuje podporu;
c. prevádzky nevyhovujúcej špecifikáciám produktu;
d. neoprávnených úprav alebo zneužitia.
4. Pri tlačiarenských produktoch značky HP nemá použitie kazety, ktorú nevyrobila spoločnosť HP, alebo opätovne
naplnenej kazety žiadny vplyv ani na záruku pre zákazníka, ani na zmluvu o podpore spoločnosti HP uzavretú
so zákazníkom. Ak však zlyhanie alebo poškodenie tlačiarne súvisí s použitím náplne iného výrobcu ako
spoločnosti HP, opätovne naplnenej atramentovej kazety alebo atramentovej kazety s uplynutou zárukou,
spoločnosť HP si účtuje štandardné poplatky za strávený čas a materiál dodaný v súvislosti s odstraňovaním
konkrétnej chyby alebo poškodenia tlačiarne.
5. Ak spoločnosť HP dostane počas príslušnej záručnej lehoty oznámenie o chybe ľubovoľného produktu, na ktorý
sa vzťahuje záruka, spoločnosť HP buď opraví, alebo vymení produkt, a to podľa uváženia spoločnosti HP.
6. Ak spoločnosť HP nie je schopná opraviť alebo vymeniť chybný produkt, na ktorý sa vzťahuje záruka,
spoločnosť HP v primeranej lehote po oznámení chyby vráti kúpnu cenu daného produktu.
7. Spoločnosť HP nie je povinná opraviť či vymeniť produkt alebo vrátiť zaň peniaze, kým zákazník nevráti chybný
produkt spoločnosti HP.
8. Ľubovoľný náhradný produkt môže byť buď nový, alebo ako nový za predpokladu, že jeho funkčnosť je
prinajmenšom totožná s funkčnosťou nahrádzaného produktu.
9. Produkty značky HP môžu obsahovať upravované časti, súčasti alebo materiály z hľadiska výkonu rovnocenné
s novými.
10. Toto vyhlásenie o obmedzenej záruke spoločnosti HP je platné v každej krajine, v ktorej je predmetný produkt
HP distribuovaný spoločnosťou HP. Zmluvy na ďalšie záručné služby, ako napríklad servis u zákazníka, možno
získať v každom autorizovanom stredisku služieb spoločnosti HP v krajinách, kde je produkt distribuovaný
spoločnosťou HP alebo autorizovaným dovozcom.
B. Obmedzenia záruky
V ROZSAHU POVOLENOM MIESTNOU LEGISLATÍVOU ANI SPOLOČNOSŤ HP, ANI JEJ DODÁVATELIA
NEPOSKYTUJÚ ŽIADNE INÉ ZÁRUKY ANI PODMIENKY AKÉHOKOĽVEK DRUHU, ČI UŽ VÝSLOVNÉ,
ALEBO IMPLIKOVANÉ, ANI PODMIENKY OBCHODOVATEĽNOSTI, USPOKOJIVEJ KVALITY A VHODNOSTI
NA KONKRÉTNY ÚČEL.
C. Obmedzenia zodpovednosti
1. V rozsahu povolenom miestnou legislatívou sú práva na nápravu udelené v tomto záručnom vyhlásení jedinými
a výlučnými právami na nápravu zákazníka.
2. V ROZSAHU POVOLENOM MIESTNOU LEGISLATÍVOU S VÝNIMKOU ZÁVÄZKOV ŠPECIFICKY
UVEDENÝCH V TOMTO ZÁRUČNOM VYHLÁSENÍ SPOLOČNOSŤ HP ANI JEJ DODÁVATELIA NEBUDÚ
V ŽIADNOM PRÍPADE ZODPOVEDAŤ ZA PRIAME, NEPRIAME, ZVLÁŠTNE, NÁHODNÉ ANI NÁSLEDNÉ
ŠKODY, ČI UŽ NA ZÁKLADE ZMLUVY, PROTIPRÁVNEHO KONANIA, ALEBO INEJ PRÁVNEJ TEÓRIE,
A TO BEZ OHĽADU NA UPOZORNENIE NA MOŽNOSŤ VZNIKU TAKÝCHTO ŠKÔD.
D. Miestna legislatíva
1. Toto záručné vyhlásenie udeľuje zákazníkovi konkrétne zákonné práva. Zákazník môže mať aj iné práva, ktoré
sa menia podľa jednotlivých štátov USA, podľa jednotlivých provincií v Kanade a podľa jednotlivých krajín
kdekoľvek inde na svete.
2. V takom rozsahu, v akom by bolo toto záručné vyhlásenie v rozpore s miestnou legislatívou, bude platiť to,
že toto záručné vyhlásenie sa upraví tak, aby bolo v súlade s danou miestnou legislatívou. Podľa takejto
miestnej legislatívy niektoré odmietnutia a obmedzenia tohto záručného vyhlásenia nemusia pre zákazníka
platiť. Napr. niektoré štáty v USA, ako aj niektoré vlády mimo USA (vrátane provincií v Kanade), môžu:
a. vylúčiť odmietnutia a obmedzenia v tomto záručnom vyhlásení z obmedzenia zákonných práv zákazníka
(napr. Spojené kráľovstvo);
b. inak obmedziť schopnosť výrobcu uplatniť takéto odmietnutia alebo obmedzenia;
c. udeliť zákazníkovi ďalšie záručné práva, špecifikovať trvanie ďalších implikovaných záruk, ktoré výrobca
nemôže odmietnuť, alebo povoliť obmedzenia trvania implikovaných záruk.
3. ZÁRUČNÉ PODMIENKY ZAHRNUTÉ DO TOHTO ZÁRUČNÉHO VYHLÁSENIA – S VÝNIMKOU ZÁKONOM
POVOLENÉHO ROZSAHU – NEVYLUČUJÚ, NEOBMEDZUJÚ ANI NEMENIA, ALE DOPĹŇAJÚ ZÁVÄZNÉ
ZÁKONNÉ PRÁVA VZŤAHUJÚCE SA NA PREDAJ PRODUKTOV HP ZÁKAZNÍKOM.
V prílohe sú uvedené mená a adresy spoločností skupiny HP, ktoré zabezpečujú plnenia vyplývajúce z obmedzenej
záruky HP (záruka výrobcu) vo vašej krajine.
Informácie o obmedzenej záruke HP
Slovenská republika: Hewlett-Packard Slovakia, s.r.o., Galvaniho 7, 820 02 Bratislava
Ak máte na základe kúpnej zmluvy uzatvorenej s predávajúcim práva vyplývajúce zo zákona, ktoré presahujú
záruku výrobcu, také práva nie sú uvedenou zárukou výrobcu dotknuté.
„skončenia záručnej lehoty“ vytlačeného na kazete,
pričom platí skoršia z udalostí. Táto záruka sa
nevzťahuje na atramentové produkty značky HP, ktoré
boli opätovne naplnené, prerobené, renovované,
nesprávne používané alebo neodborne otvorené.
Informácie o záruke 95

Príloha A
Záručné informácie o atramentových kazetách
Záruka na kazety HP platí, ak sa produkt používa v určenom tlačovom zariadení HP. Táto záruka
sa nevzťahuje na atramentové produkty spoločnosti HP, ktoré boli opätovne napĺňané,
spracúvané, nahrádzané, falšované, ani na produkty, s ktorými sa neprimerane zaobchádzalo.
Počas záručnej lehoty sa na produkt vzťahuje záruka iba v prípade, ak sa nespotreboval atrament
HP a nedosiahol koniec záručnej lehoty. Koniec záručnej lehoty (vo formáte RRRR-MM) možno
na produkte nájsť vyznačeným spôsobom:
96 Špecifikácie produktu
 Loading...
Loading...