
Ghidul
utilizatorului
HP Officejet Pro
8100
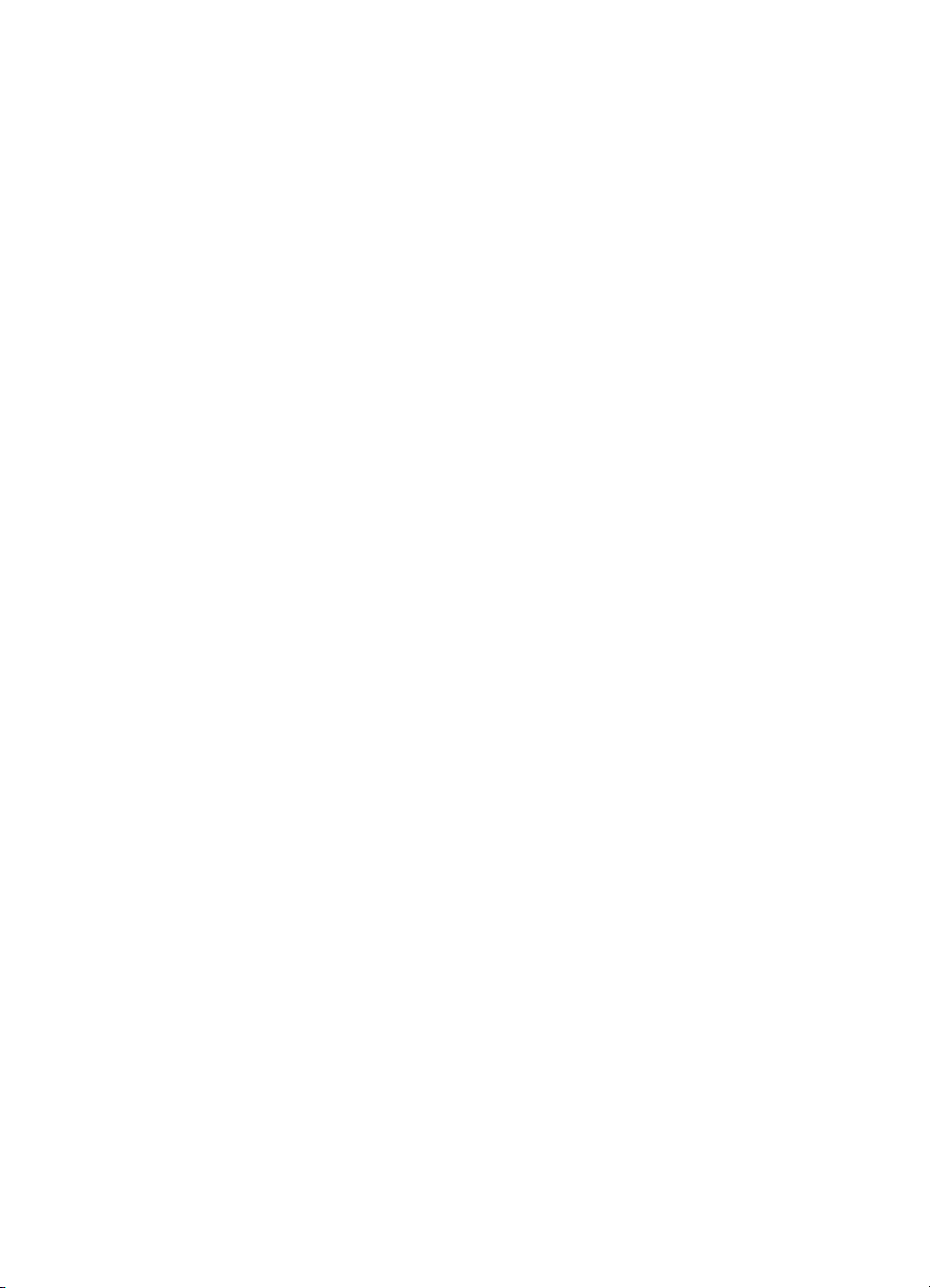
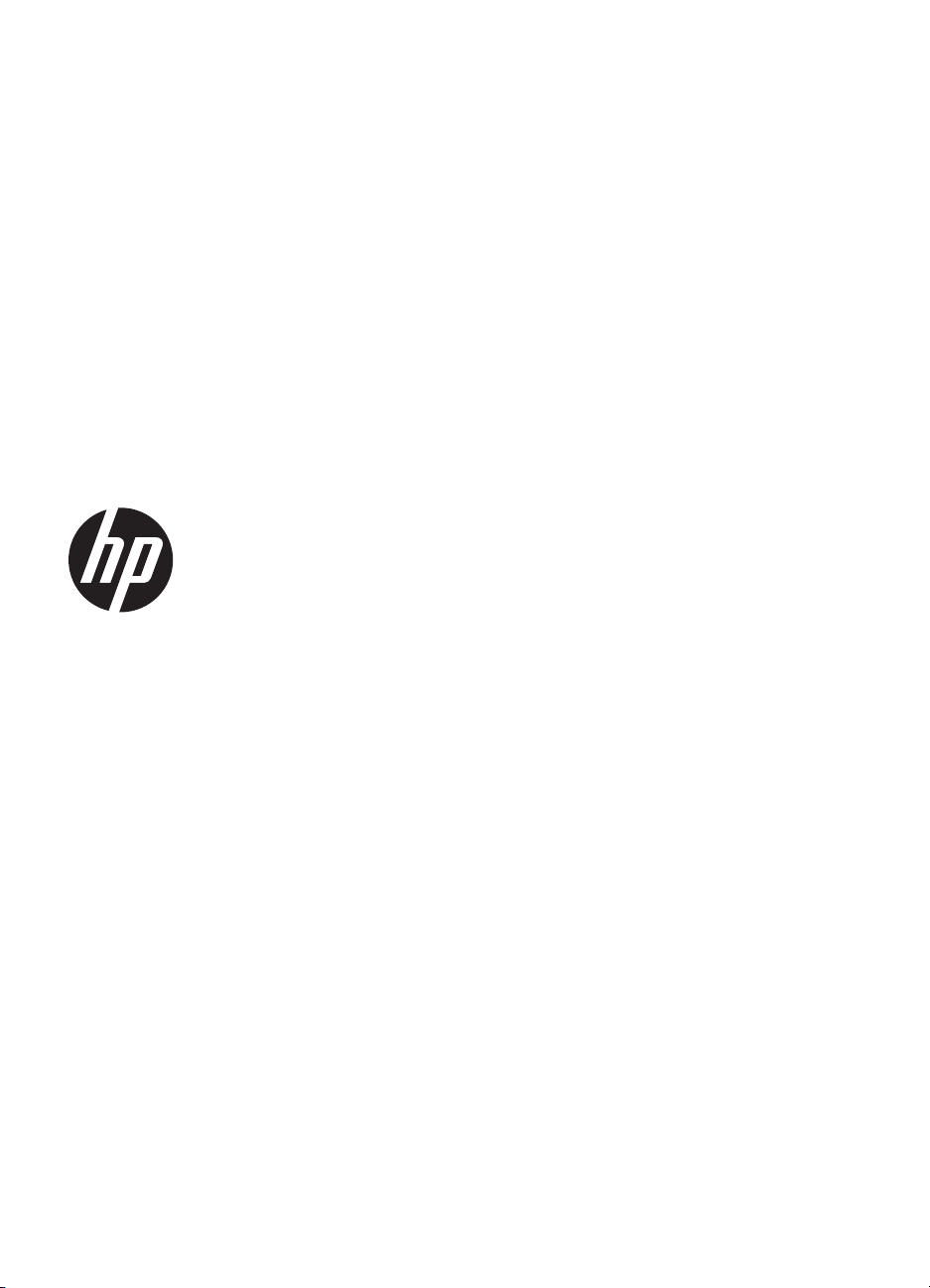
HP Officejet Pro 8100
ePrinter
Ghidul utilizatorului
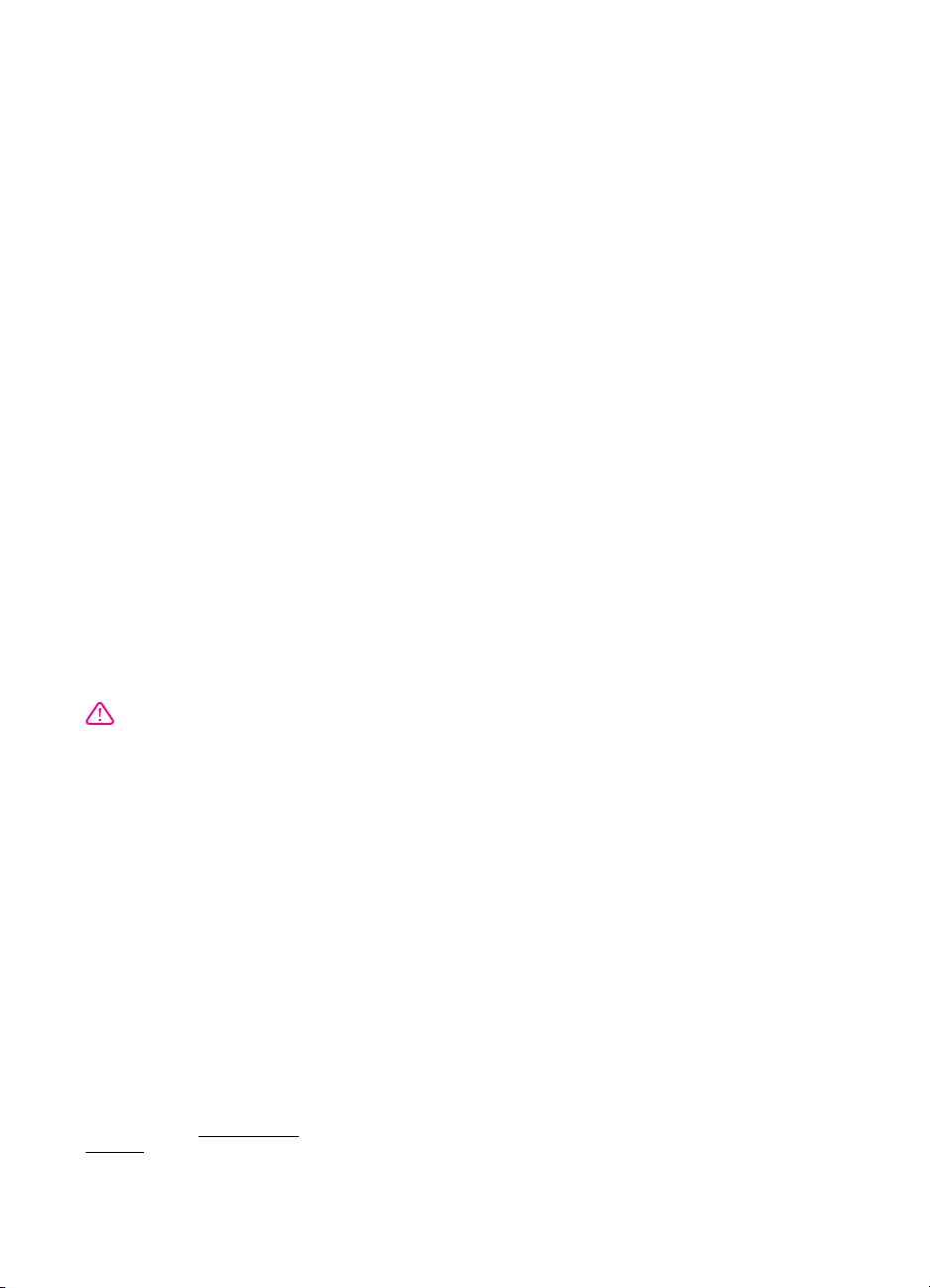
Informaţii Copyright
© 2014 Hewlett-Packard Development
Company, L.P.
Ediţia 2, 1/2014
Note Hewlett-Packard
Company
Informaţiile conţinute în acest
document pot fi modificate fără
notificare prealabilă.
Toate drepturile rezervate.
Reproducerea, adaptarea sau
traducerea acestui material este
interzisă fără permisiunea prealabilă
scrisă a Hewlett-Packard, cu excepţia
situaţiilor permise de legislaţia privind
drepturile de autor.
Singurele garanţii pentru produsele şi
serviciile HP sunt cele stipulate în
declaraţiile exprese de garanţie care
însoţesc produsele şi serviciile
respective. Nici una din afirmaţiile din
acest document nu trebuie privită ca
garanţie suplimentară. HP nu îşi
asumă răspunderea pentru
eventualele erori tehnice şi editoriale
sau omisiuni din acest document.
Certificări
Microsoft, Windows, Windows XP,
Windows Vista şi Windows 7 sunt
mărci comerciale înregistrate în SUA
ale Microsoft Corporation.
ENERGY STAR şi simbolul ENERGY
STAR sunt mărci înregistrate în S.U.A.
Informaţii de siguranţă
intervenţii de service din partea
utilizatorului. Pentru lucrările de
service apelaţi la personalul de service
calificat.
Respectaţi întotdeauna măsurile de
siguranţă minime la utilizarea acestui
produs, pentru a reduce riscul
eventualelor arsuri sau electrocutări.
1. Citiţi şi înţelegeţi toate instrucţiunile
din documentaţia livrată împreună cu
imprimanta.
2. Citiţi cu atenţie toate avertismentele
şi instrucţiunile de pe produs.
3. Deconectaţi produsul de la reţeaua
de curent electric înainte de a-l curăţa.
4. Nu instalaţi şi nu utilizaţi acest
produs lângă apă sau atunci când
sunteţi ud.
5. Instalaţi produsul în siguranţă pe o
suprafaţă stabilă.
6. Instalaţi produsul într-un loc
protejat, unde cablul nu poate fi
deteriorat. Cablul trebuie poziţionat
astfel încât să nu se păşească peste
el sau să constituie o piedică în calea
cuiva.
7. Dacă produsul nu funcţionează
normal, consultaţ
probleme.
8. În interiorul dispozitivului nu există
componente care să necesite
i Rezolvarea unei
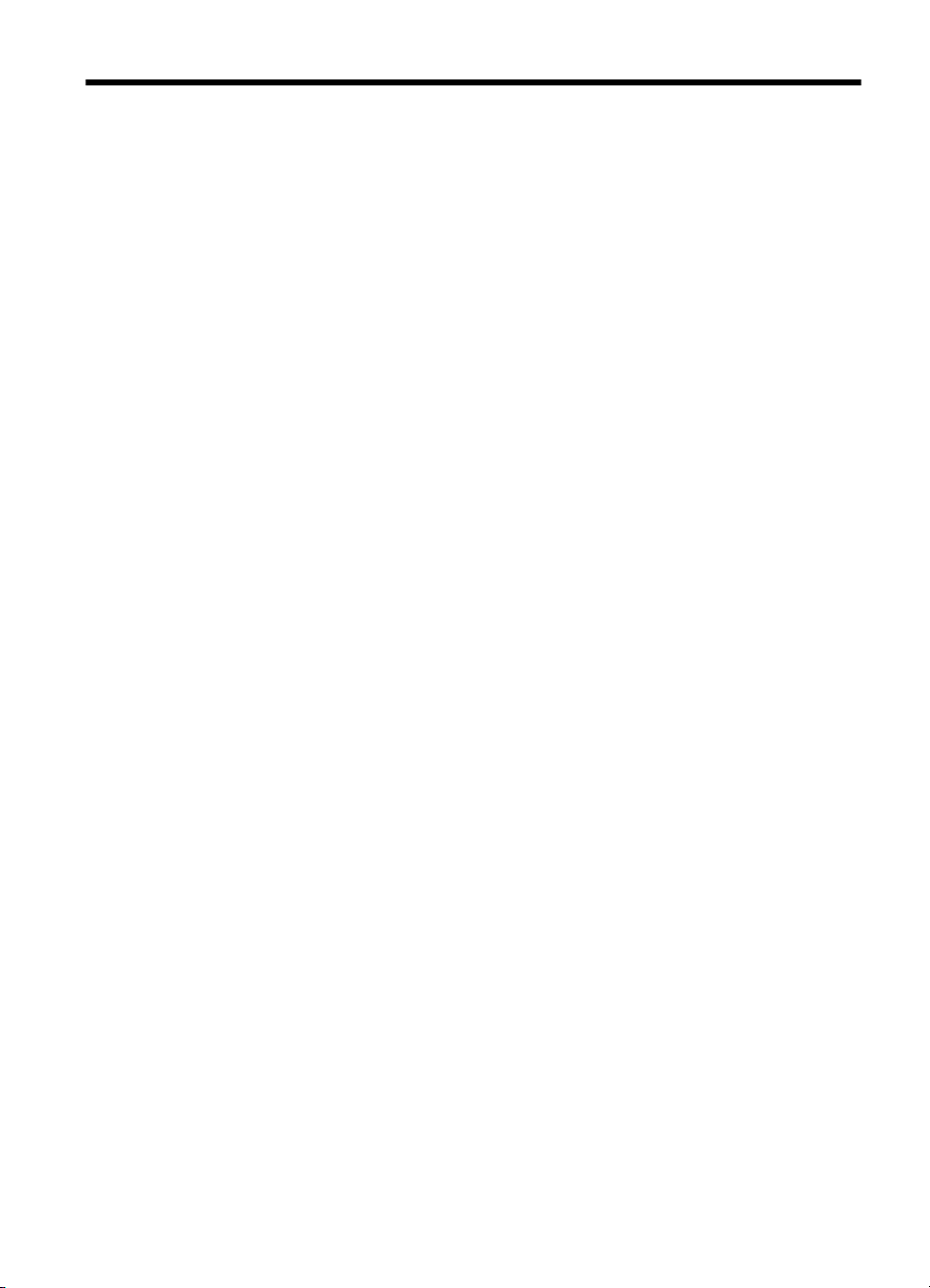
Cuprins
1Iniţiere
Accesibilitate...............................................................................................................................6
Eco..............................................................................................................................................7
Gestionarea consumului de energie.....................................................................................7
Economisirea consumabilelor de imprimare.........................................................................8
Familiarizare cu piesele imprimantei..........................................................................................8
Vedere din faţă.....................................................................................................................8
Zona consumabilelor de imprimare......................................................................................9
Vedere din spate..................................................................................................................9
Utilizarea panoului de control al imprimantei............................................................................10
Prezentare generală a butoanelor şi indicatoarelor luminoase..........................................10
Modificarea setărilor imprimantei........................................................................................11
Imprimare rapoarte.............................................................................................................11
Identificarea numărului de model al imprimantei......................................................................11
Selectare suport de imprimare.................................................................................................12
Tipuri de hârtie recomandate pentru imprimare ................................................................12
Tipuri de hârtie foto recomandate pentru imprimare..........................................................13
Sfaturi pentru selectarea şi utilizarea suporturilor..............................................................14
Alimentare suport de imprimare...............................................................................................15
Încărcarea suporturilor de imprimare de dimensiuni standard...........................................15
Încărcarea plicurilor............................................................................................................16
Încărcarea cardurilor şi hârtiei foto.....................................................................................18
Încărcarea suporturilor de imprimare de dimensiuni personalizate....................................18
Instalare accesorii.....................................................................................................................20
Instalaţi accesoriul de imprimare automată faţă-verso (duplexor)......................................20
Instalare Tava 2..................................................................................................................20
Configurare tăvi..................................................................................................................22
Activarea accesoriilor în driverul imprimantei.....................................................................24
Activează accesorii (Windows).....................................................................................24
Activează accesoriile (Mac OS X)................................................................................24
Întreţinerea imprimantei............................................................................................................24
Curăţarea exteriorului.........................................................................................................24
Actualizarea imprimantei..........................................................................................................25
Oprirea imprimantei..................................................................................................................25
2 Imprimarea
Imprimare documente...............................................................................................................26
Imprimarea documentelor (Windows).................................................................................27
Imprimare documente (Mac OS X).....................................................................................27
Imprimare broşuri......................................................................................................................28
Imprimarea broşurilor (Windows)........................................................................................28
Imprimare broşuri (Mac OS X)............................................................................................29
1
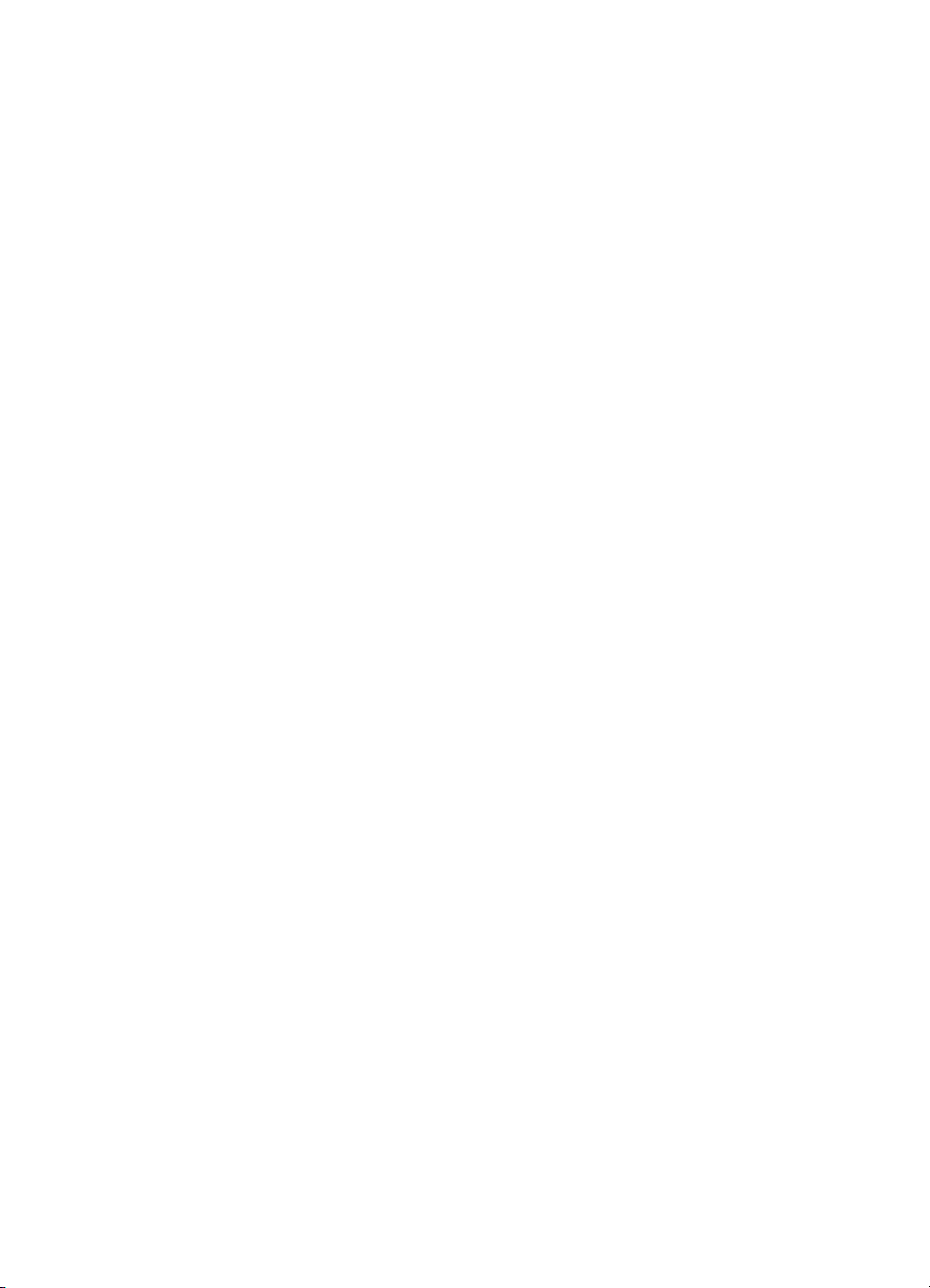
Imprimarea pe plicuri................................................................................................................29
Imprimarea pe plicuri (Windows)........................................................................................30
Imprimare plicuri (Mac OS X).............................................................................................30
Imprimare fotografii...................................................................................................................31
Imprimarea fotografiilor pe hârtie foto (Windows)...............................................................31
Imprimarea fotografiilor pe hârtie foto (Mac OS X).............................................................32
Imprimare pe hârtie specială şi de dimensiune personalizată..................................................32
Imprimare pe hârtie specială sau de dimensiune personalizată (Mac OS X).....................33
Imprimarea documentelor sau fotografiilor fără chenar............................................................34
Imprimarea documentelor sau fotografiilor fără chenar (Windows)....................................34
Imprimarea documentelor sau fotografiilor fără chenar (Mac OS X)..................................35
Imprimare pe ambele feţe (imprimare faţă/verso)....................................................................35
Vizualizarea rezoluţiilor de imprimare.......................................................................................37
3HP ePrint
Configurare HP ePrint..............................................................................................................38
Configuraţi HP ePrint utilizând software-ul imprimantei HP ..............................................38
Configuraţi HP ePrint utilizând panoul de control al imprimantei........................................39
Configuraţi HP ePrint utilizând serverul Web încorporat....................................................39
Utilizaţi HP ePrint......................................................................................................................40
Imprimarea utilizând serviciul HP ePrint.............................................................................40
Găsirea adresei de e-mail a imprimantei............................................................................40
Opriţi HP ePrint...................................................................................................................41
Eliminaţi serviciile Web.............................................................................................................41
4 Lucrul cu cartuşele de cerneală
Informaţii despre cartuşele de cerneală şi capul de imprimare................................................42
Verificaţi nivelurile de cerneală estimate..................................................................................43
Imprimarea numai cu cerneală neagră sau numai cu cerneală color.......................................43
Înlocuirea cartuşelor de cerneală.............................................................................................44
Depozitarea consumabilelor de imprimare...............................................................................46
Stocarea informaţiilor anonime despre utilizare.......................................................................46
5 Rezolvarea unei probleme
Asistenţă HP.............................................................................................................................48
Beneficiaţi de asistenţă electronică....................................................................................49
Asistenţă HP prin telefon....................................................................................................49
Înainte de a apela.........................................................................................................50
Perioada de asistenţă prin telefon................................................................................50
Numere asistenţă prin telefon.......................................................................................50
După perioada de asistenţă telefonică.........................................................................52
Sfaturi şi resurse pentru depanare...........................................................................................52
Rezolvarea problemelor imprimantei........................................................................................53
Imprimanta se opreşte în mod imprevizibil.........................................................................53
Aliniere eşuată....................................................................................................................53
Imprimanta nu răspunde (nu se imprimă nimic).................................................................53
Imprimanta imprimă încet...................................................................................................54
Imprimanta scoate zgomote neaşteptate...........................................................................55
Imprimare pagină goală sau parţial imprimată...................................................................56
Un element de pe pagină lipseşte sau este incorect..........................................................56
Poziţionarea textului sau imaginilor este incorectă.............................................................57
2
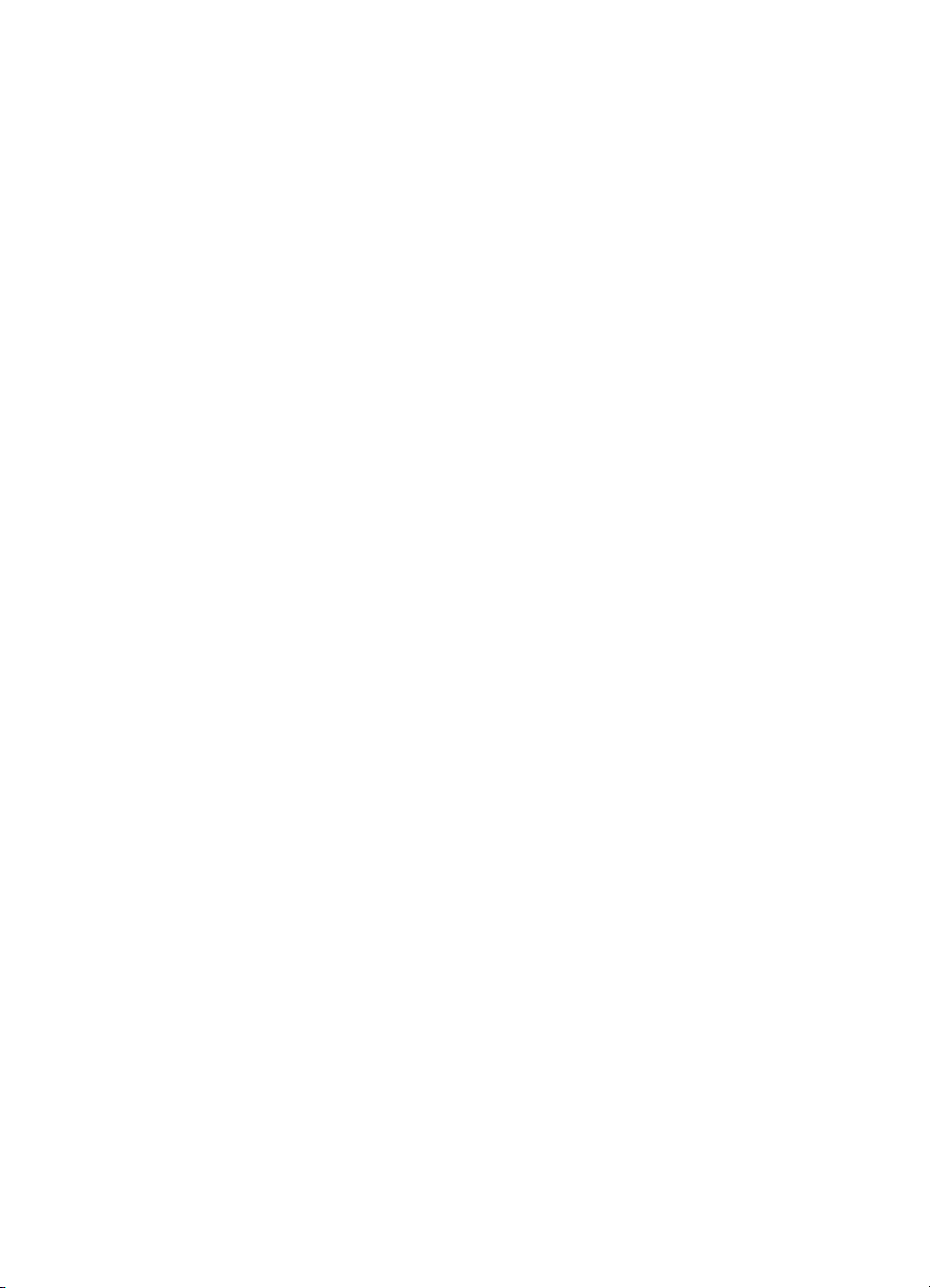
Cuprins
Depanarea calităţii imprimării...................................................................................................57
Rezolvare probleme alimentare cu hârtie.................................................................................62
Rezolvarea problemelor utilizând site-urile Web HP şi HP ePrint............................................64
Rezolvaţi problemele utilizând HP ePrint...........................................................................64
Rezolvaţi problemele utilizând site-urile Web HP...............................................................65
Rezolvarea problemelor reţelei Ethernet..................................................................................65
Depanare generală reţea....................................................................................................66
Rezolvarea problemelor de comunicaţii wireless.....................................................................66
Depanare de bază privind funcţia fără fir............................................................................67
Depanarea avansată a reţelei fără fir.................................................................................67
Pasul 1: Asiguraţi-vă că computerul este conectat la reţea..........................................68
Pasul 2: Asiguraţi-vă că imprimanta este conectată la reţea........................................69
Pasul 3: Verificaţi dacă software-ul firewall blochează comunicaţia.............................70
Pasul 4: Asiguraţi-vă că imprimanta este online şi pregătită........................................70
Pasul 5: Asiguraţi-vă că versiunea wireless a imprimantei este setată ca driver
implicit de imprimantă (numai pentru Windows)...........................................................71
Pasul 6: Asiguraţi-v
ă că nu aţi conectat computerul la reţea prin intermediul unei
reţele virtuale private (VPN)..........................................................................................72
După rezolvarea problemelor... .........................................................................................73
Configurarea software-ului firewall pentru a funcţiona cu imprimanta......................................73
Rezolvare probleme de control al imprimantei.........................................................................74
Serverul Web încorporat nu poate fi deschis......................................................................74
Depanarea problemelor legate de instalare.............................................................................75
Sugestii de instalare hardware...........................................................................................76
Sugestii pentru instalarea software-ului HP .......................................................................76
Rezolvare probleme reţea..................................................................................................77
Înţelegerea raportului de stare a imprimantei...........................................................................78
Familiarizarea cu pagina de configurare a reţelei.....................................................................80
Întreţinerea capului de imprimare.............................................................................................82
Curăţarea capului de imprimare.........................................................................................82
Alinierea capului de imprimare...........................................................................................83
Scoaterea şi reinstalarea capul de imprimare....................................................................84
Eliminarea blocajelor................................................................................................................86
Eliminarea blocajelor de hârtie...........................................................................................86
Evitarea producerii blocajelor de hârtie..............................................................................87
Referinţa indicatorilor luminoşi de pe panoul de control...........................................................88
A Informaţii tehnice
Informaţii despre garanţie.........................................................................................................97
Declaraţie de garanţie limitată Hewlett-Packard.................................................................98
Informaţii despre garanţia cartuşelor de cerneală..............................................................99
3
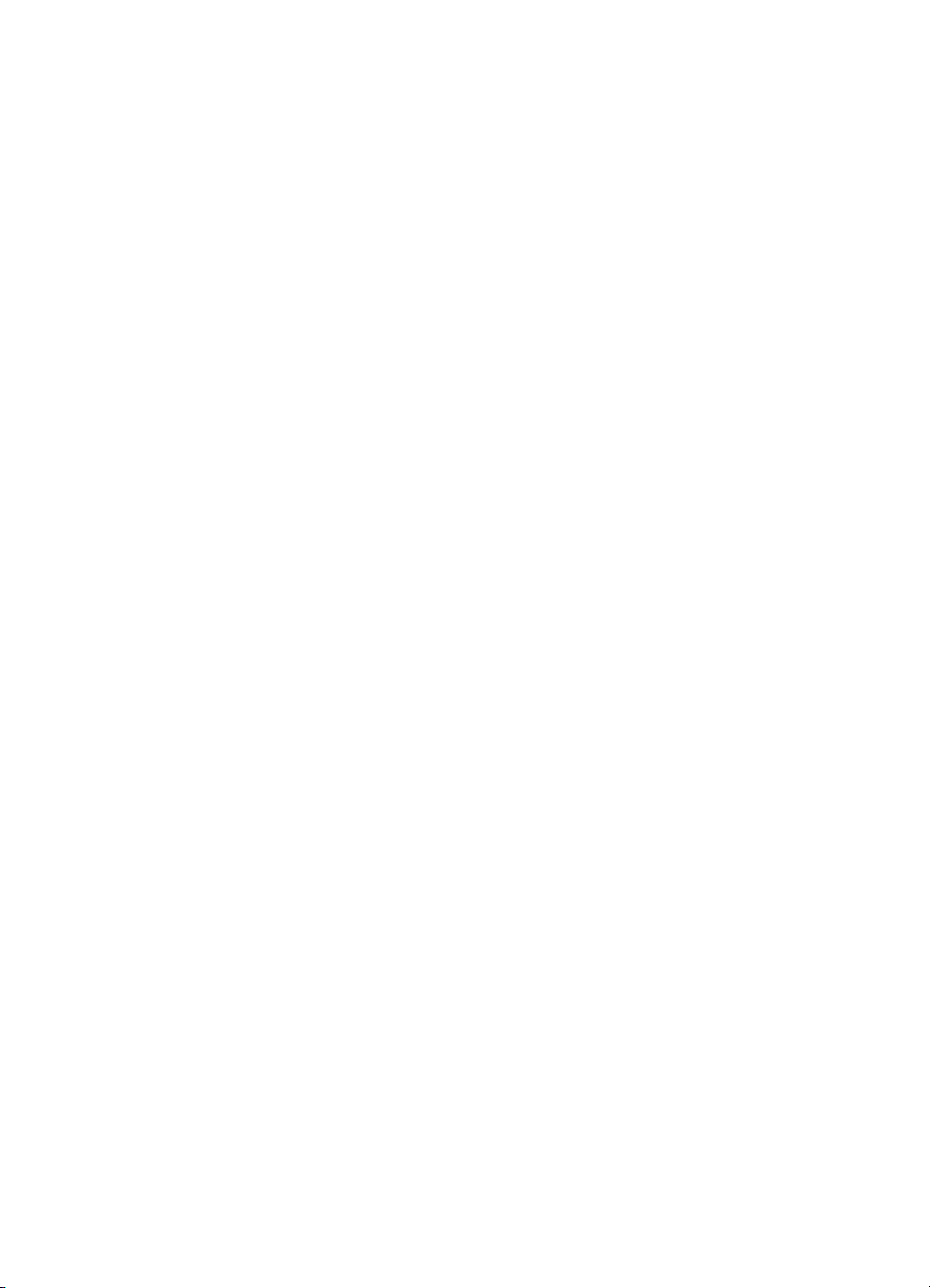
Specificaţiile imprimantei........................................................................................................100
Specificaţii fizice...............................................................................................................100
Caracteristici şi capacitate produs....................................................................................100
Specificaţii procesor şi memorie.......................................................................................101
Cerinţe de sistem..............................................................................................................101
Specificaţii protocol reţea.................................................................................................101
Specificaţii server Web încorporat....................................................................................102
Specificaţii ale suporturilor................................................................................................102
Înţelegere specificaţii pentru tipuri de suport de imprimare compatibile.....................102
Configurare margini minime........................................................................................106
Indicaţii pentru imprimare pe ambele părţi ale unei coli.............................................106
Specificaţii imprimare........................................................................................................107
Specificaţii site Web HP şi HP ePrint...............................................................................107
Specificaţii HP ePrint..................................................................................................107
Specificaţiile site-ului Web HP....................................................................................107
Specificaţii de mediu.........................................................................................................108
Specificaţii electrice..........................................................................................................108
Specificaţii emisii acustice ...............................................................................................108
Informaţii legale......................................................................................................................109
Declaraţie FCC.................................................................................................................109
Notă pentru utilizatorii din Coreea....................................................................................110
VCCI (Clasa B) declaraţie de conformitate pentru utilizatorii din Japonia........................110
Notă pentru utilizatorii din Japonia cu privire la cablul de alimentare...............................110
Declaraţie GS (Germania)................................................................................................110
Gradul de strălucire al carcaselor dispozitivelor periferice pentru Germania...................110
Notă de reglementare pentru Uniunea Europeană...........................................................111
Informaţii legale pentru produse wireless.........................................................................112
Expunerea la radiaţiile de radiofrecvenţă...................................................................112
ă pentru utilizatorii din Brazilia..............................................................................112
Not
Notă pentru utilizatorii din Canada.............................................................................112
Notă pentru utilizatorii din Taiwan..............................................................................113
Număr de autorizare a modelului.....................................................................................113
Programul de susţinere a produselor ecologice.....................................................................114
Hârtie utilizată...................................................................................................................114
Componente din plastic....................................................................................................114
Specificaţii privind siguranţa materialelor.........................................................................114
Programul de reciclare.....................................................................................................114
Programul HP de reciclare a consumabilelor pentru dispozitive cu jet de cerneală.........114
Casarea echipamentelor uzate de către utilizatorii din gospodăriile particulare din
Uniunea Europeană..........................................................................................................115
Consum............................................................................................................................116
Substanţe chimice............................................................................................................116
Informaţii despre acumulator............................................................................................116
Dezafectarea acumulatorilor în Taiwan......................................................................116
Atenţionare pentru utilizatorii din California................................................................116
Dezafectarea acumulatoarelor în Olanda...................................................................117
Directiva UE privind acumulatoarele................................................................................118
Note RoHS (numai pentru China).....................................................................................119
Note RoHS (numai pentru Ucraina)..................................................................................119
Licenţe de la terţi....................................................................................................................120
4
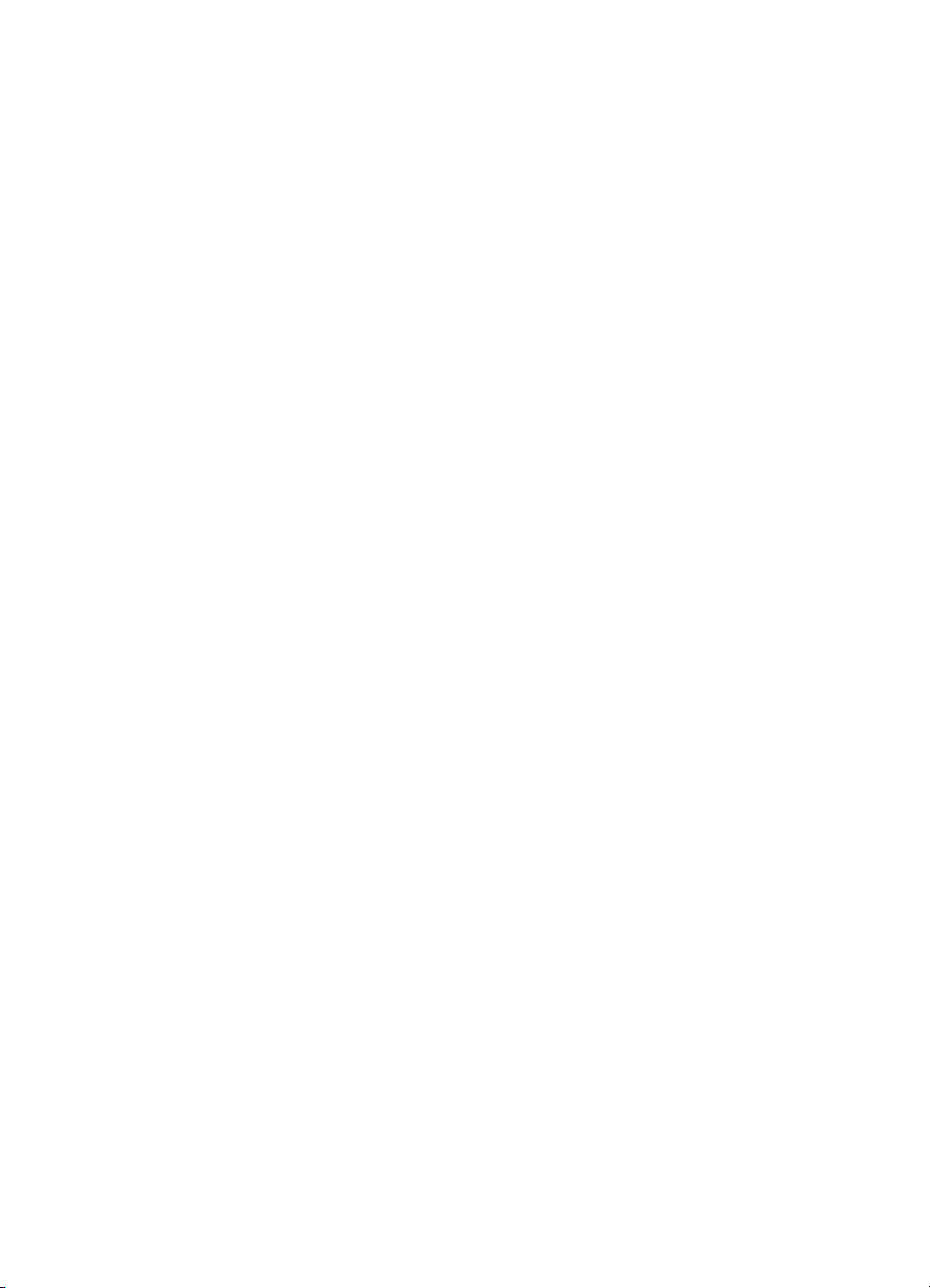
Cuprins
B Consumabile HP şi accesorii
Comandarea altor consumabile de imprimare........................................................................128
Consumabile...........................................................................................................................128
Cartuşe de cerneală şi capete de imprimare....................................................................128
Suport imprimare HP........................................................................................................129
C Configurarea reţelei
Modificarea setărilor de bază pentru reţea.............................................................................130
Vizualizare şi imprimare setări reţea................................................................................130
Porniţi şi opriţi radioul wireless.........................................................................................130
Modificare setări avansate reţea............................................................................................130
Setare viteză legătură.......................................................................................................131
Vizualizare setări IP .........................................................................................................131
Modificare setări IP ..........................................................................................................131
Configurarea setărilor de firewall ale imprimantei............................................................131
Crearea şi utilizarea regulilor firewall..........................................................................132
Resetarea setărilor de reţea.............................................................................................133
Configurarea imprimantei pentru comunicaţii fără fir..............................................................133
Înainte de a începe...........................................................................................................134
Configurarea imprimantei în reţeaua fără fir.....................................................................134
Configurarea imprimantei utilizând software-ul de imprimantă HP (recomandat)............135
Configurarea imprimantei utilizând WiFi Protected Setup (Configurare protejată
WiFi) (WPS)......................................................................................................................135
Pentru a conecta imprimanta utilizând metoda apăsării pe buton..............................135
Pentru a conecta imprimanta utilizând metoda PIN...................................................135
Configurarea imprimantei utilizând serverul Web încorporat (EWS)................................136
Modificarea tipului de conexiune......................................................................................136
Pentru a trece de la o conexiune Ethernet la o conexiune f
ără fir..............................136
Pentru a trece de la o conexiune USB la o conexiune fără fir....................................136
Pentru a trece de la o conexiune fără fir la o conexiune USB sau Ethernet ..............137
Testaţi conexiunea wireless.............................................................................................137
Îndrumări pentru asigurarea securităţii reţelei fără fir.......................................................137
Prezentare generală a setărilor de securitate.............................................................137
Adăugarea adreselor hardware la un ruter fără fir (filtrare MAC)...............................137
Alte îndrumări pentru securitatea fără fir....................................................................138
Instrucţiuni pentru reducerea interferenţelor într-o reţea fără fir.......................................138
Dezinstalarea şi reinstalarea software-ului HP.......................................................................139
Windows...........................................................................................................................139
Mac OS X.........................................................................................................................140
D Instrumente de gestiune a imprimantei
Caseta de instrumente (Windows).........................................................................................141
HP Utility (Utilitar HP) (Mac OS X)..........................................................................................141
Server Web încorporat...........................................................................................................142
Despre modulele cookie...................................................................................................142
Pentru a deschide serverul Web încorporat.....................................................................142
Index............................................................................................................................................153
5
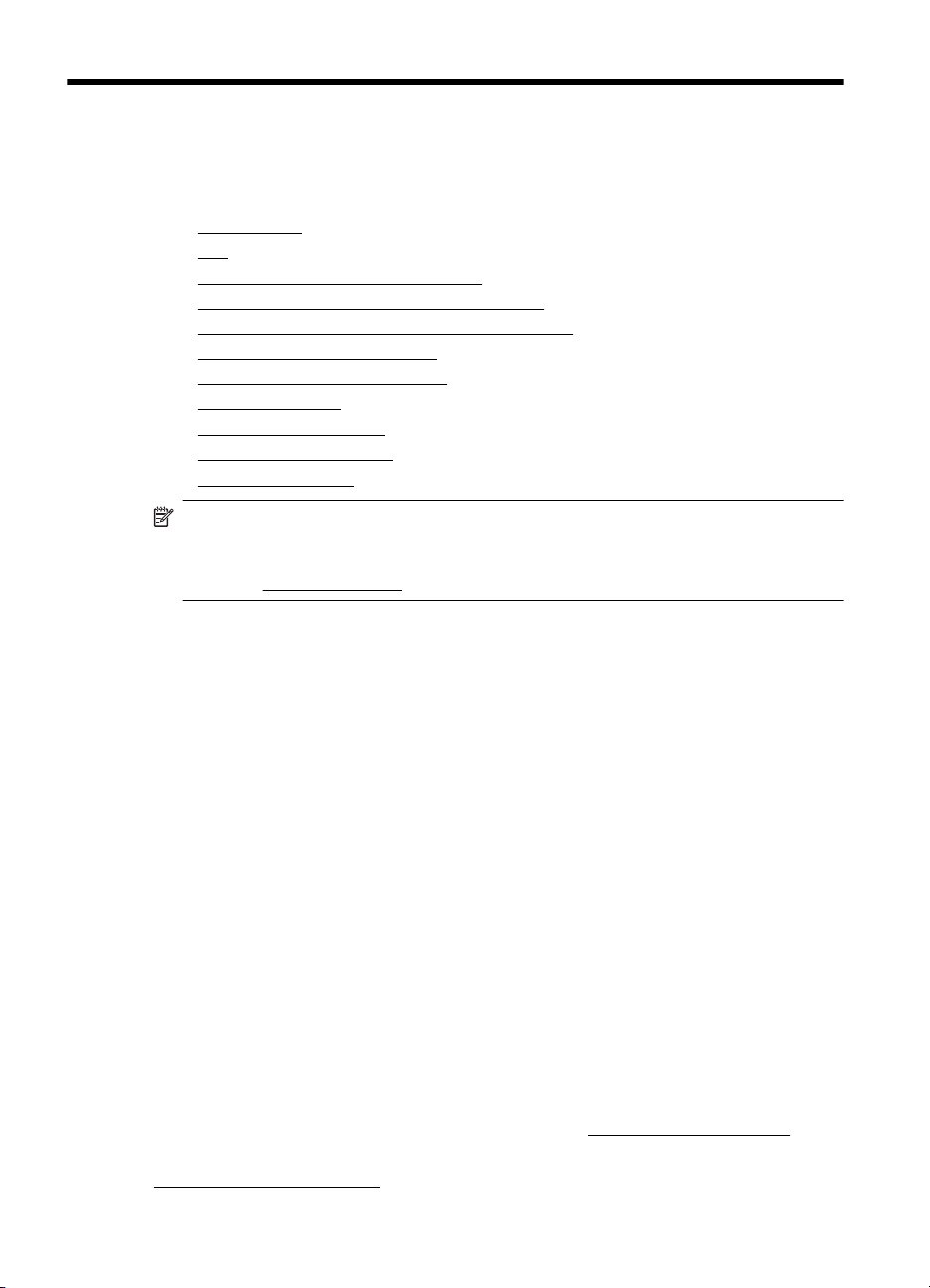
1Iniţiere
Acest ghid vă oferă informaţii despre utilizarea imprimantei şi despre rezolvarea
problemelor.
Accesibilitate
•
•
Eco
Familiarizare cu piesele imprimantei
•
•
Utilizarea panoului de control al imprimantei
Identificarea numărului de model al imprimantei
•
•
Selectare suport de imprimare
Alimentare suport de imprimare
•
•
Instalare accesorii
Întreţinerea imprimantei
•
•
Actualizarea imprimantei
Oprirea imprimantei
•
Notă Dacă utilizaţi imprimanta cu un computer pe care rulează Windows XP
Starter Edition, Windows Vista Starter Edition sau Windows 7 Starter Edition, este
posibil ca unele caracteristici să nu fie disponibile. Pentru informaţii suplimentare,
consultaţi
Accesibilitate
Imprimanta oferă o serie de funcţii care asigură accesibilitatea acesteia pentru
persoanele cu handicap.
Vizual
Software-ul HP furnizat cu imprimanta este accesibil pentru utilizatorii cu deficienţe de
vedere prin intermediul caracteristicilor şi opţiunilor de accesibilitate ale sistemului de
operare. De asemenea, software-ul permite utilizarea majorităţii tehnologiilor de
asistenţă, precum cititoare de ecran, cititoare Braille şi aplicaţii de conversie a vocii în
text. Pentru utilizatorii cu deficienţe în distingerea culorilor, butoanele şi filele colorate
utilizate în software-ul HP şi în panoul de control au etichete cu pictograme sau text
simplu, pentru a exprima acţiunea corespunzătoare.
Mobilitate
Pentru utilizatorii cu deficienţe de mobilitate, funcţiile software-ului HP pot fi executate
prin intermediul comenzilor de la tastatură. Software-ul HP permite, de asemenea,
utilizarea unor opţiuni de accesibilitate Windows, cum ar fi StickyKeys, ToggleKeys,
FilterKeys şi MouseKeys. Uşile, butoanele, tăvile pentru hârtie şi ghidajele de hârtie ale
imprimantei pot fi acţionate de utilizatori cu putere şi capacitate de întindere limitate.
Asistenţă tehnică
Pentru mai multe informaţii despre accesibilitatea imprimantei şi angajamentul HP faţă
de accesibilitatea produselor, vizitaţi site-ul Web HP la
Pentru informaţii despre accesibilitate pentru Mac OS X, vizitaţi site-ul Web Apple la
www.apple.com/accessibility.
Cerinţe de sistem.
www.hp.com/accessibility.
6Iniţiere
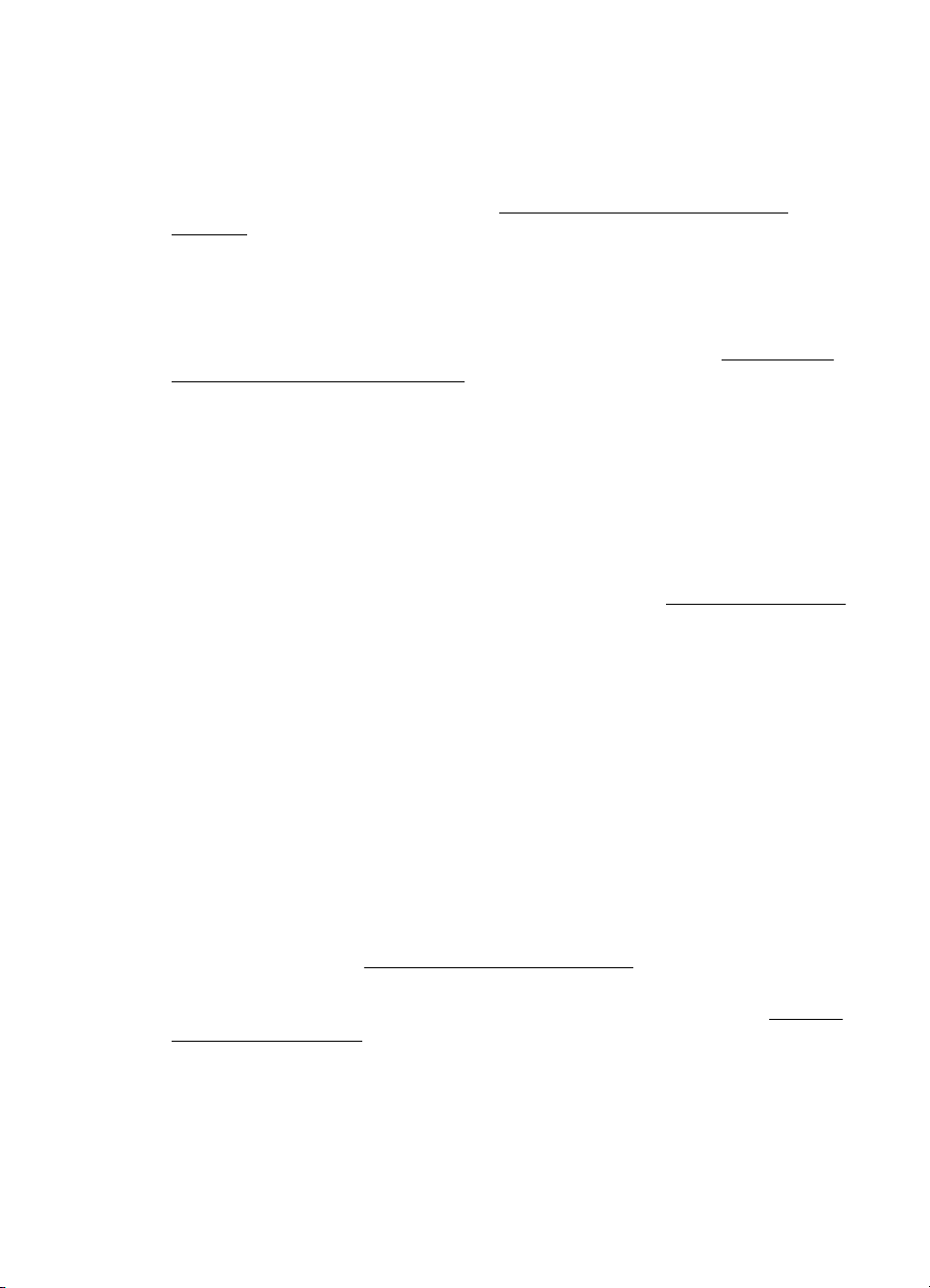
Eco
Compania Hewlett-Packard este angajată în furnizarea unor produse de calitate în
contextul protecţiei mediului. Acest produs a fost proiectat pentru a putea fi reciclat.
Pentru informaţii suplimentare, consultaţi
ecologice
Compania HP este angajată în sprijinirea clienţilor pentru a-şi reduce influenţa asupra
mediului. HP a furnizat aceste caracteristici pentru a vă ajuta să vă concentraţi asupra
modalităţilor de apreciere şi reducere a impactului pe care îl au opţiunile dvs. de
imprimare.
Pentru mai multe informaţii privind iniţiativele de mediu ale HP, vizitaţi
hpinfo/globalcitizenship/environment/.
Gestionarea consumului de energie
Pentru a economisi energie, imprimanta este dotată cu următoarele caracteristici:
Modul Repaus
Consumul de energie este redus în modul Repaus. După configurarea iniţială a
imprimantei, aceasta va trece în modul Repaus după 5 minute de inactivitate.
Pentru a modifica setarea, parcurgeţi paşii următori:
1. Accesaţi EWS. Pentru informaţii suplimentare, consultaţi
2. Faceţi clic pe fila Setări.
3. În secţiunea Preferinţe, faceţi clic pe Mod economie energie şi selectaţi
opţiunea dorită.
4. Faceţi clic pe Apply (Aplicare).
Oprirea automată a alimentării
Oprirea automată a alimentării se activează automat şi implicit la pornirea imprimantei.
La activarea funcţiei de oprire automată a alimentării, imprimanta se opreşte automat
după 8 ore de inactivitate pentru a reduce consumul de energie. Oprirea automată a
alimentării este dezactivată automat când imprimanta stabileşte o conexiune de reţea.
Puteţi să modificaţi setarea Oprire automată din software-ul imprimantei. După
modificarea setării, imprimanta va reţine setarea aleasă de dvs. Funcţia de oprire
automată a alimentării opreşte complet imprimanta, deci trebuie să utiliza
alimentare pentru a reporni imprimanta.
Windows: Deschideţi Toolbox (Casetă de instrumente). (Pentru informaţii
suplimentare, consultaţi
faceţi clic pe Modificare şi apoi selectaţi durata dorită.
Mac OS X: Deschideţi HP Utility. (Pentru informaţii suplimentare, consultaţi
(Utilitar HP) (Mac OS X).) În secţiunea Setări imprimantă, faceţi clic pe Gestionare
alimentare şi apoi selectaţi durata dorită.
Caseta de instrumente (Windows).) În fila Setări complexe,
Programul de susţinere a produselor
www.hp.com/
Server Web încorporat.
ţi butonul de
HP Utility
Eco 7
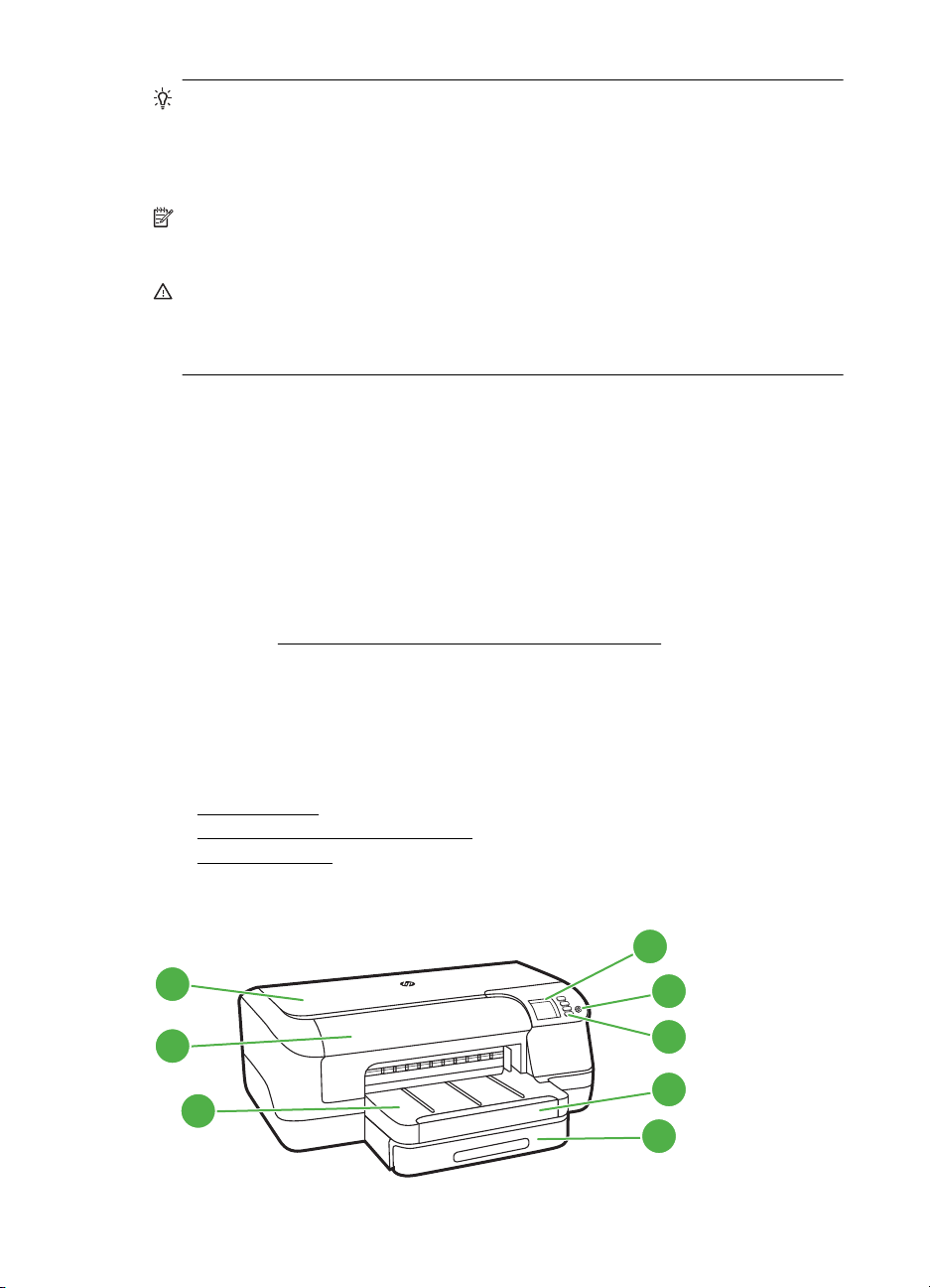
Capitol 1
Sfat Dacă imprimaţi printr-o conexiune Ethernet, funcţia de oprire automată a
alimentării trebuie dezactivată pentru a asigura faptul că nu se pierd lucrări de
imprimare. Chiar şi când funcţia de oprire automată a alimentării este dezactivată,
imprimanta intră în modul Repaus după 5 minute de inactivitate pentru a reduce
consumul de energie.
Notă Modul Repaus al imprimantei şi caracteristicile de oprire automată a
alimentării sunt temporar indisponibile dacă lipseşte un cartuş de cerneală. După
reinstalarea cartuşului, aceste caracteristici se reiau.
Atenţie HP vă recomandă să înlocuiţi cartuşele lipsă în cel mai scurt timp posibil,
pentru a evita problemele de calitate a imprimării şi posibila utilizare de cerneală
suplimentară sau deteriorarea sistemului de cerneală. Nu opriţi niciodată
imprimanta când lipsesc cartuşe.
Economisirea consumabilelor de imprimare
Pentru a economisi consumabilele de imprimare precum cerneala şi hârtia, încercaţi
următoarele:
•Schimbaţi modul imprimare la o setare pentru ciornă. Setările pentru ciornă
consumă mai puţină cerneală.
•Nu curăţaţi capul de imprimare dacă nu este necesar. Acest lucru consumă
cerneală şi scurtează durata de viaţă a cartuşelor.
• Reduceţi consumul de hârtie imprimând pe ambele feţe ale hârtiei. Dacă
imprimanta are un accesoriu pentru imprimare automată faţă-verso (duplexor),
consultaţi
să imprimaţi mai întâi numai paginile impare, le întoarceţi, apoi continuaţi cu
imprimarea paginilor pare.
Imprimare pe ambele feţe (imprimare faţă/verso). În caz contrar, puteţi
Familiarizare cu piesele imprimantei
Această secţiune cuprinde următoarele subiecte:
Vedere din faţă
•
Zona consumabilelor de imprimare
•
•
Vedere din spate
Vedere din faţă
1
2
3
8Iniţiere
4
5
6
7
8
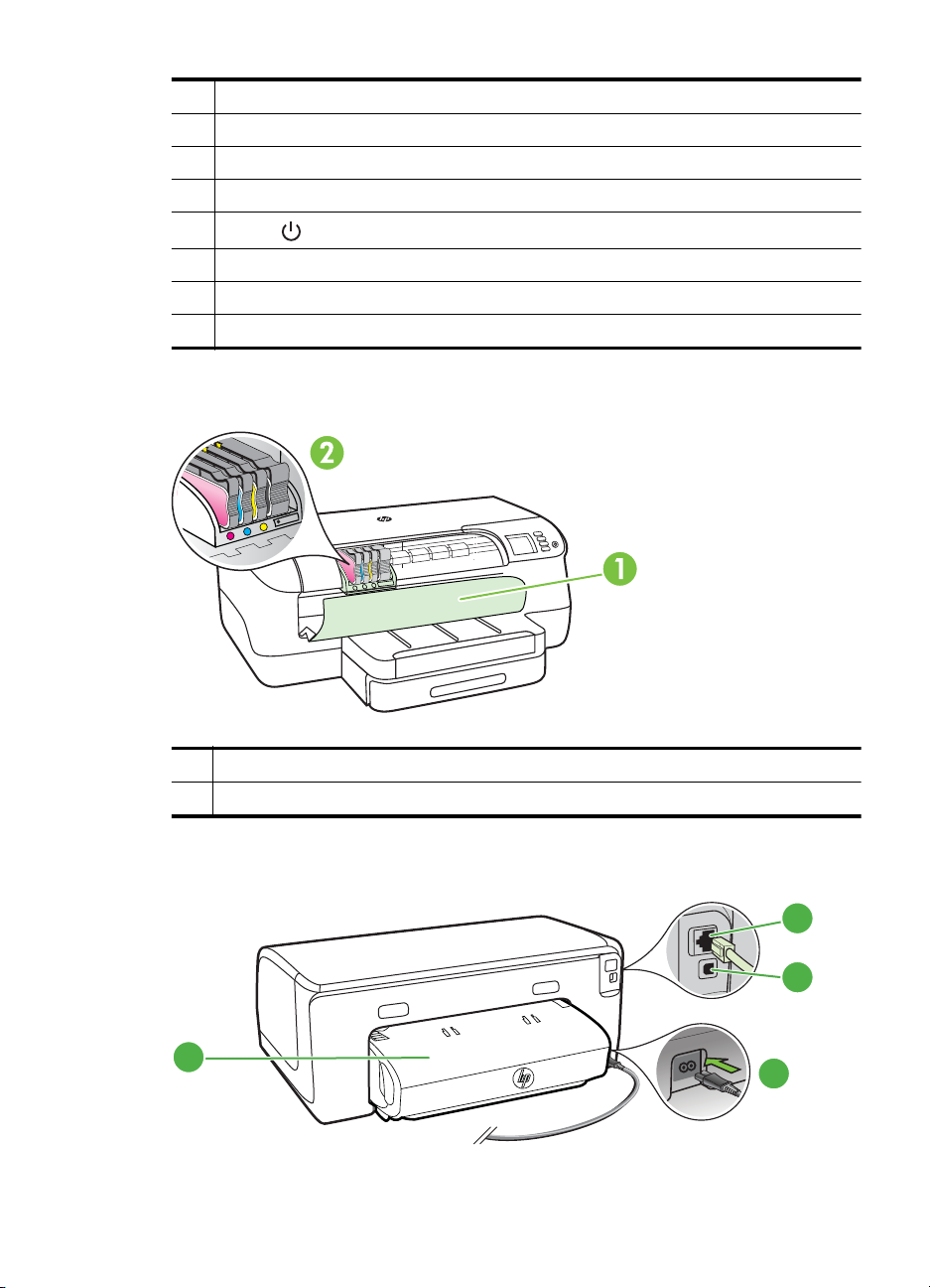
1 Capacul superior
2Uşa de acces a cartuşelor de cerneală
3Tavă de ieşire
4Afişajul panoului de comandă
5
Butonul
6 Panou de control
7 Extensie tavă de ieşire
8 Tava 1
(Alimentare)
Zona consumabilelor de imprimare
1Uşa de acces a cartuşelor de cerneală
2Cartuşe de cerneală
Vedere din spate
4
1
2
3
Familiarizare cu piesele imprimantei 9
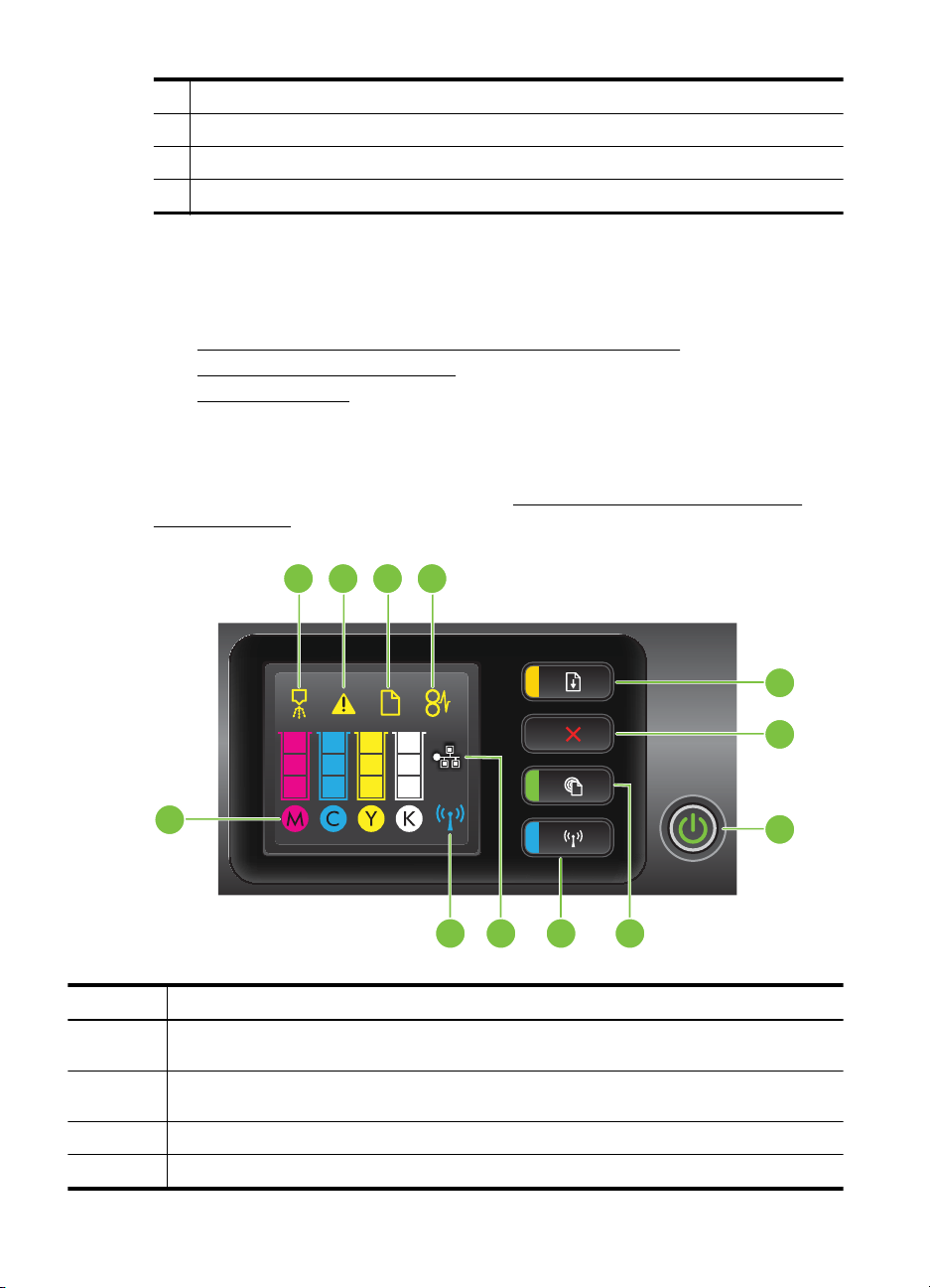
Capitol 1
1 Port de reţea Ethernet
2 Port USB bus serial universal spate
3 Alimentare cu energie electrică
4 Accesoriu de imprimare automată faţă-verso (duplexor)
Utilizarea panoului de control al imprimantei
Această secţiune cuprinde următoarele subiecte:
•
Prezentare generală a butoanelor şi indicatoarelor luminoase
Modificarea setărilor imprimantei
•
•
Imprimare rapoarte
Prezentare generală a butoanelor şi indicatoarelor luminoase
Pentru informaţii suplimentare despre interpretarea tipurilor de indicatoare luminoase şi
mesajelor de pe panoul de control, consultaţi
panoul de control.
2134
Referinţa indicatorilor luminoşi de pe
5
6
12
911
Etichetă Nume şi descriere
1 Pictograma Aliniaţi cap imprimare de la panoul de control. Indică faptul că trebuie aliniat
capul de imprimare.
2 Pictograma Uşă de acces a cartuşelor de cerneală deschisă. Indică faptul că este
deschisă uşa de acces a cartuşului de cerneală sau capacul superior al imprimantei.
3 Pictogramă Fără hârtie. Indică faptul că imprimanta nu mai are hârtie.
4 Pictograma Blocaj hârtie. Indică faptul că există un blocaj de hârtie în imprimantă.
10 Iniţiere
810
7
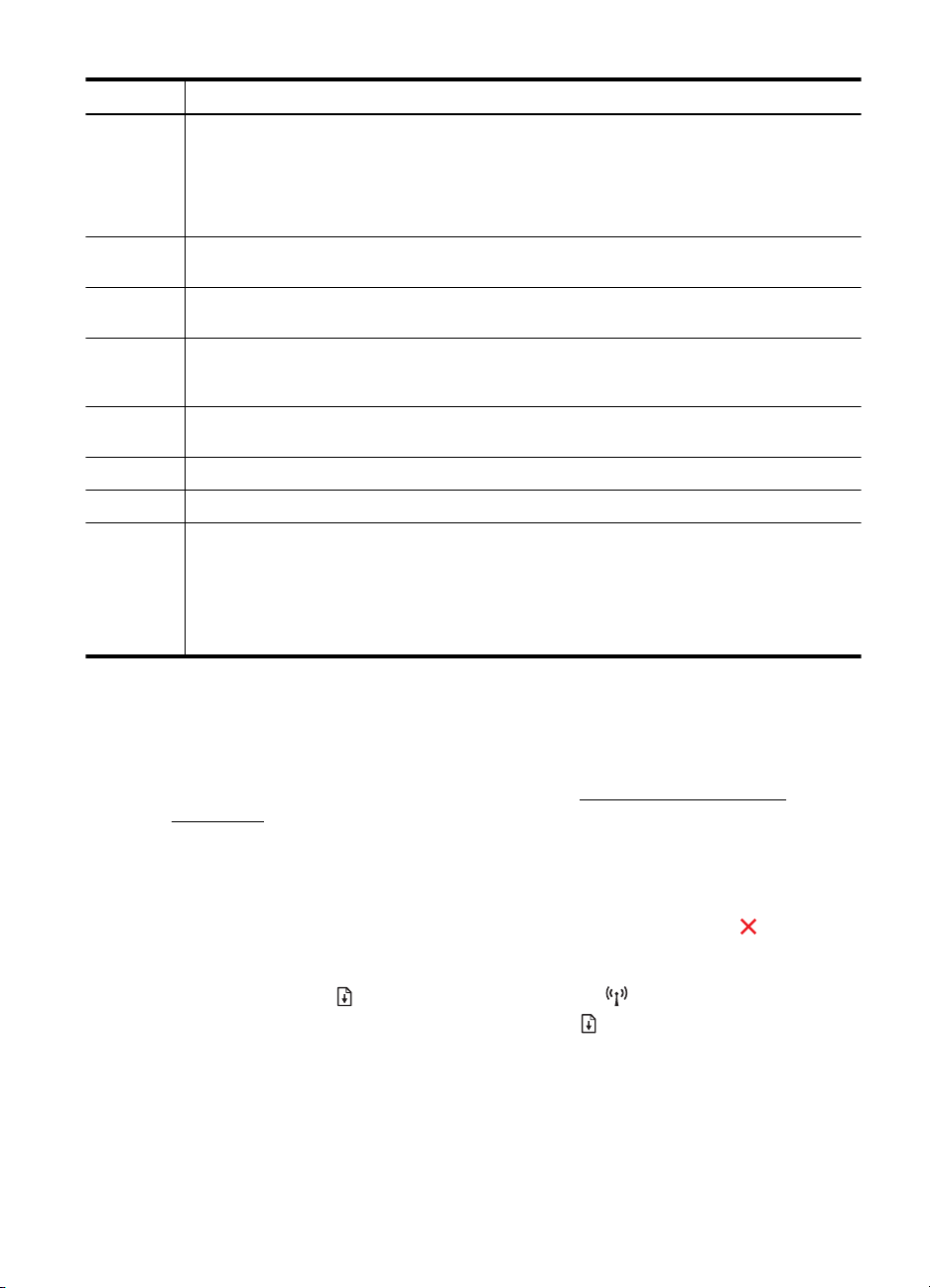
(continuare)
Etichetă Nume şi descriere
5 Butonul şi indicatorul luminos Reluare. Indicatorul luminos Reluare clipeşte când butonul
6 Butonul Revocare. Apăsaţi o dată pentru a opri o lucrare de imprimare sau apăsaţi şi ţineţi
7 Butonul şi indicatorul luminos de alimentare. Apăsaţi pentru a porni sau a opri
8 Butonul şi indicatorul luminos HP ePrint. Apăsaţi pentru a activa funcţia HP ePrint şi a
9 Butonul şi indicatorul luminos Wireless. Apăsaţi pentru a porni şi opri caracteristica de
10 Port de reţea Ethernet Indică faptul că există o conexiune de reţea Ethernet.
11 Pictograma Reţea wireless. Indică faptul că există o conexiune la o reţea wireless.
12 Pictogramele Informaţii cartuş de cerneală. Afişează informaţii despre cartuşele de
trebuie apăsat pentru a se relua imprimarea. Apăsaţi pentru a continua o lucrare de
imprimare după un eliminarea unui blocaj de hârtie, după ce aţi adăugat hârtie sau aţi instalat
un cartuş. Apăsaţi pentru a revoca o lucrare de imprimare când dimensiunea suportului de
imprimare este incompatibilă. Ţineţi apăsat timp de trei secunde pentru a imprima o pagină
demonstrativă.
apăsat timp de trei secunde pentru a imprima un raport de stare a imprimantei.
imprimanta. Indicatorul luminos arată dacă imprimanta este pornită sau oprită.
imprima o pagin
un server HP ePrint.
reţea wireless. Butonul este aprins când reţeaua wireless este activă.
cerneală, inclusiv nivelurile de umplere.
Notă Avertismentele şi indicatoarele referitoare la nivelurile de cerneală furnizează informaţii
estimative numai în scop de planificare. Când primiţi un mesaj de nivel de cerneală scăzut,
trebuie să aveţi un cartuş de înlocuire disponibil pentru a evita posibilele întârzieri în
imprimare. Nu este necesar să înlocuiţi cartuş
ă de informaţii. Indicatorul luminos arată când imprimanta este conectată la
ele cât timp nu vi se solicită acest lucru.
Modificarea setărilor imprimantei
Dacă imprimanta este conectată la un computer, puteţi modifica setările acesteia
utilizând instrumentele software HP disponibile pe computer, cum ar fi software-ul
imprimantei HP, HP Utility (Utilitar HP) (Mac OS X) sau EWS. Pentru informaţii
suplimentare despre aceste instrumente, consultaţi
imprimantei.
Instrumente de gestiune a
Imprimare rapoarte
Utilizaţi panoul de control pentru a imprima următoarele rapoarte pentru imprimantă.
• Raportul de stare a imprimantei. Apăsaţi şi ţineţi apăsat butonul
timp de trei secunde.
• Pagina de configurare a reţelei şi Pagina de test a reţelei wireless. Ţineţi
apăsat butonul
•
Pagina demonstrativă. Ţineţi apăsat butonul
(Reluare), apoi atingeţi butonul (Wireless).
(Reluare) timp de trei secunde.
Identificarea numărului de model al imprimantei
În afară de numele de model care apare pe partea frontală a imprimantei, această
imprimantă are un număr specific de model. Puteţi să utilizaţi acest număr atunci când
Identificarea numărului de model al imprimantei 11
(Anulare)
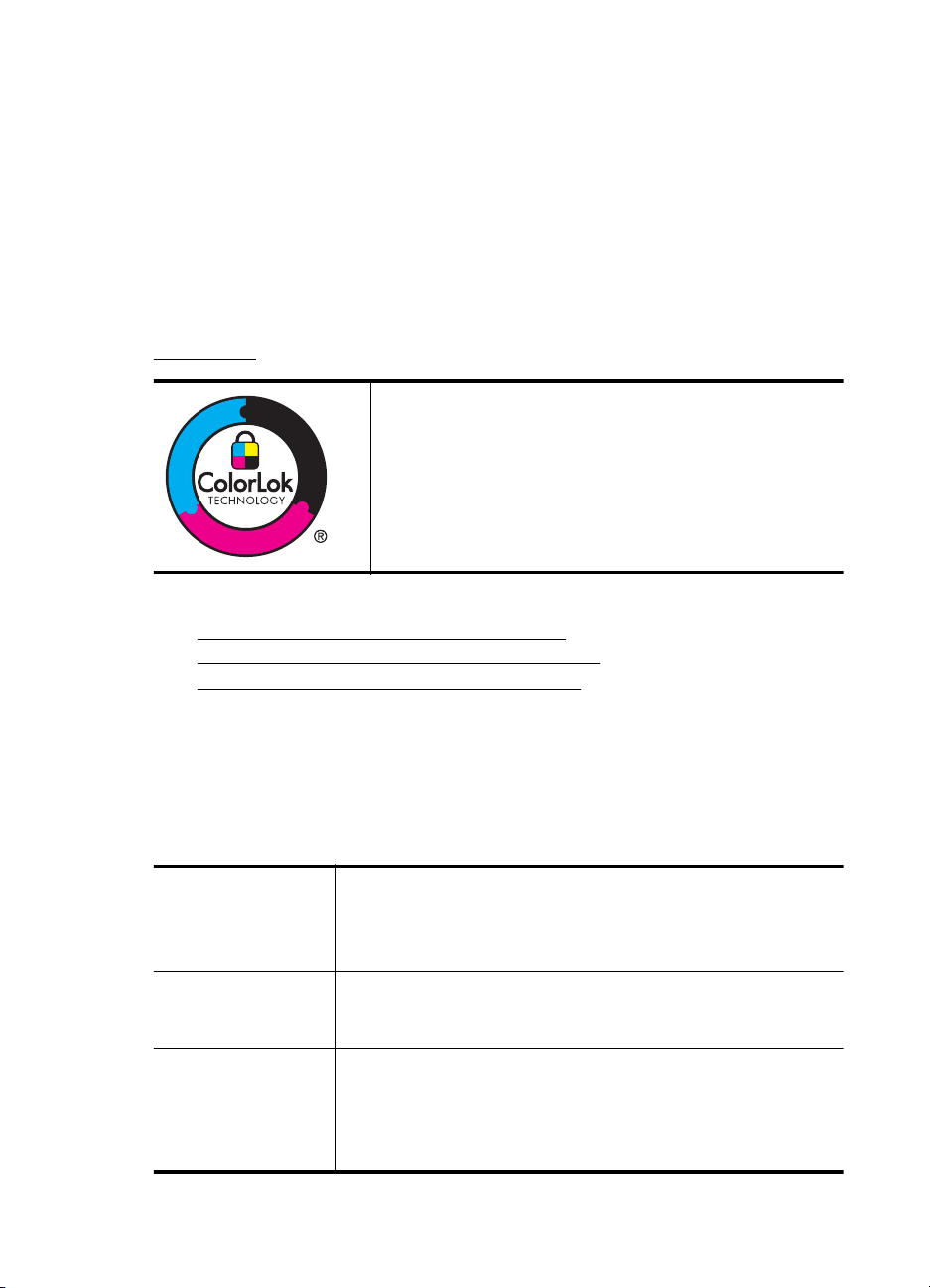
Capitol 1
obţineţi servicii de asistenţă şi pentru a determina ce consumabile sau accesorii sunt
disponibile pentru imprimanta dvs.
Numărul de model este imprimat pe o etichetă amplasată lângă uşa de acces a
cartuşelor de cerneală.
Selectare suport de imprimare
Imprimanta este proiectată să funcţioneze bine cu majoritatea tipurilor de suporturi de
imprimare pentru birou. Este recomandat să testaţi diferite tipuri de suporturi de
imprimare înainte de a vă aproviziona cu cantităţi mari. Utilizaţi suporturile de
imprimare HP pentru calitate optimă de imprimare. Vizitaţi site-ul Web HP la
www.hp.com pentru mai multe informaţii despre suporturile de imprimare HP.
HP recomandă utilizarea hârtiei simple cu sigla ColorLok pentru
imprimarea şi copierea documentelor obişnuite. Toate tipurile de
hârtie cu sigla ColorLok sunt testate independent pentru a
corespunde unor standarde ridicate de fiabilitate şi de calitate a
imprimării şi pentru a produce documente în culori clare, vii, cu
imprimări în negru mai bine reliefate şi documente care se usucă
mai repede decât cele pe hârtie simplă obişnuită. Căutaţi hârtie
cu sigla ColorLok într-o diversitate de greutăţi şi dimensiuni, de
la cei mai mari fabricanţi de hârtie.
Această secţiune cuprinde următoarele subiecte:
Tipuri de hârtie recomandate pentru imprimare
•
Tipuri de hârtie foto recomandate pentru imprimare
•
•
Sfaturi pentru selectarea şi utilizarea suporturilor
Tipuri de hârtie recomandate pentru imprimare
Pentru rezultate optime la imprimare, HP vă recomandă să utilizaţi hârtie HP special
destinată tipului lucrării pe care o imprimaţi.
În funcţie de ţara/regiunea în care vă aflaţi, este posibil ca anumite formate de hârtie să
nu fie disponibile.
Hârtie HP pentru
broşuri
Hârtie HP Professional
HP Premium
Presentation Paper
Hârtie HP profesională
HP Bright White Inkjet
Paper
12 Iniţiere
Acest tip de hârtie are câte un strat lucios sau mat pe fiecare parte,
pentru a fi utilizată faţă-verso. Este alegerea perfectă pentru
producerea de materiale de marketing de calitate superioară, precum
broşuri şi invitaţii, precum şi grafica coperţilor de rapoarte şi
calendare.
Această hârtie este mată, grea, faţă-verso, perfectă pentru
prezentări, propuneri, rapoarte şi buletine informative. Este de
greutate mare, pentru un aspect impresionant.
HP Bright White Inkjet Paper asigură un contrast ridicat al culorilor şi
o claritate mare a textului. Este suficient de opacă pentru imprimarea
color faţă-verso, fiind ideală pentru buletine informative, rapoarte şi
fluturaşi. Dispune de tehnologia ColorLok pentru o mai puţină
întindere a cernelii, pentru imprimări în negru mai bine reliefate şi
pentru culori vii.
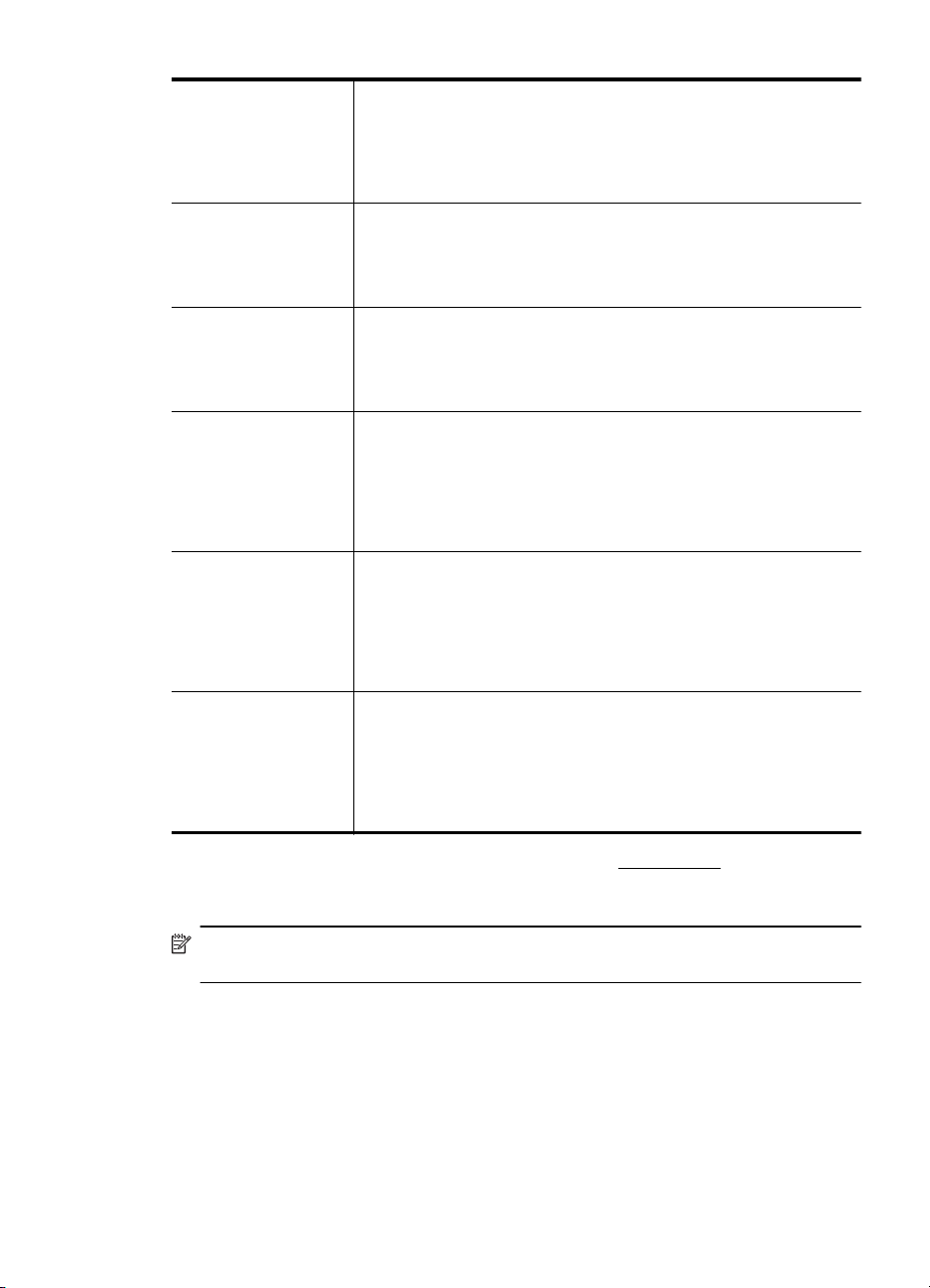
(continuare)
Hârtie HP pentru
imprimări
Hârtie HP pentru birou HP Office Paper (Hârtia HP pentru birou) este o hârtie
Hârtie HP reciclată
pentru birou
Hârtie foto HP
Premium Plus
Hârtie foto avansat HP Această hârtie foto groasă şi lucioasă asigură o finisare cu uscare
Hârtie foto HP
obişnuită
Hârtia de imprimare HP este o hârtie multifuncţională de înaltă
calitate. Documentele produse cu această hârtie arată mai
substanţiale decât cele imprimate pe hârtie standard multifuncţională
sau pe hârtie pentru copiator. Dispune de tehnologia ColorLok pentru
o mai puţină întindere a cernelii, pentru imprimări în negru mai bine
reliefate şi pentru culori vii.
multifuncţională de înaltă calitate. Este indicată pentru copii, ciorne,
note şi alte documente obişnuite. Dispune de tehnologia ColorLok
pentru o mai puţină întindere a cernelii, pentru imprimări în negru mai
bine reliefate şi pentru culori vii.
HP Office Recycled Paper (Hârtia HP reciclată pentru birou) este o
hârtie multifuncţională de înaltă calitate făcută în proporţie de 30%
din fibră reciclată. Dispune de tehnologia ColorLok pentru o mai
puţină întindere a cernelii, pentru imprimări în negru mai bine reliefate
şi pentru culori vii.
Cea mai bună hârtie foto HP este de greutate mare pentru
producerea de fotografii de calitate superioară. Asigură o finisare cu
uscare instantanee pentru o manevrare simplă, fără pete. Rezistă la
apă, grăsimi, amprente şi umiditate. Este disponibilă în mai multe
dimensiuni, inclusiv A4, 8,5 x 11 inchi, 10 x 15 cm (4 x 6 inchi), 13 x
18 cm (5 x 7 inchi), şi două finisaje – lucioasă sau uşor lucioasă
(satin mat). Nu prezintă aciditate, pentru documente mai durabile.
instantanee pentru o manevrare simplă, fără pete. Rezistă la apă,
grăsimi, amprente şi umiditate. Imprimatele au un aspect comparabil
cu cel al fotografiilor prelucrate profesional. Este disponibilă în mai
multe dimensiuni, inclusiv A4, 8,5 x 11 inchi, 10 x 15 cm (4 x 6 inchi),
13x18 cm (5 x7 inchi) şi două finisaje – lucioasă sau uşor lucioasă
(satin mat). Nu prezintă aciditate, pentru documente mai durabile.
Imprimaţi instantanee zilnice pline de culoare la un cost mic, folosind
hârtie concepută pentru imprimarea foto cotidiană. Această hârtie
foto accesibilă se usucă rapid, putând fi manevrată cu u
folosiţi această hârtie, obţineţi imagini clare, precise, cu orice
imprimantă inkjet. Disponibilă cu finisaj semi-lucios la dimensiuni de
8,5 x11 inchi, A4, 4 x 6 inchi şi 10 x 15 cm. Nu conţine acid pentru a
produce documente care să dureze mai mult.
şurinţă. Când
Pentru a comanda hârtie şi alte consumabile HP, vizitaţi www.hp.com. Vizitaţi Shop
for Products and Services (Achiziţionare produse şi servicii) şi selectaţi Ink, toner
and paper (Cerneală, toner şi hârtie).
Notă Deocamdată, unele secţiuni ale site-ului Web HP sunt disponibile numai în
limba engleză.
Tipuri de hârtie foto recomandate pentru imprimare
Pentru calitate optimă la imprimare, HP vă recomandă să utilizaţi hârtie HP special
destinată tipului de proiect pe care îl imprimaţi. În funcţie de ţara/regiunea în care vă
aflaţi, este posibil ca anumite formate de hârtie să nu fie disponibile.
Selectare suport de imprimare 13
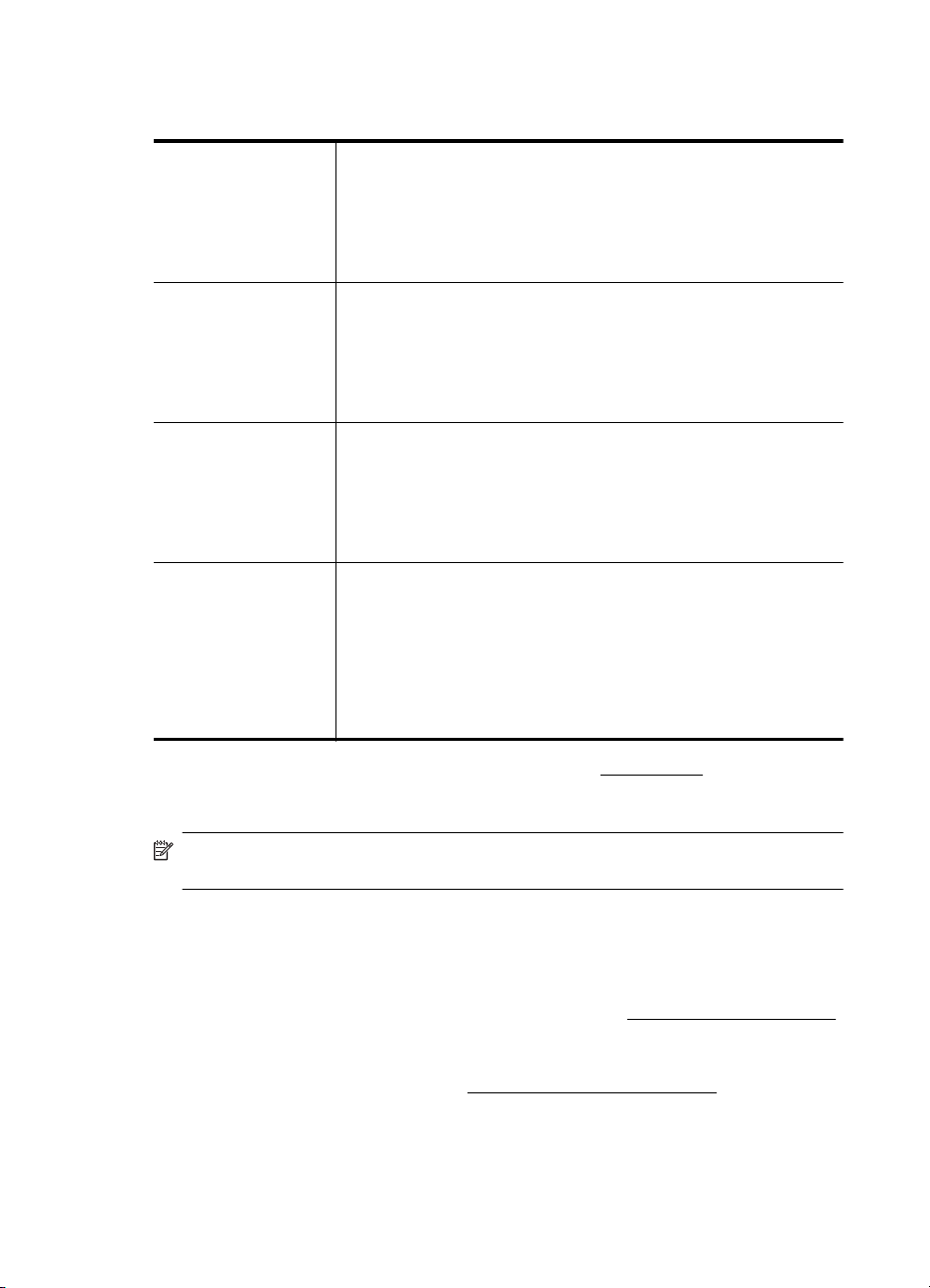
Capitol 1
În funcţie de ţara/regiunea în care vă aflaţi, este posibil ca anumite formate de hârtie să
nu fie disponibile.
Hârtie foto HP
Premium Plus
Hârtie foto avansat HP Această hârtie foto groasă şi lucioasă asigură o finisare cu uscare
Hârtie foto HP
obişnuită
Pachete HP foto ieftine Pachetele de valoare HP foto sunt concepute astfel încât modul de
Cea mai bună hârtie foto HP este de greutate mare pentru
producerea de fotografii de calitate superioară. Asigură o finisare cu
uscare instantanee pentru o manevrare simplă, fără pete. Rezistă la
apă, grăsimi, amprente şi umiditate. Este disponibilă în mai multe
dimensiuni, inclusiv A4, 8,5 x 11 inchi, 10 x 15 cm (4 x 6 inchi), 13 x
18 cm (5 x 7 inchi), şi două finisaje – lucioasă sau uşor lucioasă
(satin mat). Nu prezintă aciditate, pentru documente mai durabile.
instantanee pentru o manevrare simplă, fără pete. Rezistă la apă,
grăsimi, amprente şi umiditate. Imprimatele au un aspect comparabil
cu cel al fotografiilor prelucrate profesional. Este disponibilă în mai
multe dimensiuni, inclusiv A4, 8,5 x 11 inchi, 10 x 15 cm (4 x 6 inchi),
13x18 cm (5 x7 inchi) şi două finisaje – lucioasă sau uşor lucioasă
(satin mat). Nu prezintă aciditate, pentru documente mai durabile.
Imprimaţi în culori fotografii obişnuite, la un cost redus, utilizând
hârtie destinată
foto, ieftină, se usucă rapid pentru manevrare uşoară. Obţineţi
imagini clare când utilizaţi această hârtie cu orice imprimantă cu jet
de cerneală. Disponibilă cu finisaj semi-lucios la dimensiuni de 8,5 x
11 inchi, A4, 4 x 6 inchi şi 10 x 15 cm. Nu conţine acid pentru a
produce documente care să dureze mai mult.
ambalare al cartuşelor de cerneală HP originale şi al hârtiei foto
avansat HP să economisească timpul dvs. şi să elimine incertitudinile
privind imprimarea convenabilă a fotografiilor de calitate de laborator
cu imprimanta dvs. HP. Cernelurile HP originale şi hârtia foto avansat
HP au fost proiectate pentru a fi utilizate împreună, astfel încât
fotografiile dvs. să fie durabile şi în culori vii la fiecare imprimare. Ele
sunt foarte utile pentru imprimarea unei întregi colecţii de fotografii de
vacanţă sau pentru multiplicare.
imprimării fără pretenţii a fotografiilor. Această hârtie
Pentru a comanda hârtie şi alte consumabile HP, vizitaţi www.hp.com. Vizitaţi Shop
for Products and Services (Achiziţionare produse şi servicii) şi selectaţi Ink, toner
and paper (Cerneală, toner şi hârtie).
Notă Deocamdată, unele secţiuni ale site-ului Web HP sunt disponibile numai în
limba engleză.
Sfaturi pentru selectarea şi utilizarea suporturilor
Pentru cele mai bune rezultat, este recomandat să respectaţi următoarele indicaţii.
• Utilizaţi întotdeauna suporturi de imprimare conforme cu specificaţiile
imprimantei: Pentru informaţii suplimentare, consultaţi
•Încărcaţi într-o tavă câte un singur tip de suport de imprimare.
• Atunci când încărcaţi tăvile, asiguraţi-vă că suportul este încărcat corect. Pentru
informaţii suplimentare, consultaţi
14 Iniţiere
Alimentare suport de imprimare.
Specificaţii ale suporturilor.
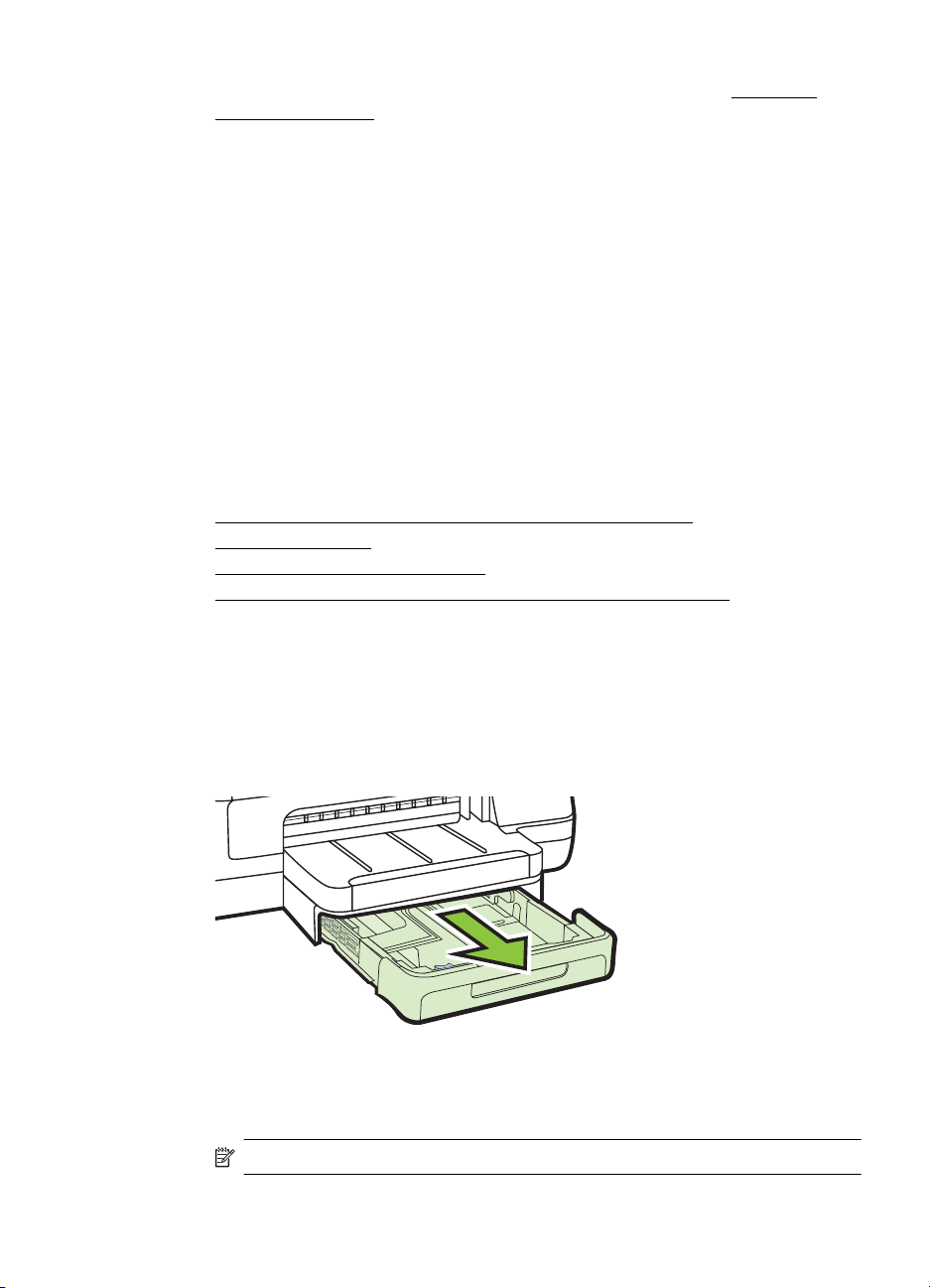
• Nu supraîncărcaţi tava. Pentru informaţii suplimentare, consultaţi Alimentare
suport de imprimare
• Pentru a preveni blocajele, imprimarea de proastă calitate şi alte probleme de
imprimare, evitaţi încărcarea următoarelor suporturi în tăvi.
◦ Documente din mai multe bucăţi
◦ Suport de imprimare defect, ondulat sau îndoit
◦ Suport de imprimare cu benzi detaşabile sau perforaţii
◦ Suport de imprimare cu textură bogată, cu model în relief sau pe care
cerneala nu are o aderenţă bună
◦ Suport de imprimare prea uşor sau care se întinde uşor
◦ Suporturi care conţin agrafe sau cleme
Alimentare suport de imprimare
Această secţiune furnizează informaţii pentru încărcarea suporturilor de imprimare în
imprimantă.
Această secţiune cuprinde următoarele subiecte:
Încărcarea suporturilor de imprimare de dimensiuni standard
•
•
Încărcarea plicurilor
•
Încărcarea cardurilor şi hârtiei foto
Încărcarea suporturilor de imprimare de dimensiuni personalizate
•
Încărcarea suporturilor de imprimare de dimensiuni standard
Pentru a încărca suporturi
Utilizaţi aceste instrucţiuni pentru a încărca suporturi de imprimare standard.
1. Trageţi tava 1 în afară.
2. Introduceţi suportul cu faţa de imprimat în jos, în centrul tăvii. Asiguraţi-vă că
teancul cu suporturi de imprimare se aliniază cu linia de pe ghidajul de lăţime şi
că nu depăşeşte linia de pe ghidaj pentru teancul de hârtie.
Notă Nu încărcaţi hârtie atunci când imprimanta efectuează imprimarea.
Alimentare suport de imprimare 15
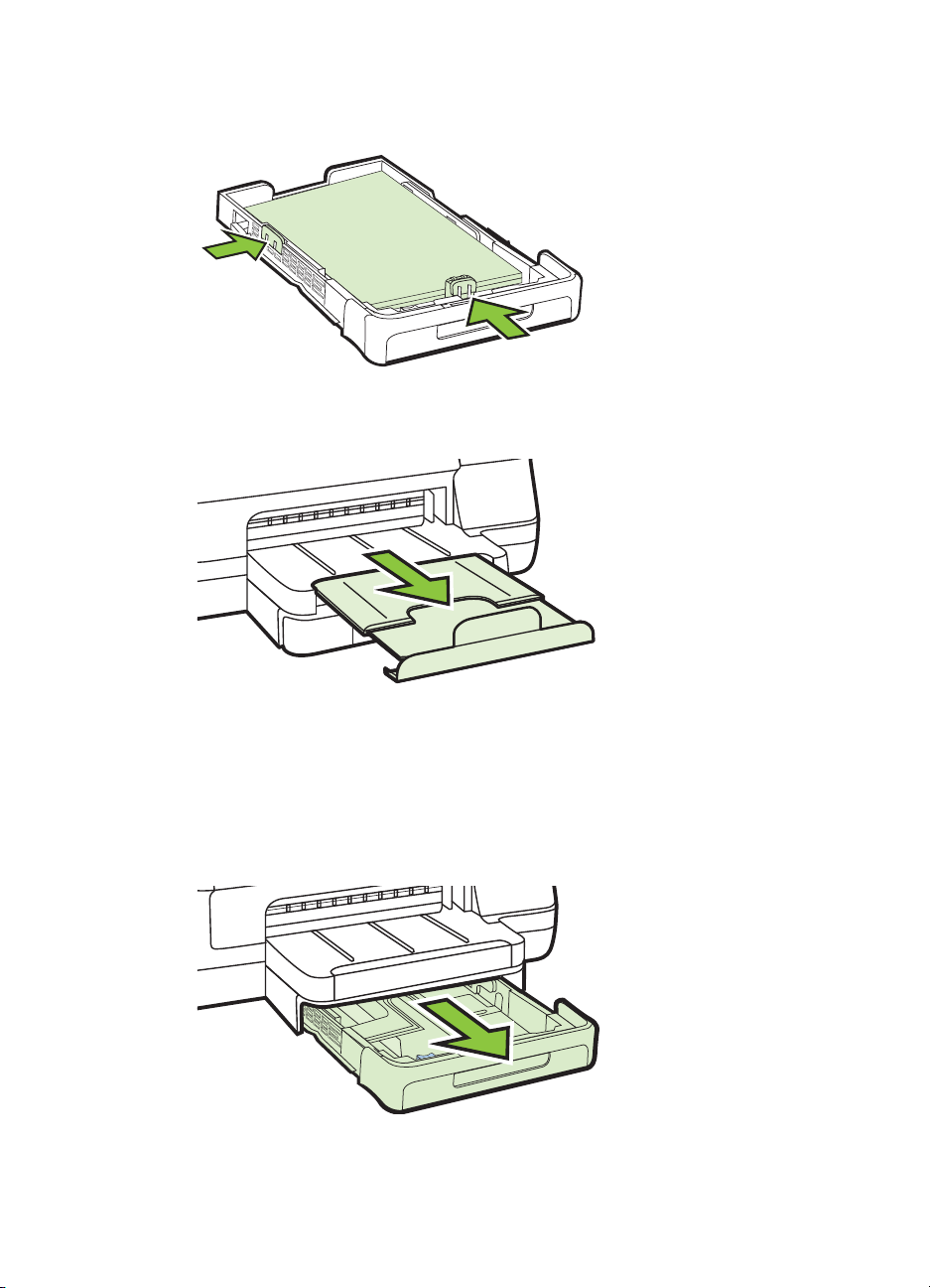
Capitol 1
3. Glisaţi ghidajele din tavă pentru a le regla în funcţie de dimensiunea suportului de
imprimare pe care l-aţi încărcat şi reintroduceţi tava.
4. Trageţi în afară extensia tăvii de ieşire.
Încărcarea plicurilor
Pentru a încărca plicuri
Utilizaţi aceste instrucţiuni pentru a încărca un plic.
1. Trageţi tava 1 în afară.
16 Iniţiere
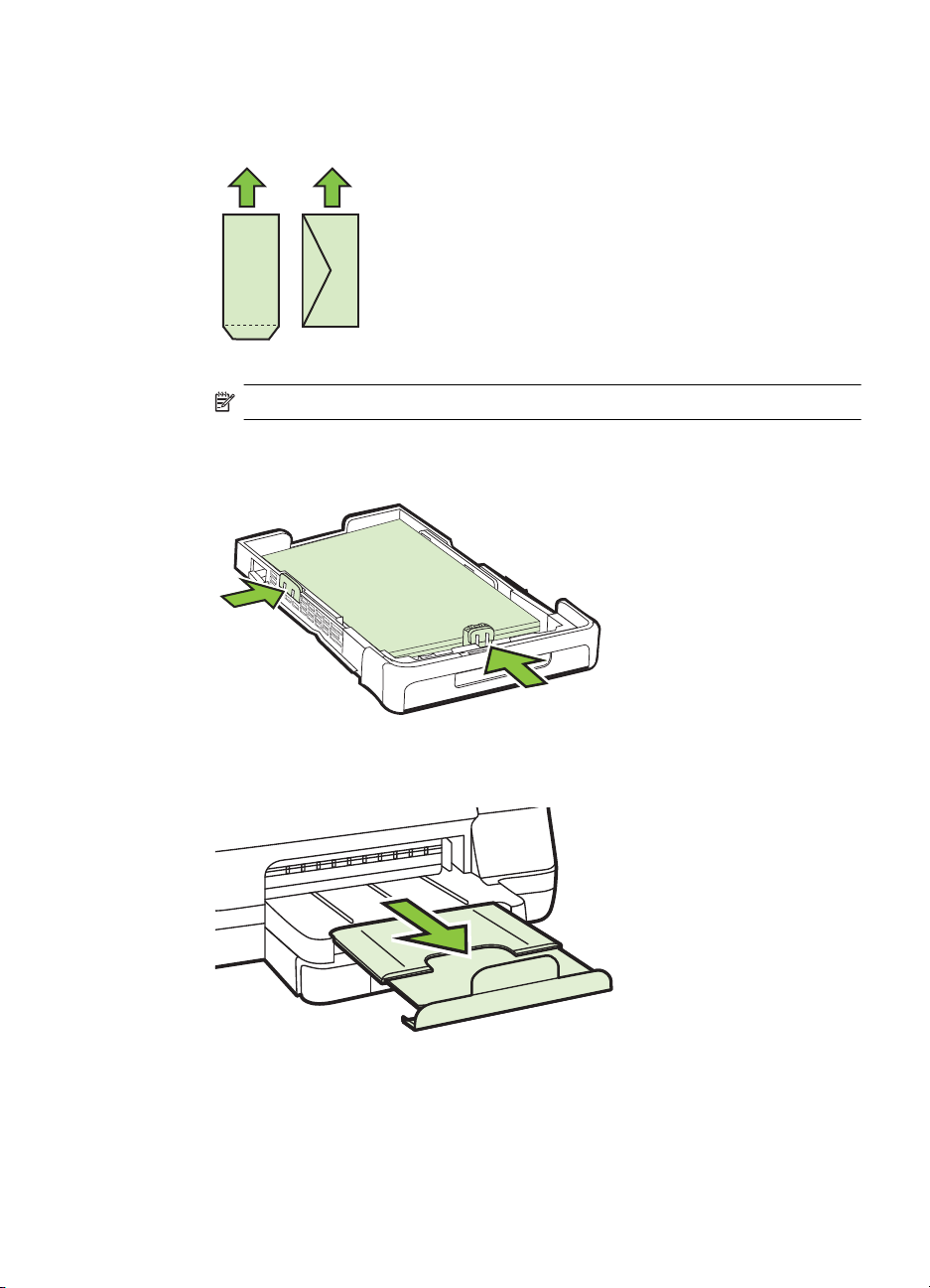
2. Introduceţi plicurile cu faţa de imprimat în jos şi încărcaţi-le conform desenului.
Asiguraţi-vă că topul de plicuri nu depăşeşte marcajul de linie din tavă.
Notă Nu încărcaţi hârtie atunci când imprimanta efectuează imprimarea.
3. Glisaţi ghidajele din tavă pentru a le regla în funcţie de dimensiunea suportului de
imprimare pe care l-aţi încărcat şi reintroduceţi tava.
4. Trageţi în afară extensia tăvii de ieşire.
Alimentare suport de imprimare 17
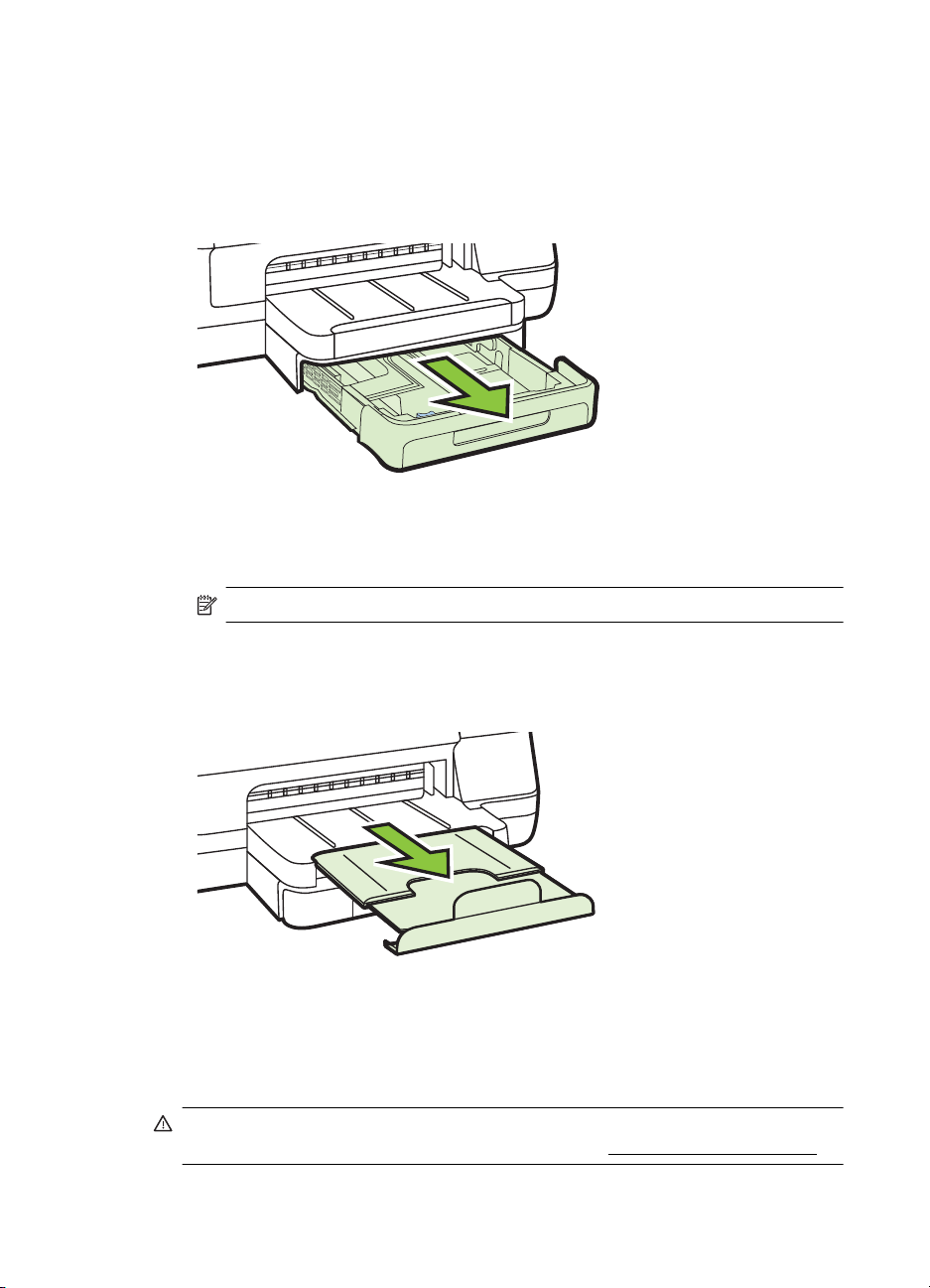
Capitol 1
Încărcarea cardurilor şi hârtiei foto
Pentru a încărca carduri şi hârtie foto
Utilizaţi aceste instrucţiuni pentru a încărca hârtie foto.
1. Trageţi tava 1 în afară.
2. Introduceţi suportul cu faţa de imprimat în jos, în centrul tăvii. Asiguraţi-vă că
teancul cu suporturi de imprimare se aliniază cu linia de pe ghidajul de lăţime şi
că nu depăşeşte linia de pe ghidaj pentru teancul de hârtie.
Notă Nu încărcaţi hârtie atunci când imprimanta efectuează imprimarea.
3. Glisaţi ghidajele din tavă pentru a le regla în funcţie de dimensiunea suportului de
imprimare pe care l-aţi încărcat şi reintroduceţi tava.
4. Trageţi în afară extensia tăvii de ieşire.
Încărcarea suporturilor de imprimare de dimensiuni personalizate
Pentru a încărca suporturi de imprimare de dimensiuni personalizate
Utilizaţi aceste instrucţiuni pentru a încărca suporturi de imprimare personalizate.
Atenţie Utilizaţi doar suporturi de imprimare personalizate care sunt acceptate de
imprimantă. Pentru informaţii suplimentare, consultaţi
Specificaţii ale suporturilor.
18 Iniţiere
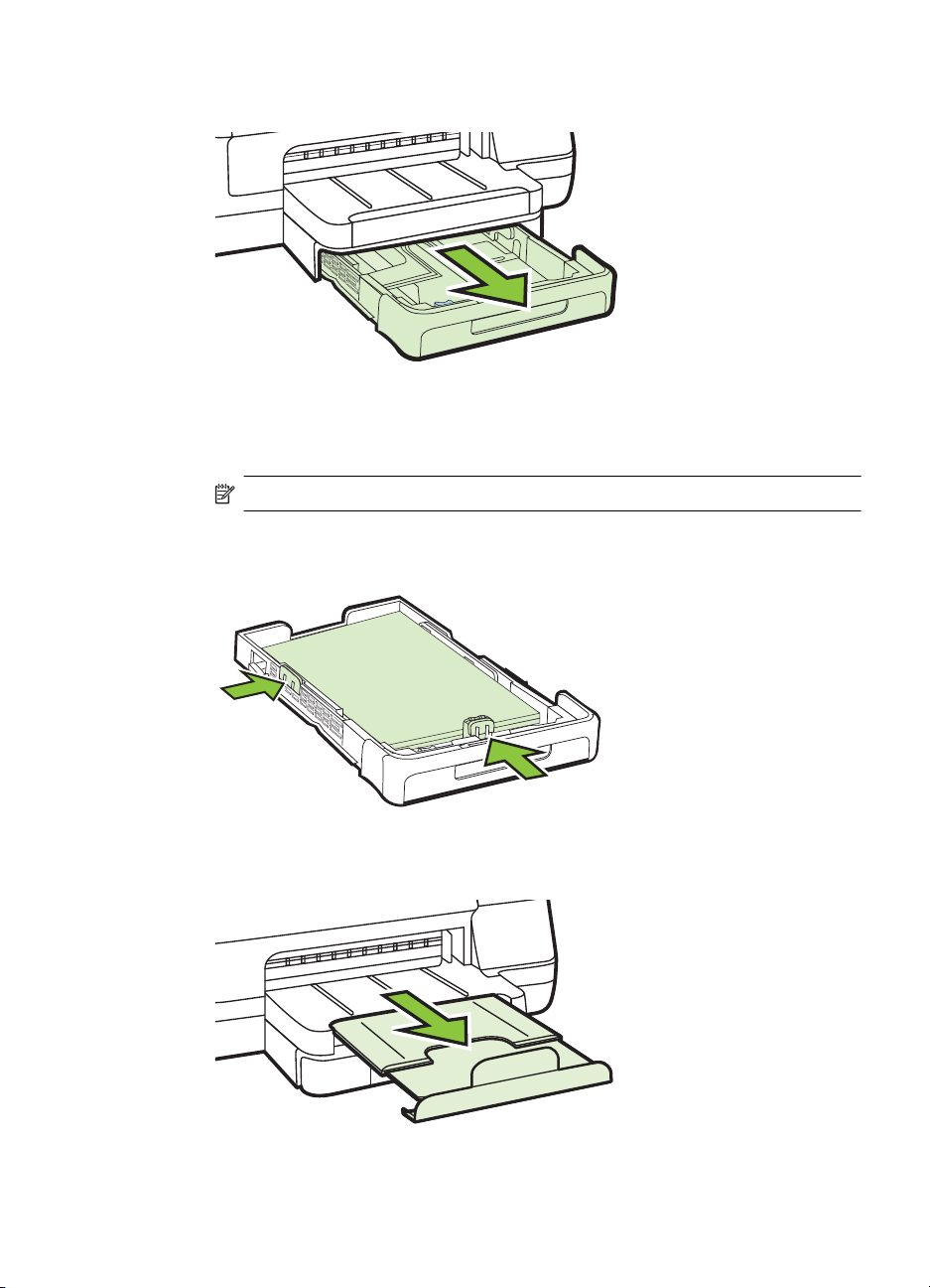
1. Trageţi tava 1 în afară.
2. Introduceţi suportul cu faţa de imprimat în jos, în centrul tăvii. Asiguraţi-vă că
teancul cu suporturi de imprimare se aliniază cu linia de pe ghidajul de lăţime şi
că nu depăşeşte linia de pe ghidaj pentru teancul de hârtie.
Notă Nu încărcaţi hârtie atunci când imprimanta efectuează imprimarea.
3. Glisaţi ghidajele din tavă pentru a le regla în funcţie de dimensiunea suportului de
imprimare pe care l-aţi încărcat şi reintroduceţi tava.
4. Trageţi în afară extensia tăvii de ieşire.
Alimentare suport de imprimare 19
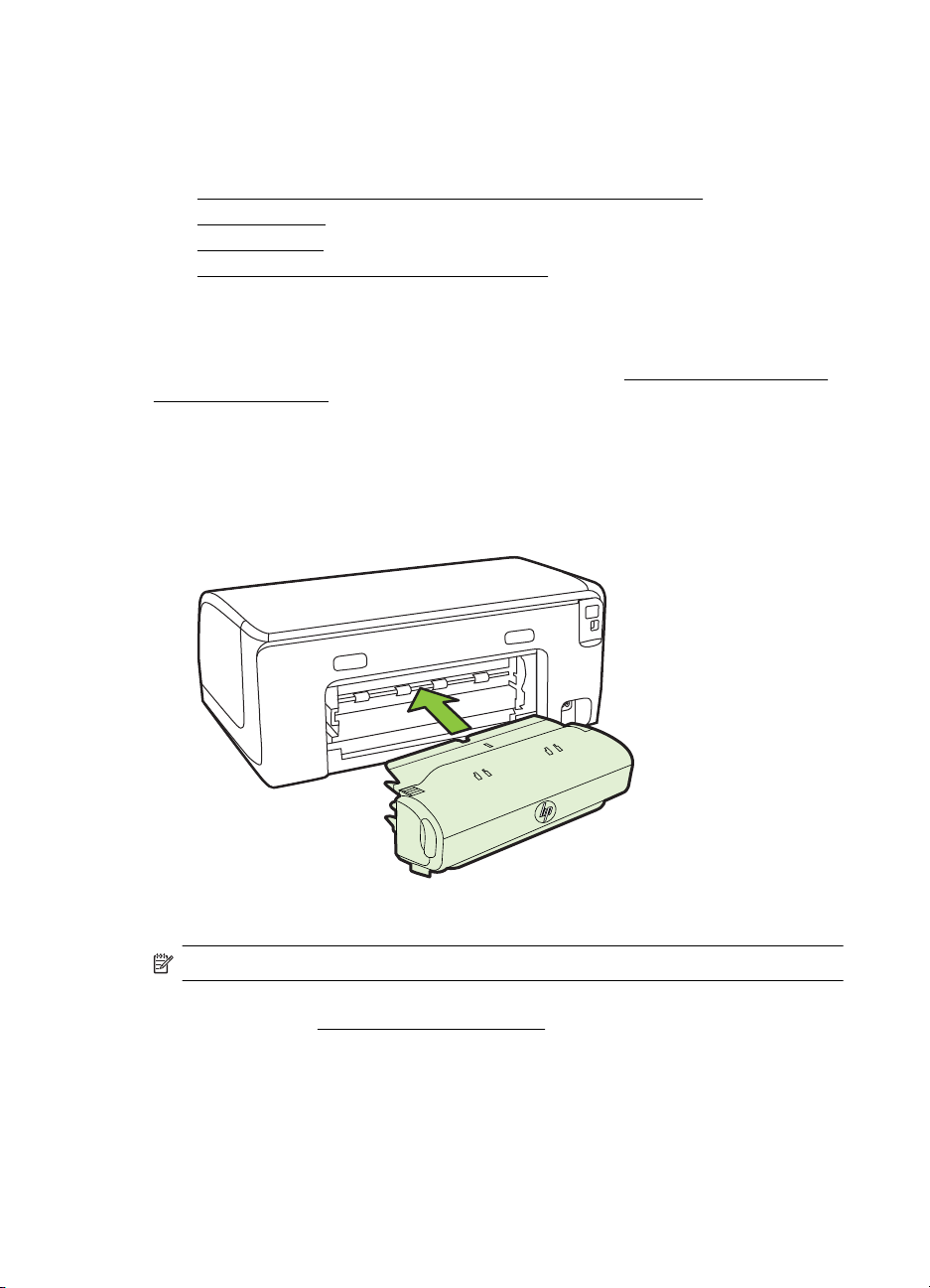
Capitol 1
Instalare accesorii
Această secţiune cuprinde următoarele subiecte:
•
Instalaţi accesoriul de imprimare automată faţă-verso (duplexor)
Instalare Tava 2
•
•
Configurare tăvi
Activarea accesoriilor în driverul imprimantei
•
Instalaţi accesoriul de imprimare automată faţă-verso (duplexor)
Puteţi să imprimaţi automat pe ambele feţe ale unei coli de hârtie. Pentru informaţii
despre utilizarea unităţii de imprimare faţă/verso, consultaţi
(imprimare faţă/verso).
Pentru a instala unitatea de imprimare faţă/verso
▲ Glisaţi duplexorul în spatele imprimantei până când se fixează pe poziţie. Nu
apăsaţi butoanele de pe părţile laterale ale duplexorului când îl instalaţi; utilizaţi-le
numai când îl demontaţi de pe imprimantă.
Imprimare pe ambele feţe
Instalare Tava 2
Notă Tava 2 este disponibilă ca accesoriu opţional.
Tava 2 poate susţine până la 250 de coli de hârtie simplă. Pentru informaţii despre
comandă, consultaţi
Pentru a instala Tava 2
1. Despachetaţi tava, îndepărtaţi benzile şi materialele de împachetare şi plasaţi
tava în locaţia pregătită. Suprafaţa trebuie să fie solidă şi plană.
2. Opriţi imprimanta şi deconectaţi cablul de alimentare.
20 Iniţiere
Consumabile HP şi accesorii.
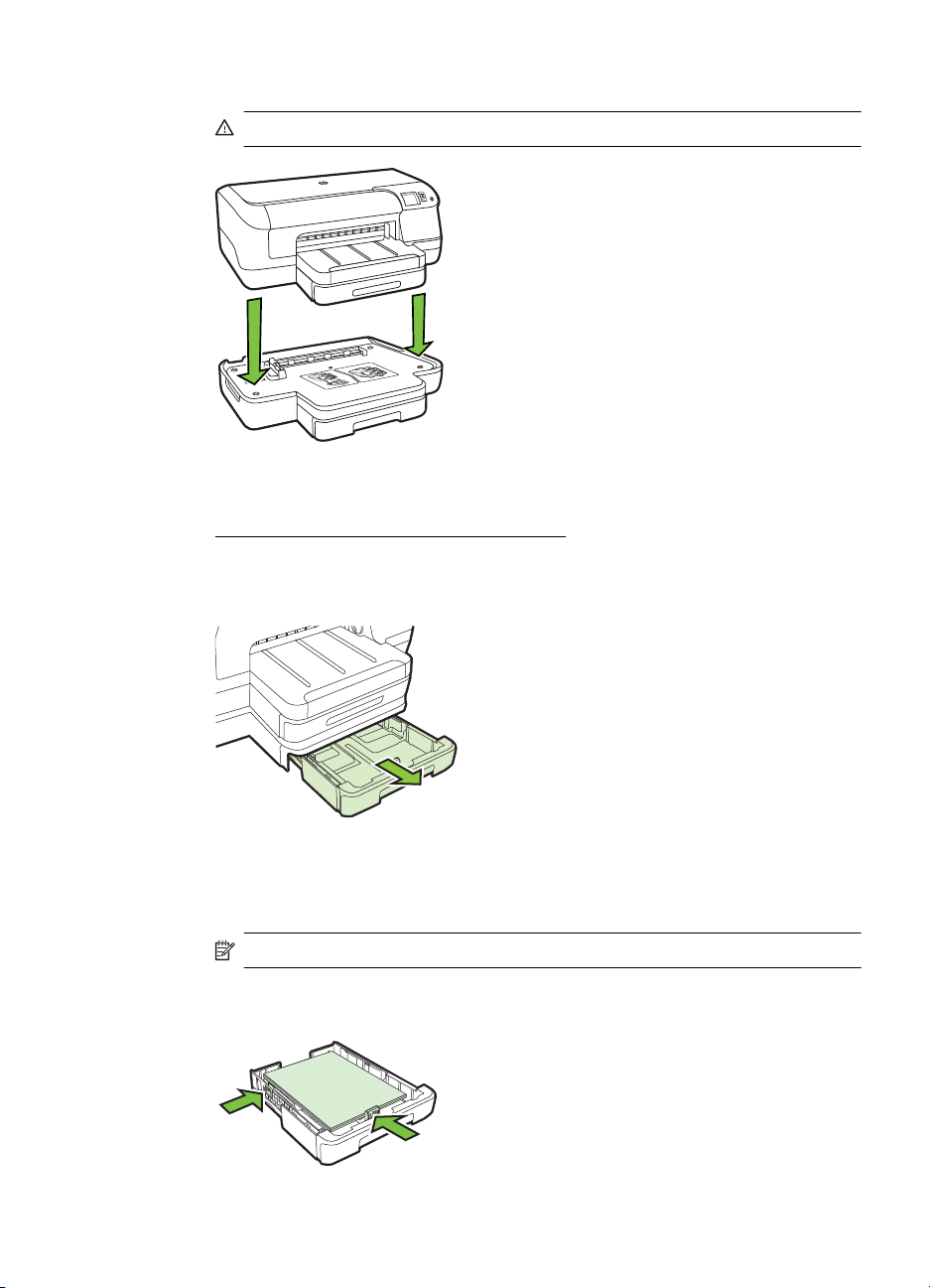
3. Aşezaţi imprimanta peste tavă.
Atenţie Aveţi grijă să nu ţineţi degetele şi mâinile sub imprimantă.
4. Conectaţi cablul de alimentare şi porniţi imprimanta.
5. Activaţi Tava 2 în driverul imprimantei. Pentru informaţii suplimentare, consultaţi
Activarea accesoriilor în driverul imprimantei.
Alimentare tava 2
1. Trageţi tava din imprimantă, prinzând-o de sub partea frontală a tăvii.
2. Introduceţi hârtia cu faţa de imprimat în jos, în centrul tăvii. Asiguraţi-vă că
teancul de hârtie este aliniat cu ghidajul de lăţime şi că nu depăşeşte marcajul de
linie de pe ghidaj.
Notă În tava 2 se poate alimenta doar hârtie simplă.
3. Glisaţi ghidajele pentru suportul de imprimare din tavă pentru a le ajusta la
formatul alimentat.
Instalare accesorii 21
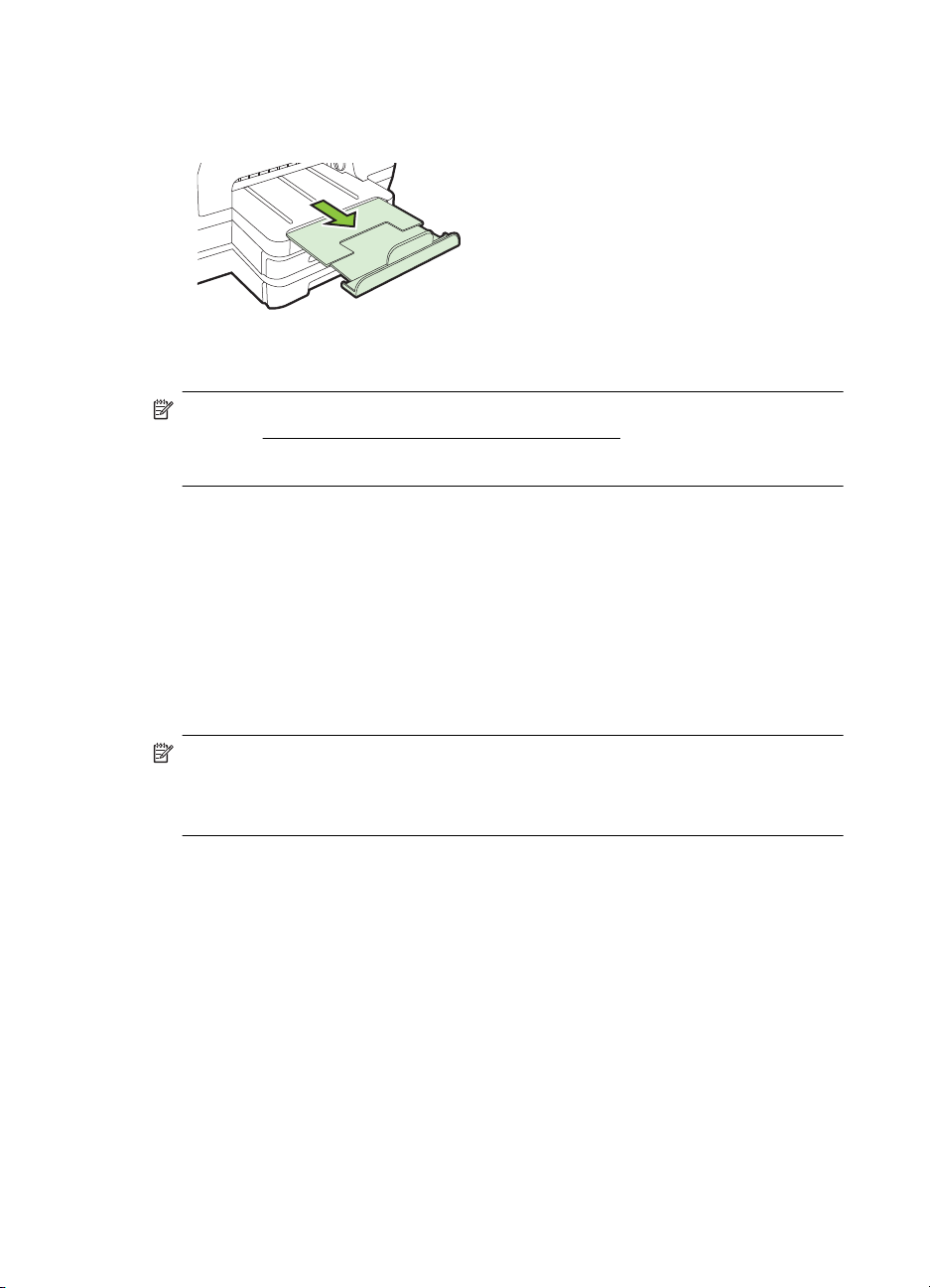
Capitol 1
4. Reintroduceţi tava uşor.
5. Trageţi în afară extensia tăvii de ieşire.
Configurare tăvi
Notă Tava 2 este un accesoriu opţional. Pentru informaţii despre comandă,
consultaţi
Pentru a configura tăvile, trebuie să aveţi Tava 2 instalată şi activată.
În mod implicit, imprimanta trage suporturile din tava 1. Dacă tava 1 este goală,
imprimanta trage suporturile din tava 2 (dacă este instalată şi încărcată cu suporturi de
imprimare). Puteţi să modificaţi această acţiune implicită utilizând următoarele funcţii:
• Blocarea tăvii: Utilizaţi această caracteristică pentru a proteja suporturile
speciale, precum hârtiile cu antet sau suporturile preimprimate, împotriva utilizării
accidentale. Dacă imprimanta rămâne fără suporturi de imprimare în timp ce
imprimă un document, nu va utiliza suporturi dintr-o tavă blocată pentru a finaliza
lucrarea de imprimare.
• Tavă implicită: Utilizaţi această funcţie pentru a stabili care este prima tavă din
care imprimanta trage suportul de imprimare.
Comandarea altor consumabile de imprimare.
Tava 2 este proiectată doar pentru hârtie simplă.
22 Iniţiere
Notă Pentru a utiliza setările de blocare a tăvii şi tavă implicită, trebuie să selectaţi
opţiunea de selectare automată a tăvii din software-ul imprimantei. De asemenea,
dacă imprimanta este conectată în reţea şi setaţi o tavă implicită, setarea va afecta
toţi utilizatorii imprimantei.

Următorul tabel prezintă posibilităţile de utilizare a setărilor de tavă pentru a răspunde
cerinţelor Dvs. de imprimare.
Vreau... Urmaţi aceşti paşi
Să încarc ambele tăvi cu acelaşi suport de
imprimare şi imprimanta să preia suporturi
dintr-o tavă dacă cealaltă este goală.
Am atât suport special (cum ar fi hârtie cu
antet), cât şi hârtie simplă în tăvi.
Să încarc suporturi în ambele tăvi, dar
imprimanta să preia suporturile mai întâi dintro anumită tavă.
Alimentaţi cu suport de imprimare Tava
•
1 şi Tava 2. Pentru informaţii
suplimentare, consultaţi
suport de imprimare.
Asiguraţi-vă că funcţia de blocare tavă
•
este dezactivată.
Alimentaţi suport de imprimare special
•
în Tava 1 şi hârtie simplă în Tava 2.
Asiguraţi-vă că Tava 2 este setată ca
•
tavă implicită.
Asiguraţi-vă că opţiunea de blocare tavă
•
este setată pentru Tava 1.
Alimentaţi suport de imprimare în Tava
•
1 şi Tava 2.
Asiguraţi-vă că este setată ca tavă
•
implicită tava corespunzătoare.
Alimentare
Pentru a configura tăvile
1. Asiguraţi-vă că imprimanta este pornită.
2. Optaţi pentru una din următoarele acţiuni:
Server Web încorporat
▲ Faceţi clic pe fila Settings (Setări), apoi pe Paper Handling (Administrare
Hârtie) în panoul din stânga.
Driver de imprimare (Windows)
Pentru a configura tava implicită, parcurgeţi paşii următori:
a.Faceţi clic pe Start, apoi faceţi clic pe Imprimante sau Imprimante şi
faxuri sau Dispozitive şi imprimante.
- Sau-
Faceţi clic pe Start, apoi Control Panel (Panou de control), apoi faceţi clic
dublu pe Printers (Imprimantă).
b.Faceţi clic dreapta pe pictograma imprimantei, apoi faceţi clic pe Printer
Properties (Proprietăţi imprimantă) sau pe Printing Preferences
(Preferinţe imprimare).
c.Faceţi clic pe fila Paper (Hârtie)/Quality (calitate).
. În grupul Selectare tavă, selectaţi tava dorită din lista verticală Sursă
d
hârtie.
HP Printer Utility (Utilitar imprimantă HP) (Mac OS X)
▲ Faceţi clic pe Paper Handling (Alimentare cu hârtie) din cadrul panoului
Printer Settings (Setări imprimantă).
3. Faceţi clic pe OK sau Apply (Se aplică) după modificarea setărilor de tavă
dorite.
Instalare accesorii 23
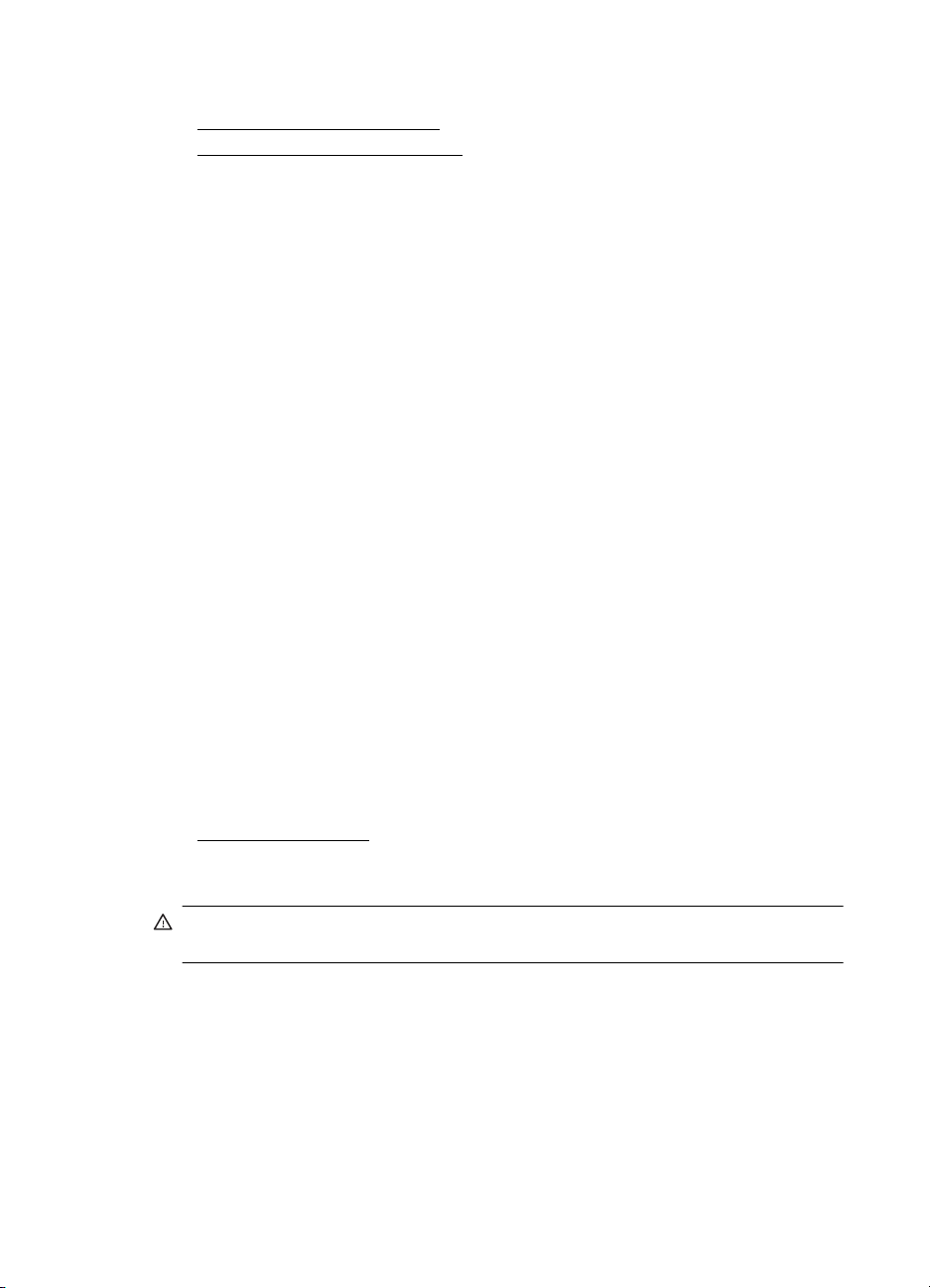
Capitol 1
Activarea accesoriilor în driverul imprimantei
• Activează accesorii (Windows)
•
Activează accesoriile (Mac OS X)
Activează accesorii (Windows)
1. Faceţi clic pe Start, apoi faceţi clic pe Imprimante sau Imprimante şi faxuri sau
Dispozitive şi imprimante.
- SauFaceţi clic pe Start, apoi Control Panel (Panou de control), apoi faceţi clic
dublu pe Printers (Imprimantă).
2. Faceţi clic dreapta pe pictograma imprimantei, apoi faceţi clic pe Printer
Properties (Proprietăţi imprimantă).
3. Selectaţi fila Setări dispozitiv. Faceţi clic pe accesoriul pe care doriţi să îl
activaţi, faceţi clic pe Instalat din meniul vertical, apoi faceţi clic pe OK.
Activează accesoriile (Mac OS X)
Sistemul de operare Mac OS X activează automat toate accesoriile din driverul
imprimantei la instalarea software-ului imprimantei. Dacă adăugaţi ulterior un
accesoriu, urmaţi aceşti paşi:
1. Deschideţ
(Imprimare şi fax) sau Print & Scan (Imprimare şi scanare).
2. Selectaţi imprimanta din lista de imprimante, apoi faceţi clic pe Options &
Supplies (Opţiuni şi consumabile).
3. Faceţi clic pe fila Driver.
4. Selectaţi opţiunile pe care doriţi să le instalaţi, apoi faceţi clic OK.
i System Preferences (Preferinţe sistem), apoi selectaţi Print & Fax
Întreţinerea imprimantei
Această secţiune furnizează instrucţiuni pentru menţinerea imprimantei în stare optimă
de funcţionare. Efectuaţi această procedură de întreţinere ori de câte ori este necesar.
Curăţarea exteriorului
•
Curăţarea exteriorului
Avertisment Înainte de a curăţa imprimanta, opriţi alimentarea şi deconectaţi
cablul de alimentare de la priză.
Folosiţi o cârpă moale, umedă, fără scame pentru a şterge praful, urmele şi petele de
pe carcasă. Evitaţi contactul fluidelor cu interiorul imprimantei şi panoul de control al
imprimantei.
24 Iniţiere
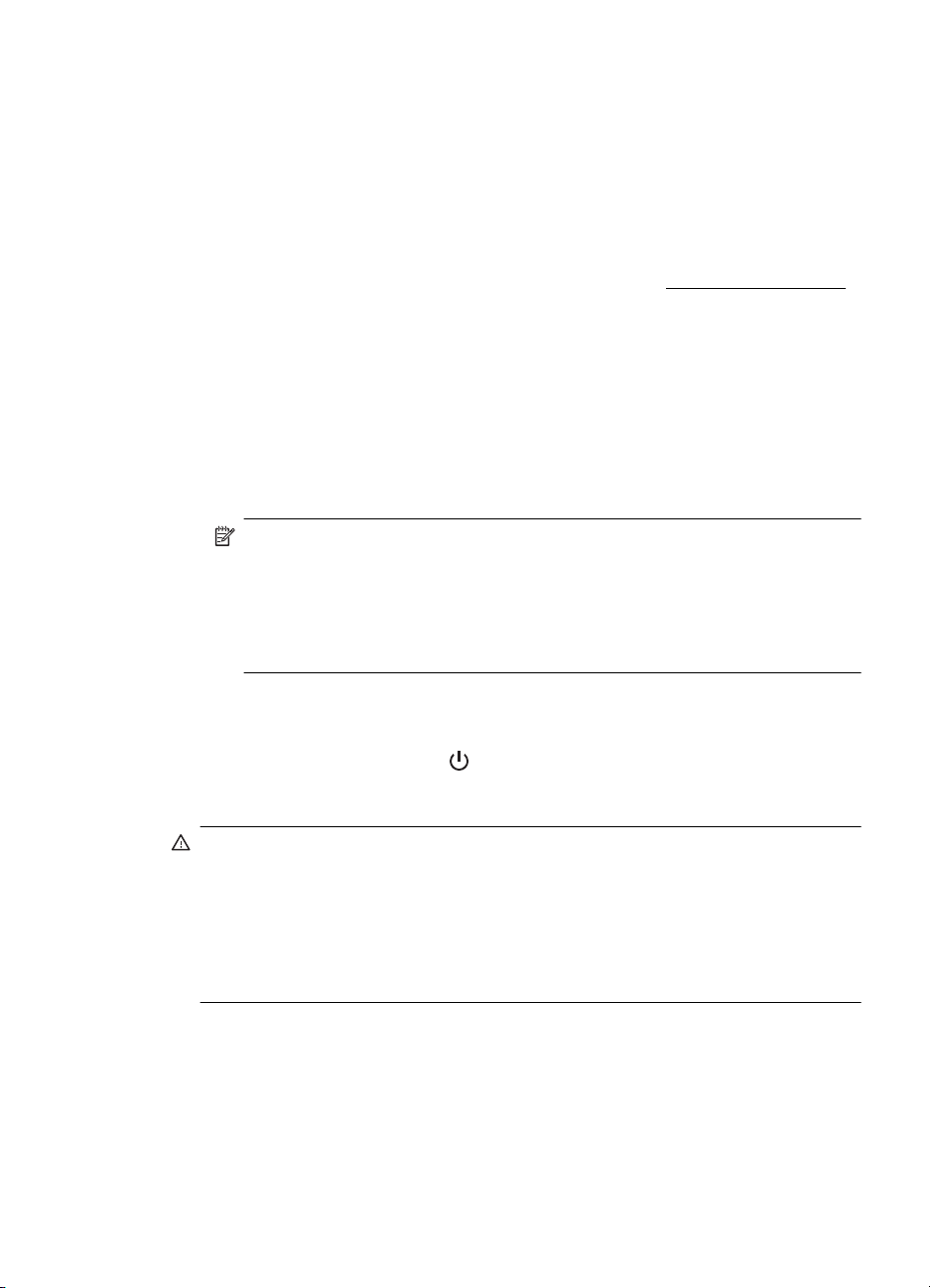
Actualizarea imprimantei
HP face eforturi continue pentru a îmbunătăţi performanţa imprimantelor sale şi pentru
a vă oferi cele mai recente caracteristici. Dacă o imprimantă este conectată la o reţea
şi Serviciile Web au fost activate, puteţi căuta şi instala actualizări pentru imprimantă.
Actualizarea imprimantei
1. Accesaţi EWS. Pentru informaţii suplimentare, consultaţi
2. Faceţi clic pe fila Servicii Web.
3. În secţiunea Setări Servicii Web, faceţi clic pe Actualizare produs, faceţi clic pe
Check Now (Verificare acum), apoi urmaţi instrucţiunile de pe ecran.
4. Dacă opţiunea de actualizare a produsului nu este disponibilă, urmaţi aceste
instrucţiuni:
a.În secţiunea Setări Servicii Web, faceţi clic pe Configurare, faceţi clic pe
Continuare, apoi urmaţi instrucţiunile de pe ecran.
b.Dacă vi se solicită, alegeţi să permiteţi ca imprimanta să îşi caute şi să îşi
instaleze automat actualizări.
Notă Dacă este disponibilă o actualizare pentru imprimantă, imprimanta o va
descărca şi instala, apoi va reporni.
Notă Dacă vi se solicită setări proxy şi dacă reţeaua utilizează setări proxy,
urmaţi instrucţiunile de pe ecran pentru a configura un server proxy. Dacă nu
aveţi detaliile, contactaţi administratorul de reţea sau persoana care a
configurat reţeaua.
Server Web încorporat.
Oprirea imprimantei
Opriţi imprimanta apăsând butonul (Alimentare) de pe imprimantă. Aşteptaţi până
când indicatorul luminos de alimentare se opreşte înainte de a deconecta cablul de
alimentare sau de a opri prelungitorul.
Atenţie Dacă opriţi în mod incorect imprimanta, carul de imprimare este posibil să
nu revină în poziţia corectă, cauzând probleme legate de cartuşele de cerneală şi
probleme de calitate a imprimării.
Atenţie HP vă recomandă să înlocuiţi cartuşele lipsă în cel mai scurt timp posibil,
pentru a evita problemele de calitate a imprimării şi posibila utilizare de cerneală
suplimentară sau deteriorarea sistemului de cerneală. Nu opriţi niciodată
imprimanta când lipsesc cartuşe de cerneală.
Oprirea imprimantei 25
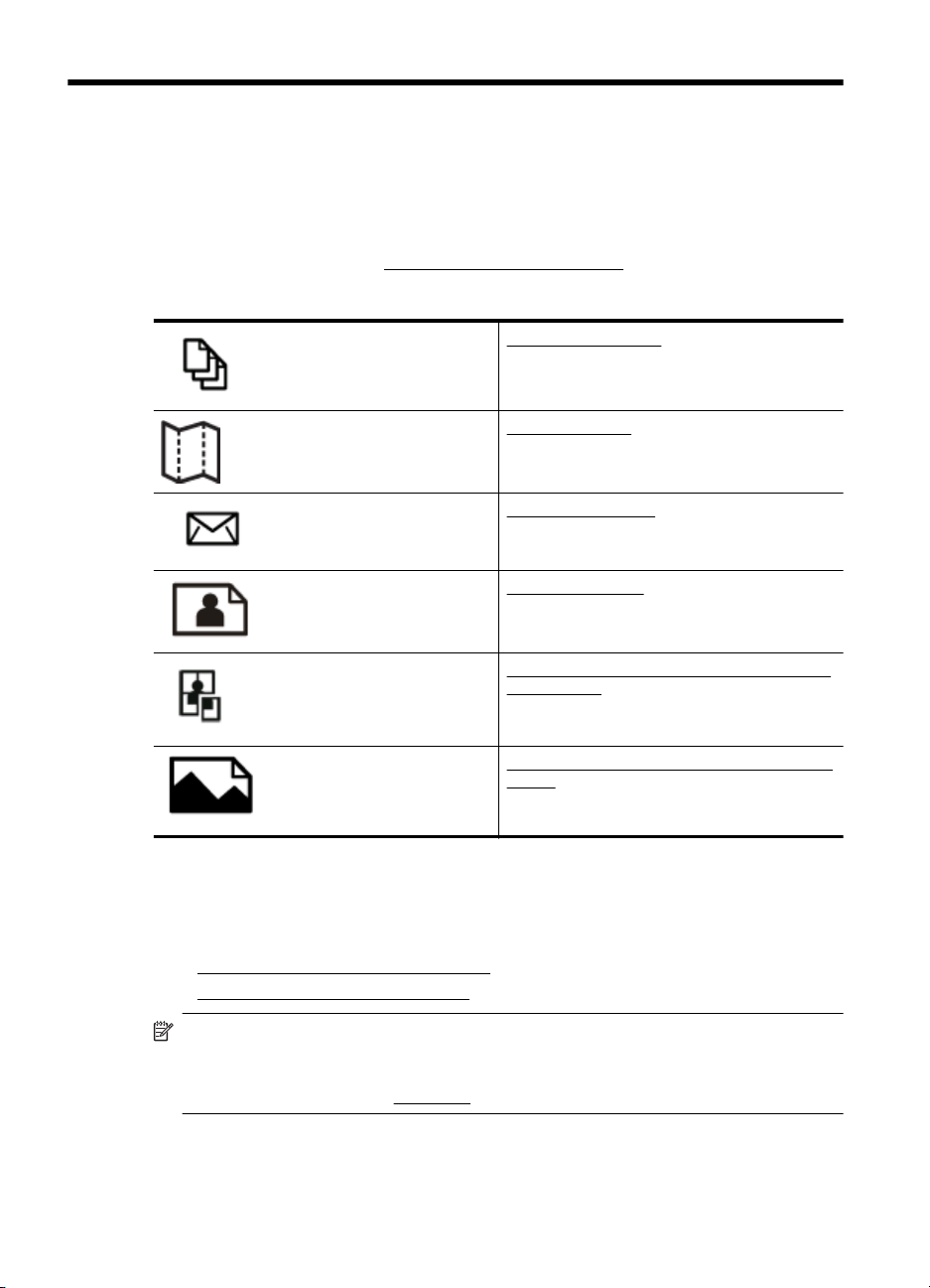
2 Imprimarea
Majoritatea setărilor de imprimare sunt tratate automat de către aplicaţia software.
Modificaţi setările manual doar atunci când doriţi să modificaţi calitatea la tipărire, când
vreţi să tipăriţi pe un anumit tip de hârtie sau atunci când doriţi să utilizaţi proprietăţile
speciale. Pentru informaţii despre selectarea celui mai bun suport de imprimare pentru
documentele dvs., consultaţi
Alegeţi o lucrare de imprimare pentru a continua:
Selectare suport de imprimare.
Imprimare documente
Imprimare broşuri
Imprimarea pe plicuri
Imprimare fotografii
Imprimare pe hârtie specială şi de dimensiune
personalizată
Imprimare documente
Parcurgeţi instrucţiunile pentru sistemul dvs. de operare.
•
Imprimarea documentelor (Windows)
•
Imprimare documente (Mac OS X)
Notă Această imprimantă include HP ePrint, un serviciu gratuit de la HP care vă
permite să imprimaţi oricând documente pe imprimanta cu capabilităţi HP ePrint,
din orice loc şi fără software sau drivere de imprimantă suplimentare. Pentru mai
multe informaţii, consultaţi
26 Imprimarea
Imprimarea documentelor sau fotografiilor fără
chenar
HP ePrint.

Imprimarea documentelor (Windows)
1. Încărcaţi hârtie în tavă. Pentru informaţii suplimentare, consultaţi Alimentare
suport de imprimare.
2. În meniul File (Fişier) al aplicaţiei, executaţi clic pe Print (Imprimare).
3. Asiguraţi-vă că imprimanta pe care doriţi să o utilizaţi este selectată.
4. Pentru a modifica setările, faceţi clic pe butonul care deschide caseta de dialog
Printer Properties (Proprietăţi imprimantă).
În funcţie de aplicaţia software utilizată, butonul poate avea o denumire de tipul
Properties (Proprietăţi), Options (Opţiuni), Printer Setup (Configurare
imprimantă), Printer (Imprimantă) sau Preferences (Preferinţe).
5. Schimbaţi orientarea hârtiei din fila Layout (Aspect) şi sursa hârtiei, tipul de
suport, dimensiunea hârtiei şi setările de calitate din fila Paper/Quality (Hârtie/
Calitate). Pentru imprimare alb-negru, faceţi clic pe butonul Advanced (Avansat)
şi apoi modificaţi opţiunea Print in Grayscale (Imprimare în tonuri de gri).
Notă Dacă doriţi să imprimaţi un document alb-negru utilizând numai
cerneala neagră, faceţi clic pe butonul Advanced (Avansat). Din meniul
vertical Print in Grayscale (Imprimare în nuanţe de gri), selectaţi Black Ink
Only (Numai cerneală neagră), apoi faceţi clic pe butonul OK. Dacă vedeţi
Black and White (Alb-negru) ca opţiune în fila Paper/Quality (Hârtie/
Calitate) sau în fila Layout (Aspect), selectaţi-o.
6. Faceţi clic pe OK.
7. Executaţi clic pe Print (Imprimare) sau pe OK pentru a începe imprimarea.
Imprimare documente (Mac OS X)
1. Încărcaţi hârtie în tavă. Pentru informaţii suplimentare, consultaţi Alimentare
suport de imprimare.
2. Selectaţi un format de hârtie:
a. Din meniul File (Fişier) al aplicaţiei, faceţi clic pe Page Setup (Configurare
pagină).
Notă Dacă nu vedeţi elementul de meniu Page Setup (Configurare
pagină), treceţi la etapa 3.
b. Imprimanta pe care doriţi să o utilizaţi trebuie să fie selectată în meniul pop-
up Format for (Formatare pentru).
c.Selectaţi formatul hârtiei din meniul pop-up Paper Size (Format hârtie) şi
apoi faceţi clic pe OK.
3. Din meniul File (Fişier) al aplicaţiei software, faceţi clic pe Print (Imprimare).
4. Asiguraţi-vă că imprimanta pe care doriţi să o utilizaţi este selectată.
5. Selectaţi formatul hârtiei din meniul pop-up Paper Size (Format hârtie), dacă este
disponibil.
Imprimare documente 27

Capitol 2
6. Modificaţi setările de imprimare pentru opţiunea furnizată în meniul pop-up,
conform cerinţelor proiectului dvs.
Notă Dacă nu vedeţi nicio opţiune, faceţi clic pe triunghiul de dezvăluire de
lângă meniul vertical Printer (Imprimantă) sau faceţi clic pe Show Details
(Afişare detalii).
7. Faceţi clic pe Print (Imprimare) pentru a începe imprimarea.
Imprimare broşuri
Parcurgeţi instrucţiunile pentru sistemul dvs. de operare.
Imprimarea broşurilor (Windows)
•
Imprimare broşuri (Mac OS X)
•
Notă Această imprimantă include HP ePrint, un serviciu gratuit de la HP care vă
permite să imprimaţi oricând documente pe imprimanta activată pentru HP ePrint,
din orice loc şi fără software sau drivere de imprimantă suplimentare. Pentru
informaţii suplimentare, consultaţi
Imprimarea broşurilor (Windows)
Notă Pentru a configura setările pentru toate lucrările de imprimare, realizaţi
modificările în software-ul HP furnizat cu imprimanta. Pentru informaţii suplimentare
despre software-ul HP, consultaţi
1. Încărcaţi hârtie în tavă. Pentru informaţii suplimentare, consultaţi Alimentare
suport de imprimare.
2. În meniul File (Fişier) al aplicaţiei, executaţi clic pe Print (Imprimare).
3. Asiguraţi-vă că imprimanta pe care doriţi să o utilizaţi este selectată.
4. Pentru a modifica setările, faceţi clic pe butonul care deschide caseta de dialog
Printer Properties (Proprietăţi imprimantă).
În funcţie de aplicaţia software utilizată, butonul poate avea o denumire de tipul
Properties (Proprietăţi), Options (Opţiuni), Printer Setup (Configurare
imprimantă), Printer (Imprimantă) sau Preferences (Preferinţe).
5. Faceţi clic pe fila Layout (Aspect) şi modificaţi orientarea hârtiei, dacă este
necesar.
6. Faceţi clic pe fila Paper/Quality (Hârtie/Calitate), selectaţi tipul de hârtie
corespunzător pentru broşură din lista verticală Media (Suporturi de imprimare),
apoi modificaţi sursa de hârtie, dimensiunea hârtiei şi setările de calitate, dacă
este necesar.
7. Pentru imprimare alb-negru, faceţi clic pe butonul Avansat şi apoi modificaţi
opţiunea Imprimare în tonuri de gri.
8. Faceţi clic pe OK şi apoi faceţi clic pe Print (Imprimare) sau OK pentru a începe
imprimarea.
HP ePrint.
Instrumente de gestiune a imprimantei.
28 Imprimarea

Imprimare broşuri (Mac OS X)
1. Încărcaţi hârtie în tavă. Pentru informaţii suplimentare, consultaţi Alimentare
suport de imprimare.
2. Selectaţi un format de hârtie:
a. Din meniul File (Fişier) al aplicaţiei, faceţi clic pe Page Setup (Configurare
pagină).
Notă Dacă nu vedeţi elementul de meniu Page Setup (Configurare
pagină), treceţi la etapa 3.
b. Imprimanta pe care doriţi să o utilizaţi trebuie să fie selectată în meniul pop-
up Format for (Formatare pentru).
c.Selectaţi formatul hârtiei din meniul pop-up Paper Size (Format hârtie) şi
apoi faceţi clic pe OK.
3. Din meniul File (Fişier) al aplicaţiei software, faceţi clic pe Print (Imprimare).
4. Asiguraţi-vă că imprimanta pe care doriţi să o utilizaţi este selectată.
5. Selectaţi formatul hârtiei din meniul pop-up Paper Size (Format hârtie), dacă este
disponibil.
6. Faceţi clic pe Paper Type/Quality (Tip/calitate hârtie) din meniul pop-up şi apoi
selectaţi următoarele setări:
• Tip hârtie: Tipul adecvat de hârtie pentru broşuri
• Calitate: Normal (Normală) sau Best (Optimă)
Notă Dacă nu vedeţi aceste opţiuni, faceţi clic pe triunghiul de dezvăluire de
lângă meniul vertical Printer (Imprimantă) sau faceţi clic pe Show Details
(Afişare detalii).
7. Selectaţi orice alte setări de imprimare pe care le doriţi şi apoi faceţi clic pe Print
(Imprimare) pentru a începe imprimarea.
Imprimarea pe plicuri
Evitaţi să utilizaţi plicuri care au următoarele caracteristici:
• Hârtie foarte lucioasă
• Plicuri autoadezive, cu clapete sau ferestre
• Margini groase, neuniforme sau ondulate
• Zone răsucite, şifonate sau deteriorate în alt mod
Plicurile pe care le încărcaţi în imprimantă trebuie să fie bine îndoite.
Notă Pentru informaţii suplimentare despre imprimarea pe plicuri, consultaţi
documentaţia disponibilă cu programul software pe care îl folosiţi.
Parcurgeţi instrucţiunile pentru sistemul dvs. de operare.
Imprimarea pe plicuri (Windows)
•
•
Imprimare plicuri (Mac OS X)
Imprimarea pe plicuri 29

Capitol 2
Imprimarea pe plicuri (Windows)
1. Încărcaţi plicurile în tava de alimentare cu faţa imprimabilă orientată în jos. Pentru
informaţii suplimentare, consultaţi
2. În meniul File (Fişier) al aplicaţiei, executaţi clic pe Print (Imprimare).
3. Asiguraţi-vă că imprimanta pe care doriţi să o utilizaţi este selectată.
4. Pentru a modifica setările, faceţi clic pe butonul care deschide caseta de dialog
Printer Properties (Proprietăţi imprimantă).
În funcţie de aplicaţia software utilizată, butonul poate avea o denumire de tipul
Properties (Proprietăţi), Options (Opţiuni), Printer Setup (Configurare
imprimantă), Printer (Imprimantă) sau Preferences (Preferinţe).
5. În fila Layout (Aspect), modificaţi orientarea în Landscape (Tip vedere).
6. Faceţi clic pe Paper/Quality (Hârtie/calitate) şi apoi selectaţi tipul corect de plic
din lista verticală Paper Size (Dimensiune hârtie).
Sfat Puteţi schimba mai multe opţiuni pentru lucrarea de imprimare folosind
funcţiile disponibile în alte file din caseta de dialog.
7. Faceţi clic pe OK şi apoi faceţi clic pe Print (Imprimare) sau OK pentru a începe
imprimarea.
Imprimare plicuri (Mac OS X)
1. Încărcaţi plicuri în tavă. Pentru informaţii suplimentare, consultaţi Alimentare
suport de imprimare.
2. Selectaţi un format de hârtie:
a. Din meniul File (Fişier) al aplicaţiei, faceţi clic pe Page Setup (Configurare
pagină).
Alimentare suport de imprimare.
3. Din meniul File (Fişier) al aplicaţiei software, faceţi clic pe Print (Imprimare).
4. Asiguraţi-vă că imprimanta pe care doriţi să o utilizaţi este selectată.
5. Selectaţi formatul de plic adecvat din meniul pop-up Paper Size (Format hârtie),
6. Selectaţi opţiunea Orientation (Orientare).
7. Selectaţi orice alte setări de imprimare pe care le doriţi şi apoi faceţi clic pe Print
30 Imprimarea
Notă Dacă nu vedeţi elementul de meniu Page Setup (Configurare
pagină), treceţi la etapa 3.
b. Imprimanta pe care doriţi să o utilizaţi trebuie să fie selectată în meniul pop-
up Format for (Formatare pentru).
c.Selectaţi formatul de plic adecvat din meniul pop-up Paper Size (Format
hârtie) şi apoi faceţi clic pe OK.
dacă este disponibil.
Notă Dacă nu vedeţi aceste opţiuni, faceţi clic pe triunghiul de dezvăluire de
lângă meniul vertical Printer (Imprimantă) sau faceţi clic pe Show Details
(Afişare detalii).
(Imprimare) pentru a începe imprimarea.

Imprimare fotografii
Nu lăsaţi hârtia foto neutilizată în tava de alimentare. Este posibil ca hârtia să se
curbeze, ceea ce poate duce la scăderea calităţii imprimatelor. Hârtia foto trebuie să fie
netedă pentru imprimare.
Parcurgeţi instrucţiunile pentru sistemul dvs. de operare.
Imprimarea fotografiilor pe hârtie foto (Windows)
•
•
Imprimarea fotografiilor pe hârtie foto (Mac OS X)
Notă Această imprimantă include HP ePrint, un serviciu gratuit de la HP care vă
permite să imprimaţi oricând documente pe imprimanta activată pentru HP ePrint,
din orice loc şi fără software sau drivere de imprimantă suplimentare. Pentru
informaţii suplimentare, consultaţi
Imprimarea fotografiilor pe hârtie foto (Windows)
1. Încărcaţi hârtie în tavă. Pentru informaţii suplimentare, consultaţi Alimentare
suport de imprimare.
2. În meniul File (Fişier) al aplicaţiei, executaţi clic pe Print (Imprimare).
3. Asiguraţi-vă că imprimanta pe care doriţi să o utilizaţi este selectată.
4. Pentru a modifica setările, faceţi clic pe butonul care deschide caseta de dialog
Printer Properties (Proprietăţi imprimantă).
În funcţie de aplicaţia software utilizată, această opţiune poate avea o denumire
de tipul Properties (Proprietăţi), Options (Opţiuni), Printer Setup (Configurare
imprimantă), Printer (Imprimantă) sau Preferences (Preferinţe).
5. Faceţi clic pe fila Paper/Quality (Hârtie/Calitate), selectaţi tipul de hârtie foto
corespunzător din lista verticală Media (Suporturi de imprimare).
HP ePrint.
Notă Opţiunea Maximum DPI (DPI maxim) este acceptată numai pentru
imprimarea color pe hârtie foto HP Premium Plus şi pe hârtie foto HP
Advanced.
6. Faceţi clic pe butonul Advanced (Avansat), apoi selectaţi Best (Optim) sau
Maximum DPI (DPI maxim) din meniul vertical Output Quality (Calitate
imprimare).
7. Pentru a imprima fotografia în alb-negru, faceţi clic pe meniul vertical Grayscale
(Tonuri de gri), apoi selectaţi următoarea opţiune:
High-Quality Grayscale (Tonuri de gri de înaltă calitate): utilizează toate culorile
disponibile pentru a imprima fotografiile în tonuri de gri. Acest lucru creează
umbre blânde şi naturale de gri.
8. Faceţi clic pe OK şi apoi faceţi clic pe Print (Imprimare) sau OK pentru a începe
imprimarea.
Imprimare fotografii 31

Capitol 2
Imprimarea fotografiilor pe hârtie foto (Mac OS X)
1. Încărcaţi hârtie în tavă. Pentru informaţii suplimentare, consultaţi Alimentare
suport de imprimare.
2. Selectaţi un format de hârtie:
a. Din meniul File (Fişier) al aplicaţiei, faceţi clic pe Page Setup (Configurare
pagină).
Notă Dacă nu vedeţi elementul de meniu Page Setup (Configurare
pagină), treceţi la etapa 3.
b. Imprimanta pe care doriţi să o utilizaţi trebuie să fie selectată în meniul pop-
up Format for (Formatare pentru).
c.Selectaţi formatul hârtiei din meniul pop-up Paper Size (Format hârtie) şi
apoi faceţi clic pe OK.
3. Din meniul File (Fişier) al aplicaţiei software, faceţi clic pe Print (Imprimare).
4. Asiguraţi-vă că imprimanta pe care doriţi să o utilizaţi este selectată.
5. Selectaţi formatul de hârtie adecvat din meniul pop-up Paper Size (Format
hârtie), dacă este disponibil.
6. Faceţi clic pe Paper Type/Quality (Tip/calitate hârtie) din meniul pop-up şi apoi
selectaţi următoarele setări:
• Tip hârtie: Tipul de hârtie foto adecvat
• Calitate: Optimă sau Dpi maxim
Notă Dacă nu vedeţi aceste opţiuni, faceţi clic pe triunghiul de dezvăluire de
lângă meniul vertical Printer (Imprimantă) sau faceţi clic pe Show Details
(Afişare detalii).
7. Dacă este necesar, modificaţi opţiunile foto şi culoare:
a.Faceţi clic pe triunghiul de afişare de lângă Color Options (Opţiuni de
culoare) şi selectaţi opţiunile adecvate de Photo Fix (Remediere fotografie):
• Dezactivat: Nu aplică reglaje automate imaginii.
• De bază: Focalizează automat imaginea; reglează moderat claritatea
imaginii.
b. Pentru a imprima fotografia alb-negru, faceţi clic pe Tonuri de gri din
meniul pop-up Culoare şi apoi selectaţi următoarea opţiune:
Calitate superioară: Utilizează toate culorile disponibile pentru a imprima
fotografiile în tonuri de gri. Acest lucru creează umbre blânde şi naturale de
gri.
8. Selectaţi orice alte setări de imprimare pe care le doriţi şi apoi faceţi clic pe Print
(Imprimare) pentru a începe imprimarea.
Imprimare pe hârtie specială şi de dimensiune personalizată
Dacă aplicaţia dvs. acceptă hârtie cu format personalizat, setaţi dimensiunea în
aplicaţie înainte de a imprima documentul. Dacă nu, setaţi dimensiunea în driverul
imprimantei. Este posibil să fie nevoie să reformataţi documentele existente pentru a le
imprima corect pe hârtia cu format personalizat.
32 Imprimarea

Utilizaţi doar hârtie cu dimensiuni personalizate care este acceptată de imprimantă.
Pentru informaţii suplimentare, consultaţi
Notă Definirea unor formate de suporturi de imprimare particularizate este
disponibilă numai în software-ul de imprimare HP din Mac OS X.
Parcurgeţi instrucţiunile pentru sistemul dvs. de operare.
•
Imprimare pe hârtie specială sau de dimensiune personalizată (Mac OS X)
Specificaţii ale suporturilor.
Imprimare pe hârtie specială sau de dimensiune personalizată (Mac OS X)
Notă Pentru a putea imprima pe hârtie de dimensiune personalizată, trebuie să
configuraţi dimensiunea personalizată în software-ul HP livrat împreună cu
imprimanta. Pentru instrucţiuni, consultaţi
(Mac OS X).
1. Încărcaţi hârtia adecvată în tavă. Pentru informaţii suplimentare, consultaţi
Alimentare suport de imprimare.
2. Selectaţi un format de hârtie:
a. Din meniul File (Fişier) al aplicaţiei, faceţi clic pe Page Setup (Configurare
pagină).
Notă Dacă nu vedeţi elementul de meniu Page Setup (Configurare
pagină), treceţi la etapa 3.
b. Imprimanta pe care doriţi să o utilizaţi trebuie să fie selectată în meniul pop-
up Format for (Formatare pentru).
c.Selectaţi formatul hârtiei din meniul pop-up Paper Size (Format hârtie) şi
apoi faceţi clic pe OK.
3. Din meniul File (Fişier) al aplicaţiei software, faceţi clic pe Print (Imprimare).
4. Asiguraţi-vă că imprimanta pe care doriţi să o utilizaţi este selectată.
5. Selectaţi formatul de hârtie adecvat din meniul pop-up Paper Size (Format
hârtie), dacă este disponibil.
6. Faceţi clic pe Paper Handling (Manevrare hârtie) din meniul pop-up.
7. Din meniul Destination Paper Size (Format hârtie destinaţie), faceţi clic pe fila
Scale to fit paper size (Scalare pentru potrivire pe format hârtie), apoi selectaţi
dimensiunea personalizată.
8. Selectaţi orice alte setări de imprimare pe care le doriţi şi apoi faceţi clic pe Print
(Imprimare) pentru a începe imprimarea.
Configurare dimensiuni personalizate
Configurare dimensiuni personalizate (Mac OS X)
1. Încărcaţi hârtie în tavă. Pentru mai multe informaţii, consultaţi Alimentare suport
de imprimare.
2. Din meniul File (Fişier) al aplicaţiei, faceţi clic pe Page Setup (Configurare
pagină) şi apoi asiguraţi-vă că imprimanta pe care doriţi să o utilizaţi este
selectată în meniul pop-up Format For (Formatare pentru).
- SAU Din meniul File (Fişier) al aplicaţiei, faceţi clic pe Print (Imprimare) şi apoi
asiguraţi-vă că este selectată imprimanta pe care doriţi să o utilizaţi.
Imprimare pe hârtie specială şi de dimensiune personalizată 33

Capitol 2
3. Selectaţi Manage Custom Sizes (Gestionare dimensiuni personalizate) în meniul
pop-up Paper Size (Dimensiune hârtie).
Notă Dacă nu vedeţi aceste opţiuni în dialogul Imprimare, faceţi clic pe
triunghiul de dezvăluire de lângă meniul vertical Imprimantă sau faceţi clic pe
Afişare detalii.
4. Faceţi clic pe + în partea stângă a ecranului, apoi faceţi dublu clic pe Untitled
(Fără titlu) şi introduceţi un nume pentru noul format personalizat.
5. În casetele Width (Lăţime) şi Height (Înălţime), introduceţi dimensiunile şi apoi
setaţi marginile dacă doriţi să le personalizaţi.
6. Faceţi clic pe OK.
Imprimarea documentelor sau fotografiilor fără chenar
Imprimarea fără chenar vă permite imprimarea până la marginea anumitor suporturi de
imprimare foto şi anumitor formate standard de suporturi de imprimare.
Înainte de a imprima, deschideţi fişierul şi asiguraţi-vă că dimensiunea documentului
sau imaginii corespunde cu dimensiunea suporturilor de imprimare încărcate în
imprimantă.
Notă Imprimarea fără chenar este disponibilă numai în anumite aplicaţii.
Parcurgeţi instrucţiunile pentru sistemul dvs. de operare.
Imprimarea documentelor sau fotografiilor fără chenar (Windows)
•
•
Imprimarea documentelor sau fotografiilor fără chenar (Mac OS X)
Imprimarea documentelor sau fotografiilor fără chenar (Windows)
1. Încărcaţi hârtie în tavă. Pentru informaţii suplimentare, consultaţi Alimentare
suport de imprimare.
2. În meniul File (Fişier) al aplicaţiei, executaţi clic pe Print (Imprimare).
3. Asiguraţi-vă că imprimanta pe care doriţi să o utilizaţi este selectată.
4. Pentru a modifica setările, faceţi clic pe butonul care deschide caseta de dialog
Printer Properties (Proprietăţi imprimantă).
În funcţie de aplicaţia software utilizată, butonul poate avea o denumire de tipul
Properties (Proprietăţi), Options (Opţiuni), Printer Setup (Configurare
imprimantă), Printer (Imprimantă) sau Preferences (Preferinţe).
5. Faceţi clic pe fila Paper/Quality (Hârtie/Calitate), apoi faceţi clic pe butonul
Advanced (Avansat).
6. Din lista verticală Borderless Printing (Imprimare fără chenar), selectaţi Print
Borderless (Imprimare fără chenar).
7. Din lista verticală
necesar, apoi faceţi clic pe OK.
8. În lista verticală Media (Suporturi de imprimare), selectaţi tipul corespunzător de
hârtie.
9. Faceţi clic pe OK şi apoi faceţi clic pe Print (Imprimare) sau OK pentru a începe
imprimarea.
34 Imprimarea
Output Quality (Calitate ieşire), modificaţi opţiunea dacă este

Imprimarea documentelor sau fotografiilor fără chenar (Mac OS X)
1. Încărcaţi hârtie în tavă. Pentru informaţii suplimentare, consultaţi Alimentare
suport de imprimare.
2. Selectaţi un format de hârtie fără chenar:
a. Din meniul File (Fişier) al aplicaţiei, faceţi clic pe Page Setup (Configurare
pagină).
Notă Dacă nu vedeţi elementul de meniu Page Setup (Configurare
pagină), treceţi la etapa 3.
b. Imprimanta pe care doriţi să o utilizaţi trebuie să fie selectată în meniul pop-
up Format for (Formatare pentru).
c.Selectaţi un format de hârtie fără chenar disponibil din meniul pop-up Paper
Size (Format hârtie) şi apoi faceţi clic pe OK.
3. Din meniul File (Fişier) al aplicaţiei software, faceţi clic pe Print (Imprimare).
4. Asiguraţi-vă că imprimanta pe care doriţi să o utilizaţi este selectată.
5. Selectaţi formatul hârtiei din meniul pop-up Paper Size (Format hârtie), dacă este
disponibil.
6. Faceţi clic pe Paper Type/Quality (Tip/calitate hârtie) din meniul pop-up şi apoi
selectaţi următoarele setări:
• Tip hârtie: Tipul de hârtie adecvat
• Calitate: Best (Optimă) sau Maximum dpi (Dpi maxim)
Notă Dacă nu vedeţi aceste opţiuni, faceţi clic pe triunghiul de dezvăluire de
lângă meniul vertical Printer (Imprimantă) sau faceţi clic pe Show Details
(Afişare detalii).
7. Caseta de selectare Print Borderless (Imprimare fără chenar) trebuie să fie
selectată.
8. Dacă este necesar, faceţi clic pe triunghiul de dezvăluire albastru de lângă Color
Options (Opţiuni de culoare) şi selectaţi opţiunile Photo Fix (Remediere
fotografie) corespunzătoare:
• Off (Dezactivat): Imaginea nu este reglată automat.
• Basic: Focalizează automat imaginea; reglează moderat claritatea imaginii.
9. Selectaţi orice alte setări de imprimare pe care le doriţi şi apoi faceţi clic pe Print
(Imprimare) pentru a începe imprimarea.
Imprimare pe ambele feţe (imprimare faţă/verso)
Puteţi imprima pe ambele feţe ale unei coli a unui suport automat, utilizând accesoriul
de imprimare automată faţă-verso (duplexor).
Sfat Puteţi să efectuaţi manual imprimarea faţă-verso imprimând mai întâi numai
paginile impare, întorcând paginile şi imprimând apoi numai paginile pare.
Imprimare pe ambele feţe (imprimare faţă/verso) 35

Capitol 2
Efectuarea imprimării faţă-verso (Windows)
1. Încărcaţi suportul potrivit pentru imprimare. Pentru informaţii suplimentare,
consultaţi secţiunile
Indicaţii pentru imprimare pe ambele părţi ale unei coli şi
Alimentare suport de imprimare.
2. Asiguraţi-vă că duplexorul este instalat corect. Pentru informaţii suplimentare,
consultaţi
Instalaţi accesoriul de imprimare automată faţă-verso (duplexor).
3. Când un document este deschis, faceţi clic pe Print (Imprimare) din meniul File
(Fişier), apoi faceţi clic pe butonul care deschide caseta de dialog Printer
Properties (Proprietăţi imprimantă).
În funcţie de aplicaţia software utilizată, butonul poate avea o denumire de tipul
Properties (Proprietăţi), Options (Opţiuni), Printer Setup (Configurare
imprimantă), Printer (Imprimantă) sau Preferences (Preferinţe).
4. Sub opţiunile Print on Both Sides (Imprimare pe ambele feţe) din fila Layout
(Aspect), selectaţi Flip on Long Edge (Răsturnare pe lungime) sau Flip on
Short Edge (Răsturnare pe lăţime).
5. Modificaţi orice alte setări, apoi faceţi clic pe OK.
6. Imprimaţi documentul.
Efectuarea imprimării faţă-verso (Mac OS X)
1. Încărcaţ
consultaţi
i suportul potrivit pentru imprimare. Pentru informaţii suplimentare,
Indicaţii pentru imprimare pe ambele părţi ale unei coli şi Alimentare
suport de imprimare.
2. Asiguraţi-vă că unitatea de imprimare faţă-verso este instalată corect. Pentru
informaţii suplimentare, consultaţi
Instalaţi accesoriul de imprimare automată
faţă-verso (duplexor).
3. Selectaţi un format de hârtie:
a. Din meniul File (Fişier) al aplicaţiei, faceţi clic pe Page Setup (Configurare
pagină).
4. Din meniul File (Fişier) al aplicaţiei software, faceţi clic pe Print (Imprimare).
5. Asiguraţi-vă că imprimanta pe care doriţi să o utilizaţi este selectată.
6. Selectaţi formatul hârtiei din meniul pop-up Paper Size (Format hârtie), dacă este
36 Imprimarea
Notă Dacă nu vedeţi elementul de meniu Page Setup (Configurare
pagină), treceţi la etapa 4.
b. Imprimanta pe care doriţi să o utilizaţi trebuie să fie selectată în meniul pop-
up Format for (Formatare pentru).
c.Selectaţi formatul hârtiei din meniul pop-up Paper Size (Format hârtie) şi
apoi faceţi clic pe OK.
disponibil.
Notă Va trebui să selectaţi opţiunea de format hârtie Two-Sided margins
(Margini faţă-verso).

7. Faceţi clic pe meniul pop-up Two-Sided Printing (Imprimare faţă-verso),
selectaţi Print Both sides (Imprimare faţă-verso) şi apoi faceţi clic pe opţiunile
adecvate de legare pentru document.
- SAU Faceţi clic pe meniul pop-up Layout (Aspect), apoi selectaţi opţiunile adecvate de
legare pentru document din meniul pop-up Two-Sided (Faţă-verso).
Notă Dacă nu vedeţi nicio opţiune, faceţi clic pe triunghiul de dezvăluire de
lângă meniul vertical Printer (Imprimantă) sau faceţi clic pe Show Details
(Afişare detalii).
8. Selectaţi orice alte setări de imprimare pe care le doriţi şi apoi faceţi clic pe Print
(Imprimare) pentru a începe imprimarea.
Vizualizarea rezoluţiilor de imprimare
1. În driverul imprimantei, faceţi clic pe fila Paper/Quality (Hârtie/Calitate), apoi
faceţi clic pe butonul Advanced (Avansat).
2. Faceţi clic pe lista verticală Resolution (Rezoluţie) pentru rezoluţiile de
imprimare disponibile.
Vizualizarea rezoluţiilor de imprimare 37

3HP ePrint
HP ePrint este un serviciu gratuit de la HP care vă permite să imprimaţi pe imprimanta
echipată pentru HP ePrint oriunde puteţi trimite un e-mail. Nu trebuie decât să trimiteţi
documente şi fotografii la adresa de e-mail alocată imprimantei în momentul activării
serviciilor Web. Nu este nevoie de software sau drivere suplimentare.
După ce v-aţi înregistrat pentru un cont pe ePrintCenter (
face sign in pentru a vizualiza starea lucrării de imprimare HP ePrint, pentru a gestiona
coada de imprimare HP ePrint, pentru a controla cine poate utiliza adresa de e-mail HP
ePrint a imprimantei pentru a imprima şi pentru a obţine ajutor pentru HP ePrint.
Notă Pentru a utiliza HP ePrint, imprimanta trebuie să fie conectată la Internet
(utilizând un cablu Ethernet sau o conexiune wireless). Nu aveţi posibilitatea să
utilizaţi aceste caracteristici Web dacă imprimanta se conectează prin cablu USB.
Această secţiune cuprinde următoarele subiecte:
Configurare HP ePrint
•
•
Utilizaţi HP ePrint
•
Eliminaţi serviciile Web
Configurare HP ePrint
Pentru a configura HP ePrint, parcurgeţi paşii următori:
Configuraţi HP ePrint utilizând software-ul imprimantei HP
•
•
Configuraţi HP ePrint utilizând panoul de control al imprimantei
•
Configuraţi HP ePrint utilizând serverul Web încorporat.
www.eprintcenter.com), puteţi
Notă Înainte de a configura HP ePrint, asiguraţi-vă că sunteţi conectat la Internet
utilizând o conexiune Ethernet sau wireless.
Notă Dacă întâmpinaţi probleme, consultaţi secţiunea referitoare la indicatorul
luminos HP ePrint din
Referinţa indicatorilor luminoşi de pe panoul de control.
Configuraţi HP ePrint utilizând software-ul imprimantei HP
Pe lângă activarea caracteristicilor principale ale imprimantei, puteţi utiliza software-ul
imprimantei HP livrat împreună cu imprimanta pentru a configura HP ePrint. Dacă nu
aţi configurat HP ePrint când aţi instalat software-ul HP pe computer, puteţi utiliza în
continuare software-ul pentru a configura HP ePrint.
Pentru a configura HP ePrint, efectuaţi paşii următori pentru sistemul de operare:
Windows
1. De pe desktopul computerului, faceţi clic pe fila Start, selectaţi Programe sau
Toate programele, faceţi clic pe HP, pe folderul imprimantei şi apoi selectaţi
pictograma cu numele imprimantei.
2. Faceţi clic dublu pe Soluţii conectate la Web şi apoi faceţi clic dublu pe
Configurare ePrint. Se deschide serverul Web încorporat al imprimantei.
38 HP ePrint

3. Faceţi clic pe fila Servicii Web.
4. În secţiunea Setări Servicii Web, faceţi clic pe Configurare, faceţi clic pe
Continuare şi urmaţi instrucţiunile de pe ecran pentru a accepta termenii de
utilizare.
5. Dacă vi se solicită, alegeţi să permiteţi ca imprimanta să îşi caute şi să îşi
instaleze automat actualizări.
Notă Dacă este disponibilă o actualizare pentru imprimantă, imprimanta o va
descărca şi instala, apoi va reporni. Va trebui să repetaţi instrucţiunile de la
pasul 1 pentru a configura HP ePrint.
Notă Dacă vi se solicită setări proxy şi dacă reţeaua utilizează setări proxy,
urmaţi instrucţiunile de pe ecran pentru a configura un server proxy. Dacă nu
aveţi detaliile, contactaţi administratorul de reţea sau persoana care a
configurat reţeaua.
6. Când imprimanta este conectată la server, imprimă o pagină de informaţii. Pentru
a finaliza configurarea, urmaţi instrucţiunile de pe pagina de informaţii.
Mac OS X
▲ Pentru a configura şi gestiona serviciile Web în Mac OS X, puteţi utiliza serverul
Web încorporat (EWS) al imprimantei. Pentru informaţii suplimentare, consultaţi
Configuraţi HP ePrint utilizând serverul Web încorporat..
Configuraţi HP ePrint utilizând panoul de control al imprimantei
1.
Pe panoul de control al imprimantei, apăsaţi pe butonul
Imprimanta imprimă o pagină de informaţii.
2. Urmaţi instrucţiunile de pe pagina de informaţii.
(HP ePrint).
Configuraţi HP ePrint utilizând serverul Web încorporat.
Puteţi utiliza serverul Web încorporat (EWS) al imprimantei pentru a configura şi
gestiona HP ePrint.
Pentru a configura HP ePrint, parcurgeţi paşii următori:
1. Accesaţi EWS. Pentru informaţii suplimentare, consultaţi
2. Faceţi clic pe fila Servicii Web.
3. În secţiunea Setări Servicii Web, faceţi clic pe Configurare, faceţi clic pe
Continuare şi urmaţi instrucţiunile de pe ecran pentru a accepta termenii de
utilizare.
Server Web încorporat.
Configurare HP ePrint 39

Capitol 3
4. Dacă vi se solicită, alegeţi să permiteţi ca imprimanta să îşi caute şi să îşi
instaleze automat actualizări.
Notă Dacă este disponibilă o actualizare pentru imprimantă, imprimanta o va
descărca şi instala, apoi va reporni. Va trebui să repetaţi instrucţiunile de la
pasul 1 pentru a configura HP ePrint.
Notă Dacă vi se solicită setări proxy şi dacă reţeaua utilizează setări proxy,
urmaţi instrucţiunile de pe ecran pentru a configura un server proxy. Dacă nu
aveţi detaliile, contactaţi administratorul de reţea sau persoana care a
configurat reţeaua.
5. Când imprimanta este conectată la server, imprimă o pagină de informaţii. Pentru
a finaliza configurarea, urmaţi instrucţiunile de pe pagina de informaţii.
Utilizaţi HP ePrint
HP ePrint vă permite să imprimaţi pe imprimanta activată pentru HP ePrint oricând, de
oriunde.
Pentru a utiliza HP ePrint, asiguraţi-vă că aveţi următoarele:
• Un computer sau un dispozitiv mobil cu Internet şi e-mail
• O imprimantă dotată cu HP ePrint pe care s-au activat serviciile Web
Sfat Pentru informaţii suplimentare despre gestionarea şi configurarea setărilor
HP ePrint şi pentru afla despre cele mai recente caracteristici, vizitaţi ePrintCenter
www.eprintcenter.com).
(
Imprimarea utilizând serviciul HP ePrint
Pentru a imprima documente utilizând HP ePrint, efectuaţi paşii următori:
1. Pe computer sau pe dispozitivul mobil, deschideţi aplicaţia de e-mail.
Notă Pentru informaţii despre utilizarea aplicaţiei de e-mail pe computer sau
pe dispozitivul mobil, consultaţi documentaţia livrată cu aplicaţia.
2. Creaţi un mesaj de e-mail nou şi apoi ataşaţi fişierul pe care doriţi să-l imprimaţi.
Pentru lista fişierelor care se pot imprima utilizând HP ePrint, dar şi pentru
indicaţiile privind utilizarea serviciului HP ePrint, consultaţi
HP şi HP ePrint
3. Introduceţi adresa de e-mail a imprimantei în linia „Către” a mesajului de e-mail şi
apoi selectaţi opţiunea de trimitere a mesajul de e-mail.
Notă Asiguraţi-vă că adresa de e-mail a imprimantei este singura adresă
listată în linia „Către” a mesajului de e-mail. Dacă în linia „Către” există şi altă
adresă de e-mail, este posibil ca ataşările trimise să nu se imprime.
Găsirea adresei de e-mail a imprimantei
Pentru a obţine de e-mail a imprimantei, vizitaţi ePrintCenter (www.eprintcenter.com).
40 HP ePrint
Specificaţii site Web

Opriţi HP ePrint.
Pentru a opri HP ePrint, parcurgeţi paşii următori:
1. Accesaţi EWS. Pentru informaţii suplimentare, consultaţi
2. Faceţi clic pe fila Servicii Web şi apoi pe ePrint în secţiunea Setări servicii
Web.
3. Faceţi clic pe Dezactivare ePrint.
Notă Pentru a elimina toate serviciile Web, consultaţi Eliminaţi serviciile Web.
Eliminaţi serviciile Web
Pentru a elimina serviciile Web, efectuaţi paşii următori:
1. Accesaţi EWS. Pentru informaţii suplimentare, consultaţi
2. Faceţi clic pe fila Servicii Web şi apoi pe Eliminare servicii Web în secţiunea
Setări Servicii Web.
3. Faceţi clic pe Eliminare Servicii Web.
Server Web încorporat.
Server Web încorporat.
Eliminaţi serviciile Web 41

4 Lucrul cu cartuşele de cerneală
Pentru a asigura o calitate optimă a imprimării cu imprimanta, trebuie să efectuaţi
câteva proceduri simple de întreţinere. Această secţiune oferă indicaţii pentru
manipularea cartuşelor de cerneală, instrucţiuni pentru înlocuirea cartuşelor de
cerneală şi alinierea şi curăţarea capului de imprimare.
Această secţiune cuprinde următoarele subiecte:
Informaţii despre cartuşele de cerneală şi capul de imprimare
•
•
Verificaţi nivelurile de cerneală estimate
Imprimarea numai cu cerneală neagră sau numai cu cerneală color
•
•
Înlocuirea cartuşelor de cerneală
•
Depozitarea consumabilelor de imprimare
Stocarea informaţiilor anonime despre utilizare
•
Informaţii despre cartuşele de cerneală şi capul de
imprimare
Sfaturile următoare ajută la menţinerea cartuşelor de cerneală HP şi asigură o calitate
constantă.
•Instrucţiunile din acest ghid al utilizatorului sunt pentru înlocuirea cartuşelor de
cerneală şi nu sunt destinate pentru prima instalare.
•
Atenţie HP vă recomandă să înlocuiţi cartuşele lipsă în cel mai scurt timp
posibil, pentru a evita problemele de calitate a imprimării şi posibila utilizare
de cerneală suplimentară sau deteriorarea sistemului de cerneală. Nu opriţi
niciodată imprimanta când lipsesc cartuşe de cerneală.
•Păstraţi toate cartuşele de cerneală în ambalajele lor sigilate originale, până când
devin necesare.
• Asiguraţi-vă că aţi oprit imprimanta corect. Pentru informaţii suplimentare,
consultaţi
•Stocaţi cartuşele de cerneală la temperatura camerei (15-35° C sau 59-95° F).
•Nu curăţaţi capul de imprimare dacă nu este necesar. Acest lucru consumă
cerneală şi scurtează durata de viaţă a cartuşelor.
• Manevraţi cu grijă cartuşele de cerneală Aruncarea, scuturarea sau manevrarea
dură în timpul instalării poate provoca probleme temporare de imprimare.
•Dacă transportaţi imprimanta, efectuaţi următoarele pentru a evita scurgerea
cernelii din imprimantă sau alte deteriorări ale imprimantei:
◦
◦ Asiguraţi-vă că lăsaţi cartuşele de imprimare şi capul de imprimare
◦ Imprimanta trebuie să fie transportată pe o suprafaţă plană; nu trebuie să fie
42 Lucrul cu cartuşele de cerneală
Oprirea imprimantei.
Trebuie să opriţi imprimanta apăsând pe
opresc toate sunetele de mişcare internă înainte de a deconecta
imprimanta. Pentru informaţii suplimentare, consultaţi
instalate.
pusă pe o parte, pe spate sau pe faţă sau pe partea superioară.
(Alimentare). Aşteptaţi până se
Oprirea imprimantei.

Subiecte înrudite
•
Verificaţi nivelurile de cerneală estimate
•
Curăţarea capului de imprimare
Verificaţi nivelurile de cerneală estimate
Puteţi să verificaţi nivelurile estimate ale cernelii din software-ul imprimantei sau din
panoul de control al imprimantei. Pentru informaţii referitoare la utilizarea acestor
instrumente, consultaţi
control al imprimantei. Puteţi de asemenea să imprimaţi o pagină de stare a
imprimantei pentru a obţine aceste informaţii (consultaţi
a imprimantei).
Notă Avertismentele şi indicatoarele de nivel ale cernelei oferă estimări numai în
scopuri de planificare. Când primiţi un mesaj de nivel de cerneală scăzut, trebuie
să aveţi un cartuş de înlocuire disponibil pentru a evita posibilele întârzieri în
imprimare. Nu este necesar să înlocuiţi cartuşele de cerneală cât timp nu vi se
solicită acest lucru.
Notă Dacă aţi instalat un cartuş de imprimare reumplut sau recondiţionat, sau un
cartuş care a fost folosit într-o altă imprimată, indicatorul de nivel al cernelei ar
putea fi imprecis sau indisponibil.
Notă Cerneala din cartuşe este folosită în procesul de imprimare în diverse
moduri, inclusiv în procesul de iniţializare, care pregăteşte imprimanta şi cartuşele
pentru imprimare şi în depanarea capului de imprimare, care menţine duzele
degajate şi fluxul de cerneală uniform. În plus, o cantitate de cerneală reziduală
este lăsată în cartuş după ce acesta este folosit. Pentru informaţii suplimentare,
consultaţi
www.hp.com/go/inkusage.
Instrumente de gestiune a imprimantei şi Utilizarea panoului de
Înţelegerea raportului de stare
Imprimarea numai cu cerneală neagră sau numai cu cerneală color
Pentru utilizarea normală, acest produs nu este conceput pentru a imprima utilizând
numai cartuşul negru atunci când cartuşele color nu mai au cerneală.
Totuşi, imprimanta este proiectată pentru a vă permite să imprimaţi cât mai mult posibil
când cerneala din cartuşe este aproape epuizată.
Imprimarea numai cu cerneală neagră sau numai cu cerneală color 43

Capitol 4
Când există suficientă cerneală în capul de imprimare, imprimanta are posibilitatea de
a utiliza numai cerneala neagră atunci când unul sau mai multe cartuşe color rămân
fără cerneală şi numai cerneala color atunci când cartuşul negru rămâne fără cerneală.
•Măsura în care puteţi imprima utilizând numai cerneală neagră sau numai
cerneală color este limitată, astfel încât, în aceste cazuri este bine să aveţi
cartuşe de cerneală de schimb disponibile.
• Când nu mai există suficientă cerneală pentru imprimare, veţi primi un mesaj cu
precizarea că unul sau mai multe cartuşe sunt goale şi va trebui să înlocuiţi
cartuşele consumate înainte de a relua imprimarea.
Atenţie Deoarece cartuşele de cerneală nu se deteriorează dacă sunt lăsate
afară din imprimantă, capul de imprimare nu trebuie să aibă permanent toate
cartuşele instalate după ce imprimanta este configurată şi în stare de funcţionare.
Dacă lăsaţi goale unul sau mai multe sloturi de cartuşe pentru o perioadă
îndelungată, pot să apară probleme privind calitatea imprimării sau se poate
deteriora capul de imprimare. Dacă aţi lăsat recent un cartuş afară din imprimantă
pentru o perioadă îndelungată sau dacă s-a blocat recent hârtia şi aţi observat o
calitate mai redusă a imprimării, curăţaţi capul de imprimare. Pentru informaţii
suplimentare, consultaţi
Curăţarea capului de imprimare.
Înlocuirea cartuşelor de cerneală
Notă Pentru informaţii despre reciclarea consumabilelor de cerneală uzate,
consultaţi
cerneală.
Programul HP de reciclare a consumabilelor pentru dispozitive cu jet de
Dacă nu aveţi deja cartuşe de cerneală de înlocuire pentru imprimantă, consultaţi
Consumabile HP şi accesorii.
Notă Deocamdată, unele secţiuni ale site-ului Web HP sunt disponibile numai în
limba engleză.
Notă Nu toate cartuşele sunt disponibile în toate ţările/regiunile.
Atenţie HP vă recomandă să înlocuiţi cartuşele lipsă în cel mai scurt timp posibil,
pentru a evita problemele de calitate a imprimării şi posibila utilizare de cerneală
suplimentară sau deteriorarea sistemului de cerneală. Nu opriţi niciodată
imprimanta când lipsesc cartuşe de cerneală.
Folosiţi aceşti paşi pentru a înlocui cartuşele de cerneală.
Pentru a înlocui cartuşele de cerneală
1. Asiguraţi-vă că imprimanta este pornită.
2. Deschideţi uşa de acces a cartuşelor de cerneală.
Notă Aşteptaţi până când capul de imprimare se opreşte înainte de a
acţiona.
44 Lucrul cu cartuşele de cerneală

3. Apăsaţi pe partea frontală a cartuşului de cerneală pentru a-l elibera şi apoi
scoateţi-l din slot.
4. Scoateţi cartuşul de cerneală nou din ambalaj.
5. Utilizând literele codificate cu ajutorul culorilor pentru ajutor, glisaţi cartuşul de
cerneală în slotul gol până când este bine fixat în slot.
Atenţie Nu ridicaţi mânerul blocajului de pe cartuşul de imprimare pentru a
instala cartuşele de cerneală. Acest lucru poate conduce la o aşezare
incorectă a capului de imprimare sau a cartuşelor de cerneală, care poate
cauza erori sau probleme de calitate a imprimării. Blocajul trebuie să rămână
în jos pentru instalarea corectă a cartuşelor de cerneală.
Asiguraţi-vă că introduceţi cartuşul de cerneală în slotul care are aceeaşi literă
colorată cu cea de pe cartuşul pe care îl instalaţi.
Înlocuirea cartuşelor de cerneală 45

Capitol 4
6. Reluaţi etapele 3 - 6 pentru fiecare cartuş pe care îl înlocuiţi.
7. Închideţi uşa de acces a cartuşelor de cerneală.
Subiecte înrudite
Consumabile HP şi accesorii
Depozitarea consumabilelor de imprimare
Cartuşele de cerneală pot fi lăsate în imprimantă pentru perioade extinse de timp.
Totuşi, pentru a asigura starea optimă a cartuşului de cerneală, asiguraţi-vă că aţi
închis corespunzător imprimanta. Pentru informaţii suplimentare, consultaţi
imprimantei.
Stocarea informaţiilor anonime despre utilizare
Cartuşele HP utilizate cu această imprimantă conţin un chip de memorie care vă asistă
în operarea imprimantei. În plus, acest cip de memorie stochează o cantitate limitată
de informaţii despre utilizarea imprimantei, care pot include: data când a fost instalat
pentru prima dată cartuşul, data când cartuşul a fost utilizat pentru ultima dată,
numărul de pagini imprimate utilizând cartuşul, acoperirea paginilor, modurile de
imprimare utilizate, toate erorile de imprimare care au putut apărea şi modelul
imprimantei.
Aceste informaţii ajută HP să conceapă imprimantei viitoare pentru a satisface nevoile
de imprimare ale clienţilor noştri. Datele colectate din chipul de memorie de pe cartuş
nu conţin informaţii care pot fi folosite pentru a identifica un client sau un utilizator al
cartuşului sau al imprimantei.
HP colectează un eşantion din chipurile de memorie din cartuşele returnate la HP
gratuit şi în programul de reciclare (Partenerii planetei HP:
globalcitizenship/environment/recycle/). Chip-urile de memorie din acest eşantion sunt
citite şi studiate pentru a îmbunătăţi viitoarele imprimante HP. Partenerii HP care asistă
în reciclarea acestui cartuş pot avea acest de asemenea la aceste date.
Orice terţ care deţine cartuşul ar putea avea acces la informaţiile anonime de pe chipul
de memorie. Dacă preferaţi să nu permiteţi accesul la aceste informaţii, puteţi face
chipul inoperabil. Totuşi, după ce faceţi chip-ul de memorie inoperabil, cartuşul nu
poate fi folosit într-o imprimantă HP.
Dacă sunteţi îngrijorat în privinţa furnizării acestor informaţii anonime, puteţi face
inaccesibile aceste informaţii dezactivând posibilitatea chipului de memorie de a
colecta informaţiile de utilizare a imprimantei:
www.hp.com/hpinfo/
Oprirea
Pentru a dezactiva funcţia informaţiilor despre utilizare
1. Accesaţi EWS. Pentru informaţii suplimentare, consultaţi
2. Faceţi clic pe fila Setări.
3. În secţiunea Preferinţe, faceţi clic pe opţiunea care prezintă informaţiile despre
utilizare sau informaţiile despre cipul cartuşului.
4. Selectaţi opţiunea de dezactivare şi faceţi clic pe Apply (Aplicare).
46 Lucrul cu cartuşele de cerneală
Server Web încorporat.

Notă Puteţi continua să utilizaţi cartuşul în imprimanta HP dacă dezactivaţi
posibilitatea chip-ului de memorie de a colecta informaţiile de utilizare a
imprimantei.
Stocarea informaţiilor anonime despre utilizare 47

5 Rezolvarea unei probleme
Informaţiile din acest capitol sugerează soluţii pentru problemele cel mai des întâlnite.
Dacă imprimanta nu funcţionează corect şi aceste sugestii nu au rezolvat problema,
încercaţi să utilizaţi unul din următoarele servicii de asistenţă pentru a obţine ajutor.
Această secţiune cuprinde următoarele subiecte:
Asistenţă HP
•
•
Sfaturi şi resurse pentru depanare
•
Rezolvarea problemelor imprimantei
•
Depanarea calităţii imprimării
Rezolvare probleme alimentare cu hârtie
•
•
Rezolvarea problemelor utilizând site-urile Web HP şi HP ePrint
•
Rezolvarea problemelor reţelei Ethernet
Rezolvarea problemelor de comunicaţii wireless
•
•
Configurarea software-ului firewall pentru a funcţiona cu imprimanta
•
Rezolvare probleme de control al imprimantei
Depanarea problemelor legate de instalare
•
•
Înţelegerea raportului de stare a imprimantei
•
Familiarizarea cu pagina de configurare a reţelei
Întreţinerea capului de imprimare
•
•
Eliminarea blocajelor
Referinţa indicatorilor luminoşi de pe panoul de control
•
Asistenţă HP
Dacă întâmpinaţi probleme, respectaţi paşii următori
1. Consultaţi documentaţia livrată împreună cu imprimanta.
2. Vizitaţi site-ul Web de asistenţă online HP la
Acest site Web oferă informaţii şi utilitare care vă pot ajuta să soluţionaţi multe
probleme frecvente ale imprimantei. Asistenţa online HP este disponibilă pentru
toţi clienţii HP. Este cea mai rapidă sursă pentru informaţii la zi despre
imprimantă şi asistenţă la nivel de expert şi include următoarele caracteristici:
• Acces rapid la specialişti calificaţi în asistenţă online
•Actualizări de software HP şi de driver pentru imprimanta HP
•Informaţii importante despre depanare pentru probleme des întâlnite
•Actualizări pentru imprimantă, alerte de asistenţă şi buletine informative HP
care sunt disponibile când înregistraţi imprimanta
Pentru informaţii suplimentare, consultaţi
3. Apelaţi asistenţa HP. Opţiunile de suport tehnic şi disponibilitatea acestora diferă
în funcţie de imprimantă, ţară/regiune şi limbă. Pentru informaţii suplimentare,
consultaţi
48 Rezolvarea unei probleme
Asistenţă HP prin telefon.
www.hp.com/go/customercare.
Beneficiaţi de asistenţă electronică.

Beneficiaţi de asistenţă electronică
Pentru a găsi informaţii despre asistenţă şi despre garanţie, vizitaţi site-ul Web HP de
la adresa
care vă pot ajuta să soluţionaţi multe probleme frecvente ale imprimantei. Dacă vi se
solicită, selectaţi ţara/regiunea dvs., apoi faceţi clic pe Contact HP (Contactare HP)
pentru informaţii despre apelarea la suportul tehnic.
Acest site Web oferă şi asistenţă tehnică, drivere, consumabile, informaţii despre
comenzi şi alte opţiuni precum:
• Accesarea paginilor de asistenţă online.
• Trimiterea unui e-mail prin care să solicitaţi răspunsuri la întrebările dvs.
• Contactarea unui tehnician HP folosind facilitatea de chat online.
•Căutarea de actualizări ale software-ului HP.
Puteţi obţine asistenţă şi din software-ul HP pentru Windows sau Mac OS X, care oferă
soluţii uşoare pas cu pas pentru problemele de imprimare frecvente. Pentru informaţii
suplimentare, consultaţi
Opţiunile de suport tehnic şi disponibilitatea acestora diferă în funcţie de imprimantă,
ţară/regiune şi limbă.
www.hp.com/go/customercare. Acest site Web oferă informaţii şi utilitare
Instrumente de gestiune a imprimantei.
Asistenţă HP prin telefon
Numerele de telefon pentru asistenţă şi costurile asociate listate aici sunt cele valabile
la data publicării şi se aplică numai apelurilor efectuate de la linii telefonice fixe. Pentru
telefoanele mobile costurile pot fi diferite.
Pentru cea mai recentă listă HP cu numerele telefonice de asistenţă şi informaţii
despre costurile apelurilor, accesaţi
oferă informaţii şi utilitare care vă pot ajuta să soluţionaţi multe probleme frecvente ale
imprimantei.
În timpul perioadei de garanţie, puteţi obţine asistenţă de la Centrul de asistenţă HP
pentru clienţi.
www.hp.com/go/customercare. Acest site Web
Notă HP nu asigură asistenţă telefonică pentru imprimarea din Linux. Toată
asistenţa este asigurată online la următorul site Web:
Faceţi clic pe butonul Ask a question (Puneţi o întrebare) pentru a începe procesul
de asistenţă.
Site-ul Web HPLIP nu oferă asistenţă pentru Windows sau Mac OS X. Dacă folosiţi
aceste sisteme de operare, consultaţi
Web oferă informaţii şi utilitare care vă pot ajuta să soluţionaţi multe probleme
frecvente ale imprimantei.
Această secţiune cuprinde următoarele subiecte:
Înainte de a apela
•
•
Perioada de asistenţă prin telefon
Numere asistenţă prin telefon
•
•
După perioada de asistenţă telefonică
www.hp.com/go/customercare. Acest site
https://launchpad.net/hplip.
Asistenţă HP 49

Capitol 5
Înainte de a apela
Apelaţi asistenţa HP în timp ce sunteţi în faţa computerului şi imprimantei. Fiţi pregătiţi
să furnizaţi următoarele informaţii:
•Număr de model (pentru informaţii suplimentare, consultaţi
Identificarea
numărului de model al imprimantei).
•Numărul de serie (aflat pe partea din spate sau inferioară a imprimantei)
• Mesajele afişate atunci când survine problema
•Răspunsuri la aceste întrebări:
◦ Problema a survenit şi anterior?
◦ O puteţi reproduce?
◦ Aţi adăugat software sau hardware nou în perioada în care a apărut
problema?
◦ S-a întâmplat altceva înainte de această situaţie (precum o furtună sau
mutarea imprimantei)?
Perioada de asistenţă prin telefon
În America de Nord, Asia Pacific şi America latină (inclusiv Mexic) este disponibil un an
de asistenţă tehnică prin telefon.
Numere asistenţă prin telefon
În multe dintre locaţii, HP oferă numere gratuite pentru asistenţă prin telefon, în timpul
perioadei de garanţie. Cu toate acestea, este posibil ca unele dintre numerele de
telefon pentru asistenţă să nu fie gratuite.
50 Rezolvarea unei probleme

Pentru cea mai des utilizată listă de numere de telefon pentru asistenţă, consultaţi
www.hp.com/go/customercare. Acest site Web oferă informaţii şi utilitare care vă pot
ajuta să soluţionaţi multe probleme frecvente ale imprimantei.
Asistenţă HP 51

Capitol 5
După perioada de asistenţă telefonică
După perioada de asistenţă telefonică, asistenţa HP este disponibilă la un cost
suplimentar. De asemenea, puteţi beneficia de ajutor pe site-ul Web de asistenţă
online HP:
care vă pot ajuta să soluţionaţi multe probleme frecvente ale imprimantei. Pentru a afla
mai multe despre opţiunile de asistenţă contactaţi distribuitorul HP sau apelaţi numărul
de telefon pentru asistenţă pentru ţara/regiunea dvs.
www.hp.com/go/customercare. Acest site Web oferă informaţii şi utilitare
Sfaturi şi resurse pentru depanare
Notă Multe dintre aceste etape necesită software HP. Dacă nu aţi instalat
software-ul HP, îl puteţi instala folosind CD-ul cu software HP livrat cu imprimanta
sau puteţi descărca software-ul HP de pe site-ul Web de asistenţă HP
www.hp.com/go/customercare). Acest site Web oferă informaţii şi utilitare care vă
(
pot ajuta să soluţionaţi multe probleme frecvente ale imprimantei.
Verificaţi sau faceţi următoarele înainte de a începe depanarea:
• Încercaţi să opriţi şi să reporniţi imprimanta.
• Pentru blocaj de hârtie, consultaţi
• Pentru probleme cu alimentarea cu hârtie, ca de exemplu înclinarea hârtiei sau
preluarea hârtiei, consultaţi
• Indicatorul de alimentare este aprins şi nu clipeşte. Când imprimanta este pornită
pentru prima dată, durează aproximativ 12 minute pentru a se iniţializa după ce
sunt instalate cartuşele de cerneală.
• Cablul de alimentare şi alte cabluri funcţionează şi sunt conectate ferm la
imprimantă. Asiguraţi-vă că imprimanta este conectată corespunzător la o priză
de curent alternativ (AC) funcţională şi că este pornit. Pentru informaţii referitoare
la tensiunea de alimentare necesară, consultaţi
• Suportul de imprimare este încărcat corect în tava de alimentare şi nu sunt
blocaje în imprimantă.
• Toate benzile şi materialele de ambalare sunt îndepărtate.
• Imprimanta este setată ca imprimantă curentă sau implicită. Pentru Windows,
setaţi-o ca imprimantă implicită în folderul Printers (Imprimante). Pentru Mac OS
X, setaţi-o ca imprimantă implicită în secţiunea Print (Imprimare) & Fax (Fax)
sau Print (Imprimare) & Scan (Scanare) din System Preferences (Preferinţe
sistem). Pentru mai multe informaţii, consultaţi documentaţia computerului.
• Pause Printing (Pauză imprimare) nu este selectat dacă utilizaţi un computer
care rulează Windows.
•Nu rulaţi prea multe programe când executaţi o acţiune. Închideţi programele pe
care nu le utilizaţi sau reporniţi computerul înainte de a încerca din nou
executarea acţiunii.
Eliminarea blocajelor.
Rezolvare probleme alimentare cu hârtie.
Specificaţii electrice.
52 Rezolvarea unei probleme

Rezolvarea problemelor imprimantei
Sfat Puteţi vizita site-ul Web de asistenţă online HP la adresa www.hp.com/go/
customercare pentru informaţii şi utilitare care vă pot ajuta să soluţionaţi multe
probleme frecvente ale imprimantei.
Această secţiune cuprinde următoarele subiecte:
Imprimanta se opreşte în mod imprevizibil
•
Aliniere eşuată
•
•
Imprimanta nu răspunde (nu se imprimă nimic)
•
Imprimanta imprimă încet
Imprimanta scoate zgomote neaşteptate
•
•
Imprimare pagină goală sau parţial imprimată
•
Un element de pe pagină lipseşte sau este incorect
•
Poziţionarea textului sau imaginilor este incorectă
Imprimanta se opreşte în mod imprevizibil
Verificaţi curentul şi conexiunile la curent
Asiguraţi-vă ca imprimanta este conectată corespunzător la o priză de curent alternativ
(AC) funcţională. Pentru informaţii referitoare la tensiunea de alimentare necesară,
consultaţi
Aliniere eşuată
Dacă procesul de aliniere eşuează, asiguraţi-vă că aţi încărcat hârtie simplă neutilizată
în tava de alimentare. Dacă în tava de alimentare este încărcată hârtie colorată când
aliniaţi cartuşele de cerneală, alinierea eşuează.
Dacă procesul de aliniere eşuează în mod repetat, este posibil ca senzorul sau un
cartuş de cerneală să fie defect. Contactaţi serviciul de asistenţă HP. Vizitaţi
www.hp.com/go/customercare. Acest site Web oferă informaţii şi utilitare care vă pot
ajuta să soluţionaţi multe probleme frecvente ale imprimantei. Dacă vi se solicită,
alegeţi ţara/regiunea dvs., apoi faceţi clic pe Contact HP (Contactare HP) pentru
informaţii despre apelarea asistenţei tehnice.
Specificaţii electrice.
Imprimanta nu răspunde (nu se imprimă nimic)
Sunt lucrări de imprimare blocate în coada de imprimare
Deschideţi coada de imprimare, revocaţi imprimarea tuturor documentelor din coadă şi
apoi reporniţi computerul. Încercaţi să imprimaţi din nou după repornirea computerului.
Pentru informaţii suplimentare, consultaţi funcţia de Ajutor pentru sistemul de operare.
Verificarea configuraţiei imprimantei
Pentru informaţii suplimentare, consultaţi
Sfaturi şi resurse pentru depanare.
Rezolvarea problemelor imprimantei 53

Capitol 5
Verificarea instalării software-ului HP
Dacă imprimanta este oprită în timpul imprimării, un mesaj de alertă trebuie să apară
pe ecranul computerului, în cazul în care acest mesaj nu apare, este posibil ca
software-ul HP furnizat cu imprimanta să nu fie instalat corespunzător. Pentru a
soluţiona această problemă, dezinstalaţi complet software-ul HP, apoi reinstalaţi
software-ul HP. Pentru informaţii suplimentare, consultaţi
Dezinstalarea şi reinstalarea
software-ului HP.
Verificaţi conexiunile cablurilor
• Asiguraţi-vă că ambele capete ale cablului USB sau ale cablului Ethernet sunt
conectate corespunzător.
•Dacă imprimanta este conectată la o reţea, verificaţi următoarele:
◦ Verificaţi indicatorul luminos Legătură de pe partea posterioară a
imprimantei.
◦ Asiguraţi-vă că nu utilizaţi un cablu telefonic pentru conectarea imprimantei.
Verificaţi orice program firewall instalat pe computer
Firewall-ul de software personal este un program de securitate care protejează un
computer împotriva accesului neautorizat. Totuşi, este posibil ca firewall-ul să blocheze
comunicaţia dintre computer şi imprimantă. Dacă apare o problemă de comunicaţie cu
imprimanta, încercaţi să dezactivaţi temporar firewall-ul. Dacă problema persistă,
firewall-ul nu este sursa problemei de comunicare. Activaţi din nou firewall-ul.
Imprimanta imprimă încet
Încercaţi soluţiile următoare dacă imprimanta imprimă foarte încet.
Soluţia 1: Folosiţi o setare inferioară de calitate a imprimării
•
•
Soluţia 2: Verificarea nivelului de cerneală
Soluţia 3: Contactaţi asistenţa HP
•
Soluţia 1: Folosiţi o setare inferioară de calitate a imprimării
Soluţie: Verificaţi setarea de calitate a imprimării. Best (Optimă) şi Maximum
dpi (Dpi maxim) oferă calitatea optimă, dar sunt mai lente decât Normal
(Normală) sau Draft (Ciornă). Draft (Ciornă) oferă viteza cea mai mare de
imprimare.
Cauză: Calitatea de imprimare era setată la un nivel înalt.
Dacă acest lucru nu rezolvă problema, încercaţi următoarea soluţie.
Soluţia 2: Verificarea nivelului de cerneală
Soluţie: Verificaţi nivelurile estimate de cerneală din cartuşele de cerneală.
54 Rezolvarea unei probleme

Notă Avertismentele şi indicatoarele de nivel ale cernelei oferă estimări
numai în scopuri de planificare. Când primiţi un mesaj de nivel de cerneală
scăzut, trebuie să aveţi un cartuş de înlocuire disponibil pentru a evita
posibilele întârzieri în imprimare. Nu este necesar să înlocuiţi cartuşele de
cerneală cât timp nu vi se solicită acest lucru.
Atenţie Cartuşele de cerneală nu se deteriorează dacă sunt lăsate în afara
imprimantei, dar capul de imprimare trebuie să aibă întotdeauna instalate
toate cartuşele după instalarea şi utilizarea imprimantei. Dacă unul sau mai
multe sloturi de cartuş sunt lăsate goale o perioadă îndelungată, pot apărea
probleme de calitate a imprimării şi capul de imprimare se poate deteriora.
Dacă aţi lăsat recent un cartuş afară din imprimantă o perioadă lungă de timp
şi aţi remarcat că a scăzut calitatea imprimării, curăţaţi capul de imprimare.
Pentru informaţii suplimentare, consultaţi
Curăţarea capului de imprimare.
Pentru informaţii suplimentare, consultaţi:
Verificaţi nivelurile de cerneală estimate
Cauză: Este posibil să nu aibă suficientă cerneală cartuşele de cerneală.
Cerneala insuficientă poate cauza supraîncălzirea capului de imprimare. Când
capul de imprimare se încinge, imprimanta devine mai lentă pentru a permite
răcirea.
Dacă acest lucru nu rezolvă problema, încercaţi următoarea soluţie.
Soluţia 3: Contactaţi asistenţa HP
Soluţie: Luaţi legătura cu Asistenţa HP pentru service
Accesaţi:
www.hp.com/go/customercare. Acest site Web oferă informaţii şi
utilitare care vă pot ajuta să soluţionaţi multe probleme frecvente ale imprimantei.
Dacă vi se solicită, selectaţi ţara/regiunea, apoi executaţi clic pe Contact HP
(Contactare HP) pentru informaţii despre apelarea la suportul tehnic.
Cauză: A intervenit o problemă la imprimantă.
Imprimanta scoate zgomote neaşteptate
Puteţi auzi zgomote neaşteptate scoase de imprimantă. Acestea sunt sunete de
service care apar atunci când imprimanta efectuează funcţiile automate de service
pentru a menţine capetele de imprimare într-o stare optimă.
Notă Pentru a împiedica deteriorarea imprimantei:
Nu opriţi imprimanta în timp ce imprimanta efectuează funcţia de service. Dacă
opriţi imprimanta, aşteptaţi oprirea completă a acesteia înainte de a o opri utilizând
butonul
Verificaţi dacă sunt instalate toate cartuşele de cerneală. Dacă lipsesc cartuşe de
cerneală, imprimanta va efectua funcţii suplimentare de service pentru a proteja
capetele de imprimare.
(Alimentare). Consultaţi Oprirea imprimantei.
Rezolvarea problemelor imprimantei 55

Capitol 5
Imprimare pagină goală sau parţial imprimată
Curăţarea capului de imprimare
Finalizaţi procedura de curăţare a capului de imprimare. Pentru informaţii suplimentare,
consultaţi
capului de imprimare dacă imprimanta a fost oprită incorect.
Verificaţi dimensiunea hârtiei
• Asiguraţi-vă că selectaţi setările corecte pentru calitatea imprimării ale driver-ului
• Asiguraţi-vă că setările de pagină selectate în driver-ul imprimantei sunt aceeaşi
Au fost prinse mai multe pagini
Pentru informaţii suplimentare despre problemele de alimentare a hârtiei, consultaţi
Rezolvare probleme alimentare cu hârtie.
Curăţarea capului de imprimare. Este posibil să fie necesară curăţarea
Notă Oprirea incorectă a imprimantei poate cauza probleme de calitate a
imprimării, precum pagini goale sau imprimate parţial. Curăţarea capului de
imprimare poate rezolva aceste probleme, dar oprirea corectă a imprimantei poate
preveni apariţia lor. Opriţi întotdeauna imprimanta apăsând butonul
de pe imprimantă. Aşteptaţi până când indicatorul luminos
opreşte înainte de a deconecta cablul de alimentare sau prelungitorul.
de imprimare, pentru dimensiunea hârtiei încărcate în tăvile de alimentare.
cu dimensiunea hârtiei încărcate în tava de alimentare.
(Alimentare)
(Alimentare) se
Este o pagină albă în fişier
Verificaţi fişierul pentru a vă asigura că nu este nicio pagină goală.
Un element de pe pagină lipseşte sau este incorect
Verificaţi pagina de diagnosticare calitate imprimare
Imprimaţi o pagină de diagnosticare a calităţii imprimării pentru a vă ajuta să vă
decideţi dacă să executaţi instrumente de întreţinere pentru a îmbunătăţi calitatea
lucrărilor imprimate. Pentru informaţii suplimentare, consultaţi
imprimării.
Pentru imprimarea şi evaluarea paginii de diagnostic privind calitatea imprimării, ţineţi
apăsat butonul
butonul
(Reluare) de două ori, apoi eliberaţi butonul (Alimentare).
Verificaţi setările marginilor
Asiguraţi-vă că setările de margine pentru document nu depăşesc zona imprimabilă a
imprimantei. Pentru informaţii suplimentare, consultaţi
Verificaţi setările de imprimare color
Asiguraţi-vă ca în driver-ul de imprimare nu este selectată opţiunea Print in Grayscale
(Imprimare în tonuri de gri).
56 Rezolvarea unei probleme
(Alimentare), apăsaţi butonul (Anulare) de şapte ori, apăsaţi
Depanarea calităţii
Configurare margini minime.

Verificarea amplasării imprimantei şi a lungimii cablului USB
Câmpurile electromagnetice puternice (precum cele generate de cablurile USB) pot
cauza uneori deformări uşoare ale materialelor imprimate. Deplasaţi imprimanta
departe de sursa câmpurilor electromagnetice. De asemenea, se recomandă să
utilizaţi un cablu USB care este mai scurt de 3 metri pentru a reduce la minim efectele
acestor câmpuri electromagnetice.
Poziţionarea textului sau imaginilor este incorectă
Verificaţi cum este încărcată hârtia de imprimare
Asiguraţi-vă că ghidajele încadrează perfect marginile topului suportului de imprimare
şi asiguraţi-vă că tava nu este supraîncărcată. Pentru informaţii suplimentare,
consultaţi
Verificaţi dimensiunea hârtiei
•Conţinutul unei pagini poate fi trunchiat dacă dimensiunea documentului este mai
• Asiguraţi-vă că dimensiunea hârtiei selectată în driver-ul imprimantei este
Verificaţi setările marginilor
Dacă textul sau elementele grafice sunt întrerupte la marginea paginii, asiguraţi-vă că
setările de marginile ale documentului nu depăşesc zona imprimabilă a imprimantei.
Pentru informaţii suplimentare, consultaţi
Alimentare suport de imprimare.
mare decât hârtia pe care o utilizaţi.
aceeaşi cu dimensiunea hârtiei încărcate în tava de alimentare.
Configurare margini minime.
Verificaţi setarea de orientare a paginii
Asiguraţi-vă că dimensiunea hârtiei şi orientarea paginii selectată în cadrul aplicaţiei
este aceeaşi cu cea selectată în driver-ul imprimantei. Pentru informaţii suplimentare,
consultaţi
Verificarea amplasării imprimantei şi a lungimii cablului USB
Câmpurile electromagnetice puternice (precum cele generate de cablurile USB) pot
cauza uneori deformări uşoare ale materialelor imprimate. Deplasaţi imprimanta
departe de sursa câmpurilor electromagnetice. De asemenea, se recomandă să
utilizaţi un cablu USB care este mai scurt de 3 metri pentru a reduce la minim efectele
acestor câmpuri electromagnetice.
Dacă soluţiile de mai sus nu dau rezultate, problema poate fi cauzată de imposibilitatea
aplicaţiei de a interpreta corect setările de imprimare. Consultaţi notele despre
versiune pentru a afla conflictele de software, consultaţi documentaţia aplicaţiei sau
contactaţi producătorul software-ului pentru ajutor specific.
Imprimarea.
Depanarea calităţii imprimării
Încercaţi soluţiile din această secţiune pentru a rezolva problemele de calitate a
imprimării apărute la materialele imprimate.
Depanarea calităţii imprimării 57

Capitol 5
Sfat Puteţi vizita site-ul Web de asistenţă online HP la adresa www.hp.com/go/
customercare pentru informaţii şi utilitare care vă pot ajuta să soluţionaţi multe
probleme frecvente ale imprimantei.
• Soluţia 1: Asiguraţi-vă că utilizaţi cartuşe de cerneală HP originale
Soluţia 2: Verificarea nivelului de cerneală
•
•
Soluţia 3: Verificaţi hârtia încărcată în tava de alimentare
•
Soluţia 4: Verificaţi tipul hârtiei
•
Soluţia 5: Verificaţi setările de imprimare
Soluţia 6: Imprimarea şi evaluarea unui raport de calitate a imprimării
•
•
Soluţia 7: Contactaţi asistenţa HP
Soluţia 1: Asiguraţi-vă că utilizaţi cartuşe de cerneală HP originale
Soluţie: Soluţia 1: Asiguraţi-vă că utilizaţi cartuşe de cerneală HP originale
HP vă recomandă să utilizaţi cartuşe de cerneală HP originale. Cartuşele de
cerneală HP originale sunt proiectate şi testate cu imprimantele HP, pentru a vă
ajuta să obţineţi uşor rezultate excelente, de fiecare dată.
Notă HP nu poate să garanteze calitatea sau fiabilitatea consumabilelor
non-HP. Service-ul sau reparaţiile imprimantei necesare ca urmare a folosirii
unor consumabile de cerneală non-HP nu sunt acoperite de garanţie.
În cazul în care credeţi că aţi cumpărat cartuşe de cerneală HP originale,
vizitaţi:
www.hp.com/go/anticounterfeit
Cauză: S-au folosit cartuşe de cerneală non-HP.
Dacă acest lucru nu rezolvă problema, încercaţi următoarea soluţie.
Soluţia 2: Verificarea nivelului de cerneală
Soluţie: Verificaţi nivelurile estimate de cerneală din cartuşele de cerneală.
Notă Avertismentele şi indicatoarele de nivel ale cernelei oferă estimări
numai în scopuri de planificare. Când primiţi un avertisment de nivel de
cerneală scăzut, trebuie să aveţi un cartuş de înlocuire disponibil pentru a
evita posibilele întârzieri în imprimare. Nu este necesar să înlocuiţi cartuşele
de cerneală cât timp nu vi se solicită acest lucru.
Atenţie Cartuşele de cerneală nu se deteriorează dacă sunt lăsate în afara
imprimantei, dar capul de imprimare trebuie să aibă întotdeauna instalate
toate cartuşele după instalarea şi utilizarea imprimantei. Dacă unul sau mai
multe sloturi de cartuş sunt lăsate goale o perioadă îndelungată, pot apărea
probleme de calitate a imprimării şi capul de imprimare se poate deteriora.
Dacă aţi lăsat recent un cartuş afară din imprimantă o perioadă lungă de timp
şi aţi remarcat că a scăzut calitatea imprimării, curăţaţi capul de imprimare.
Pentru informaţii suplimentare, consultaţi
58 Rezolvarea unei probleme
Curăţarea capului de imprimare.

Pentru informaţii suplimentare, consultaţi:
Verificaţi nivelurile de cerneală estimate
Cauză: Este posibil să nu aibă suficientă cerneală cartuşele de cerneală.
Dacă acest lucru nu rezolvă problema, încercaţi următoarea soluţie.
Soluţia 3: Verificaţi hârtia încărcată în tava de alimentare
Soluţie: Asiguraţi-vă că hârtia este încărcată corect şi că nu este şifonată sau
prea groasă.
•Încărcaţi hârtia cu faţa de imprimat orientată în jos. De exemplu, dacă
încărcaţi hârtie foto lucioasă, încărcaţi hârtia cu faţa lucioasă în jos.
• Hârtia trebuie să fie întinsă în tava de alimentare şi nu trebuie să fie îndoită.
Dacă hârtia este prea aproape de capul de imprimare în timpul imprimării,
este posibil să apară pete de cerneală. Lucrul acesta se poate întâmpla
dacă hârtia este ridicată, îndoită sau foarte groasă, aşa cum sunt plicurile
poştale.
Pentru informaţii suplimentare, consultaţi:
Alimentare suport de imprimare.
Cauză: Hârtia nu a fost alimentată corect sau a fost şifonată sau prea groasă.
Dacă acest lucru nu rezolvă problema, încercaţi următoarea soluţie.
Soluţia 4: Verificaţi tipul hârtiei
Soluţie: HP recomandă să utilizaţi hârtii HP sau orice alt tip de hârtie cu
tehnologia ColorLok care este corespunzător pentru imprimantă. Toate tipurile de
hârtie cu sigla ColorLok sunt testate independent pentru a corespunde unor
standarde ridicate de fiabilitate şi de calitate a imprimării şi pentru a produce
documente în culori clare, vii, cu imprimări în negru mai bine reliefate şi
documente care se usucă mai repede decât cele pe hârtie simplă obişnuită.
Asiguraţi-vă întotdeauna că hârtia pe care imprimaţi este netedă. Pentru rezultate
optime la imprimarea imaginilor, utilizaţi HP Advanced Photo Paper (Hârtie foto
superioară HP).
Depozitaţi suportul foto special în ambalajul original într-o pungă de plastic care
se poate sigila din nou, pe o suprafaţă netedă, într-un loc răcoros. Când sunteţi
pregătit să imprimaţi, scoateţi numai hârtia pe care intenţionaţi să o utilizaţi
imediat. Când aţi terminat imprimarea, puneţi la loc hârtiile foto neutilizate în
punga de plastic. În acest fel preveniţi ondularea hârtiei foto.
Notă La această defecţiune, nu este o problemă cu consumabilele de
cerneală. Prin urmare, înlocuirea cartuşelor de cerneală nu este necesară.
Pentru informaţii suplimentare, consultaţi:
Selectare suport de imprimare
Cauză: A fost încărcat un tip greşit de hârtie în tava de alimentare.
Depanarea calităţii imprimării 59

Capitol 5
Dacă acest lucru nu rezolvă problema, încercaţi următoarea soluţie.
Soluţia 5: Verificaţi setările de imprimare
Soluţie: Verificaţi setările de imprimare.
• Verificaţi setările de imprimare pentru a vedea dacă setările de culoare sunt
incorecte.
De exemplu, verificaţi dacă documentul este setat la imprimare în nuanţe de
gri. Sau verificaţi dacă setările de culoare complexe precum saturaţia,
luminozitatea sau nuanţa de culoare sunt setate pentru a modifica aspectul
culorilor.
• Verificaţi setarea calităţii imprimării şi asiguraţi-vă că aceasta corespunde
cu tipul hârtiei încărcate în imprimantă.
Este posibil să trebuiască să alegeţi o setare de calitate a imprimării mai
scăzută în cazul în care culorile se amestecă între ele. O altă soluţie este să
alegeţi o setare mai ridicată dacă imprimaţi o fotografie de înaltă calitate şi
apoi să vă asiguraţi că este încărcată hârtie foto de tipul HP Advanced
Photo Paper (Hârtie foto HP superioară) în tava de alimentare.
Notă Pe unele ecrane de computer este posibil să apară culorile diferit faţă
de cele imprimate pe hârtie. În acest caz, nu este nimic în neregulă cu
imprimanta, setările de imprimare sau cartuşele de cerneală. Nu este
necesară altă depanare.
Pentru informaţii suplimentare, consultaţi:
Selectare suport de imprimare
Cauză: Setările de imprimare au fost definite corect.
Dacă acest lucru nu rezolvă problema, încercaţi următoarea soluţie.
Soluţia 6: Imprimarea şi evaluarea unui raport de calitate a imprimării
Soluţie:
Imprimarea raportului de calitate a imprimării
•
Panou de control: Ţineţi apăsat butonul
(Alimentare), apăsaţi butonul
(Anulare) de şapte ori, apăsaţi butonul (Reluare) de două ori şi
eliberaţi butonul
(Alimentare).
• Server Web încorporat: Faceţi clic pe fila Tools (Instrumente), faceţi clic
pe Print Quality Toolbox (Casetă instrumente calitate imprimare) din
Utilities (Utilitare), apoi faceţi clic pe Print Quality Report (Raport calitate
imprimare).
• HP Utility (Utilitar HP) (Mac OS X): În secţiunea Information And
Support (Informaţii şi asistenţă), faceţi clic pe Print Quality Diagnostics
(Diagnostice calitate imprimare) şi apoi faceţi clic pe Print (Imprimare).
60 Rezolvarea unei probleme

Dacă în raportul de diagnostic privind calitatea imprimării apar defecte, parcurgeţi
etapele de mai jos:
1. Dacă raportul de diagnosticare a calităţii imprimării arată bare de culoare
sau modele estompate, pătate, parţiale sau lipsă, verificaţi dacă există
cartuşe de cerneală epuizate şi înlocuiţi cartuşul de culoare aferent barei de
culoare sau modelului de culoare necorespunzător. În cazul în care cartuşul
de cerneală nu este epuizat, scoateţi şi instalaţi din nou toate cartuşele de
cerneală pentru a vă asigura că sunt instalate corect.
2. Aliniaţi capul de imprimare. Pentru informaţii suplimentare, consultaţi
Alinierea capului de imprimare.
Depanarea calităţii imprimării 61

Capitol 5
3. Curăţaţi capul de imprimare. Pentru informaţii suplimentare, consultaţi
Curăţarea capului de imprimare.
4. Înlocuiţi capul de imprimare. Pentru informaţii suplimentare, consultaţi
Scoaterea şi reinstalarea capul de imprimare.
Cauză: Problemele de calitate a imprimării pot avea multe cauze: setările
software, un fişier de imagine de slabă calitate sau sistemul de imprimare. Dacă
nu sunteţi mulţumit de calitatea materialelor imprimate, o pagină de diagnostic
privind calitatea imprimării vă poate ajuta să stabiliţi dacă sistemul de imprimare
funcţionează corect.
Soluţia 7: Contactaţi asistenţa HP
Soluţie: Luaţi legătura cu Asistenţa HP pentru service
Accesaţi:
utilitare care vă pot ajuta să soluţionaţi multe probleme frecvente ale imprimantei.
Dacă vi se solicită, selectaţi ţara/regiunea, apoi executaţi clic pe Contact HP
(Contactare HP) pentru informaţii despre apelarea la suportul tehnic.
Cauză: A intervenit o problemă la capul de imprimare.
www.hp.com/go/customercare. Acest site Web oferă informaţii şi
Rezolvare probleme alimentare cu hârtie
Sfat Puteţi vizita site-ul Web de asistenţă online HP la adresa www.hp.com/go/
customercare pentru informaţii şi utilitare care vă pot ajuta să soluţionaţi multe
probleme frecvente ale imprimantei.
Hârtia nu este acceptată de imprimantă sau tavă
Utilizaţi doar hârtie care este acceptată de imprimantă şi de tava folosită. Pentru
informaţii suplimentare, consultaţi
Hârtia nu este preluată dintr-o tavă
• Asiguraţi-vă tava conţine hârtie. Pentru informaţii suplimentare, consultaţi
Alimentare suport de imprimare. Dezlipiţi hârtia înainte de încărcarea în tavă.
• Asiguraţi-vă că ghidajele pentru hârtie sunt poziţionate la marcajele
corespunzătoare dimensiunii hârtiei pe care o încărcaţi în tavă. De asemenea,
asiguraţi-vă că ghidajele sunt fixe, dar nu strânse în jurul teancului de hârtie.
• Asiguraţi-vă că hârtia din tavă nu este ondulată. Remediaţi ondularea hârtiei
îndoind-o în direcţie opusă ondulării.
Specificaţii ale suporturilor.
62 Rezolvarea unei probleme

Hârtia nu este eliminată corect
• Asiguraţi-vă că extensia tăvii de ieşire este desfăşurată complet; în caz contrar
paginile imprimate ar putea să cadă din imprimantă.
• Îndepărtaţi hârtia în exces din tava de ieşire. Numărul de coli pe care tava de
ieşire îl poate susţine este limitat.
Paginile sunt oblice
• Asiguraţi-vă că hârtia încărcată în tăvi este aliniată cu ghidajele pentru hârtie.
Dacă este nevoie, trageţi tăvile afară din imprimantă şi reîncărcaţi corect suportul,
asigurându-vă că ghidajele pentru hârtie sunt aliniate corect.
•Încărcaţi hârtie în imprimantă numai atunci când acesta nu imprimă.
•Scoateţi şi înlocuiţi accesoriul de imprimare automată faţă-verso (duplexor).
◦ Împingeţi butonul de pe fiecare parte a unităţii de imprimare faţă-verso, apoi
scoateţi unitatea.
◦ Reintroduceţi unitatea de imprimare faţă-verso în imprimantă.
Sunt preluate mai multe coli simultan
• Dezlipiţi hârtia înainte de încărcarea în tavă.
• Asiguraţi-vă că ghidajele pentru hârtie sunt poziţionate la marcajele
corespunzătoare dimensiunii hârtiei pe care o încărcaţi în tavă. De asemenea,
asiguraţi-vă că ghidajele sunt fixe, dar nu strânse în jurul teancului de hârtie.
Rezolvare probleme alimentare cu hârtie 63

Capitol 5
• Asiguraţi-vă că tava nu este supra-încărcată cu hârtie.
• Utilizaţi hârtie HP pentru performanţe şi eficienţă optime.
Rezolvarea problemelor utilizând site-urile Web HP şi HP ePrint
Această secţiune oferă soluţii pentru problemele comune utilizând site-urile Web HP şi
HP ePrint.
Rezolvaţi problemele utilizând HP ePrint
•
•
Rezolvaţi problemele utilizând site-urile Web HP
Rezolvaţi problemele utilizând HP ePrint
Dacă aveţi probleme cu utilizarea serviciului HP ePrint, verificaţi următoarele:
• Asiguraţi-vă că imprimanta este conectată la Internet utilizând o conexiune
Ethernet sau wireless.
Notă Nu aveţi posibilitatea să utilizaţi aceste caracteristici Web dacă
imprimanta se conectează prin cablu USB.
• Asiguraţi-vă că cele mai recente actualizări pentru produs au fost instalate pe
imprimantă. Pentru informaţii suplimentare, consultaţi
• Asiguraţi-vă că s-a activat HP ePrint pe imprimantă. Pentru informaţii
suplimentare, consultaţi
imprimantei.
• Asiguraţi-vă că hub-ul, switch-ul sau routerul de reţea sunt pornite şi funcţionează
corespunzător.
• În cazul în care conectaţi imprimanta utilizând un cablu Ethernet, asiguraţi-vă că
nu conectaţi imprimanta folosind un cablu de telefon sau un cablu crossover
pentru conectarea imprimantei la reţea şi cablul Ethernet este conectat corect la
imprimantă. Pentru informaţii suplimentare, consultaţi
reţelei Ethernet.
• În cazul în care conectaţi imprimanta folosind o conexiune wireless, asiguraţi-vă
că reţeaua wireless funcţionează corect. Pentru informaţii suplimentare,
consultaţi
Rezolvarea problemelor de comunicaţii wireless.
Configuraţi HP ePrint utilizând panoul de control al
Actualizarea imprimantei.
Rezolvarea problemelor
64 Rezolvarea unei probleme

•Dacă utilizaţi serviciul HP ePrint, verificaţi următoarele:
◦ Asiguraţi-vă că adresa de e-mail a imprimantei este corectă.
◦ Asiguraţi-vă că adresa de e-mail a imprimantei este singura adresă listată în
linia „Către” a mesajului de e-mail. Dacă în linia „Către” există şi altă adresă
de e-mail, este posibil ca ataşările trimise să nu se imprime.
◦ Asiguraţi-vă că trimiteţi documente care satisfac cerinţele serviciului HP
ePrint. Pentru informaţii suplimentare, consultaţi
•Dacă reţeaua dvs. utilizează setări proxy când vă conectaţi la Internet, asiguraţi-
vă că setările proxy pe care le introduceţi sunt corecte:
◦ Verificaţi setările utilizate de browserul Web pe care îl utilizaţi (cum ar fi
Internet Explorer, Firefox sau Safari).
◦ Consultaţi administratorul IT sau persoana care a configurat paravanul de
protecţie.
Dacă setările proxy utilizate de paravanul de protecţie s-au modificat,
trebuie să actualizaţi aceste setări în panoul de control al imprimantei. Dacă
aceste setări nu sunt actualizate, nu veţi reuşi să utilizaţi HP ePrint.
Pentru informaţii suplimentare, consultaţi
panoul de control al imprimantei.
Sfat Pentru ajutor suplimentar cu privire la configurarea şi utilizarea serviciului HP
ePrint, vizitaţi ePrintCenter (
www.eprintcenter.com).
Rezolvaţi problemele utilizând site-urile Web HP
Dacă întâmpinaţi probleme când utilizaţi site-urile Web HP de pe computer, verificaţi
următoarele:
• Asiguraţi-vă că este conectat la Internet computerul utilizat.
• Asiguraţi-vă că browserul Web îndeplineşte cerinţele minime de sistem. Pentru
informaţii suplimentare, consultaţi
•Dacă browserul Web utilizează setări proxy pentru conectarea la Internet,
încercaţi să dezactivaţi aceste setări. Pentru informaţii suplimentare, consultaţi
documentaţia furnizată cu browserul Web.
Specificaţiile site-ului Web HP.
Specificaţii HP ePrint.
Configuraţi HP ePrint utilizând
Rezolvarea problemelor reţelei Ethernet
Dacă nu puteţi conecta imprimanta la reţeaua Ethernet, efectuaţi una sau mai multe
din activităţile următoare.
Notă După corectarea oricăreia dintre următoarele probleme, executaţi din nou
programul de instalare.
Sfat Puteţi vizita site-ul Web de asistenţă online HP la adresa www.hp.com/go/
customercare pentru informaţii şi utilitare care vă pot ajuta să soluţionaţi multe
probleme frecvente ale imprimantei.
• Depanare generală reţea
Rezolvarea problemelor reţelei Ethernet 65

Capitol 5
Depanare generală reţea
Dacă nu puteţi instala software-ul imprimantei HP furnizat cu imprimanta, verificaţi
următoarele:
• Toate conexiunile prin cablu ale calculatorului şi imprimantei sunt sigure.
•Reţeaua este funcţională şi hub-ul de reţea este pornit.
• Toate aplicaţiile, inclusiv programele de protecţie anti-virus, programele de
protecţie anti-spyware şi firewall-urile sunt închise sau dezactivate în cazul
calculatoarelor care rulează Windows
• Imprimanta este instalată în aceeaşi sub-reţea cu calculatoarele care o utilizează.
Dacă programul de instalare nu poate descoperi imprimanta, imprimaţi pagina de
configurare a reţelei şi introduceţi manual adresa IP în programul de instalare. Pentru
informaţii suplimentare, consultaţi
puteţi descărca HP Home Network Diagnostic Utility (Utilitar diagnosticare reţea de
reşedinţă HP) pe site-ul Web HP.
Familiarizarea cu pagina de configurare a reţelei sau
Rezolvarea problemelor de comunicaţii wireless
Această secţiune oferă informaţii despre rezolvarea problemelor pe care le puteţi
întâmpina la conectarea imprimantei la reţeaua wireless.
Urmaţi aceste sugestii în ordine, începând cu cele listate în secţiunea „Depanare de
bază privind funcţia fără fir”. Dacă întâmpinaţi în continuare probleme, urmaţi sugestiile
furnizate în secţiunea „Depanarea avansată a reţelei fără fir”.
Depanare de bază privind funcţia fără fir
•
Depanarea avansată a reţelei fără fir
•
•
După rezolvarea problemelor...
Sfat Pentru informaţii suplimentare despre depanarea problemelor wireless,
vizitaţi
www.hp.com/go/wirelessprinting.
Sfat Dacă utilizaţi un computer pe care se execută Windows, HP vă oferă un
instrument numit Utilitar HP de diagnosticare a reţelei de reşedinţă care vă poate
ajuta să găsiţi aceste informaţii pentru unele sisteme. Pentru a utiliza acest
instrument, vizitaţi Centrul HP de imprimare wireless (
wirelessprinting) şi apoi faceţi clic pe Utilitarul de diagnosticare a reţelei în
secţiunea Legături rapide. (Momentan, este posibil ca acest instrument să nu fie
disponibil în toate limbile.)
Notă După ce rezolvaţi problema, urmaţi instrucţiunile din După rezolvarea
problemelor....
66 Rezolvarea unei probleme
www.hp.com/go/

Depanare de bază privind funcţia fără fir
Parcurgeţi următorii paşi în ordinea prezentată.
Pasul 1 - Asiguraţi-vă că indicatorul luminos fără fir (802.11) este aprins
Dacă indicatorul luminos albastru de lângă butonul wireless al imprimantei nu este
aprins, este posibil ca funcţionalitatea wireless să nu fi fost activată. Apăsaţi butonul
(Wireless) pentru a activa capabilităţile wireless ale imprimantei.
Notă Dacă imprimanta HP acceptă o conexiune de reţea Ethernet, asiguraţi-vă că
nu a fost conectat la imprimantă un cablu Ethernet. Prin conectarea unui cablu
Ethernet se dezactivează funcţionalitatea wireless a imprimantei.
Pasul 2 - Reporniţi componentele reţelei fără fir
Opriţi ruterul şi imprimanta, apoi porniţi-le din nou în această ordine: mai întâi ruterul,
apoi imprimanta. Dacă tot nu reuşiţi să vă conectaţi, opriţi ruterul, imprimanta şi
computerul. Uneori, o problemă de comunicaţie în reţea se rezolvă prin oprirea şi
pornirea alimentării cu energie electrică.
Pasul 3 - Executaţi testul de reţea fără fir
În cazul problemelor de reţea wireless, executaţi testul reţelei wireless. Pentru a
imprima o pagină de testare a reţelei wireless, ţineţi apăsat butonul
apăsaţi butonul
imprimat include recomandări care pot ajuta la rezolvarea problemei.
Sfat : Dacă testul de reţea wireless indică faptul că semnalul este slab, încercaţi
să mutaţi imprimanta mai aproape de ruterul wireless.
(Wireless). Dacă este detectată o problemă, raportul de testare
(Reluare), apoi
Depanarea avansată a reţelei fără fir
Dacă aţi încercat sugestiile furnizate în Depanare de bază privind funcţia fără fir şi încă
nu vă puteţi conecta imprimanta la reţeaua fără fir, încercaţi următoarele sugestii, în
ordinea prezentată:
Pasul 1: Asiguraţi-vă că computerul este conectat la reţea
•
•
Pasul 2: Asiguraţi-vă că imprimanta este conectată la reţea
Pasul 3: Verificaţi dacă software-ul firewall blochează comunicaţia
•
•
Pasul 4: Asiguraţi-vă că imprimanta este online şi pregătită
•
Pasul 5: Asiguraţi-vă că versiunea wireless a imprimantei este setată ca driver
implicit de imprimantă (numai pentru Windows)
•
Pasul 6: Asiguraţi-vă că nu aţi conectat computerul la reţea prin intermediul unei
reţele virtuale private (VPN).
Rezolvarea problemelor de comunicaţii wireless 67

Capitol 5
Pasul 1: Asiguraţi-vă că computerul este conectat la reţea
Asiguraţi-vă de conectarea computerului la reţea – la reţeaua Ethernet sau la reţeaua
wireless. În cazul în care computerul nu este conectat la reţea, nu puteţi utiliza
imprimanta în reţea.
Pentru a verifica o conexiune Ethernet
▲ Multe computere au indicatoare luminoase lângă portul la care se conectează
cablul Ethernet de la ruter. De obicei sunt două indicatoare luminoase, unul care
este aprins şi altul care luminează intermitent. În cazul în care computerul are
indicatoare luminoase, verificaţi dacă acestea sunt aprinse. Dacă indicatoarele
luminoase nu sunt aprinse, încercaţi să reconectaţi cablul Ethernet la computer şi
la ruter. Dacă tot nu se aprind, poate fi o problemă la ruter, la cablul Ethernet sau
la computer.
Notă Computerele Macintosh nu au indicatoare luminoase. Pentru a verifica
conexiunea Ethernet la un computer Macintosh, faceţi clic pe System
Preferences (Preferinţe sistem) în Dock şi apoi faceţi clic pe Network
(Reţea). Dacă conexiunea Ethernet funcţionează corect, Built-in Ethernet
(Ethernet încorporat) apare în lista de conexiuni, împreună cu adresa IP şi
alte informaţii despre stare. Dacă Built-in Ethernet (Internet încorporat) nu
apare în listă, este posibil să fie o problemă la ruter, cablul Ethernet sau
computer. Pentru informaţii suplimentare, faceţi clic pe butonul Asistenţă din
fereastră.
Pentru a verifica o conexiune fără fir
1. Asiguraţi-vă că funcţionalitatea wireless a computerului a fost activată. (Pentru
informaţii suplimentare, consultaţi documentaţia livrată cu computerul.)
2. Dacă nu folosiţi un nume de reţea unic (SSID), este posibil să se fi conectat
computerul la o reţea din vecinătate care nu este a dvs.
Paşii următori vă pot ajuta să stabiliţi dacă computerul este conectat la reţeaua
dvs.
Windows
a.Faceţi clic pe Start, faceţi clic pe Panou de control, indicaţi Conexiuni în
reţea şi apoi faceţi clic pe View Network Status and Tasks (Vizualizare
stare şi sarcini reţea).
- SAU Faceţi clic pe Start (Pornire), selectaţi Settings (Setări), faceţi clic pe
Control Panel
(Panou de control), faceţi dublu clic pe Network
Connections (Conexiuni la reţea), faceţi clic pe meniul View (Vizualizare)
şi apoi selectaţi Details (Detalii).
Lăsaţi caseta de dialog a reţelei deschisă în timp ce continuaţi cu pasul
următor.
b. Deconectaţi cablul de alimentare de la ruterul fără fir. Starea conexiunii
computerului trebuie să se schimbe la Not Connected (Neconectat).
c. Reconectaţi cablul de alimentare la ruterul fără fir. Starea de conectare
trebuie să se schimbe la Connected (Conectat).
68 Rezolvarea unei probleme

Mac OS X
▲ Faceţi clic pe pictograma AirPort din bara de meniu din partea de sus a
ecranului. Din meniul care apare, puteţi stabili dacă AirPort este pornit şi la
ce reţea fără fir este conectat computerul.
Notă Pentru informaţii mai detaliate despre conexiunea AirPort, faceţi
clic pe System Preferences (Preferinţe sistem) în Dock şi apoi faceţi
clic pe Network (Reţea). Dacă conexiunea fără fir funcţionează corect,
un punct verde apare lângă AirPort în lista de conexiuni. Pentru
informaţii suplimentare, faceţi clic pe butonul Asistenţă din fereastră.
Dacă nu puteţi conecta computerul la reţea, contactaţi persoana care a configurat
reţeaua sau producătorului ruterului, deoarece poate exista o problemă de hardware la
ruter sau la computer.
Sfat Dacă puteţi să accesaţi Internetul şi utilizaţi un computer cu sistem de
operare Windows, puteţi utiliza, de asemenea, HP Network Assistant (Asistent de
reţea HP) pentru ajutor la configurarea unei reţele. Pentru a utiliza acest
instrument, vizitaţi
www.hp.com/sbso/wireless/tools-setup.html?
jumpid=reg_R1002_USEN. (Acest site Web este disponibil numai în engleză.)
Pasul 2: Asiguraţi-vă că imprimanta este conectată la reţea
Dacă imprimanta nu este conectată la aceeaşi reţea ca şi computerul, nu puteţi utiliza
imprimanta în reţea. Urmaţi paşii descrişi în această secţiune pentru a afla dacă
imprimanta este conectată în mod activ la reţeaua corectă.
Notă Dacă ruterul fără fir sau Apple AirPort Base Station utilizează un SSID
ascuns, imprimanta nu poate detecta automat reţeaua
A: Asiguraţi-vă că imprimanta este în reţea
1. Dacă imprimanta acceptă şi este conectat la o reţea Ethernet, asiguraţi-vă că nu
este conectat un cablu Ethernet în partea din spate a imprimantei. Dacă un cablu
Ethernet este conectat în partea din spate, conectivitatea wireless este
dezactivată.
2. Dacă imprimanta este conectată la o reţea fără fir, imprimaţi pagina de
configurare a reţelei. Pentru informaţii suplimentare, consultaţi
Familiarizarea cu
pagina de configurare a reţelei.
3. După ce pagina a fost imprimată, verificaţi starea reţelei şi URL-ul:
Situaţia reţelei
URL URL-ul indicat aici este adresa de reţea
Rezolvarea problemelor de comunicaţii wireless 69
Dacă Network Status (Stare reţea)
•
este Ready (Pregătit), imprimanta
este conectată activ la o reţea.
Dacă Network Status (Stare reţea)
•
este Offline, imprimanta nu este
conectată la o reţea. Executaţi
Raport de testare wireless (utilizând
instrucţiunile de la începutul acestei
secţiuni) şi urmaţi recomandările.
atribuită imprimantei de către ruter. Aveţi

Capitol 5
nevoie de aceasta pentru a vă conecta la
serverul Web încorporat (EWS).
Pentru informaţii suplimentare despre conectarea imprimantei la o reţea wireless,
consultaţi
Configurarea imprimantei pentru comunicaţii fără fir.
B: Încercaţi să vedeţi dacă puteţi accesa serverul Web încorporat (EWS).
▲ După ce aţi stabilit că atât computerul cât şi imprimanta au conexiuni active la o
reţea, puteţi să verificaţi dacă sunt conectate la aceeaşi reţea deschizând
serverul Web încorporat al imprimantei (EWS). Pentru informaţii suplimentare,
consultaţi
Server Web încorporat.
Pentru acces la EWS
a. De pe computer, deschideţi EWS. Pentru informaţii suplimentare, consultaţi
Server Web încorporat.
Notă Dacă utilizaţi un server proxy în browserul dvs., ar putea fi
necesară dezactivarea acestuia pentru accesarea serverului EWS.
b.Dacă puteţi deschide EWS, încercaţi să folosiţi imprimanta în reţea (pentru
a imprima, de exemplu) pentru a vedea dacă configurarea reţelei a fost
reuşită.
c.Dacă nu puteţi deschide EWS sau aveţi încă probleme la folosirea
imprimantei în reţea, continuaţi cu secţiunea următoare privind paravanele
de protecţie.
Pasul 3: Verificaţi dacă software-ul firewall blochează comunicaţia
Dacă nu puteţi să accesaţi serverul EWS şi sunteţi sigur că atât imprimanta cât şi
dispozitivul HP au conexiuni active la aceeaşi reţea, este posibil ca software-ul de
securitate firewall să blocheze comunicaţia. Dezactivaţi temporar orice software de
securitate firewall în curs de execuţie pe computer şi încercaţi din nou să deschideţi
serverul EWS. Dacă puteţi să
(pentru imprimare).
Dacă reuşiţi să deschideţi serverul EWS şi utilizaţi imprimanta în timp ce paravanul de
protecţie este oprit, va trebui să reconfiguraţi setările paravanului de protecţie pentru a
permite computerului şi imprimantei să comunice între ele în reţea. Pentru informaţii
suplimentare, consultaţi
imprimanta.
Dacă puteţi deschide EWS, dar nu puteţi folosi imprimanta nici cu paravanul de
protecţie dezactivat, încercaţi să activaţi paravanul de protecţie pentru a recunoaşte
imprimanta. Pentru informaţii suplimentare, consultaţi documentaţia furnizată împreună
cu software-ul paravanului de protecţie.
Pasul 4: Asiguraţi-vă că imprimanta este online şi pregătită
Dacă software-ul HP este instalat, puteţi să verificaţi starea imprimantei de la
computer, pentru a vedea dacă imprimanta este în pauză sau offline, stare în care nu o
puteţi utiliza.
70 Rezolvarea unei probleme
deschideţi serverul EWS, încercaţi să utilizaţi imprimanta
Configurarea software-ului firewall pentru a funcţiona cu

Pentru a verifica starea imprimantei, urmaţi instrucţiunile pentru sistemul
dumneavoastră de operare:
Windows
1. Faceţi clic pe Start, apoi faceţi clic pe Imprimante sau Imprimante şi faxuri sau
Dispozitive şi imprimante.
- Sau Faceţi clic pe Start, faceţi clic pe Control Panel (Panou de control) şi apoi faceţi
dublu clic pe Printers (Imprimante).
2. Dacă imprimantele de pe computer nu sunt afişate în Detalii vizualizare, faceţi
clic pe meniul View (Vizualizare) şi apoi faceţi clic pe Details (Detalii).
3. În funcţie de starea imprimantei, efectuaţi una dintre acţiunile următoare:
a.Dacă imprimanta este Offline, faceţi clic cu butonul din dreapta al mouse-
ului pe imprimantă, apoi faceţi clic pe Use Printer Online (Utilizare
imprimantă online).
b.Dacă imprimanta este În pauză, faceţi clic cu butonul din dreapta al mouse-
ului pe imprimantă, apoi face
ţi clic pe Resume Printing (Reluare
imprimare).
4. Încercaţi să utilizaţi imprimanta în reţea.
Mac OS X
1. Faceţi clic pe System Preferences (Preferinţe sistem) în Dock, iar apoi faceţi clic
pe Print (Imprimare) & Fax (Fax) sau pe Print (Imprimare) & Scan (Scanare).
2. Selectaţi imprimanta, apoi faceţi clic pe Open Print Queue (Deschide coadă de
imprimare).
3. Dacă lucrarea de imprimare se află în aşteptare, faceţi clic pe Resume (Reluare).
4. Dacă imprimanta este în stare de pauză, faceţi clic pe Resume Printer (Reluare
imprimantă).
Dacă puteţi să utilizaţi imprimanta după ce aţi parcurs paşii de mai sus, însă observaţi
că simptomele persistă pe măsură ce continuaţi să utilizaţi imprimanta, este posibil ca
firewall-ul să interfereze. Pentru informaţii suplimentare, consultaţi Configurarea
software-ului firewall pentru a funcţiona cu imprimanta
Dacă tot nu reuşiţi să utilizaţi imprimanta în reţea, continuaţi cu secţiunea următoare,
pentru ajutor suplimentar privind depanarea
Pasul 5: Asiguraţi-vă că versiunea wireless a imprimantei este setată ca driver
implicit de imprimantă (numai pentru Windows)
Dacă instalaţi din nou software-ul HP, este posibil ca programul de instalare să creeze
o a doua versiune de driver în folderul Imprimante sau Imprimante şi faxuri sau
Dispozitive şi imprimante. Dacă aveţi dificultăţi la imprimare sau la conectarea
Rezolvarea problemelor de comunicaţii wireless 71

Capitol 5
imprimantei, asiguraţi-vă că este setată ca implicită versiunea corectă a driverului de
imprimantă.
1. Faceţi clic pe Start, apoi faceţi clic pe Imprimante sau Imprimante şi faxuri sau
Dispozitive şi imprimante.
- Sau Faceţi clic pe Start, faceţi clic pe Control Panel (Panou de control) şi apoi faceţi
dublu clic pe Printers (Imprimante).
2. Stabiliţi dacă versiunea driverului imprimantei din folderul Imprimante sau
Imprimante şi faxuri sau Dispozitive şi imprimante este pentru conectarea
wireless:
a. Pentru a modifica setările, faceţi clic pe butonul care deschide caseta de
dialog Printer Properties (Proprietăţi imprimantă).
b.Pe fila Ports (Porturi), căutaţi un port în listă cu un marcaj. Versiunea de
driver de imprimantă care este conectată fără fir are HP network re-
discovery port monitor (Monitor de port de redescoperire reţea HP) ca
descriere pentru port, în dreptul marcajului.
3. Faceţi clic dreapta pe pictograma imprimantei pentru versiunea driverului
imprimantei care este conectată fără fir şi selectaţi Set as Default Printer
(Setare ca imprimantă implicită).
Notă Dacă există mai multe pictograme în folderul pentru imprimantă, faceţi clic
pe pictograma imprimatei pentru versiunea driverului imprimantei care este
conectată în mod wireless şi selectaţi Set as Default Printer (Se stabileşte ca
imprimantă implicită).
Pasul 6: Asiguraţi-vă că nu aţi conectat computerul la reţea prin intermediul unei
reţele virtuale private (VPN).
O reţea virtuală privată (VPN) este o reţea de computere care utilizează Internetul
pentru a furniza o conexiune la distanţă, securizată, la reţeaua unei organizaţii. Totuşi,
majoritatea serviciilor VPN nu vă permit să accesaţi dispozitivele locale (precum
imprimanta) din reţeaua locală, în timp ce computerul este conectat la VPN.
Pentru a conecta imprimanta, deconectaţi-vă de la VPN.
Sfat Pentru a utiliza imprimanta în timp ce sunteţi conectat la VPN, puteţi conecta
imprimanta la computer cu un cablu USB. Imprimanta utilizează conexiunile USB şi
de reţea în acelaşi timp.
Pentru mai multe informaţii, contactaţi administratorul de reţea sau persoana care a
configurat reţeaua fără fir.
72 Rezolvarea unei probleme

După rezolvarea problemelor...
După ce rezolvaţi problemele şi aţi conectat cu succes imprimanta la reţeaua fără fir,
efectuaţi paşii de mai jos pentru sistemul dumneavoastră de operare:
Windows
1. De pe desktopul computerului, faceţi clic pe Start, selectaţi Programe sau Toate
programele, faceţi clic pe HP, selectaţi numele imprimantei dumneavoastră, apoi
faceţi clic pe Printer Setup & Software (Configurare şi software imprimantă).
2. Faceţi clic pe Connect a new printer (Conectare imprimantă nouă) şi apoi
selectaţi tipul de conexiune pe care doriţi să îl utilizaţi.
Mac OS X
1. Deschideţi HP Utility (Utilitar HP). Pentru informaţii suplimentare, consultaţi
Utility (Utilitar HP) (Mac OS X).
2. Faceţi clic pe pictograma Applications (Aplicaţii) din bara de instrumente, faceţi
dublu clic pe HP Setup Assistant (Asistent de configurare HP) şi urmaţi
instrucţiunile de pe ecran.
HP
Configurarea software-ului firewall pentru a funcţiona cu imprimanta
Un firewall personal, care este un software de protecţie pentru computerul dvs., poate
să blocheze comunicaţia în reţea între imprimantă şi computer.
Dacă aveţi probleme precum:
• Imprimanta nu este găsită când se instalează software-ul HP
• Nu se poate imprima, lucrarea de imprimare este blocată în coadă sau
imprimanta se opreşte
• Nu se poate vedea starea imprimantei de pe computer
Este posibil ca firewall-ul să împiedice imprimanta să notifice computerele din reţea în
legătură cu locul în care poate fi găsit.
Dacă utilizaţi software-ul HP pe un computer cu sistemul de operare Windows şi
acesta nu poate găsi imprimanta HP în timpul instalării (şi ştiţi că dispozitivul HP este
în reţea), sau dacă aţi instalat deja cu succes software-ul HP şi apar probleme,
verificaţi următoarele:
•Dacă tocmai aţi instalat software-ul HP, încercaţi să opriţi şi să reporniţi
computerul
•Păstraţi actualizat software-ul de securitate. Mulţi furnizori de software de
securitate oferă actualizări care corectează probleme cunoscute şi oferă cele mai
recente mijloace de apăsare împotriva atacurilor informatice.
•Dacă firewall-ul are setările de securitate „Maxim”, „Mediu” sau „Scăzut”, utilizaţi
setarea „Mediu” când computerul este conectat la reţea.
•Dacă aţi modificat setările implicite ale firewall-ului, reveniţi la setarea implicită.
•Dacă firewall-ul are o setare numită „zonă de încredere”, utilizaţi această setare
când computerul este conectat la reţea.
şi imprimanta.
Configurarea software-ului firewall pentru a funcţiona cu imprimanta 73

Capitol 5
•Dacă firewall-ul are o setare „fără afişare mesaje de avertizare”, aceasta trebuie
dezactivată. Când instalaţi software HP şi utilizaţi imprimanta HP, pot apărea
mesaje din partea firewall-ului cu opţiuni de „permitere” sau „deblocare”. Trebuie
să permiteţi orice software HP care generează o avertizare. De asemenea, dacă
avertizarea are opţiunea „memorare această acţiune” sau „creare regulă pentru
aceasta”, selectaţi această opţiune. Acesta este modul prin care firewall-ul află
care sunt sursele de încredere din reţea.
•Nu activaţi mai multe programe firewall în acelaşi timp în computer. De exemplu,
dacă aveţi activat în acelaşi timp firewall-ul Windows furnizat de sistemul de
operare şi un firewall terţ. Dacă aveţi activate mai multe programe firewall în
acelaşi timp, computerul nu va fi mai sigur şi pot apărea probleme.
Pentru mai multe informaţii despre utilizarea imprimantei cu software-ul firewall
personal, accesaţi
(Ajutor firewall) în secţiunea Wireless Network Help (Ajutor reţea wireless).
Notă Deocamdată, unele secţiuni ale acestui site nu sunt disponibile în toate
limbile.
www.hp.com/go/wirelessprinting, apoi faceţi clic pe Firewall Help
Rezolvare probleme de control al imprimantei
Sfat Puteţi vizita site-ul Web de asistenţă online HP la adresa www.hp.com/go/
customercare pentru informaţii şi utilitare care vă pot ajuta să soluţionaţi multe
probleme frecvente ale imprimantei.
Această secţiune oferă soluţii pentru problemele obişnuite care implică gestionarea
imprimantei. Această secţiune cuprinde următorul subiect:
Serverul Web încorporat nu poate fi deschis
•
Notă Pentru a utiliza EWS, imprimanta trebuie să fie conectată la o reţea utilizând
fie o conexiune Ethernet, fie o conexiune wireless. Nu puteţi utiliza serverul Web
încorporat dacă imprimanta este conectată la un computer prin cablu USB.
Serverul Web încorporat nu poate fi deschis
Verificaţi configurarea reţelei
• Asiguraţi-vă că nu utilizaţi un cablu telefonic sau un cablu crossover pentru a
conecta imprimanta la reţea.
• Asiguraţi-vă că, cablul de reţea este conectat corespunzător la imprimantă.
• Verificaţi că distribuitorul de reţea, comutatorul sau ruterul este pornit şi
funcţionează corect.
Verificaţi computerul
Asiguraţi-vă că, computerul utilizat este conectat la reţea.
Notă Pentru a utiliza EWS, imprimanta trebuie să fie conectată la o reţea utilizând
fie o conexiune Ethernet, fie o conexiune wireless. Nu puteţi utiliza serverul Web
încorporat dacă imprimanta este conectată la un calculator prin cablu USB.
74 Rezolvarea unei probleme

Verificaţi browserul Web
• Asiguraţi-vă că browserul Web îndeplineşte cerinţele minime de sistem. Pentru
informaţii suplimentare, consultaţi
•Dacă browserul dvs. Web foloseşte setări proxy pentru conectarea la Internet,
încercaţi să dezactivaţi aceste setări. Pentru informaţii suplimentare, consultaţi
documentaţia disponibilă cu browserul Web.
• Asiguraţi-vă că JavaScript şi modulele cookie sunt activate în browserul Web.
Pentru informaţii suplimentare, consultaţi documentaţia disponibilă cu browserul
Web.
Verificaţi adresa IP a imprimantei
• Pentru a verifica adresa IP a imprimantei, obţineţi adresa IP imprimând o pagină
de configurare a reţelei. Pentru a imprima o pagină de configurare reţelei, ţineţi
apăsat butonul
• De la promptul de comandă (Windows) sau de la Network Utility (Utilitar reţea)
(Mac OS X), executaţi comanda ping pentru imprimantă, utilizând adresa IP.
Network Utility (Utilitar reţea) este situat în folderul Utilities (Utilitare) din folderul
Applications (Aplicaţii) la nivelul superior al hard discului.
De exemplu, dacă adresa IP este 123.123.123.123, tastaţi următoarele în
prompt-ul de comandă (Windows):
C:\Ping 123.123.123.123
- SAU –
În Network Utility (Utilitar reţea) (Mac OS X), faceţi clic pe fila Ping, tastaţi
123.123.123.123 în casetă şi apoi faceţi clic pe Ping.
Dacă apare un răspuns, adresa IP este corectă. Dacă apare un răspuns de time-
out, adresa IP este incorectă.
(Reluare), apoi apăsaţi butonul (Wireless).
Specificaţii server Web încorporat.
Depanarea problemelor legate de instalare
Sfat Puteţi vizita site-ul Web de asistenţă online HP la adresa www.hp.com/go/
customercare pentru informaţii şi utilitare care vă pot ajuta să soluţionaţi multe
probleme frecvente ale imprimantei.
Dacă informaţiile următoare nu sunt suficiente, consultaţi Asistenţă HP pentru
informaţii despre asistenţa HP.
Sugestii de instalare hardware
•
•
Sugestii pentru instalarea software-ului HP
Rezolvare probleme reţea
•
Depanarea problemelor legate de instalare 75

Capitol 5
Sugestii de instalare hardware
Verificarea imprimantei
• Asiguraţi-vă ca banda şi materialele de împachetare au fost îndepărtate din
interiorul şi de pe exteriorul imprimantei.
• Asiguraţi-vă că imprimanta este încărcată cu hârtie.
• Asiguraţi-vă că nu este aprins şi nu clipeşte niciun indicator luminos cu excepţia
indicatorului Ready (Pregătit), care trebuie să fie aprins. Dacă indicatorul luminos
Atenţie clipeşte, verificaţi mesajele de pe panoul de control al imprimantei.
Verificaţi conexiunile hardware
• Asiguraţi-vă că toate firele şi cablurile pe care le utilizaţi sunt în stare bună de
funcţionare.
• Verificaţi conectarea cablului de alimentare la imprimantă şi la o sursă de
alimentare care funcţionează corect.
Verificaţi capetele de imprimare şi cartuşele de cerneală.
• Asiguraţi-vă că toate capetele de imprimare ş
instalate corespunzător, în sloturile corecte codificate cu ajutorul culorilor. Apăsaţi
cu putere în jos pe fiecare pentru a asigura existenţa unui contact corespunzător.
Imprimanta nu funcţionează dacă nu sunt instalate toate acestea.
• Asiguraţi-vă că blocatorul capului de imprimare este închis corect.
•Dacă afişajul prezintă un mesaj de eroare referitor la capul de imprimare, curăţaţi
contactele capetelor de imprimare.
i cartuşele de cerneală sunt
Sugestii pentru instalarea software-ului HP
Verificaţi calculatorul
• Asiguraţi-vă că, calculatorul rulează unul dintre sistemele de operare compatibile.
Pentru informaţii suplimentare, consultaţi
• Asiguraţi-vă că, calculatorul întruneşte cel puţin cerinţele minime de sistem.
• Asiguraţi-vă că driver-ele USB nu au fost dezactivate din Windows Device
Manager (Administrator de dispozitive Windows).
•Dacă utilizaţi un calculator care rulează Windows, şi calculatorul nu detectează
imprimanta, executaţi programul utilitar de dezinstalare (util\ccc\uninstall.bat de
pe CD-ul de instalare) pentru a realiza o dezinstalare completă a driver-ului
imprimantei. Reporniţi calculatorul şi reinstalaţi driverul de imprimantă.
Verificaţi cerinţele preliminare de instalare
• Asiguraţi-vă că utilizaţi CD-ul de instalare care conţine software-ul HP corect
pentru sistemul dvs. de operare.
• Înainte de a instala software-ul HP, asiguraţi-vă că toate programele sunt închise.
•Dacă, calculatorul nu recunoaşte calea tastată de Dvs. către unitatea CD-ROM,
asiguraţi-vă că litera specificată pentru unitate este corectă.
•Dacă, calculatorul nu recunoaşte CD-ul de instalare în unitatea CD-ROM,
inspecta
imprimantei de pe site-ul Web HP (
76 Rezolvarea unei probleme
ţi CD-ul de instalare pentru eventuale defecţiuni. Puteţi descărca driver-ul
Cerinţe de sistem
www.hp.com/go/customercare).

Notă După corectarea oricărei probleme, executaţi din nou programul de
instalare.
Rezolvare probleme reţea
Depanare generală reţea
•Dacă nu puteţi instala software-ul HP, verificaţi dacă:
Pentru ajutor la configurarea unei reţele, puteţi accesa HP Home Network
Diagnostic Utility (Utilitar diagnosticare reţea de reşedinţă HP) pe site-ul Web HP.
◦ Toate conexiunile prin cablu ale calculatorului şi imprimantei sunt sigure.
◦ Reţeaua este funcţională şi hub-ul de reţea este pornit.
◦ Toate aplicaţiile, inclusiv programele de protecţie anti-virus, programele de
protecţie anti-spyware şi firewall-urile sunt închise sau dezactivate în cazul
calculatoarelor care rulează Windows.
◦ Asiguraţi-vă că imprimanta este instalată în aceeaşi sub-reţea cu
calculatoarele care o utilizează.
◦ Dacă programul de instalare nu poate descoperi imprimanta, imprimaţi
pagina de configurare a reţelei şi introduceţi manual adresa IP în programul
de instalare. Pentru informaţii suplimentare, consultaţi
pagina de configurare a reţelei.
•Dacă utilizaţi un computer care rulează Windows, asiguraţi-vă că porturile de
reţea create în driverul de imprimantă corespund adresei IP a imprimantei:
◦ Imprimaţi pagina de configurare a reţelei imprimantei. Pentru informaţii
suplimentare, consultaţi
◦ Faceţi clic pe Start, apoi faceţi clic pe Imprimante sau Imprimante şi
faxuri sau Dispozitive şi imprimante.
- sau Faceţi clic pe Start (Start), apoi Control Panel (Panou de control) şi faceţi
dublu clic pe Printers (Imprimante).
◦ Faceţi clic dreapta pe pictograma imprimantei, faceţi clic pe Printer
Properties (Proprietăţi imprimantă), apoi faceţi clic pe fila Ports (Porturi).
◦ Selectaţi portul TCP/IP pentru imprimantă, apoi faceţi clic pe Configure
Port (Configurare port).
◦ Comparaţi adresa IP listată în caseta de dialog şi asiguraţi-vă că,
corespunde cu adresa IP listată pe pagina de configurare a reţelei. Dacă
adresele IP sunt diferite, modificaţi adresa IP în caseta de dialog pentru ca
aceasta să corespundă cu adresa de pe pagina de configurare a reţelei.
◦ Faceţi clic pe OK de dou
dialog.
Familiarizarea cu
Familiarizarea cu pagina de configurare a reţelei.
ă ori pentru a salva setările şi a închide casetele de
Probleme la conectarea la o reţea Ethernet
•Dacă indicatorul luminos Network (Reţea) de pe panoul de control al imprimantei
nu se aprinde, asiguraţi-vă că sunt îndeplinite toate condiţiile din secţiunea
„Depanarea problemelor generale de reţea”.
•Deşi nu se recomandă să atribuiţi imprimantei o adresă IP statică, este posibil să
rezolvaţi unele dintre problemele de la instalare (cum ar fi conflictul cu un firewall
personal) dacă faceţi acest lucru.
Depanarea problemelor legate de instalare 77

Capitol 5
Pentru a reseta setările de reţea ale imprimantei
1. Pentru a reseta parola de administrator şi setările de reţea, ţineţi apăsat butonul
(Wireless) şi butonul (Anulare) timp de trei secunde.
2.
Ţineţi apăsat butonul
imprima pagina de configurare a reţelei şi a verifica dacă setările de reţea au fost
resetate.
(Reluare), apoi apăsaţi butonul (Wireless) pentru a
Înţelegerea raportului de stare a imprimantei
Utilizaţi raportul de stare a imprimantei pentru vizualizarea informaţiilor curente despre
imprimantă şi starea cartuşelor de cerneală. De asemenea, utilizaţi raportul de stare a
imprimantei pentru ajutor în cazul problemelor de depanare legate de imprimantă.
De asemenea, raportul de stare a imprimantei conţine un jurnal cu evenimente
recente.
Dacă doriţi să contactaţi telefonic HP, este adesea util să imprimaţi raportul de stare a
imprimantei înainte de a suna.
Pentru a imprima raportul de stare a imprimantei
Pe panoul de control al imprimantei, apăsaţi şi ţineţi apăsat butonul
de trei secunde.
(Anulare) timp
1
2
3
4
5
6
78 Rezolvarea unei probleme

1. Informaţii imprimantă:Afişează informaţii despre imprimantă (cum ar fi numele
imprimantei, numărul modelului, numărul seriei şi numărul versiunii firmware),
accesoriile care sunt instalate (cum ar fi accesoriul de imprimare automată faţă-
verso sau duplexorul) şi setările de conectivitate.
2. Informaţii despre utilizarea imprimantei: Indică numărul total de pagini
imprimate, precum şi numărul de pagini fără chenar imprimate.
3. Informaţii sistem livrare cerneală: Prezintă nivelurile de cerneală estimate
(reprezentate în formă grafică drept indicatoare) şi numerele de piese şi datele de
expirare a garanţiei pentru cartuşele de cerneală.
Notă Avertismentele şi indicatoarele referitoare la nivelurile de cerneală
furnizează informaţii estimative numai în scop de planificare. Când primiţi un
mesaj de nivel de cerneală scăzut, trebuie să aveţi un cartuş de înlocuire
disponibil pentru a evita posibilele întârzieri în imprimare. Nu este necesar să
înlocuiţi cartuşele cât timp nu vi se solicită acest lucru.
4. Informaţii despre capul de imprimare: Prezintă numărul de identificare al
stiloului şi data primei instalări a capului de imprimare.
5. Asistenţă suplimentară: Oferă informaţii despre metodele disponibile de găsire
a informaţiilor suplimentare despre imprimantă.
6. Test reţea wireless: Oferă informaţii despre testarea conexiunii imprimantei la o
reţea wireless.
Înţelegerea raportului de stare a imprimantei 79

Capitol 5
Familiarizarea cu pagina de configurare a reţelei
Dacă imprimanta este conectată la o reţea, puteţi imprima o pagină de configurare a
reţelei pentru a vizualiza setările de reţea ale imprimantei. Puteţi utiliza pagina de
configurare a reţelei pentru a vă ajuta la depanarea problemelor de conectare la reţea.
Dacă doriţi să contactaţi telefonic HP, este adesea util să imprimaţi această pagină
înainte de a suna.
Pentru a imprima pagina de configurare a reţelei
La panoul de control al imprimantei, ţineţi apăsat butonul
butonul
(Wireless).
1
2
3
(Reluare), apoi apăsaţi
4
5
80 Rezolvarea unei probleme

1. PIN WPS: Arată PIN-ul WPS pentru a configura imprimanta în reţeaua wireless
utilizând metoda PIN.
2. Informaţii generale: Prezintă informaţii despre starea actuală şi tipul conexiunii
la reţea, şi alte informaţii, ca de exemplu adresa URL a serverului Web
încorporat.
3. 802.3 prin cablu: Prezintă informaţii despre conexiunea activă la reţea, precum
adresa IP, masca de subreţea, gateway-ul implicit, precum şi adresa hardware a
imprimantei.
4. 802.11 Wireless: Prezintă informaţii despre conexiunea reţelei wireless, precum
numele de gazdă, adresa IP, masca de subreţea, poarta implicită şi serverul.
5. Miscellaneous (Diverse): Afişează informaţii despre setările mai avansate ale
reţelei.
• Port 9100: Imprimanta acceptă imprimarea brută IP prin Port 9100 TCP.
Acest port TCP/IP din imprimantă, în proprietatea HP, este portul implicit
pentru imprimare. Este accesat de software-ul HP (de exemplu, Portul
standard HP).
• LPD: Line Printer Daemon (LPD) se referă la protocoale şi programe
asociate cu serviciile de derulare pentru imprimarea linie cu linie care pot fi
instalate în diverse sisteme TCP/IP.
Notă Funcţia LPD poate fi utilizată cu orice implementare gazdă a LPD
care este conformă cu documentul RFC 1179. Cu toate acestea,
procesul pentru configurarea derulatoarelor imprimantei poate să fie
diferit. Consultaţi documentaţia sistemului dvs. pentru informaţii despre
configurarea acestor sisteme.
• Bonjour: Serviciile Bonjour (care utilizează mDNS sau Multicast Domain
Name System) sunt utilizate în mod uzual de reţelele de dimensiuni mici
pentru adrese IP şi rezoluţie a numelor (prin port UDP 5353), în care nu
este utilizat un server convenţional DNS.
• SLP: Protocolul Service Location (SLP) este un protocol internet standard
care furnizează un mediu ce permite aplicaţiilor de reţea să detecteze
existenţa, locaţia şi configuraţia serviciilor în reţelelor companiilor. Acest
protocol simplifică descoperirea şi utilizarea resurselor de reţea precum
imprimante, servere Web, echipamente de fax, camere video, sisteme de
fişiere, servicii de backup (unităţi cu bandă), baze de date, directoare,
servere de mail, calendare.
• Microsoft Web Services: Activaţi sau dezactivaţi protocoalele Microsoft
Web Services Dynamic Discovery (WS Discovery) sau serviciile Microsoft
Web Services for Devices (WSD) Print acceptate de imprimantă.
Dezactivaţi serviciile de imprimare neutilizate pentru a nu permite accesul
prin acele servicii.
Notă Pentru mai multe informaţii despre WS Discovery şi WSD Print,
accesaţi
www.microsoft.com.
• SNMP: Protocolul Simplu de Administrare în Reţea (Simple Network
Management Protocol - SNMP) este utilizat de aplicaţiile de administrare
reţea pentru administrarea dispozitivelor. Imprimanta acceptă protocolul
SNMPv1 în reţeaua IP.
Familiarizarea cu pagina de configurare a reţelei 81

Capitol 5
• WINS: Dacă aveţi un server Dynamic Host Configuration Protocol (DHCP)
în reţeaua dvs., imprimanta obţine automat adresa IP de la acel server şi
înregistrează numele cu orice servicii de nume dinamice conforme cu RFC
1001 şi 1002 atâta timp cât a fost specificată o adresă IP de server WINS.
• IPP: Protocolul de imprimare pe Internet (IPP) este un protocol de reţea
standard pentru imprimarea la distanţă. Spre deosebire de alte protocoale
la distanţă bazate pe IP, IPP acceptă controlul accesului şi autentificarea şi
criptarea, ceea ce permite imprimarea în siguranţă mai mare.
Întreţinerea capului de imprimare
Dacă aveţi probleme la imprimare, este posibil să aveţi o problemă la capul de
imprimare. Trebuie să parcurgeţi procedurile din secţiunile următoare numai când vi se
recomandă să faceţi acest lucru pentru a rezolva problemele de calitate a imprimării.
Efectuarea inutilă a procedurilor de aliniere şi curăţare poate irosi cerneală şi poate
scurta durata de viaţă a cartuşelor.
Această secţiune cuprinde următoarele subiecte:
Curăţarea capului de imprimare
•
Alinierea capului de imprimare
•
•
Scoaterea şi reinstalarea capul de imprimare
Curăţarea capului de imprimare
Dacă materialul imprimat este pătat sau prezintă culori incorecte sau lipsă, capul de
imprimare poate necesita curăţare.
În cazul în care calitatea imprimării este slabă şi după curăţare, încercaţi să aliniaţi
imprimanta. Dacă problemele de calitate la imprimare persistă după aliniere şi
curăţare, contactaţi serviciul de asistenţă HP. Pentru informaţii suplimentare, consultaţi
Asistenţă HP.
Notă Curăţarea consumă cerneală, deci curăţaţi capetele numai când este
necesar. Procesul de curăţare durează câteva minute. Este posibil ca în timpul
procesului să se genereze zgomot.
Oprirea incorectă a imprimantei poate cauza probleme de calitate a imprimării.
Pentru informaţii suplimentare, consultaţi
Pentru a curăţa capul de imprimare de la panoul frontal al imprimantei
1. Pe panoul de control al imprimantei, apăsaţi şi ţineţi apăsat butonul
(Alimentare).
2.
Apăsaţi butonul
3.
Eliberaţi butonul
82 Rezolvarea unei probleme
Oprirea imprimantei.
(Anulare) de două ori, apoi apăsaţi butonul (Reluare) o dată.
(Alimentare).

Pentru a curăţa capul de imprimare de la Cutia cu instrumente (Windows)
1. Deschideţi Toolbox (Cutia de instrumente). Pentru informaţii suplimentare,
consultaţi
Deschideţi Toolbox (Caseta de instrumente).
2. Din fila Servicii dispozitiv, faceţi clic pe pictograma din stânga opţiunii Curăţare
capete de imprimare.
3. Urmaţi instrucţiunile de pe ecran.
Pentru a curăţa capul de imprimare cu ajutorul HP Utility (Utilitar HP) (Mac OS X)
1. Deschideţi HP Utility (Utilitar HP). Pentru informaţii suplimentare, consultaţi
Utility (Utilitar HP) (Mac OS X).
2. În secţiunea Information And Support (Informaţii şi asistenţă), faceţi clic pe
Clean Printheads (Curăţare capete imprimare).
3. Faceţi clic pe Clean (Curăţare) şi apoi urmaţi instrucţiunile de pe ecran.
Pentru a curăţa capul de imprimare de la serverul web încorporat (EWS)
1. Deschideţi EWS. Pentru informaţii suplimentare, consultaţi
serverul Web încorporat.
2. Faceţi clic pe fila Tools (Instrumente), apoi faceţi clic pe Print Quality Toolbox
(Casetă instrumente calitate imprimare) din secţiunea Utilities (Utilitare).
3. Faceţi clic pe Clean Printhead (Curăţare cap imprimare) şi urmaţi instrucţiunile
de pe ecran.
Alinierea capului de imprimare
Imprimanta aliniază automat capul de imprimare în timpul configurării iniţiale.
Este posibil să doriţi să utilizaţi această caracteristică atunci când pagina de stare a
imprimantei prezintă dungi sau linii albe în interiorul coloanelor pentru culori sau dacă
aveţi probleme de calitate a imprimării pe materialele imprimate.
HP
Pentru a deschide
Pentru a alinia capul imprimantei de la panoul de control al imprimantei
1. Încărcaţi hârtie albă Letter, A4, sau Legal neutilizată în tava principală de
alimentare.
2. Pe panoul de control al imprimantei, apăsaţi şi ţineţi apăsat butonul
(Alimentare).
3.
Apăsaţi butonul
(Reluare) de trei ori.
Pentru a alinia capul de imprimare de la Cutia cu instrumente (Windows)
1. Deschideţi Toolbox (Cutia de instrumente). Pentru informaţii suplimentare,
consultaţi
Deschideţi Toolbox (Caseta de instrumente).
2. Din fila Servicii dispozitiv, faceţi clic pe pictograma din stânga opţiunii Aliniere
capete de imprimare.
3. Urmaţi instrucţiunile de pe ecran.
Întreţinerea capului de imprimare 83

Capitol 5
Pentru a alinia capul de imprimare de la HP Utility (Utilitar HP) (Mac OS X)
1. Deschideţi HP Utility (Utilitar HP). Pentru informaţii suplimentare, consultaţi
Utility (Utilitar HP) (Mac OS X).
2. În secţiunea Information And Support (Informaţii şi asistenţă), faceţi clic pe
Align Printhead(Aliniază cap imprimare).
3. Faceţi clic pe Align (Aliniere) şi urmaţi instrucţiunile de pe ecran.
Pentru a alinia capul de imprimare de pe serverul web încorporat (EWS)
1. Deschideţi EWS. Pentru informaţii suplimentare, consultaţi
serverul Web încorporat.
2. Faceţi clic pe fila Tools (Instrumente), apoi faceţi clic pe Print Quality Toolbox
(Casetă instrumente calitate imprimare) din secţiunea Utilities (Utilitare).
3. Faceţi clic pe Align Printhead şi urmaţi instrucţiunile de pe ecran.
Scoaterea şi reinstalarea capul de imprimare
Notă Această procedură trebuie efectuată numai când apare mesajul Missing or
Failed Printhead (Cap de imprimare lipsă sau defect) şi imprimanta a fost oprită şi
repornită pentru a rezolva problema. Dacă mesajul nu dispare, încercaţi
următoarea procedură.
Scoaterea şi reinstalarea capul de imprimare
1. Asiguraţi-vă că imprimanta este pornită.
2. Deschideţi capacul superior şi uşa de acces a cartuşelor de cerneală.
HP
Pentru a deschide
84 Rezolvarea unei probleme

3. Ridicaţi maneta zăvorului de pe cartuşul de imprimare.
4. Scoateţi capul de imprimare ridicându-l şi trăgându-l afară din imprimantă.
5. Asiguraţi-vă că mânerul zăvorului este ridicat, apoi reintroduceţi capul de
imprimare.
Întreţinerea capului de imprimare 85

Capitol 5
6. Coborâţi cu grijă mânerul zăvorului.
Notă Coborâţi mânerul zăvorului şi apoi introduceţi din nou cartuşele de
cerneală. Dacă mânerul zăvorului rămâne într-o poziţie ridicată, cartuşele de
cerneală pot fi aşezate incorect şi pot apărea probleme la imprimare. Blocajul
trebuie să rămână în jos pentru instalarea corectă a cartuşelor de cerneală.
7. Închideţi uşa de acces a cartuşelor de cerneală şi capacul superior.
Eliminarea blocajelor
Ocazional, suporturile de imprimare se blochează în timpul unei operaţii.
Această secţiune cuprinde următoarele subiecte:
Eliminarea blocajelor de hârtie
•
•
Evitarea producerii blocajelor de hârtie
Eliminarea blocajelor de hârtie
Atenţie Pentru a evita posibilele deteriorări ale capului de imprimare, eliminaţi
blocajele de hârtie cât mai curând.
Sfat Dacă observaţi o calitate slabă a imprimării, curăţaţi capul de imprimare.
Pentru informaţii suplimentare, consultaţi
Curăţarea capului de imprimare.
Pentru eliminarea unui blocaj
Urmaţi aceşti paşi pentru a elimina un blocaj de hârtie.
1. Scoateţi toată hârtia din tava de ieşire.
Atenţie Încercarea de a elimina un blocaj de hârtie prin partea frontală a
imprimantei poate să deterioreze mecanismul de imprimare. Accesaţi şi
curăţaţi întotdeauna blocajele de hârtie prin accesoriul de imprimare automată
faţă-verso (duplexor).
2. Verificaţi unitatea de imprimare faţă-verso.
a.Împingeţi butonul de pe fiecare parte a unităţii de imprimare faţă-verso, apoi
scoateţi unitatea.
86 Rezolvarea unei probleme

b. Localizaţi hârtia blocată în interiorul imprimantei, prindeţi-o cu ambele mâini
şi trageţi-o către dvs.
c.Dacă blocajul nu este acolo, apăsaţi siguranţa din partea superioară a
duplexorului şi coborâţi capacul. Dacă suportul este blocat în interior,
scoateţi-l cu atenţie. Închideţi capacul.
d. Reintroduceţi unitatea de imprimare faţă-verso în imprimantă.
3. Deschideţi capacul superior şi îndepărtaţi murdăria.
4. Dacă nu aţi localizat blocajul şi Tava 2 este instalată, trageţi afară tava şi
îndepărtaţi hârtia blocată, dacă este posibil. Dacă nu, executaţi următoarele
operaţiuni:
a.Asiguraţi-vă că imprimanta este oprită şi deconectaţi cablul de alimentare.
b.Ridicaţi imprimantei de pe tava 2.
c.Scoateţi suportul de imprimare blocat din partea de jos a imprimantei sau
din tava 2.
d.Reaşezaţi imprimanta peste tava 2.
5. Deschideţi uşa de acces la carul de imprimare. Dacă există hârtie rămasă în
interiorul imprimantei, asiguraţi-vă
că a fost mutat carul spre partea din dreapta a
imprimantei, scoateţi toate resturile de hârtie sau suporturile încreţite, apoi trageţi
suportul spre dvs. prin partea superioară a imprimantei.
Avertisment Nu umblaţi în imprimantă când acesta este pornită sau când
carul de imprimare este blocat. Când deschideţi uşa de acces la carul de
imprimare, carul trebuie să revină la poziţia sa din partea dreaptă a
imprimantei. Dacă acesta nu se deplasează către dreapta, opriţi imprimanta
înainte de a elimina orice blocaj.
6. După eliminarea blocajului, închideţi toate capacele, porniţi imprimanta (dacă aţi
oprit-o) şi retrimiteţi operaţiunea de imprimare.
Evitarea producerii blocajelor de hârtie
Pentru a evita blocajele de hârtie, respectaţi indicaţiile următoare.
Eliminarea blocajelor 87

Capitol 5
•Înlăturaţi cu regularitate colile tipărite din tava de ieşire.
• Asiguraţi-vă că hârtia pe care imprimaţi nu este şifonată, îndoită sau deteriorată.
•Preveniţi şifonarea sau îndoirea hârtiei prin stocarea hârtiei neutilizate în pungi
închise ermetic, aşezate pe suprafeţe drepte.
• Nu utilizaţi hârtie prea groasă sau prea subţire pentru imprimantă.
• Asiguraţi-vă că tăvile sunt încărcate corect şi că nu sunt prea pline. Pentru
informaţii suplimentare, consultaţi
• Asiguraţi-vă că hârtia încărcată în tava de alimentare stă orizontal şi că marginile
nu sunt îndoite.
•Nu combinaţi tipuri şi dimensiuni de hârtie diferite în tava de alimentare; întregul
top de hârtie din tava de alimentare trebuie să fie de aceeaşi dimensiune şi de
acelaşi tip.
•Ajustaţi ghidajul de lăţime pentru hârtie al tăvii de alimentare, astfel încât să
încadreze fix toate colile de hârtie. Asiguraţi-vă că ghidajul de lăţime nu îndoaie
hârtia din tava de alimentare.
• Nu împingeţi hârtia prea adânc în tava de alimentare.
• Utilizaţi tipurile de hârtie recomandate pentru imprimantă. Pentru informaţii
suplimentare, consultaţi
•Dacă imprimanta va rămâne curând fără hârtie, mai întâi lăsaţi să se epuizeze
hârtia din imprimantă şi apoi adăugaţi hârtie. Nu încercaţi să adăugaţi hârtie în
timp ce imprimanta încearcă să extragă o foaie de hârtie.
•Dacă imprimaţi o pagină faţă-verso, nu imprimaţi imagini cu grad mare de
saturaţie pe hârtie subţire.
• Asiguraţi-vă că imprimanta este curată. Pentru informaţii suplimentare, consultaţi
Întreţinerea imprimantei.
Selectare suport de imprimare.
Alimentare suport de imprimare.
Referinţa indicatorilor luminoşi de pe panoul de control
Indicatorii luminoşi ai panoului de control indică starea şi sunt utili la diagnosticarea
problemelor de tipărire. Această secţiune conţine informaţii despre indicatorii luminoşi,
ce indică aceştia şi ce trebuie făcut.
88 Rezolvarea unei probleme

Pentru informaţii suplimentare despre panoul de control al imprimantei, consultaţi
Utilizarea panoului de control al imprimantei.
2134
5
6
12
7
911 810
Etichetă Nume şi descriere
1 Pictograma aliniere cap de imprimare. Indică faptul că trebuie aliniat capul de imprimare.
2 Pictograma Uşă de acces a cartuşelor de cerneală deschisă. Indică faptul că este
3 Pictogramă Fără hârtie. Indică faptul că imprimanta nu mai are hârtie.
4 Pictograma Blocaj hârtie. Indică faptul că există un blocaj de hârtie în imprimantă.
5 Buton şi indicator luminos Reluare. Indicatorul luminos Reluare clipeşte când butonul
6 Butonul Cancel
7 Butonul şi indicatorul luminos Power (Alimentare). Apăsaţi pentru a porni şi opri
8 Butonul şi indicatorul luminos HP ePrint. Apăsaţi pentru a activa funcţia HP ePrint şi a
9 Butonul şi indicatorul luminos Wireless (Fără fir). Apăsaţi pentru a activa sau dezactiva
10 Port de reţea Ethernet Indică faptul că există o conexiune de reţea Ethernet.
11 Pictograma Reţea wireless. Indică faptul că există o conexiune la o re
deschisă uşa de acces a cartuşului de cerneală sau capacul superior al imprimantei.
trebuie apăsat pentru a se relua imprimarea. Apăsaţi pentru a continua o lucrare de
imprimare după un eliminarea unui blocaj de hârtie, după ce aţi adăugat hârtie sau aţi instalat
un cartuş. Apăsaţi pentru a revoca o lucrare de imprimare când dimensiunea suportului de
imprimare este incompatibilă. Ţineţi apăsat timp de trei secunde pentru a imprima o pagină
demonstrativă.
(Revocare). Apăsaţi o dată pentru a opri o lucrare de imprimare sau apăsaţi
şi ţineţi apăsat timp de trei secunde pentru a imprima un raport de stare a imprimantei.
imprimanta. Indicatorul luminos arată dacă imprimanta este pornită sau oprită.
imprima o pagină de informaţii. Indicatorul luminos arată când imprimanta este conectată la
un server HP ePrint.
funcţia 802.11 wireless. Butonul se aprinde când funcţia wireless este pornită.
ţea wireless.
Referinţa indicatorilor luminoşi de pe panoul de control 89

Capitol 5
(continuare)
Etichetă Nume şi descriere
12 Pictogramele Informaţii cartuş de cerneală. Afişează informaţii despre cartuşele de
cerneală, inclusiv nivelurile de umplere.
Notă Avertismentele şi indicatoarele referitoare la nivelurile de cerneală furnizează informaţii
estimative numai în scop de planificare. Când primiţi un mesaj de nivel de cerneală scăzut,
trebuie să aveţi un cartuş de înlocuire disponibil pentru a evita posibilele întârzieri în
imprimare. Nu este necesar să înlocuiţi cartuşele cât timp nu vi se solicită acest lucru.
Interpretarea indicatorilor luminoşi de pe panoul de control
Descriere indicatoare luminoase/amplasare
indicatoare luminoase
Toate indicatoarele luminoase sunt stinse.
Indicatorul luminos de alimentare este aprins. Imprimanta este pregătită.
Explicaţie şi acţiunea recomandată
Imprimanta este oprită.
Conectaţi cablul de alimentare.
•
•
Apăsaţi butonul (Alimentare).
Nu este necesară executarea unei acţiuni.
90 Rezolvarea unei probleme

(continuare)
Descriere indicatoare luminoase/amplasare
indicatoare luminoase
Explicaţie şi acţiunea recomandată
Indicatorul luminos de alimentare este aprins şi cel de
reluare clipeşte.
Indicatorul luminos de alimentare este aprins,
pictograma Hârtie epuizată clipeşte, iar indicatorul
luminos Reluare clipeşte.
Setarea lăţimii suportului nu se potriveşte cu
suportul încărcat.
Schimbaţi setarea suportului din driverul de
imprimare pentru a se potrivi cu suportul
încărcat. Pentru informaţii suplimentare,
consultaţi
dimensiune personalizată.
Încărcaţi hârtie şi apăsaţi butonul
Imprimaţi din nou documentul.
Imprimanta nu mai are hârtie.
Încărcaţi hârtie şi apăsaţi butonul
Imprimare pe hârtie specială şi de
(Reluare).
(Reluare).
Indicatorul luminos de alimentare este aprins şi
pictograma Uşă acces cerneală deschisă clipeşte.
Referinţa indicatorilor luminoşi de pe panoul de control 91
Uşa de acces sau capacul superior nu este bine
închis.
Uşa de acces şi capacul superior trebuie să fie
bine închise.

Capitol 5
(continuare)
Descriere indicatoare luminoase/amplasare
indicatoare luminoase
Explicaţie şi acţiunea recomandată
Indicatorul luminos de alimentare clipeşte.
Indicatorul luminos de alimentare este aprins,
pictograma Blocaj Hârtie clipeşte, iar indicatorul luminos
Reluare clipeşte.
Imprimanta porneşte, se opreşte sau imprimă.
Nu este necesară executarea unei acţiuni.
Imprimanta permite uscarea cernelii.
Aşteptaţi până la uscarea cernelii.
Suportul de imprimare este blocat în
imprimantă.
Scoateţi toată hârtia din tava de ieşire. Localizaţi
şi eliminaţi blocajul. Pentru informaţii
suplimentare, consultaţi
Eliminarea blocajelor.
Indicatorul de alimentare şi cel de reluare clipesc.
92 Rezolvarea unei probleme
Carul de imprimare s-a blocat.
Deschideţi capacul superior şi eliminaţi
•
blocajele (cum ar fi suportul media
blocat).
•
Apăsaţi butonul (Reluare) pentru a
continua imprimarea.
Dacă eroarea persistă, opriţi imprimanta
•
şi reporniţi-o.

(continuare)
Descriere indicatoare luminoase/amplasare
indicatoare luminoase
Explicaţie şi acţiunea recomandată
Ledul de alimentare clipeşte şi pictograma Alertă cap
imprimare este aprinsă.
Indicatorul luminos de alimentare este aprins,
pictograma Alertă cap de imprimare clipeşte şi toate
pictogramele cartuşelor de cerneală clipesc.
Capul de imprimare este incompatibil.
Capul de imprimare trebuie instalat
•
corespunzător.
Dacă eroare persistă, înlocuiţi capul de
•
imprimare. Pentru informaţii suplimentare,
consultaţi
de imprimare.
Capul de imprimare lipseşte, nu este instalat
corect sau este deteriorat.
Capul de imprimare trebuie instalat
•
corespunzător.
Dacă eroare persistă, înlocuiţi capul de
•
imprimare. Pentru informaţii suplimentare,
consultaţi
de imprimare.
Scoaterea şi reinstalarea capul
Scoaterea şi reinstalarea capul
Indicatorul luminos de alimentare şi cel puţin un indicator
luminos al unui cartuş de cerneală clipeşte.
Referinţa indicatorilor luminoşi de pe panoul de control 93
Cel puţin unul din cartuşele de cerneală
necesită atenţie sau este deteriorat sau
incompatibil.
Asiguraţi-vă de instalarea corectă a
•
cartuşului de cerneală indicat şi încercaţi
să tipăriţi. Dacă este necesar, scoateţi şi
reintroduceţi cartuşul de cerneală de
câteva ori.
Dacă eroarea persistă, înlocuiţi cartuşul
•
de cerneală indicat.

Capitol 5
(continuare)
Descriere indicatoare luminoase/amplasare
indicatoare luminoase
Explicaţie şi acţiunea recomandată
Indicatorul luminos de alimentare este aprins; şi pentru
cel puţin un indicator luminos al unui cartuş este activat
un singur segment al indicatorului de nivel de cerneală.
Indicatorul luminos Alimentare este aprins, indicatorul
luminos Reluare clipeşte şi cel puţin o pictogramă de
cartuş de cerneală clipeşte.
Unul sau mai multe cartuşe de cerneală sunt
aproape goale şi vor trebui în curând înlocuite.
Cumpăraţi cartuşe de cerneală noi şi înlocuiţi
cartuşele existente când vi se solicită acest
lucru.
Notă Avertismentele şi indicatoarele de nivel
ale cernelii oferă estimări numai în scopuri de
planificare. Când primiţi un mesaj de nivel de
cerneală scăzut, trebuie să aveţi un cartuş de
schimb disponibil pentru a evita posibilele
întârzieri în imprimare.
Cerneala HP originală din cel puţin un cartuş s-a
epuizat.
Dacă acestea v-au fost vândute drept cartuşe
HP noi originale, este posibil să fie contrafăcute.
Pentru informaţii suplimentare, consultaţi
detectat un cartuş utilizat, reumplut sau
contrafăcut.
A fost
Indicatorul luminos de alimentare este aprins şi cel puţin
o pictogramă de cartuş de cerneală clipeşte.
94 Rezolvarea unei probleme
Pentru a relua imprimarea, trebuie înlocuit
•
cel puţin un cartuş de cerneală.
Cumpăraţi cartuşe de cerneală noi şi
înlocuiţi cartuşele existente când vi se
solicită acest lucru.
Cel puţin un cartuş de cerneală lipseşte
•
sau este incorect.
Instalaţi cartuşul de cerneală indicat şi
încercaţi să imprimaţi. Dacă este necesar,
scoateţi şi reintroduceţi cartuşul de
cerneală de câteva ori.
Notă Avertismentele şi indicatoarele de nivel
ale cernelii oferă estimări numai în scopuri de
planificare. Când primiţi un mesaj de nivel de
cerneală scăzut, trebuie să aveţi un cartuş de
schimb disponibil pentru a evita posibilele
întârzieri în imprimare.

(continuare)
Descriere indicatoare luminoase/amplasare
indicatoare luminoase
Explicaţie şi acţiunea recomandată
Indicatorul luminos HP ePrint este stins.
Serviciul HP ePrint nu a fost configurat.
•
Pentru a configura HP ePrint, apăsaţi
butonul
instrucţiunile de pe pagina informativă
care imprimă.
Serviciul HP ePrint a fost configurat, dar a
•
fost dezactivat.
Pentru a porni HP ePrint, apăsaţi butonul
Serviciul HP ePrint este activat, dar nu se
•
poate conecta.
Serviciul HP ePrint nu se poate conecta,
probabil deoarece serverul nu este
disponibil sau reţeaua nu funcţionează
corespunzător.
Dacă reţeaua dvs. utilizează setări proxy
când vă conectaţi la Internet, asiguraţi-vă
că setările proxy pe care le introduceţi
sunt corecte. Pentru mai multe informaţii,
consultaţi ghidul de iniţiere livrat împreună
cu imprimanta sau consultaţi
administratorul IT sau persoana care a
instalat reţeaua.
Apăsaţi butonul
încerca din nou conexiunea.
◦
◦
Serviciul HP ePrint a fost configurat, dar a
•
fost dezactivat deoarece imprimanta nu a
fost actualizată.
Dacă o actualizare obligatorie este
disponibilă pentru imprimantă, dar nu a
fost instalată, serviciul HP ePrint este
dezactivat. După ce actualizarea a fost
instalată, HP ePrint se activează automat.
Pentru mai multe informaţii despre
instalarea actualizării pentru imprimantă,
consultaţi
(HP ePrint), apoi urmaţi
(HP ePrint).
(HP ePrint) pentru a
Dacă imprimanta se poate conecta,
indicatorul luminos HP ePrint se
aprinde şi imprimanta imprimă o
pagină de informaţii.
Dacă imprimanta tot nu se poate
conecta, indicatorul luminos HP
ePrint clipeşte, apoi se stinge.
Actualizarea imprimantei.
Referinţa indicatorilor luminoşi de pe panoul de control 95

Capitol 5
(continuare)
Descriere indicatoare luminoase/amplasare
indicatoare luminoase
Explicaţie şi acţiunea recomandată
Indicatorul luminos HP ePrint este aprins.
Indicatorul luminos HP ePrint clipeşte. HP ePrint încearcă să se conecteze.
Serviciul HP ePrint este activat.
Dacă apăsaţi butonul
imprimanta imprimă o pagină de informaţii care
furnizează instrucţiuni despre configurarea
serviciului HP ePrint.
Pentru a dezactiva HP ePrint, ţineţi apăsat
butonul
clipeşte cinci secunde înainte să se stingă.
Indicatorul luminos HP ePrint clipeşte când
activaţi sau dezactivaţi serviciul HP ePrint.
Dacă HP ePrint poate să se conecteze cu
succes, indicatorul luminos clipeşte, apoi se
aprinde. Dacă HP ePrint nu se poate conecta,
indicatorul luminos clipeşte apoi se stinge.
(HP ePrint). Indicatorul luminos
(HP ePrint) o dată,
96 Rezolvarea unei probleme
 Loading...
Loading...