
Brukerhåndbok
HP Officejet Pro
8100
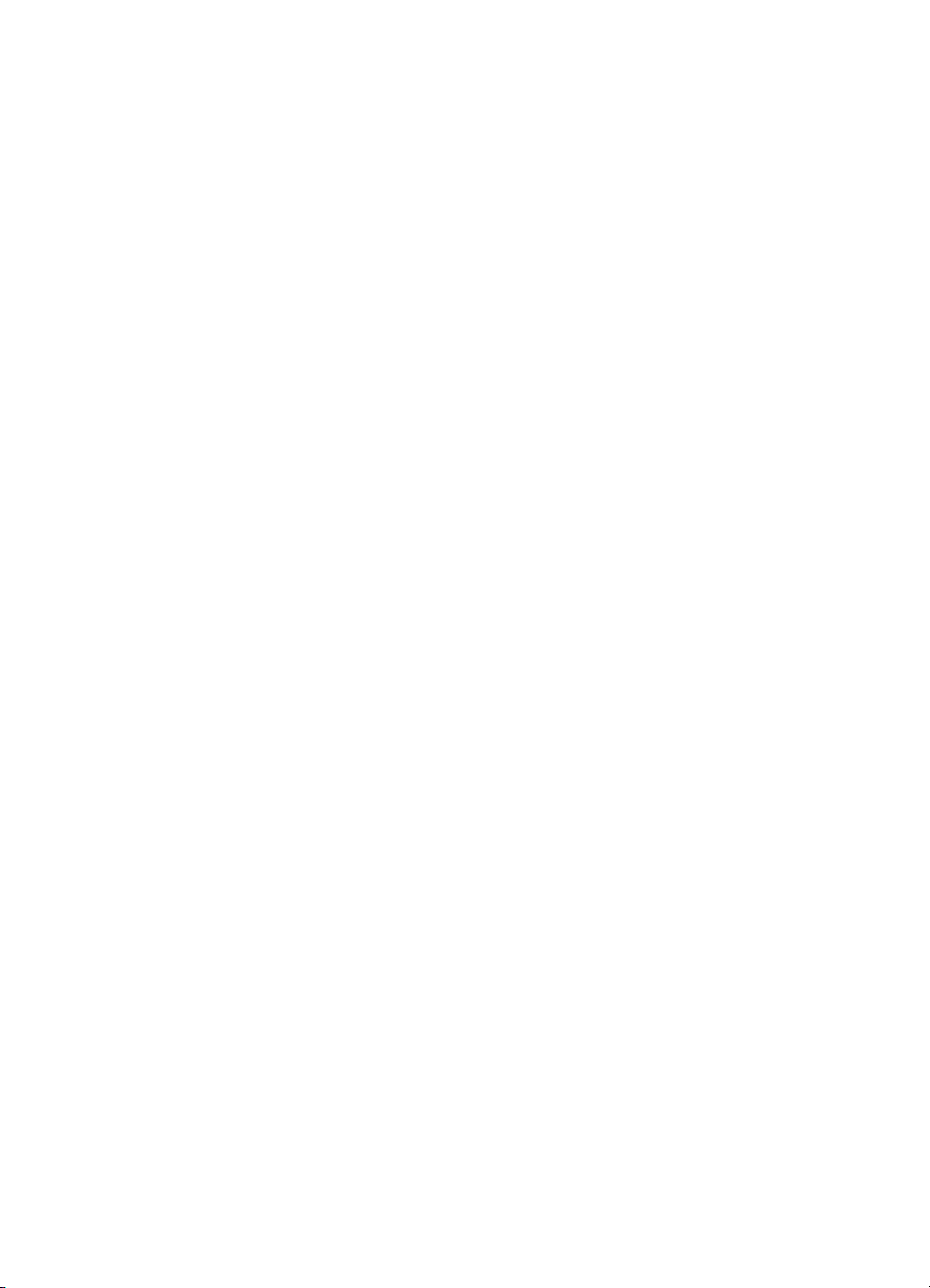
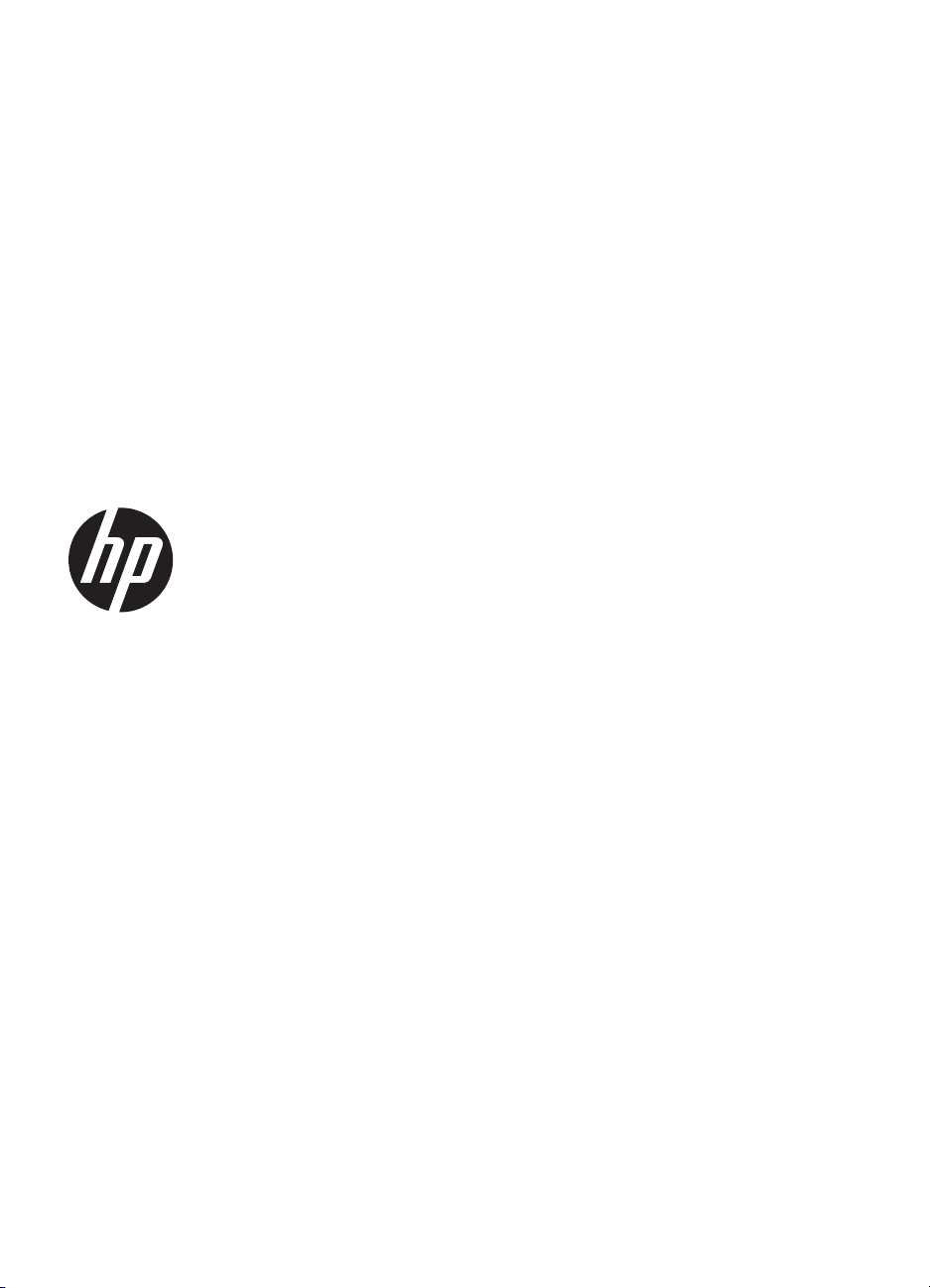
HP Officejet Pro 8100
ePrinter
Brukerhåndbok
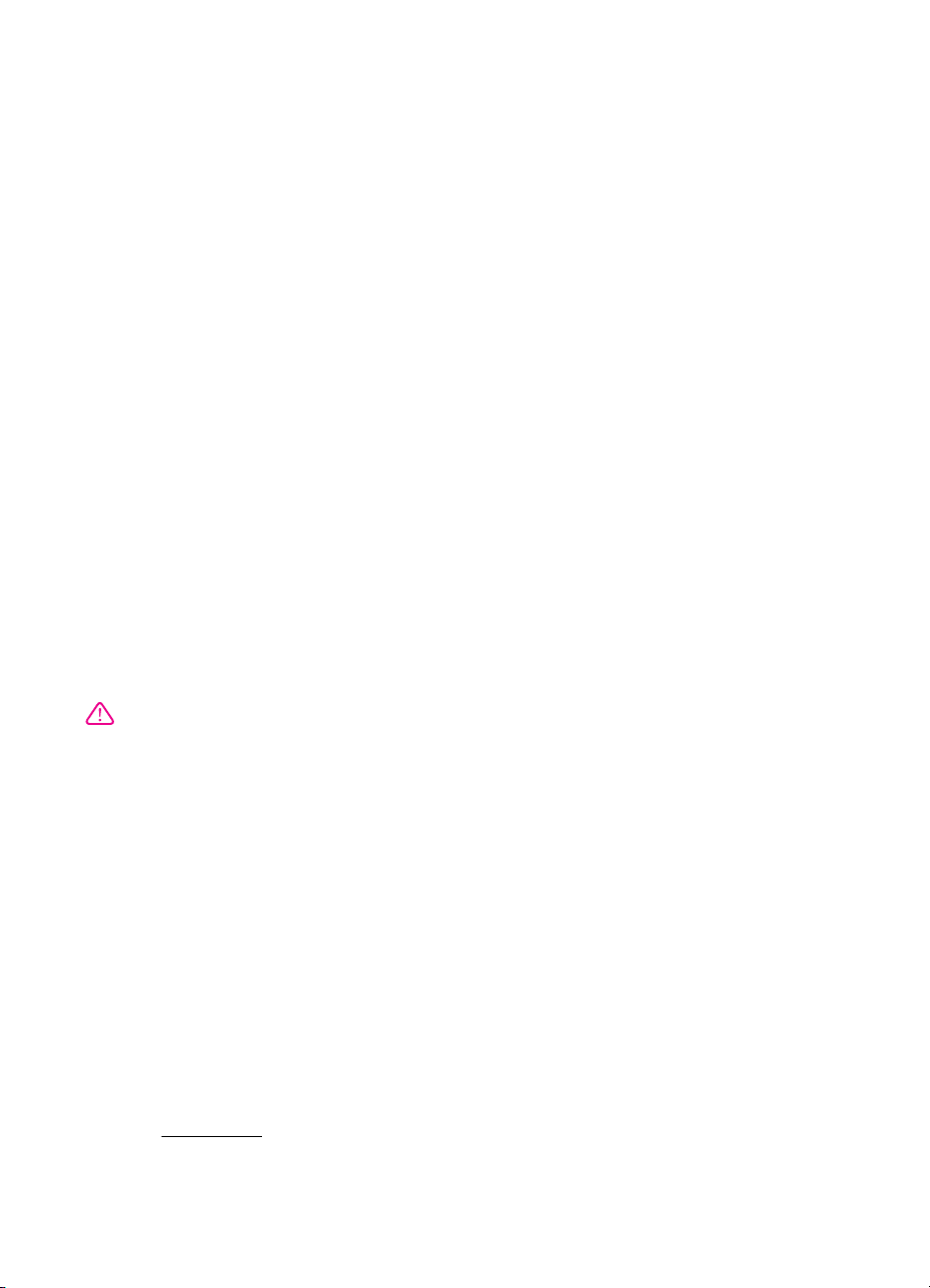
Copyright-informasjon
© 2014 Copyright Hewlett-Packard
Development Company, L.P.
Utgave 2, 1/2014
Merknader fra HewlettPackard Company
Opplysningene som fremkommer i
dette dokumentet kan endres uten
forvarsel.
Med enerett. Reproduksjon, tilpasning
eller oversetting av dette materialet er
forbudt uten skriftlig tillatelse på
forhånd fra Hewlett-Packard, med
unntak av det som er tillatt ifølge lover
om opphavsrett.
De eneste garantiene som innrømmes
for HP-produkter og tjenester er de
som eksplisitt fremkommer i
garantierklæringene som følger med
slike produkter og tjenester. Ingen
deler i dette materialet skal fortolkes
som en ekstra garanti. HP skal ikke
holdes ansvarlig for redaksjonelle feil
eller utelatelser som finnes i dette
dokumentet.
Opphavsrett
Microsoft, Windows, Windows XP,
Windows Vista og Windows 7 er
registrerte varemerker i USA for
Microsoft Corporation.
ENERGY STAR® og ENERGY STARmerket er registrerte merker i USA.
Sikkerhetsinformasjon
8. Ingen av de innvendige delene skal
repareres av brukeren. Service skal
utføres av kvalifisert servicepersonell.
Følg alltid grunnleggende
sikkerhetsregler når du bruker dette
produktet, slik at du reduserer risikoen
for skader som skyldes brann eller
elektrisk støt.
1. Sørg for at du har lest og forstått
alle instruksjonene i dokumentasjonen
som leveres med skriveren.
2. Ta hensyn til alle advarsler og
instruksjoner som er merket på
produktet.
3. Trekk ut strømledningen til dette
produktet fra stikkontakten før
rengjøring.
4. Ikke installer eller bruk dette
produktet nær vann, eller når du er
våt.
5. Installer produktet trygt på en stødig
overflate.
6. Installer produktet på et beskyttet
sted der ingen kan tråkke på eller
snuble i strømledningen, og ledningen
ikke kan skades.
7. Se under
produktet ikke fungerer som det skal.
Løse et problem hvis
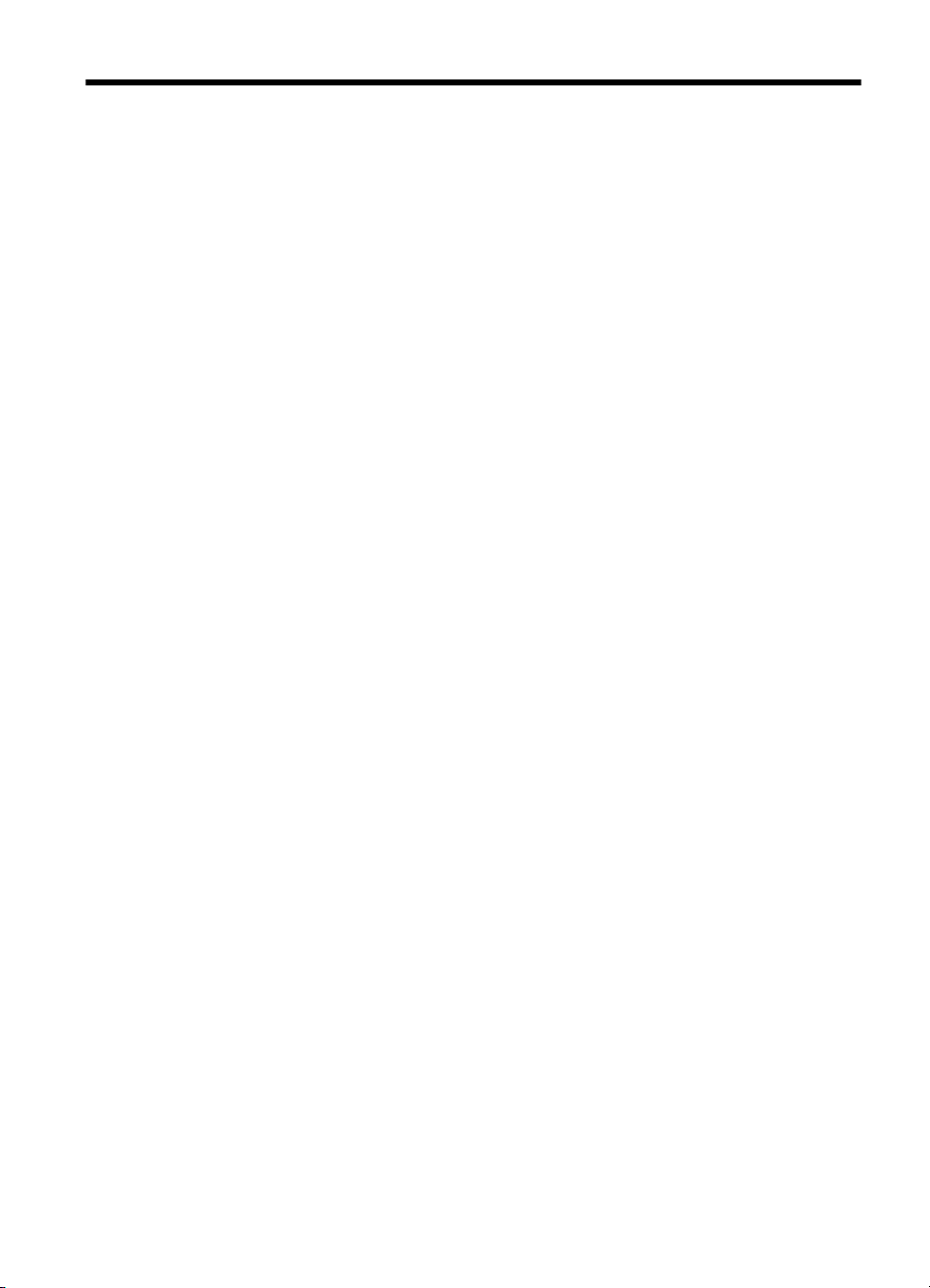
Innhold
1 Komme i gang
Tilgjengelighet............................................................................................................................6
Øko.............................................................................................................................................7
Strømstyring.........................................................................................................................7
Spare utskriftsrekvisita..........................................................................................................8
Beskrivelse av skriverdelene......................................................................................................8
Sett forfra..............................................................................................................................8
Område for utskriftsrekvisita.................................................................................................9
Sett bakfra............................................................................................................................9
Bruke skriverens kontrollpanel.................................................................................................10
Oversikt over knapper og lamper.......................................................................................10
Endre skriverinnstillinger.....................................................................................................11
Skrive ut rapporter..............................................................................................................11
Finne skriverens modellnummer..............................................................................................11
Velge utskriftsmateriale............................................................................................................11
Anbefalt papir til utskrift .....................................................................................................12
Anbefalt papir for fotoutskrift...............................................................................................13
Tips for valg og bruk av utskriftsmedier..............................................................................14
Legge i utskriftsmateriale..........................................................................................................14
Legge i utskriftsmateriale med standardstørrelse...............................................................15
Legge i konvolutter.............................................................................................................16
Legge i kort og fotopapir.....................................................................................................17
Legge i utskriftsmateriale med egendefinert størrelse........................................................18
Installere ekstrautstyr................................................................................................................19
Installer tilbehøret for automatisk tosidig utskrift (depleksenhet)........................................19
Installere skuff 2..................................................................................................................19
Konfigurere skuffer.............................................................................................................21
Aktivere ekstrautstyr i skriverdriveren.................................................................................22
Slik aktiverer du ekstrautstyr (Windows).......................................................................22
Slik aktiverer du ekstrautstyr (Mac OS X).....................................................................23
Vedlikeholde skriveren.............................................................................................................23
Rengjøre utsiden................................................................................................................23
Oppdatere skriveren.................................................................................................................23
Slå av skriveren........................................................................................................................24
2Utskrift
Skrive ut dokumenter................................................................................................................25
Skrive ut dokumenter (Windows)........................................................................................26
Skrive ut dokumenter (Mac OS X)......................................................................................26
Skrive ut brosjyrer.....................................................................................................................27
Skrive ut brosjyrer (Windows).............................................................................................27
Skrive ut brosjyrer (Mac OS X)...........................................................................................27
1
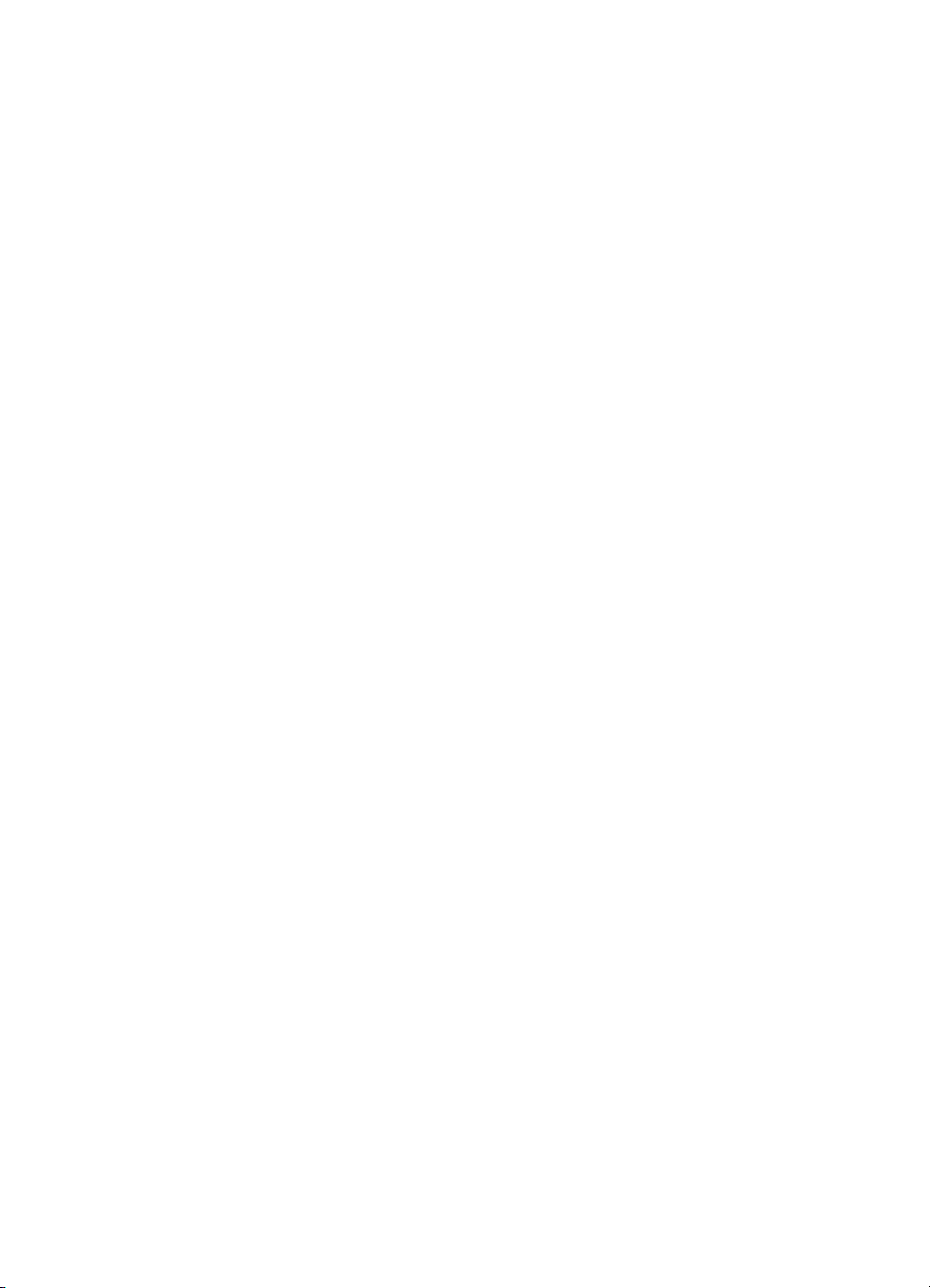
Skrive ut på konvolutter............................................................................................................28
Skrive ut på konvolutter (Windows)....................................................................................28
Skrive ut på konvolutter (Mac OS X)..................................................................................29
Skrive ut fotografier..................................................................................................................29
Skriv ut fotografier på fotopapir (Windows)........................................................................29
Skrive ut fotografier på fotopapir (Mac OS X).....................................................................30
Skrive ut på spesialpapir og papir med egendefinert størrelse................................................31
Skrive ut på spesialpapir eller papir med egendefinert størrelse (Mac OS X)....................31
Skrive ut dokumenter eller bilder uten kanter...........................................................................32
Skrive ut dokumenter eller bilder uten kanter (Windows)...................................................32
Skrive ut dokumenter eller bilder uten kanter (Mac OS X).................................................33
Skrive ut på begge sider (tosidig utskrift).................................................................................34
Vise utskriftsoppløsninger........................................................................................................35
3HP ePrint
Konfigurere HP ePrint...............................................................................................................36
Konfigurere HP ePrint med HP-skriverprogramvaren .......................................................36
Konfigurere HP ePrint ved bruk av skriverens kontrollpanel..............................................37
Konfigurere HP ePrint ved bruk av den innebygde webserveren.......................................37
Bruke HP ePrint........................................................................................................................38
Skrive ut med HP ePrint.....................................................................................................38
Finn skriverens e-postadresse...........................................................................................38
Slå av HP ePrint.................................................................................................................38
Fjerne Webtjenester.................................................................................................................39
4 Arbeide med blekkpatroner
Informasjon om blekkpatroner og skrivehodet..........................................................................40
Kontrollere beregnede blekknivåer...........................................................................................41
Skrive ut med bare svart blekk eller bare fargeblekk................................................................41
Bytte ut blekkpatronene............................................................................................................42
Oppbevare utskriftsrekvisita.....................................................................................................43
Lagring av anonym bruksinformasjon.......................................................................................43
5 Løse et problem
HPs kundestøtte.......................................................................................................................45
Få elektronisk støtte...........................................................................................................46
HPs kundestøtte via telefon................................................................................................46
Før du ringer.................................................................................................................46
Telefonstøtteperiode.....................................................................................................47
Telefonnumre for kundestøtte......................................................................................47
Etter telefonstøtteperioden...........................................................................................49
Tips og ressurser for generell problemløsing...........................................................................49
Løse skriverproblemer..............................................................................................................49
Skriveren slås av uventet...................................................................................................50
Justering mislykkes.............................................................................................................50
Skriveren svarer ikke (ingenting skrives ut)........................................................................50
Skriveren skriver ut langsomt.............................................................................................51
Skriveren lager uventede lyder...........................................................................................52
Tom eller delvis side skrives ut...........................................................................................52
Noe mangler eller er feil på siden.......................................................................................53
Plasseringen av teksten eller grafikken er feil....................................................................53
2
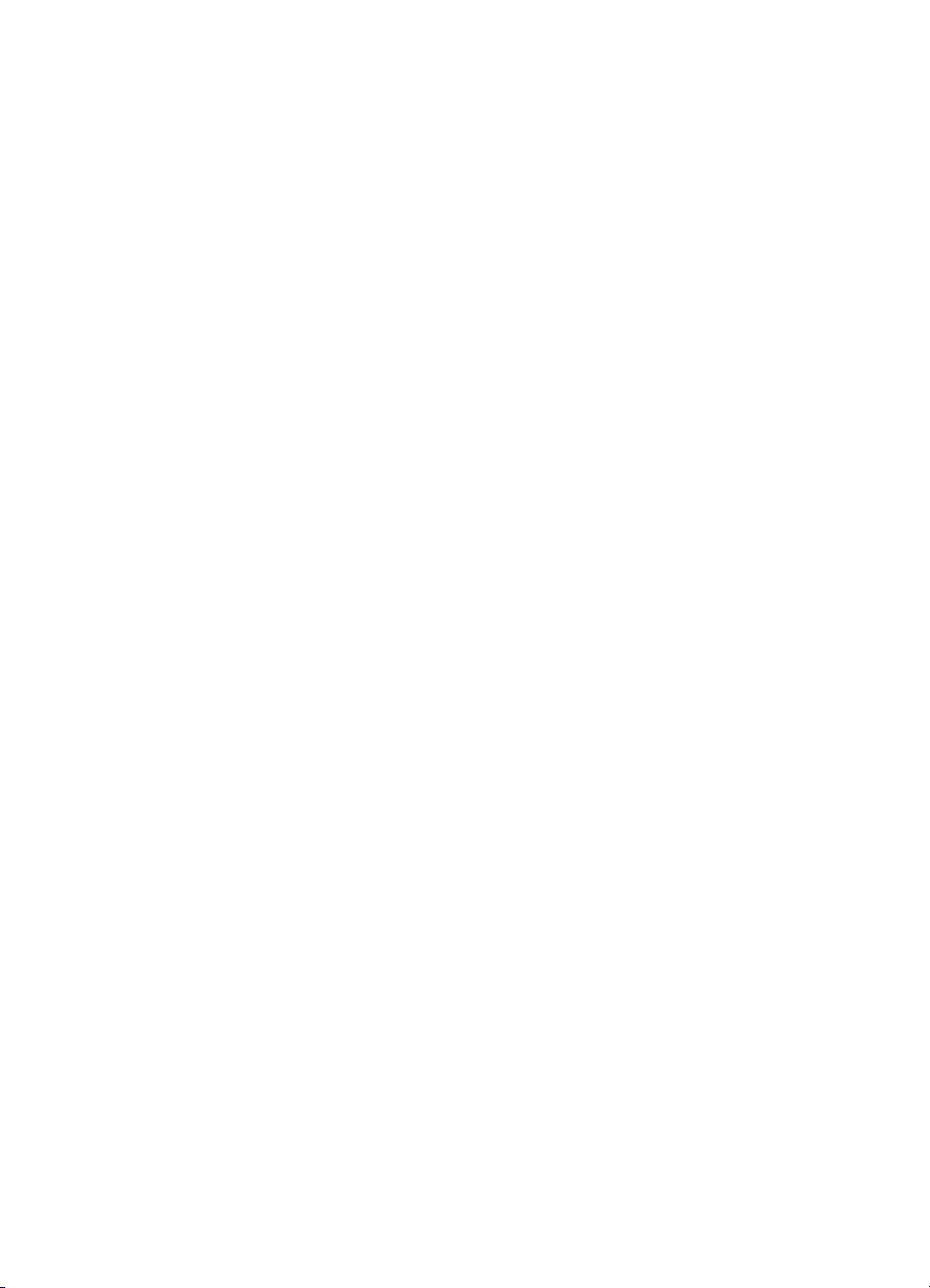
Innhold
Løse problemer med utskriftskvalitet........................................................................................54
Løse papirmatingsproblemer....................................................................................................58
Løse problemer med HP ePrint og HP-nettsteder....................................................................60
Løse problemer med HP ePrint..........................................................................................60
Løse problemer med HP-nettsteder...................................................................................61
Løse problemer med Ethernet-nettverk....................................................................................61
Generell nettverksproblemløsing........................................................................................61
Løse problemer med trådløs tilkobling.....................................................................................61
Grunnleggende problemløsing for trådløst.........................................................................62
Avansert problemløsing for trådløst nettverk......................................................................63
Trinn 1: Kontroller at datamaskinen er koblet til nettverket..........................................63
Trinn 2: Kontroller at skriveren er koblet til nettverket..................................................64
Trinn 3: Kontroller om brannmurprogramvaren blokkerer kommunikasjon..................65
Trinn 4: Kontroller at skriveren er tilkoblet og klart.......................................................66
Trinn 5: Kontroller at den trådløse versjonen av skriveren er angitt som standard
skriverdriver (bare for Windows)...................................................................................66
Trinn 6: Kontroller at datamaskinen ikke er koblet til nettverket via et Virtual
Private Network (VPN)..................................................................................................67
Etter at du har løst problemene .........................................................................................67
Konfigurere brannmurprogrammet til å fungere med skriveren................................................68
Løse problemer med skriveradministrasjon..............................................................................69
Innebygd webserver kan ikke åpnes..................................................................................69
Løse installeringsproblemer.....................................................................................................70
Forslag for installering av maskinvare................................................................................70
Forslag for installering av HP-programvare........................................................................71
Løse nettverksproblemer....................................................................................................71
Forstå skriverstatusrapporten...................................................................................................72
Forstå nettverkskonfigurasjonssiden........................................................................................75
Skrivehodevedlikehold..............................................................................................................77
Rengjør skrivehodet............................................................................................................77
Justere skrivehodet............................................................................................................78
Ta ut og sett i skrivehodet igjen..........................................................................................78
Fjerne fastkjørt papir.................................................................................................................80
Fjerne fastkjørt papir...........................................................................................................80
Unngå papirstopp...............................................................................................................82
Referanse til lampene på kontrollpanelet.................................................................................83
A Teknisk informasjon
Garantiopplysninger.................................................................................................................91
Erklæring om begrenset garanti fra Hewlett-Packard.........................................................92
Garantiinformasjon for blekkpatron....................................................................................93
3
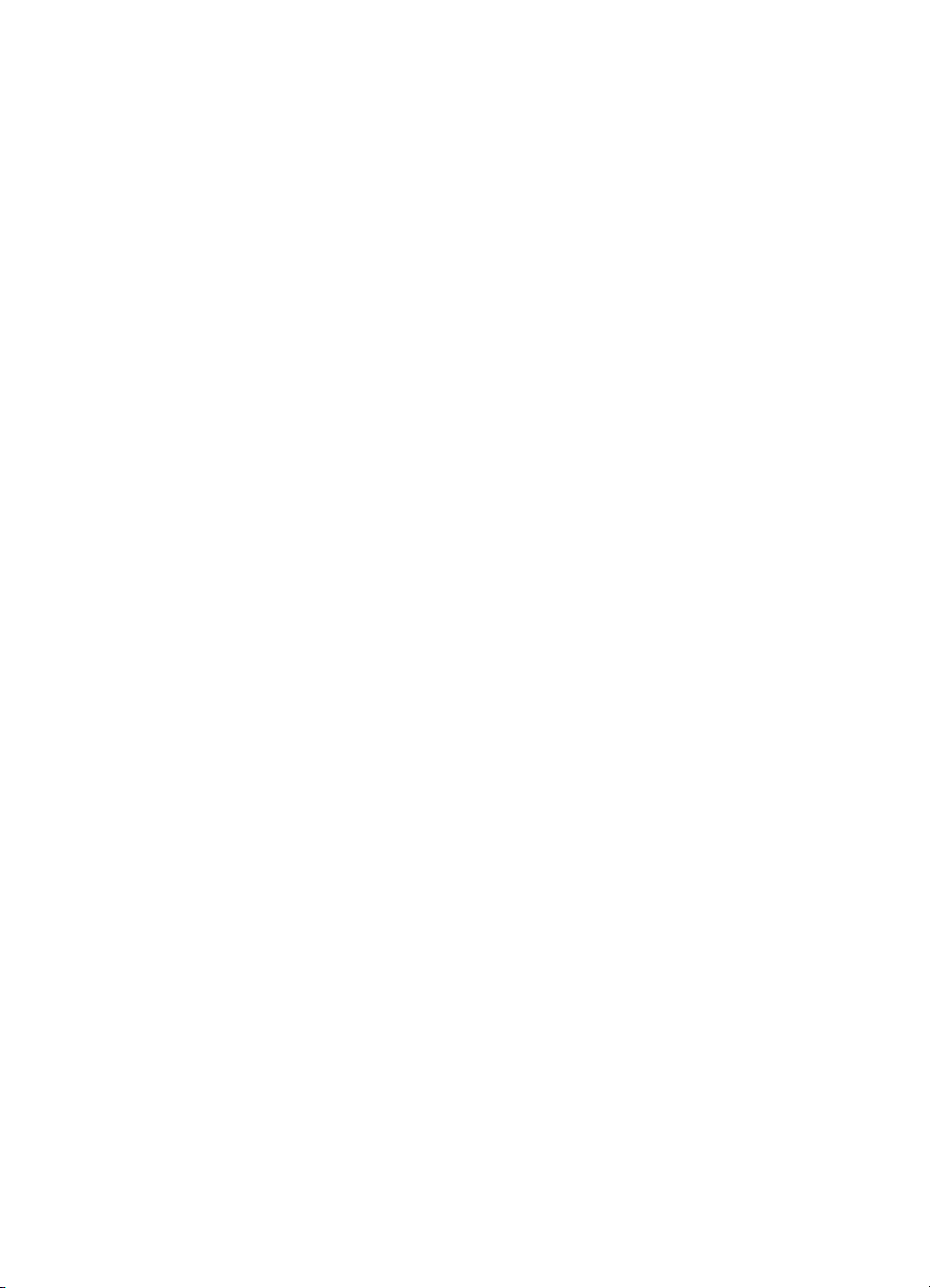
Skriverspesifikasjoner...............................................................................................................94
Fysiske spesifikasjoner.......................................................................................................94
Produktfunksjoner og kapasitet..........................................................................................94
Prosessor- og minnespesifikasjoner...................................................................................95
Systemkrav.........................................................................................................................95
Spesifikasjoner for nettverksprotokoll.................................................................................95
Spesifikasjoner for innebygd webserver.............................................................................96
Papirspesifikasjoner...........................................................................................................96
Forstå spesifikasjoner for støttede utskriftsmaterialer..................................................96
Angi minimumsmarger..................................................................................................99
Retningslinjer for utskrift på begge sider av et ark.....................................................100
Utskriftsspesifikasjoner.....................................................................................................100
Spesifikasjoner for HP ePrint og HP-nettsteder...............................................................101
Spesifikasjoner for HP ePrint......................................................................................101
Spesifikasjoner for HP-nettstedet...............................................................................101
Miljøspesifikasjoner..........................................................................................................101
Elektriske spesifikasjoner.................................................................................................101
Støyspesifikasjoner...........................................................................................................102
Forskrifter................................................................................................................................103
FCC-erklæring..................................................................................................................103
Merknad til brukere i Korea..............................................................................................104
VCCI-kompatibilitetserklæring (klasse B) for brukere i Japan..........................................104
Merknad om strømledning til brukere i Japan..................................................................104
GS-deklarasjon (Tyskland)...............................................................................................104
Glansgrad på huset for perifere enheter for Tyskland......................................................104
Informasjon om EU-forskrifter...........................................................................................105
Forskrifter for trådløse produkter......................................................................................106
Eksponering for utstråling av radiofrekvent energi.....................................................106
Merknad til brukere i Brasil.........................................................................................106
Merknad til brukere i Canada.....................................................................................106
Merknad til brukere på Taiwan...................................................................................106
Forskriftsmessig modellnummer.......................................................................................107
Miljøvernprogram....................................................................................................................108
Papirbruk..........................................................................................................................108
Plastdeler..........................................................................................................................108
Dataark for materialsikkerhet (MSDS)..............................................................................108
Gjenvinningsprogram.......................................................................................................108
Miljøordning for retur og resirkulering for HP inkjet-rekvisita............................................108
Avhending av brukt utstyr fra brukere i private husholdinger i EU....................................109
Strømforbruk.....................................................................................................................109
Kjemiske stoffer................................................................................................................110
Batteriinformasjon.............................................................................................................110
Avhending av batterier på Taiwan..............................................................................110
Til brukere i California.................................................................................................110
Avhending av batterier i Nederland............................................................................110
EU-batteridirektiv..............................................................................................................111
RoHS-merknader (bare Kina)...........................................................................................112
RoHS-merknader (bare Ukraina)......................................................................................112
Tredjepartslisenser.................................................................................................................113
4
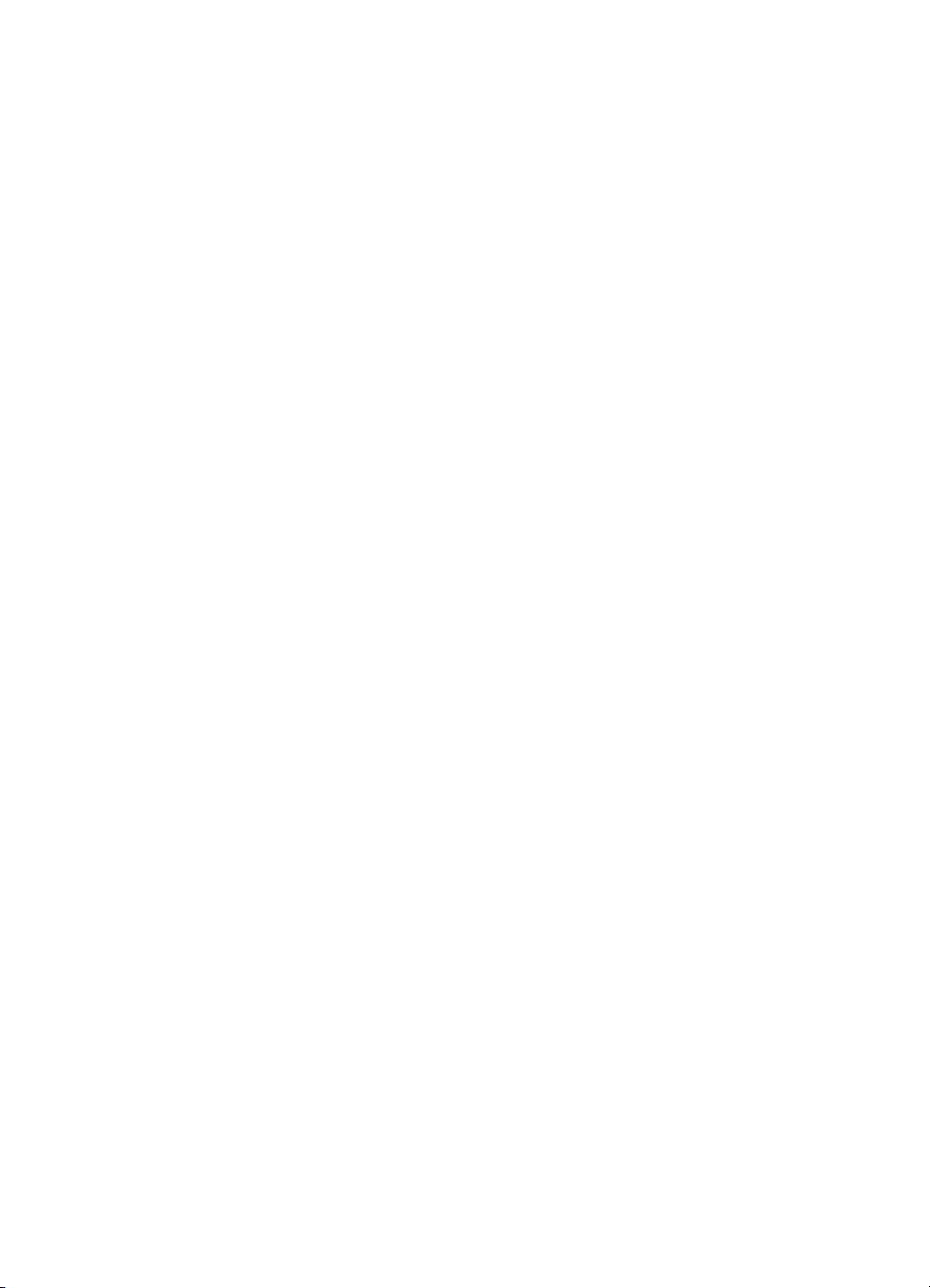
Innhold
B HP-tilbehør og -rekvisita
Bestille utskriftsrekvisita elektronisk.......................................................................................121
Rekvisita.................................................................................................................................121
Blekkpatroner og skrivehoder...........................................................................................121
HP-utskriftsmateriale........................................................................................................122
C Nettverkskonfigurasjon
Endre grunnleggende nettverksinnstillinger...........................................................................123
Vise og skrive ut nettverksinnstillinger..............................................................................123
Slå den trådløse radioen på og av....................................................................................123
Endre avanserte nettverksinnstillinger....................................................................................123
Angi koblingshastighet......................................................................................................124
Vise IP-innstillinger...........................................................................................................124
Endre IP-innstillinger........................................................................................................124
Konfigurere skriverens brannmurinnstillinger...................................................................124
Opprette og bruke brannmurregler.............................................................................125
Tilbakestille nettverksinnstillinger.....................................................................................126
Konfigurere skriveren for trådløs kommunikasjon..................................................................126
Før du starter....................................................................................................................127
Konfigurere skriveren på det trådløse nettverket..............................................................127
Konfigurere skriveren ved hjelp av HP-skriverprogramvaren (anbefales)........................127
Konfigurere skriveren ved hjelp av WiFi Protected Setup (WPS).....................................127
Slik kobler du til skriveren ved hjelp av trykknappmetoden........................................128
Slik kobler du til skriveren ved hjelp av PIN-kodemetoden.........................................128
Konfigurere skriveren ved hjelp av den innebygde webserveren (EWS).........................128
Endre tilkoblingstypen......................................................................................................128
Slik bytter du fra en Ethernet-tilkobling til en trådløs tilkobling...................................129
Slik bytter du fra en USB-tilkobling til en trådløs tilkobling.........................................129
Slik bytter du fra en trådløs tilkobling til en USB- eller Ethernet-tilkobling .................129
Test den trådløse tilkoblingen...........................................................................................129
Retningslinjer for kontroll av sikkerheten for et trådløst nettverk......................................129
Oversikt over sikkerhetsinnstillinger...........................................................................130
Legge til maskinvareadresser i en trådløs ruter (MAC-filtrering)................................130
Andre retningslinjer for trådløs sikkerhet....................................................................131
Retningslinjer for å redusere forstyrrelser i et trådløst nettverk........................................131
Avinstallere HP-programvaren og installere den på nytt........................................................131
Windows...........................................................................................................................131
Mac OS X.........................................................................................................................132
D Verktøy for skriveradministrasjon
Verktøykasse (Windows)........................................................................................................133
HP Utility (Mac OS X).............................................................................................................133
Innebygd Web-server.............................................................................................................133
Om informasjonskapsler...................................................................................................134
Slik åpnes den integrerte nettserveren.............................................................................134
Stikkordregister..........................................................................................................................144
5
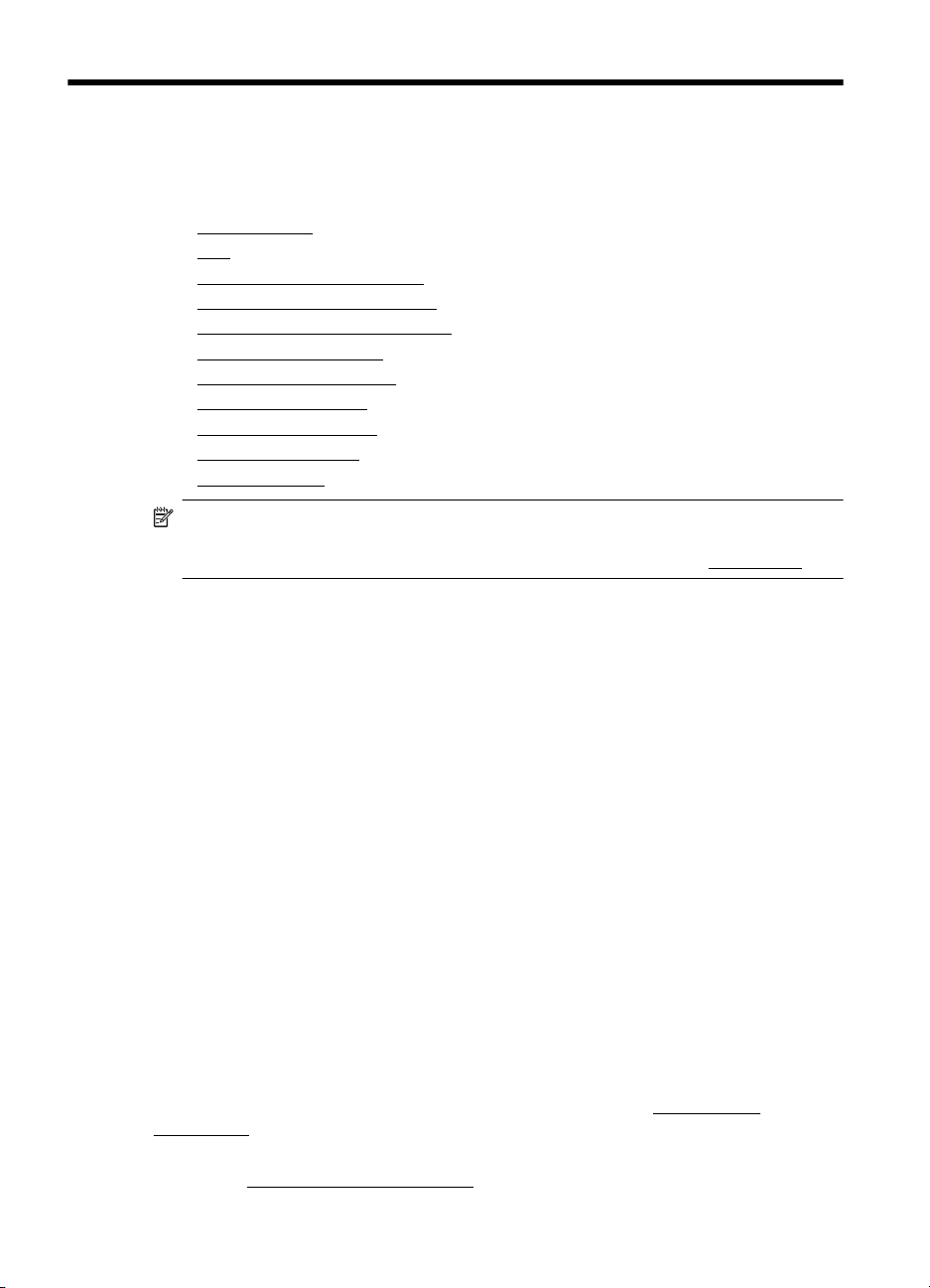
1 Komme i gang
Denne brukerhåndboken inneholder detaljer om hvordan du bruker skriveren og løser
problemer.
Tilgjengelighet
•
•
Øko
Beskrivelse av skriverdelene
•
•
Bruke skriverens kontrollpanel
Finne skriverens modellnummer
•
•
Velge utskriftsmateriale
Legge i utskriftsmateriale
•
•
Installere ekstrautstyr
Vedlikeholde skriveren
•
•
Oppdatere skriveren
Slå av skriveren
•
Merk Hvis du bruker skriveren på en datamaskin som kjører Windows XP Starter
Edition, Windows Vista Starter Edition eller Windows 7 Starter Edition, vil kanskje
ikke alle funksjoner være tilgjengelige. Du finner mer informasjon i
Tilgjengelighet
Skriveren har flere funksjoner som gjør den tilgjengelig for personer med
funksjonshemninger.
Visuelt
HP-programvaren som leveres med skriveren, er tilgjengelig for brukere med
synshemninger gjennom bruk av alternativene og funksjonene for tilgjengelighet i
operativsystemet. Programvaren støtter også hjelpeteknologi, for eksempel
skjermlesere, braille-lesere og tale-til-tekst-programmer. For brukere som er
fargeblinde, har fargede knapper og kategorier som brukes i HP-programvaren og på
skriverens kontrollpanel, enkle tekst- eller ikonetiketter som beskriver den aktuelle
handlingen.
Bevegelighet
For brukere med nedsatt bevegelighet kan funksjonene i HP-programvaren brukes
gjennom tastaturkommandoer. HP-programvaren støtter også Windows-funksjoner for
tilgjengelighet, som Trege taster, Veksletaster, Filtertaster og Musetaster. Skriverens
deksler, knapper, papirskuffer og papirførere kan betjenes av brukere med redusert
styrke og bevegelighet.
Brukerstøtte
Hvis du vil ha mer informasjon om tilgjengelighet for denne skriveren og HPs arbeid for
å gjøre produkter tilgjengelige, kan du besøke HPs nettsted på
accessibility.
Hvis du vil ha informasjon om tilgjengelighet for Mac OS X, kan du besøke Apples
nettsted på
www.apple.com/accessibility.
Systemkrav.
www.hp.com/
6 Komme i gang
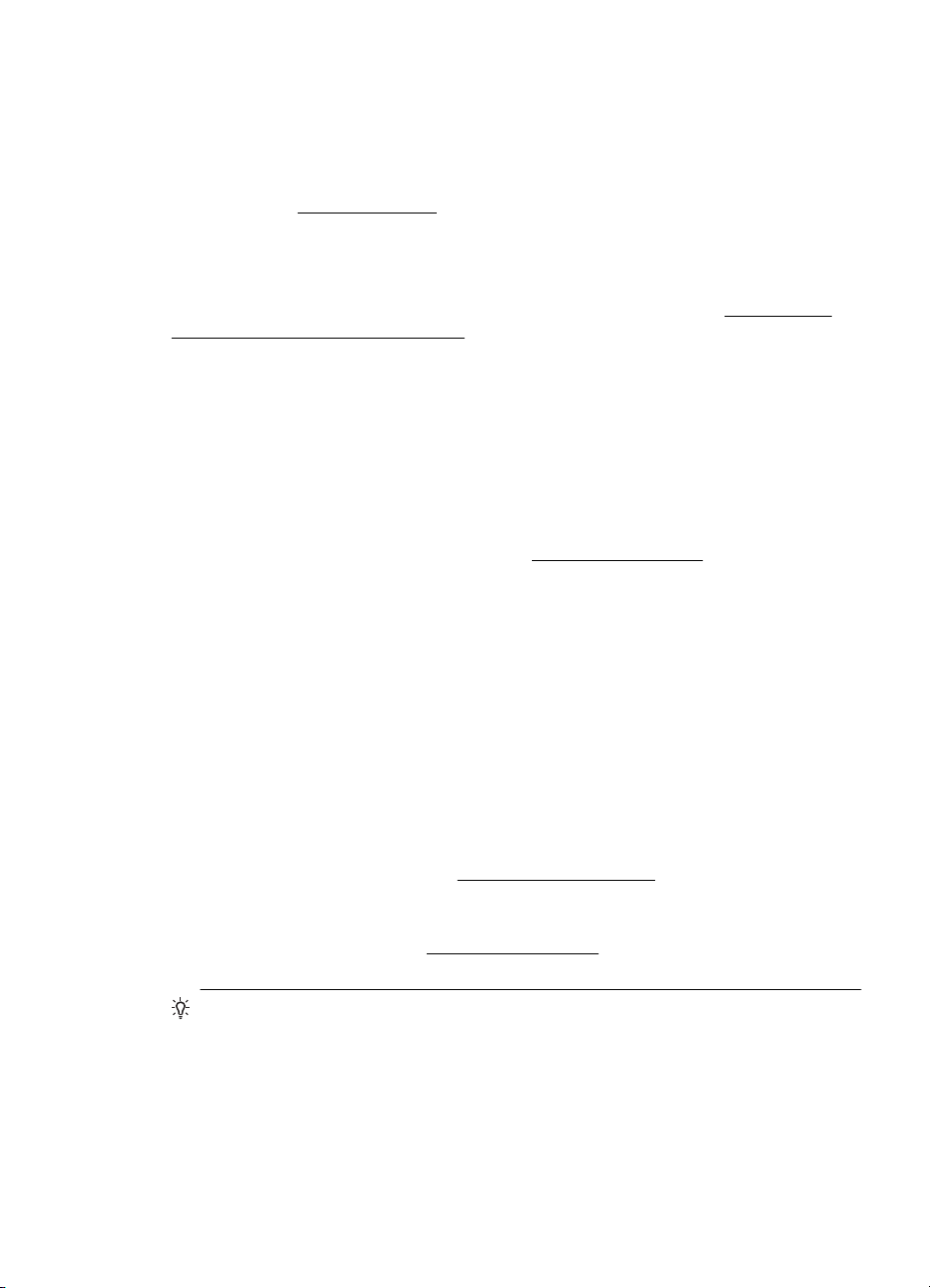
Øko
Hewlett-Packard forplikter seg til å produsere kvalitetsprodukter på en miljøvennlig
måte. Dette produktet er utformet med tanke på resirkulering. Hvis du vil ha mer
informasjon, se
HP forplikter seg til å hjelpe kunder med å redusere miljøskadelig aktivitet. HP
inneholder disse funksjonene som kan hjelpe deg med å vurdere og redusere
miljøpåvirkningen av utskriftsvalg.
Hvis du vil ha mer informasjon om HPs miljøinitiativer, kan du besøke
hpinfo/globalcitizenship/environment/.
Strømstyring
Skriveren leveres med disse funksjonene for å spare strøm:
Hvilemodus
Strømforbruket reduseres i hvilemodus. Etter det første skriveroppsettet vil skriveren
settes i hvilemodus etter 5 minutter uten aktivitet.
Fullfør disse trinnene når du skal endre innstillingen:
1. Åpne EWS. Du finner mer informasjon i
2. Klikk på kategorien Innstillinger.
3. Under Innstillinger klikker du på Strømsparingsmodus og velger ønsket
4. Klikk på Bruk.
Automatisk avslåing.
Automatisk avslåing er aktivert som standard når du slår på skriveren. Når automatisk
avslåing er aktivert, vil skriveren automatisk slå seg av etter 8 timer uten aktivitet for å
bidra til redusert strømforbruk. Automatisk avslåing deaktiveres automatisk når
skriveren etablerer en nettverkstilkobling. Du kan endre innstillingen for automatisk
avslåing fra skriverprogramvaren. Når du endrer innstillingen, vil skriveren beholde den
innstillingen du velger. Automatisk avslåing slår skriveren helt av, slik at du må bruke
på/av-knappen for å slå den på igjen.
Windows: Åpne Verktøykasse. (Se
Klikk på Endre i kategorien Avanserte innstillinger, og velg deretter det foretrukne
tidsrommet.
Mac OS X: Åpne HP Utility. (Se
Skriverinnstillinger under Strømstyring, og velg deretter det foretrukne tidsrommet.
Miljøvernprogram.
www.hp.com/
Innebygd Web-server.
alternativ.
Verktøykasse (Windows) for mer informasjon.)
HP Utility (Mac OS X) for mer informasjon.) Klikk på
Tips Hvis du skriver ut gjennom en Ethernet-tilkobling via et nettverk, bør
automatisk avslåing være deaktivert for å sikre at utskriftsjobber ikke går tapt. Selv
når automatisk avslåing er deaktivert, vil skriveren bli satt i hvilemodus etter 5
minutter uten aktivitet for å hjelpe deg med å redusere strømforbruket.
Øko 7
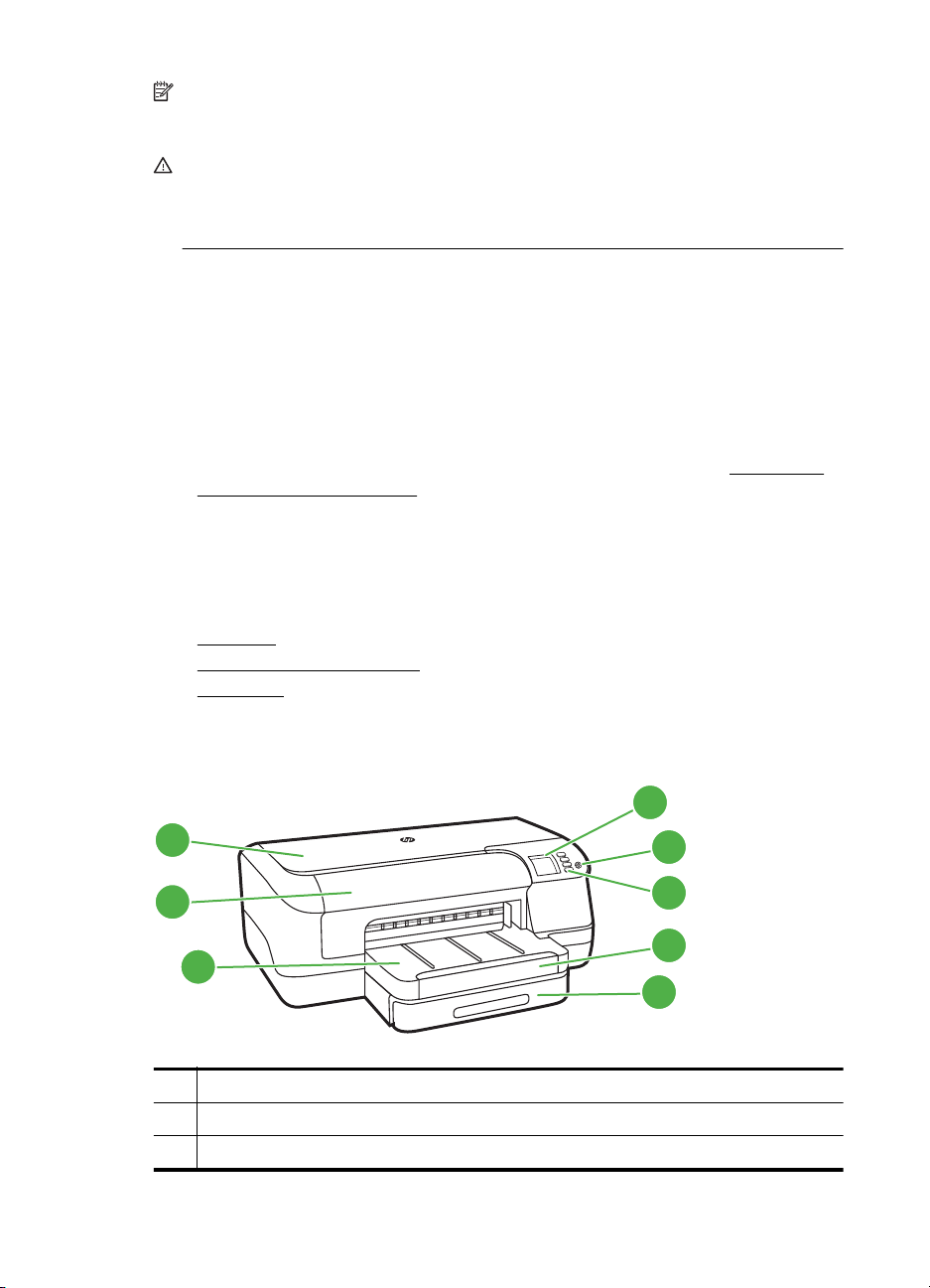
Kapittel 1
Merk Skriverens hvilemodus- og automatiske avslåingsfunksjoner vil være
midlertidig utilgjengelig hvis en eller flere blekkpatroner mangler. Når patronen er
satt inn igjen, gjenopptas funksjonene.
Forsiktig HP anbefaler at du erstatter eventuelle manglende blekkpatroner så
raskt som mulig for å unngå problemer med utskriftskvaliteten, sløsing av blekk
eller skader på blekksystemet. Du må aldri slå av skriveren hvis det mangler
blekkpatroner.
Spare utskriftsrekvisita
Prøv følgende for å spare utskriftsrekvisita som blekk og papir:
• Endre utskriftsmodus til en utkastinnstilling. Utkastinnstillinger bruker mindre
blekk.
• Ikke rengjør skrivehodet hvis det ikke er nødvendig. Det er sløsing med blekk og
blekkpatronene får kortere levetid.
• Reduser papirbruken ved å skrive ut på begge sider av papiret. Hvis skriveren
har tilbehør for auomatisk tosidig utskrift (dupleksenhet), kan du se
begge sider (tosidig utskrift). Hvis ikke kan du først bare skrive ut
oddetallssidene, snu sidene og deretter skrive ut bare partallssidene.
Beskrivelse av skriverdelene
Denne delen inneholder følgende emner:
Sett forfra
•
•
Område for utskriftsrekvisita
•
Sett bakfra
Skrive ut på
Sett forfra
1
2
3
1 Toppdeksel
2 Blekkpatrondeksel
3 Utskuff
8 Komme i gang
4
5
6
7
8
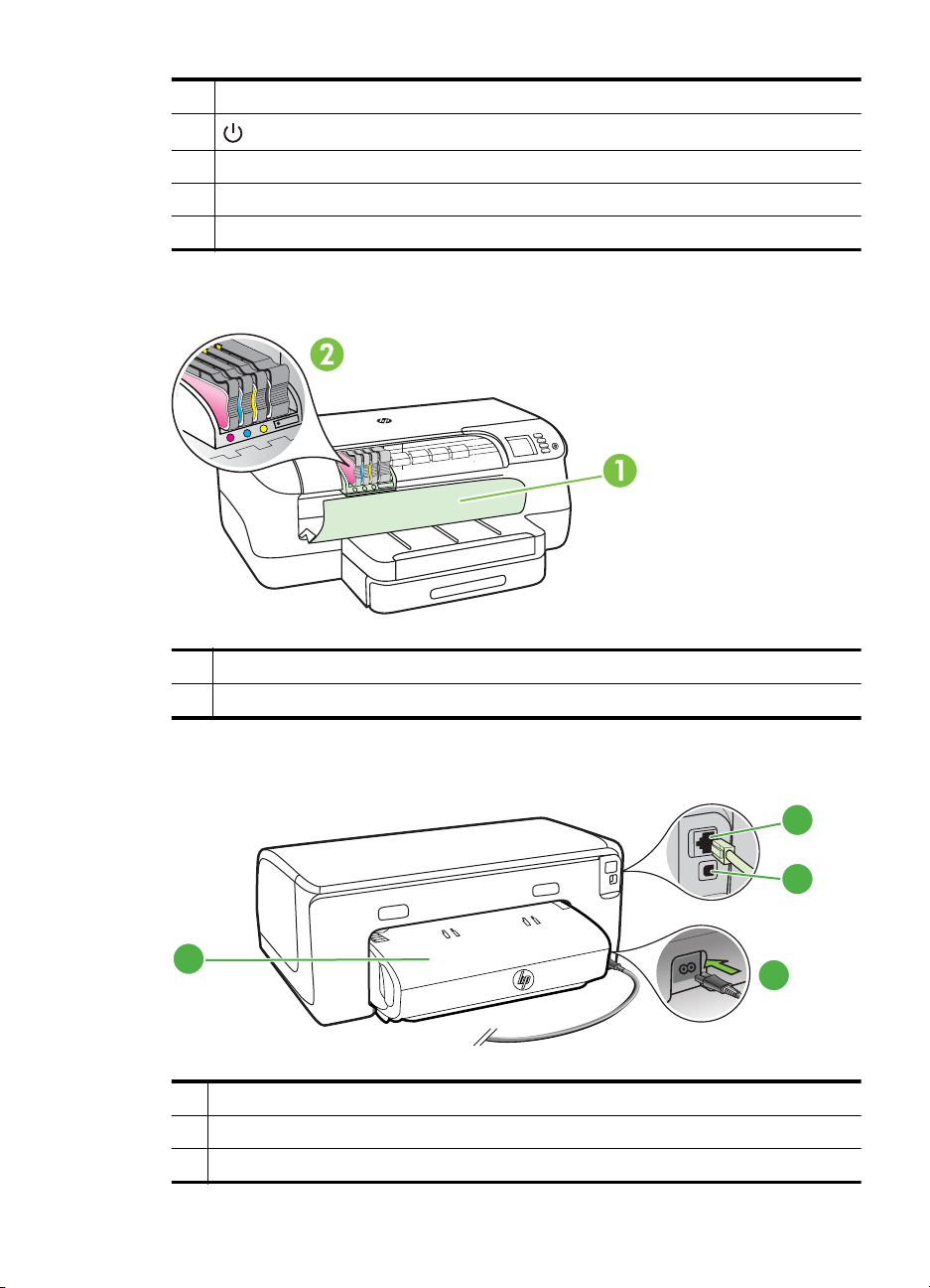
(forts.)
4 Kontrollpanelskjerm
5
6 Kontrollpanel
7 Forlengelse på papirskuff
8 Skuff 1
(Av/på)-knapp
Område for utskriftsrekvisita
Sett bakfra
1 Blekkpatrondeksel
2 Blekkpatroner
1
2
4
3
1 Ethernet-nettverksport
2 Bakre USB-port (Universal Serial Bus)
3 Strøminntak
Beskrivelse av skriverdelene 9
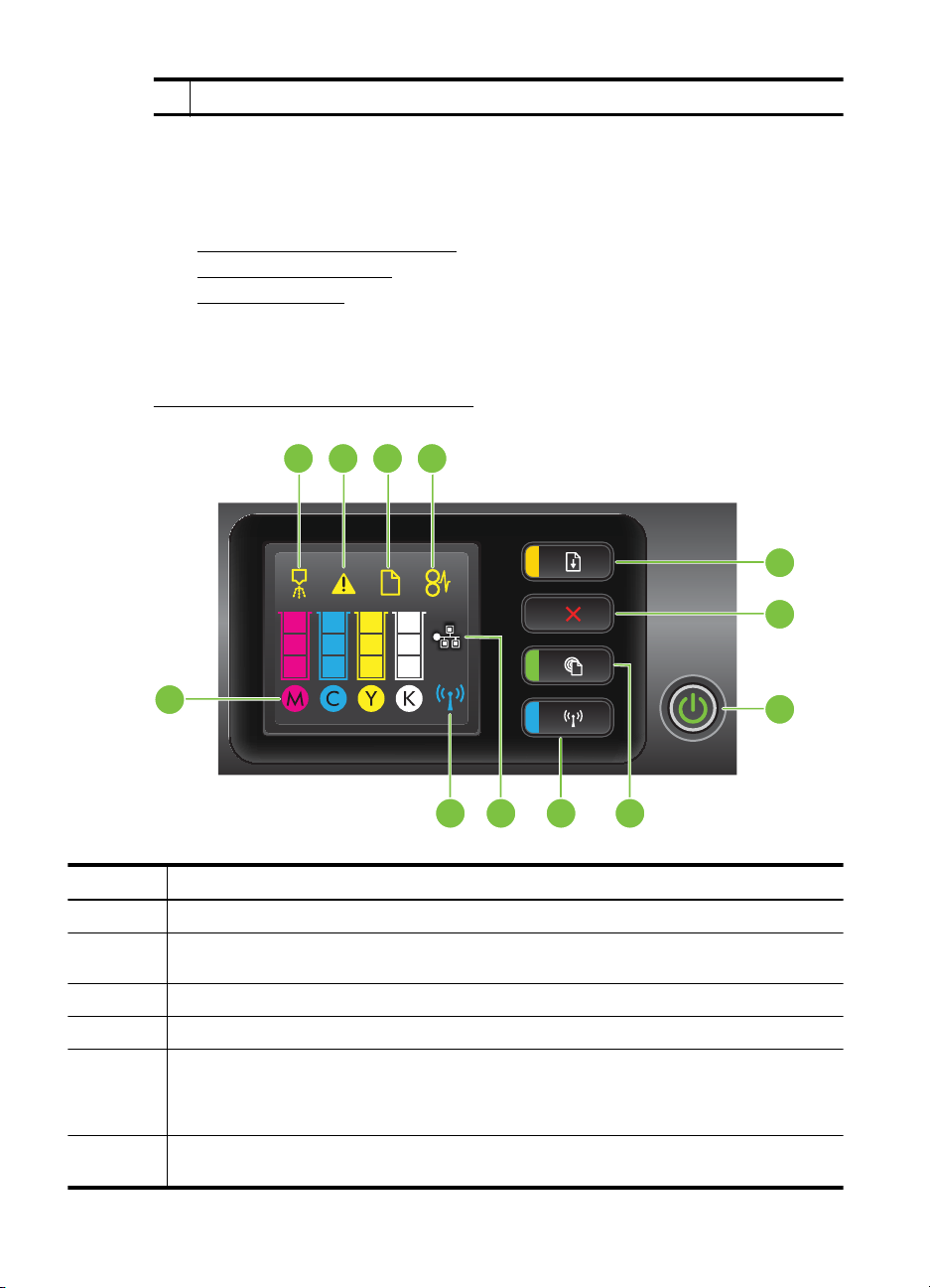
Kapittel 1
(forts.)
4 Modul for automatisk tosidig utskrift (tosidigenhet)
Bruke skriverens kontrollpanel
Denne delen inneholder følgende emner:
Oversikt over knapper og lamper
•
•
Endre skriverinnstillinger
•
Skrive ut rapporter
Oversikt over knapper og lamper
Hvis du vil ha mer informasjon om lysmønstre og meldinger på kontrollpanelet, se
Referanse til lampene på kontrollpanelet.
2134
5
6
12
7
911 810
Nummer Navn og beskrivelse
1 Kontrollpanelikon for skrivehodejustering. Viser at skrivehodet må justeres.
2 Ikon for åpent blekkpatrondeksel. Viser at skriverens blekkpatrondeksel eller -toppdeksel
3 Tom for papir-ikon. Viser at skriveren er tom for papir.
4 Papirstopp-ikon. Viser at papir har kjørt seg fast i skriveren.
5 Fortsett-knappen og -lampen. Fortsett-knappen blinker når knappen må trykkes for å
6 Avbryt-knappen. Trykk én gang for å stoppe en utskriftsjobb, eller trykk og hold nede i tre
10 Komme i gang
er åpent.
fortsette skrivingen. Trykk for å fortsette en utskriftsjobb etter å ha fjernet fastkjørt papir, lagt i
papir eller installert en patron. Trykk for å avbryte en utskriftsjobb ved uoverensstemmende
papirstørrelse. Hold inne i tre sekunder for å skrive ut en demoside.
sekunder for å skrive ut en skriverstatusrapport.
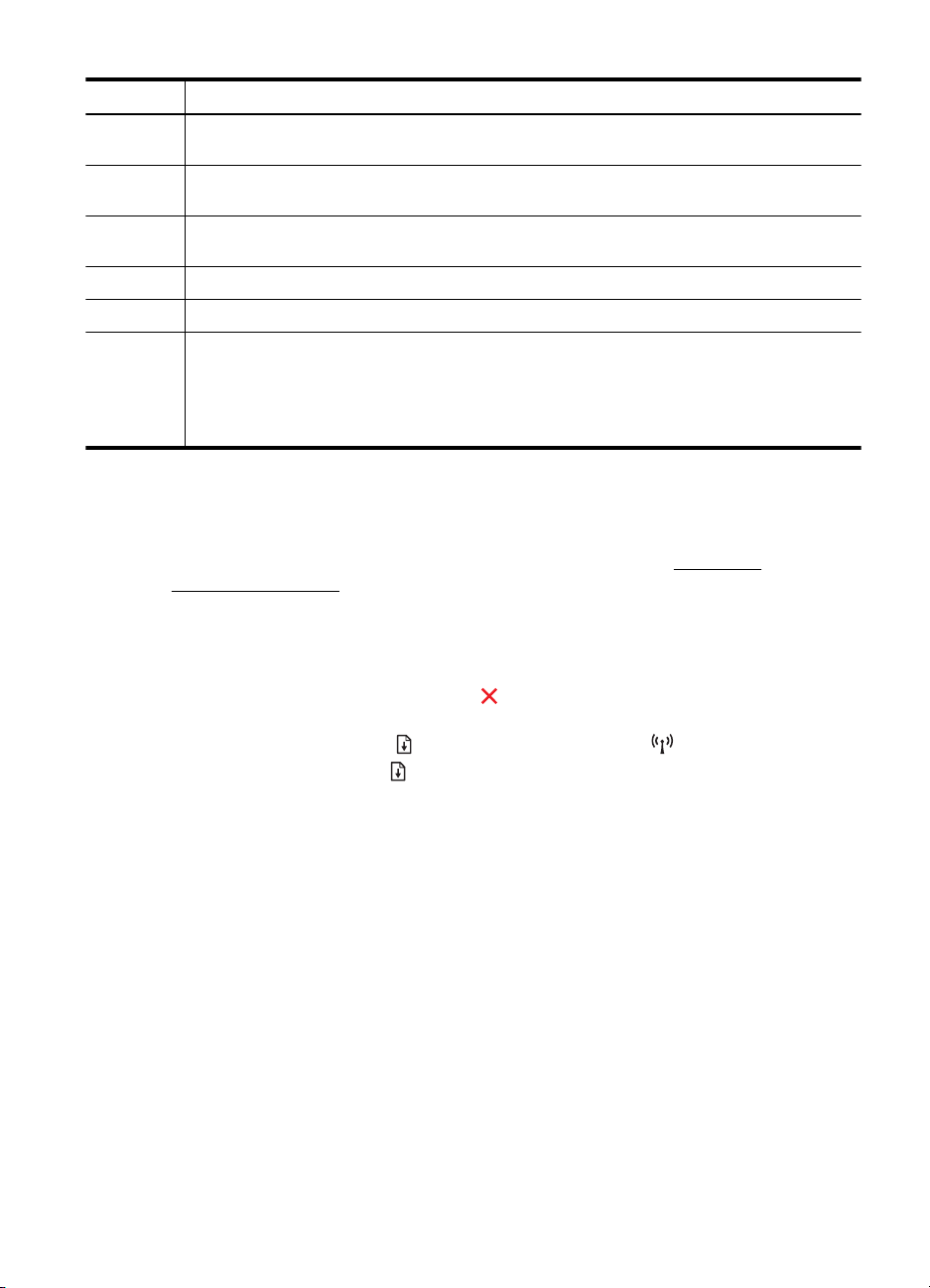
(forts.)
Nummer Navn og beskrivelse
7 Strømknappen og -lampen. Trykk for å slå skriveren på eller av. Lampen indikerer om
8 HP ePrint-knapp og -lampe. Trykk for å slå på HP ePrint-funksjonen og skrive ut en
9 Trådløs-knapp og -lampe. Trykk for å slå funksjonen for trådløst nettverk på eller av.
10 Ethernet-nettverksikon. Viser at det er en Ethernet-nettverkstilkobling.
11 Kabelnettverk-ikon. Viser at det er en trådløs nettverkstilkobling.
12 Ikoner for informasjon om blekkpatroner. Viser informasjon om blekkpatronene, inkludert
skriveren er på eller av.
informasjonsside. Lampen angir om skriveren er tilkoblet en HP ePrint-server.
Knappen lyser når det trådløse nettverket er slått på.
fyllingsnivåer.
Merk Advarsler og indikatorer for blekknivå gir bare beregninger for planleggingsformål. Når
du ser en melding om lite blekk, bør du ha en ny patron tilgjengelig for å unngå mulige
utskriftsforsinkelser. Du trenger ikke å skifte ut blekkpatronene før du blir bedt om det.
Endre skriverinnstillinger
Hvis skriveren er koblet til en datamaskin, kan du endre skriverinnstillingene ved hjelp
av HP-programvareverktøyene som er tilgjengelige på datamaskinen – for eksempel
HP-skriverprogramvaren, HP Utility (Mac OS X), eller EWS. Se
Verktøy for
skriveradministrasjon for mer informasjon om disse verktøyene.
Skrive ut rapporter
Bruk kontrollpanelet hvis du vil skrive ut følgende rapporter for skriveren.
• Skriverstatusrapport. Hold inne
• Side med nettverkskonfigurasjon og Side med test av trådløst nettverk.
Trykk på og hold nede
•
Demoside. Hold inne
(fortsett), og trykk deretter på (Trådløs).
(fortsett)-knappen i tre sekunder.
(Avbryt)-knappen i tre sekunder.
Finne skriverens modellnummer
I tillegg til modellnavnet som vises foran på skriveren, har denne skriveren et bestemt
modellnummer. Du kan bruke dette nummeret i forbindelse med kundestøtte, og til å
finne ut hvilke rekvisita eller hvilket tilbehør som er tilgjengelig for skriveren.
Modellnummeret er trykt på en etikett, nær blekkpatrondekselet.
Velge utskriftsmateriale
Skriveren er konstruert for å fungere godt med de fleste typer kontorpapir. Det er best
å teste forskjellige papirtyper før du kjøper større mengder. Bruk papir fra HP for å få
Velge utskriftsmateriale 11
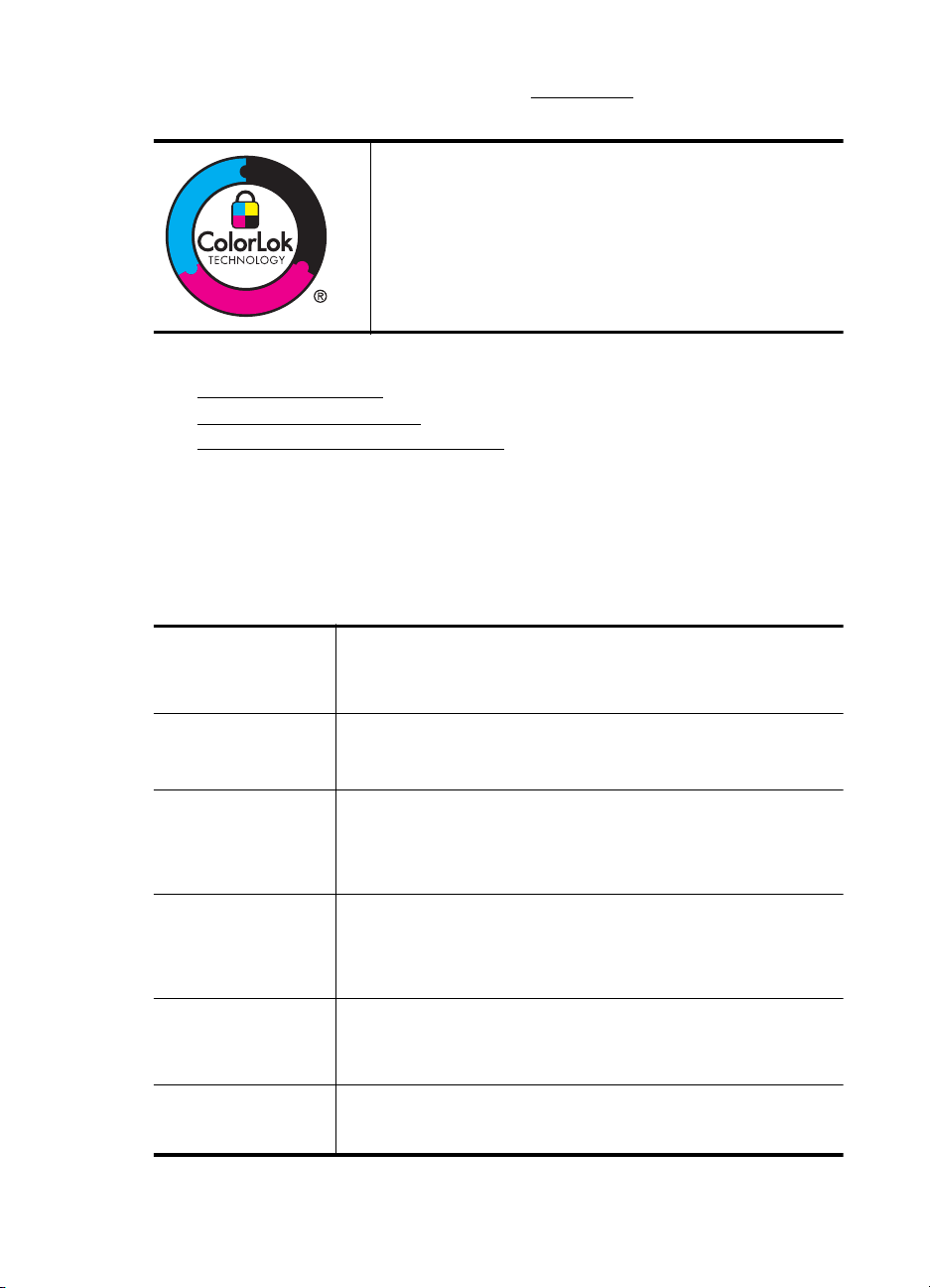
Kapittel 1
optimal utskriftskvalitet. Besøk HPs nettsted på www.hp.com for å finne mer
informasjon om papir fra HP.
Denne delen inneholder følgende emner:
Anbefalt papir til utskrift
•
•
Anbefalt papir for fotoutskrift
Tips for valg og bruk av utskriftsmedier
•
Anbefalt papir til utskrift
Hvis du ønsker en best mulig utskriftskvalitet, anbefaler vi at du bruker HP-papir som
er spesielt utformet for den typen prosjekt du skriver ut.
Det er ikke sikkert at alle disse papirtypene er tilgjengelige, avhengig av landet/
regionen du befinner deg i.
HP anbefaler vanlig papir med ColorLok-logoen for daglig utskrift
og kopiering av dokumenter. Alt papir med ColorLok-logoen er
uavhengig testet for å tilfredsstille de høye standardene for
pålitelighet og utskriftskvalitet, for å produsere dokumenter med
skarpe, livfulle farger og kraftigere svart, og for å tørke raskere
enn ordinært papir. Se etter papir med ColorLok-logoen med
forskjellig vekt og størrelse fra større papirprodusenter.
HP Brochure Paper
HP Professional Paper
HP Premium
Presentation Paper
HP Professional Paper
HP Bright White Inkjet
Paper
HP Printing Paper HP Printing Paper er et flerfunksjonspapir av høy kvalitet. Det lager
HP Office Paper HP Office Paper er et flerfunksjonspapir av høy kvalitet. Det er egnet
HP Office Recycled
Paper
Disse papirene er glansede eller matte på begge sider for tosidig
bruk. De er ypperlig egnet for å produsere markedsføringsmaterialer i
profesjonell kvalitet, enten det nå er brosjyrer, utsendelser, kalendere
eller forretningsgrafikk til rapportomslag.
Disse tykke, tosidige, matte papirene er perfekte for presentasjoner,
forslag, rapporter og nyhetsbrev. De er av typen Heavyweight og ser
imponerende ut.
HP Bright White Inkjet-papir gir farger med høy kontrast og skarp
tekst. Papiret er ugjennomsiktig nok til at tosidige fargeutskrifter ikke
skinner gjennom, noe som gjør det ideelt til nyhetsbrev, rapporter og
flygeblader. Det har ColorLok-teknologi som gir færre flekker,
mørkere svart og levende farger.
dokumenter som ser ut og føles som om de har mer substans enn
dokumenter som er skrevet ut på standard flerfunksjons- eller
kopipapir. Det har ColorLok-teknologi som gir færre flekker, mørkere
svart og levende farger.
for kopier, kladder, notater og andre daglige dokumenter. Det har
ColorLok-teknologi som gir færre flekker, mørkere svart og levende
farger.
HP Office Recycled Paper er et flerfunksjonspapir av høy kvalitet som
er laget med 30 % resirkulerte fibre. Det har ColorLok-teknologi som
gir færre flekker, mørkere svart og levende farger.
12 Komme i gang
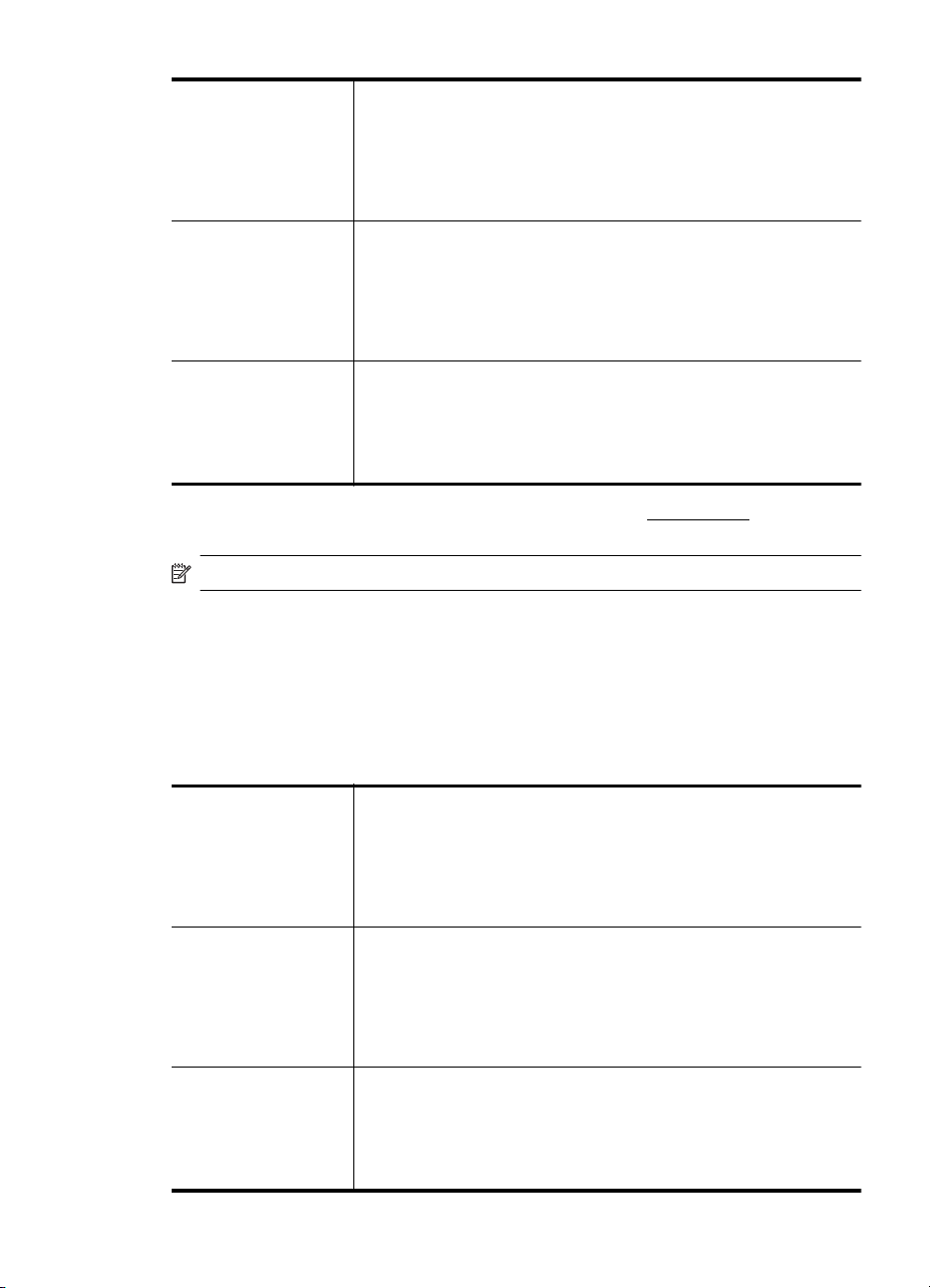
(forts.)
HP Premium Plus
Photo-papir
HP Advanced Photo
Paper
HP Everyday Photo
Paper
Hvis du vil bestille papir og annen rekvisita fra HP, går du til www.hp.com. Gå til
Produkter og Tjenester, og velg Blekk, toner og papir.
Merk Noen deler av HPs nettsted er i dag bare tilgjengelig på engelsk.
Anbefalt papir for fotoutskrift
For å få best mulig utskriftskvalitet anbefaler vi at du bruker HP-papir som er spesielt
utformet for den typen prosjekt du skriver ut. Det er ikke sikkert at alle disse
papirtypene er tilgjengelige, avhengig av landet/regionen du befinner deg i.
Det er ikke sikkert at alle disse papirtypene er tilgjengelige, avhengig av landet/
regionen du befinner deg i.
Dette er HPs beste fotopapir, og har en tykk kvalitet som gir
fotoutskriftene et profesjonelt utseende. Den korte tørketiden gir
enkel håndtering uten at blekket smøres utover. Det er bestandig mot
vann, flekker, fingeravtrykk og fuktighet. Det er tilgjengelig i mange
størrelser, inkludert A4, 8,5 x 11 tommer, 10 x 15 cm (4 x 6 tommer),
13 x 18 cm (5 x 7 tommer), og med glanset eller mykt glanset finish
(satengmatt). Det er syrefritt for at dokumentene skal vare lenger.
Dette tykke fotopapiret har kort tørketid som gir enkel håndtering uten
at blekket smøres utover. Det er bestandig mot vann, flekker,
fingeravtrykk og fuktighet. Bildene dine ser ut og føles som
butikkfremstilte fotografier. Det er tilgjengelig i flere størrelser,
inkludert A4, 8,5 x 11 tommer, 10 x 15 cm (4 x 6 tommer), 13 x 18 cm
(5 x 7 tommer), og med glanset eller mykt glanset finish (satengmatt).
Det er syrefritt for at dokumentene skal vare lenger.
Skriv ut fargerike, daglige fotografier til en rimelig pris på papir som er
laget for uformell fotoutskrift. Dette rimelige fotopapiret tørker raskt for
å gi enklere håndtering. Papiret gir skarpe og klare bilder med en
hvilken som helst blekkskriver. Tilgjengelig som halvglanset i
størrelsene 8,5 x 11 tommer, A4, 4 x 6 tommer og 10 x 15 cm. Det er
syrefritt for å gi mer holdbare dokumenter.
HP Premium Plus
Photo-papir
HP Advanced Photo
Paper
HP Everyday Photo
Paper
Dette er HPs beste fotopapir, og har en tykk kvalitet som gir
fotoutskriftene et profesjonelt utseende. Den korte tørketiden gir
enkel håndtering uten at blekket smøres utover. Det er bestandig mot
vann, flekker, fingeravtrykk og fuktighet. Det er tilgjengelig i mange
størrelser, inkludert A4, 8,5 x 11 tommer, 10 x 15 cm (4 x 6 tommer),
13 x 18 cm (5 x 7 tommer), og med glanset eller mykt glanset finish
(satengmatt). Det er syrefritt for at dokumentene skal vare lenger.
Dette tykke fotopapiret har kort tørketid som gir enkel håndtering uten
at blekket smøres utover. Det er bestandig mot vann, flekker,
fingeravtrykk og fuktighet. Bildene dine ser ut og føles som
butikkfremstilte fotografier. Det er tilgjengelig i flere størrelser,
inkludert A4, 8,5 x 11 tommer, 10 x 15 cm (4 x 6 tommer), 13 x 18 cm
(5 x 7 tommer), og med glanset eller mykt glanset finish (satengmatt).
Det er syrefritt for at dokumentene skal vare lenger.
Skriv ut fargerike øyeblikksfotografier til lave kostnader, ved å bruke
papir utformet for enkel fotoutskrift. Dette rimelige fotopapiret tørker
raskt for enkel håndtering. Få skarpe, klare bilder når du bruker dette
papiret med alle typer blekkskrivere. Tilgjengelig som halvglanset i
størrelsene 8,5 x 11 tommer, A4, 4 x 6 tommer og 10 x 15 cm. Det er
syrefritt for å gi mer holdbare dokumenter.
Velge utskriftsmateriale 13
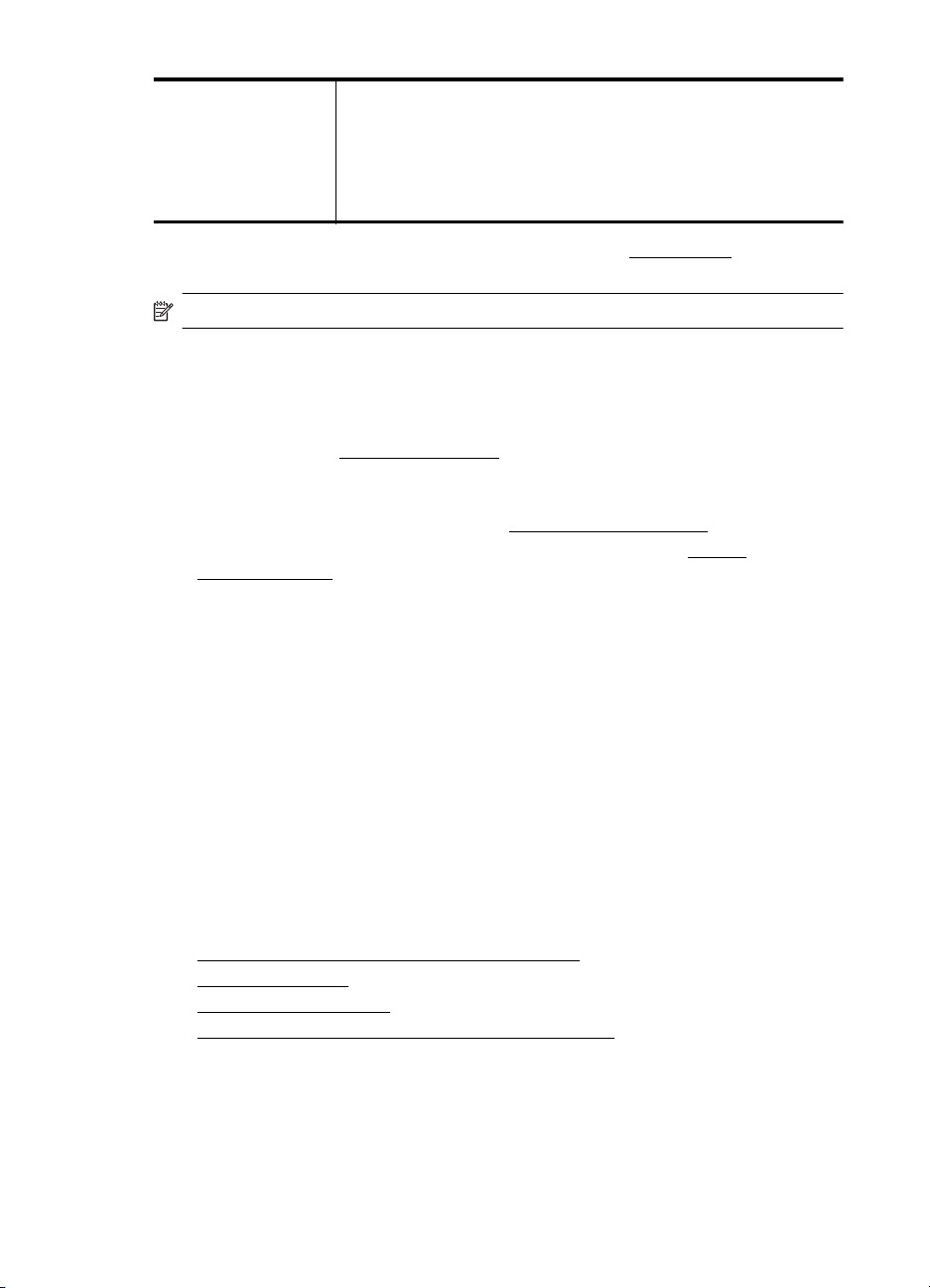
Kapittel 1
(forts.)
HP Photo Value Packs HP Photo Value Packs inneholder originale HP-blekkpatroner og HP
Avansert fotopapir, slik at du sparer tid og kan komme raskt i gang
med å skrive ut rimelige og profesjonelle fotografier med HPskriveren. Originalt HP-blekk og HP Avansert fotopapir er konstruert
for å fungere sammen, slik at du kan skrive ut skarpe og levende
bilder i lang tid. Utmerket for utskrift av alle feriebildene eller flere
utskrifter for deling.
Hvis du vil bestille papir og annen rekvisita fra HP, går du til www.hp.com. Gå til
Produkter og Tjenester, og velg Blekk, toner og papir.
Merk Noen deler av HPs nettsted er i dag bare tilgjengelig på engelsk.
Tips for valg og bruk av utskriftsmedier
For å få best mulig resultat må du følge disse retningslinjene:
• Bruk alltid papir som er i samsvar med spesifikasjonene for skriveren. Du finner
mer informasjon i
• Du skal bare legge i én type utskriftsmateriale om gangen i skuffen.
• Når du legger utskriftsmateriale i skuffene, må du kontrollere at det legges i på
riktig måte. Du finner mer informasjon i
• Ikke legg for mye i skuffen. Hvis du vil ha mer informasjon, se
utskriftsmateriale.
• For å motvirke papirstopp, dårlig utskriftskvalitet og andre utskriftsproblemer må
du unngå å bruke følgende medietyper i skuffene.
◦ Blanketter med gjenparter
◦ Utskriftsmateriale som er skadet, bøyd eller skrukket
◦ Utskriftsmateriale med utskjæringer eller perforering
◦ Utskriftsmateriale som er sterkt strukturert eller preget, eller som ikke
håndterer blekk spesielt godt
◦ Utskriftsmateriale som er for lett, eller som lett strekker seg
◦ Utskriftsmateriale med stifter eller binders
Papirspesifikasjoner.
Legge i utskriftsmateriale.
Legge i
Legge i utskriftsmateriale
Denne delen inneholder instruksjoner for å legge utskriftsmateriale inn i skriveren.
Denne delen inneholder følgende emner:
•
Legge i utskriftsmateriale med standardstørrelse
Legge i konvolutter
•
•
Legge i kort og fotopapir
Legge i utskriftsmateriale med egendefinert størrelse
•
14 Komme i gang
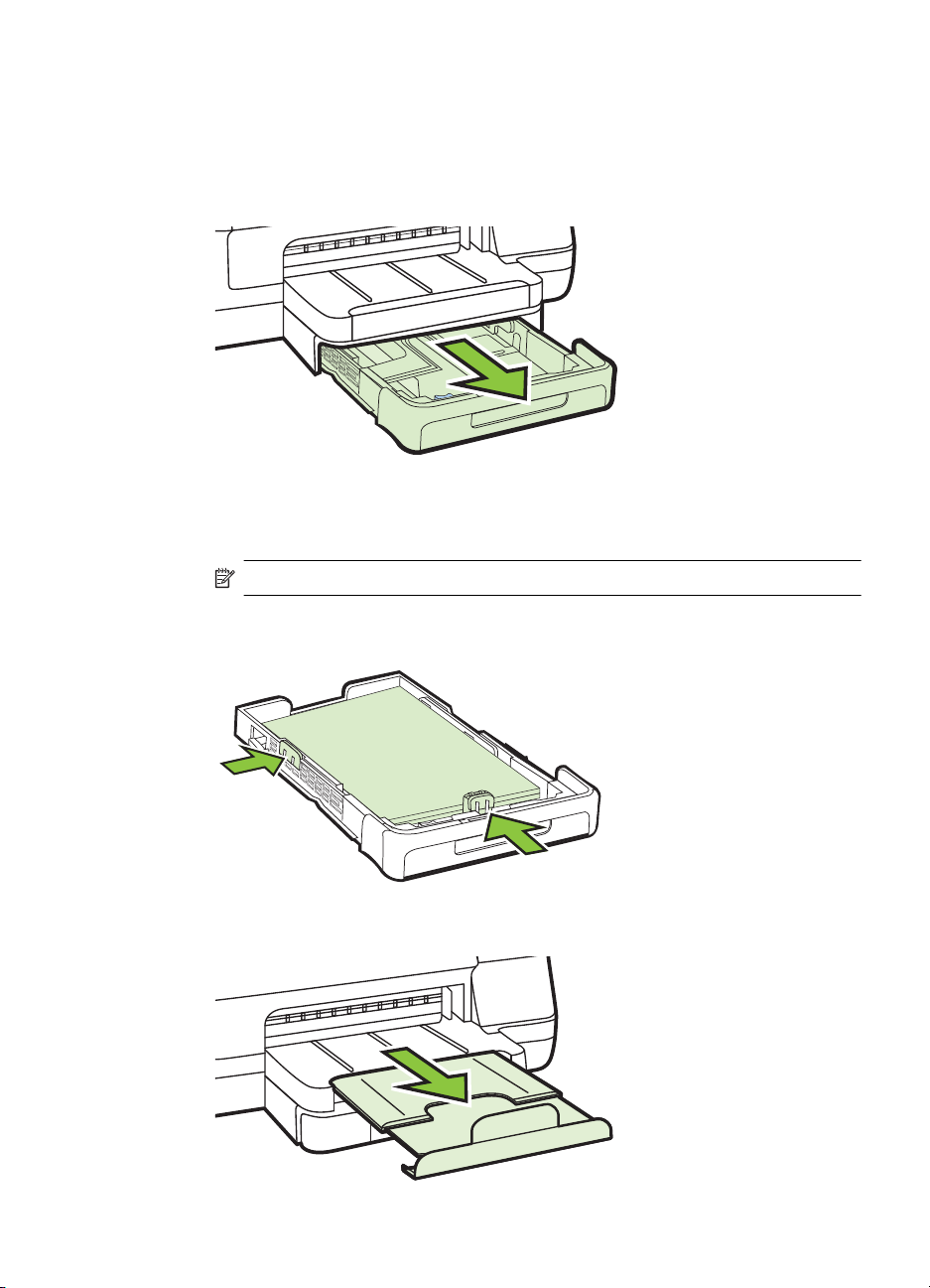
Legge i utskriftsmateriale med standardstørrelse
Slik legger du i papir
Bruk disse instruksjonene når du skal legge i standard utskriftsmateriale.
1. Dra ut skuff 1.
2. Legg i utskriftsmaterialet med utskriftssiden ned midt i skuffen. Kontroller at
materialbunken ligger tett inntil streken på breddeskinnen, og at den ikke er
høyere enn papirbunkestreken på skinnen.
Merk Du må ikke legge i papir mens skriveren skriver ut.
3. Skyv papirskinnene i skuffen for å justere dem til papirstørrelsen du har lagt i, og
sett inn igjen skuffen.
4. Trekk ut forlengeren på utskuffen.
Legge i utskriftsmateriale 15
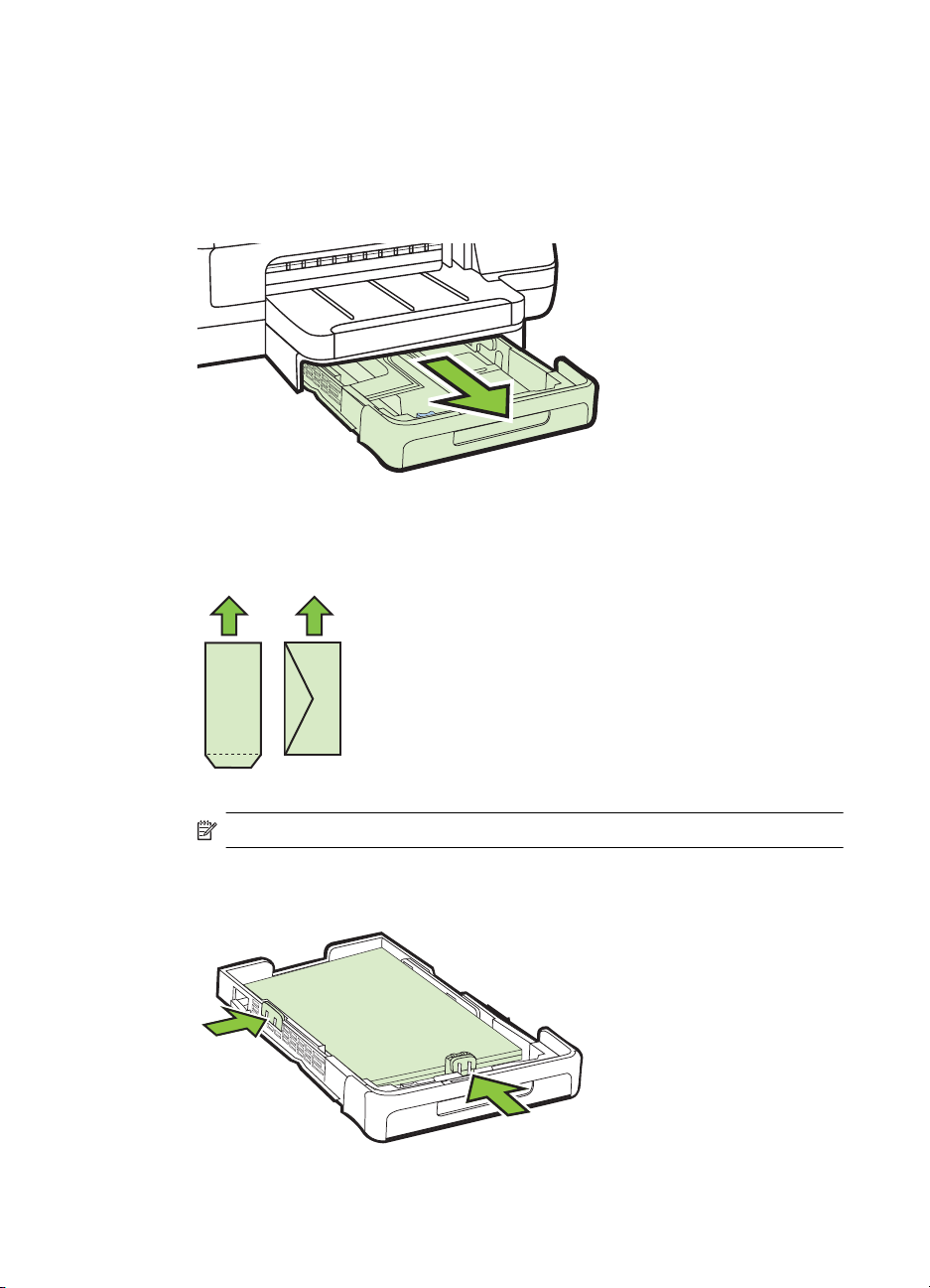
Kapittel 1
Legge i konvolutter
Slik legger du i konvolutter
Bruk disse instruksjonene når du skal legge i konvolutter.
1. Dra ut skuff 1.
2. Legg i konvolutter med utskriftssiden ned slik det er vist på bildet. Kontroller at
konvoluttbunken ikke ligger over linjemarkeringen i skuffen.
3. Skyv papirskinnene i skuffen for å justere dem til papirstørrelsen du har lagt i, og
sett inn igjen skuffen.
16 Komme i gang
Merk Du må ikke legge i papir mens skriveren skriver ut.
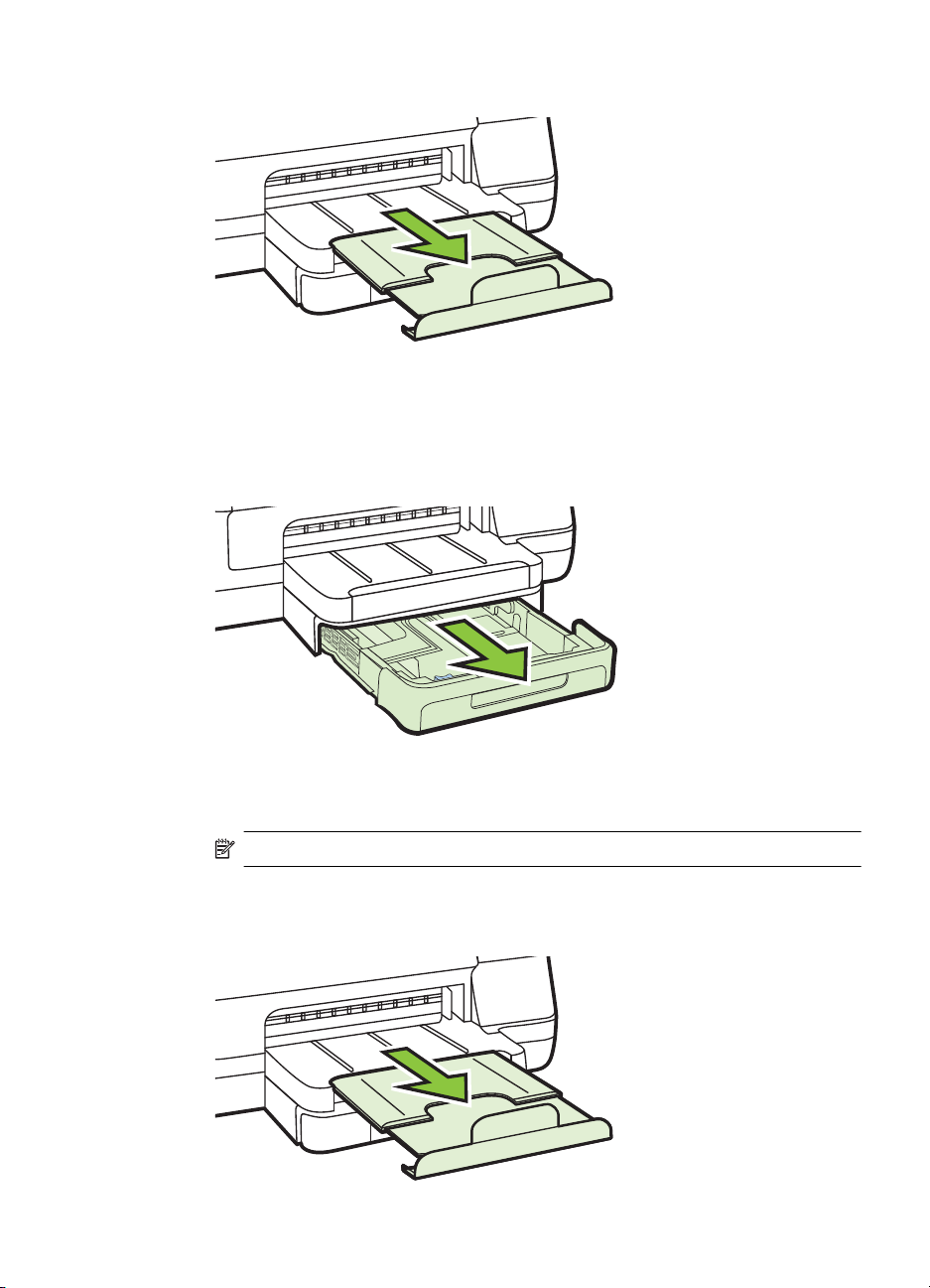
4. Trekk ut forlengeren på utskuffen.
Legge i kort og fotopapir
Slik legger du i kort og fotopapir
Bruk disse instruksjonene når du skal legge i fotopapir.
1. Dra ut skuff 1.
2. Legg i utskriftsmaterialet med utskriftssiden ned midt i skuffen. Kontroller at
materialbunken ligger tett inntil streken på breddeskinnen, og at den ikke er
høyere enn papirbunkestreken på skinnen.
Merk Du må ikke legge i papir mens skriveren skriver ut.
3. Skyv papirskinnene i skuffen for å justere dem til papirstørrelsen du har lagt i, og
sett inn igjen skuffen.
4. Trekk ut forlengeren på utskuffen.
Legge i utskriftsmateriale 17
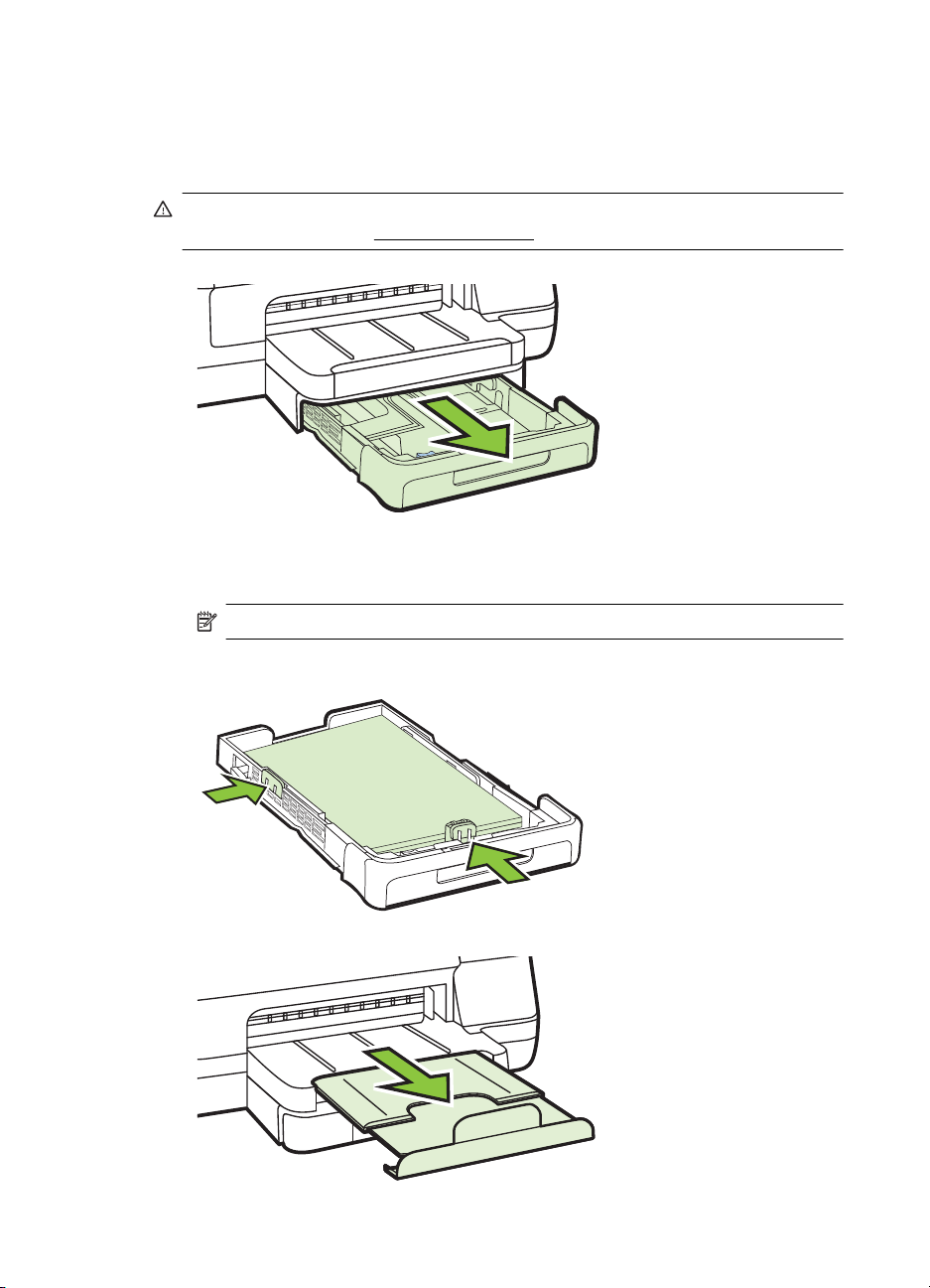
Kapittel 1
Legge i utskriftsmateriale med egendefinert størrelse
Slik legger du i egendefinert utskriftsmateriale
Bruk disse instruksjonene når du skal legge i utskriftsmateriale med egendefinert
størrelse.
Forsiktig Bruk bare egendefinerte papirstørrelser som støttes av skriveren. Du
finner mer informasjon i
1. Dra ut skuff 1.
2. Legg i utskriftsmaterialet med utskriftssiden ned midt i skuffen. Kontroller at
materialbunken ligger tett inntil streken på breddeskinnen, og at den ikke er
høyere enn papirbunkestreken på skinnen.
Papirspesifikasjoner.
Merk Du må ikke legge i papir mens skriveren skriver ut.
3. Skyv papirskinnene i skuffen for å justere dem til papirstørrelsen du har lagt i, og
sett inn igjen skuffen.
4. Trekk ut forlengeren på utskuffen.
18 Komme i gang
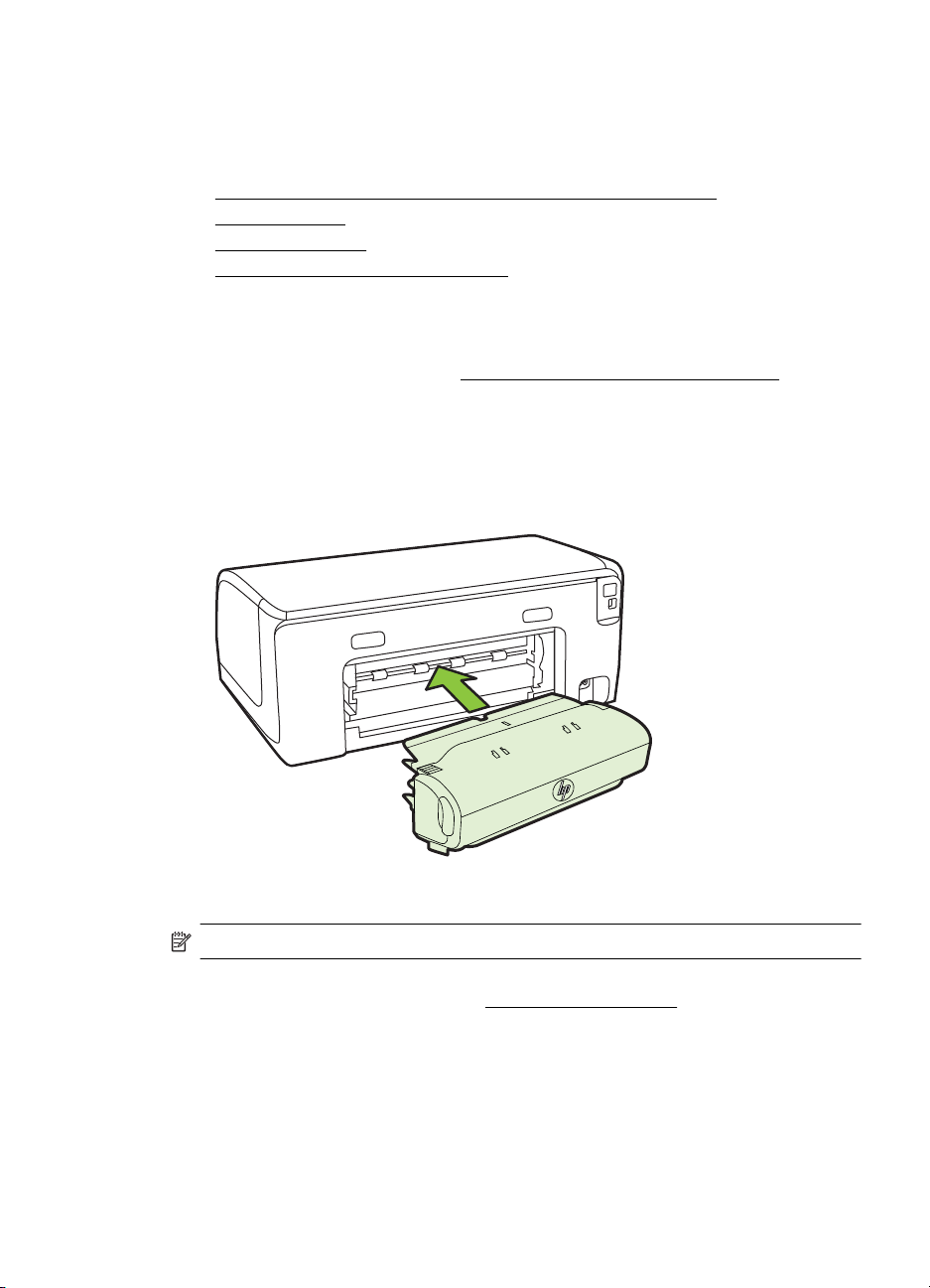
Installere ekstrautstyr
Denne delen inneholder følgende emner:
•
Installer tilbehøret for automatisk tosidig utskrift (depleksenhet).
Installere skuff 2
•
•
Konfigurere skuffer
Aktivere ekstrautstyr i skriverdriveren
•
Installer tilbehøret for automatisk tosidig utskrift (depleksenhet).
Du kan skrive ut automatisk på begge sider av papiret. Hvis du vil vite mer om hvordan
du bruker tosidigenheten, kan du se
Slik installerer du tosidigenheten
▲ Skyv inn tosidigenheten på baksiden av skriveren inntil enheten låses på plass.
Du må ikke trykke på knappene på sidene av tosidigenheten når du installerer
den. Bruk dem bare til å fjerne enheten fra skriveren.
Skrive ut på begge sider (tosidig utskrift).
Installere skuff 2
Merk Skuff 2 er valgfritt ekstrautstyr.
Skuff 2 har en kapasitet på opptil 250 vanlige ark. Hvis du ønsker
bestillingsinformasjon, kan du se under
Slik installerer du skuff 2
1. Fjern emballasjen fra skuffen, og flytt den bort til stedet der du vil installere den.
Overflaten må være solid og jevn.
2. Slå av skriveren, og trekk ut strømledningen.
HP-tilbehør og -rekvisita.
Installere ekstrautstyr 19
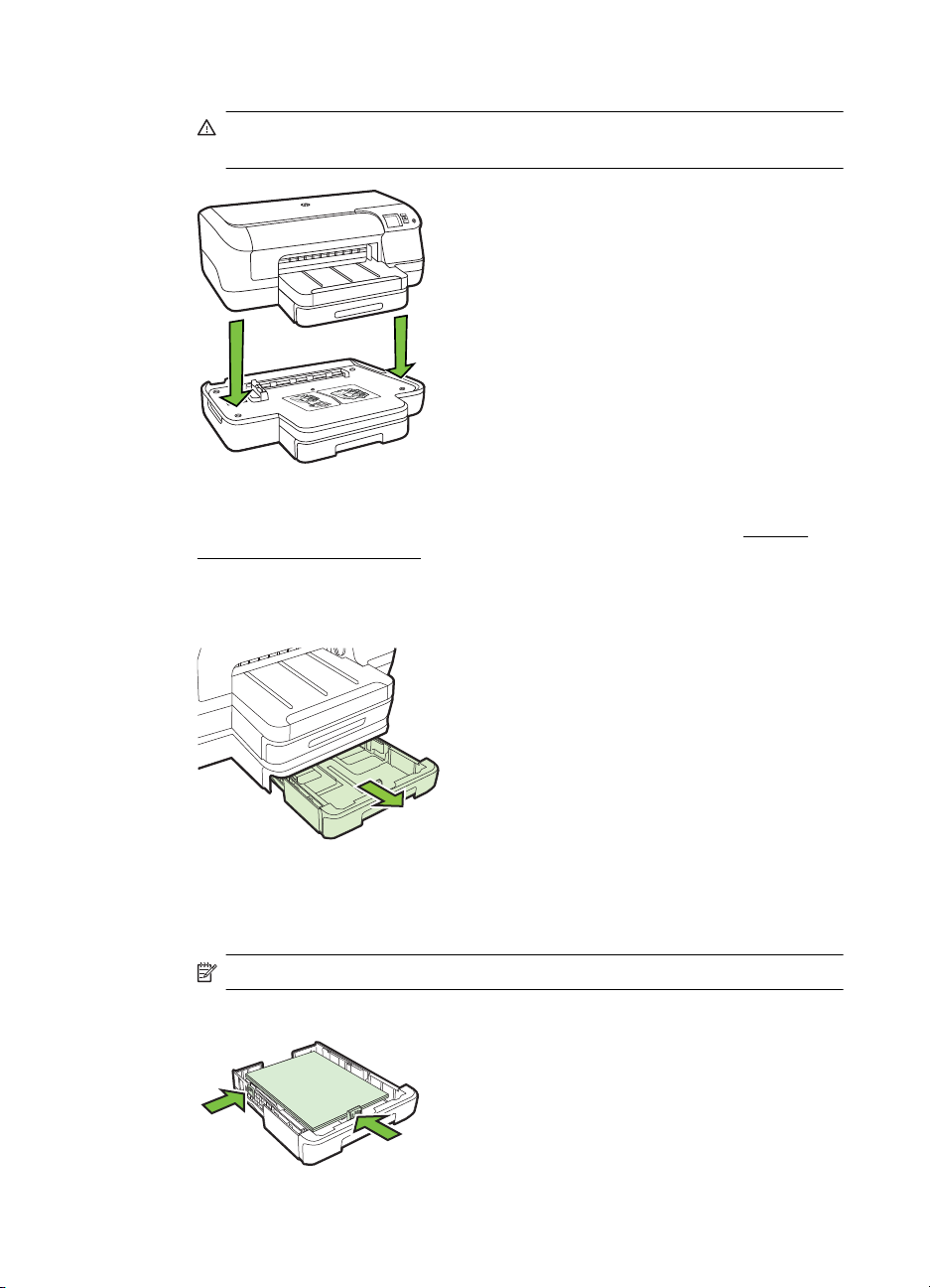
Kapittel 1
3. Sett skriveren oppå skuffen.
Forsiktig Pass på at du holder fingre og hender borte fra bunnen av
skriveren.
4. Sett strømledningen i kontakten og slå på skriveren.
5. Aktiver skuff 2 i skriverdriveren. Hvis du vil vite mer, kan du se under
ekstrautstyr i skriverdriveren.
Slik legger du utskriftsmateriale i skuff 2
1. Dra ut skuffen av skriveren ved å ta tak under fronten på skuffen.
Aktivere
2. Legg i papiret med utskriftssiden ned midt i skuffen. Kontroller at papirbunken
ligger tett inntil streken på breddeskinnen, og at den ikke går over
linjemarkeringen på skinnen.
3. Skyv papirskinnene inn i skuffen for å justere til størrelsen du har lagt i.
20 Komme i gang
Merk Du kan bare legge vanlig papir i skuff 2.
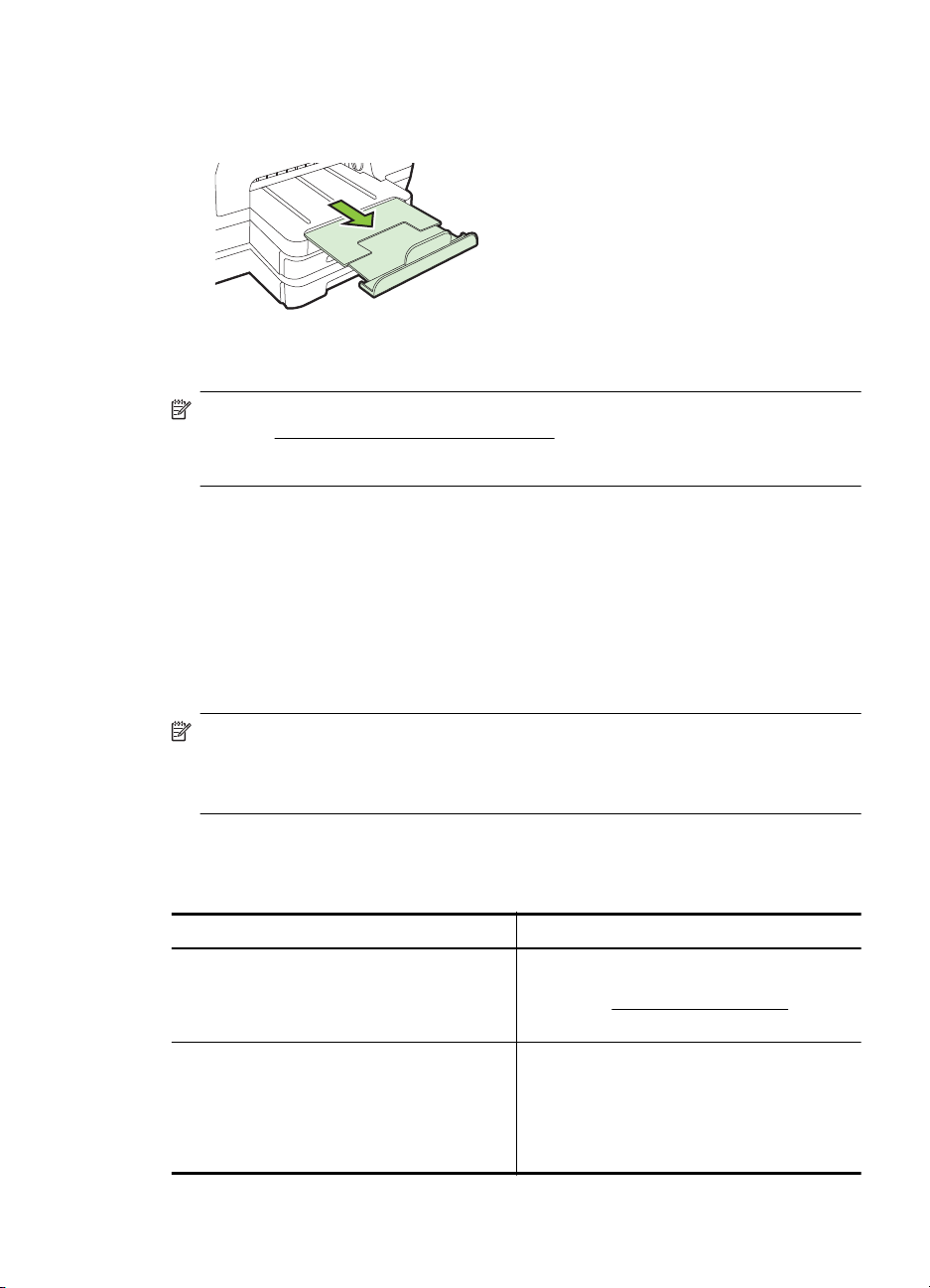
4. Sett skuffen forsiktig inn igjen.
5. Trekk ut forlengeren på utskuffen.
Konfigurere skuffer
Merk Skuff 2 er valgfritt ekstrautstyr. Hvis du ønsker bestillingsinformasjon, kan du
se under
Skuff 2 må være installert og slått på for at du skal kunne konfigurere skuffene.
Som standard trekker skriveren utskriftmateriale fra skuff 1. Hvis skuff 1 er tom, trekker
skriveren utskriftsmateriale fra skuff 2 (hvis den er installert og utskriftsmateriale er lagt
i). Du kan endre denne standard virkemåten ved hjelp av følgende funksjoner:
• Skuffelås: Bruk denne funksjonen til å beskytte spesielt utskriftsmateriale, for
eksempel brevhode eller forhåndstrykket utskriftsmateriale, mot feil bruk. Hvis
skriveren går tom for papir under utskrift av et dokument, vil ikke papir fra en låst
skuff bli brukt for å fullføre utskriftsjobben.
• Standardskuff: Bruk denne funksjonen til å bestemme hvilken skuff skriveren
først skal trekke utskriftsmateriale fra.
Bestille utskriftsrekvisita elektronisk.
Merk Hvis du vil bruke skuffelåsen og innstillingene for standardskuff, må du velge
alternativet for automatisk skuffvalg i skriverprogrammet. Hvis skriveren er i et
nettverk og du angir en standardskuff, påvirker innstillingen alle brukere av
skriveren.
Skuff 2 er bare beregnet for vanlig papir.
Tabellen nedenfor viser mulige måter du kan bruke innstillingene for skuffen på i
henhold til dine utskriftsbehov.
Jeg vil... Følg disse trinnene
Legge det samme utskriftsmaterialet i begge
skuffene, og la skriveren plukke opp
utskriftsmateriale fra én skuff hvis den andre
skuffen er tom.
Legge i både spesialmateriale (for eksempel
brevhode) og vanlig papir i skuffene.
Legg utskriftsmateriale i skuff 1 og skuff
•
2. Hvis du vil ha mer informasjon, kan
du se
Legge i utskriftsmateriale.
Kontroller at skuffelåsen er deaktivert.
•
Legg i spesialmateriale i skuff 1 og
•
vanlig papir i skuff 2.
Kontroller at standardskuffen er angitt til
•
skuff 2.
Kontroller at skuffelåsen er angitt til
•
skuff 1.
Installere ekstrautstyr 21
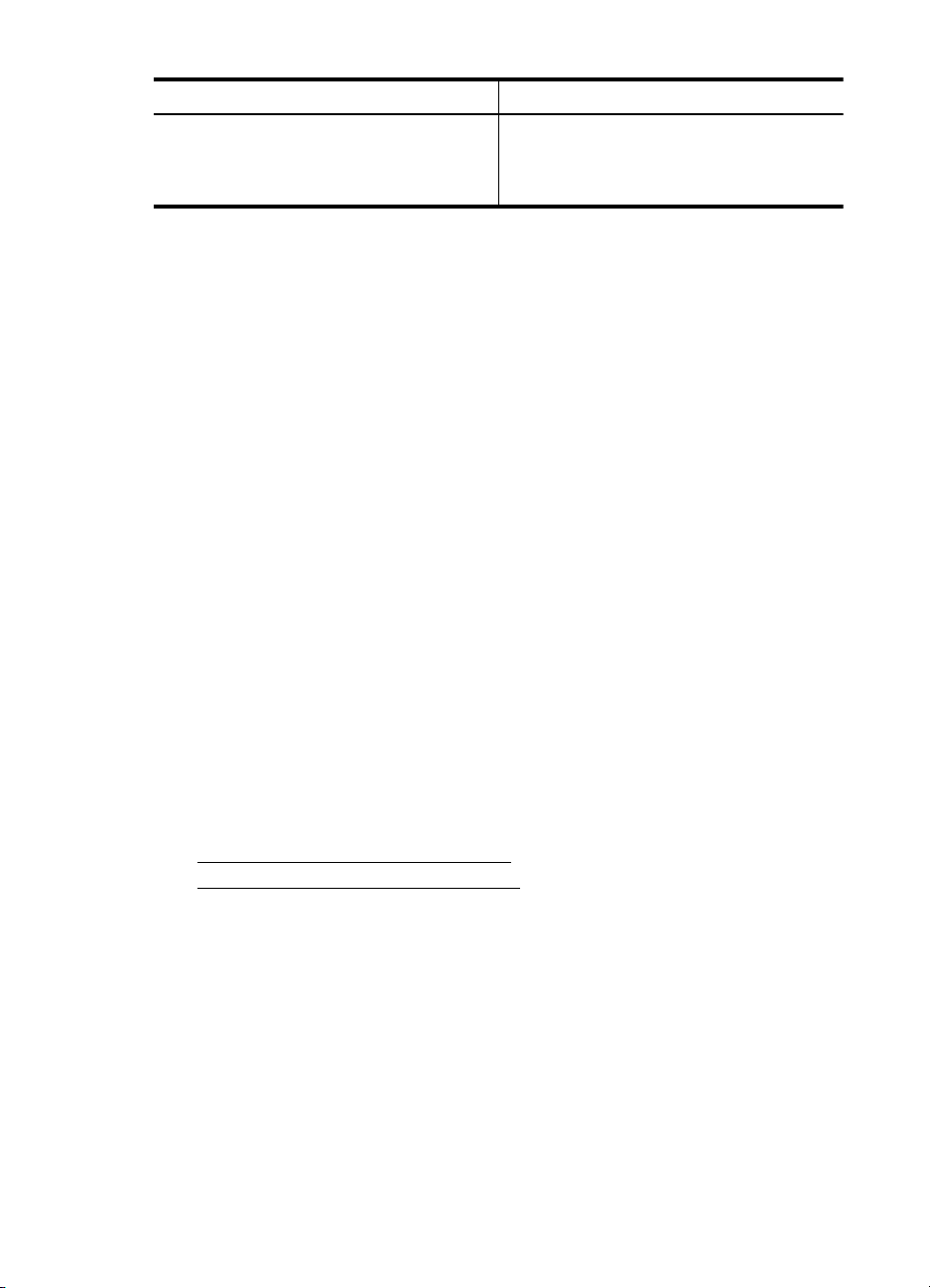
Kapittel 1
(forts.)
Jeg vil... Følg disse trinnene
Legge inn utskriftsmateriale i begge skuffer,
men la skriveren plukke opp utskriftsmateriale
fra en bestemt skuff først.
Legg utskriftsmateriale i skuff 1 og skuff
•
2.
Kontroller at standardskuffen er angitt til
•
den riktige skuffen.
Slik konfigurerer du skuffene
1. Kontroller at skriveren er slått på.
2. Gjør ett av følgende:
Innebygd webserver
▲ Klikk på fanen Innstillinger, og klikk på Papirhåndtering i det venstre
panelet.
Utskriftsdriver (Windows)
Fullfør disse trinnene for å konfigurere standardskuff:
a. Klikk på Start, og klikk deretter på Skrivere, Skrivere og telefakser eller
Enheter og skrivere.
- Eller Klikk på Start, Kontrollpanel, og dobbeltklikk deretter på Skrivere.
b. Høyreklikk på skriverikonet, og klikk deretter på Egenskaper for skriver
eller Utskriftsinnstillinger.
c. Klikk på kategorien Papir/kvalitet.
d.I Skuffvalg-gruppen velger du ønsket skuff fra Papirkilde-listen.
HP Printer Utility (Mac OS X)
▲ Klikk på Papirhåndtering fra Skriverinnstillinger-panelet.
3. Klikk på OK eller Bruk når du har endret ønskede skuffeinnstillinger.
Aktivere ekstrautstyr i skriverdriveren
• Slik aktiverer du ekstrautstyr (Windows)
•
Slik aktiverer du ekstrautstyr (Mac OS X)
Slik aktiverer du ekstrautstyr (Windows)
1. Klikk på Start, og klikk deretter på Skrivere, Skrivere og telefakser eller
Enheter og skrivere.
- Eller Klikk på Start, Kontrollpanel, og dobbeltklikk deretter på Skrivere.
2. Høyreklikk på skriverikonet, og klikk deretter på Egenskaper for skriver.
3. Velg kategorien Enhetsinnstillinger. Klikk på ekstrautstyret du vil aktivere, klikk
på Installert på rullegardinmenyen, og klikk deretter på OK.
22 Komme i gang
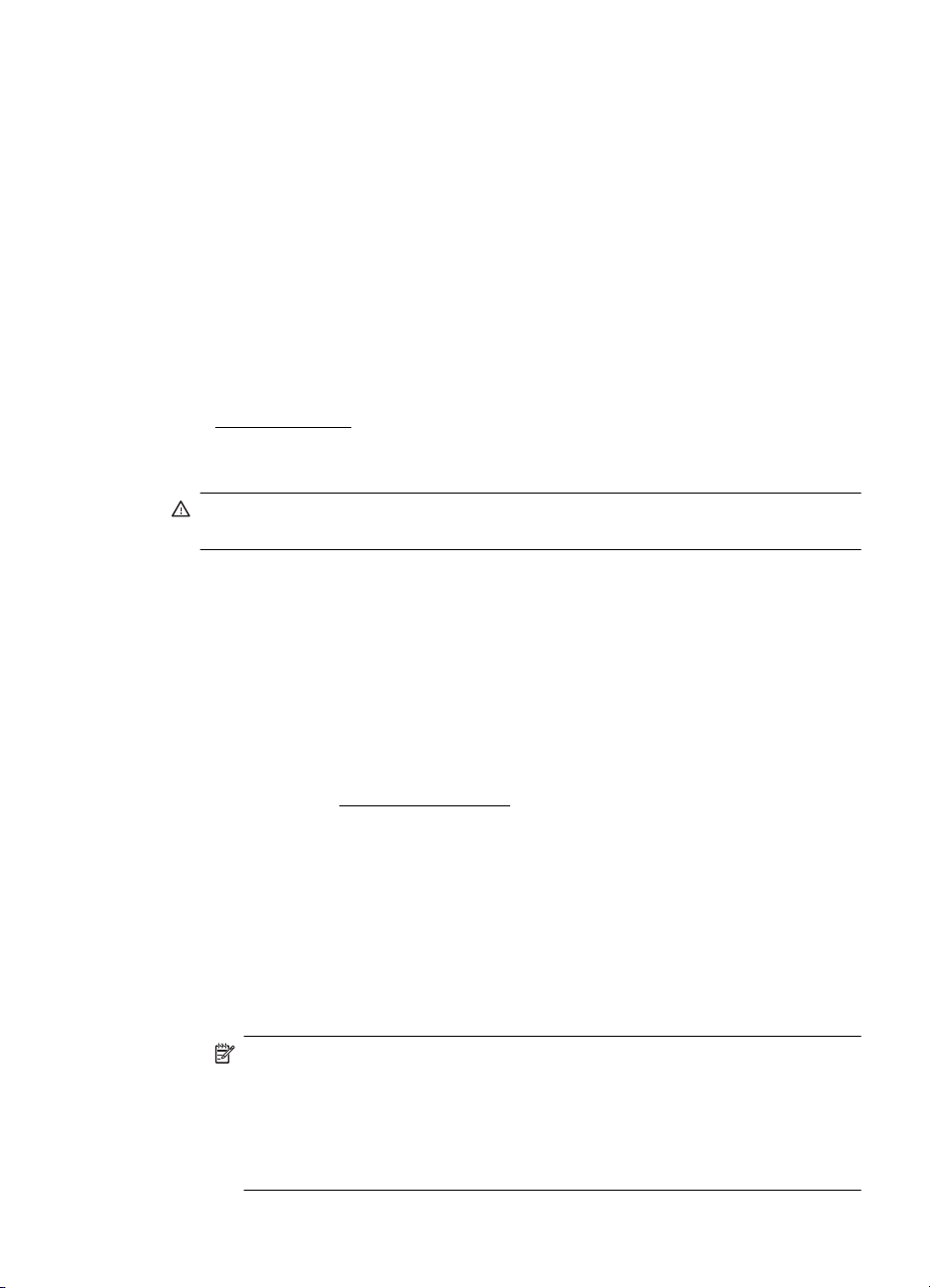
Slik aktiverer du ekstrautstyr (Mac OS X)
Mac OS X aktiverer automatisk alt ekstrautstyr i skriverdriveren når du installerer
skriverprogramvaren. Hvis du føyer til nytt ekstrautstyr senere, gjør du følgende:
1. Åpne Systemvalg og velg Utskrift & faks eller Utskrift & skanning.
2. Velg skriveren i listen, og klikk deretter på Options & Supplies (Alternativer og
rekvisita).
3. Klikk på kategorien Driver.
4. Velg alternativene du vil installere, og klikk deretter på OK.
Vedlikeholde skriveren
Denne delen inneholder informasjon om hvordan du holder skriveren i god stand. Utfør
denne vedlikeholdsprosedyren etter behov.
Rengjøre utsiden
•
Rengjøre utsiden
Advarsel Før du rengjør skriveren, må du slå den av og ta ut strømledningen fra
kontakten.
Bruk en myk, fuktig og lofri klut til å tørke støv, skitt og flekker av skriveren. Sørg for å
holde væsker unna skriverens innside og kontrollpanel.
Oppdatere skriveren
HP arbeider alltid for å forbedre ytelsen til sine skrivere og tilby deg de nyeste
funksjonene. Hvis skriveren er koblet til et nettverk og webtjenester er aktivert, kan du
se etter og installere skriveroppdateringer.
Oppdater skriveren
1. Åpne EWS. Se
2. Velg kategorien Webtjenester.
3. Under Webtjenester-innstillinger klikker du på Produktoppdatering, Søk nå.
Følg deretter instruksjonene på skjermen.
4. Hvis alternativet for produktoppdatering ikke er tilgjengelig, følger du disse
instruksjonene:
a. Under Webtjenester-innstillinger klikker du på Oppsett, Fortsett og
følger instruksjonene på skjermen.
b. Hvis du ser en melding om det, velger du å la skriveren søke etter og
installere skriveroppdateringer.
Merk Hvis en skriveroppdatering er tilgjengelig, vil skriveren laste ned og
installere oppdateringen og så starte på nytt.
Merk Hvis du blir spurt om proxyinnstillinger, og hvis nettverket ditt bruker
proxyinnstillinger, følger du instruksjonene på skjermen for å sette opp en
proxyserver. Hvis du ikke har informasjonen, kontakter du
nettverksadministratoren eller personen som konfigurerte nettverket.
Innebygd Web-server for mer informasjon.
Oppdatere skriveren 23
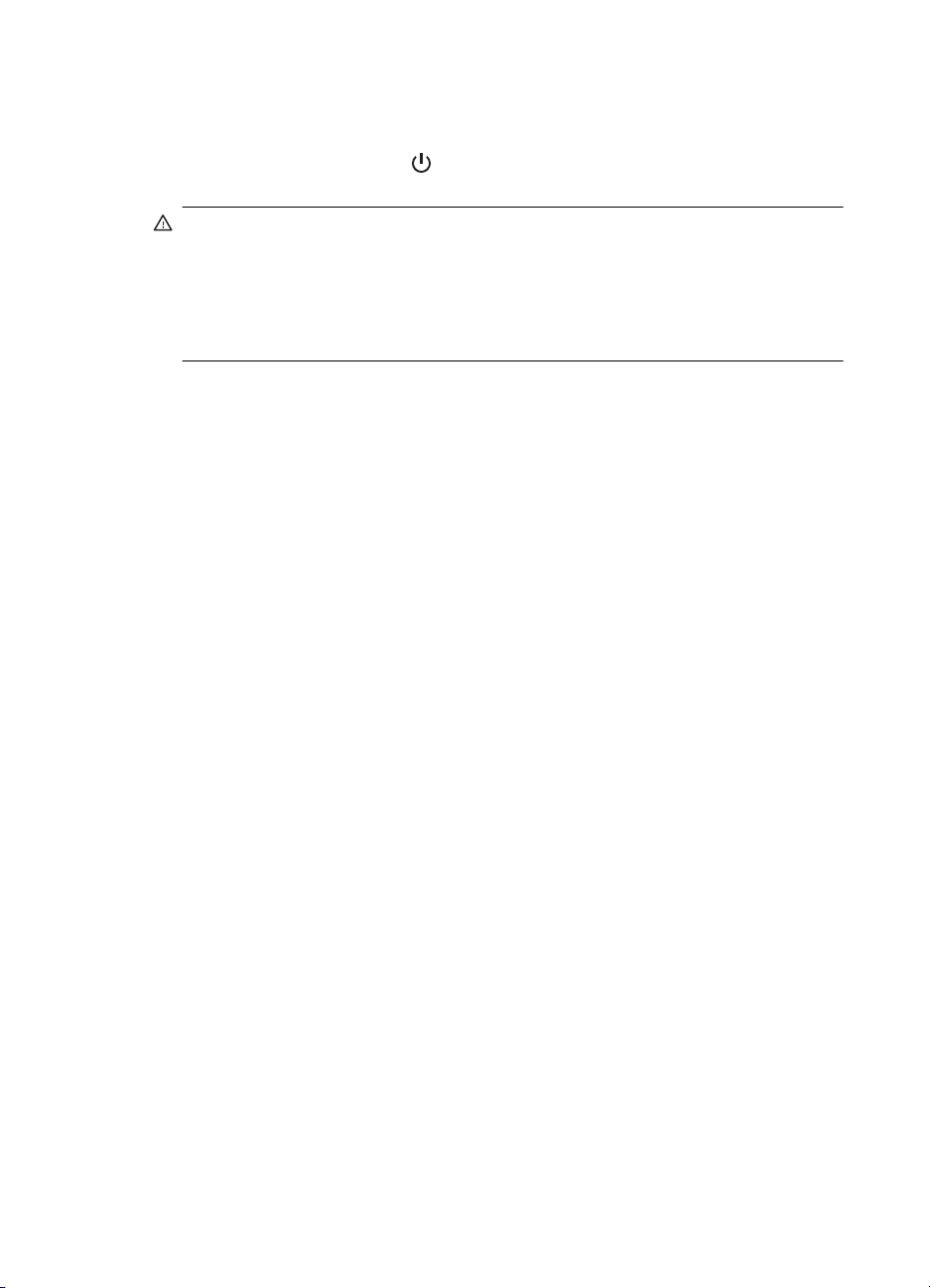
Kapittel 1
Slå av skriveren
Slå av skriveren ved å trykke på (Av/på)-knappen på skriveren. Vent til
strømlampen slukker før du kobler fra strømledningen eller slår av en strømskinne.
Forsiktig Hvis du slår av skriveren på feil måte, går kanskje ikke
blekkpatronvognen tilbake i riktig posisjon. Dette kan føre til problemer med
blekkpatronene og utskriftskvaliteten.
Forsiktig HP anbefaler at du erstatter eventuelle manglende blekkpatroner så
raskt som mulig for å unngå problemer med utskriftskvaliteten, sløsing av blekk
eller skader på blekksystemet. Slå aldri av skriveren når det mangler blekkpatroner.
24 Komme i gang
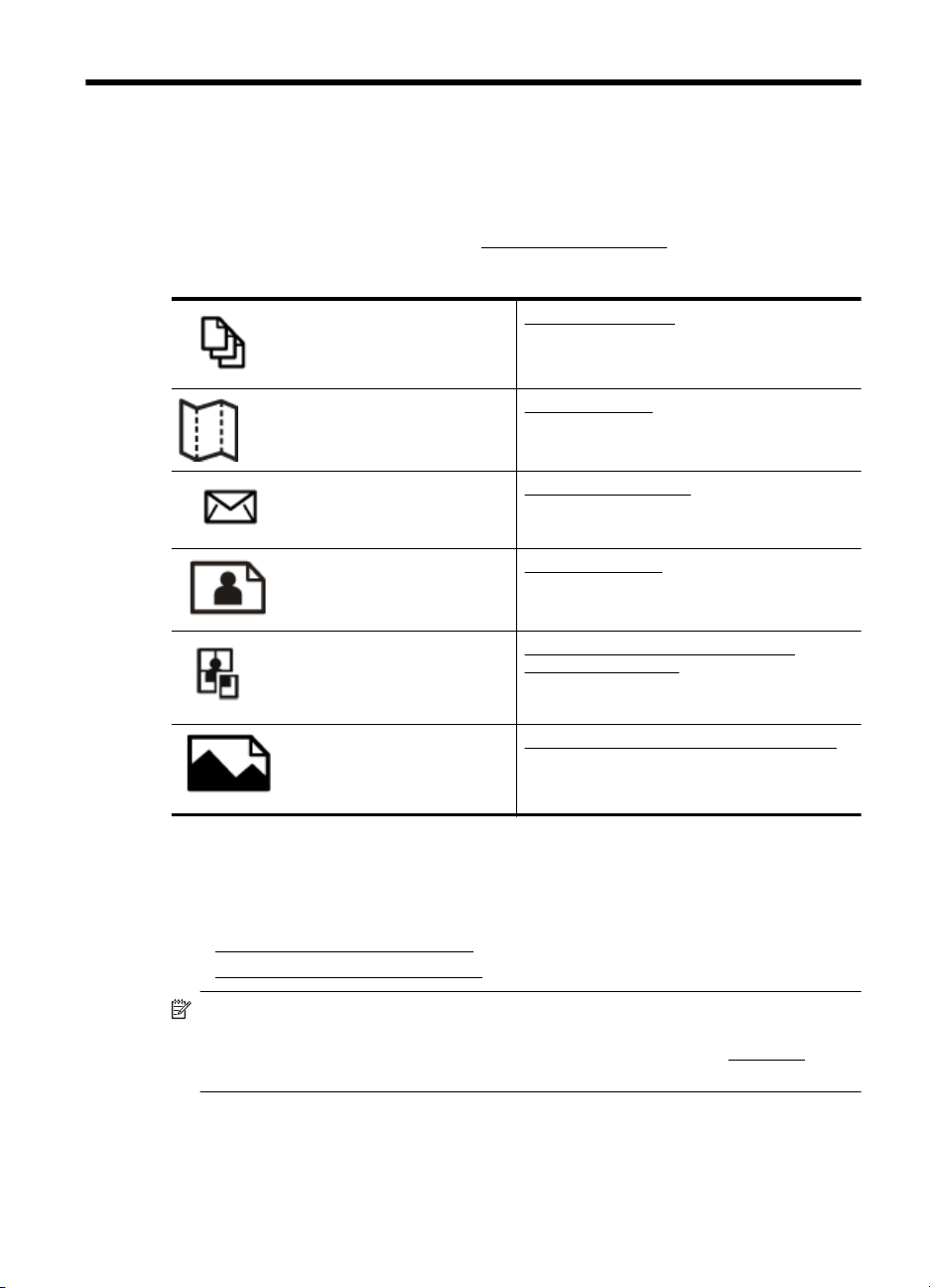
2Utskrift
De fleste utskriftsinnstillingene håndteres automatisk av programmet du skriver ut fra.
Endre innstillingene manuelt bare når du vil endre utskriftskvalitet, skrive ut på
spesielle typer papir eller bruke spesialfunksjoner. Hvis du vil vite mer om valg av riktig
papir for dokumentene dine, kan du se
Velg en utskriftsjobb for å fortsette:
Velge utskriftsmateriale.
Skrive ut dokumenter
Skrive ut brosjyrer
Skrive ut på konvolutter
Skrive ut fotografier
Skrive ut på spesialpapir og papir med
egendefinert størrelse
Skrive ut dokumenter
Følg instruksjonene for operativsystemet ditt.
Skrive ut dokumenter (Windows)
•
•
Skrive ut dokumenter (Mac OS X)
Merk Denne skriveren inkluderer HP ePrint, en gratis tjeneste fra HP som gjør det
mulig å skrive ut dokumenter på en HP ePrint-aktivert skriver når som helst, fra
hvor som helst og uten ekstra programvare eller skriverdrivere. Se
mer informasjon.
Skrive ut dokumenter eller bilder uten kanter
HP ePrint for
Utskrift 25
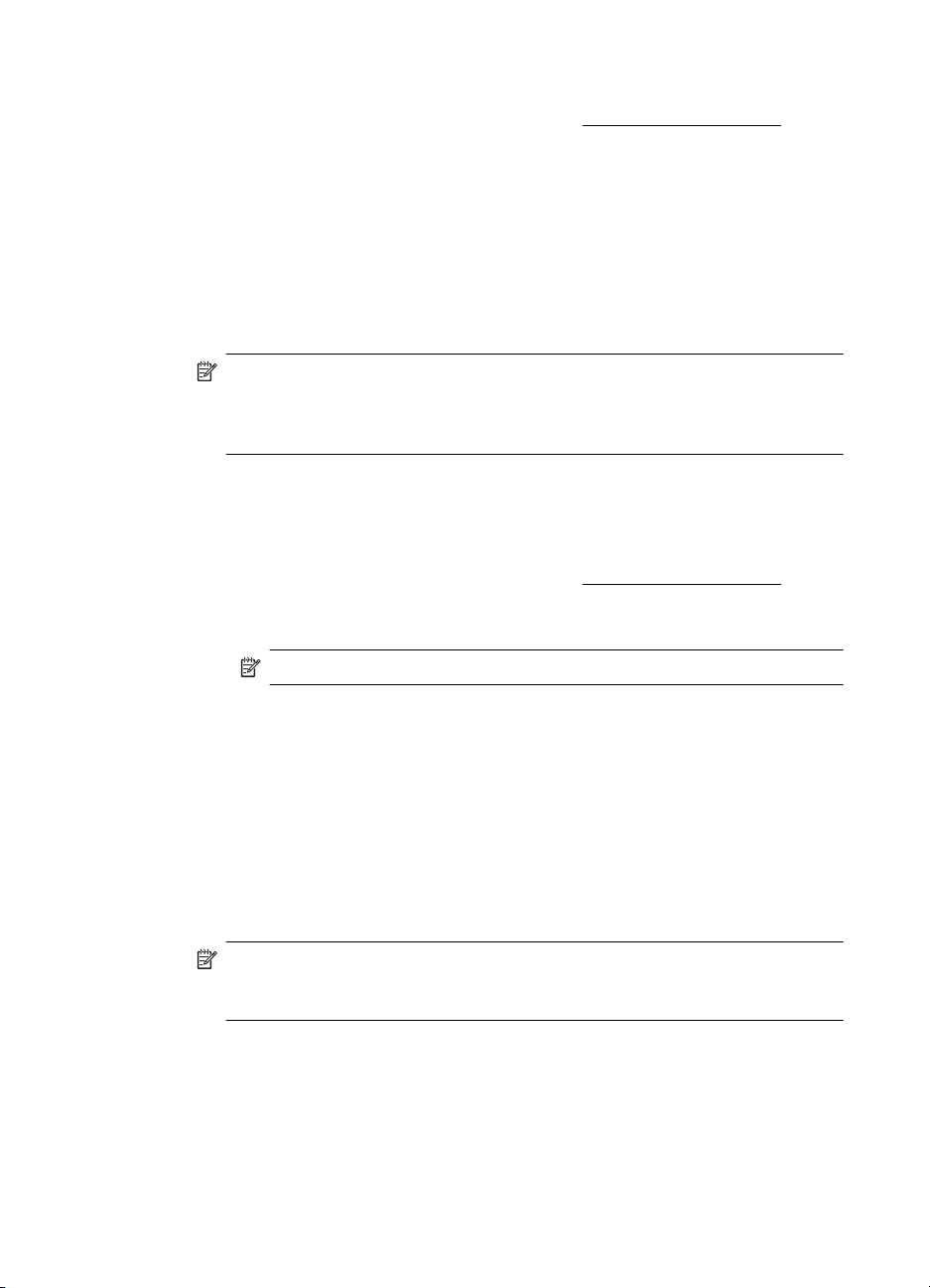
Kapittel 2
Skrive ut dokumenter (Windows)
1. Legg papir i skuffen. Du finner mer informasjon i Legge i utskriftsmateriale.
2. Åpne Fil-menyen i programmet, og velg Skriv ut.
3. Kontroller at skriveren du vil bruke, er valgt.
4. Klikk på alternativet som åpner Egenskaper for skriver-dialogboksen for å endre
innstillinger.
Denne knappen kan hete Egenskaper, Alternativer, Skriveroppsett, Skriver
eller Innstillinger, avhengig av programmet.
5. Endre papirretningen i kategorien Oppsett, og papirkilde, papirtype,
papirstørrelse og kvalitet i kategorien Papir/kvalitet. Hvis du vil skrive ut i svarthvitt, klikker du på knappen Avansert, og endrer alternativet Skriv ut i gråtoner.
Merk Hvis du vil skrive ut et svart-hvitt-dokument med bare svart blekk,
klikker du på Avansert-knappen. Fra nedtrekksmenyen Skriv ut i gråtoner
velger du Bare svart blekk. Klikk deretter på OK. Hvis du ser Svart-hvitt
som et alternativ i kategorien Papir/kvalitet eller Oppsett, velger du det.
6. Klikk på OK.
7. Velg Skriv ut eller OK for å begynne å skrive ut.
Skrive ut dokumenter (Mac OS X)
1. Legg papir i skuffen. Du finner mer informasjon i Legge i utskriftsmateriale.
2. Velg en papirstørrelse:
a. Åpne Arkiv-menyen i programmet, og klikk på Sideoppsett.
3. Åpne Arkiv-menyen i programmet, og klikk på Skriv ut.
4. Kontroller at skriveren du vil bruke, er valgt.
5. Velg papirstørrelse på lokalmenyen Paper Size (Papirstørrelse) (hvis
6. Velg utskriftsinnstillinger for alternativet på hurtigmenyene, slik det passer til
7. Klikk på Skriv ut for å starte utskriften.
26 Utskrift
Merk Hvis du ikke ser et Sideoppsett-menyelement, går du til trinn 3.
b. Pass på at skriveren du ønsker å bruke, er valgt på lokalmenyen Format
For (Formater for).
c. Velg en papirstørrelse på lokalmenyen Paper Size (Papirstørrelse), og klikk
deretter på OK.
tilgjengelig).
prosjektet.
Merk Hvis du ikke ser noen alternativer, klikker du på den blå
visningstrekanten ved siden av Skriver-lokalmenyen, eller klikker på Vis
detaljer.

Skrive ut brosjyrer
Følg instruksjonene for operativsystemet ditt.
•
Skrive ut brosjyrer (Windows)
Skrive ut brosjyrer (Mac OS X)
•
Merk Denne skriveren inkluderer HP ePrint, en gratis tjeneste fra HP som gjør det
mulig å skrive ut dokumenter på en HP ePrint-aktivert skriver når som helst, fra
hvor som helst og uten ekstra programvare eller skriverdrivere. Se
mer informasjon.
Skrive ut brosjyrer (Windows)
Merk Hvis du vil angi utskriftsinnstillinger for alle utskriftsjobber, gjør du
endringene i HP-programvaren som fulgte med skriveren. For mer informasjon om
HP-programvaren, se
1. Legg papir i skuffen. Se Legge i utskriftsmateriale for mer informasjon.
2. Åpne Fil-menyen i programmet, og velg Skriv ut.
3. Kontroller at skriveren du vil bruke, er valgt.
4. Klikk på alternativet som åpner Egenskaper for skriver-dialogboksen for å endre
innstillinger.
Denne knappen kan hete Egenskaper, Alternativer, Skriveroppsett, Skriver
eller Innstillinger, avhengig av programmet.
5. Klikk på kategorien Oppsett, og endre papirretningen hvis det er nødvendig.
6. Klikk på kategorien Papir/kvalitet, velg riktig papirtype for brosjyrer fra Medier-
listen, og endre deretter papirkilde, papirstørrelse og kvalitetsinnstillinger etter
behov.
7. Hvis du vil skrive ut i svart-hvitt, klikker du på knappen Avansert, og endrer
alternativet Skriv ut i gråtoner.
8. Klikk på OK, og klikk deretter på Skriv ut eller OK for å starte utskriften.
HP ePrint for
Verktøy for skriveradministrasjon.
Skrive ut brosjyrer (Mac OS X)
1. Legg papir i skuffen. Du finner mer informasjon i Legge i utskriftsmateriale.
2. Velg en papirstørrelse:
a. Åpne Arkiv-menyen i programmet, og klikk på Sideoppsett.
Merk Hvis du ikke ser et Sideoppsett-menyelement, går du til trinn 3.
b. Pass på at skriveren du ønsker å bruke, er valgt på lokalmenyen Format
for (Formater for).
c. Velg en papirstørrelse på lokalmenyen Paper Size (Papirstørrelse), og klikk
deretter på OK.
3. Åpne Arkiv-menyen i programmet, og klikk på Skriv ut.
4. Kontroller at skriveren du vil bruke, er valgt.
Skrive ut brosjyrer 27

Kapittel 2
5. Velg papirstørrelse på lokalmenyen Paper Size (Papirstørrelse) (hvis
tilgjengelig).
6. Klikk på Paper Type/Quality (Papirtype/-kvalitet) på lokalmenyen, og velg
deretter følgende innstillinger:
• Paper Type (Papirtype): den riktige typen brosjyrepapir
• Quality (Kvalitet): Normal eller Best
Merk Hvis du ikke ser disse alternativene, klikker du på den blå
visningstrekanten ved siden av Skriver-lokalmenyen, eller klikker på Vis
detaljer.
7. Velg eventuelle andre utskriftsinnstillinger du vil bruke, og klikk på Skriv ut for å
starte utskriften.
Skrive ut på konvolutter
Unngå å bruke konvolutter av disse typene:
• svært glatt overflate
• selvklebende materiale, klips eller vinduer.
• tykke, ujevne eller krøllede kanter
• områder som er skrukket, revet eller er skadet på annen måte
Kontroller at brettene på konvoluttene du legger i skriveren, er skarpe.
Merk Hvis du vil vite mer om utskrift på konvolutter, kan du se dokumentasjonen
som fulgte med programmet du bruker.
Følg instruksjonene for operativsystemet ditt.
Skrive ut på konvolutter (Windows)
•
Skrive ut på konvolutter (Mac OS X)
•
Skrive ut på konvolutter (Windows)
1. Legg konvoluttene i skuffen med utskriftssiden vendt ned. Du finner mer
informasjon i
2. Åpne Fil-menyen i programmet, og velg Skriv ut.
3. Kontroller at skriveren du vil bruke, er valgt.
4. Klikk på alternativet som åpner Egenskaper for skriver-dialogboksen for å endre
innstillinger.
Denne knappen kan hete Egenskaper, Alternativer, Skriveroppsett, Skriver
eller Innstillinger, avhengig av programmet.
5. I kategorien Oppsett endrer du papirretningen til Liggende.
6. Klikk på kategorien Paper/kvalitet, og velg deretter riktig konvoluttype fra
rullegardinlisten Papirstørrelse.
Tips Du kan endre flere alternativer for utskriftsjobben ved å bruke
funksjonene som er tilgjengelig i de andre kategoriene i dialogboksen.
7. Klikk på OK, og klikk deretter på Skriv ut eller OK for å starte utskriften.
Legge i utskriftsmateriale.
28 Utskrift

Skrive ut på konvolutter (Mac OS X)
1. Legg konvolutter i skuffen. Du finner mer informasjon i Legge i utskriftsmateriale.
2. Velg en papirstørrelse:
a. Åpne Arkiv-menyen i programmet, og klikk på Sideoppsett.
Merk Hvis du ikke ser et Sideoppsett-menyelement, går du til trinn 3.
b. Pass på at skriveren du ønsker å bruke, er valgt på lokalmenyen Format
for (Formater for).
c. Velg en papirstørrelse på lokalmenyen Paper Size (Papirstørrelse), og klikk
deretter på OK.
3. Åpne Arkiv-menyen i programmet, og klikk på Skriv ut.
4. Kontroller at skriveren du vil bruke, er valgt.
5. Velg riktig konvoluttstørrelse på lokalmenyen Paper Size (Papirstørrelse) (hvis
tilgjengelig).
6. Velg alternativet Orientation (Papirretning).
Merk Hvis du ikke ser disse alternativene, klikker du på den blå
visningstrekanten ved siden av Skriver-lokalmenyen, eller klikker på Vis
detaljer.
7. Velg eventuelle andre utskriftsinnstillinger du vil bruke, og klikk på Skriv ut for å
starte utskriften.
Skrive ut fotografier
Ikke la ubrukt fotopapir bli liggende i innskuffen. Papiret kan krølle seg, noe som kan
forringe kvaliteten på utskriften. Fotopapiret må være flatt før utskrift.
Følg instruksjonene for operativsystemet ditt.
Skriv ut fotografier på fotopapir (Windows)
•
•
Skrive ut fotografier på fotopapir (Mac OS X)
Merk Denne skriveren inkluderer HP ePrint, en gratis tjeneste fra HP som gjør det
mulig å skrive ut dokumenter på en HP ePrint-aktivert skriver når som helst, fra
hvor som helst og uten ekstra programvare eller skriverdrivere. Se
mer informasjon.
Skriv ut fotografier på fotopapir (Windows)
1. Legg papir i skuffen. Se Legge i utskriftsmateriale for mer informasjon.
2. Åpne Fil-menyen i programmet, og velg Skriv ut.
3. Kontroller at skriveren du vil bruke, er valgt.
4. Klikk på alternativet som åpner Egenskaper for skriver-dialogboksen for å endre
innstillinger.
Dette alternativet kan hete Egenskaper, Alternativer, Skriveroppsett, Skriver
eller Innstillinger, avhengig av programmet.
HP ePrint for
Skrive ut fotografier 29

Kapittel 2
5. Klikk på kategorien Paper/kvalitet, og velg deretter riktig fotopapirtype fra
Medier-listen.
Merk Maksimal oppløsning støttes bare ved fargeutskrift på HP Premium
Plus-fotopapir og HP Advanced-fotopapir.
6. Klikk på Avansert-knappen, og velg deretter Best eller Maksimal oppløsing fra
listen Utskriftskvalitet.
7. Hvis du vil skrive ut fotografiet i svart-hvitt, klikker du på Gråtoner-menyen og
velger følgende alternativ:
Gråtone i høy kvalitet: Bruker alle tilgjengelige farger til å skrive ut fotografiet i
gråtoner. Dette gir jevne og naturlige grånyanser.
8. Klikk på OK, og klikk deretter på Skriv ut eller OK for å starte utskriften.
Skrive ut fotografier på fotopapir (Mac OS X)
1. Legg papir i skuffen. Se Legge i utskriftsmateriale for mer informasjon.
2. Velg en papirstørrelse:
a. Åpne Arkiv-menyen i programmet, og klikk på Sideoppsett.
Merk Hvis du ikke ser et Sideoppsett-menyelement, går du til trinn 3.
b. Pass på at skriveren du ønsker å bruke, er valgt på lokalmenyen Format
for (Formater for).
c. Velg en papirstørrelse på lokalmenyen Paper Size (Papirstørrelse), og klikk
deretter på OK.
3. Åpne Arkiv-menyen i programmet, og klikk på Skriv ut.
4. Kontroller at skriveren du vil bruke, er valgt.
5. Velg riktig papirstørrelse på lokalmenyen Paper Size (Papirstørrelse) (hvis
tilgjengelig).
6. Klikk på Paper Type/Quality (Papirtype/-kvalitet) på lokalmenyen, og velg
deretter følgende innstillinger:
• Papirtype: Den riktige fotopapirtypen
• Kvalitet: Best eller Maksimal oppløsning
30 Utskrift
Merk Hvis du ikke ser disse alternativene, klikker du på den blå
visningstrekanten ved siden av Skriver-lokalmenyen, eller klikker på Vis
detaljer.

7. Endre alternativer for bilde og farge, hvis nødvendig:
a. Klikk på visningstrekanten ved siden av Color Options (Fargealternativer),
og velg riktige alternativer for Photo Fix (Fotofiks):
• Av: Bruker ingen automatiske justeringer på bildet.
• Grunnleggende: Fokuserer bildet automatisk, og justerer
bildeskarpheten moderat.
b. Hvis du vil skrive ut fotografiet i svart-hvitt, velger du Gråtoner fra
lokalmenyen Farge, og deretter følgende alternativ:
Høy kvalitet: Bruker alle tilgjengelige farger til å skrive ut fotografiet i
gråtoner. Dette gir jevne og naturlige grånyanser.
8. Velg eventuelle andre utskriftsinnstillinger du vil bruke, og klikk på Skriv ut for å
starte utskriften.
Skrive ut på spesialpapir og papir med egendefinert størrelse
Hvis programmet støtter egendefinerte papirstørrelser, angir du størrelsen på papiret i
programmet før du skriver ut dokumentet. Hvis ikke, innstiller du størrelsen i
skriverdriveren. Du må kanskje formatere eksisterende dokumenter på nytt for å kunne
skrive dem ut på riktig måte på egendefinert papir.
Bruk bare egendefinerte papirstørrelser som støttes av skriveren. Du finner mer
informasjon i
Merk Definering av egendefinerte papirstørrelser er bare tilgjengelig i HPs
skriverprogramvare i Mac OS X.
Papirspesifikasjoner.
Følg instruksjonene for operativsystemet ditt.
•
Skrive ut på spesialpapir eller papir med egendefinert størrelse (Mac OS X)
Skrive ut på spesialpapir eller papir med egendefinert størrelse (Mac OS X)
Merk Før du kan skrive ut på papir med egendefinert størrelse, må du definere
størrelsen i HP-programvaren som følger med skriveren. Du finner instruksjoner i
Angi egendefinerte størrelser (Mac OS X).
1. Legg riktig papir i skuffen. Du finner mer informasjon i Legge i utskriftsmateriale.
2. Velg en papirstørrelse:
a. Åpne Arkiv-menyen i programmet, og klikk på Sideoppsett.
Merk Hvis du ikke ser et Sideoppsett-menyelement, går du til trinn 3.
b. Pass på at skriveren du ønsker å bruke, er valgt på lokalmenyen Format
for (Formater for).
c. Velg en papirstørrelse på lokalmenyen Paper Size (Papirstørrelse), og klikk
deretter på OK.
3. Åpne Arkiv-menyen i programmet, og klikk på Skriv ut.
4. Kontroller at skriveren du vil bruke, er valgt.
Skrive ut på spesialpapir og papir med egendefinert størrelse 31

Kapittel 2
5. Velg riktig papirstørrelse på lokalmenyen Paper Size (Papirstørrelse) (hvis
tilgjengelig).
6. Klikk på Paper Handling (Papirhåndtering) på lokalmenyen.
7. Under Destination Paper Size (Størrelse på målpapir) klikker du på Scale to fit
paper size (Skaler for å passe til papirstørrelse) og velger den egendefinerte
papirstørrelsen.
8. Velg eventuelle andre utskriftsinnstillinger du vil bruke, og klikk på Skriv ut for å
starte utskriften.
Angi egendefinerte størrelser (Mac OS X)
1. Legg papir i skuffen. Se Legge i utskriftsmateriale for mer informasjon.
2. På menyen File (Fil) i programmet klikker du på Page Setup (Sideoppsett) og
kontrollerer at skriveren du vil bruke, er valgt på lokalmenyen Format For
(Formater for).
– ELLER –
Klikk på Print (Skriv ut) på menyen File (Fil), og pass på at skriveren du vil bruke,
er valgt.
3. Velg Manage Custom Sizes (Bruk egendefinerte størrelser) fra lokalmenyen
Paper Size (Papirstørrelse).
Merk Hvis du ikke ser disse utskriftsalternativene i dialogboksen Skriv ut,
klikker du på visningstrekanten ved siden av Skriver-lokalmenyen eller klikker
på Vis detaljer.
4. Klikk på + til venstre på skjermen, dobbeltklikk på Untitled (Uten navn) og skriv et
navn for den nye egendefinerte størrelsen.
5. I boksene Width (Bredde) og Height (Høyde) angir du målene og margene, hvis
du vil tilpasse dem.
6. Klikk på OK.
Skrive ut dokumenter eller bilder uten kanter
Ved utskrift uten kantlinje kan du skrive ut til kanten på visse typer utskriftsmaterialer
og på mange standardstørrelser.
Før du skriver ut, åpner du filen og kontrollerer at størrelsen på dokumentet eller bildet
stemmer med papirstørrelsen som er lagt i skriveren.
Merk Utskrift uten kanter er bare tilgjengelig i enkelte programmer.
Følg instruksjonene for operativsystemet ditt.
Skrive ut dokumenter eller bilder uten kanter (Windows)
•
•
Skrive ut dokumenter eller bilder uten kanter (Mac OS X)
Skrive ut dokumenter eller bilder uten kanter (Windows)
1. Legg papir i skuffen. Se Legge i utskriftsmateriale for mer informasjon.
2. Åpne Fil-menyen i programmet, og velg Skriv ut.
3. Kontroller at skriveren du vil bruke, er valgt.
32 Utskrift

4. Klikk på alternativet som åpner Egenskaper for skriver-dialogboksen for å endre
innstillinger.
Denne knappen kan hete Egenskaper, Alternativer, Skriveroppsett, Skriver
eller Innstillinger, avhengig av programmet.
5. Klikk først på fanen Papir/kvalitet, og deretter på knappen Avansert.
6. Fra nedtrekkslisten Utskrift uten kanter velger du Skriv ut uten kanter.
7. Fra nedtrekkslisten Utskriftskvalitet endrer du alternativet hvis det er nødvendig.
Klikk deretter på OK.
8. Fra nedtrekkslisten Medier velger du riktig papirtype.
9. Klikk på OK, og klikk deretter på Skriv ut eller OK for å starte utskriften.
Skrive ut dokumenter eller bilder uten kanter (Mac OS X)
1. Legg papir i skuffen. Du finner mer informasjon i Legge i utskriftsmateriale.
2. Velg en papirstørrelse uten kantlinje:
a. Åpne Arkiv-menyen i programmet, og klikk på Sideoppsett.
Merk Hvis du ikke ser et Sideoppsett-menyelement, går du til trinn 3.
b. Pass på at skriveren du ønsker å bruke, er valgt på lokalmenyen Format
for (Formater for).
c. Velg en tilgjengelig papirstørrelse uten kantlinje på lokalmenyen Paper Size
(Papirstørrelse), og klikk deretter på OK.
3. Åpne Arkiv-menyen i programmet, og klikk på Skriv ut.
4. Kontroller at skriveren du vil bruke, er valgt.
5. Velg papirstørrelse på lokalmenyen Paper Size (Papirstørrelse) (hvis
tilgjengelig).
6. Klikk på Paper Type/Quality (Papirtype/-kvalitet) på lokalmenyen, og velg
deretter følgende innstillinger:
• Paper Type (Papirtype): Den riktige papirtypen
• Quality (Kvalitet): Best eller Maximum dpi (Maksimal oppløsning)
Merk Hvis du ikke ser disse alternativene, klikker du på den blå
visningstrekanten ved siden av Skriver-lokalmenyen, eller klikker på Vis
detaljer.
7. Kontroller at det er merket av for Print Borderless (Skriv ut uten kanter).
8. Hvis det er nødvendig, klikker du på den blå visningstrekanten ved siden av
Fargealternativer og velger riktige Fotofiks-alternativer:
• Off (Av): Ingen automatiske justeringer på bildet.
• Basic (Grunnleggende): Fokuserer bildet automatisk. Moderat justering av
bildeskarpheten.
9. Velg eventuelle andre utskriftsinnstillinger du vil bruke, og klikk på Skriv ut for å
starte utskriften.
Skrive ut dokumenter eller bilder uten kanter 33

Kapittel 2
Skrive ut på begge sider (tosidig utskrift)
Du kan skrive ut på begge sider av et ark automatisk ved å bruke tilbehøret for
automatisk tosidig utskrift (dupleksenhet).
Tips Du kan utføre manuell tosidig utskrift ved først å skrive ut oddetallssidene,
snu sidene og deretter skrive ut partallssidene.
Utføre tosidig utskrift (Windows)
1. Legg i de riktige mediene. Se
og
Legge i utskriftsmateriale for mer informasjon.
2. Kontroller at dupleksenheten er riktig installert. Se
automatisk tosidig utskrift (depleksenhet). for mer informasjon.
3. Når du har et dokument åpent, klikker du på Skriv ut på Fil-menyen, og deretter
på knappen som åpner Egenskaper for skriver-dialogboksen.
Denne knappen kan hete Egenskaper, Alternativer, Skriveroppsett, Skriver
eller Innstillinger, avhengig av programmet.
4. Under alternativene for Skriv ut på begge sider i kategorien Oppsett velger du
Vend på langside eller Vend på kortside.
5. Endre andre ønskede innstillinger, og klikk på OK.
6. Skriv ut dokumentet.
Retningslinjer for utskrift på begge sider av et ark
Installer tilbehøret for
Utføre tosidig utskrift (Mac OS X)
1. Legg i passende utskriftsmateriale. Hvis du vil vite mer, kan du se
for utskrift på begge sider av et ark og Legge i utskriftsmateriale.
2. Kontroller at tosidigenheten er installert på riktig måte. Du finner mer informasjon
Installer tilbehøret for automatisk tosidig utskrift (depleksenhet)..
i
3. Velg en papirstørrelse:
a. Åpne Arkiv-menyen i programmet, og klikk på Sideoppsett.
Merk Hvis du ikke ser et Sideoppsett-menyelement, går du til trinn 4.
b. Pass på at skriveren du ønsker å bruke, er valgt på lokalmenyen Format
for (Formater for).
c. Velg en papirstørrelse på lokalmenyen Paper Size (Papirstørrelse), og klikk
deretter på OK.
4. Åpne Arkiv-menyen i programmet, og klikk på Skriv ut.
5. Kontroller at skriveren du vil bruke, er valgt.
6. Velg papirstørrelse på lokalmenyen Paper Size (Papirstørrelse) (hvis
tilgjengelig).
Merk Du må kanskje velge papirstørrelsealternativet Two-Sided margins
(Tosidige marger).
Retningslinjer
34 Utskrift

7. Klikk på lokalmenyen Two-Sided Printing (Tosidig utskrift), merk av for Print
Both Sides (Skriv ut på begge sider), og velg deretter innbindingsalternativene
som passer for dokumentet.
– ELLER –
Klikk på lokalmenyen Layout (Oppsett), og velg deretter innbindingsalternativene
for dokumentet på lokalmenyen Two-Sided (Tosidig).
Merk Hvis du ikke ser noen alternativer, klikker du på den blå
visningstrekanten ved siden av Skriver-lokalmenyen, eller klikker på Vis
detaljer.
8. Velg eventuelle andre utskriftsinnstillinger du vil bruke, og klikk på Skriv ut for å
starte utskriften.
Vise utskriftsoppløsninger
1. I skriverdriveren klikker du først på kategorien Papir/kvalitet, og deretter på
knappen Avansert.
2. Klikk på nedtrekkslisten Oppløsning for å se hvilke utskriftsoppløsninger som er
tilgjengelige.
Vise utskriftsoppløsninger 35

3HP ePrint
HP ePrint er en gratis tjeneste fra HP som gjør det mulig å skrive ut på en HP ePrintaktivert skriver hvor som helst der du kan sende e-post. Du sender bare dokumentene
og bildene til e-postadressen som ble tildelt skriveren da du aktiverte Webtjenester.
Ingen ekstra drivere eller programvare kreves.
Når du har registrert deg for en konto på ePrintCenter (
logge på for å se jobbstatusen for HP ePrint, administrere utskriftskøen for HP ePrint,
kontrollere hvem som kan bruke skriverens e-postadresse for HP ePrint til å skrive ut,
og få hjelp med HP ePrint.
Merk Hvis du skal bruke HP ePrint, må skriveren være koblet til Internett (ved
bruk av en Ethernet- eller trådløs tilkobling). Du kan ikke bruke disse
webfunksjonene hvis skriveren er tilkoblet med en USB-kabel.
Denne delen inneholder følgende emner:
Konfigurere HP ePrint
•
•
Bruke HP ePrint
•
Fjerne Webtjenester
Konfigurere HP ePrint
Følg disse trinnene for å konfigurere HP ePrint.
Konfigurere HP ePrint med HP-skriverprogramvaren
•
•
Konfigurere HP ePrint ved bruk av skriverens kontrollpanel
•
Konfigurere HP ePrint ved bruk av den innebygde webserveren
www.eprintcenter.com), kan du
Merk Før du konfigurerer HP ePrint, må du passe på at skriveren er koblet til
Internett med en Ethernet- eller trådløs tilkobling.
Merk Hvis du støter på problemer, kan du se delen om HP ePrint-lampen i
Referanse til lampene på kontrollpanelet.
Konfigurere HP ePrint med HP-skriverprogramvaren
Du kan bruke HP-skriverprogramvaren som fulgte med skriveren, til å konfigurere HP
ePrint i tillegg til å aktivere viktige skriverfunksjoner. Hvis du ikke konfigurerte HP
ePrint da du installerte HP-programvaren på datamaskinen, kan du fremdeles bruke
programvaren til å konfigurere HP ePrint.
Utfør disse trinnene i ditt operativsystem for å konfigurere HP ePrint:
Windows
1. Fra datamaskinens skrivebord klikker du på Start, velger Programmer eller Alle
programmer, klikker på HP og mappen til skriveren og velger ikonet for
skriverens navn.
2. Dobbeltklikk på Webtilkoblede løsninger og deretter på ePrint-oppsett.
Skriverens innebygde webserver åpnes.
36 HP ePrint

3. Klikk på kategorien Webtjenester.
4. Under Webtjenester-innstillinger klikker du på Oppsett, Fortsett. Følg deretter
instruksjonene på skjermen for å godta vilkårene for bruk.
5. Hvis du ser en melding om det, velger du å la skriveren søke etter og installere
skriveroppdateringer.
Merk Hvis en skriveroppdatering er tilgjengelig, vil skriveren laste ned og
installere oppdateringen og så starte på nytt. Du må gjenta instruksjonene fra
trinn 1 for å konfigurere HP ePrint.
Merk Hvis du blir spurt om proxyinnstillinger, og hvis nettverket ditt bruker
proxyinnstillinger, følger du instruksjonene på skjermen for å sette opp en
proxyserver. Hvis du ikke har informasjonen, kontakter du
nettverksadministratoren eller personen som konfigurerte nettverket.
6. Når skriveren er koblet til serveren, skriver den ut en informasjonsside. Følg
instruksjonene på informasjonssiden for å fullføre konfigureringen.
Mac OS X
▲ Når du skal konfigurere og administrere Webtjenester i Mac OS X, kan du bruke
skriverens innebygde webserver (EWS). Du finner mer informasjon i
HP ePrint ved bruk av den innebygde webserveren.
Konfigurere HP ePrint ved bruk av skriverens kontrollpanel
1.
Trykk på
informasjonsside.
2. Følg instruksjonene på informasjonssiden.
-knappen (HP ePrint) på skriverens kontrollpanel. Det skrives ut en
Konfigurere
Konfigurere HP ePrint ved bruk av den innebygde webserveren
Du kan bruke skriverens innebygde webserver (EWS) til å konfigurere og administrere
HP ePrint.
Følg disse trinnene for å konfigurere HP ePrint:
1. Åpne EWS. Se
2. Klikk på kategorien Webtjenester.
3. Under Webtjenester-innstillinger klikker du på Oppsett, Fortsett. Følg deretter
instruksjonene på skjermen for å godta vilkårene for bruk.
4. Hvis du ser en melding om det, velger du å la skriveren søke etter og installere
skriveroppdateringer.
Merk Hvis en skriveroppdatering er tilgjengelig, vil skriveren laste ned og
installere oppdateringen og så starte på nytt. Du må gjenta instruksjonene fra
trinn 1 for å konfigurere HP ePrint.
Merk Hvis du blir spurt om proxyinnstillinger, og hvis nettverket ditt bruker
proxyinnstillinger, følger du instruksjonene på skjermen for å sette opp en
proxyserver. Hvis du ikke har informasjonen, kontakter du
nettverksadministratoren eller personen som konfigurerte nettverket.
5. Når skriveren er koblet til serveren, skriver den ut en informasjonsside. Følg
instruksjonene på informasjonssiden for å fullføre konfigureringen.
Innebygd Web-server for mer informasjon.
Konfigurere HP ePrint 37

Kapittel 3
Bruke HP ePrint
Med HP ePrint kan du skrive ut på en HP ePrint-aktivert skriver når som helst, fra hvor
som helst.
Hvis du skal bruke HP ePrint, må du påse at du har følgende:
• En datamaskin eller mobilenhet med Internett- og e-postfunksjon
• En HP ePrint-aktivert skriver der Webtjenester har blitt aktivert
Tips Du finner mer informasjon om administrasjon og konfigurering av HP ePrintinnstillinger og lærer om de nyeste funksjonene på ePrintCenter
www.eprintcenter.com).
(
Skrive ut med HP ePrint
Følg disse trinnene for å skrive ut dokumenter med HP ePrint:
1. Åpne e-postprogrammet på datamaskinen eller mobilenheten.
Merk Hvis du trenger informasjon om bruk av e-postprogrammet på
datamaskinen eller mobilenheten, se dokumentasjonen som fulgte med
programmet.
2. Lag en ny e-postmelding og legg ved filen som du vil ha skrevet ut. Se
Spesifikasjoner for HP ePrint og HP-nettsteder for å få en oversikt over filer som
kan skrives ut med HP ePrint, og retningslinjer for bruk av HP ePrint
3. Oppgi skriverens e-postadresse på Til-linjen i e-postmeldingen, og velg
alternativet for å sende e-postmeldingen.
Merk Påse at skriverens e-postadresse er den eneste adressen som er
oppført på Til-linjen i e-postmeldingen. Hvis andre e-postadresser også er
oppført på Til-linjen, er det ikke sikkert at vedleggene du sender blir skrevet
ut.
Finn skriverens e-postadresse
Gå til ePrintCenter (www.eprintcenter.com) for å finne skriverens e-postadresse.
Slå av HP ePrint
Følg disse trinnene for å slå av HP ePrint:
1. Åpne EWS. Du finner mer informasjon i
2. Klikk på ePrint under Innstillinger for Webtjenester i kategorien Webtjenester.
3. Klikk på Slå av ePrint.
Merk Hvis du vil fjerne alle Webtjenester, se Fjerne Webtjenester.
38 HP ePrint
Innebygd Web-server.

Fjerne Webtjenester
Følg disse trinnene for å fjerne Webtjenester:
1. Åpne EWS. Du finner mer informasjon i
2. Klikk på Fjern Webtjenester under Innstillinger for Webtjenester i kategorien
Webtjenester.
3. Klikk på Fjern Webtjenester.
Innebygd Web-server.
Fjerne Webtjenester 39

4 Arbeide med blekkpatroner
Du oppnår best mulig utskriftskvalitet på skriveren hvis du utfører noen enkle
vedlikeholdsprosedyrer. I denne delen finner du retningslinjer for hvordan du håndterer
blekkpatroner og instruksjoner for hvordan du bytter blekkpatroner og justerer og
rengjør skrivehodet.
Denne delen inneholder følgende emner:
Informasjon om blekkpatroner og skrivehodet
•
•
Kontrollere beregnede blekknivåer
Skrive ut med bare svart blekk eller bare fargeblekk
•
•
Bytte ut blekkpatronene
•
Oppbevare utskriftsrekvisita
Lagring av anonym bruksinformasjon
•
Informasjon om blekkpatroner og skrivehodet
Disse tipsene gjør det enklere å vedlikeholde HPs blekkpatroner og opprettholde en
stabil utskriftskvalitet.
• Veiledningen i denne brukerhåndboken gjelder bytte av blekkpatroner og ikke
førstegangsinstallering.
•
Forsiktig HP anbefaler at du erstatter eventuelle manglende blekkpatroner
så raskt som mulig for å unngå problemer med utskriftskvaliteten, sløsing av
blekk eller skader på blekksystemet. Slå aldri av skriveren når det mangler
blekkpatroner.
• Oppbevar alle blekkpatroner i den opprinnelige, forseglede pakningen til de skal
brukes.
• Sørg for at skriveren slås helt av. Du finner mer informasjon i
• Oppbevar blekkpatronene i romtemperatur (15 til 35 °C).
• Ikke rengjør skrivehodet hvis det ikke er nødvendig. Det er sløsing med blekk og
blekkpatronene får kortere levetid.
• Håndter blekkpatronene forsiktig. Misting i gulvet, støt eller røff behandling under
installering kan føre til midlertidige utskriftsproblemer.
• Hvis du skal transportere skriveren, gjør du følgende for å unngå blekklekkasje
fra skriveren eller annen skade på skriveren.
◦
Husk å slå av skriveren ved å trykke på
ferdig med å arbeide (ikke lenger lager lyd) før du trekker ut
strømledningen. Se
◦ Sørg for å la blekkpatronene og skrivehodet stå i.
◦ Skriveren må transporteres riktig vei. Det må ikke plasseres på siden,
baksiden, fronten eller toppen.
40 Arbeide med blekkpatroner
Slå av skriveren.
(Av/på). Vent til skriveren er
Slå av skriveren for mer informasjon.

Beslektede emner
•
Kontrollere beregnede blekknivåer
•
Rengjør skrivehodet
Kontrollere beregnede blekknivåer
Du kan kontrollere det anslåtte blekknivået fra skriverprogramvaren eller skriverens
kontrollpanel. Se
for informasjon om hvordan du bruker disse verktøyene. Du kan også skrive ut
skriverstatussiden for å vise denne informasjonen (se
Merk Varsler og indikatorer om blekknivå viser bare anslag for
planleggingsformål. Når du ser en melding om lite blekk, bør du ha en ny patron
tilgjengelig for å unngå mulige utskriftsforsinkelser. Du trenger ikke å skifte ut
blekkpatronene før du blir bedt om det.
Merk Hvis du har satt inn en etterfylt eller reprodusert blekkpatron, eller hvis en
patron har vært brukt i en annen skriver, kan blekknivåindikatoren være unøyaktig
eller utilgjengelig.
Merk Blekk fra patronene brukes på en rekke forskjellige måter i
utskriftsprosessen, inkludert i initialiseringsprosessen, som klargjør skriveren og
patronene for utskrift, og under service av skrivehodet, som holder dysene rene slik
at blekket flyter jevnt. Noe overskuddsblekk vil også være igjen i patronen etter at
den er brukt. Du finner mer informasjon på
Verktøy for skriveradministrasjon og Bruke skriverens kontrollpanel
Forstå skriverstatusrapporten).
www.hp.com/go/inkusage.
Skrive ut med bare svart blekk eller bare fargeblekk
Dette produktet er ikke utformet for jevnlig utskrift med bare svart blekk når
fargepatronene er tomme for blekk.
Skriveren er imidlertid utformet for at du kan skrive ut så lenge som mulig når
patronene begynner å gå tomme for blekk.
Når det er tilstrekkelig blekk i skrivehodet, vil skriveren tilby utskrift med bare svart
blekk når én eller flere av fargepatronene er tomme for blekk, og utskrift bare med
fargeblekk når den svarte patronen er tom for blekk.
• Det er begrenset hvor mye du kan skrive ut med bare svart blekk eller bare
fargeblekk, så du bør ha nye patroner tilgjengelig når du skriver ut med bare svart
blekk eller bare fargeblekk.
• Når det ikke lenger er tilstrekkelig blekk til å skrive ut, vil du se en melding om at
én eller flere patroner er tomme og at du må bytte ut de tomme patronene før du
kan fortsette å skrive ut.
Forsiktig Selv om blekkpatroner ikke skades av å være utenfor skriveren, må
skrivehodet alltid ha alle patronene installert etter at skriveren er konfigurert og tatt i
bruk. Hvis du lar ett eller flere patronspor stå tomme i en lengre periode, kan det
føre til problemer med utskriftskvaliteten og mulig skade på skrivehodet. Hvis du
nylig har oppbevart en patron utenfor skriveren i et lengre tidsrom, eller hvis du
nylig har hatt en papirstopp, og oppdager dårlig utskriftskvalitet, rengjør du
skrivehodet. Du finner mer informasjon i
Skrive ut med bare svart blekk eller bare fargeblekk 41
Rengjør skrivehodet.

Kapittel 4
Bytte ut blekkpatronene
Merk Se Miljøordning for retur og resirkulering for HP inkjet-rekvisita for
informasjon om resirkulering av brukte blekkrekvisita.
Hvis du ikke allerede har erstatningspatroner til skriveren, kan du se HP-tilbehør og rekvisita.
Merk Noen deler av HPs nettsted er i dag bare tilgjengelig på engelsk.
Merk Ikke alle blekkpatroner er tilgjengelige i alle land/regioner.
Forsiktig HP anbefaler at du erstatter eventuelle manglende blekkpatroner så
raskt som mulig for å unngå problemer med utskriftskvaliteten, sløsing av blekk
eller skader på blekksystemet. Slå aldri av skriveren når det mangler blekkpatroner.
Følg disse trinnene når du skal bytte blekkpatronene.
Slik bytter du ut blekkpatronene
1. Kontroller at skriveren er slått på.
2. Åpne blekkpatrondekselet.
Merk Vent til blekkpatronvognen står stille før du fortsetter.
3. Trykk foran på blekkpatronen for å løse den ut, og ta den deretter ut av sporet.
4. Ta den nye blekkpatronen ut av emballasjen.
5. Bruk de fargekodede bokstavene som hjelp, og skyv blekkpatronen inn i det
tomme sporet til den sitter godt på plass.
Forsiktig Ikke løft sperrehåndtaket på blekkpatronvognen når du skal sette
inn blekkpatronen. Dette kan føre til at skrivehodet eller blekkpatronen blir
uriktig plassert og forårsaker feil eller problemer med utskriftskvaliteten. Pass
på at låsen forblir nede mens du setter inn blekkpatronen.
42 Arbeide med blekkpatroner

Kontroller at bokstavene i sporet har samme farge som blekkpatronen du setter
inn.
6. Gjenta trinn 3 til 6 for hver blekkpatron du bytter ut.
7. Lukk blekkpatrondekselet.
Beslektede emner
HP-tilbehør og -rekvisita
Oppbevare utskriftsrekvisita
Du kan la blekkpatroner stå i skriveren i lengre tid. For å sikre optimal
blekkpatrontilstand må du imidlertid passe på å slå av skriveren på riktig måte. Du
finner mer informasjon i
Slå av skriveren.
Lagring av anonym bruksinformasjon
HP-patronene som brukes med denne skriveren, inneholder en minnebrikke som
hjelper til med driften av skriveren. Denne minnebrikken lagrer også et begrenset sett
med anonym informasjon om bruken av skriveren, som kan inkludere følgende: datoen
da patronen ble installert første gang, datoen da patronen ble brukt sist, antall sider
som er skrevet ut med patronen, sidedekningen, utskriftshyppighet, utskriftsmodiene
som ble brukt, eventuelle utskriftsfeil som kan ha oppstått, og skrivermodell.
Denne informasjonen hjelper HP med å lage fremtidige skrivere som tilfredsstiller
kundenes utskriftsbehov. Dataene som samles inn fra patronminnebrikken, inneholder
ikke informasjon som kan brukes til å identifisere en kunde eller bruker av patronen
eller skriveren.
Lagring av anonym bruksinformasjon 43

Kapittel 4
HP samler inn et utvalg av minnebrikkene fra patronene som returneres til HPs gratis
retur- og gjenvinningsprogram (HP Planet Partners:
www.hp.com/hpinfo/
globalcitizenship/environment/recycle/). Minnebrikkene fra dette utvalget leses og
studeres med det formålet å forbedre fremtidige HP-skrivere. HP-partnere som hjelper
til med gjenvinning av denne patronen, kan også ha tilgang til disse dataene.
Alle tredjeparter som tar hånd om patronen, kan ha tilgang til den anonyme
informasjonen på minnebrikken. Hvis du ikke ønsker å gi tilgang til denne
informasjonen, kan du gjøre brikken ubrukelig. Men hvis du gjør brikken ubrukelig, kan
ikke patronen brukes i en HP-skriver.
Hvis du ikke ønsker å gi denne anonyme informasjonen, kan du gjøre informasjonen
utilgjengelig ved å slå av minnebrikkens mulighet til å samle inn informasjon om bruk
av skriveren.
Slik deaktiverer du funksjonen
1. Åpne EWS. Se
Innebygd Web-server for mer informasjon.
2. Klikk på kategorien Innstillinger.
3. Under Innstillinger klikker du på alternativet som viser bruksinformasjon eller
patronbrikkeinfo.
4. Velg alternativet for å slå av, og klikk på Bruk.
Merk Du kan fortsette å bruke patronen i HP-skriveren selv om du deaktiverer
minnebrikkens mulighet til å samle inn informasjon om bruk av skriveren.
44 Arbeide med blekkpatroner

5 Løse et problem
I dette kapitlet får du vite hvordan du kan løse vanlige problemer. Hvis skriveren ikke
virker riktig og forslagene ikke løste problemet, kan du prøve en av følgende
støttetjenester for å få hjelp.
Denne delen inneholder følgende emner:
HPs kundestøtte
•
•
Tips og ressurser for generell problemløsing
•
Løse skriverproblemer
•
Løse problemer med utskriftskvalitet
Løse papirmatingsproblemer
•
•
Løse problemer med HP ePrint og HP-nettsteder
•
Løse problemer med Ethernet-nettverk
Løse problemer med trådløs tilkobling
•
•
Konfigurere brannmurprogrammet til å fungere med skriveren
•
Løse problemer med skriveradministrasjon
Løse installeringsproblemer
•
•
Forstå skriverstatusrapporten
•
Forstå nettverkskonfigurasjonssiden
Skrivehodevedlikehold
•
•
Fjerne fastkjørt papir
Referanse til lampene på kontrollpanelet
•
HPs kundestøtte
Hvis det har oppstått et problem, kan du følge disse trinnene
1. Slå opp i dokumentasjonen som fulgte med skriveren.
2. Besøk HPs nettsted for kundestøtte på
nettstedet har informasjon og verktøy som kan hjelpe deg å løse mange vanlige
skriverproblemer. HPs kundestøtte online er tilgjengelig for alle HP-kunder. Det er
den raskeste kilden til oppdatert skriverinformasjon og eksperthjelp, og omfatter
følgende:
• Rask tilgang til kvalifiserte kundestøttespesialister
• HP-programvare- og driveroppdateringer for HP-skriveren
• Nyttig informasjon om feilsøking av vanlige problemer
• Proaktive skriveroppdateringer, kundestøttevarsler og HP Newsgrams som
du får tilgang til når du registrerer skriveren
Du finner mer informasjon i
3. Ring HPs kundestøtte. Kundestøttealternativer og -tilgjengelighet varierer med
skriver, land/region og språk. Du finner mer informasjon i
telefon.
www.hp.com/go/customercare. Dette
Få elektronisk støtte.
HPs kundestøtte via
Løse et problem 45

Kapittel 5
Få elektronisk støtte
Du finner informasjon om kundestøtte og garanti på HPs nettsted www.hp.com/go/
customercare. Dette nettstedet har informasjon og verktøy som kan hjelpe deg å løse
mange vanlige skriverproblemer. Hvis du blir bedt om det, velger du land/region, og
klikker deretter på Kontakt HP hvis du vil ha informasjon om hvordan du kontakter
teknisk kundestøtte.
Dette nettstedet inneholder også teknisk støtte, drivere, rekvisita, bestillingsinformasjon
og andre alternativer, for eksempel:
• Gå inn på kundestøttesidene.
• Send en e-postmelding til HP for å få svar på eventuelle spørsmål.
• Kontakt en HP-tekniker ved hjelp av elektronisk chat.
• Se om det er kommet nye oppdateringer til HP-programvaren.
Du kan også få støtte fra HP-programvaren for Windows eller Mac OS X, som gir
enkle, trinnvise løsninger på vanlige utskriftsproblemer. Du finner mer informasjon i
Verktøy for skriveradministrasjon.
Kundestøttealternativer og -tilgjengelighet varierer med skriver, land/region og språk.
HPs kundestøtte via telefon
Telefonstøttenumrene og tilknyttede priser som er oppført her, er numrene som var
tilgjengelige på publiseringstidpunktet, og gjelder bare for samtaler som gjøres via
fasttelefon. Det kan være andre kostnader for mobiltelefoner.
Du finner den mest oppdaterte HP-listen over telefonstøttenumre og informasjon om
kostnader på
verktøy som kan hjelpe deg å løse mange vanlige skriverproblemer.
I garantiperioden kan du få hjelp fra HPs senter for kundestøtte.
www.hp.com/go/customercare. Dette nettstedet har informasjon og
Merk HP tilbyr ikke telefonstøtte for Linux-utskrift. All brukerstøtte tilbys
elektronisk på følgende web-område:
Ask a question (Still et spørsmål) for å starte kundestøtteprosessen.
HPLIP-nettstedet gir ikke støtte for Windows eller Mac OS X. Hvis du bruker disse
operativsystemene, kan du se
informasjon og verktøy som kan hjelpe deg å løse mange vanlige skriverproblemer.
Denne delen inneholder følgende emner:
Før du ringer
•
Telefonstøtteperiode
•
•
Telefonnumre for kundestøtte
•
Etter telefonstøtteperioden
Før du ringer
Ha datamaskinen og skriveren foran deg når du ringer HPs kundestøtte. Du kan bli
bedt om å oppgi følgende informasjon:
• Modellnummer (for mer informasjon, se
• Serienummer (finnes på baksiden eller undersiden av skriveren)
46 Løse et problem
https://launchpad.net/hplip. Klikk på knappen
www.hp.com/go/customercare. Dette nettstedet har
Finne skriverens modellnummer)

• Meldinger som vises når situasjonen oppstår
• Vær forberedt på å svare på disse spørsmålene:
◦ Har denne situasjonen oppstått før?
◦ Kan du gjenskape situasjonen?
◦ Hadde du nylig lagt til ny maskinvare eller programvare på datamaskinen da
denne situasjonen oppsto?
◦ Skjedde det noe annet før denne situasjonen oppstod (for eksempel torden
eller at skriveren ble flyttet)?
Telefonstøtteperiode
Ett års telefonstøtte er tilgjengelig i Nord-Amerika, Asia/Stillehavsområdet og LatinAmerika (inkludert Mexico).
Telefonnumre for kundestøtte
Mange steder tilbyr HP gratis telefonstøtte i garantiperioden. Det er imidlertid enkelte
telefonstøttenumre som ikke er gratis.
HPs kundestøtte 47

Kapittel 5
Du finner den nyeste listen over telefonstøttenumre på www.hp.com/go/customercare.
Dette nettstedet har informasjon og verktøy som kan hjelpe deg å løse mange vanlige
skriverproblemer.
48 Løse et problem

Etter telefonstøtteperioden
Etter at telefonstøtteperioden er utløpt, kan du få hjelp fra HP mot en avgift. Du kan
også finne hjelp på HPs nettsted for kundestøtte:
nettstedet har informasjon og verktøy som kan hjelpe deg å løse mange vanlige
skriverproblemer. Kontakt en HP-forhandler, eller ring telefonnummeret for kundestøtte
i landet ditt / regionen din for å få flere kundestøttealternativer.
www.hp.com/go/customercare. Dette
Tips og ressurser for generell problemløsing
Merk Mange av de følgende trinnene krever HP-programvare. Hvis du ikke
installerte HP-programvaren, kan du installere den ved å bruke programvare-CDen
som fulgte med skriveren, eller du kan laste den ned fra HPs nettsted for støtte
www.hp.com/go/customercare). Dette nettstedet har informasjon og verktøy som
(
kan hjelpe deg å løse mange vanlige skriverproblemer.
Kontroller eller gjør følgende før du starter problemløsing:
• Prøv å slå skriveren av og på igjen.
• Ved fastkjørt papir ser du
• Hvis det oppstår problemer med papirmating, for eksempel at papiret forskyver
seg eller ikke plukkes opp som det skal, ser du
• Av/på-lampen er på og blinker ikke. Når skriveren slås på for første gang, tar det
ca. 12 minutter å initialisere den etter at blekkpatronene er installert.
• Strømledningen og andre kabler fungerer og er festet ordentlig til skriveren.
Kontroller at skriveren er riktig koblet til et vekselstrømuttak som virker, og at den
eer slått på. For spenningskrav, se
• Utskriftsmaterialet er lagt riktig på plass i innskuffen, og det har ikke kjørt seg fast
i skriveren.
• Alle innpakningsteiper og all emballasje er fjernet.
• Skriveren er angitt som gjeldende eller standard skriver. I Windows angir du den
som standard i Skrivere-mappen. I Mac OS X angir du den som standard i
Utskrift & faks eller Utskrift & skanning i Systemvalg. Se i dokumentasjonen
for datamaskinen for mer informasjon.
• Stans utskrift midlertidig er deaktivert hvis du bruker en datamaskin som kjører
Windows.
• Du kjører ikke for mange programmer når du utfører en oppgave. Lukk
programmer som du ikke bruker, eller start datamaskinen på nytt før du forsøker
oppgaven en gang til.
Fjerne fastkjørt papir.
Løse papirmatingsproblemer.
Elektriske spesifikasjoner.
Løse skriverproblemer
Tips Du kan gå til webområdet for elektronisk kundestøtte for HP på www.hp.com/
go/customercare hvis du vil ha mer informasjon og verktøy som kan hjelpe deg
med å rette opp mange vanlige skriverproblemer.
Løse skriverproblemer 49

Kapittel 5
Denne delen inneholder følgende emner:
•
Skriveren slås av uventet
Justering mislykkes
•
•
Skriveren svarer ikke (ingenting skrives ut)
Skriveren skriver ut langsomt
•
•
Skriveren lager uventede lyder
•
Tom eller delvis side skrives ut
Noe mangler eller er feil på siden
•
•
Plasseringen av teksten eller grafikken er feil
Skriveren slås av uventet
Kontroller strøm og strømforbindelser
Kontroller at skriveren er riktig koblet til et vekselstrømuttak som virker. For
spenningskrav, se
Justering mislykkes
Hvis justeringsprosessen mislykkes, må du kontrollere at du har lagt i vanlig, hvitt papir
i innskuffen. Hvis du har farget papir i innskuffen når du justerer blekkpatronene, vil
justeringen mislykkes.
Hvis justeringen mislykkes gjentatte ganger, er det mulig at du har en defekt sensor
eller blekkpatron. Kontakt HPs brukerstøtte. Gå til
Dette nettstedet har informasjon og verktøy som kan hjelpe deg å løse mange vanlige
skriverproblemer. Hvis du blir bedt om det, velger du land/region, og klikker deretter på
Kontakt HP hvis du vil ha informasjon om hvordan du kontakter teknisk kundestøtte.
Elektriske spesifikasjoner.
www.hp.com/go/customercare.
Skriveren svarer ikke (ingenting skrives ut)
Det er utskriftsjobber som sitter fast i utskriftskøen
Åpne utskriftskøen, avbryt alle dokumentene, og start deretter datamaskinen på nytt.
Når datamaskinen er startet igjen, prøver du å skrive ut på nytt. Se hjelpen for
operativsystemet hvis du vil ha mer informasjon.
Kontroller skriveroppsettet
Hvis du vil ha mer informasjon, kan du se
Kontroller installasjonen av HP-programvaren
Hvis skriveren blir slått av under utskrift, vil en varselmelding vises på
datamaskinskjermen. Ellers er det mulig at HP-programvaren som fulgte med
skriveren, ikke er riktig installert. Du kan løse dette problemet ved å avinstallere HPprogramvaren fullstendig og deretter installere den på nytt. Du finner mer informasjon i
Avinstallere HP-programvaren og installere den på nytt.
50 Løse et problem
Tips og ressurser for generell problemløsing.

Kontroller kabeltilkoblingene
• Kontroller at begge endene av USB- eller Ethernet-kabelen sitter godt fast.
• Hvis skriveren er tilkoblet et nettverk, må du kontrollere følgende:
◦ Kontroller Kobling-lampen på baksiden av skriveren.
◦ At du ikke bruker en telefonledning for tilkobling av skriveren.
Kontroller eventuelle personlige brannmurprogrammer som er installert på
datamaskinen
Brannmurprogrammet er et sikkerhetsprogram som beskytter datamaskinen mot
inntrenging. Brannmuren kan imidlertid blokkere kommunikasjon mellom datamaskinen
og skriveren. Hvis du har problemer med å kommunisere med skriveren, kan du prøve
å deaktivere brannmuren midlertidig. Hvis problemet vedvarer, skyldes
kommunikasjonsproblemet ikke brannmuren. Aktiver brannmuren på nytt.
Skriveren skriver ut langsomt
Forsøk følgende løsninger hvis skriveren skriver ut svært langsomt.
•
Løsning 1: Bruk en lavere innstilling for utskriftskvalitet
•
Løsning 2: Kontroller blekknivåene
•
Løsning 3: Kontakt HPs brukerstøtte
Løsning 1: Bruk en lavere innstilling for utskriftskvalitet
Løsning: Kontroller innstillingen for utskriftskvalitet. Best eller Maximum dpi
(Maksimal oppløsning) gir best kvalitet, men er langsommere enn Normal eller
Draft (Kladd). Draft (Kladd) gir raskest utskriftshastighet.
Årsak: Utskriftskvaliteten var satt til en høy innstilling.
Hvis dette ikke løste problemet, prøver du neste løsning.
Løsning 2: Kontroller blekknivåene
Løsning: Kontroller det beregnede blekknivået i blekkpatronene.
Merk Varsler og indikatorer om blekknivå viser bare anslag for
planleggingsformål. Når du ser en melding om lite blekk, bør du ha en ny
patron tilgjengelig for å unngå mulige utskriftsforsinkelser. Du trenger ikke å
skifte ut blekkpatronene før du blir bedt om det.
Forsiktig Blekkpatronene tar ikke skade av å ligge utenfor skriveren, men
skrivehodet må ha alle patronene installert til enhver tid etter at skriveren er
installert og tatt i bruk. Hvis ett eller flere blekkpatronspor står tomme over
lengre tid, kan det føre til problemer med utskriftskvaliteten og skade
skrivehodet. Hvis du nylig har latt en patron ligge lenge utenfor skriveren og
har merket at utskriftskvaliteten er dårlig, renser du skrivehodet. Du finner mer
informasjon i
Rengjør skrivehodet.
Hvis du vil ha mer informasjon, kan du se:
Kontrollere beregnede blekknivåer
Løse skriverproblemer 51

Kapittel 5
Årsak: Det kan være for lite blekk i blekkpatronene. For lite blekk kan føre til at
skrivehodet overopphetes. Når skrivehodet overopphetes, reduserer skriveren
hastigheten slik at det kan avkjøles.
Hvis dette ikke løste problemet, prøver du neste løsning.
Løsning 3: Kontakt HPs brukerstøtte
Løsning: Kontakt HPs kundestøtte for service.
www.hp.com/go/customercare. Dette nettstedet har informasjon og verktøy
Gå til:
som kan hjelpe deg å løse mange vanlige skriverproblemer.
Hvis du blir bedt om det, velger du ditt land/din region, og klikker deretter på
Kontakt HP hvis du vil ha informasjon om hvordan du kontakter teknisk
kundestøtte.
Årsak: Det oppstod et problem med skriveren.
Skriveren lager uventede lyder
Du har kanskje lagt merke til at det kommer uventede lyder fra skriveren. Dette er
servicelyder som skriveren lager når den utfører de automatiske servicefunksjonene for
vedlikehold av skrivehodene.
Merk Slik hindrer du eventuelle skader på skriveren:
Du må ikke slå av skriveren mens det pågår service. Hvis du skal slå av skriveren,
må du vente til skriveren stopper helt før du slår av ved å bruke
knappen. Se under
Kontroller at alle blekkpatronene er installert. Hvis noen av blekkpatronene
mangler, utfører skriveren ekstra service for å beskytte skrivehodene.
Slå av skriveren.
(På/av)-
Tom eller delvis side skrives ut
Rengjør skrivehodet
Fullfør rengjøringen av skrivehodet. Du finner mer informasjon i
Skrivehodet må kanskje rengjøres hvis skriveren ble slått av på feil måte.
Merk Hvis du ikke slår av skriveren på riktig måte, kan det føre til
utskriftsproblemer, for eksempel tomme eller ufullstendige sider. Rengjøring av
skrivehodene kan løse disse problemene, men du kan forhindre dem hvis du slår
av skriveren på riktig måte. Slå alltid av skriveren ved å trykke på
knappen på skriveren. Vent til
strømledningen eller slår av en strømskinne.
52 Løse et problem
Rengjør skrivehodet.
(Av/på)-
(Av/på)-lampen slukker før du kobler fra

Kontroller innstillingene for utskriftsmateriale
• Pass på at du velger riktige utskriftskvalitetsinnstillinger i skriverdriveren for
materialet som legges inn i skuffene.
• Kontroller at sideinnstillingene i skriverdriveren samsvarer med papirstørrelsen på
utskriftsmaterialet som legges inn i skuffen.
Mer enn én side dras inn
Du finner informasjon om papirmatingsproblemer i
Det er en tom side i filen
Kontroller filen for å påse at det ikke noen tomme sider.
Noe mangler eller er feil på siden
Kontrollere en diagnoseside for utskriftskvalitet
Skriv ut en diagnoseside for utskriftskvalitet for å få hjelp til å avgjøre om du skal kjøre
vedlikeholdsverktøy for å forbedre kvaliteten på utskriftene. Du finner mer informasjon i
Løse problemer med utskriftskvalitet.
Hvis du vil skrive ut og vurdere utskriftskvalitetsrapporten, holder du nede
knappen, trykker på
ganger og slipper deretter
Kontroller marginnstillingene
Kontroller at marginnstillingene for dokumentet ikke overskrider utskriftsområdet for
skriveren. Du finner mer informasjon i
(Avbryt)-knappen sju ganger, trykker på (fortsett)-knappen to
Løse papirmatingsproblemer.
(Av/på)-
(Av/på)-knappen.
Angi minimumsmarger.
Kontroller fargeutskriftsinnstillingene
Kontroller at Skriv ut i gråtoner ikke er valgt i skriverdriveren.
Kontroller skriverplasseringen og lengden på USB-kabelen
Felter med høy elektromagnetisk stråling (som de som generes av USB-kabler), kan
noen ganger forårsake små forstyrrelser på utskriften. Flytt skriveren vekk fra kilden til
de elektromagnetiske feltene. Det anbefales også at du bruker en USB-kabel som er
kortere enn 3 meter for å redusere effekten av disse elektromagnetiske feltene.
Plasseringen av teksten eller grafikken er feil
Kontroller hvordan utskriftsmaterialet mates
Kontroller at bredde- og lengdeskinnene ligger tett inntil kantene på utskriftsmaterialet,
og at skuffen ikke er for full. Hvis du vil vite mer, kan du se under
utskriftsmateriale.
Legge i
Løse skriverproblemer 53

Kapittel 5
Kontroller størrelsen på utskriftsmaterialet
• Innhold på en side kan bli avkortet hvis dokumentstørrelsen er større enn
utskriftsmaterialet du bruker.
• Kontroller at den valgte størrelsen på utskriftsmaterialet i skriverdriveren
samsvarer med størrelsen på utskriftsmaterialet som legges inn i skuffen.
Kontroller marginnstillingene
Hvis teksten eller grafikken er avkortet i kantene på siden, bør du kontrollere at
marginnstillingene for dokumentet ikke går utenfor skriverens utskriftsområde. Du
finner mer informasjon i
Kontroller innstillingen for sideretning
Kontroller at papirstørrelse og sideretning som er angitt i programmet, passer med
innstillingene i skriverdriveren. Hvis du vil ha mer informasjon, kan du se
Kontroller skriverplasseringen og lengden på USB-kabelen
Felter med høy elektromagnetisk stråling (som de som generes av USB-kabler), kan
noen ganger forårsake små forstyrrelser på utskriften. Flytt skriveren vekk fra kilden til
de elektromagnetiske feltene. Det anbefales også at du bruker en USB-kabel som er
kortere enn 3 meter for å redusere effekten av disse elektromagnetiske feltene.
Hvis løsningene ovenfor ikke fungerer, kan problemet skyldes at programmet ikke kan
tolke utskriftsinnstillingene riktig. Se i versjonsmerknadene for informasjon om kjente
programvarekonflikter. Du kan også slå opp i dokumentasjonen for programmet eller
kontakte programvareprodusenten for å få mer detaljert hjelp.
Angi minimumsmarger.
Utskrift.
Løse problemer med utskriftskvalitet
Prøv løsningene i dette avsnittet hvis du løse problemene med utskriftskvaliteten.
Tips Du kan gå til webområdet for elektronisk kundestøtte for HP på www.hp.com/
go/customercare hvis du vil ha mer informasjon og verktøy som kan hjelpe deg
med å rette opp mange vanlige skriverproblemer.
• Løsning 1: Pass på at du bruker originale HP-blekkpatroner
Løsning 2: Kontroller blekknivåene
•
•
Løsning 3: Kontroller papiret som er lagt inn i innskuffen
•
Løsning 4: Kontroller papirtypen
Løsning 5: Kontroller utskriftsinnstillingene
•
•
Løsning 6: Skrive ut og evaluere en utskriftskvalitetsrapport
•
Løsning 7: Kontakt HPs brukerstøtte
Løsning 1: Pass på at du bruker originale HP-blekkpatroner
Løsning: Løsning 1: Pass på at du bruker originale HP-blekkpatroner
HP anbefaler at du bruker originale HP-blekkpatroner. Originale HPblekkpatroner er konstruert og testet sammen med HP-skrivere for å gi deg flotte
resultater, gang etter gang.
54 Løse et problem

Merk HP kan ikke garantere kvaliteten og påliteligheten til rekvisita som ikke
er fra HP. Skriverservice eller -reparasjoner som blir nødvendig fordi det er
brukt rekvisita fra andre enn HP, dekkes ikke av garantien.
Hvis du mener at du har kjøpt originale HP-blekkpatroner, går du til:
www.hp.com/go/anticounterfeit
Årsak: Det ble brukt noe annet enn HP-blekkpatroner.
Hvis dette ikke løste problemet, prøver du neste løsning.
Løsning 2: Kontroller blekknivåene
Løsning: Kontroller det beregnede blekknivået i blekkpatronene.
Merk Varsler og indikatorer om blekknivå viser bare anslag for
planleggingsformål. Når du ser et varsel om lite blekk, bør du ha en ny patron
tilgjengelig for å unngå mulige utskriftsforsinkelser. Du trenger ikke å skifte ut
blekkpatronene før du blir bedt om det.
Forsiktig Blekkpatronene tar ikke skade av å ligge utenfor skriveren, men
skrivehodet må ha alle patronene installert til enhver tid etter at skriveren er
installert og tatt i bruk. Hvis ett eller flere blekkpatronspor står tomme over
lengre tid, kan det føre til problemer med utskriftskvaliteten og skade
skrivehodet. Hvis du nylig har latt en patron ligge lenge utenfor skriveren og
har merket at utskriftskvaliteten er dårlig, renser du skrivehodet. Du finner mer
informasjon i
Rengjør skrivehodet.
Hvis du vil ha mer informasjon, kan du se:
Kontrollere beregnede blekknivåer
Årsak: Det kan være for lite blekk i blekkpatronene.
Hvis dette ikke løste problemet, prøver du neste løsning.
Løsning 3: Kontroller papiret som er lagt inn i innskuffen
Løsning: Kontroller at papiret er riktig lagt i og at det ikke er krøllet eller for tykt.
• Legg i papiret med forsiden ned. Hvis du for eksempel legger i glanset
fotopapir, skal den glansede siden vende ned.
• Kontroller at papiret ligger flatt i innskuffen og ikke er krøllete. Hvis papiret
kommer for nær skrivehodet under utskrift, kan blekket flyte utover. Dette
kan skje hvis papiret ikke ligger flatt eller er krøllete, eller med svært tykt
papir, som konvolutter.
Hvis du vil ha mer informasjon, kan du se:
Legge i utskriftsmateriale.
Årsak: Papiret var ikke lagt riktig i, eller det var krøllet eller for tykt.
Hvis dette ikke løste problemet, prøver du neste løsning.
Løse problemer med utskriftskvalitet 55

Kapittel 5
Løsning 4: Kontroller papirtypen
Løsning: HP anbefaler at du bruker HP-papir eller en annen papirtype med
ColorLok-teknologi som er egnet for skriveren. Alt papir med ColorLok-logoen er
uavhengig testet for å tilfredsstille de høye standardene for pålitelighet og
utskriftskvalitet, for å produsere dokumenter med skarpe, livfulle farger og
kraftigere svart, og for å tørke raskere enn ordinært papir.
Kontroller alltid at papiret som du skriver ut på, er flatt. Du oppnår best resultat
ved utskrift av bilder hvis du bruker HP Advanced Photo Paper.
Oppbevar spesialpapir i originalemballasjen i en plastpose som kan forsegles, på
et flatt underlag på et tørt og kjølig sted. Når du er klar til å skrive ut, tar du bare
ut det papiret du har tenkt å bruke med én gang. Når du er ferdig med å skrive ut,
legger du ubrukt fotopapir tilbake i plastposen. Det vil hindre at fotopapiret krøller
seg.
Merk Dette problemet skyldes ikke at det er feil med blekkforsyningen. Det
er derfor ikke nødvendig å erstatte blekkpatronene.
Hvis du vil ha mer informasjon, kan du se:
Velge utskriftsmateriale
Årsak: Det var lagt feil papirtype i innskuffen.
Hvis dette ikke løste problemet, prøver du neste løsning.
Løsning 5: Kontroller utskriftsinnstillingene
Løsning: Kontroller utskriftsinnstillingene.
• Kontroller utskriftsinnstillingene for å se om fargeinnstillingene er feil.
Kontroller for eksempel om dokumentet er satt til å skrives ut i gråtoner.
Eller undersøk om avanserte fargeinnstillinger, som metning, lysstyrke eller
fargetone, er fastsatt slik at de endrer utseendet på fargene.
• Kontroller innstillingen for utskriftskvalitet for å påse at den er i samsvar
med papirtypen du har lagt i skriveren.
Du må kanskje velge en lavere kvalitetsinnstilling hvis fargene løper over i
hverandre. Eller du kan velge en høyere innstilling hvis du skriver ut et
kvalitetsfotografi, og så kontrollere at det er fotopapir, for eksempel HP
Advanced Photo Paper, i innskuffen.
Merk På noen dataskjermer kan fargene virke annerledes enn når de skrives
ut på papir. Hvis det er tilfelle, er det ikke en feil med skriveren,
utskriftsinnstillingene eller blekkpatronene. Videre feilsøking er ikke
nødvendig.
Hvis du vil ha mer informasjon, kan du se:
Velge utskriftsmateriale
Årsak: Utskriftsinnstillingene var feil.
Hvis dette ikke løste problemet, prøver du neste løsning.
56 Løse et problem

Løsning 6: Skrive ut og evaluere en utskriftskvalitetsrapport
Løsning:
Slik skriver du ut en kvalitetsrapport
•
Kontrollpanel: Hold nede
knappen sju ganger, trykk på
(Av/på)-knappen, trykk på (Avbryt)-
(fortsett)-knappen to ganger og slipp
(Av/på)-knappen.
• Innebygd webserver: Klikk på fanen Verktøy, klikk på Verktøykasse for
utskriftskvalitet under Funksjoner, og klikk deretter på Rapport for
utskriftskvalitet.
• HP Utility (Mac OS X): Klikk på Diagnoseside for utskriftskvalitet i delen
Informasjon og kundestøtte, og klikk deretter på Skriv ut.
Løse problemer med utskriftskvalitet 57

Kapittel 5
Hvis du ser feil i utskriftkvalitetsrapporten, følger du fremgangsmåten nedenfor:
1. Hvis utskriftskvalitetsrapporten viser falmede, delvise, stripete fargefelt eller
-mønstre, ser du etter om det er tomme blekkpatroner og erstatter dem som
tilsvarer det defekte fargefeltet eller fargemønsteret. Hvis ikke det er noen
oppbrukte blekkpatroner, fjerner du og installerer på nytt alle
blekkpatronene for å være sikker på at de er riktig installert.
2. Juster skrivehodet. Du finner mer informasjon i
3. Rengjør skrivehodet. Du finner mer informasjon i
4. Bytt skrivehodet. Du finner mer informasjon i
igjen.
Årsak: Problemer med utskriftskvaliteten kan ha mange årsaker:
programvareinnstillinger, dårlig bildefil eller selve utskriftssystemet. Hvis du ikke
er fornøyd med kvaliteten på utskriftene, kan du skrive ut en kvalitetsrapport for å
finne ut om utskriftssystemet virker som det skal.
Løsning 7: Kontakt HPs brukerstøtte
Løsning: Kontakt HPs kundestøtte for service.
www.hp.com/go/customercare. Dette nettstedet har informasjon og verktøy
Gå til:
som kan hjelpe deg å løse mange vanlige skriverproblemer.
Hvis du blir bedt om det, velger du ditt land/din region, og klikker deretter på
Kontakt HP hvis du vil ha informasjon om hvordan du kontakter teknisk
kundestøtte.
Årsak: Det oppstod et problem med skrivehodet.
Justere skrivehodet.
Rengjør skrivehodet.
Ta ut og sett i skrivehodet
Løse papirmatingsproblemer
Tips Du kan gå til webområdet for elektronisk kundestøtte for HP på www.hp.com/
go/customercare hvis du vil ha mer informasjon og verktøy som kan hjelpe deg
med å rette opp mange vanlige skriverproblemer.
Skriveren eller skuffen støtter ikke typen utskriftsmateriale
Bruk bare medier som støttes for skriveren og papirskuffen som brukes. Du finner mer
informasjon i
Utskriftsmaterialet plukkes ikke opp fra en skuff
• Kontroller at utskriftsmaterialet er lagt inn i skuffen. Hvis du vil ha mer
informasjon, kan du se
legger det inn.
• Kontroller at papirskinnene er på linje med de riktige markeringene i skuffen for
materialstørrelsen du har lagt i. Kontroller også at skinnene er riktig plassert mot
papirbunken, men ikke for tett.
• Kontroller at utskriftsmaterialet i skuffen ikke er krøllet. Rett ut papiret ved å bøye
det forsiktig motsatt vei.
58 Løse et problem
Papirspesifikasjoner.
Legge i utskriftsmateriale. Juster utskriftsmaterialet før du

Utskriftsmaterialet kommer ikke ut slik det skal
• Kontroller at utskufforlengeren er trukket helt ut, ellers kan utskriftene falle på
gulvet.
• Fjern alt overflødig utskriftsmateriale fra utmatingsbrettet. Antall ark som kan
legges inn i skuffen, er begrenset.
Sider forskyves
• Kontroller at utskriftsmaterialet i skuffene er justert etter papirskinnene. Hvis det
er nødvendig, drar du ut skuffene fra skriveren og legger i papiret på nytt.
Kontroller at papirskinnene er riktig justert.
• Legg utskriftsmateriale inn i skriveren bare når utskrift ikke pågår.
• Ta av og sett tilbake tilbehøret for automatisk tosidig utskrift (dupleksenheten).
◦ Trykk på knappen på en av sidene på tosidigenheten, og fjern enheten.
◦ Sett tosidigenheten tilbake i skriveren.
Flere sider hentes
• Juster utskriftsmaterialet før du legger det inn.
• Kontroller at papirskinnene er på linje med de riktige markeringene i skuffen for
materialstørrelsen du har lagt i. Kontroller også at skinnene er riktig plassert mot
papirbunken, men ikke for tett.
Løse papirmatingsproblemer 59

Kapittel 5
• Kontroller at det ikke er lagt for mye papir i skuffen.
• Bruk utskriftsmaterialer fra HP for å oppnå optimal ytelse og effektivitet.
Løse problemer med HP ePrint og HP-nettsteder
Denne delen inneholder løsninger på vanlige problemer med HP ePrint og HPnettsteder.
Løse problemer med HP ePrint
•
•
Løse problemer med HP-nettsteder
Løse problemer med HP ePrint
Undersøk følgende hvis du har problemer med å bruke HP ePrint:
• Pass på at skriveren er koblet til Internett med en Ethernet- eller trådløs tilkobling.
Merk Du kan ikke bruke disse webfunksjonene hvis skriveren er tilkoblet
med en USB-kabel.
• Kontroller at de nyeste produktoppdateringene er installert på skriveren. Du finner
mer informasjon i
• Pass på at HP ePrint er aktivert på skriveren. Du finner mer informasjon i
Konfigurere HP ePrint ved bruk av skriverens kontrollpanel.
• Kontroller at nettverkshuben, -bryteren eller -ruteren er på og fungerer ordentlig.
• Hvis du kobler til skriveren via en Ethernet-kabel, må du sørge for at du ikke
bruker en telefonledning eller krysskabel til å koble skriveren til nettverket, og at
Ethernet-kabelen er godt festet til skriveren. Du finner mer informasjon i
problemer med Ethernet-nettverk.
• Hvis du kobler til skriveren via en trådløs tilkobling, må du kontrollere at det
trådløse nettverket fungerer slik det skal. Du finner mer informasjon i
problemer med trådløs tilkobling.
• Undersøk følgende hvis du bruker HP ePrint:
◦ Pass på at skriverens e-postadresse er riktig.
◦ Påse at skriverens e-postadresse er den eneste adressen som er oppført
på Til-linjen i e-postmeldingen. Hvis andre e-postadresser også er oppført
på Til-linjen, er det ikke sikkert at vedleggene du sender blir skrevet ut.
◦ Pass på at du sender dokumenter som oppfyller HP ePrint-kravene. Du
finner mer informasjon i
• Hvis nettverket bruker proxy-innstillinger ved tilkobling til Internett, må du påse at
proxy-innstillingene du oppgir, er gyldige:
◦ Sjekk innstillingene som brukes av nettleseren du bruker (for eksempel
Internet Explorer, Firefox eller Safari).
◦ Forhør deg med IT-administratoren eller personen som konfigurerte
brannmuren din.
Hvis proxy-innstillingene som brukes av brannmuren, er endret, må du
oppdatere disse innstillingene i skriverens kontrollpanel. Hvis innstillingene
ikke blir oppdatert, vil du ikke kunne bruke HP ePrint.
Du finner mer informasjon i
kontrollpanel.
Oppdatere skriveren.
Spesifikasjoner for HP ePrint.
Konfigurere HP ePrint ved bruk av skriverens
Løse
Løse
60 Løse et problem

Tips Hvis du trenger mer hjelp til konfigurering og bruk av HP ePrint, kan du se
ePrintCenter (
www.eprintcenter.com).
Løse problemer med HP-nettsteder
Hvis du har problemer med å bruke HP-nettsteder fra datamaskinen, må du kontrollere
følgende:
• Kontroller at datamaskinen du bruker, er koblet til Internett.
• Kontroller at nettleseren oppfyller minimumskravene til systemet. Du finner mer
informasjon i
• Hvis nettleseren bruker proxy-innstillinger for å koble til Internett, kan du prøve å
slå av disse innstillingene. Hvis du vil ha mer informasjon, kan du se
dokumentasjonen til nettleseren.
Spesifikasjoner for HP-nettstedet.
Løse problemer med Ethernet-nettverk
Hvis du ikke kan koble skriveren til ditt Ethernet-nettverk, utfører du en eller flere av
følgende oppgaver.
Merk Når du har rettet opp noe av følgende, kjører du installeringsprogrammet på
nytt.
Tips Du kan gå til webområdet for elektronisk kundestøtte for HP på www.hp.com/
go/customercare hvis du vil ha mer informasjon og verktøy som kan hjelpe deg
med å rette opp mange vanlige skriverproblemer.
• Generell nettverksproblemløsing
Generell nettverksproblemløsing
Hvis du ikke kan installere HP-programvaren som fulgte med skriveren, må du
kontrollere dette:
• Alle kabeltilkoblinger til datamaskinen og skriveren er festet.
• Nettverket virker og nettverkshuben er slått på.
• Alle programmer, inklusive antivirusprogrammer, antispionvareprogrammer og
brannmurer, er lukket eller deaktivert på maskiner som bruker Windows
• Skriveren er installert i samme delnettverk som datamaskinene som skal bruke
skriveren.
Hvis installasjonsprogrammet ikke finner skriveren, skriver du ut
nettverkskonfigurasjonssiden og skriver inn IP-adressen manuelt i
installasjonsprogrammet. Hvis du ønsker mer informasjon, kan du gå til
nettverkskonfigurasjonssiden eller laste ned HP Home Network Diagnostic Utility på
HPs nettsted.
Løse problemer med trådløs tilkobling
Dette avsnittet inneholder informasjon om løsning av problemer som kan oppstå når du
kobler skriveren til det trådløse nettverket.
Løse problemer med trådløs tilkobling 61
Forstå

Kapittel 5
Følg disse forslagene i rekkefølge, og start med de som står oppført i delen
Grunnleggende trådløs feilsøking. Hvis du fremdeles har problemer, følger du
forslagene som beskrives i delen Avansert trådløs feilsøking.
Grunnleggende problemløsing for trådløst
•
•
Avansert problemløsing for trådløst nettverk
•
Etter at du har løst problemene
Tips Du kan lese mer om hvordan du løser trådløsproblemer på www.hp.com/go/
wirelessprinting.
Tips Hvis du har en datamaskin som kjører Windows, har HP et
diagnostikkverktøy for hjemmenettverk, HP Home Network Diagnostic Utility, som
kan bidra til å finne denne informasjonen i noen systemer. Hvis du vil bruke dette
verktøyet, går du til HP Senter for trådløs utskrift
og klikker på Nettverksdiagnostikkverktøy under Hurtiglenker. (Det er ikke
sikkert at dette verktøyet er tilgjengelig på alle språk i øyeblikket.)
Merk Når du har løst problemet, kan du følge instruksjonene i Etter at du har løst
problemene.
Grunnleggende problemløsing for trådløst
Utfør følgende trinn i vist rekkefølge.
Trinn 1 - Kontroller at lampen for trådløs kommunikasjon (802.11) er tent
Hvis den blå lampen ved skriverens trådløsknapp ikke lyser, kan det hende
trådløsfunksjonen ikke er slått på. Trykk på knappen
skriverens trådløsfunksjoner.
www.hp.com/go/wirelessprinting
(Trådløs) for å aktivere
Merk Hvis skriveren støtter Ethernet-nettverk, må du kontrollere at det ikke er
koblet en Ethernet-kabel til skriveren. Hvis du kobler til en Ethernet-kabel, blir
skriverens trådløsfunksjon slått av.
Trinn 2 - Start komponentene i det trådløse nettverket på nytt
Slå av ruteren og skriveren, og slå dem på igjen i denne rekkefølgen: ruteren først, og
deretter skriveren. Hvis du fortsatt ikke kan koble til, slår du av ruteren, skriveren og
datamaskinen. Noen ganger hjelper det å slå strømmen av og på for å reparere et
problem med nettverkskommunikasjonen.
Trinn 3 - Kjør Test av trådløst nettverk
Hvis du har problemer med det trådløse nettverket, kjører du Test av trådløst nettverk.
Hvis du vil skrive ut en Test av trådløst nettverk-side, trykker du på og holder nede
knappen (Fortsett). Deretter trykker du på
problem, vil den utskrevne testrapporten inneholde forslag til hva som kan løse
problemet.
Tips Hvis testen for trådløst nettverk angir at signalet er svakt, prøver du å flytte
skriveren nærmere den trådløse ruteren.
62 Løse et problem
-
-knappen (Trådløst). Hvis det er et

Avansert problemløsing for trådløst nettverk
Hvis du har prøvd forslagene som er beskrevet under Grunnleggende problemløsing
for trådløst, og du fremdeles ikke kan koble skriveren til det trådløse nettverket, kan du
prøve følgende forslag i den rekkefølgen som presenteres:
Trinn 1: Kontroller at datamaskinen er koblet til nettverket
•
•
Trinn 2: Kontroller at skriveren er koblet til nettverket
Trinn 3: Kontroller om brannmurprogramvaren blokkerer kommunikasjon
•
•
Trinn 4: Kontroller at skriveren er tilkoblet og klart
•
Trinn 5: Kontroller at den trådløse versjonen av skriveren er angitt som standard
skriverdriver (bare for Windows)
Trinn 6: Kontroller at datamaskinen ikke er koblet til nettverket via et Virtual
•
Private Network (VPN)
Trinn 1: Kontroller at datamaskinen er koblet til nettverket
Påse at datamaskinen er koblet til nettverket – enten et Ethernet-nettverk eller et
trådløst nettverk. Hvis datamaskinen ikke er koblet til nettverket, kan du ikke bruke
skriveren via nettverket.
Slik kontrollerer du Ethernet-tilkoblingen
▲ Mange datamaskiner har indikatorlamper ved siden av porten der Ethernet-
kabelen fra ruteren er koblet til datamaskinen. Det er vanligvis to indikatorlamper;
én som er på, og en annen som blinker. Hvis datamaskinen din har
indikatorlamper, kontrollerer du om indikatorlampene er på. Hvis lampene ikke er
slått på, kan du forsøke å koble Ethernet-kabelen til datamaskinen og ruteren på
nytt. Hvis du fortsatt ikke kan se lampene, kan det være en feil med ruteren,
Ethernet-kabelen eller datamaskinen.
Merk Macintosh-datamaskiner har ikke indikatorlamper. Når du skal
kontrollere Ethernet-tilkoblingen på en Macintosh-maskin, klikker du på
Systemvalg i Dock og deretter på Nettverk. Hvis Ethernet-tilkoblingen virker
som den skal, vises Innebygd Ethernet i listen over tilkoblinger, sammen
med IP-adressen og annen statusinformasjon. Hvis Innebygd Ethernet ikke
vises i listen, kan det være et problem med ruteren, Ethernet-kabelen eller
datamaskinen. Klikk på Hjelp-knappen i vinduet hvis du ønsker mer
informasjon.
Løse problemer med trådløs tilkobling 63

Kapittel 5
Slik kontrollerer du en trådløs tilkobling
1. Kontroller at datamaskinens trådløs-funksjon er slått på. (Du finner mer
informasjon i dokumentasjonen som fulgte med datamaskinen.)
2. Hvis du ikke bruker et unikt nettverksnavn (SSID), er det mulig at datamaskinen
kan være tilkoblet et nærliggende nettverk som ikke er ditt.
Trinnene nedenfor kan hjelpe deg med å finne ut om datamaskinen er koblet til
nettverket ditt.
Windows
a. Klikk på Start, klikk på Kontrollpanel, pek på Nettverkstilkoblinger, og
deretter klikker du på Vis nettverksstatus og -oppgaver.
– ELLER –
Klikk på Start, velg Innstillinger, klikk på Kontrollpanel, dobbeltklikk på
Nettverkstilkoblinger, klikk på Vis-menyen og velg Detaljer.
La nettverksdialogboksen være åpen mens du fortsetter til neste trinn.
b. Koble strømledningen fra den trådløse ruteren. Tilkoblingsstatusen på
datamaskinen skulle endres til Ikke tilkoblet.
c. Koble strømledningen til den trådløse ruteren igjen. Tilkoblingsstatusen
skulle endres til Tilkoblet.
Mac OS X
▲ Klikk på AirPort-ikonet på menylinjen øverst på skjermen. Fra menyen som
vises, kan du se om AirPort er slått på og hvilket trådløst nettverk
datamaskinen er koblet til.
Hvis du ikke får koblet datamaskinen til nettverket, kontakter du den personen som
konfigurerte nettverket, eller produsenten av ruteren, fordi det kan være et
maskinvareproblem med ruteren eller datamaskinen.
Tips Hvis du kan koble deg til Internett og bruker en datamaskin som kjører
Windows, kan du også bruke HP Network Assistant for å få hjelp til å konfigurere et
nettverk. Hvis du vil bruke dette verktøyet, kan du gå til
tools-setup.html?jumpid=reg_R1002_USEN. (Dette webområdet er kun tilgjengelig
på engelsk.)
Trinn 2: Kontroller at skriveren er koblet til nettverket
Hvis skriveren ikke er koblet til samme nettverk som datamaskinen, kan du ikke bruke
skriveren via nettverket. Følg fremgangsmåten som er beskrevet i dette avsnittet for å
finne ut om skriveren er aktivt tilkoblet riktig nettverk.
Merk Hvis den trådløse ruteren eller Apple AirPort Base Station bruker en skjult
SSID, finner ikke skriveren nettverket automatisk
64 Løse et problem
Merk Hvis du vil ha mer detaljert informasjon om AirPort-tilkoblingen,
klikker du på Systemvalg i Dock og deretter på Nettverk. Hvis den
trådløse tilkoblingen virker som den skal, vises en grønn prikk ved siden
av AirPort i listen over tilkoblinger. Klikk på Hjelp-knappen i vinduet hvis
du ønsker mer informasjon.
www.hp.com/sbso/wireless/

A: Kontroller at skriveren er i nettverket
1. Hvis skriveren støtter Ethernet-nettverk og er koblet til et Ethernet-nettverk,
passer du på at det ikke er koblet en Ethernet-kabel til baksiden av skriveren.
Hvis en Ethernet-kabel er koblet til på baksiden, deaktiveres trådløs tilkobling.
2. Hvis skriveren er koblet til et trådløst nettverk, kan du skrive ut siden for
nettverkskonfigurasjon. Du finner mer informasjon i Forstå
nettverkskonfigurasjonssiden.
3. Når siden er skrevet ut, kontrollerer du Nettverksstatus og URL:
Nettverksstatus
URL URLen som vises her, er
Hvis Nettverksstatus er Klar, er
•
skriveren aktivt tilkoblet et nettverk.
Hvis nettverksstatusen er deaktivert,
•
er skriveren ikke koblet til et nettverk.
Kjør testen for trådløst nettverk (ved
hjelp av instruksjonene i
begynnelsen av denne delen) og følg
eventuelle anbefalinger.
nettverksadressen som ruteren har tildelt
skriveren. Du må ha denne for å kunne
koble til den innebygde webserveren
(EWS).
Gå til Konfigurere skriveren for trådløs kommunikasjon for å finne ut hvordan du
kobler skriveren til et trådløst nettverk.
B: Undersøk om du får tilgang til EWS
▲ Når du har funnet ut at både datamaskinen og skriveren har aktive tilkoblinger til
et nettverk, kan du kontrollere om de er på det samme nettverket ved å åpne
skriverens EWS. Du finner mer informasjon i
Innebygd Web-server.
Slik åpner du den innebygde webserveren
a. Åpne EWS på datamaskinen. Du finner mer informasjon i
Innebygd Web-
server.
Merk Hvis du bruker en proxy-server i nettleseren, må du kanskje
deaktivere den for å få tilgang til den innebygde webserveren.
b. Hvis du kan åpne EWS, kan du prøve å bruke skriveren via nettverket (for
eksempel å skrive ut) for å se om nettverkskonfigureringen var vellykket.
c. Hvis du ikke kan åpne EWS eller du fremdeles har problemer med å bruke
skriveren via nettverket, kan du fortsette med neste del angående
brannmurer.
Trinn 3: Kontroller om brannmurprogramvaren blokkerer kommunikasjon
Hvis du ikke får tilgang til EWS og er sikker på at både datamaskinen og skriveren har
aktive tilkoblinger til samme nettverk, kan det hende brannmuren blokkerer
kommunikasjon. Slå av all programvare for brannmursikkerhet som kjører på
datamaskinen, og prøv å åpne EWS på nytt. Hvis du kan åpne EWS, kan du prøve å
bruke skriveren (for utskrift).
Løse problemer med trådløs tilkobling 65

Kapittel 5
Hvis du kan åpne EWS og bruke skriveren med brannmuren slått av, må du
konfigurere brannmurinnstillingene på nytt for å gjøre det mulig for datamaskinen og
skriveren å kommunisere med hverandre via nettverket. Du finner mer informasjon i
Konfigurere brannmurprogrammet til å fungere med skriveren.
Hvis du kan åpne EWS, men du kan fremdeles ikke kan bruke skriveren selv med
brannmuren slått av, kan du prøve å aktivere brannmurprogramvaren for å kunne
gjenkjenne skriveren. Hvis du vil ha mer informasjon, kan du se i dokumentasjonen
som følger med brannmurprogramvaren.
Trinn 4: Kontroller at skriveren er tilkoblet og klart
Hvis du har installert HP-programvaren, kan du kontrollere skriverens status fra
datamaskinen for å se om skriveren er stanset midlertidig eller er frakoblet slik at du
ikke kan bruke den.
Hvis du vil kontrollere statusen til skriveren, kan du følge instruksjonene for
operativsystemet:
Windows
1. Klikk på Start, og klikk deretter på Skrivere, Skrivere og telefakser eller
Enheter og skrivere.
- Eller Klikk på Start, klikk på Kontrollpanel, og dobbeltklikk deretter på Skrivere.
2. Hvis skriverne som er installert på datamaskinen, ikke vises i Detaljer-oversikten,
klikker du på Vis-menyen og deretter på Detaljer.
3. Gjør ett av følgende, avhengig av skriverens status:
a. Hvis skriveren er Frakoblet, høyreklikker du på skriveren og velger Bruk
skriver tilkoblet.
b. Hvis skriveren er Stanset, høyreklikker du på skriveren og velger Fortsett
utskrift.
4. Prøv å bruke skriveren via nettverket.
Mac OS X
1. Klikk på Systemvalg i Dock, og klikk deretter på Utskrift & faks eller Utskrift &
skanning .
2. Velg skriveren, og klikk deretter på Åpne utskriftskø.
3. Hvis utskriftsjobben ligger i køen, klikker du på Fortsett.
4. Hvis skriveren er stoppet midlertidig, klikker du på Fortsett utskrift.
Hvis du kan bruke skriveren etter å ha fullført trinnene ovenfor, men oppdager at
symptomene vedvarer når du fortsetter å bruke skriveren, kan det hende at
brannmuren forstyrrer. Hvis du vil ha mer informasjon, se
brannmurprogrammet til å fungere med skriveren.
Hvis du fremdeles ikke kan bruke skriveren via nettverket, kan du fortsette med neste
del for å få mer hjelp til problemløsing
Trinn 5: Kontroller at den trådløse versjonen av skriveren er angitt som standard
skriverdriver (bare for Windows)
Hvis du installerer HP-programvaren igjen, kan installeringsprogrammet lage enda en
versjon av skriverdriveren i mappen Skrivere, Skrivere og telefakser eller Enheter
66 Løse et problem
Konfigurere

og skrivere. Hvis du får problemer med å skrive ut på eller koble til skriveren, må du
kontrollere at riktig versjon av skriverdriveren er angitt som standard skriverdriver.
1. Klikk på Start, og klikk deretter på Skrivere, Skrivere og telefakser eller
Enheter og skrivere.
- Eller Klikk på Start, klikk på Kontrollpanel, og dobbeltklikk deretter på Skrivere.
2. Finn ut om skriverdriveren i mappen Skrivere, Skrivere og telefakser eller
Enheter og skrivere er koblet til trådløst:
a. Klikk på alternativet som åpner Egenskaper for skriver-dialogboksen for å
endre innstillinger.
b. Se etter en port i listen med et merke i kategorien Porter.
Skriverdriverversjonen som er tilkoblet trådløst, har portovervåkning for
nytt søk etter HP-nettverk som portbeskrivelse ved siden av merket.
3. Høyreklikk på skriverikonet for skriverdriveren som er trådløst tilkoblet, og velg
Angi som standardskriver.
Merk Hvis det er flere enn ett ikon i mappen for skriveren, høyreklikker du på
skriverikonet for versjonen av skriverdriveren som er trådløst tilkoblet, og velger
Angi som standardskriver.
Trinn 6: Kontroller at datamaskinen ikke er koblet til nettverket via et Virtual
Private Network (VPN)
Et Virtual Private Network (VPN) er et datamaskinnettverk som bruker Internett for å
tilby en ekstern, sikker tilkobling til en organisasjons nettverk. Det fleste VPN-tjenester
gir deg imidlertid ikke tilgang til lokale enheter (som skriveren) på det lokale nettverket
mens datamaskinen er koblet til VPN.
Koble fra VPN for å koble til skriveren.
Tips Hvis du vil bruke skriveren mens du er koblet til VPN, kan du koble skriveren
til datamaskinen med en USB-kabel. Skriveren bruker USB- og
nettverkstilkoblingene samtidig.
Hvis du vil ha mer informasjon, kan du kontakte nettverksadministratoren eller
personen som installerte det trådløse nettverket.
Etter at du har løst problemene
Når du har løst noen problemer og har koblet skriveren til det trådløse nettverket, kan
du fullføre følgende trinn for operativsystemet:
Windows
1. På skrivebordet på datamaskinen klikker du på Start, velger Programmer eller
Alle programmer, klikker HP, velger navnet på skriveren, og deretter klikker du
på Skriveroppsett og programvare.
2. Klikk på Koble til en ny skriver, og velg deretter tilkoblingstypen du vil bruke.
Løse problemer med trådløs tilkobling 67

Kapittel 5
Mac OS X
1. Åpne HP Utility. Du finner mer informasjon i
2. Klikk på Programmer-ikonet på verktøylinjen, dobbeltklikk på HP Setup
Assistant, og følg deretter instruksjonene på skjermen.
HP Utility (Mac OS X).
Konfigurere brannmurprogrammet til å fungere med skriveren
En personlig brannmur, som er et sikkerhetsprogram som kjører på datamaskinen, kan
blokkere nettverkskommunikasjon mellom skriveren og datamaskinen.
Hvis du har problemer som:
• Skriveren blir ikke funnet når du skal installere HP-programvare
• Du kan ikke skrive ut, utskriftsjobben sitter fast i køen eller skriveren blir frakoblet
• Du kan ikke vise skriverstatus på datamaskinen
Det kan hende brannmuren hindrer skriveren din fra å gi beskjed til datamaskinene i
nettverket om hvor den befinner seg.
Hvis du bruker HP-programvaren på en datamaskin som kjører Windows, og ikke
finner skriveren under installeringen (og du vet at skriveren er på nettverket), eller du
allerede har installert HP-programvaren og opplever problemer, kan du kontrollere
følgende:
• Hvis du nettopp har installert HP-programvaren, prøver du å slå av datamaskinen
og skriveren, og slår dem deretter på igjen.
• Hold sikkerhetsprogrammet oppdatert. Mange sikkerhetsprogramleverandører
leverer oppdateringer som retter opp kjente feil, og tilbyr det nyeste innen forsvar
mot nye sikkerhetstrusler.
• Hvis brannmuren har sikkerhetsinnstillingen Høy, Middels eller Lav, bruker du
Middels når datamaskinen er koblet til nettverket.
• Hvis du har endret brannmurinnstillingen fra standard, prøver du å gå tilbake til
standardinnstillingen.
• Hvis brannmuren har en innstilling som kalles "trusted zone" (klarert sone),
bruker du denne innstillingen når datamaskinen er koblet til nettverket.
• Hvis brannmuren har en innstilling som kalles "not show alert messages" (ikke vis
varselmeldinger), bør du deaktivere den. Når du installerer HP-programvaren og
bruker HP-skriveren, kan du se varselmeldinger fra brannmurprogrammet som gir
alternativene "allow" (tillat), "permit" (tillat) eller "unblock" (opphev blokkering). Du
må tillate enhver HP-programvare som fører til et varsel. Hvis varslet gir deg
alternativet "remember this action" (husk denne handlingen) eller "create a rule
for this" (lag en regel for dette), velger du det. Slik husker brannmuren hva som er
klarert i nettverket.
• Ikke ha aktivert mer enn én brannmur samtidig på datamaskinen. Et eksempel er
å ha aktivert både Windows-brannmuren som følger med operativsystemet, og en
tredjepartsbrannmur på samme tid. Å ha mer enn én brannmur aktivert samtidig,
gjør ikke datamaskinen tryggere, og det kan føre til problemer.
Hvis du ønsker mer informasjon om bruk av skriveren sammen med personlig
brannmurprogramvare, går du til
www.hp.com/go/wirelessprinting og klikker deretter på
68 Løse et problem

Firewall Help (hjelp til brannmur) i delen Wireless Network Help (hjelp til trådløst
nettverk).
Merk Noen deler av området er i dag ikke tilgjengelig på alle språk.
Løse problemer med skriveradministrasjon
Tips Du kan gå til webområdet for elektronisk kundestøtte for HP på www.hp.com/
go/customercare hvis du vil ha mer informasjon og verktøy som kan hjelpe deg
med å rette opp mange vanlige skriverproblemer.
Denne delen inneholder løsninger på vanlige problemer med administrasjon av
skriveren. Denne delen inneholder følgende emner:
Innebygd webserver kan ikke åpnes
•
Merk Hvis du skal bruke EWS, må skriveren være koblet til et nettverk med en
Ethernet- eller trådløs tilkobling. Du kan ikke bruke den innebygde webserveren
hvis skriveren er koblet til en datamaskin med en USB-kabel.
Innebygd webserver kan ikke åpnes
Kontroller nettverkskonfigurasjonen
• Kontroller at du ikke bruker en telefonledning eller en krysskabel til å koble
skriveren til nettverket.
• Kontroller at nettverkskabelen er koblet riktig til skriveren.
• Kontroller at nettverkshuben, -bryteren eller -ruteren er på og fungerer ordentlig.
Kontroller datamaskinen
Kontroller at datamaskinen du bruker, er koblet til nettverket.
Merk Hvis du skal bruke EWS, må skriveren være koblet til et nettverk med en
Ethernet- eller trådløs tilkobling. Du kan ikke bruke den innebygde webserveren
hvis skriveren er koblet til en datamaskin med en USB-kabel.
Kontroller nettleseren
• Kontroller at webleseren oppfyller minimumskravene til systemet. Du finner mer
informasjon i
• Hvis Web-leseren bruker noen proxy-innstillinger for å koble til Internett, prøver
du å slå av disse innstillingene. Hvis du vil ha mer informasjon, kan du se
dokumentasjonen til nettleseren.
• Kontroller at JavaScript og informasjonskapsler er aktivert i nettleseren. Hvis du
vil ha mer informasjon, kan du se dokumentasjonen til nettleseren.
Spesifikasjoner for innebygd webserver.
Løse problemer med skriveradministrasjon 69

Kapittel 5
Kontroller IP-adressen for skriveren
• Når du skal kontrollere IP-adressen til skriveren, henter du IP-adressen på
nettverkskonfigurasjonssiden. Hvis du vil skrive ut en
nettverkskonfigurasjonsside, trykker du på og holder nede
på
(Trådløs).
• Ping skriveren ved å bruke IP-adressen fra kommandoledeteksten (Windows)
eller fra Nettverksverktøy (Mac OS X). (Nettverksverktøy finner du i mappen
Verktøy i mappen Programmer på harddiskens øverste nivå.)
Hvis IP-adressen for eksempel er 123.123.123.123, skriver du inn følgende ved
kommandoledeteksten (Windows):
C:\Ping 123.123.123.123
– ELLER –
I Network Utility (Mac OS X) klikker du på fanen Ping, skriver inn
123.123.123.123 i boksen, og klikker deretter på Ping.
Hvis svaret vises, er IP-adressen korrekt. Hvis det vises et tidsavbruddssvar, er
IP-adressen feil.
Løse installeringsproblemer
Tips Du kan gå til webområdet for elektronisk kundestøtte for HP på www.hp.com/
go/customercare hvis du vil ha mer informasjon og verktøy som kan hjelpe deg
med å rette opp mange vanlige skriverproblemer.
(fortsett) og trykker
Hvis emnene nedenfor ikke hjelper, kan du se HPs kundestøtte for informasjon om
HPs kundestøtte.
Forslag for installering av maskinvare
•
•
Forslag for installering av HP-programvare
•
Løse nettverksproblemer
Forslag for installering av maskinvare
Kontroller skriveren
• Kontroller at all pakketape og emballasjemateriale er fjernet fra skriveren, både
utvendig og innvendig.
• Sjekk at det er papir i skriveren.
• Kontroller at ingen lamper er tent eller blinker, bortsett fra Klar-lampen, som skal
være tent. Hvis varsellampen blinker, ser du etter meldinger på skriverens
kontrollpanel.
Kontroller maskinvaretilkoblingene
• Kontroller at ledninger og kabler er i orden.
• Kontroller at strømledningen er koblet både til skriveren og en strømførende
kontakt.
70 Løse et problem

Kontroller skrivehodene og blekkpatronene
• Sørg for at alle skrivehoder og blekkpatroner er forsvarlig satt inn i sine
respektive spor med fargekode. Trykk hardt ned på hver av dem for å være sikker
på at det er god kontakt. Skriveren virker ikke hvis ikke alle er installert.
• Kontroller at skrivehodelåsen er skikkelig lukket.
• Hvis skjermen viser en feilmelding for skrivehodet, må du rengjøre kontaktene på
skrivehodene.
Forslag for installering av HP-programvare
Kontroller datamaskinsystemet
• Kontroller at datamaskinen kjøres på ett av de støttede operativsystemene. Hvis
du vil ha mer informasjon, se
• Kontroller at datamaskinen oppfyller minimumssystemkravene.
• I Enhetsbehandling i Windows kontrollerer du om USB-driverne er deaktivert.
• Hvis du bruker Windows og datamaskinen ikke kan registrere skriveren, kjører du
avinstalleringsverktøyet (util\ccc\uninstall.bat på installerings-CDen) for å utføre
en ren avinstallering av skriverdriveren. Start datamaskinen på nytt, og installer
skriverdriveren på nytt.
Bekreft forutsetninger for installering
• Pass på at du bruker installerings-CDen som inneholder riktig HP-programvare
for ditt operativsystem.
• Alle programmer må være lukket før du installerer HP-programvare.
• Hvis datamaskinen ikke gjenkjenner banen du har angitt til CD-ROM-stasjonen,
må du kontrollere om du har angitt riktig stasjonsbokstav.
• Hvis datamaskinen ikke gjenkjenner installerings-CDen i CD-stasjonen, må du
undersøke om CDen er skadet. Du kan laste ned skriverdriveren fra HPs nettsted
(
www.hp.com/go/customercare).
Systemkrav.
Merk Etter at du har løst eventuelle problemer, kjører du installeringsprogrammet
på nytt.
Løse nettverksproblemer
Generell nettverksproblemløsing
• Hvis du ikke kan installere HP-programvaren, må du kontrollere at:
Du får tilgang til HP Home Network Diagnostic Utility på HPs nettsted hvis du
trenger hjelp til å installere et nettverk.
◦ Alle kabeltilkoblinger til datamaskinen og skriveren er festet.
◦ Nettverket virker og nettverkshuben er slått på.
◦ Alle programmer, inklusiv antivirusprogrammer, antispionvareprogrammer
og brannmurer, er lukket eller deaktivert på maskiner som bruker Windows.
Løse installeringsproblemer 71

Kapittel 5
◦ Kontroller at skriveren er installert i samme delnettverk som datamaskinene
som bruker skriveren.
◦ Hvis installasjonsprogrammet ikke finner skriveren, skriver du ut
nettverkskonfigurasjonssiden og skriver inn IP-adressen manuelt i
installasjonsprogrammet. Du finner mer informasjon i
nettverkskonfigurasjonssiden.
• Hvis du bruker en datamaskin som kjører Windows, må du kontrollere at
nettverksportene som er opprettet i skriverdriveren, samsvarer med IP-adressen
til skriveren:
◦ Skriv ut nettverkskonfigurasjonssiden for skriveren. Se
nettverkskonfigurasjonssiden for mer informasjon.
◦ Klikk på Start, og klikk deretter på Skrivere, Skrivere og telefakser eller
Enheter og skrivere.
- Eller Klikk på Start, klikk på Kontrollpanel, og dobbeltklikk deretter på Skrivere.
◦ Høyreklikk på skriverikonet, klikk på Egenskaper for skriver, og klikk
deretter på kategorien Porter.
◦ Velg TCP/IP-port for skriveren, og klikk deretter på Konfigurer port.
◦ Sammenlign IP-adressen som er oppført i dialogboksen, og kontroller at
den samsvarer med IP-adressen på nettverkskonfigurasjonssiden. Hvis IPadressene er forskjellige, endrer du IP-adressen i dialogboksen slik at den
samsvarer med adressen på nettverkskonfigurasjonssiden.
◦ Klikk på OK to ganger for å lagre innstillingene og lukke dialogboksene.
Forstå
Forstå
Problemer med å koble til et Ethernet-nettverk
• Hvis Nettverk-lampen på skriverens kontrollpanel ikke slås på, kontrollerer du at
alle betingelser i "Generell nettverksproblemløsing" er oppfylt.
• Selv om det ikke anbefales at du tilordner en statisk IP-adresse til skriveren, kan
det hende at du kan løse noen installeringsproblemer (for eksempel konflikt med
en personlig brannmur) ved å gjøre det.
Slik tilbakestiller du nettverksinnstillingene for skriveren
1. Hvis du vil tilbakestille administratorpassordet og nettverksinnstillingene, trykker
du på og holder nede
sekunder.
2.
Trykk på og hold nede
ut nettverkskonfigurasjonssiden og kontrollere at nettverksinnstillingene er
tilbakestilt.
(Trådløs)-knappen og (Avbryt)-knappen i tre
(fortsett), og trykk deretter på (Trådløs) for å skrive
Forstå skriverstatusrapporten
Bruk skriverstatusrapporten til å vise gjeldende skriverinformasjon og status for
blekkpatronen. Du kan også bruke skriverstatusrapporten til feilsøking hvis du har
problemer med skriveren.
Skriverstatusrapporten inneholder også en logg med de siste hendelsene.
72 Løse et problem

Hvis du trenger å ringe til HPs kundestøtte, er det ofte nyttig å skrive ut
skriverstatusrapporten før du ringer.
Slik skriver du ut skriverstatusrapporten
På skriverens kontrollpanel trykker du på og holder nede
sekunder.
(Avbryt)-knappen i tre
1
2
3
4
5
6
1. Skriverinformasjon: Viser skriverinformasjon (f.eks. skrivernavn,
modellnummer, serienummer og fastvareversjon), installert tilbehør (f.eks.
tilbehøret for automatisk tosidig utskrift eller dupleksenhet) og
tilkoblingsinnstillingene.
2. Informasjon om skriverbruk: Viser totalt antall sider som er skrevet ut, og antall
sider uten kanter som er skrevet ut.
3. Informasjon om blekksystem: Viser anslåtte blekknivåer (fremstilt grafisk som
målere), delenumre og når garantien for blekkpatronene går ut.
Merk Advarsler og indikatorer for blekknivå gir bare beregninger for
planleggingsformål. Når du ser en melding om lite blekk, bør du ha en ny
patron tilgjengelig for å unngå mulige utskriftsforsinkelser. Du trenger ikke å
skifte ut blekkpatronene før du blir bedt om det.
4. Informasjon om skrivehode: Viser penn-ID-nummer og første installasjonsdato
for skrivehodet.
Forstå skriverstatusrapporten 73

Kapittel 5
5. Mer hjelp: Viser informasjon om tilgjengelige metoder for å finne mer informasjon
om skriveren.
6. Test av trådløst nettverk: Gir informasjon om testing av den trådløse
nettverkstilkoblingen til skriveren.
74 Løse et problem

Forstå nettverkskonfigurasjonssiden
Hvis skriveren er koblet til et nettverk, kan du skrive ut en nettverkskonfigurasjonsside
for å se nettverksinnstillingene for skriveren. Du kan bruke
nettverkskonfigurasjonssiden som hjelp til å løse problemer med nettverkstilkobling.
Hvis du trenger å ringe til HPs kundestøtte, er det ofte nyttig å skrive ut denne siden før
du ringer.
Slik skriver du ut nettverkskonfigurasjonssiden
På skriverens kontrollpanel holder du nede
(Trådløs)-knappen.
1
2
3
4
(fortsett)-knappen og trykker på
5
Forstå nettverkskonfigurasjonssiden 75

Kapittel 5
1. WPS PIN: Viser WPS PIN-koden som du bruker til å konfigurere skriveren i det
trådløse nettverket ved hjelp av PIN-metoden.
2. Generell informasjon: Viser informasjon om gjeldende status og den aktive
tilkoblingstypen for nettverket, og annen informasjon, for eksempel URL-adressen
for den innebygde Web-serveren.
3. 802.3 Kablet: Viser informasjon om det aktive Ethernet-nettverket, for eksempel
IP-adresse, nettverksmaske, standard gateway, og maskinvareadressen til
skriveren.
4. 802.11 Trådløst: Viser informasjon om det trådløse nettverket, for eksempel
vertsnavn, IP-adresse, nettverksmaske, standard gateway, og server.
5. Diverse: Viser informasjon om mer avanserte nettverksinnstillinger.
• Port 9100: Skriveren støtter IP-utskrift gjennom TCP-port 9100. Dette er en
HP-spesifikk TCP/IP-port på skriveren, og er standardporten for utskrift. Du
får tilgang til den via HP-programvare (for eksempel HP Standard Port).
• LPD: LPD (Line Printer Daemon) henviser til protokollen og programmene
som er tilknyttet spolingstjenester for linjeskrivere, som kan installeres på
ulike TCP/IP-systemer.
Merk LPD-funksjonaliteten kan brukes med alle vertsimplementeringer
av LPD som er i samsvar med dokumentet RFC 1179. Prosessen for
konfigurering av skriverspolere kan imidlertid variere. Se
dokumentasjonen for systemet hvis du vil vite hvordan du konfigurerer
disse systemene.
• Bonjour: Bonjour-tjenestene (som bruker mDNS eller Multicast Domain
Name System) brukes vanligvis til IP-adresse- og navneløsing i små
nettverk (via UDP-port 5353) der en vanlig DNS-server ikke brukes.
• SLP: SLP (Service Location Protocol) er en standard Internett-
nettverksprotokoll som gir et rammeverk som gjør at nettverksprogrammer
kan oppdage nettverkstjenester, og hvor tjenestene eventuelt er lagret, og
hvordan de er konfigurert, i bedriftsnettverk. Denne protokollen gjør det
enklere å oppdage og bruke nettverksressurser som skrivere, webtjenester,
faksmaskiner, videokameraer, filsystemer, sikkerhetskopieringsenheter
(bånddrev), databaser, kataloger, e-postservere og kalendere.
• Microsoft Web Services: Aktiver eller deaktiver Microsoft Web Services
Dynamic Discovery (WS Discovery)-protokoller eller Microsoft Web
Services for Devices (WSD) Print-tjenester som støttes på skriveren.
Deaktiver ubrukte skrivertjenester for å forhindre tilgang via disse
tjenestene.
Merk Hvis du vil vite mer om WS Discovery og WSD Print, kan du gå til
http://www.microsoft.com.
• SNMP: SNMP (Simple Network Management Protocol) brukes av
programmer for nettverksadministrasjon av enheten. Skriveren støtter
SNMPv1-protokoll i IP-nettverk.
76 Løse et problem

• WINS: Hvis du har en DHCP-server på nettverket, får skriveren automatisk
IP-adressen fra denne serveren, og registrerer navnet med en RFC 1001og 1002-kompatibel dynamisk navnetjeneste så lenge du har spesifisert en
IP-adresse til en WINS-server (Windows Internet Naming Service).
• IPP: IPP (Internet Printing Protocol) er en standardnettverksprotokoll for
fjernutskrift. I motsetning til andre fjern-IP-baserte protokoller støtter IPP
tilgangskontroll, godkjenning og kryptering med tanke på sikrere utskrift.
Skrivehodevedlikehold
Hvis du har problemer med å skrive ut, kan det hende du har problemer med
skrivehodet. Du bør utføre prosedyrene i avsnittene nedenfor bare når du blir bedt om
å gjøre det for å løse problemer med utskriftskvaliteten.
Unødvendig bruk av prosedyrene for justering og rengjøring kan innebære sløsing av
blekk og kortere levetid for patronene.
Denne delen inneholder følgende emner:
•
Rengjør skrivehodet
Justere skrivehodet
•
•
Ta ut og sett i skrivehodet igjen
Rengjør skrivehodet
Hvis utskriften har striper eller hvis den har uriktige eller manglende farger, må kanskje
skrivehodet rengjøres.
Hvis utskriftskvaliteten fortsatt virker dårlig etter at du har rengjort skrivehodet, forsøker
du å justere skriveren. Hvis problemene med utskriftskvaliteten vedvarer etter justering
og rengjøring, kontakter du HPs kundestøtte. Se
HPs kundestøtte for mer informasjon.
Merk Rengjøring bruker blekk, så ikke rengjør skrivehodene mer enn nødvendig.
Rensingen tar noen minutter. Noe støy kan oppstå i prosessen.
Hvis du ikke slår av enheten på riktig måte, kan det føre til problemer med
utskriftskvaliteten. Du finner mer informasjon i
Slik rengjør du skrivehodet fra skriverens kontrollpanel
1.
Trykk og hold inne
2.
Trykk på
én gang.
3.
Slipp
Slik rengjør du skrivehodet fra Verktøykasse (Windows)
1. Åpne Verktøykasse. Du finner mer informasjon i
2. Fra kategorien Enhetstjenester klikker du på ikonet til venstre for Rengjør
skrivehoder.
3. Følg veiledningen på skjermen.
(Avbryt)-knappen to ganger, og trykk deretter på (fortsett)-knappen
(Av/på)-knappen.
(Av/på)-knappen på skriverens kontrollpanel.
Slå av skriveren.
Åpne Verktøykasse.
Skrivehodevedlikehold 77

Kapittel 5
Slik rengjør du skrivehodet fra HP Utility (Mac OS X)
1. Åpne HP Utility. Du finner mer informasjon i
2. Klikk på Rens skrivehoder i delen Informasjon og støtte.
3. Klikk på Rengjør, og følg deretter instruksjonene på skjermen.
Slik rengjør du skrivehodet fra den innebygde webserveren (EWS)
1. Åpne EWS. Du finner mer informasjon i
2. Klikk på kategorien Verktøy, og klikk deretter på Verktøykasse for
utskriftskvalitet i delen Verktøy.
3. Klikk på Rens skrivehode, og følg instruksjonene på skjermen.
Justere skrivehodet
Skriveren justerer automatisk skrivehodet ved første gangs oppsett.
Du kan bruke denne funksjonen når statussiden viser striper eller hvite linjer i noen av
fargeblokkene eller hvis du får problemer med utskriftskvaliteten.
Slik justerer du skrivehodet fra skriverens kontrollpanel
1. Legg ubrukt vanlig hvitt papir med Letter-, A4- eller Legal-størrelse i
hovedinnskuffen.
2.
Hold nede
3.
Trykk på
HP Utility (Mac OS X).
Slik åpnes den integrerte nettserveren.
(Av/på)-knappen på skriverens kontrollpanel.
(fortsett)-knappen tre ganger.
Slik justerer du skrivehodet fra Verktøykasse (Windows)
1. Åpne Verktøykasse. Du finner mer informasjon i
2. Fra kategorien Enhetstjenester klikker du på ikonet til venstre for Juster
skrivehoder.
3. Følg veiledningen på skjermen.
Slik justerer du skrivehodet fra HP Utility (Mac OS X)
1. Åpne HP Utility. Du finner mer informasjon i
2. Klikk på Informasjon og støtte i delen Juster skrivehode.
3. Klikk på Juster, og følg deretter instruksjonene på skjermen.
Slik justerer du skrivehodet fra den innebygde webserveren (EWS)
1. Åpne EWS. Du finner mer informasjon i
2. Klikk på kategorien Verktøy, og klikk deretter på Verktøykasse for
utskriftskvalitet i delen Verktøy.
3. Klikk på Juster skrivehode, og følg deretter instruksjonene på skjermen.
Ta ut og sett i skrivehodet igjen
Merk Denne prosedyren må bare utføres når du har sett meldingen Missing or
Failed Printhead (Manglende eller skadet skrivehode), og skriveren har først blitt
slått av og deretter på igjen for å løse problemet. Hvis meldingen ikke forsvinner,
prøver du denne prosedyren.
Åpne Verktøykasse.
HP Utility (Mac OS X).
Slik åpnes den integrerte nettserveren.
78 Løse et problem

Ta ut og sett i skrivehodet igjen
1. Kontroller at skriveren er slått på.
2. Åpne toppdekselet og dekselet til blekkpatronene.
3. Løft sperrehåndtaket på blekkpatronvognen.
4. Fjern skrivehodet ved å løfte det opp og trekke det ut av skriveren.
Skrivehodevedlikehold 79

Kapittel 5
5. Pass på at sperrehåndtaket er hevet, og sett deretter inn igjen skrivehodet.
6. Senk sperrehåndtaket forsiktig.
Merk Pass på at du senker sperrehåndtaket før du setter inn igjen
blekkpatronene. Hvis sperrehåndtaket står oppe, kan det føre til at
blekkpatronene blir satt inn feil, samt problemer med å skrive ut. Pass på at
låsen forblir nede mens du setter inn blekkpatronen.
7. Lukk dekselet til blekkpatronene og toppdekselet.
Fjerne fastkjørt papir
Fra tid til annen oppstår det papirstopp under en utskriftsjobb.
Denne delen inneholder følgende emner:
Fjerne fastkjørt papir
•
Unngå papirstopp
•
Fjerne fastkjørt papir
Forsiktig Du bør fjerne fastkjørt papir så raskt som mulig for å hindre mulig skade
på skrivehodet.
Tips Hvis du merker at utskriftskvaliteten er dårlig, rengjør du skrivehodet. Se
Rengjør skrivehodet for mer informasjon.
80 Løse et problem

Slik fjerner du fastkjørt papir
Følg disse trinnene for å fjerne fastkjørt papir.
1. Fjern alt utskriftsmateriale fra utskuffen.
Forsiktig Hvis du prøver å fjerne fastkjørt papir fra fronten på skriveren, kan
du skade utskriftsmekanismen. Du må alltid fjerne fastkjørt papir gjennom
tilbehøret for automatisk tosidig utskrift (dupleksenhet).
2. Kontroller tosidigenheten.
a. Trykk på knappen på en av sidene på tosidigenheten, og fjern enheten.
b. Finn eventuelt fastkjørt papir inne i skriveren, grip det med begge hender,
og dra det mot deg.
c. Hvis papiret ikke er der, trykker du ned låsen på toppen av dupleksenheten
og senker dekselet. Hvis papiret sitter fast der, fjerner du det forsiktig. Lukk
dekselet.
d. Sett tosidigenheten tilbake i skriveren.
3. Åpne det øvre dekselet og fjern eventuelle avsetninger.
Fjerne fastkjørt papir 81

Kapittel 5
4. Hvis du ikke har funnet det fastkjørte papiret og har installert skuff 2, drar du ut
skuffen og fjerner det fastkjørte utskriftsmaterialet, hvis det er mulig. Hvis ikke det
er mulig, gjør du følgende:
a. Kontroller at skriveren er slått av, og koble fra strømledningen.
b. Løft skriveren av Skuff 2.
c. Fjern papirstoppen fra bunnen av skriveren eller fra Skuff 2.
d. Sett skriveren tilbake over Skuff 2.
5. Åpne døren til blekkpatronvognen. Hvis det fremdeles finnes papir inne i
skriveren, kontrollerer du at vognen er flyttet til høyre side i skriveren, fjerner
eventuelle papirrester eller krøllet utskriftsmateriale, og drar utskriftsmaterialet til
deg gjennom toppen av skriveren.
6. Når du har fjernet papiret, lukker du alle deksler, slår skriveren på (hvis den ble
slått av) og sender utskriftsjobben på nytt.
Unngå papirstopp
Følg disse retningslinjene for å unngå papirstopp.
• Fjern utskrevet papir fra utskuffen ofte.
• Forsikre deg om at du skriver ut med utskriftsmateriale som ikke er krøllet, brettet
eller ødelagt.
• Unngå krøllete eller skrukkete papir ved å oppbevare alt ubrukt papir flatt i en
pose som kan lukkes.
• Ikke bruk papir som er for tykt eller for tynt for skriveren.
• Kontroller at skuffene er riktig fylt og ikke for fulle. Hvis du vil vite mer, kan du se
under
• Kontroller at papiret i innskuffen ligger flatt, og at kantene ikke er bøyd eller revet.
• Ikke kombiner ulike papirtyper og -størrelser i innskuffen. Alt papiret i innskuffen
må være av samme type og størrelse.
• Juster papirbreddeskinnen i innskuffen slik at den ligger tett inntil hele
papirbunken. Kontroller at papirbreddeskinnen ikke bøyer papiret i innskuffen.
• Ikke tving papiret for langt fremover i innskuffen.
• Bruk papirtyper som anbefales for skriveren. Du finner mer informasjon i
utskriftsmateriale.
• Hvis skriveren er i ferd med å gå tom for papir, lar du den gå tom, og fyller
deretter på igjen med papir. Ikke prøv å legge i papir mens skriveren prøver å
mate et ark.
• Hvis du skriver ut på begge sider av en side, må du ikke skrive ut bilder med høy
metning på lette papirtyper.
• Kontroller at skriveren er rent. Hvis du vil vite mer, kan du se under
skriveren.
Advarsel Ikke stikk hånden inn i skriveren når den er på og vognen sitter
fast. Når du åpner opp døren til utskriftsvognen, skal vognen gå tilbake til
posisjonen sin på høyre side av skriveren. Hvis den ikke flyttes til høyre, slår
du av skriveren før du fjerner eventuelt fastkjørt papir.
Legge i utskriftsmateriale.
Velge
Vedlikeholde
82 Løse et problem

Referanse til lampene på kontrollpanelet
Lampene på kontrollpanelet angir status, og er nyttige for å diagnostisere
utskriftsproblemer. Denen delen inneholder informasjon om lampene, hva de angir og
hva du skal gjøre når det er nødvendig med inngripen.
Hvis du vil ha mer informasjon om skriverens kontrollpanel, kan du se
kontrollpanel.
2134
Bruke skriverens
5
6
12
7
911 810
Nummer Navn og beskrivelse
1 Ikon for skrivehodejustering. Viser at skrivehodet må justeres.
2 Ikon for åpent blekkpatrondeksel. Viser at skriverens blekkpatrondeksel eller toppdeksel er
3 Tom for papir-ikon. Viser at skriveren er tom for papir.
4 Papirstopp-ikon. Viser at papir har kjørt seg fast i skriveren.
5 Fortsett-knappen og -lampen. Fortsett-knappen blinker når knappen må trykkes for å
6 Avbryt-knappen. Trykk én gang for å stoppe en utskriftsjobb, eller trykk og hold nede i tre
7 Strømknappen og -lampen. Trykk på knappen for å slå skriveren på eller av. Lampen
8 HP ePrint-knapp og -lampe. Trykk for å slå på HP ePrint-funksjonen og skrive ut en
åpent.
fortsette skrivingen. Trykk for å fortsette en utskriftsjobb etter å ha fjernet fastkjørt papir, lagt i
papir eller installert en patron. Trykk for å avbryte en utskriftsjobb ved uoverensstemmende
papirstørrelse. Hold inne i tre sekunder for å skrive ut en demoside.
sekunder for å skrive ut en statusrapport for skriveren.
indikerer om skriveren er på eller av.
informasjonsside. Lampen angir om skriveren er tilkoblet en HP ePrint-server.
Referanse til lampene på kontrollpanelet 83

Kapittel 5
(forts.)
Nummer Navn og beskrivelse
9 Trådløs-knappen og -lampen. Trykk for å slå på eller av 802.11-trådløsfunksjonen. Knappen
10 Ethernet-nettverksikon. Viser at det er en Ethernet-nettverkstilkobling.
11 Kabelnettverk-ikon. Viser at det er en trådløs nettverkstilkobling.
12 Ikoner for informasjon om blekkpatroner. Viser informasjon om blekkpatronene, inkludert
lyser når trådløsfunksjonen er på.
fyllingsnivåer.
Merk Advarsler og indikatorer for blekknivå gir bare beregninger for planleggingsformål. Når
du ser en melding om lite blekk, bør du ha en ny patron tilgjengelig for å unngå mulige
utskriftsforsinkelser. Du trenger ikke å skifte ut blekkpatronene før du blir bedt om det.
Tolke lampene på kontrollpanelet
Lampebeskrivelse/lysmønster Forklaring og anbefalte tiltak
Ingen lamper lyser.
Skriveren er slått av.
Koble til strømledningen.
•
•
Trykk på (Av/på)-knappen.
Av/på-lampen lyser. Skriveren er klar.
Ingen handling nødvendig.
84 Løse et problem

(forts.)
Lampebeskrivelse/lysmønster Forklaring og anbefalte tiltak
Av/på-lampen lyser og Fortsett-lampen blinker.
På/av-lampen er tent, Tomt for papir-ikonet blinker og
Fortsett-lampen blinker.
På/av-lampen er tent og Deksel åpent-ikonet blinker.
Papirbreddeinnstillingen samsvarer ikke med
papiret som er lagt i.
Endre innstillingen i skriverdriveren slik at den
samsvarer med papiret som er lagt i. Se
ut på spesialpapir og papir med egendefinert
størrelse for mer informasjon.
Legg i papir, og trykk på
å avbryte.
Skriv ut dokumentet igjen.
Skriveren er tom for papir.
Legg i papir, og trykk på
Dekselet eller toppdekselet er ikke ordentlig
lukket.
Kontroller at dekselet og toppdekselet er
ordentlig lukket.
(fortsett)-knappen for
(fortsett)-knappen.
Skrive
Referanse til lampene på kontrollpanelet 85

Kapittel 5
(forts.)
Lampebeskrivelse/lysmønster Forklaring og anbefalte tiltak
Av/på-lampen blinker.
På/av-lampen, Papirstopp-ikonet og Fortsett-lampen
blinker.
Av/på-lampen og Fortsett-lampen blinker.
Skriveren slås på eller av, eller behandler en
utskriftsjobb.
Ingen handling nødvendig.
Skriveren venter på at blekket skal tørke.
Vent til blekket tørker.
Fastkjørt utskriftsmateriale i skriveren.
Fjern alt utskriftsmateriale fra utskuffen. Finn det
fastkjørte papiret og fjern det. Se
papir for mer informasjon.
Utskriftsvognen har stoppet.
Åpne toppdekslet, og fjern alle hindringer
•
(for eksempel fastkjørt papir).
•
Trykk på (fortsett)-knappen for å
fortsette med utskriften.
Hvis feilen vedvarer, slår du skriveren av
•
og deretter på igjen.
Fjerne fastkjørt
86 Løse et problem

(forts.)
Lampebeskrivelse/lysmønster Forklaring og anbefalte tiltak
På/av-lampen blinker og Skrivehodevarsel-ikonet er
tent.
På/av-lampen er tent, Skrivehodevarsel-ikonet blinker
og alle blekkpatronikonene blinker.
Skrivehodet er ikke kompatibelt.
Kontroller at skrivehodet er installert på
•
riktig måte.
Hvis problemet vedvarer, må du skifte ut
•
skrivehodet. Se Ta ut og sett i skrivehodet
igjen for mer informasjon.
Skrivehodet mangler, er ikke ordentlig installert
eller er skadet.
Kontroller at skrivehodet er installert på
•
riktig måte.
Hvis problemet vedvarer, må du skifte ut
•
skrivehodet. Se Ta ut og sett i skrivehodet
igjen for mer informasjon.
Av/på-lampen og én eller flere av blekkpatronlampene
blinker.
Én eller flere av blekkpatronene trenger tilsyn,
er skadet eller inkompatible.
Kontroller at den angitte blekkpatronen er
•
satt inn ordentlig, og prøv å skrive ut. Ta
ut og sett inn blekkpatronen igjen et par
ganger om nødvendig.
Hvis feilen vedvarer, må den angitte
•
blekkpatronen skiftes ut.
Referanse til lampene på kontrollpanelet 87

Kapittel 5
(forts.)
Lampebeskrivelse/lysmønster Forklaring og anbefalte tiltak
Av/på-lampen lyser, og for én eller flere av
blekkpatronlampene er bare ett segment av
blekkindikatoren tent.
Av/på-lampen lyser, Fortsett-lampen og én eller flere av
blekkpatronikonene blinker.
En eller flere av blekkpatroner er snart tomme
for blekk og må snart skiftes ut.
Få tak i nye blekkpatroner og bytt ut de
eksisterende patronene når du blir bedt om det.
Merk Varsler og indikatorer om blekknivå viser
bare anslag for planleggingsformål. Når du får
en melding om lite blekk, bør du ha en ny patron
tilgjengelig for å unngå mulige
utskriftsforsinkelser.
Det originale HP-blekket i én eller flere av
patronene er oppbrukt.
Hvis de ble solgt til deg som nye, originale HPpatroner, kan de være falske. Du finner mer
informasjon i
som er brukt, etterfylt eller en etterligning.
Det er oppdaget en blekkpatron
Av/på-lampen lyser, og ett eller flere av
blekkpatronikonene blinker.
88 Løse et problem
Én eller flere blekkpatroner må byttes ut
•
for at utskriften skal kunne fortsette.
Få tak i nye blekkpatroner og bytt ut de
eksisterende patronene når du blir bedt
om det.
Én eller flere blekkpatroner mangler eller
•
er feil.
Installer angitt blekkpatron, og prøv
deretter å skrive ut. Ta ut og sett inn
blekkpatronen igjen et par ganger om
nødvendig.
Merk Varsler og indikatorer om blekknivå viser
bare anslag for planleggingsformål. Når du får
en melding om lite blekk, bør du ha en ny patron
tilgjengelig for å unngå mulige
utskriftsforsinkelser.

(forts.)
Lampebeskrivelse/lysmønster Forklaring og anbefalte tiltak
HP ePrint-lampen er av.
HP ePrint-lampen er tent.
HP ePrint er ikke konfigurert.
•
Når du skal konfigurere HP ePrint, trykker
du på
instruksjonene på informasjonssiden som
skrives ut.
HP ePrint er konfigurert, men er slått av.
•
Trykk på
HP ePrint er slått på, men kan ikke koble
•
til.
HP ePrint kan ikke koble til. Det kan
skyldes at serveren er utilgjengelig eller at
nettverket ikke virker som det skal.
Hvis nettverket bruker proxy-innstillinger
ved tilkobling til Internett, må du påse at
proxy-innstillingene du oppgir, er gyldige.
Hvis du trenger mer informasjon, kan du
se Komme i gang-håndboken som fulgte
med skriveren, eller kontakte ITadministratoren eller personen som
konfigurerte nettverket ditt.
Trykk på
koble til igjen.
◦
◦
HP ePrint er konfigurert, men er slått av
•
fordi skriveren ikke har blitt oppdatert.
Hvis en obligatorisk oppdatering for
skriveren er tilgjengelig, men ikke er
installert, slås HP ePrint av. Når
oppdateringen er installert, vil HP ePrint
slås på automatisk.
Hvis du vil vite mer om instalelring av
skriveroppdateringen, kan du se
Oppdatere skriveren.
HP ePrint er slått på.
Hvis du trykker på
gang, skriver skriveren ut en informasjonsside
som inneholder instruksjoner for hvordan du
konfigurerer HP ePrint.
Hvis du vil slå av HP ePrint, trykker du på og
holder nede
blinker i fem sekunder før den slås av.
(HP ePrint) og følger
(HP ePrint).
(HP ePrint) for å prøve å
Hvis skriveren kan koble til, tennes
HP ePrint-lampen, og skriveren
skriver ut en informasjonsside.
Hvis skriveren ennå ikke kan koble
til, vil HP ePrint-lampen blinke og
så slås av.
(HP ePrint)-knappen én
(HP ePrint)-knappen. Lampen
Referanse til lampene på kontrollpanelet 89

Kapittel 5
(forts.)
Lampebeskrivelse/lysmønster Forklaring og anbefalte tiltak
HP ePrint-lampen blinker.
HP ePrint prøver å koble til.
HP ePrint-lampen blinker når du slår HP ePrint
på eller av.
Hvis HP ePrint kan koble til, vil lampen blinke og
så tennes. Hvis HP ePrint ikke kan koble til, vil
lampen blinke og så slås av.
90 Løse et problem

A Teknisk informasjon
Denne delen inneholder følgende emner:
• Garantiopplysninger
• Skriverspesifikasjoner
• Forskrifter
• Miljøvernprogram
• Tredjepartslisenser
Garantiopplysninger
Denne delen inneholder følgende emner:
• Erklæring om begrenset garanti fra Hewlett-Packard
• Garantiinformasjon for blekkpatron
Teknisk informasjon 91

A
Tillegg A
Erklæring om begrenset garanti fra Hewlett-Packard
HP-produkt Varighet av begrenset garanti
Programvaremedier 90 dager
Skriver 1 år
Skriverkassetter eller blekkpatroner Til HP-blekkpatronen er oppbrukt eller utløpsdatoen for garantien
Skrivehoder (gjelder bare for produkter med skrivehoder 1 år
som kan byttes av kunden)
Tilbehør 1 år hvis ikke annet er angitt
. Omfang av begrenset garanti
1. Hewlett-Packard (HP) garanterer overfor sluttbrukeren/kunden at HP-produktene som er angitt ovenfor, er uten mangler i
materiale og utførelse i den perioden som er spesifisert ovenfor. Denne perioden begynner den dagen kunden kjøper
produktet.
2. HPs begrensede garanti for programvare gjelder bare for feil ved utførelse av programinstruksjonene. HP garanterer ikke at
produktet vil fungere uavbrutt og feilfritt.
3. HPs begrensede garanti dekker bare mangler som oppstår som resultat av normal bruk av produktet, og dekker ikke noen
andre problemer, inkludert de som måtte oppstå på grunn av følgende:
a. Feilaktig vedlikehold eller modifisering.
b. Programvare, utskriftsmateriale, deler eller rekvisita som ikke fulgte med, eller som ikke støttes av HP.
c. Bruk utenfor produktets spesifikasjoner.
d. Uautorisert endring eller feilbruk.
4. For HP-skriverenheter har ikke bruken av en blekkpatron som ikke er produsert av HP eller som er påfylt, noen innvirkning
på garantien til kunden eller eventuelle kontrakter for støtte som kunden har med HP. Hvis skriverfeil eller -skade imidlertid
skyldes bruk av en blekkpatron som ikke er fra HP, en etterfylt blekkpatron eller en utgått blekkpatron, vil HP belaste kunden
med standard arbeidstid og materialer for å yte service på skriveren for den bestemte feilen eller skaden.
5. Hvis HP i løpet av gjeldende garantiperiode mottar melding om mangel i et hvilket som helst produkt som dekkes av HPs
garanti, vil HP etter eget skjønn enten reparere eller erstatte det mangelfulle produktet.
6. Hvis HP ikke kan reparere eller erstatte, uansett grunn, et mangelfullt produkt som er dekket av HPs garanti, vil HP, innen
rimelig tid etter å ha mottatt meldingen om mangelen, refundere kjøpsprisen for produktet.
7. HP er ikke forpliktet til å reparere, erstatte eller refundere noe før kunden har returnert det defekte produktet til HP.
8. Eventuelle erstatningsprodukter kan være enten nye eller som nye, forutsatt at funksjonaliteten er minst like god som for
produktet det erstatter.
9. HP-produkter kan inneholde ombygde deler, komponenter eller materiale som er like bra som nytt med hensyn til ytelse.
10. HPs erklæring om begrenset garanti er gyldig i alle land/regioner der HP-produktet som dekkes, er distribuert av HP.
Kontrakter for utvidet garantiservice, for eksempel service på stedet, er tilgjengelig fra alle HP-autoriserte servicekontorer i
landene/regionene der produktet distribueres av HP eller av en autorisert importør.
B. Garantibegrensninger
I DEN GRAD DET ER TILLATT UNDER LOKAL LOVGIVNING GIR VERKEN HP ELLER DERES
TREDJEPARTSLEVERANDØRER NOEN SOM HELST ANNEN GARANTI ELLER BETINGELSE, VERKEN UTTRYKTE
ELLER UNDERFORSTÅTTE GARANTIER ELLER BETINGELSER OM SALGBARHET, TILFREDSSTILLENDE KVALITET
ELLER EGNETHET TIL ET BESTEMT FORMÅL.
C. Ansvarsbegrensning
1. I den utstrekning det er tillatt under lokal lovgivning, er rettsmidlene i denne garantierklæringen kundens eneste og
eksklusive rettsmidler.
2. I DEN GRAD DET ER TILLATT UNDER LOKAL LOVGIVNING, MED UNNTAK AV DE FORPLIKTELSER SOM ER
SPESIELT FREMSATT I DENNE GARANTIERKLÆRINGEN, SKAL IKKE HP ELLER DERES
TREDJEPARTSLEVERANDØRER UNDER NOEN OMSTENDIGHET VÆRE ANSVARLIGE FOR DIREKTE, INDIREKTE,
SPESIELLE ELLER TILFELDIGE SKADER, ELLER FØLGESKADER, VERKEN BASERT PÅ KONTRAKT, SIVILT
SØKSMÅL, ELLER NOEN ANNEN JURIDISK TEORI, UANSETT OM DE ER UNDERRETTET OM SLIKE SKADER.
D. Lokal lovgivning
1. Denne garantierklæringen gir kunden visse lovbestemte rettigheter. Kunden kan også ha andre rettigheter som kan variere
fra stat til stat i USA, fra provins til provins i Canada og fra land/region til land/region andre steder i verden.
2. I den grad denne garantierklæringen ikke er i overensstemmelse med lokal lovgivning skal den regnes for å være modifisert,
slik at den samsvarer med lokal lovgivning. I henhold til lokal lovgivning gjelder muligens ikke visse fraskrivelser og
begrensninger av denne garantierklæringen for kunden. Noen av USAs delstater og andre myndigheter utenfor USA
(inkludert provinser i Canada) kan for eksempel
a. utelukke fraskrivelsene og begrensningene i denne garantierklæringen som begrenser de lovbestemte rettighetene til en
kunde (for eksempel Storbritannia),
b. på annen måte begrense leverandørers evne til å håndheve slike fraskrivelser eller begrensninger, eller
c. gi kunden andre garantirettigheter, spesifisere varigheten på underforståtte garantier som leverandøren ikke kan unndra
seg, eller tillate begrensninger av varigheten på underforståtte garantier.
3. GARANTIVILKÅRENE I DENNE ERKLÆRINGEN, MED UNNTAK AV DET SOM ER TILLATT VED LOV, VERKEN
EKSKLUDERER, BEGRENSER ELLER ENDRER, MEN KOMMER I TILLEGG TIL, DE OBLIGATORISKE LOVBESTEMTE
RETTIGHETENE SOM GJELDER FOR SALGET AV HP-PRODUKTENE TIL SLIKE KUNDER.
Informasjon om HPs begrensede garanti
Vedlagt finner du navn og adresse på de HP-selskaper som svarer for fabrikkgarantien i Norge.
Norge: Hewlett-Packard Norge AS, Østensjøveien 32, 0667 OSLO, Norge
Utover dette kan du ha oppnådd rettigheter gjennom kjøpsavtalen med selgeren av ditt HP-produkt dersom du er en forbruker etter
norsk forbrukerkjøpslov. Slike rettigheter innskrenkes ikke av fabrikkgarantien. Den lengste absolutte reklamasjonsretten er 5 år for
produkter som ved vanlig bruk er ment å vare vesentlig lengre enn 2 år (med de begrensninger som følger av norsk lovgivning og
rettspraksis). Overfor selgeren kan det reklameres på ytelsen som helhet selv om garantien kun dekker deler av ytelsen som er
kjøpt. Reklamasjonsretten kan tapes dersom det ikke reklameres innen rimelig tid, også innenfor den absolutte
reklamasjonsperioden.
som står på blekkpatronen, er nådd. Denne garantien dekker ikke
blekkprodukter fra HP som er etterfylt, ombygd, brukt på feil mate
eller klusset med.
92 Teknisk informasjon

Garantiinformasjon for blekkpatron
Garantien for HP-blekkpatronen gjelder når produktet er brukt i den angitte HP-skriverenheten.
Denne garantien dekker ikke HP-blekkpatronprodukter som er fylt på igjen, reprodusert, renovert,
brukt på uriktig måte eller skadet.
I garantiperioden er produktet dekket så lenge HP-blekket ikke er brukt opp og utløpsdatoen for
garantien ikke er nådd. Utløpsdatoen for garantien, vist i ÅÅÅÅ-MM-formatet, kan finnes på
produktet som angitt:
Garantiopplysninger 93

Tillegg A
Skriverspesifikasjoner
Denne delen inneholder følgende emner:
•
Fysiske spesifikasjoner
• Produktfunksjoner og kapasitet
Prosessor- og minnespesifikasjoner
•
•
Systemkrav
• Spesifikasjoner for nettverksprotokoll
Spesifikasjoner for innebygd webserver
•
•
Papirspesifikasjoner
• Utskriftsspesifikasjoner
Spesifikasjoner for HP ePrint og HP-nettsteder
•
•
Miljøspesifikasjoner
• Elektriske spesifikasjoner
Støyspesifikasjoner
•
Fysiske spesifikasjoner
• Størrelse (med tilbehør for automatisk tosidig utskrift, uten skuff 2 og med utskuffens
forlenger skjøvet inn) (bredde x høyde x dybde): 494 x 202 x 460 mm (19,5 x 8 x 18,1
tommer)
• Med skuff 2: Utgjør 82 mm (3,2 tommer) ekstra på skriverens høyde.
• Skrivervekt (med tilbehør for automatisk tosidig utskrift, eller duplekser, men uten
utskriftsrekvisita): 8,11 kg (17,9 pund)
• Med skuff 2: Utgjør 2,79 kg (6,2 pund) ekstra
Produktfunksjoner og kapasitet
Funksjon Kapasitet
Tilkobling • Høyhastighetskompatibel USB 2.0
Utskriftsmetode Termisk fargeblekkskriving
Blekkpatroner Fire blekkpatroner (1 hver for svart, cyan,
Skrivehode Ett skrivehode
Forbruk Gå til
Skriverspråk HP PCL 3
Skriftstøtte Amerikanske skrifter: CG Times, CG Times
94 Teknisk informasjon
• Trådløs 802.11b/g/n*
• Ethernet (802.3)-nettverk
* Skriveren støtter frekvensbåndet 802.11n 2,4
GHz.
magenta og gul)
Merk Ikke alle blekkpatroner støttes i alle
land/regioner.
www.hp.com/go/learnaboutsupplies/
hvis du vil ha mer informasjon om anslått
blekkforbruk.
Italic, Univers, Univers Italic, Courier, Courier
Italic, Letter Gothic, Letter Gothic Italic.

(forts.)
Funksjon Kapasitet
Driftssyklus Opptil 25,000 sider per måned
Prosessor- og minnespesifikasjoner
Skriverprosessor
ARM R4
Skriverminne
128 MB DDR2
Systemkrav
Merk Nyeste informasjon om operativsystemer som støttes, og systemkrav finner du på
www.hp.com/go/customercare.
Kompatibilitet med operativsystem
• Windows XP Service Pack 3, Windows Vista, Windows 7
• Mac OS X v10.5, v10.6, v10.7
• Linux (se
Minimumskrav til systemet
• Microsoft® Windows® 7: 1 GHz 32-biters (x86) eller 64-biters (x64) prosessor, 2 GB
harddiskplass, CD-ROM/DVD-stasjon eller Internett-tilkobling, USB-port, Internet Explorer
• Microsoft Windows Vista®: 800 MHz 32-biters (x86) eller 64-biters (x64) prosessor, 2 GB
harddiskplass, CD-ROM/DVD-stasjon eller Internett-tilkobling, USB-port, Internet Explorer
• Microsoft Windows XP Service Pack 3 eller høyere (bare 32-biters): Intel® Pentium® II-,
Celeron®- eller kompatibel prosessor, 233 MHz eller høyere, CD-ROM/DVD-stasjon eller
Internett-tilkobling, USB-port, Internet Explorer 6.0 eller høyere
• Mac OS X v10.5, v10.6, v10.7: PowerPC G4-, G5- eller Intel Core-prosessor, 900 MB ledig
harddiskplass, CD-ROM/DVD-stasjon eller Internett-tilkobling, USB-port
http://hplipopensource.com/hplip-web/index.html for mer informasjon)
Spesifikasjoner for nettverksprotokoll
Kompatibilitet med nettverksoperativsystem
• Windows XP (32-bits) (Professional og Home Edition), Windows Vista 32-bits og 64-bits
(Ultimate, Enterprise og Business Edition), Windows 7 (32-bits og 64-bits)
• Windows Small Business Server 2003 32-bits og 64-bits, Windows 2003 Server 32-bits og
64-bits, Windows 2003 Server R2 32-bits og 64-bits (Standard Edition, Enterprise Edition)
• Windows Small Business Server 2008 64-bits, Windows 2008 Server 32-bits og 64-bits,
Windows 2008 Server R2 64-bits (Standard Edition, Enterprise Edition)
• Citrix XenDesktop 4
• Citrix XenServer 5.5
• Mac OS X v10.5, v10.6, v10.7
• Microsoft Windows 2003 Server Terminal Services
• Microsoft Windows 2003 Server Terminal Services med Citrix Presentation Server 4.0
• Microsoft Windows 2003 Server Terminal Services med Citrix Presentation Server 4.5
• Microsoft Windows 2003 Server Terminal Services med Citrix XenApp 5.0
• Microsoft Windows 2003 Server Terminal Services med Citrix Metaframe XP med
funksjonsversjon 3
• Microsoft Windows 2003 Small Business Server Terminal Services
• Microsoft Windows Server 2008 Terminal Services
Skriverspesifikasjoner 95

Tillegg A
• Microsoft Windows Small Business Server 2008 Terminal Services
• Microsoft Windows 2008 Server Terminal Services med Citrix XenApp 5.0
• Novell Netware 6.5, Open Enterprise Server 2
Kompatible nettverksprotokoller
TCP/IP
Nettverksadministrasjon
Innebygd webserver (mulighet for trådløs konfigurering og administrasjon av nettverksskrivere)
Spesifikasjoner for innebygd webserver
Systemkrav
• Et TCP/IP-basert nettverk (IPX/SPX-baserte nettverk støttes ikke)
• En nettleser (Microsoft Internet Explorer 7.0 eller høyere, Mozilla Firefox 3.0 eller høyere,
Safari 3.0 eller høyere eller Google Chrome 3.0 eller høyere)
• En nettverkstilkobling (du kan ikke bruke den innebygde webserveren direkte koblet til en
datamaskin med en USB-kabel)
• En Internett-tilkobling (kreves for noen funksjoner)
Merk Du kan åpne den innebygde webserveren uten å være koblet til Internett.
Enkelte funksjoner kan imidlertid være utilgjengelige.
Merk Den innebygde webserveren må være på samme side av en brannmur som
skriveren.
Papirspesifikasjoner
Bruk disse tabellene til å finne riktig papir for skriveren, og til å finne ut hvilke funksjoner som kan
brukes med papiret.
•
Forstå spesifikasjoner for støttede utskriftsmaterialer
• Angi minimumsmarger
• Retningslinjer for utskrift på begge sider av et ark
Forstå spesifikasjoner for støttede utskriftsmaterialer
Bruk tabellene til å finne riktig papir for skriveren, og til å finne ut hvilke funksjoner som kan
brukes med papiret.
Kort om størrelser som støttes
•
• Forstå støttede utskriftsmaterialetyper og -vekter
Kort om størrelser som støttes
Merk Skuff 2 er valgfritt ekstrautstyr.
Størrelse på utskriftsmateriale Skuff 1 Skuff 2 Tosidigenhet
Standardstørrelser på utskriftsmateriale
10 x 15 cm*
2L
US Letter (216 x 279 mm, 8,5 x 11
tommer)
96 Teknisk informasjon
 Loading...
Loading...