
Felhasználói
útmutató
HP Officejet Pro
8100
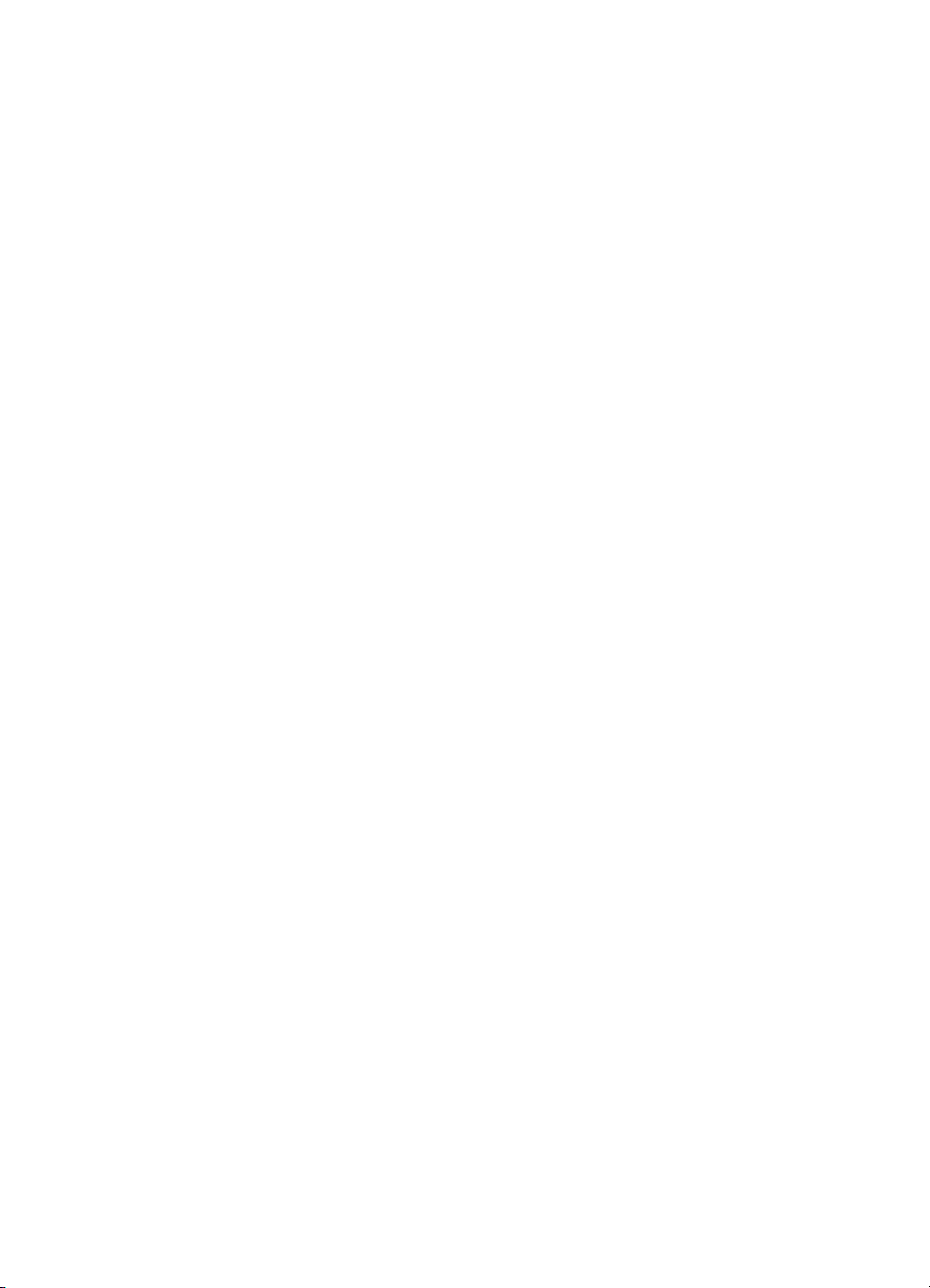
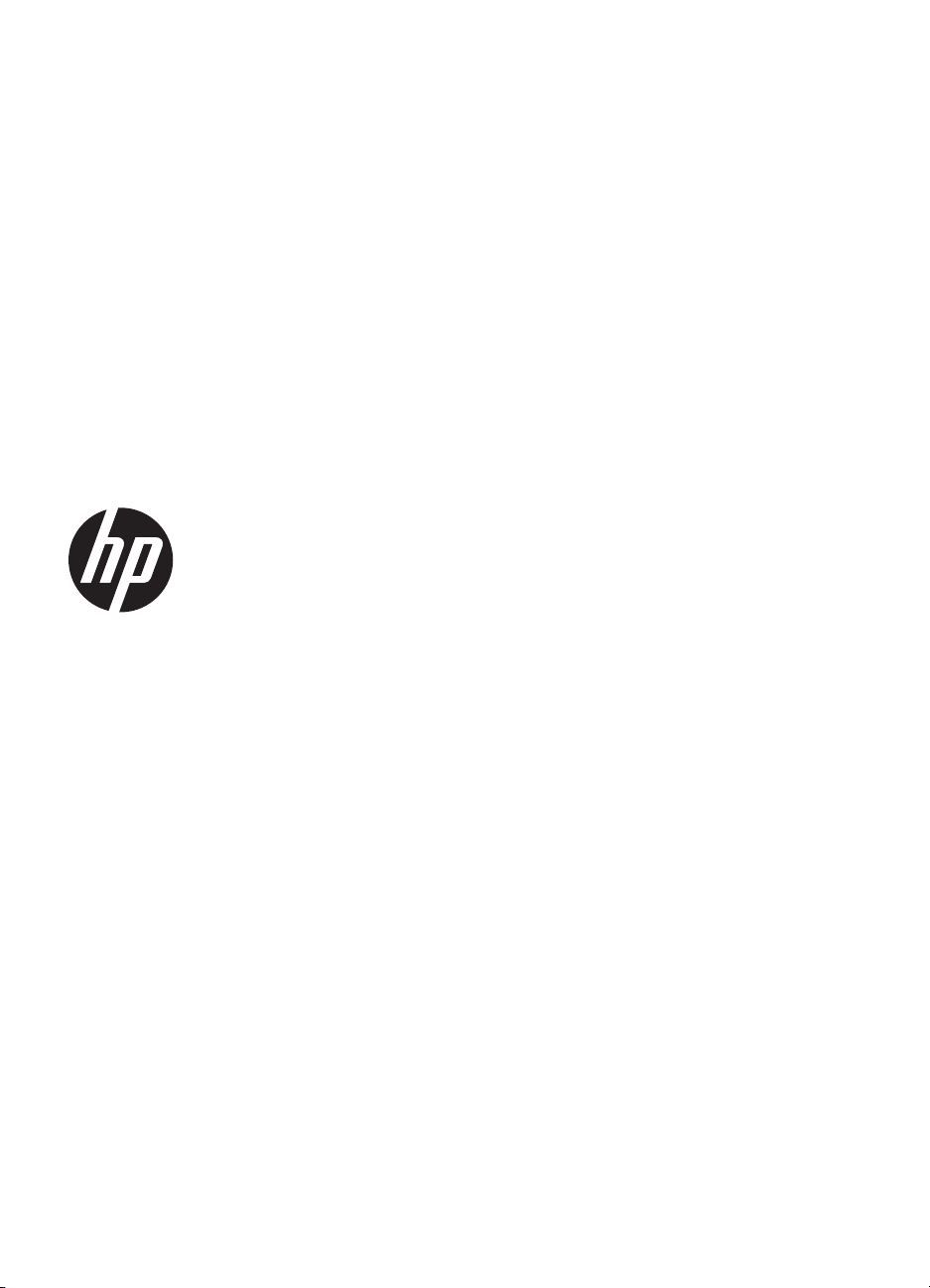
HP Officejet Pro 8100
ePrinter
Felhasználói kézikönyv
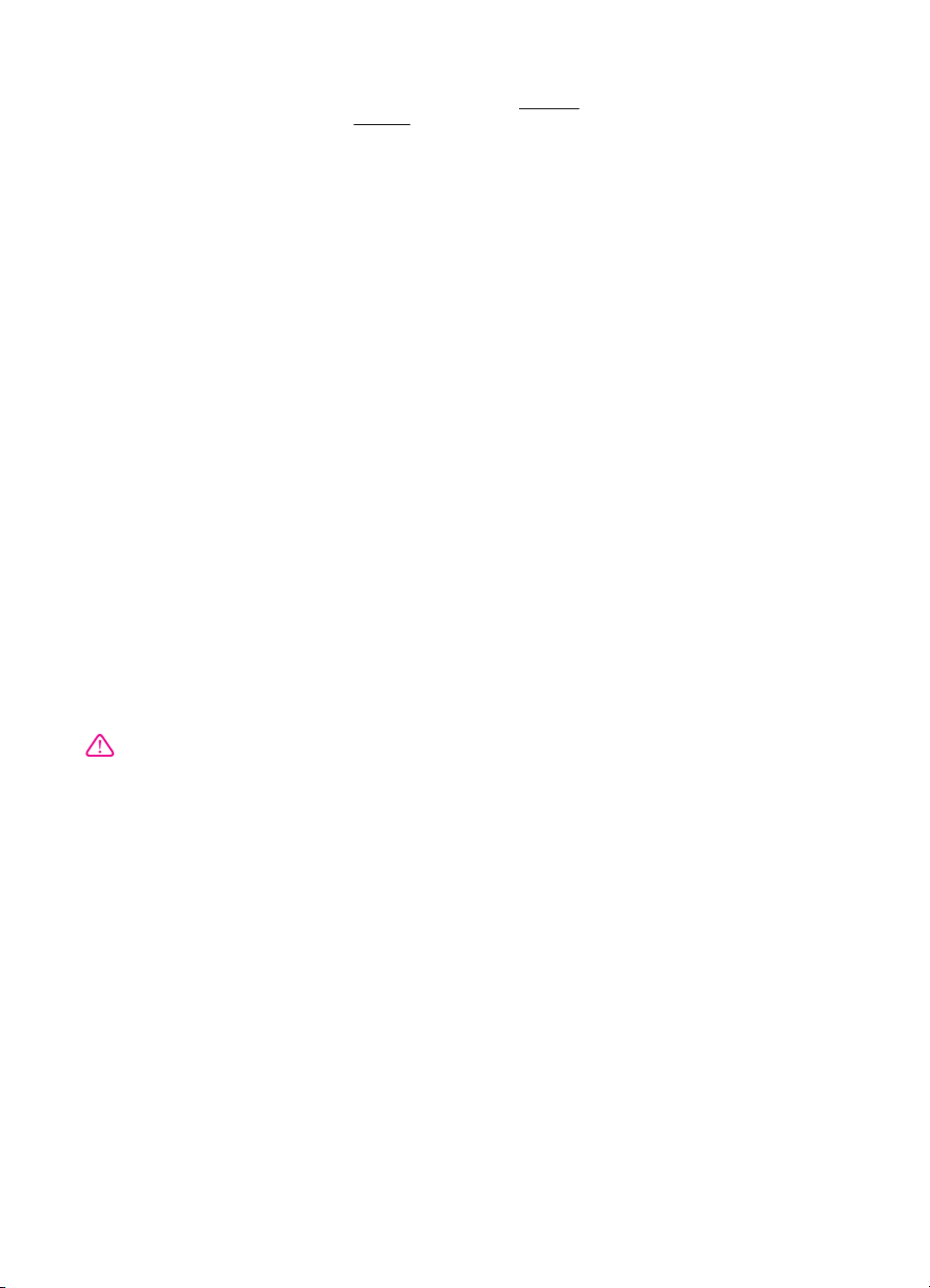
Szerzői jogok
© 2014 Copyright Hewlett-Packard
Development Company, L.P.
2. kiadás, 2014/1
A Hewlett-Packard
megjegyzései
A jelen dokumentumban szereplő
információk minden előzetes értesítés
nélkül megváltozhatnak.
Minden jog fenntartva. A szerzői jogi
törvények által megengedetteken túl
tilos a dokumentumot a HP előzetes
írásbeli engedélye nélkül
sokszorosítani, átdolgozni vagy
lefordítani.
A HP-termékekre és szolgáltatásokra
kizárólag a termékekhez és
szolgáltatásokhoz mellékelt, írásban
rögzített jótállás érvényes. A jelen
tájékoztatóban foglaltak nem
értelmezhetők az abban foglaltakon
kívül vállalt jótállásnak. A HP nem
vállal felelősséget a jelen
dokumentumban előforduló technikai
és szerkesztési hibákért vagy
hiányosságokért.
Védjegyek
A Microsoft, a Windows, a Windows
XP, a Windows Vista és a Windows 7
a Microsoft Corporation bejegyzett
védjegyei az Egyesült Államokban.
Az ENERGY STAR név és az
ENERGY STAR jelzés az Egyesült
Államokban bejegyzett jelzések.
Biztonsági információk
7. Ha a termék nem működik
megfelelően, lapozza fel a
keresése című részt.
8. Nem tartalmaz felhasználó által
javítható alkatrészeket. A javítást
kizárólag szakképzett szerelő
végezheti el.
Megoldás
A termék használata során mindenkor
érvényesíteni kell azokat az alapvető
biztonsági előírásokat, amelyek révén
elkerülhetők a tűz vagy áramütés
okozta személyi sérülések.
1. Olvassa át figyelmesen a nyomtató
dokumentációjában található
utasításokat.
2. Tartsa be a terméken feltüntetett
összes figyelmeztetést és utasítást.
3. Tisztítás előtt szüntesse meg a
készülék csatlakozását az elektromos
táphálózathoz.
4. A készüléket nem szabad víz
közelében üzembe helyezni, és akkor
sem, ha az üzembe helyezést végző
személy vagy ruházata nedves.
5. A készüléket vízszintes, szilárd
felületen kell elhelyezni.
6. Olyan biztonságos helyen
üzemeltesse a készüléket, ahol senki
sem léphet a kábelekre, illetve senki
sem botolhat meg a vezetékekben, és
ahol mód van a vezetékek
károsodásoktól való megvédésére.
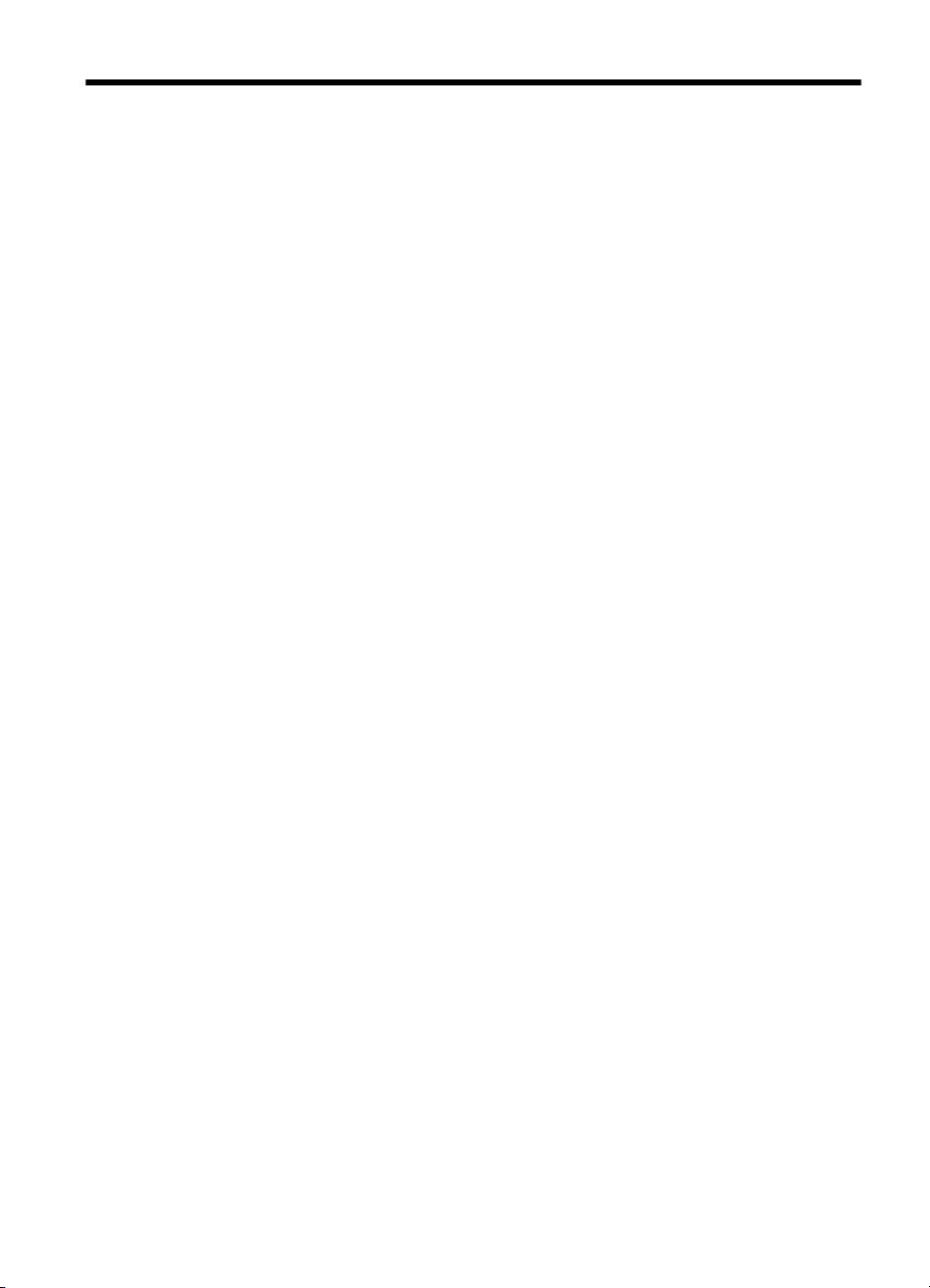
Tartalom
1Első lépések
Kisegítő lehetőségek..................................................................................................................6
Öko.............................................................................................................................................7
Energiagazdálkodás.............................................................................................................7
Takarékoskodjon a nyomtatási kellékekkel..........................................................................8
A nyomtató részeinek megismerése..........................................................................................8
Elölnézet...............................................................................................................................8
Nyomtatási kellékek..............................................................................................................9
Hátulnézet.............................................................................................................................9
A nyomtató kezelőpaneljének használata................................................................................10
Gombok és fények áttekintése...........................................................................................10
A nyomtatóbeállítások módosítása.....................................................................................11
Jelentések nyomtatása.......................................................................................................11
A nyomtató modellszámának megkeresése.............................................................................11
Nyomtatási hordozó kiválasztása.............................................................................................12
A nyomtatáshoz javasolt papírok .......................................................................................12
Nyomtatáshoz javasolt fotópapírok....................................................................................13
Tippek a nyomathordozó kiválasztásához és használatához.............................................14
Hordozó behelyezése...............................................................................................................15
Szabványos méretű hordozók betöltése............................................................................15
Borítékok betöltése.............................................................................................................16
Kártya és fotópapír betöltése..............................................................................................17
Egyéni méretű hordozók betöltése.....................................................................................18
Tartozékok telepítése...............................................................................................................19
Telepítse az automatikus kétoldalas nyomtatási kiegészítőt (duplexelő)...........................20
2. tálca telepítése...............................................................................................................20
Tálcák konfigurálása...........................................................................................................22
Tartozékok bekapcsolása a nyomtató-illesztőprogramban................................................24
A tartozékok bekapcsolása (Windows esetén).............................................................24
A tartozékok bekapcsolása (Mac OS X esetén)...........................................................24
A nyomtató karbantartása........................................................................................................24
A külső felület tisztítása .....................................................................................................24
A nyomtató frissítése................................................................................................................24
A nyomtató kikapcsolása..........................................................................................................25
2 Nyomtatás
Dokumentumok nyomtatása.....................................................................................................26
Dokumentumok nyomtatása (Windows).............................................................................27
Dokumentumok nyomtatása (Mac OS X)...........................................................................27
Brosúrák nyomtatása................................................................................................................28
Brosúrák nyomtatása (Windows)........................................................................................28
Brosúrák nyomtatása (Mac OS X)......................................................................................29
1
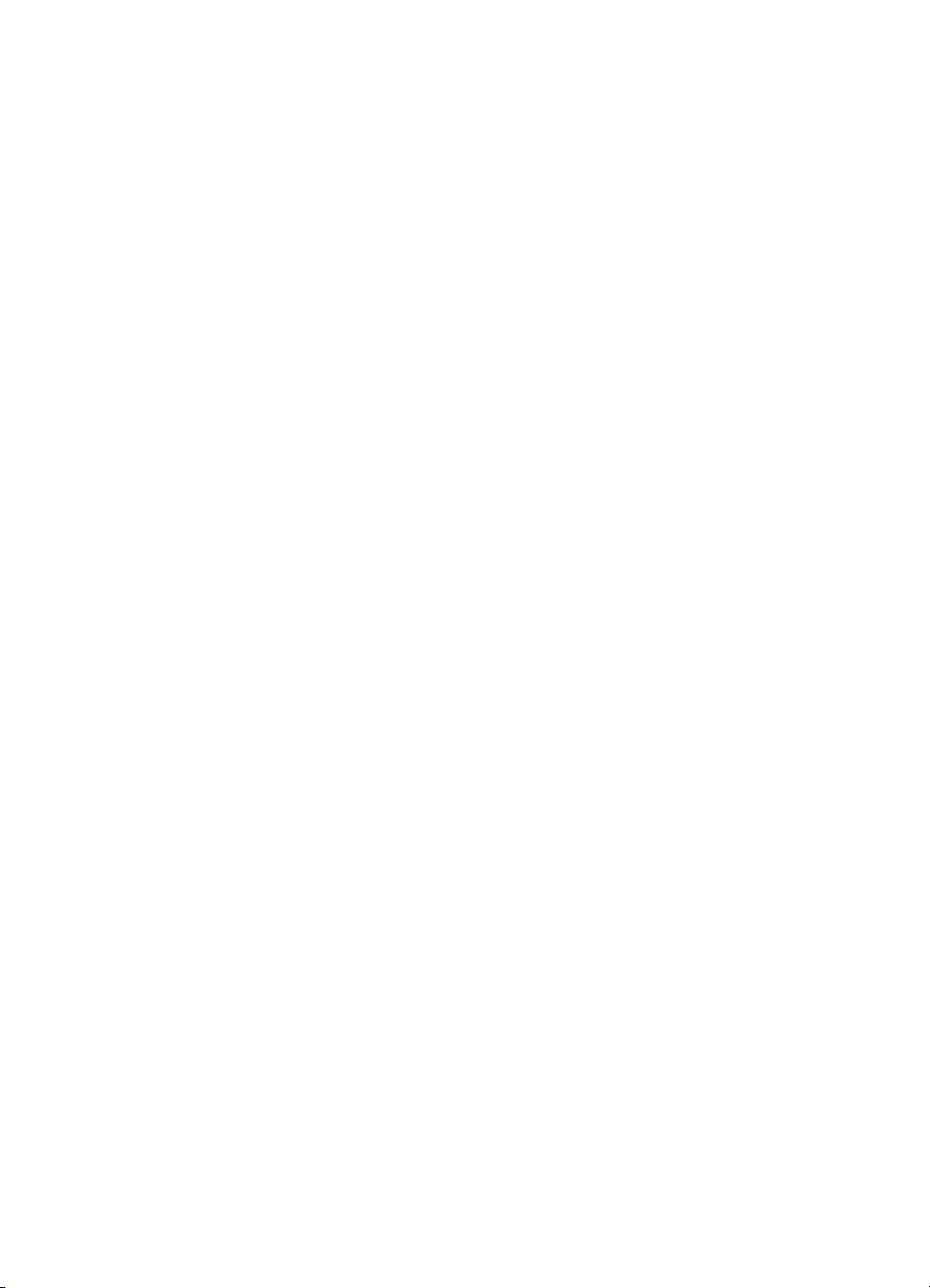
Nyomtatás borítékokra.............................................................................................................29
Nyomtatás borítékokra (Windows)......................................................................................30
Nyomtatás borítékra (Mac OS X)........................................................................................30
Fényképek nyomtatása............................................................................................................31
Fényképek nyomtatása fotópapírra (Windows)..................................................................31
Fényképek nyomtatás fotópapírra (Mac OS X)..................................................................32
Nyomtatás különleges vagy egyéni méretű papírra.................................................................32
Nyomtatás különleges vagy egyéni méretű papírra (Mac OS X)........................................33
Szegély nélküli dokumentumok vagy fényképek nyomtatása..................................................34
Szegély nélküli dokumentumok vagy fényképek nyomtatása (Windows)..........................34
Szegély nélküli dokumentumok vagy fényképek nyomtatása (Mac OS X).........................35
Kétoldalas (duplex) nyomtatás.................................................................................................35
Nyomtatófelbontás megjelenítése............................................................................................37
3HP ePrint
A HP ePrint beállítása..............................................................................................................38
A HP ePrint beállítása a HP nyomtató szoftverével ..........................................................38
A HP ePrint beállítása a nyomtató vezérlőpanelével..........................................................39
A HP ePrint beállítása a beágyazott webkiszolgáló használatával....................................39
A HP ePrint használata............................................................................................................40
Nyomtatás a HP ePrint eszközzel......................................................................................40
A nyomtató e-mail címének megkeresése.........................................................................41
A HP ePrint kikapcsolása...................................................................................................41
Webszolgáltatások törlése........................................................................................................41
4 A tintapatronok kezelése
Információ a tintapatronokról és a nyomtatófejről.....................................................................42
A becsült tintaszintek ellenőrzése............................................................................................43
Nyomtatás csak fekete vagy színes tintával.............................................................................43
A tintapatronok cseréje.............................................................................................................44
Nyomtatási kellékek tárolása....................................................................................................46
Névtelen használati információk tárolása.................................................................................46
5 Megoldás keresése
HP-támogatás...........................................................................................................................48
Elektronikus támogatás kérése..........................................................................................49
A HP telefonos támogatási szolgáltatása...........................................................................49
Hívás előtt.....................................................................................................................50
A telefonos támogatás időtartama................................................................................50
A telefonos támogatás hívószámai...............................................................................50
A telefonos támogatási időszak lejárta után.................................................................52
Hibaelhárítással kapcsolatos általános tippek és források.......................................................52
Nyomtatóproblémák megoldása...............................................................................................53
A nyomtató váratlanul kikapcsol.........................................................................................53
Igazítás nem sikerült...........................................................................................................53
A nyomtató nem válaszol (semmit sem nyomtat)...............................................................53
A nyomtató lassan nyomtat................................................................................................54
A nyomtató szokatlan hangokat ad ki.................................................................................55
A készülék üres vagy hiányos oldalakat nyomtat...............................................................56
Valami hiányzik vagy rosszul jelenik meg a nyomaton.......................................................56
Rossz helyen van a szöveg vagy a képek..........................................................................57
2
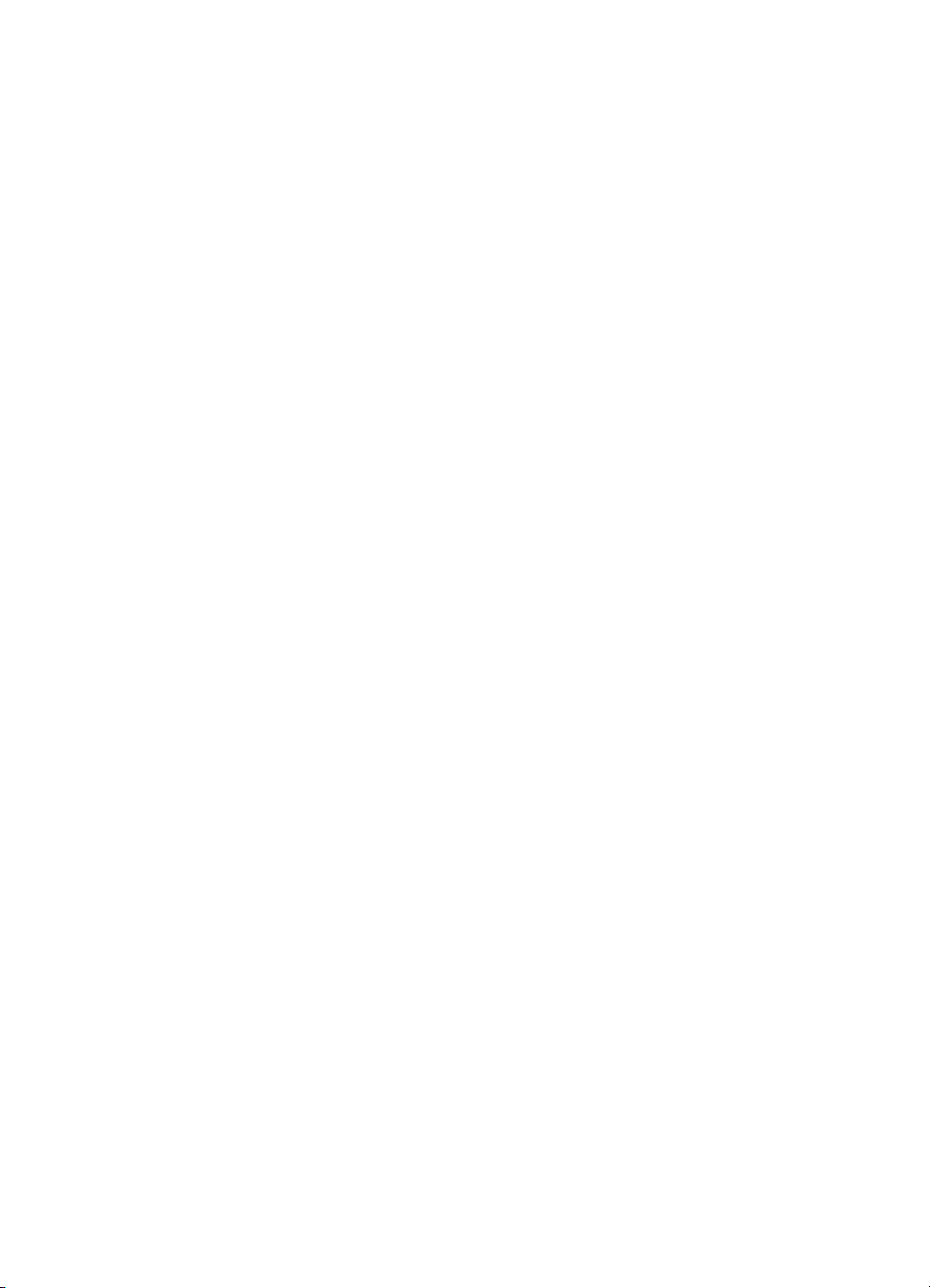
Tartalom
A nyomtatási minőséggel kapcsolatos hibaelhárítás................................................................58
Papíradagolási problémák megoldása.....................................................................................63
Problémák megoldása a HP ePrint és HP webhelyeinek segítségével....................................65
Problémák megoldása a HP ePrint segítségével...............................................................65
Problémák megoldása a HP webhelyek segítségével........................................................66
Ethernet hálózat problémáinak megoldása..............................................................................66
Általános hálózati hibaelhárítás..........................................................................................67
Vezeték nélküli hálózati problémák megoldása........................................................................67
A vezeték nélküli adatátvitel alapvető problémáinak hibaelhárítása..................................68
A vezeték nélküli adatátvitel speciális problémáinak hibaelhárítása..................................68
1. lépés: Győződjön meg arról, hogy a számítógép összeköttetésben van a
hálózattal......................................................................................................................69
2. lépés: Ellenőrizze, hogy a nyomtató csatlakozik-e a hálózathoz..............................70
3. lépés: Ellenőrizze, hogy a tűzfalprogram blokkolja-e a kommunikációt...................71
4. lépés: Ellenőrizze, hogy a nyomtató csatlakozik-e a hálózatra, és hogy
üzemkész-e..................................................................................................................72
5. lépés: Győződjön meg arról, hogy a nyomtató vezeték nélküli verziója van-e
beállítva alapértelmezett nyomtató-illesztőprogramként (csak Windows)....................73
6. lépés: Ellenőrizze, hogy a számítógép nem virtuális magánhálózaton (VPN)
keresztül kapcsolódik-e................................................................................................73
A problémák megoldása után ............................................................................................74
A tűzfalszoftver konfigurálása a nyomtató használatához........................................................74
A nyomtatáskezelés problémáinak megoldása........................................................................75
A beágyazott webkiszolgáló nem nyitható meg..................................................................75
Telepítési problémák hibaelhárítása.........................................................................................76
Javaslatok a hardver üzembe helyezéséhez......................................................................77
Javaslatok a HP szoftver telepítéséhez..............................................................................77
Hálózati problémák megoldása..........................................................................................78
A nyomtató állapotjelentésének ismertetése............................................................................79
A hálózatbeállítási oldal értelmezése.......................................................................................81
Nyomtatófej-karbantartás.........................................................................................................83
Tisztítsa meg a nyomtatófejet.............................................................................................83
A nyomtatófej igazítása......................................................................................................84
Vegye ki és tegye vissza a nyomtatófejet...........................................................................85
Elakadások megszüntetése......................................................................................................87
Papírelakadás megszüntetése...........................................................................................87
A papírelakadás elkerülése................................................................................................88
A vezérlőpanel jelzőfényeinek útmutatója................................................................................89
AMűszaki információk
Garanciával kapcsolatos információk.......................................................................................97
Hewlett-Packard korlátozott jótállási nyilatkozat.................................................................98
Tájékoztatás a tintapatronra vonatkozó jótállásról.............................................................99
3
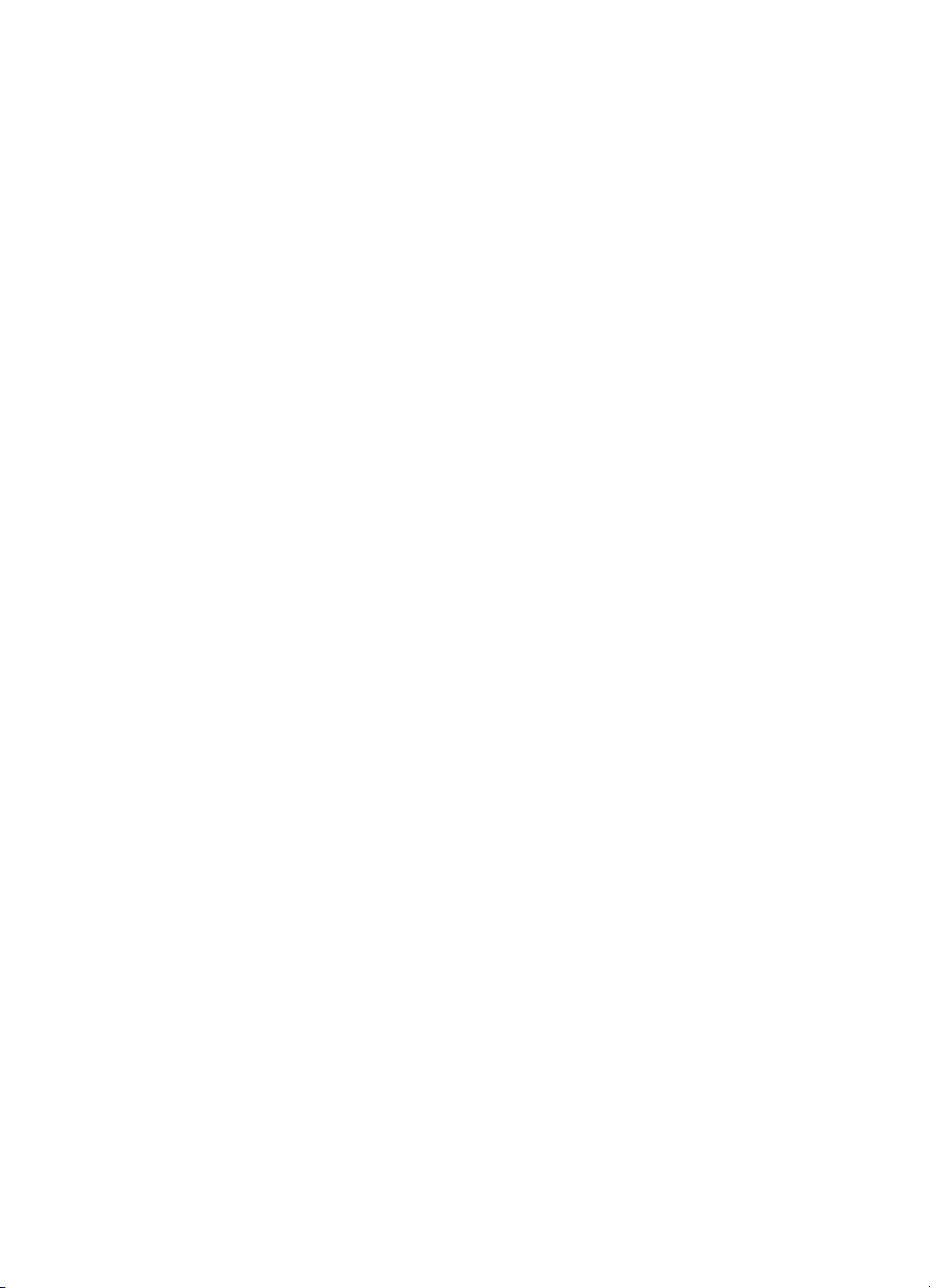
A nyomtató műszaki adatai....................................................................................................100
Fizikai adatok....................................................................................................................100
Tulajdonságok és kapacitás.............................................................................................100
A processzor és a memória jellemzői...............................................................................101
Rendszerkövetelmények..................................................................................................101
A hálózati protokoll specifikációi.......................................................................................101
A beépített webszerver adatai..........................................................................................102
Médiaspecifikációk...........................................................................................................102
A támogatott hordozók specifikációja.........................................................................102
Minimális margók beállítása.......................................................................................105
A lap mindkét oldalára történő nyomtatással kapcsolatos tudnivalók........................106
Nyomtatási jellemzők........................................................................................................106
HP ePrint és HP webhely műszaki adatok.......................................................................107
HP ePrint műszaki adatok..........................................................................................107
HP webhely műszaki adatok......................................................................................107
Környezeti jellemzők.........................................................................................................107
Elektromos jellemzők........................................................................................................107
Zajkibocsátási jellemzők...................................................................................................108
Előírásokkal kapcsolatos közlemények..................................................................................109
FCC-nyilatkozat................................................................................................................109
Megjegyzések koreai felhasználók számára....................................................................110
VCCI (B osztály) megfelelőségi nyilatkozat japán felhasználók számára........................110
Tápkábelre vonatkozó tudnivalók japán felhasználók számára.......................................110
GS nyilatkozat (Németország)..........................................................................................110
Perifériaeszközök borításának fényezése – Németország...............................................110
Európai Unióra vonatkozó hatósági nyilatkozat................................................................111
A vezeték nélküli termékekkel kapcsolatos előírásokra vonatkozó közlemények............112
A rádiófrekvenciás sugárzás mértéke........................................................................112
Megjegyzések a brazíliai felhasználók számára........................................................112
Megjegyzések a kanadai felhasználók számára........................................................112
Megjegyzések a tajvani felhasználók számára..........................................................113
Szabályozási termékszám................................................................................................113
Környezettudatos termékfelelősségi program........................................................................114
Papírfelhasználás.............................................................................................................114
Műanyagok.......................................................................................................................114
Anyagbiztonsági adatlapok...............................................................................................114
Újrahasznosítási program.................................................................................................114
A HP tintasugaras kellékeinek újrahasznosítási programja..............................................114
Hulladék berendezések felhasználók általi selejtezése a magánháztartásokban az
Európai Unió területén......................................................................................................115
Teljesítményfelvétel..........................................................................................................116
Vegyi anyagok..................................................................................................................116
Akkumulátorinformáció.....................................................................................................116
Hulladékkezelés Tajvanon..........................................................................................116
Kaliforniai felhasználók figyelmébe............................................................................116
Akkumulátorok ártalmatlanítása – Hollandia..............................................................117
Az EU akkumulátorokra vonatkozó irányelve...................................................................118
RoHS nyilatkozat (csak Kína)...........................................................................................119
RoHS-figyelmeztetések (csak Ukrajna esetében)............................................................119
Külső licencek.........................................................................................................................120
4
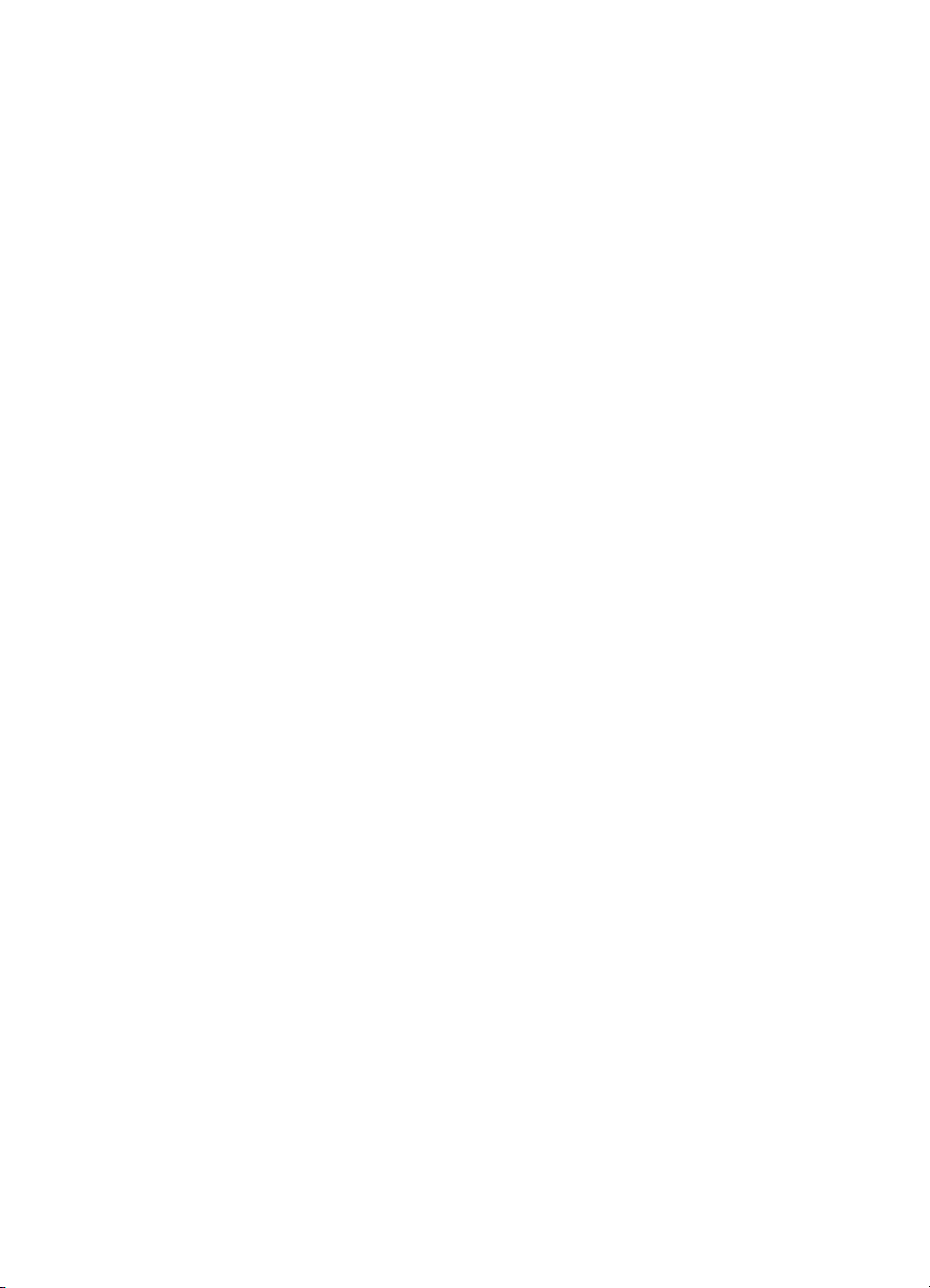
Tartalom
B HP kellékek és tartozékok
Nyomtatási kellékek online rendelése....................................................................................128
Kellékek..................................................................................................................................128
Tintapatronok és nyomtatófejek.......................................................................................128
HP hordozók.....................................................................................................................129
C Hálózatbeállítás
Alapvető hálózati beállítások módosítása..............................................................................130
Hálózati beállítások megjelenítése és nyomtatása...........................................................130
A vezeték nélküli rádió be- és kikapcsolása.....................................................................130
Speciális hálózati beállítások módosítása..............................................................................130
A kapcsolat sebességének beállítása..............................................................................131
Az IP-beállítások megtekintése........................................................................................131
IP-beállítások módosítása................................................................................................131
A nyomtató tűzfalbeállításainak konfigurálása.................................................................131
Tűzfalszabályok létrehozása és használata...............................................................132
Hálózati beállítások alapállapotba állítása........................................................................133
A nyomtató beállítása vezeték nélküli kommunikációhoz.......................................................134
Mielőtt elkezdené..............................................................................................................134
A nyomtató beállítása a vezeték nélküli hálózatra............................................................134
A nyomtató beállítása a HP nyomtatószoftverrel (javasolt)..............................................135
A nyomtató beállítása védett Wifi beállítással (WPS).......................................................135
Nyomtató csatlakoztatása a nyomógombos módszerrel............................................135
Nyomtató csatlakoztatása a PIN módszerrel..............................................................135
A nyomtató beállítása a beágyazott webszerverről (EWS)..............................................136
A kapcsolattípus módosítása............................................................................................136
Áttérés Ethernet-kapcsolatról vezeték nélküli csatlakozásra......................................136
Áttérés USB-csatlakozásról vezeték nélküli csatlakozásra........................................136
Áttérés vezeték nélküli csatlakozásról USB- vagy Ethernet-kapcsolatra ..................137
Vezeték nélküli kapcsolat tesztelése................................................................................137
Útmutató a vezeték nélküli hálózat biztonságához...........................................................137
A biztonsági beállítások áttekintése...........................................................................137
Hardvercímek hozzáadása vezeték nélküli útválasztóhoz (MAC szűrés)..................137
Egyéb, vezeték nélküli biztonsággal kapcsolatos irányelvek.....................................138
Útmutató a vezeték nélküli hálózat interferenciájának csökkentéséhez...........................138
A HP szoftver eltávolítása és újratelepítése...........................................................................139
Windows...........................................................................................................................139
Mac OS X.........................................................................................................................140
D Nyomtatókezelő eszközök
Toolbox (Windows).................................................................................................................141
HP segédprogram (Mac OS X)...............................................................................................141
Beépített webszerver..............................................................................................................141
A cookie-król.....................................................................................................................142
A beépített webszerver megnyitása.................................................................................142
Tárgymutató................................................................................................................................152
5
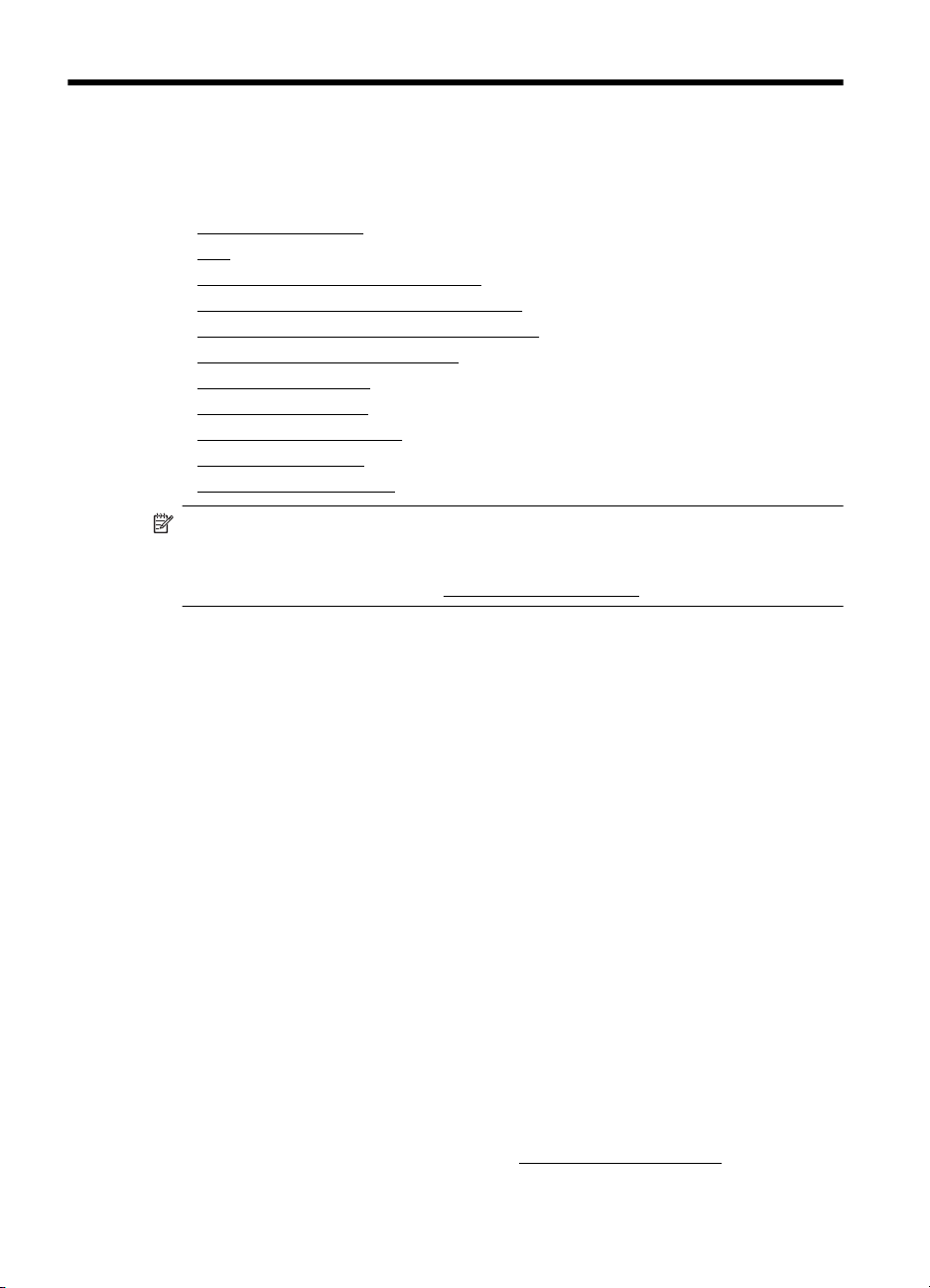
1Első lépések
Ez a kézikönyv a nyomtató használatára és a problémaelhárításra vonatkozó
információkat tartalmaz.
Kisegítő lehetőségek
•
•
Öko
A nyomtató részeinek megismerése
•
•
A nyomtató kezelőpaneljének használata
•
A nyomtató modellszámának megkeresése
•
Nyomtatási hordozó kiválasztása
Hordozó behelyezése
•
•
Tartozékok telepítése
•
A nyomtató karbantartása
A nyomtató frissítése
•
•
A nyomtató kikapcsolása
Megjegyzés Ha a nyomtatót a Windows XP Starter Edition, a Windows Vista
Starter Edition vagy a Windows 7 Starter Edition operációs rendszert futtató
számítógéppel használja, előfordulhat, hogy egyes funkciók nem lesznek elérhetők.
További információ itt olvasható:
Kisegítő lehetőségek
A nyomtató számos olyan szolgáltatást kínál, amely megkönnyíti az eszköz
használatát az érzékszervi megbetegedésekben szenvedők és a mozgáskorlátozottak
számára.
Látás
A nyomtatóhoz mellékelt HP szoftver látáskárosult vagy gyengénlátó emberek
számára is használható az operációs rendszer kisegítő lehetőségei és funkciói révén.
A szoftver a legtöbb kisegítő technológiát, például a képernyőolvasókat, a Brailleolvasókat és a hangfelismerő alkalmazásokat is támogatja. A színvak felhasználók
számára a szoftver és a nyomtató kezelőpaneljének színes gombjain és
párbeszédfülein egyszerű feliratok vagy ikonok találhatók, amelyek a megfelelő
műveletre utalnak.
Mozgás
A mozgáskorlátozott felhasználók a HP szoftverfunkciókat billentyűzetparancsok
segítségével hajthatják végre. A HP szoftver az olyan Windows kisegítő lehetőségeket
is támogatja, mint a Beragadó billentyűk, az Állapotjelző hangok, a Billentyűszűrés és a
Billentyűzetegér. A nyomtató ajtóit, gombjait, papírtálcáit és papírvezetőit korlátozott
erővel és mozgástérrel rendelkező felhasználók is működtetni tudják.
Támogatás
A nyomtató kisegítő lehetőségeiről és a HP kisegítő lehetőségek melletti
elkötelezettségéről a HP webhelyén olvashat:
Rendszerkövetelmények.
www.hp.com/accessibility.
6Első lépések
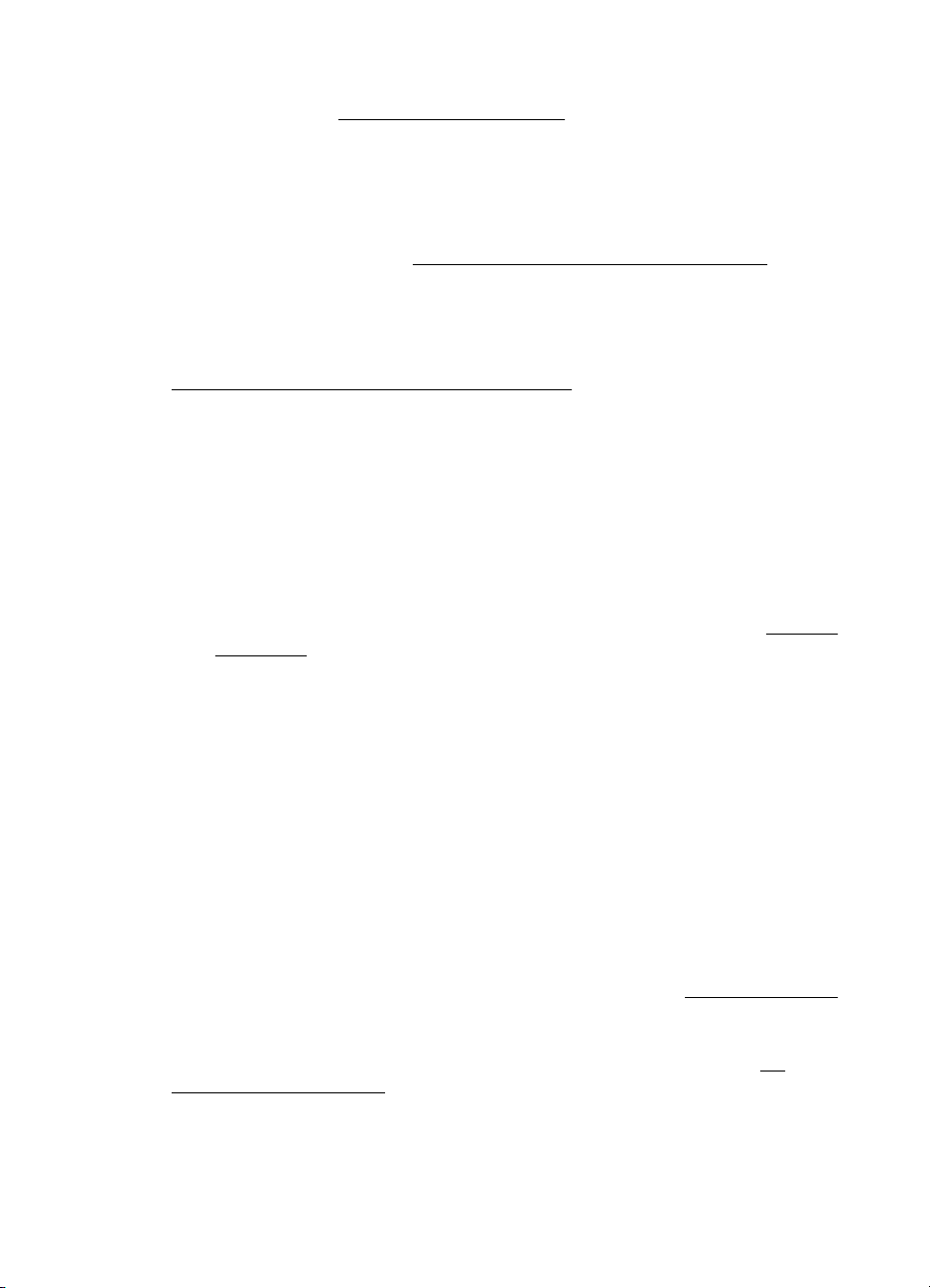
A Mac OS X operációs rendszeren elérhető kisegítő lehetőségekről az Apple
webhelyén olvashat:
Öko
A Hewlett-Packard elkötelezett aziránt, hogy termékei ne csak kiváló minőségűek, de
környezetbarátok is legyenek. Ezt a terméket az újrahasznosítási elvek szerint
tervezték. További tudnivalók:
A HP elkötelezett módon segíti vevőit ökológiai lábnyomuk csökkentésében. A HP
ezekkel a funkciókkal nyújt segítséget vevőinek, hogy felmérhessék és
csökkenthessék nyomtatási döntéseik környezeti hatásait.
A HP környezetvédelmi programjáról a következő webhelyen olvashat bővebben:
www.hp.com/hpinfo/globalcitizenship/environment/.
Energiagazdálkodás
Az árammal való takarékosság érdekében a nyomtató a következő szolgáltatásokkal
rendelkezik:
Alvó üzemmód
Az áramfelhasználás alvó üzemmódban kisebb. A nyomtató kezdeti beállítása után a
nyomtató alvó módba lép, ha 5 percig inaktív állapotban van.
A beállítás módosításához tegye a következőket:
1. Nyissa meg a beágyazott webkiszolgálót. További információért lásd:
webszerver.
2. Kattintson a Beállítások lapra.
3. A Tulajdonságok szakaszban kattintson az Energiatakarékos mód gombra,
majd válassza ki a kívánt beállítást.
4. Kattintson az Alkalmaz gombra.
Automatikus kikapcsolás
Alapértelmezés szerint az Automatikus kikapcsolás automatikusan engedélyezett a
nyomtató bekapcsolásakor. Amikor az Automatikus kikapcsolás engedélyezett, a
nyomtató 8 óra inaktivitás után automatikusan kikapcsol, hogy csökkentse az
áramfogyasztást. Az Automatikus kikapcsolás automatikusan le van tiltva, amikor a
nyomtató hálózati kapcsolatot létesít. Az Automatikus kikapcsolás beállítását a
nyomtatószoftverből módosíthatja. Ha módosítja a beállítást, a nyomtató megőrzi a
kiválasztott beállítást. Az Automatikus kikapcsolás teljesen kikapcsolja a nyomtatót,
ezért a bekapcsológombbal kell visszakapcsolnia azt.
Windows: Nyissa meg az Eszközkészletet. (További tudnivalók:
A Speciális beállítások lapon kattintson a Módosítás gombra, majd válassza ki a
kívánt időt.
Mac OS X: Nyissa meg a HP Utility segédprogramot. (További tudnivalók:
segédprogram (Mac OS X).) A Printer Settings (Nyomtatóbeállítások) szakaszban
kattintson a Power Management (Energiagazdálkodás) elemre, majd válassza ki a
kívánt időt.
www.apple.com/accessibility.
Környezettudatos termékfelelősségi program
Beépített
Toolbox (Windows).)
HP
Öko 7
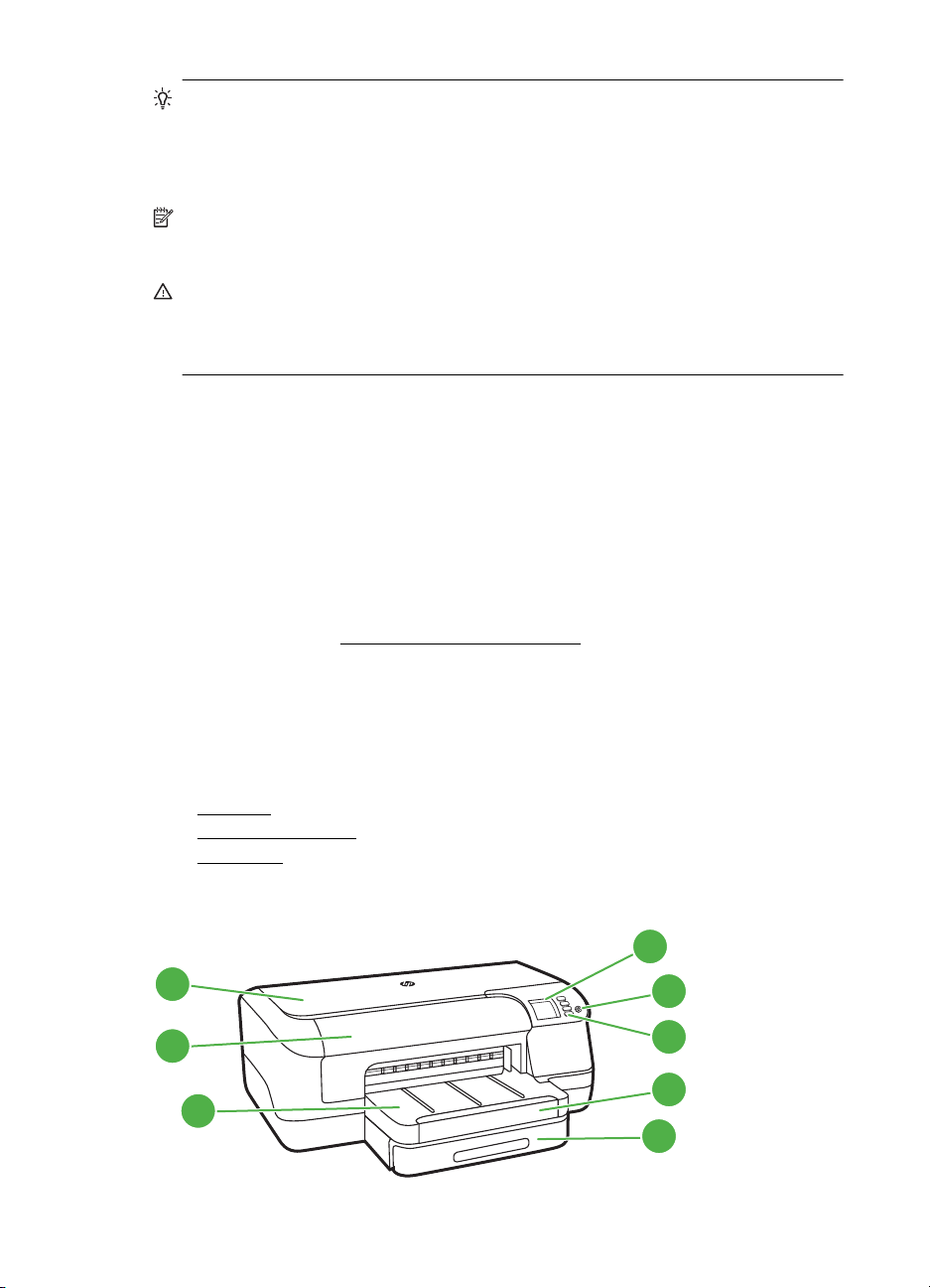
1. . fejezet
Tipp Ha egy Ethernet csatlakozással hálózaton keresztül nyomtat, az
Automatikus kikapcsolást le kell tiltani, hogy a nyomtatási feladatok ne
veszhessenek el. Amikor az Automatikus kikapcsolás le van tiltva, a nyomtató
továbbra is alvó módba lép 5 perc inaktivitás után, hogy csökkentse az
áramfogyasztást.
Megjegyzés A nyomtató Alvó mód és Automatikus kikapcsolás funkciója
ideiglenesen nem érhető el, ha egy vagy több tintapatron hiányzik. A patron
visszahelyezése után ezek a szolgáltatások újra használhatók.
Vigyázat! A HP javasolja, hogy a hiányzó festékpatronokat minél előbb cserélje
ki, mert egy elkerülheti a nyomtatási minőséggel kapcsolatos problémákat, a
felesleges tintahasználatot, valamint a festékrendszer károsodását. Soha ne
kapcsolja ki a nyomtatót, ha abból tintapatron hiányzik.
Takarékoskodjon a nyomtatási kellékekkel
A nyomtatási kellékek, például a tinta és papír megkímélése érdekében próbálja ki a
következőt:
• Módosítsa a nyomtatási módot vázlat beállításra. A vázlat beállítás kevesebb
tintát használ.
• Szükségtelenül ne tisztítsa a nyomtatófejet. Ezzel ugyanis tintát pazarol, és a
patronok élettartama is csökken.
• Csökkentse a papírhasználatot úgy, hogy a lapok mindkét oldalára nyomtat. Ha a
nyomtató automatikus kétoldalas nyomtatási kiegészítővel (duplexelő)
rendelkezik, lásd:
nyomtassa ki a páratlan oldalakat, fordítsa meg a lapokat, majd nyomtassa ki a
páros oldalakat.
Kétoldalas (duplex) nyomtatás. Ha nem, akkor először
A nyomtató részeinek megismerése
Ez a rész a következő témaköröket tárgyalja:
Elölnézet
•
Nyomtatási kellékek
•
•
Hátulnézet
Elölnézet
1
2
3
8Első lépések
4
5
6
7
8
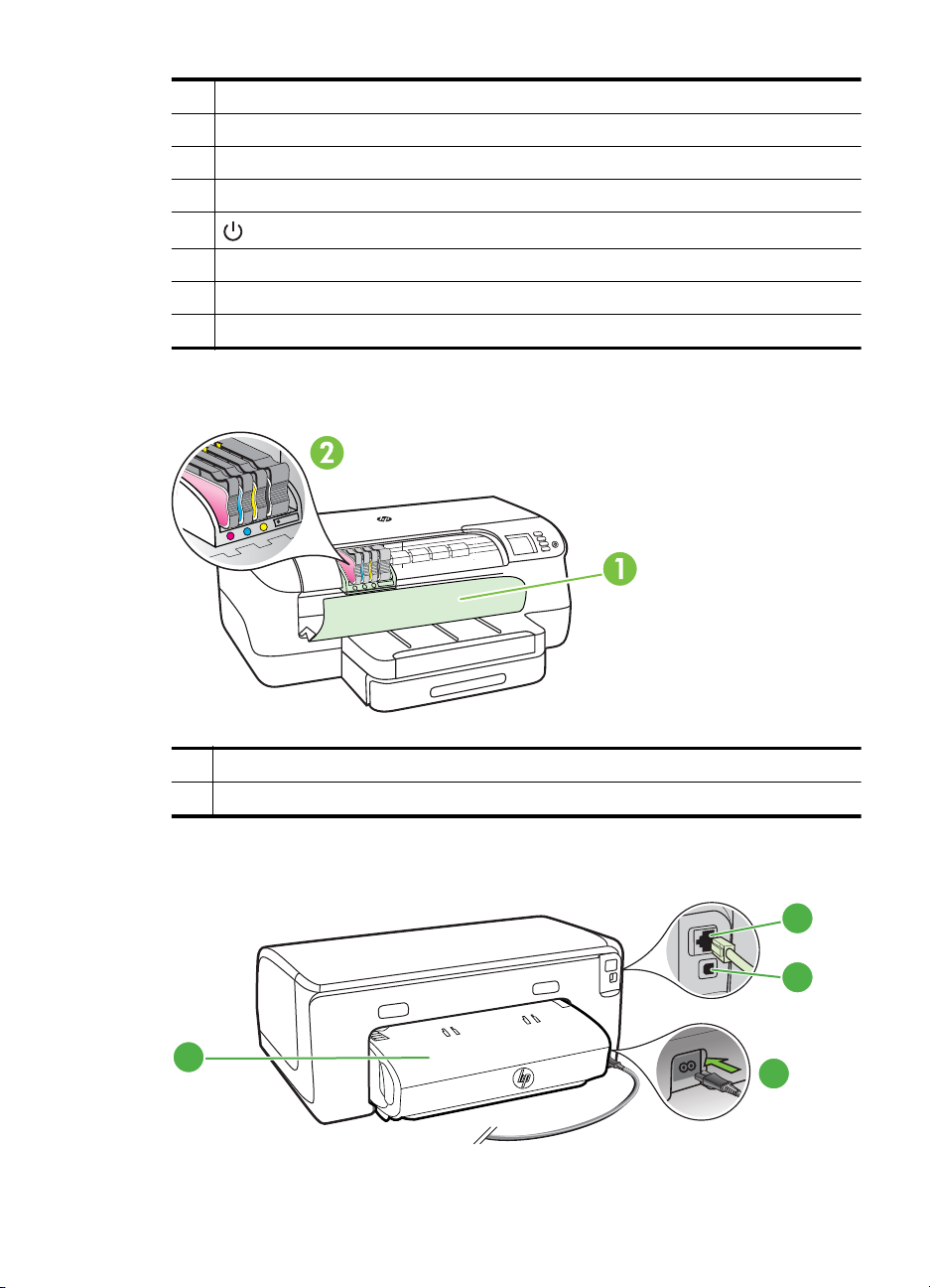
1Felső fedél
2 Tintapatrontartó fedele
3 Kimeneti tálca
4Vezérlőpanel kijelzője
5
6Kezelőpanel
7 Kimeneti tálca hosszabbítója
8 1. tálca
(Tápellátás) gomb
Nyomtatási kellékek
Hátulnézet
1 Tintapatrontartó fedele
2 Tintapatronok
1
2
4
3
A nyomtató részeinek megismerése 9
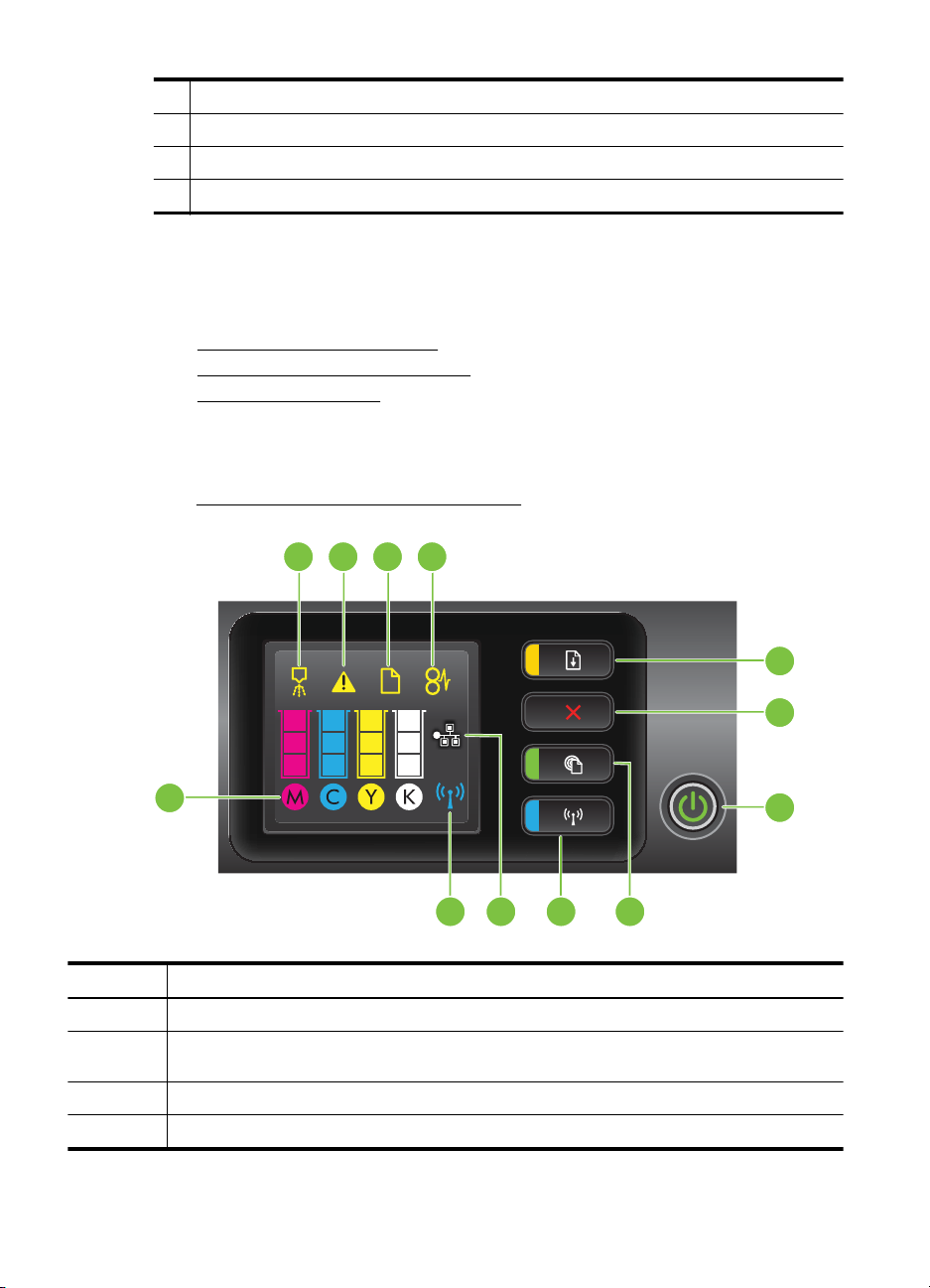
1. . fejezet
1 Ethernet-hálózati port
2 Hátsó univerzális soros busz (USB) port
3 Tápcsatlakozó
4 Automatikus kétoldalas nyomtatási egység (duplex egység)
A nyomtató kezelőpaneljének használata
Ez a rész a következő témaköröket tárgyalja:
•
Gombok és fények áttekintése
A nyomtatóbeállítások módosítása
•
•
Jelentések nyomtatása
Gombok és fények áttekintése
A kezelőpanelen látható fényjelzésekről és üzenetekről szóló további információkért
lásd:
A vezérlőpanel jelzőfényeinek útmutatója.
2134
5
6
12
7
911 810
Szám Név és leírás
1 „Nyomtatófej igazítása” kezelőpaneli ikon. Azt jelzi, hogy a nyomtatófej igazítást igényel.
2 „Tintapatrontartó fedele nyitva” ikon. Azt jelzi, hogy a nyomtató tintapatrontartójának
3 „Elfogyott a papír” ikon. Azt jelzi, hogy a nyomtatóból kifogyott a papír.
4 „Papírelakadás” ikon. Azt jelzi, hogy a nyomtatóban papírelakadás történt.
10 Első lépések
fedele vagy a felső fedél nyitva van.
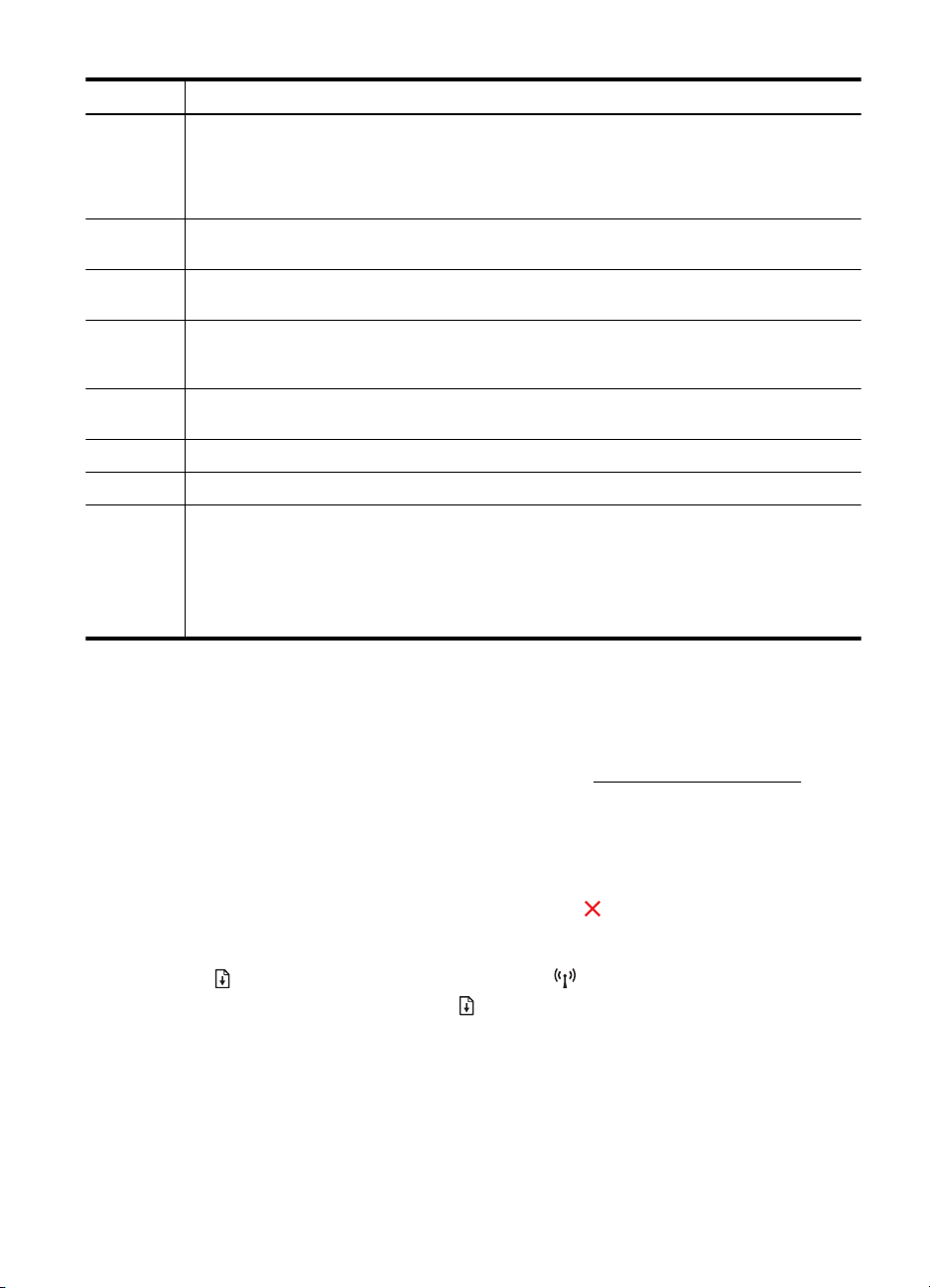
(folytatás)
Szám Név és leírás
5 Folytatás gomb és jelzőfény. Ha a nyomtatás folytatásához meg kell nyomni a gombot, a
6 Visszavonás gomb. Egyszer megnyomva leállíthatja a nyomtatási feladatot, illetve három
7 Áramellátás gomb és jelzőfény. Nyomja meg a nyomtató be- és kikapcsolásához. A
8 HP ePrint gomb és jelzőfény. Nyomja meg a HP ePrint funkció bekapcsolásához és egy
9 Vezeték nélküli gomb és jelzőfény. Nyomja meg a vezeték nélküli hálózat funkció be- és
10 Ethernet hálózat ikonja. Jelzi az Ethernet hálózati kapcsolat létrejöttét.
11 „Vezeték nélküli hálózat” ikon. Jelzi a vezeték nélküli hálózati kapcsolat létrejöttét.
12 Tintapatron-információk ikonjai. A tintapatronra vonatkozó információk (például a töltöttségi
Folytatás jelzőfény villog. Nyomja meg a gombot egy nyomtatási feladat folytatásához egy
papírelakadás elhárítása, papír betöltése vagy patron behelyezése után. Nyomja meg a
gombot egy nyomtatási feladat megszakításához, ha nem megfelelő nyomathordozót
használ. Bemutató oldal nyomtatásához tartsa nyomva három másodpercig.
másodpercig nyomva tartva nyomtatóállapot-jelentést nyomtathat.
jelzőfény mutatja, hogy a nyomtató be van-e kapcsolva.
információs oldal nyomtatásához. A jelzőfény jelzi, ha a nyomtató egy HP ePrint
kiszolgálóhoz csatlakozik.
kikapcsolásához. A gomb világít, ha a vezeték nélküli hálózat be van kapcsolva.
szint) megjelenítésére szolgálnak.
Megjegyzés A tintaszintekre vonatkozó figyelmeztetések és jelzőfények csak tervezési
célokra szolgálnak. Ha alacsony tintaszintre figyelmeztető üzenetet kap, a nyomtatás
leállásának elkerülése érdekében érdemes cserepatront tartani készenlétben. Mindaddig nem
kell kicserélnie a patronokat, amíg a rendszer nem figyelmezteti erre.
A nyomtatóbeállítások módosítása
Számítógéphez való csatlakoztatás esetén a nyomtató beállításait a számítógépen
található HP szoftvereszközök, például a HP nyomtatószoftver, a HP segédprogram
(Mac OS X) vagy az EWS (beágyazott webszerver) segítségével módosíthatja. Az
ilyen eszközökre vonatkozó bővebb információt lásd:
Nyomtatókezelő eszközök.
Jelentések nyomtatása
A kezelőpanel segítségével nyomtathatja ki a nyomtatóra vonatkozó alábbi
jelentéseket.
• Nyomtató állapotjelentése. Tartsa nyomva a
(Visszavonás) gombot három
másodpercig.
• Hálózati konfigurációs oldal és Vezeték nélküli tesztoldal. Tartsa nyomva a
(Folytatás) gombot, majd nyomja meg a (Vezeték nélküli) gombot.
•
Demo oldal. Tartsa nyomva a
(Folytatás) gombot három másodpercig.
A nyomtató modellszámának megkeresése
A nyomtató elején látható típusnév mellett a nyomtatóhoz tartozik egy specifikus
modellszám is. E szám segítséget nyújt a támogatás kérésekor, valamint annak
megállapításában, hogy a nyomtatóhoz milyen kellékanyagokat vagy tartozékokat
lehet beszerezni.
A nyomtató modellszámának megkeresése 11
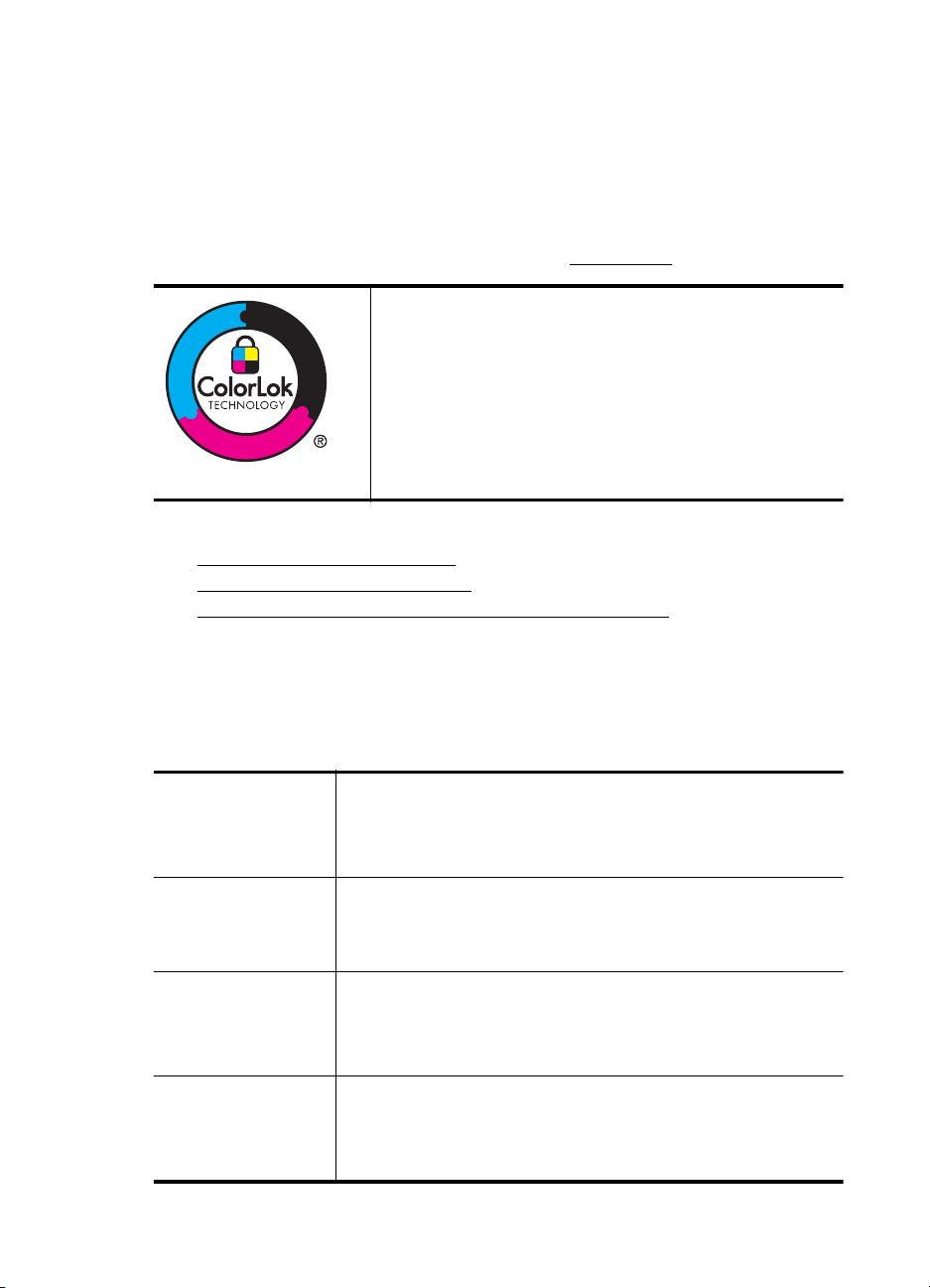
1. . fejezet
A modellszám a tintapatrontartó fedeléhez közel található címkén olvasható.
Nyomtatási hordozó kiválasztása
A nyomtató a legtöbb irodai papírtípust támogatja. A legjobb, ha több nyomattípust
tesztel, mielőtt nagyobb mennyiséget vásárol. Használjon HP nyomathordozót az
optimális nyomtatási minőség érdekében. A HP nyomathordozókkal kapcsolatos
további információkért keresse fel a HP webhelyét a
A HP ColorLok emblémával ellátott sima papírokat javasol a
gyakran használt dokumentumok nyomtatásához és
másolásához. Minden ColorLok emblémával ellátott papírtípus
esetében külön tesztek garantálják, hogy azok megfelelnek a
megbízhatósággal és a nyomtatási minőséggel szemben
támasztott magas követelményeknek, és hogy a velük
létrehozott nyomatok ragyogóak, élénk színűek, a fekete szín
mélyebb, valamint a nyomat gyorsabban szárad, mint a
hagyományos, sima papírok esetében. A legnagyobb
papírgyártó vállalatok számos súlyú és méretű, ColorLok
emblémával ellátott papírtípust kínálnak.
Ez a rész a következő témaköröket tárgyalja:
A nyomtatáshoz javasolt papírok
•
•
Nyomtatáshoz javasolt fotópapírok
Tippek a nyomathordozó kiválasztásához és használatához
•
www.hp.com címen.
A nyomtatáshoz javasolt papírok
A HP a legjobb nyomtatási minőség biztosítása érdekében a kifejezetten az adott
típusú feladathoz készült HP papírok használatát javasolja.
Országtól/térségtől függően néhány papírtípus esetleg nem szerezhető be.
HP szórólappapír
HP professzionális
papír
HP prémium
prezentációs papír
HP professzionális
papír
HP fényes fehér
tintasugaras papír
HP nyomtatópapír A HP Printing Paper (nyomtatópapír) egy csúcsminőségű
12 Első lépések
Ezek a papírok a kétoldalas használat érdekében mindkét oldalon
fényes vagy matt felületűek. Kiválóan alkalmasak professzionális
minőségű marketinganyagok, például prospektusok és szóróanyagok
előállítására, valamint jelentések fedőlapjaira és naptárak lapjaira
szánt üzleti grafikák nyomtatására.
Ezek a papírok nehéz, mindkét oldalon matt papírok, amelyek
kiválóan alkalmasak bemutatók, üzleti ajánlatok és jelentések, illetve
hírlevelek nyomtatásához. A minőségi megjelenés érdekében nehéz
anyagúak.
A HP fényes fehér tintasugaras papírral nagy színkontraszt és
szövegélesség érhető el. Átlátszatlansága megfelelő a mindkét oldali
színes használathoz, nincs áttűnés, ezért kiválóan alkalmas
hírlevelekhez, jelentésekhez és szórólapokhoz. A ColorLok
technológiával sötétebb feketéket és élénkebb színeket nyújt.
multifunkciós papír. Használata alaposabb kinézetű nyomatot
eredményez, szemben a szokásos multifunkciós vagy másoló
papírokra nyomtatott dokumentumokkal. A ColorLok technológiával
sötétebb feketéket és élénkebb színeket nyújt.
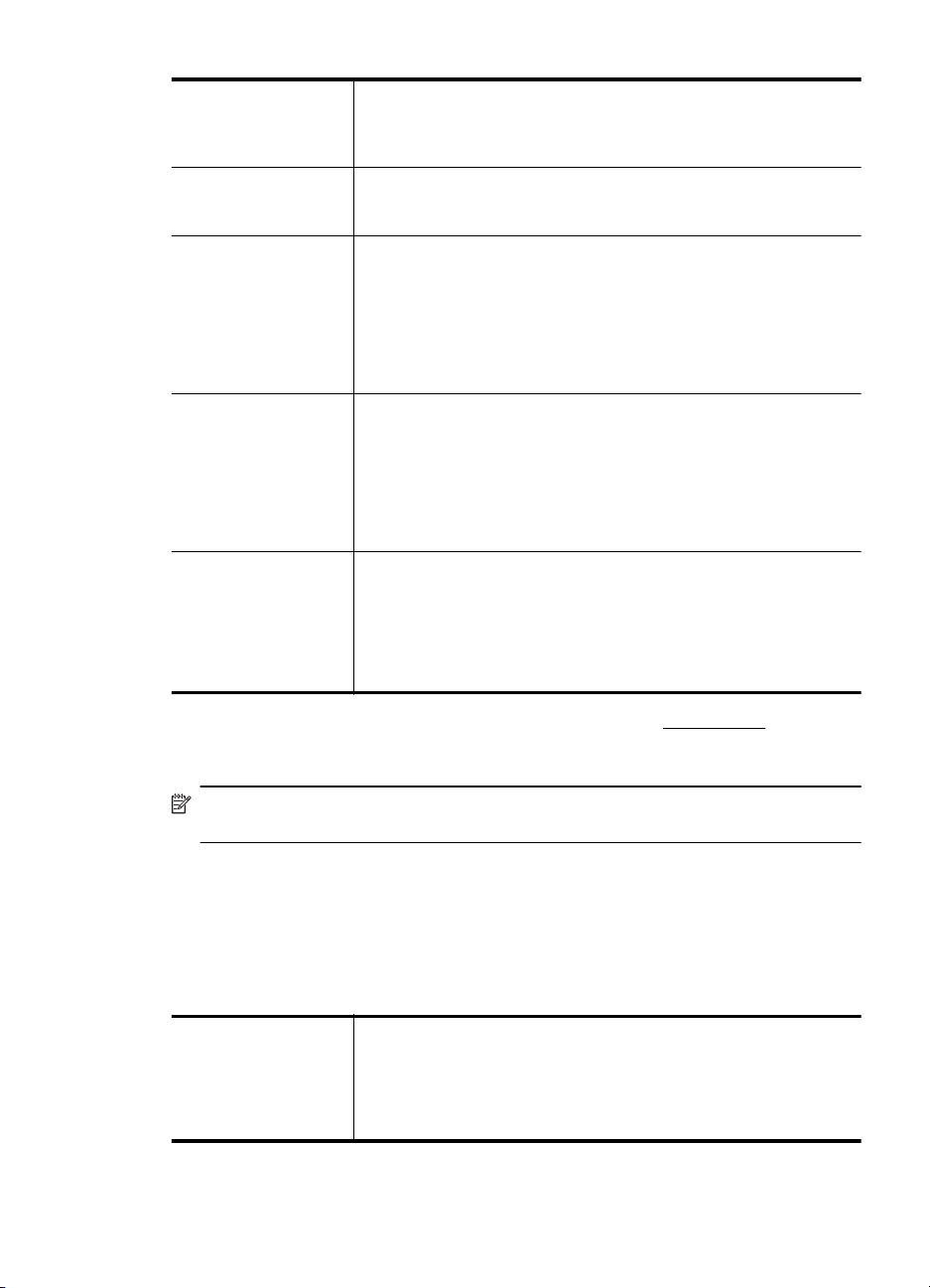
(folytatás)
HP irodai papír A HP Office Paper (irodai papír) csúcsminőségű multifunkciós papír.
HP újrahasznosított
irodai papír
HP Premium Plus
fotópapír
HP speciális fotópapír Ez a vastag fotópapír azonnal száradó felületű, így nem fenyeget az
HP közönséges
fotópapír
Használható másoláshoz, vázlatok vagy próbanyomatok, illetve
egyéb hétköznapi dokumentumok nyomtatásához. A ColorLok
technológiával sötétebb feketéket és élénkebb színeket nyújt.
A HP újrahasznosított irodai papír egy csúcsminőségű, többfunkciós
papír, amely 30% újrahasznosított rostanyagot tartalmaz. A ColorLok
technológiával sötétebb feketéket és élénkebb színeket nyújt.
Ez a professzionális minőségű fényképek készítésére alkalmas
nehéz papír a HP legjobb fotópapírja. Felülete azonnal szárad, így
nem fenyeget az elkenődés veszélye. Ellenálló a vízzel, a foltokkal,
az ujjlenyomattal és a nedvességgel szemben. A papír több
méretben, köztük A4, 8,5 x 11 hüvelyk, 10 x 15 cm (4 x 6 hüvelyk), 13
x 18 cm (5 x 7 hüvelyk) méretben, valamint kétféle, fényes vagy
selyemfényű felülettel kapható. A dokumentumok tartóssága
érdekében anyaga nem tartalmaz savat.
elkenődés veszélye. Ellenálló a vízzel, a foltokkal, az ujjlenyomattal
és a nedvességgel szemben. A kinyomtatott képek a boltban
előhívott fotókéhoz hasonló hatásúak lesznek. Több méretben,
többek között A4-es, 8,5 x 11 hüvelyk, 10 x 15 cm (4 x 6 hüvelyk), 13
x 18 cm (5 x 7 hüvelyk) méretben, illetve kétféle – fényes, valamint
enyhén fényes (selyemfényű matt) – kivitelben kapható. A
dokumentumok tartóssága érdekében anyaga nem tartalmaz savat.
Nyomtassa színes pillanatfelvételeit olcsón alkalmi fényképek
nyomtatására tervezett papírra. Ez a kedvező árú fotópapír igen
gyorsan szárad, így könnyen kezelhető. Bármely tintasugaras
nyomtatóban használva éles, tiszta képeket eredményez. Félfényes
kivitelben, 8,5 x 11 hüvelyk, A4-es, 4 x 6 hüvelyk és 10 x 15
méretben kapható. Savmentes összetételének köszönhetően a
dokumentumok tartósabbak.
HP papírok és egyéb kellékek beszerzéséhez látogasson el a www.hp.com
weboldalra. Nyissa meg a Termékek és szolgáltatások vásárlása menüt, és
válassza a Tinta, toner és papír lehetőséget.
Megjegyzés A HP webhelyének egyes részei egyelőre csak angol nyelven
érhetők el.
Nyomtatáshoz javasolt fotópapírok
A HP a legjobb nyomtatási minőség biztosítása érdekében a kifejezetten az adott
típusú feladathoz készült HP papírok használatát javasolja. Az országtól/térségtől
függően néhány papírtípus esetleg nem szerezhető be.
Országtól/térségtől függően néhány papírtípus esetleg nem szerezhető be.
HP Premium Plus
fotópapír
Ez a professzionális minőségű fényképek készítésére alkalmas
nehéz papír a HP legjobb fotópapírja. Felülete azonnal szárad, így
nem fenyeget az elkenődés veszélye. Ellenálló a vízzel, a foltokkal,
az ujjlenyomattal és a nedvességgel szemben. A papír több
méretben, köztük A4, 8,5 x 11 hüvelyk, 10 x 15 cm (4 x 6 hüvelyk), 13
x 18 cm (5 x 7 hüvelyk) méretben, valamint kétféle, fényes vagy
Nyomtatási hordozó kiválasztása 13
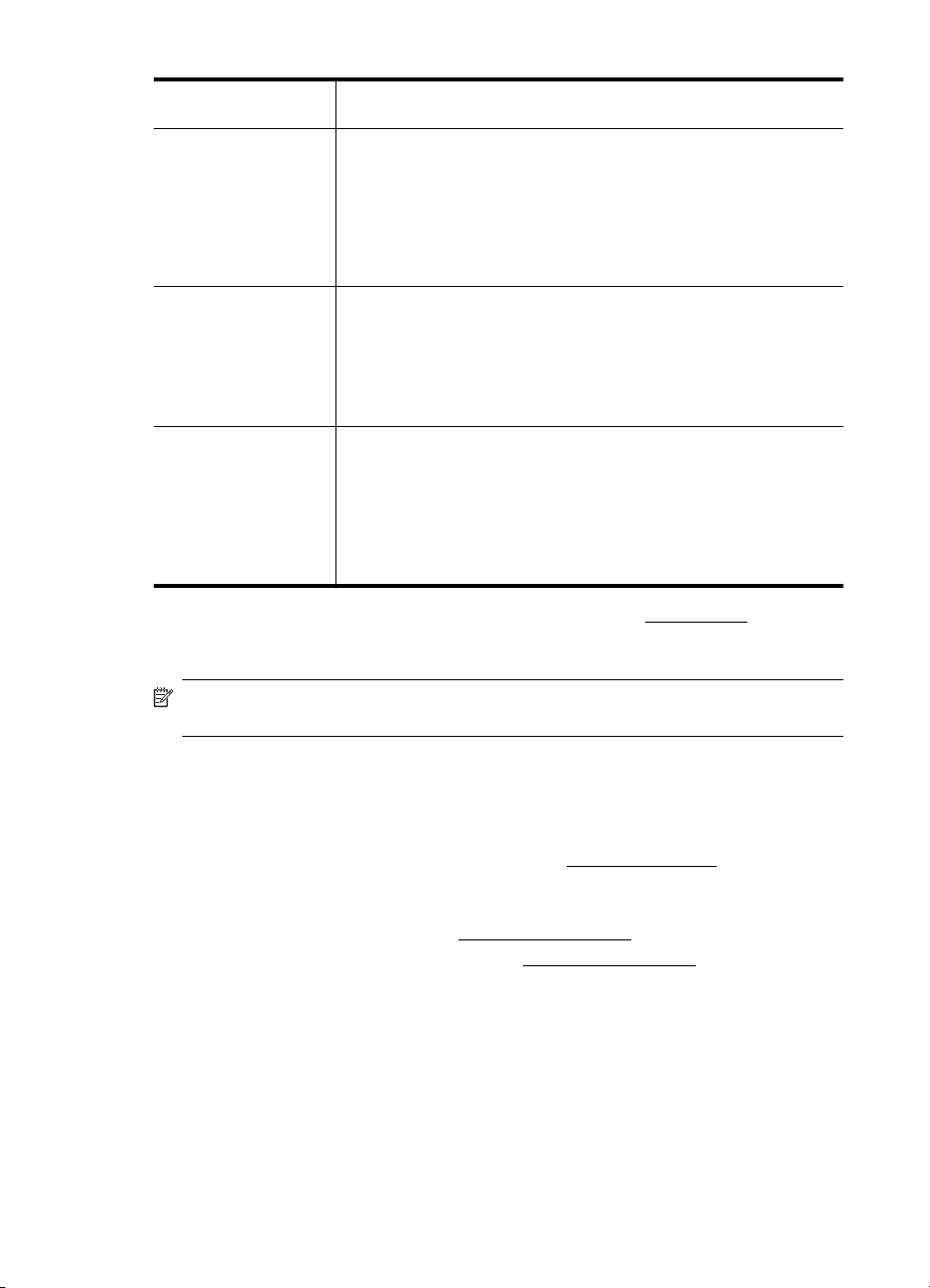
1. . fejezet
(folytatás)
selyemfényű felülettel kapható. A dokumentumok tartóssága
érdekében anyaga nem tartalmaz savat.
HP speciális fotópapír Ez a vastag fotópapír azonnal száradó felületű, így nem fenyeget az
HP közönséges
fotópapír
HP Photo Value
csomagok
elkenődés veszélye. Ellenálló a vízzel, a foltokkal, az ujjlenyomattal
és a nedvességgel szemben. A kinyomtatott képek a boltban
előhívott fotókéhoz hasonló hatásúak lesznek. Több méretben,
többek között A4-es, 8,5 x 11 hüvelyk, 10 x 15 cm (4 x 6 hüvelyk), 13
x 18 cm (5 x 7 hüvelyk) méretben, illetve kétféle – fényes, valamint
enyhén fényes (selyemfényű matt) – kivitelben kapható. A
dokumentumok tartóssága érdekében anyaga nem tartalmaz savat.
Színes, mindennapi pillanatfelvételeket csekély költség mellett
nyomtathat az alkalmi fotónyomtatásra készült papírok használatával.
Ez a kedvező árú fotópapír a könnyű kezelhetőség érdekében
gyorsan szárad. Ezzel a papírral éles, tiszta képeket készíthet
bármilyen nyomtatóval. Félfényes kivitelben, 8,5 x 11 hüvelyk, A4-es,
4 x 6 hüvelyk és 10 x 15 méretben kapható. Savmentes
összetételének köszönhetően a dokumentumok tartósabbak.
A HP Photo kedvezményes csomagok az eredeti HP tintapatronokat
és a HP speciális fotópapírt kényelmes módon együtt teszik
elérhetővé, így időt takaríthat meg, és nem kell találgatnia, hogy mit
használjon HP nyomtatójához a laborminőségű fotónyomtatásnál. Az
eredeti HP tinták és a HP speciális fotópapír együttes használatra
van tervezve, így a fényképek mindig tartósak és élettel teliek.
Kiválóan használhatók akár egy teljes nyaralás fényképeinek
kinyomtatására vagy a fotók több példányban való elkészítésére.
HP papírok és egyéb kellékek beszerzéséhez látogasson el a www.hp.com
weboldalra. Nyissa meg a Termékek és szolgáltatások vásárlása menüt, és
válassza a Tinta, toner és papír lehetőséget.
Megjegyzés A HP webhelyének egyes részei egyelőre csak angol nyelven
érhetők el.
Tippek a nyomathordozó kiválasztásához és használatához
A legjobb eredmény érdekében kövesse az alábbi irányelveket.
• Mindig olyan nyomathordozót használjon, ami megfelel a nyomtató műszaki
jellemzőinek. További információ itt olvasható:
• Egyszerre mindig csak egy típusú hordozót helyezzen a tálcába.
• A tálcák feltöltésekor ügyeljen rá, hogy a papír megfelelően legyen behelyezve.
További információ itt olvasható:
• Ne töltse túl a tálcát. További tudnivalók:
• A papírelakadás, a gyenge nyomtatási minőség és más nyomtatási problémák
elkerülése érdekében ne töltse a tálcákba az alábbiakban felsorolt
nyomathordozókat.
◦ Több részből álló űrlapok
◦ Sérült, gyűrött vagy meghajlott hordozó
◦ Kivágásokkal vagy perforációval ellátott hordozó
◦ Erősen érdes, domborított vagy gyenge tintafelszívó képességű hordozó
14 Első lépések
Hordozó behelyezése.
Médiaspecifikációk.
Hordozó behelyezése
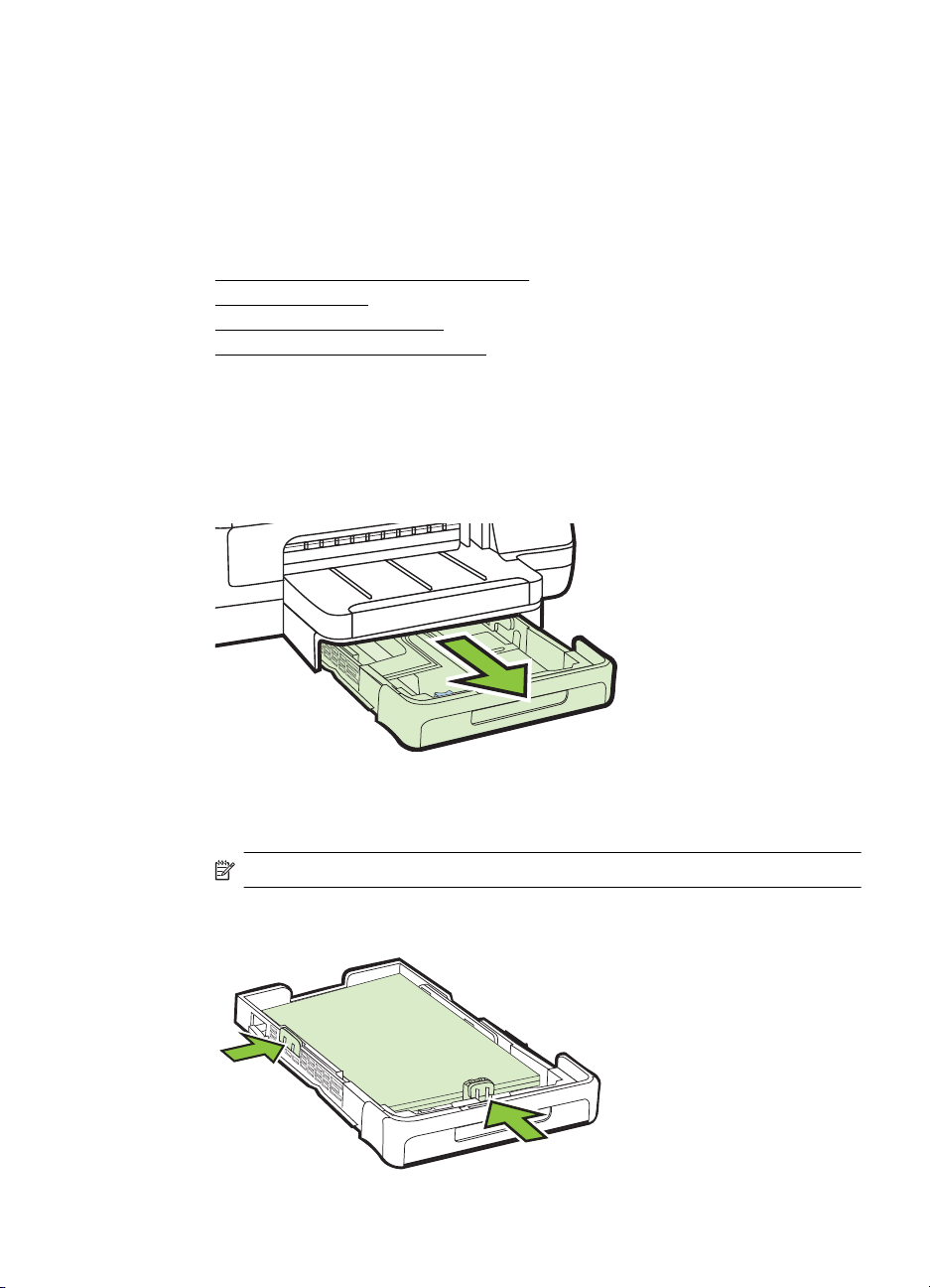
◦ Túl könnyű vagy könnyen nyúló hordozó
◦ Olyan nyomathordozó, amelyen gémkapocs vagy tűzőkapocs található.
Hordozó behelyezése
A következő szakasz a hordozók nyomtatóba való betöltését mutatja be.
Ez a rész a következő témaköröket tárgyalja:
Szabványos méretű hordozók betöltése
•
•
Borítékok betöltése
•
Kártya és fotópapír betöltése
•
Egyéni méretű hordozók betöltése
Szabványos méretű hordozók betöltése
Papírbetöltés
A szabványos hordozók betöltéséhez kövesse az alábbi utasításokat.
1. Húzza ki az 1-es tálcát.
2. A hordozót a nyomtatandó oldalával lefelé helyezze el, a tálca közepére.
Ügyeljen arra, hogy a hordozóköteg széle a szélességvezetővel egy vonalban
legyen, és ne érjen túl a vezető jelölésén.
Megjegyzés Ne töltsön be papírt, miközben a nyomtató nyomtat.
3. Csúsztassa a tálcában lévő papírvezetőket úgy, hogy igazodjanak a betöltött
hordozó méretéhez, majd helyezze vissza a tálcát.
Hordozó behelyezése 15
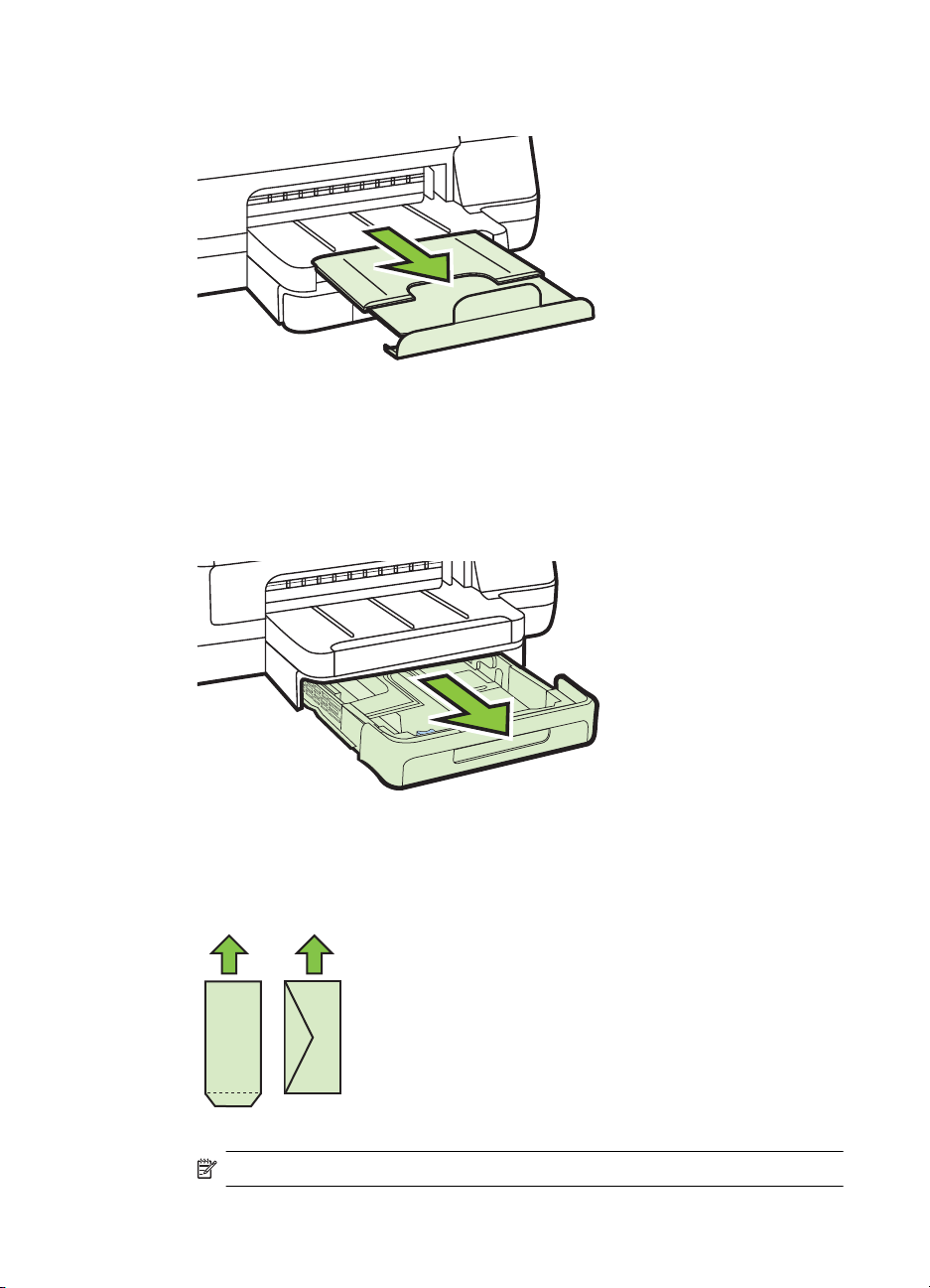
1. . fejezet
4. Húzza ki a kimeneti tálca hosszabbítóját.
Borítékok betöltése
Borítékok betöltése
A borítékok betöltéséhez kövesse az alábbi utasításokat.
1. Húzza ki az 1-es tálcát.
2. Helyezze be a borítékokat a nyomtatandó oldallal lefelé, és az ábrának megfelelő
módon töltse be őket. Győződjön meg róla, hogy a borítékköteg nem magasabb,
mint a tálcán látható vonaljelzés.
16 Első lépések
Megjegyzés Ne töltsön be papírt, miközben a nyomtató nyomtat.
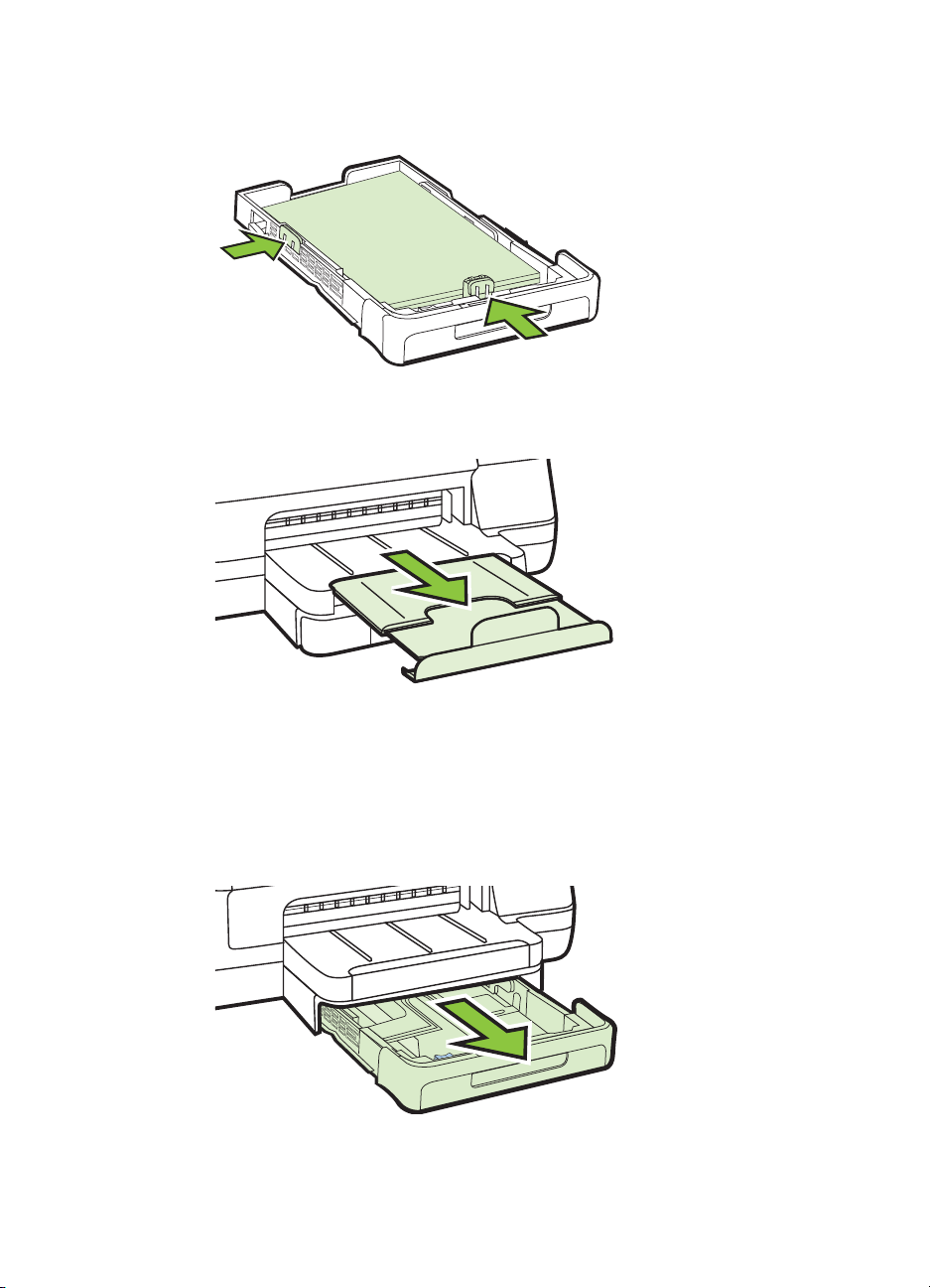
3. Csúsztassa a tálcában lévő papírvezetőket úgy, hogy igazodjanak a betöltött
hordozó méretéhez, majd helyezze vissza a tálcát.
4. Húzza ki a kimeneti tálca hosszabbítóját.
Kártya és fotópapír betöltése
Kártya és fotópapír betöltése
A fotópapír betöltéséhez kövesse az alábbi utasításokat.
1. Húzza ki az 1-es tálcát.
Hordozó behelyezése 17
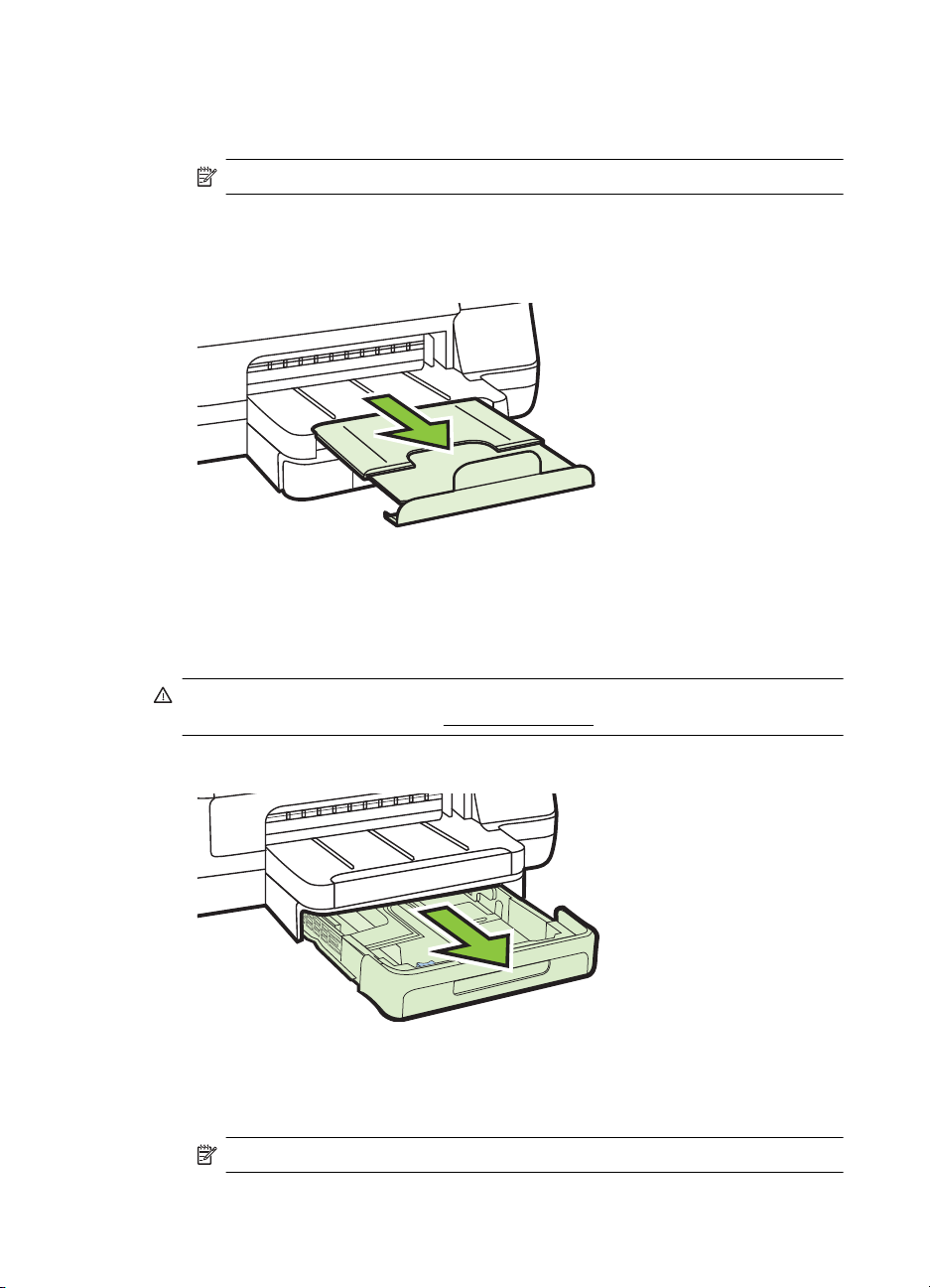
1. . fejezet
2. A hordozót a nyomtatandó oldalával lefelé helyezze el, a tálca közepére.
Ügyeljen arra, hogy a hordozóköteg széle a szélességvezetővel egy vonalban
legyen, és ne érjen túl a vezető jelölésén.
Megjegyzés Ne töltsön be papírt, miközben a nyomtató nyomtat.
3. Csúsztassa a tálcában lévő papírvezetőket úgy, hogy igazodjanak a betöltött
hordozó méretéhez, majd helyezze vissza a tálcát.
4. Húzza ki a kimeneti tálca hosszabbítóját.
Egyéni méretű hordozók betöltése
Egyéni méretű hordozó betöltése
Az egyedi méretű hordozók betöltéséhez kövesse az alábbi utasításokat.
Vigyázat! Csak a nyomtató által támogatott egyéni méretű hordozókat használjon.
További információ itt olvasható:
Médiaspecifikációk.
1. Húzza ki az 1-es tálcát.
2. A hordozót a nyomtatandó oldalával lefelé helyezze el, a tálca közepére.
Ügyeljen arra, hogy a hordozóköteg széle a szélességvezetővel egy vonalban
legyen, és ne érjen túl a vezető jelölésén.
Megjegyzés Ne töltsön be papírt, miközben a nyomtató nyomtat.
18 Első lépések
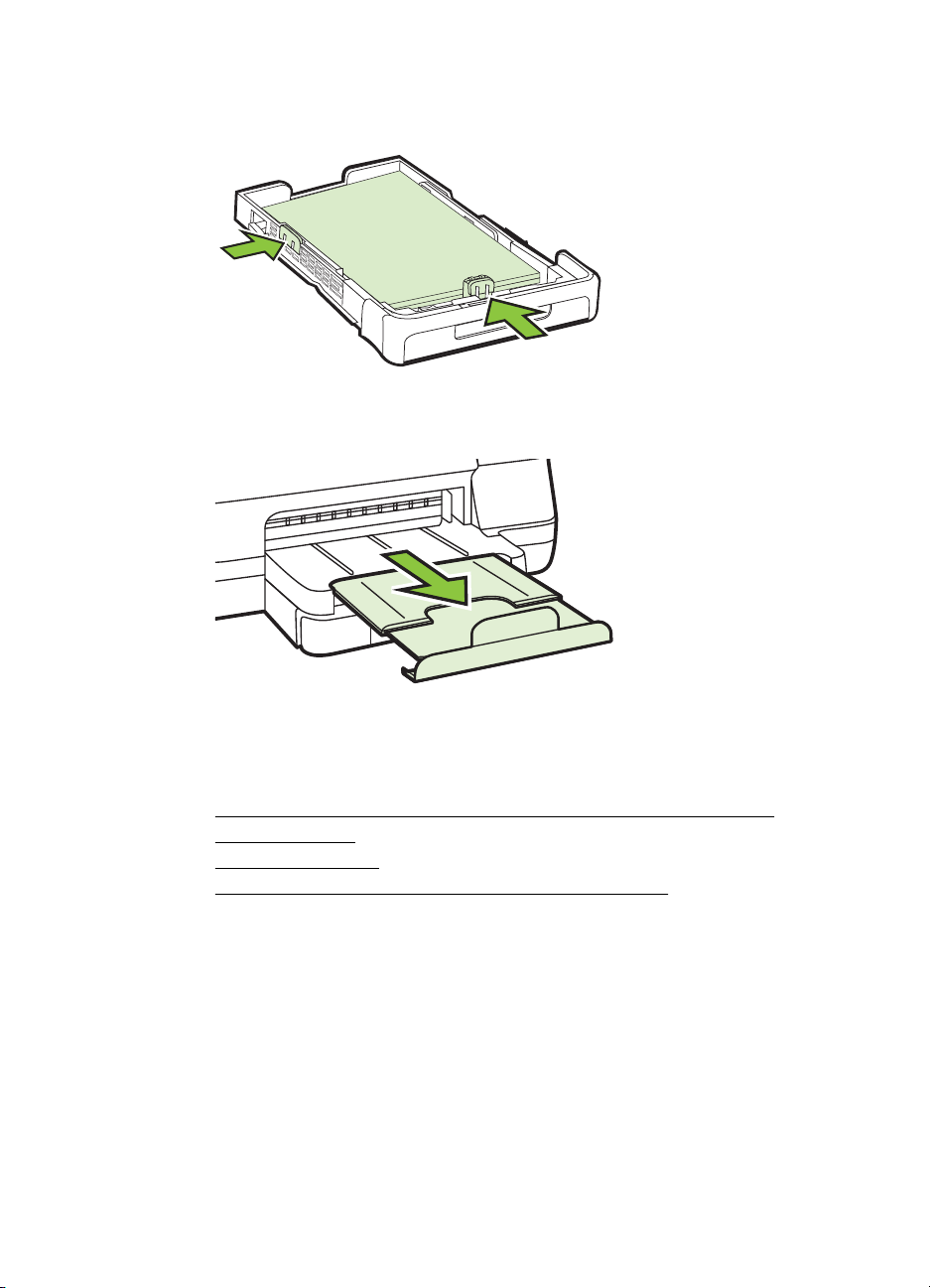
3. Csúsztassa a tálcában lévő papírvezetőket úgy, hogy igazodjanak a betöltött
hordozó méretéhez, majd helyezze vissza a tálcát.
4. Húzza ki a kimeneti tálca hosszabbítóját.
Tartozékok telepítése
Ez a rész a következő témaköröket tárgyalja:
Telepítse az automatikus kétoldalas nyomtatási kiegészítőt (duplexelő)
•
•
2. tálca telepítése
Tálcák konfigurálása
•
•
Tartozékok bekapcsolása a nyomtató-illesztőprogramban
Tartozékok telepítése 19
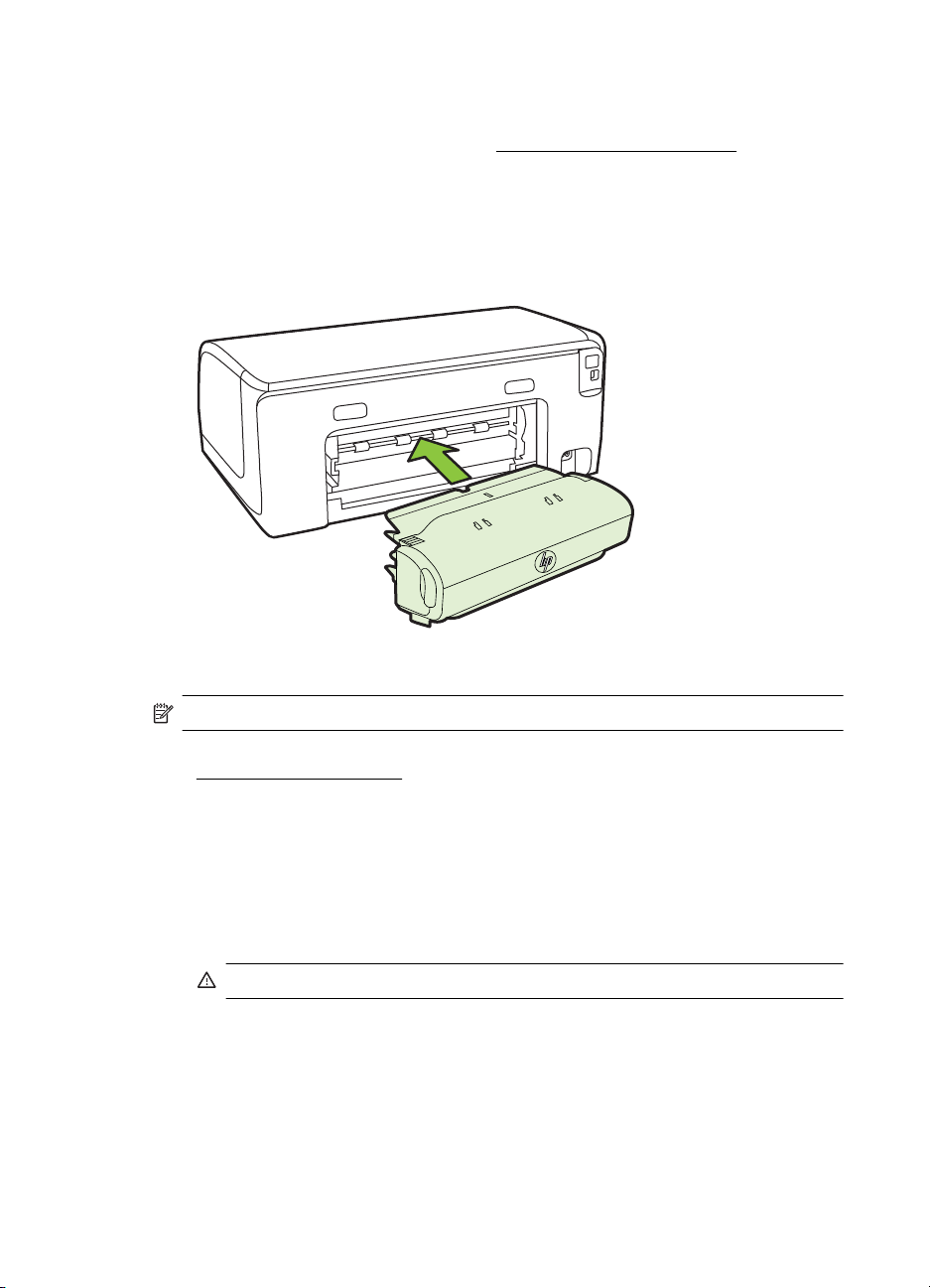
1. . fejezet
Telepítse az automatikus kétoldalas nyomtatási kiegészítőt (duplexelő)
Lehetőség van arra, hogy a lap mindkét oldalára nyomtasson automatikusan.
Tudnivalók a duplex egység használatáról:
A duplex egység telepítése
▲ Csúsztassa be a duplex egységet a nyomtató hátuljába, amíg az egység a
helyére nem kattan. A nyomtatóba helyezéskor ne nyomja meg a duplex egység
oldalain található gombokat, ezeket csak az egység eltávolításakor használja.
Kétoldalas (duplex) nyomtatás.
2. tálca telepítése
Megjegyzés A 2-es tálca választható tartozék.
A 2. tálca legfeljebb 250 normál papírlap tárolására képes. A rendelési információkat
lásd:
HP kellékek és tartozékok.
A 2. tálca telepítése
1. Csomagolja ki a tálcát, távolítsa el a ragasztószalagokat és a
csomagolóanyagokat, majd vigye a tálcát az előkészített helyére. Vízszintes,
szilárd felületet válasszon.
2. Kapcsolja ki a nyomtatót, és húzza ki a tápkábelt.
3. Helyezze a nyomtatót a tálca tetejére.
20 Első lépések
Vigyázat! Ügyeljen arra, hogy be ne szoruljanak az ujjai a nyomtató alá.
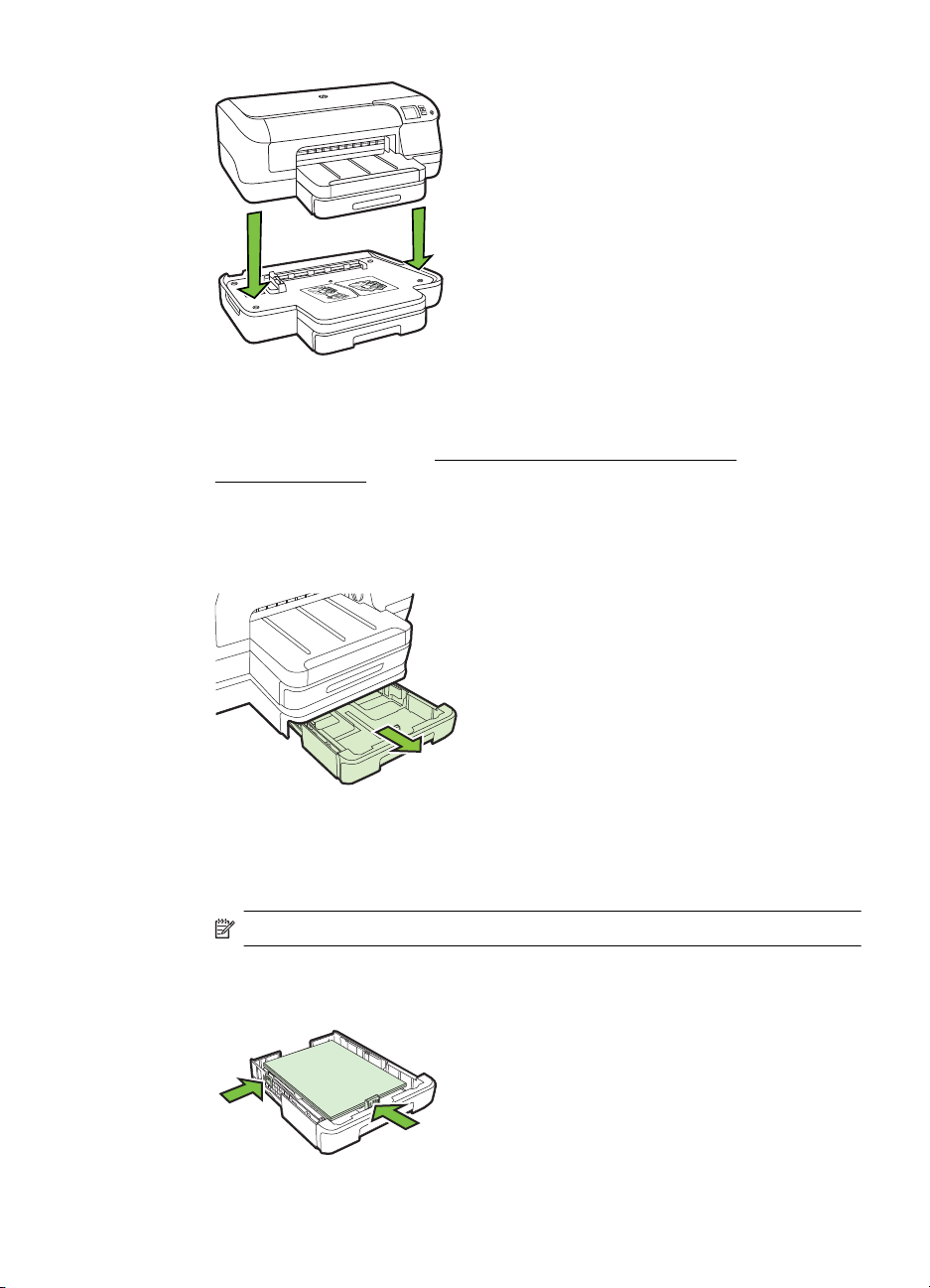
4. Csatlakoztassa a tápkábelt, és kapcsolja be a nyomtatót.
5. A 2. tálca használatát a nyomtató-illesztőprogramban lehet engedélyezni.
További információért lásd:
Tartozékok bekapcsolása a nyomtató-
illesztőprogramban.
Betöltés a 2. tálcába
1. A tálcát az eleje alatt megfogva húzza ki a nyomtatóból.
2. A papírt a nyomtatandó oldalával lefelé helyezze el, a tálca közepére. Ügyeljen
arra, hogy a papírköteg széle a szélességvezetővel egy vonalban legyen, és ne
érjen túl a vezető jelölésén.
Megjegyzés A 2. tálca csak normál papírral használható.
3. Csúsztassa el a tálca papírvezetőit, hogy a betöltött hordozó méretéhez
igazodjanak.
Tartozékok telepítése 21
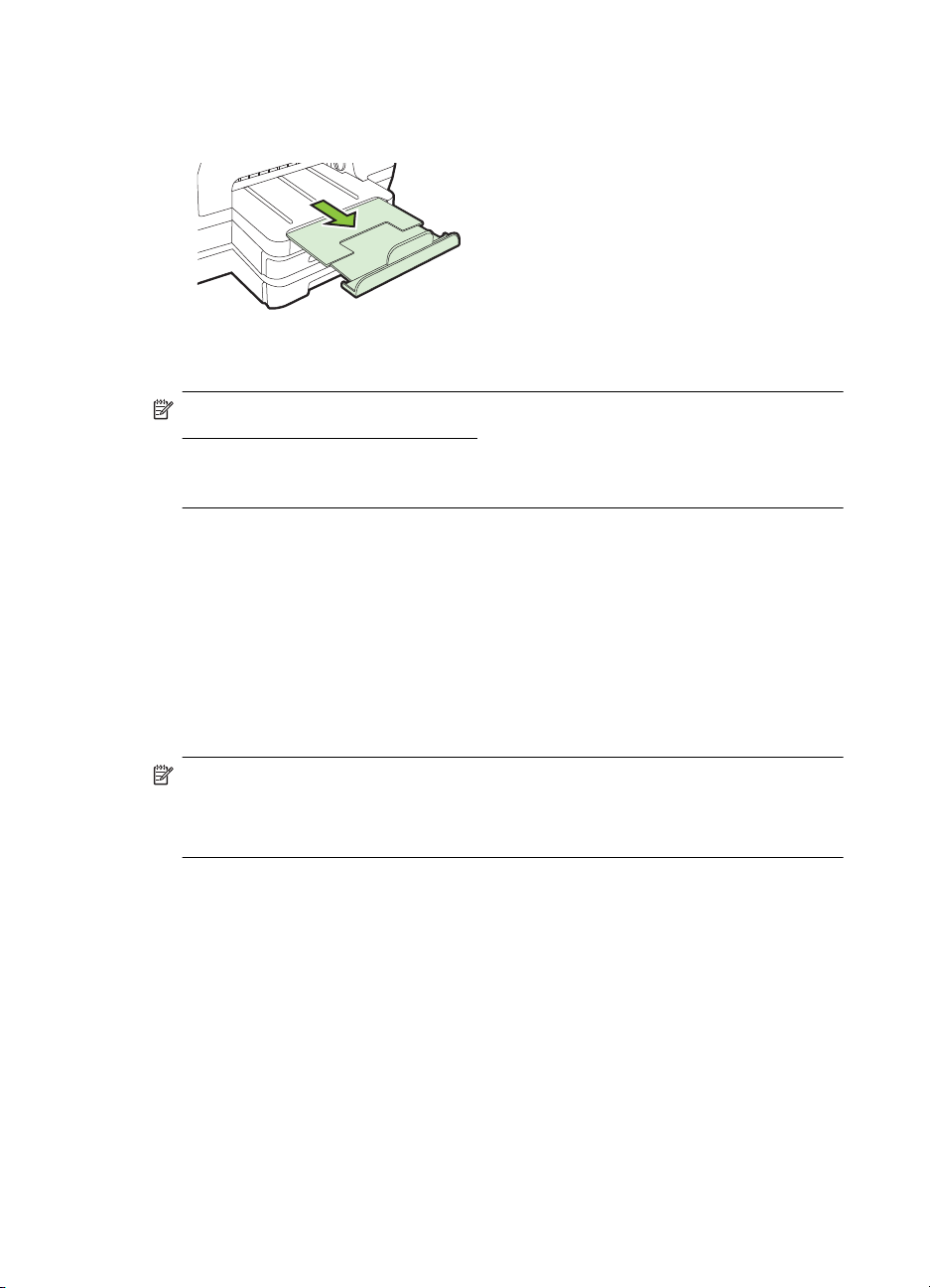
1. . fejezet
4. Óvatosan helyezze be a tálcát.
5. Húzza ki a kimeneti tálca hosszabbítóját.
Tálcák konfigurálása
Megjegyzés A 2-es tálca választható tartozék. A rendelési információkat lásd:
Nyomtatási kellékek online rendelése.
A tálcák konfigurálásához a 2. tálcának be kell lennie szerelve, és engedélyezve
kell lennie.
Alapértelmezés szerint a nyomtató az 1-es tálcából húzza be a hordozót. Ha az 1-es
tálca üres, a nyomtató a 2-es tálcából húzza be a hordozót (ha az be van helyezve és
fel van töltve hordozóval). Ezt az alapértelmezett működést a következő szolgáltatások
használatával változtathatja meg:
• Tálcazár: Ezzel a szolgáltatással megakadályozhatja a speciális hordozók
(például fejléces vagy előnyomott hordozók) véletlen használatát. Ha
dokumentum nyomtatása közben kifogy a hordozó a nyomtatóból, a készülék
nem használhatja a zárolt tálcában lévő hordozót a feladat befejezéséhez.
• Alapértelmezett tálca: Ezzel a szolgáltatással meghatározhatja, hogy melyik
tálcából húzza be előbb a nyomtató a hordozót.
Megjegyzés A tálcazár és az alapértelmezett tálcabeállítások használatához
engedélyeznie kell a nyomtatószoftverben az automatikus tálcaválasztási beállítást.
Ha a nyomtató hálózathoz csatlakozik és be van állítva egy alapértelmezett tálca,
akkor a beállítás a nyomtató minden felhasználójára érvényes.
A 2. tálca csak normál papírhoz használható.
22 Első lépések
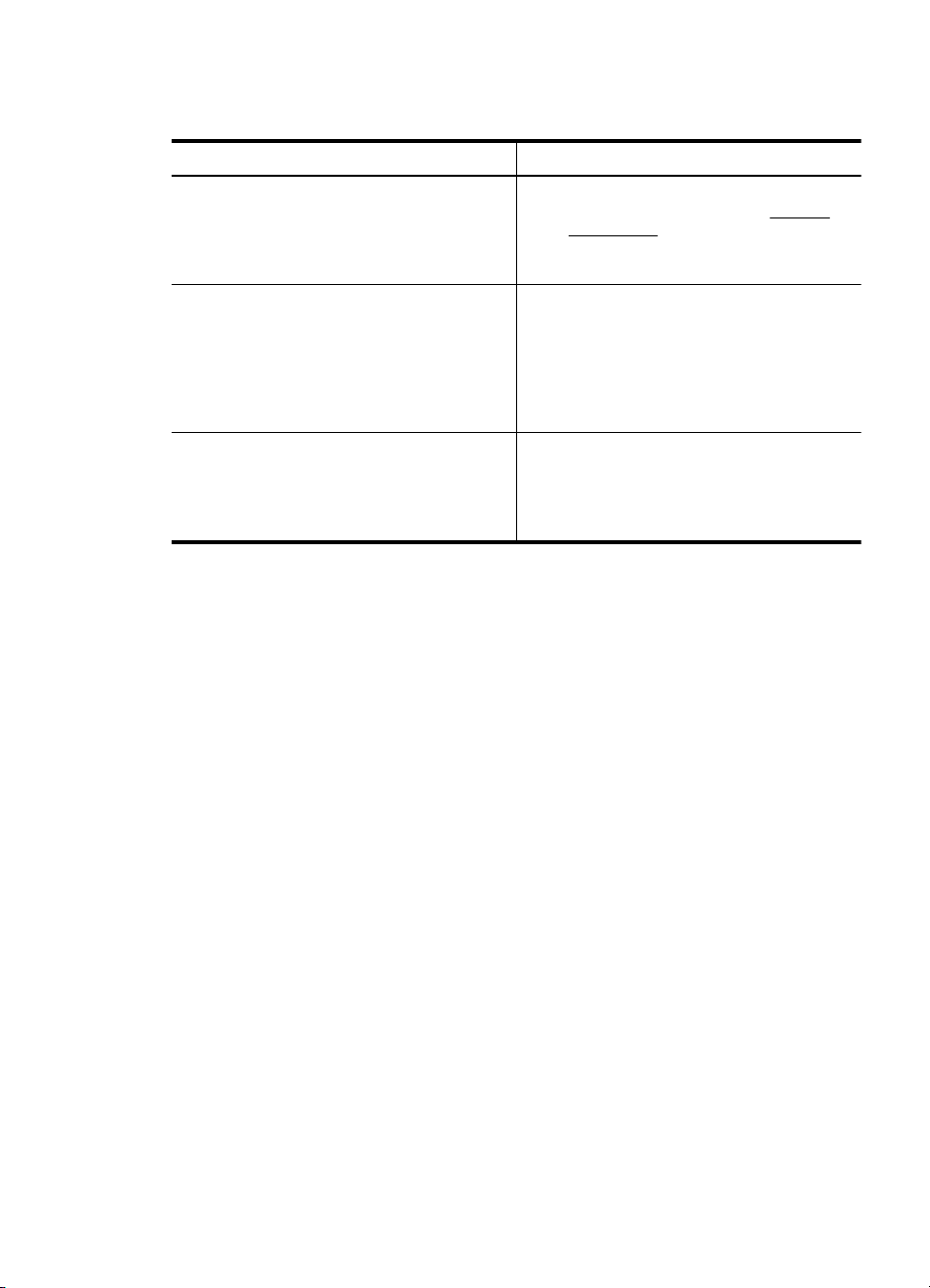
A következő táblázatban a tálcák nyomtatási feladatoknak megfelelő, lehetséges
beállításait foglaltuk össze.
Feladat... A javasolt eljárás
Azonos hordozó betöltése mindkét tálcába,
hogy a nyomtató az egyik tálca kifogyása
esetén a másikból vegye a hordozót.
Speciális hordozó (cégjelzéses papír) és
normál papír betöltése a tálcákra.
Hordozó betöltése mindkét tálcába úgy, hogy
a nyomtató előbb mindig az egyik tálcáról
vegye a hordozót.
Töltse be a hordozót az 1. és a 2.
•
tálcába. További tudnivalók:
behelyezése.
Ügyeljen arra, hogy a tálcazár ne legyen
•
engedélyezve.
Töltse be a speciális hordozót az 1.
•
tálcába, a normál papírt pedig a 2.
tálcába.
Ügyeljen arra, hogy a 2. tálca legyen
•
beállítva alapértelmezett tálcaként.
Ügyeljen arra, hogy beállítsa a
•
tálcazárat az 1. tálcára.
Töltse be a hordozót az 1. és a 2.
•
tálcába.
Ügyeljen arra, hogy a megfelelő tálca
•
legyen beállítva alapértelmezett
tálcaként.
A tálcák konfigurálása
1. Győződjön meg arról, hogy a nyomtató be van-e kapcsolva.
2. Hajtsa végre a megfelelő műveletet:
Beágyazott webkiszolgáló
▲ Kattintson a Beállítások lapra, majd kattintson a Papírkezelés lehetőségre
a bal oldali panelen.
Hordozó
Nyomtató-illesztőprogram (Windows)
Az alapértelmezett tálca beállításához hajtsa végre a következő lépéseket:
a. Kattintson a Start gombra, majd a Nyomtatók, a Nyomtatók és Faxok
vagy az Eszközök és nyomtatók lehetőségre.
-VagyKattintson a Start gombra, kattintson a Vezérlõpult menüpontra, majd
válassza a Nyomtatók ikont.
b. Kattintson a jobb gombbal a nyomtató ikonjára, majd kattintson a Nyomtató
tulajdonságai vagy a Nyomtatási beállítások parancsra.
c. Kattintson a Papír/Minőség fülre.
d.A Tálcaválasztás csoportban válassza ki a kívánt tálcát a Papírforrás
legördülő listából.
HP Printer Utility (Mac OS X)
▲ Kattintson a Papírkezelés lehetőségre a Nyomtatóbeállítások panelen.
3. A kívánt tálcabeállítások módosítása után kattintson az OK vagy az Alkalmaz
gombra.
Tartozékok telepítése 23
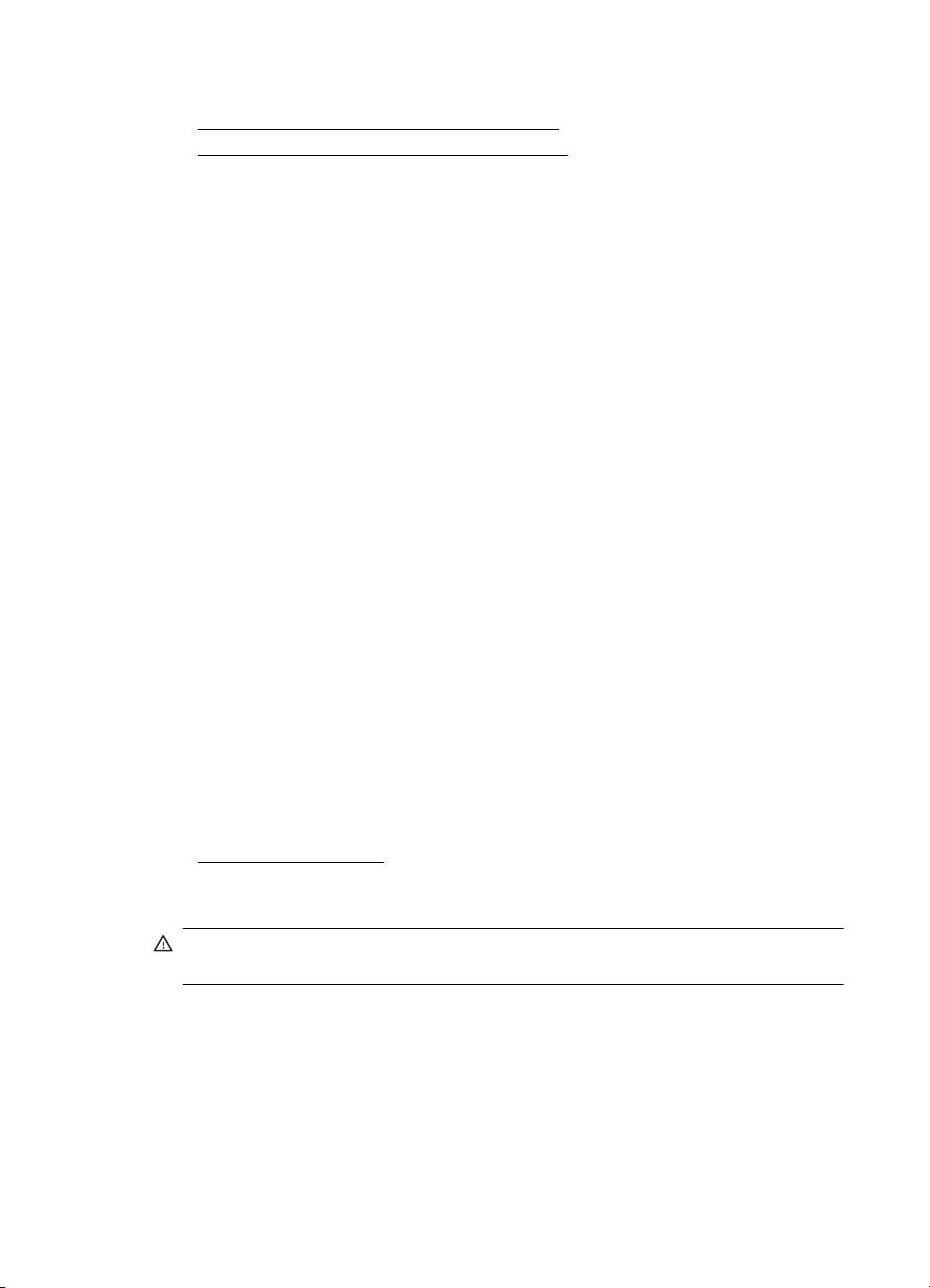
1. . fejezet
Tartozékok bekapcsolása a nyomtató-illesztőprogramban
• A tartozékok bekapcsolása (Windows esetén)
•
A tartozékok bekapcsolása (Mac OS X esetén)
A tartozékok bekapcsolása (Windows esetén)
1. Kattintson a Start gombra, majd a Nyomtatók, a Nyomtatók és Faxok vagy az
Eszközök és nyomtatók lehetőségre.
-VagyKattintson a Start gombra, kattintson a Vezérlõpult menüpontra, majd válassza
a Nyomtatók ikont.
2. Kattintson a jobb gombbal a nyomtató ikonjára, majd kattintson a Nyomtató
tulajdonságai parancsra.
3. Válassza az Eszközbeállítások fület. Kattintson arra a tartozékra, amelyet be
szeretne kapcsolni, majd a legördülő menüben válassza a Telepítve lehetőséget,
és kattintson az OK gombra.
A tartozékok bekapcsolása (Mac OS X esetén)
A Mac OS X operációs rendszer a nyomtató szoftverének telepítésekor automatikusan
bekapcsolja az összes tartozékot a nyomtató-illesztőprogramban. Ha később új
tartozékot telepít, hajtsa végre a következő lépéseket:
1. Nyissa meg a Rendszerbeállításokat, majd válassza a Nyomtatás és fax vagy
a Nyomtatás és lapolvasás lehetőséget.
2. Válassza ki a nyomtatót a nyomtatók listájáról, majd kattintson az Options &
Supplies (Beállítások és kellékek) pontra.
3. Kattintson a Driver (Illesztőprogram) fülre.
4. Jelölje ki a telepíteni kívánt elemeket, majd kattintson az OK gombra.
A nyomtató karbantartása
Ez az alfejezet segítséget nyújt a nyomtató legjobb munkateljesítményének
fenntartásához. Ezt a karbantartási eljárást szükség szerint hajtsa végre.
A külső felület tisztítása
•
A külső felület tisztítása
Figyelem! A nyomtató megtisztítása előtt kapcsolja ki a tápellátást, és húzza ki a
tápkábelt a fali aljzatból.
Használjon egy puha, nedves, nem foszló kendőt a por, a foltok és a szennyeződések
a burkolatról való eltávolításához. Tartson távol minden folyadékot a nyomtató
belsejétől, valamint a nyomtató vezérlőpaneljétől.
A nyomtató frissítése
A HP folyamatosan fejleszti nyomtatói teljesítményét, és azon dolgozik, hogy biztosítsa
felhasználói számára a legújabb funkciókat. Amennyiben a nyomtató hálózatra
24 Első lépések
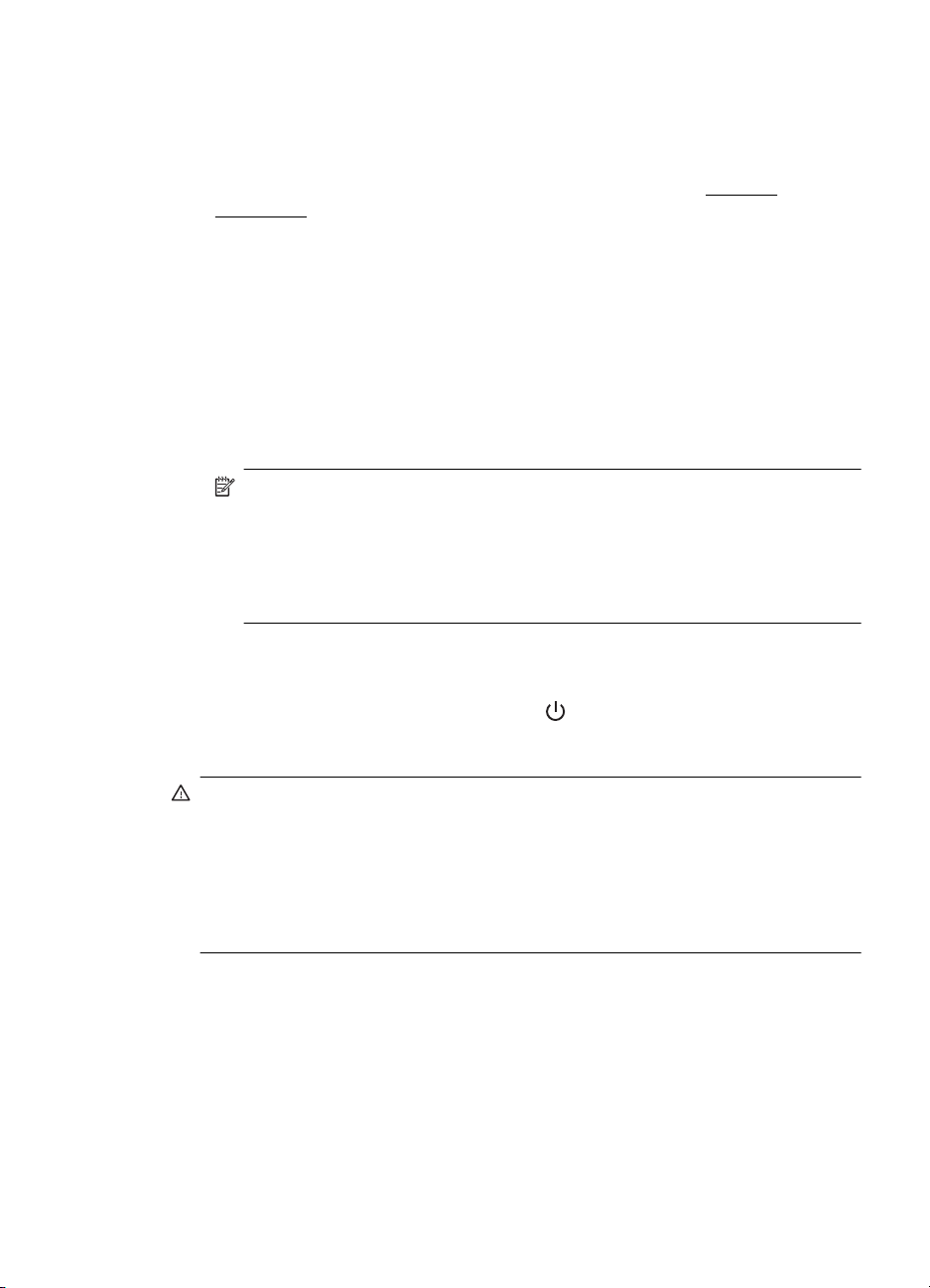
csatlakozik és a webszolgáltatások funkció engedélyezve van, akkor megkeresheti és
telepítheti a nyomtatóhoz elérhető frissítéseket.
A nyomtató frissítése
1. Nyissa meg a beágyazott webkiszolgálót. További tudnivalók:
webszerver.
2. Kattintson a Webszolgáltatások fülre.
3. A Webszolgáltatások beállításai szakaszban kattintson a Termékfrissítés
gombra, ezután kattintson a Keresés most parancsra, majd kövesse a
képernyőn megjelenő utasításokat.
4. Ha a termékfrissítési beállítás nem érhető el, kövesse az alábbi utasításokat:
a.A Webszolgáltatások beállításai szakaszban kattintson a Beállítás
gombra, ezután kattintson a Folytatás parancsra, és kövesse a képernyőn
megjelenő utasításokat.
b. Ha a rendszer kéri, engedélyezze, hogy a nyomtató automatikusan
megkeresse és telepítse a nyomtató frissítéseit.
Megjegyzés Ha egy új nyomtatófrissítés érhető el, a nyomtató letölti és
telepíti a frissítést, majd újraindul.
Megjegyzés Ha a rendszer kéri a proxybeállításokat és a hálózat
proxybeállításokat használ, kövesse a képernyőn megjelenő utasításokat a
proxykiszolgáló telepítéséhez. Ha nem rendelkezik az adatokkal, lépjen
kapcsolatba a hálózati rendszergazdával vagy a hálózatot beállító személlyel.
Beépített
A nyomtató kikapcsolása
Kapcsolja ki a nyomtatót a nyomtatón található (Tápellátás) gomb használatával. A
tápkábel kihúzása vagy az áramellátás megszakítása előtt várja meg, míg a jelzőfény
kialszik.
Vigyázat! Ha helytelen módon kapcsolja ki a nyomtatót, előfordulhat, hogy a
nyomtatópatron-tartó nem tér vissza a megfelelő helyzetbe, ami a tintapatronok
meghibásodásához, valamint a nyomtatási minőség romlásához vezethet.
Vigyázat! A HP javasolja, hogy a hiányzó festékpatronokat minél előbb cserélje
ki, mert így elkerülheti a nyomtatási minőséggel kapcsolatos problémákat, a
felesleges tintahasználatot, valamint a festékrendszer károsodását. Soha ne
kapcsolja ki a nyomtatót, ha hiányzik belőle valamelyik tintapatron.
A nyomtató kikapcsolása 25
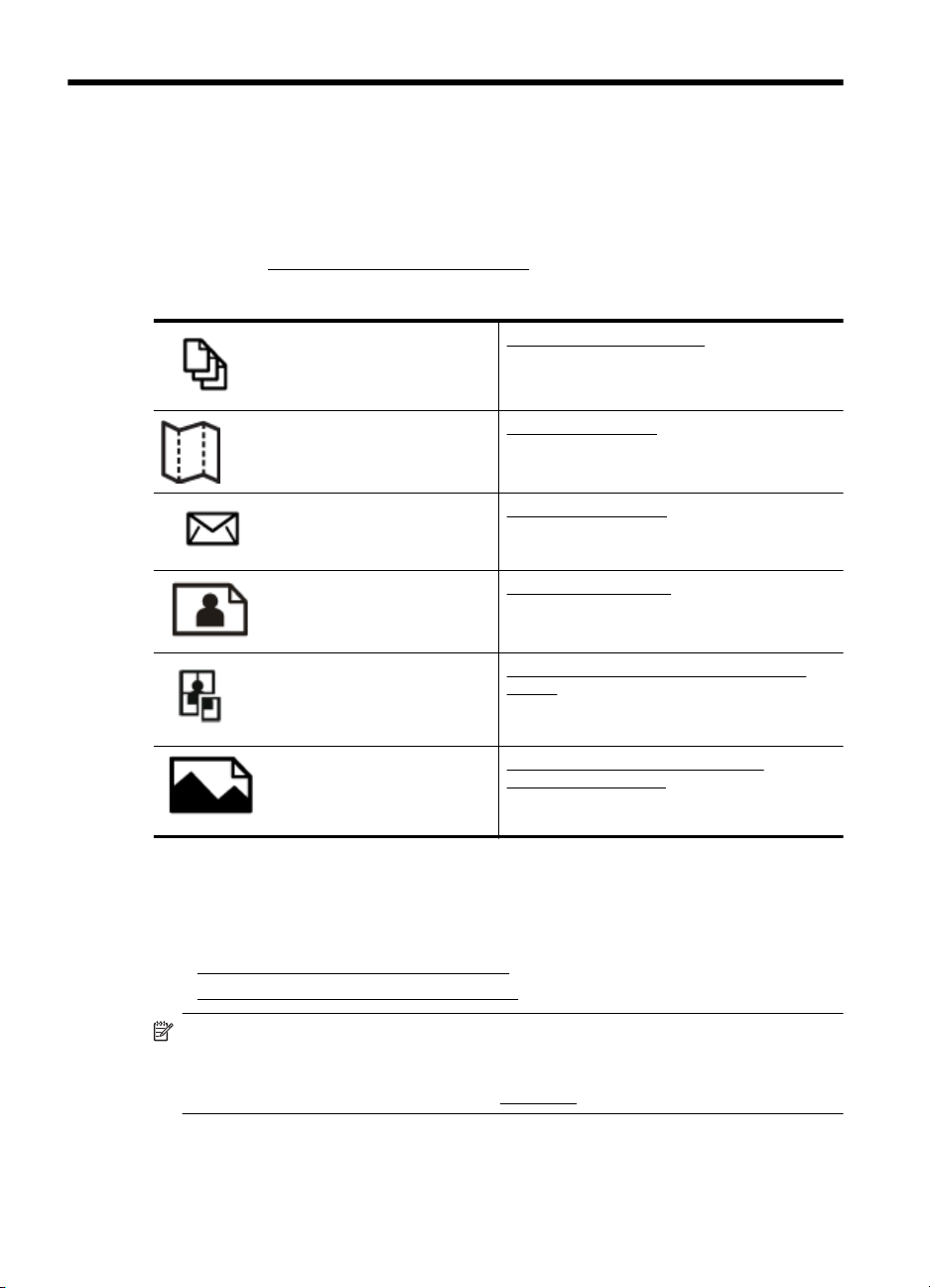
2 Nyomtatás
A legtöbb nyomtatási beállítást a szoftveralkalmazás automatikusan kezeli. A
beállításokat csak akkor módosítsa kézzel, ha változtatni szeretné a nyomtatás
minőségét, különleges típusú papírra nyomtat, illetve különleges szolgáltatásokat vesz
igénybe. A legjobb nyomathordozó kiválasztásával kapcsolatos bővebb információkat
elolvashatja a
A folytatáshoz válasszon ki egy nyomtatási feladatot:
Nyomtatási hordozó kiválasztása című részben.
Dokumentumok nyomtatása
Brosúrák nyomtatása
Nyomtatás borítékokra
Fényképek nyomtatása
Nyomtatás különleges vagy egyéni méretű
papírra
Dokumentumok nyomtatása
Kövesse az operációs rendszernek megfelelő utasításokat.
•
Dokumentumok nyomtatása (Windows)
•
Dokumentumok nyomtatása (Mac OS X)
Megjegyzés Ez a nyomtató a HP ingyenes HP ePrint szolgáltatását is
tartalmazza, amellyel bármikor bárhonnan kinyomtathat dokumentumokat a HP
ePrint-kompatibilis nyomtatón, további szoftverek vagy nyomtató-illesztőprogramok
nélkül. További információ itt olvasható:
26 Nyomtatás
Szegély nélküli dokumentumok vagy
fényképek nyomtatása
HP ePrint.

Dokumentumok nyomtatása (Windows)
1. Tegyen papírt a tálcába. További információ itt olvasható: Hordozó behelyezése.
2. Az alkalmazás Fájl menüjében kattintson a Nyomtatás parancsra.
3. Ügyeljen arra, hogy a használni kívánt nyomtató legyen kijelölve.
4. A beállítások módosításához kattintson a Nyomtató tulajdonságai
párbeszédpanelt megnyitó gombra.
Az alkalmazástól függően ez a gomb lehet a Tulajdonságok, a Beállítások, a
Nyomtatóbeállítások, vagy a Nyomtató.
5. A papír irányát az Elrendezés lapon, a papír forrását, a nyomathordozó típusát, a
papír méretét és a minőségi beállításokat pedig a Papír/Minőség lapon
változtathatja meg. Fekete-fehér nyomtatáshoz kattintson a Speciális gombra,
majd válassza a Szürkeárnyalatos nyomtatás lehetőséget.
Megjegyzés Ha a fekete-fehér dokumentumot kizárólag fekete tintával
szeretné kinyomtatni, kattintson a Speciális gombra. A Szürkeárnyalatos
nyomtatás legördülő menüből válassza a Csak fekete tinta lehetőséget,
majd kattintson az OK gombra. Ha a Papír/Minőség vagy az Elrendezés
lapon megjelenik a Fekete-fehér lehetőség, válassza ki.
6. Kattintson az OK gombra.
7. A nyomtatás elindításához kattintson a Nyomtatás vagy az OK gombra.
Dokumentumok nyomtatása (Mac OS X)
1. Tegyen papírt a tálcába. További információ itt olvasható: Hordozó behelyezése.
2. Válasszon papírméretet:
a. A szoftveralkalmazás File (Fájl) menüjében kattintson a Page Setup
(Oldalbeállítás) elemre.
Megjegyzés Ha nem talál Page Setup (Oldalbeállítás) menüelemet,
folytassa a 3. lépéssel.
b. Bizonyosodjon meg arról, hogy a használni kívánt nyomtató van kiválasztva
a Format For (Formátum) előugró menüben.
c. Válassza ki a papírméretet a Paper Size (Papírméret) előugró menüben,
majd kattintson az OK gombra.
3. A szoftveralkalmazás File (Fájl) menüjében kattintson a Print (Nyomtatás)
parancsra.
4. Ügyeljen arra, hogy a használni kívánt nyomtató legyen kijelölve.
5. Válassza ki a papírméretet a Paper Size (Papírméret) előreugró menüben (ha
elérhető).
6. Az előreugró menüben a feladatnak megfelelően módosíthatja az egyes opciók
nyomtatási beállításait.
Megjegyzés Amennyiben nem lát semmilyen opciót, kattintson a Nyomtató
előugró menü melletti háromszögre, vagy válassza a Részletek
megjelenítése lehetőséget.
7. A nyomtatás elindításához kattintson a Print (Nyomtatás) gombra.
Dokumentumok nyomtatása 27

2. . fejezet
Brosúrák nyomtatása
Kövesse az operációs rendszernek megfelelő utasításokat.
•
Brosúrák nyomtatása (Windows)
Brosúrák nyomtatása (Mac OS X)
•
Megjegyzés Ez a nyomtató a HP ingyenes HP ePrint szolgáltatását is
tartalmazza, amellyel bármikor bárhonnan kinyomtathat dokumentumokat a HP
ePrint-kompatibilis nyomtatón, további szoftverek vagy nyomtató-illesztőprogramok
nélkül. További információ itt olvasható:
Brosúrák nyomtatása (Windows)
Megjegyzés Ha az összes nyomtatási feladatra vonatkozóan kívánja megadni a
nyomtatási beállításokat, a módosításokat a nyomtatóhoz mellékelt HP szoftverben
határozza meg. A HP szoftverrel kapcsolatos további információkért lásd:
Nyomtatókezelő eszközök.
1. Tegyen papírt a tálcába. További információért lásd: Hordozó behelyezése.
2. Az alkalmazás Fájl menüjében kattintson a Nyomtatás parancsra.
3. Ügyeljen arra, hogy a használni kívánt nyomtató legyen kijelölve.
4. A beállítások módosításához kattintson a Nyomtató tulajdonságai
párbeszédpanelt megnyitó gombra.
Az alkalmazástól függően ez a gomb lehet a Tulajdonságok, a Beállítások, a
Nyomtatóbeállítások, vagy a Nyomtató.
5. Kattintson az Elrendezés fülre, és változtassa meg a papír tájolását, ha
szükséges.
6. Kattintson a Papír/minőség fülre, válassza ki a megfelelő papírtípust a
brosúrához a Hordozó legördülő listából, majd módosítsa a papírforrás, a
papírméret és a minőség beállításait, ha szükséges.
7. Fekete-fehér nyomtatáshoz kattintson a Speciális gombra, majd válassza a
Szürkeárnyalatos nyomtatás lehetőséget.
8. Kattintson az OK gombra, majd a Nyomtatás vagy az OK parancsra a nyomtatás
elkezdéséhez.
HP ePrint.
28 Nyomtatás

Brosúrák nyomtatása (Mac OS X)
1. Tegyen papírt a tálcába. További információ itt olvasható: Hordozó behelyezése.
2. Válasszon papírméretet:
a. A szoftveralkalmazás File (Fájl) menüjében kattintson a Page Setup
(Oldalbeállítás) elemre.
Megjegyzés Ha nem talál Page Setup (Oldalbeállítás) menüelemet,
folytassa a 3. lépéssel.
b. Bizonyosodjon meg arról, hogy a használni kívánt nyomtató van kiválasztva
a Format For (Formátum) előugró menüben.
c. Válassza ki a papírméretet a Paper Size (Papírméret) előugró menüben,
majd kattintson az OK gombra.
3. A szoftveralkalmazás File (Fájl) menüjében kattintson a Print (Nyomtatás)
parancsra.
4. Ügyeljen arra, hogy a használni kívánt nyomtató legyen kijelölve.
5. Válassza ki a papírméretet a Paper Size (Papírméret) előreugró menüben (ha
elérhető).
6. Kattintson az előugró menü Paper Type/Quality (Papír típusa/minősége)
elemére, majd válassza a következő beállításokat:
• Papírtípus: A megfelelő brosúra papírtípus
• Minőség: Normál vagy Legjobb
Megjegyzés Amennyiben nem látja ezeket a lehetőségeket, kattintson a
Printer (Nyomtató) előugró menü melletti háromszögre, vagy válassza a
Show Details (Részletek megjelenítése) lehetőséget.
7. Szükség szerint válasszon ki bármilyen más nyomtatási beállítást, majd a
nyomtatás megkezdéséhez kattintson a Nyomtatás gombra.
Nyomtatás borítékokra
Ne használjon olyan borítékot, amely a következő jellemzőkkel rendelkezik:
• Nagyon sima felület
• Öntapadós ragasztócsík, kapcsok vagy ablak
• Vastag, szabálytalan vagy hullámos élek
•Gyűrött, szakadt vagy másképpen megsérült részek
Győződjön meg arról, hogy a nyomtatóba betöltött borítékok éleinek hajtása pontos és
éles.
Megjegyzés A borítékokra történő nyomtatásról bővebb információt talál a
nyomtató szoftver dokumentációjában.
Kövesse az operációs rendszernek megfelelő utasításokat.
Nyomtatás borítékokra (Windows)
•
Nyomtatás borítékra (Mac OS X)
•
Nyomtatás borítékokra 29

2. . fejezet
Nyomtatás borítékokra (Windows)
1. Töltse be a borítékokat a nyomtatandó oldalukkal lefelé. További információ itt
olvasható:
Hordozó behelyezése.
2. Az alkalmazás Fájl menüjében kattintson a Nyomtatás parancsra.
3. Ügyeljen arra, hogy a használni kívánt nyomtató legyen kijelölve.
4. A beállítások módosításához kattintson a Nyomtató tulajdonságai
párbeszédpanelt megnyitó gombra.
Az alkalmazástól függően ez a gomb lehet a Tulajdonságok, a Beállítások, a
Nyomtatóbeállítások, vagy a Nyomtató.
5. Az Elrendezés lapon módosítsa a tájolást Fekvő értékűre.
6. Kattintson a Papír/Minőség gombra, majd válassza ki a megfelelő borítéktípust a
Papírméret legördülő listából.
Tipp A nyomtatási feladat több opcióját is módosíthatja a párbeszédablak
többi fülén található egyéb funkciók segítségével.
7. Kattintson az OK gombra, majd a Nyomtatás vagy az OK parancsra a nyomtatás
elkezdéséhez.
Nyomtatás borítékra (Mac OS X)
1. Helyezzen borítékokat a tálcába. További információ itt olvasható: Hordozó
behelyezése.
2. Válasszon papírméretet:
a. A szoftveralkalmazás File (Fájl) menüjében kattintson a Page Setup
(Oldalbeállítás) elemre.
3. A szoftveralkalmazás File (Fájl) menüjében kattintson a Print (Nyomtatás)
4. Ügyeljen arra, hogy a használni kívánt nyomtató legyen kijelölve.
5. Válassza ki a megfelelő borítékméretet a Paper Size (Papírméret) előreugró
6. Válassza ki a Tájolás lehetőséget.
7. Szükség szerint válasszon ki bármilyen más nyomtatási beállítást, majd a
30 Nyomtatás
Megjegyzés Ha nem talál Page Setup (Oldalbeállítás) menüelemet,
folytassa a 3. lépéssel.
b. Bizonyosodjon meg arról, hogy a használni kívánt nyomtató van kiválasztva
a Format For (Formátum) előugró menüben.
c. Válassza ki a megfelelő papírméretet a Paper Size (Papírméret) előugró
menüben, majd kattintson az OK gombra.
parancsra.
menüben (ha elérhető).
Megjegyzés Amennyiben nem látja ezeket a lehetőségeket, kattintson a
Printer (Nyomtató) előugró menü melletti háromszögre, vagy válassza a
Show Details (Részletek megjelenítése) lehetőséget.
nyomtatás megkezdéséhez kattintson a Nyomtatás gombra.

Fényképek nyomtatása
Ne hagyja a fel nem használt fotópapírt az adagolótálcában. A papír hullámossá
válhat, ami ronthatja a nyomat minőségét. A fotópapírnak a nyomtatás előtt simának
kell lennie.
Kövesse az operációs rendszernek megfelelő utasításokat.
Fényképek nyomtatása fotópapírra (Windows)
•
•
Fényképek nyomtatás fotópapírra (Mac OS X)
Megjegyzés Ez a nyomtató a HP ingyenes HP ePrint szolgáltatását is
tartalmazza, amellyel bármikor bárhonnan kinyomtathat dokumentumokat a HP
ePrint-kompatibilis nyomtatón, további szoftverek vagy nyomtató-illesztőprogramok
nélkül. További tudnivalók:
Fényképek nyomtatása fotópapírra (Windows)
1. Tegyen papírt a tálcába. További információért lásd: Hordozó behelyezése.
2. Az alkalmazás Fájl menüjében kattintson a Nyomtatás parancsra.
3. Ügyeljen arra, hogy a használni kívánt nyomtató legyen kijelölve.
4. A beállítások módosításához kattintson a Nyomtató tulajdonságai
párbeszédpanelt megnyitó gombra.
Az alkalmazástól függően ez a lehetőség lehet a Tulajdonságok, a Beállítások,
a Nyomtatóbeállítások, vagy a Nyomtató elem.
5. Kattintson a Papír/minőség lapra, majd válassza ki a megfelelő fotópapírtípust a
Hordozó legördülő listáról.
HP ePrint.
Megjegyzés A Maximum DPI csak a HP Premium Plus Photo Paper és a
HP Advanced Photo Paper fotópapírokra történő színes nyomtatásnál
támogatott.
6. Kattintson a Speciális gombra, és a Kimeneti minőség legördülő listából
válassza a Legjobb vagy a Maximum DPI beállítást.
7. Fekete-fehér fénykép nyomtatásához kattintson a Szürkeárnyalatos legördülő
menüre, majd válassza a következő lehetőséget:
Jó minőségű szürkeárnyalatos: minden elérhető szín felhasználása
szürkeárnyalatos nyomtatáshoz. Ettől a kép szürkeárnyalatai természetesebbek
lesznek.
8. Kattintson az OK gombra, majd a Nyomtatás vagy az OK parancsra a nyomtatás
elkezdéséhez.
Fényképek nyomtatása 31

2. . fejezet
Fényképek nyomtatás fotópapírra (Mac OS X)
1. Tegyen papírt a tálcába. További információért lásd: Hordozó behelyezése.
2. Válassza ki a papír méretét:
a. Kattintson a Page Setup (Oldalbeállítás) parancsra a szoftveralkalmazás
File (Fájl) menüjében.
Megjegyzés Ha nem talál Page Setup (Oldalbeállítás) menüpontot,
ugorjon a 3. lépésre.
b. Ügyeljen arra, hogy a Format For (Formátum a következő esetében)
előugró menüben a használni kívánt nyomtató legyen kijelölve.
c.A Paper Size (Papírméret) előugró menüben válassza ki a papír méretét,
majd kattintson az OK gombra.
3. A szoftveralkalmazás File (Fájl) menüjében kattintson a Print (Nyomtatás)
parancsra.
4. Ügyeljen arra, hogy a használni kívánt nyomtató legyen kijelölve.
5. A Paper Size (Papírméret) előugró menüben válassza ki a megfelelő
papírméretet (ha elérhető).
6. Az előugró menüben kattintson a Paper Type/Quality (Papírtípus/minőség)
lehetőségre, majd válassza az alábbi beállításokat:
• Papírtípus: A megfelelő fotópapírtípus
• Minőség: Legjobb vagy Maximum dpi
Megjegyzés Amennyiben nem látja ezeket a lehetőségeket, kattintson a
Printer (Nyomtató) előugró menü melletti háromszögre, vagy válassza a
Show Details (Részletek megjelenítése) lehetőséget.
7. Szükség esetén módosítsa a fotó- és papírbeállításokat:
a. Kattintson a háromszögre a Color Options (Színopciók) mellett, majd
válassza ki a megfelelő Photo fix (Fénykép feljavítása) beállításokat:
• Ki: Nem alkalmaz automatikus módosításokat a képre.
• Alap: Automatikus fókuszálást végez a képen; kis mértékben beállítja
a kép élességét.
b. Ha a fényképet fekete-fehérben szeretné kinyomtatni, kattintson a
Grayscale (Szürkeárnyalatos) lehetőségre a Color (Szín) előugró menüből,
majd válassza a következő lehetőséget:
Jó minőség: Minden elérhető szín felhasználása szürkeárnyalatos
nyomtatáshoz. Ettől a kép szürkeárnyalatai természetesebbek lesznek.
8. Szükség szerint válasszon ki bármilyen más nyomtatási beállítást, majd a
nyomtatás megkezdéséhez kattintson a Print (Nyomtatás) gombra.
Nyomtatás különleges vagy egyéni méretű papírra
Ha az alkalmazás támogatja az egyéni méretű papír használatát, a dokumentum
nyomtatása előtt állítsa be az alkalmazásban a megfelelő méretet. Ha nem támogatja,
állítsa be a méretet a nyomtatóillesztő-programban. Előfordulhat, hogy a meglévő
dokumentumokat újra kell formáznia, ha egyéni méretű papírra szeretné őket
megfelelően kinyomtatni.
32 Nyomtatás

Csak a nyomtató által támogatott egyéni méretű papírt használjon. További információ
itt olvasható:
Megjegyzés Mac OS X rendszeren kizárólag a HP nyomtatószoftverben lehet
megadni egyéni hordozóméretet.
Kövesse az operációs rendszernek megfelelő utasításokat.
•
Nyomtatás különleges vagy egyéni méretű papírra (Mac OS X)
Médiaspecifikációk.
Nyomtatás különleges vagy egyéni méretű papírra (Mac OS X)
Megjegyzés Mielőtt egyéni méretű papírra nyomtat, a nyomtatóhoz mellékelt HP
szoftverben be kell állítania az egyéni méretet. Útmutatásért lásd:
hordozóméretek beállítása (Mac OS X).
1. Tegye be a megfelelő papírt a tálcába. További információ itt olvasható: Hordozó
behelyezése.
2. Válasszon papírméretet:
a. A szoftveralkalmazás File (Fájl) menüjében kattintson a Page Setup
(Oldalbeállítás) elemre.
Megjegyzés Ha nem talál Page Setup (Oldalbeállítás) menüelemet,
folytassa a 3. lépéssel.
b. Bizonyosodjon meg arról, hogy a használni kívánt nyomtató van kiválasztva
a Format For (Formátum) előugró menüben.
c. Válassza ki a papírméretet a Paper Size (Papírméret) előugró menüben,
majd kattintson az OK gombra.
3. A szoftveralkalmazás File (Fájl) menüjében kattintson a Print (Nyomtatás)
parancsra.
4. Ügyeljen arra, hogy a használni kívánt nyomtató legyen kijelölve.
5. Válassza ki a megfelelő papírméretet a Paper Size (Papírméret) előreugró
menüben (ha elérhető).
6. Kattintson az előugró menü Paper Handling (Papírkezelés) elemére.
7. A Destination Paper Size (Cél papírméret) területen kattintson a Scale to fit
paper size (Papírméretnyi) fülre, majd adja meg az egyéni papírméretet.
8. Szükség szerint válasszon ki bármilyen más nyomtatási beállítást, majd a
nyomtatás megkezdéséhez kattintson a Nyomtatás gombra.
Egyéni
Egyéni hordozóméretek beállítása (Mac OS X)
1. Tegyen papírt a tálcába. További információért lásd: Hordozó behelyezése.
2. A szoftveralkalmazás File (Fájl) menüjében kattintson a Page Setup
(Oldalbeállítás) lehetőségre, majd győződjön meg arról, hogy a használni kívánt
nyomtató van kiválasztva a Format For (Formátum) előugró menüben.
– VAGY –
A szoftveralkalmazás File (Fájl) menüjében kattintson a Print (Nyomtatás)
elemre, majd győződjön meg arról, hogy valóban a használni kívánt nyomtató
van kijelölve.
Nyomtatás különleges vagy egyéni méretű papírra 33

2. . fejezet
3. Válassza a Papírméret előugró menü Egyéni méretek kezelése elemét.
Megjegyzés Amennyiben nem látja ezeket a lehetőségeket a Nyomtatás
párbeszédpanelen, kattintson a Nyomtató előugró menü melletti
háromszögre, vagy válassza a Részletek megjelenítése lehetőséget.
4. Kattintson a képernyő bal oldalán található + jelre, kattintson duplán az Untitled
(Cím nélküli) elemre, majd adja meg az új egyéni méret nevét.
5. Írja be a méreteket a Szélesség és a Magasság mezőkbe, és állítsa át a
margókat, ahogy szükséges.
6. Kattintson az OK gombra.
Szegély nélküli dokumentumok vagy fényképek nyomtatása
A szegély nélküli nyomtatás segítségével bizonyos hordozótípusok széleire és számos
szabványos méretű hordozóra is nyomtathat.
Nyomtatás előtt nyissa meg a fájlt, és győződjön meg arról, hogy a dokumentum vagy
kép mérete megegyezik a nyomtatóban található hordozó méretével.
Megjegyzés A szegély nélküli nyomtatás csak néhány alkalmazásban érhető el.
Kövesse az operációs rendszernek megfelelő utasításokat.
Szegély nélküli dokumentumok vagy fényképek nyomtatása (Windows)
•
•
Szegély nélküli dokumentumok vagy fényképek nyomtatása (Mac OS X)
Szegély nélküli dokumentumok vagy fényképek nyomtatása (Windows)
1. Tegyen papírt a tálcába. További információért lásd: Hordozó behelyezése.
2. Az alkalmazás Fájl menüjében kattintson a Nyomtatás parancsra.
3. Ügyeljen arra, hogy a használni kívánt nyomtató legyen kijelölve.
4. A beállítások módosításához kattintson a Nyomtató tulajdonságai
párbeszédpanelt megnyitó gombra.
Az alkalmazástól függően ez a gomb lehet a Tulajdonságok, a Beállítások, a
Nyomtatóbeállítások, vagy a Nyomtató.
5. Kattintson a Papír/minőség fülre, majd a Speciális gombra.
6. A Szegély nélküli nyomtatás legördülő listából válassza a Szegély nélküli
nyomtatás lehetőséget.
7. A Kimeneti minőség legördülő listán módosítsa a beállítást, ha szükséges, majd
kattintson az OK gombra.
8. A Hordozó legördülő listában kattintson a megfelelő papírtípusra.
9. Kattintson az OK gombra, majd a Nyomtatás vagy az OK parancsra a nyomtatás
elkezdéséhez.
34 Nyomtatás

Szegély nélküli dokumentumok vagy fényképek nyomtatása (Mac OS X)
1. Tegyen papírt a tálcába. További információ itt olvasható: Hordozó behelyezése.
2. Válasszon szegély nélküli papírméretet:
a. A szoftveralkalmazás File (Fájl) menüjében kattintson a Page Setup
(Oldalbeállítás) elemre.
Megjegyzés Ha nem talál Page Setup (Oldalbeállítás) menüelemet,
folytassa a 3. lépéssel.
b. Bizonyosodjon meg arról, hogy a használni kívánt nyomtató van kiválasztva
a Format For (Formátum) előugró menüben.
c. Válassza ki a Paper Size (Papírméret) előugró menüben található szegély
nélküli papírméretek valamelyikét, majd kattintson az OK gombra.
3. A szoftveralkalmazás File (Fájl) menüjében kattintson a Print (Nyomtatás)
parancsra.
4. Ügyeljen arra, hogy a használni kívánt nyomtató legyen kijelölve.
5. Válassza ki a papírméretet a Paper Size (Papírméret) előreugró menüben (ha
elérhető).
6. Kattintson az előugró menü Paper Type/Quality (Papír típusa/minősége)
elemére, majd válassza a következő beállításokat:
• Papírtípus: A megfelelő papírtípus
• Minőség: Legjobb vagy Maximum dpi
Megjegyzés Amennyiben nem látja ezeket a lehetőségeket, kattintson a
Printer (Nyomtató) előugró menü melletti háromszögre, vagy válassza a
Show Details (Részletek megjelenítése) lehetőséget.
7. Ügyeljen arra, hogy a Print Borderless (Nyomtatás szegély nélkül) jelölőnégyzet
be legyen jelölve.
8. Szükség esetén kattintson a Színopciók melletti háromszögre, és válassza ki a
megfelelő Fénykép feljavítása beállításokat:
• Ki: Nem alkalmaz automatikus módosítást a képen.
• Alap: Automatikusan állítja a kép fókuszát – némileg módosítja a kép
élességét.
9. Szükség szerint válasszon ki bármilyen más nyomtatási beállítást, majd a
nyomtatás megkezdéséhez kattintson a Nyomtatás gombra.
Kétoldalas (duplex) nyomtatás
Az automatikus kétoldalas nyomtatáshoz való kiegészítő egység (duplexelő)
használatával automatikusan nyomtathat a hordozó mindkét oldalára.
Tipp Manuális kétoldalas nyomtatás esetén először nyomtassa ki csak a páratlan
számú oldalakat, fordítsa meg a lapokat, majd nyomtassa ki csak a páros számú
oldalakat.
Kétoldalas (duplex) nyomtatás 35

2. . fejezet
Kétoldalas nyomtatás (duplexelés) végrehajtása (Windows)
1. Töltse be a megfelelő hordozót. További tudnivalók:
A lap mindkét oldalára
történő nyomtatással kapcsolatos tudnivalók és Hordozó behelyezése.
2. Győződjön meg róla, hogy a duplex egység megfelelően van behelyezve.
További információért lásd:
Telepítse az automatikus kétoldalas nyomtatási
kiegészítőt (duplexelő).
3. Miután megnyitotta a dokumentumot, kattintson a Nyomtatás lehetőségre a Fájl
menüben, majd kattintson arra a gombra, amely megnyitja a Nyomtató
tulajdonságai párbeszédablakot.
Az alkalmazástól függően ez a gomb lehet a Tulajdonságok, a Beállítások, a
Nyomtatóbeállítások, vagy a Nyomtató.
4. Az Elrendezés lap Nyomtatás mindkét oldalra lehetősége alatt válassza az
Átfordítás a hosszú oldal mentén vagy az Átfordítás a rövid oldal mentén
lehetőséget.
5. Módosítsa a további szükséges beállításokat, majd kattintson az OK gombra.
6. Nyomtassa ki a dokumentumot.
Kétoldalas nyomtatás (duplexelés) végrehajtása (Mac OS X)
1. Helyezze be a megfelelő hordozót. További tudnivalók:
A lap mindkét oldalára
történő nyomtatással kapcsolatos tudnivalók és Hordozó behelyezése.
2. Győződjön meg arról, hogy a duplex egységet helyesen telepítette. További
információ itt olvasható:
Telepítse az automatikus kétoldalas nyomtatási
kiegészítőt (duplexelő).
3. Válasszon papírméretet:
a. A szoftveralkalmazás File (Fájl) menüjében kattintson a Page Setup
(Oldalbeállítás) elemre.
4. A szoftveralkalmazás File (Fájl) menüjében kattintson a Print (Nyomtatás)
5. Ügyeljen arra, hogy a használni kívánt nyomtató legyen kijelölve.
6. Válassza ki a papírméretet a Paper Size (Papírméret) előreugró menüben (ha
36 Nyomtatás
Megjegyzés Ha nem talál Page Setup (Oldalbeállítás) menüelemet,
folytassa a 4. lépéssel.
b. Bizonyosodjon meg arról, hogy a használni kívánt nyomtató van kiválasztva
a Format For (Formátum) előugró menüben.
c. Válassza ki a papírméretet a Paper Size (Papírméret) előugró menüben,
majd kattintson az OK gombra.
parancsra.
elérhető).
Megjegyzés Előfordulhat, hogy a Two-Sided margins (Kétoldalas margók)
címkéjű papírméretet kell választania.

7. Kattintson a Two-Sided Printing (Kétoldalas nyomtatás) előugró menüre,
válassza a Print Both Sides (Nyomtatás mindkét oldalra) elemet, majd kattintson
a dokumentumhoz tartozó megfelelő kötési lehetőségekre.
– VAGY –
Kattintson a Layout (Elrendezés) előugró menüre, majd válassza ki a
dokumentumhoz tartozó megfelelő kötési lehetőségeket a Two-Sided
(Kétoldalas) előugró menüben.
Megjegyzés Amennyiben nem lát semmilyen opciót, kattintson a Nyomtató
előugró menü melletti háromszögre, vagy válassza a Részletek
megjelenítése lehetőséget.
8. Szükség szerint válasszon ki bármilyen más nyomtatási beállítást, majd a
nyomtatás megkezdéséhez kattintson a Nyomtatás gombra.
Nyomtatófelbontás megjelenítése
1. A nyomtatóillesztőben kattintson a Papír/minőség fülre, majd a Speciális
gombra.
2. Kattintson a Felbontás legördülő listára a választható nyomtatófelbontásokért.
Nyomtatófelbontás megjelenítése 37

3HP ePrint
A HP ePrint a HP ingyenes szolgáltatása, amellyel bárhonnan nyomtathat a HP ePrint
szolgáltatás használatára képes nyomtatón, ahonnan e-mail üzenetet tud küldeni.
Csak küldje el a dokumentumait és fényképeit a webszolgáltatások engedélyezésekor
a nyomtatójához rendelt e-mail címre. Nincs szükség további illesztőprogramokra vagy
szoftverekre.
Ha előfizetett egy fiókra az ePrintCenter (
bejelentkezhet a HP ePrint feladat állapotának megtekintéséhez, a HP ePrint
nyomtatósor kezeléséhez, annak felügyeletéhez, hogy ki használhatja a nyomtató HP
ePrint e-mail címét a nyomtatáshoz, és hogy segítséget kérjen a HP ePrint
szolgáltatással kapcsolatban.
Megjegyzés A HP ePrint használatához a nyomtatónak csatlakoznia kell az
internethez (Ethernet-kábel vagy vezeték nélküli kapcsolat használatával). A webes
szolgáltatások nem használhatók, ha a nyomtató USB-kábellel csatlakozik.
Ez a rész a következő témaköröket tárgyalja:
•
A HP ePrint beállítása
•
A HP ePrint használata
•
Webszolgáltatások törlése
A HP ePrint beállítása
A HP ePrint beállításához végezze el a következő lépéseket.
A HP ePrint beállítása a HP nyomtató szoftverével
•
A HP ePrint beállítása a nyomtató vezérlőpanelével
•
•
A HP ePrint beállítása a beágyazott webkiszolgáló használatával
www.eprintcenter.com) központban,
Megjegyzés A HP ePrint beállítása előtt ellenőrizze, hogy csatlakozik-e az
internethez Ethernet vagy vezeték nélküli kapcsolattal.
Megjegyzés Ha problémákat észlel, tekintse meg a HP ePrint jelzőfény szakaszt
a
A vezérlőpanel jelzőfényeinek útmutatója témában.
A HP ePrint beállítása a HP nyomtató szoftverével
A fő nyomtatófunkciók engedélyezése mellett a nyomtatóhoz kapott HP nyomtató
szoftvert is használhatja a HP ePrint beállításához. Ha nem állította be a HP ePrint
eszközt, amikor a HP szoftvert a számítógépre telepítette, a szoftverrel később is
beállíthatja a HP ePrint eszközt.
38 HP ePrint

A HP ePrint beállításához végezze el az operációs rendszerének megfelelő lépéseket:
Windows
1. A számítógép asztalán kattintson a Start gombra, mutasson a Programok vagy
a Minden program lehetőségre, kattintson a HP elemre, kattintson a nyomtató
mappájára, majd válassza ki a nyomtató nevét megjelenítő ikont.
2. Kattintson duplán a Web Connected Solutions elemre, majd kattintson duplán
Az ePrint beállítása elemre. Megnyílik a nyomtató beágyazott webkiszolgálója.
3. Kattintson a Webszolgáltatások fülre.
4. A Webszolgáltatások beállításai szakaszban kattintson a Beállítás gombra,
ezután kattintson a Folytatás parancsra, majd kövesse a képernyőn megjelenő
utasításokat a használati feltételek elfogadásához.
5. Ha a rendszer kéri, engedélyezze, hogy a nyomtató automatikusan megkeresse
és telepítse a nyomtató frissítéseit.
Megjegyzés Ha egy új nyomtatófrissítés érhető el, a nyomtató letölti és
telepíti a frissítést, majd újraindul. Meg kell majd ismételni az 1. lépésben leírt
utasításokat a HP ePrint beállításához.
Megjegyzés Ha a rendszer kéri a proxybeállításokat és a hálózat
proxybeállításokat használ, kövesse a képernyőn megjelenő utasításokat a
proxykiszolgáló telepítéséhez. Ha nem rendelkezik az adatokkal, lépjen
kapcsolatba a hálózati rendszergazdával vagy a hálózatot beállító személlyel.
6. Amikor a nyomtató csatlakozott a kiszolgálóhoz, a nyomtató kinyomtat egy
információs lapot. Kövesse az információs lapon lévő útmutatásokat a beállítás
befejezéséhez.
Mac OS X
▲ A Webszolgáltatások beállításához és kezeléséhez Mac OS X rendszeren
használhatja a nyomtató beágyazott webkiszolgálóját (EWS). További tudnivalók:
A HP ePrint beállítása a beágyazott webkiszolgáló használatával.
A HP ePrint beállítása a nyomtató vezérlőpanelével
1.
A nyomtató vezérlőpanelén nyomja meg a
kinyomtat egy információs lapot.
2. Kövesse az információs lapon lévő utasításokat.
(HP ePrint) gombot. A nyomtató
A HP ePrint beállítása a beágyazott webkiszolgáló használatával
A nyomtató beágyazott webkiszolgálójával (EWS) beállíthatja és kezelheti a HP ePrint
eszközt.
A HP ePrint beállításához végezze el a következő lépéseket:
1. Nyissa meg a beágyazott webkiszolgálót. További információért lásd:
webszerver.
2. Kattintson a Webszolgáltatások fülre.
3. A Webszolgáltatások beállításai szakaszban kattintson a Beállítás gombra,
ezután kattintson a Folytatás parancsra, majd kövesse a képernyőn megjelenő
utasításokat a használati feltételek elfogadásához.
A HP ePrint beállítása 39
Beépített

3. . fejezet
4. Ha a rendszer kéri, engedélyezze, hogy a nyomtató automatikusan megkeresse
és telepítse a nyomtató frissítéseit.
Megjegyzés Ha egy új nyomtatófrissítés érhető el, a nyomtató letölti és
telepíti a frissítést, majd újraindul. Meg kell majd ismételni az 1. lépésben leírt
utasításokat a HP ePrint beállításához.
Megjegyzés Ha a rendszer kéri a proxybeállításokat és a hálózat
proxybeállításokat használ, kövesse a képernyőn megjelenő utasításokat a
proxykiszolgáló telepítéséhez. Ha nem rendelkezik az adatokkal, lépjen
kapcsolatba a hálózati rendszergazdával vagy a hálózatot beállító személlyel.
5. Amikor a nyomtató csatlakozott a kiszolgálóhoz, a nyomtató kinyomtat egy
információs lapot. Kövesse az információs lapon lévő útmutatásokat a beállítás
befejezéséhez.
A HP ePrint használata
A HP ePrint szolgáltatással bármikor, bárhonnan nyomtathat dokumentumokat a HP ePrint szolgáltatással rendelkező nyomtatón.
A HP ePrint használatához az alábbiakra van szüksége:
• Internetkapcsolathoz és e-mailezéshez használható számítógépre vagy
mobileszközre
• A HP ePrint eszközzel kompatibilis nyomtatóra, amelyen engedélyezve vannak a
webszolgáltatások
Tipp A HP ePrint beállítások kezeléséről és konfigurálásáról, valamint a legújabb
szolgáltatásokról további információt az ePrintCenter központban talál
(
www.eprintcenter.com).
Nyomtatás a HP ePrint eszközzel
Dokumentumok HP ePrint szolgáltatáson keresztül történő nyomtatásához végezze el
az alábbi lépéseket:
1. A számítógépen vagy mobileszközön nyissa meg az e-mail alkalmazást.
Megjegyzés Az e-mail alkalmazások számítógépen vagy mobileszközön
végzett használatáról információt az alkalmazáshoz kapott dokumentációban
talál.
2. Hozzon létre egy új e-mail üzenetet, majd csatolja a nyomtatni kívánt fájlt. A HP
ePrint eszközzel nyomtatható fájlok listájáért, valamint a HP ePrint eszköz
használatakor követendő útmutatásokért lásd:
adatok
3. Írja be a nyomtató e-mail címét az e-mail üzenet „Címzett” sorába, majd válassza
ki az e-mail üzenet elküldésének lehetőségét.
Megjegyzés Biztosítsa, hogy csak a nyomtató e-mail címe legyen az e-mail
üzenet „Címzett” sorában. Ha más e-mail címek is szerepelnek a „Címzett”
sorban, lehet, hogy nem tudja kinyomtatni az elküldött mellékleteket.
40 HP ePrint
HP ePrint és HP webhely műszaki

A nyomtató e-mail címének megkeresése
A nyomtató e-mail címének megtekintéséhez látogassa meg az ePrintCenter
webhelyet (
www.eprintcenter.com).
A HP ePrint kikapcsolása
A HP ePrint kikapcsolásához végezze el a következő lépéseket:
1. Nyissa meg a beágyazott webkiszolgálót. További tudnivalók:
webszerver.
2. Kattintson a Webszolgáltatások fülre, majd kattintson a Webszolgáltatások
beállításai szakasz ePrint elemére.
3. Kattintson az ePrint kikapcsolása lehetőségre.
Megjegyzés Az összes webszolgáltatás törléséhez lásd: Webszolgáltatások
törlése.
Webszolgáltatások törlése
A webszolgáltatások törléséhez végezze el a következő lépéseket:
1. Nyissa meg a beágyazott webkiszolgálót. További tudnivalók:
webszerver.
2. Kattintson a Webszolgáltatások fülre, majd kattintson a Webszolgáltatások
beállításai szakasz Webszolgáltatások törlése elemére.
3. Kattintson a Webszolgáltatások törlése elemre.
Beépített
Beépített
Webszolgáltatások törlése 41

4 A tintapatronok kezelése
A lehető legjobb nyomtatási minőség biztosítása érdekében el kell végeznie néhány
egyszerű karbantartási műveletet a nyomtatón. Ez a rész útmutatást nyújt a
tintapatronok kezeléséhez, valamint utasításokat ad a tintapatronok cseréjére, a
nyomtatófej beigazítására és megtisztítására vonatkozóan.
Ez a rész a következő témaköröket tárgyalja:
Információ a tintapatronokról és a nyomtatófejről
•
•
A becsült tintaszintek ellenőrzése
Nyomtatás csak fekete vagy színes tintával
•
•
A tintapatronok cseréje
•
Nyomtatási kellékek tárolása
Névtelen használati információk tárolása
•
Információ a tintapatronokról és a nyomtatófejről
A következő tanácsok betartása segít a HP tintapatronok karbantartásában és a jó
nyomtatási minőség fenntartásában.
• A jelen felhasználói útmutatóban található instrukciók a tintapatronok cseréjére
vonatkoznak, és nem az első behelyezéskor követendő instrukciókat
tartalmazzák.
•
Vigyázat! A HP javasolja, hogy a hiányzó festékpatronokat minél előbb
cserélje ki, mert így elkerülheti a nyomtatási minőséggel kapcsolatos
problémákat, a felesleges tintahasználatot, valamint a festékrendszer
károsodását. Soha ne kapcsolja ki a nyomtatót, ha hiányzik belőle valamelyik
tintapatron.
• A tintapatronokat eredeti, lezárt csomagolásukban tárolja, míg nincs szüksége
rájuk.
• Mindig szabályosan kapcsolja ki a nyomtatót. További információ itt olvasható:
nyomtató kikapcsolása.
• A tintapatronokat szobahőmérsékleten (15–35 °C-on) tárolja.
• Szükségtelenül ne tisztítsa a nyomtatófejet, Ezzel ugyanis tintát fogyaszt, és a
patronok élettartama is csökken.
42 A tintapatronok kezelése
A

• Óvatosan kezelje a tintapatronokat. A patronok behelyezés közbeni leejtése vagy
ütődése átmeneti nyomtatási problémákat okozhat.
• Ha szállítja a nyomtatót, tegye a következőket, hogy megakadályozza a tinta
kiszivárgását a tartóból, és megóvja a nyomtatót az egyéb esetleges
sérülésektől:
◦
A nyomtatót mindenképpen kapcsolja ki a
a belső alkatrészek hallható mozgása megszűnik, és csak ezután húzza ki
a nyomtatót. További információért lásd:
◦ Győződjön meg arról, hogy a tintapatronokat és a nyomtatófejet benne
hagyta-e a nyomtatóban.
◦ A nyomtatónak szállítás közben a talpán kell állnia, nem szabad az
oldalára, a hátára, az elejére vagy a tetejére fektetni.
Kapcsolódó témakörök
•
A becsült tintaszintek ellenőrzése
Tisztítsa meg a nyomtatófejet
•
A becsült tintaszintek ellenőrzése
A becsült tintaszinteket a nyomtató szoftverében és a nyomtató vezérlőpultján is
megtekintheti. Az eszközök használatával kapcsolatos tudnivalókat lásd:
Nyomtatókezelő eszközök és A nyomtató kezelőpaneljének használata. Az információt
a nyomtatóállapot-oldal kinyomtatásával is megtekintheti (lásd
állapotjelentésének ismertetése).
(Tápellátás). Várja meg, amíg
A nyomtató kikapcsolása.
A nyomtató
Megjegyzés A tintaszinttel kapcsolatos riasztások és jelzések csak becsült
adatokon alapulnak. Ha alacsony tintaszintre figyelmeztető üzenetet kap, a
nyomtatás leállásának elkerülése érdekében érdemes cserepatront tartani
készenlétben. Mindaddig nem kell kicserélnie a tintapatronokat, amíg a rendszer
nem figyelmezteti erre.
Megjegyzés Ha újratöltött vagy felújított (esetleg más készülékben korábban már
használt) patront használ, lehet, hogy a készülék festékszintjelzője pontatlanul –
vagy egyáltalán nem – jelzi a festékszintet.
Megjegyzés A patronokból származó tintát a nyomtató különböző módokon
használja a nyomtatási folyamat során, ideértve az inicializálási eljárást, amely
előkészíti a nyomtatót és a patronokat a nyomtatásra, vagy a nyomtatófej
karbantartását, amely a fúvókákat tartja tisztán és a tinta egyenletes áramlását
biztosítja. A felhasználás végén a patronban mindig marad némi tinta. További
információk:
www.hp.com/go/inkusage.
Nyomtatás csak fekete vagy színes tintával
A normál használat esetén a terméket nem arra tervezték, hogy csak a fekete patron
használatával nyomtasson, ha a színes patronokból kifogyott a tinta.
A nyomtatót azonban úgy tervezték, hogy a lehető legtovább képes legyen nyomtatni,
ha a patronokból elkezd kifogyni a tinta.
Nyomtatás csak fekete vagy színes tintával 43

4. . fejezet
Ha megfelelő mennyiségű tinta van a nyomtatófejben, a nyomtató felajánlja csak a
fekete tinta használatát, amikor egy vagy több színes patronból kifogyott a tinta, illetve
csak színes tinta használatát, amikor a fekete partonból fogyott ki a tinta.
• Csak fekete vagy színes tinta használatával korlátozott mennyiségben tud
nyomtatni, így gondoskodjon a tintapatronok cseréjéről, ha csak fekete vagy csak
színes tintával nyomtat.
• Ha nincs elegendő tinta a nyomtatáshoz, a rendszer üzenetben értesíti arról,
hogy egy vagy több patron kiürült, és a nyomtatás folytatása előtt ki kell cserélnie
az üres patronokat.
Vigyázat! Bár a nyomtatón kívül hagyott tintapatronok nem sérülnek, a
nyomtatófejbe mindig az összes patront be kell helyezni, miután a nyomtatót
üzembe helyezte és használta. Ha egy vagy több patronnyílást hosszabb ideig
üresen hagy, az a nyomtatási minőséggel kapcsolatos problémákhoz vezethet, és
károsíthatja a nyomtatófejet. Ha a közelmúltban egy patront hosszabb ideig a
nyomtatón kívül hagyott, vagy nemrég papírelakadás történt, és gyenge nyomtatási
minőséget tapasztal, tisztítsa meg a nyomtatófejet. További információ itt
olvasható:
Tisztítsa meg a nyomtatófejet.
A tintapatronok cseréje
Megjegyzés A tintasugaras kellékek újrahasznosításáról a következő részben
olvashat bővebben:
A HP tintasugaras kellékeinek újrahasznosítási programja.
Ha még nem rendelkezik a nyomtatóhoz használható cserepatronnal, lásd: HP
kellékek és tartozékok.
Megjegyzés A HP webhelyének egyes részei egyelőre csak angol nyelven
érhetők el.
Megjegyzés Nem minden patron szerezhető be minden országban/térségben.
Vigyázat! A HP javasolja, hogy a hiányzó festékpatronokat minél előbb cserélje
ki, mert így elkerülheti a nyomtatási minőséggel kapcsolatos problémákat, a
felesleges tintahasználatot, valamint a festékrendszer károsodását. Soha ne
kapcsolja ki a nyomtatót, ha hiányzik belőle valamelyik tintapatron.
A tintapatronok cseréjéhez kövesse az alábbi lépéseket.
A tintapatronok cseréje
1. Győződjön meg arról, hogy a nyomtató be van-e kapcsolva.
2. Nyissa ki a tintapatronok ajtaját.
Megjegyzés Mielőtt folytatná, várja meg, amíg a patrontartó megáll.
44 A tintapatronok kezelése

3. A tintapatron kipattintásához először nyomja be a patront, majd vegye ki a
nyílásból.
4. Csomagolja ki az új tintapatront.
5. A színkódos betűk segítségével csúsztassa a tintapatront az üres nyílásba úgy,
hogy szilárdan rögzüljön a helyére.
Vigyázat! A nyomtatópatronok behelyezésekor nem szabad megemelni a
nyomtatópatron-tartót reteszelő fület, mivel ennek hatására a nyomtatófej
vagy a nyomtatópatronok elmozdulhatnak, ami nyomtatásminőségi
problémákat okozhat. A nyomtatópatronok megfelelő behelyezéséhez a
retesznek lent kell maradnia.
Fontos, hogy a nyomtatópatront abba a nyílásba helyezze, amely a patron
színének megfelelő színkód betűjelével van ellátva.
A tintapatronok cseréje 45

4. . fejezet
6. A további tintapatronok cseréjekor ismételje meg a 3 – 6. lépéseket.
7. Csukja be a patrontartó rekesz fedelét.
Kapcsolódó témakörök
HP kellékek és tartozékok
Nyomtatási kellékek tárolása
A tintapatronokat hosszabb időn keresztül is tárolhatja a nyomtatóban. A tintapatronok
tökéletes állapotának biztosítása érdekében mindenképpen kapcsolja ki megfelelően a
nyomtatót. További információ itt olvasható:
A nyomtató kikapcsolása.
Névtelen használati információk tárolása
A jelen nyomtatóhoz használt HP patronok memóriachipet tartalmaznak, amely a
nyomtató működtetését segíti elő. A memóriachip ezenfelül bizonyos, korlátozott
mennyiségű névtelen információt tárol a nyomtató használatáról, amely az alábbiakra
terjedhet ki: a patron első behelyezésének dátuma, a patron utolsó használatának
dátuma, a patronnal nyomtatott oldalak száma, az oldalak lefedettsége, a nyomtatás
gyakorisága, a használt nyomtatási módok, az esetlegesen felmerült nyomtatási
problémák, valamint a nyomtató típusa.
Ezen adatok segítségével a HP a jövőben az ügyfelek nyomtatási igényeit még inkább
kielégítő nyomtatókat tervezhet. A patron memóriachipjében összegyűjtött adatok nem
tartalmaznak a patron és a nyomtató vásárlójának vagy felhasználójának
azonosítására alkalmas információt.
A HP az ingyenes termék-visszavételi és újrahasznosítási program keretében hozzá
eljuttatott patronok memóriachipjeiből vesz mintát (a HP Planet Partners programról itt
olvashat bővebben:
ezekből a memóriachipekből származó adatokat a HP a jövőben gyártandó nyomtatók
fejlesztése érdekében tekinti meg és tanulmányozza. Lehetséges, hogy az
információhoz a HP-t a patronok újrahasznosításában támogató partnerei is
hozzáférhetnek.
A memóriachipen tárolt anonim információt a patront birtokoló bármilyen harmadik fél
megszerezheti. Ha nem szeretné, hogy mások hozzájuthassanak ezekhez az
adatokhoz, tegye működésképtelenné a chipet. Ha úgy dönt, hogy működésképtelenné
teszi a chipet, a patront a továbbiakban nem tudja majd HP nyomtatókhoz használni.
Ha nem kívánja, hogy a chip ilyen anonim adatokat gyűjtsön, dönthet úgy is, hogy
kikapcsolja a chipnek a nyomtató felhasználásáról adatokat gyűjtő funkcióját.
www.hp.com/hpinfo/globalcitizenship/environment/recycle/). Az
A felhasználásiadat-gyűjtési funkció kikapcsolása
1. Nyissa meg a beágyazott webkiszolgálót. További információért lásd:
webszerver.
2. Kattintson a Beállítások lapra.
3. A Beállítások szakaszban kattintson a használati információkat vagy a patron
chipinformációit megjelenítő lehetőségre.
4. Válassza ki a kikapcsolás lehetőséget, majd kattintson az Alkalmazás gombra.
46 A tintapatronok kezelése
Beépített

Megjegyzés Ha kikapcsolja a memóriachipnek a nyomtató használatáról adatokat
gyűjtő funkcióját, a patront a továbbiakban is tudja majd a HP nyomtatóihoz
használni.
Névtelen használati információk tárolása 47

5 Megoldás keresése
A fejezet tanácsai a gyakran előforduló problémákra adnak megoldást. Amennyiben a
nyomtató nem működik megfelelően, és az eddigi javaslatok sem vezettek
megoldásra, kérjük, vegye igénybe az alábbi támogatási szolgáltatások valamelyikét.
Ez a rész a következő témaköröket tárgyalja:
HP-támogatás
•
•
Hibaelhárítással kapcsolatos általános tippek és források
•
Nyomtatóproblémák megoldása
•
A nyomtatási minőséggel kapcsolatos hibaelhárítás
Papíradagolási problémák megoldása
•
•
Problémák megoldása a HP ePrint és HP webhelyeinek segítségével
•
Ethernet hálózat problémáinak megoldása
Vezeték nélküli hálózati problémák megoldása
•
•
A tűzfalszoftver konfigurálása a nyomtató használatához
•
A nyomtatáskezelés problémáinak megoldása
Telepítési problémák hibaelhárítása
•
•
A nyomtató állapotjelentésének ismertetése
•
A hálózatbeállítási oldal értelmezése
Nyomtatófej-karbantartás
•
•
Elakadások megszüntetése
A vezérlőpanel jelzőfényeinek útmutatója
•
HP-támogatás
Ha problémába ütközik, hajtsa végre a következő lépéseket:
1. Tekintse meg a nyomtatóval kapott dokumentációt.
2. Látogasson el a HP online támogatási webhelyére (
customercare). Ezen a webhelyen információk és segédprogramok érhetők el,
amelyek segítségével számos gyakori nyomtatóhiba kiküszöbölhető. A HP online
ügyfélszolgálata a HP minden vevője számára rendelkezésre áll. Ez az időszerű
nyomtatóinformációk és a szakszerű segítség leggyorsabb forrása. A
következőket kínálja:
• Gyorsan elérhető, képzett online támogatási szakembereket
• HP szoftver- és illesztőprogram-frissítések a HP nyomtatóhoz
• Hasznos hibaelhárítási tudnivalók általános problémák esetén
• Megelőző nyomtatófrissítések, támogatási riasztások és a HP hírlevelei,
amelyek a nyomtató regisztrálása esetén érhetők el
További információ itt olvasható:
3. Hívja a HP ügyfélszolgálatát. A támogatási lehetőségek és elérhetőségeik
nyomtatónként, országonként/térségenként és nyelvenként változnak. További
információ itt olvasható:
48 Megoldás keresése
www.hp.com/go/
Elektronikus támogatás kérése.
A HP telefonos támogatási szolgáltatása.

Elektronikus támogatás kérése
Támogatási és jótállási információkért látogassa meg a HP következő weboldalát:
www.hp.com/go/customercare. Ezen a webhelyen információk és segédprogramok
érhetők el, amelyek segítségével számos gyakori nyomtatóhiba kiküszöbölhető.
Kérésre válassza ki országát/térségét, és kattintson a Kapcsolatfelvétel hivatkozásra.
Így a technikai támogatás telefonos elérhetőségével kapcsolatos információkat kap.
Ez a webhely technikai támogatást, illesztőprogramokat, kellékeket, rendelési
információkat és egyéb lehetőségeket is kínál, például:
• Elérheti az on-line támogatási oldalakat.
• E-mail üzenetet küldhet a HP-nek, hogy választ kapjon kérdéseire.
• Az on-line chat segítségével kapcsolatba léphet a HP műszaki szakemberével.
• A HP frissítések ellenőrzése.
Segítséget Windows rendszerben a HP szoftver, Mac OS X rendszerben a HP Utility
program használatával is kaphat, mindkét eszköz egyszerű, lépésről lépésre vezető
megoldásokat kínál a leggyakoribb nyomtatási problémákhoz. További információ itt
olvasható:
A támogatási lehetőségek és elérhetőségeik nyomtatónként, országonként/
térségenként és nyelvenként változnak.
Nyomtatókezelő eszközök.
A HP telefonos támogatási szolgáltatása
A telefonos támogatás alábbiakban közölt telefonszámai és a hozzájuk kapcsolódó
költségek a közlés időpontjában voltak aktuálisak (azóta módosulhattak), és csak
vezetékes hívásokra érvényesek. Mobiltelefonok esetében más tarifákra kell számítani.
A HP-s ügyfélszolgálatok telefonszámainak és a hívásdíjak legfrissebb listáját a
következő webhelyen tekintheti meg:
webhelyen információk és segédprogramok érhetők el, amelyek segítségével számos
gyakori nyomtatóhiba kiküszöbölhető.
A garanciális időszak alatt igénybe veheti a HP ügyfélszolgálati központjának
segítségét.
www.hp.com/go/customercare. Ezen a
Megjegyzés A HP a Linux alapú nyomtatáshoz nem biztosít telefonos támogatást.
Minden támogatás online jellegű, és a következő webhelyen lehet igénybe venni:
https://launchpad.net/hplip. A támogatási folyamat megkezdéséhez kattintson az
Ask a question (Kérdésfeltevés) hivatkozásra.
A HPLIP webhely nem nyújt támogatást a Windows, illetve a Mac OS X operációs
rendszerhez. Ha Ön ezen operációs rendszerek valamelyikét használja, látogasson
www.hp.com/go/customercare oldalaira. Ezen a webhelyen információk és
el a
segédprogramok érhetők el, amelyek segítségével számos gyakori nyomtatóhiba
kiküszöbölhető.
Ez a rész a következő témaköröket tárgyalja:
Hívás előtt
•
•
A telefonos támogatás időtartama
A telefonos támogatás hívószámai
•
•
A telefonos támogatási időszak lejárta után
HP-támogatás 49

5. . fejezet
Hívás előtt
A HP támogatási vonalának hívásakor legyen a számítógép és a nyomtató mellett.
Készüljön fel a következő adatok megadására:
• Modellszám (további információkért lásd:
A nyomtató modellszámának
megkeresése)
• Sorozatszám (a nyomtató hátulján vagy alján található)
• A probléma felmerülésekor megjelenő üzenetek
• Válaszok az alábbi kérdésekre:
◦ Máskor is előfordult már ez a probléma?
◦ Elő tudja idézni újból?
◦ Hozzáadott új hardvert vagy szoftvert a rendszerhez a probléma első
jelentkezésének idején?
◦ Történt bármilyen egyéb esemény a helyzet kialakulása előtt (például
zivatar vagy a nyomtató áthelyezése)?
A telefonos támogatás időtartama
Észak-Amerikában, az ázsiai/csendes-óceáni térségben, Észak- és Latin-Amerikában
(Mexikóval együtt) egy évig telefonos támogatás vehető igénybe.
A telefonos támogatás hívószámai
A legtöbb helyen a HP ingyenes telefonos támogatást kínál a garancia időtartama alatt.
Előfordulhat azonban, hogy néhány telefonszám mégsem ingyenes.
A telefonos támogatás hívószámainak legfrissebb listáját a következő webhelyen
találja meg:
www.hp.com/go/customercare. Ezen a webhelyen információk és
50 Megoldás keresése

segédprogramok érhetők el, amelyek segítségével számos gyakori nyomtatóhiba
kiküszöbölhető.
HP-támogatás 51

5. . fejezet
A telefonos támogatási időszak lejárta után
A telefonos támogatási időszak lejárta után a HP külön díjazás ellenében nyújt
segítséget. További útmutatást találhat a HP online támogatási webhelyén:
www.hp.com/go/customercare. Ezen a webhelyen információk és segédprogramok
érhetők el, amelyek segítségével számos gyakori nyomtatóhiba kiküszöbölhető. A
támogatási lehetőségekkel kapcsolatos bővebb információkért lépjen kapcsolatba HP
kereskedőjével, vagy hívja az országnak/régiónak megfelelő támogatási
telefonszámot.
Hibaelhárítással kapcsolatos általános tippek és források
Megjegyzés Az alábbi lépések közül többhöz is szükség van a HP szoftverre. Ha
nem telepítette a HP szoftvert, pótolhatja ezt a nyomtatóhoz mellékelt HP szoftver
CD-ről, de a programot le is töltheti a HP támogatási webhelyéről (
customercare). Ezen a webhelyen információk és segédprogramok érhetők el,
amelyek segítségével számos gyakori nyomtatóhiba kiküszöbölhető.
A hibaelhárítás elkezdése előtt ellenőrizze vagy hajtsa végre a következőket:
• Próbálja ki- majd bekapcsolni a nyomtatót.
• Papírelakadás esetén lásd:
• Papíradagolási problémák, például a papír pöndörödése vagy behúzási hibák
esetén lásd:
• A tápfeszültségjelző fény világít és nem villog. A nyomtató első bekapcsolásakor
a nyomtatófejek telepítése után körülbelül 12 percet vesz igénybe a nyomtató
inicializálása.
• A tápkábel és a többi vezeték működőképes, és megfelelően van a nyomtatóhoz
csatlakoztatva. Győződjön meg arról, hogy a nyomtató megfelelően csatlakozik-e
egy működőképes, váltóáramú fali aljzathoz, és be van-e kapcsolva. A hálózati
feszültségre vonatkozó előírások megtekintéséhez lásd:
• A papír megfelelően van-e a tálcába töltve, és nincs-e elakadva a nyomtatóban.
• Minden csomagolóanyag és ragasztószalag el lett távolítva.
• A nyomtató van aktuális vagy alapértelmezett nyomtatóként beállítva. Windows
használata esetén a Nyomtatók mappában állítsa be azt alapértelmezettként.
Mac OS X használata esetén a System Preferences (Rendszertulajdonságok)
Print & Fax (Nyomtatás és Fax) vagy Print & Scan (Nyomtatás és beolvasás)
részében állítsa be azt alapértelmezettként. További információkat a számítógép
dokumentációjában talál.
• Windows rendszert futtató számítógépen a nyomtatás nincsen szüneteltetve (a
Nyomtatás felfüggesztése lehetőség ne legyen kiválasztva).
• Nincs túl sok futó program a feladat végrehajtásakor. Zárja be a nem használt
programokat, vagy indítsa újra a számítógépet a feladat ismételt végrehajtása
előtt.
Papíradagolási problémák megoldása.
Elakadások megszüntetése.
Elektromos jellemzők.
www.hp.com/go/
52 Megoldás keresése

Nyomtatóproblémák megoldása
Tipp A HP www.hp.com/go/customercare online támogatási weboldalán számos
gyakori, a nyomtatóval kapcsolatban felmerülő probléma kijavításához szükséges
információt és segédprogramot talál.
Ez a rész a következő témaköröket tárgyalja:
A nyomtató váratlanul kikapcsol
•
Igazítás nem sikerült
•
•
A nyomtató nem válaszol (semmit sem nyomtat)
•
A nyomtató lassan nyomtat
A nyomtató szokatlan hangokat ad ki
•
•
A készülék üres vagy hiányos oldalakat nyomtat
•
Valami hiányzik vagy rosszul jelenik meg a nyomaton
•
Rossz helyen van a szöveg vagy a képek
A nyomtató váratlanul kikapcsol
Ellenőrizze a tápellátást és a tápcsatlakozást
Győződjön meg arról, hogy a nyomtató megfelelően csatlakozik-e egy működőképes,
váltóáramú fali aljzathoz. A hálózati feszültségre vonatkozó előírások megtekintéséhez
Elektromos jellemzők.
lásd:
Igazítás nem sikerült
Ha a beigazítási művelet nem sikerül, ellenőrizze, hogy tiszta, üres fehér papírt
helyezett-e be az adagolótálcába. Ha a nyomtatópatronok beigazításakor színes papír
van az adagolótálcába töltve, a beigazítás nem lesz megfelelő.
Ha a beigazítási művelet ismét sikertelen, lehet, hogy valamelyik érzékelő vagy
tintapatron hibás. Vegye fel a kapcsolatot a HP-támogatással. Menjen ide:
www.hp.com/go/customercare. Ezen a webhelyen információk és segédprogramok
érhetők el, amelyek segítségével számos gyakori nyomtatóhiba kiküszöbölhető.
Kérésre válassza ki országát/térségét, és kattintson a Kapcsolatfelvétel hivatkozásra.
Így a technikai támogatás telefonos elérhetőségével kapcsolatos információkat kap.
A nyomtató nem válaszol (semmit sem nyomtat)
Nyomtatási feladatok ragadtak be a nyomtatási sorba
Nyissa meg a nyomtatási sort, szakítsa meg az összes dokumentum nyomtatását,
majd indítsa újra a számítógépet. A számítógép újraindítása után kísérelje meg a
nyomtatást. További információkért tanulmányozza az operációs rendszer súgóját.
Ellenőrizze a nyomtató telepítését
További tudnivalók:
Hibaelhárítással kapcsolatos általános tippek és források.
Nyomtatóproblémák megoldása 53

5. . fejezet
Ellenőrizze a HP szoftver telepítését
Ha nyomtatás közben kikapcsolják a nyomtatót, a számítógép képernyőjén tájékoztató
üzenet jelenik meg, ellenkező esetben a nyomtatóhoz kapott HP szoftver valószínűleg
nincsen helyesen telepítve. A probléma megoldásához távolítsa el teljesen a HP
szoftvert, majd telepítse újra. További információ itt olvasható:
A HP szoftver
eltávolítása és újratelepítése.
Ellenőrizze a kábelcsatlakozásokat
•Győződjön meg arról, hogy az USB-kábel vagy az Ethernet-kábel mindkét vége
megfelelően csatlakozik.
• Ha a nyomtató hálózathoz csatlakozik, ellenőrizze a következőket:
◦ Ellenőrizze a nyomtató hátulján a Kapcsolat jelzőfényt.
◦ Ellenőrizze, hogy nem telefonkábel használatával próbál-e csatlakozni a
nyomtatóhoz.
Ellenőrizze a számítógépen telepített tűzfalszoftvereket
A személyes szoftveres tűzfal olyan biztonsági program, amely a számítógépet a
behatolásokkal szemben védi. A tűzfal azonban akadályozhatja a számítógép és a
nyomtató közötti kommunikációt. Ha probléma van a nyomtatóval való
kommunikációban, próbálja ideiglenesen leállítani a tűzfal működését. Ha a probléma
továbbra is fennáll, nem a tűzfal a kommunikációs probléma oka. Engedélyezze újra a
tűzfalat.
A nyomtató lassan nyomtat
Ha a nyomtató nagyon lassan nyomtat, próbálkozzon az alábbi megoldásokkal.
1. megoldási lehetőség: Válasszon alacsonyabb nyomtatási minőséget
•
•
2. megoldási lehetőség: A tintaszintek ellenőrzése
3. megoldási lehetőség: Kapcsolatfelvétel a HP támogatási részlegével
•
1. megoldási lehetőség: Válasszon alacsonyabb nyomtatási minőséget
Megoldás: Ellenőrizze a nyomtatási minőség beállításait. A Best (Legjobb) és
a Maximum dpi (Maximális dpi) nyújtja a legjobb minőséget, azonban lassabb
nyomtatást tesz lehetővé, mint a Normal (Normál) vagy a Draft (Vázlat) beállítás.
A Draft (Vázlat) beállítás eredményezi a leggyorsabb nyomtatást.
Ok: A nyomtatási minőség túl magasra volt beállítva.
Ha a probléma továbbra is fennáll, próbálkozzon a következő megoldási
lehetőséggel.
2. megoldási lehetőség: A tintaszintek ellenőrzése
Megoldás: Ellenőrizze a tintapatronok becsült tintaszintjét.
54 Megoldás keresése

Megjegyzés A tintaszinttel kapcsolatos riasztások és jelzések csak becsült
adatokon alapulnak. Ha alacsony tintaszintre figyelmeztető üzenetet kap, a
nyomtatás leállásának elkerülése érdekében érdemes cserepatront tartani
készenlétben. Mindaddig nem kell kicserélnie a tintapatronokat, amíg a
rendszer nem figyelmezteti erre.
Vigyázat! Miközben a tintapatronoknak nem árt, ha nincsenek nyomtatóba
helyezve, a nyomtató beállítása és beüzemelése után a nyomtatófej azt
igényli, hogy mindig minden patron be legyen helyezve. A nyomtatópatronnyílások huzamosabb ideig tartó üresen hagyása ronthatja a nyomtatás
minőségét, és akár károsíthatja is a nyomtatófejet. Ha hosszabb időn át nem
helyezett be egy patront a nyomtatóba, és gyenge nyomtatási minőséget
tapasztal, tisztítsa meg a nyomtatófejet. További információ itt olvasható:
Tisztítsa meg a nyomtatófejet.
További tudnivalók:
A becsült tintaszintek ellenőrzése
Ok: Elképzelhető, hogy nincs elegendő tinta a patronban. Az elégtelen
tintaszint a nyomtatófej túlhevülését okozhatja. Ha a nyomtatófej túlhevül, a
nyomtató lassabb működésre váltva lehűti.
Ha a probléma továbbra is fennáll, próbálkozzon a következő megoldási
lehetőséggel.
3. megoldási lehetőség: Kapcsolatfelvétel a HP támogatási részlegével
Megoldás: Segítségért forduljon a HP ügyfélszolgálatához.
Látogasson el a következő címre:
www.hp.com/go/customercare. Ezen a
webhelyen információk és segédprogramok érhetők el, amelyek segítségével
számos gyakori nyomtatóhiba kiküszöbölhető.
Kérésre válassza ki országát/térségét, és kattintson a Kapcsolatfelvétel
hivatkozásra. Így a technikai támogatás telefonos elérhetőségével kapcsolatos
információkat kap.
Ok: Probléma van a nyomtatóval.
A nyomtató szokatlan hangokat ad ki
Előfordulhat, hogy a nyomtató szokatlan hangokat ad ki. Ezek a nyomtató által
kibocsátott szervizelési hangok, amelyek a nyomtatófejek megfelelő állapotának
megőrzését szolgáló automatikus javítási funkciók végrehajtásakor jelentkeznek.
Nyomtatóproblémák megoldása 55

5. . fejezet
Megjegyzés A nyomtató bármilyen lehetséges károsodásának megelőzése
érdekében:
Ne kapcsolja ki a nyomtatót, ha az bármilyen szervizelési művelet végrehajtását
végzi. Ha kikapcsolja a nyomtatót, várja meg, amíg a nyomtató teljesen leáll,
mielőtt kikapcsolja a
(Tápkapcsoló) gombbal. Lásd: A nyomtató kikapcsolása.
Győződjön meg arról, hogy minden tintapatron a helyén van. Ha bármely
tintapatron hiányzik, a nyomtató további szervizelést hajt végre a nyomtatófejek
megóvása érdekében.
A készülék üres vagy hiányos oldalakat nyomtat
Tisztítsa meg a nyomtatófejet
Indítsa el a nyomtatófej-tisztítási eljárást. További információ itt olvasható:
meg a nyomtatófejet. A nyomtató helytelen leállítása után előfordulhat, hogy tisztítani
kell a nyomtatópatront.
Megjegyzés A nyomtató helytelen leállítása a nyomtatásminőségi problémákhoz,
például üres vagy részben kinyomtatott oldalakhoz vezethet. A nyomtatófejek
tisztítása megoldhatja ezeket a problémákat, de elsősorban mégis a nyomtató
helyes leállításával előzhetők meg. A nyomtatót mindig a rajta található
(Tápellátás) gomb megnyomásával kapcsolja ki. A tápkábel kihúzása, illetve az
elosztó lekapcsolása előtt várja meg, amíg a
Tisztítsa
(Tápellátás) világítása elalszik.
Ellenőrizze a hordozó beállításait
•Ellenőrizze, hogy a tálcába töltött hordozónak megfelelőek legyenek az
illesztőprogramban megadott nyomtatási minőségbeállítások.
•Győződjön meg arról, hogy a nyomtatóillesztő-program oldalbeállításai
megegyeznek a tálcába helyezett hordozó oldalméretével.
A lapadagoló egynél több lapot szed fel egyszerre
További tudnivalók a papíradagolási problémák elhárításáról:
problémák megoldása.
A fájl üres oldalt tartalmaz
Ellenőrizze, nincs-e a fájlban üres oldal.
Valami hiányzik vagy rosszul jelenik meg a nyomaton
A Nyomtatási minőség diagnosztikai oldal ellenőrzése
A Nyomtatási minőség diagnosztikai oldal kinyomtatása után az oldal segítségével
eldöntheti, hogy futtatnia kell-e a karbantartási eszközöket a nyomatok minőségének
javítása érdekében. További információ itt olvasható:
kapcsolatos hibaelhárítás.
A Nyomtatási diagnosztikai oldal kinyomtatásához és értékeléséhez tartsa nyomva a
(Tápellátás) gombot, nyomja meg hétszer a (Visszavonás) gombot, nyomja meg
kétszer a
(Folytatás) gombot, majd engedje fel a (Tápellátás) gombot.
Papíradagolási
A nyomtatási minőséggel
56 Megoldás keresése

Ellenőrizze a margóbeállításokat
Győződjön meg arról, hogy a margók beállítása nem a nyomtató nyomtatható területén
kívülre esik-e. További információ itt olvasható:
Ellenőrizze a színes nyomtatási beállításokat
Ellenőrizze, hogy a Nyomtatás szürkeárnyalatban nincs kiválasztva a nyomtatóillesztőprogramban.
Vizsgálja meg a nyomtató helyét és az USB-kábel hosszát
Az erős elektromágneses mezők (például az USB-kábelek keltette mezők) néha
enyhén torzíthatják a nyomatokat. Helyezze távolabb a nyomtatót az elektromágneses
mezők forrásától. Ajánlott a 3 méternél rövidebb USB-kábelek használata az
elektromágneses mezők hatásának csökkentése érdekében.
Rossz helyen van a szöveg vagy a képek
Ellenőrizze a hordozó betöltésének módját
Győződjön meg arról, hogy a vezetők a hordozó hosszabb és rövidebb szélére
pontosan fekszenek fel, és hogy a tálca ne legyen túlterhelve. További információért
Hordozó behelyezése.
lásd:
Ellenőrizze a hordozó méretét
• A lap tartalma csonkolódhat, ha a dokumentum mérete nagyobb a használt
hordozóénál.
•Győződjön meg arról, hogy a nyomtatóillesztő-programban beállított
hordozóméret megegyezik a tálcába helyezett hordozó méretével.
Minimális margók beállítása.
Ellenőrizze a margóbeállításokat
Ha a szöveg vagy grafika levágásra került a lap széleinél, győződjön meg arról, hogy a
dokumentum margóbeállításai nem haladják meg a nyomtató nyomtatható területét.
További információ itt olvasható:
Minimális margók beállítása.
Ellenőrizze a lap tájolását
Győződjön meg arról, hogy az alkalmazásban kiválasztott hordozóméret és laptájolás
megegyezik a nyomtatóillesztő-programban megadott beállításokkal. További
tudnivalók:
Nyomtatás.
Vizsgálja meg a nyomtató helyét és az USB-kábel hosszát
Az erős elektromágneses mezők (például az USB-kábelek keltette mezők) néha
enyhén torzíthatják a nyomatokat. Helyezze távolabb a nyomtatót az elektromágneses
mezők forrásától. Ajánlott a 3 méternél rövidebb USB-kábelek használata az
elektromágneses mezők hatásának csökkentése érdekében.
Ha az alábbi megoldások egyike sem működött, a probléma oka valószínűleg az, hogy
az alkalmazás nem képes megfelelően értelmezni a nyomtató beállításait. Olvassa el a
kiadási megjegyzésekben az ismert szoftverütközések listáját, illetve az alkalmazás
dokumentációját, vagy kérjen konkrét segítséget a szoftver gyártójától.
Nyomtatóproblémák megoldása 57

5. . fejezet
A nyomtatási minőséggel kapcsolatos hibaelhárítás
A nyomaton jelentkező minőségi problémák megszüntetéséhez próbálja ki a jelen
fejezetben leírt megoldásokat.
Tipp A HP www.hp.com/go/customercare online támogatási weboldalán számos
gyakori, a nyomtatóval kapcsolatban felmerülő probléma kijavításához szükséges
információt és segédprogramot talál.
• 1. megoldási lehetőség: Kizárólag eredeti HP tintapatront használjon.
•
2. megoldási lehetőség: A tintaszintek ellenőrzése
3. megoldási lehetőség: Ellenőrizze az adagolótálcába betöltött papírt.
•
•
4. megoldási lehetőség: Ellenőrizze a papírtípust
•
5. megoldási lehetőség: Ellenőrizze a nyomtatási beállításokat
6. megoldási lehetőség: Nyomtatási minőség jelentés nyomtatása és kiértékelése
•
•
7. megoldási lehetőség: Kapcsolatfelvétel a HP támogatási részlegével
1. megoldási lehetőség: Kizárólag eredeti HP tintapatront használjon.
Megoldás: 1. megoldási lehetőség: Kizárólag eredeti HP tintapatront
használjon.
A HP eredeti HP nyomtatópatronok használatát ajánlja. Az eredeti HP
tintapatronok HP nyomtatókhoz készültek és ilyeneken tesztelték azokat, hogy
egyszerűen elérhető minőségi nyomtatást biztosítsanak.
Megjegyzés A HP nem tudja szavatolni a nem HP termékek minőségét és
megbízhatóságát. A nem HP termék használatából eredő szervizelési, illetve
javítási igényre nem terjed ki a nyomtató jótállása.
Ha abban a hiszemben járt el, hogy eredeti HP tintapatront vásárolt, keresse
fel a következő címet:
www.hp.com/go/anticounterfeit
Ok: Nem HP tintapatront használtak.
Ha a probléma továbbra is fennáll, próbálkozzon a következő megoldási
lehetőséggel.
2. megoldási lehetőség: A tintaszintek ellenőrzése
Megoldás: Ellenőrizze a tintapatronok becsült tintaszintjét.
58 Megoldás keresése

Megjegyzés A tintaszinttel kapcsolatos riasztások és jelzések csak becsült
adatokon alapulnak. Ha alacsony tintaszintre figyelmeztető riasztást kap, a
nyomtatási lehetőség kiesésének elkerülésére érdemes előkészítenie egy
cserepatront. Mindaddig nem kell kicserélnie a tintapatronokat, amíg a
rendszer nem figyelmezteti erre.
Vigyázat! Miközben a tintapatronoknak nem árt, ha nincsenek nyomtatóba
helyezve, a nyomtató beállítása és beüzemelése után a nyomtatófej azt
igényli, hogy mindig minden patron be legyen helyezve. A nyomtatópatronnyílások huzamosabb ideig tartó üresen hagyása ronthatja a nyomtatás
minőségét, és akár károsíthatja is a nyomtatófejet. Ha hosszabb időn át nem
helyezett be egy patront a nyomtatóba, és gyenge nyomtatási minőséget
tapasztal, tisztítsa meg a nyomtatófejet. További információ itt olvasható:
Tisztítsa meg a nyomtatófejet.
További tudnivalók:
A becsült tintaszintek ellenőrzése
Ok: Elképzelhető, hogy nincs elegendő tinta a patronban.
Ha a probléma továbbra is fennáll, próbálkozzon a következő megoldási
lehetőséggel.
3. megoldási lehetőség: Ellenőrizze az adagolótálcába betöltött papírt.
Megoldás: Győződjön meg arról, hogy a papír helyesen van betöltve, és nem
gyűrött vagy túl vastag.
• A papírt nyomtatandó oldalával lefelé töltse be. Például ha fényes papírra
szeretne nyomtatni, akkor a papírt a fényes felével lefelé helyezze a
készülékbe.
•Győződjön meg arról, hogy a papír vízszintesen fekszik az
adagolótálcában, és nem gyűrött. Ha a papír túl közel van a nyomtatófejhez
nyomtatás közben, a tinta elkenődhet. Ez akkor történhet meg, ha a papír
gyűrött vagy nagyon vastag, mint például egy levélboríték.
További tudnivalók:
Hordozó behelyezése.
Ok: A papír helytelenül volt betöltve, gyűrött vagy túl vastag volt.
Ha a probléma továbbra is fennáll, próbálkozzon a következő megoldási
lehetőséggel.
4. megoldási lehetőség: Ellenőrizze a papírtípust
Megoldás: A HP azt javasolja, hogy a nyomtató számára megfelelő HP papírt
vagy egyéb ColorLok technológiával készült, megfelelő típusú papírt használjon.
Minden ColorLok emblémával ellátott papírtípus esetében külön tesztek
garantálják, hogy azok megfelelnek a megbízhatósággal és a nyomtatási
minőséggel szemben támasztott magas követelményeknek, és hogy a velük
létrehozott nyomatok ragyogóak, élénk színűek, a fekete szín pedig mélyebb
A nyomtatási minőséggel kapcsolatos hibaelhárítás 59

5. . fejezet
lesz, valamint a nyomat gyorsabban szárad, mint a hagyományos, normál
papírok esetében.
Mindig ellenőrizze, hogy a nyomtatáshoz használt papír simán fekszik-e. Képek
nyomtatásakor a lehető legjobb minőség elérése érdekében használjon
HP speciális fotópapírt.
A különleges nyomathordozókat eredeti csomagolásukban vagy visszazárható
műanyag tasakban tárolja, lapos és vízszintes felületen, száraz, hűvös helyen.
Nyomtatáskor lehetőleg csak annyi papírt vegyen elő, amennyit azonnal fel fog
használni. A nyomtatás végeztével a maradék papírt tegye vissza a műanyag
tasakba. Ez megakadályozza, hogy a fotópapír meggyűrődjön.
Megjegyzés Ezen probléma esetén a hiba nem a tintaellátásban van. Éppen
ezért a tintapatronok cseréje nem szükséges.
További tudnivalók:
Nyomtatási hordozó kiválasztása
Ok: Nem megfelelő papírtípus volt az adagolótálcában.
Ha a probléma továbbra is fennáll, próbálkozzon a következő megoldási
lehetőséggel.
5. megoldási lehetőség: Ellenőrizze a nyomtatási beállításokat
Megoldás: Ellenőrizze a nyomtatási beállításokat.
• Tekintse meg a nyomtatási beállításokat, ellenőrizendő, hogy a
színbeálítások helytelenül vannak-e megadva.
Például ellenőrizze, hogy a dokumentum nyomtatási színbeállítása nem
szürkeárnyalatos-e. Azt is ellenőrizheti, hogy a speciális színbeállítások
(például a telítettség, a fényerő, illetve a színtónus) nem módosítják-e a
színek megjelenítését.
• Ellenőrizze a nyomtatási minőség beállításait, és győződjön meg arról, hogy
azok megfelelnek a nyomtatóba betöltött papírtípusnak.
Előfordulhat, hogy alacsonyabb nyomtatási minőséget kell választania, ha a
színek egymásba folynak. Más esetekben lehetséges, hogy magas
minőségű fénykép nyomtatásakor magasabb nyomtatásiminőség-beállítást
kell választania, majd meg kell bizonyosodnia arról, hogy az adagolótálcán
fotópapír – például HP speciális fotópapír – található.
Megjegyzés Egyes számítógépek kijelzőjén a színek másképpen
jelenhetnek meg, mint papírra nyomtatáskor. Ilyen esetben nincs baj sem a
nyomtatóval, sem a nyomtatási beállításokkal, sem pedig a tintapatronokkal.
Nincs szükség további hibaelhárítási műveletre.
További tudnivalók:
Nyomtatási hordozó kiválasztása
Ok: A nyomtatási beállítások hibásak voltak.
60 Megoldás keresése

Ha a probléma továbbra is fennáll, próbálkozzon a következő megoldási
lehetőséggel.
6. megoldási lehetőség: Nyomtatási minőség jelentés nyomtatása és
kiértékelése
Megoldás:
Minőségjelentés nyomtatása
•
Kezelőpanel: Nyomja meg és tartsa nyomva a
nyomja meg hétszer a
(Visszavonás) gombot, nyomja meg kétszer a
(Tápellátás) gombot,
(Folytatás) gombot, majd engedje fel a (Tápellátás) gombot.
• Beépített webszerver: Kattintson az Eszközök lapfülre, majd a
Segédprogramok Nyomtatási minőség eszközkészlet elemére, végül
pedig a Nyomtatásiminőség-jelentés lehetőségre.
• HP segédprogram (Mac OS X): Az Információ és támogatás részben
kattintson a Nyomtatási minőség diagnosztikája elemre, majd a
Nyomtatás lehetőségre.
A nyomtatási minőséggel kapcsolatos hibaelhárítás 61

5. . fejezet
Ha a Nyomtatási minőség diagnosztikája jelentésben szerepel hiba, hajtsa végre
az alábbi lépéseket:
1. Ha a Nyomtatási minőség diagnosztikája jelentésben halvány, hiányos,
csíkos vagy hiányzó színsáv, illetve mintázat található, ellenőrizze, hogy
nem ürült-e ki valamelyik tintapatron, és cserélje ki a hibás színsávot vagy
színmintázatot okozó tintapatront. Ha egyik tintapatron sincs kiürülve, akkor
vegye ki, majd helyezze vissza az összes tintapatront, így biztosítva azok
megfelelő behelyezését.
2. Végezze el a nyomtatófej igazítását. További információ itt olvasható:
nyomtatófej igazítása.
62 Megoldás keresése
A

3. Tisztítsa meg a nyomtatófejet. További információ itt olvasható: Tisztítsa
meg a nyomtatófejet.
4. Cserélje ki a nyomtatófejet. További információ itt olvasható:
tegye vissza a nyomtatófejet.
Ok: A nyomtatási minőséggel kapcsolatos problémáknak számos oka lehet:
szoftverbeállítások, gyenge minőségű képfájl vagy maga a nyomtatási rendszer.
Ha nem elégedett a nyomatok minőségével, a nyomtatási minőséggel
kapcsolatos diagnosztikai oldal segíthet megállapítani, hogy megfelelően
működik-e a nyomtatórendszer.
7. megoldási lehetőség: Kapcsolatfelvétel a HP támogatási részlegével
Megoldás: Segítségért forduljon a HP ügyfélszolgálatához.
Látogasson el a következő címre:
webhelyen információk és segédprogramok érhetők el, amelyek segítségével
számos gyakori nyomtatóhiba kiküszöbölhető.
Kérésre válassza ki országát/térségét, és kattintson a Kapcsolatfelvétel
hivatkozásra. Így a technikai támogatás telefonos elérhetőségével kapcsolatos
információkat kap.
Ok: Probléma történt a nyomtatófejjel.
www.hp.com/go/customercare. Ezen a
Papíradagolási problémák megoldása
Vegye ki és
Tipp A HP www.hp.com/go/customercare online támogatási weboldalán számos
gyakori, a nyomtatóval kapcsolatban felmerülő probléma kijavításához szükséges
információt és segédprogramot talál.
Ez a hordozó nem támogatott a nyomtatónál vagy a tálcánál
Csak a nyomtató és a használt adagolótálca által is támogatott hordozót használjon.
További információ itt olvasható:
A készülék nem húzza be a hordozókat a tálcából
•Ellenőrizze, hogy a hordozó be van-e töltve a tálcába. További tudnivalók:
Hordozó behelyezése. Betöltés előtt pörgesse át a hordozókat.
•Ellenőrizze, hogy a tálcán lévő papírvezetők a behelyezett hordozónak megfelelő
pozícióba vannak-e állítva. Ellenőrizze, hogy a vezető – ne túl szorosan –
hozzáérjen a köteghez.
•Ellenőrizze, hogy a tálcában használt hordozó nem hajlott-e. Simítsa ki a papírt a
meghajlással ellenkező irányban történő hajlítással.
Médiaspecifikációk.
Papíradagolási problémák megoldása 63

5. . fejezet
A hordozó nem távozik megfelelően
• Figyeljen arra, hogy a kimeneti tálca meghosszabbítása ki legyen húzva,
különben a kinyomtatott lapok leeshetnek a nyomtatóról.
• Távolítsa el a fölösleges mennyiségű hordozót a kimeneti tálcáról. A tálca
korlátozott számú lapot bír el.
A készülék ferdén nyomtat az oldalakra
•Ellenőrizze, hogy a tálcákba helyezett hordozók megfelelően illeszkednek-e a
papírvezetőkhöz. Szükség esetén húzza ki a tálcákat a nyomtatóból, töltse be
helyesen a hordozókat, és győződjön meg arról, hogy a papírvezetők
megfelelően illeszkednek-e.
• Csak akkor töltsön be hordozót a nyomtatóba, ha az éppen nem nyomtat.
• Távolítsa el és cserélje le az automatikus kétoldalas nyomtatási kiegészítőt
(duplexelő).
◦ Nyomja meg a duplex egység két oldalán levő gombokat, majd távolítsa el a
készülékből az egységet.
◦ Helyezze vissza a duplex egységet a nyomtatóba.
64 Megoldás keresése

A készülék egyszerre több lapot húz be
• Betöltés előtt pörgesse át a hordozókat.
•Ellenőrizze, hogy a tálcán lévő papírvezetők a behelyezett hordozónak megfelelő
pozícióba vannak-e állítva. Ellenőrizze, hogy a vezető – ne túl szorosan –
hozzáérjen a köteghez.
•Ellenőrizze, hogy a tálca nincs-e túlterhelve papírral.
• Az optimális teljesítmény és hatékonyság érdekében használjon HP hordozókat.
Problémák megoldása a HP ePrint és HP webhelyeinek segítségével
Ez a rész a legáltalánosabb problémák megoldására kínál lehetőségeket a HP ePrint
és HP webhelyeinek segítségével.
Problémák megoldása a HP ePrint segítségével
•
•
Problémák megoldása a HP webhelyek segítségével
Problémák megoldása a HP ePrint segítségével
Ha a HP ePrint használata közben problémákba ütközik, ellenőrizze a következőket:
•Győződjön meg arról, hogy a nyomtató csatlakoztatva van az internethez
Ethernet vagy vezeték nélküli kapcsolattal.
Megjegyzés A webes szolgáltatások nem használhatók, ha a nyomtató
USB-kábellel csatlakozik.
•Ellenőrizze, hogy a nyomtatóra telepítve vannak-e a legújabb termékfrissítések.
További információ itt olvasható:
• Biztosítsa, hogy a HP ePrint engedélyezve legyen a nyomtatón. További
tudnivalók:
•Ellenőrizze, hogy a hálózati elosztó, kapcsoló vagy útválasztó be van-e
kapcsolva, és megfelelően működik-e.
• Ha a számítógépet Ethernet-kábellel csatlakoztatja, győződjön meg róla, hogy
nem telefonkábellel vagy crossover kábellel van a nyomtató a hálózatra
csatlakoztatva, valamint hogy az Ethernet-kábel megfelelően csatlakozik a
nyomtatóhoz. További információ itt olvasható:
megoldása.
• Ha a nyomtató vezeték nélkül csatlakozik, ellenőrizze, hogy a vezeték nélküli
hálózat megfelelően működik-e. További információ itt olvasható:
hálózati problémák megoldása.
A HP ePrint beállítása a nyomtató vezérlőpanelével.
Problémák megoldása a HP ePrint és HP webhelyeinek segítségével 65
A nyomtató frissítése.
Ethernet hálózat problémáinak
Vezeték nélküli

5. . fejezet
• Ha a HP ePrint eszközt használja, ellenőrizze a következőket:
◦ Ellenőrizze, hogy helyes-e a nyomtató e-mail címe.
◦ Biztosítsa, hogy csak a nyomtató e-mail címe legyen az e-mail üzenet
„Címzett” sorában. Ha más e-mail címek is szerepelnek a „Címzett” sorban,
lehet, hogy nem tudja kinyomtatni az elküldött mellékleteket.
◦ Ellenőrizze, hogy a HP ePrint követelményeinek megfelelő
dokumentumokat küld-e. További tudnivalók:
• Amennyiben a hálózati csatlakozáshoz proxybeállításokra van szükség, akkor
győződjön meg a megadott adatok érvényességéről:
◦ Ellenőrizze webböngészőjének (például Internet Explorer, Firefox, Safari)
beállításait.
◦ Az ellenőrzést a rendszergazdával vagy a tűzfal beállításáért felelős
személlyel végezze el.
Ha a tűzfal által használt proxybeállítások módosultak, frissítenie kell ezeket
a beállításokat a nyomtató valamelyik vezérlőpanelén. Ha ezek a
beállítások nincsenek frissítve, nem használhatja a HP ePrint eszközt.
További tudnivalók:
Tipp A HP ePrint beállításával és használatával kapcsolatban további segítségért
látogasson el az ePrintCenter központba (
A HP ePrint beállítása a nyomtató vezérlőpanelével.
www.eprintcenter.com).
Problémák megoldása a HP webhelyek segítségével
Ha a HP webhelyeinek a számítógépről történő használata közben problémákba
ütközik, ellenőrizze a következőket:
•Ellenőrizze, hogy a használt számítógép csatlakozik-e az internethez.
•Ellenőrizze, hogy a webböngésző megfelel-e a minimális
rendszerkövetelményeknek. További információ itt olvasható:
műszaki adatok.
• Ha a böngésző proxyn keresztül csatlakozik az internethez, próbálja meg
kikapcsolni ezeket a beállításokat. További tájékoztatást a böngésző
dokumentációja tartalmaz.
HP ePrint műszaki adatok.
HP webhely
Ethernet hálózat problémáinak megoldása
Ha nem tud csatlakozni a nyomtatóval az Ethernet hálózathoz, hajtson végre az alábbi
feladatok közül egyet vagy többet.
Megjegyzés Az alábbi javítások bármelyikének végrehajtását követően futtassa
újra a telepítőprogramot.
Tipp A HP www.hp.com/go/customercare online támogatási weboldalán számos
gyakori, a nyomtatóval kapcsolatban felmerülő probléma kijavításához szükséges
információt és segédprogramot talál.
• Általános hálózati hibaelhárítás
66 Megoldás keresése

Általános hálózati hibaelhárítás
Ha nem sikerül telepíteni a nyomtatóhoz mellékelt HP szoftvert, győződjön meg a
következőkről:
• A számítógép és a nyomtató kábelcsatlakozásai megfelelőek.
•A hálózat működik és a hálózati elosztóegység (hub) be van kapcsolva.
• Windows rendszer esetén minden alkalmazás, beleértve a víruskereső
programokat, a kémprogramszűrő programokat és a személyes
tűzfalprogramokat is, be van zárva vagy le van tiltva
• A nyomtató azonos alhálózatra lett-e telepítve azokkal a számítógépekkel,
amelyekről majd használni fogják a nyomtatót.
Ha a telepítőprogram nem észleli a nyomtatót, nyomtassa ki a hálózatbeállítási oldalt,
és adja meg kézzel az IP-címet a telepítőprogramban. További tudnivalókért olvassa el
A hálózatbeállítási oldal értelmezése leírást, vagy töltse le a HP otthoni hálózati
a
diagnosztikai segédprogramját a HP webhelyéről.
Vezeték nélküli hálózati problémák megoldása
Ez a szakasz azon problémák megoldásával kapcsolatban tartalmaz információkat,
amelyek akkor fordulhatnak elő, amikor a nyomtatót a vezeték nélküli hálózathoz
csatlakoztatja.
A javaslatokat sorrendben kövesse, „A vezeték nélküli adatátvitel alapvető
problémáinak hibaelhárítása” részben felsoroltakkal kezdve. Ha továbbra is észlel
hibákat, kövesse „A vezeték nélküli adatátvitel speciális problémáinak hibaelhárítása”
című szakaszban található javaslatokat.
A vezeték nélküli adatátvitel alapvető problémáinak hibaelhárítása
•
•
A vezeték nélküli adatátvitel speciális problémáinak hibaelhárítása
A problémák megoldása után
•
Tipp A vezeték nélküli hálózati problémák elhárításával kapcsolatos további
tudnivalókért látogassa meg a
Tipp Ha Windows rendszert futtató számítógépet használ, a HP a HP otthoni
hálózati diagnosztikai segédprogramot biztosítja, amely egyes rendszereken segít
beszerezni ezeket az információkat. Ezen eszköz használatához látogasson el a
HP vezeték nélküli nyomtatási központjába a
címen, majd kattintson a Hálózati diagnosztikai segédprogram elemre a
Gyorshivatkozások szakaszban. (Elképzelhető, hogy ez az eszköz jelenleg nem
érhető el minden nyelven.)
Megjegyzés A probléma megoldását követően kövesse az A problémák
megoldása után című rész útmutatásait.
www.hp.com/go/wirelessprinting webhelyet.
www.hp.com/go/wirelessprinting
Vezeték nélküli hálózati problémák megoldása 67

5. . fejezet
A vezeték nélküli adatátvitel alapvető problémáinak hibaelhárítása
Hajtsa végre az alábbi lépéseket, a megadott sorrendben.
1. lépés: Ellenőrizze, hogy világít-e a vezeték nélküli adatátvitel (802.11)
jelzőfénye
Ha a nyomtató vezeték nélküli gombja melletti kék jelzőfény nem világít, előfordulhat,
hogy a vezeték nélküli funkciók nincsenek bekapcsolva. Nyomja meg a
nélküli) gombot a nyomtató vezeték nélküli funkciójának bekapcsolásához.
Megjegyzés Ha a nyomtató támogatja az Ethernetes hálózatkezelést, győződjön
meg arról, hogy az Ethernet-kábel nincs-e bedugva a nyomtatóba. Az Ethernetkábel csatlakoztatása kikapcsolja a nyomtató vezeték nélküli funkcióját.
2. lépés: Indítsa újra a vezeték nélküli hálózat rendszerösszetevőit
Kapcsolja ki az útválasztót és a HP nyomtatót, majd kapcsolja be őket újra a következő
sorrendben: először az útválasztót, azután a nyomtatót. Ha továbbra sem tud
kapcsolódni, kapcsolja ki az útválasztót, a nyomtatót és a számítógépet. Előfordul,
hogy a ki- majd bekapcsolás megold egy-egy hálózati kommunikációs problémát.
3. lépés: Futtassa le a vezeték nélküli hálózati tesztet
Vezeték nélküli hálózati problémák esetén futtassa a vezeték nélküli hálózati tesztet.
Egy vezeték nélküli hálózati tesztoldal nyomtatásához tartsa nyomva a
gombot, majd nyomja meg a
kinyomtatott tesztjelentés javaslatokat tartalmaz annak megoldására.
(Vezeték nélküli) gombot. Ha probléma merül fel, a
(Vezeték
(Folytatás)
Tipp : Ha a vezeték nélküli hálózati teszt azt mutatja, hogy a jel gyenge, próbálja
ki, hogy közelebb teszi a nyomtatót a vezeték nélküli útválasztóhoz.
A vezeték nélküli adatátvitel speciális problémáinak hibaelhárítása
Ha kipróbálta az A vezeték nélküli adatátvitel alapvető problémáinak hibaelhárítása
szakaszban ismertetett megoldási javaslatokat, ám a nyomtató továbbra sem tud a
vezeték nélküli hálózathoz csatlakozni, próbálja ki az alábbi megoldási javaslatokat, a
megadott sorrendben:
1. lépés: Győződjön meg arról, hogy a számítógép összeköttetésben van a
•
hálózattal
•
2. lépés: Ellenőrizze, hogy a nyomtató csatlakozik-e a hálózathoz
3. lépés: Ellenőrizze, hogy a tűzfalprogram blokkolja-e a kommunikációt
•
•
4. lépés: Ellenőrizze, hogy a nyomtató csatlakozik-e a hálózatra, és hogy
üzemkész-e
•
5. lépés: Győződjön meg arról, hogy a nyomtató vezeték nélküli verziója van-e
beállítva alapértelmezett nyomtató-illesztőprogramként (csak Windows)
6. lépés: Ellenőrizze, hogy a számítógép nem virtuális magánhálózaton (VPN)
•
keresztül kapcsolódik-e.
68 Megoldás keresése

1. lépés: Győződjön meg arról, hogy a számítógép összeköttetésben van a hálózattal
Győződjön meg arról, hogy a számítógép csatlakozik a hálózathoz – Ethernet
hálózathoz vagy vezeték nélküli hálózathoz. Ha a számítógép nem csatlakozik a
hálózathoz, nem használhatja a nyomtatót a hálózaton.
Az Ethernet csatlakozás ellenőrzése
▲ Sok számítógépnek van jelzőfénye amellett a port mellett, ahol az útválasztóból
induló Ethernet-kábel a számítógéphez csatlakozik. Általában két jelzőfény van,
az egyik világít, a másik villog. Ha a számítógépén vannak jelzőfények,
ellenőrizze, hogy világítanak-e. Ha nem, próbálja meg újracsatlakoztatni az
Ethernet-kábelt a számítógéphez és az útválasztóhoz. Ha továbbra sem látja a
fényeket, probléma lehet az útválasztóval, az Ethernet-kábellel vagy a
számítógéppel.
Megjegyzés Macintosh számítógépeken nincsenek jelzőfények. Az
Ethernet-csatlakozást így ellenőrizheti Macintosh számítógépen: kattintson a
Rendszerbeállítások lehetőségre a dokkolóban, majd kattintson a Hálózat
elemre. Ha az Ethernet-csatlakozás megfelelő, a kapcsolatlistában az IP-cím
és az egyéb állapotadatok mellett a Beépített Ethernet felirat jelenik meg. Ha
a Beépített Ethernet felirat nem jelenik meg a listában, az útválasztó, az
Ethernet-kábel vagy a számítógép meghibásodása lehet a probléma. További
tudnivalókért kattintson az ablakban lévő Súgó gombra.
A vezeték nélküli kapcsolat ellenőrzése
1. Ellenőrizze, hogy a számítógép vezeték nélküli funkciója be van kapcsolva.
(További tudnivalókat a számítógéphez tartozó dokumentációban olvashat.)
2. Ha nem rendelkezik egyéni hálózatnévvel (SSID-vel), lehetséges, hogy a vezeték
nélküli számítógép egy másik, a közelben működő hálózatra fog csatlakozni.
Az alábbi lépések végrehajtásával meghatározhatja, hogy a számítógép az Ön
hálózatához csatlakozik-e.
Windows
a. Kattintson a Start gombra, majd a Vezérlőpult, a Hálózati csatlakozások,
végül pedig a A hálózati állapot és feladatok megjelenítése lehetőségre.
– VAGY –
Kattintson a Start gombra, válassza a Beállítások elemet, kattintson a
Vezérlőpult, majd duplán a Hálózati csatlakozások lehetőségre,
kattintson a Megtekintés menüre, majd válassza a Részletek opciót.
A következő lépésig hagyja nyitva a hálózati párbeszédpanelt.
b. Húzza ki a tápkábelt kábelt a vezeték nélküli útválasztóból. A következő
jelenik meg a számítógép csatlakozási állapotaként: Nincs kapcsolat.
c. Dugja újra a tápkábelt a vezeték nélküli útválasztóba. A következő jelenik
meg a számítógép csatlakozási állapotaként: Csatlakoztatva..
Vezeték nélküli hálózati problémák megoldása 69

5. . fejezet
Mac OS X
▲ Kattintson az AirPort ikonra a képernyő tetején látható menüsorban. A
megjelenő menüben megnézheti, hogy az AirPort be van-e kapcsolva, és
hogy a számítógép melyik vezeték nélküli hálózathoz csatlakozik.
Megjegyzés Az AirPort csatlakozásáról így kaphat bővebb információt:
kattintson a Rendszerbeállítások elemre a dokkolóban, majd válassza
a Hálózat elemet. Ha a vezeték nélküli kapcsolat megfelelő, az AirPort
mellett egy zöld pötty jelenik meg a kapcsolatlistában. További
tudnivalókért kattintson az ablakban lévő Súgó gombra.
Ha nem tudja a számítógépet a hálózathoz csatlakoztatni, lépjen kapcsolatba vagy a
hálózatot beállító személlyel vagy az útválasztó gyártójával, mivel lehetséges, hogy a
problémát az útválasztó vagy a számítógép hardverhibája okozza.
Tipp Ha eléri az internetet, és számítógépén Windows operációs rendszer fut,
akkor biztosan igénybe tudja venni a HP Network Assistant alkalmazást is, amely
segítséget nyújt a hálózat üzembe helyezésében. Az eszköz használatához
látogasson el a
www.hp.com/sbso/wireless/tools-setup.html?
jumpid=reg_R1002_USEN weboldalra. (A webhely csak angol nyelven áll
rendelkezésre.)
2. lépés: Ellenőrizze, hogy a nyomtató csatlakozik-e a hálózathoz
Ha a nyomtató nem ugyanahhoz a hálózathoz kapcsolódik, amelyre a számítógép
csatlakozik, nem használhatja a nyomtatót a hálózaton. Kövesse az itt olvasható
utasításokat, hogy ellenőrizze, a nyomtató valóban csatlakozik-e a hálózathoz.
Megjegyzés Ha a vezeték nélküli útválasztó vagy az Apple AirPort bázisállomás
rejtett SSID-t használ, a nyomtató nem érzékeli automatikusan a hálózatot
70 Megoldás keresése

A: Ellenőrizze, hogy a nyomtató csatlakoztatva van-e a hálózatra
1. Ha a nyomtató támogatja az Ethernet-kapcsolatot, és csatlakozik Ethernet-
hálózathoz, ellenőrizze, hogy a nyomtató hátulján ne legyen csatlakoztatva
Ethernet-kábel. Ha hátul Ethernet-kábel van csatlakoztatva, a készülék vezeték
nélküli működése letiltódik.
2. Ha a nyomtató vezeték nélküli hálózathoz kapcsolódik, nyomtassa ki a hálózat-
beállítási oldalt. További információ itt olvasható:
A hálózatbeállítási oldal
értelmezése.
3. Az oldal kinyomtatása után ellenőrizze a készülék hálózati állapotát és URL-jét:
Hálózati állapot
URL-cím Az itt megjelenő URL-cím egy hálózati cím,
Ha a hálózati állapot Kész, a
•
nyomtató aktívan csatlakozik a
hálózathoz.
Ha a hálózat állapota Offline, a
•
nyomtató nem csatlakozik
hálózathoz. Futtassa a vezeték
nélküli hálózat tesztjét (a jelen
szakasz elején található utasításokat
követve), és kövesse az esetleges
javaslatokat.
amelyet az útválasztó rendelt a
nyomtatóhoz. Ez a beágyazott
webszerverhez (EWS) történő
csatlakozáshoz szükséges.
A nyomtató vezeték nélküli hálózathoz történő csatlakoztatásával kapcsolatos
információkat lásd:
A nyomtató beállítása vezeték nélküli kommunikációhoz.
B: Ellenőrizze, hogy el tudja-e érni a beágyazott webkiszolgálót
▲ Miután a számítógép és a nyomtató is aktívan csatlakozik a hálózathoz, a
nyomtató beágyazott webszerverének megnyitásával ellenőrizheti, hogy azok
ugyanazon a hálózaton vannak-e. További információ itt olvasható:
Beépített
webszerver.
A beágyazott webkiszolgáló elérése
a. Nyissa meg a beágyazott webszervert a számítógépén. További információ
itt olvasható:
Beépített webszerver.
Megjegyzés Ha proxykiszolgálót használ a böngészőben, tiltsa le a
beágyazott webkiszolgáló elérése érdekében.
b. Ha sikerül megnyitnia a beágyazott webszervert, a hálózati telepítés
sikerességének ellenőrzéséhez használja a nyomtatót a hálózaton keresztül
(pl. nyomtasson vele).
c. Ha nem tudja megnyitni a beágyazott webszervert, vagy problémákat észlel
a nyomtató hálózaton történő használata közben, olvassa el a következő, a
tűzfalak beállításáról szóló szakaszt.
3. lépés: Ellenőrizze, hogy a tűzfalprogram blokkolja-e a kommunikációt
Ha nem sikerül elérni a beágyazott webkiszolgálót, és biztos abban, hogy a
számítógép és a nyomtató is aktívan csatlakozik a hálózathoz, elképzelhető, hogy a
Vezeték nélküli hálózati problémák megoldása 71

5. . fejezet
tűzfalprogram blokkolja a kommunikációt. Ideiglenesen kapcsolja ki a számítógépen
futó tűzfalszoftvert, majd próbálja újra megnyitni a beágyazott webszervert. Ha sikerül
megnyitni a beágyazott webszervert, próbálja meg használni a nyomtatót
(nyomtasson).
Ha sikerül megnyitnia a beágyazott webszervert, és a nyomtatót kikapcsolt tűzfal
mellett tudja működtetni, újra kell konfigurálnia a tűzfalbeállításokat, hogy a
számítógép és a nyomtató a hálózaton keresztül kommunikálni tudjon egymással.
További információ itt olvasható:
A tűzfalszoftver konfigurálása a nyomtató
használatához.
Ha sikerül megnyitnia a beágyazott webszervert, de a nyomtatót továbbra sem tudja
kikapcsolt tűzfal mellett működtetni, próbálja meg a tűzfalszoftvert úgy engedélyezni,
hogy felismerje a nyomtatót. További tájékoztatást a tűzfal szoftver dokumentációja
tartalmaz.
4. lépés: Ellenőrizze, hogy a nyomtató csatlakozik-e a hálózatra, és hogy üzemkész-e
Ha telepítette a HP szoftvert, a számítógépről is ellenőrizheti a nyomtató állapotát. Így
láthatja, ha a működése éppen fel van függesztve, vagy nincs hálózati kapcsolat, és
ezért nem tudja használni a nyomtatót.
A nyomtató állapotának ellenőrzéséhez kövesse az operációs rendszeréhez tartozó
utasításokat:
Windows
1. Kattintson a Start gombra, majd a Nyomtatók, a Nyomtatók és Faxok vagy az
Eszközök és nyomtatók lehetőségre.
– vagy –
Kattintson a Start gombra, kattintson a Vezérlõpult menüpontra, majd válassza
a Nyomtatók ikont.
2. Ha a számítógépén lévő nyomtatók nem jelennek meg a Részletek nézetben,
kattintson a Nézet menüre, majd a Részletek lehetőségre.
3. A nyomtató állapotától függően tegye az alábbiak valamelyikét:
a. Ha a nyomtató állapota Offline, kattintson a jobb gombbal a nyomtató
nevére, és válassza A nyomtató online használata lehetőséget.
b. Ha a nyomtató állapota Szüneteltetve, kattintson a jobb gombbal a
nyomtató nevére, és kattintson a Nyomtatás folytatása lehetőségre.
4. Próbálja használni a nyomtatót a hálózaton keresztül.
Mac OS X
1. Kattintson a System Preferences (Rendszerbeállítások) lehetőségre a Dockban,
majd kattintson a Print & Fax (Nyomtatás és fax) vagy a Print & Scan
(Nyomtatás és beolvasás) lehetőségre.
2. Válassza ki a nyomtatót, majd kattintson a Nyomtatási sor megnyitása elemre.
3. Ha a nyomtatási feladat végrehajtása szünetel, kattintson a Folytatás
lehetőségre.
4. Ha a nyomtató szüneteltetett állapotban van, kattintson a Nyomtató
visszaállítása elemre.
72 Megoldás keresése

Ha a fenti lépések végrehajtása után sikerül használnia a nyomtatót, de a további
használat során ismét jelentkeznek a problémák, a zavar okozója a tűzfal lehet.
További tudnivalók:
A tűzfalszoftver konfigurálása a nyomtató használatához
Ha a nyomtatót továbbra sem tudja a hálózatra csatlakoztatva használni, olvassa el a
következő szakaszt, amelyben további hibaelhárítási útmutatást talál
5. lépés: Győződjön meg arról, hogy a nyomtató vezeték nélküli verziója van-e
beállítva alapértelmezett nyomtató-illesztőprogramként (csak Windows)
Ha újratelepíti a HP szoftvert, a telepítő létrehozhatja a nyomtató-illesztőprogram egy
második verzióját a Nyomtatók, a Nyomtatók és faxok vagy az Eszközök és
nyomtatók mappában. Ha nehézségekbe ütközik a nyomtatás vagy a nyomtatóhoz
való csatlakozás során, ellenőrizze, hogy a nyomtató-illesztőprogram megfelelő
verziója van-e beállítva alapértelmezettként.
1. Kattintson a Start gombra, majd a Nyomtatók, a Nyomtatók és Faxok vagy az
Eszközök és nyomtatók lehetőségre.
– vagy –
Kattintson a Start gombra, kattintson a Vezérlõpult menüpontra, majd válassza
a Nyomtatók ikont.
2. Határozza meg, hogy a Nyomtatók, a Nyomtatók és faxok vagy az Eszközök
és nyomtatók mappában található nyomtató-illesztőprogram vezeték nélkül
kapcsolódik-e:
a. A beállítások módosításához kattintson a Nyomtató tulajdonságai
párbeszédpanelt megnyitó gombra.
b.A Portok lapon keressen kijelölt portot a listában. A vezeték nélkül
csatlakoztatott nyomató illesztőprogramjának verziójánál a Port leírása
mezőben a HP hálózati újraészlelési portfigyelő érték szerepel a pipa
mellett.
3. Kattintson a jobb egérgombbal a nyomtató ikonjára a nyomtató-illesztőprogram
vezeték nélkül csatlakozó változatához, majd válassza a Beállítás
alapértelmezett nyomtatóként lehetőséget.
Megjegyzés Ha a mappában a nyomtató egynél több ikonja látható, kattintson a
jobb gombbal a nyomtató vezeték nélküli kapcsolattal csatlakozó változatának
ikonjára, majd válassza a Beállítás alapértelmezett nyomtatóként lehetőséget.
6. lépés: Ellenőrizze, hogy a számítógép nem virtuális magánhálózaton (VPN)
keresztül kapcsolódik-e.
A virtuális magánhálózat (VPN) egy olyan számítógépes hálózat, amely az internet
segítségével nyújt biztonságos kapcsolatot egy adott szervezet hálózata számára. A
legtöbb VPN szolgáltatás azonban nem engedélyezi a helyi eszközök (például
nyomtató) elérését a helyi hálózaton, ameddig a számítógép a VPN hálózathoz
csatlakozik.
A nyomtatóhoz való csatlakozáshoz szüntesse meg a kapcsolatot a VPN hálózattal.
Tipp Ha VPN hálózathoz csatlakozik, és szeretné a nyomtatót használni, akkor
csatlakoztassa a számítógéphez egy USB-kábel segítségével. A nyomtató ekkor
egyszerre használja az USB- és a hálózati kapcsolatot.
Vezeték nélküli hálózati problémák megoldása 73

5. . fejezet
További információkért forduljon a hálózati rendszergazdához vagy a vezeték nélküli
hálózatot beállító személyhez.
A problémák megoldása után
Miután megoldotta a problémákat, és sikeresen csatlakoztatta a nyomtatót a vezeték
nélküli hálózathoz, végezze el az operációs rendszerének megfelelően a következő
lépéseket:
Windows
1. A számítógépen kattintson a Start gombra, válassza a Programok vagy a
Minden program pontot, kattintson a HP mappára, kattintson a nyomtató nevére,
végül pedig kattintson a Nyomtató beállítás és szoftver lehetőségre.
2. Kattintson az Új nyomtató csatlakoztatása parancsra, majd válassza ki a
használni kívánt kapcsolatot.
Mac OS X
1. Nyissa meg a HP Utility programot. További információ itt olvasható:
segédprogram (Mac OS X).
2. Kattintson az eszköztár Alkalmazások ikonjára, majd kétszer a HP
Telepítősegéd elemre, és kövesse a képernyőn megjelenő utasításokat.
HP
A tűzfalszoftver konfigurálása a nyomtató használatához
A személyes tűzfal egy, a számítógépen futó biztonsági szoftver, amely blokkolhatja a
számítógép és a nyomtató közötti kommunikációt.
Ha a következő problémákat tapasztalja:
• A HP készülék telepítése során a nyomtató nem található
• Nem lehet nyomtatni, a nyomtatási feladat a nyomtatási sorban ragad, illetve a
nyomtatónak nincs összeköttetése
• A nyomtató állapota nem tekinthető meg a számítógépen
A tűzfal megakadályozhatja a nyomtatót abban, hogy értesítse a hálózat számítógépeit
a nyomtató helyéről.
Ha a HP szoftvert Windows rendszert futtató számítógépen használja, és telepítéskor
a számítógép nem találja a nyomtatót (Ön viszont biztosan tudja, hogy a nyomtató
csatlakozik a hálózathoz), illetve ha korábban már sikeresen telepítette a HP szoftvert,
de problémát tapasztal, próbálkozzon a következők végrehajtásával:
• Ha frissen telepítette a HP szoftvert, kapcsolja ki a számítógépet és a nyomtatót,
majd újra kapcsolja be mindkettőt.
• Tartsa naprakészen a biztonsági szoftvereket. A legtöbb biztonsági szolgáltató
közzétesz frissítéseket, amelyek kiküszöbölik az ismertté vált hibákat, és a
legújabb védelmet biztosítják az új biztonsági fenyegetésekkel szemben.
• Ha a tűzfal biztonsági beállításai között „Magas”, „Közepes” és „Alacsony”
beállításérték szerepel, a hálózathoz csatlakozva használja a „Közepes”
beállítást.
• Ha a tűzfal beállításainak bármelyikénél eltért az alapértelmezett értéktől,
próbáljon visszatérni az alapértelmezett beállításhoz.
74 Megoldás keresése

•Ha a tűzfal biztonsági beállításai között szerepel „megbízható zóna”, használja
azt, ha a számítógép a hálózathoz csatlakozik.
• Ha a tűzfal rendelkezik „ne jelenítsen meg figyelmeztető üzenetet” beállítással,
ne használja azt. A HP szoftver telepítésekor, illetve a HP nyomtató
használatakor figyelmeztető üzenetet jeleníthet meg a tűzfalprogram, amely
felkínálja az „engedélyezés”, a „jóváhagyás”, illetve a „blokkolás feloldása”
lehetőséget. Engedélyezze a tűzfalon való átjutást minden olyan HP szoftver
esetében, amelynél figyelmeztető üzenet jelenik meg. Ha pedig a figyelmeztetés
paneljén található „művelet megjegyzése” vagy „szabály létrehozása a
művelethez” választási lehetőség, használja azt. A tűzfal ennek segítségével
tanulja meg, hogy mi számít megbízhatónak a hálózaton.
• Ne futtasson egyszerre több tűzfalat a számítógépen. Előfordulhat például, hogy
a számítógépen egyszerre fut a Windows operációs rendszer beépített tűzfala és
egy harmadik féltől származó tűzfal. Több tűzfal egyidejű futtatása nem növeli a
számítógép biztonságát, viszont problémákat okozhat.
Tovább információkért a nyomtató egy személyes tűzfalszoftverrel való használatáról
látogassa meg a
súgó elemre a Vezeték nélküli hálózat súgó területen.
Megjegyzés Jelenleg ezen webhely bizonyos oldalai nem érhetők el minden
nyelven.
www.hp.com/go/wirelessprinting webhelyet, majd kattintson a Tűzfal
A nyomtatáskezelés problémáinak megoldása
Tipp A HP www.hp.com/go/customercare online támogatási weboldalán számos
gyakori, a nyomtatóval kapcsolatban felmerülő probléma kijavításához szükséges
információt és segédprogramot talál.
Ez a rész a nyomtatáskezelés legáltalánosabb problémáira kínál megoldási
lehetőségeket. Ez a rész a következő témaköröket tárgyalja:
A beágyazott webkiszolgáló nem nyitható meg
•
Megjegyzés A beépített webszerver (EWS) használatához a nyomtatónak
Ethernet- vagy vezeték nélküli hálózathoz kell csatlakoznia. Nem használhatja a
beágyazott webkiszolgálót, ha a nyomtató egy USB-kábellel csatlakozik egy
számítógéphez.
A beágyazott webkiszolgáló nem nyitható meg
Ellenőrizze a hálózati beállításokat
•Győződjön meg arról, hogy nem telefonkábelt vagy fordított hálózati (crossover)
kábelt használ-e a nyomtató csatlakoztatására.
•Ellenőrizze, hogy a hálózati kábel biztosan csatlakozik-e a nyomtatóhoz.
•Ellenőrizze, hogy a hálózati elosztó, kapcsoló vagy útválasztó be van-e
kapcsolva, és megfelelően működik-e.
Ellenőrizze a számítógépet
Ellenőrizze, hogy a használt számítógép csatlakozik-e a hálózathoz.
A nyomtatáskezelés problémáinak megoldása 75

5. . fejezet
Megjegyzés A beépített webszerver (EWS) használatához a nyomtatónak
Ethernet- vagy vezeték nélküli hálózathoz kell csatlakoznia. Nem lehet használni a
beépített webszervert, ha a nyomtató USB-kábellel van a számítógéphez
csatlakoztatva.
Ellenőrizze a webböngészőt
•Győződjön meg arról, hogy a webböngésző megfelel a
rendszerkövetelményeknek. További információ itt olvasható:
webszerver adatai.
• Ha a webböngésző proxyn keresztül csatlakozik az internethez, próbálja meg
kikapcsolni ezeket a beállításokat. További információkért tanulmányozza a
webböngésző dokumentációját.
•Győződjön meg arról, hogy a webböngészőben engedélyezve van a JavaScript
és a cookie-k használata. További információkért tanulmányozza a webböngésző
dokumentációját.
Ellenőrizze a nyomtató IP-címét
• A nyomtató IP-címének ellenőrzéséhez tekintse meg az IP-címet a
hálózatbeállítási oldalon. A hálózatbeállítási oldal nyomtatásához tartsa nyomva
(Folytatás) gombot, majd nyomja meg a (Vezeték nélküli) gombot.
a
• Próbálja meg elérni a nyomtatót a parancssorból (Windows) vagy a Network
Utility programból (Mac OS X) a ping parancs és az IP-cím segítségével. (A
Network Utility program a merevlemez Applications (Alkalmazások) mappájának
Utilities (Segédprogramok) almappájában található.)
Amennyiben például az IP-cím 123.123.123.123, akkor a következő utasítást kell
beírnia a parancssorba (Windows):
C:\Ping 123.123.123.123
– VAGY –
A Network Utility programban (Mac OS X) kattintson a Ping fülre, írja be a
123.123.123.123 címet a mezőbe, és kattintson a Ping lehetőségre.
Ha válasz jelenik meg, az IP-cím helyes. Ha időtúllépésről kap üzenetet, az IPcím nem helyes.
A beépített
Telepítési problémák hibaelhárítása
Tipp A HP www.hp.com/go/customercare online támogatási weboldalán számos
gyakori, a nyomtatóval kapcsolatban felmerülő probléma kijavításához szükséges
információt és segédprogramot talál.
Ha a következő témakörökben található információk nem segítenek, akkor a HP
támogatással kapcsolatban lásd:
Javaslatok a hardver üzembe helyezéséhez
•
Javaslatok a HP szoftver telepítéséhez
•
•
Hálózati problémák megoldása
76 Megoldás keresése
HP-támogatás.

Javaslatok a hardver üzembe helyezéséhez
Ellenőrizze a nyomtatót
•Győződjön meg arról, hogy minden ragasztószalagot és csomagolóanyagot
eltávolított-e a nyomtató külsejéről és belsejéből.
•Ellenőrizze, hogy a nyomtatóban van-e papír.
•Győződjön meg arról, hogy a nyomtatón a Készenlét jelzőfényen kívül, amelynek
világítania kell, egyetlen jelzőfény sem világít vagy villog-e. Ha a Figyelmeztető
jelzőfény villog, ellenőrizze a nyomtató kezelőpaneljén megjelenő üzeneteket.
Ellenőrizze a kábelcsatlakozásokat.
•Ellenőrizze a használt kábelek és vezetékek megfelelő állapotát.
•Ellenőrizze, hogy a tápkábel csatlakoztatva van-e a nyomtatóhoz és az
elektromos hálózathoz.
Ellenőrizze a nyomtatófejeket és a tintapatronokat.
•Ellenőrizze, hogy a nyomtatófejek és a tintapatronok biztonságosan rögzítve
legyenek a megfelelő, színkóddal is jelölt foglalatban. A megfelelő érintkezés
biztosítása érdekében erősen nyomja le mindegyik patront. A nyomtató nem tud
nyomtatni, ha a nyomtatópatronok nincsenek megfelelően behelyezve.
•Ellenőrizze, hogy a nyomtatófej rögzítőzárja megfelelően záródik-e.
• Ha a kijelzőn a nyomtatófej hibájára utaló üzenet jelenik meg, tisztítsa meg a
nyomtatófejek érintkezőit.
Javaslatok a HP szoftver telepítéséhez
Ellenőrizze a számítógépet.
•Győződjön meg arról, hogy a számítógépen a támogatott operációs rendszerek
valamelyike fut. További tudnivalók:
•Győződjön meg arról, hogy a számítógép megfelel-e a minimális
rendszerkövetelményeknek.
• A Windows Eszközkezelőben ellenőrizze, hogy nincsenek-e letiltva az USBmeghajtók.
• Windows rendszer esetén, amennyiben a számítógép nem ismeri fel a nyomtatót,
indítsa el az eltávolítási segédprogramot (a HP szoftver CD-n lévő util\ccc
\uninstall.bat programot) a nyomtató illesztőprogramjának teljes eltávolításához.
Indítsa újra a számítógépet, majd telepítse újra a nyomtatóillesztő-programot.
Ellenőrizze a telepítési előfeltételeket.
• A telepítéshez a használt operációs rendszernek megfelelő telepítőcsomagot
tartalmazó HP szoftver CD-t használja.
• A telepítés megkezdése előtt zárjon be minden más futó programot.
• Ha a rendszer nem ismeri fel a CD-meghajtó betűjele alapján az útvonalat,
ellenőrizze a használt betűjel helyességét.
• Ha a rendszer nem ismeri fel a HP szoftver CD-t a meghajtóban, nézze meg,
nincs-e sérülés a CD-lemezen. A nyomtató illesztőprogramját letöltheti a HP
webhelyéről (
www.hp.com/go/customercare).
Rendszerkövetelmények.
Telepítési problémák hibaelhárítása 77

5. . fejezet
Megjegyzés A hibák bármelyikének kijavítását követően futtassa újra a
telepítőprogramot.
Hálózati problémák megoldása
Általános hálózati hibaelhárítás
• Ha nem tudja telepíteni a nyomtató szoftverét, győződjön meg az alábbiakról:
A hálózat kialakítását segítő HP otthoni hálózati diagnosztikai segédprogram
elérhető a HP webhelyén.
◦ A számítógép és a nyomtató kábelcsatlakozásai megfelelőek.
◦ A hálózat működik és a hálózati elosztóegység (hub) be van kapcsolva.
◦ Windows rendszer esetén minden alkalmazás, beleértve a víruskereső
programokat, a kémprogramszűrő programokat és a személyes
tűzfalprogramokat is, be van zárva vagy le van tiltva.
◦ Győződjön meg róla, hogy a nyomtató azonos alhálózatra lett telepítve
azokkal a számítógépekkel, amelyekről majd használni fogják a nyomtatót.
◦ Ha a telepítőprogram nem észleli a nyomtatót, nyomtassa ki a
hálózatbeállítási oldalt, és adja meg kézzel az IP-címet a
telepítőprogramban. További információ itt olvasható:
oldal értelmezése.
• Ha Windows operációs rendszert futtató számítógépet használ, ellenőrizze, hogy
a nyomtató illesztőprogramjában létrehozott hálózati portok megfelelnek-e a
nyomtató IP-címének:
◦ Nyomtasson ki egy hálózatbeállítási oldalt. További tudnivalók:
hálózatbeállítási oldal értelmezése.
◦ Kattintson a Start gombra, majd a Nyomtatók, a Nyomtatók és Faxok
vagy az Eszközök és nyomtatók lehetőségre.
-vagyKattintson a Start gombra, kattintson a Vezérlőpult menüpontra, majd
válassza a Nyomtatók ikont.
◦ Kattintson a jobb gombbal a nyomtató ikonjára, kattintson a Nyomtató
tulajdonságai parancsra, majd kattintson a Portok fülre.
◦ Adja meg a nyomtató TCP/IP-portját, majd kattintson a Port beállítása
elemre.
◦ Hasonlítsa össze a párbeszédpanelen látható IP-címet a hálózatbeállítási
oldalon szereplővel, és ellenőrizze, hogy megegyeznek-e. Ha az IP-címek
eltérnek, módosítsa a párbeszédpanelen szereplő IP-címet úgy, hogy
megegyezzen a hálózatbeállítási oldalon láthatóval.
◦ A beállítások mentéséhez és a párbeszédpanelek bezárásához kattintson
egymás után mindkét panelen az OK gombra.
A hálózatbeállítási
A
Problémák Ethernet hálózathoz történő csatlakozáskor
• Ha a kezelőpanel Hálózat jelzőfénye nem világít, győződjön meg arról, hogy az
„Általános hálózati hibaelhárítás” című részben felsorolt összes feltétel teljesül-e.
• Általánosságban nem javasolt ugyan a nyomtatóhoz statikus IP-címet rendelni,
de statikus IP-cím kiosztásával mégis elkerülhető a telepítési problémák egy
része (például a tűzfalprogrammal való ütközés).
78 Megoldás keresése

A nyomtató hálózati beállításainak visszaállítása az alapértékekre
1. A rendszergazdai jelszó és a hálózati beállítások visszaállításához nyomja meg
és tartsa nyomva a
három másodpercig.
2.
Tartsa nyomva a
gombot a hálózatbeállítási oldal nyomtatásához és a hálózati beállítások
visszaállításának ellenőrzéséhez.
(Vezeték nélküli) gombot és a (Visszavonás) gombot
(Folytatás) gombot, majd nyomja meg a (Vezeték nélküli)
A nyomtató állapotjelentésének ismertetése
A nyomtató állapotjelentése segítségével megtekintheti a nyomtatóval kapcsolatos
aktuális információkat, valamint a tintapatronok állapotát. A nyomtató állapotjelentése
ezenfelül segít a nyomtató hibáinak elhárításában.
Az állapotjelentés a legutóbbi események naplóját is tartalmazza.
Ha a HP-val kapcsolatba lép, akkor érdemes lehet kinyomtatni a nyomtatóállapot-
jelentést.
A nyomtató állapotjelentésének nyomtatása
A nyomtató kezelőpaneljén tartsa nyomva a
másodpercig.
(Visszavonás) gombot három
1
2
3
4
5
6
A nyomtató állapotjelentésének ismertetése 79

5. . fejezet
1. Nyomtató adatai: A nyomtató adatait (például a nyomtató nevét, a
modellszámot, a sorozatszámot és a firmware verziószámát), a telepített
kiegészítőket (például az automatikus kétoldalas nyomtatási egységet vagy
duplexelőt) és a kapcsolati beállításokat jeleníti meg.
2. Nyomtatóhasználati adatok: Megadja a kinyomtatott oldalak összesített
számát, valamint a kinyomtatott szegély nélküli oldalak számát.
3. Tinta rendszerinformációk: Megadja a becsült tintaszinteket (grafikus
szintjelzőkön ábrázolva), valamint a tintapatronok cikkszámát és garanciájuk
lejárati dátumát.
Megjegyzés A tintaszintekre vonatkozó figyelmeztetések és jelzőfények
csak tervezési célokra szolgálnak. Ha alacsony tintaszintre figyelmeztető
üzenetet kap, a nyomtatás leállásának elkerülése érdekében érdemes
cserepatront tartani készenlétben. Mindaddig nem kell kicserélnie a
patronokat, amíg a rendszer nem figyelmezteti erre.
4. Nyomtatófejjel kapcsolatos adatok: Megjeleníti a toll azonosítószámát,
valamint a nyomtatófej első behelyezésének dátumát.
5. További segítség: Információt ad a nyomtatóval kapcsolatos további tudnivalók
megszerzésének lehetséges módjairól.
6. Vezeték nélküli hálózati teszt: Információkat jelenít meg a nyomtató vezeték
nélküli hálózati kapcsolatára vonatkozóan.
80 Megoldás keresése

A hálózatbeállítási oldal értelmezése
Ha a nyomtató hálózathoz csatlakozik, kinyomtathat egy hálózatbeállítási oldalt a
nyomtató hálózati beállításainak megtekintéséhez. A hálózatbeállítási oldalt
használhatja a hálózati csatlakozási problémák hibáinak elhárítására. Ha a HP-val lép
kapcsolatba, gyakran jó hasznát veheti ennek az oldalnak.
Hálózatbeállítási oldal nyomtatása
A nyomtató kezelőpaneljén tartsa nyomva a
(Vezeték nélküli) gombot.
1
2
3
4
(Folytatás) gombot, majd nyomja meg a
5
A hálózatbeállítási oldal értelmezése 81

5. . fejezet
1. A WPS PIN kódja: A WPS PIN kódot jeleníti meg, amelyet a nyomtató vezeték
nélküli hálózaton való, PIN módszerrel végzett beállításához használhat.
2. Általános tudnivalók: Megjeleníti a hálózat aktuális állapotát és aktív
kapcsolatának típusát, valamint egyéb adatokat (például a beépített webszerver
URL-címét).
3. 802.3 vezetékes: Az aktív Ethernet hálózati kapcsolat adatainak (például az IPcím, az alhálózati maszk és az alapértelmezett átjáró), valamint a nyomtató
hardvercímének megjelenítése.
4. 802.11 Wireless: A vezeték nélküli hálózati kapcsolat adatainak (például az
állomásnév, az IP-cím, az alhálózati maszk, az alapértelmezett átjáró és a
kiszolgáló) megjelenítése.
5. Egyebek: Információt jelenít meg a speciális hálózati beállításokról.
• 9100-as port: A nyomtató a 9100-as TCP-porton keresztül támogatja a
nyers IP-nyomtatást. A HP ezen saját TCP/IP-portja az alapértelmezett
nyomtatási port a nyomtatón. HP szoftverek férnek hozzá (például a HP
Standard Port).
• LPD: A Line Printer Daemon (LPD) elnevezés a különböző TCP/IP
rendszerekre telepített nyomtató sorvezérlő szolgáltatásokkal kapcsolatos
protokollokra és programokra utal.
Megjegyzés Az LPD funkció az LPD bármely, a 1179-es számú RFC
dokumentumnak megfelelő megvalósításánál használható. A
nyomtatósor-vezérlők konfigurálási folyamata azonban eltérő lehet.
Ezen rendszerek konfigurálására vonatkozó információkért lapozza fel a
rendszer dokumentációját.
• Bonjour: A Bonjour-szolgáltatásokat (amelyek az mDNS (Multicast Domain
Name System) protokollt alkalmazzák) általában IP-címek és nevek
feloldására használják – az 5353-as UDP-porton keresztül – olyan kisebb
hálózatokon, amelyeken nincs hagyományos DNS-kiszolgáló.
• SLP: A szolgáltatáskereső protokoll (SLP) egy szabványos Internet-
protokoll, mely meghatározza, hogyan kereshetik meg és konfigurálhatják a
hálózati alkalmazások a nagyvállalati hálózatok hálózati szolgáltatásait. Ez
a protokoll egyszerűbbé teszi az olyan hálózati erőforrások felfedezését és
használatát, mint például a nyomtatók, webkiszolgálók, faxgépek,
videokamerák, fájlrendszerek, biztonsági mentési eszközök (szalagos
meghajtók), adatbázisok, könyvtárak, levelezési kiszolgálók, illetve
naptárak.
• Microsoft-webszolgáltatások: A nyomtató által támogatott, a Microsoft-
webszolgáltatások dinamikus felfedezését (WS Discovery) lehetővé tevő
protokollok, vagy az eszközöket támogató Microsoft-webszolgáltatások
(WSD) nyomtatási szolgáltatásainak engedélyezése vagy letiltása. A
használaton kívüli nyomtatási szolgáltatások letiltása a hozzáférés
megakadályozása céljából.
82 Megoldás keresése
Megjegyzés További információ a WS-Discovery és WSD Print
protokollokról:
http://www.microsoft.com.

• SNMP: Az SNMP (Simple Network Management Protocol) protokollt a
hálózatfelügyeleti alkalmazások hálózati eszközök felügyeletére használják.
A nyomtató támogatja az IP-hálózatokon használt SNMPv1 protokollt.
• WINS: Ha Önnek DHCP-kiszolgálója van a hálózaton, a nyomtató
automatikusan IP-címet kér a kiszolgálóról, és regisztrálja a nevét bármely
RFC 1001- vagy 1002-kompatibilis dinamikus névszolgáltatással, ha Ön
megadta egy WINS (Windows Internet Naming Service) kiszolgáló IP-címét.
• IPP: Az Internet Printing Protocol (IPP) egy szabványos hálózati protokoll
távolról történő nyomtatáshoz. Az egyéb távoli IP-alapú protokollokkal
ellentétben az IPP támogatja a hozzáférés-vezérlést, a hitelesítést és a
titkosítást, így biztonságosabb nyomtatást tesz lehetővé.
Nyomtatófej-karbantartás
Ha gondok merülnek fel a nyomtatással kapcsolatban, előfordulhat, hogy valamelyik
nyomtatófejjel van probléma. Csak akkor hajtsa végre a következő szakaszokban leírt
eljárásokat, ha erre vonatkozó instrukciókat kap a nyomtatási minőséggel kapcsolatos
problémák elhárítása kapcsán.
Ha szükségtelenül igazítja be vagy tisztítja meg a készüléket, azzal tintát pazarol, és a
patronok élettartama is csökken.
Ez a rész a következő témaköröket tárgyalja:
Tisztítsa meg a nyomtatófejet
•
•
A nyomtatófej igazítása
•
Vegye ki és tegye vissza a nyomtatófejet
Tisztítsa meg a nyomtatófejet
Ha a nyomat csíkos, a színei nem megfelelőek, illetve egyes színei hiányoznak, lehet,
hogy a nyomtatófejet meg kell tisztítani.
Ha a nyomtatás minősége a tisztítás után is elmarad a várttól, próbálkozzon a
nyomtató beigazításával. Ha a minőségproblémák a tisztítás és a beigazítás
végrehajtásával sem szűnnek meg, forduljon a HP ügyfélszolgálatához. További
információért lásd:
Megjegyzés A tisztítás tintát használ el, ezért a nyomtatófejeket csak szükség
esetén tisztítsa. A tisztítási folyamat néhány percet vesz igénybe. A folyamat némi
zajjal járhat.
A nyomtató helytelen kikapcsolása minőségi problémákat okozhat a nyomtatásban.
További információ itt olvasható:
A nyomtatófej tisztítása a kezelőpanelről
1.
A nyomtató kezelőpaneljén tartsa nyomva a
2.
Nyomja meg kétszer a
gombot.
3.
Engedje fel a
HP-támogatás.
(Tápellátás) gombot.
A nyomtató kikapcsolása.
(Tápellátás) gombot.
(Visszavonás) gombot, majd egyszer a (Folytatás)
Nyomtatófej-karbantartás 83

5. . fejezet
A nyomtatófej tisztítása a Toolbox programból (Windows)
1. Nyissa meg a Toolbox programot. További információ itt olvasható:
A Toolbox
megnyitása.
2. Az Eszközszolgáltatások lapon kattintson a Nyomtatófejek tisztítása bal
oldalán található ikonra.
3. Kövesse a képernyőn megjelenő útmutatást.
A nyomtatófej tisztítása a HP Utility programból Mac OS X)
1. Nyissa meg a HP Utility programot. További információ itt olvasható:
HP
segédprogram (Mac OS X).
2. Az Információ és támogatás részben kattintson a Nyomtatófejek tisztítása
lehetőségre.
3. Kattintson a Tisztítás lehetőségre, és kövesse a képernyőn megjelenő
utasításokat.
A nyomtatófej megtisztítása a beágyazott webszerverről (EWS)
1. Nyissa meg a beágyazott webkiszolgálót. További információ itt olvasható:
A
beépített webszerver megnyitása.
2. Kattintson az Eszközök lehetőségre, majd kattintson a Segédprogramok
csoportban a Nyomtatási minőség eszközkészlet lehetőségre.
3. Kattintson a Nyomtatófej tisztítása elemre, majd kövesse a képernyőn
megjelenő utasításokat.
A nyomtatófej igazítása
A nyomtató a kezdeti beállítás során automatikusan végrehajtja a nyomtatófej
igazítását.
Akkor is használhatja ezt a funkciót, ha a nyomtatóállapot-oldal valamelyik színblokkja
csíkos vagy hiányos, illetve ha minőségi problémák merülnek fel a nyomtatott lapokkal
kapcsolatban.
A nyomtatófej igazítása a nyomtató kezelőpaneljéről
1. Helyezzen letter, A4-es vagy legal méretű, nem használt, sima fehér papírt a fő
adagolótálcába.
2.
A nyomtató kezelőpaneljén tartsa nyomva a
3.
Nyomja meg háromszor a
A nyomtatófej igazítása a Toolbox programból (Windows)
1. Nyissa meg a Toolbox programot. További információ itt olvasható:
megnyitása.
2. Az Eszközszolgáltatások lapon kattintson a Nyomtatófejek igazítása bal
oldalán található ikonra.
3. Kövesse a képernyőn megjelenő útmutatást.
(Tápellátás) gombot.
(Folytatás) gombot.
A Toolbox
84 Megoldás keresése

Nyomtatófej igazítása a HP Utility programból (Mac OS X)
1. Nyissa meg a HP Utility programot. További információ itt olvasható:
segédprogram (Mac OS X).
2. Az Információ és támogatás részben kattintson a Nyomtatófej igazítása
lehetőségre.
3. Kattintson az Illesztés pontra, majd kövesse a képernyőn megjelenő
utasításokat.
A nyomtatófej igazítása a beágyazott webszerverről (EWS)
1. Nyissa meg a beágyazott webkiszolgálót. További információ itt olvasható:
beépített webszerver megnyitása.
2. Kattintson az Eszközök lehetőségre, majd kattintson a Segédprogramok
csoportban a Nyomtatási minőség eszközkészlet lehetőségre.
3. Kattintson az Nyomtatófej igazítása lehetőségre, majd kövesse a képernyőn
megjelenő utasításokat.
Vegye ki és tegye vissza a nyomtatófejet
Megjegyzés Ezt az eljárást csak olyankor szabad végrehajtani, ha megjelenik a
Hiányzó vagy hibás nyomtatófej üzenet, és az üzenet megszüntetése érdekében
korábban már megtörtént a nyomtató ki-, majd bekapcsolása. Ha az üzenet ezután
is jelentkezik, próbálkozzon ezzel az eljárással.
Vegye ki és tegye vissza a nyomtatófejet
1. Győződjön meg arról, hogy a készülék be van kapcsolva.
2. Nyissa ki a felső fedelet és a tintapatrontartó fedelét.
HP
A
Nyomtatófej-karbantartás 85

5. . fejezet
3. Emelje fel a patrontartó rögzítőzárát.
4. Távolítsa el a nyomtatófejet úgy, hogy megemeli, majd kihúzza a nyomtatóból.
5. Győződjön meg arról, hogy a rögzítőzár nyitva van, majd helyezze vissza a
nyomtatófejet a helyére.
86 Megoldás keresése

6. Óvatosan zárja vissza a rögzítőzárat.
Megjegyzés Mindenképpen engedje le a rögzítőzár fogantyúját a
tintapatronok visszahelyezése előtt. Ha a rögzítőzár fogantyúja felső állásban
marad, akkor előfordulhat, hogy a tintapatron rosszul illeszkedik, és
nyomtatási problémák jelentkeznek. A nyomtatópatronok megfelelő
behelyezéséhez a retesznek lent kell maradnia.
7. Csukja be a tintapatrontartó fedelét és a felső fedelet.
Elakadások megszüntetése
Időnként a hordozók elakadnak a feladatok végrehajtása közben.
Ez a rész a következő témaköröket tárgyalja:
Papírelakadás megszüntetése
•
•
A papírelakadás elkerülése
Papírelakadás megszüntetése
Vigyázat! A nyomtatófej potenciális sérülése elkerülése érdekében a lehető
leghamarabb hárítsa el a papírelakadást.
Tipp Ha gyenge nyomtatási minőséget tapasztal, tisztítsa meg a nyomtatófejet.
További tudnivalók:
Az elakadás megszüntetése
A következő lépések végrehajtásával megszüntetheti a papírelakadást.
1. Távolítson el minden hordozót a gyűjtőtálcából.
Tisztítsa meg a nyomtatófejet.
Vigyázat! Ha az elakadt papírt a nyomtató eleje felől próbálja eltávolítani,
azzal kárt tehet a nyomtatóműben. A papírelakadást mindig az automatikus
kétoldalas nyomtatóegység (duplexelő) felől szüntesse meg.
2. Ellenőrizze a duplex egységet.
a. Nyomja meg a duplex egység két oldalán levő gombokat, majd távolítsa el a
készülékből az egységet.
Elakadások megszüntetése 87

5. . fejezet
b. Keresse meg a nyomtató belsejében az elakadt hordozót, fogja meg két
kézzel, és húzza önmaga felé.
c. Ha a papír nem itt akadt el, akkor nyomja meg a duplex egység tetején
található fület, és engedje le a duplex egység fedelét. Ha elakadt hordozó
található benne, óvatosan távolítsa el. Csukja be a fedelet.
d. Helyezze vissza a duplex egységet a nyomtatóba.
3. Nyissa ki a felső fedőlapot és távolítsa el az esetleges szennyeződéseket.
4. Ha nem találta meg az elakadást, és a készülékben van 2. tálca is, húzza ki a
tálcát, és ha lehet, távolítsa el az elakadt hordozót. Ha nem sikerült megszüntetni
az elakadást, tegye a következőt:
a. Figyeljen arra, hogy a nyomtató ki legyen kapcsolva, és húzza ki a
tápkábelt.
b. Emelje le a nyomtatót a 2-es tálcáról.
c. Távolítsa el az elakadt hordozót a nyomtató aljából vagy a 2-es tálcából.
d. Helyezze vissza a nyomtatót a 2-es tálca tetejére.
5. Nyissa ki a patrontartó ajtaját. Ha még maradt papír a nyomtató belsejében,
figyeljen arra, hogy a patrontartó a nyomtató jobb oldalán legyen, majd vegye ki
az esetleg belül lévő papírdarabkákat vagy az összegyűrődött hordozót a
nyomtató tetején keresztül, saját maga felé húzva.
Figyelem! Ne nyúljon a nyomtatóba, ha be van kapcsolva, és ha a
patrontartó megakadt. A patrontartó ajtajának felnyitásakor a patrontartó
visszaáll a nyomtató jobb oldalához. Ha a patrontartó nem áll a jobb oldalra,
az elakadás elhárítása előtt kapcsolja ki a nyomtatót.
6. Az elakadás megszüntetése után csukja be az összes fedelet, kapcsolja be a
nyomtatót (ha korábban kikapcsolta), majd küldje el újra a nyomtatási feladatot.
A papírelakadás elkerülése
A papírelakadás elkerülése érdekében tartsa be az alábbi szabályokat.
88 Megoldás keresése

• Rendszeresen ürítse a kimeneti tálcát.
•Ellenőrizze, hogy a média, amelyre nyomtat, nincs-e meggyűrődve, vagy nem
sérült-e meg.
• A papír szakadását, gyűrődését és egyéb deformációját elkerülheti, ha a
használaton kívüli papírt visszazárható tasakban tárolja.
• Ne használjon olyan papírt, amely túl vastag vagy túl vékony a nyomtató
számára.
•Győződjön meg arról, hogy az adagolótálcákba megfelelően töltötte be a
hordozókat, és egyik tálca sincs túltöltve. További információért lásd:
behelyezése.
• Ügyeljen arra, hogy az adagolótálcába tett papírok simák legyenek, a széleik ne
legyenek meggyűrődve vagy beszakadva.
• Az adagolótálcában ne keverjen össze különböző méretű és típusú papírokat; az
adagolótálcában lévő teljes papírkötegnek ugyanolyan méretű és típusú
papírokat kell tartalmazni.
• Minden papírtípushoz és papírmérethez gondosan állítsa be az adagolótálca
papírvezetőit. A papírszélesség-beállító ne hajlítsa meg az adagolótálcában
található papírt.
• Ne tolja túlságosan előre a papírt az adagolótálcában.
• Mindig a nyomtatóhoz javasolt papírtípust használjon. További információ itt
olvasható:
• Ha a nyomtatóból hamarosan kifogy a papír, előbb hagyja elfogyni a betöltött
papírlapokat, és csak azután helyezzen be újabb papírköteget. Ne kíséreljen meg
papírt betölteni, miközben a nyomtató lap behúzását próbálja végrehajtani.
• Ha egy lap mindkét oldalára nyomtat, ne használjon könnyű papírt magas
színtelítettségű kép nyomtatásához.
•Ellenőrizze, hogy a nyomtató tiszta-e. További információért lásd:
karbantartása.
Nyomtatási hordozó kiválasztása.
Hordozó
A nyomtató
A vezérlőpanel jelzőfényeinek útmutatója
A vezérlőpanel jelzőfényei a nyomtató állapotát jelzik, és hasznosak a nyomtatási
problémák felismeréséhez. Ez a rész információkat tartalmaz a jelzőfényekről, arról,
hogy mit jeleznek, és hogy esetleg milyen műveletek végrehajtására lehet szükség.
A vezérlőpanel jelzőfényeinek útmutatója 89

5. . fejezet
A nyomtató kezelőpaneljére vonatkozó további információkért lásd: A nyomtató
kezelőpaneljének használata.
2134
5
6
12
7
911 810
Szám Név és leírás
1 „Nyomtatófej igazítása” ikon. Azt jelzi, hogy a nyomtatófej igazítást igényel.
2 „Tintapatrontartó fedele nyitva” ikon. Azt jelzi, hogy a nyomtató tintapatrontartójának
3 „Elfogyott a papír” ikon. Azt jelzi, hogy a nyomtatóból kifogyott a papír.
4 „Papírelakadás” ikon. Azt jelzi, hogy a nyomtatóban papírelakadás történt.
5 Folytatás gomb és jelzőfény. Ha a nyomtatás folytatásához meg kell nyomni a gombot, a
6 Mégse gomb. Egyszer megnyomva leállíthatja a nyomtatási feladatot, illetve három
7 Tápellátás gomb és jelzőfény. A gomb megnyomásával lehet a nyomtatót ki- és
8 HP ePrint gomb és jelzőfény. Nyomja meg a HP ePrint funkció bekapcsolásához és egy
9 Vezeték nélküli gomb és jelzőfény. Megnyomásával kapcsolhatja be, illetve ki a 802.11
10 Ethernet hálózat ikonja. Jelzi az Ethernet hálózati kapcsolat létrejöttét.
11 „Vezeték nélküli hálózat” ikon. Jelzi a vezeték nélküli hálózati kapcsolat létrejöttét.
fedele vagy a felső fedél nyitva van.
Folytatás jelzőfény villog. Nyomja meg a gombot egy nyomtatási feladat folytatásához egy
papírelakadás elhárítása, papír betöltése vagy patron behelyezése után. Nyomja meg a
gombot egy nyomtatási feladat megszakításához, ha nem megfelelő nyomathordozót
használ. Bemutató oldal nyomtatásához tartsa nyomva három másodpercig.
másodpercig nyomva tartva nyomtatóállapot-jelentést nyomtathat.
bekapcsolni. A jelzőfény mutatja, hogy a nyomtató be van-e kapcsolva.
információs oldal nyomtatásához. A jelzőfény jelzi, ha a nyomtató egy HP ePrint
kiszolgálóhoz csatlakozik.
vezeték nélküli kommunikációt. A gomb világít, ha a vezeték nélküli funkció be van kapcsolva.
90 Megoldás keresése

(folytatás)
Szám Név és leírás
12 Tintapatron-információk ikonjai. A tintapatronra vonatkozó információk (például a töltöttségi
szint) megjelenítésére szolgálnak.
Megjegyzés A tintaszintekre vonatkozó figyelmeztetések és jelzőfények csak tervezési
célokra szolgálnak. Ha alacsony tintaszintre figyelmeztető üzenetet kap, a nyomtatás
leállásának elkerülése érdekében érdemes cserepatront tartani készenlétben. Mindaddig nem
kell kicserélnie a patronokat, amíg a rendszer nem figyelmezteti erre.
A vezérlőpanel jelzőfényeinek értelmezése
Leírás és a jelzőfények állapota Magyarázat és javasolt művelet
Egyik jelzőfény sem világít.
A Tápellátás jelzőfény világít. A nyomtató használatra kész.
A nyomtató ki van kapcsolva.
Csatlakoztassa a tápkábelt.
•
•
Nyomja meg a (Tápellátás) gombot.
Nincs teendő.
A Tápellátás jelzőfény világít, és a Folytatás jelzőfény
villog.
A hordozó szélességének beállítása nem felel
meg a betöltött hordozónak.
Módosítsa a nyomtató illesztőprogramjának a
hordozóra vonatkozó beállítását úgy, hogy az
megfeleljen a betöltött hordozónak. További
információért lásd:
egyéni méretű papírra.
Töltsön be papírt, majd nyomja meg a
(Folytatás) gombot a visszavonáshoz.
Nyomtassa újra ki a dokumentumot.
A vezérlőpanel jelzőfényeinek útmutatója 91
Nyomtatás különleges vagy

5. . fejezet
(folytatás)
Leírás és a jelzőfények állapota Magyarázat és javasolt művelet
A tápfeszültségjelző fény világít, a Kifogyott a papír
ikon villog, és a Folytatás jelzőfény villog.
A tápfeszültségjelző fény világít, és a Hozzáférési ajtó
nyitva jelzőfény villog.
A nyomtatóból elfogyott a papír.
Töltsön be papírt, majd nyomja meg a
(Folytatás) gombot.
A tartófedél vagy a felső fedél nincs
megfelelően lezárva.
Győződjön meg arról, hogy az összes fedél
megfelelően be van zárva.
A Tápellátás jelzőfény villog.
92 Megoldás keresése
A nyomtató be- vagy kikapcsol, vagy éppen
nyomtatási feladatot dolgoz fel.
Nincs teendő.
A készülék szünetet tart, hogy megszáradjon a
tinta.
Várja meg a tinta megszáradását.

(folytatás)
Leírás és a jelzőfények állapota Magyarázat és javasolt művelet
A tápfeszültségjelző fény, a Papírelakadás ikon és a
Folytatás jelzőfény villog.
A Tápellátás jelzőfény és a Folytatás jelzőfény villog.
A tápfeszültségjelző fény villog, és a nyomtatófej-
riasztás ikon megjelenik.
A nyomtatási hordozó elakadt a nyomtatóban.
Távolítson el minden hordozót a gyűjtőtálcából.
Keresse meg és szüntesse meg az elakadást.
További információért lásd:
megszüntetése.
A nyomtató kocsija elakadt.
Nyissa ki a felső fedelet, és szüntesse
•
meg az akadályt (például távolítsa el az
elakadt hordozót).
•
Nyomja meg a (Folytatás) gombot a
nyomtatás folytatásához.
Ha a hiba továbbra is fennáll, kapcsolja ki,
•
majd kapcsolja újra be a nyomtatót.
A nyomtatófej nem kompatibilis.
Győződjön meg arról, hogy a nyomtatófej
•
megfelelően be van helyezve.
Ha a hiba továbbra is fennáll, cserélje ki a
•
nyomtatófejet. További információért lásd:
Vegye ki és tegye vissza a nyomtatófejet.
Elakadások
A vezérlőpanel jelzőfényeinek útmutatója 93

5. . fejezet
(folytatás)
Leírás és a jelzőfények állapota Magyarázat és javasolt művelet
A tápfeszültségjelző fény világít, a nyomtatófej-riasztás
ikon villog, és az összes tintapatron ikon villog.
A Tápellátás jelzőfény, valamint egy vagy több
tintapatron jelzőfény villog.
A nyomtatófej hiányzik, nem megfelelően van
behelyezve vagy sérült.
Győződjön meg arról, hogy a nyomtatófej
•
megfelelően be van helyezve.
Ha a hiba továbbra is fennáll, cserélje ki a
•
nyomtatófejet. További információért lásd:
Vegye ki és tegye vissza a nyomtatófejet.
Egy vagy több tintapatront ellenőrizni kell, vagy
sérült vagy nem kompatibilis.
Győződjön meg arról, hogy a jelzett
•
tintapatron megfelelően van behelyezve,
majd próbáljon meg nyomtatni.
Néhányszor távolítsa el és helyezze be
újra a tintapatront, amennyiben
szükséges.
Ha a hiba továbbra is fennáll, cserélje ki a
•
jelzett tintapatront.
A tápfeszültségjelző fény világít; és egy vagy több
tintapatron jelzőfényénél a tintajelzőnek csak egy része
világít.
94 Megoldás keresése
Egy vagy több tintapatronban kevés a tinta,
ezért hamarosan ki kell cserélni azokat.
Szerezzen be új tintapatronokat, és ha a
rendszer kéri, cserélje ki a meglévő patronokat.
Megjegyzés A tintaszinttel kapcsolatos
riasztások és jelzések csak becsült adatokon
alapulnak. Ha alacsony tintaszintről tájékoztató
üzenetet kap, készítsen elő egy cserepatront
annak érdekében, hogy kiküszöbölhesse az
esetleges nyomtatási késlekedéseket.

(folytatás)
Leírás és a jelzőfények állapota Magyarázat és javasolt művelet
A tápfeszültségjelző fény világít, a Folytatás jelzőfénye
villog, valamint egy vagy több tintapatron ikonja villog.
A tápfeszültségjelző fény világít, valamint egy vagy több
tintapatron ikonja villog.
A HP ePrint jelzőfény ki van kapcsolva.
Egy vagy több patronból kifogyott az eredeti HP
tinta.
Amennyiben ezeket új, eredeti HP patronként
vásárolta, előfordulhat, hogy hamisítás áldozata
lett. További információ: Használt, újratöltött
vagy hamis nyomtatópatron észlelhető.
Egy vagy több tintapatront ki kell cserélni
•
a nyomtatás folytatásához.
Szerezzen be új tintapatronokat, és ha a
rendszer kéri, cserélje ki a meglévő
patronokat.
Egy vagy több tintapatron hiányzik vagy
•
nem megfelelő.
Helyezze be a jelzett tintapatront, majd
próbáljon meg nyomtatni. Néhányszor
távolítsa el és helyezze be újra a
tintapatront, amennyiben szükséges.
Megjegyzés A tintaszinttel kapcsolatos
riasztások és jelzések csak becsült adatokon
alapulnak. Ha alacsony tintaszintről tájékoztató
üzenetet kap, készítsen elő egy cserepatront
annak érdekében, hogy kiküszöbölhesse az
esetleges nyomtatási késlekedéseket.
A HP ePrint nincs beállítva.
•
A HP ePrint beállításához nyomja meg az
(HP ePrint) gombot, majd kövesse a
kinyomtatott információs oldalon található
utasításokat.
A HP ePrint be van állítva, de ki van
•
kapcsolva.
A HP ePrint bekapcsolásához nyomja
meg az
A HP ePrint be van kapcsolva, de nem
•
tud kapcsolódni.
A HP ePrint nem tud kapcsolódni. Ennek
lehet az az oka, hogy a kiszolgáló nem
érhető el, vagy hogy a hálózat nem
működik megfelelően.
Ha a hálózat proxybeállításokat használ,
amikor az internethez csatlakozik,
ellenőrizze a beírt proxybeállítások
érvényességét. További információért
tekintse meg a nyomtatóhoz mellékelt
alapvető tudnivalókat ismertető útmutatót,
(HP ePrint) gombot.
A vezérlőpanel jelzőfényeinek útmutatója 95

5. . fejezet
(folytatás)
Leírás és a jelzőfények állapota Magyarázat és javasolt művelet
illetve érdeklődjön a rendszergazdánál
vagy a hálózatot beállító személynél.
A csatlakozás ismételt megkísérléséhez
A HP ePrint jelzőfény világít.
nyomja meg az
Ha a nyomtató tud csatlakozni, a
◦
HP ePrint jelzőfény bekapcsol, és a
nyomtató kinyomtat egy információs
oldalt.
Ha a nyomtató továbbra sem tud
◦
csatlakozni, a HP ePrint jelzőfény
villog, majd kikapcsol.
A HP ePrint be van állítva, de ki van
•
kapcsolva, mert a nyomtató nem lett
frissítve.
Ha elérhető, de nem telepített kötelező
frissítés érhető el a nyomtatóhoz, a HP
ePrint kikapcsol. A frissítés telepítése
után a HP ePrint automatikusan
bekapcsol.
A nyomtató frissítésével kapcsolatos
további információkért tekintse meg:
nyomtató frissítése.
A HP ePrint be van kapcsolva.
Ha egyszer megnyomja az
gombot, a nyomtató kinyomtat egy információs
oldalt, amely a HP ePrint beállításának néhány
utasítását tartalmazza.
A HP ePrint kikapcsolásához tartsa nyomva az
(HP ePrint) gombot. A jelzőfény öt
másodpercig villog, majd kikapcsol.
(HP ePrint) gombot.
A
(HP ePrint)
A HP ePrint jelzőfény villog. A HP ePrint kapcsolódni próbál.
A HP ePrint jelzőfény a HP ePrint be- és
kikapcsolásakor villog.
Ha a HP ePrint sikeresen csatlakozik, a
jelzőfény villog, majd bekapcsol. Ha a HP ePrint
nem tud csatlakozni, a jelzőfény villog, majd
kikapcsol.
96 Megoldás keresése
 Loading...
Loading...