
Vodič za
korisnike
HP Officejet Pro
8100
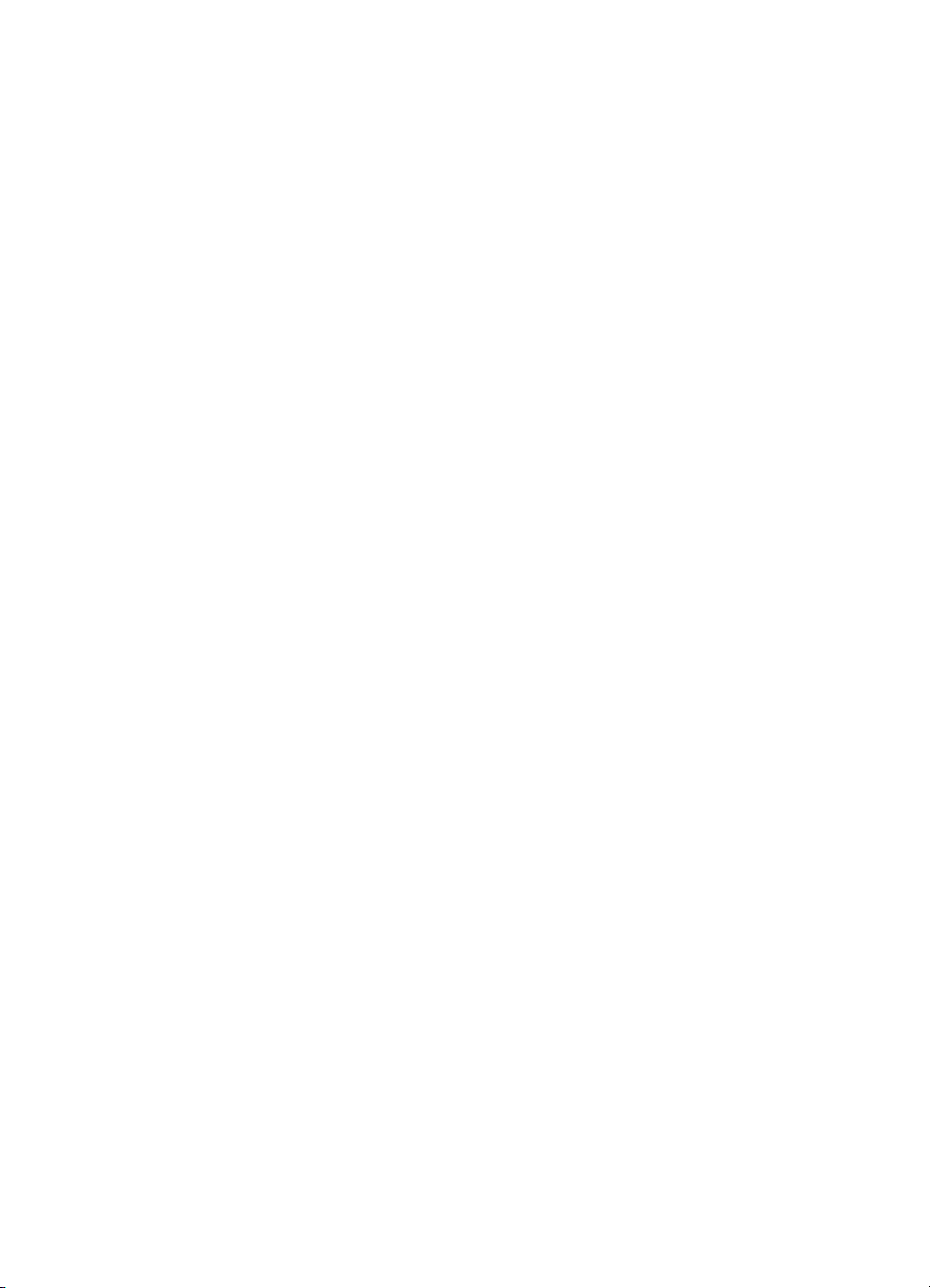

HP Officejet Pro 8100
ePrinter
Korisnički Priručnik
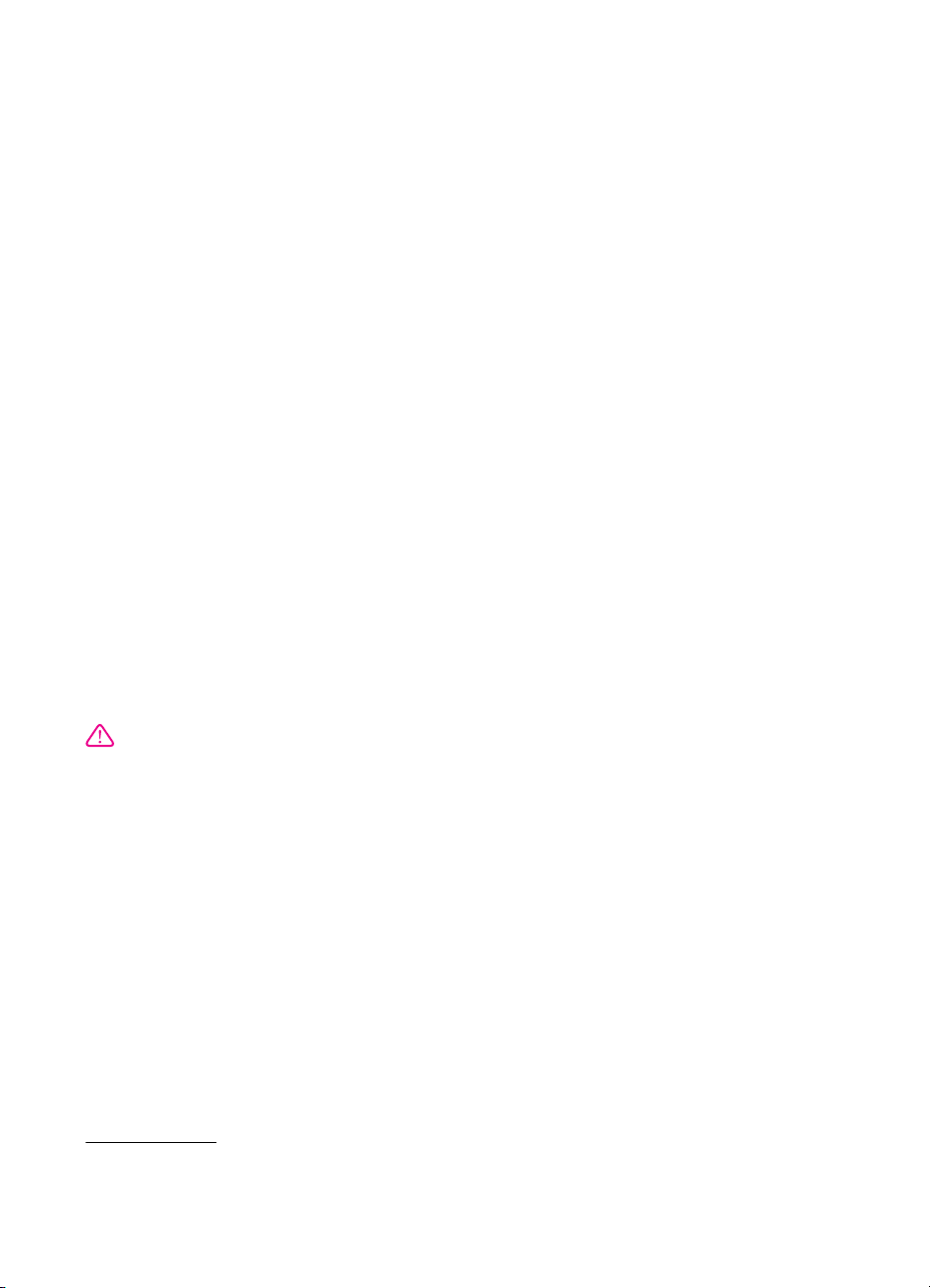
Informacije o autorskim
pravima
© 2014. Autorska prava HewlettPackard Development Company, L.P.
Izdanje 2, 1/2014.
Obavijesti tvrtke HewlettPackard Company
Informacije sadržane u ovom
dokumentu podložne su izmjenama
bez prethodne najave.
Sva prava pridržana. Umnožavanje,
modifikacija i prijevod ovog materijala
nisu dopušteni bez prethodnog
pismenog odobrenja tvrtke HewlettPackard, osim u mjeri dopuštenoj
zakonima o autorskim pravima.
Jedina jamstva za HP-ove proizvode i
usluge navedena su u izričitim
izjavama o ograničenom jamstvu koje
dobivate uz takve proizvode i usluge.
Ništa ovdje navedeno ne smije se
shvatiti kao dodatno jamstvo. HP nije
odgovoran za tehničke i uredničke
pogreške ili propuste u ovom
dokumentu.
Potvrde
Microsoft, Windows, Windows XP,
Windows Vista i Windows 7 zaštitni su
znakovi tvrtke Microsoft Corporation
registrirani u SAD-u.
ENERGY STAR i oznaka ENERGY
STAR registrirani su zaštitni znakovi u
SAD-u.
Sigurnosne informacije
Servisiranje prepustite kvalificiranim
serviserima.
Prilikom korištenja ovog proizvoda
uvijek se pridržavajte osnovnih mjera
opreza kako biste smanjili rizik od
ozljeda izazvanih vatrom ili strujnim
udarom.
1. Pročitajte s razumijevanjem sve
upute iz dokumentacije koju ste dobili
uz pisač.
2. Proučite sva upozorenja i upute
označene na proizvodu.
3. Prije čišćenja uređaj isključite iz
zidne utičnice.
4. Ovaj proizvod nemojte instalirati ili
koristiti u blizini vode ili dok ste mokri.
5. Proizvod postavite na stabilnu
podlogu.
6. Proizvod postavite na zaštićeno
mjesto na kojem nitko ne može
nagaziti linijski kabel ili zapeti za njega
i na kojem se kabel ne može oštetiti.
7. Ako proizvod ne funkcionira
normalno, pogledajte odjeljak
Rješavanje problema.
8. Unutar uređaja ne postoje dijelovi
koje korisnik može sam servisirati.
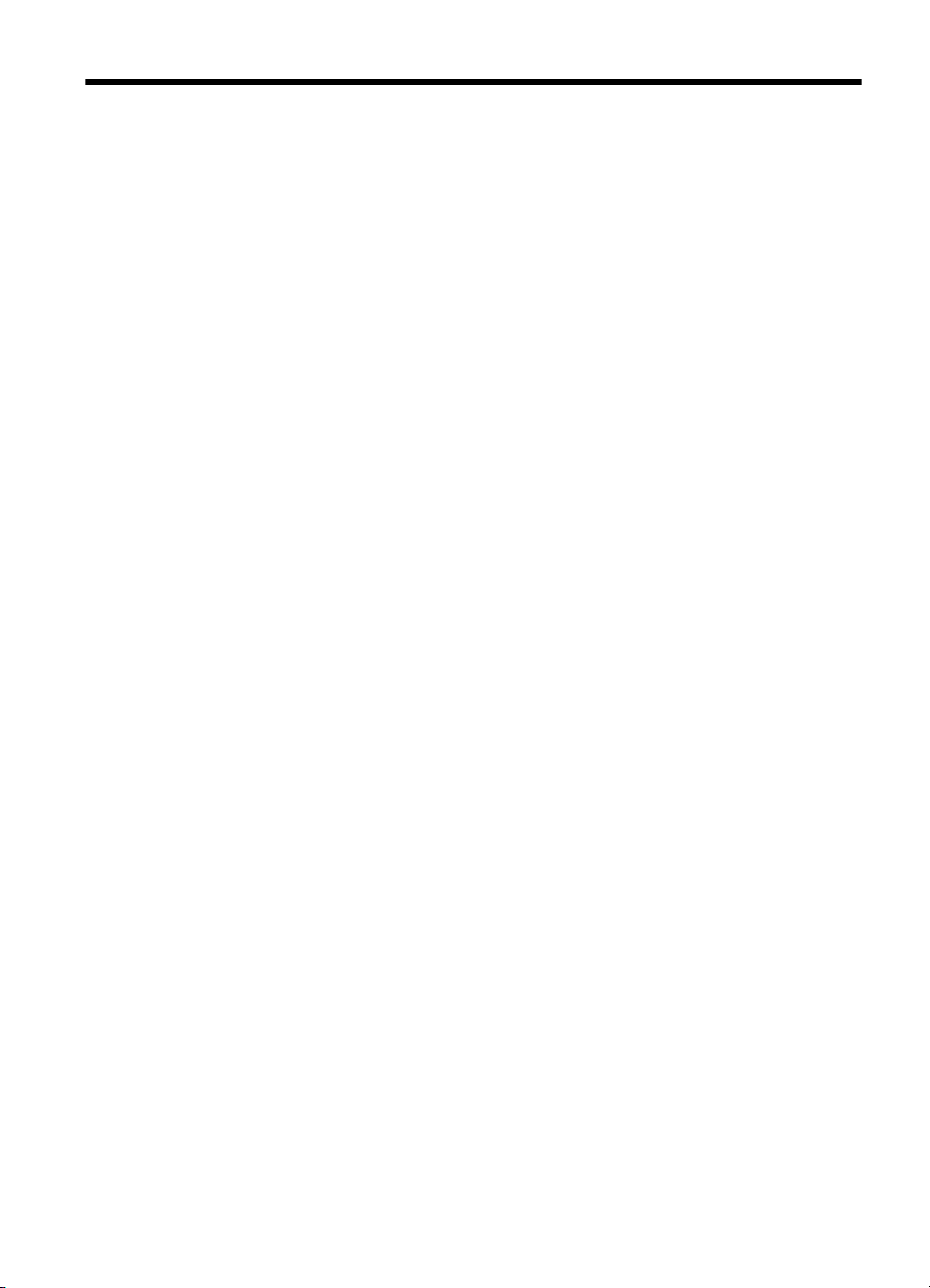
Sadržaj
1Početak rada
Pristupačnost..............................................................................................................................6
Eco..............................................................................................................................................7
Upravljanje napajanjem........................................................................................................7
Štednja potrošnog materijala za ispis...................................................................................8
Dijelovi pisača.............................................................................................................................8
Pogled sprijeda.....................................................................................................................8
Prostor zaliha za ispis...........................................................................................................9
Pogled straga.......................................................................................................................9
Korištenje upravljačke ploče pisača.........................................................................................10
Pregled gumba i žaruljica...................................................................................................10
Promjena postavki pisača...................................................................................................11
Ispis izvješća.......................................................................................................................11
Pronalaženje broja modela pisača...........................................................................................11
Odabir medija za ispis..............................................................................................................11
Preporučeni papiri za ispis ................................................................................................12
Preporučeni papiri za ispisivanje fotografija.......................................................................13
Savjeti za odabir i korištenje medija...................................................................................14
Umetanje medija.......................................................................................................................14
Umetanje medija standardne veličine.................................................................................15
Umetanje omotnica.............................................................................................................16
Umetanje kartica i fotopapira..............................................................................................17
Umetanje medija prilagođene veličine................................................................................18
Instaliranje dodatnog pribora....................................................................................................19
Ugradite dodatak za automatski obostrani ispis (jedinicu za obostrani ispis).....................19
Instaliranje ladice 2.............................................................................................................19
Konfiguriranje ladica...........................................................................................................21
Uključivanje dodatnog pribora u upravljačkom programu pisača.......................................22
Uključivanje dodatne opreme (Windows).....................................................................22
Uključivanje dodatne opreme (Mac OS X)...................................................................23
Održavanje pisača....................................................................................................................23
Čišćenje vanjskog dijela ....................................................................................................23
Ažuriranje pisača......................................................................................................................23
Isključivanje pisača...................................................................................................................24
2Ispis
Ispis dokumenata.....................................................................................................................25
Ispis dokumenata (Windows).............................................................................................26
Ispis dokumenata (Mac OS X)............................................................................................26
Ispis brošura.............................................................................................................................27
Ispis brošura (Windows).....................................................................................................27
Ispis brošura (Mac OS X)...................................................................................................28
1

Ispis na omotnice......................................................................................................................28
Ispis na omotnice (Windows)..............................................................................................29
Ispis na omotnice (Mac OS X)............................................................................................29
Ispis fotografija.........................................................................................................................30
Ispis fotografija na fotopapiru (Windows)...........................................................................30
Ispis fotografija na foto papiru (Mac OS X).........................................................................31
Ispis na posebnim medijima i na papiru prilagođene veličine...................................................31
Ispis na posebnom papiru ili na papiru prilagođene veličine (Mac OS X)..........................32
Ispis dokumenata ili fotografija bez obruba..............................................................................33
Ispis dokumenata ili fotografija bez obruba (Windows)......................................................33
Ispis dokumenata ili fotografija bez obruba (Mac OS X)....................................................34
Obostrani ispis (duplex)............................................................................................................34
Prikaz razlučivosti ispisa...........................................................................................................36
3HP ePrint
Postavljanje servisa HP ePrint.................................................................................................37
Postavljanje servisa HP ePrint pomoću HP-ova softvera za pisač ....................................37
Postavljanje servisa HP ePrint pomoću upravljačke ploče pisača.....................................38
Postavljanje servisa HP ePrint pomoću ugrađenog web-poslužitelja.................................38
Korištenje servisa HP ePrint.....................................................................................................39
Ispis pomoću servisa HP ePrint..........................................................................................39
Pristup adresi e-pošte pisača.............................................................................................39
Isključite HP ePrint..............................................................................................................39
Uklanjanje web-servisa.............................................................................................................40
4 Rad sa spremnicima s tintom
Informacije o spremnicima s tintom i glavi pisača....................................................................41
Provjera približne razine tinte...................................................................................................42
Ispis samo s crnom tintom ili tintom u boji................................................................................42
Zamjena spremnika s tintom....................................................................................................43
Pohrana potrošnog materijala za ispis.....................................................................................44
Pohranjivanje anonimnih podataka o korištenju.......................................................................44
5 Rješavanje problema
HP podrška...............................................................................................................................46
Pribavljanje elektroničke podrške.......................................................................................47
HP podrška putem telefona................................................................................................47
Prije kontaktiranja.........................................................................................................48
Razdoblje telefonske podrške......................................................................................48
Telefonski brojevi za podršku.......................................................................................48
Nakon razdoblja telefonske podrške............................................................................50
Savjeti i resursi za rješavanje problema...................................................................................50
Rješavanje problema s pisačem...............................................................................................50
Pisač je neočekivano ugašen.............................................................................................51
Poravnavanje nije uspjelo...................................................................................................51
Pisač ne reagira (nema ispisa)...........................................................................................51
Pisač ispisuje polako..........................................................................................................52
Pisač ispušta neo
čekivane zvukove...................................................................................53
Ispisuje se prazna ili djelomično ispisana strana................................................................53
Nešto na stranici nedostaje ili je pogrešno ispisano...........................................................54
Tekst ili slika nalaze se na pogrešnom mjestu...................................................................54
2

Sadržaj
Rješavanje problema kvalitete ispisa.......................................................................................55
Rješavanje problema s uvlačenjem papira...............................................................................60
Rješavanje problema pomoću web-mjesta servisa HP ePrint i HP-ovih web-mjesta...............62
Rješavanje problema pomoću servisa HP ePrint...............................................................62
Rješavanje problema putem HP-ovih web-mjesta..............................................................63
Rješavanje problema s Ethernet mrežom................................................................................63
Rješavanje problema općih postavka mreže......................................................................64
Rješavanje problema s bežičnom mrežom...............................................................................64
Rješavanje osnovnih problema bežične veze....................................................................64
Napredno rješavanje problema bežične veze....................................................................65
1. korak: provjerite je li računalo koje koristite povezano s mrežom............................66
2. korak: provjerite je li pisač povezan s mrežom.........................................................67
3. korak: provjerite blokira li vatrozid komunikaciju......................................................68
4. korak: provjerite je li pisač umrežen i spreman........................................................68
5. korak: provjerite je li bežična verzija pisača postavljena kao zadani upravljački
program pisača (samo sustav Windows)......................................................................69
6. korak: Provjerite nije li računalo povezano s mrežom putem virtualne privatne
mreže (VPN-a)..............................................................................................................70
Nakon rješavanja problema... ............................................................................................70
Konfiguracija softvera vatrozida za rad s pisačem...................................................................70
Rješavanje problema s upravljanjem pisačem.........................................................................71
Ugrađeni web-poslužitelj nije moguće otvoriti....................................................................72
Problemi s instalacijom rješavanja problema...........................................................................72
Prijedlozi za instalaciju hardvera........................................................................................73
Prijedlozi za instalaciju HP-ova softvera.............................................................................73
Rješavanje problema s mrežom.........................................................................................74
Značenje izvješća o stanju pisača............................................................................................75
Razumijevanje stranice mrežne konfiguracije..........................................................................77
Održavanje ispisne glave.........................................................................................................79
Čišćenje glave za ispis.......................................................................................................79
Poravnavanje ispisne glave................................................................................................80
Izvadite glavu za ispis i ponovo je instalirajte.....................................................................81
Uklanjanje zaglavljenja.............................................................................................................82
Čišćenje zaglavljenog papira..............................................................................................82
Izbjegavanje zaglavljivanja papira......................................................................................84
Reference za žaruljice upravljačke ploče.................................................................................85
ATehnički podaci
Podaci o jamstvu......................................................................................................................93
Izjava o ograničenom jamstvu tvrtke Hewlett-Packard.......................................................94
Informacije o jamstvu za spremnike s tintom......................................................................95
3
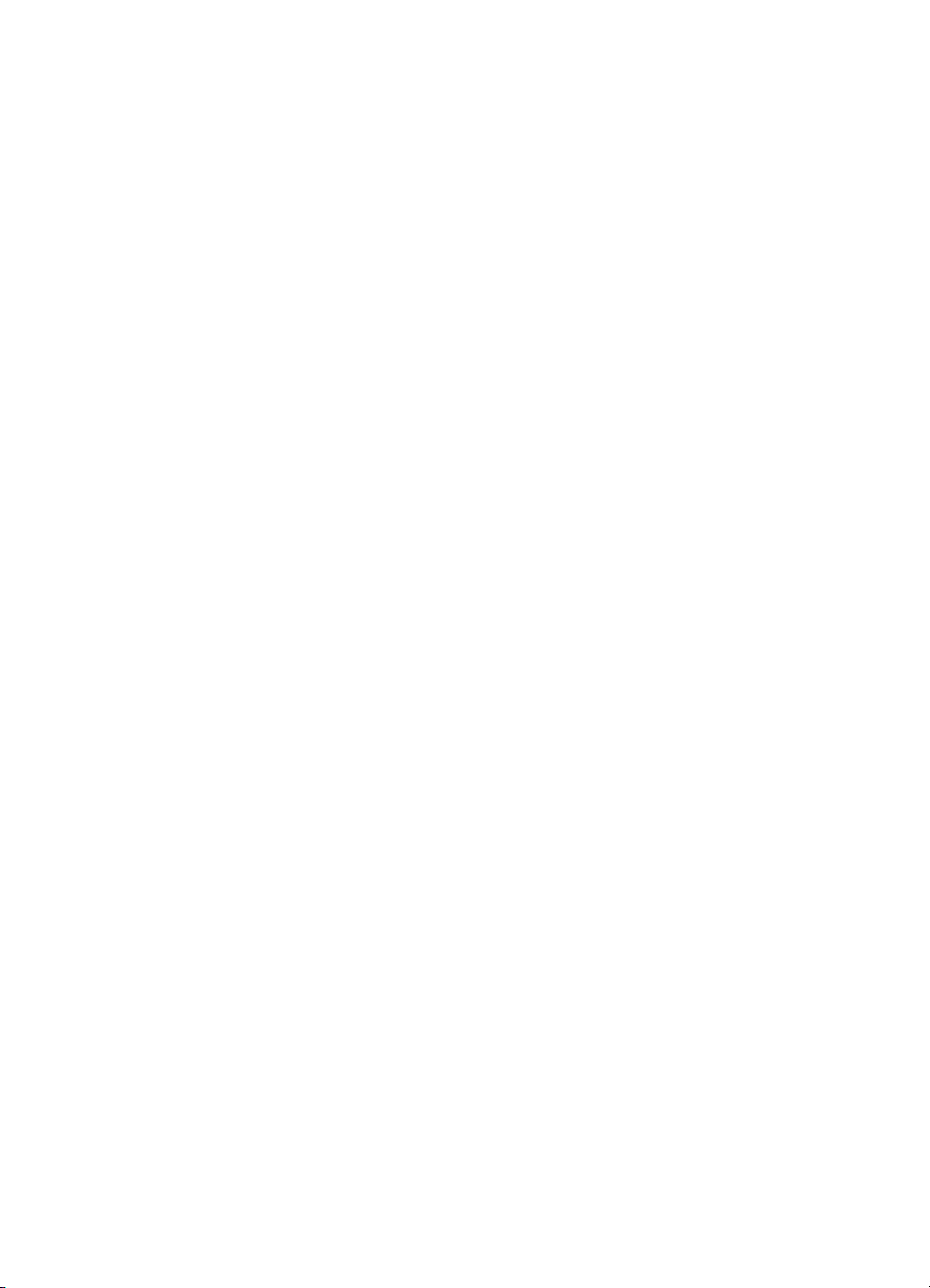
Specifikacije pisača..................................................................................................................96
Fizičke specifikacije............................................................................................................96
Značajke i kapaciteti proizvoda..........................................................................................96
Specifikacije procesora i memorije.....................................................................................97
Zahtjevi sustava..................................................................................................................97
Specifikacije mrežnog protokola.........................................................................................97
Specifikacije ugrađenog web-poslužitelja...........................................................................98
Specifikacije medija............................................................................................................98
Objašnjenje specifikacija za podržane medije..............................................................98
Postavljanje minimalnih margina................................................................................102
Smjernice za obostrani ispis stranice.........................................................................102
Specifikacije ispisa...........................................................................................................103
Specifikacije servisa HP ePrint i HP-ova web-mjesta.......................................................103
Specifikacije servisa HP ePrint...................................................................................103
Specifikacije HP-ova web-mjesta...............................................................................103
Specifikacije radne okoline...............................................................................................103
Specifikacije napajanja.....................................................................................................104
Specifikacije emisije zvuka...............................................................................................104
Zakonske obavijesti................................................................................................................105
Izjava FCC-a.....................................................................................................................105
Obavijest korisnicima u Koreji..........................................................................................106
Izjava o usklađenosti s VCCI-jem (klasa B) za korisnike u Japanu..................................106
Obavijest korisnicima u Japanu o kabelu za napajanje....................................................106
Deklaracija o GS-u (Njemačka)........................................................................................106
Sjaj kućišta perifernih uređaja za Njemačku.....................................................................106
Regulatorna obavijest Europske unije..............................................................................107
Zakonske obavijesti za bežične proizvode.......................................................................108
Izloženost radiofrekvencijskom zračenju....................................................................108
Obavijest korisnicima u Brazilu...................................................................................108
Obavijest korisnicima u Kanadi..................................................................................108
Obavijest korisnicima u Tajvanu.................................................................................108
Broj modela prema propisima...........................................................................................109
Program ekološkog zbrinjavanja proizvoda............................................................................110
Upotreba papira................................................................................................................110
Plastika.............................................................................................................................110
Tablice s podacima o sigurnosti materijala.......................................................................110
Recikliranje.......................................................................................................................110
Informacije o HP-programu za vraćanje i recikliranje zaliha za ispis................................110
Odlaganje električnog i elektroničkog otpada iz kućanstava u Europskoj uniji.................111
Potrošnja energije.............................................................................................................111
Kemijske tvari...................................................................................................................112
Informacije o bateriji.........................................................................................................112
Odlaganje baterija u otpad u Tajvanu.........................................................................112
Pažnja za korisnike iz Kalifornije................................................................................112
Odlaganje baterija u otpad u Nizozemskoj.................................................................112
Direktiva EU-a o baterijama..............................................................................................113
Obavijesti o zabrani upotrebe opasnih tvari (samo za Kinu)............................................114
Obavijesti o zabrani upotrebe opasnih tvari (samo za Ukrajinu)......................................114
Licence trećih strana..............................................................................................................115
4
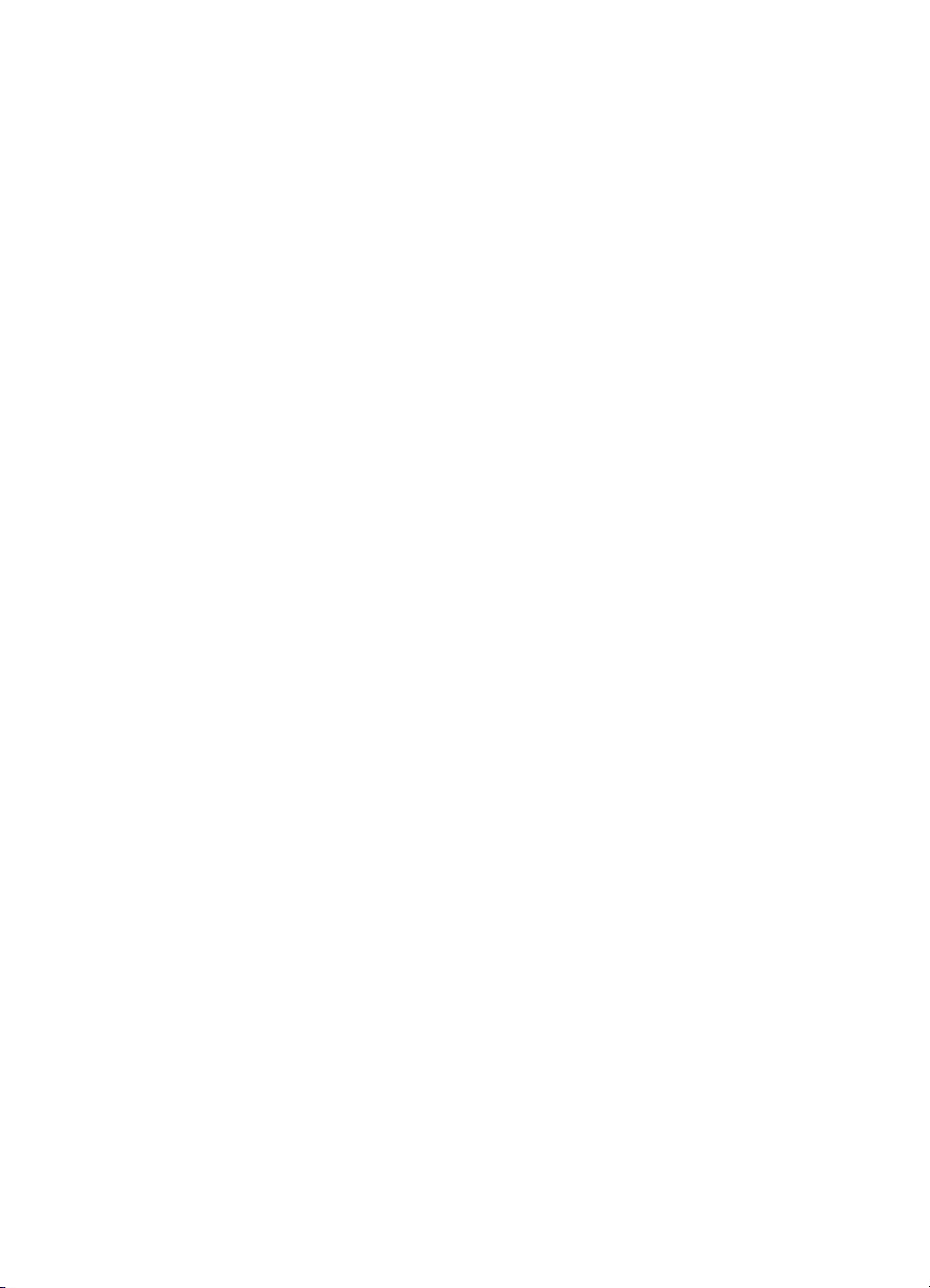
Sadržaj
B HP-ov potrošni materijal i dodatna oprema
Naručivanje potrošnog materijala putem Interneta.................................................................123
Potrošni pribor........................................................................................................................123
Spremnici s tintom i glave za ispis....................................................................................123
HP mediji..........................................................................................................................124
C Postavljanje mreže
Promjena osnovnih mrežnih postavki.....................................................................................125
Pregled i ispis mrežnih postavki.......................................................................................125
Uključivanje i isključivanje bežičnog radija.......................................................................125
Promjena naprednih mrežnih postavki...................................................................................125
Postavljanje brzine veze...................................................................................................126
Prikaz IP postavki.............................................................................................................126
Promjena IP postavki........................................................................................................126
Konfiguriranje postavki vatrozida pisača..........................................................................126
Stvaranje i korištenje pravila vatrozida.......................................................................127
Ponovno postavljanje mrežnih postavki...........................................................................128
Postavljanje pisača za bežičnu komunikaciju.........................................................................128
Prije nego što počnete......................................................................................................129
Postavljanje pisača na bežičnu mrežu.............................................................................129
Postavljanje pisača koristeći HP-ov softver za pisač (preporučeno)................................129
Postavljanje pisača koristeći WiFi Protected Setup (WPS)..............................................129
Povezivanje pisača koristeći način "Push" gumba.....................................................130
Povezivanje pisača PIN načinom...............................................................................130
Postavljanje pisača koristeći ugrađeni web-poslužitelj (EWS).........................................130
Promjena vrste veze.........................................................................................................130
Promjena Ethernet veze u bežičnu vezu....................................................................131
Promjena USB veze u bežičnu vezu..........................................................................131
Promjena bežične veze u USB ili Ethernet vezu .......................................................131
Test bežične veze.............................................................................................................131
Smjernice za sigurnost bežičnu mreže.............................................................................131
Pregled sigurnosnih postavki......................................................................................132
Dodavanje hardverskih adresa bežičnom usmjerivaču (MAC filtriranje)....................132
Ostale smjernice za sigurnost bežične veze..............................................................133
Smjernice za smanjivanje smetnji na beži
čnoj vezi..........................................................133
Deinstaliranje i ponovno instaliranje HP-ova softvera............................................................133
Windows...........................................................................................................................133
Mac OS X.........................................................................................................................134
D Alati za upravljanje pisačem
Toolbox (Windows).................................................................................................................135
HP Utility (Mac OS X).............................................................................................................135
Ugrađeni web-poslužitelj........................................................................................................135
O kolačićima.....................................................................................................................136
Otvaranje ugrađenog web-poslužitelja.............................................................................136
Kazalo..........................................................................................................................................146
5

1Početak rada
U ovom se priručniku nalaze pojedinosti o načinu korištenja pisača i o rješavanju
problema.
Pristupačnost
•
•
Eco
Dijelovi pisača
•
•
Korištenje upravljačke ploče pisača
•
Pronalaženje broja modela pisača
•
Odabir medija za ispis
Umetanje medija
•
•
Instaliranje dodatnog pribora
•
Održavanje pisača
Ažuriranje pisača
•
•
Isključivanje pisača
Napomena Ako pisač koristite uz računalo na kojem je pokrenut sustav Windows
XP Starter Edition, Windows Vista Starter Edition ili Windows 7 Starter Edition,
neke od značajki možda neće biti dostupne. Više informacija potražite u odjeljku
Zahtjevi sustava.
Pristupačnost
Pisač ima brojne značajke koje omogućuju pristup osobama s posebnim potrebama.
Vizualno
HP-ov softver koji se isporučuje s pisačem mogu upotrebljavati i korisnici s
poteškoćama vida ili slabovidne osobe ako koriste mogućnosti i značajke
pristupačnosti operacijskog sustava. Softver ujedno i podržava tehnologiju pomagala,
poput čitača zaslona, čitača Brailleova pisma i aplikacije za pretvorbu teksta u glas. Za
korisnike koji ne razlikuju boje obojani gumbi i kartice koji se koriste u HP-ovu softveru i
na upravljačkoj ploči pisača na sebi imaju jednostavan tekst ili natpis na ikonama koji
odgovara određenoj radnji.
Mobilnost
Korisnici koji imaju poteškoća s kretanjem mogu izvršavati funkcije HP-ova softvera
pomoću naredba s tipkovnice. HP-ov softver ujedno podržava i mogućnosti
pristupačnosti sustava Windows, kao što su StickyKeys, ToggleKeys, FilterKeys i
MouseKeys. Vratima pisača, gumbima, ladicama i vodilicama za papir mogu upravljati i
korisnici slabije fizičke snage i ograničenog dohvata.
Podrška
Pojedinosti o dostupnosti ovog pisača i HP-ovoj predanosti pristupačnosti proizvoda
nalaze se na HP-ovu web-mjestu
Informacije o pristupačnosti za Mac OS X potražite na web-mjestu tvrtke Apple, na
www.apple.com/accessibility.
adresi
www.hp.com/accessibility.
6Početak rada
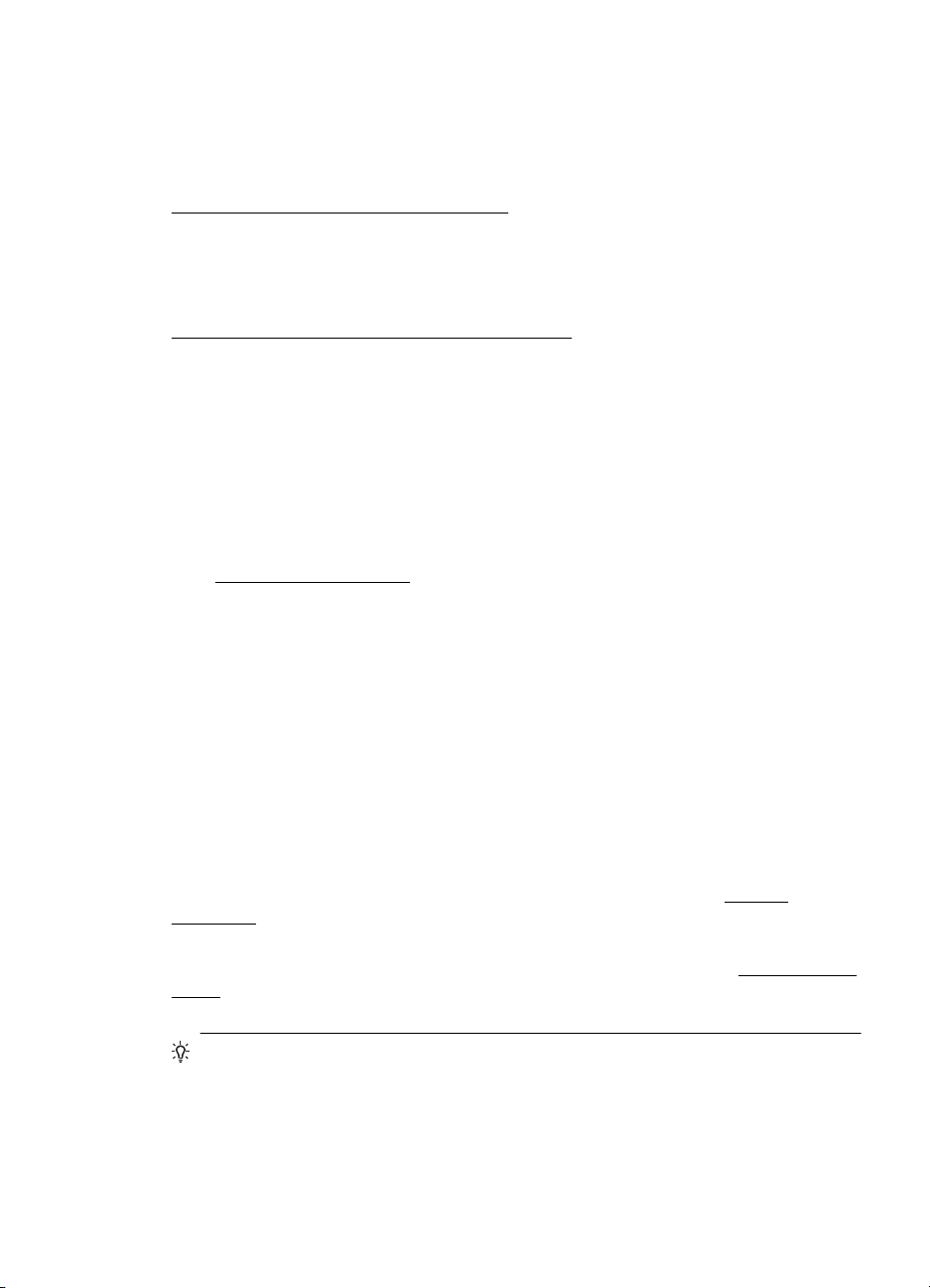
Eco
Hewlett-Packard se obvezao na proizvodnju kvalitetnih proizvoda na ekološki način.
Dijelovi ovog proizvoda predviđeni su za reciklažu. Više informacija potražite u odjeljku
Program ekološkog zbrinjavanja proizvoda.
Obveza je tvrtke HP pomoći korisnicima u smanjenju štetnog utjecaja na okoliš. HP je
te značajke ponudio da bi vam olakšao procjenu potreba za ispisom te pridonio
smanjenju štetnog utjecaja na okoliš.
Dodatne informacije o HP-ovim inicijativama za zaštitu okoliša potražite na web-mjestu
www.hp.com/hpinfo/globalcitizenship/environment/.
Upravljanje napajanjem
Radi štednje energije pisač se isporučuje sa sljedećim značajkama:
mirovanje
Potrošnja energije smanjuje se dok je pisač u stanju pripravnosti. Nakon prvog
postavljanja pisač će u stanje pripravnosti ući nakon 5 minuta neaktivnosti.
Da biste promijenili postavku, učinite sljedeće:
1. Otvorite ugrađeni web-poslužitelj (EWS). Dodatne informacije potražite u odjeljku
Ugrađeni web-poslužitelj.
2. Kliknite karticu Postavke.
3. U odjeljku Preference kliknite Način šted. en. i odaberite željenu mogućnost.
4. Kliknite Primijeni.
automatsko isključivanje
Automatsko se isključivanje prema zadanim postavkama automatski omogućuje kada
uključite pisač. Kada omogućite značajku automatskog isključivanja, pisač će se
automatski isključiti nakon osam sati neaktivnosti radi smanjenja potrošnje energije.
Značajka automatskog isključivanja automatski se onemogućuje kada pisač uspostavi
vezu s mrežom. Postavku automatskog isključivanja možete promijeniti u softveru
pisača. Ako promijenite neku postavku, pisač će je zadržati. Značajka automatskog
isključivanja u potpunosti isključuje pisač te ga stoga morate ponovno uključiti pomoću
gumba za uključivanje.
Windows: Otvorite Toolbox. (Dodatne informacije potražite u odjeljku
(Windows).) Na kartici Dodatne postavke kliknite Promijeni, a potom odaberite
željeno vrijeme.
Mac OS X: Otvorite HP Utility. (Dodatne informacije potražite u odjeljku
OS X).) U odjeljku Postavke pisača kliknite Upravljanje napajanjem, a potom
odaberite željeno vrijeme.
Toolbox
HP Utility (Mac
Naputak Ako ispisujete putem Ethernet veze putem mreže, značajka
automatskog isključivanja mora biti onemogućena da ne biste izgubili zadatke
ispisa. Čak i ako je značajka automatskog isključivanja onemogućena, pisač ulazi u
stanje mirovanja nakon 5 minuta neaktivnosti radi smanjenja potrošnje energije.
Eco 7
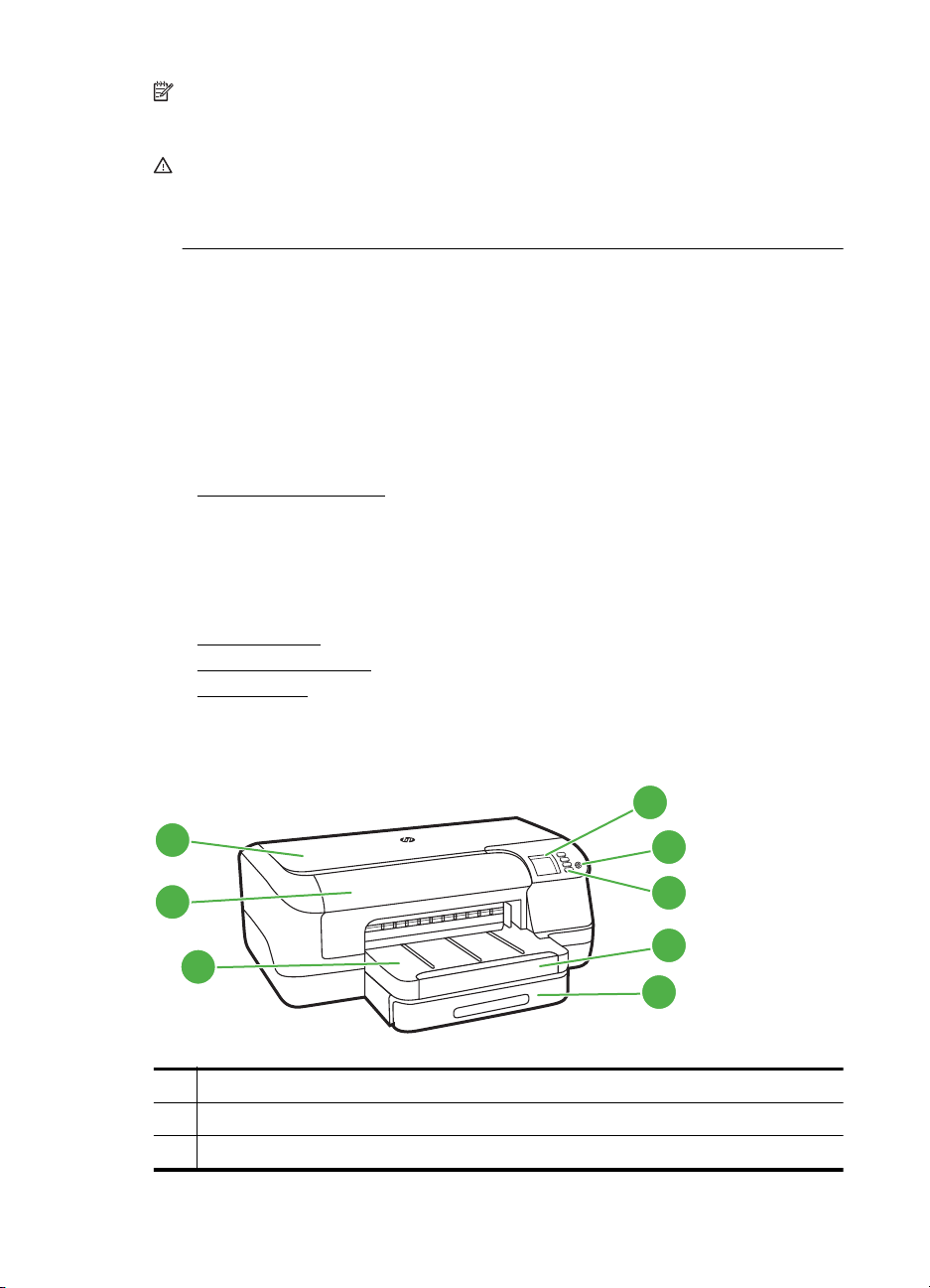
Poglavlje 1
Napomena Značajke stanja mirovanja i automatskog isključivanja pisača
privremeno nisu dostupne ako nedostaje jedan ili više spremnika s tintom. Nakon
postavljanja spremnika s tintom te se značajke ponovno pojavljuju.
Opreznost Da bi se izbjegli problemi s kvalitetom ispisa te moguća dodatna
potrošnja tinte ili oštećenje sustava ispisa, HP vam preporučuje da sve spremnike
koji nedostaju zamijenite što prije. Ne isključujte pisač ako u njemu nema
spremnika s tintom.
Štednja potrošnog materijala za ispis
Da biste uštedjeli potrošne materijale za ispis kao što su tinta i papir, iskušajte
sljedeće:
• Promijenite način ispisa na postavku skice. Postavka skice troši manje tinte.
• Glavu pisača nemojte čistiti bez potrebe. Time se troši tinta i skraćuje vijek
trajanja spremnika s tintom.
• Smanjite potrošnju papira ispisom na obje strane papira. Ako pisač ima dodatak
za automatski obostrani ispis (jedinicu za obostrani ispis), pogledajte odjeljak
Obostrani ispis (duplex). U suprotnom najprije ispišite neparne stranice, okrenite
stranice, a zatim ispišite samo parne stranice.
Dijelovi pisača
Ovaj odjeljak sadrži sljedeće teme:
Pogled sprijeda
•
•
Prostor zaliha za ispis
•
Pogled straga
Pogled sprijeda
1
2
3
1 Gornji pokrov
2 Vratašca za pristup spremnicima s tintom
3 Izlazna ladica
8Početak rada
4
5
6
7
8
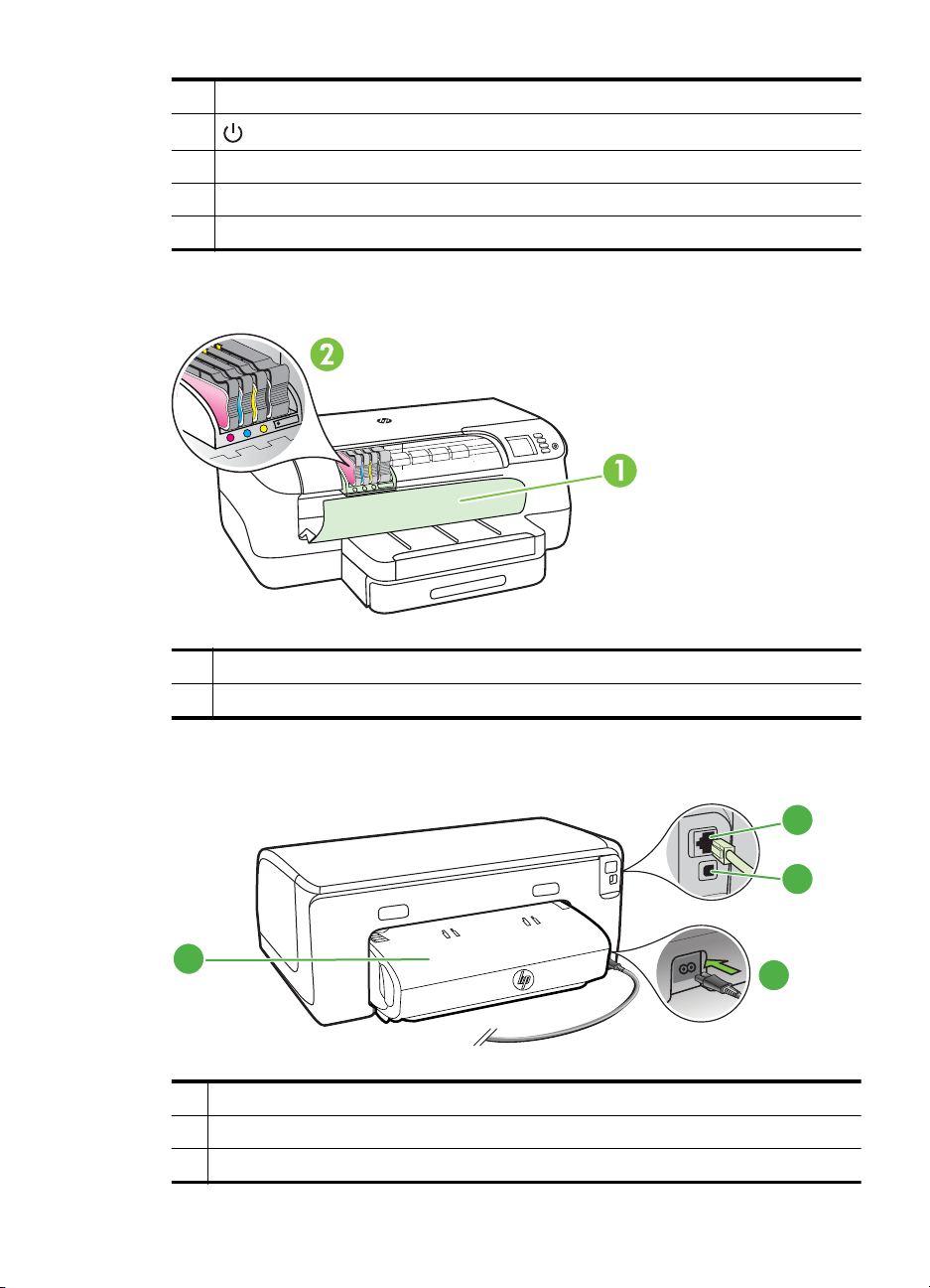
(nastavak)
4 Zaslon upravljačke ploče
5
6 Upravljačka ploča
7 Produžetak izlazne ladice
8 Ladica 1
(Napajanje)
Prostor zaliha za ispis
1 Vratašca za pristup spremnicima s tintom
2 Spremnici s tintom
Pogled straga
4
1 Ethernet priključak
2 Stražnji USB priključak
3 Napajačka utičnica
1
2
3
Dijelovi pisača9
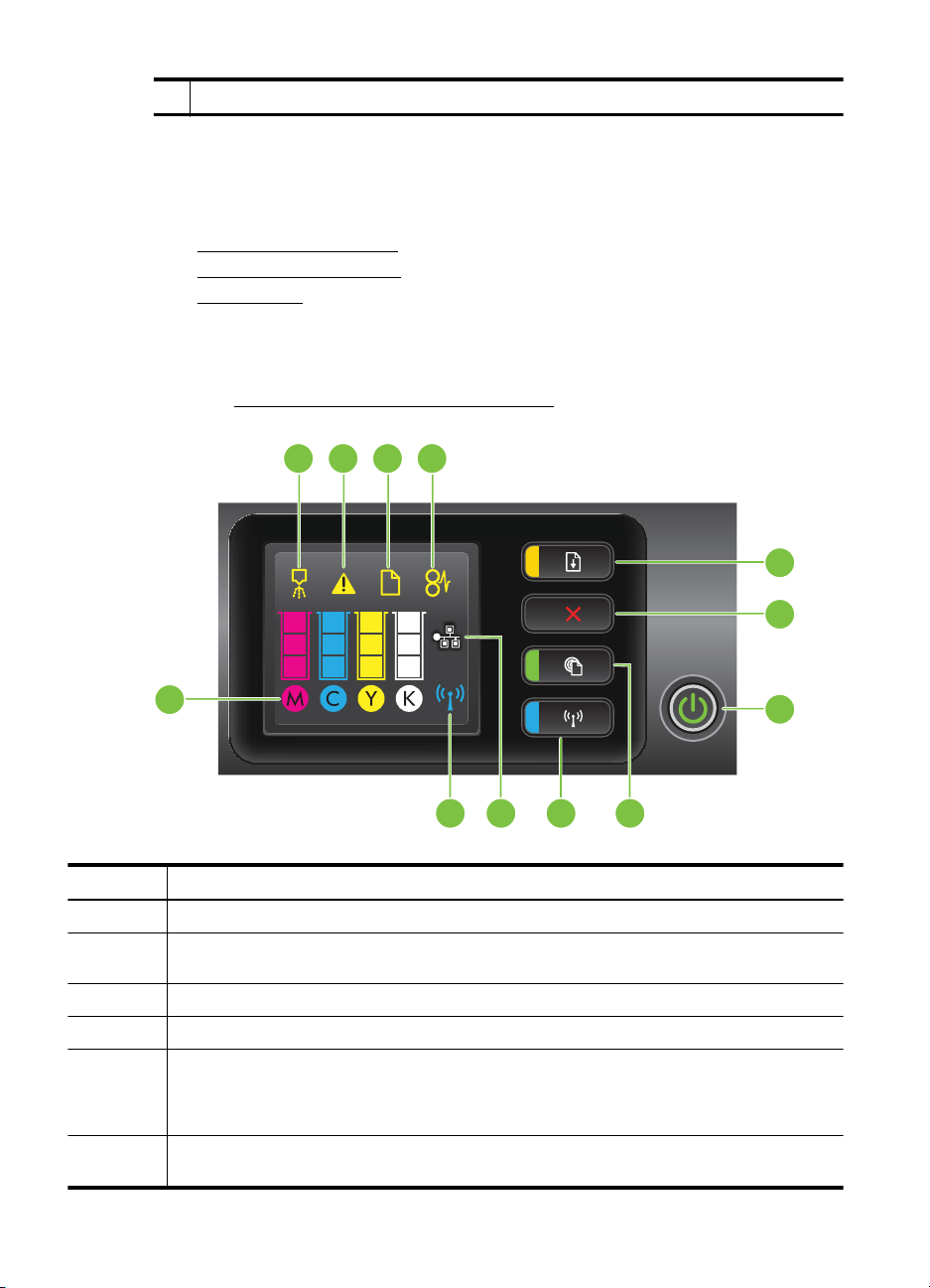
Poglavlje 1
(nastavak)
4 Dodatak za automatski obostrani ispis (duplexer)
Korištenje upravljačke ploče pisača
Ovaj odjeljak sadrži sljedeće teme:
Pregled gumba i žaruljica
•
•
Promjena postavki pisača
•
Ispis izvješća
Pregled gumba i žaruljica
Dodatne informacije o svjetlosnim signalima i porukama na upravljačkoj ploči potražite
u odjeljku
Reference za žaruljice upravljačke ploče.
2134
5
6
12
7
911 810
Oznaka Naziv i opis
1 Ikona poravnanja glave pisača. Pokazuje da je potrebno poravnanje glave pisača.
2 Ikona otvorenih vrata za pristup spremniku s tintom. Pokazuje da su otvorena vrata za
3 Ikona koja pokazuje da nema papira. Pokazuje da u pisaču nema papira.
4 Ikona koja upozorava na zaglavljeni papir. Pokazuje da se u pisaču zaglavio papir.
5 Gumb i žaruljica Nastavi. Žaruljica Nastavi treperi kada je potrebno pritisnuti gumb za
6 Gumb Odustani. Pritisnite ga jedanput da biste prekinuli ispis ili ga pritisnite i držite tri
10 Početak rada
pristup spremniku s tintom pisača ili da je otvoren gornji poklopac.
nastavak ispisa. Pritisnite da biste nastavili s ispisom nakon što uklonite zaglavljeni papir,
dodate papir ili instalirate spremnik. Pritisnite da biste otkazali ispis kada dođe do
nepodudaranja veličine medija. Pritisnite i držite tri sekunde da biste ispisali pokaznu stranicu.
sekunde da biste ispisali izvješće o statusu pisača.
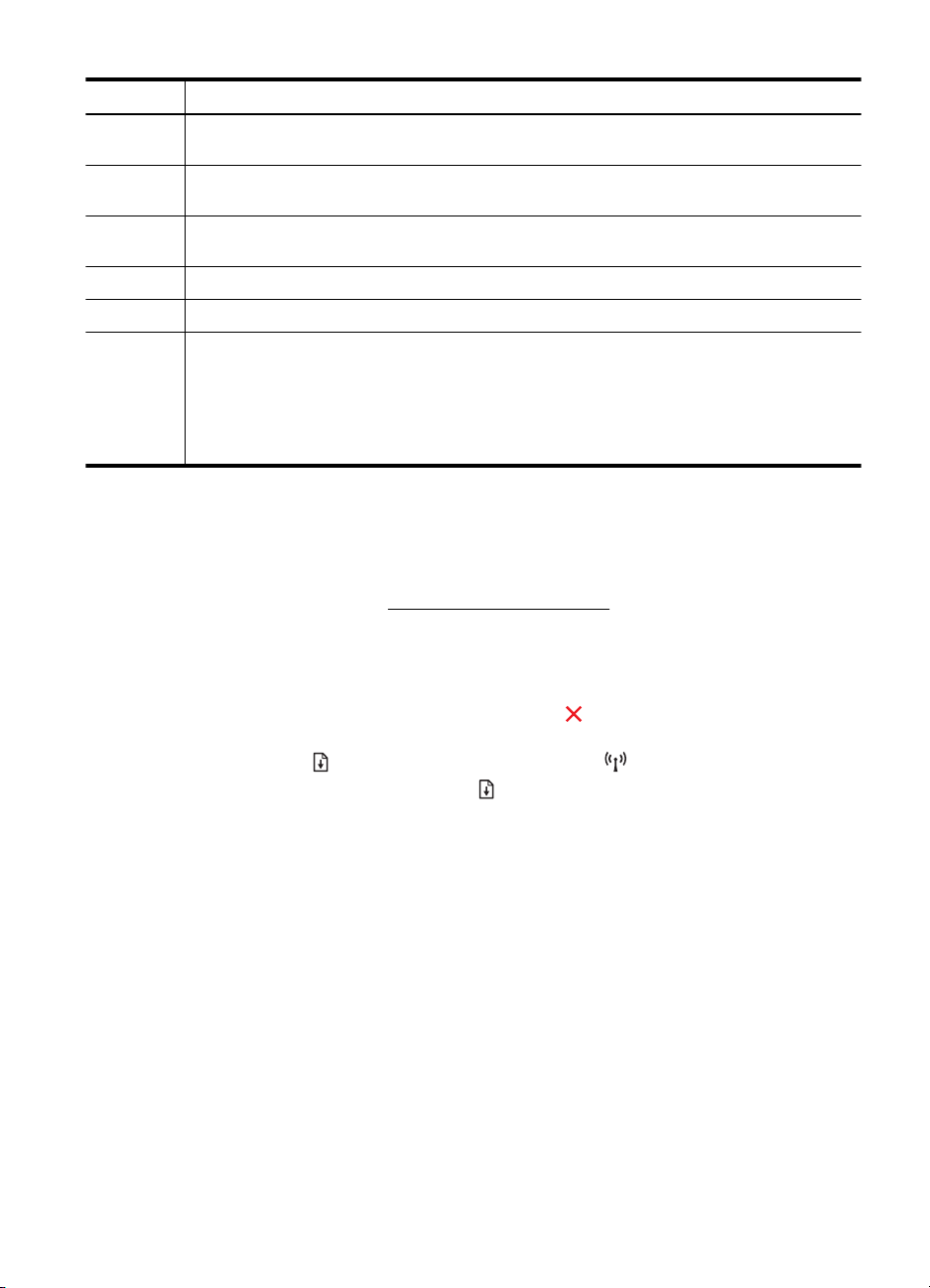
(nastavak)
Oznaka Naziv i opis
7 Gumb i žaruljica napajanja. Pritisnite da biste uključili ili isključili pisač. Žaruljica pokazuje je
8 Gumb i žaruljica HP ePrint. Pritisnite da biste uključili funkciju HP ePrint i ispisali stranicu s
9 Gumb i žaruljica za bežičnu vezu. Pritisnite da biste uključili ili isključili značajku bežične
10 Ikona Ethernet mreže. Pokazuje da postoji Ethernet mreža.
11 Ikona bežične mreže. Prikazuje postojanje bežične mrežne veze.
12 Ikone podataka o spremniku s tintom. Prikazuje podatke o spremniku s tintom, uključujući
li pisač uključen ili isključen.
podacima. Žaruljica upućuje na to je li pisač povezan s poslužiteljem servisa HP ePrint.
mreže. Gumb svijetli kada je bežična mreža uključena.
razine napunjenosti.
Napomena Upozorenja i indikatori za razinu tinte pružaju samo procjene radi planiranja.
Kada primite upozorenje o niskoj razini tinte, bilo bi dobro da imate spreman zamjenski
spremnik da biste izbjegli moguća kašnjenja ispisa. Spremnike s tintom ne morate mijenjati
dok se to od vas ne zatraži.
Promjena postavki pisača
Ako je pisač povezan s računalom, njegove postavke možete promijeniti i koristeći HPove softverske alate dostupne u računalu, primjerice HP-ov softver za pisač, program
HP Utility (za Mac OS X) ili ugrađeni web-poslužitelj (EWS). Dodatne informacije o tim
alatima potražite u odjeljku
Alati za upravljanje pisačem.
Ispis izvješća
Pomoću upravljačke ploče možete ispisati sljedeća izvješća za pisač.
• Izvješće o statusu pisača. Prtisnite i držite
• Stranicu s konfiguracijom mreže i testnu stranicu bežične mreže. Pritisnite i
držite gumb
•
Demo stranica. Pritisnite i držite
(Nastavi), a potom pritisnite gumb (Wireless (Bežično):).
(Nastavi) tri sekunde.
(Odustani) tri sekunde.
Pronalaženje broja modela pisača
Uz naziv modela koji se nalazi na prednjem dijelu pisača, ovaj pisač ima i poseban broj
modela. Taj broj možete koristiti kao referencu kada tražite podršku te da biste utvrdili
koji su potrošni materijal ili dodaci dostupni za vaš pisač.
Broj modela naveden je na naljepnici pokraj vratašca za pristup spremniku s tintom.
Odabir medija za ispis
Ovaj je pisač projektiran tako da ostvaruje dobar ispis na većini uredskih vrsta medija.
Prije kupnje većih količina najbolje je isprobati različite vrste medija za ispis. Da biste
Odabir medija za ispis 11

Poglavlje 1
postigli optimalnu kvalitetu ispisa, koristite HP-ove medije. Dodatne informacije o HPovim medijima potražite na HP-ovu web-mjestu na adresi
Ovaj odjeljak sadrži sljedeće teme:
Preporučeni papiri za ispis
•
•
Preporučeni papiri za ispisivanje fotografija
Savjeti za odabir i korištenje medija
•
Preporučeni papiri za ispis
Ako želite postići najvišu kvalitetu ispisa, HP preporučuje korištenje HP-ovih papira
posebno namijenjenih određenim vrstama dokumenata.
Ovisno o državi/regiji, neki od ovih papira možda nisu dostupni.
www.hp.com.
Za svakodnevni ispis i kopiranje uobičajenih dokumenata HP
preporučuje običan papir s logotipom ColorLok. Svi papiri s
logotipom ColorLok neovisno su testirani radi zadovoljavanja
visokih standarda pouzdanosti i kvalitete ispisa, a dokumenti
ispisani na takvim papirima odlikuju se jasnim, živopisnim
bojama i tamnijim nijansama crne te se suše brže od uobičajenih
običnih papira. Potražite različite težine i veličine papira s
logotipom ColorLok koji nude vodeći proizvođači.
HP-ov papir za brošure
HP Professional papir
Papir HP Premium
Presentation
Papir HP Professional
Papir HP Bright White
Inkjet
Papir HP Printing Papir HP Printing visokokvalitetan je višenamjenski papir. On pruža
Papir HP Office Papir HP Office visokokvalitetan je višenamjenski papir. Prikladan je
HP-ov uredski
reciklirani papir
Ovaj papir je obostrano sjajan ili mat papir za obostrani ispis. Idealan
je izbor za izradu marketinških materijala profesionalne kvalitete, kao
što su brošure, letke i poslovne grafike za naslovnice izvješća i
kalendare.
Ovo je težak, obostrano matiran papir, savršen za prezentacije,
ponude, izvješća i biltene. Težak je i pruža impresivan izgled i
osjećaj.
HP Bright White Inkjet papir pruža boje s izraženim kontrastom i oštar
tekst. Dovoljno je nepropustan za uporabu pri obostranom ispisa u
boji i ne vidi se s druge strane, što ga čini idealnim za novine,
izvješća i letke. Proizveden je s ColorLok tehnologijom kako bi se
smanjilo razmazivanje, postigla izražajnija crna i žive boje.
dokumente koji izgledaju bolje od dokumenata ispisanih na
uobičajenim višenamjenskim ili papirima za kopiranje. Proizveden je s
ColorLok tehnologijom kako bi se smanjilo razmazivanje, postigla
izražajnija crna i žive boje.
za kopiranje, izradu nacrta, memoranduma i drugih uobičajenih
dokumenata . Proizveden je s ColorLok tehnologijom kako bi se
smanjilo razmazivanje, postigla izražajnija crna i žive boje.
HP-ov uredski reciklirani papir visokokvalitetan je višenamjenski papir
izrađen od 30% recikliranih vlakana. Proizveden je s ColorLok
tehnologijom kako bi se smanjilo razmazivanje, postigla izražajnija
crna i žive boje.
12 Početak rada
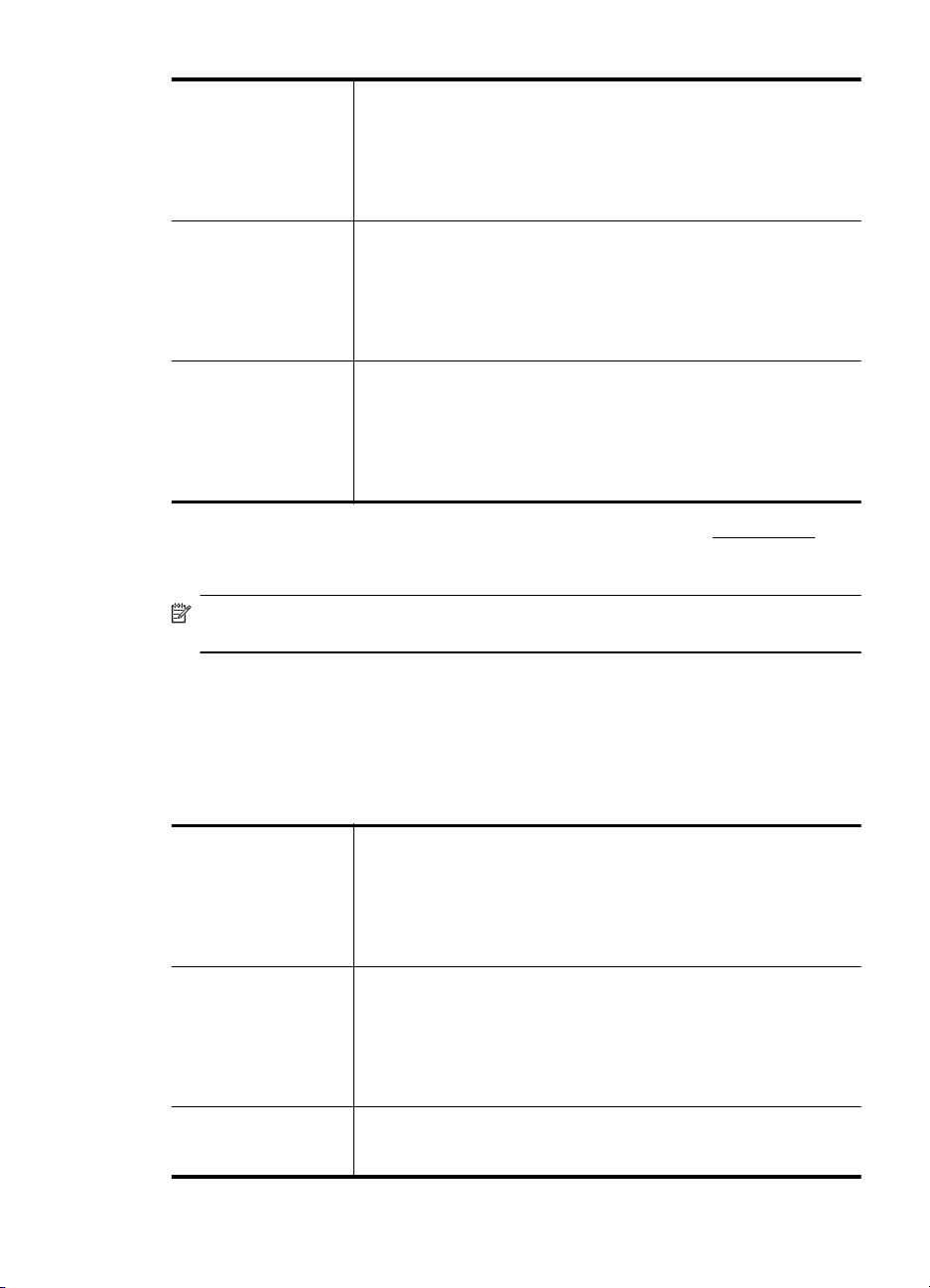
(nastavak)
HP Premium Plus fotopapir
Fotopapir HP
Advanced
HP-ov svakodnevni
fotopapir
HP-ov najbolji fotopapir težak je papir za izradu fotografija
profesionalne kvalitete. Krasi ga brzosušeći premaz, što omogućuje
jednostavno rukovanje bez razmazivanja. Otporan je na vodu, mrlje,
otiske prstiju i vlagu. Raspoloživ je u nekoliko veličina, uključujući A4,
8,5 x 11 inča, 10 x 15 cm (4 x 6 inča), 13 x 18 cm (5 x 7 inča) i s dva
završna obrade - sjajnim ili mekanim sjajnim (satinirani mat). Ne
sadrži kiseline i osigurava dugotrajnije dokumente.
Ovaj težak fotopapir trenutno se suši, jednostavan je za rukovanje i
ne razmazuje se. Otporan je na vodu, mrlje, otiske prstiju i vlagu.
Ispisani dokumenti izgledaju slični onima dobivenim u foto-radnjama.
Raspoloživ je u nekoliko veličina, uključujući A4, 8,5 x 11 inča, 10 x
15 cm (4 x 6 inča), 13 x 18 cm (5 x 7 inča) i s dva završna sloja sjajnim ili mekanim sjajnim (satinirani mat). Ne sadrži kiseline i
osigurava dugotrajnije dokumente.
Ispisujte jeftine šarene, svakodnevne fotografije, koristeći papir
osmišljen za uobičajeno ispisivanje fotografija. Ovaj se cjenovno
dostupan fotopapir suši jako brzo čime olakšava rukovanje. S ovim
papirom možete pomoću bilo kojeg inkjet pisača napraviti oštre i
jasne slike. Dostupan s polusjajnom površinom u veličinama 8,5 x 11
inča, A4, 4 x 6 inča i 10 x 15 cm. Ne sadrži kiseline i osigurava
dugotrajnije dokumente.
HP-ov papir i drugi potrošni materijal možete naručiti na web-mjestu www.hp.com. Idite
na odjeljak Shop for Products and Services (Kupnja proizvoda i usluga) pa odaberite
Ink, toner and paper (Tinta, toner i papir).
Napomena Trenutačno su neki dijelovi HP-ova web-mjesta dostupni samo na
engleskom jeziku.
Preporučeni papiri za ispisivanje fotografija
Ako želite postići najvišu kvalitetu ispisa, HP preporučuje korištenje HP-ovih papira
posebno namijenjenih određenim vrstama dokumenata. Ovisno o državi/regiji, neki od
ovih papira možda nisu dostupni.
Ovisno o državi/regiji, neki od ovih papira možda nisu dostupni.
HP Premium Plus fotopapir
Fotopapir HP
Advanced
HP-ov svakodnevni
fotopapir
HP-ov najbolji fotopapir težak je papir za izradu fotografija
profesionalne kvalitete. Krasi ga brzosušeći premaz, što omogućuje
jednostavno rukovanje bez razmazivanja. Otporan je na vodu, mrlje,
otiske prstiju i vlagu. Raspoloživ je u nekoliko veličina, uključujući A4,
8,5 x 11 inča, 10 x 15 cm (4 x 6 inča), 13 x 18 cm (5 x 7 inča) i s dva
završna obrade - sjajnim ili mekanim sjajnim (satinirani mat). Ne
sadrži kiseline i osigurava dugotrajnije dokumente.
Ovaj težak fotopapir trenutno se suši, jednostavan je za rukovanje i
ne razmazuje se. Otporan je na vodu, mrlje, otiske prstiju i vlagu.
Ispisani dokumenti izgledaju slični onima dobivenim u foto-radnjama.
Raspoloživ je u nekoliko veličina, uključujući A4, 8,5 x 11 inča, 10 x
15 cm (4 x 6 inča), 13 x 18 cm (5 x 7 inča) i s dva završna sloja sjajnim ili mekanim sjajnim (satinirani mat). Ne sadrži kiseline i
osigurava dugotrajnije dokumente.
Povoljan ispis raznobojnih fotografija na papiru koji je namijenjen za
svakodnevni ispis. Ovaj povoljan fotopapir brzo se suši i jednostavan
je za rukovanje. Kada se koristi s bilo kojim inkjet pisačem, pruža
Odabir medija za ispis 13

Poglavlje 1
(nastavak)
oštre i jasne slike. Raspoloživ s polusjajnim završnim slojem u
veličinama 8,5 x 11 inča, A4, 4 x 6 inča i 10 x 15 cm. Ne sadrži
kiseline i jamči dugotrajnost dokumenata.
HP-ovi fotografski
paketi vrijednosti
Praktični paketi HP Photo Value sadrže originalne HP-ove spremnike
s tintom i papir HP Advanced Photo pomoću kojih ćete uštedjeti
vrijeme i izbjeći dvojbe pri ispisu povoljnih fotografija laboratorijske na
HP-ovu pisaču. Originalne HP tinte i HP Advanced Photo papir
proizvedeni su za zajedničko korištenje kako bi kod svakog novog
ispisa vaše fotografije bile trajne i žive. Sjajno za ispisivanje cijelog
kompleta fotografija s dopusta ili više ispisa za zajedničko korištenje.
HP-ov papir i drugi potrošni materijal možete naručiti na web-mjestu www.hp.com. Idite
na odjeljak Shop for Products and Services (Kupnja proizvoda i usluga) pa odaberite
Ink, toner and paper (Tinta, toner i papir).
Napomena Trenutačno su neki dijelovi HP-ova web-mjesta dostupni samo na
engleskom jeziku.
Savjeti za odabir i korištenje medija
Za najbolje rezultate pridržavajte se sljedećih smjernica.
• Uvijek koristite medij u skladu sa specifikacijama pisača. Više informacija
potražite u odjeljku
• U ladicu istodobno umećite samo jednu vrstu medija.
• Kada punite ladice, provjerite jeste li pravilno umetnuli medije. Dodatne
informacije potražite u odjeljku
• Nemojte preopterećivati ladicu. Dodatne informacije potražite u odjeljku
medija.
• Da biste spriječili zaglavljenja papira, lošu kvalitetu ispisa i ostale probleme
prilikom ispisa, izbjegavajte punjenje ladice sljedećim vrstama medija:
◦ višedijelnim medijima
◦ medijima koji su oštećeni, savinuti ili izgužvani
◦ medijima sa zarezima i perforacijama
◦ medijima teške teksture, reljefnim medijima ili onima koji dobro ne primaju
tintu
◦ medijima koji su previše lagani i koji se lako mogu pocijepati
◦ medijima na kojima su spojnice ili spajalice
Specifikacije medija.
Umetanje medija.
Umetanje
Umetanje medija
U ovom odjeljku nalaze se upute za umetanje medija u pisač.
Ovaj odjeljak sadrži sljedeće teme:
Umetanje medija standardne veličine
•
•
Umetanje omotnica
Umetanje kartica i fotopapira
•
•
Umetanje medija prilagođene veličine
14 Početak rada

Umetanje medija standardne veličine
Umetanje medija
Medije standardne veličine umetnite prema sljedećim uputama.
1. Izvucite ladicu 1.
2. Umetnite medij stranom za ispis okrenutom prema dolje u središte ladice.
Provjerite je li snop medija poravnat s linijom vodilice za širinu papira te se
uvjerite da nije viši od linije visine snopa na vodilici.
Napomena Ne umećite papir dok pisač ispisuje.
3. Pomičite vodilice za medij u ladici da biste ih prilagodili veličini umetnutog papira,
a zatim ladicu ponovno umetnite.
4. Izvucite produžetak na izlaznoj ladici.
Umetanje medija 15
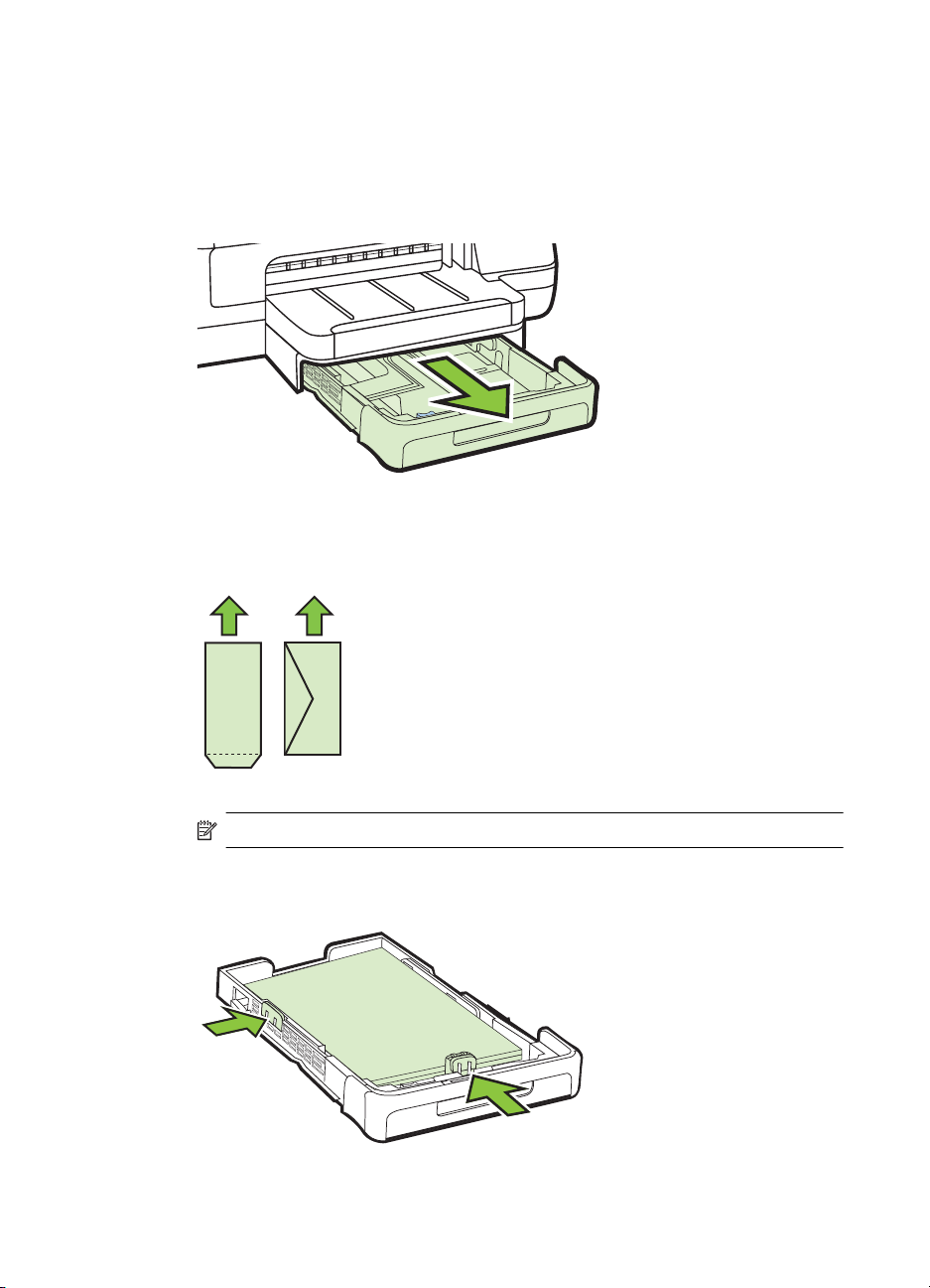
Poglavlje 1
Umetanje omotnica
Umetanje omotnica
Omotnicu umetnite prema sljedećim uputama.
1. Izvucite ladicu 1.
2. Omotnice umetnite s ispisnom stranom okrenutom prema dolje i poravnajte u
skladu sa slikom. Pazite da snop omotnica ne prijeđe oznaku unutar ladice.
3. Pomičite vodilice za medij u ladici da biste ih prilagodili veličini umetnutog papira,
a zatim ladicu ponovno umetnite.
16 Početak rada
Napomena Ne umećite papir dok pisač ispisuje.
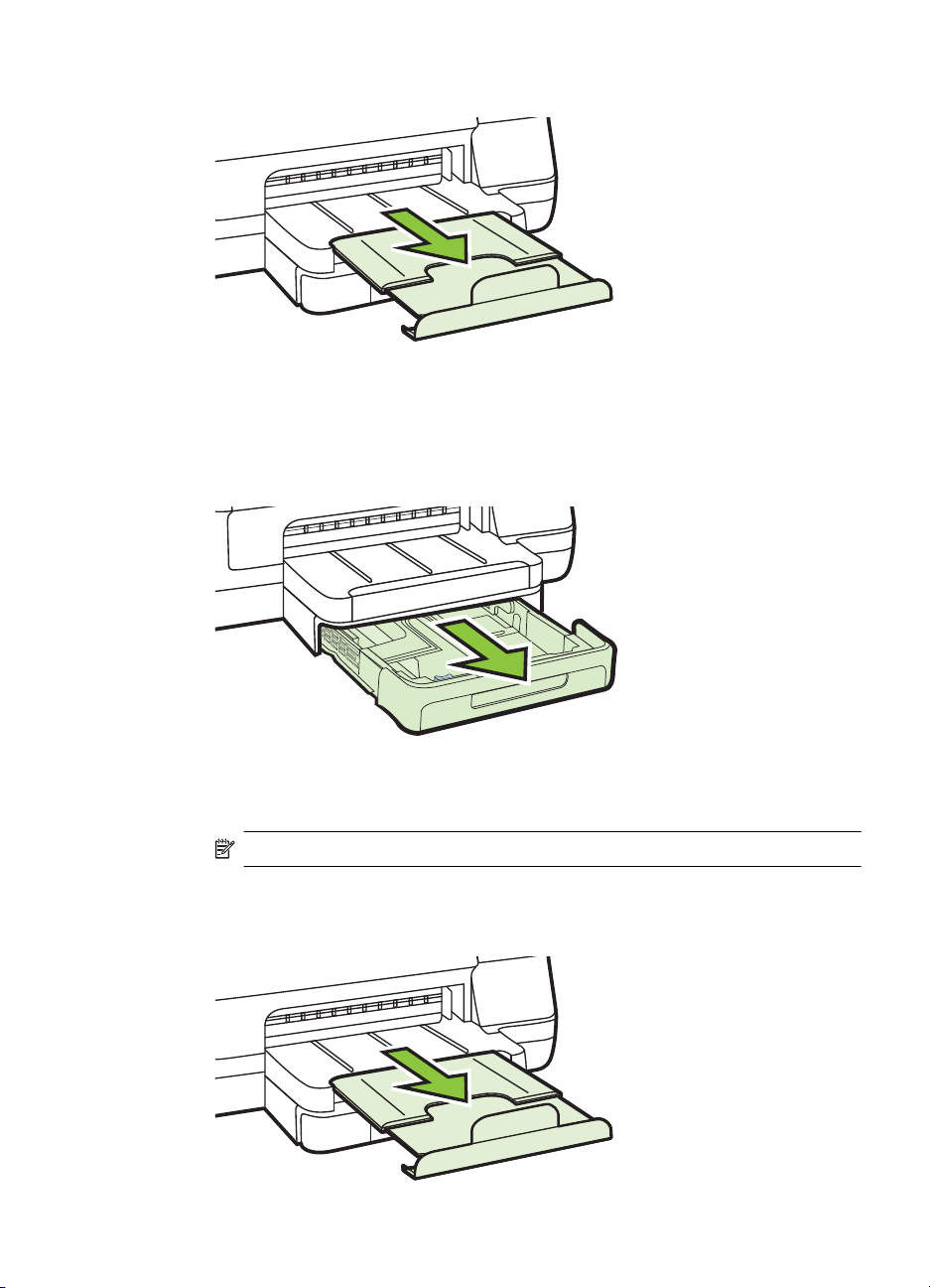
4. Izvucite produžetak na izlaznoj ladici.
Umetanje kartica i fotopapira
Umetanje kartica i fotopapira
Fotopapir umetnite prema sljedećim uputama.
1. Izvucite ladicu 1.
2. Umetnite medij stranom za ispis okrenutom prema dolje u središte ladice.
Provjerite je li snop medija poravnat s linijom vodilice za širinu papira te se
uvjerite da nije viši od linije visine snopa na vodilici.
Napomena Ne umećite papir dok pisač ispisuje.
3. Pomičite vodilice za medij u ladici da biste ih prilagodili veličini umetnutog papira,
a zatim ladicu ponovno umetnite.
4. Izvucite produžetak na izlaznoj ladici.
Umetanje medija 17
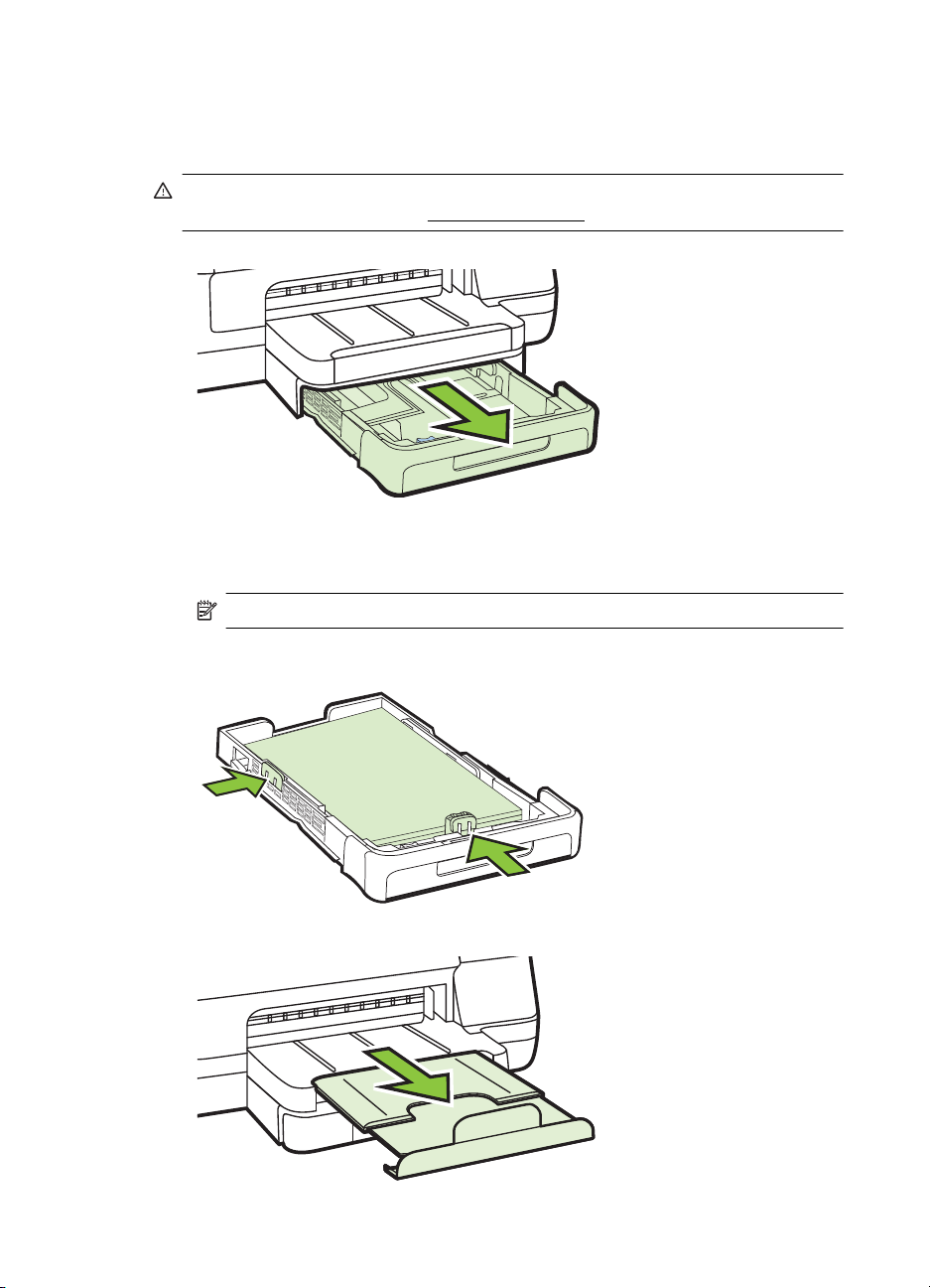
Poglavlje 1
Umetanje medija prilagođene veličine
Umetanje medija prilagođene veličine
Medij prilagođene veličine umetnite prema sljedećim uputama.
Opreznost Koristite samo medije prilagođene veličine koje pisač podržava. Više
informacija potražite u odjeljku
1. Izvucite ladicu 1.
2. Umetnite medij stranom za ispis okrenutom prema dolje u središte ladice.
Provjerite je li snop medija poravnat s linijom vodilice za širinu papira te se
uvjerite da nije viši od linije visine snopa na vodilici.
Napomena Ne umećite papir dok pisač ispisuje.
Specifikacije medija.
3. Pomičite vodilice za medij u ladici da biste ih prilagodili veličini umetnutog papira,
a zatim ladicu ponovno umetnite.
4. Izvucite produžetak na izlaznoj ladici.
18 Početak rada
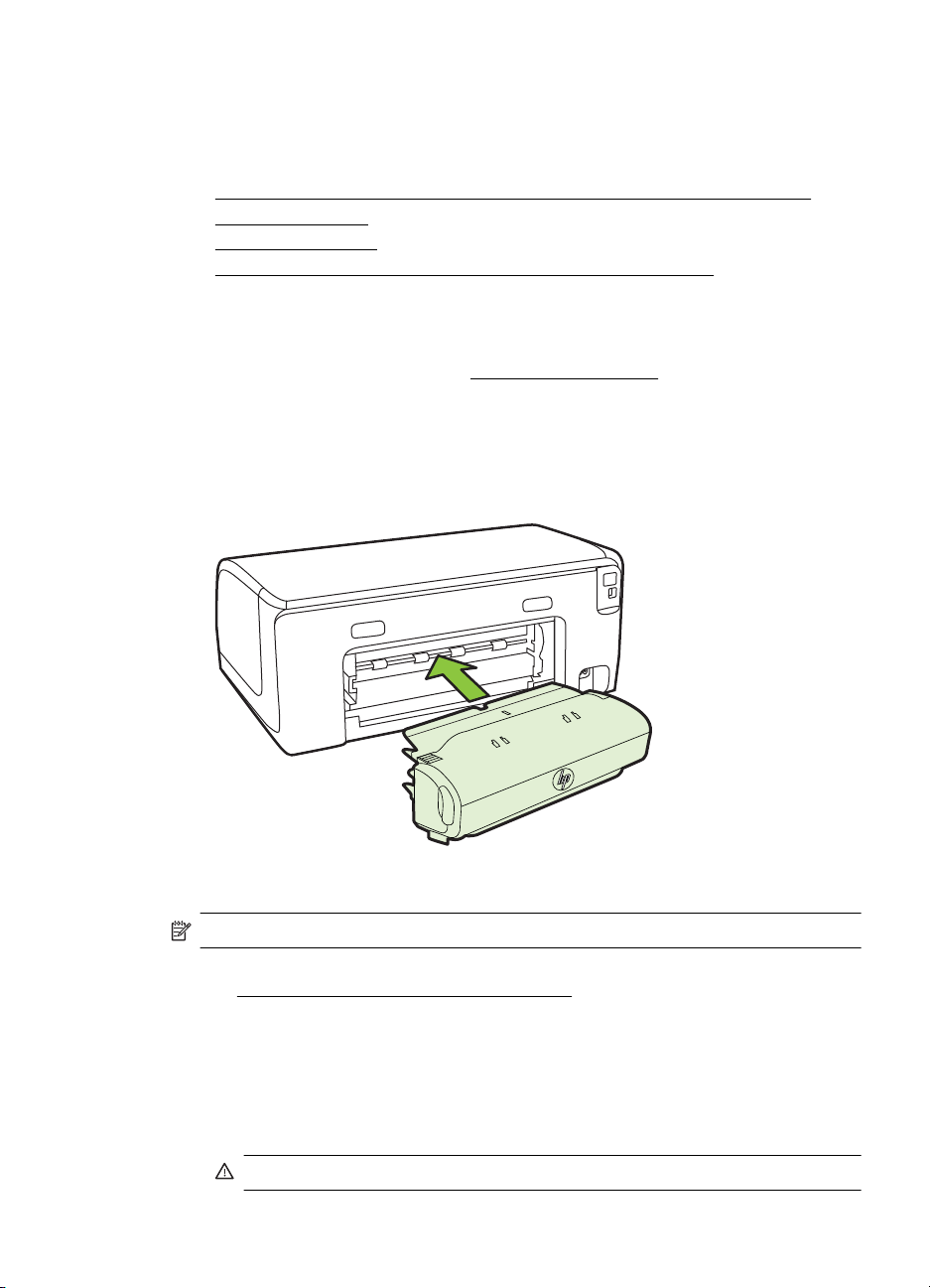
Instaliranje dodatnog pribora
Ovaj odjeljak sadrži sljedeće teme:
•
Ugradite dodatak za automatski obostrani ispis (jedinicu za obostrani ispis).
Instaliranje ladice 2
•
•
Konfiguriranje ladica
Uključivanje dodatnog pribora u upravljačkom programu pisača
•
Ugradite dodatak za automatski obostrani ispis (jedinicu za obostrani ispis).
Automatski možete ispisivati na obje strane papira. Za više informacija o korištenju
dodatka za obostrani ispis pogledajte
Instalacija dodatka za obostrani ispis
▲ Gurajte dodatak za obostrani ispis prema stražnjem dijelu pisača sve dok ne
sjedne na svoje mjesto. Ne pritišćite gumbe na dodatku za obostrani ispis dok ga
instalirate; koristite ih samo za uklanjanje dodatka iz pisača.
Obostrani ispis (duplex).
Instaliranje ladice 2
Napomena Ladica 2 dostupna je kao dodatni pribor.
Ladica 2 može primiti do 250 listova običnog papira. Informacije o narudžbi potražite u
odjeljku
Instalacija ladice 2
1. Otpakirajte ladicu, uklonite ambalažu i stavite ladicu na pripremljeno mjesto.
2. Isključite pisač i odspojite kabel za napajanje.
3. Postavite pisač na vrh pladnja.
HP-ov potrošni materijal i dodatna oprema.
Površina mora biti čvrsta i ravna.
Opreznost Vaši prsti i ruke na dnu pisača moraju biti čisti.
Instaliranje dodatnog pribora 19

Poglavlje 1
4. Utaknite električni kabel i uključite pisač.
5. U upravljačkom programu pisača omogućite ladicu 2. Dodatne informacije
potražite u odjeljku
Uključivanje dodatnog pribora u upravljačkom programu
pisača.
Umetanje u ladicu 2
1. Izvucite ladicu iz pisača tako što ćete je uhvatiti ispod prednje strane.
2. Umetnite papir stranom za ispis okrenutom prema dolje u središte ladice.
Provjerite je li snop papira poravnat s linijom vodilice za širinu papira te se
uvjerite da nije viši od linije koja označava visinu na vodilici.
3. Pomičite vodilice za medij u ladici da biste ih prilagodili za veličinu umetnutog
papira.
20 Početak rada
Napomena U ladicu 2 možete umetnuti samo obični papir.
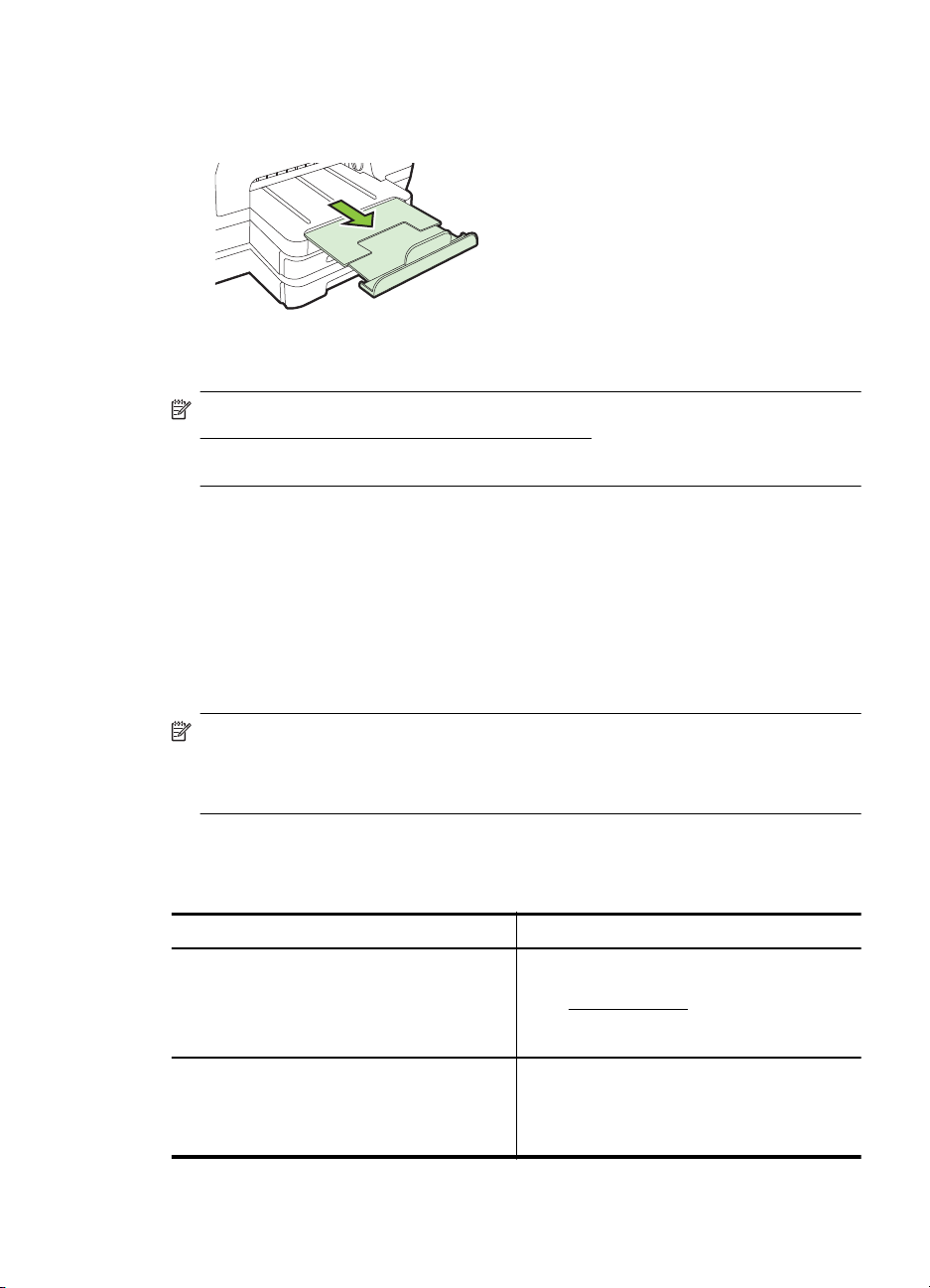
4. Pažljivo ponovo umetnite ladicu.
5. Izvucite produžetak na izlaznoj ladici.
Konfiguriranje ladica
Napomena Ladica 2 dodatni je pribor. Informacije o narudžbi potražite u odjeljku
Naručivanje potrošnog materijala putem Interneta.
Za konfiguriranje vodilica morate instalirati i uključiti ladicu 2.
Pisač po zadanim postavkama povlači medije iz ladice 1. Ako je ladica 1 prazna, pisač
povlači medije iz ladice 2 (ako je ugrađena i ako se u njoj nalaze mediji). Ovo zadano
ponašanje možete izmijeniti putem sljedećih značajki:
• Zaključavanje ladice: pomoću te značajke možete posebne medije, kao što su
memorandumi ili unaprijed ispisani mediji, zaštititi od slučajne upotrebe. Ako
pisač za vrijeme ispisa ostane bez medija, za dovršetak ispisa neće upotrebljavati
medije iz zaključane ladice.
• Zadana ladica: Pomoću te značajke odredite ladicu iz koje će pisač prvo
povlačiti medije.
Napomena Da biste upotrebljavali postavke zaključavanja ladice i zadane ladice,
u softveru pisača morate odabrati mogućnost automatskog odabira ladice. Ako za
umreženi pisač postavite zadanu ladicu, postavka će utjecati na sve korisnike
pisača.
Ladica 2 namijenjena je samo običnom papiru.
U sljedećoj tablici nalazi se popis mogućih načina za korištenje postavki ladice koje će
odgovarati vašim potrebama za ispis.
Želim... Slijedite ove korake
U obje ladice umetnite isti medij i neka pisač
odabere medij iz jedne ladice kad je ona druga
prazna.
u ladice umetnuti posebne medije (kao što su
memorandumi) i običan papir.
Umetnite medije u ladicu 1 i ladicu 2. Za
•
dodatne informacije pogledajte
Umetanje medija.
Provjerite je li isključeno zaključavanje
•
ladice.
Umetnite posebni medij u ladicu 1, a
•
obični papir u ladicu 2.
Pazite da zadana ladica bude ladica 2.
•
Zaključajte ladicu 1.
•
Instaliranje dodatnog pribora 21
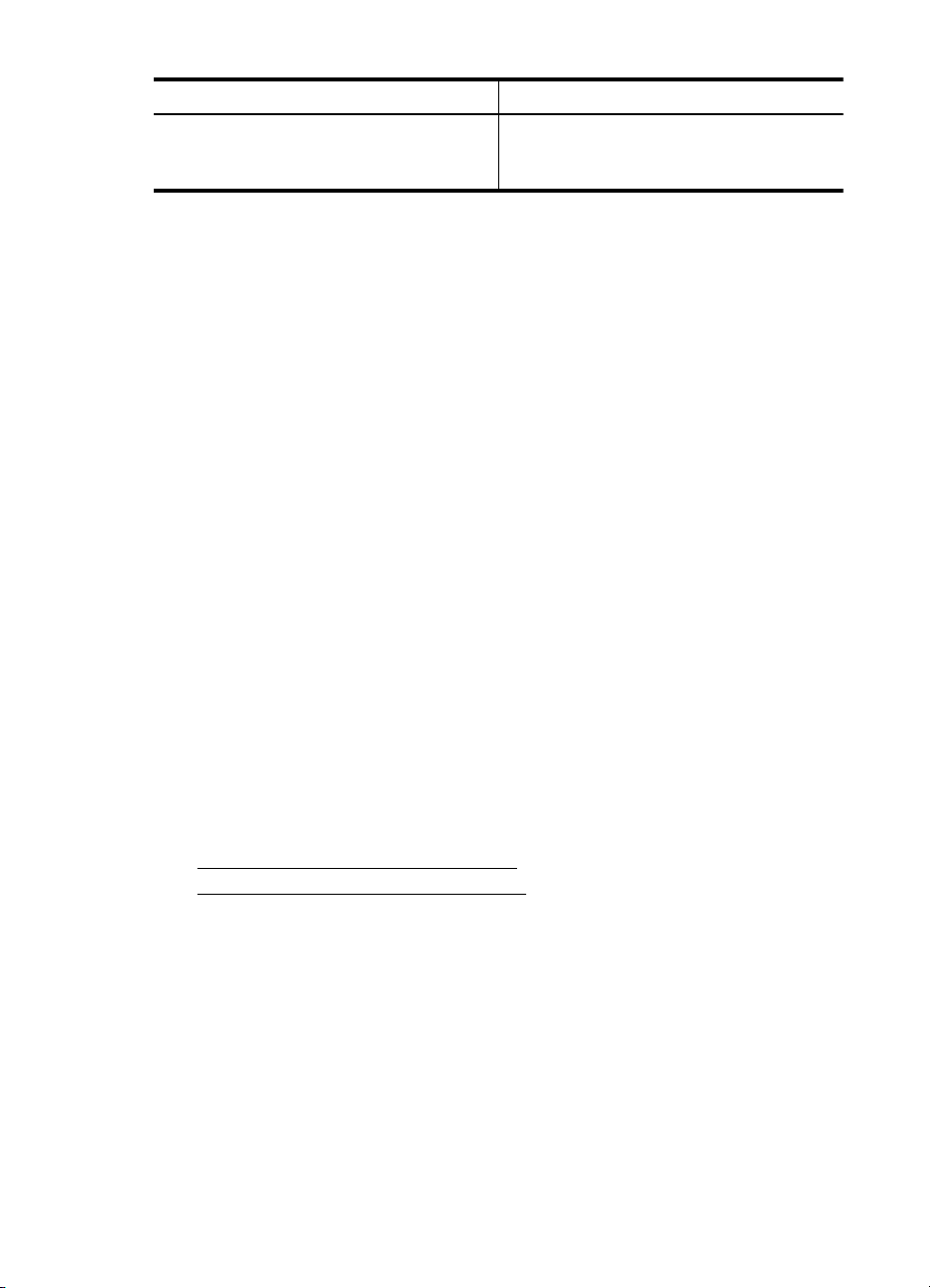
Poglavlje 1
(nastavak)
Želim... Slijedite ove korake
Umetnite medije u obje ladice, ali neka pisač
prvo odabere medije iz određene ladice.
Umetnite medije u ladicu 1 i ladicu 2.
•
Provjerite je li postavljena odgovarajuća
•
zadana ladica.
Konfiguriranje ladica
1. provjerite je li pisač uključen.
2. Učinite nešto od sljedećeg:
Ugrađeni web-poslužitelj
▲ kliknite na karticu Settings (Postavke), a zatim u lijevom oknu kliknite na
Paper Handling (Rukovanje papirom).
Upravljački program pisača (Windows)
Da biste konfigurirali zadanu ladicu, izvršite sljedeće korake:
a. Kliknite Start, a potom Pisači ili Pisači i faksovi, odnosno Uređaji i pisači.
- Ili Kliknite Start, klikniteControl Panel (Upravljačka ploča), a zatim dvokliknite
Printers (Pisači).
b. Desnom tipkom miša kliknite ikonu pisača, a zatim kliknite Svojstva pisača
ili Preference ispisa.
c. Kliknite karticu Paper/Quality (Papir/značajke).
d.U grupi Odabir ladice odaberite željenu ladicu s padajućeg popisa Izvor
papira.
HP Printer Utility (Mac OS X)
▲ Na ploči Postavke pisača kliknite Konfiguracija ladica.
3. Kliknite OK (U redu) ili
Apply (Primijeni) nakon promjene postavki ladice.
Uključivanje dodatnog pribora u upravljačkom programu pisača
• Uključivanje dodatne opreme (Windows)
•
Uključivanje dodatne opreme (Mac OS X)
Uključivanje dodatne opreme (Windows)
1. Kliknite Start, a potom Pisači ili Pisači i faksovi, odnosno Uređaji i pisači.
- Ili Kliknite Start, klikniteControl Panel (Upravljačka ploča), a zatim dvokliknite
Printers (Pisači).
2. Desnom tipkom miša kliknite ikonu pisača, a zatim kliknite Svojstva pisača.
3. Označite karticu Device Settings (Postavke uređaja). Kliknite dodatak koji želite
uključiti, zatim s padajućeg izbornika kliknite Installed (Instalirano), a potom
kliknite OK (U redu).
22 Početak rada

Uključivanje dodatne opreme (Mac OS X)
Mac OS X prilikom instaliranja softvera pisača automatski uključuje svu dodatnu
opremu u upravljačkom programu pisača. Ako novi dodatni pribor dodajete kasnije,
slijedite ove korake:
1. Otvorite Preference sustava i odaberite Ispis & faksiranje ili Ispis & skeniranje
2. Odaberite pisač s popisa, a zatim kliknite Options & Supplies (Mogućnosti i
potrošni materijal).
3. Pritisnite karticu Driver (Upravljački program).
4. Odaberite značajke koje želite instalirati, a zatim pritisnite OK.
Održavanje pisača
U ovome odlomku nalaze se upute o tome kako pisač održavati u besprijekornom
stanju. Po potrebi obavite ovaj postupak održavanja.
•
Čišćenje vanjskog dijela
Čišćenje vanjskog dijela
Upozorenje Prije čišćenja pisača isključite napajanje i odspojite kabel iz strujne
utičnice.
Prašinu i mrlje s kućišta obrišite vlažnom mekanom krpom koja ne ostavlja dlačice.
Nemojte dopustiti prodor tekućine u unutrašnjost i na upravljačku ploču pisača.
Ažuriranje pisača
HP stalno radi na povećanju performansi pisača i pružanju najnovijih značajki. Ako je
pisač povezan na mrežu i web-usluge su omogućene, možete provjeriti ima li
ažuriranja za pisač i instalirati ih.
Ažuriranje pisača
1. Otvorite ugrađeni web-poslužitelj (EWS). Dodatne informacije potražite u odjeljku
Ugrađeni web-poslužitelj.
2. Kliknite karticu Web-usluge.
3. U odjeljku Postavke web-usluga kliknite Ažuriranje proizvoda pa Provjeri
odmah, a potom slijedite upute na zaslonu.
4. Ako mogućnost ažuriranja proizvoda nije dostupna, slijedite ove upute:
a.U odjeljku Postavke web-usluga kliknite Postavke pa Natavi, a zatim
slijedite upute na zaslonu.
b. Ako se zatraži, odaberite omogućivanje pisaču traženja i instalacije
ažuriranja pisača.
Napomena Ako je dostupno ažuriranje pisača, pisač će ga preuzeti i
instalirati, a zatim će se ponovno pokrenuti.
Napomena Ako se zatraže postavke proxyja i vaša ih mreža koristi, slijedite
upute na zaslonu da biste postavili proxy poslužitelj. Ako nemate detalje,
obratite se mrežnom administratoru ili osobi koja je postavila mrežu.
Ažuriranje pisača23

Poglavlje 1
Isključivanje pisača
Isključite pisač pritiskom na gumb (Napajanje) na pisaču. Pričekajte s izvlačenjem
kabela napajanja ili isključivanjem produžnog kabela dok se žaruljica napajanja ne
ugasi.
Opreznost Ako pisač nepravilno isključite, spremnik s tintom možda se neće
vratiti u pravilan položaj, što će dovesti do sušenja tinte u spremniku i problema s
kvalitetom ispisa.
Opreznost Da bi se izbjegli problemi s kvalitetom ispisa te moguća dodatna
potrošnja tinte ili oštećenje sustava ispisa, HP vam preporučuje da sve spremnike
koji nedostaju zamijenite što prije. Nikada nemojte isključivati pisač ako nedostaju
spremnici s tintom.
24 Početak rada

2Ispis
Većinom postavki ispisa automatski upravlja softverska aplikacija iz koje ispisujete.
Postavke mijenjajte ručno samo ako želite promijeniti kvalitetu ispisa, ispisivati na
određene vrste papira ili koristiti posebne značajke. Dodatne informacije o odabiru
najboljeg medija za ispis dokumenata podtražite u odjeljku
Da biste nastavili, odaberite zadatak ispisa:
Odabir medija za ispis.
Ispis dokumenata
Ispis brošura
Ispis na omotnice
Ispis fotografija
Ispis na posebnim medijima i na papiru
prilagođene veličine
Ispis dokumenata
Slijedite upute za operacijski sustav koji koristite.
Ispis dokumenata (Windows)
•
•
Ispis dokumenata (Mac OS X)
Napomena Pisač sadrži HP ePrint, besplatni servis koji omogućuje ispis
dokumenata na pisaču s podrškom za HP ePrint bilo kada i s bilo kojeg mjesta te
bez dodatnog softvera ili upravljačkih programa pisača. Dodatne informacije
potražite u odjeljku
Ispis dokumenata ili fotografija bez obruba
HP ePrint.
Ispis 25

Poglavlje 2
Ispis dokumenata (Windows)
1. Umetnite papir u ladicu. Dodatne informacije potražite u odjeljku Umetanje
medija.
2. Na izborniku File (Datoteka) kliknite Print (Ispis).
3. Provjerite je li odabran pisač koji želite koristiti.
4. Da biste promijenili postavke, kliknite gumb koji otvara dijaloški okvir Svojstva
pisača.
Ovisno o softverskoj aplikaciji koju koristite, ovaj gumb može imati sljedeće
nazive: Properties (Svojstva), Options (Mogućnosti), Printer Setup
(Postavljanje pisača), Printer (Pisač) ili Preferences (Preference).
5. Usmjerenje papira promijenite na kartici Layout (Izgled), a izvor papira, vrstu
medija, veličinu papira i postavke kvalitete promijenite na kartici Paper/Quality
(Papir/kvaliteta). Da biste ispisivali crno-bijelo, kliknite gumb Advanced
(Dodatno) pa promijenite mogućnost Print in Grayscale (Ispis u nijansama sive).
Napomena Ako želite ispisati crno-bijeli dokument samo pomoću crne tinte,
kliknite gumb Dodatno. Na padajućem izborniku Print in Grayscale (Ispis u
nijansama sive) odaberite Black Ink Only (Samo crna tinta), a potom
kliknite gumb OK (U redu). Ako vidite Black and White (Crno-bijelo) kao
mogućnost na karticama Paper/Quality (Papir/Kvaliteta) ili Layout (Izgled),
odaberite je.
6. Kliknite OK (U redu).
7. Kliknite Print (Ispis) ili OK (U redu).
Ispis dokumenata (Mac OS X)
1. Umetnite papir u ladicu. Dodatne informacije potražite u odjeljku Umetanje
medija.
2. Odaberite veličinu papira:
a. Na izborniku File (Datoteka) u softverskoj aplikaciji kliknite Page Setup
(Postavljanje stranice).
Napomena Ako ne vidite stavku izbornika Page Setup (Postavljanje
stranice), idite na treći korak.
b. Provjerite jeste li na skočnom izborniku Format For (Oblik za) odabrali
pisač koji želite upotrebljavati.
c. Na skočnom izborniku Paper Size (Veličina papira) odaberite veličinu
papira, a potom kliknite OK (U redu).
3. Na izborniku File (Datoteka) softverske aplikacije koju koristite, kliknite Print
(Ispis).
4. Provjerite je li odabran pisač koji želite koristiti.
5. Na skočnom izborniku Paper Size (Veličina papira) odaberite veličinu papira (ako
je dostupno).
26 Ispis

6. Promijenite postavke ispisa za mogućnost navedenu u skočnim izbornicima u
skladu s potrebama projekta.
Napomena Ako ne vidite mogućnosti, kliknite trokut za otkrivanje pored
skočnog izbornika Printer ili kliknite Show Details (Prikaži detalje).
7. Za početak ispisa kliknite Print (Ispis).
Ispis brošura
Slijedite upute za operacijski sustav koji koristite.
Ispis brošura (Windows)
•
•
Ispis brošura (Mac OS X)
Napomena Pisač sadrži HP ePrint, besplatni servis koji omogućuje ispis
dokumenata na pisaču s podrškom za HP ePrint bilo kada i s bilo kojeg mjesta te
bez dodatnog softvera ili upravljačkih programa pisača. Dodatne informacije
potražite u odjeljku
Ispis brošura (Windows)
Napomena Da biste konfigurirali postavke ispisa za sve zadatke ispisa, izmijenite
ih u HP-ovu softveru koji se isporučuje s pisačem. Dodatne informacije o HP-ovu
softveru potražite u odjeljku
1. Umetnite papir u ladicu. Dodatne informacije potražite u odjeljku Umetanje
medija.
2. Na izborniku Datoteka kliknite Ispis.
3. Provjerite je li odabran pisač koji želite koristiti.
4. Da biste promijenili postavke, kliknite gumb koji otvara dijaloški okvir Svojstva
pisača.
Ovisno o softverskoj aplikaciji koju koristite, ovaj gumb može imati sljedeće
nazive: Svojstva, Mogućnosti, Postavljanje pisača, Pisač ili Preference.
5. Kliknite karticu Izgled i po potrebi promijenite usmjerenje papira.
6. Kliknite karticu Papir/kvaliteta s padajućeg popisa Medij odaberite odgovarajuću
vrstu papira za brošuru , a zatim po potrebi promijenite postavke izvora papira,
veličine papira i kvalitete.
7. Da biste ispisivali crno-bijelo, kliknite gumb Advanced (Dodatno) pa promijenite
mogućnost Print in Grayscale (Ispis u nijansama sive).
8. Kliknite U redu, a zatim Ispiši ili U redu da biste započeli ispis.
HP ePrint.
Alati za upravljanje pisačem.
Ispis brošura 27

Poglavlje 2
Ispis brošura (Mac OS X)
1. Umetnite papir u ladicu. Dodatne informacije potražite u odjeljku Umetanje
medija.
2. Odaberite veličinu papira:
a. Na izborniku File (Datoteka) u softverskoj aplikaciji kliknite Page Setup
(Postavljanje stranice).
Napomena Ako ne vidite stavku izbornika Page Setup (Postavljanje
stranice), idite na treći korak.
b. Provjerite jeste li na skočnom izborniku Format For (Oblik za) odabrali
pisač koji želite upotrebljavati.
c. Na skočnom izborniku Paper Size (Veličina papira) odaberite veličinu
papira, a potom kliknite OK (U redu).
3. Na izborniku File (Datoteka) softverske aplikacije koju koristite, kliknite Print
(Ispis).
4. Provjerite je li odabran pisač koji želite koristiti.
5. Na skočnom izborniku Paper Size (Veličina papira) odaberite veličinu papira (ako
je dostupno).
6. Na skočnom izborniku kliknite Paper Type/Quality (Vrsta papira/kvaliteta), a
potom odaberite sljedeće postavke:
• Vrsta papira: odgovarajuća vrsta papira za ispis brošura
• Kvaliteta: Normal (Normalno) ili Best (Najbolje)
Napomena Ako ne vidite te mogućnosti, kliknite trokutić za otkrivanje pored
skočnog izbornika Pisač ili kliknite Prikaži detalje.
7. Odaberite sve ostale postavke ispisa koje želite, a zatim kliknite Print (Ispiši) da
biste započeli ispis.
Ispis na omotnice
Izbjegavajte omotnice sljedećih karakteristika:
• jako glatke
• samoljepive, s poklopcima ili prozorima
• debelih, nepravilnih ili savinutih rubova
• s izgužvanim, izderanim ili na drugi način oštećenim područjima
Provjerite jesu li nabori omotnica koje umećete u pisač oštro presavijeni.
Napomena Dodatne informacije o ispisu na omotnice potražite u dokumentaciji
koja dolazi uz softver koji koristite.
Slijedite upute za operacijski sustav koji koristite.
Ispis na omotnice (Windows)
•
•
Ispis na omotnice (Mac OS X)
28 Ispis

Ispis na omotnice (Windows)
1. U ladicu umetnite omotnice sa stranom za ispis okrenutom prema dolje. Dodatne
informacije potražite u odjeljku
2. Na izborniku File (Datoteka) kliknite Print (Ispis).
3. Provjerite je li odabran pisač koji želite koristiti.
4. Da biste promijenili postavke, kliknite gumb koji otvara dijaloški okvir Svojstva
pisača.
Ovisno o softverskoj aplikaciji koju koristite, ovaj gumb može imati sljedeće
nazive: Properties (Svojstva), Options (Mogućnosti), Printer Setup
(Postavljanje pisača), Printer (Pisač) ili Preferences (Preference).
5. Na kartici Layout (Izgled) usmjerenje promijenite u Landscape (Vodoravno).
6. Kliknite Paper/Quality (Papir/kvaliteta) pa s padajućeg popisa Paper Size
(Veličina papira) odaberite odgovarajuću vrstu omotnice.
Naputak Više mogućnosti posla ispisa možete promijeniti korištenjem
značajki dostupnih na ostalim karticama dijaloškog okvira.
7. Kliknite OK (U redu), a zatim Print (Ispiši) ili OK (U redu) da biste započeli ispis.
Ispis na omotnice (Mac OS X)
1. Umetnite omotnice u ladicu. Dodatne informacije potražite u odjeljku Umetanje
medija.
2. Odaberite veličinu papira:
a. Na izborniku File (Datoteka) u softverskoj aplikaciji kliknite Page Setup
(Postavljanje stranice).
Umetanje medija.
Napomena Ako ne vidite stavku izbornika Page Setup (Postavljanje
stranice), idite na treći korak.
b. Provjerite jeste li na skočnom izborniku Format For (Oblik za) odabrali
pisač koji želite upotrebljavati.
c. Na skočnom izborniku Paper Size (Veličina papira) odaberite odgovarajuću
veličinu omotnice, a potom kliknite OK (U redu).
3. Na izborniku File (Datoteka) softverske aplikacije koju koristite, kliknite Print
(Ispis).
4. Provjerite je li odabran pisač koji želite koristiti.
5. Na skočnom izborniku Paper Size (Veličina papira) odaberite veličinu omotnice
(ako je dostupno).
6. Odaberite mogućnost Orientation (Usmjerenje).
Napomena Ako ne vidite te mogućnosti, kliknite trokutić za otkrivanje pored
skočnog izbornika Pisač ili kliknite Prikaži detalje.
7. Odaberite sve ostale postavke ispisa koje želite, a zatim kliknite Print (Ispiši) da
biste započeli ispis.
Ispis na omotnice 29

Poglavlje 2
Ispis fotografija
Ne ostavljajte neiskorišteni fotopapir u ulaznoj ladici. Papir se može početi savijati, što
može negativno utjecati na kvalitetu ispisa. Fotopapir mora biti ravan prije ispisa.
Slijedite upute za operacijski sustav koji koristite.
Ispis fotografija na fotopapiru (Windows)
•
Ispis fotografija na foto papiru (Mac OS X)
•
Napomena Pisač sadrži HP ePrint, besplatni servis koji omogućuje ispis
dokumenata na pisaču s podrškom za HP ePrint bilo kada i s bilo kojeg mjesta te
bez dodatnog softvera ili upravljačkih programa pisača. Dodatne informacije
potražite u odjeljku
Ispis fotografija na fotopapiru (Windows)
1. Umetnite papir u ladicu. Dodatne informacije potražite u odjeljku Umetanje
medija.
2. Na izborniku Datoteka kliknite Ispis.
3. Provjerite je li odabran pisač koji želite koristiti.
4. Da biste promijenili postavke, kliknite gumb koji otvara dijaloški okvir Svojstva
pisača.
Ovisno o programu koji koristite, ta se mogućnost može zvati Svojstva,
Mogućnosti, Postavljanje pisača, Pisač ili Preference.
5. Kliknite karticu Papir/kvaliteta, a zatm odaberite odgovarajuću vrstu fotopapira s
padajućeg popisa Medij.
HP ePrint.
30 Ispis
Napomena Maksimalna razlučivost podržana je samo za ispis u boji na
fotopapiru HP Premium Plus Photo Paper i HP Advanced Photo Paper.
6. Kliknite gumb Dodatno, a zatim s padajućeg izbornika Izlazna kvaliteta kliknite
Najbolje ili Maksimalna razlučivost.
7. Da biste ispisali crno-bijelu fotografiju, kliknite padajući izbornik Nijanse sive i
odaberite sljedeću mogućnost:
High-Quality Grayscale (Nijanse sive visoke kvalitete): ova mogućnost koristi
sve dostupne boje kako bi vašu fotografiju ispisala u nijansama sive boje. Ta
mogućnost stvara glatke i prirodne nijanse sive.
8. Kliknite U redu, a zatim Ispiši ili U redu da biste započeli ispis.

Ispis fotografija na foto papiru (Mac OS X)
1. Umetnite papir u ladicu. Dodatne informacije potražite u odjeljku Umetanje
medija.
2. Odaberite veličinu papira:
a. Na izborniku Datoteka softverske aplikacije koju koristite, kliknite
Postavljanje stranice.
Napomena Ako ne vidite stavku izbornika Postavljanje stranice, idite
na treći korak.
b. Provjerite je li pisač koji želite koristiti odabran na skočnom izborniku
Format za.
c. Odaberite veličinu papira na skočnom izborniku Veličina papira, a potom
kliknite U redu.
3. Na izborniku Datoteka softverske aplikacije koju koristite, kliknite Ispis.
4. Provjerite je li odabran pisač koji želite koristiti.
5. Odaberite odgovarajuću veličinu papira na skočnom izborniku Veličina papira
(ako je dostupan).
6. Kliknite Vrsta papira/kvaliteta na skočnom izborniku, a potom odaberite sljedeće
postavke:
• Vrsta papira: Odgovarajuća vrsta fotopapira
• Kvaliteta: Best (Najbolja) ili Maximum dpi (Maksimalni dpi)
Napomena Ako ne vidite te mogućnosti, kliknite trokutić za otkrivanje pored
skočnog izbornika Pisač ili kliknite Prikaži detalje.
7. Po potrebi promijenite mogućnosti fotografije i boje:
a. Kliknite trokut pored mogućnosti Mogućnosti boja i odaberite odgovarajuće
mogućnosti značajke Popravak fotografije:
• Isključeno: na sliku se ne primjenjuju automatske prilagodbe.
• Basic: automatski fokusira fotografiju; umjereno prilagođava oštrinu
slike.
b. Da biste ispisali crno-bijelu fotografiju, na skočnom izborniku Boja kliknite
Nijanse sive pa odaberite sljedeću mogućnost:
High Quality (Visoka kvaliteta): koristi sve dostupne boje radi ispisa vaše
fotografije u nijansama sive boje. Ta mogućnost stvara glatke i prirodne
nijanse sive.
8. Odaberite sve ostale željene postavke ispisa, a potom kliknite Ispis da biste
započeli ispis.
Ispis na posebnim medijima i na papiru prilagođene veličine
Ako aplikacija koju koristite podržava ispis na papir prilagođene veličine, prije ispisa
dokumenta u aplikaciji postavite veličinu. Ako to nije slučaj, veličinu postavite u
upravljačkom programu pisača. Radi pravilnog ispisa na papiru prilagođene veličine
postojeće dokumente trebali biste preoblikovati.
Ispis na posebnim medijima i na papiru prilagođene veličine 31

Poglavlje 2
Koristite samo papir prilagođene veličine koji pisač podržava. Više informacija potražite
u odjeljku
Specifikacije medija.
Napomena Definiranje prilagođenih veličina medija dostupno je samo u HP-ovu
softveru za ispis za Mac OS X.
Slijedite upute za operacijski sustav koji koristite.
•
Ispis na posebnom papiru ili na papiru prilagođene veličine (Mac OS X)
Ispis na posebnom papiru ili na papiru prilagođene veličine (Mac OS X)
Napomena Prije ispisa na papir prilagođene veličine morate tu veličinu postaviti u
HP-ovu softveru koji se isporučuje s pisačem. Upute potražite u odjeljku
Postavljanje prilagođenih veličina (Mac OS X).
1. Umetnite odgovarajući papir u ladicu za papir. Dodatne informacije potražite u
odjeljku
2. Odaberite veličinu papira:
a. Na izborniku File (Datoteka) u softverskoj aplikaciji kliknite Page Setup
b. Provjerite jeste li na skočnom izborniku Format For (Oblik za) odabrali
c. Na skočnom izborniku Paper Size (Veličina papira) odaberite veličinu
3. Na izborniku File (Datoteka) softverske aplikacije koju koristite, kliknite Print
(Ispis).
4. Provjerite je li odabran pisač koji želite koristiti.
5. Na skočnom izborniku Paper Size (Veličina papira) odaberite odgovarajuću
veličinu papira (ako je dostupno).
6. Na skočnom izborniku kliknite Paper Handling (Rukovanje papirom).
7. U dijelu Destination Paper Size (Odredišna veličina papira), kliknite Scale to fit
paper size (Prilagodi veličini papira), a zatim odaberite prilagođenu veličinu.
8. Odaberite sve ostale postavke ispisa koje želite, a zatim kliknite Print (Ispiši) da
biste započeli ispis.
Umetanje medija.
(Postavljanje stranice).
Napomena Ako ne vidite stavku izbornika Page Setup (Postavljanje
stranice), idite na treći korak.
pisač koji želite upotrebljavati.
papira, a potom kliknite OK (U redu).
Postavljanje prilagođenih veličina (Mac OS X)
1. Umetnite papir u ladicu. Dodatne informacije potražite u odjeljku Umetanje
medija.
2. U softverskoj aplikaciji na izborniku File(Datoteka) kliknite Page Setup
(Postavljanje stranice), a zatim provjerite je li pisač koji želite upotrebljavati
odabran na skočnom izborniku Format For (Oblik za).
– ILI –
U softverskoj aplikaciji kliknite izbornik File (Datoteka), zatim kliknite Print (Ispis),
a potom provjerite jeste li odabrali pisač koji želite upotrebljavati.
32 Ispis

3. Na skočnom izborniku Paper Size (Veličina papira) odaberite Manage Custom
Sizes (Upravljanje prilagođenim veličinama).
Napomena Ako u dijaloškom okviru Ispis ne vidite te mogućnosti, kliknite
trokutić za otkrivanje pokraj skočnog izbornika Pisač ili kliknite Prikaži
detalje.
4. Na lijevoj strani zaslona kliknite znak +, dvokliknite Untitled (Neimenovano) i
unesite naziv za novu prilagođenu veličinu.
5. U okvire Width (Širina) i Height (Visina) unesite dimenzije, a zatim postavite
željene margine ako ih želite prilagoditi.
6. Kliknite OK (U redu).
Ispis dokumenata ili fotografija bez obruba
Ispis bez obruba omogućuje ispis do rubova određene vrste fotomedija i niza
standardnih veličina medija.
Prije ispisa otvorite datoteku i provjerite odgovara li veličina dokumenta ili slike veličini
medija umetnutog u pisač.
Napomena Ispis bez obruba dostupan je samo u nekim aplikacijama.
Slijedite upute za operacijski sustav koji koristite.
Ispis dokumenata ili fotografija bez obruba (Windows)
•
Ispis dokumenata ili fotografija bez obruba (Mac OS X)
•
Ispis dokumenata ili fotografija bez obruba (Windows)
1. Umetnite papir u ladicu. Dodatne informacije potražite u odjeljku Umetanje
medija.
2. Na izborniku Datoteka kliknite Ispis.
3. Provjerite je li odabran pisač koji želite koristiti.
4. Da biste promijenili postavke, kliknite gumb koji otvara dijaloški okvir Svojstva
pisača.
Ovisno o softverskoj aplikaciji koju koristite, ovaj gumb može imati sljedeće
nazive: Svojstva, Mogućnosti, Postavljanje pisača, Pisač ili Preference.
5. Kliknite karticu Papir/kvaliteta pa gumb Dodatno.
6. S padajućeg popisa Ispis bez obruba odaberite Ispiši bez obruba.
7. S padajućeg popisa Izlazna kvaliteta po potrebi promijenite tu mogućnost, a
zatim kliknite U redu.
8. S padajućeg popisa Medij odaberite odgovarajuću vrstu papira.
9. Kliknite U redu, a zatim Ispiši ili U redu da biste započeli ispis.
Ispis dokumenata ili fotografija bez obruba 33

Poglavlje 2
Ispis dokumenata ili fotografija bez obruba (Mac OS X)
1. Umetnite papir u ladicu. Dodatne informacije potražite u odjeljku Umetanje
medija.
2. Odaberite veličinu papira bez obruba:
a. Na izborniku File (Datoteka) u softverskoj aplikaciji kliknite Page Setup
(Postavljanje stranice).
Napomena Ako ne vidite stavku izbornika Page Setup (Postavljanje
stranice), idite na treći korak.
b. Provjerite jeste li na skočnom izborniku Format For (Oblik za) odabrali
pisač koji želite upotrebljavati.
c. Na skočnom izborniku Paper Size (Veličina papira) odaberite dostupnu
veličinu papira bez obruba, a potom kliknite OK (U redu).
3. Na izborniku File (Datoteka) softverske aplikacije koju koristite, kliknite Print
(Ispis).
4. Provjerite je li odabran pisač koji želite koristiti.
5. Na skočnom izborniku Paper Size (Veličina papira) odaberite veličinu papira (ako
je dostupno).
6. Na skočnom izborniku kliknite Paper Type/Quality (Vrsta papira/kvaliteta), a
potom odaberite sljedeće postavke:
• Vrsta papira: Odgovarajuća vrsta papira
• Kvaliteta: Best (Najbolja) ili Maximum dpi (Maksimalni dpi)
Napomena Ako ne vidite te mogućnosti, kliknite trokutić za otkrivanje pored
skočnog izbornika Pisač ili kliknite Prikaži detalje.
7. Obavezno potvrdite okvir Print Borderless (Ispiši bez obruba).
8. Po potrebi kliknite trokut za otkrivanje pokraj značajke Color Options
(Mogućnosti boja) i odaberite odgovarajuću mogućnost značajke Photo Fix
(Popravljanje fotografija):
• Isključeno: ne primjenjuje automatske prilagodbe slike
• Basic: automatski fokusira sliku, umjereno prilagođava oštrinu slike
9. Odaberite sve ostale postavke ispisa koje želite, a zatim kliknite Print (Ispiši) da
biste započeli ispis.
Obostrani ispis (duplex)
Pomoću dodatka za automatski obostrani ispis (jedinice za obostrani ispis) možete
automatski ispisivati na obje strane medija.
Naputak Ručno možete ispisivati na obje strane tako da prvo ispišete neparne
stranice, zatim okrenete listove, a potom ispišete parne stranice.
34 Ispis

Obostrani ispis (Windows)
1. Umetnite odgovarajući medij. Dodatne informacije potražite u odjeljcima
Smjernice za obostrani ispis stranice i Umetanje medija.
2. Provjerite je li dodatak za obostrani ispis ispravno umetnut. Dodatne informacije
potražite u odjeljku
Ugradite dodatak za automatski obostrani ispis (jedinicu za
obostrani ispis)..
3. U otvorenom dokumentu kliknite Ispis na izborniku Datoteka, a zatim kliknite
gumb kojim se otvara dijaloški okvir Svojstva pisača.
Ovisno o softverskoj aplikaciji koju koristite, ovaj gumb može imati sljedeće
nazive: Svojstva, Mogućnosti, Postavljanje pisača, Pisač ili Preference.
4. U mogućnostima Obostrani ispis na kartici Izgled odaberite Okreni na dulji rub
ili Okreni na kraći rub.
5. Izmijenite postavke i kliknite OK (U redu).
6. Ispišite dokument.
Izvođenje obostranog ispisa (Mac OS X)
1. Umetnite odgovarajući medij. Dodatne informacije potražite u odjeljcima
Smjernice za obostrani ispis stranice i Umetanje medija.
2. Provjerite je li dodatak za obostrani ispis ispravno instaliran. Dodatne informacije
potražite u odjeljku
Ugradite dodatak za automatski obostrani ispis (jedinicu za
obostrani ispis)..
3. Odaberite veličinu papira:
a. Na izborniku File (Datoteka) u softverskoj aplikaciji kliknite Page Setup
(Postavljanje stranice).
Napomena Ako ne vidite stavku izbornika Page Setup (Postavljanje
stranice), idite na četvrti korak.
b. Provjerite jeste li na skočnom izborniku Format For (Oblik za) odabrali
pisač koji želite upotrebljavati.
c. Na skočnom izborniku Paper Size (Veličina papira) odaberite veličinu
papira, a potom kliknite OK (U redu).
4. Na izborniku File (Datoteka) softverske aplikacije koju koristite, kliknite Print
(Ispis).
5. Provjerite je li odabran pisač koji želite koristiti.
6. Na skočnom izborniku Paper Size (Veličina papira) odaberite veličinu papira (ako
je dostupno).
Napomena Možda morate odabrati mogućnost veličine papira označenu kao
Two-Sided margins (Obostrane margine).
Obostrani ispis (duplex) 35

Poglavlje 2
7. Kliknite skočni izbornik Two-Sided Printing (Dvostrani ispis), zatim odaberite
Print Both Sides (Ispiši s obje strane) pa kliknite odgovarajuće mogućnosti
uvezivanja dokumenta.
– ILI –
Kliknite skočni izbornik Layout (Izgled), a potom na skočnom izborniku Two-
Sided (Dvostrano) odaberite odgovarajuće mogućnosti uvezivanja dokumenta.
Napomena Ako ne vidite mogućnosti, kliknite trokut za otkrivanje pored
skočnog izbornika Printer ili kliknite Show Details (Prikaži detalje).
8. Odaberite sve ostale postavke ispisa koje želite, a zatim kliknite Print (Ispiši) da
biste započeli ispis.
Prikaz razlučivosti ispisa
1. U upravljačkom programu pisača kliknite karticu Papir/kvaliteta, a zatim gumb
Dodatno.
2. Da biste vidjeli dostupne razlučivosti ispisa, klknite padajući popis Razlučivost.
36 Ispis

3HP ePrint
HP ePrint besplatni je HP-ov servis koji omogućuje ispis na pisač s omogućenim
servisom HP ePrint s bilo kojeg mjesta s kojega možete poslati poruku e-pošte. Svoje
dokumente i fotografije pošaljite na adresu e-pošte dodijeljenu pisaču kada omogućite
web-servise. Nisu vam potrebni dodatni upravljački programi ili softver.
Kada se registrirate za račun na usluzi ePrintCenter (
se prijaviti i vidjeti stanje statusa posla servisa HP ePrint, upravljati redom za ispis
servisa HP ePrint, određivati tko može koristiti adresu e-pošte HP ePrint pisača za
ispis i dobiti pomoć za HP ePrint.
Napomena Da biste koristili HP ePrint, pisač mora biti povezan s internetom
(putem Ethernet kabela ili bežične veze). Te internetske značajke ne možete
koristiti ako je pisač povezan putem USB kabela.
Ovaj odjeljak sadrži sljedeće teme:
Postavljanje servisa HP ePrint
•
•
Korištenje servisa HP ePrint
•
Uklanjanje web-servisa
Postavljanje servisa HP ePrint
Da biste postavili HP ePrint, izvršite sljedeće korake.
Postavljanje servisa HP ePrint pomoću HP-ova softvera za pisač
•
•
Postavljanje servisa HP ePrint pomoću upravljačke ploče pisača
•
Postavljanje servisa HP ePrint pomoću ugrađenog web-poslužitelja
www.eprintercenter.com), možete
Napomena Prije postavljanja funkcije HP ePrint provjerite jeste li povezani s
internetom pomoću Ethernet ili bežične veze.
Napomena Ako naiđete na probleme, informacije potražite u odjeljku o žaruljici za
HP ePrint u dokumentu
Reference za žaruljice upravljačke ploče.
Postavljanje servisa HP ePrint pomoću HP-ova softvera za pisač
Osim za omogućivanje ključnih značajki pisača, HP-ov softver za pisač koji ste dobili
uz pisač možete koristiti za postavljanje servisa HP ePrint. Ako HP ePrint niste
postavili pri instalaciji HP-ova softvera na računalo, ipak možete koristiti softver za
postavljanje servisa HP ePrint.
Da biste postavili HP ePrint, izvršite sljedeće korake za svoj operacijski sustav:
Windows
1. Na radnoj površini računala kliknite Start, odaberite Programi ili Svi programi,
zatim kliknite HP, pa mapu svog pisača, a potom odaberite ikonu s nazivom
pisača.
2. Dvokliknite Rješenja povezana s webom, a potom dvokliknite Postavljanje
servisa ePrint. Otvara se ugrađeni web-poslužitelj pisača.
HP ePrint 37

Poglavlje 3
3. Kliknite karticu Web-usluge.
4. U odjeljku Postavke web-usluga kliknite Postavke pa Nastavi, a potom slijedite
upute na zaslonu da biste prhvatili uvjete korištenja.
5. Ako se zatraži, odaberite omogućivanje pisaču traženja i instalacije ažuriranja
pisača.
Napomena Ako je dostupno ažuriranje pisača, pisač će ga preuzeti i
instalirati, a zatim će se ponovno pokrenuti. Da biste postavili HP ePrint,
morat ćete ponoviti upute iz prvog koraka.
Napomena Ako se zatraže postavke proxyja i vaša ih mreža koristi, slijedite
upute na zaslonu da biste postavili proxy poslužitelj. Ako nemate detalje,
obratite se mrežnom administratoru ili osobi koja je postavila mrežu.
6. Kada se poveže s poslužiteljem, pisač ispisuje stranicu s podacima. Da biste
dovršili postavljanje, slijedite upute na stranici s podacima.
Mac OS X
▲ Možete koristiti ugrađeni web-poslužitelj (EWS) pisača za postavljanje web-
servisa u sustavu Mac OS X i upravljanje njima. Dodatne informacije potražite u
odjeljku
Postavljanje servisa HP ePrint pomoću ugrađenog web-poslužitelja.
Postavljanje servisa HP ePrint pomoću upravljačke ploče pisača
1.
Na upravljačkoj ploči pisača pritisnite
informacijama.
2. Slijedite upute na stranici s podacima.
(HP ePrint). Pisač ispisuje stranicu s
Postavljanje servisa HP ePrint pomoću ugrađenog web-poslužitelja
Da biste postavili servis HP ePrint i upravljali njime, koristite ugrađeni web-poslužitelj
(EWS) pisača .
Da biste postavili HP ePrint, izvršite sljedeće korake:
1. Otvorite ugrađeni web-poslužitelj (EWS). Dodatne informacije potražite u odjeljku
Ugrađeni web-poslužitelj.
2. Kliknite karticu Web-usluge.
3. U odjeljku Postavke web-usluga kliknite Postavke pa Nastavi, a potom slijedite
upute na zaslonu da biste prhvatili uvjete korištenja.
4. Ako se zatraži, odaberite omogućivanje pisaču traženja i instalacije ažuriranja
pisača.
Napomena Ako je dostupno ažuriranje pisača, pisač će ga preuzeti i
instalirati, a zatim će se ponovno pokrenuti. Da biste postavili HP ePrint,
morat ćete ponoviti upute iz prvog koraka.
Napomena Ako se zatraže postavke proxyja i vaša ih mreža koristi, slijedite
upute na zaslonu da biste postavili proxy poslužitelj. Ako nemate detalje,
obratite se mrežnom administratoru ili osobi koja je postavila mrežu.
5. Kada se poveže s poslužiteljem, pisač će ispisati stranicu s podacima. Da biste
dovršili postavljanje slijedite upute na stranici s podacima.
38 HP ePrint

Korištenje servisa HP ePrint
HP ePrint omogućuje ispis s pisača s podrškom za HP ePrint u bilo kojem trenutku i s
bilo kojeg mjesta.
Da biste koristili HP ePrint, potrebno je sljedeće:
•Računalo ili prijenosni uređaj s podrškom za internet i e-poštu
•Pisač s podrškom za HP ePrint za koji su omogućeni web-servisi
Naputak Dodatne informacije o konfiguriranju postavki servisa HP ePrint i
upravljanju njima potražite na web-mjestu centra ePrintCenter
www.eprintcenter.com), na kojem se možete informirati o najnovijim značajkama.
(
Ispis pomoću servisa HP ePrint
Da biste ispisivali dokumente pomoću servisa HP ePrint, izvršite sljedeće korake:
1. Na stolnom računalu ili prijenosnom uređaju otvorite aplikaciju za e-poštu.
Napomena Dodatne informacije o korištenju aplikacije za e-poštu na
računalu ili prijenosnom uređaju potražite u dokumentaciji priloženoj uz
aplikaciju.
2. Stvorite novu poruku e-pošte, a potom priložite datoteku koju želite ispisati. Popis
datoteka koje je moguće ispisati pomoću servisa HP ePrint te smjernice za
korištenje servisa HP ePrint potražite u odjeljku
HP-ova web-mjesta
3. Upišite adresu e-pošte pisača u okvir "Prima" u poruci e-pošte, a potom odaberite
mogućnost za slanje poruka e-pošte.
Specifikacije servisa HP ePrint i
Napomena Provjerite je li adresa e-pošte pisača jedina adresa navedena u
retku "Prima" u poruci e-pošte. Ako su u retku "Prima" navedene i druge
adrese e-pošte, privici koje šaljete možda se neće ispisati.
Pristup adresi e-pošte pisača
Da biste dobili adresu e-pošte pisača, posjetite ePrintCenter (www.eprintcenter.com).
Isključite HP ePrint
Da biste isključili HP ePrint, izvršite sljedeće korake:
1. Otvorite ugrađeni web-poslužitelj (EWS). Dodatne informacije potražite u odjeljku
Ugrađeni web-poslužitelj.
2. Kliknite karticu Web-servisi, a potom kliknite ePrint u odjeljku Postavke webservisa.
3. Kliknite Isključi ePrint.
Napomena Informacije o uklanjanju svih web-servisa potražite u odjeljku
Uklanjanje web-servisa.
Korištenje servisa HP ePrint 39

Poglavlje 3
Uklanjanje web-servisa
Da biste uklonili web-servise, izvršite sljedeće korake:
1. Otvorite ugrađeni web-poslužitelj (EWS). Dodatne informacije potražite u odjeljku
Ugrađeni web-poslužitelj.
2. Kliknite karticu Web-servisi, a potom kliknite Ukloni web-servise u odjeljku
Postavke web-servisa.
3. Kliknite Ukloni web-servise.
40 HP ePrint

4 Rad sa spremnicima s tintom
Da biste osigurali najbolju kvalitetu ispisa pisača, trebali biste provesti nekoliko
jednostavnih postupaka održavanja. U ovom se odjeljku daju smjernice za rukovanje
sa spremnicima s tintom te upute za zamjenu spremnika i poravnavanje i čišćenje
ispisne glave.
Ovaj odjeljak sadrži sljedeće teme:
Informacije o spremnicima s tintom i glavi pisača
•
•
Provjera približne razine tinte
Ispis samo s crnom tintom ili tintom u boji
•
•
Zamjena spremnika s tintom
•
Pohrana potrošnog materijala za ispis
Pohranjivanje anonimnih podataka o korištenju
•
Informacije o spremnicima s tintom i glavi pisača
Sljedeći savjeti pomažu održavanju HP spremnika s tintom i osiguravaju kvalitetu
ispisa.
• Upute u ovom korisničkom priručniku su za zamjenu spremnika s tintom i nisu
namijenjene prvoj instalaciji.
•
Opreznost Da bi se izbjegli problemi s kvalitetom ispisa te moguća dodatna
potrošnja tinte ili oštećenje sustava ispisa, HP vam preporučuje da sve
spremnike koji nedostaju zamijenite što prije. Nikada nemojte isključivati pisač
ako nedostaju spremnici s tintom.
• Sve spremnike s tintom, do trenutka uporabe, držite u njihovoj izvornoj ambalaži.
• Obavezno pravilno isključite pisač. Više informacija potražite u
pisača.
• Spremnike s tintom pohranite na sobnoj temperaturi (15 - 35 °C ili 59 - 95 °F).
• Glavu pisača nemojte nepotrebno čistiti. Ovim se troši tinta i skraćuje vijek
trajanja spremnika s tintom.
• Pažljivo rukujte spremnicima s tintom. Ispuštanje, udaranje ili grubo rukovanje
tijekom umetanja može dovesti do privremenih problema s ispisom.
• Da biste pri prijenosu pisača spriječili curenje tinte ili neka druga oštećenja,
poduzmite sljedeće:
◦
Obavezno isključite pisač pritiskom na gumb
isključite pisač iz utičnice, pričekajte da prestanu svi zvukovi unutarnjih
pokreta. Dodatne informacije potražite u odjeljku
◦ Provjerite jesu li spremnici s tintom i glava pisača postavljeni.
◦ Pisač se mora prenositi u uobičajenom položaju i ne smije se postaviti na
bočnu, stražnju, prednju ili gornju stranu.
(Napajanje). Prije nego što
Isključivanje pisača.
Rad sa spremnicima s tintom 41
Isključivanje

Poglavlje 4
Povezane teme
•
Provjera približne razine tinte
•
Čišćenje glave za ispis
Provjera približne razine tinte
Procijenjene razine tinte možete provjeriti iz softvera ili s upravljačke ploče pisača.
Informacije o korištenju tih alata potražite u odjeljcima
Korištenje upravljačke ploče pisača. Da biste pregledali te informacije, možete i ispisati
stranicu o stanju pisača (pogledajte odjeljak
Napomena Upozorenja i pokazivači razina tinte pružaju procjene samo u svrhu
planiranja. Kada primite upozorenje o niskoj razini tinte, bilo bi dobro da imate
spreman zamjenski spremnik da biste izbjegli moguća kašnjenja ispisa. Spremnike
s tintom ne morate mijenjati dok se to ne zatraži.
Napomena Ako ste postavili ponovno napunjen ili prerađeni spremnik s tintom, ili
spremnik koji je bio korišten u drugom uređaju, pokazivač razine tinte možda će biti
netočan ili nedostupan.
Napomena Tinta iz spremnika koristi se u postupku ispisa na nekoliko različitih
načina, uključujući početni postupak, kojim se pisač i spremnici s tintom pripremaju
za ispis, i servisiranje ispisne glave, čime se održavaju čistoća ispisnih mlaznica i
nesmetan protok tinte. Izvjesna količina tinte ostaje, k tome, i u potrošenom
spremniku. Dodatne informacije potražite na web-mjestu
Alati za upravljanje pisačem i
Značenje izvješća o stanju pisača).
www.hp.com/go/inkusage.
Ispis samo s crnom tintom ili tintom u boji
Kada je riječ o redovnom korištenju, ovaj proizvod nije osmišljen za ispis samo pomoću
spremnika s crnom tintom kada se spremnici s tintom u boji isprazne.
No vaš je pisač projektiran da vam omogući ispis sve dok u spremnicima ima tinte.
Kada u ispisnoj glavi ima dovoljno tinte, pisač će ponuditi korištenje samo crne tinte
kada je jedan spremnik s tintom u boji (ili više njih) prazan i korištenje tinte u boji samo
kada je spremnik s crnom tintom prazan.
•Količina koju možete ispisati samo pomoću crne tinte ili tinte u boji je ograničena,
stoga zamjenske spremnike s tintom imajte pri ruci kada ispisujete samo s crnom
tintom ili tintom u boji.
• Kada više ne bude dovoljno tinte za ispis, prikazat će se poruka da se spremnik
ispraznio (ili više njih) te da prije nastavka ispisa morate zamijeniti prazne
spremnike.
Opreznost Spremnici s tintom neće se oštetiti ako ih ostavite izvan pisača, no
nakon postavljanja i početka korištenja pisača svi spremnici s tintom moraju biti
postavljeni u ispisnoj glavi. Ako ostavite jedan ili više utora za spremnike praznima
tijekom duljeg razdoblja, to može uzrokovati probleme vezane uz kvalitetu ispisa ili
čak oštetiti ispisnu glavu. Ako ste tijekom duljeg razdoblja ostavili spremnik s tintom
izvan pisača ili ako ste već imali problema sa zaglavljenjem papira te ste uočili lošu
kvalitetu ispisa, očistite ispisnu glavu. Dodatne informacije potražite u odjeljku
Čišćenje glave za ispis.
42 Rad sa spremnicima s tintom

Zamjena spremnika s tintom
Napomena Informacije o recikliranju istrošenih spremnika s tintom možete
pronaći na
Ako još nemate dostupne zamjenske spremnike s tintom za pisač, pogledajte odjeljak
HP-ov potrošni materijal i dodatna oprema.
Napomena Trenutačno su neki dijelovi HP-ova web-mjesta dostupni samo na
engleskom jeziku.
Napomena Nisu svi spremnici dostupni u svim državama/regijama.
Opreznost Da bi se izbjegli problemi s kvalitetom ispisa te moguća dodatna
potrošnja tinte ili oštećenje sustava ispisa, HP vam preporučuje da sve spremnike
koji nedostaju zamijenite što prije. Nikada nemojte isključivati pisač ako nedostaju
spremnici s tintom.
Da biste zamijenili spremnike s tintom, slijedite ove korake.
Zamjena spremnika s tintom
1. Provjerite je li pisač uključen.
2. Otvorite vratašca za pristup spremnicima s tintom.
3. Pritisnite spremnik s tintom s prednje strane da biste ga oslobodili pa ga zatim
uklonite iz utora.
Informacije o HP-programu za vraćanje i recikliranje zaliha za ispis.
Napomena Prije nego što nastavite, pričekajte da se spremnik s tintom
prestane kretati.
4. Izvadite novi spremnik s tintom iz pakiranja.
5. U skladu sa slovima u boji svaki spremnik s tintom umetnite u odgovarajući prazni
utor dok ne bude sigurno postavljen.
Opreznost Nemojte podizati zasun ručicu brave na ispisnom nosaču da
biste instalirati spremnik s tintom. To može dovesti do nepravilnog položaja
ispisne glave ili spremnika s tintom, što može prouzročiti pogreške ili
probleme s kvalitetom ispisa. Za sigurnu ugradnju spremnika s tintom zasun
mora ostati u donjem položaju.
Zamjena spremnika s tintom 43

Poglavlje 4
Provjerite jeste li spremnik s tintom umetnuli u utor sa slovom u boji koja je ista
boji koju umećete.
6. Ponovite korake od 3. do 6. za svaki spremnik s tintom koji mijenjate.
7. Zatvorite vratašca za pristup spremniku s tintom.
Povezane teme
HP-ov potrošni materijal i dodatna oprema
Pohrana potrošnog materijala za ispis
Spremnike s tintom moguće je dulje vrijeme ostaviti u pisaču. Da biste, međutim,
osigurali optimalno stanje spremnika s tintom, svakako isključujte pisač na pravilan
način. Više informacija potražite u odjeljku
Isključivanje pisača.
Pohranjivanje anonimnih podataka o korištenju
HP-ovi spremnici s tintom koji se koriste za ovaj pisač sadrže memorijski čip koji
pomaže pri radu pisača. Taj memorijski čip prikuplja i ograničeni skup anonimnih
podataka o korištenju pisača, koji može obuhvaćati sljedeće: datum instalacije
spremnika s tintom, datum zadnjeg korištenja spremnika, broj stranica ispisanih
pomoću spremnika, pokrivenost stranica, učestalost ispisa, korištene načine
ispisivanja, eventualne pogreške pri ispisu i model pisača.
Na temelju tih podataka HP projektira buduće pisače u skladu s ispisnim potrebama
korisnika. Podaci prikupljeni iz memorijskog čipa spremnika ne sadrže podatke koji bi
se mogli koristiti za raspoznavanje kupca ili korisnika spremnika ili pisača.
HP prikuplja uzorak memorijskih čipova iz spremnika vraćenih u sklopu njegova
programa besplatnog povrata i recikliranja (HP Planet Partners:
44 Rad sa spremnicima s tintom
www.hp.com/hpinfo/

globalcitizenship/environment/recycle/). Memorijski čipovi iz tog uzorka čitaju se i
proučavaju da bi se poboljšali budući HP-ovi pisači. Pristup tim podacima mogli bi imati
i HP-ovi partneri koji sudjeluju u recikliranju ovog spremnika.
Bilo koja treća strana u posjedu spremnika može ostvariti pristup anonimnim podacima
s memorijskog čipa. Ako želite onemogućiti pristup tim podacima, možete onesposobiti
memorijski čip. No kada onesposobite memorijski čip, spremnik se više ne može
koristiti u HP-ovu pisaču.
Ako ste zabrinuti zbog davanja tih anonimnih podataka, možete ih učiniti nedostupnima
isključivanjem mogućnosti čipa da prikupnja podatke o korištenju pisača:
Da biste onemogućili funkciju podataka o korištenju
1. Otvorite ugrađeni web-poslužitelj (EWS). Dodatne informacije potražite u odjeljku
Ugrađeni web-poslužitelj.
2. Kliknite karticu Postavke.
3. U odjeljku Preference kliknite mogućnost koja pokazuje podatke o korištenju ili
podatke o čipu spremnika s tintom.
4. Odaberite isključivanje te mogućnosti i kliknite Prmijeni.
Napomena Spremnik u HP-ovu pisaču možete nastaviti koristiti uz isključenu
mogućnost memorijskog čipa da prikuplja podatke o korištenju pisača.
Pohranjivanje anonimnih podataka o korištenju 45

5 Rješavanje problema
U ovom se poglavlju predlažu rješenja za česte probleme. Ako pisač ne radi ispravno,
a niste uspjeli riješiti problem na predloženi način, pokušajte potražiti pomoć putem
neke od sljedećih usluga podrške.
Ovaj odjeljak sadrži sljedeće teme:
HP podrška
•
•
Savjeti i resursi za rješavanje problema
•
Rješavanje problema s pisačem
•
Rješavanje problema kvalitete ispisa
Rješavanje problema s uvlačenjem papira
•
•
Rješavanje problema pomoću web-mjesta servisa HP ePrint i HP-ovih webmjesta
•
Rješavanje problema s Ethernet mrežom
•
Rješavanje problema s bežičnom mrežom
Konfiguracija softvera vatrozida za rad s pisačem
•
•
Rješavanje problema s upravljanjem pisačem
Problemi s instalacijom rješavanja problema
•
•
Značenje izvješća o stanju pisača
•
Razumijevanje stranice mrežne konfiguracije
Održavanje ispisne glave
•
•
Uklanjanje zaglavljenja
•
Reference za žaruljice upravljačke ploče
HP podrška
Ako otkrijete problem, slijedite ove korake
1. Provjerite dokumentaciju koju ste dobili uz pisač.
2. Posjetite HP-ovo web-mjesto za internetsku podršku na adresi
customercare. To web-mjesto nudi podatke i uslužne programe koji vam mogu
olakšati ispravljanje najčešćih problema s pisačem. HP-ova internetska podrška
dostupna je svim HP-ovim korisnicima. To je najbrži izvor najnovijih informacija o
pisaču i stručne pomoći, a obuhvaća ove značajke:
• brz pristup kvalificiranim stručnjacima na online podršci
• HP-ov softver i ažuriranja upravljačkih programa za HP-ov pisač
• korisne informacije o otklanjanju najčešćih poteškoća
• Proaktivna ažuriranja pisača, obavijesti o podršci i HP-ovi bilteni koji su
dostupni pri registraciji HP-ovog pisača
Više informacija potražite u odjeljku
3. Nazovite HP podršku. Mogućnosti podrške i njezina dostupnost ovise o pisaču,
državi/regiji i jeziku. Više informacija potražite u odjeljku
telefona.
46 Rješavanje problema
www.hp.com/go/
Pribavljanje elektroničke podrške.
HP podrška putem

Pribavljanje elektroničke podrške
Za traženje informacija o podršci i jamstvu pogledajte HP web stranicu www.hp.com/
go/customercare. To web-mjesto nudi podatke i uslužne programe koji vam mogu
olakšati ispravljanje najčešćih problema s pisačem. Ako se to od vas zatraži, odaberite
svoju državu/regiju, a zatim kliknite Contact HP (Obratite se HP-u) da biste pogledali
informacije o pozivanju tehničke podrške.
Ova web stranica nudi i tehničku podršku, upravljačke programe, potrošni materijal,
informacije o naručivanju i druge mogućosti, kao što su:
• pristup internetskim stranicama za podršku
• Pošaljite HP-u poruku e-pošte i zatražite odgovore na svoja pitanja.
• stupanje u vezu s HP-ovim tehničarom putem mrežnog čavrljanja
• provjera postoje li dostupne datoteke za ažuriranje HP-ova softvera
Podršku možete dobiti i putem HP-ova softvera za sustav Windows ili Mac OS X, koji
pruža jednostavna rješenja u koracima za najčešće probleme pri ispisu. Dodatne
informacije potražite u odjeljku
Mogućnosti podrške i njezina dostupnost ovise o pisaču, državi/regiji i jeziku.
HP podrška putem telefona
Ovdje navedeni brojevi telefonske podrške i povezani troškovi predstavljaju podatke
dostupne u vrijeme objave, a primjenjuju se samo za pozive upućene s fiksne linije. Za
pozive s mobilnih telefona možda se primjenjuju drugačije cijene.
Najnoviji popis HP-ovih telefonskih brojeva za pružanje podrške i podatke o troškovima
poziva potražite u odjeljku
i uslužne programe koji vam mogu olakšati ispravljanje najčešćih problema s pisačem.
Tijekom razdoblja jamstva možete dobiti pomoć od HP-ovog Centra za podršku
korisnicima.
www.hp.com/go/customercare. To web-mjesto nudi podatke
Alati za upravljanje pisačem.
Napomena HP ne pruža telefonsku podršku za ispis s računala sa sustavom
Linux. Sva se podrška pruža mrežno, na sljedećem web-mjestu:
launchpad.net/hplip. Pritisnite gumb Ask a question (Postavi pitanje) kako biste
započeli postupak podrške.
Web-mjesto HPLIP ne pruža podršku za sustave Windows ili Mac OS X. Ako
upotrebljavate te operacijske sustave, pogledajte stranicu
customercare. To web-mjesto nudi podatke i uslužne programe koji vam mogu
olakšati ispravljanje najčešćih problema s pisačem.
Ovaj odjeljak sadrži sljedeće teme:
Prije kontaktiranja
•
Razdoblje telefonske podrške
•
•
Telefonski brojevi za podršku
•
Nakon razdoblja telefonske podrške
https://
www.hp.com/go/
HP podrška 47

Poglavlje 5
Prije kontaktiranja
HP-ovu službu za podršku nazovite dok ste ispred računala i pisača. Budite spremni
priopćiti sljedeće informacije:
• broj modela (dodatne informacije potražite u odjeljku
Pronalaženje broja modela
pisača)
• serijski broj (naveden je na stražnjoj ili donjoj strani uređaja)
• poruke koje se pojavljuju kad se pojavi problem
• odgovore na sljedeća pitanja:
◦ Je li se ta situacija već događala?
◦ Možete li je ponoviti?
◦ Jeste li dodavali novi hardver ili softver u vrijeme kada se problem pojavio?
◦ Je li se što dogodilo prije pojave tog problema (primjerice grmljavinska oluja
ili premještanje pisača)?
Razdoblje telefonske podrške
Jedna godina telefonske podrške dostupna je u Sjevernoj Americi, na Dalekom istoku
te u Latinskoj Americi (uključujući Meksiko).
Telefonski brojevi za podršku
U mnogim područjima HP pruža besplatnu telefonsku podršku unutar jamstvenog roka.
Međutim neki telefonski brojevi podrške neće biti besplatni.
48 Rješavanje problema

Najnoviji popis telefonskih brojeva za pružanje podrške potražite na stranici
www.hp.com/go/customercare. To web-mjesto nudi podatke i uslužne programe koji
vam mogu olakšati ispravljanje najčešćih problema s pisačem.
HP podrška 49

Poglavlje 5
Nakon razdoblja telefonske podrške
Nakon razdoblja telefonske podrške pomoć tvrtke HP dostupnaje uz plaćanje. Pomoć
možete potražiti na HP-ovu web-mjestu za internetsku podršku:
customercare. To web-mjesto nudi podatke i uslužne programe koji vam mogu olakšati
ispravljanje najčešćih problema s pisačem. Da biste dobili dodatne informacije o
mogućnostima podrške, obratite se svojem dobavljaču HP-ovih proizvoda ili nazovite
telefonski broj korisničke podrške za svoju državu/regiju.
Savjeti i resursi za rješavanje problema
Napomena Za izvođenje mnogih od sljedećih koraka potreban je HP-ov softver.
Ako niste instalirali HP-ov softver, možete to učiniti pomoću CD-a s HP-ovim
softverom koji je isporučen s pisačem ili možete preuzeti softver s HP-ova webmjesta za podršku (
uslužne programe koji vam mogu olakšati ispravljanje najčešćih problema s
pisačem.
Provjerite ili učinite sljedeće prije no što počnete otklanjati poteškoće:
• Isključite i ponovno uključite pisač.
• Ako je došlo do zaglavljivanja papira, pogledajte odjeljak
• Ako je došlo do problema s uvlačenjem papira, kao što su iskrivljavanje ili
neuspješno razdvajanje papira, pogledajte odjeljak
uvlačenjem papira.
• Lampica napajanja mora svijetliti, a ne treptati. Kada pisač uključite prvi put,
potrebno mu je oko 12 minuta za inicijalizaciju nakon umetanja spremnika s
tintom.
• Kabel napajanja i ostali kabeli ispravni su i čvrsto priključeni na pisač. Provjerite
je li pisač čvrsto priključen u ispravnu utičnicu izmjenične struje te je li uključen.
Preduvjete vezane uz napon potražite u odjeljku
• Mediji su ispravno umetnuti u ladicu i nisu se zaglavili u pisaču.
• Uklonjene su sve vrpce i materijali za pakiranje.
•Pisač je postavljen kao trenutni ili zadani pisač. U sustavu Windows pisač
postavite kao zadani u mapi Pisači. U sustavu Mac OS X postavite ga kao
zadanog u odjeljku Ispis & faksiranje ili Ispis & skeniranje u odjeljku
Preference sustava. Dodatne informacije potražite u dokumentaciji računala.
• Nije odabrano Pause Printing (Pauziranje ispisa), ako koristite računalo sa
sustavom Windows.
• Kada pokušavate izvršiti zadatak s uređajem, nemate pokrenutih nepotrebnih
programa. Zatvorite programe koje ne koristite ili ponovo pokrenite računalo te
još jednom pokušajte izvršiti zadatak.
www.hp.com/go/customercare). To web-mjesto nudi podatke i
www.hp.com/go/
Uklanjanje zaglavljenja.
Rješavanje problema s
Specifikacije napajanja.
Rješavanje problema s pisačem
Naputak Informacije i alate za ispravljanje mnogih uobičajenih problema s
pisačem možete pronaći na HP-ovu web-mjestu za podršku na adresi
www.hp.com/go/customercare.
50 Rješavanje problema

Ovaj odjeljak sadrži sljedeće teme:
•
Pisač je neočekivano ugašen
Poravnavanje nije uspjelo
•
•
Pisač ne reagira (nema ispisa)
Pisač ispisuje polako
•
•
Pisač ispušta neočekivane zvukove
•
Ispisuje se prazna ili djelomično ispisana strana
Nešto na stranici nedostaje ili je pogrešno ispisano
•
•
Tekst ili slika nalaze se na pogrešnom mjestu
Pisač je neočekivano ugašen
Provjerite napajanje i veze kabela za napajanje
Provjerite je li pisač čvrsto priključen u ispravnu utičnicu izmjenične struje. Preduvjete
vezane uz napon potražite u odjeljku
Poravnavanje nije uspjelo
Ako postupak poravnanja ne uspije, provjerite jeste li u ulaznu ladicu umetnuli prazan
običan bijeli papir. Ako ste prilikom poravnavanja u ulaznu ladicu umetnuli papir u boji,
poravnavanje neće uspjeti.
Ako postupak poravnavanja ne uspije više puta, možda je oštećen senzor ili spremnik
s tintom. Obratite se HP-ovoj službi za podršku. Posjetite
customercare. To web-mjesto nudi podatke i uslužne programe koji vam mogu olakšati
ispravljanje najčešćih problema s pisačem. Ako se to od vas zatraži, odaberite svoju
državu ili regiju, a zatim kliknite Contact HP (Obratite se HP-u) da biste dobili
informacije o pozivanju tehničke podrške.
Specifikacije napajanja.
www.hp.com/go/
Pisač ne reagira (nema ispisa)
Poslovi ispisa zapeli su u redu čekanja za ispis
Otvorite red čekanja na ispis, zatim otkažite sve dokumente, a potom ponovno
pokrenite računalo. Pokušajte ispisivati nakon ponovnog pokretanja računala. Dodatne
informacije potražite u sustavu pomoći operacijskog sustava.
Provjerite postavke pisača.
Dodatne informacije potražite u odjeljku
Provjerite instalaciju HP-ova softvera
Ako je pisač isključen prilikom ispisa, na zaslonu računala trebala bi se pojaviti poruka
s upozorenjem, u suprotnom HP-ov softver koji ste dobili s pisačem možda nije
ispravno instaliran. Da biste riješili taj problem, potpuno deinstalirajte HP-ov softver, a
zatim ga ponovno instalirajte. Dodatne informacije potražite u odjeljku
ponovno instaliranje HP-ova softvera.
Savjeti i resursi za rješavanje problema.
Deinstaliranje i
Rješavanje problema s pisačem 51

Poglavlje 5
Provjerite povezanost kabela
• Provjerite jesu li oba kraja USB ili Ethernet kabela čvrsto povezana.
• Ako je pisač povezan s mrežom, obratite pažnju na sljedeće:
◦ Provjerite lampicu veze na stražnjem dijelu pisača.
◦ Za povezivanje pisača nemojte koristiti telefonski kabel.
Provjerite osobne vatrozide koji su možda instalirani na računalu
Osobni je vatrozid sigurnosni program koji štiti računalo od neovlaštenog pristupa. No
vatrozid ponekad može blokirati komunikaciju između računala i pisača. Ako je došlo
do problema u komunikaciji s pisačem, pokušajte privremeno onemogućiti vatrozid.
Ako se problem nastavi, vatrozid nije uzrok problema u komunikaciji. Ponovo
omogućite vatrozid.
Pisač ispisuje polako
Ako pisač ispisuje vrlo sporo, isprobajte sljedeća rješenja.
1. rješenje: Upotrijebite postavku niže kvalitete ispisa
•
•
2. rješenje: Provjera razina tinte
3. rješenje: Obratite se HP-ovoj službi za podršku.
•
1. rješenje: Upotrijebite postavku niže kvalitete ispisa
Rješenje: Provjerite postavku kvalitete ispisa. Postavke Best (Najbolje) i
Maximum dpi (Maksimalni tpi) pružaju bolju kvalitetu, ali pisač radi sporije nego
s postavkama Normal (Normalno) ili Draft (Skica). Postavka Draft (Skica)
osigurava najveću brzinu ispisa.
Uzrok: Kvaliteta ispisa je bila postavljena na visoku postavku.
Ako ovo nije riješilo problem, probajte sljedeće rješenje.
2. rješenje: Provjera razina tinte
Rješenje: Provjerite procijenjene razine tinte u spremnicima s tintom.
Napomena Upozorenja i pokazivači razina tinte pružaju procjene samo u
svrhu planiranja. Kada primite upozorenje o niskoj razini tinte, bilo bi dobro da
imate spreman zamjenski spremnik da biste izbjegli moguća kašnjenja ispisa.
Spremnike s tintom ne morate mijenjati dok se to ne zatraži.
Opreznost Iako se spremnici ne mogu oštetiti kada se nalaze izvan pisača,
glava pisača u svakom trenutku treba sve spremnike nakon postavljanja i
početka upotrebe pisača. Ako dulje vrijeme ostavite prazan utor ili utore za
spremnik s tintom, to može dovesti do problema s kvalitetom ispisa te može
oštetiti glavu pisača. Ako ste nedavno na dulje vrijeme spremnik s tintom
ostavili izvan pisača i sada primjećujete slabiju kvalitetu ispisa, očistite glavu
pisača. Više informacija potražite u odjeljku
Dodatne informacije potražite u odjeljku:
Provjera približne razine tinte
52 Rješavanje problema
Čišćenje glave za ispis.

Uzrok: Spremnici s tintom možda nemaju dovoljno tinte. Nedovoljna količina
tinte može izazvati pregrijavanje glave pisača. Kada se glava pisača pregrije,
pisač usporava da bi je ohladio.
Ako ovo nije riješilo problem, probajte sljedeće rješenje.
3. rješenje: Obratite se HP-ovoj službi za podršku.
Rješenje: Obratite se HP-ovoj podršci radi servisa.
Idite na:
programe koji vam mogu olakšati ispravljanje najčešćih problema s pisačem.
Ako se to od vas zatraži, odaberite svoju državu/regiju, a zatim kliknite Contact
HP (Obratite se HP-u) za informacije o pozivanju tehničke podrške.
Uzrok: Došlo je do problema s pisačem.
www.hp.com/go/customercare. To web-mjesto nudi podatke i uslužne
Pisač ispušta neočekivane zvukove
Pisač može ispuštati neke neočekivane zvukove. To su zvukovi servisiranja koji se
čuju kada pisač izvodi funkcije automatskog servisiranja da bi zadržao dobro stanje
ispisnih glava.
Napomena Da biste spriječili moguća oštećenja pisača:
ne isključujte pisač dok on obavlja bilo kakvo servisiranje. Ako isključujete pisač,
pričekajte da se u potpunosti zaustavi prije no što ga isključite pritskom na gumb za
napajanje
Provjerite jesu li ugrađeni svi spremnici s tintom. Ako bilo koji od spremnika
nedostaje, pisač će obaviti dodatno servisiranje da bi zaštitio glave pisača.
. Pogledajte odjeljak Isključivanje pisača.
Ispisuje se prazna ili djelomično ispisana strana
Čišćenje glave za ispis
dovršite postupak čišćenja ispisne glave. Dodatne informacije potražite u odjeljku
Čišćenje glave za ispis. Ako je pisač neispravno isključen, ispisnu glavu bit će potrebno
očistiti.
Napomena Neispravno isključivanje pisača može prouzročiti probleme s
kvalitetom ispisa, kao što su prazne ili djelomično ispisane stranice. Čišćenje glave
pisača može riješiti te probleme, ali ih ispravno isključivanje pisača može spriječiti.
Pisač uvijek isključujte pritiskom na gumb
se žaruljica
naponsku letvu.
(Napajanje) isključi prije no što isključite kabel napajanja ili
(Napajanje) na pisaču. Pričekajte da
Rješavanje problema s pisačem 53

Poglavlje 5
Provjerite postavke medija
• Provjerite jeste li za medij umetnut u ladice odabrali ispravne postavke za
kvalitetu ispisa u upravljačkom programu pisača.
• Pobrinite se da postavke stranice odabrane u upravljačkom programu pisača
odgovaraju veličini medija u ladici.
Uređaj povlači više stranica najednom
Za više informacija o rješavanju problema u komunikaciji, pogledajte
problema s uvlačenjem papira.
Prazna stranica se nalazi u datoteci
Provjerite datoteku kako biste se uvjerili da nema praznih stranica.
Nešto na stranici nedostaje ili je pogrešno ispisano
Provjerite dijagnostičku stranicu za kvalitetu ispisa
Ispis dijagnostičke stranice za kvalitetu ispisa pomaže vam odrediti treba li pokrenuti
alate za održavanje radi poboljšanja kvalitete ispisa. Više informacija potražite u
odjeljku
Da biste ispisali i ocijenili dijagnostičku stranicu za kvalitetu ispisa, držite pritisnutim
gumb
pritisnite gumb
Rješavanje problema kvalitete ispisa.
(Napajanje) pa sedam puta pritisnite gumb (Odustani), potom dvaput
(Nastavi) i na posljetku otpustite gumb (Napajanje).
Rješavanje
Provjerite postavke za margine
Provjerite ne izlaze li postavke margina za dokument izvan područja ispisa pisača.
Dodatne informacije potražite u odjeljku
Postavljanje minimalnih margina.
Provjerite postavke boje za ispis
Provjerite nije li u upravljačkom programu pisača odabrana mogućnost Print in
Grayscale (Ispis u sivim tonovima).
Provjerite lokaciju uređaja i duljinu USB kabela
Snažna elektromagnetska zračenja (kao što su ona koja generiraju USB kabeli) mogu
ponekad uzrokovati manje nepravilnosti u ispisu. Maknite pisač dalje od izvora
elektromagnetskog zračenja. Preporučuje se i korištenje USB kabela kraćeg od 3
metra da bi se smanjio učinak elektromagnetskog zračenja.
Tekst ili slika nalaze se na pogrešnom mjestu
Provjerite umetanje medija
Vodilice za širinu i duljinu medija moraju tijesno prianjati uz rubove snopa, a u ladici ne
smije biti previše medija. Dodatne informacije potražite u odjeljku
Umetanje medija.
54 Rješavanje problema

Provjerite veličinu medija
• Sadržaj na stranici može biti odsječen ako je dokument veći od medija koji
koristite.
• Pazite da veličina medija odabrana u upravljačkom programu pisača odgovara
veličini medija u ladici.
Provjerite postavke za margine
Ako su tekst ili grafika odrezani na rubovima stranice, provjerite ne premašuju li
postavke margina dokumenta ispisno područje pisača. Dodatne informacije potražite u
odjeljku
Provjerite postavke orijentacije stranice
Provjerite odgovaraju li veličina medija i orijentacija stranice odabrani u aplikaciji
postavkama u upravljačkom programu pisača. Dodatne informacije potražite u odjeljku
Ispis.
Provjerite lokaciju uređaja i duljinu USB kabela
Snažna elektromagnetska zračenja (kao što su ona koja generiraju USB kabeli) mogu
ponekad uzrokovati manje nepravilnosti u ispisu. Maknite pisač dalje od izvora
elektromagnetskog zračenja. Preporučuje se i korištenje USB kabela kraćeg od 3
metra da bi se smanjio učinak elektromagnetskog zračenja.
Ako niti jedno od navedenih rješenja ne pomaže, problem je možda izazvan
nemogućnošću točnog tumačenja postavki ispisa. Rješenja poznatih softverskih
sukoba potražite u napomenama uz izdanje, potražite ih u dokumentaciji aplikacije ili
se obratite proizvođaču softvera.
Postavljanje minimalnih margina.
Rješavanje problema kvalitete ispisa
Isprobajte rješenja u ovom odjeljku da biste riješili probleme s kvalitetom ispisa.
Naputak Informacije i alate za ispravljanje mnogih uobičajenih problema s
pisačem možete pronaći na HP-ovu web-mjestu za podršku na adresi
www.hp.com/go/customercare.
• 1. rješenje: obavezno koristite originalne HP-ove spremnike s tintom.
•
2. rješenje: Provjera razina tinte
•
3. rješenje: Provjerite papir umetnut u ulaznu ladicu
•
4. rješenje: Provjerite vrstu papira
•
5. rješenje: provjerite postavke ispisa
•
6. rješenje: Ispis i ocjena izvješća o kvaliteti ispisa
•
7. rješenje: Obratite se HP-ovoj službi za podršku
1. rješenje: obavezno koristite originalne HP-ove spremnike s tintom.
Rješenje: 1. rješenje: obavezno koristite originalne HP-ove spremnike s tintom.
HP preporučuje da koristite originalne HP-ove spremnike s tintom. Originalni HPovi spremnici s tintom osmišljeni su za HP-ove pisače i testirani na njima da bi
vam uvijek omogućili jednostavno postizanje odličnih rezultata.
Rješavanje problema kvalitete ispisa 55

Poglavlje 5
Napomena HP ne može jamčiti kvalitetu ili pouzdanost potrošnog materijala
koji nije HP-ov proizvod. Servis pisača ili popravci potrebni zbog upotrebe
tinte koja nije HP-ova nisu pokriveni jamstvom.
Ako vjerujete da ste kupili originalne HP-ove spremnike s tintom, idite na
adresu:
www.hp.com/go/anticounterfeit
Uzrok: Korišteni su spremnici s tintom koji nisu HP-ovi.
Ako ovo nije riješilo problem, probajte sljedeće rješenje.
2. rješenje: Provjera razina tinte
Rješenje: Provjerite procijenjene razine tinte u spremnicima s tintom.
Napomena Upozorenja i pokazivači razina tinte pružaju procjene samo u
svrhu planiranja. Kad primite upozorenje o niskoj razini tinte, razmislite o
nabavci zamjenskog spremnika s tintom kako biste izbjegli moguće zastoje pri
ispisivanju. Spremnike s tintom ne morate mijenjati dok se to ne zatraži.
Opreznost Iako se spremnici ne mogu oštetiti kada se nalaze izvan pisača,
glava pisača u svakom trenutku treba sve spremnike nakon postavljanja i
početka upotrebe pisača. Ako dulje vrijeme ostavite prazan utor ili utore za
spremnik s tintom, to može dovesti do problema s kvalitetom ispisa te može
oštetiti glavu pisača. Ako ste nedavno na dulje vrijeme spremnik s tintom
ostavili izvan pisača i sada primjećujete slabiju kvalitetu ispisa, očistite glavu
pisača. Više informacija potražite u odjeljku
Čišćenje glave za ispis.
Dodatne informacije potražite u odjeljku:
Provjera približne razine tinte
Uzrok: Spremnici s tintom možda nemaju dovoljno tinte.
Ako ovo nije riješilo problem, probajte sljedeće rješenje.
3. rješenje: Provjerite papir umetnut u ulaznu ladicu
Rješenje: Uvjerite se kako je papir pravilno umetnut te da nije izgužvan ili
predebeo.
• Umetnite papir tako da ispisna strana bude okrenuta prema dolje. Ako,
primjerice, ako umećete sjajni fotopapir, umetnite ga tako da sjajna strana
bude okrenuta prema dolje.
• Pazite da je papir položen u ulaznoj ladici te da nije izgužvan. Ako je papir
odviše blizu glavi pisača tijekom ispisa, tinta se može razmazati. To se
može dogoditi ako je papir podignut, izgužvan ili vrlo debeo, primjerice
poštanska omotnica.
Dodatne informacije potražite u odjeljku:
Umetanje medija.
56 Rješavanje problema

Uzrok: Papir je bio izgužvan, predebeo ili nije bio ispravno umetnut.
Ako ovo nije riješilo problem, probajte sljedeće rješenje.
4. rješenje: Provjerite vrstu papira
Rješenje: HP preporučuje korištenje HP-ova papira ili neke druge odgovarajuće
vrste papira s tehnologijom ColorLok za taj pisač. Svi papiri s logotipom ColorLok
neovisno su testirani radi zadovoljavanja visokih standarda pouzdanosti i kvalitete
ispisa, a dokumenti ispisani na takvim papirima odlikuju se jasnim, živopisnim
bojama i tamnijim nijansama crne te se suše brže od uobičajenih običnih papira.
Provjerite je li papir na koji ispisujete ravan. Za najbolje rezultate pri ispisu slika
upotrebljavajte fotopapir HP Advanced.
Posebne medije čuvajte u izvornom pakiranju u plastičnoj vrećici koju je moguće
čvrsto zatvoriti, na ravnoj površini i na hladnom, suhom mjestu. Prije ispisa
izvadite samo papir koji namjeravate odmah upotrijebiti. Nakon završetka ispisa
vratite sav neupotrijebljeni fotopapir u plastičnu vrećicu. Time se sprječava
savijanje fotopapira.
Napomena U tom slučaju problem nije vaša zaliha tinte. Stoga nije potrebno
zamijeniti spremnike s tintom.
Dodatne informacije potražite u odjeljku:
Odabir medija za ispis
Uzrok: U ulaznu ladicu je bila umetnuta kriva vrsta papira.
Ako ovo nije riješilo problem, probajte sljedeće rješenje.
5. rješenje: provjerite postavke ispisa
Rješenje: Provjerite postavke ispisa.
• Provjerite postavke ispisa kako biste vidjeli jesu li postavke boje netočne.
Provjerite, primjerice, jeste li dokument postavili za ispis u sivim tonovima. Ili
provjerite jesu li napredne postavke boja, primjerice zasićenost, svjetlina ili
ton boje, postavljeni tako da mijenjaju izgled boja.
• Provjerite postavke kvalitete ispisa i poklapaju li se s vrstom papira
umetnutom u pisač.
Ako se boje miješaju, možda ćete morati odabrati postavku niže kvalitete
ispisa. Ili odaberite postavku više kvalitete ako ispisujete fotografiju visoke
kvalitete, a potom provjerite je li u ulaznu ladicu umetnut fotopapir,
primjerice fotopapir HP Advanced.
Napomena Na zaslonima nekih računala boje mogu djelovati drugačije nego
na papiru. U tom je slučaju sve u redu s pisačem, postavkama ispisa ili
spremnicima s tintom. Nije potrebno dodatno uklanjanje poteškoća.
Dodatne informacije potražite u odjeljku:
Odabir medija za ispis
Rješavanje problema kvalitete ispisa 57

Poglavlje 5
Uzrok: Postavke ispisa nisu bile pravilno postavljene.
Ako ovo nije riješilo problem, probajte sljedeće rješenje.
6. rješenje: Ispis i ocjena izvješća o kvaliteti ispisa
Rješenje:
Ispis izvješća o kvaliteti ispisa
•
Upravljačka ploča: Pritisnite i držite gumb
pritisnite gumb
otpustite gumb
(Odustani), dvaput pritisnite gumb (Nastavi), a zatim
(Napajanje).
(Napajanje), sedam puta
• Ugrađeni web-poslužitelj: Kliknite karticu Alati, pa Paket alata za
kvalitetu ispisa u odjeljku Uslužni programi, a potom kliknite gumb
Izvješće o kvaliteti ispisa.
• HP Utility (Mac OS X): U odjeljku Information And Support (Informacije i
podrška) kliknite Print Quality Diagnostics (Dijagnostika kvalitete ispisa), a
zatim kliknite Print (Ispis).
58 Rješavanje problema

Ako se na dijagnostičkom izvješću o kvaliteti ispisa vide pogreške, slijedite korake
u nastavku:
1. Ako dijagnostičko izvješće o kvaliteti ispisa pokazuje izblijedjele, djelomične,
iscrtkane ili nepostojeće pruge ili obrasce u boji, provjerite napunjenost
spremnika s tintom i zamijenite spremnik koji odgovara obojenoj pruzi ili
obrascu boje s pogreškom. Ako nema praznih spremnika s tintom, uklonite i
ponovno instalirajte sve spremnike da biste bili sigurni da su ispravno
ugrađeni.
2. Poravnavanje glave pisača Više informacija potražite u odjeljku
Poravnavanje ispisne glave.
Rješavanje problema kvalitete ispisa 59

Poglavlje 5
3. Očistite glavu pisača. Više informacija potražite u odjeljku Čišćenje glave za
ispis.
4. zamijenite ispisnu glavu. Više informacija potražite u odjeljku
za ispis i ponovo je instalirajte.
Uzrok: Problemi s kvalitetom ispisa mogu imati brojne razloge: softverske
postavke, lošu slikovnu datoteku ili sam ispisni sustav. Ako niste zadovoljni
kvalitetom svojih ispisa, putem stranice s dijagnostikom kvalitete ispisa možete
lakše utvrditi funkcionira li sustav ispisivanja ispravno.
7. rješenje: Obratite se HP-ovoj službi za podršku
Rješenje: Obratite se HP-ovoj podršci radi servisa.
Idite na:
programe koji vam mogu olakšati ispravljanje najčešćih problema s pisačem.
Ako se to od vas zatraži, odaberite svoju državu/regiju, a zatim kliknite Contact
HP (Obratite se HP-u) za informacije o pozivanju tehničke podrške.
Uzrok: Došlo je do problema s glavom pisača.
www.hp.com/go/customercare. To web-mjesto nudi podatke i uslužne
Rješavanje problema s uvlačenjem papira
Naputak Informacije i alate za ispravljanje mnogih uobičajenih problema s
pisačem možete pronaći na HP-ovu web-mjestu za podršku na adresi
www.hp.com/go/customercare.
Izvadite glavu
Medij nije podržan za pisač ili ladicu
Koristite samo one medije koje podržavaju pisač i ladica koja se koristi. Više
informacija potražite u odjeljku
Mediji se ne povlače iz ladice
• Provjerite jesu li mediji umetnuti u ladicu. Dodatne informacije potražite u odjeljku
Umetanje medija. Rastresite medije prije umetanja.
• Provjerite jesu li vodilice papira postavljene na ispravne oznake u ladici za
veličinu medija koju umećete. Također se pobrinite da vodilice prianjaju uz papir,
ali nisu prečvrsto stisnute uz snop.
• Pobrinite se da mediji u ladici nisu savijeni. Ako je papir savijen, izravnajte ga
savijanjem u suprotnom smjeru.
60 Rješavanje problema
Specifikacije medija.

Mediji ne izlaze na ispravan način
• Provjerite je li izvučen nastavak izlazne ladice da ispisane stranice ne bi ispale iz
pisača.
• Izvucite suvišne medije iz izlazne ladice. U ladicu je moguće umetnuti ograničeni
broj listova.
Stranice su iskrivljene
• Provjerite jesu li mediji koji su umetnuti u ladice poravnani s vodilicama papira.
Po potrebi izvucite ladice iz pisača te ponovno ispravno umetnite medij, pritom
pazeći da su vodilice papira ispravno poravnane.
• Medije umećite u pisač samo ako ispis nije u tijeku.
• Uklonite i zamijenite dodatak za automatski obostrani ispis (jedinicu za obostrani
ispis).
◦ Pritisnite gumb na bilo kojoj strani dodatka za obostrani ispis, a zatim
uklonite jedinicu.
◦ Ponovo umetnite dodatak za obostrani ispis u pisača.
Rješavanje problema s uvlačenjem papira 61

Poglavlje 5
Uređaj povlači više stranica najednom
• Rastresite medije prije umetanja.
• Provjerite jesu li vodilice papira postavljene na ispravne oznake u ladici za
veličinu medija koju umećete. Također se pobrinite da vodilice prianjaju uz papir,
ali nisu prečvrsto stisnute uz snop.
• Provjerite je li ladica pretrpana papirom.
• Koristite HP-ove medije za optimalne performanse i učinkovitost.
Rješavanje problema pomoću web-mjesta servisa HP ePrint i HP-ovih web-mjesta
U ovom se odjeljku navode rješenja najčešćih problema pomoću servisa HP ePrint i
HP-ovih web-mjesta.
Rješavanje problema pomoću servisa HP ePrint
•
•
Rješavanje problema putem HP-ovih web-mjesta
Rješavanje problema pomoću servisa HP ePrint
Ako imate problema pri korištenju servisa HP ePrint, provjerite sljedeće:
• Provjerite je li pisač povezan s internetom putem Ethernet veze ili bežične veze.
Napomena Te internetske značajke ne možete koristiti ako je pisač povezan
putem USB kabela.
• Provjerite jesu li u pisač instalirana najnovija ažuriranja za proizvod. Više
informacija potražite u
• Provjerite je li servis HP ePrint omogućen na pisaču. Dodatne informacije
potražite u odjeljku
pisača.
• Provjerite jesu li uključeni mrežni koncentrator, prekidač ili usmjerivač te
funkcioniraju li ispravno.
• Ako pisač povezujete putem Ethernet kabela, provjerite ne povezujete li pisač
putem telefonskog ili križnog kabela za povezivanje pisača s mrežom te je li
Ethernet kabel čvrsto priključen u pisač. Dodatne informacije potražite u odjeljku
Rješavanje problema s Ethernet mrežom.
• Ako pisač povezujete putem bežične veze, provjerite funkcionira li bežična mreža
pravilno. Dodatne informacije potražite u odjeljku
bežičnom mrežom.
Ažuriranje pisača.
Postavljanje servisa HP ePrint pomoću upravljačke ploče
Rješavanje problema s
62 Rješavanje problema

• Ako koristite HP ePrint, provjerite sljedeće:
◦ Provjerite je li adresa e-pošte pisača pravilno napisana.
◦ Provjerite je li adresa e-pošte pisača jedina adresa navedena u retku
"Prima" u poruci e-pošte. Ako su u retku "Prima" navedene i druge adrese
e-pošte, privici koje šaljete možda se neće ispisati.
◦ Provjerite šaljete li dokumente koji udovoljavaju uvjetima servisa HP ePrint.
Dodatne informacije potražite u odjeljku
• Ako vaša mreža koristi proxy postavke pri povezivanju s internetom, provjerite
unosite li valjane proxy postavke:
◦ Provjerite koje postavke koristi web-preglednik koji koristite (primjerice
Internet Explorer, Firefox ili Safari).
◦ Obratite se IT administratoru ili osobi koja je postavila vatrozid.
Ako su se proxy postavke koje koristi vaš vatrozid promijenile, morate ih
ažurirati na upravljačkoj ploči pisača. Ako te postavke nisu ažurirane,
nećete moći koristiti HP ePrint.
Dodatne informacije potražite u odjeljku
pomoću upravljačke ploče pisača.
Naputak Dodatnu pomoć pri postavljanju i korištenju servisa HP ePrint potražite u
centru ePrintCenter (
www.eprintcenter.com).
Rješavanje problema putem HP-ovih web-mjesta
Ako imate problema s korištenjem HP-ovih web-mjesta na računalu, provjerite
sljedeće:
• Provjerite je li računalo koje koristite povezano s internetom.
• Provjerite zadovoljava li web-preglednik minimalne sistemske preduvjete.
Dodatne informacije potražite u odjeljku
• Ako vaš web-preglednik koristi proxy postavke za povezivanje s internetom,
pokušajte ih isključiti. Dodatne informacije potražite u dokumentaciji koju ste
dobili uz web-preglednik.
Specifikacije servisa HP ePrint.
Postavljanje servisa HP ePrint
Specifikacije HP-ova web-mjesta.
Rješavanje problema s Ethernet mrežom
Ako pisač ne možete povezati s Ethernet mrežom, izvedite jedan ili više u nastavku
navedenih zadataka.
Napomena Nakon ispravljanja bilo čega od sljedećeg, ponovno pokrenite
program za instalaciju.
Naputak Informacije i alate za ispravljanje mnogih uobičajenih problema s
pisačem možete pronaći na HP-ovu web-mjestu za podršku na adresi
www.hp.com/go/customercare.
• Rješavanje problema općih postavka mreže
Rješavanje problema s Ethernet mrežom 63

Poglavlje 5
Rješavanje problema općih postavka mreže
Ako ne možete instalirati HP-ov softver koji ste dobili uz pisač, provjerite sljedeće:
• jesu li računalo i pisač ispravno povezani kabelima
• mreža je funkcionalna i mrežno je čvorište upaljeno
• sve su aplikacije zatvorene ili onemogućene za računala sa sustavom Windows,
a to se odnosi i na zaštitu od virusa, zaštitu od špijunskih programa te vatrozide
• Provjerite je li pisač instaliran na istu podmrežu kao i računala koja ga koriste.
ako instalacijski program ne može otkriti pisač, ispišite stranicu s mrežnim postavkama
te upišite IP adresu ručno u instalacijski program. Dodatne informacije potražite u
odjeljku
preuzmite HP Home Network Diagnostic Utility (HP-ov uslužni program za dijagnostiku
mreže).
Razumijevanje stranice mrežne konfiguracije ili s HP-ova web-mjesta
Rješavanje problema s bežičnom mrežom
U ovom se odjeljku navode informacije o rješavanju problema na koje možete naići
prilikom povezivanja pisača s bežičnom mrežom.
Slijedite te preporuke njihovim redoslijedom, počevši s onima navedenim u odjeljku
"Osnovno rješavanje problema s bežičnom mrežom". Ako i dalje imate problema,
slijedite preporuke u odjeljku "Napredno rješavanje problema s bežičnom mrežom".
Rješavanje osnovnih problema bežične veze
•
•
Napredno rješavanje problema bežične veze
Nakon rješavanja problema...
•
Naputak Dodatne informacije o otklanjanju poteškoća s bežičnom vezom
potražite na web-mjestu
Naputak Ako koristite računalo sa sustavom Windows, HP vam pruža alat pod
nazivom HP Home Network Diagnostic Utility (HP-ov dijagnostički uslužni program
za kućne mreže), koji olakšava dohvaćanje tih informacija za neke sustave. Da
biste koristili taj alat, posjetite HP-ov centar za bežični ispis (
wirelessprinting), a potom kliknite Uslužni program za mrežnu dijagnostiku u
odjeljku Brze veze. (Alat trenutno možda nije dostupan na svim jezicima.)
Napomena Kada riješite problem, slijedite upute u Nakon rješavanja problema....
www.hp.com/go/wirelessprinting.
Rješavanje osnovnih problema bežične veze
Izvedite sljedeće korake u navedenom redoslijedu.
1. korak - provjerite je li uključena žaruljica bežične veze (802.11)
Ako plava žaruljica pokraj gumba za bežično povezivanje pisača ne svijetli, možda nisu
uključene mogućnosti bežičnog povezivanja. Da biste isključili mogćnosti bežičnog
povezivanja pisača, pritisnite gumb
Napomena Ako HP-ov pisač podržava Ethernet mreže, provjerite nije li Ethernet
kabel priključen na pisač. Priključivanje Ethernet kabela isključuje mogućnosti
bežičnog povezivanja pisača.
64 Rješavanje problema
(Wireless (Bežično):).
www.hp.com/go/

2. korak - ponovno pokrenite komponente bežične mreže
Isključite usmjerivač i pisač, a zatim ih vratite ovim redoslijedom: najprije usmjerivač, a
zatim pisač. Ako još uvijek ne možete uspostaviti vezu, isključite usmjerivač, pisač i
računalo. Katkad je problem s mrežnom komunikacijom moguće riješiti isključivanjem i
uključivanjem napajanja.
3. korak - pokrenite testiranje bežične mreže
Ako imate problema s bežičnom mrežom, pokrenite testiranje bežične mreže. Da biste
ispisali stranicu za testiranje bežične mreže, pritisnite i držite
pritisnite
(Wireless). Ako se otkrije problem, ispisano izvješće o testiranju sadržavat
će upute o tome kako ga možete riješiti.
Naputak : Ako test bežične mreže pokazuje slab signal, pokušajte pisač
pomaknuti bliže bežičnom usmjerivaču.
Napredno rješavanje problema bežične veze
Ako ste isprobali preporuke ponuđene u odjeljku Rješavanje osnovnih problema
bežične veze, ali pisač i dalje ne možete povezati s bežičnom mrežom, pokušajte
slijedeće preporuke navedenim redoslijedom:
1. korak: provjerite je li računalo koje koristite povezano s mrežom
•
2. korak: provjerite je li pisač povezan s mrežom
•
•
3. korak: provjerite blokira li vatrozid komunikaciju
•
4. korak: provjerite je li pisač umrežen i spreman
•
5. korak: provjerite je li bežična verzija pisača postavljena kao zadani upravljački
program pisača (samo sustav Windows)
•
6. korak: Provjerite nije li računalo povezano s mrežom putem virtualne privatne
mreže (VPN-a)
(Resume), a potom
Rješavanje problema s bežičnom mrežom 65

Poglavlje 5
1. korak: provjerite je li računalo koje koristite povezano s mrežom
Provjerite je li vaše računalo povezano s vašom mrežom – Ethernet mrežom ili
bežičnom mrežom. Ako računalo nije povezano s mrežom, ne možete koristiti pisač
putem mreže.
Provjera Ethernet veze
▲ Mnoga računala imaju žaruljice pokraj ulaza u koji se spaja Ethernet kabel iz
usmjerivača u računalo. Obično postoje dvije žaruljice, jedna koja svijetli i jedna
koja treperi. Ako na vašem računalu postoje žaruljice, provjerite jesu li uključene.
Ako žaruljice nisu uključene, pokušajte ponovno priključiti Ethernet kabel u
računalo i u usmjerivač. Ako još uvijek ne vidite žaruljice, možda postoji problem
s usmjerivačem, Ethernet kabelom ili računalom.
Napomena Macintosh računala nemaju indikatorske žaruljice. Da biste
mrežnu vezu provjerili na Macintosh računalu, u programskoj traci Dock
kliknite System Preferences (Svojstva sustava), a zatim kliknite Network
(Mreža). Ako mrežna veza pravilno funkcionira, na popisu veza pojavit će se
Built-in Ethernet (Ugrađeni Ethernet), zajedno s IP adresom i drugim
informacijama o stanju. Ako se na popisu ne pojavi Built-in Ethernet
(Ugrađeni Ethernet), možda postoji problem s usmjerivačem, mrežnim
kabelom ili računalom. Za više informacija u prozoru kliknite gumb pomoći.
Provjera bežične veze
1. Provjerite je li uključena bežična veza na računalu (više informacija potražite u
dokumentaciji koju ste dobili uz računalo).
2. Ako ne koristite jedinstveni naziv mreže (SSID), tada je moguće da je bežično
računalo povezano na obližnju mrežu koja nije vaša.
Sljedeći koraci pomoći će vam da odredite je li računalo povezano na vašu
mrežu.
Windows
a. Kliknite na Start, kliknite na Upravljačka ploča, pokažite na Mrežne veze,
a zatim kliknite na Prikaz mrežnog stanja i zadataka.
– ILI –
kliknite Start, kliknite Postavke, kliknite Upravljačka ploča, dvokliknite
Mrežne veze, kliknite izbornik Prikaz, a zatim odaberite Detalji.
Prilikom nastavka na sljedeći korak dijaloški okvir mreže ostavite otvorenim.
b. Isključite kabel za napajanje iz bežičnog usmjerivača. Na računalu bi se
stanje veze trebalo promijeniti u Not Connected (Nije povezano).
c. Ponovno priključite kabel napajanje na bežični usmjerivač. Stanje veze
trebalo bi se promijeniti u Connected. (Povezano).
66 Rješavanje problema

Mac OS X
▲ Kliknite ikonu AirPort u traci izbornika na vrhu zaslona. U izborniku koji se
pojavi možete saznati je li AirPort uključen i s kojom je bežičnom mrežom
vaše računalo povezano.
Napomena Više pojedinosti o AirPort vezi možete pronaći tako da u
programskoj traci Dock kliknite System Preferences (Svojstva
sustava), a zatim kliknite Network (Mreža). Ako bežična veza ispravno
funkcionira, na popisu veza pojaviti će se zelena točkica pokraj AirPorta.
Za više informacija u prozoru kliknite gumb pomoći.
Ukoliko računalo ne možete povezati na mrežu, obratite se osobi koja vam je postavila
mrežu ili proizvođaču usmjerivača, zato što je moguć hardverski problem s
usmjerivačem ili računalom.
Naputak Ako možete pristupati Internetu i koristite računalo sa sustavom
Windows, pomoć u postavljanju mreže možete dobiti i putem programa HP
Network Assistant. Želite li koristiti taj alat, posjetite
www.hp.com/sbso/wireless/
tools-setup.html?jumpid=reg_R1002_USEN. (This Web site is only available in
English.)
2. korak: provjerite je li pisač povezan s mrežom
Ako pisač nije povezan s istom mrežom kao računalo, nećete ga moći koristiti putem
mreže. Da biste saznali je li pisač aktivno povezan s odgovarajućom mrežom, slijedite
korake opisane u ovom odjeljku.
Napomena Ako bežični usmjerivač ili bazna stanica Apple AirPort koriste skriveni
SSID, pisač ne može automatski otkriti mrežu
A: Provjerite je li pisač u mreži
1. Ako pisač podržava Ethernet mrežu i povezan je s njom, pazite da Ethernet kabel
nije priključen na stražnjoj strani uređaja. Ako je Ethernet kabel priključen na
stražnjoj strani uređaja, bežična je veza onemogućena.
2. Ako je pisač povezan s bežičnom mrežom, ispišite stranicu s konfiguracijom
mreže. Više informacija potražite u odjeljku
Razumijevanje stranice mrežne
konfiguracije.
3. Nakon ispisivanja stranice provjerite stanje mreže i URL:
Network Status (Stanje mreže):
URL Prikazani URL mrežna je adresa koju
Rješavanje problema s bežičnom mrežom 67
Ako je stanje mreže Spremno, pisač
•
je aktivno povezan s mrežom.
Ako je stanje mreže Izvanmrežno,
•
pisač nije povezan s mrežom.
Pokrenite Wireless Network Test
(Testiranje bežične mreže) (prema
uputama na početku ovog dijela) i
pratite preporuke.
proizvodu dodjeljuje usmjerivač. Trebat će
vam za povezivanje s ugrađenim webposlužiteljem (EWS).

Poglavlje 5
Dodatne informacije o povezivanju pisača s bežičnom mrežom potražite u
odjeljku
Postavljanje pisača za bežičnu komunikaciju.
B: Provjerite možete li pristupiti ugrađenom web-poslužitelju
▲ Nakon što utvrdite da su računalo i pisač aktivno povezani s mrežom, otvorite
ugrađeni web-poslužitelj (EWS) pisača i provjerite jesu li na istoj mreži. Više
informacija potražite u odjeljku
Ugrađeni web-poslužitelj.
Pristup EWS-u
a.Na računalu otvorite EWS. Više informacija potražite u odjeljku
Ugrađeni
web-poslužitelj.
Napomena Ako u pregledniku koristite proxy poslužitelj, možda ćete
ga za pristup EWS-u morati onemogućiti.
b. Ako možete otvoriti EWS, pokušajte koristiti pisač preko mreže (recimo, za
ispis) da biste vidjeli je li postavljanje mreže uspješno.
c. Ako ne možete otvoriti EWS ili i dalje imate problema s korištenjem pisača
preko mreže, nastavite na sljedeći odjeljak koji se odnosi na vatrozide.
3. korak: provjerite blokira li vatrozid komunikaciju
Ako ne možete pristupiti EWS-u, a sigurni ste da su i računalo i pisač aktivno povezani
s istom mrežom, možda sigurnosni softver vatrozida blokira komunikaciju. Privremeno
isključite sve sigurnosne programe vatrozida na računalu, a zatim ponovo pokušajte
otvoriti EWS. Ako možete otvoriti EWS, pokušajte koristiti pisač (za ispis).
Ako možete otvoriti EWS i koristiti pisač uz isključeni vatrozid, morat ćete ponovo
konfigurirati postavke vatrozida kako bi računalo i pisač mogli međusobno komunicirati
putem mreže. Više informacija potražite u odjeljku
Konfiguracija softvera vatrozida za
rad s pisačem.
Ako možete otvoriti EWS, ali pisač i dalje ne možete koristiti, čak i s isključenim
vatrozidom, pokušajte omogućiti softver vatrozida kako bi prepoznao pisač. Dodatne
informacije potražite u dokumentaciji vatrozida.
4. korak: provjerite je li pisač umrežen i spreman
Ako imate instaliran HP-ov softver, na računalu možete provjeriti stanje pisača da biste
vidjeli je li pauziran ili izvan mreže pa ga zato ne možete koristiti.
Za provjeru stanja pisača slijedite upute za operacijski sustav koji koristite:
Windows
1. Kliknite Start, a potom Pisači ili Pisači i faksovi, odnosno Uređaji i pisači.
- ili kliknite Start, kliknite Control Panel (Upravljačka ploča), a zatim dvokliknite
Printers (Pisači).
2. Ako u prikazu detalja na računalu nisu prikazani pisači, kliknite izbornik View
(Prikaz), a zatim kliknite Details (Detalji).
68 Rješavanje problema

3. Ovisno o stanju pisača, učinite nešto od sljedećeg:
a.Ako je pisač Izvan mreže, kliknite ga desnom tipkom miša, a zatim kliknite
Koristi pisač u mreži.
b.Ako je uređaj Pauziran, kliknite ga desnom tipkom miša, a zatim kliknite
Nastavi ispis.
4. Pokušajte pisač koristiti putem mreže.
Mac OS X
1. Na programskoj traci kliknite Preference sustava, a zatim kliknite Ispis &
faksiranje ili Ispis & skeniranje.
2. Odaberite pisač, a zatim kliknite Open Print Queue (Otvori red čekanja na ispis).
3. Ako je radnja ispisa na čekanju, kliknite na Resume (Nastavi).
4. Ako je pisač privremeno zaustavljen, kliknite na Resume Printer (Nastavi pisač).
Ako nakon tih koraka možete koristiti pisač, ali se pri njegovu korištenju i dalje
pojavljuju isti simptomi, smetnje možda uzrokuje vatrozid. Više informacija potražite u
odjeljku
Konfiguracija softvera vatrozida za rad s pisačem.
Ako i dalje ne možete koristiti pisač putem mreže, dodatnu pomoć za otklanjanje
poteškoća potražite u sljedećem odjeljku
5. korak: provjerite je li bežična verzija pisača postavljena kao zadani upravljački
program pisača (samo sustav Windows)
Ako ponovno instalirate HP-ov softver, instalacijski program možda će stvoriti još jednu
verziju upravljačkog programa pisača u mapi Pisači ili Pisači i faksovi, odnosno
Uređaji i pisači. Ako imate poteškoća s ispisom ili povezivanjem s pisačem, provjerite
je li kao zadana verzija postavljena ispravna verzija upravljačkog programa pisača.
1. Kliknite Start, a potom Pisači ili Pisači i faksovi, odnosno Uređaji i pisači.
- ili kliknite Start, kliknite Control Panel (Upravljačka ploča), a zatim dvokliknite
Printers (Pisači).
2. Utvrdite je li bežično povezana verzija upravljačkog programa pisača u mapi
Pisači ili
Pisači i faksovi, odnosno Uređaji i pisači
a. Da biste promijenili postavke, kliknite gumb koji otvara dijaloški okvir
Svojstva pisača.
b.Na kartici Ports (Priključci), na popisu potražite označeni priključak. Verzija
upravljačkog programa pisača koji je bežično povezan pokraj oznake ima
opis priključka HP network re-discovery port monitor (HP-ov alat za
praćenje priključka za ponovno otkrivanje mreže).
3. Desnom tipkom kliknite ikonu pisača da biste dobili verziju bežično povezanog
upravljačkog programa pisača te odaberite mogućnost Set as Default Printer
(Postavi kao zadani pisač).
Napomena Ako u mapi postoji više ikona za pisač, desnom tipkom kliknite ikonu
one verzije upravljačkog programa pisača koja je bežično povezana te odaberite
mogućnost Postavi kao zadani pisač.
Rješavanje problema s bežičnom mrežom 69

Poglavlje 5
6. korak: Provjerite nije li računalo povezano s mrežom putem virtualne privatne mreže (VPN-a)
Virtualna privatna mreža (VPN) računalna je mreža koja koristi Internet za pružanje
udaljene, sigurne veze s mrežom tvrtke/ustanove. Međutim, dok je računalo povezano
u VPN, većina VPN usluga ne dopušta pristup lokalnim uređajima (poput pisača) na
lokalnoj mreži.
Za povezivanje s pisačem prekinite vezu s VPN-om.
Naputak Želite li pisač koristiti dok ste povezani s VPN-om, pisač i računalo
možete povezati USB kabelom. Pisač istodobno koristi USB i mrežne veze.
Više informacija zatražite od mrežnog administratora ili osobe koja je postavila bežičnu
mrežu.
Nakon rješavanja problema...
Nakon rješenja problema i uspješnog priključivanja pisača u bežičnu mrežu, dovršite
sljedeće korake za svoj operacijski sustav:
Windows
1. Na radnoj površini računala kliknite na Start, odaberite Programs (Programi) ili
All Programs (Svi programi), kliknite na HP, odaberite naziv pisača, a zatim
kliknite na Printer Setup & Software (Postavljanje pisača i softver).
2. Kliknite na Connect a new printer (Povezivanje novog pisača) pa odaberite
vrstu veze koju želite koristiti.
Mac OS X
1. Otvorite HP Utility. Više informacija potražite u odjeljku
2. Kliknite na ikonu Application (Program) na alatnoj traci, dvaput kliknite na HP
Setup Assistant, a potom slijedite upute na zaslonu.
HP Utility (Mac OS X).
Konfiguracija softvera vatrozida za rad s pisačem
Osobni vatrozid, koji služi kao softverska zaštita računala, može blokirati mrežnu
komunikaciju između pisača i računala.
Ukoliko imate probleme kao što su:
•pisač nije pronađen prilikom instalacije HP-ovog softvera
• ispis nije moguć, zadatak ispisa zaglavljen je u redu čekanja ili pisač prelazi u
izvanmrežni rad
•nemogućnost prikaza stanja pisača na računalu
Vatrozid možda sprječava pisač da računalima u mreži javi gdje ga je moguće pronaći.
70 Rješavanje problema

Ako HP-ov softver upotrebljavate na računalu sa sustavom Windows i tijekom
instalacije ne možete pronaći pisač (a znate da je pisač povezan s mrežom) ili ako ste
već uspješno instalirali HP-ov softver i imate probleme, provjerite sljedeće:
• Ako ste upravo instalirali HP-ov softver, pokušajte isključiti računalo i pisač, a
potom ih ponovno uključiti.
• Držite sigurnosni softver ažuriranim. Mnogi proizvođači sigurnosnog softvera
osiguravaju ažuriranja koja ispravljaju poznate probleme i osiguravaju najbolju
obranu protiv najnovijih sigurnosnih prijetnji.
• Ako vatrozid ima sigurnosne postavke "Visoko", "Srednje" ili "Nisko",
upotrebljavajte postavku "Srednje" dok je računalo povezano s mrežom.
• Ako ste promijenili bilo koju od zadanih postavki vatrozida, pokušajte vratiti
zadane postavke.
• Ako vatrozid ima postavku pod nazivom "pouzdana zona", upotrebljavajte tu
postavku kad je računalo povezano s mrežom.
• Ako vatrozid ima postavku "ne prikazuj poruke upozorenja", trebali biste je
onemogućiti. Kada instalirate HP-ov softver i upotrebljavate HP-ov pisač, mogli
biste vidjeti poruke upozorenja softvera vatrozida koje daju mogućnosti
"dopuštanja", "davanja dozvola" ili "deblokiranja". Trebali biste omogućiti sav HPov softver koji izaziva ta upozorenja. Osim toga, ako upozorenje ima mogućnost
"zapamti ovu akciju" ili "stvori pravilo za ovo", odaberite je. Tako vatrozid uči
kojim programima na vašoj mreži može vjerovati.
• Nemojte na računalu istodobno imati više od jednog omogućenog vatrozida.
Primjer bi bio istodobno omogućivanje i vatrozida sustava Windows koji je dio
operacijskog sustava i vatrozida neovisnog proizvođača. Istodobno omogućivanje
više od jednog vatrozida neće računalo učiniti sigurnijim, a može izazvati
probleme.
Da biste pronašli dodatne informacije o korištenju pisača sa softverom osobnog
vatrozida, posjetite web-mjesto
Pomoć za bežičnu mrežu kliknite Pomoć za vatrozid.
www.hp.com/go/wirelessprinting, a zatim u odjeljku
Napomena U ovom trenutku neki dijelovi tog web-mjesta nisu dostupni na svim
jezicima.
Rješavanje problema s upravljanjem pisačem
Naputak Informacije i alate za ispravljanje mnogih uobičajenih problema s
pisačem možete pronaći na HP-ovu web-mjestu za podršku na adresi
www.hp.com/go/customercare.
U ovom se odjeljku nude rješenja za uobičajene probleme s upravljanjem pisačem.
Ovaj odjeljak bavi se sljedećom temom:
Ugrađeni web-poslužitelj nije moguće otvoriti
•
Napomena Da biste koristili web-poslužitelj (EWS), pisač mora biti povezan s
mrežom putem Ethernet ili bežične veze. Ne možete upotrebljavati ugrađeni webposlužitelj ako je pisač s računalom povezan putem USB kabela.
Rješavanje problema s upravljanjem pisačem 71

Poglavlje 5
Ugrađeni web-poslužitelj nije moguće otvoriti
Provjerite mrežne postavke
• Provjerite ne koristite li telefonski kabel ili križni kabel za povezivanje uređaja s
mrežom.
• Provjerite je li mrežni kabel ispravno priključen na uređaj.
• Provjerite jesu li uključeni mrežno čvorište, prekidač ili usmjerivač te rade li
ispravno.
Provjerite računalo
Provjerite je li računalo koje koristite povezano s mrežom.
Napomena Da biste koristili web-poslužitelj (EWS), pisač mora biti povezan s
mrežom putem Ethernet ili bežične veze. Ne možete upotrebljavati ugrađeni webposlužitelj ako je pisač s računalom povezan putem USB kabela.
Provjerite web-preglednik
• Provjerite zadovoljava li web-preglednik minimalne sistemske preduvjete. Više
informacija potražite u odjeljku
• Ako vaš web-preglednik za povezivanje s internetom upotrebljava bilo kakve
postavke proxy poslužitelja, pokušajte isključiti te postavke. Dodatne informacije
potražite u dokumentaciji web-preglednika.
• Provjerite jesu li JavaScript i kolačići omogućeni u web-pregledniku. Dodatne
informacije potražite u dokumentaciji web-preglednika.
Specifikacije ugrađenog web-poslužitelja.
Provjerite IP adresu pisača
• Da biste provjerili IP adresu pisača, pribavite IP adresu putem stranice s
konfiguracijom mreže. Da biste ispisali stranicu za konfiguraciju mreže, pritisnite i
držite gumb
• Provjerite status uređaja upisivanjem IP adrese u naredbeni redak (Windows) ili
iz programa Network Utility (Mac OS X). (Network Utility nalazi se u mapi Utilities
(Uslužni programi) u mapi Applications (Aplikacije) na najvišoj razini tvrdog
diska.)
Ako je IP adresa, primjerice, 123.123.123.123, u naredbeni redak upišite sljedeće
(Windows):
C:\Ping 123.123.123.123
– ILI –
U programu Network Utility (Mac OS X) kliknite na karticu Ping, u okvir upišite
123.123.123.123, a zatim kliknite na Ping.
Ako se pojavi odgovor, IP adresa je ispravna. Ako se pojavi odgovor o isteku
vremena, IP adresa nije ispravna.
(Nastavi), a potom pritisnite gumb (Wireless (Bežično):).
Problemi s instalacijom rješavanja problema
Naputak Informacije i alate za ispravljanje mnogih uobičajenih problema s
pisačem možete pronaći na HP-ovu web-mjestu za podršku na adresi
www.hp.com/go/customercare.
72 Rješavanje problema

Ako vam sljedeće teme ne pomognu, dodatne informacije o HP-ovoj podršci potražite u
odjeljku
•
•
•
HP podrška.
Prijedlozi za instalaciju hardvera
Prijedlozi za instalaciju HP-ova softvera
Rješavanje problema s mrežom
Prijedlozi za instalaciju hardvera
Provjerite pisač
• Provjerite jeste li uklonili traku i materijal za pakiranje s vanjske i unutarnje strane
pisača.
• Provjerite je li u pisač umetnut papir.
• Provjerite nije li uključena koja lampica te ne trepće li, osim lampice spremnosti
za rad, koja mora biti uključena. Ako treperi lampica upozorenja, provjerite poruke
na upravljačkoj ploči pisača.
Provjerite povezanost hardvera
• Provjerite da li su svi kablovi koje koristite u dobrom radnom stanju.
• Provjerite je li kabel napajanja pravilno priključen na uređaj te je li priključen u
ispravnu naponsku utičnicu.
Provjerite glave za ispis i spremnike s tintom
• Provjerite da li su sve glave za ispis i spremnici sa tintom pravilno umetnuti, na
svoj bojom označen utor. Čvrsto pritisnite svaki od njih da biste uspostavili
odgovarajući kontakt. Pisač ne može funkcionirati ako nisu svi postavljeni.
• Provjerite je li zasun glave pisača dobro zatvoren.
• Ako zaslon prikazuje poruku o pogrešci glave za ispis, očistite kontakte na
glavama za ispis.
Prijedlozi za instalaciju HP-ova softvera
Provjerite računalo
• Provjerite da li je na računalu postavljen podržani operacijski sustav. Više
informacija potražite u odjeljku
• Provjerite da li računalo zadovoljava minimalne zahtjeve sustava.
• U Upravitelju uređaja sustava Windows provjerite da nisu USB upravljački
programi onemogućeni.
• Ako koristite računalo s operacijskim sustavom Windows, a računalo ne može
prepoznati pisač, pokrenite program za deinstalaciju uređaja (util\ccc\uninstall.bat
na instalacijskom CD-u) da biste potpuno uklonili upravljački program uređaja.
Ponovo pokrenite računalo i još jednom instalirajte pogonski program za pisač.
Zadaci pred instalacijom
• Svakako koristite instalacijski CD koji sadrži odgovarajući HP-ov softver za vaš
operacijski sustav.
• Prije instalacije HP-ova softvera provjerite jesu li svi drugi programi zatvoreni.
Zahtjevi sustava.
Problemi s instalacijom rješavanja problema 73

Poglavlje 5
•Ako računalo ne prepoznaje put do CD-ROM pogona kad ga upišete, provjerite
da li ste naveli točno pogonsko slovo..
•Ako računalo ne prepoznaje instalacijski CD u CD-ROM pogonu, provjerite je li
instalacijski CD oštećen. Upravljački program pisača možete preuzeti s HP-ova
web mjesta (
www.hp.com/go/customercare).
Napomena Nakon što riješite problem, ponovno pokrenite instalacijski program.
Rješavanje problema s mrežom
Rješavanje problema općih postavka mreže
• Ako ne možete instalirati HP-ov softver, provjerite:
Pomoć u postavljanju mreže možete dobiti putem HP-ova uslužnog programa za
dijagnostiku mreže na HP-ovu web-mjestu.
◦ jesu li računalo i pisač ispravno povezani kabelima
◦ Mreža je funkcionalna i mrežno čvorište je upaljeno.
◦ Sve aplikacije, uključujući i virusnu zaštitu, zaštitu od špijunskih programa, i
vatrozidi su zatvoreni ili onemogućeni za računala pokretana Windows
operacijskim sustavom.
◦ Provjerite je li pisač instaliran na istu podmrežu kao i računala koja ga
koriste.
◦ Ako instalacijski program ne može otkriti pisač, ispišite stranicu s mrežnim
postavkama te upišite IP adresu ručno u instalacijski program. Dodatne
informacije potražite u odjeljku
konfiguracije.
• Ako koristite računalo sa sustavom Windows, provjerite jesu li mrežni priključci
postavljeni u upravljačkom programu pisača isti kao i IP adresa pisača:
◦ Ispišite stranicu za konfiguriranje mreže pisača. Dodatne informacije
potražite u odjeljku
◦ Kliknite Start, a potom Pisači ili Pisači i faksovi, odnosno Uređaji i pisači.
- Ili Kliknite Start, kliknite Control Panel (Upravljačka ploča), a zatim
dvokliknite Printers (Pisači).
◦ Desnom tipkom miša kliknite ikonu pisača, kliknite Svojstva pisača, a zatim
kliknite karticu Priključci.
◦ Odaberite TCP/IP priključak za pisač te kliknite Konfiguriraj priključak.
◦ Usporedite IP adrese ispisane u dijaloškoj kutiji i uvjerite se da se
podudaraju sa IP adresom ispisanoj na stranici mrežne konfiguracije. Ako
su IP adrese različite, promijenite IP adresu u dijaloškoj kutiji tako da
odgovara adresi sa stranice mrežne konfiguracije.
◦ Kliknite OK (U redu) dva puta za spremanje postavki te zatvorite dijaloške
kutije.
Razumijevanje stranice mrežne
Razumijevanje stranice mrežne konfiguracije.
74 Rješavanje problema

Problemi s povezivanjem s Ethernet mrežom
• Ako se ne uključi lampica za mrežu na upravljačkoj ploči, provjerite jesu li
zadovoljeni svi uvjeti iz odjeljka "Otklanjanje općenitih problema s mrežom".
• Iako se ne preporučuje pridruživanje statične IP adrese pisaču, može vam
pomoći da riješite neke probleme s instalacijom (kao što je sukob s osobnim
vatrozidom).
Ponovno postavljanje mrežnih postavki pisača
1. Da biste ponovno postavili administratorsku lozinku i mrežne postavke, pritisnite i
držite gumb
2.
Pritisnite i držite gumb
biste ispisali stranicu s konfiguracijom mreže i provjerili jesu li postavke mreže
ponovno postavljene.
(Wireless (Bežično):) i gumb (Odustani) tri sekunde.
(Nastavi), a potom pritisnite (Wireless (Bežično):) da
Značenje izvješća o stanju pisača
Pomoću izvješća o stanju pisača možete pregledati trenutne informacije o pisaču i
stanje spremnika s tintom. Izvješće o stanju pisača pruža vam i pomoć pri rješavanju
problema s pisačem.
Izvješće o stanju pisača sadrži i zapisnik nedavnih događaja.
Ako morate nazvati HP, prije poziva dobro je ispisati izvješće o stanju pisača.
izvješće o stanju pisača
Na upravljačkoj ploči pisača pritisnite i tri sekunde držite gumb
(Odustani).
1
2
3
4
5
6
Značenje izvješća o stanju pisača75

Poglavlje 5
1. Informacije o pisaču: Prikazuje podatke o pisaču (naziv pisača, broj modela,
serijski broj i broj verzije firmvera), instalirane dodatke (primjerice, jedinicu za
automatski obostrani) i postavke povezivanja.
2. Print Usage Information (Informacije o upotrebi ispisa): navodi ukupan broj
ispisanih stranica te broj ispisanih stranica bez obruba.
3. Ink Delivery System Information (Informacije o sustavu isporuke tinte):
prikazuje procijenjene razine tinte (prikazane grafički u obliku mjerača) te serijske
brojeve dijelova i datume isteka jamstva za spremnike s tintom.
Napomena Upozorenja i indikatori za razinu tinte pružaju samo procjene
radi planiranja. Kada primite upozorenje o niskoj razini tinte, bilo bi dobro da
imate spreman zamjenski spremnik da biste izbjegli moguća kašnjenja ispisa.
Spremnike s tintom ne morate mijenjati dok se to od vas ne zatraži.
4. Print Head Information (Informacije o glavi pisača): prikazuje identifikacijski
broj boje te datum prve instalacije ispisne glave.
5. Additional Assistance (Dodatna pomoć): prikazuje informacije o dostupnim
metodama za pronalazak dodatnih informacija o pisaču.
6. Wireless Network Test (Testiranje bežične mreže): prikazuje informacije o
testiranju bežične mrežne veze s pisačem.
76 Rješavanje problema

Razumijevanje stranice mrežne konfiguracije
Ako je pisač povezan s mrežom, možete ispisati stranicu s mrežnom konfiguracijom da
biste prikazali mrežne postavke za pisač. Možete koristiti stranicu s mrežnom
konfiguracijom da biste otklonili poteškoće vezane uz mrežno povezivanje Ukoliko
morate nazvati HP, korisno je prije pozivanja ispisati stranicu stanja pisača.
Ispis stranice konfiguracije mreže
Na upravljačkoj ploči pisača prtisnite i držite gumb
(Wireless (Bežično):).
1
2
3
4
(Nastavi), a zatim pritisntie gumb
5
Razumijevanje stranice mrežne konfiguracije 77

Poglavlje 5
1. WPS PIN: prikazuje PIN WPS-a za postavljanje pisača na bežičnoj mreži
pomoću PIN načina.
2. Opće informacije: prikazuje informacije o trenutnom stanju i vrsti aktivne veze
mreže te ostale informacije kao što je URL ugrađenog web-poslužitelja.
3. 802.3 Wired: prikazuje podatke o aktivnoj Ethernet mrežnoj vezi, kao što su IP
adresa, maska podmreže, zadani pristupnik, baši kao i hardversku adresu pisača.
4. 802.11 bežično: Prikazuje informacije o bežičnoj mrežnoj vezi, kao što su naziv
glavnog računala, IP adresa, maska podmreže, zadani pristupnik i poslužitelj.
5. Miscellaneous (Razno): Prikazuje informacije o naprednijim mrežnim
postavkama.
• Port 9100: pisač podržava običan IP ispis putem TCP priključka 9100. Ta
HP-ova TCP/IP priključnica na pisaču zadana je priključnica za ispis.
Pristupa joj se putem HP-ova softvera (npr. HP Standard Port).
• LPD: Line Printer Daemon (LPD) odnosi se na protokole i programe
povezane sa servisima za red čekanja linijskog pisača koji su možda
instalirani u raznim TCP/IP sustavima.
Napomena funkciju LPD moguće je koristiti uz bilo koju vrstu
implementacije LPD-a na glavnom računalu koja je kompatibilna s
dokumentom RFC 1179. Postupak konfiguracije reda čekanja pisača
može se razlikovati. Informacije o konfiguraciji tih sustava potražite u
dokumentaciji sustava.
• Bonjour: servisi Bonjour (koji koriste mDNS ili Multicast Domain Name
System) obično se koriste za određivanje IP adresa i naziva (putem UDP
ulaza broj 5353) u malim mrežama u kojima se ne koriste klasični DNS
poslužitelji.
• SLP: Service Location Protocol (SLP) standardni je internetski mrežni
protokol koji daje okvir koji mrežnim aplikacijama omogućuje otkrivanje
postojanja, mjesta i konfiguracije umreženih servisa u korporacijskim
mrežama. taj protokol pojednostavnjuje otkrivanje i upotrebu mrežnih
resursa kao što su pisači, web-poslužitelji, faksovi, videokamere, datotečni
sustavi, uređaji za sigurnosno kopiranje (pogoni s trakama), baze podataka,
direktoriji, poslužitelji e-pošte, kalendari.
• Microsoftove web-usluge: omogućivanje ili onemogućivanje Microsoftovih
protokola Web Services Dynamic Discovery (WS Discovery) ili usluga ispisa
Web Services for Devices (WSD) podržanih na pisaču. Onemogući
nekorištene usluge ispisa kako bi se priječio pristup putem tih usluga.
• SNMP: putem SNMP-a (protokola Simple Network Management Protocol)
aplikacije za upravljanje mrežom upravljaju uređajima. Ovaj pisač podržava
protokol SNMPv1 na IP mrežama.
78 Rješavanje problema
Napomena Dodatne informacije o uslugama WS Discovery i WSD
Print potražite na adresi
www.microsoft.com.

• WINS: ako se na mreži nalazi poslužitelj s protokolom DHCP (Dynamic
Host Configuration Protocol), pisač će automatski dodjeljivati IP adresu s
tog poslužitelja i registrirati naziv s bilo kojim DNS-om kompatibilnim s
protokolima RFC 1001 i 1002, pod uvjetom da je navedena IP adresa WINS
poslužitelja.
• IPP: Internet Printing Protocol (IPP) je standardni mrežni protokol za
daljinski ispis. Za razliku od drugih daljinskih protokola koji se temelje na IPju, IPP podržava kontrolu pristupa, provjeru autentičnosti i šifriranje te time
omogućuje sigurniji ispis.
Održavanje ispisne glave
Ako ste se susreli s problemima pri ispisu, možda imate problema s jednom od ispisnih
glava. Postupke iz sljedećeg odjeljka trebali biste provesti samo kada dobijete upute da
to učinite zbog rješavanje problema vezanih uz kvalitetu ispisa.
Provođenje postupaka poravnavanja i čišćenja može nepotrebno trošiti tintu i smanjiti
vijek trajanja spremnika s tintom.
Ovaj odjeljak sadrži sljedeće teme:
Čišćenje glave za ispis
•
•
Poravnavanje ispisne glave
•
Izvadite glavu za ispis i ponovo je instalirajte
Čišćenje glave za ispis
Ako je ispis iscrtkan ili ima pogrešne boje ili boje nedostaju, možda bi trebalo očistiti
glavu pisača.
Ako je i nakon čišćenja kvaliteta ispisa loša, pokušajte poravnati pisač. Ako se
problemi s kvalitetom ispisa nastave pojavljivati nakon čišćenja i poravnanja, obratite
se HP-ovoj službi za podršku. Dodatne informacije potražite u odjeljku
HP podrška.
Napomena Čišćenje troši tintu pa čistite glave pisača samo kad je nužno.
Postupak čišćenja traje nekoliko minuta. Za to vrijeme se može čuti buka.
Neispravno isključivanje uređaja može prouzročiti probleme s kvalitetom ispisa.
Dodatne informacije potražite u odjeljku
Čišćenje ispisne glave putem upravljačke ploče pisača
1.
Na upravljačkoj ploči pritisnite i držite gumb
2.
Dvaput pritisnite gumb
3.
Otpustite gumb
Čišćenje glave pisača iz programa Toolbox (Windows)
1. Otvorite Toolbox. Više informacija potražite u odjeljku
Toolbox.
2. Na kartici Servisi uređaja kliknite ikonu s lijeve strane mogućnosti Čišćenje
ispisnih glava.
3. Slijedite upute na zaslonu.
(Odustani) pa jednom pritisnite gumb (Nastavi).
(Napajanje).
Isključivanje pisača.
(Napajanje).
Otvaranje programa
Održavanje ispisne glave 79

Poglavlje 5
Čišćenje glave pisača iz programa HP Utility (Mac OS X)
1. Otvorite HP Utility. Više informacija potražite u odjeljku
2. U odjeljku Information And Support (Informacije i podrška) kliknite Clean
Printheads (Čišćenje glava pisača).
3. Kliknite Clean (Čišćenje), a zatim slijedite upute na zaslonu.
Čišćenje glave pisača iz ugrađenog web poslužitelja (EWS-a)
1. Otvorite ugrađeni web-poslužitelj (EWS). Više informacija potražite u odjeljku
Otvaranje ugrađenog web-poslužitelja.
2. Kliknite karticu Tools (Alati), a zatim kliknite Print Quality Toolbox (Alatni okvir
kvalitete ispisa) u odjeljku Utilities (Uslužni programi).
3. Kliknite Clean Printhead (Čišćenje glave pisača) i slijedite upute na zaslonu.
Poravnavanje ispisne glave
Pisač automatski poravnava ispisnu glavu tijekom početnog postavljanja.
Ovu značajku koristite kada stranica stanja pisača prikazuje crtice ili bijele linije preko
bilo kojeg stupca u boji ili ako imate problema s kvalitetom ispisa.
Poravnavanje ispisne glave putem upravljačke ploče pisača
1. U glavnu ulaznu ladicu umetnite čisti bijeli papir veličine letter, A4 ili legal.
2.
Na upravljačkoj ploči pisača pritisnite i držite gumb
3.
Triput pritisnite gumb
HP Utility (Mac OS X).
(Napajanje).
(Nastavi).
Poravnavanje glave pisača iz programa Toolbox (Windows)
1. Otvorite Toolbox. Više informacija potražite u odjeljku
Toolbox.
2. Na kartici Servisi uređaja kliknite ikonu s lijeve strane mogućnosti Poravnavanje
ispisnih glava.
3. Slijedite upute na zaslonu.
Poravnavanje glave pisača iz programa HP Utility (Mac OS X)
1. Otvorite HP Utility. Više informacija potražite u odjeljku
2. U odjeljku Information And Support (Informacije i podrška) kliknite Align
Printhead (Poravnavanje glave pisača).
3. Kliknite Add Printer (Dodaj pisač) i slijedite upute na zaslonu.
Poravnavanje glave pisača iz ugrađenog web poslužitelja (EWS-a)
1. Otvorite ugrađeni web-poslužitelj (EWS). Više informacija potražite u odjeljku
Otvaranje ugrađenog web-poslužitelja.
2. Kliknite karticu Tools (Alati), a zatim kliknite Print Quality Toolbox (Alatni okvir
kvalitete ispisa) u odjeljku Utilities (Uslužni programi).
3. Kliknite Align Printhead (Poravnavanje glave pisača) i slijedite upute na zaslonu.
80 Rješavanje problema
Otvaranje programa
HP Utility (Mac OS X).

Izvadite glavu za ispis i ponovo je instalirajte
Napomena Taj postupak treba provoditi samo kada se prikaže poruka Missing or
Failed Printhead (Glava pisača nedostaje ili je došlo do pogreške) i ako je pisač
prvo isključen pa ponovno uključen da bi se poruka razriješila. Ako se poruka i dalje
pojavljuje, isprobajte ovaj postupak.
Izvadite glavu za ispis i ponovo je instalirajte
1. Provjerite je li pisač uključen.
2. Otvorite gornji poklopac i vratašca za pristup spremnicima s tintom.
3. Podignite ručicu poluge na nosaču spremnika
4. Izvadite ispisnu glavu tako da je podignete i izvučete iz pisača.
Održavanje ispisne glave 81

Poglavlje 5
5. Provjerite je li ručica brave podignuta, a zatim ponovno umetnite glavu pisača.
6. Pažljivo spustite ručicu brave.
Napomena Provjerite jeste li spustili ručicu zasuna prije nego ponovno
umetnete spremnike s tintom. Ako ručica zasuna ostane podignuta, može
doći do neispravno postavljenih spremnika s tintom i problema pri ispisu. Da
bi se spremnici s tintom pravilno instalirali, bravica mora ostati u donjem
položaju.
7. Zatvorite vratašca za pristup spremnicima s tintom i gornji poklopac.
Uklanjanje zaglavljenja
Ponekad se tijekom ispisa medij zaglavi.
Ovaj odjeljak sadrži sljedeće teme:
• Čišćenje zaglavljenog papira
•
Izbjegavanje zaglavljivanja papira
Čišćenje zaglavljenog papira
Opreznost Da biste spriječili moguće oštećenje ispisne glave, uklonite zaglavljeni
papir što je prije moguće.
Naputak Ako primijetite da je kvaliteta ispisa slaba, očistite ispisnu glavu. Dodatne
informacije potražite u odjeljku
Čišćenje glave za ispis.
82 Rješavanje problema

Uklanjanje zaglavljenog medija
Pomoću sljedećih koraka uklonite zaglavljeni papir.
1. Uklonite sve medije iz izlazne ladice.
Opreznost Uklanjanjem zaglavljenog papira s prednje strane pisača možete
oštetiti mehanizam za ispis. Zaglavljenom papiru uvijek pristupajte te ga
uklanjajte kroz dodatak za automatski obostrani ispis.
2. Provjerite dodatak za obostrani ispis.
a. Pritisnite gumb na bilo kojoj strani dodatka za obostrani ispis, a zatim
uklonite jedinicu.
b.Pronađite zaglavljeni medij unutar pisača, uhvatite ga s obje ruke i povucite
ga prema sebi.
c. Ako nema zaglavljenog medija, pritisnite zasun na vrhu dodatka za
obostrani ispis i spustite poklopac. Ako se unutra nalazi zaglavljeni medij,
pažljivo ga uklonite. Zatvorite poklopac.
d. Ponovo umetnite dodatak za obostrani ispis u pisača.
3. Otvorite gornji poklopac i uklonite nečistoću.
Uklanjanje zaglavljenja 83

Poglavlje 5
4. Ako niste pronašli zaglavljeni medij, a imate instaliranu ladicu 2, izvucite je i
uklonite zaglavljeni medij, ako je moguće. Ako to nije moguće, učinite sljedeće:
a. Isključite pisač i odspojite kabel za napajanje.
b. Podignite pisač s ladice 2.
c. Uklonite zaglavljeni medij s dna pisača ili iz ladice 2.
d. Ponovno postavite pisač na vrh Pladnja 2.
5. Otvorite vratašca za pristup nosaču spremnika s tintom. Ako se u unutrašnjosti
pisača nalazi papir, pomaknite nosač skroz udesno, izvadite ostatke papira ili
zgužvanog medija te povucite medij prema sebi kroz gornji dio uređaja.
Upozorenje Nemojte stavljati ruku u pisač dok je uključen i dok je nosač
zaglavljen. Kada otvorite vratašca za pristup nosaču ispisnih uložaka, nosač
bi se trebao vratiti u položaj na desnoj strani pisača. Ako se ne pomakne
udesno, prije uklanjanja zaglavljenog medija isključite pisač.
6. Nakon uklanjanja zaglavljenog medija, uključite pisač (ako je bio isključen) i
ponovo pošaljite zadatak ispisa.
Izbjegavanje zaglavljivanja papira
Kako biste izbjegli zaglavljivanje papira, slijedite ove smjernice.
• Često vadite ispisani papir iz izlazne ladice.
• Provjerite ispisujete li na medij koji nije izgužvan, presavinut ili oštećen.
•Spriječite savijanje ili gužvanje papira čuvanjem svih neiskorištenih medija u
vrećici koja se može zatvarati više puta.
• Nemojte koristiti papir koji je pretanak ili predebeo za pisač.
• Provjerite jesu li ulazne ladice pravilno napunjene te da se u njima ne nalazi
previše papira. Dodatne informacije potražite u odjeljku
• Pazite da papir umetnut u ulaznu ladicu leži ravno te da rubovi nisu svijeni ili
poderani.
• Nemojte stavljati papire različitih vrsta i veličina u ulaznu ladicu; svi papiri u
ulaznoj ladici moraju biti iste veličine i vrste.
• Podesite vodilicu za označavanje širine papira u ulaznoj ladici tako da dobro
prianja uz umetnuti papir. Vodilica za označavanje širine papira ne smije savijati
papir u ulaznoj ladici.
• Nemojte gurati medij predaleko u ladicu za papir.
• Koristite one vrste papira koje su preporučene za određeni pisač. Više informacija
potražite u odjeljku
• Ako je pisač gotovo ostao bez papira, pustite ga da prvo potroši sav papir, a onda
dodajte papir. Nemojte dodavati papir dok pisač pokušava uvući list.
• Ako ispisujete na obje strane papira, nemojte visokozasićene slike ispisivati na
papiru male gramature.
• Provjerite je li pisač čist. Dodatne informacije potražite u odjeljku
pisača.
Odabir medija za ispis.
Umetanje medija.
Održavanje
84 Rješavanje problema

Reference za žaruljice upravljačke ploče
Žaruljice upravljačke ploče upućuju na status pisača i korisne su radi dijagnosticiranja
problema s ispisom. Ovaj odjeljak sadrži informacije o žaruljicama, njihovom značenju i
koju je akciju potrebno poduzeti.
Dodatne informacije o upravljačkoj ploči pisača potražite u odjeljku
upravljačke ploče pisača.
2134
Korištenje
5
6
12
7
911 810
Oznaka Naziv i opis
1 Ikona glave pisača. Pokazuje da je potrebno poravnanje glave pisača.
2 Ikona otvorenih vrata za pristup spremniku s tintom. Pokazuje da su otvorena vrata za
3 Ikona koja pokazuje da nema papira. Pokazuje da u pisaču nema papira.
4 Ikona koja upozorava na zaglavljeni papir. Pokazuje da se u pisaču zaglavio papir.
5 Gumb i žaruljica Nastavi. Žaruljica Nastavi treperi kada je potrebno pritisnuti gumb za
6 Gumb Odustani. Pritisnite ga jednom za zaustavljanje ispisa ili ga pritisnite i držite tri
7 Gumb i žaruljica Napajanje. Pritisnite da biste uključili ili isključili pisač. Žaruljica pokazuje je
8 Gumb i žaruljica HP ePrint. Pritisnite da biste uključili funkciju HP ePrint i ispisali stranicu s
pristup spremniku s tintom pisača ili da je otvoren gornji poklopac.
nastavak ispisa. Pritisnite da biste nastavili s ispisom nakon što uklonite zaglavljeni papir,
dodate papir ili instalirate spremnik. Pritisnite da biste otkazali ispis kada dođe do
nepodudaranja veličine medija. Pritisnite i držite tri sekunde da biste ispisali pokaznu stranicu.
sekunde za ispis izvješća o stanju pisača.
li pisač uključen ili isključen.
podacima. Žaruljica upućuje na to je li pisač povezan s poslužiteljem servisa HP ePrint.
Reference za žaruljice upravljačke ploče85

Poglavlje 5
(nastavak)
Oznaka Naziv i opis
9 Gumb i žaruljica Bežična mreža. Pritisnite da biste isključili značajku 802.11 bežičnog
10 Ikona Ethernet mreže. Pokazuje da postoji Ethernet mreža.
11 Ikona bežične mreže. Prikazuje postojanje bežične mrežne veze.
12 Ikone podataka o spremniku s tintom. Displays ink cartridge information, including fill
povezivanja. Gumb svijetli kada je značajka bežičnog povezivanja uključena.
levels.
Napomena Upozorenja i indikatori za razinu tinte pružaju samo procjene radi planiranja.
Kada primite upozorenje o niskoj razini tinte, bilo bi dobro da imate spreman zamjenski
spremnik da biste izbjegli moguća kašnjenja ispisa. Spremnike s tintom ne morate mijenjati
dok se to od vas ne zatraži.
Tumačenje žaruljica upravljačke ploče
Opis žaruljice/obrazac žaruljice Objašnjenje i preporučeni postupak
Sve su žaruljice isključene.
Pisač je isključen.
Spojite kabel za napajanje.
•
•
Pritisnite gumb (Napajanje).
Svijetli žaruljica Napajanje. Pisač je spreman.
Nije potrebno ništa poduzeti.
86 Rješavanje problema

(nastavak)
Opis žaruljice/obrazac žaruljice Objašnjenje i preporučeni postupak
Svijetli žaruljica Napajanje i treperi žaruljica Nastavi.
Žaruljica napajanja svijetli, ikona Nema papira trepće i
žaruljica Nastavi trepće.
Žaruljica napajanja svijetli i ikona Vrat. za pristup tinti
su otv..
Postavka širine medija ne odgovara umetnutom
mediju.
U upravljačkom programu pisača promijenite
postavku medija kako bi odgovarao umetnutom.
Dodatne informacije potražite u odjeljku Ispis na
posebnim medijima i na papiru prilagođene
veličine.
Umetnite papir i pritisnite gumb
biste odustali.
Ponovno ispišite dokument.
U pisaču nema papira.
Umetnite papir pa pritisnite gumb
Pristupna vratašca ili gornji poklopac nisu
potpuno zatvoreni.
Provjerite jeste li potpuno zatvorili pristupna
vratašca i gornji poklopac.
(Nastavi) da
(Nastavi).
Reference za žaruljice upravljačke ploče87

Poglavlje 5
(nastavak)
Opis žaruljice/obrazac žaruljice Objašnjenje i preporučeni postupak
Žaruljica Napajanje treperi.
Žaruljica napajanja, ikona Zaglavljeni papir i žaruljica
Nastavi trepću.
Trepere žaruljica Napajanje i žaruljica Nastavi.
Uređaj se uključuje ili isključuje ili obrađuje
posao ispisa.
Nije potrebno ništa poduzeti.
Pisač je privremeno zaustavljen da bi se tinta
osušila.
Pričekajte da se tinta osuši.
Medij za ispis zaglavljen je u pisaču.
Uklonite sve medije iz izlazne ladice. Pronađite i
uklonite zaglavljeni medij. Dodatne informacije
potražite u odjeljku
Zaglavio se nosač pisača.
Otvorite gornji pokrov, a zatim uklonite
•
sve zapreke (kao što je zaglavljeni medij).
•
Pritisnite gumb (Nastavi) da biste
nastavili s ispisom.
Ako se pogreška nastavi pojavljivati,
•
isključite pisač, a potom ga ponovno
uključite.
Uklanjanje zaglavljenja.
88 Rješavanje problema

(nastavak)
Opis žaruljice/obrazac žaruljice Objašnjenje i preporučeni postupak
Trepti žaruljica napajanja i uključena je ikona
Upozorenje za glavu za ispis .
Žaruljica napajanja sviejtli, ikona Upozorenje o glavi
pisača trepće i ikone svih sprenika s tintom trepću.
Glava pisača nije kompatibilna.
Provjerite je li glava pisača ispravno
•
instalirana.
Ako se problem ne riješi, glavu pisača
•
zamijenite. Dodatne informacije potražite
u odjeljku
je instalirajte.
Glava pisača nedostaje ili nije ispravno
instalirana.
Provjerite je li glava pisača ispravno
•
instalirana.
Ako se problem ne riješi, glavu pisača
•
zamijenite. Dodatne informacije potražite
u odjeljku
je instalirajte.
Izvadite glavu za ispis i ponovo
Izvadite glavu za ispis i ponovo
Svijetli žaruljica Napajanje, a treperi jedna ili više
žaruljica spremnika s tintom.
Jedan ili više spremnika s tintom traži vašu
pozornost, ili su pak oštećeni ili nekompatibilni.
Provjerite je li naznačeni spremnik s
•
tintom ispravno instaliran, a potom
pokušajte ispisivati. Po potrebi nekoliko
puta izvadite i ponovno umetnite spremnik
s tintom.
Ako pogreška i dalje nije uklonjena,
•
zamijenite naznačeni spremnik s tintom.
Reference za žaruljice upravljačke ploče89

Poglavlje 5
(nastavak)
Opis žaruljice/obrazac žaruljice Objašnjenje i preporučeni postupak
Svijetli žaruljica napajanja; i za jednu ili više žaruljica
spremnika s tintom uključen je samo jedan segment
pokazatelja tinte.
Svijetli žaruljica napajanja, žaruljica Nastavi trepće, baš
kao i jedna ili više ikona spremnika s tintom.
Jedan ili više spremnika s tintom je skoro
prazan te će ga uskoro trebati zamijeniti.
Nabavite nove spremnike s tintom i zamijenite
postojeće kada se to zatraži.
Napomena Upozorenja i pokazivači razina
tinte pružaju procjene samo u svrhu planiranja.
Kada primite poruku o niskoj razini tinte, bilo bi
dobro da imate spreman zamjenski spremnik da
biste izbjegli moguća kašnjenja ispisa.
Potrošena je izvorna HP-pova tinta u jednom ili
više spremnika.
Ako ste spremnike kupili kao nove, originalne
HP-ove spremnike s tintom, možda su
krivotvoreni. Dodatne informacije potražite u
odjeljku
Otkriven je rabljeni, dopunjeni ili
krivotvoreni spremnik.
Svijetli žaruljica napajanja i trepće jedna ili više ikona
spremnika s tintom.
90 Rješavanje problema
Da biste nastavili s ispisom, potrebno je
•
zamijeniti jedan ili više spremnika s
tintom.
Nabavite nove spremnike s tintom i
zamijenite postojeće kada se to zatraži.
Jedan ili više spremnika s tintom
•
nedostaju ili su neodgovarajući.
Instalirajte naznačeni spremnik s tintom, a
potom pokušajte ispisivati. Po potrebi
nekoliko puta izvadite i ponovno umetnite
spremnik s tintom.
Napomena Upozorenja i pokazivači razina
tinte pružaju procjene samo u svrhu planiranja.
Kada primite poruku o niskoj razini tinte, bilo bi
dobro da imate spreman zamjenski spremnik da
biste izbjegli moguća kašnjenja ispisa.

(nastavak)
Opis žaruljice/obrazac žaruljice Objašnjenje i preporučeni postupak
Žaruljica servisa HP ePrint je isključena.
Žaruljica servisa HP ePrint svijetli.
HP ePrint nije postavljen.
•
Da biste postavili HP ePrint, pritisnite
(HP ePrint), a potom slijedite upute na
stranici s informacijama koja se ispisuje.
HP ePrint je postavljen, ali je isključen.
•
Pritisnite
HP ePrint.
HP ePrint je uključen ali se ne može
•
povezati.
HP ePrint se ne može povezati jer je
poslužitelj možda nedostupan ili mreža ne
funkcionira ispravno.
Ako vaša mreža koristi proxy postavke pri
povezivanju s internetom, provjerite jeste
li upisali valjane proxy postavke. Dodatne
informacije potražite u vodiču za početak
rada koji ste dobili uz pisač ili se obratite
IT administratoru, odnosno osobi koja je
postavila vašu mrežu.
Pritisnite
ponovno pokušali povezati.
◦
◦
HP ePrint je postavljen, ali je isključen jer
•
pisač nije ažuriran.
Ako je obavezno ažuriranje za pisač
dostupno, ali nije instalirano, HP ePrint se
isključuje. Nakon instalacije ažuriranja HP
ePrint automatski se uključuje.
Dodatne informacije o instalaciji ažuriranja
pisača potražite u odjeljku
pisača.
HP ePrint je uključen.
Ako jedanput pritisnite gumb
pisač ispisuje stranicu s podacima, na kojoj su
navedene upute za postavljanje funkcije HP
ePrint.
Da biste isključili HP ePrint, pritisnite i držite
(HP ePrint). Žaruljica svijetli pet sekundi prije
no što se isključi.
(HP ePrint) da biste uključili
(HP ePrint) da biste se
Ako se pisač može povezati,
žaruljica servisa HP ePrint se
uključuje, a pisač ispisuje stranicu s
informacijama.
Ako se pisač i dalje ne može
povezati, žaruljica servisa HP ePrint
trepće, a zatim se isključuje.
Ažuriranje
(HP ePrint),
Reference za žaruljice upravljačke ploče91

Poglavlje 5
(nastavak)
Opis žaruljice/obrazac žaruljice Objašnjenje i preporučeni postupak
Žaruljica servisa HP ePrint trepće.
HP ePrint se pokušava povezati.
Žaruljica servisa HP ePrint trepće kada uključite
i isključite HP ePrint.
Ako se HP ePrint uspješno povezuje, žaruljica
trepće, a potom se uključuje. Ako se HP ePrint
ne može povezati, žaruljica trepće, a potom se
isključuje.
92 Rješavanje problema

A Tehnički podaci
Ovaj odjeljak sadrži sljedeće teme:
• Podaci o jamstvu
• Specifikacije pisača
• Zakonske obavijesti
• Program ekološkog zbrinjavanja proizvoda
• Licence trećih strana
Podaci o jamstvu
Ovaj odjeljak sadrži sljedeće teme:
• Izjava o ograničenom jamstvu tvrtke Hewlett-Packard
• Informacije o jamstvu za spremnike s tintom
Tehnički podaci 93

Dodatak A
Izjava o ograničenom jamstvu tvrtke Hewlett-Packard
HP proizvod Trajanje ograničenog jamstva
Medij softvera 90 dana
Pisač 1 godina
Spremnici ili ulošci s tintom Dok se ne potroši HP tinta ili do kraja jamstvenog datuma
Glave pisača (odnosi se samo na proizvode sa 1 godina
zamjenjivim glavama pisača od strane korisnika)
Dodatni pribor 1 godina, ako drugačije nije rečeno
A. Pokrivanja ograničenog jamstva
1. Hewlett-Packard (HP) krajnjem korisniku jamči da će gore navedeni HP proizvodi biti bez grešaka u materijalu
i izvedbi za vrijeme gore navedenog razdoblja, koje započinje datumom kupovine.
2. Za softverske proizvode, HP ograničeno jamstvo se primjenjuje samo na greške u izvršavanju programskih
naredbi. HP ne jamči neprekidan rad ili rad bez pogrešaka za bilo koji od svojih proizvoda.
3. HP ograničeno jamstvo pokriva samo greške nastale kao rezultat uobičajene uporabe proizvoda i ne pokriva
druge probleme, uključujući i one nastale kao rezultat:
a. Neispravnog održavanja ili izmjena;
b. Softvera, medije, dijelova ili pribora koje nisu HP proizvodi, niti su podržani od strane HP;
c. Rada izvan navedenih uvjeta rada proizvoda;
d. Nedozvoljene izmjene ili zlouporabe.
4. Za HP pisače, uporaba spremnika koji nisu HP proizvodi ili ponovno punjenih spremnika, ne utječe na jamstvo
ili bilo koji HP ugovor o podršci korisnika. No, ako je greška pisača ili oštećenje uzrokovano uporabom
spremnika s tintom koji nisu HP proizvod ili su ponovno punjeni ili im je istekao rok valjanosti, HP će
zaračunati uobičajenu cijenu vremena i materijala utrošenih u servisiranju pisača u otklanjanju iste greške ili
oštećenja.
5. Ako HP zaprimi tijekom važećeg jamstvenog perioda obavijest o grešci u bilo kojem proizvodu pokrivenom HP
jamstvom, HP će ili popraviti ili zamijeniti proizvod, prema nahođenju HP-a.
6. Ako HP nije u mogućnosti popraviti ili zamijeniti, već prema slučaju, oštećeni proizvod koji je pokriven HP
jamstvom, HP će u razumnom vremenu po prijemu prijave o grešci, vratiti novac po prodajnoj cijeni proizvoda.
7. HP neće imati obvezu popraviti, zamijeniti ili vratiti novac dok korisnik ne vrati oštećeni proizvod u HP.
8. Svi zamjenski proizvodi mogu biti novi ili kao-novi, uz uvjet da imaju funkcionalnost koja je barem jednaka onoj
proizvoda koji se zamjenjuje.
9. HP proizvodi mogu sadržavati prerađene dijelove, komponente ili materijale koji su identični novim po učinku.
10. HP ograničeno jamstvo je važeće u bilo kojoj državi, gdje se proizvod pokriven jamstvom, distribuira od strane
HP-a. Ugovori za dodatne jamstvene usluge, poput servisiranja na licu mjesta, mogu biti dostupni kod bilo kog
HP servisa u državi gdje HP ili ovlašteni uvoznik distribuira taj proizvod.
B. Ograničenja jamstva
DO MJERE DOZVOLJENE LOKALNIM ZAKONIMA, HP I NJEGOVI NEZAVISNI ISPORUČITELJI NE DAJU
NIKAKVA DRUGA JAMSTVA ILI UVJETE BILO KOJE VRSTE, IZRIČITE ILI PODRAZUMIJEVANE, JAMSTVA
ILI UVJETE PRODAJE, ZADOVOLJAVAJUĆE KVALITETE, TE PRIKLADNOSTI ODREĐENOJ NAMJENI.
C. Ograničenja odgovornosti
1. Do granice dozvoljene lokalnim zakonom, pravni lijekovi iz ovog Jamstva jedini su i isključivi pravni lijekovi za
korisnika.
2. DO MJERE DOZVOLJENE LOKALNIM ZAKONIMA, OSIM OBAVEZA IZRIČITO NAVEDENIH U OVOJ
JAMSTVENOJ IZJAVI, HP I NJEGOVI ISPORUČITELJI NEĆE NITI U KOM SLUČAJU BITI ODGOVORNI ZA
DIREKTNA, INDIREKTNA, POSEBNA, SLUČAJNA ILI POSLJEDIČNA OŠTEĆENA, BILO TEMELJEM
UGOVORA, KRIVNJE ILI BILO KOJE DRUGE PRAVNE TEORIJE, ODNOSNO BILO SAVJETOVANI O
MOGUĆNOSTI POSTOJANJA OVAKVIH GREŠAKA.
D. Lokalni zakoni
1. Ovo Jamstvo daje korisniku određena zakonska prava. Korisnik može imati i druga prava koja se razlikuju
ovisno od države u Sjedinjenim Američkim Državama, od provincije u Kanadi, te od države na drugim
mjestima u svijetu.
2. Do granice do koje je ovo Jamstvo u neskladu s lokalnim zakonima, ovo Jamstvo smatrat će se izmijenjenim
glede postizanja dosljednosti s lokalnim zakonima. Pod takvim lokalnim zakonima, neka odricanja i
ograničenja odgovornosti iz ovog Jamstva se možda neće odnositi na korisnika. Primjerice, neke države u
Sjedinjenim Američkim Državama, kao i neke vlade izvan SAD-a (uključujući provincije u Kanadi), mogu:
a. Spriječiti da odricanja i odgovornosti iz ovog Jamstva ograniče statusna prava korisnika (npr. u Velikoj
Britaniji);
b. Na neki drugi način ograničiti odgovornost proizvođača da nameću takva odricanja ili ograničenja; ili
c. Dodijeliti korisniku dodatna jamstvena prava, odrediti trajanje podrazumijevanih jamstava kojih se
proizvođač ne može odreći ili omogućiti ograničenja u trajanju podrazumijevanih jamstava.
3. UVJETI U OVOM JAMSTVU, OSIM DO ZAKONSKI DOZVOLJENE GRANICE, NE ISKLJUČUJU,
OGRANIČAVAJU ILI MIJENJAJU, I DODATAK SU OBVEZNIM STATUSNIM PRAVIMA PRIMJENJIVANIM NA
PRODAJU HP PROIZVODA TIM KORISNICIMA.
utisnutog na ulošku - što već dođe prvo. Ovo jamstvo ne
pokriva proizvode s HP tintom koji su bili ponovno punjeni,
prerađeni pogrešno rabljeni ili na bilo koji način mijenjani.
94 Tehnički podaci

Informacije o jamstvu za spremnike s tintom
Jamstvo za HP-ove spremnike s tintom primjenjivo je kada se proizvod koristi u odgovarajućem
HP-ovom uređaju za ispis. Ovo jamstvo ne pokriva HP-ove spremnike s tintom koji su ponovno
punjeni, ponovno proizvedeni, nepravilno korišteni ili s kojima se na bilo koji način neovlašteno
rukovalo.
Tijekom razdoblja jamstva na proizvod se primjenjuje jamstvo ako HP-ova tinta nije potrošena i
ako nije istekao krajnji datum trajanja jamstva. Krajnji datum isteka jamstva u formatu GGGG-MM
možete pronaći na proizvodu:
Podaci o jamstvu 95

Dodatak A
Specifikacije pisača
Ovaj odjeljak sadrži sljedeće teme:
•
Fizičke specifikacije
• Značajke i kapaciteti proizvoda
Specifikacije procesora i memorije
•
•
Zahtjevi sustava
• Specifikacije mrežnog protokola
Specifikacije ugrađenog web-poslužitelja
•
•
Specifikacije medija
• Specifikacije ispisa
Specifikacije servisa HP ePrint i HP-ova web-mjesta
•
•
Specifikacije radne okoline
• Specifikacije napajanja
Specifikacije emisije zvuka
•
Fizičke specifikacije
• Veličina (s dodatkom za automatski obosrani ispis, bez ladice 2 i sa zatvorenim
nastavkom izlazne ladice) (širina x visina x dubina): 494 x 202 x 460 mm (19,5 x 8
x 18,1 inča)
• S ladicom 2: visini pisača dodaje 82 mm (3,2 inča).
• Masa pisača (s dodatkom za automatski obostran ispis, ali bez potrošnih materijala
za ispis): 8,11kg (17,9 lb)
• S ladicom 2: dodatnih 2,79 kg (6,2 funti)
Značajke i kapaciteti proizvoda
Značajka Kapacitet
Povezivanje • Usklađen sa standardom USB 2.0 "high
Metoda ispisa Drop-on-demand thermal inkjet ispis
Spremnici s tintom Četiri spremnika s tintom (za crnu,
Glava pisača Jedna glava pisača
Potrošni materijal Dodatne informacije o procijenjenim
Jezici pisača HP PCL 3
96 Tehnički podaci
speed"
•Bežična mreža 802.11b/g/n*
• Ethernet (802.3) mreža
* Pisač podržava frekvencijski pojas od 2,4
GHz za 802.11n.
tamnoplavu, grimiznu i žutu)
Napomena Nisu svi spremnici s tintom
podržani u svim državama/regijama.
potrebama za spremnicima s tintom potražite
na adresi
learnaboutsupplies/.
www.hp.com/go/
 Loading...
Loading...