
Guía del usuario
HP Officejet Pro
8100


HP Officejet Pro 8100
ePrinter
Guía del Usuario

Información sobre
Copyright
© 2014 Copyright Hewlett-Packard
Development Company, L.P.
Edición 2, 1/2014
Hewlett-Packard Company,
avisos
La información contenida en este
documento está sujeta a cambios sin
previo aviso.
Todos los derechos reservados.
Queda prohibida la reproducción,
adaptación o traducción de este
material sin el permiso previo por
escrito de Hewlett-Packard, excepto
en los casos permitidos por las leyes
de propiedad intelectual.
Las únicas garantías de los productos
y los servicios de HP quedan
estipuladas en la declaración expresa
de garantía que acompaña a dichos
productos y servicios. Nada de lo aquí
expuesto debe interpretarse como una
garantía adicional. HP no se
responsabiliza de los posibles errores
técnicos o editoriales ni de las
omisiones que pudieran haberse
producido en este documento.
Marcas registradas
Microsoft, Windows, Windows XP y
Windows Vista y Windows 7 son
marcas comerciales registradas en
EE.UU. de Microsoft Corporation.
ENERGY STAR y la marca ENERGY
STAR son marcas registradas en
EE.UU.
Información de seguridad
7. Si el producto no funciona
normalmente, consulte
problemas.
8. No hay piezas que el usuario pueda
reparar dentro de la impresora. Confíe
las tareas de servicio a personal de
servicio calificado.
Solución de
Tome las precauciones básicas de
seguridad siempre que vaya a usar
este producto para reducir el riesgo de
daños por fuego o descarga eléctrica.
1. Lea y comprenda todas las
instrucciones de la documentación
que viene con la impresora.
2. Tenga presente todos los avisos y
las instrucciones indicadas en el
producto.
3. Antes de proceder a su limpieza,
desenchufe este producto de las
tomas de corriente de pared.
4. No instale ni utilice este producto
cerca de agua o cuando esté mojado.
5. Instale el producto de manera
segura sobre una superficie estable.
6. Instale el producto en un lugar
protegido donde nadie pueda pisar el
cable de alimentación eléctrica ni
tropezar con él, y donde dicho cable
no sufra daños.
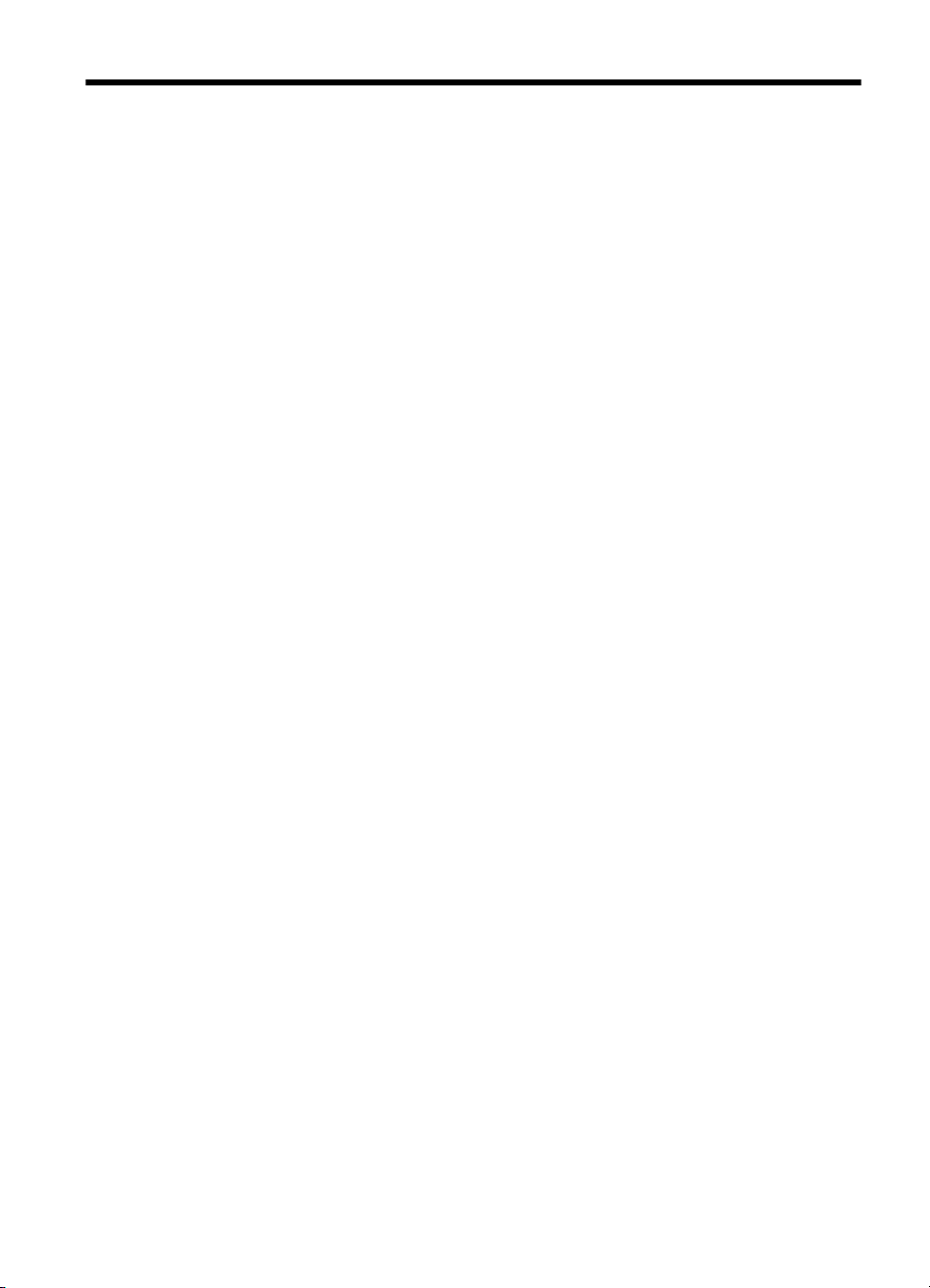
Contenido
1 Primeros pasos
Accesibilidad...............................................................................................................................6
Ecología......................................................................................................................................7
Administrar la energía...........................................................................................................7
Ahorrar suministros de impresión.........................................................................................8
Conocimiento de las piezas de la impresora..............................................................................8
Vista de la parte delantera....................................................................................................9
Área de suministros de impresión........................................................................................9
Vista posterior.....................................................................................................................10
Uso del panel de control de la impresora.................................................................................10
Resumen de los botones y los indicadores luminosos.......................................................10
Cambio de los ajustes de la impresora..............................................................................11
Impresión de informes........................................................................................................12
Cómo encontrar el número de modelo de la impresora...........................................................12
Selección de sustratos de impresión........................................................................................12
Papeles recomendados para impresión ............................................................................12
Papel recomendado para impresión fotográfica.................................................................14
Sugerencias para elegir el papel........................................................................................15
Carga de soportes....................................................................................................................15
Carga de medios de tamaño estándar...............................................................................16
Carga de sobres.................................................................................................................17
Carga de tarjetas y papel fotográfico..................................................................................18
Carga de medios de impresión de tamaño personalizado.................................................19
Instalación de los accesorios....................................................................................................20
Instale el accesorio (duplexor) de impresión automática a doble cara...............................20
Instalación de la bandeja 2.................................................................................................20
Configuración de bandejas.................................................................................................22
Active los accesorios del controlador de la impresora.......................................................24
Para activar accesorios (Windows)..............................................................................24
Para activar accesorios (Mac OS X).............................................................................24
Mantenimiento de la impresora................................................................................................24
Limpie el exterior ...............................................................................................................24
Actualizar la impresora.............................................................................................................25
Apagado de la impresora.........................................................................................................25
2Impresión
Imprimir documentos................................................................................................................26
Imprimir documentos (Windows)........................................................................................27
Imprimir documentos (Mac OS X)......................................................................................27
Impresión de prospectos..........................................................................................................28
Imprimir prospectos (Windows)..........................................................................................28
Imprimir prospectos (Mac OS X)........................................................................................29
1
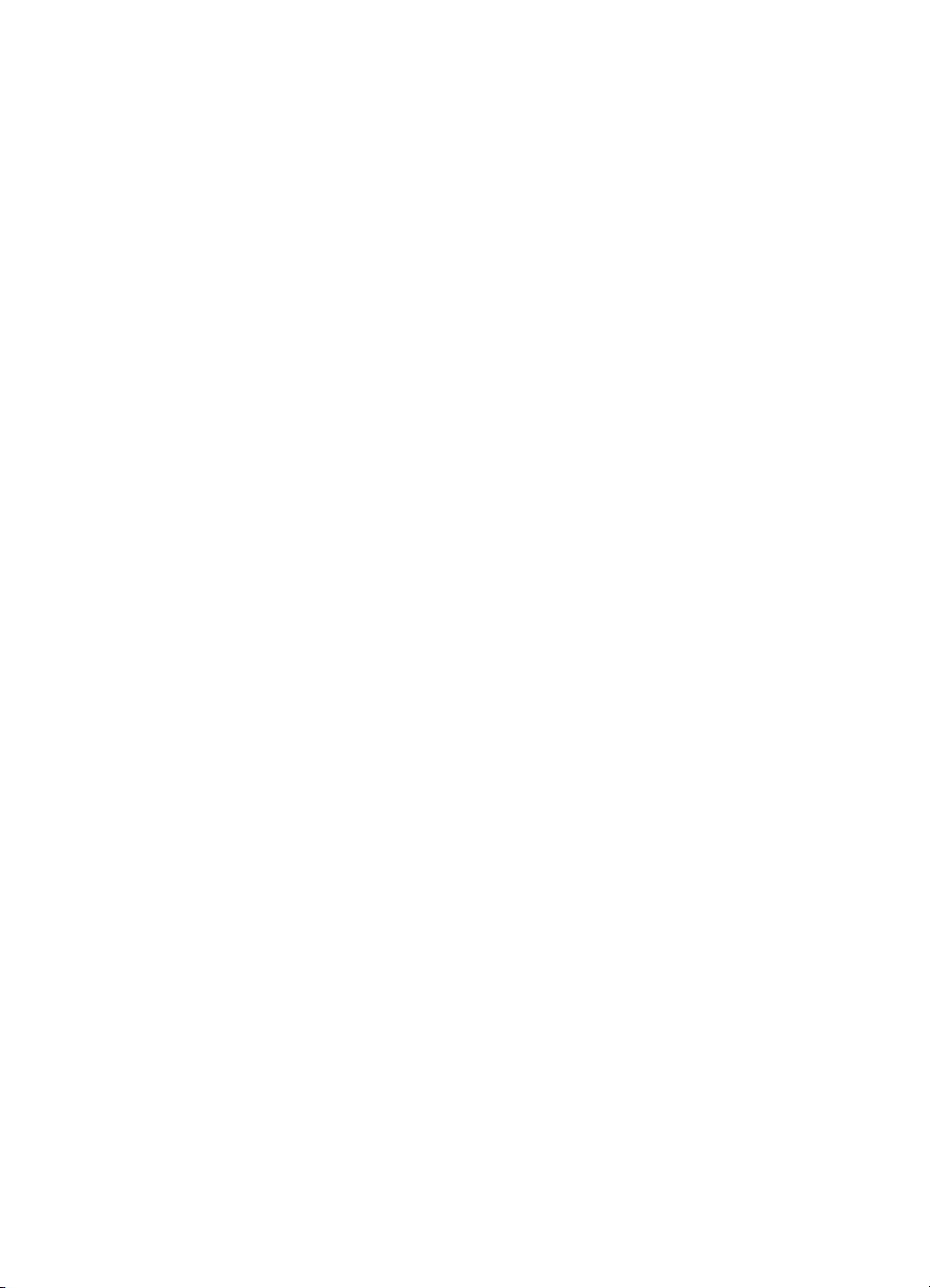
Impresión de sobres.................................................................................................................29
Impresión en sobres (Windows).........................................................................................30
Imprimir encima de sobres (Mac OS X)..............................................................................30
Imprimir fotografías...................................................................................................................31
Imprimir fotos sobre papel fotográfico (Windows)..............................................................31
Imprimir fotos sobre papel fotográfico (Mac OS X)............................................................32
Impresión en papeles especiales y de tamaño personalizado.................................................32
Imprimir en papel especial o de tamaño personalizado (Mac OS X).................................33
Imprimir documentos o fotos sin bordes...................................................................................34
Imprimir documentos sin bordes o fotografías (Windows).................................................34
Imprimir documentos o fotos sin bordes (Mac OS X).........................................................35
Impresión en ambos lados (a doble cara)................................................................................35
Ver las resoluciones de impresión............................................................................................37
3HP ePrint
Configuración de HP ePrint......................................................................................................38
Configuración de HP ePrint mediante el software de la impresora HP .............................38
Configuración de HP ePrint a través del panel de control de la impresora........................39
Configure HP ePrint a través del servidor web incorporado...............................................39
Uso de HP ePrint......................................................................................................................40
Imprima utilizando HP ePrint..............................................................................................40
Busque la dirección de correo electrónico de la impresora................................................41
Desconexión de HP ePrint.................................................................................................41
Eliminación de servicios web....................................................................................................41
4 Trabajo con cartuchos de tinta
Información sobre cartuchos de tinta y cabezal de impresión..................................................42
Compruebe los niveles de tinta estimados...............................................................................43
Impresión solamente con tinta negra o de color.......................................................................43
Sustitución de los cartuchos de tinta........................................................................................44
Almacenar los suministros de impresión..................................................................................46
Almacenamiento de información de uso anónimo....................................................................46
5 Solución de problemas
asistencia de HP.......................................................................................................................48
Solicite asistencia electrónica.............................................................................................49
Asistencia telefónica de HP................................................................................................49
Antes de llamar.............................................................................................................50
Periodo de asistencia telefónica...................................................................................50
Números de asistencia telefónica.................................................................................50
Después del periodo de asistencia telefónica .............................................................52
Consejos y recursos generales de solución de problemas......................................................52
Solución de problemas de la impresora...................................................................................53
La impresora se apaga inesperadamente..........................................................................53
La alineación no funciona...................................................................................................53
La impresora no está respondiendo (no se imprime nada)................................................53
La impresora imprime lentamente......................................................................................54
La impresora está emitiendo ruidos inesperados...............................................................55
Páginas en blanco o parcialmente impresas......................................................................56
Algo falta en la página o no está correcto..........................................................................56
La ubicación del texto o de los gráficos es incorrecta........................................................57
2

Contenido
Solución de problemas de calidad de impresión......................................................................58
Solución de problemas relacionados con la alimentación del papel........................................63
Solución de problemas mediante HP ePrint y sitios web de HP..............................................65
Solución de problemas con HP ePrint................................................................................65
Solución de problemas con el uso de sitios web de HP.....................................................66
Solución de problemas de red Ethernet...................................................................................66
Solución de problemas de red generales...........................................................................67
Solucionar problemas inalámbricos..........................................................................................67
Soluciones básicas de problemas con la conexión inalámbrica.........................................68
Soluciones avanzadas de problemas con la conexión inalámbrica...................................68
Paso 1: Asegúrese de que el equipo está conectado a la red.....................................69
Paso 2: Asegúrese de que la impresora está conectada a la red................................70
Paso 3: Compruebe si el software de firewall bloquea la comunicación......................71
Paso 4: Asegúrese de que la impresora está en línea y preparada.............................72
Paso 5: Asegúrese de que la versión inalámbrica de la impresora se ha
establecido como controlador de impresora predeterminado (sólo en Windows)........73
Paso 6: Asegúrese de que la computadora no esté conectada a la red a través
de una red privada virtual (VPN)..................................................................................73
Después de resolver los problemas... ...............................................................................74
Configurar el software de firewall para que funcione con la impresora....................................74
Solución de problemas de administración de la impresora......................................................75
No se puede abrir el servidor Web integrado.....................................................................75
Solución de problemas en la instalación..................................................................................76
Sugerencias para la instalación de hardware.....................................................................77
Sugerencias para la instalación de software HP................................................................77
Solución de problemas de red............................................................................................78
Cómo leer el informe de estado de la impresora......................................................................79
Comprensión de la página de configuración de red.................................................................81
Mantenimiento del cabezal de impresión.................................................................................83
Limpie los cabezales de impresión.....................................................................................83
Alinee el cabezal de impresión...........................................................................................84
Extraiga el cabezal de impresión y vuelva a insertarlo.......................................................85
Eliminar atascos.......................................................................................................................87
Cómo eliminar atascos de papel........................................................................................87
Evitar atascos de papel......................................................................................................88
Referencia de luces del panel de control.................................................................................89
A Información técnica
Información de garantías..........................................................................................................97
Declaración de garantía limitada de Hewlett-Packard........................................................98
Información de la garantía de los cartuchos de tinta..........................................................99
3
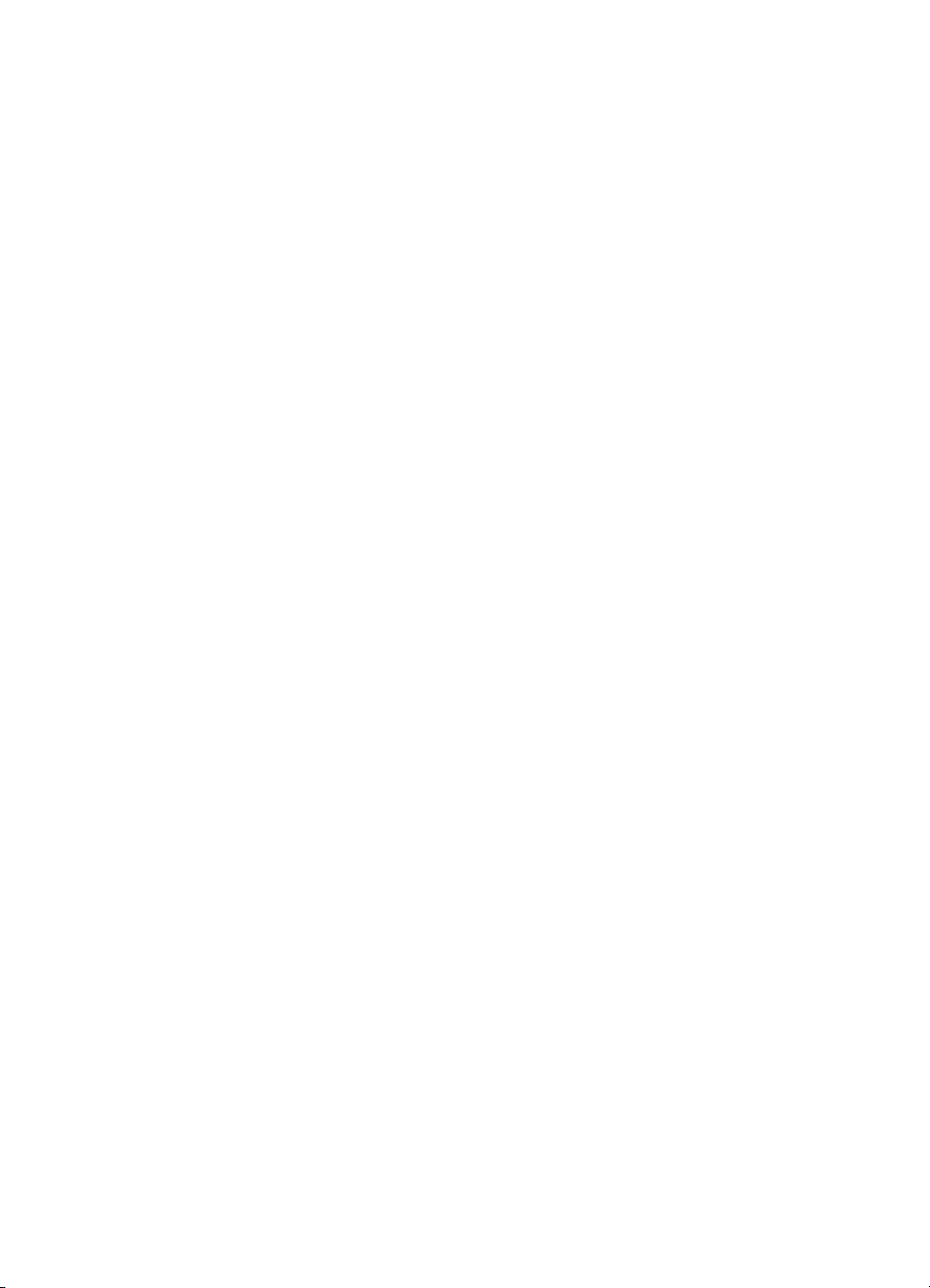
Especificaciones de la impresora...........................................................................................100
Especificaciones físicas....................................................................................................100
Características y capacidades del producto.....................................................................100
Especificaciones del procesador y de la memoria...........................................................101
Requisitos del sistema......................................................................................................101
Especificaciones del protocolo de red..............................................................................101
Especificaciones del servidor web incorporado................................................................102
Especificaciones del material...........................................................................................102
Comprensión de las especificaciones de los sustratos admitidos..............................102
Configuración de márgenes mínimos.........................................................................106
Pautas para imprimir en ambas caras de una página................................................106
Especificaciones de impresión.........................................................................................107
Especificaciones de HP ePrint y del sitio web de HP.......................................................107
Especificaciones de HP ePrint...................................................................................107
Especificaciones del sitio web de HP.........................................................................107
Especificaciones medioambientales.................................................................................108
Especificaciones eléctricas...............................................................................................108
Especificaciones de emisiones acústicas.........................................................................108
Información regulatoria...........................................................................................................109
Declaración de la FCC.....................................................................................................109
Aviso para los usuarios de Corea.....................................................................................110
Declaración de cumplimiento de VCCI (Clase B) para los usuarios en Japón.................110
Aviso para los usuarios de Japón acerca del cable de alimentación ..............................110
Declaración GS (Alemania)..............................................................................................110
Carcasa brillante para los dispositivos periféricos en Alemania.......................................110
Aviso Normativo para la Unión Europea..........................................................................111
Información regulatoria para productos inalámbricos.......................................................112
Exposición a radiación de radiofrecuencia.................................................................112
Aviso para los usuarios de Brasil...............................................................................112
Aviso para los usuarios de Canadá............................................................................112
Aviso para los usuarios de Taiwán.............................................................................112
Número de modelo normativo..........................................................................................113
Programa de administración medioambiental de productos..................................................114
Uso del papel....................................................................................................................114
Plástico.............................................................................................................................114
Especificaciones de seguridad de los materiales.............................................................114
Programa de reciclaje.......................................................................................................114
Programa de reciclaje de suministros de HP inkjet..........................................................115
Eliminación de equipos para desecho por parte de los usuarios domésticos de la
Unión Europea..................................................................................................................116
Consumo de energía........................................................................................................116
Sustancias químicas.........................................................................................................117
Información de la batería..................................................................................................117
Desecho de baterías en Taiwán.................................................................................117
Atención usuarios de California..................................................................................117
Eliminación de baterías en Holanda...........................................................................117
Directiva sobre baterías de la UE.....................................................................................118
Avisos RoHS (solo para China)........................................................................................119
Avisos RoHS (solo para Ucrania) ....................................................................................119
Otras licencias........................................................................................................................120
4
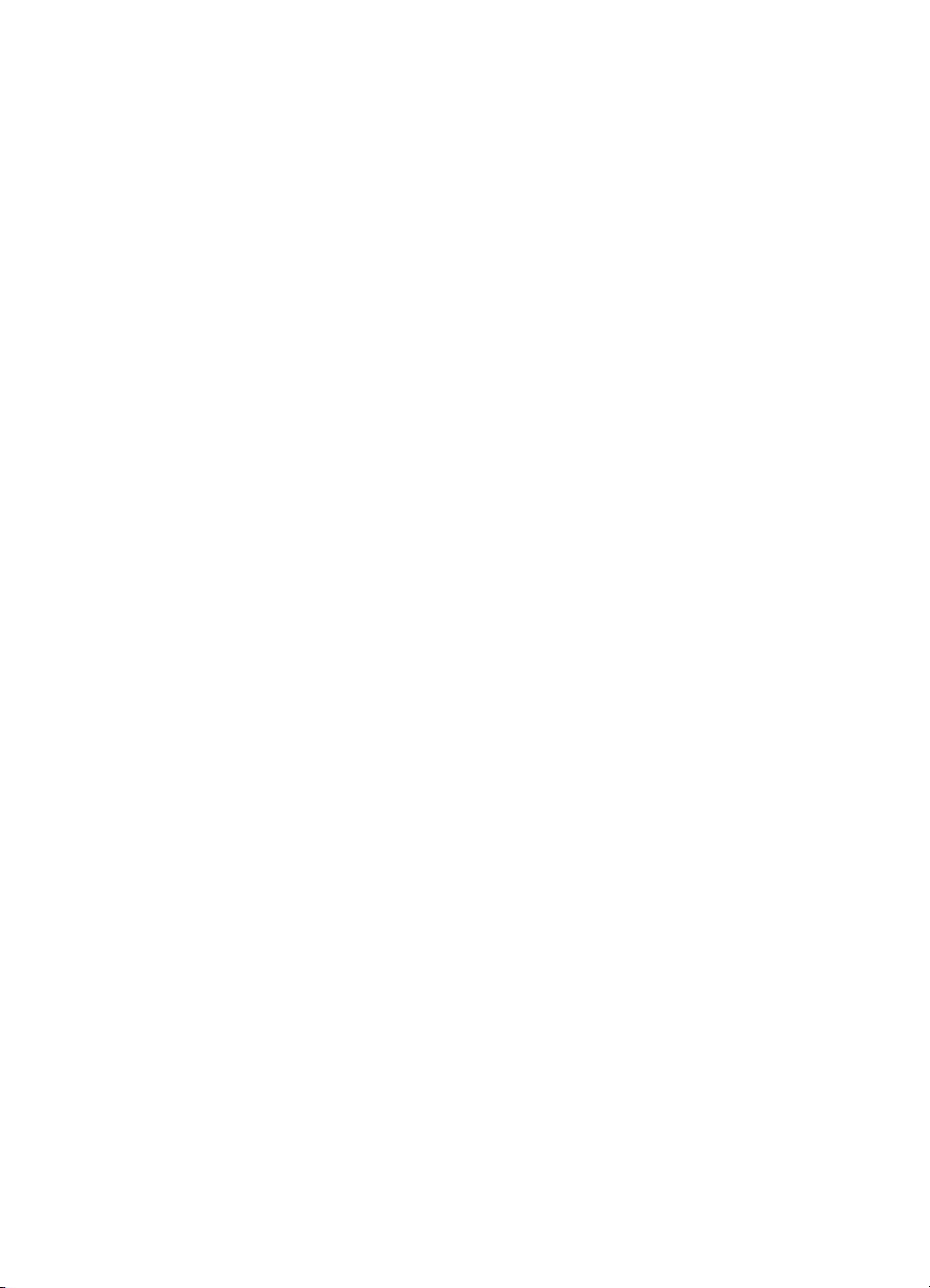
Contenido
B suministros y accesorios de HP
Pedir suministros de impresión en línea.................................................................................128
Suministros.............................................................................................................................128
Cartuchos de tinta y cabezales de impresión...................................................................128
Sustratos HP.....................................................................................................................129
C Configuración de red
Cambio de la configuración básica de red.............................................................................130
Visualización e impresión de la configuración de red.......................................................130
Activación y desactivación de la radio inalámbrica..........................................................130
Cambio de la configuración de red avanzada........................................................................130
Configuración de velocidad del enlace.............................................................................131
Ver los valores IP..............................................................................................................131
Cambio de los valores de IP.............................................................................................131
Configure los ajustes del cortafuegos de la impresora.....................................................131
Crear y usar las reglas del cortafuegos......................................................................132
Restaurar configuración de red........................................................................................133
Configure la impresora para la comunicación inalámbrica.....................................................134
Antes de comenzar...........................................................................................................134
Configurar la impresora en una red inalámbrica..............................................................134
Configurar la impresora mediante el software de la impresora HP (recomendado).........135
Configurar la impresora mediante WiFi Protected Setup (WPS)......................................135
Para conectar la impresora utilizando el Método con botón.......................................135
Para conectar la impresora utilizando el método con PIN..........................................135
Configurar la impresora mediante el servidor Web incorporado (EWS)...........................136
Cambiar el tipo de conexión.............................................................................................136
Para cambiar de una conexión Ethernet a una conexión inalámbrica.......................136
Para cambiar de una conexión USB a una conexión inalámbrica..............................136
Para cambiar de una conexión inalámbrica a una conexión USB o Ethernet ...........137
Compruebe la conexión inalámbrica................................................................................137
Pautas para garantizar la seguridad de la red inalámbrica..............................................137
Información general sobre las configuraciones de seguridad....................................137
Agregar direcciones de hardware a un direccionador inalámbrico (filtración MAC)...137
Otras pautas de seguridad inalámbrica......................................................................138
Pautas para reducir la interferencia en una red inalámbrica............................................139
Desinstale y reinstale el software de HP................................................................................139
Windows...........................................................................................................................139
Mac OS X.........................................................................................................................140
D Herramientas de administración de la impresora
Caja de herramientas (Windows)...........................................................................................141
Utilidad de HP (Mac OS X).....................................................................................................141
Servidor Web incorporado......................................................................................................142
Acerca de las cookies.......................................................................................................142
Para abrir el servidor web incorporado.............................................................................142
Índice...........................................................................................................................................153
5
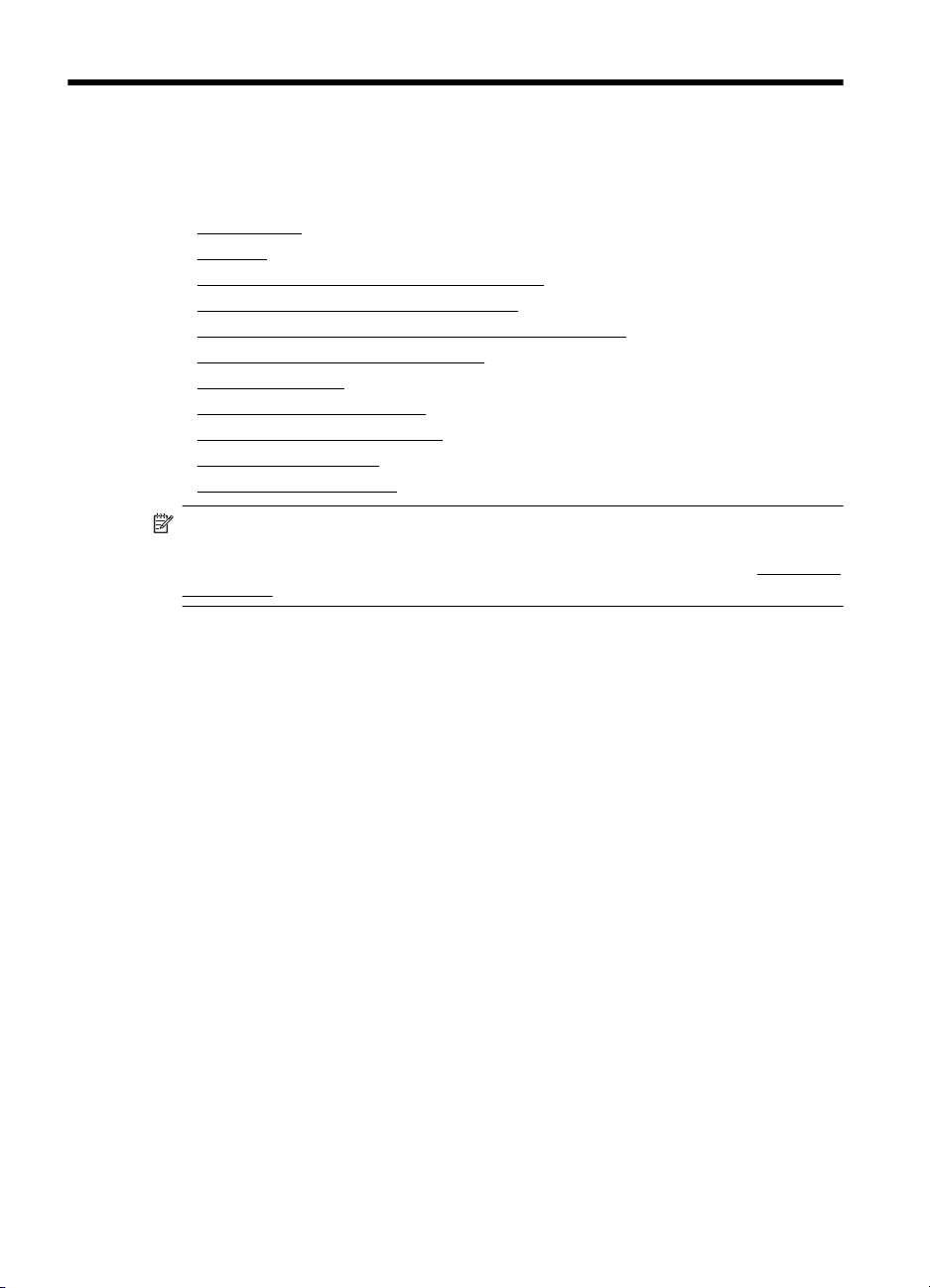
1 Primeros pasos
Esta guía facilita información acerca de cómo usar la impresora y solucionar
problemas.
Accesibilidad
•
•
Ecología
Conocimiento de las piezas de la impresora
•
•
Uso del panel de control de la impresora
•
Cómo encontrar el número de modelo de la impresora
•
Selección de sustratos de impresión
Carga de soportes
•
•
Instalación de los accesorios
•
Mantenimiento de la impresora
Actualizar la impresora
•
•
Apagado de la impresora
Nota Si utiliza la impresora en un equipo con Windows XP Starter Edition,
Windows Vista Starter Edition o Windows 7 Starter Edition, puede que algunas
funciones no estén disponibles. Para obtener más información, consulte
del sistema.
Accesibilidad
La impresora incluye una serie de funciones que la hacen accesible para personas con
discapacidades.
Visual
Los usuarios con impedimentos visuales o baja visión pueden acceder al software de
HP facilitado con la impresora mediante el uso de las opciones y funciones de
accesibilidad del sistema operativo. Asimismo, el software admite gran parte de la
tecnología de asistencia como, por ejemplo, lectores de pantalla, lectores de Braille y
aplicaciones de conversión de voz a texto. Para usuarios daltónicos, los botones y
fichas de colores utilizados en el software de HP y en el panel de control de la
impresora tienen texto simple o etiquetas de iconos que informan sobre la acción
correspondiente.
Movilidad
Los usuarios con problemas de movilidad pueden ejecutar las funciones del software
de HP mediante los comandos del teclado. El software de HP también admite
opciones de accesibilidad de Windows, como teclas especiales, teclas de alternancia,
teclas filtro y teclas de ratón. Incluso aquellos usuarios que tengan problemas de
fuerza y movilidad podrán trabajar con las puertas, los botones, las bandejas del papel
y las guías del papel de la impresora.
Support
Requisitos
6 Primeros pasos
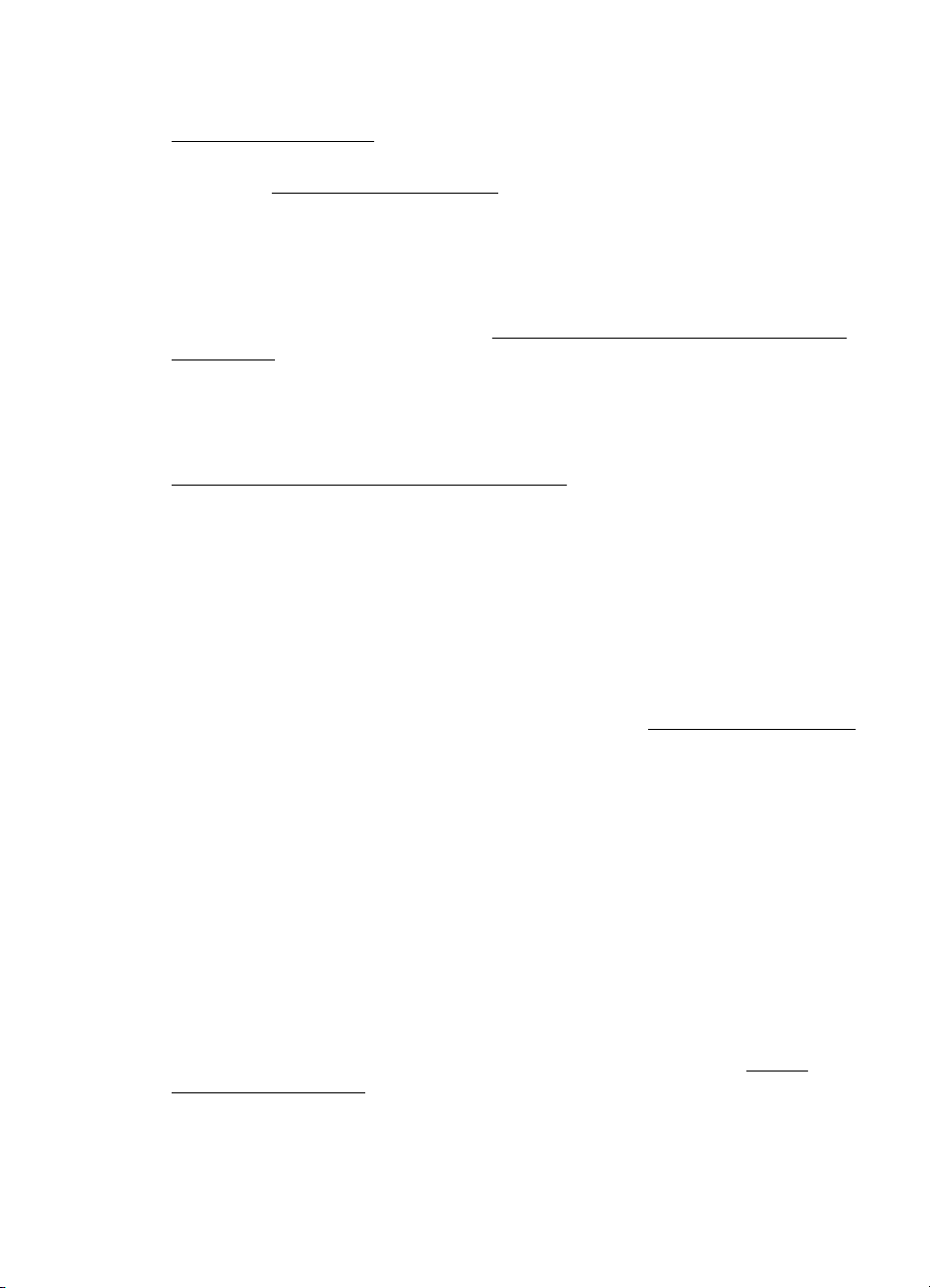
Para obtener más detalles acerca de la accesibilidad de esta impresora y del
compromiso de HP con la accesibilidad de los productos, visite el sitio web de HP en
www.hp.com/accessibility.
Para obtener información acerca de la accesibilidad para Mac OS X, visite el sitio web
de Apple en
www.apple.com/accessibility.
Ecología
Hewlett-Packard se compromete a suministrar productos de calidad de forma segura
para el medio ambiente. Este producto incluye la posibilidad de reciclar componentes.
Para obtener más información, consulte
de productos.
HP se compromete a ayudar a sus clientes a reducir la "huella" medioambiental. HP
proporciona estas características para ayudar a reducir el impacto medioambiental
derivado de las opciones de impresión.
Para obtener más información acerca de las iniciativas medioambientales de HP, visite
www.hp.com/hpinfo/globalcitizenship/environment.
Administrar la energía
La impresora presenta las funciones siguientes para ahorrar electricidad:
Modo de suspensión
El uso de energía se reduce en el modo de suspensión. Después de la configuración
inicial de la impresora, ésta entrará en modo de suspensión al cabo de 5 minutos de
inactividad.
Para cambiar los ajustes, complete los siguientes pasos:
1. Abra el EWS. Para obtener más información, consulte
2. Haga clic en la ficha Configuración.
3. En la sección Preferencias haga clic en Modo de ahorro de energía y
seleccione la opción deseada.
4. Haga clic en Aplicar.
Apagado automático
El Power-Off automático se activa automáticamente de forma predeterminada al
encender la impresora. Cuando el Power-Off automático está activado, la impresora se
apaga automáticamente al cabo de 8 horas de inactividad para ayudar a reducir el
consumo de energía. El Power-Off automático se deshabilita de forma automática
cuando la impresora establece una conexión de red. La configuración del Power-Off
automático puede cambiarse desde el software de la impresora. Una vez modificada la
configuración, la impresora la mantendrá. El Power-Off automático apaga la impresora
por completo. Presione el botón de encendido para volver a encenderla.
Windows: Abra Herramientas. (Para obtener más información, consulte
herramientas (Windows).) En la pestaña Ajustes avanzados, haga clic en Cambiar y,
después, seleccione el tiempo que prefiera.
Programa de administración medioambiental
Servidor Web incorporado.
Caja de
Ecología 7
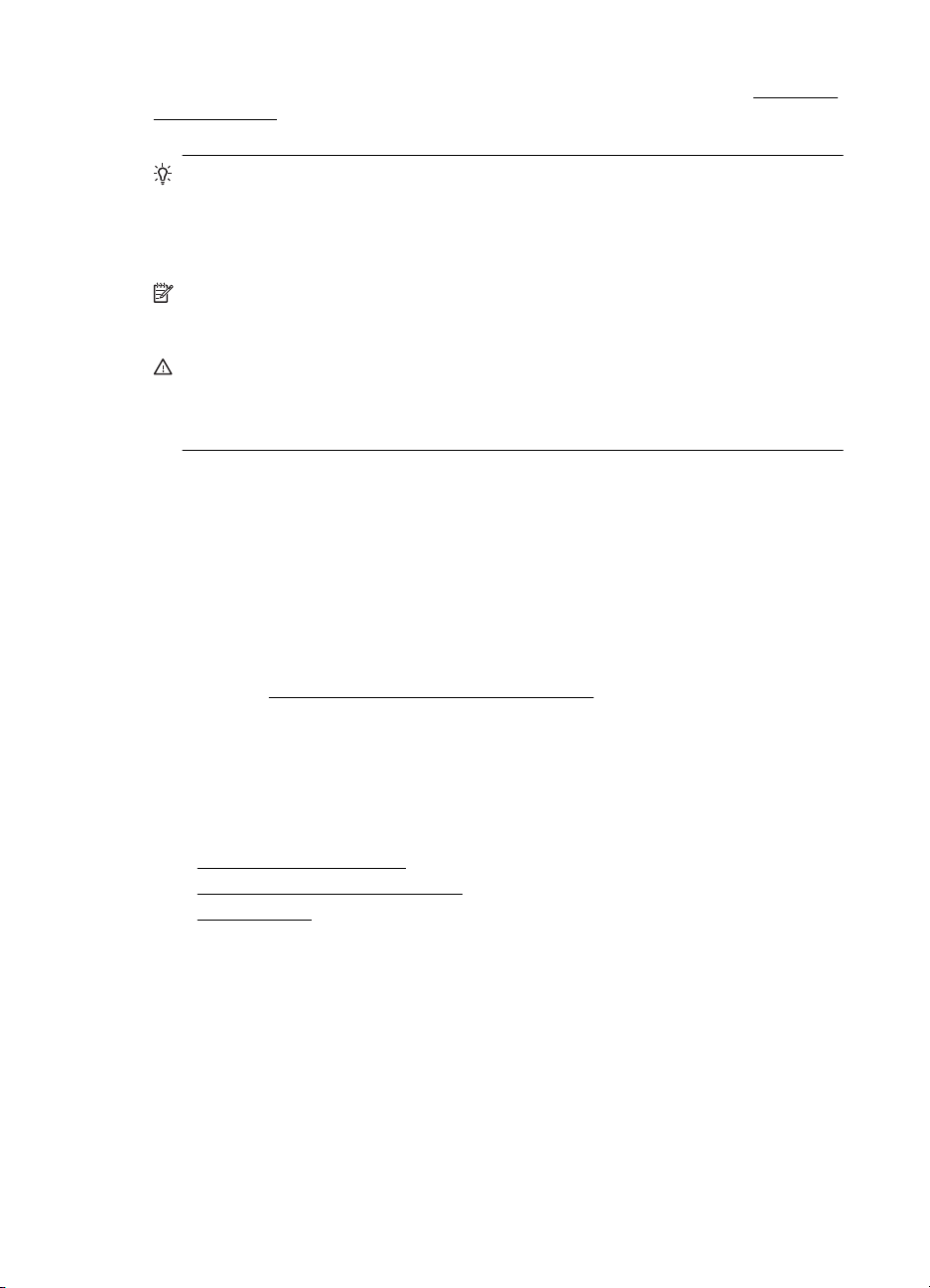
Capítulo 1
Mac OS X: Abra la Utilidad de HP (Para obtener más información, consulte Utilidad de
HP (Mac OS X).) En la sección Ajustes de impresora, haga clic en Gestión de
energía y, a continuación, seleccione el tiempo que prefiera.
Sugerencia Si imprime a través de una conexión inalámbrica Ethernet sobre una
red, desactive el Power-Off automático para garantizar que los trabajos de
impresión no se pierdan. Incluso cuando el Power-Off automático está
desactivado, la impresora entra en Modo de suspensión después de 5 minutos de
inactividad para reducir el consumo de energía.
Nota Las características de Modo de suspensión y Apagado automático de la
impresora no están disponibles temporalmente si falta alguno de los cartuchos de
tinta. Al recolocar el cartucho, se reanudan estas funciones.
Precaución HP le recomienda reemplazar los cartuchos que falten lo antes
posible para evitar problemas con la calidad de impresión y un posible uso
adicional de tinta o daños en el sistema de tinta. No apague nunca la impresora
cuando falten cartuchos de tinta.
Ahorrar suministros de impresión
Para ahorrar suministros de impresión como tinta y papel, intente lo siguiente:
• Cambie el modo de impresión a un ajuste de borrador. El ajuste de borrador usa
menos tinta.
• No limpie el cabezal de impresión si no es necesario. Se desperdicia tinta y se
reduce la vida de los cartuchos.
• Reduzca el consumo de papel imprimiendo en ambas caras de cada hoja. Si la
impresora tiene un accesorio de impresión a doble cara automático (duplexor),
consulte
imprimir primero sólo las páginas impares, voltear las páginas y, a continuación,
sólo las páginas pares.
Impresión en ambos lados (a doble cara). De lo contrario, puede
Conocimiento de las piezas de la impresora
En esta sección se tratan los siguientes temas:
Vista de la parte delantera
•
•
Área de suministros de impresión
Vista posterior
•
8 Primeros pasos
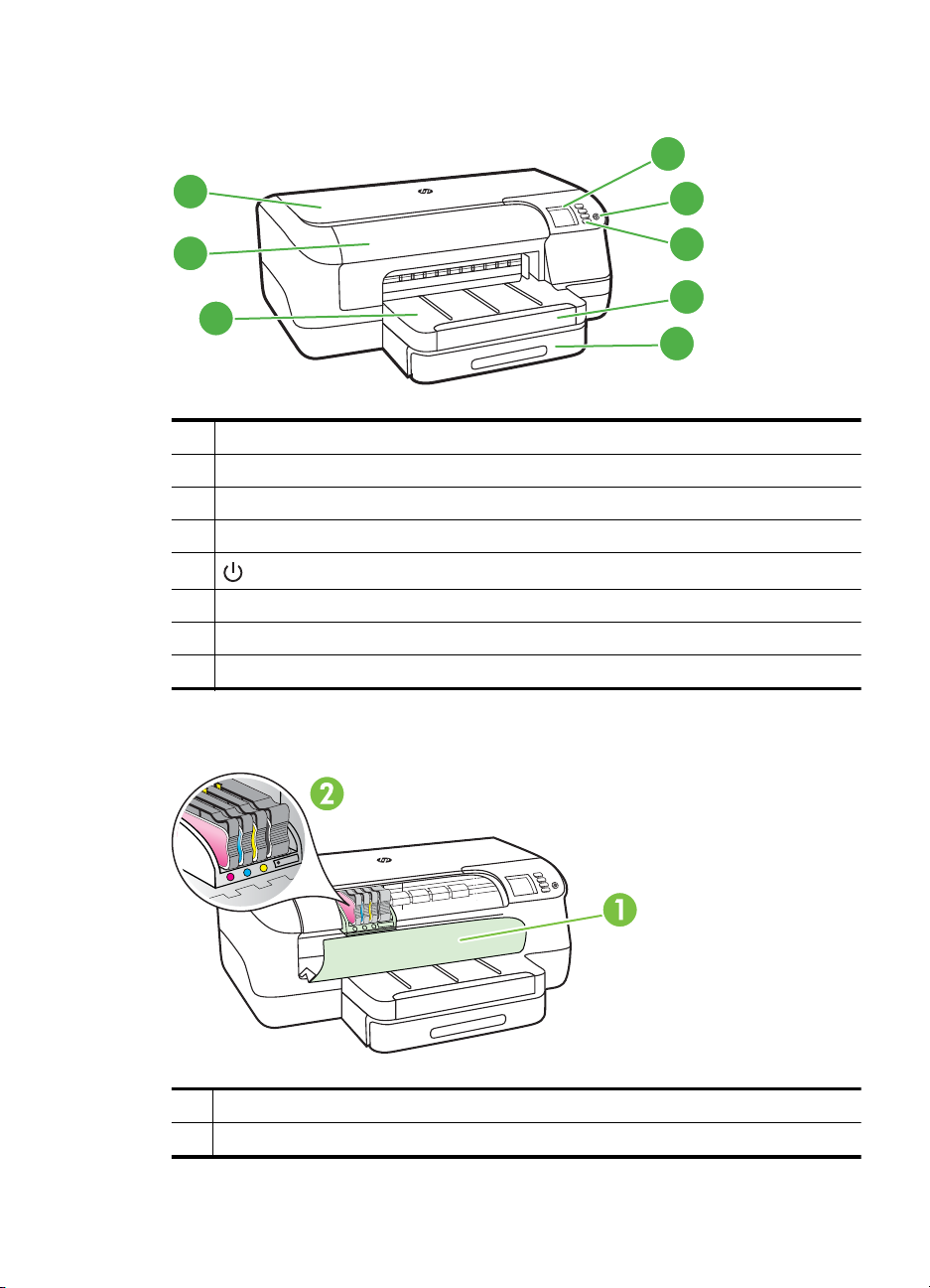
Vista de la parte delantera
4
1
2
3
1 Cubierta superior
2 Puerta de acceso al cartucho de tinta
3 Bandeja de salida
4 Pantalla del panel de control
5
6 Panel de control
7 Extensión de bandeja de salida
8 Bandeja 1
Área de suministros de impresión
(Consumo de) botón
5
6
7
8
1 Puerta de acceso al cartucho de tinta
2 Cartuchos de tinta
Conocimiento de las piezas de la impresora 9
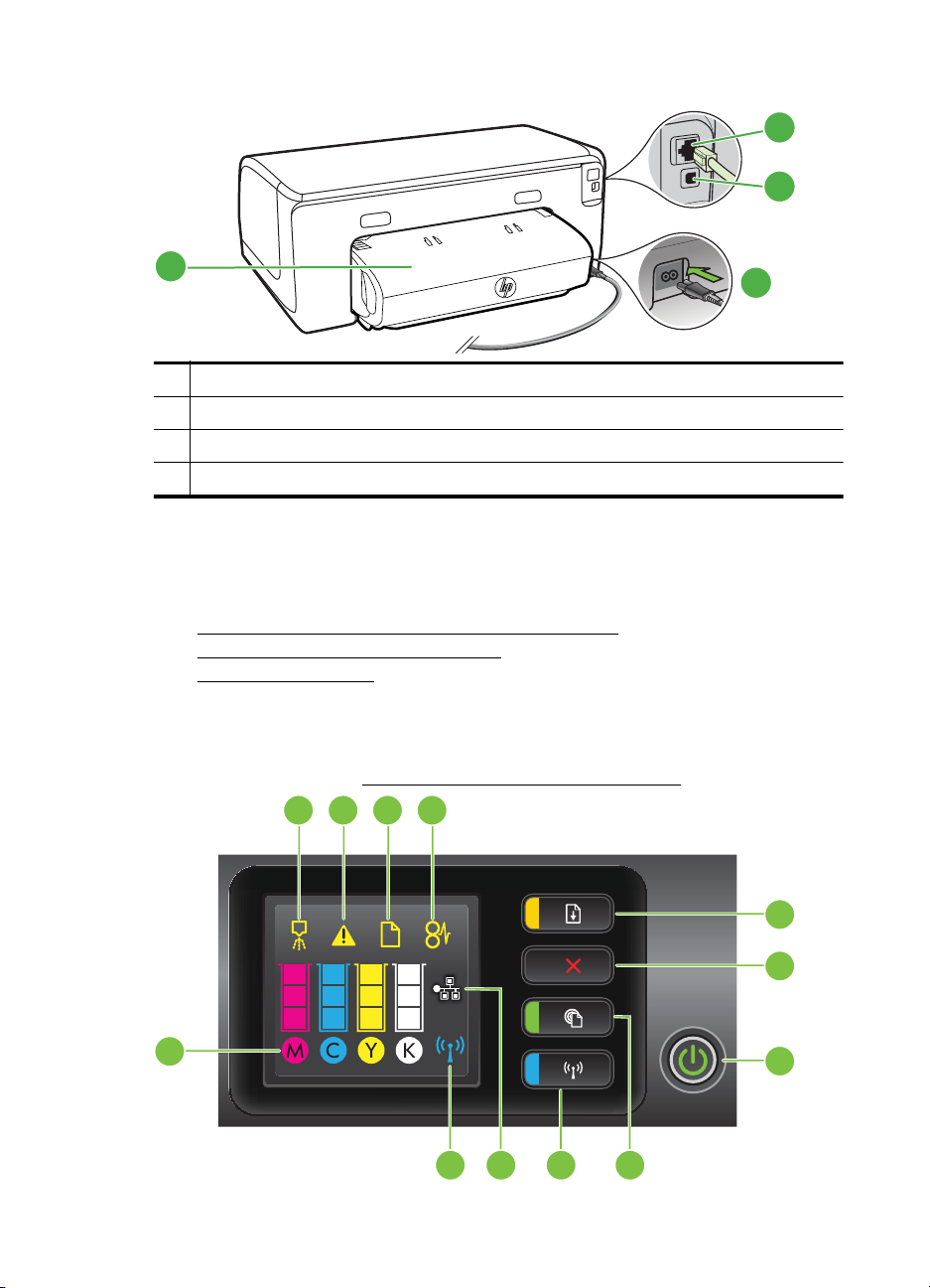
Capítulo 1
Vista posterior
1
2
4
1 Puerto de red Ethernet
2 Puerto de bus serie universal (USB) posterior
3 Entrada de alimentación
4 Accesorio de impresión automática a doble cara (duplexor)
Uso del panel de control de la impresora
En esta sección se tratan los siguientes temas:
Resumen de los botones y los indicadores luminosos
•
•
Cambio de los ajustes de la impresora
•
Impresión de informes
Resumen de los botones y los indicadores luminosos
Para obtener más información acerca de los patrones de las luces y mensajes del
panel de control, consulte
Referencia de luces del panel de control.
2134
3
12
10 Primeros pasos
5
6
7
911 810
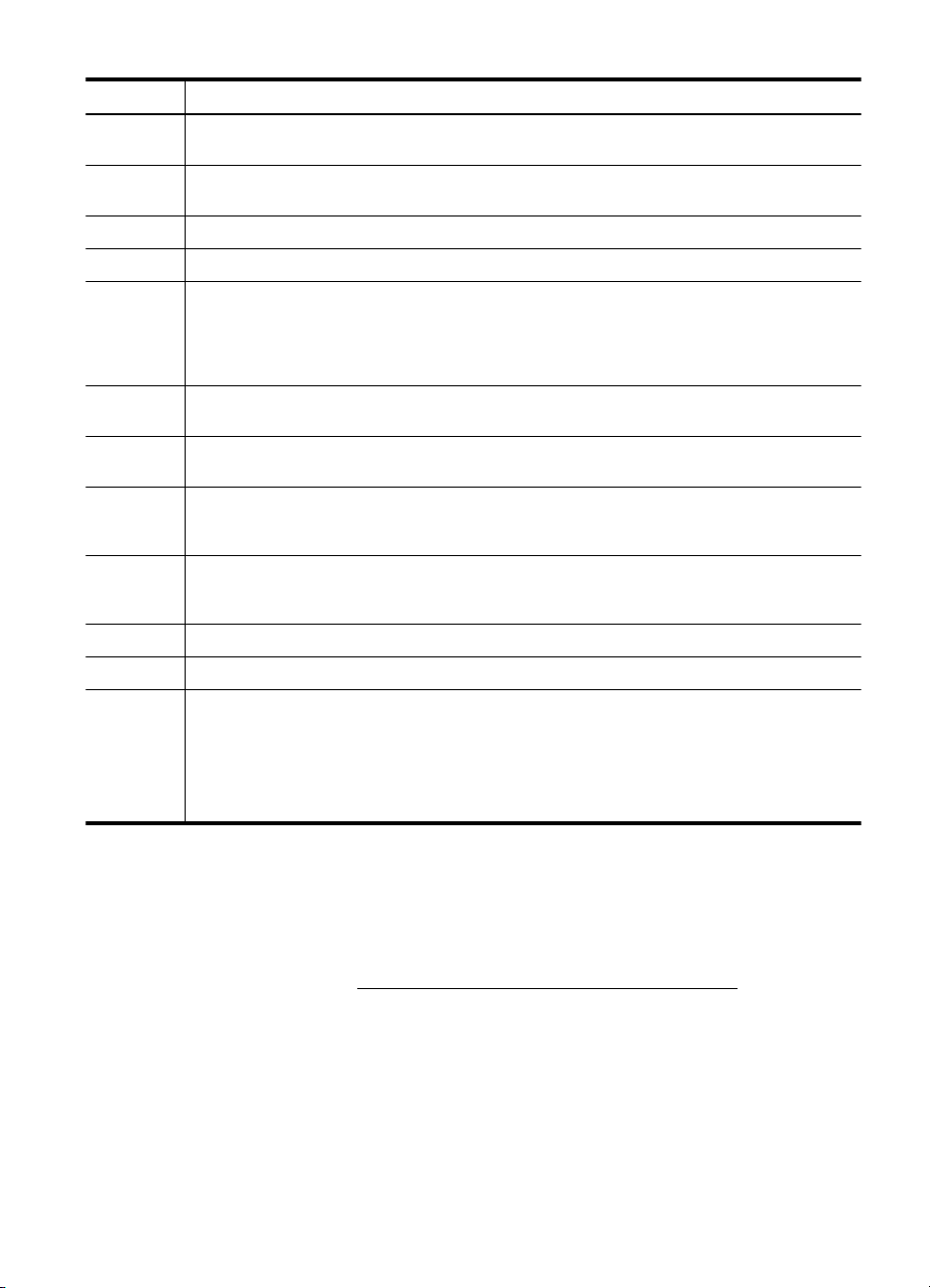
Etiqueta Nombre y descripción
1 Icono del cabezal de impresión de alineación del panel de control. Muestra que el
2 Icono de puerta de acceso abierta del cartucho de tinta. Indica que la puerta de acceso
3 Icono de falta de papel. Indica que la impresora no tiene papel.
4 Icono de atasco de papel. Indica que el papel se atascó en la impresora.
5 Botón y luz Reanudar. La luz Reanudar parpadea cuando debe presionar el botón para
6 Botón Cancelar. Pulse una vez para detener un trabajo de impresión, o mantenga pulsado
7 Botón y luz de alimentación. Pulse este botón para encender o apagar la impresora. La luz
8 Botón y luz HP ePrint. Pulse este botón para encender la función HP ePrint e imprimir una
9 Botón y luz de conexión inalámbrica. Pulse para activar o desactivar la función de red
10 Icono del puerto de red Ethernet. Muestra la existencia de una conexión de red Ethernet.
11 Icono de red inalámbrica. Muestra la existencia de una conexión de red inalámbrica.
12 Iconos de información acerca de cartuchos de tinta. Muestra información acerca de los
cabezal de impresión requiere alineación.
del cartucho de tinta o la cubierta superior de la impresora está abierta.
reanudar la impresión. Pulse para continuar con un trabajo de impresión después de eliminar
un atasco de papel, añadir papel o instalar un cartucho. Presione para cancelar un trabajo de
impresión cuando no coincide el tamaño del sustrato. Mantenga pulsado el botón durante
tres segundos para imprimir una página de prueba.
por tres segundos para imprimir un informe de estado de la impresora.
indica si la impresora se encuentra encendida o apagada.
página de información. La luz indica si la impresora se encuentra conectada a un servidor HP
ePrint.
inalámbrica. El botón estará iluminado cuando la función de red inalámbrica se encuentre
activada.
cartuchos de tinta, incluidos los niveles de relleno.
Nota Las advertencias e indicadores del nivel de tinta brindan estimaciones sólo para fines
de planificación. Cuando reciba un mensaje de alerta de escasez de tinta, considere tener un
cartucho de sustitución disponible para evitar posibles retrasos de impresión. No necesita
cambiar los cartuchos hasta que se le solicite hacerlo.
Cambio de los ajustes de la impresora
Si el producto se encuentra conectado a un equipo, también puede cambiar la
configuración de la impresora mediante las herramientas del software de HP
disponibles en su equipo, tales como el software de impresora HP, HP Utility (Mac OS
X) o el servidor web integrado (EWS). Para obtener más información sobre estas
herramientas, consulte
Herramientas de administración de la impresora.
Uso del panel de control de la impresora 11

Capítulo 1
Impresión de informes
Utilice el panel de control para imprimir los siguientes informes para la impresora.
• Informe de estado de la impresora. Mantenga pulsado el botón
durante tres segundos.
• Página de configuración de red y página de prueba de red inalámbrica.
Mantenga pulsado el botón
cables).
•
Página de prueba. Mantenga pulsado el
(Reanudar) y después pulse el botón (Sin
(Reanudar) durante tres segundos.
(Cancelar)
Cómo encontrar el número de modelo de la impresora
Además del nombre que aparece en la parte frontal de la impresora, ésta cuenta con
un número específico de modelo. Puede utilizar este número cuando necesite
asistencia técnica y para poder determinar los suministros o accesorios que están
disponibles para la impresora.
El número de modelo se encuentra impreso en una etiqueta ubicada cerca de la
puerta de acceso de los cartuchos de tinta.
Selección de sustratos de impresión
Esta impresora está diseñada para funcionar bien con la mayoría de los tipos de papel
de oficina. Pruebe diversos tipos de papel antes de comprar en gran cantidad. Utilice
papel HP para obtener una calidad de impresión óptima. Para obtener más
información sobre los sustratos de HP, visite la página web de HP,
www.hp.com.
HP recomienda el papel normal con el logotipo ColorLok para la
impresión y copia diaria de documentos. Todos los tipos de
papel con el logotipo ColorLok se han probado de manera
independiente para conseguir un elevado grado de calidad y
fiabilidad de la impresión y para producir documentos de vivos
colores, con negros más sólidos y un secado más rápido que el
del papel normal ordinario. Busque el papel con el logotipo
ColorLok en diferentes tamaños y gramajes de los principales
fabricantes de papel.
En esta sección se tratan los siguientes temas:
Papeles recomendados para impresión
•
•
Papel recomendado para impresión fotográfica
Sugerencias para elegir el papel
•
Papeles recomendados para impresión
Para obtener la mejor calidad de impresión posible, HP recomienda utilizar los papeles
HP diseñados específicamente para el tipo de proyecto que se esté imprimiendo.
12 Primeros pasos
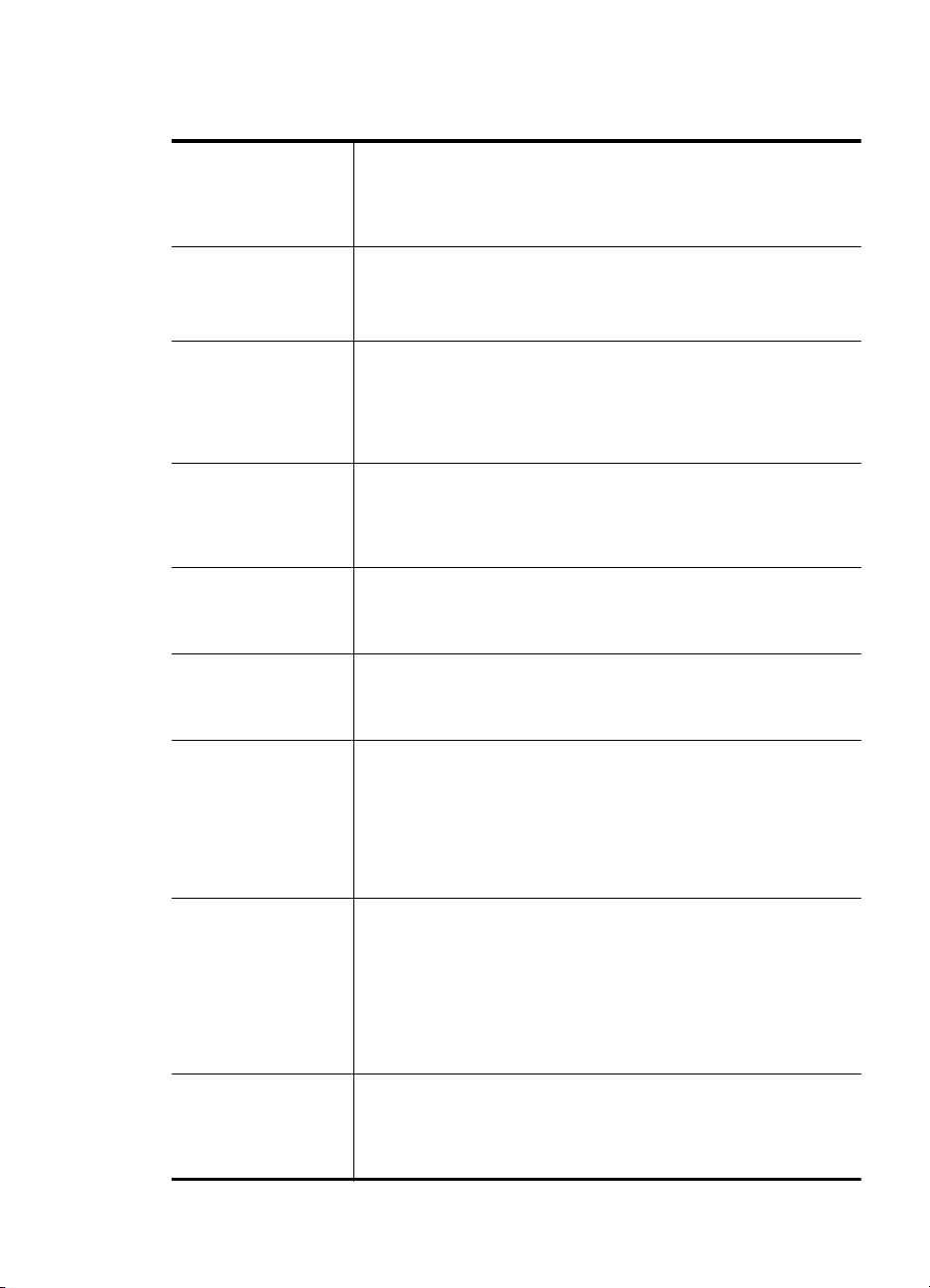
En función del país o región, es posible que algunos de estos papeles no estén
disponibles.
Papel de folletos HP
Papel HP Professional
Papel para
presentaciones HP
Premium
Papel HP Professional
Papel blanco brillante
para inyección de tinta
HP
Papel de impresión HP El papel de impresión HP es un soporte multifuncional de alta
Papel de oficina HP El papel HP Office es un soporte multifuncional de alta calidad. Es
Papel reciclado HP
Office
Papel fotográfico HP
Premium Plus
Papel fotográfico
avanzado HP
Papel fotográfico
cotidiano HP
El papel para folletos y octavillas HP (satinado o mate) es satinado o
mate por las dos caras a fin de poder utilizarlo por ambas. Es la
opción perfecta para conseguir reproducciones de material de
marketing de calidad profesional, como folletos y etiquetas, así como
gráficos comerciales para portadas de informes y calendarios.
Éstos son papeles gruesos mate de doble cara, perfectos para
presentaciones, propuestas, informes y boletines. Tienen gramaje
adicional para una apariencia y tacto impresionante.
El papel blanco brillante para inyección de tinta HP ofrece colores de
elevado contraste y texto nítido. Es suficientemente opaco como para
permitir la impresión en color a doble cara sin que se transparente,
por lo cual es ideal para boletines, informes y octavillas. Presenta la
tecnología ColorLok para obtener menos manchas, negros más
oscuros y colores intensos.
calidad. Genera documentos que tienen mucho mejor aspecto y tacto
que los documentos impresos en papel multipropósito o de copia
estándar. Presenta la tecnología ColorLok para obtener menos
manchas, negros más oscuros y colores intensos.
aconsejable para realizar copias, borradores, memos y otros
documentos de uso cotidiano. Presenta la tecnología ColorLok para
obtener menos manchas, negros más oscuros y colores intensos.
El papel reciclado HP Office es un soporte multifuncional de alta
calidad realizado con un 30% de fibra reciclada. Presenta la
tecnología ColorLok para obtener menos manchas, negros más
oscuros y colores intensos.
El mejor papel fotográfico de HP es de gramaje extra para producir
fotografías de calidad profesional. Presenta un acabado de secado
instantáneo que permite un manejo fácil sin borrones. Es resistente
al agua, las manchas de tinta, las marcas de dedos y la humedad.
Disponible en distintos tamaños, como A4, 8,5 x 11 pulgadas, 10 x
15 cm (4 x 6 pulgadas), 13 x 18 cm (5 x 7 pulgadas), y dos tipos de
acabado – satinado o satinado suave (satinado mate). Carece de
ácido para prolongar la duración de los documentos.
Este papel fotográfico grueso presenta un acabado de secado
instantáneo que permite un manejo fácil sin borrones. Es resistente
al agua, las manchas de tinta, las marcas de dedos y la humedad.
Las copias tienen un aspecto y un tacto comparables a los de un
laboratorio fotográfico. Disponible en distintos tamaños, como A4, 8.5
x 11 pulgadas, 10 x 15 cm (4 x 6 pulgadas), 13 x 18 cm (5 x7
pulgadas), y dos tipos de acabado – satinado o satinado suave
(satinado mate). Carece de ácido para prolongar la duración de los
documentos.
Es un papel diseñado para la impresión diaria de fotografías
ocasionales llenas de color y a un bajo coste. Este papel fotográfico
asequible seca rápidamente para facilitar su manejo. Obtenga
imágenes nítidas con este papel y cualquier impresora de inyección
de tinta. Disponible en un tipo de acabado semisatinado de 21 x 28
Selección de sustratos de impresión 13
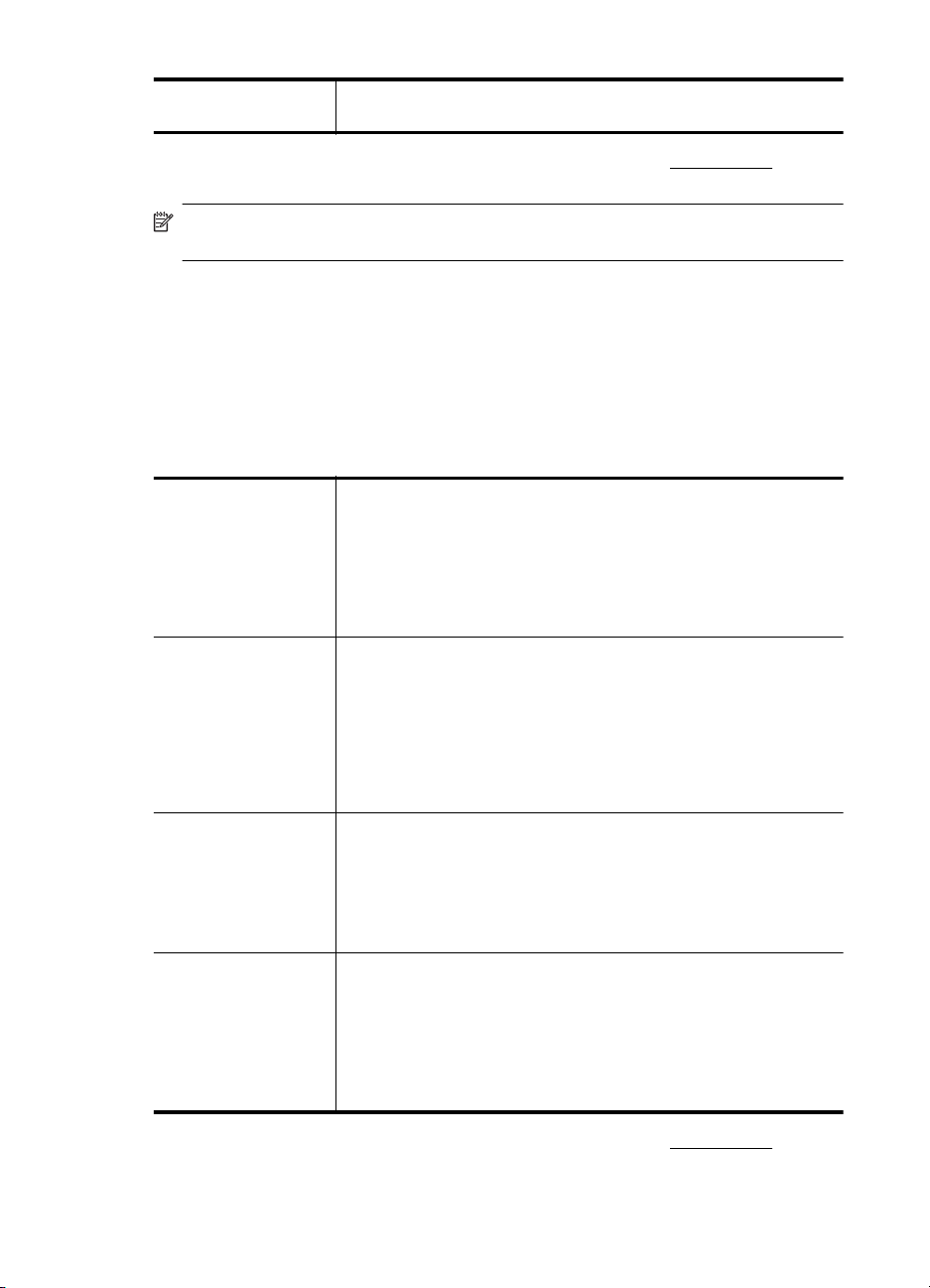
Capítulo 1
(continúa)
cm, A4 y 10 x 15 cm. Carece de ácido para prolongar la duración de
los documentos.
Para realizar el pedido de papel HP y de otros suministros, visite www.hp.com. Vaya a
Tienda de productos y servicios y seleccione Tinta, tóner y papel .
Nota Actualmente, algunas secciones del sitio web de HP están disponibles sólo
en inglés.
Papel recomendado para impresión fotográfica
Para obtener la mejor calidad de impresión posible, HP recomienda utilizar los papeles
HP diseñados específicamente para el tipo de proyecto que se esté imprimiendo. En
función del país o región, es posible que algunos de estos papeles no estén
disponibles.
En función del país o región, es posible que algunos de estos papeles no estén
disponibles.
Papel fotográfico HP
Premium Plus
Papel fotográfico
avanzado HP
Papel fotográfico
cotidiano HP
Packs fotográficos
económicos de HP
El mejor papel fotográfico de HP es de gramaje extra para producir
fotografías de calidad profesional. Presenta un acabado de secado
instantáneo que permite un manejo fácil sin borrones. Es resistente
al agua, las manchas de tinta, las marcas de dedos y la humedad.
Disponible en distintos tamaños, como A4, 8,5 x 11 pulgadas, 10 x
15 cm (4 x 6 pulgadas), 13 x 18 cm (5 x 7 pulgadas), y dos tipos de
acabado – satinado o satinado suave (satinado mate). Carece de
ácido para prolongar la duración de los documentos.
Este papel fotográfico grueso presenta un acabado de secado
instantáneo que permite un manejo fácil sin borrones. Es resistente
al agua, las manchas de tinta, las marcas de dedos y la humedad.
Las copias tienen un aspecto y un tacto comparables a los de un
laboratorio fotográfico. Disponible en distintos tamaños, como A4, 8.5
x 11 pulgadas, 10 x 15 cm (4 x 6 pulgadas), 13 x 18 cm (5 x7
pulgadas), y dos tipos de acabado – satinado o satinado suave
(satinado mate). Carece de ácido para prolongar la duración de los
documentos.
Es un papel diseñado para la impresión diaria de fotografías
ocasionales llenas de color y a un bajo coste. Este papel fotográfico
asequible seca rápidamente para facilitar su manejo. Obtenga
imágenes nítidas con este papel y cualquier impresora de inyección
de tinta. Disponible en un tipo de acabado semisatinado de 8,5 x11
pulgadas, A4, 4 x 6 pulgadas y 10 x 15 cm. Carece de ácido para
prolongar la duración de los documentos.
Los paquetes fotográficos económicos de HP incluyen cartuchos de
tinta HP originales y papel fotográfico avanzado HP para ahorrarle
tiempo y evitarle conjeturas acerca de la impresión económica y de
calidad con la impresora HP. Las tintas HP originales y el papel
fotográfico avanzado HP han sido diseñados para funcionar juntos de
modo que sus fotos sean duraderas y vívidas, impresión tras
impresión. Geniales para imprimir todas las fotos que valen la pena
de las vacaciones o varias impresiones para compartir.
Para realizar el pedido de papel HP y de otros suministros, visite www.hp.com. Vaya a
Tienda de productos y servicios y seleccione Tinta, tóner y papel.
14 Primeros pasos

Nota Actualmente, algunas secciones del sitio web de HP están disponibles sólo
en inglés.
Sugerencias para elegir el papel
Para obtener los mejores resultados, siga estas pautas.
• Utilice siempre papel que cumpla las especificaciones de la impresora. Para
obtener más información, consulte
• Cargue sólo un tipo de sustrato a la vez en la bandeja.
• Al cargar las bandejas, asegúrese de que el papel se encuentre cargado
correctamente. Para obtener más información, consulte
• No sobrecargue la bandeja. Para obtener más información, consulte
soportes.
• Para evitar que se atasque el papel o que la calidad de impresión sea baja u
otros problemas de impresión, evite cargar los siguientes tipos de papel en las
bandejas.
◦ Formularios de varias partes
◦ Sustratos dañados, curvados o arrugados
◦ Sustratos con cortes o perforaciones
◦ Sustratos con mucha textura, relieve o que no aceptan bien la tinta
◦ Sustratos demasiado livianos o que se estiren fácilmente
◦ Papel que contenga grapas o clips
Carga de soportes
Especificaciones del material.
Carga de soportes.
Carga de
Esta sección proporciona instrucciones para cargar papel en la impresora.
En esta sección se tratan los siguientes temas:
Carga de medios de tamaño estándar
•
•
Carga de sobres
Carga de tarjetas y papel fotográfico
•
•
Carga de medios de impresión de tamaño personalizado
Carga de soportes 15

Capítulo 1
Carga de medios de tamaño estándar
Cómo cargar papel
Siga las instrucciones para cargar medios estándar.
1. Saque la bandeja 1.
2. Inserte el sustrato con la cara de impresión hacia abajo en el centro de la
bandeja. Asegúrese de que la pila del sustrato se alinee con la línea de la guía
de anchura y que no sobrepase la línea de la pila del papel en la guía.
Nota No cargue papel mientras la impresora está imprimiendo.
3. Deslice las guías de sustratos en la bandeja para ajustarlas al tamaño de
sustratos que haya cargado; luego, inserte nuevamente la bandeja.
4. Tire de la extensión en la bandeja de salida.
16 Primeros pasos

Carga de sobres
Para cargar sobres
Siga estas instrucciones para cargar un sobre.
1. Saque la bandeja 1.
2. Inserte los sobres con la cara imprimible hacia abajo y cargue de acuerdo con el
gráfico. Asegúrese de que la pila de sobres no exceda la marca de línea de la
bandeja.
Nota No cargue papel mientras la impresora está imprimiendo.
3. Deslice las guías de sustratos en la bandeja para ajustarlas al tamaño de
sustratos que haya cargado; luego, inserte nuevamente la bandeja.
Carga de soportes 17

Capítulo 1
4. Tire de la extensión en la bandeja de salida.
Carga de tarjetas y papel fotográfico
Para cargar tarjetas y papel fotográfico
Siga estas instrucciones para cargar papel fotográfico.
1. Saque la bandeja 1.
2. Inserte el sustrato con la cara de impresión hacia abajo en el centro de la
bandeja. Asegúrese de que la pila del sustrato se alinee con la línea de la guía
de anchura y que no sobrepase la línea de la pila del papel en la guía.
3. Deslice las guías de sustratos en la bandeja para ajustarlas al tamaño de
sustratos que haya cargado; luego, inserte nuevamente la bandeja.
4. Tire de la extensión en la bandeja de salida.
18 Primeros pasos
Nota No cargue papel mientras la impresora está imprimiendo.
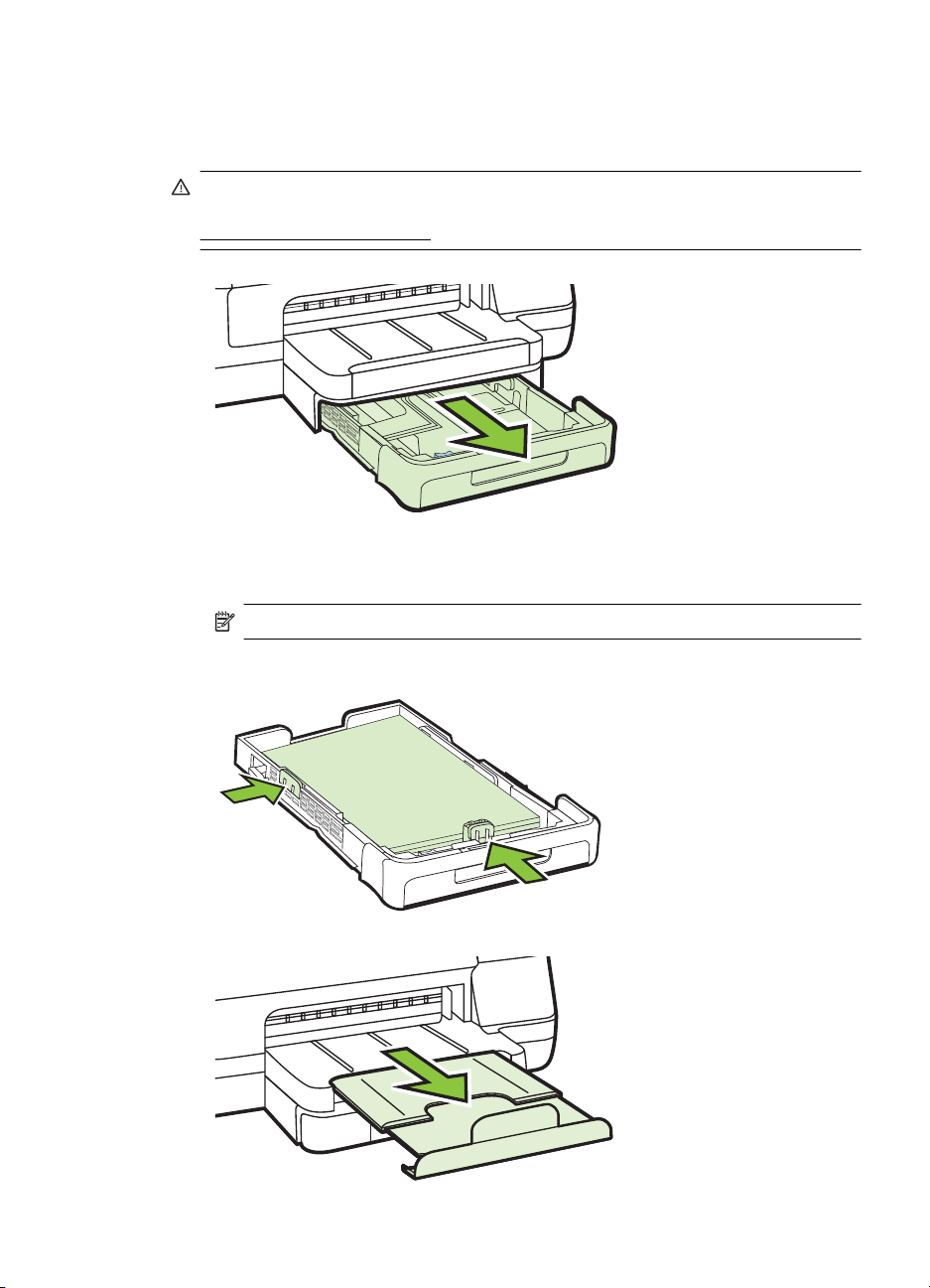
Carga de medios de impresión de tamaño personalizado
Para cargar soportes personalizados
Siga estas instrucciones para cargar medios de impresión de tamaño personalizado.
Precaución Utilice sólo soportes de impresión de tamaño personalizado
admitidos por la impresora. Para obtener más información, consulte
Especificaciones del material.
1. Saque la bandeja 1.
2. Inserte el sustrato con la cara de impresión hacia abajo en el centro de la
bandeja. Asegúrese de que la pila del sustrato se alinee con la línea de la guía
de anchura y que no sobrepase la línea de la pila del papel en la guía.
Nota No cargue papel mientras la impresora está imprimiendo.
3. Deslice las guías de sustratos en la bandeja para ajustarlas al tamaño de
sustratos que haya cargado; luego, inserte nuevamente la bandeja.
4. Tire de la extensión en la bandeja de salida.
Carga de soportes 19
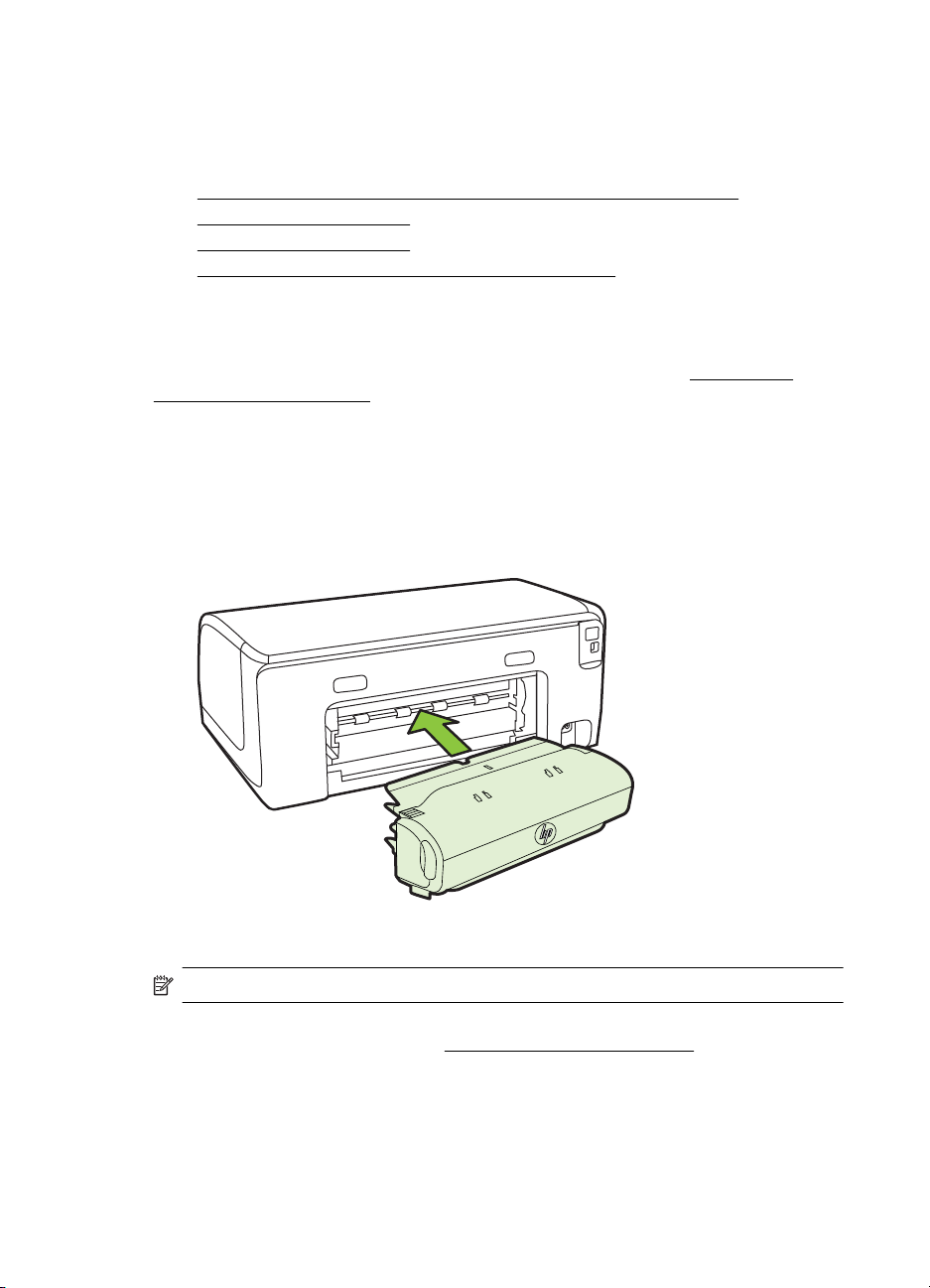
Capítulo 1
Instalación de los accesorios
En esta sección se tratan los siguientes temas:
•
Instale el accesorio (duplexor) de impresión automática a doble cara
Instalación de la bandeja 2
•
•
Configuración de bandejas
Active los accesorios del controlador de la impresora
•
Instale el accesorio (duplexor) de impresión automática a doble cara
Puede imprimir ambas caras de la hoja automáticamente. Para obtener información
acerca de cómo usar la unidad de impresión a doble cara, consulte
ambos lados (a doble cara).
Para instalar la unidad de impresión a doble cara
▲ Deslice el duplexor en la parte posterior de la impresora hasta que encaje en su
sitio. Al instalar el módulo de impresión a doble cara, no oprima los botones de
ninguno de los dos lados; úselos solamente para retirar el módulo de la
impresora.
Impresión en
Instalación de la bandeja 2
Nota La bandeja 2 se encuentra disponible como un accesorio opcional.
La bandeja 2 puede contener hasta 250 hojas de papel normal. Para obtener
información sobre pedidos, consulte
Para instalar la bandeja 2
1. Desempaque la bandeja, retire las cintas y los materiales de embalaje y coloque
la bandeja en la ubicación preparada. La superficie debe ser sólida y nivelada.
2. Apague la impresora y desconecte el cable de alimentación.
20 Primeros pasos
suministros y accesorios de HP.
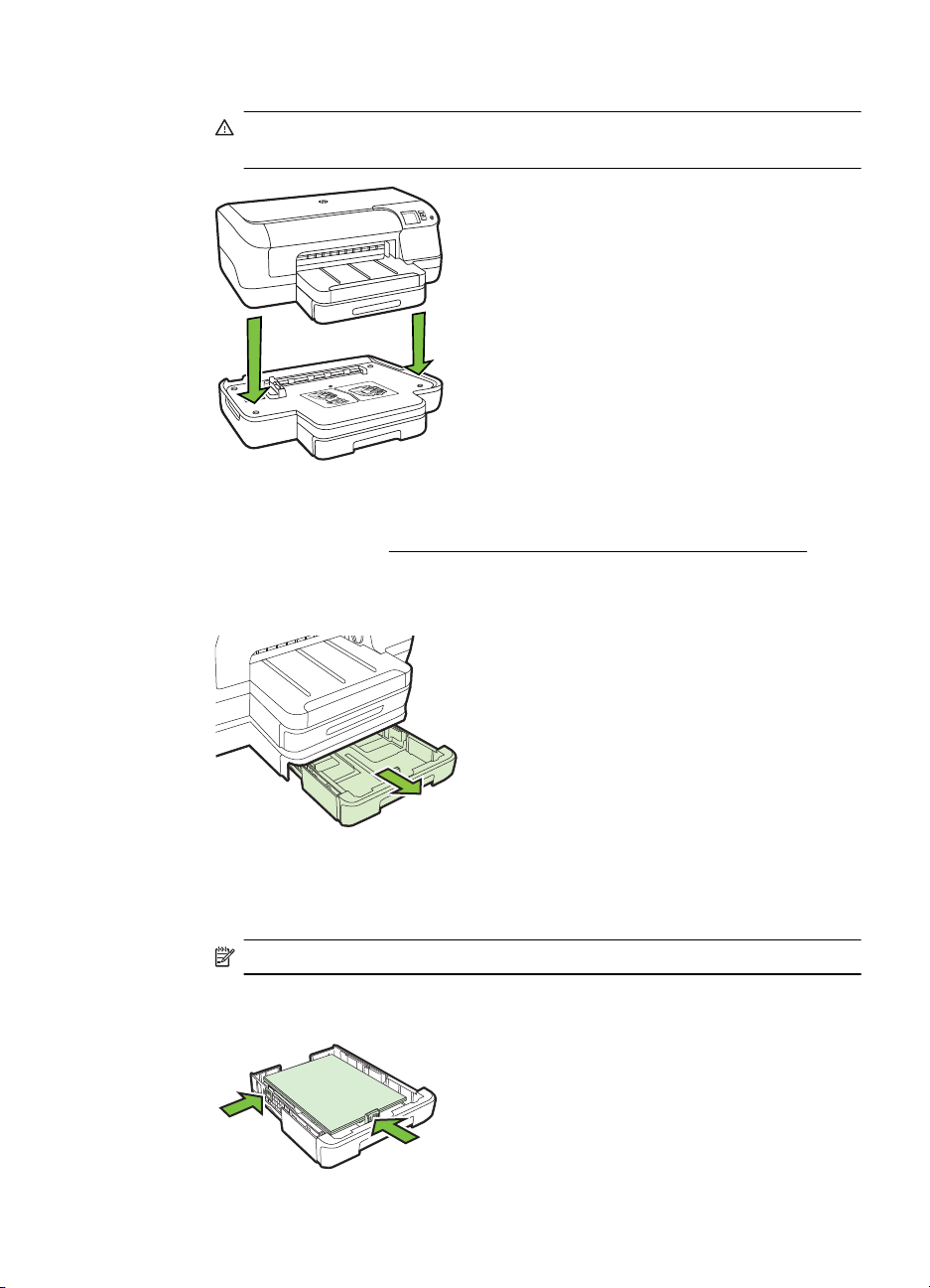
3. Coloque la impresora sobre la bandeja.
Precaución Tenga cuidado de no tocar con los dedos ni con las manos la
parte inferior de la impresora.
4. Conecte el cable de alimentación y encienda la impresora.
5. Active la bandeja 2 en el controlador de la impresora. Para obtener más
información, consulte
Active los accesorios del controlador de la impresora.
Para cargar la bandeja 2
1. Saque la bandeja de la impresora sujetándola por debajo de la parte frontal.
2. Inserte el papel con la cara de impresión hacia abajo en el centro de la bandeja.
Asegúrese de que la pila de papel se alinee con la línea de la guía de anchura y
que no exceda la marca de la línea en la guía.
Nota la bandeja 2 se puede cargar sólo con papel normal.
3. Deslice las guías de sustrato de la bandeja para ajustarlas según el tamaño del
papel que cargó.
Instalación de los accesorios 21

Capítulo 1
4. Vuelva a insertar la bandeja suavemente.
5. Tire de la extensión en la bandeja de salida.
Configuración de bandejas
Nota La bandeja 2 es un accesorio opcional. Para obtener información sobre
pedidos, consulte
Para configurar las bandejas, debe tener instalada y activada la Bandeja 2.
De manera predeterminada, la impresora toma sustrato desde la bandeja 1. Si está
vacía, lo hace desde la bandeja 2 (si está instalada y tiene sustrato). Usted puede
cambiar esta conducta predeterminada mediante las siguientes funciones:
• Cierre de la bandeja: Utilice esta característica para proteger de un uso
accidental sustratos especiales, tales como papel con membrete o sustrato
preimpreso. Si el sustrato de la impresora se agota mientras se está imprimiendo
un documento, no se utilizará sustrato de una bandeja cerrada para completar el
trabajo de impresión.
• Bandeja predeterminada: Utilice esta característica para determinar la primera
bandeja desde la cual la impresora tomará el sustrato.
Pedir suministros de impresión en línea.
Nota Para usar los parámetros del seguro de la bandeja y de la bandeja
predeterminada, debe seleccionar la opción de selección de bandeja automática
en el software de la impresora. También si la impresora está en una red y
configura una bandeja predeterminada, la configuración afectará a todos los
usuarios de la impresora.
La bandeja 2 está diseñada sólo para papel normal.
22 Primeros pasos

La siguiente tabla muestra maneras posibles en las que puede usar la configuración
de las bandejas para satisfacer sus necesidades de impresión.
Si desea... Siga estos pasos
Cargar ambas bandejas con el mismo sustrato
y hacer que la impresora tome sustratos de
una bandeja si la otra está vacía.
Tener tanto sustratos especiales (tales como
papel con membrete) como papel normal en
las bandejas.
Cargar sustratos en ambas bandejas pero
hacer que la impresora tome primero el
sustrato de una bandeja específica.
Cargue el sustrato en la bandeja 1 y en
•
la bandeja 2. Para obtener más
información, consulte
soportes.
Asegúrese de que el seguro de la
•
bandeja esté desactivado.
Cargue el sustrato especial en la
•
bandeja 1 y papel normal en la bandeja
2.
Compruebe que la bandeja
•
predeterminada esté configurada en la
Bandeja 2.
Asegúrese de que el bloqueo de
•
bandeja esté establecido en la bandeja
1.
Cargue sustratos en la bandeja 1 y en
•
la bandeja 2.
Asegúrese de que la bandeja
•
predeterminada esté establecida en la
bandeja correspondiente.
Carga de
Para configurar las bandejas
1. Asegúrese de que la impresora esté encendida.
2. Realice una de las siguientes acciones:
Servidor Web integrado
▲ haga clic en la pestaña Configuración y luego en Manejo del papel en el
panel izquierdo.
Controlador de impresión (Windows)
Para configurar la bandeja predeterminada, siga estos pasos:
a. Haga clic en Inicio y después en Impresoras o Impresoras y faxes o
Dispositivos e impresoras.
O
Haga clic en Inicio, luego en Panel de control y luego haga doble clic en
Impresoras.
b. Haga clic con el botón derecho en el icono de la impresora y clic en
Propiedades de la impresora o Preferencias de impresión.
c. Haga clic en la ficha Papel/Calidad.
d. En el grupo Selección de bandeja, seleccione la bandeja deseada de la
lista desplegable Fuente de papel.
Instalación de los accesorios 23

Capítulo 1
Utilidad de impresora de HP (Mac OS X)
▲ Haga clic en Manejo del papel en el panel Configuración de la
impresora.
3. Haga clic en Aceptar o en Aplicar después de cambiar las configuraciones de
bandeja deseadas.
Active los accesorios del controlador de la impresora
• Para activar accesorios (Windows)
•
Para activar accesorios (Mac OS X)
Para activar accesorios (Windows)
1. Haga clic en Inicio y después en Impresoras o Impresoras y faxes o
Dispositivos e impresoras.
- O Haga clic en Inicio, luego en Panel de control y luego haga doble clic en
Impresoras.
2. Clic con el botón derecho en el icono de la impresora y, a continuación, clic en
Propiedades de la impresora.
3. Seleccione la pestaña Ajustes del dispositivo. Haga clic en el accesorio que
desea activar, luego en Instalado desde el menú desplegable y, a continuación,
en OK.
Para activar accesorios (Mac OS X)
Mac OS X activa automáticamente todos los accesorios dentro del controlador de la
impresora al instalar el software de la impresora. Si posteriormente agrega un nuevo
accesorio, siga los siguientes pasos:
1. Abra Preferencias del Sistema y luego seleccione Imprimir & Fax o Imprimir &
Escanear.
2. Seleccione la impresora desde la lista y luego haga clic en Opciones y
suministros.
3. Haga clic en la ficha Controlador.
4. Seleccione las opciones que desea instalar y luego haga clic en Aceptar.
Mantenimiento de la impresora
Esta sección proporciona instrucciones para mantener la impresora en perfecto estado
de funcionamiento. Realice este sencillo procedimiento de mantenimiento según sea
necesario.
Limpie el exterior
•
Limpie el exterior
Advertencia Antes de limpiar la impresora, apague la alimentación eléctrica y
desconecte el cable de alimentación del conector eléctrico.
24 Primeros pasos
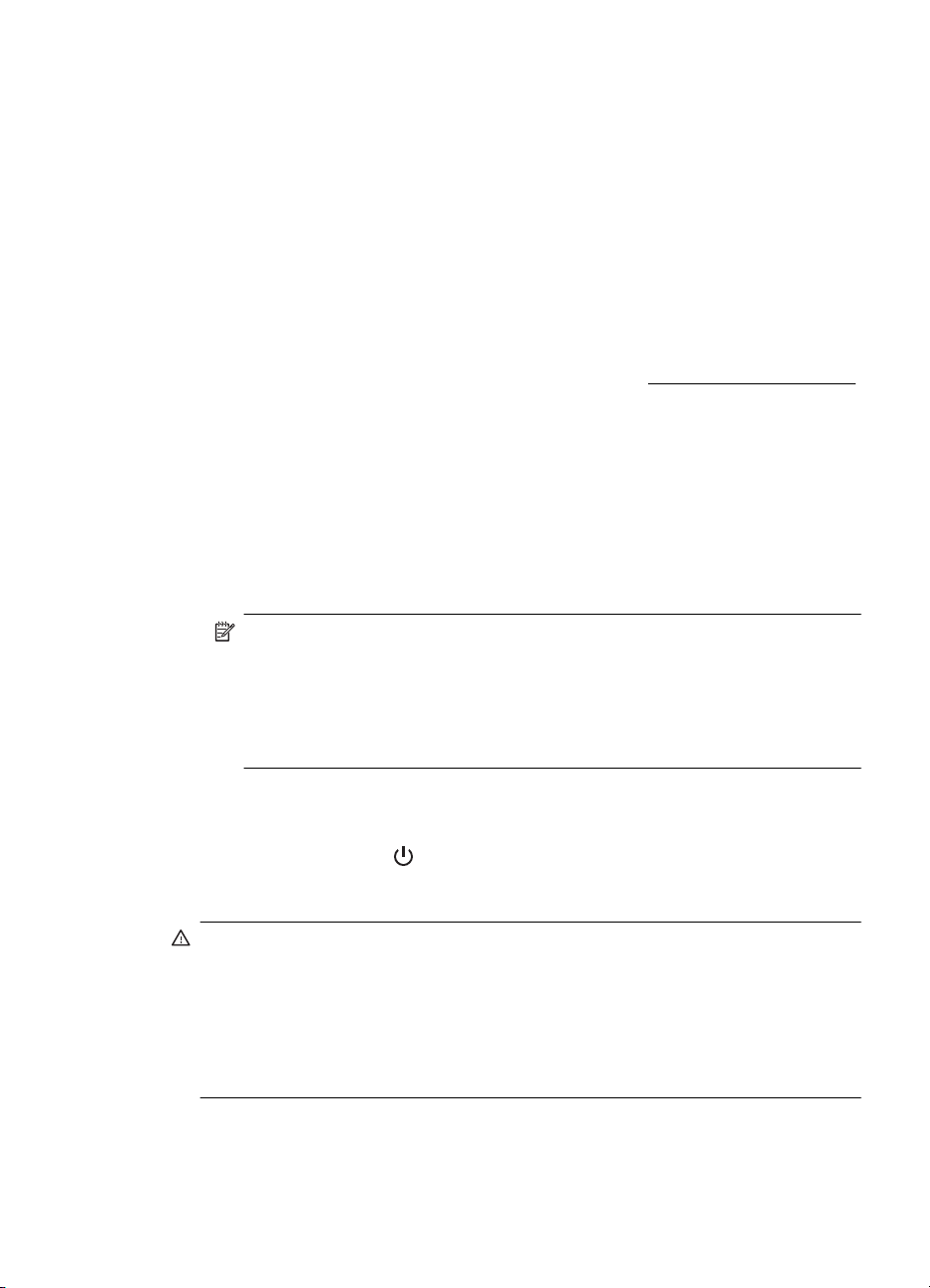
Utilice un paño suave, húmedo y que no desprenda pelusas para limpiar el polvo y las
manchas de la carcasa. Evite la penetración de líquidos en el interior de la impresora y
en el panel frontal de ésta.
Actualizar la impresora
HP está siempre trabajando para mejorar el rendimiento de sus impresoras y ofrecerle
las características más modernas. Si la impresora está conectada a una red y Web
Services está activado, puede comprobar si hay actualizaciones para la impresora e
instalarlas.
Actualice la impresora
1. Abra el EWS. Para obtener más información, consulte
2. Haga clic en la ficha Servicios web.
3. En la sección Ajustes de servicios web, haga clic en Actualización del
producto, haga clic en Comprobar ahora y siga las instrucciones en pantalla.
4. Si la opción de actualización del producto no está disponible, siga estas
instrucciones:
a. En la sección Ajustes de servicios web, haga clic en Configurar, haga
clic en Continuar y siga las instrucciones en pantalla.
b. Si se le requiere, seleccione permitir a la impresora buscar e instalar
actualizaciones para la misma.
Nota Si hay una actualización disponible, la impresora descargará e
instalará la actualización y, a continuación, se reiniciará.
Nota Si se requiere una configuración proxy y su red utiliza configuraciones
proxy, siga las instrucciones en pantalla para configurar un servidor proxy. Si
no tiene los detalles, comuníquese con el administrador de la red o la
persona que configuró la red.
Servidor Web incorporado.
Apagado de la impresora
Apague la impresora con el (Consumo de) que se encuentra en la impresora.
Espere hasta que el indicador de encendido se apague antes de desconectar el cable
de alimentación o apagar el interruptor de corriente.
Precaución Si no se apaga la impresora correctamente, puede que el carro de
impresión no vuelva a la posición correcta y cause problemas con los cartuchos de
tinta y con la calidad de la impresión.
Precaución HP le recomienda reemplazar los cartuchos que falten lo más pronto
posible para evitar problemas con la calidad de impresión y un posible uso extra de
tinta o daño en el sistema de tinta. Nunca apague la impresora cuando falte uno o
más de los cartuchos de tinta.
Apagado de la impresora 25

2 Impresión
La aplicación de software gestiona de manera automática la mayoría de los ajustes de
impresión. Cambie la configuración de forma manual sólo cuando quiera cambiar la
calidad de impresión, imprimir en ciertos tipos de papel o utilizar funciones especiales.
Para obtener más información acerca de la selección del mejor papel de impresión
para sus documentos, consulte
Seleccione un trabajo de impresión para continuar:
Selección de sustratos de impresión.
Imprimir documentos.
Impresión de prospectos
Impresión de sobres
Imprimir fotografías
Impresión en papeles especiales y de tamaño
personalizado
Imprimir documentos.
Siga las instrucciones para su sistema operativo.
•
Imprimir documentos (Windows)
•
Imprimir documentos (Mac OS X)
Nota Esta impresora incluye HP ePrint, un servicio gratuito de HP que permite
imprimir documentos en una impresora HP conectada a Internet en cualquier
momento, desde cualquier lugar y sin ningún software ni controladores de
impresora adicionales. Para obtener más información, consulte
26 Impresión
Imprimir documentos o fotos sin bordes
HP ePrint.

Imprimir documentos (Windows)
1. Cargue papel en la bandeja. Para obtener más información, consulte Carga de
soportes.
2. En el menú Archivo de la aplicación de software, seleccione Imprimir.
3. Asegúrese de que ha seleccionado la impresora que quiere usar.
4. Para cambiar los ajustes, haga clic en la opción que abre el cuadro de diálogo
Propiedades de la impresora .
Según la aplicación de software, este botón se puede llamar Propiedades,
Opciones, Configurar impresora, Impresora o Preferencias.
5. Cambie la orientación del papel en la pestaña Diseño y el origen, tipo y tamaño
del papel, así como los ajustes de calidad, en la pestaña Papel/Calidad. Para
imprimir en blanco y negro, haga clic en el botón Opciones avanzadas y luego
cambie la opción Imprimir en escala de grises.
Nota Si desea imprimir un documento en blanco y negro usando sólo tinta
negra, haga clic en el botón Avanzado. En el menú desplegable Imprimir en
escala de grises elija Sólo tinta negra, y haga clic en el botón Aceptar. Si
puede ver Blanco y negro como opción en las pestañas Papel/calidad o
Diseño, selecciónela.
6. Haga clic en OK.
7. Haga clic en Imprimir o Aceptar para comenzar la impresión.
Imprimir documentos (Mac OS X)
1. Cargue papel en la bandeja. Para obtener más información, consulte Carga de
soportes.
2. Seleccione un tamaño de papel:
a. En el menú Archivo de la aplicación de software, haga clic en
Configuración de página.
Nota Si no visualiza un elemento de menú de Configuración de
página vaya al paso 3.
b. Asegúrese de que la impresora que desea usar esté seleccionada en el
menú emergente Dar formato para.
c. Seleccione el tamaño de papel desde el menú emergente Tamaño de
papel y luego haga clic en Aceptar.
3. En el menú Archivo de la aplicación de software, seleccione Imprimir.
4. Asegúrese de que ha seleccionado la impresora que quiere usar.
5. Seleccione el tamaño de papel desde el menú emergente Tamaño de papel (si
está disponible).
6. Cambie los ajustes de impresión para la opción de los menús emergentes, según
las necesidades de cada proyecto.
Nota Si no ve ninguna opción, haga clic en el triángulo junto al menú
emergente de la Impresora o haga clic en Mostrar detalles.
7. Haga clic en Imprimir para comenzar la impresión.
Imprimir documentos. 27
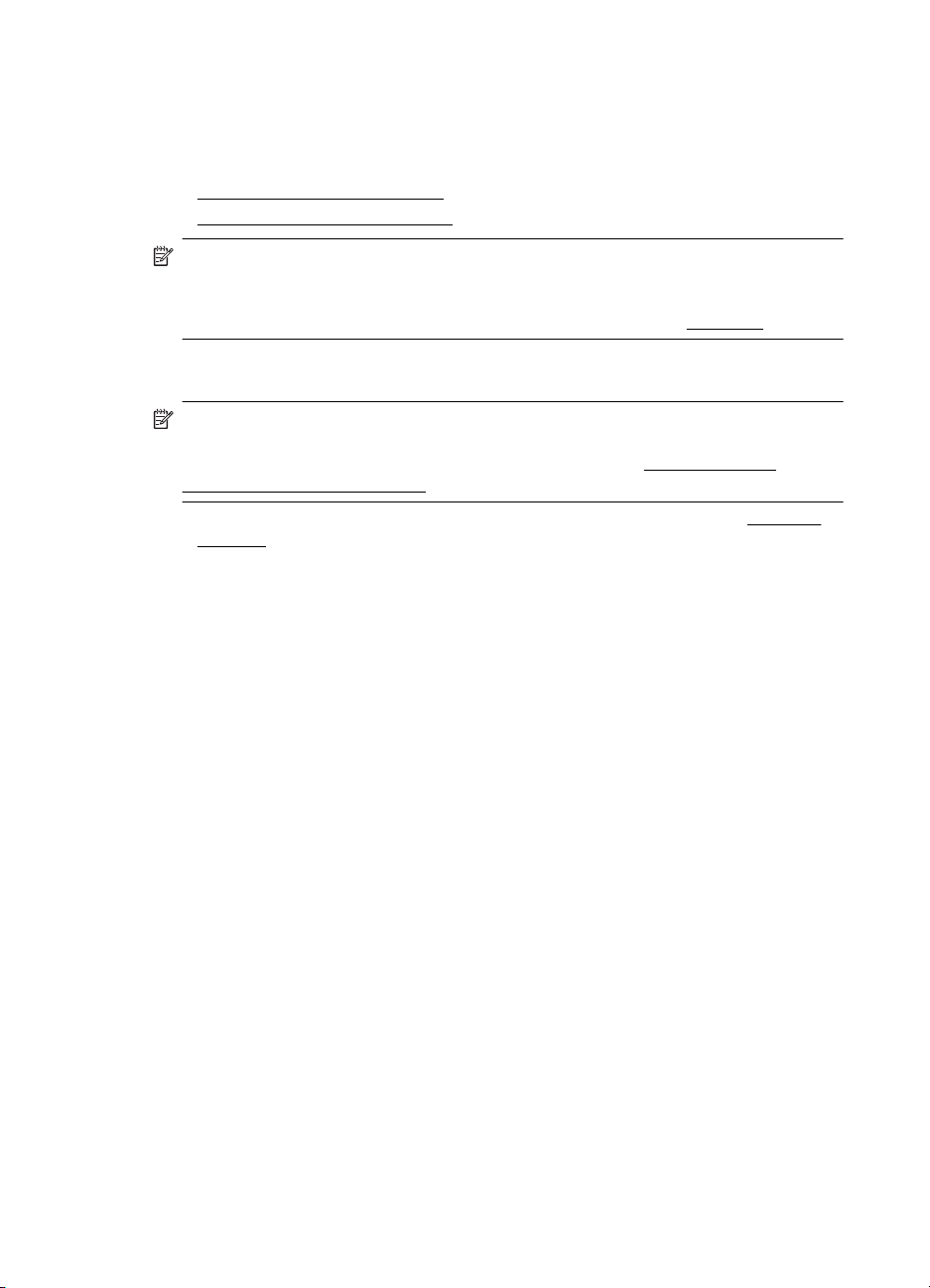
Capítulo 2
Impresión de prospectos
Siga las instrucciones para su sistema operativo.
•
Imprimir prospectos (Windows)
Imprimir prospectos (Mac OS X)
•
Nota Esta impresora incluye HP ePrint, un servicio gratuito de HP que permite
imprimir documentos en una impresora HP conectada a Internet en cualquier
momento, desde cualquier lugar y sin ningún software ni controladores de
impresora adicionales. Para obtener más información, consulte
Imprimir prospectos (Windows)
Nota Para configurar los ajustes de impresión para todos los trabajos de
impresión, realice los cambios en el software de HP facilitado con la impresora. Si
desea más información sobre el software de HP, consulte
administración de la impresora.
1. Cargue papel en la bandeja. Para obtener más información, consulte Carga de
soportes.
2. En el menú Archivo de la aplicación de software, seleccione Imprimir.
3. Asegúrese de que ha seleccionado la impresora que quiere usar.
4. Para cambiar los ajustes, haga clic en la opción que abre el cuadro de diálogo
Propiedades de la impresora .
Según la aplicación de software, este botón se puede llamar Propiedades,
Opciones, Configurar impresora, Impresora o Preferencias.
5. Haga clic en la pestaña Diseño y cambie la orientación del papel si es necesario.
6. Haga clic en la pestaña Papel/Calidad, seleccione el tipo de papel apropiado
para el folleto en la lista desplegable Soportes y luego cambie la fuente del
papel, el tamaño del papel y los ajustes de calidad si es necesario.
7. Para imprimir en blanco y negro, haga clic en el botón Opciones avanzadas y
luego cambie la opción Imprimir en escala de grises.
8. Haga clic en ACEPTAR y después haga clic en Imprimir u ACEPTAR para
comenzar la impresión.
HP ePrint.
Herramientas de
28 Impresión

Imprimir prospectos (Mac OS X)
1. Cargue papel en la bandeja. Para obtener más información, consulte Carga de
soportes.
2. Seleccione un tamaño de papel:
a. En el menú Archivo de la aplicación de software, haga clic en
Configuración de página.
Nota Si no visualiza un elemento de menú de Configuración de
página vaya al paso 3.
b. Asegúrese de que la impresora que desea usar esté seleccionada en el
menú emergente Dar formato para.
c. Seleccione el tamaño de papel desde el menú emergente Tamaño de
papel y luego haga clic en Aceptar.
3. En el menú Archivo de la aplicación de software, seleccione Imprimir.
4. Asegúrese de que ha seleccionado la impresora que quiere usar.
5. Seleccione el tamaño de papel desde el menú emergente Tamaño de papel (si
está disponible).
6. Haga clic en Tipo/calidad de papel del menú emergente y luego seleccione los
siguientes ajustes:
• Tipo de papel: El tipo de papel de folleto adecuado
• Calidad: Normal u Óptima
Nota Si no ve estas opciones, haga clic en el triángulo junto al menú
emergente de la Impresora o haga clic en Mostrar detalles.
7. Seleccione cualquier otro ajuste de impresión que desee y haga clic en Imprimir
para iniciar la impresión.
Impresión de sobres
Evite sobres con las siguientes características:
• Acabado muy liso
• Bandas autoadhesivas, cierres o ventanas
• Bordes gruesos irregulares o curvados
• Áreas arrugadas, rasgadas o con otros indicios de daños
Asegúrese de que los dobleces de los sobres que carga en la impresora están bien
doblados.
Nota Para obtener más información sobre imprimir encima de sobres, consulte la
documentación del programa de software que utilice.
Siga las instrucciones para su sistema operativo.
Impresión en sobres (Windows)
•
•
Imprimir encima de sobres (Mac OS X)
Impresión de sobres 29
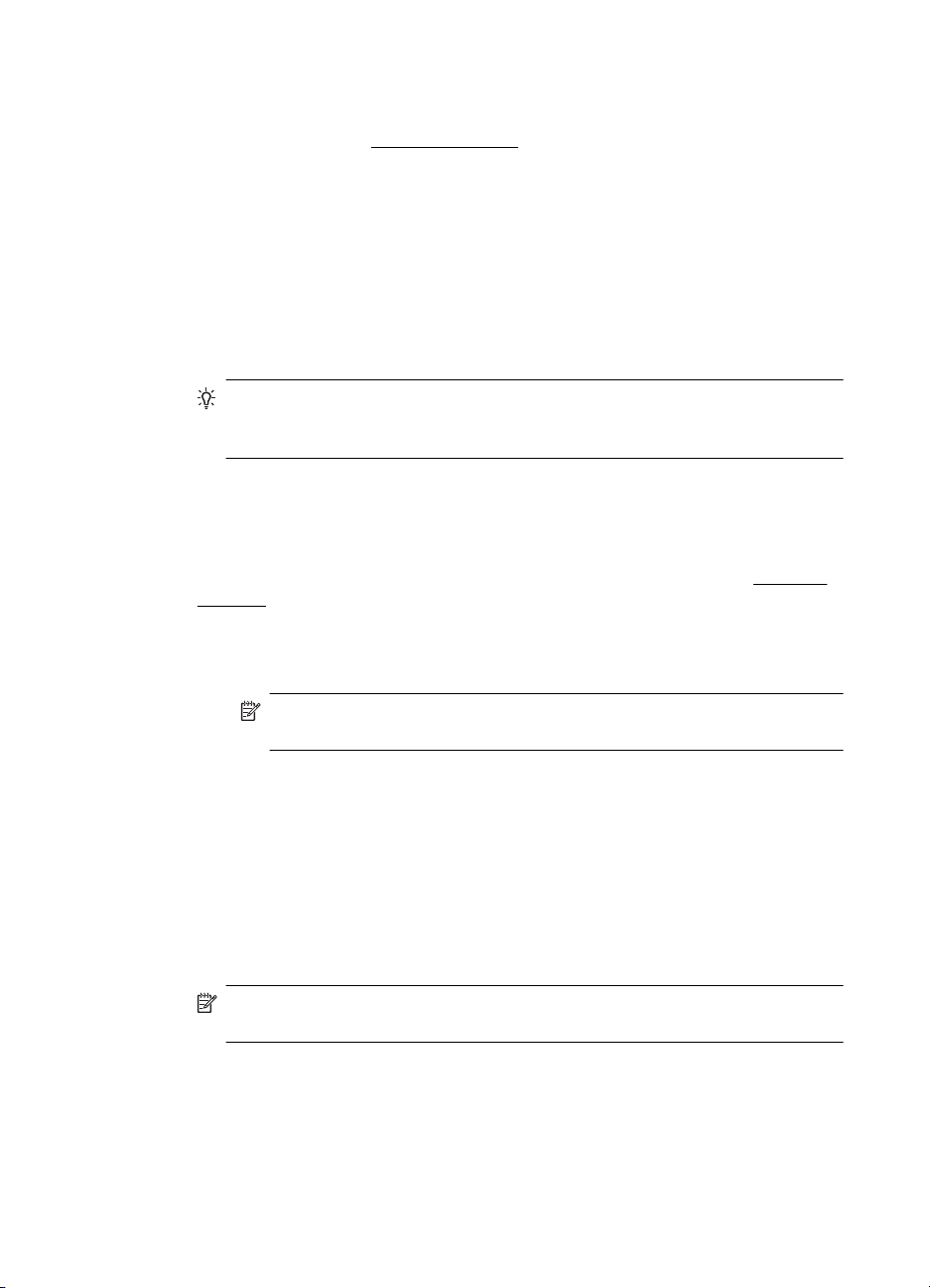
Capítulo 2
Impresión en sobres (Windows)
1. Cargue sobres con la cara imprimible en la bandeja. Para obtener más
información, consulte
Carga de soportes.
2. En el menú Archivo de la aplicación de software, seleccione Imprimir.
3. Asegúrese de que ha seleccionado la impresora que quiere usar.
4. Para cambiar los ajustes, haga clic en la opción que abre el cuadro de diálogo
Propiedades de la impresora .
Según la aplicación de software, este botón se puede llamar Propiedades,
Opciones, Configurar impresora, Impresora o Preferencias.
5. El la pestaña Diseño cambie la orientación a Horizontal.
6. Haga clic en Papel/Calidad y, a continuación, seleccione el tipo de sobre
adecuado en la lista desplegable Tamaño del papel.
Sugerencia Puede cambiar otras opciones del trabajo de impresión
mediante las funciones disponibles en las demás fichas del cuadro de
diálogo.
7. Haga clic en OK y después haga clic en Imprimir u OK para comenzar la
impresión.
Imprimir encima de sobres (Mac OS X)
1. Cargar sobres en la bandeja. Para obtener más información, consulte Carga de
soportes.
2. Seleccione un tamaño de papel:
a. En el menú Archivo de la aplicación de software, haga clic en
Configuración de página.
3. En el menú Archivo de la aplicación de software, seleccione Imprimir.
4. Asegúrese de que ha seleccionado la impresora que quiere usar.
5. Seleccione el tamaño de sobre apropiado del menú emergente Tamaño del
6. Seleccione la opción Orientación.
7. Seleccione cualquier otro ajuste de impresión que desee y haga clic en Imprimir
30 Impresión
Nota Si no visualiza un elemento de menú de Configuración de
página vaya al paso 3.
b. Asegúrese de que la impresora que desea usar esté seleccionada en el
menú emergente Dar formato para.
c. Seleccione el tamaño apropiado de sobre desde el menú emergente
Tamaño de papel y luego haga clic en Aceptar.
papel (si está disponible).
Nota Si no ve estas opciones, haga clic en el triángulo junto al menú
emergente de la Impresora o haga clic en Mostrar detalles.
para iniciar la impresión.

Imprimir fotografías
No deje papel fotográfico sin utilizar en la bandeja de entrada. El papel se puede
ondular, lo cual puede arruinar la calidad de la impresión. El papel fotográfico debe
estar plano antes de la impresión.
Siga las instrucciones para su sistema operativo.
Imprimir fotos sobre papel fotográfico (Windows)
•
•
Imprimir fotos sobre papel fotográfico (Mac OS X)
Nota Esta impresora incluye HP ePrint, un servicio gratuito de HP que permite
imprimir documentos en una impresora HP conectada a Internet en cualquier
momento, desde cualquier lugar y sin ningún software ni controladores de
impresora adicionales. Para obtener más información, consulte
Imprimir fotos sobre papel fotográfico (Windows)
1. Cargue papel en la bandeja. Para obtener más información, consulte Carga de
soportes.
2. En el menú Archivo de la aplicación de software, seleccione Imprimir.
3. Asegúrese de que ha seleccionado la impresora que quiere usar.
4. Para cambiar los ajustes, haga clic en la opción que abre el cuadro de diálogo
Propiedades de la impresora .
Según la aplicación de software, esta opción se puede llamar Propiedades,
Opciones, Configurar impresora, Impresora o Preferencias.
5. Haga clic en la ficha Papel/Calidad y seleccione el tipo de papel fotográfico
adecuado desde el menú desplegable Soportes.
HP ePrint.
Nota El Máximo PPP solo es posible para impresión a color en papel
fotográfico HP Premium Plus y HP Advanced.
6. Haga clic en el botón Avanzado y luego seleccione Óptima o Máximo de PPP
desde el menú desplegable Calidad de impresión.
7. Para imprimir la fotografía en blanco y negro, haga clic en Escala de grises
desde el menú desplegable y seleccione la siguiente opción:
Escala de grises de alta calidad: utiliza todos los colores disponibles para
imprimir sus fotos en escala de grises. Se crean unos tonos suaves y naturales
de grises.
8. Haga clic en OK y después haga clic en Imprimir u OK para comenzar la
impresión.
Imprimir fotografías 31

Capítulo 2
Imprimir fotos sobre papel fotográfico (Mac OS X)
1. Cargue papel en la bandeja. Para obtener más información, consulte Carga de
soportes.
2. Seleccione un tamaño de papel:
a. En el menú Archivo de la aplicación de software, haga clic en
Configuración de página.
Nota Si no visualiza un elemento de menú de Configuración de
página vaya al paso 3.
b. Asegúrese de que la impresora que desea usar esté seleccionada en el
menú emergente Dar formato para.
c. Seleccione el tamaño de papel desde el menú emergente Tamaño de
papel y luego haga clic en Aceptar.
3. En el menú Archivo de la aplicación de software, haga clic en Imprimir.
4. Asegúrese de que ha seleccionado la impresora que quiere usar.
5. Seleccione el tamaño de papel adecuado desde el menú emergente Tamaño de
papel (si está disponible).
6. Haga clic en Tipo/calidad de papel del menú emergente y luego seleccione los
siguientes ajustes:
• Tipo de papel: El tipo de papel fotográfico adecuado
• Calidad: Óptima o Máximo de ppp
Nota Si no ve estas opciones, haga clic en el triángulo junto al menú
emergente de la Impresora o haga clic en Mostrar detalles.
7. Si es necesario, cambie las opciones de foto y color:
a. Haga clic en el triángulo que se encuentra junto a las Opciones de color y
seleccione las opciones de Corrección de fotografías adecuadas:
• Apagado: No aplica ajustes automáticos a la imagen.
• Básica: Enfoca la imagen de manera automática; ajusta la nitidez de
la imagen moderadamente.
b. Para imprimir la fotografía en blanco y negro, haga clic en Escala de
grises en el menú emergente Color y después seleccione la siguiente
opción:
Alta calidad: Utiliza todos los colores disponibles para imprimir sus fotos
en escala de grises. Se crean unos tonos suaves y naturales de grises.
8. Seleccione cualquier otro ajuste de impresión que desee y haga clic en Imprimir
para iniciar la impresión.
Impresión en papeles especiales y de tamaño personalizado
Si su aplicación admite papel de tamaño personalizado, configure el tamaño en la
aplicación antes de imprimir el documento. De no ser así, configure el tamaño en el
controlador de la impresora. Es posible que deba cambiar el formato de los
documentos existentes para imprimirlos de manera correcta en papel de tamaño
personalizado.
32 Impresión

Utilice sólo papel de tamaño personalizado admitido por la impresora. Para obtener
más información, consulte
Nota La definición de sustratos de tamaño personalizado sólo está disponible en
el software de impresión HP en Mac OS X.
Siga las instrucciones para su sistema operativo.
•
Imprimir en papel especial o de tamaño personalizado (Mac OS X)
Especificaciones del material.
Imprimir en papel especial o de tamaño personalizado (Mac OS X)
Nota Antes de poder imprimir en papel de tamaño personalizado, deberá
configurar el tamaño personalizado en el software de HP facilitado con la
impresora. Para obtener instrucciones, consulte
personalizados (Mac OS X).
1. Cargue el papel adecuado en la bandeja. Para obtener más información,
consulte
2. Seleccione un tamaño de papel:
a. En el menú Archivo de la aplicación de software, haga clic en
b. Asegúrese de que la impresora que desea usar esté seleccionada en el
c. Seleccione el tamaño de papel desde el menú emergente Tamaño de
3. En el menú Archivo de la aplicación de software, seleccione Imprimir.
4. Asegúrese de que ha seleccionado la impresora que quiere usar.
5. Seleccione el tamaño de papel adecuado desde el menú emergente Tamaño de
papel (si está disponible).
6. Haga clic en Manejo del papel en el menú emergente.
7. En Tamaño de papel de destino, haga clic en la ficha Ajustar al tamaño del
papel y luego seleccione el tamaño personalizado.
8. Seleccione cualquier otro ajuste de impresión que desee y haga clic en Imprimir
para iniciar la impresión.
Carga de soportes.
Configuración de página.
Nota Si no visualiza un elemento de menú de Configuración de
página vaya al paso 3.
menú emergente Dar formato para.
papel y luego haga clic en Aceptar.
Configurar los tamaños
Configurar los tamaños personalizados (Mac OS X)
1. Cargue papel en la bandeja. Para obtener más información, consulte Carga de
soportes.
2. Desde el menú Archivo de la aplicación de software, haga clic en
Configuración de página, y luego asegúrese de que la impresora que desea
utilizar se encuentre seleccionada en el menú emergente Dar formato para.
- o bien Desde el menú Archivo de la aplicación de software, haga clic en Imprimir, y
luego asegúrese de que la impresora que desea usar se encuentre seleccionada.
Impresión en papeles especiales y de tamaño personalizado 33

Capítulo 2
3. Elija Administrar tamaños personalizados en el menú emergente Tamaño de
papel.
Nota Si no ve estas opciones en el diálogo Imprimir, haga clic en el
triángulo junto al menú emergente Impresora o haga clic en Mostrar
detalles.
4. Haga clic en el símbolo + en la parte izquierda de la pantalla, después haga
doble clic en Sin nombre y escriba un nombre para el nuevo tamaño
personalizado.
5. En los cuadros Ancho y Altura, introduzca las dimensiones y configure los
márgenes si desea personalizarlos.
6. Haga clic en OK.
Imprimir documentos o fotos sin bordes
La impresión sin bordes le permite imprimir en los bordes de algunos tipos de
sustratos fotográficos y en una gran variedad de tamaños de sustratos estándar.
Antes de imprimir, abra el archivo y asegúrese de que el tamaño del documento o
imagen coincide con el tamaño del soporte cargado en la impresora.
Nota La impresión sin bordes solo está disponible en algunas aplicaciones.
Siga las instrucciones para su sistema operativo.
Imprimir documentos sin bordes o fotografías (Windows)
•
•
Imprimir documentos o fotos sin bordes (Mac OS X)
Imprimir documentos sin bordes o fotografías (Windows)
1. Cargue papel en la bandeja. Para obtener más información, consulte Carga de
soportes.
2. En el menú Archivo de la aplicación de software, seleccione Imprimir.
3. Asegúrese de que ha seleccionado la impresora que quiere usar.
4. Para cambiar los ajustes, haga clic en la opción que abre el cuadro de diálogo
Propiedades de la impresora .
Según la aplicación de software, este botón se puede llamar Propiedades,
Opciones, Configurar impresora, Impresora o Preferencias.
5. Haga clic en la ficha Papel/Calidad y luego haga clic en el botón Configuración
avanzada.
6. Desde la lista desplegable Impresión sin bordes, seleccione Imprimir sin
bordes.
7. Desde la lista desplegable Calidad de impresión, cambie la opción si es
necesario y luego haga clic en ACEPTAR.
8. En la lista desplegable Soportes, seleccione el tipo de papel adecuado.
9. Haga clic en OK y después haga clic en Imprimir u OK para comenzar la
impresión.
34 Impresión

Imprimir documentos o fotos sin bordes (Mac OS X)
1. Cargue papel en la bandeja. Para obtener más información, consulte Carga de
soportes.
2. Seleccione un tamaño de papel sin bordes:
a. En el menú Archivo de la aplicación de software, haga clic en
Configuración de página.
Nota Si no visualiza un elemento de menú de Configuración de
página vaya al paso 3.
b. Asegúrese de que la impresora que desea usar esté seleccionada en el
menú emergente Dar formato para.
c. Seleccione el tamaño de papel sin bordes disponible desde el menú
emergente Tamaño de papel y luego haga clic en Aceptar.
3. En el menú Archivo de la aplicación de software, seleccione Imprimir.
4. Asegúrese de que ha seleccionado la impresora que quiere usar.
5. Seleccione el tamaño de papel desde el menú emergente Tamaño de papel (si
está disponible).
6. Haga clic en Tipo/calidad de papel del menú emergente y luego seleccione los
siguientes ajustes:
• Tipo de papel: El tipo de papel adecuado
• Calidad: Óptima o Máximo de ppp
Nota Si no ve estas opciones, haga clic en el triángulo junto al menú
emergente de la Impresora o haga clic en Mostrar detalles.
7. Asegúrese de haber seleccionado la casilla de verificación Imprimir sin bordes.
8. Si es necesario, haga clic en el triángulo al lado de Opciones de color y
seleccione las opciones de Corrección fotográfica adecuadas:
• Apagado: No aplica ajustes automáticos a la imagen.
• Básica: Enfoca la imagen de manera automática; ajusta la nitidez de la
imagen moderadamente.
9. Seleccione cualquier otro ajuste de impresión que desee y haga clic en Imprimir
para iniciar la impresión.
Impresión en ambos lados (a doble cara)
Puede imprimir a ambas caras de una hoja de sustrato automáticamente al usar el
accesorio de impresión automática a doble cara (duplexer).
Sugerencia Puede realizar impresiones dúplex en forma manual imprimiendo
primero las páginas impares para luego darlas vuelta e imprimir las pares.
Imprimir en ambas caras (Windows)
1. Cargue el sustrato adecuado. Para obtener más información, consulte
para imprimir en ambas caras de una página y Carga de soportes.
2. Compruebe que el duplexor esté bien instalado. Para obtener más información,
consulte
Instale el accesorio (duplexor) de impresión automática a doble cara.
Impresión en ambos lados (a doble cara) 35
Pautas

Capítulo 2
3. Con un documento abierto, haga clic en Imprimir en el menú Archivo y luego
clic en el botón que abre el cuadro de diálogo Propiedades de la impresora.
Según la aplicación de software, este botón se puede llamar Propiedades,
Opciones, Configurar impresora, Impresora o Preferencias.
4. Entre las opciones Imprimir en ambas caras de la pestaña Diseño, seleccione
Orientación horizontal o Orientación vertical.
5. Cambie cualquier otra configuración y haga clic en Aceptar.
6. Imprima el documento.
Impresión a dos caras (Mac OS X)
1. Cargue el sustrato adecuado. Para obtener más información, consulte
Pautas
para imprimir en ambas caras de una página y Carga de soportes.
2. Compruebe que el duplexor esté bien instalado. Para obtener más información,
consulte
Instale el accesorio (duplexor) de impresión automática a doble cara.
3. Seleccione un tamaño de papel:
a. En el menú Archivo de la aplicación de software, haga clic en
Configuración de página.
Nota Si no visualiza un elemento de menú de Configuración de
página vaya al paso 4.
b. Asegúrese de que la impresora que desea usar esté seleccionada en el
menú emergente Dar formato para.
c. Seleccione el tamaño de papel desde el menú emergente Tamaño de
papel y luego haga clic en Aceptar.
4. En el menú Archivo de la aplicación de software, seleccione Imprimir.
5. Asegúrese de que ha seleccionado la impresora que quiere usar.
6. Seleccione el tamaño de papel desde el menú emergente Tamaño de papel (si
está disponible).
7. Haga clic en el menú emergente Impresión a dos caras, seleccione Imprimir
8. Seleccione cualquier otro ajuste de impresión que desee y haga clic en Imprimir
36 Impresión
Nota Es posible que deba seleccionar la opción de tamaño de papel
etiquetada como Márgenes de doble cara.
en ambos lados, y luego haga clic en las opciones de encuadernación
adecuadas para el documento.
- o bien Haga clic en el menú emergente Diseño, y luego seleccione las opciones de
encuadernación adecuadas para el documento desde el menú emergente Doble
cara.
Nota Si no ve ninguna opción, haga clic en el triángulo junto al menú
emergente de la Impresora o haga clic en Mostrar detalles.
para iniciar la impresión.

Ver las resoluciones de impresión
1. En el controlador de la impresora, haga clic en la pestaña Papel/Calidad y luego
en el botón Avanzado.
2. Haga clic en la lista desplegable Resolución para ver las resoluciones de
impresión disponibles.
Ver las resoluciones de impresión 37
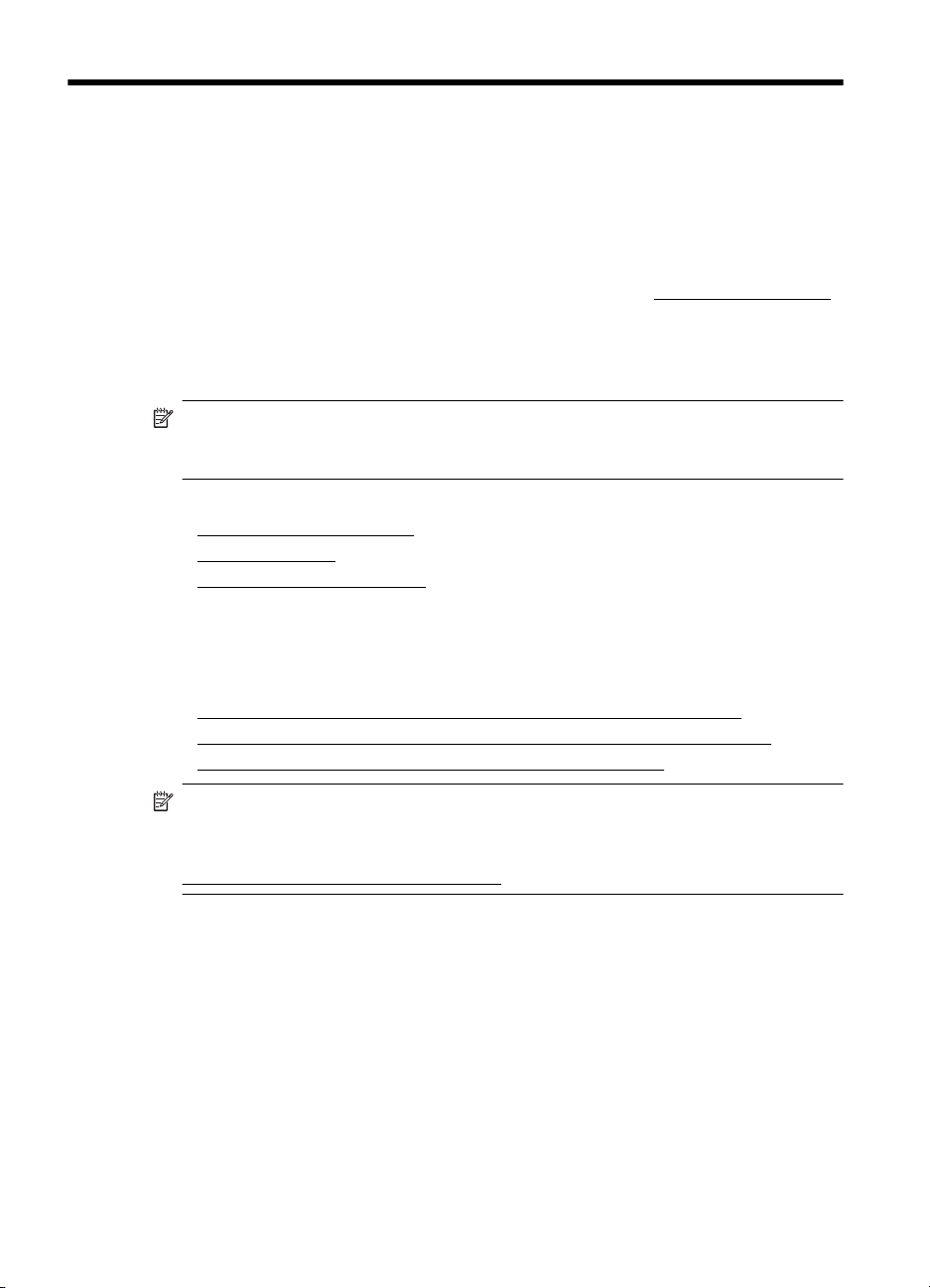
3HP ePrint
HP ePrint es un servicio gratuito de HP que permite imprimir en una impresora con
capacidad HP ePrint desde cualquier lugar y enviar un correo electrónico.
Simplemente, envíe documentos y fotografías a la dirección de correo electrónico
asignada a su equipo cuando active los servicios web. No son necesarios ni
controladores ni programas especiales.
Luego de inscribirse para obtener una cuenta en ePrintCenter (
puede iniciar sesión para ver el estado de su trabajo de HP ePrint, administrar la cola
de la impresora HP ePrint, controlar quién puede usar la dirección de correo
electrónico HP ePrint de la impresora para imprimir y obtener ayuda relacionada con
HP ePrint.
Nota Para utilizar HP ePrint, la impresora tiene que estar conectada a Internet
(con un cable Ethernet o una conexión inalámbrica). No es posible utilizar estas
funciones web si la impresora está conectada mediante un cable USB.
En esta sección se tratan los siguientes temas:
•
Configuración de HP ePrint
•
Uso de HP ePrint
•
Eliminación de servicios web
Configuración de HP ePrint
Para configurar HP ePrint, realice los pasos siguientes.
Configuración de HP ePrint mediante el software de la impresora HP
•
Configuración de HP ePrint a través del panel de control de la impresora
•
•
Configure HP ePrint a través del servidor web incorporado.
www.eprintcenter.com),
Nota Antes de configurar HP ePrint, asegúrese de tener conexión a Internet
mediante una conexión Ethernet o inalámbrica.
Nota Si tiene problemas, consulte la sección ligera HP ePrint section en
Referencia de luces del panel de control.
Configuración de HP ePrint mediante el software de la impresora HP
Además de activar las principales funciones de la impresora, puede utilizar el software
que venía con su impresora HP para configurar HP ePrint. Si no configuró HP ePrint al
instalar el software de HP en su equipo, aún puede utilizar este software para
configurar HP ePrint.
38 HP ePrint

Para configurar HP ePrint, realice los pasos siguientes según su sistema operativo:
Windows
1. Desde el escritorio del equipo, haga clic en la ficha Inicio, seleccione
Programas o Todos los programas, seleccione HP y, a continuación, elija la
carpeta de la impresora HP y luego la impresora en cuestión.
2. Haga doble clic en Soluciones conectadas a la web y, a continuación, doble
clic en Configurar ePrint. Se abrirá el servidor web incorporado a la impresora.
3. Haga clic en la ficha Servicios web.
4. En la sección Ajustes de servicios web, haga clic en Configurar, haga clic en
Continuar y siga las instrucciones en pantalla para aceptar los términos de uso.
5. Si se le requiere, seleccione permitir a la impresora buscar e instalar
actualizaciones para la misma.
Nota Si hay una actualización disponible, la impresora descargará e
instalará la actualización y, a continuación, se reiniciará. Tendrá que repetir
las instrucciones desde el paso 1 para configurar HP ePrint.
Nota Si se requiere una configuración proxy y su red utiliza configuraciones
proxy, siga las instrucciones en pantalla para configurar un servidor proxy. Si
no tiene los detalles, comuníquese con el administrador de la red o la
persona que configuró la red.
6. Cuando la impresora está conectada al servidor, la impresora imprime una
página de información. Siga las instrucciones que aparecen en la página de
información para finalizar la configuración.
Mac OS X
▲ Para configurar y gestionar los Servicios Web en Mac OS X, puede utilizar el
servidor Web incorporado (EWS) a la impresora. Para obtener más información,
consulte
Configure HP ePrint a través del servidor web incorporado..
Configuración de HP ePrint a través del panel de control de la impresora
1.
En el panel de control de la impresora, presione el
impresora imprimirá una página de información.
2. Siga las instrucciones en la página de información.
botón (HP ePrint). La
Configure HP ePrint a través del servidor web incorporado.
Puede utilizar el servidor web incorporado (EWS) para configurar y gestionar HP
ePrint.
Para configurar HP ePrint, siga los pasos siguientes:
1. Abra el EWS. Para obtener más información, consulte
2. Haga clic en la ficha Servicios web.
3. En la sección Ajustes de servicios web, haga clic en Configurar, haga clic en
Continuar y siga las instrucciones en pantalla para aceptar los términos de uso.
Servidor Web incorporado.
Configuración de HP ePrint 39

Capítulo 3
4. Si se le requiere, seleccione permitir a la impresora buscar e instalar
actualizaciones para la misma.
Nota Si hay una actualización disponible, la impresora descargará e
instalará la actualización y, a continuación, se reiniciará. Tendrá que repetir
las instrucciones desde el paso 1 para configurar HP ePrint.
Nota Si se requiere una configuración proxy y su red utiliza configuraciones
proxy, siga las instrucciones en pantalla para configurar un servidor proxy. Si
no tiene los detalles, comuníquese con el administrador de la red o la
persona que configuró la red.
5. Cuando la impresora está conectada al servidor, la impresora imprime una
página de información. Siga las instrucciones que aparecen en la página de
información para finalizar la configuración.
Uso de HP ePrint
HP ePrint le permitirá imprimir en su impresora HP ePrint en cualquier momento,
desde cualquier lugar.
Para usar HP ePrint, asegúrese de contar con los elementos siguientes:
• Un equipo o dispositivo móvil apto para Internet y el envío de correos
electrónicos
• Una impresora compatible con HP ePrint en la que se hayan activado los
servicios web
Sugerencia Para más información sobre la gestión y configuración de los ajustes
de HP ePrint y conocer las últimas funcionalidades, visite ePrintCenter
(
www.eprintcenter.com).
Imprima utilizando HP ePrint
Para imprimir documentos con HP ePrint, siga los pasos siguientes:
1. En su equipo o dispositivo móvil, abra la aplicación de correo electrónico.
Nota Para información sobre el uso de la aplicación de correo electrónico en
su equipo o dispositivo móvil, refiérase a la documentación proporcionada
con la aplicación.
2. Cree un nuevo correo electrónico y adjunte el archivo que quiera imprimir. Para
obtener una lista de los archivos que pueden imprimirse mediante HP ePrint
además de las pautas a seguir mientras se utiliza HP ePrint, consulte
Especificaciones de HP ePrint y del sitio web de HP
3. Introduzca la dirección de correo de la impresora en la línea “Para” del correo
electrónico y marque la opción para enviar el mensaje.
Nota Asegúrese de que la dirección de la impresora sea la única en la línea
“Para” del mensaje. Si hay otras direcciones, los adjuntos que enviará
podrían no imprimirse.
40 HP ePrint
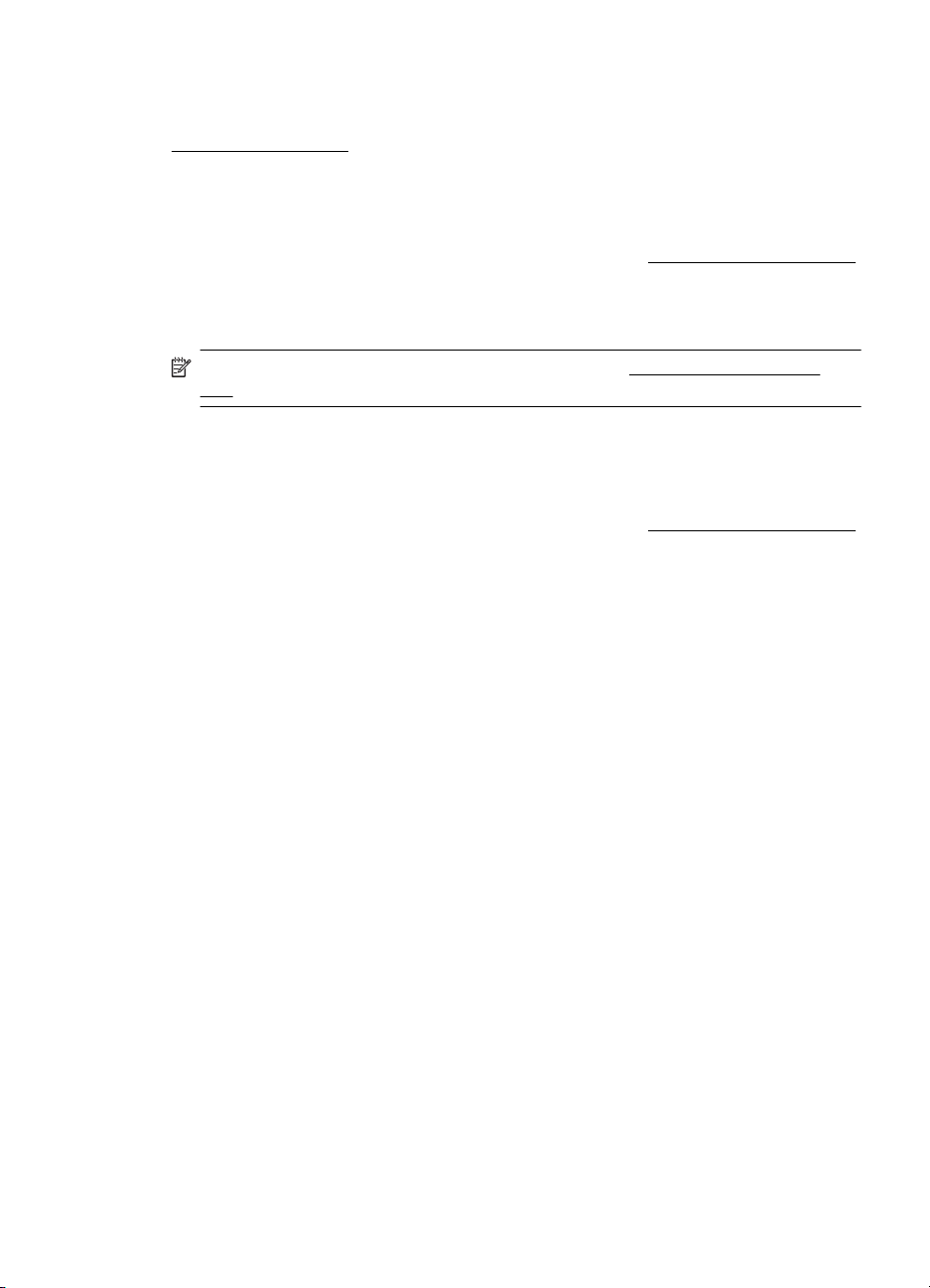
Busque la dirección de correo electrónico de la impresora
Para obtener la dirección de correo electrónico de la impresora, visite ePrintCenter
www.eprintcenter.com).
Desconexión de HP ePrint.
Para apagar HP ePrint, siga los pasos siguientes.
1. Abra el EWS. Para obtener más información, consulte
2. Haga clic en la pestaña Servicios web y, a continuación, haga clic en ePrint en
la sección Ajustes servicios web.
3. Haga clic en Apagar ePrint.
Nota Para eliminar todos los servicios web, consulte Eliminación de servicios
web.
Eliminación de servicios web
Para eliminar los servicios web, siga los pasos siguientes:
1. Abra el EWS. Para obtener más información, consulte
2. Haga clic en la pestaña Servicios web y, después, haga clic en Eliminar
servicios web en la sección Ajustes servicios web.
3. Haga clic en Eliminar servicios web.
Servidor Web incorporado.
Servidor Web incorporado.
Eliminación de servicios web 41
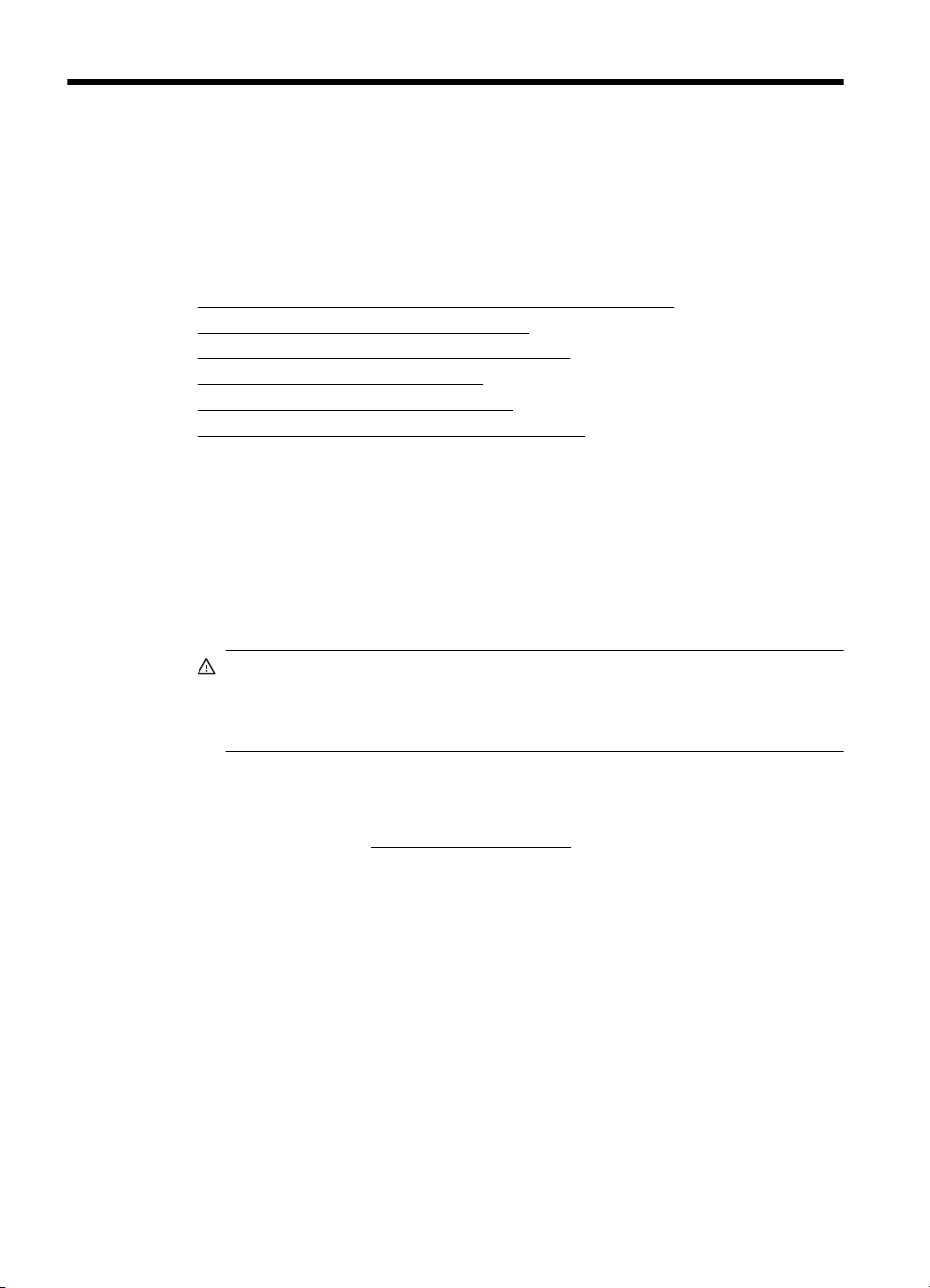
4 Trabajo con cartuchos de tinta
Para garantizar la mejor calidad de impresión posible desde la impresora, debe
realizar una serie de procedimientos sencillos de mantenimiento. En esta sección se
proporcionan instrucciones para la manipulación de los cartuchos de tinta, así como
para sustituirlos y alinear y limpiar el cabezal de impresión.
En esta sección se tratan los siguientes temas:
Información sobre cartuchos de tinta y cabezal de impresión
•
•
Compruebe los niveles de tinta estimados
Impresión solamente con tinta negra o de color
•
•
Sustitución de los cartuchos de tinta
•
Almacenar los suministros de impresión
Almacenamiento de información de uso anónimo
•
Información sobre cartuchos de tinta y cabezal de
impresión
Las siguientes sugerencias le ayudarán a mantener en buen estado los cartuchos de
tinta HP y garantizarán una calidad de impresión uniforme.
• Las instrucciones de esta ayuda en línea son para la sustitución de los cartuchos
de tinta, no para una primera instalación.
•
Precaución HP le recomienda reemplazar los cartuchos que falten lo más
pronto posible para evitar problemas con la calidad de impresión y un posible
uso extra de tinta o daño en el sistema de tinta. Nunca apague la impresora
cuando falte uno o más de los cartuchos de tinta.
• Conserve los cartuchos de tinta dentro del embalaje original cerrado hasta que
los vaya a utilizar.
• Asegúrese de apagar la impresora correctamente. Para obtener más
información, consulte
• Almacene los cartuchos de tinta a temperatura ambiente (de 15 a 35 °C).
• No limpie el cabezal de impresión si no es necesario. Se desperdicia tinta y se
reduce la vida de los cartuchos.
42 Trabajo con cartuchos de tinta
Apagado de la impresora.
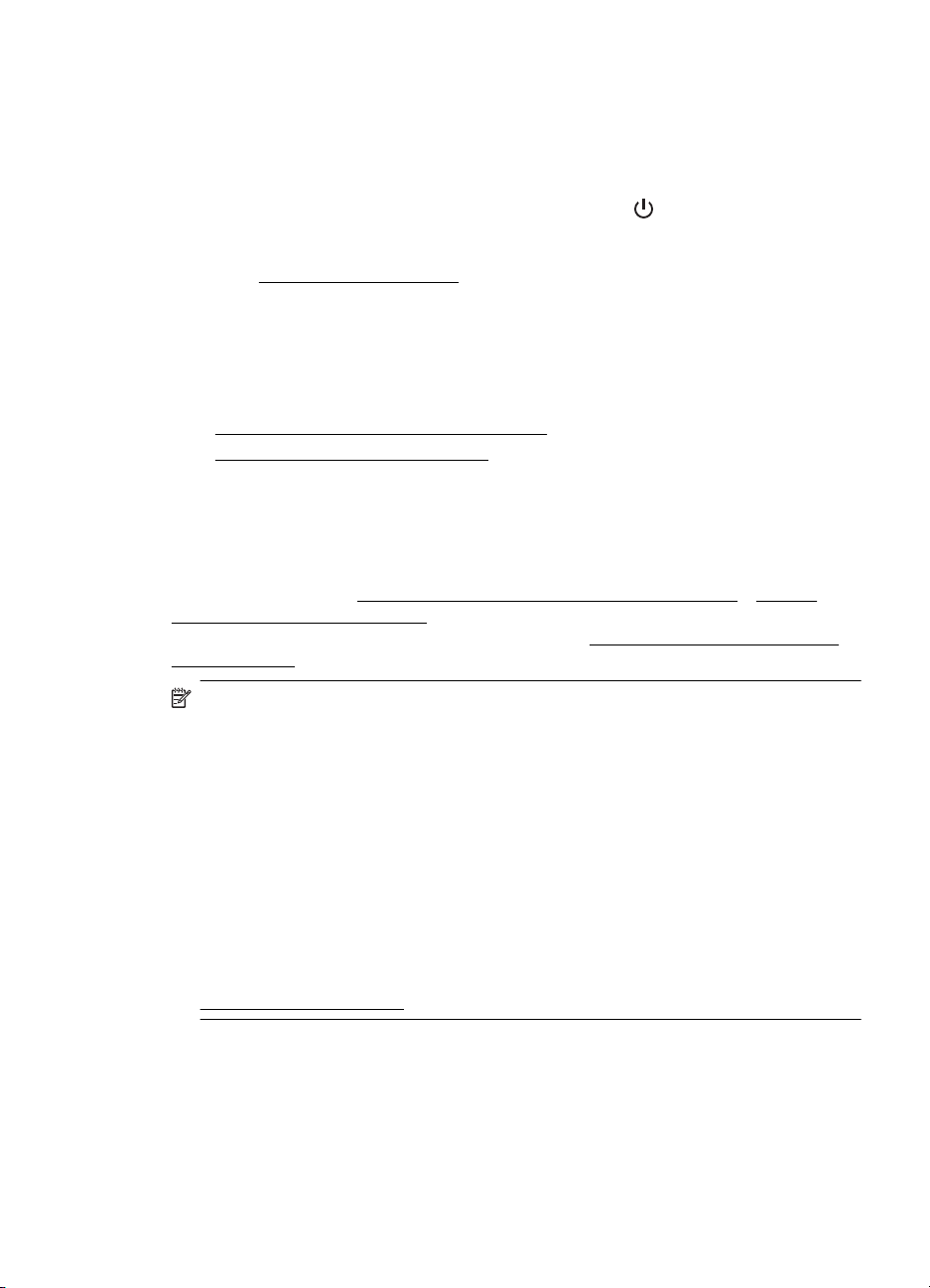
• Manipule los cartuchos de tinta cuidadosamente. Una caída o una manipulación
brusca o inadecuada durante la instalación pueden provocar problemas de
impresión.
• Si está transportando la impresora, haga lo siguiente para evitar que se derrame
tinta de la impresora o que se causen daños a ésta:
◦
Asegúrese de apagar la impresora pulsando el
que todos los sonidos de detención de movimiento interno antes de
desconectar la impresora. Para obtener más información, consulte
Apagado de la impresora.
◦ Asegúrese de que deja los cartuchos de tinta y el cabezal de impresión
instalados.
◦ La impresora debe transportarse plana; no debe colocarse de lado ni al
revés.
Temas relacionados
Compruebe los niveles de tinta estimados
•
•
Limpie los cabezales de impresión
Compruebe los niveles de tinta estimados
Puede revisar los niveles de tinta estimados desde el software de la impresora o
desde el panel de control de ésta. Para obtener información sobre el uso de estas
herramientas, consulte
panel de control de la impresora. También puede imprimir la página de estado de la
impresora para visualizar esta información (consulte
de la impresora).
Herramientas de administración de la impresora y Uso del
Cómo leer el informe de estado
(Consumo de). Espere a
Nota Los indicadores y alertas de niveles de tinta proporcionan estimaciones de
planificación únicamente. Cuando reciba un mensaje de alerta de escasez de tinta,
considere tener un cartucho de sustitución disponible para evitar posibles retrasos
de impresión. No necesita cambiar los cartuchos de tinta hasta que se le solicite
hacerlo.
Nota Si ha instalado un cartucho recargado o remanufacturado, o un cartucho
que se ha utilizado en otra impresora, el indicador de nivel de tinta puede que sea
inexacto o que no esté disponible.
Nota La tinta de los cartuchos se utiliza en el proceso de impresión de varias
maneras, entre ellas el proceso de inicio, que prepara la impresora y los cartuchos
para la impresión, y el mantenimiento de cabezales para mantener los inyectores
de tinta limpios y el flujo de tinta correcto. Además, queda siempre tinta residual en
el cartucho tras su utilización. Para obtener más información consulte
www.hp.com/go/inkusage.
Impresión solamente con tinta negra o de color
Para el uso regular, este producto no está diseñado para imprimir usando solamente el
cartucho negro cuando los cartuchos de color estén sin tinta.
Sin embargo, su impresora está diseñada para permitirle imprimir tanto tiempo como
sea posible cuando sus cartuchos empiecen a quedarse sin tinta.
Impresión solamente con tinta negra o de color 43
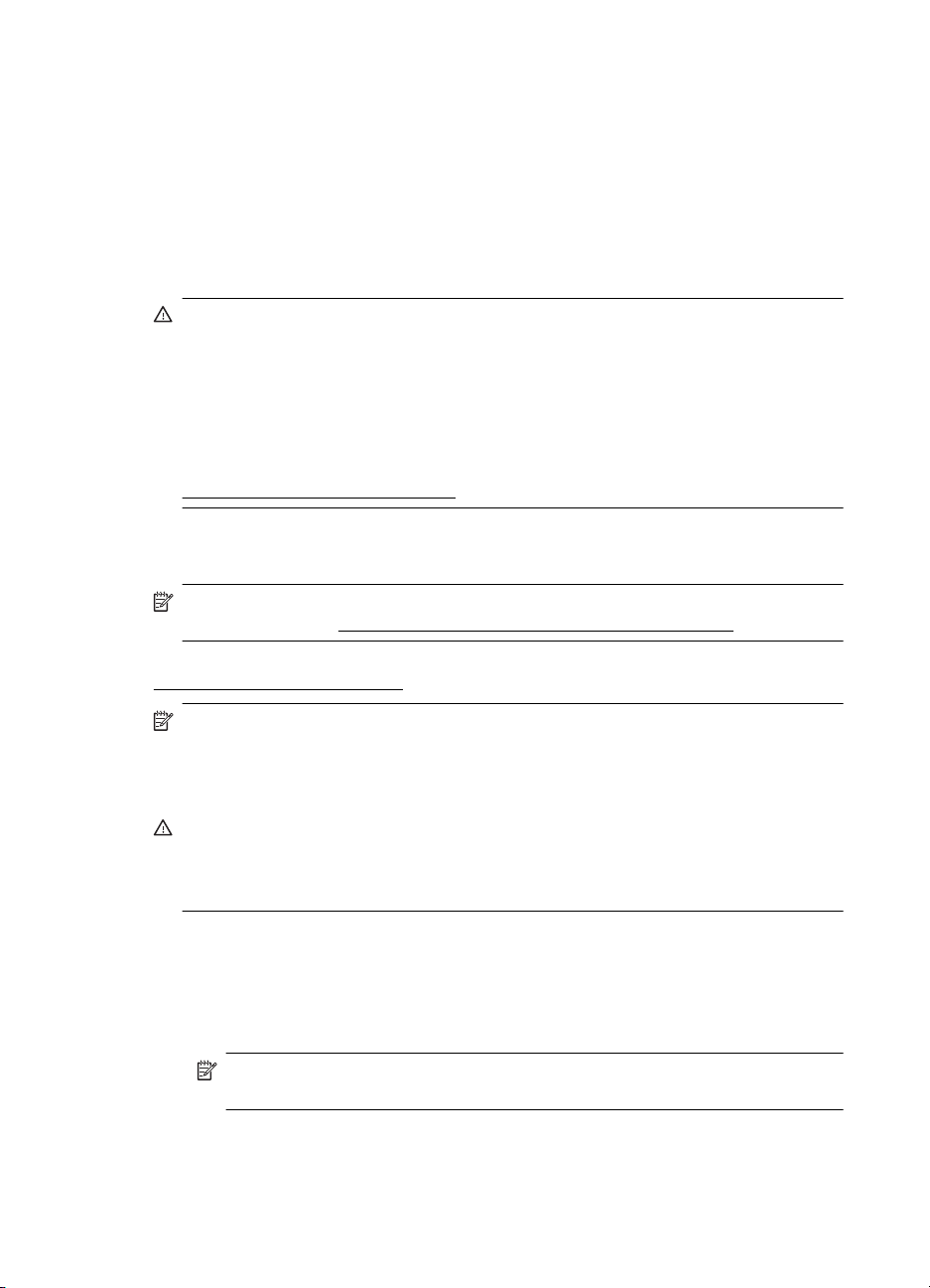
Capítulo 4
Cuando haya suficiente tinta en el cabezal de impresión, la impresora le ofrecerá el
uso de tinta negra solamente cuando se agote la tinta de uno o más cartuchos de color
y el uso de tinta de color solamente cuando el cartucho negro esté sin tinta.
• La cantidad que puede imprimir usando solamente tinta negra o de color es
limitada, así que es aconsejable que tenga cartuchos de tinta de repuesto
disponibles cuando imprima solamente con tinta negra o de color.
• Cuando deje de haber tinta suficiente para imprimir, recibirá un mensaje de que
uno o más cartuchos están agotados y tendrá que sustituir estos cartuchos antes
de reanudar la impresión.
Precaución Aunque los cartuchos de tinta no se estropean al dejarlos fuera de la
impresora, después de la configuración y durante el funcionamiento de la
impresora, el cabezal de impresión debe tener siempre todos los cartuchos. Dejar
una o más ranuras de cartuchos vacías durante un largo periodo puede conllevar
problemas de calidad de impresión y posibles daños en el cabezal. Si
recientemente dejó un cartucho fuera de la impresora durante un largo periodo o
hace poco que tuvo un atasco de papel y ha detectado una calidad de impresión
baja, limpie el cabezal de impresión. Para obtener más información, consulte
Limpie los cabezales de impresión.
Sustitución de los cartuchos de tinta
Nota Para obtener información acerca del reciclado de los suministros de tinta
utilizados, consulte
Programa de reciclaje de suministros de HP inkjet.
Si no tiene cartuchos de tinta de reemplazo para la impresora aún, consulte
suministros y accesorios de HP.
Nota Actualmente, algunas secciones del sitio web de HP están disponibles sólo
en inglés.
Nota No todos los cartuchos de tinta están disponibles en todos los países/
regiones.
Precaución HP le recomienda reemplazar los cartuchos que falten lo más pronto
posible para evitar problemas con la calidad de impresión y un posible uso extra de
tinta o daño en el sistema de tinta. Nunca apague la impresora cuando falte uno o
más de los cartuchos de tinta.
Siga estos pasos para sustituir los cartuchos de tinta.
Para sustituir los cartuchos de tinta
1. Asegúrese de que la impresora esté encendida.
2. Abra la puerta de acceso del cartucho de tinta.
Nota Espere hasta que el carro de impresión deje de moverse antes de
continuar.
44 Trabajo con cartuchos de tinta

3. Presione la parte delantera del cartucho de tinta para soltarlo y luego retírelo de
la ranura.
4. Retire el nuevo cartucho de tinta de su embalaje.
5. Ayudándose con las letras de código de color, deslice el cartucho de tinta en la
ranura vacía hasta que quede instalada correctamente en su lugar.
Precaución No retire la manilla del pestillo del carro de impresión para
instalar los cartuchos de tinta. Si lo hace puede ajustar de manera incorrecta
el cabezal de impresión o los cartuchos de tinta, lo que provoca errores o
problemas en la calidad de impresión. El pestillo debe permanecer hacia
abajo para instalar correctamente los cartuchos de tinta.
Asegúrese de insertar el cartucho de tinta en la ranura que tiene la letra del
mismo color que está instalando.
Sustitución de los cartuchos de tinta 45
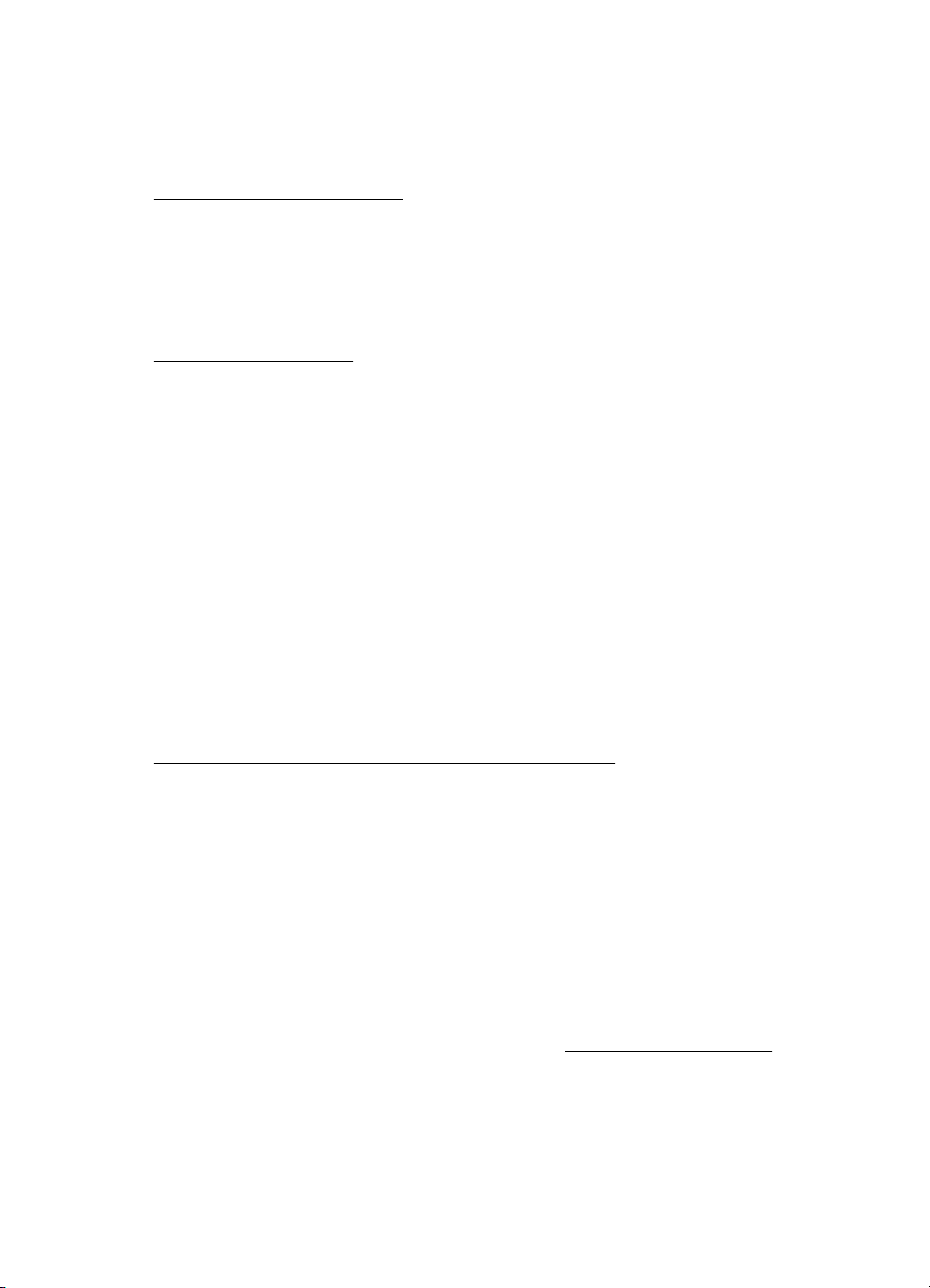
Capítulo 4
6. Repita los pasos del 3 al 6 siempre que sustituya un cartucho de tinta.
7. Cierre la puerta de acceso a los cartuchos de tinta.
Temas relacionados
suministros y accesorios de HP
Almacenar los suministros de impresión
Los cartuchos de tinta pueden dejarse en la impresora por períodos prolongados de
tiempo. Sin embargo, para asegurar el estado óptimo del cartucho de tinta, asegúrese
de apagar correctamente la impresora. Para obtener más información, consulte
Apagado de la impresora.
Almacenamiento de información de uso anónimo
Los cartuchos HP utilizados con esta impresora contienen un chip de memoria que
facilita el funcionamiento de la impresora. Además, este chip de memoria almacena
una cantidad limitada de información acerca del uso de la impresora, que puede incluir
lo siguiente: la fecha en la que se instaló por primera vez, la fecha de la última vez que
se usó, el número de páginas impresas con el cartucho, la cantidad total de páginas
que cubre, la frecuencia de impresión, los modos de impresión usados, cualquier error
de impresión que se ha generado y el modelo de la impresora.
Esta información sirve de ayuda a HP para diseñar futuros modelos que satisfagan las
necesidades de nuestros clientes. Los datos que recoge el chip no contienen
información alguna que pueda identificar a un usuario que utilice dicho cartucho o la
impresora.
HP recoge una muestra de los chips de memoria de los cartuchos devueltos mediante
el programa de reciclaje y devolución gratuita de HP (HP Planet Partners:
www.hp.com/hpinfo/globalcitizenship/environment/recycle/). Los chips de memoria
recogidos se estudian para mejorar futuras impresoras de HP. Los socios de HP que
ayudan en el reciclaje de estos cartuchos también pueden tener acceso a estos datos.
Cualquier tercero que posea el cartucho puede tener acceso a la información anónima
que se encuentra en el chip. Si prefiere no permitir el acceso a esta información, podrá
suministrar el chip de manera inoperable. Sin embargo, tras suministrar el chip
inoperable, el cartucho no puede utilizarse de nuevo en una impresora HP.
Si le preocupa proporcionar este tipo de información anónima, puede dejarla
inaccesible y desactivar la posibilidad de recoger información sobre el uso de la
impresora.
Para desactivar la información de uso
1. Abra el EWS. Para más información, consulte
2. Haga clic en la ficha Configuración.
3. En la sección Preferencias, haga clic en la opción que muestra la información de
uso o la información del chip del cartucho.
4. Seleccione la opción para apagar y haga clic en Aplicar.
46 Trabajo con cartuchos de tinta
Servidor Web incorporado.

Nota Puede seguir utilizando el cartucho en la impresora HP si desactiva la
función del chip de memoria, de recopilar la información de uso de la impresora.
Almacenamiento de información de uso anónimo 47

5 Solución de problemas
La información contenida en este capítulo propone soluciones a los problemas más
habituales. Si su impresora no opera correctamente y las sugerencias no resuelven el
problema, pruebe uno de los siguientes servicios de asistencia técnica.
En esta sección se tratan los siguientes temas:
asistencia de HP
•
•
Consejos y recursos generales de solución de problemas
•
Solución de problemas de la impresora
•
Solución de problemas de calidad de impresión
Solución de problemas relacionados con la alimentación del papel
•
•
Solución de problemas mediante HP ePrint y sitios web de HP
•
Solución de problemas de red Ethernet
Solucionar problemas inalámbricos
•
•
Configurar el software de firewall para que funcione con la impresora
•
Solución de problemas de administración de la impresora
Solución de problemas en la instalación
•
•
Cómo leer el informe de estado de la impresora
•
Comprensión de la página de configuración de red
Mantenimiento del cabezal de impresión
•
•
Eliminar atascos
Referencia de luces del panel de control
•
asistencia de HP
Si tiene un problema, siga estos pasos
1. Consulte la documentación suministrada con la impresora.
2. Visite el sitio web de asistencia en línea de HP que se encuentra en
www.hp.com/go/customercare. Este sitio web ofrece información y utilidades que
pueden ayudarlo a corregir varios problemas comunes de la impresora. La
asistencia en línea de HP se encuentra disponible para todos los clientes de HP.
Es la manera más rápida de obtener información actualizada sobre la impresora
y asistencia de expertos, y presenta las siguientes características:
• Acceso rápido a especialistas cualificados de asistencia en línea
• Actualizaciones de software y del controlador para la impresora HP
• Información valiosa para la solución de problemas comunes
• Actualizaciones proactivas de la impresora, alertas de soporte y
comunicados de HP están disponibles cuando registra la impresora HP
Para obtener más información, consulte
3. Llame al servicio de asistencia de HP Las opciones y la disponibilidad de
asistencia técnica varían según la impresora, el país/región y el idioma. Para
obtener más información, consulte
48 Solución de problemas
Solicite asistencia electrónica.
Asistencia telefónica de HP.

Solicite asistencia electrónica
Para obtener información sobre asistencia y sobre la garantía, visite la página Web de
www.hp.com/go/customercare. Este sitio web ofrece información y utilidades
HP en
que pueden ayudarlo a corregir varios problemas comunes de la impresora. Si se le
pide, seleccione su país/región y, a continuación, haga clic en Contactar con HP para
obtener información sobre cómo llamar a asistencia técnica.
En esta página Web también se ofrece asistencia técnica, controladores, consumibles,
información sobre pedidos y otras opciones como:
• Acceso a las páginas de asistencia técnica en línea.
• Envío de mensajes de correo electrónico a HP para solicitar respuestas a sus
preguntas.
• Conexión con un técnico de HP mediante conversación en línea.
• Comprobación de actualizaciones de software de HP.
También podrá obtener asistencia técnica desde el software HP para Windows o Mac
OS X, que ofrecen soluciones sencillas y por pasos para solucionar ciertos problemas
comunes de impresión. Para obtener más información, consulte
administración de la impresora.
Las opciones y la disponibilidad de asistencia técnica varían según la impresora, el
país/región y el idioma.
Asistencia telefónica de HP
Los números de teléfono de asistencia técnica y los costes asociados que se detallan
aquí se encuentran actualizados a fecha de la publicación y son válidos sólo para
llamadas realizadas entre teléfonos fijos. Para teléfonos móviles se aplican unas
tarifas diferentes.
Para obtener una lista actualizada de números de teléfono de asistencia de HP y la
información de los costos de llama, consulte
web ofrece información y utilidades que pueden ayudarlo a corregir varios problemas
comunes de la impresora.
Durante el período de garantía, puede obtener asistencia en el Centro de atención al
cliente de HP.
Herramientas de
www.hp.com/go/customercare. Este sitio
Nota HP no proporciona asistencia telefónica para impresión en Linux. Toda la
asistencia técnica se proporciona en línea en el siguiente sitio web:
launchpad.net/hplip. Haga clic en el botón Formule una pregunta para comenzar
el proceso de asistencia técnica.
El sitio web HPLIP no ofrece asistencia para Windows o Mac OS X. Si utiliza estos
sistemas operativos, consulte
información y utilidades que pueden ayudarlo a corregir varios problemas comunes
de la impresora.
En esta sección se tratan los siguientes temas:
Antes de llamar
•
•
Periodo de asistencia telefónica
•
Números de asistencia telefónica
•
Después del periodo de asistencia telefónica
www.hp.com/go/customercare. Este sitio web ofrece
https://
asistencia de HP 49

Capítulo 5
Antes de llamar
Llame a la asistencia técnica de HP mientras se encuentra frente a la impresora. Esté
preparado para proporcionar la siguiente información:
• Número de modelo (para más información, véase
Cómo encontrar el número de
modelo de la impresora)
• Número de serie (situado en la etiqueta de la parte inferior o trasera de la
impresora)
• Mensajes que aparecen cuando surge el problema.
• Respuestas a las siguientes preguntas:
◦ ¿Esta situación ha ocurrido antes?
◦ ¿Puede volver a crear el problema?
◦ ¿Ha agregado algún hardware o software nuevo al sistema más o menos
cuando apareció el problema?
◦ ¿Ocurrió algo más antes de esta situación (como una tormenta eléctrica o
se movió la impresora)?
Periodo de asistencia telefónica
Hay disponible un año de asistencia telefónica en Norteamérica, Asia Pacífico y
América Latina (incluye México).
Números de asistencia telefónica
En muchos lugares HP ofrece asistencia telefónica gratuita durante el periodo de
vigencia de la garantía. Sin embargo, algunos de los números de asistencia puede que
no sean gratuitos.
50 Solución de problemas

Para obtener la lista de los números de asistencia telefónica actuales, visite
www.hp.com/go/customercare. Este sitio web ofrece información y utilidades que
pueden ayudarlo a corregir varios problemas comunes de la impresora.
asistencia de HP 51

Capítulo 5
Después del periodo de asistencia telefónica
Una vez transcurrido el período de asistencia telefónica, puede obtener ayuda de HP
por un costo adicional. También puede obtener ayuda en el sitio web de asistencia en
línea de HP:
utilidades que pueden ayudarlo a corregir varios problemas comunes de la impresora.
Póngase en contacto con su distribuidor de HP o llame al número de teléfono de su
país/región para obtener información sobre las opciones de asistencia disponibles.
www.hp.com/go/customercare. Este sitio web ofrece información y
Consejos y recursos generales de solución de problemas
Nota Muchos de los pasos siguientes requieren el software de HP. Si no instaló el
software de HP, puede instalarlo mediante el CD de software de HP incluido con la
impresora o bien puede descargarlo desde el sitio web de asistencia de HP
www.hp.com/go/customercare). Este sitio web ofrece información y utilidades que
(
pueden ayudarlo a corregir varios problemas comunes de la impresora.
Compruebe o haga lo siguiente antes de comenzar con la solución de problemas:
• Pruebe a apagar y volver a encender la impresora.
• En caso de atascos de papel, consulte
• En caso de problemas relacionados con la alimentación del papel, como la
inclinación y la extracción del papel, consulte
relacionados con la alimentación del papel.
• La luz de alimentación está encendida y no parpadea. Cuando la impresora se
enciende por primera vez, hay que esperar aproximadamente 12 minutos para
inicializarla después de haber instalado los cartuchos de tinta.
• El cable de alimentación y otros cables están funcionando y se encuentran
firmemente conectados a la impresora. Asegúrese de que la impresora esté
firmemente conectada a una toma de corriente alterna (CA) en funcionamiento y
que esté encendida. Para saber los requisitos de voltaje, consulte
Especificaciones eléctricas.
• El soporte está cargado correctamente en la bandeja de entrada y no está
atascado en la impresora.
• Todas las cintas y materiales de embalaje se retiraron.
• La impresora está establecida como la impresora actual o la predeterminada.
Para Windows, establézcala como predeterminada en la carpeta Impresoras. En
el caso de Mac OS X, establézcala como valor predeterminado en la sección
Impresión & Fax o Impresión & escáner de las Preferencias del sistema.
Para obtener más información, consulte la documentación de su equipo.
• Si está utilizando un equipo que ejecuta Windows, no está seleccionada la
opción Pausar impresión.
• No ejecute demasiados programas cuando esté realizando una tarea. Cierre los
programas que no esté usando o reinicie el equipo antes de intentar nuevamente
la tarea.
Eliminar atascos.
Solución de problemas
52 Solución de problemas
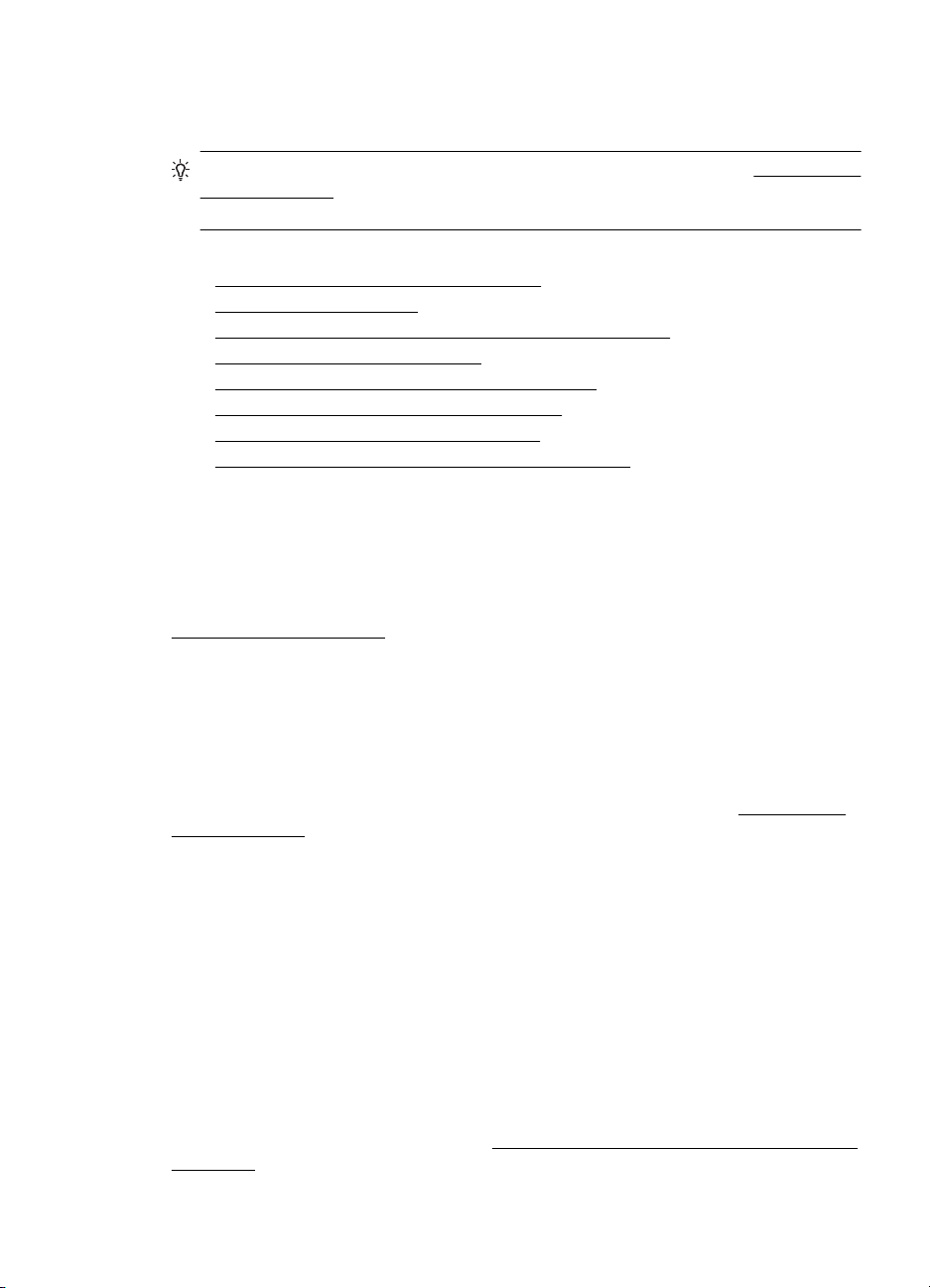
Solución de problemas de la impresora
Sugerencia Puede visitar la página de asistencia en línea de HP en www.hp.com/
go/customercare para obtener información y utilidades que le ayudarán a corregir
algunos problemas comunes de la impresora.
En esta sección se tratan los siguientes temas:
La impresora se apaga inesperadamente
•
La alineación no funciona
•
•
La impresora no está respondiendo (no se imprime nada)
•
La impresora imprime lentamente
La impresora está emitiendo ruidos inesperados
•
•
Páginas en blanco o parcialmente impresas
•
Algo falta en la página o no está correcto
•
La ubicación del texto o de los gráficos es incorrecta
La impresora se apaga inesperadamente
Revise la alimentación y sus conexiones
Asegúrese de que la impresora esté firmemente conectada a una toma de corriente
alterna (CA) que esté funcionando. Para saber los requisitos de voltaje, consulte
Especificaciones eléctricas.
La alineación no funciona
Si el proceso de alineación falla, asegúrese de que ha cargado papel blanco normal
sin utilizar en la bandeja de entrada. Si ha cargado papel de color en la bandeja de
entrada al alinear los cartuchos de tinta, la alineación fallará.
Si la alineación falla a menudo, puede que el sensor o un cartucho de tinta estén
defectuosos. Póngase en contacto con el servicio técnico de HP. Visite
go/customercare. Este sitio web ofrece información y utilidades que pueden ayudarlo a
corregir varios problemas comunes de la impresora. Si se le pide, seleccione su país/
región y, a continuación, haga clic en Contactar con HP para obtener información
sobre cómo solicitar asistencia técnica.
www.hp.com/
La impresora no está respondiendo (no se imprime nada)
Hay trabajos de impresión en la cola de impresión
Abra la cola de impresión, cancele todos los documento y, a continuación, reinicie el
equipo. Intente imprimir después de que el equipo se reinicie. Para obtener más
información, consulte el sistema de Ayuda del sistema operativo.
Revise la configuración de la impresora
Para obtener más información, consulte
problemas.
Consejos y recursos generales de solución de
Solución de problemas de la impresora 53

Capítulo 5
Revise la instalación del software de HP
Si la impresora se apaga cuando está imprimiendo, debe aparecer un mensaje de
alerta en la pantalla de su equipo; en caso contrario, es posible que el software de HP
que se incluye con la impresora no esté instalado correctamente. Para solucionar este
problema, desinstale por completo el software de HP y vuelva a instalarlo. Para
obtener más información, consulte
Desinstale y reinstale el software de HP.
Revise las conexiones de los cables
• Asegúrese de que los dos extremos del cable USB o Ethernet están bien
conectados.
• Si la impresora está conectada a una red, compruebe lo siguiente:
◦ Revise la luz de enlace en la parte posterior de la impresora.
◦ Asegúrese de que no está utilizando el cable telefónico para conectar la
impresora.
Revise cualquier software de firewall personal instalado en el equipo
El cortafuegos del software personal es un programa de seguridad que protege el
equipo de intrusiones. Sin embargo, los cortafuegos pueden interrumpir la
comunicación entre el equipo y la impresora. Si existe algún problema de
comunicación con la impresora, pruebe a deshabilitar el cortafuegos temporalmente.
Si el problema continúa, el cortafuegos no es el origen del problema de comunicación.
Habilite el cortafuegos de nuevo.
La impresora imprime lentamente
Pruebe las soluciones siguientes si la impresora imprime muy lentamente.
Solución 1: Utilice un ajuste de calidad de impresión más bajo
•
•
Solución 2: Compruebe los niveles de tinta
Solución 3: Póngase en contacto con el servicio técnico de HP
•
Solución 1: Utilice un ajuste de calidad de impresión más bajo
Solución: Compruebe la configuración de la calidad de impresión. Óptima y
Máximo de ppp ofrecen la mejor calidad pero son más lentos que Normal o
Borrador. Borrador ofrece la mayor velocidad de impresión.
Causa: La calidad de impresión estaba ajustado con un valor demasiado alto.
Si con esto no se ha solucionado el problema, pruebe la solución siguiente.
Solución 2: Compruebe los niveles de tinta
Solución: Compruebe los niveles de tinta estimados en los cartuchos de tinta.
54 Solución de problemas

Nota Los indicadores y alertas de niveles de tinta proporcionan
estimaciones de planificación únicamente. Cuando reciba un mensaje de
alerta de escasez de tinta, considere tener un cartucho de sustitución
disponible para evitar posibles retrasos de impresión. No necesita cambiar
los cartuchos de tinta hasta que se le solicite hacerlo.
Precaución Aunque los cartuchos de tinta no se dañan cuando se dejan
fuera de la impresora, el cabezal de impresión debe tener todos los cartuchos
instalados en todo momento una vez que la impresora esté configurada y en
uso. Si deja una o más ranuras para cartuchos vacías durante períodos
prolongados de tiempo, podría provocar problemas en la calidad de
impresión y posiblemente dañar el cabezal de impresión. Si recientemente ha
dejado un cartucho fuera de la impresora durante un período prolongado y
nota una baja calidad de impresión, limpie el cabezal de impresión. Para
obtener más información, consulte
Limpie los cabezales de impresión.
Para obtener más información, véase:
Compruebe los niveles de tinta estimados
Causa: Puede que los cartuchos de tinta no tuvieran suficiente tinta. Una
cantidad insuficiente de tinta podría causar que el cabezal de impresión se
caliente. Cuando se calienta el cabezal de impresión, la impresora funciona con
más lentitud para permitir que se enfríe.
Si con esto no se ha solucionado el problema, pruebe la solución siguiente.
Solución 3: Póngase en contacto con el servicio técnico de HP
Solución: Póngase en contacto con el servicio de asistencia técnica de HP
para obtener asistencia.
Visite:
www.hp.com/go/customercare. Este sitio web ofrece información y
utilidades que pueden ayudarlo a corregir varios problemas comunes de la
impresora.
Si se le pide, elija su país/región y, a continuación, haga clic en Contactar con
HP para obtener información sobre cómo solicitar asistencia técnica.
Causa: Se produjo un problema con la impresora.
La impresora está emitiendo ruidos inesperados
Es posible que escuche algunos ruidos inesperados por parte de la impresora. Estos
son ruidos de mantenimiento cuando la impresora realiza funciones de mantenimiento
automático para mantener el estado de los cabezales de impresión.
Solución de problemas de la impresora 55
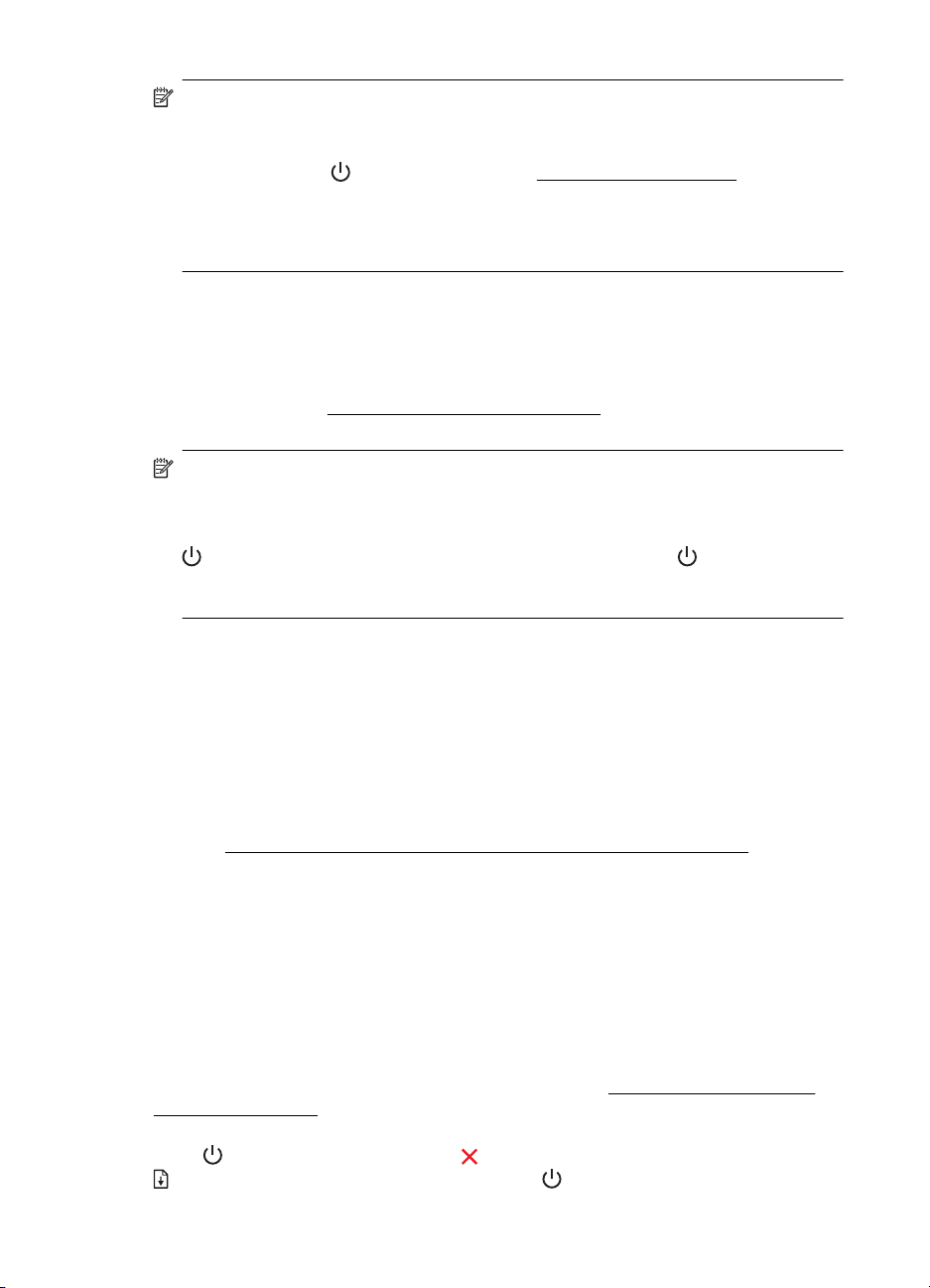
Capítulo 5
Nota Para evitar posibles daños a la impresora:
No apague la impresora mientras esté realizando algún mantenimiento. Si apaga la
impresora, espere a que ésta llegue a pararse completamente, antes de apagarla,
utilizando el botón
(Encendido). Consulte Apagado de la impresora.
Asegúrese de que los cartuchos de tinta estén instalados. Si falta alguno de los
cartuchos de tinta, la impresora realizará mantenimiento adicional para proteger los
cabezales de impresión.
Páginas en blanco o parcialmente impresas
Limpie los cabezales de impresión
Efectúe el procedimiento de limpieza del cabezal de impresión. Para obtener más
información, consulte
limpiar el cabezal de impresión si la impresora se ha apagado de forma incorrecta.
Nota Si no se apaga correctamente la impresora, pueden ocurrir problemas de
calidad de impresión como páginas en blanco o parciales. La limpieza del cabezal
de impresión puede resolver estos problemas, pero se pueden prevenir si se
apaga la impresora correctamente. Siempre apague la impresora con el
(Consumo de) de la impresora. Espere hasta que la luz del (Consumo de) se
apague antes de desconectar el cable de alimentación o apagar un interruptor de
corriente.
Limpie los cabezales de impresión. Es posible que necesite
Revise la configuración de los sustratos
• Asegúrese de seleccionar los parámetros correctos de calidad de impresión en el
controlador de la impresora para el sustrato cargado en las bandejas.
• Asegúrese de que la configuración de página en el controlador de la impresora
coincida con el tamaño de página de los sustratos cargados en la bandeja.
Se recoge más de una página
Para obtener más información sobre los de problemas de alimentación de papel,
consulte
Solución de problemas relacionados con la alimentación del papel.
El archivo contiene una página en blanco
Compruebe si el archivo contiene alguna página en blanco.
Algo falta en la página o no está correcto
Revise la página de diagnóstico de calidad de impresión
Imprima una página de diagnóstico de calidad de impresión para decidir si es
necesario ejecutar alguna herramienta de mantenimiento para mejorar la calidad de
las impresiones. Para obtener más información, consulte
calidad de impresión.
Para imprimir y evaluar la página Imprimir diagnóstico de calidad, mantenga pulsado el
botón
(Consumo de) pulse el botón (Cancelar) siete veces, pulse el botón
(Reanudar) dos veces, y luego suelte el botón (Consumo de).
Solución de problemas de
56 Solución de problemas

Revise la configuración de los márgenes
Asegúrese de que los ajustes de los márgenes del documento no superen el área
imprimible de la impresora. Para obtener más información, consulte
márgenes mínimos.
Revise la configuración de impresión del color
Asegúrese de que la opción Imprimir en escala de grises no está seleccionada en el
controlador de la impresora.
Verifique la ubicación de la impresora y la longitud del cable USB
Los campos electromagnéticos altos (como los generados por los cables USB) pueden
provocar a veces ligeras distorsiones en las copias impresas. Aleje la impresora de la
fuente de campos electromagnéticos. Asimismo, se recomienda utilizar un cable USB
de menos de tres metros para minimizar los efectos de estos campos
electromagnéticos.
La ubicación del texto o de los gráficos es incorrecta
Revise cómo está cargado el sustrato
Asegúrese de que las guías del ancho y longitud del soporte quedan ceñidas a los
bordes de la pila de soportes y cerciórese de que la bandeja no está sobrecargada. Si
desea obtener más información, consulte
Revise el tamaño de los sustratos
• Es posible que el contenido de una página se corte si el tamaño del documento
es mayor que el del sustrato que está utilizando.
• Asegúrese de que el tamaño del sustrato seleccionado en el controlador de la
impresora coincida con el tamaño de los sustratos cargados en la bandeja.
Carga de soportes.
Configuración de
Revise la configuración de los márgenes
Si el texto o los gráficos están cortados en los bordes de la página, asegúrese de que
la configuración de los márgenes para el documento no exceda el área imprimible de
la impresora. Para obtener más información, consulte
Configuración de márgenes
mínimos.
Revise la configuración de la orientación de la página
Asegúrese de que el tamaño del sustrato y la orientación de la página seleccionados
en la aplicación coincidan con la configuración del controlador de la impresora. Para
obtener más información, consulte
Impresión.
Verifique la ubicación de la impresora y la longitud del cable USB
Los campos electromagnéticos altos (como los generados por los cables USB) pueden
provocar a veces ligeras distorsiones en las copias impresas. Aleje la impresora de la
fuente de campos electromagnéticos. Asimismo, se recomienda utilizar un cable USB
de menos de tres metros para minimizar los efectos de estos campos
electromagnéticos.
Si no dan resultado las soluciones mencionadas, el problema probablemente se deba
a la incapacidad de la aplicación para interpretar la configuración de impresión
Solución de problemas de la impresora 57

Capítulo 5
correctamente. Revise las notas de la versión para buscar conflictos de software
conocidos, consulte la documentación de la aplicación o comuníquese con el
fabricante del software para obtener ayuda específica.
Solución de problemas de calidad de impresión
Pruebe las soluciones de esta sección para solucionar los problemas de calidad de
impresión.
Sugerencia Puede visitar la página de asistencia en línea de HP en www.hp.com/
go/customercare para obtener información y utilidades que le ayudarán a corregir
algunos problemas comunes de la impresora.
• Solución 1: Asegúrese de que está utilizando cartuchos de tinta HP originales
•
Solución 2: Compruebe los niveles de tinta
•
Solución 3: Revise el papel cargado en la bandeja de entrada.
Solución 4: Compruebe el tipo de papel
•
•
Solución 5: Revise la configuración de la impresión
•
Solución 6: Imprima y evalúe un informe de calidad de impresión
•
Solución 7: Póngase en contacto con el servicio técnico de HP
Solución 1: Asegúrese de que está utilizando cartuchos de tinta HP originales
Solución: Solución 1: Asegúrese de que está utilizando cartuchos de tinta HP
originales
HP recomienda utilizar cartuchos de tinta HP originales. Los cartuchos de tinta
HP originales se han diseñado y probado con impresoras HP para ayudarle a
obtener siempre resultados excelentes.
Nota HP no puede garantizar la calidad ni la confiabilidad de los
consumibles que no sean HP. La asistencia técnica o las reparaciones de la
impresora, necesarias como consecuencia de usar suministros de tinta de
otras marcas, no están cubiertas por la garantía.
Si cree haber comprado cartuchos de tinta HP originales, vaya a:
www.hp.com/go/anticounterfeit
Causa: Se estaban utilizando cartuchos de tinta que no eran de HP.
Si con esto no se ha solucionado el problema, pruebe la solución siguiente.
Solución 2: Compruebe los niveles de tinta
Solución: Compruebe los niveles de tinta estimados en los cartuchos de tinta.
58 Solución de problemas

Nota Los indicadores y alertas de niveles de tinta proporcionan
estimaciones de planificación únicamente. Cuando reciba un mensaje de
alerta de escasez de tinta, vaya pensando en obtener un cartucho de
sustitución para evitar posibles retrasos de impresión. No necesita cambiar
los cartuchos de tinta hasta que se le solicite hacerlo.
Precaución Aunque los cartuchos de tinta no se dañan cuando se dejan
fuera de la impresora, el cabezal de impresión debe tener todos los cartuchos
instalados en todo momento una vez que la impresora esté configurada y en
uso. Si deja una o más ranuras para cartuchos vacías durante períodos
prolongados de tiempo, podría provocar problemas en la calidad de
impresión y posiblemente dañar el cabezal de impresión. Si recientemente ha
dejado un cartucho fuera de la impresora durante un período prolongado y
nota una baja calidad de impresión, limpie el cabezal de impresión. Para
obtener más información, consulte
Limpie los cabezales de impresión.
Para obtener más información, véase:
Compruebe los niveles de tinta estimados
Causa: Puede que los cartuchos de tinta no tuvieran suficiente tinta.
Si con esto no se ha solucionado el problema, pruebe la solución siguiente.
Solución 3: Revise el papel cargado en la bandeja de entrada.
Solución: Asegúrese de que el papel está cargado de forma correcta y que no
está arrugado ni es demasiado grueso.
• Cargue el papel con la cara de impresión boca abajo. Por ejemplo, si carga
papel fotográfico satinado, cargue el papel con el lado satinado hacia abajo.
• Asegúrese de que el papel descanse en la bandeja de entrada y de que no
está arrugado. Si el papel está demasiado cerca del cabezal de impresión
mientras se imprime, es posible que la tinta se entremezcle. Suele ocurrir
cuando el papel se levanta, se arruga o es muy grueso, como sucede con
los sobres.
Para obtener más información, véase:
Carga de soportes.
Causa: El papel se cargó de forma incorrecta o estaba arrugado o era
demasiado grueso.
Si con esto no se ha solucionado el problema, pruebe la solución siguiente.
Solución 4: Compruebe el tipo de papel
Solución: HP recomienda utilizar papel HP u otro tipo de papel con tecnología
ColorLok apropiado para la impresora. Todos los tipos de papel con el logotipo
ColorLok se han probado de manera independiente para conseguir un elevado
grado de calidad y fiabilidad de la impresión y para producir documentos de vivos
colores, con negros más sólidos y un secado más rápido que el del papel normal
ordinario.
Solución de problemas de calidad de impresión 59

Capítulo 5
Asegúrese en todo momento de que el papel que utiliza esté plano. Para obtener
mejores resultados al imprimir imágenes, utilice Papel fotográfico avanzado HP.
Almacene los sustratos especializados en su embalaje original en una bolsa de
plástico con cierre sobre una superficie plana y en un lugar fresco y seco.
Cuando esté listo para imprimir, retire únicamente el papel que piensa utilizar en
ese momento. Una vez finalizada la impresión, vuelva a guardar el papel
sobrante en la bolsa de plástico. Esto evitará que el papel fotográfico se arrugue.
Nota Este problema no tiene que ver con el suministro de tinta. Por lo tanto,
no es necesario reemplazar los cartuchos de tinta.
Para obtener más información, véase:
Selección de sustratos de impresión
Causa: Se ha cargado papel de tipo incorrecto en la bandeja de entrada.
Si con esto no se ha solucionado el problema, pruebe la solución siguiente.
Solución 5: Revise la configuración de la impresión
Solución: Revise la configuración de la impresión.
• Compruebe los ajustes de impresión para ver si los ajustes de color son o
no correctos.
Por ejemplo, mire si el documento está configurado para imprimir en escala
de grises. O bien compruebe si hay ajustes avanzados de color, como
saturación, brillo o tono de color, ajustados para modificar la apariencia de
los colores.
• Compruebe el ajuste de calidad de papel y asegúrese de que coincide con
el tipo de papel cargado en la impresora.
Puede que tenga que seleccionar una calidad de impresión menor si los
colores se entremezclan. O bien seleccione un nivel más alto si imprime
una foto en alta calidad y entonces asegúrese de que ha cargado papel
fotográfico en la bandeja de entrada, como Papel fotográfico avanzado de
HP.
Nota En algunas pantallas de ordenador los colores pueden aparecer de
forma diferente de como se ven en el papel. En este caso no hay ningún
problema con la impresora, los ajustes de impresión ni los cartuchos de tinta.
No hace falta resolver ningún problema.
Para obtener más información, véase:
Selección de sustratos de impresión
Causa: Los ajustes de densidad de impresión estaban configurados
incorrectamente.
Si con esto no se ha solucionado el problema, pruebe la solución siguiente.
60 Solución de problemas

Solución 6: Imprima y evalúe un informe de calidad de impresión
Solución:
Cómo imprimir un informe de calidad de impresión
•
Panel de control: Mantenga pulsado el
(Consumo de), pulse el
(Cancelar) siete veces, pulse el (Reanudar) dos veces, y luego suelte
(Consumo de).
el
• Servidor web incorporado: Haga clic en la pestaña Herramientas, haga
clic en Caja de herramientas de calidad de impresión bajo Utilidades y
haga clic en Informe de calidad de impresión.
• Utilidad de HP (Mac OS X): En la sección Información y asistencia
técnica, haga clic en Diagnóstico de calidad de impresión, y luego haga
clic en Imprimir.
Solución de problemas de calidad de impresión 61

Capítulo 5
Si detecta defectos en el informe de Diagnóstico de calidad de impresión, siga
estos pasos:
1. Si el informe de Diagnóstico de calidad de impresión muestra barras o
patrones tenues, parciales, con rayas o faltan colores, revise si hay
cartuchos de tinta agotados y reemplace los cartuchos de tinta que
correspondan a la barra de color o patrón de color defectuoso. Si no hay
cartuchos de tinta agotados, retire e instale nuevamente todos los
cartuchos de tinta para asegurarse de que están correctamente instalados.
2. Alinee los cabezales de impresión. Para obtener más información, consulte
Alinee el cabezal de impresión..
62 Solución de problemas
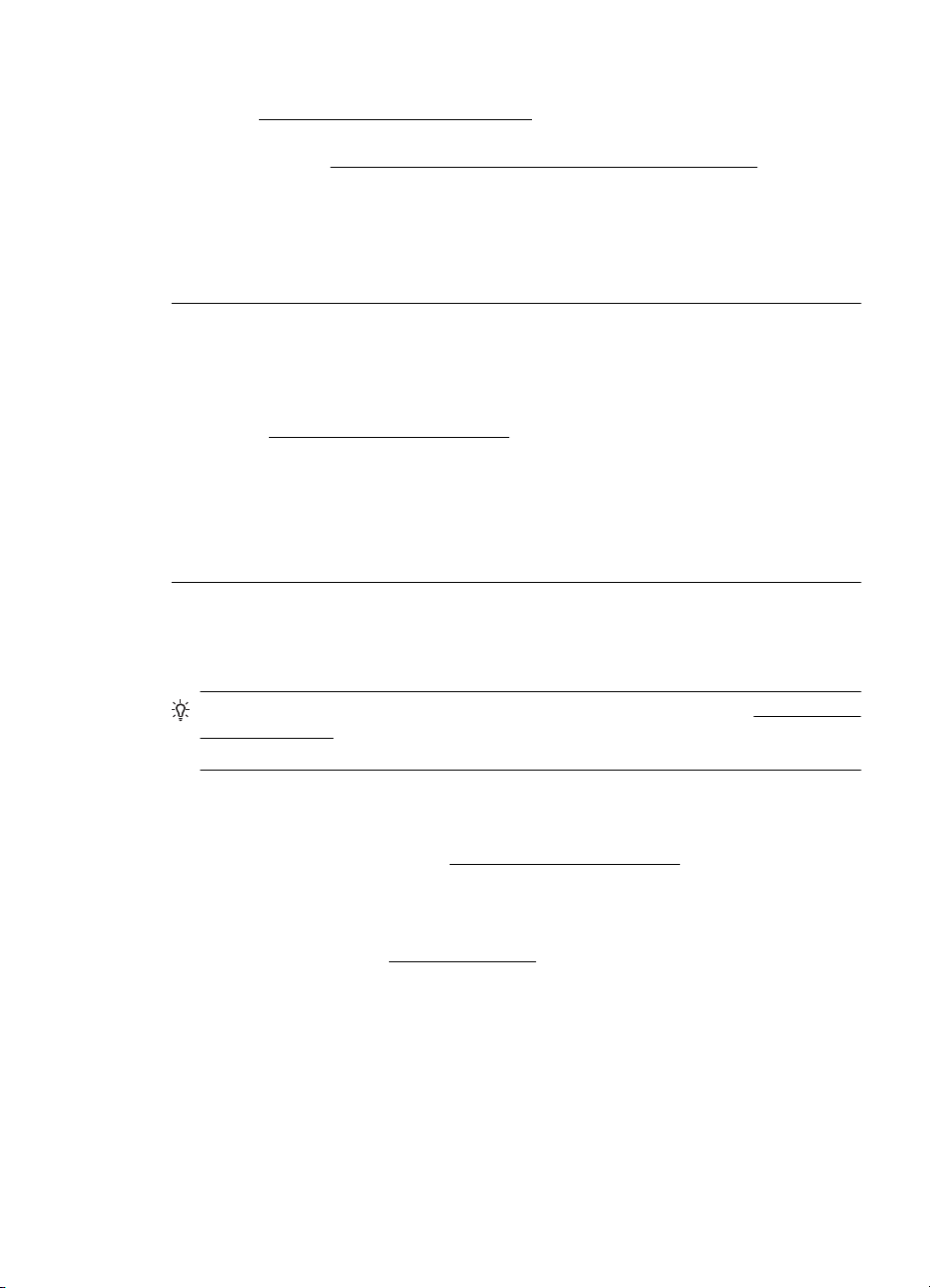
3. Limpie el cabezal de impresión. Para obtener más información, consulte
Limpie los cabezales de impresión.
4. Reemplace el cabezal de impresión. Para obtener más información,
consulte
Causa: Los problemas en la calidad de impresión pueden tener muchas
causas: la configuración del software, la imagen del archivo es de baja calidad, o
el sistema de impresión en sí. Si no está satisfecho con la calidad de impresión,
la página de diagnóstico de calidad de impresión puede ayudarle a determinar si
el sistema de impresión funciona correctamente.
Solución 7: Póngase en contacto con el servicio técnico de HP
Solución: Póngase en contacto con el servicio de asistencia técnica de HP
para obtener asistencia.
www.hp.com/go/customercare. Este sitio web ofrece información y
Visite:
utilidades que pueden ayudarlo a corregir varios problemas comunes de la
impresora.
Si se le pide, elija su país/región y, a continuación, haga clic en Contactar con
HP para obtener información sobre cómo solicitar asistencia técnica.
Causa: Se produjo un problema con el cabezal de impresión.
Extraiga el cabezal de impresión y vuelva a insertarlo..
Solución de problemas relacionados con la alimentación del papel
Sugerencia Puede visitar la página de asistencia en línea de HP en www.hp.com/
go/customercare para obtener información y utilidades que le ayudarán a corregir
algunos problemas comunes de la impresora.
La bandeja o la impresora no admiten el tipo de sustrato
Utilice sólo soportes compatibles con la impresora y con la bandeja que utilice. Para
obtener más información, consulte
El sustrato no se toma desde una bandeja
• Asegúrese de que haya un sustrato en la bandeja. Para obtener más
información, consulte
• Asegúrese de que las guías para el papel estén en las marcas correctas en la
bandeja para el tamaño del sustrato que está cargando. También asegúrese de
que las guías estén ajustadas, pero no apretadas, contra la pila de papel.
• Asegúrese de que el sustrato de la bandeja no esté curvado. Para alisar el papel,
dóblelo en la dirección opuesta de la curva.
Carga de soportes. Abanique el sustrato antes de cargarlo.
Solución de problemas relacionados con la alimentación del papel 63
Especificaciones del material.

Capítulo 5
El sustrato no está saliendo correctamente
• Asegúrese de que el extensor de la bandeja de salida esté extendido por
completo; de lo contrario, las páginas impresas pueden caer fuera de la
impresora.
• Quite el exceso de sustratos de la bandeja de salida. Hay un límite para la
cantidad de hojas que se puede cargar en la bandeja.
Las páginas no están alineadas
• Asegúrese de que el soporte cargado en las bandejas esté alineado con las
guías del papel. Si es necesario, extraiga las bandejas de la impresora y vuelva a
cargar correctamente el papel, asegurándose de que las guías del papel estén
correctamente alineadas.
• Cargue el papel en la impresora únicamente cuando no se esté imprimiendo.
• Extraiga y sustituya el accesorio de impresión automática a doble cara
(duplexor).
◦ Pulse el botón que está a ambos lados del duplexor y retire la unidad.
◦ Vuelva a insertar el módulo de impresión a doble cara en la impresora.
64 Solución de problemas

La impresora toma varias páginas
• Abanique el sustrato antes de cargarlo.
• Asegúrese de que las guías para el papel estén en las marcas correctas en la
bandeja para el tamaño del sustrato que está cargando. También asegúrese de
que las guías estén ajustadas, pero no apretadas, contra la pila de papel.
• Asegúrese de que la bandeja no esté sobrecargada de papel.
• Para obtener un rendimiento y una eficacia óptimas, utilice sustratos HP.
Solución de problemas mediante HP ePrint y sitios web de HP
Esta sección ofrece soluciones a problemas habituales relacionados con el uso de HP
ePrint y los sitios web de HP.
Solución de problemas con HP ePrint
•
•
Solución de problemas con el uso de sitios web de HP
Solución de problemas con HP ePrint
Si tiene problemas con el uso de HP ePrint, compruebe lo siguiente:
• Asegúrese de que la impresora esté conectada a Internet mediante una conexión
Ethernet o inalámbrica.
Nota No es posible utilizar estas funciones web si la impresora está
conectada mediante un cable USB .
• Asegúrese de tener instaladas las actualizaciones del producto más recientes en
la impresora. Para obtener más información, consulte
• Asegúrese de que HP ePrint esté activado en la impresora. Para obtener más
información, consulte
la impresora.
• Asegúrese de que el hub, el conmutador o el enrutador de la red esté encendido
y funcionando adecuadamente.
• Si va a conectar la impresora mediante un cable Ethernet, asegúrese de no
conectarla mediante un cable telefónico o un cable cruzado para conectarla a la
red y que el cable Ethernet esté conectado de manera segura a la impresora.
Para obtener más información, consulte
• Si va a conectar la impresora mediante una conexión inalámbrica, asegúrese de
que la red inalámbrica funcione correctamente. Para obtener más información,
consulte
Solucionar problemas inalámbricos.
Configuración de HP ePrint a través del panel de control de
Solución de problemas de red Ethernet.
Solución de problemas mediante HP ePrint y sitios web de HP 65
Actualizar la impresora.
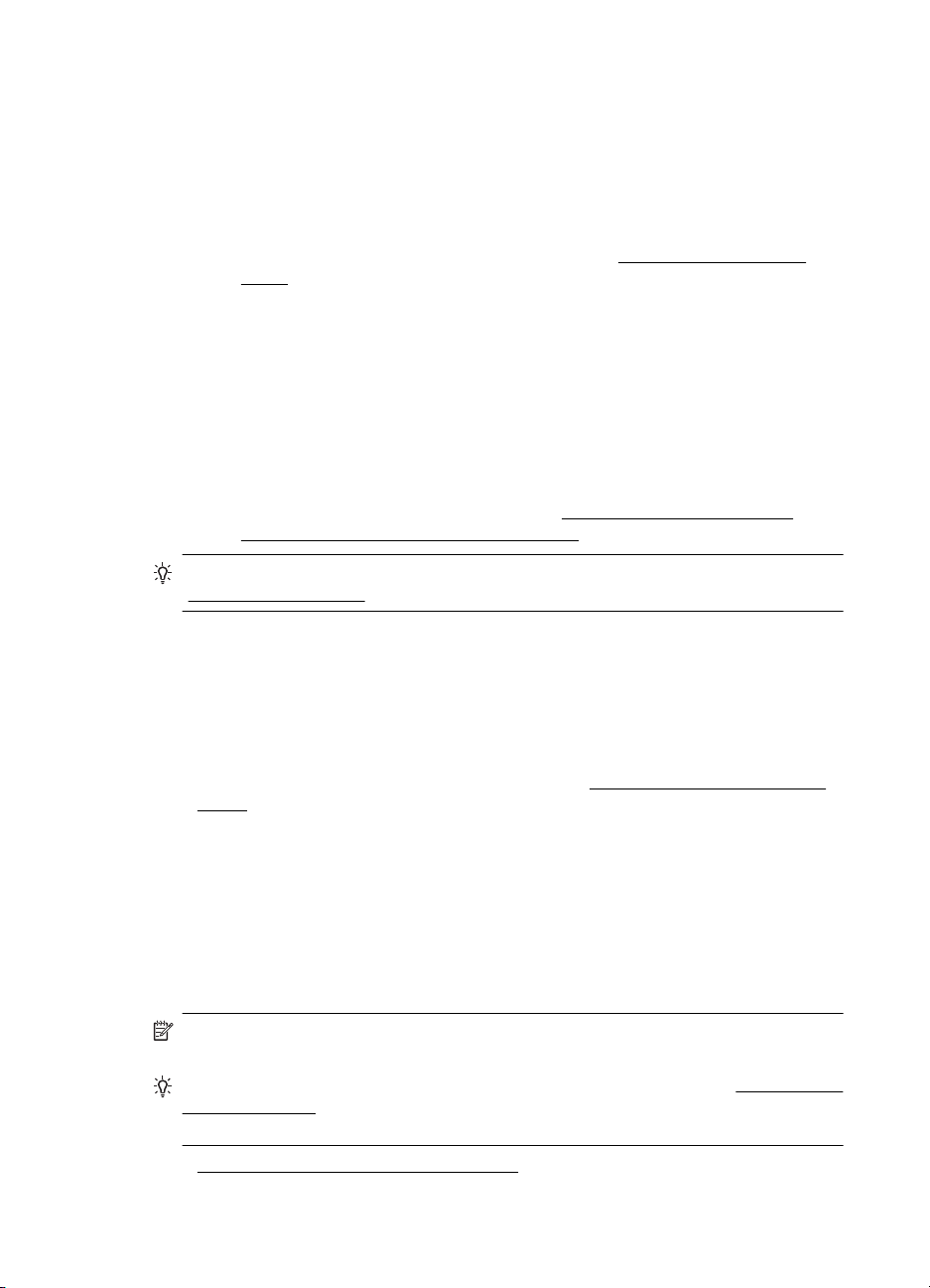
Capítulo 5
• Si utiliza HP ePrint, compruebe lo siguiente:
◦ Asegúrese de que la dirección de correo electrónico de la impresora sea
correcta.
◦ Asegúrese de que la dirección de la impresora sea la única en la línea
“Para” del mensaje. Si hay otras direcciones, los adjuntos que enviará
podrían no imprimirse.
◦ Asegúrese de que envía documentos que cumplen los requisitos de HP
ePrint. Para obtener más información, consulte
ePrint.
• Si su red utiliza una configuración proxy al conectar a Internet, asegúrese de que
la configuración proxy que introduce sea válida:
◦ Compruebe la configuración que utiliza su navegador (como Internet
Explorer, Firefox o Safari).
◦ Compruebe con el administrador de TI o la persona que configuró el
firewall.
Si la configuración del proxy utilizada por el firewall ha variado, debe
actualizarla en el panel de control de la impresora. Si no lo hace, no podrá
utilizar HP ePrint.
Para obtener más información, consulte
través del panel de control de la impresora.
Sugerencia Para más ayuda al configurar o utilizar HP ePrint, visite ePrintCenter
(
www.eprintcenter.com).
Especificaciones de HP
Configuración de HP ePrint a
Solución de problemas con el uso de sitios web de HP
Si tiene problemas para utilizar los sitios web de HP desde el equipo, compruebe lo
siguiente:
• Asegúrese de que el equipo que utiliza esté conectado a la red.
• Asegúrese de que el explorador Web cumpla con los requisitos mínimos del
sistema. Para obtener más información, consulte
de HP.
• Si su navegador utiliza una configuración proxy para conectarse a Internet,
pruebe desactivando esta configuración. Para obtener más información, consulte
la documentación del navegador.
Solución de problemas de red Ethernet
Si no puede conectar la impresora a la red Ethernet, realice una o más de las tareas
siguientes.
Nota Luego de corregir cualquiera de los siguientes problemas, ejecute
nuevamente el programa de instalación.
Sugerencia Puede visitar la página de asistencia en línea de HP en www.hp.com/
go/customercare para obtener información y utilidades que le ayudarán a corregir
algunos problemas comunes de la impresora.
• Solución de problemas de red generales
Especificaciones del sitio web
66 Solución de problemas

Solución de problemas de red generales
Si no puede instalar el software de HP que se incluye con la impresora, verifique lo
siguiente:
• Todas las conexiones de cable al equipo y la impresora estén firmes.
• La red esté operativa y el dispositivo de red esté encendido.
• Todas las aplicaciones, incluidos los programas de protección antivirus,
programas de protección contra software espía y firewalls, estén cerradas o
desactivadas para los equipos que ejecutan Windows
• La impresora esté instalada en la misma subred que los equipos que la usarán.
Si el programa de instalación no puede detectar la impresora, imprima la página de
configuración de red e ingrese manualmente la dirección IP en el programa de
instalación. Para obtener más información, consulte
configuración de red o puede descargar HP Home Network Diagnostic Utility en el sitio
web de HP.
Solucionar problemas inalámbricos
Esta sección entrega información acerca de la solución de problemas que puede
encontrar al conectar la impresora a la red inalámbrica.
Siga estas sugerencias en orden, comenzando con las que aparecen en la sección
"Solución de problemas básicos de la conexión inalámbrica". Si los problemas
continúan, siga las sugerencias proporcionadas en la sección "Solución de problemas
avanzados de la conexión inalámbrica".
Soluciones básicas de problemas con la conexión inalámbrica
•
•
Soluciones avanzadas de problemas con la conexión inalámbrica
Después de resolver los problemas...
•
Comprensión de la página de
Sugerencia Para obtener información sobre cómo solucionar problemas de
comunicación inalámbrica, visite
Sugerencia Si utiliza un equipo con Windows, HP cuenta con una herramienta
llamada HP Home Network Diagnostic Utility que puede ayudar a obtener esta
información en algunos sistemas. Para utilizar esta herramienta, visite el Centro de
impresión inalámbrica HP
Utilidad de diagnósticos de red en la sección Vínculos rápidos. (Puede que en
este momento esta herramienta no esté disponible en todos los idiomas.)
Nota Después de resolver el problema, siga las instrucciones en Después de
resolver los problemas....
www.hp.com/go/wirelessprinting.
www.hp.com/go/wirelessprinting y, después, haga clic en
Solucionar problemas inalámbricos 67

Capítulo 5
Soluciones básicas de problemas con la conexión inalámbrica
Realice los siguientes pasos en el orden en que se detallan.
Paso 1 - Asegúrese de que el indicador luminosos de la conexión inalámbrica
(802.11) está encendido
Si la luz azul que hay junto al botón de la conexión inalámbrica de la impresora no se
ha encendido, significa que la función inalámbrica aún no se ha activado. Presione el
botón
Paso 2 - Reiniciar los componentes de la red inalámbrica
Apague el router y la impresora y, a continuación, vuelva a encenderlos en el siguiente
orden: primero el router y después la impresora. Si aún no puede conectar, apague el
router, la impresora y el equipo. Algunas veces, si desconecta la alimentación y la
vuelve a activar, el problema de comunicación de red se resuelve.
Paso 3 - ejecute la prueba de red inalámbrica
Si se trata de problemas en una red inalámbrica, ejecute la prueba de redes
inalámbricas. Para imprimir una página de prueba de red inalámbrica, mantenga
pulsado el botón
un problema, el informe impreso de la prueba realizada incluye recomendaciones que
pueden ayudar a resolver el problema.
(Sin cables) para activar las capacidades inalámbricas de la impresora.
Nota Si la impresora admite funciones de Ethernet, compruebe que el cable
Ethernet está conectado a la impresora. Si conecta un cable Ethernet, se
desactivan las funciones inalámbricas de la impresora.
(Reanudar) y después pulse el botón (Inalámbrico). Si detecta
Sugerencia : Si la prueba de red inalámbrica indica que la señal es débil, intente
acercar la impresora al direccionador inalámbrico.
Soluciones avanzadas de problemas con la conexión inalámbrica
Si ya ha llevado a cabo los procedimientos sugeridos en Soluciones básicas de
problemas con la conexión inalámbrica y aún no puede conectar la impresora a una
red inalámbrica, pruebe estas sugerencias:
Paso 1: Asegúrese de que el equipo está conectado a la red
•
•
Paso 2: Asegúrese de que la impresora está conectada a la red
•
Paso 3: Compruebe si el software de firewall bloquea la comunicación
Paso 4: Asegúrese de que la impresora está en línea y preparada
•
•
Paso 5: Asegúrese de que la versión inalámbrica de la impresora se ha
establecido como controlador de impresora predeterminado (sólo en Windows)
•
Paso 6: Asegúrese de que la computadora no esté conectada a la red a través
de una red privada virtual (VPN)
68 Solución de problemas

Paso 1: Asegúrese de que el equipo está conectado a la red
Asegúrese de que su equipo esté conectado a la red; ya sea una red Ethernet o
inalámbrica. Si el equipo no está conectado a la red, no puede utilizar la impresora a
través de la red.
Para comprobar la conexión Ethernet
▲ Muchos equipos cuentan con luces indicadoras junto al puerto en que el cable
Ethernet del direccionador se conecta con el equipo. Normalmente, hay dos
luces indicadoras: una encendida y otra que parpadea. Si el equipo cuenta con
luces indicadoras, compruebe que estén encendidas. Si no lo están, vuelva a
conectar el cable Ethernet al equipo y al direccionador. Si siguen sin encenderse,
es posible que haya algún problema con el direccionador, el cable Ethernet o el
equipo.
Nota Los equipos Macintosh no disponen de indicadores luminosos. Para
comprobar la conexión Ethernet en un Macintosh, haga clic en Preferencias
del sistema en el Dock y, a continuación, haga clic en Red. Si la conexión
Ethernet funciona correctamente, aparece Ethernet incorporada en la lista
de conexiones, junto con la dirección IP y otra información sobre el estado. Si
Ethernet incorporada no aparece en la lista, puede existir un problema con
el router, con el cable Ethernet o con el equipo. Para obtener más
información, haga clic en el botón Ayuda de la ventana.
Cómo cambiar a una conexión inalámbrica
1. Compruebe que la luz inalámbrica del equipo esté encendida. (Para obtener más
información, consulte la documentación que acompaña al equipo).
2. Si no utiliza un nombre de red exclusivo (SSID), es posible que el equipo
inalámbrico se haya conectado a otra red cercana que no es la suya.
Para saber si el equipo se ha conectado a su red, realice los siguientes pasos.
Windows
a. Haga clic en Inicio, Panel de control, vaya a Conexiones de red y, a
continuación, haga clic en Ver estado de red y tareas.
– o bien –
Haga clic en Inicio, seleccione Configuración, pulse en Panel de control,
haga doble clic en Conexiones de red, después en Ver y, a continuación,
seleccione Detalles.
Deje el cuadro de diálogo abierto mientras continúa con el siguiente paso.
b. Desconecte el cable de alimentación del router inalámbrico. El estado de
conexión del equipo debe cambiar a No conectado.
c. Vuelva a conectar el cable de alimentación al router inalámbrico. El estado
de conexión debe cambiar a Conectado.
Solucionar problemas inalámbricos 69

Capítulo 5
Mac OS X
▲ Haga clic en el icono AirPort de la barra de menú, en la parte superior de
la pantalla. En el menú que aparece, puede determinar si AirPort se
encuentra activado y la red inalámbrica a la que está conectado su equipo.
Nota Para obtener información más detallada acerca de la conexión
AirPort, haga clic en Preferencias del sistema en el Dock y, a
continuación, haga clic en Red. Si la conexión inalámbrica funciona
correctamente, aparece un punto verde junto a AirPort en la lista de
conexiones. Para obtener más información, haga clic en el botón Ayuda
de la ventana.
Si no es capaz de conectar su equipo a la red, póngase en contacto con la persona
que configuró la red o con el fabricante del router, dado que el problema puede ser del
hardware del router o del equipo.
Sugerencia Si puede acceder a Internet y utiliza un equipo con Windows,
también puede utilizar HP Network Assistant para obtener ayuda en la
configuración de una red. Para utilizar esta herramienta, visite
www.hp.com/sbso/
wireless/tools-setup.html?jumpid=reg_R1002_USEN. (Este sitio Web sólo está
disponible en inglés.)
Paso 2: Asegúrese de que la impresora está conectada a la red
Si la impresora no está conectada a la misma red que el equipo, no podrá utilizar la
impresora por red. Siga los pasos descritos en esta sección para averiguar si la
impresora está activamente conectada a la red correcta.
Nota Si el direccionador inalámbrico o Apple AirPort Base Station utilizan un SSID
oculto, la impresora no puede detectar la red automáticamente
70 Solución de problemas
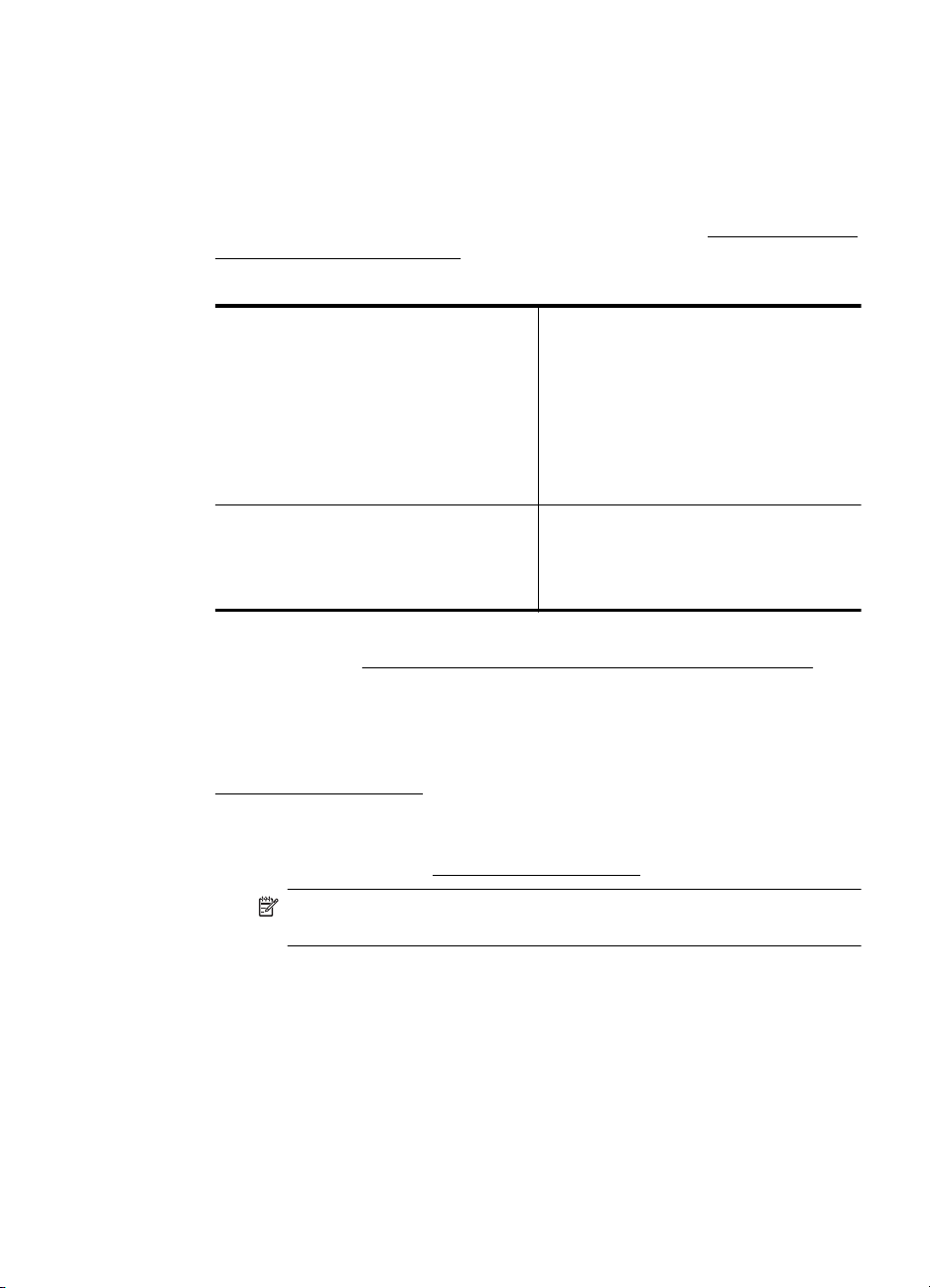
R: Asegúrese de que la impresora está en la red
1. Si el la impresora admite conexión en red Ethernet y está conectada a una red
de este tipo, asegúrese de que el cable Ethernet no está conectado en la parte
posterior de la impresora. Si se el cable Ethernet se encuentra conectado en la
parte posterior, se desactiva la conectividad inalámbrica.
2. Si la impresora se conecta a una red inalámbrica, imprima la página de
configuración de red. Para obtener más información, consulte
Comprensión de la
página de configuración de red.
3. Después de imprimir la página, compruebe el estado de red y de la URL:
Estado de red
Dirección URL La dirección URL mostrada aquí es la
Si el estado de red es Listo, la
•
impresora está conectada de forma
activa a la red.
Si el estado de red es Desactivado,
•
la impresora no está conectado a la
red. Ejecute la prueba de red
inalámbrica (siguiendo las
instrucciones al inicio de esta
sección) y siga todas las
recomendaciones.
dirección de red asignada a la impresora
por el direccionador. La necesitará para
conectarse al servidor Web incorporado
(EWS).
Para obtener información sobre cómo conectar la impresora a una red
inalámbrica, visite
Configure la impresora para la comunicación inalámbrica.
B: Compruebe si puede acceder al EWS
▲ Tras comprobar que el equipo y la impresora disponen de conexiones activas a
una red, puede verificar si se encuentran en la misma red abriendo el servidor
web incorporado (EWS) de la impresora. Para obtener más información, consulte
Servidor Web incorporado.
Cómo acceder a un servidor Web incorporado
a. En la computadora, abra el servidor Web incorporado. Para obtener más
información, consulte
Servidor Web incorporado.
Nota Si está utilizando un servidor proxy en su navegador, tal vez
tenga que desactivarlo para acceder al servidor Web incorporado.
b. Si puede abrir el servidor Web incorporado, intente usar la impresora a
través de la red (intente imprimir) para ver si la configuración de red se
realizó correctamente.
c. Si no puede abrir el servidor Web incorporado o si todavía tiene problemas
para usar la impresora a través de la red, pase al siguiente apartado sobre
los firewalls.
Paso 3: Compruebe si el software de firewall bloquea la comunicación
Si no puede acceder al EWS y está seguro de que el equipo y la impresora disponen
de conexiones activas a la misma red, el software de seguridad del firewall puede
Solucionar problemas inalámbricos 71
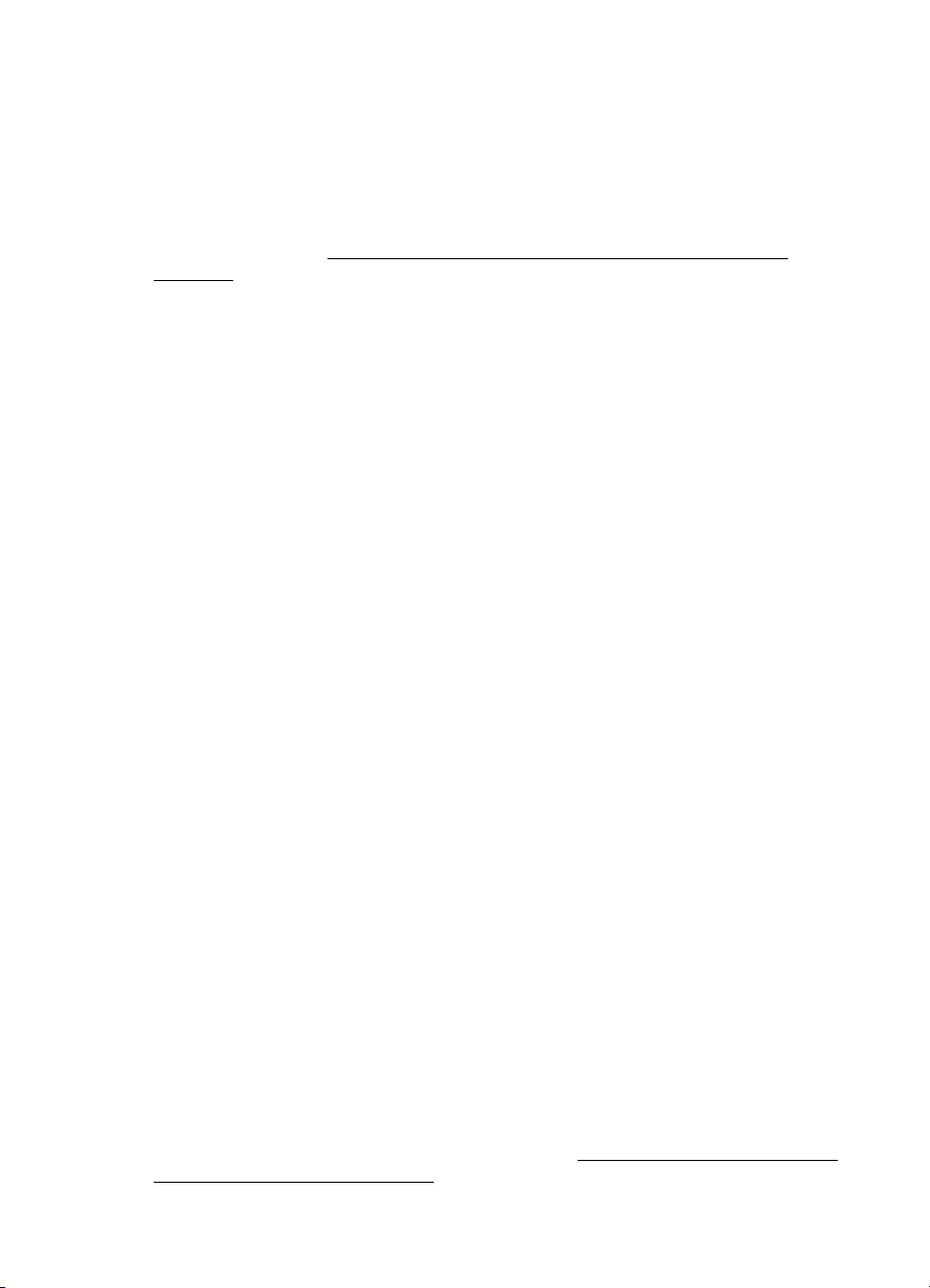
Capítulo 5
estar bloqueando la comunicación. Desactive temporalmente todos los software de
seguridad de firewall que se estén ejecutando en el equipo e intente abrir nuevamente
el servidor Web incorporado. Si puede abrir el servidor Web incorporado, intente
utilizar la impresora (intente imprimir).
Si puede abrir el servidor Web incorporado y usar la impresora con el firewall
desactivado, tendrá que volver a configurar los ajustes del firewall para permitir que el
equipo y la impresora se comuniquen entre sí a través de la red. Para obtener más
información, consulte
Configurar el software de firewall para que funcione con la
impresora.
Si puede abrir el servidor Web incorporado, pero todavía no puede utilizar la impresora
incluso con el firewall desactivado, active el software de firewall para que reconozca la
impresora. Para obtener más información, consulte la documentación que venía con el
software de firewall.
Paso 4: Asegúrese de que la impresora está en línea y preparada
Si tiene el software de HP instalado, podrá comprobar el estado de la impresora desde
el equipo para saber si la impresora se encuentra en pausa o desactivada, y eso
impide su uso.
Para comprobar el estado de la impresora, siga las instrucciones de su sistema
operativo:
Windows
1. Haga clic en Inicio y después en Impresoras o Impresoras y faxes o
Dispositivos e impresoras.
- o Haga clic en Inicio, luego en Panel de control y luego haga doble clic en
Impresoras.
2. Si las impresoras del equipo no aparecen en la vista Detalles, haga clic en el
menú Ver y, a continuación, haga clic en Detalles.
3. Según el estado en que se encuentre la impresora, realice uno de estos pasos:
a. Si el la impresora está Fuera de línea, haga clic con el botón derecho
sobre la impresora y haga clic en Usar la impresora en línea.
b. Si la impresora está En pausa, haga clic con el botón derecho en la
impresora y haga clic en Continuar con la impresión.
4. Intente usar la impresora a través de la red.
Mac OS X
1. Haga clic en Preferencias del sistema en el dock y luego en Imprimir & fax o
Imprimir & escáner.
2. Seleccione la impresora y haga clic en Abrir cola de impresión.
3. Si el trabajo de impresión está en espera, haga clic en Reanudar.
4. Si la impresora está en pausa, haga clic en Reanudar impresión.
Si puede usar la impresora después de realizar los pasos anteriores pero los síntomas
persisten cuando continúa usando la impresora, puede que el firewall esté
interfiriendo. Para obtener más información, consulte
para que funcione con la impresora.
72 Solución de problemas
Configurar el software de firewall

Si todavía no puede usar la impresora a través de la red, continúe con la próxima
sección para obtener ayuda adicional para solucionar problemas
Paso 5: Asegúrese de que la versión inalámbrica de la impresora se ha
establecido como controlador de impresora predeterminado (sólo en Windows)
Si instala de nuevo el software de HP, el instalador puede crear una segunda versión
del controlador de la impresora en la carpeta Impresoras o Impresoras y faxes o
Dispositivos e impresoras. Si experimenta dificultades al imprimir o al conectar con
la impresora, asegúrese de que la versión correcta del controlador de impresora es la
predeterminada.
1. Haga clic en Inicio y después en Impresoras o Impresoras y faxes o
Dispositivos e impresoras.
- o Haga clic en Inicio, luego en Panel de control y luego haga doble clic en
Impresoras.
2. Verifique que la versión del controlador de impresora de la carpeta Impresoras o
Impresoras y faxes o Dispositivos e impresoras se ha conectado de forma
inalámbrica:
a. Para cambiar los ajustes, haga clic en la opción que abre el cuadro de
diálogo Propiedades de la impresora .
b. En la ficha Puertos, busque en la lista un puerto que tenga una marca de
verificación. La versión del controlador de la impresora que está conectado
en forma inalámbrica tiene como descripción del puerto el monitor de
puerto de redetección de red HP, junto a la marca de verificación.
3. Haga clic con el botón derecho en el icono de la impresora para obtener la
versión del controlador de impresora conectada de forma inalámbrica y
seleccione Establecer como impresora predeterminada.
Nota Si existe más de un icono en la carpeta de la impresora, haga clic con el
botón derecho en el icono de la impresora para obtener la versión del controlador
de impresora que está conectado a de forma inalámbrica y seleccione Establecer
como impresora predeterminada.
Paso 6: Asegúrese de que la computadora no esté conectada a la red a través de
una red privada virtual (VPN)
Una red privada virtual (VPN) es una red de computadoras que utiliza Internet para
brindar una conexión remota y segura a la red de una empresa. Sin embargo, la
mayoría de los servicios de VPN no le permiten acceder a dispositivos locales (como
su impresora) en la red local mientras la computadora está conectada a la red VPN.
Para conectarse a la impresora, desconéctese de la red VPN.
Sugerencia Para utilizar la impresora mientras está conectado a la red VPN,
puede conectar la impresora a la computadora con un cable USB. La impresora
utiliza las conexiones USB y de red al mismo tiempo.
Para obtener más información, póngase en contacto con su administrador de red o
con la persona que configuró la red inalámbrica.
Solucionar problemas inalámbricos 73
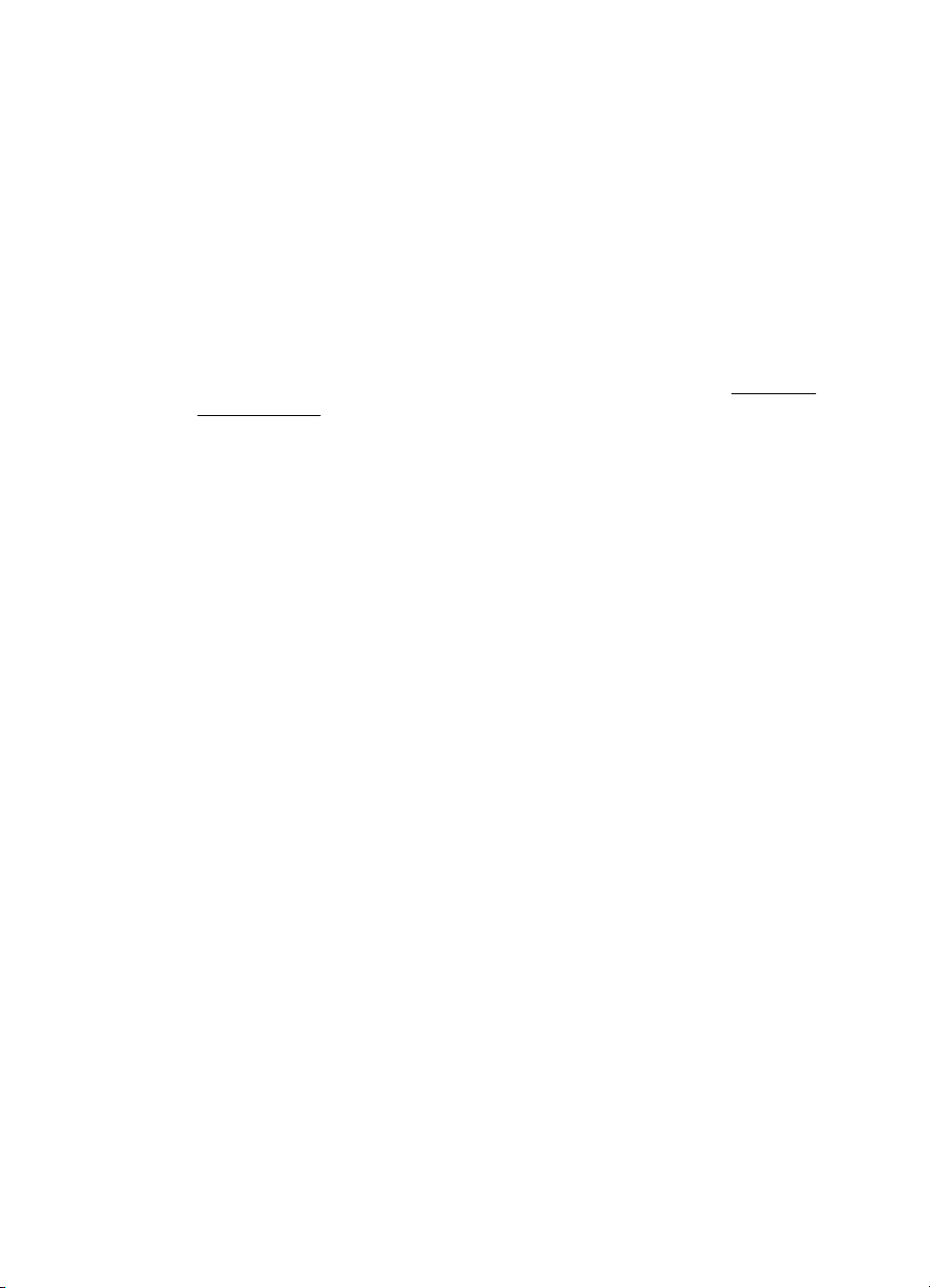
Capítulo 5
Después de resolver los problemas...
Después de resolver los problemas y de conectar la impresora a la red inalámbrica
correctamente, siga estos pasos para su sistema operativo:
Windows
1. En el escritorio del equipo, haga clic en Inicio, seleccione Programas o Todos
los programas, haga clic en HP, seleccione el nombre de la impresora y haga
clic en Configuración y software de la impresora.
2. Haga clic en Conectar una nueva impresora y seleccione el tipo de conexión
que desea utilizar.
Mac OS X
1. Abrir las Utilidades de HP. Para obtener más información, consulte
HP (Mac OS X).
2. Haga clic en el icono Aplicaciones en la barra de herramientas, haga doble clic
en Asistente de configuración de HP y, a continuación, siga las instrucciones
que aparecen en pantalla.
Utilidad de
Configurar el software de firewall para que funcione con la impresora
Un firewall personal, que es software de seguridad que se ejecuta en su equipo, puede
bloquear la comunicación por red entre el la impresora y el equipo.
Si tiene problemas del siguiente tipo:
• La impresora no se encuentra al instalar el software HP
• No puede imprimir, la tarea de impresión se bloquea en la cola o la impresora
queda fuera de línea
• No puede ver el estado de la impresora desde el PC
Es posible que el firewall impida que el la impresora notifique a los equipos
conectados a la red dónde se puede encontrar.
Si está utilizando el software de HP en un equipo que ejecuta Windows y no puede
encontrar la impresora durante el proceso de instalación (y ha verificado que la
impresora se encuentra en la red), o ya ha instalado correctamente el software HP y
surgen problemas, realice lo siguiente:
• Si acaba de instalar el software de HP, intente apagar el equipo y la impresora y
luego enciéndalos nuevamente.
• Mantenga actualizado el software de seguridad. Muchos proveedores de
software de seguridad ofrecen actualizaciones que corrigen problemas conocidos
y proporcionan las últimas defensas contra nuevas amenazas de seguridad.
• Si su firewall tiene configuraciones de seguridad "Alta", "Media" o "Baja", utilice la
configuración "Media" cuando su equipo esté conectado a la red.
• Si ha cambiado alguna configuración del firewall de la predeterminada, intente
volver a la configuración predeterminada.
• Si su firewall tiene una configuración llamada "zona de confianza", utilice esta
configuración cuando su equipo esté conectado a la red.
74 Solución de problemas

• Si su firewall tiene una configuración para "no mostrar mensajes de alerta",
debería desactivar esto. Al instalar el software de HP y utilizar la impresora HP,
es posible que vea mensajes de alerta del software de firewall que ofrece
opciones para "activar", "permitir" o "desbloquear". Debe activar cualquier
software de HP que cause una alerta. Asimismo, si la alerta tiene una selección
para "recordar esta acción" o "crear una regla para esto", selecciónela. Es así
como el firewall sabe en qué puede confiar dentro de la red.
• No active más de un firewall simultáneamente en su equipo. Un ejemplo sería
tener el firewall de Windows proporcionado por el sistema operativo y un firewall
de un tercero activados al mismo tiempo. Tener más de un firewall activado al
mismo tiempo no hará que su equipo tenga más seguridad y podría causar
problemas.
Para obtener más información sobre el uso de su impresora con un software de
firewall personal, visite
de firewall en la sección ¿Necesita ayuda con la resolución de problemas?
Nota Actualmente, algunas secciones del sitio de HP no se encuentran
disponibles en todos los idiomas.
www.hp.com/go/wirelessprinting, y luego haga clic en Ayuda
Solución de problemas de administración de la impresora
Sugerencia Puede visitar la página de asistencia en línea de HP en www.hp.com/
go/customercare para obtener información y utilidades que le ayudarán a corregir
algunos problemas comunes de la impresora.
Esta sección ofrece soluciones a problemas comunes relacionados con la
administración de la impresora. En esta sección se tratan los siguientes temas:
No se puede abrir el servidor Web integrado
•
Nota Para utilizar EWS, la impresora debe encontrarse conectada a una red
mediante Ethernet o una conexión inalámbrica. No se puede utilizar el servidor
web integrado si la impresora se encuentra conectada a un equipo por medio de
cable USB.
No se puede abrir el servidor Web integrado
Revise su configuración de red
• Asegúrese de no estar utilizando un cable telefónico o un cable cruzado para
conectar la impresora a la red.
• Asegúrese de que el cable de red esté conectado firmemente a la impresora.
• Asegúrese de que el hub, el conmutador o el enrutador de la red esté encendido
y funcionando adecuadamente.
Revise el equipo
Asegúrese de que el equipo que utiliza está conectado a la red.
Solución de problemas de administración de la impresora 75
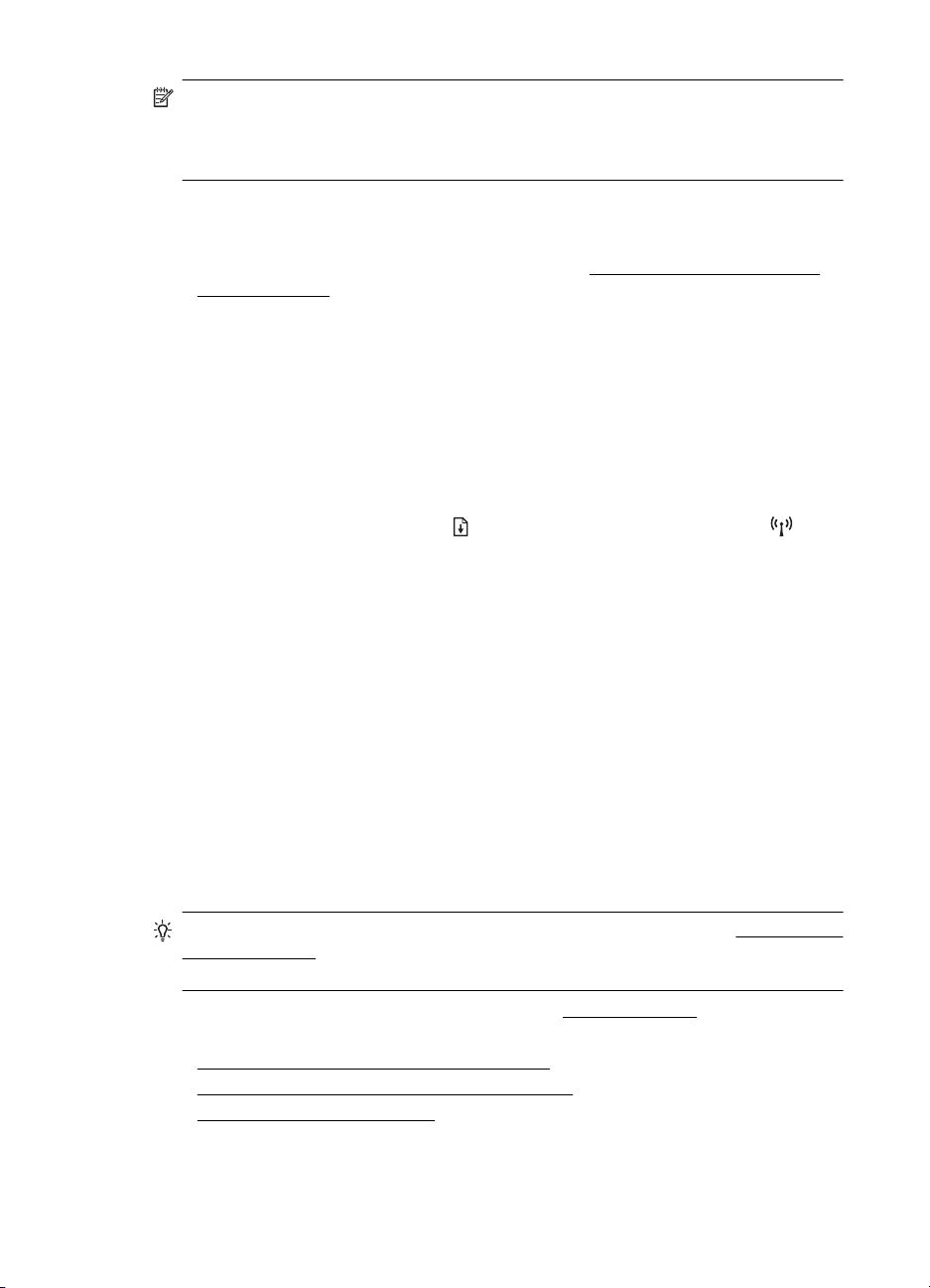
Capítulo 5
Nota Para utilizar EWS, la impresora debe encontrarse conectada a una red
mediante Ethernet o una conexión inalámbrica. No se puede utilizar el servidor
web integrado si la impresora se encuentra conectada a un equipo por medio de
cable USB.
Revise su explorador web
• Asegúrese de que el explorador web cumpla con los requisitos mínimo del
sistema. Para obtener más información, consulte
web incorporado.
• Si su navegador web utiliza una configuración proxy para conectarse a Internet,
pruebe desactivando esta configuración. Para obtener más información, consulte
la documentación de su navegador web.
• Asegúrese de que JavaScript y las cookies están activados en el explorador web.
Para obtener más información, consulte la documentación de su navegador web.
Revise la dirección IP de la impresora
• Para comprobar la dirección IP de la impresora, obtenga la dirección IP en la
página de configuración de red. Para imprimir una página de configuración de la
red, mantenga pulsado el botón
cables).
• Realice un ping para detectar la impresora mediante el uso de su dirección IP
desde la línea de comandos (Windows) o desde la utilidad de red (Mac OS X).
(La utilidad de red se ubica en la carpeta Utilidades en la carpeta Aplicaciones
en el nivel superior del disco duro).
Por ejemplo, si la dirección IP es 123.123.123.123, escriba lo siguiente en el
símbolo del sistema (Windows):
C:\Ping 123.123.123.123
- O bien –
En la Utilidad de red (Mac OS X), haga clic en la pestaña Ping, escriba
123.123.123.123 en el cuadro y haga clic en Ping.
Si aparece una respuesta, la dirección IP está correcta. Si aparece una
respuesta de tiempo de espera, la dirección IP está incorrecta.
(Reanudar) y después pulse el botón (Sin
Especificaciones del servidor
Solución de problemas en la instalación
Sugerencia Puede visitar la página de asistencia en línea de HP en www.hp.com/
go/customercare para obtener información y utilidades que le ayudarán a corregir
algunos problemas comunes de la impresora.
Si los siguientes temas no son de utilidad, consulte asistencia de HP para obtener
información acerca de la asistencia de HP.
Sugerencias para la instalación de hardware
•
Sugerencias para la instalación de software HP
•
•
Solución de problemas de red
76 Solución de problemas

Sugerencias para la instalación de hardware
Compruebe la impresora
• Asegúrese de que se haya retirado toda la cinta y materiales de embalaje del
interior y exterior de la impresora.
• Asegúrese de que la impresora tenga papel.
• Asegúrese de que no hay luces encendidas ni parpadeantes excepto la luz de
estado listo, que deberá estar encendida. Si el indicador de atención parpadea,
compruebe si hay mensajes en el panel de control de la impresora.
Revise las conexiones del hardware
• Asegúrese de que todos los cables en uso estén en el orden correcto y funcionen
bien.
• Asegúrese de que el cable de alimentación esté conectado en forma segura a la
impresora y a una toma de corriente activa.
Revise los cabezales de impresión y los cartuchos de tinta
• Asegúrese de que todos los cabezales y cartuchos de tinta se encuentren
instalados firmemente en sus ranuras correctas, con el mismo código de color.
Presione cada uno de estos elementos firmemente hacia abajo para asegurar
que estén haciendo contacto adecuadamente. La impresora no funciona si no
están instalados.
• Compruebe que el seguro de los cabezales de impresión esté cerrado
apropiadamente.
• Si en la pantalla aparece un mensaje de error sobre los cabezales de impresión,
limpie los contactos de éstos.
Sugerencias para la instalación de software HP
Revise el sistema del equipo
• Asegúrese de que su equipo ejecuta uno de los sistemas operativos compatibles.
Para obtener más información, consulte
• Asegúrese de que el equipo cumple al menos con los requisitos mínimos del
sistema.
• En el Administrador de dispositivos de Windows, asegúrese de que los
controladores USB no se hayan desactivado.
• Si usa un equipo que ejecuta Windows, y el equipo no puede detectar la
impresora, ejecute la utilidad de desinstalación (util\ccc\uninstall.bat en el CD de
instalación) para realizar una desinstalación completa del controlador de la
impresora. Reinicie el equipo y vuelva a instalar el controlador de la impresora.
Verifique las pautas de instalación
• Asegúrese de usar el CD de instalación que contiene el software de HP correcto
para su sistema operativo.
• Antes de instalar el software de HP, asegúrese de que el resto de los programas
está cerrado.
Requisitos del sistema.
Solución de problemas en la instalación 77

Capítulo 5
• Si el equipo no reconoce la ruta hacia la unidad de CD-ROM que usted escribió,
asegúrese de que está especificando la letra de unidad correcta.
• Si el equipo no puede reconocer el CD de instalación en la unidad de CD,
compruebe que el CD no está dañado. Puede descargar el controlador de
impresión desde el sitio web de HP (
Nota Luego de corregir cualquier problema, ejecute nuevamente el programa de
instalación.
Solución de problemas de red
Solución de problemas de red generales
• Si no puede instalar el software de HP, compruebe que:
Puede acceder a HP Home Network Diagnostic Utility en el sitio web de HP para
obtener ayuda en la configuración de una red.
◦ Todas las conexiones de cable al equipo y la impresora estén firmes.
◦ La red esté operativa y el dispositivo de red esté encendido.
◦ Todas las aplicaciones, incluidos los programas de protección antivirus,
programas de protección contra software espía y firewalls, estén cerradas o
desactivadas para los equipos que ejecutan Windows.
◦ Asegúrese de que la impresora esté instalada en la misma subred que los
equipos que usan la impresora.
◦ Si el programa de instalación no puede detectar la impresora, imprima la
página de configuración de red e ingrese manualmente la dirección IP en el
programa de instalación. Para obtener más información, consulte
Comprensión de la página de configuración de red.
• Si usa un equipo que ejecuta Windows, asegúrese de que los puertos de red
creados en el controlador de la impresora coincidan con la dirección IP de ésta:
◦ Imprima la página de configuración de red de la impresora. Para obtener
más información, consulte
red.
◦ Haga clic en Inicio y después en Impresoras o Impresoras y faxes o
Dispositivos e impresoras.
- O Haga clic en Inicio, luego en Panel de control y luego haga doble clic en
Impresoras.
◦ Clic con el botón derecho en el icono de la impresora, clic en Propiedades
de la impresora y, a continuación, clic en la ficha Puertos.
◦ Seleccione el puerto TCP/IP para la impresora y, a continuación, haga clic
en Configurar puerto.
◦ Compare la dirección IP que aparece en el cuadro de diálogo y asegúrese
de que coincida con la que aparece en la página de configuración de red. Si
las direcciones IP son diferentes, cambie la del cuadro de diálogo para que
coincida con la que aparece en la página de configuración de red.
◦ Haga clic dos veces en Aceptar para guardar la configuración y cerrar los
cuadros de dialogo.
www.hp.com/go/customercare).
Comprensión de la página de configuración de
78 Solución de problemas

Problemas durante la conexión a una red Ethernet
• Si la luz de Red del panel de control de la impresora no se enciende, asegúrese
de que se cumplan todas las condiciones de “Solución de problemas de red
generales”.
• Si bien no es recomendable que asigne a la impresora una dirección IP estática,
esto podría solucionar algunos problemas de instalación (como un conflicto con
un firewall personal).
Para reiniciar los ajustes de red de la impresora
1. Para restablecer la contraseña del administrador y las configuraciones de red,
mantenga pulsado el botón
segundos.
2.
Mantenga pulsado el botón
para imprimir la página de configuración de la red y verificar que la configuración
de red se ha restablecido.
(Sin cables) y el botón (Cancelar) durante tres
(Reanudar) y luego pulse el botón (Sin cables)
Cómo leer el informe de estado de la impresora
Use el informe de estado de la impresora para ver la información actual de la
impresora y el estado de los cartuchos de tinta. Úselo también como ayuda para
solucionar problemas de la impresora.
El informe de estado de la impresora también contiene un registro de los eventos
recientes.
Si necesita llamar a HP, generalmente es útil imprimir el informe de estado de la
impresora antes de llamar.
Para imprimir el informe de estado de la impresora
En el panel de control de la impresora, mantenga pulsado el botón
durante tres segundos.
Cómo leer el informe de estado de la impresora 79
(Cancelar)

Capítulo 5
1
2
3
4
5
6
1. Información de la impresora:Muestra la información de la impresora (como el
nombre, número de modelo, número de serie y versión de firmware de la
impresora), los accesorios instalados (como el accesorio de impresión a doble
cara automático o duplexor) y la configuración de conectividad.
2. Información de uso de la impresora: Proporciona el número total de páginas
impresas, al igual que la cantidad de páginas sin bordes impresas.
3. Información del sistema de suministro de tinta: Muestra los niveles de tinta
estimados (representados de manera gráfica como indicadores), los números de
pieza y las fechas de caducidad de las garantías de los cartuchos de tinta.
Nota Las advertencias e indicadores del nivel de tinta brindan estimaciones
sólo para fines de planificación. Cuando reciba un mensaje de alerta de
escasez de tinta, considere tener un cartucho de sustitución disponible para
evitar posibles retrasos de impresión. No necesita cambiar los cartuchos
hasta que se le solicite hacerlo.
4. Información del cabezal de impresión: Muestra el número de ID del inyector y
la fecha de instalación del cabezal de impresión.
5. Asistencia adicional: Ofrece información acerca de los métodos disponibles
para encontrar información sobre la impresora.
6. Prueba de red inalámbrica: Ofrece información sobre cómo probar la conexión
de la red inalámbrica a la impresora.
80 Solución de problemas

Comprensión de la página de configuración de red
Si la impresora se encuentra conectada a una red, puede imprimir una página de
configuración de la red para ver la configuración de red de la impresora. Puede usar la
página de configuración de la red para ayudar a resolver los problemas de conexión
de red. Si necesita llamar a HP, es útil imprimir esta página antes de realizar la
llamada.
Para imprimir la página de configuración de red
En el panel de control de la impresora, mantenga pulsado el
cables).
1
2
3
4
(Reanudar) y el (Sin
5
Comprensión de la página de configuración de red 81
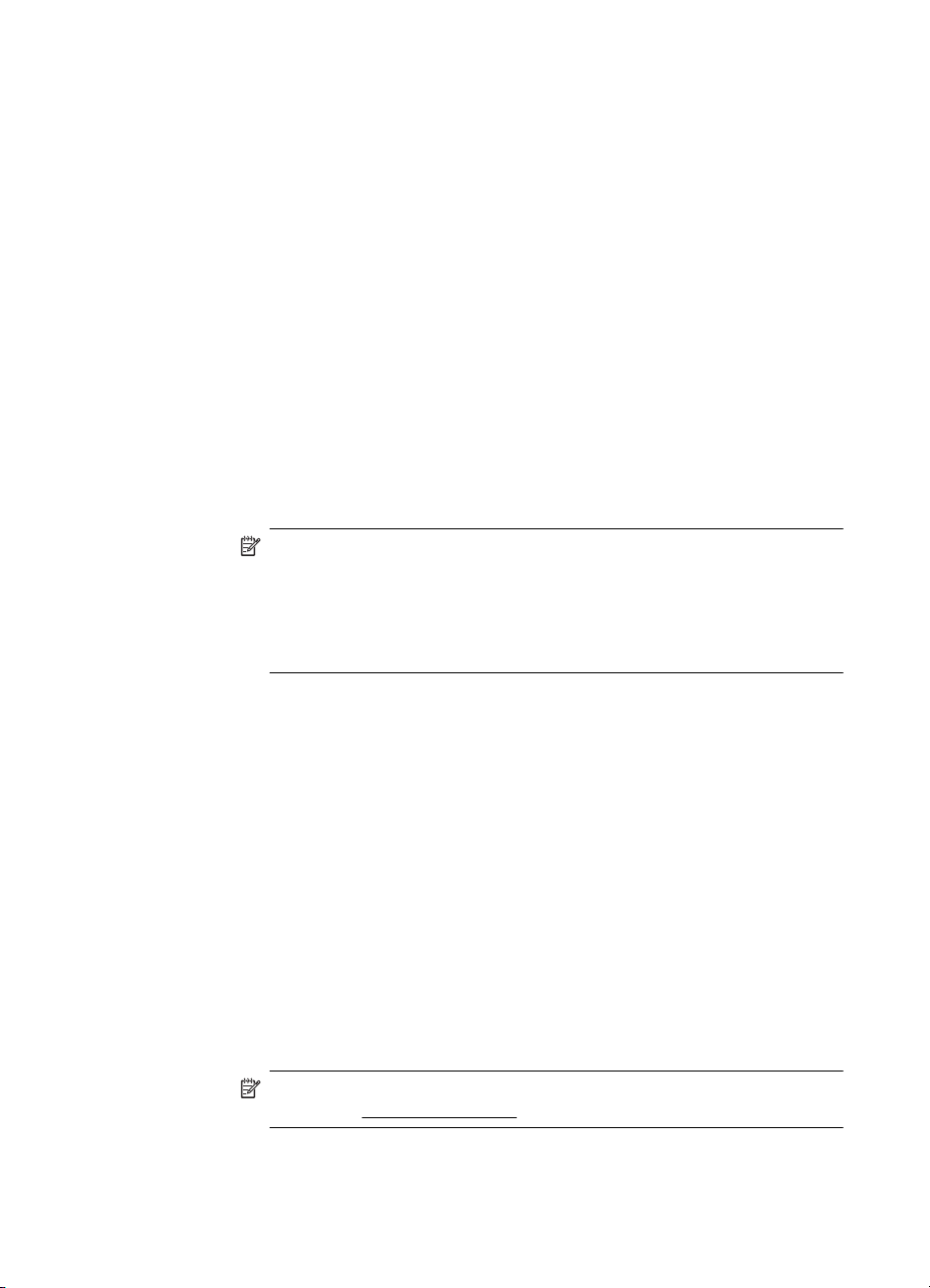
Capítulo 5
1. PIN WPS: Muestra el WPS PIN para que configure la impresora en su red
inalámbrica con el método de PIN.
2. Información general: Muestra información acerca del estado actual y del tipo de
conexión activa de la red, e información adicional como la URL del servidor web
incorporado.
3. 802.3 Cableada: Muestra información acerca de la conexión activa de red
Ethernet, como la dirección IP, la máscara de subred, la pasarela
predeterminada y la dirección de hardware de la impresora.
4. Inalámbrica 802.11: muestra información acerca de la conexión de red
inalámbrica, como el nombre de host, la dirección IP, la máscara de subred, la
pasarela predeterminada y el servidor.
5. Misceláneo: Muestra información sobre la configuración de la red avanzada.
• Puerto 9100: La impresora admite la impresión IP de datos iniciales a
través del puerto TCP 9100. Este puerto TCP/IP propiedad de HP es el
puerto de impresión predeterminado. Se accede a él con software HP (por
ejemplo, HP Standard Port).
• LPD: LPD (Line Printer Daemon) hace referencia al protocolo y a los
programas asociados con los servicios de gestión de colas de impresión de
la impresora de línea que se podrán instalar en diversos sistemas TCP/IP.
Nota La funcionalidad LPD se puede utilizar con cualquier
implementación host de LPD que cumpla con el contenido del
documento RFC 1179. No obstante, el proceso para configurar colas de
impresión de la impresora puede variar. Consulte la documentación del
sistema para obtener información acerca de cómo configurar estos
sistemas.
• Bonjour: Los servicios Bonjour (que usan mDNS o Multicast Domain Name
System) se usan habitualmente en redes pequeñas para dirección IP y
resolución de nombres (a través del puerto UDP 5353), donde no se usa un
servidor convencional DNS.
• SLP: SLP (Service Location Protocol) es un protocolo de red estándar de
Internet que proporciona un marco para que las aplicaciones de red
descubran la existencia, la ubicación y la configuración de servicios de red
en redes de empresas. Este protocolo simplifica la detección y el uso de
recursos de red como impresoras, servidores web, máquinas de fax,
cámaras de video, sistemas de archivos, dispositivos de respaldo (unidades
de grabación), bases de datos, directorios, servidores de correo,
calendarios.
• Microsoft web Services: Activar o desactivar los protocolos de Microsoft
web Services Dynamic Discovery (WS Discovery) o los servicios de
Microsoft web Services for Devices (WSD Print) admitidos en la impresora.
Desactivar los servicios de impresión no utilizados para evitar el acceso
mediante dichos servicios.
Nota Para obtener más información acerca de WS Discovery y WSD
Print, visite
82 Solución de problemas
www.microsoft.com.
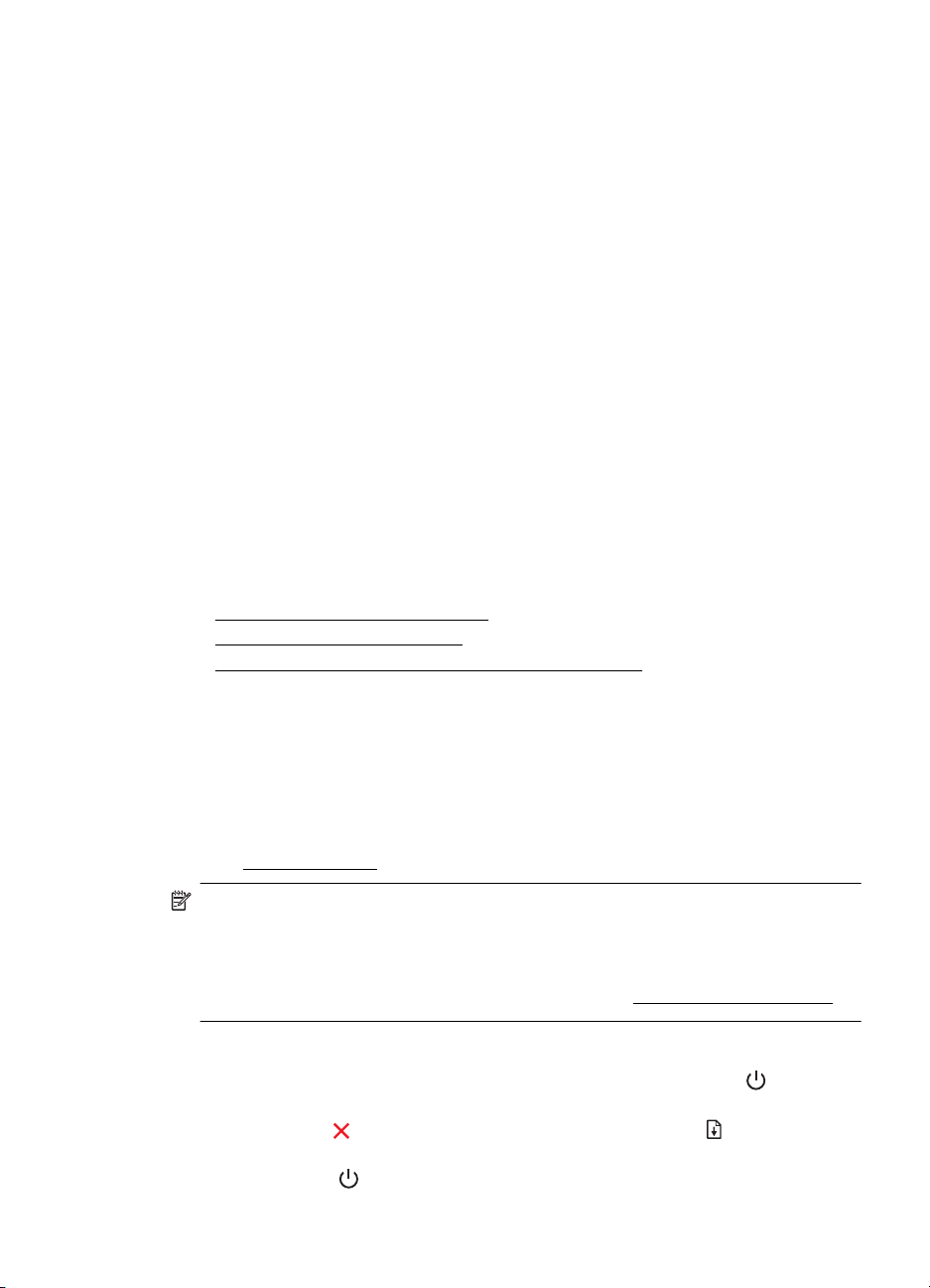
• SNMP: SNMP (Simple Network Management Protocol) lo utilizan las
aplicaciones de administración de redes para administrar dispositivos. La
impresora admite el protocolo SNMPv1 en redes IP.
• WINS: Si hay un servidor de Protocolo de configuración de hospedaje
dinámico (DHCP) en la red, la impresora obtiene automáticamente su
dirección IP de dicho servidor y registra su nombre con cualquiera de los
servicios de nombres dinámicos compatibles con los documentos RFC
1001 y 1002, siempre que se haya especificado una dirección IP para el
servidor WINS.
• IPP: El Protocolo de impresión en Internet (IPP) es un protocolo de red
estándar para la impresión remota. A diferencia de otros protocolos
remotos basados en IP, IPP admite el control de acceso, autenticación y
cifrado, permitiendo una impresión más segura.
Mantenimiento del cabezal de impresión
Si se producen problemas con la impresión, es posible que tenga problemas con el
cabezal de impresión. Debe realizar los procedimientos de las secciones siguientes
para resolver los problemas de calidad de impresión sólo cuando se le pida.
Realizar los procedimientos de alineación y de limpieza de forma innecesaria puede
malgastar la tinta y acortar la vida útil de los cartuchos.
En esta sección se tratan los siguientes temas:
Limpie los cabezales de impresión
•
•
Alinee el cabezal de impresión.
•
Extraiga el cabezal de impresión y vuelva a insertarlo.
Limpie los cabezales de impresión
Si su salida impresa aparece con rayas o faltan colores, puede que se tenga que
limpiar el cabezal de impresión.
Si la calidad de impresión sigue siendo mala después de haber limpiado, pruebe
alinear la impresora. Si aún así los problemas de calidad de la impresión persisten,
póngase en contacto con asistencia técnica de HP. Para obtener más información,
consulte
Cómo limpiar la impresora desde el panel de control
1.
2.
3.
asistencia de HP.
Nota La limpieza utiliza tinta; por este motivo, limpie los cabezales de impresión
sólo cuando sea necesario. El proceso de limpieza tarda algunos minutos. Es
posible que se genere algo de ruido en el proceso.
La desconexión incorrecta de la impresora puede causar problemas en la calidad
de impresión. Para obtener más información, consulte
En el panel de control de la impresora, mantenga pulsado el botón
de).
Pulse el botón
vez.
Suelte el botón
(Cancelar) dos veces y luego pulse el botón (Reanudar) una
(Consumo de).
Apagado de la impresora.
(Consumo
Mantenimiento del cabezal de impresión 83
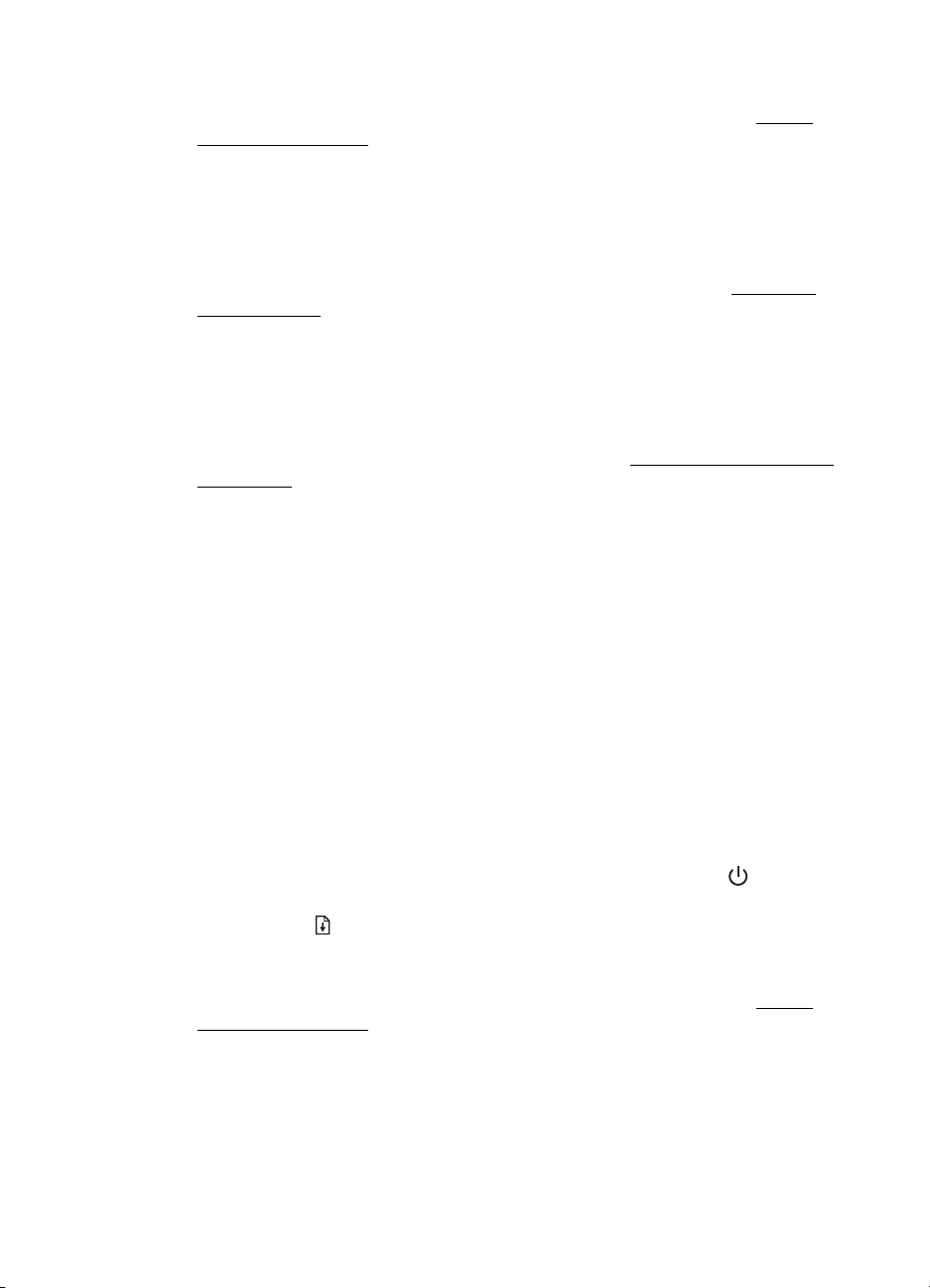
Capítulo 5
Para limpiar el cabezal de impresión desde la Caja de herramientas (Windows)
1. Abrir la caja de herramientas. Para obtener más información, consulte
Abrir la
Caja de herramientas.
2. En la pestaña Servicios del dispositivo, haga clic en el icono a la derecha de
Limpiar cabezales de impresión.
3. Siga las instrucciones que aparecen en la pantalla.
Cómo limpiar el cabezal de Utilidades de HP (Mac OS X)
1. Abrir las Utilidades de HP. Para obtener más información, consulte
Utilidad de
HP (Mac OS X).
2. En la sección Información y asistencia técnica, haga clic Limpiar cabezales
de impresión.
3. Haga clic en Limpiar y siga las instrucciones de la pantalla.
Cómo limpiar el cabezal de impresión desde el servidor Web incorporado (EWS)
1. Abra el EWS. Para obtener más información, consulte
Para abrir el servidor web
incorporado.
2. Haga clic en la pestaña Herramientas y haga clic en Caja de herramientas de
calidad de impresión en la sección Utilidades.
3. Haga clic en Limpiar cabezales de impresión y siga las instrucciones que
aparecen en pantalla.
Alinee el cabezal de impresión.
La impresora alinea automáticamente el cabezal de impresión durante la configuración
inicial.
Utilice esta función si la página de estado de la impresora muestra rayas o líneas
blancas que atraviesan cualquiera de los bloques de color o si tiene problemas de
calidad de impresión.
Cómo alinear el cabezal de impresión desde el panel de control de la impresora
1. Cargue papel blanco normal sin utilizar de tamaño carta, A4 o legal en la bandeja
de entrada principal.
2.
En el panel de control de la impresora, mantenga pulsado el botón
de).
3.
Pulse el botón
Cómo alinear el cabezal de impresión desde la Caja de herramientas (Windows)
1. Abrir la caja de herramientas. Para obtener más información, consulte
Caja de herramientas.
2. En la pestaña Servicios del dispositivo, haga clic en el icono a la derecha de
Alinear cabezales de impresión.
3. Siga las instrucciones que aparecen en la pantalla.
(Reanudar) tres veces.
(Consumo
Abrir la
84 Solución de problemas

Para alinear el cabezal de impresión desde Utilidades de HP (Mac OS X)
1. Abrir las Utilidades de HP. Para obtener más información, consulte
HP (Mac OS X).
2. En la sección Información y asistencia técnica, haga clic Alinear cabezal de
impresión.
3. Haga clic en Alinear y siga las instrucciones de la pantalla.
Para alinear el cabezal de impresión desde el servidor Web integrado (EWS)
1. Abra el EWS. Para obtener más información, consulte
incorporado.
2. Haga clic en la pestaña Herramientas y haga clic en Caja de herramientas de
calidad de impresión en la sección Utilidades.
3. Haga clic en Alinear cabezal de impresión y siga las instrucciones de la
pantalla.
Extraiga el cabezal de impresión y vuelva a insertarlo.
Nota Este procedimiento sólo se debe realizar cuando se ha enviado el mensaje
Falta cabezal de impresión o está dañado y la impresora ha sido apagada y
encendida por primera vez para intentar resolver el mensaje. Si el mensaje
persiste, intente este procedimiento.
Extraiga el cabezal de impresión y vuelva a insertarlo.
1. Asegúrese de que la impresora esté encendida.
2. Abra la cubierta superior y la puerta de acceso de los cartuchos de tinta.
Utilidad de
Para abrir el servidor web
Mantenimiento del cabezal de impresión 85

Capítulo 5
3. Levante la manilla del seguro del carro de impresión.
4. Retire el cabezal levantándolo y luego extrayéndolo de la impresora.
5. Asegúrese de que cada pestillo se encuentre levantado y vuelva a insertar el
cabezal de impresión.
86 Solución de problemas
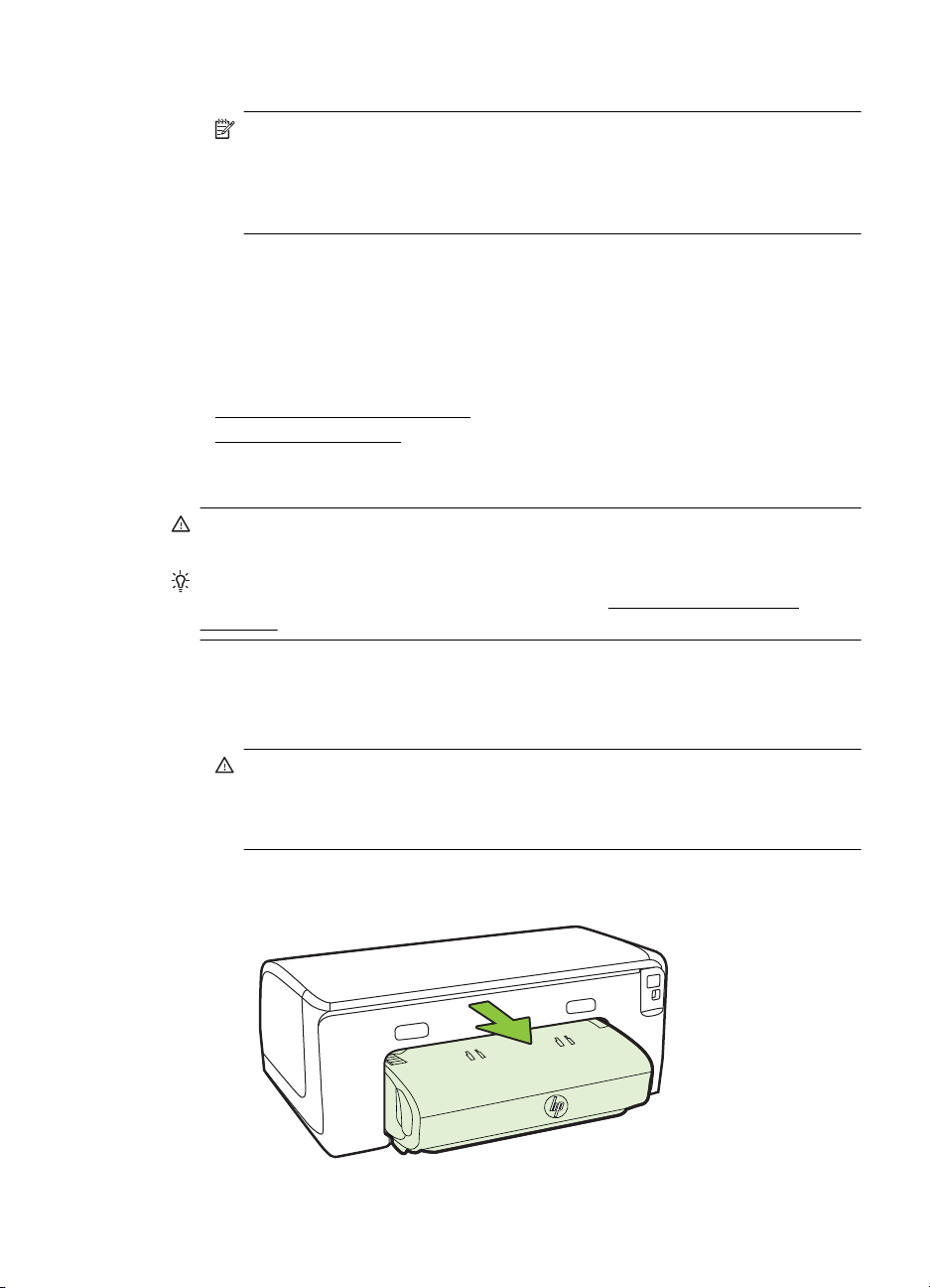
6. Baje con cuidado el pestillo.
Nota Asegúrese de bajar la manilla del seguro antes de reinsertar los
cartuchos de tinta. Si deja la manilla del seguro levantada puede causar que
los cartuchos de tinta se ajusten de manera incorrecta y problemas de
impresión. El pestillo debe permanecer hacia abajo para instalar
correctamente los cartuchos de tinta.
7. Cierre la puerta de acceso y la cubierta superior de los cartuchos de tinta.
Eliminar atascos
Ocasionalmente, se producen atascos de papel durante un trabajo.
En esta sección se tratan los siguientes temas:
Cómo eliminar atascos de papel
•
•
Evitar atascos de papel
Cómo eliminar atascos de papel
Precaución Para evitar posibles daños en el cabezal de impresión, elimine los
atascos de papel lo antes posible.
Sugerencia Si nota una pobre calidad de impresión, limpie el cabezal de
impresión. Para obtener más información, consulte
impresión.
Limpie los cabezales de
Para despejar un atasco
Aplique los siguientes pasos para desatascar el papel.
1. Quite todos los sustratos de la bandeja de salida.
Precaución Si intenta eliminar el atasco de papel desde la parte frontal de
la impresora puede dañar el mecanismo de impresión. Acceda y elimine
siempre los atascos de papel mediante el accesorio de impresión automática
a doble cara (duplexer).
2. Revise el duplexer.
a. Pulse el botón que está a ambos lados del duplexor y retire la unidad.
Eliminar atascos 87

Capítulo 5
b. Ubique el papel atascado dentro de la impresora, sujételo con ambas
manos y jálelo hacia usted.
c. Si el atasco no se encuentra ahí, presione el seguro de la parte superior del
duplexer y baje la cubierta. Si el atasco se encuentra dentro, sáquelo
cuidadosamente. Cierre la cubierta.
d. Vuelva a insertar el módulo de impresión a doble cara en la impresora.
3. Abra la cubierta superior y extraiga cualquier residuo.
4. Si aún no encuentra el atasco y tiene instalada la bandeja 2, extraiga la bandeja
y retire el sustrato atascado, si es posible. De no ser así, haga lo siguiente:
a. Asegúrese de que la impresora esté apagada y desconecte el cable de
alimentación.
b. Quite la impresora de encima de la Bandeja 2.
c. Quite el soporte atascado de la parte inferior de la impresora o de la
Bandeja 2.
d. Vuelva a poner la impresora encima de la Bandeja 2.
5. Abra la puerta de acceso del carro de impresión. Si aún queda papel dentro de la
impresora, asegúrese de que el carro se haya desplazado hacia la derecha de la
impresora, saque cualquier trozo de papel o sustrato arrugado y jale el sustrato
hacia usted por la parte superior de la impresora.
Advertencia No toque el interior de la impresora cuando esté encendida y
el carro esté pegado. Cuando abra la puerta de acceso del carro de
impresión, éste debe volver a su posición en el costado derecho del
dispositivo. Si no se desplaza a la derecha, apague la impresora antes de
quitar cualquier atasco.
6. Después de despejar el atasco, cierre todas las cubiertas, encienda la impresora
(si la había apagado) y vuelva a enviar el trabajo de impresión.
Evitar atascos de papel
Para evitar atascos de papel, siga estas instrucciones.
88 Solución de problemas

• Retire los papeles impresos de la bandeja de salida con frecuencia.
• Asegúrese de que imprime con un material que no esté arrugado, doblado ni
dañado.
• Evite que el papel se ondule o arrugue. Para ello, almacene todo el papel que no
haya utilizado plano en una bolsa con cierre.
• No utilice papel demasiado grueso o demasiado fino para la impresora.
• Asegúrese de que las bandejas estén correctamente cargadas y no demasiado
llenas. Si desea obtener más información, consulte
• Asegúrese de que el papel cargado en la bandeja de entrada está plano y sus
bordes no están doblados ni rasgados.
• No combine distintos tipos ni tamaños de papel en la bandeja de entrada; el
papel cargado en la bandeja de entrada debe ser del mismo tipo y tamaño.
• Ajuste la guía de anchura del papel de la bandeja de entrada para que encaje
perfectamente con cada tipo de papel. Asegúrese de que la guía de anchura del
papel no tuerce el papel en la bandeja de entrada.
• No intente introducir el papel más allá del límite de la bandeja de entrada.
• Utilice los tipos de papel recomendados para la impresora. Para obtener más
información, consulte
• Si la impresora está a punto quedar sin papel, deje que se acabe el papel
primero y luego agregue papel. No intente añadir papel mientras la impresora
intenta introducir una hoja.
• Si está realizando una impresión en ambas caras de la página, no imprima
imágenes muy saturadas en un papel de peso ligero.
• Asegúrese de que la impresora esté limpia. Para obtener más información,
consulte
Mantenimiento de la impresora.
Selección de sustratos de impresión.
Carga de soportes.
Referencia de luces del panel de control
Las luces del panel de control indican el estado y son útiles para diagnosticar
problemas de impresión. Esta sección contiene información sobre las luces, lo que
indican, y qué acción llevar a cabo, en caso necesario.
Referencia de luces del panel de control 89

Capítulo 5
Para obtener más información acerca del panel de control de la impresora, consulte
Uso del panel de control de la impresora.
2134
5
6
12
7
911 810
Etiqueta Nombre y descripción
1 Icono de alineación del cabezal de impresión. Muestra que el cabezal de impresión
2 Icono de puerta de acceso abierta del cartucho de tinta. Indica que la puerta de acceso
3 Icono de falta de papel. Indica que la impresora no tiene papel.
4 Icono de atasco de papel. Indica que el papel se atascó en la impresora.
5 Botón y luz Reanudar. La luz Reanudar parpadea cuando debe presionar el botón para
6 Botón Cancelar. Pulse este botón una vez para detener un trabajo de impresión, o
7 Botón y luz de alimentación. Púlselo para encender o apagar la impresora. La luz indica si
8 Botón y luz HP ePrint. Pulse este botón para encender la función HP ePrint e imprimir una
9 Botón y luz de conexión inalámbrica. Pulse para activar o desactivar la función de
10 Icono del puerto de red Ethernet. Muestra la existencia de una conexión de red Ethernet.
11 Icono de red inalámbrica. Muestra la existencia de una conexión de red inalámbrica.
requiere alineación.
del cartucho de tinta o la cubierta superior de la impresora está abierta.
reanudar la impresión. Pulse para continuar con un trabajo de impresión después de eliminar
un atasco de papel, añadir papel o instalar un cartucho. Presione para cancelar un trabajo de
impresión cuando no coincide el tamaño del sustrato. Mantenga pulsado el botón durante
tres segundos para imprimir una página de prueba.
manténgalo pulsado por tres segundos para imprimir un informe de estado de la impresora.
la impresora se encuentra encendida o apagada.
página de información. La luz indica si la impresora se encuentra conectada a un servidor HP
ePrint.
conexión inalámbrica 802.11. El botón se ilumina cuando la función de conexión inalámbrica
se encuentra activada.
90 Solución de problemas
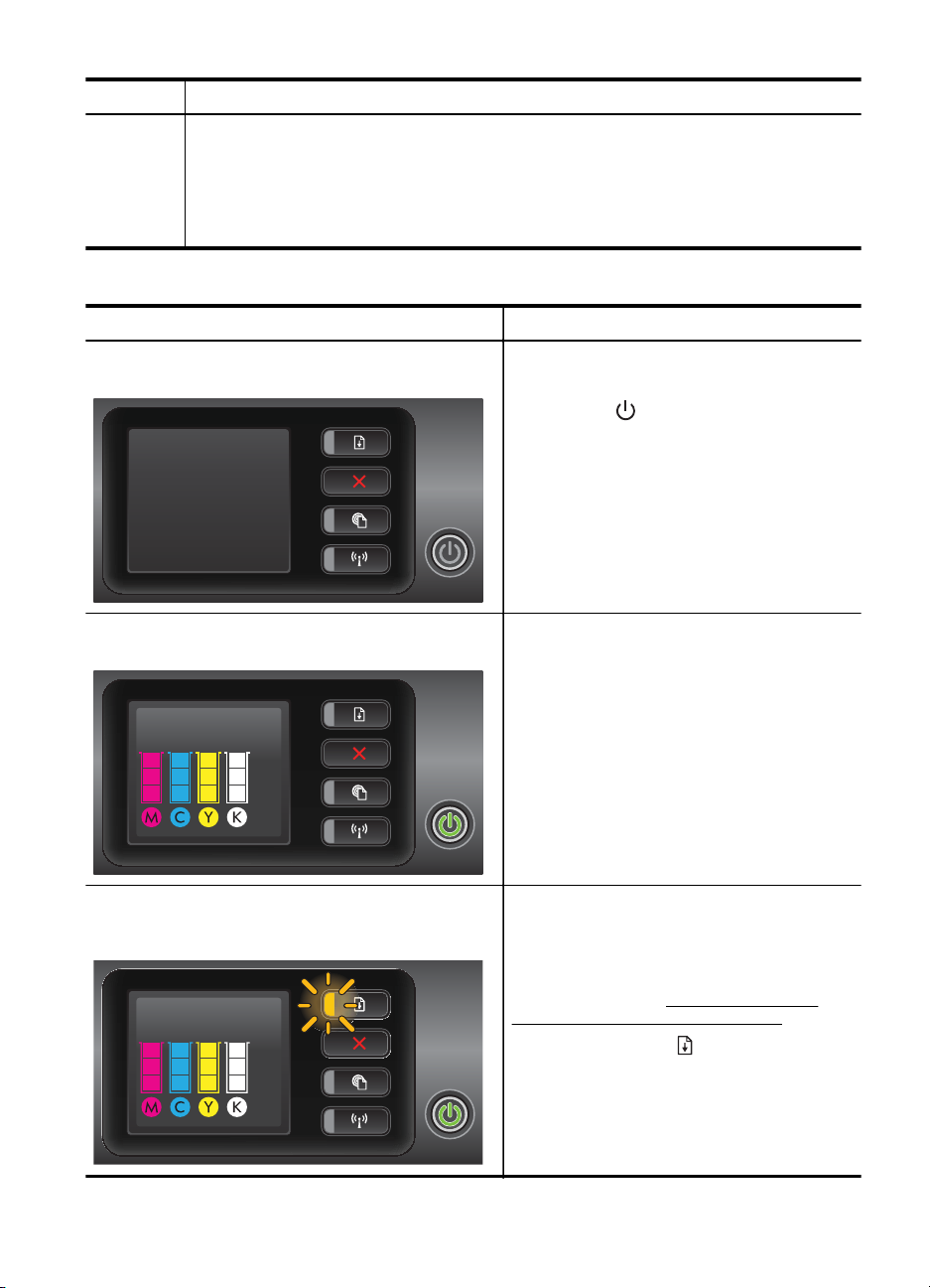
(continúa)
Etiqueta Nombre y descripción
12 Iconos de información acerca de cartuchos de tinta. Muestra información acerca de los
cartuchos de tinta, incluidos los niveles de relleno.
Nota Las advertencias e indicadores del nivel de tinta brindan estimaciones sólo para fines
de planificación. Cuando reciba un mensaje de alerta de escasez de tinta, considere tener un
cartucho de sustitución disponible para evitar posibles retrasos de impresión. No es
necesario reemplazar los cartuchos de tinta hasta que se le indique hacerlo.
Interpretación de las luces del panel de control
Descripción de la luz/patrón de luces Explicación y acción recomendada
Todas las luces están apagadas.
La luz de alimentación está encendida. La impresora está lista.
La impresora está apagada.
Conecte el cable de alimentación.
•
•
Pulse el botón (Consumo de).
No se requiere ninguna acción.
La luz de encendido está encendida y la luz Reanudar
parpadea.
La configuración del ancho del soporte no se
ajusta al soporte que hay cargado.
Cambie la configuración del sustrato en el
controlador de impresión para que se ajuste al
sustrato cargado. Para obtener más
información, consulte
especiales y de tamaño personalizado.
Cague papel y pulse el
para cancelar.
Imprima el documento de nuevo.
Referencia de luces del panel de control 91
Impresión en papeles
botón (Reanudar)

Capítulo 5
(continúa)
Descripción de la luz/patrón de luces Explicación y acción recomendada
La luz de Encendido está encendida, el icono Papel
agotado parpadea y la luz Reanudar parpadea.
La luz de Encendido está encendida y el icono de
Puerta de acceso abierta parpadea.
La impresora no tiene papel.
Cague papel y pulse el
botón (Reanudar).
La puerta de acceso o la cubierta superior no se
ha cerrado completamente.
Asegúrese de que la puerta de acceso y la
cubierta superior estén bien cerradas.
La luz de alimentación parpadea.
92 Solución de problemas
La impresora se está encendiendo o apagando,
o bien está procesando un trabajo de impresión.
No se requiere ninguna acción.
La impresora está en pausa en espera de que
se seque la tinta.
Espere que se seque la tinta.

(continúa)
Descripción de la luz/patrón de luces Explicación y acción recomendada
La luz de Alimentación, el icono Atasco de papel y la
luz Reanudar parpadean.
La luz de alimentación y la luz Reanudar parpadean.
La luz de Alimentación parpadea y el icono Alerta de
cabezal de impresión está activo.
Los soportes de impresión están atascados en
la impresora.
Quite todos los sustratos de la bandeja de
salida. Ubique y retire el atasco. Consulte
Eliminar atascos.
El carro de impresión se detuvo.
Abra la cubierta superior y retire las
•
obstrucciones (como sustratos
atascados).
•
Pulse el botón (Reanudar) para
continuar con la impresión.
Si el error persiste, apague la impresora y
•
vuelva a encenderla.
El cabezal de impresión es incompatible.
Asegúrese de que el cabezal de
•
impresión esté bien instalado.
Si el error persiste, sustituya el cabezal
•
de impresión. Para obtener más
información, consulte
de impresión y vuelva a insertarlo..
Extraiga el cabezal
Referencia de luces del panel de control 93
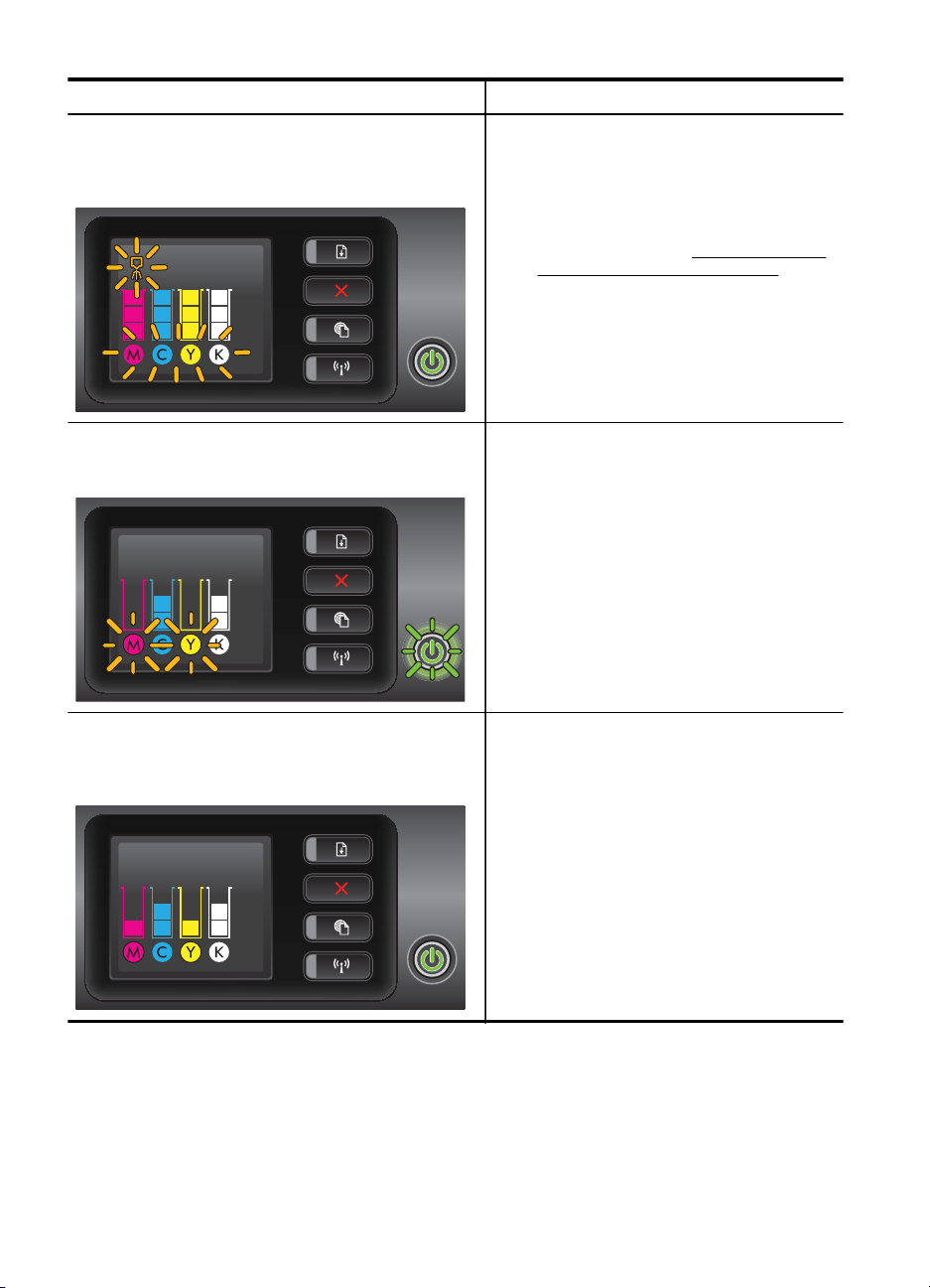
Capítulo 5
(continúa)
Descripción de la luz/patrón de luces Explicación y acción recomendada
La luz de Encendido está encendida, el icono Alerta del
cabezal de impresión parpadea y todos los iconos de
los cartuchos de tinta parpadean.
La luz de alimentación y una o más de las luces de los
cartuchos de tinta parpadean.
Falta el cabezal de impresión o éste no se
encuentra instalado correctamente.
Asegúrese de que el cabezal de
•
impresión esté bien instalado.
Si el error persiste, sustituya el cabezal
•
de impresión. Para obtener más
información, consulte
de impresión y vuelva a insertarlo..
Uno o más de los cartuchos de tinta necesitan
revisión, están dañados o son incompatibles.
Asegúrese de que el cartucho de tinta
•
indicado esté instalado correctamente y
luego intente imprimir. Si fuese necesario,
saque el cartucho de tinta y vuelva a
insertarlo un par de veces.
Si el error persiste, reemplace el cartucho
•
de tinta.
Extraiga el cabezal
La luz de encendido está encendida. y para una o más
luces de cartucho de tinta, solo hay encendido un
segmento del indicador de tinta.
94 Solución de problemas
Uno o más de los cartuchos de tinta están casi
vacíos y será necesario reemplazarlos pronto.
Cambie los cartuchos de tinta por otros nuevos
cuando el sistema se lo pida.
Nota Los indicadores y alertas de niveles de
tinta proporcionan estimaciones de planificación
únicamente. Cuando reciba un mensaje de
alerta de escasez de tinta, considere tener un
cartucho de sustitución disponible para evitar
posibles retrasos de impresión.
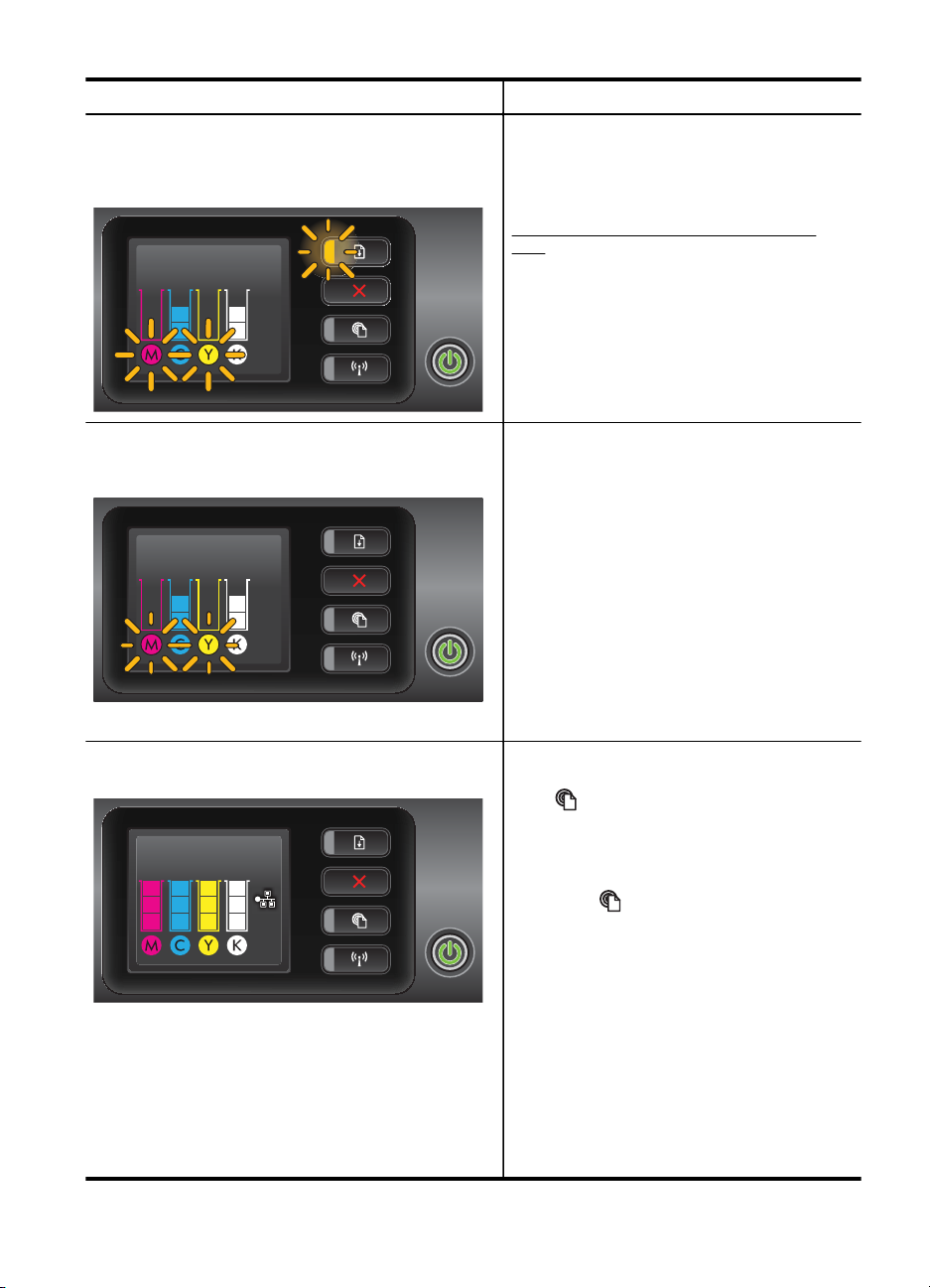
(continúa)
Descripción de la luz/patrón de luces Explicación y acción recomendada
La luz de Encendido está activada, la luz de Reanudar
parpadea y uno o varios iconos de los cartuchos de tinta
parpadean.
La luz de Encendido está activada y uno o varios iconos
de los cartuchos de tinta parpadean.
La luz de HP ePrint está apagada.
La tinta HP original de uno o varios cartuchos
se ha agotado.
Si se le vendió este cartucho como un cartucho
HP original y nuevo, es posible que sea una
falsificación. Para obtener más información, vea
Se detectó un cartucho usado, recargado o
falso.
Uno o varios cartuchos de tinta deben ser
•
remplazados para reanudar la impresión.
Cambie los cartuchos de tinta por otros
nuevos cuando el sistema se lo pida.
Uno o varios cartuchos de tinta faltan o
•
son incorrectos.
Instale el cartucho de tinta indicado y
luego intente imprimir. Si fuese necesario,
saque el cartucho de tinta y vuelva a
insertarlo un par de veces.
Nota Los indicadores y alertas de niveles de
tinta proporcionan estimaciones de planificación
únicamente. Cuando reciba un mensaje de
alerta de escasez de tinta, considere tener un
cartucho de sustitución disponible para evitar
posibles retrasos de impresión.
HP ePrint no se ha configurado.
•
Para configurar HP ePrint, pulse el botón
(HP ePrint) y siga las instrucciones de
la página de información que se imprime.
HP ePrint se ha configurado pero se ha
•
apagado.
Para encender HP ePrint, presione el
botón
HP ePrint está encendido pero no puede
•
conectarse.
HP ePrint no puede conectarse,
posiblemente porque el servidor no está
disponible o la red no funciona
adecuadamente.
Si su red utiliza una configuración proxy al
conectar a Internet, asegúrese de que la
configuración proxy que introduce sea
válida. Para obtener más información,
consulte la guía de inicio que acompaña a
la impresora o contacte con el
administrador de TI o la persona que
configuró su red.
(HP ePrint).
Referencia de luces del panel de control 95
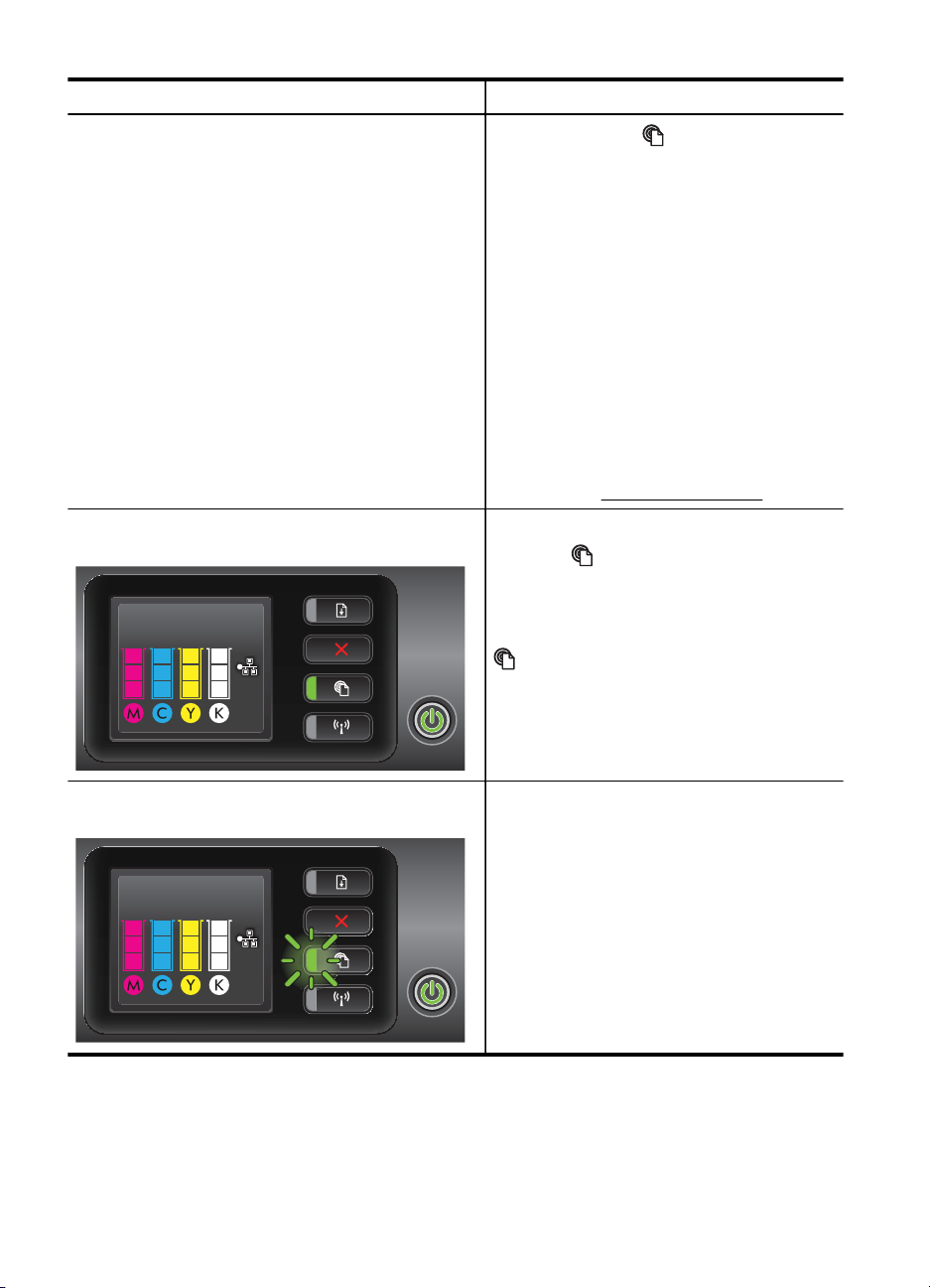
Capítulo 5
(continúa)
Descripción de la luz/patrón de luces Explicación y acción recomendada
La luz de HP ePrint está encendida.
Pulse el botón
intentar volver a conectar.
Si la impresora no se puede
◦
conectar, se enciende la luz de HP
ePrint y la impresora imprime una
página de información.
Si la impresora sigue sin poder
◦
conectarse, la luz de HP ePrint
parpadea y después se apaga.
HP ePrint se ha configurado pero se ha
•
apagado porque no se ha actualizado la
impresora.
Si la actualización obligatoria para la
impresora está disponible pero no se ha
instalado, HP ePrint se apaga. Después
de que se haya instalado la actualización,
HP ePrint se enciende automáticamente.
Para más información sobre la instalación
de la actualización de la impresora,
consulte
HP ePrint está encendido.
Si pulsa el
impresora imprime una página de información
que proporciona algunas instrucciones sobre la
instalación de HP ePrint.
Para apagar HP ePrint, mantenga pulsado el
botón (HP ePrint). La luz parpadea durante
cinco segundos antes de apagarse.
Actualizar la impresora.
botón (HP ePrint) una vez, la
(HP ePrint) para
La luz de HP ePrint parpadea. HP ePrint está intentando conectar.
La luz de HP ePrint parpadea cuando enciende
o apaga HP ePrint.
Si HP ePrint puede conectar correctamente, la
luz parpadea y después se enciende. Si HP
ePrint no puede conectar, la luz parpadea y
después se apaga.
96 Solución de problemas
 Loading...
Loading...