
Brugervejledning
HP Officejet Pro
8100
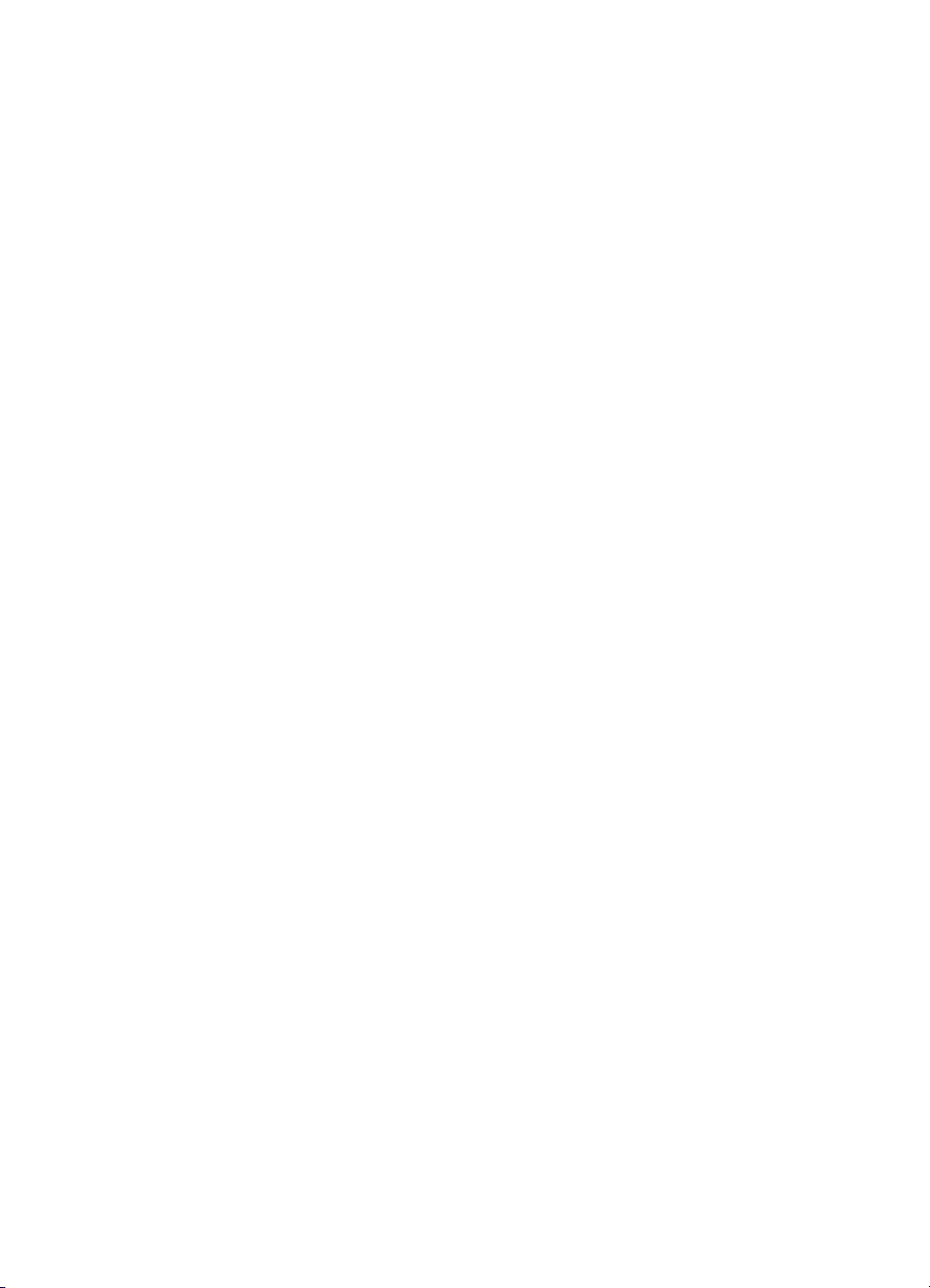
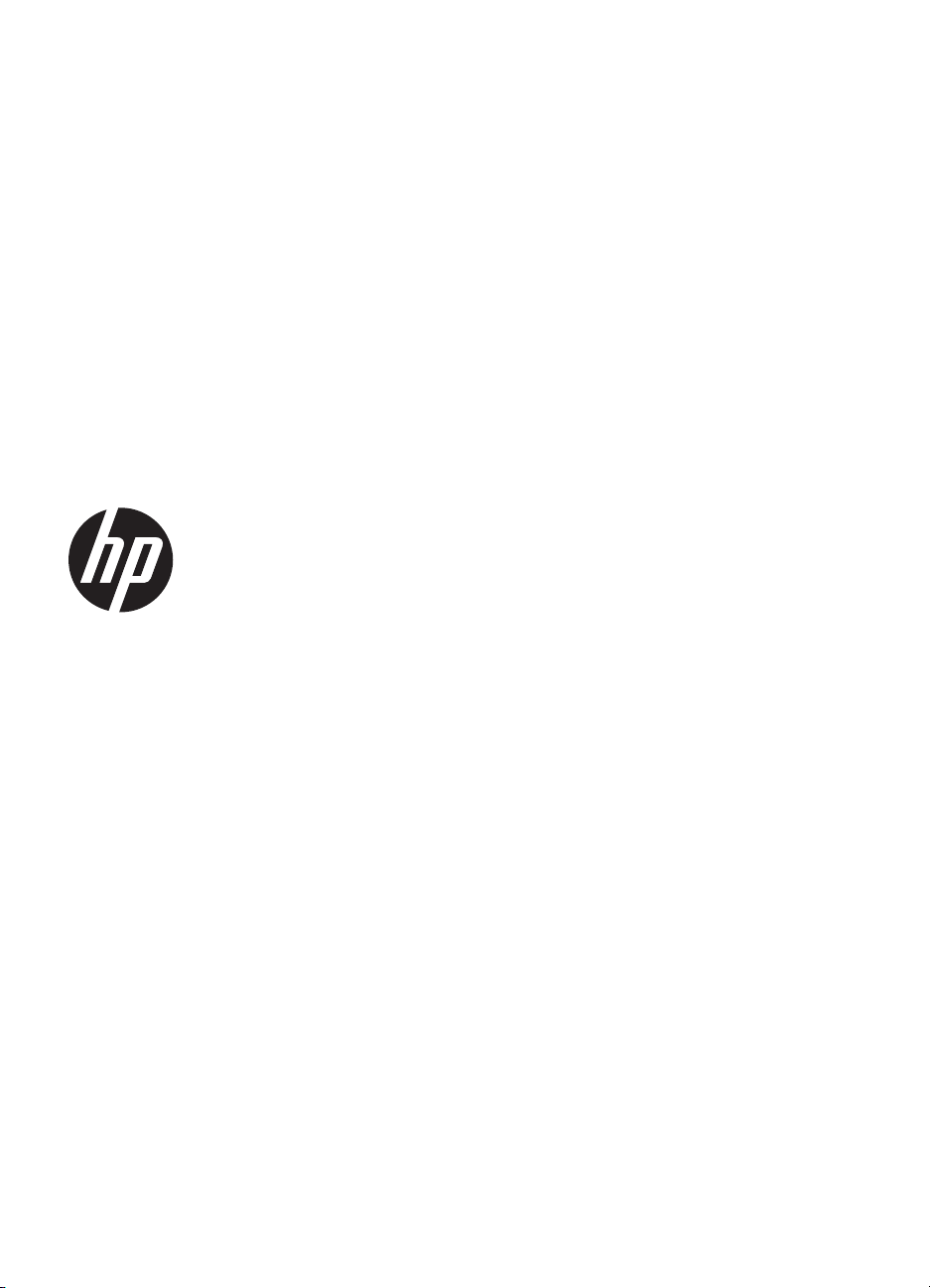
HP Officejet Pro 8100
ePrinter
Brugervejledning
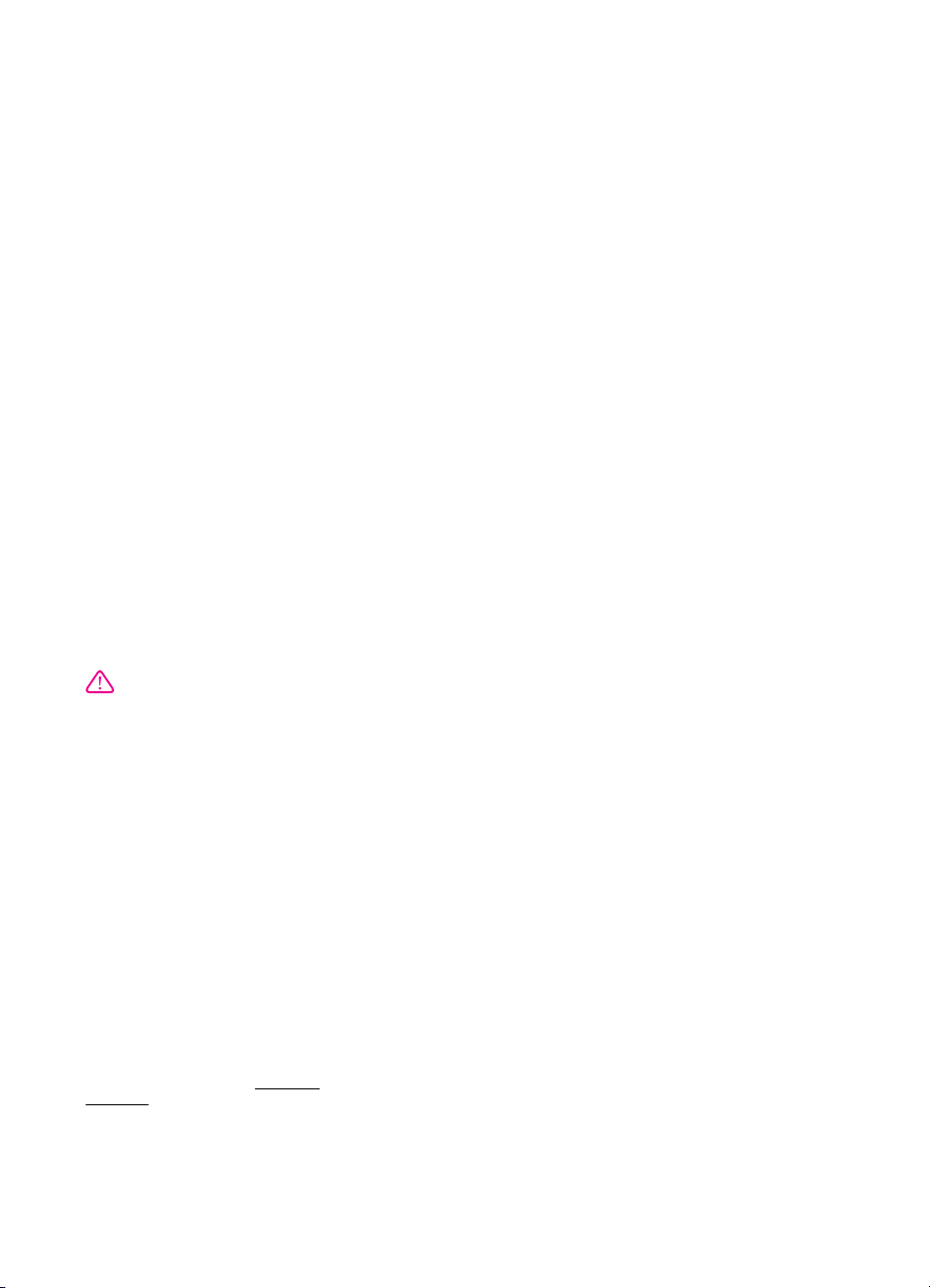
Copyrightoplysninger
© 2014 Copyright Hewlett-Packard
Development Company, L.P.
2. udgave 1/2014
Meddelelser fra HewlettPackard Company
Med forbehold for ændringer uden
varsel.
Alle rettigheder forbeholdes.
Reproduktion, adaptation eller
oversættelse af dette materiale er
forbudt uden forudgående skriftlig
tilladelse fra Hewlett-Packard, med
undtagelse af det, der er tilladt i
henhold til loven om ophavsret.
De eneste garantier for HP-produkter
og -services findes i de erklæringer
om begrænset garanti, der følger med
de pågældende produkter og services.
Intet heri udgør eller må tolkes som en
yderligere garanti. HP er ikke ansvarlig
for tekniske eller redaktionelle fejl eller
udelader heri.
Ophavsret
Microsoft, Windows, Windows XP,
Windows Vista og Windows 7 er
amerikansk registrerede varemærker
tilhørende Microsoft Corporation.
ENERGY STAR og ENERGY STARmærket er registrerede mærker i USA.
Sikkerhedsoplysninger
Følg altid grundlæggende
retningslinjer for sikkerhed ved brug af
dette produkt for at mindske risikoen
for skader som følge af brand eller
elektrisk stød.
1. Alle instruktioner i den
dokumentation, der følger med
printeren, bør læses grundigt.
2. Læs alle advarsler og instruktioner
på produktet.
3. Fjern dette produkt fra stikkontakten
før rengøring.
4. Undgå at installere eller anvende
produktet i nærheden af vand, eller
når du er våd.
5. Produktet skal placeres, så det står
fast på en stabil flade.
6. Produktet skal anbringes, så man
ikke træder på eller falder over
ledningen, og så ledningen ikke bliver
beskadiget.
7. Hvis produktet ikke virker som det
skal, anbefales det at læse
problemer.
8. Der er ingen dele inden i produktet,
der skal serviceres af brugeren.
Reparation skal udføres af uddannet
servicepersonale.
Løsning af
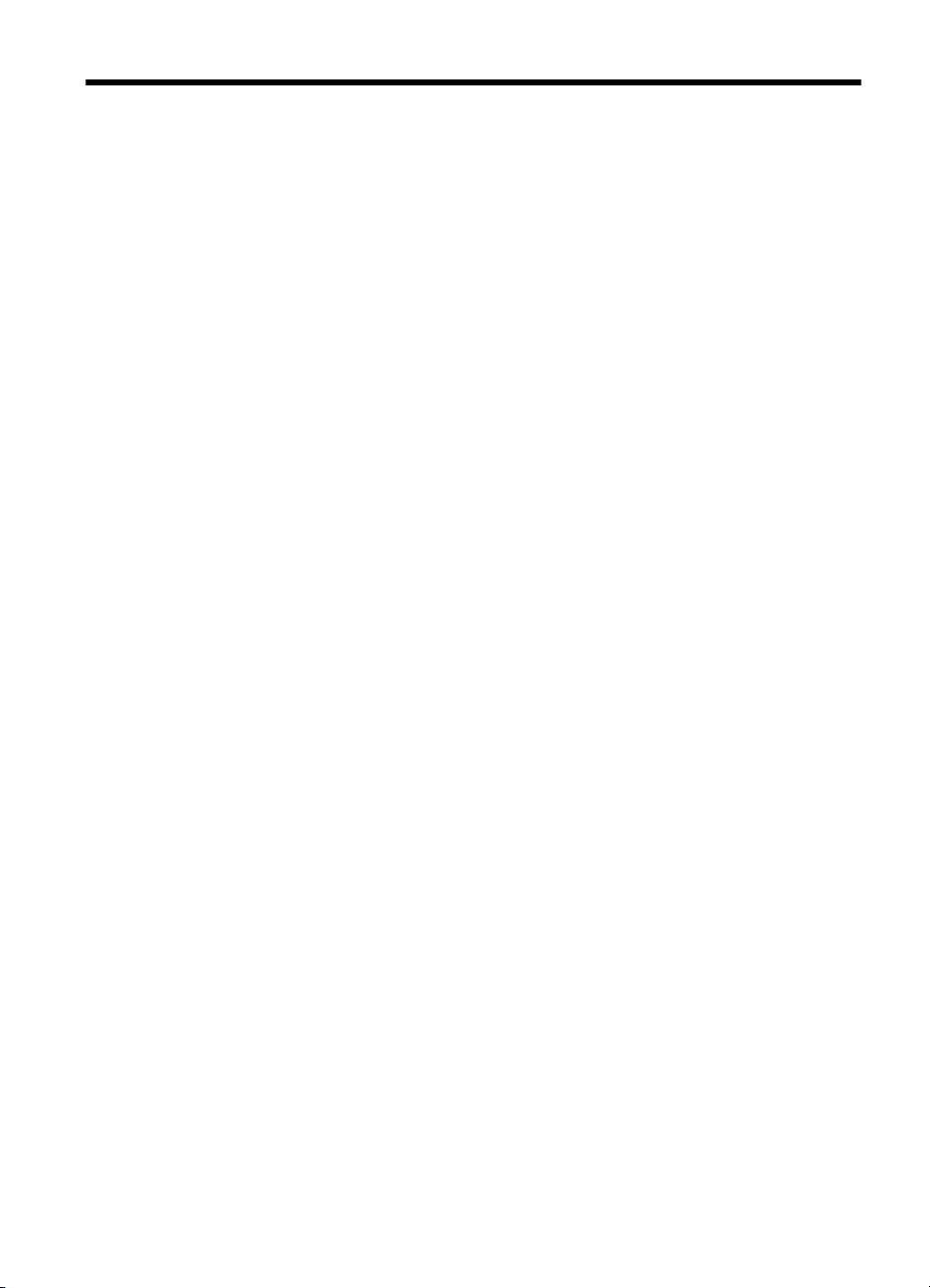
Indhold
1 Kom godt i gang
Hjælp til handicappede...............................................................................................................6
Miljøet.........................................................................................................................................7
Strømstyring.........................................................................................................................7
Sådan sparer du på forbrugsvarerne....................................................................................8
Om printerens dele.....................................................................................................................8
Set forfra...............................................................................................................................8
Område til udskriftsforbrugsvarer.........................................................................................9
Set bagfra.............................................................................................................................9
Brug af printerens kontrolpanel................................................................................................10
Oversigt over knapper og indikatorer.................................................................................10
Ændre printerindstillinger....................................................................................................11
Udskriv rapporter................................................................................................................11
Sådan finder du printerens modelnummer...............................................................................11
Valg af printmedier...................................................................................................................11
Anbefalet papir til udskrivning ............................................................................................12
Anbefalede fotopapirtyper til udskrivning............................................................................13
Tip i forbindelse med valg og brug af medier.....................................................................14
Ilægning af medier....................................................................................................................14
Ilægning af papir i standardstørrelse..................................................................................15
Ilægning af konvolutter.......................................................................................................16
Ilægning af kort og fotopapir...............................................................................................17
Ilægning af brugerdefinerede medier.................................................................................18
Installation af ekstraudstyr........................................................................................................19
Installer tilbehøret til automatisk tosidet udskrivning (dupleksenhed)................................19
Montér Bakke 2...................................................................................................................19
Konfigurering af bakker......................................................................................................21
Aktivér ekstraudstyr i printerdriveren..................................................................................22
Sådan aktiveres ekstraudstyr (Windows).....................................................................22
Sådan aktiveres ekstraudstyr (Mac OS X)...................................................................23
Vedligeholdelse af printeren.....................................................................................................23
Rengøring af enhedens yderside.......................................................................................23
Opdatering af printeren.............................................................................................................23
Sluk printeren...........................................................................................................................24
2 Udskrivning
Udskrivning af dokumenter.......................................................................................................25
Udskrive dokumenter (Windows)........................................................................................26
Udskrive dokumenter (Mac OS X)......................................................................................26
Udskrivning af brochurer..........................................................................................................26
Udskrive brochurer (Windows)...........................................................................................27
Udskrive brochurer (Mac OS X)..........................................................................................27
1
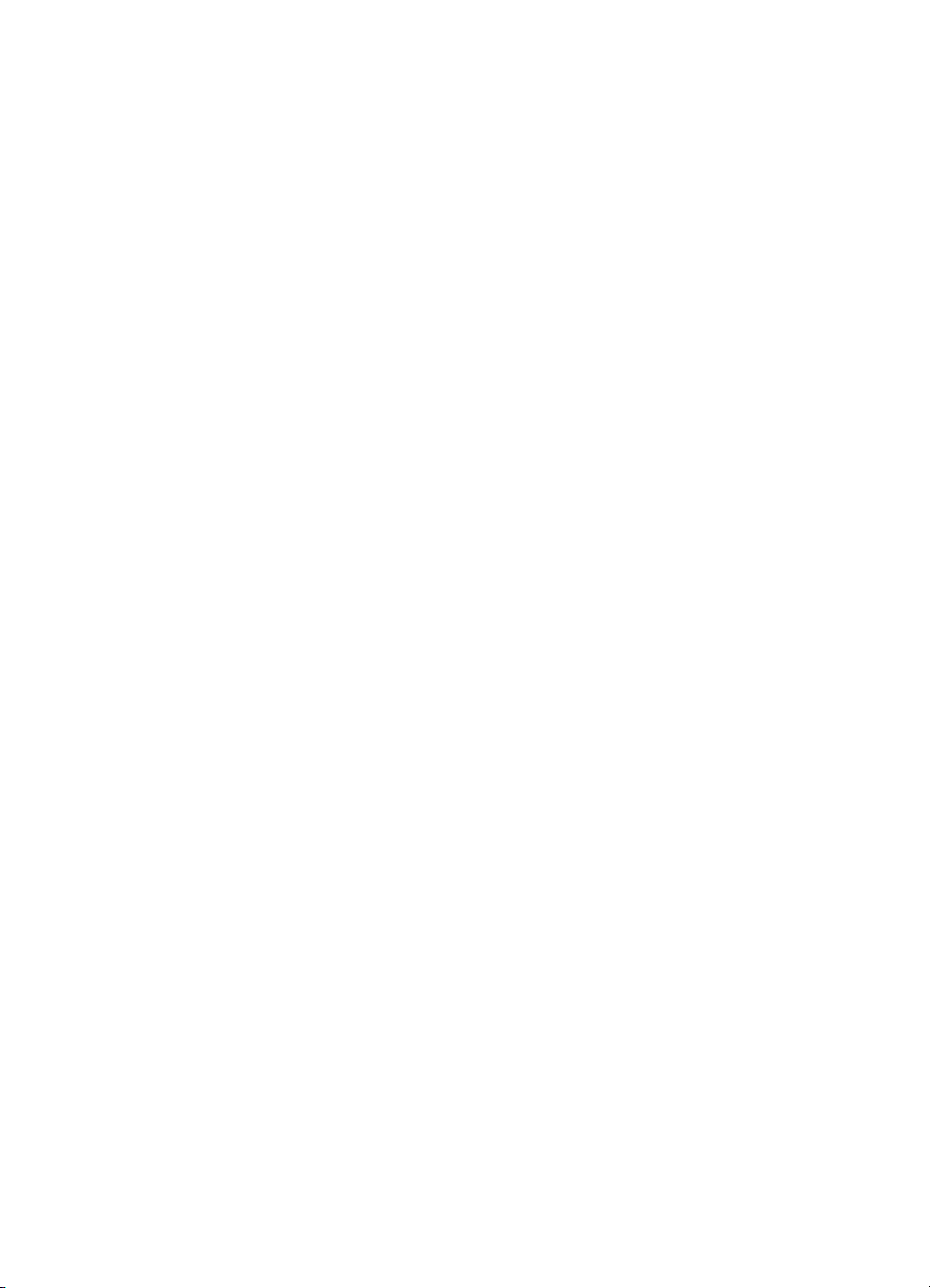
Udskrivning på konvolutter.......................................................................................................28
Udskrive på konvolutter (Windows)....................................................................................28
Udskrive på konvolutter (Mac OS X)..................................................................................28
Udskrive fotos...........................................................................................................................29
Udskrive fotos på fotopapir (Windows)...............................................................................29
Udskrive fotos på fotopapir (Mac OS X).............................................................................30
Udskrivning på brugerdefineret papir ......................................................................................30
Udskrivning på brugerdefineret papir eller papir i specialformat (Mac OS X).....................31
Udskrivning af dokumenter og fotos.........................................................................................31
Udskrive dokumenter og fotos uden ramme (Windows).....................................................32
Udskrive dokumenter og fotos uden ramme (Mac OS X)...................................................32
Udskrivning på begge sider (dupleks)......................................................................................33
Visning af udskriftsopløsninger.................................................................................................34
3HP ePrint
Opsætte HP ePrint....................................................................................................................35
Opsætte HP ePrint vha. HP-printersoftwaren ....................................................................35
Opsæt HP ePrint vha. printerens kontrolpanel...................................................................36
Opsæt HP ePrint vha. den integrerede webserver.............................................................36
Bruge HP ePrint........................................................................................................................37
Udskrive vha. HP ePrint......................................................................................................37
Sådan finder du printerens e-mail-adresse........................................................................37
Deaktivere HP ePrint..........................................................................................................38
Fjerne Web Services................................................................................................................38
4 Blækpatroner
Oplysninger om blækpatroner og skrivehovedet......................................................................39
Kontrol af det anslåede blækniveau.........................................................................................40
Udskrivning kun med sort blæk eller farveblæk........................................................................40
Udskiftning af blækpatroner......................................................................................................41
Opbevaring af forbrugsvarer.....................................................................................................42
Sådan gemmes anonyme oplysninger om brug.......................................................................42
5 Løsning af problemer
HP Support...............................................................................................................................44
Indhentning af elektronisk support......................................................................................45
HP's telefonsupport............................................................................................................45
Inden du ringer.............................................................................................................46
Periode med telefonsupport.........................................................................................46
Numre til telefonsupport...............................................................................................46
Efter perioden med telefonsupport...............................................................................48
Generelle fejlfindingstip og -ressourcer....................................................................................48
Løsning af printerproblemer.....................................................................................................48
Printeren lukker uventet ned...............................................................................................49
Justering mislykkes.............................................................................................................49
Printeren svarer ikke (der udskrives ikke)...........................................................................49
Printeren udskriver langsomt..............................................................................................50
Printeren udsender uventede lyde......................................................................................51
Den udskrevne side er blank eller kun delvist udskrevet....................................................51
Der er noget udeladt eller forkert på siden.........................................................................52
Placeringen af tekst eller grafik er forkert...........................................................................52
2
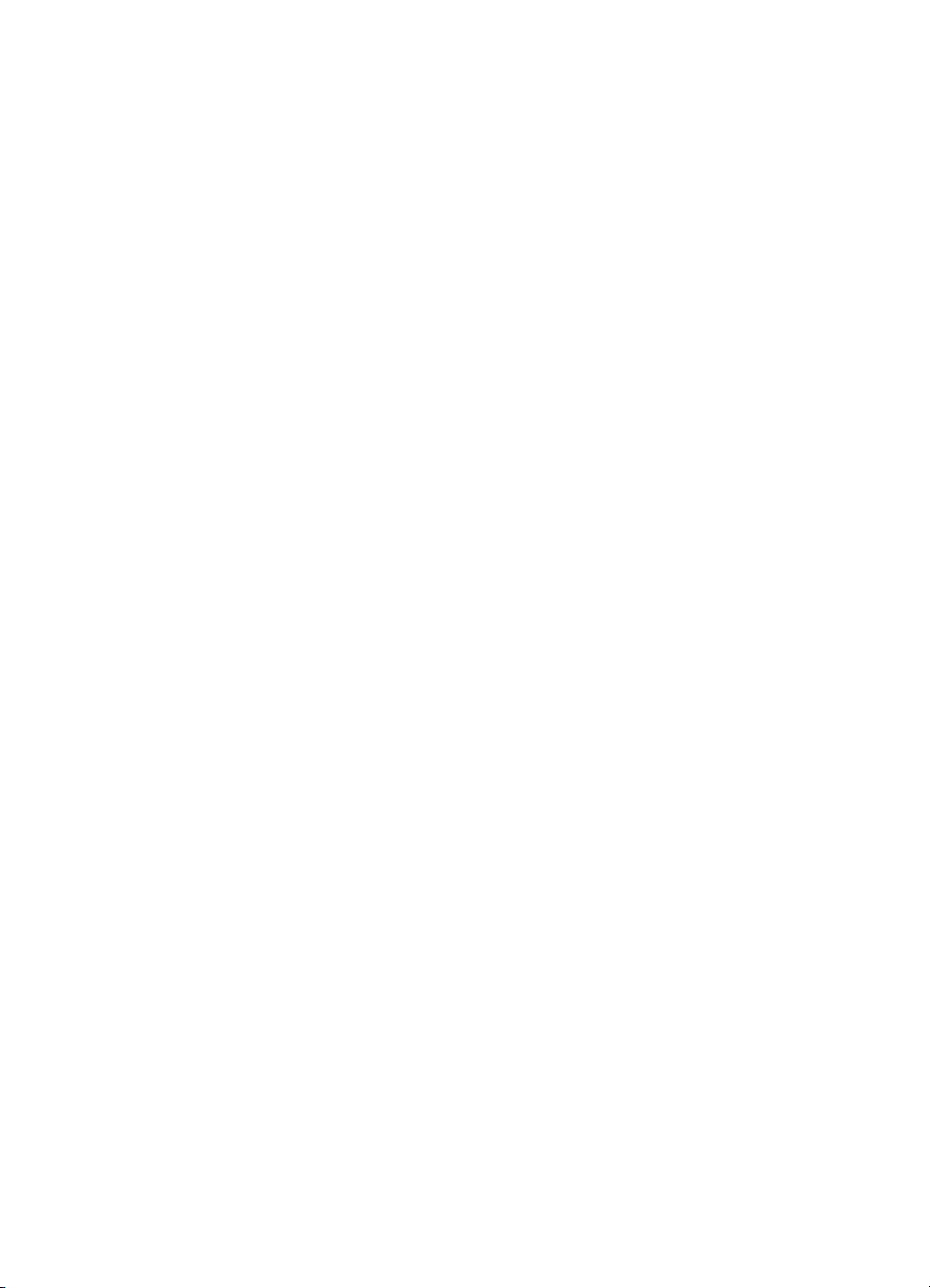
Indhold
Fejlfinding i forbindelse med udskriftskvaliteten.......................................................................53
Løsning af problemer med papirindføring.................................................................................58
Løsning af problemer i forbindelse med HP ePrint og HP-websider........................................60
Løsning af problemer ved brug af HP ePrint......................................................................60
Løsning af problemer ved brug af HP-websteder...............................................................61
Løsning af problemer i forbindelse med Ethernet-netværk......................................................61
Generel netværksfejlfinding................................................................................................62
Løsning af problemer med trådløs kommunikation..................................................................62
Grundlæggende fejlfinding i forbindelse med trådløs.........................................................63
Avanceret fejlfinding i forbindelse med trådløs...................................................................63
Trin 1: Kontroller, at din computer er tilsluttet netværket..............................................64
Trin 2: Kontroller, at printeren er tilsluttet dit netværk...................................................65
Trin 3: Kontrollér, om firewallsoftwaren blokerer kommunikationen.............................66
Trin 4: Kontroller, at printeren er online og klar............................................................66
Trin 5: Kontroller, at den trådløse version af printeren er valgt som
standardprinter (kun Windows).....................................................................................67
Trin 6: Kontroller, at computeren ikke har forbindelse til netværket over et virtuelt
privat netværk (VPN)....................................................................................................68
Efter løsning af problemerne .............................................................................................68
Konfigurer din firewall-software til at arbejde sammen med printeren......................................69
Løsning af printerstyringsproblemer.........................................................................................70
Den integrerede webserver kan ikke åbnes.......................................................................70
Fejlfinding i forbindelse med installationsproblemer.................................................................71
Forslag til installation af hardware......................................................................................71
Forslag til installation af HP-software.................................................................................72
Løsning af netværksproblemer...........................................................................................72
Printerstatusrapporten..............................................................................................................73
Om netværkskonfigurationssiden.............................................................................................76
Vedligeholdelse af skrivehoved................................................................................................78
Rens printhovedet..............................................................................................................78
Justering af skrivehovedet..................................................................................................79
Fjern og geninstaller printhovedet......................................................................................80
Fjernelse af papirstop...............................................................................................................81
Fjernelse af papir, der sidder fast.......................................................................................81
Undgåelse af papirstop.......................................................................................................83
Indikatorer på kontrolpanelet....................................................................................................84
A Tekniske oplysninger
Garantioplysninger...................................................................................................................92
Hewlett-Packard erklæring om begrænset garanti.............................................................93
Oplysninger om garanti på blækpatroner...........................................................................94
3
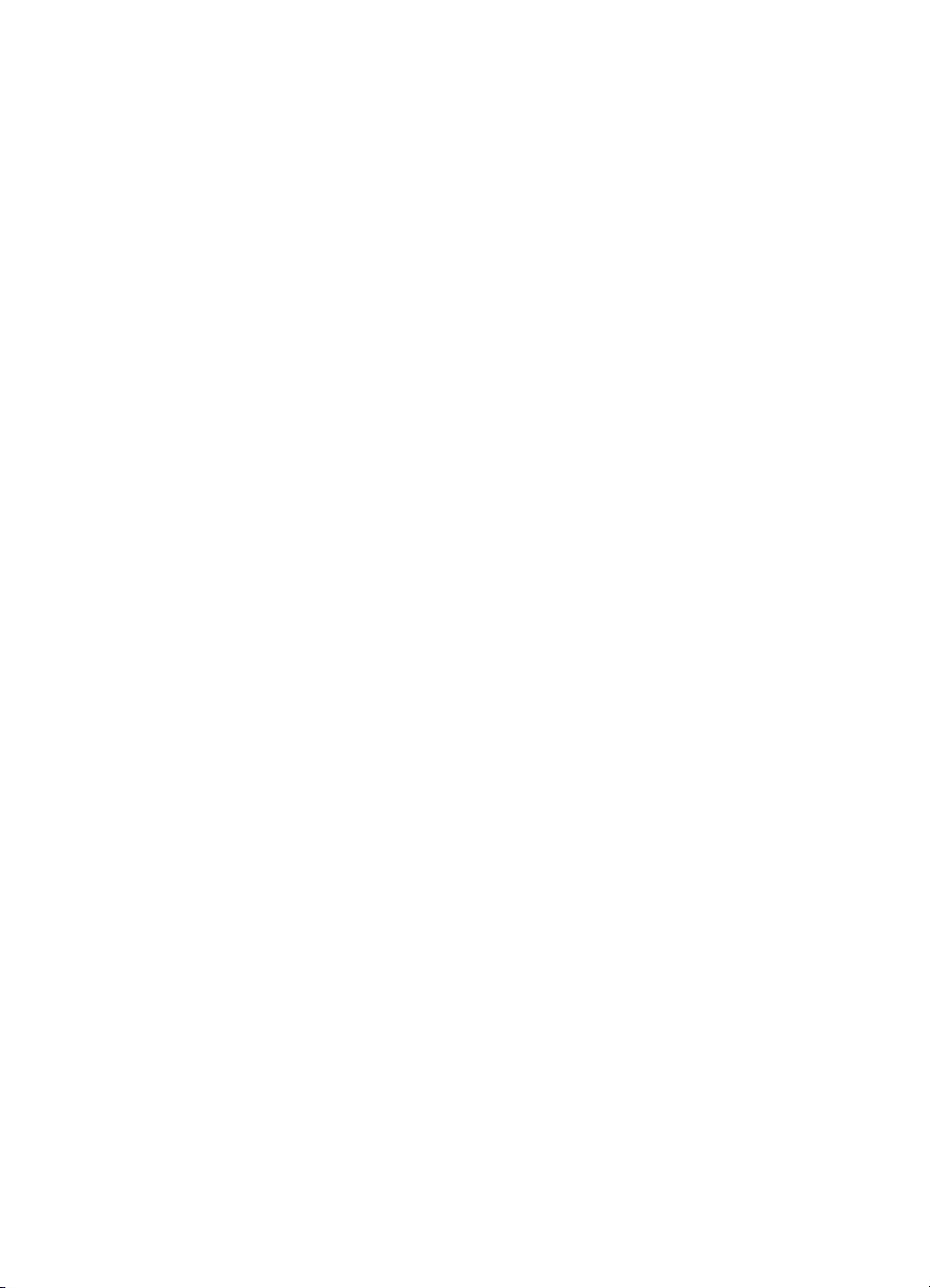
Printerspecifikationer................................................................................................................95
Fysiske specifikationer........................................................................................................95
Produktfunktioner og -kapaciteter.......................................................................................95
Specifikationer for processor og hukommelse....................................................................96
Systemkrav.........................................................................................................................96
Specifikationer for netværksprotokol..................................................................................96
Serverspecifikationer for integreret webserver...................................................................97
Mediespecifikationer...........................................................................................................97
Om specifikationer til understøttede medier.................................................................97
Indstilling af minimummargener..................................................................................100
Retningslinjer for udskrivning på begge sider af papiret.............................................101
Udskrivningsspecifikationer..............................................................................................101
Specifikationer for HP ePrint og HP-websider..................................................................101
HP ePrint-specifikationer............................................................................................102
HP-webstedsspecifikationer.......................................................................................102
Miljøspecifikationer...........................................................................................................102
Elektriske specifikationer..................................................................................................102
Specifikationer for akustisk emission................................................................................103
Lovpligtige oplysninger...........................................................................................................104
FCC-erklæring..................................................................................................................104
Meddelelse til brugere i Korea..........................................................................................105
VCCI (klasse B) overensstemmelseserklæring for brugere i Japan.................................105
Meddelelse til brugere i Japan vedrørende netledningen.................................................105
GS-erklæring (Tyskland)...................................................................................................105
Blankt kabinet på ydre enheder til Tyskland.....................................................................105
Lovgivningsmæssige oplysninger for EU.........................................................................106
Lovpligtige oplysninger om trådløse produkter.................................................................107
Udsættelse for højfrekvensstråling.............................................................................107
Meddelelse til brugere i Brasilien................................................................................107
Meddelelse til brugere i Canada.................................................................................107
Meddelelse til brugere i Taiwan..................................................................................107
Lovpligtigt modelnummer.................................................................................................108
Product stewardship-miljøprogram.........................................................................................109
Papirbrug..........................................................................................................................109
Plastik...............................................................................................................................109
Datablade vedrørende materialesikkerhed.......................................................................109
Genbrugsprogram............................................................................................................109
Genbrugsprogrammet for HP inkjet-tilbehør.....................................................................109
Bortskaffelse af affaldsudstyr – brugere i private husholdninger i EU..............................110
Strømforbrug.....................................................................................................................110
Kemiske stoffer.................................................................................................................111
Batterioplysninger.............................................................................................................111
Bortskaffelse af batterier i Taiwan..............................................................................111
Vigtigt for brugere i Californien...................................................................................111
Bortskaffelse af batterier i Holland..............................................................................111
EU-direktiv vedr. batterier.................................................................................................112
RoHS-meddelelser (kun Kina)..........................................................................................113
RoHS-meddelelser (kun Ukraine).....................................................................................113
Tredjepartslicenser.................................................................................................................114
4
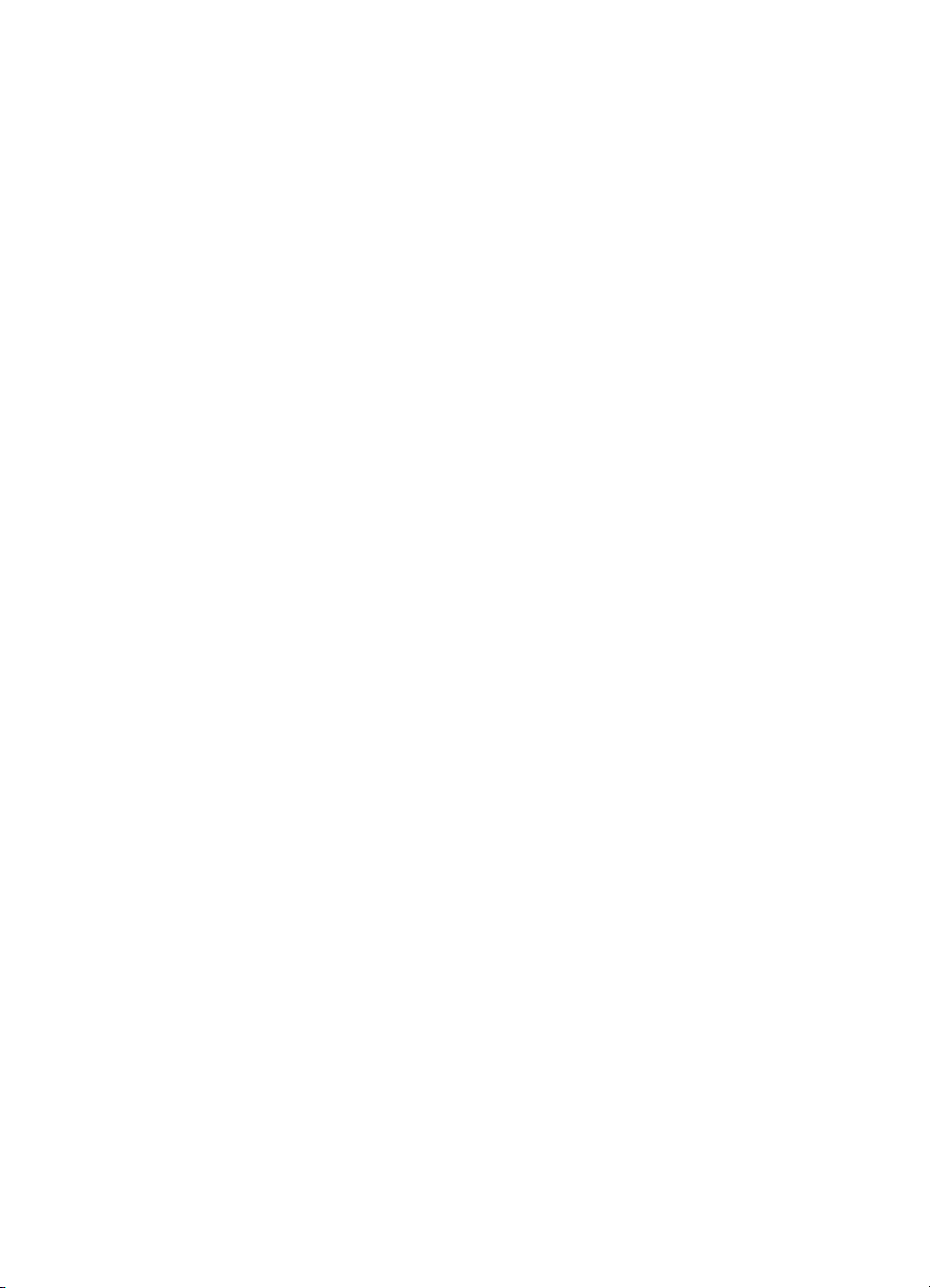
Indhold
B HP-forbrugsvarer og ekstraudstyr
Online bestilling af printforbrugsvarer.....................................................................................122
Forbrugsvarer.........................................................................................................................122
Blæpatroner og printhoveder............................................................................................122
HP-medier.........................................................................................................................123
C Netværksopsætning
Ændring af de grundlæggende netværksindstillinger.............................................................124
Visning og udskrivning af netværksindstillinger................................................................124
Aktivering eller deaktivering af den trådløse radio............................................................124
Ændring af de avancerede netværksindstillinger...................................................................124
Indstilling af forbindelseshastighed...................................................................................125
Visning af IP-indstillinger..................................................................................................125
Ændring af IP-indstillinger................................................................................................125
Konfigurer printerens firewallindstillinger..........................................................................125
Oprettelse og brug af firewallregler............................................................................126
Sådan nulstilles netværksindstillinger...............................................................................127
Konfigurere printeren til trådløs kommunikation.....................................................................127
Før du begynder...............................................................................................................128
Opsætning af printeren i det trådløse netværk.................................................................128
Konfiguration af printeren ved hjælp af HP-printersoftwaren (anbefales).........................128
Konfiguration af printeren ved hjælp af WPS (WiFi Protected Setup)..............................128
Sådan oprettes der forbindelse til printeren ved hjælp af Tryk på knap-metoden......129
Sådan oprettes der forbindelse til printeren ved hjælp af PIN-metoden.....................129
Konfiguration af printeren ved hjælp af den integrerede webserver (EWS).....................129
Ændring af forbindelsestypen...........................................................................................129
Sådan skifter du fra en Ethernet-tilslutning til en trådløs forbindelse.........................130
Sådan skifter du fra en USB-forbindelse til en trådløs forbindelse.............................130
Sådan skifter du fra en trådløs forbindelse til en USB- eller Ethernet-tilslutning .......130
Afprøv den trådløse forbindelse.......................................................................................130
Retningslinjer for sikring af trådløs netværkssikkerhed....................................................130
Oversigt over sikkerhedsindstillinger..........................................................................131
Tilføjelse af hardwareadresser til en trådløs router (MAC-filtrering)...........................131
Andre retningslinjer for trådløs sikkerhed...................................................................132
Retningslinjer for reduktion af interferens på et trådløst netværk.....................................132
Af- og geninstallation af HP-softwaren...................................................................................132
Windows...........................................................................................................................132
Mac OS X.........................................................................................................................133
D Printerens administrationsværktøjer
Værktøjskasse (Windows)......................................................................................................134
HP Utility (Mac OS X).............................................................................................................134
Integreret Webserver..............................................................................................................134
Om cookies.......................................................................................................................135
Sådan åbnes den integrerede webserver.........................................................................135
Indeks..........................................................................................................................................145
5
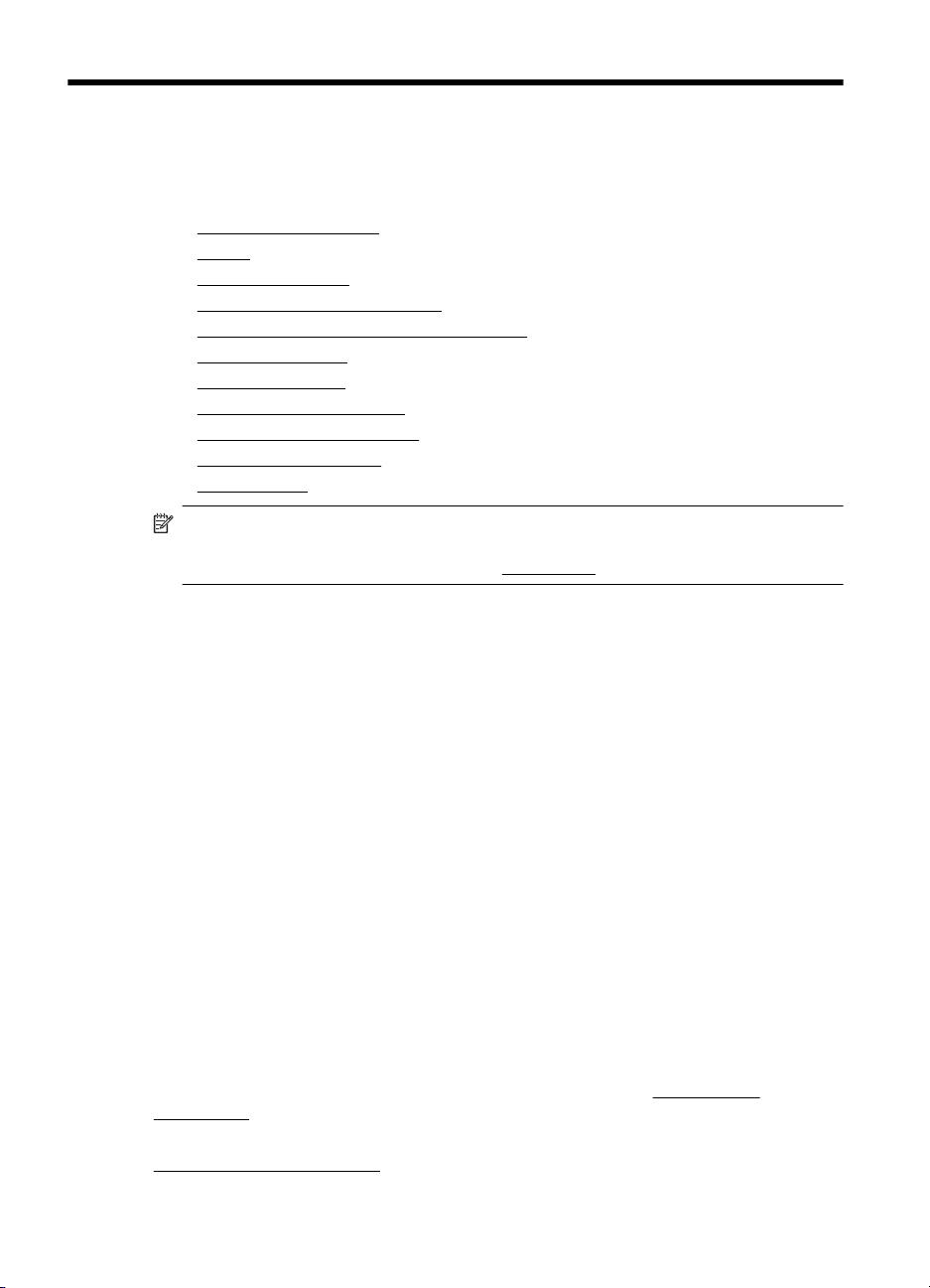
1 Kom godt i gang
Denne vejledning indeholder oplysninger om, hvordan du bruger printeren og løser
eventuelle problemer.
Hjælp til handicappede
•
•
Miljøet
Om printerens dele
•
•
Brug af printerens kontrolpanel
•
Sådan finder du printerens modelnummer
•
Valg af printmedier
Ilægning af medier
•
•
Installation af ekstraudstyr
•
Vedligeholdelse af printeren
Opdatering af printeren
•
•
Sluk printeren
Bemærk! Hvis du bruger printeren sammen med en computer, der kører Windows
XP Starter Edition, Windows Vista Starter Edition eller Windows 7 Starter Edition,
er visse funktioner ikke tilgængelige. Se
Hjælp til handicappede
Denne printer indeholder en række funktioner, som sætter personer med handicap i
stand til at bruge den.
Syn
Den HP-printersoftware, der følger med printeren, kan benyttes af brugere med nedsat
syn via operativsystemets indstillinger og funktioner for handicappede. Softwaren
understøtter endvidere de fleste hjælpeprogrammer, f.eks. skærmlæsere, braillelæsere
og programmer, der omsætter tale til tekst. Farvelagte knapper og faner i softwaren og
på printerens kontrolpanel er forsynet med enkle tekst- eller ikonetiketter, der angiver
den pågældende handling.
Bevægelse
For brugere med bevægelseshandicap kan HP-sofwarefunktionerne udføres vha.
tastaturkommandoer. HP-softwaren understøtter endvidere Windows-funktionerne til
hjælp til handicappede, f.eks. Træge taster, Til/fra-taster, Filtertaster og Musetaster.
Printerens dæksler, knapper, papirbakker og papirstyr kan betjenes af brugere med
begrænsede kræfter og begrænset rækkevidde.
Support
Du kan finde flere oplysninger om hjælp til handicappede på denne printer og HP's
fokus på produkternes handicapvenlighed på HP's websted på
accessibility.
Oplysninger om hjælp til handicappede i Mac OS X finder du på Apples websted på
www.apple.com/accessibility.
Systemkrav for at få flere oplysninger.
www.hp.com/
6 Kom godt i gang
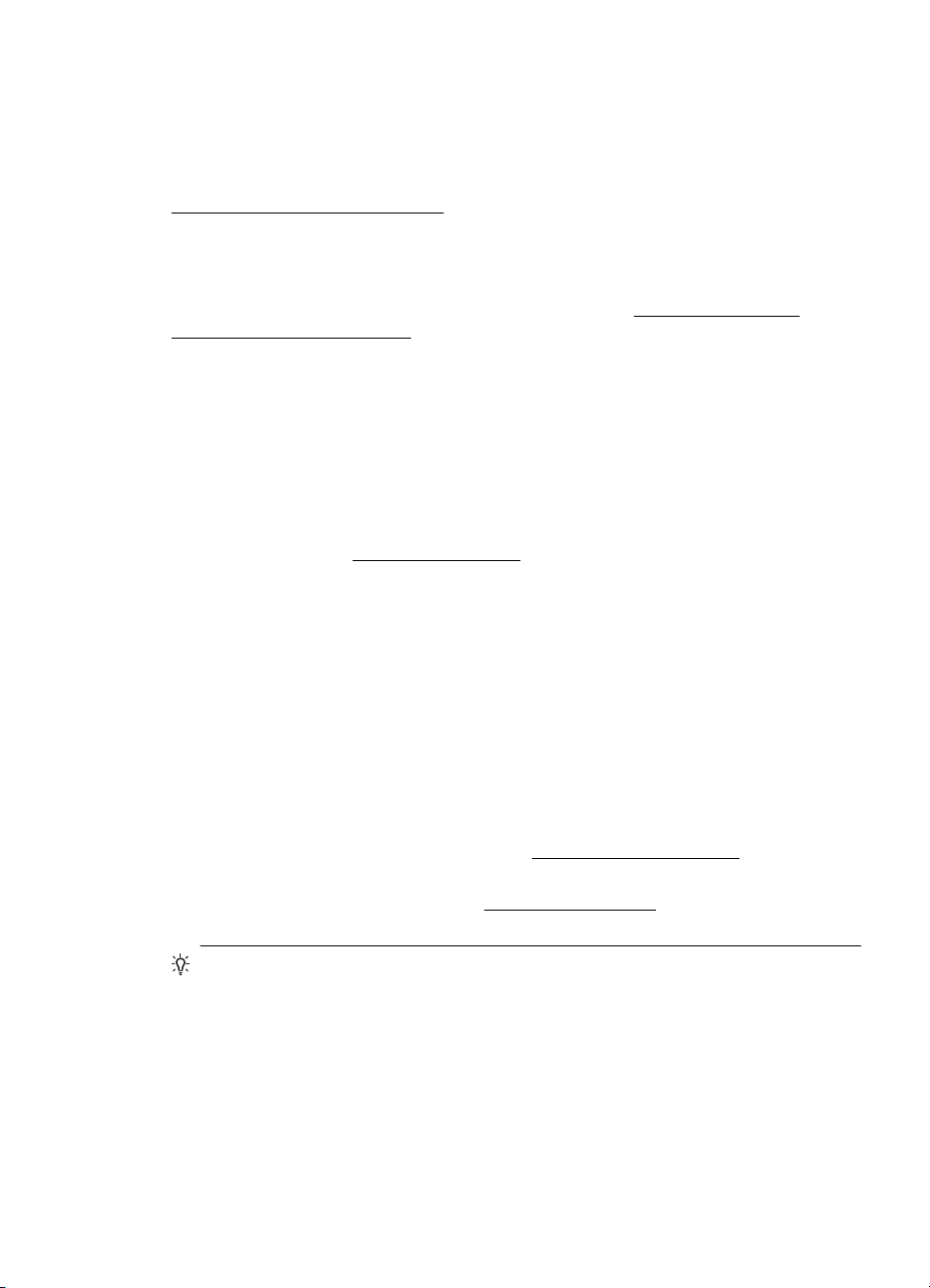
Miljøet
Hewlett-Packard er engageret i at levere kvalitetsprodukter på en miljømæssig fornuftig
måde. Dette produkt er designet til genbrug. Yderligere oplysninger finder du under
Product stewardship-miljøprogram
HP hjælper kunderne med at reducere miljøbelastningen. HP tilbyder disse funktioner
for at hjælpe dig med at fokusere på måder, der kan fastslå og reducere påvirkningen
af dine printervalg.
Yderligere oplysninger om HP's miljøinitiativer finder du på
globalcitizenship/environment/.
Strømstyring
Printeren har følgende funktioner, som sparer strøm:
Dvaletilstand
Strømforbruget reduceres i dvaletilstand. Efter den indledende opsætning af printeren,
går den i dvale efter 5 minutter uden aktivitet.
Hvis du vil ændre indstillingen, skal du gøre følgende:
1. Åbn EWS'en. Se
2. Klik på fanen Settings (Indstillinger).
3. Klik på strømsparetilstanden i afsnittet Præferencer, og vælg den ønskede
4. Klik på Apply (Anvend).
Auto-sluk
Som standard aktiveres Auto-sluk, når du tænder printeren. Når Auto-sluk er aktiveret,
slukkes printeren efter 8 timer uden aktivitet, hvilket sparer strøm. Auto-sluk
deaktiveres automatisk, når printeren opretter en netværksforbindelse. Du kan ændre
indstillingen Auto-sluk via printersoftwaren. Når du har ændret indstillingen, bevarer
printeren den nye indstilling. Auto-sluk slukker printeren helt, og den skal således
tændes via afbryderen, når den skal bruges igen.
Windows: Åbn værktøjskassen. (Læs mere i
Rediger under fanen Avancerede indstillinger, og vælg det ønskede tidsrum.
Mac OS X: Åbn HP Utility. (Læs mere i
afsnittet Printerindstillinger, og vælg det ønskede tidsrum.
www.hp.com/hpinfo/
Integreret Webserver for at få flere oplysninger.
indstilling.
Værktøjskasse (Windows)). Klik på
HP Utility (Mac OS X)). Klik på Strømstyring i
Tip! Hvis du udskriver via et Ethernet-netværk, bør Auto-sluk deaktiveres, så du
ikke risikerer at miste udskriftsjob. Selv når Auto-sluk er deaktiveret, går printeren i
dvale efter 5 minutter uden aktivitet, hvilket sparer strøm.
Miljøet 7
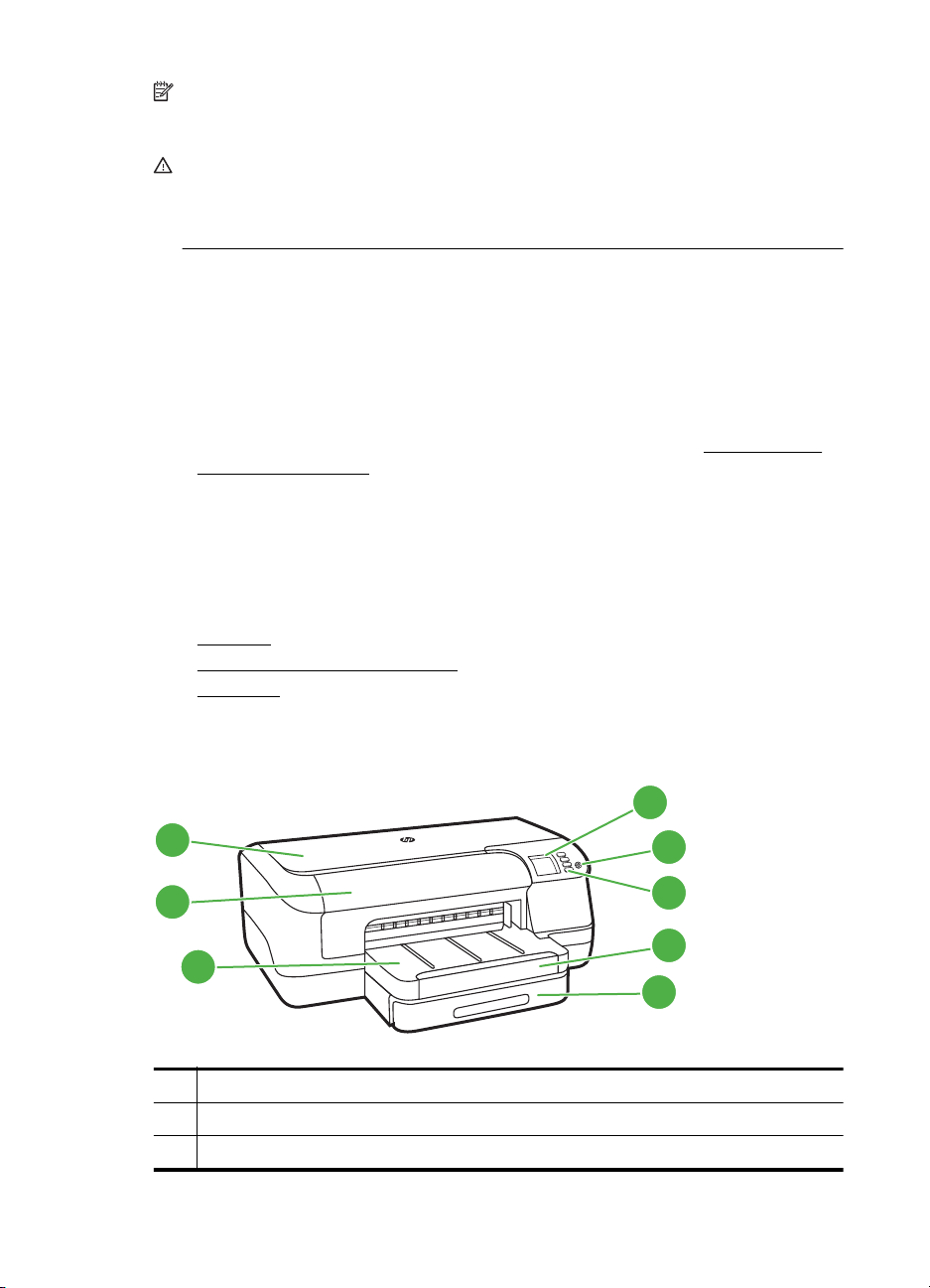
Kapitel 1
Bemærk! Printerens dvaletilstand og automatiske slukning fungerer ikke, hvis der
mangler en eller flere patroner. Funktionerne fungerer igen, når alle patroner er på
plads.
Forsigtig! HP anbefaler, at du erstatter eventuelt manglende blækpatroner så
hurtigt som muligt, så der ikke opstår problemer med udskrivningskvaliteten,
printeren bruger ekstra blæk, eller blæksystemet beskadiges. Sluk aldrig for
printeren, når der mangler blækpatroner.
Sådan sparer du på forbrugsvarerne
Prøv følgende for at spare på forbrugsvarerne, f.eks. blæk og papir:
• Skift udskriftstilstanden til kladde. Ved kladdeudskrivning bruges der mindre
blæk.
• Rengør kun skrivehovedet, når det er påkrævet. Det bruger blæk og forkorter
patronernes levetid.
• Brug mindre papir ved at udskrive på begge sider af papiret. Se
begge sider (dupleks), hvis tilbehøret til automatisk tosidet udskrivning
(dupleksenhed) er installeret på printeren. Ellers kan du blot udskrive siderne
med ulige numre, vende siderne om og derefter udskrive siderne med lige numre.
Om printerens dele
Dette afsnit indeholder følgende emner:
Set forfra
•
•
Område til udskriftsforbrugsvarer
•
Set bagfra
Udskrivning på
Set forfra
1
2
3
1 Topdæksel
2 Dæksel til blækpatron
3 Udskriftsbakke
8 Kom godt i gang
4
5
6
7
8
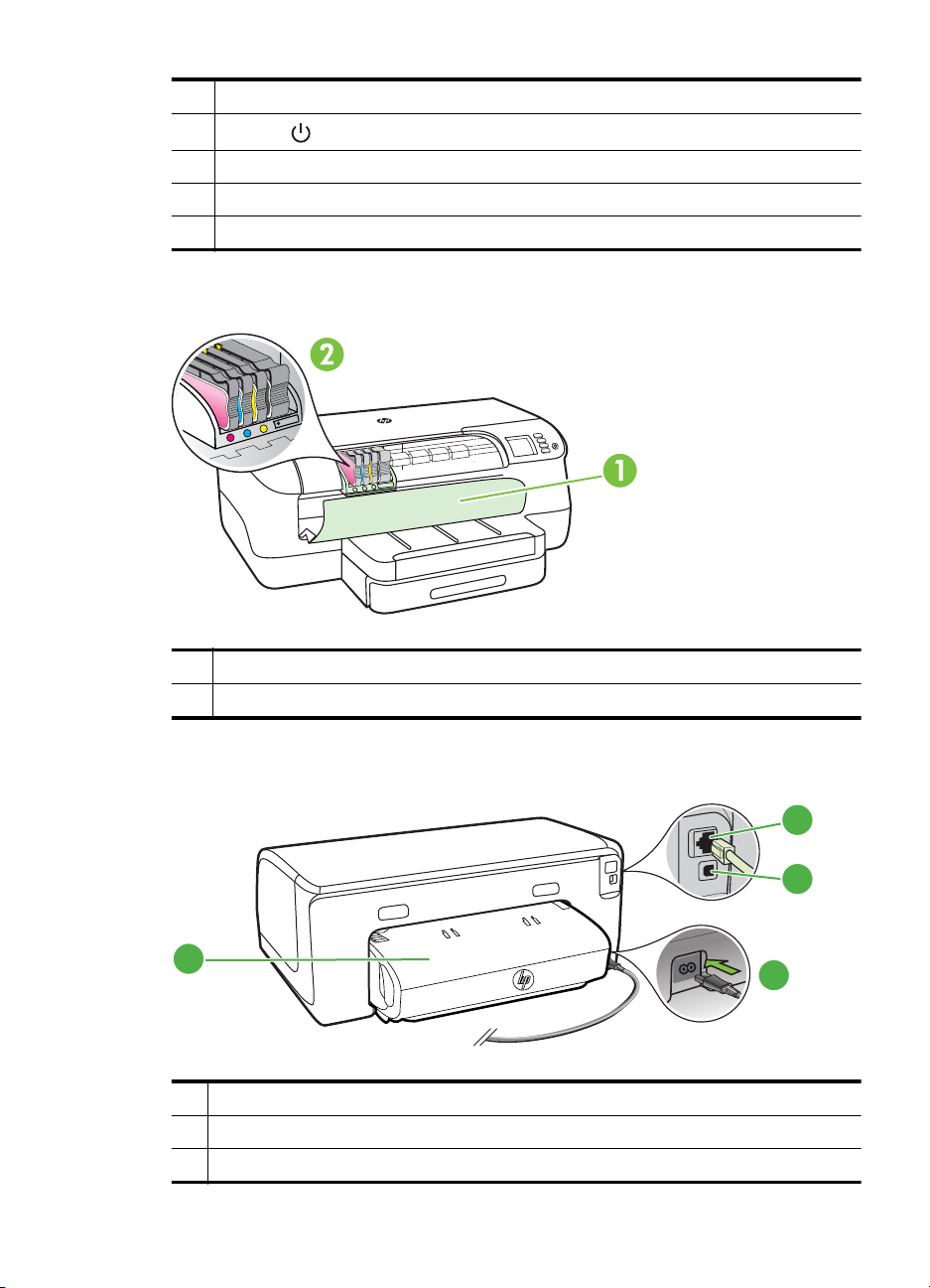
(fortsat)
4 Kontrolpanelets display
5
Knappen
6 Kontrolpanel
7 Bakkeforlænger
8Bakke 1
(Strømafbryder)
Område til udskriftsforbrugsvarer
Set bagfra
1 Dæksel til blækpatron
2 Blækpatroner
1
2
4
3
1 Ethernet-netværksport
2 Bageste USB-port (Universal Serial Bus)
3Strømstik
Om printerens dele 9
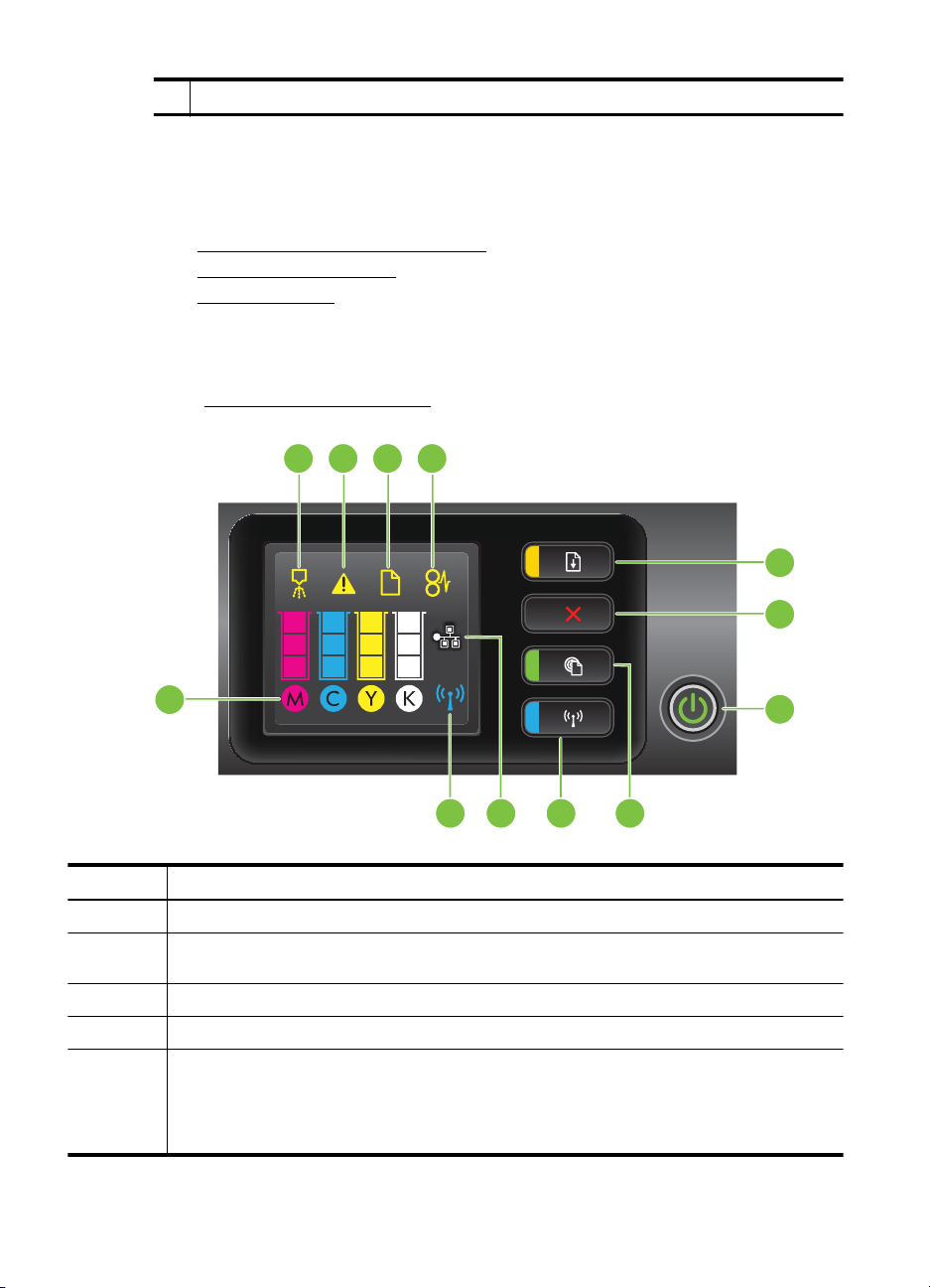
Kapitel 1
(fortsat)
4 Modul til automatisk tosidet udskrivning (dupleksenhed)
Brug af printerens kontrolpanel
Dette afsnit indeholder følgende emner:
Oversigt over knapper og indikatorer
•
•
Ændre printerindstillinger
•
Udskriv rapporter
Oversigt over knapper og indikatorer
Yderligere oplysninger om indikatormønstre og meddelelser på kontrolpanelet finder du
under
Indikatorer på kontrolpanelet.
2134
5
6
12
7
911 810
Etiket Navn og beskrivelse
1 Ikonet for kontrolpanel til justering af skrivehovedet. Viser, at skrivehovedet skal justeres.
2 Ikonet for åbent dæksel til blækpatronerne. Viser, at printerens dæksel til blækpatronerne
3 Ikonet for intet papir. Viser, at printeren mangler papir.
4 Ikonet for papirstop. Viser, at der er papirstop i printeren.
5 Knappen Fortsæt med indikatorlampe. Indikatoren Genoptag blinker, hvis der skal trykkes
10 Kom godt i gang
eller topdæksel er åbent.
på knappen for at genoptage udskrivningen. Tryk på den for at fortsætte et udskriftsjob efter
papirstop, ilægning af papir eller isætning af en blækpatron. Tryk for at annullere et
udskriftsjob, hvis mediestørrelsen ikke passer. Tryk og hold inde i tre sekunder for at udskrive
en demoside.
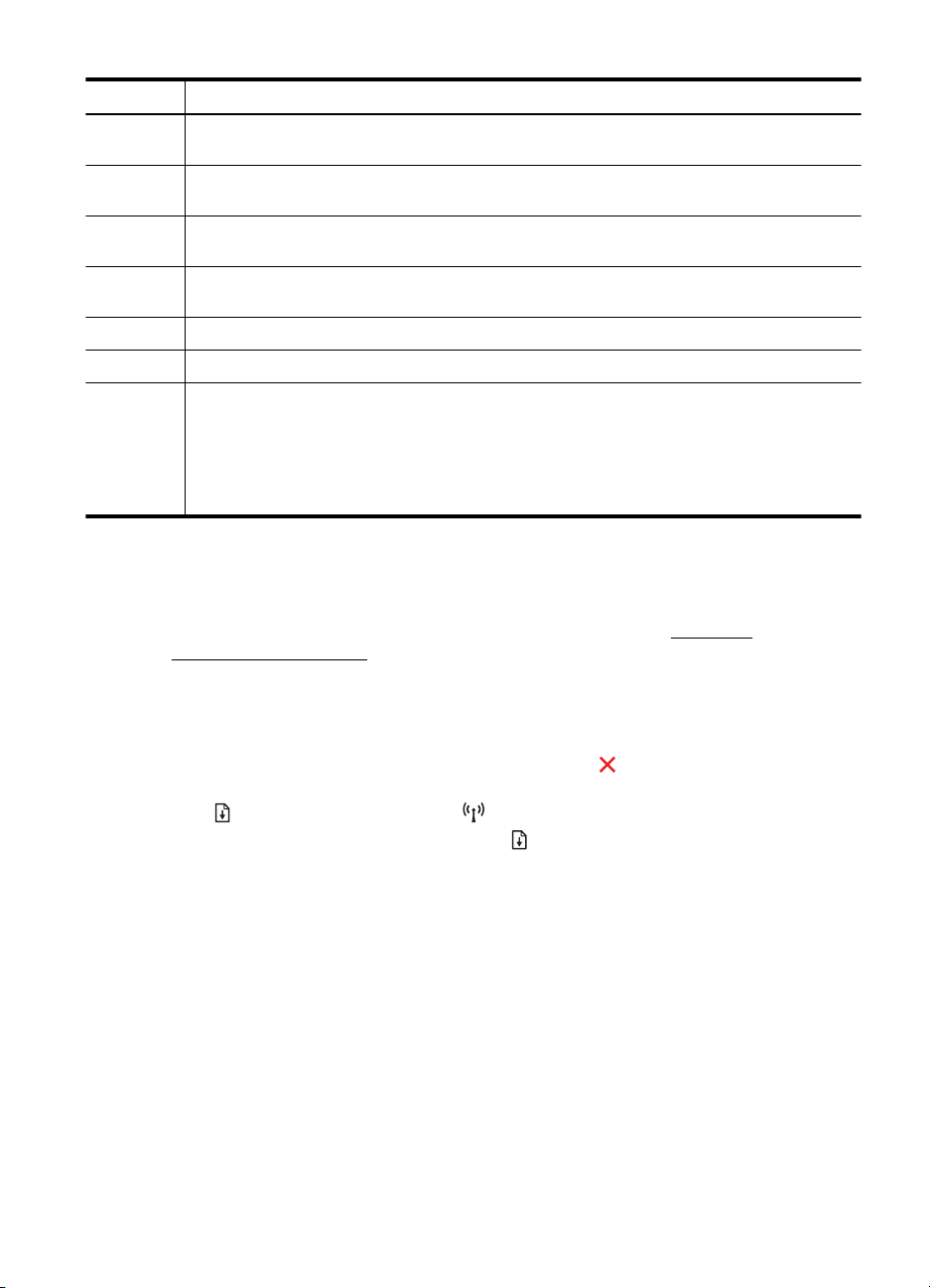
(fortsat)
Etiket Navn og beskrivelse
6 Knappen Annuller. Tryk én gang for at stoppe et udskriftsjob, eller tryk og hold inde i tre
7 Afbryderknap med indikatorlampe. Tryk her for at tænde eller slukke for printeren.
8 Knappen og indikatoren for HP ePrint. Tryk her for at aktivere HP ePrint-funktionen og
9 Knappen Trådløs med indikatorlampe. Tryk for at aktivere eller deaktivere det trådløse
10 Ethernet-netværksikon. Viser, at der er en Ethernet-netværksforbindelse.
11 Ikonet for trådløst netværk. Viser, der er en trådløs netværksforbindelse.
12 Ikoner for oplysninger om blækpatroner. Viser oplysninger om blækpatroner, herunder
sekunder for at udskrive en printerstatusrapport.
Indikatoren viser, om printeren er tændt eller slukket.
udskrive en informationsside. Indikatoren viser, om printeren er tilsluttet en HP ePrint-server.
netværk. Knappen lyser, når det trådløse netværk er aktiveret.
blækniveauer.
Bemærk! Advarsler og indikatorer for blækniveauet giver kun estimater til
planlægningsformål. Når der vises en meddelelse om lavt blækniveau, bør du anskaffe en ny
patron, så den ligger klar, og du undgår forsinkelser i udskrivningen. Du behøver ikke at
udskifte blækpatronerne, før du bliver anmodet om det.
Ændre printerindstillinger
Hvis printeren er sluttet til en computer, kan du endvidere ændre printerindstillingerne
vha. HP-softwareværktøjer på computeren, f.eks. HP-printersoftware, HP Utility (Mac
OS X) eller EWS. Der er flere oplysninger om disse værktøjer i
Printerens
administrationsværktøjer.
Udskriv rapporter
Udskriv følgende rapporter om printeren fra kontrolpanelet.
• Printerstatusrapport. Tryk på og hold knappen
• Netværkskonfigurationsside og testside for det trådløse netværk. Hold
(Genoptag) nede, og tryk på (Trådløs).
•
Demoside. Tryk på og hold knappen
(Genoptag) inde i tre sekunder.
(Annuller) inde i tre sekunder.
Sådan finder du printerens modelnummer
Ud over modelnavnet, der vises på printerens forside, har printeren et specifikt
modelnummer. Du kan bruge dette nummer til at få support og hjælp til at bestemme,
hvilke forbrugsvarer eller ekstraudstyr der findes til din printer.
Modelnummeret findes på en mærkat nær dækslet til blækpatronerne.
Valg af printmedier
Printeren er fremstillet til at kunne bruge de fleste former for kontorpapir. Prøv
forskellige papirtyper, før du køber større mængder. Brug HP papir for at få den bedste
Valg af printmedier 11
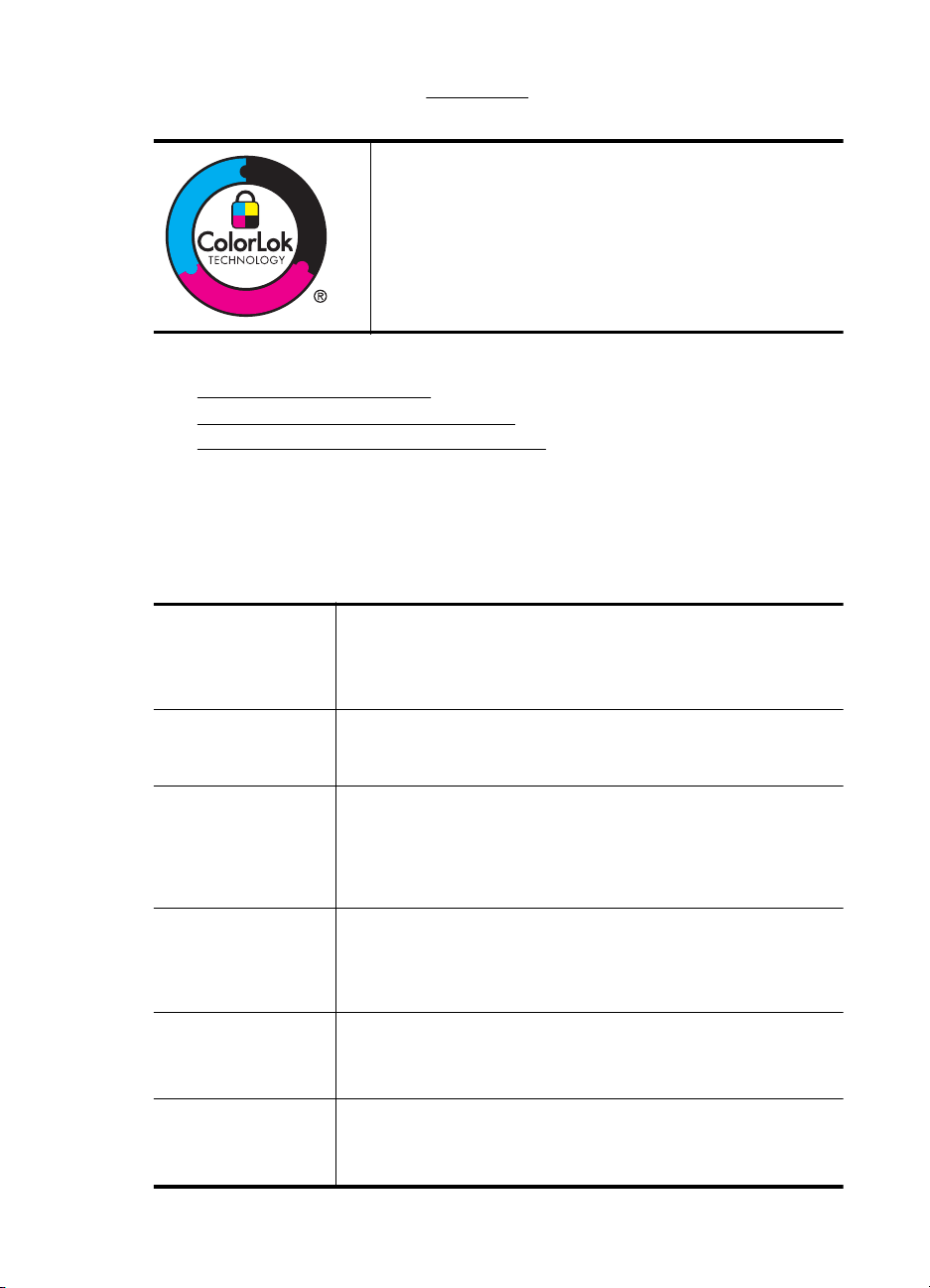
Kapitel 1
udskriftskvalitet. På HP's websted www.hp.com finder du flere oplysninger om HPmedier.
Dette afsnit indeholder følgende emner:
Anbefalet papir til udskrivning
•
•
Anbefalede fotopapirtyper til udskrivning
Tip i forbindelse med valg og brug af medier
•
Anbefalet papir til udskrivning
HP anbefaler, at der bruges HP-papir, som er specielt beregnet til den pågældende
opgave, for at opnå den bedst mulige kvalitet.
I visse lande/områder er nogle af disse papirtyper muligvis ikke tilgængelige.
HP anbefaler almindeligt papir med ColorLok-logoet til
udskrivning og kopiering af almindelige dokumenter. Alt papir
med ColorLok-symbolet er testet og opfylder høje standarder for
driftsikkerhed og printkvalitet, giver dokumenter med skarpe,
levende farver samt dyb sort, og tørrer endvidere hurtigere end
almindeligt papir. Se efter papir med ColorLok-logoet i forskellige
vægte og størrelser fra større papirproducenter.
HP Brochure Paper
HP Professional Paper
HP Premium
Presentation Paper
HP Professional Paper
HP Bright White Inkjet
Paper
HP Printing Paper HP Printing Papir er multifunktionspapir af høj kvalitet. Det giver
HP Office Paper HP kontorpapir er multifunktionspapir af høj kvalitet. Det er velegnet
HP Office Recycled
Paper
Disse papirtyper er blankt eller mat bestrøget på begge sider, så
begge sider kan anvendes. De er det oplagte valg til fremstilling af
marketingmateriale i professionel kvalitet, f.eks. brochurer og
mailings tillige med virksomhedsgrafik til rapportforsider og
kalendere.
Denne type papir er kraftigt, tosidet mat papir, der er perfekt til
præsentationer, tilbud, rapporter og nyhedsbreve. Det kraftige papir
giver en imponerende høj kvalitet.
HP ekstra hvidt inkjet-papir giver højkontrastfarver og skarp tekst.
Papiret er uigennemsigtigt, så der kan udskrives i farver på begge
sider, uden at udskriften kan ses gennem papiret. Denne papirtype er
derfor ideel til nyhedsbreve, rapporter og reklametryksager. Det har
ColorLok-teknologi, hvilket giver mindre udtværing, federe sort og
levende farver.
dokumenter, der ser ud og føles mere solide, end dokumenter der er
udskrevet på almindeligt multifunktionspapir eller kopipapir. Det har
ColorLok-teknologi, hvilket giver mindre udtværing, federe sort og
levende farver.
til kopier, udkast, notater og andre almindelige dokumenter. Det har
ColorLok-teknologi, hvilket giver mindre udtværing, federe sort og
levende farver.
HP Office Recycled Paper (HP genbrugspapir til kontorbrug) er et
universalpapir i høj kvalitet med 30% genbrugsfibre. Det har
ColorLok-teknologi, hvilket giver mindre udtværing, federe sort og
levende farver.
12 Kom godt i gang
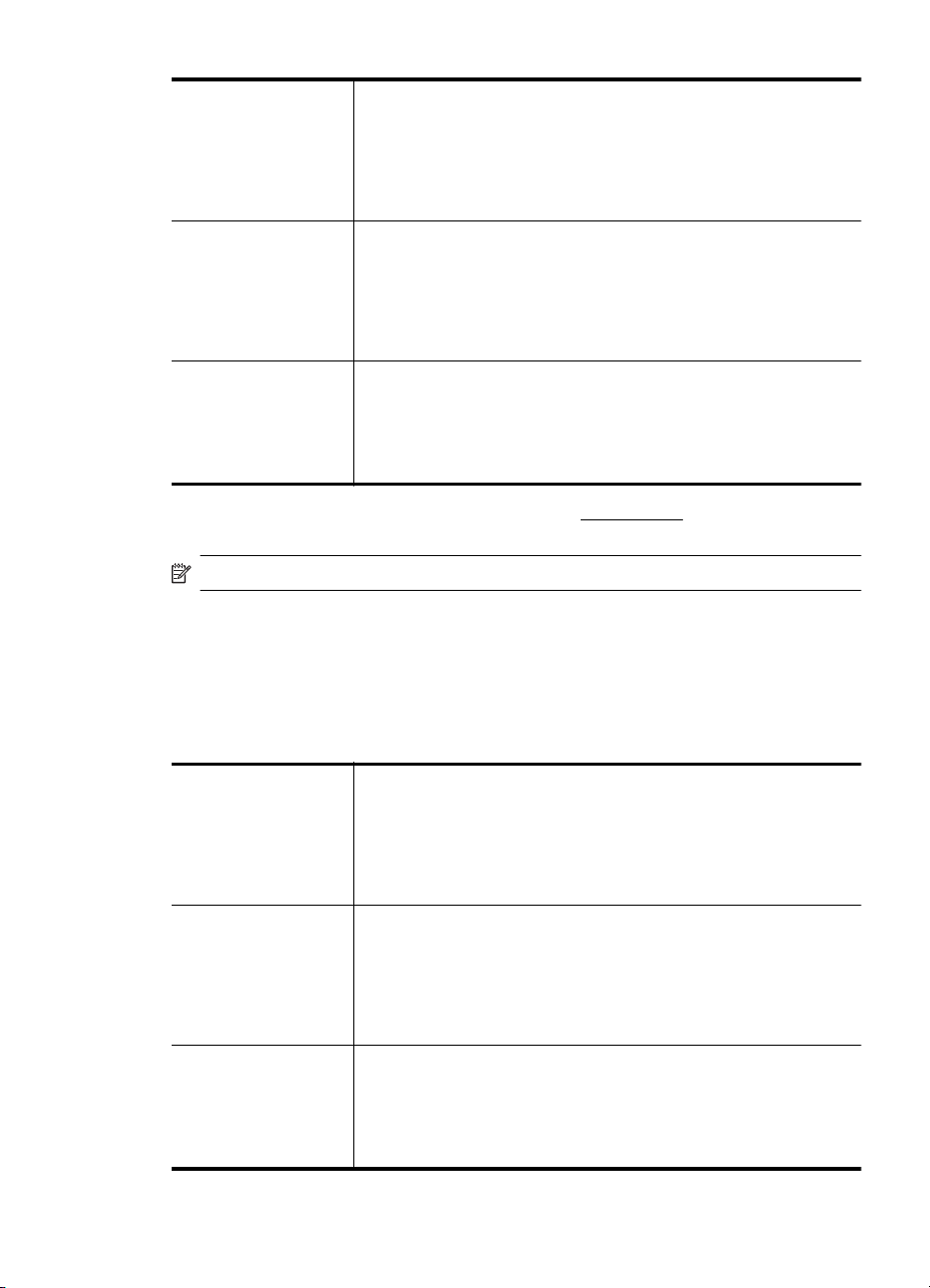
(fortsat)
HP ekstra fint fotopapir HP's bedste fotopapir er kraftigt, så der kan udskrives fotos i
HP Advanced Photo
Paper (avanceret
fotopapir)
HP Everyday Photo
Paper
professionel kvalitet. Det har en overflade, der tørrer omgående, så
det er nemt at håndtere uden udtværing. Det er modstandsdygtigt
over for vand, pletter, fingeraftryk og fugt. Det fås i flere størrelser,
herunder A4, 8,5 x 11", 10 x 15 cm (4 x 6"), 13 x 18 cm (5 x 7"), og
med to overflader – blank eller mat (satin mat). Det er syrefrit, hvilket
giver dokumenter med længere levetid.
Dette tykke fotopapir har en overflade, der tørrer omgående, hvilket
gør det nemt at håndtere uden udtværing. Det er modstandsdygtigt
over for vand, pletter, fingeraftryk og fugt. Dine udskrifter vil føles og
ligne fotos fra fotohandleren. Det fås i flere størrelser, herunder A4,
8,5 x 11", 10 x 15 cm (4 x 6"), 13x18 cm (5x7"), og med to overflader
– blank eller mat (satin mat). Det er syrefrit, hvilket giver dokumenter
med længere levetid.
Print farverige snapshots til en overkommelig pris på dette papir til
generel fotoprint. Det er et økonomisk fotopapir, der tørrer hurtigt, så
det er nemt at håndtere. Det giver tydelige, klare billeder, og kan
bruges i alle blækprintere. Fås med halvblank finish i 8,5 x11", A4, 4 x
6" og 10 x 15 cm. Det er syrefrit, hvilket gør, at billederne holder
længere.
Du kan bestille HP-papir og andre forbrugsvarer på www.hp.com. Gå til Produkter og
services, og vælg Blæk, toner og papir.
Bemærk! Nogle afsnit af HP's websted findes kun på engelsk.
Anbefalede fotopapirtyper til udskrivning
HP anbefaler, at der bruges HP-papir, som er specielt beregnet til den pågældende
opgave, for at opnå den bedst mulige kvalitet. I visse lande/områder er nogle af disse
papirtyper muligvis ikke tilgængelige.
I visse lande/områder er nogle af disse papirtyper muligvis ikke tilgængelige.
HP Premium Plus
Photo Paper
HP Advanced Photo
Paper (avanceret
fotopapir)
HP Everyday Photo
Paper
HP's bedste fotopapir er kraftigt, så der kan udskrives fotos i
professionel kvalitet. Det har en overflade, der tørrer omgående, så
det er nemt at håndtere uden udtværing. Det er modstandsdygtigt
over for vand, pletter, fingeraftryk og fugt. Det fås i flere størrelser,
herunder A4, 8,5 x 11", 10 x 15 cm (4 x 6"), 13 x 18 cm (5 x 7"), og
med to overflader – blank eller mat (satin mat). Det er syrefrit, hvilket
giver dokumenter med længere levetid.
Dette tykke fotopapir har en overflade, der tørrer omgående, hvilket
gør det nemt at håndtere uden udtværing. Det er modstandsdygtigt
over for vand, pletter, fingeraftryk og fugt. Dine udskrifter vil føles og
ligne fotos fra fotohandleren. Det fås i flere størrelser, herunder A4,
8,5 x 11", 10 x 15 cm (4 x 6"), 13x18 cm (5x7"), og med to overflader
– blank eller mat (satin mat). Det er syrefrit, hvilket giver dokumenter
med længere levetid.
Udskriv farverige, hverdagsbilleder med lave omkostninger på papir,
der er beregnet til almindelig fotoudskrivning. Dette prisvenlige
fotopapir tørrer hurtigt og er nemt at håndtere. Få skarpe, tydelige
billeder, når du bruger dette papir sammen med en hvilken som helst
inkjet printer. Fås med halvblank overflade i 8,5 x 11", A4, 4 x 6" og
10 x 15 cm. Det er syrefrit, så dokumenterne holder længere.
Valg af printmedier 13
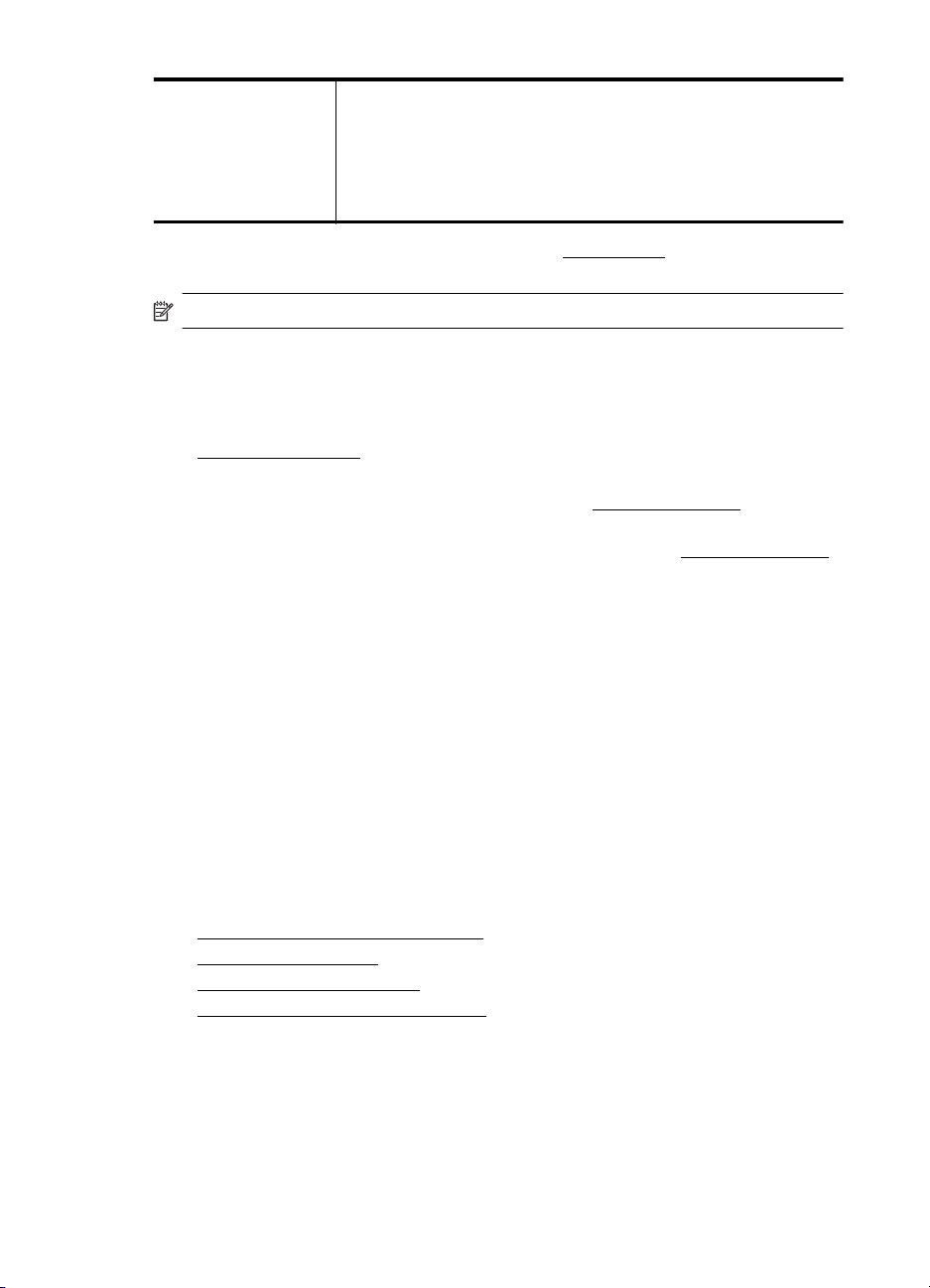
Kapitel 1
(fortsat)
HP Photo Value Packs HP Photo Value Packs består af originale HP-blækpatroner og HP
Advanced Photo Paper i én pakke for at gøre det nemt for dig, så du
sparer tid og uden problemer kan udskrive kvalitetsfotos til en
overkommelig pris på din HP-printer. Originale HP-blæk og HP
Advanced Photo Paper er designet til at passe sammen, så dine
fotos er langtidsholdbare og levende, udskrift efter udskrift. Perfekt til
at udskrive et helt feriealbum eller flere eksemplarer til at dele ud.
Du kan bestille HP-papir og andre forbrugsvarer på www.hp.com. Gå til Produkter og
services, og vælg Blæk, toner og papir.
Bemærk! Nogle afsnit af HP's websted findes kun på engelsk.
Tip i forbindelse med valg og brug af medier
Følg nedenstående retningslinjer for at opnå de bedste resultater.
• Brug altid medier, der overholder printerspecifikationerne. Se
Mediespecifikationer for at få flere oplysninger.
• Læg kun én slags medie i en bakke ad gangen.
• Sørg for, at mediet lægges korrekt i bakkerne. Se
flere oplysninger.
• Overfyld ikke bakken. Yderligere oplysninger finder du under
• Læg ikke følgende medier i bakkerne, da de kan give papirstop, dårlig
udskriftskvalitet og andre udskrivningsproblemer.
◦ Flerbladede formularer
◦ Medier, der er beskadigede, krøllede eller rynkede
◦ Medier med udstansninger eller perforeringer
◦ Medier med en kraftig struktur eller prægning, eller som ikke er beregnet til
blæk
◦ Medier, der er for tynde eller lette at strække
◦ Medier med hæfteklammer eller clips
Ilægning af medier for at få
Ilægning af medier
Ilægning af medier
Dette afsnit indeholder oplysninger om, hvordan man lægger papir i printeren.
Dette afsnit indeholder følgende emner:
Ilægning af papir i standardstørrelse
•
•
Ilægning af konvolutter
•
Ilægning af kort og fotopapir
Ilægning af brugerdefinerede medier
•
14 Kom godt i gang
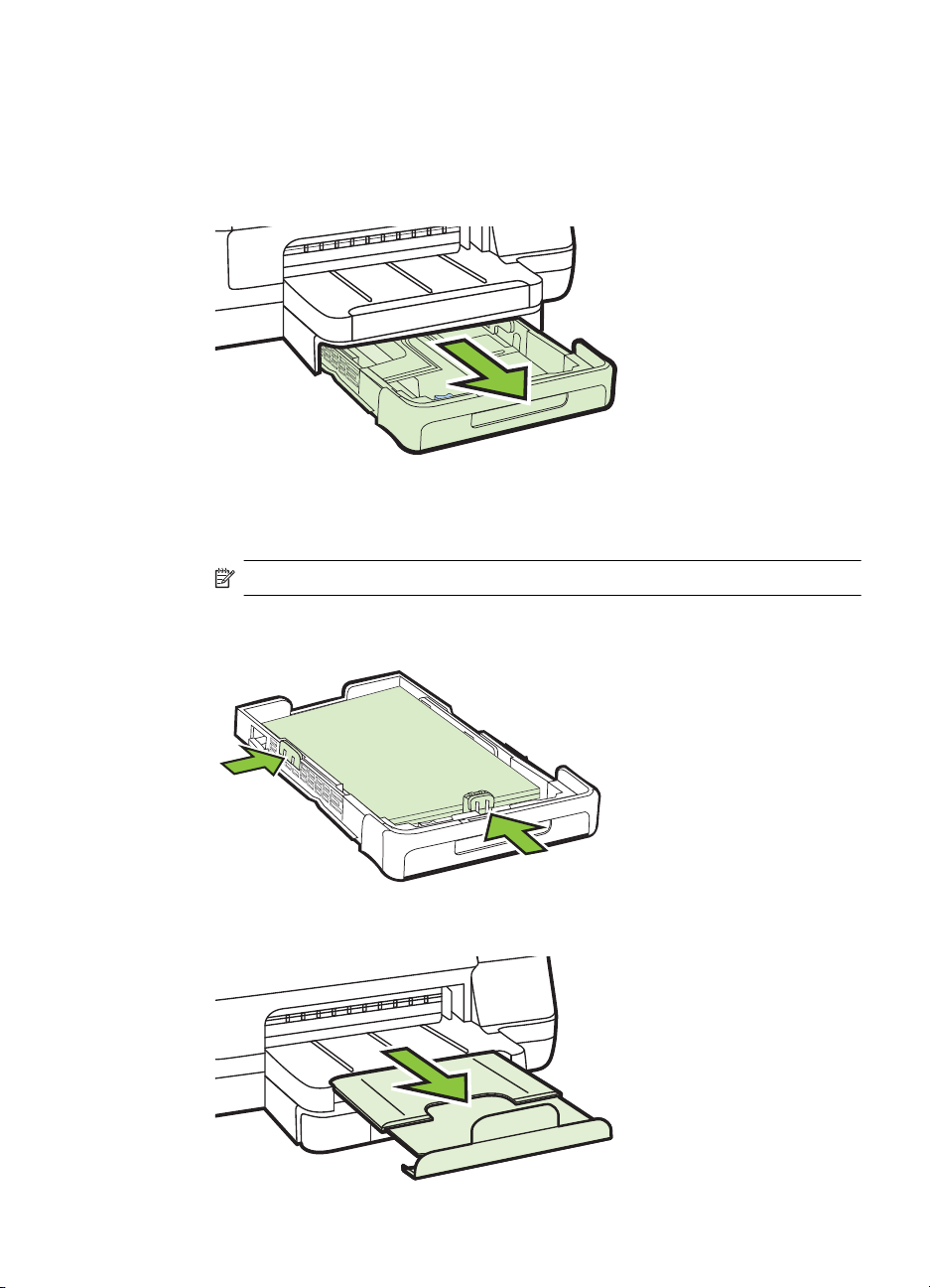
Ilægning af papir i standardstørrelse
Sådan ilægger du medier
Følg denne vejledning, når du skal ilægge standardpapir.
1. Træk bakke 1 ud.
2. Læg mediet med udskriftssiden nedad midt i bakken. Sørg for, at mediestakken
flugter med stregen på breddestyret, og at den ikke er højere end papirstak-linjen
på styret.
Bemærk! Læg ikke papir i bakken, mens printeren udskriver.
3. Juster papirstyrene i bakken i forhold til den ilagte størrelse medie, og sæt
derefter udskriftsbakken i igen.
4. Træk forlængeren til udskriftsbakken ud.
Ilægning af medier 15
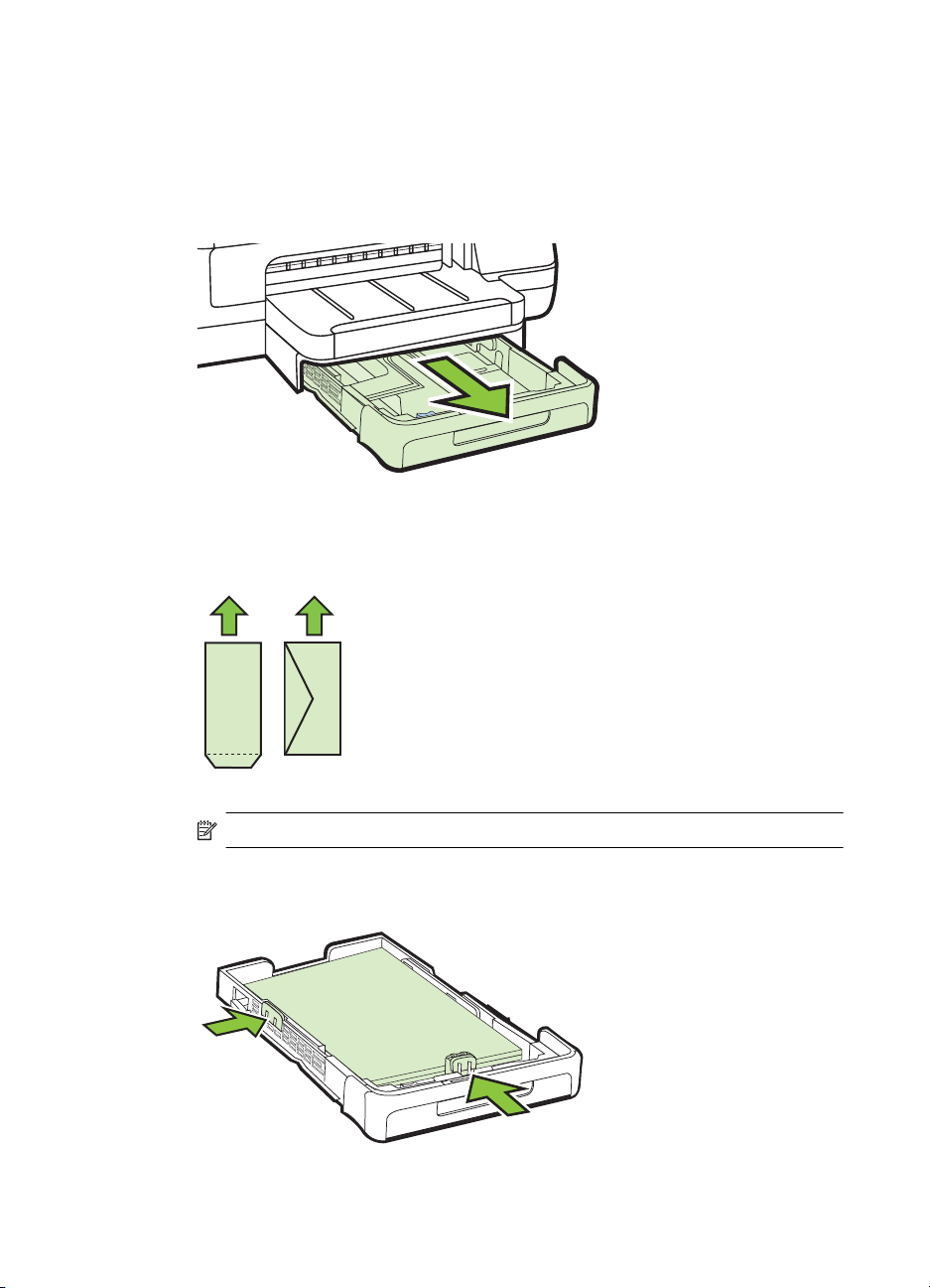
Kapitel 1
Ilægning af konvolutter
Sådan ilægges konvolutter
Følg denne vejledning for at ilægge en konvolut.
1. Træk bakke 1 ud.
2. Ilæg konvolutterne med udskriftssiden nedad som vist i illustrationen. Kontrollér,
at konvolutstakken ikke overstiger stregmærket i bakken.
Bemærk! Læg ikke papir i bakken, mens printeren udskriver.
3. Juster papirstyrene i bakken i forhold til den ilagte størrelse medie, og sæt
derefter udskriftsbakken i igen.
16 Kom godt i gang
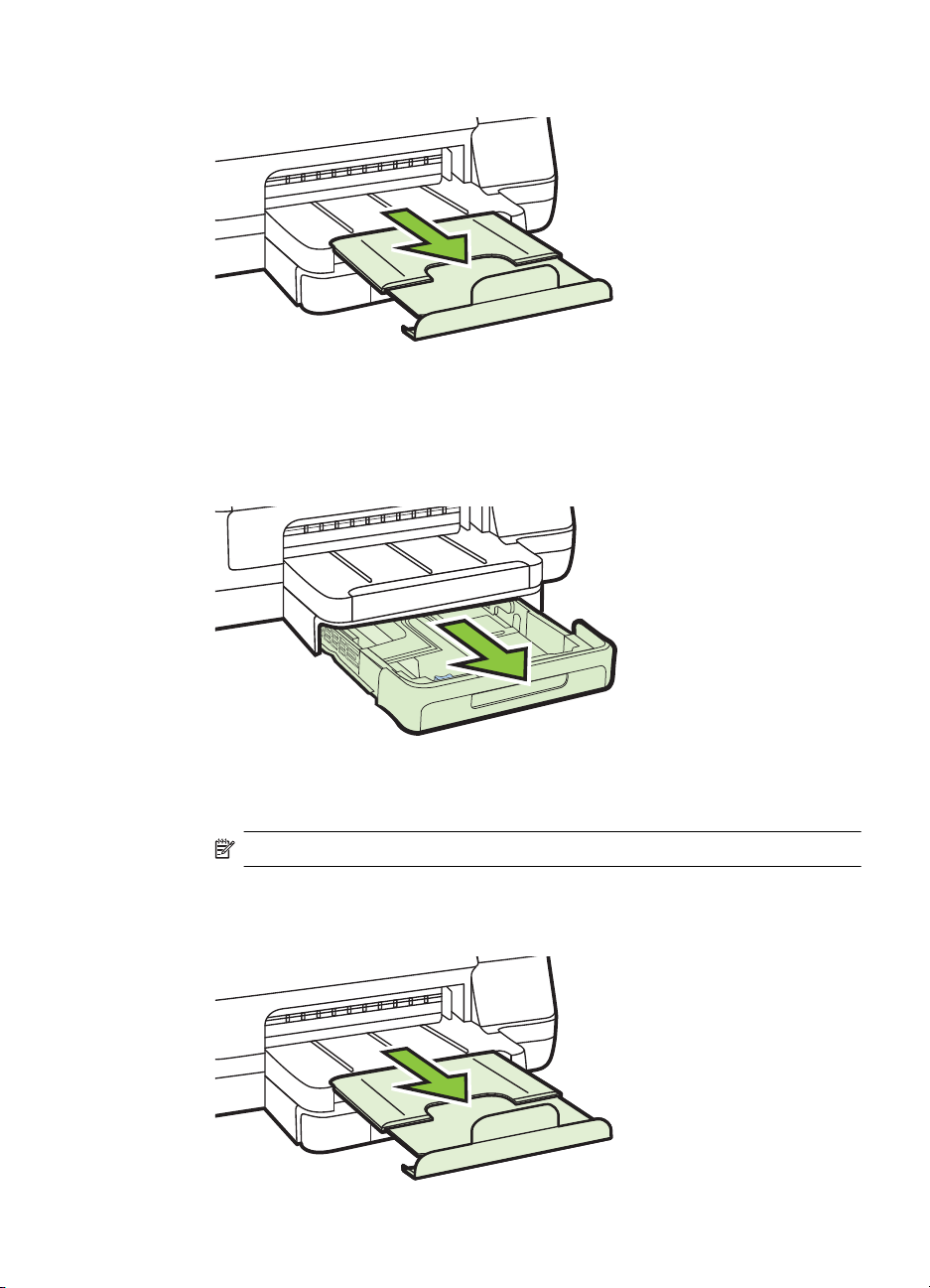
4. Træk forlængeren til udskriftsbakken ud.
Ilægning af kort og fotopapir
Sådan ilægges kort og fotopapir
Følg denne vejledning, når du skal ilægge fotopapir.
1. Træk bakke 1 ud.
2. Læg mediet med udskriftssiden nedad midt i bakken. Sørg for, at mediestakken
flugter med stregen på breddestyret, og at den ikke er højere end papirstak-linjen
på styret.
Bemærk! Læg ikke papir i bakken, mens printeren udskriver.
3. Juster papirstyrene i bakken i forhold til den ilagte størrelse medie, og sæt
derefter udskriftsbakken i igen.
4. Træk forlængeren til udskriftsbakken ud.
Ilægning af medier 17
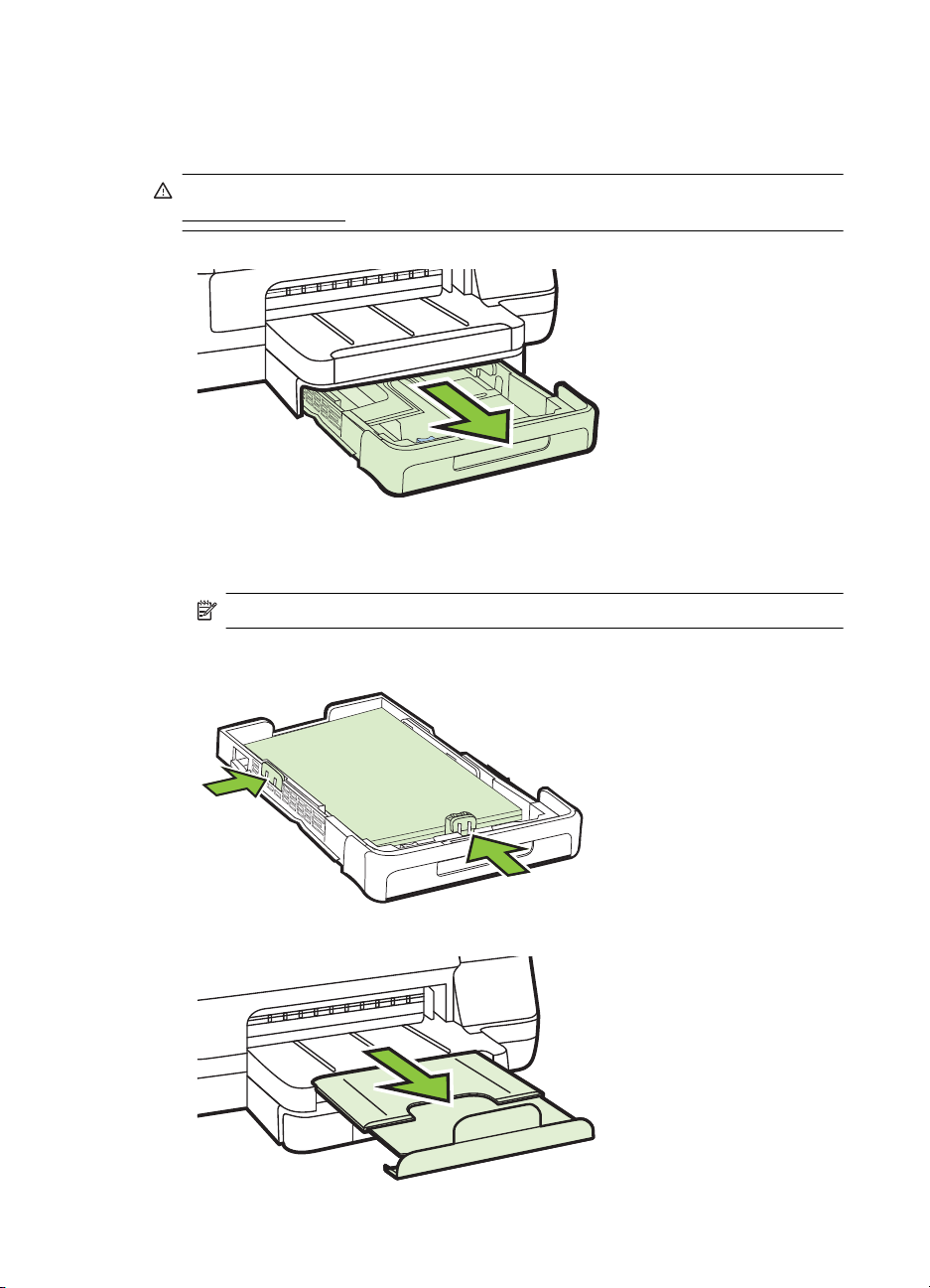
Kapitel 1
Ilægning af brugerdefinerede medier
Sådan ilægges brugerdefinerede medier
Følg denne vejledning, når du skal ilægge brugerdefineret papir.
Forsigtig! Brug kun brugerdefineret papir, der understøttes af printeren. Se
Mediespecifikationer for at få flere oplysninger.
1. Træk bakke 1 ud.
2. Læg mediet med udskriftssiden nedad midt i bakken. Sørg for, at mediestakken
flugter med stregen på breddestyret, og at den ikke er højere end papirstak-linjen
på styret.
Bemærk! Læg ikke papir i bakken, mens printeren udskriver.
3. Juster papirstyrene i bakken i forhold til den ilagte størrelse medie, og sæt
derefter udskriftsbakken i igen.
4. Træk forlængeren til udskriftsbakken ud.
18 Kom godt i gang
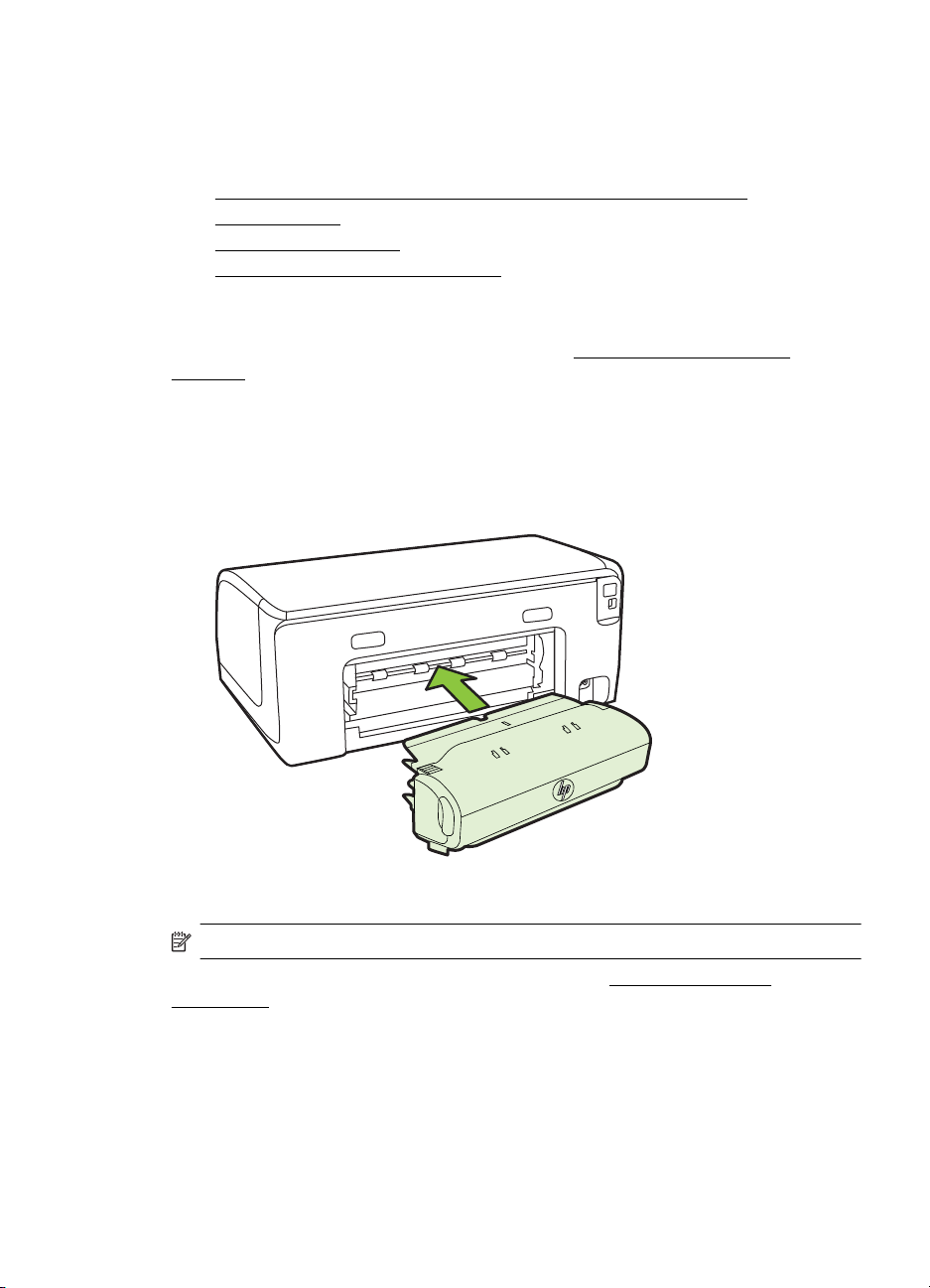
Installation af ekstraudstyr
Dette afsnit indeholder følgende emner:
•
Installer tilbehøret til automatisk tosidet udskrivning (dupleksenhed)
Montér Bakke 2
•
•
Konfigurering af bakker
Aktivér ekstraudstyr i printerdriveren
•
Installer tilbehøret til automatisk tosidet udskrivning (dupleksenhed)
Du kan udskrive på begge sider af et ark papir. Se Udskrivning på begge sider
(dupleks) for at få yderlige oplysninger om brugen af duplexenheden.
Sådan installeres duplexenheden
▲ Lad duplexenheden glide ind fra printerens bagside, indtil den låses på plads. Du
må ikke trykke på knapperne på dupleksenhedens sider, når enheden monteres.
De må kun bruges, når enheden skal afmonteres.
Montér Bakke 2
Bemærk! Bakke 2 fås som ekstraudstyr.
Bakke 2 kan rumme op til 250 ark almindeligt papir. Se HP-forbrugsvarer og
ekstraudstyr for bestillingsoplysninger.
Sådan monteres bakke 2
1. Pak bakken ud, fjern transporttapen og den øvrige emballage, og placer bakken
det sted, hvor den skal stå. Overfladen skal være robust og plan.
2. Sluk printeren, og træk netkablet ud.
Installation af ekstraudstyr 19
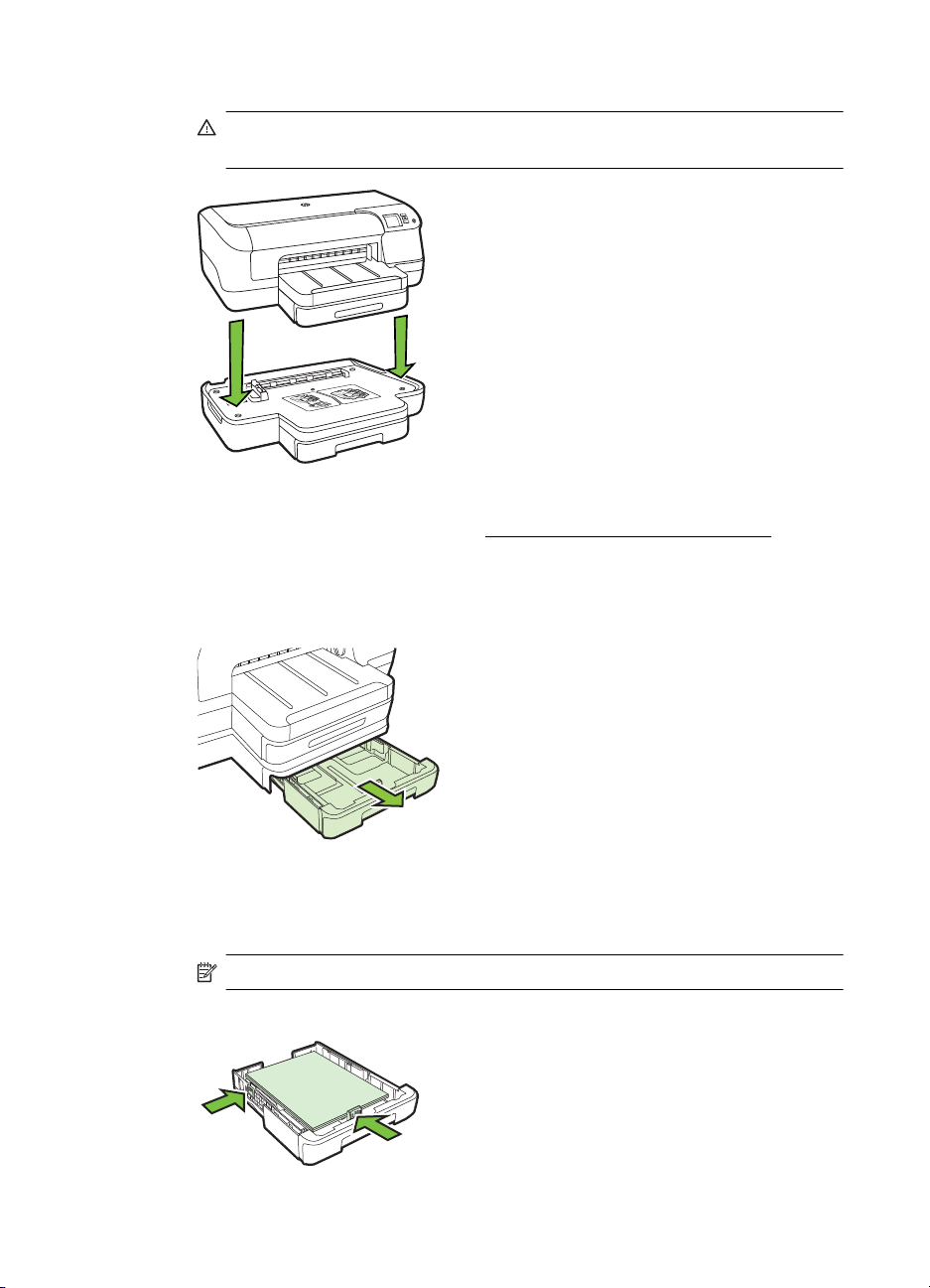
Kapitel 1
3. Sæt printeren oven på bakken.
Forsigtig! Sørg for at holde fingrene og hænderne væk fra bunden af
printeren.
4. Tilslut netledningen, og tænd printeren.
5. Aktiver bakke 2 i printerdriveren. Se
Aktivér ekstraudstyr i printerdriveren for at få
flere oplysninger.
Ilægning i bakke 2
1. Træk bakken ud af printeren ved at tage fat under forsiden af bakken.
2. Læg papiret med udskriftssiden nedad midt i bakken. Sørg for at papirstakken
flugter med stregen på breddestyret og at den ikke er højere end stregmærket på
styret.
Bemærk! Du kan kun lægge almindeligt papir i bakke 2.
3. Juster papirstyrene i bakken i forhold til det ilagte papirformat.
20 Kom godt i gang
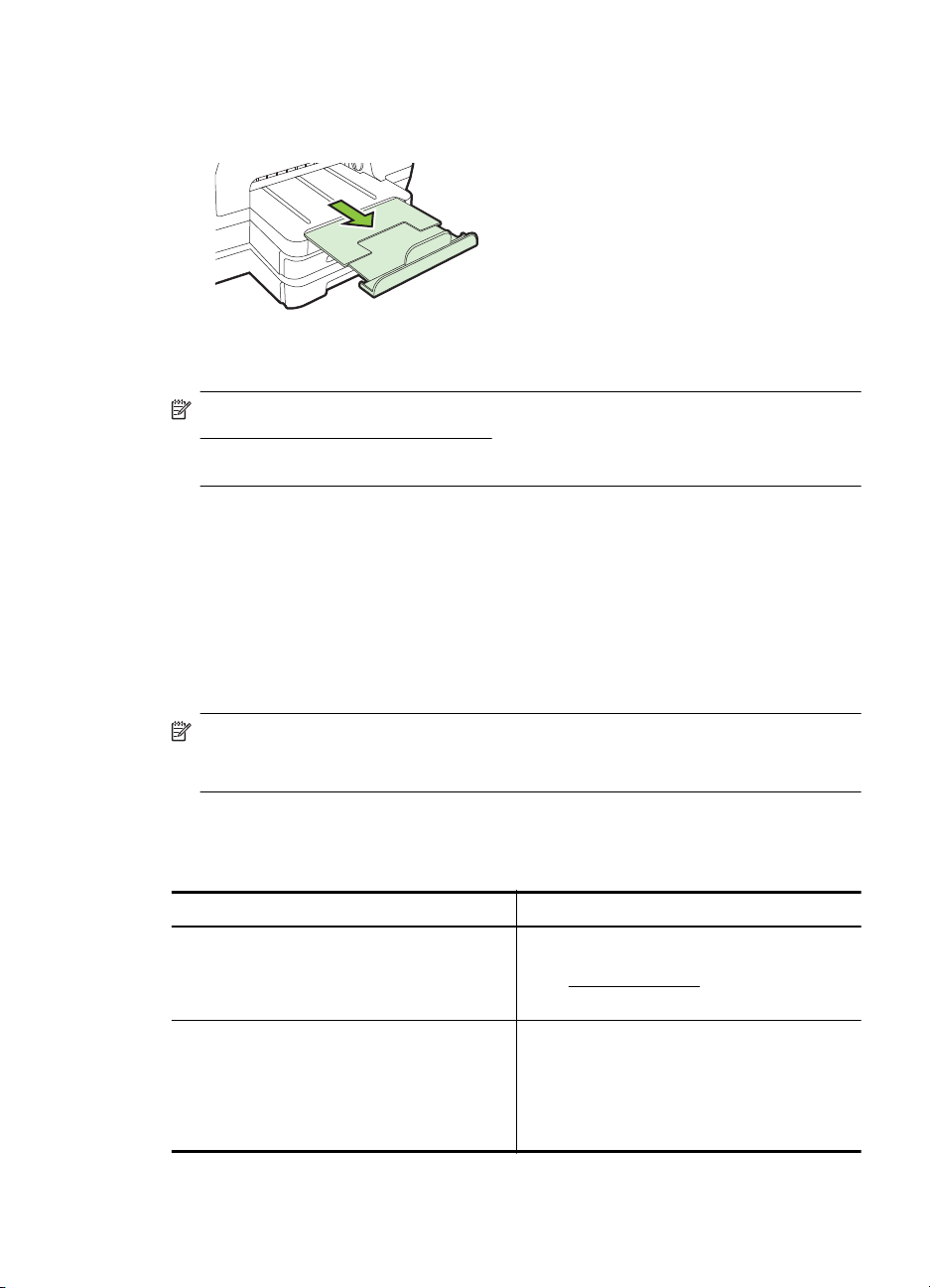
4. Sæt forsigtig bakken i igen.
5. Træk forlængeren til udskriftsbakken ud.
Konfigurering af bakker
Bemærk! Bakke 2 er valgfrit ekstraudstyr. Oplysninger om bestilling finder du i
Online bestilling af printforbrugsvarer
For at konfigurere bakkerne skal du have bakke 2 installeret og aktiveret.
Som standard henter printeren medie fra bakke 1. Hvis bakke 1 er tom, henter
printeren medie fra bakke 2 (hvis den er installeret og indeholder medie). Du kan
ændre standardfunktionsmåden ved at bruge følgende funktioner:
• Lås bakke: Brug denne funktion til at beskytte specielle medier såsom brevpapir
eller fortrykt medie mod utilsigtet brug. Hvis printeren løber tør for medie under
udskrivning af et dokument, bruger den ikke medie fra en låst bakke til at afslutte
udskriftsjobbet.
• Standardbakke: Brug denne funktion til at angive første bakke, som printeren
henter medie fra.
Bemærk! Du skal angive automatisk valg af bakke i printersoftwaren, for at kunne
bruge bakkelås og standardbakkeindstillinger. Hvis printeren er i et netværk, og du
vælger en standardbakke, gælder denne indstilling også for alle printerens brugere.
Bakke 2 er kun beregnet til almindeligt papir.
I den følgende tabel vises de forskellige måder, du kan bruge bakkeindstillingerne til at
opfylde dine udskriftbehov på.
Jeg vil gerne... Følg denne fremgangsmåde
Lægge samme type medie i begge bakker, og
jeg vil gerne have printeren til at tage papir fra
den ene bakke, hvis den anden er tom.
Have både specialmedier (f.eks. brevpapir) og
almindeligt papir i bakkerne.
Læg medier i bakke 1 og bakke 2.
•
Yderligere oplysninger finder du under
Ilægning af medier.
Sørg for, at bakkelåsen er slået fra.
•
Læg specialmedie i bakke 1, og læg
•
derefter almindeligt papir i bakke 2.
Kontrollér, at den ønskede bakke er
•
angivet som bakke 2.
Kontrollér, at bakkelåsen er indstillet til
•
bakke 1.
Installation af ekstraudstyr 21
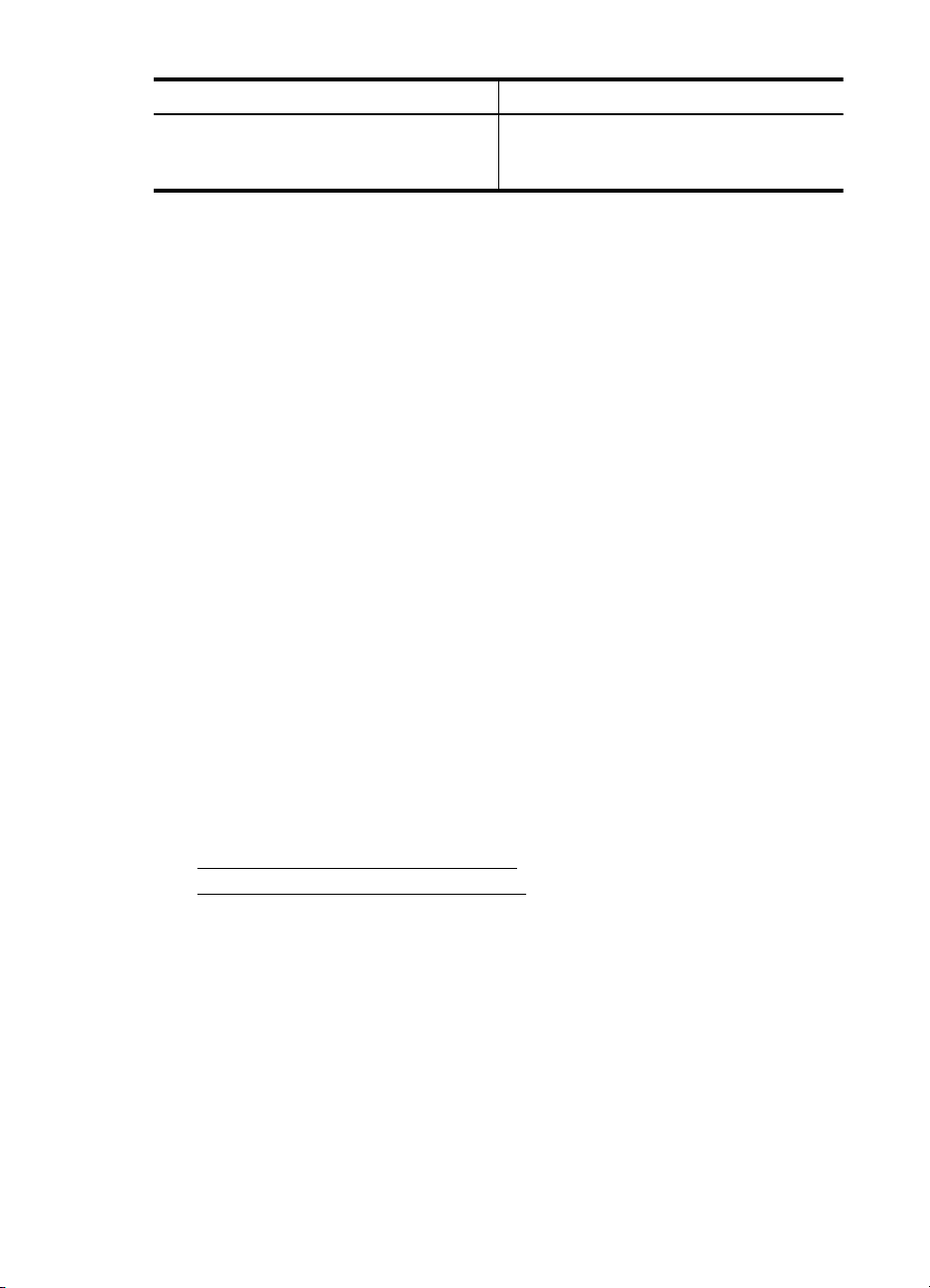
Kapitel 1
(fortsat)
Jeg vil gerne... Følg denne fremgangsmåde
Lægge medie i begge bakker, men have
printeren til først at tage medie fra en bestemt
bakke.
Læg medie i bakke 1 og bakke 2.
•
Kontrollér, at den ønskede bakke er
•
angivet som standardbakke.
Sådan konfigureres bakkerne
1. Printeren skal være tændt.
2. Vælg en af følgende fremgangsmåder:
Integreret webserver
▲ Klik på fanen Indstillinger og på Papirhåndtering i vinduet til venstre.
Printerdriver (Windows)
Hvis du vil konfigurere standardbakken, skal du gøre følgende:
a. Klik på Start og derefter på Printere eller Printere og faxenheder eller
Enheder og printere.
– Eller –
Klik på Start, klik på Kontrolpanel, og dobbeltklik derefter på Printere.
b. Højreklik på printerikonet, og klik derefter på Printeregenskaber eller
Udskriftsindstillinger.
c. Klik på fanen Papir/kvalitet.
d. I gruppen til bakkevalg skal du vælge den ønskede bakke i rullelisten for
papirkilde.
HP Printer Utility (Mac OS X)
▲ Klik på Papirhåndtering i panelet Printerindstillinger.
3. Klik på OK eller Anvend, når du har foretaget de ønskede ændringer i
bakkeindstillingerne.
Aktivér ekstraudstyr i printerdriveren
• Sådan aktiveres ekstraudstyr (Windows)
•
Sådan aktiveres ekstraudstyr (Mac OS X)
Sådan aktiveres ekstraudstyr (Windows)
1. Klik på Start og derefter på Printere eller Printere og faxenheder eller Enheder
og printere.
– Eller –
Klik på Start, klik på Kontrolpanel, og dobbeltklik derefter på Printere.
2. Højreklik på printerikonet og klik derefter på Printeregenskaber.
3. Vælg fanen Enhedsindstillinger. Klik på det ekstraudstyr, du vil aktivere, klik på
Installeret i rullemenuen, og klik derefter på OK.
22 Kom godt i gang
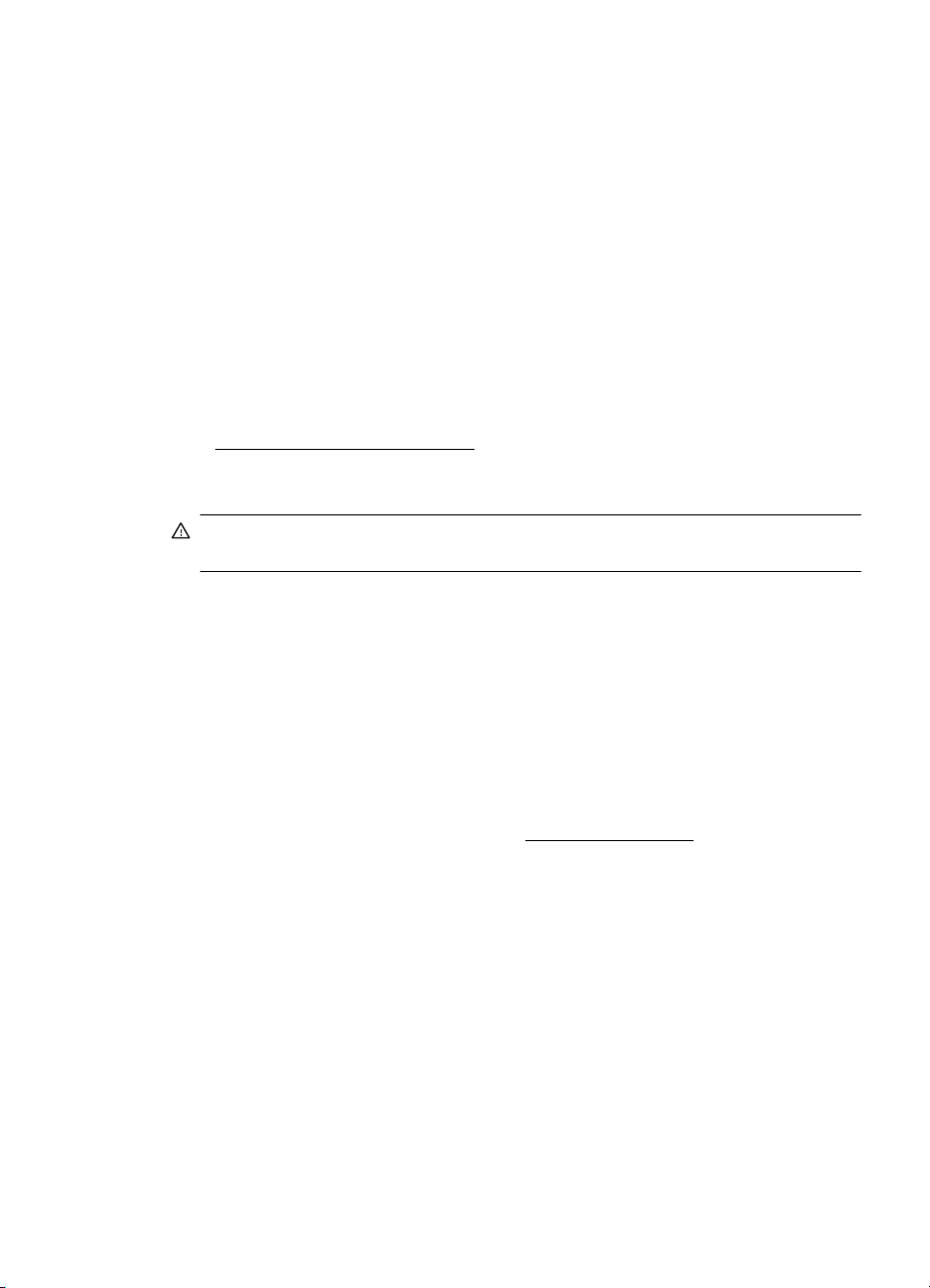
Sådan aktiveres ekstraudstyr (Mac OS X)
Mac OS X aktiverer automatisk alt ekstraudstyr i printerdriveren, når du installerer
printersoftwaren. Hvis du senere tilføjer nyt ekstraudstyr, skal du følge denne
fremgangsmåde:
1. Åbn Systempræferencer, og vælg Printer og fax eller Printer og Scanner.
2. Vælg printeren på listen med printere, og klik derefter på Indstillinger og
forbrugsvarer.
3. Klik på fanen Driver.
4. Vælg de funktioner, du ønsker at installere, og klik derefter på OK.
Vedligeholdelse af printeren
I dette afsnit findes en vejledning i, hvordan printeren holdes i perfekt stand. Udfør
denne vedligeholdelsesprocedure efter behov.
•
Rengøring af enhedens yderside
Rengøring af enhedens yderside
Advarsel! Sluk for strømmen og tag netledningen ud af stikkontakten, før
printeren rengøres.
Brug en blød, fugtig klud, der ikke fnugger, til at fjerne støv, pletter og smuds fra
kabinettet. Pas på, at der ikke kommer væske ind i printeren eller i kontrolpanelet.
Opdatering af printeren
HP arbejder altid på at forbedre ydeevnen for sine printere og sørge for, at de nyeste
funktioner er tilgængelige. Hvis printeren er sluttet til et netværk, og webtjenester er
aktiveret, kan du kontrollere, om der er printeropdateringer, og installere dem.
Opdatering af printeren
1. Åbn EWS'en. Der er flere oplysninger i
2. Klik på fanen Web Services.
Integreret Webserver.
Opdatering af printeren 23
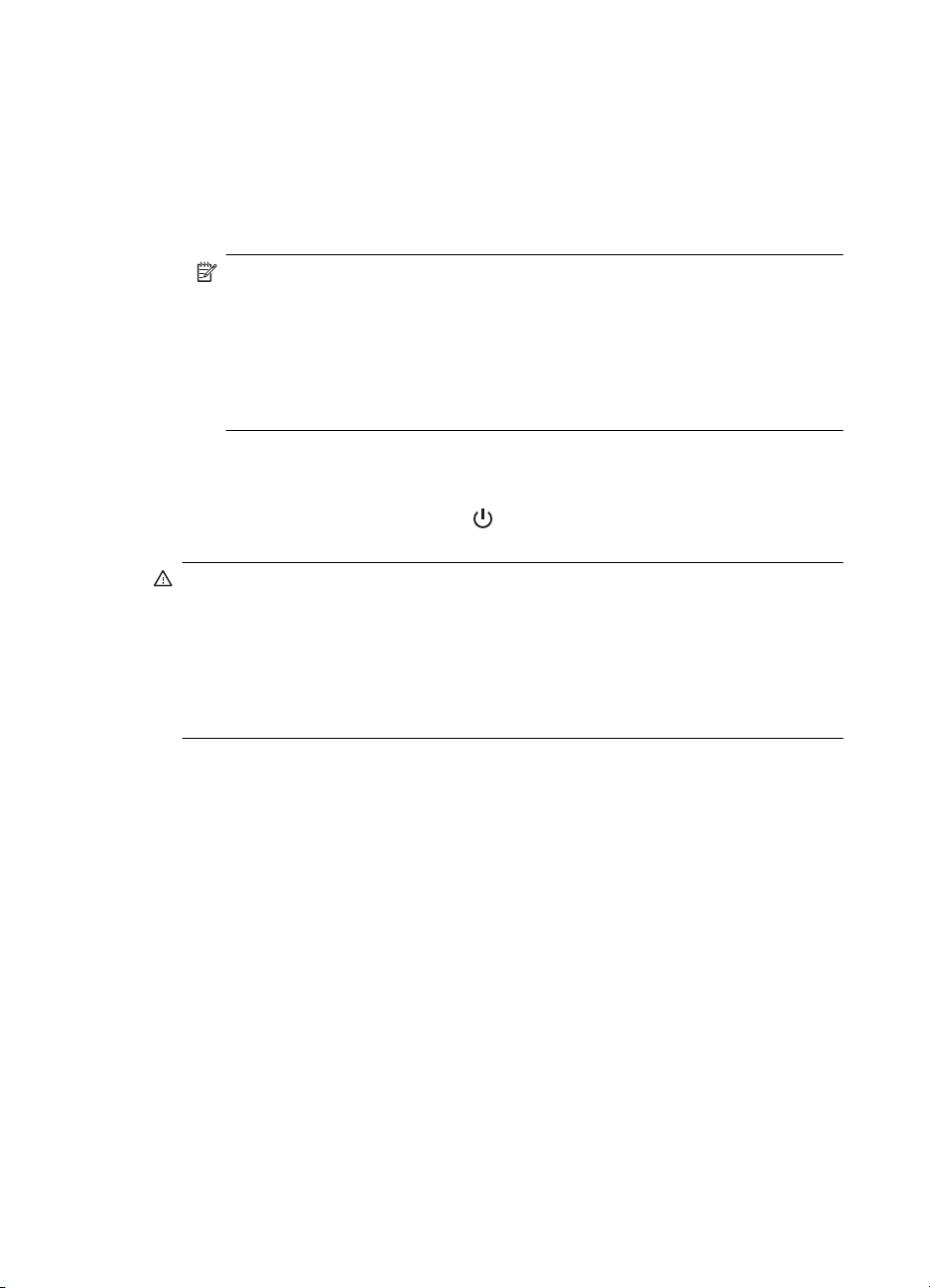
Kapitel 1
3. I afsnittet Indstillinger for Web Services skal du klikke på Produktopdatering,
klikke på Søg nu og følge anvisningerne på skærmen.
4. Hvis funktionen til produktopdateringer ikke vises, skal du gøre følgende:
a. I afsnittet med indstillinger for Web Services skal du klikke på
b. Hvis du bliver bedt om det, skal du tillade, at printeren søger efter og
Bemærk! Hvis der er en printeropdatering, hentes og installeres den,
hvorefter printeren genstartes.
Bemærk! Hvis du bliver bedt om at angive proxyindstillinger, og der bruges
proxyindstillinger til dit netværk, skal du følge anvisningerne på skærmen for
at konfigurere en proxyserver. Hvis du ikke har indstillingerne, skal du
kontakte netværksadministratoren eller den person, der har konfigureret
netværket.
Sluk printeren
Sluk printeren ved at trykke på knappen (Strømafbryder) på printeren. Tag ikke
netledningen ud, og sluk ikke for en stikdåse, før strømindikatoren slukkes.
Forsigtig! Hvis printeren slukkes forkert, vender blækpatronholderen ikke tilbage
til den korrekte position, hvilket kan give problemer med blækpatronerne og
udskriftskvaliteten.
Forsigtig! HP anbefaler, at du erstatter eventuelle blækpatroner, der mangler, så
hurtigt som muligt, så der ikke opstår problemer med udskrivningskvaliteten,
printeren bruger ekstra blæk eller blæksystemet beskadiges. Sluk aldrig for
printeren, hvis der mangler blækpatroner.
Opsætning, klikke på Fortsæt og så følge anvisningerne på skærmen.
installerer opdateringer.
24 Kom godt i gang
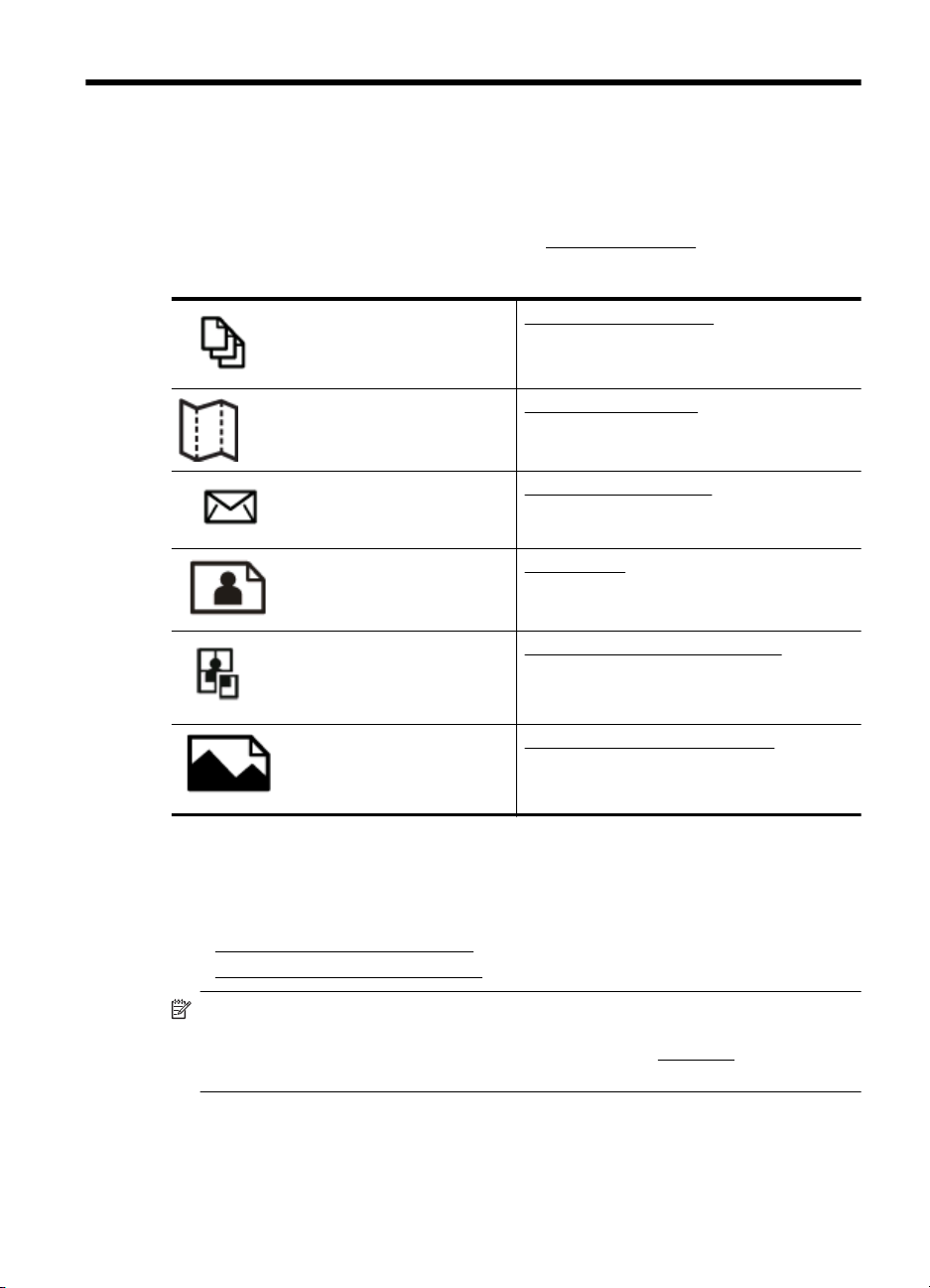
2 Udskrivning
De fleste indstillinger håndteres automatisk af programmet. Du behøver kun at ændre
indstillingerne manuelt, når du vil ændre udskriftskvaliteten, udskrive på bestemte
papirtyper, eller når du anvender specialfunktioner. Der er flere oplysninger om valg af
de bedste udskriftsmedier til dine dokumenter i
Vælg et udskriftsjob for at fortsætte.
Valg af printmedier.
Udskrivning af dokumenter
Udskrivning af brochurer
Udskrivning på konvolutter
Udskrive fotos
Udskrivning på brugerdefineret papir
Udskrivning af dokumenter
Følg vejledningen for dit operativsystem.
Udskrive dokumenter (Windows)
•
•
Udskrive dokumenter (Mac OS X)
Bemærk! Denne printer har HP ePrint – en gratis tjeneste fra HP, som du kan
bruge til at udskrive dokumenter på din HP ePrint-kompatible printer hvor og når
som helst og uden ekstra software eller printerdrivere. Se
oplysninger.
Udskrivning af dokumenter og fotos
HP ePrint for at få flere
Udskrivning 25
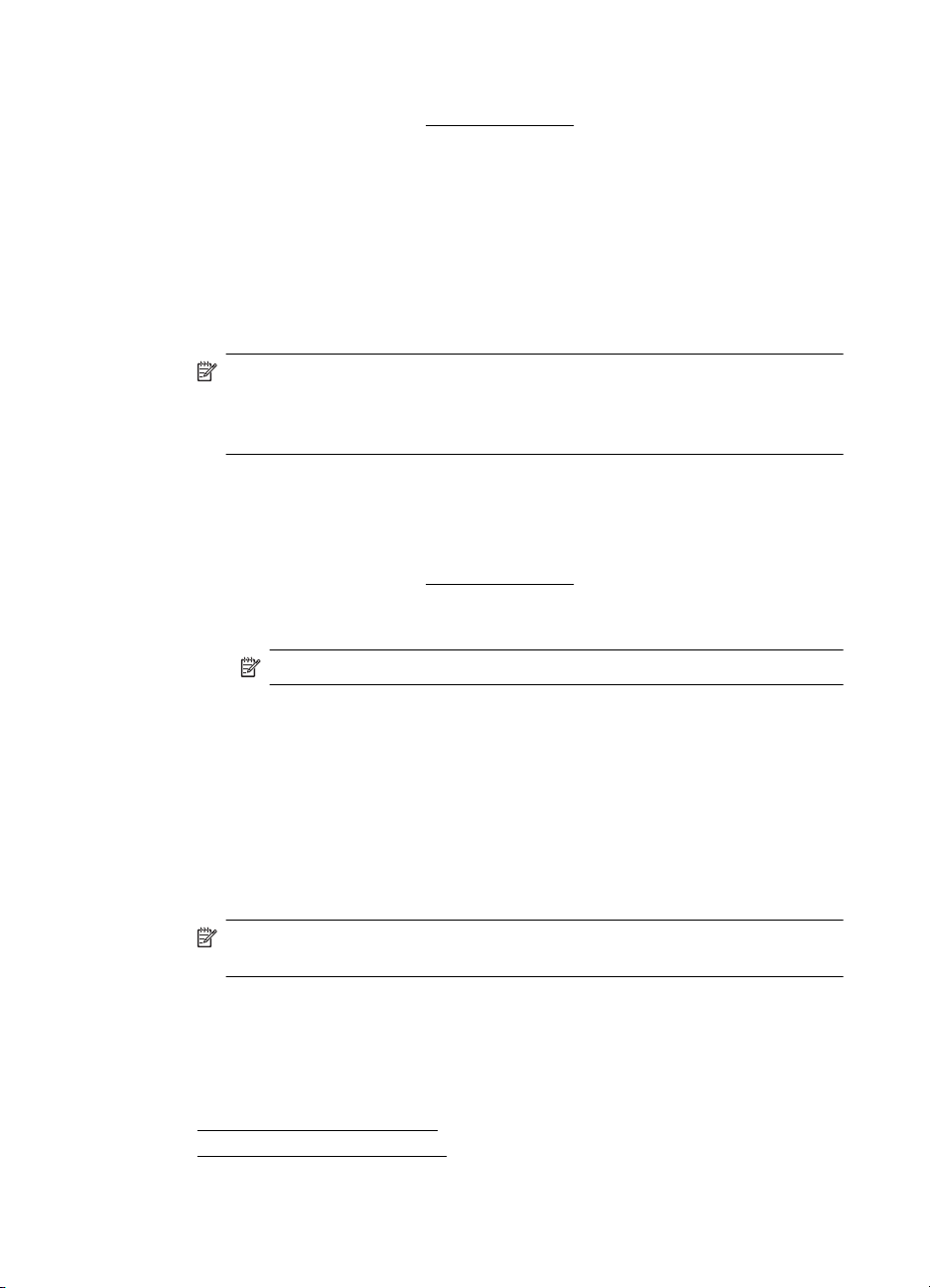
Kapitel 2
Udskrive dokumenter (Windows)
1. Læg papir i papirbakken. Se Ilægning af medier for at få flere oplysninger.
2. Klik på Udskriv i menuen Filer i programmet.
3. Kontroller, at den korrekte printer er valgt.
4. Klik på den knap, der åbner dialogboksen Egenskaber for printeren, hvis du vil
ændre på indstillingerne.
Afhængigt af programmet kan denne knap hedde Egenskaber, Indstillinger,
Indstil printer, Printer eller Præferencer.
5. Ret papirretningen under fanen Layout og papirkilde, papirtype, papirstørrelse og
kvalitet under fanen Papir/Kvalitet. Klik på knappen Avanceret, og rediger
derefter indstillingen Udskriv i gråtoner, hvis du vil udskrive i sort-hvid.
Bemærk! Hvis du vil udskrive sort/hvide dokumenter kun med sort blæk,
skal du klikke på knappen Avanceret. Vælg Kun sort blæk i rullemenuen
Udskriv i gråtoner, og klik på knappen OK. Vælg Sort/hvid, hvis denne
indstilling vises på fanen Papir/kvalitet eller Layout.
6. Klik på OK.
7. Klik på Udskriv eller OK for at starte udskrivningen.
Udskrive dokumenter (Mac OS X)
1. Læg papir i papirbakken. Se Ilægning af medier for at få flere oplysninger.
2. Vælg en papirstørrelse:
a. Klik på Sideopsætning i menuen Filer i programmet.
Bemærk! Gå til trin 3, hvis menupunktet Sideopsætning ikke vises.
b. Kontroller, at den printer, du vil bruge, er markeret i pop-up-menuen
Formater til.
c. Vælg papirstørrelsen i pop-up-menuen Papirstørrelse, og klik derefter på
OK.
3. Klik på Udskriv i menuen Filer i programmet.
4. Kontroller, at den korrekte printer er valgt.
5. Vælg papirstørrelsen i pop-up-menuen Papirstørrelse (hvis den findes).
6. Foretag relevante ændringer af udskriftsindstillingerne i pop-up-menuen, så de
passer til dit projekt.
Bemærk! Klik på den blå trekant ved siden af pop-up-menuen Printer, eller
klik på Vis detaljer, hvis ikke der vises nogen indstillinger.
7. Klik på Udskriv for at starte udskrivningen.
Udskrivning af brochurer
Følg vejledningen for dit operativsystem.
Udskrive brochurer (Windows)
•
•
Udskrive brochurer (Mac OS X)
26 Udskrivning
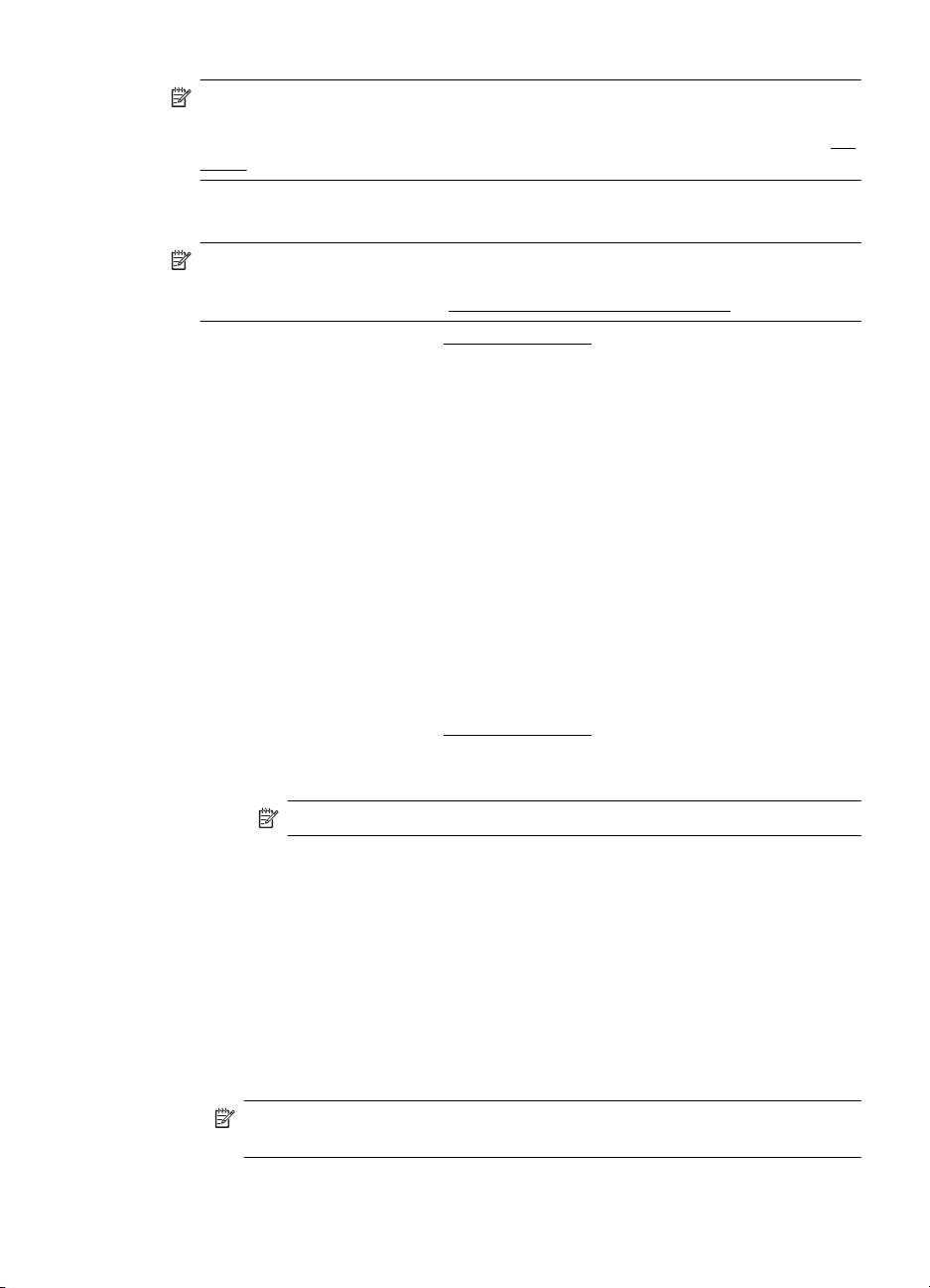
Bemærk! Denne printer har HP ePrint – en gratis tjeneste fra HP, som du kan
bruge til at udskrive dokumenter på din HP ePrint-kompatible printer hvor og når
som helst og uden ekstra software eller printerdrivere. Der er flere oplysninger i
ePrint.
Udskrive brochurer (Windows)
Bemærk! Hvis du vil angive udskriftsindstillinger for alle udskriftsjob, skal du
foretage ændringerne i den HP-software, der fulgte med printeren. Der er flere
oplysninger om HP-softwaren i
1. Læg papir i papirbakken. Se Ilægning af medier for at få flere oplysninger.
2. Klik på Udskriv i menuen Filer i programmet.
3. Kontroller, at den korrekte printer er valgt.
4. Klik på den knap, der åbner dialogboksen Egenskaber for printeren, hvis du vil
ændre på indstillingerne.
Afhængigt af programmet kan denne knap hedde Egenskaber, Indstillinger,
Indstil printer, Printer eller Præferencer.
5. Klik på fanen Layout, og skift papirretningen, hvis det er nødvendigt.
6. Klik på fanen Papir/Kvalitet, vælg den relevante papirtype til brochurer på
rullelisten Medie, og skift så papirkilden, papirstørrelsen og
kvalitetsindstillingerne, hvis det er nødvendigt.
7. Klik på knappen Avanceret, og rediger derefter indstillingen Udskriv i gråtoner,
hvis du vil udskrive i sort-hvid.
8. Klik på OK, og klik derefter på Udskriv eller OK for at starte udskrivningen.
HP
Printerens administrationsværktøjer.
Udskrive brochurer (Mac OS X)
1. Læg papir i papirbakken. Se Ilægning af medier for at få flere oplysninger.
2. Vælg en papirstørrelse:
a. Klik på Sideopsætning i menuen Filer i programmet.
Bemærk! Gå til trin 3, hvis menupunktet Sideopsætning ikke vises.
b. Kontroller, at den printer, du vil bruge, er markeret i pop-up-menuen
Formater til.
c. Vælg papirstørrelsen i pop-up-menuen Papirstørrelse, og klik derefter på
OK.
3. Klik på Udskriv i menuen Filer i programmet.
4. Kontroller, at den korrekte printer er valgt.
5. Vælg papirstørrelsen i pop-up-menuen Papirstørrelse (hvis den findes).
6. Klik på Papirtype/kvalitet i pop-up-menuen, og vælg følgende indstillinger:
• Paper Type (Papirtype): Den relevante type brochurepapir
• Quality (Kvalitet): Normal eller Best (Bedst)
Bemærk! Klik på trekanten ved siden af pop op-menuen Printer, eller klik
på Vis detaljer, hvis disse indstillinger ikke vises.
7. Vælg eventuelt flere udskriftsindstillinger, og klik derefter på Udskriv.
Udskrivning af brochurer 27

Kapitel 2
Udskrivning på konvolutter
Undgå konvolutter med følgende karakteristika:
• Meget glat overflade
• Selvklæbende lim, hægter eller ruder
• Tykke, uregelmæssige eller krøllede
• Områder, der er rynkede, iturevne eller på anden måde beskadiget
Kontroller, at de konvolutter, du lægger i printeren, har skarpe folder.
Bemærk! Der er flere oplysninger om udskrivning på konvolutter i
dokumentationen til det program, du benytter.
Følg vejledningen for dit operativsystem.
Udskrive på konvolutter (Windows)
•
•
Udskrive på konvolutter (Mac OS X)
Udskrive på konvolutter (Windows)
1. Læg konvolutter i bakken med udskriftssiden nedad. Se Ilægning af medier for at
få flere oplysninger.
2. Klik på Udskriv i menuen Filer i programmet.
3. Kontroller, at den korrekte printer er valgt.
4. Klik på den knap, der åbner dialogboksen Egenskaber for printeren, hvis du vil
ændre på indstillingerne.
Afhængigt af programmet kan denne knap hedde Egenskaber, Indstillinger,
Indstil printer, Printer eller Præferencer.
5. Skift retningen til Liggende under fanen Layout.
6. Klik på fanen Papir/Kvalitet, og vælg den relevante kuverttype på rullelisten
Papirstørrelse.
Tip! Du kan ændre flere indstillinger for udskrivningsjobbet via de andre
faner i dialogboksen.
7. Klik på OK, og klik derefter på Udskriv eller OK for at starte udskrivningen.
Udskrive på konvolutter (Mac OS X)
1. Læg konvolutter i bakken. Se Ilægning af medier for at få flere oplysninger.
2. Vælg en papirstørrelse:
a. Klik på Sideopsætning i menuen Filer i programmet.
Bemærk! Gå til trin 3, hvis menupunktet Sideopsætning ikke vises.
b. Kontroller, at den printer, du vil bruge, er markeret i pop-up-menuen
Formater til.
c. Vælg den relevante konvolutstørrelse i pop-up-menuen Papirstørrelse, og
klik derefter på OK.
3. Klik på Udskriv i menuen Filer i programmet.
28 Udskrivning

4. Kontroller, at den korrekte printer er valgt.
5. Vælg den relevante konvolutstørrelse i pop-up-menuen Papirstørrelse (hvis den
findes).
6. Vælg indstillingen Orientation (Retning).
Bemærk! Klik på trekanten ved siden af pop op-menuen Printer, eller klik
på Vis detaljer, hvis disse indstillinger ikke vises.
7. Vælg eventuelt flere udskriftsindstillinger, og klik derefter på Udskriv.
Udskrive fotos
Efterlad ikke ubrugt fotopapir i papirbakken. Papiret kan krølle, hvilket kan gå ud over
udskriftskvaliteten. Fotopapir skal være glat, før der udskrives.
Følg vejledningen for dit operativsystem.
Udskrive fotos på fotopapir (Windows)
•
•
Udskrive fotos på fotopapir (Mac OS X)
Bemærk! Denne printer har HP ePrint – en gratis tjeneste fra HP, som du kan
bruge til at udskrive dokumenter på din HP ePrint-kompatible printer hvor og når
som helst og uden ekstra software eller printerdrivere. Der er flere oplysninger i
ePrint.
Udskrive fotos på fotopapir (Windows)
1. Læg papir i papirbakken. Se Ilægning af medier for at få flere oplysninger.
2. Klik på Udskriv i menuen Filer i programmet.
3. Kontroller, at den korrekte printer er valgt.
4. Klik på den knap, der åbner dialogboksen Egenskaber for printeren, hvis du vil
ændre på indstillingerne.
Afhængigt af programmet kan denne indstilling hedde Egenskaber,
Indstillinger, Indstil printer, Printer eller Præferencer.
5. Klik på fanen Papir/Kvalitet, og vælg så den ønskede type fotopapir i
rullemenuen Medie.
HP
Bemærk! Maks. DPI understøttes kun til farveudskrivning på HP Premium
Plus-fotopapir og HP Advanced-fotopapir.
6. Klik på knappen Avanceret, og vælg derefter Bedst eller Maks. DPI i
rullemenuen Udskriftskvalitet.
7. Hvis du vil udskrive fotoet i sort-hvid, skal du klikke på rullemenuen Gråtoner og
vælge en af følgende indstillinger:
Gråtoner i høj kvalitet: Denne indstilling bruger alle de tilgængelige farver til at
udskrive fotos i gråtoner. Det giver jævne og naturlige gråtoner.
8. Klik på OK, og klik derefter på Udskriv eller OK for at starte udskrivningen.
Udskrive fotos 29

Kapitel 2
Udskrive fotos på fotopapir (Mac OS X)
1. Læg papir i papirbakken. Se Ilægning af medier for at få flere oplysninger.
2. Vælg en papirstørrelse:
a. Klik på Sideopsætning i menuen Filer i programmet.
Bemærk! Gå til trin 3, hvis menupunktet Sideopsætning ikke vises.
b. Kontroller, at den printer, du vil bruge, er markeret i pop-up-menuen
Formater til.
c. Vælg papirstørrelsen i pop-up-menuen Papirstørrelse, og klik derefter på
OK.
3. Klik på Udskriv i menuen Filer i programmet.
4. Kontroller, at den korrekte printer er valgt.
5. Vælg den relevante papirstørrelse i pop-up-menuen Papirstørrelse (hvis den
findes).
6. Klik på Papirtype/kvalitet i pop-up-menuen, og vælg følgende indstillinger:
• Paper Type (Papirtype): Den ønskede fotopapirtype
• Quality (Kvalitet): Best (Bedst) eller Maximum dpi (Maksimal dpi)
Bemærk! Klik på trekanten ved siden af pop op-menuen Printer, eller klik
på Vis detaljer, hvis disse indstillinger ikke vises.
7. Rediger om nødvendigt foto- og farveindstillingerne:
a. Klik på trekanten ved siden af Farveindstillinger, og vælg de relevante
indstillinger for Ret foto:
• Slukket: Billedet justeres ikke automatisk.
• Grundlæggende: Sætter automatisk billedet i fokus; justerer
billedskarphed moderat.
b. Hvis du vil udskrive fotoet i sort/hvid, skal du klikke på Gråtoner i pop op-
menuen Farve og derefter vælge følgende indstilling:
High Quality (Høj kvalitet): Denne indstilling bruger alle de tilgængelige
farver til at udskrive fotos i gråtoner. Det giver jævne og naturlige gråtoner.
8. Vælg eventuelt flere udskriftsindstillinger, og klik derefter på Udskriv.
Udskrivning på brugerdefineret papir
Hvis dit program understøtter papir i specialformat, skal du indstille papirstørrelsen i
programmet, før du udskriver dokumentet. Hvis ikke, skal du indstille formatet i
printerdriveren. Det kan være nødvendigt at omformatere dokumenter, der skal
udskrives på papir i specialformat.
Brug kun brugerdefineret papir, der understøttes af printeren. Se
for at få flere oplysninger.
Bemærk! Det er kun muligt at definere brugerdefinerede mediestørrelser i HPudskrivningssoftwaren under Mac OS X.
Følg vejledningen for dit operativsystem.
Udskrivning på brugerdefineret papir eller papir i specialformat (Mac OS X)
•
30 Udskrivning
Mediespecifikationer

Udskrivning på brugerdefineret papir eller papir i specialformat (Mac OS X)
Bemærk! Før du udskriver på papir i specialformat, skal du oprette den
brugerdefinerede størrelse i den HP-software, der fulgte med printeren. Du finder
en vejledning under
1. Læg det relevante papir i papirbakken. Se Ilægning af medier for at få flere
oplysninger.
2. Vælg en papirstørrelse:
a. Klik på Sideopsætning i menuen Filer i programmet.
Bemærk! Gå til trin 3, hvis menupunktet Sideopsætning ikke vises.
b. Kontroller, at den printer, du vil bruge, er markeret i pop-up-menuen
Formater til.
c. Vælg papirstørrelsen i pop-up-menuen Papirstørrelse, og klik derefter på
OK.
3. Klik på Udskriv i menuen Filer i programmet.
4. Kontroller, at den korrekte printer er valgt.
5. Vælg den relevante papirstørrelse i pop-up-menuen Papirstørrelse (hvis den
findes).
6. Klik på Papirhåndtering i pop-up-menuen.
7. Klik på Skaler til papir under Destinationspapirformat, og vælg derefter den
brugerdefinerede størrelse.
8. Vælg eventuelt flere udskriftsindstillinger, og klik derefter på Udskriv.
Indstilling af brugerdefinerede størrelser (Mac OS X).
Indstilling af brugerdefinerede størrelser (Mac OS X)
1. Læg papir i papirbakken. Se Ilægning af medier for at få flere oplysninger.
2. Klik på Sideopsætning i menuen Filer i programmet, og kontroller, at den
printer, du vil bruge, er valgt i pop-up-menuen Formater til.
- ELLER Klik på Udskriv i menuen Filer i programmet, og kontroller, at den printer, du vil
bruge, er valgt.
3. Vælg Manage Custom Sizes (Håndter specialformater) i pop-up menuen Paper
Size (Papirstørrelse).
Bemærk! Klik på trekanten ved siden af pop op-menuen Printer, eller klik
på Vis detaljer, hvis disse indstillinger ikke vises i dialogboksen Udskriv.
4. Klik på + til venstre på skærmen, dobbeltklik på Ikke-navngivet, og skriv navnet
på den nye brugerdefinerede størrelse.
5. Indtast målene i felterne Width (Bredde) og Height (Højde), og indstil
margenerne, hvis du vil tilpasse dem.
6. Klik på OK.
Udskrivning af dokumenter og fotos
Når du udskriver uden ramme, kan du udskrive til kanterne af visse fotomedietyper og
en lang række standardmedieformater.
Udskrivning af dokumenter og fotos 31

Kapitel 2
Inden du udskriver, skal du åbne filen og kontrollere, at dokumentets eller billedets
størrelse svarer til størrelsen på det papir, som er lagt i printeren.
Bemærk! Udskrivning uden ramme er kun muligt i visse programmer.
Følg vejledningen for dit operativsystem.
Udskrive dokumenter og fotos uden ramme (Windows)
•
•
Udskrive dokumenter og fotos uden ramme (Mac OS X)
Udskrive dokumenter og fotos uden ramme (Windows)
1. Læg papir i papirbakken. Se Ilægning af medier for at få flere oplysninger.
2. Klik på Udskriv i menuen Filer i programmet.
3. Kontroller, at den korrekte printer er valgt.
4. Klik på den knap, der åbner dialogboksen Egenskaber for printeren, hvis du vil
ændre på indstillingerne.
Afhængigt af programmet kan denne knap hedde Egenskaber, Indstillinger,
Indstil printer, Printer eller Præferencer.
5. Klik på fanen Papir/Kvalitet, og klik derefter på knappen Avanceret.
6. Vælg Udskrivning uden ramme i rullelisten for udskrivning uden ramme.
7. Skift indstillingen i rullelisten Udskriftskvalitet, hvis det er nødvendigt, og klik så
på OK.
8. Vælg den relevante papirtype på rullelisten Medie.
9. Klik på OK, og klik derefter på Udskriv eller OK for at starte udskrivningen.
Udskrive dokumenter og fotos uden ramme (Mac OS X)
1. Læg papir i papirbakken. Se Ilægning af medier for at få flere oplysninger.
2. Vælg en papirstørrelse uden ramme:
a. Klik på Sideopsætning i menuen Filer i programmet.
Bemærk! Gå til trin 3, hvis menupunktet Sideopsætning ikke vises.
b. Kontroller, at den printer, du vil bruge, er markeret i pop-up-menuen
Formater til.
c. Vælg en tilgængelig papirstørrelse uden ramme i pop-up-menuen
Papirstørrelse, og klik derefter på OK.
3. Klik på Udskriv i menuen Filer i programmet.
4. Kontroller, at den korrekte printer er valgt.
5. Vælg papirstørrelsen i pop-up-menuen Papirstørrelse (hvis den findes).
6. Klik på Papirtype/kvalitet i pop-up-menuen, og vælg følgende indstillinger:
• Paper Type (Papirtype): Den ønskede papirtype
• Quality (Kvalitet): Best (Bedst) eller Maximum dpi (Maksimal dpi)
Bemærk! Klik på trekanten ved siden af pop op-menuen Printer, eller klik
på Vis detaljer, hvis disse indstillinger ikke vises.
7. Kontroller, at afkrydsningsfeltet Udskriv uden ramme er markeret.
32 Udskrivning

8. Klik eventuelt på den blå trekant ved siden af Farveindstillinger, og vælg den
relevante indstilling for Fotoforbedring:
• Slukket: Der foretages ingen automatiske justeringer af billedet.
• Grundlæggende: Fokuserer automatisk på billedet. Billedets skarphed
justeres en smule.
9. Vælg eventuelt flere udskriftsindstillinger, og klik derefter på Udskriv.
Udskrivning på begge sider (dupleks)
Du kan automatisk udskrive på begge sider af papiret vha. tilbehøret til automatisk
tosidet udskrivning (dupleksenhed).
Tip! Du kan udføre manuel udskrivning ved først at udskrive siderne med ulige
numre, vende siderne om og derefter udskrive siderne med lige numre.
Tosidet udskrivning (Windows)
1. Læg det relevante papir i. Du kan finde yderligere oplysninger i
udskrivning på begge sider af papiret og Ilægning af medier.
2. Kontroller, at dupleksenheden er installeret korrekt. Se
automatisk tosidet udskrivning (dupleksenhed) for at få flere oplysninger.
3. Åbn et dokument, klik på Udskriv i menuen Filer, og klik derefter på knappen til
at åbne dialogboksen Printeregenskaber.
Afhængigt af programmet kan denne knap hedde Egenskaber, Indstillinger,
Indstil printer, Printer eller Præferencer.
4. Under indstillingerne for udskrivning på begge sider på fanen Layout skal du
enten vælge Vend på lang kant eller Vend på kort kant.
5. Rediger eventuelt andre indstillinger, og klik på OK.
6. Udskriv dokumentet.
Retningslinjer for
Installer tilbehøret til
Tosidet udskrivning (Mac OS X)
1. Læg det ønskede medie i. Du kan finde yderligere oplysninger under
Retningslinjer for udskrivning på begge sider af papiret og Ilægning af medier.
2. Kontrollér, at duplexenheden er korrekt installeret. Se
automatisk tosidet udskrivning (dupleksenhed) for at få flere oplysninger.
3. Vælg en papirstørrelse:
a. Klik på Sideopsætning i menuen Filer i programmet.
Bemærk! Gå til trin 4, hvis menupunktet Sideopsætning ikke vises.
b. Kontroller, at den printer, du vil bruge, er markeret i pop-up-menuen
Formater til.
c. Vælg papirstørrelsen i pop-up-menuen Papirstørrelse, og klik derefter på
OK.
4. Klik på Udskriv i menuen Filer i programmet.
5. Kontroller, at den korrekte printer er valgt.
Udskrivning på begge sider (dupleks) 33
Installer tilbehøret til

Kapitel 2
6. Vælg papirstørrelsen i pop-up-menuen Papirstørrelse (hvis den findes).
Bemærk! Det kan være nødvendigt at vælge indstillingen Tosidet
margener for papirstørrelse.
7. Klik på pop-up-menuen Tosidet udskrivning, vælg Udskriv på begge sider, og
klik derefter på de relevante indstillinger for indbinding af dokumentet.
- ELLER Klik på pop-up-menuen Layout, og vælg de relevante indstillinger for indbinding
af dokumentet i pop-up-menuen Tosidet.
Bemærk! Klik på den blå trekant ved siden af pop-up-menuen Printer, eller
klik på Vis detaljer, hvis ikke der vises nogen indstillinger.
8. Vælg eventuelt flere udskriftsindstillinger, og klik derefter på Udskriv.
Visning af udskriftsopløsninger
1. Klik på fanen Papir/Kvalitet i printerdriveren, og klik derefter på knappen
Avanceret.
2. Klik på rullemenuen Opløsning for at se de mulige udskrivningsopløsninger.
34 Udskrivning
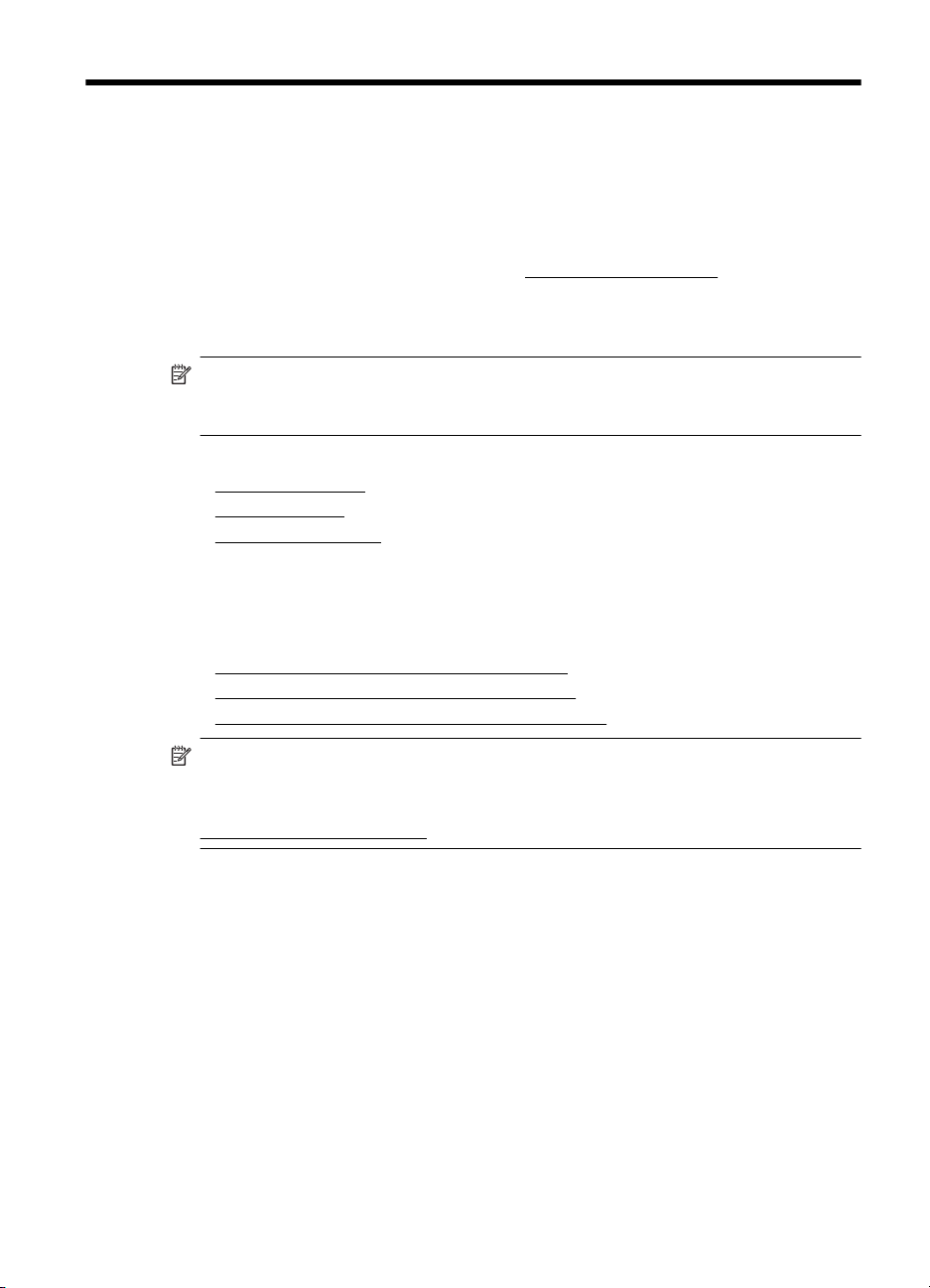
3HP ePrint
HP ePrint er en gratis tjeneste fra HP, som du kan bruge til at udskrive på din HP
ePrint-kompatible printer hvor og når som helst. Du skal bare sende dokumenter og
fotos til den e-mail-adresse, som printerens tildeles, når du aktiverer Web Services.
Der kræves hverken specielle drivere eller specialsoftware.
Når du har oprettet en konto i ePrintCenter, (
for at se status for dine HP ePrint-job, administrere din HP ePrint-printerkø, styre,
hvem der kan bruge printerens HP ePrint-e-mail-adresse til at udskrive samt til at få
hjælp til HP ePrint.
Bemærk! Hvis du vil bruge HP ePrint, skal printeren være tilsluttet internettet (via
en Ethernet-forbindelse eller en trådløs forbindelse). Du kan ikke bruge disse
webfunktioner, hvis printeren er tilsluttet vha. et USB-kabel.
Dette afsnit indeholder følgende emner:
Opsætte HP ePrint
•
•
Bruge HP ePrint
Fjerne Web Services
•
Opsætte HP ePrint
Følg disse trin for at opsætte HP ePrint.
Opsætte HP ePrint vha. HP-printersoftwaren
•
Opsæt HP ePrint vha. printerens kontrolpanel
•
Opsæt HP ePrint vha. den integrerede webserver
•
www.eprintercenter.com) kan du logge på
Bemærk! Før du går i gang, skal du sikre dig, at der er forbindelse til internettet
via en Ethernet- eller en trådløs forbindelse.
Bemærk! Hvis du får problemer, kan du læse afsnittet om ePrint-indikatorer i
Indikatorer på kontrolpanelet.
Opsætte HP ePrint vha. HP-printersoftwaren
Udover at aktivere vigtige printerfunktioner kan du også bruge den HP-printersoftware,
der fulgte med printeren, til at opsætte HP ePrint. Hvis ikke du opsatte HP ePrint, da du
installerede HP-softwaren på computeren, kan du gøre det nu vha. softwaren.
Følg vejledningen til dit operativsystem for at opsætte HP ePrint:
Windows
1. Klik på Start på skrivebordet på computeren, vælg Programmer eller Alle
programmer, vælg HP, klik på mappen til din printer, og vælg derefter ikonet
med printerens navn.
2. Dobbeltklik på Webtilsluttede løsninger og på ePrint-opsætning. Printerens
integrerede webserver åbnes.
3. Klik på fanen Web Services.
HP ePrint 35

Kapitel 3
4. I afsnittet Indstillinger for Web Services skal du klikke på Opsætning, klikke på
Fortsæt og så følge anvisningerne på skærmen for at acceptere
brugsbetingelserne.
5. Hvis du bliver bedt om det, skal du tillade, at printeren søger efter og installerer
opdateringer.
Bemærk! Hvis der er en printeropdatering, hentes og installeres den,
hvorefter printeren genstartes. Du skal gentage anvisningerne fra trin 1 for at
konfigurere HP ePrint.
Bemærk! Hvis du bliver bedt om at angive proxyindstillinger, og der bruges
proxyindstillinger til dit netværk, skal du følge anvisningerne på skærmen for
at konfigurere en proxyserver. Hvis du ikke har indstillingerne, skal du
kontakte netværksadministratoren eller den person, der har konfigureret
netværket.
6. Når der er oprettet forbindelse mellem serveren og printeren, udskrives der en
informationsside. Følg vejledningen på informationssiden for at færdiggøre
konfigurationen.
Mac OS X
▲ Du kan bruge printerens integrerede webserver (EWS) til at opsætte Web
Services i Mac OS X. Se
Opsæt HP ePrint vha. den integrerede webserver for at
få flere oplysninger.
Opsæt HP ePrint vha. printerens kontrolpanel
1.
Tryk på
en oplysningsside.
2. Følg vejledningen på oplysningssiden.
(HP ePrint-knappen) på printerens kontrolpanel. Printeren udskriver
Opsæt HP ePrint vha. den integrerede webserver
Du kan bruge printerens integrerede webserver (EWS) til at opsætte og administrere
HP ePrint.
Følg disse trin for at opsætte HP ePrint:
1. Åbn EWS'en. Se
2. Klik på fanen Web Services.
3. I afsnittet Indstillinger for Web Services skal du klikke på Opsætning, klikke på
Fortsæt og så følge anvisningerne på skærmen for at acceptere
brugsbetingelserne.
Integreret Webserver for at få flere oplysninger.
36 HP ePrint
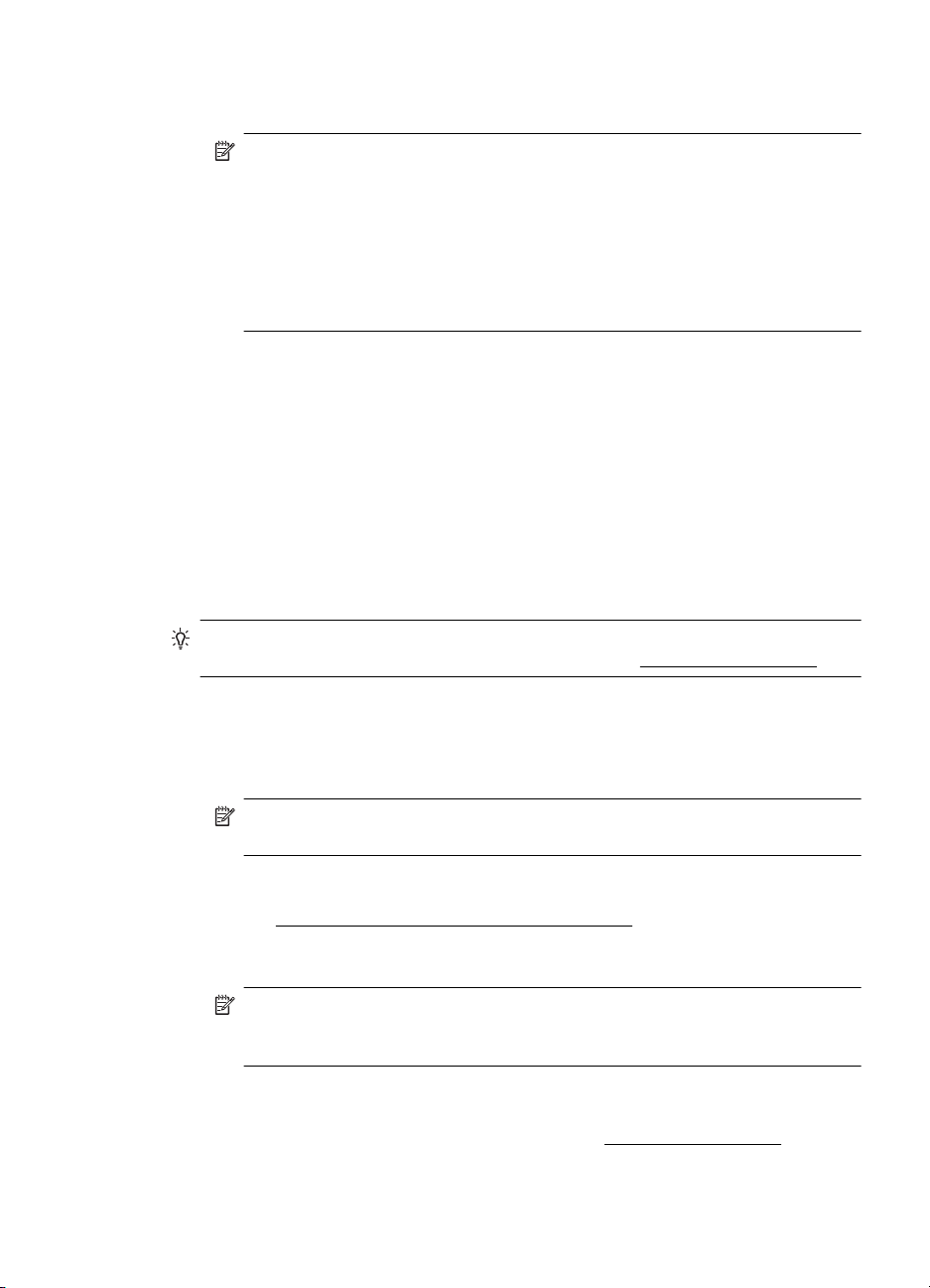
4. Hvis du bliver bedt om det, skal du tillade, at printeren søger efter og installerer
opdateringer.
Bemærk! Hvis der er en printeropdatering, hentes og installeres den,
hvorefter printeren genstartes. Du skal gentage anvisningerne fra trin 1 for at
konfigurere HP ePrint.
Bemærk! Hvis du bliver bedt om at angive proxyindstillinger, og der bruges
proxyindstillinger til dit netværk, skal du følge anvisningerne på skærmen for
at konfigurere en proxyserver. Hvis du ikke har indstillingerne, skal du
kontakte netværksadministratoren eller den person, der har konfigureret
netværket.
5. Når der er oprettet forbindelse mellem serveren og printeren, udskrives der en
informationsside. Følg vejledningen på informationssiden for at færdiggøre
konfigurationen.
Bruge HP ePrint
Med HP ePrint kan du hvor og når som helst udskrive på en HP ePrint-kompatibel
printer.
Du skal have følgende, når du skal bruge HP ePrint:
• En computer eller mobil enhed med internet og e-mail.
• En printer med HP ePrint, hvor Web Services er aktiveret.
Tip! Du kan læse mere om administration og konfigurering af HP ePrintindstillinger samt de nyeste funktioner på ePrintCenter (
www.eprintcenter.com).
Udskrive vha. HP ePrint
Gør følgende, når du skal udskrive vha. HP ePrint:
1. Åbn e-mail-programmet på computeren eller den mobile enhed.
Bemærk! Oplysninger om brug af e-mail-programmet på din computer eller
mobile enhed findes i dokumentationen til programmet.
2. Opret en ny e-mail-meddelelse, og vedhæft den fil, der skal udskrives. Der findes
en liste over filer, der kan udskrives vha. HP ePrint, samt en vejledning til HP
ePrint i
3. Skriv printerens e-mail-adresse i feltet "Til" i meddelelsen, og vælg punktet til
afsendelse af meddelelsen.
Specifikationer for HP ePrint og HP-websider
Bemærk! Printerens e-mail-adresse skal være den eneste adresse i feltet
"Til" i e-mail-meddelelsen. Hvis der står flere adresser i dette felt, er det ikke
sikkert at den/de vedhæftede filer udskrives.
Sådan finder du printerens e-mail-adresse
Du kan finde printerens e-mail-adresse i ePrintCenter (www.eprintcenter.com).
Bruge HP ePrint 37

Kapitel 3
Deaktivere HP ePrint
Følg disse trin for at deaktivere HP ePrint:
1. Åbn EWS'en. Se
2. Klik på fanen Web Services, og klik derefter på ePrint i afsnittet Web Services-
indstillinger.
3. Klik på Deaktiver ePrint.
Bemærk! I Fjerne Web Services kan du se, hvordan du fjerner Web Services.
Fjerne Web Services
Følg nedenstående trin for at fjerne Web Services:
1. Åbn EWS'en. Se
2. Klik på fanen Web Services, og klik derefter på Fjern Web Services i afsnittet
Web Services-indstillinger.
3. Klik på Fjern Web Services.
Integreret Webserver for at få flere oplysninger.
Integreret Webserver for at få flere oplysninger.
38 HP ePrint
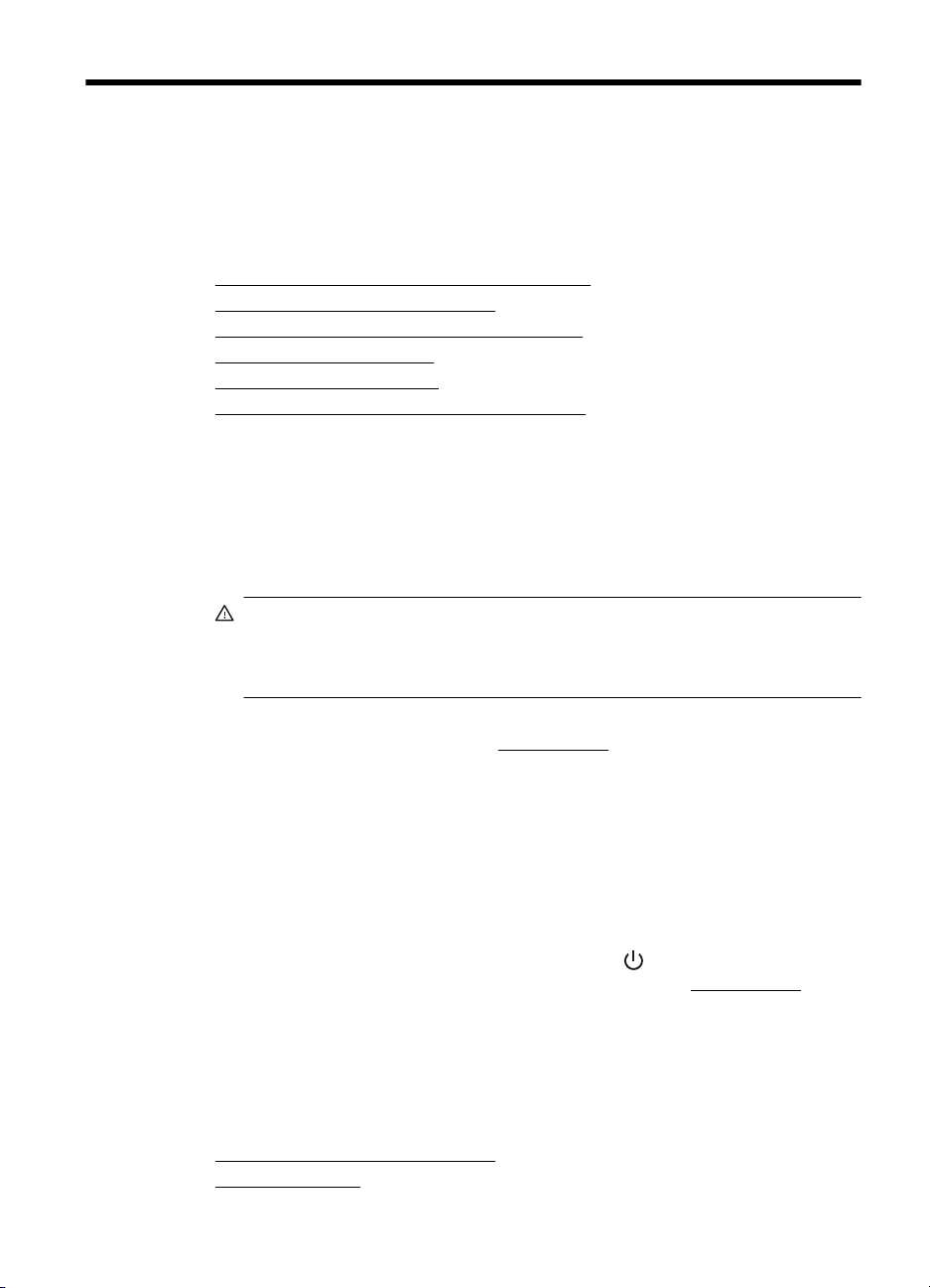
4 Blækpatroner
Hvis du vil sikre dig, at du får den bedste udskriftskvalitet fra din printer, skal du udføre
nogle enkle vedligeholdelsesprocedurer. I dette afsnit får du en vejledning i, hvordan
du håndterer blækpatronerne og udskifter, justerer og renser dem.
Dette afsnit indeholder følgende emner:
Oplysninger om blækpatroner og skrivehovedet
•
•
Kontrol af det anslåede blækniveau
•
Udskrivning kun med sort blæk eller farveblæk
Udskiftning af blækpatroner
•
•
Opbevaring af forbrugsvarer
Sådan gemmes anonyme oplysninger om brug
•
Oplysninger om blækpatroner og skrivehovedet
Følgende tip kan være en hjælp ved vedligeholdelse af HP-blækpatroner og sikrer en
ensartet udskriftskvalitet.
• Instruktionerne i denne brugervejledning omhandler udskiftning af blækpatroner
og kan ikke bruges til en førstegangsinstallation.
•
Forsigtig! HP anbefaler, at du erstatter eventuelle blækpatroner, der
mangler, så hurtigt som muligt, så der ikke opstår problemer med
udskrivningskvaliteten, printeren bruger ekstra blæk eller blæksystemet
beskadiges. Sluk aldrig for printeren, hvis der mangler blækpatroner.
• Opbevar alle blækpatroner i den lukkede originalemballage, indtil de skal bruges.
• Sørg for, at printeren er slukket. Se
• Opbevar blækpatronerne ved stuetemperatur (15 - 35° C).
• Rengør kun skrivehovedet, når det er påkrævet. Det bruger blæk og forkorter
patronernes levetid.
• Håndter blækpatronerne forsigtigt. Hvis du taber eller ryster dem, eller de
udsættes for anden hårdhændet behandling i forbindelse med isættelse, kan det
give midlertidige udskriftsproblemer.
• Hvis du flytter produktet, skal du gøre følgende for at undgå, at der lækker blæk
fra printeren, eller den beskadiges:
◦
Husk altid at slukke printeren ved at trykke på
indtil al aktivitet ophører, før du frakobler printeren. Se
få flere oplysninger.
◦ Tag ikke blækpatronerne og skrivehovedet ud.
◦ Printeren skal transporteres i opret stilling. Den må ikke lægges på siden,
bagsiden, fronten eller toppen.
Relaterede emner
Kontrol af det anslåede blækniveau
•
•
Rens printhovedet
Sluk printeren for at få flere oplysninger.
(Strømafbryder). Vent,
Sluk printeren for at
Blækpatroner 39

Kapitel 4
Kontrol af det anslåede blækniveau
Du kan få de anslåede blækniveauer oplyst i printerens software eller på dens
kontrolpanel. Yderligere oplysninger om brugen af disse værktøjer finder du under
Printerens administrationsværktøjer og Brug af printerens kontrolpanel. Du kan også
udskrive printerstatussiden med disse oplysninger (se
Bemærk! Advarsler og indikatorer vedrørende blækniveau er kun estimater. Når
der vises en meddelelse om lavt blækniveau, bør du anskaffe en ny patron, så den
ligger klar, og du undgår forsinkelser i udskrivningen. Du behøver ikke at udskifte
blækpatronerne, før du bliver anmodet om det.
Bemærk! Hvis du har installeret en efterfyldt eller ændret blækpatron, eller hvis
blækpatronen har været brugt i en anden printer, vil blækniveauindikatoren være
unøjagtig, eller måske vises den slet ikke.
Bemærk! Der bruges blæk fra patronerne til flere ting under printprocessen,
herunder initialiseringsprocessen, som forbereder printeren og patronerne til
udskrivning, og ved skrivehovedservicering, som holder dyserne rene, så blækket
kan flyde frit. Der vil endvidere altid være lidt blæk tilbage i patronen, når den er
brugt. Der er flere oplysninger på
www.hp.com/go/inkusage.
Printerstatusrapporten).
Udskrivning kun med sort blæk eller farveblæk
Til almindeligt brug er dette produkt ikke designet til at udskrive med den sorte
blækpatron, når farvepatronerne løber tør.
Printeren er dog designet således, at du kan udskrive så længe som muligt, når
blækpatronerne er ved at løbe tør.
Hvis der er tilstrækkeligt blæk i printerhovedet, vil printeren give dig mulighed for at
bruge sort blæk, når en eller flere af farvepatronerne løber tør, eller farveblæk når den
sorte blækpatron er løbet tør.
• Det er begrænset, hvor meget du kan udskrive med sort blæk eller farveblæk, så
sørg for at have blækpatroner klar, når du udskriver med sort blæk eller
farveblæk.
• Når der ikke længere er nok blæk til at udskrive, vil du se en meddelelse om, at
en eller flere patroner er tomme, og det er nødvendigt at udskifte dem, før du
fortsætter med at udskrive.
Forsigtig! Selvom blækpatronerne ikke beskadiges ved at ligge uden for
printeren, har skrivehovedet brug for, at alle patroner er installeret hele tiden, efter
printeren er opsat og i brug. Hvis en eller flere patronpladser er tomme i en
længere periode, kan det føre til kvalitetsproblemer, og skrivehovedet kan blive
beskadiget. Rens skrivehovedet, hvis du for nylig har taget en patron ud af
printeren i en længere periode, eller hvis der har siddet papir fast, og du har oplevet
dårlig udskriftskvalitet. Se
Rens printhovedet for at få flere oplysninger.
40 Blækpatroner

Udskiftning af blækpatroner
Bemærk! Du finder oplysninger om genbrug af brugte blækprodukter under
Genbrugsprogrammet for HP inkjet-tilbehør.
Se HP-forbrugsvarer og ekstraudstyr, hvis du ikke allerede har nye blækpatroner til
printeren.
Bemærk! Nogle afsnit af HP's websted findes kun på engelsk.
Bemærk! Ikke alle blækpatroner fås i alle lande/områder.
Forsigtig! HP anbefaler, at du erstatter eventuelle blækpatroner, der mangler, så
hurtigt som muligt, så der ikke opstår problemer med udskrivningskvaliteten,
printeren bruger ekstra blæk eller blæksystemet beskadiges. Sluk aldrig for
printeren, hvis der mangler blækpatroner.
Gør følgende, når du skal sætte nye patroner i.
Sådan udskiftes blækpatronerne
1. Printeren skal være tændt.
2. Åbn dækslet til blækpatronerne.
Bemærk! Vent, indtil printerpatronholderen stopper, før du fortsætter.
3. Tryk på blækpatronens forside for at frigøre den, og tag den ud af holderen.
4. Tag den nye blækpatron ud af pakken.
5. Skub blækpatronen ind i holderen, indtil den klikker på plads og sidder fast. Brug
de farvede bogstaver som en hjælp til at se, hvor de skal sidde.
Forsigtig! Løft ikke håndtaget på printerpatronholderens lås, når
blækpatronerne isættes. Det kan medføre, at skrivehovedet eller
blækpatronerne kommer til at sidde forkert med fejl og problemer med
udskriftskvaliteten til følge. Låsen skal blive nede, for at blækpatronerne kan
isættes korrekt.
Udskiftning af blækpatroner 41

Kapitel 4
Kontrollér, at blækpatronen sættes ind på den plads, der har det samme farve
bogstav som den farve, du installerer.
6. Gentag trin 3 til 6 for hver blækpatron, der skal udskiftes.
7. Luk dækslet til blækpatronerne.
Relaterede emner
HP-forbrugsvarer og ekstraudstyr
Opbevaring af forbrugsvarer
Blækpatroner kan blive siddende i printeren i længere tid. Det er dog bedst for
blækpatronerne, at du slukker printeren korrekt. Se
oplysninger.
Sluk printeren for at få flere
Sådan gemmes anonyme oplysninger om brug
De HP-patroner, der bruges i denne printer, indeholder en hukommelseschip, der
arbejder sammen med printeren. Denne hukommelseschip bruges endvidere til at
gemme en række anonyme oplysninger om brugen af printeren. Disse oplysninger kan
omfatte: Den dato, patronen første gang blev installeret, den data, patronen sidst blev
brugt, antal udskrevne sider med denne patron, sidedækning, hvor ofte der udskrives,
anvendte tilstande, eventuelle udskrivningsfejl samt printermodellen.
HP bruger oplysningerne i forbindelse med fremstillingen af fremtidige printere, så de
bedst muligt opfylder kundernes behov. Dataene fra hukommelseschippen i patronen
indeholder ikke oplysninger, der kan bruges til at identificere, hvilken bruger eller
hvilken printer der har brugt patronen.
42 Blækpatroner

HP indsamler en del af hukommelseschippene fra de patroner, der returneres via HP's
gratis returnerings- og genbrugsprogram (HP Planet Partners:
www.hp.com/hpinfo/
globalcitizenship/environment/recycle/). Hukommelseschippene læses og studeres og
bruges til at forbedre fremtidige HP-printere. HP-partnere, der indgår i
genbrugsprocessen, kan også have adgang til disse data.
Eventuelle tredjeparter, der måtte være i besiddelse af patronen, kan også have
adgang til de anonyme data på hukommelseschippen. Hvis du ikke ønsker, at disse
oplysninger skal være tilgængelige, kan du deaktivere hele chippen. Hvis du
deaktiverer en chip, kan den imidlertid ikke længere bruges i en HP-printer.
Hvis du ikke ønsker, at der skal være adgang til disse anonyme oplysninger, kan du
gøre dem utilgængelige ved kun at deaktivere chippens mulighed for at indsamle
brugsoplysninger om printeren.
Sådan deaktiveres funktionen til indsamling af brugsoplysninger
1. Åbn EWS'en. Se
Integreret Webserver for at få flere oplysninger.
2. Klik på fanen Settings (Indstillinger).
3. Klik på den indstilling, hvor du kan se brugsoplysninger eller oplysninger om
chippen i patronen, i afsnittet Præferencer.
4. Vælg indstillingen til at deaktivere funktionen, og klik på Anvend.
Bemærk! Du kan fortsætte med at bruge patronen i HP-printeren, hvis du
deaktiverer hukommelseschippens mulighed for at indsamle brugsoplysninger om
printere.
Sådan gemmes anonyme oplysninger om brug 43

5 Løsning af problemer
Oplysningerne i dette kapitel angiver løsninger på almindelige problemer. Hvis
printeren ikke fungerer korrekt, og disse forslag ikke løser problemet, kan du prøve at
bruge en af følgende supportmuligheder for at få hjælp.
Dette afsnit indeholder følgende emner:
HP Support
•
•
Generelle fejlfindingstip og -ressourcer
•
Løsning af printerproblemer
•
Fejlfinding i forbindelse med udskriftskvaliteten
Løsning af problemer med papirindføring
•
•
Løsning af problemer i forbindelse med HP ePrint og HP-websider
•
Løsning af problemer i forbindelse med Ethernet-netværk
Løsning af problemer med trådløs kommunikation
•
•
Konfigurer din firewall-software til at arbejde sammen med printeren
•
Løsning af printerstyringsproblemer
Fejlfinding i forbindelse med installationsproblemer
•
•
Printerstatusrapporten
•
Om netværkskonfigurationssiden
Vedligeholdelse af skrivehoved
•
•
Fjernelse af papirstop
Indikatorer på kontrolpanelet
•
HP Support
Hvis du har et problem, skal du følge disse trin
1. Læs dokumentationen, som fulgte med printeren.
2. Besøg HP's websted for online support på
websted indeholder oplysninger og hjælpeprogrammer, der kan løse mange
almindeligt forekommende printerproblemer. HP's onlinesupport er tilgængelig for
alle HP-kunder. Det er her, du hurtigst finder de nyeste produktoplysninger og
kan få ekspertråd. Der er f.eks.:
• Hurtig adgang til kvalificerede onlinesupportspecialister
• HP-software- og driveropdateringer til HP-printeren
• Nyttige oplysninger om fejlfinding ved almindelige problemer
• Proaktive printeropdateringer, supportbeskeder og HP nyheder, som er
tilgængelige, når du registrerer printeren
Indhentning af elektronisk support for at få flere oplysninger.
Se
3. Kontakt HP Support. Supportmuligheder og tilgængeligheden af support varierer,
afhængigt af land/område og sprog. Se
oplysninger.
44 Løsning af problemer
www.hp.com/go/customercare. Dette
HP's telefonsupport for at få flere

Indhentning af elektronisk support
Du finder oplysninger om support og garanti på HP's websted på www.hp.com/go/
customercare. Dette websted indeholder oplysninger og hjælpeprogrammer, der kan
løse mange almindeligt forekommende printerproblemer. Vælg dit land eller område,
hvis du bliver bedt om det, og klik derefter på Kontakt HP for at få oplysninger om,
hvordan du kontakter teknisk support.
Dette websted tilbyder også teknisk support, drivere, bestillingsoplysninger og andre
muligheder. Du kan f.eks.:
• Få adgang til online supportsider.
• Sende en e-mail til HP for at få svar på dine spørgsmål.
• Komme i kontakt med en HP-tekniker ved hjælp af online-chat.
• Tjekke, om der er HP-softwareopdateringer.
Du kan også få support via HP-softwaren til Windows eller Mac OS X, som stiller
nemme, trinvise løsninger på almindeligt forekommende udskrivningsproblemer til
rådighed. Se
Supportmuligheder og tilgængeligheden af support varierer, afhængigt af land/område
og sprog.
Printerens administrationsværktøjer for at få flere oplysninger.
HP's telefonsupport
De her angivne supporttelefonnumre og tilhørende omkostninger er gældende ved
udgivelse og gælder kun for opkald via fastnettelefoner. Der kan være andre priser for
mobiltelefoner.
Du finder den nyeste liste med telefonnumre til HP Support og tilhørende
opkaldstakster på
oplysninger og hjælpeprogrammer, der kan løse mange almindeligt forekommende
printerproblemer.
I garantiperioden kan du få hjælp hos HP's kundesupport.
www.hp.com/go/customercare. Dette websted indeholder
Bemærk! HP yder ikke telefonisk support for Linux-udskrivning. Al support ydes
online på følgende websted:
(Stil et spørgsmål)-knappen for at begynde supportproceduren.
HPLIP-webstedet yder ikke support til Windows eller Mac OS X. Se
go/customercare, hvis du bruger et af disse operativsystemer. Dette websted
indeholder oplysninger og hjælpeprogrammer, der kan løse mange almindeligt
forekommende printerproblemer.
Dette afsnit indeholder følgende emner:
Inden du ringer
•
Periode med telefonsupport
•
•
Numre til telefonsupport
•
Efter perioden med telefonsupport
https://launchpad.net/hplip. Klik på Ask a question
www.hp.com/
HP Support 45

Kapitel 5
Inden du ringer
Ring til HP support, mens du står foran computeren og printeren. Hav følgende
oplysninger parat:
• Modelnummer (der er flere oplysninger i
Sådan finder du printerens
modelnummer)
• Serienummer (sidder bag på eller neden under printeren)
• De meddelelser, der vises, når problemet opstår
• Svar på følgende spørgsmål:
◦ Er dette sket før?
◦ Kan du genskabe problemet?
◦ Har du installeret ny hardware eller software på computeren omkring det
tidspunkt, da problemet opstod?
◦ Skete der ellers noget forud for denne situation (f.eks. tordenvejr eller
printeren blev flyttet)?
Periode med telefonsupport
Et års telefonsupport er tilgængelig i Nordamerika, Asien og Latinamerika (inkl.
Mexico).
Numre til telefonsupport
Mange steder tilbyder HP telefonisk support via gratisnumre i garantiperioden. Det er
ikke nødvendigvis alle supportnumre, der er gratisnumre.
46 Løsning af problemer

Du kan finde en liste over de aktuelle supportnumre ved at gå til www.hp.com/go/
customercare. Dette websted indeholder oplysninger og hjælpeprogrammer, der kan
løse mange almindeligt forekommende printerproblemer.
HP Support 47

Kapitel 5
Efter perioden med telefonsupport
Efter telefonsupportperiodens udløb er hjælp tilgængelig fra HP mod merpris. Du kan
muligvis også få hjælp på HP's websted til online support:
customercare. Dette websted indeholder oplysninger og hjælpeprogrammer, der kan
løse mange almindeligt forekommende printerproblemer. Kontakt din HP-forhandler,
eller ring på dit lands/områdes support-telefonnummer for at få mere at vide om
mulighederne for support.
Generelle fejlfindingstip og -ressourcer
Bemærk! Mange af følgende trin kræver brug af HP-software. Hvis ikke du har
installeret HP-softwaren, kan du installere den fra den cd med HP-software, der
fulgte med printeren, eller du kan downloade HP-softwaren fra HP's websted til
support (
hjælpeprogrammer, der kan løse mange almindeligt forekommende
printerproblemer.
Kontroller eller gør følgende, inden du starter fejlfindingen:
• Prøv at slukke for printeren og derefter tænde for den igen.
• Papirstop, se
• Problemer med papirindføring, f.eks. skæv indføring og papiroptagning, se
• Tjek, at strømindikatoren er tændt og ikke blinker. Når printeren tændes første
• Netledningen og andre kabler fungerer, og de er sluttet korrekt til printeren.
• Papiret er lagt rigtigt i papirbakken, og der ikke sidder papir fast i printeren.
• Al emballagetape og -materialer er fjernet.
• Printeren er valgt som aktuel printer eller standardprinter. I Windows skal du
• Hvis du bruger en computer, der kører Windows, er Stop udskrivning
• Du kører ikke for mange programmer, når du prøver at udføre et job. Luk
www.hp.com/go/customercare). Dette websted indeholder oplysninger og
Fjernelse af papirstop.
Løsning af problemer med papirindføring.
gang, tager det ca. 12 minutter at initialisere printeren, efter at blækpatronerne er
installeret.
Kontroller, at printeren er tilsluttet en stikkontakt, der virker og er tændt. Der er
oplysninger om spænding i
angive printeren som standardprinter i mappen Printere. I Mac OS X skal du
angive printeren som standardprinter i afsnittet Print & Fax eller Print & Scan
under System Preferences (Systempræferencer). Du kan få flere oplysninger i
dokumentationen til computeren.
midlertidigt ikke valgt.
programmer, du ikke bruger, eller genstart computeren, før du prøver at udføre
jobbet igen.
Elektriske specifikationer.
www.hp.com/go/
Løsning af printerproblemer
Tip! Du kan besøge webstedet med HP-onlinesupport på www.hp.com/go/
customercare, hvor der er oplysninger og adgang til hjælpeprogrammer, som kan
hjælpe dig med at løse mange almindeligt forekommende printerproblemer.
48 Løsning af problemer
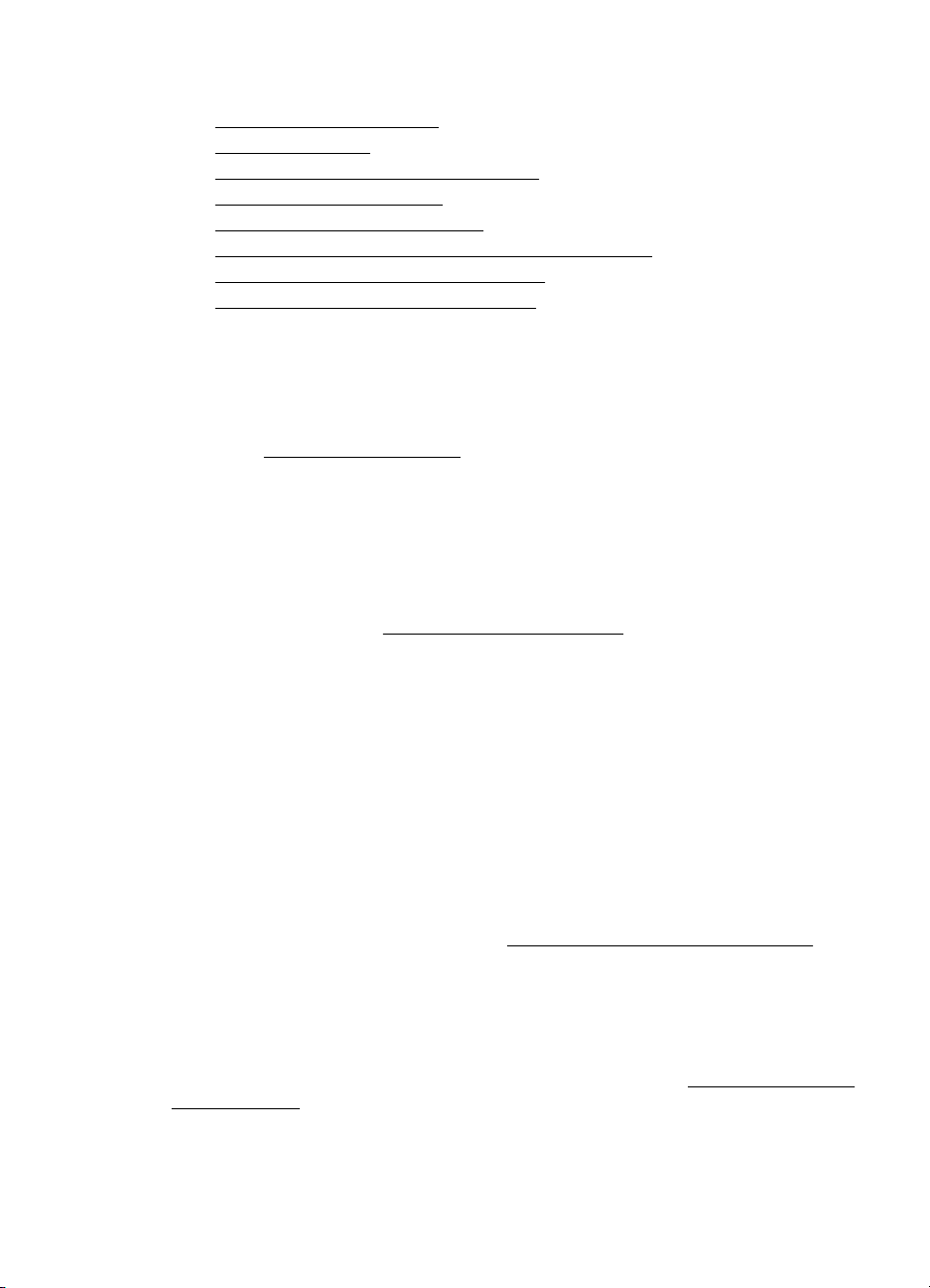
Dette afsnit indeholder følgende emner:
•
Printeren lukker uventet ned
Justering mislykkes
•
•
Printeren svarer ikke (der udskrives ikke)
Printeren udskriver langsomt
•
•
Printeren udsender uventede lyde
•
Den udskrevne side er blank eller kun delvist udskrevet
Der er noget udeladt eller forkert på siden
•
•
Placeringen af tekst eller grafik er forkert
Printeren lukker uventet ned
Kontroller, at der er strøm, og at forbindelsen er i orden
Kontroller, at printeren er tilsluttet en stikkontakt, der virker. Der er oplysninger om
spænding i
Elektriske specifikationer.
Justering mislykkes
Hvis justeringen ikke lykkes, kan det skyldes, at der ikke ligger almindeligt, nyt hvidt
papir i papirbakken. Hvis du har lagt farvet papir i papirbakken, når du justerer
printpatronerne, vil justeringen mislykkes.
Hvis justeringen mislykkes flere gange, er føleren eller blækpatronen muligvis defekt.
Kontakt HP support. Gå til
oplysninger og hjælpeprogrammer, der kan løse mange almindeligt forekommende
printerproblemer. Vælg dit land eller område, hvis du bliver bedt om det, og klik
derefter på Kontakt HP for at få oplysninger om, hvordan du kontakter teknisk support.
www.hp.com/go/customercare. Dette websted indeholder
Printeren svarer ikke (der udskrives ikke)
Der sidder udskriftsjob fast i udskriftskøen
Åbn udskriftskøen, annuller alle dokumenter i køen, og genstart computeren. Prøv at
udskrive, når computeren er genstartet. Se Hjælp til operativsystemet for at få
yderligere oplysninger.
Kontrollér printeropstillingen
Du kan finde yderligere oplysninger under
Kontrollér installationen af HP-softwaren
Hvis printeren slukkes, mens der udskrives, skulle der blive vist en
advarselsmeddelelse på computerskærmen. Ellers er HP-softwaren, som blev leveret
med printeren, måske ikke installeret korrekt. Du skal afinstallere HP-softwaren helt, og
derefter geninstallere HP-softwaren for at løse dette problem. Se
af HP-softwaren for at få flere oplysninger.
Generelle fejlfindingstip og -ressourcer.
Af- og geninstallation
Løsning af printerproblemer 49

Kapitel 5
Kontroller kabeltilslutningerne
• Sørg for, at begge ender af USB-kablet eller Ethernet-kablet sidder godt fast.
• Hvis printeren er tilsluttet et netværk, skal du kontrollere følgende:
◦ Kontroller tilslutningsindikatoren på bagsiden af printeren.
◦ Kontroller, at du ikke bruger en telefonledning til at tilslutte printeren.
Kontroller, om der er installeret en personlig software-firewall på computeren
Den personlige softwarefirewall er et sikkerhedsprogram, der beskytter computeren
mod indtrængen. Firewall'en kan imidlertid spærre for kommunikation mellem
computeren og printeren. Hvis der er et problem med kommunikationen med printeren,
kan du prøve at deaktivere firewall'en midlertidigt. Hvis det ikke løser problemet, er
firewall'en ikke årsagen til kommunikationsproblemet. Aktivér firewall'en igen.
Printeren udskriver langsomt
Prøv følgende løsninger, hvis printeren udskriver meget langsomt.
Løsning 1: Brug en lavere indstilling for udskriftskvalitet
•
•
Løsning 2: Kontroller blækniveauet
Løsning 3: Kontakt HP-support
•
Løsning 1: Brug en lavere indstilling for udskriftskvalitet
Løsning: Kontroller indstillingen for udskriftskvalitet. Bedst og Maksimal dpi
giver den bedste kvalitet, men er langsommere end Normal eller Kladde. Kladde
giver hurtigste udskrivningshastighed.
Årsag: Udskriftskvaliteten var indstillet for højt.
Prøv næste løsning, hvis det ikke løste problemet.
Løsning 2: Kontroller blækniveauet
Løsning: Kontroller det anslåede blækniveau i blækpatronerne.
Bemærk! Advarsler og indikatorer vedrørende blækniveau er kun estimater.
Når der vises en meddelelse om lavt blækniveau, bør du anskaffe en ny
patron, så den ligger klar, og du undgår forsinkelser i udskrivningen. Du
behøver ikke at udskifte blækpatronerne, før du bliver anmodet om det.
Forsigtig! Selvom blækpatronerne ikke beskadiges, når de efterlades uden
for printeren, kræver skrivehovedet, at alle blækpatroner altid er installeret,
når printeren er installeret og i brug. Det kan give udskrivningsproblemer og
beskadige skrivehovedet, hvis en eller flere blækpatronholdere er tomme i
længere tid. Rens skrivehovedet, hvis en blækpatron for nylig har været ude
af printeren i længere tid, og du observerer dårlig udskriftskvalitet. Se
printhovedet for at få flere oplysninger.
Du kan finde yderligere oplysninger i:
Kontrol af det anslåede blækniveau
50 Løsning af problemer
Rens
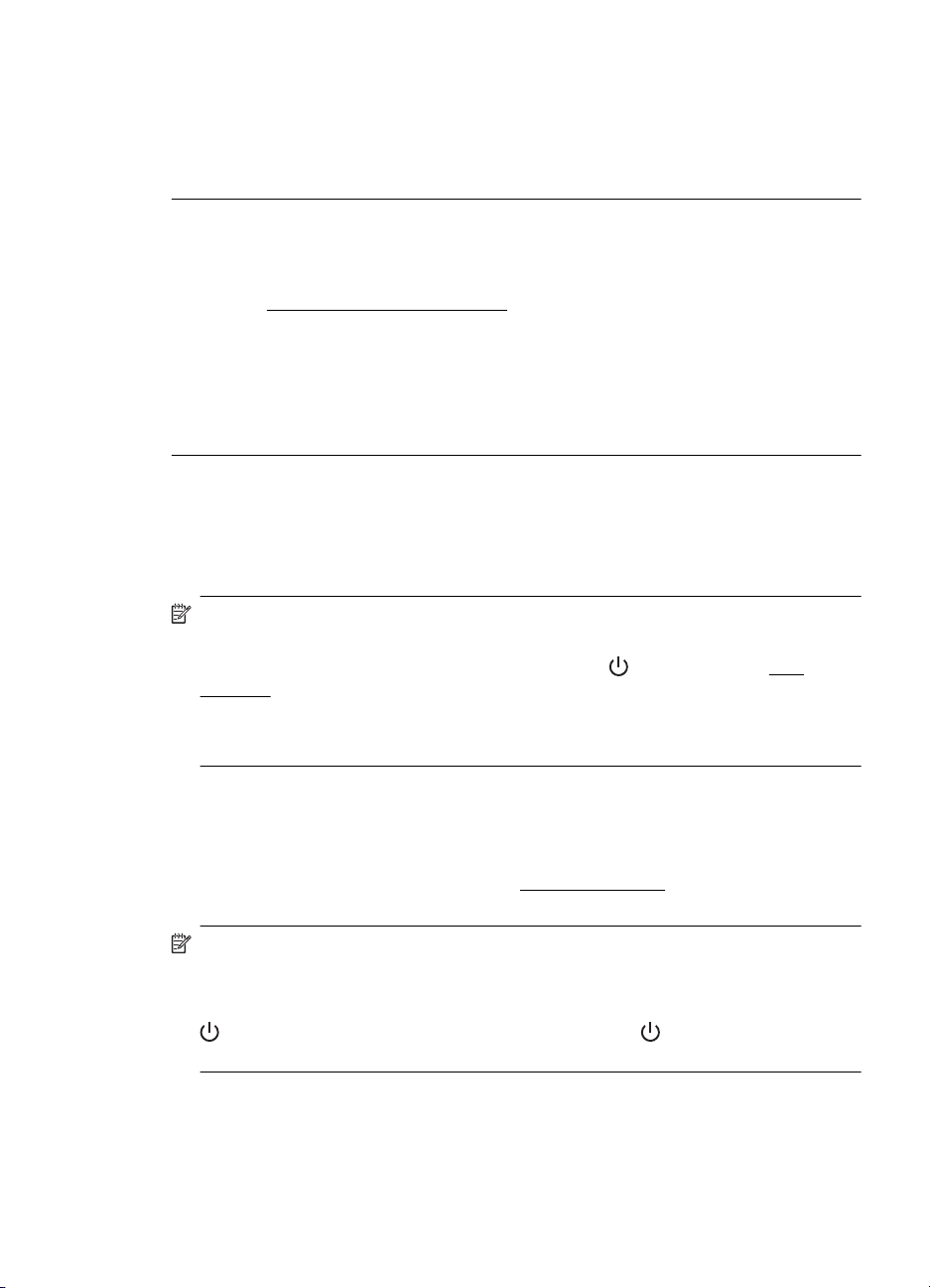
Årsag: Der er måske ikke nok blæk i blækpatronerne. Der er måske ikke nok
blæk, så skrivehovedet bliver for varmt. Når skrivehovedet bliver for varmt,
udskriver printeren langsommere, så det kan køle af.
Prøv næste løsning, hvis det ikke løste problemet.
Løsning 3: Kontakt HP-support
Løsning: Kontakt HP Support.
www.hp.com/go/customercare. Dette websted indeholder oplysninger og
Gå til:
hjælpeprogrammer, der kan løse mange almindeligt forekommende
printerproblemer.
Vælg dit land eller område, hvis du bliver bedt om det, og klik derefter på Kontakt
HP for at få oplysninger om, hvordan du kontakter teknisk support.
Årsag: Der opstod et problem med printeren.
Printeren udsender uventede lyde
Printeren kan udsende uventede lyde. Det er servicelyde, som forekommer, når
printeren udfører de automatiske serviceringsfunktioner for at holde skrivehovederne
ved lige.
Bemærk! Sådan undgår du at beskadige printeren.
Sluk ikke printeren, mens den udfører service. Når du skal slukke printeren, skal du
vente, indtil printeren stopper helt, før du trykker på
printeren.
Kontroller, at alle blækpatroner er installeret. Hvis nogen af blækpatronerne
mangler, udfører printeren ekstra service for at beskytte skrivehovederne.
(Afbryderen). Se Sluk
Den udskrevne side er blank eller kun delvist udskrevet
Rens printhovedet
Færdiggør rensningen af skrivehovedet. Se
oplysninger. Hvis printeren har været slukket forkert, skal skrivehovedet måske renses.
Bemærk! Hvis ikke printeren slukkes korrekt, kan det give problemer med
udskriftskvaliteten, f.eks. tomme eller delvist udskrevne sider. Rensning af
skrivehovedet kan løse disse problemer, men de kan i første omgang forhindres
ved at slukke printeren korrekt. Sluk altid printeren ved at trykke på knappen
(Strømafbryder) på printeren. Vent, indtil indikatoren (Strømafbryder) slukker,
inden du tager netledningen ud eller slukker for en strømskinne.
Rens printhovedet for at få flere
Løsning af printerproblemer 51

Kapitel 5
Kontroller medieindstillingerne
• Kontroller, at du har valgt de rigtige indstillinger for udskriftskvalitet i
printerdriveren, så de passer til det medie, der er lagt i bakkerne.
• Kontroller, at sideindstillingerne i printerdriveren svarer til formatet på det medie,
der er lagt i bakken.
Der indføres flere sider
Løsning af problemer med papirindføring for at få yderligere oplysninger om
Se
problemer i forbindelse med papirindføring.
Der er en blank side i filen
Kontroller, om der er en blank side i filen.
Der er noget udeladt eller forkert på siden
Kontrollér diagnosticeringssiden for udskriftskvaliteten
Udskriv en diagnosticeringsside for udskriftskvaliteten for at få hjælp til at beslutte, om
du skal køre et vedligeholdelsesværktøj for at forbedre udskrifternes kvalitet. Se
Fejlfinding i forbindelse med udskriftskvaliteten for at få flere oplysninger.
Tryk på og hold knappen
gange, tryk på knappen
(Strømafbryder).
(Strømafbryder) inde, tryk på knappen (Annuller) syv
(Genoptag) to gange, og slip derefter knappen
Kontroller margenindstillingerne
Kontrollér, at margenindstillingerne for dokumentet ikke overskrider udskriftsområdet
for printeren. Se
Indstilling af minimummargener for at få flere oplysninger.
Kontroller farveudskriftsindstillingerne
Kontroller, at Udskriv i gråtoner ikke er valgt i printerdriveren.
Kontroller printerens placering og USB-kablets længde
Højelektromagnetiske felter (f.eks. dem der skabes af USB-kabler) kan nogen gange
give mindre forvrængning af udskriften. Flyt printeren væk fra kilden med
elektromagnetiske felter. Det anbefales endvidere at benytte et USB-kabel, der maks.
er 3 meter langt for at minimere effekten af disse elektromagnetiske felter.
Placeringen af tekst eller grafik er forkert
Kontroller, hvordan mediet er ilagt
Kontrollér, at mediebredde- og længdestyrene sidder tæt mod kanterne på
mediestakken, og kontroller, at bakken ikke er overfyldt. Yderligere oplysninger findes i
Ilægning af medier.
52 Løsning af problemer

Kontroller mediestørrelsen
• Noget af indholdet på en side kan være skåret væk, hvis dokumentet er større
end det medie, du anvender.
• Kontrollér, at den mediestørrelse, der er valgt i printerdriveren, svarer til
størrelsen af det medie, der lagt i bakken.
Kontroller margenindstillingerne
Hvis teksten eller grafikken er skåret af i kanten af arket, skal du kontrollere, at
dokumentets margenindstillinger ikke overskrider det område, der kan udskrives på. Se
Indstilling af minimummargener for at få flere oplysninger.
Kontroller indstillingen for sideretning
Kontrollér, at den mediestørrelse og den sideretning, der er valgt i programmet, passer
til indstillingerne i printerdriveren. Du kan finde yderligere oplysninger under
Udskrivning.
Kontroller printerens placering og USB-kablets længde
Højelektromagnetiske felter (f.eks. dem der skabes af USB-kabler) kan nogen gange
give mindre forvrængning af udskriften. Flyt printeren væk fra kilden med
elektromagnetiske felter. Det anbefales endvidere at benytte et USB-kabel, der maks.
er 3 meter langt for at minimere effekten af disse elektromagnetiske felter.
Hvis ingen af de nævnte løsninger virker, skyldes problemet måske, at
softwareprogrammet ikke kan tolke udskriftsindstillingerne korrekt. Se i
produktbemærkningerne, om der er kendte softwarekonflikter, se i programmets
dokumentation, eller kontakt softwareproducenten for at få hjælp.
Fejlfinding i forbindelse med udskriftskvaliteten
Prøv løsningerne i dette afsnit for at løse problemer med udskriftens kvalitet.
Tip! Du kan besøge webstedet med HP-onlinesupport på www.hp.com/go/
customercare, hvor der er oplysninger og adgang til hjælpeprogrammer, som kan
hjælpe dig med at løse mange almindeligt forekommende printerproblemer.
• Løsning 1: Sørg for, at du bruger originale HP-blækpatroner.
•
Løsning 2: Kontroller blækniveauet
•
Løsning 3: Kontroller papiret, der ligger i papirbakken
•
Løsning 4: Kontrollér papirtypen
•
Løsning 5: Kontroller udskriftsindstillingerne
•
Løsning 6: Udskrivning og evaluering af en udskriftkvalitetsrapport
•
Løsning 7: Kontakt HP-support
Løsning 1: Sørg for, at du bruger originale HP-blækpatroner.
Løsning: Løsning 1: Sørg for, at du bruger originale HP-blækpatroner.
HP anbefaler, at du anvender originale HP-blækpatroner. Originale HPblækpatroner er designet og testet til HP-printere, så du kan få perfekte resultater
hver gang.
Fejlfinding i forbindelse med udskriftskvaliteten 53
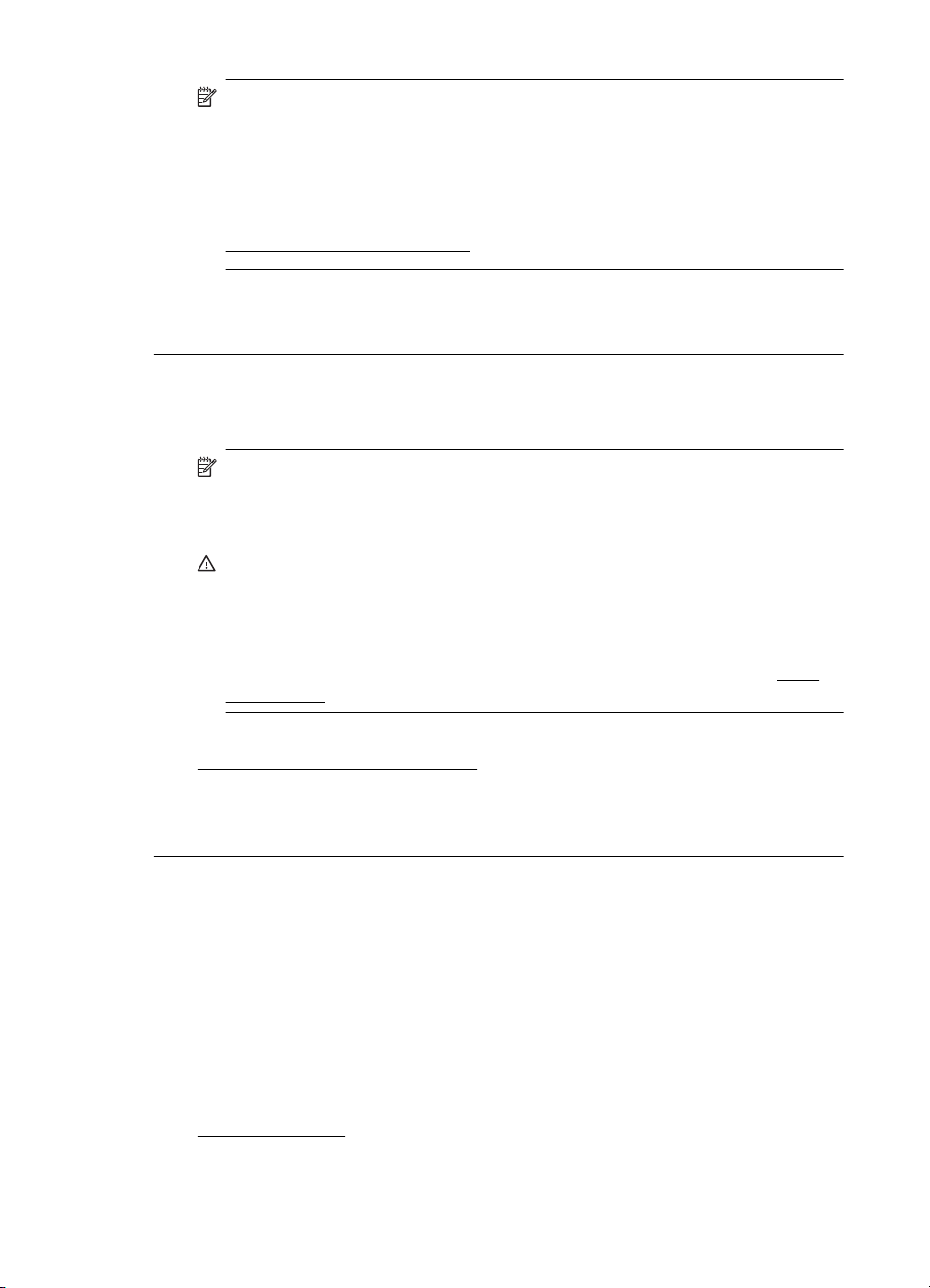
Kapitel 5
Bemærk! HP kan ikke garantere hverken kvalitet eller driftssikkerhed i
forbindelse med forbrugsvarer fra andre producenter. Service eller reparation
af printeren, som skyldes brug af blæk fra andre producenter end HP, er ikke
omfattet af garantien.
Gå til følgende website, hvis du mener, du har købt originale HPblækpatroner:
www.hp.com/go/anticounterfeit
Årsag: Der blev brugt blækpatroner fra en anden producent.
Prøv næste løsning, hvis det ikke løste problemet.
Løsning 2: Kontroller blækniveauet
Løsning: Kontroller det anslåede blækniveau i blækpatronerne.
Bemærk! Advarsler og indikatorer vedrørende blækniveau er kun estimater.
Når du får en meddelelse om lavt blækniveau, bør du sørge for at skaffe en
ny patron, så den ligger klar. Du behøver ikke at udskifte blækpatronerne, før
du bliver anmodet om det.
Forsigtig! Selvom blækpatronerne ikke beskadiges, når de efterlades uden
for printeren, kræver skrivehovedet, at alle blækpatroner altid er installeret,
når printeren er installeret og i brug. Det kan give udskrivningsproblemer og
beskadige skrivehovedet, hvis en eller flere blækpatronholdere er tomme i
længere tid. Rens skrivehovedet, hvis en blækpatron for nylig har været ude
af printeren i længere tid, og du observerer dårlig udskriftskvalitet. Se
printhovedet for at få flere oplysninger.
Rens
Du kan finde yderligere oplysninger i:
Kontrol af det anslåede blækniveau
Årsag: Der er måske ikke nok blæk i blækpatronerne.
Prøv næste løsning, hvis det ikke løste problemet.
Løsning 3: Kontroller papiret, der ligger i papirbakken
Løsning: Kontroller, at papiret ligger korrekt, at det ikke er krøllet eller for tykt.
• Læg papiret i med den side, der skal udskrives på, nedad. Hvis du f.eks.
lægger blankt fotopapir i, skal det lægges i med den blanke side nedad.
• Sørg for, at papiret ligger fladt i papirbakken og ikke er krøllet. Hvis papiret
er for tæt på skrivehovedet under udskrivning, kan blækket blive udtværet.
Dette kan ske, hvis papiret er hævet, krøllet eller meget tykt, f.eks. en
konvolut.
Du kan finde yderligere oplysninger i:
Ilægning af medier.
Årsag: Papiret var ilagt forkert, eller det var krøllet eller for tykt.
54 Løsning af problemer

Prøv næste løsning, hvis det ikke løste problemet.
Løsning 4: Kontrollér papirtypen
Løsning: HP anbefaler, at du bruger HP-papir eller en anden papirtype med
ColorLok-teknologi, som er velegnet til printeren. Alt papir med ColorLoksymbolet er testet og opfylder høje standarder for driftsikkerhed og printkvalitet,
giver dokumenter med skarpe, levende farver samt dyb sort, og tørrer endvidere
hurtigere end almindeligt papir.
Sørg altid for, at det papir, du udskriver på, ligger fladt. Brug HP Advanced Photo
Paper (HP's avancerede fotopapir) for at få de bedste resultater ved udskrivning
af billeder.
Opbevar specialmedier i den oprindelige emballage eller i en genlukkelig
plasticpose på en plan flade og på et køligt, tørt sted. Når du er klar til at
udskrive, skal du kun tage den mængde papir ud, du har tænkt dig at bruge med
det samme. Når du er færdig med at udskrive, skal du lægge ubrugt papir tilbage
i plastikposen. På den måde undgår du, at fotopapiret krøller.
Bemærk! Dette problem skyldes ikke et problem med blækforsyningen. Det
er derfor ikke nødvendigt at udskifte blækpatronerne.
Du kan finde yderligere oplysninger i:
Valg af printmedier
Årsag: Der er lagt en forkert papirtype i papirbakken.
Prøv næste løsning, hvis det ikke løste problemet.
Løsning 5: Kontroller udskriftsindstillingerne
Løsning: Kontroller udskriftsindstillingerne.
• Kontroller udskriftsindstillingerne for at se, om farveindstillingerne er
forkerte.
Kontroller f.eks., at dokumentet er indstillet til udskrivning i gråtoner. Eller
kontroller, om de avancerede farveindstillinger, som mætning, lysstyrke eller
farvetone, er indstillet til at ændre farvernes udseende.
• Kontroller indstillingen for udskriftskvalitet, og sørg for, at den passer til den
papirtype, der ligger i printeren.
Det kan være nødvendigt at reducere indstillingen for udskriftskvalitet, hvis
farverne løber ind i hinanden, eller at vælge en højere indstilling, når der
udskrives foto i høj kvalitet. Sørg for, at der ligger fotopapir, f.eks. HP
Advanced Photo Paper (HP's avanceret fotopapir), i papirbakken.
Bemærk! På visse computerskærme ser farverne anderledes ud, end når de
udskrives på papir. I det tilfælde er der ikke noget galt med printeren,
udskriftsindstillingerne eller blækpatronerne. Der kræves ingen yderligere
fejlfinding.
Fejlfinding i forbindelse med udskriftskvaliteten 55

Kapitel 5
Du kan finde yderligere oplysninger i:
Valg af printmedier
Årsag: Udskriftsindstillingerne var forkerte.
Prøv næste løsning, hvis det ikke løste problemet.
Løsning 6: Udskrivning og evaluering af en udskriftkvalitetsrapport
Løsning:
Sådan udskrives en udskriftkvalitetsrapport
•
Kontrolpanel:Tryk på og hold knappen
knappen
og slip knappen
(Annuller) syv gange, tryk på knappen (Genoptag) to gange,
(Strømafbryder).
(Strømafbryder) inde, tryk på
• Integreret webserver: Klik på fanen Værktøjer, klik på værktøjskassen
Udskriftskvalitet under Hjælpeprogrammer, og klik derefter på
Udskriftskvalitetsrapport.
• HP Utility (Mac OS X): Klik på Fejlfindingsside for udskriftskvalitet i
afsnittet Oplysninger og support, og klik derefter på Udskriv.
56 Løsning af problemer

Følg trinene nedenfor i tilfælde af defekter på fejlfindingssiden for
udskriftskvalitet:
1. Kontroller, om nogen af blækpatronerne er tomme, og udskift blækpatronen
svarende til den defekte farvesøjle eller det defekte søjlemønster, hvis
rapporten Fejlfindingsside for udskriftskvalitet viser blege, delvise, stribede
eller manglende farvesøjler eller mønstre. Tag alle blækpatroner ud, og sæt
dem i igen for at sikre, at de sidder rigtigt, hvis ingen af farvepatronerne er
tomme.
2. Juster skrivehovedet. Se
Justering af skrivehovedet for at få flere
oplysninger.
Fejlfinding i forbindelse med udskriftskvaliteten 57
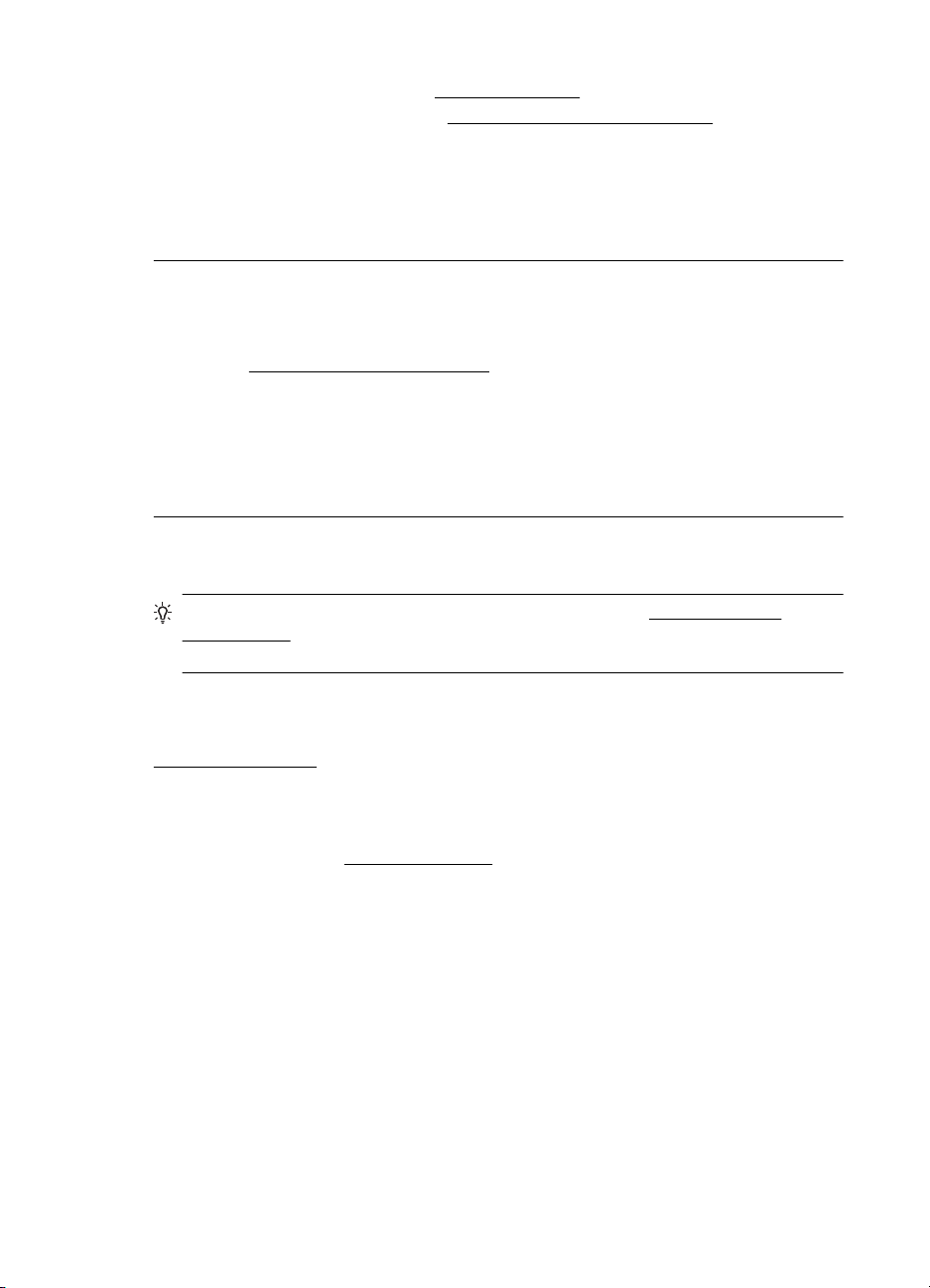
Kapitel 5
3. Rens skrivehovedet. Se Rens printhovedet for at få flere oplysninger.
4. Udskift skrivehovedet. Se
oplysninger.
Årsag: Problemer med udskriftskvaliteten kan have mange årsager:
softwareindstillinger, en dårlig billedfil eller selve udskrivningssystemet. Hvis du
ikke er tilfreds med udskriftskvaliteten, kan en diagnosticering af udskriftkvaliteten
hjælpe dig med at fastslå, om udskrivningssystemet fungerer korrekt.
Løsning 7: Kontakt HP-support
Løsning: Kontakt HP Support.
Gå til:
www.hp.com/go/customercare. Dette websted indeholder oplysninger og
hjælpeprogrammer, der kan løse mange almindeligt forekommende
printerproblemer.
Vælg dit land eller område, hvis du bliver bedt om det, og klik derefter på Kontakt
HP for at få oplysninger om, hvordan du kontakter teknisk support.
Årsag: Der opstod et problem med skrivehovedet.
Fjern og geninstaller printhovedet for at få flere
Løsning af problemer med papirindføring
Tip! Du kan besøge webstedet med HP-onlinesupport på www.hp.com/go/
customercare, hvor der er oplysninger og adgang til hjælpeprogrammer, som kan
hjælpe dig med at løse mange almindeligt forekommende printerproblemer.
Mediet kan ikke bruges i printeren eller bakken
Brug kun papir, som printeren og den benyttede bakke understøtter. Se
Mediespecifikationer for at få flere oplysninger.
Printeren tager ikke mediet fra en bakke
• Kontroller, at der er placeret et medie i bakken. Du kan finde yderligere
oplysninger under
• Kontroller, at papirstyrene er indstillet på den korrekte markering i bakken for det
medieformat, du har lagt i bakken. Sørg for, at styrene sidder tæt mod stakken,
men uden at presse imod.
• Kontroller, at mediet i bakken ikke er krøllet. Ret mediet ved forsigtigt at bøje det
den anden vej.
58 Løsning af problemer
Ilægning af medier. Luft medierne før ilægning.

Medier kommer ikke ud korrekt
• Kontroller, at bakkeforlængeren er trukket helt ud; ellers kan udskrifterne falde ud
af printeren.
• Fjern alle ophobede medier fra udskriftsbakken. Der er grænser for, hvor mange
ark bakken kan indeholde.
Siderne trækkes skævt
• Kontroller, at papir, der er lagt i bakkerne, ligger korrekt mellem papirstyrene.
Træk eventuelt bakkerne ud af printeren, og læg papiret i igen, idet du sikrer dig,
at papirstyrene sidder korrekt.
• Læg ikke papir i printeren under udskrivning.
• Fjern og udskift derefter tilbehøret til automatisk tosidet udskrivning
(dupleksenhed).
◦ Tryk på knappen på hver side af dupleksenheden, og fjern derefter
enheden.
◦ Sæt duplexenheden ind i printeren igen.
Løsning af problemer med papirindføring 59
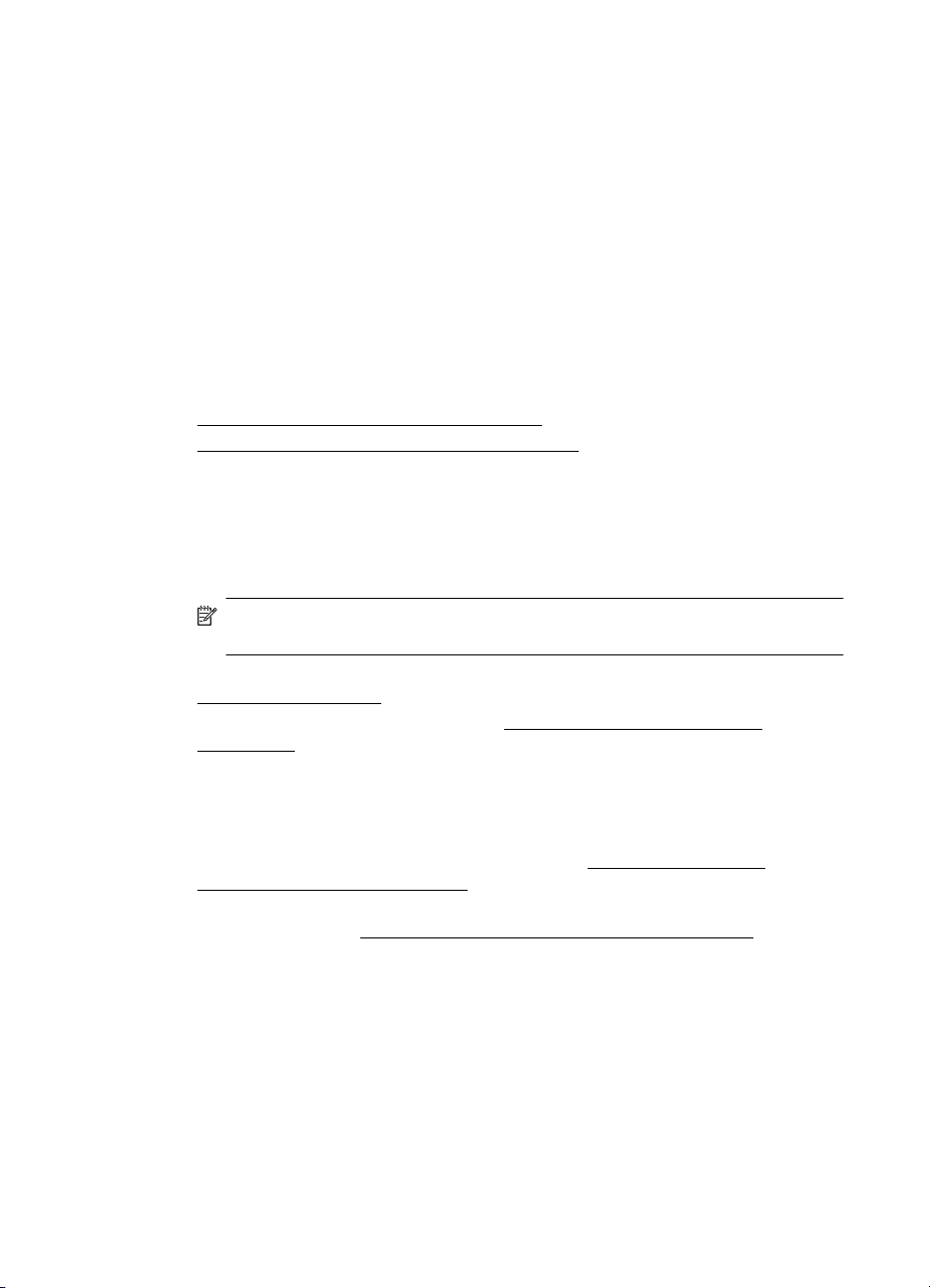
Kapitel 5
Der indføres flere ark ad gangen
• Luft medierne før ilægning.
• Kontroller, at papirstyrene er indstillet på den korrekte markering i bakken for det
medieformat, du har lagt i bakken. Sørg for, at styrene sidder tæt mod stakken,
men uden at presse imod.
• Kontroller, at bakken ikke er overfyldt med papir.
• Brug HP-medier for at sikre optimal ydelse og effektivitet.
Løsning af problemer i forbindelse med HP ePrint og HPwebsider
Dette afsnit indeholder løsninger på almindeligt forekommende problemer i forbindelse
med brug af HP ePrint og HP-websider.
Løsning af problemer ved brug af HP ePrint
•
•
Løsning af problemer ved brug af HP-websteder
Løsning af problemer ved brug af HP ePrint
Tjek følgende, hvis du har problemer med HP ePrint:
• Printeren er tilsluttet internettet via en Ethernet-forbindelse eller en trådløs
forbindelse.
Bemærk! Du kan ikke bruge disse webfunktioner, hvis printeren er tilsluttet
vha. et USB-kabel.
• Kontroller, at de nyeste produktopdateringer er installeret på printeren. Se
Opdatering af printeren for at få flere oplysninger.
• HP ePrint er aktiveret på printeren. Se
kontrolpanel for at få flere oplysninger.
• Kontroller, at netværks-hub'en, switchen eller routeren er tændt og fungerer
korrekt.
• Hvis du bruger et Ethernet-kabel til at oprette forbindelsen, skal du sørge for, at
det er tilsluttet korrekt i printeren. Du må ikke tilslutte printeren til netværket ved
hjælp af en telefonledning eller et krydskabel. Se
forbindelse med Ethernet-netværk for at få flere oplysninger.
• Hvis du bruger en trådløs forbindelse, skal du sikre dig, at det trådløse netværk
fungerer korrekt. Se
flere oplysninger.
60 Løsning af problemer
Opsæt HP ePrint vha. printerens
Løsning af problemer i
Løsning af problemer med trådløs kommunikation for at få

• Tjek følgende, hvis du bruger HP ePrint:
◦ Printerens e-mail-adresse er korrekt.
◦ Printerens e-mail-adresse skal være den eneste adresse i feltet "Til" i e-
mail-meddelelsen. Hvis der står flere adresser i dette felt, er det ikke sikkert
at den/de vedhæftede filer udskrives.
◦ Send kun dokumenter, der overholder HP ePrint-kravene. Se
specifikationer for at få flere oplysninger.
• Hvis netværket bruger proxyindstillinger ved tilslutning til internettet, skal du sikre
dig, at de proxyindstillinger, du angiver, er gyldige:
◦ Tjek indstillingerne for den webbrowser, du benytter (f.eks. Internet
Explorer, Firefox, eller Safari).
◦ Spørg it-administratoren eller den person, der har opsat firewallen.
Hvis de proxyindstillinger, der benyttes af firewallen, er blevet ændret, skal
du opdatere disse indstillinger via printerens kontrolpanel. Hvis ikke
indstillingerne opdateres, vil du ikke kunne bruge HP ePrint.
Opsæt HP ePrint vha. printerens kontrolpanel for at få flere oplysninger.
Se
Tip! Du finder mere hjælp til opsætning og brug af HP ePrint i ePrintCenter
(
www.eprintcenter.com).
Løsning af problemer ved brug af HP-websteder
Tjek følgende, hvis du har problemer med at bruge HP-websteder via computeren:
• Kontroller, at den computer, du bruger, er tilsluttet til internettet.
• Kontroller, at webbrowseren lever op til minimumsystemkravene. Se
webstedsspecifikationer for at få flere oplysninger.
• Hvis din webbrowser bruger proxy-indstillinger til at oprette forbindelse til
internettet, skal du prøve at deaktivere disse indstillinger. Se dokumentationen til
din webbrowser for at få flere oplysninger.
HP ePrint-
HP-
Løsning af problemer i forbindelse med Ethernet-netværk
Udfør et eller flere af følgende trin, hvis ikke du kan slutte printeren til et Ethernetnetværk.
Bemærk! Når du har rettet eventuelle fejl i det følgende, skal du køre
installationsprogrammet igen.
Tip! Du kan besøge webstedet med HP-onlinesupport på www.hp.com/go/
customercare, hvor der er oplysninger og adgang til hjælpeprogrammer, som kan
hjælpe dig med at løse mange almindeligt forekommende printerproblemer.
• Generel netværksfejlfinding
Løsning af problemer i forbindelse med Ethernet-netværk 61
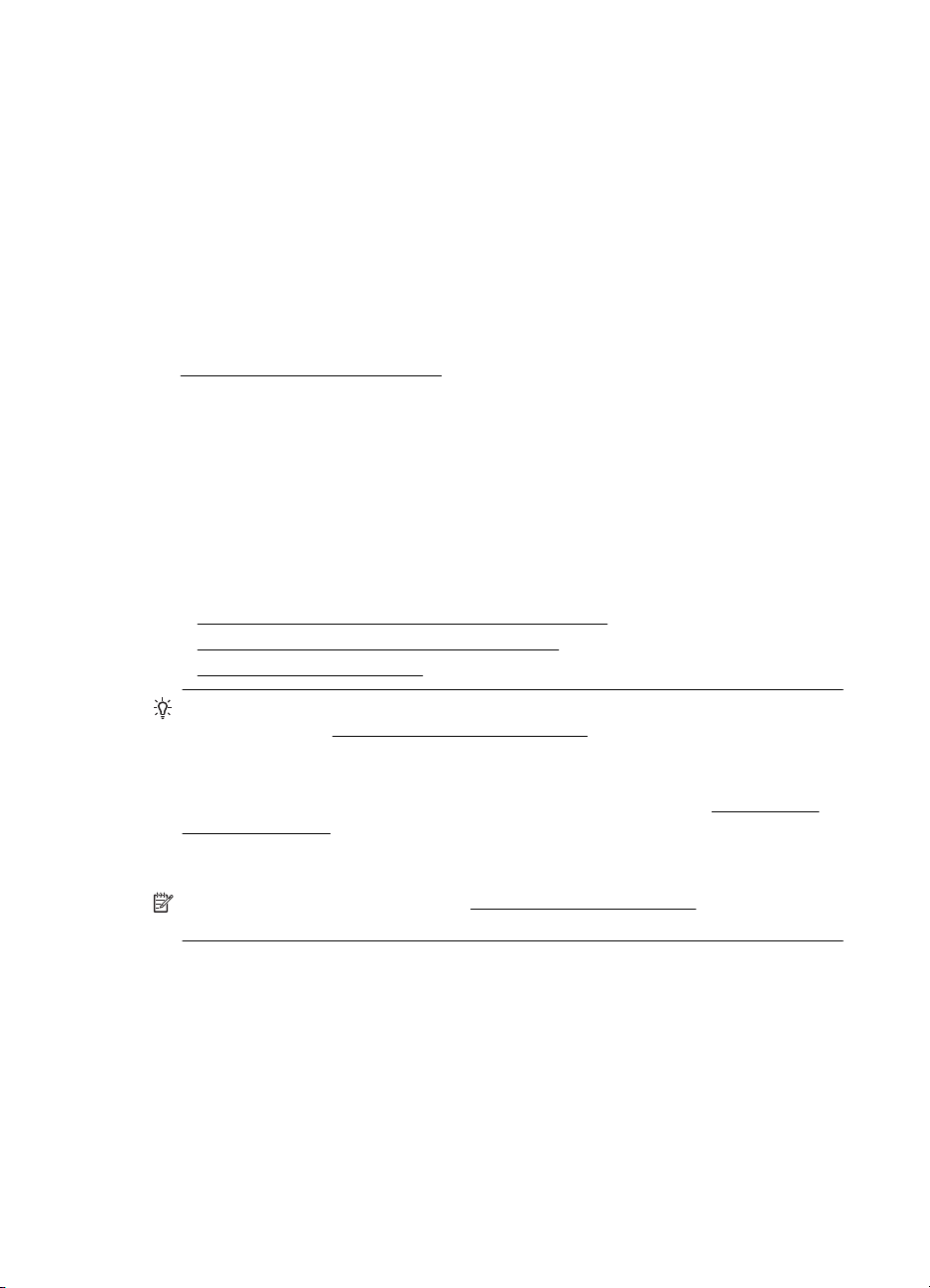
Kapitel 5
Generel netværksfejlfinding
Hvis ikke du kan installere den HP-software, der blev leveret med printeren, skal du
kontrollere følgende:
• Alle kabler til computeren og printeren er tilsluttet korrekt.
• Netværket fungerer, og netværks-hub'en er tændt.
• Alle programmer, herunder antivirusprogrammer, anti-spywareprogrammer og
firewalls, er lukket eller deaktiveret på computere, der kører Windows
• Printeren er installeret i det samme undernet som de computere, der bruger
printeren.
Hvis installationsprogrammet ikke kan finde printeren, skal du udskrive
netværkskonfigurationssiden og angive IP-adressen manuelt i installationsprogrammet.
Om netværkskonfigurationssiden for at få flere oplysninger, eller hent HP Home
Se
Network Diagnostic Utility på HP's websted.
Løsning af problemer med trådløs kommunikation
Dette afsnit indeholder oplysninger om løsning af problemer, der kan opstå, når du
tilslutter printeren til dit trådløse netværk.
Følg disse forslag i den angivne rækkefølge. Start med forslagene i afsnittet
"Grundlæggende fejlfinding for trådløs". Hvis der fortsat er problemer, skal du følge
forslagene i afsnittet "Avanceret fejlfinding for trådløs".
Grundlæggende fejlfinding i forbindelse med trådløs
•
•
Avanceret fejlfinding i forbindelse med trådløs
Efter løsning af problemerne
•
Tip! Du kan finde yderligere oplysninger om afhjælpning af problemer med trådløs
kommunikation på
Tip! Hvis du bruger en computer med Windows, kan du bruge HP-værktøjet
Diagnosticering af hjemmenetværk, der kan finde disse oplysninger på nogle
systemer. Du finder dette værktøj i HP's center for trådløst print på
go/wirelessprinting. Klik på Værktøj til netværksdiagnosticering i afsnittet Quick
Links. (På tidspunktet for fremstilling af denne dokumentation findes værktøjet ikke
på alle sprog).
Bemærk! Følg vejledningen under Efter løsning af problemerne, når du har løst
problemet.
62 Løsning af problemer
www.hp.com/go/wirelessprinting.
www.hp.com/

Grundlæggende fejlfinding i forbindelse med trådløs
Gennemgå følgende trin i den angivne rækkefølge.
Trin 1 – Kontroller, om indikatoren for trådløs (802.11) er tændt
Hvis den blå indikator i nærheden af printerens knap for trådløs ikke lyser, er de
trådløse funktioner muligvis ikke aktiveret. Tryk på
printerens trådløse funktioner.
Bemærk! Hvis printeren understøtter Ethernet-netværk, må Ethernet-kablet ikke
være tilsluttet enheden. Når der tilsluttes et Ethernet-kabel, deaktiveres produktets
trådløse funktioner.
Trin 2 – Genstart komponenterne i det trådløse netværk
Sluk routeren og printeren, og tænd dem i følgende rækkefølge: routeren først og
derefter printeren. Hvis det fortsat ikke er muligt at oprette forbindelse til netværket,
skal du slukke routeren, printeren og din computer. Det kan nogle gange hjælpe at
slukke for strømmen og derefter tænde igen for at løse et problem med
netværkskommunikationen.
Trin 3 – Kør testen for trådløst netværk
Kør testen for det trådløse netværk i forbindelse med problemer med trådløst netværk.
Du kan udskrive en testside til det trådløse netværk ved at holde
(Genoptag) nede og så trykke på
problem, omfatter den udskrevne rapport anbefalinger, der kan være med til at løse
problemet.
knappen (Trådløs). Hvis der registreres et
(Trådløs) for at aktivere
knappen
Tip! : Hvis den trådløse netværkstestrapport indikerer, at signalet er svagt, kan du
prøve at flytte printeren tættere på den trådløse router.
Avanceret fejlfinding i forbindelse med trådløs
Hvis du har prøvet forslagene under Grundlæggende fejlfinding i forbindelse med
trådløs og stadig ikke kan oprette forbindelse mellem printeren og det trådløse
netværk, kan du prøve følgende forslag i den angivne rækkefølge:
Trin 1: Kontroller, at din computer er tilsluttet netværket.
•
•
Trin 2: Kontroller, at printeren er tilsluttet dit netværk.
Trin 3: Kontrollér, om firewallsoftwaren blokerer kommunikationen
•
•
Trin 4: Kontroller, at printeren er online og klar
Trin 5: Kontroller, at den trådløse version af printeren er valgt som
•
standardprinter (kun Windows).
Trin 6: Kontroller, at computeren ikke har forbindelse til netværket over et virtuelt
•
privat netværk (VPN).
Løsning af problemer med trådløs kommunikation 63

Kapitel 5
Trin 1: Kontroller, at din computer er tilsluttet netværket.
Tjek, at computeren er tilsluttet dit netværk - enten et Ethernet-netværk eller et trådløst
netværk. Du kan kun bruge printeren via netværket, hvis computeren er tilsluttet
netværket.
Sådan kontrollerer du en Ethernet-forbindelse
▲ Mange computere har indikatorlamper ved siden af den port, hvor Ethernet-kablet
fra routeren er sluttet til computeren. Normalt er der to indikatorlamper, en der er
tændt og en, der blinker. Hvis din computer har indikatorlamper, skal du
kontrollere, om disse er tændt. Hvis lamperne ikke er tændt, skal du igen prøve at
tilslutte Ethernet-kablet til computeren og routeren. Hvis der fortsat ikke er lys,
kan det være et problem med routeren, Ethernet-kablet eller din computer.
Bemærk! Macintosh-computere har ikke indikatorer. På en Macintoshcomputer tjekker du Ethernet-forbindelsen ved at klikke på
Systempræferencer i dock'en og klikke på Netværk. Hvis Ethernetforbindelsen fungerer korrekt, vises Indbygget Ethernet på listen over
forbindelser sammen med IP-adressen og andre statusoplysninger. Hvis
Indbygget Ethernet ikke findes på listen, er det måske routeren, Ethernetkablet eller computeren, der forårsager problemet. Du kan få flere oplysninger
om ved at klikke på knappen Hjælp i vinduet.
Sådan tjekkes en trådløs forbindelse
1. Kontrollér, at computerens trådløse forbindelse er aktiveret. (Se den
dokumentation, der fulgte med din computer, for at få yderligere oplysninger.)
2. Hvis ikke du bruger et unikt netværksnavn (SSID), kan din trådløse computer
været tilsluttet et andet netværk i nærheden.
Følgende kan hjælpe dig med at fastslå, om computeren er tilsluttet dit netværk.
Windows
a. Klik på Start og Kontrolpanel, peg på Netværksforbindelser, og klik
derefter på Vis netværksstatus og Opgaver.
– ELLER –
Klik på Start, vælg Indstillinger, klik på Kontrolpanel, dobbeltklik på
Netværksforbindelser, klik på menuen Vis, og vælg Detaljer.
Lad netværksdialogboksen være åben, når du fortsætter med næste trin.
b. Tag netledningen ud af den trådløse router. Computerens
forbindelsesstatus ændres nu til Ikke tilsluttet.
c. Sæt netledningen i den trådløse router igen. Status for forbindelsen ændres
nu til Tilsluttet.
64 Løsning af problemer

Mac OS X
▲ Klik på AirPort-ikonet i menulinjen øverst på skærmen. I den menu, der
vises, kan du se, om AirPort er aktiveret, og hvilket trådløst netværk din
computer er tilsluttet.
Bemærk! Du kan få mere detaljerede oplysninger om din AirPortforbindelse ved at klikke på Systempræferencer i dock'en og klikke på
Netværk. Hvis den trådløse forbindelse fungerer korrekt, er der en grøn
prik ved siden af AirPort på listen over forbindelser. Du kan få flere
oplysninger om ved at klikke på knappen Hjælp i vinduet.
Kontakt den person, der har konfigureret dit netværk, eller producenten af routeren,
hvis du ikke kan slutte computeren til netværket, da der kan være et hardwareproblem
med routeren eller computeren.
Tip! Hvis du kan få adgang til internettet og bruger en computer, der kører
Windows, kan du også bruge HP Network Assistant for at få hjælp til opsætning af
et netværk. Du kan få adgang til dette værktøj ved at gå til
www.hp.com/sbso/
wireless/tools-setup.html?jumpid=reg_R1002_USEN. (Dette webstedet er kun
tilgængeligt på engelsk).
Trin 2: Kontroller, at printeren er tilsluttet dit netværk.
Hvis printeren ikke er tilsluttet det samme netværk som computeren, kan printeren ikke
bruges over netværket. Følg trinene i dette afsnit for at finde ud af, om printeren er
tilsluttet det korrekte netværk.
Bemærk! Hvis den trådløse router eller Apple AirPort basisstation bruger et skjult
SSID, kan printeren ikke automatisk registrere netværket.
A: Kontroller, at printeren er tilsluttet netværket
1. Hvis HP-enheden understøtter Ethernet-netværk og er tilsluttet et Ethernet-
netværk, skal du kontrollere, at der ikke er tilsluttet et Ethernet-kabel bag på
printeren. Hvis der sidder et Ethernet-kabel bag på enheden, er den trådløse
tilslutning deaktiveret.
2. Hvis printeren har forbindelse til et trådløst netværk, kan du udskrive
netværkskonfigurationssiden. Se
Om netværkskonfigurationssiden for at få flere
oplysninger.
3. Tjek netværksstatus og URL på den udskrevne side:
Netværksstatus
URL-adresse Den her viste URL, er den
Løsning af problemer med trådløs kommunikation 65
Hvis netværksstatus er Klar, er
•
printeren tilsluttet et netværk og klar.
Hvis netværksstatus er Offline, er
•
printeren ikke tilsluttet et netværk.
Kør testen for det trådløse netværk
(ved hjælp af vejledningen i
begyndelsen af dette afsnit), og følg
anbefalingerne.
netværksadresse, som routeren har tildelt
printeren. Du skal bruge den til at oprette

Kapitel 5
forbindelse til den integrerede webserver
(EWS).
Du finder oplysninger om tilslutning af printeren til et trådløst netværk i
Konfigurere printeren til trådløs kommunikation.
B: Prøv, om du kan få adgang til den integrerede webserver
▲ Efter at du har konstateret, at både computeren og printeren har aktive
forbindelser til et netværk, kan du undersøge, om de befinder sig på det samme
netværk, ved at åbne printerens integrerede webserver (EWS). Se
Integreret
Webserver for at få flere oplysninger.
Sådan får du adgang til den integrerede webserver
a. Åbn den integrerede webserver på computeren. Se
Integreret Webserver
for at få flere oplysninger.
Bemærk! Hvis du bruger en proxy-server i browseren, skal den
muligvis deaktiveres, for at du kan få adgang til den integrerede
webserver.
b. Hvis du kan åbne den integrerede webserver, kan du prøve at udskrive på
printeren over netværket for at se, om netværksopsætningen er i orden.
c. Hvis du ikke kan åbne den integrerede webserver eller stadig har problemer
med at bruge printeren over netværket, skal du fortsætte til næste afsnit om
firewalls.
Trin 3: Kontrollér, om firewallsoftwaren blokerer kommunikationen
Hvis du ikke kan få adgang til EWS og er sikker på, at både computeren og printeren
har aktive tilslutninger til det samme netværk, blokerer firewallsikkerhedssoftwaren
muligvis for kommunikationen. Slå midlertidigt den firewall-sikkerhedssoftware fra, der
kører på din computer, og prøv derefter at åbne den integrerede netværksserver igen.
Hvis du kan åbne den integrerede netværksserver, kan du prøve at udskrive på
printeren.
Hvis du kan åbne den integrerede netværksserver og bruge printeren, når firewall'en er
slået fra, skal du omkonfigurere firewall-indstillingerne, så computeren og printeren kan
kommunikere med hinanden over netværket. Se
arbejde sammen med printeren for at få flere oplysninger.
Hvis du kan åbne den integrerede netværksserver, men stadig ikke kan bruge
printeren, selvom firewall'en er slået fra, kan du prøve at få firewall-softwaren til at
genkende printeren. Du kan finde flere oplysninger i dokumentationen til firewallsoftwaren.
Trin 4: Kontroller, at printeren er online og klar
Hvis HP-softwaren er installeret, kan du tjekke printerens status via computeren for at
se, om den er i pausetilstand eller offline, så du ikke kan bruge den.
66 Løsning af problemer
Konfigurer din firewall-software til at

Følg vejledningen til operativsystemet for at kontrollere printerens status:
Windows
1. Klik på Start og derefter på Printere eller Printere og faxenheder eller Enheder
og printere.
– Eller –
Klik på Start, klik på Kontrolpanel, og dobbeltklik derefter på Printere.
2. Klik på menuen Vis, og klik på Detaljer, hvis computerens printere ikke vises
med detaljer.
3. Gør ét af følgende, afhængig af printerens status:
a. Hvis produktet er Offline, skal du højreklikke på det og klikke på Brug
printeren online.
b. Hvis printeren er Midlertidigt afbrudt, skal du højreklikke på det og vælge
Fortsæt udskrivning.
4. Prøv at bruge printeren via netværket.
Mac OS X
1. Klik på Systempræferencer i dokken, og klik derefter på Print & fax eller Print
& scan .
2. Vælg printeren, og klik derefter på Åbn printkø.
3. Hvis udskriftsjobbet venter, skal du klikke på Fortsæt.
4. Hvis printeren er sat på pause, skal du klikke på Resume Printer (Fortsæt
udskrivning).
Hvis du kan bruge printeren, efter du har udført ovenstående trin, men du stadig
oplever problemer, når du bruger printeren, kan det være firewall'en, der giver
problemer. Yderligere oplysninger finder du under
Konfigurer din firewall-software til at
arbejde sammen med printeren
Hvis du stadig ikke kan bruge printeren over netværket, skal du fortsætte til næste
afsnit for at få yderligere hjælp til fejlfinding.
Trin 5: Kontroller, at den trådløse version af printeren er valgt som standardprinter (kun Windows).
Hvis du installerer HP-softwaren igen, opretter installationsprogrammet muligvis en
anden version af printerdriveren i mappen Printere eller Printere og faxenheder eller
Enheder og printere. Hvis du har problemer med at udskrive eller oprette forbindelse
Løsning af problemer med trådløs kommunikation 67

Kapitel 5
til printeren, skal du kontrollere, at den rigtige version af printerdriveren er indstillet som
standard.
1. Klik på Start og derefter på Printere eller Printere og faxenheder eller Enheder
og printere.
– Eller –
Klik på Start, klik på Kontrolpanel, og dobbeltklik derefter på Printere.
2. Tjek, om den version af printerdriveren, der er i mappen Printere eller Printere
og faxenheder eller Enheder og printere er tilsluttet trådløst.
a. Klik på den knap, der åbner dialogboksen Egenskaber for printeren, hvis
du vil ændre på indstillingerne.
b. Find en port i listen med en markering under fanen Porte.
Printerdriverversionen til trådløs kommunikation har en HP network re-
discovery port monitor (Port til detektering af HP-netværksmonitor) som
portbeskrivelsen ud for markeringen.
3. Højreklik på printerikonet for den version af printedriveren, der er tilsluttet
trådløst, og vælg Benyt som standardprinter.
Bemærk! Hvis der er mere end ét ikon i printermappen, skal du højreklikke på
printerikonet for den printerdriverversion, der er tilsluttet trådløst, og vælge Benyt
som standardprinter.
Trin 6: Kontroller, at computeren ikke har forbindelse til netværket over et
virtuelt privat netværk (VPN).
Et VPN er et computernetværk, der opretter en sikker fjernforbindelse til en
organisations netværk ved hjælp af internettet. De fleste VPN-tjenester tillader
imidlertid ikke, at du opretter forbindelse til lokale enheder (som printeren) på lokale
netværk, mens computeren har forbindelse til VPN'et.
Afbryd forbindelsen til VPN'et for at oprette forbindelse til printeren.
Tip! Hvis du vil bruge printeren, mens du har forbindelse til VPN'et, kan du slutte
printeren til computeren med et USB-kabel. Printeren bruger USB-tilslutningen og
netværksforbindelsen samtidig.
Kontakt netværksadministratoren eller den person, som opsætter det trådløse netværk,
for at få flere oplysninger.
Efter løsning af problemerne
Når du har løst problemerne og oprettet forbindelse mellem printeren og det trådløse
netværk, skal du benytte følgende fremgangsmåde i operativsystemet:
Windows
1. Klik på Start på skrivebordet på computeren, vælg Programmer eller Alle
programmer, klik på HP, vælg navnet på din printer, og klik derefter på Printer
Setup & Software (Printeropsætning og software).
2. Klik på Connect a new printer (Opret forbindelse til en ny printer), og vælg
derefter den ønskede forbindelsestype.
68 Løsning af problemer

Mac OS X
1. Åbn HP Utility. Se
2. Klik på ikonet Programmer på værktøjslinjen, dobbeltklik på HP Setup
Assistant, og følg derefter vejledningen på skærmen.
HP Utility (Mac OS X) for at få flere oplysninger.
Konfigurer din firewall-software til at arbejde sammen med printeren
En personlig firewall, som er et sikkerhedsprogram, der kører på computeren, kan
blokere for netværkskommunikationen mellem printeren og computeren.
Hvis du oplever nogen af følgende problemer:
• Printeren blev ikke fundet ved installation af HP-software
• Der kan ikke udskrives, udskriftsjobbet sidder fast i køen, eller printeren går
offline
• Du kan ikke få vist printerstatus på computeren
Det kan muligvis være firewallen, der forhindrer printeren i at give computerne i
netværket besked om, hvor den kan findes.
Hvis du bruger HP-softwaren på en computer, der kører Windows, og ikke kan finde
printeren under installation (og du ved, at den findes på netværket), eller du allerede
har installeret HP-softwaren og haft problemer, kan du prøve følgende:
• Hvis du lige har installeret HP-softwaren, kan du prøve at slukke printeren og
computeren og derefter tænde dem begge igen.
• Hold din sikkerhedssoftware ajour. Mange leverandører af sikkerhedssoftware
udsender opdateringer, der løser kendte problemer, med det seneste forsvar mod
sikkerhedstrusler.
• Vælg en medium indstilling, når computeren er sluttet til netværket, hvis din
firewall kan indstilles til høj, medium eller lav sikkerhed.
• Prøv at gå tilbage til standardindstillingen, hvis du har ændret nogle af firewallindstillingerne fra standarden.
• Hvis din firewall har en indstilling for "zone du har tillid til", skal du bruge denne
indstilling, når computeren er sluttet til netværket.
• Hvis din firewall har en indstilling for "ingen visning af advarselsmeddelelser" bør
du deaktivere den. Når du installerer HP-softwaren og bruger HP-printeren, vises
der muligvis meddelelser fra firewall-softwaren, der giver dig mulighed for at
tillade eller ophæve blokeringen. Du skal tillade den HP-software, der giver
anledning til advarslen. Hvis alarmen giver mulighed for at vælge at huske
handlingen eller oprette en regel for den, skal du vælge den. På den måde lærer
firewallen, hvad der er tillid til på netværket.
• Der bør højst være én firewall aktiveret på computeren ad gangen. Et eksempel
kunne være, at Windows-firewallen, som findes i operativsystemet, og en firewall
fra tredjepart kører samtidigt. Computeren bliver ikke mere sikker af, at der kører
mere end én firewall ad gangen, og det kan give anledning til problemer.
www.hp.com/go/wirelessprinting, og klik på Firewall Help (Hjælp til firewall) i
Besøg
afsnittet Wireless Network Help (Hjælp til trådløse netværk) for at få flere oplysninger
om at bruge printeren sammen med personlig firewall-software.
Konfigurer din firewall-software til at arbejde sammen med printeren 69
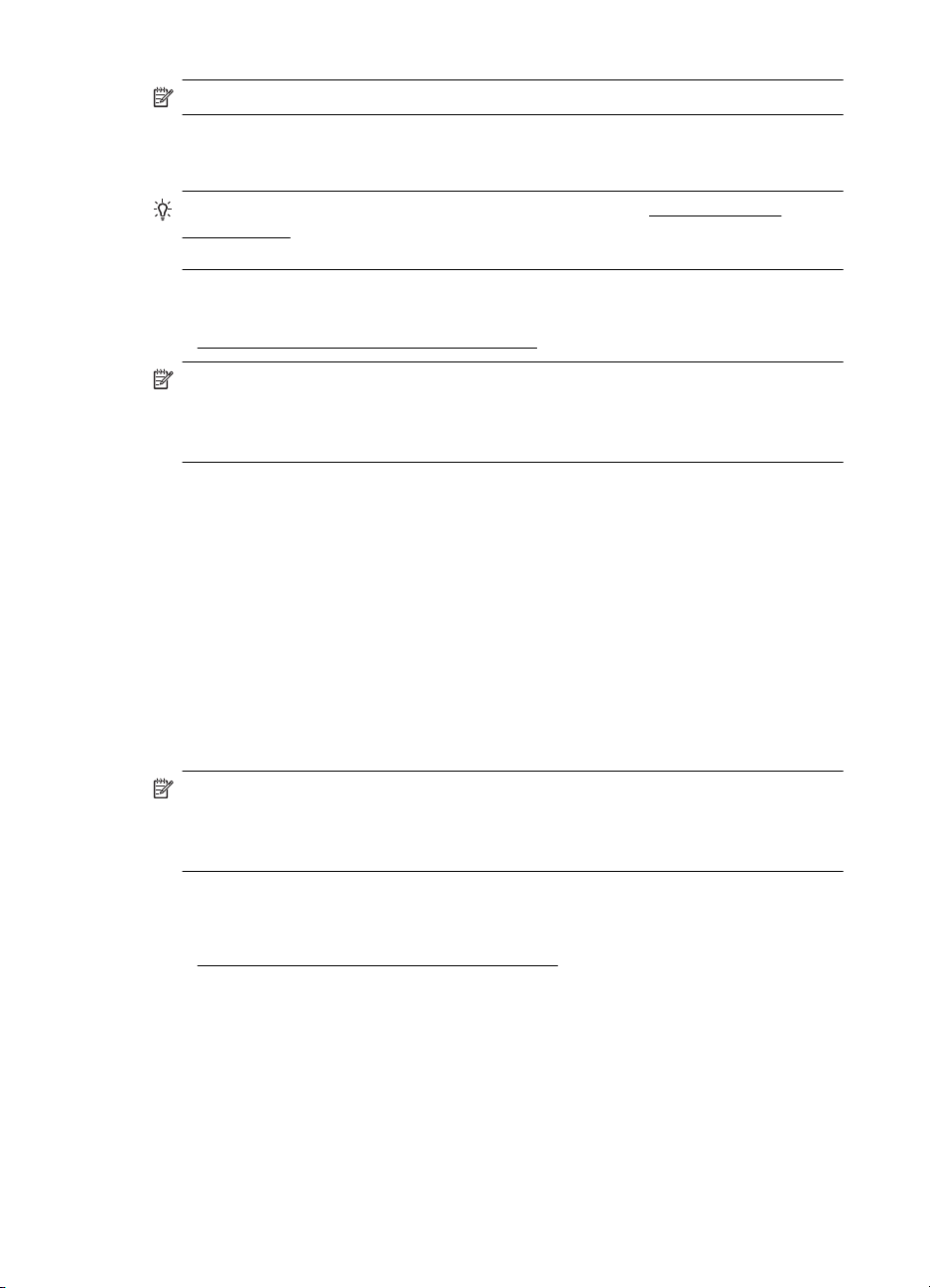
Kapitel 5
Bemærk! Ikke alle afsnit af dette websted findes på alle sprog.
Løsning af printerstyringsproblemer
Tip! Du kan besøge webstedet med HP-onlinesupport på www.hp.com/go/
customercare, hvor der er oplysninger og adgang til hjælpeprogrammer, som kan
hjælpe dig med at løse mange almindeligt forekommende printerproblemer.
Dette afsnit indeholder løsninger på almindelige problemer i forbindelse med styring af
printeren. Dette afsnit indeholder følgende emner:
Den integrerede webserver kan ikke åbnes
•
Bemærk! Hvis du skal bruge en integreret webserver (EWS), skal printeren være
tilsluttet et netværk via en Ethernet-forbindelse eller en trådløs forbindelse. Du kan
ikke bruge den integrerede webserver, hvis printeren er tilsluttet computeren via et
USB-kabel.
Den integrerede webserver kan ikke åbnes
Kontroller netværksopsætningen
• Kontroller, at du ikke bruger en telefonledning eller et crossover-kabel til at
tilslutte printeren til netværket.
• Kontroller, at netværkskablet er sat rigtigt i printeren.
• Kontroller, at netværks-hub'en, switchen eller routeren er tændt og fungerer
korrekt.
Kontroller computeren
Kontroller, at computeren, du bruger, er tilsluttet til netværket.
Bemærk! Hvis du skal bruge en integreret webserver (EWS), skal printeren være
tilsluttet et netværk via en Ethernet-forbindelse eller en trådløs forbindelse. Du kan
ikke bruge den integrerede webserver, hvis printeren er tilsluttet computeren via et
USB-kabel.
Kontroller din webbrowser
• Kontroller, at webbrowseren lever op til minimumsystemkravene. Se
Serverspecifikationer for integreret webserver for at få flere oplysninger.
• Hvis din webbrowser bruger proxy-indstillinger til at oprette forbindelse til
internettet, skal du prøve at deaktivere disse indstillinger. Se dokumentationen til
din webbrowser for at få flere oplysninger.
• Sørg for, at JavaScript og cookies er aktiveret i webbrowseren. Se
dokumentationen til din webbrowser for at få flere oplysninger.
70 Løsning af problemer
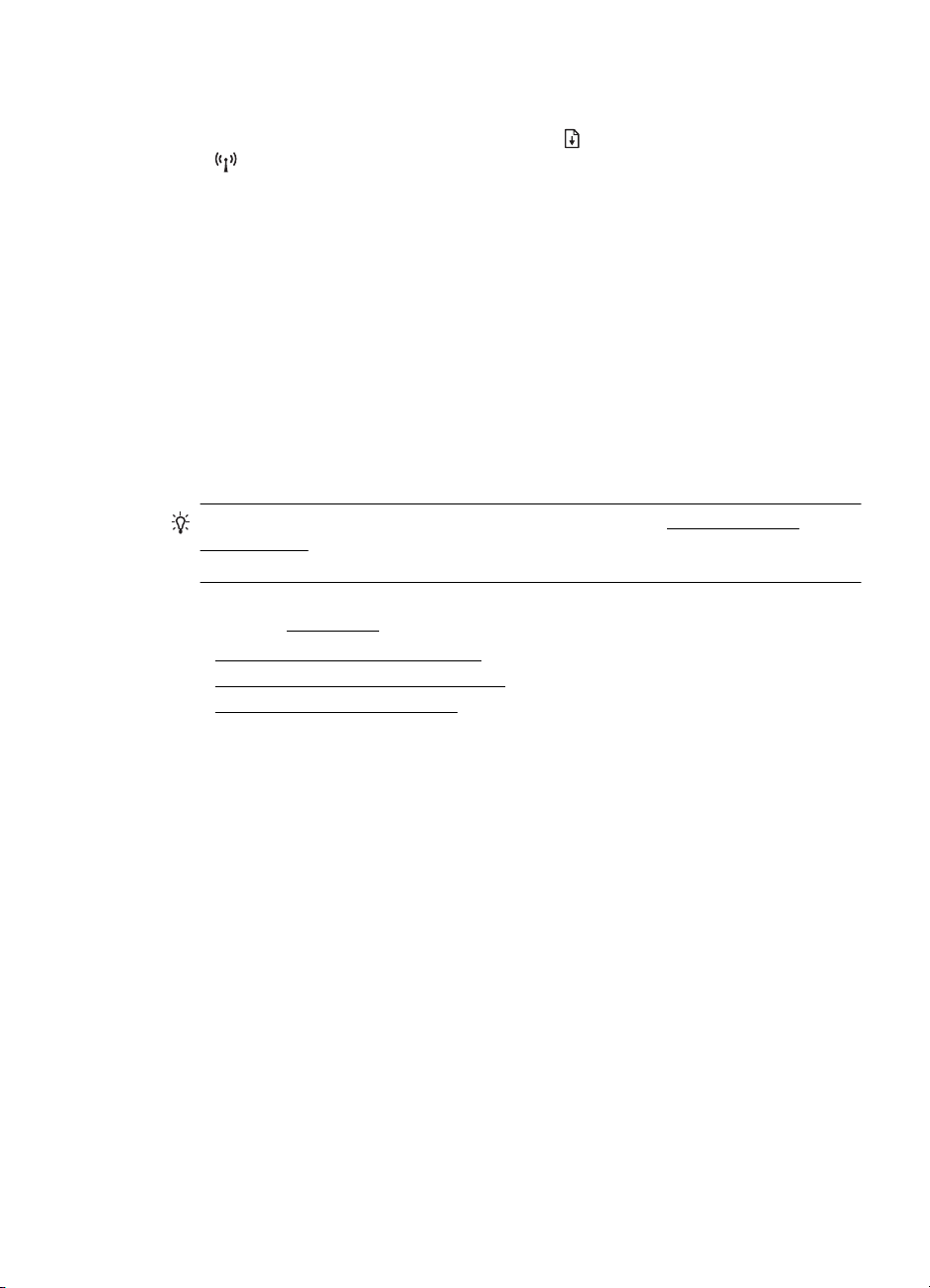
Kontroller printerens IP-adresse
• Du finder printerens IP-adresse på netværkskonfigurationssiden. Du kan udskrive
en netværkskonfigurationsside ved at holde
(Trådløs).
• Ping printeren fra kommandoprompten ved hjælp af IP-adressen (Windows) eller
Network Utility (Mac OS X). (Network Utility findes i mappen Applikationer og
hjælpeværktøjer i mappen Programmer på harddiskens øverste niveau).
Hvis IP-adressen f.eks. er 123.123.123.123, skal du skrive følgende ved
kommandoprompten (Windows):
C:\Ping 123.123.123.123
– ELLER –
Klik på fanen Ping i Network Utility (Mac OS X), skriv 123.123.123.123 i feltet, og
klik derefter på Ping.
Hvis der kommer et svar, er IP-adressen korrekt. Hvis der sker en timeout, er IPadressen forkert.
(Genoptag) nede og så trykke på
Fejlfinding i forbindelse med installationsproblemer
Tip! Du kan besøge webstedet med HP-onlinesupport på www.hp.com/go/
customercare, hvor der er oplysninger og adgang til hjælpeprogrammer, som kan
hjælpe dig med at løse mange almindeligt forekommende printerproblemer.
Hvis følgende forslag ikke løser problemet, kan du få yderligere oplysninger om HPsupport under
Forslag til installation af hardware
•
•
Forslag til installation af HP-software
Løsning af netværksproblemer
•
HP Support.
Forslag til installation af hardware
Tjek printeren
• Sørg for, at alt emballagemateriale og tape er fjernet uden om og inden i
printeren.
• Kontroller, at der er papir i printeren
• Tjek, at der ikke er nogen indikatorer, der er tændt eller blinker, bortset fra Klarindikatoren. Tjek, om der er meddelelser på printerens kontrolpanel, hvis
advarselsindikatoren blinker.
Kontroller hardwareforbindelserne.
• Kontroller, at de anvendte ledninger og kabler er i god stand.
• Kontroller, at netledningen er sluttet korrekt til både printeren og stikkontakten på
væggen.
Fejlfinding i forbindelse med installationsproblemer 71

Kapitel 5
Kontroller skrivehovederne og blækpatronerne
• Kontrollér, at alle printhoveder og blækpatroner er installeret korrekt i de rette,
farvekodede sokler. Tryk godt ned på hver patron for at sikre korrekt kontakt.
Printeren fungerer kun, når skrivehovedet og patronerne er installeret.
• Kontrollér, at låsen til printhovedet er lukket korrekt.
• Hvis der vises en skrivehovedfejlmeddelelse på displayet, skal du rense
kontakterne på skrivehovederne.
Forslag til installation af HP-software
Kontroller computersystemet
• Kontroller, at computeren kører et af de understøttede operativsystemer.
Yderligere oplysninger finder du under
• Kontroller, at computeren opfylder systemkravene.
• Kontroller, at USB-driverne ikke er blevet deaktiveret i Enhedshåndtering i
Windows.
• Hvis du bruger en computer med Windows, og computeren ikke kan registrere
printeren, skal du køre afinstallationsprogrammet (util\cccnstall.bat på
installations-cd'en) for at foretage en fuldstændig afinstallation af printerdriveren.
Genstart computeren, og geninstaller printerdriveren.
Kontroller, at forudsætningerne for at kunne installere korrekt, er opfyldt
• Sørg for at bruge installations-cd'en, der indeholder den korrekte HP-software til
operativsystemet.
• Inden HP-softwaren installeres, skal du kontrollere, at alle andre programmer er
lukket.
• Hvis computeren ikke kan finde den sti til cd-rom-drevet, som du har indtastet,
skal du kontrollere, at du har angivet det korrekte drevbogstav.
• Kontroller, om cd'en er beskadiget, hvis computeren ikke genkender installationscd'en i cd-rom-drevet. Du kan hente printerdriveren på HP's websted
www.hp.com/go/customercare).
(
Systemkrav.
Bemærk! Kør installationsprogrammet igen, efter at problemerne er løst.
Løsning af netværksproblemer
Generel netværksfejlfinding
• Hvis du ikke kan installere HP-softwaren, skal du kontrollere, at:
Du kan få adgang til HP Home Network Diagnostic Utility med hjælp til opsætning
af et netværk på HP's websted.
◦ Alle kabler til computeren og printeren er tilsluttet korrekt.
◦ Netværket fungerer, og netværks-hub'en er tændt.
◦ Alle programmer, herunder antivirusprogrammer, anti-spywareprogrammer
og firewalls, er lukket eller deaktiveret på computere, der kører Windows.
72 Løsning af problemer

◦ Sørg for, at printeren er installeret i det samme undernet som de
computere, der bruger printeren.
◦ Hvis installationsprogrammet ikke kan finde printeren, skal du udskrive
netværkskonfigurationssiden og angive IP-adressen manuelt i
installationsprogrammet. Se
oplysninger.
• Hvis du bruger en Windows-baseret computer, skal du kontrollere, at de
netværksporte, der er oprettet i printerdriveren, svarer til printerens IP-adresse:
◦ Udskriv printerens netværkskonfigurationsside. Der er flere oplysninger i
Om netværkskonfigurationssiden.
◦ Klik på Start og derefter på Printere eller Printere og faxenheder eller
Enheder og printere.
– Eller –
Klik på Start, klik på Kontrolpanel, og dobbeltklik derefter på Printere.
◦ Højreklik på printerikonet, klik på Printeregenskaber, og klik derefter på
fanen Porte.
◦ Vælg TCP/IP-port for printeren, og klik derefter på Konfigurer port.
◦ Kontroller, at IP-adressen i dialogboksen er den samme som IP-adressen
på netværkskonfigurationssiden. Hvis IP-adresserne er forskellige, skal du
ændre IP-adressen i dialogboksen, så den svarer til adressen på
netværkskonfigurationssiden.
◦ Klik to gange på OK for at gemme indstillingerne og lukke dialogboksen.
Problemer ved oprettelse af forbindelse til et Ethernet-netværk
• Hvis netværksindikatoren på kontrolpanelet ikke tændes, skal du kontrollere, at
alle betingelserne i "Generel netværksfejlfinding" er opfyldt.
• Det anbefales generelt ikke, at du tildeler printeren en fast IP-adresse, men du
kan muligvis løse visse installationsproblemer (f.eks. en konflikt med en personlig
firewall) ved at gøre det.
Om netværkskonfigurationssiden for at få flere
Sådan nulstilles printerens netværksindstillinger
1.
Hold
administratoradgangskoden og netværksindstillingerne.
2.
Hold
netværkskonfigurationsside og kontrollere, at netværksindstillingerne er blevet
nulstillet.
(Trådløs) og (Annuller) nede i tre sekunder for at nulstille
(Genoptag) nede, og tryk derefter på (Trådløs) for at udskrive en
Printerstatusrapporten
Brug printerstatusrapporten til at få vist aktuelle oplysninger om printeren og status for
blækpatroner. Brug også printerstatusrapporten som en hjælp til at løse problemer
med printeren.
Printerstatusrapporten indeholder desuden en log over de seneste hændelser.
Printerstatusrapporten 73

Kapitel 5
Hvis du får brug for at kontakte HP, er det en god idé at udskrive
printerstatusrapporten, før du ringer.
Sådan udskrives printerstatusrapporten
Tryk på og hold knappen
(Annuller) på printerens kontrolpanel inde i tre sekunder.
1
2
3
4
5
6
1. Printeroplysninger: Viser oplysninger om printeren (dens navn, modelnummer,
serienummer og firmwarens versionsnummer), installeret tilbehør (f.eks.
tilbehøret til automatisk tosidet udskrivning eller dupleksenheden) og
forbindelsesindstillingerne.
2. Oplysninger om brugen af printeren: Viser det samlede antal udskrevne sider
tillige med antallet af sider udskrevet uden kant.
3. Oplysninger om blækleveringssystem: Viser de anslåede blækniveauer (vist
grafisk som målere), blækpatronernes varenumre og deres garantiudløbsdatoer.
Bemærk! Advarsler og indikatorer for blækniveauet giver kun estimater til
planlægningsformål. Når der vises en meddelelse om lavt blækniveau, bør du
anskaffe en ny patron, så den ligger klar, og du undgår forsinkelser i
udskrivningen. Du behøver ikke at udskifte blækpatronerne, før du bliver
anmodet om det.
4. Skrivehovedoplysninger: Viser skrivehovedets penne-id og første
installationsdato.
74 Løsning af problemer

5. Yderligere hjælp: Giver oplysninger om, hvordan du finder flere oplysninger om
printeren.
6. Test af trådløst netværk: Indeholder oplysninger om test af det trådløse
netværk, som printeren er tilsluttet.
Printerstatusrapporten 75

Kapitel 5
Om netværkskonfigurationssiden
Hvis printeren er tilsluttet et netværk, kan du udskrive en netværkskonfigurationsside
med printerens netværksindstillinger. Du kan bruge netværkskonfigurationssiden som
en hjælp i forbindelse med fejlfinding af netværksproblemer. Hvis du får brug for at
kontakte HP, er det en god idé at udskrive denne side, før du ringer.
Sådan udskrives en netværkskonfigurationsside
Tryk på og hold knapperne
inde.
1
2
3
(Genoptag) og (Trådløs) på printerens kontrolpanel
4
5
76 Løsning af problemer
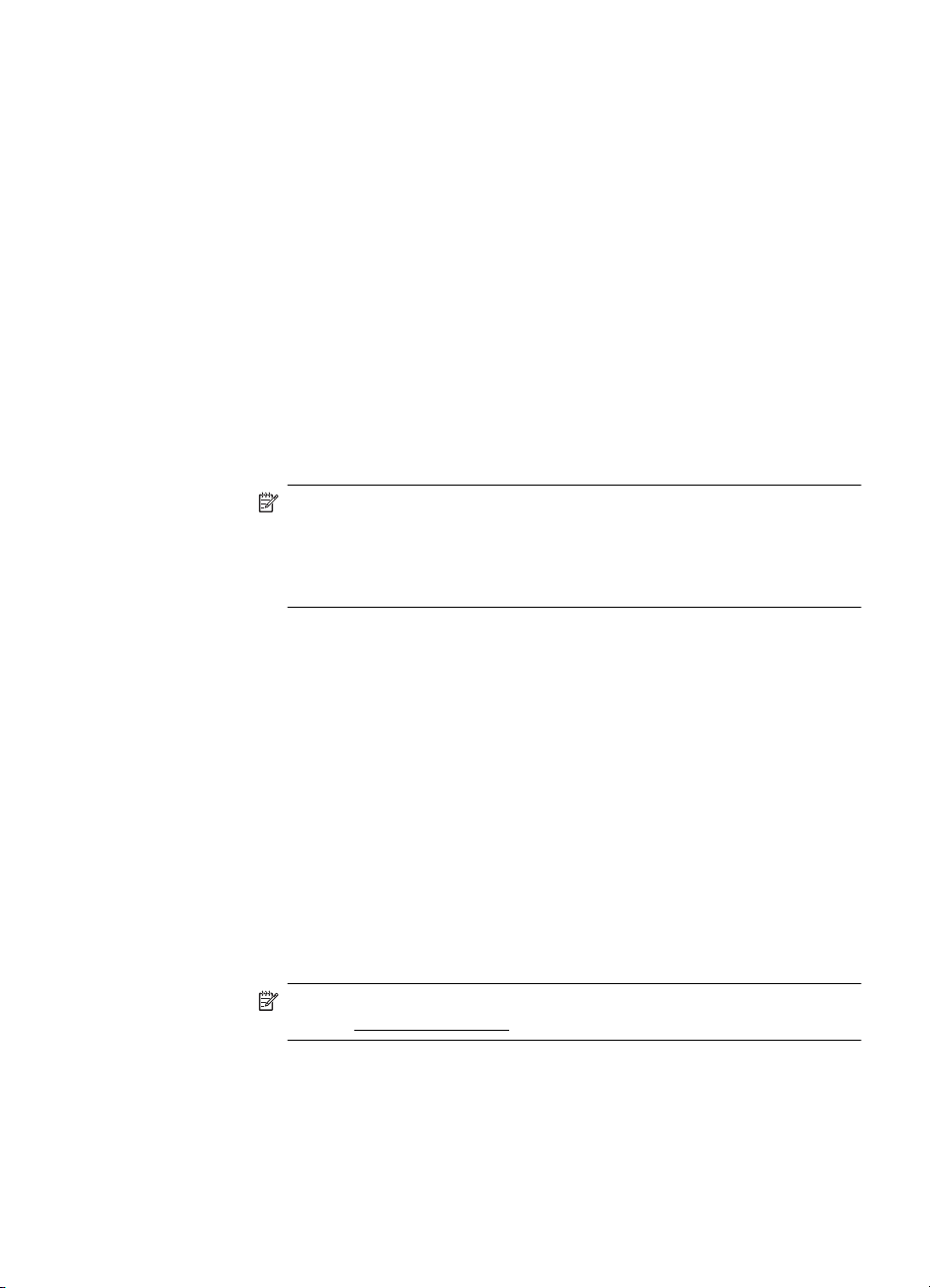
1. WPS PIN: Viser den WPS-pinkode, du skal bruge til at konfigurere printeren til
brug på dit trådløse netværk vha. pinkodemetoden.
2. Generelle oplysninger: Viser netværkets aktuelle status og forbindelsestype
samt andre oplysninger, f.eks. den integrerede webservers URL-adresse.
3. 802.3 Alm. netværk: Viser oplysninger om den aktive Ethernetnetværksforbindelse, f.eks. IP-adressen, undernetmasken, standard-gatewayen
og printerens hardwareadresse.
4. 802.11 Trådløst: Viser oplysninger om din trådløse netværksforbindelse, f.eks.
værtsnavnet, IP-adressen, undernetmasken, standard-gatewayen, og serveren.
5. Diverse: Viser oplysninger om mere avancerede netværksindstillinger.
• Port 9100: Printeren understøtter rå IP-udskrivning via TCP-port 9100.
Denne HP-specifikke TCP/IP-port på printeren er
standardudskrivningsporten. Du får adgang til den via HP-software (for
eksempel HP Standard Port).
• LPD: LPD (Line Printer Daemon) refererer til protokoller og programmer,
der er knyttet til linieprinterspoolingsydelser, der kan være installeret på
forskellige TCP/IP-systemer.
Bemærk! LPD-funktionaliteten kan anvendes på alle
værtsimplementeringer af LPD, der overholder RFC 1179-dokumentet.
Konfigurationsprocessen af printere og spoolere kan være forskellig.
Der henvises til dokumentationen til dit system for oplysninger om
konfiguration af disse systemer.
• Bonjour: Bonjour-tjenester (som bruger mDNS eller Multicast Domain
Name System) bruges normalt i små netværk til IP-adresse og
navnefortolkning (via UDP-port 5353), hvor der ikke anvendes en almindelig
DNS-server.
• SLP: SLP (Service Location Protocol) er en Internet
standardnetværksprotokol, der leverer en ramme, så netværksprogrammer
kan registrere netværkstjenesters eksistens, placering og konfiguration i
virksomhedsnetværk. Denne protokol gør det lettere at finde og bruge
netværksressourcer, f.eks. printere, webservere, faxmaskiner,
videokameraer, filsystemer, backupenheder (bånddrev), databaser,
mapper, mailservere og kalendere.
• Microsoft Web Services: Aktiver eller deaktiver de Microsoft Web Services
Dynamic Discovery-protokollerne (WS Discovery) eller Microsoft Web
Services for Devices (WSD) Print-tjenester, der understøttes af printeren.
Deaktiver ikke-anvendte print-tjenester for at hindre adgang via disse
tjenester.
Bemærk! Du kan finde flere oplysninger om WS Discovery og WSD
Print på
www.microsoft.com.
• SNMP: SNMP (Simple Network Management Protocol) bruges af
netværksadministrationsprogrammer til enhedshåndtering. Printeren
understøtter SNMPv1 protokol i IP-netværk.
Om netværkskonfigurationssiden 77

Kapitel 5
• WINS: Hvis du har en DHCP-server (Dynamic Host Configuration Protocol)
på dit netværk, vil printeren automatisk hente sin IP-adresse fra denne
server og registrere sit navn med alle RFC 1001- og 1002overensstemmende dynamiske navnetjenester, blot der er specificeret en
WINS-server (Windows Internet Naming Service) IP-adresse.
• IPP: Internet Printing Protocol (IPP) er en standardnetværksprotokol til
fjernudskrivning. I modsætning til andre IP-baserede fjernprotokoller
understøtter IPP adgangskontrol, godkendelse samt kryptering, hvilket giver
mere sikkert print.
Vedligeholdelse af skrivehoved
Hvis du oplever problemer med udskrivningen, er der muligvis et problem med
skrivehovedet. Gennemgå kun procedurerne i de følgende afsnit i forbindelse med
løsning af kvalitetsproblemer.
Hvis justerings- og renseprocedurerne udføres unødvendigt bruges der unødvendigt
blæk.
Dette afsnit indeholder følgende emner:
Rens printhovedet
•
•
Justering af skrivehovedet
•
Fjern og geninstaller printhovedet
Rens printhovedet
Hvis der er streger på de udskrevne sider, eller udskriften har forkerte eller manglende
farver, kan du prøve at rense skrivehovedet.
Hvis udskriftskvaliteten stadig er dårlig efter rensningen, kan du prøve at justere
printeren. Kontakt HP-support, hvis der stadig er problemer med udskriftskvaliteten
efter rengøring og justering. Se
Bemærk! Der bruges blæk i forbindelse med rensningen, så rens kun
skrivehovederne, når det er nødvendigt. Rensningsprocessen tager et par minutter.
Processen kan indebære nogen støj.
Hvis ikke printeren slukkes korrekt, kan det give problemer med udskriftskvaliteten.
Sluk printeren for at få flere oplysninger.
Se
Sådan renses skrivehovedet fra printerens kontrolpanel
1.
Tryk på og hold knappen
2. Tryk to gange på knappen
(Genoptag).
3.
Slip knappen
HP Support for at få flere oplysninger.
(Strømafbryder) på printerens kontrolpanel inde.
(Annuller), og tryk derefter én gang på knappen
(Strømafbryder).
78 Løsning af problemer

Sådan renses skrivehovedet fra værktøjskassen (Windows)
1. Åbn Værktøjskasse. Se
2. Klik på ikonet til venstre for Rens skrivehoveder under fanen Device Services
(Enhedstjenester).
3. Følg vejledningen på skærmen.
Sådan renses skrivehovedet fra HP Utility (Mac OS X)
1. Åbn HP Utility. Se
2. Klik på Rens skrivehoveder i afsnittet Oplysninger og support.
3. Klik på Rens, og følg derefter vejledningen på skærmen.
Sådan renses skrivehovedet fra den integrerede webserver
1. Åbn EWS'en. Se
oplysninger.
2. Klik på fanen Værktøjer, og klik derefter på værktøjskassen Udskriftskvalitet i
afsnittet Hjælpeprogrammer.
3. Klik på Rens skrivehoved, og følg vejledningen på skærmen.
Justering af skrivehovedet
Printeren justerer automatisk skrivehovedet under startopsætningen.
Du kan bruge denne funktion, når printerstatussiden indeholder striber eller hvide linjer
i nogle af de farvede blokke, eller hvis du har problemer med kvaliteten.
Sådan justeres skrivehovedet fra printerens kontrolpanel
1. Læg nyt hvidt Letter-, A4- eller Legal-papir i hovedbakken.
2.
Tryk på og hold knappen
3.
Tryk tre gange på knappen
Åbn værktøjskassen for at få flere oplysninger.
HP Utility (Mac OS X) for at få flere oplysninger.
Sådan åbnes den integrerede webserver for at få flere
(Strømafbryder) på printerens kontrolpanel inde.
(Genoptag).
Sådan justeres skrivehovedet fra værktøjskassen (Windows)
1. Åbn Værktøjskasse. Se
Åbn værktøjskassen for at få flere oplysninger.
2. Klik på ikonet til venstre for Juster skrivehoveder under fanen Device Services
(Enhedstjenester).
3. Følg vejledningen på skærmen.
Sådan justeres skrivehovedet fra HP Utility (Mac OS X)
1. Åbn HP Utility. Se
HP Utility (Mac OS X) for at få flere oplysninger.
2. Klik på Juster skrivehoved i afsnittet Oplysninger og support.
3. Klik på Align (Juster), og følg derefter vejledningen på skærmen.
Sådan justeres skrivehovedet fra den integrerede webserver
1. Åbn EWS'en. Se
Sådan åbnes den integrerede webserver for at få flere
oplysninger.
2. Klik på fanen Værktøjer, og klik derefter på værktøjskassen Udskriftskvalitet i
afsnittet Hjælpeprogrammer.
3. Klik på Juster skrivehoved, og følg vejledningen på skærmen.
Vedligeholdelse af skrivehoved 79

Kapitel 5
Fjern og geninstaller printhovedet
Bemærk! Denne procedure bør kun udføres, hvis en meddelelse om manglende
eller fejlbehæftet skrivehoved vises, og printeren har været slukket og tændt for
at løse problemet. Prøv denne procedure, hvis meddelelsen stadig vises.
Fjern og geninstaller printhovedet
1. Kontroller, at printeren er tændt.
2. Åbn topdækslet, og åbn dækslet til blækpatronen.
3. Løft låsehåndtaget på patronholderen.
4. Fjern skrivehovedet ved at løfte det op og trække det ud af printeren.
80 Løsning af problemer

5. Sørg for at låsehåndtaget er åbent, og sæt skrivehovedet på plads igen.
6. Sænk forsigtigt låsehåndtaget.
Bemærk! Husk at sænke håndtaget, inden blækpatronerne sættes i igen. Er
låsehåndtaget ikke sænket, kan det medføre, at blækpatronerne ikke sidder
korrekt, så der opstår problemer med udskrivningen. Låsen skal blive nede,
for at blækpatronerne kan isættes korrekt.
7. Luk dækslet til blækpatronen og topdækslet.
Fjernelse af papirstop
Papir kan sætte sig fast under udskrivning.
Dette afsnit indeholder følgende emner:
Fjernelse af papir, der sidder fast
•
Undgåelse af papirstop
•
Fjernelse af papir, der sidder fast
Forsigtig! For at undgå, at skrivehovedet bliver beskadiget, skal du fjerne papir,
der sidder fast, så hurtigt som muligt.
Tip! Hvis du lægger mærke til, at udskriftskvaliteten er ringe, skal du rengøre
skrivehovedet. Der er flere oplysninger i
Rens printhovedet.
Fjernelse af papirstop 81

Kapitel 5
Sådan afhjælpes papirstop
Følg disse trin for at fjerne papirstop.
1. Fjern alle medier fra udskriftsbakken.
Forsigtig! Hvis du prøver at fjerne fastsiddende papir via printerens forside,
kan udskrivningsmekanismen beskadiges. Fjern altid papir, der sidder fast,
via tilbehøret til automatisk tosidet udskrivning (dupleksenheden).
2. Kontrollér dupleksenheden.
a. Tryk på knappen på hver side af dupleksenheden, og fjern derefter
enheden.
b. Find eventuelt fastklemt medie inde i printeren, tag fat i det med begge
hænder, og træk det ud imod dig.
c. Hvis papirstoppet ikke findes her, skal du trykke på låsen oven på
dupleksenheden og sænke dækslet. Hvis der sidder papir fast her, skal du
forsigtigt fjerne det. Luk låget.
d. Sæt duplexenheden ind i printeren igen.
3. Åbn topdækslet, og fjern eventuel snavs.
82 Løsning af problemer

4. Hvis du ikke har fundet papirstoppet, og bakke 2 er installeret, skal du trække
denne bakke ud og fjerne det fastklemte medie, hvis det er muligt. Hvis det ikke
er muligt, skal du gøre følgende:
a. Kontroller, at printeren er slukket, og træk netledningen ud.
b. Løft printeren op fra Bakke 2.
c. Fjern det fastkørte medie fra bunden af printeren eller fra Bakke 2.
d. Sæt printeren tilbage på Bakke 2.
5. Åbn låget til blækpatronholderen. Hvis der stadig er papir inde i printeren, skal du
kontrollere, at vognen har flyttet sig til printerens højre side, fjerne eventuelle
papirstykker og trække mediet mod dig selv gennem toppen af printeren.
Advarsel! Ræk ikke ind i printeren, mens den er tændt, og vognen sidder
fast. Når du åbner topdækslet, vender holderen tilbage til dens oprindelige
placering i højre side af printeren. Hvis den ikke flytter sig til højre, skal du
slukke printeren, før du fjerner et eventuelt papirstop.
6. Når du har fjernet papirstoppet, skal du lukke alle dæksler, tænde printeren (hvis
du har slukket den) og derefter sende udskriftsjobbet igen.
Undgåelse af papirstop
Følg disse retningslinjer for at undgå papirstop.
• Fjern ofte papir, der er udskrevet, fra udskriftsbakken.
• Kontrollér, at du udskriver på et medie, der ikke er rynket, foldet eller beskadiget.
• Du kan undgå krøllet eller bøjet papir ved at opbevare alt papir fladt og indpakket.
• Brug ikke papir, som er for tykt eller for tyndt til printeren.
• Kontrollér, at mediet er lagt korrekt i papirbakkerne, og at de ikke er for fyldte.
Yderligere oplysninger findes i
• Kontroller, at papir, der er lagt i inputbakken, ligger fladt uden bøjede eller
iturevne kanter.
• Bland ikke forskellige papirtyper og -størrelser i inputbakken. Hele papirbunken i
inputbakken skal være af samme type og størrelse.
• Juster papirbreddestyrene i inputbakken, så de altid er tæt på kanten af papiret.
Kontroller, at papirbreddestyrene ikke bøjer papiret i inputbakken.
• Skub ikke papiret for langt indad i inputbakken.
• Brug papirtyper, der anbefales til printeren. Se
oplysninger.
• Hvis printeren er ved at løbe tør for papir, skal den have lov til det først, hvorefter
der ilægges papir. Forsøg ikke at ilægge papir, mens printeren forsøger at hente
et ark.
• Forsøg ikke at udskrive meget mættede sider eller på let papir, hvis der udskrives
på begge sider af papiret.
• Printeren skal være ren. Se
oplysninger.
Ilægning af medier.
Valg af printmedier for at få flere
Vedligeholdelse af printeren for at få flere
Fjernelse af papirstop 83

Kapitel 5
Indikatorer på kontrolpanelet
Indikatorerne på kontrolpanelet angiver status og er nyttige i forbindelse med løsning af
printerproblemer. Dette afsnit indeholder oplysninger om indikatorer, hvad de angiver,
og hvad du eventuelt skal gøre.
Yderligere oplysninger om printerens kontrolpanel finder du under
kontrolpanel.
2134
Brug af printerens
5
6
12
7
911 810
Etiket Navn og beskrivelse
1 Ikonet for justering af skrivehoved. Viser, at skrivehovedet skal justeres.
2 Ikonet for åbent dæksel til blækpatronerne. Viser, at printerens dæksel til blækpatronerne
3 Ikonet for intet papir. Viser, at printeren mangler papir.
4 Ikonet for papirstop. Viser, at der er papirstop i printeren.
5 Knappen Fortsæt med indikatorlampe. Indikatoren Genoptag blinker, hvis der skal trykkes
6 Knappen Annuller. Tryk én gang for at stoppe et udskriftsjob, eller tryk og hold inde i tre
7 Afbryderknap med indikatorlampe. Tryk på denne knap for at tænde eller slukke for
8 Knappen og indikatoren for HP ePrint. Tryk her for at aktivere HP ePrint-funktionen og
eller topdæksel er åbent.
på knappen for at genoptage udskrivningen. Tryk på den for at fortsætte et udskriftsjob efter
papirstop, ilægning af papir eller isætning af en blækpatron. Tryk for at annullere et
udskriftsjob, hvis mediestørrelsen ikke passer. Tryk og hold inde i tre sekunder for at udskrive
en demoside.
sekunder for at udskrive en printerstatusrapport.
printeren. Indikatoren viser, om printeren er tændt eller slukket.
udskrive en informationsside. Indikatoren viser, om printeren er tilsluttet en HP ePrint-server.
84 Løsning af problemer

(fortsat)
Etiket Navn og beskrivelse
9 Knappen Trådløs med indikatorlampe. Tryk for at aktivere eller deaktivere den trådløse
10 Ethernet-netværksikon. Viser, at der er en Ethernet-netværksforbindelse.
11 Ikonet for trådløst netværk. Viser, der er en trådløs netværksforbindelse.
12 Ikoner for oplysninger om blækpatroner. Viser oplysninger om blækpatroner, herunder
802.11-funktion. Knappen lyser, når den trådløse funktion er aktiveret.
blækniveauer.
Bemærk! Advarsler og indikatorer for blækniveauet giver kun estimater til
planlægningsformål. Når der vises en meddelelse om lavt blækniveau, bør du anskaffe en ny
patron, så den ligger klar, og du undgår forsinkelser i udskrivningen. Du behøver ikke at
udskifte blækpatronerne, før du bliver anmodet om det.
Fortolkning af indikatorerne på kontrolpanelet
Beskrivelse af indikator/Lysmønster Forklaring og anbefalede handlinger
Alle indikatorer er slukket.
Printeren er slukket.
Tilslut strømkablet.
•
•
Tryk på knappen (Strømafbryder).
Strømindikatoren er tændt. Printeren er klar.
Der kræves ingen handling.
Indikatorer på kontrolpanelet 85
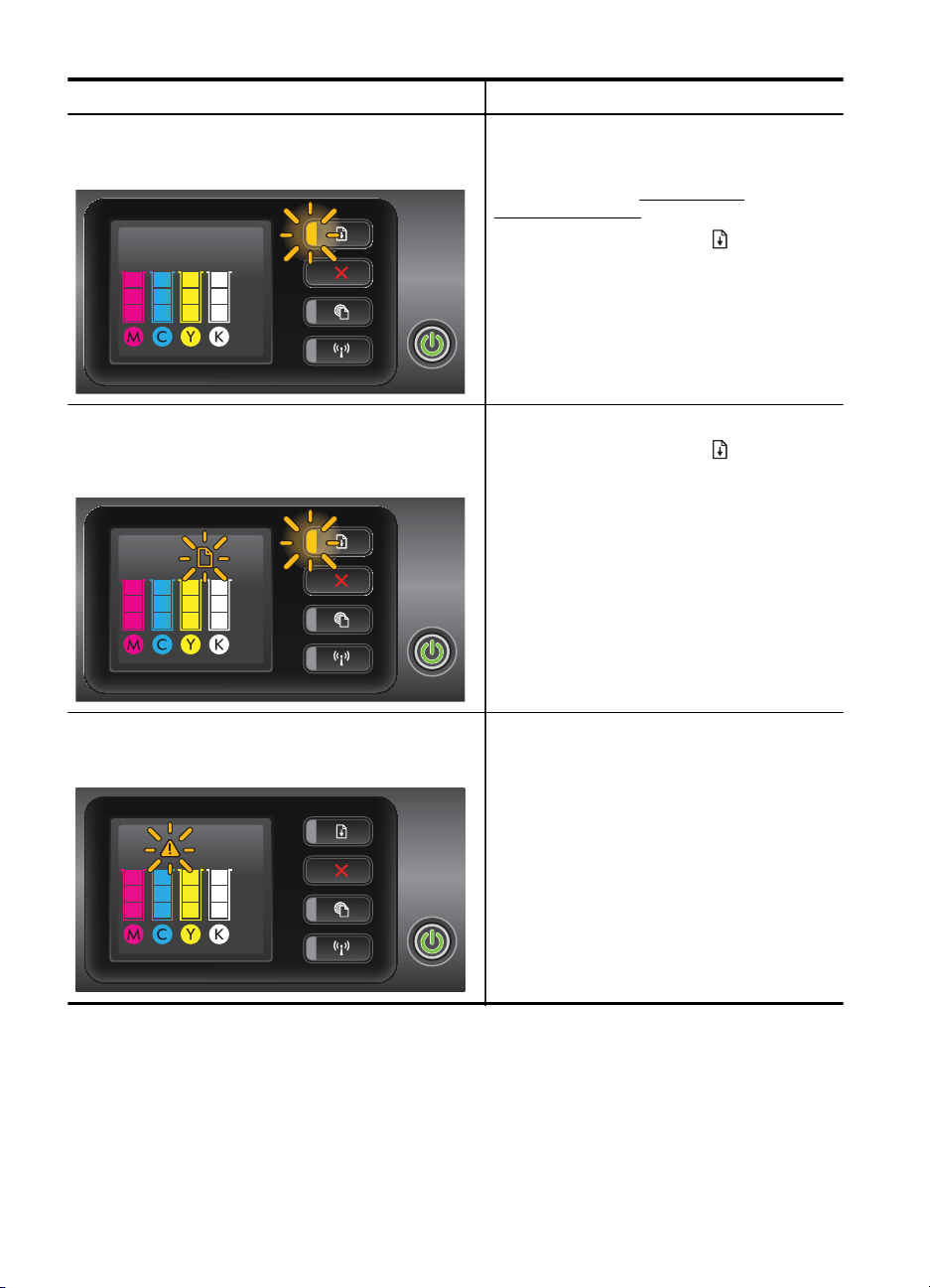
Kapitel 5
(fortsat)
Beskrivelse af indikator/Lysmønster Forklaring og anbefalede handlinger
Strømindikatoren er tændt, og Genoptag-indikatoren
blinker.
Strømindikatoren er tændt, ikonet for, at printeren er
løbet for papir, blinker, og Genoptag-indikatoren
blinker.
Indstillingen for papirbredde svarer ikke til det
ilagte papir.
Ret papirindstillingen i printerdriveren, så den
svarer til papiret. Se
brugerdefineret papir for at få flere oplysninger.
Ilæg papir, og tryk på knappen
at annullere.
Udskriv dokumentet igen.
Printeren er løbet for papir.
Ilæg papir, og tryk på knappen
Udskrivning på
(Genoptag) for
(Genoptag).
Strømindikatoren er tændt, og ikonet for, at dækslet er
åbent, blinker.
86 Løsning af problemer
Dækslet eller topdækslet er ikke lukket helt.
Kontroller, at dækslet og topdækslet er helt
lukket.
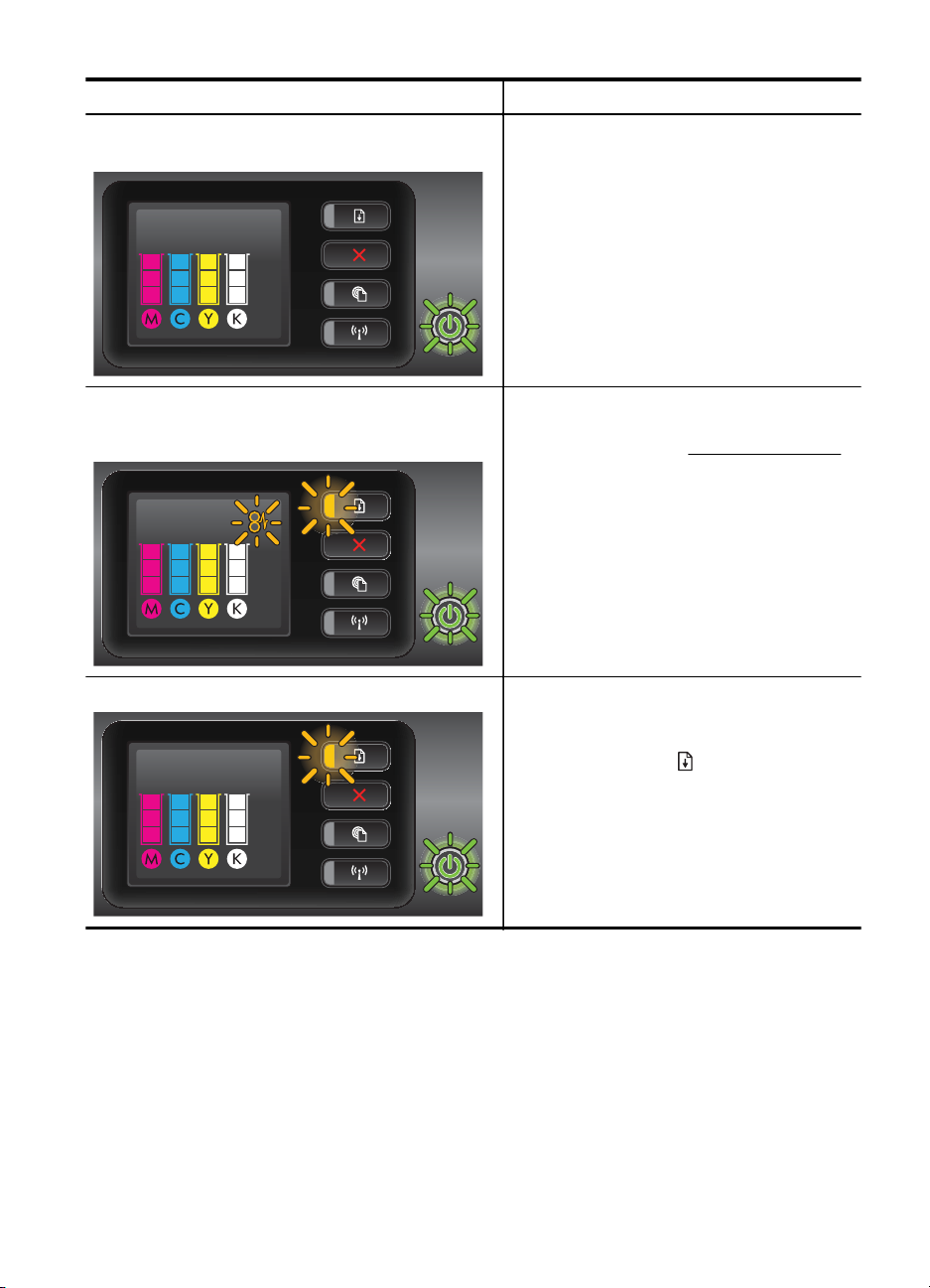
(fortsat)
Beskrivelse af indikator/Lysmønster Forklaring og anbefalede handlinger
Strømindikatoren blinker.
Strømindikatoren er tændt, ikonet for, at der er
papirstop, blinker, og Genoptag-indikatoren blinker.
Strømindikatoren og Genoptag-indikatoren blinker.
Printeren tænder eller slukker eller behandler et
udskriftsjob.
Der kræves ingen handling.
Printeren holder en pause, for at blækket kan
tørre.
Vent, indtil blækket er tørt.
Udskriftsmedier sidder fast i printeren
Fjern alle medier fra udskriftsbakken. Find og
afhjælp papirstoppet. Se
for at få flere oplysninger.
Skrivehovedvognen er stoppet.
Åbn topdækslet, og fjern alle forhindringer
•
(f.eks. fastsiddende medier).
•
Tryk på knappen (Genoptag) for at
fortsætte udskrivningen.
Hvis fejlen fortsætter, skal printeren
•
slukkes og tændes igen.
Fjernelse af papirstop
Indikatorer på kontrolpanelet 87

Kapitel 5
(fortsat)
Beskrivelse af indikator/Lysmønster Forklaring og anbefalede handlinger
Strømindikatoren blinker, og ikonet til
printhovedadvarsel lyser.
Strømindikatoren er tændt, ikonet for en
skrivehovedadvarsel blinker, og alle ikonerne for
blækpatroner blinker.
Skrivehovedet kan ikke benyttes i dette produkt.
Kontroller, at skrivehovedet er korrekt isat.
•
Udskift skrivehovedet, hvis problemet
•
fortsætter. Se
printhovedet for at få flere oplysninger.
Skrivehovedet mangler, er sat forkert i, eller er
beskadiget.
Kontroller, at skrivehovedet er korrekt isat.
•
Udskift skrivehovedet, hvis problemet
•
fortsætter. Se Fjern og geninstaller
printhovedet for at få flere oplysninger.
Fjern og geninstaller
Strømindikatoren og en eller flere af
blækpatronindikatorerne blinker.
88 Løsning af problemer
En eller flere af blækpatronerne kræver din
opmærksomhed, er beskadigede eller er
inkompatible.
Kontroller, at det angivne skrivehoved er
•
korrekt installeret, og forsøg derefter at
udskrive. Fjern og genindsæt om
nødvendigt blækpatronen et par gange.
Hvis problemet fortsætter, skal den
•
angivne blækpatron udskiftes.

(fortsat)
Beskrivelse af indikator/Lysmønster Forklaring og anbefalede handlinger
Strømindikatoren er tændt, og for en eller flere af
blækpatronindikatorerne er det kun en del af indikatoren,
som er tændt.
Strømindikatoren lyser, og Genoptag-indikatoren samt
en eller flere af blækpatronikonerne blinker.
En eller flere blækpatroner er ved at løbe tør for
blæk og skal snart udskiftes.
Anskaf nye blækpatroner, så du er klar til at
udskifte de eksisterende patroner, når du bliver
bedt om det.
Bemærk! Advarsler og indikatorer vedrørende
blækniveau er kun estimater. Når der vises en
meddelelse om lavt blækniveau, bør du
anskaffe en ny patron, så den ligger klar, og du
undgår forsinkelser i udskrivningen.
Originalblækket i en eller flere HP-blækpatroner
er brugt op.
Hvis de blev solgt som nye, originale HPblækpatroner, kan det være en kopivare. Se
Brugt, genopfyldt eller uoriginal blækpatron
fundet for at få flere oplysninger.
Strømindikatoren lyser, og en eller flere af ikonerne for
blækpatroner blinker.
En eller flere blækpatroner skal udskiftes,
•
inden udskrivningen kan fortsættes.
Anskaf nye blækpatroner, så du er klar til
at udskifte de eksisterende patroner, når
du bliver bedt om det.
En eller flere af blækpatronerne mangler
•
eller er forkert.
Installer den angivne blækpatron, og prøv
at udskrive igen. Fjern og genindsæt om
nødvendigt blækpatronen et par gange.
Bemærk! Advarsler og indikatorer vedrørende
blækniveau er kun estimater. Når der vises en
meddelelse om lavt blækniveau, bør du
anskaffe en ny patron, så den ligger klar, og du
undgår forsinkelser i udskrivningen.
Indikatorer på kontrolpanelet 89
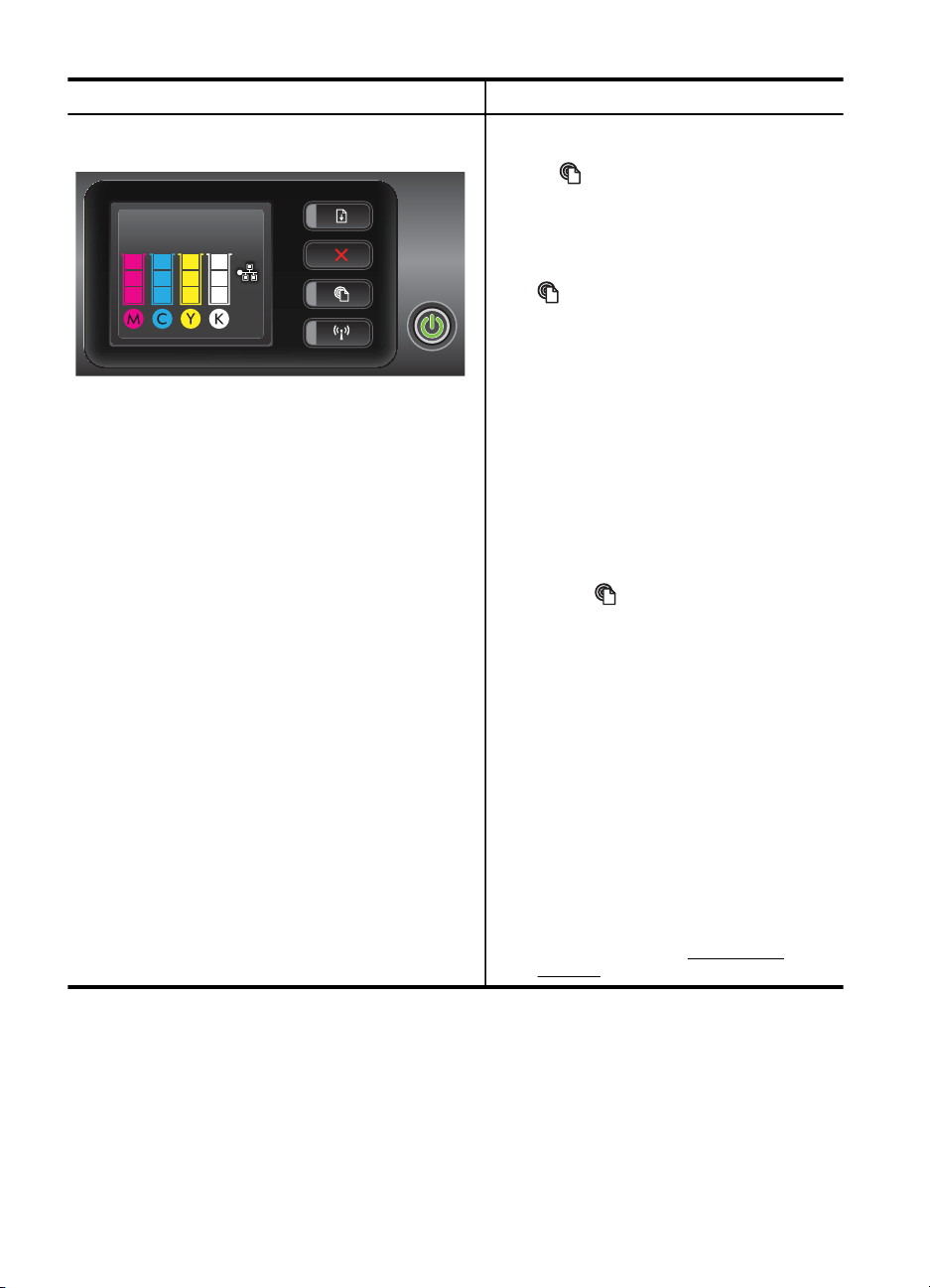
Kapitel 5
(fortsat)
Beskrivelse af indikator/Lysmønster Forklaring og anbefalede handlinger
HP ePrint-indikatoren er slukket.
HP ePrint er ikke blevet konfigureret.
•
Du konfigurerer HP ePrint ved at trykke
(HP ePrint) og så følge
på
anvisningerne på den informationsside,
som udskrives.
HP ePrint er blevet konfigureret, men er
•
blevet deaktiveret.
Du aktiverer HP ePrint ved at trykke på
(HP ePrint).
HP ePrint er aktiveret, men der kan ikke
•
oprettes en forbindelse.
Der kan ikke oprettes en forbindelse fra
HP ePrint. Det skyldes muligvis, at
serveren ikke er tilgængelig, eller at
netværket ikke fungerer korrekt.
Hvis netværket bruger proxyindstillinger
ved tilslutning til internettet, skal du sikre
dig, at de proxyindstillinger, du angiver, er
gyldige. Du kan finde flere oplysninger i
den opsummerende vejledning, som
fulgte med printeren, eller ved at
henvende dig til it-administratoren eller
den person, som konfigurerede dit
netværk.
Tryk på
oprette en forbindelse igen.
◦
◦
HP ePrint er blevet konfigureret, men er
•
blevet deaktiveret, fordi printeren ikke er
blevet opdateret.
Hvis der er en obligatorisk opdatering til
printeren, som ikke er blevet installeret,
deaktiveres HP ePrint. Når opdateringen
er blevet installeret, aktiveres HP ePrint
automatisk.
Der er flere oplysninger om installation af
printeropdateringen i
printeren.
(HP ePrint) for at forsøge at
Hvis der kan oprettes en
forbindelse fra printeren, tændes
HP ePrint-indikatoren, og der
udskrives en informationsside.
Hvis der stadig ikke kan oprettes
forbindelse fra printeren, blinker HP
ePrint-indikatoren, hvorefter den
slukkes.
Opdatering af
90 Løsning af problemer
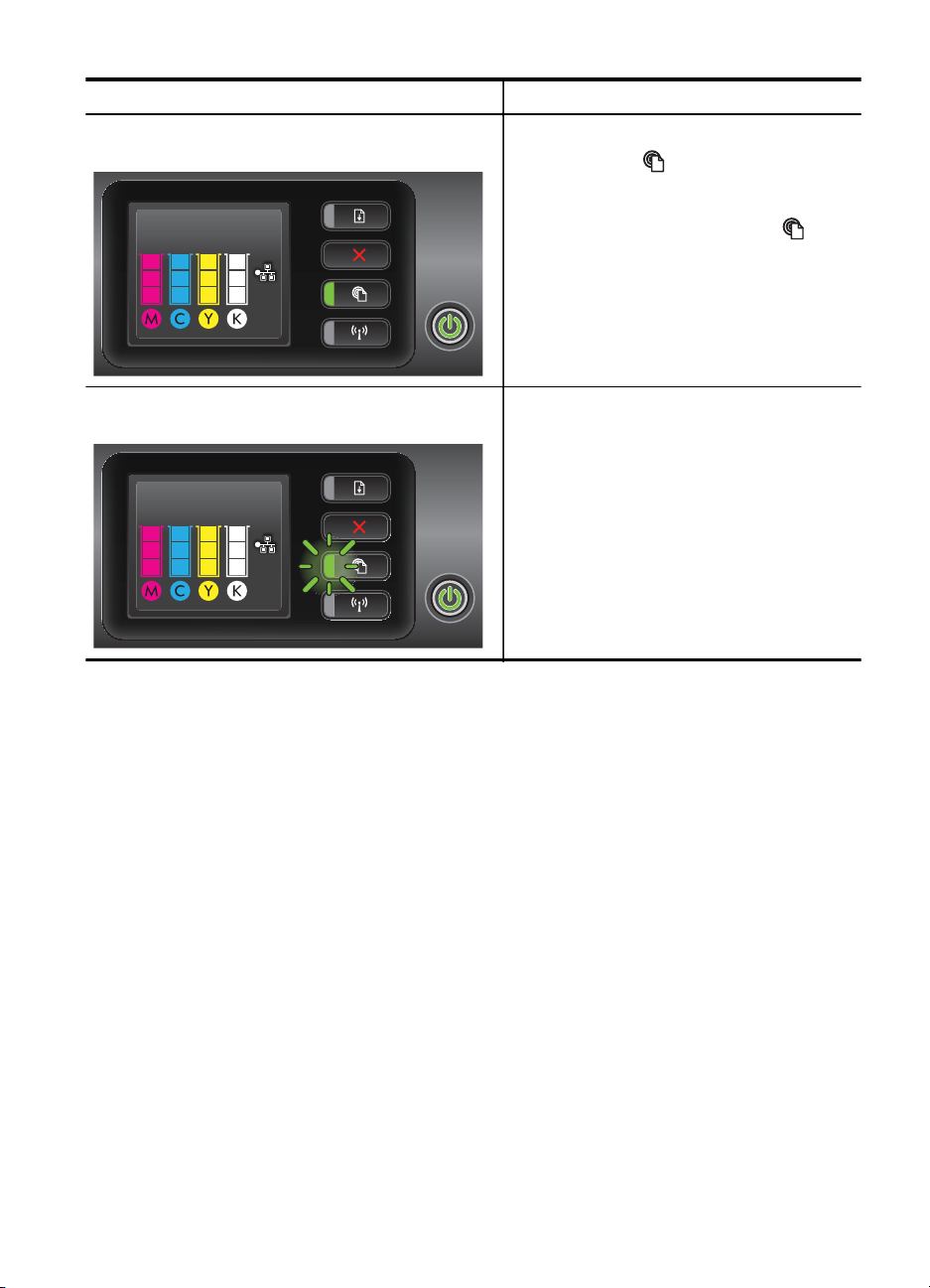
(fortsat)
Beskrivelse af indikator/Lysmønster Forklaring og anbefalede handlinger
HP ePrint-indikatoren er tændt.
HP ePrint er tændt.
Hvis du trykker på
(HP ePrint) en enkelt
gang, udskrives der en informationsside med
oplysninger om konfiguration af HP ePrint.
Du deaktiverer HP ePrint ved at holde
ePrint) nede. Indikatoren blinker i fem sekunder,
hvorefter den slukkes.
HP ePrint-indikatoren blinker. Der forsøges at oprette forbindelse fra HP
ePrint.
HP ePrint-indikatoren blinker, når HP ePrint
aktiveres eller deaktiveres.
Hvis der kan oprettes forbindelse fra HP ePrint,
blinker indikatoren, hvorefter den lyser. Hvis der
ikke kan oprettes forbindelse fra HP ePrint,
blinker indikatoren, hvorefter den slukkes.
(HP
Indikatorer på kontrolpanelet 91

A Tekniske oplysninger
Dette afsnit indeholder følgende emner:
• Garantioplysninger
• Printerspecifikationer
• Lovpligtige oplysninger
• Product stewardship-miljøprogram
• Tredjepartslicenser
Garantioplysninger
Dette afsnit indeholder følgende emner:
• Hewlett-Packard erklæring om begrænset garanti
• Oplysninger om garanti på blækpatroner
92 Tekniske oplysninger

Hewlett-Packard erklæring om begrænset garanti
A
HP-produkt Varigheden af den begrænsede garanti
Softwaremedie 90 dage
Printer 1 år
Printer- eller blækpatroner Ved ophør af den første af følgende to perioder: Indtil
HP-blækket er opbrugt, eller når den garantiperiode, der er
trykt på patronen, er udløbet. Denne garanti dækker ikke
HP-blækprodukter, som er blevet genopfyldt,
genfremstillet, oppoleret, anvendt forkert eller manipuleret.
Skrivehoveder (gælder kun produkter med 1 år
skrivehoveder, som kunden selv kan udskifte)
Tilbehør 1 år, medmindre andet er angivet
. Varigheden af den begrænsede garanti
1. Hewlett-Packard (HP) garanterer slutbrugeren, at HP-produkterne, der er angivet ovenfor, er fri for fejl i materialer og
udførelse i ovennævnte periode, som begynder på datoen for kundens køb af produktet.
2. I forbindelse med softwareprodukter gælder HP's begrænsede garanti kun i tilfælde af manglende udførelse af
programinstruktionerne. HP garanterer ikke, at produkternes drift vil foregå fejlfrit og uden afbrydelser.
3. HP’s begrænsede garanti dækker kun defekter, som opstår ved normal brug af produktet, og dækker ikke andre
problemer, herunder problemer, som opstår pga.:
a. Forkert vedligeholdelse eller ændring.
b. Software, medier, dele eller tilbehør, der ikke er leveret af eller understøttes af HP.
c. Drift ud over produktets specifikationer.
d. Uautoriseret ændring eller forkert brug.
4. I forbindelse med HP-printerprodukter har brugen af ikke-HP-blækpatroner eller en genopfyldt blækpatron ingen
indflydelse på kundens garanti eller HP's supportkontrakt med kunden. Skulle der opstå fejl eller skader på printeren,
der kan henføres til brugen af en ikke-HP-blækpatron eller en genopfyldt blækpatron, opkræver HP imidlertid
standardbetaling for tids- og materialeforbrug ved service på printeren i forbindelse med den pågældende fejl eller
skade.
5. Hvis HP i garantiperioden adviseres om fejl på et produkt, der er omfattet af HP’s garanti, vil HP efter eget valg enten
reparere eller ombytte produktet.
6. Hvis HP ikke kan henholdsvis reparere eller ombytte et defekt produkt, som er omfattet af HP’s garanti, skal HP inden
for rimelig tid efter at være blevet adviseret om defekten, refundere købsprisen for produktet.
7. HP er ikke forpligtet til at reparere, ombytte eller refundere, før kunden har returneret det defekte produkt til HP.
8. Et ombytningsprodukt kan være et nyt produkt eller et produkt svarende til et nyt produkt, forudsat det som minimum
har samme funktionalitet som det produkt, det erstatter.
9. HP-produkter kan indeholde oparbejdede dele, komponenter eller materialer, der, hvad ydelse angår, svarer til nye
dele.
10. HP’s begrænsede garanti gælder i alle lande, hvor det dækkede HP-produkt distribueres af HP. Kontrakter om
yderligere garantiservice, f.eks. service på stedet, kan aftales med alle autoriserede HP-servicesteder i de lande, hvor
produktet distribueres af HP eller af en autoriseret importør.
B. Begrænsninger i garantien
I DET OMFANG DET TILLADES AF LOKAL LOVGIVNING, UDSTEDER HP ELLER HP’S
TREDJEPARTSLEVERANDØRER IKKE NOGEN ANDEN GARANTI ELLER BETINGELSE, HVERKEN
UDTRYKKELIGT ELLER UNDERFORSTÅET GARANTIER ELLER BETINGELSER FOR SALGBARHED,
TILFREDSSTILLENDE KVALITET OG EGNETHED TIL ET BESTEMT FORMÅL.
C. Ansvarsbegrænsninger
1. I det omfang, det tillades af lokal lovgivning, er rettighederne i denne garanti kundens eneste og eksklusive rettigheder.
2. I DET OMFANG DET TILLADES AF LOKAL LOVGIVNING, MED UNDTAGELSE AF DE FORPLIGTELSER, DER
SPECIFIKT ER ANGIVET I DENNE GARANTIERKLÆRING, ER HP ELLER HP’S TREDJEPARTSLEVERANDØRER
IKKE ANSVARLIG FOR NOGEN DIREKTE, INDIREKTE ELLER AFLEDT SKADE, HVAD ENTEN DER ER TALE OM
ET KONTRAKTRETLIGT FORHOLD, ET FORHOLD UDEN FOR KONTRAKT ELLER NOGET ANDET JURIDISK
BEGREB, OG UANSET OM DER ER ADVISERET OM RISIKOEN FOR SÅDANNE SKADER.
D. Lokal lovgivning
1. Denne garanti giver kunden specifikke juridiske rettigheder. Kunden kan også have andre rettigheder, der varierer fra
stat til stat i USA, fra provins til provins i Canada og fra land til land andre steder i verden.
2. I det tilfælde at denne garantierklæring er i uoverensstemmelse med lokal lovgivning, skal denne garantierklæring
modificeres, så den bringes i overensstemmelse med den pågældende lovgivning. Under en sådan lokal lovgivning vil
visse fraskrivelser og begrænsninger i denne garantierklæring muligvis ikke gælde for kunden. Visse stater i USA kan i
lighed med en række regeringer uden for USA (inkl. provinser i Canada) f.eks.:
a. Udelukke, at frasigelserne og begrænsningerne i denne garanti begrænser en forbrugers lovmæssige rettigheder
(f.eks. i Storbritannien).
b. På anden måde begrænse en producents mulighed for at gennemtvinge sådanne frasigelser og begrænsninger.
c. Give kunden yderligere garantirettigheder, angive varigheden af underforståede garantier, som producenten ikke
kan frasige sig, eller ikke tillade begrænsninger i varigheden af underforståede garantier.
3. BETINGELSERNE I DENNE GARANTIERKLÆRING TILSIDESÆTTER, BRGRÆNSER ELLER ÆNDRER
IKKE, MED UNDTAGELSE AF HVOR DER ER JURIDISK GRUNDLAG HERFOR, OG ER ET TILLÆG TIL DE
UFRAVIGELIGE LOVBESTEMTE RETTIGHEDER GÆLDENDE FOR SALG AF HP-PRODUKTER TIL SÅDANNE
KUNDER.
Information om HP’s begrænsede mangeludbedring
Vedhæftet finder De navn og adresse på de HP-selskaber, som yder HP’s mangeludbedring i Danmark.
Danmark: Hewlett-Packard A/S, Engholm Parkvej 8, DK-3450, Allerød
Herudover kan De have opnået rettigheder over for sælger af HP’s produkter i henhold til Deres købsaftale.
HP’s regler om mangeludbedring begrænser ikke sådanne rettigheder.
Garantioplysninger 93

Tillæg A
Oplysninger om garanti på blækpatroner
Garantien på HP-blækpatroner gælder, når produktet er brugt i dens dertil bestemte HPudskrivningsenhed. Denne garanti dækker ikke HP's blækprodukter, der er blevet efterfyldt,
omarbejdet, nyistandsat, anvendt forkert eller manipuleret med.
I garantiperioden er produktet dækket, så længe HP-blækpatronen ikke er tom, og
garantiperiodens slutdato ikke er overskredet. Slutdatoen i år-måneder-format kan findes på
produktet som angivet:
94 Tekniske oplysninger

Printerspecifikationer
Dette afsnit indeholder følgende emner:
•
Fysiske specifikationer
• Produktfunktioner og -kapaciteter
Specifikationer for processor og hukommelse
•
•
Systemkrav
• Specifikationer for netværksprotokol
Serverspecifikationer for integreret webserver
•
•
Mediespecifikationer
• Udskrivningsspecifikationer
Specifikationer for HP ePrint og HP-websider
•
•
Miljøspecifikationer
• Elektriske specifikationer
Specifikationer for akustisk emission
•
Fysiske specifikationer
• Størrelse (med tilbehøret til automatisk tosidet udskrivning, uden bakke 2 og med
udbakkeforlængeren lukket) (bredde x højde x dybde): 494 x 202 x 460 mm (19,5 x 8 x
18,1 tommer)
• Med bakke 2: Øger printerens højde med 82 mm (3,2").
• Printerens vægt (med tilbehøret til automatisk tosidet udskrivning eller
dupleksenheden, men uden forbrugsvarer): 8,11 kg (17,9 pund)
• Med bakke 2: Tilføjer 2,79 kg (6,2 lb)
Produktfunktioner og -kapaciteter
Funktion Kapacitet
Tilslutning • Kompatibel med højhastigheds-USB 2.0
• Trådløs 802.11b/g/n*
• Ethernet-netværk (802.3)
* Printeren understøtter 802.11n 2,4 GHz-
frekvensbåndet.
Udskrivningsmetode Behovsbestemt termisk inkjet-udskrivning
Blækpatroner 4 blækpatroner (1 til hhv. sort, cyan, magenta
Skrivehoved Et skrivehoved
Kapacitet Besøg
Printersprog HP PCL 3
Fontunderstøttelse US-fonte: CG Times, CG Times Italic,
og gul)
Bemærk! Ikke alle blækpatroner
understøttes i alle lande/områder.
www.hp.com/go/learnaboutsupplies/ for
at få yderligere oplysninger om blækpatroners
anslåede kapacitet.
Universe, Universe Italic, Courier, Courier
Italic, Letter Gothic, Letter Gothic Italic.
Printerspecifikationer 95
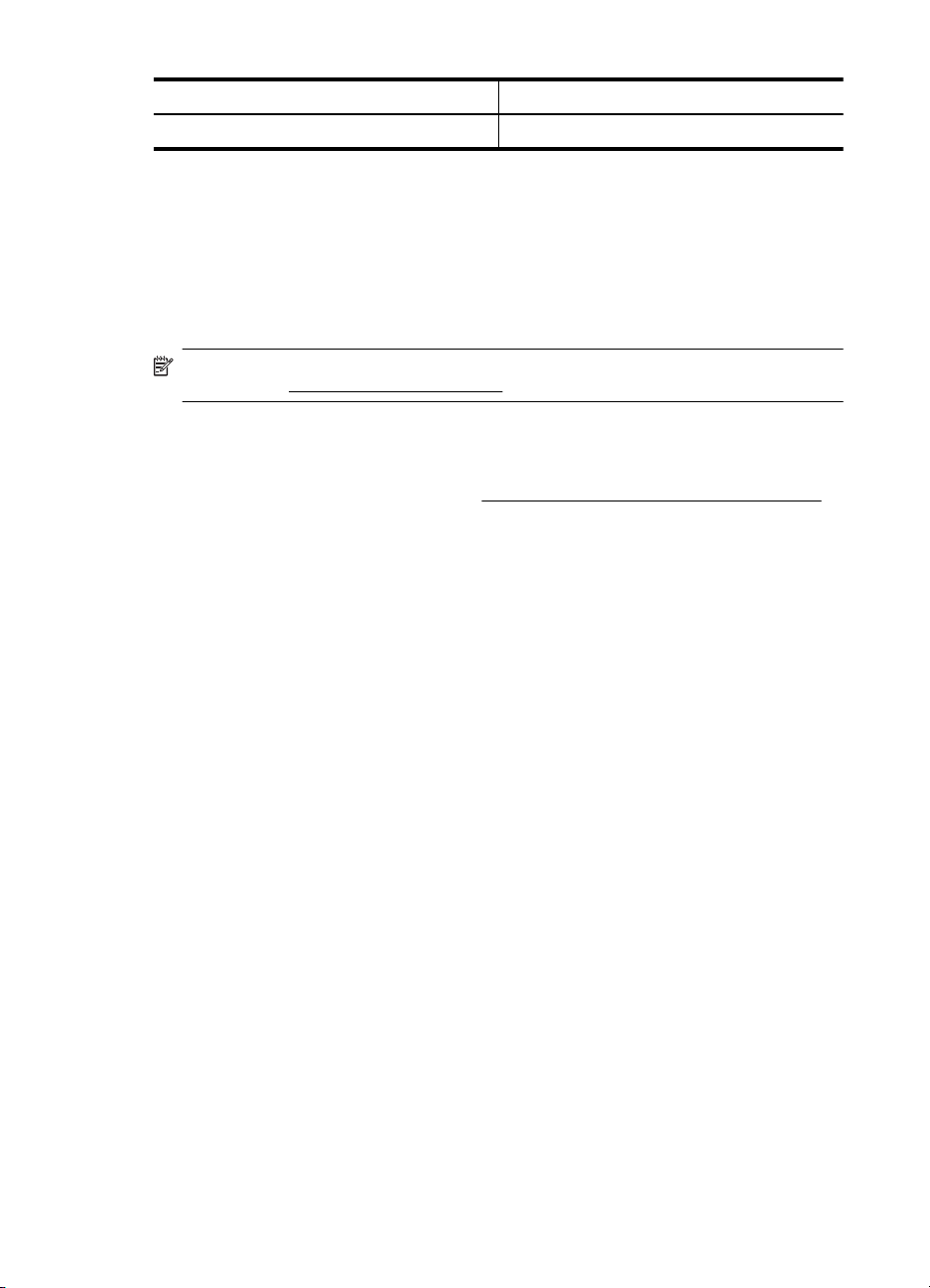
Tillæg A
(fortsat)
Funktion Kapacitet
Normeret forbrug Op til 25,000 sider pr. måned
Specifikationer for processor og hukommelse
Printerprocessor
ARM R4
Printerhukommelse
128 MB DDR2
Systemkrav
Bemærk! Du finder de seneste oplysninger om understøttede operativsystemer og
systemkrav på
Operativsystemkompatibilitet
• Windows XP Service Pack 3, Windows Vista, Windows 7
• Mac OS X v10.5, v10.6, v10.7
• Linux (Du kan finde flere oplysninger på
Minimumsystemkrav
• Microsoft® Windows® 7: 1 GHz 32-bit (x86)- eller 64-bit (x64)-processor, 2 GB plads på
harddisken, cd-rom-/dvd-drev eller internetforbindelse, USB-port, Internet Explorer
• Microsoft Windows Vista®: 800 MHz 32-bit (x86)- eller 64-bit (x64)-processor, 2 GB plads
på harddisken, cd-rom-/dvd-drev eller internetforbindelse, USB-port, Internet Explorer
• Microsoft Windows XP Service Pack 3 eller nyere (kun 32-bit): Intel® Pentium® II-,
Celeron® eller kompatibel processor, 233 MHz eller derover, cd-rom-/dvd-drev eller
internetforbindelse, USB-port, Internet Explorer 6.0 eller nyere
• Mac OS X v10.5, v10.6, v10.7: PowerPC G4, G5 eller Intel Core-processor, 900 MB ledig
harddiskplads, cd-rom/dvd-drev eller internetforbindelse, USB-port
www.hp.com/go/customercare.
http://hplipopensource.com/hplip-web/index.html)
Specifikationer for netværksprotokol
Operativsystemkompatibilitet til netværk
• Windows XP (32-bit) (Professional og Home Edition), Windows Vista 32-bit og 64-bit
(Ultimate, Enterprise og Business Edition), Windows 7 (32-bit og 64-bit).
• Windows Small Business Server 2003 32-bit og 64-bit, Windows 2003 Server 32-bit og 64bit, Windows 2003 Server R2 32-bit og 64-bit (Standard og Enterprise Edition)
• Windows Small Business Server 2008 64-bit, Windows 2008 Server 32-bit og 64-bit,
Windows 2008 Server R2 64-bit (Standard og Enterprise Edition)
• Citrix XenDesktop 4
• Citrix XenServer 5.5
• Mac OS X v10.5, v10.6, v10.7
• Microsoft Windows 2003 Server Terminal Services
• Microsoft Windows 2003 Server Terminal Services med Citrix Presentation Server 4.0
• Microsoft Windows 2003 Server Terminal Services med Citrix Presentation Server 4.5
• Microsoft Windows 2003 Server Terminal Services med Citrix XenApp 5.0
• Microsoft Windows 2003 Server Terminal Services med Citrix Metaframe XP med Feature
Release 3
• Microsoft Windows 2003 Small Business Server Terminal Services
• Microsoft Windows Server 2008 Terminal Services
96 Tekniske oplysninger
 Loading...
Loading...