
Uživatelská
příručka
HP Officejet Pro
8100
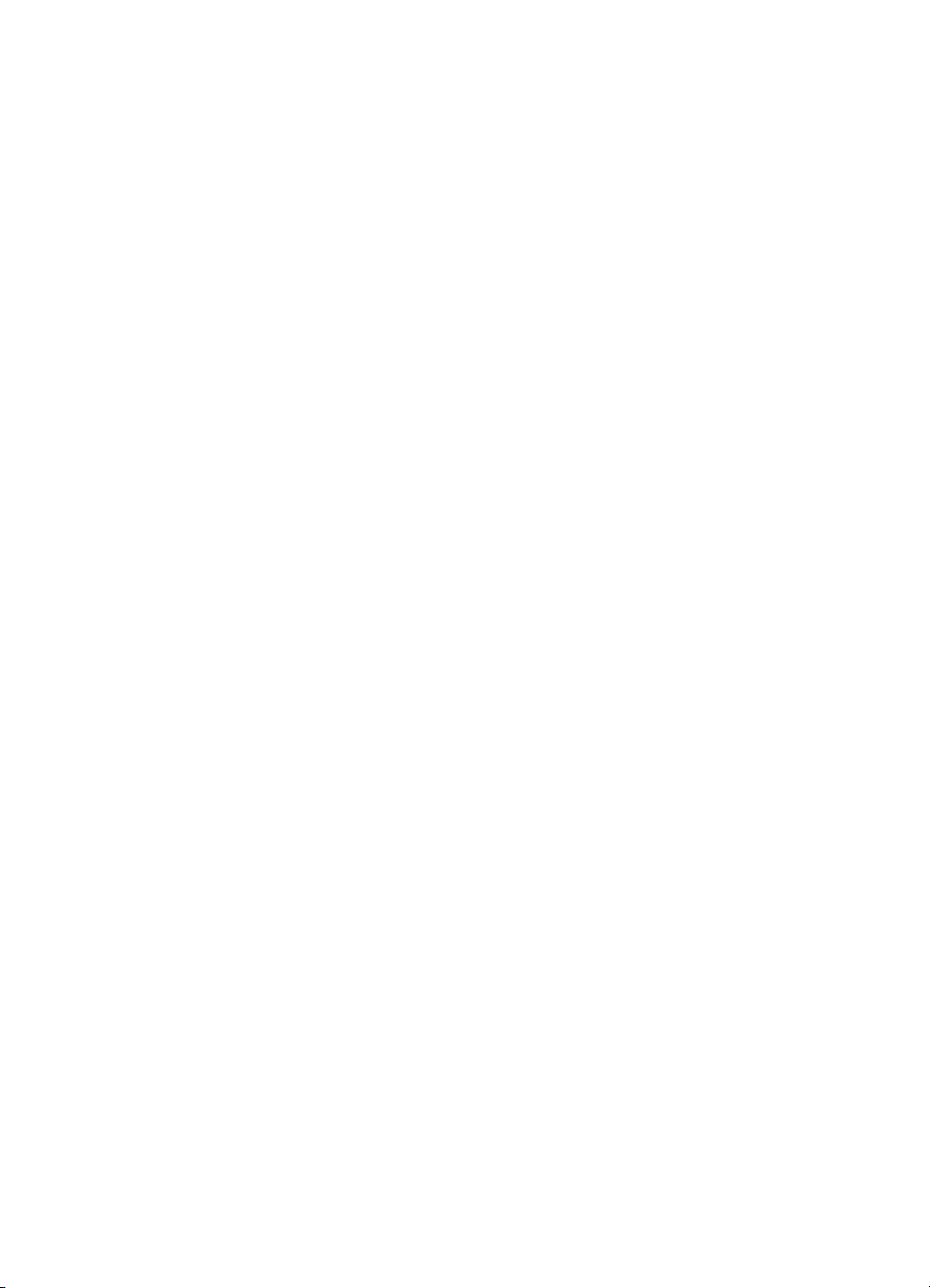
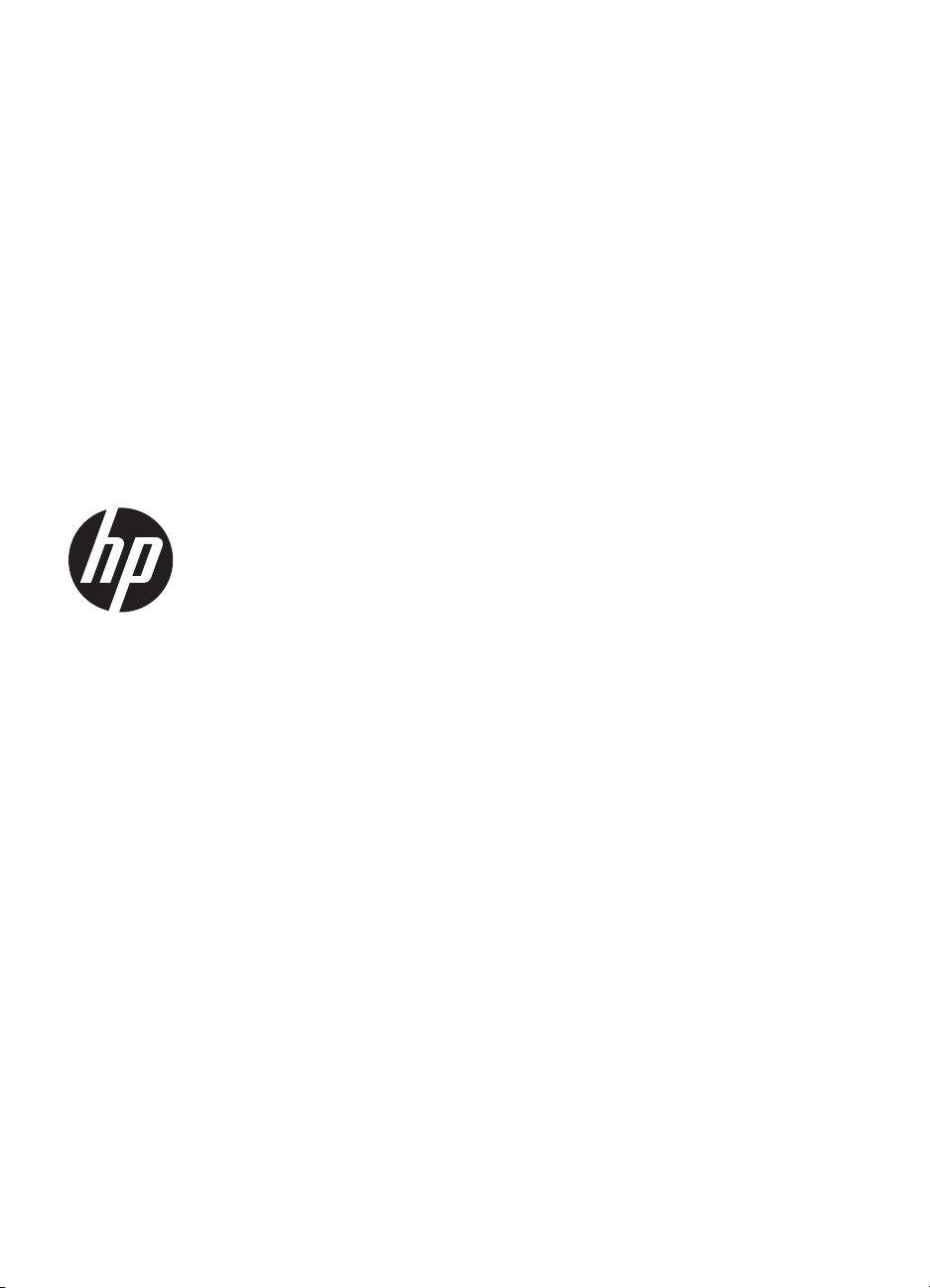
Tiskárna HP Officejet Pro
8100 ePrinter
Návod k obsluze
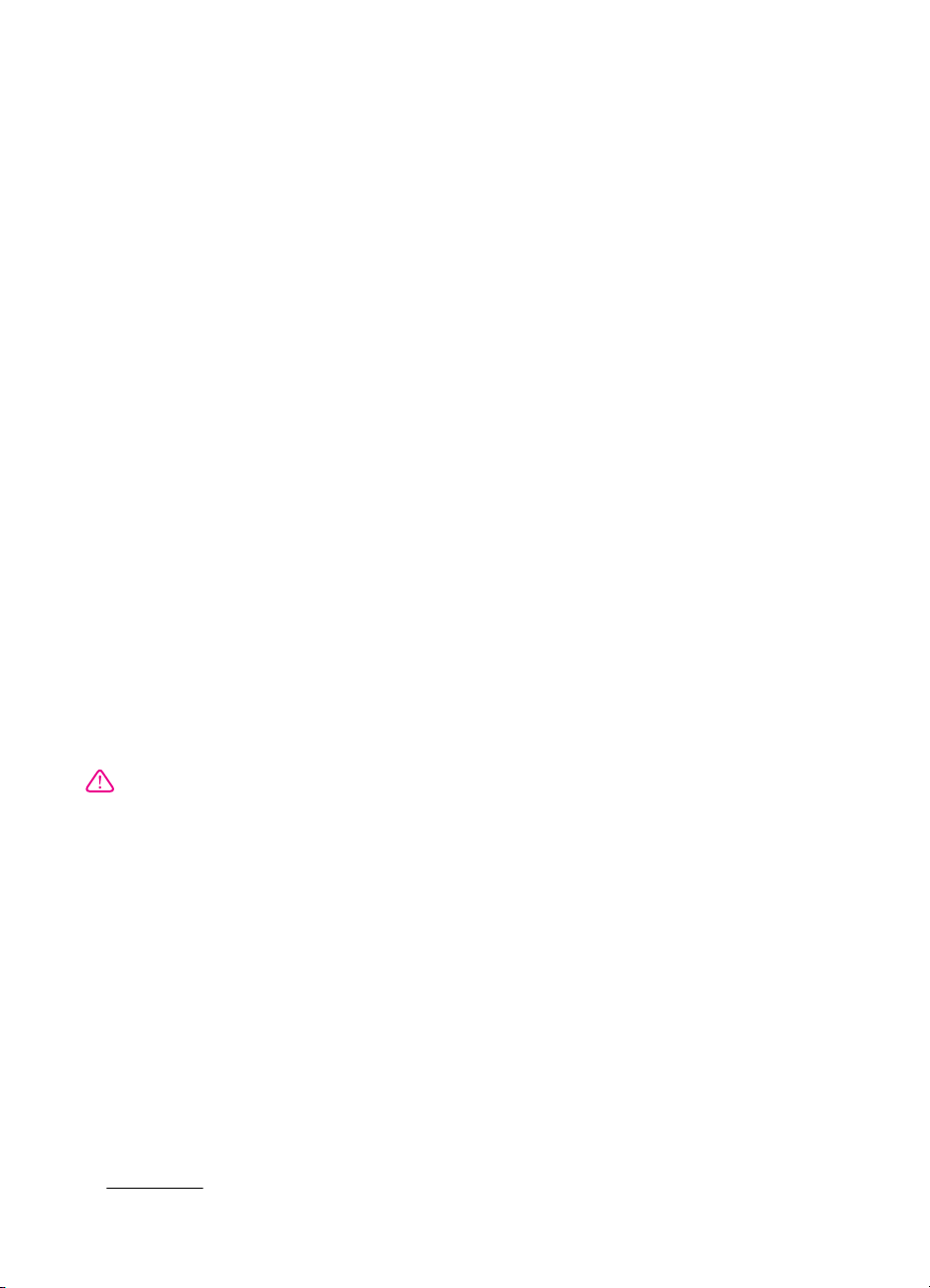
Informace o autorských
právech
© 2014 Copyright Hewlett-Packard
Development Company, L.P.
2. vydání, 1/2014
poznámky společnosti
Hewlett-Packard
Informace obsažené v tomto
dokumentu mohou být změněny bez
předchozího upozornění.
Všechna práva vyhrazena.
Reprodukce, úpravy či překlad tohoto
dokumentu bez předchozího
písemného povolení společnosti
Hewlett-Packard jsou zakázány
s výjimkou případů povolených zákony
o autorských právech.
Jediné záruky na produkty a služby
společnosti HP jsou výslovně uvedeny
v prohlášení o záruce, které je
každému z těchto produktů a služeb
přiloženo. Žádná ze zde uvedených
informací nezakládá nárok na další
záruky. Společnost HP není
zodpovědná za technické nebo
redakční chyby ani za opomenutí
vyskytující se v tomto dokumentu.
Ochranné známky
Microsoft, Windows, Windows XP,
Windows Vista a Windows 7 jsou
ochranné známky společnosti
Microsoft Corporation registrované v
USA.
ENERGY STAR a značka ENERGY
STAR jsou registrované ochranné
známky v USA.
Bezpečnostní informace
8. Uvnitř zařízení se nevyskytují žádné
části, které by uživatel mohl sám
opravit. S požadavky na servis se
obraťte na kvalifikované pracovníky
servisu.
Při používání tohoto produktu vždy
dodržujte bezpečnostní předpisy, aby
se zamezilo nebezpečí zranění
v důsledku požáru nebo poranění
elektrickým proudem.
1. Pečlivě si prostudujte všechny
pokyny obsažené v dokumentaci
k tiskárně.
2. Dodržujte všechna varování
a pokyny vyznačené na produktu.
3. Před čistěním odpojte tento produkt
ze zásuvky.
4. Neinstalujte ani nepoužívejte toto
zařízení v blízkosti vody nebo pokud
máte vlhké ruce.
5. Instalujte produkt bezpečně na
stabilní povrch.
6. Zařízení instalujte na chráněném
místě, kde nemůže dojít k poškození
zařízení, k zakopnutí o přívodní kabel
nebo k poškození kabelu.
7. Pokud zařízení nefunguje normálně,
Vyřešit problém.
viz
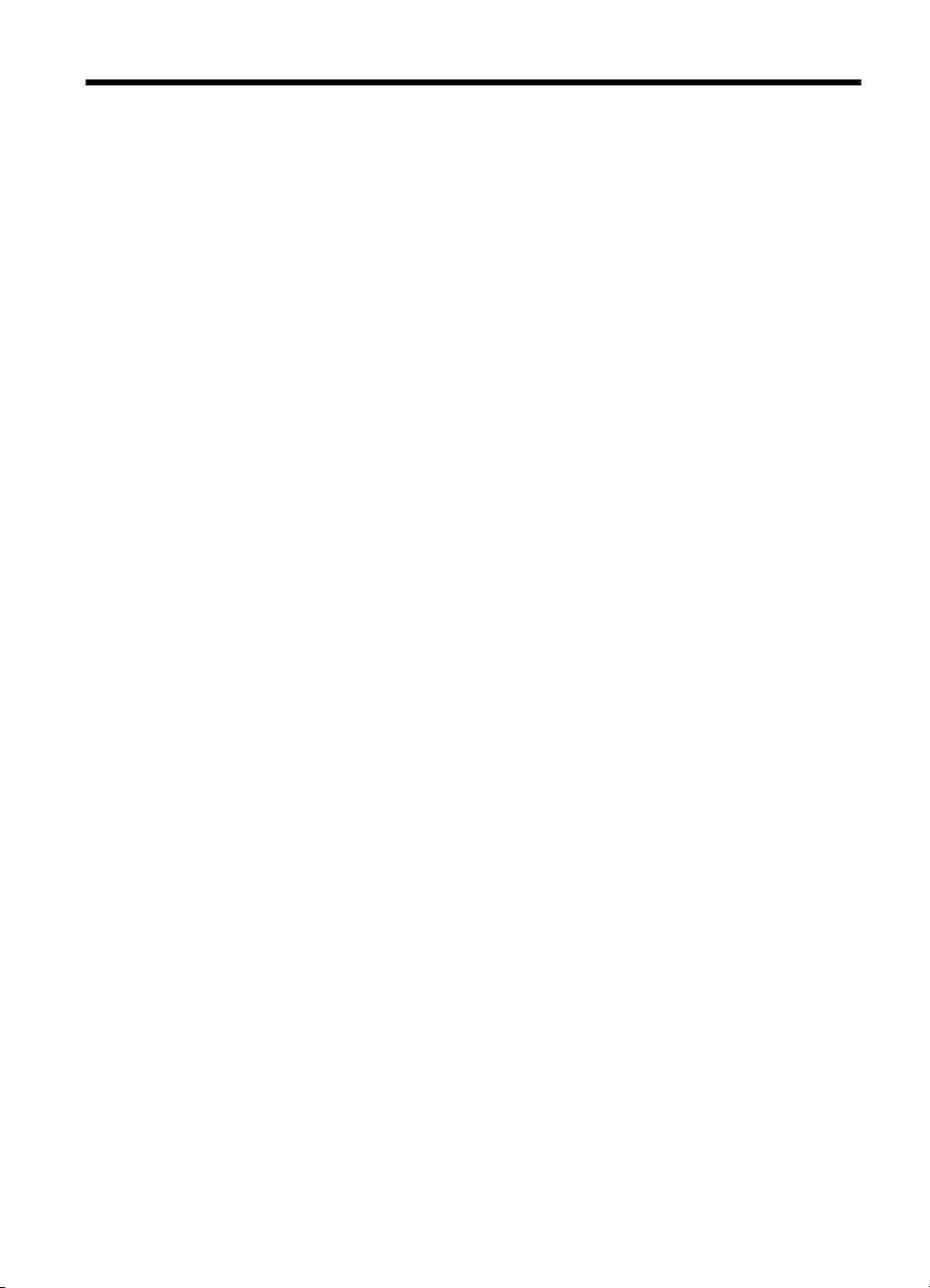
Obsah
1Začínáme
Usnadnění..................................................................................................................................6
Ochrana životního prostředí.......................................................................................................7
Správa napájení...................................................................................................................7
Šetření tiskovým spotřebním materiálem.............................................................................8
Porozumění součástem tiskárny................................................................................................8
Pohled zepředu....................................................................................................................8
Oblast tiskových materiálů....................................................................................................9
Pohled zezadu......................................................................................................................9
Použití ovládacího panelu tiskárny...........................................................................................10
Přehled tlačítek a kontrolek................................................................................................10
Změna nastavení tiskárny..................................................................................................11
Tisk protokolů.....................................................................................................................11
Nalezení čísla modelu tiskárny.................................................................................................11
Výběr tiskového média.............................................................................................................12
Doporučené papíry pro tisk ...............................................................................................12
Doporučené papíry pro tisk fotografií.................................................................................13
Tipy pro výběr a používání média......................................................................................14
Vkládání média.........................................................................................................................15
Vkládání média standardního formátu................................................................................15
Vkládání obálek..................................................................................................................16
Vkládání karet a fotografického papíru...............................................................................17
Vkládání média vlastní velikosti..........................................................................................18
Instalace příslušenství..............................................................................................................19
Nainstalujte příslušenství pro automatický oboustranný tisk (duplexní jednotku)..............20
Instalace zásobníku 2.........................................................................................................20
Konfigurace zásobníků.......................................................................................................22
Zapnutí příslušenství v ovladači tiskárny............................................................................23
Zapnutí příslušenství (Windows)..................................................................................24
Zapnutí příslušenství (Mac OS X).................................................................................24
Údržba tiskárny.........................................................................................................................24
Čištění vnějších ploch.........................................................................................................24
Aktualizace tiskárny..................................................................................................................24
Vypněte tiskárnu.......................................................................................................................25
2Tisk
Tisk dokumentů........................................................................................................................26
Tisk dokumentů (Windows)................................................................................................27
Tisk dokumentů (Mac OS X)...............................................................................................27
Tisk letáků.................................................................................................................................28
Tisk letáků (Windows).........................................................................................................28
Tisk letáků (Mac OS X).......................................................................................................28
1
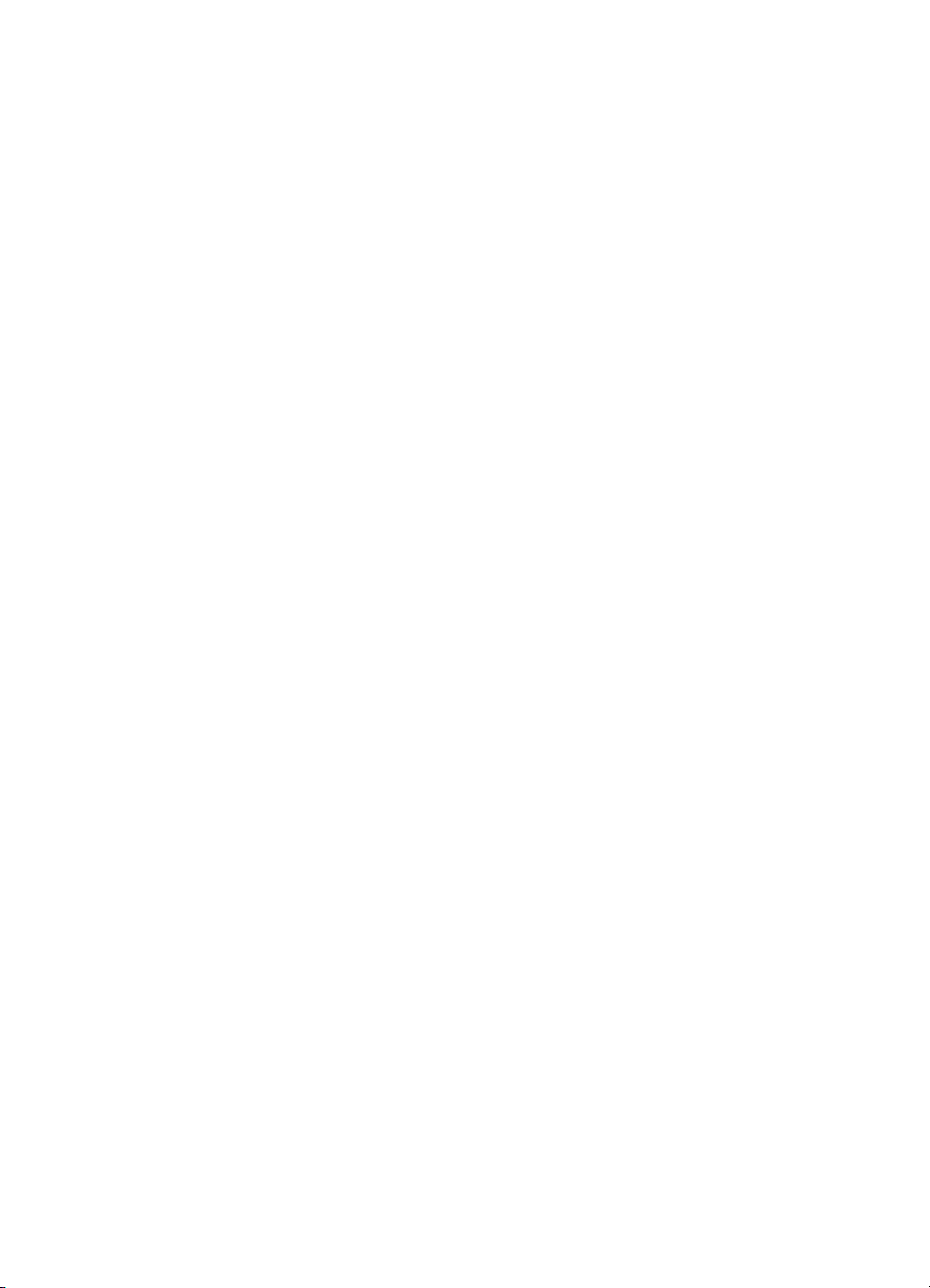
Tisk na obálky...........................................................................................................................29
Tisk na obálky (Windows)...................................................................................................29
Tisk na obálky (Mac OS X).................................................................................................30
Tisk fotografií............................................................................................................................30
Tisk fotografií na fotopapír (Windows)................................................................................30
Tisk na fotopapír (Mac OS X).............................................................................................31
Tisk na speciální média a média vlastního formátu..................................................................32
Tisk na média se speciálním nebo vlastním formátem (systém Mac OS X)......................32
Tisk dokumentů nebo fotografií bez okrajů...............................................................................33
Tisk dokumentů nebo fotografií bez okrajů (Windows).......................................................33
Tisk dokumentů nebo fotografií bez okrajů (Mac OS X).....................................................34
Oboustranný tisk (duplexní tisk)...............................................................................................35
Zobrazení rozlišení tisku...........................................................................................................36
3HP ePrint
Nastavení služby HP ePrint......................................................................................................37
Nastavení služby HP ePrint pomocí softwaru tiskárny HP ................................................37
Nastavení služby HP ePrint pomocí ovládacího panelu tiskárny.......................................38
Nastavení služby HP ePrint pomocí vestavěného webového serveru...............................38
Použití služby HP ePrint...........................................................................................................39
Tisk pomocí služby HP ePrint.............................................................................................39
Vyhledání e-mailové adresy tiskárny..................................................................................40
Vypnutí služby HP ePrint....................................................................................................40
Odebrání webových služeb......................................................................................................40
4 Práce s inkoustovými kazetami
Informace o inkoustových kazetách a tiskové hlavě.................................................................41
Kontrola odhadovaných hladin inkoustu...................................................................................42
Tisk pouze s černým nebo barevným inkoustem.....................................................................42
Výměna inkoustových kazet.....................................................................................................43
Ukládání tiskového spotřebního materiálu...............................................................................45
Uchovávání anonymních informací o využití............................................................................45
5Vyřešit problém
Podpora společnosti HP...........................................................................................................46
Získání elektronické podpory..............................................................................................47
Telefonická podpora HP.....................................................................................................47
Předtím, než zavoláte...................................................................................................48
Délka poskytování telefonické podpory........................................................................48
Telefonní čísla telefonické podpory..............................................................................48
Po vypršení lhůty telefonické podpory..........................................................................50
Obecné rady a zdroje pro řešení problémů..............................................................................50
Řešení problémů s tiskárnou....................................................................................................50
Tiskárna se neočekávaně vypnula.....................................................................................51
Zarovnání selhalo...............................................................................................................51
Tiskárna neodpovídá (nic se netiskne)...............................................................................51
Tiskárna tiskne pomalu.......................................................................................................52
Tiskárna vydává neočekávané zvuky.................................................................................53
Prázdné nebo částečně vytištěné stránky..........................................................................53
Na stránce něco chybí nebo je nesprávné.........................................................................54
Umístění textu nebo grafiky je nesprávné..........................................................................54
2
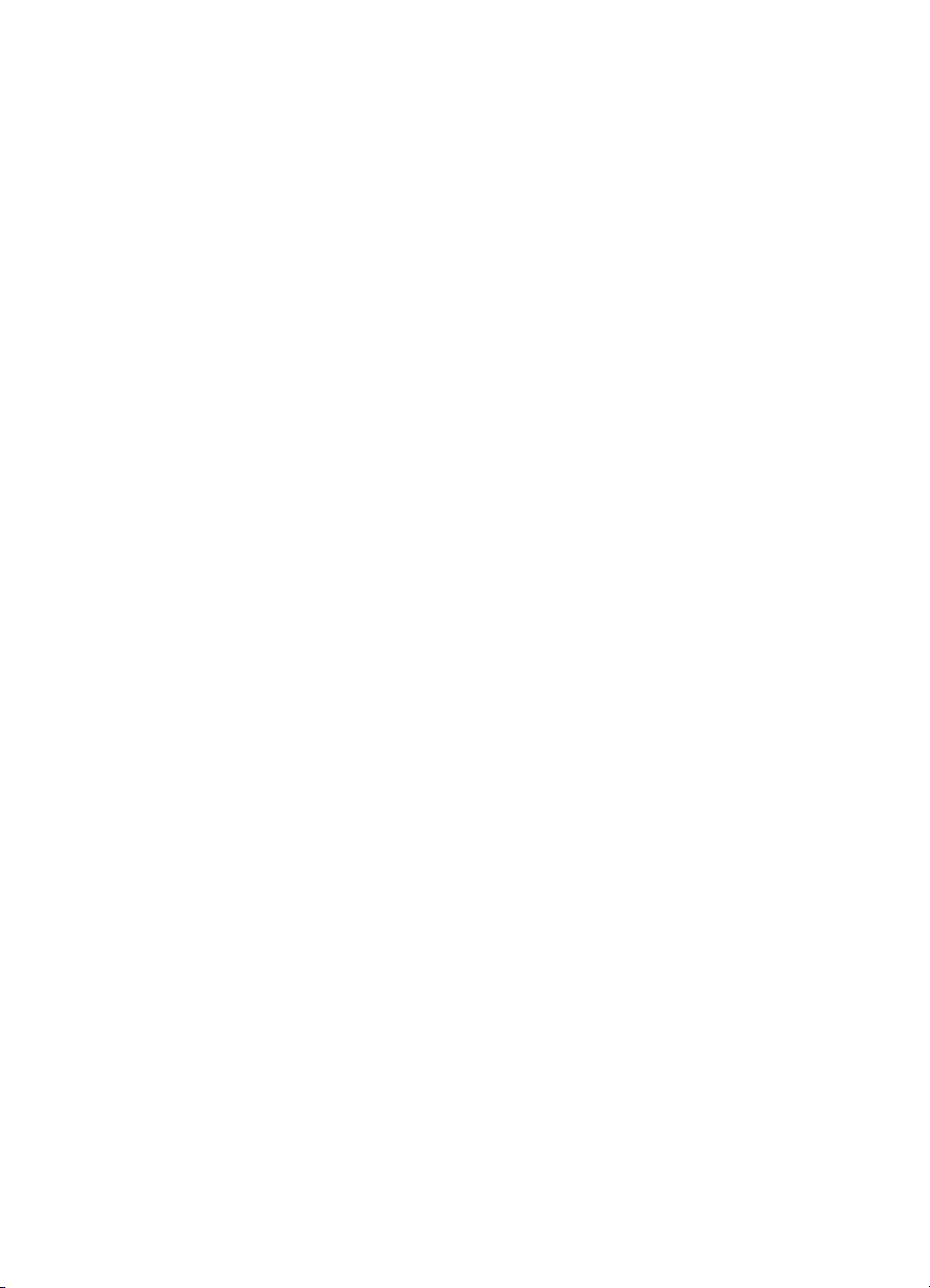
Obsah
Odstraňování potíží s kvalitou tisku..........................................................................................55
Řešení problémů s tiskem........................................................................................................59
Řešení problémů s používáním služby HP ePrint a webů společnosti HP...............................61
Řešení problémů s používáním služby HP ePrint..............................................................61
Řešení problémů s používáním webů společnosti HP.......................................................62
Řešení potíží se sítí Ethernet...................................................................................................62
Řešení obecných problémů se sítí.....................................................................................63
Řešení problémů s bezdrátovým připojením............................................................................63
Základy odstraňování problémů s bezdrátovou sítí............................................................64
Pokročilé odstraňování problémů s bezdrátovou sítí..........................................................64
Krok 1: Zkontrolujte, že je počítač připojen k síti..........................................................65
Krok 2: Zkontrolujte, zda je tiskárna připojena k vaší síti.............................................66
Krok 3: Zkontrolujte, zda software brány firewall neblokuje komunikaci......................67
Krok 4: Zkontrolujte, že je tiskárna online a připravena................................................67
Krok 5: Zkontrolujte, zda je jako výchozí ovladač tiskárny vybrána tiskárna
s bezdrátovým připojením (pouze pro systém Windows).............................................68
Krok 6: Ujistěte se, že počítač není připojen k síti pomocí sítě VPN (Virtual
Private Network)...........................................................................................................69
Po vyřešení problémů... .....................................................................................................69
Konfigurace softwaru brány firewall pro práci s tiskárnou........................................................69
Řešení potíží se správou tiskáren............................................................................................70
Vestavěný webový server nelze otevřít..............................................................................71
Řešení problémů s instalací.....................................................................................................71
Doporučení pro instalaci hardwaru.....................................................................................72
Doporučení pro instalaci softwaru HP................................................................................72
Řešení problémů se sítí......................................................................................................73
Jak porozumět hlášení o stavu tiskárny...................................................................................74
Vysvětlení stránky konfigurace sítě..........................................................................................76
Údržba tiskové hlavy................................................................................................................78
Čištění tiskové hlavy...........................................................................................................78
Zarovnání tiskové hlavy......................................................................................................79
Vyjměte a opět vložte tiskovou hlavu.................................................................................80
Odstranění uvíznutí..................................................................................................................81
Odstraňování uvíznutého papíru........................................................................................81
Předcházení uvíznutí papíru...............................................................................................83
Informace o kontrolkách na ovládacím panelu.........................................................................84
A Technické informace
Informace o záruce...................................................................................................................92
Prohlášení o omezené záruce společnosti Hewlett-Packard.............................................93
Informace o záruce na inkoustové kazety..........................................................................94
3
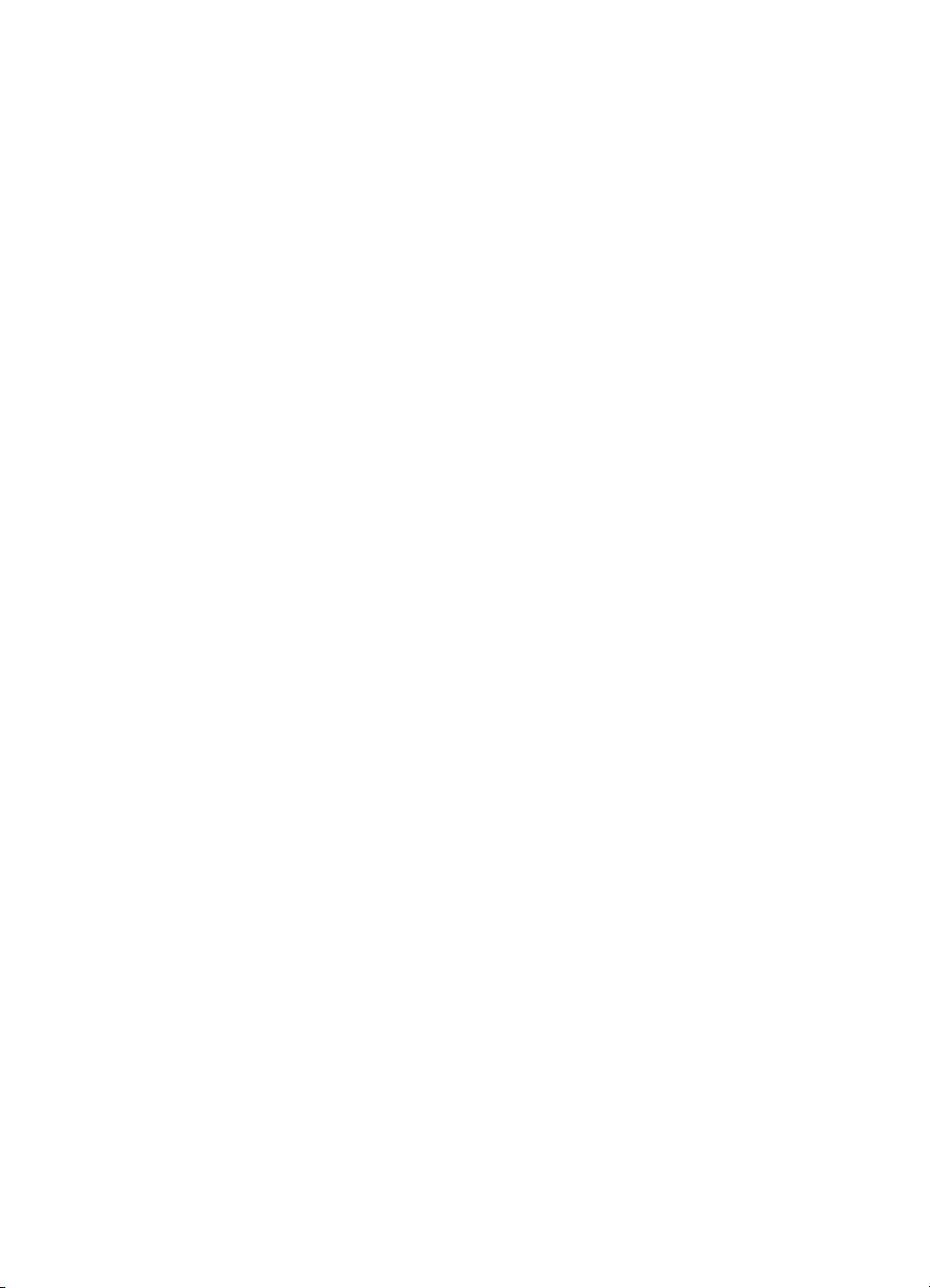
Technické údaje tiskárny..........................................................................................................95
Rozměry.............................................................................................................................95
Funkce produktu a kapacity................................................................................................95
Technické údaje procesoru a paměti..................................................................................96
Systémové požadavky........................................................................................................96
Specifikace síťového protokolu...........................................................................................96
Specifikace vestavěného webového serveru.....................................................................97
Technické údaje médií........................................................................................................97
Vysvětlení technických údajů pro podporovaná média................................................97
Nastavení minimálních okrajů....................................................................................100
Pokyny pro tisk na obě strany papíru.........................................................................101
Technické parametry tisku................................................................................................101
Specifikace služby HP ePrint a webu společnosti HP......................................................101
Specifikace služby HP ePrint......................................................................................101
Specifikace webu společnosti HP...............................................................................102
Požadavky na okolní prostředí.........................................................................................102
Elektrické specifikace.......................................................................................................102
Specifikace akustických emisí..........................................................................................102
Regulatorní informace............................................................................................................103
Prohlášení FCC................................................................................................................103
Poznámka pro uživatele v Koreji......................................................................................104
Japonské prohlášení VCCI (třída B).................................................................................104
Poznámky pro uživatele v Japonsku o napájecím kabelu................................................104
Prohlášení GS (Německo)................................................................................................104
Lesk krytu periferních zařízení pro Německo...................................................................104
Upozornění pro Evropskou unii........................................................................................105
Regulatorní informace pro bezdrátové produkty..............................................................106
Vystavení radiaci na rádiové frekvenci.......................................................................106
Poznámka pro užibvatele v Brazílii.............................................................................106
Poznámka pro uživatele v Kanadě.............................................................................106
Poznámka pro uživatele na Taiwanu..........................................................................106
Regulatorní číslo modelu..................................................................................................107
Program dohledu nad ekologickým dopadem výrobku...........................................................108
Použití papíru...................................................................................................................108
Plasty................................................................................................................................108
Bezpečnostní listy materiálu.............................................................................................108
Program recyklace............................................................................................................108
Program pro recyklaci inkoustového spotřebního materiálu HP.......................................108
Likvidace vysloužilého zařízení uživateli v domácnosti v zemích/oblastech EU..............109
Spotřeba energie..............................................................................................................110
Chemické látky.................................................................................................................110
Informace o akumulátoru..................................................................................................110
Likvidace baterie na Tchaj-wanu................................................................................110
Výstraha pro uživatele v Kalifornii..............................................................................110
Likvidace baterií v Nizozemsku..................................................................................110
rnice EU pro baterie..................................................................................................111
Smě
Poznámky RoHS (pouze Čína)........................................................................................112
Poznámky RoHS (pouze Ukrajina)...................................................................................112
Licence třetích stran...............................................................................................................113
4
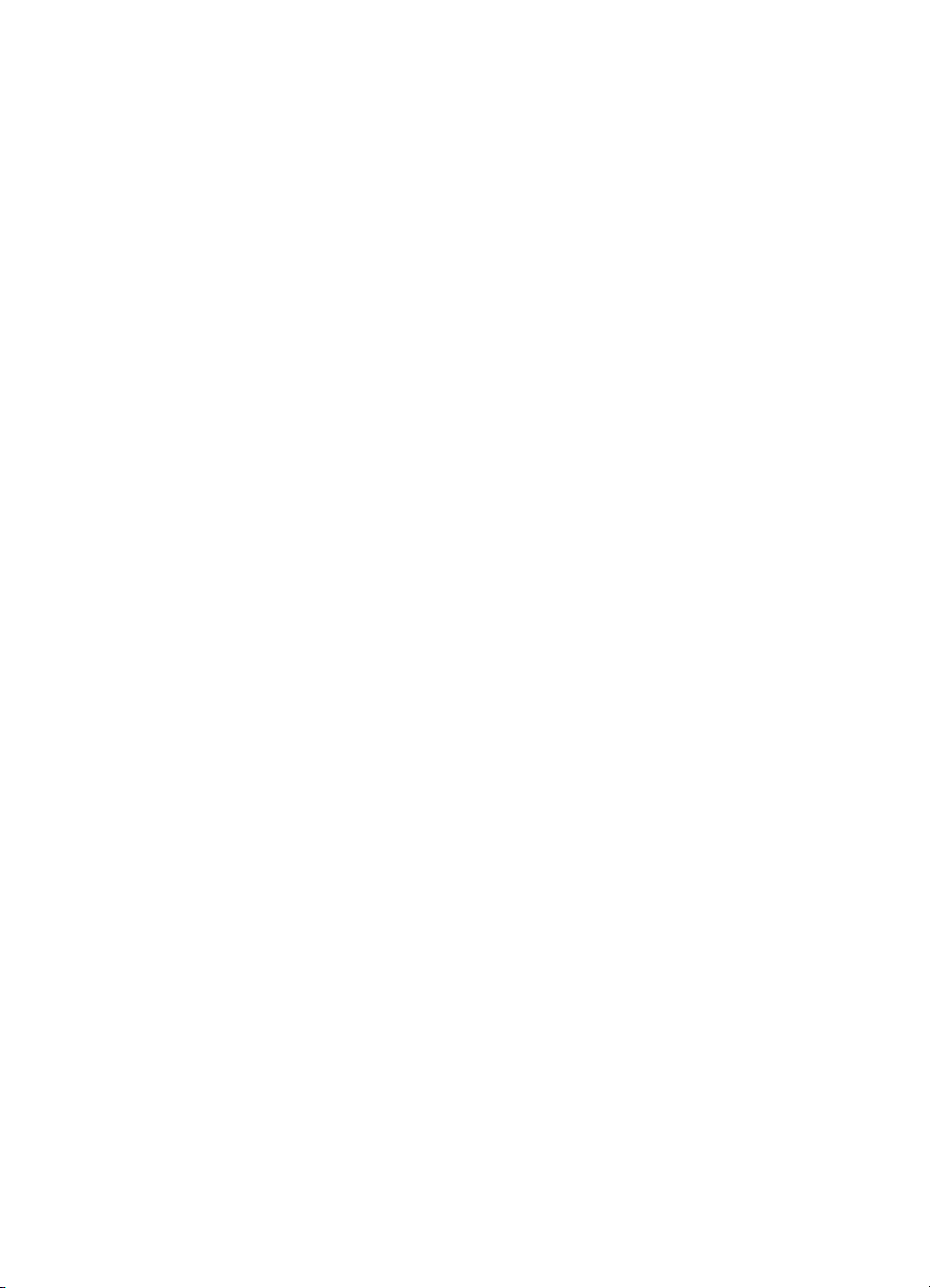
Obsah
BSpotřební materiál a příslušenství HP
Objednejte online spotřební materiál pro tisk.........................................................................121
Spotřební materiál..................................................................................................................121
Inkoustové kazety a tiskové hlavy ...................................................................................121
Média HP..........................................................................................................................122
C Nastavení sítě
Změna základního nastavení sítě ..........................................................................................123
Zobrazení a tisk nastavení sítě.........................................................................................123
Zapnutí a vypnutí bezdrátového rádiového režimu..........................................................123
Změna rozšířeného nastavení sítě.........................................................................................123
Nastavení rychlosti připojení............................................................................................124
Zobrazení nastavení IP....................................................................................................124
Změna nastavení IP.........................................................................................................124
Proveďte konfiguraci nastavení brány firewall tiskárny....................................................124
Vytvoření a použití pravidel brány firewall..................................................................125
Resetování nastavení sítě................................................................................................126
Nastavte tiskárnu pro bezdrátovou komunikaci......................................................................126
Než začnete......................................................................................................................127
Nastavení tiskárny ve vaší bezdrátové síti.......................................................................127
Nastavení tiskárny pomocí softwaru tiskárny HP (doporučeno).......................................127
Nastavení tiskárny pomocí WPS (WiFi Protected Setup).................................................127
Připojení tiskárny pomocí metody s použitím tlačítka.................................................128
Připojení tiskárny pomocí metody s použitím kódu PIN.............................................128
Nastavení tiskárny pomocí implementovaného webového serveru (EWS)......................128
Změna typu připojení........................................................................................................128
Změna z připojení Ethernet na bezdrátové připojení..................................................129
Změna z připojení USB na bezdrátové připojení........................................................129
Změna z bezdrátového připojení na připojení přes rozhraní USB nebo Ethernet .....129
Test bezdrátového připojení.............................................................................................129
Směrnice pro zajištění zabezpe
čení bezdrátové sítě.......................................................129
Přehled nastavení zabezpečení.................................................................................130
Přidání hardwarových adres k bezdrátovému směrovači (filtrování adres MAC).......130
Další pokyny týkající se zabezpečení bezdrátové sítě...............................................131
Směrnice pro snížení rušení u bezdrátové sítě................................................................131
Odinstalujte a opět instalujte software HP..............................................................................131
Windows...........................................................................................................................131
Systém Mac OS X............................................................................................................132
D Nástroje správy tiskárny
Nástroj Toolbox (Windows).....................................................................................................133
HP Utility (Mac OS X).............................................................................................................133
Implementovaný server WWW...............................................................................................133
Soubory cookie.................................................................................................................134
Otevření vestavěného webového serveru........................................................................134
Rejstřík.........................................................................................................................................144
5
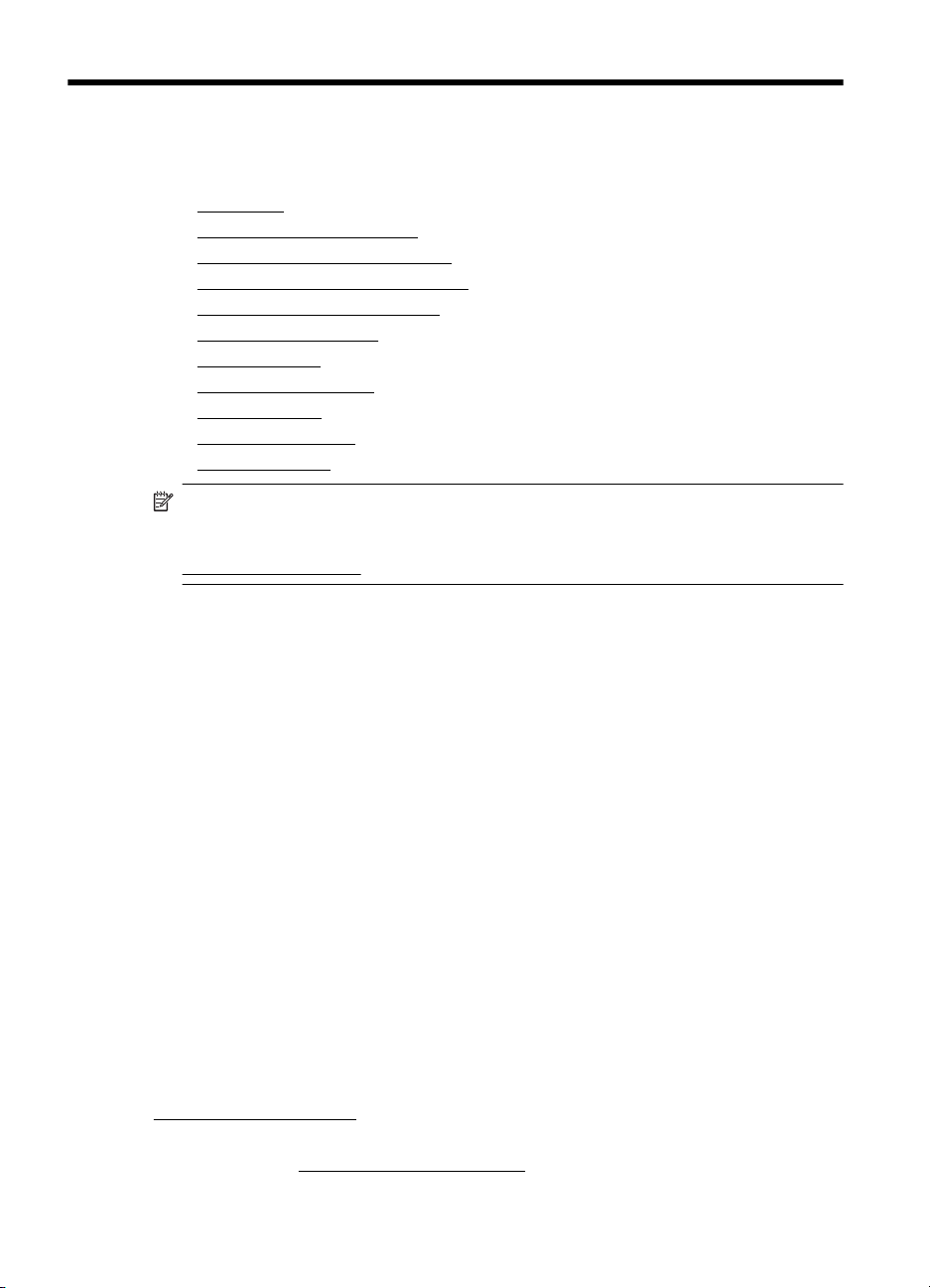
1Začínáme
Tato příručka obsahuje podrobnosti týkající se použití tiskárny a řešení potíží.
Usnadnění
•
•
Ochrana životního prostředí
Porozumění součástem tiskárny
•
•
Použití ovládacího panelu tiskárny
Nalezení čísla modelu tiskárny
•
•
Výběr tiskového média
•
Vkládání média
Instalace příslušenství
•
•
Údržba tiskárny
•
Aktualizace tiskárny
•
Vypněte tiskárnu
Poznámka Pokud tiskárnu používáte s počítačem s operačním systémem
Windows XP Starter Edition, Windows Vista Starter Edition nebo Windows 7 Starter
Edition, některé funkce nemusí být k dispozici. Další informace naleznete v tématu
Systémové požadavky.
Usnadnění
Tiskárna disponuje řadou funkcí, které usnadňují přístupnost pro handicapované
osoby.
Zrakové postižení
Software společnosti HP dodaný se zařízením je přístupný pro uživatele s poruchami
zraku nebo s oslabeným zrakem při použití možností a funkcí usnadnění, kterými
disponuje váš operační systém. Podporuje rovněž pomocné technologie, jako jsou
čtečky obrazovky, čtečky Braillova písma a hlasově-textové aplikace. Pro barvoslepé
uživatele jsou barevná tlačítka a karty používané v softwaru HP a na tiskárně opatřeny
jednoduchým textem nebo popisy ikon, které vyjadřují příslušnou akci.
Omezení pohyblivosti
Uživatelé s poruchami pohyblivosti mohou ovládat funkce softwaru HP pomocí příkazů
zadávaných z klávesnice. Software HP podporuje rovněž možnosti usnadnění ve
Windows, a to Jedním prstem, Filtrování kláves a Myš klávesnicí. Dvířka tiskárny,
tlačítka, zásobníky papíru a vodítka papíru mohou ovládat i uživatelé s omezenou silou
a dosahem.
Podpora
Další podrobnosti o usnadnění v souvislosti s touto tiskárnou a závazky HP
k usnadnění zacházení s produktem najdete na webové stránce společnosti HP
www.hp.com/accessibility.
Informace o usnadnění pro operační systémy Mac OS X najdete na webové stránce
společnosti Apple
www.apple.com/accessibility.
6Začínáme
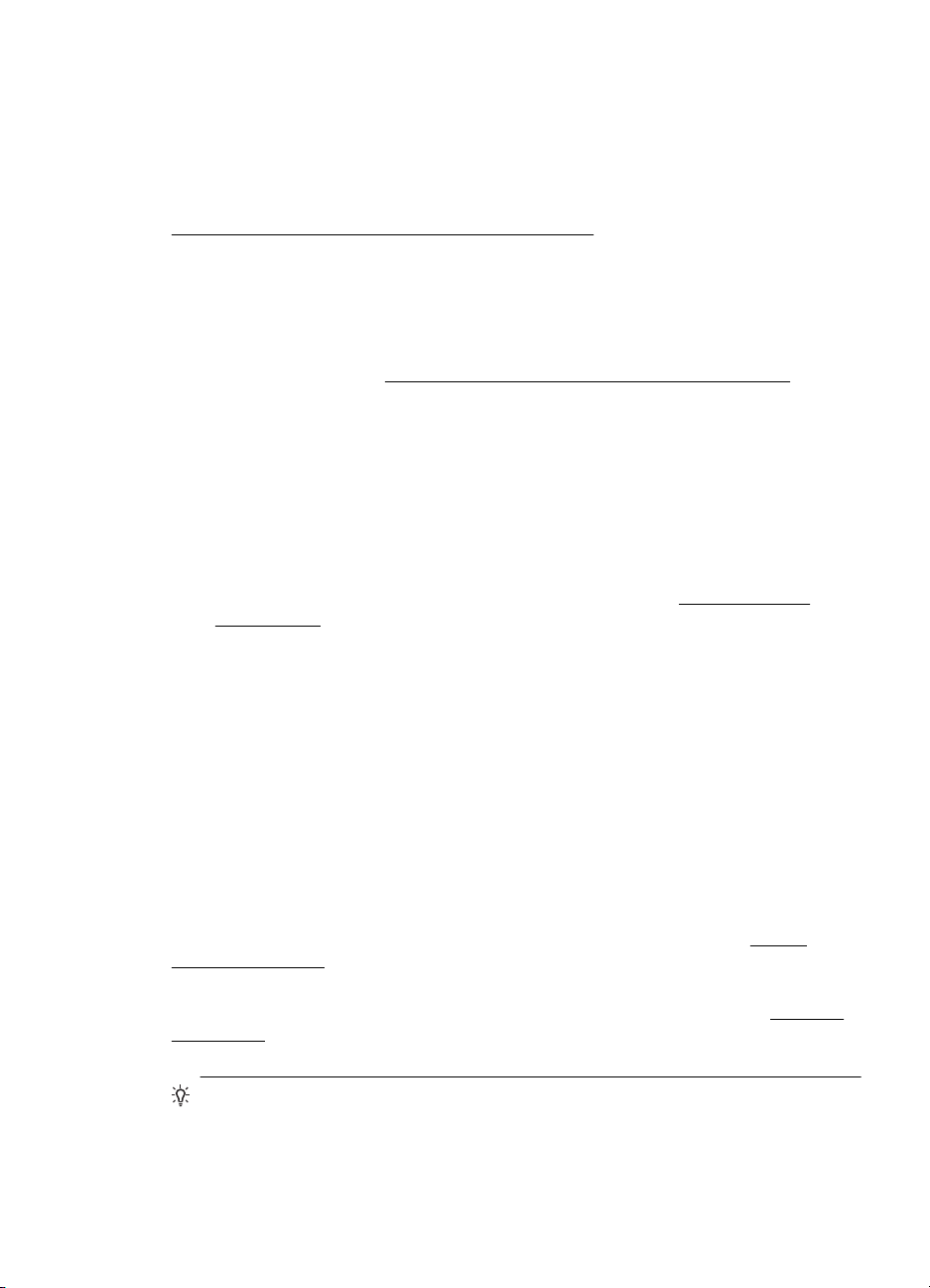
Ochrana životního prostředí
Společnost Hewlett-Packard se zavázala vyrábět kvalitní výrobky, které splňují
nejvyšší nároky z hlediska ochrany životního prostředí. Potřeba budoucího recyklování
byla vzata v úvahu již při vývoji tohoto produktu. Další informace naleznete v části
Program dohledu nad ekologickým dopadem výrobku.
Společnost HP se zavazuje pomáhat zákazníkům snižovat dopad používání svých
produktů na životní prostředí. Následující tipy od společnosti HP vám pomohou zaměřit
se na způsoby posouzení a snížení vlivu vašich voleb v oblasti tisku na životní
prostředí.
Další informace o iniciativách společnosti HP v oblasti ochrany životního prostředí
najdete na webové stránce
Správa napájení
Za účelem úspory spotřeby energie je tiskárna vybavena následujícími funkcemi:
Režim spánku
V režimu spánku je snížena spotřeba energie. Po počátečním nastavení tiskárny
přejde tiskárna do úsporného režimu po 5 minutách nečinnosti.
Chcete-li změnit nastavení, postupujte dle následujících kroků:
1. Otevřete server EWS. Další informace naleznete v tématu
server WWW.
2. Klepněte na kartu Nastavení.
3. V části Předvolby klepněte na položku Režim úspory energie a vyberte
požadovanou možnost.
4. Klepněte na volbu Použít.
Automatické vypínání
Po zapnutí tiskárny je podle výchozího nastavení funkce Vypínat automaticky aktivní.
Funkce Vypínat automaticky umožňuje snížit spotřebu energie automatickým vypnutím
tiskárny po 8 hodinách nečinnosti. Funkce Vypínat automaticky se po připojení tiskárny
k síti automaticky zakáže. Nastavení funkce Vypínat automaticky můžete upravit
prostřednictvím softwaru tiskárny. Po změně nastavení je bude tiskárna využívat.
Funkce Vypínat automaticky slouží k úplnému vypnutí tiskárny a je třeba použít hlavní
vypínač k jejímu následnému spuštění.
Windows: Spusťte nástroj Toolbox. (Další informace naleznete v tématu
Toolbox (Windows).) Na kartě Upřesnit nastavení klepněte na možnost Změnit a
vyberte upřednostňovanou dobu.
Mac OS X: Otevřete nástroj HP Utility. (Další informace naleznete v tématu
(Mac OS X).) V části Nastavení tiskárny klepněte na možnost Řízení spotřeby a
vyberte upřednostňovanou dobu.
www.hp.com/hpinfo/globalcitizenship/environment/.
Implementovaný
Nástroj
HP Utility
Tip Pokud tisknete s využitím připojení k síti Ethernet, funkci Vypínat automaticky
je vhodné deaktivovat, aby nedocházelo ke ztrátě tiskových úloh. I v případě, že je
funkce Vypínat automaticky zakázána, přejde tiskárna po 5 minutách nečinnosti do
režimu spánku, ve kterém se šetří spotřeba energie.
Ochrana životního prostředí 7
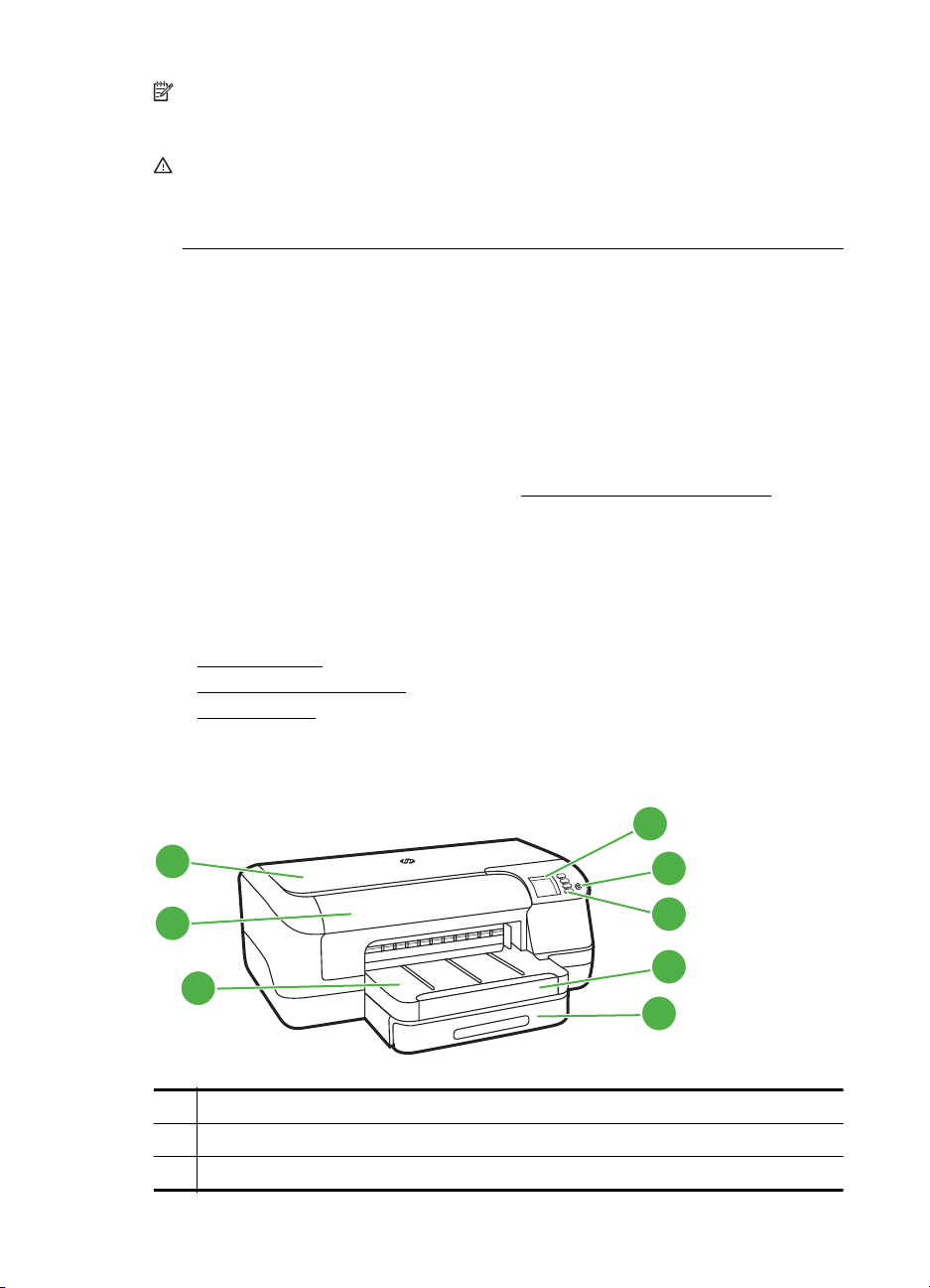
Kapitola 1
Poznámka Funkce Režim spánku a Vypínat automaticky je dočasně nedostupná,
pokud chybí některé inkoustové kazety. Po doinstalování kazet bude možné tyto
funkce dále využívat.
Upozornění Společnost HP doporučuje vyměnit všechny prázdné kazety co
nejdříve, abyste se vyhnuli problémům s kvalitou tisku a výslednou vyšší spotřebou
inkoustu z důvodu opakovaného tisku nebo poškození inkoustového systému.
Nikdy tiskárnu nevypínejte v případě, kdy nejsou vloženy inkoustové kazety.
Šetření tiskovým spotřebním materiálem
Tipy pro šetření se spotřebním materiálem:
• Nastavte režim rychlého tisku (draft). Při rychlém tisku se spotřebovává méně
inkoustu.
• Tiskovou hlavu nečistěte bezdůvodně. Časté čištění způsobuje plýtvání
inkoustem a zkrácení životnosti tiskových kazet.
•Spotřebu papíru můžete snížit tiskem na obě strany papíru. Pokud je tiskárna
vybavena příslušenstvím pro automatický oboustranný tisk (duplexní jednotkou),
prostudujte si informace uvedené v části
duplexní jednotka není k dispozici, můžete nejprve vytisknout liché stránky a poté
je obrátit a vytisknout sudé stránky.
Porozumění součástem tiskárny
Oboustranný tisk (duplexní tisk). Pokud
Tato část obsahuje následující témata:
•
Pohled zepředu
Oblast tiskových materiálů
•
•
Pohled zezadu
Pohled zepředu
1
2
3
1 Horní kryt
2Dvířka pro přístup k inkoustové kazetě
3 Výstupní zásobník
4
5
6
7
8
8Začínáme
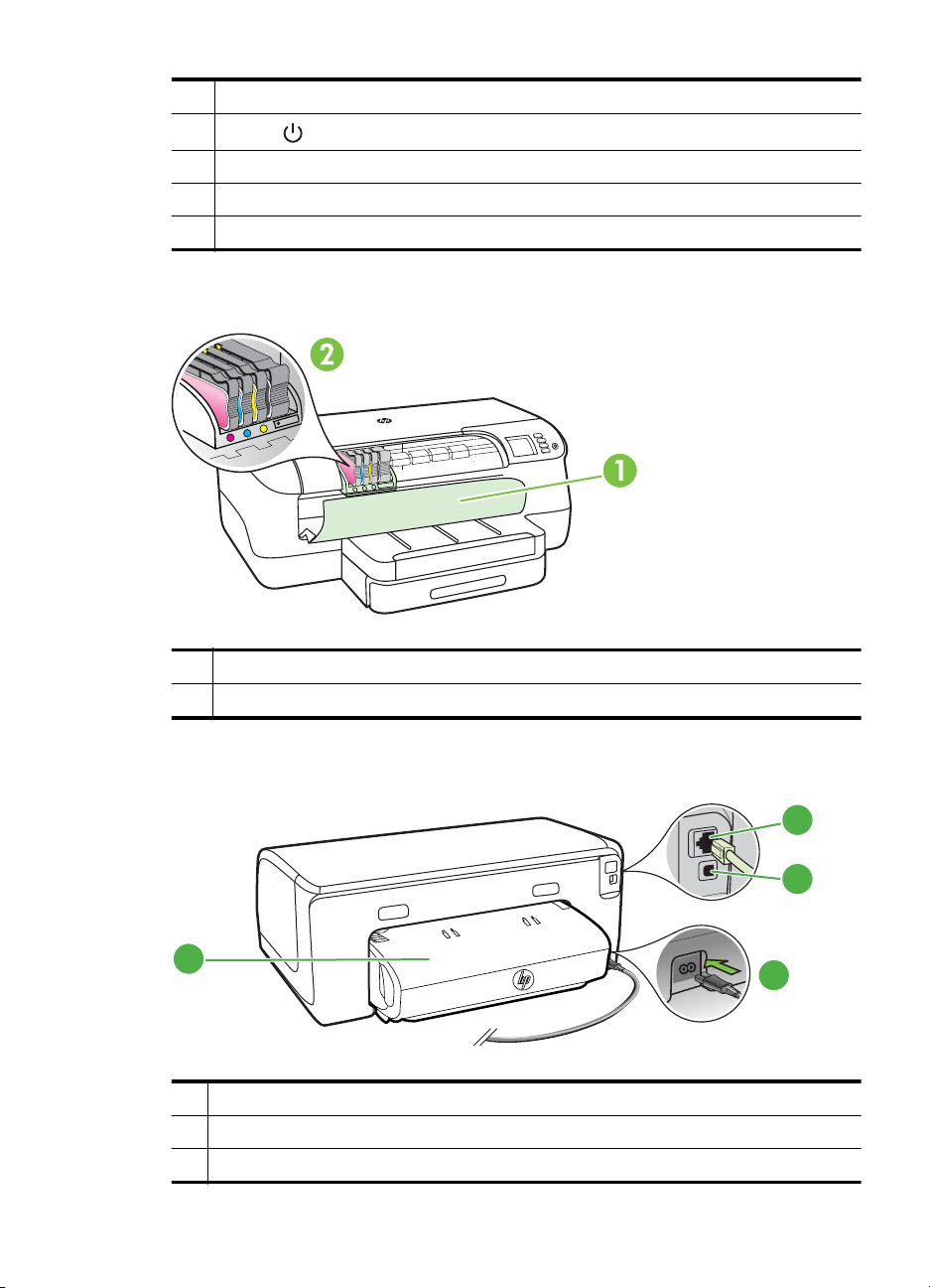
(pokračování)
4 Displej ovládacího panelu
5
Tlačítko
6 Ovládací panel
7 Nástavec výstupního zásobníku
8 Zásobník 1
(Napájení)
Oblast tiskových materiálů
1Dvířka pro přístup k inkoustové kazetě
2 Inkoustové kazety
Pohled zezadu
4
1Port sítě Ethernet
2 Zadní port univerzální sériové sběrnice (USB)
3 Vstup napájení
1
2
3
Porozumění součástem tiskárny 9
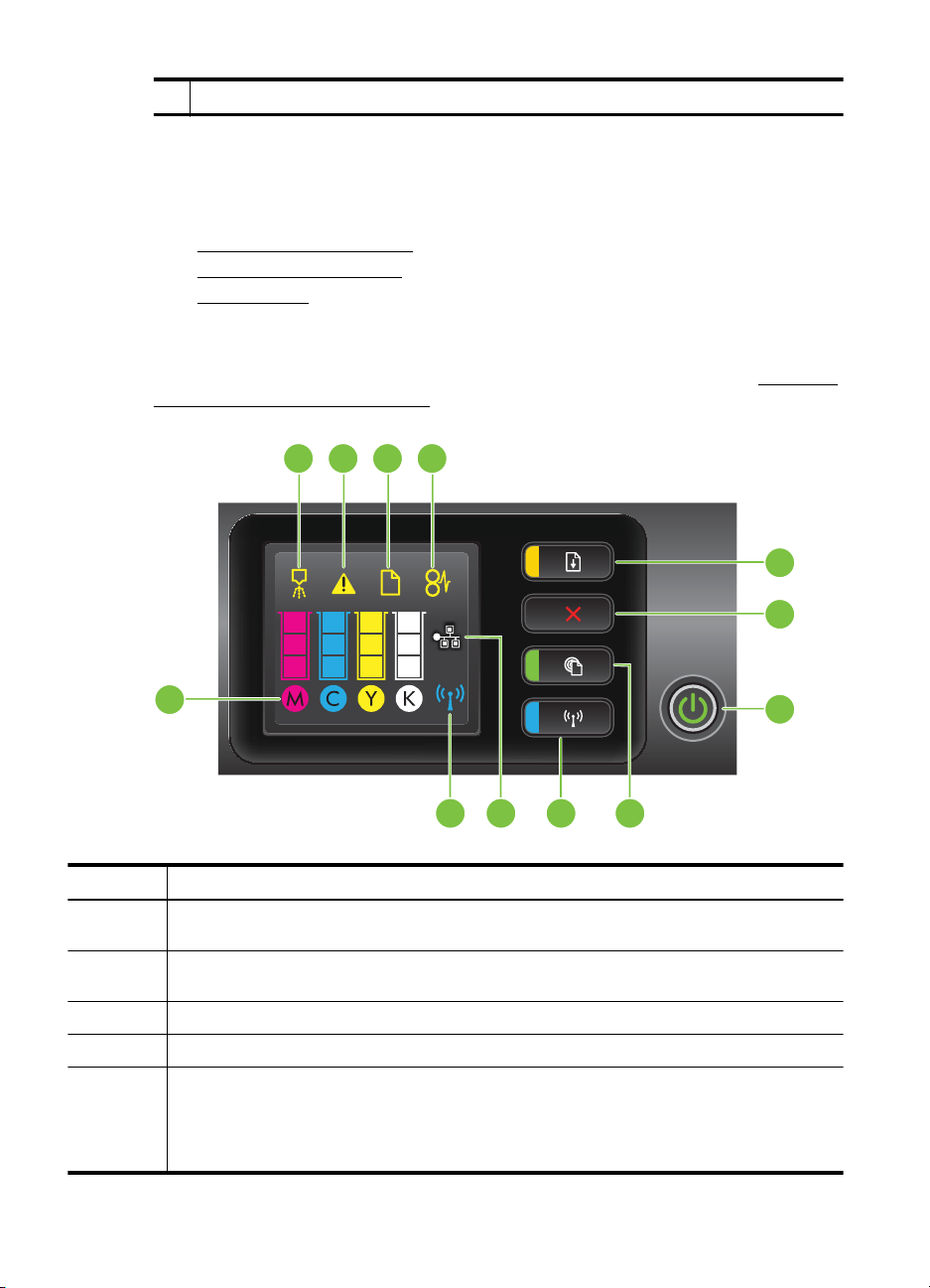
Kapitola 1
(pokračování)
4Příslušenství pro automatický oboustranný tisk (duplexní jednotka)
Použití ovládacího panelu tiskárny
Tato část obsahuje následující témata:
Přehled tlačítek a kontrolek
•
•
Změna nastavení tiskárny
•
Tisk protokolů
Přehled tlačítek a kontrolek
Další informace o sekvencích kontrolek a zprávách na ovládacím panelu viz Informace
o kontrolkách na ovládacím panelu.
2134
5
6
12
7
911 810
Popisek Název a popis
1 Ikona Zarovnání tiskové hlavy na ovládacím panelu. Označuje, že tisková hlava vyžaduje
2 Ikona Otevřená přístupová dvířka inkoustové kazety. Označuje, že přístupová dvířka
3 Ikona Došel papír. Označuje, že v tiskárně došel papír.
4 Ikona Uvíznutí papíru. Označuje, že v tiskárně uvíznul papír.
5Tlačítko a kontrolka Pokračovat. Kontrolka Pokračovat bliká, když je třeba tlačítko
10 Začínáme
zarovnání.
inkoustové kazety nebo horní kryt jsou otevřeny.
stisknout, aby mohl tisk pokračovat. Po odstranění uvíznutého papíru, přidání papíru nebo
instalaci kazety stisknutím pokračujte v tiskové úloze. Stisknutím zrušte tiskovou úlohu, pokud
se neshoduje velikost média. Chcete-li vytisknout ukázkovou stránku, přidržte tlačítko po
dobu tří sekund.
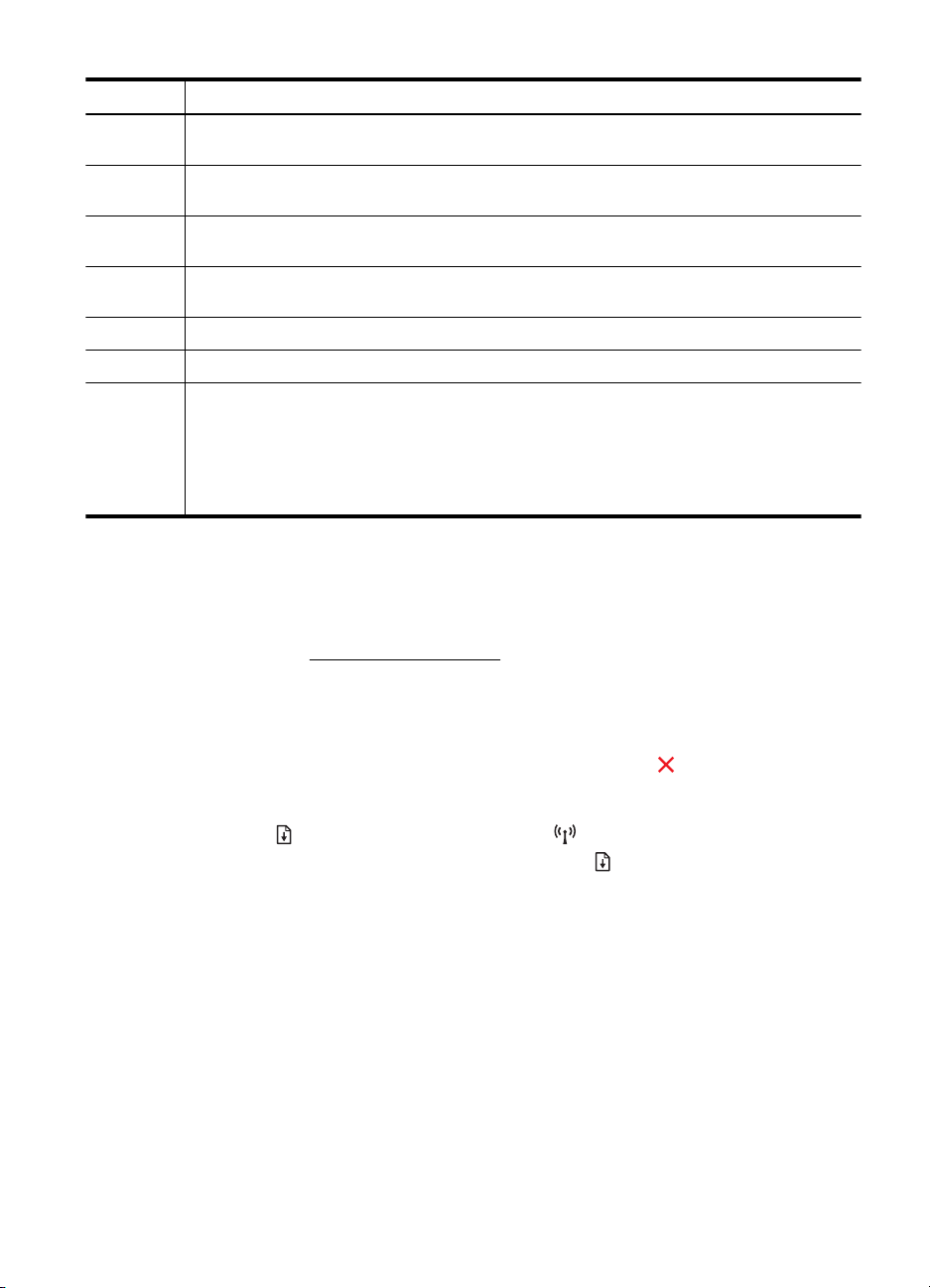
(pokračování)
Popisek Název a popis
6Tlačítko Storno. Jedním stisknutím tiskovou úlohu zastavíte, přidržením po dobu tří sekund
7Tlačítko a kontrolka Napájení. Stisknutím zapnete a vypnete tiskárnu. Kontrolka značí, zda
8Tlačítko a kontrolka HP ePrint. Stisknutím zapnete funkci HP ePrint a vytisknete informační
9Tlačítko a kontrolka Bezdrátové připojení. Stisknutím zapnete nebo vypnete funkci
10 Ikona sítě Ethernet. Signalizuje existenci připojení k síti Ethernet.
11 Ikona Bezdrátová síť. Signalizuje existenci připojení bezdrátové sítě.
12 Ikony Informace o inkoustové kazetě. Zobrazuje informace o inkoustové kazetě, včetně
vytisknete protokol o stavu tiskárny.
je tiskárna zapnutá nebo vypnutá.
stránku. Kontrolka označuje, zda je tiskárna připojena k serveru služby HP ePrint.
bezdrátové sítě. Je-li bezdrátová síť zapnuta, tlačítko svítí.
úrovně inkoustu.
Poznámka Varování a indikátory týkající se hladiny inkoustu poskytují odhady pouze za
účelem plánování. Pokud se vám zobrazí zpráva s informací o nízké hladině inkoustu, zvažte
přípravu náhradní kazety, abyste se vyhnuli možným zdržením tisku. Kazety není nutné
vyměňovat, dokud k tomu nebudete vyzváni.
Změna nastavení tiskárny
Pokud je tiskárna připojena k počítači, můžete nastavení tiskárny změnit také pomocí
softwarových nástrojů HP dostupných na vašem počítači, jako je software tiskárny HP,
nástroj HP Utility (Mac OS X) nebo server EWS. Informace o použití těchto nástrojů
naleznete v části
Nástroje správy tiskárny.
Tisk protokolů
Pomocí ovládacího panelu můžete vytisknout následující protokoly tiskárny.
• Protokol o stavu tiskárny. Stiskněte a přidržte tlačítko
sekund.
• Stránka konfigurace sítě a Stránka testu bezdrátové sítě. Stiskněte a podržte
tlačítko
•
Ukázková stránka. Stiskněte a přidržte tlačítko
(Pokračovat) a stiskněte tlačítko (Bezdrátové spojení).
(Pokračovat) po dobu tří
sekund.
(Storno) po dobu tří
Nalezení čísla modelu tiskárny
Kromě názvu modelu, který se nachází na přední části tiskárny, má tiskárna specifické
číslo modelu. Toto číslo slouží k určení, jaký spotřební materiál je pro vaši tiskárnu
k dispozici, spolu s informacemi o získání podpory.
Číslo modelu je vytištěno na štítku umístěném v blízkosti dvířek pro přístup
k inkoustové kazetě.
Nalezení čísla modelu tiskárny 11
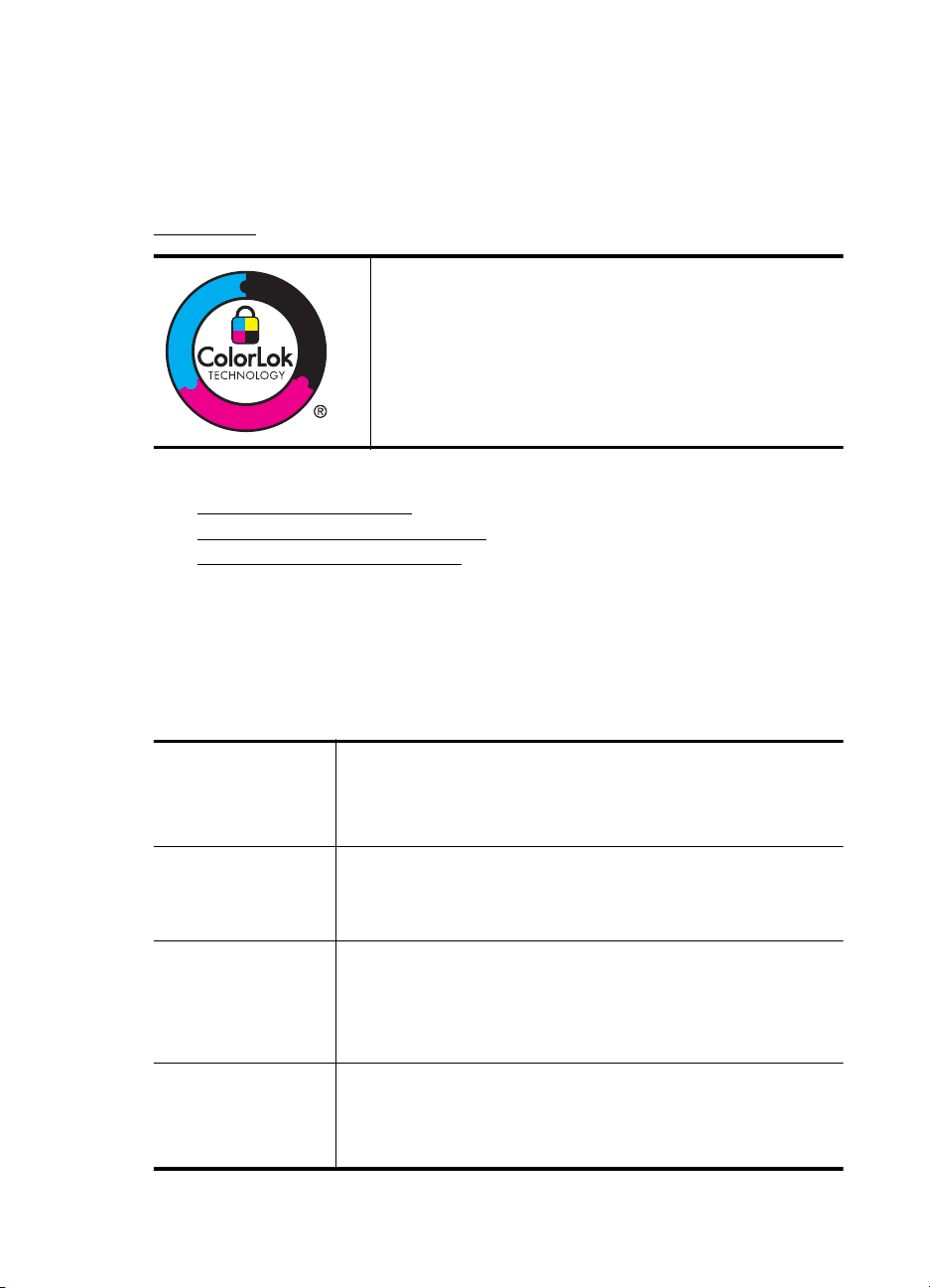
Kapitola 1
Výběr tiskového média
Tiskárna je navržena tak, aby dobře fungovala s většinou typů médií. Před
nakoupením většího počtu papírů nejdříve vyzkoušejte různé druhy. Pro optimální
kvalitu tisku používejte papíry HP. Navštivte webovou stránku HP na adrese
www.hp.com, kde najdete další informace o médiích HP.
Tato část obsahuje následující témata:
Doporučené papíry pro tisk
•
•
Doporučené papíry pro tisk fotografií
•
Tipy pro výběr a používání média
Doporučené papíry pro tisk
Chcete-li dosáhnout nejlepší kvality při tisku, HP doporučuje použití papírů HP, které
jsou přímo určeny pro typ projektu, který tisknete.
V závislosti na zemi/oblasti pravděpodobně nebudou některé z těchto papírů
k dispozici.
Společnost HP doporučuje pro tisk a kopírování každodenních
dokumentů běžné papíry s logem ColorLok. Všechny papíry
s logem ColorLok jsou nezávisle testovány, aby splnily vysoké
standardy spolehlivosti a kvality tisku a vytvořily dokumenty
s ostrými, živými barvami a sytou černou, které schnou rychleji
než běžné papíry. Hledejte papíry s logem ColorLok v řadě
hmotností a velikostí od předních výrobců papíru.
Papír na brožury HP
Brochure Paper
Papír HP Professional
Paper
Papír HP Premium
Presentation Paper
Profesionální papíry
HP Professional Paper
Jasně bílý papír HP do
inkoustových tiskáren
HP Bright White Inkjet
Paper
Tiskový papír HP
Printing Paper
12 Začínáme
Tyto papíry jsou lesklé nebo matné po obou stranách pro
oboustranný tisk. Jsou skvělou volbou pro tisk marketingových
materiálů v profesionální kvalitě, jako jsou brožury a letáky do
poštovních zásilek nebo obchodní grafika používaná na desky
výkazů a kalendáře.
Tyto papíry jsou silné oboustranné matné papíry vhodné pro
prezentace, návrhy, zprávy a oběžníky. Jsou silné, aby se zajistil
ohromující vzhled a povrch.
Jasně bílý papír HP Bright White Inkjet Paper poskytuje vysoký
stupeň barevného kontrastu a ostrý text. Je dostatečně neprůhledný
pro oboustranné barevné použití a nedochází u něj k propíjení, takže
je ideální pro tisk bulletinů, zpráv a letáků. Je vybaven technologií
ColorLok zajišťující méně rozmazání, sytější odstíny černé a živé
barvy.
Papír HP Printing Paper je víceúčelový papír s vysokou kvalitou.
Vytváří dokumenty, které vzbuzují solidnější dojem než dokumenty
vytištěné na standardní víceúčelový papír nebo papír do kopírek, ať
již jde o vzhled, či hmatový dojem. Je vybaven technologií ColorLok
zajišťující méně rozmazání, sytější odstíny černé a živé barvy.
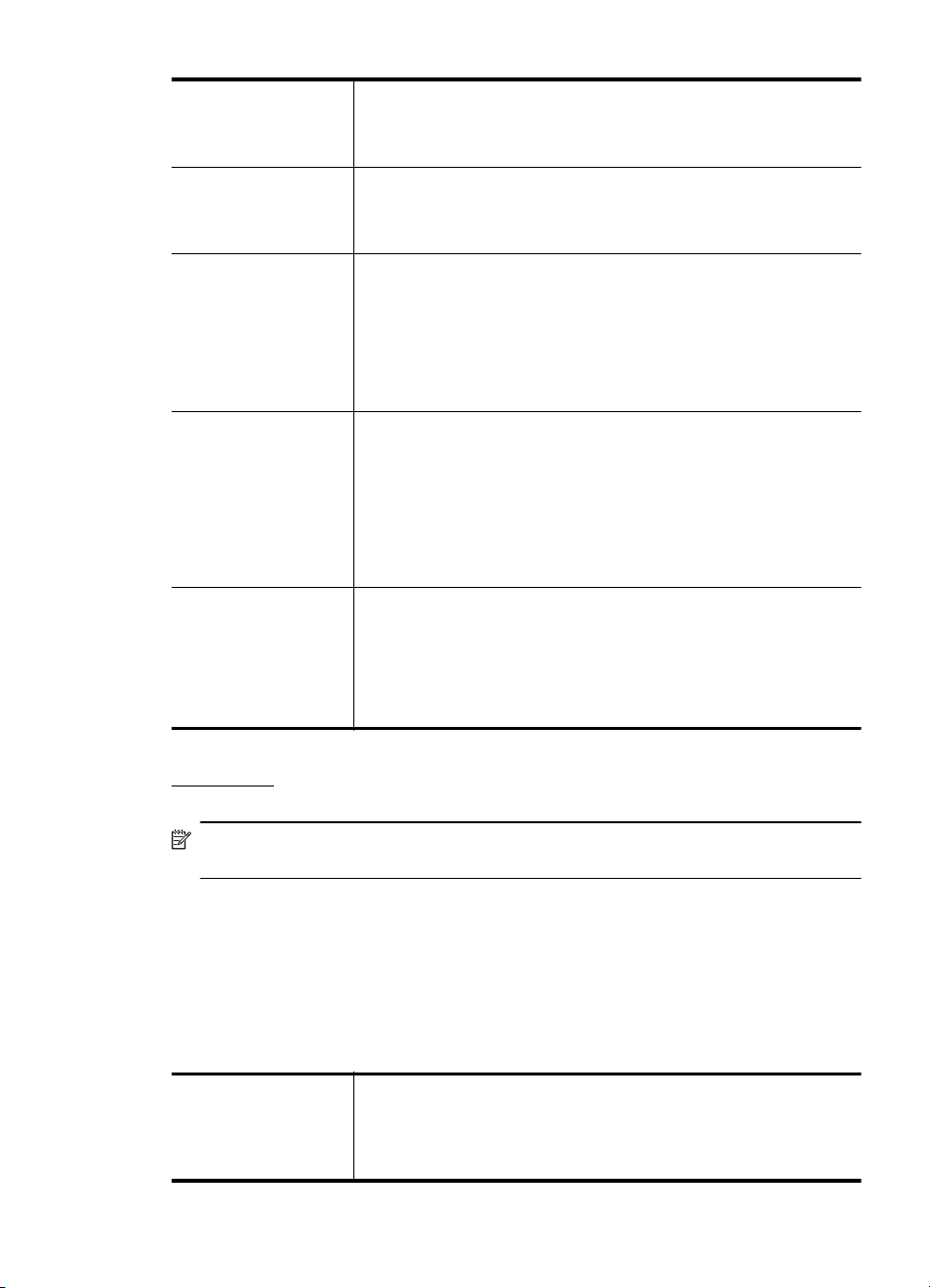
(pokračování)
Kancelářský papír HP
Office Paper
Kancelářský papír HP
Office Recycled Paper
Fotografický papír HP
Premium Plus Photo
Zdokonalený
fotografický papír HP
Advanced Photo Paper
Fotografický papír HP
Everyday Photo Paper
Papír HP Office Paper je víceúčelový papír s vysokou kvalitou. Je
vhodný pro kopie, koncepty, připomínky a další každodenní
dokumenty. Je vybaven technologií ColorLok zajišťující méně
rozmazání, sytější odstíny černé a živé barvy.
Kancelářský papír HP Office Recycled Paper je vysoce kvalitní
víceúčelový papír, který je vyroben z 30 % recyklovaných vláken. Je
vybaven technologií ColorLok zajišťující méně rozmazání, sytější
odstíny černé a živé barvy.
Nejlepší fotografický papír HP pro tisk fotografií v profesionální kvalitě
je silný papír. Disponuje rychleschnoucí povrchovou úpravou, která
umožňuje snadnou manipulaci bez rozmazávání. Odolává vodě,
šmouhám, otiskům prstů a vlhkosti. Je dostupný v několika formátech
včetně A4, 8,5 x 11 palců, 10 x 15 cm (4 x 6 palců), 13 x 18 cm (5
x 7 palců) a se dvěma povrchovými úpravami – lesklý a jemně lesklý
(saténově matný). Neobsahuje kyseliny a zajišťuje, že dokumenty
dlouho vydrží.
Tento silný fotografický papír je vybaven okamžitě schnoucím
povrchem pro snadnou manipulaci bez rozmazávání. Odolává vodě,
šmouhám, otiskům prstů a vlhkosti. Vzhled i struktura vytištěných
fotografií je srovnatelná s fotografiemi vyvolanými ve fotografických
laboratoř
x 11 palců, 10 x 15 cm (4 x 6 palců), 13x18 cm (5 x7 palců) a se
dvěma povrchovými úpravami – lesklý a jemně lesklý (saténově
matný). Neobsahuje kyseliny a zajišťuje, že dokumenty dlouho
vydrží.
Tiskněte levně barevné každodenní fotografie na papír, který byl
navržen pro běžný tisk fotografií. Tento cenově dostupný fotografický
papír rychle schne a umožňuje tak okamžitou manipulaci. Při použití
tohoto papíru v jakékoli inkoustové tiskárně získáte ostré a jasné
obrázky. Dostupný s pololesklým povrchem ve formátu 8,5 x 11
palců, A4, 4 x 6 palců a 10 x 15 cm. Bez obsahu kyseliny pro větší
stálost dokumentů.
ích. Je dostupný v několika formátech včetně A4, 8,5
Chcete-li objednat papíry HP nebo jiný spotřební materiál, přejděte na stránku
www.hp.com. Vyberte možnost Nákup produktů a služeb a poté možnost Inkoust,
toner a papír.
Poznámka V současné době je tato část webových stránek společnosti HP
dostupná pouze v angličtině.
Doporučené papíry pro tisk fotografií
Chcete-li dosáhnout nejlepší kvality při tisku, HP doporučuje použití papírů HP, které
jsou přímo určeny pro typ projektu, který tisknete. V závislosti na zemi/oblasti
pravděpodobně nebudou některé z těchto papírů k dispozici.
V závislosti na zemi/oblasti pravděpodobně nebudou některé z těchto papírů
k dispozici.
Fotografický papír HP
Premium Plus Photo
Nejlepší fotografický papír HP pro tisk fotografií v profesionální kvalitě
je silný papír. Disponuje rychleschnoucí povrchovou úpravou, která
umožňuje snadnou manipulaci bez rozmazávání. Odolává vodě,
šmouhám, otiskům prstů a vlhkosti. Je dostupný v několika formátech
včetně A4, 8,5 x 11 palců, 10 x 15 cm (4 x 6 palců), 13 x 18 cm (5
Výběr tiskového média 13
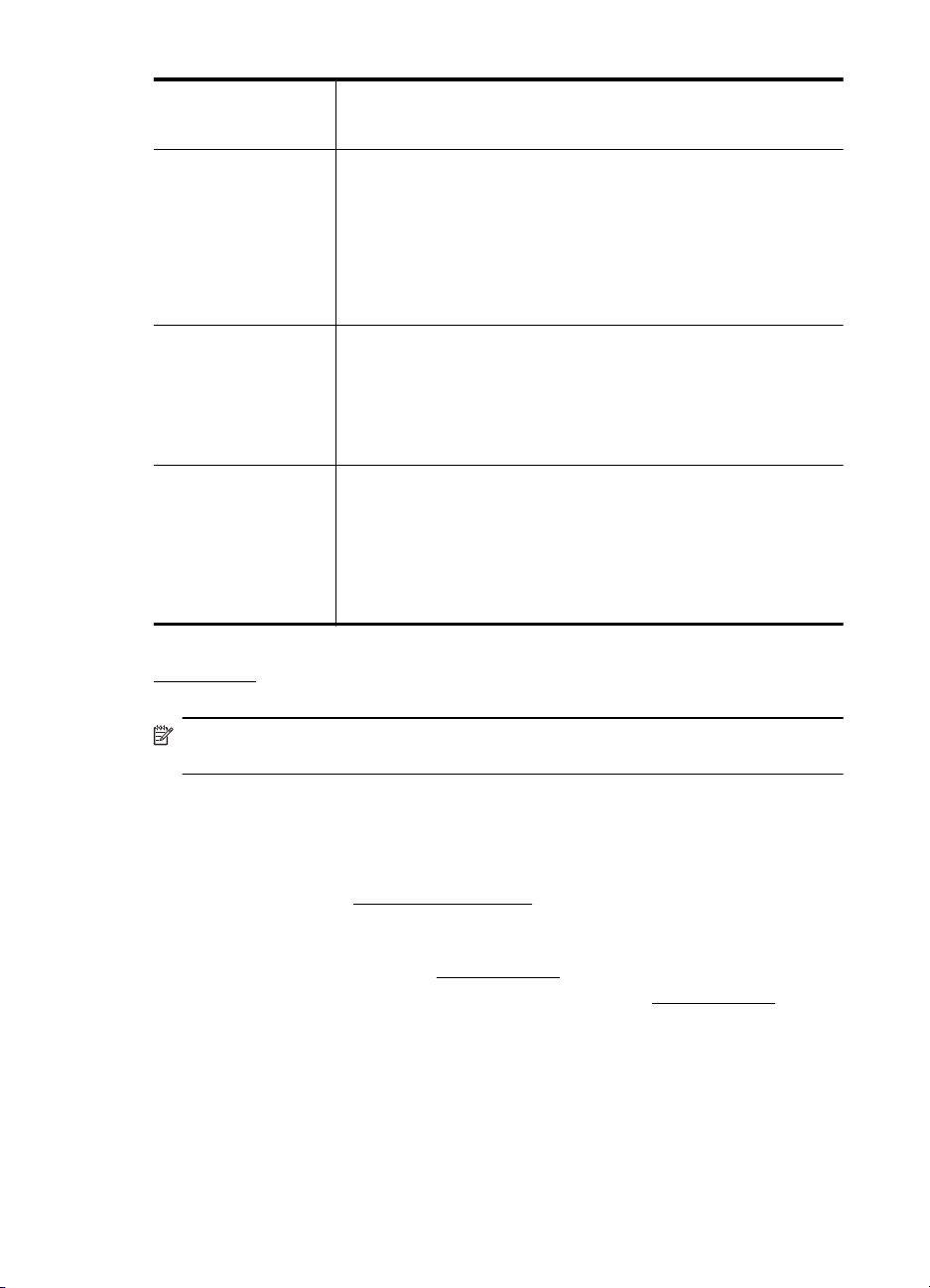
Kapitola 1
(pokračování)
Zdokonalený
fotografický papír HP
Advanced Photo Paper
Fotografický papír HP
Everyday Photo Paper
Fotografické sady HP
Photo Value Pack
x 7 palců) a se dvěma povrchovými úpravami – lesklý a jemně lesklý
(saténově matný). Neobsahuje kyseliny a zajišťuje, že dokumenty
dlouho vydrží.
Tento silný fotografický papír je vybaven okamžitě schnoucím
povrchem pro snadnou manipulaci bez rozmazávání. Odolává vodě,
šmouhám, otiskům prstů a vlhkosti. Vzhled i struktura vytištěných
fotografií je srovnatelná s fotografiemi vyvolanými ve fotografických
laboratořích. Je dostupný v několika formátech včetně A4, 8,5
x 11 palců, 10 x 15 cm (4 x 6 palců), 13x18 cm (5 x7 palců) a se
dvěma povrchovými úpravami – lesklý a jemně lesklý (saténově
matný). Neobsahuje kyseliny a zajišťuje, že dokumenty dlouho
vydrží.
Tiskněte barevné každodenní snímky při nízkých nákladech pomocí
papírů určených k běžnému fotografickému tisku. Tento fotografický
papír za dostupné ceny rychle schne a snadno se s ním manipuluje.
Při použití tohoto papíru s jakoukoli inkoustovou tiskárnou získáte
ostré a jasné snímky. Dostupný s pololesklým povrchem ve formátu
8,5 x 11 palců, A4, 4 x 6 palců a 10 x 15 cm. Bez obsahu kyseliny pro
větší stálost dokumentů.
Balíčky HP Photo Value obsahují balení originálních inkoustových
kazet značky HP a papírů HP Advanced Photo Paper, které vám
pomohou ušetř
fotografií v laboratorní kvalitě na tiskárně značky HP. Originální
inkousty HP a papír HP Advanced Photo Paper jsou navrženy tak,
aby pracovaly společně, takže fotografie jsou výtisk od výtisku
trvanlivé a živé. Vynikající pro tisk celé řady fotografií z dovolené
nebo více fotografií ke sdílení.
it čas a problémy s tiskem cenově dostupných
Chcete-li objednat papíry HP nebo jiný spotřební materiál, přejděte na stránku
www.hp.com. Vyberte možnost Nákup produktů a služeb a poté možnost Inkoust,
toner a papír.
Poznámka V současné době je tato část webových stránek společnosti HP
dostupná pouze v angličtině.
Tipy pro výběr a používání média
Nejlepších výsledků dosáhnete, budete-li postupovat podle následujících směrnic.
• Vždy používejte ta média, která vyhovují specifikacím tiskárny. Další informace
naleznete v tématu
• Do zásobníku vždy zakládejte jen jeden typ papíru.
•Při plnění zásobníků zkontrolujte, zda je médium správně vloženo. Další
informace naleznete v tématu
•Nepřeplňujte zásobník. Další informace naleznete v části
•Abyste předešli uvíznutí papíru, nízké kvalitě tisku a dalším problémům s tiskem,
nevkládejte do zásobníků níže uvedená média.
◦ Vícedílné formuláře
◦ Média, která jsou poškozená, zkroucená nebo zvlněná
◦ Média s výřezy nebo s perforací
◦ Média s hrubou texturou nebo s reliéfem a média, která špatně přijímají
inkoust
Technické údaje médií.
Vkládání média.
Vkládání média.
14 Začínáme
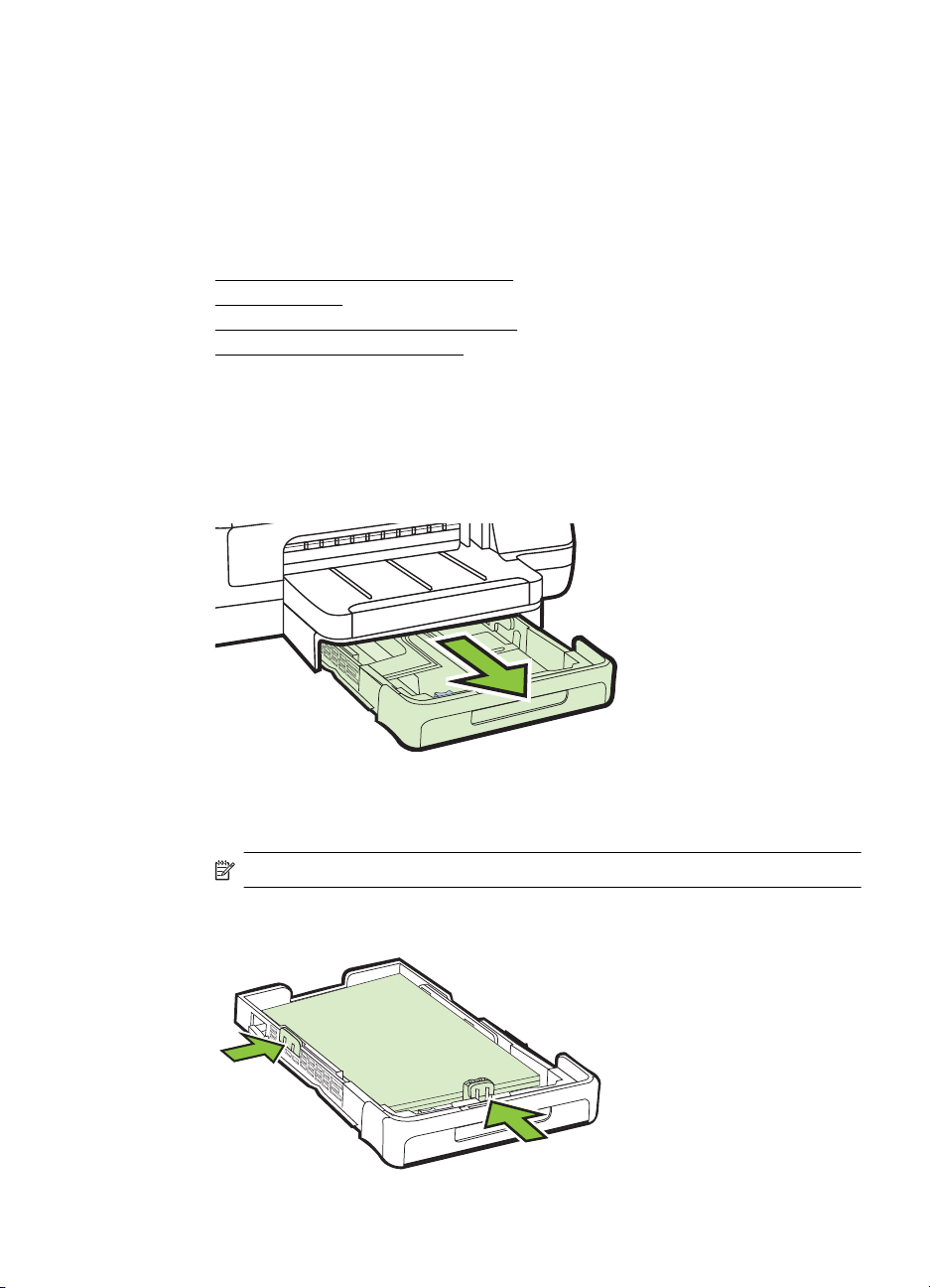
◦ Média, která jsou příliš tenká nebo se snadno protahují
◦ Média se sponkami nebo svorkami
Vkládání média
Tato část obsahuje pokyny pro vkládání médií do tiskárny.
Tato část obsahuje následující témata:
Vkládání média standardního formátu
•
•
Vkládání obálek
•
Vkládání karet a fotografického papíru
•
Vkládání média vlastní velikosti
Vkládání média standardního formátu
Vložení média
Dodržujte tyto pokyny při vkládání standardního média.
1. Vytáhněte zásobník 1.
2. Vložte média tiskovou stranou dolů se zarovnáním na střed zásobníku.
Zkontrolujte, zda stoh média těsně doléhá k čáře vodítek šířky papíru
a nepřesahuje čáru vyznačenou na vodítkách.
Poznámka Nevkládejte papír v době, kdy tiskárna tiskne.
3. Vodítka médií v zásobníku nastavte podle formátu média, které jste vložili,
a potom znovu vložte zásobník.
Vkládání média 15
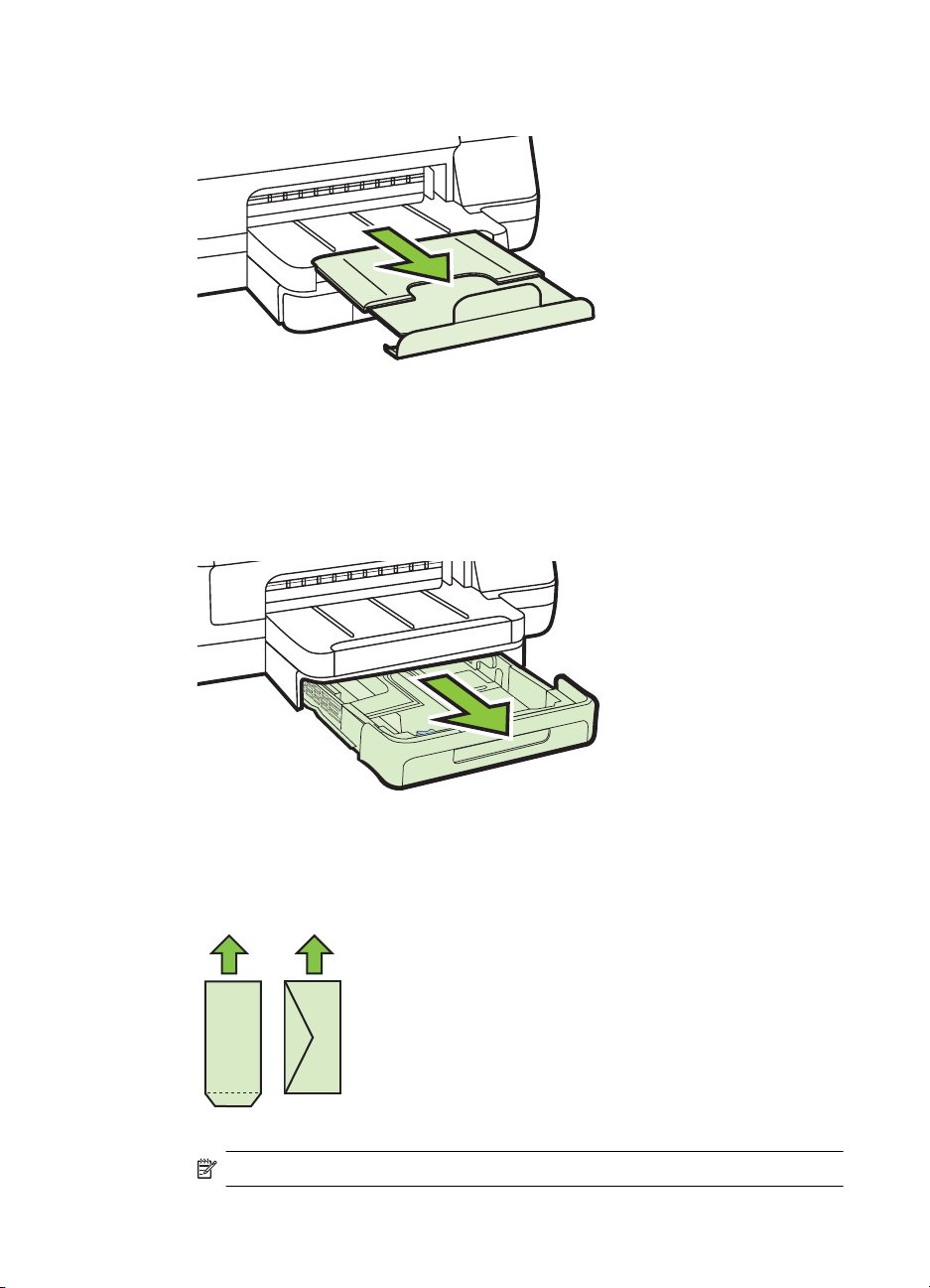
Kapitola 1
4. Vytáhněte nástavec výstupního zásobníku.
Vkládání obálek
Vložení obálek
Dodržujte tyto pokyny při vkládání obálky.
1. Vytáhněte zásobník 1.
2. Vložte obálky tiskovou stranou dolů a dle obrázku. Zkontrolujte, zda stoh obálek
16 Začínáme
těsně doléhá k pravé a zadní stěně zásobníku a nepřesahuje čáru vyznačenou
v zásobníku.
Poznámka Nevkládejte papír v době, kdy tiskárna tiskne.
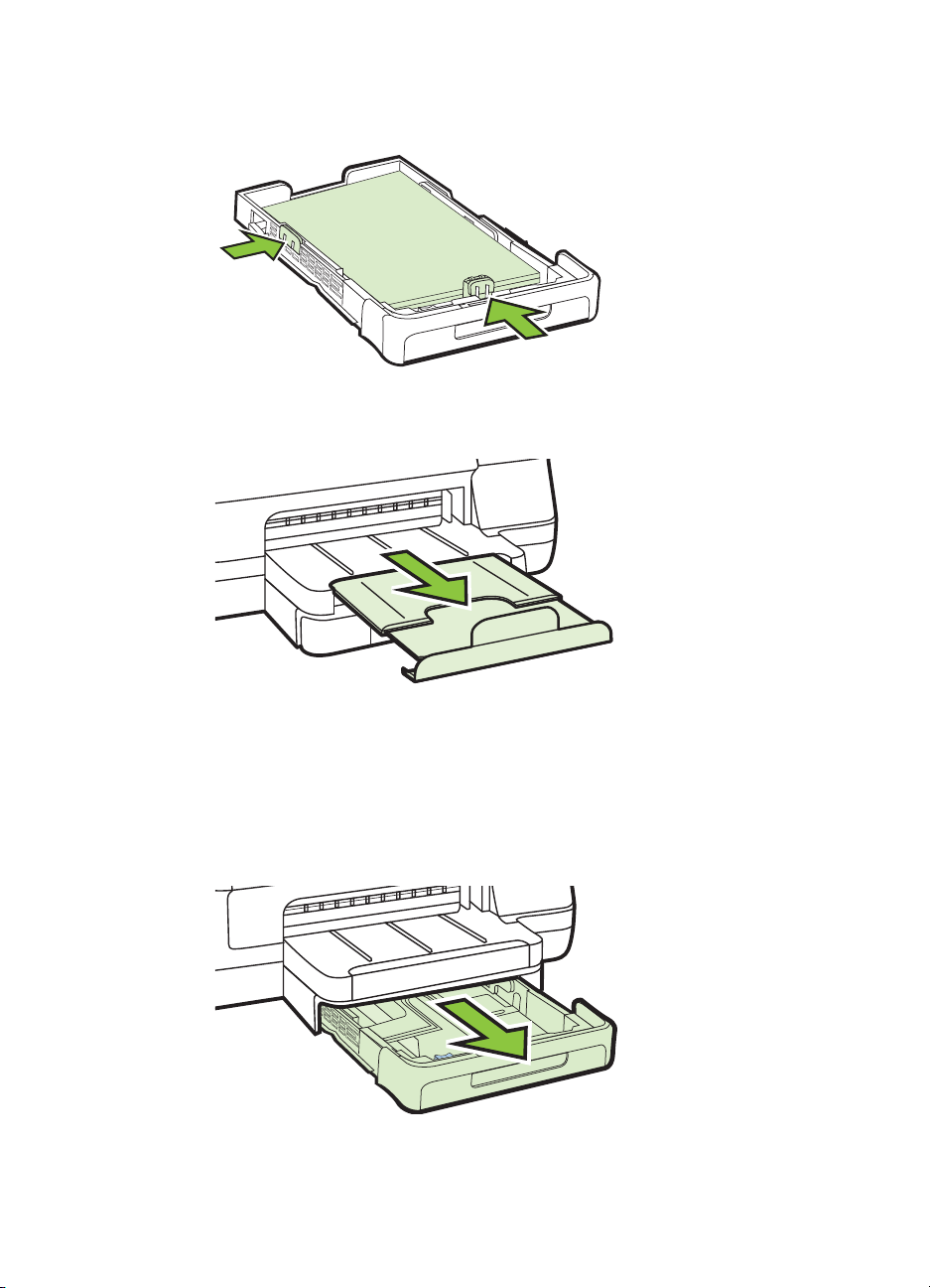
3. Vodítka médií v zásobníku nastavte podle formátu média, které jste vložili,
a potom znovu vložte zásobník.
4. Vytáhněte nástavec výstupního zásobníku.
Vkládání karet a fotografického papíru
Vkládání karet a fotografického papíru
Dodržujte tyto pokyny při použití fotografického papíru.
1. Vytáhněte zásobník 1.
Vkládání média 17
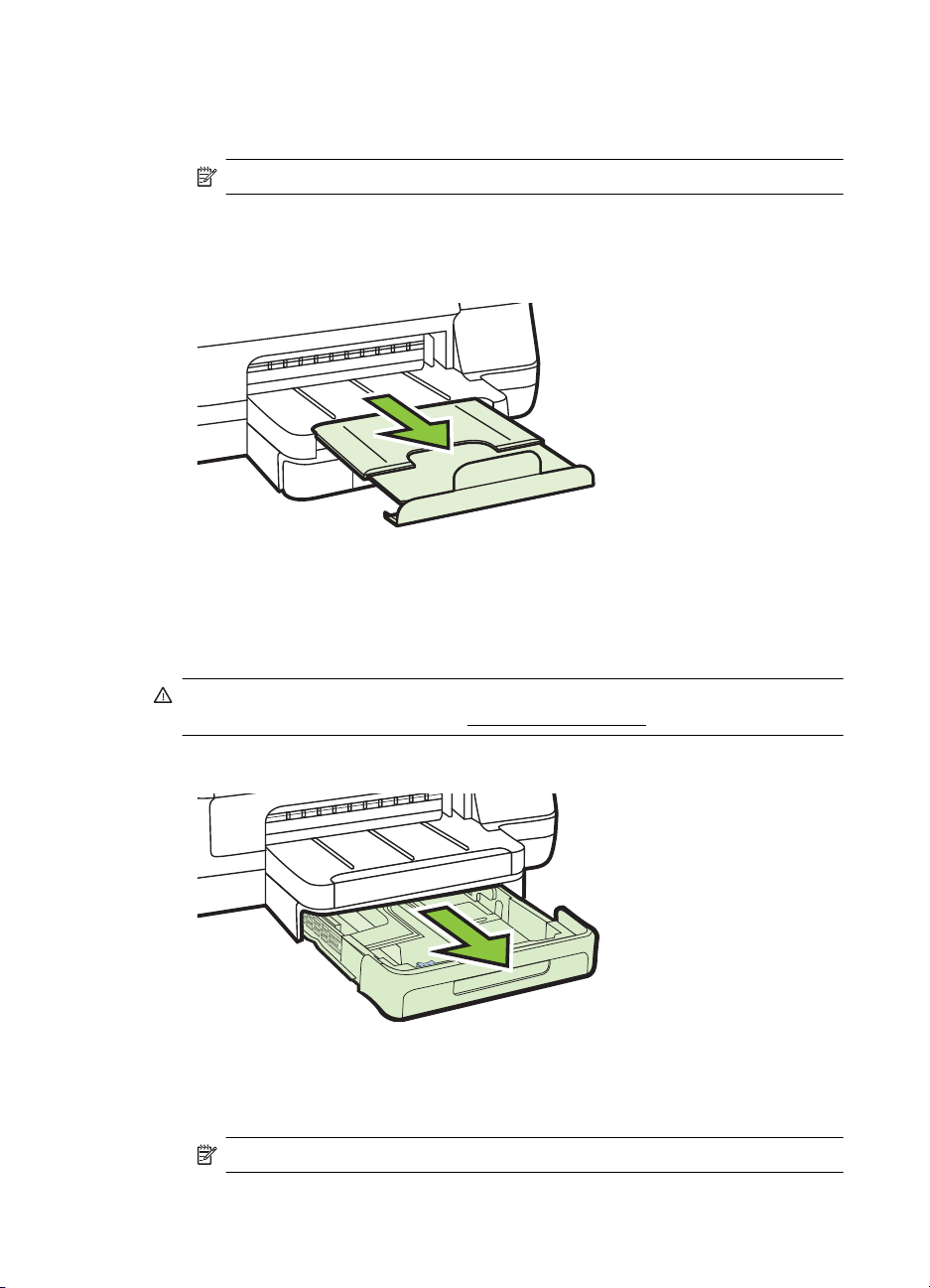
Kapitola 1
2. Vložte média potištěnou stranou dolů se zarovnáním na střed zásobníku.
Zkontrolujte, zda stoh média těsně doléhá k čáře vodítek šířky papíru
a nepřesahuje čáru vyznačenou na vodítkách.
Poznámka Nevkládejte papír v době, kdy tiskárna tiskne.
3. Vodítka médií v zásobníku nastavte podle formátu média, které jste vložili,
a potom znovu vložte zásobník.
4. Vytáhněte nástavec výstupního zásobníku.
Vkládání média vlastní velikosti
Vkládání médií vlastní velikosti
Dodržujte tyto pokyny při vkládání média vlastní velikosti.
Upozornění Používejte jen ta média vlastního formátu, která tiskárna podporuje.
Další informace naleznete v tématu
Technické údaje médií.
1. Vytáhněte zásobník 1.
2. Vložte média potištěnou stranou dolů se zarovnáním na střed zásobníku.
Zkontrolujte, zda stoh média těsně doléhá k čáře vodítek šířky papíru
a nepřesahuje čáru vyznačenou na vodítkách.
Poznámka Nevkládejte papír v době, kdy tiskárna tiskne.
18 Začínáme
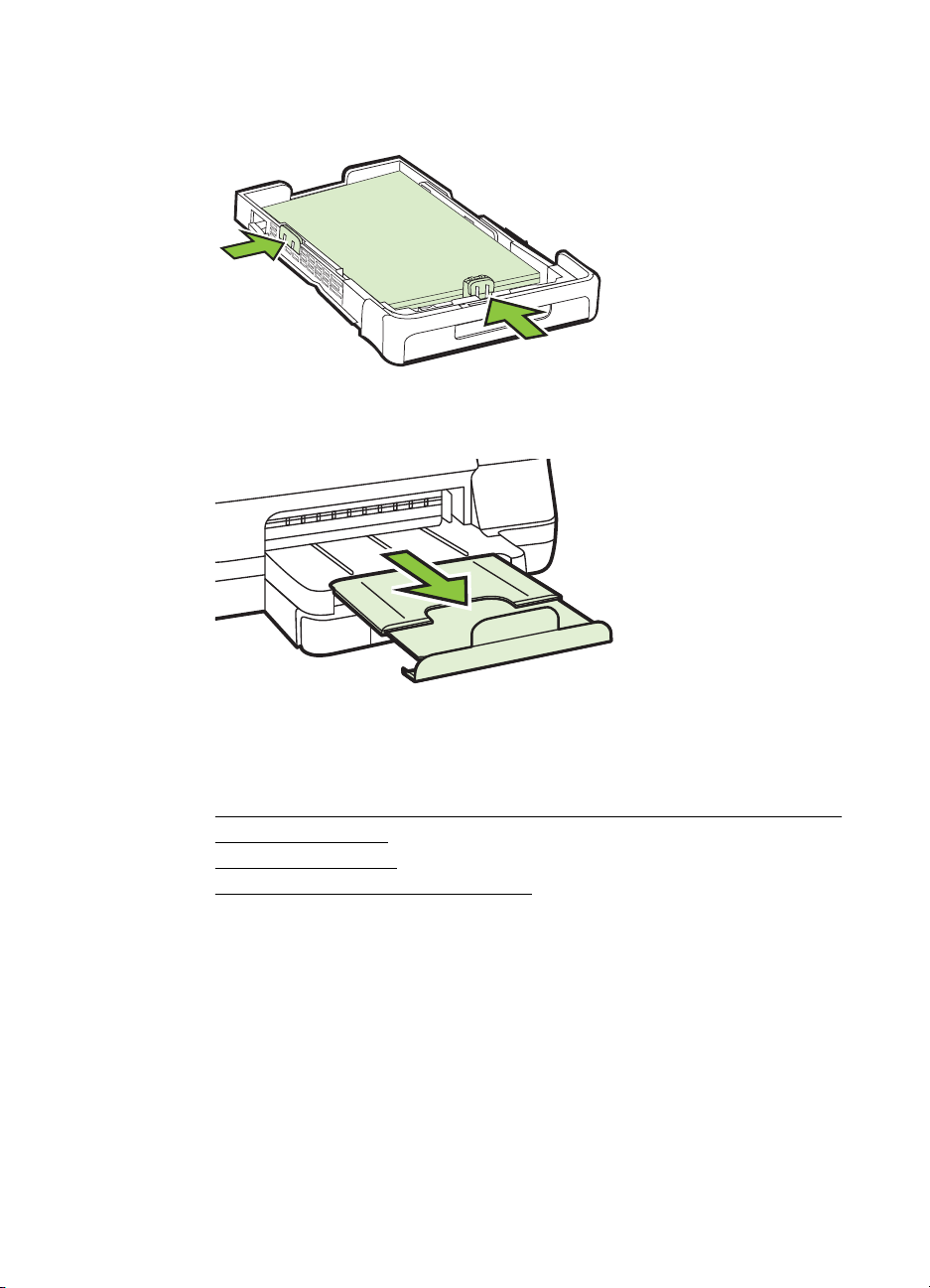
3. Vodítka médií v zásobníku nastavte podle formátu média, které jste vložili,
a potom znovu vložte zásobník.
4. Vytáhněte nástavec výstupního zásobníku.
Instalace příslušenství
Tato část obsahuje následující témata:
Nainstalujte příslušenství pro automatický oboustranný tisk (duplexní jednotku).
•
•
Instalace zásobníku 2
Konfigurace zásobníků
•
•
Zapnutí příslušenství v ovladači tiskárny
Instalace příslušenství 19
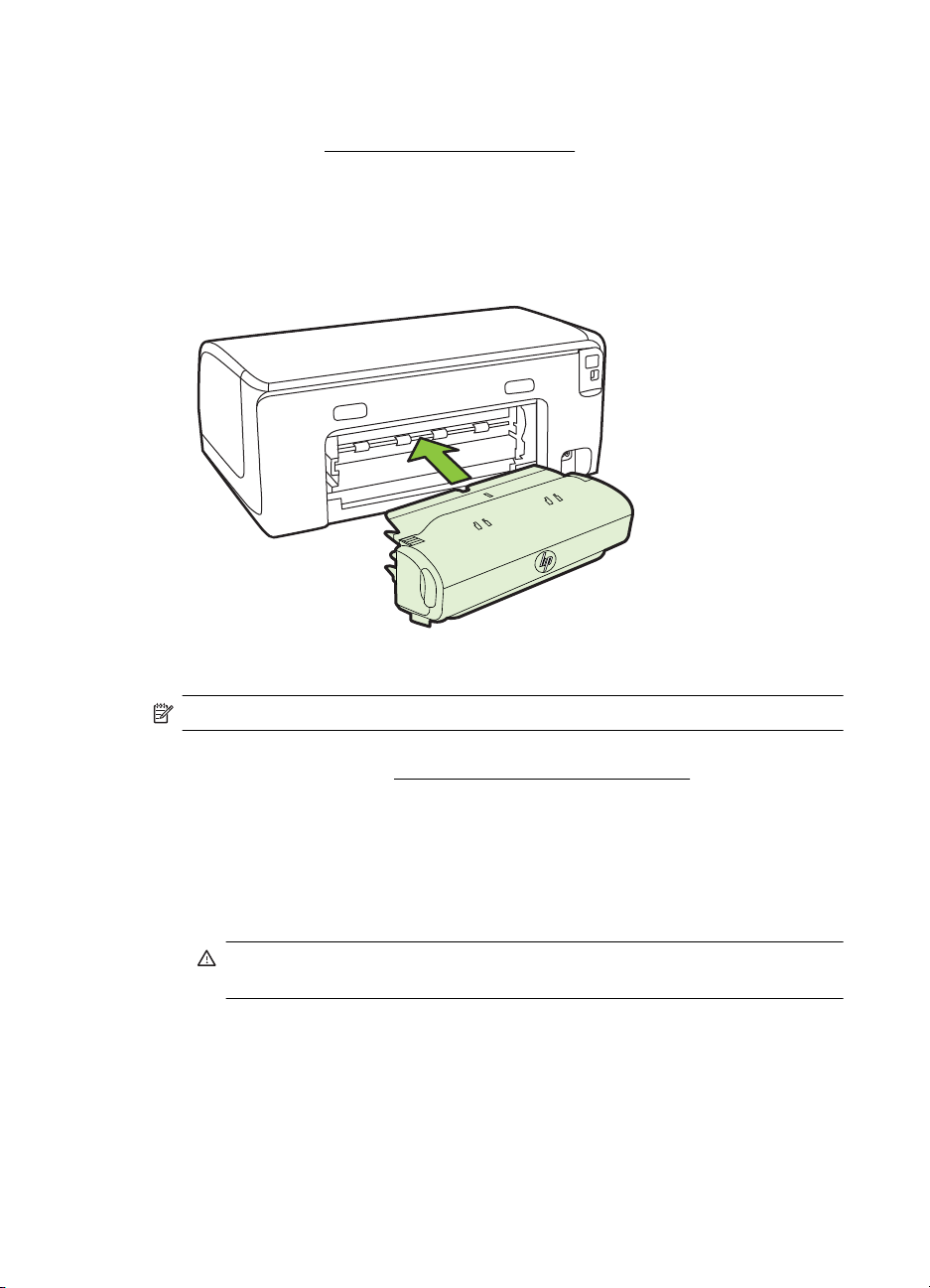
Kapitola 1
Nainstalujte příslušenství pro automatický oboustranný tisk (duplexní jednotku).
Můžete automaticky tisknout na obě strany jednoho listu papíru. Informace o použití
duplexní jednotky viz
Instalace tiskové duplexní jednotky
▲ Duplexní jednotku zasuňte zezadu do tiskárny, až zaklapne. Při instalaci
netiskněte tlačítka na žádné straně duplexní jednotky. Používejte je jen pro
vyjímání jednotky z tiskárny.
Oboustranný tisk (duplexní tisk).
Instalace zásobníku 2
Poznámka Zásobník 2 je k dispozici jako volitelné příslušenství.
Zásobník 2 má kapacitu až 250 listů běžného papíru. Informace o možnostech
objednávání naleznete v části
Instalace zásobníku 2
1. Vybalte zásobník, odstraňte pásku a obalový materiál a zásobník přemístěte na
připravené místo. Plocha musí být stabilní a vodorovná.
2. Vypněte tiskárnu, odpojte napájecí kabel.
3. Postavte tiskárnu na horní část zásobníku.
Upozornění Dejte pozor, abyste neměli prsty a ruce na spodní části
tiskárny.
20 Začínáme
Spotřební materiál a příslušenství HP.
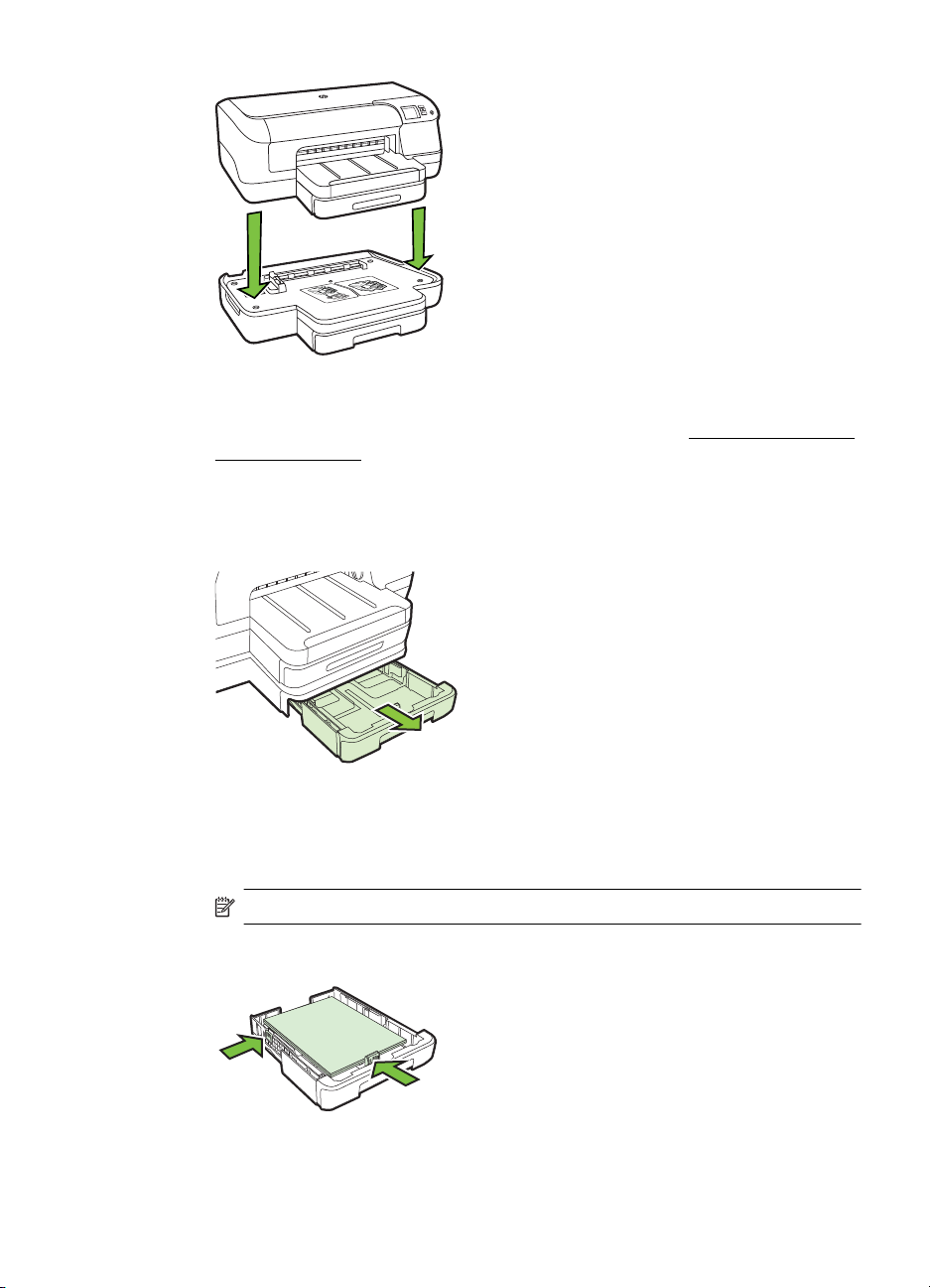
4. Připojte napájecí kabel a zapněte počítač.
5. Zapněte zásobník 2 v ovladači tiskárny. Další informace viz
Zapnutí příslušenství
v ovladači tiskárny.
Vkládání do zásobníku 2
1. Vytáhněte zásobník z tiskárny uchopením zespodu za jeho přední část.
2. Vložte papír tiskovou stranou dolů se zarovnáním ke středu zásobníku.
Zkontrolujte, zda stoh papírů těsně doléhá k čáře vodítek šířky papíru
a nepřesahuje čáru vyznačenou na vodítkách.
Poznámka Do zásobníku 2 je možno zakládat jen běžný papír.
3. Vodítka média v zásobníku nastavte posunutím podle formátu, který jste vložili.
Instalace příslušenství 21
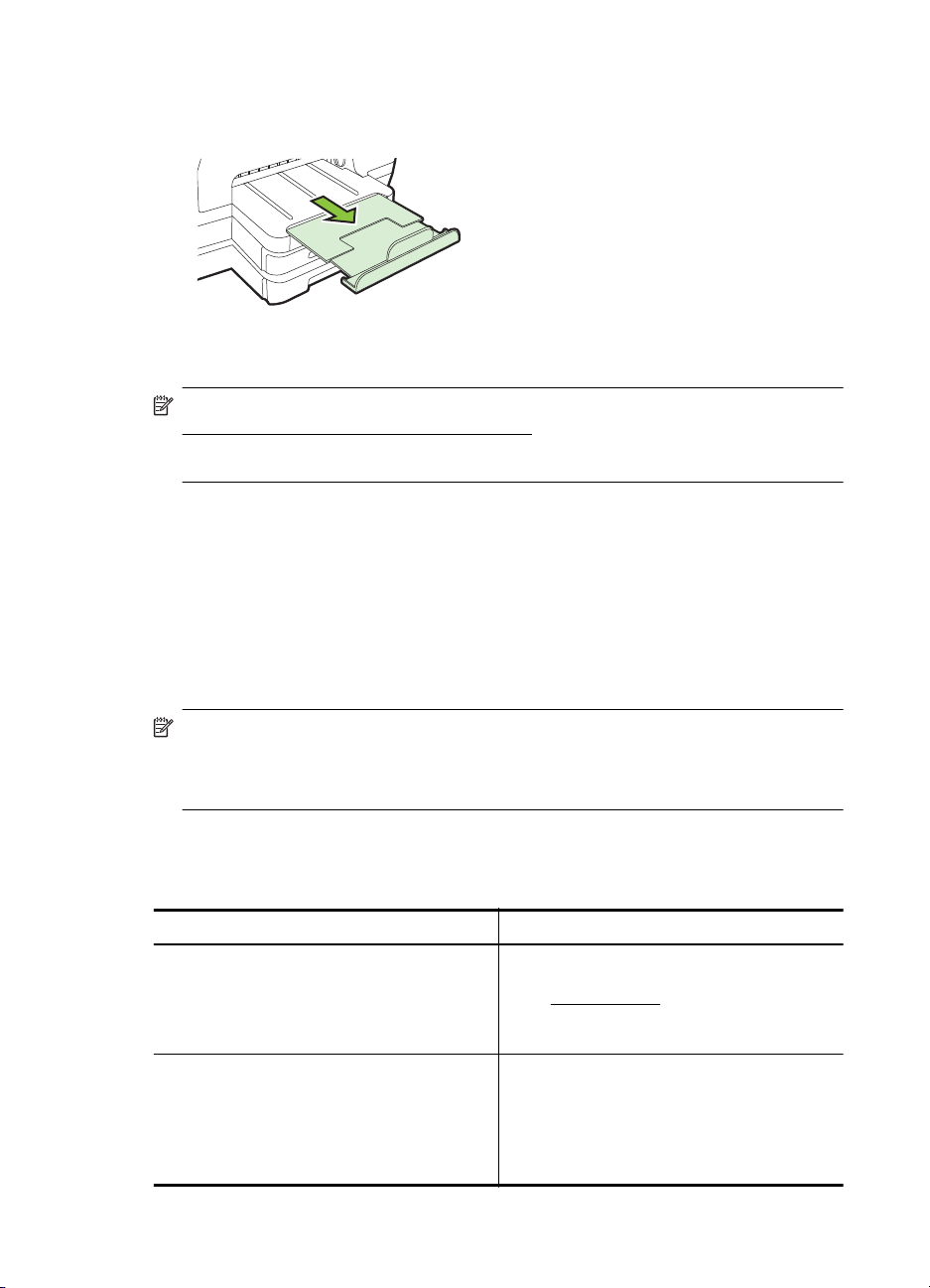
Kapitola 1
4. Opět opatrně vložte zásobník.
5. Vytáhněte nástavec výstupního zásobníku.
Konfigurace zásobníků
Poznámka Zásobník 2 je volitelným příslušenstvím. Informace o objednávání viz
Objednejte online spotřební materiál pro tisk.
Aby bylo možné zásobníky konfigurovat, musí vložený a zapnutý zásobník 2.
Ve výchozím nastavení tiskárna odebírá média ze zásobníku 1. Když je zásobník 1
prázdný, odebírá tiskárna média ze zásobníku 2 (pokud je nainstalován a naplněn
médii). Tyto výchozí vlastnosti můžete změnit pomocí následujících funkcí:
• Zámek zásobníku: Tuto funkci použijte k ochraně před nežádoucím použitím
speciálních tiskových médií jako jsou např. hlavičkový papír nebo předtištěná
média. Pokud v tiskárně během tisku dokumentu dojde médium, tiskárna
k dokončení tiskové úlohy nepoužije média v uzamčeném zásobníku.
• Výchozí zásobník: Tuto funkci použijte k určení zásobníku, z nějž bude tiskárna
odebírat média jako první.
Zásobník 2 je určen pouze pro obyčejný papír.
V následující tabulce je seznam možných způsobů použití zásobníků tak, aby
vyhovovaly vašim požadavkům na tisk.
Jestliže chcete... Postupujte takto
Po založení stejného média do obou
zásobníků by tiskárna měla odebírat médium
z jednoho zásobníku, pokud je druhý prázdný.
Speciální tiskové médium (například
hlavičkový papír) a obyčejný papír jsou
založeny v zásobnících.
22 Začínáme
Poznámka K použití zámku zásobníku a nastavení výchozího zásobníku, musíte
zvolit možnost automatického výběru zásobníku v softwaru tiskárny. Zároveň
jestliže je tiskárna připojena k síti a nastavíte výchozí zásobník, bude toto
nastavení platit pro všechny uživatele tiskárny.
Vložte médium do zásobníku 1 nebo
•
zásobníku 2. Další informace viz
Vkládání média.
Přesvědčte se, že je zámek zásobníku
•
vypnutý.
Vložte speciální médium do zásobníku 1
•
a obyčejný papír do zásobníku 2.
Přesvědčte se, že je jako výchozí
•
zásobník nastaven zásobník 2.
Přesvědčte se, že je zámek zásobníku
•
nastaven na zásobník 1.
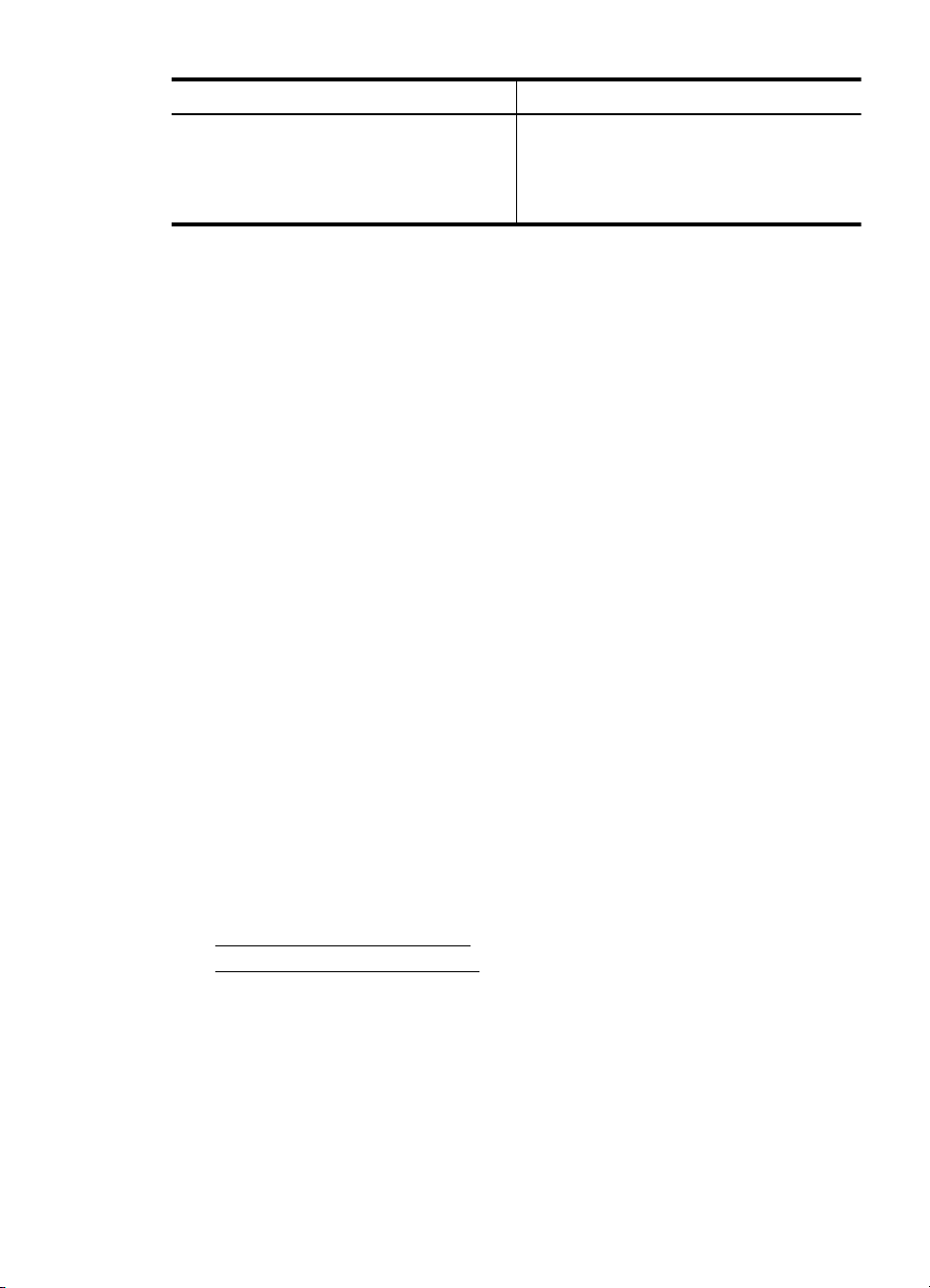
(pokračování)
Jestliže chcete... Postupujte takto
Po založení média do obou zásobníků by
tiskárna měla odebírat médium nejprve ze
specifického zásobníku.
Vložte média do zásobníku 1
•
a zásobníku 2.
Přesvědčte se, že je jako výchozí
•
zásobník nastaven požadovaný
zásobník.
Postup konfigurace zásobníků
1. Ujistěte se, že je tiskárna zapnutá.
2. Proveďte jednu z následujících akcí:
Integrovaný webový server
▲ Klepněte na kartu Nastavení a v levém panelu klepněte na položku
Manipulace s papírem.
Ovladač tisku (Windows)
Chcete-li konfigurovat výchozí zásobník, postupujte podle následujících kroků:
a.Klepněte na tlačítko Start a na tlačítko Tiskárny nebo Tiskárny a faxy
nebo Zařízení a tiskárny.
-neboKlepněte na Start, klepněte na Ovládací panely a potom poklepejte na
Tiskárny.
b.Klepněte pravým tlačítkem na ikonu tiskárny a poté klepněte na položku
Vlastnosti tiskárny nebo Předvolby tisku.
c.Klepněte na kartu Papír/Kvalita.
d. Ve skupině Výběr zásobníku vyberte požadovaný zásobník
z rozbalovacího seznamu Zdroj papíru.
Nástroj HP Printer Utility (Mac OS X):
▲ Klepněte na položku Manipulace s papírem na panelu Nastavení
tiskárny.
3. Po změně požadovaných nastavení zásobníku klepněte na OK nebo Použít.
Zapnutí příslušenství v ovladači tiskárny
• Zapnutí příslušenství (Windows)
•
Zapnutí příslušenství (Mac OS X)
Instalace příslušenství 23
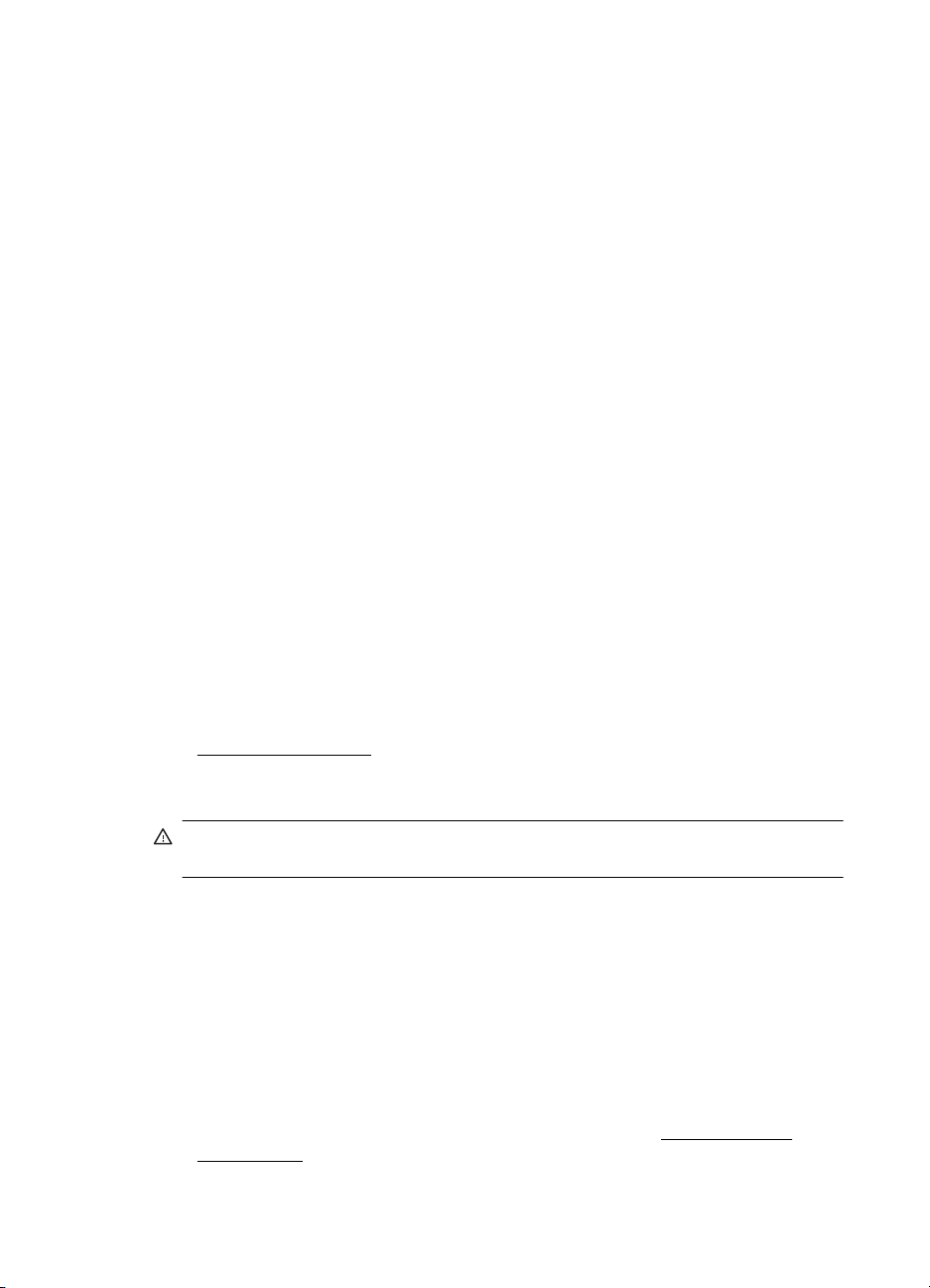
Kapitola 1
Zapnutí příslušenství (Windows)
1. Klepněte na tlačítko Start a na tlačítko Tiskárny nebo Tiskárny a faxy nebo
Zařízení a tiskárny.
-neboKlepněte na Start, klepněte na Ovládací panely a potom poklepejte na
Tiskárny.
2. Klepněte pravým tlačítkem na ikonu tiskárny a poté na možnost Vlastnosti
tiskárny.
3. Klepněte na kartu Nastavení zařízení. Klepněte na příslušenství, které chcete
zapnout, klepněte na možnost Nainstalováno v rozbalovací nabídce a potom
klepněte na OK.
Zapnutí příslušenství (Mac OS X)
Při instalaci softwaru tiskárny operační systém Mac OS X automaticky zapne všechno
příslušenství v ovladači tiskárny. Jestliže později přidáváte nové příslušenství,
postupujte podle těchto kroků:
1. Otevřete nabídku Předvolby systému a vyberte položku Tisk a fax nebo Tisk
a skenování.
2. V zobrazeném seznamu tiskáren vyberte požadovanou tiskárnu a potom klepněte
na položku Možnosti a spotřební materiál.
3. Klepněte na kartu Ovladač.
4. Vyberte možnosti, které chcete nainstalovat, a klepněte na tlačítko OK.
Údržba tiskárny
Tato část obsahuje pokyny, které umožňují udržet tiskárnu ve špičkovém provozním
stavu. Tento postup údržby provádějte podle potřeby.
Čištění vnějších ploch
•
Čištění vnějších ploch
Upozornění Před čištěním tiskárny vypněte napájení a odpojte napájecí kabel od
elektrické zásuvky.
Použijte měkký hadřík, který nepouští vlákna, navlhčete jej a otřete prach, skvrny
a šmouhy z krytu tiskárny. Zabraňte vniknutí kapalin do tiskárny a na ovládací panel.
Aktualizace tiskárny
Společnost HP stále pracuje na zlepšování výkonu svých tiskáren a poskytování
nejnovějších funkcí. Je-li tiskárna připojena k síti a webové služby byly povoleny,
můžete zkontrolovat dostupnost aktualizací tiskárny a nainstalovat je.
Aktualizace tiskárny
1. Otevřete server EWS. Další informace naleznete v tématu
server WWW.
2. Klepněte na kartu Webové služby.
24 Začínáme
Implementovaný
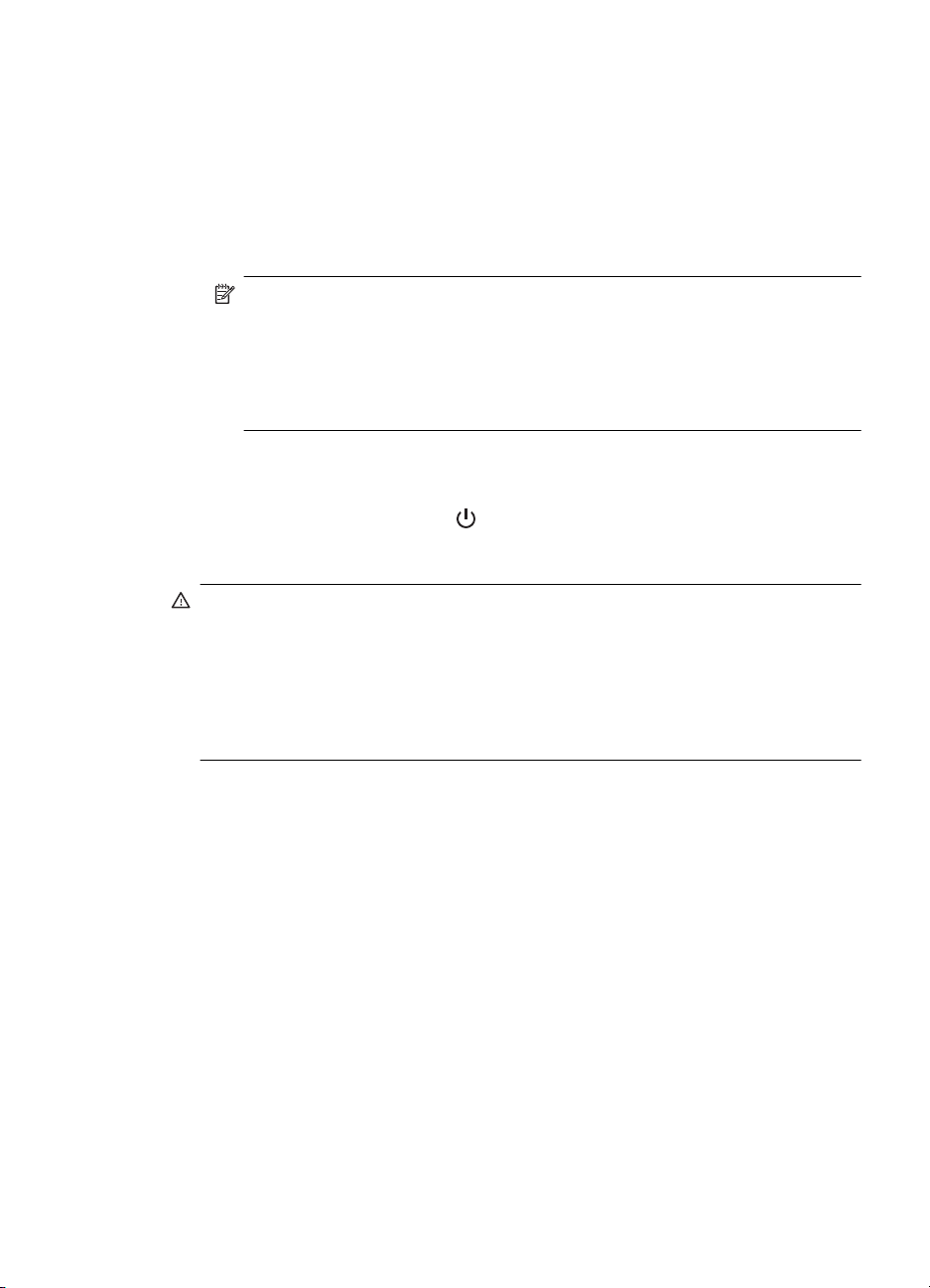
3. V části Nastavení webových služeb klepněte na možnost Aktualizace
produktu, klepněte na možnost Zkontrolovat nyní a postupujte dle pokynů na
obrazovce.
4. Pokud možnost aktualizace produktu není dostupná, postupujte následovně:
a.V části Nastavení webových služeb klepněte na možnost Nastavení, dále
na možnost Pokračovat a postupujte podle pokynů na obrazovce.
b. Pokud budete požádáni, povolte tiskárně kontrolu a instalaci aktualizací
softwaru tiskárny.
Poznámka Pokud je dostupná aktualizace softwaru tiskárny, tiskárna tuto
aktualizaci stáhne a nainstaluje a poté provede restart.
Poznámka Budete-li vyzváni k zadání nastavení serveru proxy a vaše síť
používá server proxy, nastavte server proxy dle pokynů na obrazovce. Pokud
neznáte správné hodnoty nastavení, obraťte se na správce sítě nebo na
osobu, která síť nastavila.
Vypněte tiskárnu
Vypněte tiskárnu stisknutím tlačítka (Napájení) na tiskárně. Po zhasnutí kontrolky
napájení, odpojte napájecí kabel nebo produkt vypněte vypínačem na prodlužovacím
kabelu.
Upozornění Pokud tiskárnu nevypnete správně, nemusel by se držák tiskových
kazet vrátit do správné polohy, což by vyvolalo potíže s inkoustovými kazetami
a kvalitou tisku.
Upozornění Společnost HP doporučuje vyměnit všechny prázdné kazety co
nejdříve, jak je to možné, abyste se vyhnuli problémům s kvalitou tisku a výslednou
vyšší spotřebou inkoustu z důvodu opakovaného tisku nebo poškození
inkoustového systému. Nikdy tiskárnu nevypínejte, chybí-li v ní inkoustové kazety.
Vypněte tiskárnu 25
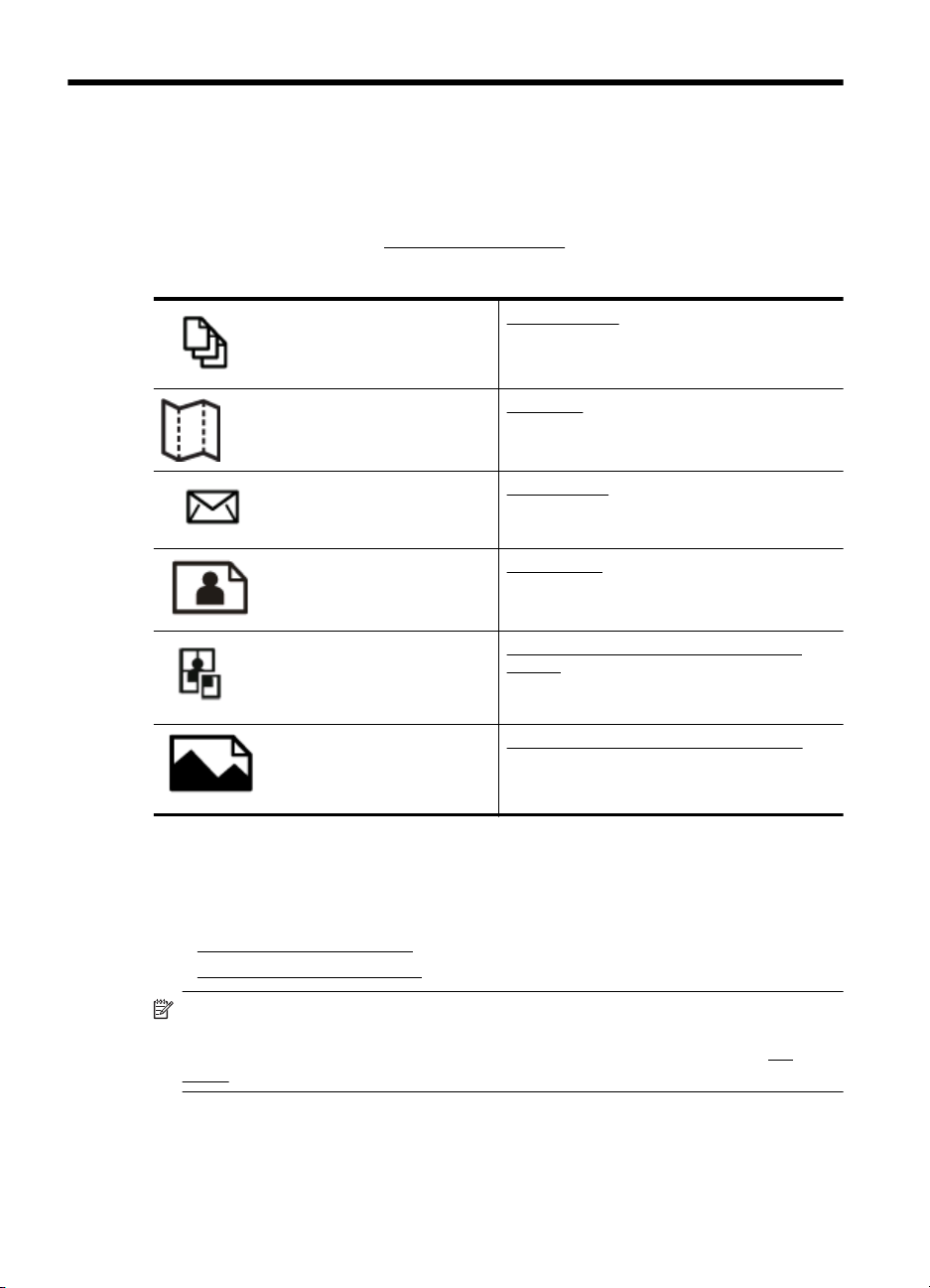
2Tisk
Většina nastavení tisku je automaticky nastavena aplikací. Nastavení změňte ručně
pouze v případě, že chcete změnit kvalitu tisku, tisknout na zvláštní typy papíru nebo
používat speciální funkce. Více informací o výběru nejlepšího média pro tisk vašich
dokumentů najdete v tématu
Pro pokračování vyberte tiskovou úlohu:
Výběr tiskového média.
Tisk dokumentů
Tisk letáků
Tisk na obálky
Tisk fotografií
Tisk na speciální média a média vlastního
formátu
Tisk dokumentů
V závislosti na vašem operačním systému postupujte dle následujících kroků.
Tisk dokumentů (Windows)
•
•
Tisk dokumentů (Mac OS X)
Poznámka Tato tiskárna je vybavena funkcí HP ePrint, bezplatnou službou
společnosti HP umožňující tisknout dokumenty kdykoli a odkudkoli a bez nutnosti
dalšího softwaru či ovladačů tiskárny. Další informace naleznete v tématu
ePrint.
26 Tisk
Tisk dokumentů nebo fotografií bez okrajů
HP

Tisk dokumentů (Windows)
1. Vložte do zásobníku papír. Další informace naleznete v tématu Vkládání média.
2. Otevřete v aplikaci nabídku Soubor a klepněte na Tisk.
3. Zkontrolujte, zda je vybrána tiskárna, kterou chcete použít.
4. Chcete-li změnit nastavení, klikněte na tlačítko, které otevře dialogové okno
Vlastnosti tiskárny.
V závislosti na aplikaci může být toto tlačítko označeno Vlastnosti, Možnosti,
Nastavení tiskárny, Tiskárna nebo Předvolby.
5. Orientaci papíru změníte na kartě Rozvržení, zdroj papíru, typ média, velikost
papíru a kvalitu nastavíte na kartě Papír/Kvalita. Pokud chcete tisknout
černobíle, klepněte na tlačítko Upřesnit a pak vyberte možnost Tisknout ve
stupních šedé.
Poznámka Pokud chcete vytisknout černobílý dokument pouze pomocí
černého inkoustu, klepněte na tlačítko Rozšířené. Z rozevírací nabídky
Tisknout v tónech šedé vyberte Pouze černý inkoust, poté klepněte na
tlačítko OK. Pokud vidíte Černobíle jako jednu z možností na kartě Papír/
Kvalita nebo na kartě Rozvržení, vyberte ji.
6. Klepněte na OK.
7. Klepnutím na tlačítko Tisk nebo OK zahájíte tisk.
Tisk dokumentů (Mac OS X)
1. Vložte do zásobníku papír. Další informace naleznete v tématu Vkládání média.
2. Vyberte velikost papíru:
a.Otevřete v aplikaci nabídku Soubor a klepněte na možnost Vzhled
stránky.
Poznámka Pokud položku Vzhled stránky v nabídce nevidíte,
přejděte ke kroku 3.
b. Ujistěte se, že tiskárna, kterou chcete použít, je vybrána v místní nabídce
Formát pro.
c. V místní nabídce Formát papíru vyberte formát papíru a poté klepněte na
možnost OK.
3. Otevřete v aplikaci nabídku Soubor a klepněte na možnost Tisk.
4. Zkontrolujte, zda je vybrána tiskárna, kterou chcete použít.
5. V místní nabídce Formát papíru (je-li k dispozici) vyberte formát papíru.
6. Změňte nastavení tisku pro jednotlivé možnosti v rozbalovací nabídce tak, aby
byla vhodná pro daný projekt.
Poznámka Pokud nejsou k dispozici žádné možnosti, klepněte na
trojúhelník vedle místní nabídky Tiskárna nebo klepněte na položku Zobrazit
podrobnosti.
7. Klepnutím na příkaz Tisk zahájíte tisk.
Tisk dokumentů 27
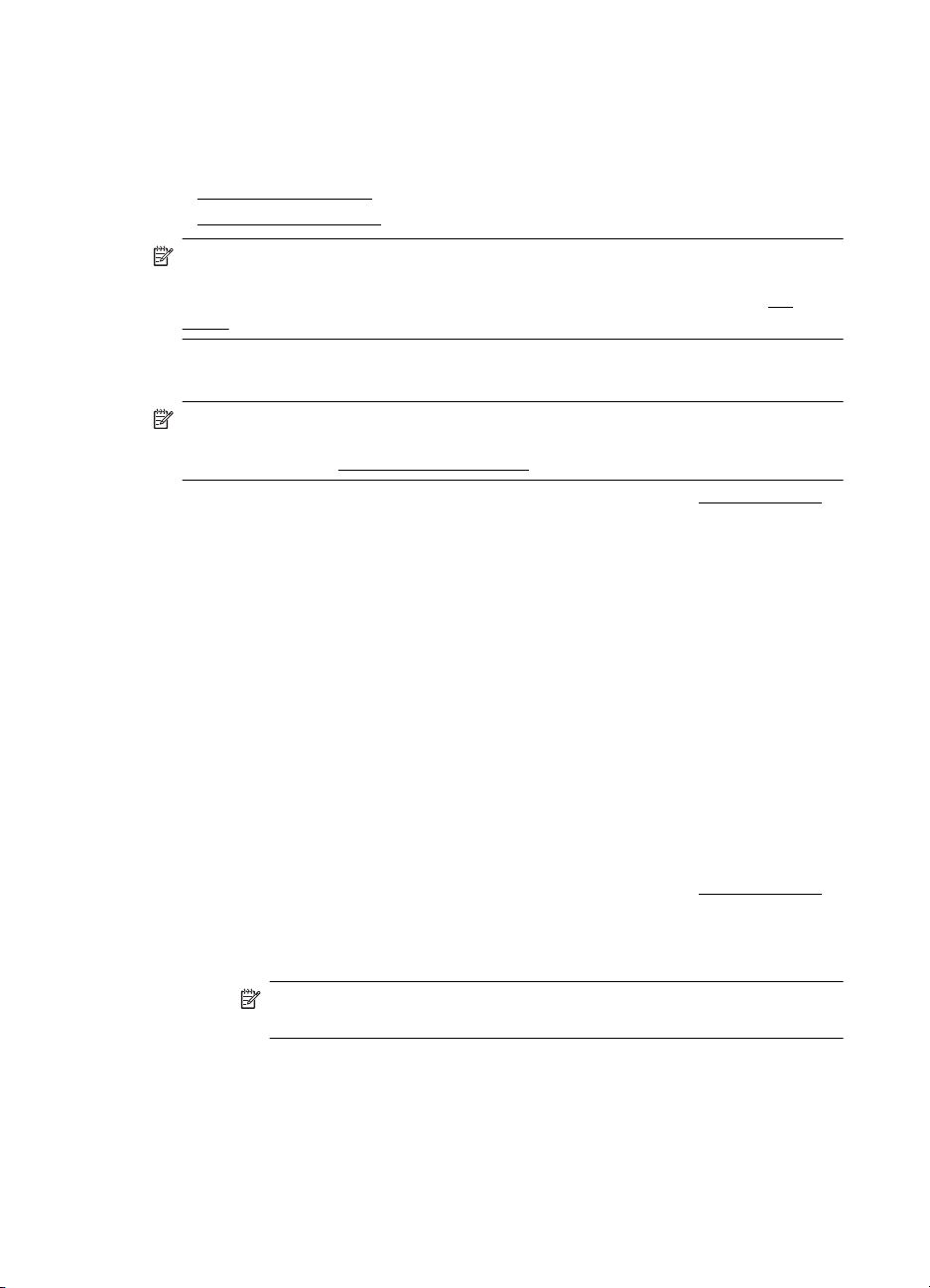
Kapitola 2
Tisk letáků
V závislosti na vašem operačním systému postupujte dle následujících kroků.
•
Tisk letáků (Windows)
Tisk letáků (Mac OS X)
•
Poznámka Tato tiskárna je vybavena funkcí HP ePrint, bezplatnou službou
společnosti HP umožňující tisknout dokumenty kdykoli a odkudkoli a bez nutnosti
dalšího softwaru či ovladačů tiskárny. Další informace naleznete v tématu
ePrint.
Tisk letáků (Windows)
Poznámka Chcete-li nastavení tisku použít pro všechny tiskové úlohy, proveďte
změny v softwaru HP dodávaném s tiskárnou. Více informací o softwaru HP
naleznete v tématu
1. Vložte do zásobníku papír. Další informace naleznete v tématu Vkládání média.
2. Otevřete v aplikaci nabídku Soubor a klepněte na Tisk.
3. Zkontrolujte, zda je vybrána tiskárna, kterou chcete použít.
4. Chcete-li změnit nastavení, klikněte na tlačítko, které otevře dialogové okno
Vlastnosti tiskárny.
V závislosti na aplikaci může být toto tlačítko označeno Vlastnosti, Možnosti,
Nastavení tiskárny, Tiskárna nebo Předvolby.
5. Klepněte na kartu Rozvržení a v případě potřeby změňte orientaci papíru.
6. Klepněte na kartu Papír/Kvalita, vyberte typ požadovaného papíru pro brožuru
v rozbalovací nabídce Média a poté v případě potřeby změňte nastavení zdroje
papíru, formátu papíru a kvality tisku.
7. Pokud chcete tisknout černobíle, klepněte na tlačítko Upřesnit a pak vyberte
možnost Tisknout v odstínech šedé.
8. Klepnutím na OK a pak na Tisk nebo OK spusť
HP
Nástroje správy tiskárny.
te tisk.
Tisk letáků (Mac OS X)
1. Vložte do zásobníku papír. Další informace naleznete v tématu Vkládání média.
2. Vyberte velikost papíru:
a.Otevřete v aplikaci nabídku Soubor a klepněte na možnost Vzhled
stránky.
b. Ujistěte se, že tiskárna, kterou chcete použít, je vybrána v místní nabídce
Formát pro.
c. V místní nabídce Formát papíru vyberte formát papíru a poté klepněte na
možnost OK.
3. Otevřete v aplikaci nabídku Soubor a klepněte na možnost Tisk.
4. Zkontrolujte, zda je vybrána tiskárna, kterou chcete použít.
28 Tisk
Poznámka Pokud položku Vzhled stránky v nabídce nevidíte,
přejděte ke kroku 3.

5. V místní nabídce Formát papíru (je-li k dispozici) vyberte formát papíru.
6. Klepněte na možnost Typ/kvalita papíru a potom vyberte následující nastavení:
• Typ papíru: Správný typ papíru na brožury
• Kvalita: Normální nebo Nejlepší
Poznámka Pokud nejsou tyto možnosti k dispozici, klepněte na trojúhelník
vedle místní nabídky Tiskárna nebo klepněte na položku Zobrazit
podrobnosti.
7. Nastavte všechny další požadované možnosti tisku a zahajte tisk klepnutím na
tlačítko Tisk.
Tisk na obálky
Vyhněte se obálkám s následujícími charakteristikami:
• velmi hladký povrch;
• samolepicí prvky, chlopně nebo okénka;
• silné, nepravidelné nebo zvlněné hrany;
•pomačkané, roztržené či jinak postižené oblasti.
Zkontrolujte, zda jsou přehyby obálky vkládané do tiskárny ostře složené.
Poznámka Více informací o tisku na obálky viz dokumentace k softwaru, který
používáte.
V závislosti na vašem operačním systému postupujte dle následujících kroků.
Tisk na obálky (Windows)
•
•
Tisk na obálky (Mac OS X)
Tisk na obálky (Windows)
1. Vložte obálky do zásobníku stranou, na kterou se bude tisknout, dolů. Další
informace naleznete v tématu
2. Otevřete v aplikaci nabídku Soubor a klepněte na Tisk.
3. Zkontrolujte, zda je vybrána tiskárna, kterou chcete použít.
4. Chcete-li změnit nastavení, klikněte na tlačítko, které otevře dialogové okno
Vlastnosti tiskárny.
V závislosti na aplikaci může být toto tlačítko označeno Vlastnosti, Možnosti,
Nastavení tiskárny, Tiskárna nebo Předvolby.
5. Na kartě Rozvržení přepněte orientaci na možnost Na šířku.
6. Klepněte na možnost Papír/Kvalita a pak vyberte požadovaný typ obálky
z rozevíracího seznamu Formát papíru.
Tip Další možnosti tiskové úlohy můžete změnit pomocí funkcí na dalších
kartách dialogového okna.
7. Klepnutím na OK a pak na Tisk nebo OK spusťte tisk.
Vkládání média.
Tisk na obálky 29
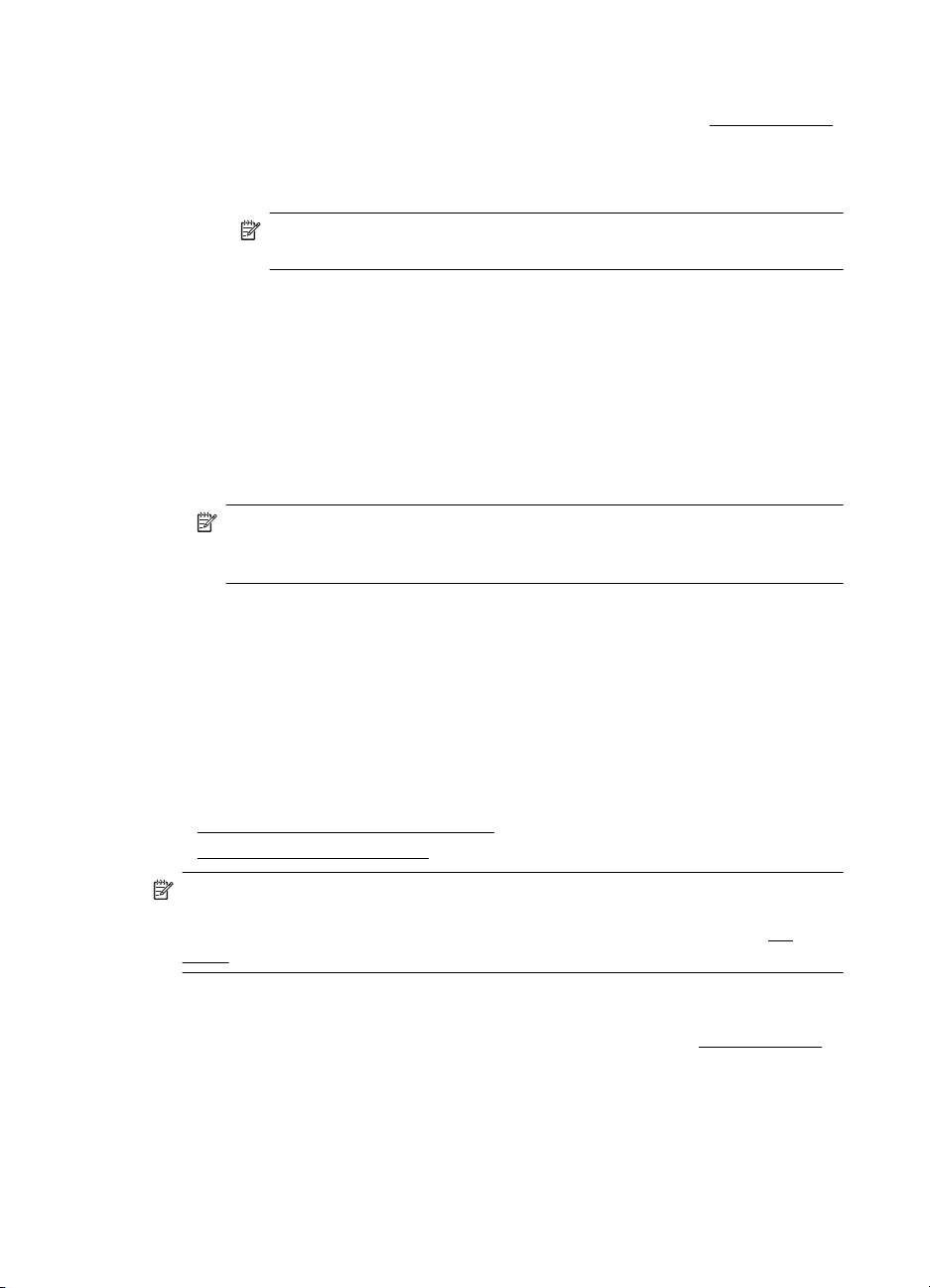
Kapitola 2
Tisk na obálky (Mac OS X)
1. Vložte obálky do zásobníku. Další informace naleznete v tématu Vkládání média.
2. Vyberte velikost papíru:
a.Otevřete v aplikaci nabídku Soubor a klepněte na možnost Vzhled
stránky.
Poznámka Pokud položku Vzhled stránky v nabídce nevidíte,
přejděte ke kroku 3.
b. Ujistěte se, že tiskárna, kterou chcete použít, je vybrána v místní nabídce
Formát pro.
c. V místní nabídce Formát papíru vyberte odpovídající formát obálky a poté
klepněte na možnost OK.
3. Otevřete v aplikaci nabídku Soubor a klepněte na možnost Tisk.
4. Zkontrolujte, zda je vybrána tiskárna, kterou chcete použít.
5. V místní nabídce Formát papíru (je-li k dispozici) vyberte požadovaný formát
obálky.
6. Vyberte volbu Orientace.
Poznámka Pokud nejsou tyto možnosti k dispozici, klepněte na trojúhelník
vedle místní nabídky Tiskárna nebo klepněte na položku Zobrazit
podrobnosti.
7. Nastavte všechny další požadované možnosti tisku a zahajte tisk klepnutím na
tlačítko Tisk.
Tisk fotografií
Nepoužitý fotografický papír nenechávejte ve vstupním zásobníku. Papír by se mohl
začít kroutit, což by mohlo snížit kvalitu výtisku. Fotografický papír by měl být před
zahájením tisku rovný.
V závislosti na vašem operačním systému postupujte dle následujících kroků.
Tisk fotografií na fotopapír (Windows)
•
•
Tisk na fotopapír (Mac OS X)
Poznámka Tato tiskárna je vybavena funkcí HP ePrint, bezplatnou službou
společnosti HP umožňující tisknout dokumenty kdykoli a odkudkoli a bez nutnosti
dalšího softwaru či ovladačů tiskárny. Další informace naleznete v tématu
ePrint.
Tisk fotografií na fotopapír (Windows)
1. Vložte do zásobníku papír. Další informace naleznete v tématu Vkládání média.
2. Otevřete v aplikaci nabídku Soubor a klepněte na Tisk.
3. Zkontrolujte, zda je vybrána tiskárna, kterou chcete použít.
30 Tisk
HP

4. Chcete-li změnit nastavení, klikněte na tlačítko, které otevře dialogové okno
Vlastnosti tiskárny.
V závislosti na aplikaci může být tato možnost označena Vlastnosti, Možnosti,
Nastavení tiskárny, Tiskárna nebo Předvolby.
5. Klepněte na kartu Papír/Kvalita a poté vyberte odpovídající typ fotografického
papíru v rozbalovací nabídce Média.
Poznámka Maximální rozlišení je podporováno pouze při barevném tisku na
fotografické papíry HP Premium Plus a HP Advanced Photo Paper.
6. Klepněte na tlačítko Upřesnit a poté v rozbalovací nabídce Kvalita výstupu
vyberte možnost Nejlepší nebo Maximální rozlišení.
7. Chcete-li tisknout fotografie černobíle, klepněte na rozevírací nabídku Odstíny
šedi a vyberte jednu z následujících možností:
Odstíny šedi ve vysoké kvalitě: používá všechny dostupné barvy pro tisk
vašich fotografií v odstínech šedi. Tím se dosahuje jemných a přirozených
odstínů šedi.
8. Klepnutím na OK a pak na Tisk nebo OK spusťte tisk.
Tisk na fotopapír (Mac OS X)
1. Vložte do zásobníku papír. Další informace naleznete v tématu Vkládání média.
2. Vyberte velikost papíru:
a.Otevřete v aplikaci nabídku Soubor a klepněte na možnost Vzhled
stránky.
Poznámka Pokud položku Vzhled stránky v nabídce nevidíte,
přejděte ke kroku 3.
b. Ujistěte se, že tiskárna, kterou chcete použít, je vybrána v místní nabídce
Formát pro.
c. Z místní nabídky Formát papíru vyberte formát papíru a poté klepněte na
možnost OK.
3. Otevřete v aplikaci nabídku Soubor a klepněte na možnost Tisk.
4. Zkontrolujte, zda je vybrána tiskárna, kterou chcete použít.
5. V místní nabídce Formát papíru (je-li k dispozici) vyberte odpovídající formát
papíru.
6. Klepněte na možnost Typ/kvalita papíru a potom vyberte následující nastavení:
• Typ papíru: Příslušný typ fotografického papíru
• Kvalita: Nejlepší nebo Maximální rozlišení
Poznámka Pokud nejsou tyto možnosti k dispozici, klepněte na trojúhelník
vedle místní nabídky Tiskárna nebo klepněte na položku Zobrazit
podrobnosti.
Tisk fotografií 31
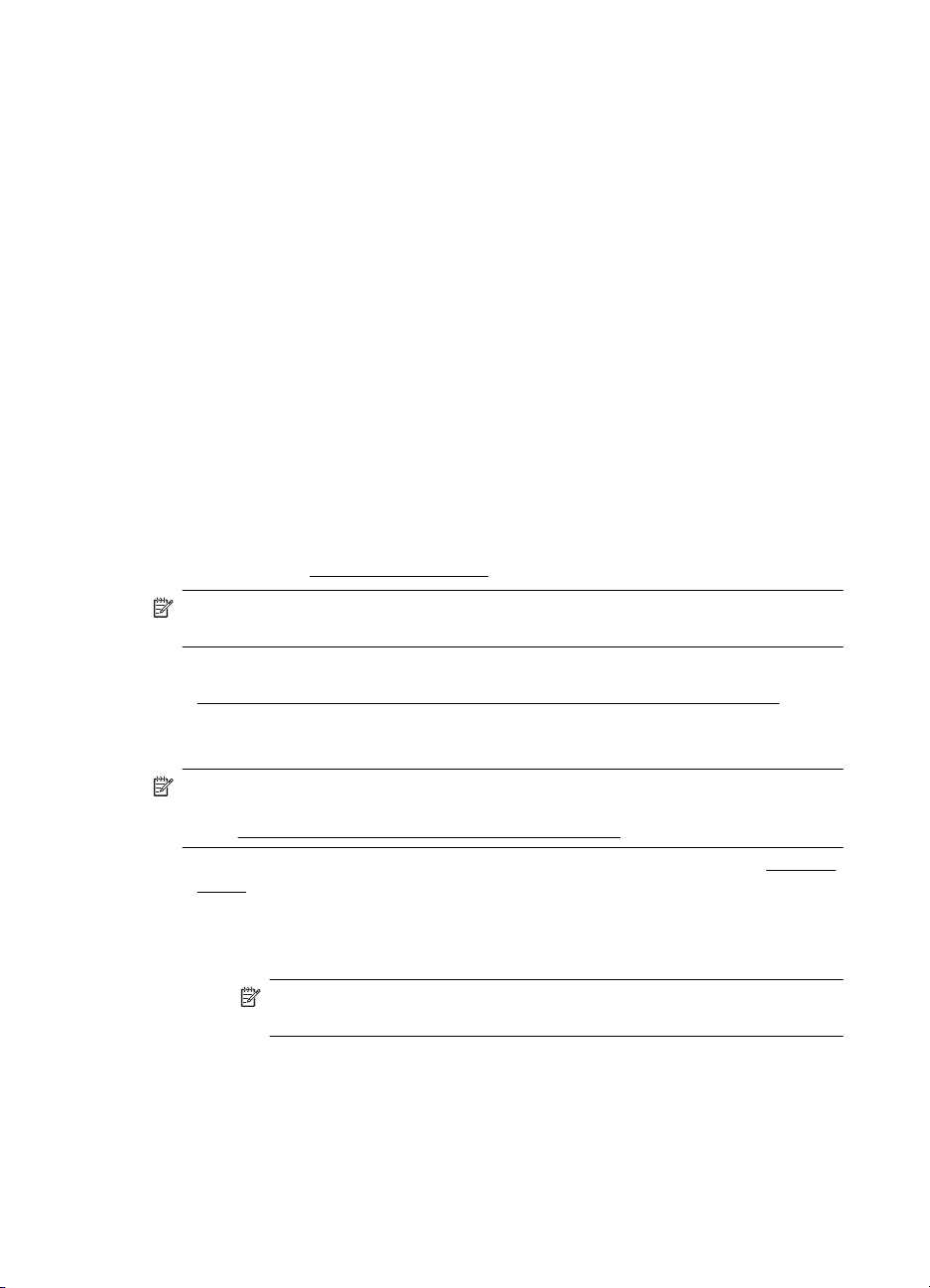
Kapitola 2
7. Je-li třeba, změňte možnosti fotografií a barev:
a.Klepněte na trojúhelník vedle položky Možnosti barev a vyberte
odpovídající možnosti Fotokorekce:
• Vypnuto: Použití obrázku bez automatických úprav.
• Základní: Automatické zaostření obrázku, přiměřeně upraví ostrost
obrázku.
b. Chcete-li tisknout fotografie černobíle, vyberte možnost Odstíny šedi
z rozevírací nabídky Barva a poté vyberte následující možnost:
Vysoká kvalita: Používá všechny dostupné barvy pro tisk vašich fotografií
v odstínech šedi. Tím se dosahuje jemných a přirozených odstínů šedi.
8. Nastavte všechny další požadované možnosti tisku a zahajte tisk klepnutím na
tlačítko Tisk.
Tisk na speciální média a média vlastního formátu
Pokud vaše aplikace podporuje papír vlastního formátu, nastavte vlastní velikost média
v aplikaci ještě před tiskem dokumentu. Pokud ne, nastavte velikost přímo v ovladači
tiskárny. Možná bude nutné stávající dokumenty přeformátovat, aby se na vlastní
formát papíru správně vytiskly.
Používejte jen ty vlastní formáty papíru, které tiskárna podporuje. Další informace
naleznete v tématu
Poznámka Definování vlastních formátů médií je v tiskovém softwaru společnosti
HP k dispozici pouze v systému Mac OS X.
Technické údaje médií.
V závislosti na vašem operačním systému postupujte dle následujících kroků.
Tisk na média se speciálním nebo vlastním formátem (systém Mac OS X)
•
Tisk na média se speciálním nebo vlastním formátem (systém Mac OS X)
Poznámka Dříve než budete tisknout na papír vlastního formátu, musíte
v softwaru HP dodávaném s tiskárnou nastavit vlastní velikost. Pokyny naleznete
Nastavení vlastního formátu (systém Mac OS X).
v části
1. Vložte do zásobníku správný papír. Další informace naleznete v tématu Vkládání
média.
2. Vyberte velikost papíru:
a.Otevřete v aplikaci nabídku Soubor a klepněte na možnost Vzhled
stránky.
Poznámka Pokud položku Vzhled stránky v nabídce nevidíte,
přejděte ke kroku 3.
b. Ujistěte se, že tiskárna, kterou chcete použít, je vybrána v místní nabídce
Formát pro.
c. V místní nabídce Formát papíru vyberte formát papíru a poté klepněte na
možnost OK.
3. Otevřete v aplikaci nabídku Soubor a klepněte na možnost Tisk.
4. Zkontrolujte, zda je vybrána tiskárna, kterou chcete použít.
32 Tisk

5. V místní nabídce Formát papíru (je-li k dispozici) vyberte odpovídající formát
papíru.
6. V místní nabídce klepněte na možnost Manipulace s papírem.
7. Pod položkou Umístění formátu papíru klepněte na Měřítko upravit na
velikost stránky a potom vyberte vlastní formát papíru.
8. Nastavte všechny další požadované možnosti tisku a zahajte tisk klepnutím na
tlačítko Tisk.
Nastavení vlastního formátu (systém Mac OS X)
1. Vložte do zásobníku papír. Další informace naleznete v tématu Vkládání média.
2. V nabídce Soubor vaší softwarové aplikace klepněte na možnost Vzhled
stránky a ujistěte se, že požadovaná tiskárna je vybrána v místní nabídce
Formát pro.
– NEBO –
V nabídce Soubor vaší softwarové aplikace klepněte na možnost Tisk a poté se
ujistěte, že je vybrána požadovaná tiskárna.
3. Klepněte na možnost Správa vlastního formátu papíru v místní nabídce
Formát papíru.
Poznámka Pokud nejsou tyto možnosti k dispozici v dialogovém okně Tisk,
klepněte na trojúhelník vedle místní nabídky Tiskárna nebo klepněte na
položku Zobrazit podrobnosti.
4. Klepněte na znaménko + na levé straně obrazovky, poklepejte na možnost Bez
názvu a zadejte název nového, vlastního formátu.
5. Zadejte rozměry v polích Šířka a Výška a pak dle potřeby nastavte okraje.
6. Klepněte na OK.
Tisk dokumentů nebo fotografií bez okrajů
Tisk bez okrajů umožňuje tisknout až k okrajům u určitých typů fotografických médií a
v rozsahu standardních formátů médií.
Před zahájením tisku otevřete soubor a zkontrolujte, zda se formát dokumentu či
obrázku shoduje s formátem médií vložených v tiskárně.
Poznámka Tisk bez okrajů je dostupný pouze v některých aplikacích.
V závislosti na vašem operačním systému postupujte dle následujících kroků.
Tisk dokumentů nebo fotografií bez okrajů (Windows)
•
Tisk dokumentů nebo fotografií bez okrajů (Mac OS X)
•
Tisk dokumentů nebo fotografií bez okrajů (Windows)
1. Vložte do zásobníku papír. Další informace naleznete v tématu Vkládání média.
2. Otevřete v aplikaci nabídku Soubor a klepněte na Tisk.
3. Zkontrolujte, zda je vybrána tiskárna, kterou chcete použít.
Tisk dokumentů nebo fotografií bez okrajů 33

Kapitola 2
4. Chcete-li změnit nastavení, klikněte na tlačítko, které otevře dialogové okno
Vlastnosti tiskárny.
V závislosti na aplikaci může být toto tlačítko označeno Vlastnosti, Možnosti,
Nastavení tiskárny, Tiskárna nebo Předvolby.
5. Klepněte na kartu Papír/Kvalita a pak na tlačítko Upřesnit.
6. V rozbalovací nabídce Tisk bez okrajů vyberte možnost Tisk bez okrajů.
7. V rozbalovací nabídce Kvalita výstupu proveďte v případě potřeby požadované
změny a poté klepněte na tlačítko OK.
8. V rozbalovací nabídce Médium vyberte příslušný typ papíru.
9. Klepnutím na OK a pak na Tisk nebo OK spusťte tisk.
Tisk dokumentů nebo fotografií bez okrajů (Mac OS X)
1. Vložte do zásobníku papír. Další informace naleznete v tématu Vkládání média.
2. Vyberte formát papíru bez okrajů:
a.Otevřete v aplikaci nabídku Soubor a klepněte na možnost Vzhled
stránky.
Poznámka Pokud položku Vzhled stránky v nabídce nevidíte,
přejděte ke kroku 3.
b. Ujistěte se, že tiskárna, kterou chcete použít, je vybrána v místní nabídce
Formát pro.
c. Vyberte dostupný formát papíru bez okrajů v místní nabídce Formát papíru
a klepněte na tlačítko OK.
3. Otevřete v aplikaci nabídku Soubor a klepněte na možnost Tisk.
4. Zkontrolujte, zda je vybrána tiskárna, kterou chcete použít.
5. V místní nabídce Formát papíru (je-li k dispozici) vyberte formát papíru.
6. Klepněte na možnost Typ/kvalita papíru a potom vyberte následující nastavení:
• Typ papíru: příslušný typ papíru
• Kvalita: Nejlepší nebo Maximální rozlišení
34 Tisk
Poznámka Pokud nejsou tyto možnosti k dispozici, klepněte na trojúhelník
vedle místní nabídky Tiskárna nebo klepněte na položku Zobrazit
podrobnosti.
7. Ujistěte se, že je zaškrtnuto políčko Tisk bez okrajů.
8. Podle potřeby klepněte na trojúhelník u položky Možnosti barev a vyberte
vhodné možnosti Oprava fotografie:
• Vypnuto: Na obrázek nebudou použity žádné automatické úpravy.
• Základní: Obrázek bude automaticky zaostřen a ostrost obrazu bude lehce
upravena.
9. Nastavte všechny další požadované možnosti tisku a zahajte tisk klepnutím na
tlačítko Tisk.

Oboustranný tisk (duplexní tisk)
Pomocí příslušenství pro automatický oboustranný tisk (duplexní jednotky) lze tisknout
automaticky na obě strany listu média.
Tip Tisknout na obě strany listu ručně můžete tak, že nejprve vytisknete stránky
s lichými čísly, obrátíte je a poté vytisknete stránky se sudými čísly.
Provedení oboustranného tisku (Windows)
1. Vložte vhodné médium. Další informace najdete v tématu
strany papíru a Vkládání média.
2. Zkontrolujte, zda je správně instalována duplexní jednotka. Další informace
naleznete v tématu
(duplexní jednotku)..
3. V otevřeném dokumentu v nabídce Soubor klepněte na položku Tisk a poté
klepněte na tlačítko, které otevírá dialogové okno Vlastnosti tiskárny.
V závislosti na aplikaci může být toto tlačítko označeno Vlastnosti, Možnosti,
Nastavení tiskárny, Tiskárna nebo Předvolby.
4. V možnosti Tisk na obě strany na kartě Rozvržení vyberte možnost Překlápět
po délce nebo Překlápět po šířce.
5. Proveďte změny všech ostatních nastavení a potom klepněte na OK.
6. Vytiskněte dokument.
Provedení oboustranného tisku (Mac OS X)
1. Vložte příslušné médium. Další informace viz
papíru a Vkládání média.
2. Zkontrolujte, zda je duplexní jednotka správně nainstalována. Další informace
naleznete v tématu
(duplexní jednotku)..
3. Vyberte velikost papíru:
a.Otevřete v aplikaci nabídku Soubor a klepněte na možnost Vzhled
stránky.
Nainstalujte příslušenství pro automatický oboustranný tisk
Nainstalujte příslušenství pro automatický oboustranný tisk
Pokyny pro tisk na obě
Pokyny pro tisk na obě strany
Poznámka Pokud položku Vzhled stránky v nabídce nevidíte,
přejděte ke kroku 4.
b. Ujistěte se, že tiskárna, kterou chcete použít, je vybrána v místní nabídce
Formát pro.
c. V místní nabídce Formát papíru vyberte formát papíru a poté klepněte na
možnost OK.
4. Otevřete v aplikaci nabídku Soubor a klepněte na možnost Tisk.
5. Zkontrolujte, zda je vybrána tiskárna, kterou chcete použít.
6. V místní nabídce Formát papíru (je-li k dispozici) vyberte formát papíru.
Poznámka Je možné, že budete muset zvolit formát papíru označený jako
Okraje oboustranného tisku.
Oboustranný tisk (duplexní tisk) 35
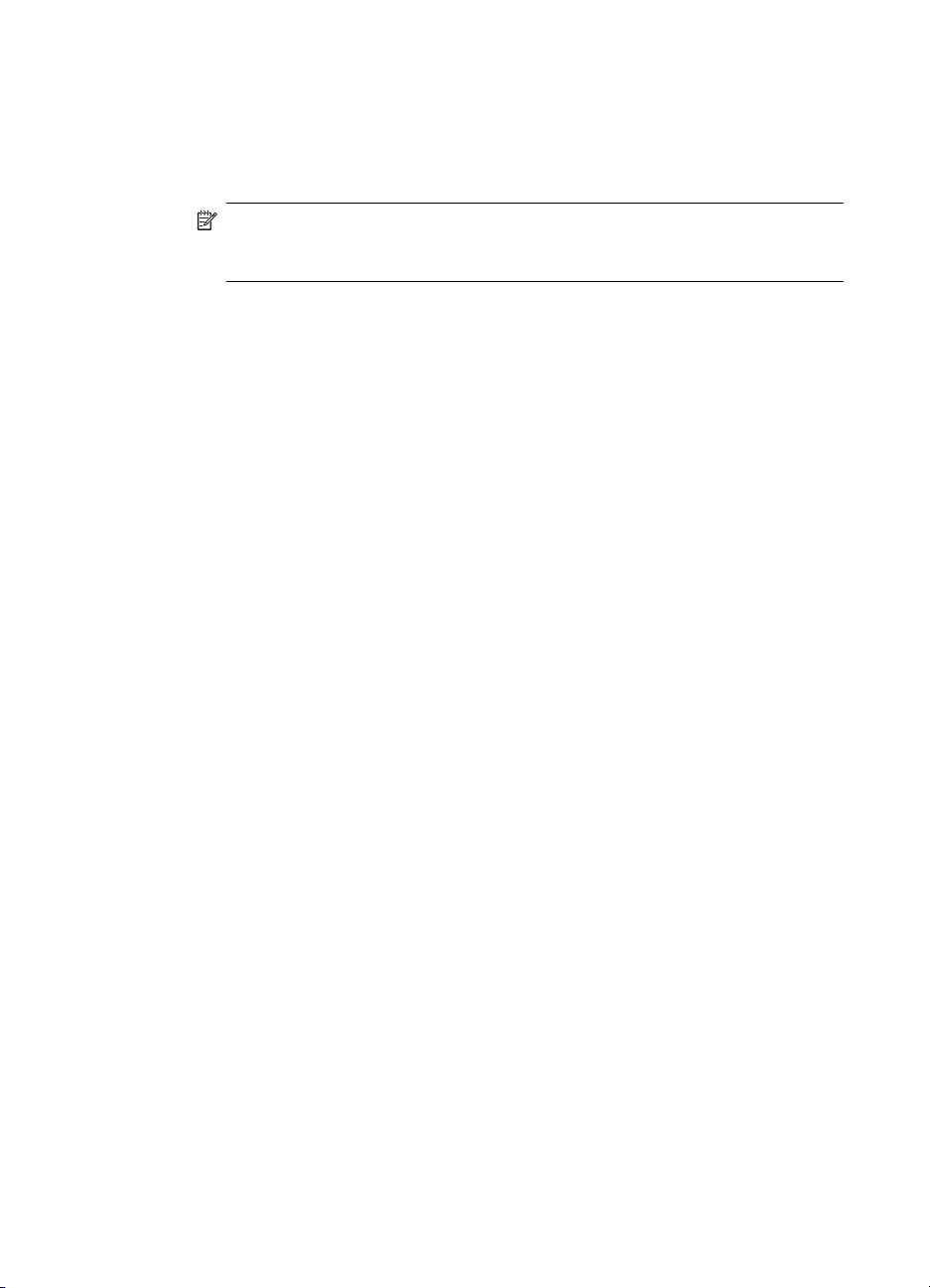
Kapitola 2
7. V místní nabídce Oboustranný tisk zvolte možnost Oboustranný tisk a poté
vyberte pro dokument vhodné možnosti vazby.
– NEBO –
V místní nabídce Rozvržení vyberte pro dokument vhodné možnosti vazby
z místní nabídky Oboustranný.
Poznámka Pokud nejsou k dispozici žádné možnosti, klepněte na
trojúhelník vedle místní nabídky Tiskárna nebo klepněte na položku Zobrazit
podrobnosti.
8. Nastavte všechny další požadované možnosti tisku a zahajte tisk klepnutím na
tlačítko Tisk.
Zobrazení rozlišení tisku
1. V ovladači tiskárny klepněte na kartu Papír/Kvalita a pak na tlačítko Upřesnit.
2. Klepnutím na rozbalovací nabídku Rozlišení zobrazíte seznam dostupných
rozlišení tisku.
36 Tisk

3HP ePrint
HP ePrint je bezplatná služba společnosti HP umožňující tisknout dokumenty na
tiskárně podporující tuto technologii. Stačí odeslat dokumenty a fotografie na emailovou adresu přidělenou k tiskárně a povolit webové služby. Nepotřebujete žádné
zvláštní ovladače či software.
Jakmile si vytvoříte účet v nástroji ePrintCenter (
přihlásit a zobrazit stav úloh služby HP ePrint, spravovat frontu tiskárny se službou HP
ePrint, řídit, kdo může používat e-mailovou adresu tiskárny se službou HP ePrint pro
tisk, a získat nápovědu ke službě HP ePrint.
Poznámka Pokud chcete použít funkci HP ePrint, musí být tiskárna připojena k
Internetu (buď kabelem Ethernet nebo bezdrátově). Tyto webové funkce nemůžete
používat, pokud je tiskárna připojena pomocí USB kabelu.
Tato část obsahuje následující témata:
Nastavení služby HP ePrint
•
•
Použití služby HP ePrint
•
Odebrání webových služeb
Nastavení služby HP ePrint
Chcete-li nastavit službu HP ePrint, postupujte dle následujících kroků.
Nastavení služby HP ePrint pomocí softwaru tiskárny HP
•
•
Nastavení služby HP ePrint pomocí ovládacího panelu tiskárny
•
Nastavení služby HP ePrint pomocí vestavěného webového serveru
www.eprintcenter.com), můžete se
Poznámka Před nastavení služby HP ePrint se přesvědčte, zda jste připojeni
k Internetu pomocí sítě Ethernet nebo pomocí bezdrátového připojení.
Poznámka Dojde-li k potížím, přečtěte si část o kontrolce funkce HP ePrint
v tématu
Informace o kontrolkách na ovládacím panelu.
Nastavení služby HP ePrint pomocí softwaru tiskárny HP
Kromě povolení klíčových funkcí tiskárny lze pomocí softwaru tiskárny HP dodanému k
tiskárně nastavit službu HP ePrint. Pokud jste službu HP ePrint nenastavili při instalaci
softwaru HP do počítače, můžete to kdykoli provést pomocí softwaru tiskárny.
Chcete-li nastavit službu HP ePrint, proveďte následující kroky pro váš operační
systém:
Windows
1. Na ploše klepněte na tlačítko Start, vyberte možnost Programy nebo Všechny
programy, klepněte na položku HP, klepněte na složku tiskárny HP a poté
vyberte ikonu s názvem tiskárny.
2. Poklepejte na možnost Internetová řešení a potom poklepejte na možnost
Nastavení služby ePrint. Otevře se vestavěný webový server tiskárny.
HP ePrint 37
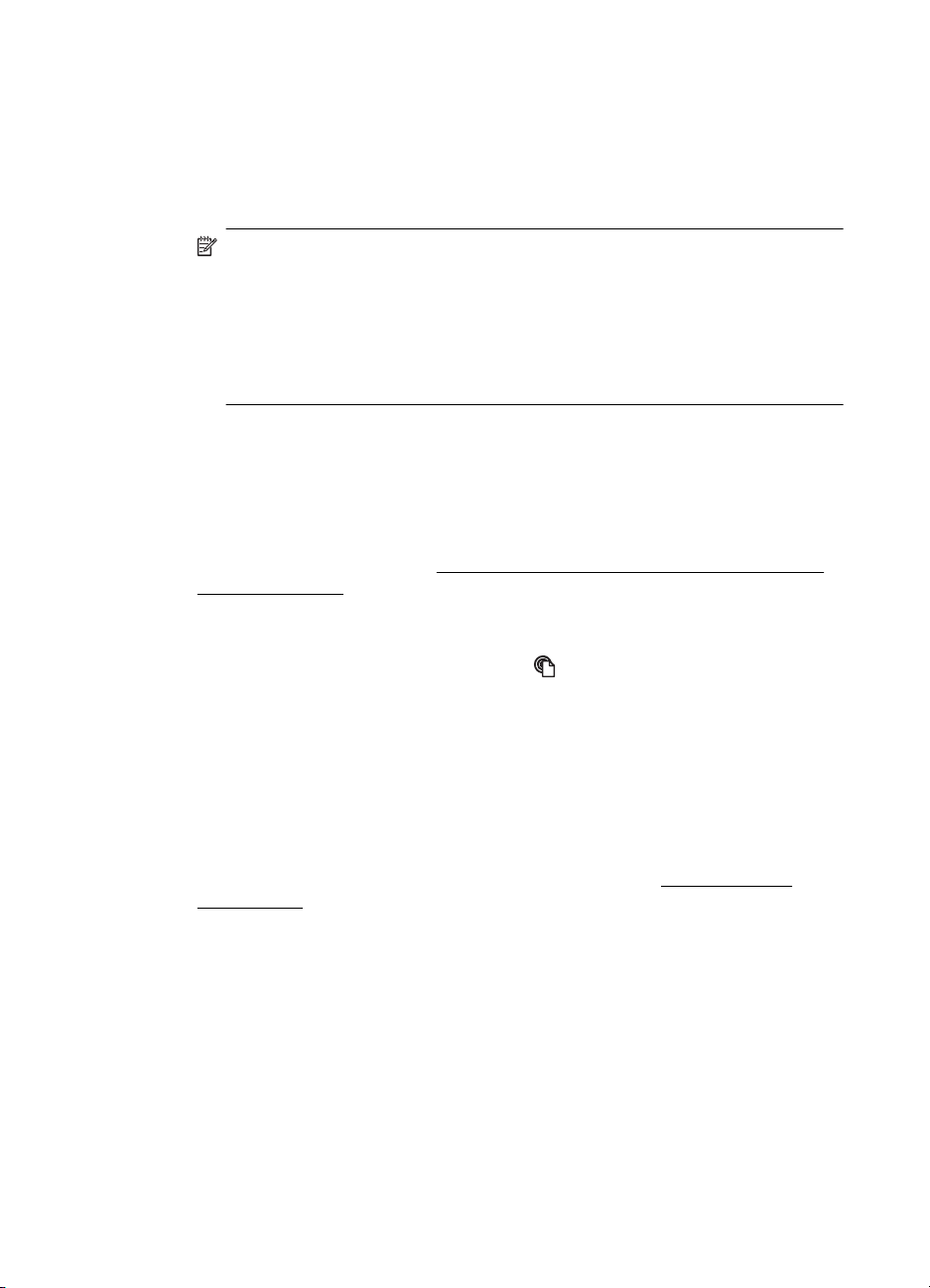
Kapitola 3
3. Klepněte na kartu Webové služby.
4. V části Nastavení webových služeb klepněte na možnost Nastavení, klepněte
na možnost Pokračovat, postupujte dle pokynů na obrazovce a přijměte
podmínky používání.
5. Pokud budete požádáni, povolte tiskárně kontrolu a instalaci aktualizací softwaru
tiskárny.
Poznámka Pokud je dostupná aktualizace softwaru tiskárny, tiskárna tuto
aktualizaci stáhne a nainstaluje a poté provede restart. Chcete-li nastavit
službu HP ePrint, je třeba znovu postupovat dle pokynů od 1. kroku.
Poznámka Budete-li vyzváni k zadání nastavení serveru proxy a vaše síť
používá server proxy, nastavte server proxy dle pokynů na obrazovce. Pokud
neznáte správné hodnoty nastavení, obraťte se na správce sítě nebo na
osobu, která síť nastavila.
6. Jakmile se tiskárna připojí k serveru, vytiskne informační stránku. Dokončete
nastavení podle pokynů uvedených na informační stránce.
Systém Mac OS X
▲ Chcete-li nastavit a spravovat webové služby v systému Mac OS X, můžete
použít vestavěný webový server tiskárny (EWS – Embedded Web Server). Další
informace naleznete v tématu
Nastavení služby HP ePrint pomocí vestavěného
webového serveru.
Nastavení služby HP ePrint pomocí ovládacího panelu tiskárny
1.
Na ovládacím panelu tiskárny klepněte na
informační stránku.
2. Postupujte dle pokynů uvedených na informační stránce.
(HP ePrint). Tiskárna vytiskne
Nastavení služby HP ePrint pomocí vestavěného webového serveru
Službu HP ePrint lze nastavit a spravovat pomocí vestavěného webového serveru
(EWS).
Chcete-li nastavit službu HP ePrint, postupujte dle následujících kroků:
1. Otevřete server EWS. Další informace naleznete v tématu
server WWW.
2. Klepněte na kartu Webové služby.
3. V části Nastavení webových služeb klepněte na možnost Nastavení, klepněte
na možnost Pokračovat, postupujte dle pokynů na obrazovce a přijměte
podmínky používání.
Implementovaný
38 HP ePrint

4. Pokud budete požádáni, povolte tiskárně kontrolu a instalaci aktualizací softwaru
tiskárny.
Poznámka Pokud je dostupná aktualizace softwaru tiskárny, tiskárna tuto
aktualizaci stáhne a nainstaluje a poté provede restart. Chcete-li nastavit
službu HP ePrint, je třeba znovu postupovat dle pokynů od 1. kroku.
Poznámka Budete-li vyzváni k zadání nastavení serveru proxy a vaše síť
používá server proxy, nastavte server proxy dle pokynů na obrazovce. Pokud
neznáte správné hodnoty nastavení, obraťte se na správce sítě nebo na
osobu, která síť nastavila.
5. Jakmile se tiskárna připojí k serveru, vytiskne informační stránku. Dokončete
nastavení podle pokynů uvedených na informační stránce.
Použití služby HP ePrint
Služba HP ePrint vám umožní kdykoli a odkudkoli tisknout na tiskárně vybavené
technologií HP ePrint.
Chcete-li službu HP ePrint použít, je nutné mít k dispozici následující:
•Počítač nebo mobilní zařízení s přístupem k Internetu, ze kterého lze odesílat a
přijímat e-maily
• Tiskárnu podporující službu HP ePrint, ve které byly povoleny webové služby
Tip Další informace o správě a konfiguraci nastavení služby HP ePrint a
informace o jejích nejnovějších funkcích naleznete na webu systému ePrintCenter
www.eprintcenter.com).
(
Tisk pomocí služby HP ePrint
Chcete-li tisknout dokumenty pomocí služby HP ePrint, postupujte takto:
1. Spusťte v počítači nebo v mobilním zařízení e-mailovou aplikaci.
Poznámka Informace o tom, jak e-mailovou aplikaci v počítači nebo
mobilním zařízení používat, naleznete v dokumentaci dodané k aplikaci.
2. Vytvořte novou e-mailovou zprávu a připojte k ní soubor, který chcete vytisknout.
Seznam souborů, které lze pomocí služby HP ePrint vytisknout, a také pokyny,
kterých je potřeba se při používání služby HP ePrint držet, naleznete v tématu
Specifikace služby HP ePrint a webu společnosti HP
3. Zadejte e-mailovou adresu tiskárny do řádku Komu e-mailové zprávy a potom
vyberte možnost pro odeslání e-mailové zprávy.
Poznámka Zkontrolujte, zda je e-mailová adresa tiskárny jedinou adresou
uvedenou na řádku Komu e-mailové zprávy. Jestliže jsou na řádku Komu
uvedeny i jiné e-mailové adresy, je možné, že přílohy, které odešlete,
nebudou vytištěny.
Použití služby HP ePrint 39

Kapitola 3
Vyhledání e-mailové adresy tiskárny
Chcete-li získat e-mailovou adresu tiskárny, navštivte stránky ePrintCenter
www.eprintcenter.com).
(
Vypnutí služby HP ePrint
Chcete-li službu HP ePrint vypnout, postupujte takto:
1. Otevřete server EWS. Další informace naleznete v tématu
server WWW.
2. Klepněte na kartu Webové služby a potom klepněte na možnost ePrint v části
Nastavení webové služby.
3. Klepněte na možnost Vypnout službu ePrint.
Poznámka Chcete-li všechny webové služby odebrat, naleznete další informace v
tématu
Odebrání webových služeb.
Odebrání webových služeb
Chcete-li odebrat webové služby, postupujte takto:
1. Otevřete server EWS. Další informace naleznete v tématu
server WWW.
2. Klepněte na kartu Webové služby a potom klepněte na možnost Odebrat
webové služby v části Nastavení webové služby.
3. Klepněte na možnost Odebrat webové služby.
Implementovaný
Implementovaný
40 HP ePrint
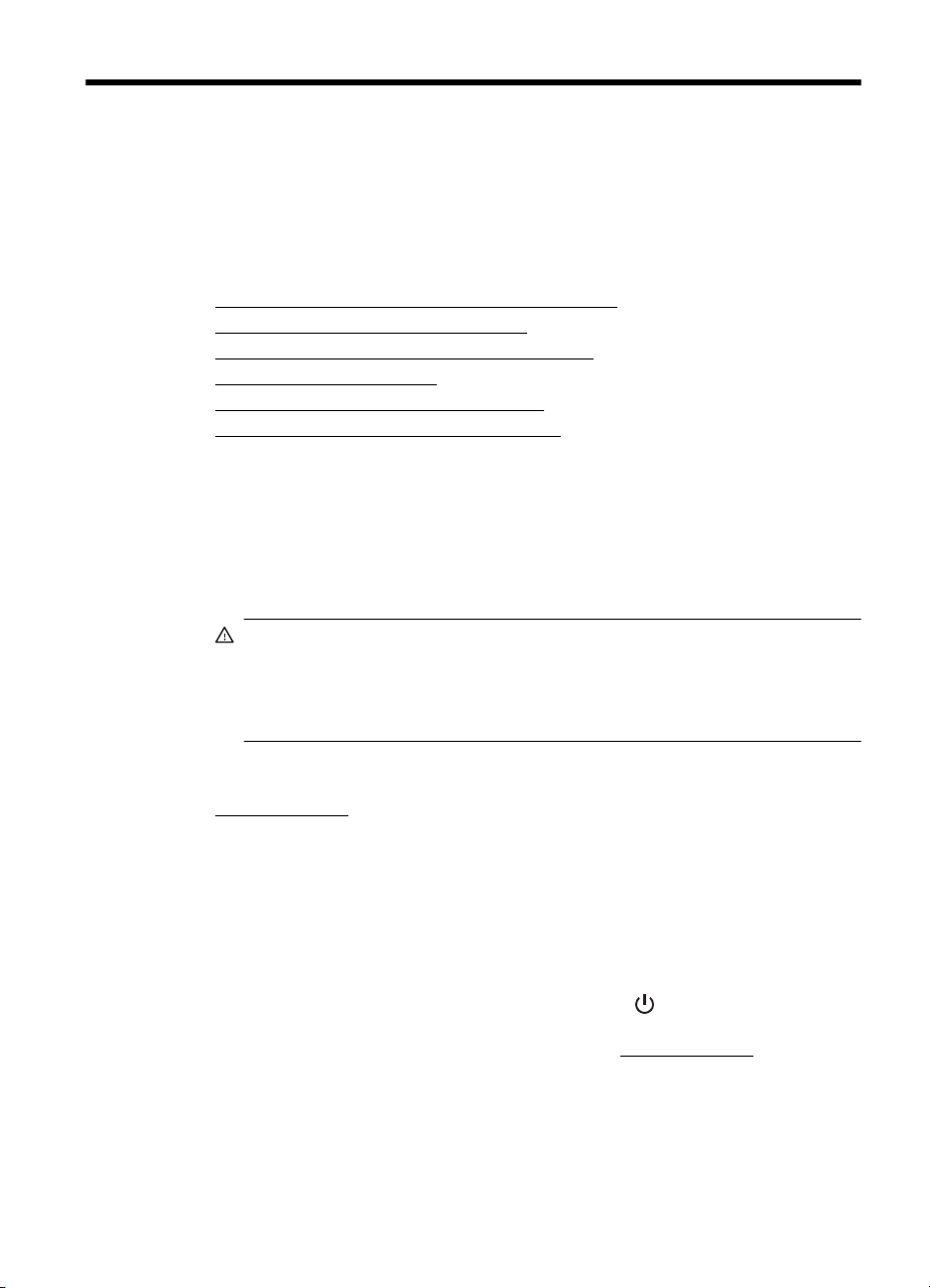
4 Práce s inkoustovými kazetami
Chcete-li při tisku pomocí tiskárny dosáhnout co nejlepší kvality, je třeba zvládnout
jednoduché postupy údržby. Tato část popisuje pokyny pro manipulaci s inkoustovými
kazetami a pokyny pro výměnu, zarovnání a čištění inkoustových kazet a čištění
tiskových hlav.
Tato část obsahuje následující témata:
Informace o inkoustových kazetách a tiskové hlavě
•
•
Kontrola odhadovaných hladin inkoustu
Tisk pouze s černým nebo barevným inkoustem
•
•
Výměna inkoustových kazet
•
Ukládání tiskového spotřebního materiálu
Uchovávání anonymních informací o využití
•
Informace o inkoustových kazetách a tiskové hlavě
Při údržbě inkoustových kazet HP a pro zajištění nejvyšší možné kvality tisku vám
pomohou následující tipy.
• Pokyny v této uživatelské příručce se vztahují na výměnu inkoustových kazet
a nejsou určeny pro jejich první instalaci
•
Upozornění Společnost HP doporučuje vyměnit všechny prázdné kazety co
nejdříve, jak je to možné, abyste se vyhnuli problémům s kvalitou tisku
a výslednou vyšší spotřebou inkoustu z důvodu opakovaného tisku nebo
poškození inkoustového systému. Nikdy tiskárnu nevypínejte, chybí-li v ní
inkoustové kazety.
• Inkoustové kazety uchovávejte až do instalace v neporušeném originálním obalu.
•Ujistěte se, že jste tiskárnu správně vypnuli. Další informace naleznete v tématu
Vypněte tiskárnu.
• Inkoustové kazety skladujte při pokojové teplotě (15-35 °C nebo 59-95 °F).
• Tiskovou hlavu nečistěte bezdůvodně. Časté čištění způsobuje plýtvání
inkoustem a zkrácení životnosti tiskových kazet.
• S inkoustovými kazetami zacházejte opatrně. Pád, třesení nebo neopatrné
zacházení během instalace mohou způsobit dočasné potíže s tiskem.
•Před transportem tiskárny učiňte následující opatření, aby nemohl inkoust
uniknout ze sestavy tiskové hlavy nebo se tiskárna jinak nepoškodila:
◦
Nezapomeňte tiskárnu vypnout pomocí tlačítka
odpojením tiskárny počkejte, až se zastaví veškeré pohyby vnitřních
součástí. Další informace naleznete v tématu
◦ Ujistěte se, že inkoustové kazety a tisková hlava jsou instalované.
◦ Tiskárna se musí transportovat v horizontální poloze; nesmí se položit na
bok, zadní nebo čelní stranu nebo vzhůru nohama.
Práce s inkoustovými kazetami 41
(Napájení). Před
Vypněte tiskárnu.
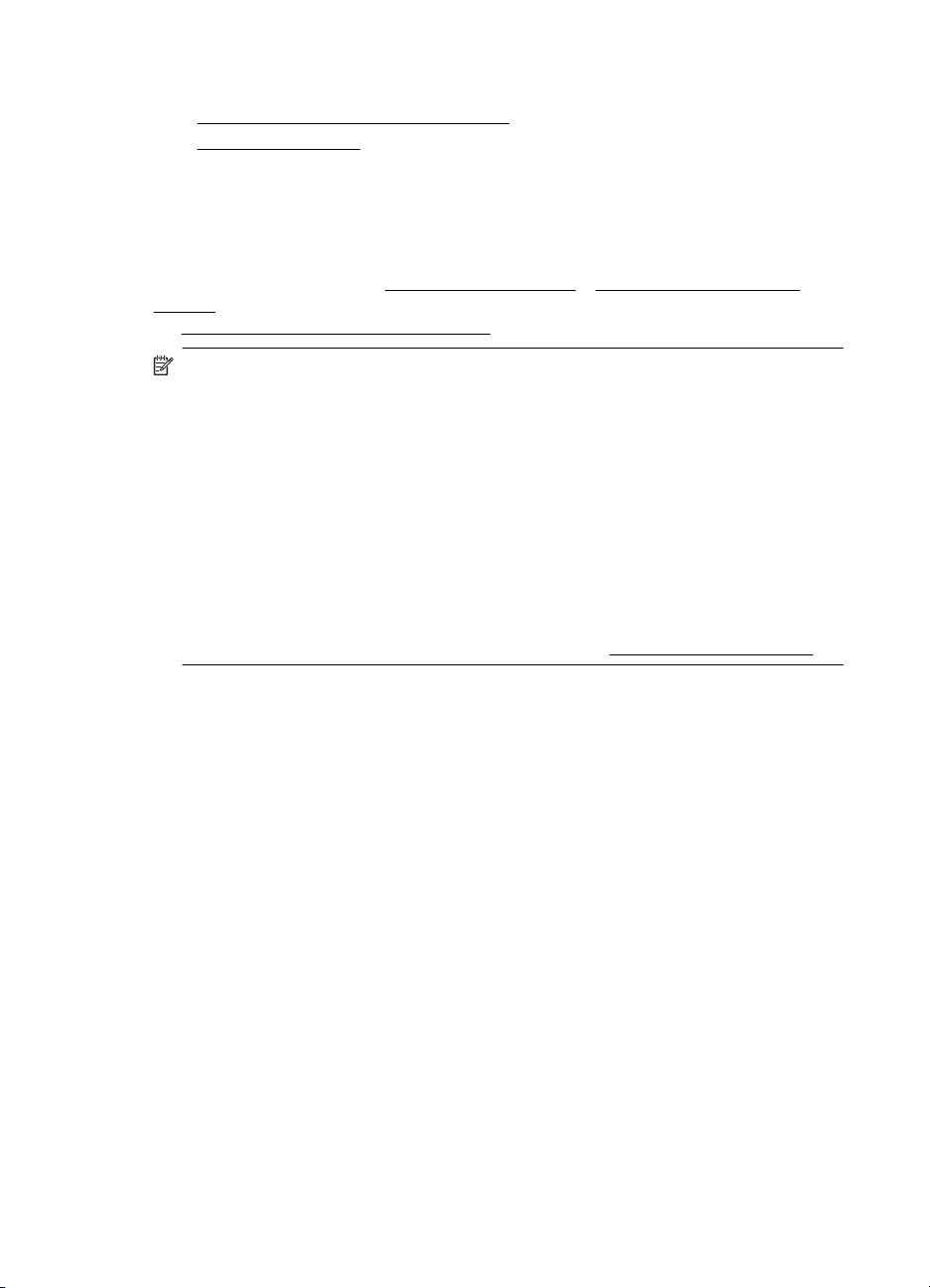
Kapitola 4
Příbuzná témata
•
Kontrola odhadovaných hladin inkoustu
•
Čištění tiskové hlavy
Kontrola odhadovaných hladin inkoustu
Přibližné množství inkoustu v kazetách máte možnost zkontrolovat pomocí nástroje
sofwaru tiskárny nebo pomocí ovládacího panelu tiskárny. Informace o použití těchto
nástrojů naleznete v částech
tiskárny. Můžete také vytisknout stránku Stav tiskárny pro zobrazení této informace,
Jak porozumět hlášení o stavu tiskárny).
(viz
Poznámka Varování a indikátory množství inkoustu poskytují pouze přibližné
údaje a slouží pouze k plánování. Pokud se vám zobrazí zpráva s informací o nízké
hladině inkoustu, zvažte přípravu náhradní kazety, abyste se vyhnuli možným
zdržením tisku. Inkoustové kazety není nutné vyměňovat, dokud k tomu nebudete
vyzváni.
Poznámka Jestliže jste instalovali plněnou nebo opravenou kazetu nebo kazetu,
která byla použita v jiné tiskárně, může být ukazatel hladiny nepřesný nebo
nedostupný.
Poznámka Inkoust z inkoustových kazet je používán při procesu tisku mnoha
různými způsoby, včetně inicializačního procesu, který připravuje tiskárnu
a inkoustové kazety k tisku, a při údržbě tiskové hlavy, při které se udržují tiskové
trysky čisté, aby mohl inkoust hladce protékat. Kromě toho zůstane v použité
kazetě ještě určitý zbytek inkoustu. Více informací viz
Nástroje správy tiskárny a Použití ovládacího panelu
www.hp.com/go/inkusage.
Tisk pouze s černým nebo barevným inkoustem
S tímto produktem by se za normálních okolností nemělo tisknout pouze s černou
kazetou, když v barevných kazetách došel inkoust.
Můžete však tisknout po celou dobu, co inkoust v kazetách dochází.
42 Práce s inkoustovými kazetami

Pokud tisková hlava obsahuje dostatek inkoustu, tiskárna vám nabídne tisk pouze
s černým inkoustem (když v jedné nebo více barevných kazetách došel inkoust) nebo
pouze s barevným inkoustem (když v černé kazetě došel inkoust).
•Počet stránek, které lze vytisknout pouze s černým nebo barevným inkoustem, je
omezený. Proto mějte v takovém případě připraveny náhradní inkoustové tiskové
kazety.
• Pokud již není k dispozici dostatek inkoustu, zobrazí se zpráva, že je kazeta
(případně více kazet) prázdná, a bude třeba danou kazetu vyměnit, abyste v tisku
mohli pokračovat.
Upozornění U inkoustových kazet ponechaných mimo tiskárnu sice nedochází k
poškození, ale po nastavení a připravení tiskárny k používání je třeba, aby tisková
hlava obsahovala všechny inkoustové kazety. Ponechání jedné či více pozic pro
kazety nevyužité po delší dobu může způsobit problémy s kvalitou tisku a časem
také k možnému poškození tiskové hlavy. Pokud jste nedávno po delší dobu
ponechali kazetu mimo tiskárnu nebo pokud nedávno došlo k uvíznutí papíru v
tiskárně a došlo ke snížení kvality tisku, vyčistěte tiskovou hlavu. Další informace
naleznete v tématu
Čištění tiskové hlavy.
Výměna inkoustových kazet
Poznámka Informace o recyklaci spotřebovaných zásob inkoustu uvádí část
Program pro recyklaci inkoustového spotřebního materiálu HP.
Pokud ještě nemáte náhradní inkoustové kazety pro tiskárnu, viz Spotřební materiál
a příslušenství HP.
Poznámka V současné době je tato část webových stránek společnosti HP
dostupná pouze v angličtině.
Poznámka Všechny kazety nejsou dostupné ve všech zemích nebo oblastech.
Upozornění Společnost HP doporučuje vyměnit všechny prázdné kazety co
nejdříve, jak je to možné, abyste se vyhnuli problémům s kvalitou tisku a výslednou
vyšší spotřebou inkoustu z důvodu opakovaného tisku nebo poškození
inkoustového systému. Nikdy tiskárnu nevypínejte, chybí-li v ní inkoustové kazety.
Dodržte následující postup pro výměnu inkoustových kazet.
Postup při výměně inkoustových kazet
1. Ujistěte se, že je tiskárna zapnutá.
2. Otevřete dvířka pro přístup k inkoustové kazetě.
Poznámka Vyčkejte, než se držák tiskových kazet přestane pohybovat, než
budete pokračovat.
Výměna inkoustových kazet 43

Kapitola 4
3. Uvolněte inkoustovou kazetu stisknutím její přední strany a pak ji vyjměte ze
zásuvky.
4. Vyjměte novou inkoustovou kazetu z obalu.
5. Řiďte se barevnými písmeny a zasuňte inkoustovou kazetu do prázdné zásuvky,
až bude v zásuvce pevně usazená.
Upozornění Při instalaci tiskových kazet nezvedejte úchyt pojistky tiskového
vozíku. Pokud tak učiníte, tisková hlava nebo tiskové kazety mohou být
nesprávně usazeny a mohou se vyskytnout chyby nebo problémy s kvalitou
tisku. Aby byly inkoustové kazety správně nainstalovány, pojistka musí zůstat
v dolní poloze.
Zkontrolujte, zda jste inkoustovou kazetu vložili do zásuvky označené písmenem
se stejnou barvou, jako má kazeta.
44 Práce s inkoustovými kazetami
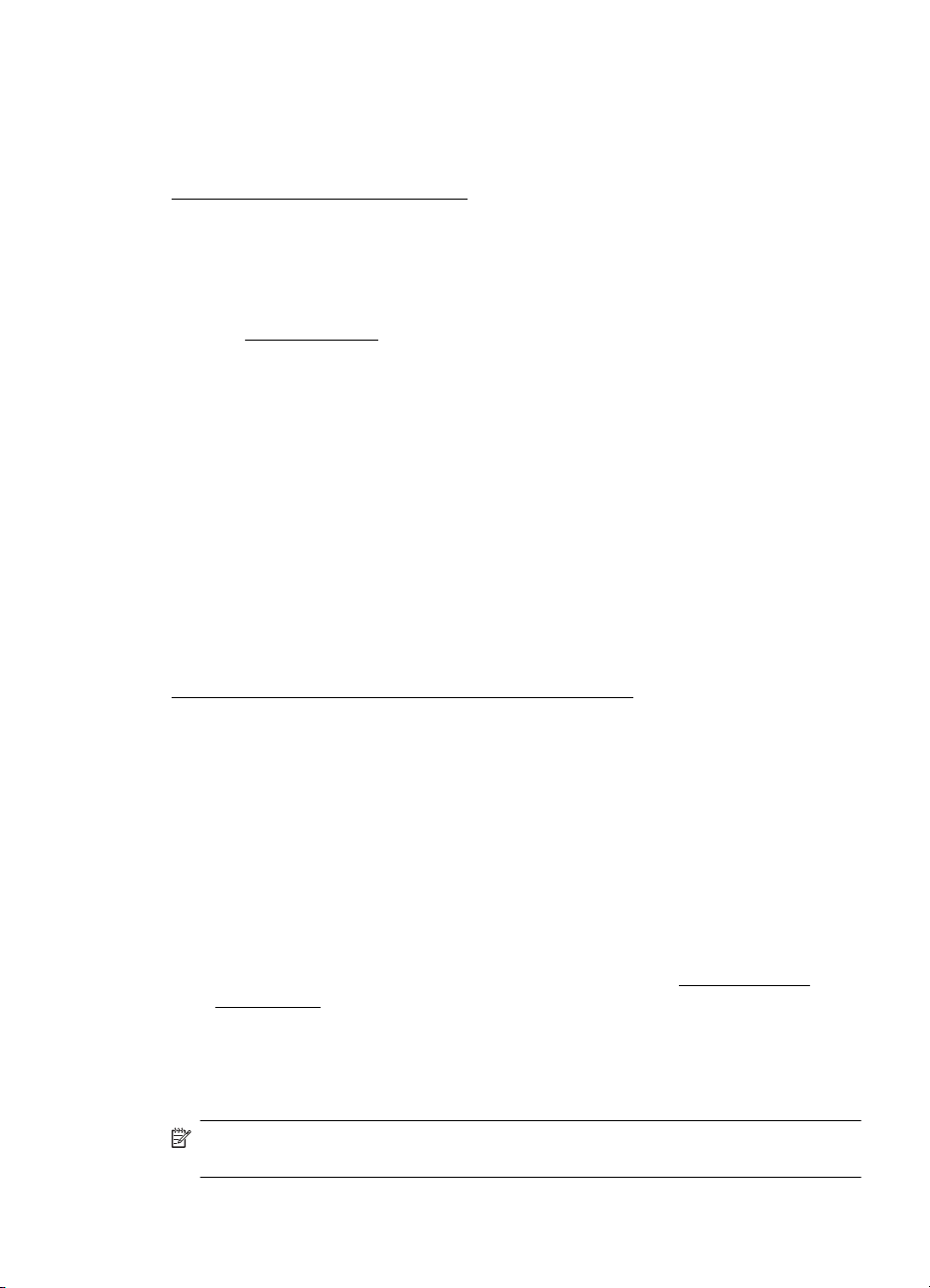
6. Kroky 3 až 6 opakujte pro každou inkoustovou kazetu, kterou chcete vyměnit.
7. Zavřete dvířka pro přístup k inkoustové kazetě.
Příbuzná témata
Spotřební materiál a příslušenství HP
Ukládání tiskového spotřebního materiálu
Inkoustové kazety lze v tiskárně ponechat po delší dobu. Aby se však zajistil optimální
stav inkoustové kazety, je třeba tiskárnu správně vypnout. Další informace naleznete
v tématu
Vypněte tiskárnu.
Uchovávání anonymních informací o využití
Inkoustové kazety HP, použité v této tiskárně, obsahují paměťový čip, který pomáhá při
provozu tiskárny. Navíc tento paměťový čip uchovává omezenou sadu anonymních
informací o použití tiskárny, mezi které může patřit: datum první instalace kazety,
datum posledního použití kazety, počet stránek vytištěných pomocí kazety, pokrytí
stránky, četnost tisku, použité režimy tisku, případné tiskové chyby a model tiskárny.
Tyto informace napomáhají společnosti HP k tomu, aby budoucí produkty splnily
požadavky zákazníků na tisk. Data shromažďovaná na paměťovém čipu tiskové kazety
neobsahují informace, které by mohly být použity k identifikaci zákazníka nebo
uživatele kazety nebo tiskárny.
Společnost HP shromažďuje vzorek paměťových čipů z tiskových kazet vrácených
společnosti HP prostřednictvím recyklačního programu (HP Planet Partners:
www.hp.com/hpinfo/globalcitizenship/environment/recycle/). Paměťové čipy z tohoto
vzorku jsou čteny a studovány za účelem zlepšení budoucích produktů HP. K těmto
údajům mohou mít přístup i partneři HP, kteří pomáhají v recyklačním procesu této
tiskové kazety.
K anonymním informacím na paměťovém čipu mohou mít přístup i další třetí strany,
které budou mít kazetu ve vlastnictví. Pokud nechcete povolit přístup k těmto
informacím, můžete způsobit nefunkčnost čipu. Pokud tak však učiníte, nemůže být
inkoustová kazeta použita v tiskárně HP.
Pokud jste znepokojeni ohledně poskytování těchto anonymních informací, můžete je
znepřístupnit vypnutím schopnosti čipu shromažďovat informace o využití tiskárny.
Vypnutí funkce informací o použití
1. Otevřete server EWS. Další informace naleznete v tématu
server WWW.
2. Klepněte na kartu Nastavení.
3. V části Předvolby klepněte na možnost, která zobrazí informace o využití nebo
o čipu kazety.
4. Vypněte tuto možnost a klepněte na tlačítko Použít.
Poznámka Můžete pokračovat v použití tiskové kazety v tiskárně HP, pokud
vypnete funkci paměťového čipu pro shromažďování informací o použití tiskárny.
Uchovávání anonymních informací o využití 45
Implementovaný

5Vyřešit problém
Tato kapitola obsahuje informace o řešení běžných problémů. Pokud tiskárna
nepracuje správně a tyto návrhy potíže nevyřeší, zkuste použít jednu z následujících
služeb podpory.
Tato část obsahuje následující témata:
Podpora společnosti HP
•
•
Obecné rady a zdroje pro řešení problémů
•
Řešení problémů s tiskárnou
•
Odstraňování potíží s kvalitou tisku
Řešení problémů s tiskem
•
•
Řešení problémů s používáním služby HP ePrint a webů společnosti HP
•
Řešení potíží se sítí Ethernet
Řešení problémů s bezdrátovým připojením
•
•
Konfigurace softwaru brány firewall pro práci s tiskárnou
•
Řešení potíží se správou tiskáren
Řešení problémů s instalací
•
•
Jak porozumět hlášení o stavu tiskárny
•
Vysvětlení stránky konfigurace sítě
Údržba tiskové hlavy
•
•
Odstranění uvíznutí
Informace o kontrolkách na ovládacím panelu
•
Podpora společnosti HP
Pokud máte problémy, postupujte podle těchto kroků
1. Přečtěte si dokumentaci dodanou s tiskárnou.
2. Navštivte webové stránky online podpory společnosti HP na adrese
go/customercare. Webová stránka poskytuje informace a nástroje, které vám
mohou pomoci při řešení běžných potíží s tiskárnou. Online podpora HP je
dostupná všem zákazníkům společnosti HP. Jedná se o nejrychlejší zdroj těch
nejaktuálnějších informací o tiskárně. Odborná podpora zahrnuje následující
prvky:
•Rychlý přístup ke kvalifikovaným odborníkům online podpory
• Aktualizace softwaru HP a ovladače pro tiskárnu HP
• Cenné informace pro řešení běžných problémů
• Proaktivní aktualizace tiskárny, podpora výstrah a zasílání novinek HP,
které jsou k dispozici, když tiskárnu HP zaregistrujete
Další informace naleznete v tématu
3. Telefonická podpora společnosti HP. Možnosti podpory a dostupnost se liší dle
tiskárny, země/oblasti a jazyka. Další informace naleznete v tématu
podpora HP.
46 Vyřešit problém
www.hp.com/
Získání elektronické podpory.
Telefonická

Získání elektronické podpory
Informace o podpoře a záruce naleznete na webových stránkách společnosti HP
www.hp.com/go/customercare. Webová stránka poskytuje informace a nástroje,
v části
které vám mohou pomoci při řešení běžných potíží s tiskárnou. Pokud se zobrazí
výzva, zvolte zemi/oblast a potom klepnutím na položku Kontaktovat HP získejte
informace o technické podpoře.
Tyto webové stránky též poskytují technickou podporu, ovladače, spotřební materiál,
informace o objednávání a další možnosti, jako například:
•Přístup ke stránkám s podporou online
• Odeslání e-mailové zprávy společnosti HP s požadavkem na odpovědi na vaše
dotazy.
• Spojení s technikem HP pomocí online diskuse
• Kontrola softwarových aktualizací HP.
Podporu můžete také získat ze softwaru HP pro systémy Windows Mac OS X, která
poskytuje jednoduchá řešení běžných potíží krok za krokem. Další informace
naleznete v tématu
Možnosti podpory a dostupnost se liší dle tiskárny, země/oblasti a jazyka.
Nástroje správy tiskárny.
Telefonická podpora HP
Telefonní čísla podpory a příslušné hovorné uvedené v tomto seznamu jsou aktuální
v době publikování a platí pouze pro hovory z pevných linek. Pro mobilní telefony
mohou platit jiné ceny.
Nejaktuálnější seznam čísel telefonické podpory společnosti HP a ceny hovorů viz
www.hp.com/go/customercare. Webová stránka poskytuje informace a nástroje, které
vám mohou pomoci při řešení běžných potíží s tiskárnou.
Během záruční doby můžete využít pomoc střediska služeb zákazníkům společnosti
HP.
Poznámka Společnost HP neposkytuje telefonickou podporu pro tisk v systému
Linux. Veškerá podpora je poskytována online na následující webové stránce:
https://launchpad.net/hplip. Klepnutím na tlačítko Zadejte otázku spusťte proces
podpory.
Webová stránka HPLIP neposkytuje technickou podporu pro operační systémy
Windows nebo Mac OS X. Pokud používáte tyto operační systémy, přejděte na
www.hp.com/go/customercare. Webová stránka poskytuje informace a nástroje,
které vám mohou pomoci při řešení běžných potíží s tiskárnou.
Tato část obsahuje následující témata:
Předtím, než zavoláte
•
•
Délka poskytování telefonické podpory
Telefonní čísla telefonické podpory
•
•
Po vypršení lhůty telefonické podpory
Podpora společnosti HP 47
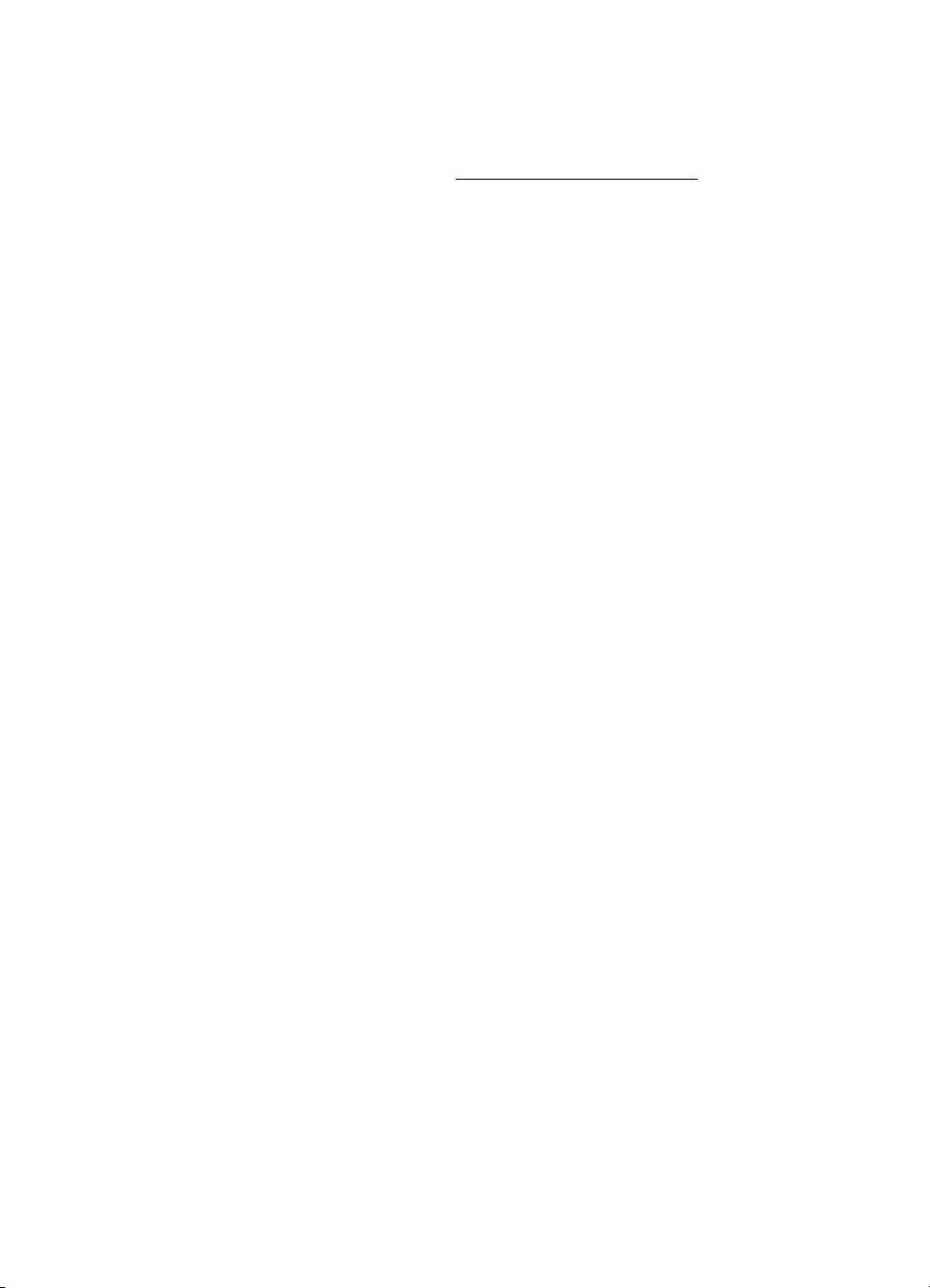
Kapitola 5
Předtím, než zavoláte
Podporu HP volejte v době, kdy jste u počítače a tiskárny. Buďte připraveni k předání
následujících informací:
• Číslo modelu (více informací viz
Nalezení čísla modelu tiskárny
•Sériové číslo (nachází se na zadní nebo spodní straně tiskárny)
• Zprávy zobrazované při výskytu problému
• Odpovědi na tyto otázky:
◦ Nastala tato situace již dříve?
◦ Můžete přivodit opakování této situace?
◦ Přidali jste v době, kdy k této situaci došlo, do počítače nějaký nový
hardware nebo software?
◦ Stalo se něco předtím, než nastala tato situace (například bouřka nebo
přemístění tiskárny)?
Délka poskytování telefonické podpory
Jednoroční telefonická podpora je k dispozici v Severní Americe, Pacifické Asii
a Latinské Americe (včetně Mexika).
Telefonní čísla telefonické podpory
HP v mnoha lokalitách poskytuje během záruční doby telefonickou podporu zdarma.
Některá čísla telefonické podpory ale nemusí umožňovat volání zdarma.
48 Vyřešit problém

Nejaktuálnější seznam čísel telefonické podpory viz www.hp.com/go/customercare.
Webová stránka poskytuje informace a nástroje, které vám mohou pomoci při řešení
běžných potíží s tiskárnou.
Podpora společnosti HP 49

Kapitola 5
Po vypršení lhůty telefonické podpory
Po vypršení lhůty telefonické podpory je podpora společnosti HP k dispozici za
dodatečný poplatek. Nápovědu můžete rovněž získat na webových stránkách online
podpory společnosti HP:
informace a nástroje, které vám mohou pomoci při řešení běžných potíží s tiskárnou.
Chcete-li získat informace o dostupných možnostech podpory, obraťte se na prodejce
společnosti HP nebo zavolejte na telefonní číslo podpory pro vaši zemi/oblast.
www.hp.com/go/customercare. Webová stránka poskytuje
Obecné rady a zdroje pro řešení problémů
Poznámka Řada níže uvedených kroků vyžaduje software HP. Pokud jste
software HP nenainstalovali, můžete jej nainstalovat z disku CD softwaru HP
přiloženého k tiskárně, nebo můžete software HP stáhnout z webu podpory HP
www.hp.com/go/customercare). Webová stránka poskytuje informace a nástroje,
(
které vám mohou pomoci při řešení běžných potíží s tiskárnou.
Zkontrolujte či proveďte následující kroky, než začnete řešit problémy:
• Zkuste tiskárnu vypnout a pak znovu zapnout.
• Uvíznutí papíru viz
•Při problémech s podáváním papíru, např. pootočení a uvíznutí papíru viz
problémů s tiskem.
• Kontrolka napájení svítí a nebliká. Při prvním zapnutí tiskárny po instalaci
inkoustových kazet je třeba přibližně 12 minut k inicializaci tiskárny.
•Zajistěte, aby napájecí kabel a ostatní kabely byly funkční a byly řádně připojeny
k tiskárně. Zajistěte, aby byl napájecí kabel řádně připojen k funkční a zapnuté
zásuvce sítě rozvodu střídavého proudu (AC). Požadavky na napětí viz
specifikace.
• Tiskové médium musí být správně založeno ve vstupním zásobníku, aby nedošlo
k uvíznutí v tiskárně.
• Veškeré obalové pásky a obalový materiál je odstraněn.
• Tiskárna je nastavena jako aktuální nebo výchozí tiskárna. V systému Windows
ve složce Tiskárny ji nastavte jako výchozí tiskárnu. Používáte-li systém Mac OS
X, nastavte výchozí tiskárnu v sekci Tisk a fax nebo Tisk a skenování v nabídce
Předvolby systému. Další informace naleznete v dokumentaci k počítači.
• Není zaškrtnuto Pozastavit tisk, pokud používáte počítač s operačním
systémem Windows.
•Během provádění úlohy není spuštěno příliš mnoho programů. Ukončete
programy, které nepoužíváte, nebo před opakovaným pokusem o provedení
úlohy restartujte počítač.
Odstranění uvíznutí.
Řešení
Elektrické
Řešení problémů s tiskárnou
Tip Můžete navštívit webovou stránku podpory online společnosti HP na adrese
www.hp.com/go/customercare, kde najdete informace a nástroje, které vám mohou
pomoci při řešení běžných potíží s tiskárnou.
50 Vyřešit problém

Tato část obsahuje následující témata:
•
Tiskárna se neočekávaně vypnula
Zarovnání selhalo
•
•
Tiskárna neodpovídá (nic se netiskne)
Tiskárna tiskne pomalu
•
•
Tiskárna vydává neočekávané zvuky
•
Prázdné nebo částečně vytištěné stránky
Na stránce něco chybí nebo je nesprávné
•
•
Umístění textu nebo grafiky je nesprávné
Tiskárna se neočekávaně vypnula
Kontrola napájení a připojení napájení
Zajistěte, aby byla tiskárna řádně připojena k funkční zásuvce sítě rozvodu střídavého
proudu (AC). Požadavky na napětí viz
Zarovnání selhalo
Pokud proces zarovnání selže, zkontrolujte, zda jste do zásobníku vložili čistý obyčejný
bílý papír. Pokud je při zarovnávání inkoustových kazet ve vstupním zásobníku vložen
barevný papír, zarovnávání selže.
Pokud zarovnání opakovaně selže, je možné, že je poškozen senzor nebo inkoustová
kazeta. Obraťte se na podporu HP. Přejděte na stránku
Webová stránka poskytuje informace a nástroje, které vám mohou pomoci při řešení
běžných potíží s tiskárnou. Pokud se zobrazí výzva, zvolte zemi/oblast a potom
klepnutím na položku Kontaktovat HP získejte informace o technické podpoře.
Elektrické specifikace.
www.hp.com/go/customercare.
Tiskárna neodpovídá (nic se netiskne)
V tiskové frontě jsou uvíznuté tiskové úlohy
Otevřete tiskovou frontu, zrušte všechny dokumenty a počítač restartujte. Po
restartování počítače zkuste tisknout. Další informace najdete v systému nápovědy
operačního systému.
Zkontrolujte nastavení tiskárny
Další informace viz
Zkontrolujte instalaci softwaru HP
Pokud během tisku vypnete tiskárnu, na obrazovce se objeví výstražná zpráva. Pokud
se tak nestane, tiskový software HP dodávaný s tiskárnou nemusí být správně
nainstalován. K vyřešení je nutno úplně odinstalovat software HP a potom software HP
zařízení přeinstalovat. Další informace naleznete v tématu
software HP.
Obecné rady a zdroje pro řešení problémů.
Odinstalujte a opět instalujte
Řešení problémů s tiskárnou 51

Kapitola 5
Kontrola připojení kabelu
•Přesvědčte se, že jsou oba konce kabelu USB/kabelu Ethernet řádně zajištěny.
• Pokud je tiskárna připojena k síti, zkontrolujte následující:
◦ Zkontrolujte kontrolku připojení (Link) na zadní straně tiskárny.
◦ Ujistěte se, že jste k připojení tiskárny nepoužili telefonní kabel.
Kontrola veškerého softwaru pro osobní firewall nainstalovaného na počítači
Osobní firewall je zabezpečovací program, který chrání počítač před napadením ze
sítě. Brána firewall však může také blokovat komunikaci mezi počítačem a tiskárnou. V
případě problémů s komunikací s tiskárnou zkuste bránu firewall dočasně vypnout.
Jestliže problém přetrvává, není zdrojem problémů s komunikací brána firewall. Opět
zapněte bránu firewall.
Tiskárna tiskne pomalu
Jestliže tiskárna tiskne velmi pomalu, vyzkoušejte následující řešení.
Řešení 1: Použijte nastavení nižší kvality tisku
•
•
Řešení 2: Zkontrolujte hladiny inkoustu
Řešení 3: Obraťte se na podporu společnosti HP
•
Řešení 1: Použijte nastavení nižší kvality tisku
Řešení: Zkontrolujte nastavení kvality tisku. Možnosti Nejlepší a Maximální
rozlišení poskytují nejlepší kvalitu, ale jsou pomalejší než možnost Normální
nebo Koncept. Možnost Koncept nabízí nejvyšší rychlosti tisku.
Příčina: Kvalita tisku byla nastavena na vysokou.
Pokud se tímto problém nevyřeší, zkuste následující řešení.
Řešení 2: Zkontrolujte hladiny inkoustu
Řešení: Zjištění odhadované úrovně inkoustu v inkoustových kazetách
Další informace viz:
Kontrola odhadovaných hladin inkoustu
52 Vyřešit problém
Poznámka Varování a indikátory množství inkoustu poskytují pouze
přibližné údaje a slouží pouze k plánování. Pokud se vám zobrazí zpráva
s informací o nízké hladině inkoustu, zvažte přípravu náhradní kazety, abyste
se vyhnuli možným zdržením tisku. Inkoustové kazety není nutné vyměňovat,
dokud k tomu nebudete vyzváni.
Upozornění Ačkoli se inkoustové kazety nepoškodí, jsou-li ponechány mimo
tiskárnu, tisková hlava potřebuje mít po nastavení tiskárny a při používání
nainstalovány stále všechny kazety. Necháte-li jednu nebo více zásuvek
kazet prázdných po delší dobu, může dojít k potížím s kvalitou tisku
a případně i k poškození tiskové hlavy. Pokud jste nedávno nechali kazetu
mimo tiskárnu delší dobu a všimli jste si zhoršené kvality tisku, vyčistěte
tiskovou hlavu. Další informace naleznete v tématu
Čištění tiskové hlavy.

Příčina: V inkoustových kazetách je patrně nedostatek inkoustu. Nedostatek
inkoustu může způsobit přehřátí tiskové hlavy. Když se tisková hlava přehřeje,
tiskárna se zpomalí, aby jí umožnila ochladnout.
Pokud se tímto problém nevyřeší, zkuste následující řešení.
Řešení 3: Obraťte se na podporu společnosti HP
Řešení: Obraťte se na zákaznickou podporu společnosti HP
Přejděte na adresu:
informace a nástroje, které vám mohou pomoci při řešení běžných potíží
s tiskárnou.
Pokud se zobrazí výzva, zvolte zemi/oblast a potom klepnutím na položku
Kontaktovat HP získejte informace o technické podpoře.
Příčina: Došlo k potížím s tiskárnou.
www.hp.com/go/customercare. Webová stránka poskytuje
Tiskárna vydává neočekávané zvuky
Z tiskárny můžete slyšet neočekávané zvuky. Jde o servisní zvuky, když tiskárna
provádí automatické funkce oprav za účelem udržení dobrého stavu tiskových hlav.
Poznámka Prevence potenciálního poškození tiskárny:
Nevypínejte tiskárnu, když provádí servis. Pokud tiskárnu chcete vypnout, vyčkejte
před stiskem tlačítka
Ujistěte se, že jsou nainstalovány všechny inkoustové kazety. Pokud některá
inkoustová kazeta chybí, tiskárna provede další servis, aby ochránila tiskové hlavy.
(Napájení) na její úplné zastavení. Viz Vypněte tiskárnu.
Prázdné nebo částečně vytištěné stránky
Čištění tiskové hlavy
Proveďte proceduru čištění tiskové hlavy. Další informace naleznete v tématu
tiskové hlavy. Pokud nebyla tiskárna řádně vypnuta, může být potřeba vyčistit tiskovou
hlavu.
Poznámka Pokud řádně nevypnete tiskárnu, může dojít k potížím s kvalitou tisku,
jako např. tisku prázdných nebo nekompletních stránek. Tento problém lze vyřešit
vyčištěním tiskových hlav, avšak je lépe mu předcházet správným vypínáním
tiskárny. Tiskárnu vždy vypínejte stisknutím tlačítka
Počkejte, než zhasne kontrolka
z vícenásobné zásuvky.
Kontrola nastavení médií
• Zkontrolujte, zda jste v ovladači tiskárny vybrali správné nastavení kvality tisku
pro tiskové médium založené v zásobnících.
• Zkontrolujte, zda nastavení stránky v ovladači tiskárny odpovídá šířce stránky
média založeného v zásobníku.
Čištění
(Napájení) na tiskárně.
(Napájení), a poté odpojte napájecí kabel
Řešení problémů s tiskárnou 53

Kapitola 5
Do zařízení byla zavedena více než jedna stránka
Další informace o řešení potíží se zaváděním papíru naleznete v části
problémů s tiskem.
V souboru je prázdná stránka
Zkontrolujte soubor, zda v něm není prázdná stránka.
Na stránce něco chybí nebo je nesprávné
Zkontrolujte diagnostickou stránku kvality tisku
Tisk diagnostické stránky kvality tisku vám pomůže rozhodnout, zda je třeba spustit
některý nástroj pro údržbu, aby se zvýšila kvalita výtisků. Další informace naleznete
v tématu
Chcete-li vytisknout a vyhodnotit diagnostickou stránku kvality tisku, přidržte tlačítko
poté uvolněte tlačítko
Kontrola nastavení okrajů
Zkontrolujte, zda nastavení okrajů dokumentu nepřekračuje tiskovou oblast tiskárny.
Další informace naleznete v tématu
Kontrola nastavení barevného tisku
Přesvědčte se, že v ovladači tiskárny není vybrána možnost Odstíny šedé.
Odstraňování potíží s kvalitou tisku.
(Napájení), stiskněte sedmkrát tlačítko (Storno), dvakrát tlačítko (Pokračovat) a
(Napájení).
Nastavení minimálních okrajů.
Řešení
Zkontrolujte umístění tiskárny a délku kabelu USB
Silná elektromagnetická pole (například generovaná USB kabely) mohou způsobit
mírné zkreslení tisku. Přesuňte tiskárnu dál od zdroje elektromagnetických polí.
Doporučujeme také používat kabel USB do 3 metrů délky, aby se minimalizoval vliv
těchto elektromagnetických polí.
Umístění textu nebo grafiky je nesprávné
Kontrola způsobu založení tiskového média
Zkontrolujte, zda vodítka šířky a délky papíru těsně přiléhají k okrajům stohu médií
a zda není zásobník přeplněn. Další informace viz
Kontrola formátu média
• Obsah stránky může být oříznut, jestliže je formát dokumentu větší než je formát
použitého média.
•Přesvědčte se, že formát média nastavený v ovladači tiskárny odpovídá formátu
média založeného v zásobníku.
Kontrola nastavení okrajů
Pokud jsou text nebo grafika na okrajích stránky oříznuty, zkontrolujte, zda nastavení
okrajů dokumentu nepřesahuje tiskovou oblast tiskárny. Další informace naleznete
v tématu
54 Vyřešit problém
Nastavení minimálních okrajů.
Vkládání média.

Kontrola nastavení orientace stránky
Přesvědčte se, že nastavení formátu média a orientace stránky dokumentu v aplikaci
odpovídá nastavení v ovladači tiskárny. Další informace viz
Zkontrolujte umístění tiskárny a délku kabelu USB
Silná elektromagnetická pole (například generovaná USB kabely) mohou způsobit
mírné zkreslení tisku. Přesuňte tiskárnu dál od zdroje elektromagnetických polí.
Doporučujeme také používat kabel USB do 3 metrů délky, aby se minimalizoval vliv
těchto elektromagnetických polí.
Pokud žádné z výše uvedených řešení nepomohlo, je problém pravděpodobně
způsoben neschopností aplikace správně interpretovat nastavení tisku. V poznámkách
k vydání najděte známé softwarové konflikty nebo nahlédněte do dokumentace
k aplikaci, případně se obraťte na výrobce softwaru za účelem získání specifické
nápovědy.
Odstraňování potíží s kvalitou tisku
Potřebujete-li vyřešit potíže s kvalitou výtisků, zkuste řešení uvedené v této části.
Tip Můžete navštívit webovou stránku podpory online společnosti HP na adrese
www.hp.com/go/customercare, kde najdete informace a nástroje, které vám mohou
pomoci při řešení běžných potíží s tiskárnou.
• Řešení 1: Zkontrolujte, zda používáte originální inkoustové kazety HP.
Řešení 2: Zkontrolujte hladiny inkoustu
•
Řešení 3: Zkontrolujte, že je do vstupního zásobníku vložen papír
•
Řešení 4: Zkontrolujte typ papíru.
•
•
Řešení 5: Zkontrolujte nastavení tiskárny
•
Řešení 6: Tisk a vyhodnocení hlášení kvality tisku
•
Řešení 7: Obraťte se na podporu společnosti HP
Tisk.
Řešení 1: Zkontrolujte, zda používáte originální inkoustové kazety HP.
Řešení: Řešení 1: Zkontrolujte, zda používáte originální inkoustové kazety HP.
Společnost HP doporučuje používání originálních tiskových kazet HP. Originální
inkoustové kazety HP jsou určeny pro tiskárny HP a byly testovány, aby vám
umožnily vždy snadno dosáhnout skvělých výsledků.
Poznámka Společnost HP nemůže zaručit kvalitu a spolehlivost
neoriginálního spotřebního materiálu. Na opravy tiskárny po použití
spotřebního materiálu od jiného výrobce se nevztahuje záruka.
Pokud jste přesvědčeni, že jste zakoupili originální inkoustovou kazetu HP,
přejděte na adresu:
www.hp.com/go/anticounterfeit
Příčina: Byly použity inkoustové kazety jiné značky než HP.
Pokud se tímto problém nevyřeší, zkuste následující řešení.
Odstraňování potíží s kvalitou tisku 55
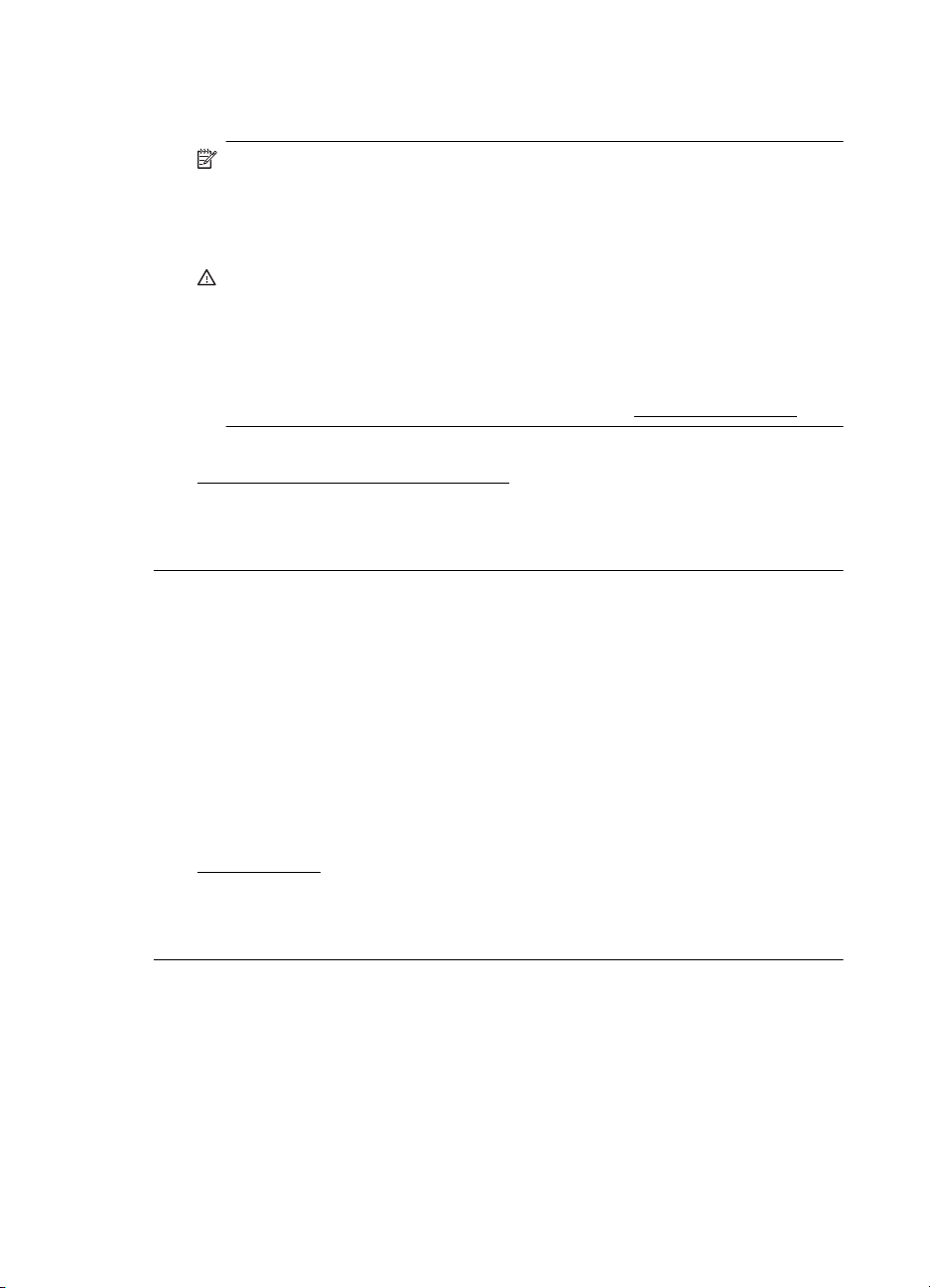
Kapitola 5
Řešení 2: Zkontrolujte hladiny inkoustu
Řešení: Zjištění odhadované úrovně inkoustu v inkoustových kazetách
Poznámka Varování a indikátory množství inkoustu poskytují pouze
přibližné údaje a slouží pouze k plánování. Pokud se vám zobrazí varovná
zpráva, že je v tiskárně málo inkoustu, zvažte přípravu náhradní tiskové
kazety, abyste se vyhnuli možným zdržením tisku. Inkoustové kazety není
nutné vyměňovat, dokud k tomu nebudete vyzváni.
Upozornění Ačkoli se inkoustové kazety nepoškodí, jsou-li ponechány mimo
tiskárnu, tisková hlava potřebuje mít po nastavení tiskárny a při používání
nainstalovány stále všechny kazety. Necháte-li jednu nebo více zásuvek
kazet prázdných po delší dobu, může dojít k potížím s kvalitou tisku
a případně i k poškození tiskové hlavy. Pokud jste nedávno nechali kazetu
mimo tiskárnu delší dobu a všimli jste si zhoršené kvality tisku, vyčistěte
tiskovou hlavu. Další informace naleznete v tématu
Čištění tiskové hlavy.
Další informace viz:
Kontrola odhadovaných hladin inkoustu
Příčina: V inkoustových kazetách je patrně nedostatek inkoustu.
Pokud se tímto problém nevyřeší, zkuste následující řešení.
Řešení 3: Zkontrolujte, že je do vstupního zásobníku vložen papír
Řešení: Ujistěte se, že je papír vložen správně a že není pokroucený nebo
příliš silný.
• Papír vkládejte tiskovou stranou dolů. Pokud například vkládáte lesklý
fotografický papír, vložte papír lesklou stranou dolů.
• Zkontrolujte, zda papír leží celou plochou ve vstupním zásobníku a zda není
pomačkaný. Pokud je při tisku papír příliš blízko tiskové hlavy, může být
inkoust rozpitý. Tato situace může nastat, pokud je papír zvýšený,
pomačkaný nebo velmi silný, například v případě obálky.
Další informace viz:
Vkládání média.
Příčina: Papír byl vložen nesprávně, byl pokroucen nebo příliš silný.
Pokud se tímto problém nevyřeší, zkuste následující řešení.
Řešení 4: Zkontrolujte typ papíru.
Řešení: Společnost HP doporučuje používat papíry HP nebo jiný typ papírů
s technologií ColorLok, který je pro tuto tiskárnu vhodný. Všechny papíry s logem
ColorLok jsou nezávisle testovány, aby splnily vysoké standardy spolehlivosti
a kvality tisku a vytvořily dokumenty s ostrými, živými barvami a sytou černou,
které schnou rychleji než běžné papíry.
56 Vyřešit problém
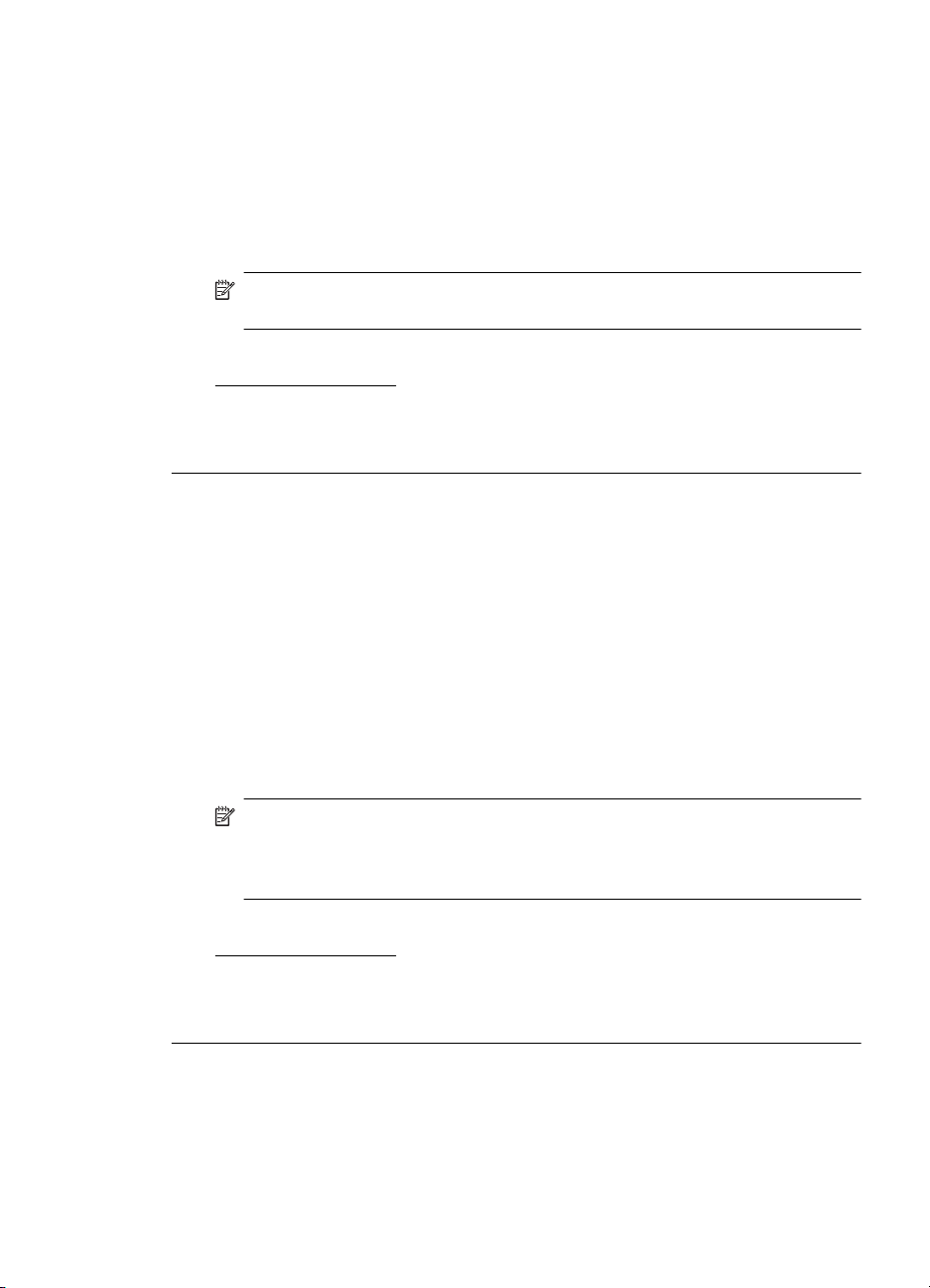
Vždy se přesvědčte, zda je papír, na který tisknete, rovný. Nejlepších výsledků při
tisku obrázků dosáhnete použitím fotografického papíru HP Advanced Photo
Paper.
Speciální média skladujte v původním obalu nebo v uzavíratelném plastovém
sáčku na rovném povrchu, na chladném a suchém místě. Pokud chcete zahájit
tisk, vyjměte pouze tolik papíru, kolik jej chcete bezprostředně použít. Po tisku
vraťte veškerý nepoužitý papír do plastového sáčku. Tím uchráníte fotografický
papír před zkroucením.
Poznámka V tomto případě není problém s inkousty. Proto není výměna
inkoustových kazet nutná.
Další informace viz:
Výběr tiskového média
Příčina: Do vstupního zásobníku byl vložen nesprávný typ papíru.
Pokud se tímto problém nevyřeší, zkuste následující řešení.
Řešení 5: Zkontrolujte nastavení tiskárny
Řešení: Zkontrolujte nastavení tisku.
• Zkontrolujte nastavení tisku, abyste zjistili, je-li nastavení barev správné.
Zkontrolujte například, zda není dokument nastaven na tisk ve stupních
šedé. Nebo zkontrolujte rozšířené nastavení barev, jako je saturace, jas
nebo barevný tón, a upravte vzhled barev.
• Zkontrolujte nastavení kvality tisku a ujistěte se, že se shoduje s typem
papíru, který je vložen do tiskárny.
Pokud se barvy do sebe navzájem vpíjejí, je možné, že budete muset zvolit
nižší kvalitu tisku. Nebo, tisknete-li vysoce kvalitní fotografie, zvolte lepší
nastavení. V takovém případě se ujistěte, že je do vstupního zásobníku
vložen fotografický papír HP Advanced Photo Paper.
Poznámka Na některých počítačových monitorech se mohou barvy
zobrazovat jinak než při vytištění na papír. V takovém případě není
s tiskárnou, nastavením tisku ani inkoustovými kazetami nic špatně. Další
řešení potíží není nutné.
Další informace viz:
Výběr tiskového média
Příčina: Nastavení tisku nebylo správné.
Pokud se tímto problém nevyřeší, zkuste následující řešení.
Odstraňování potíží s kvalitou tisku 57

Kapitola 5
Řešení 6: Tisk a vyhodnocení hlášení kvality tisku
Řešení:
Tisk zprávy o kvalitě tisku
•
Ovládací panel:Stiskněte a přidržte tlačítko
sedmkrát tlačítko
uvolněte tlačítko
(Storno), poté dvakrát tlačítko (Pokračovat) a
(Napájení).
(Napájení), stiskněte
• Vestavěný webový server: Klepněte na kartu Nástroje, na položku
Nástroj kvality tisku v části Nástroje a poté klepněte na možnost Hlášení
kvality tisku.
• HP Utility (Mac OS X): V části Informace a podpora klikněte na možnost
Diagnostika kvality tisku a poté klikněte na možnost Tisk.
58 Vyřešit problém

Pokud se na hlášení diagnostiky kvality tisku objeví vady, postupujte podle
následujících kroků:
1. Pokud je hlášení diagnostiky kvality tisku vybledlé, částečné, s čarami nebo
chybějícími barevnými pruhy či vzory, zkontrolujte, zda nejsou vyčerpány
inkoustové kazety, a vyměňte inkoustovou kazetu, která odpovídá vadnému
barevnému pruhu nebo vzoru. Není-li žádná inkoustová kazeta vyčerpaná,
vyjměte a nainstalujte znovu všechny inkoustové kazety, abyste se ujistili,
že jsou nainstalovány správně.
2. Zarovnejte tiskovou hlavu. Další informace naleznete v tématu
tiskové hlavy.
3. Vyčistěte tiskovou hlavu. Další informace naleznete v tématu
hlavy.
4. Vyměňte tiskovou hlavu. Další informace naleznete v tématu
a opět vložte tiskovou hlavu..
Příčina: Problémy s kvalitou tisku mohou mít řadu příčin: nastavení softwaru,
nekvalitní soubor obrazu nebo samotný tiskový systém. Pokud nejste s kvalitou
výtisků spokojeni, stránka diagnostiky kvality tisku vám může pomoci určit, zda
tiskový systém pracuje správně.
Řešení 7: Obraťte se na podporu společnosti HP
Řešení: Obraťte se na zákaznickou podporu společnosti HP
Přejděte na adresu:
informace a nástroje, které vám mohou pomoci při řešení běžných potíží
s tiskárnou.
Pokud se zobrazí výzva, zvolte zemi/oblast a potom klepnutím na položku
Kontaktovat HP získejte informace o technické podpoře.
Příčina: Došlo k potížím s tiskovou hlavou.
www.hp.com/go/customercare. Webová stránka poskytuje
Čištění tiskové
Vyjměte
Zarovnání
Řešení problémů s tiskem
Tip Můžete navštívit webovou stránku podpory online společnosti HP na adrese
www.hp.com/go/customercare, kde najdete informace a nástroje, které vám mohou
pomoci při řešení běžných potíží s tiskárnou.
Tiskové médium není podporováno zásobníkem nebo tiskárnou
Používejte jen média, která podporuje tiskárna a použitý zásobník. Další informace
naleznete v tématu
Technické údaje médií.
Řešení problémů s tiskem 59
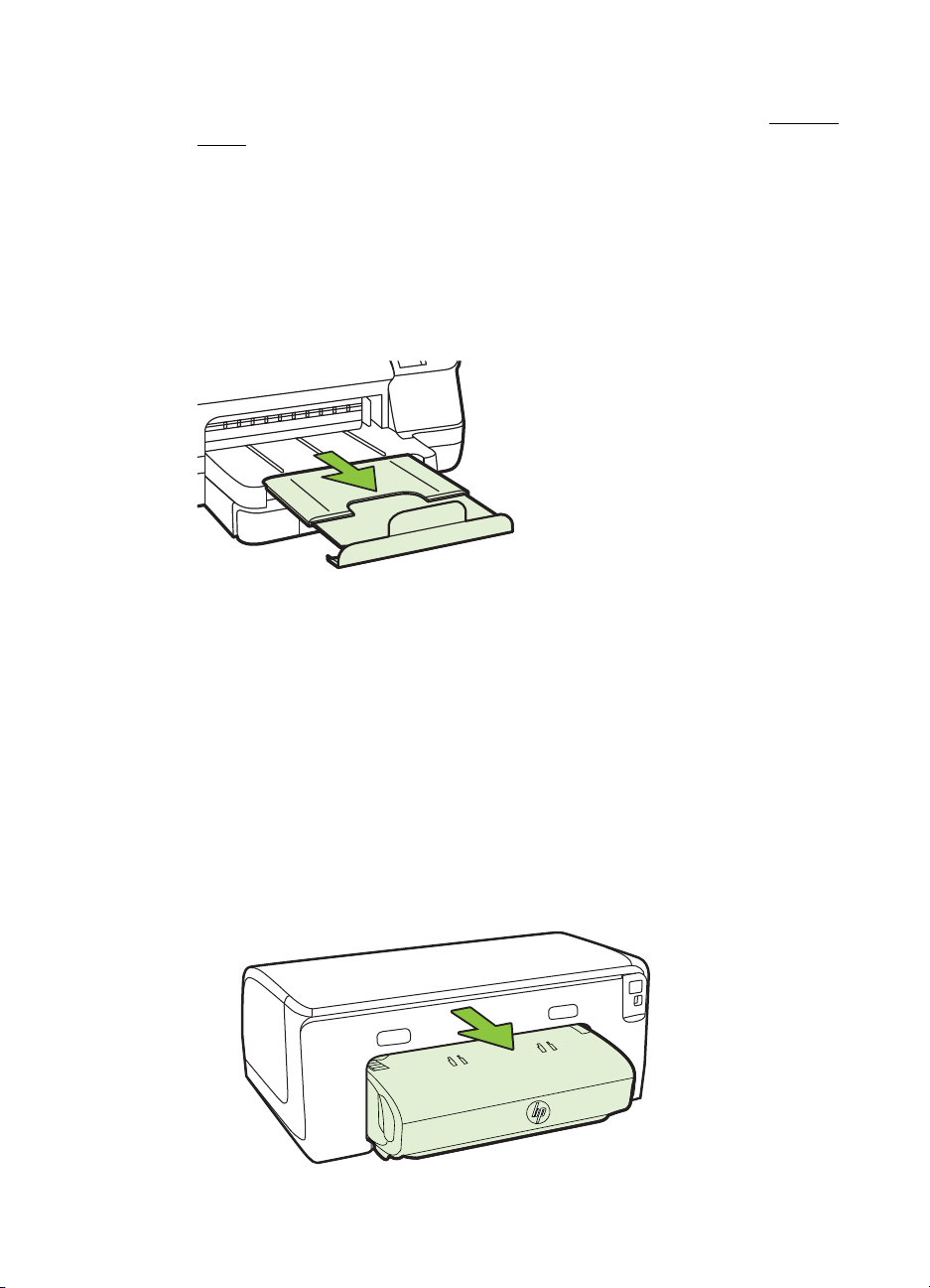
Kapitola 5
Médium není odebíráno ze zásobníku
•Přesvědčte se, že je v zásobníku založeno médium. Další informace viz
Vkládání
média. Před založením média je profoukněte.
• Zkontrolujte, zda jsou vodítka papíru v zásobnících nastavena na správné značky
podle velikosti média, které zakládáte. Rovněž se přesvědčte, že vodítka doléhají
ke stohu, ne však příliš těsně.
•Přesvědčte se, že médium v zásobníku není zkrouceno. Vyrovnejte papír
ohnutím na opačnou stranu než je prohnutí.
Médium nevychází správně
•Přesvědčte se, že je nástavec výstupního zásobníku vysunut až na doraz, jinak
mohou vytištěné stránky vypadávat z tiskárny.
•Odstraňte přebytečná média z výstupního zásobníku. Existuje hranice počtu listů,
které může zásobník obsahovat.
Stránky jsou pootočeny
•Přesvědčte se, že média založená v zásobnících jsou těsně mezi vodítky média.
Dle potřeby zásobníky z tiskárny vytáhněte, správně vložte média a znovu vložte
zásobníky, přitom se přesvědčte, že média založená v zásobnících jsou těsně
mezi vodítky média.
• Média vkládejte do tiskárny jen tehdy, když neprobíhá tisk.
•Vyjměte a nahraďte příslušenství pro automatický oboustranný tisk (duplexní
jednotku).
◦ Stiskněte tlačítko na libovolné straně duplexní jednotky a potom panel
vyjměte.
60 Vyřešit problém

◦ Zasuňte duplexní jednotku do tiskárny.
Odebírá se několik listů současně
•Před založením média je profoukněte.
• Zkontrolujte, zda jsou vodítka papíru v zásobnících nastavena na správné značky
podle velikosti média, které zakládáte. Rovněž se přesvědčte, že vodítka doléhají
ke stohu, ne však příliš těsně.
•Přesvědčte se, že zásobník není přeplněn papírem.
• K dosažení optimální kvality a výkonu při tisku používejte média HP.
Řešení problémů s používáním služby HP ePrint a webů společnosti HP
Tato část poskytuje řešení běžných potíží s používáním služby HP ePrint a webů
společnosti HP.
Řešení problémů s používáním služby HP ePrint
•
Řešení problémů s používáním webů společnosti HP
•
Řešení problémů s používáním služby HP ePrint
Máte-li s používáním služby HP ePrint potíže, projděte si následující body:
• Zkontrolujte, zda je tiskárna připojena k Internetu kabelem Ethernet nebo
bezdrátově.
Poznámka Tyto webové funkce nemůžete používat, pokud je tiskárna
připojena pomocí USB kabelu.
•Ujistěte se, že v tiskárně byly nainstalovány nejnovější aktualizace produktu.
Další informace naleznete v tématu
• Zkontrolujte, zda je v tiskárně služba HP ePrint povolena. Další informace
naleznete v tématu
tiskárny.
•Přesvědčte se, že je zapnut a řádně pracuje síťový rozbočovač, přepínač nebo
směrovač.
• Pokud jste tiskárnu připojili pomocí kabelu sítě Ethernet, ujistěte se, že není
připojena k síti prostřednictvím telefonního kabelu nebo kříženého kabelu a že
kabel sítě Ethernet je pevně připojen k tiskárně. Další informace naleznete
v tématu
• Pokud je tiskárna připojena k bezdrátové síti, zkontrolujte, zda bezdrátové
připojení správně funguje. Další informace naleznete v tématu
s bezdrátovým připojením.
Řešení potíží se sítí Ethernet.
Řešení problémů s používáním služby HP ePrint a webů společnosti HP 61
Nastavení služby HP ePrint pomocí ovládacího panelu
Aktualizace tiskárny.
Řešení problémů

Kapitola 5
• Používáte-li službu HP ePrint, projděte si následující body:
◦ Zkontrolujte správnost e-mailové adresy tiskárny.
◦ Zkontrolujte, zda je e-mailová adresa tiskárny jedinou adresou uvedenou na
řádku Komu e-mailové zprávy. Jestliže jsou na řádku Komu uvedeny i jiné
e-mailové adresy, je možné, že přílohy, které odešlete, nebudou vytištěny.
◦ Zkontrolujte, zda odesíláte dokumenty splňující požadavky služby HP
ePrint. Další informace naleznete v tématu
• Pokud se ve vaší síti při připojování k Internetu využívá nastavení proxy serveru,
zkontrolujte, zda jsou zadaná nastavení platná:
◦ Zkontrolujte nastavení využívané v používaném webovém prohlížeči
(například Internet Explorer, Firefox nebo Safari).
◦ Obraťte se na správce IT nebo na osobu, která nastavila vaši bránu firewall.
Jestliže došlo ke změně nastavení proxy serveru používaného bránou
firewall, je nutné toto nastavení aktualizovat v ovládacím panelu tiskárny.
Jestliže tato nastavení nejsou aktualizována, nebudete moci službu HP
ePrint využívat.
Další informace naleznete v tématu
ovládacího panelu tiskárny.
Tip Více informací o možnostech nastavení a využívání služby HP ePrint
naleznete na webu ePrintCenter (
www.eprintcenter.com).
Nastavení služby HP ePrint pomocí
Řešení problémů s používáním webů společnosti HP
Pokud máte potíže s použitím webů společnosti HP ze svého počítače, zkontrolujte
následující:
•Přesvědčte se, že počítač, který používáte, je připojen k Internetu.
•Přesvědčte se, že webový prohlížeč splňuje minimální systémové požadavky.
Další informace naleznete v tématu
• Pokud váš webový prohlížeč využívá připojení k Internetu přes server proxy,
zkuste toto nastavení vyřadit. Další informace naleznete v dokumentaci k
webovému prohlížeči.
Specifikace webu společnosti HP.
Specifikace služby HP ePrint.
Řešení potíží se sítí Ethernet
Pokud tiskárnu nelze připojit k síti Ethernet, vyzkoušejte jedno či více následujících
řešení.
Poznámka Po opravě kterékoli z následujících položek, spusťte instalační
program znovu.
Tip Můžete navštívit webovou stránku podpory online společnosti HP na adrese
www.hp.com/go/customercare, kde najdete informace a nástroje, které vám mohou
pomoci při řešení běžných potíží s tiskárnou.
• Řešení obecných problémů se sítí
62 Vyřešit problém

Řešení obecných problémů se sítí
Pokud se vám nedaří instalovat software společnosti HP dodaný s tiskárnou, ověřte
následující:
• Všechny kabely k počítači a k tiskárně jsou zajištěny.
•Síť je v činnosti a síťový rozbočovač je zapnut.
•U počítačů se systémem Windows jsou veškeré aplikace včetně antivirových
programů a bran firewall ukončeny nebo vypnuty.
• Tiskárna je instalována na stejnou podsíť, na které jsou i počítače, které ji budou
používat.
Jestliže instalační program není schopen najít tiskárnu, vytiskněte stránku konfigurace
sítě a adresu IP zadejte ručně v instalačním programu. Bližší informace naleznete
Vysvětlení stránky konfigurace sítě nebo si můžete stáhnout diagnostický
v části
nástroj HP pro domácí sítě z webových stránek společnosti HP.
Řešení problémů s bezdrátovým připojením
V této části naleznete informace o řešení problémů, ke kterým může dojít při
připojování tiskárny k bezdrátové síti.
Postupujte podle těchto návrhů v uvedeném pořadí. Začněte těmi uvedenými v části
„Základní řešení potíží s bezdrátovým připojením“. Pokud problémy přetrvávají,
postupujte podle návrhů v části „Pokročilé řešení potíží s bezdrátovým připojením“.
Základy odstraňování problémů s bezdrátovou sítí
•
•
Pokročilé odstraňování problémů s bezdrátovou sítí
Po vyřešení problémů...
•
Tip Bližší informace o řešení potíží s bezdrátovým tiskem naleznete na adrese
www.hp.com/go/wirelessprinting.
Tip Jestliže používáte počítač se systémem Windows, můžete využít nástroje
společnosti HP s názvem HP Home Network Diagnostic Utility, který může pomoci
tyto informace pro některé systémy načíst. Chcete-li tento nástroj použít, navštivte
web HP Wireless Printing Center (
možnost Nástroj pro diagnostiku sítě v části Rychlé odkazy. (Nástroj aktuálně
nemusí být k dispozici ve všech jazykových verzích.)
Poznámka Jakmile problém vyřešíte, postupujte podle pokynů v části Po vyřešení
problémů....
www.hp.com/go/wirelessprinting) a klepněte na
Řešení problémů s bezdrátovým připojením 63

Kapitola 5
Základy odstraňování problémů s bezdrátovou sítí
Proveďte následující kroky v pořadí, v jakém jsou uvedeny.
Krok 1 - Zkontrolujte, zda kontrolka bezdrátového připojení (802.11) svítí
Pokud modrá kontrolka u tlačítka bezdrátového připojení tiskárny nesvítí, funkce
bezdrátového připojení možná nejsou zapnuty. Chcete-li zapnout bezdrátovou funkci
tiskárny, stiskněte tlačítko
Poznámka Pokud tiskárna podporuje sítě Ethernet, zkontrolujte, že kabel
Ethernet nebyl připojen k tiskárně. Jestliže k tiskárně připojíte kabel sítě Ethernet,
funkce bezdrátového připojení budou vypnuty.
Krok 2 - Restartujte komponenty bezdrátové sítě
Vypněte směrovač a poté tiskárnu, pak je znovu zapněte v tomto pořadí: nejprve
směrovač a poté tiskárnu. Pokud se vám stále nedaří připojit, vypněte směrovač,
tiskárnu a počítač. Vypnutí napájení a jeho opětovné zapnutí někdy vyřeší problémy se
síťovou komunikací.
Krok 3 - Nechte proběhnout test bezdrátové sítě
V případě problémů s připojením k bezdrátové síti spusťte test bezdrátové sítě.
Chcete-li vytisknout stránku testu bezdrátové sítě, stiskněte a podržte tlačítko
(Obnovit) a stiskněte tlačítko (Bezdrátové připojení). Pokud je zjištěna potíž,
vytištěný protokol testu bude obsahovat doporučení, která mohou pomoci potíž vyřešit.
(Bezdrátové spojení).
Tip : Pokud test bezdrátové sítě oznámí slabý signál, zkuste tiskárnu přesunout
blíže k bezdrátovému směrovači.
Pokročilé odstraňování problémů s bezdrátovou sítí
Pokud jste provedli kroky doporučené v části Základy odstraňování problémů
s bezdrátovou sítí a stále nemůžete tiskárnu připojit k bezdrátové síti, zkuste
následující doporučení v pořadí, v jakém jsou uvedena:
Krok 1: Zkontrolujte, že je počítač připojen k síti
•
•
Krok 2: Zkontrolujte, zda je tiskárna připojena k vaší síti
•
Krok 3: Zkontrolujte, zda software brány firewall neblokuje komunikaci
Krok 4: Zkontrolujte, že je tiskárna online a připravena
•
•
Krok 5: Zkontrolujte, zda je jako výchozí ovladač tiskárny vybrána tiskárna
s bezdrátovým připojením (pouze pro systém Windows).
•
Krok 6: Ujistěte se, že počítač není připojen k síti pomocí sítě VPN (Virtual
Private Network).
64 Vyřešit problém

Krok 1: Zkontrolujte, že je počítač připojen k síti
Zkontrolujte, zda je počítač připojen k síti – prostřednictvím sítě Ethernet nebo
prostřednictvím bezdrátové sítě. Jestliže počítač k síti připojen není, nebude možné
tiskárnu využívat prostřednictvím sítě.
Kontrola připojení k síti Ethernet
▲ Mnoho počítačů je vybaveno indikátorem vedle portu, ke kterému se připojuje
kabel sítě Ethernet. Většinou se zde nachází dva indikátory, jeden rozsvícený
a jeden blikající. Disponuje-li počítač těmito indikátory, zkontrolujte, zda svítí.
Pokud indikátory nesvítí, zkuste kabel odpojit a znovu připojit k počítači
a směrovači. Pokud stále nesvítí, mohl nastat problém se směrovačem, kabelem
sítě Ethernet nebo počítačem.
Poznámka Počítače Macintosh nemají kontrolky. Pro kontrolu připojení
Ethernet na počítači Macintosh klepněte na System Preferences (Předvolby
systému) ve stolní stanici a poté klepněte na Network (Síť). Pokud připojení
Ethernet funguje správně, zobrazí se v seznamu připojení Built-in Ethernet
(Zabudovaný Ethernet) spolu s IP adresou a dalšími informacemi o stavu.
Pokud se Built-in Ethernet (Zabudovaný Ethernet) v seznamu nezobrazí,
může být problém v routeru, kabelu Ethernet nebo vašem počítači. Pro více
informací klepněte na tlačítko Nápověda v okně.
Kontrola bezdrátového připojení
1. Ujistěte se, že jste v počítači zapnuli bezdrátovou komunikaci. (Další informace
naleznete v dokumentaci dodávané s počítačem.)
2. Pokud nepoužíváte unikátní síťové jméno (SSID), je možné, že je váš počítač
bezdrátově připojen k síti v okolí, která není vaše.
Následující kroky vám pomohou určit, zda je počítač připojen k vaší síti.
Windows
a.Klepněte na možnost Start, vyberte položky Ovládací panely, Síťová
připojení a poté klepněte na možnost Zobrazit stav sítě a Úlohy.
– NEBO –
Klepněte na Start, vyberte Nastavení, klepněte na Ovládací panely,
poklepejte na Síťová připojení, klepněte na nabídku Zobrazit a poté
vyberte Podrobnosti.
Při pokračování na další krok nechte síťové dialogové okno otevřené.
b. Odpojte od bezdrátového směrovače kabel napájení. Stav p
řipojení vašeho
počítače by se měl změnit na Nepřipojen.
c.Znovu připojte napájecí kabel k bezdrátovému směrovači. Stav připojení by
se měl změnit na Připojen.
Řešení problémů s bezdrátovým připojením 65

Kapitola 5
Mac OS X
▲ Klepněte na ikonu AirPort v nabídce v horní části obrazovky. Z nabídky,
která se zobrazí, můžete určit, zda je AirPort zapnuto nebo vypnuto a ke
které bezdrátové síti je váš počítač připojen.
Poznámka Podrobnější informace o připojení AirPort viz System
Preferences (Předvolby systému) v doku a poté klepněte na Network
(Síť). Pokud bezdrátové připojení funguje správně, zobrazí se
v seznamu připojení vedle AirPort zelená tečka. Pro více informací
klepněte na tlačítko Nápověda v okně.
Pokud nejste schopni připojit váš počítač k vaší síti, kontaktujte osobu, která
nastavovala síť nebo směrovač nebo výrobce směrovače, protože může jít
o hardwarový problém buď s vaším směrovačem nebo počítačem.
Tip Pokud máte přístup k Internetu a používáte počítač se systémem Windows,
můžete použít také nástroj HP Network Assistant, který vám pomůže s nastavením
sítě. Chcete-li použít tento nástroj, přejděte na stránku
www.hp.com/sbso/wireless/
tools-setup.html?jumpid=reg_R1002_USEN. (Tato webová stránka je dostupná
pouze v angličtině.)
Krok 2: Zkontrolujte, zda je tiskárna připojena k vaší síti
Pokud není vaše tiskárna připojena ke stejné síti jako váš počítač, nebudete moci
tiskárnu na síti používat. Pokud chcete zjistit, zda je vaše tiskárna aktivně připojena ke
správné síti, postupujte podle kroků popsaných v této části.
Poznámka Pokud váš bezdrátový směrovač Apple AirPort Base Station používá
skryté SSID, vaše tiskárna síť automaticky nerozpozná.
A: Zkontrolujte, zda je tiskárna připojená k síti
1. Pokud tiskárna podporuje sítě Ethernet a je připojena k síti Ethernet, nesmí být
kabel Ethernet zapojen do zadní části tiskárny. Pokud je kabel Ethernet zapojen
do zadní části tiskárny, bezdrátové připojení je neaktivní.
2. Pokud je tiskárna připojena k bezdrátové síti, vytiskněte stránku konfigurace sítě.
Další informace naleznete v tématu
3. Po vytištění stránky zkontrolujte Stav sítě a URL:
Stav sítě
URL Zde uvedené URL je síťová adresa
66 Vyřešit problém
Vysvětlení stránky konfigurace sítě.
Pokud je Stav sítě Připraveno,
•
tiskárna je aktivně připojena k síti.
Je-li Stav sítě Offline, tiskárna není
•
připojena k síti. Spusťte test
bezdrátové sítě (podle návodu na
začátku této části) a pokračujte podle
doporučeného postupu.
přiřazená směrovačem vaší tiskárně. Tu
budete potřebovat pro připojení
k implementovanému webovému serveru
(EWS).

Informace o připojení tiskárny k bezdrátové síti naleznete v části Nastavte
tiskárnu pro bezdrátovou komunikaci.
B: Zkontrolujte, že máte přístup na EWS
▲ Po nastavení aktivního připojení počítače i tiskárny k síti můžete otevřením
vestavěného serveru EWS ověřit, zda se nachází ve stejné síti. Další informace
naleznete v tématu
Implementovaný server WWW.
Přístup k zabudovanému webovému serveru (EWS)
a. Na počítači otevřete server EWS. Další informace naleznete v tématu
Implementovaný server WWW.
Poznámka Používáte-li v prohlížeči server proxy, možná bude třeba jej
znepřístupnit, aby byl umožněn přístup k zabudovanému webovému
serveru EWS.
b. Pokud můžete otevřít server EWS, zkuste použít tiskárnu v síti (třeba pro
tisk) a zkontrolujte, že vaše nastavení sítě bylo úspěšné.
c. Pokud nemůžete otevřít server EWS nebo máte stále potíže použít tiskárnu
v síti, pokračujte na další část, která se týká bran firewall.
Krok 3: Zkontrolujte, zda software brány firewall neblokuje komunikaci
Nemůžete-li získat přístup k EWS a jste si jistí, že počítač a tiskárna mají aktivní
připojení ke stejné síti, komunikace je možná blokována bezpečnostní bránou firewall.
Dočasně vypněte bezpečnostní bránu firewall spuštěnou v počítači a poté zkuste
otevřít server EWS znovu. Můžete-li otevřít server EWS, zkuste tiskárnu použít
(k tisku).
Pokud jste schopni otevřít server EWS a používat tiskárnu, když je brána firewall
vypnutá, budete muset změnit nastavení vaší brány firewall tak, aby počítač a tiskárna
mohly navzájem po síti komunikovat. Další informace naleznete v tématu
Konfigurace
softwaru brány firewall pro práci s tiskárnou.
Pokud je možné otevřít server EWS, ale stále není možné používat tiskárnu, i když je
brána firewall vypnutá, zkuste aktivovat software brány firewall, aby rozpoznal tiskárnu.
Další informace naleznete v dokumentaci dodané se softwarem brány firewall.
Krok 4: Zkontrolujte, že je tiskárna online a připravena
Pokud máte instalovaný software HP, můžete zkontrolovat stav tiskárny z počítače
a zjistit, zda tiskárna není pozastavena nebo offline, a proto ji nemůžete používat.
Nastavení tiskárny zkontrolujte podle pokynů pro váš operační systém:
Windows
1. Klepněte na tlačítko Start a na tlačítko Tiskárny nebo Tiskárny a faxy nebo
Zařízení a tiskárny.
- nebo Klepněte na Start, klepněte na Ovládací panely a potom poklepejte na
Tiskárny.
2. Pokud tiskárny na vašem počítači nejsou zobrazeny v Podrobnostech, klepněte
na nabídku Zobrazit a poté klepněte na Podrobnosti.
Řešení problémů s bezdrátovým připojením 67

Kapitola 5
3. V závislosti na stavu tiskárny proveďte některý z následujících kroků:
a. Pokud je tiskárna Offline, klepněte na tiskárnu pravým tlačítkem myši
a vyberte Použít tiskárnu online.
b. Pokud je tiskárna ve stavu Pozastaveno, klepněte na tiskárnu pravým
tlačítkem myši a vyberte Pokračovat v tisku.
4. Zkuste použít tiskárnu na síti.
Mac OS X
1. Klepněte na nabídku Předvolby systému v Docku a poté na možnost Tisk a fax
nebo Tisk a skenování.
2. Vyberte tiskárnu a poté klikněte na tlačítko Otevřít tiskovou frontu.
3. Je-li tisková úloha odložena, klepněte na možnost Pokračovat.
4. Je-li tiskárna pozastavená, klepněte na možnost Obnovit tiskárnu.
Pokud můžete používat tiskárnu poté, co jste provedli výše uvedené kroky, ale
v průběhu práce s tiskárnou symptomy přetrvávají, může to být zaviněno bránou
firewall. Další informace naleznete v části
Konfigurace softwaru brány firewall pro práci
s tiskárnou.
Pokud stále nemůžete používat tiskárnu v síti, pokračujte na další část, kde je další
nápověda týkající se řešení potíží.
Krok 5: Zkontrolujte, zda je jako výchozí ovladač tiskárny vybrána tiskárna
s bezdrátovým připojením (pouze pro systém Windows).
Pokud znovu instalujete software HP, je možné, že instalační program vytvoří ve
složce Tiskárny nebo Tiskárny a faxy nebo Zařízení a tiskárny druhou verzi
ovladače tiskárny. Máte-li problémy s tiskem nebo připojením k tiskárně, ujistěte se,
zda je jako výchozí nastavena správná verze ovladače tiskárny.
1. Klepněte na tlačítko Start a na tlačítko Tiskárny nebo Tiskárny a faxy nebo
Zařízení a tiskárny.
- nebo Klepněte na Start, klepněte na Ovládací panely a potom poklepejte na
Tiskárny.
2. Určete, zda je verze ovladače tiskárny ve složce Tiskárny nebo Tiskárny a faxy
nebo Zařízení a tiskárny připojena bezdrátově:
a. Chcete-li změnit nastavení, klikně
te na tlačítko, které otevře dialogové okno
Vlastnosti tiskárny.
b. Ve složce Porty vyhledejte v seznamu port se zaškrtávací značkou. Verze
ovladače tiskárny, která je připojena bezdrátově, má vedle zaškrtávací
značky jako popis portu uvedenu možnost Sledování portu opětovného
zjišťování sítě HP.
3. Klepněte pravým tlačítkem na ikonu tiskárny pro verzi ovladače tiskárny, která je
bezdrátově připojena a vyberte Nastavit jako výchozí tiskárnu.
Poznámka Pokud je ve složce tiskárny více ikon, klepněte pravým tlačítkem na
ikonu tiskárny pro zvolení verze ovladače tiskárny, která je připojena bezdrátově,
a vyberte položku Nastavit jako výchozí tiskárnu.
68 Vyřešit problém

Krok 6: Ujistěte se, že počítač není připojen k síti pomocí sítě VPN (Virtual Private Network).
Virtuální privátní síť (VPN) je počítačová síť, která používá Internet k poskytnutí
vzdáleného, zabezpečeného připojení k síti organizace. Většina služeb VPN však
neumožňuje přístup k místním zařízením (jako je vaše tiskárna) v místní síti, když je
počítač připojen přes síť VPN.
Chcete-li se připojit k tiskárně, odpojte se ze sítě VPN.
Tip Chcete-li tiskárnu používat během připojení k síti VPN, můžete ji připojit přímo
k počítači pomocí kabelu USB. Tiskárna využije současně připojení přes rozhraní
USB a síťové připojení.
Další informace získáte od správce sítě nebo osoby, která bezdrátovou síť nastavila.
Po vyřešení problémů...
Po vyřešení problémů a úspěšném připojení tiskárny HP k bezdrátové síti proveďte
následující kroky pro odpovídající operační systém:
Windows
1. Na pracovní ploše počítače klepněte na nabídku Start a poté vyberte položky
Programy nebo Všechny programy, dále HP, vyberte název tiskárny a poté
klepněte na možnost Nastavení a software tiskárny.
2. Klepněte na možnost Připojit novou tiskárnu a poté vyberte typ připojení, které
chcete použít.
Systém Mac OS X
1. Otevřete nástroj HP Utility. Další informace naleznete v tématu
OS X).
2. Klepněte na ikonu Aplikace v panelu nástrojů, poklepejte na možnost HP Setup
Assistant a postupujte podle pokynů na obrazovce.
HP Utility (Mac
Konfigurace softwaru brány firewall pro práci s tiskárnou
Osobní brána firewall, což je software, který běží na vašem počítači, může blokovat
komunikaci mezi vaší tiskárnou a vaším počítačem.
Pokud máte potíže, jako například:
•Při instalaci softwaru HP se nenašla tiskárna
• Nelze tisknout, tisková úloha je zaseknuta ve frontě, nebo se tiskárna přepne do
stavu offline
• Na počítači nelze zobrazit stav tiskárny
Brána firewall možná brání vaší tiskárně v oznamování počítačům na síti, kde ji lze
nalézt.
Konfigurace softwaru brány firewall pro práci s tiskárnou 69

Kapitola 5
Používáte-li software společnosti HP na počítači se systémem Windows a nemůžete
během instalace tiskárnu nalézt (a tiskárna se nachází v síti) nebo jste již úspěšně
nainstalovali software společnosti HP a máte problémy, zkontrolujte následující:
• Pokud jste software HP právě nainstalovali, zkuste počítač a tiskárnu vypnout
a znovu zapnout.
• Udržujte bezpečnostní software aktualizovaný. Mnoho prodejců bezpečnostního
softwaru poskytuje aktualizace, které řeší známé potíže a nabízí nejnovější
ochranu před novými bezpečnostními hrozbami.
• Pokud je ve vaší bráně firewall k dispozici „Vysoké“, „Střední“ nebo „Nízké“
zabezpečení, zvolte nastavení „Střední“, když je počítač připojen k vaší síti.
• Pokud jste změnili některé z výchozích nastavení brány firewall, zkuste je vrátit
zpět.
• Pokud je ve vaší bráně firewall k dispozici nastavení s názvem „důvěryhodná
zóna“, použijte je, když je počítač připojen k vaší síti.
• Pokud je ve vaší bráně firewall k dispozici nastavení „nezobrazovat zprávy
s upozorněním“, měli byste je zakázat. Při instalaci softwaru HP a použití tiskárny
HP vám může software brány firewall zobrazovat zprávy s upozorněním, které
nabízejí možnosti „povolit“, „schválit“ nebo „odblokovat“. M
jakýkoli software společnosti HP, který upozornění vyvolává. Pokud je
u upozornění uvedena možnost „zapamatovat si tuto akci“ nebo „vytvořit
pravidlo“, vyberte ji. Tak se brána firewall naučí, čemu lze ve vaší síti důvěřovat.
•Nemějte na počítači současně aktivních více bran firewall. Příkladem je brána
firewall systému Windows poskytovaná operačním systémem a brána firewall
jiného výrobce, které jsou povoleny současně. Více povolených bran firewall ve
stejnou dobu nepovede ke zvýšení zabezpečení počítače a může způsobit
potíže.
Další informace o používání tiskárny s osobní bránou firewall naleznete na adrese
www.hp.com/go/wirelessprinting po klepnutí na možnost Nápověda k bráně firewall
v části Nápověda k bezdrátové síti.
ěli byste povolit
Poznámka V současné době nejsou některé části webových stránek dostupné ve
všech jazycích.
Řešení potíží se správou tiskáren
Tip Můžete navštívit webovou stránku podpory online společnosti HP na adrese
www.hp.com/go/customercare, kde najdete informace a nástroje, které vám mohou
pomoci při řešení běžných potíží s tiskárnou.
Tato část uvádí řešení běžných potíží souvisejících se správou tiskárny. Tato část
obsahuje následující témata:
Vestavěný webový server nelze otevřít
•
Poznámka Pokud chcete použít vestavěný webový server (EWS), musí být
tiskárna připojena k síti kabelem Ethernet nebo bezdrátově. Vestavěný webový
server nemůžete použít, pokud je tiskárna připojena k počítači kabelem USB.
70 Vyřešit problém

Vestavěný webový server nelze otevřít
Kontrola nastavení sítě
•Přesvědčte se, že pro připojení tiskárny k síti není použit telefonní kabel nebo
křížený kabel.
•Přesvědčte se, že je síťový kabel řádně připojen k tiskárně.
•Přesvědčte se, že je zapnut a řádně pracuje síťový rozbočovač, přepínač nebo
směrovač.
Kontrola počítače
Přesvědčte se, že počítač, který používáte, je připojen k síti.
Poznámka Pokud chcete použít vestavěný webový server (EWS), musí být
tiskárna připojena k síti kabelem Ethernet nebo bezdrátově. Vestavěný webový
server nemůžete použít, pokud je tiskárna připojena k počítači kabelem USB.
Kontrola webového prohlížeče
•Přesvědčte se, že webový prohlížeč splňuje minimální systémové požadavky.
Další informace naleznete v tématu
• Pokud váš webový prohlížeč používá nastavení proxy k připojení k Internetu,
zkuste tato nastavení vypnout. Další informace naleznete v dokumentaci
k webovému prohlížeči.
•Ujistěte se, že jsou ve vašem webovém prohlížeči povoleny soubory cookies
a JavaScript. Další informace naleznete v dokumentaci k webovému prohlížeči.
Specifikace vestavěného webového serveru.
Kontrola IP adresy tiskárny
• Chcete-li zjistit adresu IP tiskárny, vytiskněte stránku nastavení sítě, kde je
adresa IP uvedena. Chcete-li vytisknout konfigurační stránku sítě, stiskněte
a podržte tlačítko
•Zjistěte odezvu tiskárny (ping) zadáním adresy IP do příkazového řádku
(Windows) nebo v nástroji Network Utility (Mac OS X). (Nástroj Network Utility se
nachází ve složce Utilities ve složce Applications zcela nahoře ve struktuře
pevného disku.)
Pokud je adresa IP tiskárny například 123.123.123.123, zadejte do příkazového
řádku (Windows) následující řetězec:
C:\Ping 123.123.123.123
– NEBO –
V nástroji Network Utility (Mac OS X) klepněte na kartu Ping, do pole zadejte
řetězec 123.123.123.123 a poté klepněte na možnost Ping.
Jestliže se zobrazí odpověď, je IP adresa správná. Jestliže se jako odpověď
zobrazí hlášení o vypršení času, je IP adresa nesprávná.
(Pokračovat) a stiskněte tlačítko (Bezdrátové spojení).
Řešení problémů s instalací
Tip Můžete navštívit webovou stránku podpory online společnosti HP na adrese
www.hp.com/go/customercare, kde najdete informace a nástroje, které vám mohou
pomoci při řešení běžných potíží s tiskárnou.
Řešení problémů s instalací 71
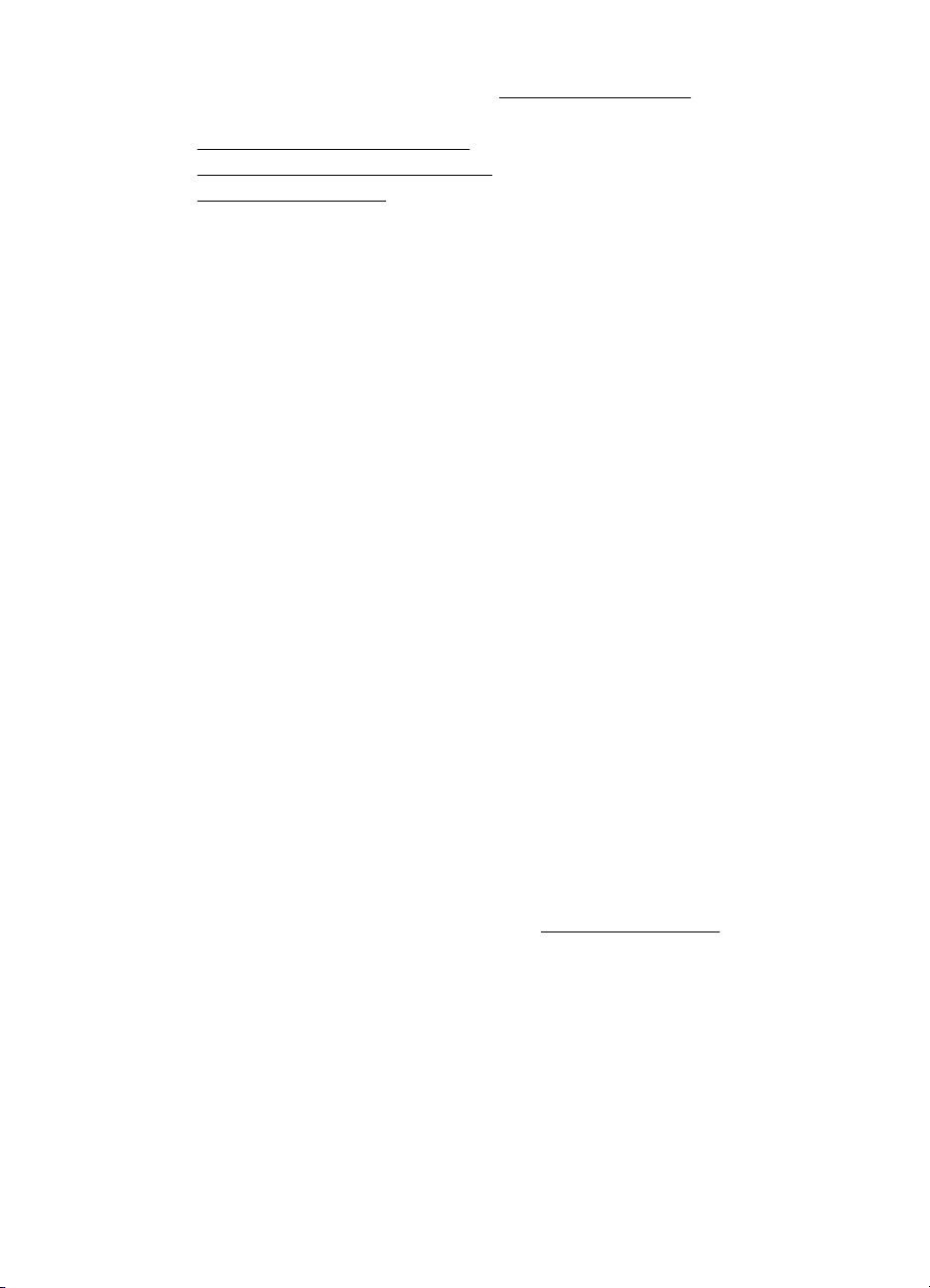
Kapitola 5
Jestliže následující témata nepomohou, viz Podpora společnosti HP, kde jsou
informace o technické podpoře HP.
Doporučení pro instalaci hardwaru
•
Doporučení pro instalaci softwaru HP
•
•
Řešení problémů se sítí
Doporučení pro instalaci hardwaru
Zkontrolujte tiskárnu
•Přesvědčte se, že byly odstraněny veškeré obalové pásky a materiály jak zvenku,
tak i zevnitř tiskárny.
•Přesvědčte se, že je v tiskárně vložen papír.
•Přesvědčte se, že nesvítí ani neblikají žádné kontrolky, kromě kontrolky
Připravena, která musí svítit. Pokud bliká výstražná kontrolka, zkontrolujte
hlášení na ovládacím panelu tiskárny.
Kontrola připojení hardwaru
•Přesvědčte se, že všechny kabely, které používáte, jsou v řádném technickém
stavu.
•Přesvědčte se, že je napájecí kabel bezpečně připojen k tiskárně a k síťové
zásuvce.
Kontrola tiskových hlav a inkoustových kazet
•Přesvědčte se, že tiskové hlavy a inkoustové kazety jsou řádně nainstalovány ve
správných, barevně označených pozicích. Každou z nich pevně dotlačte, aby byl
zajištěn řádný kontakt. Pokud nejsou instalovány, tiskárna nemůže fungovat.
•Př
esvědčte se, že je záklopka tiskové hlavy řádně uzavřena.
• Jestliže se na displeji zobrazuje chybové hlášení tiskové hlavy, vyčistěte kontakty
tiskových hlav.
Doporučení pro instalaci softwaru HP
Kontrola systému počítače
•Přesvědčte se, že je na počítači spuštěn některý z podporovaných operačních
systémů. Další informace naleznete v části
•Přesvědčte se, že počítač splňuje alespoň minimální systémové požadavky.
• Ve správci zařízení Windows se přesvědčte, že ovladače USB nejsou vypnuté.
• Jestliže používáte počítač se systémem Windows a počítač není schopen
rozpoznat tiskárnu, spusťte pomocný program k odinstalování (util\ccc
\uninstall.bat na instalačním disku CD) k vyčištění odinstalace ovladače tiskárny.
Restartujte počítač a přeinstalujte ovladač tiskárny.
Systémové požadavky.
72 Vyřešit problém

Kontrola předpokladů pro instalaci
•Přesvědčte se, že instalační disk CD obsahuje správný software HP pro váš
operační systém.
•Před instalací softwaru HP se přesvědčte, že jsou ukončeny všechny ostatní
programy.
• Jestliže počítač nerozpozná cestu k jednotce CD-ROM, kterou jste zadali,
přesvědčte se, že jste zadali správné písmeno disku.
• Pokud počítač nemůže rozpoznat instalační CD v jednotce CD-ROM, zkontrolujte
instalační CD, zda není poškozené. Ovladač tiskárny můžete stáhnout z webu
společnosti HP (
Poznámka Po odstranění jakéhokoli problému spusťte znovu instalační program.
Řešení problémů se sítí
Řešení obecných problémů se sítí
• Jestliže nejste schopni nainstalovat software HP, ověřte následující:
Nápovědu ohledně nastavení sítě získáte v diagnostickém nástroji HP pro
domácí sítě, který najdete na webu společnosti HP.
◦ Všechny kabely k počítači a k tiskárně jsou zajištěny.
◦ Síť je v činnosti a síťový rozbočovač je zapnut.
◦ U počítačů se systémem Windows jsou veškeré aplikace včetně
antivirových programů a bran firewalls ukončeny nebo vypnuty.
◦ Ujistěte se, zda je tiskárna instalována na stejnou podsíť, na které jsou
i počítače, které ji budou používat.
◦ Jestliže instalační program není schopen najít tiskárnu, vytiskněte stránku
konfigurace sítě a adresu IP zadejte ručně v instalačním programu. Další
informace naleznete v tématu
• Jestliže používáte počítač se systémem Windows, zkontrolujte, zda síťové porty
vytvořené v ovladači tiskárny odpovídají adrese IP tiskárny:
◦ Vytiskněte stránku konfigurace sítě pro tiskárnu. Další informace naleznete
v tématu
◦ Klepněte na tlačítko Start a na tlačítko Tiskárny nebo Tiskárny a faxy
nebo Zařízení a tiskárny.
-neboKlepněte na Start, klepněte na Ovládací panely a potom poklepejte na
Tiskárny.
◦ Klepněte pravým tlačítkem na ikonu tiskárny, klepněte na možnost
Vlastnosti tiskárny a potom klepněte na kartu Porty.
◦ Vyberte port TCP/IP pro tiskárnu a potom klepněte na Konfigurovat port.
◦ Porovnejte adresu IP uvedenou v dialogovém okně a přesvědčte se, zda
odpovídá adrese IP uvedené na stránce konfigurace sítě. Jestliže jsou
adresy IP rozdílné, změňte adresu IP v dialogovém okně tak, aby
odpovídala adrese uvedené na stránce konfigurace sítě.
◦ Dvojím klepnutím na OK uložte nastavení a uzavřete dialogová okna.
www.hp.com/go/customercare).
Vysvětlení stránky konfigurace sítě.
Vysvětlení stránky konfigurace sítě.
Řešení problémů s instalací 73

Kapitola 5
Problémy s připojením k síti Ethernet
• Jestliže se kontrolka Síť na ovládacím panelu tiskárny nerozsvítí, přesvědčte se,
že jsou splněny všechny podmínky pro „Obecné řešení potíží se sítí“.
•Třebaže se nedoporučuje přiřazovat tiskárně pevnou adresu IP, můžete některé
problémy s instalací (například konflikt s osobní bránou firewall) vyřešit tímto
způsobem.
Obnovení nastavení sítě tiskárny
1. Chcete-li resetovat heslo správce a nastavení sítě, přidržte po dobu tří sekund
(Bezdrátové spojení) a (Storno).
2.
Stiskněte a podržte tlačítko
(Bezdrátové spojení). Vytiskne se konfigurační stránka sítě, kde ověříte, zda
byla nastavení sítě resetována.
(Pokračovat) a poté stiskněte tlačítko
Jak porozumět hlášení o stavu tiskárny
Aktuální informace o tiskárně a stav inkoustové kazety získáte z hlášení o stavu
tiskárny. Hlášení o stavu tiskárny vám také pomůže řešit problémy s tiskárnou.
Hlášení o stavu tiskárny také obsahuje protokol nejnovějších událostí.
Pokud potřebujete zavolat společnost HP, často je užitečné mít připravenu vytištěné
hlášení o stavu tiskárny.
Tisk hlášení o stavu tiskárny
Na ovládacím panelu tiskárny stiskněte a přidržte tlačítko
sekund.
(Storno) po dobu tří
1
2
3
4
5
6
74 Vyřešit problém

1. Informace o tiskárně:Zobrazuje informace o tiskárně (jako je název tiskárny,
číslo modelu, sériové číslo a verzi firmwaru), nainstalované příslušenství (jako je
příslušenství pro automatický oboustranný tisk nebo duplexní jednotka)
a nastavení připojení.
2. Informace o využití tisku: Poskytuje informace o celkovém počtu vytištěných
stran i o počtu stran vytištěných bez okrajů.
3. Informace o systému přívodu inkoustu: Zobrazuje odhadovanou hladinu
inkoustu (jako dílky v grafickém znázornění), čísla dílů a data vypršení záruky
inkoustových kazet.
Poznámka Varování a indikátory týkající se hladiny inkoustu poskytují
odhady pouze za účelem plánování. Pokud se vám zobrazí zpráva
s informací o nízké hladině inkoustu, zvažte přípravu náhradní kazety, abyste
se vyhnuli možným zdržením tisku. Kazety není nutné vyměňovat, dokud
k tomu nebudete vyzváni.
4. Informace o tiskové hlavě: Zobrazuje ID pera a datum první instalace tiskové
hlavy.
5. Další pomoc: Poskytuje informace o dostupných metodách vyhledání dalších
informací o tiskárně.
6. Test bezdrátové sítě: Poskytuje informace o testování připojení tiskárny
k bezdrátové síti.
Jak porozumět hlášení o stavu tiskárny 75

Kapitola 5
Vysvětlení stránky konfigurace sítě
Pokud je tiskárna připojena k síti, můžete vytisknout stránku s konfigurací sítě a zjistit
z ní síťová nastavení tiskárny. Stránku s konfigurací sítě lze využít k odstraňování
problémů s připojením k síti. Pokud potřebujete zavolat společnost HP, často je
užitečné mít připravenu tuto stránku vytištěnou předem.
Tisk konfigurační stránky sítě
Na ovládacím panelu tiskárny stiskněte a přidržte tlačítko
stiskněte tlačítko
1
2
3
(Bezdrátové spojení).
(Pokračovat) a poté
4
5
76 Vyřešit problém

1. WPS PIN: Zobrazí kód WPS PIN pro nastavení tiskárny v bezdrátové síti
prostřednictvím metody PIN.
2. Všeobecné informace: Uvádí informace o aktuálním stavu a aktivním typu
připojení sítě a další informace, jako je adresa URL vestavěného webového
serveru.
3. 802.3 kabelová: Zobrazují se informace o aktivním připojení k síti Ethernet,
například IP adresa, maska podsítě, výchozí brána stejně jako hardwarová
adresa tiskárny.
4. 802.11 Bezdrátová síť: Zobrazují se informace o aktivním bezdrátovém síťovém
připojení, například název hostitele, adresa IP, maska podsítě, výchozí brána
a server.
5. Různé: Zobrazuje informace o pokročilejších nastaveních sítě.
• Port 9100: Tiskárna podporuje tisk RAW IP prostřednictvím portu TCP
9100. Tento port TCP/IP je vlastnictvím společnosti HP a jedná se
o výchozí port pro tisk. Je přístupný prostřednictvím softwaru HP (například
HP Standard Port).
• LPD: Proces LPD odkazuje na protokol a programy související se
zařazovacími službami pro řádkové tiskárny, které mohou být instalovány
na různých systémech používajících protokol TCP/IP.
Poznámka Funkce procesu LPD lze použít u jakékoli hostitelské
implementace LPD, která splňuje požadavky uvedené v dokumentu
RFC 1179. Proces konfigurace zařazovací služby pro tiskárny se ovšem
může lišit. V systémové dokumentaci naleznete informace
o konfigurování těchto systémů.
• Bonjour: Služby Bonjour (využívající systém mDNS nebo Multicast Domain
Name System) jsou obvykle používány u malých sítí pro rozlišení IP adresy
a jména (pomocí UDP port 5353) tam, kde není použit konvenční server
DNS.
• SLP: Service Location Protocol (SLP) je standardní síťový protokol pro
Internet, který poskytuje rámec umožňující, aby síťové aplikace zjistily
existenci, umístění a konfiguraci síťových služeb v podnikových sítích.
Tento protokol zjednodušuje zjišťování a používání síťových zdrojů, jako
jsou tiskárny, webové servery, faxy, videokamery, souborové systémy,
zálohovací zařízení (páskové jednotky), databáze, adresáře, poštovní
servery nebo kalendáře.
• Webové služby společnosti Microsoft: Povolí nebo zakáže protokoly
Microsoft Web Services Dynamic Discovery (WS Discovery) nebo tiskové
služby Microsoft Web Services for Devices (WSD) podporované tiskárnou.
Zakáže nepoužívané tiskové služby, aby jejich prostřednictvím nemohlo
dojít k přístupu.
Poznámka Další informace o službách WS Discovery a WSD Print
naleznete na adrese
www.microsoft.com.
• SNMP: Protokol SNMP (Simple Network Management Protocol) je používán
aplikacemi pro správu sítě ke správě zařízení. Tiskárna podporuje protokol
SNMPv1 na sítích IP.
Vysvětlení stránky konfigurace sítě 77

Kapitola 5
• WINS: Máte-li v síti server DHCP (Dynamic Host Configuration Protocol),
tiskárna získá automaticky adresu IP z tohoto serveru a její název
zaregistruje u libovolné služby dynamických názvů, která je v souladu
s RFC 1001 a 1002 za předpokladu, že jste specifikovali adresu IP serveru
WINS.
• IPP: Protokol IPP (Internet Printing Protocol) je standardní síťový protokol
pro vzdálený tisk. Na rozdíl od jiných protokolů založených na adrese IP
podporuje protokol IPP řízení přístupu, ověřování a šifrování, a umožňuje
tak bezpečnější tisk.
Údržba tiskové hlavy
Pokud máte problémy s tiskem, může být problém v tiskové hlavě. Postupy
v následujících sekcích byste měli provádět, pouze jste-li k tomu vyzváni při řešení
potíží s kvalitou tisku.
Provedením zarovnání a vyčištění se může zbytečně spotřebovat inkoust a zkrátit
životnost kazet.
Tato část obsahuje následující témata:
Čištění tiskové hlavy
•
•
Zarovnání tiskové hlavy
•
Vyjměte a opět vložte tiskovou hlavu.
Čištění tiskové hlavy
Pokud je výtisk pruhovaný nebo má nesprávné nebo vynechané barvy, může být nutné
tiskovou hlavu vyčistit.
Pokud je kvalita tisku nízká i po vyčištění tiskové hlavy, zkuste zarovnání tiskárny.
Pokud problémy s kvalitou tisku přetrvávají i po vyčištění a zarovnání, obraťte se na
podporu HP. Další informace naleznete v tématu
Poznámka Čištění používá inkoust. Proto čistěte tiskové hlavy jen, když je to
nutné, Proces čištění trvá několik minut. Během této procedury se mohou
generovat zvuky.
Nesprávné vypnutí tiskárny může vést k potížím s kvalitou tisku. Další informace
naleznete v tématu
Čištění tiskové hlavy z ovládacího panelu tiskárny
1.
Na ovládacím panelu tiskárny stiskněte a přidržte tlačítko
2.
Stiskněte dvakrát tlačítko
3.
Uvolněte tlačítko
Podpora společnosti HP.
Vypněte tiskárnu.
(Napájení).
(Storno) a poté jednou tlačítko (Pokračovat).
(Napájení).
78 Vyřešit problém

Čištění tiskové hlavy pomocí nástroje Toolbox (Windows)
1. Otevřete nástroj Toolbox. Další informace naleznete v tématu
Toolbox.
2. Na kartě Služby zařízení klepněte na ikonu vlevo od možnosti Vyčistit tiskové
hlavy.
3. Postupujte podle pokynů na obrazovce.
Čištění tiskové hlavy pomocí nástroje HP Utility (Mac OS X)
1. Otevřete nástroj HP Utility. Další informace naleznete v tématu
OS X).
2. V části Informace a podpora klikněte na možnost Vyčistit tiskové hlavy.
3. Klikněte na tlačítko Vyčistit a postupujte podle pokynů na obrazovce.
Čištění tiskové hlavy pomocí vestavěného webového serveru (EWS)
1. Otevřete server EWS. Další informace naleznete v tématu
webového serveru.
2. Klikněte na kartu Nástroje a poté na možnost Nástroj kvality tisku v nabídce
Pomůcky.
3. Klikněte na možnost Vyčistit tiskovou hlavu a postupujte podle pokynů na
obrazovce.
Zarovnání tiskové hlavy
Tiskárna automaticky zarovná tiskovou hlavu během počátečního nastavení.
Tuto funkci může být výhodné použít v případě, že se na protokolu stavu tiskárny
vyskytnou v některém ze sloupců znázorňujících barevné kazety proužky nebo bílé
čáry nebo pokud máte u výtisků potíže s kvalitou tisku.
Otevření nástroje
HP Utility (Mac
Otevření vestavěného
Zarovnání tiskové hlavy z ovládacího panelu tiskárny
1. Vložte do hlavního vstupního zásobníku nepoužitý obyčejný bílý papír formátu
A4, Letter nebo Legal.
2.
Na ovládacím panelu tiskárny stiskněte a přidržte tlačítko
3.
Stiskněte třikrát tlačítko
(Pokračovat).
(Napájení).
Zarovnání tiskové hlavy pomocí nástroje Toolbox (Windows)
1. Otevřete nástroj Toolbox. Další informace naleznete v tématu
Otevření nástroje
Toolbox.
2. Na kartě Služby zařízení klepněte na ikonu vlevo od možnosti Zarovnat tiskové
hlavy.
3. Postupujte podle pokynů na obrazovce.
Zarovnání tiskové hlavy pomocí nástroje HP Utility (Mac OS X)
1. Otevřete nástroj HP Utility. Další informace naleznete v tématu
HP Utility (Mac
OS X).
2. V části Informace a podpora klikněte na možnost Zarovnat tiskovou hlavu.
3. Klepněte na tlačítko Zarovnat a postupujte podle pokynů na obrazovce.
Údržba tiskové hlavy 79

Kapitola 5
Zarovnání tiskové hlavy pomocí vestavěného webového serveru (EWS)
1. Otevřete server EWS. Další informace naleznete v tématu
webového serveru.
2. Klikněte na kartu Nástroje a poté na možnost Nástroj kvality tisku v nabídce
Pomůcky.
3. Klikněte na možnost Zarovnat tiskovou hlavu a postupujte podle pokynů na
obrazovce.
Vyjměte a opět vložte tiskovou hlavu.
Poznámka Tento postup byste měli provést, pouze když se zobrazí zpráva
Chybějící nebo poškozená tisková hlava a tiskárna byla při pokusu o vyřešení
problému vypnuta a znovu zapnuta. Pokud se zpráva stále zobrazuje, zkuste tento
postup.
Vyjměte a opět vložte tiskovou hlavu.
1. Zkontrolujte, zda je tiskárna zapnutá.
2. Otevřete horní kryt a dvířka přístupu k inkoustovým kazetám.
Otevření vestavěného
3. Zvedněte pojistku kolébky na vozíku tiskové kazety.
80 Vyřešit problém

4. Vyjměte tisknovou hlavu tak, že ji nadzvihnete a poté vytáhnete z tiskárny.
5. Ujistěte se, že je pojistka kolébky zvednutá, a pak vložte tiskovou hlavu zpět.
6. Pojistku kolébky opatrně stlačte dolů.
Poznámka Než znovu vložíte inkoustové kazety, ujistěte se, že pojistka
kolébky je dole. Necháte-li pojistku kolébky ve zvýšené poloze, může dojít
k nesprávnému usazení inkoustových kazet a k problémům s tiskem. Aby byly
inkoustové kazety správně nainstalovány, pojistka musí zůstat v dolní poloze.
7. Zavřete dvířka přístupu k inkoustovým kazetám i horní kryt.
Odstranění uvíznutí
Občas se stane, že v průběhu tiskové úlohy médium uvízne.
Tato část obsahuje následující témata:
Odstraňování uvíznutého papíru
•
•
Předcházení uvíznutí papíru
Odstraňování uvíznutého papíru
Upozornění Chcete-li předejít možnému poškození tiskových hlav, odstraňte
uvíznutý papír co nejdříve.
Tip Pokud zaznamenáte špatnou kvalitu tisku, vyčistěte tiskové hlavy. Další
informace naleznete v tématu
Čištění tiskové hlavy.
Odstranění uvíznutí 81

Kapitola 5
Postup při odstranění uvízlého papíru
Postup odstranění uvíznutého papíru následuje:
1. Odstraňte veškerá média z výstupního zásobníku.
Upozornění Pokud byste se pokoušeli odstranit uvíznutý papír z přední části
tiskárny, mohlo by dojít k poškození tiskového mechanismu. Uvíznutý papír
vždy uvolňujte pomocí jednotky pro automatický oboustranný tisk (duplexní
jednotky).
2. Ověřte duplexní jednotku.
a. Stiskněte tlačítko na libovolné straně duplexní jednotky a potom panel
vyjměte.
b.Zjistěte místo uvíznutí tiskového média uvnitř tiskárny, uchopte papír oběma
c. Pokud k uvíznutí nedošlo zde, stiskněte západku na horní straně duplexní
d.Zasuňte duplexní jednotku do tiskárny.
82 Vyřešit problém
rukama a potom jej vytáhněte směrem k sobě.
jednotky a sklopte její kryt. Pokud je uvnitř uvízlý papír, opatrně jej vyjměte.
Zavřete kryt.

3. Otevřete horní víko a odstraňte jakékoli nečistoty.
4. Pokud jste dosud nenašli místo uvíznutí a je nainstalován zásobník 2, vytáhněte
zásobník a pokud je to možné, odstraňte zachycené médium. Pokud tomu tak
není, proveďte následující:
a.Přesvědčte se, že je tiskárna vypnutá a odpojte napájecí kabel.
b.Zvedněte tiskárnu ze zásobníku 2.
c.Odstraňte uvízlé médium ze spodní strany tiskárny nebo ze zásobníku 2.
d. Znovu postavte tiskárnu na horní část zásobníku 2.
5. Otevřete dvířka vozíku tiskové hlavy. Jestliže papír zůstal uvnitř tiskárny,
přesvědčte se, že je vozík posunut na pravou stranu tiskárny, uvolněte jakékoli
zbytky papíru nebo pomačkaná média a vytáhněte je směrem k sobě přes horní
stranu tiskárny.
Upozornění Nesahejte do tiskárny, pokud je zapnutá a vozík je
zablokovaný. Když otevřete dvířka pro přístup k vozíku, měl by se vozík vrátit
na své místo na pravé straně tiskárny. Pokud se vozík na pravou stranu
nevrací, potom před odstraněním zachyceného papíru vypněte tiskárnu.
6. Po odstranění uvíznutí zavřete všechny kryty, zapněte tiskárnu (pokud jste ji
vypnuli) a znovu odešlete tiskovou úlohu.
Předcházení uvíznutí papíru
Chcete-li předcházet uvíznutí papíru, postupujte takto:
• Často odebírejte potištěné papíry z výstupního zásobníku.
• Zkontrolujte, zda tisknete na média, která nejsou zmačkaná, poskládaná nebo
jinak poškozená.
• Uchováváním papíru v uzavíratelném obalu na rovné podložce zabráníte
svraštění nebo zkroucení papíru.
• Nepoužívejte papír, který je pro tiskárnu příliš tlustý nebo tenký.
• Zkontrolujte, zda jsou zásobníky správně naplněny a nejsou přeplněny. Další
informace viz
•Ujistěte se, zda papír vložený do vstupního zásobníku leží rovně a jeho okraje
nejsou ohnuté ani potrhané.
• Ve vstupním zásobníku nekombinujte papíry různých typů a formátů. Celý balík
musí obsahovat papíry stejného formátu a typu.
•Posuňte vodítko šířky papíru, dokud se pevně neopře o všechen papír.
Zkontrolujte, zda vodítka šířky papíru papír vložený ve vstupním zásobníku
neprohýbají.
• Nezasouvejte papír do vstupního zásobníku násilím a příliš hluboko.
• Používejte typy papírů doporučené pro tiskárnu. Další informace naleznete
v tématu
• Pokud tiskárně téměř došel papír, přidejte papír až poté, co dojde. Nepokoušejte
se přidat papír, když se tiskárna snaží o podání listu.
• Pokud tisknete na obě strany listu, netiskněte vysoce saturované obrázky na
tenký papír.
• Zkontrolujte, zda je tiskárna čistá. Další informace viz
Vkládání média.
Výběr tiskového média.
Údržba tiskárny.
Odstranění uvíznutí 83

Kapitola 5
Informace o kontrolkách na ovládacím panelu
Kontroly na ovládacím panelu poskytují stavové informace a jsou vhodné při
diagnostikování problémů s tiskem. V této části naleznete informace o kontrolkách,
jejich významu a akcích, které je třeba provést.
Další informace o ovládacím panelu tiskárny viz
2134
Použití ovládacího panelu tiskárny.
5
6
12
7
911 810
Popisek Název a popis
1 Ikona Zarovnání tiskové hlavy. Označuje, že tisková hlava vyžaduje zarovnání.
2 Ikona Otevřená přístupová dvířka inkoustové kazety. Označuje, že přístupová dvířka
3 Ikona Došel papír. Označuje, že v tiskárně došel papír.
4 Ikona Uvíznutí papíru. Označuje, že v tiskárně uvíznul papír.
5Tlačítko a kontrolka Pokračovat. Kontrolka Pokračovat bliká, když je třeba tlačítko
6Tlačítko Storno. Jedním stisknutím tiskovou úlohu zastavíte, přidržením po dobu tří sekund
7Tlačítko a kontrolka napájení. Stisknutím můžete tiskárnu zapnout nebo vypnout. Kontrolka
8Tlačítko a kontrolka HP ePrint. Stisknutím zapnete funkci HP ePrint a vytisknete informační
inkoustové kazety nebo horní kryt jsou otevřeny.
stisknout, aby mohl tisk pokračovat. Po odstranění uvíznutého papíru, přidání papíru nebo
instalaci kazety stisknutím pokračujte v tiskové úloze. Stisknutím zrušte tiskovou úlohu, pokud
se neshoduje velikost média. Chcete-li vytisknout ukázkovou stránku, přidržte tlačítko po
dobu tří sekund.
vytisknete protokol o stavu tiskárny.
značí, zda je tiskárna zapnutá nebo vypnutá.
stránku. Kontrolka označuje, zda je tiskárna připojena k serveru služby HP ePrint.
84 Vyřešit problém

(pokračování)
Popisek Název a popis
9Tlačítko a kontrolka Bezdrátové připojení. Stisknutím zapnete nebo vypnete bezdrátovou
10 Ikona sítě Ethernet. Signalizuje existenci připojení k síti Ethernet.
11 Ikona Bezdrátová síť. Signalizuje existenci připojení bezdrátové sítě.
12 Ikony Informace o inkoustové kazetě. Zobrazuje informace o inkoustové kazetě, včetně
síť 802.11. Je-li bezdrátové připojení zapnuto, tlačítko svítí.
úrovně inkoustu.
Poznámka Varování a indikátory týkající se hladiny inkoustu poskytují odhady pouze za
účelem plánování. Pokud se vám zobrazí zpráva s informací o nízké hladině inkoustu, zvažte
přípravu náhradní kazety, abyste se vyhnuli možným zdržením tisku. Kazety není nutné
vyměňovat, dokud k tomu nebudete vyzváni.
Význam kontrolek na ovládacím panelu
Popis kontrolek/ Schémata kontrolek Vysvětlení a doporučené akce
Žádné kontrolky nesvítí.
Tiskárna je vypnutá.
Připojte napájecí kabel.
•
•
Stiskněte tlačítko (Napájení).
Kontrolka napájení svítí. Tiskárna je připravena.
Nevyžaduje se žádná akce.
Informace o kontrolkách na ovládacím panelu 85

Kapitola 5
(pokračování)
Popis kontrolek/ Schémata kontrolek Vysvětlení a doporučené akce
Kontrolka Napájení svítí a kontrolka Pokračovat bliká.
Kontrolka napájení svítí, ikona Došel papír bliká
a kontrolka Pokračovat bliká.
Kontrolka Napájení svítí a ikona Otevřená přístupová
dvířka bliká.
Nastavení šířky média neodpovídá vloženému
médiu.
Změňte nastavení média v ovladači tisku tak,
aby odpovídalo vloženému médiu. Další
informace naleznete v tématu Tisk na speciální
média a média vlastního formátu.
Vložte papír a stisknutím tlačítka
(Pokračovat) akci zrušte.
Vytiskněte dokument znovu.
V tiskárně došel papír.
Vložte papír a stiskněte tlačítko
Přístupová dvířka nebo horní kryt nejsou úplně
uzavřeny.
Ujistěte se, že přístupová dvířka i horní kryt jsou
úplně uzavřeny.
(Pokračovat).
86 Vyřešit problém

(pokračování)
Popis kontrolek/ Schémata kontrolek Vysvětlení a doporučené akce
Kontrolka Napájení bliká.
Kontrolka Napájení, ikona Uvíznutí papíru a kontrolka
Pokračovat blikají.
Kontrolka Napájení a kontrolka Pokračovat blikají.
Tiskárna je zapnutá nebo vypnutá, nebo
zpracovává tiskovou úlohu.
Nevyžaduje se žádná akce.
Tiskárna čeká, až inkoust zaschne.
Počkejte, než inkoust zaschne.
Došlo k uvíznutí tiskového média v tiskárně.
Odstraňte veškerá média z výstupního
zásobníku. Zjistěte místo uvíznutí a odstraňte
uvízlý papír. Další informace naleznete v tématu
Odstranění uvíznutí.
Vozík tiskárny uvízl.
Otevřete horní kryt a odstraňte veškeré
•
překážky (např. uvízlé médium).
•
Stisknutím tlačítka (Pokračovat)
pokračujte v tisku.
Jestliže závada přetrvává, vypněte
•
tiskárnu a znovu ji zapněte.
Informace o kontrolkách na ovládacím panelu 87
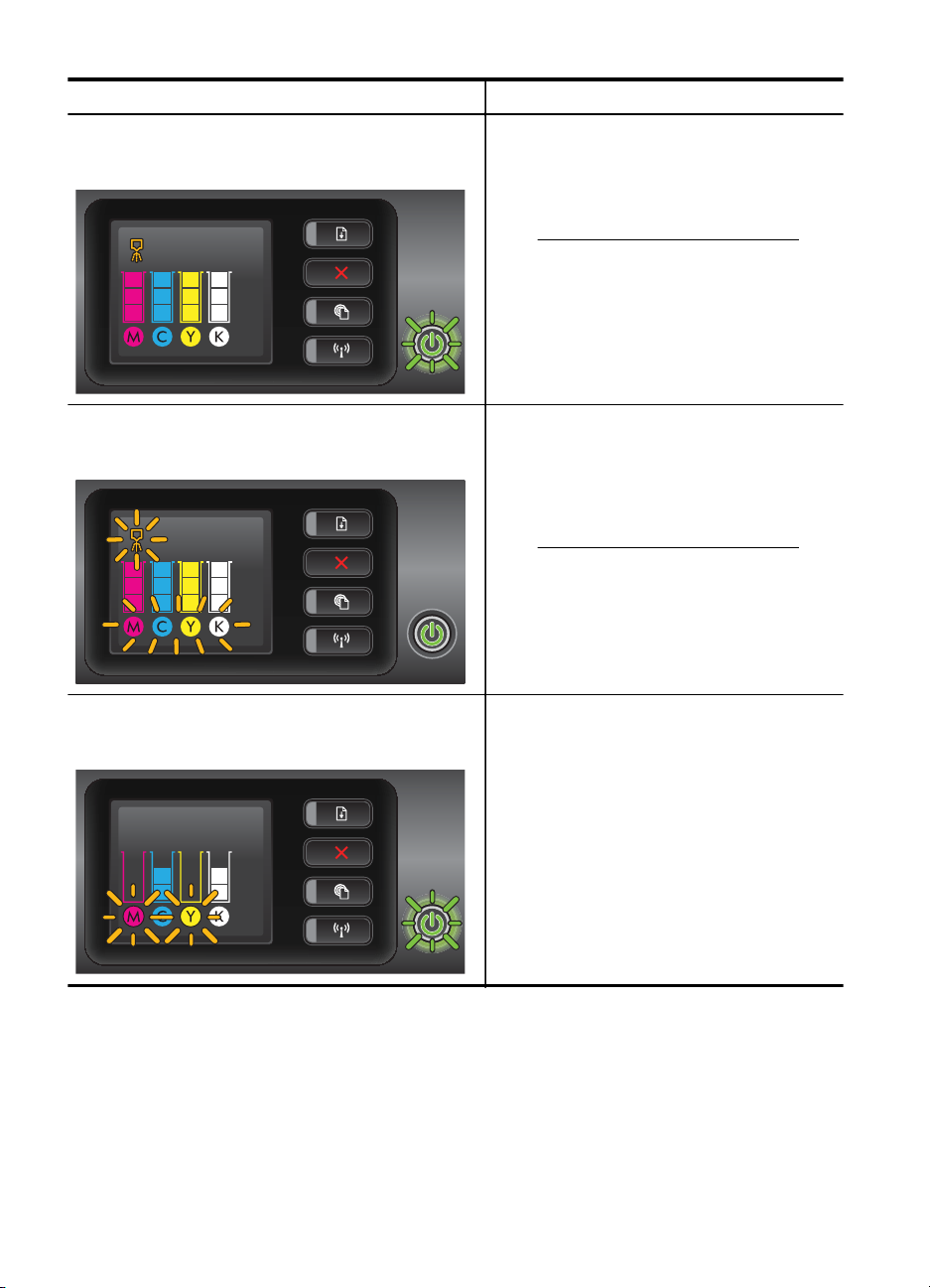
Kapitola 5
(pokračování)
Popis kontrolek/ Schémata kontrolek Vysvětlení a doporučené akce
Kontrolka napájení bliká a ikona Výstraha tiskové hlavy
svítí.
Kontrolka Napájení svítí, ikona Výstraha tiskové hlavy
bliká a všechny ikony inkoustových kazet blikají.
Tisková hlava není kompatibilní.
Ujistěte se, že je tisková hlava
•
nainstalována správně.
Pokud chyba přetrvává, vyměňte tiskovou
•
hlavu. Další informace naleznete v tématu
Vyjměte a opět vložte tiskovou hlavu..
Tisková hlava chybí, není správně
nainstalována nebo je poškozena.
Ujistěte se, že je tisková hlava
•
nainstalována správně.
Pokud chyba přetrvává, vyměňte tiskovou
•
hlavu. Další informace naleznete v tématu
Vyjměte a opět vložte tiskovou hlavu..
Kontrolka Napájení svítí a jedna nebo více kontrolek
inkoustových kazet bliká.
88 Vyřešit problém
Jedna nebo více inkoustových kazet vyžaduje
pozornost, je poškozená nebo nekompatibilní.
Zajistěte, aby indikovaná inkoustová
•
kazeta byla řádně nainstalována, a poté
se pokuste o tisk. Vyjměte inkoustovou
kazetu a znovu ji vložte, podle potřeby
několikrát za sebou.
Pokud chyba přetrvává, vyměňte
•
příslušnou inkoustovou kazetu.

(pokračování)
Popis kontrolek/ Schémata kontrolek Vysvětlení a doporučené akce
Kontrolka Napájení svítí a pro jednu nebo více kontrolek
inkoustových kazet svítí pouze jeden segment kontrolky
inkoustu.
Kontrolka Napájení svítí, kontrolka Pokračovat bliká a
kontrolky jedné nebo více inkoustových kazet blikají.
V jedné nebo více inkoustových kazetách je
málo inkoustu a bude třeba je brzy vyměnit.
Mějte připravené nové inkoustové kazety
a stávající kazety vyměňujte, když jste k tomu
vyzváni.
Poznámka Varování a indikátory množství
inkoustu poskytují pouze přibližné údaje a slouží
pouze k plánování. Pokud se vám zobrazí
zpráva s informací o nízké hladině inkoustu,
zvažte přípravu náhradní kazety, abyste se
vyhnuli možným zdržením tisku.
Originální inkoust HP v jedné či více kazetách
byl spotřebován.
Pokud jste tyto kazety zakoupili jako nové
originální kazety HP, může se jednat o padělky.
Další informace naleznete v tématu
zjištěna použitá, znovu naplněná nebo padělaná
kazeta.
Byla
Kontrolka Napájení svítí a jedna nebo více ikon
inkoustových kazet bliká.
Chcete-li pokračovat v tisku, je třeba
•
vyměnit jednu či více inkoustových kazet.
Mějte připravené nové inkoustové kazety
a stávající kazety vyměňujte, když jste
k tomu vyzváni.
Jedna nebo více inkoustových kazet chybí
•
nebo je nesprávná.
Nainstalujte určenou inkoustovou kazetu
a pokuste se o tisk. Vyjměte inkoustovou
kazetu a znovu ji vložte, podle potřeby
několikrát za sebou.
Poznámka Varování a indikátory množství
inkoustu poskytují pouze přibližné údaje a slouží
pouze k plánování. Pokud se vám zobrazí
zpráva s informací o nízké hladině inkoustu,
zvažte přípravu náhradní kazety, abyste se
vyhnuli možným zdržením tisku.
Informace o kontrolkách na ovládacím panelu 89

Kapitola 5
(pokračování)
Popis kontrolek/ Schémata kontrolek Vysvětlení a doporučené akce
Kontrolka HP ePrint je zhasnuta.
Služba HP ePrint nebyla nastavena.
•
Chcete-li nastavit službu HP ePrint,
stiskněte tlačítko
a postupujte podle instrukcí na informační
stránce, která se vytiskne.
Služba HP ePrint byla nastavena, ale je
•
vypnuta.
Chcete-li zapnout službu HP ePrint,
stiskněte tlačítko
Služba HP ePrint je zapnuta, ale nelze se
•
připojit.
Služba HP ePrint se nemůže připojit
pravděpodobně z důvodu nedostupnosti
serveru nebo nesprávného fungování sítě.
Pokud se ve vaší síti při připojování
k Internetu využívá nastavení proxy
serveru, zkontrolujte, zda jsou zadaná
nastavení platná. Více informací
naleznete v příručce Začínáme dodávané
s tiskárnou, případně konzultujte problém
se správcem IT či osobou, která nastavila
vaši síť.
Chcete-li se pokusit opětovně připojit,
stiskněte tlačítko
Pokud je tiskárna schopna se
◦
připojit, rozsvítí se kontrolka HP
ePrint a vytiskne se informační
stránka.
Pokud tiskárna stále není schopna
◦
se připojit, kontrolka HP ePrint
zabliká a zhasne.
Služba HP ePrint byla nastavena, ale byla
•
vypnuta, protože tiskárna nebyla
aktualizována.
Pokud je k dispozici vyžadovaná
aktualizace, ale nebyla nainstalována,
služba HP ePrint je vypnuta. Po
nainstalování aktualizace je služba HP
ePrint automaticky zapnuta.
Bližší informace o instalaci aktualizace
tiskárny naleznete v tématu
tiskárny.
(HP ePrint)
(HP ePrint).
(HP ePrint).
Aktualizace
90 Vyřešit problém

(pokračování)
Popis kontrolek/ Schémata kontrolek Vysvětlení a doporučené akce
Kontrolka HP ePrint svítí.
Funkce HP ePrint je zapnutá.
Pokud jedenkrát stisknete tlačítko
ePrint), tiskárna vytiskne informační stránku
s pokyny k nastavení služby HP ePrint.
Chcete-li vypnout službu HP ePrint, stiskněte
a podržte tlačítko
(HP ePrint). Kontrolka
bude před vypnutím blikat po dobu pěti sekund.
Kontrolka služby HP ePrint bliká. Služba HP ePrint se pokouší připojit.
Kontrolka HP ePrint bliká při zapnutí a vypnutí
služby HP ePrint.
Pokud je služba HP ePrint schopna úspěšně se
připojit, kontrolka zabliká a rozsvítí se. Pokud
služba HP ePrint není schopna se připojit,
kontrolka zabliká a zhasne.
(HP
Informace o kontrolkách na ovládacím panelu 91
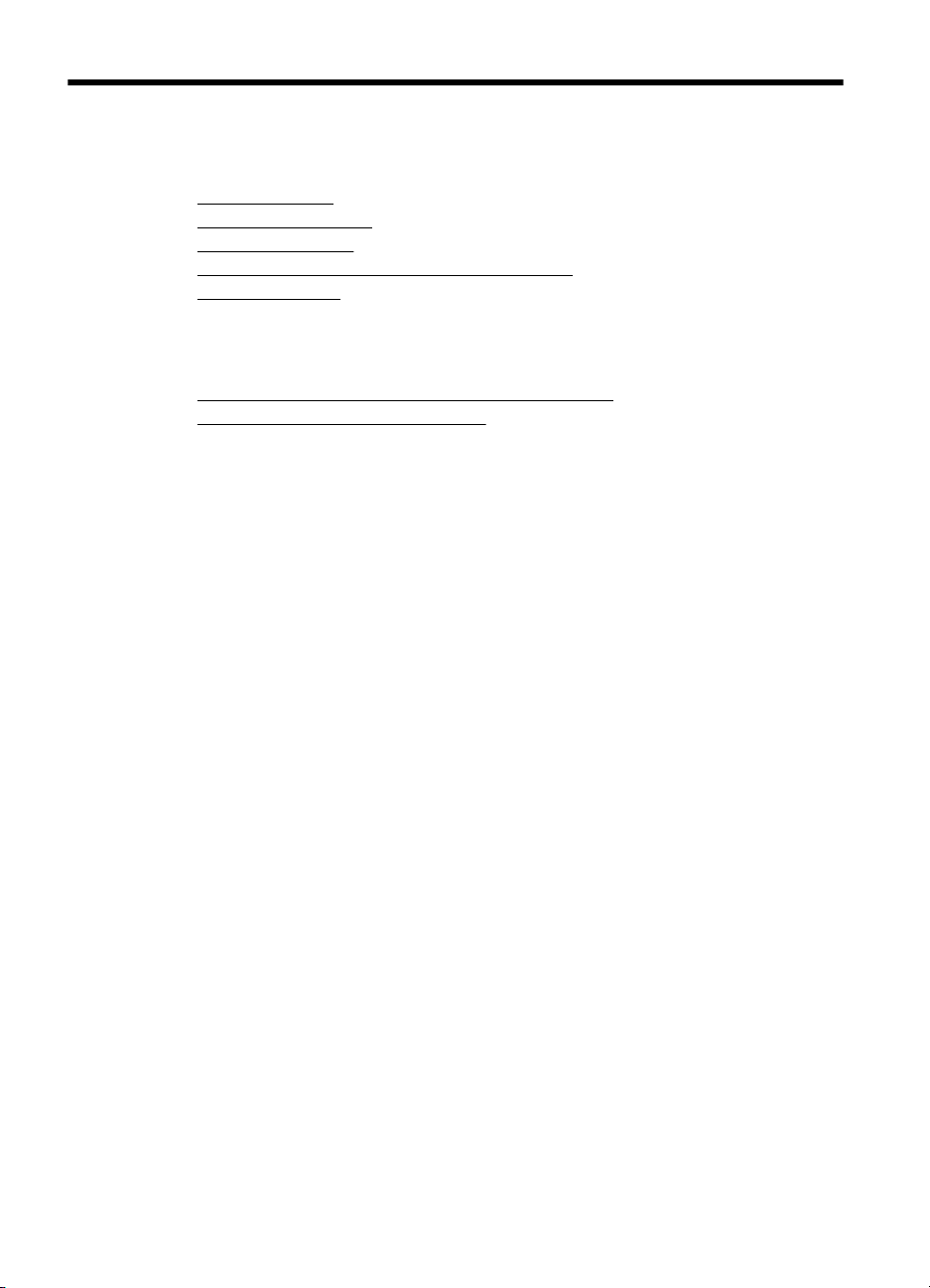
A Technické informace
Tato část obsahuje následující témata:
• Informace o záruce
• Technické údaje tiskárny
• Regulatorní informace
• Program dohledu nad ekologickým dopadem výrobku
• Licence třetích stran
Informace o záruce
Tato část obsahuje následující témata:
• Prohlášení o omezené záruce společnosti Hewlett-Packard
• Informace o záruce na inkoustové kazety
92 Technické informace

Prohlášení o omezené záruce společnosti Hewlett-Packard
Produkt HP Trvání omezené záruky
Média se softwarem 90 dní
Tiskárna 1 rok
Tiskové nebo inkoustové kazety Do spotřebování inkoustu HP nebo data „ukončení záruční
Tiskové hlavy (týká se pouze výrobků s tiskovými 1 rok
hlavami, které mohou měnit sami zákazníci)
Příslušenství 1 rok (není-li uvedeno jinak)
A. Rozsah omezené záruky
1. Společnost Hewlett-Packard (HP) poskytuje koncovým uživatelům záruku na výše uvedené produkty HP na závady
materiálu nebo provedení po výše uvedenou dobu trvání (doba trvání záruky začíná datem nákupu zákazníkem).
2. U softwarových produktů se omezená záruka společnosti HP vztahuje pouze na selhání při provádění programových
funkcí. Společnost HP nezaručuje nepřerušenou ani bezchybnou činnost žádného z produktu.
3. Omezená záruka společnosti HP se vztahuje pouze na závady vzniklé při běžném používání výrobku a nevztahuje se
na žádné další problémy, včetně těch, které vzniknou:
a. nesprávnou údržbou nebo úpravou,
b. softwarem, médii, součástmi nebo materiály neposkytnutými či nepodporovanými společností HP,
c. provozem mimo rámec specifikací produktu,
d. neoprávněnými úpravami nebo nesprávným použitím.
4. Použití doplněné kazety nebo kazety jiných výrobců u tiskáren HP nemá vliv na záruku poskytnutou zákazníkovi ani
na dohodnutý servis. Pokud však k selhání nebo poškození tiskárny dojde v důsledku použití kazety jiného výrobce
nebo doplněné či prošlé kazety, bude společnost HP za čas a materiál nutný k opravě příslušného selhání nebo
poškození účtovat standardní poplatky.
5. Bude-li společnost HP v záruční době vyrozuměna o závadách produktu, na který se vztahuje záruka, provede
společnost HP na základě vlastního uvážení výměnu nebo opravu takového produktu.
6. V případě, že společnost HP nebude schopna vadný produkt, na který se vztahuje záruka, v přiměřené době od
nahlášení závady opravit nebo vyměnit, bude zákazníkovi vyplaceno odškodné ve výši prodejní ceny.
7. Společnost HP není povinna opravit, vyměnit ani vyplatit odškodné, pokud zákazník nevrátí vadný produkt.
8. Jakýkoli vyměněný produkt může být nový nebo ve stavu odpovídajícím novému produktu, za předpokladu, že jeho
funkčnost bude přinejmenším stejná jako funkčnost nahrazeného produktu.
9. Produkty HP mohou obsahovat repasované části, součásti či materiály funkčně srovnatelné s novými.
10. Omezená záruka společnosti HP platí ve všech zemích/oblastech, kde společnost HP daný produkt prodává. Smlouvy
o dalších záručních službách, například o servisu u zákazníka, je možné získat od jakékoli autorizované servisní
služby v zemi/oblasti, kde produkt distribuuje společnost HP nebo autorizovaný dovozce.
B. Omezení záruky
V ROZSAHU POVOLENÉM MÍSTNÍMI ZÁKONY SPOLEČNOST HP ANI JEJÍ DODAVATELÉ NEPOSKYTUJÍ ŽÁDNÉ
JINÉ ZÁRUKY NEBO PODMÍNKY JAKÉHOKOLI DRUHU, AŤ UŽ VÝSLOVNÉ NEBO IMPLIKOVANÉ, NEBO
PODMÍNKY OBCHODOVATELNOSTI, USPOKOJIVÉ KVALITY NEBO POUŽITELNOSTI PRO DANÝ ÚČEL.
C. Omezení odpovědnosti
1. V rozsahu povoleném místními zákony jsou nároky uvedené v tomto prohlášení o záruce jedinými a výlučnými nároky
zákazníka.
2. V ROZSAHU POVOLENÉM MÍSTNÍMI ZÁKONY, KROMĚ POVINNOSTÍ ZVLÁŠTĚ UVEDENÝCH V PROHLÁŠENÍ O
ZÁRUCE, SPOLEČNOST HP ANI JEJÍ DODAVATELÉ NEZODPOVÍDAJÍ ZA PŘÍMÉ, NEPŘÍMÉ, ZVLÁŠTNÍ,
NÁHODNÉ ANI JINÉ ŠKODY, AŤ JDE O SOUČÁST SMLOUVY, PORUŠENÍ OBČANSKÉHO PRÁVA NEBO JINÝCH
PRÁVNÍCH NOREM, BEZ OHLEDU NA TO, ZDA BYLA SPOLEČNOST HP NA MOŽNOSTI VZNIKU TAKOVÝCHTO
ŠKOD UPOZORNĚNA.
D. Místní zákony
1. Tato záruka poskytuje zákazníkovi přesně stanovená zákonná práva. Zákazníkům mohou příslušet i jiná práva, která
se liší v různých státech USA, v různých provinciích Kanady a v různých zemích/oblastech světa.
2. Pokud je toto prohlášení o záruce v rozporu s místními zákony, je třeba ho považovat za upravené do té míry, aby bylo
s příslušnými místními zákony v souladu. Na základě takovýchto místních zákonů se zákazníka nemusejí týkat
některá prohlášení a omezení uvedená v tomto prohlášení o záruce. Některé státy v USA a vlády v jiných zemích
(včetně provincií v Kanadě) například mohou:
a. předem vyloučit prohlášení a omezení uvedená v tomto prohlášení o záruce, která by omezila zákonná práva
zákazníka (například ve Velké Británii),
b. jinak omezit možnost výrobce uplatnit takováto prohlášení nebo omezení,
c. udělit zákazníkovi další záruční práva, určovat trvání předpokládaných záruk, které výrobce nemůže odmítnout,
nebo povolit omezení doby trvání předpokládané záruky.
3. ZÁRUČNÍ PODMÍNKY OBSAŽENÉ V TOMTO USTANOVENÍ, S VÝJIMKOU ZÁKONNĚ POVOLENÉHO ROZSAHU,
NEVYLUČUJÍ, NEOMEZUJÍ, ANI NEUPRAVUJÍ, ALE DOPLŇUJÍ ZÁVAZNÁ ZÁKONEM STANOVENÁ PRÁVA
PLATNÁ PRO PRODEJ PRODUKTŮ ZÁKAZNÍKOVI.
Informace o omezené záruce HP
V příloze jsou uvedeny názvy a adresy společností skupiny HP, které poskytují omezenou záruku HP (záruku výrobců) ve Vaší
zemi.
Česká republika: Hewlett Packard s.r.o., Vyskočilova 1/1410, 140 21 Praha 4
Pokud máte na základě konkrétní kupní smlouvy vůči prodávajícímu práva ze zákona přesahující záruku vyznačenou
výrobcem, pak tato práva nejsou uvedenou zárukou výrobce dotčena.
lhůty„ vytištěného na kazetě, přičemž platí událost, která
nastane dříve. Tato záruka sa nevztahuje na inkoustové
produkty značky HP, které byly znovu naplněny,
přepracovány, renovovány, nesprávně používány nebo
neodborně otevřeny.
Informace o záruce 93

Dodatek A
Informace o záruce na inkoustové kazety
Záruka na inkoustovou kazetu HP platí v případě, že se produkt používá v zařízení HP k tomu
určeném. Tato záruka se nevztahuje na inkoustové výrobky HP, které byly znovu plněny,
opraveny, renovovány, špatně použity nebo se kterými bylo manipulováno.
Během záručního období je produkt pokrytý, dokud se nespotřebuje inkoust HP a není dosaženo
konce data platnosti záruky. Konec platnosti záruky ve formátu RRRR-MM může být na produktu
umístěn některým z následujících způsobů:
94 Technické informace

Technické údaje tiskárny
Tato část obsahuje následující témata:
•
Rozměry
• Funkce produktu a kapacity
Technické údaje procesoru a paměti
•
•
Systémové požadavky
• Specifikace síťového protokolu
Specifikace vestavěného webového serveru
•
•
Technické údaje médií
• Technické parametry tisku
Specifikace služby HP ePrint a webu společnosti HP
•
•
Požadavky na okolní prostředí
• Elektrické specifikace
Specifikace akustických emisí
•
Rozměry
• Velikost (s příslušenstvím pro automatický oboustranný tisk, bez zásobníku 2 a se
zavřeným nástavcem výstupního zásobníku) (šířka x výška x hloubka): 494 x 202
x 460 mm (19,5 x 8 x 18,1 palce)
• Se Zásobníkem 2: Přidejte 82 mm (3,2 palce) k výšce tiskárny.
• Hmotnost tiskárny (včetně příslušenství pro automatický oboustranný tisk či
duplexeru, bez spotřebního materiálu): 8,11 kg (17,9 lb)
• Se Zásobníkem 2: Přidejte 2,79 kg (6,2 lb)
Funkce produktu a kapacity
Funkce Kapacita
Připojení • Kompatibilní
Způsob tisku Tepelný inkoustový tryskový tisk
Inkoustové kazety Čtyři inkoustové kazety (po jedné pro černou,
Tisková hlava Jedna tisková hlava
Spotřeba materiálu Další informace o odhadované výtěžnosti
Jazyky tiskárny HP PCL 3
s vysokorychlostním rozhraním USB 2.0
• Bezdrátové připojení 802.11b/g/n*
•Síť Ethernet (802.3)
* Tiskárna podporuje pásmo frekvence
802.11n 2,4 GHz.
azurovou, purpurovou a žlutou barvu)
Poznámka Všechny inkoustové kazety
nejsou podporovány ve všech zemích nebo
oblastech.
inkoustových kazet naleznete na adrese
www.hp.com/go/learnaboutsupplies/.
Technické údaje tiskárny 95

Dodatek A
(pokračování)
Funkce Kapacita
Podpora písem US písma: CG Times, CG Times Italic,
Pracovní cyklus Až 25,000 stran za měsíc
Universe, Universe Italic, Courier, Courier
Italic, Letter Gothic, Letter Gothic Italic.
Technické údaje procesoru a paměti
Procesor tiskárny
ARM R4
Paměť tiskárny
128 MB DDR2
Systémové požadavky
Poznámka Nejnovější informace o podporovaných operačních systémech a systémových
požadavcích najdete na stránkách
Kompatibilita s operačními systémy
• Windows XP Service Pack 3, Windows Vista, Windows 7
• Mac OS X v10.5, v10.6, v10.7
• Linux (více informací viz
Minimální systémové požadavky
• Microsoft® Windows® 7: procesor 1 GHz – 32bitová (x86) nebo 64bitová (x64) verze, 2 GB
volného místa na disku, jednotka CD-ROM/DVD nebo připojení k Internetu, port USB;
Internet Explorer
• Microsoft Windows Vista®: procesor 800 MHz – 32bitová (x86) nebo 64bitová (x64) verze,
2 GB volného místa na disku, jednotka CD-ROM/DVD nebo připojení k Internetu, port USB;
Internet Explorer
• Microsoft Windows XP Service Pack 3 nebo vyšší (pouze 32bitová verze): procesor Intel®
Pentium® II, Celeron® nebo kompatibilní – 233 MHz nebo vyšší, jednotka CD-ROM/DVD
nebo připojení k Internetu, port USB; Internet Explorer 6.0 nebo vyšší
• Mac OS X v10.5, v10.6, v10.7: Procesor PowerPC G4, G5 nebo Intel Core, 900 MB
volného místa na disku, jednotka CD-ROM/DVD nebo připojení k Internetu, port USB
www.hp.com/go/customercare.
http://hplipopensource.com/hplip-web/index.html)
Specifikace síťového protokolu
Kompatibilita síťového operačního systému
• Windows XP (32bitový) (Professional a Home), Windows Vista 32bitový a 64bitový
(Ultimate, Enterprise a Business), Windows 7 (32bitový a 64bitový)
• Windows Small Business Server 2003 32bitový a 64bitový, Windows 2003 Server 32bitový
a 64bitový, Windows 2003 Server R2 32bitový a 64bitový (Standard a Enterprise)
• Windows Small Business Server 2008 64bitový, Windows 2008 Server 32bitový a 64bitový,
Windows 2008 Server R2 64bitový (Standard a Enterprise)
• Citrix XenDesktop 4
• Citrix XenServer 5.5
• Mac OS X v10.5, v10.6, v10.7
• Microsoft Windows 2003 Server Terminal Services
• Microsoft Windows 2003 Server Terminal Services s Citrix Presentation Server 4.0
• Microsoft Windows 2003 Server Terminal Services s Citrix Presentation Server 4.5
96 Technické informace
 Loading...
Loading...