
OFFICEJET PRO 810 0
Инструкции за потребителя
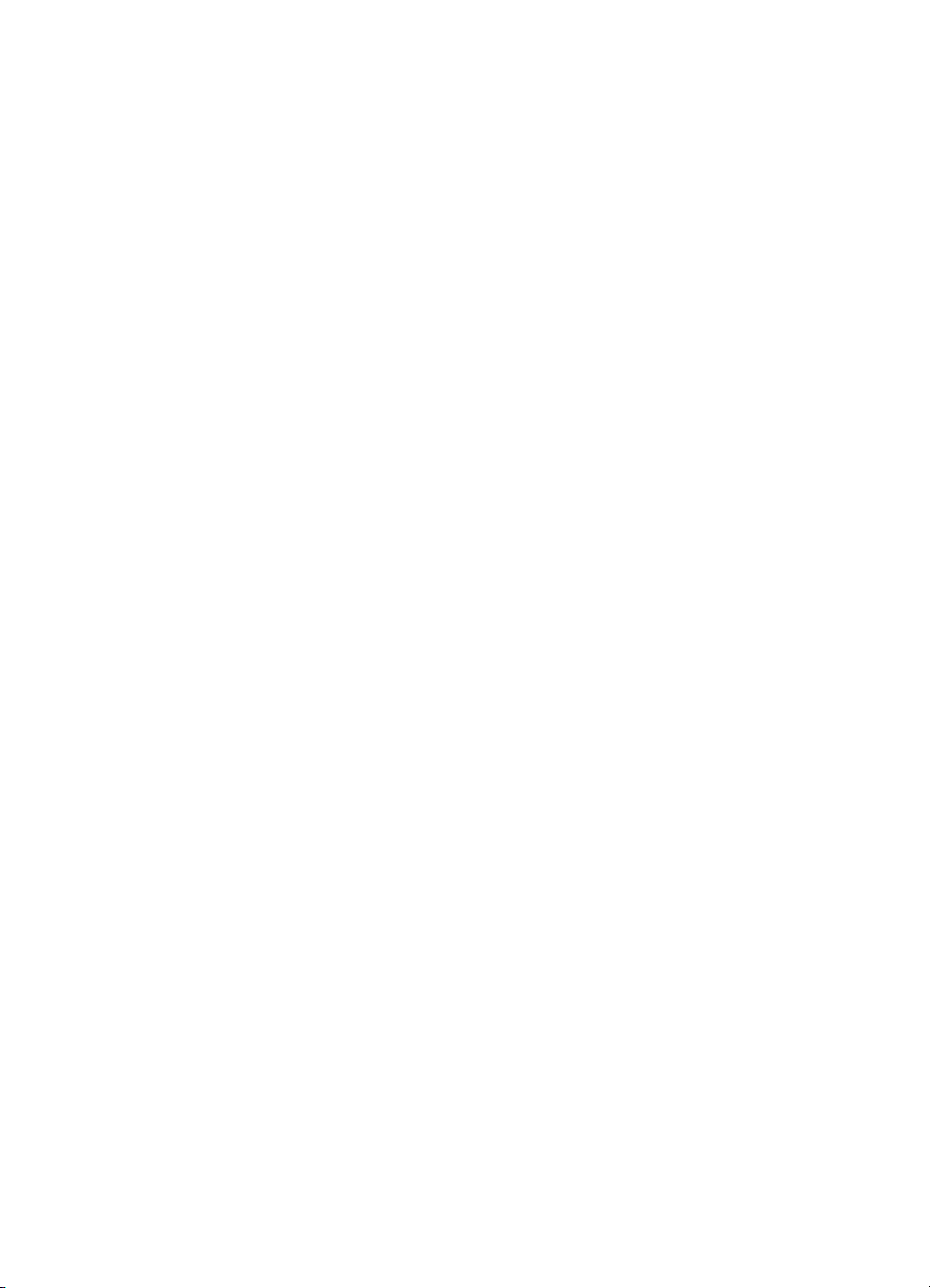
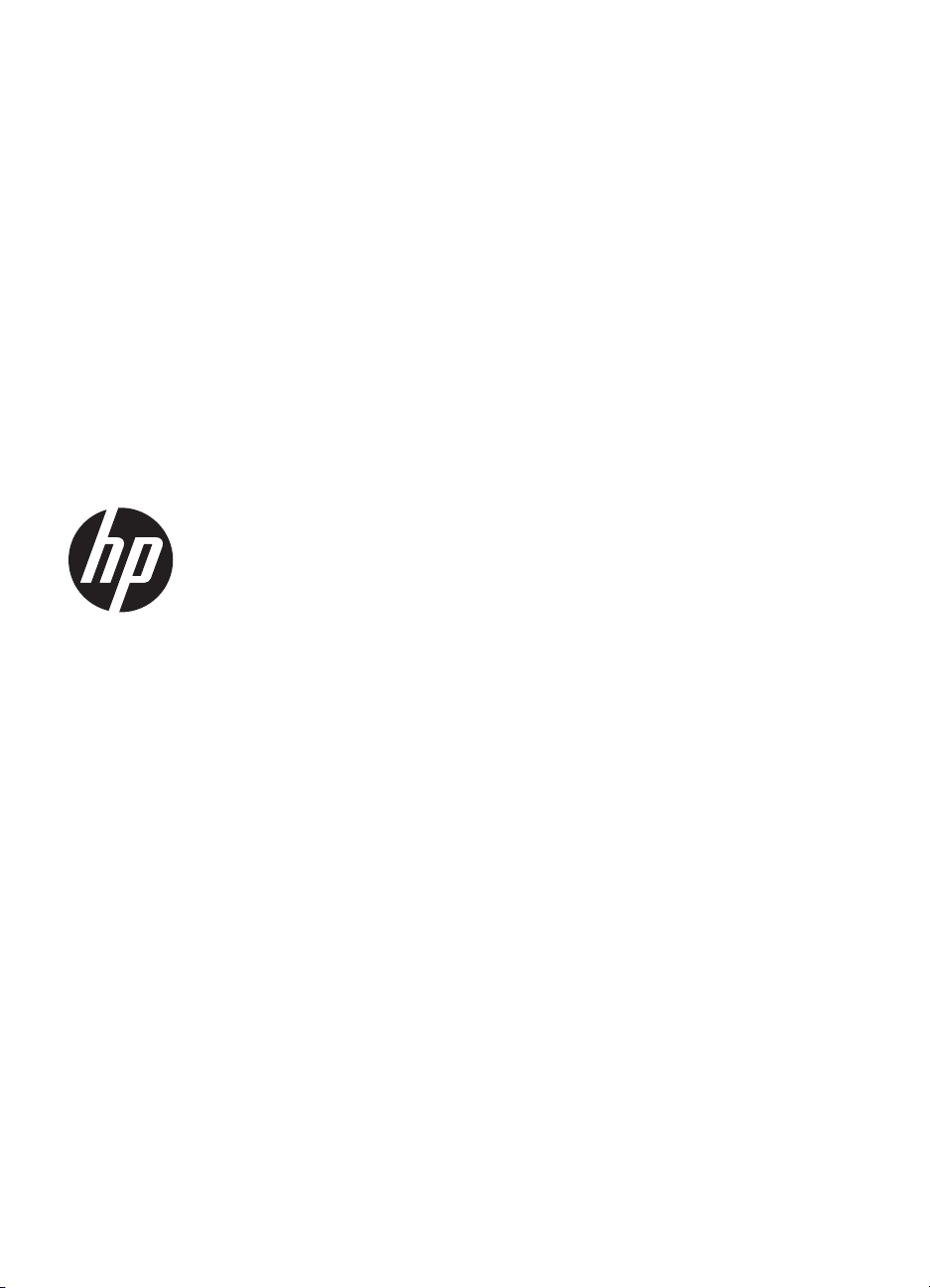
HP Officejet Pro 8100
ePrinter
Инструкции за потребителя
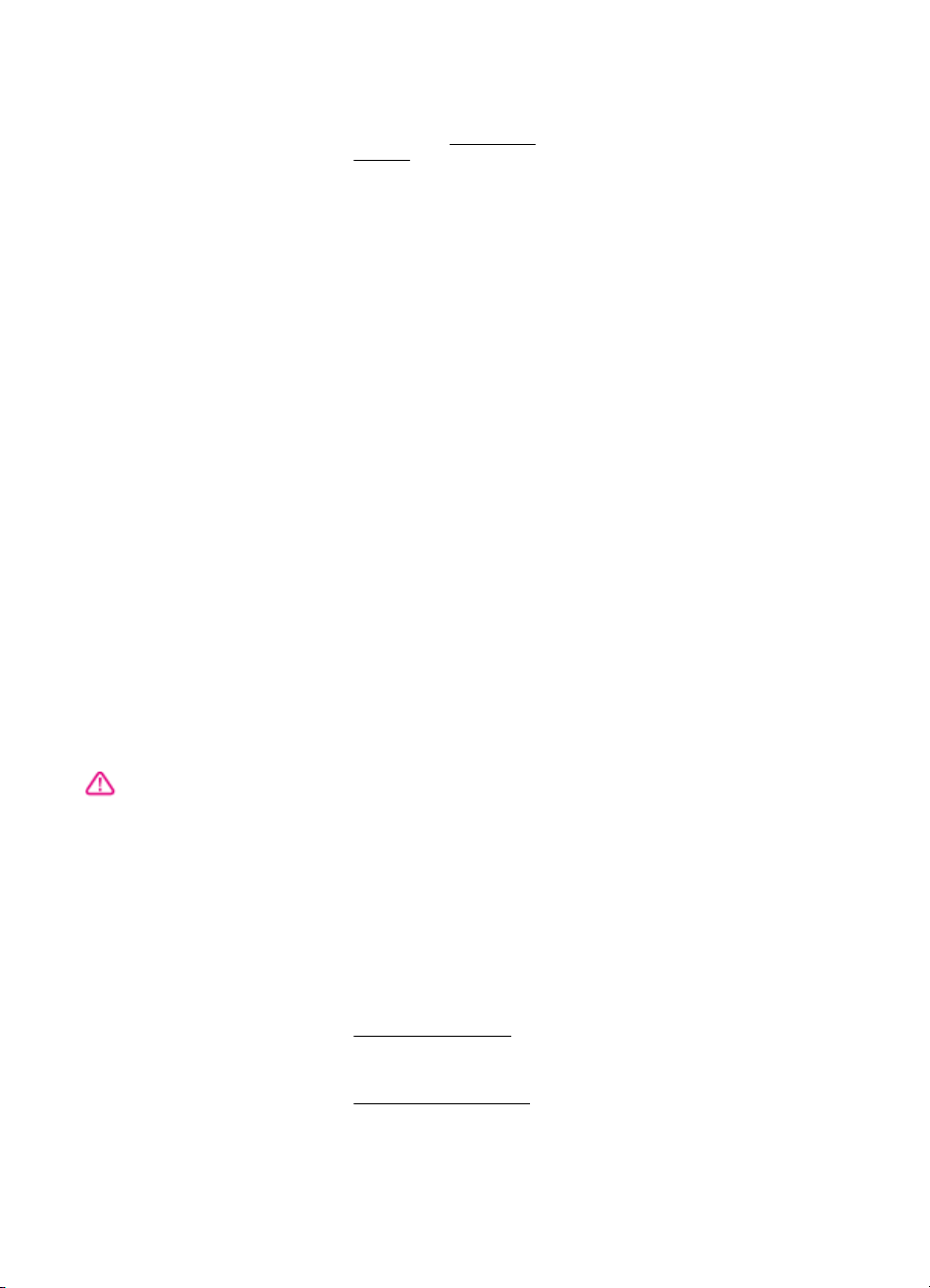
Информация за
авторските права
© 2011 Copyright Hewlett-Packard
Development Company, L.P.
Бележки на HewlettPackard
Информацията, съдържаща се тук,
подлежи на промяна без
предизвестие.
Всички права запазени.
Възпроизвеждането, адаптирането
или превода на този материал са
забранени без предварителното
писмено разрешение на HewlettPackard, освен ако е разрешено
съгласно законите за авторското
право.
Единствените гаранции за HP
продукти и услуги са изложени в
изричните гаранционни условия,
придружаващи тези продукти и
услуги. Нищо от съдържащото се
к не трябва да се схваща като
ту
допълнителна гаранция. HP не носи
отговорност за технически или
редакторски грешки или пропуски,
съдържащи се в настоящото.
Декларации
Windows, Windows XP и Windows
Vista са регистрирани в САЩ
търговски марки на Microsoft
Corporation.
ENERGY STAR и емблемата на
ENERGY STAR са регистрирани в
САЩ марки.
Информация за
безопасността
Когато използвате този продукт,
винаги спазвайте основните мерки
за безопасност, за да намалите
риска от нараняване от пожар или
токов удар.
1. Прочетете и разберете всички
инструкции в документацията,
придружаваща принтера.
2. Спазвайте всички
предупреждения и указания,
означени върху продукта.
3. Преди почистване изключвайте
този продукт от контакта на
мрежата.
4. Не инсталирайте и не
използвайте този пр
до вода или когато сте мокри.
5. Поставяйте продукта надеждно
върху стабилна повърхност.
6. Инсталирайте продукта на
защитено място, на което никой не
може да настъпи или да се спъне в
захранващия кабел, и на което
одукт в близост
захранващият кабел няма да се
повреди.
7. Ако продуктът не работи
нормално, вж.
проблем.
8. В продукта няма части, които да
се подменят от потребителя. За
сервиз се обръщайте към
квалифицирани сервизни
специалисти.
Решаване на
Достъпност
Принтерът предоставя набор от
функции за улесняване на достъпа
на хора с увреждания.
Зрителни увреждания
Софтуерът за принтера е достъпен
за потребители със зрителни
увреждания или слабо зрение чрез
използването на опциите и
функциите за достъпност на
съответната операционна система.
Той също така поддържа и
технологии за максимално
подпомагане като екранни четци,
Брайлови четци, както и
приложения за прев
в текст. Специално за потребители,
които са далтонисти, цветните
бутони и раздели в софтуера и на
контролния панел на принтера
съдържат текст или икони, указващи
тяхното съответно действие.
Увреждания с подвижността
Потребителите със затруднена
подвижност могат да изпълняват
функциите на софтуера на принтера
чрез клавишни команди. Софтуерът
също така поддържа и оп
достъпност на Windows –
"StickyKeys" (Оставащи клавиши),
"ToggleKeys" (Превключващи
клавиши), "FilterKeys" (Филтърни
клавиши), както и "MouseKeys"
(Клавиши за мишка). Вратичките,
бутоните, тавите за хартия и
водачите за хартия на принтера
могат да се управляват от
потребители с ограничена сила и
обсег.
Поддръжка
За допълнителна информация
относно достъпността на този
продукт, както и за ангажимента от
страна на HP за осигуряване на
ост до своите продукти,
достъпн
посетете уеб сайта на HP на адрес
www.hp.com/accessibility.
За информация за достъпност за
системата Mac OS X посетете уеб
сайта на Apple на следния адрес:
www.apple.com/accessibility.
ръщане на глас
циите за
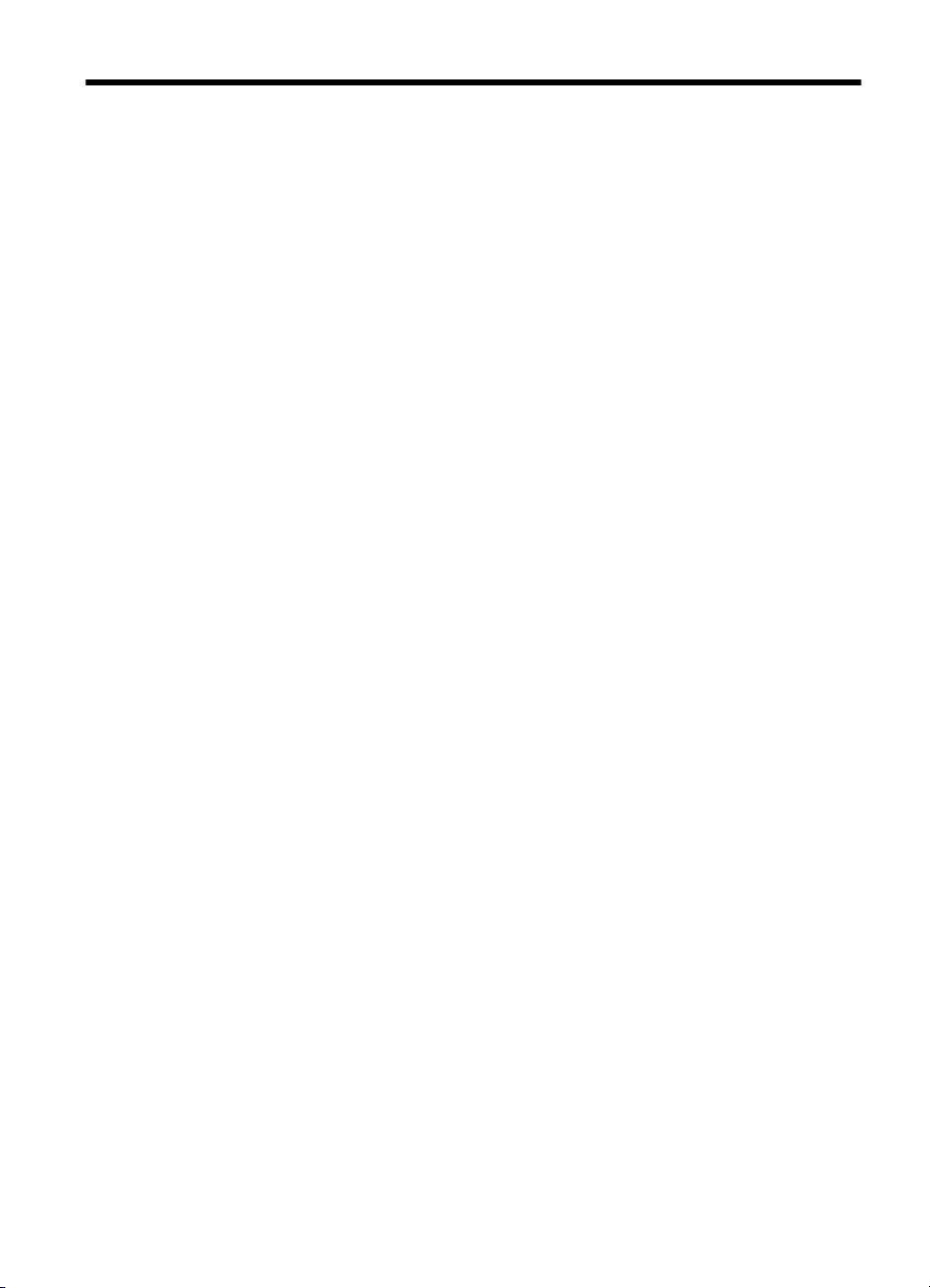
Cъдържание
1 Въведение
Достъпност................................................................................................................................7
Екологична информация..........................................................................................................8
Запознаване с частите на принтера........................................................................................9
Изглед отпред.....................................................................................................................9
Област на консумативите за печат.................................................................................10
Заден изглед.....................................................................................................................10
Използване на контролния панел на принтера....................................................................11
Преглед на бутоните и индикаторите.............................................................................11
Промяна на настройките на принтера............................................................................12
Отпечатване на отчети.....................................................................................................12
Намиране на номера на модела на принтера......................................................................13
Избор на носител за печат.....................................................................................................13
Препоръчителни типове харти
Препоръчителна хартия за фотопечат...........................................................................15
Съвети за избор и използване на носители...................................................................16
Поставяне на носители..........................................................................................................16
Поставяне на носители със стандартен размер............................................................17
Зареждане на пликове.....................................................................................................18
Зареждане на картички и фотохартия............................................................................19
Зареждане на носители с размер по избор....................................................................20
Инсталиране на аксесоарите.................................................................................................21
Инсталиране на модула за двустранен печат................................................................21
Инсталиране на до
Конфигуриране на тавите................................................................................................23
Активиране на аксесоарите в драйвера на принтера....................................................25
Включване на принадлежности (Windows)...............................................................25
Включване на принадлежности (Mac OS X).............................................................25
Поддържане на принтера.......................................................................................................26
Почистване на външната част ........................................................................................26
Актуализиране на принтера...................................................................................................26
Изключване на принтера........................................................................................................26
пълнителната втора тава.................................................................22
я за печат и копиране....................................................13
2 Печат
Отпечатване на документи....................................................................................................28
Отпечатване на документи (Windows)............................................................................29
Отпечатване на документи (Mac OS X)..........................................................................29
Отпечатване на брошури.......................................................................................................30
Отпечатване на брошури (Windows)...............................................................................30
Отпечатване на брошури (Ma
Отпечатване върху пликове...................................................................................................31
Отпечатване върху пликове (Windows)...........................................................................32
Отпечатване върху пликове (Mac OS X).........................................................................32
c OS X).............................................................................31
1
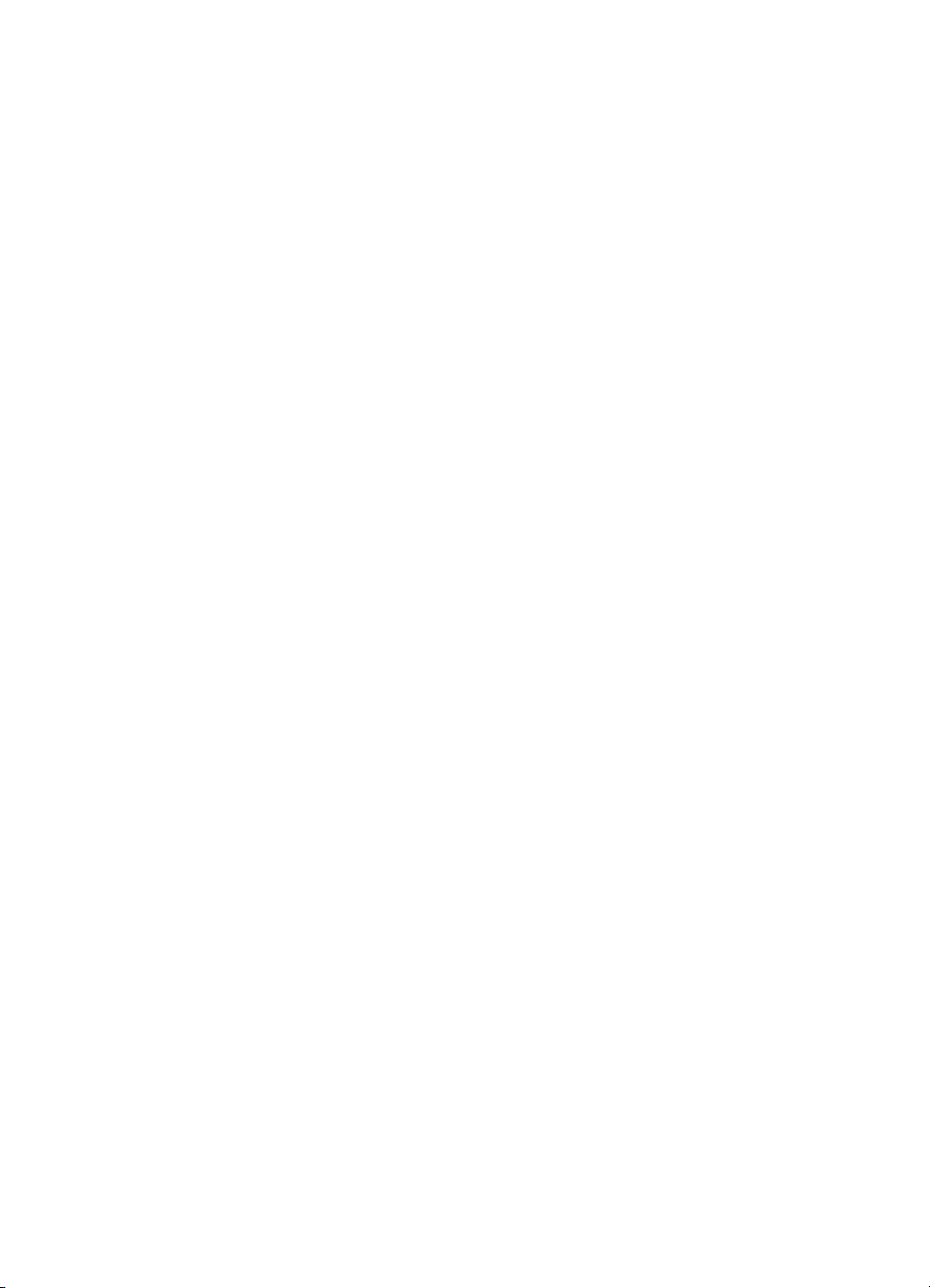
Отпечатване на снимки..........................................................................................................33
Отпечатване на снимки върху фотохартия (Windows)..................................................33
Отпечатване на снимки върху фотохартия (Mac OS X)................................................34
Печатане върху специална хартия и хартия с размер по избор........................................35
Печатане върху специална хартия и хартия с размер по избор (Mac OS X)...............35
Печат на документи без полета.............................................................................................36
Отпечатване на документи без полета (Windows).........................................................36
Отпечатване на документи без полета (Mac OS X).......................................................37
Печат от двете страни на харти
ята (двустранно)................................................................38
3HP ePrint
Настройка на HP ePrint...........................................................................................................40
Настройка на HP ePrint от софтуера за принтера на HP ..............................................40
Настройка на HP ePrint от контролния панел на принтера...........................................41
Настройка на HP ePrint с помощта на вградения уеб сървър......................................41
Използване на HP ePrint........................................................................................................42
Печат с HP ePrint..............................................................................................................42
Намерете имейл адреса на вашия принтер...................................................................42
Изключване на HP ePrint..................................................................................................43
Премахване на Уеб услуги.....................................................................................................43
4 Работа с касетите с мастило
Информация за ка
сетите с мастило и печатащата глава...................................................44
Приблизителна оценка на нивата на мастилото..................................................................45
Печат с една или повече празни касети...............................................................................46
Смяна на касетите с мастило................................................................................................46
Съхранение на консумативите за печат...............................................................................48
Събиране на информация за употреба................................................................................48
5 Решаване на проблем
Поддръжка от HP....................................................................................................................50
Получаване на електронна поддръжка...........................................................................51
Поддръжка от HP по телефона.......................................................................................51
Преди да се обад
ите, направете следното..............................................................52
Срок на поддръжката по телефона...........................................................................52
Телефонни номера за поддръжка.............................................................................52
След срока за безплатна поддръжка по телефона.................................................53
Основни съвети за отстраняване на неизправности и ресурси..........................................54
Разрешаване на проблеми с принтера.................................................................................54
Принтерът се изключва изведнъж...................................................................................55
Неуспешно подравняване................................................................................................55
Принтерът не реагира (нищо не се отпечатва)..............................................................55
Принтерът печата бавно..................................................................................................56
Принтерът издава не
обичаен шум..................................................................................58
Отпечатва се празна или частична страница.................................................................58
Нещо на страницата липсва или е неправилно.............................................................58
Текстът или графиките са неправилно разположени....................................................59
Отстраняване на неизправности при качество на печат.....................................................60
Разрешаване на проблеми с подаването на хартия...........................................................65
2
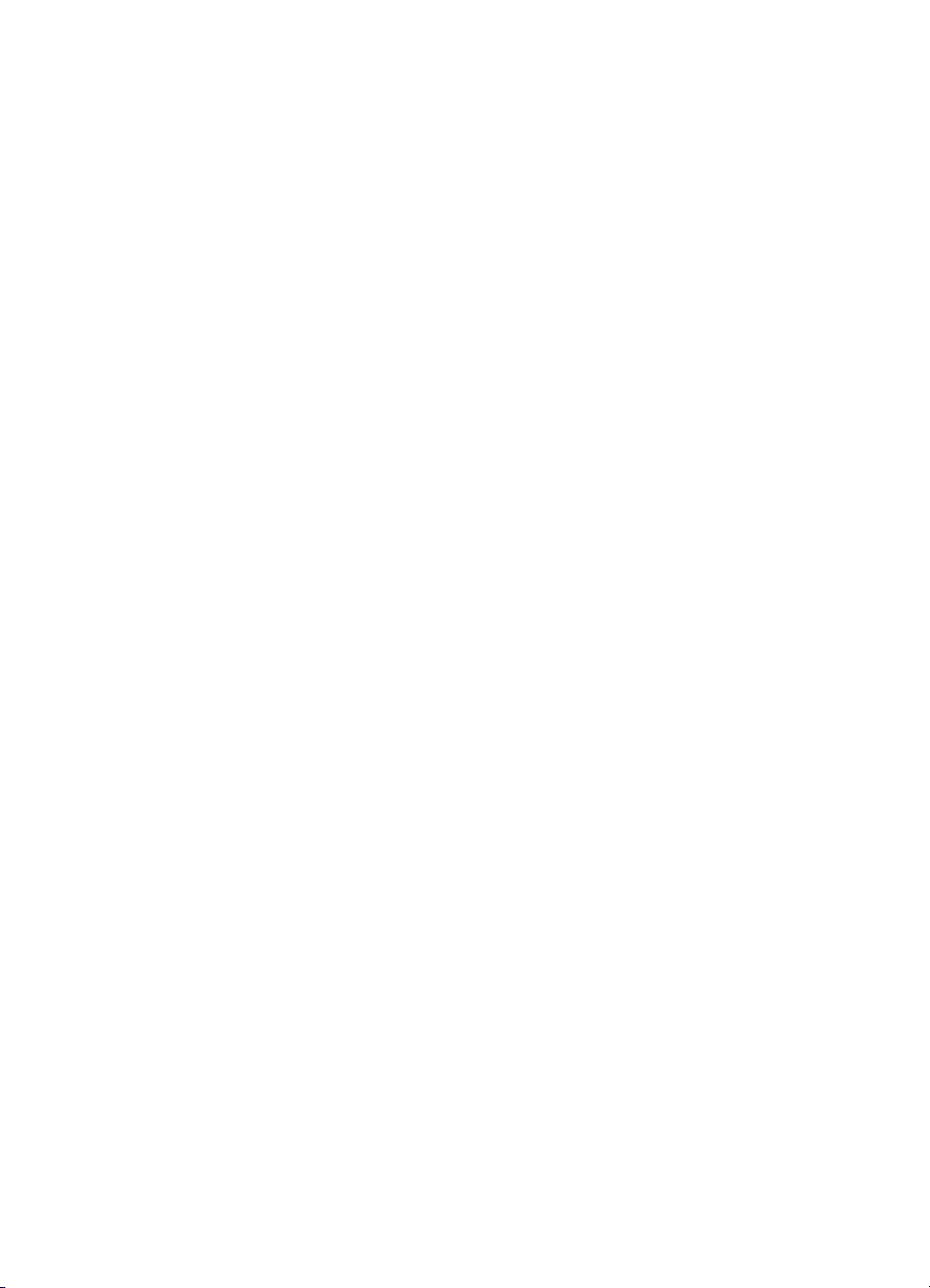
Cъдържание
Решаване на проблеми чрез HP ePrint и уеб сайтовете на HP..........................................66
Решаване на проблеми чрез използване на HP ePrint..................................................67
Решаване на проблеми чрез използване на уеб сайтове на HP..................................68
Решаване на проблеми с кабелната (Ethernet) мрежа........................................................68
Отстраняване на общи неизправности с мрежата.........................................................68
Разрешаване на проблеми с безжичната мрежа.................................................................68
Основно отстраняване на неизправности с безжичната връзка..................................69
Разширено отстраняване на не
изправности с безжичната връзка..............................70
Стъпка 1: Проверка на това дали компютърът е свързан към мрежата................70
Стъпка 2: Проверка на това дали принтерът е свързан към мрежата...................72
Стъпка 3: Проверка на това дали защитната стена пречи на комуникацията.......73
Стъпка 4: Проверка дали принтерът е онлайн и е готов.........................................73
Стъпка 5: Проверка на това дали безжичната версия на пр
интера е
зададена като драйвер по подразбиране на принтера (само за Windows)...........74
Стъпка 6: Уверете се, че компютърът не е свързан с мрежата чрез
виртуална частна мрежа (VPN).................................................................................75
След решаването на проблемите ..................................................................................76
Безжична връзка за директен печат................................................................................76
Конфигуриране на защитната стена за работа с принтера................................................77
Разрешаване на проблеми с управлението на принтера...................................................78
Вграденият уеб съ
рвър не може да бъде отворен........................................................79
Отстраняване на проблеми при инсталиране......................................................................80
Препоръки за инсталиране на хардуера........................................................................80
Препоръки за инсталиране на софтуера на HP.............................................................80
Разрешаване на мрежови проблеми..............................................................................81
Запознаване с отчета за състояние на принтера................................................................82
Описание на страницата с мрежовата конфигурация.........................................................84
Поддържане на печатащата глава........................................................................................88
Почистване на печатащата глава...................................................................................88
Подравняване на печатащата глава.
..............................................................................89
Премахнете и поставете отново печатащата глава......................................................90
Отстраняване на заседнала хартия......................................................................................92
Почистване на заседнала хартия....................................................................................92
Предотвратяване на засядане на хартията...................................................................94
Справка за индикаторите на контролния панел...................................................................95
АТехническа информация
Гаранционна информация...................................................................................................102
Условия на ограничената гаранция на Hewlett-Packard..............................................103
Гаранционна информация за касетите с мастило.......................................................104
3
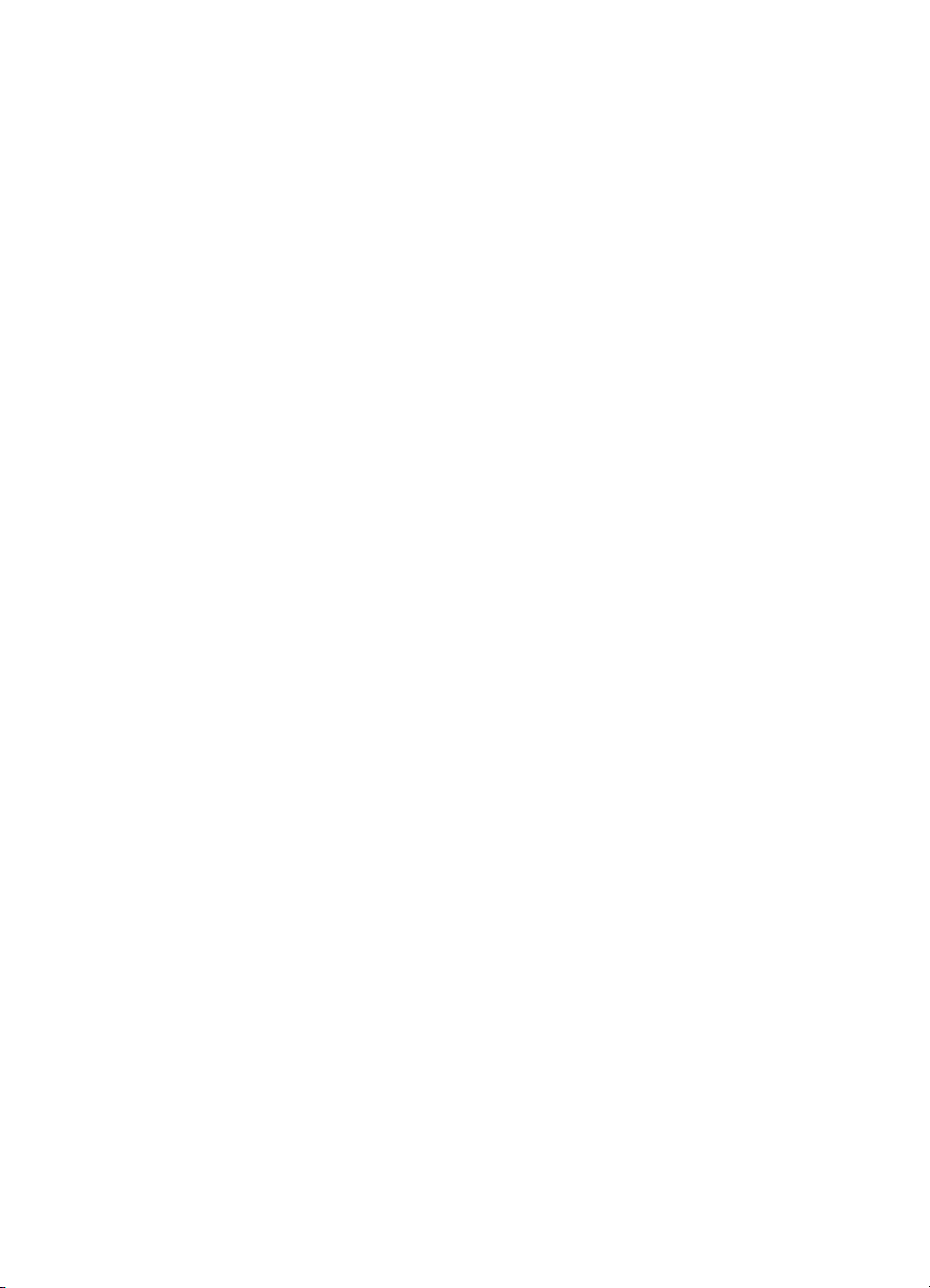
Спецификации на принтера.................................................................................................105
Физически спецификации...............................................................................................105
Функции на продукта и капацитети................................................................................105
Спецификации на процесора и паметта.......................................................................106
Изисквания към системата.............................................................................................106
Спецификации на мрежовия протокол.........................................................................106
Спецификации на вградения уеб сървър.....................................................................107
Спецификации за носителите........................................................................................107
Описание на спецификациите на поддържаните носители..................................107
Задаване на минимални полета..............................................................................111
Указания за печат и от двете страни на хартията.................................................111
Спецификации за пе
чат.................................................................................................112
Спецификации на HP ePrint и уеб сайт на HP..............................................................112
Спецификации за HP ePrint.....................................................................................112
Спецификации на уеб сайта на HP.........................................................................112
Спецификации на условията на околната среда.........................................................112
Електрически спецификации.........................................................................................113
Спецификации на звуковите емисии.............................................................................113
Информация за нормативната уредба...............................................................................114
FCC декларация..............................................................................................................114
Бележка за потребителите в Корея...............................................................................115
Декларация за VCCI (клас B) съответствие за потребителите в Япония..................115
Бележка за потребителите в Япония относно за
хранващия кабел............................115
Декларация за емисиите на шум за Германия.............................................................115
Декларация за светодиодните индикатори..................................................................115
Гланциране на корпуса на периферните устройства за Германия............................116
European Union Regulatory Notice..................................................................................116
Информация за нормативната уредба за безжични продукти....................................117
Излагане на радиочестотно излъчване..................................................................117
Бележка за потребителите в Бразилия...................................................................117
Бележка за потребителите в Бразилия...................................................................117
Бележка за потребителите в Тайван......................................................................118
Нормативен номер на модела.
......................................................................................118
4
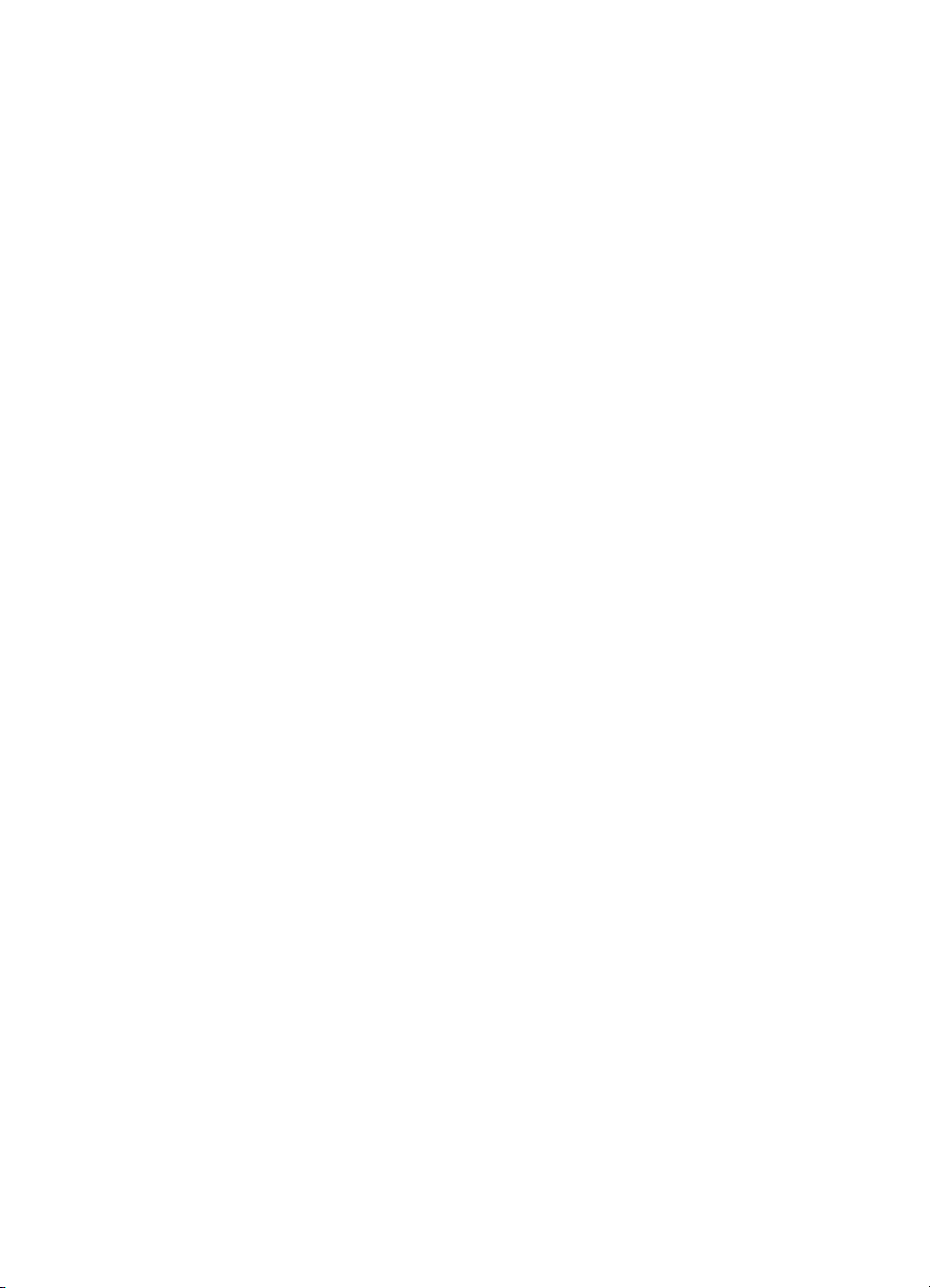
Cъдържание
Програма за екологичен контрол на продуктите................................................................119
Използване на хартията.................................................................................................119
Пластмаси.......................................................................................................................119
Удостоверения за безопасност на материалите..........................................................119
Програма за рециклиране..............................................................................................119
Програма за рециклиране на консумативите на мастиленоструйните принтери
на HP................................................................................................................................120
Изхвърляне на отпадъчно оборудване от потребители в частни домакинства в
Европейския съюз...........................................................................................................121
Консумация на енергия..................................................................................................121
Химически вещества......................................................................................................122
Информация за батерията.............................................................................................122
Изхвърляне на батерии в Тайван..
..........................................................................122
На вниманието на потребителите в Калифорния..................................................122
Бележки за ограничаване на съдържанието на вредни вещества (само за Китай)..123
Бележки за ограничаване на съдържанието на вредни вещества (само за
Украйна)...........................................................................................................................123
Лицензи на трети страни......................................................................................................124
Б Консумативи и аксесоари на HP
Поръчка на консумативи за печат онлайн..........................................................................132
Консумативи..........................................................................................................................132
Касети с мастило и печатащи глави .............................................................................132
Носители на HP.
..............................................................................................................133
ВНастройка на мрежата
Промяна на основните мрежови настройки........................................................................134
Преглед и печат на мрежовите настройки....................................................................134
Включване и изключване на радиомодема..................................................................134
Промяна на разширените мрежови настройки...................................................................134
Задаване на скоростта на връзката..............................................................................135
Преглед на IP настройките.............................................................................................135
Промяна на IP настройките............................................................................................135
Конфигуриране настройките на защитната стена на принтера..................................135
Създаване и използване на правила за защитната стена....................................136
Възстановяване на мреж
овите настройки....................................................................138
5
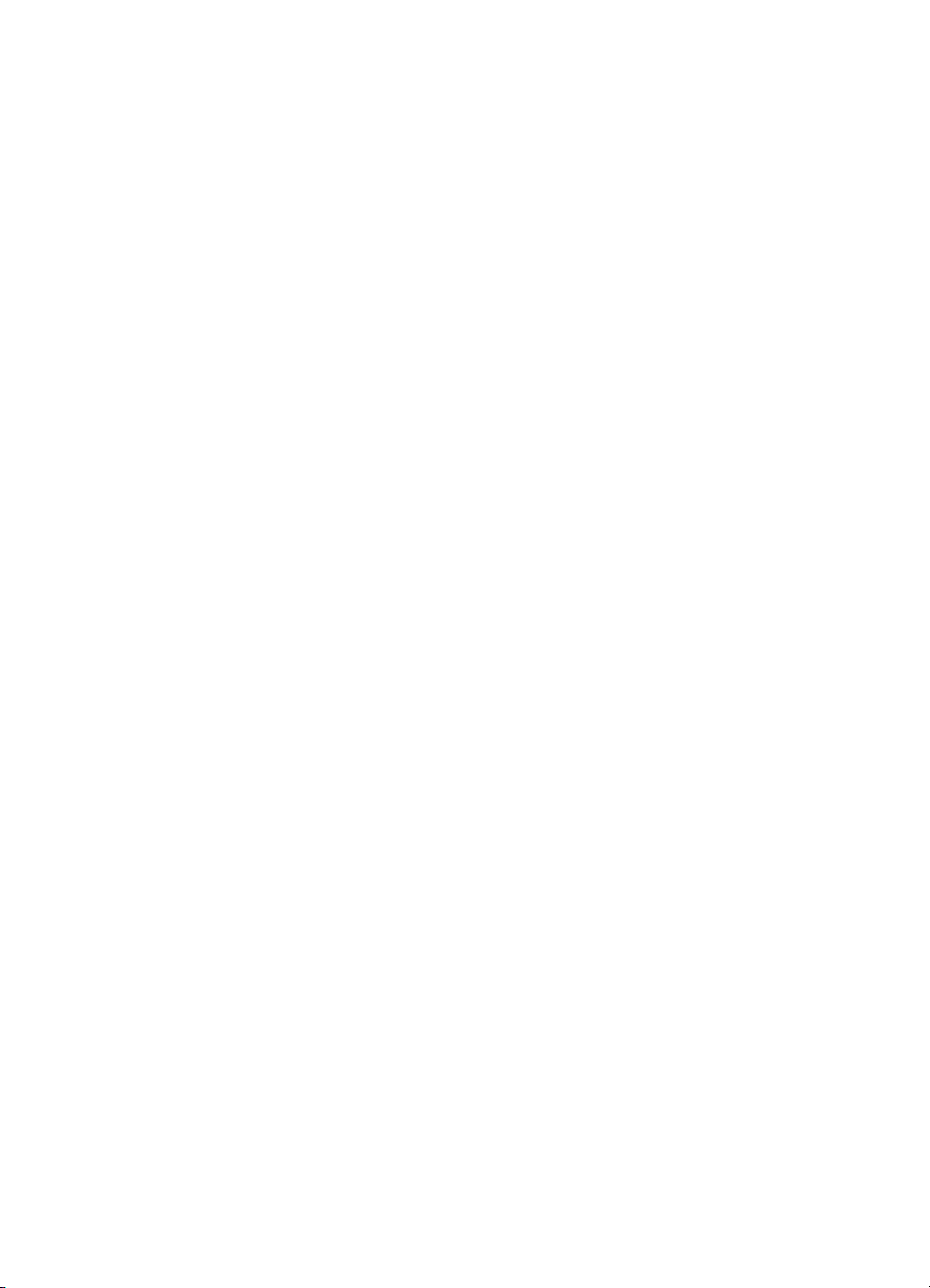
Настройване на принтера за безжична връзка..................................................................138
Преди да започнете........................................................................................................138
Настройване на принтера в безжичната мрежа...........................................................139
Настройване на принтера чрез софтуера на принтера на HP (препоръчително).....139
Настройване на принтера чрез WiFi Protected Setup (WPS).......................................139
Свързване на принтера чрез метода с натискане на бутон..................................140
Свързване на принтера чрез метода на ПИН код..................................................140
Настройване на принтера чрез вградения уеб съ
рвър (EWS)....................................140
Промяна на типа връзка.................................................................................................140
Промяна от Ethernet връзка към безжична мрежова връзка.................................140
Промяна от USB връзка към безжична мрежова връзка.......................................141
Промяна от безжична на USB или Ethernet връзка ...............................................141
Тест на безжичната връзка............................................................................................141
Указания за осигуряване на защита на безжичната мрежа........................................141
Общ преглед на настройките за защита.................................................................142
Добавяне на хардуерни адреси в безжичен маршрутизатор (MAC
филтриране)....
..........................................................................................................142
Други указания за защита в безжичната мрежа.....................................................143
Указания за намаляване на смущенията при безжични мрежи..................................143
Деинсталиране и повторно инсталиране на софтуера на HP..........................................143
Windows...........................................................................................................................144
Mac OS X.........................................................................................................................145
Г Инструменти за управление на принтера
Кутия с инструменти (Windows)...........................................................................................146
HP Utility (Помощна програма на HP) (Mac OS X)..............................................................146
Вграден уеб сървър..............................................................................................................147
За бисквитките................................................................................................................147
За да отворите вградения уеб сървър..........................................................................147
Индекс.........................................................................................................................................159
6
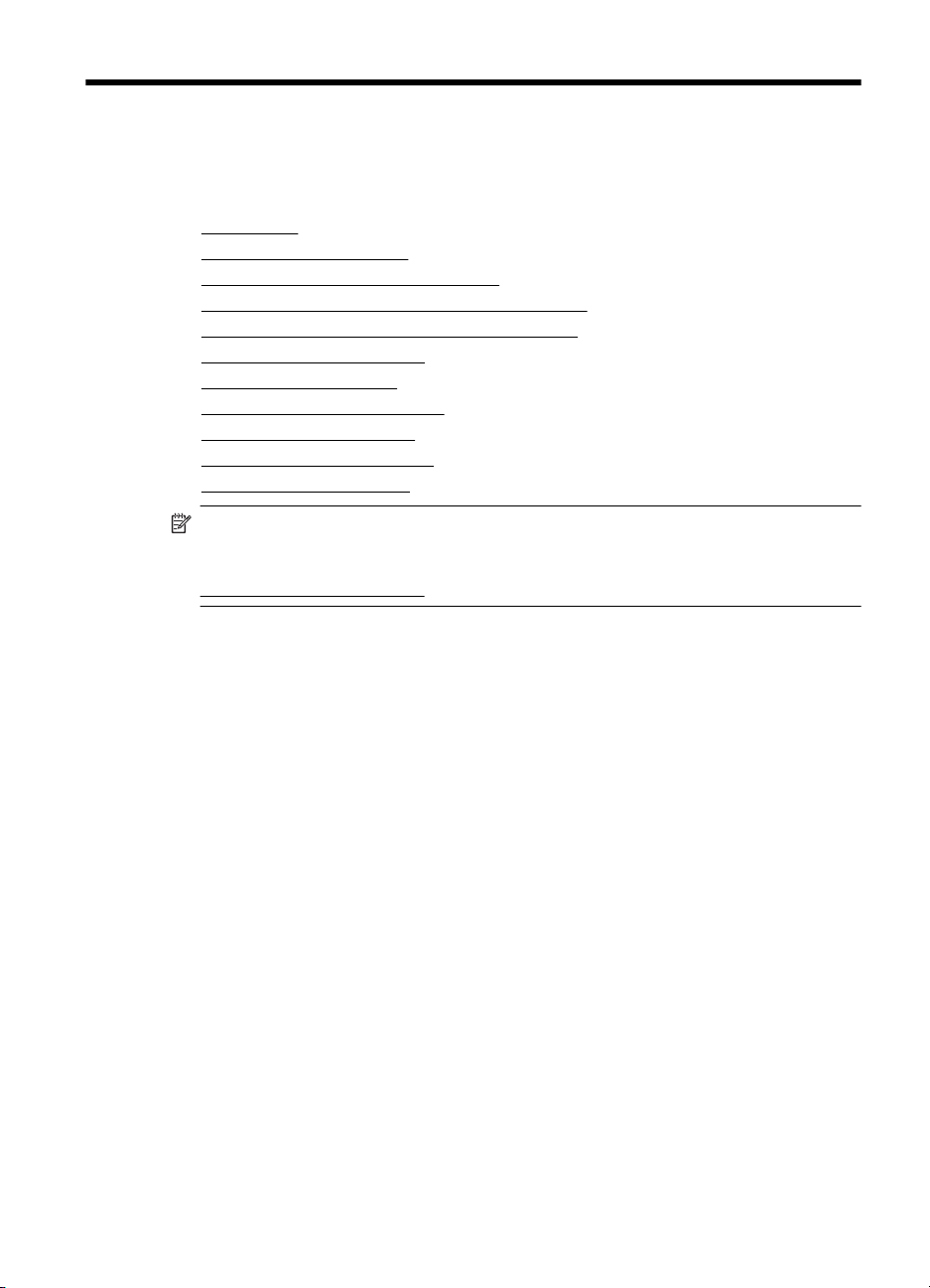
1 Въведение
Това ръководство съдържа информация за използването на принтера, както и за
разрешаване на проблеми, свързани с него.
•
Достъпност
•
Екологична информация
Запознаване с частите на принтера
•
•
Използване на контролния панел на принтера
•
Намиране на номера на модела на принтера
•
Избор на носител за печат
Поставяне на носители
•
•
Инсталиране на аксесоарите
Поддържане на принтера
•
•
Актуализиране на принтера
•
Изключване на принтера
Забележка Някои функции може да не са достъпни, ако използвате
принтера с компютър с операционна система Windows XP Starter, Windows
Vista Starter или Windows 7 Starter. За допълнителна информация вж.
Изисквания към системата.
Достъпност
Принтерът предоставя набор от функции за улесняване на достъпа на хора с
увреждания.
Зрителни увреждания
Софтуерът на HP, предоставен с принтера, е достъпен за потребители със
зрителни увреждания или слабо зрение чрез използването на опциите и
функциите за достъпност на съответната операционна система. Софтуерът също
така поддържа и технологии за максимално подпомагане като екранни четци,
Б
райлови четци, както и приложения за превръщане на глас в текст. За
потребители, които са далтонисти, цветните бутони и раздели, използвани в
софтуера на HP, както и в контролния панел на принтера, съдържат текст или
икони, указващи тяхното съответно действие.
Увреждания с подвижността
Потребителите със затруднена подвижност могат да изпълняват функциите на
софтуера на HP чрез кл
опции за достъпност на Windows, като например StickyKeys, ToggleKeys,
FilterKeys и MouseKeys. Вратичките, бутоните, тавите за хартия и водачите за
хартия на принтера могат да се управляват от потребители с ограничена сила и
обсег.
Поддръжка
авишни команди. Също така софтуерът на HP поддържа
Въведение 7
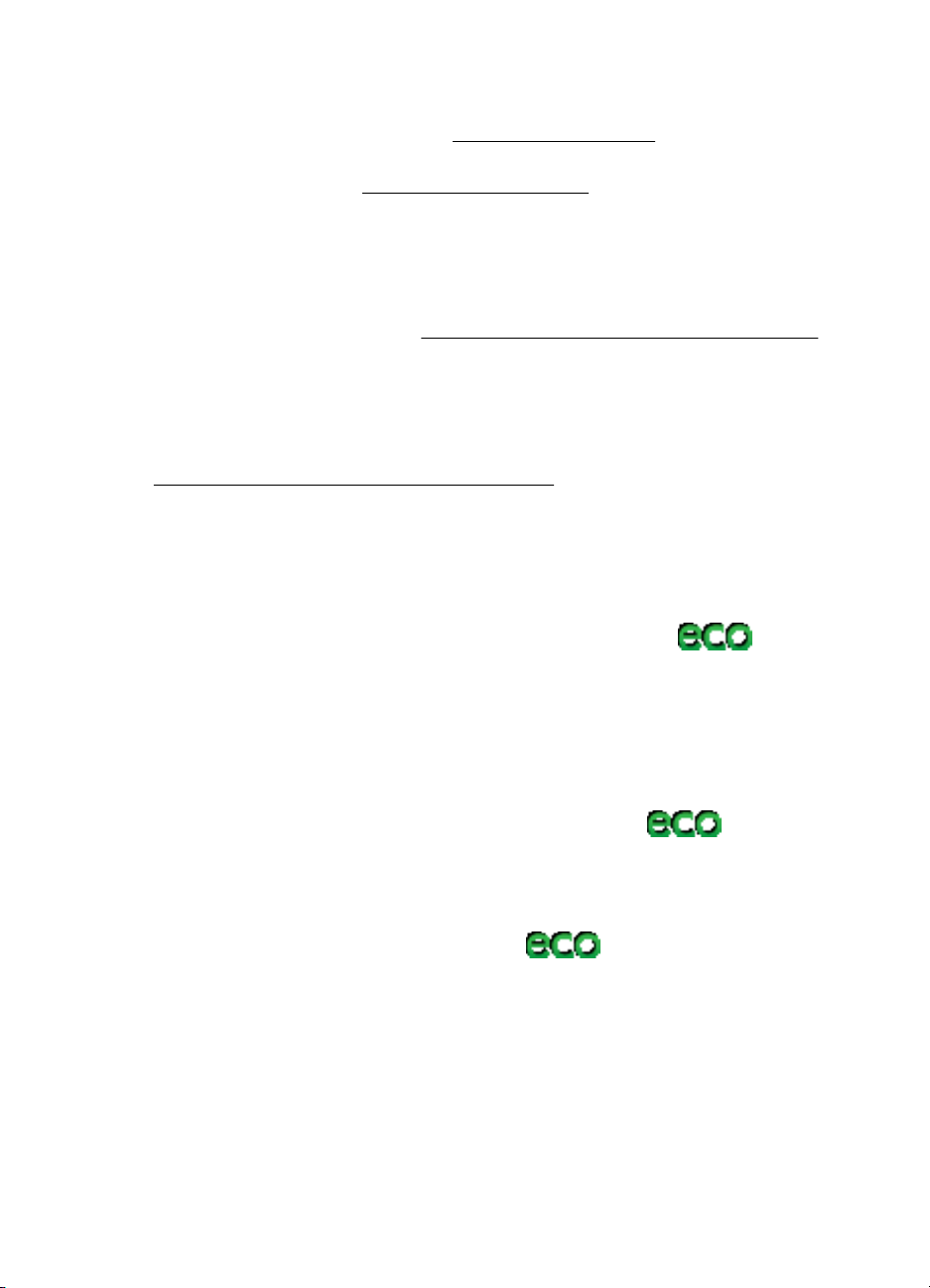
Глава 1
За допълнителна информация относно достъпността на този принтер, както и за
ангажимента от страна на HP за осигуряване на достъпност до своите продукти,
посетете уеб сайта на HP на адрес
За информация за достъпност за системата Mac OS X посетете уеб сайта на
Apple на следния адрес:
www.apple.com/accessibility.
Екологична информация
Hewlett-Packard се ангажира да осигурява качествени продукти по екологично
съобразен начин. Дизайнът на този продукт позволява неговото рециклиране. За
допълнителна информация вж.
Фирмата HP има за цел да помогне на клиентите си да намалят своето
въздействие върху околната среда. HP предоставя тези функции, които да ви
помогнат да се фокусирате върху начини за оценка и намаляване на влиянието
от избираните опции за печатане.
За допълнителна информация относно екологичните инициативи на HP посетете
www.hp.com/hpinfo/globalcitizenship/environment/.
Управление на захранването
За да спестите електричество, опитайте следното:
• Включете функцията за режим на заспиване на принтера, след което
изберете опцията за най-кратко време. След като принтерът не е бил активен
за този период от време, принтерът ще премине в режим на ниска консумация
на енергия. За да конфигурирате тази функция, до
"ЕКО") на дисплея на контролния панел на принтера, докоснете Sleep
(Заспиване), след което докоснете желаната опция.
• Използвайте функцията за график на включването и изключването на
принтера, след което изберете дните и часа, в които искате принтерът да се
включва и изключва автоматично. Например, можете да планирате принтерът
да се включва в 8 пр
до петък. По този начин ще спестявате енергия нощем и през събота и
неделя. За да конфигурирате тази функция, докоснете
"ЕКО") на дисплея на контролния панел на принтера, докоснете Schedule On
and Off (График Вкл./Изкл.), след което задайте часа за включване и
изключване на принтера.
• Задайте настройка с по-ниско ниво на яркостта на екрана. За да
конфигурирате тази функция, докоснете
на контролния панел на принтера, докоснете Screen Brightness (Яркост на
екрана), след което задайте желаната опция.
еди обяд и да се изключва в 8 след обяд от понеделник
www.hp.com/accessibility.
Програма за екологичен контрол на продуктите.
коснете (бутона
(бутона
(бутона "ЕКО") на дисплея
8 Въведение
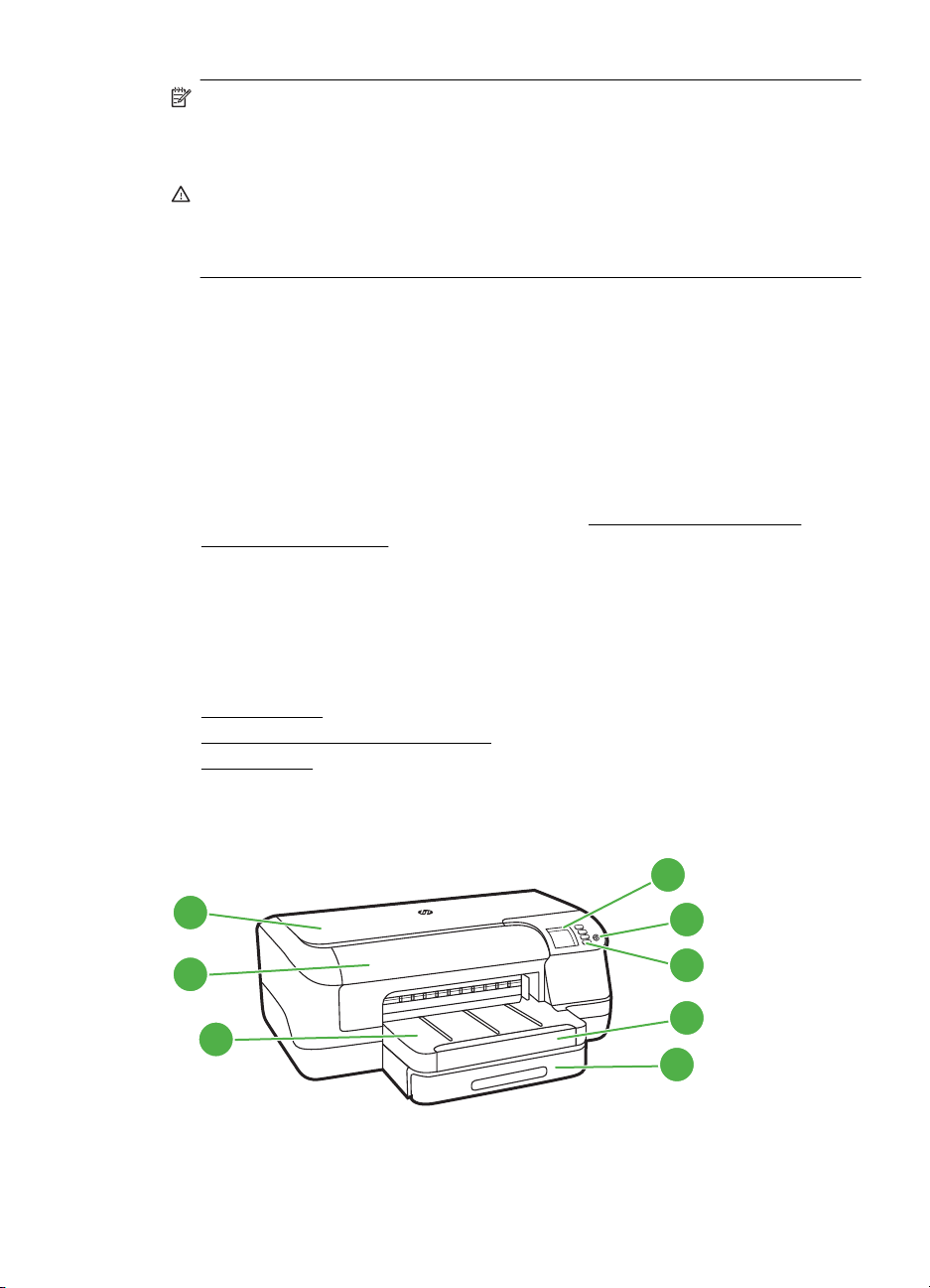
Забележка Функциите на принтера за режим на заспиване и за график на
включването и изключването временно няма да бъдат достъпни, ако липсва
една или повече касети с мастило. След повторно поставяне на касетата,
функциите се подновяват.
Внимание HP препоръчва да подмените липсващите касети възможно найскоро, за да избегнете проблеми с качеството на печат и вероятна
прекомерна употреба на мастило или повреда на системата за мастило.
Никога не изключвайте принтера, когато липсват касети с мастило.
Пестене на консумативите за печат
За да пестите консумативите за печат, като например мастило и хартия, опитайте
следното:
• Променете режима за печат на настройка за чернови. Настройката за чернови
използва по-малко мастило.
• Не почиствайте печатащата глава, ако не е необходимо. Така се хаби
мастило и се намалява живота на касетите.
• Намалете из
хартията. Ако принтерът разполага с аксесоар за автоматичен двустранен
печат на HP (модул за двустранен печат), вж.
хартията (двустранно). В противен случай можете да отпечатате първо само
нечетните страници, да обърнете страниците, след което да отпечатате само
четните страници.
ползването на хартия, като печатате и от двете страни на
Запознаване с частите на принтера
Печат от двете страни на
Този раздел съдържа следните теми:
Изглед отпред
•
Област на консумативите за печат
•
•
Заден изглед
Изглед отпред
1
2
3
4
5
6
7
8
Запознаване с частите на принтера 9
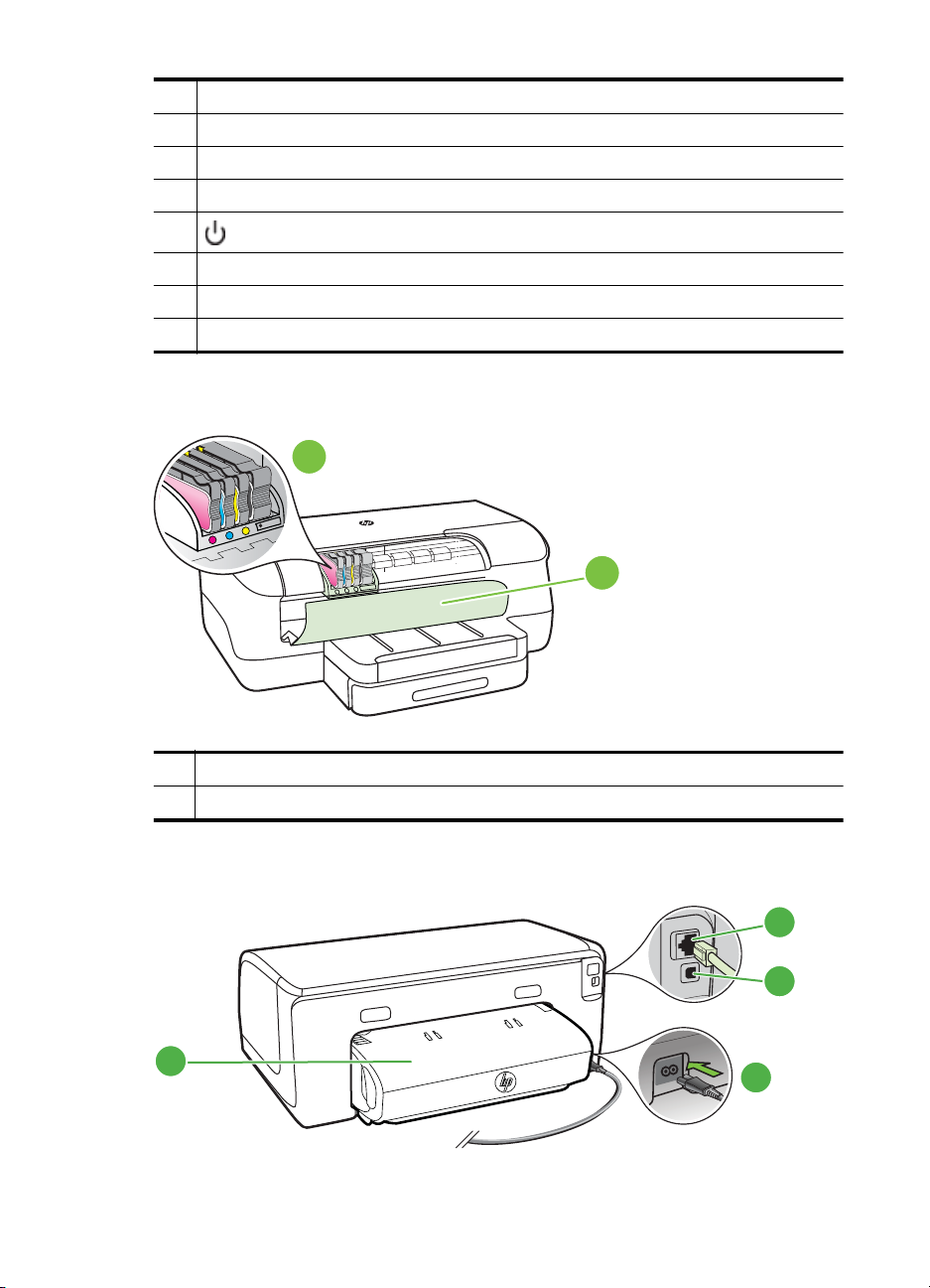
Глава 1
1 Горен капак
2 Вратичка за достъп до касетите с мастило
3 Изходна тава
4 Дисплей на контролния панел
5
6 Контролен панел
7 Удължител на изходната тава
8 Тава 1
(бутон Захранване)
Област на консумативите за печат
2
1
1 Вратичка за достъп до касетите с мастило
2 Касети с мастило
Заден изглед
4
10 Въведение
1
2
3
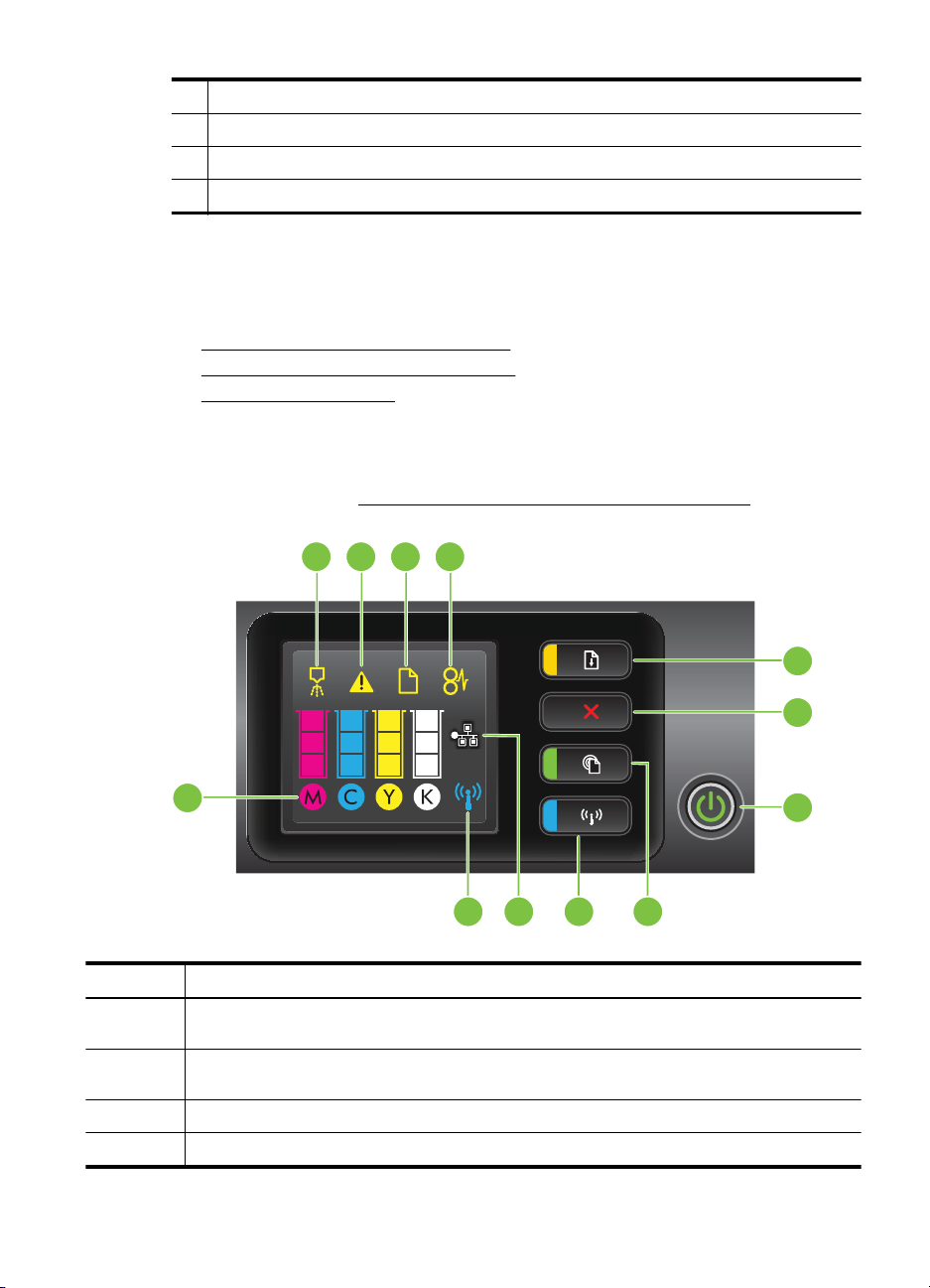
1 Ethernet мрежови порт
2 Заден USB порт
3 Захранване
4 Аксесоар за автоматичен двустранен печат
Използване на контролния панел на принтера
Този раздел съдържа следните теми:
•
Преглед на бутоните и индикаторите
•
Промяна на настройките на принтера
Отпечатване на отчети
•
Преглед на бутоните и индикаторите
За повече информация относно светлинните индикатори и съобщенията в
контролния панел вж.
Справка за индикаторите на контролния панел.
2134
5
12
911 810
Етикет Име и описание
1 Икона за подравняване на печатащата глава в контролния панел. Показва, че
2 Икона за отворена вратичка за достъп до касетите с мастило. Показва, че
3 Икона за свършила хартия. Показва, че ня
4 Икона за заседнала хартия. Показва, че в принтера е заседнала хартия.
печатащата глава трябва да се подравни.
вратичката за достъп до касетите с мастило или горният капак на принтера е отворен.
ма хартия в принтера.
Използване на контролния панел на принтера 11
6
7
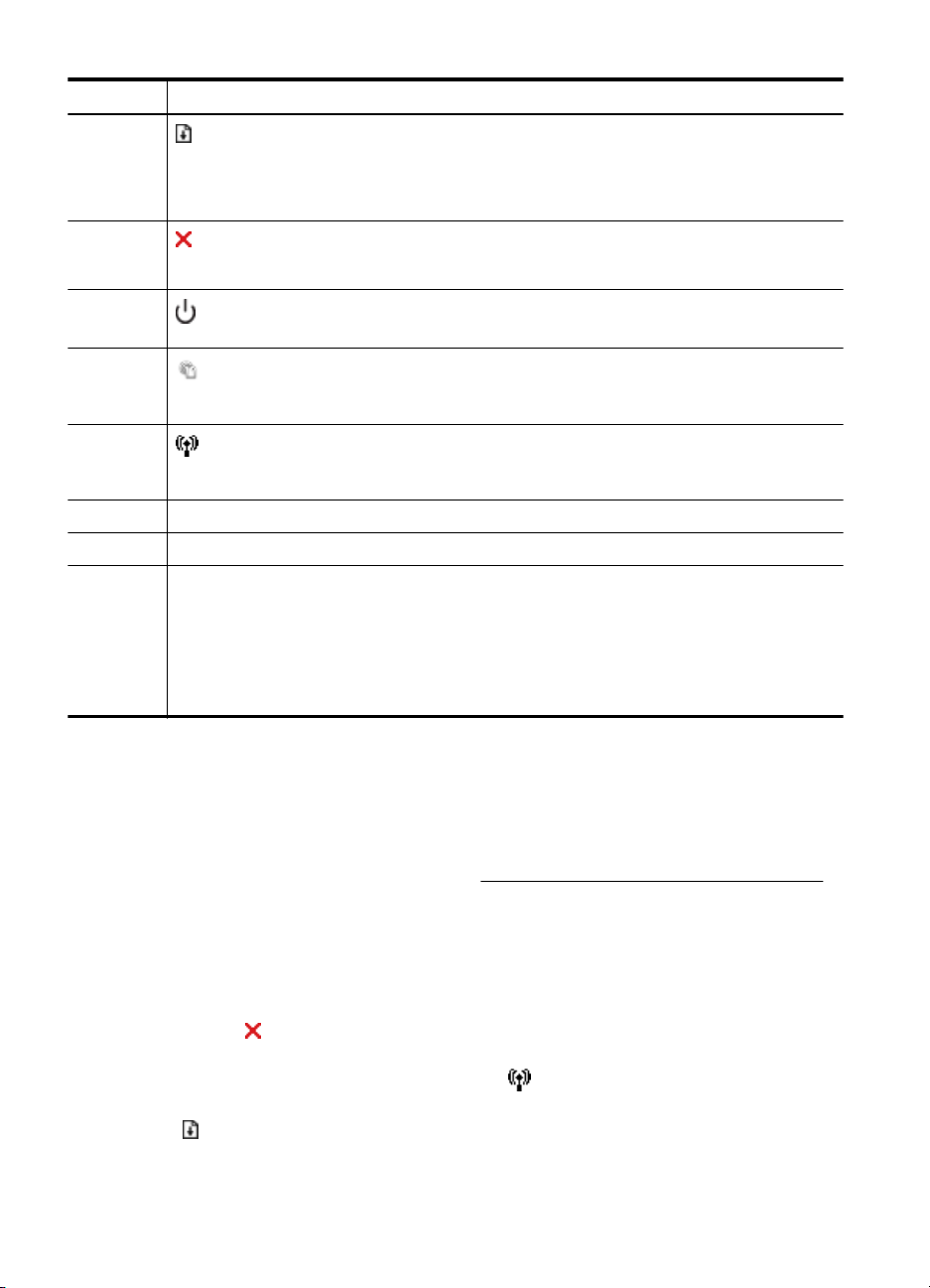
Глава 1
(продължение)
Етикет Име и описание
5
6
7
8
9
10 Икона за кабелна мрежа. Показва, че съществува връзка с кабелна мрежа.
11 Икона за безжична мрежа. Показва, че съществува връзка с безжичната мрежа.
12 Икони за информация за касет
Бутон и индикатор "Възобновяване". Натиснете, за да продължи заданието за
печат след засядане или добавяне на хартия. Натиснете, за да отмените дадено
задание за печат при несъвпадение в размера на носителя. Натиснете и задръжте за
три секунди, за да отпечатате демонстрационна страница. Индикаторът за подновяване
мига, когато бутонът трябва да се натисне за подновяване на печатането.
Бутон за отказ. Натиснете веднъж, за да прекратите заданието за печат, или
натиснете и задръжте за три секунди, за да отпечатате отчет за състоянието на
принтера.
Бутон и индикатор за захранване. Натиснете, за да включите или изключите
принтера. Индикаторът обозначава дали принтерът е включен, или изключен.
Бутон и индикатор "ePrint". Натиснете, за да разрешите функцията HP ePrint.
Индикаторът обозначава кога принтерът е свързан към сървър на ePrint. Натиснете и
задръжте за три секунди, за да отпечатате страница с информация за фърмуера.
Бутон и индикатор за безжична връзка. Натиснете, за да включите или изключите
функцията за безжична мрежа. Бутонът свети, когато функцията за безжична мрежа е
включена.
мастило, както и за нивото на мастилото.
Забележка Предупрежденията и индикаторите за нивото на мастилото предоставят
приблизителна информация само с цел планиране. Когато получите съобщение за
ниско ниво на мастилото, подгответе касета за смяна, за да избегнете евентуални
забавяния на заданията за печат. Не е необ
получите подкана за това.
ите с мастило. Показва информация за касетите с
ходимо да сменяте касетите, докато не
Промяна на настройките на принтера
Ако принтерът е свързан към компютър, можете да промените настройките на
принтера чрез софтуерните инструменти на HP, налични на компютъра – като
например софтуера на принтера на HP, HP Utility (Помощна програма на HP)
(Mac OS X) или вградения уеб сървър (EWS). За повече информация относно
използването на тези инструменти вж.
Отпечатване на отчети
Използвайте контролния панел, за да отпечатате отчетите за принтера, изброени
по-долу.
• Отчет за състоянието на принтера. Натиснете и задръжте за три секунди
бутона
• Страница с мрежовата конфигурация и Страница от тест на безжичната
мрежа. Натиснете и отпуснете бутона
• Демонстрационна страница. Натиснете и задръжте за три секунди бутона
(Подновяване).
12 Въведение
(Отказ).
Инструменти за управление на принтера.
(Безжична връзка).
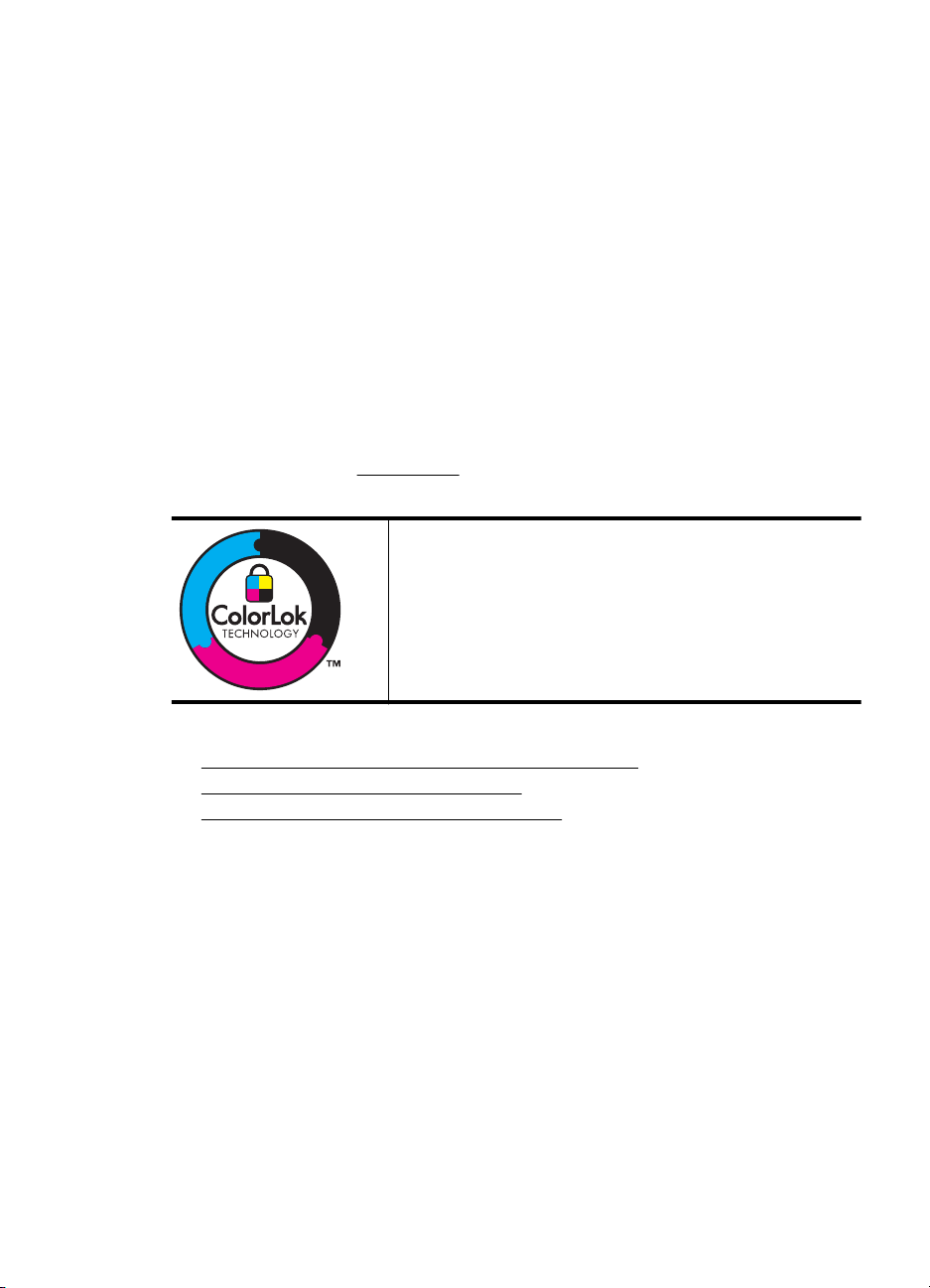
Намиране на номера на модела на принтера
Освен името на модела, което е изписано в предната му част, принтерът
разполага и със специален номер на модела. Можете да използвате този номер,
когато получавате помощ, както и за по-лесно определяне на това кои
консумативи или принадлежности са налични за вашия принтер.
Номерът на модела е отпечатан на етикет, който е разп
оложен близо до
вратичката за достъп до касетите с мастило.
Избор на носител за печат
Принтерът е проектиран, така че да работи добре с повечето типове носители за
използване в офиса. Най-добре би било да тествате възможностите за печат на
различни типове носители, преди да закупите по-голямо количество от даден тип.
Използвайте носители на HP за оптимално качество на печат. Посетете уеб
сайта на HP на адрес
предлаганите типове носители от HP.
www.hp.com за допълнителна информация относно
HP препоръчва да се използва обикновена хартия с
емблемата на ColorLok за ежедневен печат и копиране на
документи. Всички листове с емблемата на ColorLok са
тествани независимо, за да отговарят на високите стандарти
за надеждност и качество на печат, да възпроизвеждат
документи с ярки и живи цветове, плътен черен цвят, както и
да съхнат по-бързо от об
хартия с емблемата на ColorLok с различно тегло и размери
от основните производители на хартия.
икновената хартия. Потърсете
Този раздел съдържа следните теми:
•
Препоръчителни типове хартия за печат и копиране
Препоръчителна хартия за фотопечат
•
•
Съвети за избор и използване на носители
Препоръчителни типове хартия за печат и копиране
Ако искате да постигнете най-доброто качество на печат, HP ви препоръчва да
използвате хартии на HP, които са специално предназначени за типа на
отпечатвания от вас проект.
Избор на носител за печат 13
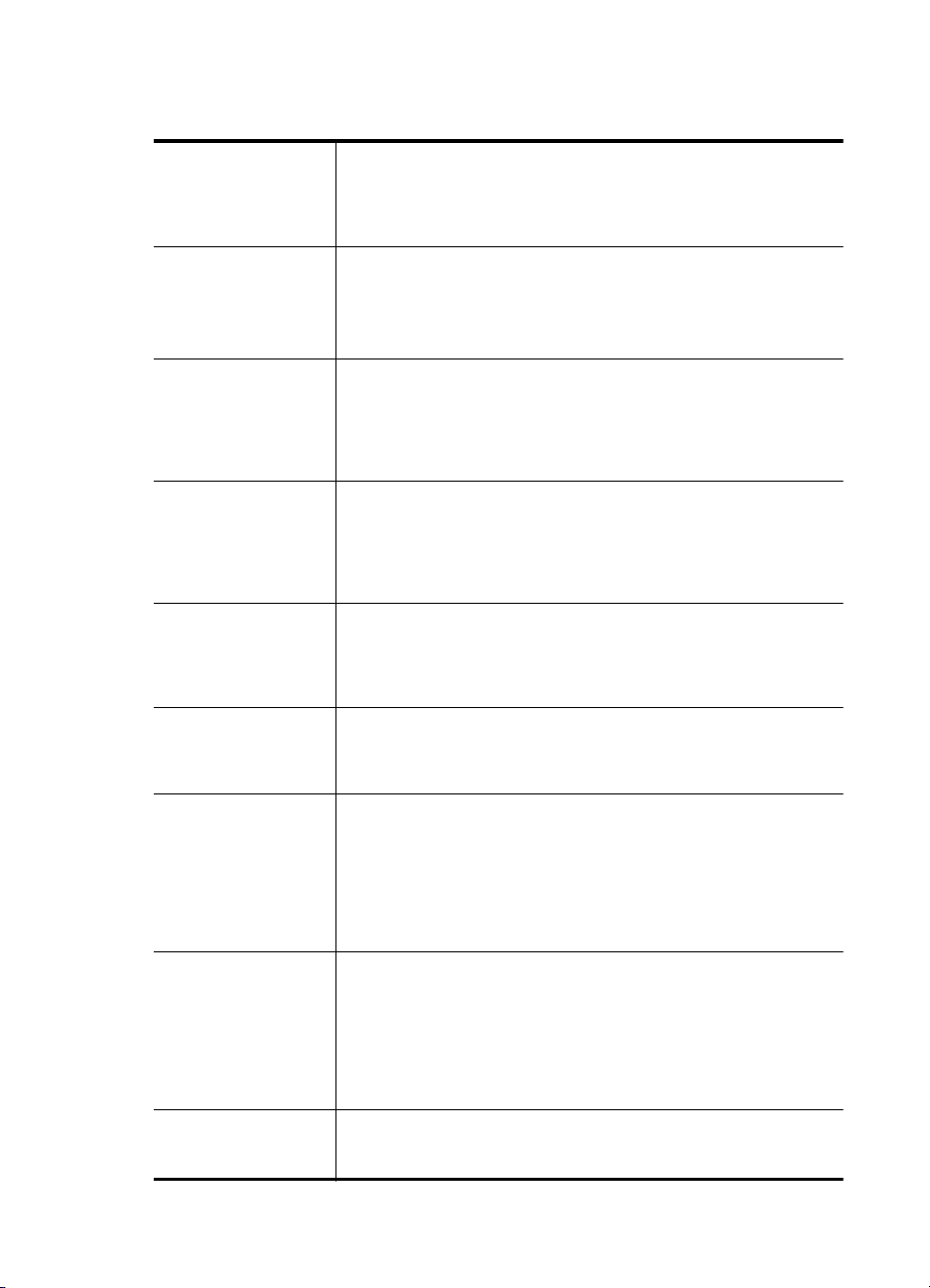
Глава 1
В зависимост от вашата страна/регион, някои от тези хартии може да не се
предлагат.
Хартии за брошури на
HP
Професионална
хартия на HP
Хартия за
презентации HP
Premium
Професионална
хартия на HP
Ярко-бяла хартия HP
за мастилено-струен
печат
Печатна хартия на HP Хартията за печат на HP е висококачествена многофункционална
Офисна хартия на HP Офисната хартия на HP е висококачествена многофункционална
Рециклирана офис
хартия HP
HP Premium Plus
фотохартия
Фотохартия HP
Advanced
Фотохартия на HP за
ежедневна употреба
Тези листове са гланцови или матови от двете страни за
двустранна употреба. Те са идеалният избор за създаване на
маркетингови материали с професионално качество, като
например брошури и пощенски етикети, а също така бизнес
графики за корици на доклади и календари.
То
ва е дебела, двустранна матова хартия, идеална за
презентации, предложения, отчети и бюлетини. Този тип хартия
е тежка за впечатляващи изглед и усещане.
HP Bright White Inkjet хартия осигурява висококонтрастни цветове
и текст с висока рязкост на печата. Тя е достатъчно непрозрачна
за двустранен цветен печат без прозиране, което я прави
и
деална за бюлетини, доклади и листовки. Технологията
ColorLok предоставя възможност за по-малко размазване, поплътно черно и по-ярки цветове.
хартия. С нея се отпечатват документи, които на вид и допир
изглеждат по-реални, отколкото документи, отпечатани на
стандартна многофункционална или копирна хар
Технологията ColorLok предоставя възможност за по-малко
размазване, по-плътно черно и по-ярки цветове.
хартия. Подходяща е за копия, чернови, бележки и други
ежедневни документи. Технологията ColorLok предоставя
възможност за по-малко размазване, по-плътно черно и по-ярки
цветове.
Рециклираната офи
многофункционална хартия, създадена от 30% рециклирани
влакна. Технологията ColorLok предоставя възможност за помалко размазване, по-плътно черно и по-ярки цветове.
Най-добрата фотохартия на HP е тежка за създаване на снимки
с професионално качество. Отличава се с незабавно изсъхващи
краища за работа без размазване. Устойчива е на вода,
ра
змазване, отпечатъци и влажност. Налична е в няколко
размера, включително A4, 8,5 x 11 инча, 10 x 15 см (4 x 6 инча),
13 x 18 см (5 x 7 инча) и две покрития – гланцово и леко бляскаво
(сатенено матова). Тя е без киселини за дълготрайност на
документите.
Тази дебела фотохартия има бързосъхнеща повърхност за полесно боравене без размазване. Устойчива е на вода,
размазване, отп
като снимки, обработени във фотостудио. Налична е в няколко
размера, включително A4, 8,5 x 11 инча, 10 x 15 см (4 x 6 инча),
13 x 18 см (5 x 7 инча) и две покрития – гланцово и леко бляскаво
(сатенено матова). Тя е без киселини за дълготрайност на
документите.
Печатайте ежедневно цветни снимки на ниска цена, като
използвате хартия, създадена за об
изгодна фотохартия изсъхва по-бързо с цел по-лесно боравене.
сна хартия на HP е висококачествена
ечатъци и влажност. Разпечатките изглеждат
икновен фотопечат. Тази
тия.
14 Въведение
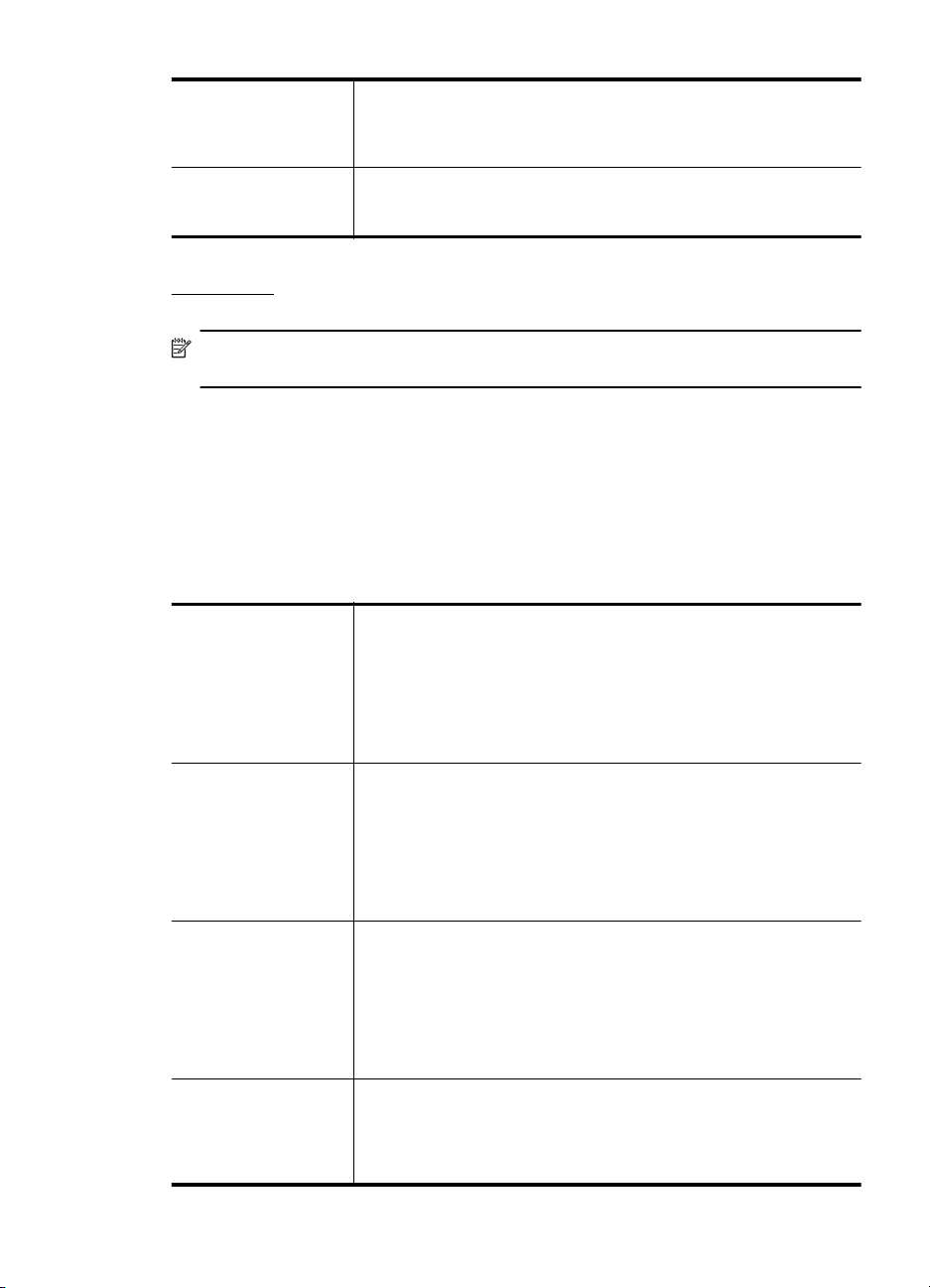
(продължение)
С тази фотохартия можете да разпечатвате ясни и отчетливи
изображения на всеки мастиленоструен принтер. Налична е с
полугланцирано покритие от по 8,5 x 11 инча, A4, 4 x 6 инча и 10
x 15 см. Тя е без киселини за дълготрайност на документите.
Щампи за пренасяне
на HP
HP Iron-on Transfers (HP щампи за пренасяне) (за цветни тъкани
или за светли или бели тъкани) е идеалното решение за
създаване на те
За да поръчате хартия на HP, както и други консумативи, отидете на адрес
www.hp.com. Отидете на Shop for Products and Services (Продукти и услуги) и
изберете Ink, toner and paper (Мастило, тонер и хартия).
Забележка На този етап някои части от уеб сайта на HP са налични само на
английски език.
Препоръчителна хартия за фотопечат
За да постигнете най-доброто качество на печат, HP препоръчва да използвате
хартии на HP, които са специално предназначени за типа на отпечатвания от вас
проект. В зависимост от вашата страна/регион, някои от тези хартии може да не
се предлагат.
В зависимост от вашата страна/регион, някои от тези хартии може да не се
пр
едлагат.
ниски по избор от вашите цифрови снимки.
HP Premium Plus
фотохартия
Фотохартия HP
Advanced
Фотохартия на HP за
ежедневна употреба
Икономични
фотокомплекти на HP
Най-добрата фотохартия на HP е тежка за създаване на снимки
с професионално качество. Отличава се с незабавно изсъхващи
краища за работа без размазване. Устойчива е на вода,
размазване, отпечатъци и влажност. Налична е в няколко
размера, включително A4, 8,5 x 11 инча, 10 x 15 см (4 x 6 инча),
13 x 18 см (5 x 7 инча) и две покрития – гланцово и леко бляскаво
(сатенено матова). Тя е без ки
документите.
Тази дебела фотохартия има бързосъхнеща повърхност за полесно боравене без размазване. Устойчива е на вода,
размазване, отпечатъци и влажност. Разпечатките изглеждат
като снимки, обработени във фотостудио. Налична е в няколко
размера, включително A4, 8,5 x 11 инча, 10 x 15 см (4 x 6 инча),
13 x 18 см (5 x 7 инча) и две покрития – гланцово и леко бля
(сатенено матова). Тя е без киселини за дълготрайност на
документите.
Печатайте ежедневно цветни снимки на ниска цена, като
използвате хартия, създадена за обикновен фотопечат. Тази
изгодна фотохартия изсъхва по-бързо с цел по-лесно боравене.
С тази фотохартия можете да разпечатвате ясни и отчетливи
изображения на вс
полугланцирано покритие и с размери 8,5 x 11 инча, A4, 4 x 6
инча и 10 x 15 см. Тя е без киселини за дълготрайност на
документите.
Икономичните фотокомплекти на HP включват оригинални
касети с мастило на HP и фотохартия HP Advanced, като
гарантират добро качество, а също така ви дават възможност да
спестите време, докато печатате професионални сн
принтер на HP. Оригиналните мастила на HP и фотохартията HP
еки мастиленоструен принтер. Налична е с
селини за дълготрайност на
скаво
имки с вашия
Избор на носител за печат 15
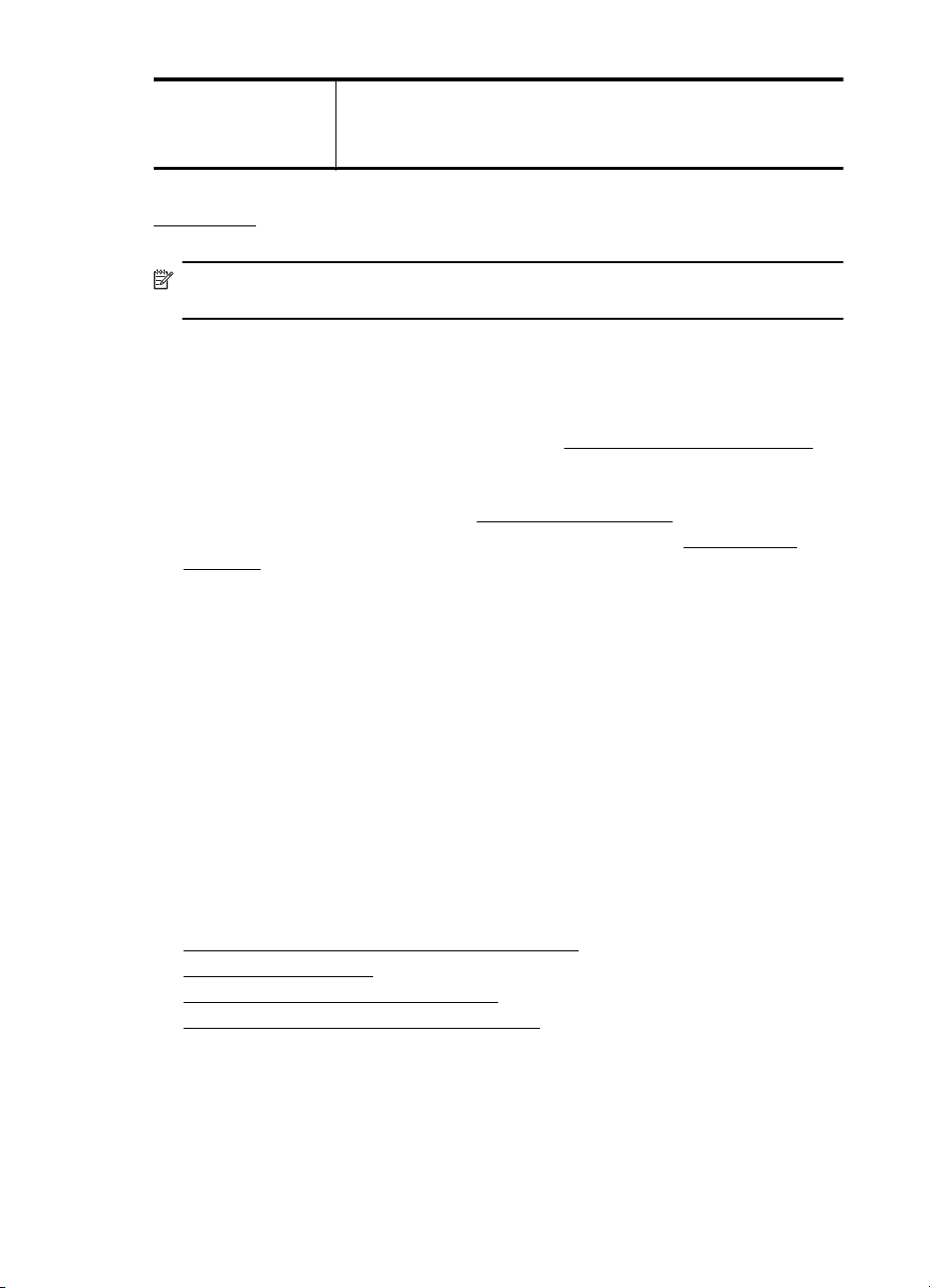
Глава 1
(продължение)
Advanced са създадени, за да работят заедно, така че снимките
да бъдат дълготрайни и ярки – разпечатка след разпечатка.
Изключително подходящи са за отпечатване на снимките от
ваканцията ви или на няколко разпечатки, които да споделите.
За да поръчате хартия на HP, както и други консумативи, отидете на адрес
www.hp.com. Отидете на Shop for Products and Services (Продукти и услуги) и
изберете Ink, toner and paper (Мастило, тонер и хартия).
Забележка На този етап някои части от уеб сайта на HP са налични само на
английски език.
Съвети за избор и използване на носители
За най-добри резултати спазвайте по-долните указания.
• Винаги използвайте носители, които отговарят на спецификациите на
принтера. За допълнителна информация вж.
• Поставяйте в тавата само един тип хартия в даден момент.
• Когато зареждате тавите, се уверете, че носителите са поставени правилно.
За допълнителна информация вж.
• Не препълвайте тавата. За допълнителна информация вж.
носители.
• За да предотвратите засядания на хартията, ниско качество на печат, както и
други проблеми при печат, избягвайте поставянето на следните типове
носители в тавите:
◦ Многостранни формуляри
◦Нoсители, които са повредени, нагънати или намачкани
◦ Носители с изрязвания или перфорации
◦ Носители с плътна текстура, релеф или такава, която не поема мастило
◦ Носители, които са пр
екалено леки или лесни за разтягане
◦ Носители, съдържащи кламери или скоби
Поставяне на носители.
Спецификации за носителите.
Поставяне на
Поставяне на носители
Този раздел съдържа инструкции относно поставянето на носители в принтера.
Този раздел съдържа следните теми:
•
Поставяне на носители със стандартен размер
Зареждане на пликове
•
•
Зареждане на картички и фотохартия
•
Зареждане на носители с размер по избор
16 Въведение
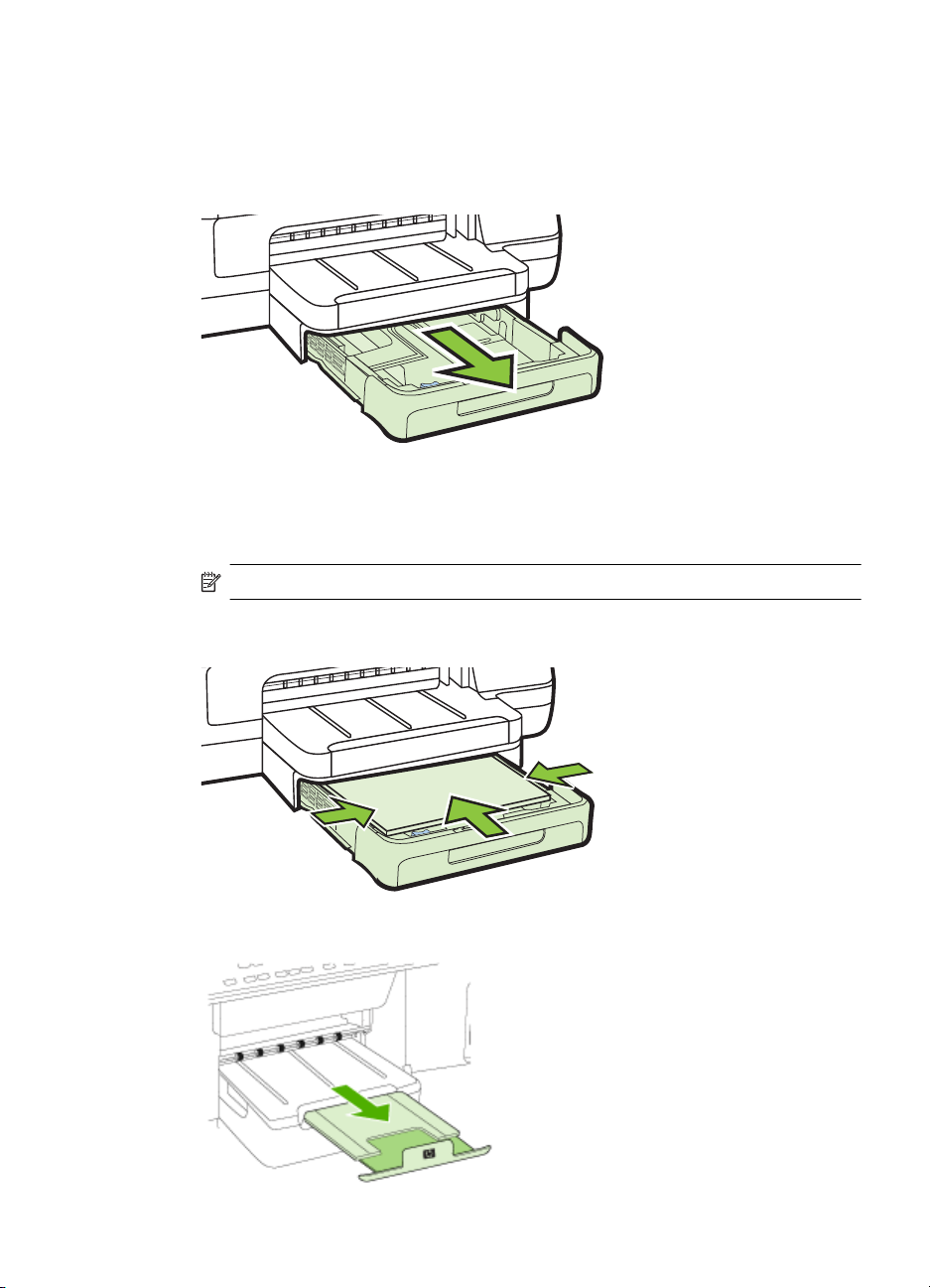
Поставяне на носители със стандартен размер
Поставяне на носители
Следвайте тези инструкции за поставяне на стандартни носители.
1. Издърпайте тава 1.
2. Поставете хартията със страната за печат надолу в центъра на тавата.
Уверете се, че топчето с носители е подравнено с линията на водача за
ширина на хартията, както и че не надвишава линията за топче хартия на
водача.
Забележка Не поставяйте хартия, докато принтерът печата.
3. Нагласете водачите за хартия на тавата за съответния размер на
поставените носители, след което приберете тавата на мястото й.
4. Издърпайте удължителя на изходната тава.
Поставяне на носители 17
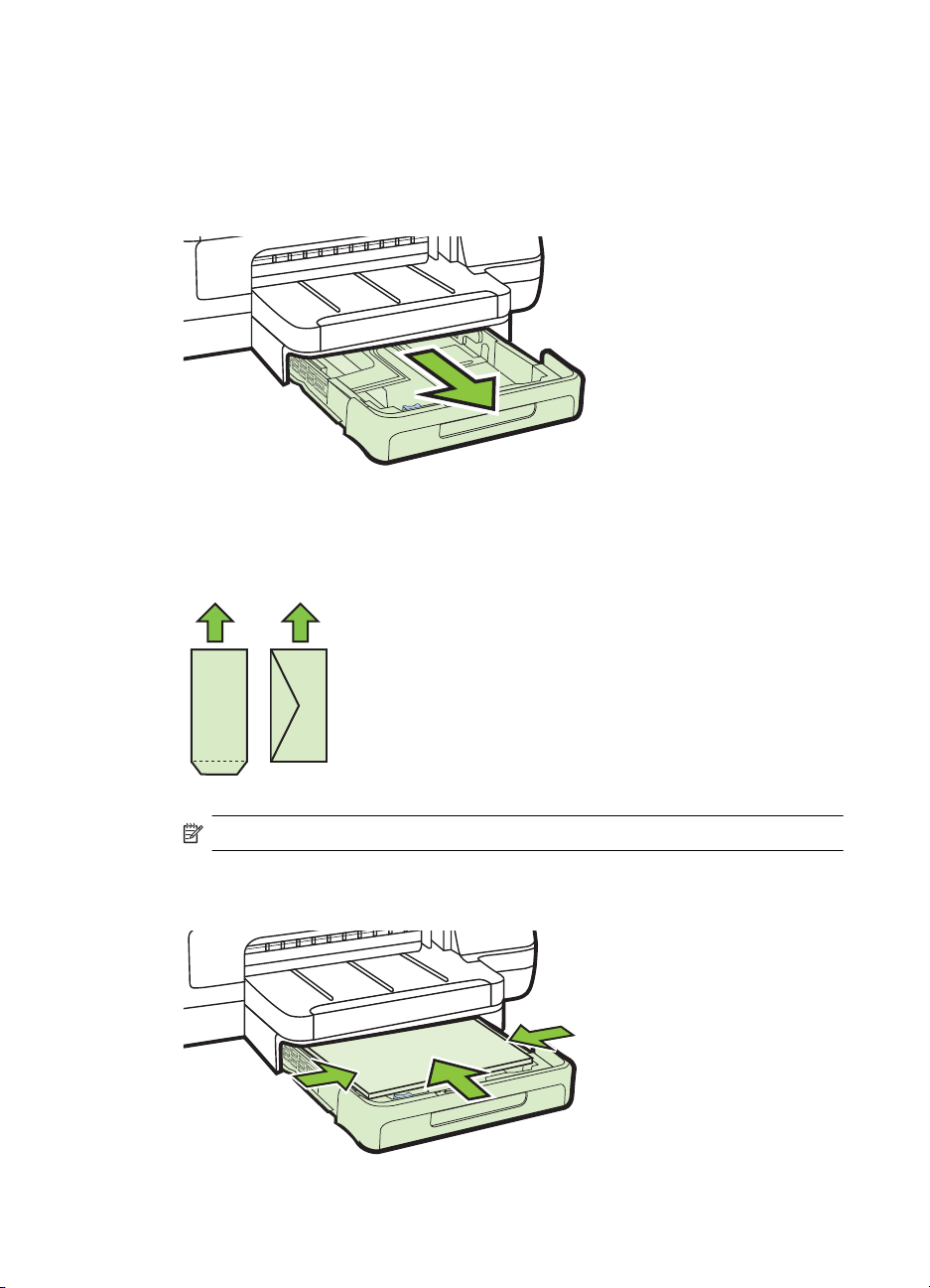
Глава 1
Зареждане на пликове
За зареждане на пликове
Следвайте тези инструкции за зареждане на пликове.
1. Издърпайте тава 1.
2. Поставете пликовете със страната за печат надолу и както е показано на
графиката. Уверете се, че топчето пликове не надвишава линията,
отбелязана на тавата.
3. Нагласете водачите за хартия на тавата за съответния размер на
поставените носители, след което приберете тавата на мястото й.
18 Въведение
Забележка Не поставяйте хартия, докато принтерът печата.
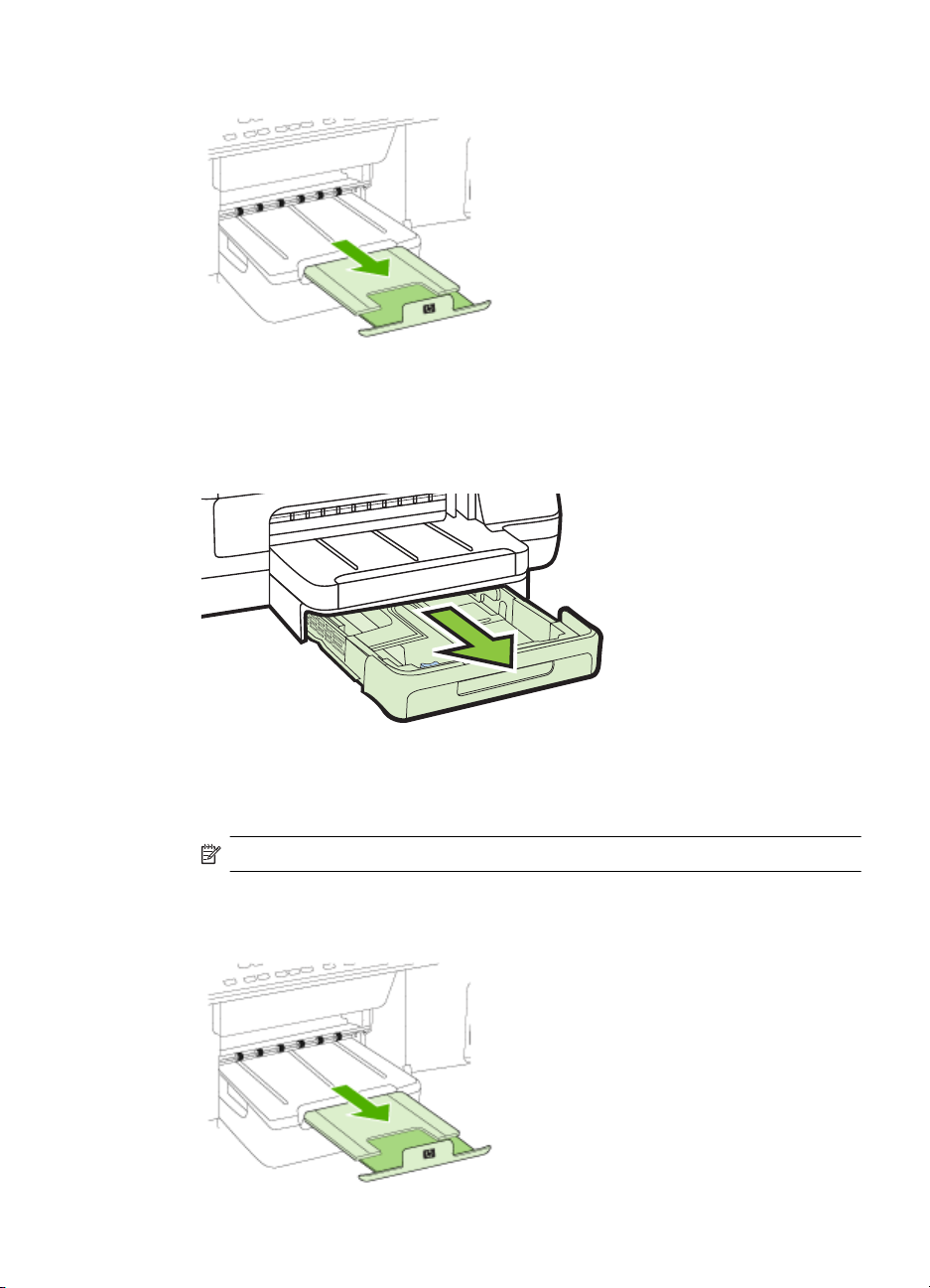
4. Издърпайте удължителя на изходната тава.
Зареждане на картички и фотохартия
Зареждане на картички и фотохартия
Следвайте тези инструкции за зареждане на фотохартия.
1. Издърпайте тава 1.
2. Поставете хартията със страната за печат надолу по средата на тавата.
Уверете се, че топчето хартия е подравнено с линията, отбелязана върху
водача за ширина, и не е по-високо от линията за топчето хартия, отбелязана
на водача.
Забележка Не поставяйте хартия, докато принтерът печата.
3. Нагласете водачите за хартия на тавата за съответния размер на
поставените носители, след което приберете тавата на мястото й.
4. Издърпайте удължителя на изходната тава.
Поставяне на носители 19
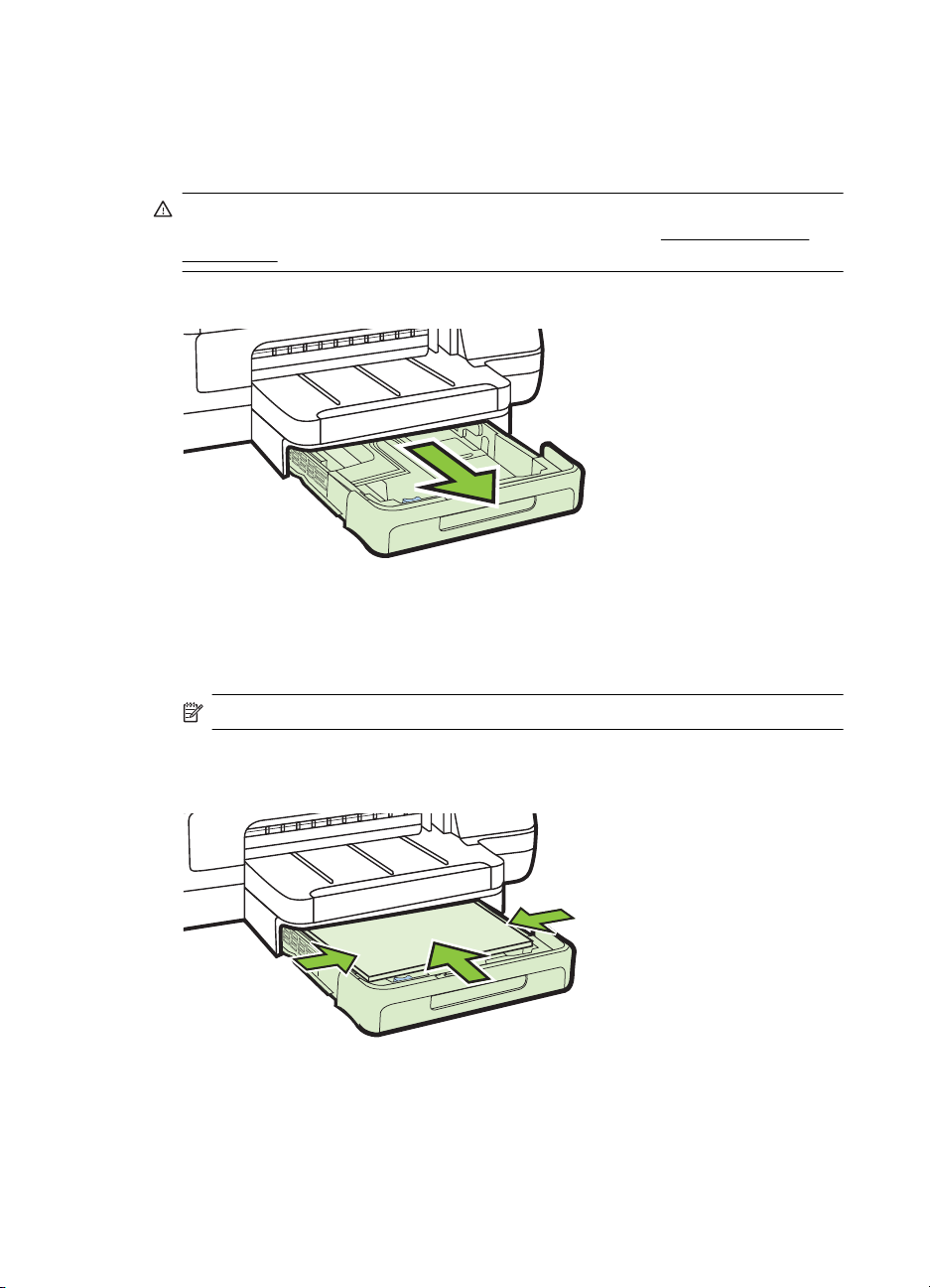
Глава 1
Зареждане на носители с размер по избор
За да заредите носители с размер по избор
Следвайте тези инструкции за зареждане на носители с размер по избор.
Внимание Използвайте само носители с такъв размер по избор, какъвто
принтерът поддържа. За допълнителна информация вж.
носителите.
1. Издърпайте тава 1.
2. Поставете хартията със страната за печат надолу по средата на тавата.
Уверете се, че топчето хартия е подравнено с линията, отбелязана върху
водача за ширина, и не е по-високо от линията за топчето хартия, отбелязана
на водача.
Спецификации за
3. Нагласете водачите за хартия на тавата за съответния размер на
поставените носители, след което приберете тавата на мястото й.
20 Въведение
Забележка Не поставяйте хартия, докато принтерът печата.
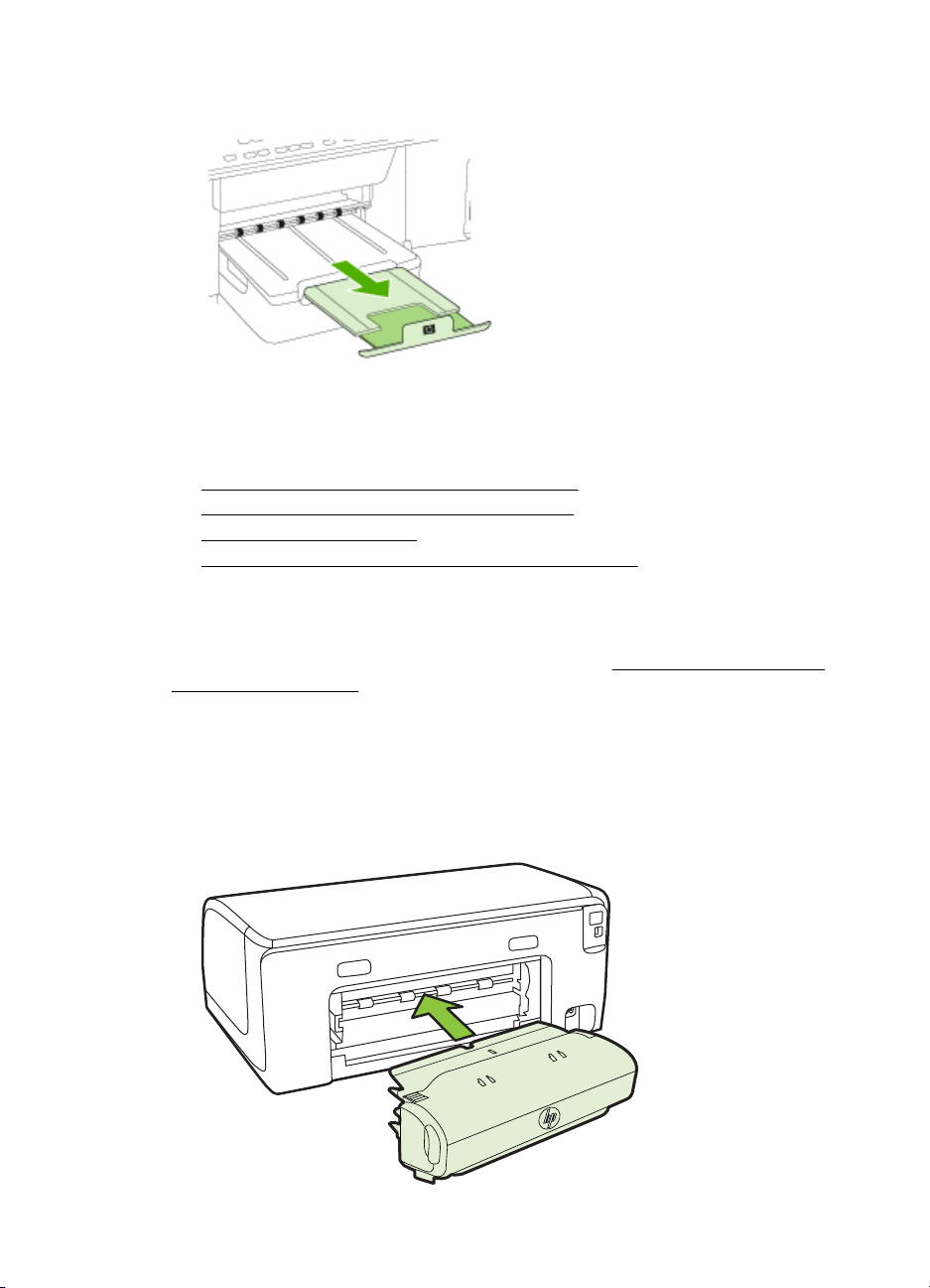
4. Издърпайте удължителя на изходната тава.
Инсталиране на аксесоарите
Този раздел съдържа следните теми:
•
Инсталиране на модула за двустранен печат
•
Инсталиране на допълнителната втора тава
•
Конфигуриране на тавите
•
Активиране на аксесоарите в драйвера на принтера
Инсталиране на модула за двустранен печат
Можете автоматично да печатате от двете страни на лист хартия.За информация
за използването на модула за двустранен печат вж.
хартията (двустранно).
Печат от двете страни на
За да инсталирате модула за двустранен печат
▲Плъзнете модула за двустранен печат в задната част на принтера, докато
щракне на място. Не натискайте бутоните от двете страни на модула за
двустранен печат, докато го инсталирате. Използвайте бутоните само при
изваждане на модула от принтера.
Инсталиране на аксесоарите 21
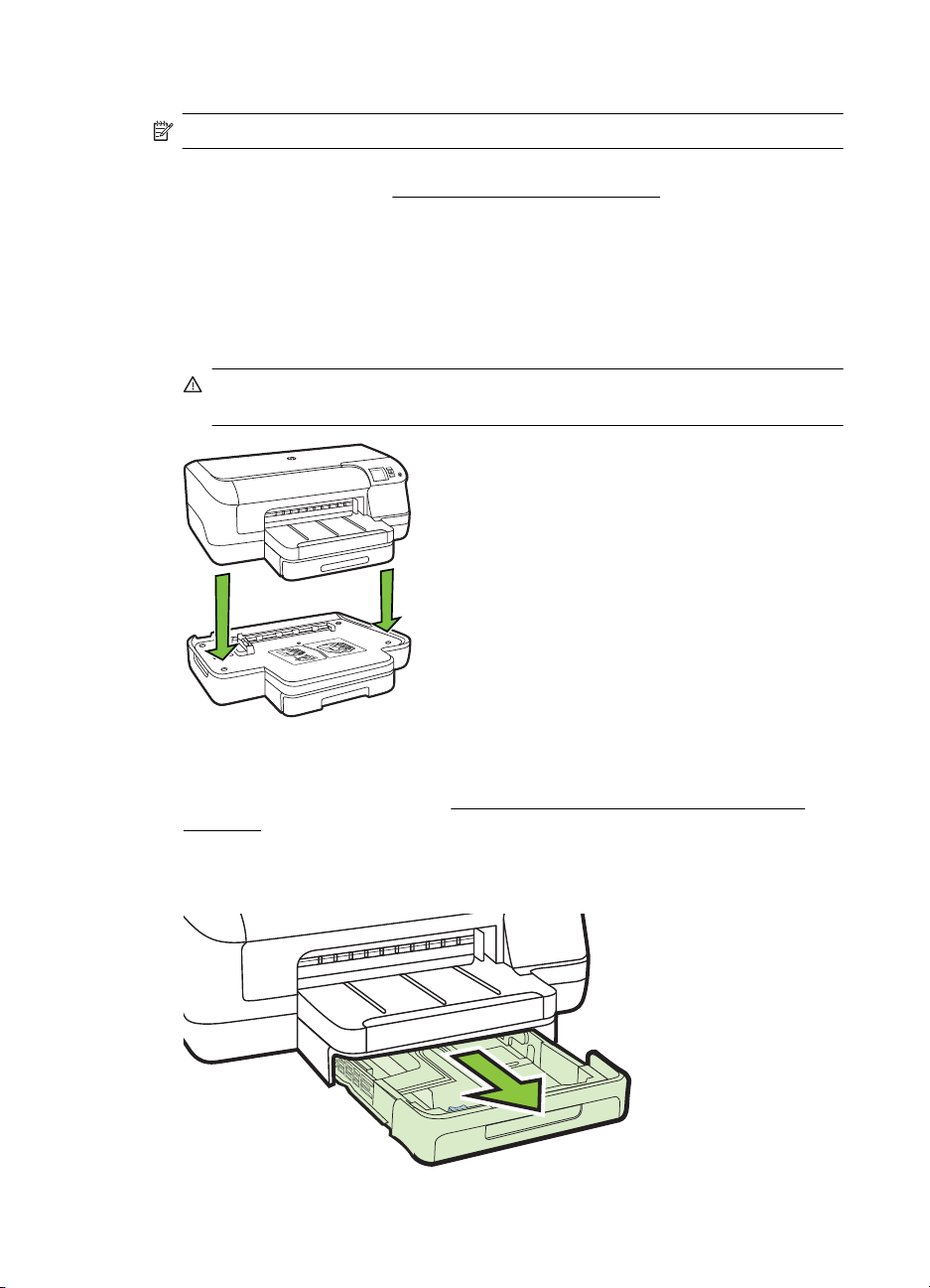
Глава 1
Инсталиране на допълнителната втора тава
Забележка Тава 2 може да се закупи като допълнителен аксесоар.
Допълнителната втора тава може да побира до 250 листа обикновена хартия. За
информация за поръчки вж.
За да инсталирате допълнителната втора тава
1. Разопаковайте тавата, отстранете опаковъчните ленти и материали, а след
това поставете тавата на подготвеното място. Повърхността трябва да бъде
стабилна и равна.
2. Изключете принтера и извадете захранващия кабел от контакта.
3. Поставете принтера върху тавата.
Внимание Внимавайте да не държите пръстите и ръцете си под самия
принтер.
Консумативи и аксесоари на HP.
4. Включете захранващия кабел, а след това и принтера.
5. Разрешете допълнителната втора тава в драйвера на принтера. За
допълнителна информация вж.
принтера.
За да поставите носители в тава 2
1. Издърпайте тавата от принтера, като я хванете под предната й част.
22 Въведение
Активиране на аксесоарите в драйвера на
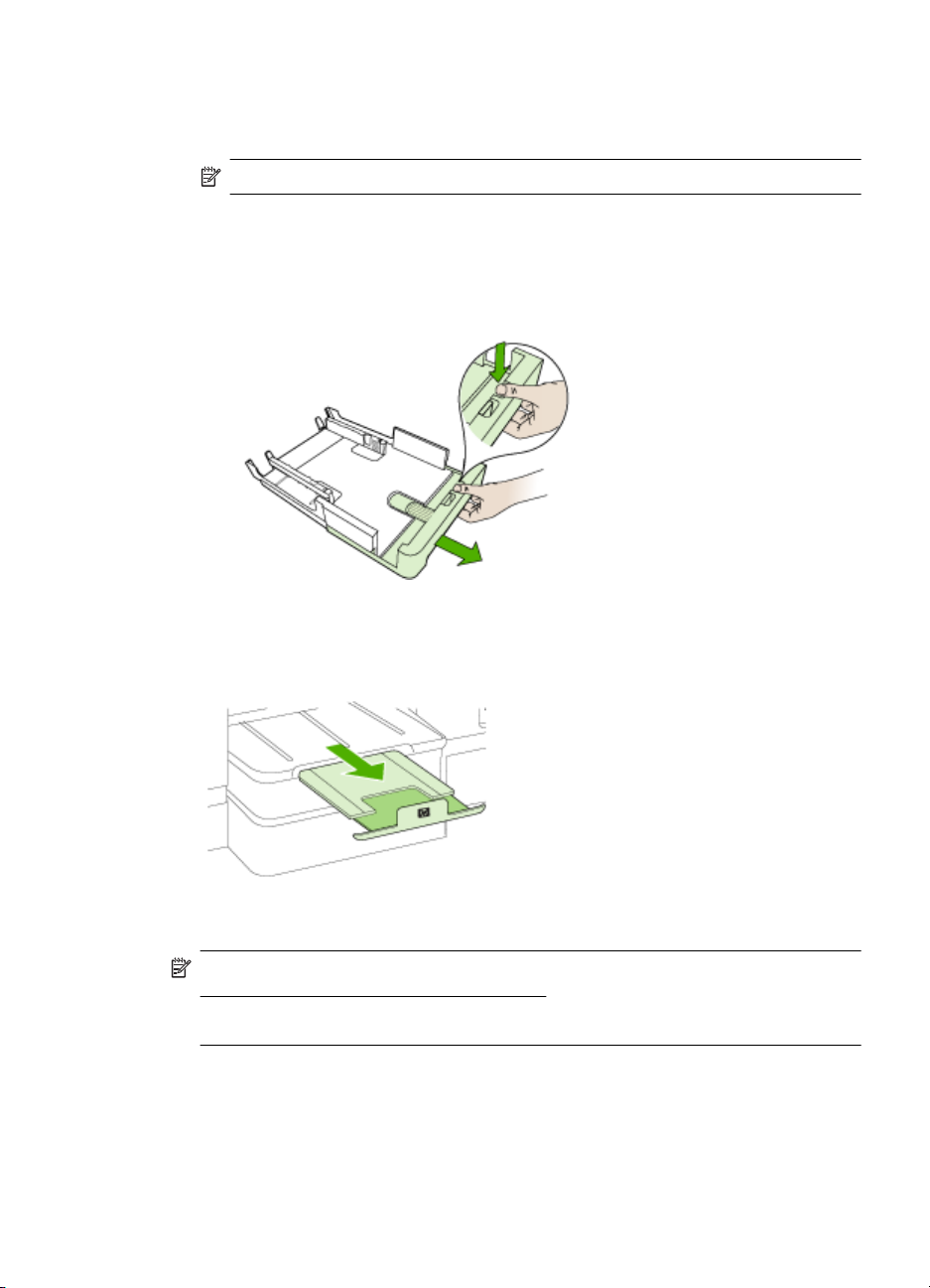
2. Поставете хартията със страната за печат надолу в центъра на тавата.
Уверете се, че топчето хартия е подравнено с линията на водача по ширина
на хартията, както и че не надвишава линията на водача.
Забележка В тава 2 може да бъде поставена само обикновена хартия.
3. Нагласете водачите за носители на тавата за съответния размер хартия,
който поставяте.
4. Внимателно приберете тавата на мястото й.
5. Издърпайте удължителя на изходната тава.
Конфигуриране на тавите
Забележка Тава 2 е допълнителен аксесоар. За информация за поръчки вж.
Поръчка на консумативи за печат онлайн.
За да конфигурирате тавите, трябва да поставите и включите тава 2.
По подразбиране принтерът изтегля хартията от тава 1. Ако тава 1 е празна,
принтерът ще изтегля хартията от тава 2 (ако тя е сложена и в нея са поставени
Инсталиране на аксесоарите 23
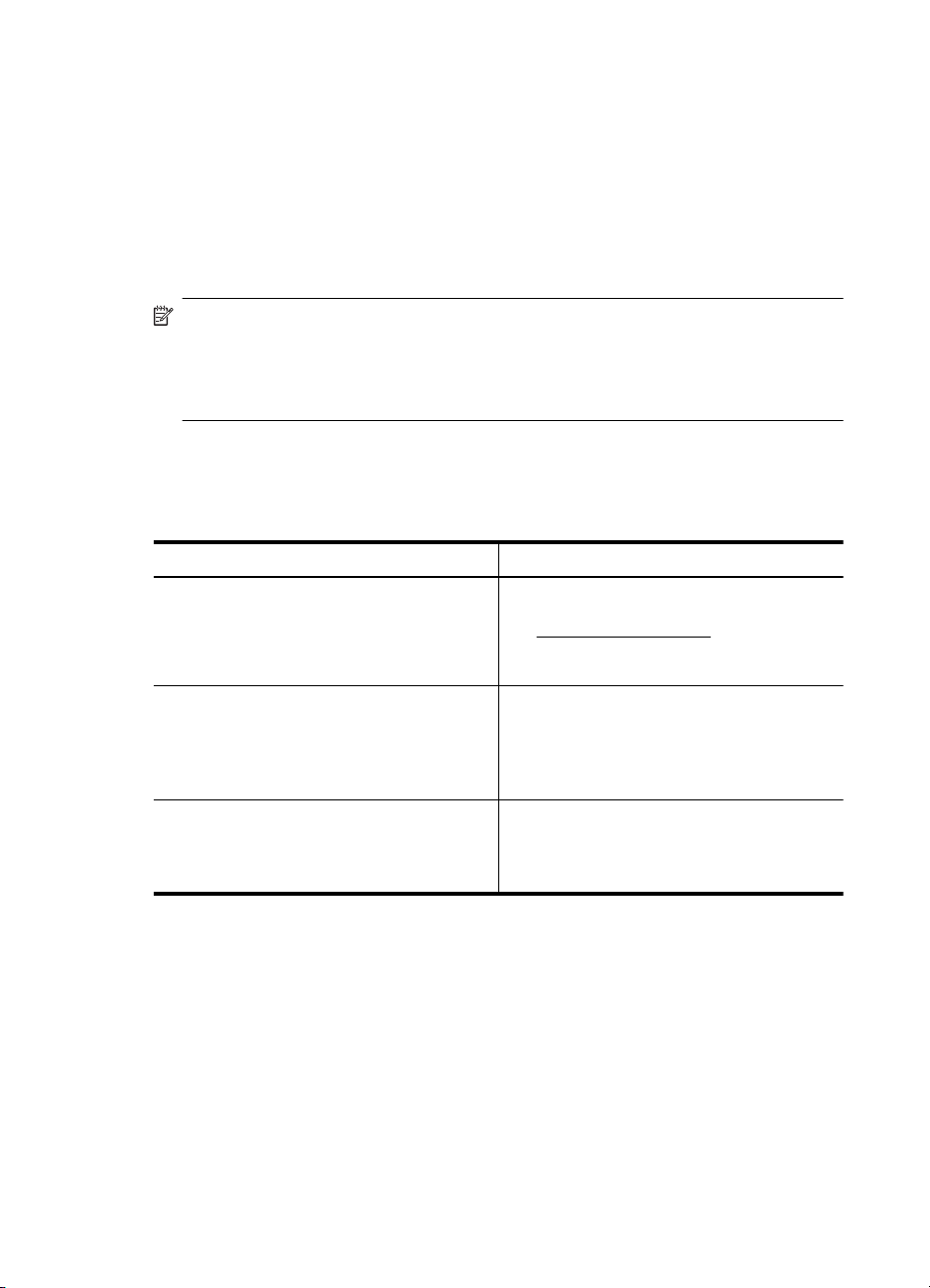
Глава 1
носители). Можете да промените тази настройка по подразбиране, като
използвате следните функции:
• Заключване на тава: Използвайте тази функция с цел предпазване на някои
специални носители (като бланки или предварително отпечатана хартия) от
неумишлена употреба. Ако принтерът остане без хартия, докато печата даден
документ, той няма да използва носители от заключена тава, за да завъ
рши
заданието за печат.
• Тава по подразбиране: Използвайте тази функция, за да зададете първата
тава, от която принтерът да изтегля хартия.
Забележка За да използвате настройките за заключване на тава и за
указване на тава по подразбиране, трябва да изберете опцията за
автоматичен избор на тава от софтуера на принтера. Ако принтерът е
свързан към мрежа и зададете тава по подразбиране, настройката ще важи
за всички потребители на принтера.
Допълнителната втора тава е проектирана, така че в нея да бъде поставяна само
обикновена хартия.
Следната таблица разяснява възможните начини на употреба на настройките за
тавите, така че те да отговарят на вашите нужди за печат.
Ако желаете да... Изпълнете следното
Поставите един и същ тип носител и в
двете тави, за да може, когато едната тава
се изпразни, принтерът да изтегля хартия
от другата тава.
Използвате едновременно специални
носители (като прозрачно фолио или
бланки) и обикновена хартия, поставени и в
двете тави.
Поставите носители в двете тави, но
принтерът първо да използва носителите
от определена, зададена от вас, тава.
Поставете хартия в тава 1 и тава 2. За
•
допълнителна информация вж.
Поставяне на носители.
Уверете се, че настройката за
•
заключване на тава е деактивирана.
Поставете специалните носители в
•
тава 1, а обикновената хартия в тава 2.
Уверете се, че зададената тава по
•
подразбиране е тава 2.
Уверете се, че сте заключили тава 1.
•
Поставете хартия в тава 1 и тава 2.
•
Уверете се, че настройката за тава по
•
подразбиране е зададена точно за
желаната от вас тава.
24 Въведение
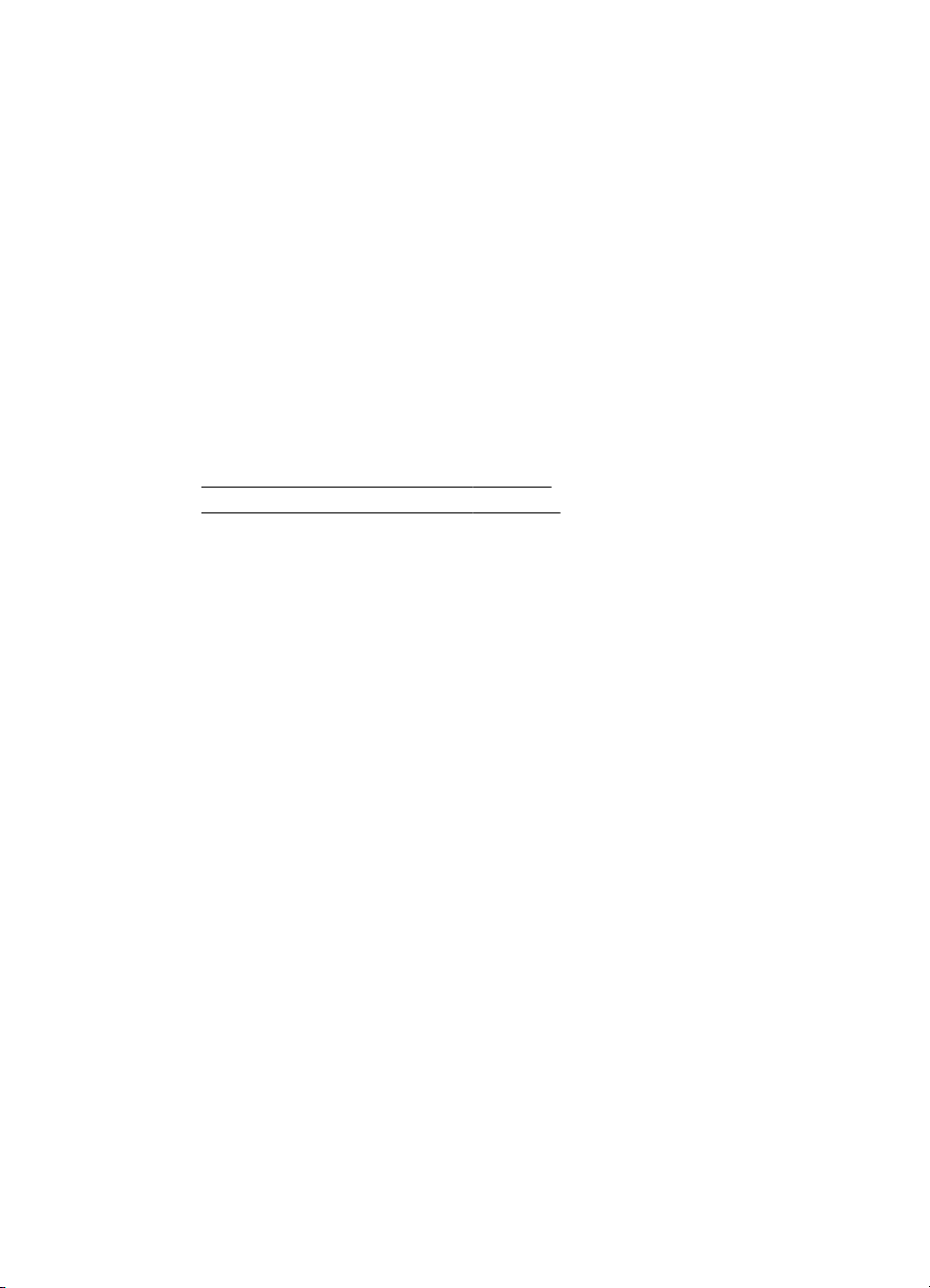
За да конфигурирате тавите
1. Уверете се, че принтерът е включен.
2. Направете едно от следните неща:
• Вграден уеб сървър: Щракнете върху раздела Settings (Настройки),
след което в левия панел щракнете върху Paper Handling (Работа с
хартия).
• Драйверът за принтера (Windows): Щракнете върху бутона Printer
services (Услуги на принтера) от раздела Features (Функции), след кое
изберете Paper Handling (Манипулиране с хартия).
• HP Printer Utility (Помощна програма за принтер на HP) (за Mac OS X):
Щракнете върху Paper Handling (Манипулиране с хартия) от панела
Printer Settings (Настройки на принтера).
3. Щракнете върху бутона OK или Apply (Приложи), след като промените
желаните настройки на тавите.
Активиране на аксесоарите в драйвера на принтера
• Включване на принадлежности (Windows)
•
Включване на принадлежности (Mac OS X)
Включване на принадлежности (Windows)
1. Щракнете върху бутона Start (Старт), изберете Settings (Настройки), след
което щракнете върху Printers (Принтери) или Printers and Faxes (Принтери
и факсове).
– Или –
Щракнете върху бутона Start (Старт), Control Panel (Контролен панел), а
след това щракнете двукратно върху Printers (Принтери).
2. Щракнете с десния бутон на мишката върху иконата на принтера, след което
въ
рху Properties (Свойства).
3. Изберете раздела Device Settings (Настройки на устройството). Щракнете
върху аксесоара, който искате да активирате, щракнете върху Installed
(Инсталиран) от падащото меню, след което щракнете върху бутона OK.
то
Включване на принадлежности (Mac OS X)
Операционната система Mac OS X автоматично активира всички принадлежности
в драйвера на принтера след инсталиране на софтуера за принтера. Ако покъсно добави
те нов аксесоар към устройството, следвайте по-долните стъпки:
1. Отворете System Preferences (Системни предпочитания), след което
изберете Print & Fax (Печат и факс).
2. Изберете съответния принтер от списъка с принтери, след което щракнете
върху Options & Supplies (Опции и консумативи).
3. Натиснете раздела Драйвер.
4. Избере опциите, които искате да инсталирате, след което щракнете върху
бутона OK.
Инсталиране на аксесоарите 25
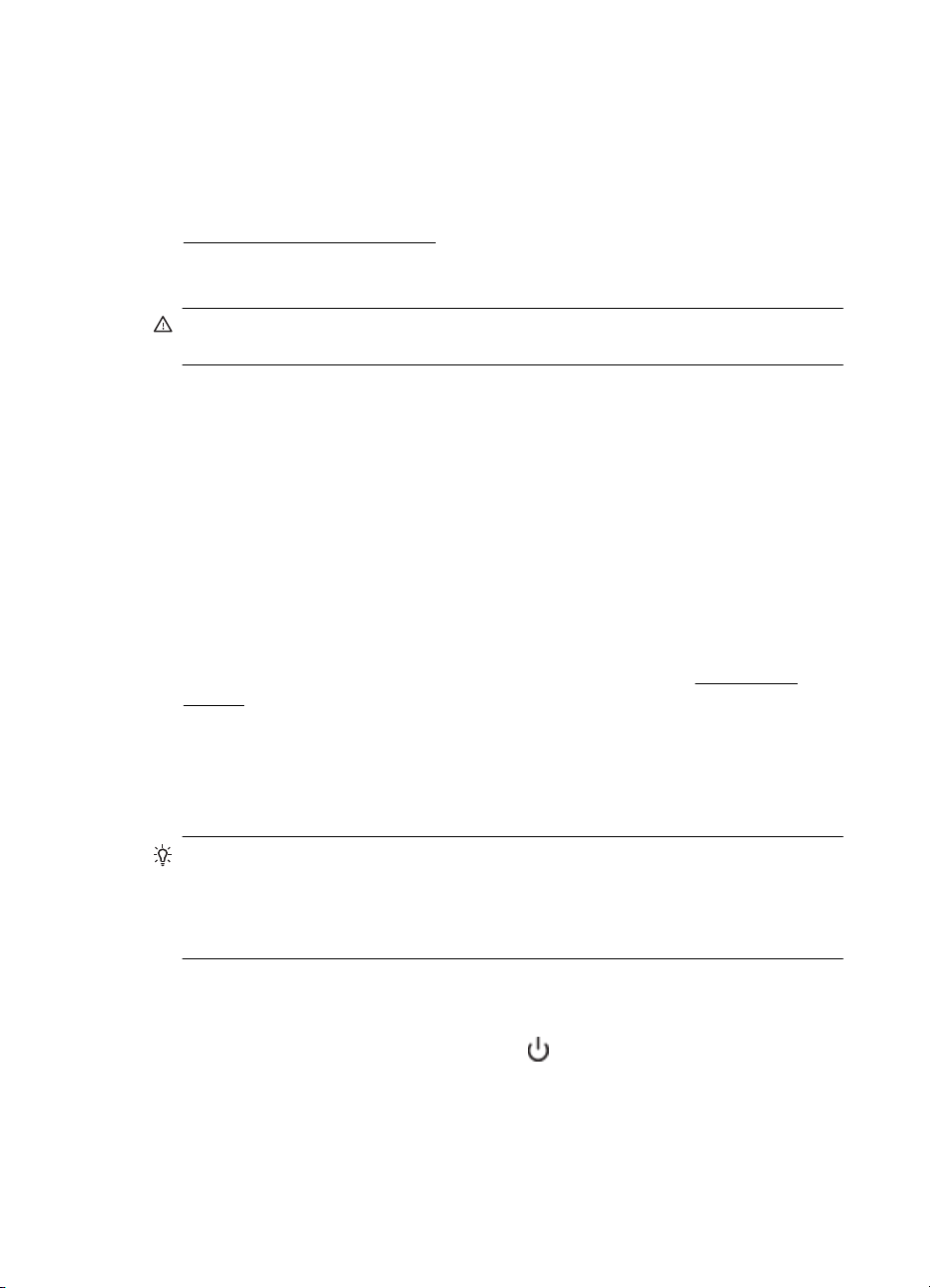
Глава 1
Поддържане на принтера
Този раздел съдържа инструкции за поддържането на принтера в най-добро
работно състояние. Изпълнявайте тази процедура за поддръжка, когато е
необходимо.
Почистване на външната част
•
Почистване на външната част
Предупреждение Преди да почистите принтера, изключете захранването и
извадете захранващия кабел от контакта.
Използвайте мека, влажна и невлакнеста кърпа, за да избърсвате прах,
зацапвания и петна по корпуса. Външната част на принтера не се нуждае от
почистване. Дръжте течностите далеч от вътрешността на принтера, а също така
и от контролния панел на принтера.
Актуализиране на принтера
HP винаги се стреми да подобрява производителността на своите принтери и да
предоставя най-новите функции. Ако принтерът е свързан към мрежа и уеб
услугите са разрешени, можете да проверите за актуализации, които да
инсталирате на принтера.
За да актуализирате принтера, изпълнете следните стъпки:
1. Отворете вградения уеб сървър. За повече информация вж.
сървър.
2. Щракнете върху раздела Web Services (Уеб услуги), след което щракнете
върху Product Update (Актуализиране на продукти) в раздела Web Services
Settings (Настройки на уеб услугите).
3. Щракнете върху Check Now (Провери сега) и следвайте инструкциите на
екрана.
Вграден уеб
Съвет За да разрешите на принтера да проверява за актуализации
автоматично, щракнете върху раздела Web Services (Уеб услуги), след което
щракнете върху Product Update (Актуализиране на продукти). В раздела Auto
Product Update (Автоматично актуализиране на продукти) щракнете върху On
(Вкл.), след което щракнете върху Apply (Приложи).
Изключване на принтера
Изключете принтера, като натиснете бутона (Захранване), който се намира на
принтера. Изчакайте, докато индикаторът се изключи, преди да изключите
захранващия кабел или разклонителя. Ако изключите принтера неправилно,
26 Въведение
 Loading...
Loading...