Page 1

OFFICEJET PRO 810 0
Podręcznik Użytkownika
Page 2
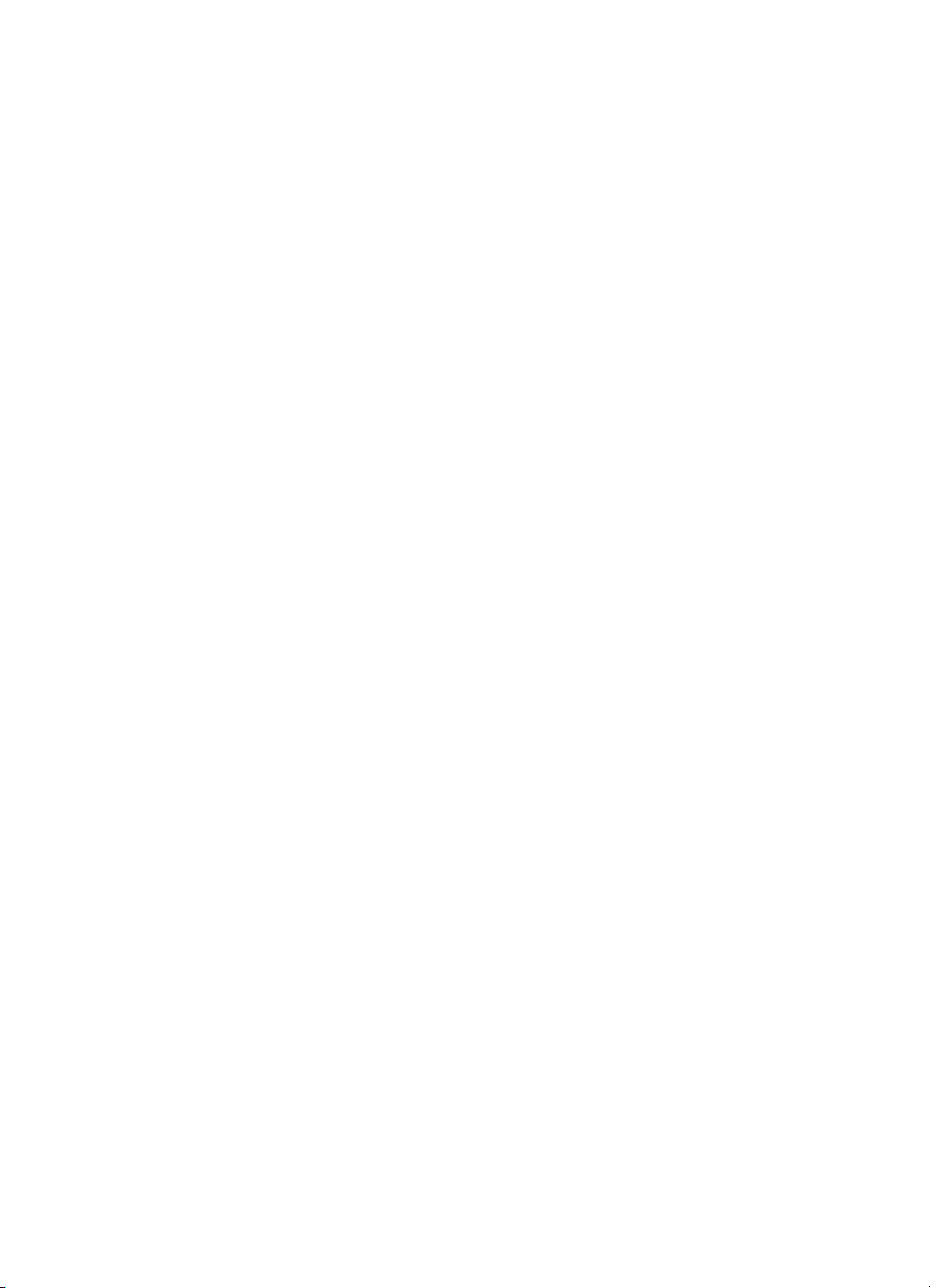
Page 3
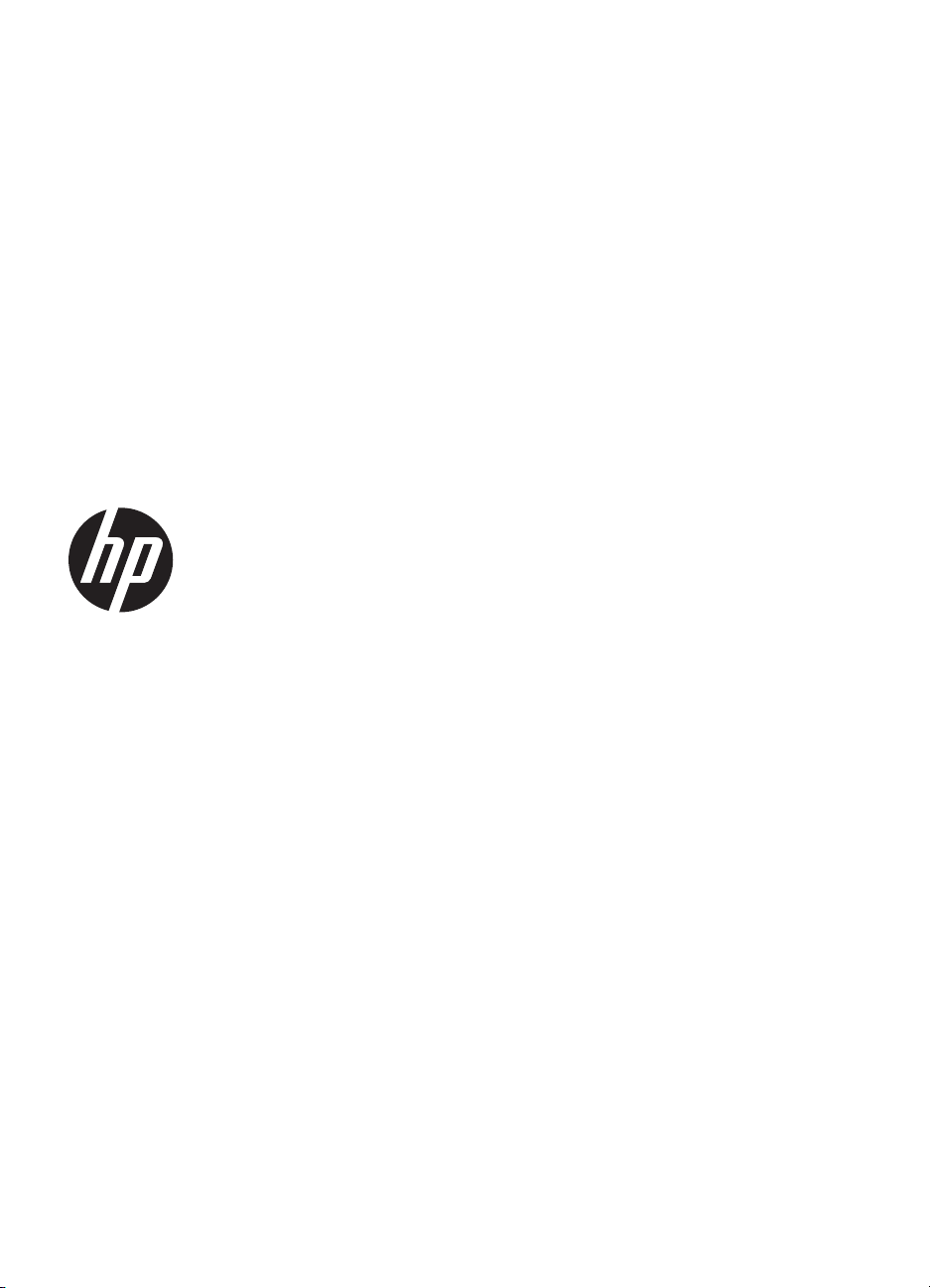
HP Officejet Pro 8100
ePrinter
Podręcznik Użytkownika
Page 4
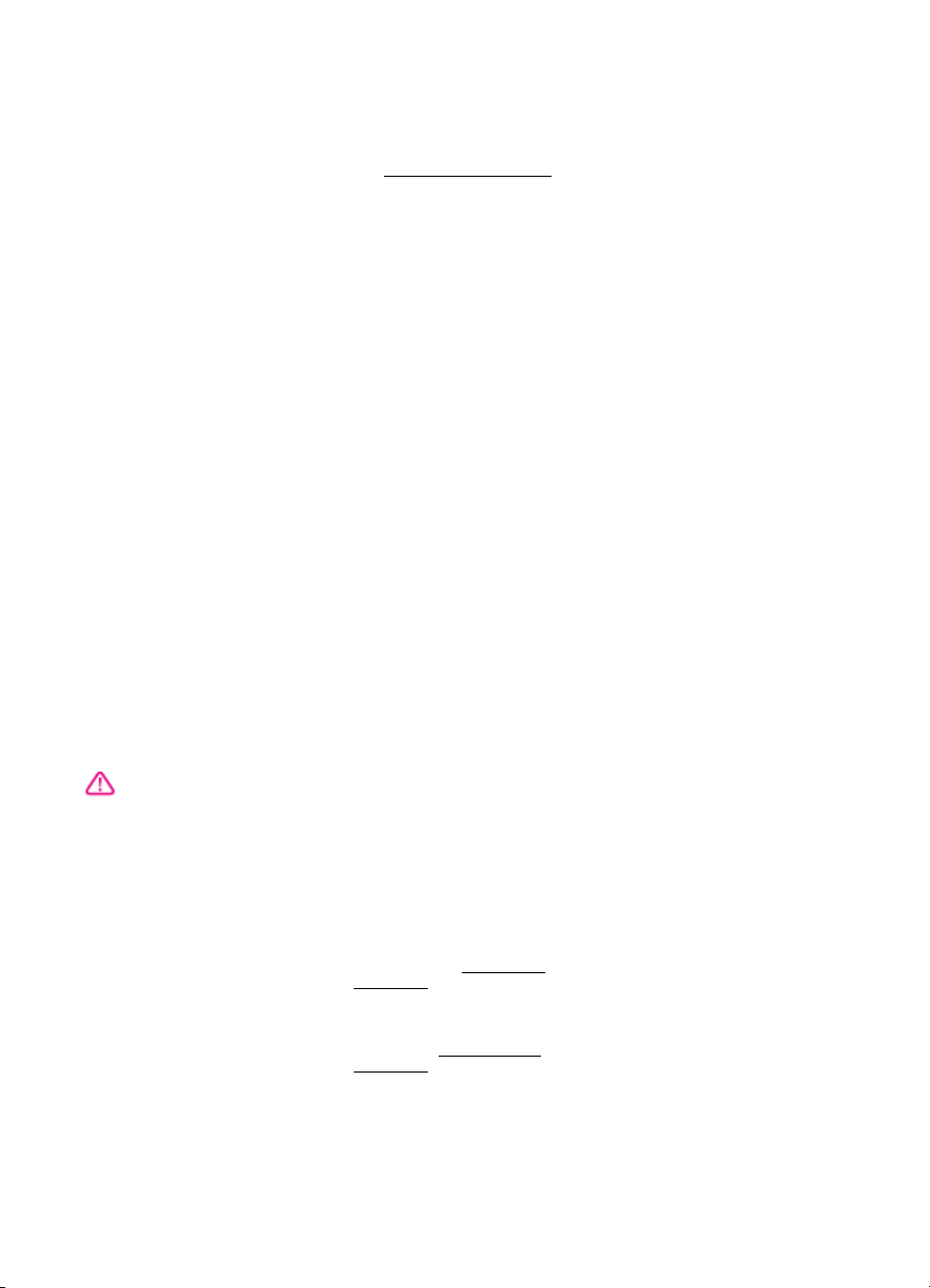
Informacje dotyczące praw
autorskich
© 2011 Copyright Hewlett-Packard
Development Company, L.P.
Oświadczenia firmy
Hewlett-Packard
Informacje zawarte w niniejszym
dokumencie mogą ulec zmianie bez
powiadomienia.
Wszelkie prawa zastrzeżone.
Kopiowanie, adaptacja lub
tłumaczenie tych materiałów nie jest
dozwolone bez uprzedniej pisemnej
zgody firmy Hewlett-Packard,
z wyjątkiem przypadków dozwolonych
w ramach praw autorskich.
Jedyne gwarancje, jakich HP udziela
na produkty i usługi, są określone
w oświadczeniach gwarancyjnych
dostarczanych wraz z takimi
produktami i usługami. Żadne
informacje tu zawarte nie mogą być
rozumiane jako zawierające
dodatkowe gwarancje. HP nie będzie
odpowiedzialne za błędy techniczne
czy edytorskie lub pominięcia zawarte
w dokumencie.
Znaki towarowe
Windows, Windows XP i Windows
Vista są zarejestrowanymi w USA
znakami towarowymi firmy Microsoft
Corporation.
ENERGY STAR oraz logo ENERGY
STAR są znakami zarejestrowanymi
w USA.
Informacje dotyczące
bezpieczeństwa
Podczas korzystania z produktu
zawsze należy przestrzegać
podstawowych zasad bezpieczeństwa
w celu zmniejszenia ryzyka doznania
obrażeń na skutek działania ognia lub
porażenia elektrycznego.
1. Należy przeczytać i przyswoić sobie
wszystkie instrukcje zawarte
w dokumentacji dostarczonej wraz
z drukarką.
2. Należy przestrzegać wszystkich
ostrzeżeń i zaleceń umieszczonych na
produkcie.
3. Przed czyszczeniem należy
odłączyć urządzenie od gniazda
sieciowego.
4. Nie wolno instalować ani używać
tego produktu w pobliżu wody ani
mając mokre ręce.
5. Należy ustawić urządzenie na
stabilnej powierzchni.
6. Produkt należy zainstalować
w bezpiecznym miejscu, w którym
przewód zasilania nie będzie narażony
na uszkodzenie ani nadepnięcie i w
którym nie będzie się można o niego
potknąć.
7. Jeśli prod
zob.
8. Wewnątrz urządzenia nie ma
części, które mógłby naprawić
użytkownik. Naprawą urządzenia
powinni zajmować się tylko
wykwalifikowani pracownicy serwisu.
ukt nie działa prawidłowo,
Rozwiązywanie problemów.
Ułatwienia dostępu
Drukarka posiada kilka funkcji, które
sprawiają, że mogą z niej korzystać
osoby niepełnosprawne.
Wzrokowe
Oprogramowanie drukarki jest
dostępne dla użytkowników z wadami
wzroku dzięki zastosowaniu opcji
i funkcji ułatwień dostępu systemu
operacyjnego. Oprogramowanie
obsługuje także większość technologii
pomocniczych, m.in. czytniki ekranu,
czytniki braille’a i aplikacje
zamieniające głos na tekst. Dla
użytkowników, którzy nie odróżniają
kolorów, wszystkie kolorowe przyciski
i karty na panelu sterowania drukarki
i w oprogramowaniu opatrzono
prostym tekstem lub ikonami, które
wskazują odpowiednią czynność.
Zdolność poruszania się
Użytkownicy niepełnosprawni ruchowo
mogą uaktywniać funkcje
oprogramowania drukarki za pomocą
poleceń sterowanych klawiszami.
Oprogramowanie obsługuje także
takie opcje ułatwień dostępu systemu
Windows, jak KlawiszeTrwałe,
KlawiszePrzełączające, KlawiszeFiltru
i KlawiszeMyszy. Drzwiczki drukarki,
przyciski, podajniki i prowadnice
pieru mogą być obsługiwane przez
pa
osoby z ograniczoną siłą i zakresem
ruchów.
Pomoc techniczna
Aby uzyskać informacje szczegółowe
na temat ułatwień dostępu
wprowadzonych w tym produkcie
i zaangażowania HP w produkcję
urządzeń z ułatwionym dostępem,
należy odwiedzić witrynę internetową
HP pod adresem
accessibility.
Informacje o ułatwieniach dostępu
w systemie operacyjnym Mac OS
X znajdują się w witrynie firmy Apple
pod adresem
accessibility.
www.hp.com/
www.apple.com/
Page 5

Spis treści
1 Rozpoczęcie pracy
Ułatwienia dostępu.....................................................................................................................6
Ochrona środowiska...................................................................................................................7
Prezentacja części drukarki........................................................................................................8
Widok z przodu.....................................................................................................................8
Obszar materiałów eksploatacyjnych...................................................................................9
Widok z tyłu..........................................................................................................................9
Korzystanie z panelu sterowania drukarki..................................................................................9
Opis przycisków i wskaźników............................................................................................10
Zmiana ustawień drukarki...................................................................................................11
Drukowanie sprawozdań....................................................................................................11
Odnajdywanie numeru modelu drukarki...................................................................................11
Wybór materiałów do drukowania............................................................................................11
Zalecane rodzaje papieru do drukowania i kopiowania......................................................12
Zalecane rodzaje papieru do drukowania zdjęć.................................................................13
Wskazówki pomocne przy wyborze materiałów.................................................................14
Ładowanie nośników................................................................................................................15
Ładowanie nośników w formacie standardowym...............................................................15
Ładowanie kopert...............................................................................................................16
Ładowanie kart i papieru fotograficznego...........................................................................18
Ładowanie materiału o niestandardowych rozmiarach.......................................................18
Instalowanie akcesoriów...........................................................................................................20
Instalacja dupleksera..........................................................................................................20
Instalowanie podajnika 2....................................................................................................20
Konfigurowanie podajników................................................................................................22
Włączanie akcesoriów w sterowniku drukarki....................................................................24
Włączanie akcesoriów (Windows)................................................................................24
Włączanie akcesoriów (Mac OS X)..............................................................................24
Konserwacja drukarki...............................................................................................................24
Czyszczenie obudowy........................................................................................................24
Aktualizowanie drukarki............................................................................................................24
Wyłączanie drukarki..................................................................................................................25
2Drukowanie
Drukowanie dokumentów.........................................................................................................26
Drukowanie dokumentów (Windows).................................................................................27
Drukowanie dokumentów (Mac OS X)...............................................................................27
Drukowanie ulotek....................................................................................................................27
Drukowanie ulotek (Windows)............................................................................................28
Drukowanie ulotek (Mac OS X)..........................................................................................28
Drukowanie na kopertach.........................................................................................................29
Drukowanie na kopertach (Windows).................................................................................29
Drukowanie na kopertach (Mac OS X)...............................................................................30
1
Page 6
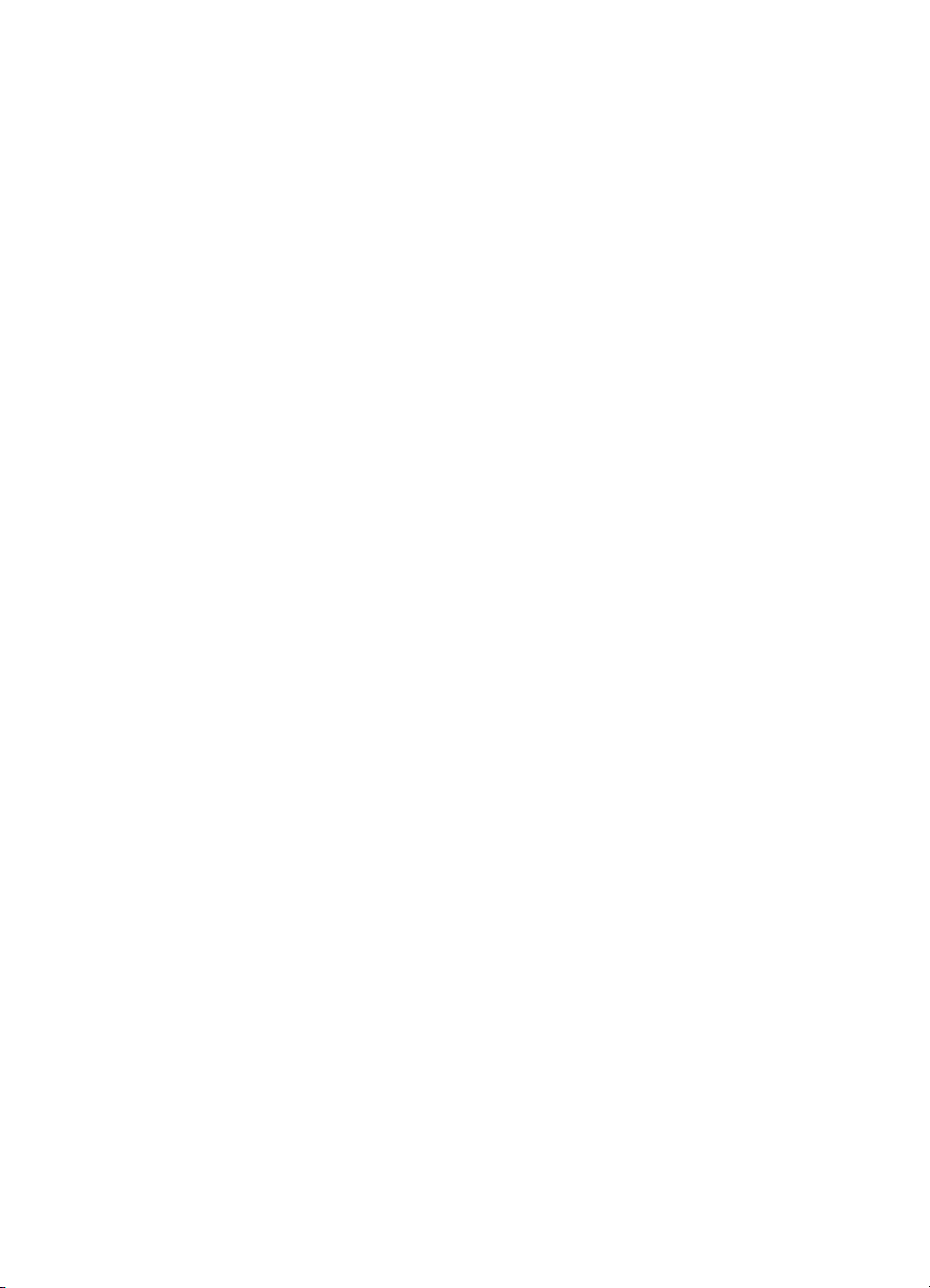
Drukowanie zdjęć.....................................................................................................................30
Drukowanie zdjęć na papierze fotograficznym (Windows).................................................30
Drukowanie zdjęć na papierze fotograficznym (Mac OS X)...............................................31
Drukowanie na papierze o rozmiarze niestandardowym..........................................................32
Drukowanie na papierze o rozmiarze niestandardowym (Mac OS X)................................32
Drukowanie dokumentów bez obramowania............................................................................33
Drukowanie dokumentów bez obramowania (Windows)....................................................34
Drukowanie dokumentów bez obramowania (Mac OS X)..................................................34
Drukowanie dwustronne (dupleks)...........................................................................................35
3HP ePrint
Konfiguracja HP ePrint.............................................................................................................37
Konfiguracja HP ePrint za pomocą oprogramowania drukarki HP ....................................37
Konfiguracja HP ePrint za pomocą panelu sterowania drukarki.........................................38
Konfiguracja HP ePrint za pomocą wbudowanego serwera WWW...................................38
Korzystanie z HP ePrint............................................................................................................38
Drukowanie za pomocą HP ePrint......................................................................................39
Ustalanie adresu email drukarki.........................................................................................39
Wyłączanie HP ePrint.........................................................................................................39
Usuwanie usług WWW.............................................................................................................39
4 Korzystanie z pojemników z atramentem
Informacje na temat pojemników z atramentem i głowicy drukującej.......................................40
Sprawdzanie szacowanego poziomu atramentu w pojemnikach.............................................41
Drukowanie z co najmniej jednym zużytym wkładem...............................................................41
Wymiana pojemników z atramentem........................................................................................42
Przechowywanie materiałów eksploatacyjnych........................................................................43
Zbieranie informacji o użyciu....................................................................................................44
5Rozwiązywanie problemów
Pomoc techniczna firmy HP......................................................................................................45
Uzyskiwanie wsparcia technicznego drogą elektroniczną..................................................46
Telefoniczna obsługa klientów HP......................................................................................46
Zanim zadzwonisz........................................................................................................47
Okres obsługi telefonicznej...........................................................................................47
Numery wsparcia telefonicznego..................................................................................47
Po upływie okresu obsługi telefonicznej.......................................................................48
Ogólne wskazówki i zasoby diagnostyczne..............................................................................49
Rozwiązywanie problemów z drukarką....................................................................................49
Drukarka niespodziewanie wyłącza się..............................................................................50
Wyrównanie nie powiodło się.............................................................................................50
Drukarka nie odpowiada (nie drukuje)................................................................................50
rka drukuje powoli.....................................................................................................51
Druka
Drukarka emituje nieoczekiwany hałas..............................................................................52
Jest drukowana pusta lub niekompletna strona.................................................................53
Brak niektórych fragmentów wydruku lub wydruki są nieprawidłowe.................................53
Niewłaściwe rozmieszczenie tekstu lub grafiki...................................................................54
Rozwiązywanie problemów z jakością drukowania..................................................................55
Rozwiązywanie problemów z podawaniem papieru.................................................................59
2
Page 7

Spis treści
Rozwiązywanie problemów podczas korzystania z HP ePrint i stron firmy HP........................61
Rozwiązywanie problemów podczas korzystania z HP ePrint...........................................61
Rozwiązywanie problemów podczas korzystania ze stron internetowych HP....................62
Rozwiązywanie problemów z siecią przewodową (Ethernet)...................................................62
Rozwiązywanie ogólnych problemów sieciowych..............................................................63
Rozwiązywanie problemów z komunikacją bezprzewodową...................................................63
Podstawowe rozwiązywanie problemów z siecią bezprzewodową....................................63
Zaawansowane rozwiązywanie problemów z siecią bezprzewodową...............................64
Krok 1: Upewnij się, że komputer jest podłączony do sieci..........................................65
Krok 2: Upewnij się, że drukarka jest podłączona do sieci...........................................66
Krok 3: Sprawdź, czy zapora nie blokuje komunikacji..................................................67
Krok 4: Upewnij się, że drukarka jest w trybie online i jest gotowa..............................67
Krok 5: Upewnij się, że wybrano jako drukarkę domyślną bezprzewodową
wersję drukarki (tylko w systemie Windows)................................................................68
Krok 6: Upewnij się, że komputer nie jest podłączony do sieci za pomocą
wirtualnej sieci prywatnej (VPN)...................................................................................69
Po rozwiązaniu problemów... .............................................................................................69
Bezpośrednie drukowanie bezprzewodowe.......................................................................70
Konfigurowanie oprogramowania zapory do pracy z drukarką.
................................................71
Rozwiązywanie problemów z zarządzaniem drukarką.............................................................72
Nie można otworzyć wbudowanego serwera internetowego..............................................72
Rozwiązywanie problemów z instalacją...................................................................................73
Sugestie dotyczące instalacji sprzętu.................................................................................73
Sugestie dotyczące instalacji oprogramowania HP............................................................74
Rozwiązywanie problemów z siecią...................................................................................74
Informacje na temat Raportu o stanie drukarki.........................................................................75
Informacje na temat strony konfiguracji sieci............................................................................77
Konserwacja głowicy drukującej...............................................................................................81
Oczyść głowicę drukującą..................................................................................................81
Wyrównywanie głowicy drukującej.....................................................................................82
Wyjmowanie i ponowna instalacja głowicy drukującej........................................................83
Usuwanie zacięć.......................................................................................................................85
Usuwanie zacięć papieru....................................................................................................85
Unikanie zacięć papieru.....................................................................................................87
Lampki panelu sterowania — informacje..................................................................................87
A Informacje techniczne
Informacje gwarancyjne............................................................................................................94
Oświadczenie o ograniczonej gwarancji firmy Hewlett-Packard........................................95
Gwarancja na wkłady atramentowe....................................................................................96
3
Page 8
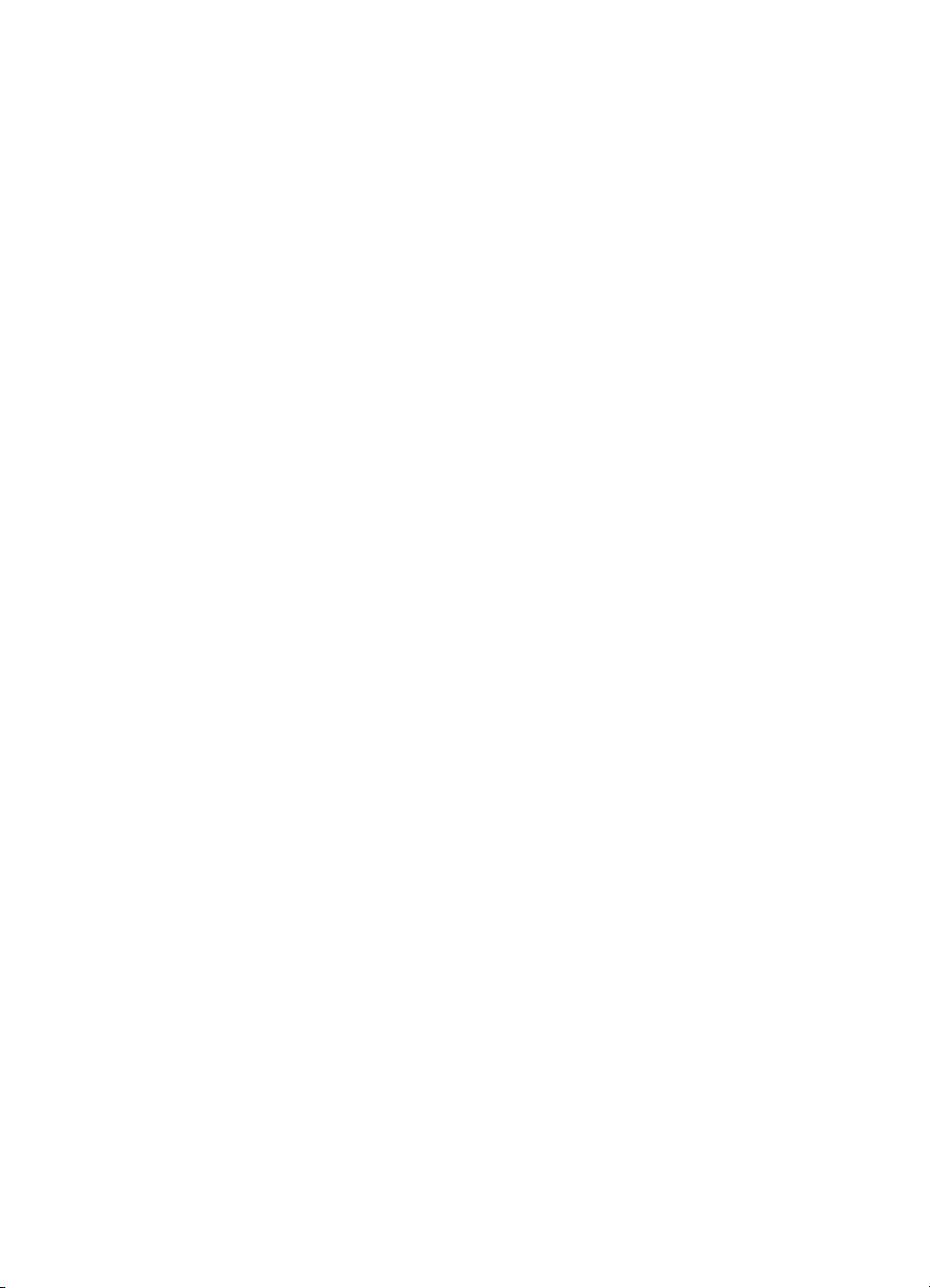
Dane techniczne drukarki.........................................................................................................97
Specyfikacje techniczne.....................................................................................................97
Cechy i możliwości produktu..............................................................................................97
Specyfikacje procesorów i pamięci.....................................................................................98
Wymagania systemowe......................................................................................................98
Specyfikacje protokołów sieciowych...................................................................................98
Specyfikacje wbudowanego serwera internetowego..........................................................99
Dane dotyczące nośników..................................................................................................99
Specyfikacje obsługiwanych materiałów....................................................................100
Ustawianie minimalnych marginesów.........................................................................103
Wskazówki dotyczące drukowania po obu stronach arkusza.....................................103
Specyfikacje drukowania..................................................................................................104
Specyfikacje HP ePrint i strony firmy HP..........................................................................104
Specyfikacje HP ePrint...............................................................................................104
Specyfikacje strony internetowej firmy HP.................................................................104
Specyfikacje środowiskowe..............................................................................................104
Specyfikacje elektryczne..................................................................................................105
Specyfikacje dotyczące emisji dźwięku............................................................................105
Informacje wymagane prawem...............................................................................................106
Oświadczenie FCC...........................................................................................................106
Informacja dla użytkowników w Korei...............................................................................107
Oświadczenie o zgodności z VCCI (Class B) dla użytkowników w Japonii......................107
Uwaga dla użytkowników w Japonii dotycząca przewodu zasilającego...........................107
Oświadczenie i emisji hałasu dla Niemiec........................................................................107
Oświadczenie o wskaźnikach LED...................................................................................107
Informacje o błyszczących obudowach urządzeń peryferyjnych (Niemcy).......................108
Uwaga dotycząca przepisów obowiązujących w Unii Europejskiej..................................108
Informacje wymagane prawem dla produktów bezprzewodowych...................................109
Promieniowanie fal radiowych....................................................................................109
Informacje dla użytkowników w Brazylii......................................................................109
Informacje dla użytkown
ików w Kanadzie..................................................................109
Informacje dla użytkowników na Tajwanie.................................................................110
Kontrolny numer modelu..................................................................................................110
Program ochrony środowiska naturalnego.............................................................................111
Zużycie papieru................................................................................................................111
Tworzywa sztuczne..........................................................................................................111
Informacje o bezpieczeństwie materiałów........................................................................111
Program recyklingu...........................................................................................................111
Program recyklingu materiałów eksploatacyjnych do drukarek atramentowych firmy
HP.....................................................................................................................................111
Utylizacja wyeksploatowanych urządzeń przez prywatnych użytkowników w Unii
Europejskiej......................................................................................................................112
Pobór mocy.......................................................................................................................113
Substancje chemiczne......................................................................................................113
Informacje o baterii...........................................................................................................113
Utylizacja baterii na Tajwanie.....................................................................................113
Uwaga do użytkowników w Kalifornii..........................................................................113
Oświadczenia o RoHS (tylko Chiny).................................................................................114
Informacje dotyczące dyrektywy RoHS (tylko Ukraina)....................................................114
Licencje udzielane przez inne firmy........................................................................................115
4
Page 9
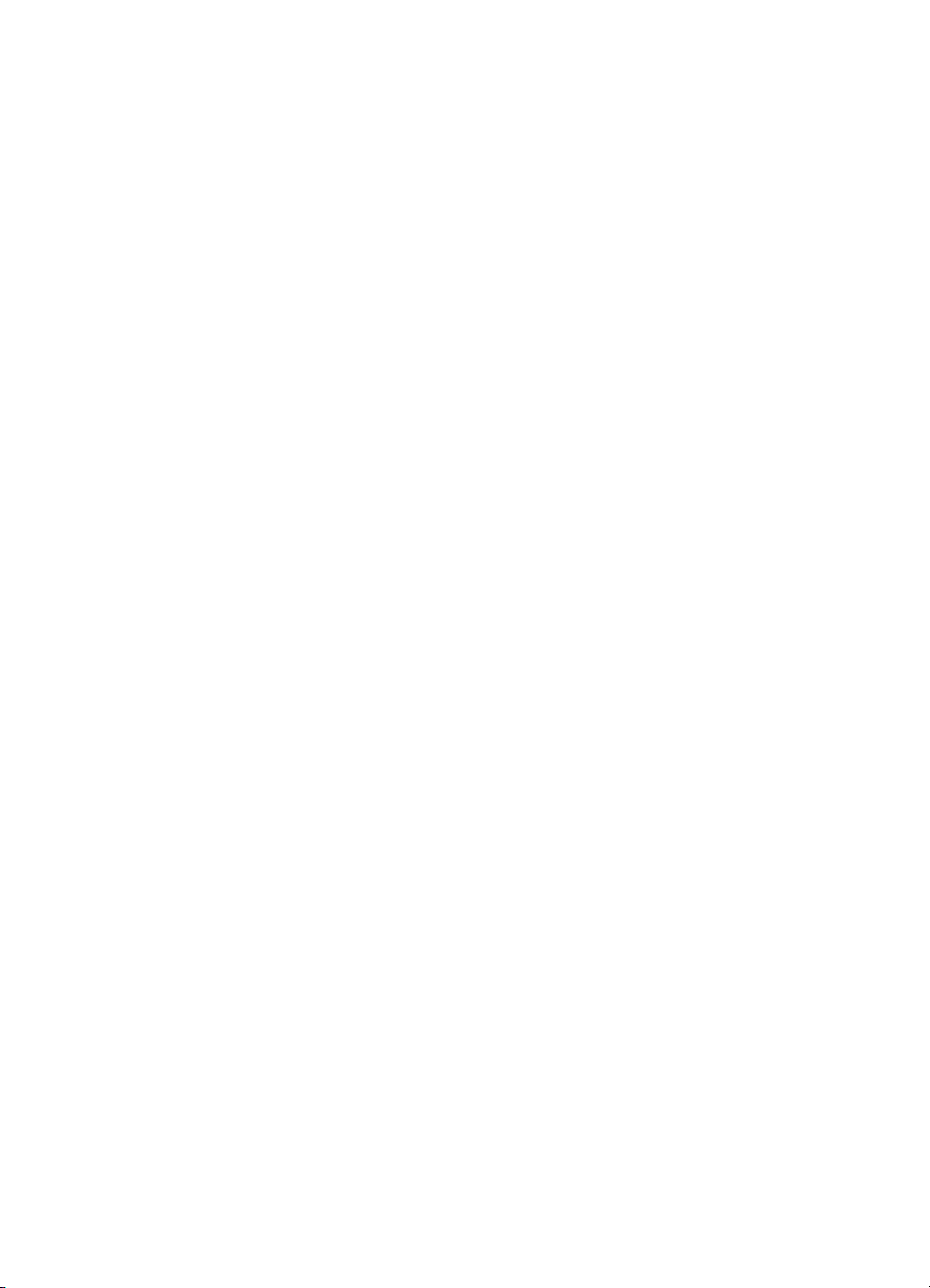
Spis treści
BMateriały eksploatacyjne i akcesoria firmy HP
Zamawianie materiałów eksploatacyjnych w trybie online.....................................................123
Materiały eksploatacyjne........................................................................................................123
Wkłady atramentowe i głowice drukujące.........................................................................123
Materiały firmy HP............................................................................................................124
C Konfiguracja sieci
Zmiana podstawowych ustawień sieci....................................................................................125
Przeglądanie i drukowanie ustawień sieciowych..............................................................125
Włączanie i wyłączanie modułu bezprzewodowego.........................................................125
Zmiana zaawansowanych ustawień sieciowych.....................................................................125
Ustawianie prędkości łącza..............................................................................................126
Wyświetlanie ustawień IP.................................................................................................126
Zmiana ustawień IP..........................................................................................................126
Konfigurowanie ustawień zapory drukarki........................................................................126
Tworzenie i używanie reguł zapory............................................................................127
Resetowanie ustawień sieciowych...................................................................................128
Konfiguracja drukarki do komunikacji bezprzewodowej.........................................................128
Przed rozpoczęciem.........................................................................................................129
Konfiguracja drukarki w sieci bezprzewodowej................................................................129
Konfigurowanie drukarki przy użyciu oprogramowania drukarki HP (zalecane)...............130
Konfigurowanie drukarki przy użyciu funkcji WiFi Protected Setup (WPS)......................130
Podłączanie drukarki przy użyciu metody naciśnięcia przycisku................................130
Podłączanie drukarki przy użyciu metody kodu PIN...................................................130
Konfigurowanie drukarki przy użyciu wbudowanego serwera internetowego (EWS).......131
Zmiana typu połączenia....................................................................................................131
Zmiana z połączenia Ethernet na połączenie bezprzewodowe..................................131
Zmiana z połącze
nia USB na połączenie bezprzewodowe........................................131
Zmiana z połączenia bezprzewodowego na połączenie USB lub Ethernet ...............131
Przetestuj połączenie bezprzewodowe............................................................................132
Wskazówki dotyczące zapewnienia zabezpieczeń sieci bezprzewodowej......................132
Przegląd ustawień zabezpieczeń...............................................................................132
Dodawanie adresów sprzętowych do routera bezprzewodowego (filtrowanie
adresów MAC)............................................................................................................132
Inne wskazówki dotyczące zabezpieczeń sieci bezprzewodowej..............................133
Wskazówki dotyczące ograniczania zakłóceń w sieci bezprzewodowej..........................133
Odinstaluj i zainstaluj oprogramowanie HP ponownie............................................................134
Windows...........................................................................................................................134
Mac OS X.........................................................................................................................135
DNarzędzia zarządzania drukarką
Przybornik (Windows).............................................................................................................136
HP Utility (Mac OS X).............................................................................................................136
Wbudowany serwer internetowy.............................................................................................136
Informacje o plikach cookie..............................................................................................137
Otwieranie wbudowanego serwera internetowego...........................................................137
Indeks..........................................................................................................................................149
5
Page 10

1 Rozpoczęcie pracy
W niniejszej instrukcji podano szczegółowe informacje dotyczące korzystania
z drukarki i rozwiązywania problemów.
•
Ułatwienia dostępu
•
Ochrona środowiska
Prezentacja części drukarki
•
•
Korzystanie z panelu sterowania drukarki
•
Odnajdywanie numeru modelu drukarki
•
Wybór materiałów do drukowania
Ładowanie nośników
•
•
Instalowanie akcesoriów
Konserwacja drukarki
•
•
Aktualizowanie drukarki
•
Wyłączanie drukarki
Uwaga Jeżeli korzystasz z komputera pracującego pod kontrolą systemu
Windows XP Starter Edition, Windows Vista Starter Edition, lub Windows 7 Starter
Edition, niektóre funkcje mogą być niedostępne. Więcej informacji znajdziesz
w rozdziale
Ułatwienia dostępu
Drukarka posiada kilka funkcji, które sprawiają, że mogą z niej korzystać osoby
niepełnosprawne.
Wzrokowe
Dzięki zastosowaniu opcji i funkcji systemu operacyjnego w zakresie ułatwień dostępu
z oprogramowania HP dołączonego do drukarki mogą korzystać użytkownicy z wadami
wzroku. Oprogramowanie obsługuje także większość technologii dla osób
niepełnosprawnych, m.in. czytniki ekranu, czytniki brajla i aplikacje zamieniające głos
na tekst. W przypadku użytkowników, którzy nie rozróżniają kolorów, wszystkim
kolorowym przyciskom i kartom na panelu sterowania i w oprogramowaniu HP
towarzyszy prosty tekst lub ikona, które wskazują odpowiednią czynność.
Zdolność poruszania się
W przypadku użytkowników z upośledzeniem ruchu, funkcje oprogramowania można
wywoływać poleceniami z klawiatury. Oprogramowanie HP obsługuje także funkcje
ułatwień dostępu systemu Windows, takie jak Klawisze trwałe, Klawisze filtru
i Klawisze myszy. Drzwiczki drukarki, przyciski, podajniki i prowadnice papieru mogą
być obsługiwane
Pomoc techniczna
Szczegółowe informacje na temat ułatwień dostępu wprowadzonych w tej drukarce
i zaangażowania HP w produkcję urządzeń z ułatwieniami dostępu można znaleźć
w witrynie internetowej HP pod adresem
Wymagania systemowe.
przez osoby z ograniczoną siłą i zakresem ruchów.
www.hp.com/accessibility.
6Rozpoczęcie pracy
Page 11

Informacje o ułatwieniach dostępu w systemie Mac OS X można znaleźć w witrynie
internetowej firmy Apple pod adresem
Ochrona środowiska
Firma Hewlett-Packard dokłada wszelkich starań, aby dostarczać wysokiej jakości
produkty o znikomym stopniu szkodliwości dla środowiska. W projekcie tego produktu
uwzględniono recykling materiałów. Dalsze informacje znajdują się w
środowiska naturalnego
HP działa na rzecz ochrony środowiska naturalnego i zachęca do tego wszystkich
użytkowników. Przedstawione poniżej funkcje mają ułatwić dokonanie oceny
i ograniczenie wpływu eksploatowanych urządzeń na środowisko naturalne.
Aby uzyskać informacje dotyczące inicjatyw HP w zakresie ochrony środowiska,
zobacz
www.hp.com/hpinfo/globalcitizenship/environment/index.html.
Zarządzanie zasilaniem
Aby oszczędzać energię, wykonaj następujące czynności:
•Włącz tryb uśpienia drukarki, a następnie wybierz opcję włączania go po jak
najkrótszym czasie bezczynności. Jeśli drukarka nie będzie aktywna przez ten
czas, przejdzie do trybu oszczędzania energii. Aby skonfigurować tę funkcję, na
wyświetlaczu panelu sterowania drukarki dotknij
pozycji Uśpienie, a następnie dotknij żądanej opcji.
•Użyj funkcji Planowanie wł./wył., a następnie wybierz dni i godziny, w których
drukarka ma włączać się i wyłączać automatycznie. Na przykład drukarka może
włączać się o 8:00 i wyłączać się o 20:00 od poniedziałku do piątku. Dzięki temu
można oszczędzać energię nocą i w weekendy. Aby skonfigurować tę funkcję, na
wyświetlaczu panelu sterowania drukarki dotknij
pozycji Planowanie wł./wył., a następnie ustaw terminy włączania i wyłączania
drukarki.
• Ustaw mniejszą jasność ekranu. Aby skonfigurować tę funkcję, na wyświetlaczu
panelu sterowania drukarki dotknij
Jasność ekranu, a następnie ustaw żądaną opcję.
www.apple.com/accessibility.
Program ochrony
(przycisk ECO), dotknij
(przycisk ECO), dotknij
(przycisk ECO), dotknij pozycji
Uwaga Tryb uśpienia oraz funkcja planowania włączania i wyłączania drukarki są
tymczasowo niedostępne, jeśli w urządzeniu brakuje jednego z wkładów
atramentowych. Po włożeniu odpowiedniego wkładu będzie można korzystać
z tych funkcji.
Przestroga HP zaleca jak najszybsze zainstalowanie brakujących wkładów w celu
uniknięcia problemów z jakością druku, możliwości zużycia dodatkowego
atramentu lub uszkodzenia systemu atramentowego. Nigdy nie wyłączaj drukarki,
gdy brakuje wkładów atramentowych.
Oszczędzanie materiałów eksploatacyjnych
Ochrona środowiska 7
Page 12
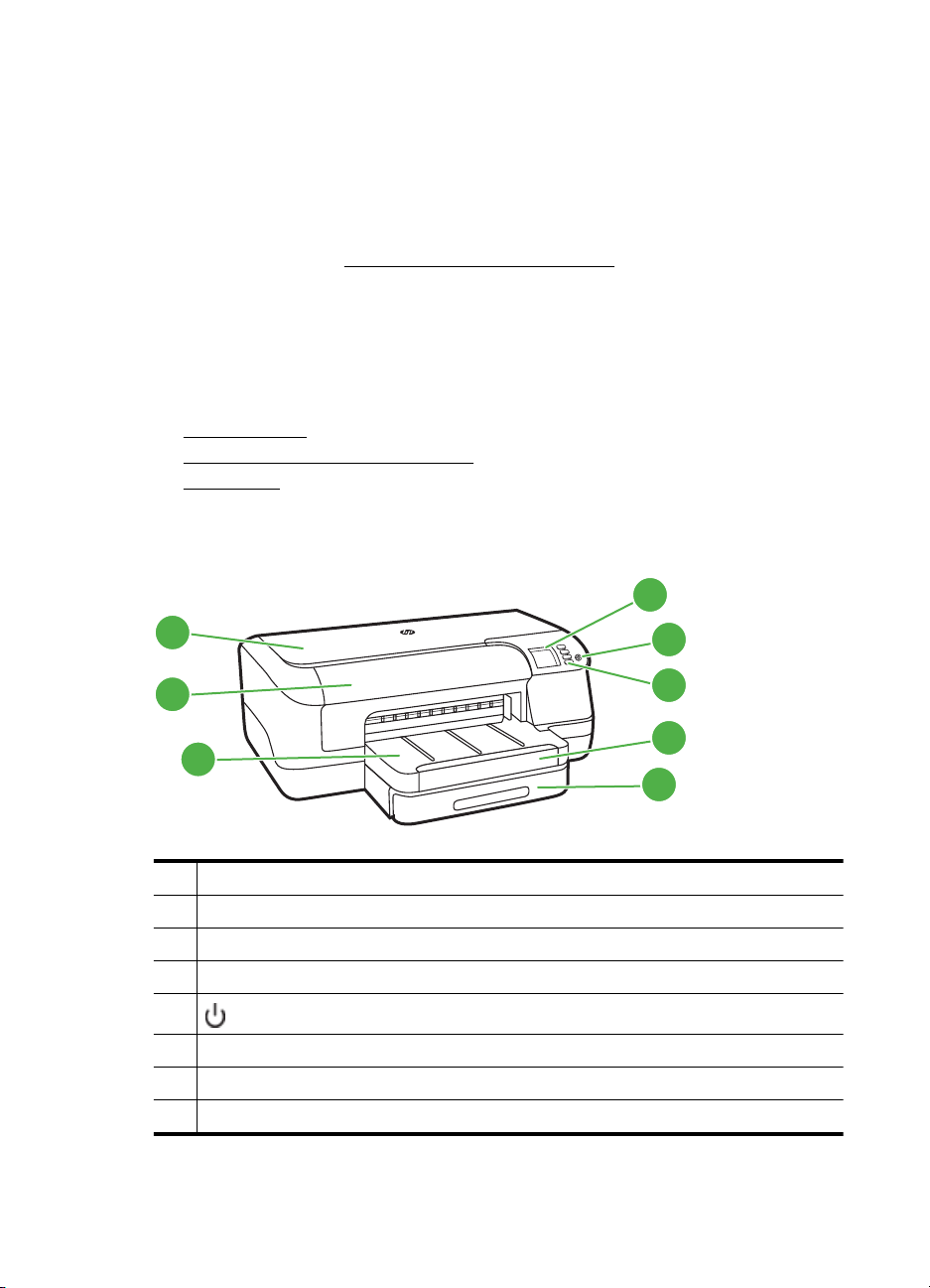
Rozdział 1
Aby oszczędzać materiały eksploatacyjne, takie jak atrament i papier, wykonaj
następujące czynności:
•Zmień tryb drukowania na roboczy. Zmniejsza to zużycie atramentu.
•Nie czyść głowic drukujących bez potrzeby. Niepotrzebne czyszczenie powoduje
utratę tuszu oraz skraca trwałość pojemników.
• Ogranicz zużycie papieru, drukując na obu stronach arkuszy papieru. Jeśli
w drukarce jest zainstalowany moduł dodatkowy do drukowania dwustronnego HP
(duplekser), zobacz
można drukować najpierw tylko strony nieparzyste, a następnie, po ich odwróceniu,
tylko strony parzyste.
Drukowanie dwustronne (dupleks). W przeciwnym wypadku
Prezentacja części drukarki
W tym rozdziale opisano następujące zagadnienia:
•
Widok z przodu
•
Obszar materiałów eksploatacyjnych
•
Widok z tyłu
Widok z przodu
4
1
2
3
1 Pokrywa górna
2 Drzwiczki dostępu do pojemników z atramentem
3 Zasobnik wyjściowy
4Wyświetlacz panelu sterowania
5
6 Panel sterowania
7Przedłużenie zasobnika wyjściowego
8 Podajnik 1
(przycisk Zasilanie)
5
6
7
8
8Rozpoczęcie pracy
Page 13
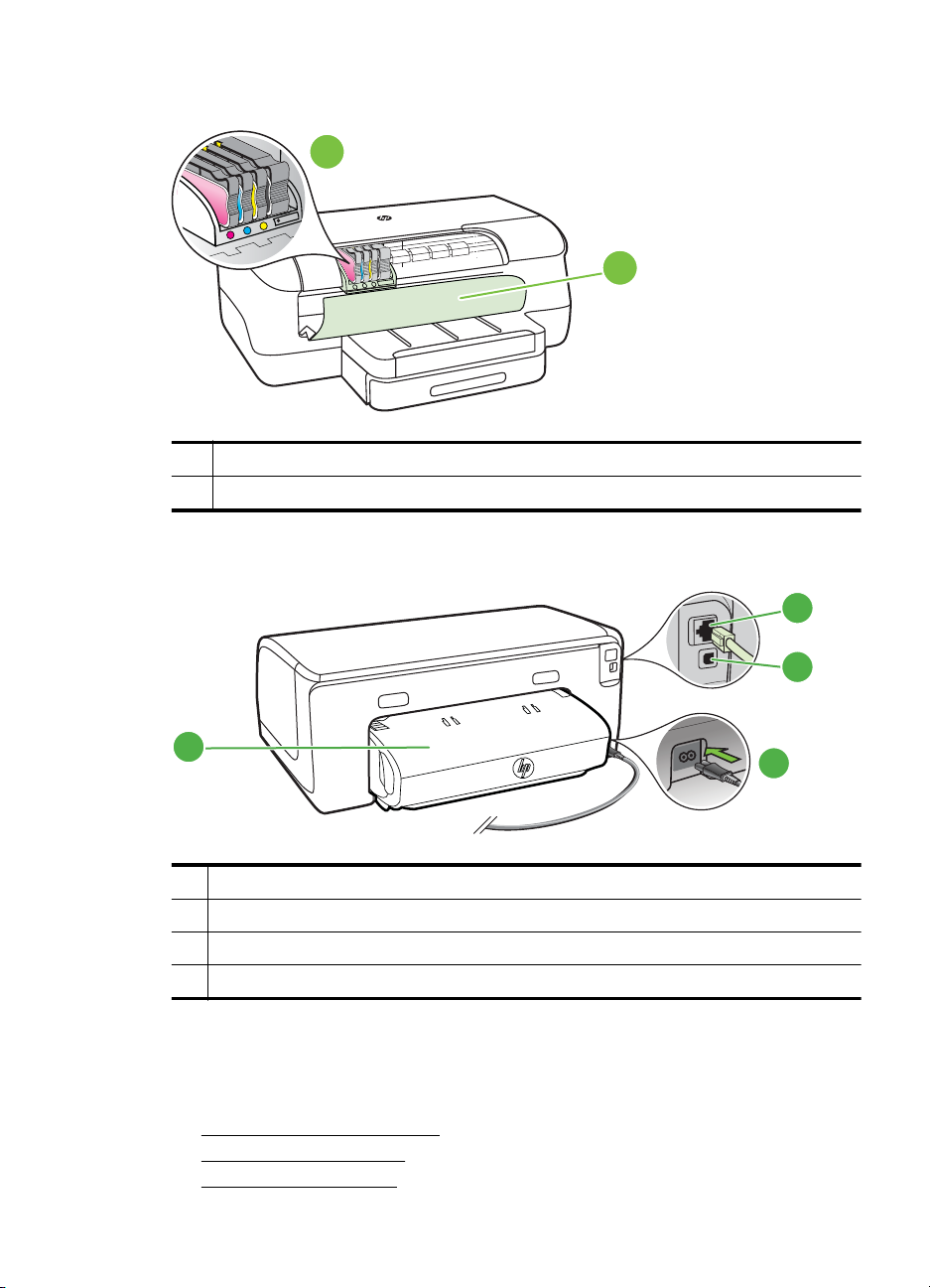
Obszar materiałów eksploatacyjnych
2
1 Drzwiczki dostępu do pojemników z atramentem
2Wkłady atramentowe
Widok z tyłu
1
1
4
1 Port sieci Ethernet
2 Tylny port USB (Universal Serial Bus)
3 Gniazdo zasilania
4 Moduł automatycznego druku dwustronnego (duplekser)
Korzystanie z panelu sterowania drukarki
W tym rozdziale opisano następujące zagadnienia:
•
Opis przycisków i wskaźników
•
Zmiana ustawień drukarki
Drukowanie sprawozdań
•
Korzystanie z panelu sterowania drukarki 9
2
3
Page 14

Rozdział 1
Opis przycisków i wskaźników
Aby uzyskać więcej informacji dotyczących znaczenia wzorów lampek i komunikatów
na panel sterowania, zobacz
2134
Lampki panelu sterowania — informacje.
5
6
12
911 810
Etykieta Nazwa i opis
1 Ikona wyrównywania głowic na panelu sterowania. Wskazuje, że głowica drukująca
2 Ikona otwierania drzwiczek dostępu do pojemników z atramentem. Wskazuje, że
3 Ikona braku papieru. Wskazuje, że w drukarce skończył się papier.
4 Ikona zacięcia papieru. Wskazuje, że w drukarce zaciął się papier.
5
6
7
8
9
wymaga wyrównania.
drzwiczki dostępu do pojemników z atramentem lub pokrywa górna są otwarte.
Przycisk i lampka Wznów. Naciśnij, aby kontynuować zadanie drukowania po zacięciu
się lub dodaniu papieru. Naciśnij, aby anulować zadanie drukowania w przypadku
niezgodności rozmiaru nośników. Naciśnij i przytrzymaj przez trzy sekundy, aby wydrukować
stronę pokazową. Lampka Wznów miga, gdy w celu wznowienia drukowania należy nacisnąć
przycisk.
Przycisk Anuluj. Naciśnij jeden raz, aby zatrzymać zadanie drukowania, lub naciśnij
i przytrzymaj przez trzy sekundy w celu wydrukowania raportu o stanie drukarki.
Przycisk i lampka zasilania. Drukarkę włącza się i wyłącza, naciskając ten przycisk.
Lampka wskazuje, czy drukarka jest włączona, czy też wyłączona.
Przycisk i lampka ePrint. Naciśnij, aby włączyć funkcję HP ePrint. Lampka wskazuje,
gdy drukarka jest podłączona do serwera ePrint. Naciśnij i przytrzymaj przez trzy sekundy,
aby wydrukować stronę z informacjami o oprogramowaniu układowym.
Przycisk i lampka Sieć bezprzewodowa. Naciśnij, aby włączyć lub wyłączyć funkcję
sieci bezprzewodowej. Gdy sieć bezprzewodowa jest włączona, przycisk świeci.
7
10 Rozpoczęcie pracy
Page 15
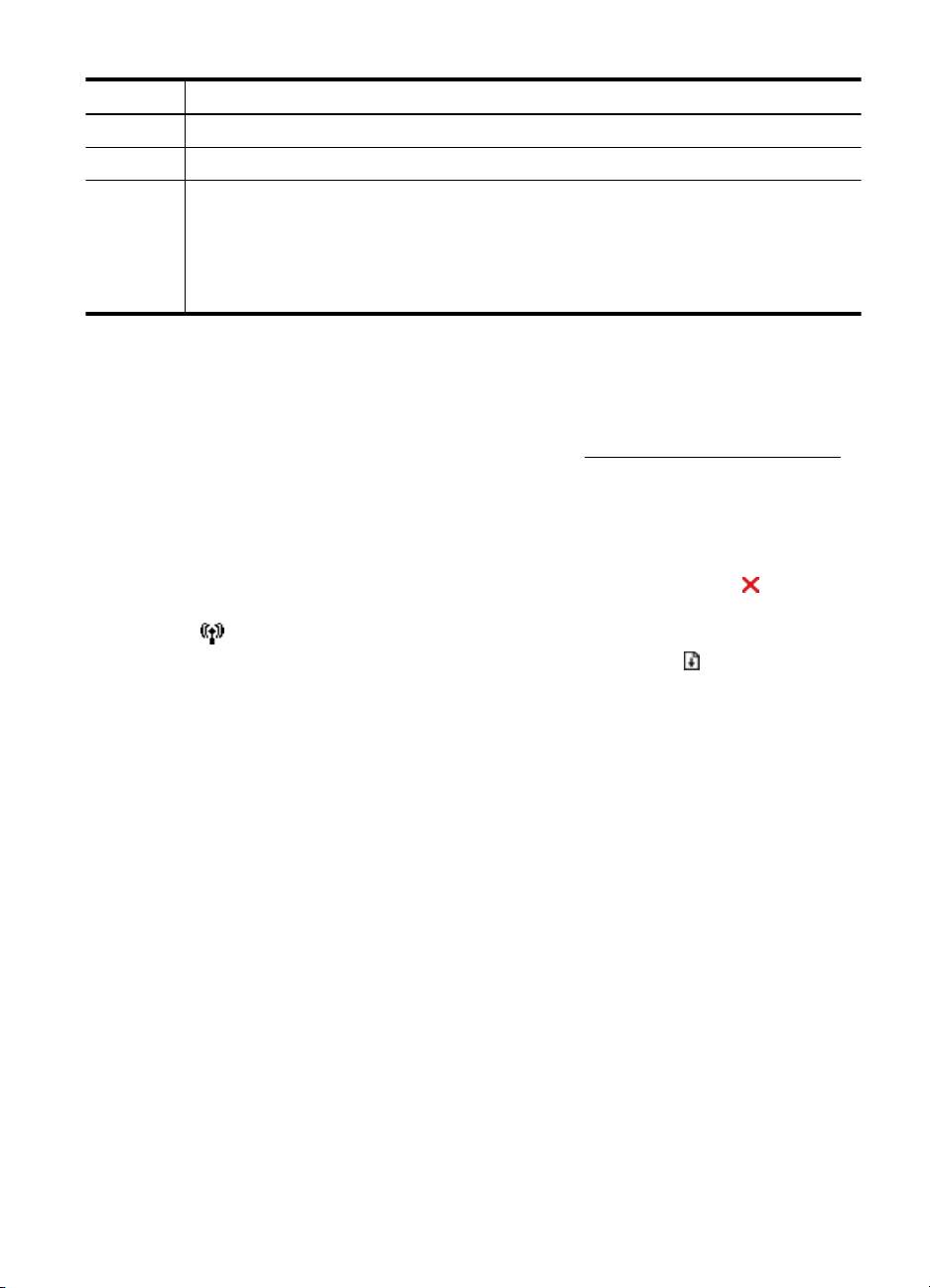
(ciąg dalszy)
Etykieta Nazwa i opis
10 Ikona sieci przewodowej. Wskazuje, czy aktywne jest połączenie przewodowe.
11 Ikona sieci bezprzewodowej. Wskazuje, czy aktywne jest połączenie bezprzewodowe.
12 Ikony informacji o wkładach atramentowych. Wyświetla informacje o wkładach
atramentowych i poziomach napełnienia.
Uwaga Ostrzeżenia i wskaźniki dotyczące poziomu atramentu służą jedynie jako informacje
orientacyjne do celów związanych z planowaniem. Gdy pojawi się komunikat o niskim
poziomie atramentu, postaraj się zaopatrzyć w zamienny wkład, by uniknąć opóźnień
w drukowaniu. Do momentu wyświetlenia stosownego monitu nie trzeba wymieniać wkładów.
Zmiana ustawień drukarki
Jeśli drukarka jest podłączona do komputera, ustawienia można także zmieniać za
pomocą zainstalowanych w nim narzędzi programowych HP, takich jak
oprogramowanie drukarki HP, HP Utility (Mac OS X) lub serwer EWS. Aby uzyskać
dodatkowe informacje na temat tych narzędzi, patrz
Narzędzia zarządzania drukarką.
Drukowanie sprawozdań
Za pomocą panelu sterowania można wydrukować następujące raporty dotyczące
drukarki.
• Raport o stanie drukarki. Naciśnij i przytrzymaj przez trzy sekundy
• Strona konfiguracji sieci i Strona testu sieci bezprzewodowej. Naciśnij i zwolnij
(Komunikacja bezprzewodowa).
• Strona pokazowa. Naciśnij i przytrzymaj przez trzy sekundy
(Anuluj).
(Wznowienie).
Odnajdywanie numeru modelu drukarki
Poza nazwą modelu (znajdującą się z przodu urządzenia) drukarka ta ma przypisany
określony numer modelu. Tego numeru można użyć w procesie uzyskiwania pomocy
technicznej oraz w celu określenia rodzaju materiałów eksploatacyjnych lub
akcesoriów dostępnych do danej drukarki.
Numer modelu jest wydrukowany na etykiecie znajdującej się w pobliżu drzwiczek
dostęp do wkładów atramentowych.
Wybór materiałów do drukowania
Drukarka pozwala na stosowanie większości rodzajów papieru stosowanych w biurach.
Przed kupieniem większej ilości wybranego nośnika najlepiej wypróbować kilka jego
rodzajów. Nośniki firmy HP zapewniają optymalną jakość druku. Zapraszamy do
Wybór materiałów do drukowania 11
Page 16

Rozdział 1
witryny internetowej HP pod adresem www.hp.com, gdzie można zapoznać się
z dodatkowymi informacjami na temat materiałów eksploatacyjnych HP.
Firma HP zaleca używanie zwykłego papieru oznaczonego
logiem ColorLok do codziennego drukowania i kopiowania
dokumentów. Wszystkie papiery z logiem ColorLok są
niezależnie testowane tak, aby spełniały wysokie wymagania co
do niezawodności i jakości wydruków, oraz zapewniają wyraźne
i żywe kolory wydruku, głęboką czerń i szybsze wysychanie
w porównaniu ze zwykłym papierem. Papier z logiem ColorLok
można znaleźć w różnych gramaturach i formatach w ofercie
różnych procentów.
W tym rozdziale opisano następujące zagadnienia:
•
Zalecane rodzaje papieru do drukowania i kopiowania
•
Zalecane rodzaje papieru do drukowania zdjęć
•
Wskazówki pomocne przy wyborze materiałów
Zalecane rodzaje papieru do drukowania i kopiowania
W celu osiągnięcia najwyższej jakości druku zaleca się korzystanie z papieru firmy HP
przeznaczonego specjalnie do danego rodzaju projektu.
W zależności od kraju/regionu niektóre rodzaje papieru mogą być niedostępne.
Papier HP Brochure
Papier HP Professional
Papier HP Premium
Presentation
Papier HP Professional
Papier HP Bright White
do drukarek
atramentowych
Papier HP Printing HP Printing to wysokiej jakości papier wielofunkcyjny. Wydrukowane
Papier HP Office HP Office to wysokiej jakości papier wielofunkcyjny. Nadaje się do
Papier HP Office
Recycled
Papiery te są błyszczące bądź matowe z obu stron i umożliwiają
tworzenie wydruków dwustronnych. To idealne produkty do tworzenia
materiałów marketingowych o profesjonalnej jakości, takich jak
broszury i materiały promocyjne wysyłane pocztą, a także grafik
biznesowych stosowanych na okładkach raportów i w kalendarzach.
Te papiery mają dużą gramaturę, są matowe i przeznaczone do
druku dwustronnego. Doskonale nadają się do przygotowywania
prezentacji, ofert, raportów i biuletynów. Dzięki dużej gramaturze
doskonale prezentują się w wymienionych powyżej zastosowaniach.
Papier HP Bright White Inkjet zapewnia duży kontrast kolorów
i ostrość tekstu. Jest wystarczająco nieprzejrzysty, aby można go
było używać do drukowania dwustronnego w kolorze. Tekst czy
obrazy nie prześwitują przez kartkę, więc papier ten jest idealny do
biuletynów, raportów i ulotek. Zastosowana w jego przypadku
technologia ColorLok sprawia, że wydruk mniej się rozmazuje,
czernie są głębs
na nim dokumenty wyglądają solidniej niż dokumenty wydrukowane
na zwykłym papierze wielofunkcyjnym lub do kopiowania.
Zastosowana w jego przypadku technologia ColorLok sprawia, że
wydruk mniej się rozmazuje, czernie są głębsze, a kolory żywsze.
drukowania wersji roboczych, kolejnych kopii, notatek lub innych
standardowych dokumentów. Zastosowana w jego przypadku
technologia ColorLok sprawia, że wydruk mniej się rozmazuje,
czernie są głębsze, a kolory żywsze.
Papier HP Office Recycled to papier wielofunkcyjny o wysokiej
jakości wykonany w 30% z odzyskanych włókien. Zastosowana
ze, a kolory żywsze.
12 Rozpoczęcie pracy
Page 17
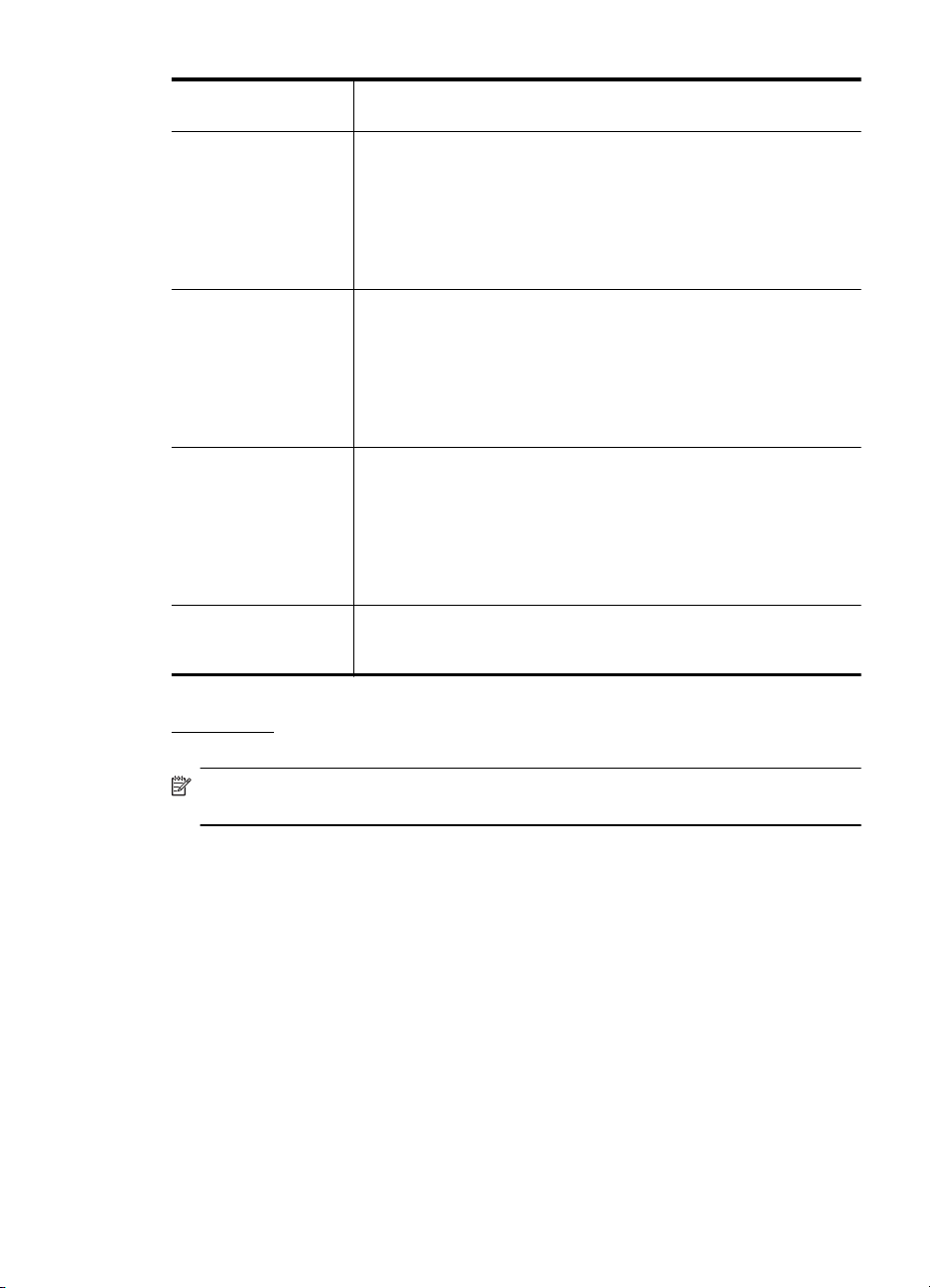
(ciąg dalszy)
w jego przypadku technologia ColorLok sprawia, że wydruk mniej się
rozmazuje, czernie są głębsze, a kolory żywsze.
Papier HP Premium
Plus Photo
(fotograficzny)
Papier fotograficzny
HP Advanced Photo
Papier fotograficzny
HP Everyday
Nadruki na koszulki HP Nadruki na koszulki HP (do tkanin kolorowych lub do tkanin lekkich
Najlepszym papierem fotograficznym HP jest papier o wysokiej
gramaturze służący do druku zdjęć o profesjonalnej jakości. Wydruki
schną natychmiast, co ułatwia obsługę i zapobiega rozmazywaniu
atramentu. Jest odporny na wodę, zabrudzenia, odciski palców
i wilgoć. Jest on dostępny w wielu formatach, w tym A4, 21,5 x 28
cm, 10 x 15 cm, 13 x 18 cm oraz z dwoma rodzajami powłok —
błyszczącą lub półbłyszczącą (satynowy mat). Jest to papier
bezkwasowy do drukowania dokumentów o przedłużonej trwałości.
Gruby papier fotograficzny, który bardzo szybko schnie, dzięki czemu
podczas używania wydruk nie rozmazuje się. Jest odporny na wodę,
zabrudzenia, odciski palców i wilgoć. W tym przypadku wydruki
można porównać ze zdjęciami wykonanymi w zakładzie
fotograficznym. Jest on dostępny w wielu formatach, w tym A4, 21,5
x 28 cm, 10 x 15 cm, 13 x 18 cm oraz z dwoma rodzajami powłok —
błyszczącą lub półbłys
bezkwasowy do drukowania dokumentów o przedłużonej trwałości.
Drukuj kolorowe, codzienne migawki za niską cenę za pomocą
papieru zaprojektowanego do codziennego drukowania zdjęć. Ten
niedrogi papier fotograficzny szybko wysycha, dzięki czemu odbitki
można od razu przeglądać. Ponadto umożliwia drukowanie ostrych,
wyraźnych zdjęć na każdej drukarce atramentowej. Dostępny
w wersji półbłyszczącej w rozmiarach 8,5 x 11 cali, A4, 4 x 6 cali oraz
10 x 15 cm. Jest bezkwasowy dla zapewnienia dłuższej trwałości
dokumentów.
bądź białych) stanowią idealny sposób wykorzystania fotografii do
tworzenia oryginalnych koszulek.
zczącą (satynowy mat). Jest to papier
Zamówienia na papiery i inne materiały eksploatacyjne HP można składać na stronie
www.hp.com. Przejdź do strony Shop for Products and Services i wybierz Ink, toner
and paper.
Uwaga Obecnie niektóre części witryny HP są nadal dostępne tylko w języku
angielskim.
Zalecane rodzaje papieru do drukowania zdjęć
Firma HP zaleca używanie papierów HP, które zostały zaprojektowane specjalnie dla
danego typu projektu i umożliwiają uzyskanie najlepszej jakości druku. W zależności
od lokalizacji geograficznej niektóre rodzaje papierów mogą być niedostępne.
Wybór materiałów do drukowania 13
Page 18
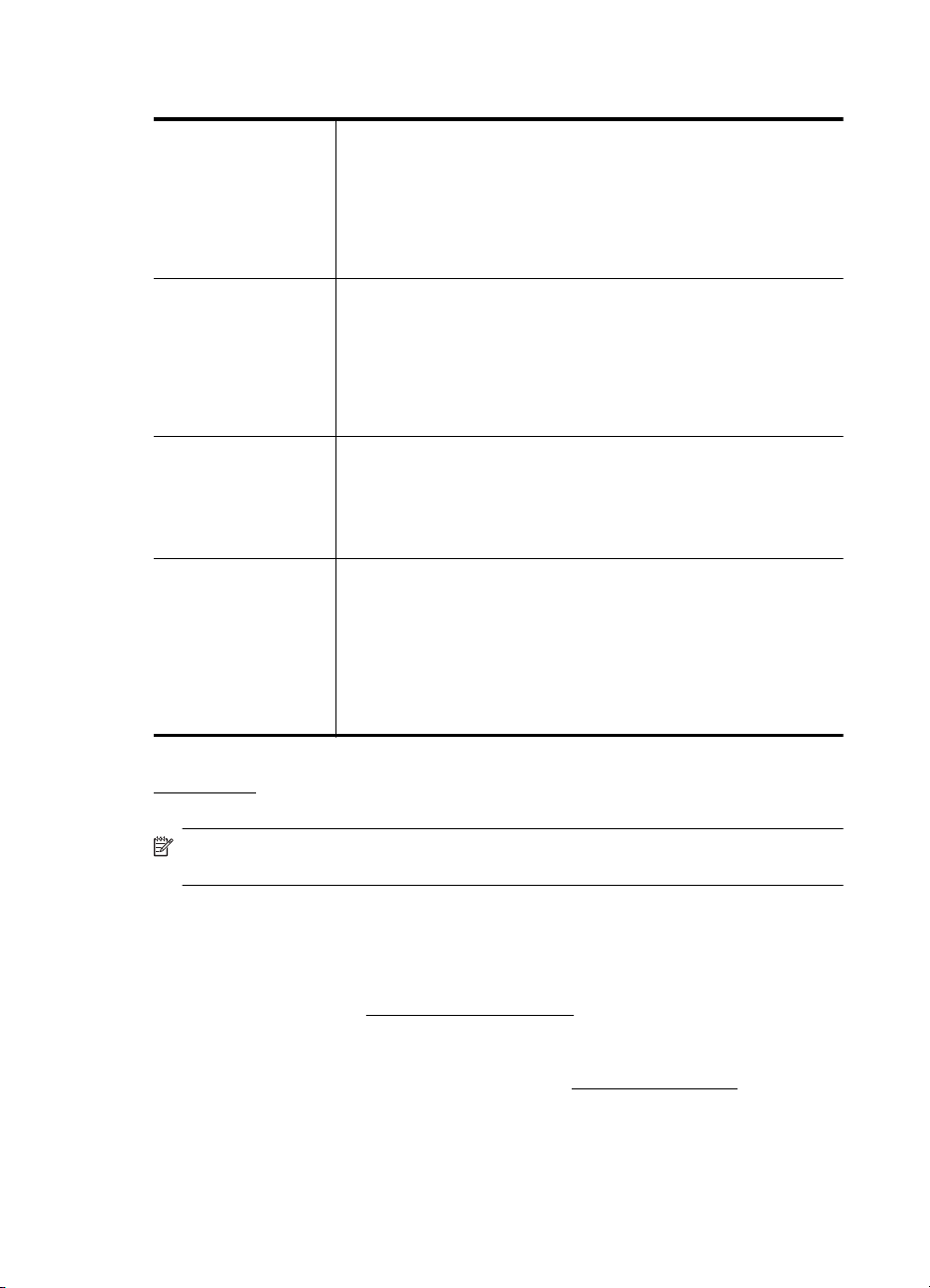
Rozdział 1
W zależności od kraju/regionu niektóre rodzaje papieru mogą być niedostępne.
Papier HP Premium
Plus Photo
(fotograficzny)
Papier fotograficzny
HP Advanced Photo
Papier fotograficzny
HP Everyday
Zestawy HP Photo
Value Pack
Najlepszym papierem fotograficznym HP jest papier o wysokiej
gramaturze służący do druku zdjęć o profesjonalnej jakości. Wydruki
schną natychmiast, co ułatwia obsługę i zapobiega rozmazywaniu
atramentu. Jest odporny na wodę, zabrudzenia, odciski palców
i wilgoć. Jest on dostępny w wielu formatach, w tym A4, 21,5 x 28
cm, 10 x 15 cm, 13 x 18 cm oraz z dwoma rodzajami powłok —
błyszczącą lub półbłyszczącą (satynowy mat). Jest to papier
bezkwasowy do drukowania dokumentów o przedłużonej trwałości.
Gruby papier fotograficzny, który bardzo szybko schnie, dzięki czemu
podczas używania wydruk nie rozmazuje się. Jest odporny na wodę,
zabrudzenia, odciski palców i wilgoć. W tym przypadku wydruki
można porównać ze zdjęciami wykonanymi w zakładzie
fotograficznym. Jest on dostępny w wielu formatach, w tym A4, 21,5
x 28 cm, 10 x 15 cm, 13 x 18 cm oraz z dwoma rodzajami powłok —
błyszczącą lub półbłyszczącą (
bezkwasowy do drukowania dokumentów o przedłużonej trwałości.
Przeznaczony do niedrogiego drukowania kolorowych,
standardowych fotografii. Przystępny cenowo, szybko schnie i jest
łatwy w użytkowaniu. Zastosowany w drukarkach atramentowych
zapewnia ostre i wyraźne obrazy. Dostępny z powłoką półbłyszczącą
w formatach 21,5 x 28 cm, A4 i 10 x 15 cm. Jest pozbawiony
kwasów, a wydrukowane na nim dokumenty będą trwalsze.
Zestawy HP Photo Value Pack zawierają oryginalne wkłady
atramentowe HP i papier fotograficzny HP Advanced Photo,
pozwalają oszczędzać czas i ułatwiają drukowanie na urządzeniu HP
niedrogich zdjęć o jakości, jaką zapewniają laboratoria fotograficzne.
Oryginalne atramenty HP oraz papier HP Advanced Photo doskonale
ze sobą współdziałają i pozwalają na drukowanie trwałych
i wyrazistych zdjęć, jedno po drugim. Znakomicie nadają się do
drukowania fotografii z wakacji lub dużej ilości kopii dla
współpr
acowników lub znajomych.
satynowy mat). Jest to papier
Zamówienia na papiery i inne materiały eksploatacyjne HP można składać na stronie
www.hp.com. Przejdź do strony Shop for Products and Services i wybierz Ink, toner
and paper.
Uwaga Obecnie niektóre części witryny HP są nadal dostępne tylko w języku
angielskim.
Wskazówki pomocne przy wyborze materiałów
Aby uzyskać najlepsze wyniki, należy przestrzegać następujących zaleceń:
• Zawsze stosuj nośniki, które odpowiadają specyfikacjom drukarki. Więcej informacji
znajdziesz w rozdziale
• Do podajnika należy wkładać tylko jeden rodzaj nośnika.
•Po załadowaniu nośników do zasobników sprawdź, czy zostały one włożone
poprawnie. Więcej informacji znajdziesz w sekcji
14 Rozpoczęcie pracy
Dane dotyczące nośników.
Ładowanie nośników.
Page 19
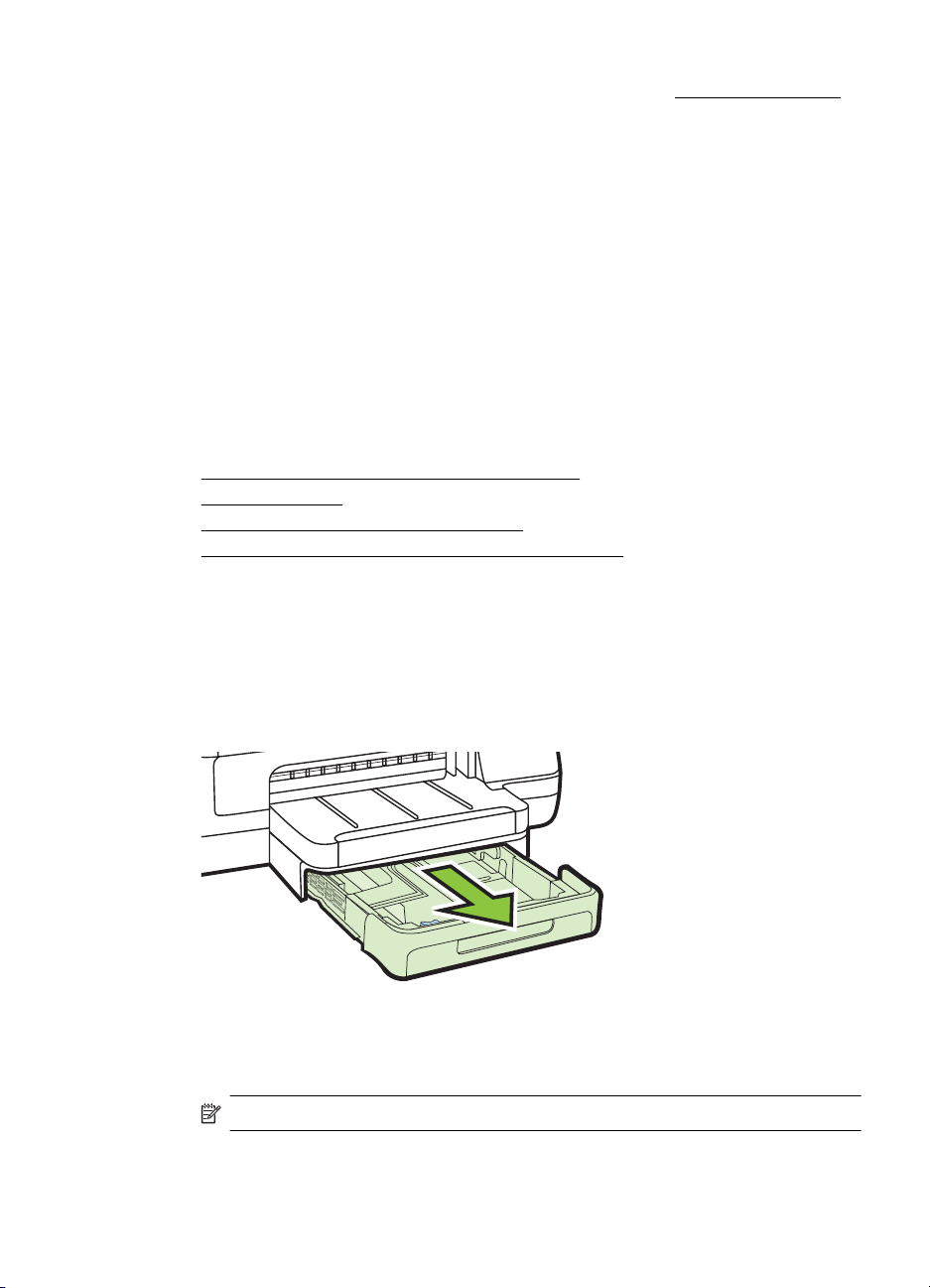
•Nie przepełniaj podajnika. Dalsze informacje znajdują się w Ładowanie nośników
• W celu uniknięcia zacięć papieru, niskiej jakości wydruku i innych problemów
z drukowaniem, unikaj wkładania poniższych materiałów do podajników.
◦ Formularze wieloczęściowe
◦ Materiały uszkodzone, pogięte lub pomarszczone
◦ Materiały z wycięciami i perforacją
◦ Materiały o głębokiej teksturze, wypukłościach i takie, które nie przyjmują
dobrze atramentu
◦ Materiały o za małej gramaturze lub łatwo się rozciągające
◦ Materiały zawierające zszywki lub spinacze
Ładowanie nośników
W tej części zamieszczono instrukcje dotyczące ładowania materiałów do drukarki.
W tym rozdziale opisano następujące zagadnienia:
•
Ładowanie nośników w formacie standardowym
•
Ładowanie kopert
•
Ładowanie kart i papieru fotograficznego
Ładowanie materiału o niestandardowych rozmiarach
•
Ładowanie nośników w formacie standardowym
Ładowanie materiałów
Aby załadować nośnik o standardowym formacie, postępuj zgodnie z tymi instrukcjami.
1. Wyciągnij podajnik 1.
2. W centralnej części podajnika włóż nośniki stroną przeznaczoną do druku w dół.
Upewnij się, że stos nośników jest ułożony wzdłuż prowadnicy szerokości i nie
wystaje ponad umieszczoną na niej linię.
Uwaga Nie należy ładować papieru, kiedy drukarka drukuje.
Ładowanie nośników 15
Page 20

Rozdział 1
3. Przesuń prowadnice materiałów w podajniku stosownie do rozmiaru załadowanego
papieru, a następnie włóż podajnik.
4. Wyciągnij przedłużenie zasobnika wyjściowego.
Ładowanie kopert
Ładowanie kopert
Aby załadować kopertę, postępuj zgodnie z tymi instrukcjami.
1. Wyciągnij podajnik 1.
16 Rozpoczęcie pracy
Page 21
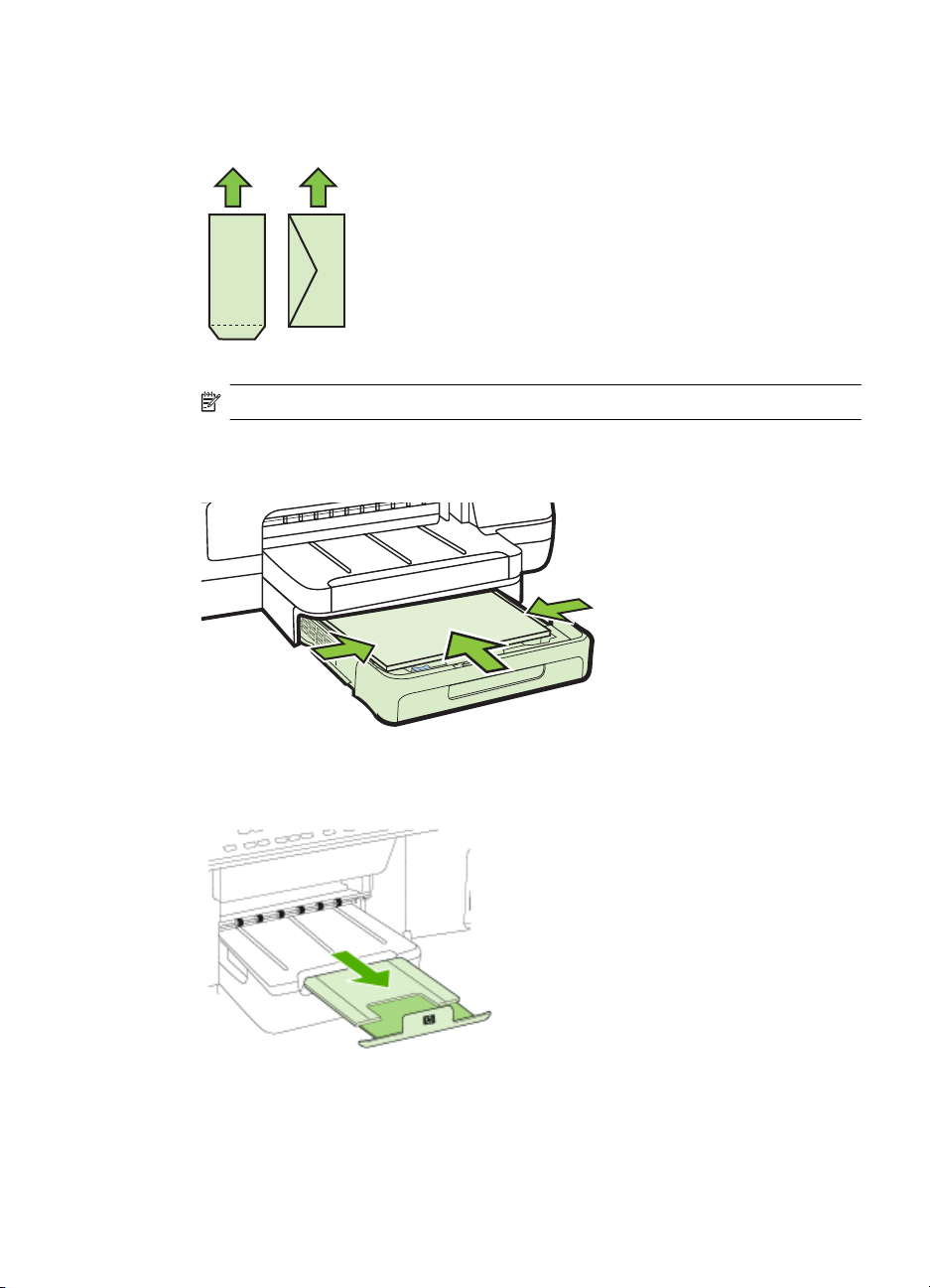
2. Koperty załaduj stroną zadrukowaną do dołu, jak pokazano na rysunku. Upewnij
się, że stos kopert nie wystaje poza linie oznakowania w zasobniku.
Uwaga Nie należy ładować papieru, kiedy drukarka drukuje.
3. Przesuń prowadnice materiałów w podajniku stosownie do rozmiaru załadowanego
papieru, a następnie włóż podajnik.
4. Wyciągnij przedłużenie zasobnika wyjściowego.
Ładowanie nośników 17
Page 22
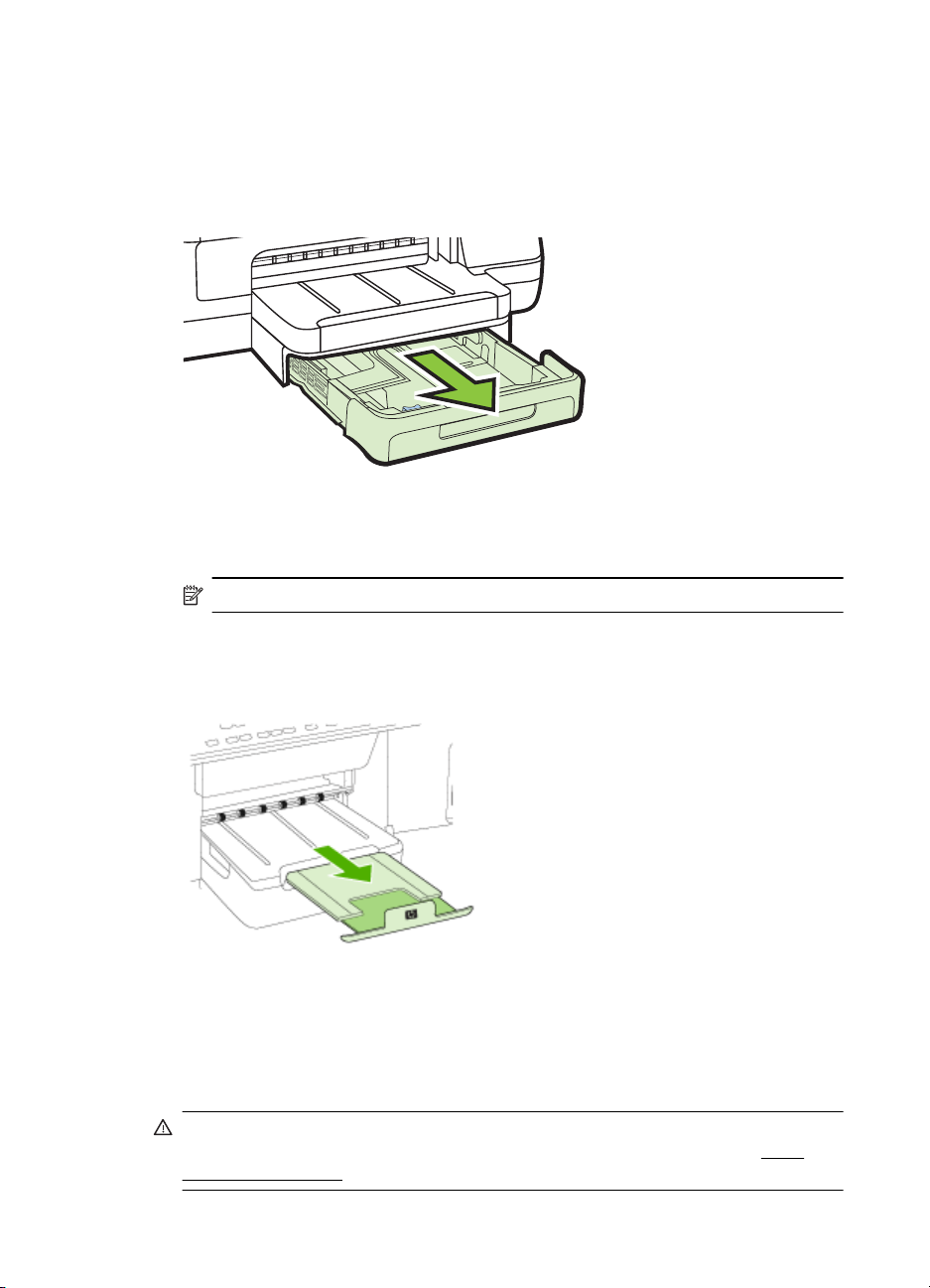
Rozdział 1
Ładowanie kart i papieru fotograficznego
Ładowanie kart i papieru fotograficznego
Aby załadować papier, postępuj zgodnie z tymi instrukcjami.
1. Wyciągnij podajnik 1.
2. W centralnej części podajnika włóż nośniki stroną przeznaczoną do druku w dół.
Upewnij się, że stos nośników jest ułożony wzdłuż prowadnicy szerokości i nie
wystaje ponad umieszczoną na niej linię.
Uwaga Nie należy ładować papieru, kiedy drukarka drukuje.
3. Przesuń prowadnice materiałów w podajniku stosownie do rozmiaru załadowanego
papieru, a następnie włóż podajnik.
4. Wyciągnij przedłużenie zasobnika wyjściowego.
Ładowanie materiału o niestandardowych rozmiarach
Ładowanie materiału o niestandardowych rozmiarach
Aby załadować nośnik o niestandardowym rozmiarze, postępuj zgodnie z tymi
instrukcjami.
Przestroga Używaj tylko takich materiałów o niestandardowych rozmiarach, które
są obsługiwane przez drukarkę. Więcej informacji znajdziesz w rozdziale
dotyczące nośników.
Dane
18 Rozpoczęcie pracy
Page 23
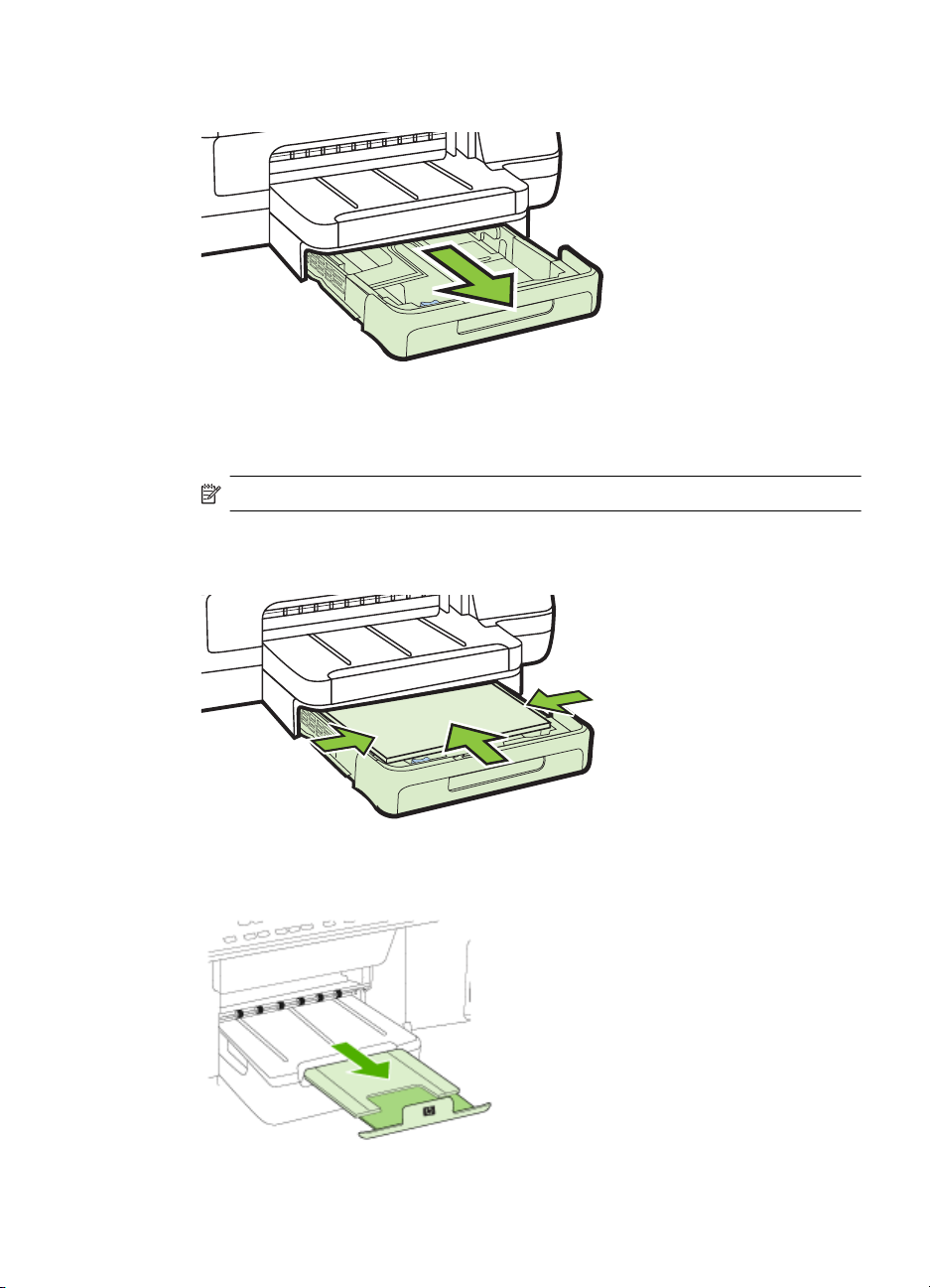
1. Wyciągnij podajnik 1.
2. W centralnej części podajnika włóż nośniki stroną przeznaczoną do druku w dół.
Upewnij się, że stos nośników jest ułożony wzdłuż prowadnicy szerokości i nie
wystaje ponad umieszczoną na niej linię.
Uwaga Nie należy ładować papieru, kiedy drukarka drukuje.
3. Przesuń prowadnice materiałów w podajniku stosownie do rozmiaru załadowanego
papieru, a następnie włóż podajnik.
4. Wyciągnij przedłużenie zasobnika wyjściowego.
Ładowanie nośników 19
Page 24

Rozdział 1
Instalowanie akcesoriów
W tym rozdziale opisano następujące zagadnienia:
•
Instalacja dupleksera
•
Instalowanie podajnika 2
•
Konfigurowanie podajników
Włączanie akcesoriów w sterowniku drukarki
•
Instalacja dupleksera
Można automatycznie drukować na obu stronach arkusza. Więcej informacji na temat
korzystania z dupleksera znajduje się w
Instalowanie dupleksera
▲ Wsuń moduł druku dwustronnego z tyłu drukarki, tak aby wskoczył na swoje
miejsce. Podczas instalowania nie należy naciskać przycisków znajdujących się na
bokach dupleksera, które służą tylko do zdejmowania urządzenia z drukarki.
Drukowanie dwustronne (dupleks).
Instalowanie podajnika 2
Uwaga Podajnik 2 jest dostępny jako urządzenie dodatkowe.
W podajniku 2 mieści się maksymalnie 250 arkuszy zwykłego papieru. Aby uzyskać
informacje na temat składania zamówień, zob.
firmy HP.
Aby zainstalować podajnik 2
1. Rozpakuj podajnik, usuń taśmy i materiały pakunkowe, po czym umieść podajnik
w przygotowanym miejscu. Urządzenie należy umieścić na stabilnej, równej
powierzchni.
2. Wyłącz drukarkę i odłącz przewód zasilania.
20 Rozpoczęcie pracy
Materiały eksploatacyjne i akcesoria
Page 25

3. Ustaw drukarkę na wierzchu podajnika.
Przestroga Unikaj chwytania palcami i dłońmi za spód drukarki.
4. Podłącz przewód zasilania i włącz drukarkę.
5. Włącz podajnik 2 w sterowniku drukarki. Aby uzyskać więcej informacji, zob.
Włączanie akcesoriów w sterowniku drukarki.
Ładowanie podajnika 2
1. Wyciągnij podajnik z drukarki, trzymając go z przodu od dołu.
2. W centralnej części podajnika włóż nośniki stroną przeznaczoną do druku w dół.
Upewnij się, że stos papieru jest ułożony wzdłuż prowadnicy szerokości i nie
wystaje ponad umieszczoną na niej linię.
Uwaga Do podajnika 2 można załadować tylko zwykły papier.
Instalowanie akcesoriów 21
Page 26
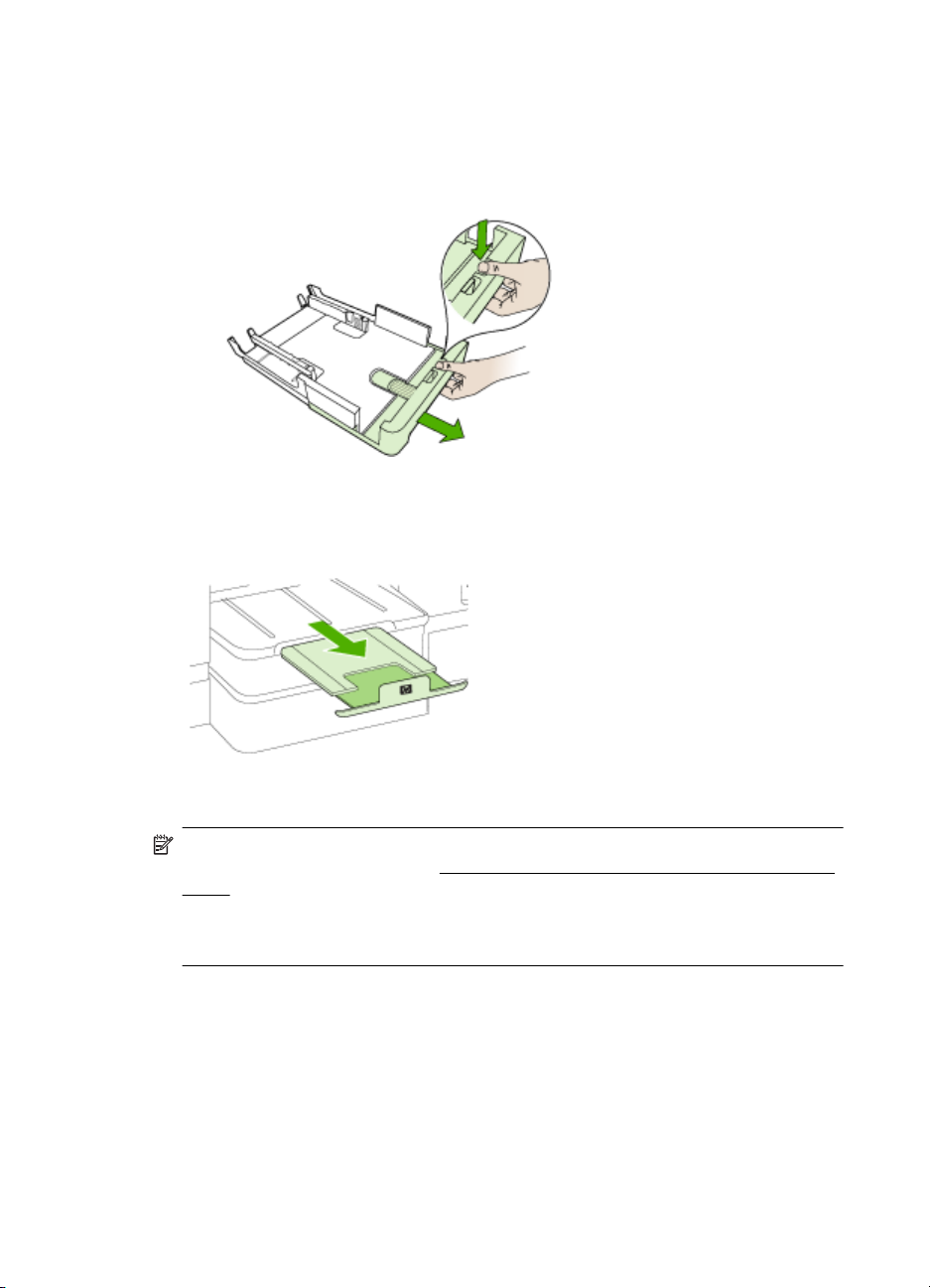
Rozdział 1
3. Przesuń prowadnice materiałów w podajniku stosownie do rozmiaru załadowanego
papieru.
4. Delikatnie ponownie włóż podajnik.
5. Wyciągnij przedłużenie zasobnika wyjściowego.
Konfigurowanie podajników
Uwaga Podajnik 2 to urządzenie dodatkowe. Aby uzyskać informacje dotyczące
zamawiania materiałów, zobacz
online.
Aby można było skonfigurować podajniki, podajnik 2 musi zostać zainstalowany
i włączony.
Domyślnie drukarka pobiera materiały z podajnika 1. Jeśli podajnik 1 jest pusty,
drukarka pobiera materiały z podajnika 2 (o ile jest on zainstalowany i załadowano do
22 Rozpoczęcie pracy
Zamawianie materiałów eksploatacyjnych w trybie
Page 27
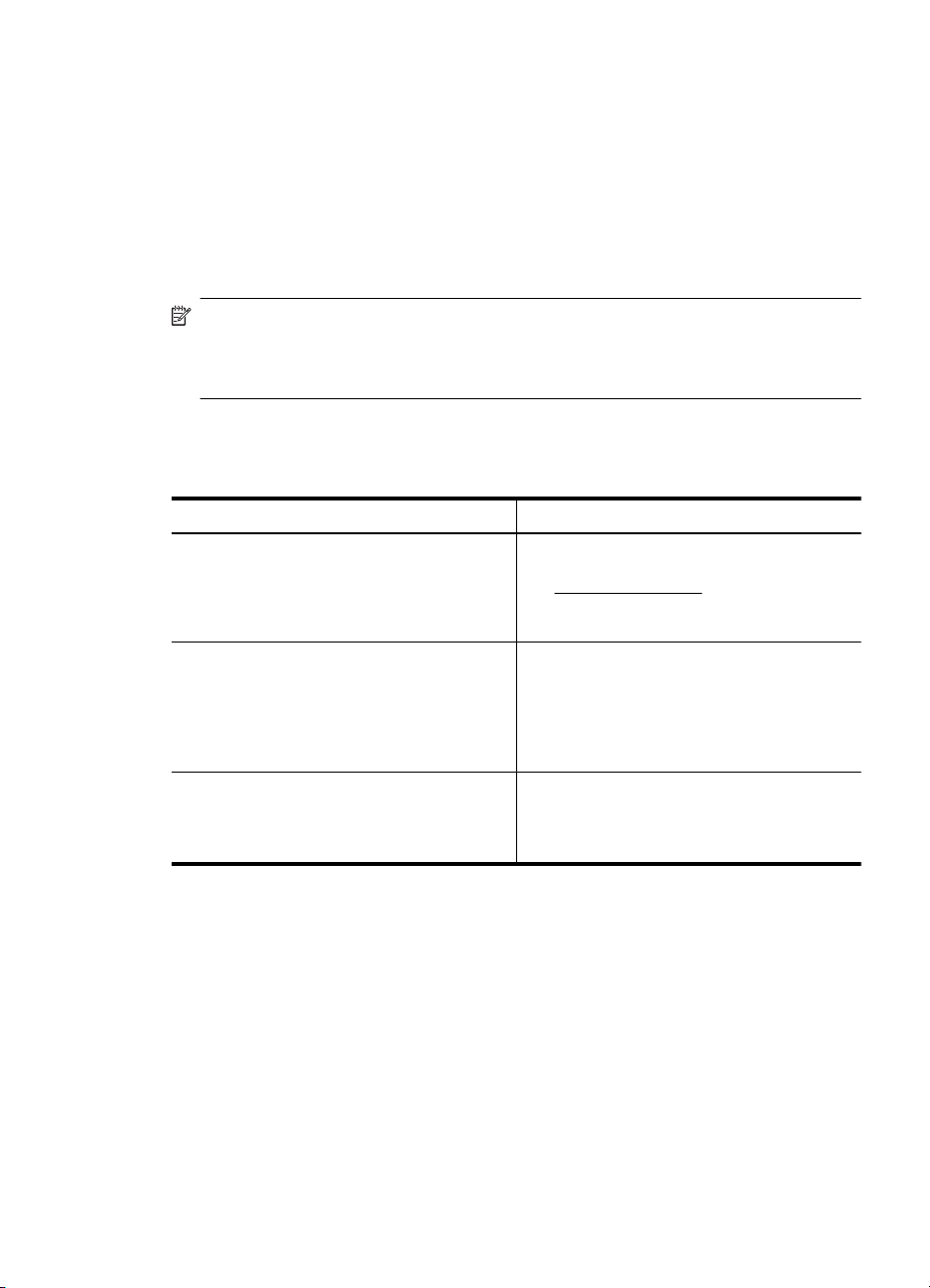
niego materiały). To działanie domyślne można zmienić, korzystając z następujących
funkcji:
• Blokowanie podajnika: funkcja ta pozwala uchronić nośniki specjalne, takie jak
papier firmowy z nadrukiem lub papier wstępnie zadrukowany, przed
przypadkowym użyciem. Gdy w czasie drukowania dokumentu zostanie zużyty
papier, drukarka nie będzie używać papieru z podajnika zablokowanego, aby
dokończyć zadanie drukowania.
• Podajnik domyślny: funkcja ta umożliwia określenie podajnika, z którego najpierw
drukarka pobiera materiały.
Uwaga Aby skorzystać z blokady podajnika i domyślnych ustawień podajnika,
trzeba w oprogramowaniu drukarki wybrać opcję automatycznego wyboru
podajnika. Jeśli drukarka pracuje w sieci i zostanie ustalony podajnik domyślny,
ustawienie to będzie stosowane dla wszystkich użytkowników drukarki.
Podajnik 2 jest przeznaczony wyłącznie na zwykły papier.
W poniższej tabeli przedstawiono możliwe sposoby wykorzystania ustawień
podajników w celu zaspokojenia różnych potrzeb drukowania.
Chcę... Wykonaj następujące czynności
Załadować do obu podajników te same
materiały, a — gdy w jednym się skończą —
drukarka ma pobierać materiały z drugiego
podajnika.
Mieć w podajnikach zarówno materiały
specjalne (takie jak folie czy druki firmowe),
jak i zwykły papier.
Załadować materiały do obu podajników, lecz
drukarka ma najpierw pobierać materiały
z określonego podajnika.
Załaduj materiały do podajników 1 i 2.
•
Więcej informacji znajduje się w sekcji
Ładowanie nośników.
Upewnij się, że blokada podajnika jest
•
wyłączona.
Załaduj materiały specjalne do podajnika
•
1, a zwykły papier — do podajnika 2.
Upewnij się, że podajnikiem domyślnym
•
jest podajnik 2.
Upewnij się, że jest ustawiona blokada
•
podajnika 1.
Załaduj materiały do podajnika 1
•
i podajnika 2.
Upewnij się, że odpowiedni podajnik jest
•
ustawiony jako domyślny.
Jak skonfigurować podajniki
1. Sprawdź, czy drukarka jest włączona.
2. Wykonaj jedną z następujących czynności:
• Wbudowany serwer internetowy: Kliknij kartę Ustawienia, a następnie
w lewym panelu kliknij opcję Obsługa papieru.
• Sterownik drukarki (Windows): Kliknij przycisk Usługi drukarki na karcie
Funkcje, a następnie wybierz opcję Obsługa papieru.
• HP Printer Utility (Mac OS X): Kliknij opcję Obsługa papieru w panelu
Ustawienia drukarki.
3. Kliknij przycisk OK lub Zastosuj po zmianie ustawień żądanego podajnika.
Instalowanie akcesoriów 23
Page 28
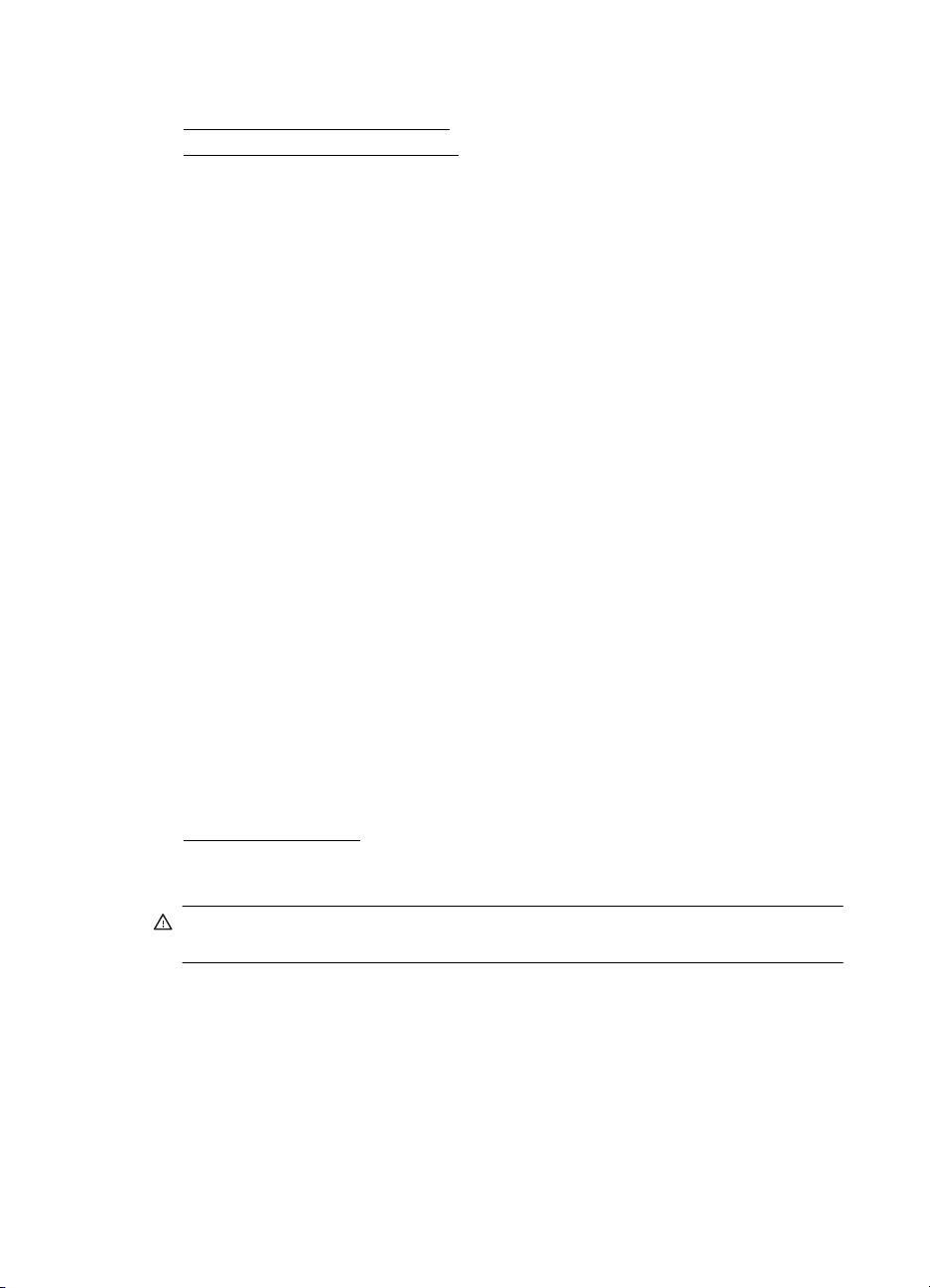
Rozdział 1
Włączanie akcesoriów w sterowniku drukarki
• Włączanie akcesoriów (Windows)
•
Włączanie akcesoriów (Mac OS X)
Włączanie akcesoriów (Windows)
1. Kliknij przycisk Start, wskaż polecenie Ustawienia, a następnie kliknij polecenie
Drukarki lub Drukarki i faksy.
-lubKliknij przycisk Start, następnie polecenie Panel sterowania i kliknij dwukrotnie
polecenie Drukarki.
2. Prawym przyciskiem myszy kliknij ikonę drukarki, a następnie kliknij Właściwości.
3. Wybierz kartę Ustawienia urządzenia. Kliknij akcesorium, które chcesz włączyć,
w menu rozwijanym kliknij opcję Zainstalowano, a następnie kliknij przycisk OK.
Włączanie akcesoriów (Mac OS X)
Po zainstalowaniu oprogramowania drukarki system operacyjny Mac OS
X automatycznie włącza wszystkie akcesoria w sterowniku drukarki. Aby później dodać
nowe akcesorium, wykonaj następujące czynności:
1. Wybierz opcję Preferencje systemowe, a następnie wybierz polecenie
Drukowanie i faksowanie.
2. Wybierz odpowiednie urządzenie z listy drukarek, a następnie kliknij Op
i materiały eksploatacyjne.
3. Kliknij kartę Sterownik.
4. Wybierz elementy, które chcesz zainstalować, a następnie kliknij przycisk OK.
cje
Konserwacja drukarki
W tej części zostały przedstawione zalecenia dotyczące utrzymywania drukarki
w najlepszym stanie technicznym. Opisaną procedurę konserwacyjną należy
wykonywać, gdy będzie to konieczne.
Czyszczenie obudowy
•
Czyszczenie obudowy
Ostrzeżenie Przed przystąpieniem do czyszczenia drukarki wyłącz zasilanie
i wyjmij kabel zasilający z gniazdka elektrycznego.
Użyj miękkiej, wilgotnej szmatki nie pozostawiającej pyłu, by wytrzeć kurz, smugi
i plamy z obudowy. Zewnętrzna część drukarki nie wymaga czyszczenia. Nie pozwól
na kontakt płynów z zewnętrzną częścią drukarki, ani z panelem sterowania.
Aktualizowanie drukarki
HP stale pracuje nad poprawą wydajności oferowanych drukarek i najnowszymi
funkcjami. Jeżeli drukarka została podłączona do sieci, a usługi sieci Web zostały
włączone, można sprawdzić i zainstalować aktualizacje.
24 Rozpoczęcie pracy
Page 29
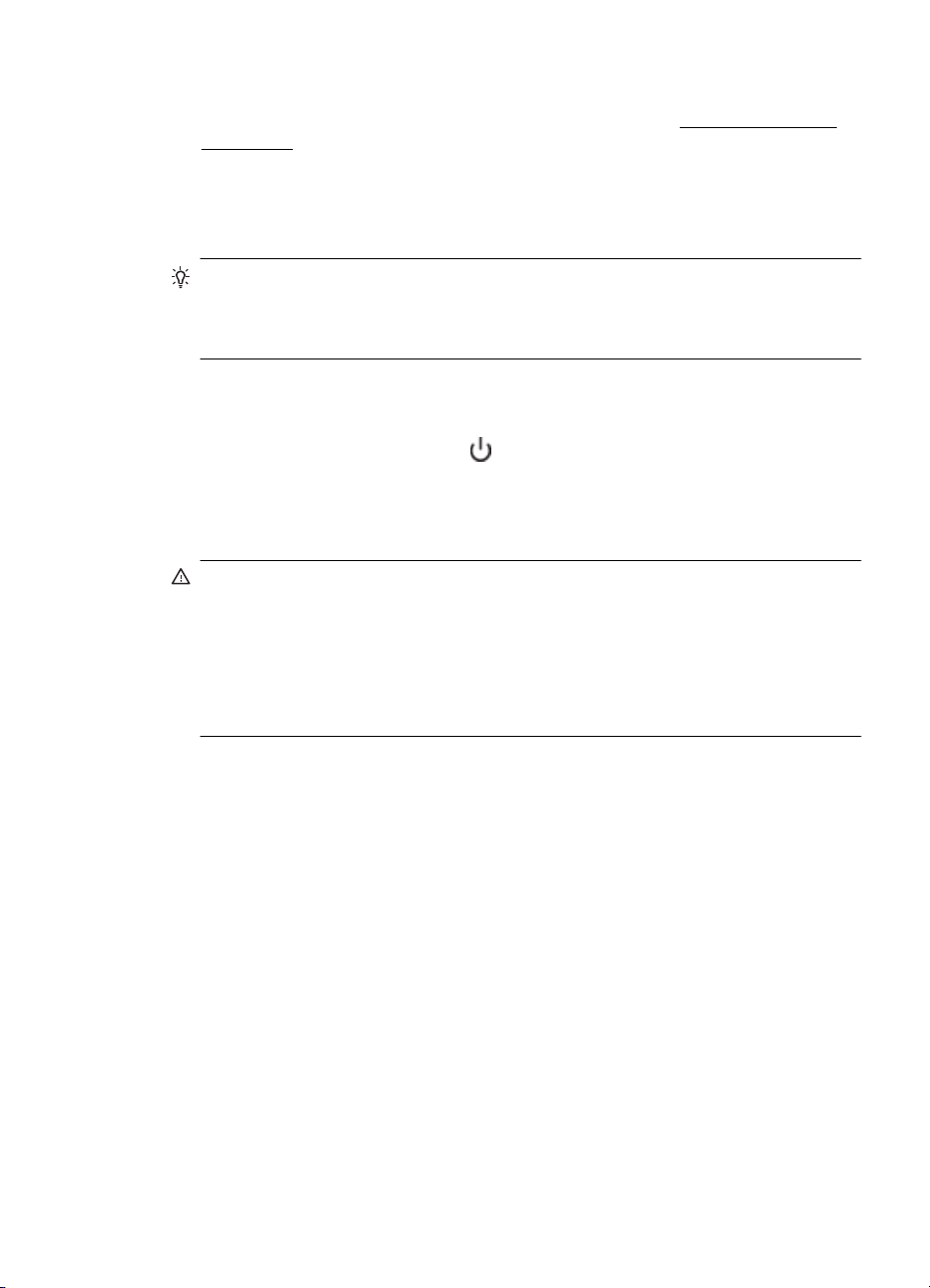
Aby zaktualizować drukarkę, wykonaj następujące czynności:
1. Otwórz serwer EWS. Aby uzyskać więcej informacji, zobacz
internetowy.
2. Kliknij kartę Usługi sieci Web, a następnie kliknij polecenie Aktualizacja
produktu w części Ustawienia usług sieci Web.
3. Kliknij przycisk Sprawdź teraz, a następnie postępuj zgodnie z instrukcjami
wyświetlanymi na ekranie.
Wskazówka Aby włączyć w drukarce automatyczne sprawdzanie aktualizacji,
kliknij kartę Usługi sieci Web, a następnie kliknij polecenie Aktualizacja produktu
W sekcji Automatyczna aktualizacja produktu kliknij opcję Włącz, a następnie
kliknij przycisk Zastosuj.
Wyłączanie drukarki
Wyłącz drukarkę, naciskając przycisk (Zasilanie) znajdujący się na urządzeniu.
Zaczekaj aż wskaźnik zasilania zgaśnie, zanim odłączysz przewód zasilający lub
wyłączysz listwę zasilającą. Jeśli drukarka zostanie wyłączona w nieprawidłowy
sposób, karetka może nie wrócić do prawidłowego położenia, powodując problemy
z wkładami atramentowymi i jakością druku.
Przestroga Jeśli drukarka zostanie wyłączona w nieprawidłowy sposób, karetka
może nie wrócić do prawidłowego położenia, powodując problemy z wkładami
atramentowymi i jakością druku.
Przestroga HP zaleca jak najszybsze zainstalowanie brakujących wkładów w celu
uniknięcia problemów z jakością druku, możliwości zużycia dodatkowego
atramentu lub uszkodzenia systemu atramentowego. Nigdy nie wyłączaj drukarki,
gdy brakuje wkładów atramentowych.
Wbudowany serwer
Wyłączanie drukarki 25
Page 30

2Drukowanie
Większość ustawień drukowania jest obsługiwana automatycznie przez aplikację.
Ustawienia zmieniaj ręcznie tylko wtedy, gdy chcesz zmienić jakość druku, drukować
na określonych rodzajach papieru albo skorzystać z funkcji specjalnych. Więcej
informacji na temat wybierania najlepszego materiału do drukowania dokumentów
znajdziesz w rozdziale
Wybierz zadanie drukowania, aby kontynuować:
Wybór materiałów do drukowania.
Drukowanie dokumentów
Drukowanie ulotek
Drukowanie na kopertach
Drukowanie zdjęć
Drukowanie na papierze o rozmiarze
niestandardowym
Drukowanie dokumentów
Aby to zrobić, wykonaj stosowne czynności dla danego systemu operacyjnego.
•
Drukowanie dokumentów (Windows)
•
Drukowanie dokumentów (Mac OS X)
Uwaga Urządzenie oferuje bezpłatną usługę HP ePrint, która umożliwia
drukowanie dokumentów za pomocą drukarki podłączonej do Internetu
w dowolnym miejscu i czasie oraz bez dodatkowego oprogramowania lub
sterowników. Więcej informacji znajdziesz w rozdziale
26 Drukowanie
Drukowanie dokumentów bez obramowania
HP ePrint.
Page 31

Drukowanie dokumentów (Windows)
1. Załaduj papier do zasobnika. Więcej informacji znajdziesz w sekcji Ładowanie
nośników.
2. W menu Plik używanej aplikacji kliknij opcję Drukuj.
3. Sprawdź, czy drukarka, z której chcesz skorzystać została wybrana.
4. W celu zmiany ustawień kliknij przycisk otwierający okno dialogowe Właściwości.
W zależności od programu przycisk ten może nazywać się Właściwości, Opcje,
Ustawienia drukarki, Drukarka lub Preferencje.
5. Zmień orientację papieru na karcie Układ oraz źródło papieru, jego rodzaj
i ustawienia jakości na karcie Papier/jakość. W celu drukowania w czerni i bieli
kliknij przycisk Zaawansowane, a następnie zmień opcję Drukuj w skali szarości.
6. Kliknij OK.
7. Kliknij przycisk Drukuj lub OK, aby rozp
Drukowanie dokumentów (Mac OS X)
1. Załaduj papier do zasobnika. Więcej informacji znajdziesz w sekcji Ładowanie
nośników.
2. Wybierz format papieru:
a.W menu Plik w używanej aplikacji kliknij opcję Ustawienia strony.
Uwaga Jeśli element menu Ustawienia strony jest niewidoczny, przejdź
do kroku 3.
b.Upewnij się, że w menu podręcznym Format dla jest wybrana drukarka, której
chcesz użyć.
c. Wybierz rozmiar papieru z menu podręcznego Rozmiar papieru, a następnie
kliknij przycisk OK.
3. W menu Plik używanej aplikacji kliknij polecenie Drukuj.
4. Sprawdź, czy drukarka, z której chcesz skorzystać została wybrana.
5. Z menu podręcznego Rozmiar papieru (jeśli jest dostępne) wybierz odpowiedni
rozmiar papieru.
6. W menu rozwijanym zmień ustawienia drukowania odpowiednio dla danego
projektu.
ocząć drukowanie.
Uwaga Jeśli nie widzisz żadnych opcji, kliknij niebieski trójkąt rozwijania obok
menu podręcznego Drukarka.
7. Kliknij opcję Drukuj, aby rozpocząć drukowanie.
Drukowanie ulotek
Aby to zrobić, wykonaj stosowne czynności dla danego systemu operacyjnego.
•
Drukowanie ulotek (Windows)
•
Drukowanie ulotek (Mac OS X)
Drukowanie ulotek 27
Page 32

Rozdział 2
Uwaga Urządzenie oferuje bezpłatną usługę HP ePrint, która umożliwia
drukowanie dokumentów za pomocą drukarki podłączonej do Internetu
w dowolnym miejscu i czasie oraz bez dodatkowego oprogramowania lub
sterowników. Aby uzyskać więcej informacji, zobacz
Drukowanie ulotek (Windows)
Uwaga Aby określić ustawienia druku dla wszystkich zadań drukowania, dokonaj
zmian w oprogramowaniu HP dostarczonym z drukarką. Dodatkowe informacje na
temat oprogramowania HP znajdziesz w
1. Załaduj papier do zasobnika. Więcej informacji znajdziesz w sekcji Ładowanie
nośników.
2. W menu Plik używanej aplikacji kliknij opcję Drukuj.
3. Sprawdź, czy drukarka, z której chcesz skorzystać została wybrana.
4. W celu zmiany ustawień kliknij przycisk otwierający okno dialogowe Właściwości.
W zależności od programu przycisk ten może nazywać się Właściwości, Opcje,
Ustawienia drukarki, Drukarka lub Preferencje.
5. Zmień orientację papieru na karcie Układ, oraz źródło papieru, jego rodzaj
i ustawienia jakości na karcie Papier/jakość. W celu drukowania w czerni i bieli
kliknij przycisk Zaawansowane, a następnie zmień opcję Drukuj w skali szarości.
6. Kliknij OK.
7. Kliknij przycisk Drukuj lub OK, aby rozp
HP ePrint.
Narzędzia zarządzania drukarką.
ocząć drukowanie.
Drukowanie ulotek (Mac OS X)
1. Załaduj papier do zasobnika. Więcej informacji znajdziesz w sekcji Ładowanie
nośników.
2. Wybierz format papieru:
a.W menu Plik w używanej aplikacji kliknij opcję Ustawienia strony.
Uwaga Jeśli element menu Ustawienia strony jest niewidoczny, przejdź
do kroku 3.
b.Upewnij się, że w menu podręcznym Format dla jest wybrana drukarka, której
chcesz użyć.
c. Wybierz rozmiar papieru z menu podręcznego Rozmiar papieru, a następnie
kliknij przycisk OK.
3. W menu Plik używanej aplikacji kliknij polecenie Drukuj.
4. Sprawdź, czy drukarka, z której chcesz skorzystać została wybrana.
5. Z menu podręcznego Rozmiar papieru (jeśli jest dostępne) wybierz odpowiedni
rozmiar papieru.
28 Drukowanie
Page 33

6. Kliknij opcję Rodzaj papieru/jakość w menu podręcznym, a następnie wybierz
następujące ustawienia:
• Rodzaj papieru: Odpowiedni rodzaj papieru broszurowego
• Jakość: Normalna lub Najlepsza
Uwaga Jeśli nie widzisz tych opcji, kliknij niebieski trójkąt rozwijania obok
menu podręcznego Drukarka.
7. Określ pozostałe ustawienia drukowania, a następnie kliknij przycisk Drukuj, aby
rozpocząć drukowanie.
Drukowanie na kopertach
Należy unikać kopert o następujących cechach:
• bardzo gładkie wykończenie;
• kleje samoprzylepne, zapięcia i okienka;
• grube, nieregularne lub pofalowane krawędzie;
• obszary pomarszczone, rozdarte lub uszkodzone w inny sposób.
Sprawdź, czy zagięcia kopert załadowanych do drukarki są odpowiednio spłaszczone.
Uwaga Więcej informacji na temat drukowania na kopertach można znaleźć
w dokumentacji używanego oprogramowania.
Aby to zrobić, wykonaj stosowne czynności dla danego systemu operacyjnego.
•
Drukowanie na kopertach (Windows)
•
Drukowanie na kopertach (Mac OS X)
Drukowanie na kopertach (Windows)
1. Załaduj koperty do zasobnika stroną do zadrukowania do dołu. Więcej informacji
znajdziesz w sekcji
2. W menu Plik używanej aplikacji kliknij opcję Drukuj.
3. Sprawdź, czy drukarka, z której chcesz skorzystać została wybrana.
4. W celu zmiany ustawień kliknij przycisk otwierający okno dialogowe Właściwości.
W zależności od programu przycisk ten może nazywać się Właściwości, Opcje,
Ustawienia drukarki, Drukarka lub Preferencje.
5. Na karcie Układ wybierz orientację Poziomą.
6. Kliknij Papier/jakość i wybierz odpowiedni rodzaj koperty z listy rozwijanej
Rozmiar papieru.
Wskazówka Możesz zmienić dodatkowe opcje dla zadania drukowania za
pomocą funkcji dostępnych na innych kartach okna dialogowego.
7. Kliknij przycisk OK, a następnie przycisk Drukuj lub OK, by rozpocząć drukowanie.
Ładowanie nośników.
Drukowanie na kopertach 29
Page 34

Rozdział 2
Drukowanie na kopertach (Mac OS X)
1. Załaduj koperty do zasobnika. Aby uzyskać więcej informacji, zob. Ładowanie
nośników.
2. Wybierz format papieru:
a.W menu Plik w używanej aplikacji kliknij opcję Ustawienia strony.
Uwaga Jeśli element menu Ustawienia strony jest niewidoczny, przejdź
do kroku 3.
b.Upewnij się, że w menu podręcznym Format dla jest wybrana drukarka, której
chcesz użyć.
c. Wybierz rozmiar papieru z menu podręcznego Rozmiar papieru, a następnie
kliknij przycisk OK.
3. W menu Plik używanej aplikacji kliknij polecenie Drukuj.
4. Sprawdź, czy drukarka, z której chcesz skorzystać została wybrana.
5. Z menu podręcznego Rozmiar papieru (jeśli dostępne) wybierz odpowiedni
rozmiar koperty.
6. Wybierz opcję Orientacja.
Uwaga Jeśli nie widzisz tych opcji, kliknij niebieski trójkąt rozwijania obok
menu podręcznego Drukarka.
7. Określ pozostałe ustawienia drukowania, a następnie kliknij przycisk Drukuj, aby
rozpocząć drukowanie.
Drukowanie zdjęć
Nie należy pozostawiać niewykorzystanego papieru fotograficznego w zasobniku
wejściowym. Papier może zacząć się zawijać, co spowoduje obniżenie jakości
wydruku. Papier fotograficzny należy wyprostować przed użyciem.
Aby to zrobić, wykonaj stosowne czynności dla danego systemu operacyjnego.
•
Drukowanie zdjęć na papierze fotograficznym (Windows)
Drukowanie zdjęć na papierze fotograficznym (Mac OS X)
•
Uwaga Urządzenie oferuje bezpłatną usługę HP ePrint, która umożliwia
drukowanie dokumentów za pomocą drukarki podłączonej do Internetu
w dowolnym miejscu i czasie oraz bez dodatkowego oprogramowania lub
sterowników. Więcej informacji znajdziesz w rozdziale
Drukowanie zdjęć na papierze fotograficznym (Windows)
1. Załaduj papier do zasobnika. Więcej informacji znajdziesz w sekcji Ładowanie
nośników.
2. W menu Plik używanej aplikacji kliknij opcję Drukuj.
3. Sprawdź, czy drukarka, z której chcesz skorzystać została wybrana.
30 Drukowanie
HP ePrint.
Page 35

4. Aby zmienić ustawienia, kliknij opcję otwierającą okno dialogowe Właściwości
drukarki.
Zależnie od aplikacji opcja ta może nosić nazwę Właściwości, Opcje, Ustawienia
drukarki, Drukarka lub Preferencje.
5. Na karcie Papier/jakość w menu rozwijanym Nośniki wybierz odpowiedni typ
papieru fotograficznego.
6. Kliknij przycisk Zaawansowane, a następnie wybierz opcję Najlepsza lub
Maksymalne DPI z menu rozwijanego Jakość wydruku.
7. Aby wydrukować zdjęcie w czerni, kliknij menu rozwijane Skala szarości,
a następnie wybierz jedną z następujących opcji:
• Wysoka jakość w skali szarości: wykorzystuje wszystkie dostępne kolory do
drukowania zdjęć w skali szarości. Dzięki t
emu otrzymuje się gładkie
i naturalne odcienie szarości.
• Tylko czarny atrament: wykorzystuje czarny atrament do drukowania zdjęć
w skali szarości. Szary odcień powstaje dzięki zmiennym układom czarnych
kropek, co może powodować ziarnistość obrazu.
8. Kliknij przycisk OK, a następnie przycisk Drukuj lub OK by rozpocząć drukowanie.
Drukowanie zdjęć na papierze fotograficznym (Mac OS X)
1. Załaduj papier do zasobnika. Więcej informacji znajdziesz w sekcji Ładowanie
nośników.
2. Wybierz format papieru:
a.W menu Plik w używanej aplikacji kliknij opcję Ustawienia strony.
Uwaga Jeśli element menu Ustawienia strony jest niewidoczny, przejdź
do kroku 3.
b.Upewnij się, że w menu podręcznym Format dla jest wybrana drukarka, której
chcesz użyć.
c. Wybierz rozmiar papieru z menu podręcznego Rozmiar papieru, a następnie
kliknij przycisk OK.
3. W menu Plik używanej aplikacji kliknij Drukuj.
4. Sprawdź, czy drukarka, z której chcesz skorzystać została wybrana.
5. Z menu podręcznego Rozmiar papieru (jeśli jest dostępne) wybierz właściwy
rozmiar papieru.
6. Kliknij opcję Rodzaj papieru/jakość w menu podręcznym, a następnie wybierz
następujące ustawienia:
• Rodzaj papieru: Odpowiedni rodzaj papieru fotograficznego
• Jakość: Najlepsza lub Maksymalna rozdzielczość
Uwaga Jeśli nie widzisz tych opcji, kliknij niebieski trójkąt rozwijania obok
menu podręcznego Drukarka.
Drukowanie zdjęć 31
Page 36

Rozdział 2
7. W razie potrzeby zmień opcje zdjęć i kolorów:
a.Kliknij trójkąt rozwijania obok elementu Opcje kolorów i ustaw odpowiednie
opcje Popraw zdjęcie:
• Wyłączona: nie wprowadza automatycznych korekt obrazu.
• Podstawowa: automatycznie ustawia ostrość obrazu i wyostrza zdjęcie
w umiarkowany sposób.
b. Aby wydrukować zdjęcie w czerni, kliknij Skala szarości w menu podręcznym
Kolor, a następnie wybierz jedną z następujących opcji:
• Wysoka jakość: wykorzystuje wszystkie dostępne kolory do drukowania
zdjęć w skali szarości. Dzięki temu otrzymuje się gładkie i naturalne
odcienie szarości.
• Tylko pojemnik z czarnym atramentem: wykorzystuje czarny atrament do
drukowania zdjęć w skali szarości. Szary odcień powstaje dzięki zmiennym
układom czarnych kropek, co może powodować ziarnistość obrazu.
8. Określ pozostałe ustawienia drukowania, a następnie kliknij przyc
rozpocząć drukowanie.
isk Drukuj, aby
Drukowanie na papierze o rozmiarze niestandardowym
Jeśli aplikacja obsługuje papier w formatach niestandardowych, przed wydrukowaniem
dokumentu należy ustawić jego format w aplikacji. W przeciwnym razie należy ustawić
format w sterowniku drukarki. Aby istniejące dokumenty dało się poprawnie
wydrukować na papierze w formatach niestandardowych, może być konieczna zmiana
formatu dokumentów.
Używaj tylko takich papierów o niestandardowych rozmiarach, które są obsługiwane
przez drukarkę. Więcej informacji znajdziesz w rozdziale
Dane dotyczące nośników.
Uwaga Definiowanie niestandardowych formatów nośników jest możliwe tylko
w oprogramowaniu HP do drukowania systemie Mac OS X.
Aby to zrobić, wykonaj stosowne czynności dla danego systemu operacyjnego.
•
Drukowanie na papierze o rozmiarze niestandardowym (Mac OS X)
Drukowanie na papierze o rozmiarze niestandardowym (Mac OS X)
Uwaga Zanim będzie można drukować na niestandardowym formacie papieru,
musisz ustawić format niestandardowy w oprogramowaniu HP dołączonym do
drukarki. Szczegółowe instrukcje są dostępne w
niestandardowych (Mac OS X).
32 Drukowanie
Ustawianie formatów
Page 37

1. Załaduj odpowiedni papier do podajnika. Więcej informacji znajdziesz w sekcji
Ładowanie nośników.
2. Wybierz format papieru:
a.W menu Plik w używanej aplikacji kliknij opcję Ustawienia strony.
Uwaga Jeśli element menu Ustawienia strony jest niewidoczny, przejdź
do kroku 3.
b.Upewnij się, że w menu podręcznym Format dla jest wybrana drukarka, której
chcesz użyć.
c. Wybierz rozmiar papieru z menu podręcznego Rozmiar papieru, a następnie
kliknij przycisk OK.
3. W menu Plik używanej aplikacji kliknij polecenie Drukuj.
4. Sprawdź, czy drukarka, z której chcesz skorzystać została wybrana.
5. Z menu podręcznego Rozmiar papieru (jeśli jest dostępne) wybierz właściwy
rozmiar papieru.
6. Wybierz opcję Obsługa papieru z menu podręcznego.
7. W obszarze Docelowy rozmiar papieru kliknij kartę Skaluj by dopasować
rozmiar papieru, a następnie wybierz rozmiar niestandardowy.
8. Określ pozostałe ustawienia drukowania, a następnie kliknij przycisk Drukuj, aby
rozpocząć drukowanie.
Ustawianie formatów niestandardowych (Mac OS X)
1. Załaduj papier do zasobnika. Aby uzyskać więcej informacji, zob. Ładowanie
nośników.
2. Z menu Plik w oprogramowaniu wybierz opcję Ustawienia strony, a następnie
upewnij się, że w menu podręcznym Format dla jest wybrana drukarka, której
chcesz używać.
- LUB Z menu Plik oprogramowania wybierz polecenie Drukuj, a następnie upewnij się,
że jest wybrana drukarka, której chcesz używać.
3. Wybierz Zarządzaj niestandardowymi rozmiarami w menu rozwijanym Rozmiar
papieru.
Uwaga Jeśli nie widzisz tych opcji w oknie dialogowym Drukowanie, kliknij
niebieski trójkąt rozwijania obok menu podręcznego Drukarka.
4. Kliknij znak + z lewej strony ekranu, kliknij dwukrotnie element Bez nazwy i wpisz
nazwę nowego, niestandardowego rozmiaru.
5. W polach Szerokość i Wysokość wpisz wymiary i, jeśli to chcesz je zmienić,
ustaw marginesy.
6. Kliknij OK.
Drukowanie dokumentów bez obramowania
Drukowanie bez obramowania umożliwia drukowanie na krawędziach niektórych
rodzajów materiałów fotograficznych i w zakresie rozmiarów standardowych.
Drukowanie dokumentów bez obramowania 33
Page 38

Rozdział 2
Uwaga Nie można drukować dokumentów bez obramowania, jeśli Zwykły papier
jest ustawiony jako rodzaj papieru.
Uwaga Przed drukowaniem dokumentu bez obramowania, otwórz plik w aplikacji
i przypisz rozmiar obrazu. Sprawdź, czy rozmiar odpowiada rozmiarowi materiału,
na którym chcesz wydrukować obraz.
Uwaga Nie wszystkie aplikacje obsługują drukowanie bez obramowań.
Aby to zrobić, wykonaj stosowne czynności dla danego systemu operacyjnego.
•
Drukowanie dokumentów bez obramowania (Windows)
•
Drukowanie dokumentów bez obramowania (Mac OS X)
Drukowanie dokumentów bez obramowania (Windows)
1. Załaduj papier do zasobnika. Więcej informacji znajdziesz w sekcji Ładowanie
nośników.
2. W menu Plik używanej aplikacji kliknij opcję Drukuj.
3. Sprawdź, czy drukarka, z której chcesz skorzystać została wybrana.
4. W celu zmiany ustawień kliknij przycisk otwierający okno dialogowe Właściwości.
W zależności od programu przycisk ten może nazywać się Właściwości, Opcje,
Ustawienia drukarki, Drukarka lub Preferencje.
5. Kliknij kartę Papier/jakość, a następnie kliknij przycisk Zaawansowane.
6. W ustawieniach opcji Drukowanie bez obramowania kliknij polecenie Drukuj bez
obramowania, a następnie kliknij przycisk OK.
7. Na liście rozwijanej Materiał wybierz odpowiedni rodzaj papieru.
8. Kliknij przycisk OK, a następnie przycisk Drukuj lub OK by rozpocząć dru
kowanie.
Drukowanie dokumentów bez obramowania (Mac OS X)
1. Załaduj papier do zasobnika. Więcej informacji znajdziesz w sekcji Ładowanie
nośników.
2. Wybierz format papieru bez obramowania:
a.W menu Plik w używanej aplikacji kliknij opcję Ustawienia strony.
Uwaga Jeśli element menu Ustawienia strony jest niewidoczny, przejdź
do kroku 3.
b.Upewnij się, że w menu podręcznym Format dla jest wybrana drukarka, której
chcesz użyć.
c. Wybierz dostępny rozmiar papieru bez obramowania z menu podręcznego
Rozmiar papieru, a następnie kliknij przycisk OK.
3. W menu Plik używanej aplikacji kliknij polecenie Drukuj.
4. Sprawdź, czy drukarka, z której chcesz skorzystać została wybrana.
5. Z menu podręcznego Rozmiar papieru (jeśli jest dostępne) wybierz odpowiedni
rozmiar papieru.
34 Drukowanie
Page 39

6. Kliknij opcję Rodzaj papieru/jakość w menu podręcznym, a następnie wybierz
następujące ustawienia:
• Rodzaj papieru: Odpowiedni rodzaj papieru
• Jakość: Najlepsza lub Maksymalna rozdzielczość
Uwaga Jeśli nie widzisz tych opcji, kliknij niebieski trójkąt rozwijania obok
menu podręcznego Drukarka.
7. Upewnij się, że pole wyboru Drukuj bez obramowania jest zaznaczone.
8. W razie potrzeby kliknij niebieski trójkąt rozwijania obok elementu Opcje kolorów
i ustaw odpowiednie opcje Popraw zdjęcie:
• Wyłączona: Nie wprowadza automatycznych korekt obrazu.
• Podstawowa: Automatycznie ustawia ostrość obrazu i wyostrza zdjęcie
w umiarkowany sposób.
9. Określ pozostałe ustawienia drukowania, a następnie kliknij przycisk Drukuj, aby
rozpocząć drukowanie.
Drukowanie dwustronne (dupleks)
Po zainstalowaniu modułu drukowania dwustronnego HP (dupleksera) można
automatycznie drukować po obu stronach arkuszy papieru.
Wskazówka Ręczny wydruk dwustronny można wykonać, drukując najpierw tylko
strony nieparzyste, a następnie, po ich odwróceniu, tylko strony parzyste.
Drukowanie dwustronne (Windows)
1. Załaduj odpowiednie materiały. Więcej informacji znajduje się w
dotyczące drukowania po obu stronach arkusza oraz Ładowanie nośników.
2. Upewnij się, że duplekser został poprawnie zainstalowany. Więcej informacji
znajdziesz w sekcji
3. Po otwarciu dokumentu kliknij polecenie Drukuj znajdujące się w menu Plik,
a następnie w ustawieniach opcji Drukuj dwustronnie na karcie Układ wybierz
Przerzuć wzdłuż dłuższej krawędzi lub Przerzuć wzdłuż krótszej krawędzi.
4. Zmień inne ustawienia i kliknij przycisk OK.
5. Wydrukuj dokument.
Drukowanie dwustronne (Mac OS X)
1. Załaduj odpowiednie materiały. Więcej informacji znajduje się w
dotyczące drukowania po obu stronach arkusza oraz Ładowanie nośników.
2. Upewnij się, że duplekser został poprawnie zainstalowany. Więcej informacji
znajdziesz w sekcji
Instalacja dupleksera.
Instalacja dupleksera.
Drukowanie dwustronne (dupleks) 35
Wskazówki
Wskazówki
Page 40

Rozdział 2
3. Wybierz format papieru:
a.W menu Plik w używanej aplikacji kliknij opcję Ustawienia strony.
Uwaga Jeśli element menu Ustawienia strony jest niewidoczny, przejdź
do kroku 4.
b.Upewnij się, że w menu podręcznym Format dla jest wybrana drukarka, której
chcesz użyć.
c. Wybierz rozmiar papieru z menu podręcznego Rozmiar papieru, a następnie
kliknij przycisk OK.
4. W menu Plik używanej aplikacji kliknij polecenie Drukuj.
5. Sprawdź, czy drukarka, z której chcesz skorzystać została wybrana.
6. Z menu podręcznego Rozmiar papieru (jeśli jest dostępne) wybierz odpowiedni
rozmiar papieru.
Uwaga Może być konieczne wybranie opcji formatu papieru Marginesy
dwustronne.
7. Kliknij menu podręczne Drukowanie dwustronne, wybierz opcję Druk
obustronny, a następnie wybierz odpowiednie opcje łączenia dokumentu.
- LUB Kliknij menu podręczne Układ, a następnie z menu podręcznego Dwustronnie
wybierz odpowiednie opcje łączenia dokumentu.
Uwaga Jeśli nie widzisz żadnych opcji, kliknij niebieski trójkąt rozwijania obok
menu podręcznego Drukarka.
8. Określ pozostałe ustawienia drukowania, a następnie kliknij przycisk Drukuj, aby
rozpocząć drukowanie.
36 Drukowanie
Page 41

3HP ePrint
HP ePrint to darmowa usługa firmy HP, pozwalająca na drukowanie dokumentów na
podłączonej do Internetu drukarce w dowolnym czasie i z dowolnego miejsca. Jest tak
łatwa, jak wysłanie wiadomości email na adres przypisany drukarce podczas włączania
usług WWW w drukarce. Nie potrzeba sterowników ani specjalnego oprogramowania.
Jeśli możesz wysłać wiadomość email, możesz drukować zewsząd za pomocą HP
ePrint.
Po zarejestrowaniu konta w ePrintCenter, możesz zalogować się, by sprawdzić stan
zadania HP ePrint, zarządzać kolejką wydruków HP ePrint, kontrolować dostęp do
adresu email drukarki w HP ePrint, oraz uzyskać pomoc dotyczącą HP ePrint.
Uwaga W celu skorzystania z usługi HP ePrint, drukarka musi być podłączona do
Internetu przewodem Ethernet lub poprzez sieć bezprzewodową. Nie można
korzystać z funkcji internetowych jeśli drukarka jest podłączona kablem USB.
W tym rozdziale opisano następujące zagadnienia:
•
Konfiguracja HP ePrint
Korzystanie z HP ePrint
•
Usuwanie usług WWW
•
Konfiguracja HP ePrint
Wykonaj następujące kroki, by skonfigurować HP ePrint.
Uwaga Przed skonfigurowaniem HP ePrint sprawdź, czy masz połączenie
z Internetem przez sieć przewodową (Ethernet) lub bezprzewodową.
Konfiguracja HP ePrint za pomocą oprogramowania drukarki HP
Poza włączaniem kluczowych funkcji drukarki, możesz wykorzystać oprogramowanie
drukarki HP dołączone do drukarki do skonfigurowania HP ePrint. Jeśli nie
skonfigurujesz HP ePrint podczas instalacji oprogramowania HP w komputerze,
możesz nadal skonfigurować HP ePrint za pomocą oprogramowania.
Wykonaj następujące kroki, by skonfigurować HP ePrint (zależnie od systemu
operacyjnego):
Windows
1. Na pulpicie komputera kliknij Start, wybierz Programy lub Wszystkie programy,
wybierz HP, wybierz folder swojej drukarki HP, a następnie samą drukarkę.
2. Kliknij dwukrotnie Rozwiązania internetowe, a następnie kliknij dwukrotnie
Konfiguracja ePrint. Otworzy się wbudowany serwer WWW drukarki.
3. Na karcie Usługi WWW kliknij Konfiguracja w części Ustawienia usług WWW.
4. Kliknij Zaakceptuj zasady korzystania i włącz usługi WWW, a następnie kliknij
Dalej.
5. Kliknij Tak, aby pozwolić drukarce na automatyczne wyszukanie i instalację
aktualizacji dla urządzenia.
HP ePrint 37
Page 42

Rozdział 3
6. Jeśli sieć korzysta z ustawień proxy do łączenia się z Internetem, wprowadź te
ustawienia.
7. Postępuj zgodnie z instrukcjami na karcie informacyjnej Usług WWW, by
zakończyć konfigurację.
Mac OS X
▲ W celu konfiguracji i zarządzania usługami WWW w Mac OS X możesz użyć
wbudowany serwer WWW (EWS). Więcej informacji znajdziesz w części
Konfiguracja HP ePrint za pomocą wbudowanego serwera WWW.
Konfiguracja HP ePrint za pomocą panelu sterowania drukarki
Panel sterowania drukarki zapewnia łatwy sposób konfiguracji i zarządzania usługą HP
ePrint.
Wykonaj następujące kroki, by skonfigurować HP ePrint:
1.
Na panelu sterowania drukarki naciśnij przycisk
wydrukuje stronę konfiguracji HP ePrint.
2. Aby skonfigurować HP ePrint, postępuj zgodnie z instrukcjami zawartymi na
stronie.
(HP ePrint). Drukarka
Konfiguracja HP ePrint za pomocą wbudowanego serwera WWW
Możesz użyć wbudowany serwer WWW (EWS) do konfiguracji i zarządzania HP
ePrint.
Wykonaj następujące kroki, by skonfigurować HP ePrint:
1. Otwórz serwer EWS. Więcej informacji znajdziesz w części
internetowy.
2. Na karcie Usługi WWW kliknij Konfiguracja w części Ustawienia usług WWW.
3. Kliknij Zaakceptuj zasady korzystania i włącz usługi WWW, a następnie kliknij
Dalej.
4. Kliknij Tak, aby pozwolić drukarce na automatyczne wyszukanie i instalację
aktualizacji dla urządzenia.
5. Jeśli sieć korzysta z ustawień proxy do łączenia się z Internetem, wprowadź te
ustawienia.
6. Postępuj zgodnie z instrukcjami na karcie informacyjnej Usług WWW, by
zakończyć konfigurację.
Wbudowany serwer
Korzystanie z HP ePrint
HP ePrint pozwala na drukowanie na podłączonej do Internetu drukarce w dowolnej
chwili i z dowolnego miejsca.
Aby skorzystać z HP ePrint, sprawdź czy posiadasz:
• Komputer lub urządzenie przenośne podłączone do Internetu i z obsługą email
• Drukarkę zgodną z HP ePrint, w której włączono usługi WWW
38 HP ePrint
Page 43

Wskazówka Dodatkowe informacje na temat zarządzania i konfiguracji ustawień
HP ePrint oraz na temat najnowszych funkcji, odwiedź stronę ePrintCenter
www.eprintcenter.com).
(
Drukowanie za pomocą HP ePrint
Wykonaj następujące kroki, by wydrukować dokumenty za pomocą HP ePrint:
1. W komputerze lub urządzeniu przenośnym otwórz aplikację poczty email.
Uwaga Informacje na temat korzystania z aplikacji poczty email w komputerze
lub urządzeniu przenośnym znajdziesz w dokumentacji dołączonej do aplikacji.
2. Utwórz nową wiadomość email i załącz plik, który chcesz wydrukować. Listę
plików, które można wydrukować za pomocą HP ePrint wraz ze wskazówkami do
wykorzystania w trakcie korzystania z HP ePrint znajdziesz w
ePrint i strony firmy HP
3. Wprowadź adres email drukarki w polu “Do” wiadomości, a następnie wybierz
wybierz opcję wysłania wiadomości email.
Uwaga Upewnij się, że adres email drukarki jest jedynym adresem w polu
“Do” wiadomości email. Jeśli w polu “Do” znajdują się inne adresy, wysyłane
załączniki mogą nie zostać wydrukowane.
Ustalanie adresu email drukarki
Aby uzyskać adres email drukarki, naciśnij przycisk (HP ePrint) na panelu
sterowania drukarki.
Drukarka wydrukuje stronę informacyjną zawierającą adres email drukarki.
Specyfikacje HP
Wyłączanie HP ePrint
Wykonaj następujące kroki, by wyłączyć HP ePrint:
1. Otwórz serwer EWS. Więcej informacji znajdziesz w części
internetowy.
2. Kliknij kartę Usługi WWW, a następnie kliknij ePrint w części Ustawienia usług
WWW.
3. Kliknij Wyłącz ePrint.
Uwaga Aby usunąć wszystkie usługi WWW, zobacz Usuwanie usług WWW.
Usuwanie usług WWW
Aby usunąć usługi WWW, wykonaj następujące kroki:
1. Otwórz serwer EWS. Więcej informacji znajdziesz w części
internetowy.
2. Kliknij kartę Usługi WWW, a następnie kliknij Usuń usługi WWW w części
Ustawienia usług WWW.
3. Kliknij Usuń usługi WWW.
Wbudowany serwer
Wbudowany serwer
Usuwanie usług WWW 39
Page 44

4 Korzystanie z pojemników
z atramentem
Aby zapewnić najlepszą jakość drukowania z drukarki, wykonaj kilka prostych
czynności konserwacyjnych. W tej części znajdują się wskazówki dotyczące obsługi
pojemników z atramentem i instrukcje wymiany pojemników, oraz wyrównywania
i czyszczenia głowicy drukującej.
W tym rozdziale opisano następujące zagadnienia:
•
Informacje na temat pojemników z atramentem i głowicy drukującej
•
Sprawdzanie szacowanego poziomu atramentu w pojemnikach
•
Drukowanie z co najmniej jednym zużytym wkładem
Wymiana pojemników z atramentem
•
•
Przechowywanie materiałów eksploatacyjnych
•
Zbieranie informacji o użyciu
Informacje na temat pojemników z atramentem i głowicy
drukującej
Poniższe wskazówki mogą być pomocne przy konserwacji pojemników HP
i zapewnieniu stałej jakość wydruków.
• Instrukcje w tym podręczniku użytkownika są przeznaczone do wymiany
pojemników z atramentem i nie są przeznaczone dla pierwszej instalacji.
•
Przestroga HP zaleca jak najszybsze zainstalowanie brakujących wkładów
w celu uniknięcia problemów z jakością druku, możliwości zużycia
dodatkowego atramentu lub uszkodzenia systemu atramentowego. Nigdy nie
wyłączaj drukarki, gdy brakuje wkładów atramentowych.
• Pojemniki z atramentem przechowuj zamknięte w oryginalnym opakowaniu, aż do
momentu ich użycia.
•Pamiętaj, aby wyłączać drukarkę w odpowiedni sposób. Więcej informacji
znajdziesz w
• Pojemniki z atramentem przechowuj w temperaturze pokojowej (15-35°C lub 59–
95°F).
• Nie należy czyścić głowicy drukującej z atramentem, jeśli nie zachodzi taka
potrzeba. Niepotrzebne czyszczenie powoduje utratę atramentu oraz skraca
trwałość pojemników.
40 Korzystanie z pojemników z atramentem
Wyłączanie drukarki.
Page 45

• Obchodź się ostrożnie z pojemnikami z atramentem. Upuszczanie, potrząsanie lub
nieostrożne obchodzenie się z pojemnikami podczas instalacji może powodować
tymczasowe problemy z drukowaniem.
•Jeśli przewozisz drukarkę, wykonaj następujące czynności by uniknąć wycieku
atramentu z drukarki lub innych uszkodzeń drukarki:
◦
Wyłącz drukarkę, naciskając przycisk
drukarki zaczekaj, aż ucichną wszystkie dźwięki wskazujące na ruch wewnątrz
urządzenia. Więcej informacji znajdziesz w sekcji
◦ Sprawdź, czy pojemniki z atramentem i głowica drukująca są zainstalowane.
◦ Drukarka musi być przewożone na płask. Nie wolno jej umieszczać na boku,
tyle, przodzie lub górnej powierzchni.
Tematy pokrewne
•
Sprawdzanie szacowanego poziomu atramentu w pojemnikach
Oczyść głowicę drukującą
•
(Zasilanie). Przed odłączeniem
Wyłączanie drukarki.
Sprawdzanie szacowanego poziomu atramentu w pojemnikach
Szacowane poziomy atramentu można sprawdzić przy użyciu oprogramowania
drukarki lub jej panelu sterowania. Aby uzyskać informacje na temat używania tych
narzędzi, zob.
drukarki. Możesz także wydrukować stronę Stan drukarki by obejrzeć ten informacje
(zobacz
Narzędzia zarządzania drukarką i Korzystanie z panelu sterowania
Informacje na temat Raportu o stanie drukarki).
Uwaga Ostrzeżenia o poziomie atramentu i diody podają przybliżone dane
wyłącznie w celu planowania. Gdy pojawi się komunikat o niskim poziomie
atramentu, postaraj się zaopatrzyć w zamienny wkład, by uniknąć opóźnień
w drukowaniu. Do momentu wyświetlenia stosownego monitu nie trzeba wymieniać
wkładów atramentowych.
Uwaga Jeśli został zainstalowany napełniany lub regenerowany pojemnik
z atramentem, lub gdy pojemnik był używany w innej drukarce, wskaźnik poziomu
atramentu może być niedokładny lub niedostępny.
Uwaga Atrament z pojemników jest wykorzystywany na szereg sposobów
w procesie drukowania, w tym w procesie inicjalizacji, który przygotowuje drukarkę
i pojemniki do drukowania, podczas serwisowania głowicy, która utrzymuje
czystość dysz i prawidłowy przepływ atramentu. Dodatkowo, po zakończeniu
używania pojemnika pozostaje w nim niewielka ilość atramentu. Więcej informacji
znajduje się na stronie
www.hp.com/go/inkusage.
Drukowanie z co najmniej jednym zużytym wkładem
Drukarka może działać z jednym lub większą liczbą zużytych wkładów. Może to jednak
spowolnić drukowanie i obniżyć jakość wydrukowanych dokumentów. Jeśli wyczerpany
jest wkład z czarnym atramentem, obszary czarne są jaśniejsze. W przypadku zużycia
wkładu kolorowego dokumenty są drukowane w skali szarości. Jak najszybciej wymień
zużyty wkład. Nie wyjmuj zużytego wkładu, aż będzie dostępny nowy pojemnik do
Drukowanie z co najmniej jednym zużytym wkładem 41
Page 46

Rozdział 4
instalacji. Aby uzyskać informacje na temat instalowania nowych wkładów, zobacz
Wymiana pojemników z atramentem.
Przestroga Nie wyjmuj starego wkładu atramentowego, aż nowy nie będzie
dostępny. Nie pozostawiaj wkładów atramentowych poza drukarką na dłuższy
czas. Może to spowodować uszkodzenie zarówno drukarki, jak i pojemnika
z atramentem.
Wymiana pojemników z atramentem
Uwaga Aby uzyskać więcej informacji na temat recyklingu zużytych materiałów
eksploatacyjnych, zob.
drukarek atramentowych firmy HP.
Jeśli nie masz zamiennych pojemników z atramentem do drukarki, zobacz Materiały
eksploatacyjne i akcesoria firmy HP.
Uwaga Obecnie niektóre części witryny HP są nadal dostępne tylko w języku
angielskim.
Przestroga HP zaleca jak najszybsze zainstalowanie brakujących wkładów w celu
uniknięcia problemów z jakością druku, możliwości zużycia dodatkowego
atramentu lub uszkodzenia systemu atramentowego. Nigdy nie wyłączaj drukarki,
gdy brakuje wkładów atramentowych.
Program recyklingu materiałów eksploatacyjnych do
Skorzystaj z tych kroków w celu wymiany pojemników.
Wymiana pojemników z atramentem
1. Sprawdź, czy drukarka jest włączona.
2. Otwórz drzwiczki dostępu do wkładów atramentowych.
Uwaga Zaczekaj aż karetka zatrzyma się zanim przejdziesz do następnego
kroku.
3. Naciśnij przednią część wkładu atramentowego, aby zwolnić zatrzask i wyjąć
pojemnik z gniazda.
4. Wyjmij nowy wkład atramentowy z opakowania.
42 Korzystanie z pojemników z atramentem
Page 47

5. Wspomagając się kolorowymi literami, wsuń umieść prawidłowo wkład
atramentowy w pustym gnieździe.
Przestroga Nie unoś uchwytu zatrzasku na karetce, aby zainstalować wkłady
atramentowe. Mogłoby to spowodować nieprawidłowe umieszczenie głowicy
lub wkładów atramentowych i błędy lub problemy z jakością druku. Jeśli wkłady
atramentowe mają zostać zainstalowane prawidłowo, zatrzask musi pozostać
w dole.
Upewnij się, że wkład atramentowy został włożony do gniazda z literą w takim
samym kolorze, co kolor atramentu w instalowanym pojemniku.
6. Powtórz czynności opisane w punktach od 3 do 6 dla każdego wymienianego
pojemnika z atramentem.
7. Zamknij drzwiczki dostępu do wkładów atramentowych.
Tematy pokrewne
Materiały eksploatacyjne i akcesoria firmy HP
Przechowywanie materiałów eksploatacyjnych
Wkłady atramentowe można pozostawić w drukarce przez dłuższy czas. Aby zapewnić
optymalny stan wkładu atramentowego, należy wyłączać drukarkę we właściwy
sposób. Więcej informacji znajdziesz w rozdziale
Przechowywanie materiałów eksploatacyjnych 43
Wyłączanie drukarki.
Page 48

Rozdział 4
Zbieranie informacji o użyciu
Pojemniki z atramentem HP stosowane w tej drukarce zawierają układ pamięci, który
pomaga przy eksploatacji drukarki.
Dodatkowo układ pamięci zbiera ograniczony zakres informacji o użytkowaniu drukarki,
między innymi: datę pierwszej instalacji drukarki, datę ostatniego użycia wkładów,
liczbę stron wydrukowanych przy użyciu wkładu, pokrycie stron, używane tryby
drukowania, błędy podczas drukowania oraz model drukarki. Informacje te ułatwiają
HP projektowanie nowych drukarek zgodnych z potrzebami klientów.
Dane zbierane z układu pamięci kasety nie zawierają informacji, które mogłyby być
użyte do poznania tożsamości klienta lub użytkownika kasety albo drukarki.
HP zbiera próbki układów pamięci z wkładów atramentowych zwróconych w ramach
darmowego programu zwrotu i przetwarzania HP (HP Planet Partners:
recycle). Układy pamięci z próbek są odczytywane i analizowane w celu udoskonalenia
przyszłych modeli drukarek HP. Partnerzy HP, którzy uczestniczą w procesie utylizacji
takich wkładów, również mogą mieć dostęp do tych danych.
Każdy podmiot posiadający kasetę może mieć dostęp do anonimowych informacji
zawartych w układzie pamięci. Jeśli nie chcesz zezwolić na dostęp do tych informacji,
możesz wyłączyć układ pamięci. Jednak wyłączenie tego układu powoduje, że kasety
nie można użyć w urządzeniu HP.
Jeśli obawiasz się udostępniania tych anonimowych informacji, możesz uczynić te
informacje niedostępnymi przez wyłączenie zdolności układu pamięci do zbierania
informacji o użyciu drukarki:
www.hp.com/
Wyłączanie zbierania danych o użyc
1.
Na panelu sterowania drukarki naciśnij i przytrzymaj
bezprzewodowa) i
2. Ikony poziomu atramentu zamigają cztery razy.
3. Aby wznowić zbieranie informacji o użytkowaniu, ponownie naciśnij i przytrzymaj
(Komunikacja bezprzewodowa) i (Wznowienie).
Uwaga Jeśli wyłączysz funkcję zbierania danych o użyciu drukarki, możesz nadal
używać tego pojemnika w drukarce HP.
44 Korzystanie z pojemników z atramentem
(Wznowienie).
iu
(Komunikacja
Page 49

5Rozwiązywanie problemów
W tym rozdziale zamieszczone propozycje rozwiązań typowych problemów. Jeśli
drukarka nie działa prawidłowo, a te sugestie nie rozwiązały problemu, spróbuj
skorzystać z jednej z poniższych usług pomocy technicznej w celu uzyskania pomocy.
W tym rozdziale opisano następujące zagadnienia:
•
Pomoc techniczna firmy HP
•
Ogólne wskazówki i zasoby diagnostyczne
•
Rozwiązywanie problemów z drukarką
•
Rozwiązywanie problemów z jakością drukowania
Rozwiązywanie problemów z podawaniem papieru
•
•
Rozwiązywanie problemów podczas korzystania z HP ePrint i stron firmy HP
Rozwiązywanie problemów z siecią przewodową (Ethernet)
•
•
Rozwiązywanie problemów z komunikacją bezprzewodową
•
Konfigurowanie oprogramowania zapory do pracy z drukarką
Rozwiązywanie problemów z zarządzaniem drukarką
•
•
Rozwiązywanie problemów z instalacją
Informacje na temat Raportu o stanie drukarki
•
•
Informacje na temat strony konfiguracji sieci
•
Konserwacja głowicy drukującej
•
Usuwanie zacięć
Lampki panelu sterowania — informacje
•
Pomoc techniczna firmy HP
W przypadku wystąpienia problemu należy wykonać następujące czynności:
1. Zapoznaj się z dokumentacją dołączoną do drukarki.
2. Odwiedź witrynę pomocy technicznej HP pod adresem
customercare. Witryna zawiera informacje i programy narzędziowe, które ułatwiają
rozwiązywanie wielu typowych problemów z drukarką. Z pomocy online mogą
korzystać wszyscy klienci firmy HP. Jest to najszybsze źródło aktualnych informacji
o drukarce oraz wykwalifikowanej pomocy i obejmuje:
• Szybki dostęp do wykwalifikowanych specjalistów wsparcia
• Aktualizacje sterowników i oprogramowania HP do drukarek tej firmy
•Ważne informacje dotyczące rozwiązywania często występujących problemów
• Po zarejestrowaniu drukarki użytkownik uzyskuje dostęp do aktualizacji do
drukarki, informacji oraz alertów dotyczących pomocy technicznej HP
Więcej informacji znajdziesz w rozdziale
elektroniczną.
3. Zadzwoń do pomocy technicznej firmy HP. Opcje oraz dostępność pomocy
technicznej zależą od drukarki, kraju/regionu i języka. Więcej informacji znajdziesz
w rozdziale
Telefoniczna obsługa klientów HP.
www.hp.com/go/
Uzyskiwanie wsparcia technicznego drogą
Rozwiązywanie problemów 45
Page 50

Rozdział 5
Uzyskiwanie wsparcia technicznego drogą elektroniczną
Informacje dotyczące pomocy technicznej i gwarancji można znaleźć w witrynie firmy
HP w sieci Web pod adresem
www.hp.com/go/customercare. Witryna zawiera
informacje i programy narzędziowe, które ułatwiają rozwiązywanie wielu typowych
problemów z drukarką. Jeśli zostanie wyświetlony monit, wybierz swój kraj/region,
a następnie kliknij Kontakt z firmą HP, aby uzyskać informacje o numerach telefonów
do pomocy technicznej.
W witrynie internetowej można również znaleźć wsparcie techniczne, sterowniki,
materiały eksploatacyjne, informacje o zamawianiu oraz skorzystać z innych opcji,
w tym:
• Uzyskać dostęp do internetowych stron wsparcia technicznego.
• Aby uzyskać odpowiedzi na swoje pytania, wyślij HP wiadomość e-mail.
•Skontaktować się online z pracownikiem technicznym firmy HP.
•Sprawdź dostępność aktualizacji oprogramowania HP.
Oprócz tego pomoc można uzyskać za pośrednictwem oprogramowania HP do
systemów Windows Mac OS X, które zapewnia dostęp do prostych rozwiązań często
występujących problemów. Aby uzyskać więcej informacji, zob.
drukarką.
Opcje oraz dostępność pomocy technicznej zależą od drukarki, kraju/regionu i języka.
Telefoniczna obsługa klientów HP
Numery telefonów pomocy technicznej i związane z nimi koszty połączeń są aktualne
w momencie publikacji i dotyczą połączeń wykonywanych z linii stacjonarnych.
W przypadku telefonów komórkowych koszt połączenia może być inny.
Aktualne numery telefonów pomocy technicznej HP można znaleźć pod adresem
www.hp.com/go/customercare. Witryna zawiera informacje i programy narzędziowe,
które ułatwiają rozwiązywanie wielu typowych problemów z drukarką.
W okresie gwarancyjnym można uzyskać pomoc w Centrum Obsługi Klienta HP.
Narzędzia zarządzania
Uwaga HP nie świadczy usług telefonicznej pomocy technicznej w zakresie
drukowania za pośrednictwem systemu Linux. Wszelka pomoc techniczna jest
świadczona za pośrednictwem następującej witryny internetowej:
launchpad.net/hplip. Aby uzyskać pomoc techniczną, kliknij przycisk Ask
a question (Zadaj pytanie).
Witryna internetowa HPLIP nie zapewnia pomocy technicznej do systemów
Windows lub Mac OS X. Jeżeli korzystasz z tych systemów operacyjnych, zobacz
www.hp.com/go/customercare. Witryna zawiera informacje i programy
narzędziowe, które ułatwiają rozwiązywanie wielu typowych problemów z drukarką.
W tym rozdziale opisano następujące zagadnienia:
•
Zanim zadzwonisz
•
Okres obsługi telefonicznej
•
Numery wsparcia telefonicznego
•
Po upływie okresu obsługi telefonicznej
46 Rozwiązywanie problemów
https://
Page 51

Zanim zadzwonisz
Telefonuj do działu pomocy technicznej HP, gdy jesteś przy komputerze i drukarce.
Przygotuj następujące informacje:
• Numer modelu (dodatkowe informacje znajdziesz w
Odnajdywanie numeru modelu
drukarki)
• Numer seryjny (umieszczony z tyłu lub na spodzie drukarki)
• Komunikaty wyświetlane podczas występowania problemu
• Odpowiedzi na poniższe pytania:
◦ Czy sytuacja taka miała już wcześniej miejsce?
◦ Czy potrafisz doprowadzić do jej wystąpienia ponownie?
◦ Czy w czasie pojawienia się problemu instalowano nowe oprogramowanie lub
podłączano nowy sprzęt?
◦ Czy przed wystąpieniem problemu miały miejsce inne istotne zdarzenia (np.
burza, przenoszenie drukarki)?
Okres obsługi telefonicznej
Użytkownicy z Ameryki Północnej, regionu Azji i Pacyfiku oraz Ameryki Łacińskiej
(także Meksyku) mogą przez rok korzystać z usług telefonicznej pomocy technicznej.
Numery wsparcia telefonicznego
W wielu miejscach firma HP udostępnia darmowy numer pomocy technicznej w okresie
gwarancji. Jednak niektóre numery pomocy mogą być płatne.
Pomoc techniczna firmy HP 47
Page 52

Rozdział 5
Aby uzyskać aktualną listę numerów wsparcia telefonicznego, zobacz www.hp.com/go/
customercare. Witryna zawiera informacje i programy narzędziowe, które ułatwiają
rozwiązywanie wielu typowych problemów z drukarką.
$IULFD(QJOLVKVSHDNLQJ
$IULTXHIUDQFRSKRQH
ZZZKSFRPVXSSRUW
$OJ«ULH
$UJHQWLQD%XHQRV$LUHV
$UJHQWLQD
$XVWUDOLD
$XVWUDOLDRXWRIZDUUDQW\
VWHUUHLFK
ZZZKSFRPVXSSRUW
%HOJL
%HOJLTXH
%UDVLO6DR3DXOR
%UDVLO
&DQDGD KS
&HQWUDO$PHULFD7KH
&DULEEHDQ
&KLOH
Ё
Ё
&RORPELD%RJRW£
&RORPELD
&RVWD5LFD
ÎHVN£UHSXEOLND
'DQPDUN
(FXDGRU$QGLQDWHO ℡
(FXDGRU3DFLILWHO ℡
ZZZKSFRPVXSSRUW
(O6DOYDGRU
(VSD³D
)UDQFH
'HXWVFKODQG
˃˨˨˙ˡ˞
ˈ˺˭ˮˬ˯
*XDWHPDOD
佭␃⡍߹㸠ᬓ
,QGLD
,QGLD
,QGRQHVLD
ZZZKSFRPVXSSRUW
ZZZKSFRPVXSSRUW
ZZZKSFRPVXSSRUW
ZZZKSFRPVXSSRUW
ZZZKSFRPVXSSRUW
,UHODQG
,WDOLD
-DPDLFD
㡴㦻
GRSSHOWHU2UWVWDULI
3HDN+RXUVSP
/RZ+RXUVSP
3HDN+RXUVP/RZ+RXUV
P
LQYHQW
&=1PLQ
2SNDOGNUSUPLQ
3UPLQPDQOºU
3UPLQºYULJHWLGVSXQNWHU
SP
0LQDXVGHPGHXWVFKHQ
)HVWQHW]EHL$QUXIHQDXV
0RELOIXQNQHW]HQN¸QQHQDQGHUH
3UHLVHJHOWHQ
&DOOVFRVW&RVWFHQWSHDN
FHQWRIISHDNSHUPLQXWH
FRVWRWHOHIRQLFRORFDOH
www.hp.com/support
ZZZKSFRPDIUVXSSRUWFFHQ
ZZZKSFRPDIUVXSSRUWFFIU
ZZZKSFRPVXSSRUW
ZZZKSFRPODVRSRUWH
ZZZKSFRPODVRSRUWH
ZZZKSFRPVXSSRUWDXVWUDOLD
ZZZKSFRPVXSSRUWDXVWUDOLD
ZZZKSFRPDWVXSSRUWFF
ZZZKSEHVXSSRUWFFQO
ZZZKSEHVXSSRUWFFIU
ZZZKSFRPODVRSRUWH
ZZZKSFRPODVRSRUWH
ZZZKSFRPVXSSRUW
ZZZKSFRPODVRSRUWH
ZZZKSFRPODVRSRUWH
ZZZKSFRPVXSSRUWFKLQD
ZZZKSFRPVXSSRUWFKLQD
ZZZKSFRPODVRSRUWH
ZZZKSFRPODVRSRUWH
ZZZKSFRPODVRSRUWH
ZZZKSF]VXSSRUWFF
ZZZKSGNVXSSRUWFF
ZZZKSFRPODVRSRUWH
ZZZKSFRPODVRSRUWH
ZZZKSFRPODVRSRUWH
ZZZKSHVVRSRUWHFF
ZZZKSFRPIUVXSSRUWFF
ZZZKSFRPGHVXSSRUWFF
ZZZKSFRPJUVXSSRUWFF
ZZZKSFRPVXSSRUW
ZZZKSFRPODVRSRUWH
ZZZKSFRPVXSSRUWKRQJNRQJ
ZZZKSFRPVXSSRUWLQGLD
ZZZKSFRPVXSSRUWLQGLD
ZZZKSFRPVXSSRUW
ZZZKSFRPLHVXSSRUWFF
ZZZKSFRPLWVXSSRUWFF
ZZZKSFRPODVRSRUWH
ZZZKSFRPVXSSRUWMDSDQ
ﺮﺋﺍﺰﺠﻟﺍ
ﻦﻳﺮﺤﺒﻟﺍ
ﻕﺍﺮﻌﻟﺍ
ﺖﻳﻮﻜﻟﺍ
ﺮﺼﻣ
ﻥﺎﻨﺒﻟ
ﺮﻄﻗ
ﻦﻤﻴﻟﺍ
ZZZKSFRPVXSSRUW
뼑霢
/X[HPERXUJ)UDQ©DLV
/X[HPEXUJ'HXWVFK
0DGDJDVFDU
0DJ\DURUV]£J
0DOD\VLD
0DXULWLXV
0«[LFR&LXGDGGH0«[LFR
0«[LFR
0DURF
1HGHUODQG
1HZ=HDODQG
1LJHULD
1RUJH
ZZZKSFRPVXSSRUW
3DQDP£
3DUDJXD\
3HU¼
3KLOLSSLQHV
3ROVND
3RUWXJDO
3XHUWR5LFR
5HS¼EOLFD'RPLQLFDQD
5HXQLRQ
5RP¤QLD
ZZZKSFRPVXSSRUW
6LQJDSRUH
6ORYHQVN£UHSXEOLND
6RXWK$IULFD56$
6XRPL
6YHULJH
6ZLW]HUODQG
㟎☷
ࡷࡎ࡙
ZZZKSFRPVXSSRUW
7ULQLGDG7REDJR
7XQLVLH
7¾UNL\HòVWDQEXO$QNDUD
ò]PLU%XUVD
8QLWHG.LQJGRP
8QLWHG6WDWHV
8UXJXD\
9HQH]XHOD&DUDFDV
9HQH]XHOD
9L¬W1DP
PLQ
0LQ
+8)SHUFYH]HW«NHVWHOHIRQUD
0LQ
VWDUWHUS§.USHUPLQ
GHUHWWHU.USHUPLQ
)UDPRELOWHOHIRQJMHOGHU
PRELOWHOHIRQWDNVWHU
.RV]WSRĄÇF]HQLD]WHO
VWDFMRQDUQHJRMDN]DLPSXOVZJ
WDU\I\RSHUDWRUD]WHO
NRPµUNRZHJRZJWDU\I\RSHUDWRUD
&XVWRF¬QWLPRVQRSULPHLUR
PLQXWRHF¬QWLPRVUHVWDQWHV
PLQXWRV
NUPLQ
&+)PLQ
ܡ䊏
<HUHOQXPDUD
eSP
ZZZKSFRPVXSSRUW
ZZZKSFRPVXSSRUWNRUHD
ZZZKSFRPVXSSRUW
ZZZKSFRPVXSSRUW
ZZZKSFRPVXSSRUW
ZZZKSKXVXSSRUWFF
ZZZKSFRPVXSSRUW
ZZZKSFRPVXSSRUW
ZZZKSFRPODVRSRUWH
ZZZKSFRPODVRSRUWH
ZZZKSFRPVXSSRUW
ZZZKSQOVXSSRUWFF
ZZZKSFRPVXSSRUW
ZZZKSFRPVXSSRUW
ZZZKSQRVXSSRUWFF
ZZZKSFRPODVRSRUWH
ZZZKSFRPODVRSRUWH
ZZZKSFRPODVRSRUWH
ZZZKSFRPVXSSRUW
ZZZKSSOZVSDUFLHFF
ZZZKSSWVXSRUWHFF
ZZZKSFRPVXSSRUW
ZZZKSFRPVXSSRUW
ZZZKSFRPVXSSRUW
ZZZKSURVXSSRUWFF
ZZZKSUXVXSSRUWFF
ZZZKSUXVXSSRUWFF
ZZZKSFRPVXSSRUWVLQJDSRUH
ZZZKSFRPVXSSRUW
ZZZKSFRP]DVXSSRUWFF
ZZZKSILWXNLFF
ZZZKSVHVXSSRUWFF
ZZZKSFRPVXSSRUW
ZZZKSFRPVXSSRUWWDLZDQ
ZZZKSFRPVXSSRUW
ZZZKSFRPODVRSRUWH
ZZZKSFRPVXSSRUW
ZZZKSFRPWUGHVWHNFF
ZZZKSXDVXSSRUWFF
ZZZKSFRPXNVXSSRUWFF
ZZZKSFRPVXSSRUW
ZZZKSFRPODVRSRUWH
ZZZKSFRPODVRSRUWH
ZZZKSFRPODVRSRUWH
ZZZKSFRPVXSSRUW
ﻥﺩﺭﻷﺍ
ﺔﻴﺑﻮﻌﺴﻟﺍ
ﺓﺪﺤﺘﻤﻟﺍ ﺔﻴﺑﺮﻌﻟﺍ ﺕﺍﺭﺎﻣﻹﺍ
ﻥﺎﻤ ُﻋ
ﺲﻧﻮﺗ
Po upływie okresu obsługi telefonicznej
Po zakończeniu okresu zapewniania pomocy telefonicznej usługi pomocy technicznej
HP są dostępne za dodatkową opłatą. Pomoc można również uzyskać w witrynie
pomocy technicznej HP:
i programy narzędziowe, które ułatwiają rozwiązywanie wielu typowych problemów
z drukarką. Aby dowiedzieć się więcej na temat opcji pomocy technicznej, skontaktuj
się ze sprzedawcą detalicznym produktów HP lub zatelefonuj pod numer właściwy dla
swojego kraju/regionu.
48 Rozwiązywanie problemów
www.hp.com/go/customercare. Witryna zawiera informacje
Page 53

Ogólne wskazówki i zasoby diagnostyczne
Uwaga Wiele z poniższych czynności wymaga oprogramowania HP. Jeśli
oprogramowanie HP nie zostało zainstalowane, możesz zainstalować je za
pomocą dysku CD z oprogramowaniem HP dostarczonego wraz z drukarką lub
pobrać oprogramowanie z witryny pomocy technicznej HP (
customercare). Witryna zawiera informacje i programy narzędziowe, które ułatwiają
rozwiązywanie wielu typowych problemów z drukarką.
Rozpoczynając diagnozowanie problemu z drukowaniem, sprawdź poniższe
informacje.
• W przypadku zacięcia się papieru zobacz
• W razie problemów z podawaniem papieru, takich jak przekrzywianie papieru czy
pobieranie kilku arkuszy naraz, zobacz
papieru.
• Kontrolka zasilania świeci się i nie miga. Po włączeniu drukarki po raz pierwszy od
zainstalowania wkładów drukujących, zacznie ona właściwą pracę po około 12
minutach.
• Kabel zasilający i pozostałe kable są sprawne i poprawnie połączone z drukarką.
Sprawdź, czy drukarka jest dobrze podłączona do działającego gniazdka i czy jest
włączona. Wymagania dotyczące zasilania znajdziesz w
•Materiały do druku są prawidłowo załadowane do podajnika wejściowego i nie
zacięły się w drukarce.
• Wszystkie taśmy i materiały pakunkowe zostały usunięte.
• Drukarka jest ustawiona jako bieżąca lub domyślna drukarka. W systemie Windows
ustaw urządzenie jako domyślne w folderze Drukarki. Jeśli korzystasz z systemu
Mac OS X, ustaw je jako domyślne w części Print & Fax (Drukowanie i faks)
w ustawieniach opcji System Preferences (Właściwości systemu). Więcej informacji
można znaleźć w dokumentacji komputera.
•Jeśli korzystasz z komputera z systemem Windows, nie jest wybrana opcja
Wstrzymaj drukowanie.
• Wykonując zadanie drukowania, nie masz uruchomionych zbyt wielu programów.
Przed ponowną próbą wykonania zadania zamknij nieużywane programy lub
uruchom ponownie komputer.
Usuwanie zacięć.
Rozwiązywanie problemów z podawaniem
www.hp.com/go/
Specyfikacje elektryczne.
Rozwiązywanie problemów z drukarką
Wskazówka Możesz odwiedzić witrynę pomocy technicznej HP pod adresem
www.hp.com/go/customercare, aby uzyskać informacje i programy narzędziowe,
które ułatwiają rozwiązywanie wielu typowych problemów z drukarką.
W tym rozdziale opisano następujące zagadnienia:
•
Drukarka niespodziewanie wyłącza się
•
Wyrównanie nie powiodło się
Drukarka nie odpowiada (nie drukuje)
•
•
Drukarka drukuje powoli
Rozwiązywanie problemów z drukarką 49
Page 54

Rozdział 5
• Drukarka emituje nieoczekiwany hałas
•
Jest drukowana pusta lub niekompletna strona
•
Brak niektórych fragmentów wydruku lub wydruki są nieprawidłowe
Niewłaściwe rozmieszczenie tekstu lub grafiki
•
Drukarka niespodziewanie wyłącza się
Sprawdź zasilanie i podłączenie zasilania
Sprawdź, czy drukarka jest dobrze podłączona do działającego gniazdka. Wymagania
dotyczące zasilania znajdziesz w
Wyrównanie nie powiodło się
Jeśli proces wyrównywania zakończony jest niepowodzeniem, upewnij się, że do
zasobnika wejściowego załadowano nieużywany arkusz białego papieru. Jeśli
w podajniku wejściowym podczas operacji wyrównywania znajduje się papier kolorowy,
wyrównywanie nie powiedzie się.
Jeśli wyrównywanie nie powiedzie się kilkakrotnie, możliwe, że uszkodzeniu uległ
czujnik lub pojemnik z atramentem. Skontaktuj się z pomocą techniczną firmy HP.
Odwiedź stronę
narzędziowe, które ułatwiają rozwiązywanie wielu typowych problemów z drukarką.
Gdy zostanie wyświetlony monit, wybierz swój kraj/region, a następnie kliknij Kontakt
z firmą HP, aby uzyskać informacje o pomocy technicznej.
www.hp.com/go/customercare. Witryna zawiera informacje i programy
Specyfikacje elektryczne.
Drukarka nie odpowiada (nie drukuje)
W kolejce drukowania są zablokowane zdania drukowania
Otwórz kolejkę drukowania, anuluj drukowanie wszystkich dokumentów, a następnie
ponownie uruchom komputer. Po ponownym uruchomieniu komputera spróbuj jeszcze
raz wydrukować dokumenty. Więcej informacji można znaleźć w Pomocy systemu
operacyjnego.
Sprawdź ustawienia drukarki
Więcej informacji zawiera
Sprawdź instalację oprogramowania HP
Jeśli drukarka zostanie wyłączona podczas drukowania, na ekranie komputera
powinien zostać wyświetlony komunikat o błędzie; jeśli tak się nie stanie,
oprogramowanie HP drukarki prawdopodobnie jest zainstalowane niepoprawnie. Aby
rozwiązać ten problem, odinstaluj całkowicie oprogramowanie HP, a następnie
ponownie je zainstaluj. Więcej informacji znajdziesz w
oprogramowanie HP ponownie.
Ogólne wskazówki i zasoby diagnostyczne.
Odinstaluj i zainstaluj
50 Rozwiązywanie problemów
Page 55

Sprawdź połączenia kabli
•Sprawdź, czy oba końce kabla USB lub kabla sieciowego są poprawnie
podłączone.
•Jeśli drukarka jest podłączona do sieci, sprawdź następujące elementy:
◦ Sprawdź lampkę połączenia, znajdującą się z tyłu drukarki.
◦ Sprawdź, czy do podłączenia drukarki nie użyto kabla telefonicznego
Sprawdź wszelkie zainstalowane na komputerze osobiste oprogramowanie typu
firewall (zapora)
Zapora to oprogramowanie, które chroni komputer przed niepożądanym dostępem
realizowanym z sieci. Zapora taka może jednak blokować komunikację pomiędzy
komputerem a drukarką. W przypadku problemu z komunikacją z drukarką, należy
spróbować tymczasowo wyłączyć zaporę. Jeśli to nie pomoże, źródłem problemu
z komunikacją nie jest zapora i należy ją ponownie włączyć.
Drukarka drukuje powoli
Wypróbuj poniższe rozwiązania, jeśli urządzenie drukuje bardzo wolno.
•
Rozwiązanie 1: Użyj niższego ustawienia jakości.
Rozwiązanie 2: Sprawdzanie poziomów atramentu
•
•
Rozwiązanie 3: Kontakt z pomocą techniczną HP
Rozwiązanie 1: Użyj niższego ustawienia jakości.
Rozwiązanie: Sprawdź ustawienie jakości druku. Ustawienia Najlepsza
i Maksymalna rozdzielczość zapewniają optymalną jakość, ale są wolniejsze niż
opcje Normalna lub Robocza. Ustawienie Robocza oferuje największą szybkość
drukowania.
Przyczyna: Ustawienie jakości wydruku było na wysokim poziomie.
Jeśli to nie rozwiązuje problemu, przejdź do następnego rozwiązania.
Rozwiązanie 2: Sprawdzanie poziomów atramentu
Rozwiązanie: Sprawdź szacowany poziom atramentu w pojemnikach.
Uwaga Ostrzeżenia o poziomie atramentu i diody podają przybliżone dane
wyłącznie w celu planowania. Gdy pojawi się komunikat o niskim poziomie
atramentu, postaraj się zaopatrzyć w zamienny wkład, by uniknąć opóźnień
w drukowaniu. Do momentu wyświetlenia stosownego monitu nie trzeba
wymieniać wkładów atramentowych.
Rozwiązywanie problemów z drukarką 51
Page 56

Rozdział 5
Uwaga Drukarka może działać z jednym lub większą liczbą zużytych wkładów.
Może to jednak spowolnić drukowanie i obniżyć jakość wydrukowanych
dokumentów. Jeśli wyczerpany jest wkład z czarnym atramentem, obszary
czarne są jaśniejsze. W przypadku zużycia wkładu kolorowego dokumenty są
drukowane w skali szarości. Jak najszybciej wymień zużyty wkład. Nie wyjmuj
zużytego wkładu, aż będzie dostępny nowy pojemnik. Aby uzyskać informacje
na temat instalowania nowych wkładów, zobacz
Wymiana pojemników
z atramentem.
Przestroga Nie wyjmuj starego wkładu atramentowego, aż nowy nie będzie
dostępny. Nie pozostawiaj wkładów atramentowych poza drukarką na dłuższy
czas. Może to spowodować uszkodzenie zarówno drukarki, jak i pojemnika
z atramentem.
Uwaga Mimo że wkłady atramentowe nie ulegają uszkodzeniu po wyjęciu
z drukarki, głowica drukująca wymaga wszystkich wkładów przez cały czas po
skonfigurowaniu i uruchomieniu urządzenia. Pozostawienie pustych gniazd
wkładów drukujących na dłuższy okres może prowadzić do problemów
z jakością drukowania lub uszkodzenia głowicy. Jeśli wkład znajdował się poza
drukarką przez dłuższy czas i spowodowało to obniżenie jakości, wyczyść
głowicę drukującą. Więcej informacji znajdziesz w rozdziale
Oczyść głowicę
drukującą.
Więcej informacji znajduje się w:
Sprawdzanie szacowanego poziomu atramentu w pojemnikach
Przyczyna: W pojemnikach z atramentem mogło zabraknąć atramentu.
Niewystarczająca ilość atramentu może powodować przegrzewanie się głowicy
drukującej. W takim przypadku głowica drukująca zwalnia tempo drukowania, aby
umożliwić obniżenie temperatury.
Jeśli to nie rozwiązuje problemu, przejdź do następnego rozwiązania.
Rozwiązanie 3: Kontakt z pomocą techniczną HP
Rozwiązanie: Skontaktuj się z pomocą techniczną HP, aby usunąć problem.
Zapraszamy pod adres:
www.hp.com/go/customercare. Witryna zawiera informacje
i programy narzędziowe, które ułatwiają rozwiązywanie wielu typowych problemów
z drukarką.
Gdy zostanie wyświetlony monit, wybierz swój kraj/region, a następnie kliknij łącze
Kontakt z firmą HP, aby uzyskać informacje o pomocy technicznej.
Przyczyna: Wystąpił problem z drukarką.
Drukarka emituje nieoczekiwany hałas
Drukarka może emitować nieoczekiwany hałas. Są to odgłosy czynności serwisowych
wykonywanych automatycznie przez drukarkę w celu utrzymania odpowiedniej
kondycji głowic drukujących.
52 Rozwiązywanie problemów
Page 57

Uwaga Aby nie dopuścić do ewentualnego uszkodzenia drukarki:
Nie wyłączaj drukarki podczas wykonywania czynności serwisowych. Jeśli chcesz
wyłączyć drukarkę, zaczekaj na jej pełne zatrzymanie przed użyciem
Zobacz część
Sprawdź, czy wkłady atramentowe są zainstalowane. Jeśli brakuje jednego
z wkładów, drukarka wykona dodatkowe czynności serwisowe w celu ochrony
głowic drukujących.
Wyłączanie drukarki.
Jest drukowana pusta lub niekompletna strona
Oczyść głowicę drukującą
Wykonaj procedurę czyszczenia głowic drukujących. Więcej informacji znajdziesz
w
Oczyść głowicę drukującą. Jeżeli drukarka została wyłączona nieprawidłowo,
głowica może wymagać czyszczenia.
Uwaga Wyłączenie drukarki w nieprawidłowy sposób może spowodować
problemy z jakością druku, takie jak generowanie pustych lub częściowo
zadrukowanych stron. Problemy te może rozwiązać wyczyszczenie głowicy
drukującej, ale zapobiec mogłoby im po prostu wyłączanie drukarki we właściwy
sposób. Zawsze wyłączaj drukarkę, naciskając przycisk
się na urządzeniu. Zaczekaj, aż
zasilający lub wyłączysz listwę zasilającą.
Sprawdź ustawienia materiałów
•Upewnij się, że w sterowniku drukarki zostały wybrane ustawienia jakości właściwe
dla materiałów załadowanych do podajników.
•Upewnij się, że wybrane w sterowniku drukarki ustawienia strony są zgodne
z rozmiarem strony materiałów znajdujących się w podajniku.
(Zasilanie) zgaśnie, zanim odłączysz przewód
(Zasilanie).
(Zasilanie) znajdujący
Pobieranych jest wiele kartek na raz
Więcej informacji na temat rozwiązywania problemów z podawaniem papieru można
znaleźć w sekcji
W dokumencie jest pusta strona
Sprawdź zawartość dokumentu, czy nie ma w nim pustych stron.
Rozwiązywanie problemów z podawaniem papieru.
Brak niektórych fragmentów wydruku lub wydruki są nieprawidłowe
Sprawdzanie Strony diagnostycznej jakości druku
Strona diagnostyczna jakości druku pomoże Ci zdecydować, czy konieczne jest
uruchomienie narzędzi konserwacji w celu poprawienia jakości wydruków. Więcej
informacji znajdziesz w rozdziale
Aby wydrukować i sprawdzić stronę diagnostyki jakości druku, naciśnij i przytrzymaj
(Zasilanie), naciśnij siedmiokrotnie (Anuluj), naciśnij dwukrotnie (Wznowienie),
a następnie zwolnij
(Zasilanie).
Rozwiązywanie problemów z jakością drukowania.
Rozwiązywanie problemów z drukarką 53
Page 58

Rozdział 5
Sprawdź ustawienia marginesów
Sprawdź, czy ustawienia marginesów w dokumencie nie przekraczają obszaru
wydruku w drukarce. Więcej informacji znajdziesz w
marginesów.
Sprawdź ustawienia drukowania w kolorze
Upewnij się, że opcja Drukuj w skali szarości nie jest zaznaczona w sterowniku
drukarki.
Sprawdź miejsce ustawienia drukarki i długość kabla USB
Silne pola elektromagnetyczne (takie jak te wytwarzane przez kable USB) mogą
czasami powodować niewielkie zakłócenia wydruków. Przesuń drukarkę z dala od
źródła pól elektromagnetycznych. Zaleca się także by kabel USB nie był dłuższy niż 3
metry w celu ograniczenia wpływu tych pól.
Niewłaściwe rozmieszczenie tekstu lub grafiki
Sprawdź sposób załadowania materiału
Upewnij się, że ograniczniki szerokości i długości dokładnie przylegają do krawędzi
stosu nośników, a podajnik nie jest przeładowany. Aby uzyskać więcej informacji, zob.
Ładowanie nośników.
część
Sprawdź rozmiar materiałów
•Zawartość strony może być obcięta, jeśli rozmiar dokumentu jest większy niż
rozmiar używanych materiałów.
•Upewnij się, że wybrany w sterowniku drukarki rozmiar materiału jest zgodny
z rozmiarem materiałów znajdujących się w podajniku.
Ustawianie minimalnych
Sprawdź ustawienia marginesów
Jeżeli tekst lub grafika są obcięte na brzegach papieru, upewnij się, że ustawienia
marginesów dla dokumentu nie przekraczają obszaru wydruku drukarki. Więcej
informacji znajdziesz w
Sprawdź ustawienie orientacji strony
Upewnij się, że rozmiar materiału i orientacja strony wybrana w aplikacji odpowiadają
ustawieniom w sterowniku drukarki. Więcej informacji zawiera
Sprawdź miejsce ustawienia drukarki i długość kabla USB
Silne pola elektromagnetyczne (takie jak te wytwarzane przez kable USB) mogą
czasami powodować niewielkie zakłócenia wydruków. Przesuń drukarkę z dala od
źródła pól elektromagnetycznych. Zaleca się także by kabel USB nie był dłuższy niż 3
metry w celu ograniczenia wpływu tych pól.
Jeśli powyższe rozwiązania zawiodą, przyczyną problemu może być to, że aplikacja
nie potrafi poprawnie zinterpretować ustawień drukowania. W takiej sytuacji należy
wyszukać opisy znanych konfliktów z oprogramowaniem w informacjach o wersji,
zapoznać się z dokumentacją aplikacji lub skontaktować się z producentem
oprogramowania.
54 Rozwiązywanie problemów
Ustawianie minimalnych marginesów.
Drukowanie.
Page 59

Rozwiązywanie problemów z jakością drukowania
Wypróbuj rozwiązania z tej części, aby rozwiązać problemy z jakością wydruków.
Wskazówka Możesz odwiedzić witrynę pomocy technicznej HP pod adresem
www.hp.com/go/customercare, aby uzyskać informacje i programy narzędziowe,
które ułatwiają rozwiązywanie wielu typowych problemów z drukarką.
• Rozwiązanie 1: Sprawdź, czy korzystasz z oryginalnych wkładów atramentowych
HP
Rozwiązanie 2: Sprawdzanie poziomów atramentu
•
•
Rozwiązanie 3: Sprawdź papier załadowany do zasobnika wejściowego
•
Rozwiązanie 4: Sprawdź rodzaj papieru
Rozwiązanie 5: Sprawdź ustawienia drukowania
•
•
Rozwiązanie 6: Drukowanie i ocena raportu o jakości wydruku
•
Rozwiązanie 7: Kontakt z pomocą techniczną HP
Rozwiązanie 1: Sprawdź, czy korzystasz z oryginalnych wkładów atramentowych
HP
Rozwiązanie: Sprawdź, czy używane pojemniki z atramentem są oryginalnymi
pojemnikami HP.
HP zaleca korzystanie z oryginalnych pojemników z atramentem firmy HP.
Oryginalne pojemniki z atramentem firmy HP są zaprojektowane i testowane
z drukarkami HP, by umożliwić łatwe uzyskiwanie doskonałych rezultatów raz za
razem.
Uwaga Firma HP nie gwarantuje jakości ani niezawodności atramentu innych
producentów. Serwis urządzenia i naprawy wymagane w wyniku użycia
atramentu innych firm nie są objęte gwarancją.
Jeśli zakupione zostały oryginalne wkłady atramentowe, przejdź pod adres:
www.hp.com/go/anticounterfeit
Przyczyna: Użyto pojemników z atramentem innej firmy.
Jeśli to nie rozwiązuje problemu, przejdź do następnego rozwiązania.
Rozwiązanie 2: Sprawdzanie poziomów atramentu
Rozwiązanie: Sprawdź szacowany poziom atramentu w pojemnikach.
Uwaga Ostrzeżenia o poziomie atramentu i diody podają przybliżone dane
wyłącznie w celu planowania. Gdy pojawi się ostrzeżenie o niskim poziomie
atramentu postaraj się zaopatrzyć w zamienny wkład, by uniknąć opóźnień
w drukowaniu. Do momentu wyświetlenia stosownego monitu nie trzeba
wymieniać wkładów atramentowych.
Rozwiązywanie problemów z jakością drukowania 55
Page 60

Rozdział 5
Uwaga Drukarka może działać z jednym lub większą liczbą zużytych wkładów.
Może to jednak spowolnić drukowanie i obniżyć jakość wydrukowanych
dokumentów. Jeśli wyczerpany jest wkład z czarnym atramentem, obszary
czarne są jaśniejsze. W przypadku zużycia wkładu kolorowego dokumenty są
drukowane w skali szarości. Jak najszybciej wymień zużyty wkład. Nie wyjmuj
zużytego wkładu, aż będzie dostępny nowy pojemnik. Aby uzyskać informacje
na temat instalowania nowych wkładów, zobacz
Wymiana pojemników
z atramentem.
Przestroga Nie wyjmuj starego wkładu atramentowego, aż nowy nie będzie
dostępny. Nie pozostawiaj wkładów atramentowych poza drukarką na dłuższy
czas. Może to spowodować uszkodzenie zarówno drukarki, jak i pojemnika
z atramentem.
Przestroga Mimo że wkłady atramentowe nie ulegają uszkodzeniu po wyjęciu
z drukarki, głowica drukująca wymaga wszystkich wkładów przez cały czas po
skonfigurowaniu i uruchomieniu urządzenia. Pozostawienie pustych gniazd
wkładów drukujących na dłuższy okres może prowadzić do problemów
z jakością drukowania lub uszkodzenia głowicy. Jeśli wkład znajdował się poza
drukarką przez dłuższy czas i spowodowało to obniżenie jakości, wyczyść
głowicę drukującą. Więcej informacji znajdziesz w rozdziale
Oczyść głowicę
drukującą.
Więcej informacji znajduje się w:
Sprawdzanie szacowanego poziomu atramentu w pojemnikach
Przyczyna: W pojemnikach z atramentem mogło zabraknąć atramentu.
Jeśli to nie rozwiązuje problemu, przejdź do następnego rozwiązania.
Rozwiązanie 3: Sprawdź papier załadowany do zasobnika wejściowego
Rozwiązanie: Upewnij się, że papier jest załadowany prawidłowo i nie jest
pomarszczony czy za gruby.
• Papier należy ładować stroną przeznaczoną do zadrukowania w dół. Na
przykład błyszczący papier fotograficzny należy włożyć błyszczącą stroną
skierowaną w dół.
•Upewnij się, że papier leży płasko w zasobniku wejściowym i nie jest
pomarszczony. Jeśli w czasie drukowania papier znajduje się zbyt blisko
głowicy drukującej, atrament może rozmazywać się. Może to się zdarzyć, gdy
papier jest odchylony do góry, pomarszczony lub bardzo gruby, np. jak
w przypadku kopert.
Więcej informacji znajduje się w:
Ładowanie nośników.
Przyczyna: Papier został załadowany nieprawidłowo, był pomarszczony lub zbyt
gruby.
Jeśli to nie rozwiązuje problemu, przejdź do następnego rozwiązania.
56 Rozwiązywanie problemów
Page 61

Rozwiązanie 4: Sprawdź rodzaj papieru
Rozwiązanie: HP zaleca korzystanie z papierów HP lub innych rodzajów
papierów, które są odpowiednie dla drukarki.
Upewnij się, że papier, na którym drukujesz, leży płasko. Aby uzyskać najlepsze
efekty podczas drukowania zdjęć, warto wybrać papier HP Advanced Photo.
Nośniki specjalne przechowuj w oryginalnych opakowaniach lub w plastikowej
torbie, na płaskiej powierzchni, w chłodnym i suchym miejscu. Gdy wszystko
gotowe jest do druku, wyjmij tylko tyle papieru, ile potrzebujesz do
natychmiastowego użytku. Po zakończeniu drukowania włóż niewykorzystany
papier fotograficzny do torby plastikowej. Zapobiega to marszczeniu papieru.
Uwaga W tym przypadku problem nie dotyczy materiałów eksploatacyjnych.
W związku z tym wymiana wkładów atramentowych nie jest konieczna.
Więcej informacji znajduje się w:
Wybór materiałów do drukowania
Przyczyna: Do zasobnika wejściowego załadowano niewłaściwy rodzaj papieru.
Jeśli to nie rozwiązuje problemu, przejdź do następnego rozwiązania.
Rozwiązanie 5: Sprawdź ustawienia drukowania
Rozwiązanie: Sprawdź ustawienia drukowania
•Sprawdź, czy ustawienia koloru są prawidłowe.
Na przykład sprawdź, czy ustawiono opcję drukowania dokumentów w skali
szarości. Sprawdź także, czy zaawansowane ustawienia koloru, takie jak
nasycenie, jasność lub temperatura, nie zmieniają wyglądu kolorów.
•Sprawdź ustawienie jakości drukowania, aby upewnić się, że jest zgodne
z rodzajem papieru załadowanego do drukarki.
Jeśli kolory nakładają się na siebie, być może trzeba wybrać ustawienie niższej
jakości drukowania. Możesz także wybrać wyższe ustawienie podczas
drukowania zdjęcia wysokiej jakości, a następnie sprawdzić, czy papier
fotograficzny (taki jak papier HP Advanced Photo) jest załadowany do
zasobnika wejściowego.
Uwaga W przypadku niektórych monitorów komputerowych kolory mogą
różnić się od barw na wydruku. W takiej sytuacji drukarka, ustawienia
drukowania i wkłady atramentowe nie wymagają rozwiązywania problemów.
Więcej informacji znajduje się w:
Wybór materiałów do drukowania
Przyczyna: Ustawienia drukowania były nieprawidłowe.
Jeśli to nie rozwiązuje problemu, przejdź do następnego rozwiązania.
Rozwiązywanie problemów z jakością drukowania 57
Page 62

Rozdział 5
Rozwiązanie 6: Drukowanie i ocena raportu o jakości wydruku
Rozwiązanie:
Drukowanie raportu z jakości wydruku
•
Panel sterowania: Naciśnij i przytrzymaj
(Zasilanie), naciśnij siedmiokrotnie
(Anuluj), naciśnij dwukrotnie (Wznowienie), a następnie zwolnij
(Zasilanie).
• Wbudowany serwer internetowy: Kliknij kartę Narzędzia, kliknij pozycję
Zestaw narzędzi jakości drukowania w obszarze Narzędzia, a następnie
kliknij przycisk Raport o jakości wydruku.
• HP Utility (Mac OS X): W obszarze Informacje i pomoc techniczna kliknij
opcję Diagnostyka jakości wydruku, a następnie kliknij przycisk Drukuj.
Jeśli w raporcie diagnostycznym o jakości wydruku widoczne są usterki, wykonaj
następujące czynności:
1. Jeśli raport diagnostyczny o jakości wydruku wskazuje na wyblakłe, niepełne,
rozmazane lub brakujące paski kolorów albo wzory, sprawdź, czy nie
wyczerpały się wkłady atramentowe, a następnie wymień wkład odpowiadający
kolorowi wadliwego paska lub wzoru. Jeśli wkłady atramentowe nie są
wyczerpane, wyjmij je i włóż ponownie, aby upewnić się, że są prawidłowo
zainstalowane.
2. Wyrównywanie głowic drukujących. Więcej informacji znajdziesz w rozdziale
Wyrównywanie głowicy drukującej.
58 Rozwiązywanie problemów
Page 63

3. Wyczyść głowicę drukującą. Więcej informacji znajdziesz w rozdziale Oczyść
głowicę drukującą.
4. Wymień głowicę drukującą. Więcej informacji znajdziesz w rozdziale
Wyjmowanie i ponowna instalacja głowicy drukującej.
Przyczyna: Problemy z jakością wydruku mogą mieć wiele przyczyn, takich jak
ustawienia oprogramowania, niska jakość pliku obrazu lub sam system
drukowania. Jeśli jakość wydruku jest niezadowalająca, możesz wydrukować
stronę diagnostyki jakości wydruku, aby ułatwić określenie, czy system drukowania
działa prawidłowo.
Rozwiązanie 7: Kontakt z pomocą techniczną HP
Rozwiązanie: Skontaktuj się z pomocą techniczną HP, aby usunąć problem.
Zapraszamy pod adres:
i programy narzędziowe, które ułatwiają rozwiązywanie wielu typowych problemów
z drukarką.
Gdy zostanie wyświetlony monit, wybierz swój kraj/region, a następnie kliknij łącze
Kontakt z firmą HP, aby uzyskać informacje o pomocy technicznej.
Przyczyna: Wystąpił problem z głowicą drukującą.
www.hp.com/go/customercare. Witryna zawiera informacje
Rozwiązywanie problemów z podawaniem papieru
Wskazówka Możesz odwiedzić witrynę pomocy technicznej HP pod adresem
www.hp.com/go/customercare, aby uzyskać informacje i programy narzędziowe,
które ułatwiają rozwiązywanie wielu typowych problemów z drukarką.
Materiał nie jest obsługiwany przez podajnik lub przez drukarkę
Używaj tylko takich materiałów, jakie są odpowiednie dla drukarki i używanego obecnie
zasobnika. Więcej informacji znajdziesz w
Materiały nie są pobierane z podajnika
•Upewnij się, że materiały są włożone do podajnika. Więcej informacji zawiera
Ładowanie nośników. Kartkuj materiały przed załadowaniem.
•Upewnij się, że prowadnice papieru są ustawione zgodnie z oznaczeniami
w podajniku, odpowiednio do rozmiaru ładowanych materiałów. Sprawdź także, czy
ograniczniki są dosunięte, lecz niezbyt ciasno, do krawędzi stosu.
•Upewnij się, że materiał w podajniku nie jest wygięty. Wyprostuj papier, wyginając
go w przeciwną stronę.
Rozwiązywanie problemów z podawaniem papieru 59
Dane dotyczące nośników.
Page 64

Rozdział 5
Materiał nie wychodzi poprawnie z drukarki
•Upewnij się, że przedłużenie odbiornika papieru jest całkowicie wysunięte, gdyż
w przeciwnym razie wydrukowane strony mogą wypaść z drukarki.
• Wyjmij nadmiar materiałów z odbiornika papieru. Liczba arkuszy mogących się
pomieścić w odbiorniku jest ograniczona.
Strony są podawane ukośnie
•Upewnij się, że nośniki załadowane do podajnika zostały wyrównane zgodnie
z prowadnicami. W razie potrzeby wyciągnij zasobniki z drukarki i załaduj nośniki
prawidłowo, sprawdzając czy prowadnice są właściwie wyrównane.
• Ładuj materiały do drukarki, tylko jeśli drukarka nie drukuje.
• Wyjmij i ponownie włóż duplekser.
◦ Naciśnij przyciski po obu stronach dupleksera i zdejmij moduł.
◦ Włóż duplekser z powrotem do drukarki.
Pobieranych jest kilka stron naraz
• Kartkuj materiały przed załadowaniem.
•Upewnij się, że prowadnice papieru są ustawione zgodnie z oznaczeniami
w podajniku, odpowiednio do rozmiaru ładowanych materiałów. Sprawdź także, czy
ograniczniki są dosunięte, lecz niezbyt ciasno, do krawędzi stosu.
60 Rozwiązywanie problemów
Page 65

•Sprawdź, czy w podajniku nie ma zbyt wiele papieru.
• W celu zapewnienia optymalnej wydajności i efektywności należy używać
materiałów firmy HP.
Rozwiązywanie problemów podczas korzystania z HP ePrint i stron firmy HP
W części tej znajdują się rozwiązania popularnych problemów podczas korzystania
z HP ePrint i stron internetowych firmy HP.
•
Rozwiązywanie problemów podczas korzystania z HP ePrint
•
Rozwiązywanie problemów podczas korzystania ze stron internetowych HP
Rozwiązywanie problemów podczas korzystania z HP ePrint
Jeśli podczas korzystania z HP ePrint występują problemy, sprawdź następujące
elementy:
•Upewnij się, że drukarka jest podłączona do Internetu za pomocą połączenia
przewodowego lub bezprzewodowego.
Uwaga Nie można korzystać z funkcji internetowych jeśli drukarka jest
podłączona kablem USB.
•Upewnij się, że zainstalowano najnowsze aktualizacje drukarki. Więcej informacji
znajdziesz w
•Upewnij się, że włączono HP ePrint w drukarce. Więcej informacji znajdziesz
w części
•Sprawdź, czy koncentrator, przełącznik lub router sieciowy jest włączony i działa
prawidłowo.
•Jeśli drukarka jest podłączona do Internetu kablem sieci Ethernet, sprawdź, czy nie
jest podłączony również przewód telefoniczny lub krosowany i czy kabel sieci
Ethernet jest dobrze podłączony do drukarki. Więcej informacji znajdziesz
w części
•Jeśli drukarka jest podłączona bezprzewodowo, upewnij się, że sieć
bezprzewodowa działa prawidłowo. Więcej informacji znajdziesz
w części
Aktualizowanie drukarki.
Konfiguracja HP ePrint za pomocą panelu sterowania drukarki.
Rozwiązywanie problemów z siecią przewodową (Ethernet).
Rozwiązywanie problemów z komunikacją bezprzewodową.
Rozwiązywanie problemów podczas korzystania z HP ePrint i stron firmy HP 61
Page 66

Rozdział 5
•Jeśli korzystasz z HP ePrint, sprawdź następujące elementy:
◦ Upewnij się że adres email drukarki jest prawidłowy.
◦ Upewnij się, że adres email drukarki jest jedynym adresem w polu “Do”
wiadomości email. Jeśli w polu “Do” znajdują się inne adresy, wysyłane
załączniki mogą nie zostać wydrukowane.
◦ Upewnij się, że wysyłasz dokumenty zgodne z wymaganiami HP ePrint. Więcej
informacji znajdziesz w części
•Jeśli sieć wykorzystuje ustawienia proxy podczas łączenia z Internetem, sprawdź,
czy wprowadzone ustawienia są prawidłowe:
◦ Sprawdź ustawienia używane przez przeglądarkę internetową (taką jak Internet
Explorer, Firefox, czy Safari).
◦ Zweryfikuj z Administratorem IT lub osobą konfigurującą zaporę sieciową.
Jeśli ustawienia proxy używane przez zaporę sieciową uległy zmianie, musisz
zaktualizować te ustawienia w panelu sterowania drukarki. Jeśli ustawienia nie
zostaną zaktualizowane, nie będzie można korzystać z HP ePrint.
Więcej informacji znajdziesz w części
panelu sterowania drukarki.
Wskazówka Dodatkową pomoc podczas konfiguracji i korzystania z HP ePrint,
znajdziesz na stronie ePrintCenter (
Specyfikacje HP ePrint.
Konfiguracja HP ePrint za pomocą
www.eprintcenter.com).
Rozwiązywanie problemów podczas korzystania ze stron internetowych HP
Jeśli występują problemy w trakcie korzystania ze stron internetowych firmy HP
z komputera, sprawdź następujące możliwości:
•Sprawdź, czy używany komputer jest podłączony do Internetu.
•Upewnij się, że używana przeglądarka internetowa spełnia minimalne wymagania
systemowe. Więcej informacji znajdziesz w części
firmy HP.
•Jeśli przeglądarka korzysta z ustawień proxy w celu łączenia z Internetem, spróbuj
wyłączyć te ustawienia. Więcej informacji na ten temat można znaleźć
w dokumentacji dostarczonej wraz z przeglądarką.
Specyfikacje strony internetowej
Rozwiązywanie problemów z siecią przewodową (Ethernet)
Jeśli nie możesz podłączyć drukarki do sieci przewodowej, wykonaj jedno lub kilka
poniższych zadań.
Uwaga Po poprawieniu jakichkolwiek z poniższych błędów należy ponownie
uruchomić program instalacyjny.
Wskazówka Możesz odwiedzić witrynę pomocy technicznej HP pod adresem
www.hp.com/go/customercare, aby uzyskać informacje i programy narzędziowe,
które ułatwiają rozwiązywanie wielu typowych problemów z drukarką.
• Rozwiązywanie ogólnych problemów sieciowych
62 Rozwiązywanie problemów
Page 67

Rozwiązywanie ogólnych problemów sieciowych
Jeśli nie możesz zainstalować oprogramowania HP dostarczonego z drukarką,
sprawdź, czy:
• Wszystkie połączenia kablowe komputera i drukarki są stabilne.
•Sieć działa, a koncentrator sieciowy jest włączony.
• Wszystkie aplikacje, w tym programy antywirusowe, antyszpiegowskie i zapory, są
zamknięte i wyłączone (na komputerach z systemem Windows)
• Drukarka jest zainstalowana w tej samej podsieci, co komputery, które będą jej
używać.
Jeśli program instalacyjny nie wykrywa drukarki, wydrukuj stronę konfiguracji sieci
i ręcznie wprowadź adres IP w programie instalacyjnym. Aby uzyskać więcej
informacji, zobacz
HP Home Network Diagnostic Utility z witryny internetowej HP.
Informacje na temat strony konfiguracji sieci lub pobierz narzędzie
Rozwiązywanie problemów z komunikacją bezprzewodową
W tym rozdziale przedstawiono informacje na temat rozwiązywania problemów, które
można napotkać podczas podłączania drukarki do sieci bezprzewodowej.
Wykonaj zalecenia w odpowiedniej kolejności, rozpoczynając od wskazówek
wymienionych w części „Rozwiązywanie podstawowych problemów z komunikacją
bezprzewodową”. Jeśli problemy będą nadal występować, postępuj zgodnie
z instrukcjami zamieszczonymi w części „Rozwiązywanie zaawansowanych problemów
z komunikacją bezprzewodową”.
•
Podstawowe rozwiązywanie problemów z siecią bezprzewodową
Zaawansowane rozwiązywanie problemów z siecią bezprzewodową
•
•
Po rozwiązaniu problemów...
Bezpośrednie drukowanie bezprzewodowe
•
Wskazówka Aby uzyskać więcej informacji na temat rozwiązywania problemów
z siecią bezprzewodową, przejdź do strony
Wskazówka W przypadku komputerów z systemem Windows HP zapewnia
narzędzie internetowe o nazwie HP Home Network Diagnostic Utility, które
w niektórych wersjach systemu może ułatwić uzyskanie tych danych. Aby użyć
tego narzędzia, odwiedź witrynę HP Wireless Printing Center (
wirelessprinting) i kliknij opcję Network Diagnostic Utility w sekcji Szybkie łącza.
(Obecnie narzędzie jest niedostępne w niektórych językach).
Uwaga Po rozwiązaniu problemu wykonaj instrukcje opisane w części Po
rozwiązaniu problemów....
www.hp.com/go/wirelessprinting.
Podstawowe rozwiązywanie problemów z siecią bezprzewodową
Wykonaj poniższe kroki w podanej kolejności.
Krok 1 — Upewnij się, że lampka sieci bezprzewodowej (802.11) świeci
Jeśli niebieska kontrolka znajdująca się obok przycisku sieci bezprzewodowej na
drukarce nie świeci, funkcja komunikacji bezprzewodowej może być wyłączona. Aby
Rozwiązywanie problemów z komunikacją bezprzewodową 63
www.hp.com/go/
Page 68

Rozdział 5
włączyć funkcje bezprzewodowe drukarki, naciśnij przycisk (Komunikacja
bezprzewodowa).
Uwaga Jeśli drukarka obsługuje połączenia z siecią Ethernet, upewnij się, że
kabel sieci Ethernet nie został do niej podłączony. Podłączenie do drukarki kabla
Ethernet spowoduje wyłączenie funkcji komunikacji bezprzewodowej.
Krok 2 — Ponownie uruchom elementy sieci bezprzewodowej
Wyłącz router i drukarkę, a następnie włącz je w tej kolejności: najpierw router,
a potem drukarka. Jeśli nadal nie jest możliwe uzyskanie połączenia z siecią, wyłącz
router, drukarkę i komputer. Czasami wyłączenie i ponowne włączenie zasilania może
rozwiązać problem z uzyskaniem połączenia z siecią.
Krok 3 — Uruchom test sieci bezprzewodowej
W przypadku problemów z siecią uruchom test sieci bezprzewodowej. Aby
wydrukować raport z wynikami takiego testu, naciśnij jednocześnie przyciski
(Komunikacja bezprzewodowa) i (Wznowienie). Jeśli zostanie wykryty problem,
rozwiązać go pomoże drukowany raport z testu zawierający odpowiednie zalecenia.
Wskazówka : Jeśli test połączenia bezprzewodowego wykaże, że sygnał jest
słaby, przysuń drukarkę do routera bezprzewodowego.
Zaawansowane rozwiązywanie problemów z siecią bezprzewodową
Jeśli wypróbowano rozwiązania z części Podstawowe rozwiązywanie problemów
z siecią bezprzewodową, lecz nadal nie można połączyć drukarki z siecią
bezprzewodową, spróbuj następujących sugestii w podanej kolejności:
•
Krok 1: Upewnij się, że komputer jest podłączony do sieci
Krok 2: Upewnij się, że drukarka jest podłączona do sieci
•
•
Krok 3: Sprawdź, czy zapora nie blokuje komunikacji
•
Krok 4: Upewnij się, że drukarka jest w trybie online i jest gotowa
•
Krok 5: Upewnij się, że wybrano jako drukarkę domyślną bezprzewodową wersję
drukarki (tylko w systemie Windows)
•
Krok 6: Upewnij się, że komputer nie jest podłączony do sieci za pomocą wirtualnej
sieci prywatnej (VPN).
64 Rozwiązywanie problemów
Page 69

Krok 1: Upewnij się, że komputer jest podłączony do sieci
Upewnij się, że komputer jest podłączony do sieci za pomocą kabla Ethernet lub
połączenia bezprzewodowego. Jeśli komputer nie jest podłączony do sieci, nie można
używać drukarki przez sieć.
Sprawdzanie połączenia przewodowego (Ethernet)
▲ W wielu komputerach obok portu Ethernet do połączeń routera z komputerem
znajdują się diody Zazwyczaj są dwie diody — jedna świeci cały czas, a druga
miga. Jeśli Twój komputer jest wyposażony w diody, sprawdź, czy są włączone.
Jeśli diody są wyłączone, podłącz kabel Ethernet do portu komputera i routera.
Jeśli diody nadal nie świecą, problem może dotyczyć routera, kabla Ethernet lub
komputera.
Uwaga Komputery Macintosh nie posiadają lampek. By sprawdzić połączenie
Ethernet w komputerze Macintosh, kliknij System Preferences (Preferencje
systemowe) w Doku, a następnie kliknij Network (Sieć). Jeśli połączenie
Ethernet działa prawidłowo, opcja Built-in Ethernet (Wbudowany Ethernet)
widoczna jest na liście połączeń wraz z adresem i innymi informacjami o stanie.
Jeśli na liście nie widać Built-in Ethernet (Wbudowany Ethernet), mógł
wystąpić problem z routerem, kablem Ethernet, czy komputerem. Więcej
informacji na temat otrzymasz po kliknięciu przycisku Pomoc w oknie.
Sprawdzanie połączenia bezprzewodowego
1. Upewnij się, że funkcja komunikacji bezprzewodowej komputera została włączona.
Więcej informacji na ten temat można znaleźć w towarzyszącej komputerowi
dokumentacji.
2. Jeśli nie używasz niepowtarzalnej nazwy sieci (SSID), możliwe jest że komputer
jest podłączony do innej, pobliskiej sieci.
Poniższe kroki pozwolą na określenie, czy komputer jest podłączony do właściwej
sieci.
Windows
a. Kliknij przycisk Start, kliknij pozycję Panel sterowania, wskaż Połączenia
sieciowe, a następnie pozycję Zobacz stan sieci i zadania.
– LUB –
Kliknij Start, wybierz Ustawienia, kliknij Panel sterowania, kliknij dwukrotnie
Połączenia sieciowe, kliknij menu Widok, a następnie wybierz Szczegóły.
Pozostaw otwarte okno dialogowe sieci podczas przechodzenia do następnego
kroku.
b.Odłącz przewód zasilający od routera bezprzewodowego. Stan połączeni
komputera powinien zmienić się na Nie połączono.
c. Ponownie podłącz przewód zasilający do routera bezprzewodowego. Stan
połączenia powinien zmienić się na Połączono.
Rozwiązywanie problemów z komunikacją bezprzewodową 65
a
Page 70

Rozdział 5
Mac OS X
▲ Kliknij ikonę AirPort w pasku menu na górze ekranu. Z widocznego menu
można określić, czy AirPort jest włączony i do której sieci bezprzewodowej
komputer jest podłączony.
Uwaga By sprawdzić bardziej szczegółowe informacje na temat
połączenia AirPort, kliknij System Preferences (Preferencje systemowe)
w Doku, a następnie kliknij Network (Sieć). Jeśli połączenie
bezprzewodowe działa prawidłowo, obok AirPort widoczna jest zielona
kropka na liście połączeń. Więcej informacji na temat otrzymasz po
kliknięciu przycisku Pomoc w oknie.
Jeśli nie można połączyć komputera z siecią, skontaktuj się z osobą, która
konfigurowała sieć lub producentem routera, jako że mógł wystąpić problem sprzętowy
z routerem lub komputerem.
Wskazówka Jeśli masz dostęp do Internetu i korzystasz z komputera z systemem
Windows, możesz też użyć programu HP Network Assistant, aby za jego pomocą
skonfigurować sieć. Aby użyć narzędzia, przejdź do strony
www.hp.com/sbso/
wireless/tools-setup.html?jumpid=reg_R1002_USEN. (Witryna ta jest dostępna
tylko w języku angielskim).
Krok 2: Upewnij się, że drukarka jest podłączona do sieci
Jeśli drukarka nie jest podłączona do tej samej sieci, co komputer, nie można używać
drukarki przez sieć. Postępuj według kroków opisanych w tej części by dowiedzieć się,
czy drukarka jest aktywnie połączona z siecią.
Uwaga Jeśli router bezprzewodowy lub stacja bazowa Apple AirPort korzysta
z ukrytego identyfikatora SSID, drukarka nie może wykryć sieci automatycznie.
A: Upewnij się, że drukarka jest podłączona do sieci
1. Jeśli drukarka obsługuje połączenia z siecią Ethernet i jest podłączona do takiej
sieci, upewnij się, że kabel sieci Ethernet nie został podłączony z tyłu drukarki.
Jeśli kabel sieci Ethernet został podłączony, funkcja komunikacji bezprzewodowej
jest wyłączona.
2. Jeśli drukarka jest podłączona do sieci bezprzewodowej, wydrukuj stronę
konfiguracji sieci. Więcej informacji znajdziesz w rozdziale
strony konfiguracji sieci.
3. Po wydrukowaniu strony sprawdź Stan sieci i adres URL:
Stan sieci
Adres URL Adres URL pokazany tutaj jest adresem
66 Rozwiązywanie problemów
Informacje na temat
Jeśli stan sieci to Gotowe, drukarka jest
•
podłączona do sieci.
Stan Offline oznacza, że drukarka nie
•
jest podłączona do sieci. Uruchom Test
sieci bezprzewodowej (korzystając
z instrukcji zamieszczonych na
początku niniejszej części) i postępuj
zgodnie ze wskazówkami.
sieciowym przypisanym drukarce przez
Page 71

router. Ten adres URL jest potrzebny do
uzyskania dostępu do wbudowanego
serwera internetowego (EWS).
Aby uzyskać informacje na temat podłączania drukarki do sieci bezprzewodowej,
zobacz
Konfiguracja drukarki do komunikacji bezprzewodowej.
B: Sprawdź, czy możesz uzyskać dostęp do EWS
▲ Po podłączeniu komputera i drukarki do sieci możesz przy użyciu serwera EWS
sprawdzić, czy oba urządzenia są w tej samej sieci. Więcej informacji znajdziesz
w rozdziale
Wbudowany serwer internetowy.
Uzyskiwanie dostępu do EWS
a. Na komputerze otwórz serwer EWS. Więcej informacji znajdziesz w rozdziale
Wbudowany serwer internetowy.
Uwaga Jeżeli korzystasz z serwera proxy w przeglądarce, konieczne
może okazać się jego wyłączenie, aby uzyskać dostęp do wbudowanego
serwera WWW.
b.Jeśli możesz otworzyć stronę serwera EWS, spróbuj skorzystać z drukarki
przez sieć (np. wydrukować), aby sprawdzić, czy konfiguracja jest prawidłowa.
c.Jeśli nie możesz otworzyć strony serwera EWS lub wciąż masz problemy
z używaniem drukarki przez sieć, przejdź do następnej części dotyczącej zapór
sieciowych.
Krok 3: Sprawdź, czy zapora nie blokuje komunikacji
Jeśli nie ma dostępu do wbudowanego serwera internetowego, a drukarka i komputer
są na pewno podłączone do tej samej sieci, przyczyną blokowania komunikacji może
być zapora. Wyłącz na chwilę wszelkie oprogramowanie zapory uruchomione na
komputerze i ponownie spróbuj otworzyć serwer EWS. Po uzyskaniu dostępu do
serwera EWS spróbuj użyć drukarki (np. do drukowania).
Jeśli możesz uzyskać otworzyć serwer EWS i użyć drukarki przy wyłączonej zaporze,
musisz zmienić ustawienia zapory, aby komputer i drukarka mogły komunikować się ze
sobą w
sieci. Więcej informacji znajdziesz w rozdziale
Konfigurowanie
oprogramowania zapory do pracy z drukarką.
Jeśli możesz otworzyć stronę serwera EWS, ale nadal nie da się korzystać drukarki
nawet po wyłączeniu zapory, spróbuj włączyć zaporę, aby rozpoznała drukarkę. Więcej
informacji na ten temat można znaleźć w dokumentacji dostarczonej wraz
z oprogramowaniem zapory.
Krok 4: Upewnij się, że drukarka jest w trybie online i jest gotowa
Jeśli jest zainstalowane oprogramowanie HP, możesz sprawdzić stan drukarki
z komputera by sprawdzić, czy drukarka jest zatrzymana lub w trybie offline,
uniemożliwiającym korzystanie z niej.
Rozwiązywanie problemów z komunikacją bezprzewodową 67
Page 72

Rozdział 5
Aby sprawdzić stan drukarki, postępuj zgodnie z instrukcjami właściwymi dla
używanego systemu operacyjnego:
Windows
1. Kliknij przycisk Start, wskaż polecenie Ustawienia, a następnie kliknij polecenie
Drukarki lub Drukarki i faksy.
-lubKliknij przycisk Start, kliknij polecenie Panel sterowania, a następnie kliknij
dwukrotnie ikonę Drukarki.
2. Jeśli drukarki nie są wyświetlane w widoku Szczegółowym, kliknij menu Widok
i kliknij Szczegóły.
3. Wykonaj jedną z następujących czynności, w zależności od stanu drukarki:
a.Jeśli drukarka znajduje się w trybie Offline, kliknij ją prawym przyciskiem
i wybierz Użyj drukarki online.
b.Jeśli drukarka znajduje się w stanie Wstrzymano, kliknij ją prawym przyciskiem
i kliknij Wznów drukowanie.
4. Spróbuj użyć drukarki
w sieci.
Mac OS X
1. Kliknij System Preferences (Preferencje systemowe) w Doku, a następnie kliknij
Print & Fax (Drukarki i faks).
2. Wybierz drukarkę i kliknij polecenie Otwórz kolejkę wydruku.
3. Jeśli zadanie drukowania jest wstrzymane, kliknij przycisk Wznów.
4. Jeśli drukarka jest wstrzymana, kliknij przycisk Wznów drukarkę.
Jeśli możesz skorzystać z drukarki po wykonaniu powyższych kroków, ale objawy
pozostają w trakcie korzystania z drukarki, zapora sieciowa może negatywnie wpływać
na jej działanie. Dalsze informacje znajdują się w
Konfigurowanie oprogramowania
zapory do pracy z drukarką
Jeśli nadal nie możesz używać drukarki przez sieć, przejdź do następnej części, by
uzyskać dodatkową pomoc dotyczącą rozwiązywaniu problemów.
Krok 5: Upewnij się, że wybrano jako drukarkę domyślną bezprzewodową wersję
drukarki (tylko w systemie Windows)
Po ponownym zainstalowaniu oprogramowania HP instalator może utworzyć drugą
wersję sterownika drukarki w folderze Drukarki lub Drukarki i faksy. W przypadku
68 Rozwiązywanie problemów
Page 73

problemów z drukowaniem lub połączeniem z drukarką upewnij się, że wybrano
właściwą domyślną wersję sterownika drukarki.
1. Kliknij przycisk Start, wskaż polecenie Ustawienia, a następnie kliknij polecenie
Drukarki lub Drukarki i faksy.
-lubKliknij przycisk Start, kliknij polecenie Panel sterowania, a następnie kliknij
dwukrotnie ikonę Drukarki.
2. Sprawdź, czy wersja sterownika drukarki w folderze Drukarki lub Drukarki i faksy
jest połączona bezprzewodowo:
a. Kliknij prawym przyciskiem myszy ikonę drukarki, a następnie wybierz
polecenie Właściwości, Ustawienia domyślne dokumentów lub Preferencje
drukowania.
b.Na karcie Porty sprawdź, przy którym porcie widnieje znacznik wyboru.
W wersji sterownika drukarki podłączonej bezprzewodowo jako Opis portu obok
znacznika wyboru określono Monitor portu ponownego wykrywania sieci
HP.
3. Kliknij prawym przyciskiem ikonę drukarki która jest połączona
bezprzewodowo
i wybierz Ustaw jako drukarkę domyślną.
Uwaga Jeśli w folderze znajduje się więcej niż jedna ikona dla drukarki, kliknij
prawym przyciskiem myszy ikonę tej drukarki, która ma się łączyć bezprzewodowo,
a następnie wybierz opcję Ustaw jako drukarkę domyślną.
Krok 6: Upewnij się, że komputer nie jest podłączony do sieci za pomocą
wirtualnej sieci prywatnej (VPN).
Wirtualna sieć prywatna (VPN, Virtual Private Network) to sieć komputerowa, która
zapewnia zdalne, bezpieczne połączenia z siecią firmową za pośrednictwem Internetu.
Większość usług VPN nie umożliwia jednak dostępu do urządzeń w sieci lokalnej
(takich jak drukarka), gdy komputer jest połączony siecią VPN.
Aby podłączyć drukarkę, zakończ połączenie z siecią VPN.
Wskazówka Aby korzystać z drukarki podczas połączenia z siecią VPN, możesz
podłączyć urządzenie do komputera przy użyciu kabla USB. Drukarka będzie
jednocześnie używać połączeń USB i sieciowego.
Aby uzyskać więcej informacji, skontaktuj się z administratorem sieci lub z osobą, która
ją skonfigurowała.
Po rozwiązaniu problemów...
Po rozwiązaniu wszystkich problemów i pomyślnym podłączeniu drukarki do sieci
bezprzewodowej wykonaj następujące czynności w systemie operacyjnym:
Windows
1. Na pulpicie komputera kliknij przycisk Start, wybierz polecenie Programy lub
Wszystkie programy, kliknij pozycję HP, wybierz nazwę drukarki, a następnie
kliknij opcję Konfiguracja i oprogramowanie drukarki.
2. Kliknij polecenie Podłącz nową drukarkę, a następnie wybierz typ połączenia,
którego chcesz używać.
Rozwiązywanie problemów z komunikacją bezprzewodową 69
Page 74

Rozdział 5
Mac OS X
1. Otwórz program HP Utility. Więcej informacji znajdziesz w rozdziale
OS X).
2. Na pasku narzędzie kliknij ikonę Aplikacje, kliknij dwukrotnie opcję HP Setup
Assistant, a następnie postępuj zgodnie z instrukcjami na ekranie.
Bezpośrednie drukowanie bezprzewodowe
Funkcja bezpośredniego drukowania bezprzewodowego umożliwia łatwe drukowanie
z komputerów i urządzeń przenośnych bez użycia routera bezprzewodowego.
Uwaga Połączenie to jest dostępne nawet wtedy, gdy drukarka jest również
podłączona do sieci bezprzewodowej. Wszystkie funkcje dostępne w sieci
bezprzewodowej, takie jak drukowanie, skanowanie i konserwacja drukarki, są
również dostępne w przypadku połączenia komputera (z zainstalowanym
oprogramowaniem drukarki HP) przy użyciu funkcji bezpośredniego drukowania
bezprzewodowego. Jeśli jednak drukarka jest jednocześnie połączona z siecią
bezprzewodową i funkcją bezpośredniego drukowania bezprzewodowego, niektóre
funkcje mogą być nieobsługiwane.
Włączanie bezpośredniego drukowania bezprzewodowego
Aby włączyć bezpośrednie drukowanie bezprzewodowe, wykonaj następujące
czynności:
1. Otwórz serwer EWS. Więcej informacji znajdziesz w rozdziale
internetowy.
2. Na karcie Sieć kliknij pozycję Stan w sekcji Bezpośrednie drukowanie
bezprzewodowe.
3. Kliknij przycisk Edytuj ustawienia, a następnie postępuj zgodnie z instrukcjami
wyświetlanymi na ekranie.
HP Utility (Mac
Wbudowany serwer
Uwaga Włącz zabezpieczenia, aby zapobiec łączeniu się z drukarką przez
nieuprawnione osoby. Wybierz opcję Włącz (z zabezpieczeniami), a następnie
wprowadź hasło.
Uwaga Jeśli nie widzisz tych opcji, być może należy zaktualizować drukarkę.
Więcej informacji znajdziesz w rozdziale
Wskazówka Nazwę i hasło zabezpieczające dla funkcji bezpośredniego
drukowania bezprzewodowego można dostosować z poziomu wbudowanego
serwera internetowego (EWS). Aby uzyskać więcej informacji na temat używania
wbudowanego serwera internetowego, zobacz
Drukowanie przy użyciu funkcji bezpośredniego drukowania bezprzewodowego
Uwaga Aby korzystać na komputerze z funkcji bezpośredniego drukowania
bezprzewodowego, należy zainstalować oprogramowanie drukarki HP. W celu
korzystania z funkcji bezpośredniego drukowania bezprzewodowego na urządzeniu
przenośnym należy zainstalować w nim aplikację do drukowania. Więcej informacji
na ten temat można znaleźć w dokumentacji dostarczonej wraz z aplikacją do
drukowania.
70 Rozwiązywanie problemów
Aktualizowanie drukarki.
Wbudowany serwer internetowy.
Page 75

1. Na komputerze lub urządzeniu przenośnym wyszukaj nazwę drukarki z funkcją
bezpośredniego drukowania bezprzewodowego.
2. Jeśli zabezpieczenia zostały włączone, wprowadź hasło.
Konfigurowanie oprogramowania zapory do pracy z drukarką
Osobista zapora sieciowa, czyli oprogramowanie zabezpieczające działające
w komputerze, może zablokować komunikację sieciową pomiędzy drukarką
a komputerem.
Jeśli występują problemy takie jak:
• drukarka nie została odnaleziona podczas instalacji oprogramowania HP;
•nie można drukować, zadanie drukowania zablokowane w kolejce lub drukarka
w stanie offline;
•błędy z komunikacją ze skanerem lub komunikaty o zajętości skanera;
•nie można zobaczyć stanu drukarki w komputerze;
zapora może blokować wysyłanie do komputerów w sieci informacji o lokalizacji
drukarki.
Jeśli podczas instalacji oprogramowania HP na komputerze z systemem Windows nie
można odnaleźć drukarki (a pewne jest, że urządzenie zostało podłączone do sieci) lub
jeśli urządzenie HP zostało już pomyślnie zainstalowane, ale nadal występują
problemy, należy wykonać następujące czynności:
•Jeśli oprogramowanie HP zostało właśni
i komputer, a następnie ponownie je włącz.
• Dbaj o aktualizowanie oprogramowania zabezpieczającego. Wielu dostawców
oferuje aktualizacje, które rozwiązują znane problemy i chronią przed najnowszymi
zagrożeniami.
•Jeśli zapora oferuje wysokie, średnie lub niskie ustawienia zabezpieczeń, używaj
średnich ustawień, gdy komputer jest połączony z siecią.
•Jeśli zmieniono domyślne ustawienia zapory, spróbuj przywrócić pierwotną
konfigurację.
•Jeśli zapora oferuje ustawienie o nazwie „Strefa zaufana”, używaj tego ustawienia,
gdy komputer jest połączony z siecią.
•Jeśli zapora oferuje ustawienie „Nie pokazuj alertów”, należy je wyłączyć. Podczas
instalowania oprogramowania HP i używania drukarki HP mogą być wyświetlane
alerty zapory z opcjami „Zezwól”, „Pozwól” lub „Odblokuj”. Należy akceptować
wszystkie alerty dotyczące oprogramowania HP. Dodatkowo jeśli alert umożliwia
zapisanie akcji lub utworzenie reguły, należy użyć te
zapisuje zaufane elementy sieci.
• Nie należy używać więcej niż jednej zapory jednocześnie na tym samym
komputerze. Przykładem może być korzystanie z Zapory systemu Windows
równocześnie z oprogramowaniem innej firmy. W takim przypadku komputer nie
będzie lepiej zabezpieczony i mogą wystąpić inne problemy.
Aby uzyskać więcej informacji na temat używania drukarki z zaporą osobistą, przejdź
do strony
www.hp.com/go/wirelessprinting, a następnie kliknij opcję Firewall Help
e zainstalowane, wyłącz urządzenie
j funkcji. W ten sposób zapora
Konfigurowanie oprogramowania zapory do pracy z drukarką 71
Page 76

Rozdział 5
(Zapora — pomoc) w sekcji Need Help Troubleshooting? (Potrzebujesz pomocy przy
rozwiązywaniu problemów?).
Uwaga Obecnie niektóre części tej witryny są niedostępne we wszystkich
językach.
Rozwiązywanie problemów z zarządzaniem drukarką
Wskazówka Możesz odwiedzić witrynę pomocy technicznej HP pod adresem
www.hp.com/go/customercare, aby uzyskać informacje i programy narzędziowe,
które ułatwiają rozwiązywanie wielu typowych problemów z drukarką.
Część ta zawiera rozwiązania często występujących problemów z zarządzaniem
drukarką. W tej części zawarte są następujące tematy:
Nie można otworzyć wbudowanego serwera internetowego
•
Uwaga Aby można było skorzystać z wbudowanego serwera EWS, drukarka musi
być podłączona do sieci przewodowej (Ethernet) lub bezprzewodowej. Nie możesz
używać wbudowanego serwera internetowego, jeśli drukarka jest podłączona do
komputera kablem USB.
Nie można otworzyć wbudowanego serwera internetowego
Sprawdź ustawienia sieciowe
•Sprawdź, czy do podłączenia drukarki do sieci nie został użyty kabel telefoniczny
lub kabel skrosowany.
•Sprawdź, czy kabel sieciowy jest stabilnie podłączony do drukarki.
•Sprawdź, czy koncentrator, przełącznik lub router sieciowy jest włączony
i poprawnie działa.
Sprawdź komputer
Sprawdź, czy używany komputer jest podłączony do sieci.
Uwaga W celu skorzystania z EWS, drukarka musi być podłączona do sieci
przewodem Ethernet lub poprzez sieć bezprzewodową. Nie możesz używać
wbudowanego serwera internetowego, jeśli drukarka jest podłączona do komputera
kablem USB.
Sprawdź przeglądarkę internetową
•Upewnij się, że przeglądarka spełnia minimalne wymagania systemowe. Więcej
informacji znajdziesz w rozdziale
internetowego.
•Jeśli przeglądarka korzysta z ustawień proxy w celu łączenia się z Internetem,
spróbuj wyłączyć te ustawienia. Więcej informacji na ten temat można znaleźć
w dostępnej dokumentacji przeglądarki.
•Sprawdź, czy JavaScript i pliki cookie są włączone w przeglądarce. Więcej
informacji na ten temat można znaleźć w dostępnej dokumentacji przeglądarki.
Specyfikacje wbudowanego serwera
72 Rozwiązywanie problemów
Page 77

Sprawdź adres IP drukarki
• Adres IP drukarki można sprawdzić na stronie konfiguracji sieci. Aby wydrukować
stronę konfiguracji sieci, naciśnij
• Za pomocą polecenia ping sprawdź adres IP drukarki z poziomu wiersza polecenia
(Windows) lub w programie Network Utility (Mac OS X). (Program Network Utility
znajduje się w folderze Utilities w folderze Applications (Programy) na
najwyższym poziomie dysku twardego).
Na przykład jeśli adresem IP jest 123.123.123.123, to w wierszu polecenia systemu
Windows należy wpisać:
C:\Ping 123.123.123.123
- lub –
W programie Network Utility (Mac OS X) kliknij kartę Ping, wpisz w polu adres
123.123.123.123, a następnie kliknij przycisk Ping.
Jeśli pojawi się odpowiedź, adres IP jest poprawny. Jeśli pojawi się komunikat
o przekroczeniu limitu czasu (time-out), to adres IP jest niepoprawny.
(Komunikacja bezprzewodowa).
Rozwiązywanie problemów z instalacją
Wskazówka Możesz odwiedzić witrynę pomocy technicznej HP pod adresem
www.hp.com/go/customercare, aby uzyskać informacje i programy narzędziowe,
które ułatwiają rozwiązywanie wielu typowych problemów z drukarką.
Jeśli następujące informacje okażą się niewystarczające, zobacz Pomoc techniczna
firmy HP, gdzie można się zapoznać z informacjami dotyczącymi pomocy technicznej
HP.
•
Sugestie dotyczące instalacji sprzętu
•
Sugestie dotyczące instalacji oprogramowania HP
•
Rozwiązywanie problemów z siecią
Sugestie dotyczące instalacji sprzętu
Sprawdź drukarkę
•Upewnij się, że wszystkie taśmy i materiały pakunkowe zostały usunięte zarówno
z zewnętrznej strony drukarki, jak i z jej wnętrza.
•Upewnij się, że do drukarki włożono papier.
•Upewnij się, że żadne wskaźniki się nie świecą ani nie migają (poza wskaźnikiem
gotowości, który powinien świecić). Jeśli wskaźnik Uwaga miga, sprawdź
komunikaty na panelu sterowania drukarki.
Sprawdź połączenia sprzętu
•Upewnij się, że wszystkie używane przewody i kable są w dobrym stanie.
•Upewnij się, że kabel zasilający jest pewnie podłączony zarówno do drukarki, jak
i do sprawnego gniazdka sieci elektrycznej.
Rozwiązywanie problemów z instalacją 73
Page 78

Rozdział 5
Sprawdź głowice drukujące i wkłady atramentowe
•Sprawdź, czy wszystkie głowice drukujące i wkłady atramentowe zostały
prawidłowo zainstalowane we właściwym, oznaczonym odpowiednim kolorem
gnieździe. Dociśnij mocno każdy wkład, aby zapewnić prawidłową styczność.
Drukarka nie działa bez zainstalowania wszystkich elementów.
•Sprawdź, czy zatrzask głowicy drukującej jest prawidłowo zamknięty.
•Jeśli na wyświetlaczu jest pokazywany komunikat o błędzie głowicy drukującej,
oczyść styki głowic drukujących.
Sugestie dotyczące instalacji oprogramowania HP
Sprawdź komputer
•Upewnij się, że w komputerze działa jeden z obsługiwanych systemów
operacyjnych. Dalsze informacje znajdują się w
•Upewnij się, że komputer spełnia minimalne wymagania systemowe.
•W Menedżerze urządzeń systemu Windows upewnij się, że sterowniki USB nie
zostały wyłączone.
•Jeżeli używany jest komputer z systemem Windows, a komputer nie może wykryć
drukarki, uruchom narzędzie do odinstalowywania (plik util\ccc\uninstall.bat na
instalacyjnym dysku CD), aby odinstalować cały sterownik drukarki. Uruchom
ponownie komputer i ponownie zainstaluj sterownik drukarki.
Sprawdź wstępne wymagania instalacji
•Upewnij się, że używasz instalacyjnego dysku CD zawierającego oprogramowanie
HP właściwe dla używanego systemu operacyjnego.
• Przed przystąpieniem do instalowania oprogramowania HP upewnij się, że
wszystkie inne programy są zamknięte.
•Jeśli komputer nie rozpoznaje wpisanej ścieżki dostępu do stacji CD-ROM, to
sprawdź, czy została określona właściwa litera dysku.
•Jeśli komputer nie rozpoznaje instalacyjnego dysku CD w napędzie
sprawdź czy dysk nie jest uszkodzony. Sterowniki drukarki można pobrać z witryny
www.hp.com/go/customercare).
HP (
Wymagania systemowe
CD-ROM,
Uwaga Po usunięciu problemów należy ponownie uruchomić program
instalacyjny.
Rozwiązywanie problemów z siecią
Rozwiązywanie ogólnych problemów sieciowych
•Jeśli nie możesz zainstalować oprogramowania HP, sprawdź, czy:
Aby uzyskać pomoc podczas konfiguracji sieci, możesz skorzystać z programu
narzędziowego HP Home Network Diagnostic Utility dostępnego w witrynie HP.
◦ Wszystkie połączenia kablowe komputera i drukarki są stabilne.
◦ Sieć działa, a koncentrator sieciowy jest włączony.
◦ Wszystkie aplikacje, w tym programy antywirusowe, antyszpiegowskie i zapory,
są zamknięte i wyłączone (na komputerach z systemem Windows).
74 Rozwiązywanie problemów
Page 79

◦ Upewnij się, że drukarka jest zainstalowana w tej samej podsieci, co
komputery, które z niej korzystają.
◦ Jeśli program instalacyjny nie wykrywa drukarki, wydrukuj stronę konfiguracji
sieci i ręcznie wprowadź adres IP w programie instalacyjnym. Więcej informacji
znajdziesz w
•Jeśli używasz komputera z systemem Windows, upewnij się, że porty sieciowe
utworzone w sterowniku drukarki są zgodne z adresem IP drukarki:
◦ Wydrukuj stronę konfiguracji sieci dla drukarki.
◦ Kliknij Start, a następnie Drukarki lub Drukarki i faksy.
-lubKliknij przycisk Start, następnie polecenie Panel sterowania i kliknij
dwukrotnie polecenie Drukarki.
◦ Kliknij prawym przyciskiem myszy ikonę drukarki, kliknij polecenie
Właściwości, a następnie kliknij kartę Porty.
◦ Wybierz port TCP/IP dla drukarki, a następnie kliknij przycisk Konfiguruj port.
◦ Porównaj adres IP wyświetlony w oknie dialogowym (i upewnij się, że jest
identyczny) z adresem IP wydrukowanym na stronie konfiguracji sieci. Jeśli
adresy IP różnią się, zmień adres IP w oknie dialogowym na adres zgodny
z adresem na stronie konfiguracji sieci.
◦ Kliknij dwa razy przycisk OK, aby zapisać ustawienia i zamknąć okna
dialogowe.
Problemy z podłączaniem do sieci przewodowej
•Jeśli znajdująca się n
upewnij się, że zostały spełnione wszystkie warunki określone w części
poświęconej rozwiązywaniu ogólnych problemów z siecią.
•Chociaż nie jest zalecane, aby przypisywać do drukarki statyczny adres IP,
niektóre problemy z instalacją (takie jak konflikt z osobistą zaporą) można
rozwiązać właśnie w ten sposób.
Informacje na temat strony konfiguracji sieci.
a panelu sterowania drukarki kontrolka Sieć nie świeci się,
Resetowanie ustawień sieciowych w drukarce
1. Aby zresetować ustawienia sieci, naciśnij i przytrzymaj przez trzy sekundy
(Anuluj), (Komunikacja bezprzewodowa) oraz (Zasilanie).
2.
Naciśnij jednocześnie
a następnie zwolnij je, aby wydrukować stronę konfiguracji sieci i upewnić się, że
ustawienia sieci zostały zresetowane.
(Wznowienie) i (Komunikacja bezprzewodowa),
Informacje na temat Raportu o stanie drukarki
Raport o stanie drukarki służy do uzyskania bieżących informacji na temat stanu
drukarki i wkładów atramentowych. Ułatwia on również rozwiązywanie problemów
z drukarką.
Raport o stanie drukarki zawiera także dziennik ostatnich zdarzeń.
Informacje na temat Raportu o stanie drukarki 75
Page 80

Rozdział 5
Raport o stanie drukarki warto wydrukować zawsze przed zatelefonowaniem do firmy
HP.
1
2
3
1. Informacje o drukarce: pokazuje informacje o drukarce (takie jak nazwa drukarki,
numer modelu, numer seryjny i wersja oprogramowania układowego),
zainstalowanych akcesoriach (takich jak duplekser), a także ustawieniach
łączności.
2. Informacje o drukowaniu: przedstawia informacje dotyczące całkowitej liczby
wydrukowanych stron oraz stron wydrukowanych bez obramowania.
3. Informacje o systemie podawania atramentu: pokazuje szacowane poziomy
atramentu (w formie graficznych wskaźników), numery artykułów i daty
wygaśnięcia gwarancji na wkłady atramentowe.
Uwaga Ostrzeżenia i wskaźniki dotyczące poziomu atramentu służą jedynie
jako informacje orientacyjne do celów związanych z planowaniem. Gdy pojawi
się komunikat o niskim poziomie atramentu, postaraj się zaopatrzyć
w zamienny wkład, by uniknąć opóźnień w drukowaniu. Do momentu
wyświetlenia stosownego monitu nie trzeba wymieniać wkładów.
4. Informacje o głowicy drukującej: wyświetla numer identyfikacyjny i datę
pierwszej instalacji głowicy drukującej.
5. Dodatkowa pomoc: zawiera informacje w zakresie dostępnych metod
wyszukiwania dodatkowych informacji o drukarce.
6. Test sieci bezprzewodowej: podaje informacje na temat testowania połączenia
drukarki z siecią bezprzewodową.
76 Rozwiązywanie problemów
Page 81

Drukowanie Raportu o stanie drukarki
Na panelu sterowania drukarki naciśnij i przytrzymaj przez trzy sekundy
Informacje na temat strony konfiguracji sieci
Jeśli drukarka jest podłączona do sieci, możesz wydrukować stronę konfiguracji sieci
by sprawdzić ustawienia sieci w drukarce. Strona konfiguracji sieci może służyć do
(Anuluj).
Informacje na temat strony konfiguracji sieci 77
Page 82

Rozdział 5
rozwiązywania problemów z połączeniami sieciowymi. W przypadku konieczności
skontaktowania się z HP, wydrukuj tę stronę przed skontaktowaniem się z firmą HP.
1
2
3
4
5
78 Rozwiązywanie problemów
Page 83

4
5
1. General Information (Informacje ogólne): zawiera informacje dotyczące
bieżącego stanu i typu połączenia sieciowego, a także inne informacje, takie jak
adres URL wbudowanego serwera internetowego.
2. Przewodowe 802.3: Zawiera informacje dotyczące bieżącego stanu
przewodowego połączenia sieciowego, takie jak adres IP, maska podsieci, brama
domyślna oraz adres sprzętowy drukarki.
3. 802.11 Wireless (Bezprzewodowa 802.11): informacje na temat bieżącego stanu
bezprzewodowego połączenia sieciowego, w tym nazwa komputera głównego,
adres IP, maska podsieci, brama domyślna oraz nazwa serwera.
Informacje na temat strony konfiguracji sieci 79
Page 84

Rozdział 5
4. Różne: przedstawia informacje o bardziej zaawansowanych ustawieniach sieci.
• Port 9100: drukarka obsługuje protokół drukowania Raw IP za pośrednictwem
portu TCP 9100. Ten opatentowany przez HP port TCP/IP drukarki jest
domyślnym portem drukowania. Dostęp do niego można uzyskać za pomocą
oprogramowania firmy HP (na przykład HP Standard Port).
• LPD: Line Printer Daemon (LPD) określa protokół i programy związane
z obsługą bufora druku, które mogą być zainstalowane w różnych systemach
TCP/IP.
Uwaga Funkcja LPD może być używana z dowolną implementacją LPD na
hoście zgodną z dokumentem RFC 1179. Proces konfigurowania buforów
wydruku może być jednak różny. Aby uzyskać informacje na temat
konfigurowania tych systemów, zob. dokumentację swojego systemu.
• Bonjour: usługi Bonjour (które używają mDNS — Multicast Domain Name
System) są zazwyczaj stosowane w małych sieciach bez standardowego
serwera DNS celem rozpoznawania adresów IP i nazw (za pośrednictwem
portu UDP 5353).
• SLP: protokół lokalizacji usługi (SLP) to standardowy internetowy protokół
sieciowy zapewniający strukturę umożliwiającą wykrywanie przez aplikacje
sieciowe obecności, lokalizacji i konfiguracji usług sieciowych w sieciach
korporacyjnych. Ten protokół ułatwia wykrywanie i używanie zasobów
sieciowych, takich jak drukarki, serwery internetowe, faksy, kamery wideo,
systemy plików, urządzenie do tworzenia kopii zapasowych (napędy taśmowe),
bazy danych, katalogi, usługi pocztowe czy kalendarze.
• Usługi sieci Web firmy Microsoft: włącz lub wyłącz protokoły Microsoft Web
Services Dynamic Discovery (WS Discovery) lub usługi Microsoft Web Services
for Devices (WSD) Print obsługiwane przez drukarkę. Wyłącz nieużywane
usługi drukowania, aby uniemożliwić uzyskanie dostępu za ich pośrednictwem.
Uwaga Więcej informacji o WS Discovery i WSD Print można uzyskać na
stronie
www.microsoft.com.
• SNMP: protokół SNMP (Simple Network Management Protocol) jest używany
przez aplikacje do zarządzania siecią do zarządzania urządzeniami. Drukarka
obsługuje protokół SNMPv1 w sieciach IP.
• WINS: jeśli w sieci używany jest serwer Dynamic Host Configuration Protocol
(DHCP), drukarka automatycznie pozyskuje adres IP z tego serwera i rejestruje
swoją nazwę w dowolnych usługach DNS zgodnych ze specyfikacjami RFC
1001 i 1002, o ile określono adres IP serwera WINS.
• IPP:
5. Liczba wykrytych sieci 802.11: wyświetla listę sieci bezprzewodowych w zasięgu
drukarki.
Drukowanie strony konfiguracji sieciowej za pomocą panelu sterowania drukarki
Naciśnij i zwolnij
80 Rozwiązywanie problemów
(Komunikacja bezprzewodowa).
Page 85

Konserwacja głowicy drukującej
Jeśli występują problemy z drukowaniem, oznacza to, że mógł wystąpić problem
z głowicą drukującą. Procedury opisane w następnej części należy przeprowadzić tylko
wtedy, gdy pojawi się takie wskazanie w ramach rozwiązywania problemów z jakością
druku.
Przeprowadzanie procedur wyrównania lub czyszczenia może niepotrzebnie
marnować atrament i ograniczać żywotność pojemników.
W tym rozdziale opisano następujące zagadnienia:
Oczyść głowicę drukującą
•
Wyrównywanie głowicy drukującej
•
•
Wyjmowanie i ponowna instalacja głowicy drukującej
Oczyść głowicę drukującą
Jeśli na wydruku widoczne są rozmazania, albo gdy niektóre kolory są niewłaściwe lub
ich brak, oznacza to konieczność wyczyszczenia głowicy drukującej.
Procedura czyszczenia obejmuje dwa etapy. Każda z nich trwa ok. dwóch minut.
Zużyte zostaną jeden arkusz papieru i duża ilość atramentu. Po zakończeniu danego
etapu sprawdź jakość wydrukowanej strony. Następny etap czyszczenia należy
rozpocząć tylko wtedy, gdy jakość drukowania jest niska.
Jeżeli po zakończeniu obu etapów czyszczenia głowic jakość wydruku jest nadal niska,
spróbuj przeprowadzić wyrównywanie. Jeśli mimo wyczyszczenia i wyrównania są
widoczne problemy z jakością, skontaktuj się z działem pomocy technicznej HP.
Więcej informacji znajdziesz w
Pomoc techniczna firmy HP.
Uwaga Głowice drukujące należy czyścić tylko wtedy, kiedy to jest konieczne,
ponieważ w trakcie tej procedury zużywany jest atrament. Procedura czyszczenia
zajmuje kilka minut. Podczas wykonywania tej procedury urządzenie może
pracować dość głośno. Przed rozpoczęciem procedury czyszczenia głowic
drukujących upewnij się, że w podajniku znajduje się papier. Więcej informacji
znajdziesz w
Nieprawidłowe wyłączenie urządzenia może spowodować problemy z jakością
drukowania. Więcej informacji znajdziesz w
Czyszczenie głowicy drukującej z panelu sterowania drukarki
1.
Na panelu sterowania drukarki naciśnij i przytrzymaj
2. Naciśnij
3.
Zwolnij
Ładowanie nośników.
Wyłączanie drukarki.
(Zasilanie).
(Anuluj) dwukrotnie, a następnie naciśnij (Wznowienie) jeden raz.
(Zasilanie).
Konserwacja głowicy drukującej 81
Page 86

Rozdział 5
Czyszczenie głowicy drukującej za pomocą Przybornika (Windows)
1. Otwórz Przybornik. Więcej informacji znajdziesz w rozdziale
Otwieranie
Przybornika.
2. Kliknij opcję Preferencje drukarki, kliknij pozycję Zadania konserwacji,
a następnie kliknij polecenie Wyczyść głowice drukujące.
3. Postępuj zgodnie z instrukcjami wyświetlanymi na ekranie.
Czyszczenie głowicy drukującej za pomocą narzędzia HP Utility (Mac OS X)
1. Otwórz program HP Utility. Więcej informacji znajdziesz w rozdziale
HP Utility (Mac
OS X).
2. Kliknij polecenie Wyczyść głowice drukujące w okienku Informacje i pomoc
techniczna.
3. Kliknij przycisk Wyczyść, a następnie postępuj zgodnie z instrukcjami
wyświetlanymi na ekranie.
Czyszczenie głowicy drukującej za pomocą wbudowanego serwera
internetowego (EWS)
1. Otwórz serwer EWS. Więcej informacji znajdziesz w rozdziale
Otwieranie
wbudowanego serwera internetowego.
2. Kliknij kartę Narzędzia, a następnie kliknij pozycję Zestaw narzędzi jakości
drukowania w obszarze Narzędzia.
3. Kliknij przycisk Wyczyść głowicę drukującą, a następnie postępuj zgodnie
z instrukcjami wyświetlanymi na ekranie.
Wyrównywanie głowicy drukującej
Drukarka automatycznie wyrównuje głowicę drukującą w trakcie początkowej
konfiguracji.
Funkcji tej można użyć także, gdy na stronie stanu drukarki na dowolnym z pasków
koloru widoczne są smugi lub białe linie lub gdy występują problemy z jakością
wydruków.
Wyrównywanie głowic drukujących z panelu sterowania drukarki
1. Do głównego zasobnika wejściowego załaduj kartkę czystego, białego papieru
formatu Letter, A4 lub Legal.
2.
Na panelu sterowania drukarki naciśnij i przytrzymaj
3. Naciśnij trzykrotnie
Wyrównywanie głowicy drukującej za pomocą Przybornika (Windows)
1. Otwórz Przybornik. Więcej informacji znajdziesz w rozdziale
Przybornika.
2. Kliknij pozycję Preferencje drukarki, kliknij opcję Zadania konserwacji,
a następnie kliknij polecenie Wyrównaj głowicę druk..
3. Postępuj zgodnie z instrukcjami wyświetlanymi na ekranie.
82 Rozwiązywanie problemów
(Wznowienie).
(Zasilanie).
Otwieranie
Page 87

Wyrównywanie głowicy drukującej za pomocą narzędzia HP Utility (Mac OS X)
1. Otwórz program HP Utility. Więcej informacji znajdziesz w rozdziale
OS X).
2. Kliknij polecenie Wyrównaj głowicę druk. w okienku Informacje i pomoc
techniczna.
3. Kliknij przycisk Wyrównaj, a następnie postępuj zgodnie z instrukcjami
wyświetlanymi na ekranie.
Wyrównywanie głowicy za pomocą wbudowanego serwera internetowego (EWS)
1. Otwórz serwer EWS. Więcej informacji znajdziesz w rozdziale
wbudowanego serwera internetowego.
2. Kliknij kartę Narzędzia, a następnie kliknij pozycję Zestaw narzędzi jakości
drukowania w obszarze Narzędzia.
3. Kliknij polecenie Wyrównaj głowicę druk. i postępuj zgodnie z instrukcjami
wyświetlanymi na ekranie.
Wyjmowanie i ponowna instalacja głowicy drukującej
Uwaga Tę procedurę należy wykonać tylko po wyświetleniu komunikatu Brak lub
awaria głowicy drukującej, gdy drukarka została już wyłączona i ponownie
włączona w celu rozwiązania tego problemu. Jeśli komunikat nadal jest
wyświetlany, wypróbuj następującą procedurę.
Wyjmowanie i ponowna instalacja głowicy drukującej
1. Upewnij się, że drukarka jest włączona.
2. Otwórz pokrywę górną i drzwiczki dostępu do wkładów atramentowych.
HP Utility (Mac
Otwieranie
Konserwacja głowicy drukującej 83
Page 88

Rozdział 5
3. Unieś zatrzask na karetce drukującej.
4. Wyjmij głowicę drukującą, unosząc ją do góry, a następnie wyciągając z drukarki.
5. Upewnij się, że zatrzask jest uniesiony i włóż głowicę drukującą.
84 Rozwiązywanie problemów
Page 89

6. Ostrożnie opuść dźwignię zatrzasku.
Uwaga Przed ponownym zainstalowaniem wkładów atramentowych należy się
upewnić, że uchwyt zatrzasku został obniżony. Pozostawienie uniesionego
uchwytu może spowodować nieprawidłowe osadzenie wkładów atramentowych
i problemy podczas drukowania. Jeśli wkłady atramentowe mają zostać
zainstalowane prawidłowo, zatrzask musi pozostać w dole.
7. Zamknij drzwiczki dostępu do wkładów atramentowych i pokrywę górną.
Usuwanie zacięć
Niekiedy, gdy jest wykonywane jakieś zadanie, może wystąpić zacięcie się materiałów.
Przed przystąpieniem do usuwania zacięcia warto podjąć następujące działania.
•Upewnij się, że drukowanie odbywa się na materiałach odpowiadających
specyfikacjom. Więcej informacji zawiera
•Upewnij się, że nie drukujesz na materiałach pomarszczonych, zagiętych lub
uszkodzonych.
•Upewnij się, że drukarka jest czysta. Aby uzyskać więcej informacji, zob.
Konserwacja drukarki.
•Upewnij się, że materiały są poprawnie włożone do podajników, a te nie są zbytnio
zapełnione. Aby uzyskać więcej informacji, zob. część
W tym rozdziale opisano następujące zagadnienia:
•
Usuwanie zacięć papieru
•
Unikanie zacięć papieru
Dane dotyczące nośników.
Ładowanie nośników.
Usuwanie zacięć papieru
Jeśli papier został załadowany do podajnika, konieczne może być usunięcie zaciętego
papieru przez duplekser.
Usuwanie zacięć 85
Page 90

Rozdział 5
Jak usunąć zacięcie
Skorzystaj z tych kroków, by usunąć blokadę papieru.
1. Wyjmij wszystkie materiały z odbiornika papieru.
Przestroga Próba usunięcia zaciętego papieru od przodu może spowodować
uszkodzenie mechanizmu drukowania drukarki. Zacięty papier zawsze należy
usuwać przez duplekser.
2. Sprawdź duplekser.
a.Naciśnij przyciski po obu stronach dupleksera i zdejmij moduł.
b. Znajdź wewnątrz drukarki zacięty nośnik, chwyć go oburącz i pociągnij do
siebie.
c.Jeśli nie ma tam zacięcia, należy nacisnąć zatrzask w górnej części dupleksera
i zdjąć jego pokrywę. Jeśli zacięcie jest wewnątrz, ostrożnie je usuń. Zamknij
pokrywę.
d.Włóż duplekser z powrotem do drukarki.
3. Otwórz górną pokrywę i usuń wszelkie zanieczyszczenia.
86 Rozwiązywanie problemów
Page 91

4. Jeśli nie wykryto zacięcia, a jest zainstalowany podajnik 2, to go wyciągnij i, jeśli
jest to możliwe, usuń zacięte materiały. W przeciwnym razie wykonaj następujące
czynności:
a.Upewnij się, że drukarka jest wyłączona, po czym odłącz przewód zasilający.
b.Unieś drukarkę znad podajnika 2.
c.Usuń zacięty nośnik od dołu drukarki lub z podajnika 2.
d. Ponownie ustaw drukarkę na podajniku 2.
5. Otwórz drzwiczki dostępu do karetki. Jeśli we wnętrzu drukarki pozostaje jeszcze
papier, sprawdź, czy karetka przesunęła się do prawej strony drukarki, wyciągnij
wszelkie strzępy papieru lub pomarszczony materiał, a następnie wyciągnij
materiał do siebie przez górę drukarki.
Ostrzeżenie Nie wkładaj rąk do drukarki, gdy jest ona włączona, a karetka jest
unieruchomiona. Po otwarciu drzwiczek do karetki, powinna ona wrócić na
swoje miejsce po prawej stronie drukarki. Jeśli się tam nie przemieściła, wyłącz
drukarkę, zanim przystąpisz do usuwania zacięcia.
6. Po usunięciu zacięcia zamknij wszystkie pokrywy, włącz drukarkę (jeśli była
wyłączona), a następnie ponownie wyślij zadanie drukowania.
Unikanie zacięć papieru
W celu uniknięcia zacięć papieru należy stosować się do następujących wskazówek.
• Regularnie wyjmuj wydrukowane strony z zasobnika wyjściowego.
• Przechowuj wszystkie nieużywane arkusze papieru płasko, w szczelnie
zamykanym pojemniku, aby zapobiec ich zwijaniu się i marszczeniu.
• Sprawdzaj, czy papier załadowany do zasobnika wejściowego leży płasko oraz czy
jego krawędzie nie są zagięte lub podarte.
• Nie umieszczaj jednocześnie różnych rodzajów i rozmiarów papieru w zasobniku
wejściowym. Wszystkie arkusze w zasobniku muszą być tego samego rozmiaru
i rodzaju.
•Dokładnie dopasuj prowadnice szerokości w zasobniku wejściowym. Prowadnica
nie powinna wyginać papieru w zasobniku wejściowym.
• Nie wsuwaj na siłę zbyt głęboko papieru do zasobnika.
•Używaj rodzajów papieru zalecanych do drukarki. Więcej informacji znajdziesz
w rozdziale
•Jeśli w drukarce kończy się papier, uzupełnij go po całkowitym wyczerpaniu
zapasu w zasobniku. Nie dodawaj papieru, gdy drukarka próbuje wciągnąć arkusz.
•Jeśli drukujesz po obu stronach arkuszy, nie drukuj obrazów o dużym nasyceniu na
papierze o małej gramaturze.
Wybór materiałów do drukowania.
Lampki panelu sterowania — informacje
Lampki panelu sterowania wskazują stan i są przydatne do diagnozowania problemów
z drukowaniem. W tej sekcji podano informacje dotyczące lampek, ich znaczenie oraz
czynności, których wykonanie może być konieczne.
Lampki panelu sterowania — informacje 87
Page 92

Rozdział 5
Aby uzyskać więcej informacji dotyczących panelu sterowania drukarki, zobacz
Korzystanie z panelu sterowania drukarki.
2134
5
6
12
7
911 810
Etykieta Nazwa i opis
1 Ikona wyrównywania głowicy drukującej. Wskazuje, że głowica drukująca wymaga
2 Ikona otwierania drzwiczek dostępu do pojemników z tuszem. Wskazuje, że drzwiczki
3 Ikona braku papieru. Wskazuje, że w drukarce skończył się papier.
4 Ikona zacięcia papieru. Wskazuje, że w drukarce zaciął się papier.
5 Przycisk i lampka Wznów. Naciśnij, aby kontynuować zadanie drukowania po zacięciu się
6 Przycisk Anuluj. Naciśnij jeden raz, aby zatrzymać zadanie drukowania, lub naciśnij
7 Przycisk i lampka Zasilanie. Drukarkę włącza się i wyłącza, naciskając ten przycisk.
8 Przycisk i lampka ePrint. Naciśnij, aby włączyć funkcję HP ePrint. Naciśnij i przytrzymaj
9 Przycisk i lampka sieci bezprzewodowej. Naciśnij, aby włączyć lub wyłączyć funkcję
10 Ikona sieci przewodowej. Wskazuje, czy aktywne jest połączenie przewodowe.
11 Ikona sieci bezprzewodowej. Wskazuje, czy aktywne jest połączenie bezprzewodowe.
wyrównania.
dostępu do pojemników z tuszem lub pokrywa górna są otwarte.
lub dodaniu papieru, lub naciśnij, aby anulować zadanie drukowania w przypadku
niezgodności formatu. Naciśnij i przytrzymaj przycisk przez trzy sekundy, aby wydrukować
stronę pokazową. Lampka Wznów miga, gdy w celu wznowienia drukowania należy nacisnąć
przycisk.
i przytrzymaj przez trzy sekundy w celu wydrukowania raportu o stanie drukarki.
Lampka wskazuje, czy drukarka jest włączona, czy też wyłączo
przez trzy sekundy, aby wydrukować stronę z informacjami o oprogramowaniu układowym.
Lampka wskazuje, gdy drukarka jest podłączona do serwera ePrint.
komunikacji bezprzewodowej 802.11. Gdy sieć bezprzewodowa jest włączona, przycisk
świeci.
na.
88 Rozwiązywanie problemów
Page 93

(ciąg dalszy)
Etykieta Nazwa i opis
12 Ikony informacji o wkładach atramentowych. Wyświetla informacje o wkładach
atramentowych i poziomach napełnienia.
Uwaga Ostrzeżenia i wskaźniki dotyczące poziomu atramentu służą jedynie jako informacje
orientacyjne do celów związanych z planowaniem. Gdy pojawi się komunikat o niskim
poziomie atramentu, postaraj się zaopatrzyć w zamienny wkład, by uniknąć opóźnień
w drukowaniu. Do momentu wyświetlenia stosownego monitu nie trzeba wymieniać wkładów.
Znaczenie lampek na panelu sterowania
Opis lampki/kombinacji lampek Wyjaśnienie i zalecane
Wszystkie lampki są zgaszone.
Lampka Zasilanie jest włączona.
Ikona Brak papieru miga.
czynności
Drukarka jest wyłączona.
Podłącz kabel zasilający.
•
•
Naciśnij (Zasilanie).
Drukarka jest gotowa.
Nie są wymagane żadne
czynności.
Ustawienie szerokości papieru
nie odpowiada papierowi
załadowanemu do urządzenia.
Zmień ustawienie nośnika
w sterowniku drukarki, aby
dopasować je do
załadowanych materiałów.
Więcej informacji znajdziesz
Drukowanie na papierze
w
o rozmiarze niestandardowym.
W drukarce skończył się
papier.
Załaduj papier i naciśnij
(Wznowienie).
Lampki panelu sterowania — informacje 89
Page 94

Rozdział 5
(ciąg dalszy)
Opis lampki/kombinacji lampek Wyjaśnienie i zalecane
czynności
Ikona Drzwiczki dostępu otwarte miga.
Lampka Zasilanie miga.
Ikona Zacięcie papieru miga.
Drzwiczki dostępu lub pokrywa
górna nie są całkowicie
zamknięte.
Upewnij się, że drzwiczki
dostępu i pokrywa górna są
całkowicie zamknięte.
Drukarka włącza się lub
wyłącza albo przetwarza
zadanie drukowania.
Nie są wymagane żadne
czynności.
Drukarka zrobiła przerwę,
umożliwiając wyschnięcie
atramentu.
Zaczekaj, aż atrament
wyschnie.
Materiał zaciął się w drukarce.
Wyjmij wszystkie materiały
z odbiornika papieru. Zlokalizuj
i usuń zacięcie. Zobacz
Usuwanie zacięć.
90 Rozwiązywanie problemów
Page 95

(ciąg dalszy)
Opis lampki/kombinacji lampek Wyjaśnienie i zalecane
czynności
Lampka Zasilanie i lampka Wznów migają.
Ikona Alert głowicy drukującej miga.
Karetka drukarki została
zatrzymana.
Otwórz górną pokrywę
•
i usuń wszelkie przeszkody
(takie jak zacięty materiał).
•
Naciśnij (Wznowienie),
aby kontynuować
drukowanie.
Jeśli nie rozwiąże to
•
problemu, wyłącz
drukarkę, a następnie
włącz ją ponownie.
Brakuje głowicy drukującej lub
jest ona niepoprawnie
zainstalowana.
Upewnij się, że głowica
•
drukująca została
poprawnie zainstalowana.
Jeśli problem nie zniknie,
•
wymień głowicę drukującą.
Więcej informacji
znajdziesz w rozdziale
Wyjmowanie i ponowna
instalacja głowicy
drukującej.
Ikona Alert głowicy drukującej świeci, a pozostałe lampki
są wyłączone.
Lampki panelu sterowania — informacje 91
Głowica drukująca jest
niezgodna z urządzeniem lub
uszkodzona.
Upewnij się, że głowica
•
drukująca została
poprawnie zainstalowana.
Jeśli problem nie zniknie,
•
wymień głowicę drukującą.
Więcej informacji
znajdziesz w rozdziale
Wyjmowanie i ponowna
instalacja głowicy
drukującej.
Page 96

Rozdział 5
(ciąg dalszy)
Opis lampki/kombinacji lampek Wyjaśnienie i zalecane
czynności
Lampka zasilania jest włączona oraz miga jedna lub kilka
ikon wkładów atramentowych.
Miga lampka zasilania oraz jedna lub kilka lampek wkładów
atramentowych.
Brakuje jednego lub kilku
wkładów atramentowych.
W drukarce są zainstalowane
dwa takie same wkłady
atramentowe.
Zainstaluj wskazany wkład
•
atramentowy i spróbuj
drukować. W razie
potrzeby wyjmij i włóż kilka
razy wkład atramentowy.
Jeśli błąd nadal występuje,
•
wymień wskazany wkład
atramentowy.
Kończy się atrament i może to
mieć wpływ na jakość wydruku.
Wymień wskazany pojemnik
z atramentem. Aby uzyskać
informacje dotyczące
zamawiania, zobacz sekcja
Materiały eksploatacyjne.
Uwaga Ostrzeżenia
o poziomie atramentu i diody
podają przybliżone dane
wyłącznie w celu planowania.
Gdy pojawi się komunikat
o niskim poziomie atramentu,
postaraj się zaopatrzyć
w zamienny wkład, by uniknąć
opóźnień w drukowaniu. Do
momentu wyświetlenia
stosownego monitu nie trzeba
wymieniać wkładów
atramentowych.
Co najmniej jeden z wkładów
atramentowych jest
uszkodzony, wymaga
interwencji, jest nieprawidłowy,
nie został zainstalowany lub
jest niezgodny.
Upewnij się, że wskazany
•
wkład atramentowy jest
prawidłowo zainstalowany,
a następnie spróbuj
drukować. W razie
potrzeby wyjmij i włóż kilka
razy wkład atramentowy.
Jeśli błąd nadal występuje,
•
wymień wskazany wkład
atramentowy.
92 Rozwiązywanie problemów
Page 97

(ciąg dalszy)
Opis lampki/kombinacji lampek Wyjaśnienie i zalecane
czynności
Lampka zasilania oraz jedna lub kilka lampek wkładów
atramentowych jest włączonych.
Kontrolka zasilania świeci się, a kontrolka wznowienia
i przynajmniej jedna kontrolka wkładów atramentowych miga.
W co najmniej jednym
z wkładów atramentowych jest
mało atramentu i wkrótce
będzie wymagał wymiany.
Przygotuj nowe wkłady
atramentowe i wymień wkłady
znajdujące się w drukarce, gdy
zostanie wyświetlony
odpowiedni monit.
Uwaga Ostrzeżenia
o poziomie atramentu i diody
podają przybliżone dane
wyłącznie w celu planowania.
Gdy pojawi się komunikat
o niskim poziomie atramentu,
postaraj się zaopatrzyć
w zamienny wkład, by uniknąć
opóźnień w drukowaniu.
Co najmniej jeden wkład
atramentowy jest prawie
zużyty.
Uwaga Ostrzeżenia
o poziomie atramentu i diody
podają przybliżone dane
wyłącznie w celu planowania.
Gdy pojawi się komunikat
o niskim poziomie atramentu,
postaraj się zaopatrzyć
w zamienny wkład, by uniknąć
opóźnień w drukowaniu.
Co najmniej jedna ikona wkładu atramentowego miga.
Lampki panelu sterowania — informacje 93
Jeden lub kilka wkładów
z atramentem jest zużytych.
Przygotuj nowe wkłady
atramentowe i wymień wkłady
znajdujące się w drukarce, gdy
zostanie wyświetlony
odpowiedni monit.
Uwaga Ostrzeżenia
o poziomie atramentu i diody
podają przybliżone dane
wyłącznie w celu planowania.
Gdy pojawi się komunikat
o niskim poziomie atramentu,
postaraj się zaopatrzyć
w zamienny wkład, by uniknąć
opóźnień w drukowaniu.
Page 98

A Informacje techniczne
W tym rozdziale opisano następujące zagadnienia:
Informacje gwarancyjne
•
Dane techniczne drukarki
•
•
Informacje wymagane prawem
Program ochrony środowiska naturalnego
•
Licencje udzielane przez inne firmy
•
Informacje gwarancyjne
W tym rozdziale opisano następujące zagadnienia:
Oświadczenie o ograniczonej gwarancji firmy Hewlett-Packard
•
Gwarancja na wkłady atramentowe
•
94 Informacje techniczne
Page 99

Oświadczenie o ograniczonej gwarancji firmy Hewlett-Packard
A
Produkt HP Okres gwarancji
Nośniki oprogramowania 90 dni
Drukarka 1 rok
Kasety drukujące lub kasety z atramentem Do wystąpienia wcześniejszego z dwóch zdarzeń wyczerpania się
Głowice drukujące (dotyczy tylko produktów z możliwościa 1 rok
wymiany głowic przez klienta)
Akcesoria 1 rok, jeżeli nie określono inaczej
. Zakres gwarancji
1. Firma Hewlett-Packard (HP) gwarantuje klientowi-użytkownikowi końcowemu, że wymienione wyżej produkty HP będą
wolne od wad materiałowych i wykonawczych przez podany powyżej okres, licząc od daty zakupu.
2. Gwarancja HP dotycząca oprogramowania odnosi się wyłącznie do działania oprogramowania (wykonywania instrukcji
programowych). Firma HP nie gwarantuje, że działanie produktu będzie wolne od zakłóceń i błędów.
3. Gwarancja HP obejmuje tylko te wady, które zostaną ujawnione podczas normalnego użytkowania produktu. Nie obejmuje
ona innych problemów, w tym będących wynikiem:
a. niewłaściwej obsługi lub niefachowo wykonanych modyfikacji;
b. używania oprogramowania, nośników, części lub materiałów eksploatacyjnych, które nie pochodzą od firmy HP
lub nie są obsługiwane przez produkty HP;
c. eksploatacji niezgodnej z przeznaczeniem;
d. nieautoryzowanej modyfikacji lub niewłaściwego użytkowania.
4. W odniesieniu do drukarek HP, używanie kaset pochodzących od innego producenta lub ponownie napełnianych nie
narusza warunków gwarancji ani zasad pomocy technicznej oferowanej nabywcy. Jeśli jednak błędna praca drukarki lub jej
uszkodzenie jest wynikiem używania kaset innych producentów, kaset ponownie napełnianych lub kaset z atramentem,
których termin przydatności upłynął, firma HP zastrzega sobie prawo do obciążenia nabywcy kosztami robocizny oraz
materiałów użytych do usunięcia awarii lub uszkodzenia.
5. Jeśli w czasie obowiązywania gwarancji firma HP zostanie powiadomiona o defektach w produkcie, który jest objęty
gwarancją HP, dokonana zostanie naprawa lub wymiana produktu, przy czym wybór usługi leży w gestii firmy HP.
6. Gdyby firma HP nie była w stanie naprawić lub wymienić wadliwego produktu objętego gwarancją HP, zobowiązuje się do
wypłacenia równowartości ceny nabycia produktu w stosownym czasie od momentu zgłoszenia usterki.
7. Firma HP nie jest zobowiązana do naprawy, wymiany produktu lub zwrotu jego równowartości w przypadku
niedostarczenia wadliwego produktu do przedstawicielstwa HP.
8. Produkt oferowany zamiennie może być nowy lub prawie nowy, jednak pod względem funkcjonalności co najmniej równy
produktowi podlegającemu wymianie.
9.
Produkty HP mogą zawierać części, elementy i materiały pochodzące z odzysku, równoważne w działaniu częściom nowym.
10. Umowa gwarancyjna HP jest ważna w każdym kraju, w którym firma HP prowadzi dystrybucję produktu. Umowy dotyczące
dodatkowego serwisu gwarancyjnego, w tym naprawy w miejscu użytkowania sprzętu, mogą być zawierane w każdym
autoryzowanym punkcie serwisowym HP na terenie krajów, gdzie prowadzona jest dystrybucja danego produktu przez
firmę HP lub autoryzowanego importera.
B. Ograniczenia gwarancji
W STOPNIU DOPUSZCZALNYM PRZEZ OBOWIĄZUJĄCE PRAWO LOKALNE ANI FIRMA HP, ANI
WSPÓŁPRACUJĄCY Z NIĄ DYSTRYBUTORZY NIE UDZIELAJĄ ŻADNYCH INNYCH GWARANCJI, ANI NIE ZMIENIAJĄ
WARUNKÓW GWARANCJI JUŻ ISTNIEJĄCYCH, ZARÓWNO JAWNYCH JAK I DOMNIEMANYCH GWARANCJI
SPRZEDAWALNOŚCI, ZADOWALAJĄCEJ JAKOŚCI I PRZYDATNOŚCI DO OKREŚLONEGO CELU.
C. Ograniczenia rękojmi
1. W stopniu dopuszczalnym przez obowiązujące prawo lokalne, rekompensaty określone w postanowieniach niniejszej
umowy gwarancyjnej są jedynymi i wyłącznymi rekompensatami, jakie przysługują klientom HP.
2. W STOPNIU DOPUSZCZALNYM PRZEZ OBOWIĄZUJĄCE PRAWO LOKALNE, Z WYŁĄCZENIEM ZOBOWIĄZAŃ
JAWNIE WYRAŻONYCH W NINIEJSZEJ UMOWIE GWARANCYJNEJ, ANI FIRMA HP, ANI WSPÓŁPRACUJĄCY Z NIĄ
DYSTRYBUTORZY NIE PONOSZĄ ODPOWIEDZIALNOŚCI ZA SZKODY BEZPOŚREDNIE, POŚREDNIE, CELOWE,
PRZYPADKOWE I WYNIKOWE, NIEZALEŻNIE OD TEGO, CZY EWENTUALNE ROSZCZENIA ZNAJDĄ OPARCIE W
GWARANCJI, KONTRAKCIE LUB INNYCH OGÓLNYCH ZASADACH PRAWNYCH, A TAKŻE W PRZYPADKU
POWIADOMIENIA FIRMY O MOŻLIWOŚCI WYSTĄPIENIA TAKICH USZKODZEŃ.
D. Prawo lokalne
1. Umowa gwarancyjna daje nabywcy określone prawa. Nabywca może też posiadać dodatkowe prawa, zależnie od prawa
stanowego w USA, prawa obowiązującego w poszczególnych prowincjach Kanady, a także od stanu prawnego w
poszczególnych krajach świata.
2. Jeśli postanowienia niniejszej gwarancji nie są spójne z prawem lokalnym, niniejsza umowa gwarancyjna może zostać
zmodyfikowana w stopniu zapewniającym zgodność z prawem lokalnym. W konkretnym systemie prawnym pewne
zastrzeżenia i ograniczenia niniejszej gwarancji mogą nie mieć zastosowania. Na przykład w niektórych stanach USA, jak
również w niektórych systemach prawnych poza USA (m.in. w prowincjach Kanady), mogą zostać przyjęte inne
rozwiązania prawne, czyli:
a. wykluczenie tych zastrzeżeń i ograniczeń niniejszej gwarancji, które ograniczają ustawowe prawa nabywcy (np. w
Wielkiej Brytanii);
b. ograniczenie w inny sposób możliwości producenta do egzekwowania takich zastrzeżeń i ograniczeń;
c. przyznanie nabywcy dodatkowych praw, określenie czasu obowiązywania domniemanych gwarancji, których producent
nie może odrzucić lub zniesienie ograniczeń co do czasu trwania gwarancji domniemanych.
3. WARUNKI NINIEJSZEJ UMOWY GWARANCYJNEJ, Z POMINIĘCIEM DOPUSZCZALNYCH PRZEZ PRAWO
WYJĄTKÓW, NIE WYKLUCZAJĄ, NIE OGRANICZAJĄ I NIE MODYFIKUJĄ OBOWIĄZUJĄCYCH W TYCH KRAJACH
PRZEPISÓW PRAWA HANDLOWEGO. WARUNKI GWARANCJI STANOWIĄ NATOMIAST UZUPEŁNIENIE TYCH
PRZEPISÓW W ZASTOSOWANIU DO SPRZEDAŻY PRODUKTÓW HP OBJĘTYCH JEJ POSTANOWIENIAMI.
Szanowny Kliencie!
W załączeniu przedstawiamy nazwy i adresy jednostek HP, odpowiedzialnych za wykonanie ograniczonej gwarancji HP w
Państwa kraju.
HP informuje, że na podstawie umowy sprzedaży mogą Państwu przysługiwać wobec sprzedawcy ustawowe prawa
niezależne w stosunku do udzielanej, ograniczonej gwarancji HP. Gwarancja HP nie wyłącza, nie ogranicza ani nie
zawiesza uprawnień kupującego wynikających z niezgodności towaru z umową.
Polska: Hewlett-Packard Polska Sp. z o.o. ul. Szturmowa 2A 02-678 Warszawa wpisana do rejestru przedsiebiorcow w Sadzie
Rejonowym dla m.st. Warszawy, XIII Wydzial Gospodarczy pod numerem KRS 0000016370, E0001100WZ, Kapitał
zakładowy 475 000 PLN. NIP 527-020-51-28,
Ograniczona gwarancja HP
atramentu HP lub zakończenia się okresu gwarancyjnego
nadrukowanego na wkładzie drukującym. Ta gwarancja nie odnosi
się do wkładów drukujących firmy HP, które były powtórnie
napełniane, reprodukowane, odnawiane, niewłaściwie użytkowane
lub w jakikolwiek sposób przerabiane.
Informacje gwarancyjne 95
Page 100

Załącznik A
Gwarancja na wkłady atramentowe
Gwarancja na wkłady atramentowe HP obowiązuje wówczas, gdy produkt ten jest stosowany
w przeznaczonej do tego celu drukarce HP. Gwarancja ta nie obejmuje wkładów atramentowych
HP, które były ponownie napełniane, przetwarzane lub odnawiane, nieprawidłowo używane lub
w inny sposób naruszone.
W okresie obowiązywania gwarancji produkt podlega takiej gwarancji dopóty, dopóki atrament HP
nie wyczerpał się. Data wygaśnięcia gwarancji (w formacie RRRR-MM) znajduje się na produkcie
we wskazanym poniżej miejscu.
96 Informacje techniczne
 Loading...
Loading...