Page 1

HP Officejet 7300/7400 series all-in-one
Gebruikershandleiding
Page 2
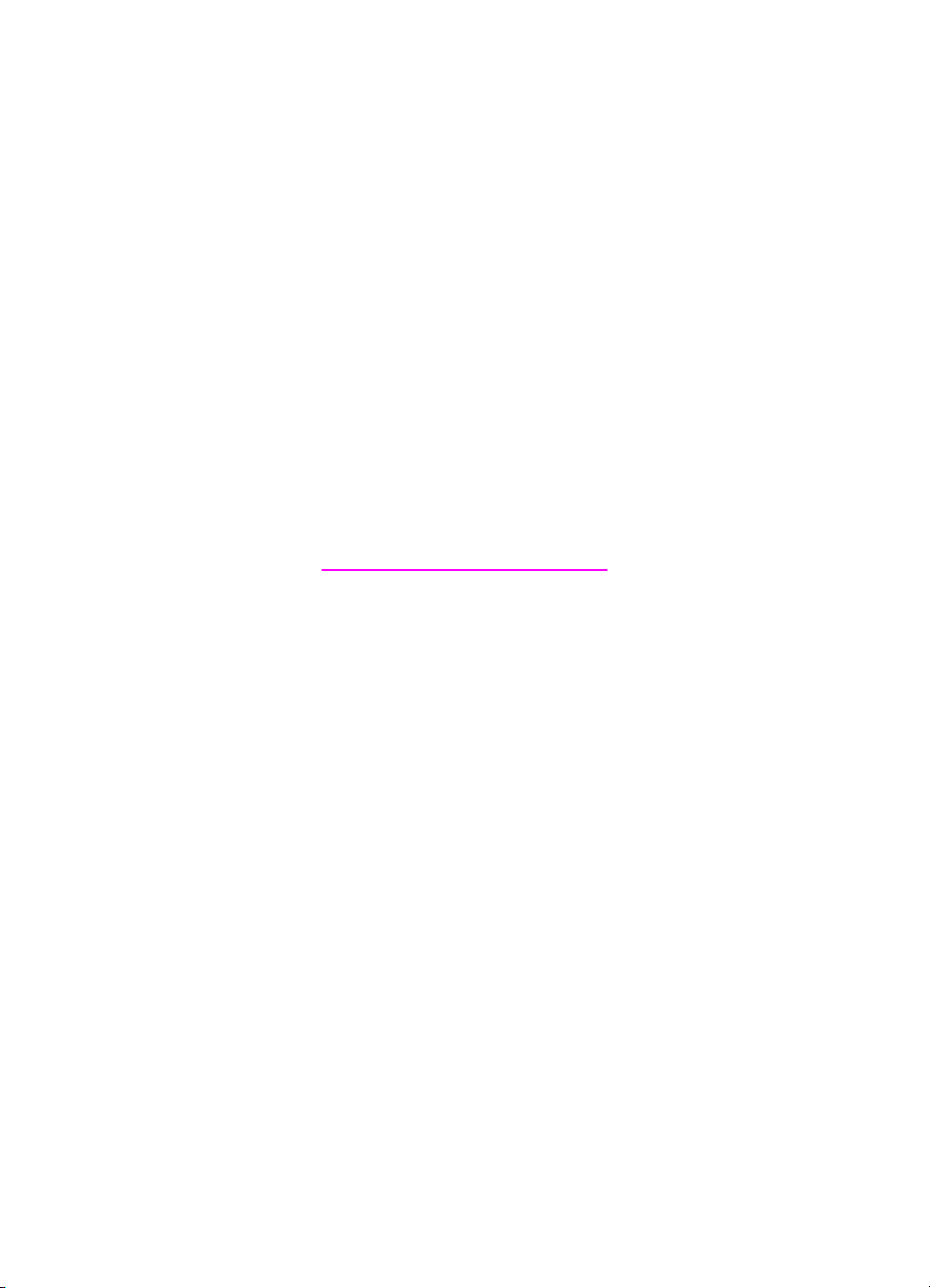
HP Officejet 7300/7400 series all-in-one
Gebruikershandleiding
Page 3
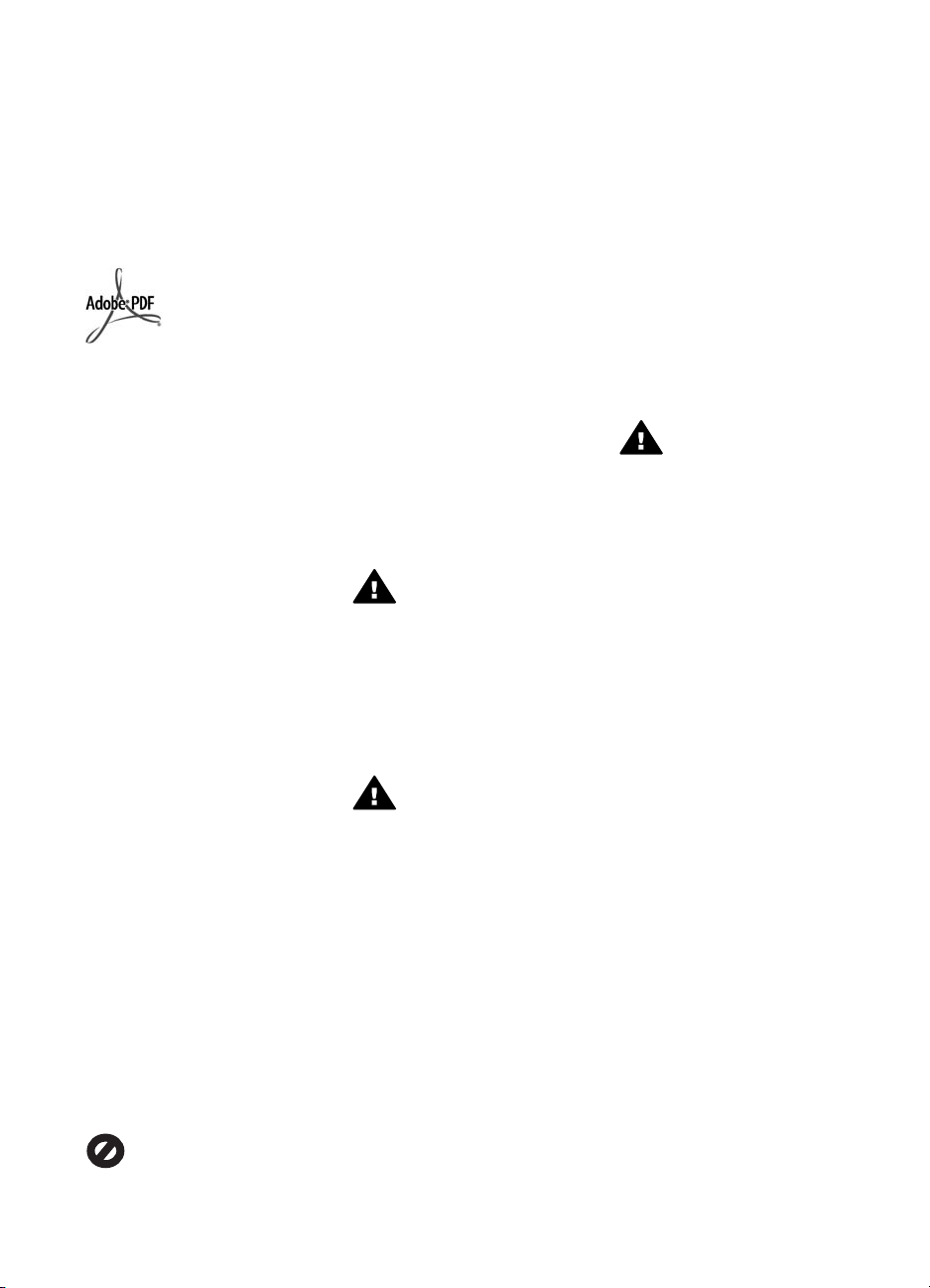
© Copyright 2004 Hewlett-Packard
Development Company, L.P.
De informatie in dit document kan
zonder voorafgaande kennisgeving
worden gewijzigd.
Verveelvuldiging, bewerking en
vertaling zonder voorafgaande
schriftelijke toestemming zijn
verboden, behalve zoals toegestaan
door het auteursrecht.
Adobe en het Acrobat-logo zijn
gedeponeerde handelsmerken of
handelsmerken van Adobe Systems
Incorporated in de Verenigde Staten
en/of andere landen.
Windows®, Windows NT®, Windows
ME®, Windows XP® en Windows
2000® zijn in de Verenigde Staten
gedeponeerde handelsmerken van
Microsoft Corporation.
Intel® en Pentium® zijn
gedeponeerde handelsmerken van
Intel Corporation.
Energy Star® en Energy Star logo®
zijn in de V.S. gedeponeerde merken
van het United States Environmental
Protection Agency.
Publicatienummer: Q3461-90173
Second edition
Kennisgeving
De enige garanties voor producten en
services van HP worden uiteengezet
in de garantieverklaring die bij
dergelijke producten en services
wordt geleverd. Niets in deze
verklaring mag worden opgevat als
een aanvullende garantie. HP is niet
aansprakelijk voor technische of
redactionele fouten of weglatingen in
deze verklaring.
De Hewlett-Packard Company kan
niet aansprakelijk worden gehouden
voor enige incidentele of
gevolgschade in verband met, of
voortvloeiende uit het verstrekken van
dit document en de software die hierin
wordt beschreven of de prestaties of
het gebruik van beide.
Opmerking:informatie over
overheidsvoorschriften kunt u vinden
in het hoofdstuk met technische
informatie van deze handleiding.
Het is in veel landen wettelijk niet
toegestaan de volgende items te
kopiëren. U wordt aangeraden bij
twijfel eerst contact op te nemen met
een juridisch adviseur.
● Overheidspapier of documenten:
– Paspoorten
– Immigratiepapieren
– Bepaalde
servicepapiersoorten
– Identificatiekenmerken
zoals kaarten of insignes
● Regeringsstempels:
Postzegels
Voedselbonnen
● Cheques of concepten
opgesteld door
regeringsinstellingen
● Papieren valuta, reischeques of
postwissels
● Depositobewijzen
● Werk waarop copyright van
toepassing is
Veiligheidsinformatie
Waarschuwing Stel het
product niet bloot aan regen
of vocht om het risico van
brand of schokken te
voorkomen.
Volg altijd de standaard
veiligheidsvoorschriften bij het gebruik
van dit product. Op deze manier
beperkt u het risico van verwondingen
door brand of elektrische schokken.
Waarschuwing Kans op
elektrische schokken
1 Lees alle instructies van de
installatieposter aandachtig door.
2 Sluit het apparaat alleen aan op
een geaard stopcontact. Neem
contact op met een
gekwalificeerd elektricien als u
niet weet of het stopcontact is
geaard.
3 Neem alle waarschuwingen en
instructies in acht die op het
product zijn aangegeven.
4 Trek de stekker van het
netsnoer uit het stopcontact
voordat u dit apparaat gaat
reinigen.
5 Installeer en gebruik het product
niet in de nabijheid van water of
wanneer u nat bent.
6 Installeer het product op een
stevig, stabiel oppervlak.
7 Installeer het product op een
veilige locatie zodat niemand op
het snoer kan staan of erover
kan struikelen en het snoer kan
beschadigen.
8 Als het product niet normaal
functioneert, dient u de Help
voor het oplossen van
problemen te raadplegen.
9 Het product is niet uitgerust met
onderdelen die door de
gebruiker dienen te worden
vervangen. Neem voor elke
vorm van onderhoud contact op
met gekwalificeerd
onderhoudspersoneel.
10 Gebruik dit product in een goed
geventileerde ruimte.
Waarschuwing Dit
apparaat kan niet
functioneren wanneer het
elektriciteitsnet uitvalt.
Page 4
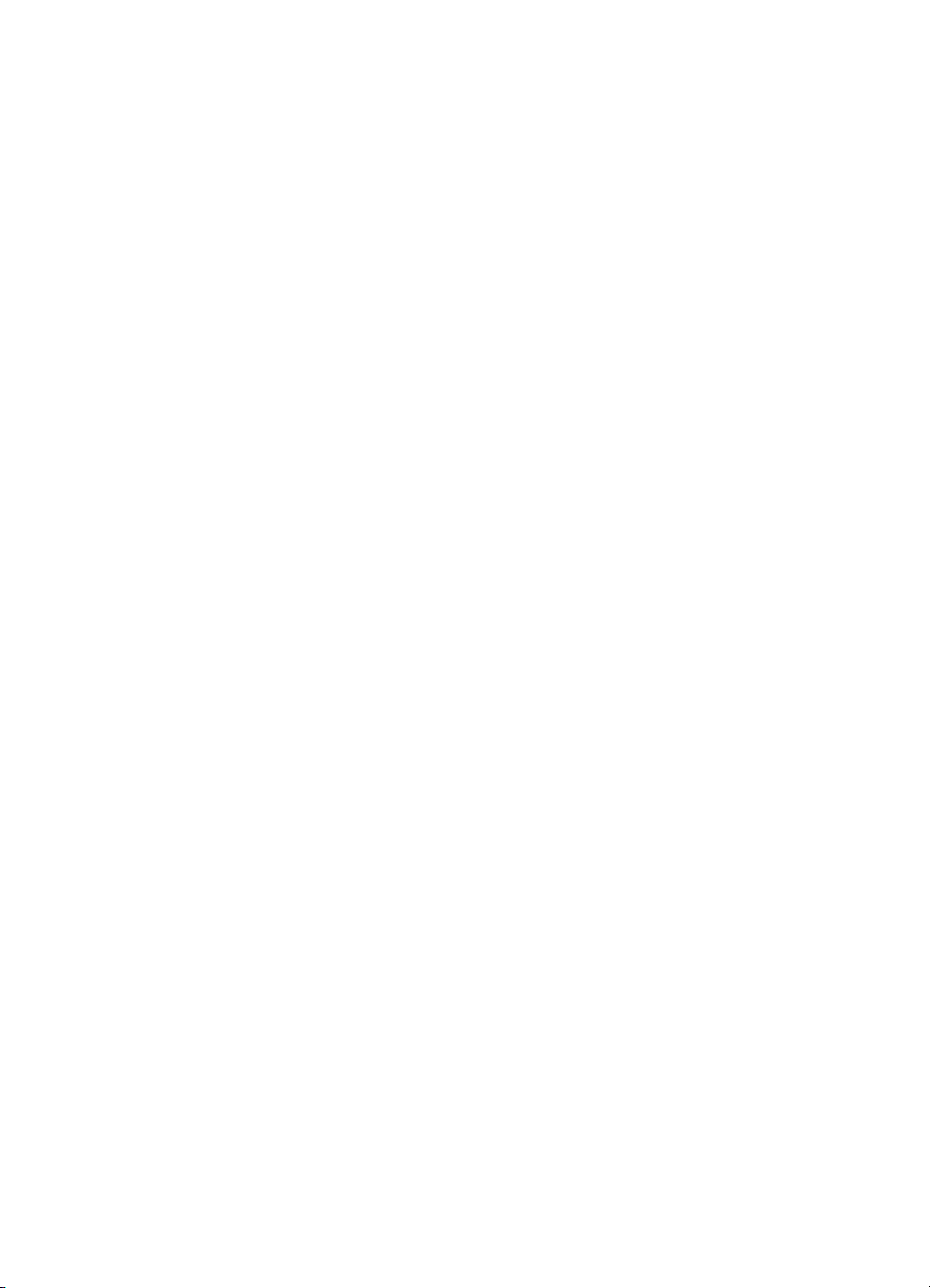
Inhoudsopgave
1 Overzicht van de HP all-in-one............................................................................2
2 Meer informatiebronnen.....................................................................................18
3 Informatie over verbindingen............................................................................20
4 Werken met foto's...............................................................................................25
5 Originelen en papier laden.................................................................................32
6 Een geheugenkaart of PictBridge-camera gebruiken...................................... 43
7 De kopieerfuncties gebruiken...........................................................................60
8 De scanfuncties gebruiken................................................................................76
9 Afdrukken vanaf de computer...........................................................................82
10 Fax-setup.............................................................................................................85
11 De faxfuncties gebruiken...................................................................................94
12 HP Instant Share gebruiken (USB) .................................................................121
13 HP Instant Share gebruiken (netwerk)............................................................130
14 Benodigdheden bestellen................................................................................151
15 Onderhoud van de HP all-in-one.....................................................................154
16 Informatie over het oplossen van problemen................................................169
17 HP-ondersteuning opvragen...........................................................................213
18 Informatie over de garantie..............................................................................223
19 Technische informatie...................................................................................... 227
Index.........................................................................................................................239
Gebruikershandleiding 1
Page 5
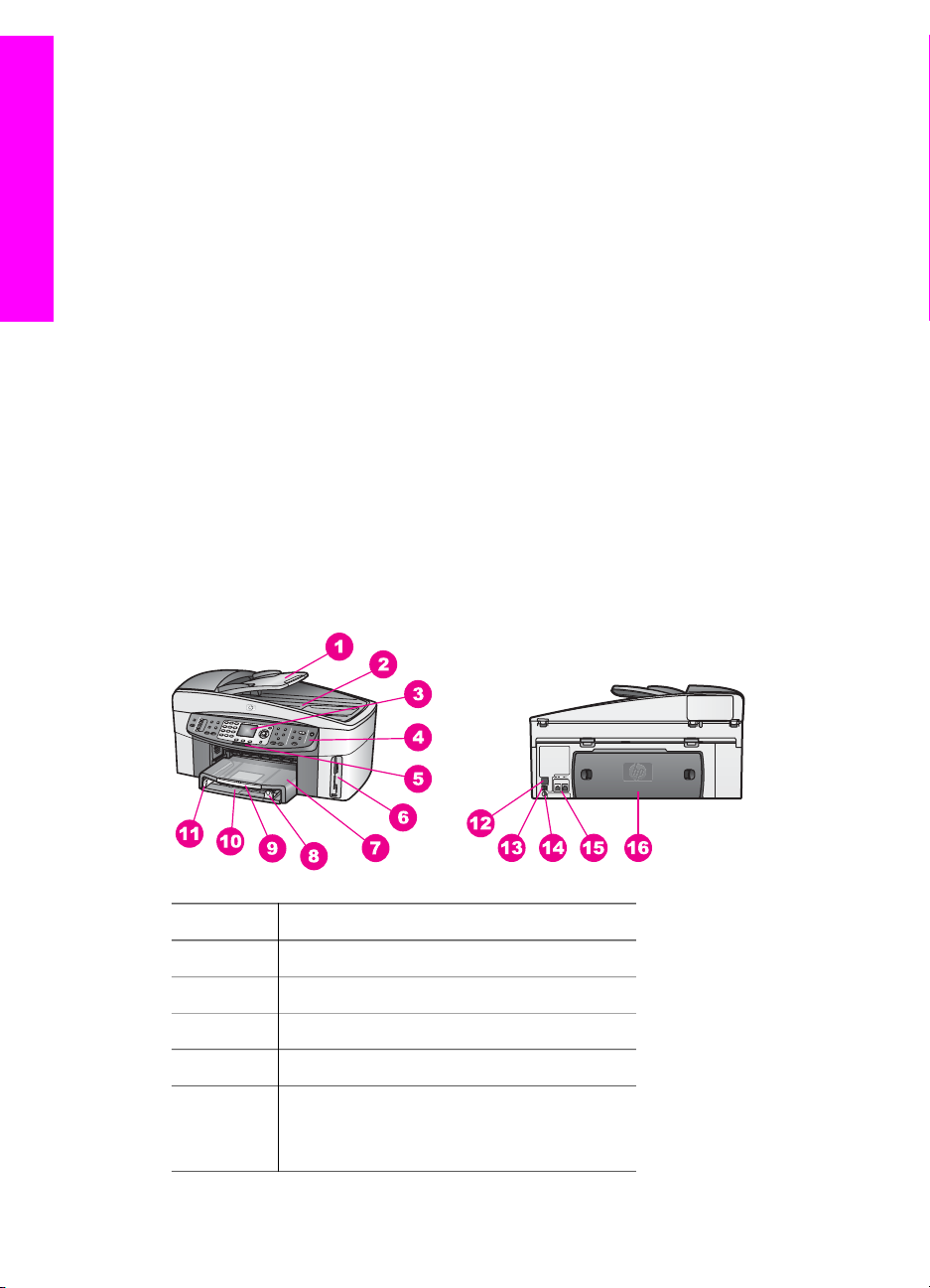
1
Overzicht van de HP all-in-one
Overzicht van de HP all-in-one
Veel functies van de HP all-in-one kunnen direct worden gebruikt, zonder de
computer in te schakelen. U kunt met de HP all-in-one bijvoorbeeld snel en
gemakkelijk een kopie maken, een fax versturen of foto's afdrukken van een
geheugenkaart. In dit hoofdstuk worden de hardwarefuncties en de
bedieningspaneelfuncties van de HP all-in-one beschreven en wordt beschreven hoe
u toegang krijgt tot de HP Image Zone-software.
Opmerking De functies van de HP Officejet 7300 series en die van de HP Officejet
7400 series all-in-one verschillen enigszins van elkaar. Mogelijk zijn
bepaalde functies die in deze handleiding worden beschreven, niet
beschikbaar op het model dat u hebt aangeschaft.
Tip U haalt meer uit uw HP all-in-one als u de HP Image Zone-software gebruikt die
op uw computer is geïnstalleerd. De software biedt u meer mogelijkheden op het
gebied van het kopiëren, faxen en scannen en het afdrukken van foto's, en
daarnaast ook tips voor het oplossen van problemen en productspecifieke Help.
Raadpleeg de on line HP Image Zone Help en het gedeelte De HP Image Zone-
software gebruiken om meer uit uw HP all-in-one te halen voor meer informatie.
De HP all-in-one in één oogopslag
Label Beschrijving
1 Documentlader
2 Klep
3 Kleurenbeeldscherm
4 Bedieningspaneel
5 Lampje van de 802.11g draadloze radio
(alleen op de HP Officejet 7400 series allin-one)
2 HP Officejet 7300/7400 series all-in-one
Page 6
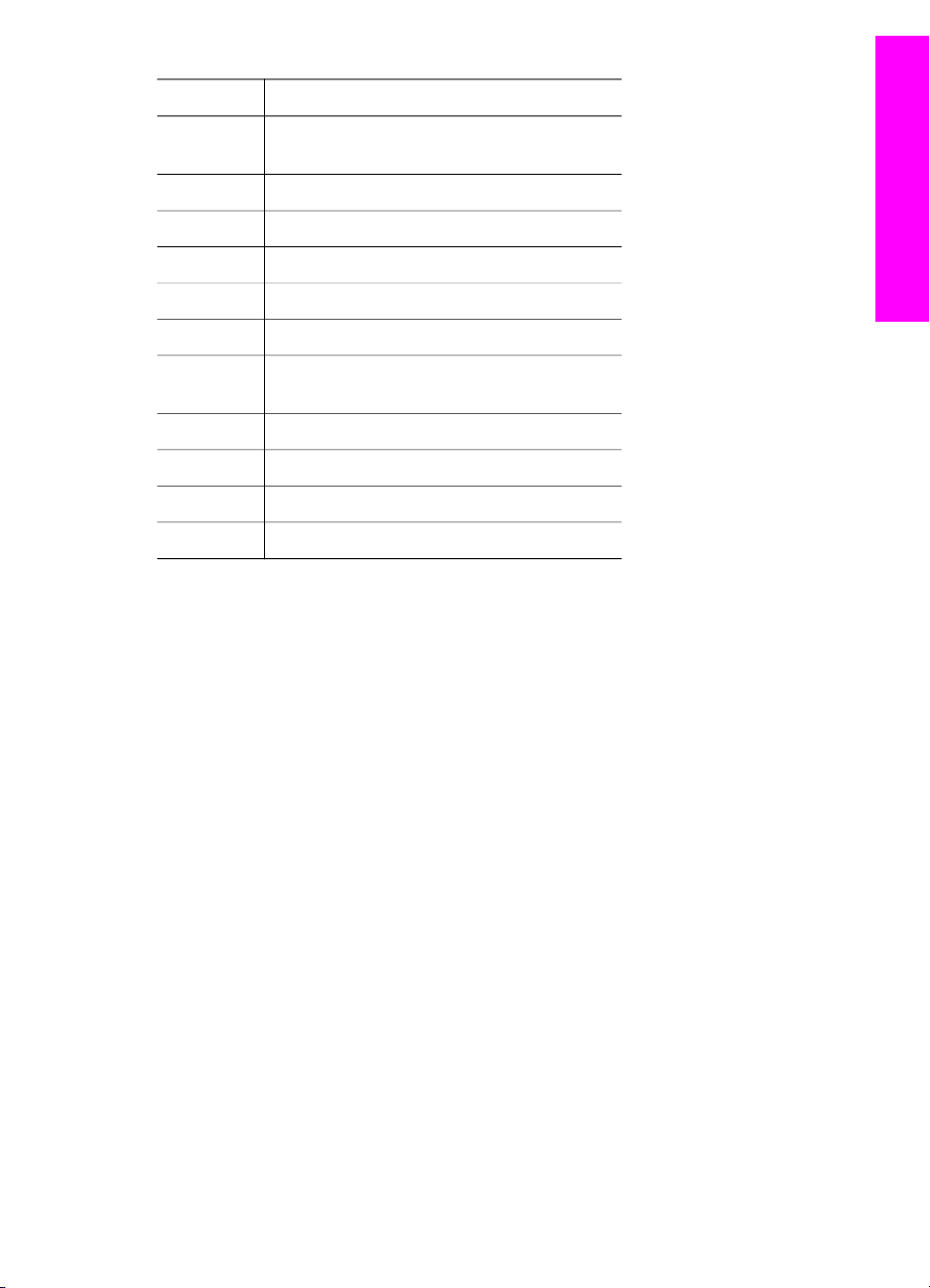
(vervolg)
Label Beschrijving
6 Sleuven voor geheugenkaarten en de
PictBridge-camerapoort
7 Uitvoerlade
8 Papierlengtegeleider
9 Verlengstuk van uitvoerlade
10 Invoerlade
11 Papierbreedtegeleider
12 Ethernet-poort en ethernet-
indicatorlampjes
13 USB-poort aan de achterkant
14 Netsnoeraansluiting
15 Faxpoorten (1-LINE en 2-EXT)
16 Achterklep
Opmerking De draadloze radio op de HP Officejet 7400 series all-in-one is
standaard ingeschakeld. Aan het blauwe lampje (draadloze radio) kunt
u de status van de draadloze radio aflezen. Dit lampje blijft branden zo
lang de radio aan is. Als u de HP all-in-one wilt aansluiten met een USBof Ethernet-kabel, dient u de draadloze radio uit te zetten. In de
netwerkhandleiding die bij de HP all-in-one is geleverd, wordt
beschreven hoe u de draadloze radio en daarmee het blauwe lampje
kunt uitzetten.
Overzicht van de HP all-in-one
Overzicht van het bedieningspaneel
In dit deel worden de functies beschreven van de knoppen, de lampjes en het
toetsenblok op het bedieningspaneel en krijgt u informatie over de pictogrammen op
het kleurenbeeldscherm en de screensaver.
Gebruikershandleiding 3
Page 7
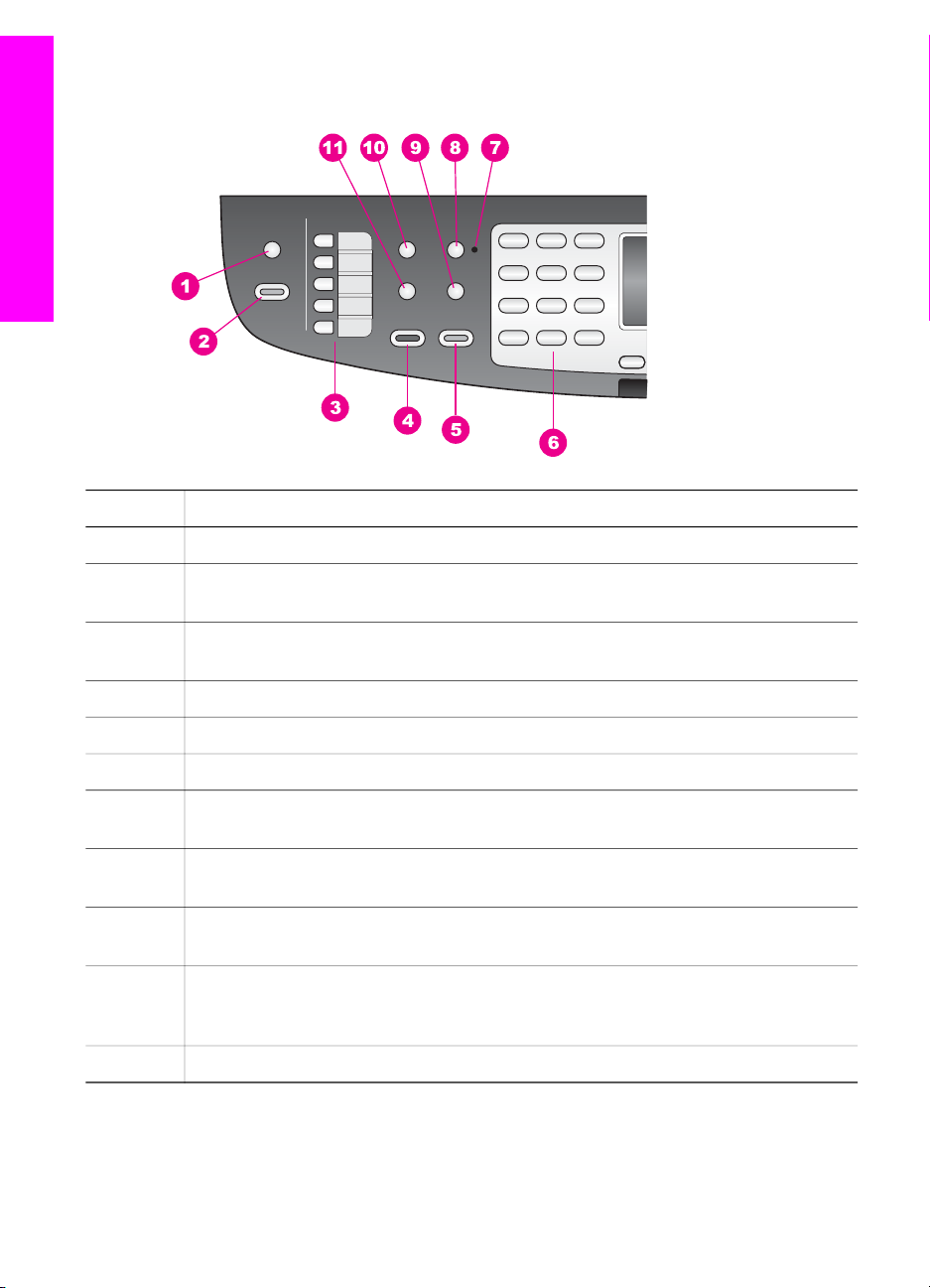
Hoofdstuk 1
Overzicht van de HP all-in-one
Label Naam en beschrijving
Functies van het bedieningspaneel
1
Scannen naar: Hiermee selecteert u een scanbestemming.
2 Start scannen: Hiermee start u een scantaak en verzendt u deze naar de
bestemming die u hebt geselecteerd met de knop Scannen naar.
3 Rechtstreekse snelkiesknoppen: Hiermee krijgt u toegang tot de eerste vijf
snelkiesnummers.
4
5
6
Start faxen, Zwart: Hiermee start u een fax in zwart-wit.
Start faxen, Kleur: Hiermee start u een fax in kleur.
Toetsenblok: Hiermee voert u faxnummers, waarden of tekst in.
7 Lampje Automatisch antwoorden: Als het lampje Automatisch antwoorden
aan is, ontvangt de HP all-in-one automatisch faxen.
8 Automatisch antwoorden: Hiermee stelt u de faxfunctie zodanig in dat deze de
telefoon automatisch beantwoordt na een opgegeven aantal keren rinkelen.
9 Opnieuw kiezen/Pauze: Hiermee kunt u het nummer dat het laatst is gekozen,
opnieuw kiezen, of in een faxnummer een pauze van 3 seconden opnemen.
10 Menu: Met de knop Menu in het faxgebied kunt u faxopties selecteren, zoals
Resolutie, Lichter/Donkerder, Dubbelzijdig verzenden en verscheidene andere
opties.
11
Snelkiezen: Hiermee selecteert u een snelkiesnummer.
4 HP Officejet 7300/7400 series all-in-one
Page 8
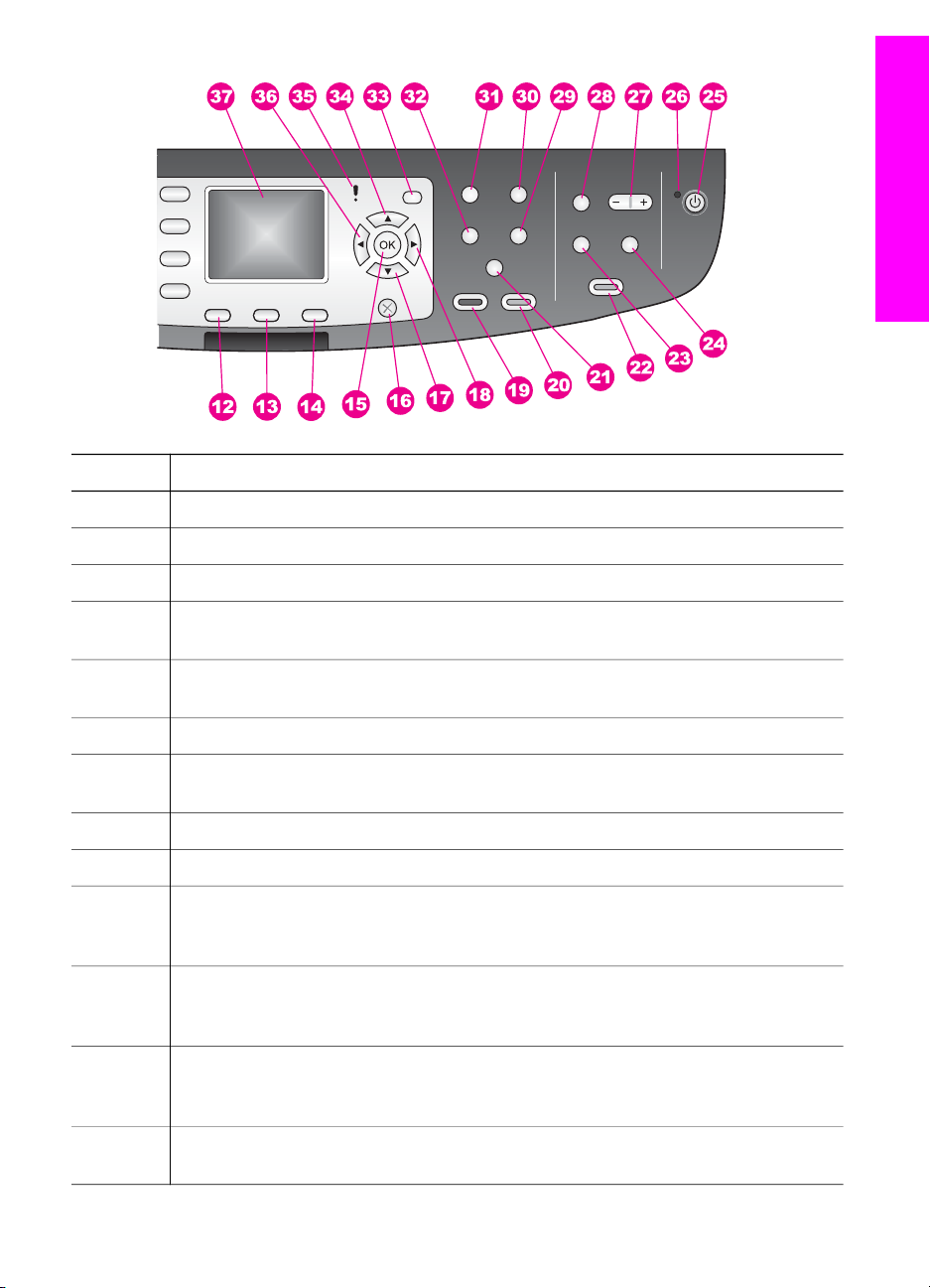
Label Naam en beschrijving
Overzicht van de HP all-in-one
12
13
14
Dubbelzijdig: Hiermee voert u een dubbelzijdige kopieer- of faxtaak uit.
Lade selecteren: Hiermee selecteert u een papierlade.
HP Instant Share: Hiermee krijgt u toegang tot de functies van HP Instant Share.
15 OK: Hiermee selecteert u een menu of instelling of de foto's op het
kleurenbeeldscherm die u wilt afdrukken.
16 Annuleren: Hiermee stopt u een taak, verlaat u een menu of verlaat u de
instellingen.
17
Pijl omlaag: Hiermee gaat u omlaag door de menuopties.
18 Pijl naar rechts: Hiermee verhoogt u waarden of gaat u vooruit als u foto's bekijkt
op het kleurenbeeldscherm.
19
20
Start kopiëren, Zwart: Hiermee start u een kopieertaak in zwart-wit.
Start kopiëren, Kleur: Hiermee start u een kopieertaak in kleur.
21a Sorteren: Hiermee produceert u sets van kopieën in precies dezelfde volgorde als
waarin deze zijn gescand vanuit de documentlader. (alleen op de HP Officejet
7400 series all-in-one)
21b Lichter/Donkerder: Hiermee krijgt u toegang tot een menu-opties waarmee u
kopieën lichter of donkerder kunt maken. (alleen op de HP Officejet 7300 series
all-in-one)
22 Foto's afdrukken: Hiermee drukt u een foto op de geheugenkaart af die op dat
moment op het kleurenbeeldscherm wordt weergegeven, of drukt u alle foto's af
die u met de knop OK hebt geselecteerd.
23 Voorbeeldvel: Hiermee drukt u een voorbeeldvel af als er een geheugenkaart in
een geheugenkaartsleuf is geplaatst. Op een voorbeeldvel worden
Gebruikershandleiding 5
Page 9
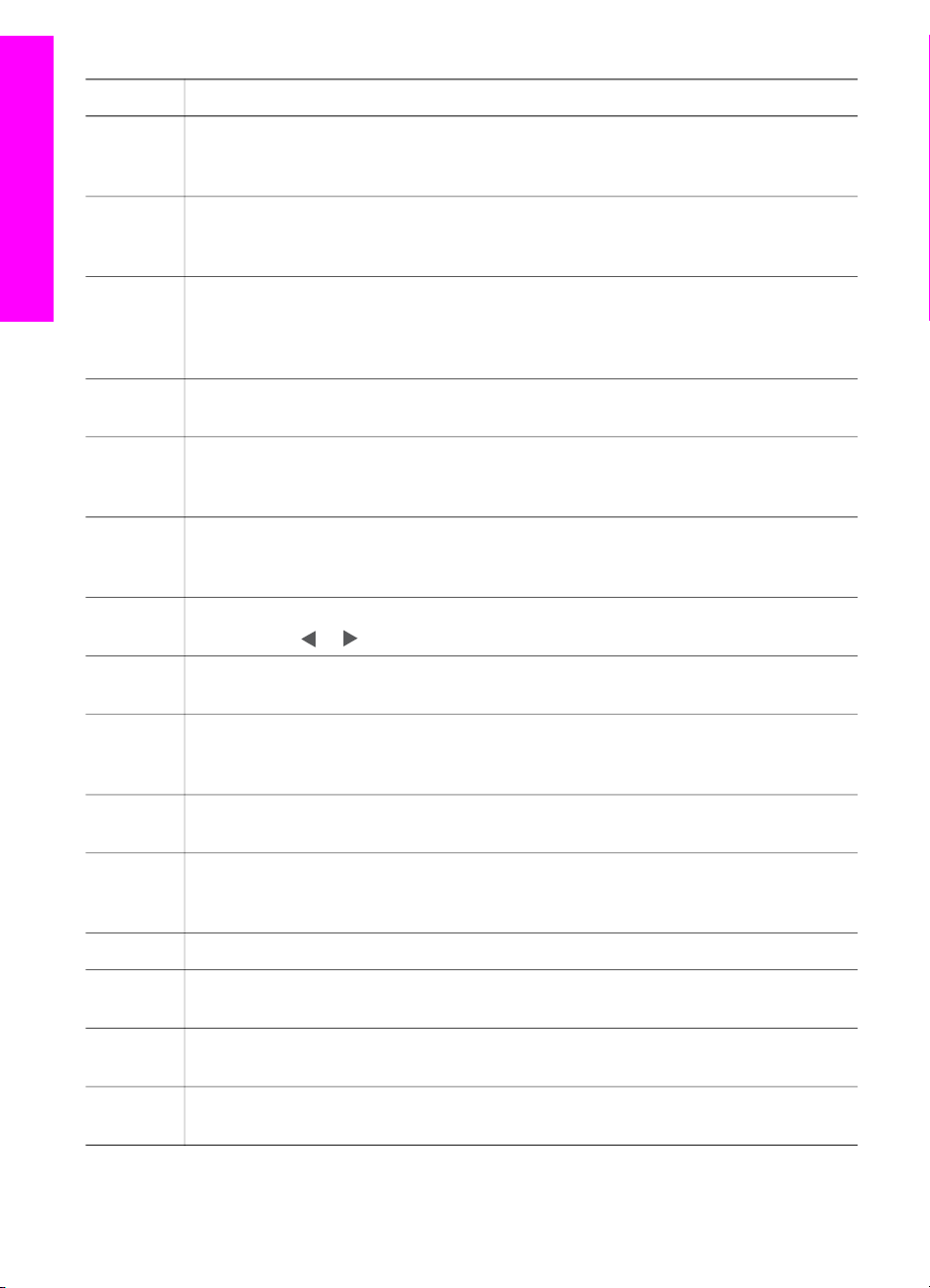
Hoofdstuk 1
(vervolg)
Label Naam en beschrijving
24 Draaien: Hiermee draait u de foto die op het kleurenbeeldscherm wordt
Overzicht van de HP all-in-one
25 Aan: Hiermee schakelt u de HP all-in-one in of uit. Als de HP all-in-one uit is, krijgt
26 Lampje Aan: Als het lampje Aan brandt, betekent dit dat de HP all-in-one aan is.
27 In-/uitzoomen: Hiermee vergroot u de afbeelding op het kleurenbeeldscherm. U
28 Menu: Met de knop Menu in het fotogebied kunt een foto afdrukken, foto's
29 Aantal kopieën: Hiermee kunt u het aantal kopieën selecteren. U kunt het aantal
miniatuurweergaven van alle foto's op de geheugenkaart weergegeven. U kunt
foto's op het voorbeeldvel selecteren en deze foto's vervolgens afdrukken door het
voorbeeldvel te scannen.
weergegeven, 90 graden. Telkens wanneer u op deze knop drukt, wordt de foto
90 graden verder gedraaid.
het apparaat toch nog een minimale hoeveelheid stroom. Als u de stroomtoevoer
naar de HP all-in-one volledig wilt afsluiten, schakelt u het apparaat uit en koppelt
u vervolgens het netsnoer los.
Het lampje knippert wanneer het apparaat een taak uitvoert.
kunt deze knop ook gebruiken om het bijsnijdvak aan te passen tijdens het
afdrukken.
overbrengen naar uw computer, een diavoorstelling weergeven of foto's delen met
anderen via HP Instant Share.
, of het aantal rechtstreeks invoeren met het toetsenblok.
opgeven met
of
30 Kwaliteit: Hiermee bepaalt u de kwaliteit van kopieën en de snelheid waarmee ze
worden gemaakt.
31 Menu: Met de knop Menu in het kopieergebied kunt u opties selecteren voor het
kopiëren, zoals Lade selecteren, Papiersoort, Papierformaat en verscheidene
andere opties.
32 Vergroten/Verkleinen: Hiermee wijzigt u het formaat van de foto die wordt
afgedrukt.
33 Instellingen: Hiermee opent u het menusysteem voor rapporten, faxinstellingen
en onderhoud. Hiermee krijgt u ook toegang tot de Help voor het product dat is
gestart.
34
Pijl omhoog: Hiermee gaat u omhoog door de menuopties.
35 Attentielampje: Als het attentielampje knippert, is er een fout opgetreden die uw
aandacht vraagt.
36 Pijl naar links: Hiermee verlaagt u waarden of gaat u achteruit als u foto's bekijkt
op het kleurenbeeldscherm.
37 Kleurenbeeldscherm: Hierop worden menu's, foto's en berichten weergegeven.
Het kleurenbeeldscherm is een vaste voorziening op dit apparaat.
6 HP Officejet 7300/7400 series all-in-one
Page 10

Pictogrammen op het kleurenbeeldscherm
De volgende pictogrammen worden onderaan op het kleurenbeeldscherm
weergegeven en geven belangrijke informatie over de HP all-in-one. Sommige
pictogrammen worden alleen weergegeven als de HP all-in-one is uitgerust met een
voorziening voor het uitwisselen van gegevens via een draadloos netwerk.
Overzicht van de HP all-in-one
Pictogram
Functie
Geeft aan dat een inktpatroon bijna leeg is. De kleur aan
de onderzijde van het pictogram komt overeen met de
kleur aan de bovenzijde van de inktpatroon. Het groene
pictogram geeft bijvoorbeeld de inktpatroon aan die aan
de bovenkant groen is. Dit is de driekleurenpatroon.
Geeft het inktniveau aan van de inktpatroon die bij de
kleur van het pictogram hoort. Dit voorbeeld toont de grijze
foto-inktpatroon.
Links: geeft aan dat er een kabelverbinding is.
Rechts: geeft aan dat er geen kabelverbinding is.
Geeft aan dat de HP all-in-one over een voorziening voor
het uitwisselen van gegevens via een draadloos netwerk
beschikt, maar dat er momenteel geen draadloze
netwerkverbinding is. Dit is alleen voor de modus
Infrastructuur. (alleen op de HP Officejet 7400 series all-inone)
Geeft aan dat er een ad hoc draadloze netwerkverbinding
is. (alleen op de HP Officejet 7400 series all-in-one)
Geeft de signaalsterkte aan van de draadloze
netwerkverbinding. Dit is alleen voor de modus
Infrastructuur. (alleen op de HP Officejet 7400 series all-inone)
Geeft aan dat er een HP Instant Share-bericht is
binnengekomen.
Geeft aan dat HP Instant Share is ingesteld, maar dat de
automatische controle is uitgeschakeld.
Geeft aan dat er een Bluetooth-adapter is geïnstalleerd en
dat er is een verbinding is.
Gebruikershandleiding 7
Page 11
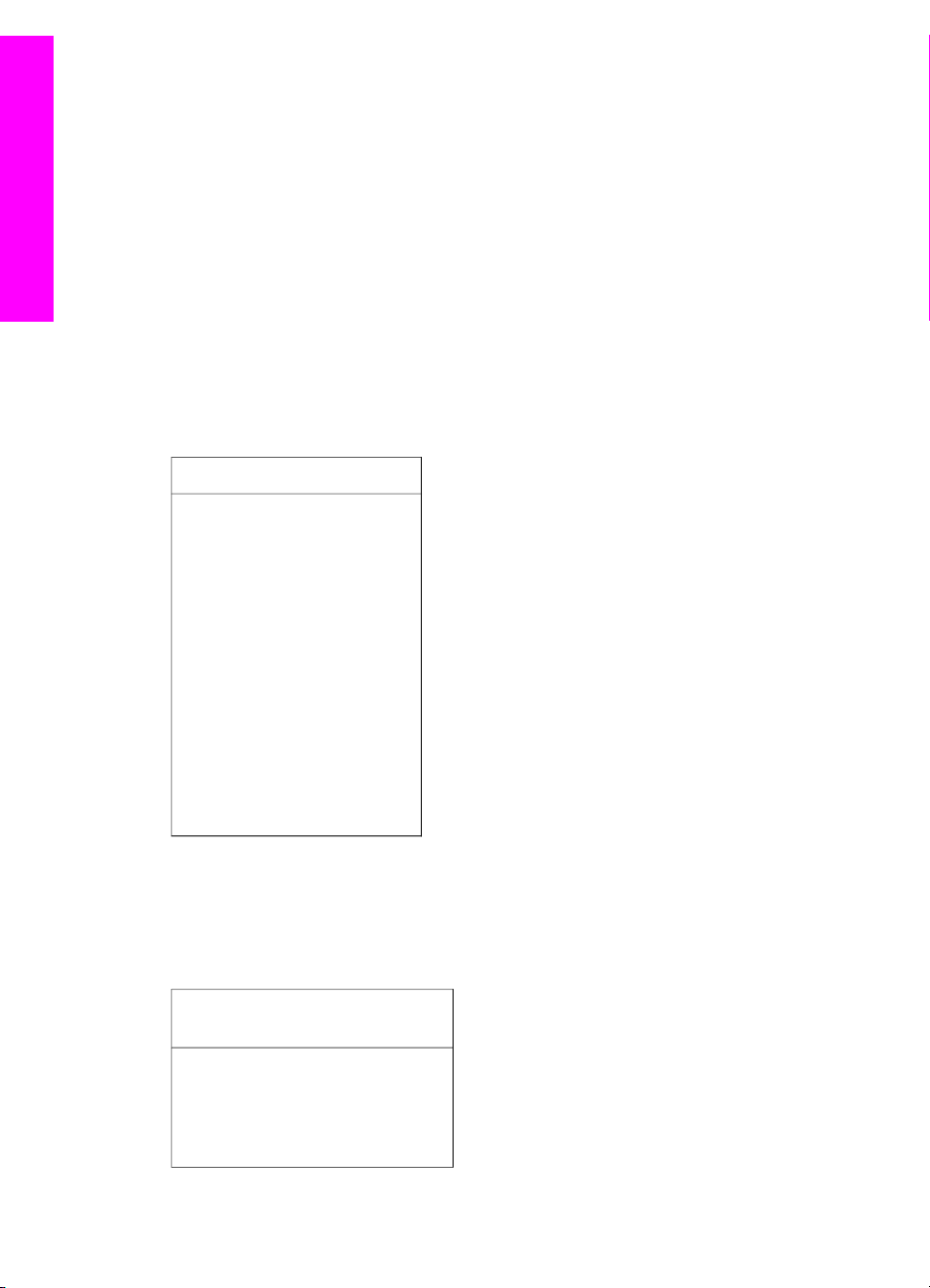
Hoofdstuk 1
Screensaver voor het kleurenbeeldscherm
Om de levensduur van het kleurenbeeldscherm te verlengen wordt het scherm na
twee minuten zonder activiteit gedimd. Na acht minuten zonder activiteit (in totaal tien
minuten) schakelt het scherm over naar de screensavermodus. Na 60 minuten zonder
activiteit schakelt het kleurenbeeldscherm over naar de sluimerstand en wordt het
scherm helemaal uitgeschakeld. Het scherm schakelt zichzelf weer in wanneer u een
handeling uitvoert, bijvoorbeeld wanneer u een knop op het bedieningspaneel indrukt,
de klep optilt, een geheugenkaart plaatst, de HP all-in-one vanaf een aangesloten
Overzicht van de HP all-in-one
computer opent of wanneer u een apparaat op de voorste camerapoort aansluit.
Overzicht van het menu
In de volgende tabellen krijgt u een overzicht van de menu's op het hoogste niveau
die op het kleurenbeeldscherm van de HP all-in-one worden weergegeven.
Menu Kopiëren
Menu Kopiëren
1. Lade selecteren
2. Papierformaat
3. Papiersoort
4. Sorteren
5. Dubbelzijdig
6. Aantal exemplaren
7. Vergroten/Verkleinen
8. Kwaliteit
9. Lichter/Donkerder
0. Verbeteringen
*. Kleurintensiteit
#. Nwe standrd instell.
Menu Scannen naar
In het menu Scannen naar wordt een lijst met scanbestemmingen weergegeven,
waaronder toepassingen die op uw computer zijn geïnstalleerd. Het is daarom
mogelijk dat de lijst met scanbestemmingen van het menu Scannen naar op uw
apparaat verschilt van de lijst die hier wordt weergegeven.
Scannen naar (USB Windows)
1. HP Image Zone
2. Microsoft PowerPoint
3. Adobe Photoshop
4. HP Instant Share
8 HP Officejet 7300/7400 series all-in-one
Page 12
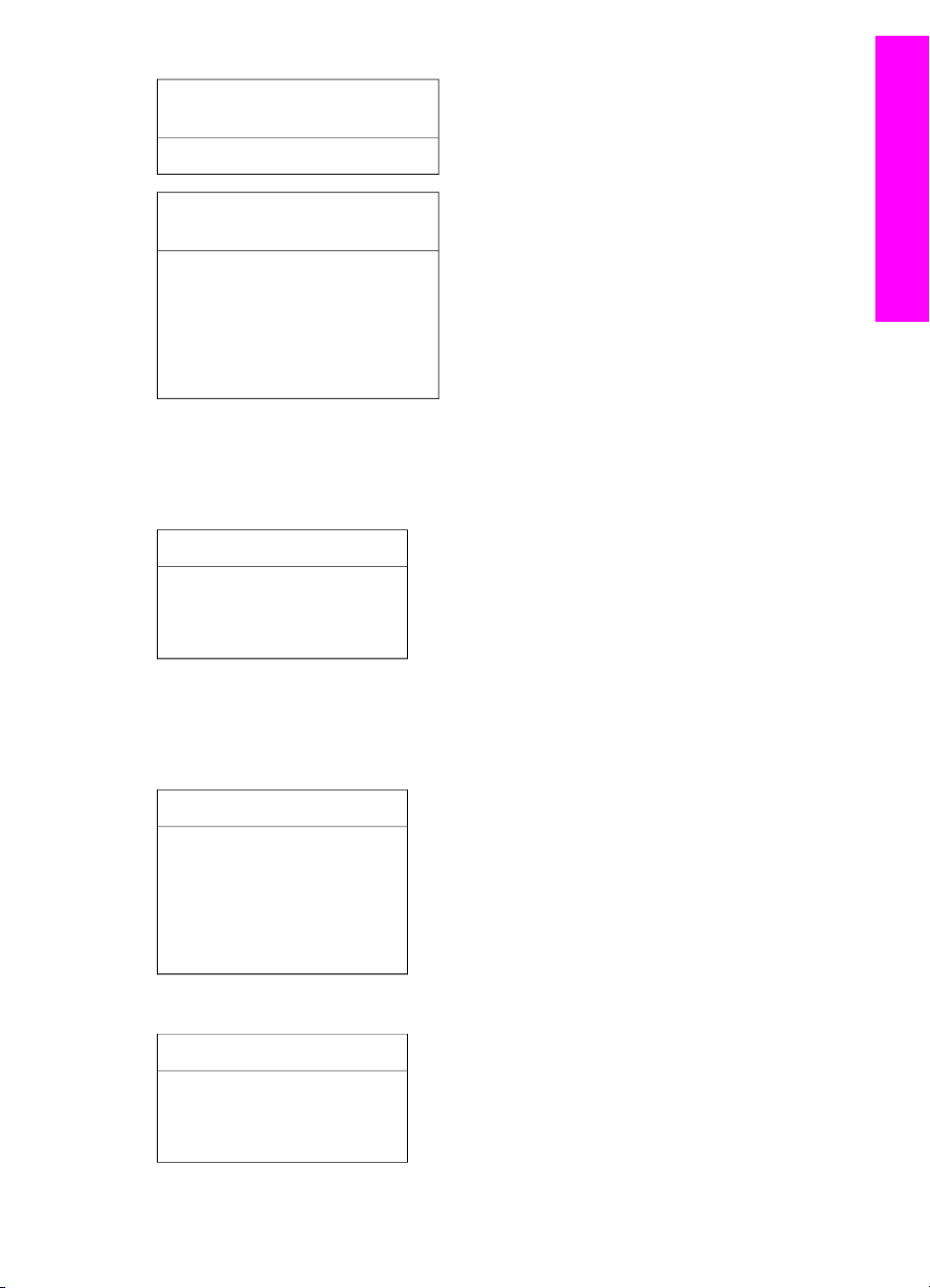
(vervolg)
Scannen naar (USB Windows)
5. Geheugenkaart
Scannen naar (USB Macintosh)
1. JPEG naar HP-galerie
2. Microsoft Word
3. Microsoft PowerPoint
4. HP Instant Share
5. Geheugenkaart
Menu Scannen
Als de HP all-in-one is aangesloten op een kabelnetwerk of draadloos netwerk met
een of meer computers, kunt u via het Menu Scannen een aangesloten computer
selecteren voordat u bepaalde opties weergeeft.
Menu Scannen (netwerk)
1. Selecteer computer
2. HP Instant Share
3. Geheugenkaart
Overzicht van de HP all-in-one
Menu Foto
Als de HP all-in-one is verbonden met een of meer computers in een netwerk, worden
in het Menu Foto andere opties weergegeven dan wanneer het apparaat met een
USB-kabel op een computer is aangesloten.
Menu Foto
1. Afdrukopties
2. Bewerken
3. Overdracht naar pc
4. Diavoorstelling
5. HP Instant Share
Menu Faxen
Menu Faxen
1. Resolutie
2. Lichter/Donkerder
3. Dubbelzijdig verzenden
Gebruikershandleiding 9
Page 13
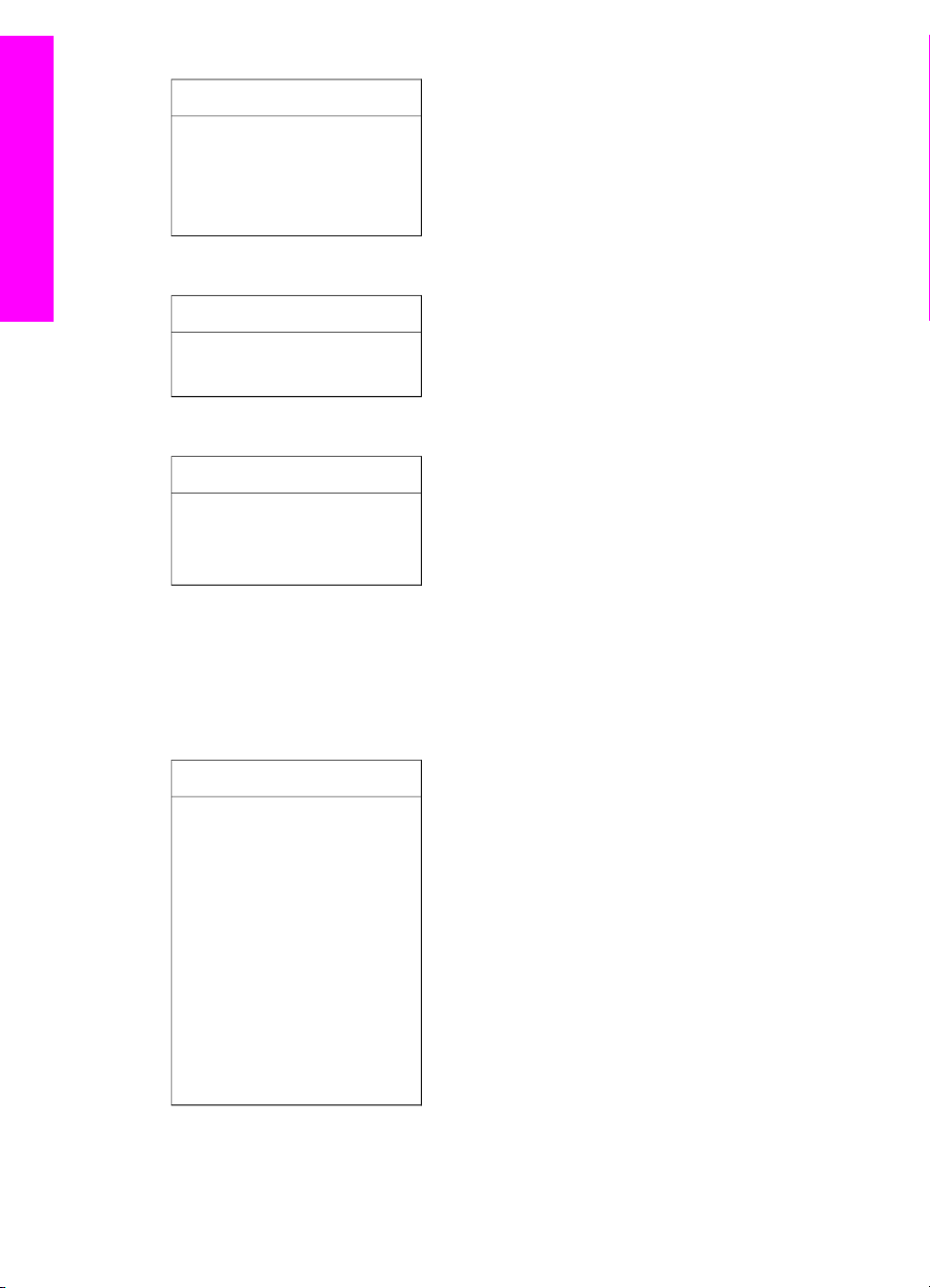
Hoofdstuk 1
Overzicht van de HP all-in-one
(vervolg)
Menu Faxen
4. Scannen en faxen
5. Fax later verzenden
6. Opvragen voor ontvangst
7. Nwe standrd instell.
Menu Voorbeeldvel
Menu Voorbeeldvel
1. Voorbeeldvel afdrukken
2. Voorbeeldvel scannen
Menu HP Instant Share
HP Instant Share
1. Verzenden
2. Ontvangen
3. HP Instant Share-opties
Menu Instellingen
Als u Menu Help selecteert in het Menu Instellingen krijgt u snel toegang tot de
belangrijkste Help-onderwerpen. De meeste informatie wordt weergegeven op het
scherm van een aangesloten Windows-pc of Macintosh-computer. Informatie over de
pictogrammen van het kleurenbeeldscherm wordt echter weergegeven op het
kleurenbeeldscherm.
Menu Instellingen
1. Menu Help
2. Rapport afdrukken
3. Snelkiesinstellingen
4. Basisfaxinstellingen
5. Geavanceerde
faxinstellingen
6. Tools
7. Voorkeuren
8. Netwerk
9. HP Instant Share
0. Bluetooth
10 HP Officejet 7300/7400 series all-in-one
Page 14
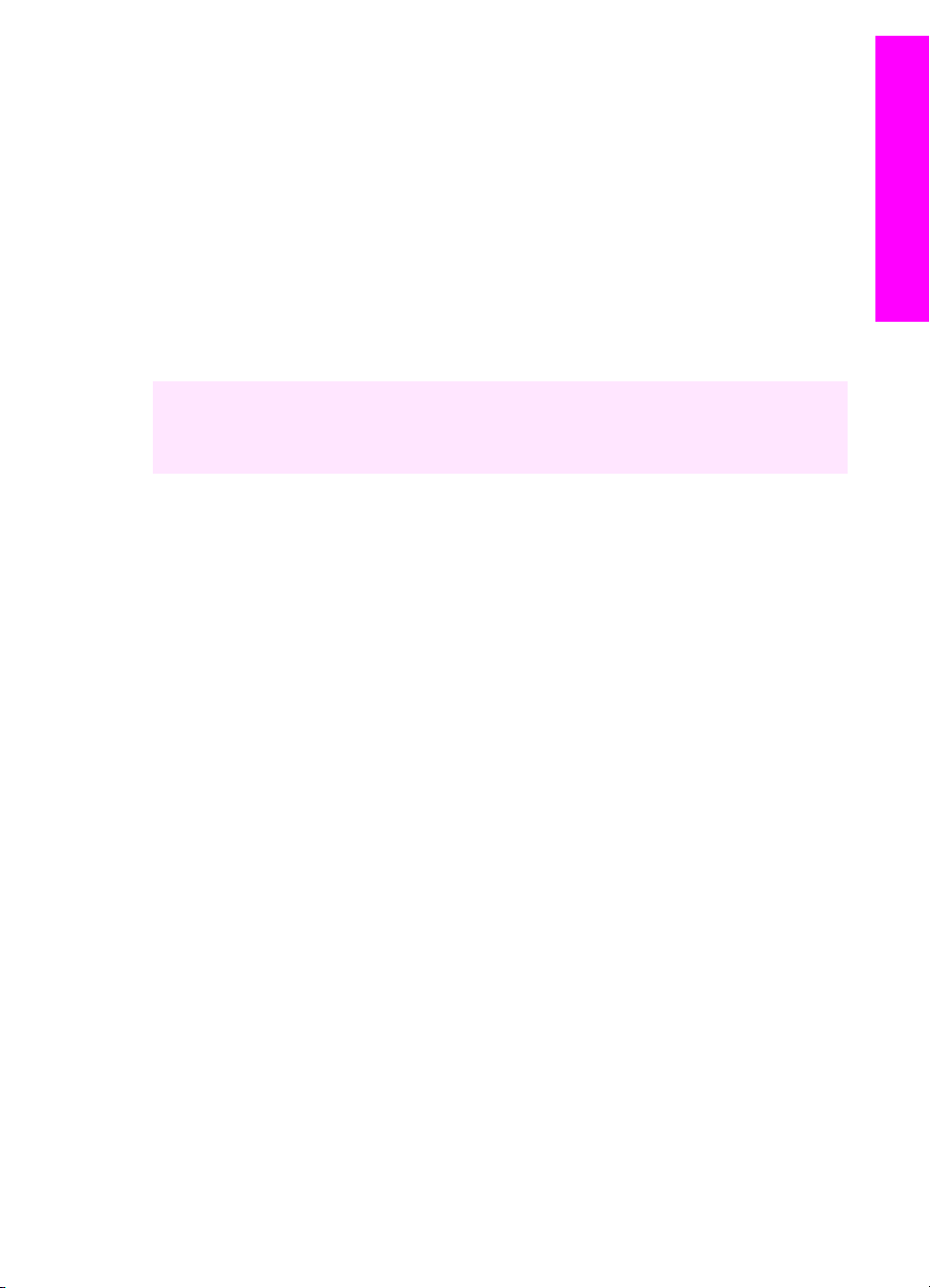
De HP Image Zone-software gebruiken om meer uit uw HP all-in-one te halen
De HP Image Zone-software wordt op uw computer geïnstalleerd wanneer u de
HP all-in-one installeert. Zie de installatiehandleiding die wordt meegeleverd bij het
apparaat voor meer informatie.
De manier waarop u toegang kunt krijgen tot de HP Image Zone-software hangt af
van het besturingssysteem (OS) dat u gebruikt. Als u bijvoorbeeld over een pc
beschikt en werkt met Windows, krijgt u toegang tot de HP Image Zone-software via
het venster van de HP Director. Als u een Macintosh hebt en OS X V10.1.5 of hoger
uitvoert, krijgt u toegang tot de HP Image Zone-software via het venster HP Image
Zone. In beide gevallen dient het toegangsvenster als startpunt voor het gebruik van
de software en services van HP Image Zone.
U kunt de functionaliteit van de HP all-in-one snel en gemakkelijk uitbreiden met de
HP Image Zone-software. Let in deze handleiding op vakken, zoals dit vak. Hierin
worden onderwerpspecifieke tips en nuttige informatie voor uw projecten
weergegeven.
De HP Image Zone-software openen (Windows)
Open de HP Director via het pictogram op het bureaublad of het pictogram in het
systeemvak of via het menu Start. De functies van de HP Image Zone-software
worden nu in HP Director weergegeven.
De HP Director openen
1 Voer een van de volgende handelingen uit:
– Dubbelklik op het Windows-bureaublad op het HP Director-pictogram.
– Dubbelklik op het pictogram van de Hewlett-Packard Digital Imaging-
monitor in het systeemvak aan de rechterkant van de taakbalk van Windows.
– Klik op de knop Start op de taakbalk, wijs Programma's of Alle
programma''s aan, selecteer HP en klik op HP Director.
2 Klik in het vak Apparaat selecteren om een lijst met geïnstalleerde HP-
apparaten weer te geven.
3 Selecteer de HP all-in-one.
Overzicht van de HP all-in-one
Opmerking In de onderstaande afbeelding van de HP Director worden mogelijk
andere pictogrammen weergegeven dan op uw computer. In de
HP Director worden alleen pictogrammen weergegeven die gekoppeld
zijn aan het geselecteerde apparaat. Als het geselecteerde apparaat
niet is uitgerust met een bepaalde voorziening of functie, wordt het
pictogram voor die voorziening of functie ook niet in het venster van de
HP Director weergegeven.
Tip Als in de HP Director op uw computer geen enkel pictogram wordt
weergegeven, is er mogelijk een probleem opgetreden tijdens de installatie van
de software. U kunt dit probleem oplossen door via het Configuratiescherm van
Windows de HP Image Zone-software volledig te verwijderen en vervolgens de
software opnieuw te installeren. Zie voor meer informatie de
installatiehandleiding die bij de HP all-in-one wordt geleverd.
Gebruikershandleiding 11
Page 15
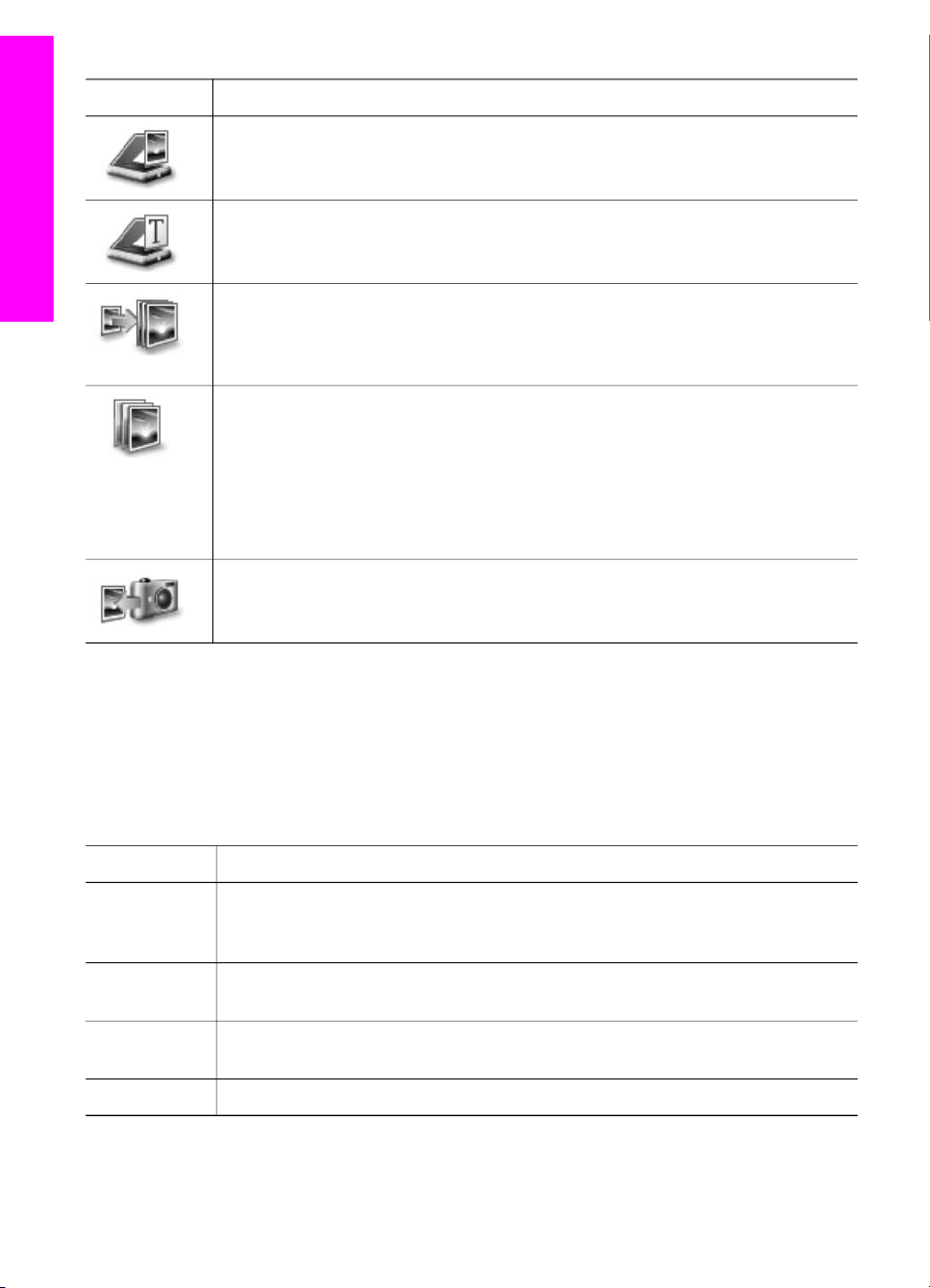
Hoofdstuk 1
Knop Naam en functie
Overzicht van de HP all-in-one
Afbeelding scannen: Hiermee scant u een foto, afbeelding of tekening en
geeft u deze weer in de HP Image Zone.
Document scannen: Hiermee kunt u een document scannen dat alleen tekst
of tekst en afbeeldingen bevat, en dit document in het door u gekozen
programma weergeven.
Kopieën maken: Hiermee kunt u het dialoogvenster Kopiëren voor het
geselecteerde apparaat weergeven, waarmee u een kopie van uw afbeelding
of document kunt maken. U kunt de kopieerkwaliteit, het aantal exemplaren,
de kleur en het formaat selecteren.
HP Image Zone: Hiermee geeft u de HP Image Zone weer, waar u de
volgende bewerkingen kunt uitvoeren:
● Afbeeldingen bekijken en bewerken
● Foto's in verschillenden formaten afdrukken
● Een fotoalbum, briefkaart of flyer maken en afdrukken
● Een multimediale cd maken
●
Afbeeldingen delen via e-mail of een website
Afbeeldingen overbrengen: Hiermee geeft u de HP Image Transfer-software
weer, waarmee u afbeeldingen van de HP all-in-one kunt overbrengen en deze
op uw computer kunt opslaan.
Opmerking Zie de on line HP Image Zone Help voor informatie over extra
mogelijkheden, zoals het downloaden van software-updates, het
opdoen van creatieve ideeën en het winkelen bij HP.
Er zijn ook verschillende menu- en lijstopties beschikbaar waarmee u het apparaat
kunt selecteren dat u wilt gebruiken, de status van het apparaat kunt controleren, een
scala aan software-instellingen kunt aanpassen en de on line Help kunt openen. In de
onderstaande tabel vindt u uitleg over deze opties.
Optie
Functie
Help Hiermee krijgt u toegang tot de HP Image Zone Help, die hulp biedt bij het
gebruik van de software en informatie biedt over het oplossen van problemen
met de HP all-in-one.
Apparaat
selecteren
Hiermee kunt u het gewenste apparaat selecteren in de lijst met
geïnstalleerde apparaten.
Instellingen Hiermee kunt u de verschillende instellingen van de HP all-in-one weergeven
voor bijvoorbeeld het afdrukken, scannen of kopiëren.
Status Hiermee kunt u de huidige status van de HP all-in-one weergeven.
12 HP Officejet 7300/7400 series all-in-one
Page 16
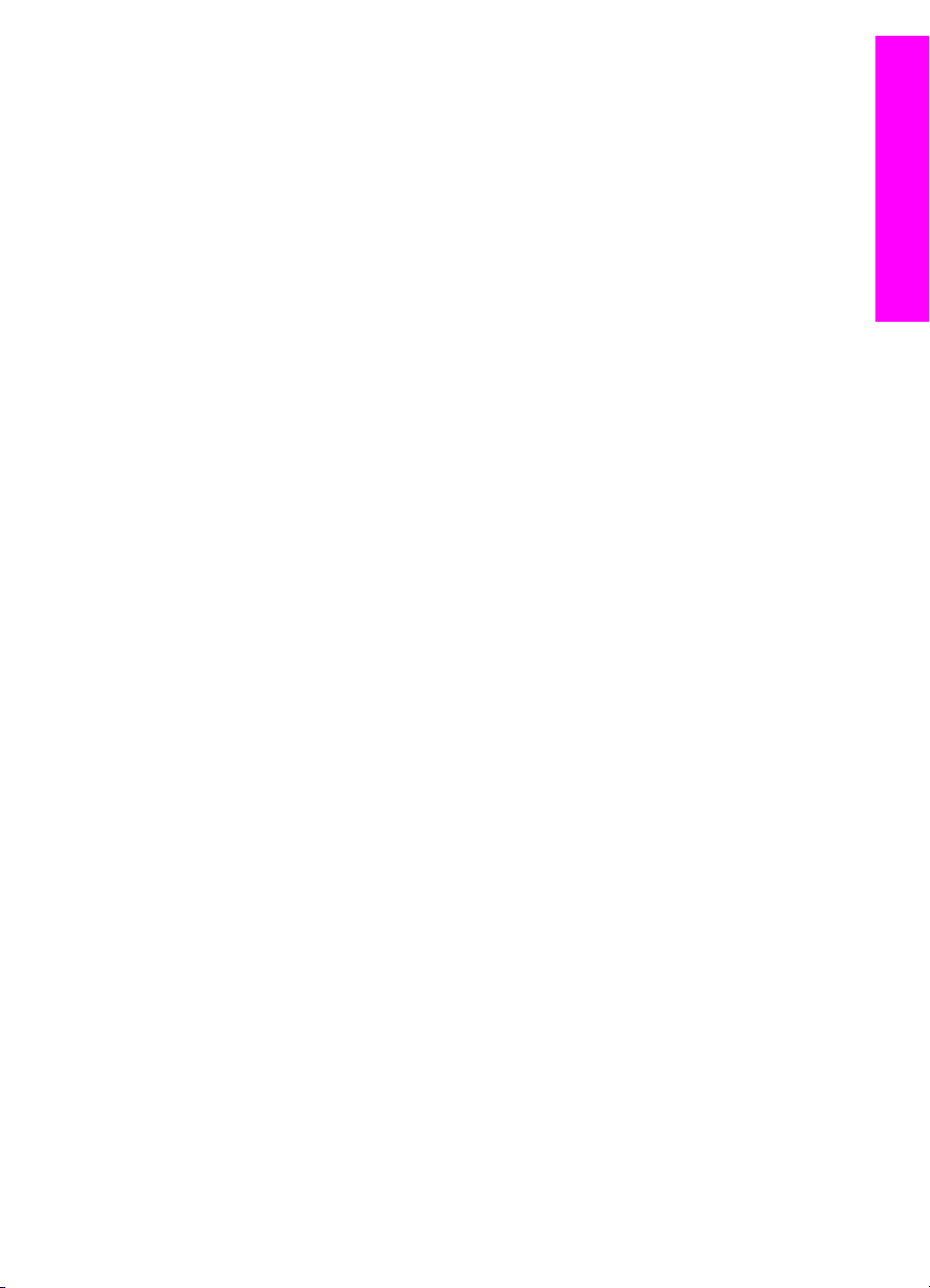
De HP Image Zone-software openen (Macintosh OS X v10.1.5 of hoger)
Opmerking Macintosh OS X v10.2.1 en v10.2.2 worden niet ondersteund.
Wanneer u de HP Image Zone-software installeert, wordt het HP Image Zonepictogram in het Dock geplaatst.
Opmerking Als u meer dan één HP all-in-one installeert, wordt in het Dock een
HP Image Zone-pictogram voor elk apparaat weergegeven. Als u
bijvoorbeeld een HP-scanner en een HP all-in-one hebt geïnstalleerd,
worden twee HP Image Zone-pictogrammen in het Dock weergegeven:
één voor elk apparaat. Als u echter twee dezelfde soorten apparaten
hebt geïnstalleerd (bijvoorbeeld twee HP all-in-one's) wordt in het Dock
slechts één HP Image Zone-pictogram weergegeven, dat alle
apparaten van dezelfde soort vertegenwoordigt.
U kunt op twee manieren toegang krijgen tot de HP Image Zone-software:
● Via het venster HP Image Zone
● Via het Dock-menu van HP Image Zone
Het venster HP Image Zone openen
Selecteer het HP Image Zone-pictogram om het venster HP Image Zone te openen.
Het venster HP Image Zone bevat twee hoofdelementen:
● Het weergavegebied voor de tabbladen Producten/Services
– Op het tabblad Producten krijgt u toegang tot een groot aantal functies van
uw beeldbewerkingsproducten van HP, zoals een pop-upmenu met
geïnstalleerde producten en een lijst met taken die beschikbaar zijn voor het
huidige product. De lijst kan allerlei taken bevatten, zoals kopiëren, scannen,
faxen of afbeeldingen overbrengen. Als u op een taak klikt, wordt een
toepassing geopend waarmee u de desbetreffende taak kunt uitvoeren.
– Op het tabblad Services krijgt u toegang tot toepassingen voor digitale
beeldbewerking waarmee u uw afbeeldingen kunt weergeven, bewerken,
beheren en delen met anderen.
● Het tekstinvoerveld Zoeken in de HP Image Zone Help
Via het tekstinvoerveld Zoeken in de HP Image Zone Help kunt u in de HP
Image Zone Help zoeken naar trefwoorden of woordgroepen.
Overzicht van de HP all-in-one
Het venster HP Image Zone openen
➔
Klik op het HP Image Zone-pictogram in het Dock.
Het venster HP Image Zone wordt weergegeven.
In het venster HP Image Zone worden alleen de HP Image Zone-functies
weergegeven die geschikt zijn voor het geselecteerde apparaat.
Opmerking In de onderstaande tabel worden de pictogrammen mogelijk anders
weergegeven dan op uw computer. In het venster HP Image Zone
worden alleen pictogrammen van functies weergegeven die gekoppeld
zijn aan het geselecteerde apparaat. Als het geselecteerde apparaat
niet is uitgerust met een bepaalde voorziening of functie, wordt die
voorziening of functie ook niet in het venster HP Image Zone
weergegeven.
Gebruikershandleiding 13
Page 17
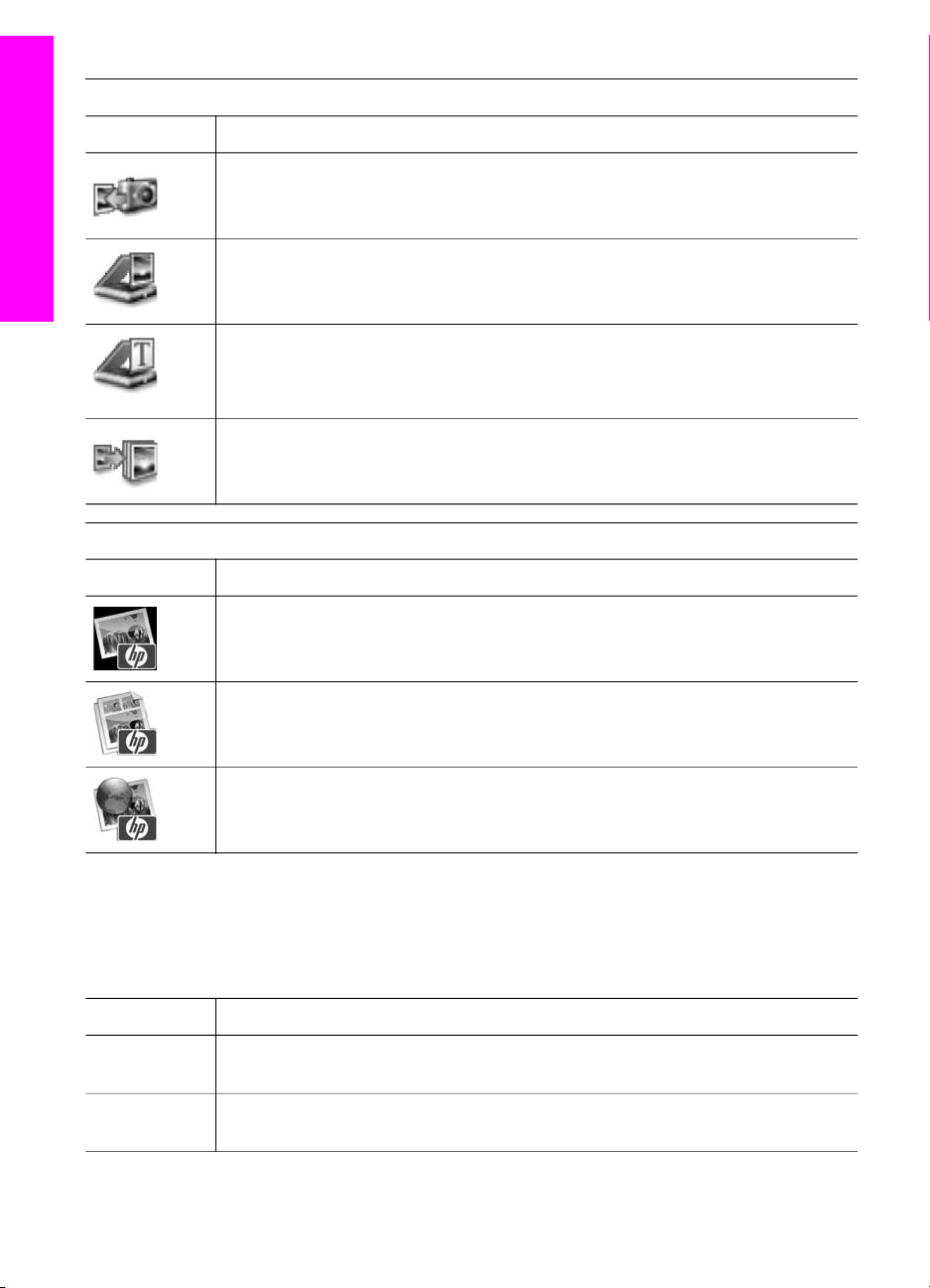
Hoofdstuk 1
Producten
Pictogram Functie en beschrijving
Overzicht van de HP all-in-one
Services
Pictogram Functie en beschrijving
Afbeeldingen ontladen: Hiermee kunt u afbeeldingen van een
geheugenkaart naar uw computer overbrengen.
Afbeelding scannen: Hiermee kunt u een afbeelding scannen en in de HPgalerie weergeven.
Scannen naar OCR: Hiermee kunt u tekst scannen en deze tekst in het
geselecteerde tekstverwerkingsprogramma weergeven.
Opmerking De beschikbaarheid van deze functie varieert per land/regio.
Kopieën maken: Hiermee kunt u een kopie in zwart-wit of kleur maken.
HP-galerie: Hiermee kunt u de HP-galerie weergeven en afbeeldingen
bewerken.
HP Image Print: Hiermee kunt u afbeeldingen afdrukken vanuit een album
met een van de vele beschikbare sjablonen.
HP Instant Share: Hiermee kunt u de HP Instant Share-clienttoepassing
openen.
Naast de functiepictogrammen zijn er ook verscheidene menu- en lijstopties
beschikbaar. Hiermee kunt u onder andere het apparaat selecteren dat u wilt
gebruiken, de status van het apparaat controleren, een scala aan softwareinstellingen aanpassen en de on line Help openen. In de onderstaande tabel vindt u
uitleg over deze opties.
Optie
Apparaat
selecteren
Functie
Hiermee kunt u het gewenste apparaat selecteren in een lijst met
geïnstalleerde apparaten.
Instellingen Hiermee kunt u de verschillende instellingen van de HP all-in-one weergeven
voor bijvoorbeeld het afdrukken, scannen of kopiëren.
14 HP Officejet 7300/7400 series all-in-one
Page 18
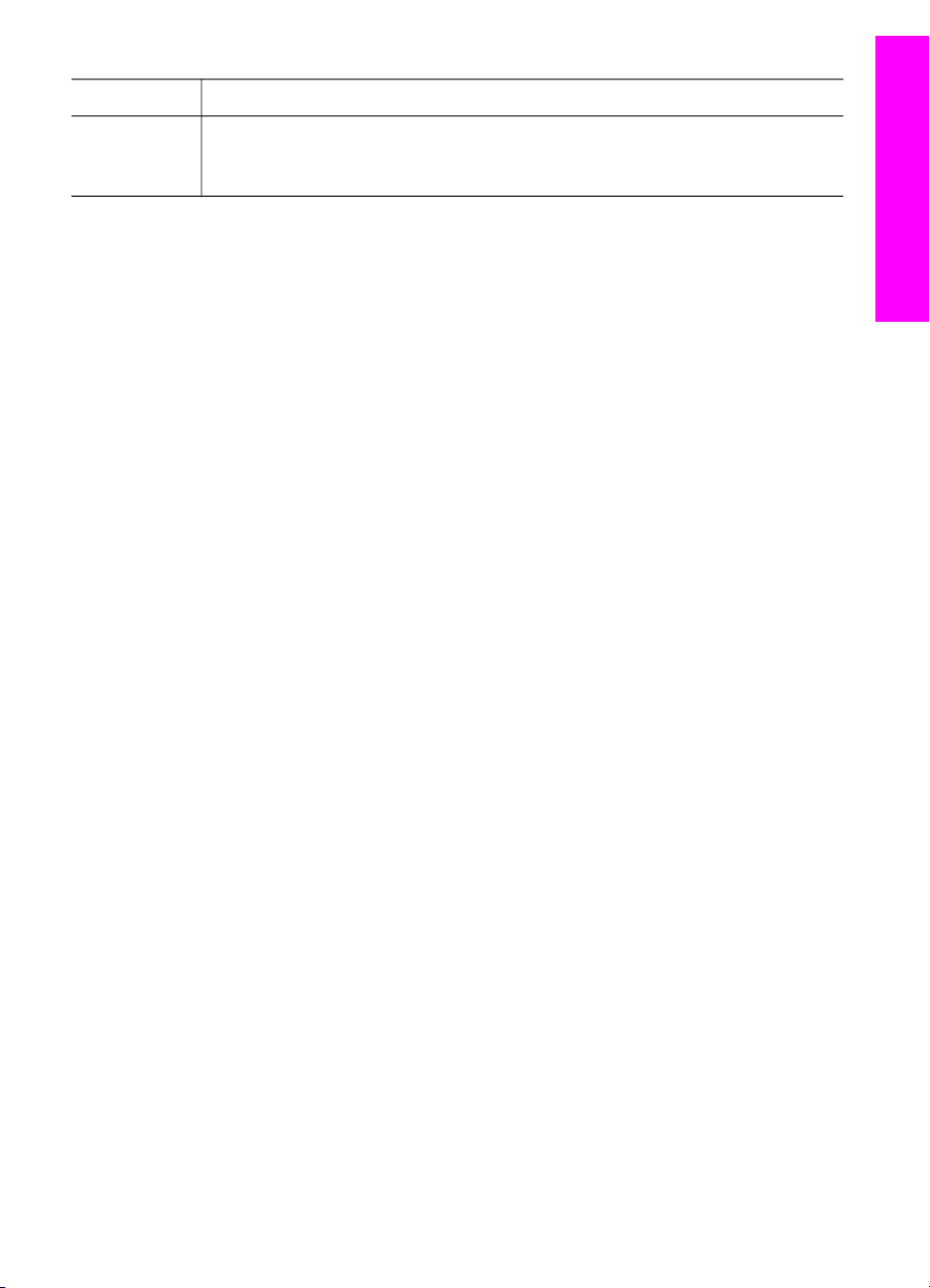
(vervolg)
Optie Functie
Overzicht van de HP all-in-one
Zoeken in de
HP Image
Zone Help
Hiermee kunt u zoeken in de HP Image Zone Help, die hulp biedt bij het
gebruik van de software en informatie biedt over het oplossen van problemen
met de HP all-in-one.
Het Dock-menu van de HP Image Zone weergeven
Via het Dock-menu van de HP Image Zone krijgt u snel toegang tot de HP Image
Zone-services. In het Dock-menu worden automatisch alle toepassingen
weergegeven die beschikbaar zijn in de lijst op het tabblad Services van het venster
HP Image Zone. U kunt ook HP Image Zone-voorkeuren instellen voor het opnemen
van andere items in het menu, zoals taken uit de lijst op het tabblad Producten of de
HP Image Zone Help.
Het Dock-menu van de HP Image Zone weergeven
➔
Voer een van de volgende handelingen uit:
– Stel HP-galerie of iPhoto in als het fotobeheerprogramma van uw voorkeur.
– Stel extra opties in voor het fotobeheerprogramma van uw voorkeur.
– Pas de lijst met items aan die in het Dock-menu van de HP Image Zone
wordt weergegeven.
De HP Image Zone-software openen (Macintosh OS lager dan X v10.1.5)
Opmerking Macintosh OS 9 v9.1.5 en hoger en v9.2.6 en hoger worden wel
ondersteund. Macintosh OS X v10.0 en v10.0.4 worden niet
ondersteund.
De HP Director dient als toegangspoort tot de HP Image Zone-software. Afhankelijk
van de mogelijkheden van uw HP all-in-one kunt u via de HP Director
apparaatfuncties starten, zoals scannen, kopiëren, faxen of foto's overbrengen van
een digitale camera of geheugenkaart naar de computer. U kunt de HP Director ook
gebruiken om de HP-galerie te openen waarin u afbeeldingen op uw computer kunt
weergeven, wijzigen en beheren.
Gebruik een van de volgende methoden om de HP Director te openen. Welke
methode u moet gebruiken, hangt af van uw Macintosh OS.
● Macintosh OS X De HP Director wordt automatisch geopend tijdens de installatie
van de HP Image Zone-software en er wordt in het Dock een HP Director-
pictogram gemaakt voor uw apparaat. Het HP Director-menu weergeven:
Klik in het Dock op het HP Director-pictogram voor uw apparaat.
Het HP Director-menu verschijnt.
Gebruikershandleiding 15
Page 19
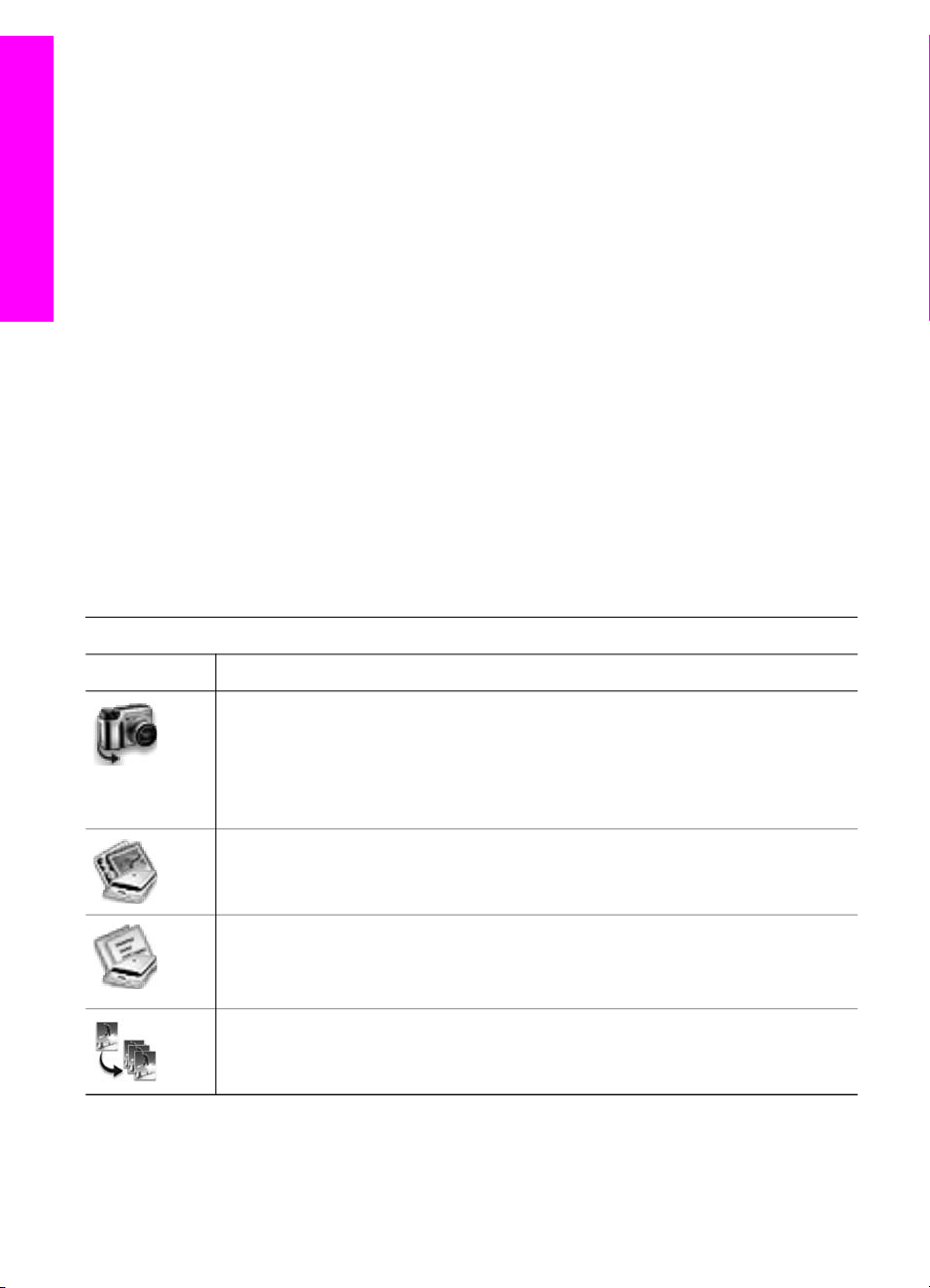
Hoofdstuk 1
Opmerking Als u meerdere HP-apparaten of verschillende soorten HP-
apparaten installeert (bijvoorbeeld een HP all-in-one, een
camera en een HP-scanner), wordt voor elk soort apparaat een
HP Director-pictogram in het Dock weergegeven. Als u echter
twee gelijksoortige apparaten installeert (u hebt bijvoorbeeld
een laptop die u aansluit op twee verschillende HP all-in-oneapparaten: een op het werk en een thuis) wordt slechts één
HP Director-pictogram in het Dock weergegeven.
Overzicht van de HP all-in-one
Apparaattaken
Pictogram Functie
● Macintosh OS 9: De HP Director is een zelfstandige toepassing die u eerst moet
openen voordat u toegang krijgt tot de functies van deze toepassing. Gebruik een
van de volgende methoden om de HP Director te openen:
– Dubbelklik op de HP Director-alias op het bureaublad.
– Dubbelklik op de HP Director-alias in de map Applications:Hewlett-
Packard:HP Photo and Imaging Software.
In de HP Director worden alleen de taakknoppen weergegeven die behoren
tot het geselecteerde apparaat.
Opmerking In de onderstaande tabel worden de pictogrammen mogelijk anders
weergegeven dan op uw computer. In het HP Director-menu worden
alleen pictogrammen van functies weergegeven die gekoppeld zijn aan
het geselecteerde apparaat. Als het geselecteerde apparaat niet is
uitgerust met een bepaalde voorziening of functie, wordt het pictogram
voor die voorziening of functie niet weergegeven.
Afbeeldingen ontladen: Hiermee kunt u afbeeldingen van een
geheugenkaart naar de computer overbrengen.
Opmerking Macintosh OS 9: Het overbrengen van foto's van een
geheugenkaart naar de computer via een netwerk wordt niet
ondersteund.
Afbeelding scannen: Hiermee kunt u een afbeelding scannen en in de HPgalerie weergeven.
Document scannen: Hiermee kunt u tekst scannen en vervolgens weergeven
in het geselecteerde tekstverwerkingsprogramma.
Opmerking De beschikbaarheid van deze functie varieert per land/regio.
Kopieën maken: Hiermee kunt u een kopie in zwart-wit of kleur maken.
16 HP Officejet 7300/7400 series all-in-one
Page 20
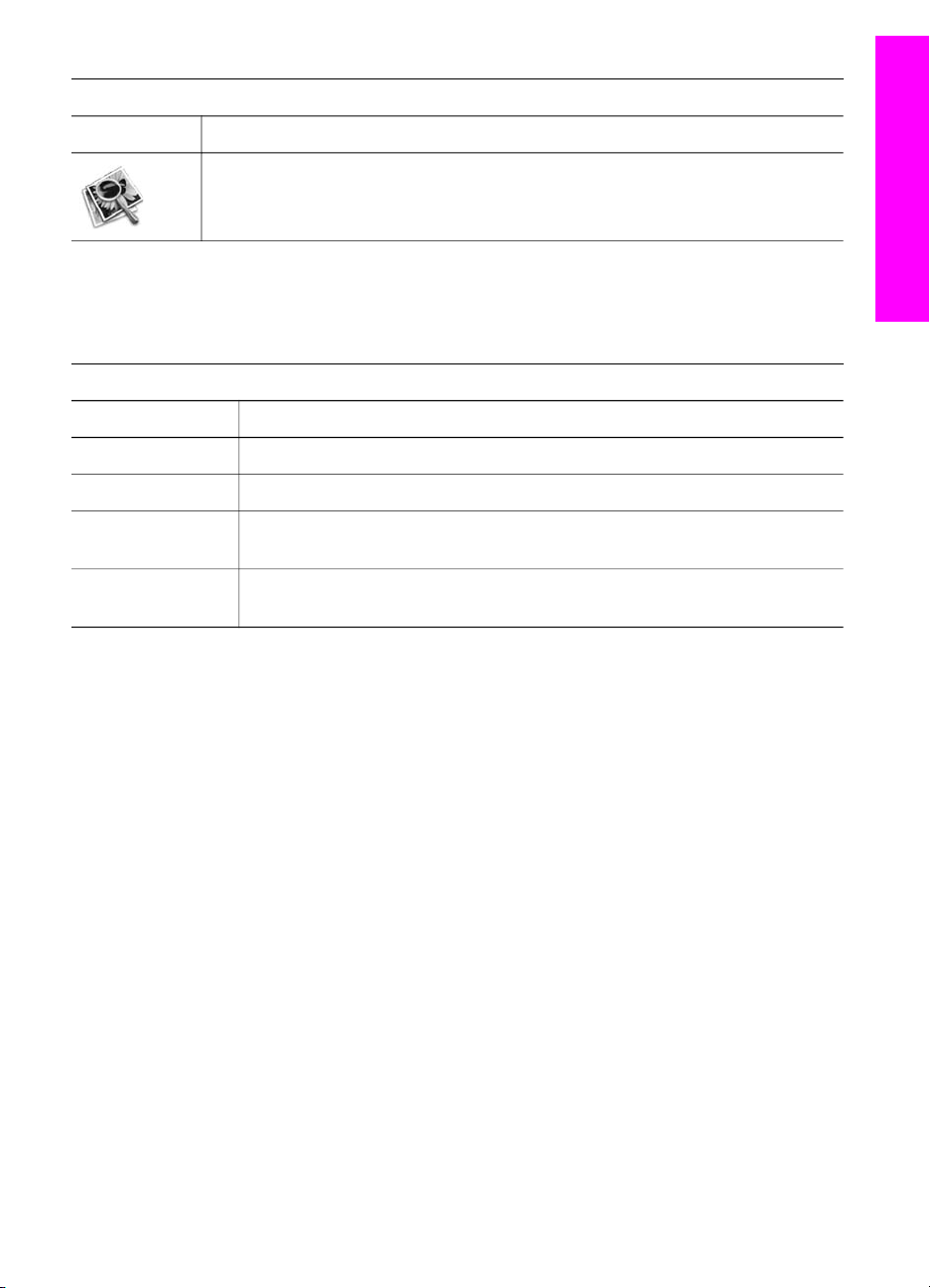
Beheren en delen
Pictogram Functie
HP-galerie: Hiermee kunt u de HP-galerie weergeven en afbeeldingen
bewerken.
Naast de HP-galerie-functie zijn er verscheidene menuopties zonder pictogram
beschikbaar waarmee u andere toepassingen op uw computer kunt selecteren,
instellingen voor functies van uw HP all-in-one kunt aanpassen en toegang kunt
krijgen tot de on line Help. In de onderstaande tabel vindt u uitleg over deze opties.
Beheren en delen
Optie Functie
Overzicht van de HP all-in-one
Meer toepassingen
HP op het web
HP Help
Hiermee kunt u andere toepassingen op de computer selecteren.
Hiermee kunt u een HP-website selecteren.
Hiermee kunt u een informatiebron selecteren als u hulp nodig hebt bij
het werken met de HP all-in-one.
Instellingen Hiermee kunt u de verschillende instellingen van de HP all-in-one
weergeven voor bijvoorbeeld het afdrukken, scannen of kopiëren.
Gebruikershandleiding 17
Page 21

2
HP Photosmart
2600 series printer
Meer informatiebronnen
User Guide
Meer informatiebronnen
Er is een verscheidenheid aan zowel gedrukte als on line informatiebronnen
beschikbaar met informatie over de ingebruikneming en bediening van de HP all-inone.
Installatiehandleiding
In de installatiehandleiding vindt u instructies voor de
ingebruikneming van de HP all-in-one en het installeren
van de software. Voer de stappen uit in de aangegeven
volgorde.
Als u problemen ondervindt tijdens de installatie,
raadpleegt u het gedeelte Problemen oplossen achter in
de installatiehandleiding of het hoofdstuk Problemen
oplossen in deze handleiding.
Gebruikershandleiding
Deze gebruikershandleiding bevat informatie over het
gebruik van de HP all-in-one, inclusief tips voor het
oplossen van problemen en stapsgewijze instructies.
HP All-in-One Network Guide
Wireless and Wired Networking
Netwerkhandleiding
De netwerkhandleiding bevat informatie over het
aansluiten van de HP all-in-one op een netwerk.
HP Image Zone Rondleiding
De leuke en interactieve HP Image Zone-rondleiding
biedt een kort overzicht van de software die bij uw HP allin-one is geleverd. U leert hoe u met behulp van
HP Image Zone uw foto's kunt bewerken, ordenen en
afdrukken.
HP Director
Via de HP Director krijgt u heel gemakkelijk toegang tot
de softwaretoepassingen, standaardinstellingen, status
en on line Help voor uw HP-apparaat. Als u de
HP Director wilt starten, dubbelklikt u op het
HP Director-pictogram op het bureaublad.
18 HP Officejet 7300/7400 series all-in-one
Page 22
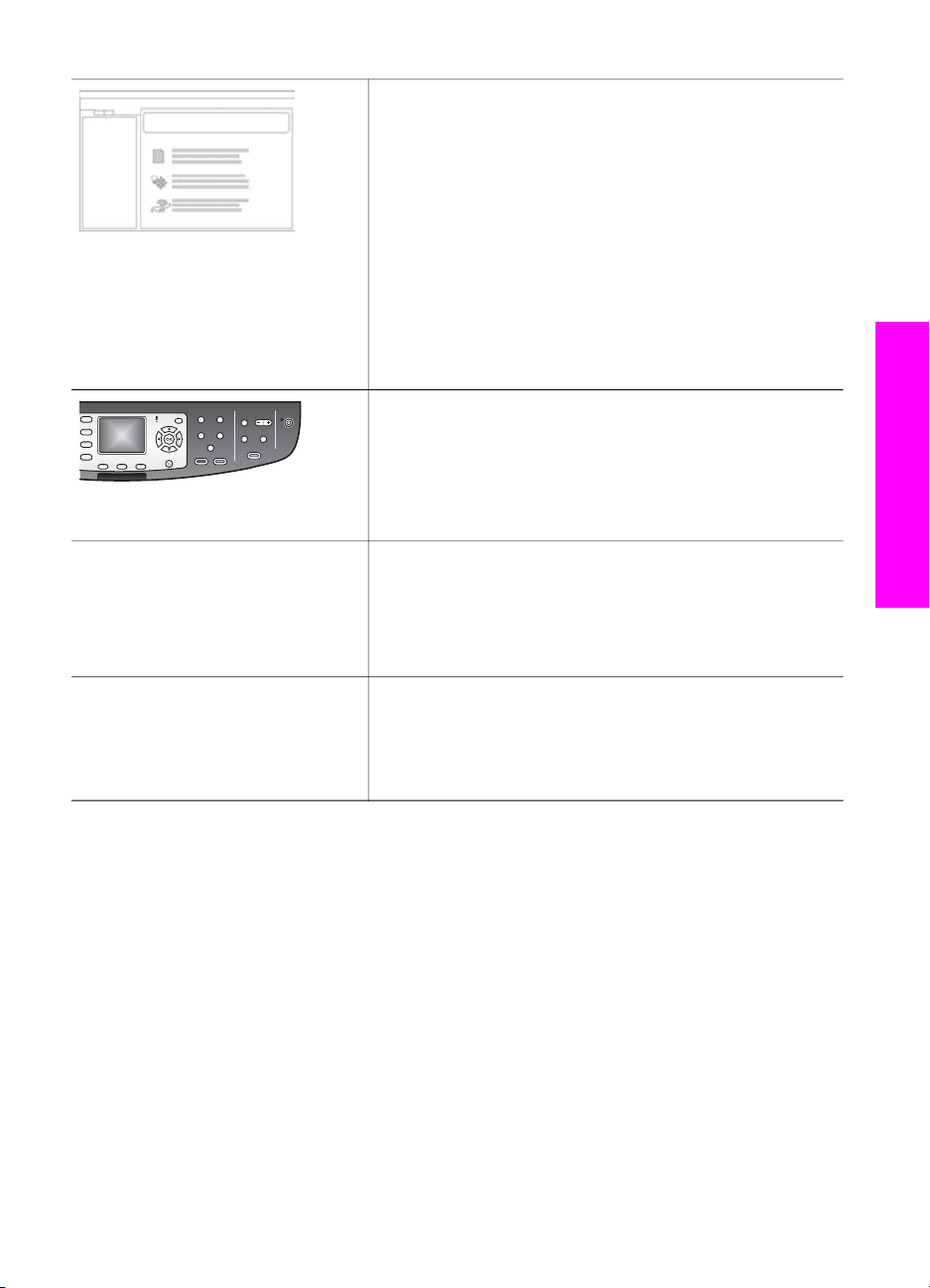
(vervolg)
HP Image Zone Help
De HP Image Zone Help biedt u gedetailleerde informatie
over het gebruik van de software voor de HP all-in-one.
● Het onderwerp Get step-by-step instructions
● Het onderwerp Explore what you can do bevat
● Als u meer hulp nodig hebt of wilt controleren of er
Help op het beeldscherm van uw apparaat
Op het beeldscherm van uw apparaat is Help
beschikbaar die aanvullende informatie bevat over een
aantal onderwerpen. U krijgt toegang tot de Help op het
scherm via het bedieningspaneel. Selecteer in het menu
Instellingen de optie Help en druk op OK.
LeesMij
Het LeesMij-bestand bevat de meest recente informatie
die vaak nog niet is opgenomen in andere publicaties.
Installeer de software om toegang te krijgen tot het
LeesMij-bestand.
bevat informatie over het gebruik van de HP Image
Zone-software in combinatie met HP-apparaten.
meer informatie over de praktische en creatieve
dingen die u met de HP Image Zone-software en uw
HP-apparaten kunt doen.
updates voor uw HP-software beschikbaar zijn, leest
u het onderwerp Troubleshooting and support.
Meer informatiebronnen
www.hp.com/support Als u toegang tot het Internet hebt, kunt u hulp en
ondersteuning krijgen op de website van HP. Op deze
website vindt u technische ondersteuning,
stuurprogramma's, accessoires en informatie over
bestellen.
Gebruikershandleiding 19
Page 23
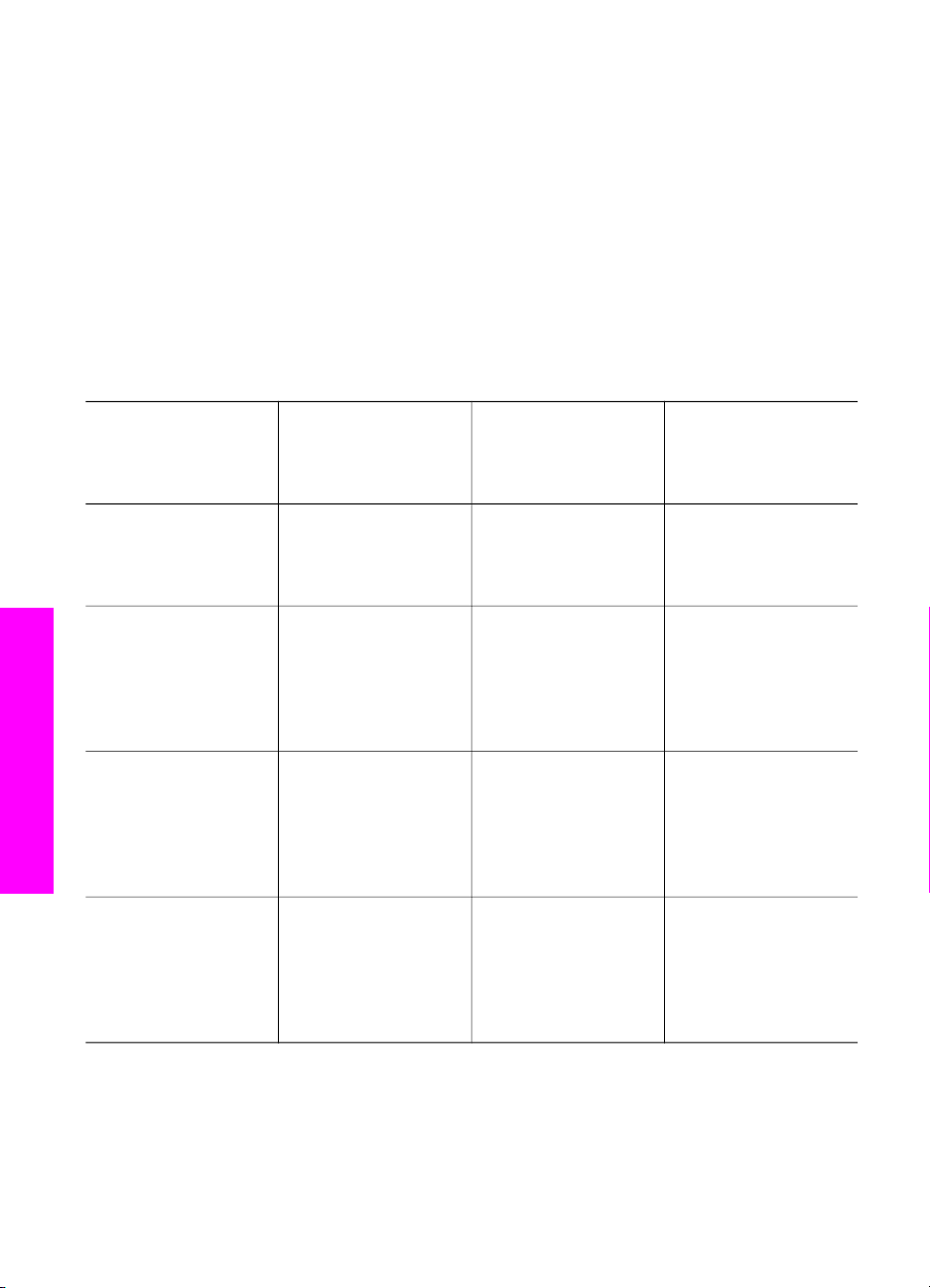
3
Informatie over verbindingen
De HP all-in-one is uitgerust met een voorziening voor het uitwisselen van gegevens
via een netwerk. Het apparaat is ook uitgerust met een USB-poort, zodat u het
apparaat rechtstreeks op een computer kunt aansluiten met een USB-kabel. Als u een
draadloze HP bt300 Bluetooth®-printeradapter op de PictBridge-camerapoort (USBhostpoort) op de voorzijde van HP all-in-one aansluit, kan er met een Bluetoothapparaat, zoals een PDA of een telefoon met een camera, worden afgedrukt naar de
HP all-in-one.
Ondersteunde verbindingstypen
Beschrijving Aanbevolen aantal
USB-verbinding Eén computer die
Ethernet-verbinding
(via kabel)
802.11b- of gverbinding (draadloos)
(alleen op de HP
Informatie over verbindingen
Officejet 7400 series
all-in-one)
Draadloze HP bt300
Bluetooth®printeradapter
(HP bt300)
Ondersteunde
verbonden
computers voor de
beste prestaties
met een USB-kabel
op het apparaat is
aangesloten.
Maximaal vijf
computers die zijn
verbonden via een
hub of router.
Maximaal vijf
computer die zijn
aangesloten via een
toegangspunt.
(infrastructuurmodus)
Niet van toepassing. Afdrukken. Volg de instructie in
softwarefuncties
Alle functies worden
ondersteund.
Alle functies worden
ondersteund,
inclusief Webscan.
Alle functies worden
ondersteund,
inclusief Webscan.
Installatieinstructies
Raadpleeg de
installatiehandleiding
voor gedetailleerde
instructies.
Raadpleeg de
installatiehandleiding
en de
netwerkhandleiding
voor gedetailleerde
instructies.
Raadpleeg de
installatiehandleiding
en de
netwerkhandleiding
voor gedetailleerde
instructies.
het gedeelte
Verbinding via de
draadloze HP bt300
Bluetoothprinteradapter.
USB-verbinding
De installatiehandleiding die bij uw apparaat is geleverd, bevat gedetailleerde
instructies voor het aansluiten van een computer op de HP all-in-one met een USBkabel.
20 HP Officejet 7300/7400 series all-in-one
Page 24
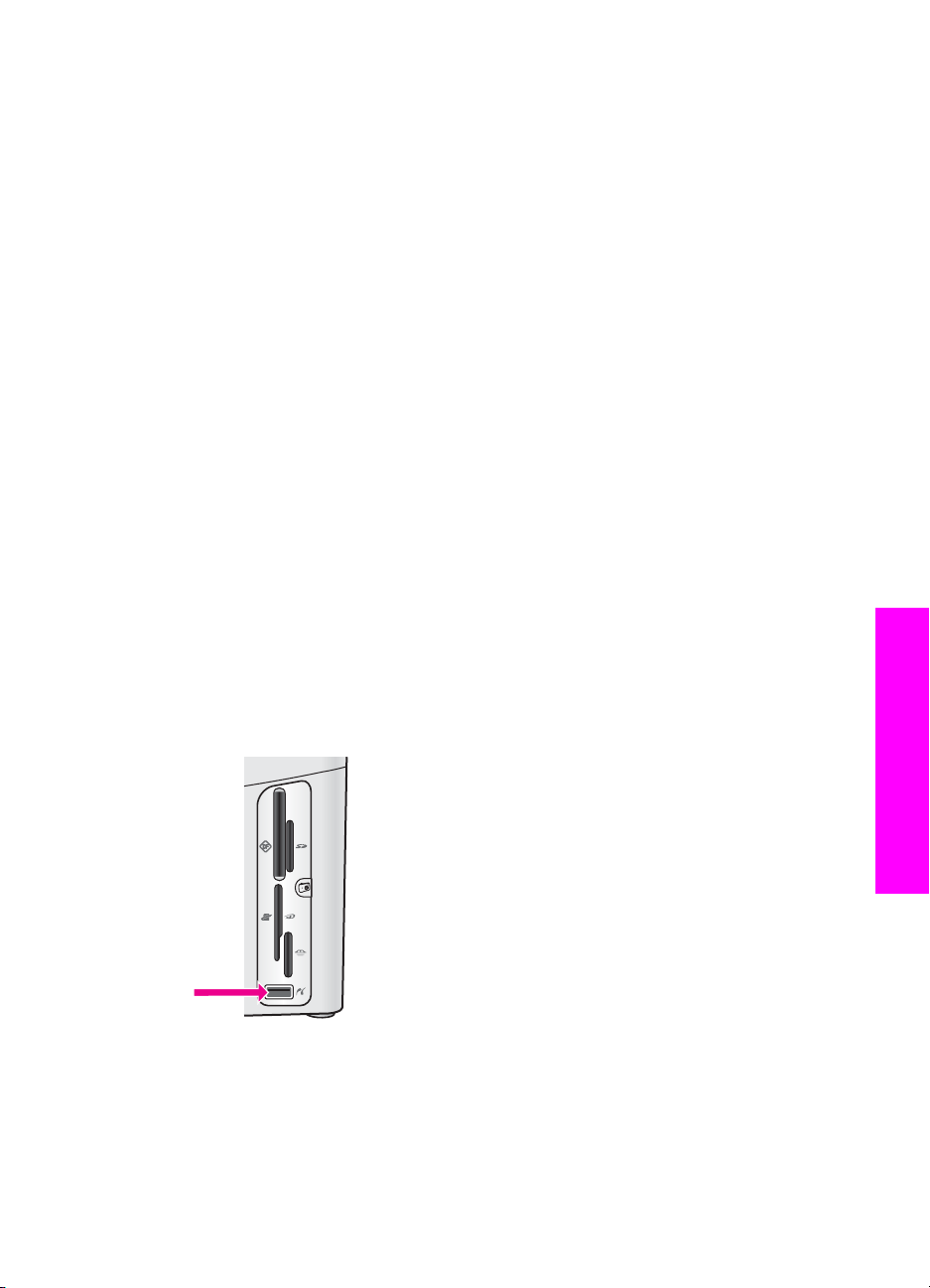
Ethernet-verbinding
De HP Officejet 7300/7400 series all-in-one ondersteunt zowel Ethernetnetwerkverbindingen van 10 Mbps en als van 100 Mbps. In de installatiehandleiding
en de netwerkhandleiding die bij uw apparaat zijn geleverd, vindt u gedetailleerde
instructies voor het aansluiten van de HP all-in-one op een Ethernet-netwerk
(bekabeld).
Draadloze verbinding
De HP Officejet 7400 series all-in-one bevat een interne netwerkcomponent die een
draadloos netwerk ondersteunt. In de installatiehandleiding en de netwerkhandleiding
die bij uw apparaat zijn geleverd, vindt u gedetailleerde instructies voor het aansluiten
van de HP all-in-one op een draadloos netwerk (802.11b of g).
Verbinding via de draadloze HP bt300 Bluetoothprinteradapter
De HP bt300 biedt u de mogelijkheid om vanaf de meeste Bluetooth-apparaten
rechtstreeks afbeeldingen af te drukken naar de HP all-in-one zonder kabelverbinding.
Alles wat u hoeft te doen is de HP bt300 aansluiten op de PictBridge-camerapoort, die
zich op de voorzijde van de HP all-in-one bevindt, en af te drukken van uw Bluetoothapparaat, zoals een PDA of telefoon met camera.
Opmerking Momenteel is het nog niet mogelijk om met de Bluetooth-technologie af
te drukken van een pc of laptop naar de HP all-in-one.
De HP bt300 op de HP all-in-one aansluiten
1 Sluit de HP bt300 aan op de PictBridge-camerapoort (die in de volgende
afbeelding is weergegeven).
Informatie over verbindingen
Gebruikershandleiding 21
Page 25
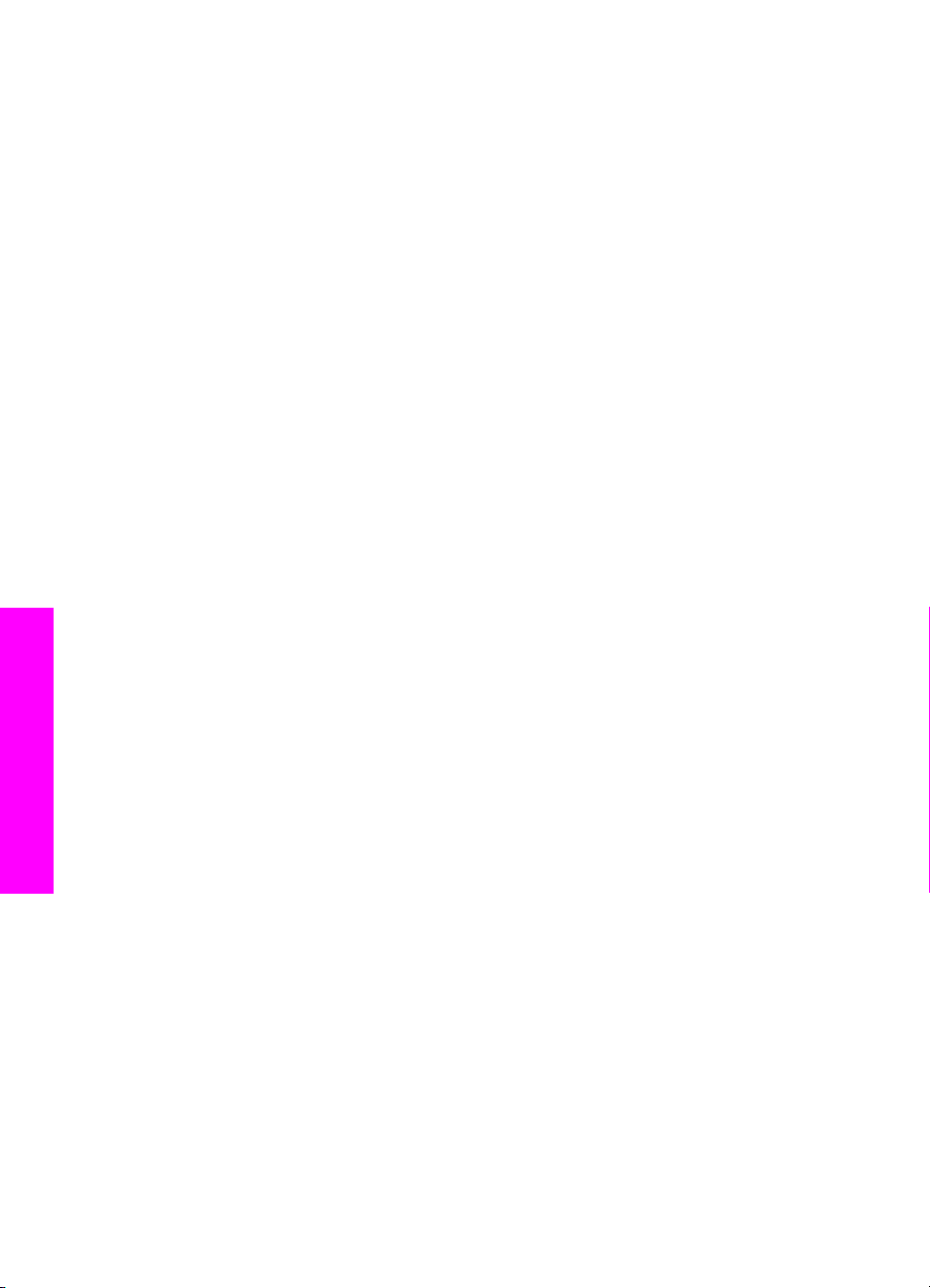
Hoofdstuk 3
Opmerking Als u de HP bt300 op de HP all-in-one aansluit en er een bericht op
het kleurenbeeldscherm wordt weergegeven met de melding Geen
Bluetooth, koppelt u de adapter los van de HP all-in-one en
raadpleegt u Updates voor het apparaat.
2 Sommige Bluetooth-apparaten wisselen apparaatadressen uit wanneer ze met
elkaar communiceren en een verbinding tot stand brengen. Als uw Bluetoothapparaat het adres van uw HP all-in-one nodig heeft om een verbinding tot stand
te brengen, gaat u als volgt te werk:
a Druk op Instellingen op het bedieningspaneel van de HP all-in-one.
Het Menu Instellingen verschijnt op het kleurenbeeldscherm.
b Druk op 0 en druk vervolgens op 1.
Hiermee geeft u het menu Bluetooth weer en selecteert u Adres apparaat.
Het adres van uw HP all-in-one wordt weergegeven. U kunt het adres niet
wijzigen.
c Volg de instructies die bij uw Bluetooth-apparaat zijn geleverd, om het adres
van uw apparaat in te voeren.
3 Op bepaalde Bluetooth-apparaten wordt de apparaatnaam van de printer
weergegeven wanneer de verbinding tot stand is gebracht. Als op uw Bluetoothapparaat de naam van de printer wordt weergegeven, doet u het volgende:
a Druk op Instellingen op het bedieningspaneel van de HP all-in-one.
Het Menu Instellingen verschijnt op het kleurenbeeldscherm.
b Druk op 0 en vervolgens op 2.
Hiermee geeft u het menu Bluetooth weer en selecteert u Naam apparaat.
Het scherm Naam apparaat verschijnt.
Opmerking De HP all-in-one wordt geleverd met een vooraf gedefinieerde
naam voor de HP all-in-one: TBD.
c Gebruik het visuele toetsenbord op het scherm Naam apparaat om een
nieuwe naam in te voeren.
Zie Tekst en symbolen invoeren voor meer informatie over het gebruik van
het visuele toetsenbord.
Informatie over verbindingen
d Als u een naam voor uw HP all-in-one hebt ingevoerd, selecteert u Gereed
op het visuele toetsenbord en drukt u op OK.
De naam die u hebt ingevoerd, wordt op het Bluetooth-apparaat
weergegeven wanneer u een verbinding maakt met de HP all-in-one om iets
af te drukken.
Bluetooth-beveiliging instellen voor uw HP all-in-one
U kunt instellingen voor de printerbeveiliging inschakelen via het menu Bluetooth op
de HP all-in-one. Druk op Instellingen op het bedieningspaneel en selecteer
22 HP Officejet 7300/7400 series all-in-one
Page 26
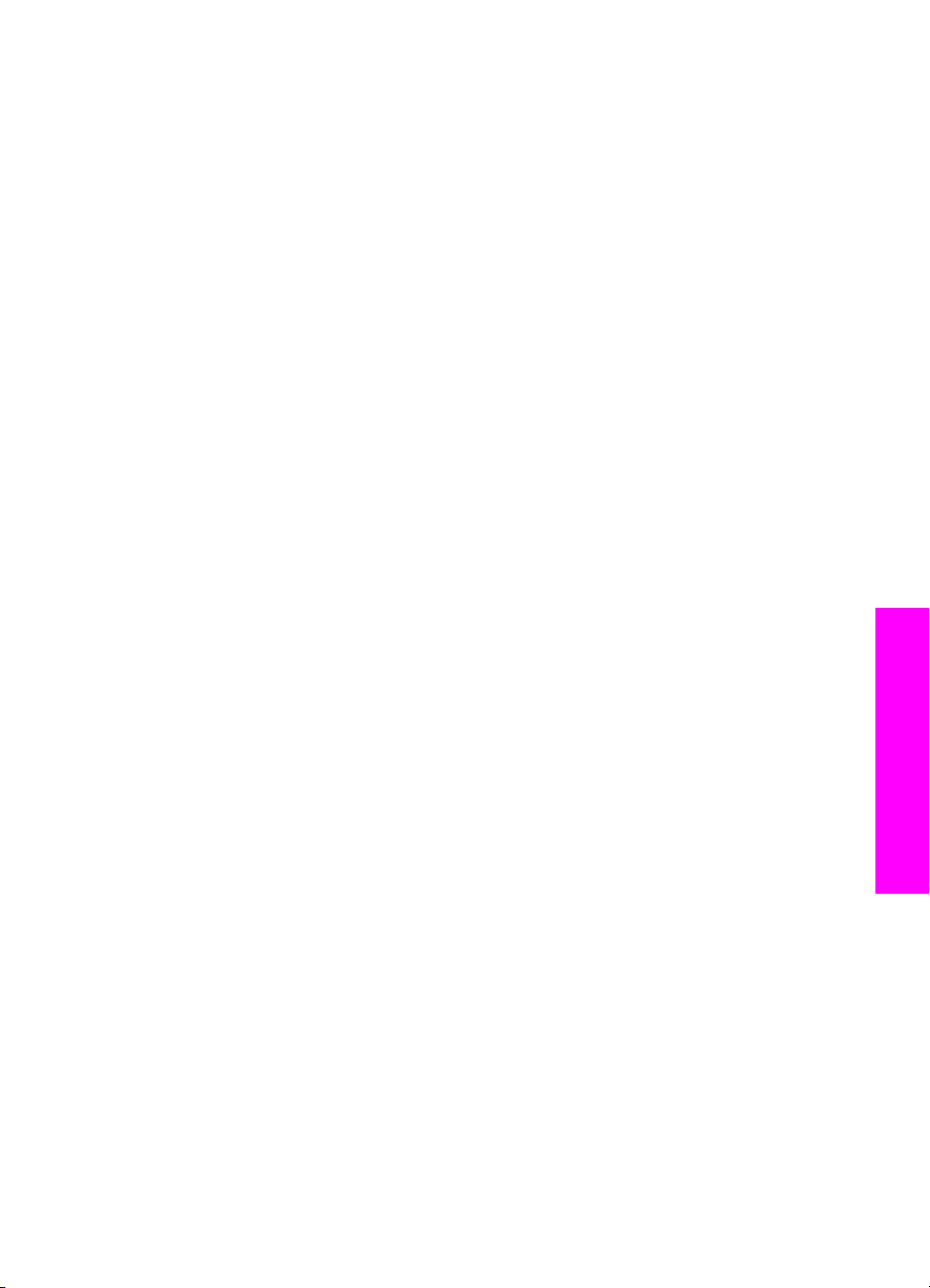
Bluetooth in het Menu Instellingen. Via het menu Bluetooth kunt u het volgende
doen:
● Personen verifiëren door ze een toegangscode in te laten voeren voordat ze
vanaf een Bluetooth-apparaat kunnen afdrukken naar de HP all-in-one
● De HP all-in-one zichtbaar of onzichtbaar maken voor Bluetooth-apparaten die
zich binnen het bereik van uw apparaat bevinden
Een toegangscode gebruiken om Bluetooth-apparaten te verifiëren
U kunt het beveiligingsniveau van de HP all-in-one instellen op Laag of Hoog:
● Laag: De HP all-in-one vereist geen toegangscode. Elk Bluetooth-apparaat
binnen het bereik van uw apparaat kan afdrukken op het apparaat.
● Hoog: De HP all-in-one vereist een toegangscode van het Bluetooth-apparaat
voordat dit apparaat toestemming krijgt om de afdruktaak te verzenden.
De HP all-in-one zodanig instellen dat deze verificatie via een toegangscode
vereist
1 Druk op Instellingen op het bedieningspaneel van de HP all-in-one.
Het Menu Instellingen verschijnt op het kleurenbeeldscherm.
2 Druk op 0 en druk vervolgens op 3.
Hiermee geeft u het menu Bluetooth weer en selecteert u Wachtwoord.
Het scherm Wachtwoord verschijnt.
Opmerking De HP all-in-one wordt geleverd met een vooraf gedefinieerde
toegangscode van vier nullen.
3 Gebruik het numerieke toetsenblok op het bedieningspaneel van de HP all-in-one
om een nieuwe toegangscode in te voeren.
Zie Tekst en symbolen invoeren voor meer informatie over het gebruik van het
toetsenblok.
4 Wanneer u uw toegangscode hebt ingevoerd, drukt u op OK.
Het menu Bluetooth wordt weergegeven.
5 Druk op 5.
Hiermee selecteert u Beveiligingsniveau en geeft u het menu
Beveiligingsniveau weer.
6 Druk op 1 om Hoog te selecteren.
Bij een hoog beveiligingsniveau is verificatie vereist.
Opmerking De standaardbeveiligingsinstelling is Laag. Bij een laag
beveiligingsniveau is verificatie niet vereist.
De verificatie via een toegangscode is nu ingesteld voor de HP all-in-one.
De HP all-in-one zodanig instellen dat deze onzichtbaar is voor Bluetoothapparaten
U kunt de HP all-in-one instellen op Zichtbaar voor iedereen met een Bluetoothapparaat (openbaar) of op Niet zichtbaar voor Bluetooth-apparaten (privé):
● Zichtbaar voor iedereen: Elk Bluetooth-apparaat binnen het bereik kan
afdrukken op de HP all-in-one.
● Niet zichtbaar: Alleen Bluetooth-apparaten waarop het adres van de HP all-inone is opgeslagen, kunnen afdrukken naar het apparaat.
Informatie over verbindingen
Gebruikershandleiding 23
Page 27
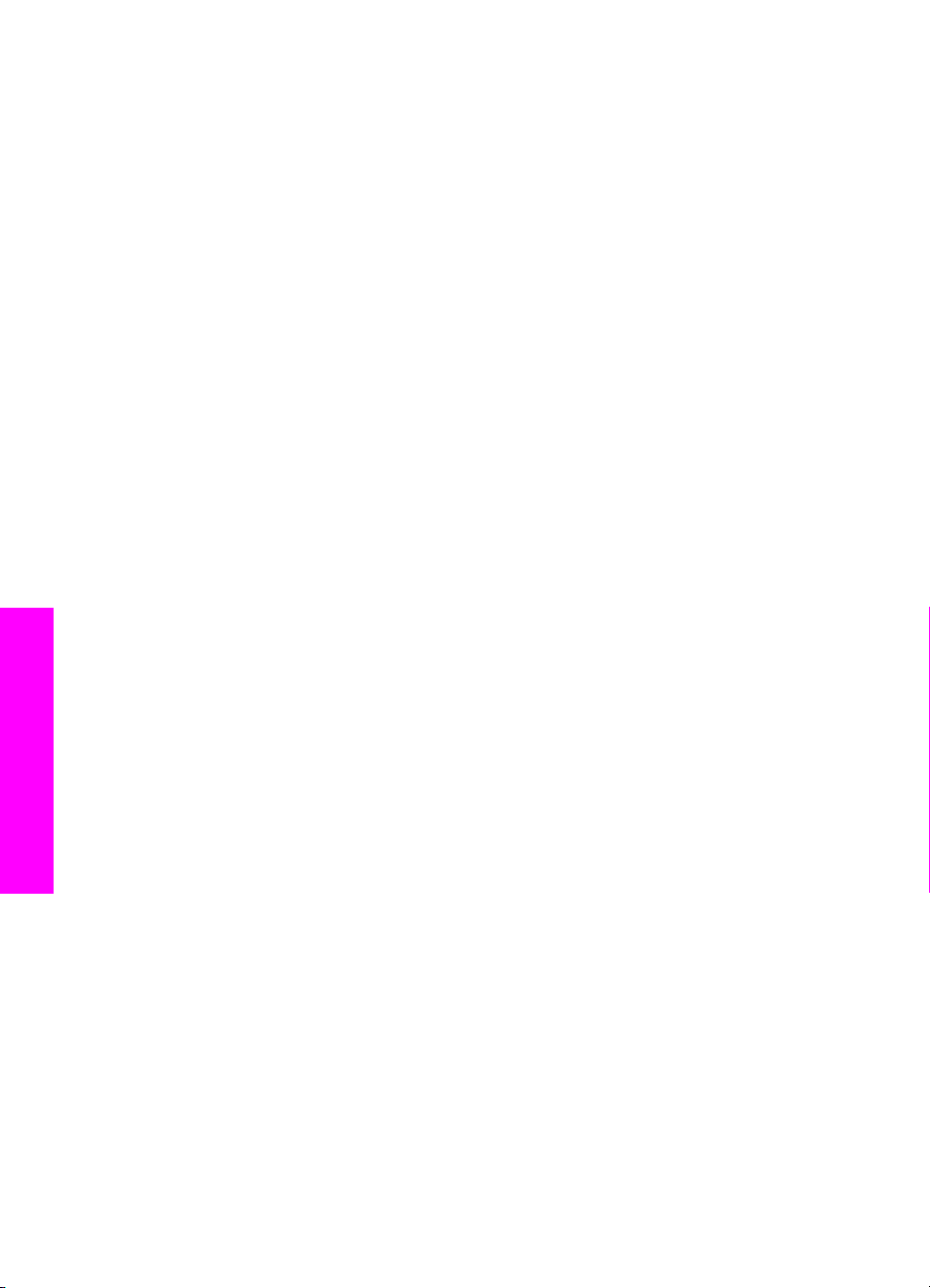
Hoofdstuk 3
De HP all-in-one instellen op Niet zichtbaar
1 Druk op Instellingen op het bedieningspaneel van de HP all-in-one.
Het Menu Instellingen verschijnt op het kleurenbeeldscherm.
2 Druk op 0 en druk vervolgens op 4.
Hiermee geeft u het menu Bluetooth weer en selecteert u Toegankelijkheid.
Het menu Toegankelijkheid verschijnt.
Opmerking Als de HP all-in-one wordt geleverd, is het toegankelijkheidsniveau
standaard ingesteld op Zichtbaar voor iedereen.
3 Druk op 2 om Niet zichtbaar te selecteren.
Uw HP all-in-one is alleen toegankelijk voor Bluetooth-apparaten waarop het
adres van het apparaat is opgeslagen.
Bluetooth-instellingen op de HP all-in-one opnieuw instellen
Als u alle Bluetooth-instellingen op de HP all-in-one opnieuw wilt configureren, kunt u
als volgt hun fabrieksinstellingen herstellen:
1 Druk op Instellingen op het bedieningspaneel van de HP all-in-one.
Het Menu Instellingen verschijnt op het kleurenbeeldscherm.
2 Druk op 0 en druk vervolgens op 6.
Hiermee geeft u het menu Bluetooth weer en selecteert u Bluetooth opnieuw
instellen.
Opmerking Selecteer alleen Bluetooth opnieuw instellen als u wilt dat alle
Bluetooth-instellingen van de HP all-in-one weer worden gewijzigd
in standaardinstellingen.
Webscan gebruiken
Met Webscan hebt u slechts een webbrowser nodig om een basisscantaak uit te
voeren via de HP all-in-one. U kunt met Webscan de scantaak vanaf de HP all-in-one
ook uitvoeren zonder dat de apparaatsoftware op de computer is geïnstaleerd. U
hoeft alleen maar het IP-adres van de HP all-in-one in een webbrowser te typen. De
startpagina van de interne webserver wordt in de browser weergegeven. Selecteer in
Informatie over verbindingen
24 HP Officejet 7300/7400 series all-in-one
de kolom aan de linkerkant onder Toepassingen de optie Scannen. Raadpleeg de
netwerkhandleiding die bij het apparaat is geleverd, voor meer informatie over het
afdrukken van een netwerkconfiguratiepagina om het IP-adres van uw HP all-in-one
te achterhalen.
De gebruikersinterface van Webscan is alleen geschikt voor het gebruik van de HP allin-one en ondersteunt geen scanbestemmingen, zoals de HP Image Zonescansoftware. De e-mailfunctionaliteit van Webscan is beperkt, dus u wordt
aangeraden HP Image Zone-scansoftware te gebruiken voor deze functie.
Page 28
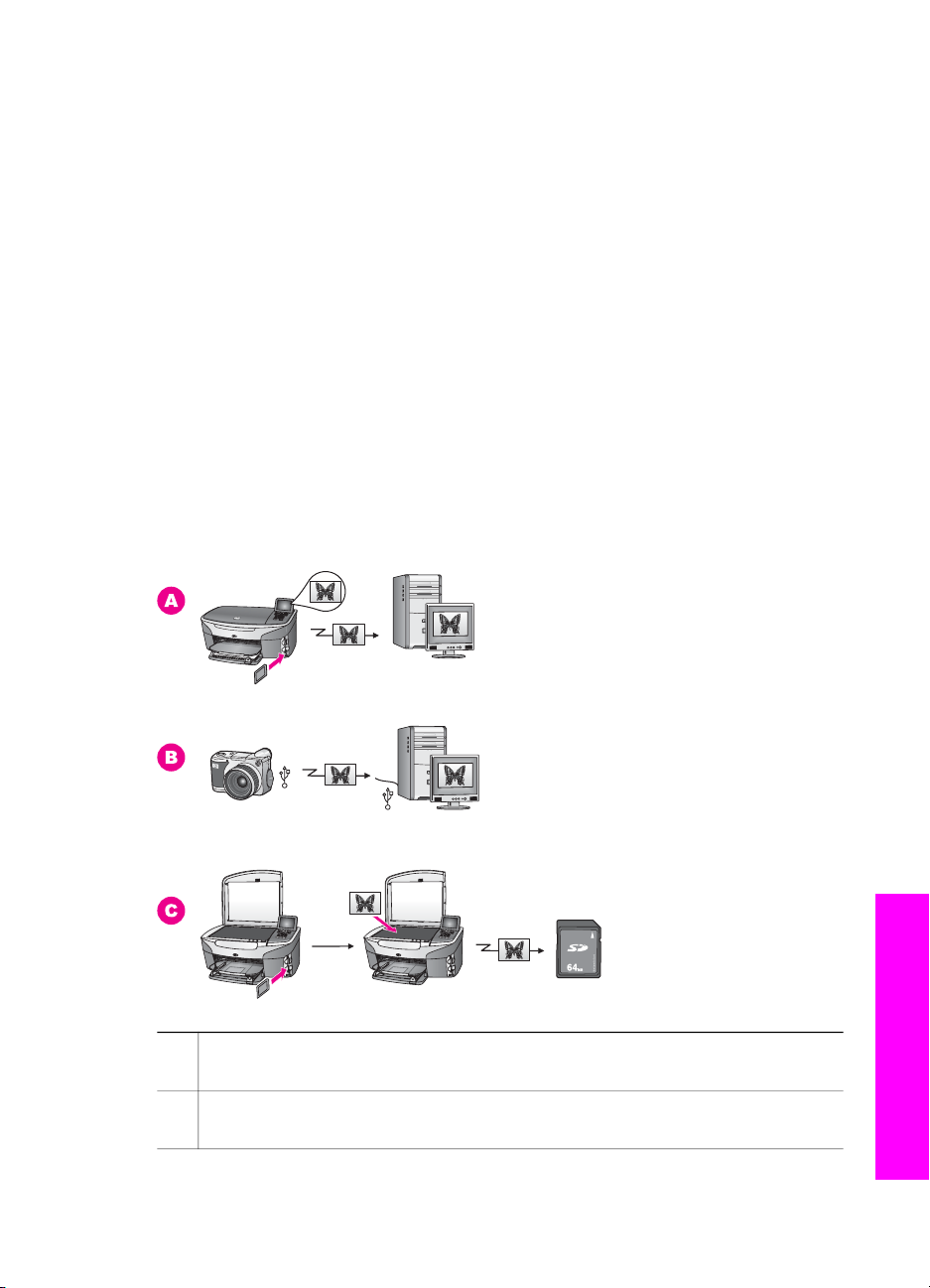
4
Werken met foto's
Met de HP all-in-one kunt u op allerlei verschillende manieren foto's overbrengen,
bewerken en afdrukken. Dit hoofdstuk bevat een beknopt overzicht van het scala aan
opties voor de uitvoering van elk van deze taken, afhankelijk van uw voorkeuren en
computerinstellingen. In andere hoofdstukken van deze handleiding en in de on line
HP Image Zone Help krijgt u gedetailleerde informatie over elke taak.
Foto's overbrengen
U kunt kiezen uit een aantal verschillende opties voor het overbrengen van foto's. U
kunt foto's overbrengen naar de HP all-in-one, naar uw computer of naar een
geheugenkaart. Zie het gedeelte hierna dat betrekking heeft op uw
besturingssysteem, voor meer informatie.
Foto's overbrengen met een Windows-pc
In de nu volgende afbeelding worden verscheidene methoden weergegeven voor het
overbrengen van foto's naar uw Windows-pc, HP all-in-one of een geheugenkaart.
Raadpleeg de lijst onder de afbeelding voor meer informatie.
A U kunt een foto overbrengen van een geheugenkaart in de HP all-in-one naar
een Windows-pc.
B U kunt een foto overbrengen van een digitale HP-camera naar een Windows-
pc.
Gebruikershandleiding 25
Werken met foto's
Page 29
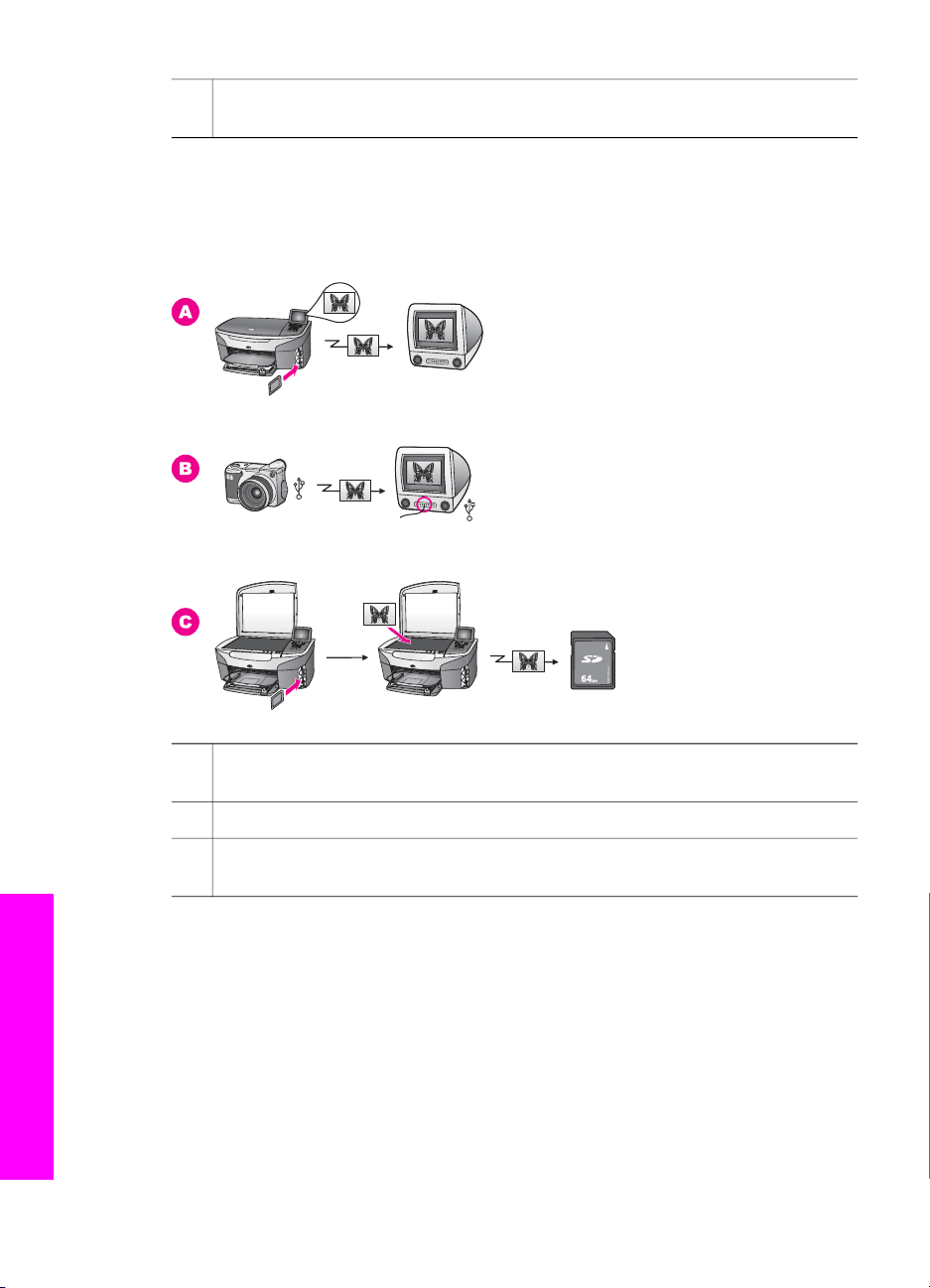
Hoofdstuk 4
(vervolg)
C U kunt een foto overbrengen door een foto rechtstreeks naar de
geheugenkaart in de HP all-in-one te scannen.
Foto's overbrengen met een Macintosh
In de nu volgende afbeelding worden verscheidene methoden weergegeven voor het
overbrengen van foto's naar uw Macintosh, HP all-in-one of een geheugenkaart.
Raadpleeg de lijst onder de afbeelding voor meer informatie.
A U kunt een foto overbrengen van een geheugenkaart in de HP all-in-one naar
een Macintosh.
B U kunt een foto overbrengen van een digitale HP-camera naar een Macintosh.
C U kunt een foto overbrengen door een foto rechtstreeks naar de
geheugenkaart in de HP all-in-one te scannen.
Foto's bewerken
U kunt kiezen uit een aantal verschillende opties voor het bewerken van foto's. Zie het
gedeelte dat betrekking heeft op uw besturingssysteem, voor meer informatie.
Foto's bewerken met een Windows-pc
In de volgende afbeelding worden twee methoden getoond voor het bewerken van
Werken met foto's
26 HP Officejet 7300/7400 series all-in-one
foto's met een Windows-pc. Zie de lijst onder de afbeelding voor meer informatie.
Page 30

A U kunt een foto op een Windows-pc bewerken met de HP Image Zone-
software.
B U kunt een foto bewerken via het bedieningspaneel van de HP all-in-one.
Foto's bewerken met een Macintosh
In de volgende afbeelding worden drie methoden getoond voor het bewerken van
foto's met een Macintosh. Zie de lijst onder de afbeelding voor meer informatie.
Werken met foto's
A U kunt een foto op een Macintosh bewerken met de HP Image Zone-software.
B U kunt een foto op een Macintosh bewerken met de iPhoto-software.
C U kunt een foto bewerken via het bedieningspaneel van de HP all-in-one.
Gebruikershandleiding 27
Page 31

Hoofdstuk 4
Foto's delen
U kunt kiezen uit een aantal verschillende opties voor het delen van foto's met uw
familie en vrienden. Zie het gedeelte dat betrekking heeft op uw besturingssysteem,
voor meer informatie.
Foto's delen met een Windows-pc
In de volgende afbeelding worden verscheidene methoden getoond voor het delen
van foto's met een Windows-pc. Zie de lijst onder de afbeelding voor meer informatie.
A U kunt foto's delen met behulp van de HP Instant Share-service vanaf de
HP all-in-one die met een USB-kabel op de computer is aangesloten. U kunt
foto's via de USB-kabel overbrengen van de HP all-in-one naar uw computer,
waar u de HP Instant Share-software kunt gebruiken om de foto's via de
HP Instant Share-service als een e-mailbericht naar vrienden of familieleden te
sturen.
B U kunt foto's met de op uw netwerk aangesloten HP all-in-one via het Internet
overbrengen naar de HP Instant Share-service waar de foto's in een on line
fotoalbum worden opgeslagen.
C U kunt foto's van de op uw netwerk aangesloten HP all-in-one via het Internet
overbrengen naar de HP Instant Share-service. Met behulp van de HP Instant
Share-service kunnen de foto's vervolgens naar vrienden of familieleden
worden verzonden in de vorm van een e-mailbericht, of worden verzonden
Werken met foto's
28 HP Officejet 7300/7400 series all-in-one
naar een andere HP all-in-one die op een netwerk is aangesloten.
Page 32

Foto's delen met een Macintosh
In de volgende afbeelding worden verscheidene methoden getoond voor het delen
van foto's met een Macintosh. Zie de lijst onder de afbeelding voor meer informatie.
A U kunt foto's delen met behulp van de HP Instant Share-service vanaf de
HP all-in-one die met een USB-kabel op de computer is aangesloten. U kunt
foto's via de USB-kabel overbrengen van de HP all-in-one naar uw computer,
waar u de HP Instant Share-software kunt gebruiken om de foto's via de
HP Instant Share-service als een e-mailbericht naar vrienden of familieleden te
sturen.
B U kunt foto's met de op uw netwerk aangesloten HP all-in-one via het Internet
overbrengen naar de HP Instant Share-service waar de foto's in een on line
fotoalbum worden opgeslagen.
C U kunt foto's van de op uw netwerk aangesloten HP all-in-one via het Internet
overbrengen naar de HP Instant Share-service. Met behulp van de HP Instant
Share-service kunnen de foto's vervolgens naar vrienden of familieleden
worden verzonden in de vorm van een e-mailbericht, of worden verzonden
naar een andere HP all-in-one die op een netwerk is aangesloten.
Foto's afdrukken
U kunt kiezen uit een aantal verschillende opties voor het afdrukken van foto's. Zie het
gedeelte dat betrekking heeft op uw besturingssysteem, voor meer informatie.
Gebruikershandleiding 29
Werken met foto's
Page 33
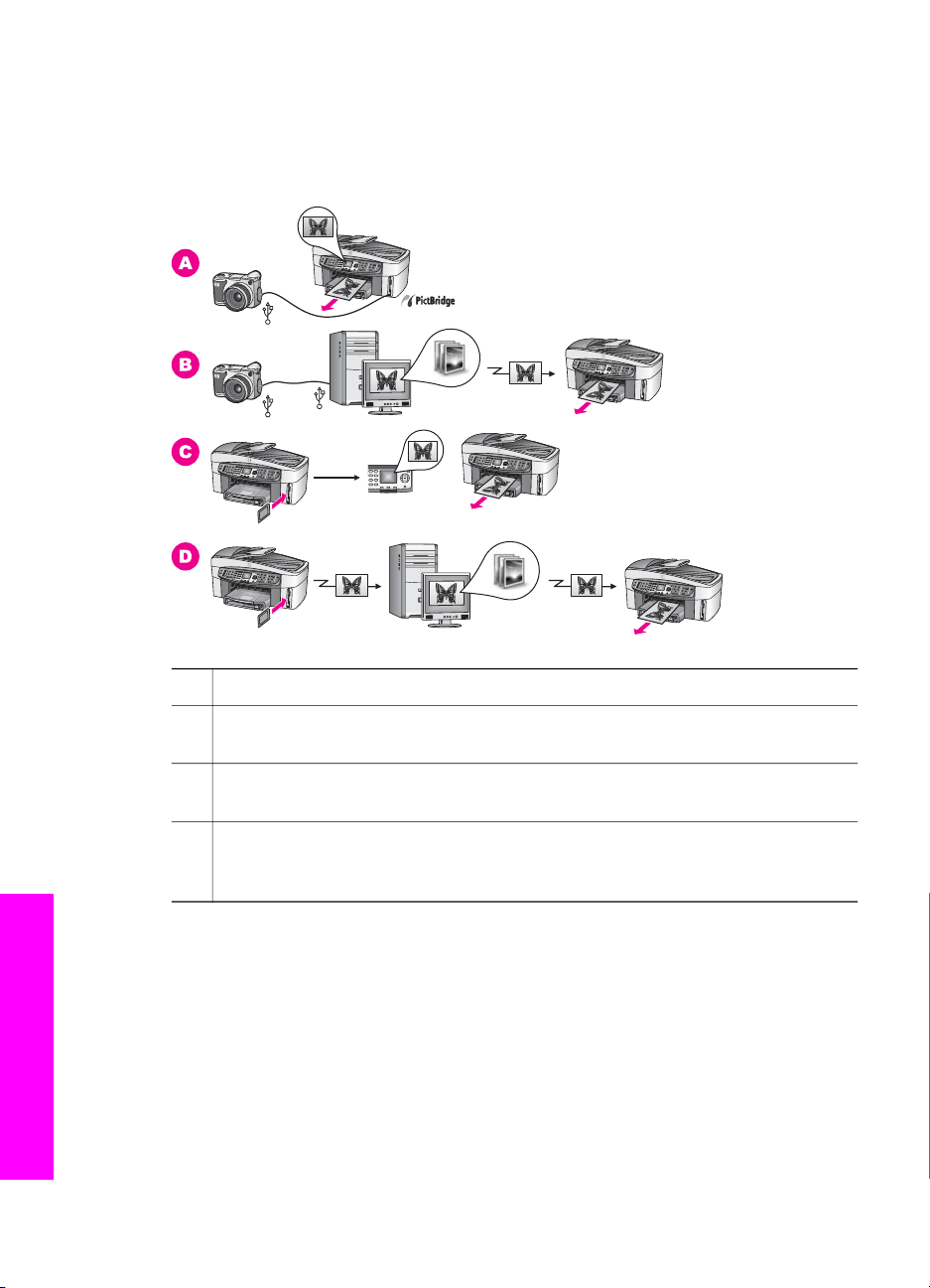
Hoofdstuk 4
Foto's afdrukken met een Windows-pc
In de volgende afbeelding worden verscheidene methoden getoond voor het
afdrukken van foto's met een Windows-pc. Zie de lijst onder de afbeelding voor meer
informatie.
A U kunt foto's afdrukken vanaf een digitale camera die PictBridge ondersteunt.
B U kunt foto's afdrukken vanaf uw camera met behulp van een
softwaretoepassing op uw computer.
C U kunt foto's afdrukken vanaf een geheugenkaart met behulp van het
bedieningspaneel van de HP all-in-one.
D U kunt foto's afdrukken vanaf een geheugenkaart door foto's over te brengen
naar uw Windows-pc en deze foto's vervolgens af te drukken met behulp van
de HP Image Zone-software.
Foto's afdrukken met een Macintosh
In de volgende afbeelding worden verscheidene methoden getoond voor het
afdrukken van foto's met een Macintosh. Zie de lijst onder de afbeelding voor meer
informatie.
Werken met foto's
30 HP Officejet 7300/7400 series all-in-one
Page 34
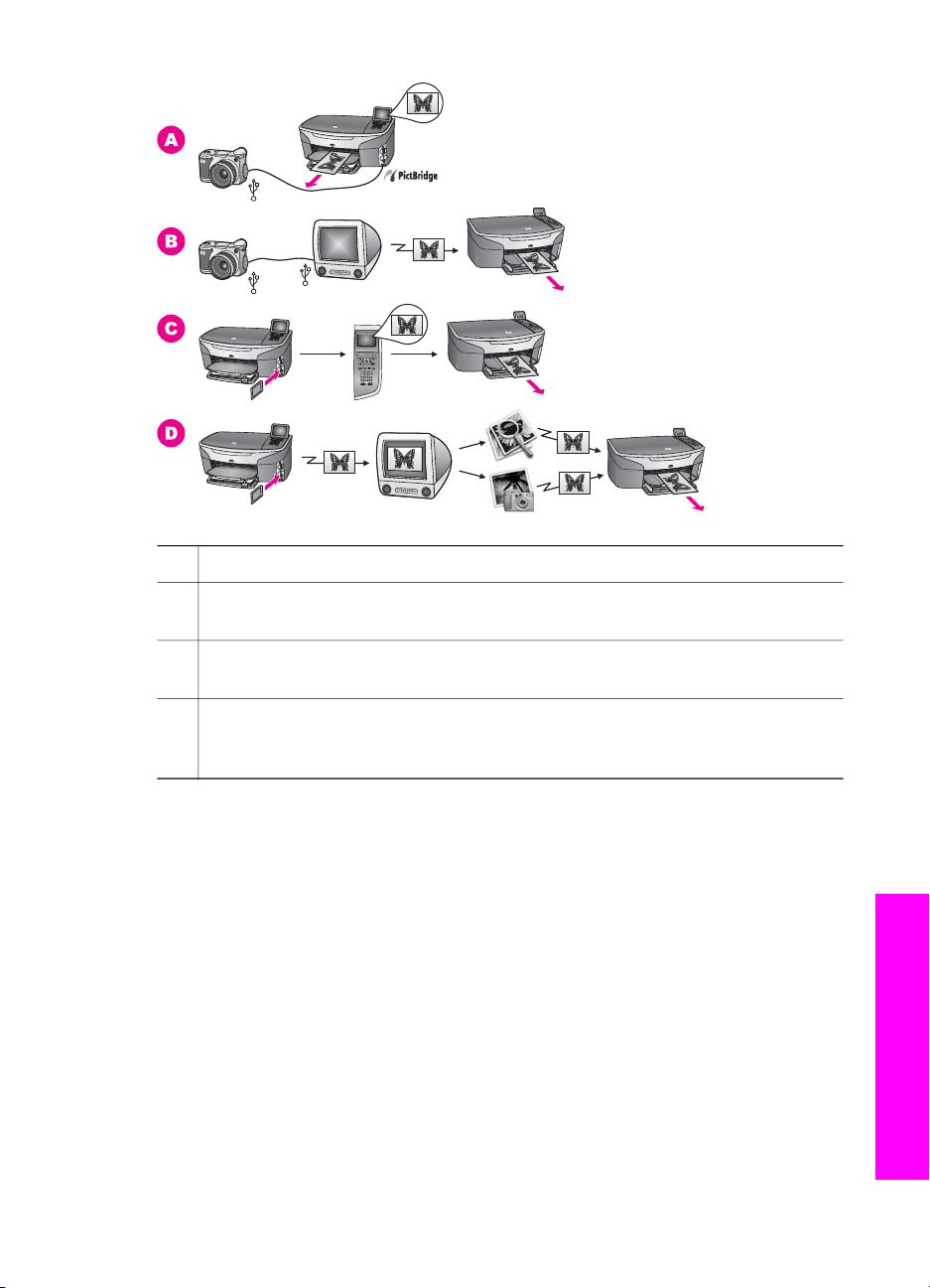
A U kunt foto's afdrukken vanaf een digitale camera die PictBridge ondersteunt.
B U kunt foto's afdrukken vanaf uw camera met behulp van een
softwaretoepassing op uw computer.
C U kunt foto's afdrukken vanaf een geheugenkaart met behulp van het
bedieningspaneel van de HP all-in-one.
D U kunt foto's afdrukken vanaf een geheugenkaart door foto's over te brengen
naar uw Macintosh en deze foto's vervolgens af te drukken met behulp van de
HP-galerie- of de HP Director-software.
Werken met foto's
Gebruikershandleiding 31
Page 35

5
Originelen en papier laden
Originelen en papier laden
Dit hoofdstuk bevat instructies voor het plaatsen van originelen in de automatische
documentlader of op de glasplaat om deze te kopieëren, scannen of faxen, het kiezen
van de meest geschikte papiersoort voor uw taak, het plaatsen van papier in de
invoerlade en het voorkomen van papierstoringen.
Originelen laden
U kunt een origineel voor een kopieer-, fax- of scantaak in de automatische
documentlader of op de glasplaat plaatsen. Originelen die in de automatische
documentlader zijn geplaatst, worden automatisch in de HP all-in-one ingevoerd.
Een origineel in de automatische documentlader plaatsen
U kunt een document dat bestaat uit meerdere pagina's (maximaal 50 pagina's) van
het formaat A4, Letter of Legal in de documentlader plaatsen om het te kopiëren,
scannen of faxen.
Opmerking Bepaalde functies, zoals de kopieerfuncties Aan pagina aanpassen en
Waarschuwing Plaats geen foto's in de automatische documentlader.
Hierdoor kunnen uw foto's beschadigd raken.
Gehele pagina vullen, werken niet wanneer u de originelen in de
automatische documentlader plaatst. Ook als u een voorbeeldvel wilt
scannen om foto's van een geheugenkaart af te drukken, moet u dat
voorbeeldvel op de glasplaat leggen en niet in de automatische
documentlader plaatsen. Zie Een origineel op de glasplaat plaatsen
voor meer informatie.
Een origineel in de automatische documentlader plaatsen
1 Plaats de originelen met de beeltenis naar boven en de bovenmarge van de
pagina naar links in de documentlader.
In de automatische documentlader kunnen maximaal 50 vellen papier worden
geplaatst.
Tip Raadpleeg het diagram dat in de lade van de documentlader is gegraveerd,
voor meer hulp bij het laden van originelen in de automatische
documentlader.
32 HP Officejet 7300/7400 series all-in-one
Page 36

2 Schuif de papiergeleiders naar binnen tot ze linker- en rechterzijde van de stapel
papier raken.
Een origineel op de glasplaat plaatsen
U kunt originelen tot maximaal A4-, Legal- of Letter-formaat kopiëren, scannen of
faxen door ze op de glasplaat te leggen zoals hier is beschreven. Als het origineel uit
meerdere pagina's bestaat, plaatst u het in de automatische documentlader. Zie Een
origineel in de automatische documentlader plaatsen voor meer informatie.
U dient deze instructies ook te volgen wanneer u een voorbeeldvel op de glasplaat
wilt leggen voor het afdrukken van foto's. Als u een voorbeeldvel hebt dat uit
meerdere pagina's bestaat, plaatst u de pagina's een voor een op de glasplaat. Plaats
geen voorbeeldvel in de automatische documentlader.
Opmerking Veel van de speciale functies werken niet juist als de glasplaat en klep
niet schoon zijn. Zie Schoonmaken van de HP all-in-one voor meer
informatie.
Originelen en papier laden
Een origineel op de glasplaat leggen
1 Haal alle originelen uit de documentlader en til vervolgens de klep van de HP all-
in-one op.
2 Plaats het origineel met de zijde die u wilt kopiëren, scannen of faxen, omlaag in
de rechterbenedenhoek van de glasplaat.
Als u een voorbeeldvel plaatst, zorg dan dat de bovenkant van het voorbeeldvel
op één lijn is met de rechterkant van de glasplaat.
Tip Raadpleeg de aanwijzingen aan de bovenkant en de rechterkant van de
glasplaat voor hulp bij het plaatsen van een origineel.
Gebruikershandleiding 33
Page 37
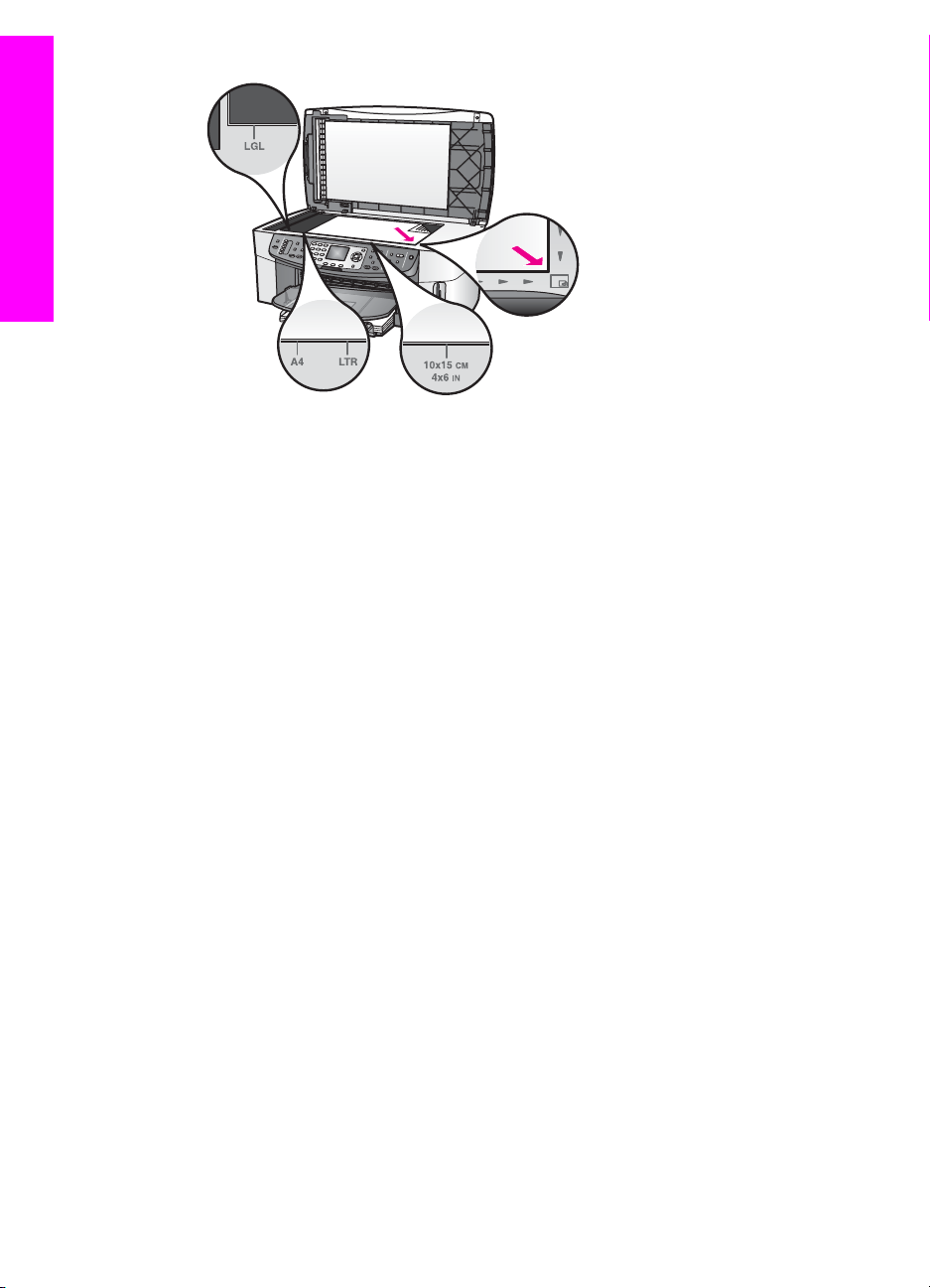
Hoofdstuk 5
Originelen en papier laden
3 Sluit de klep.
Papier voor afdrukken en kopiëren selecteren
U kunt vele soorten en maten papier gebruiken in de HP all-in-one. Lees de volgende
aanbevelingen om afdrukken en kopieën van de beste kwaliteit te krijgen. Wanneer u
een ander papierformaat of -soort gaat gebruiken, moet u de bijbehorende instellingen
wijzigen.
Aanbevolen papiersoorten
HP raadt u aan om voor de beste afdrukkwaliteit HP-papier te gebruiken dat speciaal
is ontworpen voor het type project dat u afdrukt. Plaats bijvoorbeeld glanzend of mat
fotopapier in de invoerlade als u foto's afdrukt. En gebruik bij het afdrukken van een
brochure of presentatie een papiersoort die speciaal van dat doel is ontworpen.
Als u meer informatie wilt hebben over papier van HP, raadpleegt u de on line HP
Image Zone Help of gaat u naar www.hp.com/support.
Papier dat u beter niet kunt gebruiken
Als u papier gebruikt dat te dun is of een glad oppervlak heeft, of papier dat
gemakkelijk uitrekt, kan dit leiden tot papierstoringen. Het gebruik van zwaar papier of
papier dat geen inkt opneemt, kan resulteren in vlekkerige, doorgelopen of
onvolledige afbeeldingen.
Voor afdrukken wordt het gebruik van de volgende papiersoorten afgeraden:
● Papier met uitsparingen of perforaties (tenzij specifiek ontworpen voor gebruik
met HP Inkjet-apparaten).
● Erg ruw materiaal, zoals linnen. Afdrukken op dit papier zijn vaak ongelijkmatig
en de inkt loopt soms door.
● Erg glad, doorschijnend of gecoat papier dat niet speciaal voor de HP all-in-one is
ontworpen. Deze papiersoorten kunnen in de HP all-in-one vastlopen of inkt
afstoten.
34 HP Officejet 7300/7400 series all-in-one
Page 38

● Formulieren met meerdere vellen (bijvoorbeeld formulieren met twee of drie
doorslagen). Deze kunnen kreukelen of vastlopen. Bovendien is de kans op
inktvlekken tamelijk groot.
● Enveloppen met klemmetjes of vensters.
Voor kopiëren wordt het gebruik van de volgende papiersoorten afgeraden:
● Papier van een ander formaat dan Letter, A4, 10 x 15 cm, 5 x 7 inch, Hagaki, L of
Legal. Het is mogelijk dat in uw land/regio bepaalde papiersoorten niet
beschikbaar zijn.
● Papier met uitsparingen of perforaties (tenzij specifiek ontworpen voor gebruik
met HP Inkjet-apparaten).
● Fotopapier anders dan HP Premium Fotopapier of HP Premium Plus Fotopapier.
● Enveloppen.
● Banierpapier.
● Transparanten anders dan HP Premium Inkjet Transparant of
HP Premium Plus Inkjet Transparant.
● Meerdelige formulieren of etiketvellen.
Papier laden
In dit deel wordt de procedure beschreven voor het laden van verschillende formaten
en soorten papier in de HP all-in-one om kopieën, afdrukken of faxen te maken.
Tip Door alle afdrukmaterialen plat in een afsluitbare verpakking te bewaren,
vermindert u de kans op scheuren, vouwen en gekrulde of omgevouwen randen.
Door extreem grote schommelingen in temperatuur en luchtvochtigheid kunnen
afdrukmaterialen gaan omkrullen. Dergelijke, niet goed bewaarde
afdrukmaterialen functioneren niet goed in de HP all-in-one.
Originelen en papier laden
Papier van normaal formaat laden
U kunt veel soorten papier van A4-, Letter- of Legal-formaat in de hoofdinvoerlade van
uw HP all-in-one plaatsen.
Tip Als de optionele HP-papierlade voor gewoon papier 250-vel is geïnstalleerd,
kunt u nog eens 250 vel gewoon A4- of Letter-papier in de onderste lade
plaatsen.
Papier van normaal formaat in de hoofdinvoerlade plaatsen
1 Verwijder de uitvoerlade en schuif de papierbreedtegeleider en de
papierlengtegeleider naar de uiterste stand.
Gebruikershandleiding 35
Page 39

Hoofdstuk 5
Originelen en papier laden
2 Maak een rechte stapel papier door de stapel met de randen op een vlak
oppervlak te kloppen en controleer het papier op het volgende:
– Zorg dat het vrij is van scheuren, stof, kreukels en gekrulde of omgevouwen
randen.
– Zorg dat het papier in de stapel van hetzelfde formaat en dezelfde soort is.
3 Plaats het papier in de invoerlade met de korte rand naar voren en de afdrukzijde
naar beneden. Schuif de stapel papier naar voren totdat de stapel niet verder kan.
Tip Als u briefhoofdpapier gebruikt, schuift u dit in de lade met het briefhoofd
eerst en de afdrukzijde naar beneden. Raadpleeg de afbeelding op de
bodem van de invoerlade voor hulp bij het laden van papier van normaal
formaat.
4 Verschuif de papierbreedtegeleider en de papierlengtegeleider tot deze tegen de
randen van het papier aankomen.
Maak de invoerlade niet te vol: de stapel papier moet in de invoerlade passen en
mag niet hoger zijn dan de bovenkant van de papierbreedtegeleider.
5 Plaats de uitvoerlade terug.
36 HP Officejet 7300/7400 series all-in-one
Page 40

6 Schuif het verlengstuk van de uitvoerlade helemaal uit om de afgeleverde
kopieer-, afdruk- en faxtaken op te vangen.
Gewoon papier van normaal formaat in de optionele, onderste lade plaatsen
➔
De HP-papierlade voor gewoon papier 250-vel wordt geleverd als een accessoire
bij dit product. Lees en volg de instructies die bij dit accessoire zijn geleverd voor
informatie over het plaatsen van papier in deze optionele lade.
Originelen en papier laden
Fotopapier van 10 x 15 cm (4 x 6 inch) laden
U kunt fotopapier van 10 x 15 cm in de hoofdinvoerlade van de HP all-in-one plaatsen
of in een optionele invoerlade aan de achterkant. (In Japan wordt deze lade de
Hagaki-lade met accessoire voor automatisch dubbelzijdig afdrukken genoemd.
Elders heet deze lade
HP-accessoire voor automatisch dubbelzijdig afdrukken met kleine papierlade.)
Gebruik voor de beste resultaten een aanbevolen soort fotopapier van 10 x 15 cm en
stel de papiersoort en het papierformaat in voor de kopieer- of afdruktaak die u wilt
uitvoeren. Raadpleeg de on line Help bij HP Image Zone voor meer informatie.
Tip Door alle afdrukmaterialen plat in een afsluitbare verpakking te bewaren,
vermindert u de kans op scheuren, vouwen en gekrulde of omgevouwen randen.
Door extreem grote schommelingen in temperatuur en luchtvochtigheid kunnen
afdrukmaterialen gaan omkrullen. Dergelijke, niet goed bewaarde
afdrukmaterialen functioneren niet goed in de HP all-in-one.
Fotopapier van 10 x 15 cm in de hoofdinvoerlade plaatsen
1 Verwijder de uitvoerlade.
2 Verwijder alle papier uit de invoerlade.
3 Plaats de stapel fotopapier tegen de rechterkant van de invoerlade met de korte
zijde naar voren en de glanzende zijde naar beneden. Schuif de stapel fotopapier
naar voren totdat de stapel niet verder kan.
Als het fotopapier dat u gebruikt geperforeerde lipjes heeft, plaatst u het
fotopapier zo dat de lipjes naar u zijn gekeerd.
Gebruikershandleiding 37
Page 41

Originelen en papier laden
Hoofdstuk 5
4 Schuif de lengte- en breedtegeleiders voor het papier naar binnen totdat deze de
stapel fotopapier raken.
Maak de invoerlade niet te vol: de stapel fotopapier moet in de invoerlade passen
en mag niet hoger zijn dan de bovenkant van de papierbreedtegeleider.
5 Plaats de uitvoerlade terug.
Fotopapier van 10 x 15 cm in de optionele lade aan de achterkant plaatsen
➔
De HP-accessoire voor automatisch dubbelzijdig afdrukken met kleine papierlade
en de Hagaki-lade met accessoire voor automatisch dubbelzijdig afdrukken zijn
voor dit product beschikbaar. Lees en volg de instructies die bij de accessoires
zijn geleverd voor informatie over het plaatsen van papier in deze optionele lade.
Briefkaarten of Hagaki-kaarten laden
U kunt briefkaarten of Hagaki-kaarten in de hoofdinvoerlade van uw HP all-in-one
plaatsen, of in de optionele invoerlade aan de achterkant. (In Japan wordt deze lade
de Hagaki-lade met accessoire voor automatisch dubbelzijdig afdrukken genoemd.
Elders heet deze lade
HP-accessoire voor automatisch dubbelzijdig afdrukken met kleine papierlade.)
U krijgt het beste resultaat als u de papiersoort en het papierformaat instelt voordat u
begint met afdrukken of kopiëren. Raadpleeg de on line Help bij HP Image Zone
voor meer informatie.
Briefkaarten of Hagaki-kaarten in de hoofdinvoerlade plaatsen
1 Verwijder de uitvoerlade.
2 Verwijder alle papier uit de invoerlade.
3 Plaats de stapel kaarten tegen de rechterkant van de invoerlade met de korte
zijde naar voren en de afdrukzijde naar beneden. Schuif de stapel kaarten naar
voren totdat de stapel niet verder kan.
4 Schuif de lengte- en breedtegeleiders voor het papier naar binnen totdat zij tegen
de stapel kaarten komen.
Maak de invoerlade niet te vol: de stapel kaarten moet in de invoerlade passen
en mag niet hoger zijn dan de bovenkant van de papierbreedtegeleider.
38 HP Officejet 7300/7400 series all-in-one
Page 42
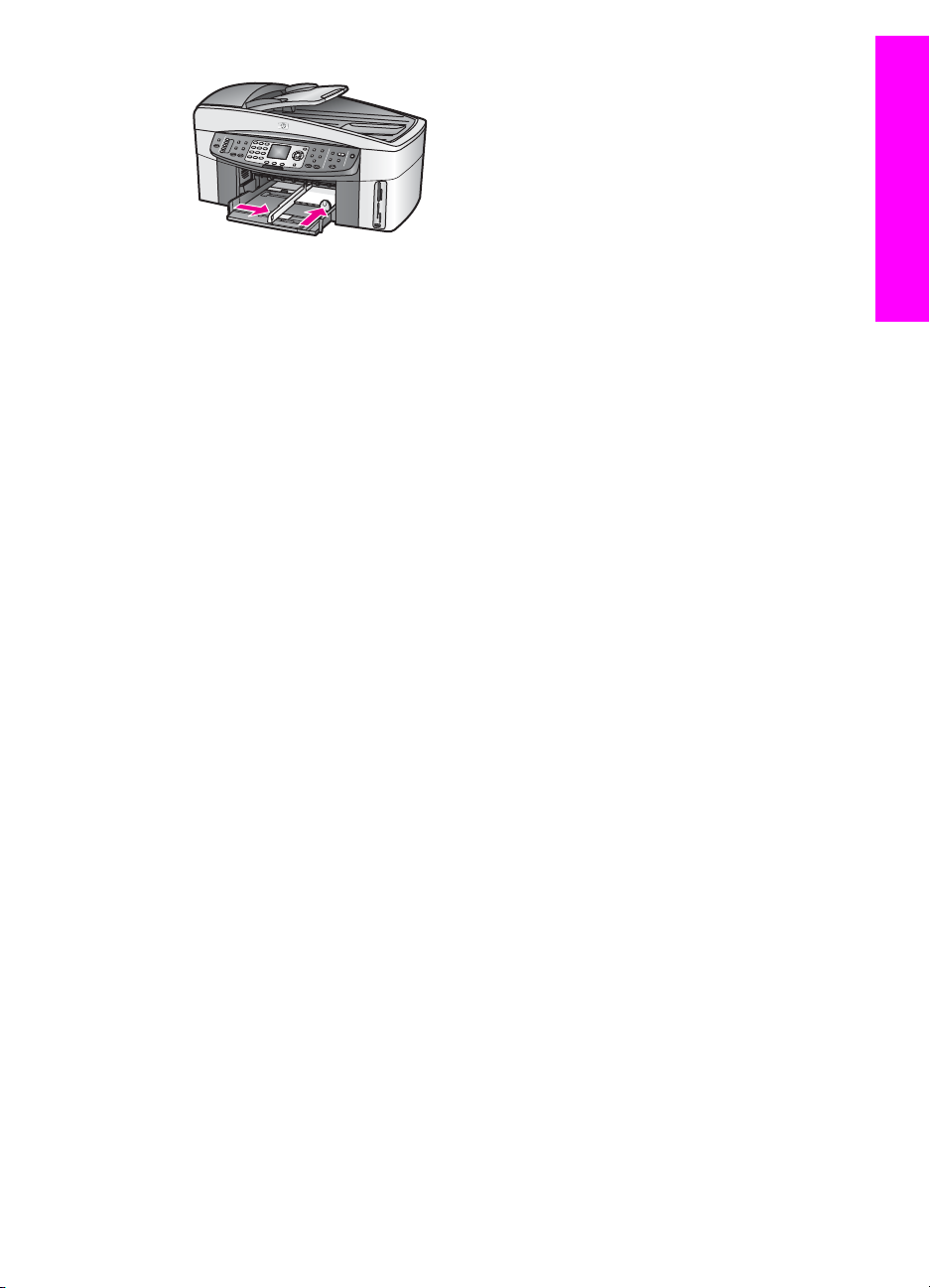
5 Plaats de uitvoerlade terug.
Briefkaarten of Hagaki-kaarten in de optionele lade aan de achterkant plaatsen
➔
De HP-accessoire voor automatisch dubbelzijdig afdrukken met kleine papierlade
en de Hagaki-lade met accessoire voor automatisch dubbelzijdig afdrukken zijn
voor dit product beschikbaar. Lees en volg de instructies die bij de accessoires
zijn geleverd voor informatie over het plaatsen van papier in deze optionele lade.
Enveloppen laden
U kunt een of meer enveloppen in de invoerlade van de HP all-in-one plaatsen.
Gebruik geen glanzende of gebosseleerde enveloppen of enveloppen met vensters of
klemmetjes.
Opmerking Raadpleeg de Help-functie van uw tekstverwerkingssoftware voor
informatie over het opmaken van tekst voor afdrukken op enveloppen.
Voor nog betere resultaten kunt u ook een etiket gebruiken voor het
retouradres op enveloppen.
Originelen en papier laden
Enveloppen laden
1 Verwijder de uitvoerlade.
2 Verwijder alle papier uit de invoerlade.
3 Plaats een of meer enveloppen tegen de rechterzijde van de invoerlade met de
klep van de envelop naar boven en aan de linkerkant. Schuif de stapel
enveloppen naar voren totdat de stapel niet verder kan.
Tip Raadpleeg de afbeelding op de bodem van de invoerlade voor hulp bij het
laden van enveloppen.
4 Schuif de lengte- en breedtegeleiders voor het papier naar binnen totdat zij tegen
de stapel enveloppen komen.
Maak de invoerlade niet te vol: de stapel enveloppen moet in de invoerlade
passen en mag niet hoger zijn dan de bovenkant van de papierbreedtegeleider.
Gebruikershandleiding 39
Page 43

Hoofdstuk 5
Originelen en papier laden
5 Plaats de uitvoerlade terug.
Andere papiersoorten laden
In de volgende tabel vindt u richtlijnen voor het laden van bepaalde papiersoorten.
Voor het beste resultaat is het belangrijk de papierinstelling aan te passen telkens
wanneer u een ander papierformaat of een andere papiersoort laadt. Raadpleeg de
on line HP Image Zone Help voor informatie over het wijzigen van papierinstellingen.
Opmerking Niet alle papiersoorten en -formaten zijn beschikbaar voor alle functies
van de HP all-in-one. Bepaalde papiersoorten en -formaten kunnen
alleen worden gebruikt als u een afdruktaak start vanuit het
dialoogvenster Afdrukken in een softwaretoepassing. Dit papier is dan
niet beschikbaar voor het kopiëren, faxen of afdrukken van foto's vanaf
een geheugenkaart of digitale camera. Papier dat alleen geschikt is voor
het afdrukken via een softwaretoepassing, wordt hieronder aangegeven.
Papier
HP-papier ● HP Premium Papier: op de kant van het papier die niet wordt
Tips
bedrukt, ziet u een grijze pijl. Laad het papier met deze kant naar
boven.
● HP Premium Inkjet Transparant: laad de transparanten zodanig
dat de witte transparantstrip, met de pijlen en het HP-logo,
bovenop ligt en naar de printer wijst.
Opmerking Mogelijk herkent de HP all-in-one transparanten niet
automatisch als de transparanten niet juist zijn
geladen, of als u andere transparanten gebruikt dan
HP-transparanten. U krijgt de beste resultaten als u
de papiersoort instelt op transparanten voordat u
afdrukt of kopieert op transparanten.
● HP Opstrijkpatronen: zorg dat het opstrijkpatroonvel volkomen vlak
is voordat u het vel gebruikt. Gebruik geen gekrulde vellen.
(Bewaar de opstrijkpatroonvellen in de originele, gesloten
verpakking tot u ze gaat gebruiken. Hiermee voorkomt u dat de
vellen gaan omkrullen.) Op de kant van het opstrijkpatroonpapier
die niet wordt bedrukt, ziet u een blauwe strip. Laad de vellen één
voor één in de invoerlade met deze blauwe strip naar boven.
● HP Wenskaarten, Mat, HP Fotowenskaarten of HP Wenskaarten
met reliëf: plaats een kleine stapel HP Wenskaartenpapier in de
40 HP Officejet 7300/7400 series all-in-one
Page 44

(vervolg)
Papier Tips
Originelen en papier laden
invoerlade met de afdrukzijde naar beneden; schuif de stapel
kaarten naar voren totdat de stapel niet verder kan.
Etiketten
(alleen voor
afdrukken vanuit een
softwaretoepassing)
Banierpapier
(alleen voor
afdrukken vanuit een
softwaretoepassing)
Gebruik altijd etiketvellen van A4- of Letter-formaat, die geschikt zijn
voor gebruik met HP Inkjet-apparaten (bijvoorbeeld Avery Inkjetetiketten). De etiketvellen mogen niet meer dan twee jaar oud zijn.
1 Maak een waaier van de stapel etiketvellen om te controleren of er
geen vellen aan elkaar plakken.
2 Plaats een stapel etiketvellen boven op een stapel gewoon papier
van normaal formaat in de papierlade, met de etiketzijde naar
beneden. Voer etiketvellen nooit vel voor vel in.
Banierpapier wordt ook computer- of kettingpapier genoemd.
1 Verwijder de uitvoerlade.
2 Verwijder alle papier uit de invoerlade.
Opmerking Plaats de uitvoerlade van de HP all-in-one niet terug.
Als de uitvoerlade op het apparaat is geplaatst
tijdens het afdrukken op banierpapier, kan het
banierpapier scheuren.
3 Zorg dat de stapel banierpapier minstens vijf pagina's bevat.
Opmerking Als u banierpapier gebruikt dat niet van HP is,
gebruik dan papier van 80 g/m².
4 Scheur de geperforeerde randen voorzichtig van het papier en
vouw het papier opnieuw als een harmonica op waarbij u
controleert of de pagina's niet aan elkaar vast komen te zitten.
5 Plaats het papier zo in de papierlade, dat het vrije uiteinde zich
boven op de stapel bevindt.
6 Schuif het vrije uiteinde zo ver mogelijk in de invoerlade zoals
hieronder is afgebeeld.
Papierstoringen voorkomen
Houd u aan de volgende richtlijnen, om papierstoringen te voorkomen.
● Zorg dat papier niet krult of kreukt door al het ongebruikte papier in een
hersluitbare verpakking te bewaren.
● Verwijder regelmatig afgedrukte exemplaren uit de uitvoerlade.
Gebruikershandleiding 41
Page 45
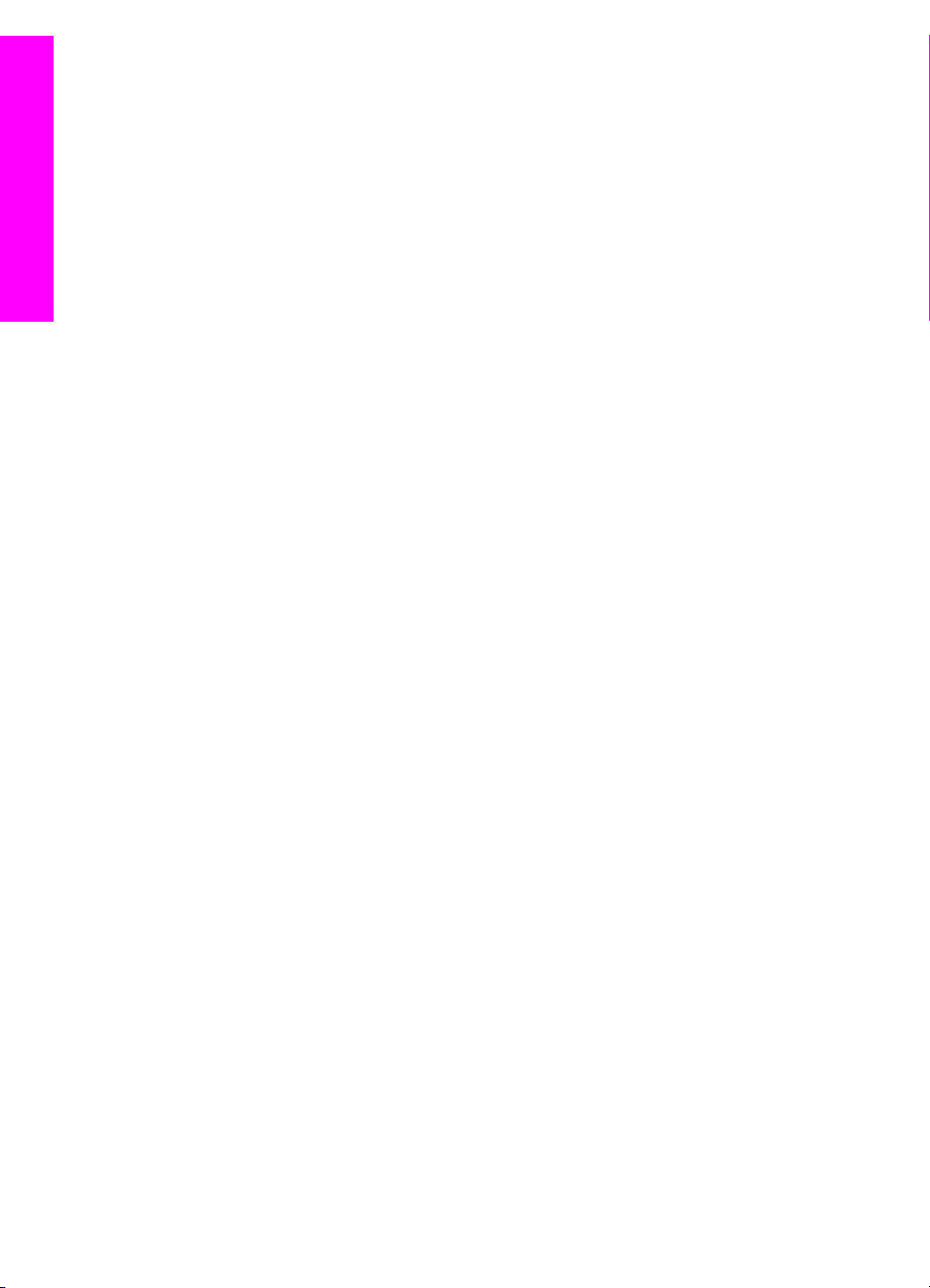
Originelen en papier laden
Hoofdstuk 5
● Zorg dat het papier plat in de invoerlade ligt en dat de randen niet omgevouwen
of gescheurd zijn.
● Leg geen papier van verschillende soorten en formaten tegelijk in de invoerlade;
de hele papierstapel in de invoerlade moet van hetzelfde formaat en dezelfde
soort zijn.
● Verschuif de papiergeleiders in de invoerlade totdat deze vlak tegen het papier
aanliggen. Zorg dat de papiergeleiders het papier in de papierlade niet buigen.
● Schuif het papier niet te ver naar voren in de invoerlade.
● Gebruik papiersoorten die worden aanbevolen voor uw HP all-in-one. Zie Papier
voor afdrukken en kopiëren selecteren voor meer informatie.
● Laat originelen niet op de glasplaat liggen. Als u een origineel in de automatische
documentlader plaatst terwijl er al een origineel op de glasplaat ligt, kan het
origineel vast komen te zitten in de automatische documentlader.
Zie Problemen met papier oplossen voor meer informatie over het verwijderen van
vastgelopen papier.
42 HP Officejet 7300/7400 series all-in-one
Page 46
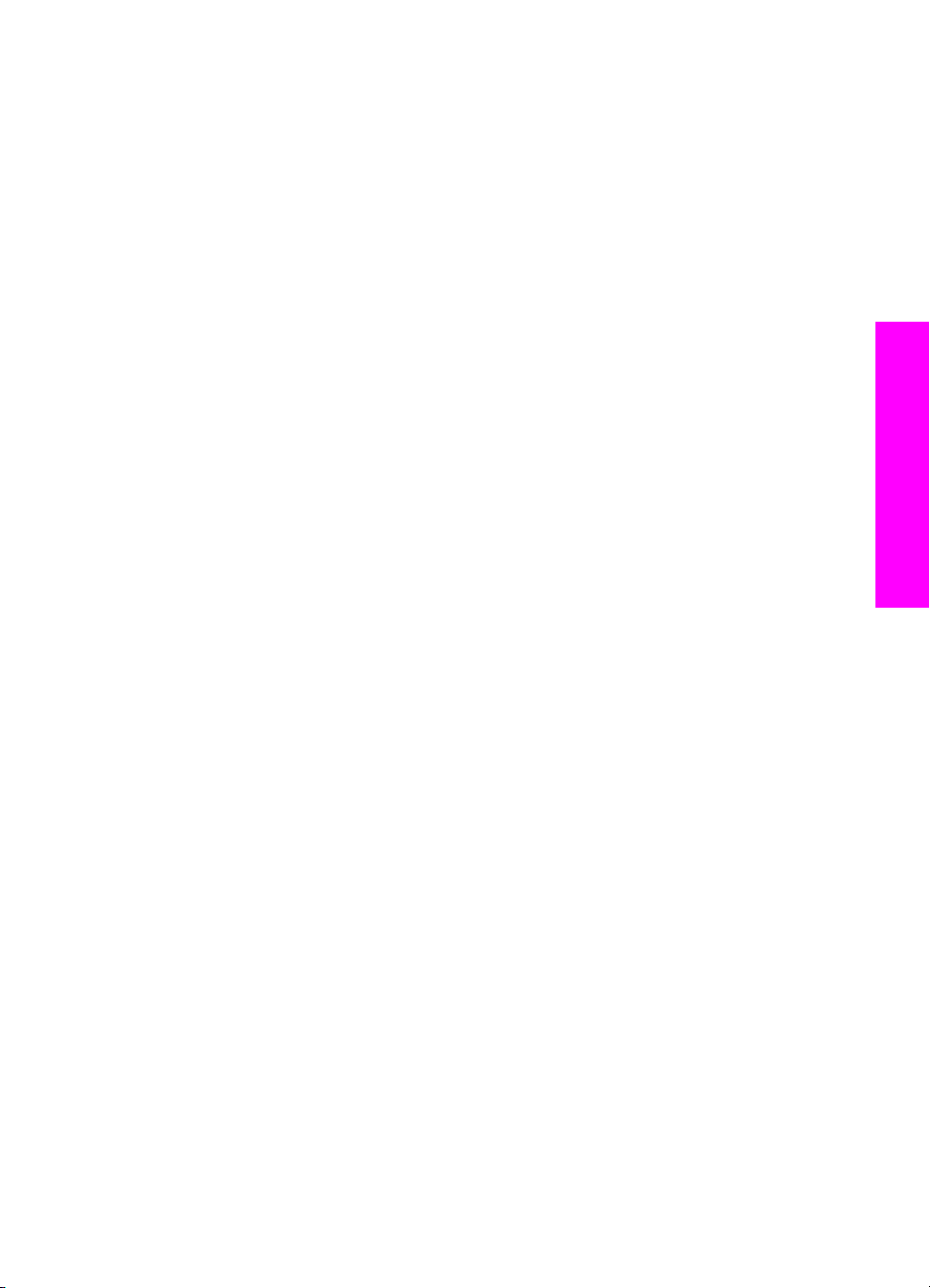
6
Een geheugenkaart of PictBridge-camera gebruiken
De HP all-in-one kan gegevens verwerken van de geheugenkaarten die in de meeste
digitale camera's worden gebruikt. Op deze manier kunt u uw foto's afdrukken,
opslaan, beheren en delen. U kunt de geheugenkaart in de HP all-in-one plaatsen of
uw camera rechtstreeks aansluiten, zodat de HP all-in-one de inhoud van de
geheugenkaart kan lezen terwijl deze zich nog in de camera bevindt.
Dit hoofdstuk bevat informatie over het gebruik van geheugenkaarten of een
PictBridge-camera in combinatie met de HP all-in-one. Lees dit deel voor informatie
over het overbrengen van foto's naar uw computer, het instellen van afdrukopties voor
foto's, het afdrukken van foto's, het bewerken van foto's, het weergeven van
diapresentaties en het delen van foto's met familie en vrienden.
De geheugenkaartsleuven en camerapoort
Als u een digitale camera hebt waarin de foto's worden opgeslagen op een
fotogeheugenkaart, kunt u deze kaart in de HP all-in-one plaatsen om de foto's af te
drukken of op te slaan.
U kunt een voorbeeldvel afdrukken van een aantal pagina’s lang waarop de
miniatuurweergaven worden weergegeven van de foto’s die op de geheugenkaart zijn
opgeslagen. U kunt de foto's vervolgens vanaf de geheugenkaart afdrukken, zelfs als
de HP all-in-one niet op een computer is aangesloten. Ook kunt u via de camerapoort
een digitale camera die PictBridge ondersteunt, aansluiten op de HP all-in-one en
direct vanaf de camera afdrukken.
De HP all-in-one kan de gegevens lezen van de volgende geheugenkaarten:
CompactFlash (I, II), Memory Sticks, MultiMediaCard (MMC), Secure Digital,
SmartMedia en xD-Picture Card.
Geheugenkaart en PictBridge
Opmerking U kunt een document scannen en de gescande afbeelding verzenden
naar de geheugenkaart die in de printer is geplaatst. Zie Een scan naar
een geheugenkaart verzenden voor meer informatie.
De HP all-in-one is uitgerust met vier sleuven voor geheugenkaarten. In de volgende
afbeelding worden deze sleuven weergegeven en ziet u de verschillende kaarten die
in de bijbehorende sleuf passen.
Gebruikershandleiding 43
Page 47
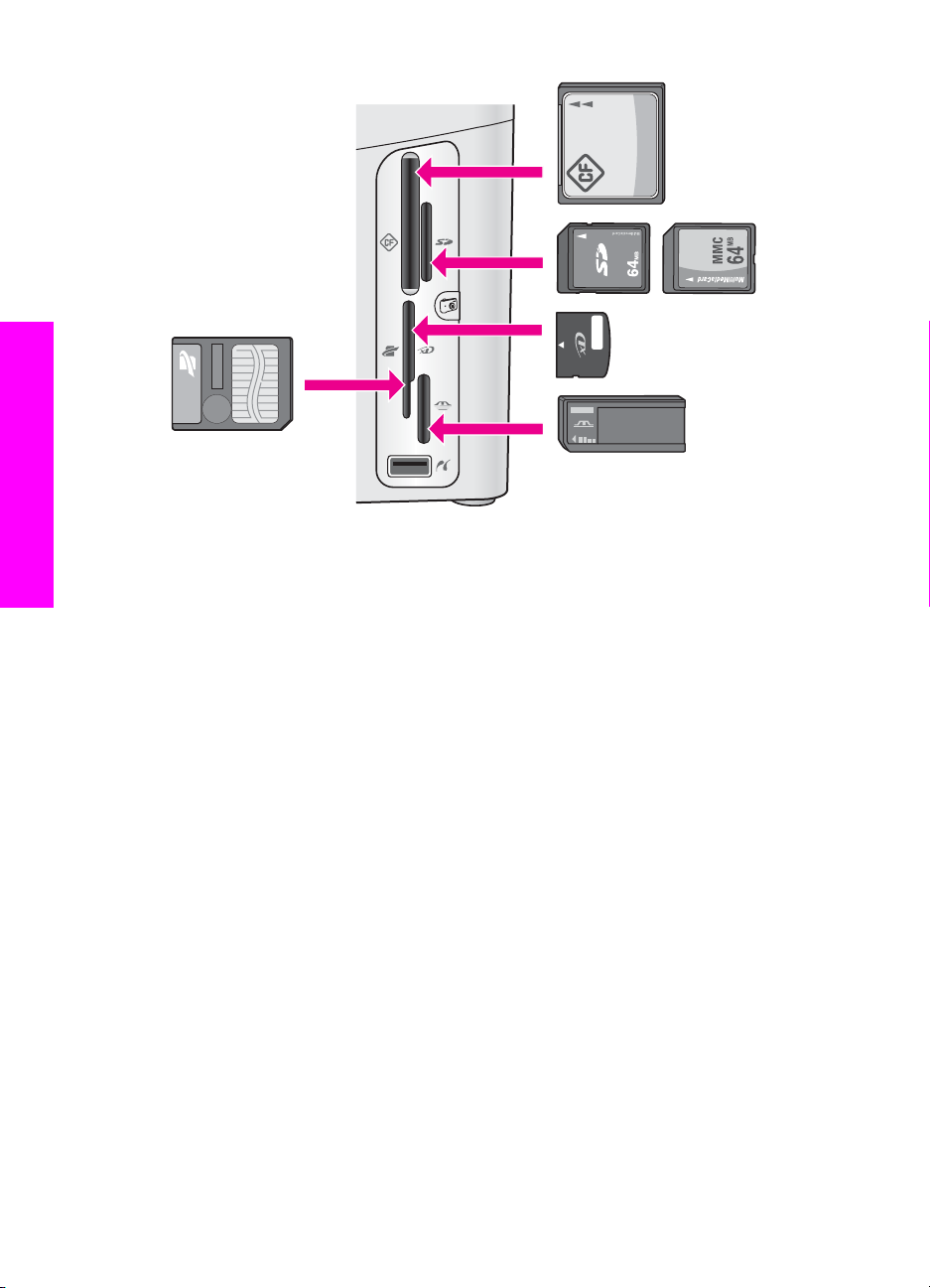
Hoofdstuk 6
Geheugenkaart en PictBridge
De sleuven zijn als volgt geconfigureerd:
● Sleuf linksboven: CompactFlash (I, II)
● Sleuf rechtsboven: Secure Digital, MultiMediaCard (MMC)
● Sleuf linksonder: SmartMedia, xD-Picture Card (past rechts boven in de sleuf)
● Sleuf rechtsonder: Memory Stick, Magic Gate Memory Stick, Memory Stick Duo
(met door de gebruiker aan te schaffen adapter), Memory Stick Pro
● Camerapoort (onder de geheugenkaartsleuven): compatibel met elke digitale
camera die is uitgerust met USB en die PictBridge ondersteunt
Opmerking De camerapoort ondersteunt uitsluitend digitale camera's die zijn
uitgerust met USB en die PictBridge ondersteunen. Andere USBapparaten worden niet ondersteund. Wanneer u een USB-apparaat
aansluit en de digitale camera niet compatibel met de camerapoort is,
verschijnt op het bedieningspaneel een foutbericht. Wanneer u een
oudere digitale camera van HP bezit, probeert u het met de USB-kabel
die is meegeleverd bij de camera. Deze dient u aan te sluiten op de
USB-poort achter op de HP all-in-one en niet op de camerapoort bij de
geheugenkaartsleuven.
Tip Standaard wordt een geheugenkaart van 8 MB of minder en 64 MB of meer in
Windows XP met FAT32 geformatteerd. Digitale camera's en andere apparaten
gebruiken de FAT-indeling (FAT16 of FAT12) en kunnen niet werken met een
kaart die in de FAT32-indeling is geformatteerd. Formatteer de geheugenkaart in
uw camera of selecteer de juiste FAT-indeling wanneer u de geheugenkaart met
een Windows XP-pc formatteert.
Beheer van de geheugenkaartbeveiliging in een netwerk
Als de HP all-in-one is aangesloten op een netwerk, kunnen computers in dit netwerk
toegang krijgen tot de inhoud van geheugenkaarten. Als u een draadloos netwerk
44 HP Officejet 7300/7400 series all-in-one
Page 48

gebruikt waarin codering voor draadloze verbindingen niet is ingeschakeld, kan
iedereen binnen het draadloze bereik die uw netwerknaam en de netwerk-ID van de
HP all-in-one kent, toegang krijgen tot de inhoud van de geheugenkaart, als deze in
de HP all-in-one is geplaatst.
U kunt de beveiliging van gegevens op uw geheugenkaarten verbeteren door een
WEP-sleutel (Wired Equivalent Privacy) of een WPA/PSK-sleutel (Wi-Fi Protected
Access/Pre-Shared Key) te maken voor het draadloze netwerk. Ook kunt u de HP allin-one zo instellen dat deze een geïnstalleerde geheugenkaart nooit deelt met
computers die (draadloos of met een kabel) zijn verbonden met het netwerk. Dit
betekent dat andere computers in het netwerk ook geen toegang kunnen krijgen tot
de bestanden op de geheugenkaart.
Zie de netwerkhandleiding voor meer informatie over het toevoegen van codering aan
een draadloos netwerk.
Opmerking De HP all-in-one deelt nooit de inhoud van een geheugenkaart in een
digitale camera die via de camerapoort op de HP all-in-one is
aangesloten.
1 Druk op Instellingen.
2 Druk op 8 en vervolgens op 3.
Hiermee geeft u het Menu Netwerk weer en selecteert u Geavanceerde
instellingen.
3 Druk op 3 om Geheugenkaartbeveiliging te selecteren.
4 Druk op het cijfer dat naast de gewenste beveiligingsoptie wordt weergegeven:
– 1. Bestanden delen
– 2. Geen bestanden delen
Geheugenkaart en PictBridge
Digitale afbeeldingen overbrengen naar de computer
Nadat u foto's hebt gemaakt met uw digitale camera, kunt u ze direct afdrukken of
opslaan op de computer. Als u de foto's op de computer wilt opslaan, dient u de
geheugenkaart uit de camera te halen en deze kaart in de juiste geheugenkaartsleuf
van de HP all-in-one te plaatsen.
Opmerking U kunt maar één geheugenkaart tegelijk gebruiken in de HP all-in-one.
1 Plaats de geheugenkaart in de juiste sleuf van de HP all-in-one.
Als de geheugenkaart op de juiste manier is geplaatst, begint het statuslampje
naast de geheugenkaartsleuven te knipperen. Op het kleurenbeeldscherm wordt
het bericht Bezig met kaart lezen... weergegeven. Het statuslampje naast de
geheugenkaartsleuven knippert groen als de gegevens op de kaart worden
gelezen.
Als u een geheugenkaart verkeerd plaatst, knippert het statuslampje naast de
geheugenkaartsleuven geel en verschijnt op het kleurenbeeldscherm een
foutbericht zoals Kaart zit achterstevoren of Kaart niet volledig geplaatst.
Gebruikershandleiding 45
Page 49

Hoofdstuk 6
Geheugenkaart en PictBridge
Waarschuwing Probeer nooit een geheugenkaart te verwijderen als de
kaart wordt gelezen. Als u dat doet, kunnen de bestanden op de kaart
beschadigd raken. U kunt de kaart alleen veilig verwijderen als het
statuslampje naast de kaartsleuven niet knippert.
2 Als er fotobestanden op de geheugenkaart aanwezig zijn die nog niet eerder zijn
overgebracht naar de computer, wordt op de computer een dialoogvenster
weergegeven waarin wordt gevraagd of u de fotobestanden op de computer wilt
opslaan.
Als de HP all-in-one is aangesloten op een netwerk, drukt u in het fotogebied op
Menu om het Menu Foto weer te geven. Druk vervolgens op 3 om Overdracht
naar pc te selecteren en selecteer uw computer in de weergegeven lijst. Ga nu
terug naar de computer en volg de aanwijzingen op het scherm.
3 Klik op de optie om de bestanden op te slaan.
Op deze manier slaat u alle nieuwe foto's van de geheugenkaart op de computer
op.
Voor Windows: bestanden worden standaard opgeslagen in mappen met de
naam van de maand en het jaar waarin de foto's zijn gemaakt. De mappen
worden gemaakt in de map C:\Documents and Settings\gebruikersnaam\Mijn
documenten\Mijn afbeeldingen in Windows XP en Windows 2000.
Voor Macintosh: bestanden worden standaard op de computer opgeslagen in de
map Harde schijf:Documenten:HP All-in-One Data:Photos (OS 9) of de map
Harde schijf:Gebruikers:Gebruikersnaam:Foto's:HP Photos (OS X).
Tip U kunt ook het bedieningspaneel gebruiken om bestanden op de
geheugenkaart over te brengen naar een aangesloten computer. Druk in het
fotogebied op Menu en druk vervolgens op 3 om Overdracht naar pc te
selecteren. Volg de aanwijzingen op de computer. Bovendien wordt de
geheugenkaart als een station op de computer weergegeven. U kunt de
fotobestanden van de geheugenkaart naar het bureaublad van de computer
verplaatsen.
Als de HP all-in-one klaar is met het lezen van de geheugenkaart, stopt het
statuslampje naast de kaartsleuven met knipperen en blijft het ononderbroken
branden. De eerste foto op de geheugenkaart verschijnt op het
kleurenbeeldscherm.
Als u de foto's op de geheugenkaart wilt doorlopen, drukt u op
ingedrukt om snel vooruit of
foto vooruit of achteruit te gaan. Houd
achteruit door de foto's te bladeren.
of
of om één
Foto's afdrukken via een voorbeeldvel
Met een voorbeeldvel kunt u heel eenvoudig foto's selecteren en rechtstreeks vanaf
een fotokaart afdrukken zonder dat u daarvoor een computer nodig hebt. Op een
voorbeeldvel, dat meerdere pagina's lang kan zijn, worden miniatuurweergaven
weergegeven van de foto's die op de geheugenkaart zijn opgeslagen. Onder elke
miniatuur worden de bestandsnaam, het indexnummer en de datum van de foto
weergegeven. Met een voorbeeldvel kunt u ook heel snel een gedrukte catalogus van
uw verzameling foto's maken. Om foto's met behulp van een voorbeeldvel te kunnen
afdrukken, moet u het voorbeeldvel afdrukken, invullen en daarna scannen.
46 HP Officejet 7300/7400 series all-in-one
Page 50

Als u foto's via een voorbeeldvel wilt afdrukken, moet u drie stappen nemen: u moet
een voorbeeldveld afdrukken, het voorbeeldvel invullen en het voorbeeldvel scannen.
Dit deel bevat gedetailleerde informatie over alledrie de stappen.
Tip U kunt de kwaliteit van de foto's die u met de HP all-in-one afdrukt, verbeteren
door een foto-inktpatroon of grijze foto-inktpatroon te gebruiken. Met een
driekleureninktpatroon en een foto-inktpatroon hebt u een afdruksysteem met
zes inkten waarmee u kleurenfoto’s van hogere kwaliteit kunt afdrukken. Met een
driekleureninktpatroon en een grijze foto-inktpatroon kunt u een grote
verscheidenheid aan grijstinten afdrukken, zodat u zwartwitfoto’s van hogere
kwaliteit krijgt. Zie Een foto-inktpatroon gebruiken voor meer informatie over het
aanschaffen van de foto-inktpatroon. Zie Een grijze foto-inktpatroon gebruiken
voor meer informatie over het aanschaffen van de grijze foto-inktpatroon.
Een voorbeeldvel afdrukken
De eerste stap bij gebruik van een voorbeeldvel is het afdrukken ervan vanaf de
HP all-in-one.
1 Plaats de geheugenkaart in de juiste sleuf van de HP all-in-one.
2 Druk in het fotogebied op de knop Voorbeeldvel en druk vervolgens op 1.
Hiermee geeft u het Menu Voorbeeldvel weer en selecteert u Voorbeeldvel
afdrukken.
Opmerking Hoe lang het afdrukken van een voorbeeldvel duurt is afhankelijk
van het aantal foto's op de geheugenkaart.
3 Als er meer dan 20 foto's op de kaart aanwezig zijn, wordt het menu Foto's
selecteren weergegeven. Druk op het nummer naast de opdracht die u wilt
selecteren:
– 1. Alle
– 2. Laatste 20
– 3. Aangepaste reeks
Geheugenkaart en PictBridge
Opmerking Gebruik de indexnummers van het voorbeeldvel om de foto's op te
geven die moeten worden afgedrukt als aangepaste reeks. Deze
nummers kunnen verschillen van de nummers die aan de foto's zijn
gekoppeld in de digitale camera. Als u foto's toevoegt aan de
geheugenkaart of foto's van de kaart verwijdert, drukt u het
voorbeeldvel opnieuw af om de juiste indexnummers weer te geven.
4 Als u Aangepaste reeks kiest, voert u de indexnummers in van de eerste en de
laatste foto van de reeks die u wilt afdrukken.
Opmerking
U kunt indexnummers wissen door op
te drukken.
Het voorbeeldvel invullen
Nadat u een voorbeeldvel hebt afgedrukt, kunt u dit gebruiken om de foto's die u wilt
afdrukken te selecteren.
Opmerking U kunt ook een foto-inktpatroon gebruiken om foto’s van superieure
kwaliteit af te drukken. Als de driekleuren- en de foto-inktpatroon zijn
geïnstalleerd, hebt u een afdruksysteem met zes inkten. Zie Een foto-
inktpatroon gebruiken voor meer informatie.
Gebruikershandleiding 47
Page 51

Hoofdstuk 6
Geheugenkaart en PictBridge
1 Selecteer de foto's die moeten worden afgedrukt door met een zwarte pen of een
potlood de rondjes onder de miniatuurweergaven van de gewenste foto's op het
voorbeeldvel zwart te maken.
2 Selecteer één lay-out door bij stap 2 op het voorbeeldvel een rondje zwart te
maken.
Opmerking Als u meer afdrukinstellingen wilt configureren dan er op het
voorbeeldvel aanwezig zijn, kunt u de foto's rechtstreeks vanaf het
bedieningspaneel afdrukken. Zie Foto's rechtstreeks vanaf een
geheugenkaart afdrukken voor meer informatie.
3 Plaats het voorbeeldvel met de te scannen zijde naar beneden tegen de
rechterbenedenhoek van de glasplaat. Zorg ervoor dat de zijden van het
voorbeeldvel de rechterrand en de voorrand raken. Sluit de klep.
48 HP Officejet 7300/7400 series all-in-one
Page 52

Een voorbeeldvel scannen
De laatste stap voor het gebruiken van een voorbeeldvel is het scannen van het
ingevulde vel dat u op de glasplaat van de scanner hebt gelegd.
Tip Controleer of de glasplaat van de HP all-in-one helemaal schoon is. Als dat niet
het geval is, wordt het voorbeeldvel mogelijk niet goed gescand. Zie De
glasplaat reinigen voor meer informatie.
1 Controleer of de invoerlade fotopapier bevat. Zorg ervoor dat de geheugenkaart
die u hebt gebruikt om het voorbeeldvel af te drukken, nog steeds in de sleuf zit
als u het voorbeeldvel scant.
2 Druk in het fotogebied op de knop Voorbeeldvel en druk vervolgens op 2.
Hiermee geeft u het Menu Voorbeeldvel weer en selecteert u Voorbeeldvel
scannen.
De HP all-in-one scant het voorbeeldvel en drukt de geselecteerde foto's af.
Afdrukopties voor foto's instellen
Vanaf het bedieningspaneel kunt u opties instellen voor het afdrukken van foto's vanaf
de HP all-in-one, zoals papiersoort, papierformaat, lay-out enzovoort.
Dit deel bevat informatie over de volgende onderwerpen: afdrukopties voor foto's
instellen, afdrukopties wijzigen en nieuwe standaardinstellingen voor afdrukopties
voor foto's vastleggen.
U kunt de afdrukopties voor foto's instellen via het Menu Foto dat beschikbaar is via
het bedieningspaneel.
Geheugenkaart en PictBridge
Tip U kunt ook de HP Image Zone-software gebruiken om afdrukopties voor foto's in
te stellen. Raadpleeg de HP Image Zone Help voor meer informatie.
Via het menu Afdrukopties de afdrukopties voor foto's instellen
Vanuit het menu Afdrukopties hebt u toegang tot een scala aan instellingen
waarmee u kunt bepalen hoe foto's precies worden afgedrukt, bijvoorbeeld het aantal
Gebruikershandleiding 49
Page 53

Hoofdstuk 6
exemplaren en de papiersoort. Welke maateenheden als standaardeenheden worden
gebruikt, is afhankelijk van de land-/regio-instellingen.
1 Plaats een geheugenkaart in de juiste sleuf van de HP all-in-one.
2 Druk in het fotogebied op de knop Menu.
Het Menu Foto verschijnt.
3 Druk op 1 om toegang te krijgen tot het menu Afdrukopties en druk vervolgens
op het cijfer naast de instelling die u wilt wijzigen.
Geheugenkaart en PictBridge
Instelling
Beschrijving
1. Aantal exemplaren Hiermee kunt u het aantal exemplaren instellen dat
moet worden afgedrukt.
2.
Afbeeldingsgrootte
Hiermee kunt u het formaat instellen waarop u de
afbeelding wilt afdrukken. De meeste opties spreken
voor zichzelf, maar twee opties vereisen enige
toelichting: Gehele pagina vullen en Aan pagina
aanpassen.
Met de instelling Gehele pagina vullen wordt het
formaat van de afbeelding zodanig aangepast dat de
afbeelding het hele afdrukgebied op het papier bedekt.
Als u fotopapier in de invoerlade hebt geplaatst, wordt
met deze instelling de foto zonder witrand afgedrukt.
Mogelijk worden de foto's enigszins bijgesneden. Aan
pagina aanpassen past de schaal van de afbeelding
aan zodat de afbeelding een zo groot mogelijk deel
van het uitvoerpapier bedekt maar waarbij de
oorspronkelijke verhouding onveranderd blijft en de
afbeeldingen niet worden bijgesneden. De afbeelding
wordt op de pagina gecentreerd en heeft een witte rand.
3. Lade selecteren Hiermee kunt u de invoerlade (voor of achter)
selecteren die de HP all-in-one dient te gebruiken.
Deze instelling is alleen beschikbaar als bij het
inschakelen van de HP all-in-one een lade aan de
achterkant wordt gedetecteerd.
4. Papierformaat Hiermee kunt u het papierformaat voor de huidige
afdruktaak selecteren. Als u de instelling Automatisch
selecteert, worden standaard een groot papierformaat
(A4 of Letter) en een klein papierformaat 10 x 15 cm
ingesteld. De ingestelde standaardformaten kunnen
verschillen per land of regio. Wanneer Papierformaat
en Papiersoort beide op Automatisch zijn ingesteld,
selecteert de HP all-in-one de beste afdrukopties voor
de huidige afdruktaak. Met de andere instellingen voor
Papierformaat kunt u de automatische instellingen
onderdrukken.
5. Papiersoort Hiermee kunt u de papiersoort voor de huidige
afdruktaak selecteren. Met de instelling Automatisch
50 HP Officejet 7300/7400 series all-in-one
Page 54

Instelling Beschrijving
kan de HP all-in-one de papiersoort automatisch
detecteren en instellen. Wanneer Papierformaat en
Papiersoort beide op Automatisch zijn ingesteld,
selecteert de HP all-in-one de beste opties voor de
huidige afdruktaak. Met de andere instellingen voor
Papiersoort kunt u de automatische instellingen
onderdrukken.
6. Lay-outstijl Hiermee kunt u voor de huidige afdruktaak een van de
drie lay-outstijlen selecteren.
Als u de lay-out Papierbesparing kiest, worden er
zoveel mogelijk foto's op het papier geplaatst, waarbij
de foto's indien nodig worden gedraaid en bijgesneden.
Met de lay-out Album blijft de oriëntatie van de
oorspronkelijke foto's behouden. Album verwijst naar
de oriëntatie van de pagina en niet die van de foto's
zelf. Mogelijk worden de foto's enigszins bijgesneden.
7. Slim scherpstellen Hiermee kunt u het automatisch digitaal scherpstellen
van foto's in- of uitschakelen. Slim scherpstellen is
alleen van invloed op afgedrukte foto's. Foto's worden
hierdoor niet anders op het kleurenbeeldscherm
weergegeven en ook het afbeeldingsbestand op de
geheugenkaart blijft onveranderd. Slim scherpstellen
is standaard ingeschakeld.
Geheugenkaart en PictBridge
8. Digitale flitser Hiermee kunt u donkere foto's lichter weergeven.
Digitale flitser is alleen van invloed op afgedrukte
foto's. Foto's worden hierdoor niet anders op het
kleurenbeeldscherm weergegeven en ook het
afbeeldingsbestand op de geheugenkaart blijft
onveranderd. Digitale flitser is standaard
uitgeschakeld.
9. Nwe standrd
instell.
Hiermee kunt u de huidige instellingen van
Afdrukopties als de nieuwe standaardinstellingen
opslaan.
Afdrukopties wijzigen
Elk van de instellingen in het menu Afdrukopties kunt u op dezelfde manier wijzigen.
1 Druk in het fotogebied op Menu, druk op 1 en druk vervolgens op het cijfer naast
de instelling die u wilt wijzigen. U kunt het menu Afdrukopties doorlopen door op
op het bedieningspaneel te drukken en zo alle opties weer te geven.
De optie die op dat moment is geselecteerd, is gemarkeerd en de
standaardinstelling (als de optie van toepassing is) wordt onder het menu
weergegeven, onderaan in het kleurenbeeldscherm.
2 Wijzig de instelling en druk op OK.
Gebruikershandleiding 51
Page 55

Hoofdstuk 6
Opmerking Druk in het fotogebied nogmaals op Menu om het menu
Afdrukopties te sluiten en terug te keren naar de weergave van de
foto.
Zie Nieuwe standaardinstellingen voor afdrukopties voor foto's vastleggen voor meer
informatie over het instellen van standaardafdrukopties voor foto's.
Nieuwe standaardinstellingen voor afdrukopties voor foto's vastleggen
U kunt de standaardinstellingen voor afdrukopties voor foto's vanaf het
bedieningspaneel wijzigen.
1 Druk in het fotogebied op de knop Menu en druk vervolgens op 1.
Het menu Afdrukopties wordt weergegeven.
2 Pas de opties naar wens aan.
Het menu Afdrukopties wordt opnieuw weergegeven wanneer u een nieuwe
instelling voor een optie bevestigt.
3 Druk op 9 wanneer het menu Afdrukopties wordt weergegeven en druk
vervolgens op OK als u wordt gevraagd of u nieuwe standaardinstellingen wilt
vastleggen.
Alle huidige instellingen worden nu de nieuwe standaardinstellingen.
De bewerkingsfuncties gebruiken
Geheugenkaart en PictBridge
De HP all-in-one biedt verschillende basisbewerkingsfuncties die u kunt toepassen op
de op het kleurenbeeldscherm weergegeven afbeelding. Deze functies omvatten
onder andere het aanpassen van de helderheid en speciale kleureffecten.
Dit deel bevat informatie over de volgende onderwerpen: afbeeldingen bewerken op
de HP all-in-one en de functies In-/uitzoomen of Draaien gebruiken.
Een foto bewerken via het bedieningspaneel
U kunt deze bewerkingsfuncties toepassen op de foto die momenteel wordt
weergegeven. De bewerkingen gelden alleen voor afdrukken en bekijken; ze worden
niet opgeslagen voor de afbeelding.
1 Druk in het fotogebied op de knop Menu en druk vervolgens op 2.
Het menu Bewerken verschijnt.
2 Selecteer de optie die u wilt gebruiken door op het overeenkomstige cijfer te
drukken.
Bewerkingsoptie
1. Fotohelderheid Hiermee kunt u de weergegeven afbeelding lichter of
2. Kleureffect Hiermee geeft u een menu weer met speciale
52 HP Officejet 7300/7400 series all-in-one
Functie
donkerder maken. Druk op
donkerder te maken. Druk op
lichter te maken.
kleureffecten die u voor de afbeelding kunt gebruiken.
Geen effect laat de afbeelding onveranderd. Sepia
brengt een bruine tint aan zoals die op foto's van rond
1900 te zien is. Antiek lijkt veel op Sepia, maar er zijn
om de afbeelding
om de afbeelding
Page 56
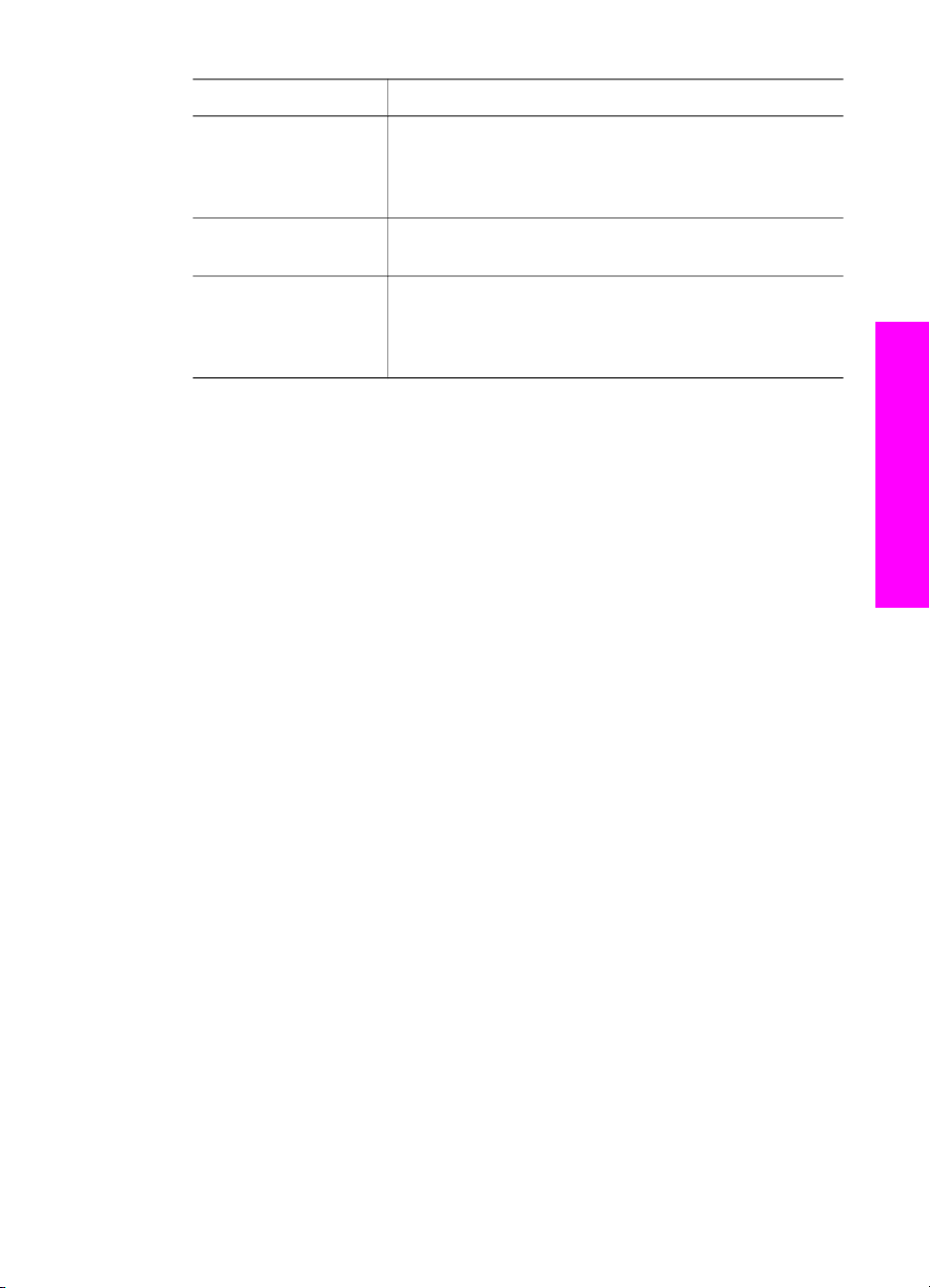
Bewerkingsoptie Functie
vale kleuren toegevoegd zodat het lijkt of de
afbeelding met de hand is ingekleurd. Zwart-wit
vervangt de kleuren in de foto door verschillende tinten
zwart, wit en grijs.
3. Omlijsting Hiermee kunt u een omlijsting en de kleur daarvan
voor de weergegeven afbeelding selecteren.
4. Rode ogen Hiermee kunt u rode ogen in foto's verwijderen. Aan
schakelt de functie rode ogen verwijderen in. Uit
schakelt de functie rode ogen verwijderen uit. De
standaardinstelling is Uit.
De functie Zoomen of Draaien gebruiken
Voordat u een foto afdrukt kunt u op de foto in- of uitzoomen of de foto draaien. De
instellingen voor Zoomen en Draaien gelden alleen voor de huidige afdruktaak. De
instellingen worden niet opgeslagen voor de foto.
De functie Zoomen gebruiken
1 Geef een foto weer op het kleurenbeeldscherm.
2 Druk op In-/uitzoomen - om uit te zoomen of op In-/uitzoomen + om in te
zoomen om de foto op het beeldscherm te vergroten of te verkleinen. Gebruik de
pijlknoppen om de foto te verschuiven en te bekijken welk deel van de foto
ongeveer zal worden afgedrukt.
3 Druk op Foto's afdrukken om de foto af te drukken.
4 Druk op Annuleren om de functie In-/uitzoomen af te sluiten en de foto in zijn
oorspronkelijke vorm terug te brengen.
Geheugenkaart en PictBridge
De functie Draaien gebruiken
1 Geef een foto weer op het kleurenbeeldscherm.
2 Druk op Draaien om de foto telkens 90 graden naar rechts te draaien.
3 Druk op Foto's afdrukken om de foto af te drukken.
4 Druk op Draaien totdat de foto weer in zijn oorspronkelijke stand staat.
Foto's rechtstreeks vanaf een geheugenkaart afdrukken
U kunt een geheugenkaart in de HP all-in-one plaatsen en het bedieningspaneel
gebruiken om foto's af te drukken. Voor informatie over het afdrukken van foto's op de
HP all-in-one vanaf een camera die PictBridge ondersteunt, zie Foto's afdrukken
vanaf een digitale camera die PictBridge ondersteunt.
Dit deel bevat informatie over de volgende onderwerpen: afzonderlijke foto's
afdrukken, foto's zonder rand maken en de selectie van foto's opheffen.
Opmerking Wanneer u foto’s afdrukt, moet u opties selecteren voor de juiste
papiersoort en voor de verbetering van de foto. Zie Afdrukopties voor
foto's instellen voor meer informatie. U kunt ook een foto-inktpatroon
gebruiken voor een superieure afdrukkwaliteit. Zie Een foto-inktpatroon
gebruiken voor meer informatie.
Gebruikershandleiding 53
Page 57

Hoofdstuk 6
Geheugenkaart en PictBridge
Met de HP Image Zone software kunt u meer doen dan alleen uw foto's afdrukken.
Met deze software kunt u foto's gebruiken voor opstrijkpatronen, posters, banieren,
stickers en andere creatieve projecten. Raadpleeg de on line Help bij HP Image
Zone voor meer informatie.
Afzonderlijke foto's afdrukken
U kunt foto's direct vanaf het bedieningspaneel afdrukken zonder dat u een
voorbeeldvel gebruikt.
1 Plaats de geheugenkaart in de juiste sleuf van de HP all-in-one.
Het statuslampje naast de geheugenkaartsleuven begint te branden.
2 Geef een foto weer op het scherm van het bedieningspaneel en druk op OK om
deze foto te selecteren voor het afdrukken. Een geselecteerde foto krijgt een
om de foto's een voor een voorwaarts of achterwaarts te
vinkje. Gebruik
doorlopen. Houd
Opmerking U kunt foto's die u wilt afdrukken, ook selecteren door de
3 Druk in het fotogebied op Menu om het Menu Foto weer te geven en wijzig
vervolgens naar wens de afdrukopties voor foto's. Zodra de afdruktaak is
voltooid, worden de instellingen voor de afdrukopties weer ongedaan gemaakt en
gelden de standaardinstellingen weer.
4 Druk in het fotogebied op Foto's afdrukken om de geselecteerde foto's af te
drukken.
of
ingedrukt als u de foto's sneller wilt doorlopen.
of
indexnummers van de desbetreffende foto's in te voeren. Druk op
het hekje (#) om een reeks op te geven: 21-30. Druk op OK
wanneer u de indexnummers van de foto's hebt ingevoerd. Als u
het indexnummer van de foto niet kent, drukt u eerst een
fotovoorbeeldvel af voordat u de afzonderlijke foto's selecteert die u
wilt afdrukken.
Afdrukken zonder rand maken
Met de HP all-in-one kunt u foto's op een geheugenkaart omzetten in professionele
afdrukken zonder rand.
1 Plaats de geheugenkaart in de juiste sleuf van de HP all-in-one.
Het statuslampje naast de geheugenkaartsleuven begint te branden.
2 Geef een foto weer op het scherm van het bedieningspaneel en druk op OK om
deze foto te selecteren voor het afdrukken. Een geselecteerde foto krijgt een
vinkje. Gebruik
doorlopen. Houd
Opmerking U kunt ook foto's selecteren door de indexnummers in te voeren
3 Plaats fotopapier met de afdrukzijde naar beneden in de rechterbovenhoek van
de invoerlade en stel de papiergeleiders af.
54 HP Officejet 7300/7400 series all-in-one
of om de foto's een voor een voorwaarts of achterwaarts te
ingedrukt als u de foto's sneller wilt doorlopen.
of
van de foto's die u wilt afdrukken. Druk op het hekje (#) om een
reeks op te geven: 21-30. Druk op OK wanneer u de indexnummers
van de foto's hebt ingevoerd.
Page 58

Tip Als het fotopapier dat u gebruikt geperforeerde lipjes heeft, plaatst u het
fotopapier zo dat de lipjes naar u zijn gekeerd.
4 Druk in het fotogebied op Foto's afdrukken om de geselecteerde foto's zonder
rand af te drukken.
De selectie van foto's opheffen
U kunt de selectie van foto's vanaf het bedieningspaneel opheffen.
➔
Voer een van de volgende handelingen uit:
– Druk op OK om de selectie van de geselecteerde foto die op het scherm
wordt weergegeven, op te heffen.
– Druk op Annuleren om de selectie van alle foto's op te heffen en terug te
keren naar het niet-actieve scherm.
Foto's afdrukken vanaf een digitale camera die PictBridge ondersteunt
De HP all-in-one ondersteunt de PictBridge-standaard waarmee u elke camera die
PictBridge ondersteunt, kunt aansluiten op de camerapoort en JPEG-foto's op de
geheugenkaart in de camera kunt afdrukken.
1 Zorg ervoor dat de HP all-in-one is ingeschakeld en het initialisatieproces is
beëindigd.
2 Sluit uw digitale camera die PictBridge ondersteunt, via de meegeleverde USB-
kabel aan op de camerapoort aan de voorzijde van de HP all-in-one.
3 Schakel uw camera in en zorg ervoor dat deze in PictBridge-modus staat.
Geheugenkaart en PictBridge
Opmerking Als de camera op de juiste wijze is aangesloten, begint het statuslampje
naast de geheugenkaartsleuven te branden. Het statuslampje knippert
groen als er foto's worden afgedrukt vanaf de camera.
Als de camera PictBridge niet ondersteunt of zich niet in de PictBridgemodus bevindt, knippert het statuslampje oranje en wordt er een
foutbericht op de monitor van uw computer weergegeven (als u de
HP all-in-one-software hebt geïnstalleerd). Koppel de camera los,
herstel het probleem op de camera en sluit de camera opnieuw aan.
Raadpleeg de on line Help voor het oplossen van problemen, die bij
de HP Image Zone-software is geleverd, voor meer informatie over het
oplossen van problemen met de PictBridge-camerapoort.
U kunt de foto's afdrukken nadat u de camera die PictBridge ondersteunt, met succes
op de HP all-in-one hebt aangesloten. Zorg ervoor dat het formaat van het papier in
de HP all-in-one overeenkomt met de instellingen op uw camera. Als de
papierformaatinstelling op de standaardwaarde is ingesteld, gebruikt de HP all-in-one
het papier dat op dat moment in de invoerlade is geplaatst. Raadpleeg de
gebruikershandleiding bij uw camera voor meer informatie over het afdrukken vanaf
de camera.
Tip Als uw digitale camera een HP-model is dat PictBridge niet ondersteunt, kunt u
toch rechtstreeks naar de HP all-in-one afdrukken. Sluit de camera aan op de
USB-poort aan de achterzijde van de HP all-in-one in plaats van op de
camerapoort. Dit werkt alleen bij digitale camera's van HP.
Gebruikershandleiding 55
Page 59

Hoofdstuk 6
De huidige foto afdrukken
U kunt de knop Foto's afdrukken gebruiken om de op het kleurenbeeldscherm
weergegeven foto af te drukken.
1 Plaats de geheugenkaart in de juiste sleuf van de HP all-in-one.
2 Ga naar de foto die u wilt afdrukken.
3 Druk in het fotogebied op Foto's afdrukken om de foto af te drukken met de
huidige instellingen.
Een DPOF-bestand afdrukken
Een DPOF-bestand (Digital Print Order Format) is een bestand dat voldoet aan een
industriestandaard en dat door bepaalde digitale camera's kan worden gemaakt. Met
de camera geselecteerde foto's zijn de foto's die voor afdrukken met de digitale
camera zijn gemarkeerd. Als u foto's selecteert met uw camera, maakt de camera een
DPOF-bestand dat aangeeft welke foto's zijn aangemerkt als foto's die moeten
worden afgedrukt. De HP all-in-one kan het DPOF-bestand op de geheugenkaart
lezen. Dit betekent dat u de foto's niet opnieuw hoeft te selecteren als u ze wilt
afdrukken.
Opmerking Niet alle digitale camera's bieden u de mogelijkheid om foto's die u wilt
afdrukken, van een markering te voorzien. In de documentatie van uw
Geheugenkaart en PictBridge
digitale camera kunt u nagaan of deze DPOF ondersteunt. De HP all-inone ondersteunt de DPOF-bestandsindeling 1.1.
Als u met de camera geselecteerde foto's afdrukt, zijn de afdrukinstellingen van de
HP all-in-one niet van kracht. De instellingen in het DPOF-bestand voor de lay-out van
de foto en het aantal af te drukken exemplaren vervangen de instellingen van de
HP all-in-one.
Het DPOF-bestand wordt door de digitale camera opgeslagen op de geheugenkaart
en bevat de volgende informatie:
● Welke foto's moeten worden afgedrukt
● Het aantal exemplaren dat van elke foto moet worden afgedrukt
● Het draaien van een foto
● Het bijsnijden van een foto
● Het afdrukken van een index (miniaturen van geselecteerde foto's)
Met de camera geselecteerde foto's afdrukken
1 Plaats de geheugenkaart in de juiste sleuf van de HP all-in-one. Als er met DPOF-
gemarkeerde foto's aanwezig zijn, wordt de prompt DPOF-foto's afdrukken op
het kleurenbeeldscherm weergegeven.
2 Voer een van de volgende handelingen uit:
– Druk op 1 als u alle met DPOF gemarkeerde foto's op de geheugenkaart wilt
afdrukken.
– Druk op 2 als u niet via DPOF wilt afdrukken.
De functie diavoorstelling gebruiken
U kunt de optie Diavoorstelling in het Menu Foto gebruiken om alle foto's op een
geheugenkaart in de vorm van een diavoorstelling te bekijken.
56 HP Officejet 7300/7400 series all-in-one
Page 60
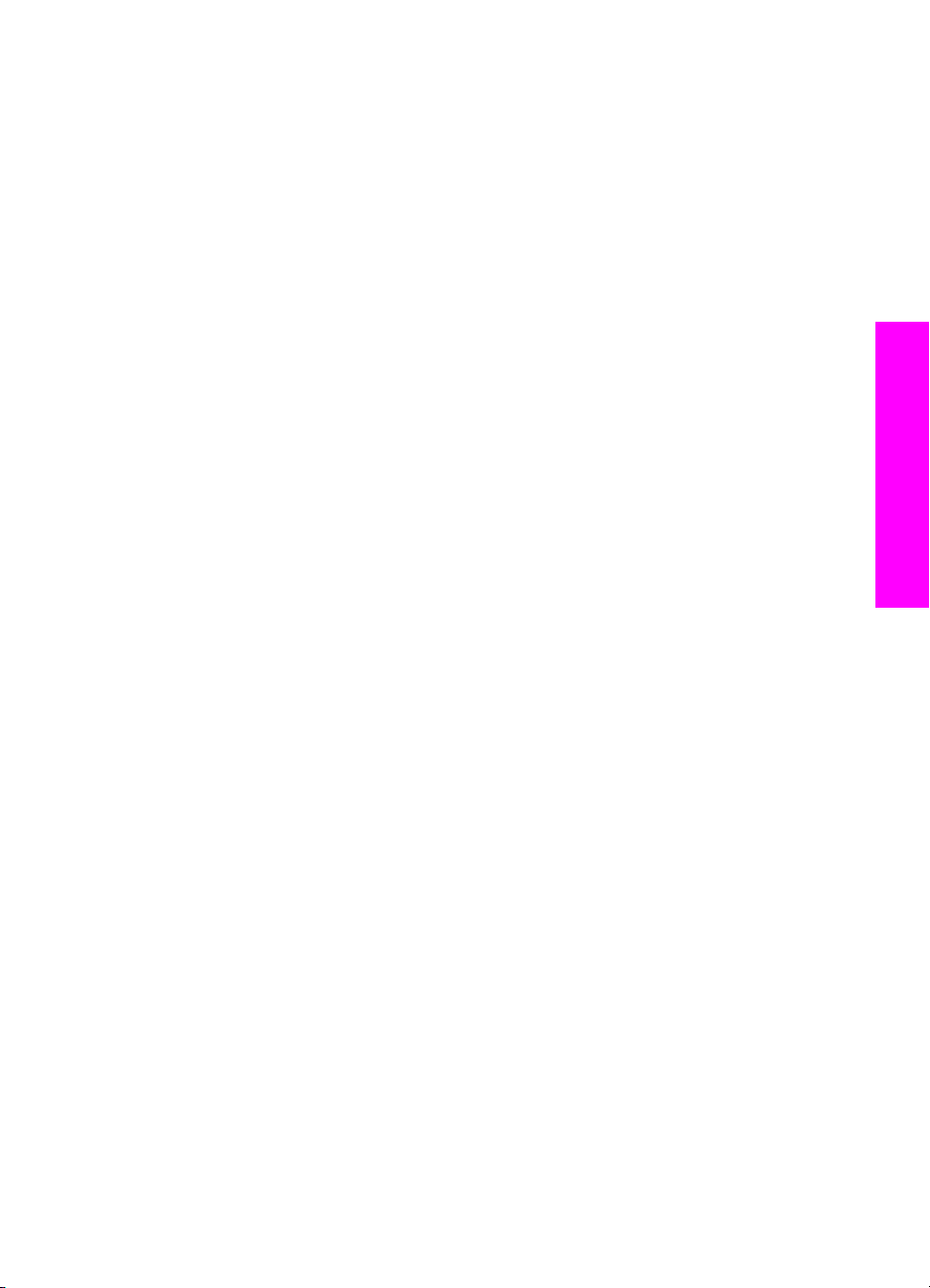
Dit deel bevat informatie over de volgende onderwerpen: foto's weergeven of
afdrukken in een diavoorstelling en de snelheid van een diavoorstelling wijzigen.
Foto's in een diavoorstelling bekijken of afdrukken
Met de functie Diavoorstelling op de HP all-in-one kunt u in een diavoorstelling
weergegeven foto's bekijken of afdrukken.
Een diavoorstelling bekijken
1 Plaats de geheugenkaart in de juiste sleuf van de HP all-in-one.
Het statuslampje naast de geheugenkaartsleuven begint te branden.
2 Druk in het fotogebied op de knop Menu om het Menu Foto weer te geven.
3 Druk op 4 om de diavoorstelling te starten.
4 Druk op Annuleren om de diavoorstelling te beëindigen.
De weergegeven foto in een diavoorstelling afdrukken
1 Wanneer de foto die u wilt afdrukken op het kleurenbeeldscherm verschijnt, drukt
u op Annuleren om de diavoorstelling te annuleren.
2 Druk in het fotogebied op Foto's afdrukken om de foto af te drukken met de
huidige instellingen.
Foto's delen via HP Instant Share
Met behulp van de HP all-in-one en de bijbehorende software kunt u heel gemakkelijk
foto's delen met familieleden en vrienden met een technologie die HP Instant Share
wordt genoemd. U kunt HP Instant Share gebruiken om het volgende te doen:
● via e-mail foto's delen met familieleden en vrienden
● on line albums maken
● on line afgedrukte foto's bestellen
Geheugenkaart en PictBridge
Opmerking Niet in alle landen/regio's kunnen afgedrukte foto's on line worden
besteld.
Opmerking Als u HP Instant Share instelt in een netwerk, kunt u HP Instant Share
niet gebruiken op een apparaat dat met een USB-kabel op de computer
is aangesloten.
Foto's van een geheugenkaart met vrienden en familieleden delen (USBverbinding)
Met de HP all-in-one kunt u foto's meteen bij het plaatsen van een geheugenkaart met
anderen delen. Plaats daartoe de geheugenkaart in de juiste kaartsleuf, selecteer een
of meer foto's en druk op Foto op het bedieningspaneel.
Opmerking Als u HP Instant Share al eerder hebt geïnstalleerd in een netwerk, kunt
u HP Instant Share niet gebruiken op een apparaat dat met een USBkabel op de computer is aangesloten.
1 Zorg ervoor dat u de geheugenkaart in de juiste sleuf van de HP all-in-one plaatst.
2 Selecteer een of meer foto's.
3 Druk op Foto op het bedieningspaneel van de HP all-in-one.
Gebruikershandleiding 57
Page 61
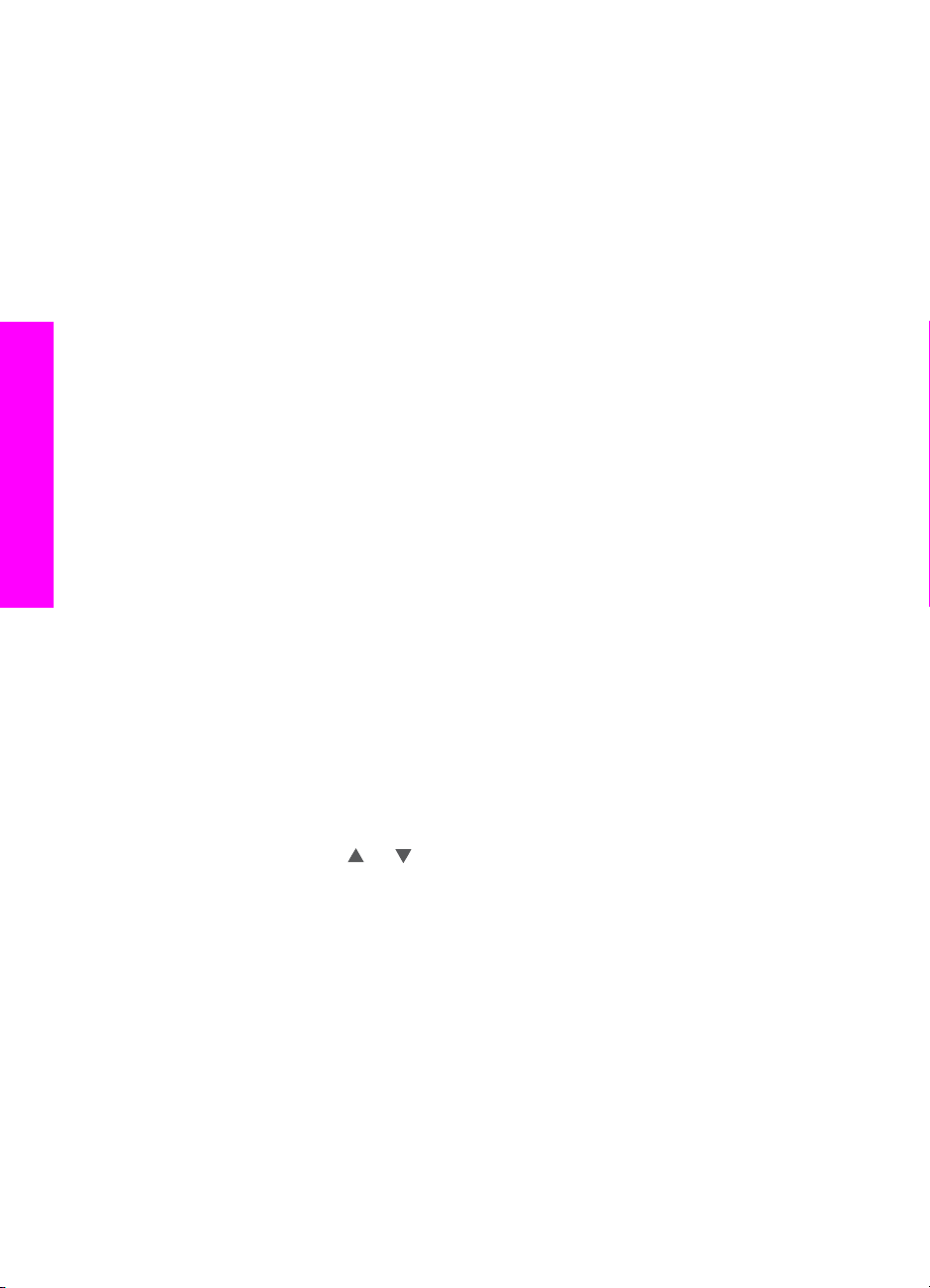
Hoofdstuk 6
Geheugenkaart en PictBridge
Op het bedieningpaneel wordt het Menu Foto weergegeven.
4 Druk op 5 om HP Instant Share te selecteren.
Bij Windows-gebruikers wordt de HP Image Zone-software geopend op de
computer. Het tabblad HP Instant Share verschijnt. Op het Miniaturenblad
worden miniaturen van uw foto's weergegeven. Voor meer informatie over de
HP Image Zone raadpleegt u het onderwerp De HP Image Zone gebruiken in de
on line Help.
Bij Macintosh-gebruikers wordt de clientsoftware van HP Instant Share geopend
op de computer. In het venster HP Instant Share worden miniaturen van uw
foto's weergegeven.
Opmerking Als u een lagere versie dan Macintosh OS X versie 10.1.5 gebruikt
(inclusief OS 9), worden uw foto's overgebracht naar de HP-galerie
op de Macintosh. Klik op E-mail. Verzend de foto's als e-mailbijlage
aan de hand van de aanwijzingen op het computerscherm.
Volg de aanwijzigen op de computer voor het delen van de scan met anderen via
HP Instant Share.
Foto's van een geheugenkaart met vrienden en familieleden delen (netwerkverbinding)
Met de HP all-in-one kunt u foto's meteen bij het plaatsen van een geheugenkaart met
anderen delen. Plaats daartoe de geheugenkaart in de juiste kaartsleuf, selecteer een
of meer foto's en druk op Foto op het bedieningspaneel.
Voordat u foto's op een geheugenkaart in de met het netwerk verbonden HP all-inone met anderen kunt delen, moet u eerst HP Instant Share instellen op het apparaat.
Zie Aan de slag voor meer informatie over het instellen van HP Instant Share op uw
apparaat.
1 Zorg ervoor dat u de geheugenkaart in de juiste sleuf van de HP all-in-one plaatst.
2 Selecteer een of meer foto's.
3 Druk op Foto op het bedieningspaneel.
Op het bedieningpaneel wordt het Menu Foto weergegeven.
4 Druk op 5 om HP Instant Share te selecteren.
Het Menu Delen verschijnt.
5 Gebruik de pijlen
wilt verzenden.
6 Druk op OK om de bestemming te selecteren en de foto's te verzenden.
om een bestemming te markeren waarnaar u de foto's
en
De HP Image Zone gebruiken
U kunt de HP Image Zone gebruiken om afbeeldingsbestanden te bekijken en te
bewerken. U kunt ook afbeeldingen afdrukken, per e-mail of fax naar vrienden of
familieleden verzenden, uploaden naar een website of gebruiken voor de functie
Creatief afdrukken. Met de software van HP kunt u dit en nog veel meer doen.
Onderzoek welke mogelijkheden de software u biedt en profiteer optimaal van alle
voorzieningen van uw HP all-in-one.
Voor Windows:Als u de HP Image Zone op een later tijdstip wilt openen, opent u de
HP Director en klikt u op het pictogram HP Image Zone.
58 HP Officejet 7300/7400 series all-in-one
Page 62

Voor Macintosh: Als u het onderdeel HP-galerie van de HP Image Zone op een
later tijdstip wilt openen, opent u de HP Director en klikt op HP-galerie (OS 9), of u
klikt op HP Director in het Dock en selecteert HP-galerie in het deel Manage and
Share (Beheren en delen) van het menu HP Director (OS X).
Geheugenkaart en PictBridge
Gebruikershandleiding 59
Page 63

7
De kopieerfuncties gebruiken
Met de HP all-in-one kunt u kleuren- en zwartwitkopieën van hoge kwaliteit maken op
allerlei papiersoorten, waaronder transparanten. U kunt het formaat van een origineel
vergroten of verkleinen zodat deze op een bepaald papierformaat past, de donkerheid
en kleurintensiteit van de kopie aanpassen en speciale functies gebruiken om kopieën
van foto's te maken, inclusief randloze kopieën van 10 x 15 cm.
Dit hoofdstuk bevat instructies voor het vergroten van de kopieersnelheid, het
verbeteren van de kopieerkwaliteit en het instellen van het aantal kopieën en
richtlijnen voor het kiezen van de beste papiersoort voor uw taak, het maken van
posters en het maken van opstrijkpatronen.
Tip Stel voor de beste kopieerprestaties bij standaardkopieertaken het papierformaat
in op Letter of A4, de papiersoort op Gewoon papier en de kopieerkwaliteit op
Snel.
Zie Het papierformaat voor kopiëren instellen voor meer informatie over het
instellen van het papierformaat.
Zie De papiersoort voor kopiëren instellen voor meer informatie over het instellen
van de papiersoort.
Zie De kopieersnelheid of -kwaliteit vergroten voor informatie over het instellen
van de kopieerkwaliteit.
U kunt leren hoe u fotokopieertaken uitvoert, zoals het maken van kopieën van foto's
zonder rand, het vergroten of verkleinen van kopieën van foto's, het maken van
meerdere kopieën van foto's op één pagina en het verbeteren van de kwaliteit van
kopieën van vergeelde foto's.
Een kopie zonder rand maken van een foto van 10 x 15 cm (4 x 6 inch).
Een foto van 10 x 15 cm (4 x 6 inch) naar een hele pagina kopiëren.
De kopieerfuncties gebruiken
Een foto meerdere malen op één pagina kopiëren.
Lichte gedeelten van de kopie verbeteren.
Het papierformaat voor kopiëren instellen
U kunt het papierformaat instellen op de HP all-in-one. Het geselecteerde
papierformaat moet overeenkomen met het formaat van het papier in de invoerlade.
De standaardinstelling voor papierformaat om te kopiëren is Automatisch, waarbij de
HP all-in-one het papierformaat detecteert dat in de invoerlade is geplaatst.
60 HP Officejet 7300/7400 series all-in-one
Page 64

Papiersoort Aanbevolen papierinstellingen
Kopieerpapier, papier voor meerdere
doeleinden of gewoon papier
Inkjetpapier Letter of A4
Opstrijkpatronen Letter of A4
Briefhoofdpapier Letter of A4
Fotopapier 10x15 cm of 10x15 cm zonder rand
Hagaki-kaarten Hagaki of Hagaki zonder rand
Transparanten Letter of A4
Het papierformaat instellen vanaf het bedieningspaneel
1 Druk in het gedeelte Kopiëren op Menu en druk op 2.
Hiermee geeft u het Menu Kopiëren weer en selecteert u Papierformaat.
2 Druk op
3 Druk op OK om het weergegeven papierformaat te selecteren.
om het juiste papierformaat te markeren.
Letter of A4
4x6 inch of 4x6 zonder rand
5x7 inch of 5x7 zonder rand
Letter of Letter zonder rand
A4 of A4 zonder rand
L-Formaat of L-Formaat zonder rand
De kopieerfuncties gebruiken
De papiersoort voor kopiëren instellen
U kunt de papiersoort instellen op de HP all-in-one. De standaardinstelling voor de
papiersoort bij het kopiëren is Automatisch, waardoor de HP all-in-one de
papiersoort detecteert die in de invoerlade is geplaatst.
Als u op speciale papiersoorten kopieert of als u een slechte afdrukkwaliteit krijgt bij
het gebruik van de instelling Automatisch, kunt u de papiersoort handmatig instellen
via het Menu Kopiëren.
1 Druk in het gedeelte Kopiëren op Menu en druk op 3.
Hiermee geeft u het Menu Kopiëren weer en selecteert u Papiersoort.
2 Druk op
Raadpleeg de volgende tabel om vast te stellen welke instelling van de papiersoort u
moet kiezen, gebaseerd op het papier dat in de invoerlade is geladen.
Papiersoort
Kopieer- of briefhoofdpapier Gewoon papier
HP Helderwit Papier Gewoon papier
HP Premium Plus Fotopapier, Glanzend Premium Foto
Gebruikershandleiding 61
om een papiersoort te selecteren en druk vervolgens op OK.
Instelling bedieningspaneel
Page 65

Hoofdstuk 7
(vervolg)
Papiersoort Instelling bedieningspaneel
HP Premium Plus Fotopapier, Mat Premium Foto
HP Premium Plus 4 x 6 inch Fotopapier Premium Foto
HP Fotopapier Fotopapier
HP Everyday Fotopapier Everyday Foto
HP Everyday Fotopapier, Halfglanzend Everyday, Mat
Ander fotopapier Ander foto
HP Opstrijkpatroon (voor gekleurd textiel) Opstrijkpatroon
HP Opstrijkpatroon (voor lichtgekleurd of wit
textiel)
HP Premium Papier Premium Inkjet
Ander inkjetpapier Premium Inkjet
HP Professional Brochure & Flyer Papier
(Glanzend)
HP Professional Brochure & Flyer Papier (Mat) Brochure, Mat
HP Premium of Premium Plus Inkjet Transparant Transparant
Andere transparant Transparant
Gewoon Hagaki Gewoon papier
Hagaki, Glanzend Premium Foto
L (alleen Japan) Premium Foto
De kopieersnelheid of -kwaliteit vergroten
De kopieerfuncties gebruiken
De HP all-in-one heeft drie opties die de kopieersnelheid en -kwaliteit beïnvloeden.
● Beste: hiermee maakt u op elke papiersoort afdrukken van de hoogste kwaliteit
en voorkomt u het streepeffect dat soms in effen vlakken optreedt. Met Beste
verloopt het kopiëren iets langzamer dan bij de andere kwaliteitsinstellingen.
● Normaal: hiermee maakt u kopieën van hoge kwaliteit en dit is voor de meeste
kopieertaken de aanbevolen instelling. Met de instelling Normaal kopieert u
sneller dan met Beste.
● Met Snel verloopt het kopiëren iets sneller dan met de instelling Normaal. De
kwaliteit van de tekst is vergelijkbaar met die bij de instelling Normaal, maar
afbeeldingen zijn mogelijk van een mindere kwaliteit. Met de instelling Snel wordt
minder inkt verbruikt waardoor de levensduur van de inktpatronen wordt verlengd.
Opstrijkpatroon gespiegeld
Brochure, Glanzend
De instelling van de kopieerkwaliteit wijzigen vanaf het bedieningspaneel
1 Zorg ervoor dat er papier in de papierlade is geplaatst.
62 HP Officejet 7300/7400 series all-in-one
Page 66

2 Leg het origineel met de bedrukte zijde omlaag tegen de rechterbenedenhoek
van de glasplaat of met de bedrukte zijde omhoog in de documentlader.
Als u de documentlader gebruikt, moet u de pagina's zodanig plaatsen dat de
bovenkant van het document het eerst wordt geladen.
3 Druk op Kwaliteit in het gedeelte Kopiëren.
Het menu Kopieerkwaliteit wordt weergegeven.
4 Druk op
5 Druk op Start, Zwart of Start, Kleur.
om een kwaliteitsinstelling te selecteren en druk op OK.
Een invoerlade selecteren voor het kopiëren
Als er een van de ondersteunde papierlade-accessoires is geïnstalleerd, kunt u
opgeven welke invoerlade u wilt gebruiken voor het maken van kopieën:
● In de hoofdpapierlade (Bovenste lade) kunt u alle ondersteunde papiersoorten
en -formaten, zoals fotopapier of transparanten, plaatsen.
● In de optionele lade voor 250 vel gewoon papier (Onderste lade) kunt u 250
vellen gewoon wit papier van normaal formaat plaatsen.
● In de optionele HP-accessoire voor automatisch dubbelzijdig afdrukken met
kleine papierlade (Achterste lade) kunt u papier van klein formaat, zoals
fotopapier of Hagaki-kaarten plaatsen.
Als u bijvoorbeeld vaak foto's kopieert, plaatst u fotopapier in de hoofdpapierlade en
plaatst u in de optionele onderste lade papier van A4-formaat. U kunt ook in de
optionele lade aan de achterkant fotopapier van 10 x 15 cm plaatsen en in de
hoofdinvoerlade papier van normaal formaat plaatsen. Als u optionele invoerladen
gebruikt, scheelt u dat tijd, want u kunt twee of meer andere papiersoorten of formaten tegelijk laden, zodat u niet steeds papier uit de hoofdlade hoeft te halen om
er het andere papier in te plaatsen.
De kopieerfuncties gebruiken
Opmerking Lees en volg de instructies die bij de module zijn geleverd voor
informatie over het plaatsen van papier.
Een invoerlade selecteren vanaf het bedieningspaneel
1 Plaats het papier waarop u kopieën wilt maken in de invoerlade.
2 Druk op Lade selecteren en druk vervolgens op 1.
Hiermee geeft u het menu Functie selecteren weer en selecteert u vervolgens
Kopiëren.
3 Druk op
Hiermee selecteert u de invoerlade en geeft u vervolgens het Menu Kopiëren
weer.
4 Breng de gewenste wijzigingen aan in de instellingen van het Menu Kopiëren.
5 Druk op Start, Zwart of Start, Kleur.
om de invoerlade te kiezen en druk vervolgens op OK.
De standaardinstellingen voor het kopiëren wijzigen
Als u de kopieerinstellingen op het bedieningspaneel wijzigt, zijn de instellingen alleen
van toepassing op de huidige kopieertaak. Om gewijzigde kopieerinstellingen voor
alle toekomstige kopieertaken te laten gelden, slaat u de instellingen op als
standaardinstellingen.
Als u de kopieerinstellingen op het bedieningspaneel of in de HP Director wijzigt, zijn
de instellingen alleen van toepassing op de huidige kopieertaak. Om gewijzigde
Gebruikershandleiding 63
Page 67

Hoofdstuk 7
kopieerinstellingen voor alle toekomstige kopieertaken te laten gelden, slaat u de
instellingen op als standaardinstellingen.
1 Breng de gewenste wijzigingen aan in de instellingen van het Menu Kopiëren.
2 Druk in het menu Kopiëren op
3 Druk op OK om Nwe standrd instell. te selecteren in het Menu Kopiëren.
4 Druk op OK om de instellingen als nieuwe standaardinstellingen te accepteren.
De instellingen die u hier selecteert, worden alleen op de HP all-in-one opgeslagen.
De instellingen van de software worden niet aangepast. U kunt de instellingen die u
het meest gebruikt, opslaan met de HP Image Zone-software die bij de HP all-in-one
is geleverd. Raadpleeg de on line Help bij HP Image Zone voor meer informatie.
om Nwe standrd instell. te markeren.
Meerdere kopieën maken van hetzelfde origineel
U kunt het gewenste aantal kopieën instellen met behulp van de optie Aantal
exemplaren in het Menu Kopiëren.
1 Zorg ervoor dat er papier in de papierlade is geplaatst.
2 Leg het origineel met de bedrukte zijde omlaag tegen de rechterbenedenhoek
van de glasplaat of met de bedrukte zijde omhoog in de documentlader.
Als u de documentlader gebruikt, moet u de pagina's zodanig plaatsen dat de
bovenkant van het document het eerst wordt geladen.
3 Druk in het kopieergebied op de knop Aantal kopieën.
Het venster Aantal exemplaren wordt weergegeven.
4
Druk op
aan het maximum, en druk op OK.
(Het maximum aantal exemplaren verschilt per model.)
of gebruik het toetsenblok om het aantal exemplaren in te voeren, tot
Tip Als u een van de pijlknoppen ingedrukt houdt, wordt het aantal exemplaren
met stappen van vijf verhoogd, zodat u gemakkelijker een groot aantal
exemplaren kunt instellen.
5 Druk op Start, Zwart of Start, Kleur.
In dit voorbeeld maakt de HP all-in-one zes kopieën van de originele foto van 10
x 15 cm.
De kopieerfuncties gebruiken
64 HP Officejet 7300/7400 series all-in-one
Page 68
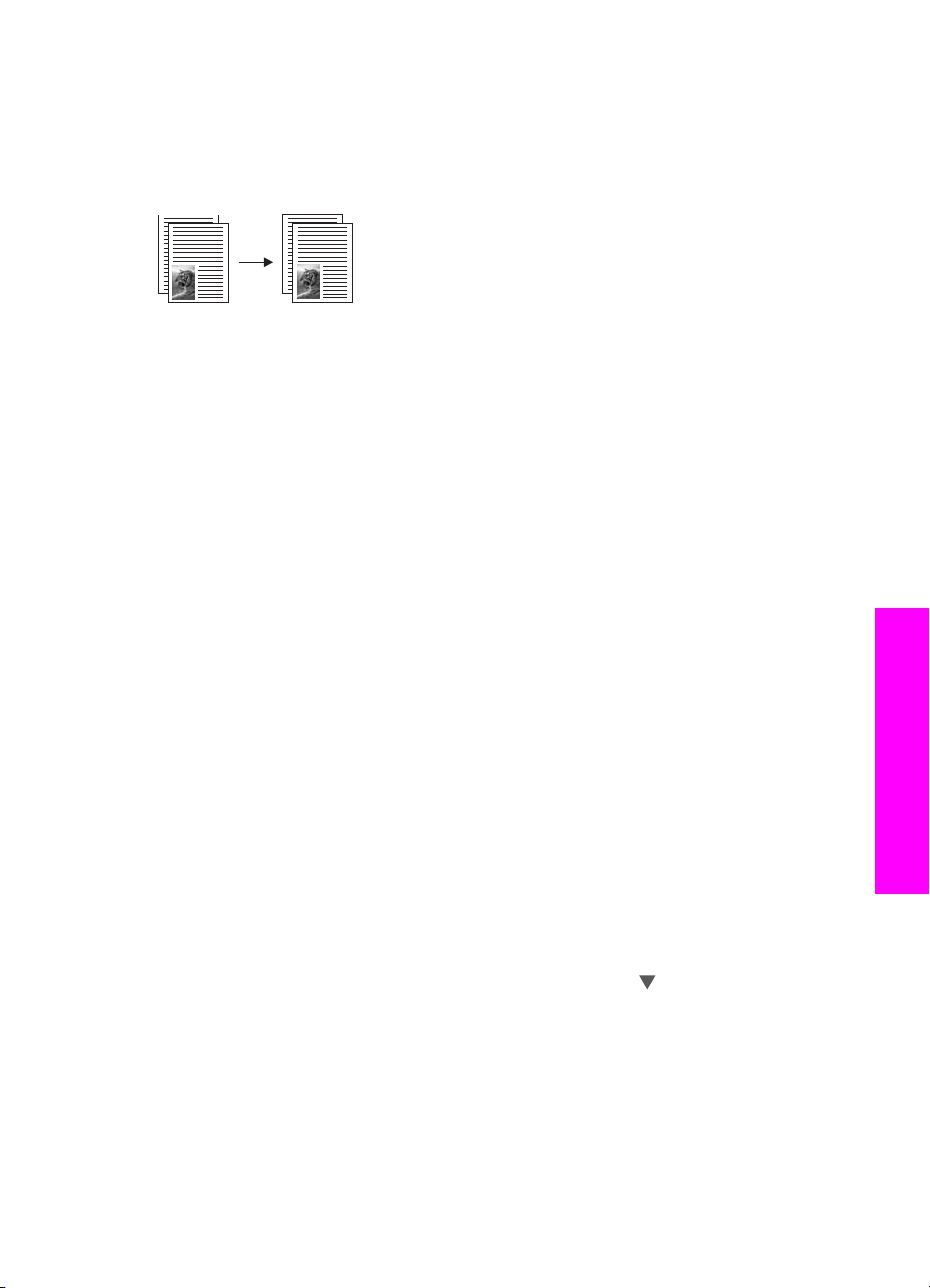
Een zwartwitdocument van twee pagina's kopiëren
U kunt de HP all-in-one gebruiken om een document te kopiëren van één of meer
pagina's in kleur of zwart-wit. In dit voorbeeld wordt de HP all-in-one gebruikt om een
origineel in zwart-wit van twee pagina's te kopiëren.
Een document van twee pagina's kopiëren vanaf het bedieningspaneel
1 Zorg ervoor dat er papier in de papierlade is geplaatst.
2 Plaats de originelen van A4- of Letter-formaat in de documentlader. Plaats de
pagina's zodanig dat de bovenkant van het document het eerst wordt ingevoerd.
3 Druk op Kopiëren als het lampje nog niet brandt.
4 Druk op Start kopiëren, Zwart.
5 Haal de eerste pagina uit de documentlader en plaats de tweede pagina.
6 Druk op Start kopiëren, Zwart.
Dubbelzijdige kopieën maken
U kunt dubbelzijdige kopieën maken van enkelzijdig of dubbelzijdig bedrukte
originelen van A4- of Letter-formaat.
Opmerking U kunt alleen dubbelzijdige kopieën maken als uw HP all-in-one is
uitgerust met een eenheid voor automatisch dubbelzijdig afdrukken van
HP. De eenheid voor automatisch dubbelzijdig afdrukken van HP is op
sommige modellen standaard geïnstalleerd en kan voor andere
modellen afzonderlijk worden aangeschaft.
De kopieerfuncties gebruiken
1 Zorg ervoor dat er papier in de papierlade is geplaatst.
2 Plaats de originelen van A4- of Letter-formaat in de documentlader. Plaats de
pagina's zodanig dat de bovenkant van het document het eerst wordt ingevoerd.
Opmerking U kunt geen dubbelzijdige kopieën maken van originelen van Legal-
formaat.
3 Druk op Dubbelzijdig en vervolgens op 1.
Hiermee geeft u het menu Functie selecteren weer en selecteert u vervolgens
Kopiëren.
4 Als u een van de volgende opties wilt kiezen, drukt u op
instelling te selecteren en drukt u vervolgens op OK.
– Enkelzijdig origineel, enkelzijdige kopie
Met deze optie wordt er een enkelzijdige standaardkopie van een enkelzijdig
origineel gemaakt.
– Enkelzijdig origineel, dubbelzijdige kopie
Met deze optie wordt van twee enkelzijdige originelen een dubbelzijdige
kopie gemaakt.
– Dubbelzijdig origineel, enkelzijdige kopie
Gebruikershandleiding 65
om de gewenste
Page 69

Hoofdstuk 7
Met deze optie worden enkelzijdige kopieën gemaakt van een dubbelzijdig
origineel.
– Dubbelzijdig origineel, dubbelzijdige kopie
Met deze optie wordt er een dubbelzijdige kopie van een dubbelzijdig
origineel gemaakt.
5 Druk op Start, Zwart of Start, Kleur.
Opmerking Haal pas papier uit de lade als beide zijden van de kopie zijn
voltooid.
Kopieën sorteren
U kunt de functie Sorteren gebruiken om sets van kopieën te maken in de exacte
volgorde waarin ze zijn gescand vanuit de documentlader. U kunt de sorteerfunctie
alleen gebruiken als u meer dan één origineel kopieert.
Opmerking De sorteerfunctie is alleen op bepaalde modellen beschikbaar.
Kopieën sorteren vanaf het bedieningspaneel
1 Zorg ervoor dat er papier in de papierlade is geplaatst.
2 Plaats de originelen met de beeltenis naar boven en de bovenmarge van de
pagina naar links in de documentlader.
Tip Het is mogelijk dat voor grote sorteertaken meer geheugen nodig is dan de
HP all-in-one bevat. Sorteer de projecten in kleinere batches. Kopieer
minder pagina's tegelijkertijd en voeg de pagina's vervolgens samen.
3 Druk in het kopieergebied op de knop Sorteren.
Hiermee geeft u het menu Sorteren weer.
4 Druk op 1 en druk vervolgens op OK.
Hiermee selecteert u Aan en sluit u vervolgens het menu Sorteren.
5 Druk op Start, Zwart of Start, Kleur.
De kopieerfuncties gebruiken
1
2
3
1
2
4
3
1
2
4
3
4
Twee originelen op één pagina kopiëren
U kunt twee verschillende originelen op één pagina afdrukken met de functie 2-op-1.
De gekopieerde paginabeelden worden naast elkaar op een pagina in de liggende
stand weergegeven.
Twee originelen op één pagina kopiëren vanaf het bedieningspaneel
1 Zorg ervoor dat er papier in de papierlade is geplaatst.
2 Plaats de originelen van A4- of Letter-formaat in de documentlader. Plaats de
pagina's zodanig dat de bovenkant van het document het eerst wordt ingevoerd.
3 Druk in het gedeelte Kopiëren op Verkleinen/Vergroten en druk op 8.
66 HP Officejet 7300/7400 series all-in-one
Page 70

Hiermee geeft u het menu Vergroten/Verkleinen weer en selecteert u 2-op-1.
4 Druk op Start, Zwart of Start, Kleur.
Een kopie zonder rand maken van een foto van 10 x 15 cm (4 x 6 inch)
Voor een goede kwaliteit bij het kopiëren van foto's, plaatst u fotopapier in de
invoerlade en selecteert u de kopieerinstellingen voor de juiste papiersoort en voor de
verbetering van de foto. U kunt ook een foto-inktpatroon gebruiken voor een
superieure afdrukkwaliteit. Als de driekleuren- en de foto-inktpatroon zijn
geïnstalleerd, hebt u een afdruksysteem met zes inkten. Zie Een foto-inktpatroon
gebruiken voor meer informatie.
Waarschuwing Als u kopieën zonder rand maakt, moet fotopapier (of ander
speciaal papier) zijn geladen. Als de HP all-in-one gewoon papier detecteert in
de invoerlade, wordt er geen kopie zonder rand gemaakt. De kopie zal in dat
geval randen bevatten.
1 Plaats fotopapier van 10 x 15 cm in de invoerlade.
Opmerking Als de HP all-in-one is uitgerust met meerdere invoerladen, dient u
de juiste invoerlade te selecteren. Zie Een invoerlade selecteren
voor het kopiëren voor meer informatie.
2 Plaats de originele foto met de bedrukte zijde omlaag in de rechterbenedenhoek
van de glasplaat.
Plaats de lange zijde van de foto tegen de voorrand van de glasplaat.
3 Druk op Start kopiëren, Kleur.
De HP all-in-one maakt van de originele foto een kopie zonder rand van 10 x 15
cm, zoals hierna wordt getoond.
De kopieerfuncties gebruiken
Tip Als de uitvoer niet randloos is, stelt u het papierformaat in op 5 x 7 zonder
rand of 4 x 6 zonder rand, stelt u de papiersoort in op Fotopapier, stelt u
voor verbetering van de uitvoer de optie Foto in en probeert u het opnieuw.
Zie Het papierformaat voor kopiëren instellen voor meer informatie over het
instellen van het papierformaat.
Zie De papiersoort voor kopiëren instellen voor informatie over het instellen
van de papiersoort.
Zie Lichte gedeelten van de kopie verbeteren voor informatie over het
instellen van de optie Foto voor het verbeteren van de uitvoer.
Gebruikershandleiding 67
Page 71

Hoofdstuk 7
Een foto van 10 x 15 cm (4 x 6 inch) naar een hele pagina kopiëren
U kunt de instelling Gehele pagina vullen gebruiken om uw origineel te vergroten of
te verkleinen om zo het volledige afdrukbereik van het geladen papierformaat in de
invoerlade op te vullen. In dit voorbeeld wordt de optie Gehele pagina vullen gebruikt
om een foto van 10 x 15 cm te vergroten tot een kopie zonder randen die de gehele
pagina vult. Om bij het kopiëren van een foto een superieure afdrukkwaliteit te
verkrijgen, kunt u ook een foto-inktpatroon gebruiken. Als de driekleuren- en de fotoinktpatroon zijn geïnstalleerd, hebt u een afdruksysteem met zes inkten. Zie Een foto-
inktpatroon gebruiken voor meer informatie.
Opmerking Om een afdruk zonder rand te verkrijgen zonder de verhoudingen van
het origineel te veranderen, zal de HP all-in-one de afbeelding mogelijk
iets bijsnijden. In de meeste gevallen is van dit bijsnijden niets te zien.
Waarschuwing Als u kopieën zonder rand maakt, moet fotopapier (of ander
speciaal papier) zijn geladen. Als de HP all-in-one gewoon papier detecteert in
de invoerlade, wordt er geen kopie zonder rand gemaakt. De kopie zal in dat
geval randen bevatten.
Opmerking Deze functie werkt niet juist als de glasplaat en klep niet schoon zijn Zie
Schoonmaken van de HP all-in-one voor meer informatie.
1 Laad fotopapier van Letter- of A4-formaat in de invoerlade.
Als de HP all-in-one is uitgerust met meerdere invoerladen, dient u de juiste
invoerlade te selecteren. Zie Een invoerlade selecteren voor het kopiëren voor
De kopieerfuncties gebruiken
68 HP Officejet 7300/7400 series all-in-one
meer informatie.
2 Plaats de originele foto met de bedrukte zijde omlaag in de rechterbenedenhoek
van de glasplaat.
Plaats de lange zijde van de foto tegen de voorrand van de glasplaat.
3 Druk in het gedeelte Kopiëren op Verkleinen/Vergroten en druk op 4.
Hiermee geeft u het menu Vergroten/Verkleinen weer en selecteert u Gehele
pagina vullen.
4 Druk op Start kopiëren, Kleur.
Tip Als de uitvoer niet randloos is, stelt u het papierformaat in op 5 x 7 zonder
rand of 4 x 6 zonder rand, stelt u de papiersoort in op Fotopapier, stelt u
voor verbetering van de uitvoer de optie Foto in en probeert u het opnieuw.
Zie Het papierformaat voor kopiëren instellen voor meer informatie over het
instellen van het papierformaat.
Zie De papiersoort voor kopiëren instellen voor informatie over het instellen
van de papiersoort.
Page 72
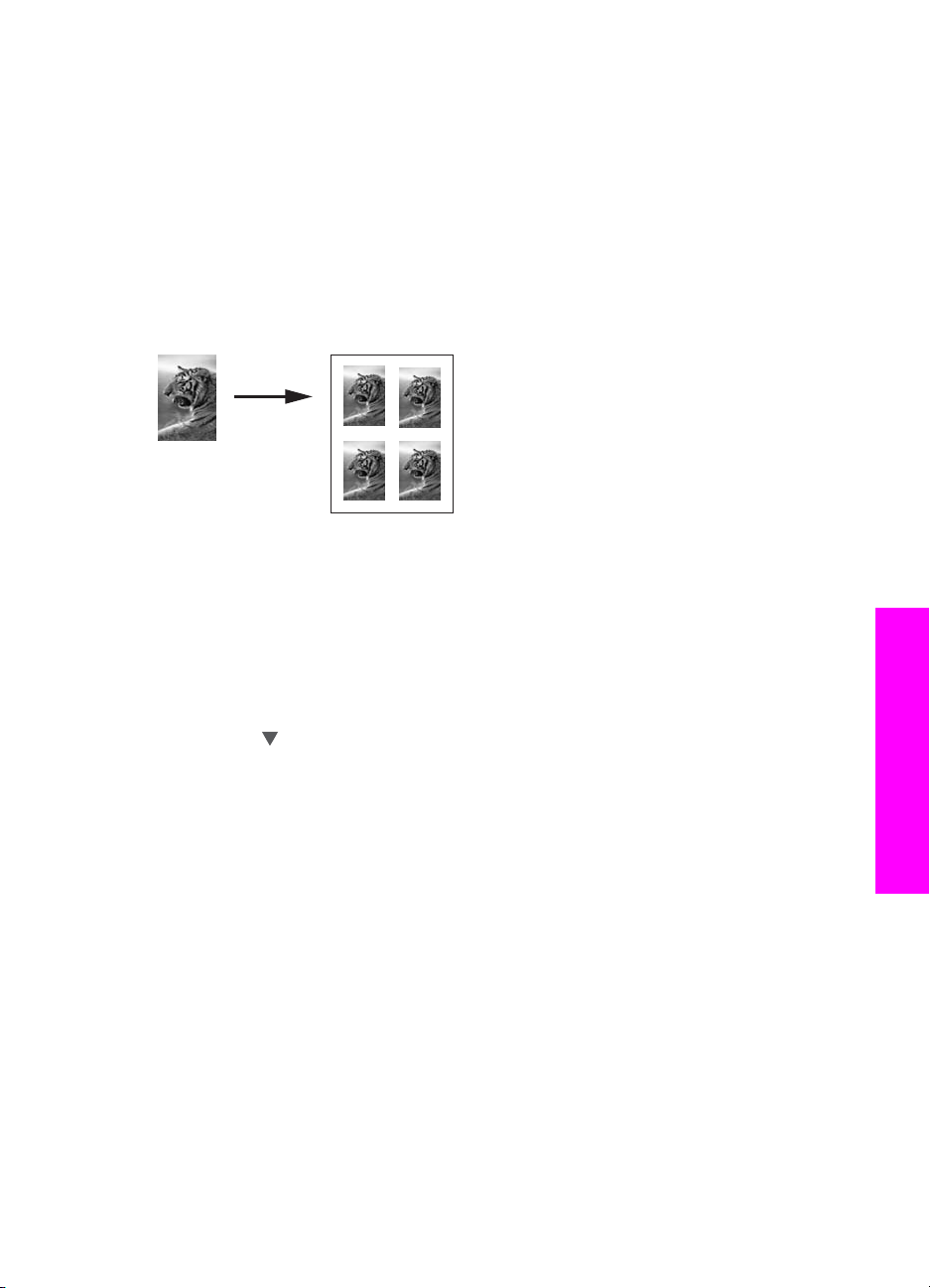
Zie Lichte gedeelten van de kopie verbeteren voor informatie over het
instellen van de optie Foto voor het verbeteren van de uitvoer.
Een foto meerdere malen op één pagina kopiëren
U kunt een origineel meerdere malen op één pagina afdrukken door een
afbeeldingsformaat te selecteren met de optie Vergroten/Verkleinen in het Menu
Kopiëren.
Nadat u een van de beschikbare grootten hebt geselecteerd, kunt u worden gevraagd
of u de foto meerdere malen per pagina wilt afdrukken op het papier dat u in de
invoerlade hebt geplaatst.
Een foto meerdere malen op één pagina kopiëren
1 Zorg ervoor dat er papier in de papierlade is geplaatst.
2 Plaats de originele foto met de bedrukte zijde omlaag in de rechterbenedenhoek
van de glasplaat.
Plaats de lange zijde van de foto tegen de voorrand van de glasplaat.
3 Druk in het gedeelte Kopiëren op Verkleinen/Vergroten en druk op 5.
Hiermee geeft u het menu Vergroten/Verkleinen weer en selecteert u
Afbeeldingsformaat.
4 Druk op
vervolgens op OK.
Afhankelijk van het afbeeldingsformaat dat u selecteert, kan de prompt Meerdere
per pagina? verschijnen om vast te stellen of u één of meerdere kopieën van de
foto wilt afdrukken op een pagina van het papier dat u in de invoerlade hebt
geplaatst.
Bij enkele grotere formaten wordt u niet om een aantal afbeeldingen gevraagd. In
dat geval wordt op de pagina slechts één afbeelding weergegeven.
5 Als de vraag Meerdere per pagina? wordt weergegeven, selecteert u Ja of Nee
en drukt u vervolgens op OK.
6 Druk op Start, Zwart of Start, Kleur.
om het formaat waarop u de foto wilt kopiëren te markeren en druk
De kopieerfuncties gebruiken
Het formaat van een origineel aanpassen aan A4- of Letter-papier
Als de afbeelding of tekst op het origineel het gehele blad vult zonder marges, kunt u
met de functie Aan pagina aanpassen of Volledige pagina 91% het origineel
verkleinen zodat de tekst of afbeelding niet onbedoeld wordt afgekapt of bijgesneden.
Gebruikershandleiding 69
Page 73
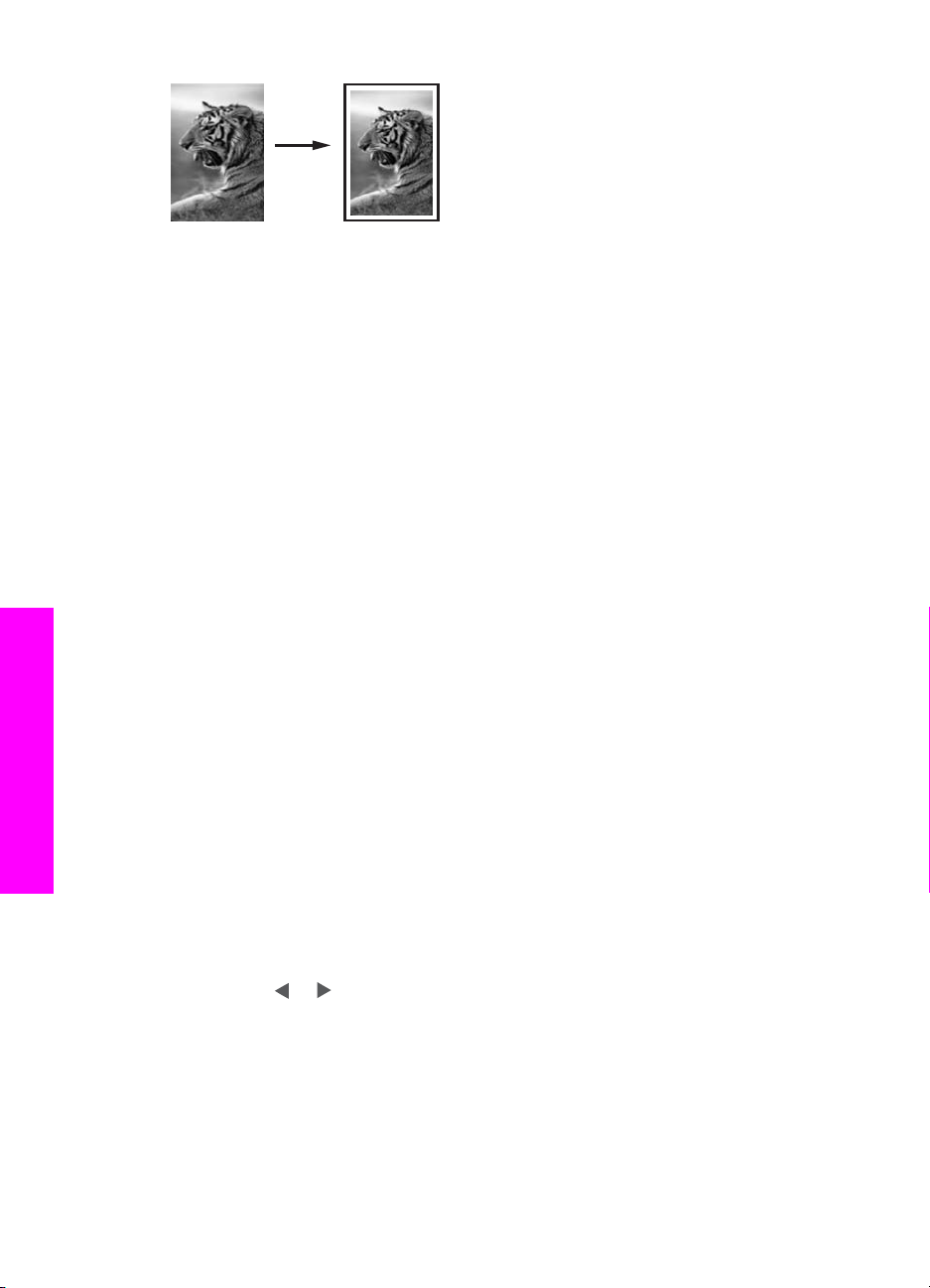
Hoofdstuk 7
Tip U kunt ook een kleine foto vergroten tot het afdrukgebied van een gehele
pagina. Om dit te kunnen doen zonder de verhoudingen van het origineel te
veranderen of de randen bij te snijden zal de HP all-in-one de witte randen rond
het papier mogelijk niet overal even breed maken.
1 Zorg ervoor dat er papier in de papierlade is geplaatst.
2 Leg het origineel met de bedrukte zijde omlaag tegen de rechterbenedenhoek
van de glasplaat of met de bedrukte zijde omhoog in de documentlader.
Plaats de pagina zo in de documentlader dat de bovenmarge van het document
eerst wordt ingevoerd.
3 Druk in het kopieergebied op Vergroten/Verkleinen.
Hiermee geeft u het menu Vergroten/Verkleinen weer.
4 Voer een van de volgende stappen uit:
– Als u het origineel in de documentlader hebt geplaatst, drukt u op 2.
Hiermee selecteert u Volledige pagina 91%.
– Als u Aan pagina aanpassen wilt gebruiken, drukt u op 3.
Hiermee selecteert u Aan pagina aanpassen.
5 Druk op Start, Zwart of Start, Kleur.
Het formaat van een origineel wijzigen met aangepaste instellingen
U kunt uw eigen aangepaste instellingen gebruiken om een kopie van een document
te verkleinen of te vergroten.
1 Zorg ervoor dat er papier in de papierlade is geplaatst.
De kopieerfuncties gebruiken
70 HP Officejet 7300/7400 series all-in-one
2 Leg het origineel met de bedrukte zijde omlaag tegen de rechterbenedenhoek
van de glasplaat of met de bedrukte zijde omhoog in de documentlader.
Plaats de pagina zo in de documentlader dat de bovenmarge van het document
eerst wordt ingevoerd.
3 Druk in het gedeelte Kopiëren op Verkleinen/Vergroten en druk op 5.
Hiermee geeft u het menu Vergroten/Verkleinen weer en selecteert u
Aangepast 100%.
4
Druk op
waarmee de kopie moet worden verkleind of vergroot en klik vervolgens op OK.
(Het minimum- en maximumpercentage waarmee het formaat van een kopie kan
worden aangepast, verschilt per model.)
5 Druk op Start, Zwart of Start, Kleur.
, of gebruik het toetsenblok om het percentage op te geven
of
Page 74

Een document van Legal-formaat naar letter-papier kopiëren
U kunt de instelling Legal > Ltr 72% gebruiken om een kopie van een document van
Legal-formaat zodanig te verkleinen dat deze op papier van Letter-formaat past.
Opmerking Het percentage in het voorbeeld, Legal > Ltr 72%, komt mogelijk niet
overeen met het percentage dat op het beeldscherm van het
bedieningspaneel wordt weergegeven.
1 Zorg ervoor dat er papier in de papierlade is geplaatst.
2 Plaats de originelen met de beeltenis naar boven en de bovenmarge van de
pagina naar links in de documentlader.
Plaats de pagina zo in de documentlader dat de bovenmarge van het document
eerst wordt ingevoerd.
3 Druk in het gedeelte Kopiëren op Verkleinen/Vergroten en druk op 6.
Hiermee geeft u het menu Vergroten/Verkleinen weer en selecteert u Legal >
Ltr 72%.
4 Druk op Start, Zwart of Start, Kleur.
De HP all-in-one verkleint het origineel zodanig dat dit binnen het afdrukgebied
van een vel papier van Letter-formaat past, zoals hierna is weergegeven.
De kopieerfuncties gebruiken
Een verbleekt origineel kopiëren
U kunt de optie Lichter/Donkerder gebruiken om de kopie lichter of donkerder te
maken. U kunt ook de kleurintensiteit aanpassen, om de kleuren van de kopieën
levendiger of subtieler te maken.
1 Zorg ervoor dat er papier in de papierlade is geplaatst.
2 Leg het origineel met de bedrukte zijde omlaag tegen de rechterbenedenhoek
van de glasplaat of met de bedrukte zijde omhoog in de documentlader.
Als u de documentlader gebruikt, moet u de pagina's zodanig plaatsen dat de
bovenkant van het document het eerst wordt geladen.
3 Druk op Menu in het gedeelte Kopiëren.
Hiermee selecteert u het Menu Kopiëren.
4 Druk op
Het scherm Lichter/Donkerder wordt weergegeven. De diverse waarden voor
Lichter/Donkerder worden als schaal op het scherm van het bedieningspaneel
weergegeven.
5
Druk op
Opmerking
6 Druk op
Gebruikershandleiding 71
om Lichter/Donkerder te selecteren en druk op OK.
om de kopie donkerder te maken en druk vervolgens op OK.
U kunt ook op
om Kleurintensiteit te markeren en druk op OK.
drukken om de kopie lichter te maken.
Page 75

Hoofdstuk 7
De diverse waarden voor de kleurintensiteit worden als schaal op het scherm van
het bedieningspaneel weergegeven.
7
Druk op
om de kopie levendiger te maken en druk vervolgens op OK.
Opmerking
8 Druk op Start, Zwart of Start, Kleur.
U kunt ook op
drukken om de kopie bleker te maken.
Een document kopiëren dat al diverse malen is gefaxt
U kunt de functie Verbeteringen gebruiken om de kwaliteit van tekstdocumenten aan
te passen, door randen van zwarte tekst te verscherpen of foto's aan te passen door
de lichte kleuren te verbeteren die anders wit worden weergegeven.
Gemengd is de standaardoptie van de verbeteringsfunctie. U kunt de optie Gemengd
gebruiken om de randen van de meeste originelen scherper te maken.
Een wazig document kopiëren
1 Zorg ervoor dat er papier in de papierlade is geplaatst.
2 Leg het origineel met de bedrukte zijde omlaag tegen de rechterbenedenhoek
van de glasplaat of met de bedrukte zijde omhoog in de documentlader.
Als u de documentlader gebruikt, moet u de pagina's zodanig plaatsen dat de
bovenkant van het document het eerst wordt geladen.
3 Druk op Menu in het gedeelte Kopiëren.
Hiermee selecteert u het Menu Kopiëren.
4 Druk op
Hiermee geeft u het menu Verbeteringen weer.
5 Druk op
6 Druk op Start, Zwart of Start, Kleur.
Tip Schakel de verbeteringsinstelling Tekst uit door Foto of Geen te selecteren als
een van de volgende verschijnselen optreedt:
om Verbeteringen te markeren en druk op OK.
om de instelling Tekst te markeren en druk vervolgens op OK.
● Op sommige plaatsen in de kopieën komen rond de tekst losse, gekleurde
stippen voor.
● Grote, zwarte lettertypen zien er vlekkerig uit.
De kopieerfuncties gebruiken
● Dunne, gekleurde objecten of lijnen bevatten zwarte gedeelten.
● Horizontale korrelstructuren of witte banden zijn zichtbaar in lichtgrijze en
gemiddeld grijze gebieden.
Lichte gedeelten van de kopie verbeteren
Met de instelling Foto kunt u lichte kleuren, die anders wit zouden lijken, duidelijker
zichtbaar maken. U kunt de instelling Foto ook gebruiken om de volgende problemen,
die zich kunnen voordoen als u kopieert met de instelling Tekst, geheel of gedeeltelijk
te voorkomen:
● Op sommige plaatsen in de kopieën komen rond de tekst losse, gekleurde
stippen voor.
● Grote, zwarte lettertypen zien er vlekkerig uit.
● Dunne, gekleurde objecten of lijnen bevatten zwarte gedeelten.
● Horizontale korrelstructuren of witte banden zijn zichtbaar in lichtgrijze en
gemiddeld grijze gebieden.
72 HP Officejet 7300/7400 series all-in-one
Page 76
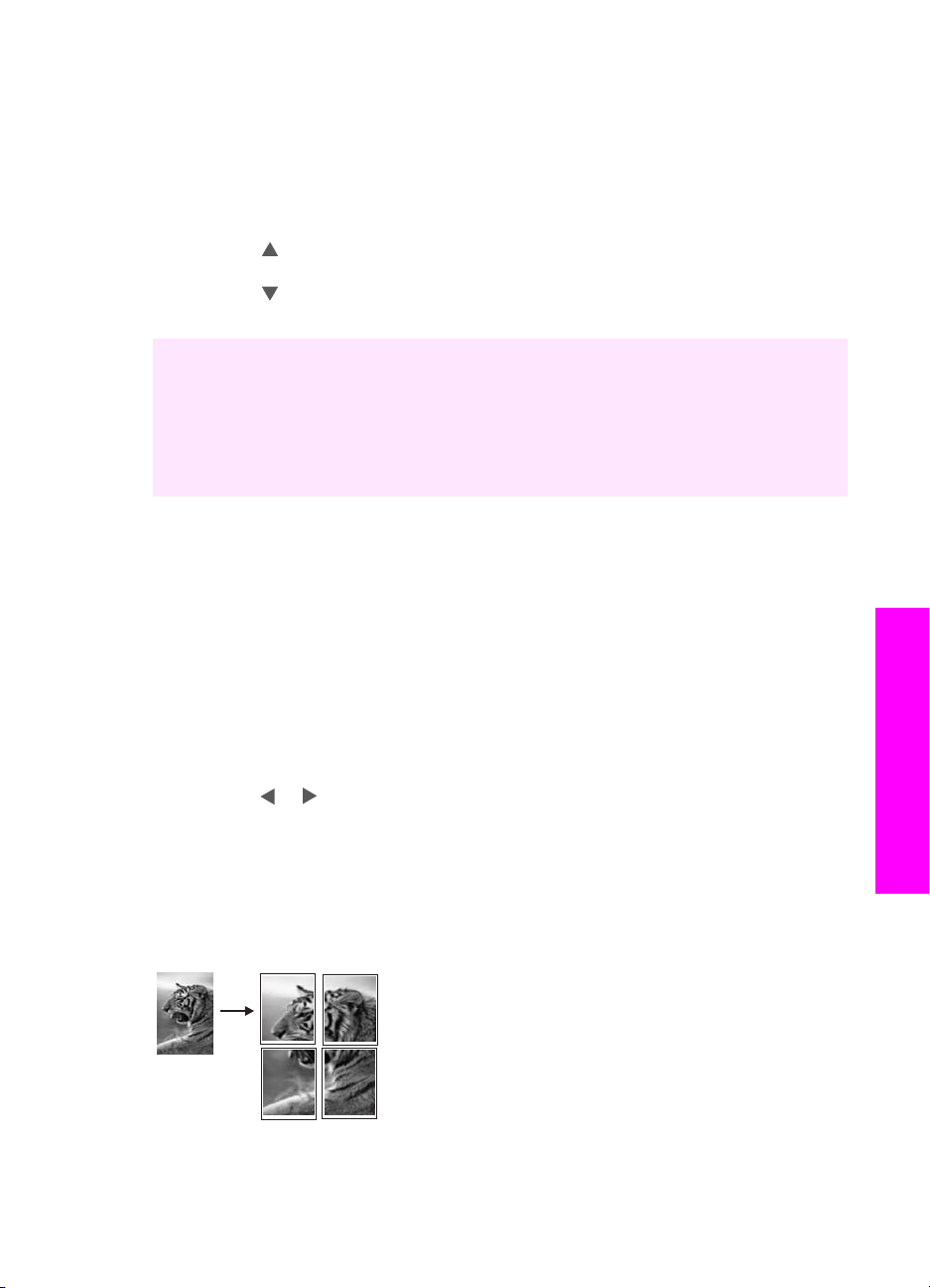
Een overbelichte foto kopiëren
1 Zorg ervoor dat er papier in de papierlade is geplaatst.
2 Plaats de originele foto met de bedrukte zijde omlaag in de rechterbenedenhoek
van de glasplaat.
Plaats de lange zijde van de foto tegen de voorrand van de glasplaat.
3 Druk op Menu in het gedeelte Kopiëren.
Hiermee selecteert u het Menu Kopiëren.
4 Druk op
Hiermee geeft u het menu Verbeteringen weer.
5 Druk op
6 Druk op Start kopiëren, Kleur.
U kunt instellingen voor de verbetering van foto's en andere documenten die u
kopieert, heel gemakkelijk aanpassen met de HP Image Zone-software, die bij de
HP all-in-one is geleverd. Met één klik van uw muisknop geeft u op dat een foto moet
worden gekopieerd met Foto-verbeteringen, een tekstdocument moet worden
gekopieerd met Tekst-verbeteringen of een document dat afbeeldingen én tekst
bevat, moet worden gekopieerd met zowel Foto- als Tekst-verbeteringen. Raadpleeg
de on line Help bij HP Image Zone voor meer informatie.
om Verbeteringen te markeren en druk op OK.
om de instelling Foto te selecteren en druk op OK.
Een kopie verschuiven om de marge te verbreden
U kunt Margeverschuiving 100% gebruiken om de kopie op de pagina naar links of
rechts te schuiven om daarmee de marge te verbreden voor het binden.
1 Zorg ervoor dat er papier in de papierlade is geplaatst.
2 Leg het origineel met de bedrukte zijde omlaag tegen de rechterbenedenhoek
van de glasplaat of met de bedrukte zijde omhoog in de documentlader.
Plaats de pagina zo in de documentlader dat de bovenmarge van het document
eerst wordt ingevoerd.
3 Druk in het gedeelte Kopiëren op Verkleinen/Vergroten en druk op 9.
Hiermee geeft u het menu Vergroten/Verkleinen weer en selecteert u
Margeverschuiving 100%.
4
Druk op
5 Druk op Start, Zwart of Start, Kleur.
of om de marge naar links of rechts te verschuiven.
De kopieerfuncties gebruiken
Een poster maken
U kunt de functie Poster gebruiken om een vergroot exemplaar van uw origineel in
secties te verdelen en deze vervolgens samen te voegen tot een poster.
1 Zorg ervoor dat er papier in de papierlade is geplaatst.
Gebruikershandleiding 73
Page 77

Hoofdstuk 7
2 Plaats het origineel met de bedrukte zijde omlaag tegen de rechterbenedenhoek
van de glasplaat.
Als u een foto kopieert, plaatst u de lange zijde van de foto tegen de voorrand
van de glasplaat.
3 Druk op Vergroten/Verkleinen en druk vervolgens op 0.
Hiermee geeft u het menu Vergroten/Verkleinen weer en selecteert u Poster.
4 Druk op
Het standaardposterformaat is twee pagina's.
5 Druk op Start, Zwart of Start, Kleur.
Nadat u de breedte van de poster hebt geselecteerd, stelt de HP all-in-one de
lengte van de poster automatisch in, zodat de oorspronkelijke verhoudingen
bewaard blijven.
Tip Als het origineel niet kan worden vergroot tot het geselecteerde posterformaat
omdat het maximale zoompercentage is overschreden, verschijnt een foutbericht
waarin uw wordt gevraagd een kleiner formaat te proberen. Selecteer een kleiner
posterformaat en maak de kopie nogmaals.
U kunt nog creatiever aan de slag met uw foto's als u de HP Image Zone-software
gebruikt, die bij uw HP all-in-one is geleverd. Raadpleeg de on line Help bij
HP Image Zone voor meer informatie.
om een breedte voor de poster te selecteren en druk op OK.
Een opstrijkpatroon in kleur voorbereiden
U kunt een afbeelding of tekst naar papier voor opstrijkpatronen kopiëren en het
opstrijkpatroon vervolgens op een T-shirt, kussensloop, placemat of ander stuk textiel
strijken.
Tip Probeer eerst een opstrijkpatroon op een oud kledingstuk aan te brengen.
1 Plaats het papier voor opstrijkpatronen in de invoerlade.
2 Plaats het origineel met de bedrukte zijde omlaag tegen de rechterbenedenhoek
van de glasplaat.
Als u een foto kopieert, plaatst u de lange zijde van de foto tegen de voorrand
van de glasplaat.
3 Druk in het gedeelte Kopiëren op Menu en druk op 3.
De kopieerfuncties gebruiken
74 HP Officejet 7300/7400 series all-in-one
Hiermee geeft u het Menu Kopiëren weer en selecteert u Papiersoort.
4 Druk op
druk vervolgens op OK.
Opmerking Selecteer Opstrijkpatroon als papiersoort voor donkergekleurde
5 Druk op Start, Zwart of Start, Kleur.
Opmerking Als u Opstrijkpatroon gespiegeld selecteert als papiersoort, drukt
om Opstrijkpatroon of Opstrijkpatroon gespiegeld te markeren en
stoffen en Opstrijkpatroon gespiegeld voor witte en lichtgekleurde
stoffen.
de HP all-in-one het spiegelbeeld van het origineel af, zodat de
afbeelding er weer net zo uitziet als het origineel als u de
afbeelding op de stof strijkt.
Page 78

Het kopiëren stoppen
➔
Als u een kopieertaak wilt stoppen, drukt u op Annuleren op het
bedieningspaneel.
De kopieerfuncties gebruiken
Gebruikershandleiding 75
Page 79

8
De scanfuncties gebruiken
Scannen is het proces waarbij tekst en afbeeldingen naar een elektronische
bestandsopmaak voor de computer worden geconverteerd. U kunt nagenoeg alles
scannen: foto's, tijdschriftartikelen, tekstdocumenten en zelfs 3D-objecten, als deze
tenminste geen krassen veroorzaken op de glasplaat van uw HP all-in-one. Door te
scannen naar een geheugenkaart kunt u uw gescande afbeeldingen overal mee
naartoe nemen.
U kunt de scanfuncties van uw HP all-in-one gebruiken om het volgende te doen:
● Tekst uit een artikel naar uw tekstverwerker scannen en deze tekst citeren in een
rapport.
● Een logo scannen en gebruiken in uw publicatiesoftware, zodat u bijvoorbeeld
visitekaartjes en brochures kunt afdrukken.
● Uw favoriete foto's naar vrienden en familieleden sturen door deze foto's te
scannen en in e-mailberichten op te nemen.
● Een fotografische inventaris maken van uw huis of kantoor of foto's die u graag
wilt bewaren, archiveren in een elektronisch plakboek.
Opmerking Door het scannen van teksten (ook wel optical character recognition of
OCR genoemd) kunt u de inhoud van tijdschriftartikelen, boeken en
overig drukwerk als volledige bewerkbare tekst naar uw tekstverwerker
(en vele andere programma's) overbrengen. Als u de beste resultaten
wilt bereiken, is het belangrijk om te leren omgaan met OCR. Verwacht
niet dat gescande tekstdocumenten foutloos zijn als u de OCR-software
voor de eerste keer gebruikt. Het gebruik van OCR-software, is een
handeling die tijd in beslag neemt en waarvoor praktijkervaring nodig is
om deze software onder de knie te krijgen. Raadpleeg de documentatie
die bij uw OCR-software is geleverd voor meer informatie over het
scannen van documenten, met name documenten die zowel tekst als
illustraties bevatten.
Als u de scanfuncties wilt gebruiken, moet de HP all-in-one op de computer zijn
aangesloten en zijn ingeschakeld. Verder moet de software voor de HP all-in-one op
de computer zijn geïnstalleerd en actief zijn voordat u kunt scannen. Als u wilt
controleren of de HP all-in-one-software op een Windows-pc wordt uitgevoerd, kijkt u
of het pictogram voor de HP all-in-one in het systeemvak in de rechterbenedenhoek
van het scherm naast de tijd wordt weergegeven. Op een Macintosh-computer is de
HP all-in-one-software altijd actief.
Opmerking Door het HP-pictogram in het systeemvak van Windows te sluiten, kan
het gebeuren dat uw HP all-in-one een aantal scanfuncties verliest en
dat het foutbericht Geen verbinding wordt weergegeven. Als dit
gebeurt, kunt u de volledige functionaliteit herstellen door de computer
Scannen
Raadpleeg de on line Help van HP Image Zone die bij de software wordt geleverd
voor meer informatie over de manier waarop u kunt scannen vanaf de computer en
76 HP Officejet 7300/7400 series all-in-one
opnieuw op te starten of door de HP Image Zone-software opnieuw te
starten.
Page 80

hoe u de gescande documenten aanpast, draait, bijsnijdt, scherper maakt en de
afmetingen ervan wijzigt.
Dit hoofdstuk bevat informatie over het scannen naar een toepassing, naar een
HP Instant Share-bestemming en naar een geheugenkaart. Het bevat ook informatie
over het scannen vanuit de HP Director en het aanpassen van de
voorbeeldafbeelding.
Scannen naar een toepassing
U kunt originelen die op de glasplaat zijn geplaatst, direct scannen vanaf het
bedieningspaneel.
Opmerking Welke menu's in dit gedeelte worden weergegeven is afhankelijk van
het besturingssysteem op uw computer en de toepassingen die u hebt
ingesteld als scanbestemmingen in de HP Image Zone.
Een origineel scannen (USB-aansluiting)
Voer de volgende stappen uit als de HP all-in-one rechtstreeks is aangesloten op een
computer via een USB-kabel.
1 Plaats het origineel met de bedrukte zijde omlaag tegen de rechterbenedenhoek
van de glasplaat.
2 Druk in het scangebied op Scannen naar.
Het menu Scannen naar verschijnt met daarin de bestemmingen, inclusief de
toepassingen, die voor het scannen zijn ingesteld. De standaardbestemming is
de bestemming die u de laatste keer dat u het menu gebruikte, hebt gekozen. U
bepaalt welke toepassingen en overige bestemmingen in het menu Scannen
naar worden weergegeven via de HP Image Zone op uw computer.
3 U kunt de toepassing waar u de scan naartoe wilt sturen, selecteren door op het
getal van die toepassing te drukken op het bedieningspaneel of door die
toepassing met de pijlknoppen te markeren en vervolgens op OK of Start
scannen te drukken.
Er wordt een voorbeeldafbeelding van de scan weergegeven in het venster
HP Scannen op de computer, zodat u bewerkingen kunt uitvoeren.
Raadpleeg de on line Help van HP Image Zone die bij de software wordt
geleverd voor meer informatie over het bewerken van een voorbeeldafdeling.
4 Breng de gewenste wijzigingen aan in de voorbeeldafbeelding in het venster
HP Scan. Als u klaar bent, klikt u op Accepteren.
De HP all-in-one verzendt de scan naar de geselecteerde toepassing. Als u
bijvoorbeeld de HP Image Zone selecteert, wordt deze automatisch geopend en
wordt de afbeelding automatisch weergegeven.
Een origineel scannen (netwerkaansluiting)
Voer de volgende stappen uit als de HP all-in-one via een netwerk is aangesloten op
een of meer computers.
1 Plaats het origineel met de bedrukte zijde omlaag tegen de rechterbenedenhoek
van de glasplaat.
2 Druk in het scangebied op Scannen naar.
Het menu Scannen naar verschijnt, waarin de verschillende opties worden
weergegeven.
Gebruikershandleiding 77
Scannen
Page 81

Hoofdstuk 8
3 Druk op 1 om Selecteer computer te kiezen of gebruik de pijlknoppen om deze
optie te markeren en druk op OK.
Het menu Selecteer computer verschijnt, waarin de computers worden
weergegeven die zijn verbonden met de HP all-in-one.
Opmerking In het menu Selecteer computer staan zowel computers met een
USB-aansluiting als computers die via het netwerk zijn aangesloten.
4 Druk op OK om de standaardcomputer te selecteren. Als u een andere computer
wilt selecteren, drukt u op het getal van die computer op het bedieningspaneel of
gebruikt u de pijlknoppen om uw selectie te markeren en drukt u vervolgens op
OK. Als u de scan naar een toepassing op uw computer wilt verzenden, kiest u
uw computer in het menu.
Het menu Scannen naar verschijnt met daarin de bestemmingen, inclusief de
toepassingen, die voor het scannen zijn ingesteld. De standaardbestemming is
de bestemming die u de laatste keer dat u het menu gebruikte, hebt gekozen. In
de HP Image Zone op uw computer kunt u opgeven welke bestemmingen in het
menu Scannen naar moeten worden weergegeven. Raadpleeg de bij de
software geleverde on line Help van HP Image Zone voor meer informatie.
5 U kunt de toepassing waar u de scan naartoe wilt sturen, selecteren door op het
getal van die toepassing te drukken op het bedieningspaneel of door die
toepassing met de pijlknoppen te markeren en vervolgens op OK of Start
scannen te drukken.
Als u de HP Image Zone kiest, wordt een voorbeeldafbeelding van de scan
weergegeven in het venster HP Scannen op de computer, zodat u bewerkingen
kunt uitvoeren.
6 Breng de gewenste wijzigingen aan in de voorbeeldafbeelding in het venster
HP Scan. Als u klaar bent, klikt u op Accepteren.
De HP all-in-one verzendt de scan naar de geselecteerde toepassing. Als u
bijvoorbeeld de HP Image Zone selecteert, wordt deze automatisch geopend en
wordt de afbeelding automatisch weergegeven.
Een scan naar een HP Instant Share-bestemming verzenden
Met HP Instant Share kunt u foto's met familieleden en vrienden delen via emailberichten, on line fotoalbums en afdrukken van hoge kwaliteit.
Opmerking Niet in alle landen/regio's kunnen afgedrukte foto's on line worden
besteld.
Zie de on line HP Image Zone Help voor informatie over het instellen en het gebruik
van HP Instant Share.
Opmerking Als u HP Instant Share instelt in een netwerk, kunt u HP Instant Share
Scannen
78 HP Officejet 7300/7400 series all-in-one
niet gebruiken op een apparaat dat met een USB-kabel op de computer
is aangesloten.
Page 82

Een gescande afbeelding met vrienden en familieleden delen (USBverbinding)
U kunt een gescande afbeelding delen door op de knop Scannen naar op het
bedieningspaneel te drukken. Als u de knop Scannen naar wilt gebruiken, plaatst u
een afbeelding met de bovenzijde naar beneden op de glasplaat, selecteert u een
bestemming en begint u met scannen.
Opmerking Als u HP Instant Share al eerder hebt geïnstalleerd in een netwerk, kunt
u HP Instant Share niet gebruiken op een apparaat dat met een USBkabel op de computer is aangesloten.
1 Plaats het origineel met de bedrukte zijde omlaag in de rechterbenedenhoek van
de glasplaat of (als u de documentlader gebruikt) in de documentlade.
2 Druk in het scangebied op Scannen naar.
Op het kleurenbeeldscherm wordt het menu Scannen naar weergegeven.
3 Gebruik de pijlen
4 Druk op OK om de bestemming te selecteren en de afbeelding te scannen.
De afbeelding wordt gescand en verzonden naar de computer.
Bij Windows-gebruikers wordt de HP Image Zone-software geopend op de
computer. Het tabblad HP Instant Share verschijnt. Er wordt een miniatuur van
de gescande afbeelding weergegeven op het Miniaturenblad. Raadpleeg de on
line HP Image Zone Help, die bij de software is geleverd, voor meer informatie
over de HP Image Zone.
Voor Macintosh-gebruikers wordt de clienttoepassing HP Instant Share op de
computer geopend. Er wordt een miniatuur van de gescande afbeelding in het
venster HP Instant Share weergegeven.
om HP Instant Share te selecteren.
en
Opmerking Als u een lagere versie dan Macintosh OS X versie 10.1.5 gebruikt
(inclusief OS 9), wordt de gescande afbeelding overgebracht naar
de HP-galerie op de Macintosh. Klik op E-mail. Verzend de
afbeelding als e-mailbijlage aan de hand van de aanwijzingen op
het computerscherm.
Volg de aanwijzigen op de computer voor het delen van de scan met anderen via
HP Instant Share.
Een gescande afbeelding met vrienden en familieleden delen (netwerkverbinding)
U kunt een gescande afbeelding delen door op de knop Scannen naar op het
bedieningspaneel te drukken. Als u de knop Scannen naar wilt gebruiken, plaatst u
een afbeelding met de bovenzijde naar beneden op de glasplaat, selecteert u een
bestemming en begint u met scannen.
Voordat u een gescande afbeelding op een HP all-in-one in een netwerk met anderen
kunt delen, moet u eerst HP Image Zone op uw computer installeren. Zie de
installatiegids, die bij de HP all-in-one is geleverd, voor meer informatie over het
installeren van HP Image Zone op uw computer.
1 Plaats het origineel met de bedrukte zijde omlaag in de rechterbenedenhoek van
de glasplaat of (als u de documentlader gebruikt) in de documentlade.
2 Druk in het scangebied op Scannen naar.
Op het kleurenbeeldscherm wordt het menu Scannen naar weergegeven.
Gebruikershandleiding 79
Scannen
Page 83

Hoofdstuk 8
3 Gebruik de pijlen en
Het Menu Delen verschijnt.
4 Gebruik de pijlen
afbeelding wilt verzenden.
5 Druk op OK om de bestemming te selecteren en de afbeelding te scannen.
De afbeelding wordt gescand en verzonden naar de geselecteerde bestemming.
om HP Instant Share te selecteren.
om de bestemming te markeren waarnaar u de
en
Een scan naar een geheugenkaart verzenden
U kunt een gescande afbeelding als JPEG-afbeelding naar de geheugenkaart
verzenden die op dat moment in een van de geheugenkaartsleuven op de HP all-inone is geplaatst. Op die manier kunt u de functies van de geheugenkaart gebruiken
om afdrukken zonder randen en albumpagina's van de gescande afbeelding maken.
U hebt ook toegang tot de gescande afbeelding vanaf andere apparaten die de
geheugenkaart ondersteunen.
Een scan naar een geheugenkaart verzenden die in de HP all-in-one (USBverbinding) is geplaatst
U kunt de gescande afbeelding als JPEG-afbeelding naar een geheugenkaart
verzenden. In dit deel wordt de procedure beschreven als uw HP all-in-one
rechtstreeks met een USB-kabel op uw computer is aangesloten. Controleer of u een
geheugenkaart in de HP all-in-one hebt geplaatst.
1 Plaats het origineel met de bedrukte zijde omlaag tegen de rechterbenedenhoek
van de glasplaat.
2 Druk in het scangebied op Scannen naar.
Het menu Scannen naar verschijnt waarin verschillende opties of bestemmingen
worden vermeld. De standaardbestemming is de bestemming die u de laatste
keer dat u het menu gebruikte, hebt gekozen.
3 Druk op
De HP all-in-one scant de afbeelding en slaat het bestand op de geheugenkaart
op in de JPEG-indeling.
om Geheugenkaart te markeren en druk vervolgens op OK.
Een scan naar een geheugenkaart verzenden die in de HP all-in-one (netwerkverbinding) is geplaatst
U kunt een gescande afbeelding als JPEG-afbeelding naar een geheugenkaart
verzenden. In dit deel wordt de procedure beschreven die u moet volgen als uw
HP all-in-one op een netwerk is aangesloten.
Opmerking U kunt alleen een scan naar een geheugenkaart verzenden als de
geheugenkaart op het netwerk wordt gedeeld. Zie Beheer van de
geheugenkaartbeveiliging in een netwerk voor meer informatie.
1 Plaats het origineel met de bedrukte zijde omlaag tegen de rechterbenedenhoek
van de glasplaat.
Scannen
80 HP Officejet 7300/7400 series all-in-one
2 Druk in het scangebied op Scannen naar.
Het menu Scannen naar verschijnt waarin verschillende opties of bestemmingen
worden vermeld.
3 Druk op 3 om Geheugenkaart te selecteren of gebruik de pijlknoppen om deze
optie te markeren en druk op OK.
Page 84

De HP all-in-one scant de afbeelding en slaat het bestand op de geheugenkaart
op in de JPEG-indeling.
Het scannen stoppen
➔
Als u een scantaak wilt stoppen, drukt u op Annuleren op het bedieningspaneel.
Gebruikershandleiding 81
Scannen
Page 85

9
Afdrukken vanaf de computer
Afdrukken vanaf de computer
U kunt de HP all-in-one gebruiken in combinatie met elke softwaretoepassing van
waaruit kan worden afgedrukt. De instructies voor het afdrukken vanaf een Windowspc verschillen enigszins van de instructies voor het afdrukken vanaf een Macintosh.
Volg in dit hoofdstuk de instructies voor uw besturingssysteem.
Naast de afdrukmogelijkheden die in dit hoofdstuk worden beschreven, zijn er nog
veel meer afdrukmogelijkheden. U kunt bijvoorbeeld speciale afdruktaken afdrukken,
zoals foto's zonder rand, nieuwsbrieven en banieren. U kunt ook foto's rechtstreeks
afdrukken vanaf een fotogeheugenkaart of een digitale camera die PictBridge
ondersteunt. U kunt afdrukken vanaf een ondersteund Bluetooth-apparaat, zoals een
telefoon met een camera of een PDA (Personal Digital Assistant). En u kunt gescande
afbeeldingen gebruiken in afdrukprojecten in de HP Image Zone.
● Zie Een geheugenkaart of PictBridge-camera gebruiken voor meer informatie
over het afdrukken vanaf een geheugenkaart of een digitale camera.
● Zie Informatie over verbindingen voor meer informatie over het instellen van de
HP all-in-one voor het afdrukken via een Bluetooth-apparaat.
● Voor meer informatie over het uitvoeren van speciale afdruktaken of het
afdrukken van afbeeldingen in de HP Image Zone raadpleegt u de on line
HP Image Zone Help.
Afdrukken vanuit een softwaretoepassing
De meeste afdrukinstellingen worden automatisch bepaald door de
softwaretoepassing van waaruit u afdrukt of door de HP ColorSmart-technologie. U
hoeft de instellingen alleen handmatig te wijzigen als u de afdrukkwaliteit wilt
veranderen, als u wilt afdrukken op speciale papiersoorten of transparanten of als u
speciale functies wilt gebruiken.
Afdrukken vanuit de softwaretoepassing die u hebt gebruikt om uw document
te maken (Windows-gebruikers)
1 Zorg ervoor dat er papier in de papierlade is geplaatst.
2 Klik op Afdrukken in het menu Bestand van uw softwaretoepassing.
3 Selecteer de HP all-in-one als de printer.
4 Als u instellingen moet wijzigen, klikt u op de knop waarmee het dialoogvenster
Eigenschappen wordt geopend.
Afhankelijk van de softwaretoepassing heeft deze knop de naam
Eigenschappen, Opties, Printerinstellingen of Printer.
5 Selecteer de gewenste opties voor de afdruktaak met de instellingen die
beschikbaar zijn op de tabbladen Papier/Kwaliteit, Afwerking, Effecten, Basis
en Kleur.
Tip U kunt eenvoudig een afdruktaak uitvoeren met een verzameling
standaardinstellingen die is gebaseerd op het type afdruktaak. Klik op het
tabblad Snel afdrukopties instellen op een afdruktaak in de lijst Wat wilt u
doen?. De standaardinstellingen voor het type afdruktaak worden ingesteld
en samengevat op het tabblad Snel afdrukopties instellen. Indien nodig
82 HP Officejet 7300/7400 series all-in-one
Page 86
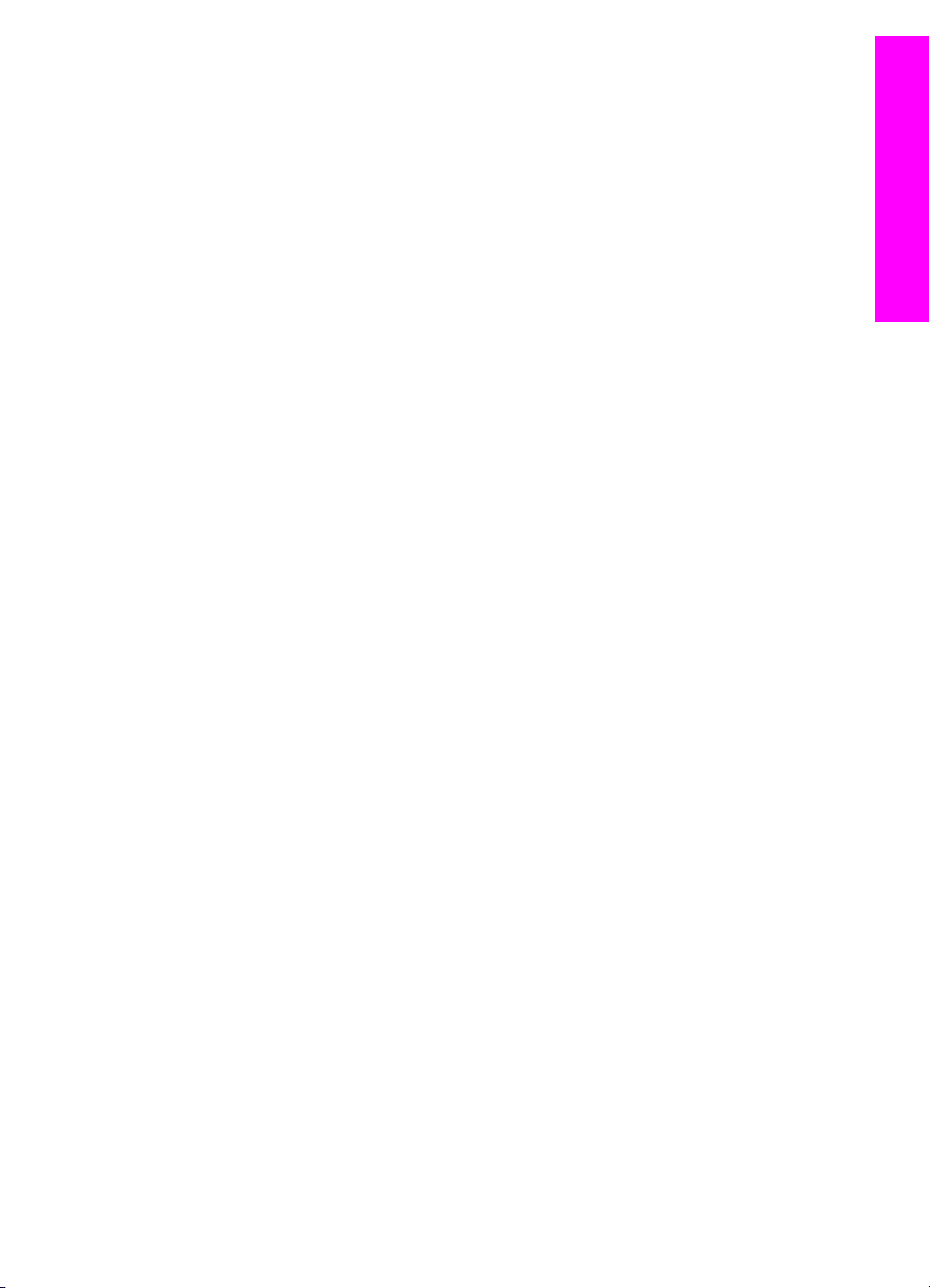
kunt u de instellingen hier wijzigen of kunt u wijzigingen instellen op de
andere tabbladen van het dialoogvenster Eigenschappen.
6 Klik op OK om het dialoogvenster Eigenschappen te sluiten.
7 Klik op Afdrukken of OK om het afdrukken te starten.
Afdrukken vanuit de softwaretoepassing die u hebt gebruikt om uw document
te maken (Macintosh-gebruikers)
1 Zorg ervoor dat er papier in de papierlade is geplaatst.
2 Selecteer de HP all-in-one in de Kiezer (OS 9), in Afdrukbeheer (OS 10.2 of
lager) of in Printerconfiguratie (OS 10.3 of hoger) voordat u begint met
afdrukken.
3 Kies Pagina-instelling in het menu Archief in het de softwaretoepassing.
Het dialoogvenster Pagina-instelling wordt weergegeven zodat u het
papierformaat, de afdrukstand en de schaling kunt opgeven.
4 Geef de paginakenmerken op:
– Geef het papierformaat op.
– Selecteer de afdrukstand.
– Geef het vergrotings- of verkleiningspercentage op.
Opmerking In OS 9 bevat het dialoogvenster Pagina-instelling onder andere
opties voor het afdrukken van een gespiegelde (of omgekeerde)
versie van de afbeelding en het aanpassen van de paginamarges
voor dubbelzijdig afdrukken.
5 Klik op OK.
6 Kies Afdrukken/Print in het menu Bestand/Archief in de softwaretoepassing.
Het dialoogvenster Afdrukken wordt geopend. Als u met OS 9 werkt, verschijnt
het deelvenster Algemeen. Als u met OS X werkt, verschijnt het deelvenster
Aantal en pagina’s.
7 Wijzig de afdrukinstellingen voor elke optie in het pop-upmenu, in
overeenstemming met uw project.
8 Klik op Print of Afdrukken om te beginnen met afdrukken.
Afdrukken vanaf de computer
De afdrukinstellingen wijzigen
U kunt de afdrukinstellingen op allerlei manieren aanpassen waardoor de HP all-inone vrijwel elke afdruktaak kan verwerken.
Windows-gebruikers
Voordat u de afdrukinstellingen wijzigt, moet u eerst bepalen of u de instellingen
alleen wilt wijzigen voor de huidige afdruktaak, of dat u van de gewijzigde instellingen
de standaardinstellingen voor alle toekomstige afdruktaken wilt maken. De manier
waarop u afdrukinstellingen weergeeft, hangt af van de vraag of u de wijziging wilt
toepassen op alle toekomstige afdruktaken of alleen op de huidige afdruktaak.
De afdrukinstellingen wijzigen voor alle toekomstige afdruktaken
1 Klik in de HP Director op Instellingen, wijs Afdrukinstellingen aan en klik
vervolgens op Printerinstellingen.
2 Breng wijzigingen aan in de afdrukinstellingen en klik op OK.
Gebruikershandleiding 83
Page 87

Hoofdstuk 9
Afdrukken vanaf de computer
De afdrukinstellingen wijzigen voor de huidige taak
1 Klik op Afdrukken in het menu Bestand van uw softwaretoepassing.
2 Controleer of de HP all-in-one de geselecteerde printer is.
3 Klik op de knop waarmee u het dialoogvenster Eigenschappen opent.
Afhankelijk van de softwaretoepassing heeft deze knop de naam
Eigenschappen, Opties, Printerinstellingen of Printer.
4 Breng wijzigingen aan in de afdrukinstellingen en klik op OK.
5 Klik op Afdrukken of OK in het dialoogvenster Afdrukken om de taak af te
drukken.
Macintosh-gebruikers
Gebruik de dialoogvensters Pagina-instelling en Afdrukken om de instellingen voor
de afdruktaak te wijzigen. De instelling die u wilt wijzigen, bepaalt welk dialoogvenster
u gebruikt.
Het papierformaat, de afdrukstand en het vergrotings- of
verkleiningspercentage wijzigen
1 Selecteer de HP all-in-one in de Kiezer (OS 9), in Afdrukbeheer (OS 10.2 of
lager) of in Printerconfiguratie (OS 10.3 of hoger) voordat u begint met
afdrukken.
2 Kies Pagina-instelling in het menu Archief in het de softwaretoepassing.
3 Wijzig de instellingen voor het papierformaat, de afdrukstand en het vergrotings-
of verkleiningspercentage en klik vervolgens op OK.
Alle overige afdrukinstellingen wijzigen
1 Selecteer de HP all-in-one in de Kiezer (OS 9), in Afdrukbeheer (OS 10.2 of
lager) of in Printerconfiguratie (OS 10.3 of hoger) voordat u begint met
afdrukken.
2 Kies Afdrukken/Print in het menu Bestand/Archief in de softwaretoepassing.
3 Wijzig de afdrukinstellingen en klik op Print of Afdrukken om de taak af te
drukken.
Een afdruktaak stoppen
Hoewel u een afdruktaak kunt stoppen via de HP all-in-one of via de computer, is het
raadzaam om dit te doen via de HP all-in-one.
Een afdruktaak stoppen via de HP all-in-one
➔
Druk op Annuleren op het bedieningspaneel. Kijk of op het kleurenbeeldscherm
het bericht Afdrukken geannuleerd verschijnt. Als het bericht niet verschijnt,
drukt u opnieuw op Annuleren.
84 HP Officejet 7300/7400 series all-in-one
Page 88

10
Fax-setup
Als u alle stappen van de installatiehandleiding hebt voltooid, kunt u de fax-setup aan
de hand van de instructies in dit hoofdstuk voltooien. Bewaar de installatiehandleiding
voor het geval u deze later nog nodig mocht hebben.
In dit hoofdstuk leert u hoe u de HP all-in-one zodanig kunt instellen dat u zonder
problemen kunt faxen terwijl de telefoonlijn waarop de HP all-in-one is aangesloten,
ook wordt gebruikt door andere apparatuur en services.
Voordat u begint met het instellen van de HP all-in-one voor het uitvoeren van
faxtaken, moet u nagaan welke soorten apparaten en services nog meer
gebruikmaken van dezelfde telefoonlijn. Kies in de eerste kolom van de volgende
tabel de combinatie van apparaten en services die bij u thuis of op uw kantoor wordt
gebruikt. Kijk vervolgens in de tweede kolom welke fax-setup voor u het meest
geschikt is. Voor elke fax-setup vindt u verderop in dit hoofdstuk stapsgewijze
instructies.
Fax-setup
Overige apparaten/services die uw
faxlijn delen
Geen.
U hebt een aparte telefoonlijn voor faxen.
U hebt een DSL-service (Digital
Subscriber Line) via uw
telefoonmaatschappij.
U hebt een PBX-telefoonsysteem
(Private Branch eXchange) of een ISDNsysteem (Integrated Services Digital
Network).
U hebt een service voor specifieke
belsignalen via uw telefoonmaatschappij.
Gesprekken.
U ontvangt zowel gesprekken als faxen
op deze telefoonlijn.
Gesprekken en voicemail-service.
U ontvangt zowel gesprekken als faxen
op deze telefoonlijn en u bent
geabonneerd op een voicemail-service
via uw telefoonmaatschappij.
Aanbevolen fax-setup
Situatie A: Aparte faxlijn (u ontvangt
geen gesprekoproepen)
Situatie B: Setup van de HP all-in-one
met DSL
Situatie C: Setup van de HP all-in-one
met een PBX-telefoonsysteem of een
ISDN-lijn
Situatie D: Faxen met een service voor
specifieke belsignalen op dezelfde lijn
Situatie E: Gedeelde spraak- en faxlijn
Situatie F: Gedeelde spraak- en faxlijn
met voicemail
Gebruikershandleiding 85
Page 89
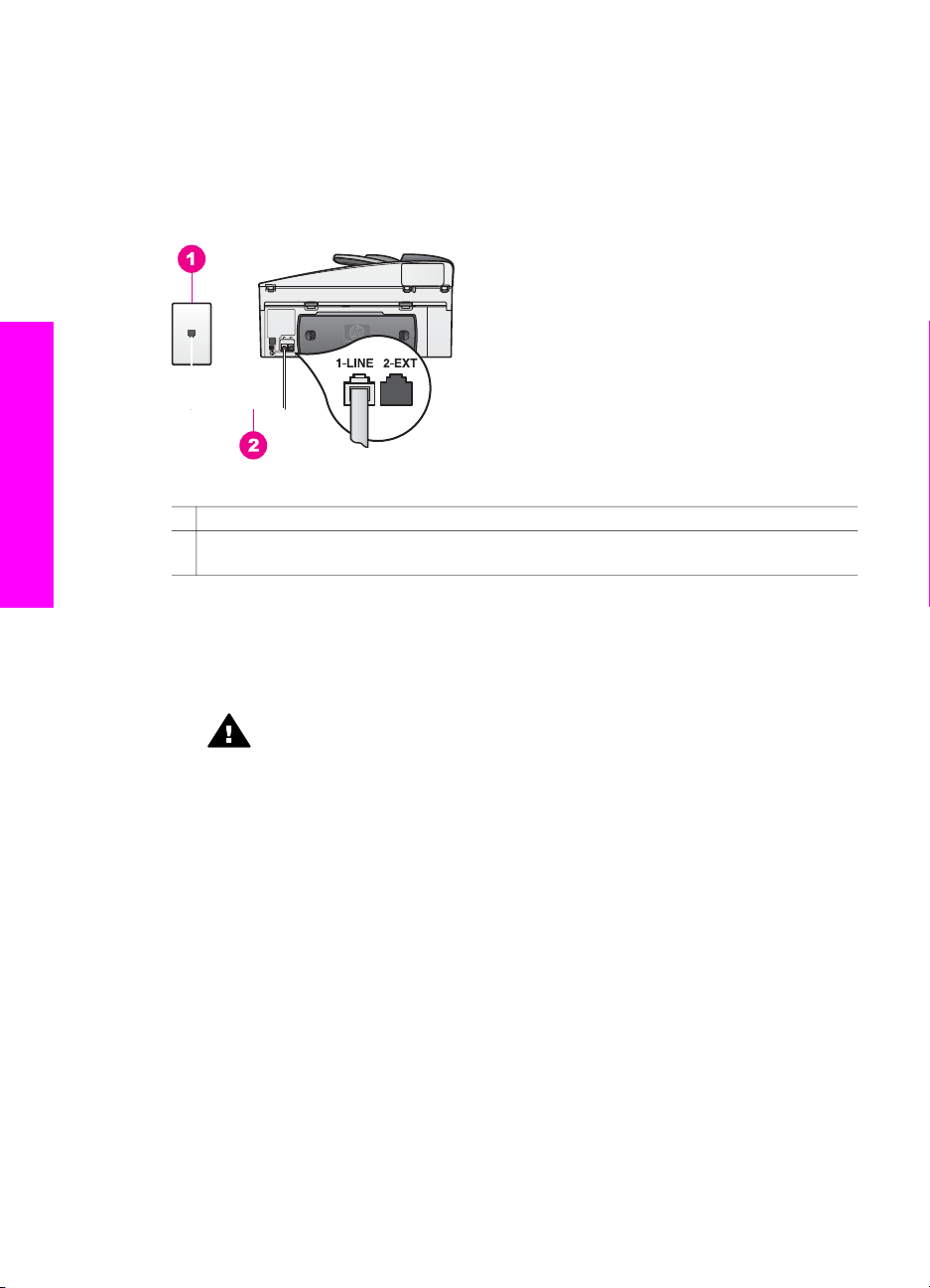
Hoofdstuk 10
Situatie A: Aparte faxlijn (u ontvangt geen gesprekoproepen)
Als u een aparte faxlijn gebruikt waarop geen gespreksoproepen binnenkomen en u
geen andere apparaten op deze telefoonlijn hebt aangesloten, sluit u de HP all-in-one
aan zoals in dit gedeelte is beschreven.
Fax-setup
Achteraanzicht van de HP all-in-one
1 De wandcontactdoos voor de telefoon
2 Het telefoonsnoer dat is geleverd in de doos met de HP all-in-one, is aangesloten op poort
1-LINE
Setup van de HP all-in-one met een aparte faxlijn
1 Sluit het ene uiteinde van het telefoonsnoer dat is meegeleverd in de doos bij de
HP all-in-one, aan op de wandcontactdoos voor de telefoon en het andere
uiteinde op de poort met het label 1-LINE achter op de HP all-in-one.
Let op Als u niet het meegeleverde snoer gebruikt om de HP all-in-one
aan te sluiten op de telefoonaansluiting op de wand, kunt u mogelijk niet
goed faxen. Dit speciale telefoonsnoer verschilt van de telefoonsnoeren
die misschien al in uw huis of kantoor aanwezig zijn. Als het
meegeleverde telefoonsnoer te kort is, raadpleegt u het deel Het
telefoonsnoer dat is geleverd bij de HP all-in-one is niet lang genoeg voor
informatie over het verlengen van het snoer.
2 Stel de HP all-in-one zo in dat binnenkomende oproepen automatisch wordt
beantwoord. Druk op de knop Automatisch antwoorden totdat het lampje brandt.
3 (Optioneel) Wijzig de instelling Keren rinkelen om te antwoorden van een keer
rinkelen in twee keer rinkelen.
Zie Aantal belsignalen instellen voordat oproep wordt beantwoord voor informatie
over het wijzigen van deze instelling.
4 Voer een faxtest uit. Zie De faxinstellingen testen voor meer informatie.
Als de telefoon rinkelt, beantwoordt de HP all-in-one de telefoon automatisch na het
aantal belsignalen dat u hebt ingesteld voor Keren rinkelen om te antwoorden.
Vervolgens zendt het apparaat faxontvangsttonen uit naar het apparaat dat het
faxbericht verzendt, en ontvangt het apparaat het faxbericht.
86 HP Officejet 7300/7400 series all-in-one
Page 90

Situatie B: Setup van de HP all-in-one met DSL
Als u via uw telefoonmaatschappij gebruikmaakt van een DSL-service, kunt u aan de
hand van de instructies in dit gedeelte een DSL-filter aansluiten tussen de
telefoonaansluiting op de wand en de HP all-in-one. Het DSL-filter haalt het digitale
signaal weg dat storingen veroorzaakt in de communicatie tussen de HP all-in-one en
de telefoonlijn. (DSL wordt in uw land/regio wellicht ADSL genoemd.)
Let op Als u over een DSL-lijn beschikt en u geen DSL-filter gebruikt, kunt u
met de HP all-in-one geen faxberichten verzenden en ontvangen.
Achteraanzicht van de HP all-in-one
1 De wandcontactdoos voor de telefoon
2 DSL-filter en snoer geleverd door de DSL-provider
3 Het telefoonsnoer dat is geleverd in de doos met de HP all-in-one, is aangesloten op poort
1-LINE
Fax-setup
Setup van de HP all-in-one met DSL
1 U kunt een DSL-filter verkrijgen bij uw DSL-provider.
2 Sluit het ene uiteinde van het telefoonsnoer dat is meegeleverd in de doos bij de
HP all-in-one, aan op de open poort op het DSL-filter en sluit vervolgens het
andere uiteinde aan op de poort met het label 1-LINE achter op de HP all-in-one.
Let op Als u niet het meegeleverde snoer gebruikt om de HP all-in-one
aan te sluiten op de telefoonaansluiting op de wand, kunt u mogelijk niet
goed faxen. Dit speciale telefoonsnoer verschilt van de telefoonsnoeren
die misschien al in uw huis of kantoor aanwezig zijn.
3 Sluit het snoer van het DSL-filter aan op de telefoonaansluiting op de wand.
4 Voer een faxtest uit. Zie De faxinstellingen testen voor meer informatie.
Situatie C: Setup van de HP all-in-one met een PBXtelefoonsysteem of een ISDN-lijn
Als u een PBX-telefoonsysteem of een ISDN-converter/adapter gebruikt, moet u het
volgende doen:
● Als u een PBX- of ISDN-converter/terminaladapter gebruikt, moet u ervoor
zorgen dat de HP all-in-one is aangesloten op de poort die is bestemd voor het
Gebruikershandleiding 87
Page 91

Hoofdstuk 10
gebruik van een telefoontoestel en een faxapparaat. Zorg ook dat de adapter zo
mogelijk is ingesteld op het juiste switch-type voor uw land/regio.
Opmerking Op sommige ISDN-systemen kunt u de poorten configureren voor
specifieke telefoonapparatuur. U kunt bijvoorbeeld een poort
toewijzen aan een telefoon en Groep 3-faxapparaat en een andere
poort bestemmen voor meerdere doeleinden. Als u problemen
ondervindt bij aansluiting op de fax-/telefoonpoort van de ISDNconverter, probeert u de poort voor meerdere doeleinden; deze kan
bijvoorbeeld Multi-combi heten.
● Als u een PBX-telefoonsysteem gebruikt, stelt u de wisselgesprektoon in op Uit.
Let op Veel digitale PBX-systemen bevatten een wisselgesprektoon die
in de fabriek is ingesteld op Aan. De wisselgesprektoon stoort de
faxtransmissie en u kunt geen faxen verzenden of ontvangen met de
HP all-in-one. In de documentatie die bij het PBX-telefoonsysteem is
geleverd, vindt u instructies voor het uitschakelen van de
wisselgesprektoon.
Fax-setup
● Als u een PBX-telefoonsysteem gebruikt, moet u een eerst een nummer kiezen
voor een buitenlijn voordat u het faxnummer kiest.
● Zorg ervoor dat u het meegeleverde snoer gebruikt om de HP all-in-one aan te
sluiten op de telefoonaansluiting op de wand. Als u dat niet doet, kunt u mogelijk
niet goed faxen. Dit speciale telefoonsnoer verschilt van de telefoonsnoeren die
misschien al in uw huis of kantoor aanwezig zijn. Als het meegeleverde
telefoonsnoer te kort is, raadpleegt u het deel Het telefoonsnoer dat is geleverd
bij de HP all-in-one is niet lang genoeg voor informatie over het verlengen van het
snoer.
Situatie D: Faxen met een service voor specifieke belsignalen op dezelfde lijn
Als u zich bij uw telefoonmaatschappij abonneert op een service voor specifieke
belsignalen, zodat u voor één telefoonlijn gebruik kunt maken van meerdere nummers
die elk hun eigen rinkelpatroon hebben, sluit u de HP all-in-one aan, zoals in dit
gedeelte is beschreven.
88 HP Officejet 7300/7400 series all-in-one
Page 92
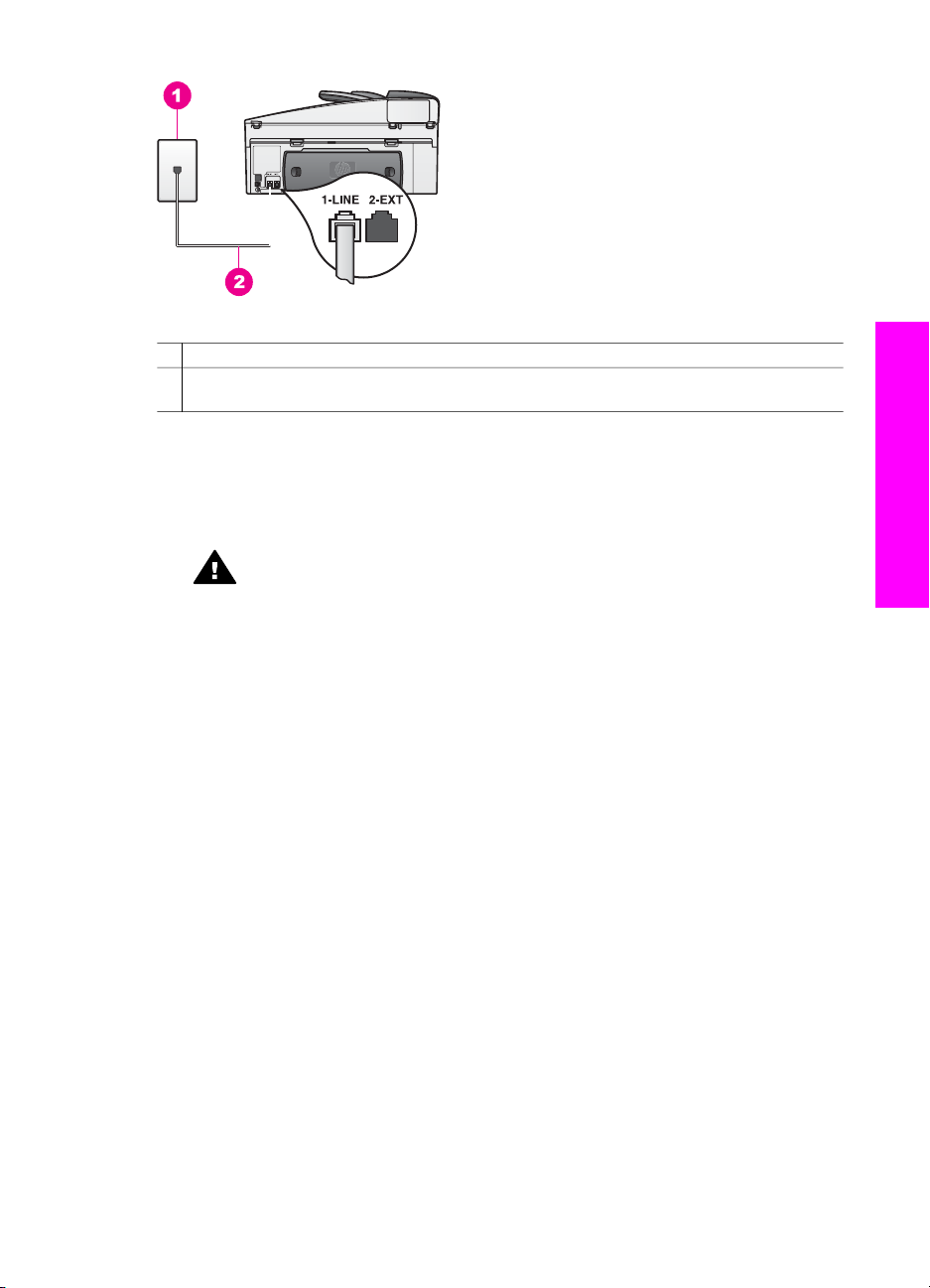
Achteraanzicht van de HP all-in-one
1 De wandcontactdoos voor de telefoon
2 Het telefoonsnoer dat is geleverd in de doos met de HP all-in-one, is aangesloten op poort
1-LINE
Setup van de HP all-in-one met een service voor specifieke belsignalen
1 Sluit het ene uiteinde van het telefoonsnoer dat is meegeleverd in de doos bij de
HP all-in-one, aan op de wandcontactdoos voor de telefoon en het andere
uiteinde op de poort met het label 1-LINE achter op de HP all-in-one.
Let op Als u niet het meegeleverde snoer gebruikt om de HP all-in-one
aan te sluiten op de telefoonaansluiting op de wand, kunt u mogelijk niet
goed faxen. Dit speciale telefoonsnoer verschilt van de telefoonsnoeren
die misschien al in uw huis of kantoor aanwezig zijn. Als het
meegeleverde telefoonsnoer te kort is, raadpleegt u het deel Het
telefoonsnoer dat is geleverd bij de HP all-in-one is niet lang genoeg voor
informatie over het verlengen van het snoer.
2 Stel de HP all-in-one zo in dat binnenkomende oproepen automatisch wordt
beantwoord. Druk op de knop Automatisch antwoorden totdat het lampje brandt.
3 Wijzig de instelling voor Antwoorden op rinkelsignaal in het patroon dat door
de telefoonmaatschappij aan uw faxnummer is toegewezen, bijvoorbeeld dubbele
belsignalen of driedubbele belsignalen.
Zie Het antwoorden op rinkelsignaal wijzigen (specifieke belsignalen) voor
informatie over het wijzigen van deze instelling.
Opmerking De HP all-in-one is in de fabriek ingesteld op het beantwoorden van
alle rinkelpatronen. Als u niet het juiste rinkelpatroon instelt dat aan
uw faxnummer is toegewezen door de telefoonmaatschappij,
beantwoordt de HP all-in-one mogelijk zowel gespreks- als
faxoproepen of juist geen enkele oproep.
Fax-setup
4 (Optioneel) Wijzig de instelling Keren rinkelen om te antwoorden van een keer
rinkelen in twee keer rinkelen.
Zie Aantal belsignalen instellen voordat oproep wordt beantwoord voor informatie
over het wijzigen van deze instelling.
5 Voer een faxtest uit. Zie De faxinstellingen testen voor meer informatie.
De HP all-in-one beantwoordt automatisch binnenkomende oproepen met een
rinkelpatroon dat u hebt geselecteerd (instelling Antwoorden op rinkelsignaal), na
het aantal belsignalen dat u hebt geselecteerd (instelling Keren rinkelen om te
Gebruikershandleiding 89
Page 93

Hoofdstuk 10
antwoorden). Vervolgens zendt het apparaat faxontvangsttonen uit naar het apparaat
dat het faxbericht verzendt, en ontvangt het apparaat het faxbericht.
Situatie E: Gedeelde spraak- en faxlijn
Als u op hetzelfde telefoonnummer zowel gespreks- als faxoproepen ontvangt en er
geen andere kantoorapparatuur (of voicemail) van deze telefoonlijn gebruikmaakt,
sluit u de HP all-in-one aan, zoals in dit gedeelte is beschreven.
Fax-setup
Achteraanzicht van de HP all-in-one
1 De wandcontactdoos voor de telefoon
2 Het telefoonsnoer dat is geleverd in de doos met de HP all-in-one, is aangesloten op poort
1-LINE
Setup van de HP all-in-one met een gedeelde spraak- en faxlijn
1 Sluit het ene uiteinde van het telefoonsnoer dat is meegeleverd in de doos bij de
HP all-in-one, aan op de wandcontactdoos voor de telefoon en het andere
uiteinde op de poort met het label 1-LINE achter op de HP all-in-one.
Let op Als u niet het meegeleverde snoer gebruikt om de HP all-in-one
aan te sluiten op de telefoonaansluiting op de wand, kunt u mogelijk niet
goed faxen. Dit speciale telefoonsnoer verschilt van de telefoonsnoeren
die misschien al in uw huis of kantoor aanwezig zijn. Als het
meegeleverde telefoonsnoer te kort is, raadpleegt u het deel Het
telefoonsnoer dat is geleverd bij de HP all-in-one is niet lang genoeg voor
informatie over het verlengen van het snoer.
2 Nu dient u te besluiten hoe u met de HP all-in-one faxoproepen wilt
beantwoorden: automatisch of handmatig.
– Als u opgeeft dat de HP all-in-one oproepen automatisch moet
beantwoorden, beantwoordt het apparaat alle binnenkomende oproepen
automatisch en ontvangt het faxberichten automatisch. De HP all-in-one is in
dat geval echter niet in staat om onderscheid te maken tussen faxoproepen
en gespreksoproepen, dus als u vermoedt dat er een gespreksoproep
binnenkomt, moet u de oproep beantwoorden voordat de HP all-in-one de
oproep beantwoordt.
90 HP Officejet 7300/7400 series all-in-one
Page 94

Als u wilt dat faxoproepen automatisch worden beantwoord, drukt u op de
knop Automatisch antwoorden totdat het lampje brandt.
– Als u voor de HP all-in-one opgeeft dat faxen handmatig moeten worden
beantwoord, moet u aanwezig zijn om binnenkomende faxoproepen te
accepteren, anders kan uw HP all-in-one geen faxen ontvangen.
Als u faxoproepen handmatig wilt beantwoorden, drukt u op de knop
Automatisch antwoorden totdat het lampje uit is.
3 Voer een faxtest uit. Zie De faxinstellingen testen voor meer informatie.
Als u de hoorn van de telefoon oppakt voordat HP all-in-one de oproep beantwoordt
en u faxtonen hoort van een faxapparaat dat een fax verzendt, dient u de faxoproep
handmatig te beantwoorden. Zie Een faxbericht handmatig ontvangen voor meer
informatie.
Situatie F: Gedeelde spraak- en faxlijn met voicemail
Als u op hetzelfde telefoonnummer zowel gespreks- als faxoproepen ontvangt en u
via uw telefoonmaatschappij bent geabonneerd op een voicemailservice, sluit u de
HP all-in-one aan, zoals in dit gedeelte is beschreven.
Opmerking Als u een voicemailservice hebt op hetzelfde telefoonnummer dat u voor
faxen gebruikt, kunt u niet automatisch faxen ontvangen. U moet faxen
handmatig ontvangen; dat betekent dat u aanwezig moet zijn om
persoonlijk te kunnen reageren op binnenkomende faxen. Als u uw
faxen liever automatisch ontvangt, neemt u contact op met uw
telefoonmaatschappij om u te abonneren op een service voor specifieke
belsignalen of om een aparte telefoonlijn aan te vragen voor het faxen.
Achteraanzicht van de HP all-in-one
1 De wandcontactdoos voor de telefoon
2 Het telefoonsnoer dat is geleverd in de doos met de HP all-in-one, is aangesloten op poort
1-LINE
Fax-setup
Setup van de HP all-in-one met voicemail
1 Sluit het ene uiteinde van het telefoonsnoer dat is meegeleverd in de doos bij de
HP all-in-one, aan op de wandcontactdoos voor de telefoon en het andere
uiteinde op de poort met het label 1-LINE achter op de HP all-in-one.
Gebruikershandleiding 91
Page 95

Hoofdstuk 10
Let op Als u niet het meegeleverde snoer gebruikt om de HP all-in-one
aan te sluiten op de telefoonaansluiting op de wand, kunt u mogelijk niet
goed faxen. Dit speciale telefoonsnoer verschilt van de telefoonsnoeren
die misschien al in uw huis of kantoor aanwezig zijn. Als het
meegeleverde telefoonsnoer te kort is, raadpleegt u het deel Het
telefoonsnoer dat is geleverd bij de HP all-in-one is niet lang genoeg voor
informatie over het verlengen van het snoer.
2 Stel de HP all-in-one zo in dat binnenkomende oproepen handmatig moeten
worden beantwoord. Druk op de knop Automatisch antwoorden totdat het
lampje uit is.
3 Voer een faxtest uit. Zie De faxinstellingen testen voor meer informatie.
U moet zelf aanwezig zijn om de inkomende faxoproepen te beantwoorden, anders
kan de HP all-in-one geen faxberichten ontvangen. Zie Een faxbericht handmatig
ontvangen voor informatie over het handmatig ontvangen van faxberichten.
De faxinstellingen testen
Fax-setup
U kunt uw faxinstellingen testen om de status van uw HP all-in-one te controleren en
om na te gaan of de instellingen juist zijn om te kunnen faxen. Voer deze test uit
nadat u de HP all-in-one hebt ingesteld voor faxen. Bij de test wordt het volgende
gecontroleerd:
● De faxhardware wordt getest.
● Er wordt gecontroleerd of het telefoonsnoer op de juiste poort is aangesloten.
● Er wordt gecontroleerd of er kiestoon is.
● Er wordt gecontroleerd of er een actieve telefoonlijn is.
● De status van de telefoonlijn wordt gecontroleerd.
De HP all-in-one drukt een rapport af met de testresultaten. Als de test is mislukt,
bekijkt u het rapport voor informatie over het oplossen van het probleem en voert u de
test opnieuw uit.
De faxinstellingen vanaf het bedieningspaneel controleren
1 Stel de HP all-in-one in voor faxen aan de hand van de instructies in dit hoofdstuk.
2 Controleer of u de inktpatronen hebt geplaatst en papier hebt geladen voordat u
de test start.
Zie De inktpatronen vervangen of Papier van normaal formaat laden voor meer
informatie.
3 Druk op Instellingen.
4 Druk op 6 en druk vervolgens op 5.
Hiermee geeft u het menu Tools weer en selecteert u vervolgens de optie
Faxtest uitvoeren.
De status van de test wordt weergegeven op het kleurenbeeldscherm en de
HP all-in-one drukt een rapport af.
92 HP Officejet 7300/7400 series all-in-one
Page 96

5 Bekijk het rapport.
– Controleer of de faxinstellingen in het rapport juist zijn als er nog steeds
sprake is van problemen met faxen, terwijl de test is geslaagd. Een
ontbrekende of onjuiste faxinstelling kan problemen veroorzaken.
– Als de test is mislukt, bekijkt u het rapport voor meer informatie over het
oplossen van eventuele problemen.
6 Nadat u het faxrapport van uw HP all-in-one hebt ontvangen, drukt u op OK.
Los eventuele problemen op en voer de test opnieuw uit.
Zie De faxtest is mislukt voor meer informatie over het oplossen van problemen
die tijdens de test zijn gevonden.
Fax-setup
Gebruikershandleiding 93
Page 97

11
De faxfuncties gebruiken
U kunt uw HP all-in-one gebruiken voor het verzenden en ontvangen van faxen,
inclusief kleurenfaxen. U kunt snelkiesnummers instellen om snel en gemakkelijk
faxberichten te verzenden naar veelgebruikte nummers. Via het bedieningspaneel
kunt u diverse faxopties instellen, zoals de resolutie.
Verken de HP Director die bij uw HP Image Zone-software is geleverd, grondig om
alle functies goed te leren kennen en optimaal te leren gebruiken. Met behulp van de
HP Director kunt u een faxbericht vanaf uw computer verzenden, een met de
computer gemaakt voorblad opnemen en snelkiesnummers instellen. Raadpleeg de
on line Help bij HP Image Zone voor meer informatie.
Zie De HP Image Zone-software gebruiken om meer uit uw HP all-in-one te halen
voor meer informatie over het openen van de HP Director en de on line Help.
De HP all-in-one instellen voor het ontvangen van faxen
Uw HP all-in-one kan worden ingesteld om automatisch of handmatig faxberichten te
ontvangen, afhankelijk van uw thuis- of kantoorinstallatie. Als u in de HP all-in-one
instelt dat faxberichten automatisch moeten worden beantwoord, worden alle
binnenkomende oproepen beantwoord en worden alle faxberichten ontvangen. Als u
in de HP all-in-one instelt dat faxberichten handmatig moeten worden beantwoord,
moet u aanwezig zijn om binnenkomende faxoproepen te accepteren, anders kan uw
HP all-in-one geen faxberichten ontvangen. Zie Een faxbericht handmatig ontvangen
voor meer informatie over het handmatig ontvangen van faxberichten.
In bepaalde situaties kan het handig zijn faxberichten handmatig te ontvangen. Als er
bijvoorbeeld naast de HP all-in-one een telefoontoestel op de telefoonlijn is
aangesloten en het niet mogelijk is om twee verschillende belsignalen te ontvangen of
u niet over een antwoordapparaat beschikt, dan moet u de HP all-in-one instellen op
het handmatig beantwoorden van faxoproepen. Als u zich abonneert op een
voicemailservice, wilt u faxoproepen ook handmatig kunnen beantwoorden. Dat is
nodig omdat de HP all-in-one in deze situatie geen onderscheid kan maken tussen
De faxfuncties gebruiken
faxoproepen en telefoonoproepen.
Opmerking Zie Fax-setup voor meer informatie over het instellen van uw
kantoorapparatuur met de HP all-in-one
De aanbevolen antwoordmodus als instelling selecteren
Raadpleeg de volgende tabel om vast te stellen welke antwoordmodus u moet kiezen
voor de HP all-in-one, afhankelijk van uw thuis- of kantoorinstallatie. Kies in de eerste
kolom van de tabel de combinatie van apparaten en services die in uw kantoor wordt
gebruikt. Kijk vervolgens in de tweede kolom naar de bijbehorende aanbevolen
antwoordmodus. De derde kolom beschrijft hoe de HP all-in-one de binnenkomende
oproepen beantwoordt.
Nadat u de instelling voor de aanbevolen antwoordmodus hebt vastgesteld voor uw
thuis- of kantoorinstallatie, raadpleegt u De antwoordmodus instellen voor meer
informatie.
94 HP Officejet 7300/7400 series all-in-one
Page 98
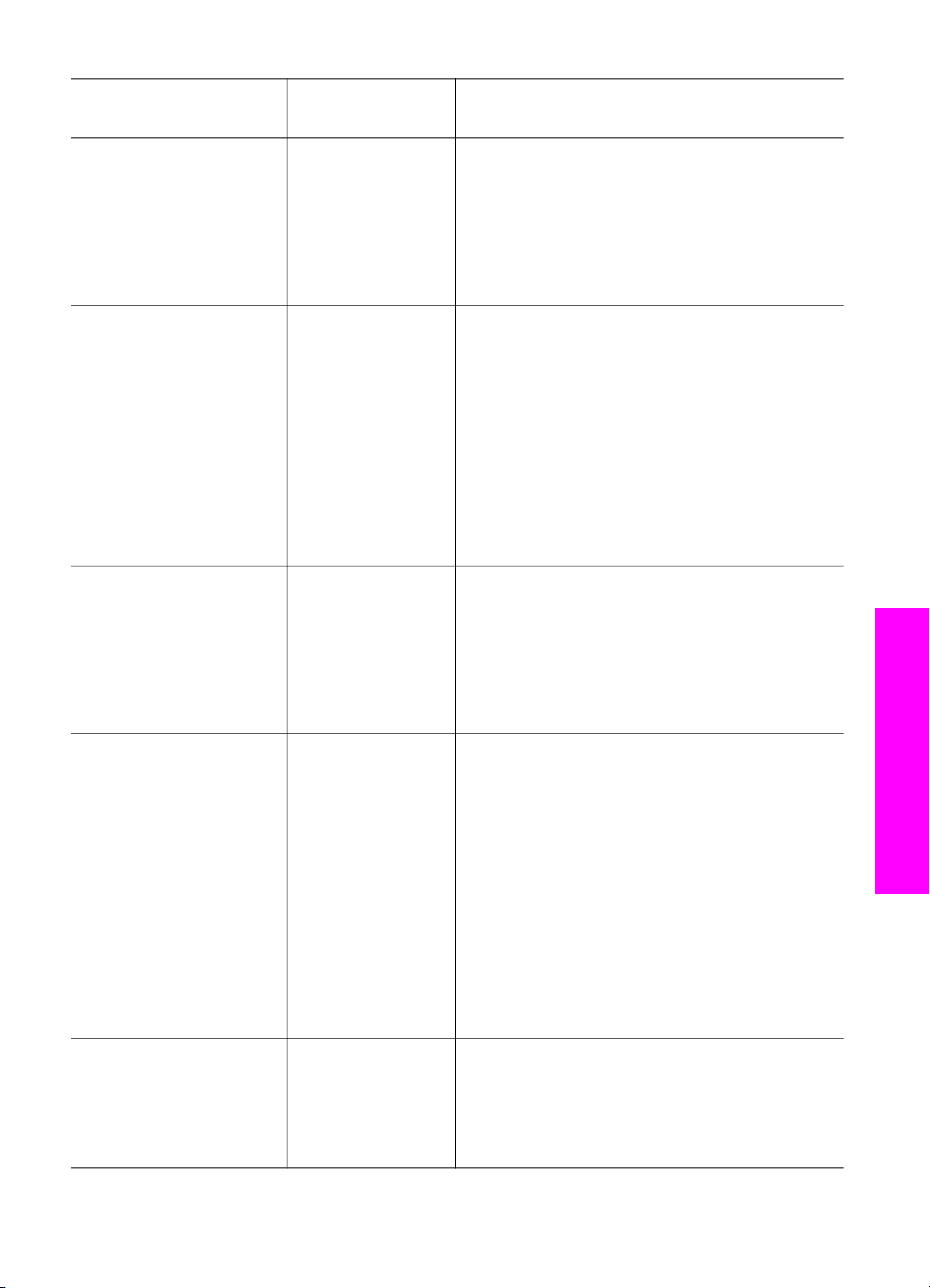
Apparatuur/services
die uw faxlijn delen
Aanbevolen
antwoordmodus
Beschrijving
Geen.
(U hebt een
afzonderlijke faxlijn,
speciaal voor het
ontvangen van
faxoproepen.)
Een gedeelde spraaken faxlijn en geen
antwoordapparaat.
(U hebt een gedeelde
telefoonlijn waarop
zowel gespreks- als
faxoproepen worden
ontvangen.)
Voicemailservice die
door uw
telefoonmaatschappij
wordt aangeboden.
Automatisch
(Het lampje
Automatisch
antwoorden
brandt.)
Handmatig
(Het lampje
Automatisch
antwoorden
brandt niet.)
Handmatig
(Het lampje
Automatisch
antwoorden
brandt niet.)
De HP all-in-one zal automatisch alle
binnenkomende oproepen beantwoorden op
basis van de instelling Keren rinkln voor
antwrd. Zie Aantal belsignalen instellen
voordat oproep wordt beantwoord voor meer
informatie over het instellen van het aantal
keren rinkelen.
De HP all-in-one zal niet automatisch
oproepen beantwoorden. U moet alle
faxoproepen handmatig ontvangen door op
Start, Zwart of Start, Kleur te drukken. Zie
Een faxbericht handmatig ontvangen voor
informatie over het handmatig ontvangen van
faxberichten.
U moet deze instelling gebruiken als de
meeste oproepen op deze telefoonlijn
gespreksoproepen zijn en u zelden
faxoproepen ontvangt.
De HP all-in-one zal niet automatisch
oproepen beantwoorden. U moet alle
faxoproepen handmatig ontvangen door op
Start, Zwart of Start, Kleur te drukken. Zie
Een faxbericht handmatig ontvangen voor
informatie over het handmatig ontvangen van
faxberichten.
De faxfuncties gebruiken
Een antwoordapparaat
en een gedeelde
spraak- en faxlijn.
Automatisch
(Het lampje
Automatisch
antwoorden
brandt.)
Het antwoordapparaat beantwoordt de oproep
en de HP all-in-one bewaakt de lijn. Als de
HP all-in-one faxtonen detecteert, ontvangt de
HP all-in-one de fax.
Het aantal belsignalen voordat de oproep
wordt beantwoord, moet voor de HP all-in-one
groter zijn dan voor het antwoordapparaat.
Het antwoordapparaat moet de oproep
beantwoorden voordat de HP all-in-one de
oproep beantwoordt. Zie Aantal belsignalen
instellen voordat oproep wordt beantwoord
voor meer informatie over het instellen van het
aantal belsignalen.
Service voor specifieke
belsignalen.
Gebruikershandleiding 95
Automatisch
(Het lampje
Automatisch
antwoorden
brandt.)
Alle binnenkomende oproepen worden
automatisch beantwoord door de HP all-in-one.
Controleer of het belsignaal dat de
telefoonmaatschappij voor uw faxlijn heeft
ingesteld, overeenkomt met de instelling
Page 99
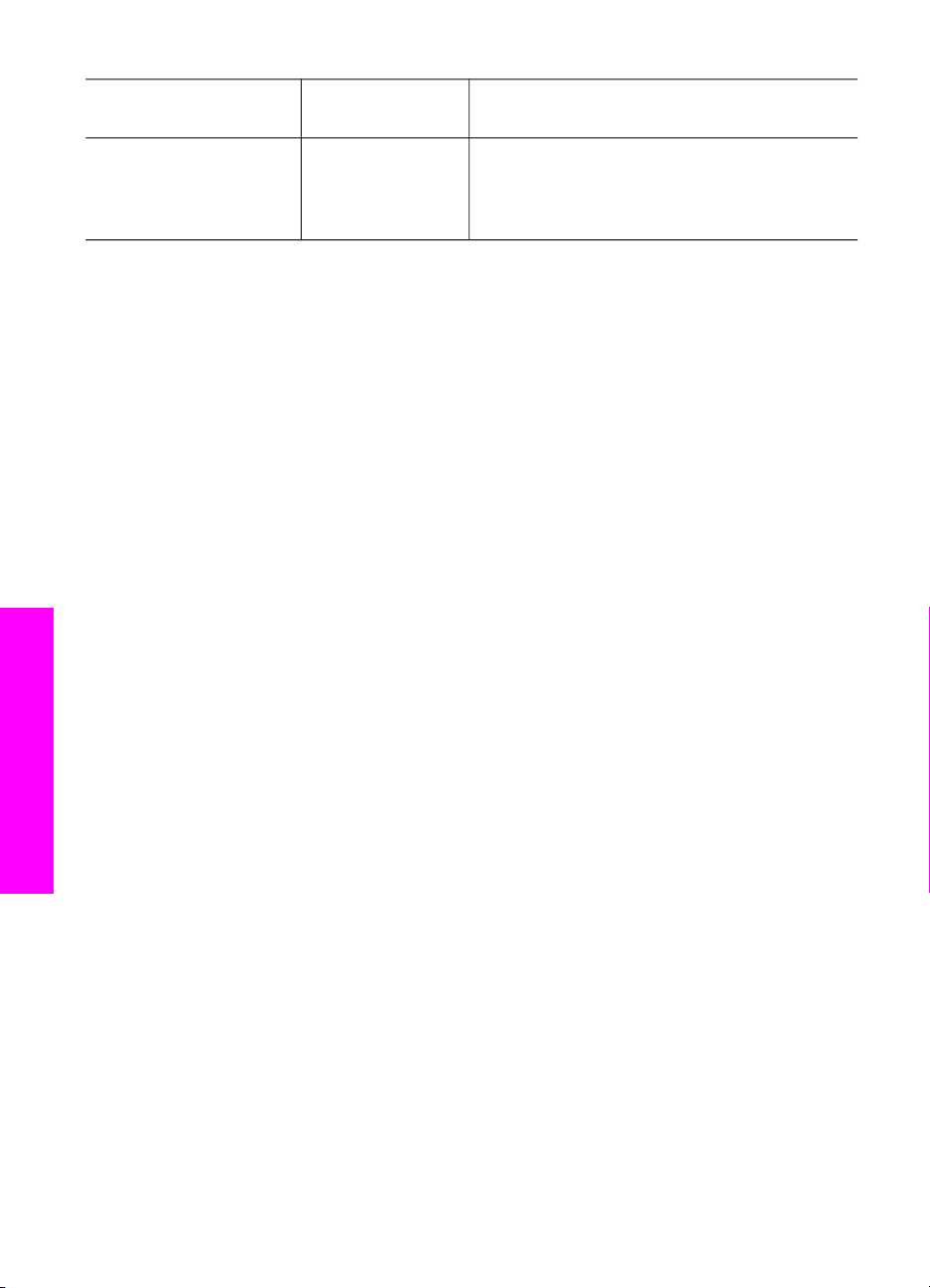
Hoofdstuk 11
(vervolg)
Apparatuur/services
die uw faxlijn delen
De antwoordmodus instellen
Met de antwoordmodus wordt bepaald of de binnenkomende oproepen moeten
worden beantwoord door de HP all-in-one. Als u in HP all-in-one instelt dat
faxberichten automatisch moeten worden beantwoord (het lampje Automatisch
antwoorden brandt), worden alle binnenkomende oproepen beantwoord en worden
alle faxen ontvangen. Als u in HP all-in-one instelt dat faxen handmatig moeten
worden beantwoord (het lampje Automatisch antwoorden is uit), moet u aanwezig
zijn om de binnenkomende faxoproep te accepteren, anders kan uw HP all-in-one
geen faxberichten ontvangen. Zie Een faxbericht handmatig ontvangen voor meer
informatie over het handmatig ontvangen van faxberichten.
Als u niet weet welke antwoordmodus u moet gebruiken, raadpleegt u De aanbevolen
antwoordmodus als instelling selecteren.
➔
Druk op de knop Automatisch antwoorden om de antwoordmodus in te stellen.
Als het lampje Automatisch antwoorden brandt, worden oproepen automatisch
beantwoord door HP all-in-one. Als het lampje niet brandt, worden oproepen niet
beantwoord door HP all-in-one.
Aanbevolen
antwoordmodus
Beschrijving
Antwoorden op rinkelsignaal voor de HP all-
in-one. Zie Het antwoorden op rinkelsignaal
wijzigen (specifieke belsignalen) voor meer
informatie.
Een faxbericht verzenden
U kunt op verschillende manieren een faxbericht verzenden. Via het bedieningspaneel
kunt u met de HP all-in-one een zwart-wit- of kleurenfaxbericht verzenden. U kunt ook
handmatig een faxbericht verzenden vanaf een aangesloten telefoon. U kunt nu met
de ontvanger spreken voordat u het faxbericht verzendt.
U kunt zelfs de HP all-in-one instellen om dubbelzijdige originelen te verzenden.
De faxfuncties gebruiken
96 HP Officejet 7300/7400 series all-in-one
Als u geregeld faxberichten verzendt naar dezelfde nummers, kunt u
snelkiesnummers instellen en snel faxen verzenden door de knop Snelkiezen of een
snelkiesknop te gebruiken. Raadpleeg dit deel voor meer informatie over de
verschillende manieren waarop u faxberichten kunt verzenden.
Een basisfax verzenden
U kunt een basisfax van één of meer pagina's faxen vanaf het bedieningspaneel.
Opmerking Als u een afgedrukte bevestiging wilt van faxberichten die goed zijn
verzonden, schakelt u faxbevestiging in voordat u faxberichten gaat
verzenden. Zie Faxbevestiging inschakelen voor meer informatie.
Tip U kunt ook een fax verzenden met handsfree kiezen. Zo kunt u de snelheid van
het kiezen controleren. Deze functie is handig als u de kosten van het gesprek
via een telefoonkaart wilt maken en u direct moet reageren op kiestonen tijdens
Page 100

het kiezen. Zie Een faxbericht verzenden met behulp van handsfree kiezen voor
meer informatie.
1 Plaats de originelen met de beeltenis naar boven en de bovenmarge van de
pagina naar links in de documentlader. Als u een faxbericht van één pagina wilt
verzenden, kunt u het origineel ook op de glasplaat plaatsen.
Opmerking Als u een faxbericht van meerdere pagina's wilt verzenden, moet u
de originelen in de automatische documentlader plaatsen.
2 Voer het faxnummer in met behulp van het toetsenblok.
Tip Als u een pauze in het faxnummer wilt invoeren, drukt u op Opnieuw kiezen/
Pauze.
3 Druk op Start, Zwart.
4 Als het origineel op de glasplaat is geplaatst, drukt u op 1 om Origineel vanaf de
scanner faxen.
Tip U kunt vanaf de HP all-in-one ook een fax in kleur verzenden, zoals een foto.
Druk op Start, Kleur in plaats van Start, Zwart.
Wist u dat u met behulp van de HP Image Zone-software die bij de HP Director
wordt geleverd, via de computer een faxbericht kunt verzenden? U kunt ook een
faxvoorblad maken dat door de computer wordt gegenereerd en dit met het faxbericht
meezenden. Het is heel eenvoudig. Raadpleeg de bij de software geleverde on line
Help van HP Image Zone voor meer informatie.
Faxbevestiging inschakelen
Als u een afgedrukte bevestiging wilt van faxberichten die goed zijn verzonden, volgt
u onderstaande instructies om de faxbevestiging in te schakelen voordat u
faxberichten gaat verzenden.
De standaardinstelling voor faxbevestiging is Elke fout. Dit betekent dat uw HP all-inone zo is ingesteld, dat er alleen een rapport wordt afgedrukt als er bij het verzenden
of ontvangen van een faxbericht een fout optreedt. Na het verzenden van een
faxbericht verschijnt er kort een bericht op het kleurenscherm van het
bedieningspaneel met de mededeling dat de fax goed is verzonden. Zie Rapporten
afdrukken voor meer informatie over het afdrukken van rapporten.
1 Druk op Instellingen.
2 Druk op 2 en vervolgens op 1.
Hiermee selecteert u het menu Rapport afdrukken en vervolgens Instellingen
voor faxrapporten.
3 Druk op 5 en vervolgens op OK.
Hiermee wordt Alleen verzenden geselecteerd.
Telkens wanneer u een faxbericht verzendt, zal de HP all-in-one een
bevestigingsrapport afdrukken waarin wordt vermeld of het faxbericht zonder
problemen is verzonden.
Opmerking Als u Alleen verzenden selecteert, zult u geen afgedrukt rapport
ontvangen als er tijdens het ontvangen van faxberichten in HP all-inone fouten zijn opgetreden. Als u de fouten wilt bekijken die tijdens
het ontvangen van het faxbericht zijn opgetreden, drukt u het
De faxfuncties gebruiken
Gebruikershandleiding 97
 Loading...
Loading...