
HP Officejet 7300/7400 series All-in-One
Benutzerhandbuch
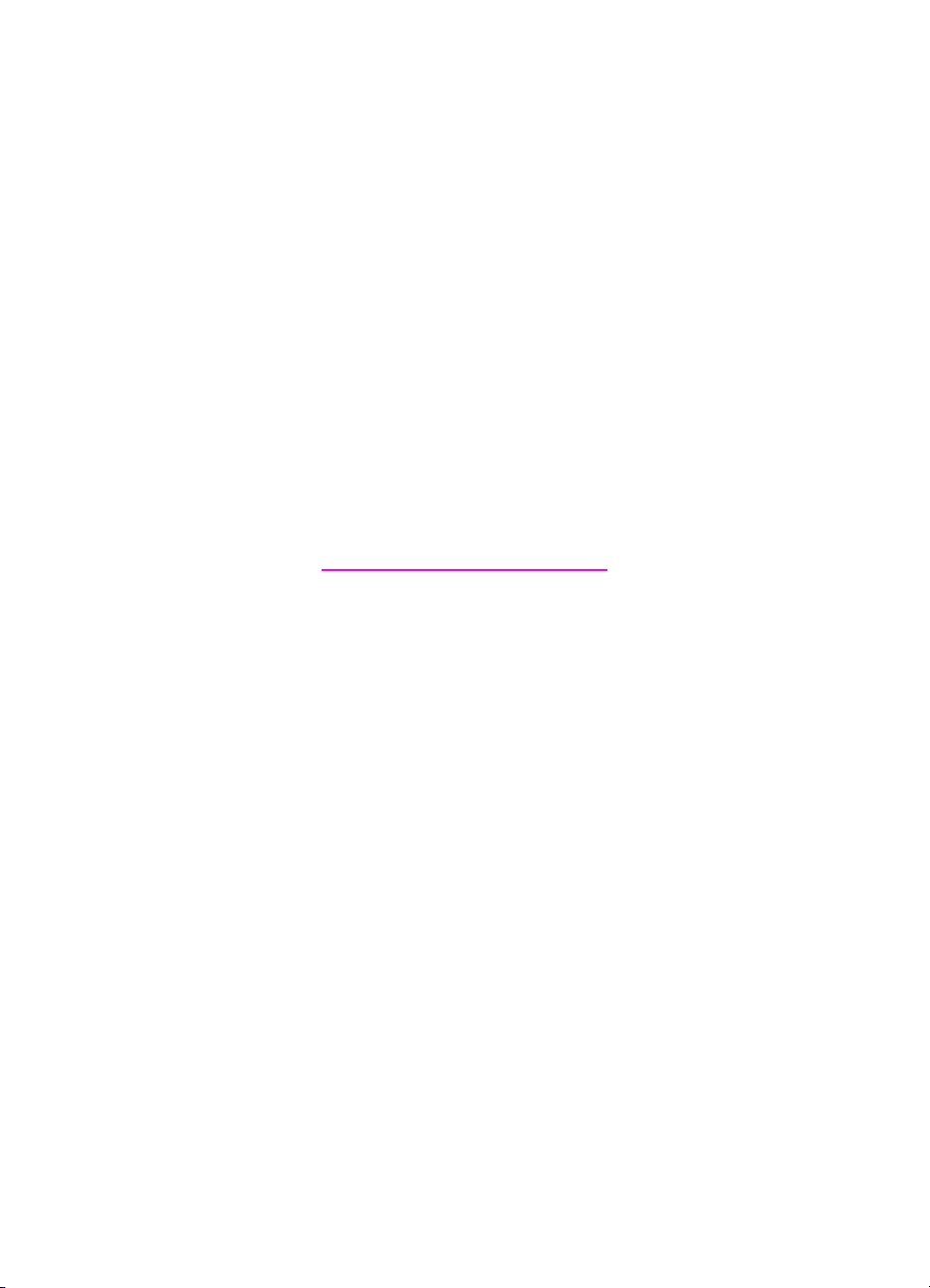
HP Officejet 7300/7400 Series All-in-One
Benutzerhandbuch
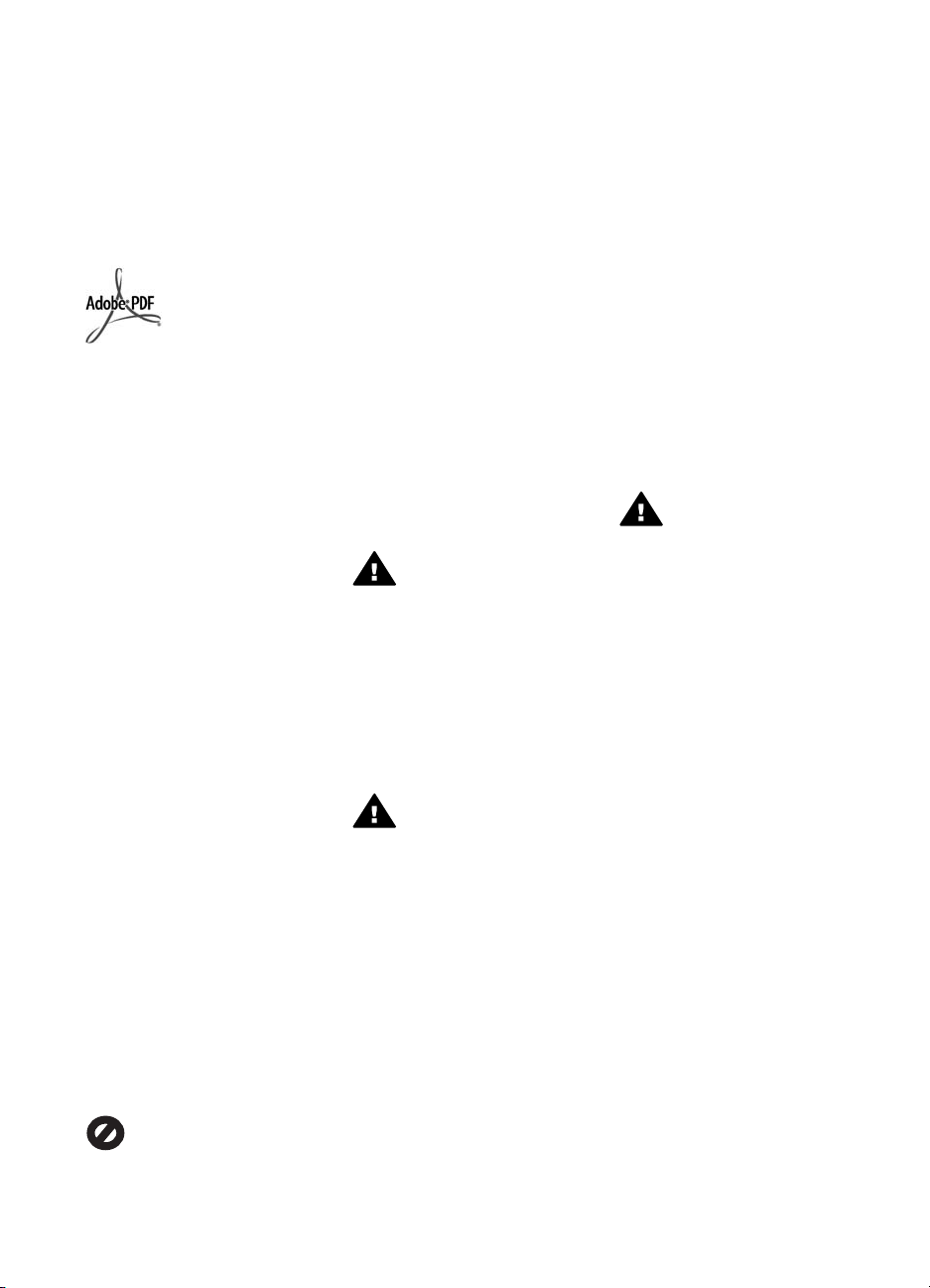
© Copyright 2004 Hewlett-Packard
Development Company, L.P.
Die hierin enthaltenen Informationen
können ohne Ankündigung geändert
werden.
Die Reproduktion, Änderung oder
Übersetzung ist ohne schriftliche
Genehmigung nicht gestattet, mit
Ausnahme der in den Urheberrechten
festgelegten Fälle.
Adobe und das Acrobat-Logo sind in
den USA und/oder anderen Ländern
eingetragene Marken oder Marken
von Adobe Systems Incorporated.
Windows®, Windows NT®, Windows
Me®, Windows XP® und Windows
2000® sind in den USA eingetragene
Marken der Microsoft Corporation.
Intel® und Pentium® sind
eingetragene Marken der Intel
Corporation.
Energy Star® und das Energy Star
Logo® sind in den USA eingetragene
Servicemarken der United States
Environmental Protection Agency
(EPA).
Publikationsnummer: Q3461-90171
Second edition
Hinweis
Die einzigen Garantieansprüche für
HP Produkte und Services sind in den
Garantieerklärungen festgehalten, die
diesen Produkten und Services
beiliegen. Aus dem vorliegenden
Dokument sind keine weiter
reichenden Garantieansprüche
abzuleiten. HP haftet nicht für
technische oder redaktionelle Fehler
und Auslassungen in diesem
Dokument.
Die Hewlett-Packard Company haftet
nicht für direkte oder indirekte
Schäden, die in Zusammenhang mit
oder aus der Lieferung, Leistung oder
Nutzung dieses Dokuments und dem
Programmmaterial, das es beschreibt,
entstehen.
Hinweis: Informationen über
technische Bestimmungen finden Sie
im Kapitel Technische Informationen
dieses Handbuchs.
Das Kopieren der folgenden
Dokumente ist in vielen Ländern
verboten. In Zweifelsfällen holen Sie
zuvor rechtlichen Rat ein.
● Dokumente und Unterlagen
staatlicher Stellen:
– Reisepässe
– Einreise-/
Ausreisedokumente
– Wehrdienstunterlagen
– Personalausweise oder
Abzeichen
● Wertzeichen:
Briefmarken
Nahrungsmittelgutscheine
● Auf staatliche Einrichtungen
ausgestellte Schecks bzw.
gezogene Wechsel
● Banknoten, Reiseschecks oder
Zahlungsanweisungen
● Einlagezertifikate
● Urheberrechtlich geschützte
Unterlagen
Sicherheitsinformationen
Warnung Zur Vermeidung
von Brand- oder
Elektroschockgefahr sollten
Sie dieses Gerät weder
Regen noch sonstiger
Feuchtigkeit aussetzen.
Befolgen Sie bei Verwendung dieses
Geräts stets die grundlegenden
Sicherheitsvorkehrungen, um die
Verletzungsgefahr durch Brand oder
Stromschlag auf ein Minimum zu
reduzieren.
Warnung
Elektroschockgefahr
1 Lesen Sie sämtliche Hinweise
in den
Einrichtungsanweisungen
aufmerksam durch.
2 Verwenden Sie ausschließlich
eine geerdete Steckdose für
den Netzanschluss des Geräts.
Falls Sie nicht wissen, ob die
Steckdose geerdet ist, lassen
Sie sie von einem Fachmann
prüfen.
3 Beachten Sie sämtliche auf
dem Gerät angebrachten
Warnhinweise und
Anweisungen.
4 Ziehen Sie vor dem Reinigen
des Geräts den Netzstecker.
5 Installieren oder verwenden Sie
dieses Gerät nicht in der Nähe
von Wasser bzw. wenn Sie
durchnässt sind.
6 Stellen Sie das Gerät auf einer
stabilen und sicheren Unterlage
auf.
7 Installieren Sie das Gerät an
einem geschützten Ort, um zu
vermeiden, dass Personen auf
das Kabel treten oder darüber
stolpern und das Kabel
beschädigt wird.
8 Falls das Gerät nicht
einwandfrei arbeitet, sehen Sie
in der Online-Hilfe zur
Fehlerbehebung nach.
9 Das Gerät enthält keine Teile,
die vom Bediener gewartet
werden können. Überlassen Sie
die Wartung qualifiziertem
Servicepersonal.
10 Verwenden Sie das Gerät in
einem gut belüfteten Raum.
Warnung Dieses Gerät
kann nicht betrieben
werden, wenn die
Stromversorgung vom
Hauptnetz unterbrochen ist.
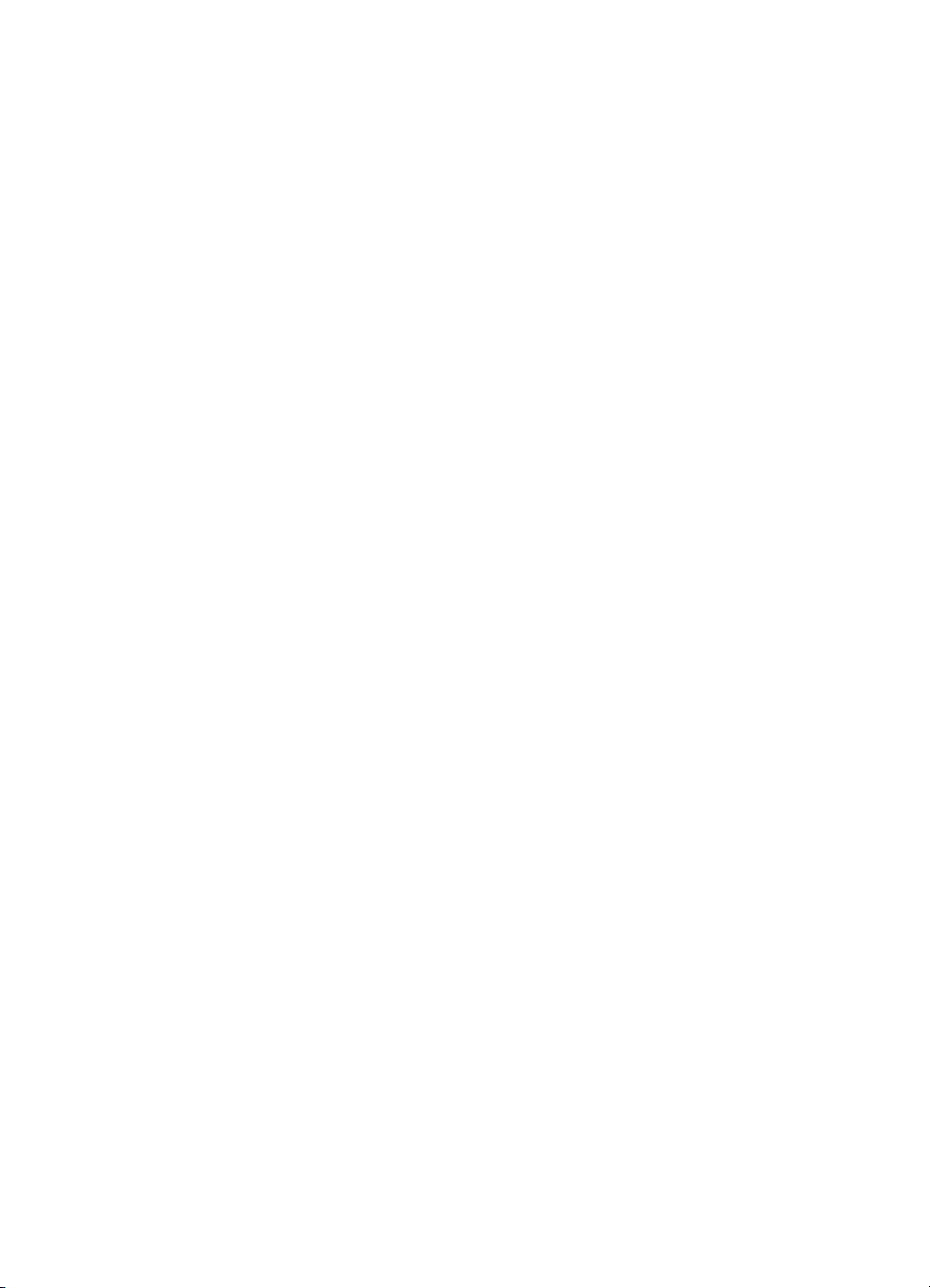
Inhalt
1 HP All-in-One - Übersicht.....................................................................................2
2 Weitere Informationen........................................................................................18
3 Verbindungsinformationen................................................................................20
4 Arbeiten mit Fotos..............................................................................................26
5 Einlegen von Originalen und Papier.................................................................33
6 Verwenden einer Speicherkarte oder PictBridge-Kamera..............................44
7 Verwenden der Kopierfunktionen.....................................................................61
8 Verwenden der Scanfunktionen........................................................................78
9 Drucken vom Computer.....................................................................................84
10 Faxeinrichtung....................................................................................................87
11 Verwenden der Faxfunktionen..........................................................................96
12 Verwenden von HP Instant Share (USB).........................................................123
13 Verwenden von HP Instant Share (im Netzwerk)...........................................132
14 Bestellen von Zubehör.....................................................................................154
15 Warten des HP All-in-One................................................................................157
16 Fehlerbehebung................................................................................................174
17 Abrufen von HP Support..................................................................................219
18 Gewährleistungsinformationen.......................................................................229
19 Technische Daten.............................................................................................233
Index.........................................................................................................................246
Benutzerhandbuch 1
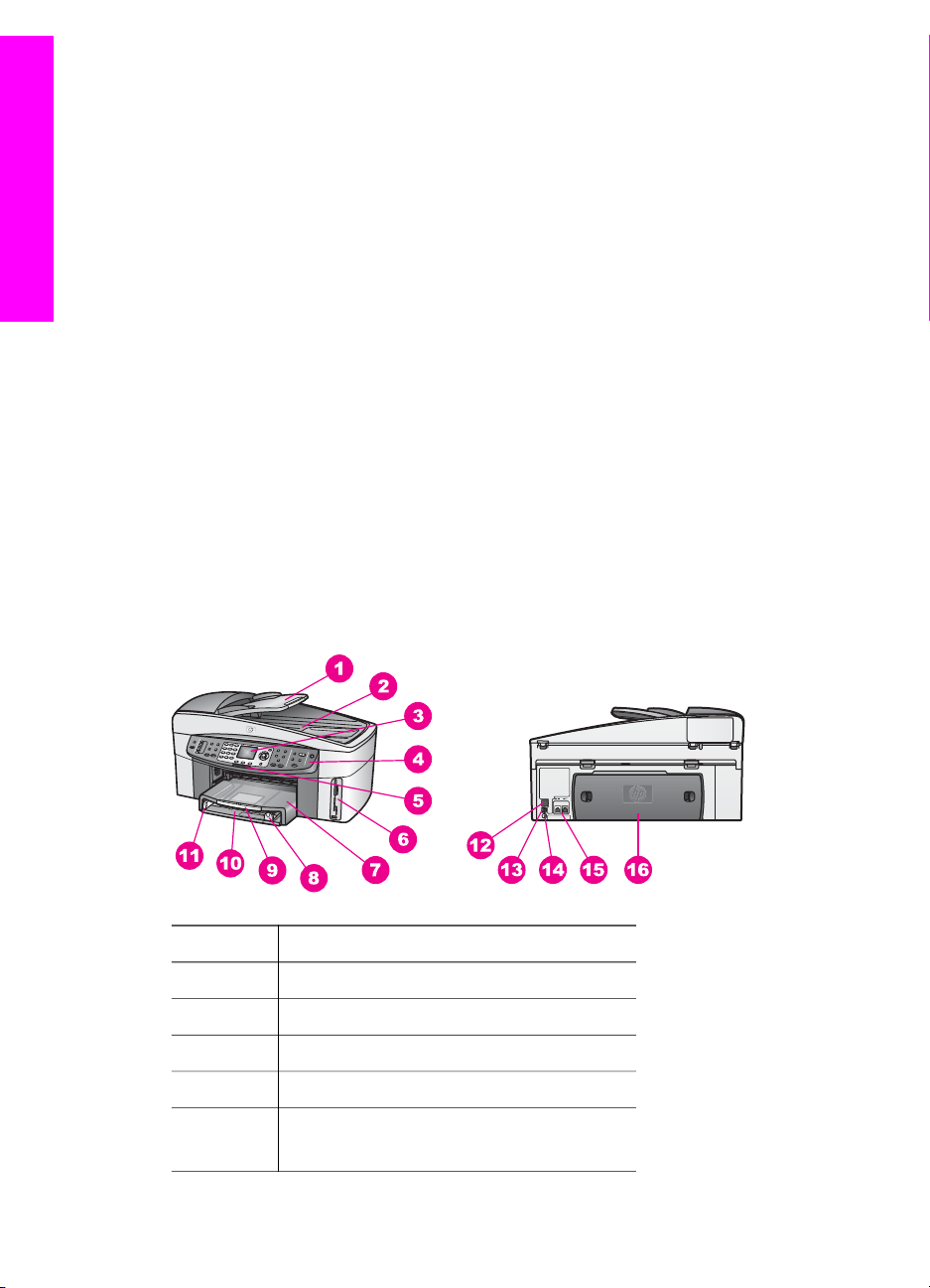
1
HP All-in-One - Übersicht
HP All-in-One - Übersicht
Auf viele Funktionen des HP All-in-One können Sie ohne Einschalten des Computers
zugreifen. Aufgaben wie das Anfertigen von Kopien, das Senden von Faxen und das
Drucken von Fotos von einer Speicherkarte können mit dem HP All-in-One schnell
und einfach ausgeführt werden. In diesem Kapitel wird neben den HardwareFunktionen des HP All-in-One und den Funktionen des Bedienfelds auch
beschrieben, wie Sie auf die HP Image Zone-Software zugreifen können.
Hinweis Die Geräte der HP Officejet 7300 Series und der HP Officejet 7400 Series
All-In-One weisen einen geringfügig unterschiedlichen Funktionsumfang
auf. Deshalb ist es möglich, dass einige der in diesem Handbuch
beschriebenen Funktionen mit dem von Ihnen erworbenen Modell nicht
ausgeführt werden können.
Tipp Sie können den Funktionsumfang Ihres HP All-in-One erweitern, indem Sie die
HP Image Zone-Software verwenden, die auf Ihrem Computer installiert ist.
Die Software verfügt über optimierte Kopier-, Fax-, Scan- und Fotofunktionen
sowie Tipps zur Fehlerbehebung und produktspezifische Hilfe. Weitere
Informationen finden Sie in der Online-Hilfe zu HP Image Zone und unter Mit
HP Image Zone den HP All-in-One optimal nutzen.
Der HP All-in-One auf einen Blick
Nummer Beschreibung
1 Vorlageneinzug
2 Abdeckung
3 Farbdisplay
4 Bedienfeld
5 LED für 802.11g-Funkmodus
(nur HP Officejet 7400 Series All-in-One)
2 HP Officejet 7300/7400 Series All-in-One
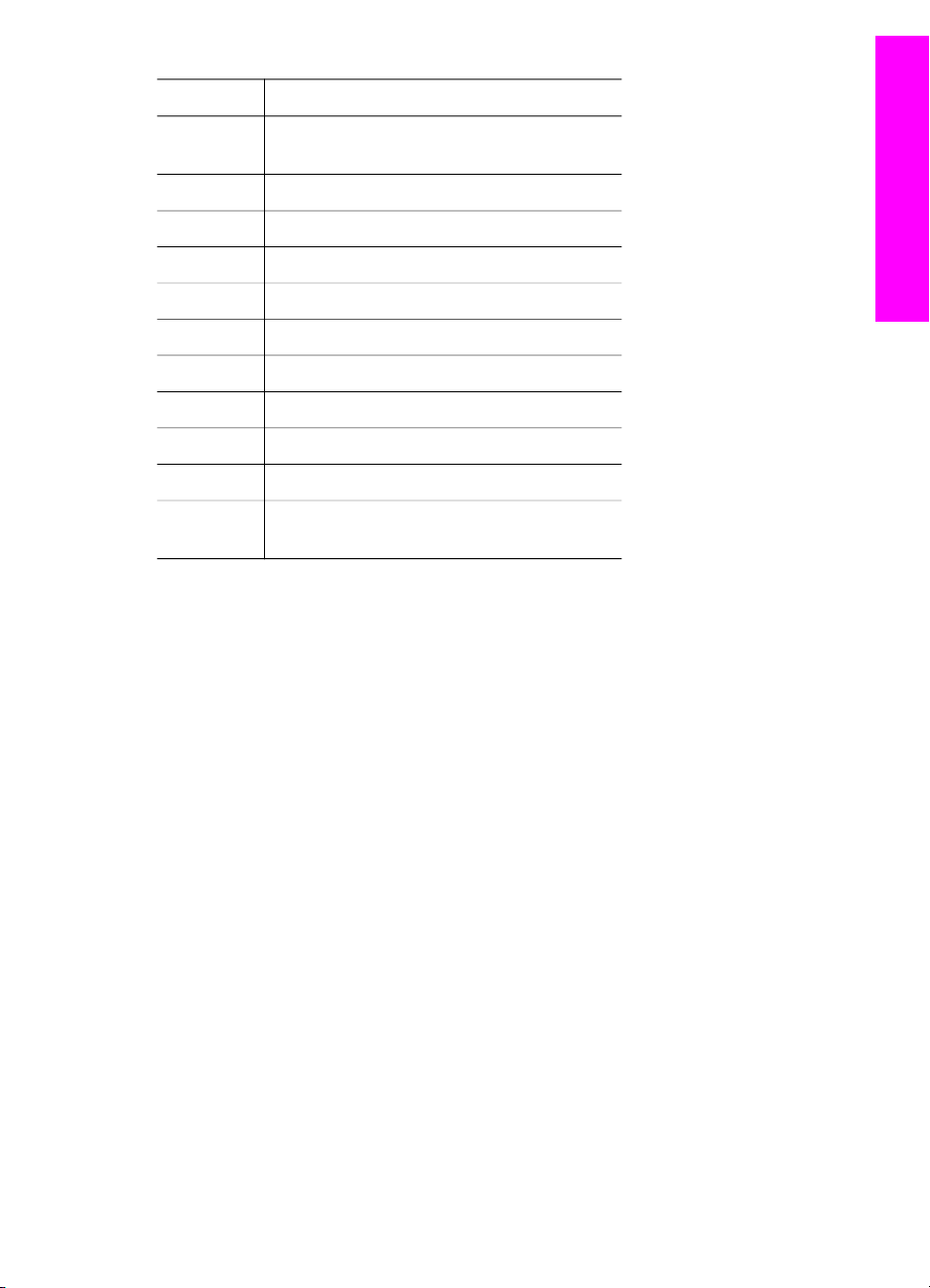
(Fortsetzung)
Nummer Beschreibung
6 Speicherkartensteckplätze und PictBridge-
Kamera-Anschluss
7 Ausgabefach
8 Papierlängsführung
9 Verlängerung des Ausgabefachs
10 Zufuhrfach
11 Papierquerführung
12 Ethernet-Anschluss und Ethernet-LEDs
13 Rückwärtiger USB-Anschluss
14 Netzkabelanschluss
15 Faxanschlüsse (1-LINE und 2-EXT)
16 Hintere Klappe zum Beseitigen von
Papierstaus
Hinweis Der Funkmodus ist am HP Officejet 7400 Series All-in-One standardmäßig
aktiviert. Die blaue LED (Funkmodus) gibt den Status des Funkmodus an.
Sie leuchtet, während der Funkmodus aktiviert ist. Wenn Sie den HP All-inOne mit einem USB- oder Ethernet-Kabel anschließen, deaktivieren Sie
den Funkmodus. Informationen zum Deaktivieren des Funkmodus und
Ausschalten der blauen LED finden Sie im Netzwerkhandbuch, das mit dem
HP All-in-One geliefert wurde.
HP All-in-One - Übersicht
Übersicht über das Bedienfeld
In diesem Abschnitt werden die Funktionen der Tasten, der LEDs und des
Tastenfelds am Bedienfeld sowie die Farbdisplay-Symbole und der Bildschirmschoner
beschrieben.
Benutzerhandbuch 3
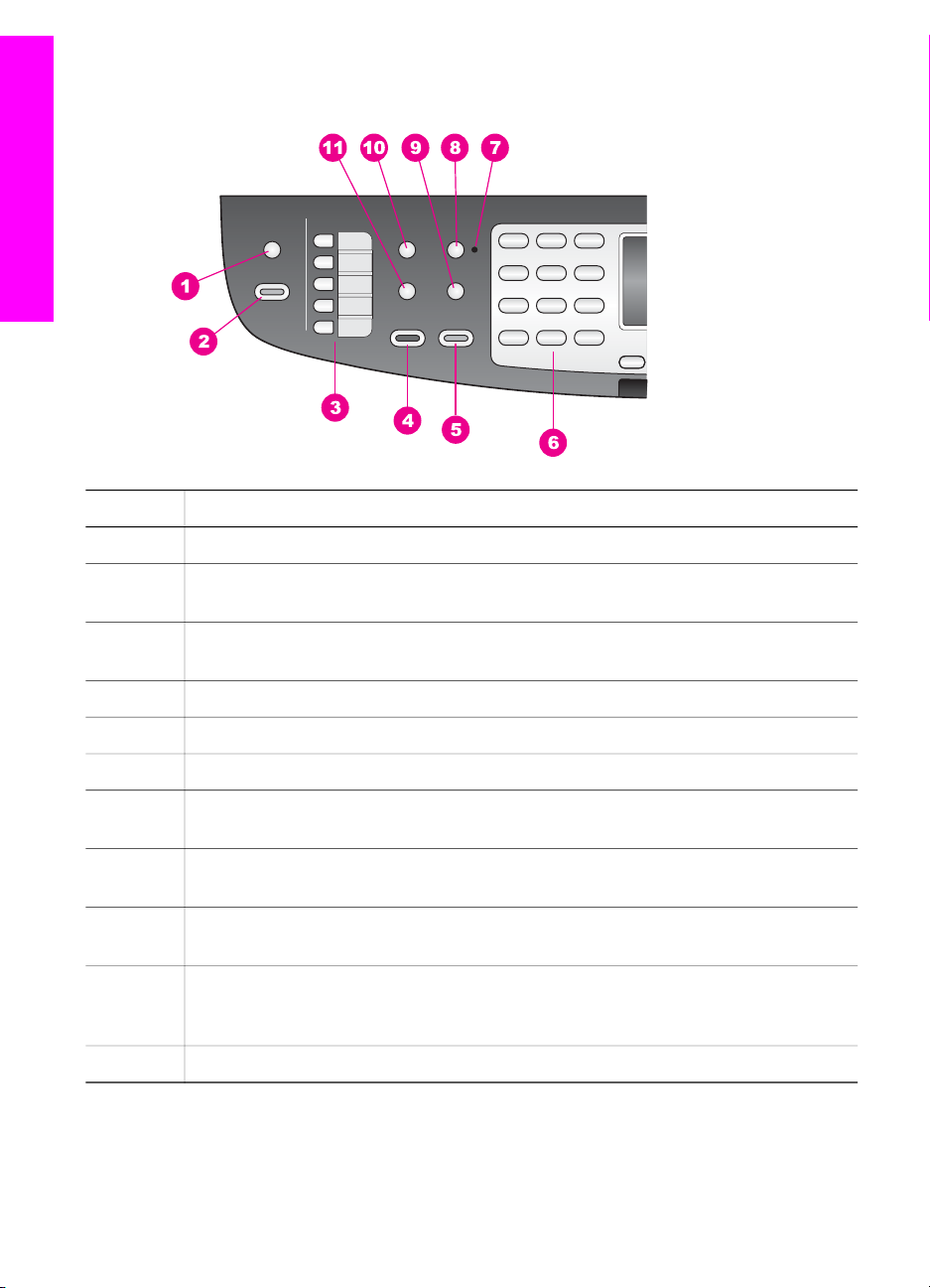
Kapitel 1
HP All-in-One - Übersicht
Funktionen des Bedienfelds
Nummer Name und Beschreibung
1
Scannen an: Auswählen eines Scanziels
2 Start Scannen: Starten eines Scanauftrags und senden des Auftrags an das Ziel,
das durch Drücken der Taste Scannen an ausgewählt wurde
3 One-Touch-Kurzwahltasten: Ermöglichen den Zugriff auf die ersten fünf
Kurzwahlnummern
4
5
6
START FAXEN Schwarz: Starten von Faxen in Schwarzweiß
START FAXEN Farbe: Starten von Faxen in Farbe
Tastaturfeld: Eingeben von Faxnummern, Werten und Text
7 Autom. Empfang (LED): Wenn die LED Autom. Empfang leuchtet, ist der HP All-
in-One auf den automatischen Faxempfang gesetzt.
8 Autom. Empfang: Einstellen der Faxfunktion, dass das Telefon Anrufe
automatisch nach einer festgelegten Anzahl von Ruftönen entgegennimmt.
9 Wahlwdh./Pause: Erneutes Wählen der zuletzt gewählten Nummer oder Einfügen
einer dreisekündigen Pause in eine Faxnummer
10 Menü: Auswählen von Faxoptionen wie Auflösung, Heller/Dunkler, Beidseitig
bedruckt senden und viele andere, indem die Taste Menü im Bereich "FAXEN"
verwendet wird.
11
Kurzwahl: Auswählen einer Kurzwahlnummer
4 HP Officejet 7300/7400 Series All-in-One
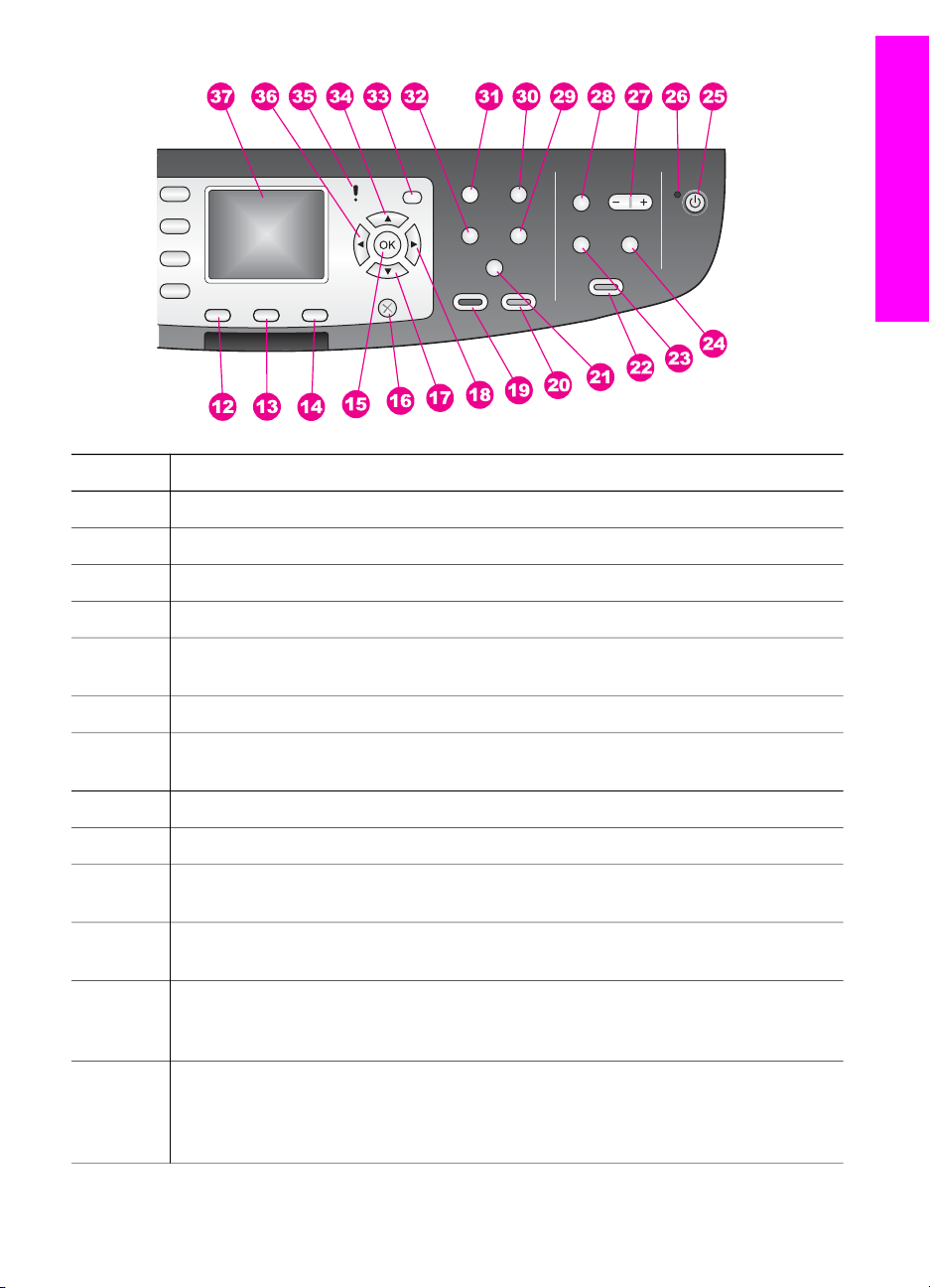
Nummer Name und Beschreibung
HP All-in-One - Übersicht
12
13
14
15
Beidseitig: Ausführen von beidseitigen Kopier- oder Faxaufträgen
Fachauswahl: Auswählen eines Papierfachs.
HP Instant Share: Zugreifen auf die Funktionen von HP Instant Share.
OK: Auswählen von Menü, Einstellungen oder Fotos im Farbdisplay zum Drucken
16 Abbrechen: Anzeigen eines Auftrags, Verlassen eines Menüs oder Verlassen der
Einstellungen
17
Nach-unten-Pfeil: Navigieren nach unten durch Menüoptionen
18 Nach-rechts-Pfeil: Erhöhen von Werten oder Nach-vorne-Blättern bei der
Anzeige von Fotos im Farbdisplay
19
20
START KOPIEREN Schwarz: Starten eines Kopierauftrags in Schwarzweiß
START KOPIEREN Farbe: Starten eines Kopieraufrags in Farbe
21a Sortieren: Erstellen von Kopien in der genauen Reihenfolge, in der sie aus dem
Vorlageneinzug gescannt werden (nur HP Officejet 7400 Series All-in-One)
21b Heller/Dunkler: Aufrufen eines Menüs, über das Kopien aufgehellt oder
abgedunkelt werden können. (nur HP Officejet 7300 Series All-in-One)
22 FOTOS DRUCKEN: Drucken von Fotos von einer Speicherkarte, die derzeit im
Farbdisplay angezeigt werden, oder Drucken von allen Fotos, die durch Drücken
der Taste OK ausgewählt wurden
23 Photo-Index: Drucken eines Photo-Index, wenn sich eine Speicherkarte in einem
der Steckplätze befindet. Der Photo-Index enthält Miniaturansichten aller Fotos
auf der Speicherkarte. Sie können auf dem Photo-Index Fotos auswählen und
diese durch Scannen des Photo-Index drucken.
Benutzerhandbuch 5
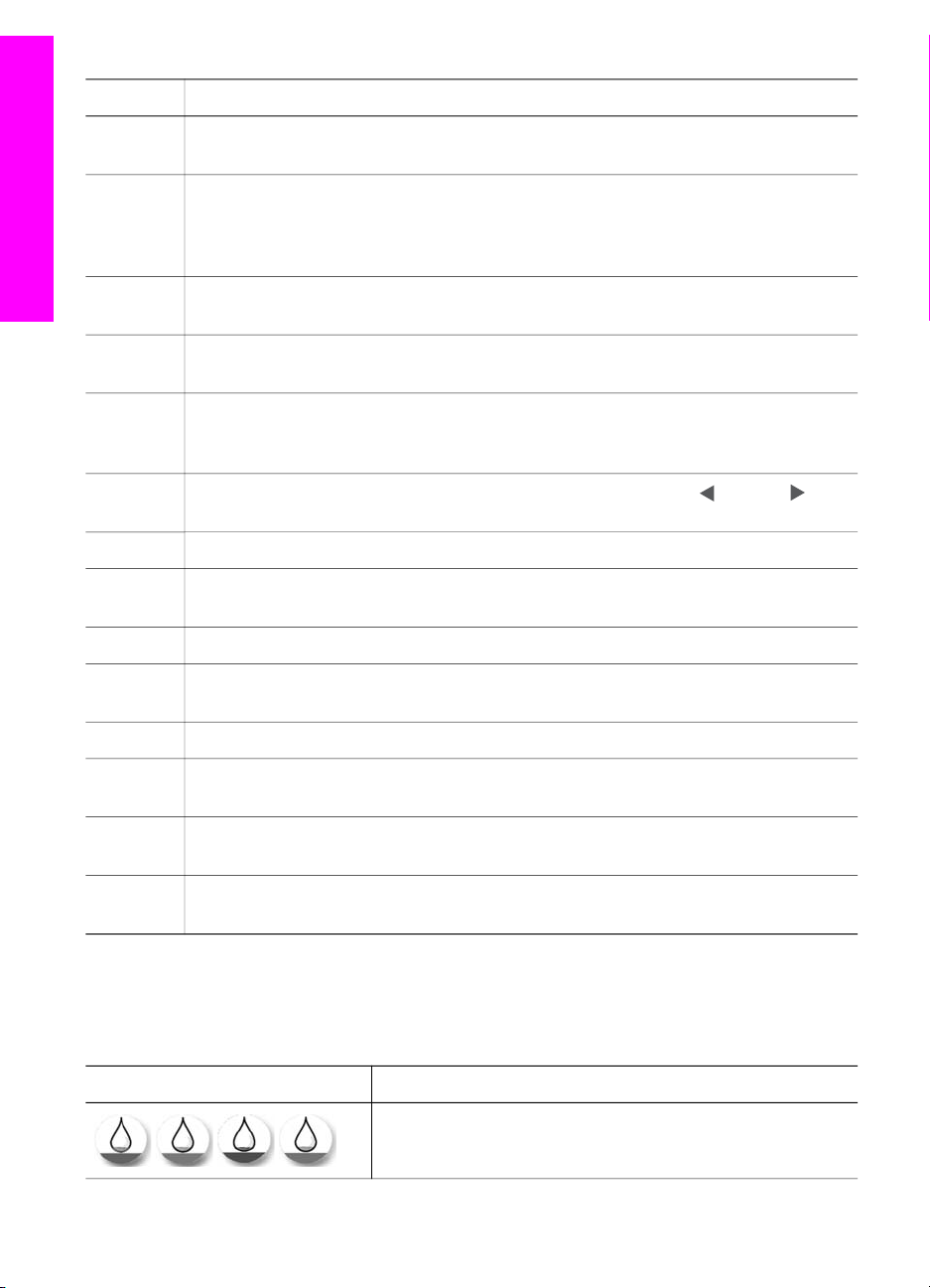
Kapitel 1
(Fortsetzung)
HP All-in-One - Übersicht
Nummer Name und Beschreibung
24 Drehen: Drehen des aktuell im Farbdisplay angezeigten Bilds um 90 Grad. Bei
jedem nachfolgenden Drücken der Taste wird das Bild um weitere 90 Grad gedreht.
25 Ein: Ein- oder Ausschalten des HP All-in-One. Wenn der HP All-in-One
ausgeschaltet ist, wird er trotzdem mit einer geringen Menge Strom versorgt. Um
die Stromzufuhr zum HP All-in-One vollständig zu unterbrechen, schalten Sie das
Gerät aus und ziehen anschließend den Netzstecker.
26 Ein (LED): Wenn die LED Ein leuchtet, ist der HP All-in-One eingeschaltet. Beim
Ausführen eines Auftrags blinkt die LED.
27 Zoom: Vergrößern des Bilds im Farbdisplay. Sie können mit dieser Taste auch
den Zuschneiderahmen für den Ausdruck anpassen.
28 Menü: Drucken von Fotos, Übertragen von Fotos auf den Computer, Anzeigen
einer Diashow oder gemeinsames Nutzen von Fotos mit Hilfe von HP Instant
Share durch Drücken der Taste Menü im Bereich "FOTO".
29
Anzahl Kopien: Auswählen der Anzahl an Kopien entweder mit
oder mit
oder direktes Eingeben der Anzahl über das Tastaturfeld
30
Qualität: Steuern der Geschwindigkeit und Qualität von Kopien
31 Menü: Auswählen von Kopieroptionen wie Fachauswahl, Papiertyp,
Papierformat und vielen anderen mit der Taste Menü im Bereich "KOPIEREN".
32
Verkleinern/Vergrößern: Ändern der Größe des zu druckenden Fotos
33 Einrichten: Aufrufen des Menüsystems für Berichte, Faxeinstellungen und
Wartung. Ebenfalls Aufrufen der produktspezifischen Hilfe.
34
Nach-oben-Pfeil: Navigieren nach oben durch Menüoptionen
35 Warn-LED: Wenn die Warn-LED blinkt, ist ein Fehler aufgetreten, der Ihre
Beachtung erfordert.
36 Nach-links-Pfeil: Verringern von Werten oder Nach-hinten-Blättern bei der
Anzeige von Fotos im Farbdisplay
37 Farbdisplay: Anzeigen von Menüs, Fotos und Nachrichten. Das Farbdisplay ist
auf diesem Gerät fest installiert.
Farbdisplay-Symbole
Die folgenden Symbole werden unten im Farbdisplay angezeigt und bieten wichtige
Informationen über den HP All-in-One. Einige der Symbole werden nur angezeigt,
wenn der HP All-in-One über Funknetzwerkfunktionen verfügt.
,
Symbol
Zweck
Anzeigen, dass eine Patrone fast leer ist. Die Farbe unten
im Symbol entspricht der Farbe auf der Druckpatrone. Ein
6 HP Officejet 7300/7400 Series All-in-One
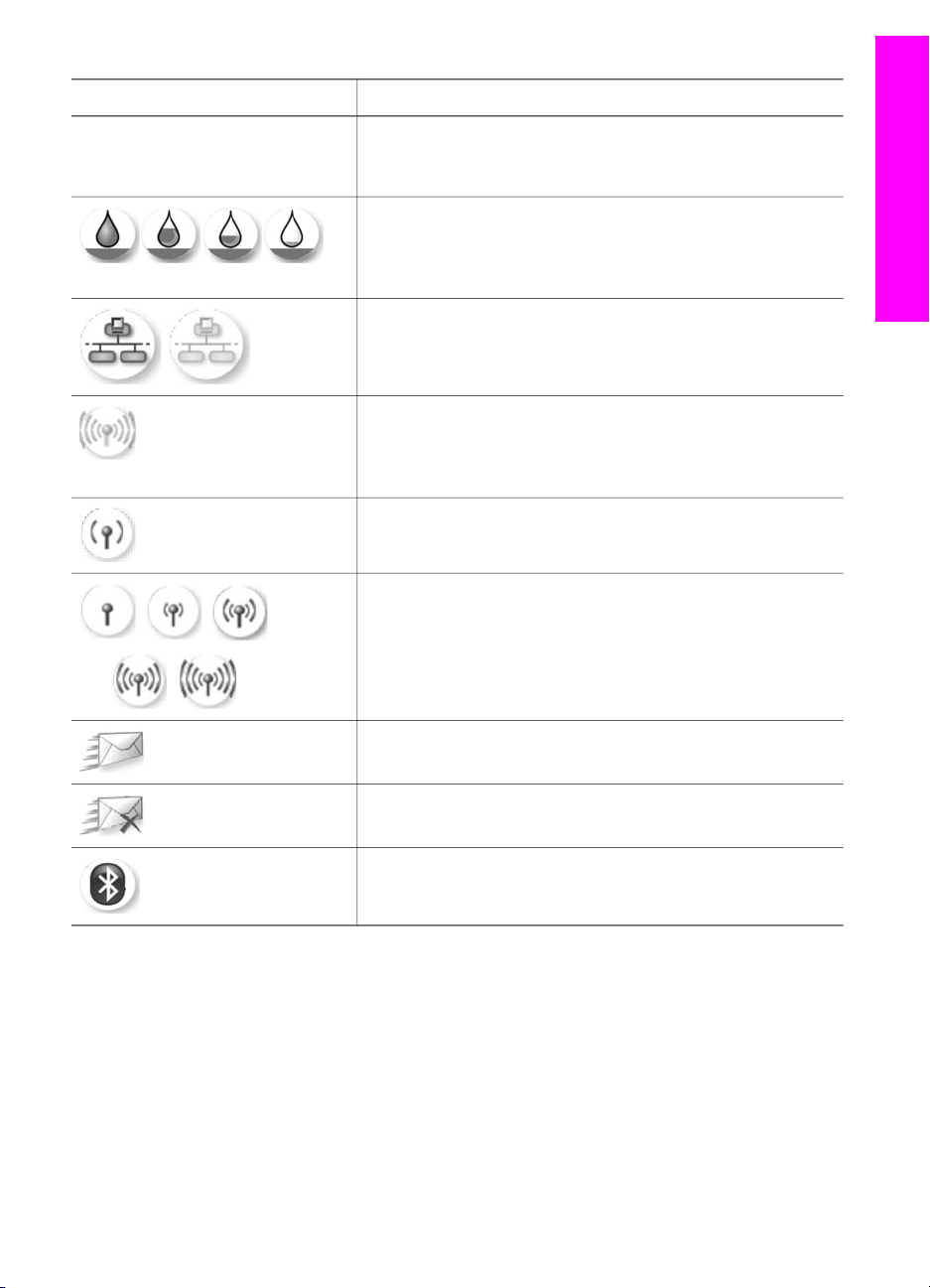
(Fortsetzung)
Symbol Zweck
grünes Symbol gibt beispielsweise den Stand für die
Druckpatrone mit der grünen Markierung an, wobei es sich
um die dreifarbige Druckpatrone handelt.
Anzeigen des Tintenfüllstands der Druckpatrone. Die
Farbe des Symbols verweist auf die jeweilige
Druckpatrone. In diesem Beispiel ist eine Druckpatrone mit
grauer Farbmarkierung abgebildet.
Links: Es besteht eine Kabelverbindung.
Rechts: Es besteht keine Kabelverbindung.
Der HP All-in-One verfügt über Funknetzwerkfunktionen.
Derzeit besteht allerdings keine Funknetzwerkverbindung.
Dies ist nur für den Infrastrukturmodus relevant. (nur
HP Officejet 7400 Series All-in-One)
Es besteht eine Ad-hoc-Funkverbindung zum Netzwerk.
(Nur HP Officejet 7400 Series All-in-One)
Anzeigen der Stärke des Signals der
Funknetzwerkverbindung Dies ist nur für den
Infrastrukturmodus relevant. (Nur HP Officejet 7400 Series
All-in-One)
HP All-in-One - Übersicht
Anzeigen, dass eine HP Instant Share-Nachricht
empfangen wurde
Anzeigen, dass HP Instant Share eingerichtet, die
automatische Überprüfung jedoch deaktiviert ist
Anzeigen, dass ein Bluetooth-Adapter installiert und eine
Verbindung hergestellt ist
Bildschirmschoner für Farbdisplay
Um die Lebensdauer des Farbdisplays zu verlängern, wird das Display nach
2 Minuten Inaktivität abgedunkelt. Nach weiteren acht Minuten (insgesamt
10 Minuten) wird der Bildschirmschonermodus aktiviert. Nach 60 Minuten Inaktivität
wechselt das Farbdisplay in den Ruhemodus und das Display wird deaktiviert. Das
Display wird wieder aktiviert, sobald Sie in irgendeiner Form auf das Gerät zugreifen,
indem Sie beispielsweise auf eine Taste drücken, die Abdeckung anheben, eine
Speicherkarte einstecken, auf den HP All-in-One über einen verbundenen Computer
zugreifen oder ein Gerät an den vorderen Kamera-Anschluss anschließen.
Benutzerhandbuch 7
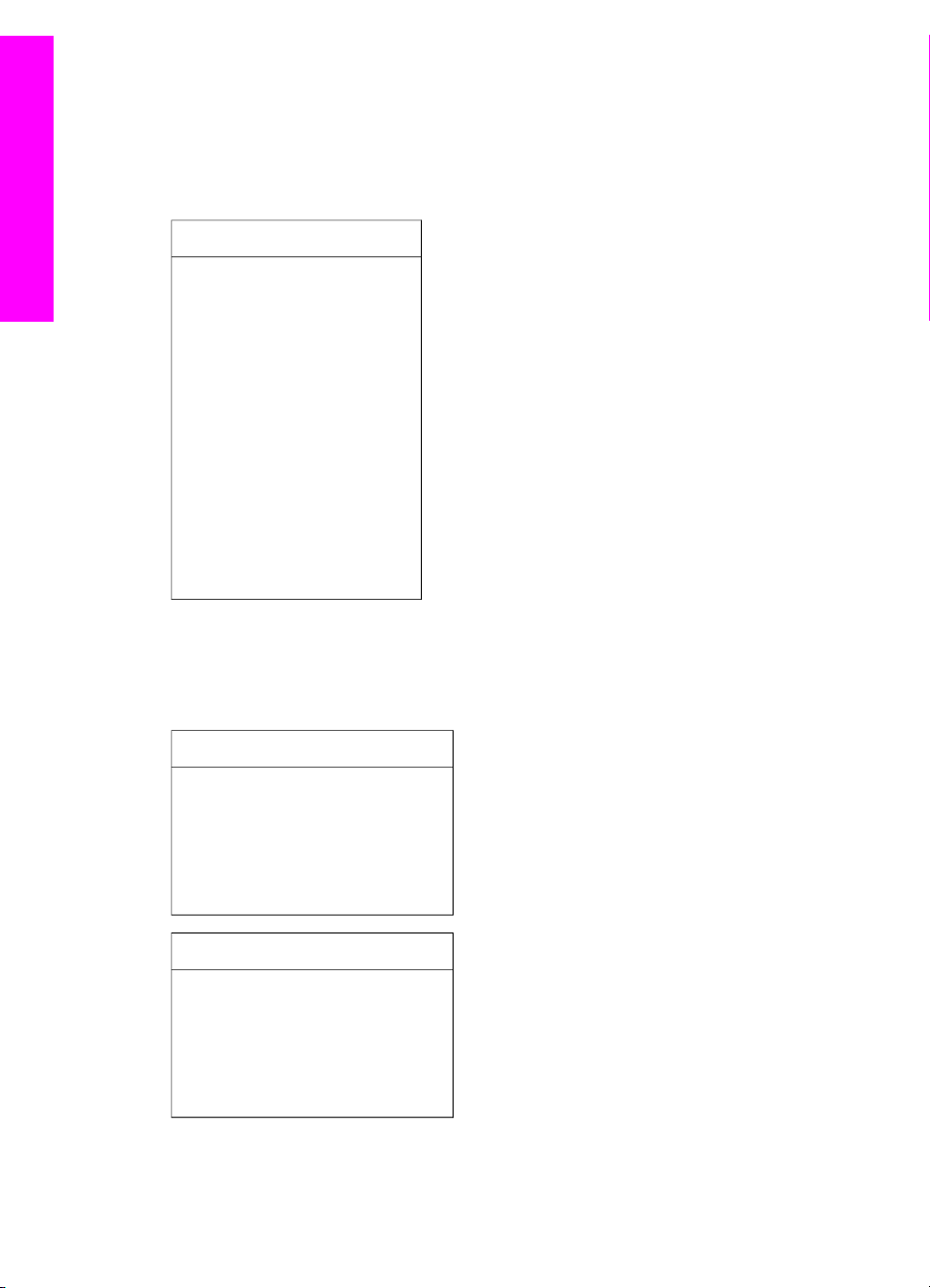
Kapitel 1
Übersicht über die Menüs
Die folgenden Tabellen bieten eine kurze Übersicht über die Menüs der obersten
Ebene, die im Farbdisplay von HP All-in-One angezeigt werden.
Menü "Kopieren"
Menü "Kopieren"
HP All-in-One - Übersicht
1. Fachauswahl
2. Papierformat
3. Papiertyp
4. Sortieren
5. Beidseitig
6. Anzahl Kopien
7. Verkleinern/Vergrößern
8. Qualität
9. Heller/Dunkler
0. Optimierungen
*. Farbintensität
#. Neue Stand.-Einst.
Menü "Scannen an"
Im Menü Scannen an werden alle Scanziele aufgeführt, einschließlich der auf dem
Computer installierten Anwendungen. Deshalb ist es möglich, dass bei Ihnen im Menü
Scannen an andere Scanziele aufgeführt sind als hier angezeigt.
Scannen an (USB - Windows)
1. HP Image Zone
2. Microsoft PowerPoint
3. Adobe Photoshop
4. HP Instant Share
5. Speicherkarte
Scannen an (USB - Macintosh)
1. JPEG in HP Galerie
2. Microsoft Word
3. Microsoft PowerPoint
4. HP Instant Share
5. Speicherkarte
8 HP Officejet 7300/7400 Series All-in-One
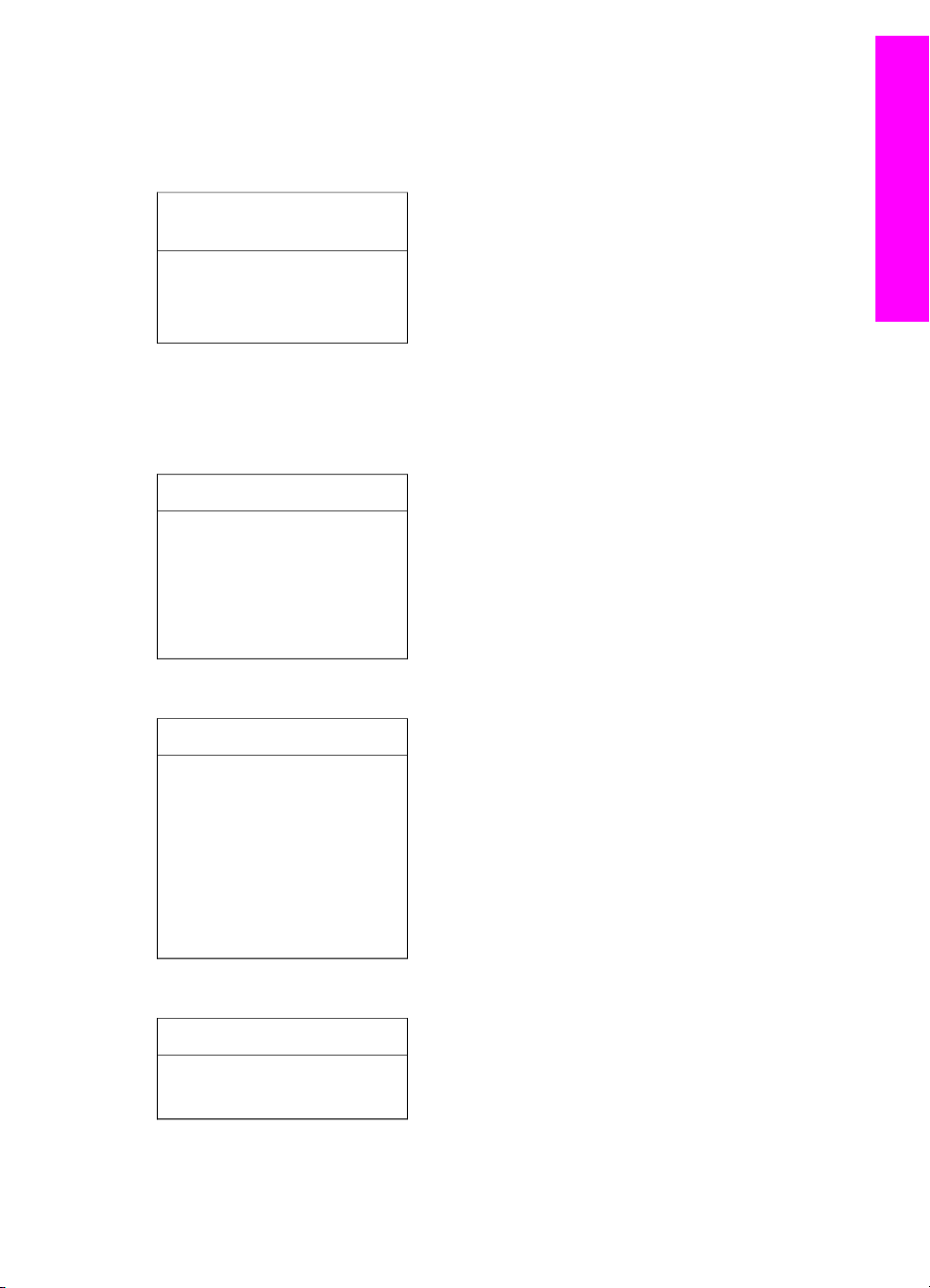
Menü "Scannen"
Wenn der HP All-in-One in einem Netzwerk mit einem oder mehreren Computern
verbunden ist, können Sie im Menü "Scannen" einen Computer auswählen, bevor
die Optionen angezeigt werden.
Menü "Scannen" (im
Netzwerk)
1. Computer auswählen
2. HP Instant Share
3. Speicherkarte
Menü "Foto"
Wenn der HP All-in-One mit einem oder mehreren Computern im Netzwerk
verbunden ist, werden im Menü "Foto" nicht die gleichen Optionen wie bei einer
Verbindung zu einem Computer über ein USB-Kabel angezeigt.
Menü "Foto"
1. Druckoptionen
2. Bearbeiten
3. An Computer übertragen
4. Diashow
5. HP Instant Share
HP All-in-One - Übersicht
Menü "Faxen"
Menü "Faxen"
1. Auflösung
2. Heller/Dunkler
3. Beidseitig bedruckt senden
4. Scannen und faxen
5. Fax später senden
6. Abfrage empfangen
7. Neue Stand.-Einst.
Menü "Photo-Index"
Menü "Photo-Index"
1. Photo-Index drucken
2. Photo-Index scannen
Benutzerhandbuch 9
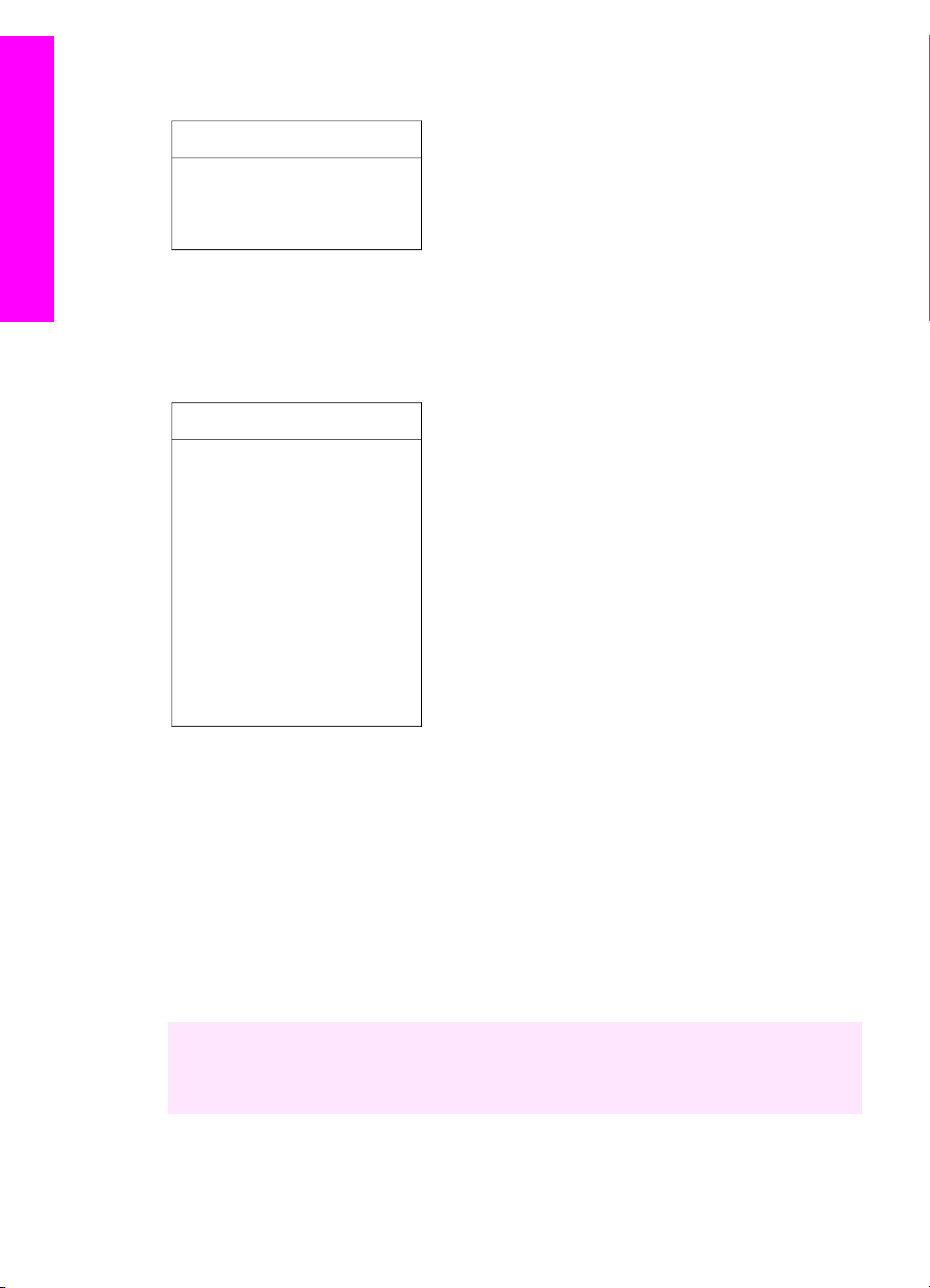
Kapitel 1
Menü "HP Instant Share"
HP Instant Share
1. Senden
2. Empfangen
3. HP Instant Share-Optionen
HP All-in-One - Übersicht
Menü "Einrichten"
Die Auswahl Menü "Hilfe" im Menü "Einrichtung" ermöglicht den schnellen Zugriff
auf Hilfeinformationen zu wichtigen Themen. Die meisten Informationen werden auf
dem Bildschirm des verbundenen Windows- bzw. Macintoshcomputers angezeigt.
Informationen zu den Farbdisplay-Symbolen werden jedoch im Farbdisplay angezeigt.
Menü "Einrichten"
1. Menü "Hilfe"
2. Bericht drucken
3. Kurzwahl einrichten
4. Basis-Faxeinrichtung
5. Erweiterte Faxeinrichtung
6. Extras
7. Voreinstellungen
8. Menü "Netzwerk"
9. HP Instant Share
0. Bluetooth
Mit HP Image Zone den HP All-in-One optimal nutzen
Die HP Image Zone-Software wird bei der Einrichtung des HP All-in-One auf Ihrem
Computer installiert. Weitere Informationen finden Sie in den
Einrichtungsanweisungen, die mit Ihrem Gerät geliefert wurden.
Der Zugriff auf die HP Image Zone-Software unterscheidet sich je nach
Betriebssystem. Wenn Sie z. B. über einen PC verfügen, auf dem Windows
ausgeführt wird, bildet der HP Director den Eingangspunkt der HP Image ZoneSoftware. Wenn Sie einen Macintosh mit OS X V10.1.5 oder höher als
Betriebssystem verwenden, ist das HP Image Zone-Fenster der Eingangspunkt der
HP Image Zone-Software. Der Eingangspunkt dient in jedem Fall als Startplattform
der HP Image Zone-Software und -Services.
Sie können den Funktionsumfang Ihres HP All-in-One schnell und einfach erweitern,
indem Sie die HP Image Zone-Software verwenden. Suchen Sie in diesem
Handbuch nach Feldern wie diesem, die Ihnen themenspezifische Tipps und
nützliche Informationen zu Ihren Projekten bieten.
10 HP Officejet 7300/7400 Series All-in-One
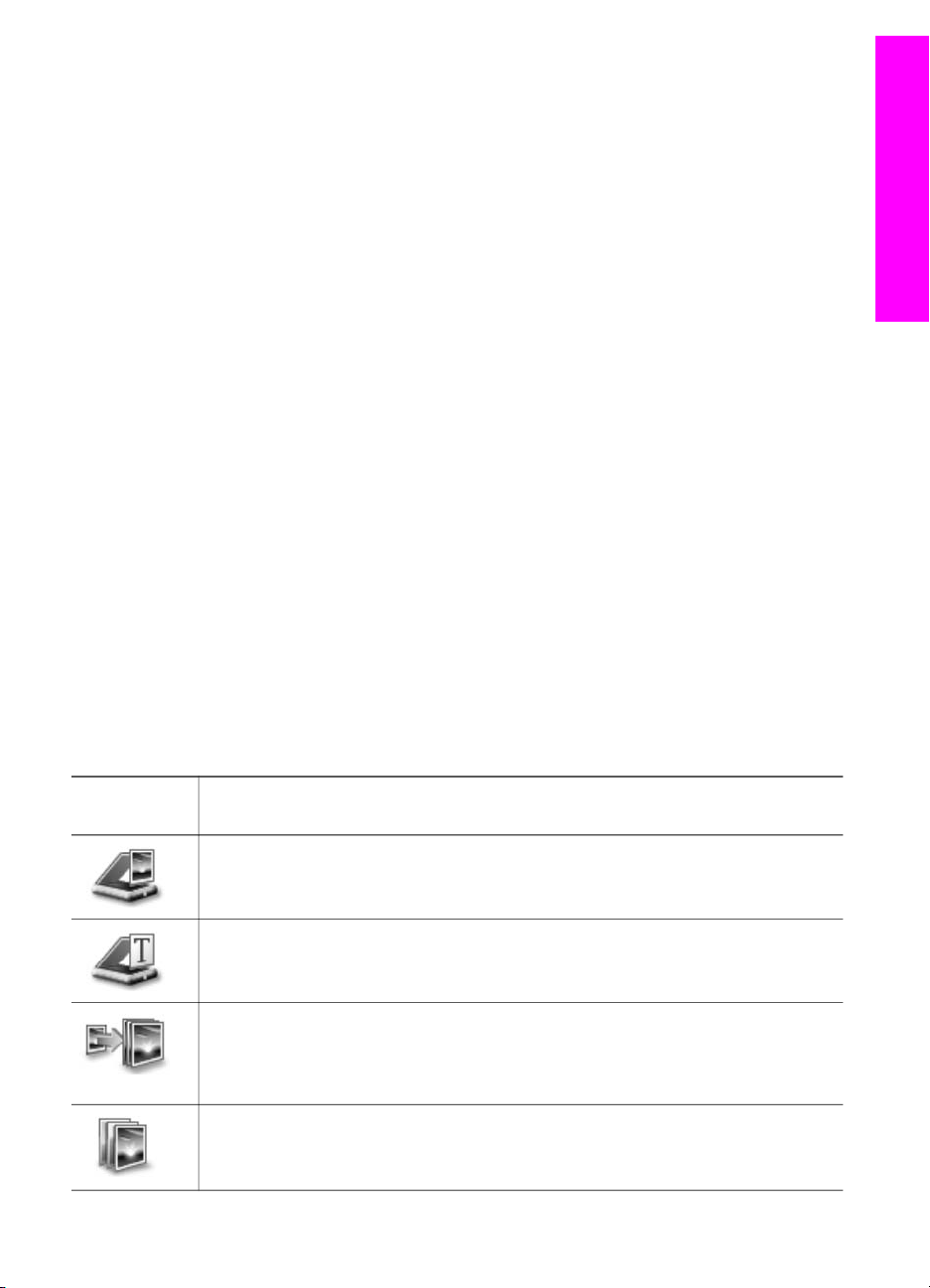
Aufrufen der HP Image Zone-Software (Windows)
Öffnen Sie den HP Director über das Desktop-Symbol, das Symbol in der Taskleiste
oder das Menü Start. Die Funktionen der HP Image Zone-Software sind im
HP Director verfügbar.
So öffnen Sie den HP Director
1 Führen Sie einen der folgenden Vorgänge durch:
– Doppelklicken Sie auf dem Desktop eines Windows-Computers auf das
Symbol HP Director.
– Doppelklicken Sie ganz rechts in der Windows-Taskleiste auf das Symbol für
die HP Digitale Bildbearbeitung.
– Klicken Sie in der Taskleiste auf Start, zeigen Sie dann auf Programme
oder Alle Programme, dann auf HP, und klicken Sie auf HP Director.
2 Klicken Sie in das Feld Gerät wählen, um eine Liste der installierten Geräte
anzuzeigen.
3 Wählen Sie den HP All-in-One aus.
Hinweis Die Symbole in der Grafik zum HP Director können auf Ihrem Computer
anders angezeigt werden. Der HP Director ist angepasst, so dass nur die
Symbole angezeigt werden, die dem jeweiligen Gerät zugeordnet sind.
Wenn das ausgewählte Gerät nicht mit einer bestimmten Komponente oder
Funktion ausgestattet ist, wird das Symbol dieser Komponente oder
Funktion nicht im HP Director angezeigt.
Tipp Wenn im HP Director auf Ihrem Computer gar keine Symbole angezeigt
werden, ist möglicherweise bei der Installation der Software ein Fehler
aufgetreten. Um dieses Problem zu beheben, deinstallieren Sie die HP Image
Zone-Software über die Windows-Systemsteuerung vollständig, und
installieren Sie die Software anschließend neu. Weitere Informationen finden
Sie in den Einrichtungsanweisungen, die mit dem HP All-in-One geliefert
wurden.
HP All-in-One - Übersicht
Symbolschal
Name und Zweck
tfläche
Bild scannen: Scannen von Fotos, Bildern oder Zeichnungen und Anzeigen
dieser in HP Image Zone
Dokument scannen: Scannen eines Dokuments, das Text oder Text und
Grafiken enthält, und Anzeigen dieses Dokuments im ausgewählten
Programm
Kopien erstellen: Anzeigen des Dialogfelds "Kopieren" für das ausgewählte
Gerät, auf dem Sie eine Kopie Ihres Bilds oder Dokuments ausdrucken
können. Sie können Kopierqualität, Anzahl Kopien, Farbe und Format
auswählen.
HP Image Zone: Anzeigen von HP Image Zone mit folgenden Möglichkeiten:
● Bilder anzeigen und bearbeiten
● Fotos in verschiedenen Größen drucken
Benutzerhandbuch 11
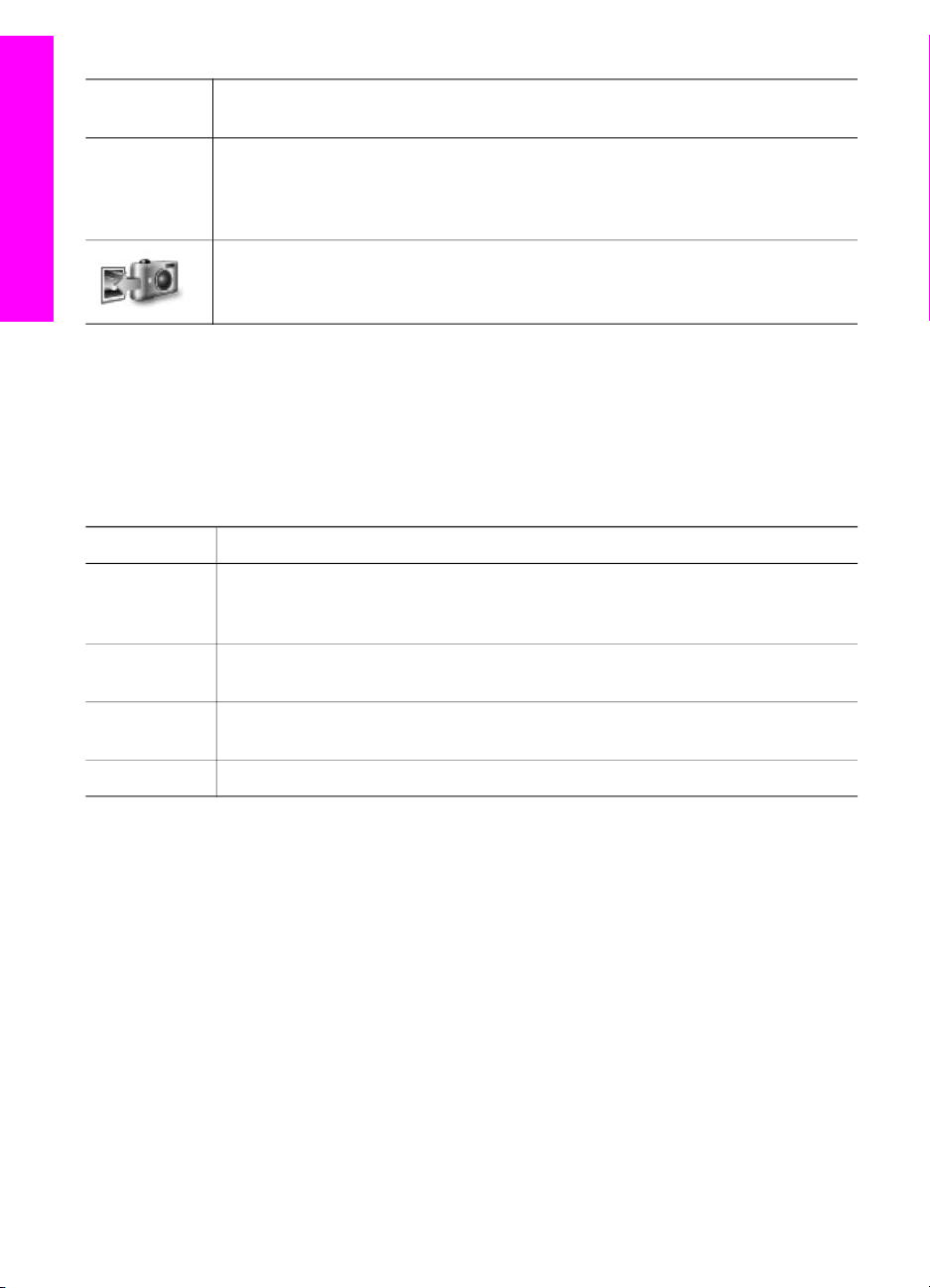
Kapitel 1
(Fortsetzung)
Symbolschal
tfläche
Name und Zweck
● Fotoalben, Postkarten oder Flyer erstellen und drucken
● Multimedia-CDs erstellen
● Bilder per E-Mail oder auf einer Website anderen Personen zur Verfügung
stellen
HP All-in-One - Übersicht
Bilder übertragen: Anzeigen der HP Bildübertragungssoftware, mit der Sie
Bilder vom HP All-in-One auf Ihren Computer übertragen und dort speichern
können.
Hinweis Informationen zu zusätzlichen Funktionen und Menüelementen wie
"Software-Aktualisierung", "Kreative Anregungen" und "HP Shopping"
finden Sie in der Online-Hilfe zu HP Image Zone.
Darüber hinaus sind Menü- und Listenelemente verfügbar, mit denen Sie das zu
verwendende Gerät auswählen, seinen Status überprüfen, eine Reihe von
Softwareeinstellungen anpassen und auf die Online-Hilfe zugreifen können. In der
folgenden Tabelle werden diese Elemente erläutert.
Funktion
Zweck
Hilfe Über diese Funktion können Sie auf die Hilfe zu HP Image Zone zugreifen,
die Softwarehilfe- und Fehlerbehebungsinformationen für Ihren HP All-in-One
bietet.
Gerät wählen Mit dieser Funktion wählen Sie das gewünschte Gerät in der Liste der
installierten Geräte aus.
Einstellungen Mit dieser Funktion können Sie verschiedene Einstellungen für den HP All-in-
One anzeigen oder ändern (z. B. Druck-, Scan- oder Kopiereinstellungen).
Status Mit dieser Funktion zeigen Sie den aktuellen Status Ihres HP All-in-One an.
Aufrufen der HP Image Zone-Software (Macintosh OS X v10.1.5 oder höher)
Hinweis Macintosh OS X v10.2.1 und v10.2.2 werden nicht unterstützt.
Wenn Sie die HP Image Zone-Software installieren, wird das HP Image ZoneSymbol auf dem Dock angezeigt.
Hinweis Wenn Sie mehrere HP All-in-One installieren, wird auf dem Dock ein
HP Image Zone-Symbol für jedes Gerät angezeigt. Wenn Sie
beispielsweise einen HP Scanner und einen HP All-in-One installiert haben,
werden zwei Symbole für HP Image Zone auf dem Dock angezeigt, eines
für jedes Gerät. Wenn Sie jedoch zwei Geräte des gleichen Typs installiert
haben (z. B. zwei HP All-in-One-Geräte), wird auf dem Dock nur ein
HP Image Zone-Symbol für alle Geräte dieses Typs angezeigt.
Für das Aufrufen der HP Image Zone-Software sind zwei Möglichkeiten verfügbar:
● Über das HP Image Zone-Fenster
● Über das Dock-Menü HP Image Zone
12 HP Officejet 7300/7400 Series All-in-One
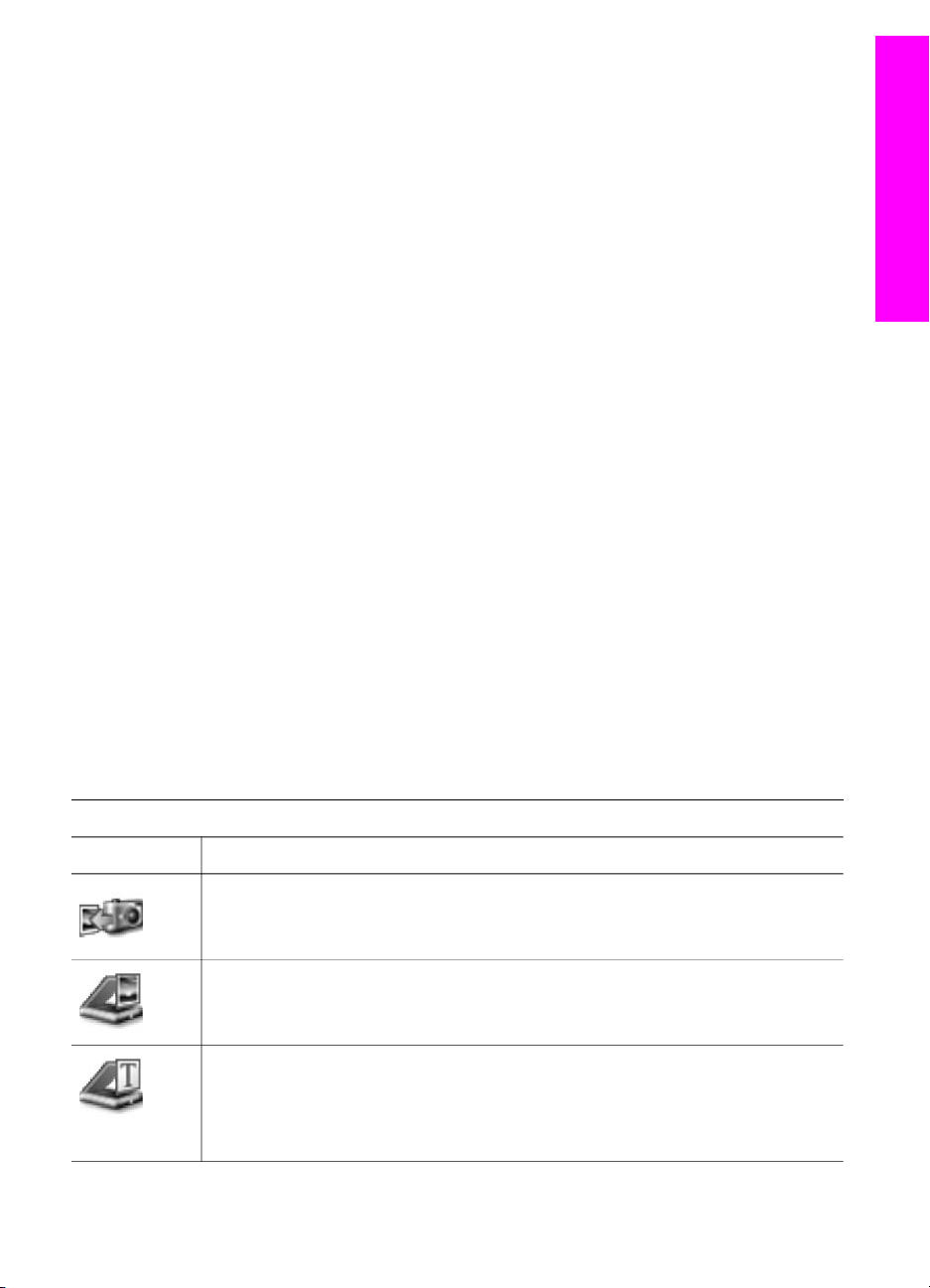
Öffnen des HP Image Zone-Fensters
Klicken Sie auf das HP Image Zone-Symbol, um das HP Image Zone-Fenster zu
öffnen. Das HP Image Zone-Fenster verfügt über zwei Hauptelemente:
● Den Anzeigebereich für die Registerkarten Produkte/Dienste
– Über die Registerkarte Produkte können Sie auf viele Funktionen der HP
Produkte zur digitalen Bildbearbeitung wie ein Einblendmenü mit den
installierten Geräten und eine Liste mit den für das aktuelle Gerät
verfügbaren Aufgaben zugreifen. Die Liste kann Aufgaben wie Kopieren,
Scannen, Faxen oder Übertragen von Bildern enthalten. Durch Klicken auf
eine Aufgabe wird eine Anwendung geöffnet, die Sie bei der Ausführung der
Aufgabe unterstützt.
– Über die Registerkarte Dienste können Sie auf Anwendungen zur digitalen
Bildbearbeitung zugreifen, mit denen Sie Bilder anzeigen, bearbeiten,
verwalten und gemeinsam nutzen können.
● Das Texteingabefeld HP Image Zone-Hilfe durchsuchen
Mit Hilfe des Texteingabefelds HP Image Zone-Hilfe durchsuchen können Sie
die Hilfe zu HP Image Zone nach Schlüsselwörtern oder -ausdrücken
durchsuchen.
So öffnen Sie das HP Image Zone-Fenster
➔
Klicken Sie auf das HP Image Zone-Symbol auf dem Dock.
Das HP Image Zone-Fenster wird angezeigt.
Das HP Image Zone-Fenster zeigt nur die HP Image Zone-Funktionen an, die
für das ausgewählte Gerät gelten.
HP All-in-One - Übersicht
Hinweis Die Symbole in der Tabelle unten können auf Ihrem Computer anders
angezeigt werden. Das HP Image Zone-Fenster ist angepasst, so dass nur
die Symbole angezeigt werden, die dem jeweiligen Gerät zugeordnet sind.
Wenn das ausgewählte Gerät nicht mit einer bestimmten Komponente oder
Funktion ausgestattet ist, wird die Komponente oder Funktion nicht im
HP Image Zone-Fenster angezeigt.
Produkte
Symbol Funktion und Zweck
Bilder entladen: Mit dieser Funktion können Sie Bilder von einer
Speicherkarte auf den Computer übertragen.
Bild scannen: Mit dieser Funktion scannen Sie ein Bild und zeigen es in
HP Bildergalerie an.
Scannen an OCR: Mit dieser Funktion scannen Sie Text und zeigen ihn in der
als Ziel ausgewählten Textverarbeitungssoftware an.
Hinweis Die Verfügbarkeit dieser Funktion hängt vom jeweiligen Land/der
jeweiligen Region ab.
Benutzerhandbuch 13
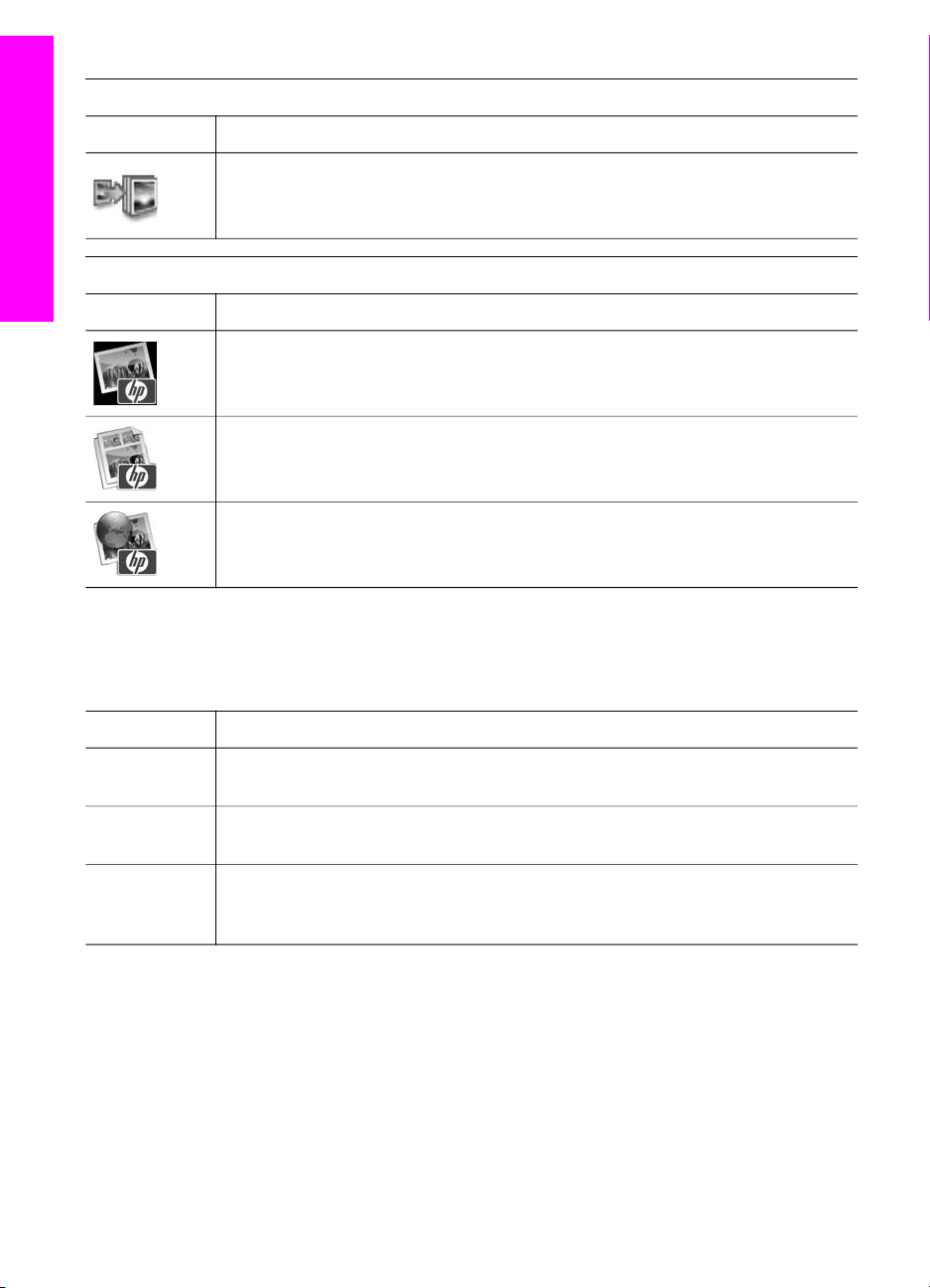
Kapitel 1
(Fortsetzung)
Produkte
Symbol Funktion und Zweck
Kopien erstellen: Mit dieser Funktion erstellen Sie Schwarzweiß- oder
Farbkopien.
HP All-in-One - Übersicht
Dienste
Symbol Funktion und Zweck
HP Bildergalerie: Mit dieser Funktion rufen Sie die HP Bildergalerie auf, in
der Sie Bilder anzeigen und bearbeiten können.
HP Image Print: Mit dieser Funktion können Sie Bilder aus einem Album
drucken. Dabei können Sie aus verschiedenen Vorlagen wählen.
HP Instant Share: Mit dieser Funktion können Sie die HP Instant ShareClient-Anwendungssoftware aufrufen.
Neben den Symbolen stehen Ihnen noch verschiedene Menü- und Listenelemente zur
Verfügung, mit denen Sie das zu verwendende Gerät auswählen, seinen Status
überprüfen, eine Reihe von Softwareeinstellungen anpassen und auf die Online-Hilfe
zugreifen können. In der folgenden Tabelle werden diese Elemente erläutert.
Funktion
Zweck
Gerät wählen Mit dieser Funktion wählen Sie das gewünschte Gerät in der Liste der
installierten Geräte aus.
Einstellungen Mit dieser Funktion können Sie verschiedene Einstellungen für den HP All-in-
One anzeigen oder ändern (z. B. Druck-, Scan- oder Kopiereinstellungen).
Hilfe zu HP
Image Zone
durchsuchen
Mit dieser Funktion können Sie die Hilfe zu HP Image Zone durchsuchen, die
Softwarehilfe- und Fehlerbehebungsinformationen für Ihren HP All-in-One
bietet.
Anzeigen des Dock-Menüs HP Image Zone
Das Dock-Menü HP Image Zone ermöglicht den schnellen Zugriff auf die HP Image
Zone-Dienste. Das Dock-Menü umfasst automatisch alle Anwendungen, die im
HP Image Zone-Fenster in der Liste der Registerkarte Dienste verfügbar sind. Sie
können auch die HP Image Zone-Voreinstellungen ändern, um zu dem Menü weitere
Elemente hinzuzufügen, wie z. B. Aufgaben aus der Liste in der Registerkarte
Produkte oder der Hilfe zu HP Image Zone.
14 HP Officejet 7300/7400 Series All-in-One
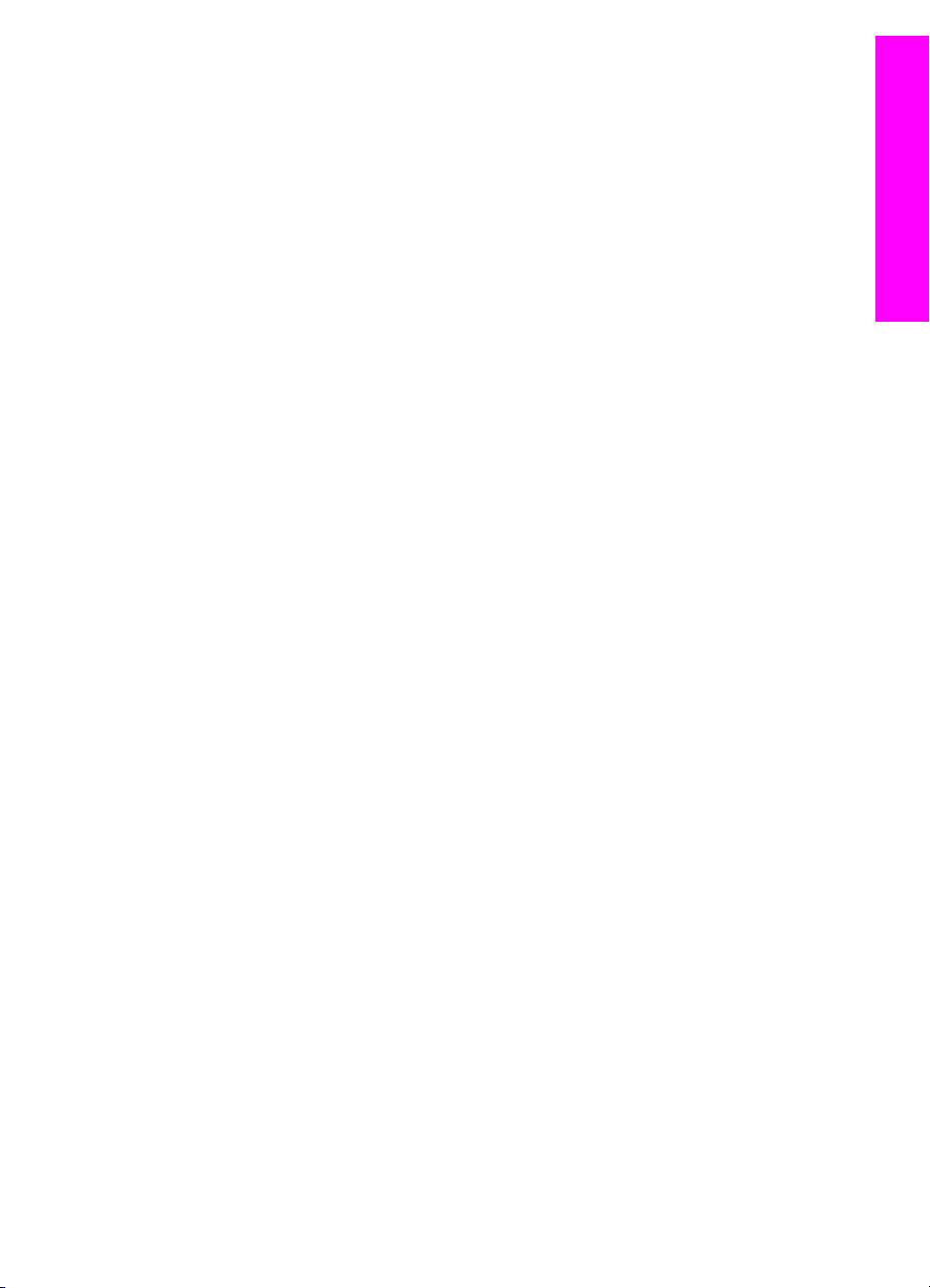
So rufen Sie das Dock-Menü HP Image Zone auf
➔
Führen Sie einen der folgenden Vorgänge durch:
– Sie können entweder HP Bildergalerie oder iPhoto als den bevorzugten
Foto-Manager einstellen.
– Stellen Sie weitere Optionen ein, die Ihrem bevorzugten Foto-Manager
zugeordnet sind.
– Passen Sie die Liste der Elemente an, die im Dock-Menü HP Image Zone
angezeigt werden.
Aufrufen der HP Image Zone-Software (Macintosh OS vor X v10.1.5)
Hinweis Macintosh OS 9 v9.1.5 und höher sowie v9.2.6 und höher werden
unterstützt. Macintosh OS X v10.0 und v10.0.4 werden nicht unterstützt.
Der HP Director ist der Eingangspunkt der HP Image Zone-Software. In
Abhängigkeit vom Funktionsumfang Ihres HP All-in-One können Sie über den
HP Director Gerätefunktionen wie Scannen, Kopieren, Faxen und Übertragen von
Bildern von einer Digitalkamera oder Speicherkarte ausführen. Sie können mit dem
HP Director auch die HP Bildergalerie öffnen, um die Bilder auf Ihrem Computer
anzuzeigen, zu ändern und zu verwalten.
Verwenden Sie zum Öffnen des HP Director eine der folgenden Methoden: Diese
Methoden sind Macintosh OS-spezifisch.
● Macintosh OS X: Der HP Director wird automatisch während der Installation der
HP Image Zone-Software geöffnet, und auf dem Dock wird ein HP Director-
Symbol für Ihr Gerät erzeugt. So rufen Sie das HP Director-Menü auf
Klicken Sie auf dem Dock auf das HP Director-Symbol für Ihr Gerät.
Das HP Director-Menü wird angezeigt.
HP All-in-One - Übersicht
Hinweis Wenn Sie mehrere HP Geräte unterschiedlichen Typs installieren
(z. B. einen HP All-in-One, eine Kamera und einen HP Scanner),
wird auf dem Dock ein HP Director-Symbol für jeden Gerätetyp
angezeigt. Wenn Sie jedoch zwei Geräte desselben Typs
installieren (Sie haben z. B. ein Laptop, das Sie an zwei
unterschiedliche HP All-in-One-Geräte anschließen, eines im Büro
und eines zuhause) wird auf dem Dock jedoch nur ein
HP Director-Symbol angezeigt.
● Macintosh OS 9: Der HP Director ist eine Einzelplatzanwendung, die geöffnet
werden muss, bevor auf ihre Funktionen zugegriffen werden kann. Verwenden
Sie zum Öffnen des HP Director eine der folgenden Methoden:
– Doppelklicken Sie auf dem Desktop auf den Alias HP Director.
– Doppelklicken Sie auf den Alias HP Director im Ordner
Applications:Hewlett-Packard:HP Foto- und Bildbearbeitung.
Im HP Director werden nur Schaltflächen für die Aufgaben angezeigt, die für
das ausgewählte Gerät gelten.
Hinweis Die Symbole in der Tabelle unten können auf Ihrem Computer anders
angezeigt werden. Das HP Director-Menü ist angepasst, so dass nur die
Symbole angezeigt werden, die dem jeweils ausgewählten Gerät
zugeordnet sind. Wenn das ausgewählte Gerät nicht mit einer bestimmten
Benutzerhandbuch 15
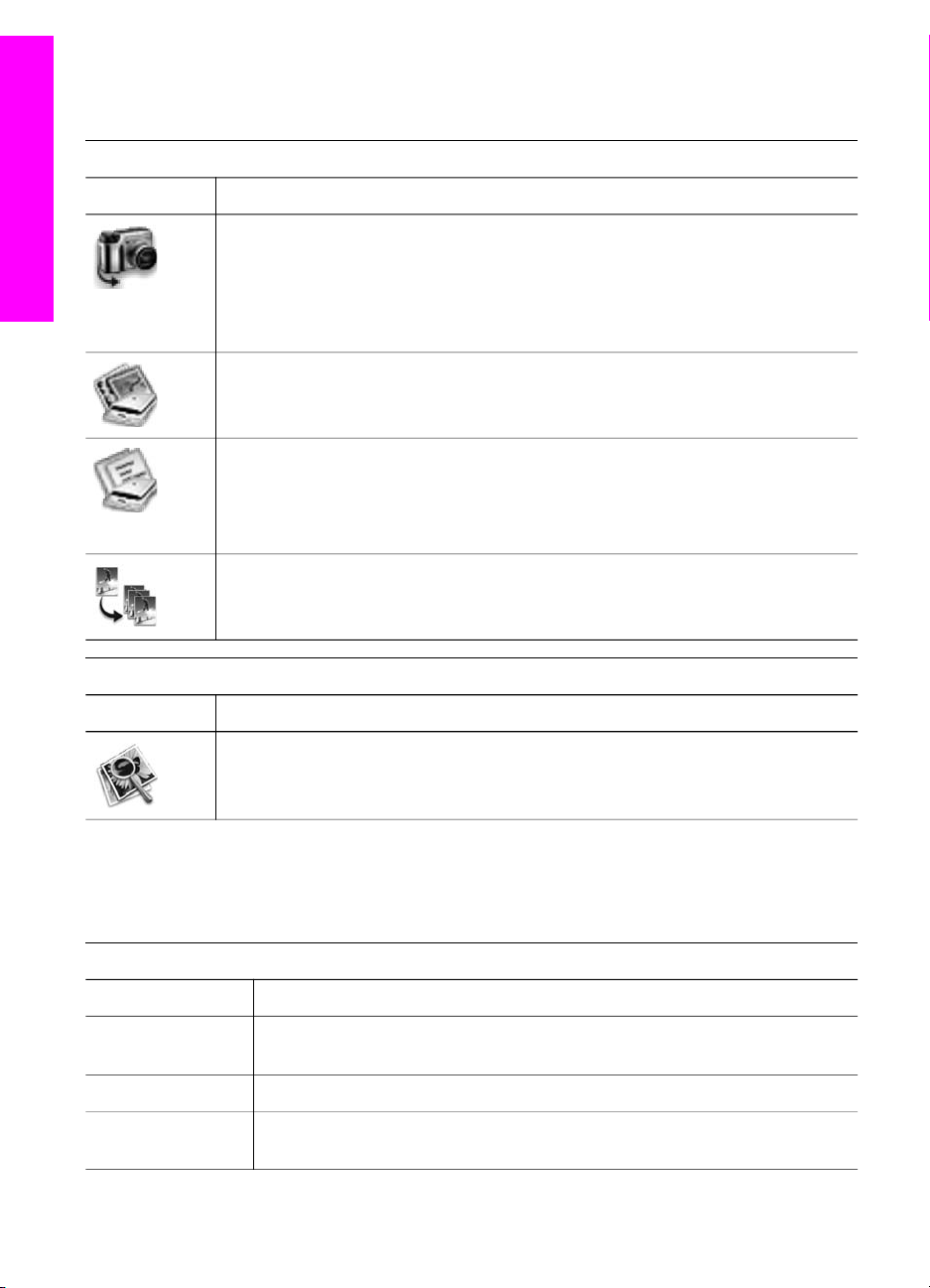
Kapitel 1
HP All-in-One - Übersicht
Komponente oder Funktion ausgestattet ist, wird das Symbol dieser
Komponente oder Funktion nicht angezeigt.
Geräte-Tasks
Symbol Zweck
Bilder entladen: Mit dieser Funktion können Sie Bilder von einer
Speicherkarte auf den Computer übertragen.
Hinweis Macintosh OS 9: Das Übertragen von Bildern von einer
Speicherkarte auf Ihren Computer über ein Netzwerk wird nicht
unterstützt.
Bild scannen: Mit dieser Funktion scannen Sie ein Bild und zeigen es in der
HP Bildergalerie an.
Dokument scannen: Mit dieser Funktion scannen Sie Text und zeigen ihn in
der als Ziel ausgewählten Textverarbeitungssoftware an.
Hinweis Die Verfügbarkeit dieser Funktion hängt vom jeweiligen Land/der
jeweiligen Region ab.
Kopien erstellen: Mit dieser Funktion erstellen Sie Schwarzweiß- oder
Farbkopien.
Verwalten und gemeinsam nutzen
Symbol Zweck
HP Bildergalerie: Mit dieser Funktion rufen Sie die HP Bildergalerie auf, in
der Sie Bilder anzeigen und bearbeiten können.
Neben den Funktionen der HP Bildergalerie stehen Ihnen mehrere Menüelemente
ohne Symbole zur Verfügung, über die Sie andere Anwendungen auf Ihrem Computer
auswählen, Einstellungen von HP All-in-One-Funktionen ändern und die Online-Hilfe
aufrufen können. In der folgenden Tabelle werden diese Elemente erläutert.
Verwalten und gemeinsam nutzen
Funktion Zweck
Weitere
Anwendungen
HP im Internet
HP Hilfe
Mit dieser Funktion können Sie andere Anwendungen auf Ihrem
Computer auswählen.
Mit dieser Funktion wählen Sie eine HP Website aus.
Mit dieser Funktion wählen Sie eine Hilfequelle für Ihren HP All-in-One
aus.
16 HP Officejet 7300/7400 Series All-in-One
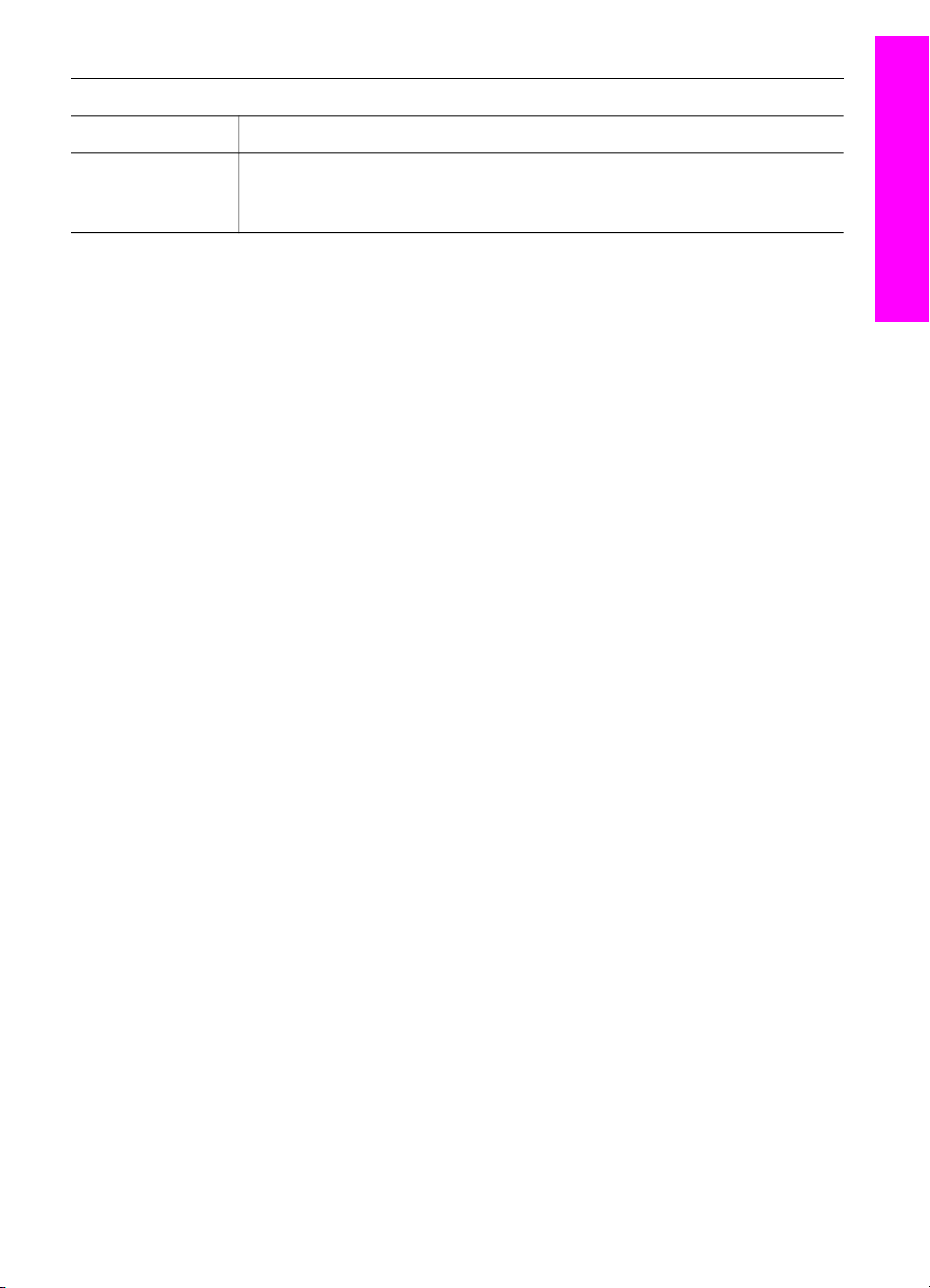
(Fortsetzung)
Verwalten und gemeinsam nutzen
Funktion Zweck
Einstellungen Mit dieser Funktion können Sie verschiedene Einstellungen für den
HP All-in-One anzeigen oder ändern (z. B. Druck-, Scan- oder
Kopiereinstellungen).
HP All-in-One - Übersicht
Benutzerhandbuch 17
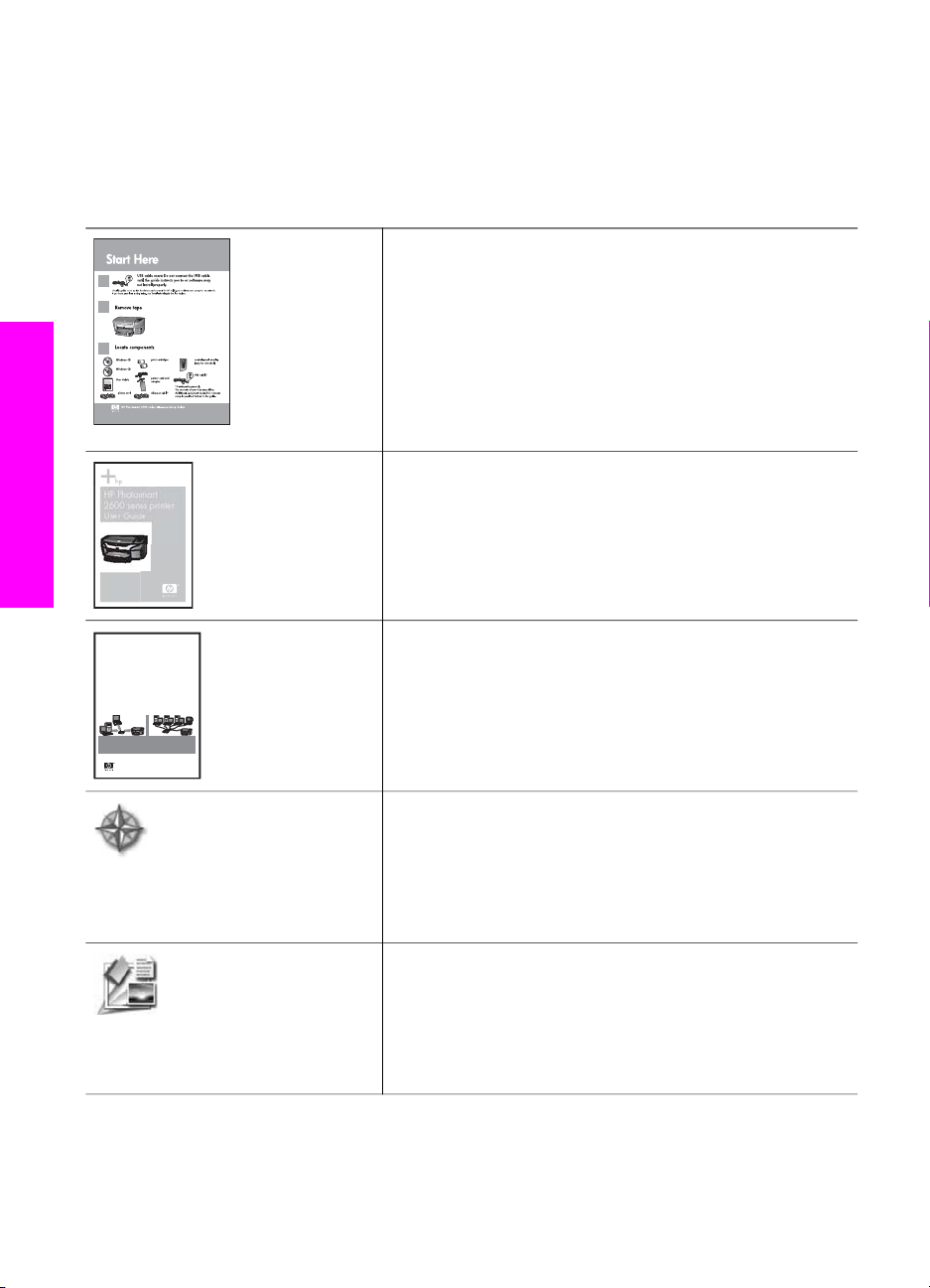
2
HP Photosmart
2600 series printer
User Guide
Weitere Informationen
Weitere Informationen
Eine Reihe von Ressourcen bieten Ihnen Informationen zum Einrichten und
Verwenden des HP All-in-One, sowohl in gedruckter Form als auch online.
Einrichtungsanweisungen
In den Einrichtungsanweisungen finden Sie Anleitungen
zum Einrichten des HP All-in-One und Installieren der
Software. Stellen Sie sicher, dass Sie die beschriebenen
Schritte in der angegebenen Reihenfolge ausführen.
Falls während der Einrichtung Probleme auftreten, lesen
Sie den Abschnitt "Fehlerbehebung" am Ende der
Einrichtungsanweisungen oder das Kapitel
"Fehlerbehebung" in diesem Handbuch.
Benutzerhandbuch
Dieses Benutzerhandbuch enthält Informationen zur
Verwendung des HP All-in-One, einschließlich Tipps zur
Fehlerbehebung und schrittweise Anleitungen.
HP All-in-One Network Guide
Wireless and Wired Networking
Netzwerkhandbuch
Das Netzwerkhandbuch enthält Informationen zum
Einrichten und Verbinden des HP All-in-One mit einem
Netzwerk.
HP Image Zone-Tour
Die HP Image Zone-Tour bietet einen unterhaltsamen,
interaktiven Überblick über die Software, die mit Ihrem
HP All-in-One geliefert wurde. Sie erfahren, wie Sie mit
HP Image Zone Ihre Fotos bearbeiten, verwalten und
drucken können.
HP Director
Der HP Director ermöglicht den einfachen Zugriff auf
Softwareanwendungen, Standardeinstellungen, Status
und Online-Hilfe für das HP Gerät. Zum Starten des
HP Director doppelklicken Sie auf das HP DirectorSymbol auf dem Desktop.
18 HP Officejet 7300/7400 Series All-in-One
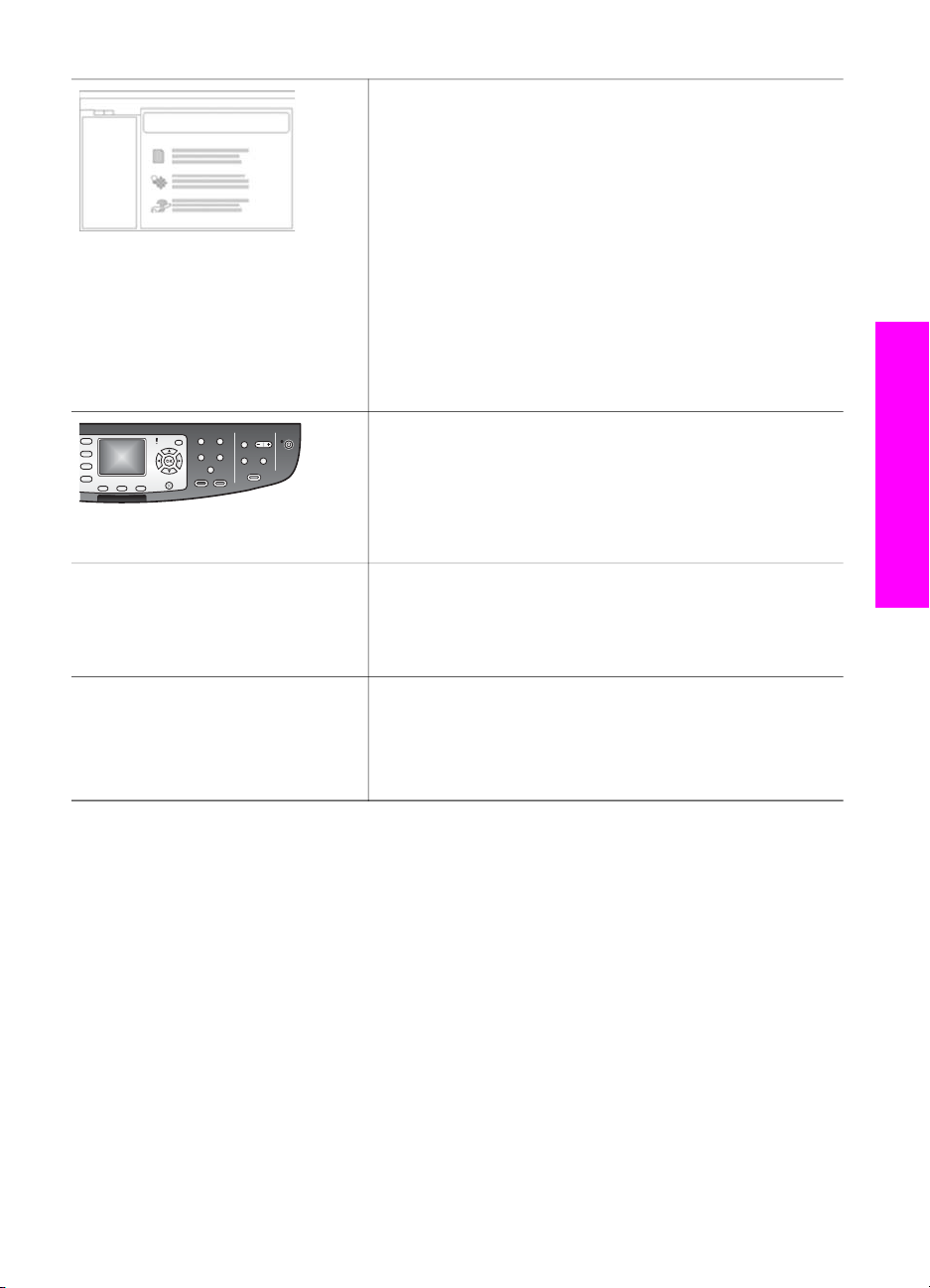
(Fortsetzung)
HP Image Zone-Hilfe
Die HP Image Zone-Hilfe bietet ausführliche
Informationen zur Verwendung der Software für den
HP All-in-One.
● Das Thema Schrittweise Anleitungen bietet
● Das Thema Anwendungsmöglichkeiten enthält
● Wenn Sie weitere Hilfe benötigen oder nach
Online-Hilfe für Ihr Gerät
Für Ihr Gerät ist eine Online-Hilfe verfügbar, die weitere
Informationen zu ausgewählten Themen enthält. Sie
können die Online-Hilfe über das Bedienfeld aufrufen.
Wählen Sie im Menü Einrichten das Menüelement Hilfe,
und drücken Sie OK.
Info
Die Infodatei enthält aktuelle Informationen, die in
anderen Publikationen noch nicht verfügbar sind.
Installieren Sie die Software, um die Infodatei aufzurufen.
Informationen zur Verwendung der HP Image ZoneSoftware mit HP Geräten.
weitere Informationen über die praktischen und
kreativen Möglichkeiten, die Ihnen die HP Image
Zone-Software und HP Geräte bieten.
verfügbaren HP Softwareupdates suchen möchten,
lesen Sie das Thema Fehlerbehebung und Support.
Weitere Informationen
www.hp.com/support Wenn Sie Zugang zum Internet haben, können Sie Hilfe
und Support von der HP Website abrufen. Auf dieser
Website finden Sie technische Unterstützung und Treiber
sowie Informationen zur Bestellung von Zubehör und
Verbrauchsmaterialien.
Benutzerhandbuch 19
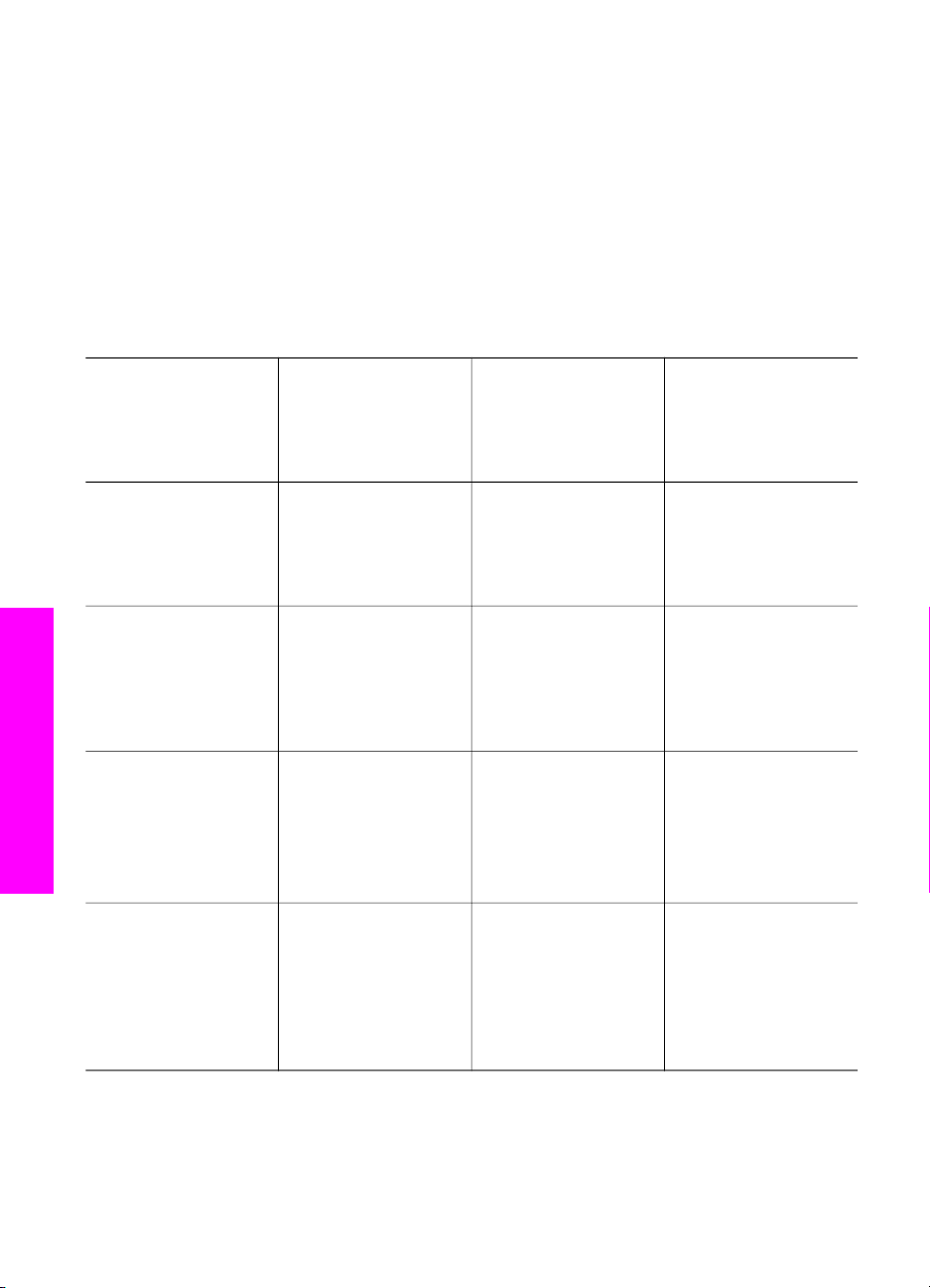
3
Verbindungsinformationen
Ihr HP All-in-One ist netzwerkfähig. Es verfügt über einen USB-Anschluss, so dass
Sie es mit einem USB-Kabel direkt an einen Computer anschließen können. Wenn
Sie einen HP bt300 Bluetooth® Wireless-Druckeradapter in den PictBridge-KameraAnschluss (USB-Host-Port) an der Vorderseite des HP All-in-One einsetzen, können
Bluetooth-Geräte wie PDAs und Kameratelefone auf Ihrem HP All-in-One drucken.
Unterstützte Verbindungstypen
Beschreibung Für optimale
Leistung
empfohlene Anzahl
an verbundenen
Computern
USB-Verbindung Ein Computer, der
über ein USB-Kabel
an das Gerät
angeschlossen ist.
Ethernet-Verbindung
(verkabelt)
802.11b- oder
802.11g-Verbindung
(Funknetzwerk)
Verbindungsinformationen
(nur HP Officejet
7400 Series All-inOne)
HP bt300 Bluetooth®
WirelessDruckeradapter
(HP bt300)
Bis zu fünf Computer,
die über einen Hub
oder Router
verbunden sind.
Bis zu fünf Computer,
die über einen
Zugriffspunkt
verbunden sind.
(Infrastruktur-Modus)
Nicht anwendbar. Drucken. Befolgen Sie die
Unterstützte
SoftwareFunktionen
Es werden alle
Funktionen
unterstützt.
Es werden alle
Funktionen
unterstützt,
einschließlich
Webscan.
Es werden alle
Funktionen
unterstützt,
einschließlich
Webscan.
Einrichtungsanweis
ungen
Befolgen Sie die
detaillierte Anleitung
in den
Einrichtungsanweisun
gen.
Befolgen Sie die
detaillierte Anleitung
in den
Einrichtungsanweisun
gen und dem
Netzwerkhandbuch.
Befolgen Sie die
detaillierte Anleitung
in den
Einrichtungsanweisun
gen und dem
Netzwerkhandbuch.
Anweisungen unter
Herstellen einer
Verbindung mit
HP bt300 Bluetooth
WirelessDruckeradapter.
20 HP Officejet 7300/7400 Series All-in-One
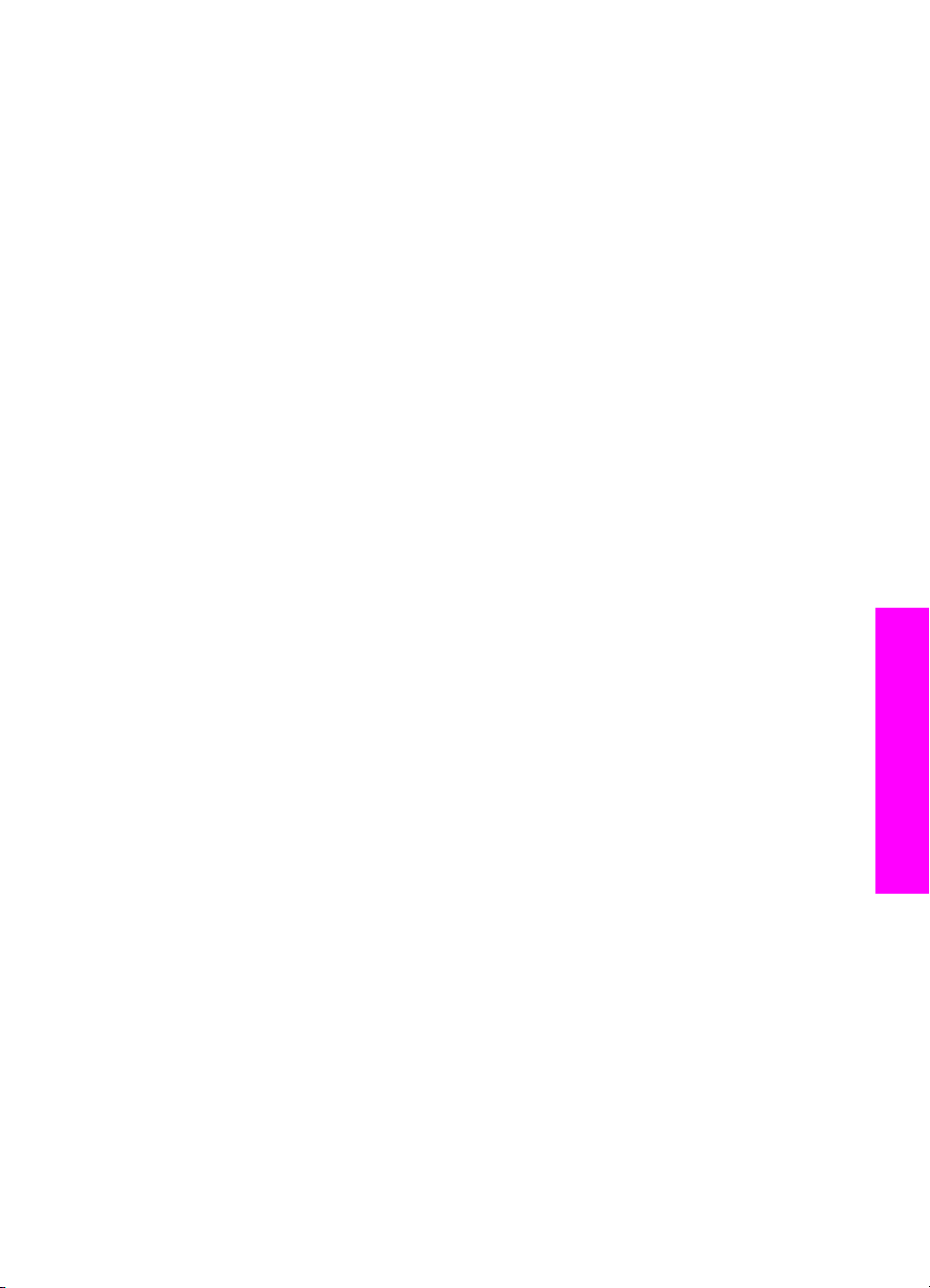
Herstellen einer Verbindung mit einem USB-Kabel
Die Einrichtungsanweisungen, die mit dem Gerät geliefert wurden, enthalten eine
detaillierte Anleitung für das Anschließen eines Computers an den HP All-in-One mit
einem USB-Kabel.
Herstellen einer Ethernet-Verbindung
Die HP Officejet 7300/7400 Series All-in-One unterstützt sowohl 10 MB/s- als auch
100 MB/s-Ethernet-Netzwerkverbindungen. Die Einrichtungsanweisungen und das
Netzwerkhandbuch, die mit dem Gerät geliefert wurden, enthalten eine detaillierte
Anleitung für das Anschließen des HP All-in-One an ein (verkabeltes) EthernetNetzwerk.
Herstellen einer Funkverbindung
Die HP Officejet 7400 Series All-in-One verfügt über eine interne
Netzwerkkomponente, die Funknetzwerke unterstützt. Die Einrichtungsanweisungen
und das Netzwerkhandbuch, die mit dem Gerät geliefert wurden, enthalten eine
detaillierte Anleitung für das Anschließen des HP All-in-One an ein Funknetzwerk
(802.11b oder 802.11g).
Herstellen einer Verbindung mit HP bt300 Bluetooth Wireless-Druckeradapter
Mit dem HP bt300 können Sie Bilder von den meisten Bluetooth-Geräten direkt auf
Ihrem HP All-in-One drucken, ohne eine Kabelverbindung herzustellen. Setzen Sie
einfach den HP bt300 in den PictBridge-Kamera-Anschluss an der Vorderseite des
HP All-in-One ein, und drucken Sie von einem Bluetooth-Gerät wie einem PDA oder
einem Kameratelefon.
Verbindungsinformationen
Hinweis Die Verwendung der Bluetooth-Technologie zum Drucken von einem PC
oder Laptop auf dem HP All-in-One wird zur Zeit noch nicht unterstützt.
So schließen Sie den HP bt300 an Ihren HP All-in-One an
1 Setzen Sie den HP bt300 in den PictBridge-Kamera-Anschluss ein (siehe Grafik
unten).
Benutzerhandbuch 21
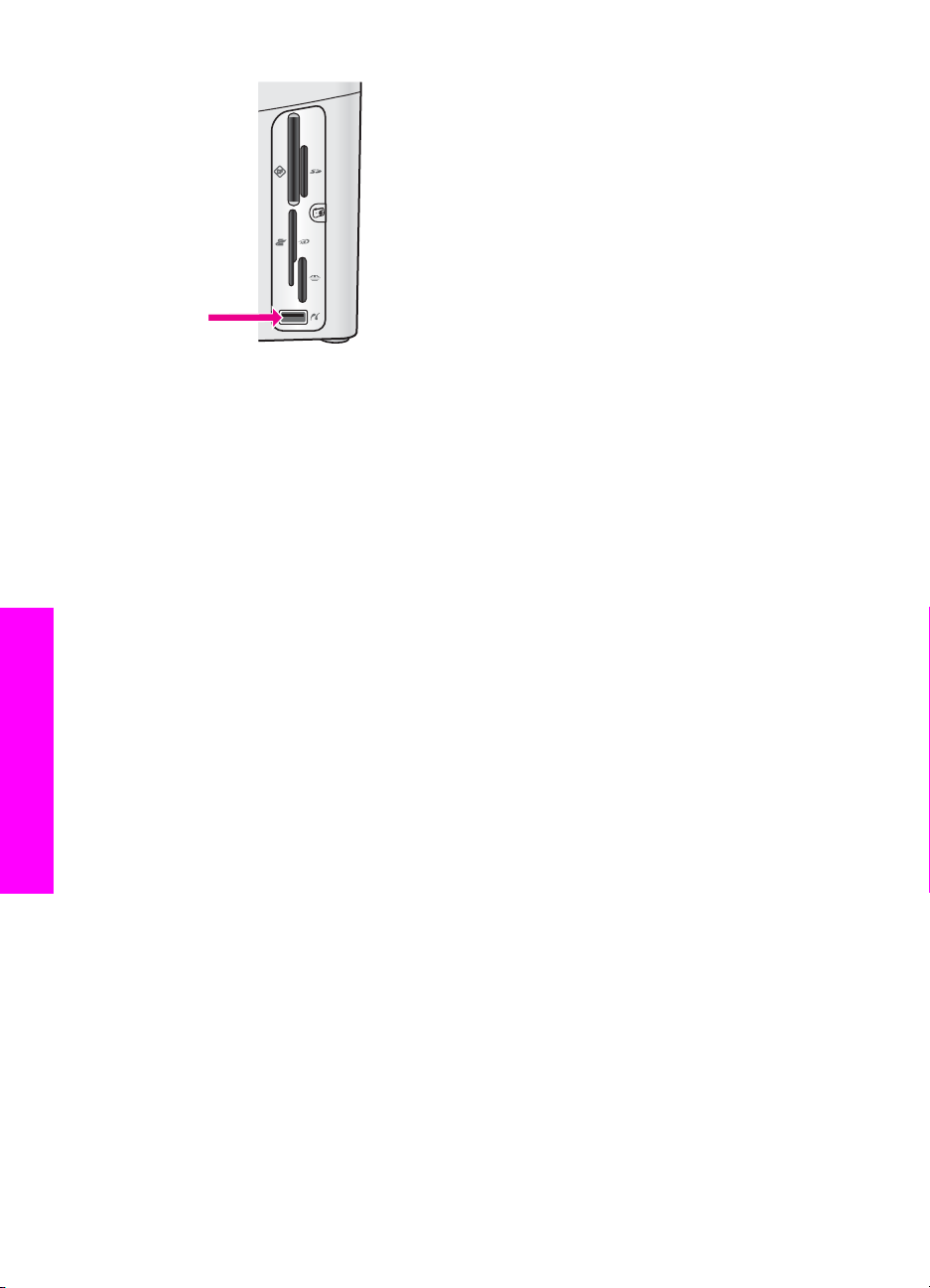
Kapitel 3
Hinweis Wenn nach dem Einsetzen des HP bt300 in den HP All-in-One im
Farbdisplay die Meldung Kein Bluetooth angezeigt wird, trennen Sie
die Verbindung von Adapter und HP All-in-One. Weitere Informationen
finden Sie unter Geräte-Aktualisierung.
2 Einige Bluetooth-Geräte tauschen Geräteadressen aus, wenn Sie miteinander
kommunizieren, und stellen so eine Verbindung her. Führen Sie folgende Schritte
aus, wenn Ihr Bluetooth-Gerät zum Herstellen der Verbindung die Adresse des
HP All-in-One benötigt:
a Drücken Sie Einrichten auf dem Bedienfeld des HP All-in-One.
Daraufhin wird das Menü "Einrichten" im Farbdisplay angezeigt.
b Drücken Sie 0 und dann 1.
Dadurch wird das Menü Bluetooth angezeigt und anschließend
Geräteadresse ausgewählt.
Die Geräteadresse des HP All-in-One wird angezeigt. Die Anzeige ist
schreibgeschützt.
c Befolgen Sie zum Eingeben der Adresse in Ihr Gerät die Anleitung, die mit
dem Bluetooth-Gerät geliefert wurde.
3 Einige Bluetooth-Geräte zeigen nach dem Herstellen der Verbindung den
Gerätenamen des Druckers an. Führen Sie folgende Schritte aus, wenn das
Verbindungsinformationen
Bluetooth-Gerät den Namen des Druckers anzeigt:
a Drücken Sie Einrichten auf dem Bedienfeld des HP All-in-One.
Daraufhin wird das Menü "Einrichten" im Farbdisplay angezeigt.
b Drücken Sie 0 und dann 2.
Dadurch wird das Menü Bluetooth angezeigt und anschließend
Gerätename ausgewählt.
Der Bildschirm Gerätename wird angezeigt.
Hinweis Der HP All-in-One wird mit einem vordefinierten Namen
ausgeliefert: TBD.
c Geben Sie über die Tastatur, die im Bildschirm Gerätename angezeigt wird,
einen neuen Namen ein.
Weitere Informationen zum Verwenden der eingeblendeten Tastatur finden
Sie unter Eingeben von Text und Symbolen.
22 HP Officejet 7300/7400 Series All-in-One
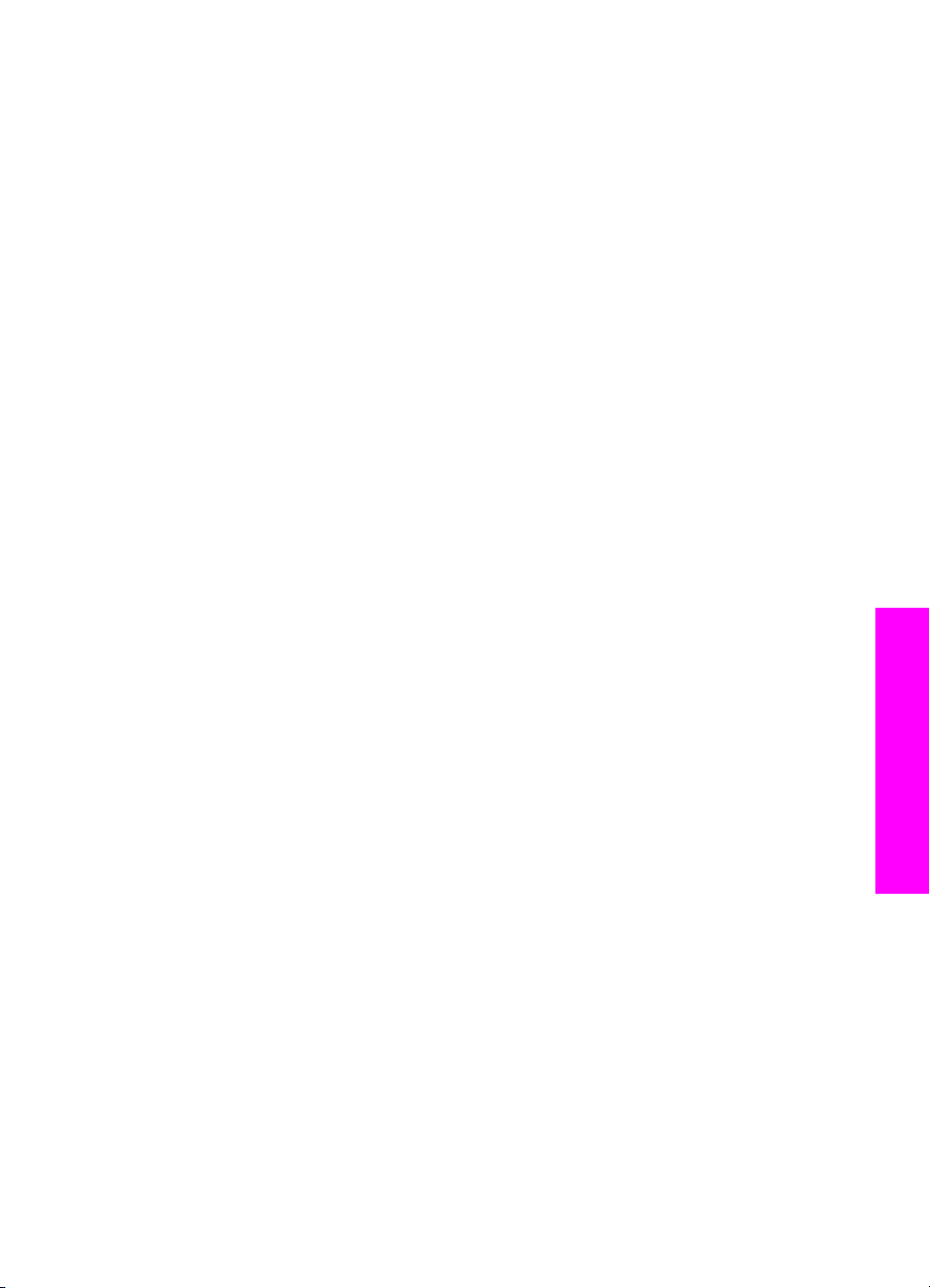
d Nachdem Sie für den HP All-in-One einen neuen Namen eingegeben haben,
wählen Sie Fertig auf der eingeblendeten Tastatur aus und drücken OK.
Der eingegebene Name wird auf dem Bluetooth-Gerät angezeigt, wenn Sie
zum Drucken eine Verbindung zum HP All-in-One herstellen.
Einstellen der Bluetooth-Sicherheit für Ihren HP All-inOne
Sie können die Sicherheitseinstellungen für den Drucker über das Menü Bluetooth
des HP All-in-One aktivieren. Drücken Sie einfach Einrichten auf dem Bedienfeld,
und wählen Sie im Menü Einrichten die Option Bluetooth. Über das Menü
Bluetooth können Sie folgende Schritte ausführen:
● Kennwortschlüssel-Authentifizierung verlangen, bevor ein Benutzer von einem
Bluetooth-Gerät auf dem HP All-in-One drucken kann
● Den HP All-in-One für alle Bluetooth-Geräte in der entsprechenden Reichweite
als sichtbar bzw. unsichtbar definieren
Verwenden der Kennwortschlüssel-Authentifizierung für Bluetooth-Geräte
Sie können die Sicherheitsstufe des HP All-in-One auf Niedrig oder Hoch einstellen:
● Niedrig: Der HP All-in-One erfordert keinen Kennwortschlüssel. Alle BluetoothGeräte innerhalb einer bestimmten Reichweite können auf dem Gerät drucken.
● Hoch: Der HP All-in-One erfordert einen Kennwortschlüssel von dem BluetoothGerät, bevor es einen Druckauftrag senden kann.
So stellen Sie den HP All-in-One für die Kennwortschlüssel-Authentifizierung ein
1 Drücken Sie Einrichten auf dem Bedienfeld des HP All-in-One.
Daraufhin wird das Menü "Einrichten" im Farbdisplay angezeigt.
2 Drücken Sie 0 und dann 3.
Dadurch wird das Menü Bluetooth angezeigt und anschließend
Kennwortschlüssel ausgewählt.
Das Fenster Kennwortschlüssel wird geöffnet.
Hinweis Der HP All-in-One wird mit dem vordefinierten Kennwortschlüssel
"0000" ausgeliefert.
3 Geben Sie über die Zahlentasten auf dem Bedienfeld des HP All-in-One einen
neuen Kennwortschlüssel ein.
Weitere Informationen zur Verwendung des Tastaturfelds finden Sie unter
Eingeben von Text und Symbolen.
4 Drücken Sie abschließend auf OK.
Das Menü Bluetooth wird angezeigt.
5 Drücken Sie 5.
Dadurch wird Sicherheitsstufe ausgewählt und das Menü Sicherheitsstufe
angezeigt.
6 Drücken Sie 1, um Hoch auszuwählen.
Die hohe Sicherheitsstufe erfordert Authentifizierung.
Verbindungsinformationen
Benutzerhandbuch 23
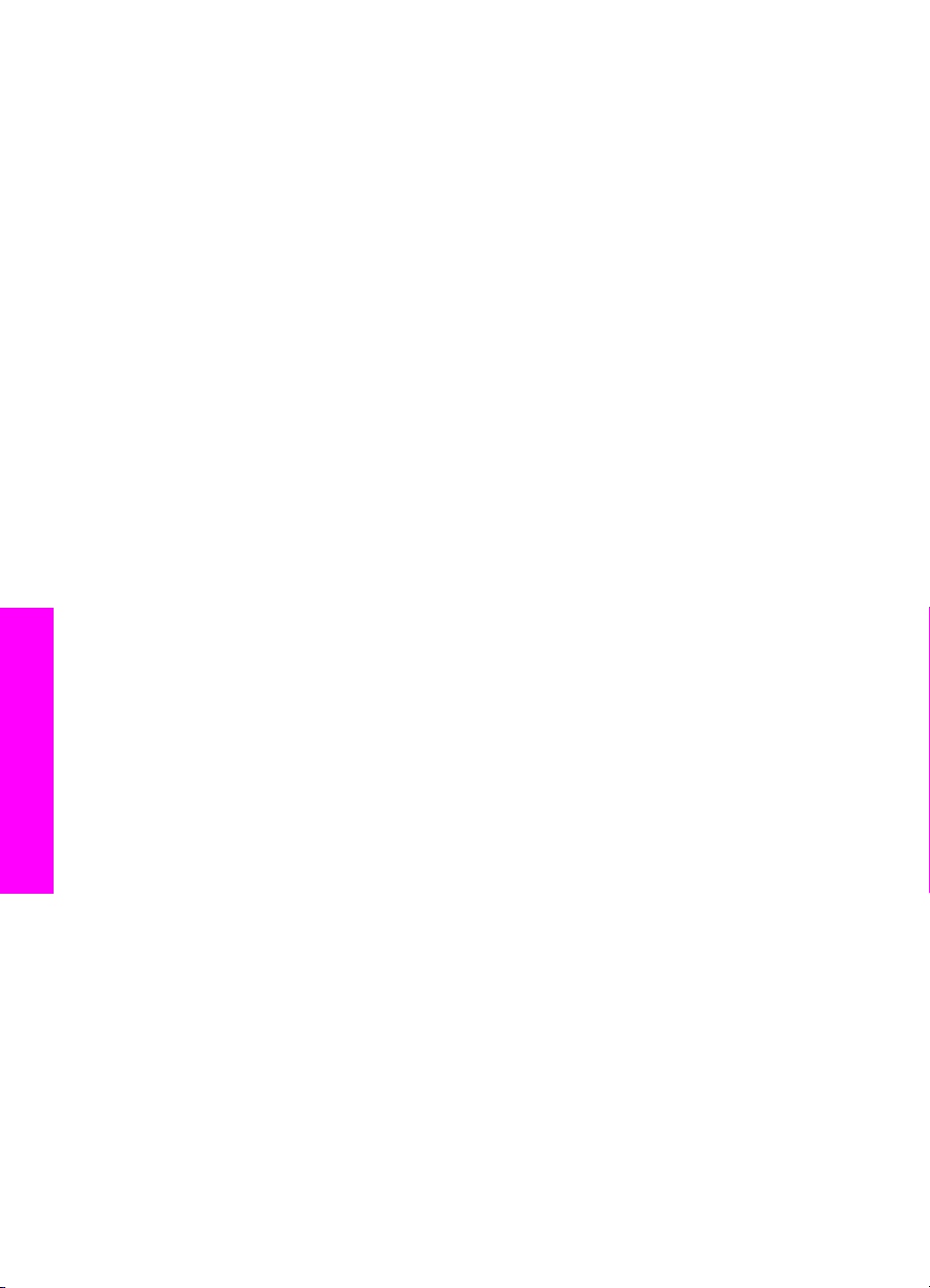
Kapitel 3
Hinweis Standardmäßig ist für die Sicherheitseinstellung die Stufe Niedrig
ausgewählt. Die niedrige Sicherheitsstufe erfordert keine
Authentifizierung.
Für den HP All-in-One ist jetzt die Kennwortschlüssel-Authentifizierung eingestellt.
Einstellen des HP All-in-One, dass er für Bluetooth-Geräte unsichtbar ist
Sie können den HP All-in-One so einstellen, dass er Für alle sichtbar (öffentlich)
oder Verborgen (privat) ist:
● Für alle sichtbar: Alle Bluetooth-Geräte innerhalb einer bestimmten Reichweite
können auf dem HP All-in-One drucken.
● Verborgen: Nur Bluetooth-Geräte, die die Geräteadresse des HP All-in-One
gespeichert haben, können darauf drucken.
So stellen Sie den HP All-in-One ein, dass er verborgen ist
1 Drücken Sie Einrichten auf dem Bedienfeld des HP All-in-One.
Daraufhin wird das Menü "Einrichten" im Farbdisplay angezeigt.
2 Drücken Sie 0 und dann 4.
Dadurch wird das Menü Bluetooth angezeigt und anschließend Verfügbarkeit
ausgewählt.
Das Menü Verfügbarkeit wird angezeigt.
Hinweis Der HP All-in-One wird mit der standardmäßigen Verfügbarkeitsstufe
Für alle sichtbar ausgeliefert.
3 Drücken Sie 2, um Verborgen auszuwählen.
Der HP All-in-One ist nicht für Bluetooth-Geräte verfügbar, auf denen seine
Geräteadresse nicht gespeichert ist.
Zurücksetzen der Bluetooth-Einstellungen auf dem HP All-in-One
Wenn Sie alle Bluetooth-Einstellungen auf dem HP All-in-One neu konfigurieren
möchten, können Sie folgendermaßen die werkseitigen Einstellungen wiederherstellen:
1 Drücken Sie Einrichten auf dem Bedienfeld des HP All-in-One.
Daraufhin wird das Menü "Einrichten" im Farbdisplay angezeigt.
Verbindungsinformationen
2 Drücken Sie 0 und dann 6.
Dadurch wird das Menü Bluetooth angezeigt und anschließend Bluetooth
zurücksetzen ausgewählt.
Hinweis Wählen Sie Bluetooth zurücksetzen nur aus, wenn alle Bluetooth-
Einstellungen des HP All-in-One auf die werkseitigen Einstellungen
zurückgesetzt werden sollen.
Verwenden von Webscan
Mit Webscan können Sie mit dem HP All-in-One einen grundlegenden Scanvorgang
ausführen, wobei lediglich ein Webbrowser verwendet wird. Es ermöglicht ebenfalls
das Ausführen eines Scanvorgangs vom HP All-in-One, ohne dass die
Gerätesoftware auf dem Computer installiert ist. Geben Sie einfach die IP-Adresse
des HP All-in-One in einen Webbrowser ein. Die Homepage des eingebetteten
Webservers wird in einem Browserfenster angezeigt. Wählen Sie in der linken Spalte
unter "Applications" die Option "Scannen". Weitere Informationen zum Drucken einer
24 HP Officejet 7300/7400 Series All-in-One
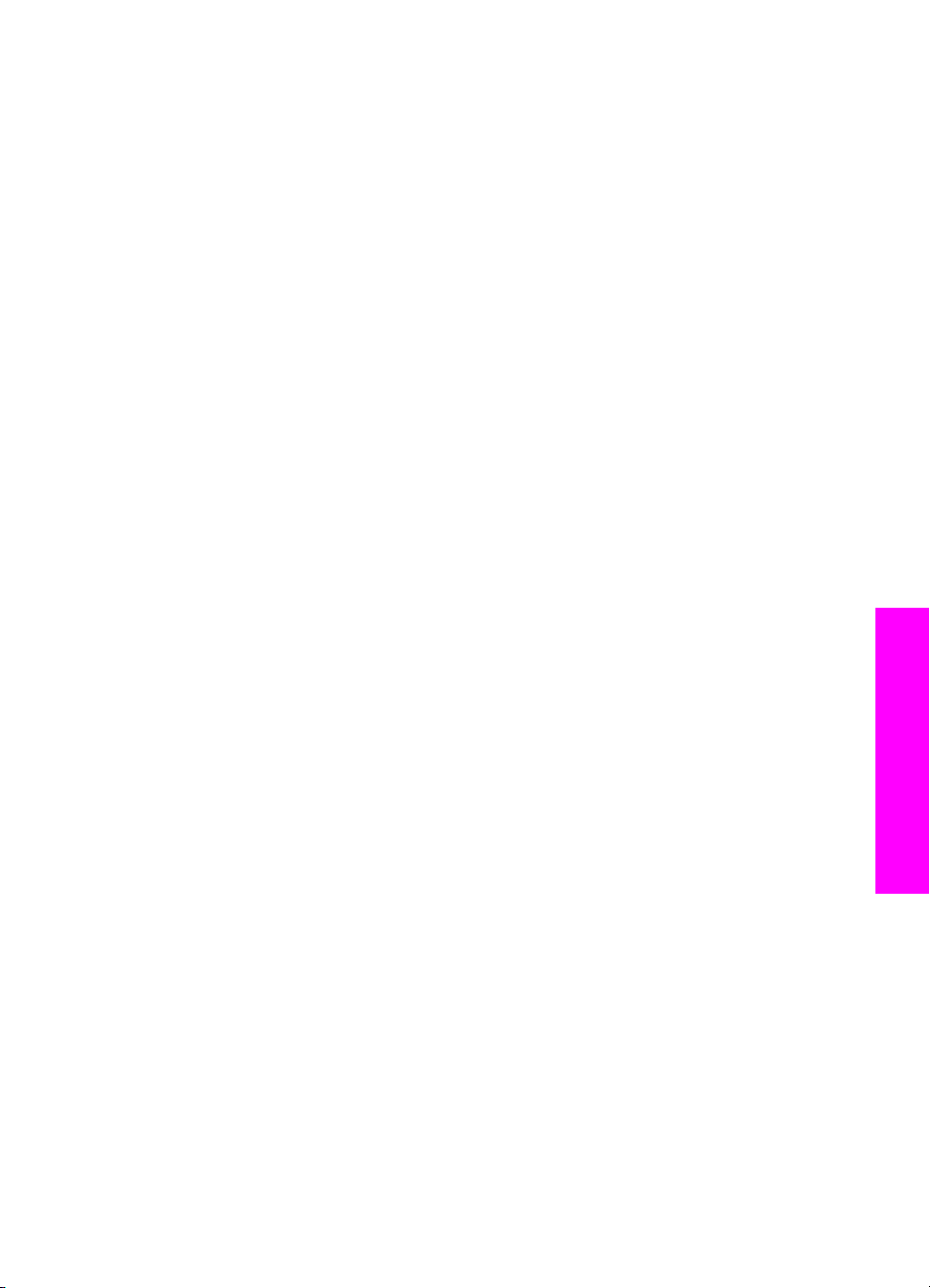
Netzwerkkonfigurationsseite, um die IP-Adresse des HP All-in-One abzurufen, finden
Sie im Netzwerkhandbuch, das mit dem Gerät geliefert wurde.
Die Benutzeroberfläche von Webscan kann nur mit dem HP All-in-One verwendet
werden. Sie unterstützt keine Scanziele wie die HP Image Zone-Scansoftware. Die EMail-Funktionen von Webscan sind beschränkt. Deshalb wird hierfür die Verwendung
der HP Image Zone-Scansoftware empfohlen.
Verbindungsinformationen
Benutzerhandbuch 25
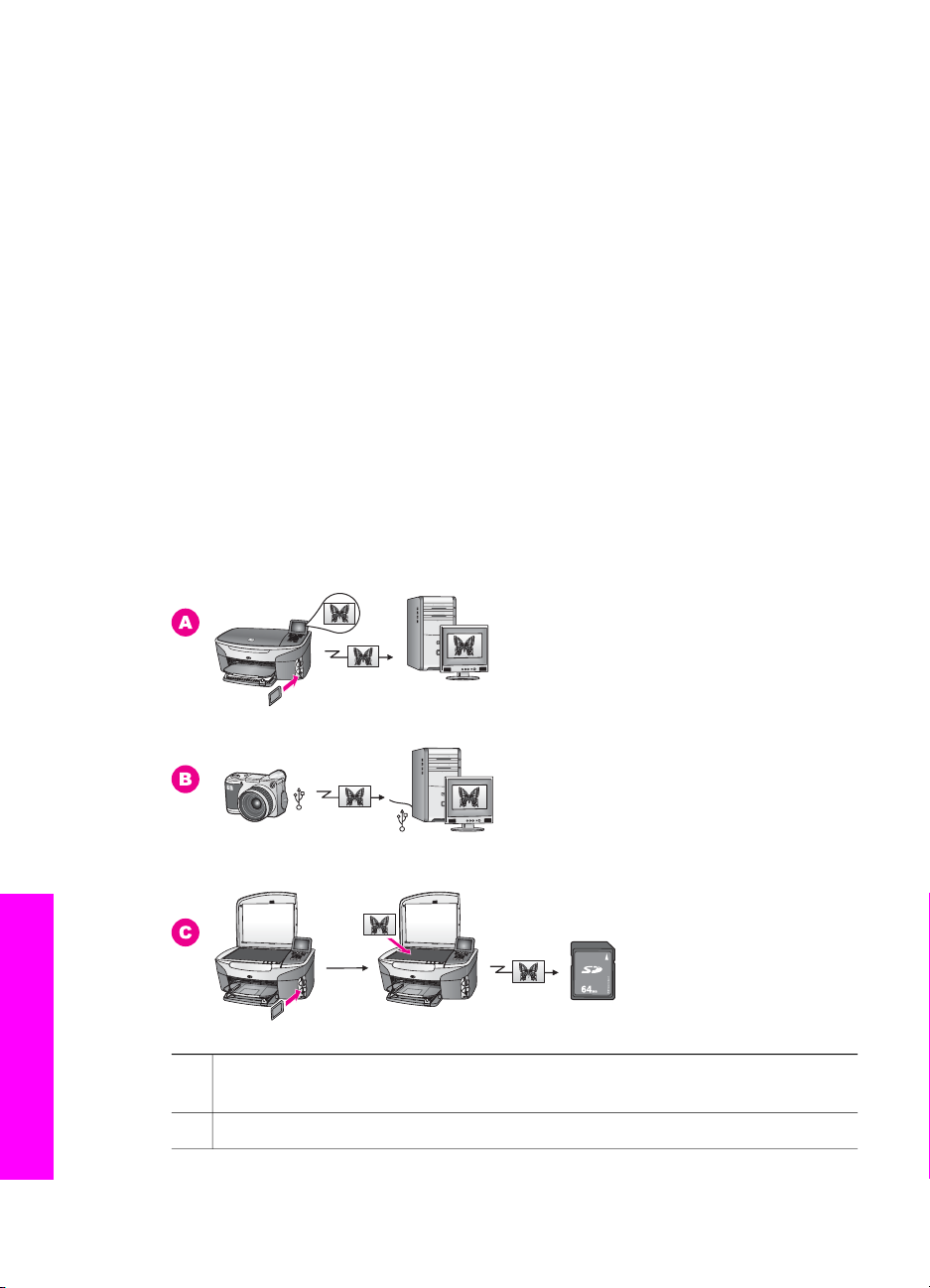
4
Arbeiten mit Fotos
Mit dem HP All-in-One können Sie Fotos auf unterschiedliche Weise übertragen,
bearbeiten, gemeinsam nutzen und drucken. Dieses Kapitel bietet einen Überblick
über die breite Palette an Optionen, die in Abhängigkeit von Ihren Voreinstellungen
und der Computereinrichtung zum Ausführen der genannten Aufgaben verfügbar sind.
Detailliertere Informationen zu den einzelnen Aufgaben finden Sie in den weiteren
Kapiteln dieses Handbuchs oder in der Online-Hilfe zu HP Image Zone.
Übertragen von Fotos
Für das Übertragen von Fotos sind verschiedene Optionen verfügbar. Sie können
Fotos an Ihren HP All-in-One, Ihren Computer und eine Speicherkarte übertragen.
Weitere Informationen hierzu finden Sie unten in dem für Ihr Betriebssystem
spezifischen Abschnitt.
Übertragen von Fotos mit einem Windows-PC
In der folgenden Grafik sind mehrere Methoden für das Übertragen von Fotos auf
einen Windows-PC, den HP All-in-One und eine Speicherkarte dargestellt. Weitere
Informationen können Sie der Liste unterhalb der Grafik entnehmen.
A Fotos von einer Speicherkarte, die in den HP All-in-One eingesetzt ist, auf
Arbeiten mit Fotos
26 HP Officejet 7300/7400 Series All-in-One
einen Windows-PC übertragen
B Fotos von einer HP Digitalkamera auf einen Windows-PC übertragen
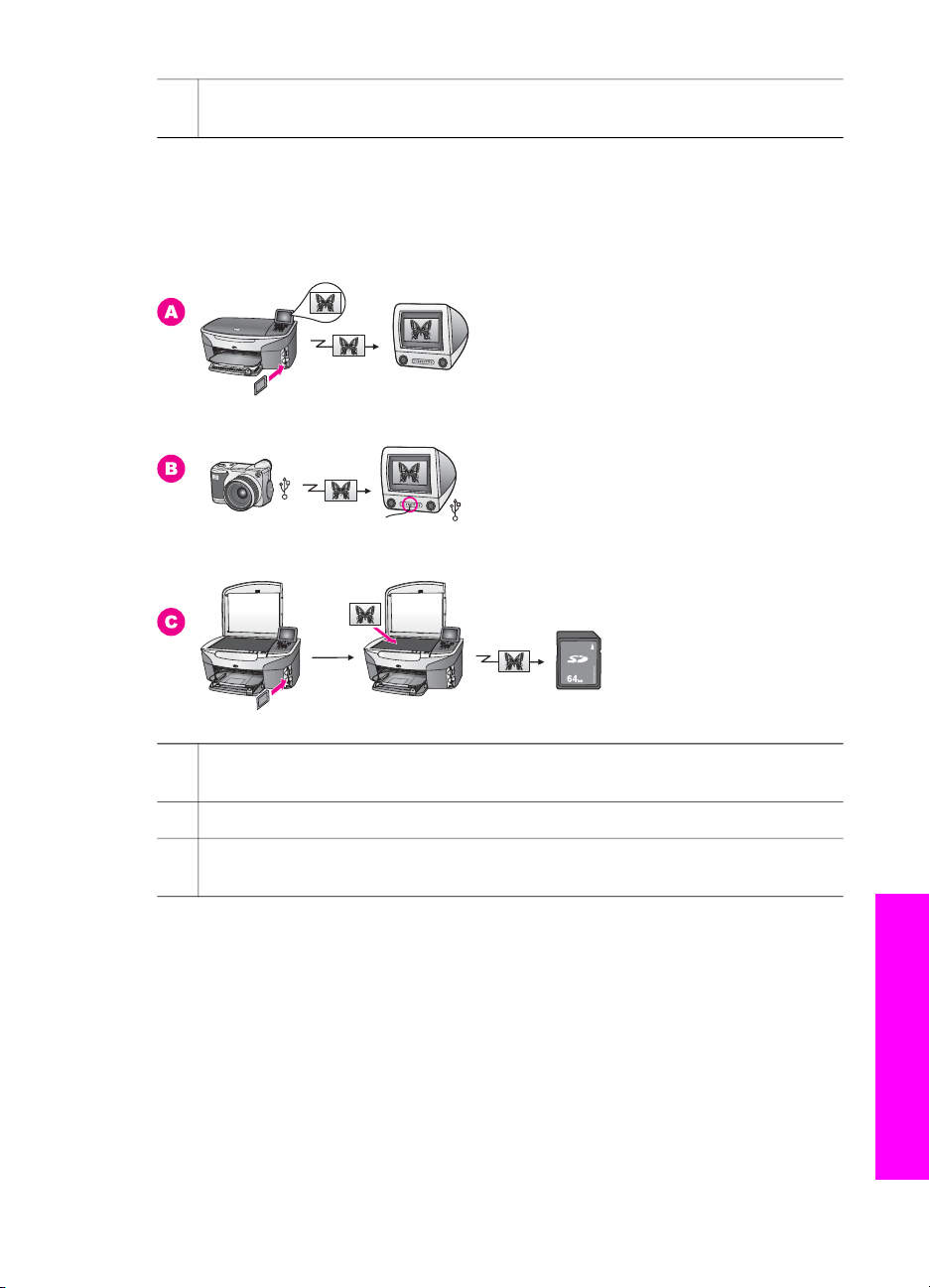
(Fortsetzung)
C Fotos übertragen, indem sie direkt auf die Speicherkarte gescannt werden, die
in den HP All-in-One eingesetzt ist
Übertragen von Fotos mit einem Macintosh
In der folgenden Grafik sind mehrere Methoden für das Übertragen von Fotos auf
einen Macintosh, den HP All-in-One oder eine Speicherkarte dargestellt. Weitere
Informationen können Sie der Liste unterhalb der Grafik entnehmen.
A Fotos von einer Speicherkarte, die in den HP All-in-One eingesetzt ist, auf
einen Macintosh übertragen
B Fotos von einer HP Digitalkamera auf einen Macintosh übertragen
C Fotos übertragen, indem sie direkt auf die Speicherkarte gescannt werden, die
in den HP All-in-One eingesetzt ist
Bearbeiten von Fotos
Für das Bearbeiten von Fotos sind verschiedene Optionen verfügbar. Weitere
Informationen hierzu finden Sie unten in dem für Ihr Betriebssystem spezifischen
Abschnitt.
Bearbeiten von Fotos mit einem Windows-PC
In der folgenden Grafik sind zwei Methoden für das Bearbeiten von Fotos mit einem
Windows-PC dargestellt. Weitere Informationen können Sie der Liste unterhalb der
Grafik entnehmen.
Benutzerhandbuch 27
Arbeiten mit Fotos

Kapitel 4
A Fotos auf einem Windows-PC mit der HP Image Zone-Software bearbeiten
B Fotos über das Bedienfeld des HP All-in-One bearbeiten
Bearbeiten von Fotos mit einem Macintosh
In der folgenden Grafik sind drei Methoden für das Bearbeiten von Fotos mit einem
Macintosh dargestellt. Weitere Informationen können Sie der Liste unterhalb der
Grafik entnehmen.
A Fotos auf einem Macintosh mit der HP Image Zone-Software bearbeiten
B Fotos auf einem Macintosh mit der iPhoto-Software bearbeiten
Arbeiten mit Fotos
28 HP Officejet 7300/7400 Series All-in-One
C Fotos über das Bedienfeld des HP All-in-One bearbeiten

Gemeinsames Nutzen von Fotos
Für das Teilen von Fotos mit Freunden und der Familie sind mehrere Optionen
verfügbar. Weitere Informationen hierzu finden Sie unten in dem für Ihr
Betriebssystem spezifischen Abschnitt.
Gemeinsames Nutzen von Fotos mit einem Windows-PC
In der folgenden Grafik sind mehrere Methoden für das gemeinsame Nutzen von
Fotos mit einem Windows-PC dargestellt. Weitere Informationen können Sie der Liste
unterhalb der Grafik entnehmen.
A Fotos auf einem über USB angeschlossenen HP All-in-One über HP Instant
Share gemeinsam nutzen. Übertragen Sie die Fotos von dem über USB
angeschlossenen HP All-in-One auf Ihren Computer, von dem Sie die Fotos
mit der HP Instant Share-Software über HP Instant Share per E-Mail an
Freunde und Verwandte senden können.
B Fotos auf dem HP All-in-One in einem Netzwerk mit Hilfe des Internets über
HP Instant Share gemeinsam nutzen, von dem sie in einem Online-Fotoalbum
gespeichert werden
C Fotos auf dem HP All-in-One in einem Netzwerk mit Hilfe des Internets über
HP Instant Share gemeinsam nutzen. HP Instant Share sendet die Fotos per EMail an Freunde oder Verwandte. Sie können aber auch an einen anderen
HP All-in-One im Netzwerk gesendet werden.
Benutzerhandbuch 29
Arbeiten mit Fotos

Kapitel 4
Gemeinsames Nutzen von Fotos mit einem Macintosh
In der folgenden Grafik sind mehrere Methoden für das gemeinsame Nutzen von
Fotos mit einem Macintosh dargestellt. Weitere Informationen können Sie der Liste
unterhalb der Grafik entnehmen.
A Fotos auf einem über USB angeschlossenen HP All-in-One über HP Instant
Share gemeinsam nutzen. Übertragen Sie die Fotos von dem über USB
angeschlossenen HP All-in-One auf Ihren Computer, von dem Sie die Fotos
mit der HP Instant Share-Software über HP Instant Share per E-Mail an
Freunde und Verwandte senden können.
B Fotos auf dem HP All-in-One in einem Netzwerk mit Hilfe des Internets über
HP Instant Share gemeinsam nutzen, von dem sie in einem Online-Fotoalbum
gespeichert werden
C Fotos auf dem HP All-in-One in einem Netzwerk mit Hilfe des Internets über
HP Instant Share gemeinsam nutzen. HP Instant Share sendet die Fotos per EMail an Freunde oder Verwandte. Sie können aber auch an einen anderen
HP All-in-One im Netzwerk gesendet werden.
Drucken von Fotos
Für das Drucken von Fotos sind mehrere Optionen verfügbar. Weitere Informationen
hierzu finden Sie unten in dem für Ihr Betriebssystem spezifischen Abschnitt.
Arbeiten mit Fotos
Drucken von Fotos mit einem Windows-PC
In der folgenden Grafik sind mehrere Methoden für das Drucken von Fotos mit einem
Windows-PC dargestellt. Weitere Informationen können Sie der Liste unterhalb der
Grafik entnehmen.
30 HP Officejet 7300/7400 Series All-in-One

A Drucken von Fotos von einer PictBridge-kompatiblen Digitalkamera
B Drucken von Fotos von einer Kamera mit einer Softwareanwendung auf Ihrem
Computer
C Drucken von Fotos von einer Speicherkarte über das Bedienfeld des HP All-in-
One
D Drucken von Fotos von einer Speicherkarte durch Übertragen der Fotos auf
einen Windows-PC und Drucken der Fotos mit der HP Image Zone-Software
Drucken von Fotos mit einem Macintosh
In der folgenden Grafik sind mehrere Methoden für das Drucken von Fotos mit einem
Macintosh dargestellt. Weitere Informationen können Sie der Liste unterhalb der
Grafik entnehmen.
Arbeiten mit Fotos
Benutzerhandbuch 31

Kapitel 4
A Drucken von Fotos von einer PictBridge-kompatiblen Digitalkamera
B Drucken von Fotos von einer Kamera mit einer Softwareanwendung auf Ihrem
Computer
Arbeiten mit Fotos
C Drucken von Fotos von einer Speicherkarte über das Bedienfeld des HP All-in-
One
D Drucken von Fotos von einer Speicherkarte durch Übertragen der Fotos auf
einen Macintosh und Drucken mit der HP Bildergalerie-Software oder der
HP Director-Software
32 HP Officejet 7300/7400 Series All-in-One

Einlegen von Originalen und Papier
5
Einlegen von Originalen und
Papier
Dieses Kapitel enthält Anweisungen zum Einlegen von Originalen in den
automatischen Vorlageneinzug oder auf das Vorlagenglas zum Kopieren, Scannen
oder Faxen, zum Auswählen des besten Papiertyps für den jeweiligen Auftrag, zum
Einlegen von Papier in das Zufuhrfach und zum Vermeiden von Papierstaus.
Einlegen von Originalen
Sie können ein Original für einen Kopier-, Fax- oder Scanauftrag in den
automatischen Vorlageneinzug oder auf das Vorlagenglas legen. In den
automatischen Vorlageneinzug eingelegte Originale werden automatisch in den
HP All-in-One eingezogen.
Einlegen von Originalen in den automatischen Vorlageneinzug
Sie können Dokumente mit mehreren Seiten (maximal 50 Seiten) im Letter-, A4- oder
Legal-Format kopieren, scannen oder faxen, indem Sie das Dokument in den
Vorlageneinzug legen.
Warnung Legen Sie in den automatischen Vorlageneinzug keine Fotos ein,
da die Fotos dadurch beschädigt werden könnten.
Hinweis Einige Funktionen wie die Kopierfunktionen An Seite anpassen und
Gesamte Seite ausfüllen funktionieren nicht, wenn Sie die Originale in den
automatischen Vorlageneinzug einlegen. Wenn Sie einen Photo-Index
scannen, um Fotos von einer Speicherkarte zu drucken, müssen Sie den
Photo-Index auf das Vorlagenglas legen. Weitere Informationen finden Sie
unter Auflegen eines Originals auf das Vorlagenglas.
So legen Sie ein Original in den automatischen Vorlageneinzug ein
1 Legen Sie die Originale mit der bedruckten Seite nach oben so in den
Vorlageneinzug, dass der obere Seitenrand nach links weist.
Sie können in den automatischen Vorlageneinzug maximal 50 Blätter einlegen.
Tipp Weitere Hilfe zum Einlegen von Originalen in den automatischen
Vorlageneinzug bietet das Diagramm im Vorlageneinzug.
Benutzerhandbuch 33

Einlegen von Originalen und Papier
Kapitel 5
2 Schieben Sie die Papierführungen nach innen bis an die linke und rechte
Papierkante.
Auflegen eines Originals auf das Vorlagenglas
Sie können Originale mit einer Seite bis zur Größe Letter, A4 oder Legal kopieren,
scannen und faxen, indem Sie sie wie im Folgenden beschrieben auf das
Vorlagenglas legen. Wenn das Original mehrere ganzseitige Blätter umfasst, legen
Sie es in den automatischen Vorlageneinzug. Weitere Informationen finden Sie unter
Einlegen von Originalen in den automatischen Vorlageneinzug.
Befolgen Sie diese Anleitungen auch, wenn Sie einen Photo-Index zum Drucken von
Fotos auf das Vorlagenglas auflegen möchten. Wenn der Photo-Index mehrere Seiten
umfasst, legen Sie die Seiten einzeln auf das Vorlagenglas. Legen Sie Photo-Indexe
nicht in den automatischen Vorlageneinzug.
Hinweis Viele der Sonderfunktionen können nicht richtig genutzt werden, wenn das
Vorlagenglas und die Abdeckungsunterseite nicht sauber sind. Weitere
Informationen finden Sie unter Reinigen des HP All-in-One.
So legen Sie ein Original auf das Vorlagenglas
1 Entfernen Sie alle Originale aus dem Vorlageneinzug, und heben Sie die
Abdeckung des HP All-in-One an.
2 Legen Sie das Original mit der bedruckten Seite nach unten auf das
Vorlagenglas, so dass es vorne rechts anliegt.
Achten Sie beim Auflegen eines Photo-Indexes darauf, dass die obere Kante des
Blattes am rechten Rand des Vorlagenglases anliegt.
Tipp Weitere Hilfe zum Auflegen eines Originals bieten die Führungen entlang
der vorderen und rechten Kante des Vorlagenglases.
34 HP Officejet 7300/7400 Series All-in-One

3 Schließen Sie die Abdeckung.
Auswählen von Papier zum Drucken und Kopieren
Sie können viele verschiedene Papiertypen und -größen in Ihren HP All-in-One
einlegen. Lesen Sie die folgenden Empfehlungen, um zu erfahren, wie Sie eine
optimale Druck- und Kopierqualität erzielen. Wenn Sie den Papiertyp oder das
Papierformat ändern, denken Sie daran, die betreffenden Einstellungen entsprechend
anzupassen.
Einlegen von Originalen und Papier
Empfohlene Papiertypen
Für beste Druckqualität wird die Verwendung von HP Papieren empfohlen, die für den
Typ von Projekt geeignet sind, den Sie drucken. Wenn Sie beispielsweise Fotos
drucken, legen Sie hochglänzendes oder mattes Fotopapier in das Zufuhrfach ein.
Wenn Sie eine Broschüre oder Präsentation drucken, verwenden Sie einen Papiertyp,
der speziell für diesen Zweck geeignet ist.
Weitere Informationen zu HP Papiersorten finden Sie in der Online-Hilfe zu HP
Image Zone oder auf der Website www.hp.com/support.
Ungeeignete Papiertypen
Zu dünnes, glattes oder "dehnbares" Papier wird u. U. falsch eingezogen. Papier mit
glatter Oberfläche kann Tinte schlecht aufsaugen, wodurch die Bilder beim Drucken
möglicherweise verschmieren, verlaufen oder nicht ganz das Blatt ausfüllen.
Die folgenden Papiertypen sind zum Drucken nicht zu empfehlen:
● Papier mit Aussparungen oder Perforationen (Ausnahme: das Papier wurde
speziell für HP Inkjet-Geräte entwickelt)
● Material mit grober Struktur, wie Leinen. Darauf kann u. U. nicht gleichmäßig
gedruckt werden, und die Farbe kann verlaufen.
● Sehr glattes, glänzendes oder beschichtetes Papier ist nicht für den HP All-inOne geeignet. Es könnte Papierstaus im HP All-in-One verursachen oder
tintenabweisend sein.
Benutzerhandbuch 35

Kapitel 5
● Mehrfachformulare (Doppelt- und Dreifachformulare). Sie können knittern oder
einen Papierstau verursachen. Die Farbe kann außerdem leicht verschmieren.
● Umschläge mit Klammerverschluss oder Fenster.
Die folgenden Papiertypen sind zum Kopieren nicht zu empfehlen:
● Andere Papierformate als Letter, A4, 10 x 15 cm , 5 x 7 Zoll, Hagaki, L oder
Legal. In Abhängigkeit von Ihrem Land/Ihrer Region sind einige dieser
Papiersorten für Sie nicht verfügbar.
● Papier mit Aussparungen oder Perforationen (Ausnahme: das Papier wurde
speziell für HP Inkjet-Geräte entwickelt)
Einlegen von Originalen und Papier
● Anderes Fotopapier als HP Premium Fotopapier oder
HP Premium Plus Fotopapier
● Briefumschläge
● Bannerpapier
● Andere Transparentfolien als HP Premium Inkjet-Transparentfolie oder
HP Premium Plus Inkjet-Transparentfolie
● Mehrfachformulare oder Etikettenstapel
Einlegen von Papier
In diesem Abschnitt werden die Vorgehensweisen zum Einlegen verschiedener
Papiertypen und Papierformate in den HP All-in-One zum Kopieren, Drucken und
Faxen beschrieben.
Tipp Um Risse, Knitterfalten und umgeknickte oder gewellte Papierkanten zu
vermeiden, sollten Sie das Papier flach in einer wiederverschließbaren Tüte
lagern. Wenn das Papier nicht richtig gelagert wird, können
Temperaturschwankungen und zu hohe Luftfeuchtigkeit dazu führen, dass sich
das Papier wellt. In diesem Fall kann eine störungsfreie Verwendung des
Papiers im HP All-in-One nicht mehr gewährleistet werden.
Einlegen von großformatigem Papier
Sie können viele verschiedene Papiertypen im Format Letter, A4 oder Legal in das
Hauptzufuhrfach des HP All-in-One einlegen.
Tipp Wenn Sie das optionale HP 250-Blatt-Fach für Normalpapier installiert haben,
können Sie zusätzlich 250 Blatt Normalpapier im Format Letter oder A4 in das
untere Zufuhrfach einlegen.
So legen Sie großformatiges Papier in das Hauptzufuhrfach ein
1 Nehmen Sie das Ausgabefach ab, und schieben Sie die Papierquer- und -
längsführung ganz nach außen.
36 HP Officejet 7300/7400 Series All-in-One

2 Richten Sie den Papierstapel auf einer ebenen Fläche aus, damit alle Seiten
genau aufeinander liegen, und überprüfen Sie das Papier anschließend auf
Folgendes:
– Stellen Sie sicher, dass es keine Risse, Verschmutzungen, Knitterfalten oder
umgeknickte oder gewellte Kanten aufweist.
– Stellen Sie sicher, dass das Papier im Stapel in Bezug auf Format und Typ
einheitlich ist.
3 Legen Sie den Papierstapel mit der schmalen Kante nach vorn und der zu
bedruckenden Seite nach unten in das Zufuhrfach ein. Schieben Sie den
Papierstapel bis zum Anschlag nach vorn.
Tipp Wenn Sie Papier mit einem Briefkopf verwenden, legen Sie das Papier mit
der Oberkante zuerst und der Druckseite nach unten ein. Weitere Hilfe
zum Einlegen von großformatigem Papier und Briefkopfpapier bietet die
Abbildung auf dem Boden des Zufuhrfachs.
Einlegen von Originalen und Papier
4 Schieben Sie die Papierquer- und -längsführungen bis an die Papierkanten heran.
Legen Sie nicht zu viel Papier ein. Vergewissern Sie sich, dass der Stapel in das
Zufuhrfach passt und nicht höher als die obere Kante der Papierquerführung ist.
5 Setzen Sie das Ausgabefach wieder ein.
Benutzerhandbuch 37

Einlegen von Originalen und Papier
Kapitel 5
6 Ziehen Sie die Verlängerung für das Ausgabefach vollständig heraus, damit
bedrucktes Papier aus Kopier-, Druck- oder Faxaufträgen nicht aus dem Fach
fallen kann.
So legen Sie großformatiges Normalpapier in das optionale untere Zufuhrfach ein
➔
Das HP 250 Blatt-Fach für Normalpapier steht als Zubehör für dieses Produkt zur
Verfügung. Informationen zum Einlegen von Papier in dieses Fach finden Sie in
den Anleitungen, die mit dem Fach geliefert werden.
Einlegen von Fotopapier im Format 10 x 15 cm (4 x 6 Zoll)
Sie können Fotopapier im Format 10 x 15 cm in das Hauptzufuhrfach Ihres HP All-inOne oder in ein optionales hinteres Zufuhrfach einlegen. (In Japan heißt dieses
Zubehör Hagaki-Fach mit Zubehör für automatisches beidseitiges Drucken. In
anderen Ländern heißt es
HP Zubehör für automatisches beidseitiges Drucken mit kleinem Papierfach.)
Um optimale Ergebnisse zu erzielen, sollten Sie einen empfohlenen Fotopapiertyp im
Format 10 x 15 cm verwenden und den Papiertyp und das Papierformat für Druckund Kopieraufträge einstellen. Weitere Informationen finden Sie in der Online-Hilfe
zu HP Image Zone.
Tipp Um Risse, Knitterfalten und umgeknickte oder gewellte Papierkanten zu
vermeiden, sollten Sie das Papier flach in einer wiederverschließbaren Tüte
lagern. Wenn das Papier nicht richtig gelagert wird, können
Temperaturschwankungen und zu hohe Luftfeuchtigkeit dazu führen, dass sich
das Papier wellt. In diesem Fall kann eine störungsfreie Verwendung des
Papiers im HP All-in-One nicht mehr gewährleistet werden.
So legen Sie Fotopapier im Format 10 x 15 cm in das Hauptzufuhrfach ein
1 Nehmen Sie das Ausgabefach heraus.
2 Entfernen Sie das gesamte Papier aus dem Zufuhrfach.
38 HP Officejet 7300/7400 Series All-in-One

3 Legen Sie den Stapel Fotopapier mit der schmalen Kante nach vorn und der
glänzenden Seite nach unten ganz rechts in das Zufuhrfach ein. Schieben Sie
den Stapel Fotopapier bis zum Anschlag nach vorn.
Wenn Sie Fotopapier mit Abreißstreifen verwenden, legen Sie es so in das Fach
ein, dass der Streifen zu Ihnen weist.
4 Schieben Sie die Papierquer- und -längsführungen bis an den Stapel Fotopapier
heran.
Legen Sie nicht zu viel Papier ein. Vergewissern Sie sich, dass der Stapel in das
Zufuhrfach passt und nicht höher als die obere Kante der Papierquerführung ist.
5 Setzen Sie das Ausgabefach wieder ein.
So legen Sie Fotopapier im Format 10 x 15 cm in das optionale hintere
Zufuhrfach ein
➔
Das HP Zubehör für automatisches beidseitiges Drucken mit kleinem Papierfach
und das Hagaki-Fach mit Zubehör für automatisches beidseitiges Drucken stehen
für dieses Produkt zur Verfügung. Informationen zum Einlegen von Papier in
diese Fächer finden Sie in den Anleitungen, die mit dem Fach geliefert werden.
Einlegen von Originalen und Papier
Einlegen von Postkarten oder Hagaki-Karten
Sie können Postkarten oder Hagaki-Karten in das Hauptzufuhrfach Ihres HP All-inOne oder in ein optionales hinteres Zufuhrfach einlegen. (In Japan heißt dieses
Zubehör Hagaki-Fach mit Zubehör für automatisches beidseitiges Drucken. In
anderen Ländern heißt es
HP Zubehör für automatisches beidseitiges Drucken mit kleinem Papierfach.)
Um optimale Ergebnisse zu erzielen, sollten Sie vor dem Drucken oder Kopieren den
Papiertyp und das Papierformat einstellen. Weitere Informationen finden Sie in der
Online-Hilfe zu HP Image Zone.
So legen Sie Postkarten oder Hagaki-Karten in das Hauptzufuhrfach ein
1 Nehmen Sie das Ausgabefach heraus.
2 Entfernen Sie das gesamte Papier aus dem Zufuhrfach.
3 Legen Sie den Stapel Karten mit der schmalen Kante nach vorn und der zu
bedruckenden Seite nach unten ganz rechts in das Zufuhrfach ein. Schieben Sie
den Stapel Karten bis zum Anschlag nach vorn.
4 Schieben Sie die Papierquer- und -längsführungen bis an die Karten heran.
Legen Sie nicht zu viele Karten ein. Vergewissern Sie sich, dass der Stapel in
das Zufuhrfach passt und nicht höher als die obere Kante der Papierquerführung
ist.
Benutzerhandbuch 39

Einlegen von Originalen und Papier
Kapitel 5
5 Setzen Sie das Ausgabefach wieder ein.
So legen Sie Postkarten oder Hagaki-Karten in das optionale hintere Papierfach
ein
➔
Das HP Zubehör für automatisches beidseitiges Drucken mit kleinem Papierfach
und das Hagaki-Fach mit Zubehör für automatisches beidseitiges Drucken stehen
für dieses Produkt zur Verfügung. Informationen zum Einlegen von Papier in
diese Fächer finden Sie in den Anleitungen, die mit dem Fach geliefert werden.
Einlegen von Umschlägen
Sie können einen oder mehrere Umschläge in das Zufuhrfach des HP All-in-One
einlegen. Verwenden Sie keine glänzenden oder geprägten Umschläge oder
Umschläge mit Klammerverschluss oder Fenster.
Hinweis Genauere Hinweise zum Formatieren von Text für das Drucken auf
Briefumschlägen finden Sie in den Hilfedateien Ihres
Textverarbeitungsprogramms. Um optimale Ergebnisse zu erzielen, sollten
Sie für die Absenderadresse auf dem Umschlag ein Etikett verwenden.
So legen Sie Briefumschläge ein
1 Nehmen Sie das Ausgabefach heraus.
2 Entfernen Sie das gesamte Papier aus dem Zufuhrfach.
3 Legen Sie einen oder mehrere Umschläge - mit den Umschlagklappen oben links
- ganz rechts in das Zufuhrfach ein. Schieben Sie die Briefumschläge bis zum
Anschlag nach vorn.
Tipp Weitere Hilfe zum Einlegen von Briefumschlägen bietet die Abbildung auf
dem Boden des Zufuhrfachs.
4 Schieben Sie die Papierquer- und -längsführungen bis an die Briefumschläge
heran.
Legen Sie nicht zu viele Umschläge ein. Vergewissern Sie sich, dass der Stapel
in das Zufuhrfach passt und nicht höher als die obere Kante der
Papierquerführung ist.
40 HP Officejet 7300/7400 Series All-in-One

5 Setzen Sie das Ausgabefach wieder ein.
Einlegen von anderen Papiertypen
Die folgende Tabelle enthält Richtlinien zum Einlegen bestimmter Papiertypen. Die
besten Ergebnisse erzielen Sie, wenn Sie bei jedem Papierformat- oder
Papiertypwechsel die Papiereinstellungen ändern. Weitere Informationen zum Ändern
der Papiereinstellungen finden Sie in der Online-Hilfe zu HP Image Zone.
Hinweis Die Funktionen des HP All-in-One stehen nicht für alle Papierformate und
Papiertypen zur Verfügung. Einige Papierformate und Papiertypen können
nur verwendet werden, wenn Sie einen Druckauftrag über das Dialogfeld
Drucken in einer Software-Anwendung starten. Sie können nicht zum
Kopieren, Faxen und ebenfalls nicht zum Drucken von einer Speicherkarte
oder Digitalkamera verwendet werden. Papiere, die nur zum Drucken aus
einer Softwareanwendung verwendet werden können, werden im
Folgenden aufgelistet.
Einlegen von Originalen und Papier
Papier
Tipps
HP Papier ● HP Premium Papier: Suchen Sie den grauen Pfeil auf der nicht zu
bedruckenden Seite des Papiers, und legen Sie das Papier so in
das Zufuhrfach ein, dass der Pfeil oben liegt.
● HP Premium Inkjet-Transparentfolie: Legen Sie die Folie mit dem
weißen Transparentstreifen zuerst in das Zufuhrfach ein, so dass
die Pfeile und das HP Logo oben liegen.
Hinweis Der HP All-in-One erkennt unter Umständen die
Transparentfolie nicht automatisch, wenn sie falsch
eingelegt ist oder wenn sie eine andere als HP
Transparentfolie verwenden. Für optimale Ergebnisse
stellen Sie den Papiertyp auf "Transparentfolie" ein,
bevor Sie auf Transparentfolie drucken oder kopieren.
● HP Transferpapier zum Aufbügeln: Das Transferpapier muss vor
der Verwendung vollständig geglättet werden. Legen Sie keine
gewellten Folien ein. (Transferpapier sollte bis kurz vor der
Verwendung in der verschlossenen Originalverpackung
aufbewahrt werden, damit es sich nicht wellen kann.) Suchen Sie
den blauen Streifen auf der nicht zu bedruckenden Seite des
Transferpapiers, und legen Sie dann jeweils ein Blatt des
Benutzerhandbuch 41

Kapitel 5
(Fortsetzung)
Papier Tipps
● HP Grußkarten, matt, HP Fotogrußkarten oder HP Grußkarten mit
Transferpapiers in das Zufuhrfach ein, so dass der blaue Streifen
oben liegt.
Filzstruktur/Textur: Legen Sie einen kleinen Stapel HP Grußkarten
mit der zu bedruckenden Seite nach unten in das Zufuhrfach ein.
Schieben Sie den Stapel bis zum Anschlag nach vorne.
Einlegen von Originalen und Papier
Etiketten
(nur beim Drucken
aus einer
Softwareanwendung)
Endlospapier
(Bannerpapier)
(nur beim Drucken
aus einer
Softwareanwendung)
Verwenden Sie grundsätzlich Letter- oder A4-Etikettenblätter, die für
HP Inkjet-Geräte geeignet sind (z. B. Avery Inkjet Labels), und
vergewissern Sie sich, dass die Etiketten nicht älter als zwei Jahre sind.
1 Fächern Sie den Etikettenstapel auf, um sicherzustellen, dass die
Seiten nicht aneinander kleben.
2 Legen Sie einen Stapel Etikettenblätter auf großformatiges
Normalpapier in das Zufuhrfach mit der Etikettenseite nach unten
ein. Legen Sie die Etiketten nicht blattweise ein.
Endlos- bzw. Banner-Papier wird auch als Computer- oder gefaltetes
Endlospapier bezeichnet.
1 Nehmen Sie das Ausgabefach heraus.
2 Entfernen Sie das gesamte Papier aus dem Zufuhrfach.
Hinweis Bringen Sie das Ausgabefach des HP All-in-One
während des Druckvorgangs nicht wieder an, damit das
Endlospapier nicht reißt.
3 Stellen Sie sicher, dass der Stapel Bannerpapier aus mindestens
fünf Seiten besteht.
Hinweis Statt HP Bannerpapier können Sie auch anderes
Bannerpapier mit einem Gewicht von 75 g/qm
verwenden.
4 Reißen Sie ggf. die Seitenstreifen an den Rändern des
Papierstapels entlang der Perforierung vorsichtig ab, und falten
Sie das Papier auseinander und wieder zusammen, um
sicherzustellen, dass die Seiten nicht zusammenkleben.
5 Legen Sie das Papier mit dem freien Rand zuerst in das
Zufuhrfach ein.
6 Schieben Sie die erste Seite bis zum Anschlag in das Zufuhrfach
ein, wie es in der Abbildung unten dargestellt ist.
42 HP Officejet 7300/7400 Series All-in-One

Vermeiden von Papierstaus
Um Papierstaus zu vermeiden, beachten Sie Folgendes:
● Vermeiden Sie die Bildung von Rissen und Knitterfalten im Papier, indem Sie es
flach in einer wiederverschließbaren Tüte lagern.
● Entnehmen Sie das bedruckte Papier regelmäßig aus dem Ausgabefach.
● Vergewissern Sie sich, dass das im Zufuhrfach eingelegte Papier flach aufliegt
und die Kanten nicht geknickt oder eingerissen sind.
● Legen Sie ausschließlich Stapel in das Zufuhrfach ein, die aus einem
einheitlichem Papiertyp in einheitlichem Format bestehen.
● Stellen Sie die Papierführungen im Zufuhrfach so ein, dass sie eng am Papier
anliegen. Vergewissern Sie sich, dass die Papierführungen das Papier im
Zufuhrfach nicht zusammendrücken.
● Schieben Sie das Papier nicht zu weit in das Zufuhrfach hinein.
● Verwenden Sie die für den HP All-in-One empfohlenen Papiertypen. Weitere
Informationen finden Sie unter Auswählen von Papier zum Drucken und Kopieren.
● Lassen Sie keine Originale auf dem Vorlagenglas liegen. Wenn Sie ein Original in
den automatischen Vorlageneinzug einlegen, während sich bereits ein Original
auf dem Vorlagenglas befindet, kann durch das Original ein Papierstau im
automatischen Vorlageneinzug verursacht werden.
Weitere Informationen über das Beseitigen von Papierstaus finden Sie unter
Fehlerbehebung beim Papier.
Einlegen von Originalen und Papier
Benutzerhandbuch 43

6
Verwenden einer Speicherkarte oder PictBridge-Kamera
Der HP All-in-One kann auf fast alle in Digitalkameras verwendeten Speicherkarten
zugreifen, so dass Sie Ihre digitalen Fotos drucken, speichern, verwalten und anderen
Personen zur Verfügung stellen können. Sie können die Speicherkarte in den HP Allin-One einsetzen, oder Sie schließen Ihre Kamera direkt an den HP All-in-One an, so
dass das Gerät von der Speicherkarte liest, die sich in der Kamera befindet.
Dieses Kapitel enthält Informationen zur Verwendung von Speicherkarten oder einer
PictBridge-Kamera mit Ihrem HP All-in-One. Diesem Abschnitt können Sie
Informationen zum Übertragen von Fotos auf Ihren Computer, Einstellen von
Fotodruckoptionen, Drucken von Fotos, Bearbeiten von Fotos, Anzeigen von
Diashows und Teilen von Fotos mit Ihren Freunden und Verwandten entnehmen.
Speicherkartensteckplätze und Kamera-Anschluss
Wenn Ihre Digitalkamera eine Speicherkarte zum Speichern von Fotos verwendet,
können Sie die Speicherkarte in den HP All-in-One einsetzen, um Ihre Fotos zu
drucken oder zu speichern.
Speicherkarte und PictBridge
Sie können einen Photo-Index erstellen, der mehrere Seiten lang sein kann und
Miniaturansichten der auf der Speicherkarte gespeicherten Fotos zeigt, sowie Fotos
von der Speicherkarte drucken, auch wenn der HP All-in-One nicht an einen
Computer angeschlossen ist. Darüber hinaus können Sie eine Digitalkamera, die
PictBridge unterstützt, über den Kamera-Anschluss an den HP All-in-One anschließen
und direkt von der Kamera aus drucken.
Ihr HP All-in-One kann die folgenden Speicherkarten lesen: CompactFlash (I, II),
Memory Sticks, MultiMediaCard (MMC), Secure Digital, SmartMedia und xD.
Hinweis Sie können ein Dokument scannen und das gescannte Bild an eine
eingesetzte Speicherkarte senden. Weitere Informationen hierzu finden Sie
unter Senden eines Scandokuments an eine Speicherkarte.
Der HP All-in-One verfügt über vier Steckplätze für Speicherkarten. In der Abbildung
sind die Speicherkarten den jeweiligen Steckplätzen zugeordnet.
44 HP Officejet 7300/7400 Series All-in-One

Die Steckplätze sind wie folgt konfiguriert:
● Oben links: CompactFlash (I, II)
● Oben rechts: Secure Digital, MultiMediaCard (MMC)
● Unten links: SmartMedia, xD (passt oben rechts in den Steckplatz)
● Unten rechts: Memory Stick, Magic Gate Memory Stick, Memory Stick Duo (mit
Benutzeradapter), Memory Stick Pro
● Kamera-Anschluss (unter den Speicherkartensteckplätzen): kompatibel mit jeder
Digitalkamera, die über einen USB-Anschluss verfügt und PictBridge unterstützt
Hinweis Über den Kamera-Anschluss können nur Digitalkameras angeschlossen
werden, die einen USB-Anschluss besitzen und PictBridge unterstützen.
Andere USB-Geräte werden nicht unterstützt. Wenn Sie ein USB-Gerät
über den Kamera-Anschluss anschließen, bei dem es sich nicht um eine
kompatible Digitalkamera handelt, wird im Farbdisplay eine Fehlermeldung
angezeigt. Wenn Sie eine ältere Digitalkamera von HP besitzen, versuchen
Sie, sie über das USB-Kabel der Kamera anzuschließen. Schließen Sie das
Kabel an den USB-Anschluss auf der Rückseite des HP All-in-One an und
nicht an den Kamera-Anschluss neben den Speicherkartensteckplätzen.
Speicherkarte und PictBridge
Tipp Windows XP formatiert standardmäßig Speicherkarten bis zu 8 MB und ab 64
MB mit dem FAT32-Format. Digitalkameras und andere Geräte verwenden das
FAT16- oder FAT12-Format und können nicht mit einer FAT32-formatierten
Karte betrieben werden. Formatieren Sie entweder die Speicherkarte in Ihrer
Kamera, oder wählen Sie das FAT-Format, um Ihre Speicherkarte auf einem
PC mit Windows XP zu formatieren.
Steuern der Sicherheit der Speicherkarte im Netzwerk
Es ist möglich, vom Computer aus über das Netzwerk auf den Inhalt von
Speicherkarten im HP All-in-One zuzugreifen, sofern dieser mit einem Gerät im
Benutzerhandbuch 45

Kapitel 6
Speicherkarte und PictBridge
Netzwerk verbunden ist. Wenn Sie ein kabelloses Netzwerk verwenden, das keine
WEP-Verschlüsselung (Wireless Encryption Privacy) unterstützt, können alle Nutzer
in Reichweite des kabellosen Netzwerks, die Ihren Netzwerknamen und die NetzwerkID des HP All-in-One kennen, den Inhalt der Speicherkarte lesen, wenn sie in den
HP All-in-One eingesetzt ist.
Sie können den Schutz Ihrer Daten auf Ihren Speicherkarten vor ungefugtem Zugriff
verbessern, indem Sie einen WEP-Schlüssel oder WPA/PSK (Wi-Fi Protected Access/
Pre-Shared Key) für das kabellose Netzwerk einrichten, oder indem Sie den HP All-inOne so konfigurieren, dass er den Zugriff auf eine eingesetzte Speicherkarte nicht für
Computer im Netzwerk freigibt, und zwar unabhängig davon, ob es sich um eine
Funk- oder Kabelnetzwerkverbindung handelt. Dies bedeutet, dass andere Computer
im Netzwerk nicht auf die Dateien auf Ihrer Speicherkarte zugreifen können.
Weitere Informationen zum Hinzufügen einer Verschlüsselung zu einem kabellosen
Netzwerk finden Sie im Netzwerkhandbuch.
Hinweis Der HP All-in-One gibt niemals den Inhalt einer Speicherkarte einer
Digitalkamera frei, die an den Kamera-Anschluss des HP All-in-One
angeschlossen ist.
1 Drücken Sie die Taste Einrichten.
2 Drücken Sie 8 und anschließend 3.
Daraufhin wird das Menü "Netzwerk" angezeigt und Erweiterte Einrichtung
ausgewählt.
3 Drücken Sie 3, um Sicherheit der Speicherkarte auszuwählen.
4 Drücken Sie die Nummer neben der gewünschten Sicherheitsoption:
– 1. Dateien im Netzwerk freigeben
– 2. Dateien im Netzwerk freigeben
Übertragen digitaler Bilder auf Ihren Computer
Wenn Sie Fotos mit Ihrer Digitalkamera aufgenommen haben, können Sie diese
sofort drucken oder direkt auf Ihrem Computer speichern. Um die Fotos auf dem
Computer zu speichern, müssen Sie die Speicherkarte aus der Kamera nehmen und
in den richtigen Steckplatz am HP All-in-One einsetzen.
Hinweis Sie können jeweils nur eine Speicherkarte im HP All-in-One verwenden.
1 Setzen Sie die Speicherkarte in den passenden Steckplatz am HP All-in-One ein.
Wenn die Speicherkarte korrekt eingesetzt ist, beginnt die Status-LED neben den
Speicherkartensteckplätzen zu blinken. Im Farbdisplay wird Karte wird
gelesen... angezeigt. Die Status-LED neben den Steckplätzen für die
Speicherkarten blinkt grün, wenn auf die Karte zugegriffen wird.
Wenn Sie eine Speicherkarte falsch einsetzen, blinkt die LED neben dem
Kartensteckplatz gelb, und es wird ggf. eine Fehlermeldung, wie z. B. Karte ist
rückwärts eingesteckt oder Karte ist nicht ganz eingesteckt angezeigt.
46 HP Officejet 7300/7400 Series All-in-One

Warnung Nehmen Sie eine Speicherkarte niemals heraus, während
darauf zugegriffen wird. Dadurch können die Dateien auf der Karte
beschädigt werden. Sie sollten die Karte nur dann entfernen, wenn die
LED neben den Speicherkartensteckplätzen nicht blinkt.
2 Wenn sich auf der Speicherkarte Fotos befinden, die noch nicht übertragen
wurden, wird auf Ihrem Computer ein Dialogfeld mit der Frage angezeigt, ob die
Fotodateien auf dem Computer gespeichert werden sollen.
Wenn der HP All-in-One mit dem Netzwerk verbunden ist, müssen Sie Menü
drücken, um das Menü "Foto" anzuzeigen. Drücken Sie dann 3, um An
Computer übertragen auszuwählen, und wählen Sie dann Ihren Computer aus
der Liste aus. Befolgen Sie die Anweisungen auf dem Computerbildschirm.
3 Klicken Sie auf die Option zum Speichern.
So speichern Sie alle neuen Fotos von der Speicherkarte auf dem Computer.
Windows-Computer: Dateien werden standardmäßig je nach Aufnahmedatum
im entsprechenden Monats- und Jahresordner gespeichert. Unter Windows XP
und Windows 2000 werden die Ordner unter C:\Dokumente und Einstellungen
\Benutzername\Eigene Dateien\Eigene Bilder erstellt.
Macintosh-Computer: Die Dateien werden standardmäßig unter Festplatte:
Dokumente:HP All-in-One-Datenordner:Fotos (OS 9) oder
Festplatte:Benutzer:Benutzername:Bilder:HP Fotos (OS X) gespeichert.
Tipp Sie können auch das Bedienfeld verwenden, um Dateien von der
Speicherkarte auf einen angeschlossenen Computer zu übertragen.
Drücken Sie im Bereich "FOTO" die Taste Menü und dann 3, um An
Computer übertragen auszuwählen. Folgen Sie den Anweisungen auf
dem Computerbildschirm. Die Speicherkarte wird als Laufwerk auf Ihrem
Computer angezeigt. Sie können auf Ihrem Computer auch ganz einfach
die Fotodateien auf den Desktop verschieben.
Speicherkarte und PictBridge
Wenn der HP All-in-One das Lesen der Speicherkarte beendet, hört die StatusLED neben den Speicherkartensteckplätzen auf zu blinken und leuchtet
permanent. Das erste Foto auf der Speicherkarte wird im Farbdisplay angezeigt.
Drücken Sie
auf der Speicherkarte zu blättern. Halten Sie die Taste
schneller durch die Fotos zu blättern.
oder
, um vorwärts oder rückwärts durch die einzelnen Fotos
oder
gedrückt, um
Drucken von Fotos von einem Photo-Index
Ein Photo-Index ist eine einfache und bequeme Möglichkeit zum Drucken von Fotos
direkt von einer Speicherkarte, ohne dass ein Computer benötigt wird. Ein PhotoIndex, der mehrere Seiten lang sein kann, zeigt Miniaturansichten der Fotos, die auf
der Speicherkarte gespeichert sind. Unter jeder Miniaturansicht wird der Dateiname,
die Indexnummer und das Datum angezeigt. Photo-Indexe eignen sich auch zum
Erstellen eines gedruckten Katalogs Ihrer Fotos. Um Fotos mit Hilfe des Photo-Index
zu drucken, müssen Sie den Photo-Indexbogen drucken, ausfüllen und scannen.
Für das Drucken von Fotos von einem Photo-Index sind die folgenden drei Schritte
erforderlich: Photo-Index drucken, Photo-Index ausfüllen und Photo-Index scannen.
Dieser Abschnitt enthält detaillierte Informationen zu allen drei Schritten.
Benutzerhandbuch 47

Kapitel 6
Tipp Sie können die Qualität der von Ihnen mit dem HP All-in-One gedruckten Fotos
verbessern, indem Sie eine Fotodruckpatrone oder eine graue
Fotodruckpatrone verwenden. Wenn die dreifarbige Druckpatrone und die
Fotodruckpatrone installiert sind, verfügen Sie über ein System mit sechs
verschiedenen Tinten, das Farbfotos in besserer Qualität erzeugt. Wenn Sie
eine dreifarbige Druckpatrone und eine graue Fotodruckpatrone installiert
haben, verfügen Sie über eine breite Palette an Grautönen, so dass
Schwarzweißfotos in besserer Qualität erzeugt werden können. Weitere
Informationen zu Fotodruckpatronen finden Sie unter Verwenden der
Fotodruckpatrone. Weitere Informationen zu grauen Fotodruckpatronen finden
Sie unter Verwenden der grauen Fotodruckpatrone.
Anfertigen eines Photo-Index
Der erste Schritt besteht im Drucken des Photo-Index vom HP All-in-One aus.
1 Setzen Sie die Speicherkarte in den passenden Steckplatz am HP All-in-One ein.
2 Drücken Sie im Bereich "FOTO" die Taste Photo-Index und anschließend auf 1.
Dadurch wird das Menü Photo-Index angezeigt und dann Photo-Index drucken
ausgewählt.
Hinweis Die für den Photo-Index benötigte Zeit hängt davon ab, wie viele Fotos
sich auf der Speicherkarte befinden.
Speicherkarte und PictBridge
3 Wenn die Karte mehr als 20 Fotos enthält, wird das Menü Fotos auswählen
angezeigt. Drücken Sie die Nummer der Option, die Sie auswählen möchten:
– 1. Alle
– 2. Die letzten 20
– 3. Benutzerdefinierter Bereich
Hinweis Mit Hilfe der auf dem Photo-Index angegebenen Indexnummer können
Sie auswählen, welche Fotos im benutzerdefinierten Bereich gedruckt
werden sollen. Diese Nummer kann sich von der Nummer
unterscheiden, die dem Foto auf der Digitalkamera zugeordnet ist.
Wenn Sie Fotos zur Speicherkarte hinzufügen oder Fotos von ihr
löschen, müssen Sie den Photo-Index erneut drucken, um einen PhotoIndex mit den aktualisierten Indexnummern zu erhalten.
4 Wenn Sie Benutzerdef. Fotober. auswählen, geben Sie die Indexnummern des
ersten und letzten zu druckenden Fotos ein.
Hinweis
Zum Löschen von Indexnummern drücken Sie
.
Ausfüllen des Photo-Index
Im zweiten Schritt wählen Sie auf dem ausgedruckten Photo-Index die zu druckenden
Fotos aus.
Hinweis Wenn Sie eine Fotodruckpatrone verwenden, erzielen Sie eine bessere
Druckqualität. Wenn Sie die dreifarbige Druckpatrone und die
Fotodruckpatrone installiert haben, verfügen Sie über ein System mit sechs
verschiedenen Tinten. Weitere Informationen finden Sie unter Verwenden
der Fotodruckpatrone.
48 HP Officejet 7300/7400 Series All-in-One

1 Wählen Sie die zu druckenden Fotos aus, indem Sie die Kreise unter den
Miniaturansichten auf dem Photo-Index mit einem dunklen Stift ausfüllen.
2 Um das gewünschte Layout auszuwählen, füllen Sie den entsprechenden Kreis
unter Schritt 2 auf dem Photo-Index aus.
Hinweis Wenn Sie weitere Einstellungen für das Drucken vornehmen möchten,
können Sie die Fotos direkt vom Bedienfeld aus drucken. Weitere
Informationen finden Sie unter Drucken von Fotos direkt von einer
Speicherkarte.
3 Legen Sie den Photo-Index mit der bedruckten Seite nach unten auf das
Vorlagenglas auf, so dass er vorne rechts anliegt. Stellen Sie sicher, dass die
Seiten des Photo-Index an der vorderen rechten Kante anliegen. Schließen Sie
die Abdeckung.
Speicherkarte und PictBridge
Benutzerhandbuch 49

Kapitel 6
Speicherkarte und PictBridge
Scannen eines Photo-Index
Im letzten Schritt wird der Photo-Index, den Sie auf das Vorlagenglas gelegt haben,
gescannt.
Tipp Vergewissern Sie sich, dass das Vorlagenglas des HP All-in-One sauber ist,
um Probleme beim Scannen zu vermeiden. Weitere Informationen finden Sie
unter Reinigen des Vorlagenglases.
1 Vergewissern Sie sich, dass sich im Zufuhrfach Fotopapier befindet. Stellen Sie
sicher, dass sich die Speicherkarte, mit der der Photo-Index erstellt wurde, noch
im Steckplatz befindet, wenn Sie den Photo-Index scannen.
2 Drücken Sie im Bereich "FOTO" die Taste Photo-Index und anschließend auf 2.
Dadurch wird das Menü Photo-Index angezeigt und dann Photo-Index scannen
ausgewählt.
Der HP All-in-One scannt den Photo-Index und druckt die ausgewählten Fotos
aus.
Einstellen von Fotodruckoptionen
Sie können über das Bedienfeld Druckoptionen, wie z. B. Papiertyp, Papierformat und
vieles mehr, einstellen und so steuern, wie Ihr HP All-in-One Fotos druckt.
Dieser Abschnitt enthält Informationen zu folgenden Themen: Fotodruckoptionen
einstellen, Druckoptionen ändern und neue Standardwerte für Fotodruckoptionen
einstellen.
Über das Menü "Foto" am Bedienfeld können Sie auf Fotodruckoptionen zugreifen
und sie ändern.
Tipp Sie können zum Einstellen der Fotodruckoptionen auch die HP Image Zone-
Software verwenden. Weitere Informationen finden Sie in der Hilfe zur
HP Image Zone.
50 HP Officejet 7300/7400 Series All-in-One

Einstellen der Optionen für den Fotodruck über das Menü mit den Druckoptionen
Über das Menü Druckoptionen können Sie auf verschiedene Einstellungen für die
Steuerung des Fotodrucks zugreifen, wie z. B. Anzahl der Kopien, Papiertyp und
vieles mehr. Die Standardmaße und -größen sind je nach Land/Region unterschiedlich.
1 Setzen Sie die Speicherkarte in den passenden Steckplatz am HP All-in-One ein.
2 Drücken Sie im Bereich "FOTO" die Taste Menü.
Das Menü "Foto" wird angezeigt.
3 Drücken Sie 1, um das Menü Druckoptionen aufzurufen, und drücken Sie dann
die Nummer der Einstellung, die Sie ändern möchten.
Einstellung
1. Anzahl Kopien Festlegen der Anzahl an zu druckenden Kopien.
2. Bildgröße Festlegen des Formats des zu druckenden Bildes. Die
3. Fachauswahl Auswählen des Zufuhrfachs (vorne oder hinten), dass
Beschreibung
meisten Bezeichnungen von Optionen sind
selbsterklärend. Zwei allerdings bedürfen einer
näheren Erläuterung: Gesamte Seite ausfüllen und
An Seite anpassen.
Mit der Option Gesamte Seite ausfüllen wird die
Größe des Bilds so angepasst, dass es den
bedruckbaren Bereich des Papiers vollständig ausfüllt.
Wenn Sie Fotopapier in das Zufuhrfach eingelegt
haben, erscheint um das Foto herum kein weißer
Rand. Die Fotos werden möglicherweise
abgeschnitten. Mit der Option An Seite anpassen
wird die Größe des Bilds so verändert, dass es die
ausgedruckte Seite weitestgehend ausfüllt, die
Proportionen des Originals beibehalten werden und
das Foto nicht abgeschnitten wird. Das Bild wird auf
der Seite zentriert und weist einen weißen Rand auf.
der HP All-in-One verwenden sollte. Diese Einstellung
steht nur dann zur Verfügung, wenn beim Einschalten
des HP All-in-One ein hinteres Zufuhrfach erkannt
wurde.
Speicherkarte und PictBridge
4. Papierformat Auswählen des Papierformats für den aktuellen
Druckauftrag. Mit der Einstellung Automatisch wird
ein großes (Letter oder A4) und ein kleines 10 x 15 cm
-Standardpapierformat eingestellt. Diese Einstellung
ist von Land/Region zu Land/Region unterschiedlich.
Wenn Papierformat und Papiertyp auf Automatisch
gesetzt sind, wählt der HP All-in-One die optimalen
Druckoptionen für den jeweiligen Druckauftrag aus. Mit
den anderen Papierformat-Einstellungen können Sie
die automatischen Einstellungen außer Kraft setzen.
Benutzerhandbuch 51

Kapitel 6
Speicherkarte und PictBridge
Einstellung Beschreibung
5. Papiertyp Auswählen des Papiertyps für den aktuellen
Druckauftrag. Bei der Einstellung Automatisch
erkennt der HP All-in-One den Papiertyp automatisch
und wählt ihn aus. Wenn Papierformat und Papiertyp
auf Automatisch gesetzt sind, wählt der HP All-inOne die optimalen Optionen für den jeweiligen
Druckauftrag aus. Mit den anderen Papierformat-
Einstellungen können Sie die automatischen
Einstellungen außer Kraft setzen.
6. Layout Auswählen eines der drei Layouts für den aktuellen
Druckauftrag.
Mit dem Layout Papier sparen werden so viele Fotos
wie möglich auf das Papier gedruckt. Dabei werden
die Fotos ggf. gedreht oder am Rand abgeschnitten.
Beim Layout Album wird die Ausrichtung der Fotos
beibehalten. Album bezieht sich auf die Ausrichtung
der Seite, nicht auf die Fotos direkt. Bei dieser
Einstellung werden unter Umständen die Ränder der
Fotos abgeschnitten.
7. Smart-Focus Aktivieren oder Deaktivieren des automatischen
Scharfzeichnens von Fotos. Smart-Focus kann nur
auf gedruckte Fotos angewendet werden. Sie können
mit dieser Option nicht das Aussehen von Fotos im
Farbdisplay oder der eigentlichen Bilddatei auf der
Speicherkarte ändern. Smart-Focus ist
standardmäßig aktiviert.
8. Digital-Blitz Aufhellen von dunklen Bildern. Digital-Blitz kann nur
auf gedruckte Fotos angewendet werden. Sie können
mit dieser Option nicht das Aussehen von Fotos im
Farbdisplay oder der eigentlichen Bilddatei auf der
Speicherkarte ändern. Digital-Blitz ist standardmäßig
deaktiviert.
9. Neue
Standardeinst.
Speichern der aktuellen Druckoptionen als
Standardeinstellungen.
festlegen
Ändern der Druckoptionen
Sie können alle Druckoptionen auf die gleiche Weise ändern.
1 Drücken Sie im Bereich "FOTO" die Taste Menü und dann 1. Drücken Sie
anschließend die Nummer der Einstellung, die Sie ändern möchten. Sie können
durch das Menü Druckoptionen blättern, indem Sie am Bedienfeld
um alle Optionen anzuzeigen.
52 HP Officejet 7300/7400 Series All-in-One
drücken,

Die aktuell ausgewählte Option wird markiert, und ggf. wird die
Standardeinstellung unten im Farbdisplay im Menü angezeigt.
2 Nehmen Sie die gewünschte Änderung vor, und drücken Sie OK.
Hinweis Drücken Sie erneut im Bereich "FOTO" die Taste Menü, um das Menü
Druckoptionen zu beenden und zur Fotoanzeige zurückzukehren.
Weitere Informationen über das Einstellen von Standardoptionen für das Drucken von
Fotos erhalten Sie unter Einstellen neuer Standardeinstellungen für Fotos.
Einstellen neuer Standardeinstellungen für Fotos
Sie können die Standardeinstellungen für Fotos über das Bedienfeld einstellen.
1 Drücken Sie im Bereich "FOTO" die Taste Menü und anschließend 1.
Das Menü Druckoptionen wird angezeigt.
2 Nehmen Sie die gewünschten Änderungen an den Optionen vor.
Wenn Sie die neue Einstellung für eine Option bestätigen, kehren Sie wieder zum
Menü Druckoptionen zurück.
3 Drücken Sie 9, wenn das Menü Druckoptionen angezeigt wird, und drücken Sie
OK, wenn Sie zur Bestätigung der neuen Standardeinstellung aufgefordert
werden.
Die aktuellen Einstellungen werden nun als Standardwerte verwendet.
Verwenden der Bearbeitungsfunktionen
Der HP All-in-One verfügt über mehrere grundlegende Steuerelemente zum
Bearbeiten des aktuell im Farbdisplay angezeigten Bilds. Zu diesen Steuerelementen
gehören die Anpassung der Helligkeit, spezielle Farbeffekte und vieles mehr.
Dieser Abschnitt enthält Informationen zu folgenden Themen: Bilder auf dem HP All-inOne bearbeiten und die Funktionen Zoom oder Drehen verwenden.
Speicherkarte und PictBridge
Bearbeiten von Fotos über das Bedienfeld
Sie können mit diesen Steuerelementen das aktuell angezeigte Foto bearbeiten. Die
Änderungen werden nur an der Anzeige und dem Ausdruck, nicht aber an den
gespeicherten Bilder vorgenommen.
1 Drücken Sie im Bereich "FOTO" die Taste Menü und anschließend 2.
Das Menü Bearbeiten wird angezeigt.
2 Wählen Sie die gewünschte Option zum Bearbeiten aus, indem Sie auf die
entsprechende Nummer drücken.
Bearbeitungsoption
1. Fotohelligkeit
2. Farbeffekt Anzeigen eines Menüs mit speziellen Farbeffekten, die
Benutzerhandbuch 53
Zweck
Einstellen der Helligkeit eines Fotos. Drücken Sie
um das Bild dunkler zu machen. Drücken Sie
es heller zu machen.
Sie auf das Bild anwenden können. Durch Kein Effekt
bleibt das Bild unverändert. Mit der Option Sepia wird
ein Braunton auf die Fotos angewandt, der die Fotos
,
, um

Kapitel 6
Speicherkarte und PictBridge
Bearbeitungsoption Zweck
wie zu Anfang des 20. Jahrhunderts aussehen lässt.
Bei Antik wird ähnlich wie bei Sepia ein antikes
Aussehen der Fotos erlangt, nur dass hier blasse
Farben angewandt werden, so dass der Eindruck
eines von Hand eingefärbten Bilds entsteht. Schwarz
& Weiß ersetzt die Farben im Foto durch Schwarz,
Weiß und die ganze Bandbreite an Grautönen
dazwischen.
3. Rahmen Einfügen eines Rahmens und Rahmenfarbe in das
aktuelle Bild.
4. Rote Augen Entfernen des Rote-Augen-Effekts. Mit Ein wird das
Entfernen des Rote-Augen-Effekts aktiviert. Mit Aus
wird das Entfernen des Rote-Augen-Effekts
deaktiviert. Standardmäßig ist die Option auf Aus
eingestellt.
Verwenden der Funktionen zum Zoomen und Drehen
Sie können ein Foto vor dem Druck vergrößern bzw. verkleinern oder drehen. Die
Einstellungen "Zoom" und "Drehen" werden nur auf den aktuellen Druckauftrag
angewendet. Die Einstellungen werden nicht auf das gespeicherte Foto angewendet.
So verwenden Sie die Funktion "Zoom"
1 Zeigen Sie ein Foto im Farbdisplay an.
2 Drücken Sie zum Vergrößern Zoom - und zum Verkleinern Zoom +, um das Foto
in unterschiedlichen Größen zu sehen. Schwenken Sie dann mit den Pfeiltasten
das Foto, um den zu druckenden Bereich des Fotos anzuzeigen.
3 Drücken Sie Fotos drucken, um das Foto zu drucken.
4 Drücken Sie Abbrechen, um die Zoom-Funktion zu beenden und die
Änderungen am Foto zurückzusetzen.
So verwenden Sie die Funktion "Drehen"
1 Zeigen Sie ein Foto im Farbdisplay an.
2 Drücken Sie Drehen, um das Foto in 90-Grad-Schritten im Uhrzeigersinn zu
drehen.
3 Drücken Sie Fotos drucken, um das Foto zu drucken.
4 Drücken Sie Drehen, bis das Foto sich wieder in der ursprünglichen Position
befindet.
Drucken von Fotos direkt von einer Speicherkarte
Sie können eine Speicherkarte in Ihren HP All-in-One einsetzen und über das
Bedienfeld die Fotos drucken. Weitere Informationen über das Drucken von Fotos, die
auf einer kompatiblen PictBridge-Kamera gespeichert sind, über Ihren HP All-in-One
erhalten Sie unter Drucken von Fotos von einer PictBridge-kompatiblen Digitalkamera.
Dieser Abschnitt enthält Informationen zu folgenden Themen: Einzelfotos drucken,
randlose Fotos erstellen und die Auswahl von Fotos aufheben.
54 HP Officejet 7300/7400 Series All-in-One

Hinweis Beim Drucken von Fotos sollten Sie Optionen für den richtigen Papiertyp
und die Fotooptimierung auswählen. Weitere Informationen finden Sie unter
Einstellen von Fotodruckoptionen. Wenn Sie eine Fotodruckpatrone
verwenden, erzielen Sie außerdem eine bessere Druckqualität. Weitere
Informationen finden Sie unter Verwenden der Fotodruckpatrone.
Die HP Image Zone-Software bietet Ihnen weitere Möglichkeiten, die über das
einfache Drucken Ihre Fotos hinausgehen. Mit dieser Software können Sie Fotos für
Aufbügelfolien, Poster, Banner, Aufkleber und andere kreative Projekte verwenden.
Weitere Informationen finden Sie in der Online-Hilfe zu HP Image Zone.
Drucken einzelner Fotos
Sie können Fotos auch direkt vom Bedienfeld aus ohne Verwendung eines PhotoIndex drucken.
1 Setzen Sie die Speicherkarte in den passenden Steckplatz am HP All-in-One ein.
Die Status-LED neben den Speicherkartensteckplätzen leuchtet auf.
2 Zeigen Sie ein Foto im Farbdisplay an, und drücken Sie OK, um es zum Drucken
auszuwählen. Ausgewählte Fotos sind mit einem Häkchen versehen. Verwenden
oder
Sie
Speicherkarte zu blättern. Halten Sie die Taste
durch die Fotos zu blättern.
Hinweis Sie können auch die Indexnummern eingeben, um die zu druckenden
, um vorwärts oder rückwärts durch die einzelnen Fotos auf der
oder gedrückt, um schneller
Fotos auszuwählen. Drücken Sie die Rautetaste (#), um einen Bereich
anzugeben: 21-30. Wenn Sie mit dem Eingeben der Indexnummern
der Fotos fertig sind, drücken Sie OK. Wenn Sie die Fotoindexnummer
nicht kennen, drucken Sie einen Photo-Index, bevor Sie einzelne Fotos
zum Drucken auswählen.
Speicherkarte und PictBridge
3 Drücken Sie im Bereich "FOTO" die Taste Menü, um das Menü "Foto"
anzuzeigen, und ändern Sie dann die Druckoptionen wie gewünscht. Nach
Beendigung des Druckauftrags werden die Druckoptionen automatisch wieder
auf die Standardeinstellungen zurückgesetzt.
4 Drücken Sie im Bereich "FOTO" die Taste Fotos drucken, um die ausgewählten
Fotos zu drucken.
Erstellen randloser Fotos
Eine besondere Funktion des HP All-in-One ist die Möglichkeit, Fotos von einer
Speicherkarte ohne Rand zu drucken – in Profiqualität.
1 Setzen Sie die Speicherkarte in den passenden Steckplatz am HP All-in-One ein.
Die Status-LED neben den Speicherkartensteckplätzen leuchtet auf.
2 Zeigen Sie ein Foto im Farbdisplay an, und drücken Sie OK, um es zum Drucken
auszuwählen. Ausgewählte Fotos sind mit einem Häkchen versehen. Verwenden
oder
Sie
Speicherkarte zu blättern. Halten Sie die Taste
durch die Fotos zu blättern.
Hinweis Sie können auch die Indexnummern eingeben, um die zu druckenden
Benutzerhandbuch 55
, um vorwärts oder rückwärts durch die einzelnen Fotos auf der
oder
Fotos auszuwählen. Drücken Sie die Rautetaste (#), um einen Bereich
gedrückt, um schneller

Kapitel 6
anzugeben: 21-30. Wenn Sie mit dem Eingeben der Indexnummern
der Fotos fertig sind, drücken Sie OK.
3 Legen Sie Fotopapier in das Zufuhrfach ein, indem Sie es mit der Vorderseite
nach unten an die Ecke hinten rechts des Fachs anlegen und die
Papierführungen einstellen.
Tipp Wenn Sie Fotopapier mit Abreißstreifen verwenden, legen Sie es so in das
Fach ein, dass der Streifen zu Ihnen weist.
4 Drücken Sie im Bereich "FOTO" die Taste Fotos drucken, um die ausgewählten
Fotos ohne Rand zu drucken.
Aufheben der Auswahl von Fotos
Sie können die Auswahl von Fotos auf dem Bedienfeld aufheben.
➔
Führen Sie einen der folgenden Vorgänge durch:
– Drücken Sie OK, um die Auswahl für das im Display angezeigte Foto
aufzuheben.
– Drücken Sie Abbrechen, um die Auswahl für alle Fotos aufzuheben und
zum Ausgangsbildschirm zurückzukehren.
Drucken von Fotos von einer PictBridge-kompatiblen
Speicherkarte und PictBridge
Digitalkamera
Der HP All-in-One unterstützt den PictBridge-Standard, so dass Sie jede PictBridgekompatiblen Kamera an den Kamera-Anschluss anschließen und JPEG-Fotos von der
Speicherkarte in der Kamera drucken können.
1 Stellen Sie sicher, dass der HP All-in-One eingeschaltet und der
Initialisierungsprozess abgeschlossen ist.
2 Schließen Sie Ihre PictBridge-kompatible Digitalkamera an den Kamera-
Anschluss vorne auf Ihrem HP All-in-One an. Verwenden Sie dazu das USBKabel der Kamera.
3 Schalten Sie die Kamera ein, und vergewissern Sie sich, dass sie sich im
PictBridge-Modus befindet.
Hinweis Wenn die Kamera richtig angeschlossen ist, leuchtet die Status-LED neben
den Speicherkartensteckplätzen. Die Status-LED blinkt grün, wenn der
Druckvorgang von der Kamera ausgeführt wird.
Wenn die Kamera nicht PictBridge-kompatibel oder der PictBridge-Modus
nicht aktiviert ist, blinkt die Status-LED gelb. Außerdem wird auf dem
Computermonitor eine Fehlermeldung angezeigt (wenn die HP All-in-OneSoftware installiert ist). Ziehen Sie das USB-Kabel der Kamera aus dem
Kamera-Anschluss, beheben Sie den Fehler, und schließen Sie die Kamera
wieder an. Weitere Informationen zur Behebung von Fehlern am PictBridgeKamera-Anschluss finden Sie in der Online-Hilfe zur Fehlerbehebung, die
mit der HP Image Zone-Software geliefert wurde.
Wenn Ihre PictBridge-kompatible Kamera richtig an den HP All-in-One angeschlossen
ist, können Sie Ihre Fotos drucken. Vergewissern Sie sich, dass das Format des im
HP All-in-One eingelegten Papiers mit den Einstellungen auf Ihrer Kamera
übereinstimmt. Wenn in der Kamera das standardmäßige Papierformat eingestellt ist,
56 HP Officejet 7300/7400 Series All-in-One

verwendet der HP All-in-One das Papier, das derzeit im Zufuhrfach eingelegt ist.
Ausführliche Informationen über das Drucken von einer Kamera finden Sie im
Benutzerhandbuch Ihrer Kamera.
Tipp Wenn es sich bei der Digitalkamera um ein HP Modell handelt, das PictBridge
nicht unterstützt, können Sie die Fotos trotzdem direkt auf dem HP All-in-One
drucken. Schließen Sie in diesem Fall die Kamera einfach an den USBAnschluss auf der Rückseite HP All-in-One an und nicht an den KameraAnschluss. Diese Vorgehensweise ist nur auf Digitalkameras von HP
anwendbar.
Drucken des aktuellen Fotos
Mit der Taste Fotos drucken können Sie das Foto drucken, das gerade im
Farbdisplay angezeigt wird.
1 Setzen Sie die Speicherkarte in den passenden Steckplatz am HP All-in-One ein.
2 Wechseln Sie zu dem Foto, das Sie drucken möchten.
3 Drücken Sie im Bereich "FOTO" die Taste Fotos drucken, um das Foto mit den
aktuellen Einstellungen zu drucken.
Drucken einer DPOF-Datei
Das digitale Druckbefehlformat (Digital Print Order Format, DPOF) ist eine Datei nach
Industriestandard, die von einigen Digitalkameras erstellt werden kann. Sie können in
manchen Digitalkameras Fotos zum Drucken auswählen. Wenn Sie mit der Kamera
Fotos auswählen, erstellt sie eine DPOF-Datei, in der die zu druckenden Fotos
markiert sind. Der HP All-in-One kann die DPOF-Datei auf der Speicherkarte lesen,
so dass Sie die Fotos nicht erneut auswählen müssen.
Hinweis Das Markieren der Fotos zum Drucken ist jedoch nicht in allen
Digitalkameras möglich. Ob Ihre Kamera das digitale Druckbefehlformat
(DPOF) unterstützt, können Sie in der zugehörigen Dokumentation
nachsehen. Der HP All-in-One unterstützt das DPOF-Dateiformat 1.1.
Wenn Sie die in der Kamera ausgewählten Fotos drucken, werden nicht die
Druckeinstellungen des HP All-in-One verwendet. Die Einstellungen der DPOF-Datei
für Fotolayout und Anzahl der Kopien überschreiben die Einstellungen des HP All-inOne.
Die DPOF-Datei wird von der Digitalkamera auf einer Speicherkarte gespeichert und
enthält die folgenden Informationen:
● welche Fotos gedruckt werden sollen
● die Anzahl der Exemplare jedes zu druckenden Fotos
● die auf das Foto angewendete Drehung
● das auf das Foto angewendete Zuschneiden
● Photo-Index (Miniaturansichten ausgewählter Fotos)
Speicherkarte und PictBridge
So drucken Sie die in der Kamera ausgewählten Fotos
1 Setzen Sie die Speicherkarte in den passenden Steckplatz am HP All-in-One ein.
Falls sich auf der Karte mit DPOF markierte Fotos befinden, wird im Farbdisplay
die Eingabeaufforderung DPOF-Fotos drucken? angezeigt.
Benutzerhandbuch 57

Kapitel 6
2 Führen Sie einen der folgenden Vorgänge durch:
– Drücken Sie 1, um alle DPOF-markierten Fotos auf der Speicherkarte zu
drucken.
– Drücken Sie 2, um den DPOF-Druck zu überspringen.
Verwenden der Diashow-Funktion
Mit der Option Diashow aus dem Menü "Foto", können Sie alle Fotos auf einer
Speicherkarte als Diashow anzeigen.
Dieser Abschnitt enthält Informationen zu folgenden Themen: Fotos in einer Diashow
anzeigen oder drucken und Geschwindigkeit der Diashow ändern.
Anzeigen oder Drucken von Fotos einer Diashow
Sie können mit Hilfe der Diashow-Funktion des HP All-in-One Fotos einer Diashow
anzeigen oder drucken.
So zeigen Sie eine Diashow an
1 Setzen Sie die Speicherkarte in den passenden Steckplatz am HP All-in-One ein.
Die Status-LED neben den Speicherkartensteckplätzen leuchtet auf.
2 Drücken Sie im Bereich "FOTO" die Taste Menü, um das Menü "Foto"
anzuzeigen.
Speicherkarte und PictBridge
3 Drücken Sie 4, um die Diashow zu starten.
4 Drücken Sie Abbrechen, um die Diashow zu beenden.
So drucken Sie ein aktuell in einer Diashow angezeigtes Foto
1 Wenn das Foto, das Sie drucken möchten, im Farbdisplay angezeigt wird,
drücken Sie Abbrechen, um die Diashow zu beenden.
2 Drücken Sie im Bereich "FOTO" die Taste Fotos drucken, um das Foto mit den
aktuellen Einstellungen zu drucken.
Gemeinsames Nutzen von Fotos mit HP Instant Share
Die Software des HP All-in-One ermöglicht es Ihnen, Fotos mit Freunden und
Familienmitgliedern zu teilen: unter Verwendung der Technologie HP Instant Share.
Sie können HP Instant Share für Folgendes verwenden:
● Freunden und Verwandten Fotos per E-Mail zusenden
● Online-Alben erstellen
● Ausgedruckte Fotos online bestellen
Hinweis Ausgedruckte Fotos können nicht aus allen Ländern/Regionen online
bestellt werden.
Hinweis Wenn Sie HP Instant Share in einem Netzwerk einrichten, können Sie
HP Instant Share nicht mit einem über USB angeschlossenen Gerät
verwenden.
Gemeinsames Nutzen von Fotos auf einer Speicherkarte mit Freunden und
Verwandten (über USB angeschlossen)
HP All-in-One bietet Ihnen die Möglichkeit, Fotos unmittelbar nach dem Einsetzen
einer Speicherkarte anderen Personen zur Verfügung zu stellen. Setzen Sie einfach
58 HP Officejet 7300/7400 Series All-in-One

die Speicherkarte in den entsprechenden Steckplatz, wählen Sie ein oder mehrere
Fotos aus, und drücken Sie auf dem Bedienfeld Foto.
Hinweis Wenn Sie HP Instant Share bereits in einem Netzwerk eingerichtet haben,
können Sie HP Instant Share nicht mit einem über USB angeschlossenen
Gerät verwenden.
1 Stellen Sie sicher, dass die Speicherkarte in den entsprechenden Steckplatz
Ihres HP All-in-One eingesetzt ist.
2 Wählen Sie ein oder mehrere Fotos aus.
3 Drücken Sie Foto auf dem Bedienfeld Ihres HP All-in-One.
Daraufhin wird das Menü "Foto" im Farbdisplay angezeigt.
4 Drücken Sie 5, um HP Instant Share auszuwählen.
Daraufhin öffnet sich unter Windows die HP Image Zone-Software. Die
Registerkarte HP Instant Share wird angezeigt. Miniaturansichten Ihrer Fotos
werden in der Auswahlansicht angezeigt. Weitere Informationen zu HP Image
Zone finden Sie in der Online-Hilfe unter "Verwenden von HP Image Zone".
Auf einem Macintosh wird demgegenüber die HP Instant Share-ClientAnwendungssoftware geöffnet. Miniaturansichten Ihrer Fotos werden im
HP Instant Share-Fenster angezeigt.
Hinweis Wenn Sie eine Version von Macintosh OS früher als OS X v10.1.5
(einschließlich OS 9) verwenden, werden die Fotos in die
HP Bildergalerie auf Ihren Macintosh geladen. Klicken Sie auf E-Mail.
Senden Sie die Fotos anschließend als E-Mail, indem Sie die
Bildschirmanweisungen befolgen.
Folgen Sie den Anweisungen auf dem Computerbildschirm, um den Scan mit
anderen zu nutzen, die HP Instant Share verwenden.
Speicherkarte und PictBridge
Gemeinsames Nutzen von Fotos auf einer Speicherkarte mit Freunden und Verwandten (im Netzwerk)
HP All-in-One bietet Ihnen die Möglichkeit, Fotos unmittelbar nach dem Einsetzen
einer Speicherkarte anderen Personen zur Verfügung zu stellen. Setzen Sie einfach
die Speicherkarte in den entsprechenden Steckplatz, wählen Sie ein oder mehrere
Fotos aus, und drücken Sie auf dem Bedienfeld Foto.
Bevor Sie Fotos auf Ihrer Speicherkarte mit einem HP All-in-One im Netzwerk
gemeinsam nutzen können, müssen Sie zunächst HP Instant Share auf dem Gerät
einrichten. Weitere Informationen zum Einrichten von HP Instant Share finden Sie
unter Erste Schritte.
1 Stellen Sie sicher, dass die Speicherkarte in den entsprechenden Steckplatz
Ihres HP All-in-One eingesetzt ist.
2 Wählen Sie ein oder mehrere Fotos aus.
3 Drücken Sie auf dem Bedienfeld die Taste Foto.
Daraufhin wird das Menü "Foto" im Farbdisplay angezeigt.
4 Drücken Sie 5, um HP Instant Share auszuwählen.
Das Menü HP Instant Share wird angezeigt.
5 Verwenden Sie die Pfeile
Fotos senden möchten.
6 Drücken Sie OK, um das Ziel auszuwählen und die Fotos zu senden.
Benutzerhandbuch 59
, um ein Ziel auszuwählen, an das Sie die
und

Kapitel 6
Verwenden von HP Image Zone
Sie können mit HP Image Zone Bilddateien anzeigen und bearbeiten. Darüber hinaus
können Sie mit diesem Programm Bilder drucken, per E-Mail oder Fax an
Familienmitglieder und Freunde senden, sie auf eine Website laden oder sie in
privaten und kreativen Druckprojekten verwenden. Das alles und noch mehr
ermöglicht die HP Software. Machen Sie sich mit der Software vertraut, um alle
Möglichkeiten des HP All-in-One optimal nutzen zu können.
Windows-Computer: Wenn Sie HP Image Zone zu einem späteren Zeitpunkt
aufrufen möchten, öffnen Sie den HP Director, und klicken Sie auf das HP Image
Zone-Symbol.
Macintosh-Computer: Wenn Sie die Komponente HP Bildergalerie von HP Image
Zone zu einem späteren Zeitpunkt öffnen möchten, öffnen Sie den HP Director und
klicken auf HP Bildergalerie (OS 9), oder klicken Sie im Dock auf den
HP Bildergalerie, und wählen Sie HP Bildergalerie aus dem Bereich Verwalten und
gemeinsam nutzen des HP Director-Menüs (OS X).
Speicherkarte und PictBridge
60 HP Officejet 7300/7400 Series All-in-One

7
Verwenden der Kopierfunktionen
Der HP All-in-One ermöglicht das Erstellen von qualitativ hochwertigen Farb- sowie
Schwarzweißkopien auf unterschiedlichen Papierarten, u. a. auch Transparentfolien.
Sie können das Original verkleinern oder vergrößern, um es an ein bestimmtes
Papierformat anzupassen, den Kontrast oder die Farbintensität von Kopien ändern
sowie die Sonderfunktionen für das Erstellen hochqualitativer Kopien von Fotos, wie
z. B. randlose 10 x 15 cm-Kopien.
Dieses Kapitel enthält Anleitungen zum Erhöhen der Kopiergeschwindigkeit,
Verbessern der Kopierqualität, Einstellen der Anzahl der zu druckenden Kopien,
Erstellen von Postern und Transferdrucken zum Aufbügeln sowie Richtlinien für die
Auswahl des für einen Auftrag am besten geeigneten Papiertyps und -formats.
Tipp Wählen Sie bei standardmäßigen Kopierprojekten für die beste Kopierleistung
das Papierformat Letter oder A4, den Papiertyp Normalpapier und die
Kopierqualität Schnell.
Weitere Informationen zum Einstellen des Papierformats finden Sie unter
Einstellen des Papierformats für die Kopie.
Weitere Informationen zum Einstellen des Papiertyps finden Sie unter
Einstellen des Papiertyps für Kopien.
Weitere Informationen zum Einstellen der Kopierqualität finden Sie unter
Erhöhen der Kopiergeschwindigkeit oder -qualität.
Sie erfahren, wie Sie Kopierprojekte von Fotos ausführen können, wie das Erstellen
von randlosen Kopien von Fotos, das Vergrößern und Verkleinern der Kopien von
Fotos entsprechend Ihrer Anforderungen, das Erstellen von mehreren Kopien von
Fotos auf einer Seite und die qualitative Verbesserung von Kopien von verblichenen
Fotos.
Verwenden der Kopierfunktionen
Erstellen randloser Kopien von Fotos im Format 10 x 15 cm (4 x 6 Zoll).
Kopieren von Fotos im Format 10 x 15 cm (4 x 6 Zoll) auf eine ganze Seite.
Drucken mehrerer Kopien eines Fotos auf einer Seite.
Optimieren von hellen Bereichen in Kopien.
Einstellen des Papierformats für die Kopie
Sie können das Papierformat auf dem HP All-in-One einstellen. Das Papierformat,
das Sie auswählen, muss mit dem in das Zufuhrfach eingelegten Papier
übereinstimmen. Die Standardeinstellung für das Papierformat ist Automatisch. Der
HP All-in-One überprüft dabei das Zufuhrfach auf das eingelegte Papierformat.
Benutzerhandbuch 61

Kapitel 7
Papiertyp Papierformat-Einstellungen
Kopier-, Mehrzweck- oder Normalpapier Letter oder A4
Inkjet-Papiersorten Letter oder A4
Transferdrucke zum Aufbügeln Letter oder A4
Briefkopfpapier Letter oder A4
Fotopapier 10x15 cm oder 10x15 cm randlos
4x6 Zoll oder 4x6 randlos
5x7 Zoll oder 5x7 randlos
Letter oder Letter randlos
A4 oder A4 randlos
L-Format oder L-Format randlos
Hagaki-Karten Hagaki oder Hagaki randlos
Transparentfolien Letter oder A4
So ändern Sie das Papierformat vom Bedienfeld aus
1 Drücken Sie im Bereich "KOPIEREN" nacheinander die Tasten Menü und 2.
Dadurch wird das Menü "Kopieren" angezeigt und anschließend Papierformat
ausgewählt.
2 Drücken Sie
3 Drücken Sie OK, um das angezeigte Papierformat auszuwählen.
, um das geeignete Papierformat hervorzuheben.
Einstellen des Papiertyps für Kopien
Sie können den Papiertyp auf dem HP All-in-One einstellen. Die Standardeinstellung
für den Papiertyp zum Kopieren ist Automatisch. Der HP All-in-One überprüft dabei
das Zufuhrfach auf den eingelegten Papiertyp.
Wenn Sie auf speziellen Druckmedien kopieren oder wenn die Druckqualität bei der
Einstellung Automatisch schlecht ist, können Sie den Papiertyp im Menü Kopieren
Verwenden der Kopierfunktionen
62 HP Officejet 7300/7400 Series All-in-One
einstellen.
1 Drücken Sie im Bereich "KOPIEREN" nacheinander die Tasten Menü und 3.
Dadurch wird das Menü "Kopieren" angezeigt und anschließend Papiertyp
ausgewählt.
2 Drücken Sie
dann OK.
Der folgenden Tabelle können Sie entnehmen, für welches Papier im Zufuhrfach
welcher Papiertyp ausgewählt werden muss.
Papiertyp
Kopierpapier oder Briefkopfpapier Normalpapier
HP Papier, hochweiß Normalpapier
, um eine Papiertypeinstellung auszuwählen, und drücken Sie
Bedienfeldeinstellung

(Fortsetzung)
Papiertyp Bedienfeldeinstellung
HP Premium Plus Fotopapier, Hochglanz Premium Fotopapier
HP Premium Plus Fotopapier, matt Premium Fotopapier
HP Premium Plus Fotopapier, 10 x 15 cm Premium Fotopapier
HP Fotopapier Fotopapier
HP Normales Fotopapier Normales Fotopapier
HP Normales Fotopapier, seidenmatt Tägl. Gebrauch, matt
Anderes HP Fotopapier Anderes Fotopapier
HP Transferpapier zum Aufbügeln (für farbige
Stoffe)
HP Transferpapier zum Aufbügeln (für helle oder
weiße Stoffe)
HP Premium Papier Premium Inkjet-Papier
Andere Inkjet-Papiersorten Premium Inkjet-Papier
HP Broschüren & Flyer-Papier, hochglänzend Broschürenpapier hochglänzend
HP Broschüren & Flyer-Papier, matt Broschürenpapier matt
HP Premium oder Premium Plus InkjetTransparentfolien
Andere Transparentfolien Transparentfolie
Normale Hagaki-Karten Normalpapier
Glänzende Hagaki-Karten Premium Fotopapier
L (nur Japan) Premium Fotopapier
Transferpapier zum Aufbügeln
Transferpapier, gesp.
Transparentfolie
Erhöhen der Kopiergeschwindigkeit oder -qualität
Der HP All-in-One verfügt über drei Optionen für die Kopiergeschwindigkeit und qualität.
● Optimal führt zur höchsten Qualität für alle Papiertypen und vermeidet die
Bildung von Streifen, die manchmal in Volltonbereichen auftreten. Bei Auswahl
von Optimal erfolgt der Kopiervorgang etwas langsamer als bei Auswahl anderer
Einstellungen.
● Normal – Hohe Qualität. Für die meisten Kopieraufträge empfehlenswert. Bei
Auswahl von Normal erfolgt der Kopiervorgang schneller als bei Auswahl von
Optimal.
● Schnell – Schneller als die Einstellung Normal. Der Text wird in einer zur
Einstellung Normal vergleichbaren Qualität angezeigt, die Qualität von
Abbildungen ist möglicherweise etwas schlechter. Bei der Einstellung Schnell
Verwenden der Kopierfunktionen
Benutzerhandbuch 63

Kapitel 7
wird weniger Tinte verbraucht und somit die Lebensdauer der Druckpatrone
verlängert.
So ändern Sie die Kopierqualität vom Bedienfeld aus
1 Vergewissern Sie sich, dass sich im Zufuhrfach Papier befindet.
2 Legen Sie das Original mit der bedruckten Seite nach unten auf das
Vorlagenglas, so dass es vorne rechts anliegt, oder mit der bedruckten Seite
nach oben in den Vorlageneinzug.
Wenn Sie den Vorlageneinzug verwenden, legen Sie das Papier so ein, dass die
Oberkante des Dokuments zuerst eingezogen wird.
3 Drücken Sie im Bereich "KOPIEREN" die Taste Qualität.
Daraufhin wird das Menü "Qualität" angezeigt.
4 Drücken Sie
dann OK.
5 Drücken Sie START KOPIEREN Schwarz oder START KOPIEREN Farbe.
, um eine Qualitätseinstellung auszuwählen, und drücken Sie
Auswählen des Zufuhrfachs zum Kopieren
Wenn Sie über eines der unterstützten Papierfächer als Zubehör verfügen, können
Sie angeben, welches Zufuhrfach zum Kopieren von Faxen und Berichten verwendet
werden soll:
● Sie können alle unterstützten Papiertypen und -formate, wie z. B. Fotopapier und
Transparentfolien, in das Hauptpapierfach (Oberes Fach) einlegen.
● In das optionale 250-Blatt-Fach für Normalpapier (Unteres Fach) können Sie bis
zu 250 Blätter weißes Normalpapier einlegen.
● Sie können kleine Papierformate wie Fotopapier oder Hagaki-Karten in das
optionale HP Zubehör für automatisches beidseitiges Drucken mit kleinem
Papierfach (Hinteres Fach) einlegen.
Wenn Sie z. B. häufig Fotos kopieren, können Sie in das Hauptpapierfach Fotopapier
einlegen, während Sie in das optionale untere Fach Normalpapier im Format Letter
oder A4 einlegen. Sie können auch 10 x 15 cm Fotopapier in das optionale hintere
Fach und großformatiges Papier in das Hauptzufuhrfach einlegen. Durch die
Verwendung von optionalen Zufuhrfächern können Sie Zeit sparen, da Sie nicht jedes
Mal das Papier wechseln müssen, wenn Sie Kopien auf unterschiedlichen
Papierformaten und -typen erstellen.
Verwenden der Kopierfunktionen
Hinweis Informationen zum Einlegen von Papier in ein optionales Fach finden Sie in
der Anleitung des jeweiligen Fachs.
So wählen Sie ein Zufuhrfach über das Bedienfeld aus
1 Legen Sie Papier in das Zufuhrfach ein, aus dem Sie Kopien erstellen möchten.
2 Drücken Sie Fachauswahl und anschließend 1.
Dadurch wird das Menü Funktion auswählen angezeigt und anschließend
Kopieren ausgewählt.
3 Drücken Sie
Dadurch wird das Zufuhrfach ausgewählt und dann das Menü "Kopieren"
angezeigt.
4 Nehmen Sie die gewünschten Änderungen im Menü "Kopieren" vor.
5 Drücken Sie START KOPIEREN Schwarz oder START KOPIEREN Farbe.
64 HP Officejet 7300/7400 Series All-in-One
, um das Zufuhrfach auszuwählen, und anschließend OK.

Ändern der Standard-Kopiereinstellungen
Wenn Sie die Kopiereinstellungen über das Bedienfeld ändern, werden sie lediglich
auf den aktuellen Kopierauftrag angewendet. Um die Kopiereinstellungen auf alle
künftigen Kopieraufträge anzuwenden, können Sie sie als Standardeinstellung
speichern.
Wenn Sie die Kopiereinstellungen über das Bedienfeld oder den HP Director ändern,
werden sie lediglich auf den aktuellen Kopierauftrag angewendet. Um die
Kopiereinstellungen auf alle künftigen Kopieraufträge anzuwenden, können Sie sie als
Standardeinstellung speichern.
1 Nehmen Sie die gewünschten Änderungen im Menü "Kopieren" vor.
2 Drücken Sie im Menü "Kopieren"
auszuwählen.
3 Drücken Sie OK, um im Menü "Kopieren" die Option Neue Standardeinst.
festlegen auszuwählen.
4 Drücken Sie OK, um die neuen Standardeinstellungen zu übernehmen.
Die hier vorgenommenen Einstellungen werden nur im HP All-in-One gespeichert. Sie
haben keinen Einfluss auf die Einstellungen in der Software. Sie können häufig
verwendete Optionen als Standardeinstellungen speichern. Verwenden Sie hierfür die
HP Image Zone-Software, die mit dem HP All-in-One geliefert wurde. Weitere
Informationen finden Sie in der Online-Hilfe zu HP Image Zone.
, um Neue Standardeinst. festlegen
Erstellen mehrerer Kopien von einem Original
Die Anzahl der zu druckenden Kopien legen Sie im Menü "Kopieren" unter der
Option Anzahl der Kopien fest.
1 Vergewissern Sie sich, dass sich im Zufuhrfach Papier befindet.
2 Legen Sie das Original mit der bedruckten Seite nach unten auf das
Vorlagenglas, so dass es vorne rechts anliegt, oder mit der bedruckten Seite
nach oben in den Vorlageneinzug.
Wenn Sie den Vorlageneinzug verwenden, legen Sie das Papier so ein, dass die
Oberkante des Dokuments zuerst eingezogen wird.
3 Drücken Sie im Bereich "KOPIEREN" die Taste Anzahl der Kopien.
Daraufhin wird der Bildschirm Anzahl der Kopien angezeigt.
4
Drücken Sie
der Kopien (bis zum Höchstwert) einzugeben, und drücken Sie dann OK.
(Die maximale Anzahl von Kopien hängt vom Modell ab.)
Tipp Wenn Sie die Taste zusammen mit einer der Pfeiltasten gedrückt halten,
ändert sich die Anzahl der Kopien in Schritten von 5, was die Einstellung
einer großen Kopienanzahl erleichtert.
5 Drücken Sie START KOPIEREN Schwarz oder START KOPIEREN Farbe.
In diesem Beispiel erstellt der HP All-in-One sechs Kopien von dem Originalfoto,
das im Format 10 x 15 cm vorliegt.
oder verwenden Sie das Tastenfeld, um die gewünschte Anzahl
Verwenden der Kopierfunktionen
Benutzerhandbuch 65

Kapitel 7
Verwenden der Kopierfunktionen
66 HP Officejet 7300/7400 Series All-in-One

Kopieren eines zweiseitigen Schwarzweißdokuments
Sie können den HP All-in-One verwenden, um ein- oder mehrseitige Dokumente in
Farbe oder Schwarzweiß zu kopieren. In diesem Beispiel wird der HP All-in-One
verwendet, um ein zweiseitiges Schwarzweißoriginal zu kopieren.
So kopieren Sie ein zweiseitiges Schwarzweißdokument vom Bedienfeld aus
1 Vergewissern Sie sich, dass sich im Zufuhrfach Papier befindet.
2 Legen Sie Originale im Letter- oder A4-Format in den Vorlageneinzug ein. Legen
Sie das Papier so ein, dass die Oberkante des Dokuments zuerst eingezogen
wird.
3 Drücken Sie Kopieren, falls diese Option nicht bereits aufleuchtet.
4 Drücken Sie die Taste START KOPIEREN Schwarz.
5 Entfernen Sie die erste Seite aus dem Vorlageneinzug, und legen Sie die zweite
Seite ein.
6 Drücken Sie die Taste START KOPIEREN Schwarz.
Erstellen von beidseitigen Kopien
Sie können beidseitige Kopien von einseitigen oder beidseitigen Originalen im Letteroder A4-Format erstellen.
Hinweis Sie können beidseitige Kopien nur erstellen, wenn Ihr HP All-in-One über
das HP Zubehör für automatisches beidseitiges Drucken verfügt. Das HP
Zubehör für automatisches beidseitiges Drucken gehört bei einigen
Modellen zur Standardausstattung. Es kann aber auch einzeln erworben
werden.
1 Vergewissern Sie sich, dass sich im Zufuhrfach Papier befindet.
2 Legen Sie Originale im Letter- oder A4-Format in den Vorlageneinzug ein. Legen
Sie das Papier so ein, dass die Oberkante des Dokuments zuerst eingezogen
wird.
Hinweis Von Originalen im Legal-Format können keine beidseitigen Kopien
erstellt werden.
3 Drücken Sie Beidseitig und anschließend 1.
Dadurch wird das Menü Funktion auswählen angezeigt und anschließend
Kopieren ausgewählt.
4 Wählen Sie eine der folgenden Optionen aus, indem Sie
gewünschte Einstellung hervorzuheben, und drücken Sie dann OK.
– Einseitiges Original, Einseitige Kopie
Mit dieser Option erstellen Sie eine standardmäßige einseitige Kopie von
einem einseitigen Original.
– Einseitiges Original, Zweiseitige Kopie
Verwenden der Kopierfunktionen
drücken, um die
Benutzerhandbuch 67

Kapitel 7
Mit dieser Option erstellen Sie aus zwei einseitigen Originalen eine
zweiseitige Kopie.
– Zweiseitiges Original, Einseitige Kopie
Mit dieser Option erstellen Sie einseitige Kopien aus einem zweiseitigen
Original.
– Zweiseitiges Original, Zweiseitige Kopie
Mit dieser Option erstellen Sie eine zweiseitige Kopie von einem zweiseitigen
Original.
5 Drücken Sie START KOPIEREN Schwarz oder START KOPIEREN Farbe.
Hinweis Nehmen Sie das Papier erst aus dem Fach, nachdem beide Seiten der
Kopie fertig sind.
Sortieren von Kopien
Mit der Funktion Sortieren können Sie Kopien in der Reihenfolge erstellen, in der Sie
aus dem Vorlageneinzug gescannt werden. Sie müssen mehr als ein Original
kopieren, um die Sortierfunktion verwenden zu können.
Hinweis Die Sortierfunktion ist nur mit bestimmten Modellen verfügbar.
So sortieren Sie Kopien über das Bedienfeld
1 Vergewissern Sie sich, dass sich im Zufuhrfach Papier befindet.
2 Legen Sie die Originale mit der bedruckten Seite nach oben so in den
Vorlageneinzug, dass der obere Seitenrand nach links weist.
Tipp Umfangreiche Sortierprojekte können den verfügbaren Speicher des
HP All-in-One überlasten. Versuchen Sie deshalb, umfangreiche
Sortierprojekte in kleinere Aufträge zu teilen. Kopieren Sie weniger Seiten
zur Zeit und gruppieren Sie die Seiten anschließend.
3 Drücken Sie im Bereich "KOPIEREN" die Taste Sortieren.
Daraufhin wird das Menü "Sortieren" angezeigt.
4 Drücken Sie 1 und anschließend OK.
Dadurch wird Ein ausgewählt und das Menü "Sortieren" geschlossen.
5 Drücken Sie START KOPIEREN Schwarz oder START KOPIEREN Farbe.
Verwenden der Kopierfunktionen
1
2
3
1
2
4
3
1
2
4
3
4
Kopieren von zwei Originalen auf eine Seite
Sie können zwei unterschiedliche Originale auf eine Seite drucken, indem Sie die
Funktion 2 auf 1 verwenden. Die kopierten Bilder erscheinen nebeneinander auf der
Seite im Querformat.
So kopieren Sie zwei Originale auf eine Seite über das Bedienfeld
1 Vergewissern Sie sich, dass sich im Zufuhrfach Papier befindet.
68 HP Officejet 7300/7400 Series All-in-One

2 Legen Sie Originale im Letter- oder A4-Format in den Vorlageneinzug ein. Legen
Sie das Papier so ein, dass die Oberkante des Dokuments zuerst eingezogen
wird.
3 Drücken Sie im Bereich "KOPIEREN" nacheinander die Tasten Verkleinern/
Vergrößern und 8.
Dadurch wird das Menü Verkleinern/Vergrößern angezeigt und anschließend 2
auf 1 ausgewählt.
4 Drücken Sie START KOPIEREN Schwarz oder START KOPIEREN Farbe.
Erstellen randloser Kopien von Fotos im Format 10 x 15 cm (4 x 6 Zoll)
Um eine optimale Qualität für kopierte Fotos zu erzielen, legen Sie das Fotopapier in
das Zufuhrfach, und wählen Sie die Kopiereinstellungen für den richtigen Papiertyp
und die Fotooptimierung. Wenn Sie eine Fotodruckpatrone verwenden, erzielen Sie
außerdem eine bessere Druckqualität. Wenn Sie die dreifarbige Druckpatrone und die
Fotodruckpatrone installiert haben, verfügen Sie über ein System mit sechs
verschiedenen Tinten. Weitere Anweisungen finden Sie unter Verwenden der
Fotodruckpatrone.
Warnung Für randlose Kopien ist Fotopapier (oder anderes Spezialpapier)
erforderlich. Wenn der HP All-in-One im Zufuhrfach Normalpapier erkennt,
wird keine randlose Kopie erstellt. Stattdessen verfügt die Kopie über Ränder.
1 Legen Sie Fotopapier im Format 10 x 15 cm in das Zufuhrfach ein.
Hinweis Wenn der HP All-in-One über mehr als ein Zufuhrfach verfügt, müssen
Sie möglicherweise das korrekte Zufuhrfach auswählen. Weitere
Anweisungen finden Sie unter Auswählen des Zufuhrfachs zum Kopieren.
2 Legen Sie das Originalfoto mit der bedruckten Seite nach unten auf das
Vorlagenglas auf, so dass es vorne rechts anliegt.
Platzieren Sie das Foto dabei so, dass es mit der Längsseite an der Vorderseite
des Vorlagenglases anliegt.
3 Drücken Sie die Taste START KOPIEREN Farbe.
Der HP All-in-One erstellt eine randlose Kopie des Originalfotos im Format 10 x
15 cm wie unten abgebildet.
Tipp Wenn die Ausgabe nicht randlos ist, stellen Sie das Papierformat auf 5x7
randlos oder 4x6 randlos, den Papiertyp auf Fotopapier und die
Fotooptimierung ein und versuchen es erneut.
Weitere Informationen zum Einstellen des Papierformats finden Sie unter
Einstellen des Papierformats für die Kopie.
Weitere Informationen über das Einstellen des Papiertyps finden Sie unter
Einstellen des Papiertyps für Kopien.
Verwenden der Kopierfunktionen
Benutzerhandbuch 69

Kapitel 7
Weitere Informationen zum Einstellen der Fotooptimierung finden Sie
unter Optimieren von hellen Bereichen in Kopien.
Kopieren von Fotos im Format 10 x 15 cm (4 x 6 Zoll) auf eine ganze Seite
Mit der Einstellung Gesamte Seite ausfüllen können Sie Ihr Original vergrößern bzw.
verkleinern, so dass es den bedruckbaren Bereich des eingelegten Papierformats
vollständig ausfüllt. In diesem Beispiel wird Gesamte Seite ausfüllen verwendet, um
von einem Foto im Format 10 x 15 cm eine ganzseitige randlose Kopie zu erstellen.
Beim Kopieren von Fotos sollten Sie eine Fotodruckpatrone verwenden, um eine
bessere Druckqualität zu erzielen. Wenn Sie die dreifarbige Druckpatrone und die
Fotodruckpatrone installiert haben, verfügen Sie über ein System mit sechs
verschiedenen Tinten. Weitere Anweisungen finden Sie unter Verwenden der
Fotodruckpatrone.
Hinweis Um eine randlose Kopie unter Beibehaltung der Proportionen des Originals
herzustellen, schneidet der HP All-in-One gegebenenfalls den Bildrand ab.
In der Regel fällt das Zuschneiden kaum auf.
Warnung Für randlose Kopien ist Fotopapier (oder anderes Spezialpapier)
erforderlich. Wenn der HP All-in-One im Zufuhrfach Normalpapier erkennt,
wird keine randlose Kopie erstellt. Stattdessen verfügt die Kopie über Ränder.
Hinweis Diese Funktion kann nur ordnungsgemäß funktionieren, wenn das
Vorlagenglas und die Abdeckungsunterseite sauber sind. Weitere
Informationen finden Sie unter Reinigen des HP All-in-One.
Verwenden der Kopierfunktionen
70 HP Officejet 7300/7400 Series All-in-One
1 Legen Sie Letter- oder A4-Fotopapier in das Zufuhrfach ein.
Wenn der HP All-in-One über mehr als ein Zufuhrfach verfügt, müssen Sie
möglicherweise das korrekte Zufuhrfach auswählen. Weitere Anweisungen finden
Sie unter Auswählen des Zufuhrfachs zum Kopieren.
2 Legen Sie das Originalfoto mit der bedruckten Seite nach unten auf das
Vorlagenglas auf, so dass es vorne rechts anliegt.
Platzieren Sie das Foto dabei so, dass es mit der Längsseite an der Vorderseite
des Vorlagenglases anliegt.
3 Drücken Sie im Bereich "KOPIEREN" nacheinander die Tasten Verkleinern/
Vergrößern und 4.
Dadurch wird das Menü Verkleinern/Vergrößern angezeigt und anschließend
Gesamte Seite ausfüllen ausgewählt.
4 Drücken Sie die Taste START KOPIEREN Farbe.

Tipp Wenn die Ausgabe nicht randlos ist, stellen Sie das Papierformat auf 5x7
randlos oder 4x6 randlos, den Papiertyp auf Fotopapier und die
Fotooptimierung ein und versuchen es erneut.
Weitere Informationen zum Einstellen des Papierformats finden Sie unter
Einstellen des Papierformats für die Kopie.
Weitere Informationen über das Einstellen des Papiertyps finden Sie unter
Einstellen des Papiertyps für Kopien.
Weitere Informationen zum Einstellen der Fotooptimierung finden Sie
unter Optimieren von hellen Bereichen in Kopien.
Drucken mehrerer Kopien eines Fotos auf einer Seite
Sie können mehrere Kopien eines Fotos auf eine Seite drucken, indem Sie im Menü
"Kopieren" die Option Verkleinern/Vergrößern auswählen.
Nachdem Sie eine der verfügbaren Größen ausgewählt haben, werden Sie gefragt,
ob Sie mehrere Kopien des Fotos drucken möchten, um das in das Zufuhrfach
eingelegte Papier ganz auszufüllen.
Verwenden der Kopierfunktionen
So kopieren Sie ein Foto mehrere Male auf eine Seite
1 Vergewissern Sie sich, dass sich im Zufuhrfach Papier befindet.
2 Legen Sie das Originalfoto mit der bedruckten Seite nach unten auf das
Vorlagenglas auf, so dass es vorne rechts anliegt.
Platzieren Sie das Foto dabei so, dass es mit der Längsseite an der Vorderseite
des Vorlagenglases anliegt.
3 Drücken Sie im Bereich "KOPIEREN" nacheinander die Tasten Verkleinern/
Vergrößern und 5.
Dadurch wird das Menü Verkleinern/Vergrößern angezeigt und anschließend
Bildformate ausgewählt.
4 Drücken Sie
auszuwählen, und drücken Sie dann OK.
Je nach ausgewähltem Bildformat wird die Eingabeaufforderung Anzahl / Seite?
angezeigt. Hier können Sie festlegen, ob Sie so viele Kopien des Fotos drucken
möchten, wie auf das Papier im Zufuhrfach passen, oder nur eine Kopie.
Bei manchen größeren Formaten wird nicht zur Eingabe einer Anzahl an Bildern
aufgefordert. In diesem Fall wird nur ein Bild auf die Seite kopiert.
5 Wenn die Eingabeaufforderung Anzahl / Seite? angezeigt wird, wählen Sie Ja
oder Nein aus, und drücken Sie dann OK.
6 Drücken Sie START KOPIEREN Schwarz oder START KOPIEREN Farbe.
Benutzerhandbuch 71
, um das gewünschte Format für die Kopie des Fotos

Kapitel 7
Ändern der Größe eines Originals zum Anpassen an das Letter- oder A4-Format
Wenn das Bild oder der Text des Originals die gesamte Seite ausfüllt, ohne einen
Rand zu lassen, verwenden Sie die Funktion An Seite anpassen oder Ganze Seite
91%, um das Original zu verkleinern und ein ungewolltes Abschneiden des Textes
oder Bilds zu verhindern.
Tipp Sie können diese Funktion ebenfalls zur Vergrößerung von kleinen Fotos
einsetzen, um den bedruckbaren Bereich einer Seite vollständig zu nutzen. Um
die Proportionen des Originals nicht ändern und die Ränder nicht abschneiden
zu müssen, fügt der HP All-in-One möglicherweise einen ungleichmäßigen
weißen Rand um die Papierkanten herum ein.
1 Vergewissern Sie sich, dass sich im Zufuhrfach Papier befindet.
2 Legen Sie das Original mit der bedruckten Seite nach unten auf das
Vorlagenglas, so dass es vorne rechts anliegt, oder mit der bedruckten Seite
nach oben in den Vorlageneinzug.
Legen Sie das Papier so in den Vorlageneinzug ein, dass die Oberkante des
Dokuments zuerst eingezogen wird.
3 Drücken Sie im Bereich "KOPIEREN" die Taste Verkleinern/Vergrößern.
Daraufhin wird das Menü Verkleinern/Vergrößern angezeigt.
4 Wählen Sie eine der folgenden Optionen:
– Wenn Sie das Original in den Vorlageneinzug eingelegt haben, drücken Sie 2.
Dadurch wählen Sie Ganze Seite 91%.
– Für die Funktion "An Seite anpassen" drücken Sie 3.
Dadurch wird An Seite anpassen gewählt.
Verwenden der Kopierfunktionen
5 Drücken Sie START KOPIEREN Schwarz oder START KOPIEREN Farbe.
Anpassen von Originalen mit benutzerdefinierten Einstellungen
Sie können Ihre eigenen benutzerdefinierten Einstellungen verwenden, um die Kopie
eines Dokuments zu vergrößern bzw. zu verkleinern.
1 Vergewissern Sie sich, dass sich im Zufuhrfach Papier befindet.
2 Legen Sie das Original mit der bedruckten Seite nach unten auf das
Vorlagenglas, so dass es vorne rechts anliegt, oder mit der bedruckten Seite
nach oben in den Vorlageneinzug.
Legen Sie das Papier so in den Vorlageneinzug ein, dass die Oberkante des
Dokuments zuerst eingezogen wird.
72 HP Officejet 7300/7400 Series All-in-One

3 Drücken Sie im Bereich "KOPIEREN" nacheinander die Tasten Verkleinern/
Vergrößern und 5.
Dadurch wird das Menü Verkleinern/Vergrößern angezeigt und anschließend
Benutzerdefiniert 100% ausgewählt.
4
Drücken Sie
ein, um die Kopie zu vergrößern bzw. zu verkleinern, und drücken Sie dann OK.
(Der Minimal- bzw. Maximalwert zum Ändern der Größe einer Kopie hängt vom
Modell ab.)
5 Drücken Sie START KOPIEREN Schwarz oder START KOPIEREN Farbe.
oder
, oder geben Sie über das Tastenfeld einen Prozentsatz
Kopieren von Dokumenten im Legal-Format auf Papier im Letter-Format
Sie können mit der Einstellung Legal > Ltr 72% eine Kopie eines Dokuments im
Legal-Format so verkleinern, dass sie auf Papier im Letter-Format passt.
Hinweis Der Prozentsatz in diesem Beispiel (Legal > Ltr 72%) stimmt nicht
unbedingt mit dem Prozentsatz überein, der in der Anzeige des Bedienfelds
erscheint.
1 Vergewissern Sie sich, dass sich im Zufuhrfach Papier befindet.
2 Legen Sie die Originale mit der bedruckten Seite nach oben so in den
Vorlageneinzug, dass der obere Seitenrand nach links weist.
Legen Sie das Papier so in den Vorlageneinzug ein, dass die Oberkante des
Dokuments zuerst eingezogen wird.
3 Drücken Sie im Bereich "KOPIEREN" nacheinander die Tasten Verkleinern/
Vergrößern und 6.
Dadurch wird das Menü Verkleinern/Vergrößern angezeigt und anschließend
Legal > Ltr 72% ausgewählt.
4 Drücken Sie START KOPIEREN Schwarz oder START KOPIEREN Farbe.
Der HP All-in-One verkleinert das Original, damit es auf den bedruckbaren
Bereich des Papiers im Letter-Format passt, wie unten dargestellt.
Verwenden der Kopierfunktionen
Kopieren eines verblassten Originals
Mit der Option Heller/Dunkler können Sie die Helligkeit der Kopien einstellen. Sie
können auch die Farbintensität anpassen, um die Farben Ihrer Kopie leuchtender
oder gedämpfter zu gestalten.
1 Vergewissern Sie sich, dass sich im Zufuhrfach Papier befindet.
2 Legen Sie das Original mit der bedruckten Seite nach unten auf das
Vorlagenglas, so dass es vorne rechts anliegt, oder mit der bedruckten Seite
nach oben in den Vorlageneinzug.
Benutzerhandbuch 73

Kapitel 7
Wenn Sie den Vorlageneinzug verwenden, legen Sie das Papier so ein, dass die
Oberkante des Dokuments zuerst eingezogen wird.
3 Drücken Sie im Bereich "KOPIEREN" die Taste Menü.
Daraufhin wird das Menü "Kopieren" angezeigt.
4 Drücken Sie
Daraufhin wird das Fenster Heller/Dunkler angezeigt. Der Wertebereich der
Einstellung Heller/Dunkler wird als Skala im Farbdisplay angezeigt.
5
Drücken Sie
, um Heller/Dunkler auszuwählen, und drücken Sie dann OK.
, um die Kopie abzudunkeln, und drücken Sie dann OK.
Hinweis
6 Drücken Sie
Der Wertebereich der Einstellung "Farbintensität" erscheint als Skala im
Farbdisplay.
7
Drücken Sie
auf OK.
Hinweis
8 Drücken Sie START KOPIEREN Schwarz oder START KOPIEREN Farbe.
Sie können auch
, um Farbintensität auszuwählen, und drücken Sie dann OK.
, um das Bild farbintensiver zu gestalten, und drücken Sie dann
Sie können auch
drücken, um die Kopie aufzuhellen.
drücken, um das Bild blasser zu machen.
Kopieren von Dokumenten, die mehrmals gefaxt wurden
Die Optimierungsfunktion verbessert die Qualität von Textdokumenten, indem
Kanten von schwarzem Text schärfer hervorgehoben werden. Außerdem kann mit
dieser Funktion die Qualität von Fotos verbessert werden, indem helle Farben
optimiert werden, die sonst weiß angezeigt werden würden.
Die Optimierung für Gemischt ist die Standardeinstellung. Verwenden Sie die
Optimierungsfunktion Gemischt, um die Kanten der meisten Originale schärfer zu
gestalten.
So kopieren Sie ein verschwommenes Dokument
1 Vergewissern Sie sich, dass sich im Zufuhrfach Papier befindet.
2 Legen Sie das Original mit der bedruckten Seite nach unten auf das
Vorlagenglas, so dass es vorne rechts anliegt, oder mit der bedruckten Seite
Verwenden der Kopierfunktionen
nach oben in den Vorlageneinzug.
Wenn Sie den Vorlageneinzug verwenden, legen Sie das Papier so ein, dass die
Oberkante des Dokuments zuerst eingezogen wird.
3 Drücken Sie im Bereich "KOPIEREN" die Taste Menü.
Daraufhin wird das Menü "Kopieren" angezeigt.
4 Drücken Sie
Daraufhin wird das Menü Optimierungen angezeigt.
5 Drücken Sie
Sie dann OK.
6 Drücken Sie START KOPIEREN Schwarz oder START KOPIEREN Farbe.
, um Optimierungen auszuwählen, und drücken Sie dann OK.
, um die Einstellung Textoptimierung auszuwählen, und drücken
74 HP Officejet 7300/7400 Series All-in-One

Tipp Falls folgende Probleme auftreten, deaktivieren Sie die Optimierung von Text,
indem Sie Foto oder Keine auswählen:
● Verstreute Farbpunkte umgeben einen Teil des Textes auf den Kopien.
● Große, schwarze Schriftarten sehen fleckig aus (nicht ebenmäßig).
● Dünne, farbige Objekte oder Linien enthalten schwarze Abschnitte.
● In hell- bis mittelgrauen Abschnitten werden körnige oder weiße Querstreifen
angezeigt.
Optimieren von hellen Bereichen in Kopien
Verwenden Sie die Optimierung für Fotos, um helle Farben zu optimieren, die sonst
weiß angezeigt werden könnten. Sie können die Fotooptimierung auch einsetzen, um
folgende Probleme zu vermeiden, die möglicherweise bei der Textoptimierung
auftreten:
● Verstreute Farbpunkte umgeben einen Teil des Textes auf den Kopien.
● Große, schwarze Schriftarten sehen fleckig aus (nicht ebenmäßig).
● Dünne, farbige Objekte oder Linien enthalten schwarze Abschnitte.
● In hell- bis mittelgrauen Abschnitten werden körnige oder weiße Querstreifen
angezeigt.
So kopieren Sie ein überbelichtetes Foto
1 Vergewissern Sie sich, dass sich im Zufuhrfach Papier befindet.
2 Legen Sie das Originalfoto mit der bedruckten Seite nach unten auf das
Vorlagenglas auf, so dass es vorne rechts anliegt.
Platzieren Sie das Foto dabei so, dass es mit der Längsseite an der Vorderseite
des Vorlagenglases anliegt.
3 Drücken Sie im Bereich "KOPIEREN" die Taste Menü.
Daraufhin wird das Menü "Kopieren" angezeigt.
4 Drücken Sie
Daraufhin wird das Menü Optimierungen angezeigt.
5 Drücken Sie
dann OK.
6 Drücken Sie die Taste START KOPIEREN Farbe.
, um Optimierungen auszuwählen, und drücken Sie dann OK.
, um die Optimierung für Foto auszuwählen, und drücken Sie
Verwenden der Kopierfunktionen
Die Optimierungseinstellungen beim Kopieren von Fotos und anderen Dokumenten
können Sie ganz einfach in der HP Image Zone-Software vornehmen, die mit dem
HP All-in-One geliefert wurde. Mit nur einem Mausklick können Sie festlegen, ob
Fotos mit Fotooptimierung, Textdokumente mit Textoptimierung oder Dokumente,
die sowohl Bilder als auch Text enthalten, mit Foto- und Textoptimierung kopiert
werden sollen. Weitere Informationen finden Sie in der Online-Hilfe zu HP Image Zone.
Verschieben von Kopien, um den Rand zu vergrößern
Mit der Funktion Randverschiebung 100% können Sie Kopien nach links oder rechts
verschieben, um den Rand zum Binden zu vergrößern.
1 Vergewissern Sie sich, dass sich im Zufuhrfach Papier befindet.
2 Legen Sie das Original mit der bedruckten Seite nach unten auf das
Vorlagenglas, so dass es vorne rechts anliegt, oder mit der bedruckten Seite
nach oben in den Vorlageneinzug.
Benutzerhandbuch 75

Kapitel 7
Legen Sie das Papier so in den Vorlageneinzug ein, dass die Oberkante des
Dokuments zuerst eingezogen wird.
3 Drücken Sie im Bereich "KOPIEREN" nacheinander die Tasten Verkleinern/
Vergrößern und 9.
Dadurch wird das Menü Verkleinern/Vergrößern angezeigt und anschließend
Randverschiebung 100% ausgewählt.
4
Drücken Sie
5 Drücken Sie START KOPIEREN Schwarz oder START KOPIEREN Farbe.
Erstellen von Postern
Mit der Funktion Poster können Sie eine vergrößerte Kopie Ihres Originals in Teilen
erstellen und diese anschließend zu einem Poster zusammensetzen.
1 Vergewissern Sie sich, dass sich im Zufuhrfach Papier befindet.
2 Legen Sie das Original mit der bedruckten Seite nach unten so auf das
Vorlagenglas, dass es vorne rechts anliegt.
Wenn Sie ein Foto kopieren, legen Sie das Foto mit der Längsseite gegen die
Vorderseite des Vorlagenglases.
3 Drücken Sie Verkleinern/Vergrößern und dann 0.
Dadurch wird das Menü Verkleinern/Vergrößern angezeigt und anschließend
Poster ausgewählt.
4 Drücken Sie
Sie dann OK.
Die Standard-Postergröße ist zwei Seiten breit.
5 Drücken Sie START KOPIEREN Schwarz oder START KOPIEREN Farbe.
Verwenden der Kopierfunktionen
Wenn Sie die Posterbreite ausgewählt haben, passt der HP All-in-One die Länge
automatisch so an, dass die Proportionen des Originals erhalten bleiben.
oder
, um die Seitenbreite für das Poster auszuwählen, und drücken
, um den Rand nach links oder rechts zu verschieben.
Tipp Wenn das Original nicht auf das ausgewählte Posterformat vergrößert werden
kann, weil die maximale Größe überschritten wird, erscheint eine
Fehlermeldung, in der Sie aufgefordert werden, eine geringere Breite zu
verwenden. Wählen Sie in diesem Fall eine kleinere Postergröße aus, und
versuchen Sie erneut, die Kopie zu erstellen.
Die HP Image Zone-Software, die mit Ihrem HP All-in-One geliefert wurde, ermöglicht
Ihnen noch mehr Kreativität in Bezug auf Ihre Fotos. Weitere Informationen finden Sie
in der Online-Hilfe zu HP Image Zone.
76 HP Officejet 7300/7400 Series All-in-One

Vorbereiten einer Transferfolie zum Aufbügeln in Farbe
Sie können ein Bild oder Text auf eine Transferfolie zum Aufbügeln kopieren und die
Folie anschließend auf ein T-Shirt, Kissen oder einen anderen Stoff aufbügeln.
Tipp Probieren Sie das Aufbügeln der Transferfolie zunächst auf einem alten
Kleidungsstück aus.
1 Legen Sie das T-Shirt-Transferpapier in das Zufuhrfach ein.
2 Legen Sie das Original mit der bedruckten Seite nach unten so auf das
Vorlagenglas, dass es vorne rechts anliegt.
Wenn Sie ein Foto kopieren, legen Sie das Foto mit der Längsseite gegen die
Vorderseite des Vorlagenglases.
3 Drücken Sie im Bereich "KOPIEREN" nacheinander die Tasten Menü und 3.
Dadurch wird das Menü "Kopieren" angezeigt und anschließend Papiertyp
ausgewählt.
4 Drücken Sie
auszuwählen, und drücken Sie dann OK.
Hinweis Wählen Sie Transferpap. z. Aufbüg. als Papiertyp für dunkle Stoffe
5 Drücken Sie START KOPIEREN Schwarz oder START KOPIEREN Farbe.
Hinweis Wenn Sie den Papiertyp Transferpapier, gesp. auswählen, erstellt der
, um Transferpap. z. Aufbüg. oder Transferpapier, gesp.
und Transferpapier, gesp. für weiße und helle, farbige Stoffe.
HP All-in-One automatisch eine spiegelverkehrte Kopie des Originals,
so dass es beim Aufbügeln auf einen Stoff richtig herum angezeigt wird.
Anhalten von Kopiervorgängen
➔
Wenn Sie den Kopiervorgang anhalten möchten, drücken Sie die Taste
Abbrechen am Bedienfeld.
Verwenden der Kopierfunktionen
Benutzerhandbuch 77

8
Verwenden der Scanfunktionen
Als Scannen wird der Vorgang bezeichnet, bei dem Texte und Bilder für den
Computer in ein elektronisches Format konvertiert werden. Sie können verschiedene
Typen von Vorlagen scannen: Fotos, Artikel aus Zeitschriften, Textdokumente und
sogar 3D-Objekte, wenn Sie beim Scannen darauf achten, das Vorlagenglas des
HP All-in-One nicht zu zerkratzen. Wenn Sie die Fotos nach dem Scannen auf einer
Speicherkarte sichern, können Sie sie leicht überallhin transportieren.
Mit den Scanfunktionen Ihres HP All-in-One haben Sie folgende Möglichkeiten und
Vorteile:
● Text aus einem Artikel in Ihre Textverarbeitung scannen und in einem Bericht
zitieren
● Ein Logo einscannen und in einer Veröffentlichungssoftware verwenden, so dass
Sie Visitenkarten und Broschüren drucken können
● Schöne Bilder einscannen und per E-Mail an Freunde und Verwandte schicken
● Eine fotografische Inventur Ihres Hauses oder Büros erstellen oder Lieblingsfotos
in einem elektronischen Sammelalbum archivieren
Hinweis Durch das Scannen von Text (das auch als optische Zeichenerkennung
(OCR) bezeichnet wird) können Sie Artikel, Bücher und andere gedruckte
Vorlagen in Ihrem bevorzugten Textverarbeitungsprogramm (und vielen
anderen Programmen) bearbeiten. Um die besten Ergebnisse erzielen zu
können, müssen Sie das richtige Scannen erlernen. Erwarten Sie nicht,
dass Ihre Textdokumente gleich bei der ersten Anwendung der OCRSoftware perfekt leserlich sind. Die Verwendung von OCR-Software ist eine
Kunst, und es braucht Zeit, um sie zu beherrschen. Weitere Informationen
über das Scannen von Dokumenten, insbesondere von Dokumenten, die
sowohl Text als auch Grafiken enthalten, finden Sie in der Dokumentation
Ihrer OCR-Software.
Um die Scanfunktionen verwenden zu können, muss der HP All-in-One mit dem
Computer verbunden und eingeschaltet sein. Außerdem muss die HP All-in-OneSoftware vor dem Scannen auf dem Computer installiert und ausgeführt werden. Um
zu überprüfen, ob die HP All-in-One-Software ausgeführt wird, suchen Sie auf einem
Windows-PC in der Systemablage unten rechts auf dem Bildschirm neben der Uhrzeit
nach dem HP All-in-One-Symbol. Auf einem Macintosh-Computer läuft die HP All-inOne-Software kontinuierlich.
Hinweis Durch Beenden der Software über das Symbol in der HP Windows-
Systemablage ist der Zugriff auf manche der Scanfunktionen des HP All-inOne u. U. nicht mehr möglich, und es wird möglicherweise die
Fehlermeldung Keine Verbindung ausgegeben. Wenn dies der Fall ist,
können Sie den Zugriff auf alle Funktionen wieder herstellen, indem Sie
Scannen
Weitere Informationen darüber, wie Sie Scanvorgänge vom Computer aus
durchführen können und wie Sie die Scans anpassen, in der Größe verändern,
78 HP Officejet 7300/7400 Series All-in-One
Ihren Computer neu starten oder die HP Image Zone-Software erneut
aufrufen.

drehen, zuschneiden und scharfzeichnen können, erhalten Sie in der Online-Hilfe zu
HP Image Zone, die im Lieferumfang Ihrer Software enthalten ist.
Dieses Kapitel enthält Informationen zum Scannen an eine Anwendung, an ein
HP Instant Share-Ziel und an eine Speicherkarte. Es enthält ebenfalls Informationen
zum Scannen aus dem HP Director und Anpassen der Vorschau.
Senden eines Scandokuments an eine Anwendung
Sie können auf das Vorlagenglas gelegte Dokumente direkt über das Bedienfeld
scannen.
Hinweis Die Optionen der in diesem Abschnitt erläuterten Menüs können je nach
Betriebssystem Ihres Computers und den in HP Image Zone als Scanziele
festgelegten Anwendungen unterschiedlich sein.
Scannen eines Originals (über eine USB-Verbindung)
Führen Sie die nachfolgenden Schritte aus, wenn Ihr HP All-in-One über ein USBKabel direkt an einen Computer angeschlossen ist.
1 Legen Sie das Original mit der bedruckten Seite nach unten auf das
Vorlagenglas, so dass es vorne rechts anliegt.
2 Drücken Sie im Bereich "SCANNEN" die Taste Scannen an.
Das Menü Scannen an wird angezeigt, in dem die Ziele, wie z. B. Anwendungen,
für das Senden von Scandokumenten aufgeführt werden. Als Standardziel wird
das zuletzt in diesem Menü verwendete Ziel angezeigt. Welche Anwendungen
und anderen Ziele im Menü Scannen an angezeigt werden, legen Sie in
HP Image Zone auf Ihrem Computer fest.
3 Um eine Anwendung als Ziel auszuwählen, drücken Sie auf dem Bedienfeld die
entsprechende Nummer oder wählen sie mit den Pfeiltasten aus. Dann drücken
Sie OK oder Start Scannen.
Eine Vorschau des Scandokuments wird auf dem Computer im Fenster
HP Scannen angezeigt, in dem Sie es auch bearbeiten können.
Weitere Informationen über das Bearbeiten eines Vorschaubilds finden Sie in der
Online-Hilfe zu HP Image Zone, die im Lieferumfang Ihrer Software enthalten ist.
4 Nehmen Sie im Fenster der HP Scansoftware beliebige Änderungen am
Vorschaubild vor. Klicken Sie nach Abschluss der Bearbeitung auf Akzeptieren.
Der HP All-in-One sendet das Scandokument an die ausgewählte Anwendung.
Wenn Sie beispielsweise HP Image Zone als Ziel ausgewählt haben, wird das
Programm automatisch geöffnet und das Bild angezeigt.
Scannen eines Originals (über Netzwerk)
Befolgen Sie diese Schritte, wenn der HP All-in-One über das Netzwerk an einen oder
mehrere Computer angeschlossen ist.
1 Legen Sie das Original mit der bedruckten Seite nach unten auf das
Vorlagenglas, so dass es vorne rechts anliegt.
2 Drücken Sie im Bereich "SCANNEN" die Taste Scannen an.
Das Menü Scannen an mit den verschiedenen Optionen wird angezeigt.
3 Drücken Sie 1, um Computer auswählen auszuwählen, oder wählen Sie das
Ziel mit der Pfeiltaste aus und drücken OK.
Benutzerhandbuch 79
Scannen

Kapitel 8
Das Menü Computer auswählen wird angezeigt, in dem die mit dem HP All-inOne verbundenen Computer aufgeführt werden.
Hinweis Im Menü Computer auswählen werden neben den über das Netzwerk
angeschlossenen Computern unter Umständen auch Computer
aufgelistet, die per USB-Kabel mit dem HP All-in-One verbunden sind.
4 Um den Standardcomputer auszuwählen, drücken Sie OK. Soll das
Scandokument an einen anderen Computer gesendet werden, drücken Sie auf
dem Bedienfeld die entsprechende Nummer oder wählen ihn mit der Pfeiltaste
aus und drücken dann OK. Wenn Sie das Scandokument an eine Anwendung
auf Ihrem Computer senden möchten, wählen Sie den Computer im Menü aus.
Das Menü Scannen an wird angezeigt, in dem die Ziele, wie z. B. Anwendungen,
für das Senden von Scandokumenten aufgeführt werden. Als Standardziel wird
das zuletzt in diesem Menü verwendete Ziel angezeigt. Welche Ziele im Menü
Scannen an angezeigt werden, legen Sie in HP Image Zone auf Ihrem
Computer fest. Weitere Informationen finden Sie in der Online-Hilfe zu
HP Image Zone, die im Lieferumfang Ihrer Software enthalten ist.
5 Um eine Anwendung als Ziel auszuwählen, drücken Sie auf dem Bedienfeld die
entsprechende Nummer oder wählen sie mit den Pfeiltasten aus. Dann drücken
Sie OK oder Start Scannen.
Wenn Sie HP Image Zone gewählt haben, wird auf dem Computer eine
Vorschau des Scans im Fenster der HP Scansoftware angezeigt, in dem Sie es
auch bearbeiten können.
6 Nehmen Sie alle gewünschten Änderungen am Vorschaubild im Fenster der
HP Scansoftware vor. Klicken Sie abschließend auf Akzeptieren.
Der HP All-in-One sendet das Scandokument an die ausgewählte Anwendung.
Wenn Sie beispielsweise HP Image Zone als Ziel ausgewählt haben, wird das
Programm automatisch geöffnet und das Bild angezeigt.
Senden eines Scandokuments an ein HP Instant ShareZiel
Mit HP Instant Share können Sie Ihrer Familie und Freunden per E-Mail Fotos zur
Verfügung stellen, Fotos in Online-Fotoalben laden oder online hochqualitative
Abzüge bestellen.
Hinweis Ausgedruckte Fotos können nicht aus allen Ländern/Regionen online
bestellt werden.
Weitere Informationen zum Einrichten und Verwenden von HP Instant Share finden
Sie in der Online-Hilfe zu HP Image Zone.
Hinweis Wenn Sie HP Instant Share in einem Netzwerk einrichten, können Sie
HP Instant Share nicht mit einem über USB angeschlossenen Gerät
Scannen
Gemeinsames Nutzen eines gescannten Bilds mit Freunden und
Verwandten (mit einem über USB angeschlossenen Gerät)
Stellen Sie ein gescanntes Bild anderen Personen zur Verfügung, indem Sie auf dem
Bedienfeld Scannen an drücken. Wenn Sie Scannen an verwenden möchten, legen
80 HP Officejet 7300/7400 Series All-in-One
verwenden.

Sie ein Bild mit der Vorderseite nach unten auf das Vorlagenglas, wählen ein Ziel aus,
an das das Bild gesendet werden soll, und starten den Scanvorgang.
Hinweis Wenn Sie HP Instant Share bereits in einem Netzwerk eingerichtet haben,
können Sie HP Instant Share nicht mit einem über USB angeschlossenen
Gerät verwenden.
1 Legen Sie das Original mit der bedruckten Seite nach unten auf das
Vorlagenglas, so dass es vorne rechts anliegt, oder (wenn Sie den
Vorlageneinzug verwenden) mit der bedruckten Seite nach oben in den
Vorlageneinzug.
2 Drücken Sie im Bereich "SCANNEN" die Taste Scannen an.
Das Menü Scannen an wird im Farbdisplay angezeigt.
3 Verwenden Sie
4 Drücken Sie OK, um das Ziel auszuwählen und das Bild zu scannen.
Das Bild wird gescannt und auf Ihren Computer geladen.
Daraufhin öffnet sich unter Windows die HP Image Zone-Software. Die
Registerkarte HP Instant Share wird angezeigt. Eine Miniaturansicht des
gescanntes Bilds wird in der Auswahlansicht angezeigt. Weitere Informationen zu
HP Image Zone finden Sie in der Online-Hilfe zu HP Image Zone, die im
Lieferumfang Ihrer Software enthalten ist.
Bei Macintosh-Benutzern wird die HP Instant Share-Client-Anwendungssoftware
auf dem Computer geöffnet. Eine Miniaturansicht des gescanntes Bilds wird im
HP Instant Share-Fenster angezeigt.
Hinweis Wenn Sie eine Version von Macintosh OS früher als OS X v10.1.5
(einschließlich OS 9) verwenden, werden die gescannten Bilder in die
HP Bildergalerie auf Ihren Macintosh geladen. Klicken Sie auf E-Mail.
Senden Sie das Bild anschließend als E-Mail, indem Sie die
Bildschirmanweisungen befolgen.
und , um HP Instant Share auszuwählen.
Folgen Sie den Anweisungen auf dem Computerbildschirm, um den Scan mit
anderen zu nutzen, die HP Instant Share verwenden.
Gemeinsames Nutzen eines gescannten Bilds mit Freunden und Verwandten (mit einem Gerät im Netzwerk)
Stellen Sie ein gescanntes Bild anderen Personen zur Verfügung, indem Sie auf dem
Bedienfeld Scannen an drücken. Wenn Sie Scannen an verwenden möchten, legen
Sie ein Bild mit der Vorderseite nach unten auf das Vorlagenglas, wählen ein Ziel aus,
an das das Bild gesendet werden soll, und starten den Scanvorgang.
Bevor Sie ein gescanntes Bild auf einem HP All-in-One im Netzwerk gemeinsam
nutzen können, müssen Sie zunächst HP Image Zone auf Ihrem Computer
installieren. Weitere Informationen zum Installieren von HP Image Zone auf Ihrem
Computer finden Sie in den Einrichtungsanweisungen, die mit dem HP All-in-One
geliefert wurden.
1 Legen Sie das Original mit der bedruckten Seite nach unten auf das
Vorlagenglas, so dass es vorne rechts anliegt, oder (wenn Sie den
Vorlageneinzug verwenden) mit der bedruckten Seite nach oben in den
Vorlageneinzug.
2 Drücken Sie im Bereich "SCANNEN" die Taste Scannen an.
Das Menü Scannen an wird im Farbdisplay angezeigt.
Benutzerhandbuch 81
Scannen

Kapitel 8
3 Verwenden Sie und , um HP Instant Share auszuwählen.
Das Menü HP Instant Share wird angezeigt.
4 Verwenden Sie
möchten.
5 Drücken Sie OK, um das Ziel auszuwählen und das Bild zu scannen.
Das Bild wird gescannt und an das ausgewählte Ziel gesendet.
und , um ein Ziel auszuwählen, an das Sie die Bilder senden
Senden eines Scandokuments an eine Speicherkarte
Sie können das gescannte Bild als JPEG-Bild an die Speicherkarte senden, die
derzeit in einem der Speicherkartensteckplätze des HP All-in-One eingesetzt ist. Dies
gibt Ihnen die Möglichkeit, die Funktionen der Speicherkarte zu nutzen, um randlose
Ausdrucke und Albumseiten aus dem gescannten Bild zu erstellen. Außerdem können
Sie auf diese Weise von anderen Geräten aus, die die Speicherkarte unterstützen, auf
das gescannte Bild zugreifen.
Senden eines Scandokuments an eine in Ihrem HP All-in-One eingesetzte Speicherkarte (USB-Verbindung)
Sie können das gescannte Bild im JPEG-Format an eine Speicherkarte senden. In
diesem Abschnitt wird erläutert, wie ein Scanvorgang abläuft, wenn zwischen dem
HP All-in-One und Ihrem Computer eine direkte Verbindung über ein USB-Kabel
besteht. Stellen Sie sicher, dass Sie eine Speicherkarte in einen Steckplatz des
HP All-in-One gesteckt haben.
1 Legen Sie das Original mit der bedruckten Seite nach unten auf das
Vorlagenglas, so dass es vorne rechts anliegt.
2 Drücken Sie im Bereich "SCANNEN" die Taste Scannen an.
Das Menü Scannen an mit verschiedenen Optionen oder Zielen wird angezeigt.
Als Standardziel wird das zuletzt in diesem Menü verwendete Ziel angezeigt.
3 Drücken Sie
Das Bild wird vom HP All-in-One gescannt, und die Datei wird auf der
Speicherkarte im JPEG-Format gespeichert.
, um Speicherkarte auszuwählen, und drücken Sie dann OK.
Senden eines Scandokuments an eine in Ihrem HP All-in-One eingesetzte Speicherkarte (im Netzwerk)
Sie können das gescannte Bild im JPEG-Format an eine Speicherkarte senden. In
diesem Abschnitt wird erläutert, wie ein Scanvorgang abläuft, wenn der HP All-in-One
mit einem Netzwerk verbunden ist.
Hinweis Sie können ein Scandokument nur dann an eine Speicherkarte senden,
wenn diese im Netzwerk freigegeben ist. Weitere Anweisungen finden Sie
unter Steuern der Sicherheit der Speicherkarte im Netzwerk.
1 Legen Sie das Original mit der bedruckten Seite nach unten auf das
Vorlagenglas, so dass es vorne rechts anliegt.
Scannen
82 HP Officejet 7300/7400 Series All-in-One
2 Drücken Sie im Bereich "SCANNEN" die Taste Scannen an.
Das Menü Scannen an mit verschiedenen Optionen oder Zielen wird angezeigt.
3 Drücken Sie 3, um Speicherkarte auszuwählen, oder wählen Sie das Ziel mit der
Pfeiltaste aus und drücken dann OK.
Das Bild wird vom HP All-in-One gescannt, und die Datei wird auf der
Speicherkarte im JPEG-Format gespeichert.

Abbrechen eines Scanauftrags
➔
Um einen Scanvorgang abzubrechen, drücken Sie am Bedienfeld die Taste
Abbrechen.
Benutzerhandbuch 83
Scannen

9
Drucken vom Computer
Drucken vom Computer
Der HP All-in-One kann mit jeder Softwareanwendung verwendet werden, die über
eine Druckfunktion verfügt. Die Anweisungen unterscheiden sich geringfügig in
Abhängigkeit davon, ob Sie von einem Windows-PC oder einem Macintosh drucken.
Stellen Sie sicher, dass Sie die in diesem Kapitel für Ihr Betriebssystem dargestellten
Anweisungen befolgen.
Neben den in diesem Kapitel beschriebenen Druckfunktionen stehen Ihnen weitere
Optionen zur Verfügung, mit denen Sie spezielle Druckaufträge ausführen können wie
das Drucken von randlosen Fotos, Newslettern und Bannern. Sie können die Bilder
direkt von einer Fotospeicherkarte oder einer Digitalkamera drucken, die PictBridge
unterstützt. Außerdem können Sie für Druckprojekte in HP Image Zone gescannte
Bilder verwenden.
● Weitere Informationen über das Drucken von einer Speicherkarte oder einer
Digitalkamera erhalten Sie unter Verwenden einer Speicherkarte oder PictBridge-
Kamera.
● Weitere Informationen zum Einrichten des HP All-in-One für das Drucken von
einem Bluetooth-Gerät finden Sie unter Verbindungsinformationen.
● Weitere Informationen zum Ausführen von speziellen Druckaufträgen oder zum
Drucken von Bildern in HP Image Zone finden Sie in der Online-Hilfe zu
HP Image Zone.
Drucken aus einer Softwareanwendung
Die Mehrzahl der Druckeinstellungen werden automatisch über die
Softwareanwendung, aus der Sie drucken, oder über die ColorSmart-Technologie von
HP gesteuert. Sie müssen die Einstellungen nur dann manuell ändern, wenn Sie die
Druckqualität ändern, auf bestimmten Papier- oder Folientypen drucken oder
Sonderfunktionen verwenden möchten.
So drucken Sie aus einer Softwareanwendung, das Sie zum Erstellen Ihres
Dokuments verwendet haben (Windows-Benutzer)
1 Vergewissern Sie sich, dass sich im Zufuhrfach Papier befindet.
2 Klicken Sie in Ihrer Softwareanwendung im Menü Datei auf die Option Drucken.
3 Wählen Sie den HP All-in-One als Drucker aus.
4 Wenn Sie Einstellungen ändern möchten, klicken Sie auf die Schaltfläche zum
Öffnen des Dialogfelds Eigenschaften.
Je nach Softwareanwendung heißt diese Schaltfläche Eigenschaften, Optionen,
Druckereinrichtung oder Drucker.
5 Die Optionen für Ihren Druckauftrag finden Sie auf den Registerkarten Papier/
Qualität, Fertigstellung, Effekte, Grundlagen und Farbe.
Tipp Die verschiedenen Auftragstypen verfügen über unterschiedliche
Standardeinstellungen, die Sie für ein einfaches Drucken des Auftrags
verwenden können. Klicken Sie in der Liste Was möchten Sie tun? auf
der Registerkarte Druckbefehle auf einen Druckauftragstyp. Die
Standardeinstellungen für diesen Druckauftragstyp sind festgelegt und auf
der Registerkarte Druckbefehle zusammengefasst. Sie können diese
84 HP Officejet 7300/7400 Series All-in-One

Einstellungen auf dieser Registerkarte ggf. ändern, oder Sie nehmen die
Änderungen auf anderen Registerkarten im Dialogfeld Eigenschaften vor.
6 Klicken Sie auf OK, um das Dialogfeld Eigenschaften zu schließen.
7 Klicken Sie auf Drucken bzw. OK, um den Druckauftrag zu starten.
So drucken Sie aus einer Softwareanwendung, die Sie zum Erstellen Ihres
Dokuments verwendet haben (Macintosh-Benutzer)
1 Vergewissern Sie sich, dass sich im Zufuhrfach Papier befindet.
2 Wählen Sie in der Auswahl (OS 9), im Print Center (OS 10.2 oder früher) oder
im Drucker-Einrichtungsprogramm (OS 10.3 oder höher) den HP All-in-One
aus, bevor Sie den Druckvorgang starten.
3 Wählen Sie in der Softwareanwendung aus dem Menü Datei die Option Seite
einrichten aus.
Das Dialogfeld Seite einrichten wird geöffnet, in dem Sie das Papierformat, die
Ausrichtung und die Größe festlegen können.
4 Legen Sie die Seiteneinstellungen fest:
– Wählen Sie das Papierformat aus.
– Wählen Sie die Ausrichtung aus.
– Geben Sie den Skalierungsprozentsatz ein.
Hinweis Unter OS 9 stehen im Dialogfeld Seite einrichten darüber hinaus
Optionen zum Drucken einer gespiegelten Version eines Bilds und zum
Anpassen von Seitenrändern für das beidseitige Drucken zur
Verfügung.
5 Klicken Sie auf OK.
6 Wählen Sie in der Softwareanwendung aus dem Menü Datei die Option Drucken
aus.
Das Dialogfeld Drucken wird angezeigt. Wenn Sie mit OS 9 arbeiten, wird das
Fenster Allgemein angezeigt. Wenn Sie mit OS X arbeiten, wird das Fenster
Kopien & Seiten angezeigt.
7 Wählen Sie für jede Option im Einblendmenü die geeigneten Druckeinstellungen
aus.
8 Klicken Sie auf Drucken, um mit dem Drucken zu beginnen.
Drucken vom Computer
Ändern der Druckeinstellungen
Sie können die Druckeinstellungen des HP All-in-One anpassen und auf diese Weise
fast jeden gewünschten Druckauftrag ausführen.
Windows
Bevor Sie die Druckeinstellungen ändern, sollten Sie entscheiden, ob diese nur für
den aktuellen Druckauftrag geändert werden sollen oder ob die Einstellungen als
Standardwerte für alle nachfolgenden Druckaufträge definiert werden sollen. Wie Sie
die Druckeinstellungen anzeigen, hängt davon ab, ob Sie die Änderungen auf alle
zukünftigen Druckaufträge anwenden möchten oder nur auf den aktuellen
Druckauftrag.
Benutzerhandbuch 85

Kapitel 9
So ändern Sie Druckereinstellungen für alle weiteren Druckaufträge
1 Klicken Sie im HP Director auf Einstellungen, zeigen Sie auf
2 Ändern Sie die Druckeinstellungen, und klicken Sie auf OK.
So ändern Sie Druckereinstellungen für den aktuellen Druckauftrag
1 Klicken Sie in Ihrer Softwareanwendung im Menü Datei auf die Option Drucken.
Drucken vom Computer
2 Vergewissern Sie sich, dass der HP All-in-One ausgewählt ist.
3 Klicken Sie auf die Schaltfläche zum Öffnen des Dialogfelds Eigenschaften.
4 Ändern Sie die Druckeinstellungen, und klicken Sie auf OK.
5 Klicken Sie im Dialogfeld Drucken auf Drucken oder OK.
Macintosh
Ändern Sie die Einstellungen für den Druckauftrag in den Dialogfeldern Seite
einrichten und Drucken. In welchem Dialogfeld Sie die Änderungen vornehmen,
hängt davon ab, welche Einstellungen Sie ändern möchten.
So ändern Sie das Papierformat, die Ausrichtung oder den
Skalierungsprozentsatz
1 Wählen Sie in der Auswahl (OS 9), im Print Center (OS 10.2 oder früher) oder
2 Wählen Sie in der Softwareanwendung aus dem Menü Datei die Option Seite
3 Nehmen Sie Änderungen an den Einstellungen für Papierformat, Ausrichtung und
Druckeinstellungen, und klicken Sie dann auf Druckereinstellungen.
Je nach Softwareanwendung heißt diese Schaltfläche Eigenschaften, Optionen,
Druckereinrichtung oder Drucker.
im Drucker-Einrichtungsprogramm (OS 10.3 oder höher) den HP All-in-One
aus, bevor Sie den Druckvorgang starten.
einrichten aus.
Skalierungsprozentsatz vor, und klicken Sie auf OK.
So ändern Sie alle anderen Druckeinstellungen
1 Wählen Sie in der Auswahl (OS 9), im Print Center (OS 10.2 oder früher) oder
im Drucker-Einrichtungsprogramm (OS 10.3 oder höher) den HP All-in-One
aus, bevor Sie den Druckvorgang starten.
2 Wählen Sie in der Softwareanwendung aus dem Menü Datei die Option Drucken
aus.
3 Nehmen Sie Änderungen an den Druckeinstellungen vor, und klicken Sie auf
Drucken, um den Auftrag zu drucken.
Anhalten eines Druckauftrags
Sie können einen Druckauftrag sowohl vom HP All-in-One als auch vom Computer
aus anhalten, wobei die besseren Ergebnisse beim Anhalten vom HP All-in-One aus
erzielt werden.
So halten Sie einen Druckauftrag vom HP All-in-One aus an
➔
Drücken Sie am Bedienfeld die Taste Abbrechen. Prüfen Sie, ob die Meldung
Drucken abgebrochen auf dem Farbdisplay angezeigt wird. Wenn sie nicht
angezeigt wird, drücken Sie erneut Abbrechen.
86 HP Officejet 7300/7400 Series All-in-One

10
Faxeinrichtung
Nachdem Sie die in den Einrichtungsanweisungen dargelegten Schritte durchgeführt
haben, können Sie die Faxeinrichtung anhand der Anweisungen in diesem Kapitel
abschließen. Bewahren Sie die Einrichtungsanweisungen für den späteren Gebrauch
auf.
In diesem Kapitel erfahren Sie, wie Sie den HP All-in-One so einrichten, dass die
Faxfunktionen erfolgreich mit allen Geräten und Diensten eingesetzt werden können,
die bereits an der Telefonleitung des HP All-in-One angeschlossen sind.
Legen Sie vor dem Einrichten des HP All-in-One zum Faxen fest, welche Gerätetypen
und Dienste an derselben Telefonleitung angeschlossen sind. Wählen Sie aus der
ersten Spalte der folgenden Tabelle die Kombination aus Geräten und Diensten aus,
die für zu Hause oder Ihr Büro gelten sollen. Sehen Sie anschließend in der zweiten
Spalte nach, welche Konfiguration am besten geeignet ist. Im weiteren Verlauf dieses
Kapitels finden Sie schrittweise Anleitungen für die einzelnen Konfigurationen.
Faxeinrichtung
Andere Geräte/Dienste auf der
Faxleitung
Keine
Sie haben eine separate Telefonleitung
zum Faxen.
Ein DSL-Anschluss (Digital Subscriber
Line) über Ihre Telefongesellschaft
Eine Nebenstellenanlage oder ein ISDNSystem (Integrated Services Digital
Network)
Spezialtondienst über Ihre
Telefongesellschaft
Telefongespräche
Sie verwenden einen Anschluss für
Gespräche und Faxe.
Telefongespräche und Voicemail-Dienste
Sie verwenden eine Telefonleitung für
Gespräche und Faxe. Außerdem wird
ein Voicemail-Dienst von der
Telefongesellschaft bezogen.
Empfohlene Faxkonfiguration
Fall A: Separate Faxleitung (keine eingehenden Telefongespräche)
Fall B: Einrichten des HP All-in-One mit
DSL
Fall C: Einrichten des HP All-in-One mit
einer PBX- oder einer ISDNTelefonanlage
Fall D: Faxgerät und Dienst für
Spezialtonfolge am selben Anschluss
Fall E: Leitung für Gespräche und Faxe
Fall F: Leitung für Gespräche, Fax und
Voicemail
Fall A: Separate Faxleitung (keine eingehenden
Telefongespräche)
Wenn Sie über eine separate Telefonleitung verfügen, über die keine
Telefongespräche geführt werden, und keine weiteren Geräte an dieser Leitung
Benutzerhandbuch 87

Kapitel 10
angeschlossen sind, schließen Sie den HP All-in-One wie in diesem Abschnitt
beschrieben an.
Rückansicht des HP All-in-One
1 Telefonanschlussbuchse
2 Telefonkabel, das mit dem HP All-in-One geliefert wurde, an Anschluss "1-LINE"
angeschlossen
Faxeinrichtung
So richten Sie den HP All-in-One mit einer separaten Faxleitung ein
1 Schließen Sie das im Lieferumfang des HP All-in-One enthaltene Telefonkabel an
die Telefonanschlussbuchse und das andere Ende an den Anschluss mit der
Bezeichnung "1-LINE" auf der Rückseite des HP All-in-One an.
Vorsicht Wenn Sie den HP All-in-One nicht mit dem mitgelieferten Kabel
an die Telefonanschlussbuchse anschließen, können die Faxfunktionen
unter Umständen nicht genutzt werden. Dieses spezielle Telefonkabel
unterscheidet sich von den Telefonkabeln, die Sie möglicherweise bereits
zu Hause oder im Büro verwenden. Wenn das im Lieferumfang enthaltene
Telefonkabel zu kurz ist, finden Sie unter Das mit dem HP All-in-One
gelieferte Telefonkabel ist zu kurz Informationen zum Verlängern des
Kabels.
2 Richten Sie den HP All-in-One für die automatische Annahme eingehender
Anrufe ein. Drücken Sie die Taste Autom. Empfang, bis die Leuchte leuchtet.
3 (Optional) Ändern Sie die Einstellung Töne bis Antwort in "1 Rufton" bzw. "2
Ruftöne".
Informationen zum Ändern dieser Einstellung finden Sie unter Einstellen der
Ruftonanzahl bis zur Beantwortung.
4 Führen Sie einen Faxtest aus. Weitere Informationen finden Sie unter Testen der
Faxeinrichtung.
Wenn es klingelt, nimmt der HP All-in-One automatisch nach der unter Töne bis
Antwort festgelegten Anzahl Ruftöne den Anruf entgegen. Anschließend werden an
das Faxgerät des Absenders Faxempfangstöne gesendet, und das Fax wird
empfangen.
Fall B: Einrichten des HP All-in-One mit DSL
Wenn Sie über einen DSL-Anschluss verfügen, finden Sie im folgenden Abschnitt
Anweisungen zum Anschließen eines DSL-Filters zwischen der
88 HP Officejet 7300/7400 Series All-in-One

Telefonanschlussbuchse und dem HP All-in-One. Der DSL-Filter entfernt das
Digitalsignal, das Ihren HP All-in-One daran hindert, ordnungsgemäß mit der
Telefonleitung zu kommunizieren. (DSL kann in Ihrem Land/Ihrer Region unter
Umständen ADSL genannt werden.)
Vorsicht Wenn Sie über einen DSL-Anschluss verfügen und keinen DSL-
Filter anschließen, können mit dem HP All-in-One keine Faxe gesendet und
empfangen werden.
Rückansicht des HP All-in-One
1 Telefonanschlussbuchse
2 DSL-Filter und Telefonkabel (beim DSL-Anbieter erhältlich)
3 Telefonkabel, das mit dem HP All-in-One geliefert wurde, an Anschluss "1-LINE"
angeschlossen
So richten Sie den HP All-in-One mit DSL ein
1 Einen DSL-Filter erhalten Sie bei Ihrem DSL-Provider.
2 Schließen Sie das im Lieferumfang des HP All-in-One enthaltene Telefonkabel an
den freien Anschluss des DSL-Filters und an den Anschluss "1-LINE" auf der
Rückseite des HP All-in-One an.
Faxeinrichtung
Vorsicht Wenn Sie den HP All-in-One nicht mit dem mitgelieferten Kabel
an die Telefonanschlussbuchse anschließen, können die Faxfunktionen
unter Umständen nicht genutzt werden. Dieses spezielle Telefonkabel
unterscheidet sich von den Telefonkabeln, die Sie möglicherweise bereits
zu Hause oder im Büro verwenden.
3 Schließen Sie das Kabel des DSL-Filters an die Telefonanschlussbuchse an.
4 Führen Sie einen Faxtest aus. Weitere Informationen finden Sie unter Testen der
Faxeinrichtung.
Fall C: Einrichten des HP All-in-One mit einer PBX- oder einer ISDN-Telefonanlage
Wenn Sie entweder eine PBX-Telefonanlage oder einen ISDN-Konverter bzw.
Adapter verwenden, stellen Sie sicher, dass Sie folgende Vorgänge ausführen:
● Wenn Sie einen Nebenstellenanlagen- oder einen ISDN-Konverter bzw. Adapter
verwenden, vergewissern Sie sich, dass der HP All-in-One mit dem Anschluss
verbunden ist, der für Fax und Telefon vorgesehen ist. Stellen Sie außerdem
Benutzerhandbuch 89

Kapitel 10
Faxeinrichtung
sicher, dass der Adapter auf den richtigen Schaltertyp für Ihr Land/Ihre Region
gesetzt ist, falls möglich.
Hinweis Bei einigen ISDN-Systemen können die Anschlüsse für spezielle
Telekommunikationsgeräte konfiguriert werden. Sie können
beispielsweise einen Anschluss für Telefon und Faxgeräte der
Gruppe 3 und einen anderen Anschluss für verschiedene Zwecke
konfigurieren. Wenn weiterhin Probleme bei einer Verbindung über den
Fax-/Telefonanschluss des ISDN-Konverters auftreten, sollten Sie
versuchen, den für verschiedene Zwecke konfigurierten Anschluss zu
verwenden (mit der Bezeichnung "Multi-Combi" o. ä.).
● Wenn Sie eine PBX-Telefonanlage verwenden, stellen Sie das Anklopfsignal auf
"Aus" ein.
Vorsicht Bei vielen digitalen PBX-Nebenstellenanlagen ist das
Anklopfsignal werkseitig aktiviert. Das Anklopfsignal stört
Faxübertragungen, so dass Sie mit dem HP All-in-One keine Faxe senden
oder empfangen können. Anweisungen zum Deaktivieren des
Anklopfsignals finden Sie in der Dokumentation, die mit der PBXNebenstellenanlage geliefert wurde.
● Wenn Sie eine PBX-Nebenstellenanlage verwenden, wählen Sie die Nummer der
Leitung nach außen, bevor Sie die Faxnummer wählen.
● Stellen Sie sicher, dass Sie das mit dem HP All-in-One gelieferte Kabel an die
Telefonanschlussbuchse anschließen. Andernfalls können die Faxfunktionen
unter Umständen nicht genutzt werden. Dieses spezielle Telefonkabel
unterscheidet sich von den Telefonkabeln, die Sie möglicherweise bereits zu
Hause oder im Büro verwenden. Wenn das im Lieferumfang enthaltene
Telefonkabel zu kurz ist, finden Sie unter Das mit dem HP All-in-One gelieferte
Telefonkabel ist zu kurz Informationen zum Verlängern des Kabels.
Fall D: Faxgerät und Dienst für Spezialtonfolge am selben Anschluss
Wenn Sie einen Dienst für Spezialtonfolgen beziehen (über Ihre Telefongesellschaft),
bei dem verschiedenen Nummern auf derselben Leitung verschiedene Ruftonmuster
zugewiesen werden, schließen Sie den HP All-in-One wie in diesem Abschnitt
beschrieben an.
90 HP Officejet 7300/7400 Series All-in-One

Rückansicht des HP All-in-One
1 Telefonanschlussbuchse
2 Telefonkabel, das mit dem HP All-in-One geliefert wurde, an Anschluss "1-LINE"
angeschlossen
So richten Sie den HP All-in-One mit dem Dienst für Spezialtonfolgen ein
1 Schließen Sie das im Lieferumfang des HP All-in-One enthaltene Telefonkabel an
die Telefonanschlussbuchse und das andere Ende an den Anschluss mit der
Bezeichnung "1-LINE" auf der Rückseite des HP All-in-One an.
Vorsicht Wenn Sie den HP All-in-One nicht mit dem mitgelieferten Kabel
an die Telefonanschlussbuchse anschließen, können die Faxfunktionen
unter Umständen nicht genutzt werden. Dieses spezielle Telefonkabel
unterscheidet sich von den Telefonkabeln, die Sie möglicherweise bereits
zu Hause oder im Büro verwenden. Wenn das im Lieferumfang enthaltene
Telefonkabel zu kurz ist, finden Sie unter Das mit dem HP All-in-One
gelieferte Telefonkabel ist zu kurz Informationen zum Verlängern des
Kabels.
2 Richten Sie den HP All-in-One für die automatische Annahme eingehender
Anrufe ein. Drücken Sie die Taste Autom. Empfang, bis die Leuchte leuchtet.
3 Ändern Sie die Einstellung für Ruftonmuster für Beantwortung in das Muster,
das von der Telefongesellschaft für die Faxnummer zugewiesen wurde,
beispielsweise zwei- oder dreifache Ruftöne.
Informationen zum Ändern dieser Einstellung finden Sie unter Ändern des
Ruftonmusters für die Beantwortung (Spezialtonfolge).
Faxeinrichtung
Hinweis Der HP All-in-One ist werkseitig so eingestellt, dass bei allen
Ruftonmustern der Anruf entgegengenommen wird. Wenn Sie nicht
das von der Telefongesellschaft zugewiesene Ruftonmuster einstellen,
nimmt der HP All-in-One entweder Gespräche bzw. Faxanrufe oder gar
nichts entgegen.
4 (Optional) Ändern Sie die Einstellung Töne bis Antwort in "1 Rufton" bzw. "2
Ruftöne".
Informationen zum Ändern dieser Einstellung finden Sie unter Einstellen der
Ruftonanzahl bis zur Beantwortung.
5 Führen Sie einen Faxtest aus. Weitere Informationen finden Sie unter Testen der
Faxeinrichtung.
Benutzerhandbuch 91

Kapitel 10
Der HP All-in-One nimmt automatisch nach der unter Töne bis Antwort festgelegten
Anzahl der Ruftöne die Anrufe entgegen, die mit dem ausgewählten Ruftonmuster
(Einstellung Ruftonmuster für Beantwortung) übereinstimmen. Anschließend
werden an das Faxgerät des Absenders Faxempfangstöne gesendet, und das Fax
wird empfangen.
Fall E: Leitung für Gespräche und Faxe
Wenn ein Anschluss für Gespräche und Faxe (oder Voicemail-Dienste) verwendet
wird, aber keine weiteren Geräte an dieser Leitung angeschlossen sind, schließen Sie
den HP All-in-One wie in diesem Abschnitt beschrieben an.
Faxeinrichtung
Rückansicht des HP All-in-One
1 Telefonanschlussbuchse
2 Telefonkabel, das mit dem HP All-in-One geliefert wurde, an Anschluss "1-LINE"
angeschlossen
So richten Sie den HP All-in-One mit einem für Gespräche und Faxe genutzten
Anschluss ein
1 Schließen Sie das im Lieferumfang des HP All-in-One enthaltene Telefonkabel an
die Telefonanschlussbuchse und das andere Ende an den Anschluss mit der
Bezeichnung "1-LINE" auf der Rückseite des HP All-in-One an.
Vorsicht Wenn Sie den HP All-in-One nicht mit dem mitgelieferten Kabel
an die Telefonanschlussbuchse anschließen, können die Faxfunktionen
unter Umständen nicht genutzt werden. Dieses spezielle Telefonkabel
unterscheidet sich von den Telefonkabeln, die Sie möglicherweise bereits
zu Hause oder im Büro verwenden. Wenn das im Lieferumfang enthaltene
Telefonkabel zu kurz ist, finden Sie unter Das mit dem HP All-in-One
gelieferte Telefonkabel ist zu kurz Informationen zum Verlängern des
Kabels.
2 Sie müssen sich nun entscheiden, ob der HP All-in-One Anrufe manuell oder
automatisch entgegennehmen soll:
– Wenn Sie den HP All-in-One für den automatischen Empfang von Anrufen
einrichten, beantwortet er alle eingehenden Anrufe und nimmt Faxe
entgegen. Der HP All-in-One kann in diesem Fall nicht zwischen
eingehenden Telefongesprächen und Faxsendungen unterscheiden. Wenn
92 HP Officejet 7300/7400 Series All-in-One

Sie ein Telefonat erwarten, müssen Sie das Gespräch vor dem HP All-inOne entgegennehmen.
Damit Faxanrufe automatisch entgegengenommen werden, drücken Sie die
Taste Autom. Empfang, bis die LED leuchtet.
– Wenn Sie den HP All-in-One für den manuellen Empfang von Faxen
einrichten, müssen Sie Faxanrufe selbst entgegennehmen, da der HP All-inOne in diesem Fall die Faxe nicht automatisch empfangen kann.
Damit Faxanrufe manuell entgegengenommen werden, drücken Sie die
Taste Autom. Empfang, bis die LED erlischt.
3 Führen Sie einen Faxtest aus. Weitere Informationen finden Sie unter Testen der
Faxeinrichtung.
Wenn Sie einen Anruf vor dem HP All-in-One entgegennehmen und feststellen, dass
es sich um eine Faxsendung handelt, müssen Sie das Fax manuell entgegennehmen.
Weitere Informationen finden Sie unter Manuelles Empfangen eines Fax.
Fall F: Leitung für Gespräche, Fax und Voicemail
Wenn eine Telefonnummer für Gespräche und Faxe verwendet und außerdem ein
Voicemail-Dienst von der Telefongesellschaft bezogen wird, schließen Sie den HP Allin-One wie in diesem Abschnitt beschrieben an.
Hinweis Faxe können nicht automatisch empfangen werden, wenn Sie einen
Voicemail-Dienst für dieselbe Telefonnummer nutzen, die Sie für den
Faxempfang verwenden. Sie müssen Faxe manuell empfangen, d. h., Sie
müssen eingehende Faxanrufe persönlich annehmen. Wenn Sie den
automatischen Faxempfang nutzen möchten, wenden Sie sich an Ihre
Telefongesellschaft, um einen Dienst für Spezialtonfolge oder eine
separate Leitung für Faxe zu beantragen.
Faxeinrichtung
Rückansicht des HP All-in-One
1 Telefonanschlussbuchse
2 Telefonkabel, das mit dem HP All-in-One geliefert wurde, an Anschluss "1-LINE"
angeschlossen
So richten Sie den HP All-in-One mit Voicemail ein
1 Schließen Sie das im Lieferumfang des HP All-in-One enthaltene Telefonkabel an
die Telefonanschlussbuchse und das andere Ende an den Anschluss mit der
Bezeichnung "1-LINE" auf der Rückseite des HP All-in-One an.
Benutzerhandbuch 93

Kapitel 10
Vorsicht Wenn Sie den HP All-in-One nicht mit dem mitgelieferten Kabel
an die Telefonanschlussbuchse anschließen, können die Faxfunktionen
unter Umständen nicht genutzt werden. Dieses spezielle Telefonkabel
unterscheidet sich von den Telefonkabeln, die Sie möglicherweise bereits
zu Hause oder im Büro verwenden. Wenn das im Lieferumfang enthaltene
Telefonkabel zu kurz ist, finden Sie unter Das mit dem HP All-in-One
gelieferte Telefonkabel ist zu kurz Informationen zum Verlängern des
Kabels.
2 Richten Sie den HP All-in-One für die manuelle Annahme eingehender Anrufe
ein. Drücken Sie die Taste Autom. Empfang, bis die LED erlischt.
3 Führen Sie einen Faxtest aus. Weitere Informationen finden Sie unter Testen der
Faxeinrichtung.
Sie müssen die Anrufe selbst entgegennehmen, da der HP All-in-One ansonsten
keine Faxe empfangen kann. Informationen zum manuellen Faxempfang finden Sie
unter Manuelles Empfangen eines Fax.
Testen der Faxeinrichtung
Faxeinrichtung
Sie können die Faxeinrichtung testen, um den Status des HP All-in-One zu
überprüfen und um sicherzustellen, dass er richtig für das Faxen eingerichtet wurde.
Führen Sie diesen Test durch, nachdem Sie den HP All-in-One für das Faxen
eingerichtet haben. Während des Tests wird Folgendes geprüft:
● Faxhardware
● Richtiger Anschluss des Telefonkabels
● Wählton
● Aktive Telefonleitung
● Verbindungsstatus der Telefonleitung
Der HP All-in-One druckt einen Bericht mit den Ergebnissen des Tests aus. Wenn
während des Tests Fehler auftraten, verwenden Sie die Informationen im Bericht, um
das Problem zu beheben. Führen Sie anschließend den Test erneut aus.
So testen Sie die Faxeinrichtung vom Bedienfeld aus
1 Richten Sie den HP All-in-One entsprechend der Anweisungen in diesem Kapitel
für das Faxen ein.
2 Stellen Sie vor dem Test sicher, dass Sie die Druckpatronen eingesetzt und
Papier eingelegt haben.
Weitere Informationen finden Sie unter Auswechseln der Druckpatronen und
Einlegen von großformatigem Papier.
3 Drücken Sie die Taste Einrichten.
4 Drücken Sie 6 und dann 5.
Dadurch wird das Menü Extras und dann Faxtest durchführen ausgewählt.
Der HP All-in-One zeigt den Status des Tests im Farbdisplay an und druckt einen
Bericht.
5 Prüfen Sie den Bericht.
– Treten weiterhin Probleme auf, obwohl der Test fehlerfrei verlaufen ist,
prüfen Sie, ob die im Bericht aufgeführten Faxeinstellungen korrekt sind.
94 HP Officejet 7300/7400 Series All-in-One

Eine nicht ausgewählte oder falsche Faxeinstellung kann zu Faxproblemen
führen.
– Wenn während des Tests Fehler auftraten, verwenden Sie die Informationen
im Bericht, um das Problem zu beheben.
6 Nachdem Sie den Faxbericht aus dem HP All-in-One genommen haben, drücken
Sie OK.
Beheben Sie ggf. alle gefundenen Probleme, und führen Sie anschließend den
Test erneut aus.
Weitere Informationen zum Beheben der während des Tests erkannten Probleme
finden Sie unter Faxtest fehlgeschlagen.
Faxeinrichtung
Benutzerhandbuch 95

11
Verwenden der Faxfunktionen
Sie können den HP All-in-One zum Senden und Empfangen von Faxen, einschließlich
Farbfaxen, verwenden. Durch Einrichten von Kurzwahlnummern können Sie den
Faxversand an häufig verwendete Nummern einfacher gestalten. Am Bedienfeld
lassen sich außerdem eine Reihe von Faxoptionen einstellen, wie z. B. die Auflösung.
Um alle verfügbaren Funktionen optimal nutzen zu können, sollten Sie sich mit dem
HP Director vertraut machen, der in der HP Image Zone-Software enthalten ist. Über
den HP Director können Sie Faxe mit oder ohne computergeneriertes Deckblatt vom
Computer aus versenden und schnell Kurzwahlen einrichten. Weitere Informationen
finden Sie in der Online-Hilfe zu HP Image Zone.
Informationen zum Aufrufen des HP Director und der Online-Hilfe finden Sie unter
Mit HP Image Zone den HP All-in-One optimal nutzen.
Einrichten des HP All-in-One zum Empfangen von Faxen
Sie können den HP All-in-One je nach den Gegebenheiten zu Hause oder im Büro für
das automatische oder manuelle Empfangen von Faxen einrichten. Wenn Sie den
HP All-in-One für den automatischen Empfang von Faxen einrichten, beantwortet er
alle eingehenden Anrufe und nimmt Faxe entgegen. Wenn Sie den HP All-in-One für
den manuellen Empfang von Faxen einrichten, müssen Sie Faxanrufe selbst
entgegennehmen, da der HP All-in-One in diesem Fall die Faxe nicht automatisch
empfangen kann. Weitere Informationen zum manuellen Faxempfang finden Sie unter
Manuelles Empfangen eines Fax.
In bestimmten Situationen empfiehlt sich der manuelle Faxempfang. Wenn der HP Allin-One und das Telefon beispielsweise dieselbe Telefonleitung verwenden und der
Rufton identisch ist und Sie über keinen Anrufbeantworter verfügen, sollten Sie den
HP All-in-One für die manuelle Entgegennahme von Faxen einrichten. Wenn Sie
einen Voicemail-Dienst nutzen, empfiehlt sich ebenfalls der manuelle Faxempfang. In
diesem Fall kann der HP All-in-One nicht zwischen Fax- und Telefonanrufen
unterscheiden.
Verwenden der Faxfunktionen
Hinweis Weitere Informationen zum Einrichten Ihres Bürogeräts mit dem HP All-in-
One finden Sie unter Faxeinrichtung.
Auswählen des empfohlenen Antwortmodus für Ihre Einrichtung
Der Tabelle unten können Sie entnehmen, welcher Antwortmodus je nach den
Gegebenheiten zu Hause oder im Büro für Ihren HP All-in-One empfohlen wird.
Suchen Sie in der ersten Spalte der Tabelle die Kombination aus Geräten und
Diensten, die auf Ihr Büro zutrifft. Sehen Sie anschließend in der zweiten Spalte nach,
welcher Antwortmodus empfohlen wird. In der dritten Spalte wird beschrieben, wie der
HP All-in-One bei dieser Einstellung eingehende Anrufe beantwortet.
Nachdem Sie den empfohlenen Antwortmodus für die Einrichtung zu Hause oder im
Büro bestimmt haben, finden Sie weitere Anweisungen unter Einstellen des
Antwortmodus.
96 HP Officejet 7300/7400 Series All-in-One

Geräte/Dienste an der
Fax-Telefonleitung
Empfohlener
Antwortmodus
Beschreibung
Keine
(Sie verfügen über eine
separate FaxTelefonleitung, an der
Sie nur Faxe
empfangen.)
Eine Leitung für
Telefon- und Faxanrufe
und kein
Anrufbeantworter
(Sie haben eine
Telefonleitung, auf der
sowohl Telefon- als
auch Faxanrufe
eingehen.)
Voicemail-Dienst Ihrer
Telefongesellschaft
Automatisch
(Die LED Autom.
Empfang
leuchtet.)
Manuell
(Die LED Autom.
Empfang leuchtet
nicht.)
Manuell
(Die LED Autom.
Empfang leuchtet
nicht.)
Der HP All-in-One beantwortet automatisch
alle eingehenden Anrufe unter Verwendung
der Einstellung Töne bis Antwort. Weitere
Informationen zum Einstellen der
Ruftonanzahl finden Sie unter Einstellen der
Ruftonanzahl bis zur Beantwortung.
Der HP All-in-One nimmt Anrufe nicht
automatisch entgegen. Sie müssen alle Faxe
manuell entgegennehmen, indem Sie START
FAXEN Schwarz oder START FAXEN Farbe
drücken. Informationen zum manuellen
Faxempfang finden Sie unter Manuelles
Empfangen eines Fax.
Sie können diese Einstellung verwenden,
wenn Sie vor allem Telefonanrufe und nur
selten Faxanrufe auf dieser Telefonleitung
erhalten.
Der HP All-in-One nimmt Anrufe nicht
automatisch entgegen. Sie müssen alle Faxe
manuell entgegennehmen, indem Sie START
FAXEN Schwarz oder START FAXEN Farbe
drücken. Informationen zum manuellen
Faxempfang finden Sie unter Manuelles
Empfangen eines Fax.
Verwenden der Faxfunktionen
Ein Anrufbeantworter
und eine Leitung für
Telefon- und Faxanrufe
Automatisch
(Die LED Autom.
Empfang
leuchtet.)
Der Anrufbeantworter nimmt eingehende
Anrufe entgegen, und der HP All-in-One
überwacht die Leitung auf Faxtöne. Wenn der
HP All-in-One Faxtöne erkennt, nimmt der
HP All-in-One das Fax entgegen.
Außerdem müssen Sie die Anzahl der
Ruftöne bis zum Entgegennehmen eines
Anrufs für den HP All-in-One höher einstellen
als für den Anrufbeantworter. Der
Anrufbeantworter muss den Anruf vor dem
HP All-in-One entgegennehmen. Weitere
Informationen über das Einstellen der Ruftöne
bis zur Antwort finden Sie unter Einstellen der
Ruftonanzahl bis zur Beantwortung.
Dienst für
Spezialtonfolge
Automatisch
(Die LED Autom.
Empfang
leuchtet.)
Der HP All-in-One beantwortet automatisch
alle eingehenden Anrufe.
Stellen Sie sicher, dass die von der
Telefongesellschaft für die Fax-Telefonleitung
festgelegte Spezialtonfolge mit der Einstellung
Benutzerhandbuch 97
 Loading...
Loading...