
HP Officejet 7300/7400 series all-in-one
Kullanım Kılavuzu
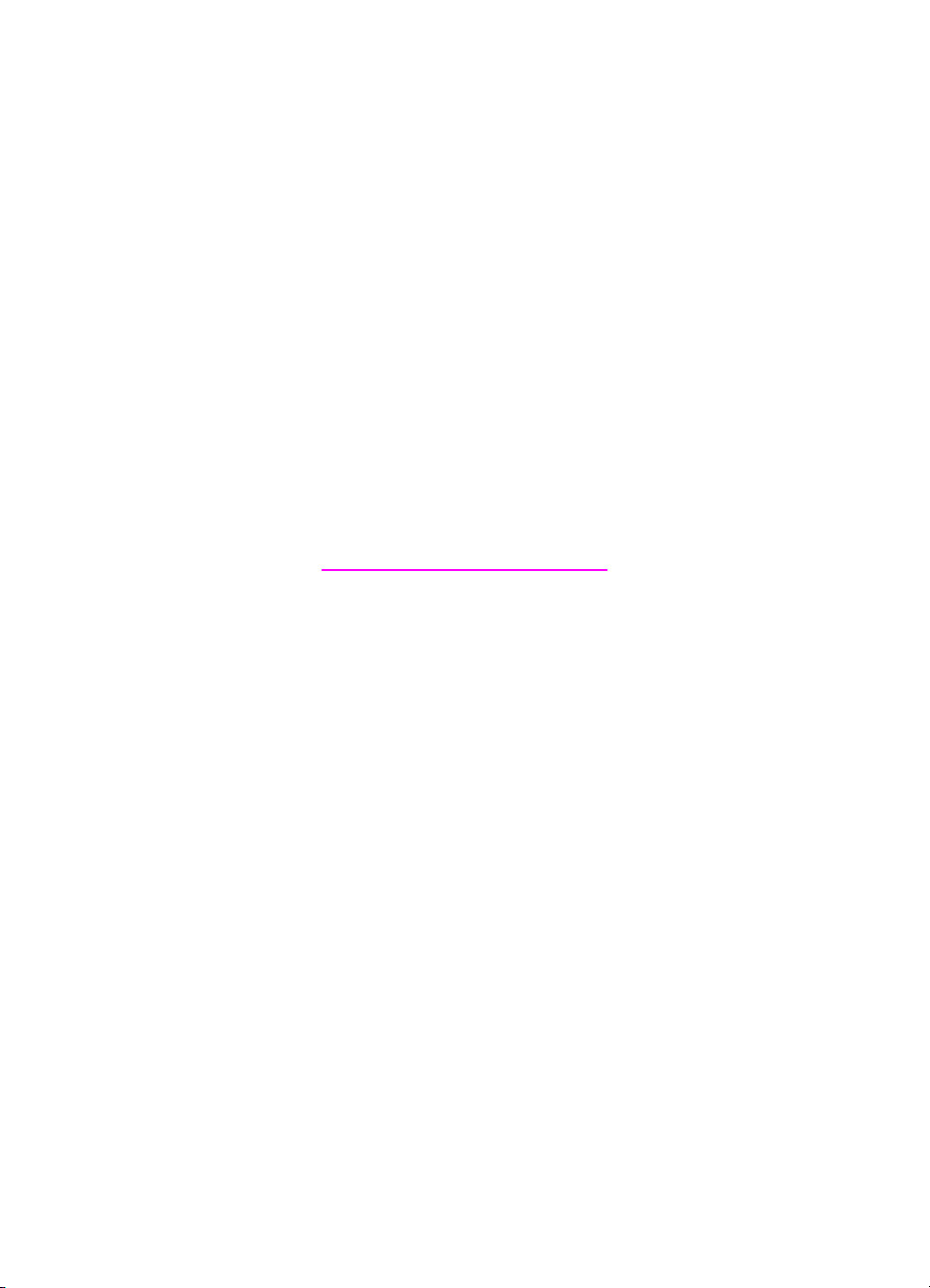
HP Officejet 7300/7400 series all-in-one
Kullanım Kılavuzu
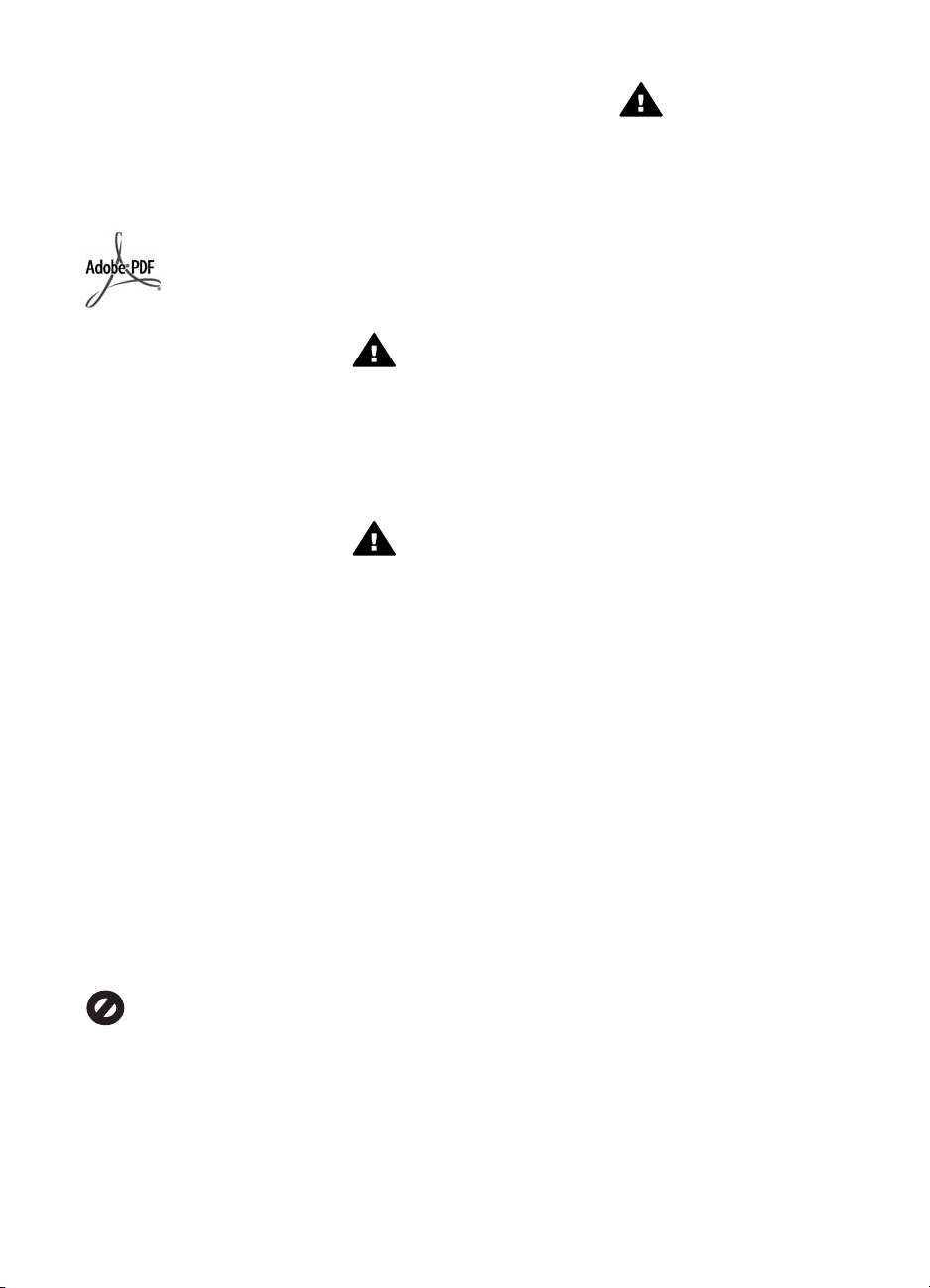
© 2004 Telif Hakkı Hewlett-Packard
Development Company, LP
Buradaki bilgiler önceden haber
verilmeksizin değiştirilebilir.
Önceden yazılı izin alınmaksızın
çoğaltılması, alıntı yapılması ve
çevrilmesi, telif hakkı yasalarının izin
verdiği durumlar dışında yasaktır.
Adobe ve Acrobat logoları, Adobe
Systems Incorporated'in Amerika
Birleşik Devletleri'nde ve/veya başka
ülkelerde ya tescilli ticari markaları ya
da ticari markalarıdır.
Windows®, Windows NT®, Windows
Me®, Windows XP®, ve Windows
2000® Microsoft Corporation'un
A.B.D'de tescilli ticari markalarıdır.
Intel® ve Pentium®, Intel
Corporation'un tescilli ticari
markalarıdır.
Energy Star® ve Energy Star logosu®
are United States Environmental
Protection Agency kuruluşunun
ABD'de kayıtlı ticari markasıdır.
Yayın No: Q3461-90190
Second edition
Bildirim
HP ürünleriyle ve hizmetleriyle ilgili
tüm garantiler, bu ürünlerle ve
hizmetlerle birlikte gelen hızlı garanti
bildirimlerinde belirtilir. Burada yer
verilen hiçbir bildirimin ek bir garanti
oluşturduğu düşünülmemelidir. HP,
burada yer alan teknik hatalardan
veya yazım hatalarından veya
eksikliklerden sorumlu tutulamaz.
Hewlett-Packard Company, bu
belgenin veya tarif ettiği programın
yerleştirilmesi, performansı ya da
kullanımı ile ilgili ya da bunlardan
doğan hiçbir rastlantısal veya dolaylı
zarar için yükümlü olamaz.
Not: Düzenleyici bilgiler, bu rehberin
teknik bilgiler bölümünde bulunabilir.
Birçok yerde, aşağıdaki belgelerin
kopyalanması yasal değildir. Emin
olmadığınızda, önce bir yasal temsilci
aracılığıyla kontrol edin.
● Resmi belgeler:
– Pasaportlar
– İltica belgeleri
– Hizmet belgeleri
– Kimlik rozetleri, kartları
veya rütbe işaretleri
● Resmi damgalar:
Posta damgaları
Besin damgaları
● Devlet kurumlarından çekilen
çekler ya da ödeme emirleri
● Kağıt para, seyahat çekleri veya
posta havaleleri
● Mevduat sertifikaları
● Telif hakkı olan çalışmalar
Güvenlik bilgileri
Uyarı Yangın ya da
elektrik çarpması riskini
önlemek için, bu ürünü
yağmura ya da neme maruz
bırakmayın.
Yangın ya da elektrik çarpması riskini
azaltmak için, bu ürünü kullanırken
her zaman temel güvenlik önlemlerine
uyun.
Uyarı Potansiyel elektrik
çarpması riski
1 Kurulum posterindeki tüm
yönergeleri okuyun ve anlayın.
2 Aygıtı bir güç kaynağına
bağlarken sadece topraklı
elektrik prizi kullanın. Prizin
topraklı olup olmadığını
bilmiyorsanız, bir elektrikçi
aracılığıyla kontrol edin.
3 Ürünün üzerinde yazan tüm
uyarılara ve yönergelere uyun.
4 Bu ürünü, temizlemeden önce,
prizlerden çıkartın.
5 Bu ürünü suya yakın bir yerde
ya da ıslak olduğunuzda
yerleştirmeyin ya da kullanmayın.
6 Ürünü sağlam ve sabit bir yüzey
üzerine güvenli bir biçimde
yerleştirin.
7 Ürünü, kimsenin kablosuna
basmayacağı ya da kabloya
takılmayacağı ve kablonun
hasar görmeyeceği korunaklı bir
yere yerleştirin.
8 Ürün normal olarak çalışmazsa,
çevrimiçi Sorun giderme yardım
bilgilerine bakın.
9 İçinde kullanıcı tarafından
onarılabilecek parça yoktur.
Servis için yetkili servis
personeline başvurun.
10 İyi havalandırılan bir alanda
kullanın.
Uyarı Bu aygıt ana güç
kaynağı kesildiğinde
çalışmaz.
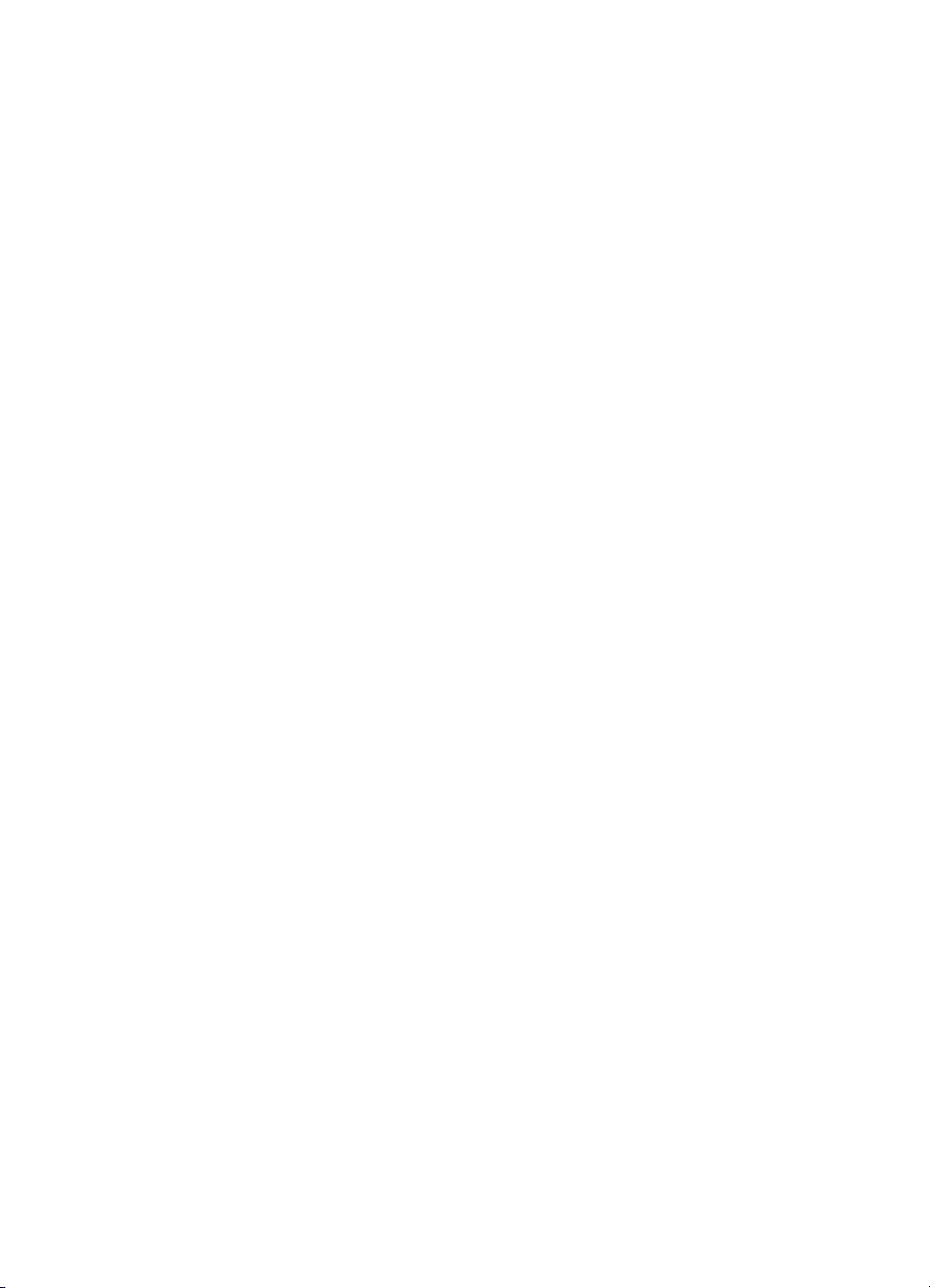
İçindekiler
1 HP all-in-one aygıtına genel bakış.......................................................................2
2 Daha fazla bilgi bulma........................................................................................17
3Bağlantı bilgileri..................................................................................................19
4 Fotoğraflarla çalışma.......................................................................................... 24
5 Orijinaller ile kağıtları yükleme..........................................................................31
6 Bellek kartı ya da PictBridge kamera kullanma...............................................41
7 Kopyalama özelliklerini kullanma.....................................................................56
8 Tarama özelliklerini kullanma............................................................................71
9 Bilgisayarınızdan yazdırma................................................................................76
10 Faks kurulumu....................................................................................................79
11 Faks özelliklerini kullanma................................................................................87
12 HP Instant Share hizmetini kullanma (USB)...................................................111
13 HP Instant Share hizmetini kullanma (ağda)..................................................119
14 Sarf malzemeleri siparişi..................................................................................138
15 HP all-in-one aygıtınızın bakımı.......................................................................141
16 Sorun giderme bilgileri.....................................................................................156
17 HP desteği alma................................................................................................196
18 Garanti bilgileri.................................................................................................205
19 Teknik bilgiler...................................................................................................209
Dizin..........................................................................................................................221
Kullanım Kılavuzu 1
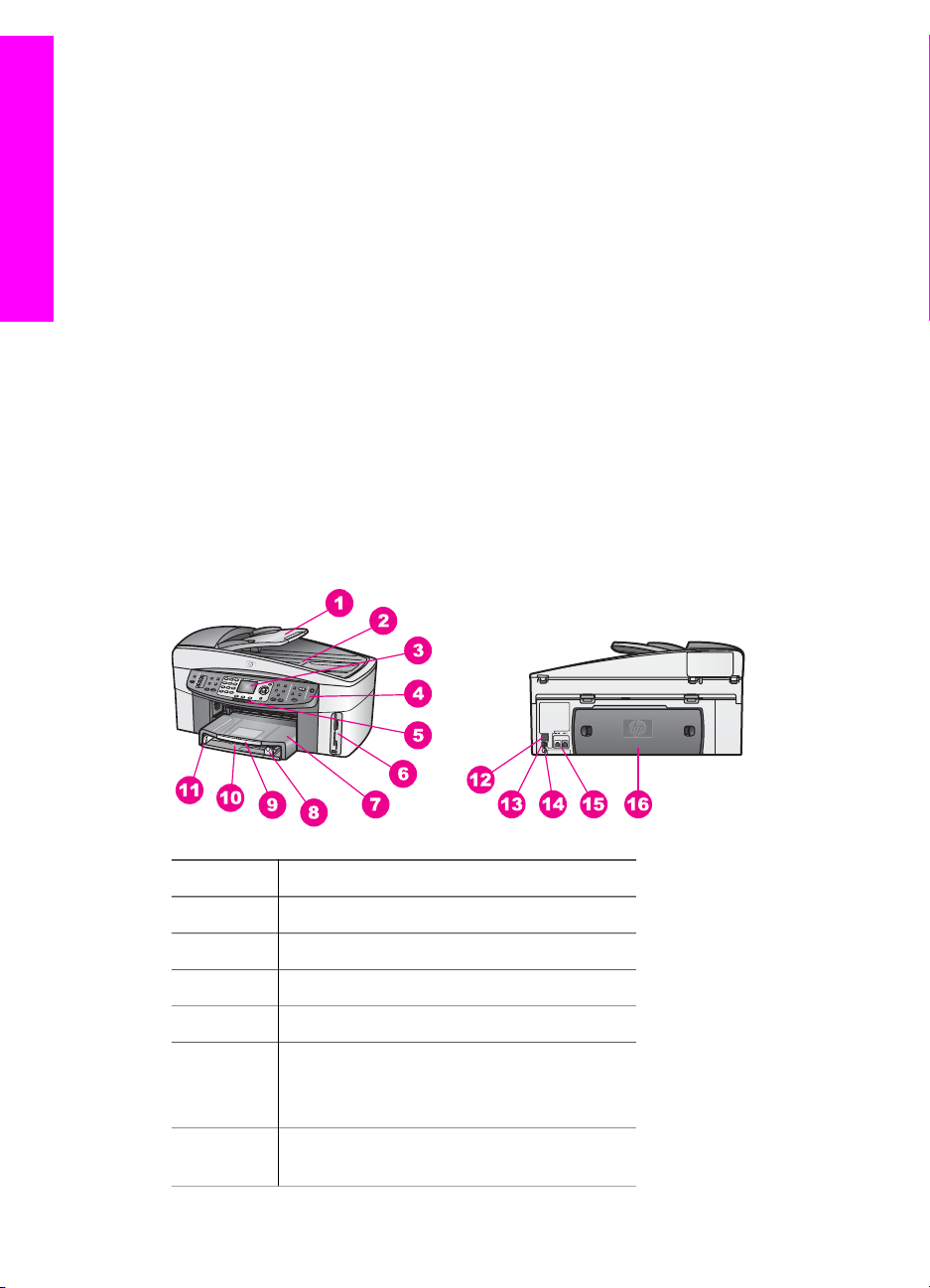
1
HP all-in-one aygıtına genel bakış
Birçok HP all-in-one işlevine, bilgisayarınızı açmadan doğrudan erişebilirsiniz.
Kopyalama, faks gönderme veya fotoğraf bellek kartından fotoğraf yazdırma gibi işler
HP all-in-one ile çabuk ve kolayca gerçekleştirilebilir. Bu bölümde HP all-in-one
donanımının özellikleri, kontrol panelinin işlevleri ve HP Image Zone yazılımına nasıl
erişileceği açıklanmaktadır.
HP all-in-one aygıtına genel bakış
Not HP Officejet 7300 series ve HP Officejet 7400 series all-in-one modellerinin az
da olsa farklı özellikleri vardır. Bu kılavuzda açıklanan özelliklerin bazıları, satın
aldığınız model için geçerli olmayabilir.
İpucu Bilgisayarınızda yüklü olan HP Image Zone yazılımını kullanarak, HP all-in-
one aygıtınızla daha çok şey yapabilirsiniz. Yazılım, gelişmiş kopyalama, faks,
tarama ve fotoğraf işlevlerinin yanı sıra sorun giderme ipuçları ve ürüne özel
yardım içerir. Daha fazla bilgi için bkz. ekrandaki HP Image Zone Yardım ve
HP all-in-one aygıtınızla daha fazlasını yapmak için HP Image Zone yazılımını
kullanın.
Bir bakışta HP all-in-one
Etiket Açıklama
1 Belge besleyicisi tepsisi
2 Kapak
3 Renkli grafik ekran
4 Kontrol paneli
5 802.11g kablosuz radyo ışığı
(yalnızca HP Officejet 7400 series all-inone)
6 Bellek kartı yuvaları ve PictBridge kamera
bağlantı noktası
2 HP Officejet 7300/7400 series all-in-one
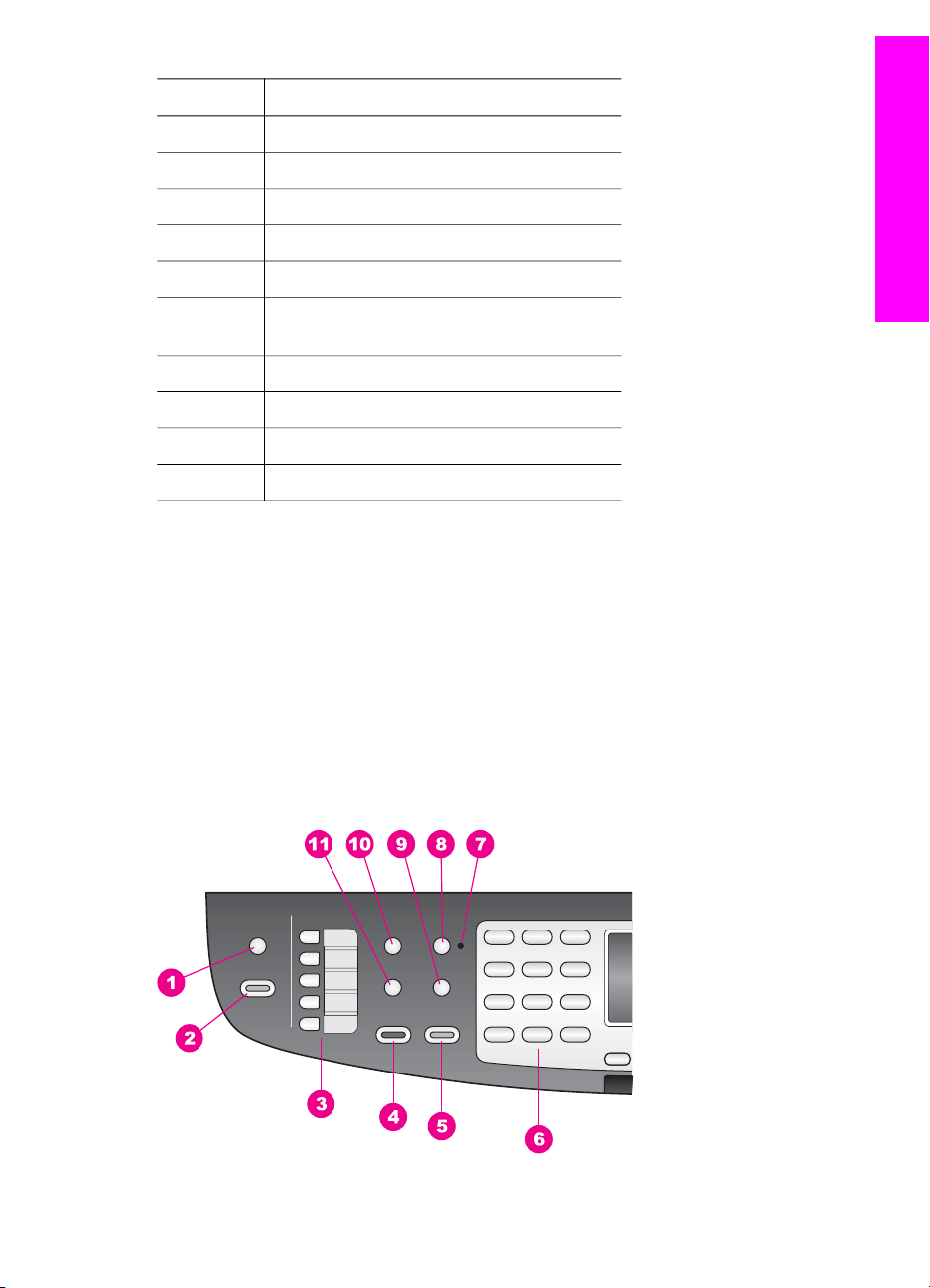
(devam)
Etiket Açıklama
7 Çıkış tepsisi
8 Kağıt boyu kılavuzu
9 Çıkış tepsisi uzantısı
10 Giriş Tepsisi
11 Kağıt eni kılavuzu
12 Ethernet bağlantı noktası ve Ethernet
gösterge ışıkları
13 Arka USB bağlantı noktası
14 Güç bağlantısı
15 Faks bağlantı noktaları (1-LINE ve 2-EXT)
16 Arka temizleme kapısı
Not Kablosuz radyo, HP Officejet 7400 series all-in-one modelinde varsayılan olarak
vardır. Mavi (kablosuz radyo) ışığı, kablosuz radyonun durumunu gösterir ve bu
nedenle radyo açık olduğu sürece açık kalır. HP all-in-one aygıtınızı USB veya
Ethernet kablosuyla bağlarsanız, kablosuz radyoyu kapatın. Kablosuz radyoyu
ve mavi ışığı kapatma hakkında daha fazla bilgi için HP all-in-one aygıtınızla
birlikte verilen Ağ Kılavuzu'na bakın.
HP all-in-one aygıtına genel bakış
Kontrol paneline genel bakış
Bu bölümde kontrol paneli düğmelerinin, ışıklarının ve tuş takımının yanı sıra renkli
grafik ekran simgelerinin ve ekran koruyucunun da işlevleri açıklanır.
Kontrol paneli özellikleri
Kullanım Kılavuzu 3
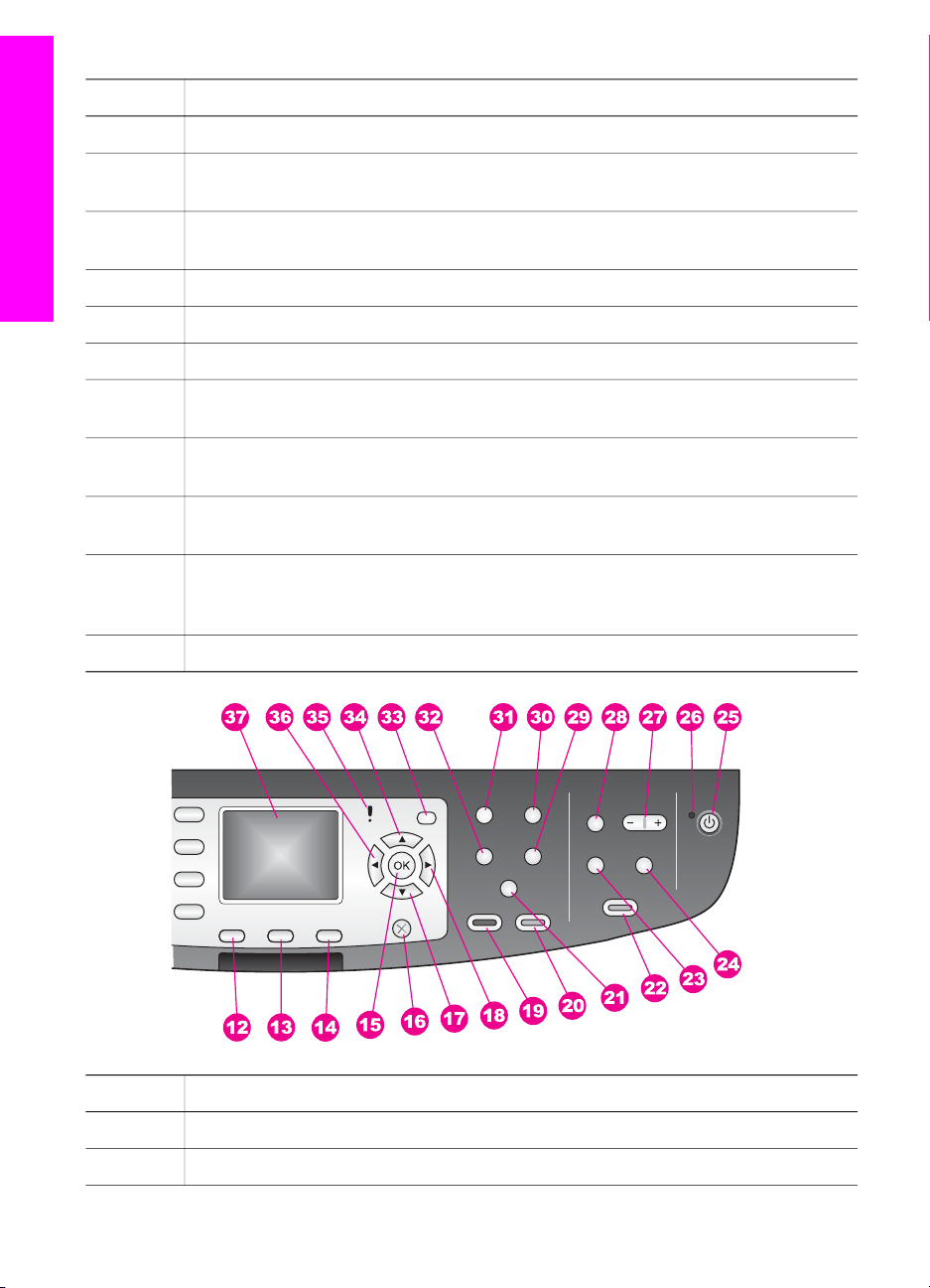
Bölüm 1
Etiket Adı ve Açıklaması
1
Tarama Hedefi: Bir tarama hedefi seçmenizi sağlar.
2 Tarama Başlat: Tarama işlemini başlatmanızı ve Tarama Hedefi düğmesini
kullanarak seçtiğiniz hedefe göndermenizi sağlar.
3 Tek tuşla hızlı arama düğmeleri: İlk beş hızlı arama numarasına erişmenizi
sağlar.
HP all-in-one aygıtına genel bakış
4
5
6
Faks Başlat Siyah: Siyah beyaz faks başlatmanızı sağlar.
Faks Başlat Renkli: Renkli faks başlatmanızı sağlar.
Tuş takımı: Faks numaralarının, değerlerin ya da metinlerin girilmesini sağlar.
7 Otomatik Yanıt ışığı: Otomatik Yanıt ışığı açık olduğu zaman, HP all-in-one
aygıtı otomatik olarak faks almaya ayarlıdır.
8 Otomatik Yanıt: Faks işlevini belirli bir çalma sayısından sonra telefona otomatik
olarak yanıt verecek şekilde ayarlamanızı sağlar.
9 Yeniden Ara/Duraklat: En son aranan numarayı yeniden aramanızı ya da faks
numarasının 3 saniyeliğine duraklamasını sağlar.
10 Menü: Çözünürlük, Açık/Koyu, İki Taraflı Gönderme ve diğer birkaç seçenek de
dahil olmak üzere faks seçeneklerini, Faks kısmındaki Menü düğmesini kullanarak
seçin.
11
Hızlı Arama: Bir hızlı arama numarası seçmenizi sağlar.
Etiket Adı ve Açıklaması
12
13
4 HP Officejet 7300/7400 series all-in-one
İki Taraflı: İki taraflı bir fotokopi veya faks işi başlatmanızı sağlar.
Tepsi Seç: Bir kağıt tepsisi seçmenizi sağlar.
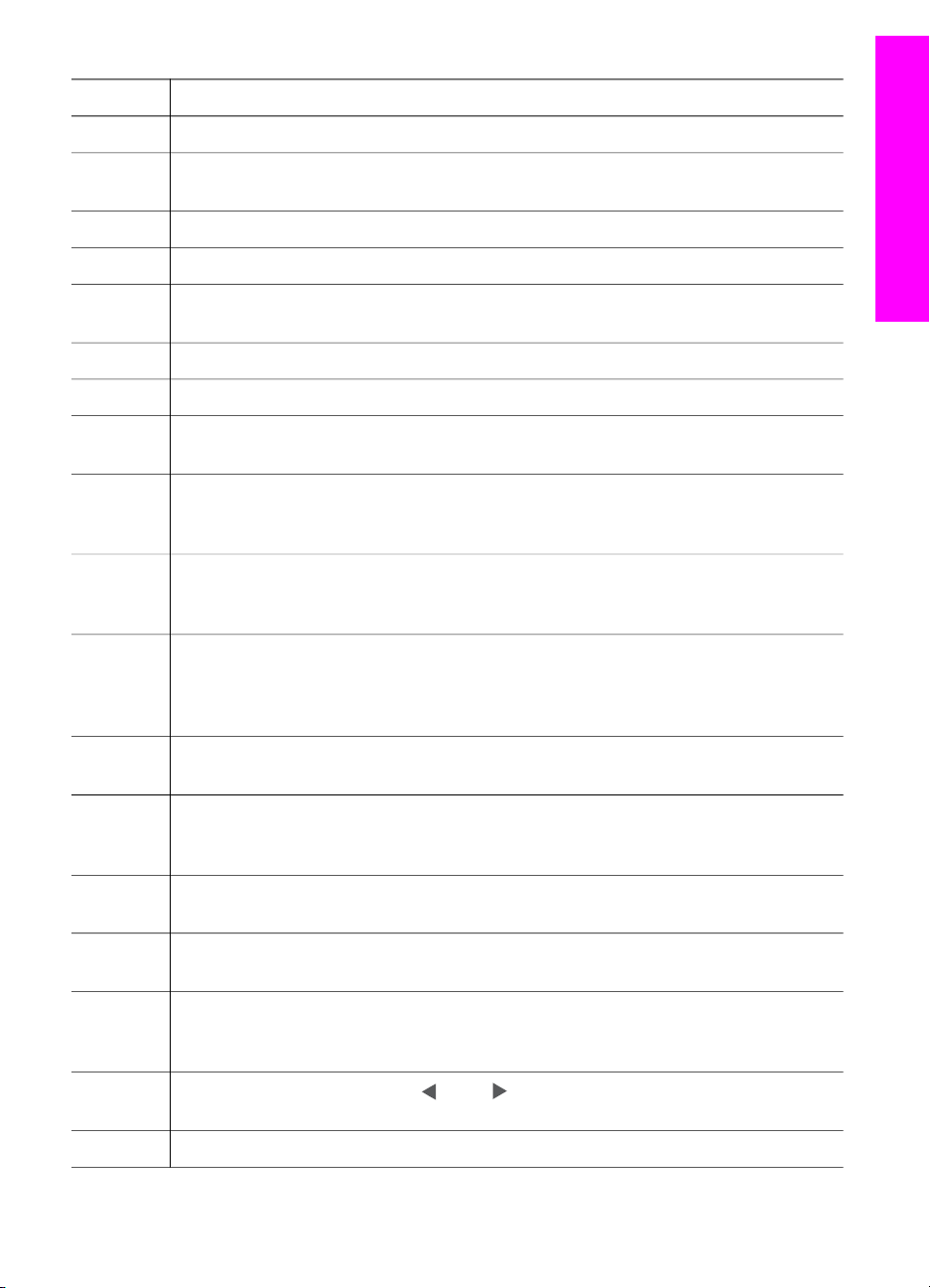
(devam)
Etiket Adı ve Açıklaması
HP all-in-one aygıtına genel bakış
14
HP Instant Share: HP Instant Share özelliklerine erişmenizi sağlar.
15 OK: Menü, ayar veya yazdırmak için renkli grafik ekranda fotoğraf seçmenizi
sağlar.
16
17
İptal: Bir işi durdurur, bir menüden çıkar ya da ayarlardan çıkar.
Aşağı ok: Menü seçeneklerinde aşağı ilerlemenizi sağlar.
18 Sağ ok: Değerleri artırır veya renkli grafik ekranda fotoğrafları görüntülerken
ilerlemenizi sağlar.
19
20
Kopyalama Başlat Siyah: Siyah beyaz kopyalama işi başlatmanızı sağlar.
Kopyalama Başlat Renkli: Renkli kopyalama işi başlatmanızı sağlar.
21a Harmanla: Kopyaları belge besleme tepsisinden tarandıkları aynı sırayla elde
etmenizi sağlar. (yalnızca HP Officejet 7400 series all-in-one)
21b Açık/Koyu: Kopya çıktılarının rengini açıklaştırmanıza veya koyulaştırmanıza
olanak veren bir menüye erişmenizi sağlar. (yalnızca HP Officejet 7300 series allin-one)
22 Fotoğraf Yazdır: Renkli grafk ekranda görüntülenen fotoğrafı, bellek kartından
yazdırmanızı veya OK düğmesini kullanarak seçtiğiniz tüm fotoğrafları basmanızı
sağlar.
23 Foto Index Sayfası: Makine üzerindeki yuvaya fotoğraf bellek kartı takılı
olduğunda, foto index sayfası yazdırmanızı sağlar. Foto index sayfası, bellek
kartınızdaki tüm fotoğrafların küçük görüntülerini gösterir. Foto index sayfasında
fotoğrafları seçebilir ve sayfayı tarayarak bu fotoğrafları bastırabilirsiniz.
24 Döndür: Renkli grafik ekranda görüntülenen fotoğrafı 90 derece döndürmenizi
sağlar. Devamlı basıldığında fotoğraf 90 derece dönmeye devam eder.
25 Açık: HP all-in-one aygıtını açar veya kapatır. HP all-in-one kapalıyken de aygıta
en düşük seviyede güç verilir. HP all-in-one aygıtına güç verilmesini tamamen
durdurmak için aygıtı kapatın ve güç kablosunu prizden çıkartın.
26 Açık ışığı: Açık ışığının yanması HP all-in-one aygıtının açık olduğunu belirtir.
Işık, bir iş gerçekleştirilirken yanıp söner.
27 Yakınlaştır: Renkli grafik ekrandaki resmi büyütür. Ayrıca, yazdırma sırasında
kırpma kutusunu ayarlamak için de bu düğmeyi kullanabilirsiniz.
28 Menü: Fotoğraf alanındaki Menü düğmesini kullanarak fotoğraf yazdırabilir,
bilgisayarınıza fotoğraf aktarabilir, slayt gösterisi izleyebilir veya HP Instant Share
ile fotoğraflarınızı paylaşabilirsiniz.
29
Kopya Sayısı: Kopya sayısını ya da düğmesini kullanarak kopya sayısını
seçebilir veya numarayı doğrudan tuş takımını kullanarak girebilirsiniz.
30
Kullanım Kılavuzu 5
Kalite: Kopyalama hızını ve kalitesini kontrol etmenizi sağlar.
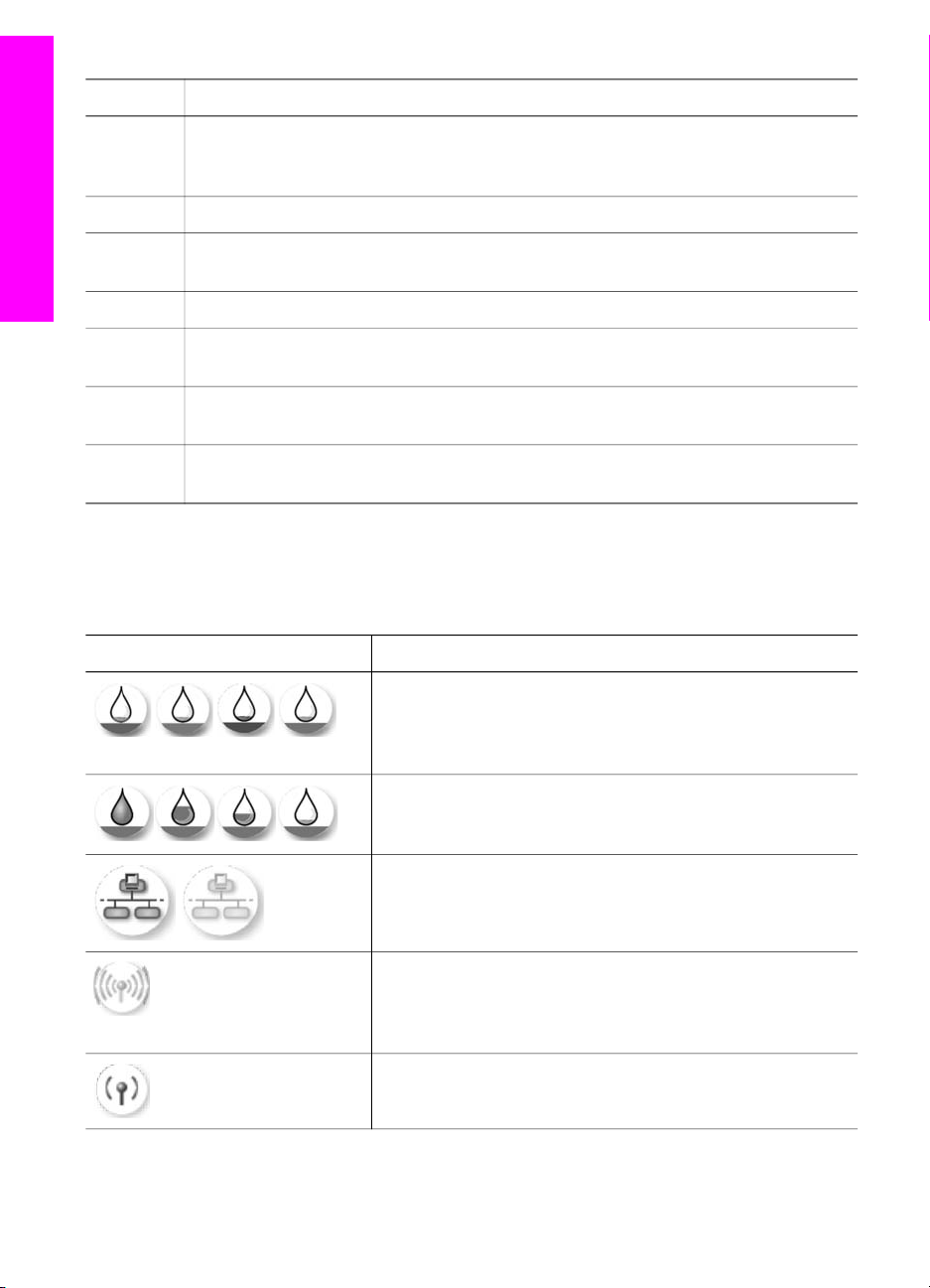
Bölüm 1
(devam)
Etiket Adı ve Açıklaması
31 Menü: Tepsi Seç, Kağıt Türü, Kağıt Boyutu, ve diğer birkaç seçenek de dahil
olmak üzere kopyalama seçeneklerini, Kopyala kısmındaki Menü düğmesini
kullanarak seçin.
32
Küçült/Büyüt: Fotoğrafın boyutunu basmak için değiştirmenizi sağlar.
33 Ayarlar: Raporlar, faks ayarları ve bakım için menü sistemine ulaşır. Ürüne özgü
yardıma da erişebilirsiniz.
HP all-in-one aygıtına genel bakış
34
Yukarı ok: Menü seçeneklerinde yukarı ilerlemenizi sağlar.
35 Uyarı ışığı: Uyarıışığı yanıp söndüğü zaman, dikkatinizi yöneltmeniz gereken bir
hatanın oluştuğunu belirtir.
36 Sol ok: Değerleri azaltır veya renkli grafik ekranda fotoğraf görüntülerken geriye
dönmenizi sağlar.
37 Renkli grafik ekran: Menüleri, fotoğrafları ve mesajları görüntüler. Bu aygıttaki
renkli grafik ekranı sabittir.
Renkli grafik ekran simgeleri
HP all-in-one aygıtınızla ilgili önemli bilgiler sağlamak için aşağıdaki simgeler, renkli
grafik ekranın alt kısmında görünür. Bazı simgeler yalnızca HP all-in-one aygıtınızın
kablosuz ağ yeteneği varsa görünür.
Simge
Amaç
Yazıcı kartuşunun boşalmak üzere olduğunu gösterir.
Simgenin altındaki renk, yazıcı kartuşunun üst kısmındaki
renge karşılık gelir. Örneğin, yeşil simge üst kısmında yeşil
renk olan kartuşu, yani üç renkli yazıcı kartuşunu gösterir.
Simgenin rengiyle gösterilen yazıcı kartuşunun mürekkep
düzeyini gösterir. Bu örnek, gri fotoğraf yazıcı kartuşunu
gösterir.
Sol: kablolu bağlantı olduğunu gösterir.
Sağ: kablolu bağlantı olmadığını gösterir.
HP all-in-one aygıtının kablosuz ağ yeteneği olduğunu
gösterir ancak o anda kablosuz herhangi bir ağ bağlantısı
yoktur. Bu yalnızca infrastructure modu içindir. (yalnızca
HP Officejet 7400 series all-in-one)
Ad hoc kablosuz ağ bağlantısı olduğunu gösterir. (yalnızca
HP Officejet 7400 series all-in-one)
6 HP Officejet 7300/7400 series all-in-one
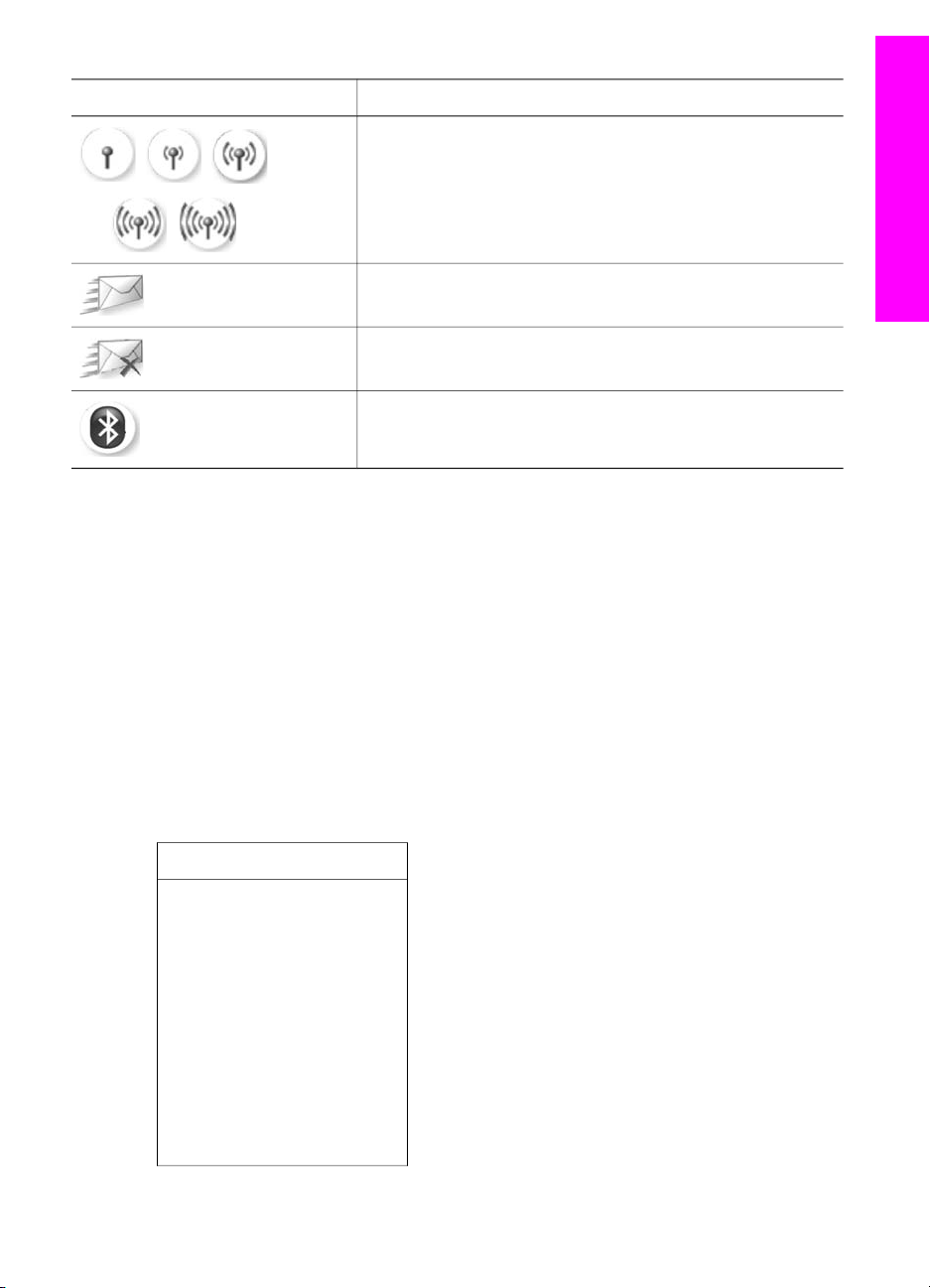
(devam)
Simge Amaç
Kablosuz ağ bağlantısının sinyal gücünü gösterir. Bu
yalnızca infrastructure modu içindir. (yalnızca HP Officejet
7400 series all-in-one)
Bir HP Instant Share mesajı alındığını gösterir.
HP Instant Share yazılımının kurulu olduğunu ancak
otomatik denetimin kapalı olduğunu gösterir.
Bluetooth adaptörünün takılı olduğunu ve bir bağlantı
olduğunu gösterir.
Renkli grafik ekran ekran koruyucusu
Renkli grafik ekranın ömrünü uzatmak için iki dakika kullanılmadığında ekran kararır.
Sekiz dakika daha kullanılmadığında (toplam on dakika), ekran Ekran Koruyucusu
moduna geçer. 60 dakika kullanılmadığında, renkli grafik ekran Uyku Durumu'na
geçer ve tamamen kapanır. Kontrol paneli düğmelerinden birine basmak, kapağı
kaldırmak, bellek kartı takmak, bağlı bir bilgisayardan HP all-in-one aygıtına erişmek
veya ön kamera bağlantı noktasına aygıt bağlamak gibi bir işlem yaptığınızda, ekran
yeniden çalışmaya başlar.
HP all-in-one aygıtına genel bakış
Menüye Genel Bakış
Aşağıdaki tablo, HP all-in-one aygıtının renkli grafik ekranında yer alan en üst düzey
menülere hızlı bir bakış sağlar.
Kopyala Menüsü
Kopyala Menüsü
1. Tepsi Seç
2. Kağıt Boyutu
3. Kağıt Türü
4. Harmanla
5. İki Taraflı
6. Kopya Sayısı
7. Küçült/Büyüt
8. Kalite
9. Açık/Koyu
0. Geliştirmeler
Kullanım Kılavuzu 7
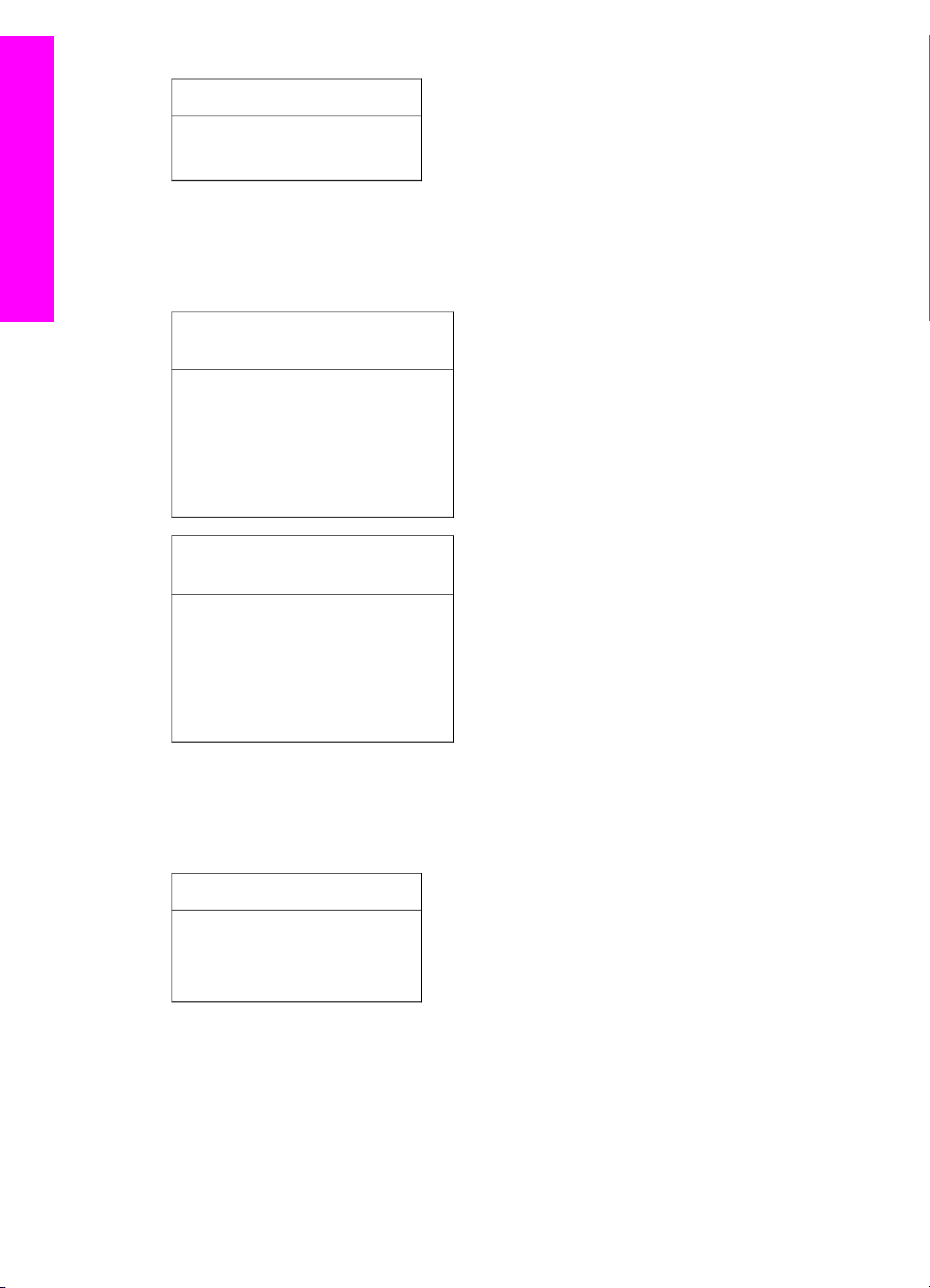
Bölüm 1
(devam)
Kopyala Menüsü
*. Renk Yoğunluğu
#. Yeni Varsayılan Belirle
Tarama Hedefi menüsü
Tarama Hedefi menüsü, bilgisayarınızda kurulu uygulamalar da dahil, taramalarınızı
gönderebileceğiniz hedefleri listeler. Bu nedenle Tarama Hedefi menüsü,
HP all-in-one aygıtına genel bakış
taramalarınızı gönderebileceğiniz, burada belirtilenlerden farklı hedefler de listeleyebilir.
Tarama Hedefi (USB Windows)
1. HP Image Zone
2. Microsoft PowerPoint
3. Adobe Photoshop
4. HP Instant Share
5. Bellek Kartı
Tarama Hedefi (USB Macintosh)
1. JPEG HP Gallery'ye
2. Microsoft Word
3. Microsoft PowerPoint
4. HP Instant Share
5. Bellek Kartı
Tarama Menüsü
HP all-in-one aygıtı bir veya birden çok bilgisayarın bulunduğu kablolu veya kablosuz
bir ağa bağlanırsa, Tarama Menüsü, bazı seçenekleri görüntülemeden önce ağa
bağlı bir bilgisayarı seçmenize olanak tanır.
Tarama Menüsü (ağ)
1. Bilgisayar Seç
2. HP Instant Share
3. Bellek Kartı
Fotoğraf Menüsü
HP all-in-one aygıtı ağda bir veya birden çok bilgisayara bağlı olduğunda, Fotoğraf
Menüsü, aygıt USB kablosuyla bir bilgisayara bağlı olduğunda gösterilenlerden farklı
bir seçenek kümesi gösterir.
8 HP Officejet 7300/7400 series all-in-one
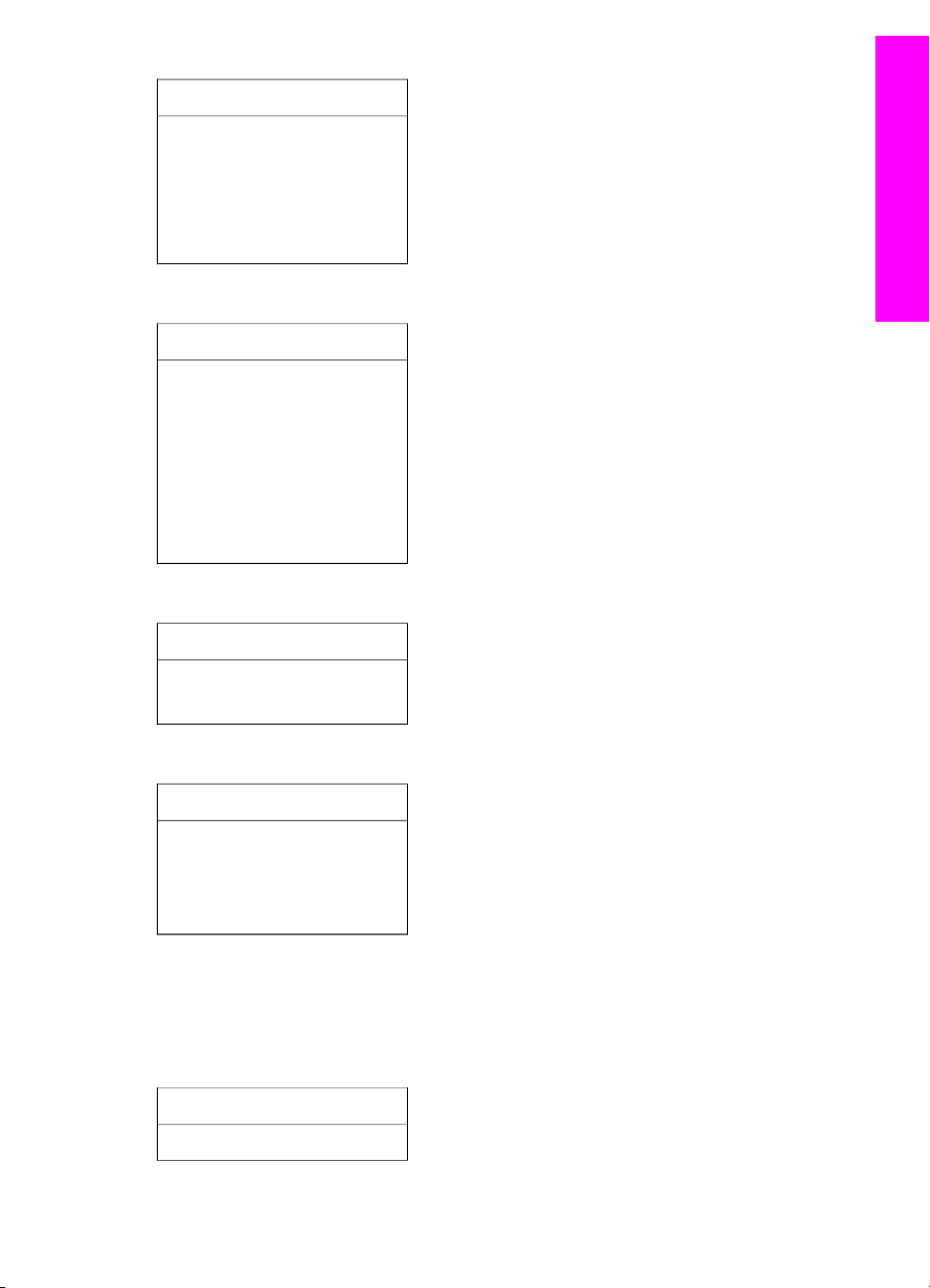
Fotoğraf Menüsü
1. Yazdırma Seçenekleri
2. Düzenle
3. Bilgisayara Aktar
4. Slayt Gösterisi
5. HP Instant Share
Faks Menüsü
Faks Menüsü
1. Çözünürlük
2. Açık/Koyu
3. İki Taraflı Gönderme
4. Tara ve Faks Gönder
5. Faksı Sonra Gönder
6. Alma için Yoklama
7. Yeni Varsayılan Belirle
Foto İndex Sayfası
HP all-in-one aygıtına genel bakış
b
1. Foto Index Sayfası Yazdır
2. Foto Index Sayfası Tara
HP Instant Share menüsü
HP Instant Share
1. Gönder
2. Al
3. HP Instant Share
Seçenekleri
Ayarlar Menüsü
Ayarlar Menüsü'ndeki Yardım Menüsü seçimi, bazı temel konularda hızla yardım
bulmanıza olanak tanır. Bilgilerin çoğu, bağlı bir Windows PC veya Macintosh
bilgisayar ekranında gösterilir. Bununla birlikte, renkli grafik ekran simgeleriyle ilgili
bilgiler renkli grafik ekranda gösterilir.
Ayarlar Menüsü
1. Yardım Menüsü
Kullanım Kılavuzu 9
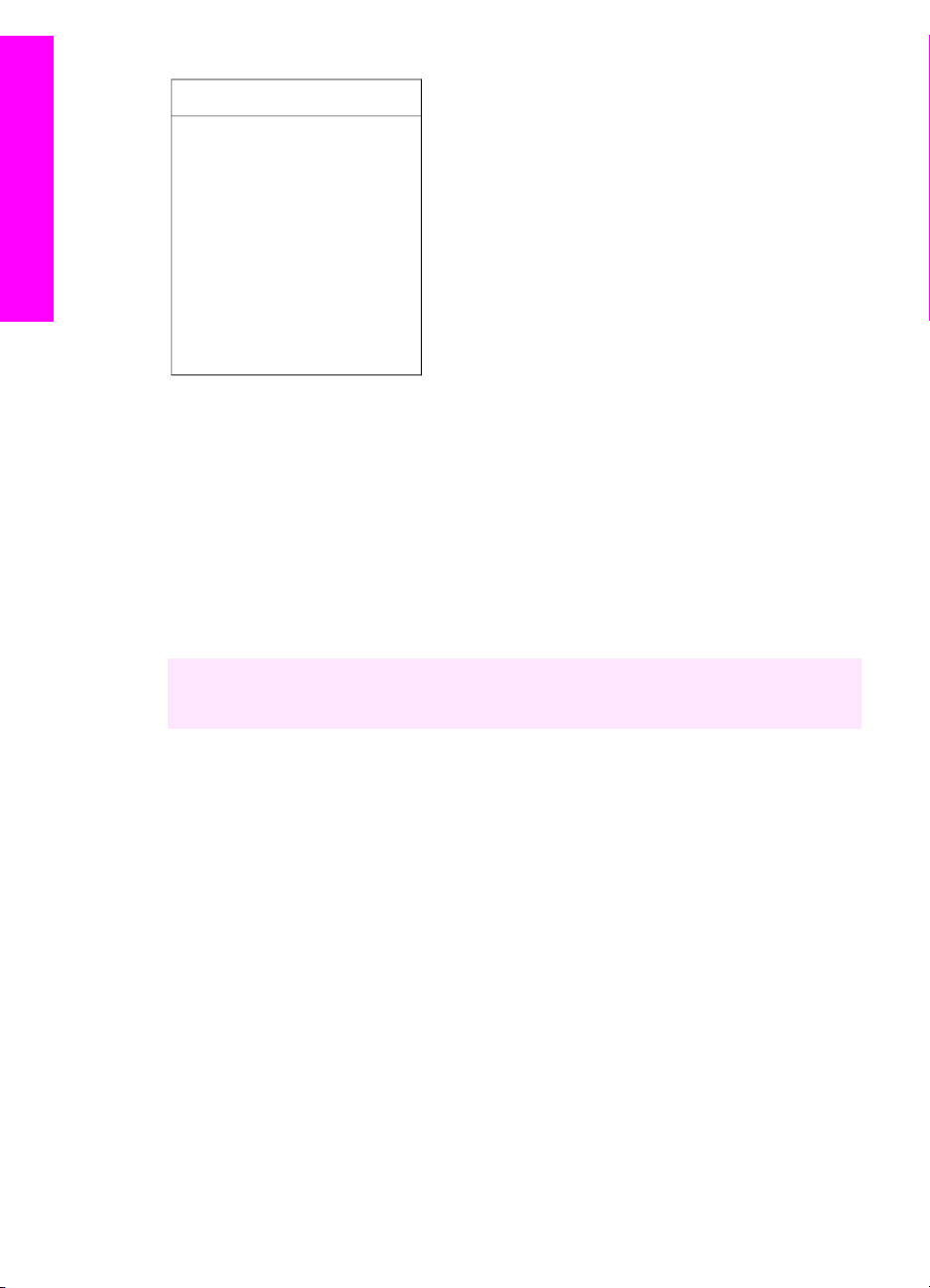
Bölüm 1
(devam)
Ayarlar Menüsü
2. Rapor Yazdır
3. Hızlı Arama Ayarları
4. Temel Faks Ayarları
5. Gelişmiş Faks Ayarları
6. Araçlar
7. Tercihler
HP all-in-one aygıtına genel bakış
8. Ağ
9. HP Instant Share
0. Bluetooth
HP all-in-one aygıtınızla daha fazlasını yapmak için HP Image Zone yazılımını kullanın
HP all-in-one aygıtınızı kurduğunuzda HP Image Zone yazılımı bilgisayarınıza
yüklenir. Daha fazla bilgi için aygıtınızla birlikte gelen Kurulum Kılavuzu'na bakın.
HP Image Zone yazılımına erişim işletim sistemine (OS) göre değişir. Örneğin, PC'niz
varsa ve Windows kullanıyorsanız, HP Image Zone yazılımına giriş noktası
HP Yönlendirici yazılımıdır. Macintosh'unuz varsa ve OS X V10.1.5 veya daha
sonraki bir sürümü kullanıyorsanız, HP Image Zone yazılımına giriş noktası
HP Image Zone penceresidir. Giriş noktası, her iki durumda da HP Image Zone
yazılımı ve hizmetleri için başlangıç noktası görevi görür.
HP Image Zone yazılımını kullanarak HP all-in-one aygıtınızın işlevselliğini hızla ve
kolayca genişletebilirsiniz. Bu kılavuzda, konulara özel ipuçları ve projelerinizle ilgili
yararlı bilgiler sağlayan, bunun gibi kutulara bakın.
HP Image Zone yazılımına erişme (Windows)
HP Yönlendirici yazılımını masaüstündeki bir simgeden, sistem tepsisi simgesinden
veya Başlat menüsünden başlatabilirsiniz. HP Image Zone yazılımının özellikleri
HP Yönlendirici'de görünür.
HP Yönlendirici'yi açmak için
1Aşağıdakilerden birini yapın:
– Windows masaüstünde, HP Yönlendirici simgesini çift tıklatın.
– Windows görev çubuğunun sağ ucundaki sistem tepsisinde, Hewlett-
Packard Dijital Görüntüleme İzleyicisi simgesini çift tıklatın.
– Görev çubuğunda, Başlat'ı tıklatın, Programlar'ın veya Tüm Programlar'ın
üzerine gelin, HP'yi seçin ve sonra HP Yönlendirici'yi tıklatın.
2 Aygıt Seç kutusunda, kurulu HP aygıtlarının listesini görmek için tıklatın.
3 HP all-in-one aygıtını seçin.
Not Aşağıdaki HP Yönlendirici grafiğindeki simgeler, sizin bilgisayarınızda farklı
görünebilir. HP Yönlendirici seçilen aygıtla ilişkilendirilen simgeleri göstermek
üzere özelleştirilmiştir. Seçilen aygıt belli bir özellik ya da işlev ile
donatılmamışsa, o özellik ya da işlev için simge HP Yönlendirici'de gösterilmez.
10 HP Officejet 7300/7400 series all-in-one
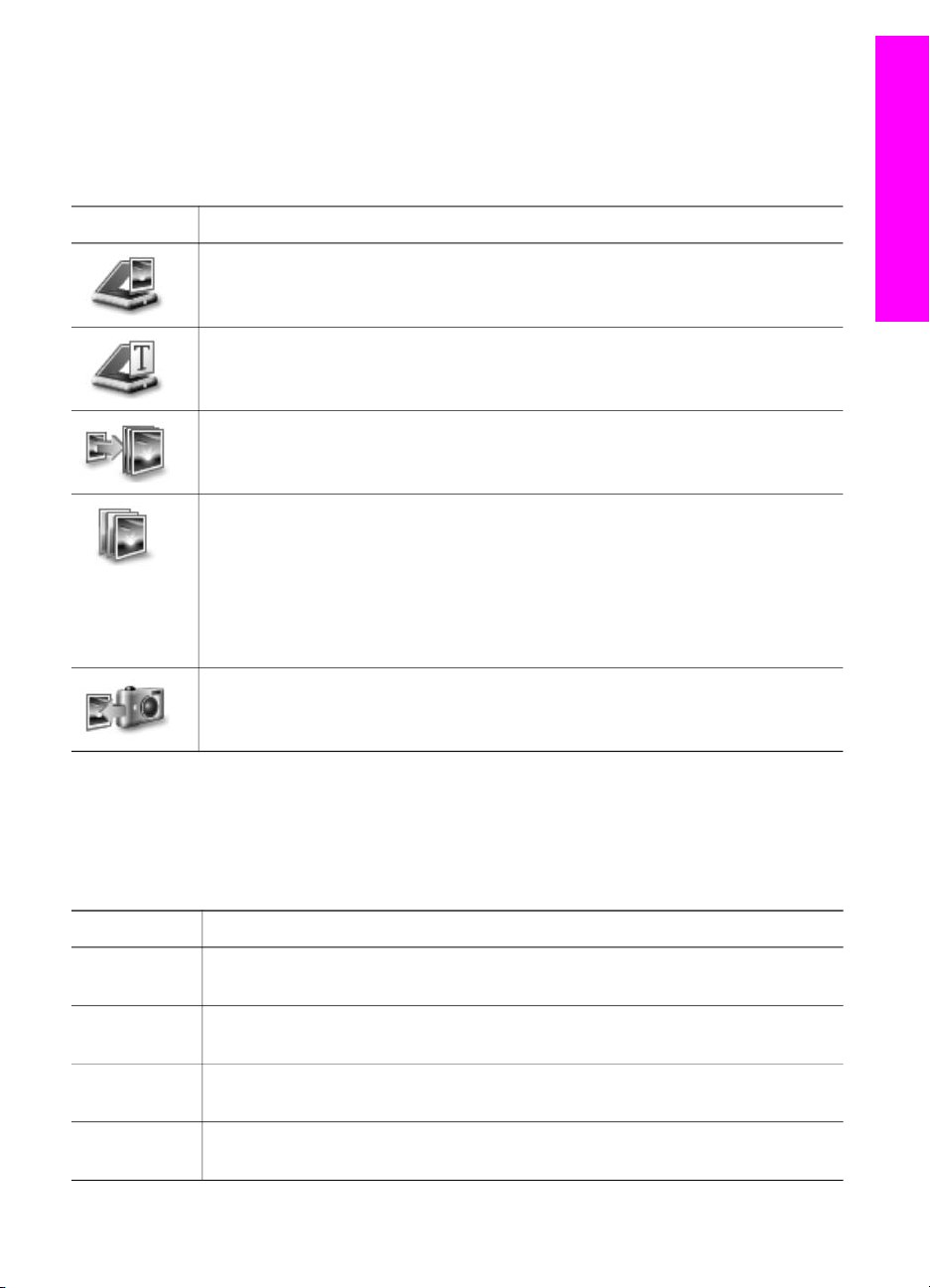
İpucu Bilgisayarınızdaki HP Yönlendirici'de hiçbir simge bulunmuyorsa, yazılımın
yüklenmesi sırasında bir hata olmuş olabilir. Bu hatayı düzeltmek için
Windows'ta Denetim Masası'nı kullanarak HP Image Zone yazılımını tümüyle
kaldırın ve sonra yazılımı yeniden yükleyin. Daha fazla bilgi için HP all-in-one
aygıtınızla birlikte verilen Kurulum Kılavuzu'na göz atın.
HP all-in-one aygıtına genel bakış
Düğme
Adı ve Amacı
Resim Tara: Bir fotoğrafı, resmi veya çizimi tarar ve HP Image Zone içinde
görüntüler.
Belgeyi Tara: Metin veya hem metin, hem de resim içeren bir belgeyi tarar ve
seçilen programınızda görüntüler.
Kopya Çıkart: Seçilen aygıt için, bir resim veya belgenin yazdırılmış kopyasını
alabileceğiniz Kopyala iletişim kutusunu görüntüler. Kopya kalitesini, kopya
sayısını, rengi ve büyüklüğü seçebilirsiniz.
HP Image Zone: Aşağıdakileri yapmanıza olanak sağlayan HP Image Zone
penceresini görüntüler:
● Resimleri görüntüleme ve düzenleme
● Fotoğrafları çeşitli boyutlarda basma
● Fotoğraf albümü, posta kartı ve broşür hazırlama ve basma
● Çoklu ortam CD'si hazırlama
●
E-posta veya web sitesi aracılığıyla resim paylaşma
Görüntüleri Aktar: HP all-in-one ortamından resim aktarmanıza ve
bilgisayarınıza kaydetmenize olanak tanıyan HP Görüntü Aktarımı yazılımını
görüntüler.
Not Yazılım Güncelleme, Yaratıcı Fikirler ve HP Alışveriş gibi ek özellikler ve menü
öğeleri ile ilgili bilgi için ekrandaki HP Image Zone Yardım'a bakın.
Ayrıca, kullanabileceğiniz menü ve liste öğeleri, kullanmak istediğiniz aygıtı seçmenizi,
durumunu kontrol etmenizi, çeşitli yazılım ayarlarını yapmanızı ve ekranda
görüntülenen yardıma erişmenizi sağlar. Aşağıdaki tabloda bu öğeler açıklanmıştır.
Özellik
Amaç
Yardım Yazılım yardımı ve HP all-in-one için sorun giderme bilgileri sağlayan HP
Image Zone Yardım'a erişmek için bu özelliği kullanın.
Aygıt Seç Bu özelliği, yüklü aygıtlar listesinden kullanmak istediğiniz aygıtı seçmek için
kullanın.
Ayarlar Bu özelliği, HP all-in-one için yazdırma, tarama veya kopyalama gibi çeşitli
ayarları görmek ve değiştirmek için kullanın.
Durum Bu özelliği, HP all-in-one aygıtınızın geçerli durumunu görüntülemek için
kullanın.
Kullanım Kılavuzu 11
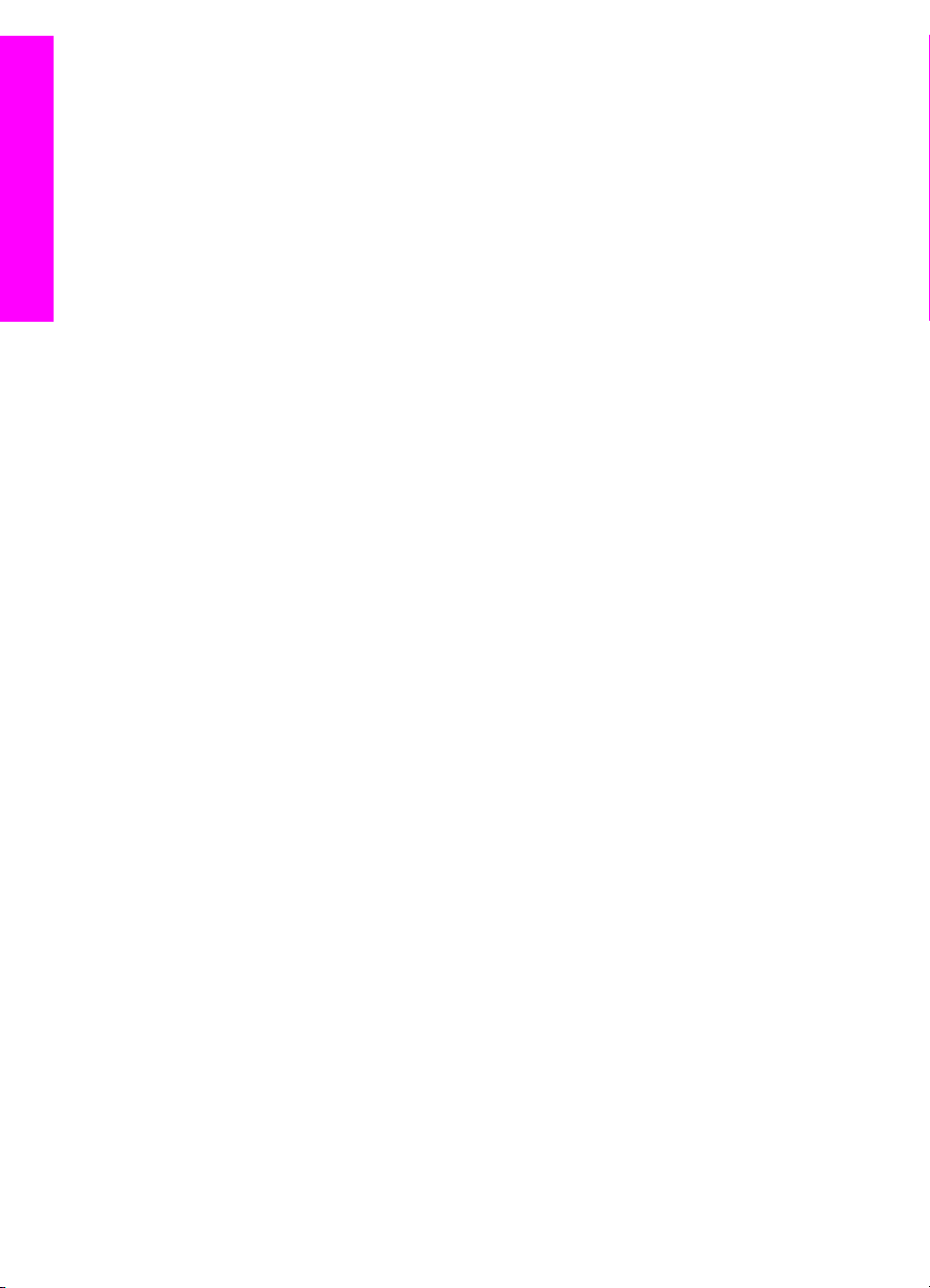
Bölüm 1
HP Image Zone yazılımını açma (Macintosh OS X v10.1.5 veya daha sonraki bir sürüm)
Not Macintosh OS X v10.2.1 ve v10.2.2 desteklenmez.
HP Image Zone yazılımını yüklediğinizde, HP Image Zone simgesi Dock üzerine
yerleştirilir.
Not Birden çok HP all-in-one aygıtı kurarsanız, Dock üzerinde her aygıt için ayrı bir
HP Image Zone simgesi görünür. Örneğin, kurulu bir HP tarayıcısı ile bir HP all-
HP all-in-one aygıtına genel bakış
in-one aygıtı varsa, Dock üzerinde her aygıt için birer tane olmak üzere iki
HP Image Zone simgesi bulunur. Ancak, aynı aygıttan iki tane kurduysanız
(örneğin, iki HP all-in-one), Dock üzerinde bu aygıtların tümü için sadece bir tane
HP Image Zone simgesi görünür.
HP Image Zone yazılımına aşağıdaki iki yoldan biriyle erişebilirsiniz:
● HP Image Zone penceresinden
● HP Image Zone Dock menüsünden
HP Image Zone penceresini açma
HP Image Zone penceresinden HP Image Zone simgesini seçin. HP Image Zone
penceresinin iki ana elemanı vardır:
● Products/Services (Ürünler/Hizmetler) sekmeleri için görüntüleme alanı
– Products (Ürünler) sekmesi, kurulu ürünler açılan menüsü ve söz konusu
ürün için geçerli görev listesi gibi HP görüntüleme ürünlerinin birçok
özelliğine erişmenizi sağlar. Liste kopyalama, tarama, faks veya görüntüleri
aktarma gibi görevleri içerebilir. Bir görevin tıklatılması, size o görevde
yardımcı olacak bir uygulamayı başlatır.
– Services (Hizmetler) sekmesi, görüntüleri görmenize, düzenlemenize,
yönetmenize ve paylaşmanıza yardımcı olacak dijital görüntüleme
uygulamalarına erişmenizi sağlar.
● Search HP Image Zone Help (HP Image Zone Yardım Arama) metin giriş alanı
Search HP Image Zone Help (HP Image Zone Yardım Arama) metin giriş alanı
HP Image Zone Help'de (HP Image Zone Help) anahtar kelime veya kalıpları
aramanıza olanak sağlar.
HP Image Zone penceresini açmak için
➔
Dock'taki HP Image Zone simgesini tıklatın.
HP Image Zone penceresi belirir.
HP Image Zone penceresi yalnızca seçilen aygıt için uygun HP Image Zone
özelliklerini görüntüler.
Not Aşağıdaki tablodaki simgeler, sizin bilgisayarınızda farklı görünebilir. HP Image
Zone penceresi seçilen aygıtla ilişkilendirilen özellik simgelerini görüntülemek
üzere özelleştirilmiştir. Seçilen aygıt belirli bir özellik ya da işlev ile
donatılmamışsa, o özellik ya da işlev HP Image Zone penceresinde
görüntülenmez.
12 HP Officejet 7300/7400 series all-in-one
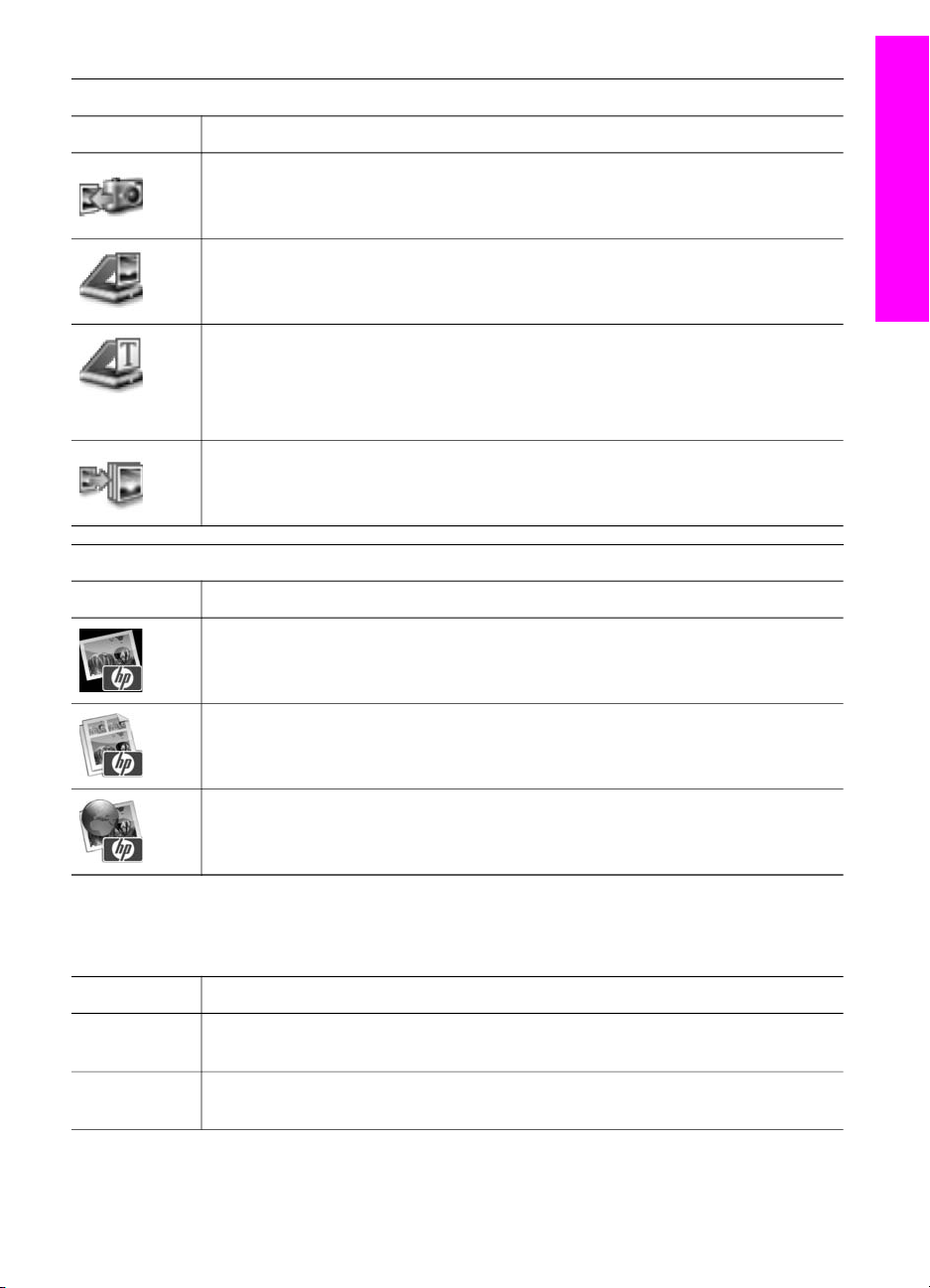
Products (Ürünler)
Simge Özellik ve Amaç
Unload Images (Görüntüleri Aktar): Bellek kartından bilgisayarınıza görüntü
aktarmak için bu özelliği kullanın.
Scan Picture (Resim Tara): Görüntü taramak ve bu görüntüyü HP Gallery
yazılımında görmek için bu özelliği kullanın.
Scan to OCR (OCR'ye Tara): Metin taramak ve hedeflenen metin düzenleme
yazılım programında görüntülemek için bu özelliği kullanın.
Not Bu özelliğn kullanılabilmesi ülkelere ya da bölgelere göre değişiklik
gösterebilir.
Make Copies (Kopya Çıkart): Siyah beyaz veya renkli kopya çıkarmak için bu
özelliği kullanın.
Services (Hizmetler)
Simge Özellik ve Amaç
HP all-in-one aygıtına genel bakış
Özellik simgelerine ek olarak, çeşitli menü ve liste öğekeri, kullanmak istediğiniz aygıtı
seçmenize, çeşitli yazılım ayarlarını yapmanıza ve ekrandaki yardıma erişmenize
olanak sağlar. Aşağıdaki tabloda bu öğeler açıklanmıştır.
Özellik
Select Device
(Aygıt Seç)
Settings
(Ayarlar)
HP Gallery: Görüntüleri görmek ve düzenlemek üzere HP Gallery yazılımını
görüntülemek için bu özelliği kullanın.
HP Image Print: Bu özelliği geçerli bir kaç şablondan birini kullanarak br
albümden görüntü yazdırmak için kullanın.
HP Instant Share: Bu özelliği HP Instant Share yazılımı istemci uygulamasını
başlatmak için kullanın.
Amaç
Bu özelliği, kurulu aygıtlar listesinden kullanmak istediğiniz aygıtı seçmek için
kullanın.
Bu özelliği, HP all-in-one için yazdırma, tarama veya kopyalama gibi çeşitli
ayarları görmek ve değiştirmek için kullanın.
Kullanım Kılavuzu 13
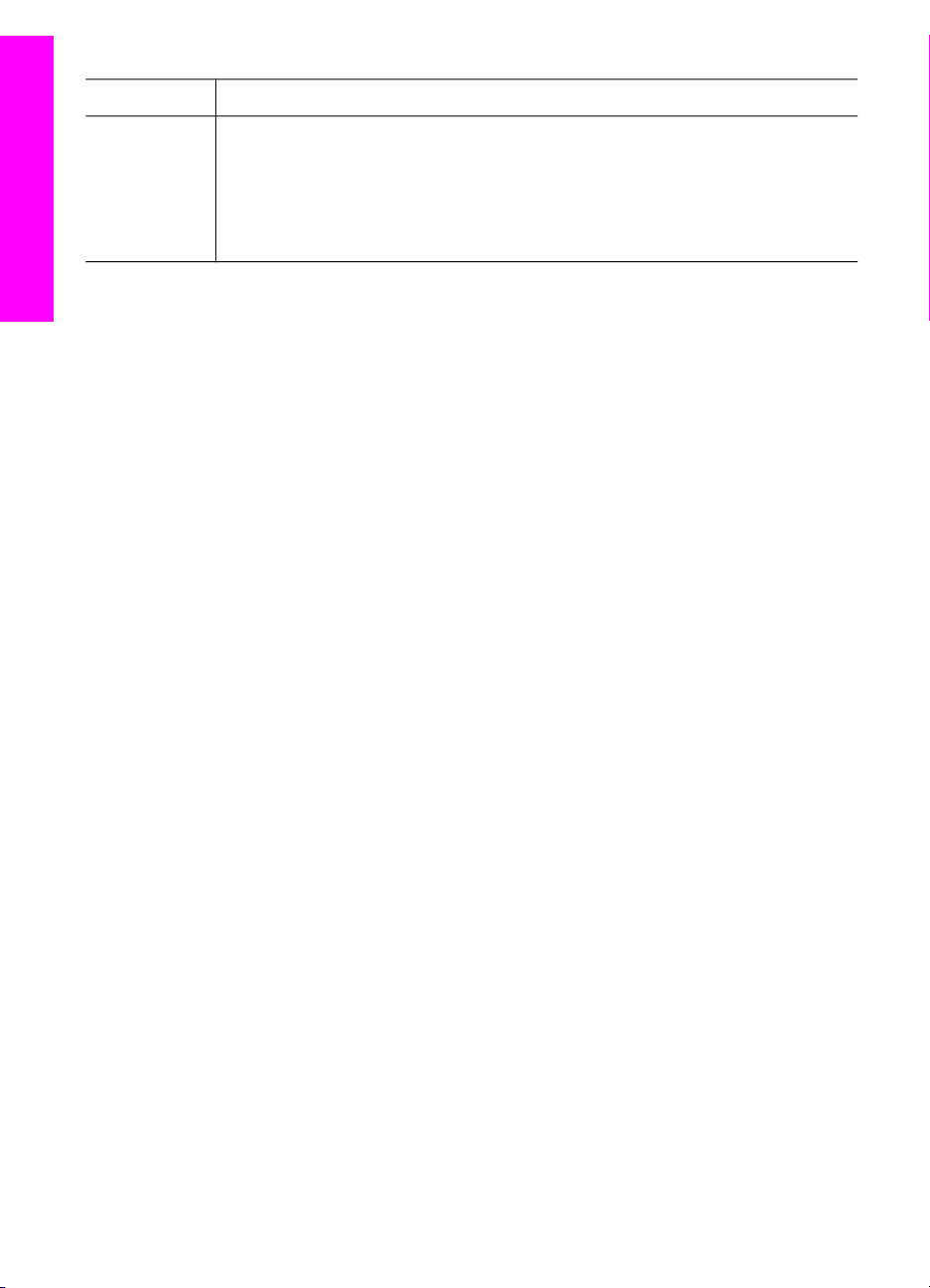
Bölüm 1
(devam)
Özellik Amaç
Search HP
Image Zone
Help (HP
Yazılım yardımı ve HP all-in-one aygıtınız için sorun giderme bilgileri sağlayan
HP Image Zone Help'de (HP Image Zone Yardım'da) arama yapmak için bu
özelliği kullanın.
Image Zone
Yardım'da
Arama)
HP all-in-one aygıtına genel bakış
HP Image Zone Dock menüsünü görüntüleme
HP Image Zone Dock menüsü HP Image Zone hizmetlerine kısayol sağlar. Dock
menüsü HP Image Zone penceresinde yer alan Hizmetler sekme listesindeki geçerli
tüm uygulamaları otomatik olarak içerir. Ayrıca, HP Image Zone tercihlerini menüye,
Products (Ürünler) sekme listesinden veya HP Image Zone Help'den (HP Image
Zone Yardım) görevleri gibi diğer öğeler ekleyemek üzere ayarlayabilirsiniz.
HP Image Zone Dock menüsünü görüntülemek için
➔
Aşağıdakilerden birini yapın:
– Rercih ettiğiniz fotoğraf yöneticiniz olarak HP Gallery ya da iPhoto
yazılımlarından birini ayarlayın.
– Tercih ettiğiniz fotoğraf yöneticisi ile ilişkli ek seçenekler ayarlayın.
– HP Image Zone Dock menüsünde görüntülenen öğeler listesini özelleştirin.
HP Image Zone yazılımına erişme (Macintosh OS X v10.1.5 veya daha sonraki bir sürüm)
Not Macintosh OS 9 v9.1.5 ve daha sonraki sürümler ile v9.2.6 ve daha sonraki
sürümler desteklenir. Macintosh OS X v10.0 ve v10.0.4 desteklenmez.
HP Yönlendirici, HP Image Zone yazılımına giriş noktanızdır. HP all-in-one
aygıtınızın özelliklerine göre, HP Yönlendirici tarama, kopyalama, faks gönderme
veya bir dijital kameradan veya bellek kartından görüntüleri aktarma gibi aygıt
işlevlerini başlatmanıza izin verir. Bilgisayarınızdaki görüntüleri görmek, değiştirmek
ve yönetmek üzere HP Gallery yazılımını başlatmak için HP Yönlendirici yazılımını
da kullanabilirsiniz.
HP Yönlendirici yazılımını başlatmak için aşağıdaki yöntemlerden birini kullanın:
Yöntemler Macintosh OS'e özgüdür.
● Macintosh OS X: HP Yönlendirici, HP Image Zone yazılımının yüklenmesi
sırasında otomatik olarak başlar ve Dock'ta aygıtınız için bir HP Yönlendirici
simgesi yaratılır. HP Yönlendirici menüsünü görüntülemek için:
Dock'ta, aygıtınız için HP Yönlendirici simgesini tıklatın.
HP Yönlendirici menüsü belirir.
Not Değişik türde bir kaç HP aygıtını birlikte kurarsanız (örneğin, HP all-in-
one, kamera ve HP tarayıcı), Dock üzerinde her aygıt için ayrı bir
HP Yönlendirici simgesi görünür. Ancak, aynı tür aygıttan iki tane
kurduysanız (örneğin, evde ve işyerinde iki farklı HP all-in-one aygıtına
14 HP Officejet 7300/7400 series all-in-one
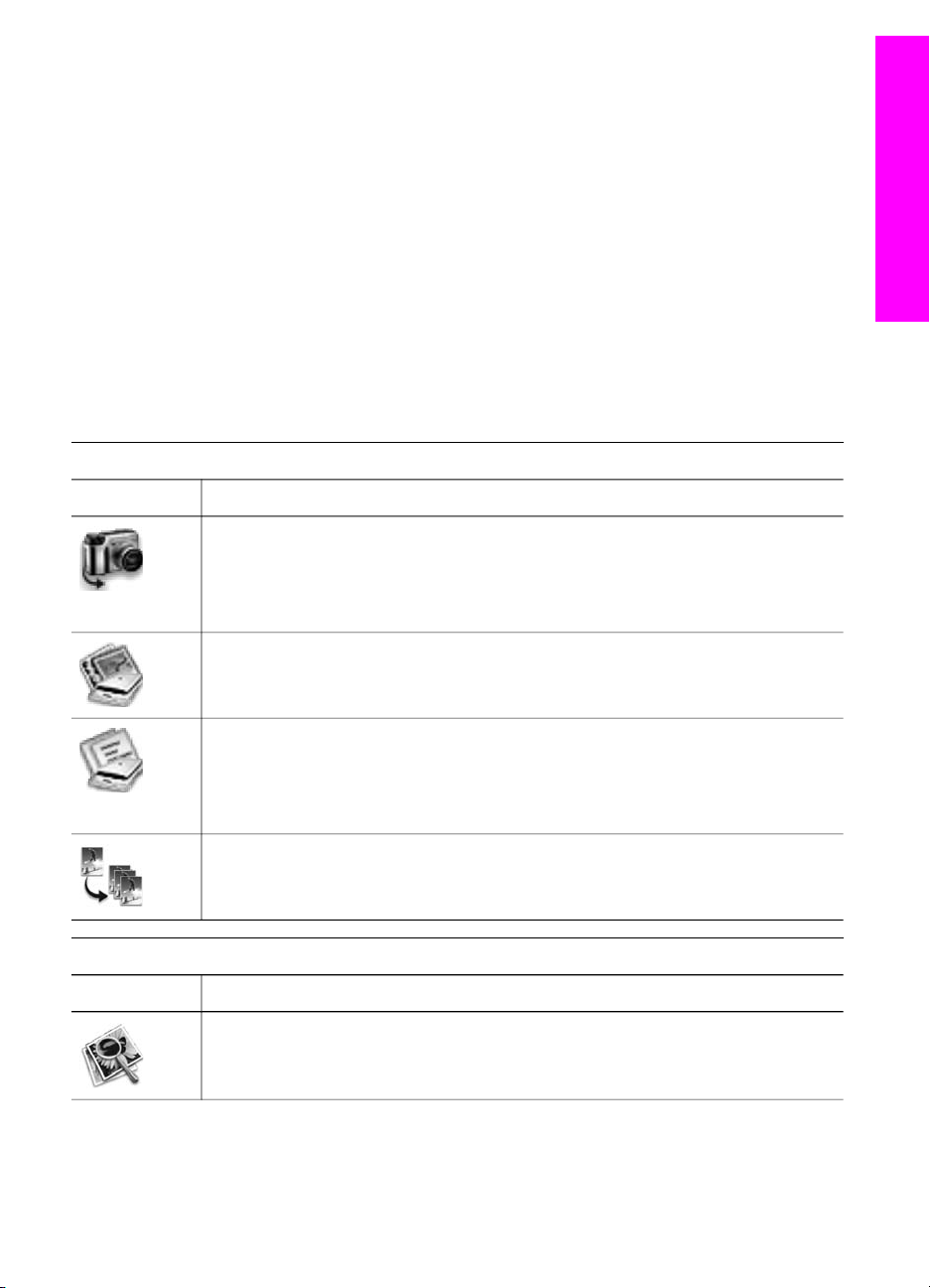
bağladığınız bir dizüstü bilgisayarınız olabilir), Dock üzerinde bu
aygıtların tümü için sadece bir tane HP Yönlendirici simgesi görünür.
● Macintosh OS 9: HP Yönlendirici özelliklerine erişilebilmesi için önce
başlatılması gereken bir uygulamadır. HP Yönlendirici yazılımını başlatmak için
aşağıdaki yöntemlerden birini kullanın:
– Masaüstündeki HP Yönlendirici simgesini çift tıklatın.
– Applications:Hewlett-Packard:HP Photo and Imaging Software
klasöründeki HP Yönlendirici simgesini çift tıklatın.
HP Yönlendirici yalnızca seçilen aygıt için geçerli olan görev düğmelerini
gösterir.
Not Aşağıdaki tablodaki simgeler, sizin bilgisayarınızda farklı görünebilir.
HP Yönlendirici menüsü seçilen aygıtla ilişkilendirilen özellik simgelerini
görüntülemek üzere özelleştirilmiştir. Seçilen aygıt belli bir özellik ya da işlev ile
donatılmamışsa, o özellik ya da işlev için simge de gösterilmez.
Device Tasks (Aygıt Görevleri)
Simge Amaç
Unload Images (Görüntüleri Aktar): Bellek kartından bilgisayarınıza görüntü
aktarmak için bu özelliği kullanın.
Not Macintosh OS 9: Bellek kartından bilgisayarınıza görüntü aktarma ağ
üzerinden desteklenmez.
HP all-in-one aygıtına genel bakış
Scan Picture (Resim Tara): Görüntü taramak ve bu görüntüyü HP Gallery
yazılımında görüntülemek için bu özelliği kullanın.
Scan Document (Belgeyi Tara): Metin taramak ve hedeflenen metin
düzenleme yazılım programında görüntülemek için bu özelliği kullanın.
Not Bu özelliğn kullanılabilmesi ülkelere ya da bölgelere göre değişiklik
gösterebilir.
Make Copies (Kopya Çıkart): Siyah beyaz veya renkli kopya çıkarmak için bu
özelliği kullanın.
Manage and Share (Yönet ve Paylaş)
Simge Amaç
HP Gallery: Görüntüleri görmek ve düzenlemek üzere HP Gallery yazılımını
görüntülemek için bu özelliği kullanın.
HP Gallery özelliğine ek olarak çeşitli menü ve liste öğeleri, bilgisayarınızdaki diğer
uygulamaları seçmenize, HP all-in-one aygıtınızın özellik ayarlarını değiştirmenize ve
Kullanım Kılavuzu 15
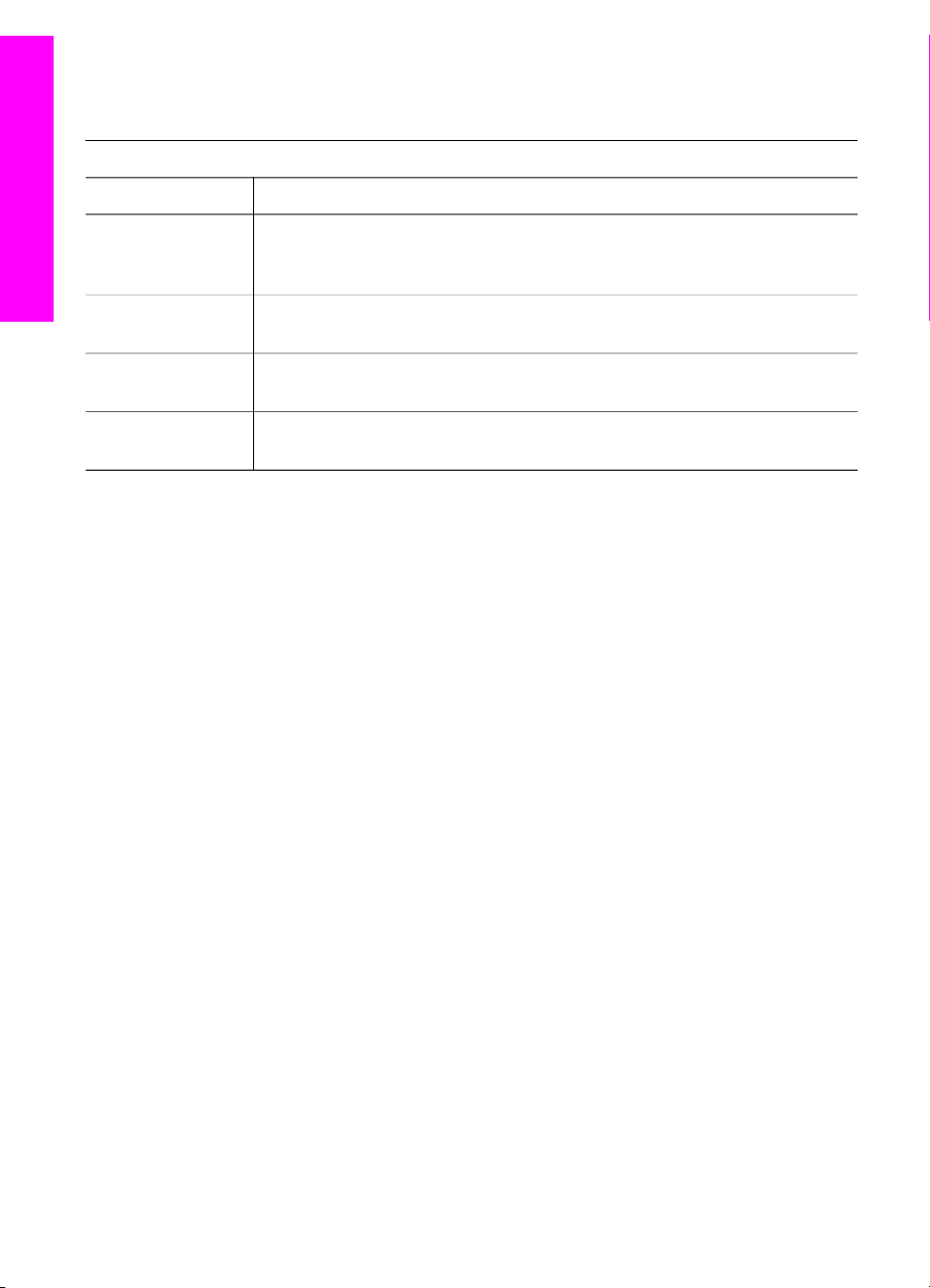
Bölüm 1
ekrandaki yardıma erişmenize olanak sağlar. Aşağıdaki tabloda bu öğeler
açıklanmıştır.
Manage and Share (Yönet ve Paylaş)
Özellik Amaç
More Applications
Bilgisayarınızdaki diğer uygulamaları seçmek için bu özelliği kullanın.
(Diğer
Uygulamalar)
HP all-in-one aygıtına genel bakış
HP on the Web
Bir HP web sitesi seçmek için bu özelliği kullanın.
(Web'de HP)
HP Help (HP
HP all-in-one için bir yardım kaynağı seçmek için bu özelliği kullanın.
Yardım)
Settings (Ayarlar) Bu özelliği, HP all-in-one için yazdırma, tarama veya kopyalama gibi
çeşitli ayarları görmek ve değiştirmek için kullanın.
16 HP Officejet 7300/7400 series all-in-one
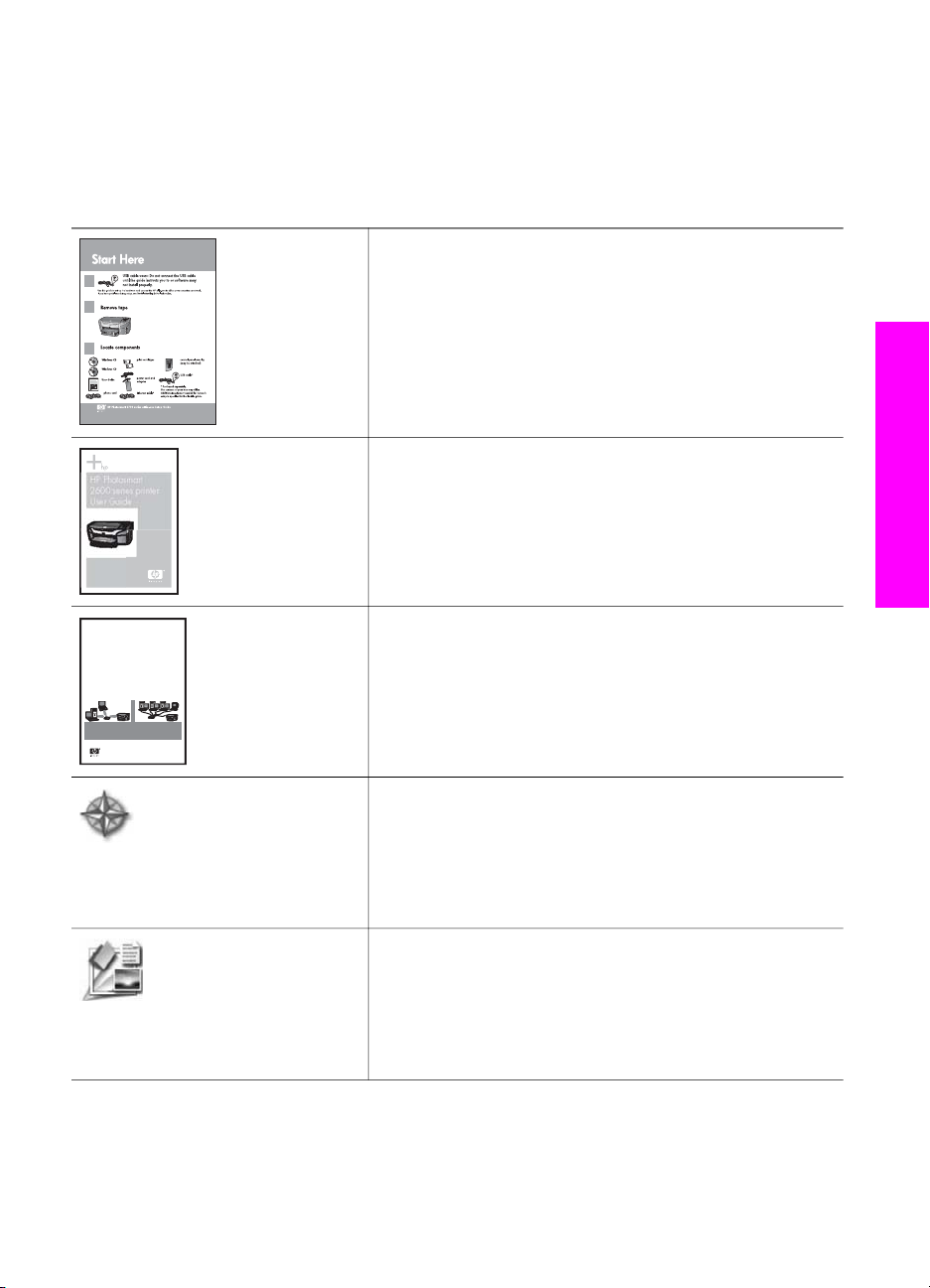
2
HP Photosmart
2600 series printer
User Guide
Daha fazla bilgi bulma
HP all-in-one kurulumu ve kullanımı ile ilgili basılı ve ekranda gösterilen çeşitli
kaynaklar bilgi verir.
Kurulum Kılavuzu
Kurulum Kılavuzu, HP all-in-one aygıtının kurulumu ve
yazılımın yüklenmesi ile ilgili yönergeler sağlar. Adımları
sırayla izlediğinizden emin olun.
Kurulum sırasında sorunlarla karşılaşırsanız, Kurulum
Kılavuzu'nun son kısmında yer alan Sorun Giderme'ye
veya bu kılavuzdaki Sorun Giderme bölümüne bakın.
Kullanım Kılavuzu
Bu Kullanım Kılavuzu, sorun giderme ipuçları ve adım
adım yönergeler de dahil olmak üzere, HP all-in-one
aygıtının nasıl kullanılacağı ile ilgili bilgiler içerir.
Daha fazla bilgi bulma
HP All-in-One Network Guide
Wireless and Wired Networking
Ağ Kılavuzu
Ağ Kılavuzu HP all-in-one aygıtınızın kurulumu ve ağa
bağlanmasıyla ilgili bilgiler içerir.
HP Image Zone Turu
HP Image Zone Turu HP all-in-one aygıtınızla birlikte
verilen yazılıma eğlenceli, interaktif ve kısa bir genel
bakıştır. HP Image Zone yazılımının fotoğraflarınızı
düzenlemenize, organize etmenize ve basmanıza nasıl
yardımcı olabileceğini öğrenirsiniz.
HP Yönlendirici
HP Yönlendirici yazılım uygulamalarına, varsayılan
ayarlara, duruma ve HP device için ekrandaki Yardım'a
kolay erişim sağlar. HP Yönlendirici yazılımını
başlatmak için masaüstündeki HP Yönlendirici
simgesini çift tıklatın.
Kullanım Kılavuzu 17
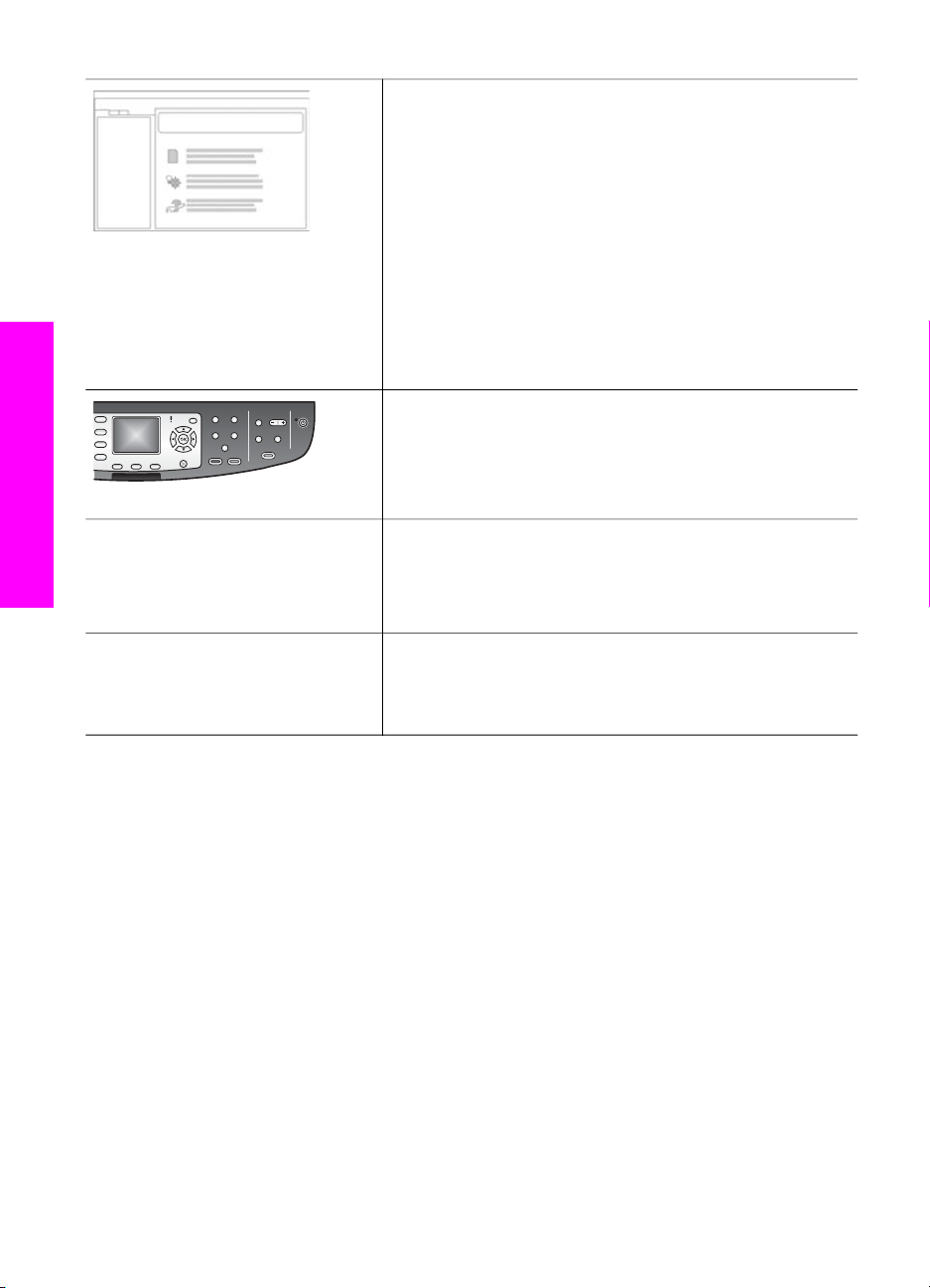
Bölüm 2
(devam)
HP Image Zone Yardım
HP Image Zone Yardım HP all-in-one aygıtınızın
yazılımın kullanımı hakkında ayrıntılı bilgiler verir.
● Adım adım yönergeler edinin konu başlığı
HP Image Zone yazılımını HP aygıtlarıyla birlikte
kullanma ile ilgili bilgiler sağlar.
● Neler yapabileceğinizi keşfedin konu başlığı
HP Image Zone yazılımı ve HP aygıtlarınızla
yapabileceğiniz pratik ve yaratıcı şeylerle ilgili bilgiler
sağlar.
● Daha fazla yardım veya HP yazılım güncellemelerini
kontrol etmek isterseniz, Sorun giderme ve destek
konu başlığına bakın.
Aygıtınızdan ekrandaki yardıma erişme
Aygıtınızdan konu başlığı seçimleri ile ilgili ek bilgiler
içeren ekrandaki yardım alabilirsiniz. Ekrandaki yardıma
kontrol panelinden erişebilirsiniz. Ayarlar menüsünden
Yardım'ı vurgulayın ve OK düğmesine basın.
Daha fazla bilgi bulma
Benioku
Benioku dosyası diğer basımlarda bulunamayabilecek en
son bilgileri içerir.
Benioku dosyasına erişebilmek için yazılımı yükleyin.
www.hp.com/support Internet erişiminiz varsa, HP web sitesinden yardım ve
destek alabilirsiniz. Bu web sitesinde, teknik destek,
sürücüler, sarf malzemeleri ve siparişle ilgili bilgiler
bulunmaktadır.
18 HP Officejet 7300/7400 series all-in-one
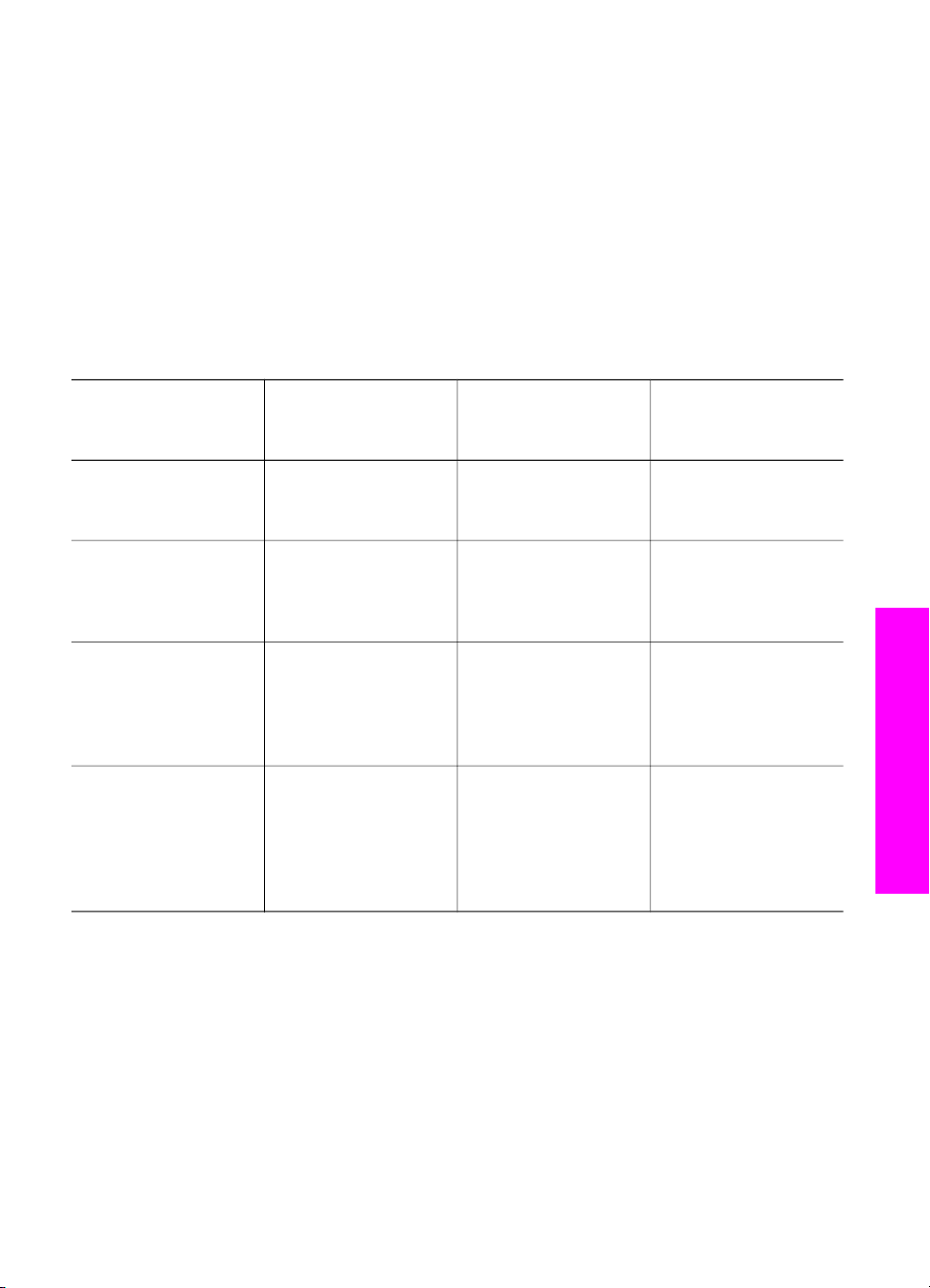
3
Bağlantı bilgileri
HP all-in-one aygıtınızın ağa bağlanma yeteneği vardır. Aynı zamanda, bir USB
kablosu kullanarak doğrudan bir bilgisayara bağlayabilmeniz için bir USB bağlantı
noktası da vardır. HP bt300 Bluetooth® Kablosuz Yazıcı Adaptörü'nü, HP all-in-one
aygıtınızın ön tarafındaki PictBridge kamera bağlantı noktasına (USB ana bağlantı
noktası) takarsanız, HP all-in-one aygıtınızda PDA'lar ve kameralı telefonlar gibi
Bluetooth aygıtlarından yazdırabilirsiniz.
Desteklenen bağlantı türleri
Açıklama En iyi performans
için önerilen bağlı
bilgisayar sayısı
USB bağlantısı Aygıtına USB
kablosu ile bağlı bir
bilgisayar.
Ethernet (kablolu)
bağlantısı
802.11b veya g
(kablosuz) bağlantı
(yalnızca HP Officejet
7400 series all-in-one)
HP bt300 Bluetooth®
Kablosuz Yazıcı
Adaptörü (HP bt300)
Hub veya yönlendirici
yoluyla beş
bilgisayara kadar
bağlanabilir.
Erişim noktası
yoluyla beş
bilgisayara kadar
bağlanabilir.
(infrastructure modu)
Geçerli değil. Yazdırma. HP bt300 Bluetooth
Desteklenen yazılım
özellikleri
Tüm özellikler
desteklenmektedir.
Web taraması da
dahil olmak üzere,
tüm özellikler
desteklenmektedir.
Web taraması da
dahil olmak üzere,
tüm özellikler
desteklenmektedir.
USB kablosu kullanarak bağlama
USB kablosu kullanarak HP all-in-one aygıtınızı bir bilgisayar bağlama ile ilgili ayrıntılı
yönergeler, aygıtınızla birlikte gelen Kurulum Kılavuzu'nda yer almaktadır.
Kurulum yönergeleri
Ayrıntılı yönergeler
için Kurulum
Kılavuzu'nu izleyin.
Ayrıntılı yönergeler
için Kurulum
Kılavuzu'nu ve Ağ
Kılavuzu'nu izleyin.
Ayrıntılı yönergeler
için Kurulum
Kılavuzu'nu ve Ağ
Kılavuzu'nu izleyin.
Kablosuz Yazıcı
Adaptörü kullanarak
bağlama
bölümündeki
yönergeleri izleyin.
Bağlantı bilgileri
Ethernet kullanarak bağlama
HP Officejet 7300/7400 series all-in-one, hem 10 Mbps hem de 100 Mbps Ethernet ağ
bağlantılarını destekler. HP all-in-one aygıtınızı Ethernet (kablolu) ağa bağlama ile
ilgili ayrıntılı yönergeler, aygıtınızla birlikte gelen Kurulum Kılavuzu'nda ve Ağ
Kılavuzu'nda yer almaktadır.
Kullanım Kılavuzu 19
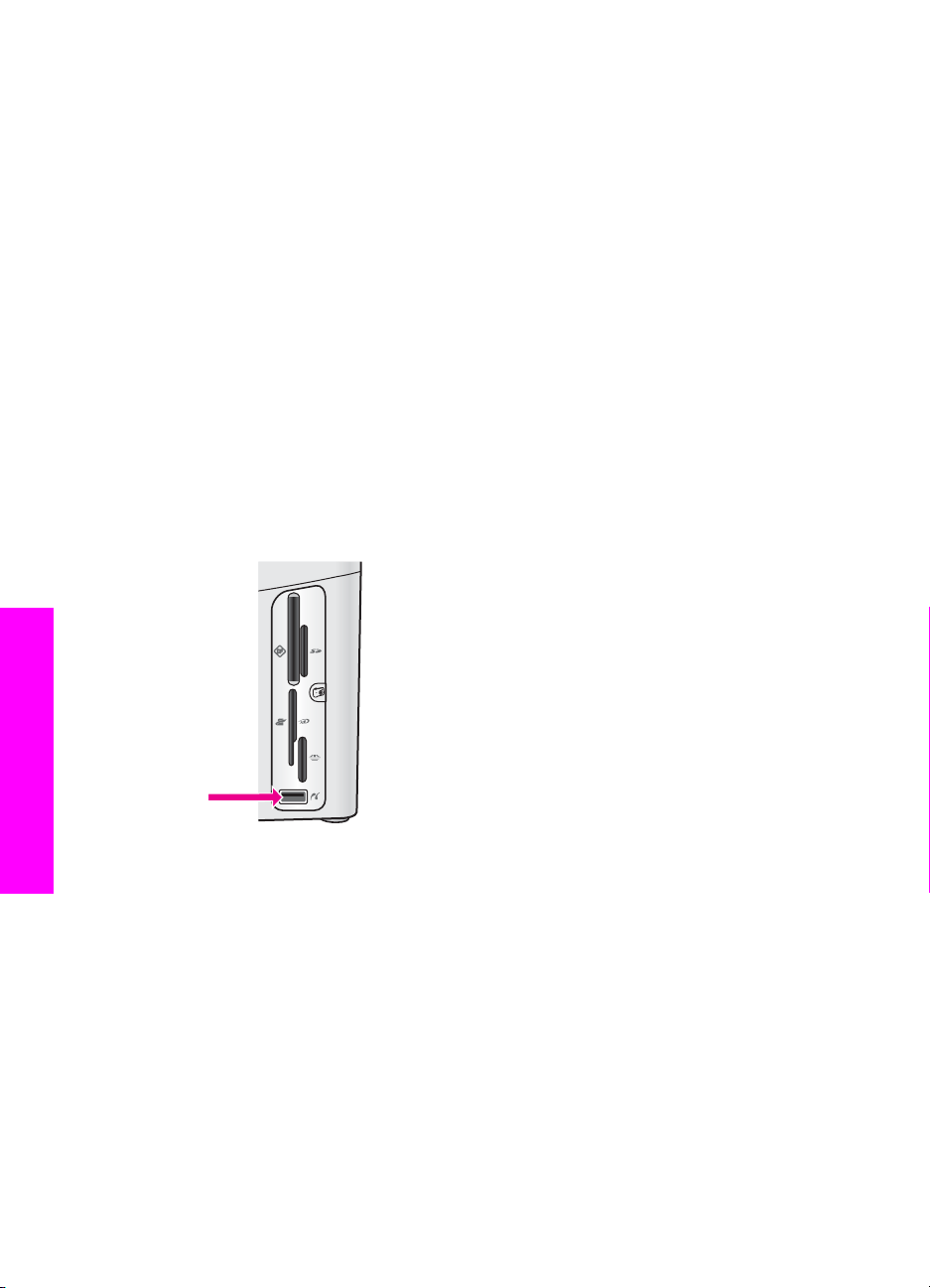
Bölüm 3
Kablosuz kullanarak bağlama
HP Officejet 7400 series all-in-one, kablosuz ağı destekleyen dahili bir ağ bağlantısı
bileşeni kullanır. HP all-in-one aygıtınızı kablosuz (802.11b veya g) bir ağa bağlama
ile ilgili ayrıntılı yönergeler, aygıtınızla birlikte gelen Kurulum Kılavuzu'nda ve Ağ
Kılavuzu'nda yer almaktadır.
HP bt300 Bluetooth Kablosuz Yazıcı Adaptörü kullanarak bağlama
HP bt300 Bluetooth aygıtlarının çoğundan, kablo bağlantısı olmadan doğrudan HP allin-one aygıtınıza görüntü yazdırmanıza olanak sağlar. Yalnızca HP bt300'ü HP all-inone aygıtınızın ön tarafında bulunan PictBridge kamera bağlantı noktasına takın ve
PDA veya kameralı telefon gibi bir Bluetooth aygıtından yazdırın.
Not Bluetooth teknolojisini kullanarak masaüstü veya dizüstü bilgisayardan HP all-in-
one aygıtınıza yazdırma şu anda desteklenmemektedir.
HP bt300'ü HP all-in-one aygıtınıza bağlamak için
1 HP bt300'ü PictBridge kamera bağlantı noktasına (aşağıdaki grafikte gösterilen)
takın.
Bağlantı bilgileri
Not HP bt300'ü HP all-in-one aygıtınıza takarsanız ve renkli grafik ekranınızda
Bluetooth Yok şeklinde bir mesaj görüntülenirse, adaptörü HP all-in-one
aygıtından çıkartın ve Aygıt güncellemesi bölümüne bakın.
2 Bazı Bluetooth aygıtları, birbirleriyle iletişime geçtiklerinde ve bağlantı
kurduklarında aygıt adreslerini değiş tokuş ederler. Bluetooth aygıtınızın bağlantı
kurmak için HP all-in-one aygıtınızın adresine gereksinimi varsa:
a HP all-in-one aygıtınızın kontrol panelindeki Ayarlar düğmesine basın.
Renkli grafik ekranında Ayarlar Menüsü belirir.
b 0'a ve ardından 1'e basın.
Bu işlem Bluetooth menüsünü görüntüler ve sonra Aygıt Adresi'ni seçer.
HP all-in-one aygıtınızın Aygıt Adresi görüntülenir. Bu salt okunurdur.
c Aygıtınıza adres girmek için Bluettoth aygıtınızla birlikte verilen yönergeleri
izleyin.
20 HP Officejet 7300/7400 series all-in-one
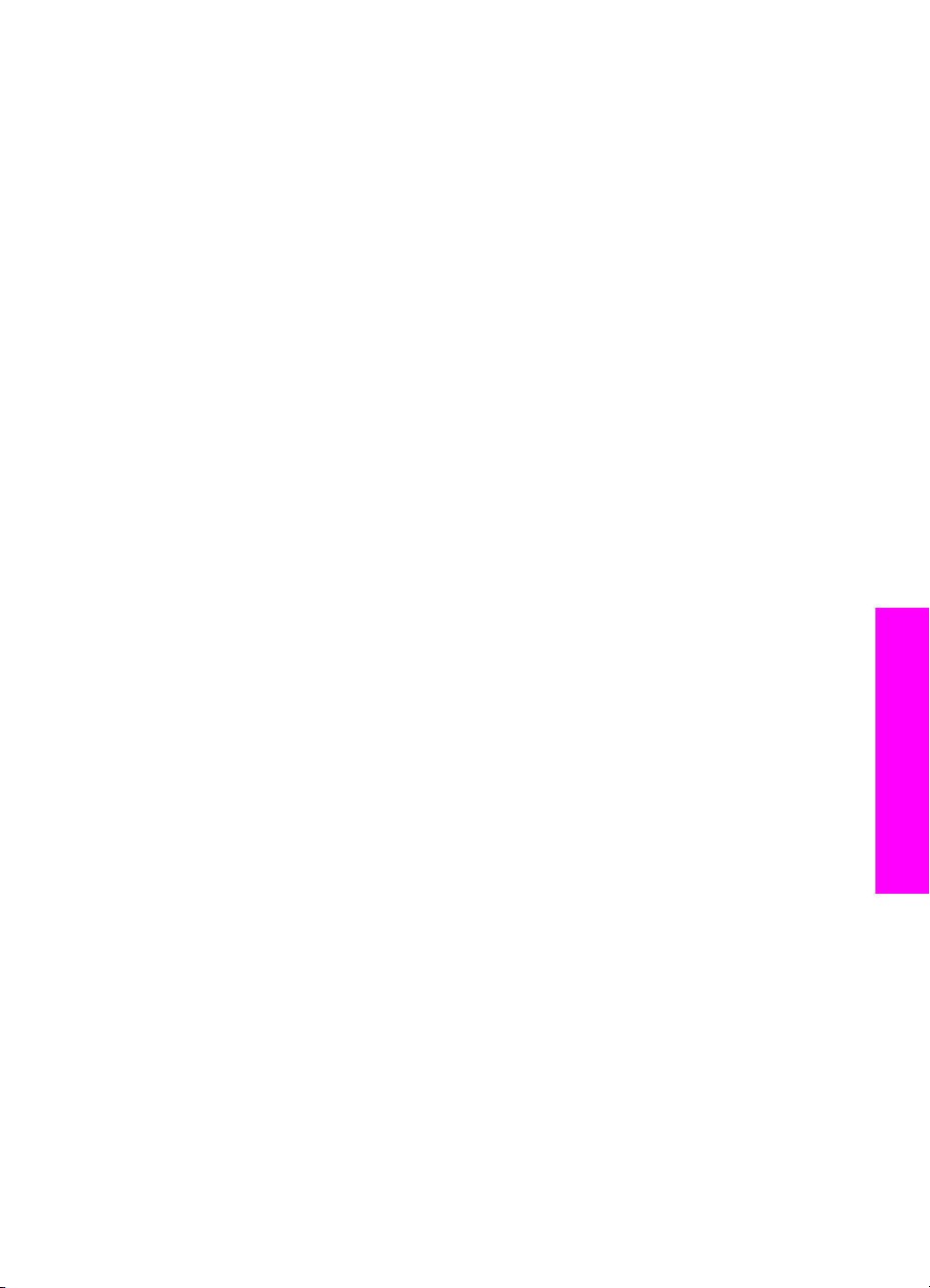
3 Bluetooth aygıtlarının bazıları bağlandıklarında yazıcının aygıt adını görüntüler.
Bluetooth aygıtınız yazıcının adını görüntülüyorsa:
a HP all-in-one aygıtınızın kontrol panelindeki Ayarlar düğmesine basın.
Renkli grafik ekranında Ayarlar Menüsü belirir.
b 0'a ve ardından 2'ye basın.
Bu işlem Bluetooth menüsünü görüntüler ve sonra Aygıt Adı'nı seçer.
Aygıt Adı ekranı belirir.
Not HP all-in-one aygıtınız HP all-in-one aygıtınızın önceden tanımlanmış
adıyla verilmektedir. TBD.
c Yeni bir ad girmek için Aygıt Adı ekranında yer alan görsel klavyeyi kullanın.
Görsel klavyeyi kullanma konusunda daha fazla bilgi almak için bkz.Metin ve
simgeleri girme.
d HP all-in-one aygıtınız için bir ad girmeyi tamamladığınızda, görsel klavyede
Bitti'yi vurgulayın ve sonra OK düğmesine basın.
Bluetooth aygıtını yazdırmak üzere HP all-in-one aygıtına bağladığınızda,
girdiğiniz isim Bluetooth aygıtında görünür.
HP all-in-one aygıtınız için Bluetooth güvenliğini ayarlama
Yazıcı güvenlik ayarlarını HP all-in-one aygıtınızın Bluetooth menüsünden
etkinleştirebilirsiniz. Yalnızca, kontrol panelindeki Ayarlar düğmesine basın ve
ardından Ayarlar Menüsü'nden Bluetooth seçeneğini seçin. Bluetooth
menüsünden, ağaşıdakileri yapabilirsiniz:
● Herhangi birisi bir Bluetooth aygıtından HP all-in-one aygıtınıza yazdırmadan
önce anahtar doğrulaması isteyebilirsiniz
● HP all-in-one aygıtınızı erişim alanı içindeki Bluetooth aygıtlarına görünür veya
görünmez yapabilirsiniz
Bağlantı bilgileri
Bluetooth aygıtlarını doğrulamak için anahtar kullanma
HP all-in-one aygıtınızın güvenlik düzeyini Düşük veya Yüksek olarak
ayarlayabilirsiniz:
● Düşük: HP all-in-one aygıtı anahtar gerektirmez. Bu durumda, erişim mesafesi
içindeki tüm Bluetooth aygıtları yazdırabilir.
● Yüksek: HP all-in-one aygıtı, Bluetooth aygıtının bir yazdırma işi göndermesine
izin vermeden önce o aygıttan anahtar ister.
HP all-in-one aygıtınızı anahtar doğrulaması isteyecek şekilde ayarlamak için
1 HP all-in-one aygıtınızın kontrol panelindeki Ayarlar düğmesine basın.
Renkli grafik ekranında Ayarlar Menüsü belirir.
2 0'a ve ardından 3'e basın.
Bu işlem Bluetooth menüsünü görüntüler ve sonra Anahtar'ı seçer.
Anahtar ekranı belirir.
Not HP all-in-one aygıtınız önceden tanımlanmış ve dört tane sıfır olarak
ayarlanmış bir anahtar ile verilmektedir.
Kullanım Kılavuzu 21
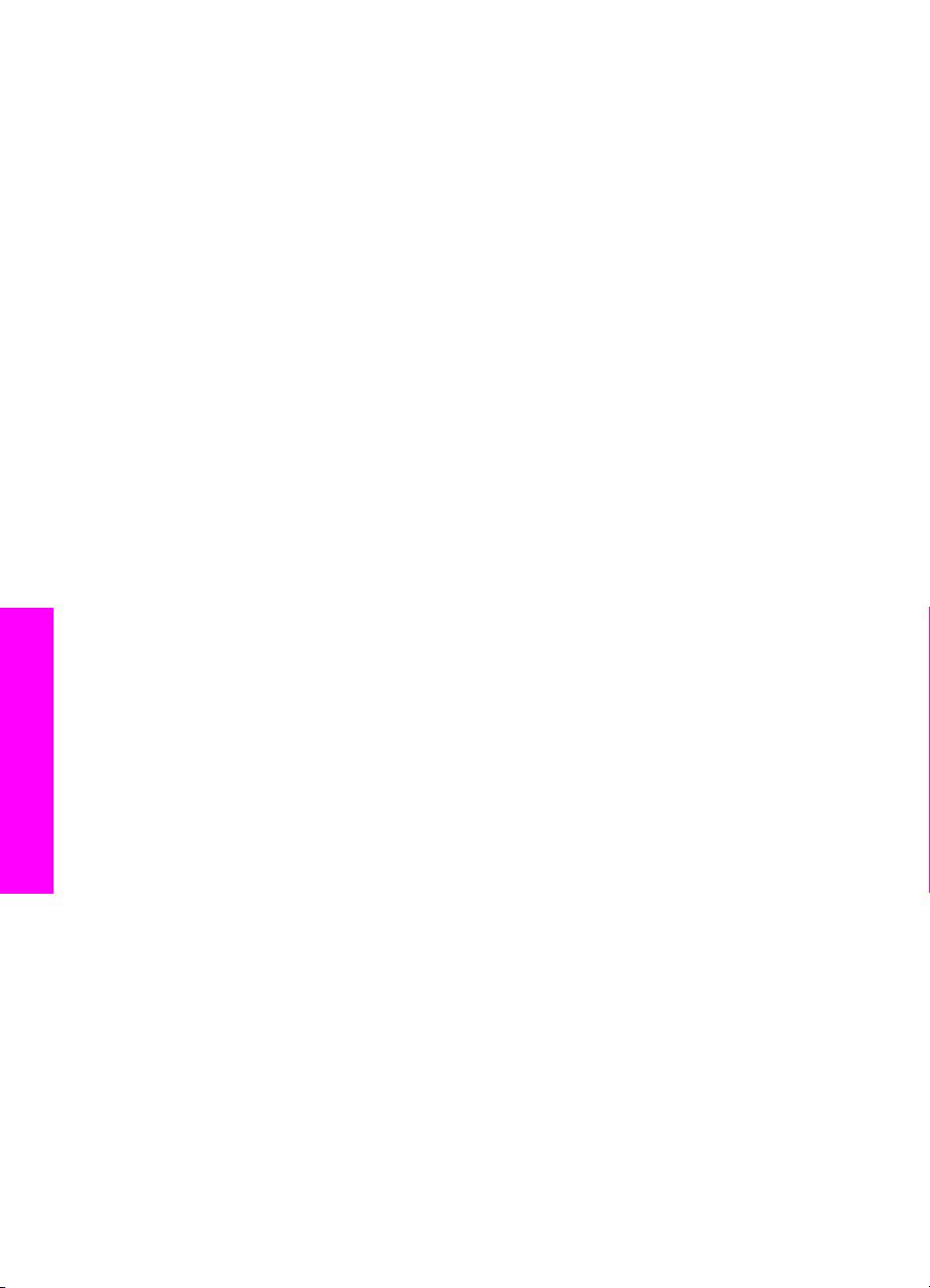
Bölüm 3
3 Yeni bir anahtar girmek için HP all-in-one aygıtınızın kontrol panelinde bulunan
sayılı tuş takımını kullanın.
Tuş takımını kullanma hakkında daha fazla bilgi için bkz. Metin ve simgeleri girme.
4 Anahtarınızı girmeyi tamamladığınızda OK düğmesine basın.
Bluetooth menüsü belirir.
5 5'e basın.
Bu işlem Güvenlik Düzeyi'ni seçer ve Güvenlik Düzeyi menüsünü görüntüler.
6 Yüksek'i seçmek için 1'e basın.
Yüksek düzeyde güvenlik doğrulaması istenir.
Not Varsayılan güvenlik ayarı Düşük'tür. Düşük düzeyde güvenlik doğrulaması
istenmez.
HP all-in-one aygıtınız için anahtar doğrulaması artık ayarlanmış olur.
HP all-in-one aygıtınızı Bluetooth aygıtlarına görünmez olarak ayarlama
HP all-in-one aygıtınızı Bluetooth aygıtlarına Görünür (herkese açık) veya Görünür
Değil (özel) olarak ayarlayabilirsiniz.
● Görünür: Erişim mesafesi içindeki tüm Bluetooth aygıtları HP all-in-one aygıtına
yazdırabilir.
● Görünür değil: HP all-in-one aygıtına yalnızca aygıtın adresini saklayan
Bluetooth aygıtları yazdırabilir.
HP all-in-one aygıtınızı Görünür değil olarak ayarlamak için
1 HP all-in-one aygıtınızın kontrol panelindeki Ayarlar düğmesine basın.
Renkli grafik ekranında Ayarlar Menüsü belirir.
2 0'a ve ardından 4'e basın.
Bu işlem Bluetooth menüsünü görüntüler ve sonra Erişilebilirlik seçeneğini
seçer.
Erişilebilirlik menüsü belirir.
Not HP all-in-one aygıtınız Görünür varsayılan erişilebilirlik düzeyiyle verilir.
Bağlantı bilgileri
3 Görünür değil'i seçmek için 2'ye basın.
HP all-in-one aygıtınız, aygıt adresini saklamayan Bluetooth aygıtlarına
erişilemez olur.
HP all-in-one aygıtınızda Bluetooth ayarlarını sıfırlama
HP all-in-one aygıtınızdaki tüm Bluetooth ayarlarını yeniden yapılandırmak isterseniz,
aşağıdakileri yaparak ayarları fabrika ayarlarına sıfırlayabilirsiniz:
1 HP all-in-one aygıtınızın kontrol panelindeki Ayarlar düğmesine basın.
Renkli grafik ekranında Ayarlar Menüsü belirir.
2 0'a ve ardından 6'ya basın.
Bu işlem Bluetooth menüsünü görüntüler ve sonra Bluetooth'u Sıfırla'yı seçer.
Not Yalnızca HP all-in-one aygıtınızın tüm Bluetooth ayarlarının fabrka
ayarlarına dönmesini istiyorsanız, Bluetooth'u Sıfırla'yı seçin.
22 HP Officejet 7300/7400 series all-in-one
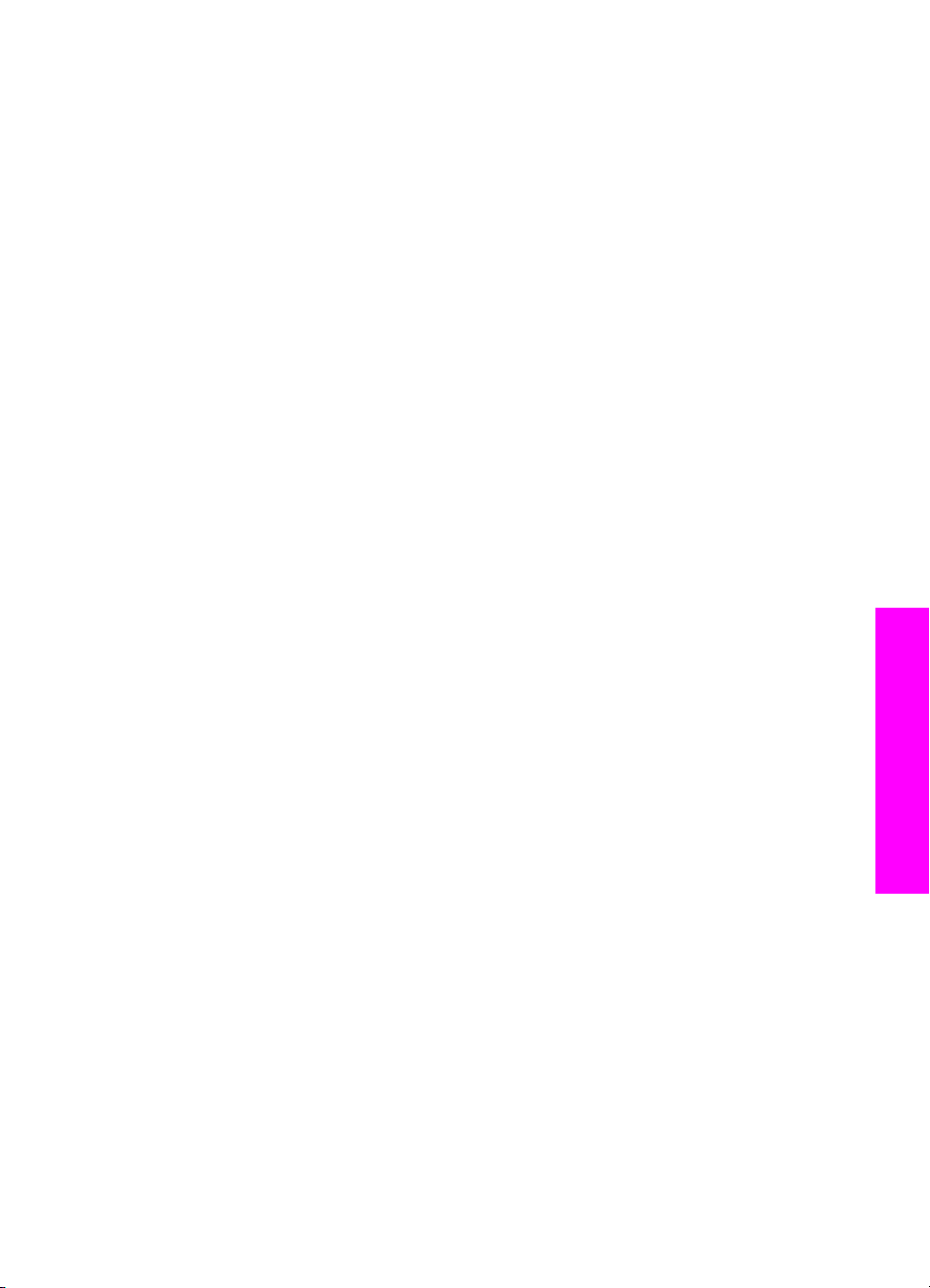
Web taraması kullanma
¦Web taraması bir Web tarayıcısı kullanarak HP all-in-one aygıtınızda basit bir tarama
yapmanıza izin verir. Ayrıca bilgisayarınızda aygıt yazılımı yüklü olmasa bile HP all-inone aygıtınızla taramayı yapmanızı sağlar. Yalnızca, HP all-in-one aygıtının IP
adresini bir Web tarayıcısına girin. Yerleşik Web sunucusunun Ana sayfası
tarayıcınızda belirir. Sol taraftaki sütunda, Uygulamalar'ın altında Tara'yı seçin. HP allin-one aygıtınızın IP adresini öğrenmek üzere ağ yapılandırma sayfası yazdırmayla
ilgili daha fazla bilgi edinmek için aygıtınızla birlikte verilen Ağ Kılavuzu'na bakın.
Web taraması için kullanıcı arabirimi HP all-in-one aygıtının kullanımına özgüdür ve
HP Image Zone tarama yazılımı gibi tarama hedeflerini desteklemez. Web taramanın
e-posta işlevi sınırlıdır, bu yüzden, bu özellik için HP Image Zone tarama yazılımını
kullanmanız önerilir.
Kullanım Kılavuzu 23
Bağlantı bilgileri
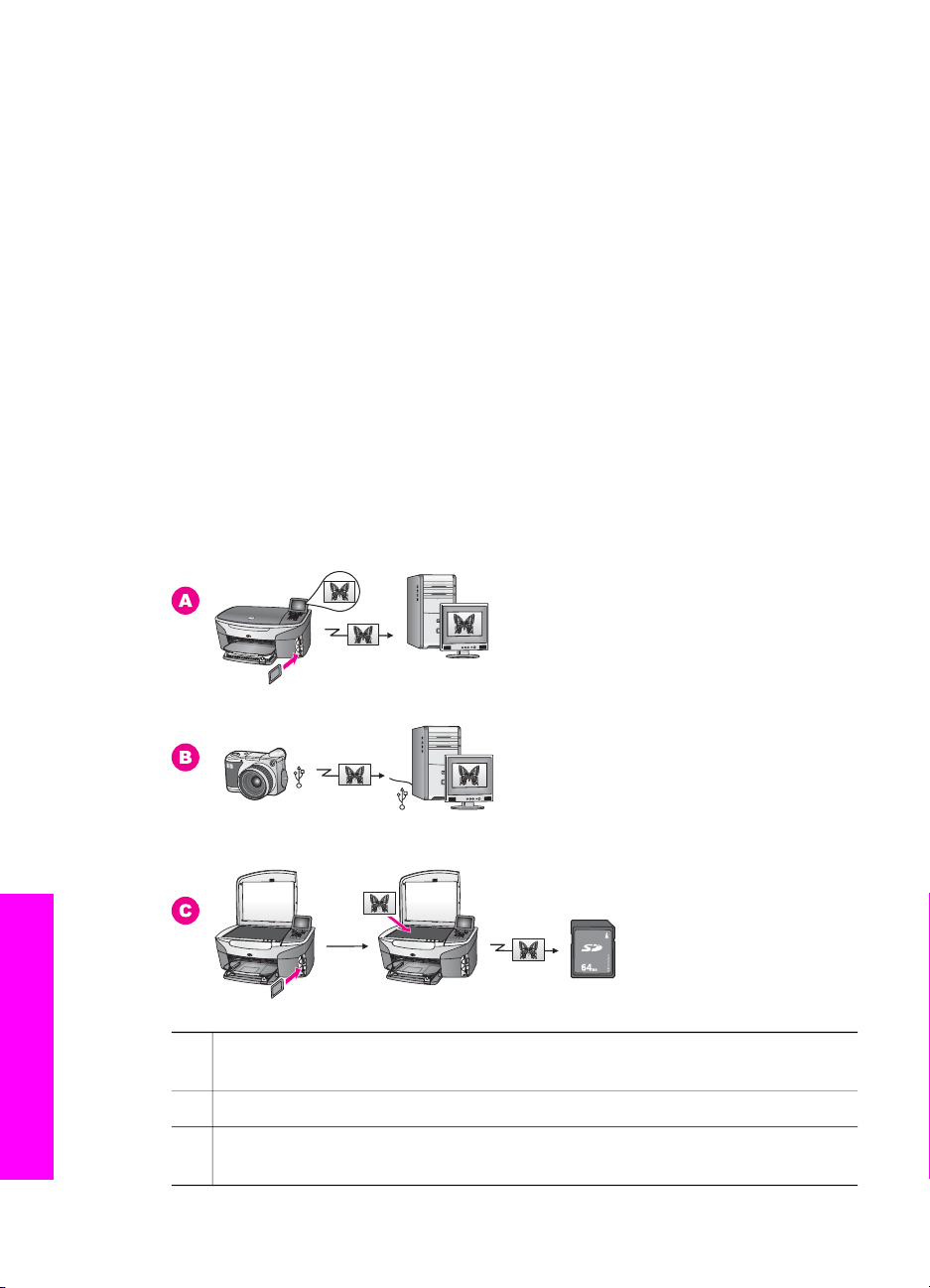
4
Fotoğraflarla çalışma
HP all-in-one aygıtınız değişik birkaç yolla fotoğraf aktarmanıza, düzenlemenize
paylaşmanıza ve basmanıza olanak sağlar. Bu bölümde, tercihlerinize ve bilgisayar
ayarlarınıza göre, bu görevlerin her birini gerçekleştirmek için kullanılabilecek tüm
seçeneklere kısa bir genel bakış yer almaktadır. Her bir görev için daha ayrıntılı
bilgileri bu kılavuzun diğer bölümlerinde veya ekrandaki HP Image Zone Yardım'da
bulabilirsiniz.
Fotoğrafları aktarma
Fotoğraf aktarmak için farklı birkaç seçeneğiniz vardır. Fotoğrafları HP all-in-one
aygıtınıza, bilgisayarınıza veya bir bellek kartına aktarabilirsiniz. Daha fazla bilgi için
aşağıdaki işletim sisteminize özel kısma bakın.
Windows bilgisayar kullanarak fotoğraf aktarma
Aşağıdaki grafikte, Windows bilgisayarınıza, HP all-in-one aygıtınıza veya bir bellek
kartına fotoğraf aktarmak için birkaç yöntem gösterilmektedir. Daha fazla bilgi için
aşağıdaki grafiğin altındaki listeye bakın.
A HP all-in-one aygıtınıza takılı bir bellek kartından Windows bilgisayarlarınıza
fotoğraf aktarın.
Fotoğraflarla çalışma
24 HP Officejet 7300/7400 series all-in-one
B HP dijital kameranızdan Windows bilgisayarlarınıza fotoğraf aktarın.
C Doğrudan HP all-in-one aygıtınıza takılı bir bellek kartına fotoğraf tarayarak
fotoğraf aktarın.
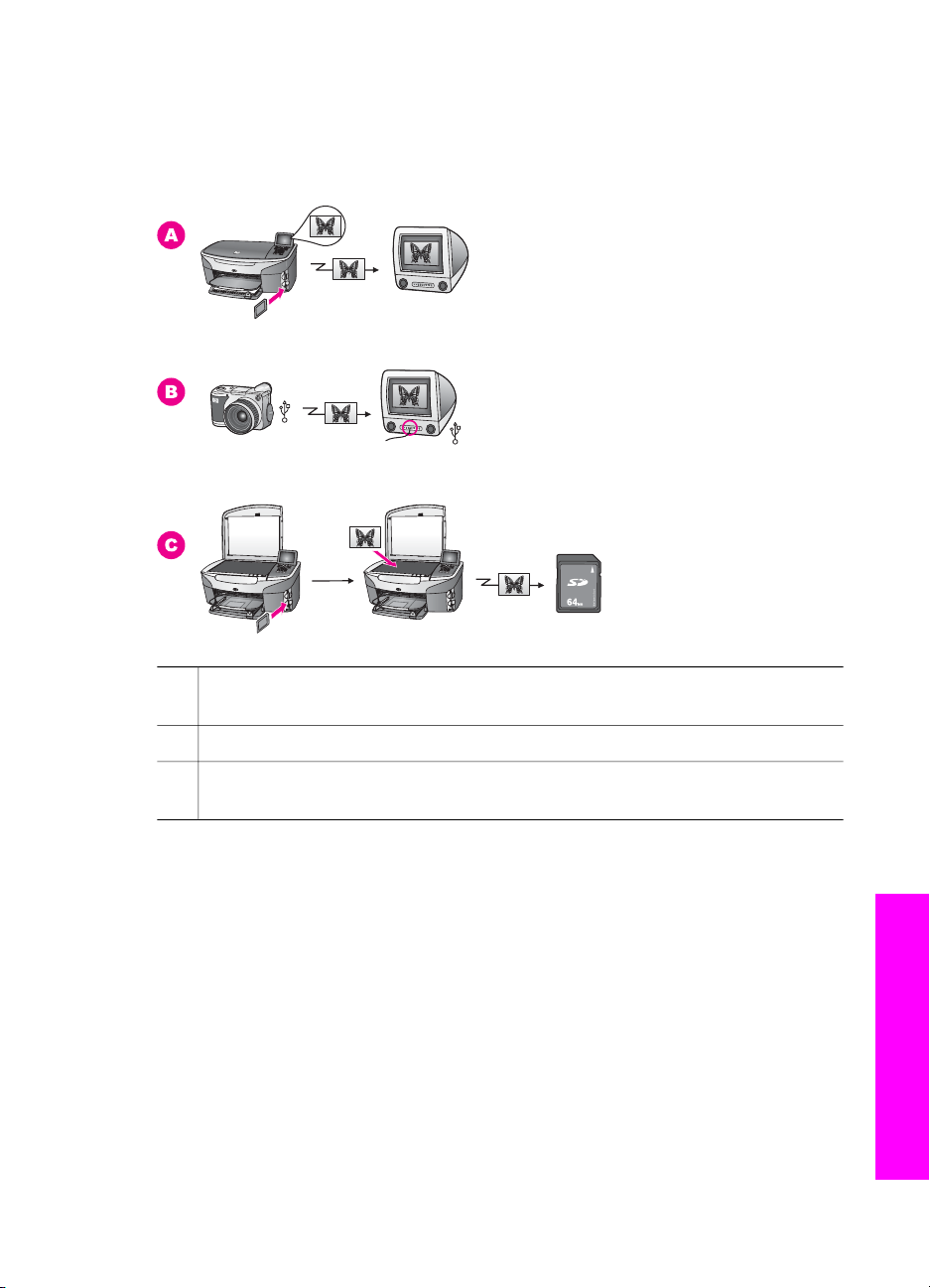
Macintosh kullanarak fotoğraf aktarma
Aşağıdaki grafikte, Macintosh bilgisayarınıza, HP all-in-one aygıtınıza veya bir bellek
kartına fotoğraf aktarmak için birkaç yöntem gösterilmektedir. Daha fazla bilgi için
aşağıdaki grafiğin altındaki listeye bakın.
A HP all-in-one aygıtınıza takılı bir bellek kartından Macintosh bilgisayarlarınıza
fotoğraf aktarın.
B HP dijital kameranızdan Macintosh bilgisayarlarınıza fotoğraf aktarın.
C Doğrudan HP all-in-one aygıtınıza takılı bir bellek kartına fotoğraf tarayarak
fotoğraf aktarın.
Fotğrafları düzenleme
Fotoğrafları düzenlemek için farklı birkaç seçeneğiniz vardır. Daha fazla bilgi için
aşağıdaki işletim sisteminize özel kısma bakın.
Windows bilgisayar kullanarak fotoğraf düzenleme
Aşağıdaki grafikte, Windows bilgisayar kullanarak fotoğrafları düzenlemek için iki
yöntem gösterilmektedir. Daha fazla bilgi için grafiğin altındaki listeye bakın.
Kullanım Kılavuzu 25
Fotoğraflarla çalışma
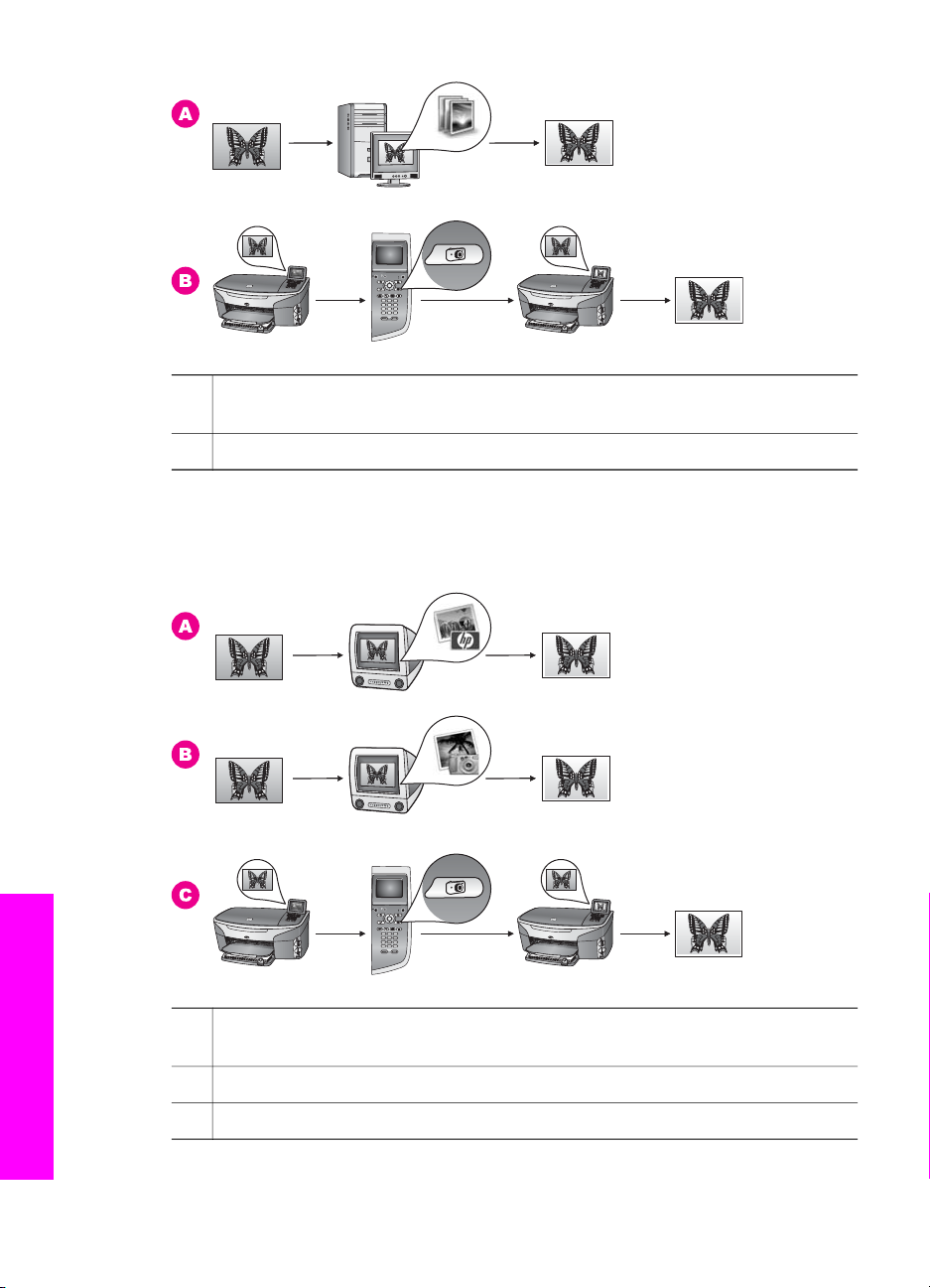
Bölüm 4
A HP Image Zone yazılımını kullanarak Windows bilgisayarlarınzda fotoğraf
düzenleyin.
B HP all-in-one aygıtınızın kontrol panelini kullanarak fotoğraf düzenleyin.
Macintosh kullanarak fotoğrafları düzenleme
Aşağıdaki grafikte, Macintosh kullanarak fotoğrafları düzenlemek için üç yöntem
gösterilmektedir. Daha fazla bilgi için grafiğin altındaki listeye bakın.
A HP Image Zone yazılımını kullanarak Macintosh bilgisayarlarınzda fotoğraf
düzenleyin.
B iPhoto yazılımını kullanarak Macintosh bilgisayarlarınzda fotoğraf düzenleyin.
Fotoğraflarla çalışma
26 HP Officejet 7300/7400 series all-in-one
C HP all-in-one aygıtınızın kontrol panelini kullanarak fotoğraf düzenleyin.
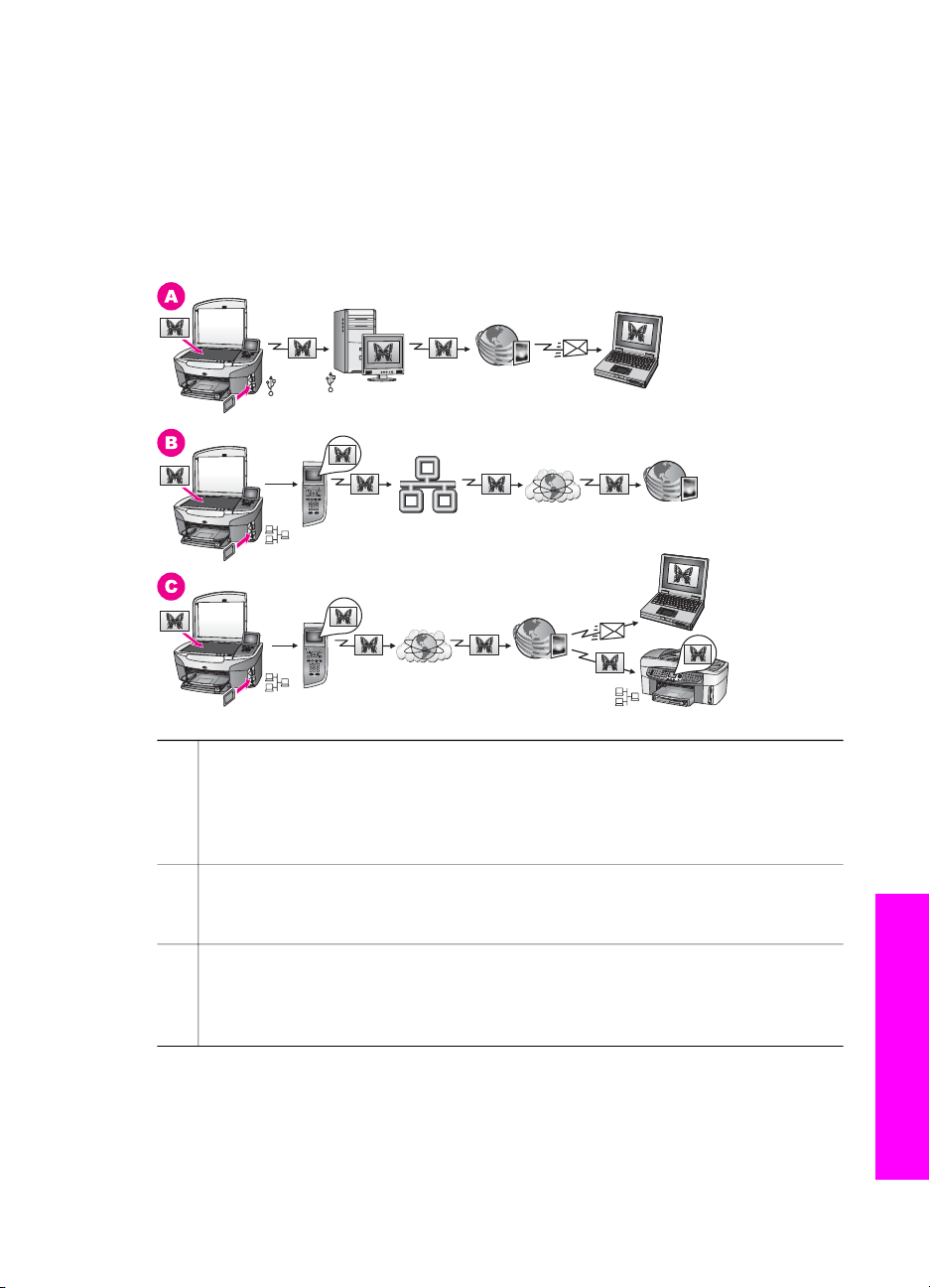
Fotoğrafları paylaşma
Arkadaşlarınızla ve ailenizle fotoğrafları paylaşmak için farklı birkaç seçeneğiniz
vardır. Daha fazla bilgi için aşağıdaki işletim sisteminize özel kısma bakın.
Windows bilgisayar kullanarak fotoğrafları paylaşma
Aşağıdaki grafikte, Windows bilgisayar kullanarak fotoğrafları paylaşma için iki yöntem
gösterilmektedir. Daha fazla bilgi için grafiğin altındaki listeye bakın.
A USB bağlantılı HP all-in-one aygıtınızdan HP Instant Share hizmetini
kullanarak fotoğrafları paylaşın. Fotoğrafları USB bağlantılı HP all-in-one
aygıtınızdan bilgisayarınıza aktarın ve bilgisayarınızdan da HP Instant Share
yazılımını kullanarak HP Instant Share hizmeti aracılığıyla e-posta olarak
arkadaşlarınıza veya ailenize gönderin.
B Ağ bağlantılı HP all-in-one aygıtınızla fotoğrafları Internet üzerinden,
fotoğrafların çevrimiçi bir fotoğraf albümü olarak saklandığı HP Instant Share
hizmetiyle paylaşın.
C Ağ bağlantılı HP all-in-one aygıtınızla Internet üzerinden HP Instant Share
hizmetiyle fotoğrafları paylaşın. Daha sonra, HP Instant Share hizmeti
fotoğrafları arkadaşlarınıza veya ailenize e-posta olarak gönderebilir veya
fotoğraflar ağ bağlantılı bir başka HP all-in-one aygıtına gönderilebilirler.
Macintosh kullanarak fotoğrafları paylaşma
Aşağıdaki grafikte, Macintosh kullanarak fotoğrafları paylaşmak için birkaç yöntem
gösterilmektedir. Daha fazla bilgi için grafiğin altındaki listeye bakın.
Kullanım Kılavuzu 27
Fotoğraflarla çalışma

Bölüm 4
A USB bağlantılı HP all-in-one aygıtınızdan HP Instant Share hizmetini
kullanarak fotoğrafları paylaşın. Fotoğrafları USB bağlantılı HP all-in-one
aygıtınızdan bilgisayarınıza aktarın ve bilgisayarınızdan da HP Instant Share
yazılımını kullanarak HP Instant Share hizmeti aracılığıyla e-posta olarak
arkadaşlarınıza veya ailenize gönderin.
B Ağ bağlantılı HP all-in-one aygıtınızla fotoğrafları Internet üzerinden,
fotoğrafların çevrimiçi bir fotoğraf albümü olarak saklandığı HP Instant Share
hizmetiyle paylaşın.
C Ağ bağlantılı HP all-in-one aygıtınızla Internet üzerinden HP Instant Share
hizmetiyle fotoğrafları paylaşın. Daha sonra, HP Instant Share hizmeti
fotoğrafları arkadaşlarınıza veya ailenize e-posta olarak gönderebilir veya
fotoğraflar ağ bağlantılı bir başka HP all-in-one aygıtına gönderilebilirler.
Fotoğrafları basma
Fotoğrafları basmak için farklı birkaç seçeneğiniz vardır. Daha fazla bilgi için
aşağıdaki işletim sisteminize özel kısma bakın.
Windows bilgisayar kullanarak fotoğrafları basma
Aşağıdaki grafikte, Windows bilgisayar kullanarak fotoğrafları basmak için birkaç
yöntem gösterilmektedir. Daha fazla bilgi için grafiğin altındaki listeye bakın.
Fotoğraflarla çalışma
28 HP Officejet 7300/7400 series all-in-one

A PictBridge uyumlu dijital kameranızdan fotoğraflar basın.
B Bilgisayarınzdaki yazılım uygulamalarından birini kullanarak kameranızdan
fotoğraflar basın.
C HP all-in-one aygıtının kontrol panelini kullanarak bellek kartından fotoğraflar
basın.
D Bellek kartından fotoğrafları Windows bilgisayarınıza aktarıp HP Image Zone
yazılımını kullanarak basın.
Macintosh kullanarak fotoğrafları basma
Aşağıdaki grafikte, Macintosh kullanarak fotoğrafları basmak için birkaç yöntem
gösterilmektedir. Daha fazla bilgi için grafiğin altındaki listeye bakın.
Fotoğraflarla çalışma
Kullanım Kılavuzu 29

Bölüm 4
A PictBridge uyumlu dijital kameranızdan fotoğraflar basın.
B Bilgisayarınzdaki yazılım uygulamalarından birini kullanarak kameranızdan
fotoğraflar basın.
Fotoğraflarla çalışma
C HP all-in-one aygıtının kontrol panelini kullanarak bellek kartından fotoğraflar
basın.
D Bellek kartından fotoğrafları Macintosh bilgisayarınıza aktarıp HP Gallery veya
HP Yönlendirici yazılımını kullanarak basın.
30 HP Officejet 7300/7400 series all-in-one

Orijinaller ile kağıtları yükleme
5
Orijinaller ile kağıtları yükleme
Bu bölümde kopyalamak, taramak veya faks çekmek üzere orjinalleri otomatik belge
besleyiciye yükleme veya camın üzerine yerleştirme; işiniz için en iyi kağıt türünü
seçme; giriş tepsisine kağıt yükleme; ve kağıt sıkışmalarından kaçınma ile ilgili
yönergeler bulunmaktadır.
Orijinalleri yükleme
Bir orijinali, otomatik belge besleyiciye veya cama yerleştirerek kopyalayabilir, faksla
gönderebilir veya tarayabilirsiniz. Otomatik belge besleyiciye yüklenen orijinaller,
otomatik olarak HP all-in-one aygıtına beslenecektir.
Otomatik kağıt besleyiciye orijinal yükleme
Letter -A4- veya legal boyutundaki belgeleri (50 sayfaya kadar), burada açıklandığı
şekilde belge besleyicisi tepsisine yerleştirerek kopyalayabilir, tarayabilir veya
fakslayabilirsiniz.
Uyarı Otomatik kağıt besleyiciye fotoğraf yüklemeyin. Bu fotoğraflarınıza
zarar verebilir.
Not Otomatik belge besleyiciye orijinalleri yüklediğinizde, Sayfaya Sığdır ve Tüm
Sayfayı Doldur gibi kopyalama özellikleri çalışmaz. Ayrıca, bellek kartından
fotoğraf basmak için bir foto index sayfasını tarıyorsanız, foto index sayfasını
camın üzerine yerleştirmeniz gerekir. Daha fazla bilgi için bkz. Orijinali cama
yerleştirme.
Orijinali Otomatik kağıt besleyiciye yüklemek için
1 Orijinalleri belge besleyicisi tepsisine sayfanın üstü sola gelecek şekilde yükleyin.
Otomatik belge besleyici en fazla 50 yaprak kağıt alabilir.
İpucu Zarfların yüklenmesine ilişkin daha fazla yardım için giriş tepsinizin altında
yer alan şemaya bakın.
2 Belge kılavuzlarını, kağıdın sağ ve sol kenarlarına yaslanıp durana kadar içeri
doğru itin.
Kullanım Kılavuzu 31

Orijinaller ile kağıtları yükleme
Bölüm 5
Orijinali cama yerleştirme
Letter -A4- veya legal boyutundaki tek sayfalık orijinalleri, burada açıklandığı şekilde
cama yerleştirerek kopyalayabilir, tarayabilir veya fakslayabilirsiniz. Orijinalleriniz
birden çok tam boyutlu sayfa içeriyorsa, otomatik belge besleyiciye yükleyin. Daha
fazla bilgi için bkz. Otomatik kağıt besleyiciye orijinal yükleme.
Ayrıca, fotoğraf yazdırmak için cama foto index sayfası yerleştirirken de bu
yönergeleri uygulamanız gerekir. Foto index sayfanız birden çok sayfa içeriyorsa,
sayfaları camın üzerine teker teker yerleştirin. Otomatik belge besleyiciye foto index
sayfası yüklemeyin.
Not Cam ile kapak desteği temiz değilse, yazıcınıza özgü özelliklerin birçoğu doğru
olarak çalışmaz. Daha fazla bilgi için bkz. HP all-in-one aygıtının temizlenmesi.
Orijinali cama yerleştirmek için
1 HP all-in-one aygıtının kapağını kaldırmadan önce belge besleyicisi tepsisindeki
tüm orijinalleri çıkartın.
2 Orijinal belgenizi ön yüzü alta gelecek şekilde, camın sağ ön köşesine yerleştirin.
Foto index sayfası yüklüyorsanız, foto index sayfasının üst kısmının camın sağ
kenarıyla hizalandığından emin olun.
İpucu Orijinal bir belgenin yüklenmesi konusunda daha fazla yardım için camın
ön ve yan kenarlarındaki kılavuzlara bakın.
3 Kapağı kapatın.
Yazdırma ve kopyalama için kağıtları seçme
HP all-in-one aygıtınızda birçok tür ve boyutta kağıt kullanabilirsiniz. En iyi yazdırma
ve kopyalama kalitesine ulaşmak için aşağıdaki önerileri inceleyin. Kağıt türlerini veya
boyutlarını her değiştirdiğinizde, o ayarları da değiştirmeyi unutmayın.
Önerilen kağıtlar
En iyi baskı kalitesini elde etmek istiyorsanız, HP özellikle yazdırmakta olduğunuz
proje türü için tasarlanmış HP kağıtlarını kullanmanızı önerir. Örneğin, fotoğraf
32 HP Officejet 7300/7400 series all-in-one

basıyorsanız, giriş tepsisine parlak veya mat fotoğraf kağıdı yükleyin. Bir broşür veya
sunum yazdırıyorsanız, özellikle o amaç için tasarlanmış bir kağıt türü kullanın.
HP kağıtlarıyla ilgili daha fazla bilgi için ekrandaki HP Image Zone Yardım'a bakın
veya www.hp.com/support web sitesine gidin.
Kullanılmaması gereken kağıtlar
Çok ince, kaygan dokulu ya da kolaylıkla esneyebilen kağıtlar kullanmak, kağıt
sıkışmalarına neden olabilir. Çok pürüzlü dokulu ya da mürekkep kabul etmeyen
kağıtların kullanılması, yazdırılan görüntülerde mürekkep bulaşmalarına, akmalarına
ya da renklerin tam doldurulamamasına neden olabilir.
Aşağıdaki kağıtların yazdırma için kullanılmasını önermiyoruz:
● Kesikli veya delikli kağıtlar (özellikle HP Inkjet aygıtlarıyla kullanılmak üzere
tasarlanmadıysa).
● Keten gibi yoğun dokulu malzemeler. Bu tür kağıtlarda yazdırma düzgün
yapılamayabilir ve mürekkep yayılabilir.
● HP all-in-one aygıtınız için özel olarak tasarlanmamış aşırı düz, parlak veya
kaplanmış kağıtlar. Bu tür kağıtlar, HP all-in-one aygıtınızda kağıtların
sıkışmasına veya mürekkebin dağılmasına neden olabilir.
● Çok parçalı formlar (iki ya da üç katlı formlar gibi) Bu kağıtlar katlanabilir ya da
sıkışabilir. Mürekkep de büyük olasılıkla sıvışır.
● Kıskaçlı ya da pencereli zarflar.
Aşağıdaki kağıtların kopyalama için kullanılmasını önermiyoruz:
● Letter, A4, 10 x 15 cm, 5 x 7 inç, Hagaki, L veya legal boyutlarından farklı
boyutlardaki kağıtlar. Bulunduğunuz ülkeye/bölgeye göre bu kağıtlardan bazılarını
bulamayabilirsiniz.
● Kesikli veya delikli kağıtlar (özellikle HP Inkjet aygıtlarıyla kullanılmak üzere
tasarlanmadıysa).
● HP Premium Fotoğraf Kağıdı veya HP Premium Plus Fotoğraf Kağıdı dışında
fotoğraf kağıtları.
● Zarflar.
● Afiş kağıtları.
● HP Premium Inkjet Asetat Filmi veya HP Premium Plus Inkjet Asetat Filmi
dışındaki asetat filmleri.
● Çok parçalı formlar ya da etiket stokları.
Orijinaller ile kağıtları yükleme
Kağıt yükleme
Bu bölümde, kopyalar, çıktılar veya fakslar için HP all-in-one yazıcınıza farklı türde ve
boyutta kağıt yüklenmesine ilişkin yordam açıklanmıştır.
İpucu Yırtılmaları, kırışmaları, kenarların kıvrılmasını ya da katlanmasını engellemek
için, tüm kağıtları tekrar sıkıca kapanabilen torbalarda yatık biçimde saklayın.
Kağıtlar iyi bir ortamda saklanmadığı takdirde, aşırı ısı ve nem değişiklikleri,
kağıdın kıvrılmasına neden olabilir ve bu kağıtlar HP all-in-one aygıtında iyi
sonuç vermez.
Kullanım Kılavuzu 33

Orijinaller ile kağıtları yükleme
Bölüm 5
Tam boyutlu kağıt yükleme
HP all-in-one yazıcınızın ana giriş tepsisine letter, A4 veya legal kağıt gibi çeşitli
türlerde kağıtlar yükleyebilirsiniz.
İpucu İsteğe bağlı HP 250 Yapraklık Düz Kağıt Tepsisi takılıysa, alt tepsiye ek olarak
250 yaprak düz kağıt veya A4 kağıt yükleyebilirsiniz.
Ana giriş tepsisine tam boyutlu kağıt yüklemek için
1Çıkış tepsisini çıkartın ve kağıt en ve boy kılavuzlarını, en açık konumlarına
gelecek biçimde kaydırın.
2 Kenarların hizalanmasını sağlamak için bir deste kağıdı düz bir yüzeye hafifçe
vurun ve sonra kağıdı aşağıdakiler için kontrol edin:
–Kağıtlarda yırtılma, tozlanma, buruşma olmamalı ve kenarları katlanmış veya
kıvrılmış olmamalıdır.
–Yığındaki tüm kağıtlar aynı türde ve boyutta olmalıdır.
3 Yazdırma yüzü alta gelecek şekilde, kağıtların kısa kenarını ileriye doğru
kaydırarak giriş tepsisine yerleştirin. Kağıt destesini durana dek ileriye doğru
kaydırın.
İpucu Antetli kağıt kullanıyorsanız, yazdırma yüzü alta gelecek şekilde kağıdın
üst kısmını önce yerleştirin. Tam boyutlu kağıt ve antetli kağıt
yüklenmesine ilişkin daha fazla bilgi için, giriş tepsinizin altında yer alan
şemaya bakın.
4Kağıt en ve boy kılavuzlarını kağıt destesinin kenarlarına dayanarak durana dek
içe doğru kaydırın.
Giriş tepsisini gereğinden fazla yüklemeyin; kağıt destesinin giriş tepsisine
sığdığından ve kağıt eni kılavuzundan daha yüksek seviyede olmadığından emin
olun.
34 HP Officejet 7300/7400 series all-in-one

5Çıkış tepsisini yerine takın.
6 Tamamlanan kopyalama, yazdırma veya faks işlerini yakalamak için çıkış tepsisi
uzantısını dışarı tam olarak çekin.
Orijinaller ile kağıtları yükleme
İsteğe bağlı alt tepsiye tam boyutlu düz kağıt yüklemek için
➔
HP 250 Yapraklık Düz Kağıt Tepsisi bu üründe aksesuar olarak kullanılabilir. Bu
aksesuara kağıt yüklenmesine ilişkin daha fazla bilgi için aksesuarla birlikte
verilen yönergeleri okuyun ve uygulayın.
10 x 15 cm (4 x 6 inç) fotoğraf kağıdı yükleme
HP all-in-one aygıtınızın ana giriş tepsisine veya isteğe bağlı arka giriş tepsisine 10 x
15 cm ve fotoğraf kağıdı yükleyebilirsiniz. (Japonya'da, bu aksesuar
Hagaki Tepsili İki Yüze Otomatik Baskı Aksesuarı olarak adlandırılır) Diğer yerlerde,
HP Küçük Kağıt Tepsili İki Yüze Otomatik Baskı Aksesuarı olarak adlandırılır.)
En iyi sonuçları elde etmek için, önerilen 10 x 15 cm ve türlerde fotoğraf kağıdı
kullanın ve yazdırma veya kopyalama işiniz için gerekli kağıt türünü ve boyutunu
seçin. Daha fazla bilgi için ekrandaki HP Image Zone Yardım'a bakın.
İpucu Yırtılmaları, kırışmaları, kenarların kıvrılmasını ya da katlanmasını engellemek
için, tüm kağıtları tekrar sıkıca kapanabilen torbalarda yatık biçimde saklayın.
Kağıtlar iyi bir ortamda saklanmadığı takdirde, aşırı ısı ve nem değişiklikleri,
Kullanım Kılavuzu 35

Orijinaller ile kağıtları yükleme
Bölüm 5
kağıdın kıvrılmasına neden olabilir ve bu kağıtlar HP all-in-one aygıtında iyi
sonuç vermez.
Ana giriş tepsisine 10 x 15 cm fotoğraf kağıdı yüklemek için
1Çıkış tepsisini çıkartın.
2 Giriş tepsisindeki tüm kağıtları çıkartın.
3Kısa kenarı ileriye ve parlak tarafı alta gelecek şekilde fotoğraf kağıdı destesini
giriş tepsininim uzaktaki sağ tarafına doğru itin. Fotoğraf kağıdı destesini durana
dek ileriye doğru kaydırın.
Kullandığınız fotoğraf kağıdının delikleri varsa, delikleri size yakın kenarında
kalacak şekilde yerleştirin.
4Kağıt eni ve boyu kılavuzlarını fotoğraf kağıdı destesinin kenarlarına dayanarak
durana kadar içe doğru kaydırın.
Giriş tepsisini gereğinden fazla yüklemeyin; fotoğraf kağıdı destesinin giriş
tepsisine sığdığından ve kağıt boy kılavuzundan daha yüksek seviyede
olmadığından emin olun.
5Çıkış tepsisini yerine takın.
İsteğe bağlı arka tepsiye 10 x 15 cm fotoğraf kağıdı yüklemek için
➔
Bu üründe HP Küçük Kağıt Tepsili İki Yüze Otomatik Baskı Aksesuarı ve
Hagaki Tepsili İki Yüze Otomatik Baskı Aksesuarı kullanılabilir. Bu
aksesuarlardan herhangi birine kağıt yüklenmesine ilişkin daha fazla bilgi için
aksesuarla birlikte gelen yönergeleri okuyun ve uygulayın.
Kartpostal ya da Hagaki kartlar yükleme
HP all-in-one yazıcınızın ana giriş tepsisine veya isteğe bağlı arka tepsiye kartpostal
ya da Hagaki kartlar gibi çeşitli türde kağıtlar yükleyebilirsiniz. (Japonya'da, bu
aksesuar Hagaki Tepsili İki Yüze Otomatik Baskı Aksesuarı olarak adlandırılır) Diğer
yerlerde, HP Küçük Kağıt Tepsili İki Yüze Otomatik Baskı Aksesuarı olarak adlandırılır.)
En iyi sonuçları almak için yazdırmadan veya kopyalamadan önce kağıt türünü ve
boyutunu ayarlayın. Daha fazla bilgi için ekrandaki HP Image Zone Yardım'a bakın.
Ana giriş tepsisine kartpostallar veya Hagaki kartlar yüklemek için
1Çıkış tepsisini çıkartın.
2 Giriş tepsisindeki tüm kağıtları çıkartın.
3Kısa kenarı ileriye ve parlak tarafı alta gelecek şekilde fotoğraf kağıdı destesini
giriş tepsininim uzaktaki sağ tarafına doğru itin. Kart destesini durana dek ileriye
doğru kaydırın.
4Kağıt en ve boy kılavuzlarını kartpostal destesinin kenarlarına dayanarak durana
kadar içe doğru kaydırın.
36 HP Officejet 7300/7400 series all-in-one

Giriş tepsisini gereğinden fazla yüklemeyin; kart destesinin giriş tepsisine
sığdığından ve kağıt eni kılavuzundan daha yüksek seviyede olmadığından emin
olun.
5Çıkış tepsisini yerine takın.
Ana giriş tepsisine kartpostal veya Hagaki kartlar yüklemek için
➔
Bu üründe HP Küçük Kağıt Tepsili İki Yüze Otomatik Baskı Aksesuarı ve
Hagaki Tepsili İki Yüze Otomatik Baskı Aksesuarı kullanılabilir. Bu
aksesuarlardan herhangi birine kağıt yüklenmesine ilişkin daha fazla bilgi için
aksesuarla birlikte gelen yönergeleri okuyun ve uygulayın.
Zarf yükleme
HP all-in-one yazıcınızın giriş tepsisine bir ya da birden fazla zarf yükleyebilirsiniz.
Parlak yüzeyli veya kabartmalı, ataçlı veya pencereli zarflar kullanmayın.
Orijinaller ile kağıtları yükleme
Not Zarflara yazdırma yaparken metnin nasıl biçimlendirilmesi gerektiği konusuna
özel ayrıntılar için kullandığınız kelime işlemci programının yardım dosyalarına
başvurun. En iyi sonucu almak için zarfların üzerinde iade adresinin yer alacağı
bir etiket kullanmayı düşünün.
Zarfları yüklemek için
1Çıkış tepsisini çıkartın.
2 Giriş tepsisindeki tüm kağıtları çıkartın.
3 Bir veya birden çok zarfı kağıt tepsisine, zarf kapakları üstte ve solda olacak
şekilde yerleştirin. Zarf destesini durana dek ileriye doğru kaydırın.
İpucu Zarfların yüklenmesine ilişkin daha fazla bilgi için giriş tepsinizin altında
yer alan şemaya bakın.
4Kağıt eni ve boyu kılavuzlarını zarf destesinin kenarlarına dayanarak durana
kadar içe doğru kaydırın.
Giriş tepsisini gereğinden fazla yüklemeyin; zarf destesinin giriş tepsisine
sığdığından ve kağıt eni kılavuzundan daha yüksek seviyede olmadığından emin
olun.
Kullanım Kılavuzu 37

Bölüm 5
Orijinaller ile kağıtları yükleme
5Çıkış tepsisini yerine takın.
Diğer kağıt türlerini yükleme
Aşağıdaki tablo, belirli türlerdeki kağıtların yüklenmesiyle ilgili genel bilgiler
vermektedir. En iyi sonucu alabilmek için, kağıt boyutlarını veya kağıt türlerini her
değiştirdiğinizde kağıt ayarını ona göre düzenleyin. Kağıt ayarlarını değiştirmeyle ilgili
bilgi için ekrandaki HP Image Zone Yardım'a bakın.
Not HP all-in-one yazıcınızın tüm işlevleriyle birlikte her tür kağıt boyutu ve türü
kullanılamaz. Bazı kağıt boyutları ve türleri yalnızca, bir yazılım uygulamasındaki
Yazdır iletişim kutusundan bir yazdırma işi başlatıyorsanız kullanılabilir.
Kopyalama, faks gönderme veya bir bellek kartından veya dijital kameradan
fotoğraf basma için kullanılamazlar. Yalnızca bir yazılım uygulamasından
yazdırma için kullanılabilecek kağıtlar aşağıda belirtilmiştir.
Kağıt
HP kağıtları ● HP Premium Kağıdı: Kağıdın yazdırma yapılmayan yüzündeki gri
İpuçları
oku bulun ve sonra, oklu yüzey yukarı gelecek şekilde kağıdı
yerleştirin.
● HP Premium Inkjet Asetat Filmi: Filmi, (üzerinde oklar ve
HP logosu olan), beyaz saydam şeritli yüzü yukarı gelecek şekilde
ve bu tarafı tepsiye ilk girecek biçimde yerleştirin.
Not HP all-in-one aygıtı asetat film yanlış yüklendiğinde veya HP
aseatat filminden başka bir asetat filmi yüklendiğinde, asetat
filmi otomatik olarak algılamayabilir. En iyi sonuçları almak
için,asetat filmin üzerine yazdırmadan veya kopyalamadan
önce kağıt türünü asetat filme ayarlayın.
● HP Ütüyle Aktarma Kağıdı: Aktarma kağıdını kullanmadan önce
tamamen düzleştirin; kıvrık sayfaları yüklemeyin. (Kıvrılmasını
önlemek için, kullanmaya hazır oluncaya kadar, aktarma kağıtlarını
orijinal paketinde kapalı olarak tutun.) Aktarma kağıdının yazdırma
yapılmayan yüzündeki mavi şeridi bulun ve sonra, oklu mavi şerit
yukarı gelecek şekilde her seferinde bir yaprak kağıdı yerleştirin.
● HP Mat Tebrik Kartları, HP Fotoğraf Tebrik kartları veya
HP Kabartmalı Tebrik Kartları: Küçük bir HP tebrik kartı destesini,
yazdırma yüzü aşağı gelecek şekilde giriş tepsisine yerleştirin; kart
destesini duruncaya kadar ileri kaydırın.
38 HP Officejet 7300/7400 series all-in-one

(devam)
Kağıt İpuçları
Orijinaller ile kağıtları yükleme
Etiketler
(yalnızca bir yazılım
uygulamasından
yazdırma için)
Sürekli afiş kağıdı
(yalnızca bir yazılım
uygulamasından
yazdırma için)
Her zaman, HP inkjet aygıtları ile birlikte kullanılmak üzere tasarlanmış
letter ya da A4 boyutlu etiket sayfaları kullanın (Avery Inkjet Etiketleri
gibi) ve etiketlerin iki yıldan daha eski olmadıklarından emin olun.
1 Hiçbir sayfanın başka bir sayfaya yapışmadığından emin olmak
için etiket destesine üfleyin.
2 Etiket sayfaları destesini, yazdırma yüzeyleri aşağıya gelecek
biçimde, kağıt tepsisinde bulunan tam boyutlu düz kağıtların
üzerine yerleştirin. Bir seferde yalnızca tek bir etiket sayfası
yerleştirmeyin.
Sürekli pankart kağıtları, aynı zamanda bilgisayar ya da z-katlamalı
kağıt olarak da bilinmektedir.
1Çıkış tepsisini çıkartın.
2 Giriş tepsisindeki tüm kağıtları çıkartın.
Not Afiş yazdırılırken sürekli kağıdın yırtılmasını önlemek için
çıkış tepsisini HP all-in-one aygıtınızdan ayırın.
3 Afiş kağıdı demetinde en az beş yaprak bulunduğunu kontrol edin.
Not HP olmayan bir afiş kağıdı kullanıyorsanız, 20-lb'lik kağıt
kullanın.
4Kağıt destesinin varsa her iki tarafında bulunan delikli kenar
şeritlerini dikkatle yırtarak ayrın ve kağıtların birbirine
yapışmadığından emin olmak için katlarını açın ve yeniden katlayın.
5Kağıtları, takılı olmayan kenarı destenin en üstünde olacak şekilde
giriş tepsisine yerleştirin.
6 İlk kenarı, aşağıdaki şekilde gösterildiği gibi durana kadar iterek
kağıt tepsisine yerleştirin.
Kağıt sıkışmalarından kaçınma
Kağıt sıkışmalarını önlemek için şu yönergeleri izleyin:
● Kullanılmayan tüm kağıdı sıkıca kapanabilen bir torbada saklayarak, kağıtların
kıvrılmasını ya da buruşmasını önleyin.
● Çıkış tepsisinden, yazdırılmış kağıtları sık sık kaldırın.
● Giriş tepsisine yüklenen ortamın yatay konumda düz olarak durduğundan ve
kenarlarının kıvrılmış ya da buruşmuş olmadığından emin olun.
Kullanım Kılavuzu 39

Orijinaller ile kağıtları yükleme
Bölüm 5
● Farklı türdeki ve boyutlardaki kağıtları aynı anda giriş tepsisine koymayın; giriş
tepsisindeki tüm kağıtların aynı türde ve boyutta olması gerekir.
● Giriş tepsisindeki kağıt kılavuzlarını, tüm kağıtlara tam olarak yaslanacak şekilde
ayarlayın. Kağıt kılavuzlarının, giriş tepsisindeki kağıtları kıvırmadığından emin
olun.
● Kağıdı giriş tepsisinde fazla ileriye doğru zorlamayın.
● HP all-in-one aygıtınız için önerilen kağıt türlerini kullanın. Daha fazla bilgi için
bkz. Yazdırma ve kopyalama için kağıtları seçme.
● Orijinalleri camın üzerinde bırakmayın. Otomatik belge besleyiciye, camın
üzerinde halihazırda bir orijinal varken başka bir orijinal yüklerseniz, orijinal
otomatik belge besleycisinde sıkışabilir.
Kağıt sıkışıklığını giderme hakkında daha fazla bilgi için bkz. Kağıt sorun giderme.
40 HP Officejet 7300/7400 series all-in-one

6
Bellek kartı ya da PictBridge kamera kullanma
HP all-in-one aygıtı çoğu dijital kamerada kullanılan bellek kartlarına erişim
sağlayabilir. Böylece, fotoğraflarınızı yazdırabilir, saklayabilir, yönetebilir ve
paylaşabilirsiniz. Bellek kartını HP all-in-one aygıtına takabilir ya da kameranızı
doğrudan bağlayarak bellek kartı kameranın içindeyken HP all-in-one aygıtının bellek
kartının içindekileri okuyabilmesini sağlayabilirsiniz.
Bu bölümde HP all-in-one aygıtınızla bellek kartları veya PictBridge kameraların
kullanımıyla ilgili bilgiler bulunmaktadır. Bilgisayarınıza fotoğraf aktarma, fotoğraf
yazdırma seçeneklerini ayarlama, fotoğraf basma, fotoğrafları düzenleme, slayt
gösterisi izleme ve arkadaşlarınızla ve ailenizle fotoğraf paylaşma ile ilgili bilgiler için
bu bölümü okuyun.
Bellek kartı yuvaları ve kamera bağlantı noktası
Dijital kameranız fotoğrafları saklamak için bellek kartı kullanıyorsa, bellek kartını
fotoğraflarınızı basmak veya kaydetmek için HP all-in-one içine takabilirsiniz.
HP all-in-one bir bilgisayara bağlı olmasa bile, bellek kartında bulunan fotoğrafların
küçük resim görüntülerini gösteren ve birçok sayfa uzunluğunda olabilen foto index
sayfalarını ya da bellek kartındaki fotoğrafları basabilirsiniz. HP all-in-one aygıtına
kamera bağlantı noktası yoluyla PictBridge özelliğini destekleyen bir kamera
bağlayabilir ve resimleri doğrudan kameradan basabilirsiniz.
HP all-in-one aygıtınız aşağıdaki bellek kartlarını okuyabilir: CompactFlash (I, II),
Memory Sticks, MultiMediaCard (MMC), Secure Digital, SmartMedia ve xD-Picture
Kartı.
Bellek Kartı ve PictBridge
Not Bir belgeyi tarayabilir ve taranmış resmi takılı bellek kartına gönderebilirsiniz.
Daha fazla bilgi için bkz. Taramayı bellek kartına gönderme.
HP all-in-one aygıtında aşağıdaki şekilde yuvaya uygun bellek kartlarıyla birlikte
gösterilen dört bellek kartı yuvası vardır.
Kullanım Kılavuzu 41

Bölüm 6
Bellek Kartı ve PictBridge
Yuvalar aşağıdaki gibi yapılandırılmıştır:
● Sol üst yuva: CompactFlash (I, II)
● Sağ üst yuva: Secure Digital, MultiMediaCard (MMC)
● Sol alt yuva: SmartMedia, xD-Picture Kartı (yuvanın sağ üst kısmına oturur)
● Sağ alt yuva: Memory Stick, Magic Gate Memory Stick, Memory Stick Duo
(kullanıcı tarafından sağlanan adaptörü ile), Memory Stick Pro
● Kamera bağlantı noktası (bellek kartı yuvalarının altında): PictBridge özelliğini
destekleyen USB bağlantı özelliği bulunan her dijital kamerayla uyumludur
Not Kamera bağlantı noktası yalnızca PictBridge özelliğini destekleyen USB bağlantı
özelliği bulunan dijital kameraları destekler. Diğer USB aygıtlarını desteklemez.
Kamera bağlantı noktasına uyumlu olmayan bir dijital kamera bağlarsanız, renkli
grafik ekranında bir hata mesajı belirir. Daha eski bir HP markalı dijital kameraya
sahipseniz, kamerayla birlikte gelen USB kablosunu kullanmayı deneyin.
Kabloyu HP all-in-one aygıtının arkasında bulunan USB bağlantı noktasına
takın, bellek kartı yuvalarının yanındaki kamera bağlantı noktasına takmayın.
İpucu Varsayılan olarak, Windows XP, 8MB veya altındaki bellek kartlarını ve 64MB
veya üstündeki bellek kartlarını FAT32 olarak biçimlendirir. Dijital kameralar ve
diğer aygıtlar FAT (FAT 16 veya FAT 12) biçimini kullandıklarından, FAT32
şeklinde biçimlendirilmiş kartlarla çalışamazlar. Kartınızı kameranızda
biçimlendirin ya da Windows XP bilgisayarınızda kartınızı biçimlendirmek için
FAT biçimini seçin.
Ağ üzerinde bellek kartı güvenliğini kontrol etme
HP all-in-one aygıtınız bir ağa bağlıysa, ağ üzerindeki bilgisayarların bellek kartlarının
içeriğine erişmelerine izin verir. WEP (Kablolu Eşitlik Gizliliği) etkin olmayan kablosuz
bir ağ kullanıldığında, ağ adınızı ve HP all-in-one network kimliğini bilen herhangi biri,
42 HP Officejet 7300/7400 series all-in-one

bellek kartı HP all-in-one içine yerleştirilmiş olduğu takdirde bellek kartı içeriğine
erişebilir.
Bellek kartlarındaki verilerin güvenliğini artırmak için kablosuz ağ üzerinde bir WEP
anahtarı veya WPA/PSK (Wi-Fi Korumalı Erişim/Önceden Paylaşılmış Anahtar)
oluşturabilir ya da HP all-in-one aygıtını yerleştirilmiş bellek kartlarını kablolu ya da
kablosuz ağa bağlı hiç bir bilgisayarla paylaşmayacak şekilde ayarlayabilirsiniz. Bu,
ağınız üzerindeki diğer bilgisayarların bellek kartı üzerindeki dosyalara erişemeyeceği
anlamın gelir.
Bir kablosuz ağa şifreleme ekleme hakkında daha fazla bilgi için Ağ Kılavuzu'na bakın.
Not HP all-in-one, HP all-in-one aygıtına kamera bağlantı noktası üzerinden
bağlanmış bir dijital kamerada bulunan bellek kartının içeriğini hiç bir zaman
paylaşmaz.
1 Ayarlar'a basın.
2 8'e ve ardından 3'e basın.
Bu işlem, Ağ menüsünü görüntüler ve ardından Gelişmiş Ayarlar'ı seçer.
3 Bellek Kartı Güvenliği'ni seçmek için 3'e basın.
4 İstenilen güvenlik seçeneğinin yanındaki sayıya basın:
– 1. Dosyaları Paylaş
– 2. Dosyaları Paylaşma
Dijital resimleri bilgisayaranıza aktarma
Dijital kameranız ile fotoğraf çektikten sonra, bu fotoğrafları hemen basabilir veya
doğrudan bilgisayarınıza kaydedebilirsiniz. Fotoğrafları bilgisayarınıza kaydetmek için
bellek kartını kameradan çıkartmalı ve HP all-in-one üzerinde bulunan uygun bellek
kartı yuvasına takmalısınız.
Bellek Kartı ve PictBridge
Not HP all-in-one aygıtında aynı anda yalnız bir bellek kartı kullanabilirsiniz.
1 Bellek kartını HP all-in-one aygıtınızın içindeki uygun yuvaya yerleştirin.
Bellek kartı doğru takıldığında, bellek kart yuvasının yanındaki durum ışığı yanıp
sönecektir. Renkli grafik ekranda Kart okunuyor... görünür. Kabul edildiğinde
kart yuvasının yanında bulunan ışık yeşil yanıp söner.
Kartı ters takarsanız, bellek kart yuvasının yanındaki durum ışığı kehribar sarısı
renginde yanıp sönecektir ve renkli grafik ekranda Kart ters takılmış veya Kart
yerine oturmamış gibi bir hata mesajı görebilirsiniz.
Uyarı Karta erişildiği sırada hiçbir zaman çıkartmaya çalışmayın. Bunu
yaparsanız karttaki dosyalara zarar verebilirsiniz. Bellek kartı yuvasının
yanındaki durum ışığı yanıp sönmediğinde, kartı güvenle çıkartabilirsiniz.
2 Kart üzerinde daha önce hiç aktarılmamış fotoğraf dosyaları varsa
bilgisayarınızda bir açılan pencere fotoğraf dosyalarınızı bilgisayarınıza
kopyalamak isteyip istemediğinizi sorar.
HP all-in-one bir ağ üzerindeyse, Fotoğraf Menüsü'nü görüntülemek için
Fotoğraf kısmında Menü'ye basın, Bilgisayar'a aktar'ı seçmek için 3'e basın ve
görüntülenen listeden bilgisayarınızı seçin. Bilgisayarınıza bakın ve oradaki
istemleri izleyin.
3 Kaydetmek için seçeneği tıklatın.
Bu, bellek kartındaki tüm yeni fotoğrafları bilgisayarınıza kaydedecektir.
Kullanım Kılavuzu 43

Bölüm 6
Windows için: varsayılan olarak, dosyalar, fotoğrafların ne zaman çekildiğine
bağlı olarak, ay ve yıl klasörlerine kaydedilir. Klasörler, Windows XP ve Windows
2000'de C:\Belgelerim ve ayarlarım\kullanıcı adı\Belgelerim\Resimlerim
klasörü altında oluşturulur.
Macintosh için: varsayılan olarak, dosyalar bilgisayarda şu konumda saklıdır:
Sabit Disk:Documents:HP All-in-One Data:Photos klasörü (OS 9) ya da Sabit
Disk:Users:User Name:Pictures:HP Photos klasörü (OS X).
İpucu Bellek kartı dosyalarını bağlı bir bilgisayara aktarmak için kontrol panelini
de kullanabilirsiniz. Fotoğraf kısmında Menü'ye basın, ve ardından
Bilgisayara aktar'ı seçmek için 3'e basın. Bilgisayardaki komut
istemlerini izleyin. Ayrıca, bellek kartı bilgisayarınızda bir sürücü olarak
görünecektir. Fotoğraf dosyalarını bellek kartından masaüstüne
taşıyabilirsiniz.
HP all-in-one bellek kartını okumayı bitirdiğinde, bellek kart yuvasının yanındaki
durum ışığının yanıp sönmesi durur ve sürekli yanmaya başlar. Karttaki ilk
fotoğraf renkli grafik ekran üzerinde görünür.
Karttaki fotoğraflarda gezinmek üzere her defasında bir fotoğraf geri ve ileri
gitmek için
veya ileri gitmek için
Bellek Kartı ve PictBridge
Foto index sayfasından fotoğraf basma
Foto index sayfası, bir bilgisayara gereksinim duymadan bir doğrudan bellek kartından
fotoğraflar seçip, yazdırmanın basit ve kolay bir yoludur. Birden çok sayfadan
oluşabilen foto index sayfası, bellek kartında saklanmış olan fotoğrafların küçük
görüntülerini gösterir. Her küçük resim görüntüsü altında, dosya adı, index numarası
ve tarih görünür. Fotoğraflarınızın basılı bir kataloğunu oluşturmanın hızlı bir yolu da
foto index sayfalarıdır. Foto index sayfası kullanarak fotoğraf basmak için foto index
sayfasını yazdırmalı, doldurmalı ve taramalısınız.
Foto index sayfasından fotoğraf basma üç adımda yapılır: foto index sayfası
yazdırma, foto index sayfasını doldurma ve foto index sayfasını tarama. Bu bölüm, her
üç adımla da ilgili ayrıntılı bilgiler içerir.
düğmelerine basın. Fotoğraflar üzerinde hızlı biçimde geri
ve
veya
düğmelerini basılı tutun.
İpucu Bir fotoğraf veya gri fotoğraf yazıcı kartuşu satın alarak HP all-in-one aygıtı ile
yazdırdığınız fotoğrafların kalitesini artırabilirsiniz. Üç-renkli yazıcı kartuşu ile
fotoğraf yazıcı kartuşu takılı olduğunda, altı mürekkepli bir sisteme sahip
olursunuz. Bu durum baskı kalitesinin artmasını sağlar. Üç-renkli yazıcı
kartuşu ve gri fotoğraf yazıcı kartuşu takılı olduğunda, tüm gri tonları
yazdırabilirsiniz. Bu durum baskı kalitesinin artmasını sağlar. Fotoğraf yazıcı
kartuşu hakkında daha fazla bilgi için bkz. Fotoğraf yazıcı kartuşu kullanma.
Gri fotoğraf yazıcı kartuşu hakkında daha fazla bilgi için bkz. Gri fotoğraf
yazıcı kartuşu kullanma.
Foto index sayfası yazdırma
Foto index sayfasını kullanmak için gerekli ilk adım sayfayı HP all-in-one aygıtından
yazdırmaktır.
1 Bellek kartını HP all-in-one aygıtınızın içindeki uygun yuvaya yerleştirin.
2 Fotoğraf alanında Foto İndex Sayfası'na ve sonra da 1'e basın.
44 HP Officejet 7300/7400 series all-in-one

Bu, Foto Index Sayfası Menüsü'nü görüntüler ve Foto Index Sayfası Yazdır'ı
seçer.
Not Foto index sayfasının yazdırılma süresi, bellek kartındaki fotoğraf sayısına
bağlı olarak oldukça değişebilir.
3 Kartta 20'den fazla fotoğraf varsa Fotoğraf Seç Menüsü belirir. Seçmek
istediğiniz komutun yanındaki sayıya basın:
– 1. Tümü
– 2. Son 20
– 3. Özel Aralık
Not Özel aralıkta hangi fotoğrafların yazdırılacağını seçmek için foto index
sayfası dizin numarasını kullanın. Bu numara, dijital kameranızda fotoğrafla
birleştirilen numaradan farklı olabilir. Bellek kartına fotoğraf ekler veya
silerseniz, doğru index numaralarını görmek için index sayfasını yeniden
yazdırın.
4 Özel Aralık'ı seçerseniz, yazdırmak istediğiniz ilk ve son fotoğrafların fotoğraf
index numaralarını girin.
Bellek Kartı ve PictBridge
Not
Index numaralarını
düğmesine basarak silebilirsiniz.
Foto index sayfasını doldurma
Foto index sayfası yazdırdıktan sonra bu sayfayı yazdırmak istediğiniz fotoğrafları
seçmek için kullanabilirsiniz.
Not Üstün baskı kalitesi için fotoğraf yazıcı kartuşu kullanmayı tercih edebilirsiniz. Üç
renkli ve fotoğraf yazıcı kartuşları takılı olduğunda, altı mürekkepli bir sisteme
sahip olursunuz. Daha fazla bilgi için bkz. Fotoğraf yazıcı kartuşu kullanma.
1 Yazdırmak istediğiniz fotoğrafları, foto index sayfasındaki küçük görüntülerinin
altında bulunan daireleri koyu renk bir kalem ile doldurarak seçin.
2 Foto index sayfasının 2.adımındaki bir daireyi doldurarak bir düzen stili seçin.
Kullanım Kılavuzu 45

Bölüm 6
Bellek Kartı ve PictBridge
Not Yazdırma ayarlarında foto index sayfasının sağladıklarından daha fazla
denetime gereksiniminiz varsa fotoğrafları doğrudan kontrol panelinden
basabilirsiniz. Daha fazla bilgi için bkz. Fotoğrafları doğrudan bellek
kartından yazdırma.
3 İlk sayfayı yüzü aşağıya gelecek şekilde camın sağ ön köşesine yerleştirin. Foto
index sayfasının kenarlarının sağ ve ön kenarlara temas ettiğinden emin olun.
Kapağı kapatın.
Foto index sayfasını tarama
Foto index sayfasını kullanırken yapılacak son işlem doldurup tarayıcı camının
üzerine yerleştirdiğiniz sayfayı taramaktır.
İpucu HP all-in-one camının tamamen temiz olduğundan emin olun, aksi halde foto
index sayfası düzgün taranmayabilir. Daha fazla bilgi için bkz. Camın
temizlenmesi.
1Kağıt tepsisinde uygun boyutta fotoğraf kağıdı yüklü olduğundan emin olun. Foto
index sayfasını taratırken, foto index sayfasını yazdırırken kullandığınız bellek
kartının hala yuvada olduğundan emin olun.
2 Fotoğraf alanında Foto İndex Sayfası'na ve sonra da 2'ye basın.
Bu Foto Index Sayfası Menüsü'nü görüntüler ve Foto Index Sayfası Tara'yı
seçer.
HP all-in-one foto index sayfasını tarar ve seçilen fotoğrafları basar.
Fotoğraf baskı seçeneklerini ayarlama
Kontrol panelinden kağıt türü ve boyutu, düzen ve daha pek çok seçeneği ayarlayarak
HP all-in-one aygıtının fotoğrafları nasıl basılacağını kontrol edebilirsiniz.
46 HP Officejet 7300/7400 series all-in-one

Bu bölümde aşağıdaki konularla ilgili bilgiler bulunmaktadır: fotoğraf baskı
seçeneklerini ayarlama, baskı seçeneklerini değiştirme ve yeni varsayılan fotoğraf
baskı seçenekleri ayarlama
Kontrol panelinde bulunan Fotoğraf Menüsü'nden fotoğraf baskı seçeneklerine
erişebilir ve ayarlayabilirsiniz.
İpucu Fotoğraf baskı seçeneklerini ayarlamak için HP Image Zone yazılımını da
kullanabilirsiniz. Daha fazla bilgi için HP Image Zone Yardım'a bakın.
Fotoğraf baskı seçeneklerini ayarlamak için yazdırma seçenekleri menüsünü kullanın
Yazdırma Seçenekleri menüsü kopya adedi, kağıt türü gibi dijital fotoğrafların nasıl
basılacağını etkileyen pek çok ayara erişmenizi sağlar. Varsayılan ölçüler ve boyutlar
ülkeye/bölgeye göre değişir.
1 Bellek kartını HP all-in-one aygıtınızdaki uygun yuvaya takın.
2 Fotoğraf kısmında, Menü'ye basın.
Fotoğraf Menüsü belirir.
3 Yazdırma Seçenekleri menüsüne erişmek için 1'e basıp değiştirmek istediğiniz
ayarın yanındaki sayıya basın.
Bellek Kartı ve PictBridge
Ayarlar
1. Kopya Sayısı Yazdırılacak kopya sayısını belirlemenizi sağlar.
2. Görüntü Boyutu Görüntüyü yazdırmak istediğiniz boyutu ayarlamanızı
3. Tepsi Seç HP all-in-one aygıtının kullanması gereken giriş
4. Kağıt Boyutu Bu ayar, geçerli yazdırma işlemi için kağıt boyutu
Açıklama
sağlar. Çoğu seçenek kendi kendini açıklayıcıdır
ancak ikisi açıklama gerektirir: Tüm Sayfayı Doldur
ve Sayfaya Sığdır.
Tüm Sayfayı Doldur ayarı, görüntüyü sayfayının
yazdırılabilir tüm alanını kaplayacak şekilde
ölçeklendirir. Giriş tepsisine fotoğraf kağıdı
koyduysanız, fotoğrafın etrafında beyaz bir kenarlık
olmaz. Bazı kırpmalar olabilir. Sayfaya Sığdır
seçeneği görüntüyü orijinal oranlarını bozmadan ve
kırpma yapmadan sayfayı mümkün olduğunca
kaplayacak şekilde ölçeklendirir. Görüntü sayfa
üzerinde ortalanır ve beyaz bir kenarlıkla çevrelenir.
tepsisini (ön ya da arka) seçmenizi sağlar. Bu ayar
yalnızca HP all-in-one aygıtını açtığınızda arka tepsi
algılanırsa geçerlidir.
seçmenize izin verir. Otomatik ayarı varsayılan olarak,
ülkeye/bölgeye göre değişen büyük (letter ya da A4)
ve küçük 10 x 15 cm kağıtları seçer. Kağıt Boyutu ve
Kağıt Türü ayarlarının her ikisi de Otomatik olarak
ayarlandığında HP all-in-one o anki yazdırma işi için
en uygun seçeneği seçer. Diğer Kağıt Boyutu ayarları
otomatik ayarları değiştirmenizi sağlar.
Kullanım Kılavuzu 47

Bölüm 6
Bellek Kartı ve PictBridge
Ayarlar Açıklama
5. Kağıt Türü Bu ayar, geçerli yazdırma işlemi için en iyi kağıt türünü
seçmenize izin verir. Otomatik ayarı HP all-in-one
aygıtının kağıt türünü otomatik olarak algılayıp
ayarlamasını sağlar. Kağıt Boyutu ve Kağıt Türü
ayarlarının her ikisi de Otomatik olarak ayarlandığında
HP all-in-one o anki yazdırma işi için en uygun
seçeneği seçer. Diğer Kağıt Türü ayarı otomatik
ayarları değiştirmenizi sağlar.
6. Düzen Stili Geçerli yazdırma işi üç düzen stilinden birini seçmenizi
sağlar.
Kağıt Tasarrufu düzen stili, gerekirse fotoğrafları
kırparak ve döndürerek kağıda olabildiğince fotoğraf
sığdırır.
Albüm düzenleri orijinal fotoğrafların yönünü korur.
Albüm fotoğrafların değil sayfanın yönünü belirtir.
Bazı kırpmalar olabilir.
7. Smart Focus Fotoğrafların dijital olarak otomatik şekilde
keskinleştirilmesini etkinleştirmenizi ya da devre dışı
bırakmanızı sağlar. Smart Focus yalnızca basılan
fotoğrafları etkiler. Renkli grafik ekranda görüntülenen
fotoğrafları ya da bellek kartında bulunan gerçek
görüntü dosyalarını etkilemez. Smart Focus
varsayılan olarak etkindir.
8. Dijital Flaş Koyu fotoğrafları daha açık hale getirmenizi sağlar.
Dijital Flaş yalnızca basılan fotoğrafları etkiler. Renkli
grafik ekranda görüntülenen fotoğrafları ya da bellek
kartında bulunan gerçek görüntü dosyalarını
etkilemez. Dijital Flaş varsayılan olarak kapalıdır.
9. Yeni Varsayılan
Belirle
Geçerli Yazdırma Ayarlarını varsayılan değerler
olarak atamanızı sağlar.
Yazdırma seçeneklerini değiştirme
Yazdırma Seçenekleri menüsü ayarlarının tümünü aynı şekilde değiştirebilirsiniz.
1 Fotoğraf kısmında Menü'ye, 1'e ve sonra da değiştirmek istediğiniz seçeneğin
yanındaki numaraya basın. Tüm seçenekleri görmek üzere kontrol panelindeki
düğmesine basarak Yazdırma Seçenekleri menüsünün içinde gezinebilirsiniz.
Seçilmiş olan seçenek vurgulanır ve varsayılan ayarı (varsa) menünün altında
görünür.
2 Ayarda değişikliği yapın ve OK düğmesine basın.
Not Fotoğraf kısmında Yazdırma Seçenekleri'nden çıkmak ve fotoğraf ekranına
dönmek için Menü'ye yeniden basın.
Varsayılan fotoğraf yazdırma ayarlarının ayarlanması hakkında bilgi için bkz. Fotoğraf
yazdırma seçenekleri için yeni varsayılan değerler atama.
48 HP Officejet 7300/7400 series all-in-one

Fotoğraf yazdırma seçenekleri için yeni varsayılan değerler atama
Fotoğraf yazdırma seçenekleri için varsayılan değerleri kontrol panelinden
değiştirilebilirsiniz.
1 Fotoğraf kısmında Menü'ye ve sonra da 1'e basın.
Yazdırma Seçenekleri menüsü görünür.
2 İstediğiniz seçenekte gerekli değişikliği yapın.
Herhangi bir seçenek için yeni bir ayar belirlediğinizde Yazdırma Seçenekleri
menüsü belirir.
3 Yazdırma Seçenekleri menüsü göründüğünde 9'a ve yeni varsayılanlar
atamanız istendiğinde OK düğmesine basın.
Tüm geçerli ayarlar aygıtın yeni varsayılanları haline gelir.
Düzenleme özelliklerini kullanma
HP all-in-one renkli grafik ekranda o anda görüntülenmekte olan resme
uygulayabileceğiniz bir kaç temel düzenleme denetimi sunar. Bu denetimler parlaklık
ayarı, özel renk efektleri ve bunun gibi diğerle denetimlerden oluşur.
Bu kısımda aşağıdaki konularla ilgili bilgiler bulunmaktadır: HP all-in-one aygıtında
görüntüleri düzenleme ve Yakınlaştır veya Döndür özelliklerini kullanma.
Kontrol panelinden fotoğraf düzenleme
Bu düzenleme denetimlerini görüntülenmekte olan fotoğrafa uygulayabilirsiniz.
Düzenlemeler yalnızca yazdırma ve görüntülemede geçerli olur; görüntünün kendisine
kaydedilmez.
1 Fotoğraf kısmında Menü'ye ve sonra da 2'ye basın.
Düzenle menüsü belirir.
2 İlgili sayıya basarak kullanmak istediğiniz Düzenle seçeneğini seçin.
Bellek Kartı ve PictBridge
Düzenle Seçeneği
1. Fotoğraf Parlaklığı Görüntülenen resmi daha koyu ya da daha açık hale
2. Renk Efekti Resme uygulayabileceğiniz özel renk efektlerini
3. Çerçeve Görüntülenen resme bir çerçeve ve çerçeve rengi
4. Kırmızı Göz Fotoğraflarda gözlerde oluşan kırmızı rengin ortadan
Kullanım Kılavuzu 49
Amaç
getirmenizi sağlar. Resmi koyulaştırmak için
düğmesine basın. Resmi daha açık hale getirmek için
düğmesine basın.
gösteren bir menü görüntüler. Efekt Yok resmin
olduğu gibi bırakılmasını sağlar. Sepya 1900'lerden
kalma fotoğraflarda görülen kahverengi tonu uygular.
Antik Sepya'ya benzer ancak eklenen soluk renkler
yüzünden resim elle boyanmış gibi görünür. Siyah
Beyaz fotoğraftaki renkleri siyah, beyaz ve gri tonlarla
değiştirir.
eklemenizi sağlar.
kalkmasını sağlar. Açık kırmızı renk kaldırma özelliğini

Bölüm 6
Bellek Kartı ve PictBridge
Düzenle Seçeneği Amaç
etkin kılar. Kapalı kırmızı renk kaldırma özelliğini
devre dışı bırakır. Varsayılan değer Kapalı’dır.
Yakınlaştırma ya da Döndürme işlevlerini kullanma
Yazdırmadan önce bir fotoğrafı yakınlaştırıp uzaklaştırabilir ya da döndürebilirsiniz.
Yakınlaştırma ve Döndürme ayarları yalnızca geçerli yazdırma işi için geçerlidir.
Ayarla fotoğrafla birlikte kaydedilmez.
Yakınlaştırma özelliğini kullanmak için
1 Renkli ekranda bir fotoğraf görüntüleyin.
2 Bir fotoğrafı farklı boyutlarda görüntülemek amacıyla yakınlaştırmak için
Yakınlaştır +, uzaklaştırmak için ise Yakınlaştır - düğmesine basın. Fotoğraf
üzerinde hareket etmek ve yazdırılacak alanı yaklaşık olarak görmek için ok
tuşlarını kullanın.
3 Fotoğrafı basmak için Fotoğraf Yazdır'a basın.
4 Yakınlaştırma işlevinden çıkmak ve fotoğrafı orijinal haline getirmek için İptal
düğmesine basın.
Döndür özelliğini kullanmak için
1 Renkli ekranda bir fotoğraf görüntüleyin.
2 Fotoğrafı her seferinde saat yönünde 90 derece döndürmek için Döndür'e basın.
3 Fotoğrafı basmak için Fotoğraf Yazdır'a basın.
4 Fotoğraf orijinal haline geri gelene kadar Döndür düğmesine basın.
Fotoğrafları doğrudan bellek kartından yazdırma
HP all-in-one aygıtınıza bir bellek kartı yerleştirebilir ve fotoğrafları basmak için kontrol
panelini kullanabilirsiniz. PictBridge uyumlu bir kamera üzerindeki fotoğrafları HP all-in-
one aygıtından basmakla ilgili bilgi için bkz. PictBridge uyumlu bir dijital kameradan
fotoğraf yazdırma.
Bu kısımda aşağıdaki konularla ilgili bilgiler bulunmaktadır: tek tek fotoğraf basma,
kenarlıksız fotoğraf oluşturma ve fotoğraf seçimlerini kaldırma.
Not Bir fotoğraf yazdırırken, doğru kağıt türü ve fotoğraf geliştirme için gerekli
seçenekleri seçmelisiniz. Daha fazla bilgi için bkz. Fotoğraf baskı seçeneklerini
ayarlama. Üstün baskı kalitesi için fotoğraf yazıcı kartuşu kullanmak da
isteyebilirsiniz. Daha fazla bilgi için bkz. Fotoğraf yazıcı kartuşu kullanma.
HP Image Zone yazılımını kullanırsanız, fotoğraflarınızı basmaktan daha fazlasını
yapabilirsiniz. Bu yazılım fotoğrafları ütüyle aktarma, posterler, afişler, etiketler ve
diğer yaratıcı projelerde kullanmanızı sağlar. Daha fazla bilgi için ekrandaki HP Image
Zone Yardım'a bakın.
Tek tek fotoğraf basma
Fotoğrafları doğrudan foto index sayfası kullanmadan kontrol panelinden
yazdırabilirsiniz.
1 Bellek kartını HP all-in-one aygıtınızın içindeki uygun yuvaya yerleştirin.
50 HP Officejet 7300/7400 series all-in-one

Bellek kartının yanındaki durum ışığı yanar.
2 Renkli grafik ekranda bir fotoğraf görüntüleyin ve yazdırmak üzere seçmek için
OK düğmesine basın. Seçilen fotoğrafta bir onay işareti belirir. Fotoğraflarda, her
defasında bir fotoğraf geri veya ileri gitmek için
Fotoğraflar üzerinde hızla ilerlemek için
Not Basmak istediğiniz fotoğrafların dizin numaralarını girerek de fotoğrafları
seçebilirsiniz. Bir aralık seçmek için kare (#) tuşunu kullanın: 21-30.
Fotoğraf index numaralarını girmeyi tamamladığınızda OK düğmesine
basın. Fotoğraf dizin numarasını bilmiyorsanız, yazdırılacak tek fotoğrafı
seçmeden önce foto index sayfası yazdırın.
3 Fotoğraf Menüsü'nü görüntülemek için fotoğraf alanında Menü'ye basın ve
fotoğraf yazdırma seçeneklerini istenilen şekilde değiştirin. Yazdırma işlemi
tamamlandıktan sonra yazdırma seçeneği ayarları varsayılan ayarlara geri döner.
4 Seçilen fotoğrafları basmak için Fotoğraf Yazdır'a basın.
veya
veya
düğmelerini kullanın.
düğmesini basılı tutun.
Kenar boşluksuz baskılar oluşturma
HP all-in-one aygıtının sıradışı özelliklerinden biri de, bellek kartındaki fotoğrafları,
kenar boşluksuz, profesyonel baskılara dönüştürme yeteneğidir.
1 Bellek kartını HP all-in-one aygıtınızın içindeki uygun yuvaya yerleştirin.
Bellek kartının yanındaki durum ışığı yanar.
2 Renkli grafik ekranda bir fotoğraf görüntüleyin ve yazdırmak üzere seçmek için
OK düğmesine basın. Seçilen fotoğrafta bir onay işareti belirir. Fotoğraflarda, her
defasında bir fotoğraf geri veya ileri gitmek için
Fotoğraflar arasında daha hızlı ilerlemek için
veya
veya
düğmelerini kullanın.
düğmesini basılı tutun.
Bellek Kartı ve PictBridge
Not Yazdırmak istediğiniz fotoğrafların dizin numaralarını girerek de fotoğrafları
seçebilirsiniz. Bir aralık seçmek için kare (#) tuşunu kullanın: 21-30.
Fotoğraf index numaralarını girmeyi tamamladığınızda OK düğmesine basın.
3 Fotoğrafı giriş tepsisinin sağ arka köşesine yüzüstü şekilde yerleştirin ve kağıt
kılavuzlarını ayarlayın.
İpucu Kullandığınız fotoğraf kağıdının delikleri varsa, delikleri size yakın
kenarında kalacak şekilde yerleştirin.
4 Seçilen fotoğrafları kenarlıksız baskılar olarak basmak için Fotoğraf alanında
Fotoğraf Yazdır'a basın.
Fotoğraflardan seçimi kaldırma
Kontrol panelini kullanarak fotoğraflardan seçimi kaldırabilirsiniz.
➔
Aşağıdakilerden birini yapın:
– Ekranda görünen fotoğraftan seçimi kaldırmak için OK düğmesine basın.
– Tüm fotoğrafların seçimini kaldırmak ve normal ekrana geri dönmek için İptal
düğmesine basın.
Kullanım Kılavuzu 51

Bölüm 6
PictBridge uyumlu bir dijital kameradan fotoğraf yazdırma
HP all-in-one, PictBridge uyumlu bir kamerayı kamera bağlantı noktasına bağlayarak,
kameradaki bellek kartında bulunan JPEG fotoğrafları basmaya yarayan PictBridge
standardını destekler.
1 HP all-in-one aygıtının açık olduğundan ve başlangıç sürecinin tamamlanmış
olduğundan emin olun.
2 PictBridge uyumlu dijital kameranızı kameranızla birlikte sunulan USB kablosunu
kullanarak HP all-in-one aygıtının ön kısmındaki kamera bağlantı noktasına
bağlayın.
3 Kameranızı açın ve PictBridge modunda olduğundan emin olun.
Not Kamera doğru bağlandığında, bellek kart yuvalarının yanındaki durum ışığı
yanar. Kameradan basarken durum ışığı yeşil olarak yanıp söner.
Kamera PictBridge uyumlu veya PictBridge modunda değilse, durum ışığı
kehribar renginde yanar ve bilgisayar ekranında bir hata mesajı görüntülenir
(bilgisayarınızda HP all-in-one yazılımı yüklü ise). Kameranın bağlantısını kesin,
sorunu giderin ve kamerayı tekrar bağlayın. PictBridge kamera bağlantı noktası
sorun giderme ile ilgili daha fazla bilgi için HP Image Zone yazılımınızla birlikte
Bellek Kartı ve PictBridge
gelen ekrandaki Sorun Giderme Yardım'a bakın.
PictBridge uyumlu kameranızı HP all-in-one aygıtına başarıyla bağladıktan sonra
fotoğraflarınızı basabilirsiniz. HP all-in-one aygıtına yüklenen kağıt boyutunun
kameranızın ayarlarıyla aynı olduğundan emin olun. Kameranızın kağıt boyutu ayarı
varsayılana ayarlıysa, HP all-in-one giriş tepsisine o anda yüklü olan kağıdı kullanır.
Kameradan basmakla ilgili fazla bilgi için kameranızla birlikte gelen kullanım
kılavuzuna başvurun.
İpucu Dijital kameranız PictBridge özelliğini desteklemeyen eski bir HP modeli olsa
da, HP all-in-one aygıtına doğrudan yazdırabilirsiniz. Kamerayı kamera
bağlantı noktası yerine HP all-in-one aygıtının arka kısmında bulunan USB
bağlantı noktasına bağlayın. Bu işlem yalnızca HP marka dijital kameralarla
yapılabilir.
Sıradaki fotoğrafı basma
Fotoğraf Yazdır düğmesini kullanarak şu anda renkli grafik ekranda görünen fotoğrafı
basabilirsiniz.
1 Bellek kartını HP all-in-one aygıtınızdaki uygun yuvaya yerleştirin.
2 Basmak istediğiniz bir fotoğrafa gidin.
3 Seçilen fotoğrafları geçerli ayarları kullanarak basmak için Fotoğraf alanında
Fotoğraf Yazdır'a basın.
DPOF dosyası basma
Digital Print Order Format (Dijital Baskı Sıra Biçimi - DPOF), bazı dijital kameralar
tarafından oluşturulabilen endüstri standardında bir dosyadır. Kamera ile seçilmiş
fotoğraflar dijital kameranız ile basmak üzere işaretlenmiş fotoğraflardır. Fotoğrafları
kameranız ile seçtiğinizde, kamera, hangi fotoğrafların basılmak üzere işaretlendiğini
52 HP Officejet 7300/7400 series all-in-one

gösteren Dijital Baskı Sıra Biçimi (DPOF) ile bir dosya oluşturur. HP all-in-one
aygıtınız, DPOF dosyasını bellek kartından okuyabilir, böylece basılacak fotoğrafları
yeniden seçmenize gerek kalmaz.
Not Tüm dijital kameralar fotoğraflarınızı basılmak üzere işaretlemenize izin vermez.
Dijital kameranızın Dijital Baskı Sıra Biçimini (DPOF) destekleyip
desteklemediğini öğrenmek için kameranız ile birlikte verilen belgelere bakın.
HP all-in-one aygıtınız DPOF dosya biçimi 1.1'i destekler.
Kamerada seçilmiş fotoğrafları bastığınızda, HP all-in-one yazdırma ayarları
uygulanmaz; fotoğraf düzeni ve kopya sayısı için DPOF dosyası içindeki ayarlar
HP all-in-one ayarlarının yerini alır.
DPOF dosyası dijital kamera tarafından bellek kartı üzerinde saklanır ve aşağıdaki
bilgileri belirler:
● Yazdırılacak fotoğraflar
● Yazdırılacak fotoğraf sayısı
● Fotoğrafa uygulanan döndürme
● Fotoğrafa uygulanan kırpma
● Index yazdırma (seçilen fotoğrafların küçük resimleri)
Kamerada seçilmiş fotoğrafları yazdırmak için
1 Bellek kartını HP all-in-one aygıtınızın içindeki uygun yuvaya yerleştirin. DPOF
işaretli fotoğraflar varsa, DPOF Bulundu mesajı ekranı renkli grafik ekranda belirir.
2Aşağıdakilerden birini yapın:
– Bellek kartındaki tüm DPOF-işaretli fotoğrafları basmak için 1'e basın.
– DPOF baskıyı devre dışı bırakmak için 2'ye basın.
Bellek Kartı ve PictBridge
Slayt gösterisi özelliğini kullanma
Bellek kartındaki tüm fotoğrafları slayt gösterisi şeklinde görüntülemek için Fotoğraf
Menüsü'ndeki Slayt Gösterisi seçeneğini kullanabilirsiniz.
Bu kısımda aşağıdaki konularla ilgili bilgiler bulunmaktadır: fotoğrafları slayt
gösterisinde görme veya yazdırma ve slayt gösterisinin hızını ayarlama.
Slayt gösterisindeki fotoğrafları izleme ya da basma
HP all-in-one aygıtının Slayt Gösterisi özelliğini kullanarak, slayt gösterisinde
görüntülenen fotoğrafları görebilir ya da basabilirsiniz.
Slayt gösterisi görüntülemek için
1 Bellek kartını HP all-in-one aygıtınızın içindeki uygun yuvaya yerleştirin.
Bellek kartının yanındaki durum ışığı yanar.
2 Fotoğraf Menüsü'sünü görüntülemek için Fotoğraf kısmında Menü'ye basın.
3 Slayt gösterisini başlatmak için 4'e basın.
4 Slayt gösterisini bitirmek için İptal'e basın.
Slayt gösterisinde görüntülenmekte olan fotoğrafı yazdırmak için
1 Basmak istediğiniz fotoğraf, renkli grafik ekranda görüntülendiği zaman, slayt
gösterisini iptal etmek için İptal'e basın.
2 Seçilen fotoğrafları geçerli ayarları kullanarak basmak için Fotoğraf alanında
Fotoğraf Yazdır'a basın.
Kullanım Kılavuzu 53

Bölüm 6
Fotoğrafları HP Instant Share üzerinden paylaşma
HP all-in-one aygıtı ve yazılımı, HP Instant Share teknolojisini kullanarak
fotoğraflarınızı arkadaşlarınız ve aile üyelerinizle paylaşmanıza yardımcı olacaktır.
HP Instant Share özelliğini aşağıdakileri yapmak üzere kullanabilirsiniz:
● E-posta yoluyla arkadaşlarınız ve ailenizle fotoğraflarınızı paylaşma.
● Çevrimiçi albümler oluşturma.
● Yazdırılan fotoğraflar için çevrimiçi sipariş verme.
Not Tüm ülkelerde/bölgelerde Internet üzerinden basılı fotoğraf sipariş
edemezsiniz.
Not HP Instant Share özelliğini bir ağ üzerinde ayarlarsanız, HP Instant Share
özelliğini USB bağlantılı bir aygıtta kullanamazsınız.
Bellek kartındaki fotoğrafları arkadaşlarınız ve akrabalarınızla paylaşma (USB bağlantılı)
HP all-in-one aygıtınız, bir bellek kartı takar takmaz fotoğraf paylaşmanıza olanak
sağlar. Bunun için yalnızca bellek kartını uygun kart yuvasına takın, bir veya birden
çok fotoğraf seçin ve kontrol panelinde Fotoğraf'a basın.
Not HP Instant Share özelliğini önce bir ağ üzerinde ayarlarsanız, sonradan
Bellek Kartı ve PictBridge
HP Instant Share özelliğini USB bağlantılı bir aygıtta kullanamazsınız.
1 Bellek kartının, HP all-in-one aygıtında uygun yuvaya yerleştirildiğinden emin olun.
2 Bir veya daha fazla fotoğraf seçin.
3 HP all-in-one aygıtınızın kontrol panelinde Fotoğraf düğmesine basın.
Renkli grafik ekranda Fotoğraf Menüsü görünür.
4 HP Instant Share programını seçmek için 5'e basın.
Windows kullanıcıları için: HP Image Zone yazılımı bilgisayarınızda başlar. HP
Instant Share sekmesi belirir. Fotoğraflarınızın simge resimleri Seçim
Tepsisi'nde görüntülenir. HP Image Zone hakkında daha fazla bilgi için ekran
yardımında HP Image Zone kullanımı konusuna bakın.
Macintosh kullanıcıları: HP Instant Share istemci uygulama yazılımı
bilgisayarınızda açılır. Fotoğraflarınızın simge resimleri HP Instant Share
penceresinde görüntülenir.
Not Macintosh OS X v10.1.5'ten (veya OS 9'dan) daha önceki bir sürümü
kullanıyorsanız, fotoğraflarınız Macintosh üzerindeki HP Gallery içine
yüklenir. E-posta'yı tıklatın. Fotoğrafları, bilgisayarınızın ekranındaki komut
istemlerini izleyerek e-posta eki olarak gönderin.
Bir HP Instant Share özelliğini kullanan diğer kullanıcılarla taramayı paylaşma için
bilgisayarınızdaki komut istemlerini izleyin.
Bellek kartındaki fotoğrafları arkadaşlarınız ve akrabalarınızla paylaşma (ağ bağlantılı)
HP all-in-one aygıtınız, bir bellek kartı takar takmaz fotoğraf paylaşmanıza olanak
sağlar. Bunun için yalnızca bellek kartını uygun kart yuvasına takın, bir veya birden
çok fotoğraf seçin ve kontrol panelinde Fotoğraf'a basın.
54 HP Officejet 7300/7400 series all-in-one

Ağ bağlantılı bir HP all-in-one aygıtının bellek kartındaki fotoğrafları paylaşmadan
önce, aygıtınızda HP Instant Share özelliğinin kurulu olması gerekir.HP Instant Share
özelliğini aygıtınızda kurma hakkında daha fazla bilgi için bkz. Başlangıç.
1 Bellek kartının, HP all-in-one aygıtında uygun yuvaya yerleştirildiğinden emin olun.
2 Bir veya daha fazla fotoğraf seçin.
3 Kontrol panelinde Fotoğraf düğmesine basın.
Renkli grafik ekranda Fotoğraf Menüsü görünür.
4 HP Instant Share programını seçmek için 5'e basın.
Paylaşım Menüsü belirir.
5 Fotoğraflarınızı göndermek istediğiniz hedefi vurgulamak için
kullanın.
6 Hedefi seçmek ve fotoğrafları göndermek için OK düğmesine basın.
HP Image Zone yazılımını kullanma
Görüntü dosyalarınızı izlemek ve düzenlemek için HP Image Zone yazılımını
kullanabilirsiniz. Ayrıca görüntüleri yazdırabilir, e-posta veya faksla ailenize ve
arkadaşlarınıza gönderebilir, bir web sitesine yükleyebilir veya eğlenceli veya yaratıcı
yazdırma projelerinde kullanabilirsiniz. HP yazılımı tüm bunları ve daha fazlasını
yapmanıza izin verir. HP all-in-one aygıtınızın özelliklerinden tam faydalanmak için
yazılımı keşfedin.
Windows için: HP Image Zone yazılımını daha sonra açmak istiyorsanız,
HP Yönlendirici yazılımını açın ve HP Image Zone simgesini tıklatın.
Macintosh için: HP Image Zone yazılımının HP Gallery bileşenini daha sonra açmak
için HP Yönlendirici yazılımını açın ve HP Gallery düğmesini tıklatın (OS 9) veya
Dock içinde HP Yönlendirici öğesini tıklatıp HP Yönlendirici menüsünün Manage
and Share (Yönet ve Paylaş) kısmından HP Gallery yazılımını seçin (OS X).
ve
oklarını
Bellek Kartı ve PictBridge
Kullanım Kılavuzu 55

7
Kopyalama özelliklerini kullanma
HP all-in-one, asetatlar da dahil olmak üzere çeşitli kağıt türleri üzerinde yüksek
kaliteli renkli ve siyah beyaz kopyalar üretmenizi sağlar. Belirli bir kağıt boyutuna
sığabilmesi için bir orijinalin boyutunu büyütebilir ya da küçültebilir, kopyanın
koyuluğunu veya renk yoğunluğunu ayarlayabilir ve 10 x 15 cm kenarlıksız kopyalar
da dahil olmak üzere yüksek kaliteli fotoğraf kopyaları çıkarmak için gibi özel özellikler
kullanabilirsiniz.
Bu bölümde kopya hızını arttırma, kopya kalitesini geliştirme yazdırılacak kopya
sayısını ayarlama, işiniz için en iyi kağıt türünü ve boyutunu seçme, poster oluşturma
ve ütüyle aktarma yapma ile ilgili yönergeler bulunur.
İpucu Standart kopyalama projelerinde en iyi kopyalama performansını sağlamak
için kağıt boyutunu Letter'a veya A4'e, kağıt türünü de Düz Kağıt'a ve kopya
kalitesini de Hızlı'ya ayarlayın.
Kağıt boyutunun nasıl ayarlanacağı ile ilgili daha fazla bilgi için bkz.
Kopyalama kağıt boyutunu ayarlama.
Kağıt türünün nasıl ayarlanacağı ile ilgili daha fazla bilgi için bkz. Kopyalama
kağıt türünü ayarlama.
Kopya kalitesi ayarını değiştirme ile ilgili daha fazla bilgi için bkz. kopyalama
hızını veya kalitesini artırma.
Fotoğrafların kenarlıksız kopyalarını çıkarmak, fotoğraf kopyalarının isteğinize uyacak
şekilde küçültmek veya büyütmek, fotoğrafların birden çok kopyasını tek bir sayfaya
basmak ve solmuş fotoğrafların kopyalarına kalite geliştirmeleri uygulamak gibi
fotoğraf kopyalama projelerini nasıl gerçekleştireceğinizi öğrenebilirsiniz.
Bir fotoğrafın 10 x 15 cm (4 x 6 inç) kenarlıksız kopyasını çıkartma.
10 x 15 cm (4 x 6 inç) fotoğrafı tam boyutta sayfaya kopyalama.
Kopyalama özelliklerini kullanma
Fotoğrafı tek bir sayfaya birden çok kez kopyalama.
Kopyanızın açık alanlarını geliştirme.
Kopyalama kağıt boyutunu ayarlama
Kağıt türünü HP all-in-one aygıtınızdan seçebilirsiniz. Seçtiğiniz kağıt boyutu, giriş
tepsinizde yüklü olanla aynı olmalıdır. Kağıt boyutu için varsayılan ayar Otomatik'tir
ve bu ayar HP all-in-one aygıtının kağıt tepsisindeki kağıdın boyutunu algılamasını
sağlar.
56 HP Officejet 7300/7400 series all-in-one

Kağıt türü Önerilen kağıt boyutu ayarları
Fotokopi kağıdı, çok amaçlı kağıtlar
veya düz kağıt
Inkjet kağıtları Letter ya da A4
Ütüyle aktarma Letter ya da A4
Antet Letter ya da A4
Fotoğraf kağıtları 10x15 cm ya da 10x15 cm Kenarlıksız
Hagaki kartlar Hagaki ya da Hagaki Kenarlıksız
Asetat filmleri Letter ya da A4
Kağıt boyutunu kontrol panelinden ayarlamak için
1 Kopyalama kısmında, önce Menü'ye ve ardından 2'ye basın.
Bu işlem, Kopyala Menüsü'nü gösterir ve sonra Kağıt Boyutu öğesini seçer.
2 Uygun kağıt boyutu vurgulamak için
3 Görüntülenen kağıt boyutunu seçmek için OK düğmesine basın.
Letter ya da A4
4x6 inç ya da 4x6 Kenarlıksız
5x7 inç ya da 5x7 Kenarlıksız
Letter ya da Letter Kenarlıksız
A4 ya da A4 Kenarlıksız
L boyutu ya da L boyutu Kenarlıksız
düğmesine basın.
Kopyalama özelliklerini kullanma
Kopyalama kağıt türünü ayarlama
Kağıt türünü HP all-in-one aygıtınızdan seçebilirsiniz. Kağıt türü için varsayılan ayar
Otomatik'tir ve bu ayar HP all-in-one aygıtının kağıt tepsisindeki kağıdın türünü
algılamasını sağlar.
Özel kağıtlara kopyalama yapıyorsanız ya da Otomatik ayarını kullandığınızda baskı
kalitesi kötü ise, kağıt türünü Kopyala Menüsü'nden elle değiştirebilirsiniz.
1 Kopyalama kısmında, önce Menü'ye ve ardından 3'e basın.
Bu işlem, Kopyalama Menüsü'nü görüntüler ve sonra Kağıt Türü'nü seçer.
2 Bir kalite ayarını vurgulamak için önce
basın.
Giriş tepsisinde bulunan kağıda göre hangi kağıt türü ayarını seçmeniz gerektiğini
belirlemek için aşağıdaki tabloya başvurun.
Kağıt türü
Fotokopi kağıdı veya antetli kağıt Düz Kağıt
HP Parlak Beyaz Kağıt Düz Kağıt
HP Premium Plus Fotoğraf Kağıdı, Parlak Premium Fotoğraf
Kullanım Kılavuzu 57
seçeneğine ve sonra da OK düğmesine
Kontrol paneli ayarı

Bölüm 7
(devam)
Kağıt türü Kontrol paneli ayarı
HP Premium Plus Fotoğraf Kağıdı, Mat Premium Fotoğraf
HP Premium Plus 4 x 6 inç Fotoğraf Kağıdı Premium Fotoğraf
HP Fotoğraf Kağıdı Fotoğraf Kağıdı
HP Gündelik Fotoğraf Kağıdı Gündelik Fotoğraf
HP Gündelik Fotoğraf Kağıdı, Yarı Parlak Gündelik Mat
Diğer fotoğraf kağıtları Diğer Fotoğraf
HP Tişörte Ütüyle Aktarma Kağıdı (renkli
kumaşlar için):
HP Tişörte Ütüyle Aktarma Kağıdı (açık veya
beyaz kumaşlar için):
HP Premium Kağıt Premium Inkjet
Diğer mürekkep püskürtmeli yazıcı kağıtları Premium Inkjet
HP Profesyonel Broşür ve El İlanı Kağıdı (Parlak) Broşür Parlak
HP Profesyonel Broşür ve El İlanı Kağıdı (Mat) Broşür Mat
HP Premium veya Premium Plus Inkjet Asetat
Filmi
Diğer asetat filmleri Asetat
Düz Hagaki Düz Kağıt
Parlak Hagaki Premium Fotoğraf
L (sadece Japonya) Premium Fotoğraf
kopyalama hızını veya kalitesini artırma
Kopyalama özelliklerini kullanma
HP all-in-one kopyalama hızını ve kalitesini etkileyen üç seçenek sunar.
● En İyi seçeneği, tüm kağıtlarda en yüksek kaliteyi sağlar ve bazen katı alanlarda
oluşan bantlaşma (şerit oluşumu) etkisini ortadan kaldırır. En İyi seçeneği, diğer
kalite ayarlarından daha yavaş kopyalar.
● Normal seçeneği, yüksek kalitede çıktı sağlar ve kopyalama işlemlerinizin
birçoğu için önerilen ayardır. Normal seçeneği En İyi seçeneğinden daha hızlı
kopyalar.
● Hızlı ayarı, Normal ayarından daha hızlı kopyalar. Metnin kalitesi Normal ayarı
kalitesine yakındır, ancak grafiklerin kalitesi biraz daha düşük olabilir. Hızlı ayarı,
daha az mürekkep kullanır ve yazıcı kartuşlarınızın ömrünü uzatır.
Ütüyle Aktarma
Tersinden Ütüyle Aktarma
Asetat
Kopya kalitesi ayarını kontrol panelinden değiştirmek için
1Kağıt tepsisinde kağıt yüklü olduğundan emin olun.
58 HP Officejet 7300/7400 series all-in-one

2 Orijinalinizi ön yüzü alta gelecek şekilde, camın sağ ön köşesine veya yüzü üste
gelecek şekilde belge besleyici tepsisine yerleştirin.
Belge besleyici tepsisini kullanırken sayfaları belgenin üstü ilk girecek şekilde
yerleştirin.
3 Kopyalama kısmında Kalite'ye basın.
Bu işlem Kopya Kalitesi menüsünü görüntüleyecektir.
4 Bir kalite ayarını vurgulamak için önce
basın.
5 Kopyalama Başlat Siyah ya da Kopyalama Başlat Renkli düğmelerine basın.
düğmesine, sonra da OK düğmesine
Kopyalama için giriş tepsisi seçme
Aygıtınızda desteklenen kağıt tepsisi aksusuarlarından biri takılıysa, kopyalar
çıkartmak için kullanılacak giriş tepsisini belirleyebilirsiniz.
● Fotoğraf veya asetat kağıdı gibi desteklenen her tür ve boyuttaki kağıt türlerini,
ana kağıt tepsisine (Üst Tepsi) yükleyebilirsiniz.
● 250 yaprağa kadar tam boyutlu düz kağıdı isteğe bağlı 250 Yapraklık Düz Kağıt
Tepsisi'ne (Alt Tepsi) yükleyebilirsiniz.
● Fotoğraf kağıdı veya Hagaki kartı gibi küçük boyutlu kağıt türlerini isteğe bağlı
HP Küçük Kağıt Tepsili İki Yüze Otomatik Baskı Aksesuarı'na (Arka Tepsi)
yükleyebilirsiniz.
Örneğin, çok sayıda fotoğraf kopyalacaksanız, ana kağıt tepsisine fotoğraf kağıdı ve
isteğe bağlı alt tepsiye de letter veya A4 kağıdı yükleyebilirsiniz. İsteğe bağlı arka giriş
tepsisine 10 x 15 cm fotoğraf kağıdı ve ana giriş tepsisine de tam boyutlu kağıt
yükleyebilirsiniz. İsteğe bağlı giriş tepsisini kullanmanız, farklı boyutta ve türde
kağıtlarla kopya çıkarttığınız her sefer yeniden kağıt yüklemenizi veya çıkartmanızı
gerektirmediğinden, size zaman kazandıracaktır.
Kopyalama özelliklerini kullanma
Not Aksesuara kağıt yüklenmesine ilişkin daha fazla bilgi için aksesuarla birlikte
verilen yönergeleri okuyun ve uygulayın.
Giriş tepsisini kontrol panelinden seçmek için
1 Kopya çıkartmak istediğiniz giriş tepsisine kapıt yükleyin.
2 Tepsi Seç'e ve ardından 1'e basın.
Bu işlem, İşlev Seçme menüsünü görüntüler ve sonra da Kopyala'yı seçer.
3 Giriş tepsisini seçmek için
Bu işlem, giriş tepsisini seçer ve Kopyalama Menü'sünü görüntüler.
4 Kopyala Menüsü içindeki ayarlarda gereken tüm değişiklikleri yapın.
5 Kopyalama Başlat Siyah ya da Kopyalama Başlat Renkli düğmelerine basın.
düğmesine basın, sonra da OK düğmesine basın.
Varsayılan kopyalama ayarlarını değiştirme
Kopyalama ayarlarını kontrol panelinden değiştirdiğinizde, bu ayarlar yalnız geçerli
kopyalama işine uygulanır. Kopya ayarlarını bundan sonraki tüm kopyalama işlerine
uygulamak için ayarları varsayılanlar olarak kaydedebilirsiniz.
Kopyalama ayarlarını kontrol panelinden ya da HP Yönlendirici üzerinden
değiştirdiğinizde, bu ayarlar yalnız geçerli kopyalama işine uygulanır. Kopya ayarlarını
Kullanım Kılavuzu 59

Bölüm 7
bundan sonraki tüm kopyalama işlerine uygulamak için ayarları varsayılanlar olarak
kaydedebilirsiniz.
1 Kopyala Menüsü içindeki ayarlarda gereken tüm değişiklikleri yapın.
2 Kopyalama Menüsü'nde Yeni Varsayılan Belirle'yi vurgulamak için
düğmesine basın.
3 Kopyalama Menüsü'nde Yeni Varsayılan Belirle'yi seçmek için OK düğmesine
basın.
4 Ayarları yeni varsayılan ayarlar olarak kabul etmek için OK düğmesine basın.
Burada belirlediğiniz ayarlar yalnız HP all-in-one aygıtında kaydedilir. Bunlar
yazılımdaki ayarları değiştirmez. En çok kullandığınız ayarları HP all-in-one aygıtınızla
birlikte verilen HP Image Zone yazılımını kullanarak kaydedebilirsiniz. Daha fazla bilgi
için ekrandaki HP Image Zone Yardım'a bakın.
Aynı orijinalin birden çok kopyasını çıkartma
Yazdırmak istediğiniz kopya sayısını, Kopyala Menüsü'ndeki Kopya Sayısı
seçeneğini kullanarak belirleyebilirsiniz.
1Kağıt tepsisinde kağıt yüklü olduğundan emin olun.
2 Orijinalinizi ön yüzü alta gelecek şekilde, camın sağ ön köşesine veya yüzü üste
gelecek şekilde belge besleyici tepsisine yerleştirin.
Belge besleyici tepsisini kullanırken sayfaları belgenin üstü ilk girecek şekilde
yerleştirin.
3 Kopyalama kısmında, Kopya Sayısı'na basın.
Bu, Kopya Sayısı ekranını görüntüler.
4
Kopya sayısını girmek için
takımını kullanıp OK düğmesine basın.
(En büyük kopya sayısı değeri modele göre değişir.)
düğmesine basın veya en büyük değere kadar tuş
İpucu Büyük sayılarda kopyalama yaparken ok düğmelerinden herhangi birini
basılı tutarak, sayının 5’li aralıklarla değişmesini sağlayabilirsiniz.
5 Kopyalama Başlat Siyah ya da Kopyalama Başlat Renkli düğmelerine basın.
Bu örnekte, HP all-in-one, 10 x 15 cm boyutundaki orijinalin altı kopyasını çıkartır.
Kopyalama özelliklerini kullanma
60 HP Officejet 7300/7400 series all-in-one

İki taraflı siyah beyaz bir belgeyi kopyalama
Bir veya birden çok sayfalı bir belgeyi renkli ya da siyah beyaz kopyalamak için HP allin-one aygıtını kullanabilirsiniz. Bu örnekte, iki sayfalı siyah beyaz orijinali kopyalamak
için HP all-in-one kullanılmıştır.
İki sayfalı belgeyi kontrol panelinden kopyalamak için
1Kağıt tepsisinde kağıt yüklü olduğundan emin olun.
2 Letter veya A4 boyutundaki orijinalinizi belge besleyici tepsisine yükleyin.
Sayfaları, belgenin üstü ilk girecek şekilde yerleştirin.
3 Henüz ışığı yanmıyorsa, Kopyala düğmesine basın.
4 Kopyalama Başlat Siyah'a basın.
5 İlk sayfayı belge besleyici tepsisinden kaldırın ve ikinci sayfayı yükleyin.
6 Kopyalama Başlat Siyah'a basın.
İki taraflı kopyalar çıkartma
Tek ya da iki taraflı letter veya A4 boyutundaki orijinallerin iki taraflı kopyalarını
çıkartabilirsiniz.
Not İki taraflı kopyaları yalnızca, HP all-in-one aygıtınıza takılı HP İki Yüze Otomatik
Baskı Aksesuarı varsa çıkartabilirsiniz. HP İki Yüze Otomatik Baskı Aksesuarı
bazı modellerin standart ekipmanıdır veya ayrıca ayrıca satın alınabilir.
Kopyalama özelliklerini kullanma
1Kağıt tepsisinde kağıt yüklü olduğundan emin olun.
2 Letter veya A4 boyutundaki orijinalinizi belge besleyici tepsisine yükleyin.
Sayfaları, belgenin üstü ilk girecek şekilde yerleştirin.
Not Legal boyutlu orijinallerden iki taraflı kopyalar çıkartamazsınız.
3 İki Taraflı'ya ve ardından 1'e basın.
Bu işlem, İşlev Seçme menüsünü görüntüler ve sonra da Kopyala'yı seçer.
4Aşağıdaki öğelerden birini seçmek için istediğiniz ayarı vurgulamanızı sağlayan
düğmesine basın, sonra da OK düğmesine basın.
– 1 taraflı orijinal, 1 taraflı kopya
Bu seçenek, standart tek taraflı bir orijinalin standart tek taraflı kopyasını
çıkartır.
– 1 taraflı orijinal, 2 taraflı kopya
Bu seçenek, iki adet tek taraflı orijinalin alıp iki taraflı bir kopya çıkartır.
– 2 taraflı orijinal, 1 taraflı kopya
Bu seçenek, çift taraflı bir orijinalin tek taraflı bir kopyalarını çıkartır.
– 2 taraflı orijinal, 2 taraflı kopya
Bu seçenek, iki taraflı bir orijinalin iki taraflı bir kopyasını çıkartır.
5 Kopyalama Başlat Siyah ya da Kopyalama Başlat Renkli düğmelerine basın.
Kullanım Kılavuzu 61

Bölüm 7
Not Kopyanın her iki yüzü de tamamlanana kadar, kağıdı tepsiden çıkarmayın.
Kopyaları harmanlama
Harmanla özelliğini kopyaları belge besleme tepsisinden tarandıkları aynı sırayla elde
etmek için kullanabilirsiniz. Harmanlama özelliğini kullanabilmek için birden çok
orijinali kopyalamanız gerekir.
Not Harmanlama özelliği sadece belirli modellerde vardır.
Kopyaları kontrol panelinden harmanlamak için
1Kağıt tepsisinde kağıt yüklü olduğundan emin olun.
2 Orijinalleri belge besleyicisi tepsisine sayfanın üstü sola gelecek şekilde yükleyin.
İpucu Daha büyük harmanlama projeleri HP all-in-one aygıtınızın belleğini
aşabilir. Büyük harmanlama projelerini daha küçük işlere bölmeye çalışın.
Bir seferde daha az sayıda sayfa kopyalayın ve sonra da sayfaları
gruplayarak birleştirin.
3 Kopyalama kısmında, Harmanla'ya basın.
Bu işlem Harmanlama Menüsü'nü görüntüler.
4 1'e ve ardından OK düğmesine basın.
Bu işlem, Açık'ı seçer ve Harmanla Menüsü'nü kapatır.
5 Kopyalama Başlat Siyah ya da Kopyalama Başlat Renkli düğmelerine basın.
1
2
3
1
2
4
3
1
2
4
3
4
İki orijinali tek bir sayfaya kopyalama
1 Sayfada 2 Kopya özelliğini kullanarak iki farklı orijinali tek bir sayfaya
yazdırabilirsiniz. Kopyalanan resimler sayfanın üzerinde yatay biçimde, yan yana
gözükecektir.
Kopyalama özelliklerini kullanma
İki orijinali tek bir sayfaya kontrol panelinden kopyalamak için
1Kağıt tepsisinde kağıt yüklü olduğundan emin olun.
2 Letter veya A4 boyutundaki orijinalinizi belge besleyici tepsisine yükleyin.
Sayfaları, belgenin üstü ilk girecek şekilde yerleştirin.
3 Kopyalama kısmında, Küçült/Büyüt'e ve ardından 8'e basın.
Bu işlem, Büyüt/Küçült menüsünü görüntüler ve sonra da 1 Sayfada 2 Kopya
özelliğini seçer.
4 Kopyalama Başlat Siyah ya da Kopyalama Başlat Renkli düğmelerine basın.
Bir fotoğrafın 10 x 15 cm (4 x 6 inç) kenarlıksız kopyasını çıkartma
Fotoğraf kopyalarken kaliteli sonuç almak için giriş tepsisine fotoğraf kağıdı yerleştirin
ve kopyalama ayarlarını doğru kağıt türü ve fotoğraf geliştirme için değiştirin. Üstün
62 HP Officejet 7300/7400 series all-in-one

baskı kalitesi için fotoğraf yazıcı kartuşu kullanmak da isteyebilirsiniz. Üç renkli ve
fotoğraf yazıcı kartuşları takılı olduğunda, altı mürekkepli bir sisteme sahip olursunuz.
Daha fazla bilgi için bkz. Fotoğraf yazıcı kartuşu kullanma.
Uyarı Kenarlıksız kopya çıkartmak için fotoğraf kağıdının (ya da diğer bir özel
kağıdın) yüklenmiş olması gerekir. HP all-in-one aygıtınız giriş tepsisinde düz
kağıt algılarsa, kenarlıksız kopya çıkartmaz. Onun yerine, kopyanız kenarlıklı
olur.
1 Ana giriş tepsisine 10 x 15 cm fotoğraf kağıdı yükleyin.
Not HP all-in-one aygıtınızın birden çok giriş tepsisi varsa, doğru giriş tepsisini
seçmeniz gerekebilir. Daha fazla bilgi için bkz. Kopyalama için giriş tepsisi
seçme.
2 Orijinalinizi camın sağ ön köşesine yüzü alta gelecek şekilde yerleştirin.
Fotoğrafı, uzun kenarı camın ön kenarına gelecek şekilde cama yerleştirin.
3 Kopyalama Başlat Renkli'ye basın.
HP all-in-one, orijinal fotoğrafınızın 10 x 15 cm kenarlıksız kopyasını yapar.
İpucu Çıktı kenarlıksız olursa, kağıt boyutunu 5 x 7 Kenarlıksız'a veya 4 x 6
Kenarlıksız'a ve kağıt türünü de Fotoğraf Kağıdı'na ayarlayın, Fotoğraf
geliştirmeyi ayarlayın ve yeniden deneyin.
Kağıt boyutunu ayarlama hakkında daha fazla bilgi için bkz. Kopyalama
kağıt boyutunu ayarlama.
Kağıt türünü ayarlama hakkında daha fazla bilgi için bkz. Kopyalama
kağıt türünü ayarlama.
Fotoğraf geliştirmeyi ayarlamak hakkında daha fazla bilgi için bkz.
Kopyanızın açık alanlarını geliştirme.
10 x 15 cm (4 x 6 inç) fotoğrafı tam boyutta sayfaya kopyalama
Tüm Sayfayı Doldur ayarını kullanarak orijinalinizi, giriş tepsisinde bulunan kağıt
boyutunun yazdırılabilir alanına sığacak şekilde otomatik olarak küçültebilir ya da
büyütebilirsiniz. Bu örnekte, Tüm Sayfayı Doldur özelliği, tam boyutta kenarlıksız
kopya yaratmak için 10 x 15 cm fotoğrafı büyütmek için kullanılmıştır. Fotoğraf
kopyalarken, üstün baskı kalitesi için fotoğraf yazıcı kartuşu kullanmak isteyebilirsiniz.
Üç renkli ve fotoğraf yazıcı kartuşları takılı olduğunda, altı mürekkepli bir sisteme
sahip olursunuz. Daha fazla bilgi için bkz. Fotoğraf yazıcı kartuşu kullanma.
Not Orijinalin oranlarını değiştirmeden kenarlıksız bir baskı elde etmek üzere HP all-
in-one görüntünün bir kısmını kenarlardan kırpabilir. Birçok durumda, bu kırpma
önemli değildir.
Kopyalama özelliklerini kullanma
Kullanım Kılavuzu 63

Bölüm 7
Uyarı Kenarlıksız kopya çıkartmak için fotoğraf kağıdının (ya da diğer bir özel
kağıdın) yüklenmiş olması gerekir. HP all-in-one aygıtınız giriş tepsisinde düz
kağıt algılarsa, kenarlıksız kopya çıkartmaz. Onun yerine, kopyanız kenarlıklı
olur.
Not Cam ve kapak desteği temiz değilse, bu özellik doğru çalışmaz. Daha fazla bilgi
için bkz. HP all-in-one aygıtının temizlenmesi.
1 Giriş tepsisine letter veya A4 fotoğraf kağıdı yerleştirin.
HP all-in-one aygıtınızın birden çok giriş tepsisi varsa, doğru giriş tepsisini
seçmeniz gerekebilir. Daha fazla bilgi için bkz. Kopyalama için giriş tepsisi seçme.
2 Orijinalinizi camın sağ ön köşesine yüzü alta gelecek şekilde yerleştirin.
Fotoğrafı, uzun kenarı camın ön kenarına gelecek şekilde cama yerleştirin.
3 Kopyalama kısmında, Küçült/Büyüt'e ve ardından 4'e basın.
Bu işlem, Büyüt/Küçült menüsünü görüntüler ve Tüm Sayfayı Doldur'u seçer.
4 Kopyalama Başlat Renkli'ye basın.
İpucu Çıktı kenarlıksız olursa, kağıt boyutunu 5 x 7 Kenarlıksız'a veya 4 x 6
Kenarlıksız'a ve kağıt türünü de Fotoğraf Kağıdı'na ayarlayın, Fotoğraf
geliştirmeyi ayarlayın ve yeniden deneyin.
Kağıt boyutunu ayarlama hakkında daha fazla bilgi için bkz. Kopyalama
kağıt boyutunu ayarlama.
Kağıt türünü ayarlama hakkında daha fazla bilgi için bkz. Kopyalama
kağıt türünü ayarlama.
Fotoğraf geliştirmeyi ayarlamak hakkında daha fazla bilgi için bkz.
Kopyanızın açık alanlarını geliştirme.
Fotoğrafı tek bir sayfaya birden çok kez kopyalama
Kopyalama özelliklerini kullanma
Kopyala Menüsü içindeki Küçült/Büyüt seçeneğinden bir resim boyutu seçerek bir
orijinalin birden çok kopyasını tek bir sayfaya yazdırabilirsiniz.
Kullanılabilir boyutlardan birini seçtikten sonra, fotoğrafın, giriş tepsisine
yerleştirdiğiniz kağıdı dolduracak şekilde, birden çok kopyasını yazdırmak isteyip
istemediğiniz sorulabilir.
64 HP Officejet 7300/7400 series all-in-one

Fotoğrafı tek bir sayfaya birden çok kez kopyalamak için
1Kağıt tepsisinde kağıt yüklü olduğundan emin olun.
2 Orijinalinizi camın sağ ön köşesine yüzü alta gelecek şekilde yerleştirin.
Fotoğrafı, uzun kenarı camın ön kenarına gelecek şekilde cama yerleştirin.
3 Kopyalama kısmında, Küçült/Büyüt'e ve ardından 5'e basın.
Bu işlem, Büyüt/Küçült menüsünü görüntüler ve Görüntü Boyutları'nı seçer.
4 Fotoğrafı kopyalamak istediğiniz boyutu vurgulamak için
sonra da OK düğmesine basın.
Seçtiğiniz görüntü boyutuna bağlı olarak, Sayfada Çok? sorusu görüntülenebilir;
bunun amacı, fotoğrafın, giriş tepsisindeki kağıdı dolduracak şekilde birden çok
kopyasını mı, yoksa yalnız tek bir kopya mı yazdırmak istediğinizi belirlemektir.
Bazı büyük resimlerde resim sayısı belirtmeniz istenmez. Bu durumda sayfaya
yalnızca bir görüntü kopyalanır.
5 Sayfada Çok? sorusu görüntülenirse, Evet veya Hayır'ı seçin ve OK düğmesine
basın.
6 Kopyalama Başlat Siyah ya da Kopyalama Başlat Renkli düğmelerine basın.
düğmesine basın ve
Orijinali letter veya A4 kağıda sığdırmak için yeniden boyutlandırma
Orijinalinizdeki resim veya metin kenar boşlukları olmadan sayfayı tamamen
dolduruyorsa, sayfa kenarlarındaki istenmeyen metin veya resim kırpılmasını
engellemek için orijinalinizi küçültmek üzere Sayfaya Sığdır veya Tam Sayfa 91%
özelliğini kullanın.
Kopyalama özelliklerini kullanma
İpucu Küçük bir resmi tam boyutlu bir sayfanın yazdırılabilir alanına sığacak şekilde
büyüte de bilirsiniz. Orijinal resmin oranlarını değiştirmeden veya kenarlarını
kırpmadan bu işlemi yapmak için HP all-in-one aygıtınız, sayfanın
kenarlarında eşit olmayan miktarlarda beyaz alan bırakabilir.
1Kağıt tepsisinde kağıt yüklü olduğundan emin olun.
2 Orijinalinizi ön yüzü alta gelecek şekilde, camın sağ ön köşesine veya yüzü üste
gelecek şekilde belge besleyici tepsisine yerleştirin.
Kullanım Kılavuzu 65

Bölüm 7
Sayfaları belge besleyici tepsisine belgenin üstü ilk girecek şekilde yerleştirin.
3 Kopyalama kısmında, Küçült/Büyüt'e basın.
Bu işlem, Küçült/Büyüt menüsünü görüntüler.
4Aşağıdakilerden birine basın:
– Orijinalinizi belge besleme tepsisine yüklediyseniz, 2'ye basın.
Bu işlem Tam Sayfa 91% özelliğini seçer.
– Sayfaya Sığdır özelliğini kullanmak istiyorsanız, 3'e basın.
Bu işlem Sayfaya Sığdır özelliğini seçer.
5 Kopyalama Başlat Siyah ya da Kopyalama Başlat Renkli düğmelerine basın.
Bir orijinali özel ayarlar kullanarak yeniden boyutlandırma
Bir belgenin kopyasını küçültmek veya büyütmek için kendi özel ayarlarınızı
kullanabilirsiniz.
1Kağıt tepsisinde kağıt yüklü olduğundan emin olun.
2 Orijinalinizi ön yüzü alta gelecek şekilde, camın sağ ön köşesine veya yüzü üste
gelecek şekilde belge besleyici tepsisine yerleştirin.
Sayfaları belge besleyici tepsisine belgenin üstü ilk girecek şekilde yerleştirin.
3 Kopyalama kısmında, Küçült/Büyüt'e ve ardından 5'e basın.
Bu işlem, Büyüt/Küçült menüsünü görüntüler ve Özel 100% özelliğini seçer.
4
kopyayı küçültmek veya büyütmek için
yüzde girmek tuş takımını kullanın, sonra da OK düğmesine basın.
(Kopyayı yeniden boyutlandırma yüzdesinin en büyük ve en küçük değeri modele
göre değişir.)
5 Kopyalama Başlat Siyah ya da Kopyalama Başlat Renkli düğmelerine basın.
ya da
düğmesine basın veya bir
Legal boyutlu bir belgeyi letter kağıda kopyalama
Legal belge lopyasını letter kağıda sığdırmak amacıyla küçültmek için Legal > Ltr
72% ayarını kullanabilirsiniz.
Not Örnekteki yüzde, Legal > Ltr. 72%, kontrol panelinde görüntülenenle aynı
olmayabilir.
Kopyalama özelliklerini kullanma
66 HP Officejet 7300/7400 series all-in-one
1Kağıt tepsisinde kağıt yüklü olduğundan emin olun.
2 Orijinalleri belge besleyicisi tepsisine sayfanın üstü sola gelecek şekilde yükleyin.
Sayfaları belge besleyici tepsisine belgenin üstü ilk girecek şekilde yerleştirin.
3 Kopyalama kısmında, Küçült/Büyüt'e ve ardından 6'e basın.
Bu işlem, Büyüt/Küçült menüsünü görüntüler ve Legal > Ltr 72% özelliğini seçer.
4 Kopyalama Başlat Siyah ya da Kopyalama Başlat Renkli düğmelerine basın.
HP all-in-one aygıtı, orijinal belgenizin boyutunu, aşağıda gösterildiği gibi, letter
boyutlu kağıdın yazdırılabilen alanına sığacak şekilde küçültür.

Rengi soluk orijinali kopyalama
Çıkarmak istediğiniz kopyaların açıklığını veya koyuluğunu ayarlamak için Açık/Koyu
seçeneğini kullanın. Kopyanızdaki renklerin daha canlı ya da çekici görünmesi için
renk yoğunluğunu ayarlayabilirsiniz.
1Kağıt tepsisinde kağıt yüklü olduğundan emin olun.
2 Orijinalinizi ön yüzü alta gelecek şekilde, camın sağ ön köşesine veya yüzü üste
gelecek şekilde belge besleyici tepsisine yerleştirin.
Belge besleyici tepsisini kullanırken sayfaları belgenin üstü ilk girecek şekilde
yerleştirin.
3 Kopyalama kısmında Menü'ye basın.
Bu işlem Kopyalama Menüsü'nü görüntüler.
4 Açık/Koyu'yu vurgulamak için
basın.
Bu işlem, Açık/Koyu ekranını görüntüler. Açık/Koyu değer aralığı, renkli grafik
ekranda bir ölçek olarak görünür.
5
Kopyayı koyulaştırmak için
Not
Kopyayı açıklaştırmak için
düğmesine basın, sonra da OK düğmesine
düğmesine basın ve sonra da OK düğmesine basın.
düğmesine de basabilirsiniz.
Kopyalama özelliklerini kullanma
6 Renk Yoğunluğu'nu vurgulamak için
düğmesine basın.
Renk Yoğunluğu değer aralığı, renkli grafik ekranda bir ölçek olarak görünür.
7
Resmi daha canlı yapmak için
basın.
Not
Kopyayı soluklaştırmak için
8 Kopyalama Başlat Siyah ya da Kopyalama Başlat Renkli düğmelerine basın.
düğmesine basın ve sonra da OK
düğmesine basın ve sonra da OK düğmesine
düğmesine de basabilirsiniz.
Birçok kez fakslanmış bir belgeyi kopyalama
Geliştirmeler özelliğiyle, siyah metnin kenarlarını keskinleştirerek metin belgelerinin
kalitesini ayarlayabilir veya fotoğrafların beyaz görünebilecek açık renklerini
geliştirmek için fotoğrafların kalitesini ayarlayabilirsiniz.
Karışık geliştirme varsayılan seçenektir. Çoğu orijinalinde siyah metnin kenarlarını
netleştirmek için Karışık geliştirmeyi kullanın.
Bulanık görünümlü bir belgeyi kopyalama
1Kağıt tepsisinde kağıt yüklü olduğundan emin olun.
2 Orijinalinizi ön yüzü alta gelecek şekilde, camın sağ ön köşesine veya yüzü üste
gelecek şekilde belge besleyici tepsisine yerleştirin.
Kullanım Kılavuzu 67

Bölüm 7
Belge besleyici tepsisini kullanırken sayfaları belgenin üstü ilk girecek şekilde
yerleştirin.
3 Kopyalama kısmında Menü'ye basın.
Bu işlem Kopyalama Menüsü'nü görüntüler.
4 Geliştirmeler'i vurgulamak için
basın.
Bu işlem, Geliştirmeler menüsünü görüntüler.
5 Metin geliştirme ayarlarını vurgulamak için
düğmesine basın.
6 Kopyalama Başlat Siyah ya da Kopyalama Başlat Renkli düğmelerine basın.
İpucu Aşağıdakilerden birisi olursa, Fotoğraf veya Hiçbiri’ni seçerek Metin
geliştirmelerini kapatın.
● Kopyalarınızdaki bazı metinlerin etrafında rasgele renkli noktalar
● Büyük, siyah yazı tipleri, lekeli (düzgün değil) görünüyor
●İnce, renkli nesneler ya da çizgilerde siyah bölümler var
● Açık gri ile orta koyulukta gri alanlarda yatay tanecikler veya beyaz şeritler var
düğmesine basın ve sonra da OK düğmesine
düğmesine basın ve sonra da OK
Kopyanızın açık alanlarını geliştirme
Beyaz görünebilecek açık renkleri geliştirmek için Fotoğraf geliştirmelerini kullanın.
Metin geliştirmeleri ile kopyalama yaptığınızda meydana gelebilecek sorunlardan
herhangi birini ortadan kaldırmak veya azaltmak için Fotoğraf geliştirmeleri ile
kopyalama yapabilirsiniz:
● Kopyalarınızdaki bazı metinlerin etrafında rasgele renkli noktalar
● Büyük, siyah yazı tipleri, lekeli (düzgün değil) görünüyor
●İnce, renkli nesneler ya da çizgilerde siyah bölümler var
● Açık gri ile orta koyulukta gri alanlarda yatay tanecikler veya beyaz şeritler var
Fazla ışıklı fotoğrafları kopyalamak için
1Kağıt tepsisinde kağıt yüklü olduğundan emin olun.
2 Orijinalinizi camın sağ ön köşesine yüzü alta gelecek şekilde yerleştirin.
Fotoğrafı, uzun kenarı camın ön kenarına gelecek şekilde cama yerleştirin.
3 Kopyalama kısmında Menü'ye basın.
Bu işlem Kopyalama Menüsü'nü görüntüler.
Kopyalama özelliklerini kullanma
68 HP Officejet 7300/7400 series all-in-one
4 Geliştirmeler'i vurgulamak için
basın.
Bu işlem, Geliştirmeler menüsünü görüntüler.
5 Fotoğraf geliştirme ayarlarını vurgulamak için
düğmesine basın.
6 Kopyalama Başlat Renkli'ye basın.
HP all-in-one aygıtınızla beraber verilen HP Image Zone yazılımını kullanarak
fotoğraflar veya kopyaladığınız diğer belgeler için Geliştirmeler ayarlarını belirlemek
kolaydır. Fare düğmenizi bir kez tıklatarak, Fotoğraf geliştirmeleri ile kopyalanacak
fotoğrafı, Metin geliştirmeleri ile kopyalanacak metin belgesini veya Fotoğraf ve
Metin geliştirmelerinin her ikisini de açarak, hem resimler, hem de metin bulunan
kopyalanacak belgeyi ayarlayabilirsiniz. Daha fazla bilgi için ekrandaki HP Image
Zone Yardım'a bakın.
düğmesine basın ve sonra da OK düğmesine
düğmesine basın ve OK

Kenar boşluklarını büyütmek için kopya kaydırma
Kenar Boşluğu Kaydırma 100% özelliğini kullanarak, kopyayı sağa veya sola
kaydırabilir ve ciltleme için kenar boşluğunu büyütebilirsiniz.
1Kağıt tepsisinde kağıt yüklü olduğundan emin olun.
2 Orijinalinizi ön yüzü alta gelecek şekilde, camın sağ ön köşesine veya yüzü üste
gelecek şekilde belge besleyici tepsisine yerleştirin.
Sayfaları belge besleyici tepsisine belgenin üstü ilk girecek şekilde yerleştirin.
3 Kopyalama kısmında, Küçült/Büyüt'e ve ardından 9'a basın.
Bu işlem, Büyüt/Küçült menüsünü görüntüler ve sonra da Kenar Boşluğu
Kaydırma %100 özelliğini seçer.
4
Kenar boşluğunu sağa veya sola kaydırmak için
5 Kopyalama Başlat Siyah ya da Kopyalama Başlat Renkli düğmelerine basın.
ya da düğmesine basın.
Poster yapma
Poster özelliğini kullanarak, orijinalinizin bölümler halinde büyütülmüş kopyalarını
çıkarabilir ve bu bölümleri birleştirebilirsiniz.
Kopyalama özelliklerini kullanma
1Kağıt tepsisinde kağıt yüklü olduğundan emin olun.
2 Orijinali ön yüzü alta gelecek şekilde, camın sağ ön köşesine yerleştirin.
Fotoğraf kopyalarken, fotoğrafı uzun kenarı camın ön kenarına gelecek şekilde
cama yerleştirin.
3 Küçült/Büyüt'e ve sonra da 0'a basın.
Bu işlem, Büyüt/Küçült menüsünü görüntüler ve Poster'i seçer.
4 Poster için bir sayfa genişliği vurgulamak için
OK düğmesine basın.
Varsayılan poster boyutu, iki sayfa genişliğindedir.
5 Kopyalama Başlat Siyah ya da Kopyalama Başlat Renkli düğmelerine basın.
Siz poster genişliğini seçtikten sonra HP all-in-one orijinal belgenin oranlarını
korumak için uzunluğu otomatik olarak ayarlar.
İpucu Orijinal belge, maksimum yakınlaştırma yüzdesine eriştiği için seçilen posterin
boyutuna büyütemiyorsa, uygun olabilecek sayfa genişliklerini gösteren bir
hata mesajı görüntülenir. Daha küçük bir poster boyutu seçip, yeniden
kopyalayın.
HP all-in-one aygıtınızla beraber verilen HP Image Zone yazılımını kullanarak,
fotoğraflarınızla daha da yaratıcı olabilirsiniz. Daha fazla bilgi için ekrandaki
HP Image Zone Yardım'a bakın.
Kullanım Kılavuzu 69
düğmesine basın ve sonra da

Bölüm 7
Ütüyle renkli tişört aktarması hazırlama
Bir görüntüyü ya da metni tişörte aktarma ortamına kopyalayabilir ve bunu ütüleyerek
tişört, yastık kılıfı, Amerikan servis veya diğer kumaş parçalarının üzerine
aktarabilirsiniz.
İpucu Tişörte aktarmayı uygulamadan önce eski bir bez üzerinde deneme yapın.
1Kağıt tepsisine uygun tişörte aktarma kağıdını yerleştirin.
2 Orijinali ön yüzü alta gelecek şekilde, camın sağ ön köşesine yerleştirin.
Fotoğraf kopyalarken, fotoğrafı uzun kenarı camın ön kenarına gelecek şekilde
cama yerleştirin.
3 Kopyalama kısmında, önce Menü'ye ve ardından 3'e basın.
Bu işlem, Kopyalama Menüsü'nü görüntüler ve sonra Kağıt Türü'nü seçer.
4
düğmesine basarak Ütüyle Aktarma ya da Ütüyle Aktarma - Ayna'yı
vurgulayın ve OK düğmesine basın.
Not Ütüyle Aktarma'yı, koyu renkli kumaşlarda, Ütüyle Aktarma - Ayna'yı da
beyaz ve açık renkli kumaşlarda kullanılacak kağıt türü olarak seçin.
5 Kopyalama Başlat Siyah ya da Kopyalama Başlat Renkli düğmelerine basın.
Not Kağıt türü olarak Ütüyle Aktarma - Ayna'yı seçtiğinizde, HP all-in-one,
tişört üzerine ütülendiğinde düzgün görünmesi için, otomatik olarak
orijinalinizin ters görüntüsünü kopyalar.
Kopyalamayı durdurma
➔
Kopyalamayı durdurmak için kontrol panelindeki İptal düğmesine basın.
Kopyalama özelliklerini kullanma
70 HP Officejet 7300/7400 series all-in-one

8
Tarama özelliklerini kullanma
Tarama, metin ve resimleri, bilgisayarınızda kullanılabilecek elektronik biçime
dönüştürme işlemidir. Neredeyse her şeyi tarayabilirsiniz: fotoğrafları, dergilerdeki
makaleleri, yazılı metinleri ve hatta HP all-in-one aygıtınızın camını çizmemeye dikkat
ettiğiniz sürece 3 boyutlu nesneleri bile. Bellek kartına tarama yaparsanız, taranmış
görüntülerinizi her yere götürebilirsiniz.
HP all-in-one aygıtınızın tarama özelliklerini kullanarak aşağıdakileri yapabilirsiniz:
● Metni makaleden kelime işlemcinize tarayıp raporunuza ekleyebilirsiniz.
● Bir amblemi tarayıp yayıncılık yazılımınızı kullanarak kendinize kartvizit ve broşür
yazdırabilrsiniz.
● En sevdiğiniz fotoğrafları tarayarak e-postayla arkadaşlarınıza ve akrabalarınıza
gönderebilirsiniz.
● Evinizin veya ofisinizin fotografik bir envanterini çıkarabilirsiniz veya değerli
fotoğraflarınızı elektronik bir albümde arşivleyebilirsiniz.
Not Metin tarama (optik karakter okuma ya da OCR olarak da bilinir), dergilerdeki
makalelerin, kitapların ve diğer basılı malzemenin içeriğini kullandığınız kelime
işlemciye ve diğer birçok programlara düzenlenebilir metin olarak getirir. En iyi
sonuçları almak için, OCR işlemini doğru yapmayı öğrenmeniz gerekir. OCR
yazılımını ilk kez kullandığınızda taradığınız metinlerin mükemmel olmasını
beklemeyin. OCR yazılımını kullanmak, zaman ve deneyim isteyen bir sanattır.
Belgeleri ve özellikle hem metin hem de resim içeren belgeleri tarama hakkında
daha fazla bilgi için, OCR yazılımınız ile birlikte gelen belgelere bakın.
Tarama özelliklerini kullanmak için HP all-in-one ile bilgisayarınız birbirine bağlı ve
açık olmalıdır. Taramaya başlamadan önce bilgisayarınıza HP all-in-one yazılımı
yüklenmiş ve çalışıyor olmalıdır. HP all-in-one yazılımının bir Windows bilgisayarda
çalıştığını doğrulamak için ekranın sağ alt köşesinde, saatin yanında bulunan sistem
tepsisinde HP all-in-one simgesine bakın. Macintosh’ta HP all-in-one yazılımı her
zaman çalışır.
Not HP Windows sistem tepsisi simgesini kapatırsanız, HP all-in-one bazı tarama
işlevlerini kaybedebilir ve Bağlantı Yok hata mesajı alabilirsiniz. Bu olursa,
bilgisayarınızı yeniden başlatarak ya da HP Image Zone yazılımını başlatarak
tüm fonksiyonları geri yükleyebilirsiniz.
Bilgisayardan nasıl tarama yapılacağı, taramalarınızın nasıl ayarlanacağı, yeniden
boyutlandırılacağı, döndürüleceği, kırpılacağı ve netleştirileceği hakkında bilgi için,
yazılımınızla birlikte gelen ekrandaki HP Image Zone Yardım'a bakın.
Bu bölümde bir uygulamaya, bir HP Instant Share hedefine ve bir bellek kartına
tarama hakkında bilgiler bulunmaktadır. Ayrıca, HP Yönlendirici yazılımından tarama
ve önizleme görüntüsünü ayarlama hakkında da bilgiler bulunmaktadır.
Bir uygulamaya tarama
Cam üzerine yerleştirilen orijinalleri doğrudan kontrol panelinden tarayabilirsiniz.
Kullanım Kılavuzu 71
Tarama

Bölüm 8
Not Bu bölümde gösterilen menüler, bilgisayarınızın işletim sistemine ve HP Image
Zone yazılımında tarama göndermek üzere hangi uygulamaları ayarladığınıza
bağlı olarak değişiklik gösterebilir.
Bir orijinali tarama (USB bağlantılı)
HP all-in-one aygıtınız bir bilgisayara USB kablosu ile doğrudan bağlıysa, şu adımları
izleyin.
1 Orijinali ön yüzü alta gelecek şekilde, camın sağ ön köşesine yerleştirin.
2 Tarama kısmında, Tarama Hedefi'ne basın.
Yaptığınız her taramayı gönderebileceğiniz hedefleri ve uygulamaları listeleyen
Tarama Hedefi menüsü belirir. Varsayılan hedef, bu menüyü en son
kullandığınızda seçmiş olduğunuz hedeftir. Bilgisayarınızdaki HP Image Zone
yazılımını kullanarak Tarama Hedefi menüsünde hangi uygulamaların ve
hedeflerin görüntüleneceğini belirleyebilirsiniz.
3 Taramayı alacak uygulamayı seçmek için kontrol panelindeki numarasına basın
ya da ok düğmelerini kullanarak vurgulayın ve OK ya da Tarama Başlat
düğmesine basın.
Bilgisayardaki HP Tarama penceresinde, üzerinde taramanın düzenlemesini
yapabileceğiniz bir önizleme görüntüsü çıkar.
Önizleme görüntüsünün düzenlenmesi hakkında daha fazla bilgi için,
yazılımınızla birlikte gelen ekrandaki HP Image Zone Yardım'a bakın.
4 HP Tarama penceresindeki önizleme görüntüsünde tüm düzenlemeleri yapın
İşiniz bittiğinde Kabul düğmesini tıklatın.
HP all-in-one aygıtı, taramayı seçilen uygulamaya gönderir. Örneğin, HP Image
Zone öğesini seçerseniz, uygulama otomatik olarak açılır ve resmi görüntüler.
Bir orijinali tarama (ağ bağlantılı)
HP all-in-one aygıtınız ağ üzerindeki bir ya da birden fazla bilgisayara bağlıysa, şu
adımları izleyin.
1 Orijinali ön yüzü alta gelecek şekilde, camın sağ ön köşesine yerleştirin.
2 Tarama kısmında, Tarama Hedefi'ne basın.
Çeşitli seçenekler sunan Tarama Hedefi menüsü görüntülenir.
3 Bilgisayar Seç öğesini seçmek için 1'e basın veya vurgulamak için ok
düğmelerini kullanıp OK düğmesine basın.
HP all-in-one aygıtına bağlı bilgisayarları listeleyen Bilgisayar Seç menüsü belirir.
Not Bilgisayar Seç menüsü, ağ aracılığıyla bağlı bilgisayarların yanı sıra, USB
bağlantılı bilgisayarları da listeleyebilir.
4 Varsayılan bilgisayarı seçmek için OK düğmesine basın. Başka bir bilgisayar
seçmek için kontrol panelindeki numarasına basın ya da vurgulamak için ok
tuşlarını kullanıp OK düğmesine basın. Taramayı bilgisayarınızda bir uygulamaya
göndermek için, menüde bilgisayarınızı seçin.
Tarama
72 HP Officejet 7300/7400 series all-in-one
Yaptığınız her taramayı gönderebileceğiniz hedefleri ve uygulamaları listeleyen
Tarama Hedefi menüsü belirir. Varsayılan hedef, bu menüyü en son
kullandığınızda seçmiş olduğunuz hedeftir. Bilgisayarınızdaki HP Image Zone
yazılımını kullanarak Tarama Hedefi menüsünde hangi hedeflerin
görüntüleneceğini belirleyebilirsiniz. Daha fazla bilgi için, yazılımınızla birlikte
gelen ekrandaki HP Image Zone Yardım'a bakın.

5 Taramayı alacak uygulamayı seçmek için kontrol panelindeki numarasına basın
ya da ok düğmelerini kullanarak vurgulayın ve OK ya da Tarama Başlat
düğmesine basın.
HP Image Zone yazılımını seçerseniz, bilgisayardaki HP Tarama penceresinde,
taramayı düzenleyebileceğiniz önizleme görüntüsü belirir.
6 HP Tarama penceresindeki önizleme görüntüsünde istediğiniz düzenlemeleri
yapın. İşiniz bittiğinde, Kabul düğmesini tıklatın.
HP all-in-one aygıtı, taramayı seçilen uygulamaya gönderir. Örneğin, HP Image
Zone öğesini seçerseniz, uygulama otomatik olarak açılır ve resmi görüntüler.
Bir HP Instant Share hedefine tarama gönderme
HP Instant Share, fotoğraflarınızı aileniz ve arkadaşlarınızla e-posta mesajları ve
çevrimiçi fotoğraf albümleri aracılığıyla yüksek kalitede baskılarla paylaşmanıza
olanak sağlar.
Not Tüm ülkelerde/bölgelerde Internet üzerinden basılı fotoğraf sipariş edemezsiniz.
HP Instant Share hizmetinin kurulumu ve kullanımı ilgili bilgi için ekrandaki HP Image
Zone Yardım'a bakın.
Not HP Instant Share özelliğini bir ağ üzerinde kurarsanız, HP Instant Share
özelliğini USB bağlantılı bir aygıtta kullanamazsınız.
Taranan bir resmi arkadaşlarınızla ve yakınlarınızla paylaşma (USB bağlantılı aygıt)
Taranan bir resmi, kontrol panelinde Tarama Hedefi'ne basarak paylaşabilirsiniz.
Tarama Hedefi düğmesini kullanmak için, bir görüntüyü ön yüzü alta gelecek biçimde
cama yerleştirin, görüntüyü göndermek istediğiniz hedefi seçin ve taramayı başlatın.
Not HP Instant Share özelliğini önce bir ağ üzerinde ayarlarsanız, sonradan
HP Instant Share özelliğini USB bağlantılı bir aygıtta kullanamazsınız.
1 Orijinalinizi ön yüzü alta gelecek şekilde, camın sağ ön köşesine veya (belge
besleyicisi tepsisini kullanıyorsanız) belge besleyicisi tepsisine yerleştirin.
2 Tarama kısmında, Tarama Hedefi'ne basın.
Renkli grafik ekranda Tarama Hedefi menüsü görünür.
oklarını kullanın.
3 HP Instant Share seçeneğiniz vurgulamak için
4 Hedefi seçmek ve fotoğrafları göndermek için OK düğmesine basın ve resmi
tarayın.
Görüntü taranır ve bilgisayarınıza yüklenir.
Windows kullanıcıları için: HP Image Zone yazılımı bilgisayarınızda başlar.
HP Instant Share sekmesi belirir. Taranmış resmin küçük resim görüntüsü Seçim
Tepsisi'nde görünür. HP Image Zone hakkında daha fazla bilgi için yazılımınızla
birlikte gelen ekrandaki HP Image Zone Yardım'a bakın.
Macintosh kullanıcıları: HP Instant Share istemci uygulama yazılımı
bilgisayarınızda başlatılır. Taranmış resmin küçük resim görüntüsü HP Instant
Share penceresinde görünür.
Not Macintosh OS X v10.1.5'ten (veya OS 9'dan) daha önceki bir sürümü
kullanıyorsanız, taranan görüntü Macintosh üzerindeki HP Gallery
Kullanım Kılavuzu 73
ve
Tarama

Bölüm 8
yazılımına yüklenir. E-posta'yı tıklatın. Görüntüyü, bilgisayarınızın
ekranındaki komut istemlerini izleyerek e-posta eki olarak gönderin.
Bir HP Instant Share özelliğini kullanan diğer kullanıcılarla taramayı paylaşma için
bilgisayarınızdaki komut istemlerini izleyin.
Taranan bir görüntüyü arkadaşlarınızla ve yakınlarınızla paylaşma (ağ bağlantılı)
Taranan bir resmi, kontrol panelinde Tarama Hedefi'ne basarak paylaşabilirsiniz.
Tarama Hedefi düğmesini kullanmak için, bir görüntüyü ön yüzü alta gelecek biçimde
cama yerleştirin, görüntüyü göndermek istediğiniz hedefi seçin ve taramayı başlatın.
Taranan bir görüntüyü ağ bağlantılı bir HP all-in-one aygıtında paylaşmadan önce
HP Image Zone yazılımının bilgisayarınızda yüklü olması gerekir. HP Image Zone
yazılımını bilgisayarınıza yükleme hakkında daha fazla bilgi için HP all-in-one
aygıtınızla birlikte verilen Kurulum Kılavuzu'na bakın.
1 Orijinalinizi ön yüzü alta gelecek şekilde, camın sağ ön köşesine veya (belge
besleyici tepsisini kullanıyorsanız) belge besleyici tepsisine yerleştirin.
2 Tarama kısmında, Tarama Hedefi'ne basın.
Renkli grafik ekranda Tarama Hedefi menüsü görünür.
3 HP Instant Share seçeneğiniz vurgulamak için
Paylaşım Menüsü belirir.
4 Görüntüyü göndermek istediğiniz hedefi vurgulamak için
5 Hedefi seçmek ve fotoğrafları göndermek için OK düğmesine basın ve resmi
tarayın.
Resim taranır ve seçilen hedefe gönderilir.
ve oklarını kullanın.
oklarını kullanın.
ve
Taramayı bellek kartına gönderme
Taranmış görüntüyü JPEG görüntüsü olarak şu anda HP all-in-one aygıtının bellek
kartı yuvalarından birine takılı olan bellek kartına gönderebilirsiniz. Bu işlem, taranmış
görüntüden kenarlıksız baskı almak ve albüm sayfaları yaratmak için gereken bellek
kartı özelliklerini kullanabilmenizi sağlar. Ayrıca, taranmış görüntüye bellek kartının
desteklediği diğer aygıtlardan erişebilmenizi sağlar.
Taramayı HP all-in-one aygıtına takılı bir bellek kartına gönderme (USB bağlantılı)
Taranan görüntüyü JPEG görüntüsü olarak bir bellek kartına gönderebilirsiniz. Bu
kısımda, HP all-in-one aygıtınız USB kablosuyla doğrudan bilgisayarınıza bağlı
olduğunda izlenecek süreç anlatılmaktadır. HP all-in-one aygıtında bellek kartı takılı
olduğundan emin olun.
1 Orijinali ön yüzü alta gelecek şekilde, camın sağ ön köşesine yerleştirin.
2 Tarama kısmında, Tarama Hedefi'ne basın.
Ekranda, çeşitli seçenekler ve hedefler sunan Tarama Hedefi menüsü
Tarama
74 HP Officejet 7300/7400 series all-in-one
görüntülenir. Varsayılan hedef, bu menüyü en son kullandığınızda seçmiş
olduğunuz hedeftir.
3 Bellek Kartı'nı vurgulamak için
basın.
HP all-in-one aygıtı görüntüyü tarar ve dosyayı JPEG biçiminde bellek kartına
kaydeder.
düğmesine basın ve sonra da OK düğmesine

Taramayı HP all-in-one aygıtına takılı bir bellek kartına gönderme (ağ bağlantılı)
Taranan görüntüyü JPEG görüntüsü olarak bir bellek kartına gönderebilirsiniz. Bu
kısımda, HP all-in-one aygıtınız ağa bağlı olduğunda izlenecek süreç anlatılmaktadır.
Not Bir bellek kartına tarama gönderebilmeniz için bellek kartının ağ üzerinde
paylaşılıyor olması gerekir. Daha fazla bilgi için bkz. Ağ üzerinde bellek kartı
güvenliğini kontrol etme.
1 Orijinali ön yüzü alta gelecek şekilde, camın sağ ön köşesine yerleştirin.
2 Tarama kısmında, Tarama Hedefi'ne basın.
Ekranda, çeşitli seçenekler ve hedefler sunan Tarama Hedefi menüsü
görüntülenir.
3 Bellek Kartı'nı seçmek için 3'e basın ya da ok tuşlarını kullanarak vurgulayın ve
OK düğmesine basın.
HP all-in-one aygıtı görüntüyü tarar ve dosyayı JPEG biçiminde bellek kartına
kaydeder.
Taramayı durdurma
➔
Taramayı durdurmak için kontrol panelindeki İptal düğmesine basın.
Kullanım Kılavuzu 75
Tarama

9
Bilgisayarınızdan yazdırma
Bilgisayarınızdan yazdırma
HP all-in-one aygıtı yazdırmaya olanak sağlayan herhangi bir yazılım uygulamasıyla
kullanılabilir. Yönergeler, yazdırmanın Windows bilgisayardan mi yoksa bir
Macintosh'tan mı yapıldığına göre biraz farklı olabilir. Bo bölümde işletim sisteminiz
için doğru yönergeleri izlediğinizden emin olun.
Bu bölümde açıklanan yazdırma yeteneklerine ek olarak kenarlıksız baskılar, haber
bültenleri ve afişler gibi özel yazdırma işlerini yazdırabilirsiniz. Ayrıca, bir fotoğraf
bellek kartından veya PictBridge özelliğini destekleyen bir dijital kameradan doğrudan
resim yazdırabilir, kameralı telefon veya kişisel dijital assistan (PDA) gibi desteklenen
bir Bluetooth aygıtından yazdırabilir ve taranan resimleri HP Image Zone yazılımında
yazdırma projelerinde kullanabilirsiniz.
● Bellek kartından veya dijital kameradan basma hakkında daha fazla bilgi için bkz.
Bellek kartı ya da PictBridge kamera kullanma.
● HP all-in-one aygıtını bir Bluetooth aygıtından yazdırmak üzere ayarlamak
hakkında daha fazla bilgi için, bkz. Bağlantı bilgileri.
● HP Image Zone yazılımında özel yazdırma işlerini gerçekleştirme veya görüntü
yazdırma hakkında daha fazla bilgi için ekrandaki HP Image Zone Yardım’a
bakın.
Bir yazılım uygulamasından yazdırma
Yazdırma ayarlarının çoğu, yazdırmayı üzerinden yaptığınız yazılım programı ya da
HP'nin ColorSmart teknolojisi tarafından otomatik olarak belirlenir. Baskı kalitesini
değiştireceğiniz, özel türlerde kağıtlara ya da asetat filme yazdıracağınız ya da belli
özellikleri kullanacağınız zaman, ayarları elinizle değiştirmeniz gerekir.
Belgenizi oluşturmak için kullandığınız yazılım programından yazdırmak için
(Windows kullanıcıları)
1Kağıt tepsisinde kağıt yüklü olduğundan emin olun.
2 Yazılım uygulamanızın Dosya menüsünde Yazdır'ı tıklatın.
3 HP all-in-one aygıtını yazıcı olarak seçin.
4 Ayarları değiştirmeniz gerekirse, Özellikler iletişim kutusunu açan düğmeyi tıklatın.
Yazılım uygulamanıza bağlı olarak, bu düğme Özellikler, Seçenekler, Yazıcı
Ayarları veya Yazıcı olarak adlandırılabilir.
5 Kağıt/Kalite, Son İşlem, Etkiler, Temel ve Renkli sekmelerinde bulunan
özellikleri kullanarak yazdırma işiniz için uygun seçenekleri seçin.
İpucu Yazdırmak istediğiniz işin türüne dayalı olarak, yazdırma işinizi bir
varsayılan ayarlar kümesiyle kolayca yazdırabilirsiniz. Yazdırma
Kısayolları sekmesindeki Ne yapmak istiyorsunuz? listesinde bir
yazdırma görevi türünü tıklatın. Yazdırma görevi türü için varsayılan
ayarlar, Yazdırma Kısayolları sekmesinde ayarlanır ve özetlenir.
Gerekirse, ayarları burada ayarlayabilirsiniz veya değişikliklerinizi
Özellikler iletişim kutusundaki diğer sekmelerde yapabilirsiniz.
6 Özellikler iletişim kutusunu kapatmak için Tamam'ı tıklatın.
7 Yazdırmayı başlatmak için Yazdır'ı veya Tamam'ı tıklatın.
76 HP Officejet 7300/7400 series all-in-one

Belgenizi oluşturmak için kullandığınız yazılım programından yazdırmak için
(Macintosh kullanıcıları)
1Kağıt tepsisinde kağıt yüklü olduğundan emin olun.
2 Yazdırmaya başlamadan önce HP all-in-one aygıtında Chooser (Seçici) (OS 9),
Print Center (Yazdırma Merkezi) (OS 10.2 veya daha önceki sürüm) veya
Printer Setup Utility (Yazıcı Ayarları Yardımcı Programı) (OS 10.3 veya daha
sonraki sürüm) seçeneklerinden birini seçin.
3 Yazılım uygulamanızın File (Dosya) menüsünde Page Setup'ı (Sayfa Yapısı)
seçin.
Kağıt boyutunu, yönünü ve ölçeklendirmeyi belirtmenize olanak tanıyan Page
Setup (Sayfa Yapısı) iletişim kutusu görünür.
4 Sayfa özelliklerini belirtin:
–Kağıt boyutunu seçin.
– Sayfa yönünü seçin.
– Ölçekleme oranını girin.
Not OS 9 için, Page Setup (Sayfa Yapısı) iletişim kutusu, resmin ayna (ya da
ters) görüntüsünü yazdırma ve çift taraflı yazdırma için sayfa kenar
boşluklarını ayarlama için seçenekler içerir.
5 Tamam'ı tıklatın.
6 Yazılım uygulamanızın File (Dosya) menüsünde Print'i (Bas) seçin.
Print (Bas) iletişim kutusu açılır. OS 9 kullanıyorsanız General (Genel) paneli
açılır. OS X kullanıyorsanız, Copies & Pages (Kopyalar ve Sayfalar) paneli açılır.
7 Beliren menüdeki her seçenek için, projeniz için uygun olduğu şekilde yazdırma
ayarlarını değiştirin.
8 Yazdırmayı başlatmak için Print'i (Bas) tıklatın.
Bilgisayarınızdan yazdırma
Yazdırma ayarlarını değiştirme
HP all-in-one aygıtının yazdırma ayarlarını, neredeyse tüm yazıcı görevleri için
özelleştirebilirsiniz.
Windows kullanıcıları
Yazdırma ayarlarını değiştirmeden önce, ayarları yalnızca geçerli yazdırma işi için mi,
yoksa gelecekteki tüm yazdırma işleri için varsayılan olarak mı değiştirmek
istediğinize karar vermeniz gerekir. Yazdırma ayarlarını nasıl görüntülediğiniz,
değişikliği gelecekteki tüm yazdırma işi için mi, yoksa yalnızca geçerli yazdırma işi için
mi uygulamak istediğinize göre değişir.
İleride yapılacak tüm işler için yazdırma ayarlarının değiştirme
1 HP Yönlendirici'de Ayarlar'ı tıklatın, Yazdırma Ayarları'nın üzerine gidin ve
Yazıcı Ayarları'nı tıklatın.
2 Yazıcı ayarlarında değişiklik yaptıktan sonra Tamam'ı tıklatın.
Geçerli yazdırma işi için yazdırma ayarlarını değiştirmek için
1 Yazılım uygulamanızın Dosya menüsünde Yazdır'ı tıklatın.
2 HP all-in-one aygıtının seçili yazıcı olduğundan emin olun.
3 Özellikler iletişim kutusunu açan düğmeyi tıklatın.
Kullanım Kılavuzu 77

Bilgisayarınızdan yazdırma
Bölüm 9
Yazılım uygulamanıza bağlı olarak, bu düğme Özellikler, Seçenekler, Yazıcı
Ayarları veya Yazıcı olarak adlandırılabilir.
4 Yazıcı ayarlarında değişiklik yaptıktan sonra Tamam'ı tıklatın.
5 İşi yazdırmak için Yazdır iletişim kutusunda Yazdır'ı veya Tamam'ı tıklatın.
Macintosh kullanıcıları
Page Setup (Sayfa Yapısı) ve Print (Bas) iletişim kutularını kullanarak yazdırma işiniz
için gereken ayarları yapın. Hangi iletişim kutusunu kullanacağınız, hangi ayarı
değiştirmek istediğinize göre değişir.
Kağıt boyutunu, yönünü ya da ölçekleme oranını değiştirmek için
1 Yazdırmaya başlamadan önce HP all-in-one aygıtında Chooser (Seçici) (OS 9),
Print Center (Yazdırma Merkezi) (OS 10.2 veya daha önceki sürüm) veya
Printer Setup Utility (Yazıcı Ayarları Yardımcı Programı) (OS 10.3 veya daha
sonraki sürüm) seçeneklerinden birini seçin.
2 Yazılım uygulamanızın File (Dosya) menüsünde Page Setup'ı (Sayfa Yapısı)
seçin.
3Kağıt boyutu, yön ve ölçekleme oranı ayarlarına gerek değişiklikleri uyguladıktan
sonra Tamam'ı tıklatın.
Diğer tüm yazdırma ayarlarını değiştirmek için
1 Yazdırmaya başlamadan önce HP all-in-one aygıtında Chooser (Seçici) (OS 9),
Print Center (Yazdırma Merkezi) (OS 10.2 veya daha önceki sürüm) veya
Printer Setup Utility (Yazıcı Ayarları Yardımcı Programı) (OS 10.3 veya daha
sonraki sürüm) seçeneklerinden birini seçin.
2 Yazılım uygulamanızın File (Dosya) menüsünde Print'i (Bas) seçin.
3 Yazdırma ayarlarında değişiklik yaptıktan Print'i (Bas) tıklatarak yazdırma işini
başlatın.
Yazdırma işini durdurma
Bir yazdırma işini HP all-in-one aygıtından veya bilgisayardan durdurabilecek olsanız
da, en iyi sonucu almak için HP all-in-one aygıtından durdurmanızı öneririz.
Yazdırma işini HP all-in-one aygıtından durdurmak için
➔
Kontrol panelinde İptal düğmesine basın. Renkli grafik ekranda Yazdırma İptal
Edildi mesajının çıkmasını bekleyin. Mesaj görünmezse, yeniden İptal'e basın.
78 HP Officejet 7300/7400 series all-in-one

10
Faks kurulumu
Kurulum Kılavuzu'ndaki tüm adımları tamamladıktan sonra faks ayarınızı tamamlamak
için bu bölümdeki yönergeleri uygulayın. Lütfen Kurulum Kılavuzu'nu daha sonra
kullanmak üzere saklayın.
Bu bölümde, halihazırda HP all-in-one aygıtınız ile aynı hatta olabilecek cihaz ve
hizmetler ile başarıyla faks gönderebilmeniz için HP all-in-one aygıtının nasıl
kurulacağını öğreneceksiniz.
HP all-in-one aygıtınızı faks göndermek için kurmadan önce aynı hatta ne tür cihaz ve
hizmetler olacağını belirleyin. Aşağıdaki tablodaki ilk sütundan, ev veya ofis ortamınız
için uygun cihaz ve hizmet kombinasyonunu seçin. Ardından ikinci sütunda uygun
kurulum senaryosuna bakın. Bu bölümde her senaryo için adım adım yönergeler
bulunmaktadır.
Faks kurulumu
Faks hattınızı paylaşan diğer cihaz/
hizmetler
Yok.
Faks göndermek için faksa adanmış bir
telefon hattı kullanıyorsunuz.
Telefon şirketinizden dijital abonelik hattı
(DSL) hizmeti.
Özel hat değişimi (PBX) telefon sistemi
veya tümleşik hizmetler dijital ağ (ISDN)
sistemi.
Telefon şirketinizden ayırt edici zil
hizmeti.
Sesli çağrılar.
Bu telefon hattından hem sesli çağrıları
hem de faks aramalarını alıyorsunuz.
Sesli çağrılar ve sesli mesaj hizmeti.
Bu telefon hattından hem sesli çağrıları
hem de faks aramalarını alıyorsunuz ve
telefon şirketinizden sesli mesaj
hizmetine abonesiniz.
Önerilen faks kurulumu
Senaryo A: Ayrı faks hattı (ses aramaları
alınmıyor)
Senaryo B: HP all-in-one aygıtının DSL
ile kurulması
Senaryo C: HP all-in-one aygıtınızı PBX
telefon sistemi veya ISDN hattı ile kurma
Senaryo D: Faks ve ayırt edici zil hizmeti
aynı hatta
Senaryo E: Paylaşılan ses/faks hattı
Senaryo F: Paylaşılan ses/faks hattı ve
sesli posta
Senaryo A: Ayrı faks hattı (ses aramaları alınmıyor)
Sesli çağrı almadığınız ayrı bir telefon hattınız varsa ve bu telefon hattına bağlı başka
hiç bir cihaz yoksa, HP all-in-one aygıtınızı bu bölümde anlatıldığı gibi bağlayın.
Kullanım Kılavuzu 79

Bölüm 10
Faks kurulumu
HP all-in-one aygıtının arkadan görünümü
1 Telefon prizi
2 HP all-in-one ile birlikte verilen telefon kablosu "1-LINE" bağlantı noktasına bağlı
HP all-in-one aygıtınızı ayrı bir faks hattıyla kurmak için
1 HP all-in-one ile birlikte verilen telefon kablosunu kullanarak bir ucunu telefon
prizine, diğer ucunu da HP all-in-one aygıtının arkasındaki “1-LINE” bağlantı
noktasına bağlayın.
Dikkat uyarısı Telefon prizini HP all-in-one aygıtınıza bağlamak için
verilen kabloyu kullanmazsanız, sorunsuz biçimde faks
gönderemeyebilirsiniz. Bu özel kablo, evinizde veya ofisinizde
bulunabilecek telefon kablolarından farklıdır. Verilen telefon kablosu
kısaysa, kabloyu uzatma hakkında bilgi için bkz. HP all-in-one aygıtım ile
birlikte verilen telefon kablosu yeterince uzun değil.
2 HP all-in-one aygıtını gelen aramaları otomatik olarak yanıtlamak üzere ayarlayın.
Işık yanana kadar Otomatik Yanıt düğmesine basın.
3(İsteğe bağlı) Yanıtlanacak Çalma Sayısı ayarını bir veya iki zil sesine değiştirin.
Bu ayarın değiştirilmesi hakkında bilgi için, bkz. Yanıtlanacak çalma sayısını
belirleme.
4 Faks sınaması yapın. Bilgi için bkz. Faks kurulumunuzu sınama.
Telefon çaldığında, Yanıtlanacak Çalma Sayısı ayarında ayarladığınız çalma
sayısından sonra HP all-in-one aygıtınız aramayı otomatik olarak yanıtlayacaktır.
Ardından gönderici faks makinesine faks alma sinyalleri vermeye başlar ve faksı alır.
Senaryo B: HP all-in-one aygıtının DSL ile kurulması
Telefon şirketinizden dijital abonelik hattı (DSL) hizmetine sahipseniz, telefon priziyle
HP all-in-one aygıtınızın arasına DSL filtresi bağlamak için bu kısımdaki yönergeleri
kullanın. DSL filtresi, HP all-in-one aygıtınızın telefon hattı ile düzgün iletişim
kurmasını engelleyebilen dijital sinyali kaldırır. (DSL, ülkenizde/bölgenizde ADSL
olarak adlandırılabilir.)
Dikkat uyarısı DSL hattınız varsa ve DSL filtresi bağlamadıysanız,HP all-in-
one ile faks alıp göndermeniz mümkün olmayacaktır.
80 HP Officejet 7300/7400 series all-in-one

HP all-in-one aygıtının arkadan görünümü
1 Telefon prizi
2 DSL sağlayıcınız tarafından verilen DSL filtresi ve kablosu
3 HP all-in-one ile birlikte verilen telefon kablosu "1-LINE" bağlantı noktasına bağlı
HP all-in-one aygıtının DSL ile kurmak için
1 DSL sağlayıcınızdan bir DSL filtresi edinin.
2 HP all-in-one ile birlikte verilen telefon kablosunu kullanarak bir ucunu DSL filtresi
üzerindeki açık girişe, diğer ucunu HP all-in-one aygıtının arkasındaki “1-LINE”
bağlantı noktasına bağlayın.
Dikkat uyarısı Telefon prizini HP all-in-one aygıtınıza bağlamak için
verilen kabloyu kullanmazsanız, sorunsuz biçimde faks
gönderemeyebilirsiniz. Bu özel kablo, evinizde veya ofisinizde
bulunabilecek telefon kablolarından farklıdır.
3 DSL filtresi kablosunu telefon prizine bağlayın.
4 Faks sınaması yapın. Bilgi için bkz. Faks kurulumunuzu sınama.
Senaryo C: HP all-in-one aygıtınızı PBX telefon sistemi veya ISDN hattı ile kurma
PBX veya ISDN dönüştürücü/terminal adaptörü kullanıyorsanız, aşağıdakileri
yaptığınızdan emin olun:
● PBX ya da ISDN dönüştürücü kullanıyorsanız, HP all-in-one aygıtının faks ya da
telefon kullanımı için belirlenmiş bağlantı noktasına bağlı olduğundan emin olun.
Ayrıca, mümkünse terminal adaptörünün ülkeniz/bölgeniz için doğru anahtar
türüne ayarlandığından emin olun.
Faks kurulumu
Not Bazı ISDN sistemleri belirli telefon cihazları için bağlantı noktası
yapılandırması yapmanıza olanak tanır. Örneğin, bir bağlantı noktasını
telefon ve 3. Grup faks için tahsis etmiş, diğer bağlantı noktasını farklı
amaçlar için tahsis etmiş olabilirsiniz. ISDN dönüştürücünüzün faks/telefon
bağlantı noktasına bağlıyken sorunlar yaşıyorsanız, farklı amaçlar için
belirlenmiş bağlantı noktasını (“multi-combi” veya benzeri bir şekilde
adlandırılmış olabilir) kullanmayı deneyin.
● PBX telefon sistemi kullanıyorsanız, bekleme sinyalini "kapalı" olarak ayarlayın.
Kullanım Kılavuzu 81

Bölüm 10
Dikkat uyarısı PBX sistemlerinin çoğunda fabrika ayarı “açık” olan bir
arama bekleme sinyali bulunur. Bu arama bekleme sinyali, faks iletimi ile
karışır ve HP all-in-one aygıtınızla faks gönderip alamazsınız. Arama
bekleme sinyalinin nasıl kapatılacağıyla ilgili yönergeler için dijital PBX
telefon sisteminizle gelen belgelere bakın.
● PBX telefon sistemi kullanıyorsanız, faks numarasını çevirmeden önce dış hatta
erişim numarasını çeviriyor olduğunuzdan emin olun.
● Telefon prizini HP all-in-one aygıtınıza bağlamak için verilen kabloyu
kullandığınızdan emin olun. Aksi halde sorunsuz biçimde faks
gönderemeyebilirsiniz. Bu özel kablo, evinizde veya ofisinizde bulunabilecek
telefon kablolarından farklıdır. Verilen telefon kablosu kısaysa, kabloyu uzatma
hakkında bilgi için bkz. HP all-in-one aygıtım ile birlikte verilen telefon kablosu
yeterince uzun değil.
Senaryo D: Faks ve ayırt edici zil hizmeti aynı hatta
Telefon şirketinizin, bir telefon hattında her biri farklı zil tonuna sahip birden fazla
telefon numarası olmasına olanak sağlayan ayırt edici zil sesi hizmetine aboneyseniz,
HP all-in-one aygıtınızı bu bölümde anlatıldığı şekilde bağlayın.
Faks kurulumu
HP all-in-one aygıtının arkadan görünümü
1 Telefon prizi
2 HP all-in-one ile birlikte verilen telefon kablosu "1-LINE" bağlantı noktasına bağlı
HP all-in-one aygıtınızı ayırt edici zil sesi hizmetiyle kurmak için
1 HP all-in-one ile birlikte verilen telefon kablosunu kullanarak bir ucunu telefon
prizine, diğer ucunu da HP all-in-one aygıtının arkasındaki “1-LINE” bağlantı
noktasına bağlayın.
Dikkat uyarısı Telefon prizini HP all-in-one aygıtınıza bağlamak için
verilen kabloyu kullanmazsanız, sorunsuz biçimde faks
gönderemeyebilirsiniz. Bu özel kablo, evinizde veya ofisinizde
bulunabilecek telefon kablolarından farklıdır. Verilen telefon kablosu
kısaysa, kabloyu uzatma hakkında bilgi için bkz. HP all-in-one aygıtım ile
birlikte verilen telefon kablosu yeterince uzun değil.
2 HP all-in-one aygıtını gelen aramaları otomatik olarak yanıtlamak üzere ayarlayın.
Işık yanana kadar Otomatik Yanıt düğmesine basın.
82 HP Officejet 7300/7400 series all-in-one

3 Yanıtlama Zil Tonu ayarını, örneğin ikili zil sesi ya da üçlü zil sesi gibi telefon
şirketinizce faks numaranıza atanan tona değiştirin.
Bu ayarın değiştirilmesi hakkında bilgi için, bkz. Yanıtlama zil sesi tonunu
değiştirme (ayırt edici zil sesi).
Not HP all-in-one aygıtınız tüm zil tonlarının cevaplanacağı fabrika ayarlarına
sahiptir. Telefon şirketiniz tarafından faks numaranıza atanan doğru zil
tonunu ayarlamazsanız, HP all-in-one hem sesli hem de faks çağrılarını
cevaplayabilir ya da hiç birini cevaplamayabilir.
4(İsteğe bağlı) Yanıtlanacak Çalma Sayısı ayarını bir veya iki zil sesine değiştirin.
Bu ayarın değiştirilmesi hakkında bilgi için, bkz. Yanıtlanacak çalma sayısını
belirleme.
5 Faks sınaması yapın. Bilgi için bkz. Faks kurulumunuzu sınama.
HP all-in-one aygıtınız, seçtiğiniz zil tonuna (Yanıtlama Zil Tonu ayarı) sahip
aramaları, seçtiğiniz çalma sayısı (Yanıtlanacak Çalma Sayısı ayarı) kadar
çaldığında otomatik olarak alacaktır. Ardından gönderici faks makinesine faks alma
sinyalleri vermeye başlar ve faksı alır.
Senaryo E: Paylaşılan ses/faks hattı
Aynı telefon hattında hem ses aramaları hem de faks aramaları alıyorsanız ve bu
telefon hattında başka bir ofis ekipmanı (veya sesli posta) kullanmıyorsanız, HP all-inone aygıtınızı aşağıda anlatıldığı gibi bağlayın.
HP all-in-one aygıtının arkadan görünümü
1 Telefon prizi
2 HP all-in-one ile birlikte verilen telefon kablosu "1-LINE" bağlantı noktasına bağlı
Faks kurulumu
HP all-in-one aygıtınızı paylaşılan bir ses/faks hattıyla kurmak için
1 HP all-in-one ile birlikte verilen telefon kablosunu kullanarak bir ucunu telefon
prizine, diğer ucunu da HP all-in-one aygıtının arkasındaki “1-LINE” bağlantı
noktasına bağlayın.
Dikkat uyarısı Telefon prizini HP all-in-one aygıtınıza bağlamak için
verilen kabloyu kullanmazsanız, sorunsuz biçimde faks
gönderemeyebilirsiniz. Bu özel kablo, evinizde veya ofisinizde
bulunabilecek telefon kablolarından farklıdır. Verilen telefon kablosu
Kullanım Kılavuzu 83

Bölüm 10
kısaysa, kabloyu uzatma hakkında bilgi için bkz. HP all-in-one aygıtım ile
birlikte verilen telefon kablosu yeterince uzun değil.
2 Şimdi HP all-in-one aygıtının faks çağrılarını otomatik olarak mı yoksa el ile mi
yanıtlamasını istediğinize karar vermeniz gerekir:
– HP all-in-one aygıtını faksları otomatik olarak yanıtlayacak şekilde
ayarlarsanız, gelen tüm aramaları yanıtlar ve faksları alır. Bu durumda HP allin-one aygıtınız, faks ve sesli çağrıları birbirinden ayıramayacaktır, ancak, bir
sesli çağrının geldiğini tahmin ediyorsanız, aramayı HP all-in-one aygıtı
yanıtlamadan önce siz yanıtlamalısınız.
Faksların otomatik olarak yanıtlanması için ışık yanana kadar Otomatik
Yanıt düğmesine basın.
– HP all-in-one aygıtını fakslara el ile yanıt vermek üzere ayarlarsanız, gelen
fakslara yanıt vermek üzere orada bulunmanız gerekir, yoksa HP all-in-one
aygıtınız faksları alamaz.
Faksların el ile yanıtlanması için ışık sönene kadar Otomatik Yanıt
düğmesine basın.
3 Faks sınaması yapın. Bilgi için bkz. Faks kurulumunuzu sınama.
Telefonu HP all-in-one aygıtı yanıtlamadan önce açar ve gönderen faks makinesinden
Faks kurulumu
faks sinyalleri duyarsanız, faks aramasını elle yanıtlamanız gerekir. Bilgi için bkz. El
ile faks alma.
Senaryo F: Paylaşılan ses/faks hattı ve sesli posta
Hem sesli çağrıları hem de faks çağrılarını aynı telefon numarasından alıyorsanız ve
ayrıca telefon şirketinizin sesli mesaj hizmetine aboneyseniz, HP all-in-one aygıtınızı
bu kısımda anlatıldığı şekilde bağlayın.
Not Faks aramaları için kullandığınız telefon numarasıyla bir sesli posta hizmetine
aboneyseniz, faksları otomatik olarak alamazsınız. Faksları el ile almanız
gerekir; bu da gelen faks aramalarını yanıtlamak için faksın başında durmanız
gerektiği anlamına gelir. Bunun yerine faksların otomatik olarak alınmasını
istiyorsanız, ayırt edici zil sesi hizmetine abone olmak için telefon şirketinizle
bağlantıya geçin ya da faks için ayrı bir telefon hattı alın.
HP all-in-one aygıtının arkadan görünümü
1 Telefon prizi
2 HP all-in-one ile birlikte verilen telefon kablosu "1-LINE" bağlantı noktasına bağlı
84 HP Officejet 7300/7400 series all-in-one

HP all-in-one aygıtının sesli posta ile kurmak için
1 HP all-in-one ile birlikte verilen telefon kablosunu kullanarak bir ucunu telefon
prizine, diğer ucunu da HP all-in-one aygıtının arkasındaki “1-LINE” bağlantı
noktasına bağlayın.
Dikkat uyarısı Telefon prizini HP all-in-one aygıtınıza bağlamak için
verilen kabloyu kullanmazsanız, sorunsuz biçimde faks
gönderemeyebilirsiniz. Bu özel kablo, evinizde veya ofisinizde
bulunabilecek telefon kablolarından farklıdır. Verilen telefon kablosu
kısaysa, kabloyu uzatma hakkında bilgi için bkz. HP all-in-one aygıtım ile
birlikte verilen telefon kablosu yeterince uzun değil.
2 HP all-in-one aygıtını gelen aramaları el ile yanıtlamak üzere kurun. Işık sönene
kadar Otomatik Yanıt düğmesine basın.
3 Faks sınaması yapın. Bilgi için bkz. Faks kurulumunuzu sınama.
Gelen fakslara yanıt vermek üzere bizzat orada olmalısınız. Aksi halde HP all-in-one
faksları alamaz. Faksları elle alma hakkında bilgi için bkz. El ile faks alma.
Faks kurulumunuzu sınama
HP all-in-one aygıtınızın durumunu kontrol etmek ve faks için doğru şekilde
ayarlandığından emin olmak için faks kurulumunuzu sınayabilirsiniz. Bu sınamayı,
HP all-in-one aygıtını faks işlemleri için kurduktan sonra yapın. Bu sınama
aşağıdakileri yapar:
● Faks donanımını kontrol eder
● Telefon klablosunun doğru bağlantı noktasına takılı olduğunu doğrular
● Çevir sesi gelip gelmediğini kontrol eder
● Telefon hattının çalışıp çalışmadığını kontrol eder
● Telefon hattınızın bağlantı durumunu kontrol eder
HP all-in-one, sınamanın sonuçlarını gösteren bir rapor yazdırır. Sınama başarısız
olursa, sorunun nasıl çözülebileceğine ilişkin bilgi için raporu inceleyin ve sınamayı
tekrar uygulayın.
Faks kurulumu
Faks kurulumunu kontrol panelinden sınamak için
1 HP all-in-one aygıtını, bu bölümde açıklanan kurulum yönergelerine göre kurun.
2Sınamayı başlatmadan önce yazıcı kartuşlarını taktığınızdan ve kağıt
yüklediğinizden emin olun.
Daha fazla bilgi için bkz. Yazıcı kartuşlarını değiştirme ve Tam boyutlu kağıt
yükleme.
3 Ayarlar'a basın.
4 6'ya ve ardından 5'e basın.
Bu işlem, Araçlar menüsünü görüntüler ve ardından Faks Testini Çalıştır'ı seçer.
HP all-in-one, sınamanın durumu kontrol paneli ekranında görüntüler ve bir rapor
yazdırır.
Kullanım Kılavuzu 85

Bölüm 10
Faks kurulumu
5 Raporu inceleyin.
–Sınama sonucu başarılı olursa ve halen faksla ilgili sorunlar varsa, ayarları
doğrulamak için raporda sıralanan faks ayarlarını kontrol edin. Boş veya
yanlış bir faks ayarı, faks alıp göndermede sorunlara neden olabilir.
–Sınama sonucu başarısız olursa, bulunan sorunların nasıl çözülebileceğine
ilişkin bilgi için raporu inceleyin.
6 HP all-in-one aygıtınızdan faks raporunu aldıktan sonra, kontrol panelinde OK
düğmesine basın.
Gerekirse, bulunan sorunları giderin ve sınamayı yeniden uygulayın.
Sınama sırasında bulunan sorunları gidermek hakkında daha fazla bilgi için bkz.
Faks sınaması yapılamadı.
86 HP Officejet 7300/7400 series all-in-one

11
Faks özelliklerini kullanma
HP all-in-one aygıtınızı kullanarak, renkli fakslar da dahil olmak üzere faks
gönderebilir ve alabilirsiniz. Sık kullandığınız numaralara hızla ve kolayca faks
göndermek için hızlı aramalar ayarlayabilirsiniz. Kontrol panelinden, çözünürlük gibi
bazı faks seçeneklerini ayarlayabilirsiniz.
Tüm özelliklerinden tam olarak yararlanmak için HP Image Zone ile birlikte gelen
HP Yönlendirici yazılımına göz atmalısınız. HP Yönlendirici yazılımını kullanarak,
bilgisayarınızdan faks gönderebilir, bilgisayar tarafından oluşturulan bir kapak sayfası
ekleyebilir ve hızlı aramaları çabucak ayarlayabilirsiniz. Daha fazla bilgi için ekrandaki
HP Image Zone Yardım'a bakın.
HP Yönlendirici yazılımına ve ekrandaki yardıma erişmek hakkında bilgi için bkz.
HP all-in-one aygıtınızla daha fazlasını yapmak için HP Image Zone yazılımını kullanın.
HP all-in-one aygıtını faks almak üzere kurma
HP all-in-one aygıtınız, ev veya ofis kurulumunuza bağlı olarak, faksları otomatik
olarak veya el ile alacak şekilde ayarlanabilir. HP all-in-one aygıtını faksları otomatik
olarak alacak şekilde ayarlarsanız, gelen tüm aramaları yanıtlar ve faksları alır. HP allin-one aygıtını fakslara el ile yanıt vermek üzere ayarlarsanız, gelen fakslara yanıt
vermek üzere orada bulunmanız gerekir, yoksa HP all-in-one aygıtınız faksları
alamaz. Faksları elle alma hakkında daha fazla bilgi için bkz. El ile faks alma.
Bazı durumlarda faksları elle almak isteyebilirsiniz. Örneğin, telefon hattınızı HP all-inone ile paylaşıyorsanız ve farklı bir zil sesiniz yoksa, HP all-in-one ayarlarını faks
aramalarını elle yanıtlayacak şekilde yapmanız gerekebilir. Bir sesli posta hizmetine
aboneyseniz, fakslara yine elle yanıt vermeniz gerekir. Bunun nedeni HP all-in-one
aygıtının faks aramalarını ve telefon aramalarını birbirlerinden ayıramamasıdır.
Faks özelliklerini kullanma
Not HP all-in-one aygıtınızı ofis cihazlarıyla birlikte kurmak için bkz. Faks kurulumu.
Kurulumunuz için önerilen yanıt modunu seçme
Ev veya ofis kurulumunuza bağlı olarak HP all-in-one aygıtınız için önerilen yanıt
modunu belirlemek için aşağıdaki tabloya bakın. Aşağıdaki tabloda ilk sütundan, ofis
kurulumunuza uygun aygıt ve hizmet türünü seçin. Sonra, ikinci sütundaki önerilen
yanıt moduna bakın. Üçüncü sütun HP all-in-one aygıtının gelen aramaları nasıl
yanıtlayacağını anlatmaktadır.
Ev veya ofis kurulumunuz için önerilen yanıt modu ayarını belirledikten sonra, daha
fazla bilgi için bkz. Yanıt modunu ayarlama.
Faks hattınızı paylaşan
diğer aygıtlar/hizmetler
Yok.
(Yalnızca faks
aramalarını aldığınız
ayrı bir telefon hattınız
var.)
Kullanım Kılavuzu 87
Önerilen yanıt
modu
Otomatik
(Otomatik Yanıt
ışığı açıktır.)
Açıklama
HP all-in-one gelen tüm aramaları
Yanıtlanacak Çalma Sayısı ayarını
kullanarak otomatik yanıtlar. Çalma sayısını
ayarlama hakkında daha fazla bilgi için bkz.
Yanıtlanacak çalma sayısını belirleme.

Bölüm 11
(devam)
Faks hattınızı paylaşan
diğer aygıtlar/hizmetler
Önerilen yanıt
modu
Açıklama
Paylaşılan bir telefon ve
faks hattı var ve
telesekreter yok.
(Hem telefon, hem de
faks aramalarını
aldığınız paylaşılan bir
hattınız var.)
Telefon şirketiniz
tarafından sağlanan
sesli posta hizmeti.
Bir telesekreter ve
paylaşılan telefon ve
faks hattı var.
El ile
(Otomatik Yanıt
ışığı kapalıdır.)
El ile
(Otomatik Yanıt
ışığı kapalıdır.)
Otomatik
(Otomatik Yanıt
ışığı açıktır.)
HP all-in-one aramaları otomatik olarak
yanıtlamaz. Tüm faksları, Faks Başlat Siyah
veya Fax Başlat Renkli'ye basarak elle
almanız gerekir. Faksları elle alma hakkında
bilgi için bkz. El ile faks alma.
Bu hattaki aramaların çoğunluğu sesli
aramalarsa ve nadiren faks alıyorsanız, bu
ayarı kullanmanız gerekir.
HP all-in-one aramaları otomatik olarak
yanıtlamaz. Tüm faksları, Faks Başlat Siyah
veya Fax Başlat Renkli'ye basarak elle
almanız gerekir. Faksları elle alma hakkında
bilgi için bkz. El ile faks alma.
Aramayı telesekreter yanıtlar ve HP all-in-one
hattı kontrol eder. HP all-in-one faks sinyali
algılarsa, HP all-in-one faksı alır.
Ayrıca, HP all-in-one aygıtının yanıtlanacak
çalma sayısını, telesekreterin yanıtlanacak
çalma sayısından fazlaya ayarlayın.
Teleksekreteriniz aramayı HP all-in-one
aygıtınızdan önce yanıtlamalıdır. Yanıtlanacak
çalma sayısını ayarlama hakkında daha fazla
bilgi için bkz. Yanıtlanacak çalma sayısını
belirleme.
Ayırt edici zil sesi hizmeti. Otomatik
(Otomatik Yanıt
ışığı açıktır.)
HP all-in-one gelen tüm aramaları otomatik
yanıtlar.
Telefon şirketinin faks hattınız için ayarladığı
zil tonunun, HP all-in-one için ayarlanmış
Faks özelliklerini kullanma
Yanıtlama Zil Tonu ile aynı olduğundan emin
olun. Daha fazla bilgi için bkz. Yanıtlama zil
sesi tonunu değiştirme (ayırt edici zil sesi).
Yanıt modunu ayarlama
Yanıt modu HP all-in-one aygıtınızın gelen aramaları yanıtlayıp yanıtlamayacağını
belirler. HP all-in-one aygıtını faksları otomatik olarak yanıtlayacak şekilde
ayarlarsanız, (Otomatik Yanıt ışığı açıktır), gelen tüm aramaları yanıtlar ve faksları
alır. HP all-in-one aygıtını fakslara el ile yanıt vermek üzere ayarlarsanız, (Otomatik
Yanıt ışığı kapalıdır), gelen fakslara yanıt vermek üzere orada bulunmanız gerekir,
yoksa HP all-in-one aygıtınız faksları alamaz. Faksları elle alma hakkında daha fazla
bilgi için bkz. El ile faks alma.
Hangi yanıt modunu kullanmanız gerektiğini bilmiyorsanız, bkz. Kurulumunuz için
önerilen yanıt modunu seçme.
➔
Yanıt modunu ayarlamak için Otomatik Yanıt düğmesine basın.
88 HP Officejet 7300/7400 series all-in-one

Otomatik Yanıt ışığı açık olduğu zaman, HP all-in-one aygıtı faksları otomatik
olarak yanıtlar. Işık kapalı olduğu zaman, HP all-in-one aygıtınız aramaları
yanıtlamaz.
Faks gönderme
Çeşitli yollarla faks gönderebilirsiniz. Kontrol panelini kullanarak, HP all-in-one
aygıtınızdan siyah beyaz veya renkli fakslar gönderebilirsiniz. Bağlı bir telefondan el
ile de faks gönderebilirsiniz. Bu durum, faksı göndermeden önce alıcı ile konuşmanıza
olanak sağlar.
Hatta, HP all-in-one aygıtını iki taraflı orijinalleri gönderecek şekilde ayarlayabilirsiniz.
Aynı numaralara sık sık faks gönderiyorsanız, hızlı aramaları ayarlayabilir ve Hızlı
Arama düğmesini veya tek dokunmalı hızlı arama düğmesini kullanarak hızlı bir
şekilde faks gönderebilirsiniz. Tüm faks gönderme yolları hakkında daha fazla bilgi
edinmek için bu kısma göz atın.
Basit bir faks gönderme
Kontrol panelini kullanarak tek veya çok sayfalı basit bir faks gönderebilirsiniz.
Not Faksların başarılı gönderildiği onayını basılı olarak almak için herhangi bir faks
göndermeden önce faks doğrulamayı etkinleştirin. Bilgi için bkz. Faks
doğrulamasını etkinleştirme.
İpucu Arama izlemesini kullanarak da faks gönderebilirsiniz. Bu, arama hızını
denetlemenize olanak tanır. Arama için bir arama kartı kullandığınızda ve
arama sırasında ton istemlerine yanıt vermeniz gerektiğinde bu özellik
yararlıdır. Daha fazla bilgi için bkz. Arama izleme kullanarak faks gönderme.
Faks özelliklerini kullanma
1 Orijinalleri belge besleyicisi tepsisine sayfanın üstü sola gelecek şekilde yükleyin.
Tek sayfalık bir faks gönderirken, camın üzerine de yerleştirebilirsiniz.
Not Çok sayfalı bir faks gönderirken, orijinalleri otomatik belge besleyicisine
yüklemeniz gerekir.
2Tuş takımını kullanarak faks numarasını girin.
İpucu Faks numarasında bir duraksama girmek için Yeniden Ara/Duraklat'a
basın.
3 Faks Başlat Siyah düğmesine basın.
4 Orjinaliniz camın üzerindeyse, Orijinali tarayıcı camından faks olarak gönder'i
seçmek için 1'e basın.
İpucu HP all-in-one aygıtınızdan örneğin bir fotoğrafı, renkli faks olarak
gönderebilirsiniz. Yalnızca Fax Başlat Siyah yerine Faks Başlat Renkli'ye
basın.
HP Image Zone yazılımızla gelen HP Yönlendirici yazılımını kullanarak
bilgisayarınızdan faks gönderebileceğinizi biliyor musunuz? Ayrıca, faksınızla beraber
göndermek üzere bilgisayarda hazırlanmış bir kapak sayfası oluşturabilir ve bunu
faksa iliştirebilirsiniz. Bunları yapmak çok kolay. Daha fazla bilgi için HP Image Zone
yazılımınızla birlikte gelen ekrandaki HP Image Zone Yardım'a bakın.
Kullanım Kılavuzu 89

Bölüm 11
Faks doğrulamasını etkinleştirme
Faksların başarılı gönderildiğine ilişkin doğrulamayı basılı olarak almak için bir faks
göndermeden önce faks doğrulamayı etkinleştirmek için bu yönergeleri izleyin.
Varsayılan faks doğrulama ayarı Her Hata'dır. Bunun anlamı HP all-in-one yalnızca
faks gönderimi veya alımında bir sorun olduğunda rapor yazdırır. Her işlemden sonra,
renkli grafik ekranda kısa bir süre için bir öğenin başarıyla gönderilip gönderilmediğini
belirten bir doğrulama mesajı görünür. Rapor yazdırma hakkında daha fazla bilgi için
bkz. Raporlar yazdırma.
1 Ayarlar'a basın.
2 2'ye ve ardından 1'e basın.
Bu, Rapor Yazdır'ı görüntüler ve sonra Faks Raporu Ayarları'nı seçer.
3 5'e ve ardından OK düğmesine basın.
Bu, Yalnızca Gönderme'yi seçer.
Her faks gönderişinizde, HP all-in-one faksın düzgün gönderilip gönderilmediği
konusunda sizi bilgilendiren bir doğrulama raporu yazdırır.
Not Yalnızca Gönderme’yi seçerseniz, HP all-in-one faks alırken herhangi bir
hata oluştuğunda basılı rapor almazsanız. Hataları görmek için Faks
Günlüğü'nü yazdırın. Faks Günlüğü'nü yazdırma hakkında daha fazla bilgi
için bkz. Raporları el ile oluşturma.
İki taraflı orijinaller gönderme
HP iki yüze otomatik baskı aksesuarı takılıysa, iki taraflı orijinaller gönderebilirsiniz.
Aksesuarınıza kağıt yüklenmesine ilişkin daha fazla bilgi için aksesuarla birlikte verilen
yönergeleri okuyun ve uygulayın.
Bu özellik yalnızca siyah beyaz faks göndermede desteklenir. Renkli faks
gönderiyorsanız, kullanılamaz.
İpucu Aldığınız faksları sayfanın her iki yüzüne yazdırabilirsiniz. Daha fazla bilgi için
bkz. HP all-in-one aygıtını tek veya iki taraflı faks almak üzere ayarlama.
1 Orijinalleri belge besleyicisi tepsisine sayfanın üstü sola gelecek şekilde yükleyin.
Not Camdan faks gönderirken İki taraflı orijinalleri gönderme
Faks özelliklerini kullanma
desteklenmediğinden, orijinalleriniz belge besleme tepsisine yüklenmelidir.
2Tuş takımını kullanarak faks numarasını girin.
3 Faks kısmında, önce Menü'ye ve sonra da 3'e basın.
Bu, Faks Menüsü'nü görüntüler ve sonra da İki Taraflı Gönder - Yalnızca
Siyah'ı seçer.
4Aşağıdaki seçeneklerden birini seçin:
– Tek taraflı bir orijinali göndermek isterseniz, 1 Taraflı Orijinal'i seçmek için
1'e basın.
– Kapak sayfası olan iki taraflı bir orijinali göndermek isterseniz, 2 Taraflı
Orijinalle kapak sayfası'nı seçmek için 2'ye basın.
Bu ayar kapak sayfasının sadece ön yüzünü tarayıp gönderir ve sonra da
kalan sayfaların her iki tarafını da tarayarak gönderir. Bu, bir kapak sayfası
eklediğinizde kazara boş bir sayfa yazdırılmasını engeller.
– Kapak sayfası olmayan iki taraflı bir orijinali göndermek isterseniz, 2 Taraflı
Orijinal öğesini seçmek için 3'e basın.
90 HP Officejet 7300/7400 series all-in-one

Bu ayar tüm sayfalarınızın her iki yüzünü de tarar ve gönderir. Bu ayarı
yalnızca orjinallerinizin her iki tarafında da metin varsa kullanın.
Not 2'yi ya da 3'ü seçerseniz, orijinalleri, her iki tarafları da taranmadan çıktı
alanından kaldırmadığınızdan emin olun. HP all-in-one orijinalin ön
yüzünü tarar, çıktı alanına yerleştirir ve sonra da arka yüzünü de
taramak için orijinalli geri alır. Her sayfanın iki tarafını da tarandıktan
sonra, orijinalleri çıkartabilirsiniz.
5 Faks Başlat Siyah düğmesine basın.
Not Seçtiğiniz ayarlar yalnızca geçerli faksa uygulanır. Bundan sonra
göndereceğiniz tüm faksların bu seçeneği kullanmasını istiyorsanız,
varsayılanı değiştirin. Daha fazla bilgi için bkz. Yeni varsayılan ayarları
belirleme.
Telefondan el ile faks gönderme
Faksınızı göndermeden önce telefon görüşmesi yapabilir ve alıcıyla konuşabilirsiniz.
Bu şekilde faks gönderme yöntemi, el ile faks gönderme olarak adlandırılır. Siz
göndermeden önce alıcının faksı almak üzere hazır bulunduğundan emin olmak
isterseniz, elle faks gönderme yararlıdır.
1 Orijinalleri belge besleyicisi tepsisine sayfanın üstü sola gelecek şekilde yükleyin.
2 HP all-in-one aygıtınıza bağlı telefonun tuşlarını kullanarak numarayı çevirin.
Not Numarayı çevirmek için telefonun tuş takımını kullanmanız gerekir. HP all-in-
one aygıtının kontrol panelindeki tuş takımını kullanmayın.
3Aşağıdakilerden birini yapın:
– Numarayı çevirdikten sonra faks sinyalleri duyuyorsanız, faksı göndermek
için üç saniye içinde Faks Başlat Siyah'a ya da Faks Başlat Renkli'ye basın.
–Alıcı telefonu yanıtlarsa, faksı göndermeden önce konuşabilirseniz. Faksı
göndermeye hazır olduğunuzda, kontrol panelindeki Faks Başlat Siyah ya
da Faks Başlat Renkli'ye basın.
Faks özelliklerini kullanma
Yeniden aramayı kullanarak faks gönderme
Aranan son faks numarasına faks göndermek için yeniden arama özelliğini
kullanabilirsiniz.
1 Orijinalleri belge besleyicisi tepsisine sayfanın üstü sola gelecek şekilde yükleyin.
2 Yeniden Ara/Duraklat'a basın.
En son aranan numara renkli grafik ekranda belirir.
3 Fax Başlat Siyah veya Faks Başlat Renkli'ye basın.
Hızlı arama kullanarak faks gönderme
Hızlı Arama'ya veya ön paneldeki tek dokunmalı hızlı arama düğmelerinden birine
basarak, kontrol panelinden çabuk bir biçimde faks gönderebilirsiniz.
Not Tek dokunmalı hızlı arama düğmeleri, ilk beş hızlı arama girişine karşılık gelir.
Hızlı Aramalar, siz ayarlamadıkça görünmez. Daha fazla bilgi için bkz. Hızlı arama
ayarlama.
1 Orijinalleri belge besleyicisi tepsisine sayfanın üstü sola gelecek şekilde yükleyin.
Kullanım Kılavuzu 91

Faks özelliklerini kullanma
Bölüm 11
2Aşağıdakilerden birini yapın:
– Uygun hızlı arama girişi renkli grafik ekranın sol üst satırında belirene kadar
Hızlı Arama düğmesine basın.
girişleri arasında dolaşabilirsiniz. İstediğiniz girişi vurgulandıktan sonra OK
düğmesine basın.
– Hızlı Arama düğmesine basın ve sonra da, kontrol panelindeki tuş takımını
kullanarak hızlı arama kodunu girin. OK düğmesine basın.
– Tek dokunmalı hızlı arama düğmelerinden birine basın. OK düğmesine basın.
3 Fax Başlat Siyah veya Faks Başlat Renkli'ye basın.
Faksı planlama
Siyah beyaz bir faksı aynı gün içinde daha sonra (örneğin telefon hatlarının daha az
meşgul olduğu ya da telefon ücretlerinin daha düşük olduğu bir zamanda) göndermek
üzere planlayabilirsiniz. Bir faksı planlarken, orijinaller cama değil, otomatik belge
besleyiciye yerleştirilmelidir. Belirlenen zaman geldiğinde, HP all-in-one faksınızı
otomatik olarak gönderir.
Aynı anda yalnızca tek bir faksı planlayabilirsiniz. Ancak planlı bir faks varken normal
biçimde faks göndermeye devam edebilirsiniz.
1 Orijinalleri belge besleyicisi tepsisine sayfanın üstü sola gelecek şekilde yükleyin.
Not Orijinalinizi cama değil, belge besleme tepsisine yükleyin. Orijinallerinizi
camın üzerine yerleştirirseniz, bu özellik desteklenmez.
2 Faks kısmında Menü'ye basın.
Faks Menüsü görüntülenir.
3 Faksı Sonra Gönder'i seçmek için 5'e basın.
4 Sayısal tuş takımını kullanarak gönderme zamanını girin ve OK düğmesine basın.
5Tuş takımını kullanmak faks numarasını girin, tek dokunmalı hızlı arama
düğmelerinden birine basın ya da uygun hızlı arama girdisi görünene dek Hızlı
Arama düğmesine basın.
6 Faks Başlat Siyah düğmesine basın.
HP all-in-one faksı planlanan zamanda gönderir. Faksı Sonra Gönder renkli
grafik ekranda, planlanan zamanla beraber belirir.
Planlanmış faksı değiştirme veya iptal etme
Planlanmış faksınızın sayısını veya zamanını değiştirebilir ya da tamamen iptal
edebilirsiniz. Bir faksı planladıktan sonra, planlama zamanı renkli grafik ekranda belirir.
1 Faks kısmında Menü'ye basın.
Faks Menüsü görüntülenir.
2 Faksı Sonra Gönder'i seçmek için 5'e basın.
Bir faks planlanmış durumdaysa, Faks Planlanmış menüsü belirir.
3Aşağıdakilerden birini yapın:
– Planlanmış faksı iptal etmek için 1'e basın.
Bu işlem planlanmış faksı iptal et öğesini seçer. Programlanmış faksınız
iptal edilir.
– Zamanı veya numarayı değiştirmek için 2'ye basın.
Bu işlem, Yeni faks gönderme zamanı ayarla'yı seçer.
4 2'ye bastıysanız, yani zamanı girin ve sonra da OK düğmesine basın.
ve düğmelerine basarak da hızlı arama
92 HP Officejet 7300/7400 series all-in-one

5 Yeni faks numarasını girin ve sonra da Faks Başlat Siyah'a basın.
Bellekten bifaks gönderme
Aygıtınız, siyah beyaz bir faksı önce belleğe tarayayıp daha sonra da faksı bellekten
gönderebilir. Bu özellik, ulaşmaya çalıştığınız faks numarası meşgul ya da geçici
olarak kullanım dışı ise kullanışlıdır. HP all-in-one orijinalleri belleğe tarar ve alıcı faks
uygun olduğunda gönderir. HP all-in-one sayfaları belleğe tarar taramaz, orijinalleri
belge besleme tepsisinden çıkartabilirsiniz.
1 Orijinalleri belge besleyicisi tepsisine sayfanın üstü sola gelecek şekilde yükleyin.
Not Orijinalinizi cama değil, belge besleme tepsisine yükleyin. Orijinallerinizi
camın üzerine yerleştirirseniz, bu özellik desteklenmez.
2 Faks kısmında Menü'ye basın.
Faks Menüsü görüntülenir.
3 Tara ve Faks Gönder'i seçmek için 4'e basın.
4Tuş takımını kullanmak faks numarasını girin, tek dokunmalı hızlı arama
düğmelerinden birine basın ya da uygun hızlı arama girdisi görünene dek Hızlı
Arama düğmesine basın.
5 Faks Başlat Siyah düğmesine basın.
Not Renkli Başlat'a basarsanız, faks siyah beyaz gönderilir ve renkli grafik
ekranda bir mesaj belirir.
HP all-in-one orijinalleri belleğe tarar ve alıcı faks uygun olduğunda gönderir.
Arama izleme kullanarak faks gönderme
Arama izleme, bir numarayı, normal bir telefon numarası arar gibi kontrol panelinden
aramanıza olanak tanır. Arama için bir arama kartı kullandığınızda ve arama sırasında
ton istemlerine yanıt vermeniz gerektiğinde bu özellik yararlıdır. Gerektiğinde aramayı
kendi hızınıza göre yapmanıza da olanak tanır.
Not Sesin açık olduğundan emin olun yoksa çevir sesini duymazsınız. Bilgi için bkz.
Ses düzeyini ayarlama.
1 Orijinalleri belge besleyicisi tepsisine sayfanın üstü sola gelecek şekilde yükleyin.
Tek sayfalık bir faks gönderirken, camın üzerine de yerleştirebilirsiniz.
2 Fax Başlat Siyah veya Faks Başlat Renkli'ye basın.
3 Orjinaliniz camın üzerindeyse, Orijinali tarayıcı camından faks olarak gönder'i
seçmek için 1'e basın.
4 Çevir sesini duyduktan sonra, kontrol panelindeki tuş takımını kullanarak
numarayı girin.
5Çıkan tüm istemleri izleyin.
Alıcı durumundaki faks makinesi yanıt verdiğinde, faksınız gönderilir.
Faks alma
HP all-in-one aygıtınız ayarladığınız yanıt moduna bağlı olarak faksları elle veya
otomatik alabilir. Otomatik Yanıt seçeneğini açık durumuna getirdiyseniz, HP all-in-
one aygıtınız gelen aramaları otomatik olarak yanıtlar ve faksları alır. Işık yanmıyorsa,
Faks özelliklerini kullanma
Kullanım Kılavuzu 93

Bölüm 11
faksları elle almanız gerekir. Yanıt modu hakkında daha fazla bilgi için bkz. HP all-in-
one aygıtını faks almak üzere kurma.
İpucu İsterseniz, kağıt tasarrufu yapmak üzere HP all-in-one aygıtınızı aldığı faksları
sayfanın her iki yüzüne de yazdıracak şekilde ayarlayabilirsiniz. Bilgi için bkz.
HP all-in-one aygıtını tek veya iki taraflı faks almak üzere ayarlama.
Not Fotoğraflarınızı basmak için fotoğraf veya gri fotoğraf yazıcı kartuşu taktıysanız,
faks alırken bunu siyah yazıcı kartuşuyla değiştirmek isteyebilirsiniz. Bkz. Yazıcı
kartuşlarıyla çalışma.
Yanıtlanacak çalma sayısını belirleme
HP all-in-one gelen aramayı otomatik olarak yanıtlamadan önce telefonun kaç kez
çalacağını belirleyebilirsiniz.
Not Bu ayar yalnızca HP all-in-one aygıtınız otomatik olarak faks almaya ayarlıysa
geçerlidir.
HP all-in-one aygıtınızla aynı telefon hattı üzerinde bir telesekreter varsa,
Yanıtlanacak Çalma Sayısı ayarı önemlidir. Teleksekreteriniz aramayı HP all-in-one
aygıtınızdan önce yanıtlamalıdır. HP all-in-one aygıtının yanıtlanacak çalma sayısı,
telesekreterin yanıtlanacak çalma sayısından fazla olmalıdır.
Örneğin telesekreterinizi 4 kez çaldıktan sonra, HP all-in-one aygıtınızı da 5 kez
çaldıktan sonra yanıt verecek biçimde ayarlayın. (Maksimum çalma sayısı ülkeye/
bölgeye göre değişir.) Bu ayarda, telesekreter aramayı yanıtlar ve HP all-in-one hattı
izler. HP all-in-one faks sinyali algılarsa, HP all-in-one faksı alır. Arama sesli ise,
telesekreter gelen mesajı kaydeder.
Kontrol panelinden önce yanıtlamak için gereken çalma sayısını ayarlamak için
1 Ayarlar'a basın.
2 4'e ve ardından 3'e basın.
Bu, Temel Faks Ayarları'nı ve ardından Yanıtlanacak Çalma Sayısı'nı
görüntüler.
3Tuş takımını kullanarak gerekli sayıyı girin.
4 Ayarı kabul etmek için OK düğmesine basın.
Faks özelliklerini kullanma
HP all-in-one aygıtını tek veya iki taraflı faks almak üzere ayarlama
HP iki yüze otomatik baskı aksesuarı takılıysa, iki taraflı fakslar yazdırabilirsiniz.
Aksesuarınıza kağıt yüklenmesine ilişkin daha fazla bilgi için aksesuarla birlikte verilen
yönergeleri okuyun ve uygulayın.
İpucu İki taraflı orijinalleri otomatik belge besleyicisini kullanarak da gönderebilirsiniz.
Daha fazla bilgi için bkz. İki taraflı orijinaller gönderme.
1Kağıt tepsisinde kağıt yüklü olduğundan emin olun.
2 İki Taraflı'ya ve ardından 3'e basın.
Bu işlem İşlev Seçme menüsünü görüntüler ve sonra da Faks Yazdırma öğesini
seçer.
İpucu Faksları iki taraflı yazdırma özelliğine Ayarlar, 4'e ve sonra da 6'ya
basarak da erişebilirsiniz.
94 HP Officejet 7300/7400 series all-in-one

3Aşağıdaki seçeneklerden birini seçin:
– Sayfanın bir yüzüne yazdırmak isterseniz, 1 Taraflı Çıktı öğesini seçmek için
1'e basın.
– Sayfanın iki tarafına da yazdırmak isterseniz, 2 Taraflı Çıktı öğesini seçmek
için 2'ye basın.
Not 2'yi seçerseniz, orijinalleri, HP all-in-one her iki tarafı da taranmadan
çıktı tepsisinden çıkartmamaya dikkat edin. HP all-in-one, sayfanın ön
yüzüne yazdırır, çıkış tepsisine koyar ve sonra yeniden alıp diğer
tarafına yazdırır. Her sayfanın her iki yüzüne de yazdırıldıktan sonra
faksı kaldırabilirsiniz.
4 OK düğmesine basın.
HP all-in-one aygıtı tüm faksları yazdırmak için bu ayarı kullanır.
El ile faks alma
HP all-in-one aygıtını fakslara el ile yanıt vermek üzere ayarlarsanız, (Otomatik Yanıt
ışığı kapalıdır) veya telefonu yanıtladığınızda faks sinyalleri duyarsanız, bu kısımdaki
faks alma ile ilgili yönergeleri kullanın.
● HP all-in-one aygıtına ("2-EXT" bağlantı noktasından) doğrudan bağlı bir telefon
● Aynı telefon hattını paylaşan ama HP all-in-one aygıtına bağlı olmayan bir telefon
1 HP all-in-one aygıtının açık olduğundan ve giriş tepsisinde kağıt yüklü
olduğundan emin olun.
2 Belge besleyici tepsisindeki tüm orijinalleri kaldırın.
3 HP all-in-one aygıtı gelen aramaya yanıt vermeden önce sizin yanıt vermenize
olanak sağlamak için Yanıtlanacak Çalma Sayısı ayarı için daha büyük bir sayı
ayarlayın. Ya da, HP all-in-one aygıtınızı, faksları elle yanıtlamak üzere ayarlayın.
Yanıtlanacak çalma sayısını ayarlamak hakkında daha fazla bilgi için bkz.
Yanıtlanacak çalma sayısını belirleme. HP all-in-one aygıtını faks aramalarını elle
yanıtlamak üzere ayarlamak hakkında daha fazla bilgi için bkz. Yanıt modunu
ayarlama.
4Aşağıdakilerden birini yapın:
– Telefonunuz HP all-in-one aygıtıyla aynı telefon hattındaysa (ancak arkasına
bağlı değilse) ve gönderen faks makinesinden faks sinyalleri duyarsanız,
telefonunuzda 1 2 3'e basmadan önce 5 - 10 saniye bekleyin. HP all-in-one
faksı almaya başlamazsa, birkaç saniye daha bekleyin ve 1 2 3'e tekrar basın.
Faks özelliklerini kullanma
Not HP all-in-one gelen aramayı cevapladığında, renkli grafik ekranda
Çalıyor mesajı görüntülenir. Telefonu açarsanız, birkaç saniye sonra
Telefon Açık mesajı belirir. 1 2 3'e basmadan önce bu mesajın
belirmesini beklemelisiniz; yoksa faksı alamazsınız.
– Faksı gönderenle HP all-in-one aygıtına bağlı bir telefonu kullanarak telefon
görüşmesi yapıyorsanız, ilk önce makinelerinde Başlat düğmesine
basmalarını isteyin. Gönderen faks makinesinden faks sinyalleri duyduktan
sonra, kontrol panelindeki Faks Başlat Siyah ya da Faks Başlat Renkli
düğmesine basın.
Not Faks Başlat Renkli'ye basarsanız ancak gönderen faksı siyah beyaz
gönderdiyse, HP all-in-one faksı siyah beyaz yazdırır.
Kullanım Kılavuzu 95

Bölüm 11
Faks almak için yoklama
Yoklama, HP all-in-one aygıtınızın, sırasında bekleyen diğer bir faks makinesinden bir
faksı göndermesini istemesini sağlar. Alma için Yokla özelliğini kullandığınızda,
HP all-in-one aygıtı belirlenen faks makinesini arar ve ondan faksı ister. Belirlenen
faks makinesi yoklama için ayarlanmalı ve gönderilmek üzere hazır bir faksa sahip
olmalıdır.
Not HP all-in-one, giriş kodlarını yoklamayı desteklemez. Bu güvenlik özelliği, faksı
almak için alan faks makinesinin, yokladığı aygıta (HP all-in-one aygıtınıza) bir
giriş kodu sağlamasını ister. Yokladığınız aygıtın ayarlanmış bir giriş kodu
olmadığından (veya varsayılan giriş kodunun değiştirilmediğinden) emin olun,
yoksa HP all-in-one faksı alamaz.
1 Faks kısmında Menü'ye basın.
Faks Menüsü görüntülenir.
2 Alınacak Yoklama'yı seçmek için 6'ya basın.
3Diğer faks makinesinin faks numarasını girin.
4 Fax Başlat Siyah veya Faks Başlat Renkli'ye basın.
Not Faks Başlat Renkli'ye basarsanız ancak gönderen faksı siyah beyaz
gönderdiyse HP all-in-one faksı siyah beyaz yazdırır.
Tarih ve saati ayarlama
Tarih ve saati kontrol panelinden ayarlayabilirsiniz. Faks gönderildiğinde, geçerli tarih
ve saat, faks başlığıyla birlikte yazdırılır. Tarih ve saat biçimi, dile ve ülke/bölge
ayarlarına bağlıdır.
Not HP all-in-one aygıtınızın gücü kesilirse, tarih ve saati yeniden ayarlamanız
gerekir.
1 Ayarlar'a basın.
2 4'e ve ardından 1'e basın.
Bu, Temel Faks Ayarları menüsünü görüntüler ve ardından Tarih ve Saat'i seçer.
3Tuş takımındaki ilgili sayılara basarak ayı, günü ve yılı girin. Ülke/bölge ayarınıza
bağlı olarak, tarihi farklı bir sırada girebilirsiniz.
Faks özelliklerini kullanma
Altı çizgili imleç başlangıçta ilk basamağın altında gösterilir; bir düğmeye
bastığınızda otomatik olarak bir basamak ilerler. Tarihin son basamağını
girmenizin ardından saat istemi otomatik olarak görünür.
4 Saati ve dakikayı girin.
Saatiniz 12-saatlik biçime göre görüntüleniyorsa, son basamağı girdiğinizde ÖÖ
veya ÖS (Öğleden Önce/Öğleden Sonra) istemi otomatik olarak görünür.
5 Sorulursa, ÖÖ için 1'e, ÖS için ise 2'ye basın.
Yeni tarih ve saat ayarı renkli grafik ekranda görünür.
Faks başlığını ayarlama
Faks başlığı, adınızı ve faks numaranızı gönderdiğiniz her faksın en üstüne yazdırır.
HP Image Zone yazılımının yüklenmesi sırasında Faks Ayarı Sihirbazı'nı (Windows
kullanıcıları) veya Setup Assistant'ı (Kurulum Asistanı) (Macintosh kullanıcıları)
kullanarak faks başlığını ayarlamanızı öneririz.
96 HP Officejet 7300/7400 series all-in-one

Faks başlığını kontrol panelinden de ayarlayabilir ya da değiştirebilirsiniz.
Faks başlığı bilgileri birçok ülke ve bölgede kanunen gereklidir.
1 Ayarlar'a basın.
2 4'e ve ardından 2'ye basın.
Bu, Temel Faks Ayarları menüsünü görüntüler ve ardından Faks Başlığı'nı seçer.
3 Kendi adınızı veya şirketinizin adını girin.
Kontrol panelinden metin girme hakkında bilgi için bkz. Metin ve simgeleri girme,
4 Kendi adınızı veya şirket adınızı girmeyi tamamladığınızda, görsel klavyede
Bitti'yi seçin ve sonra OK düğmesine basın.
5Tuş takımını kullanarak faks numaranızı girin.
6 OK düğmesine basın.
Faks başlığı bilgilerini, HP Image Zone ile birlikte gelen HP Yönlendirici yazılımını
kullanarak girmeyi daha kolay bulabilirsiniz. Faks başlığı bilgilerinin girilmesine ek
olarak, bilgisayarınızdan faks gönderdiğinizde kullanılacak kapak sayfası bilgilerini de
girebilir ve bir kapak sayfası ekleyebilirsiniz. Daha fazla bilgi için, HP Image Zone
yazılımınızla birlikte gelen, ekrandaki HP Image Zone Yardımı'na bakın.
Metin ve simgeleri girme
Faks başlığı bilgilerini veya hızlı arama girişlerini ayarlarken renkli grafik ekranda
otomatik olarak görünen görsel klavyeyi kullanarak, metin ve simgeleri kontrol
panelinden girebilirsiniz. Metin ve simgeleri girmek için kontrol panelindeki tuş takımını
da kullanabilirsiniz.
Bir faks veya telefon numarasını çevirdiğinizde, tuş takımından simgeler de
girebilirsiniz. HP all-in-one numarayı çevirdiğinde, simgeyi yorumlar ve uygun şekilde
davranır. Örneğin, faks numarasında bir kısa çizgi girerseniz, HP all-in-one numaranın
geri kalanını çevirmeden önce duraklar. Faks numarasını çevirmeden önce bir dış
hatta erişmeniz gerekirse, duraklama yararlıdır.
Faks özelliklerini kullanma
Not Faks numaranıza tire gibi bir simge girmek isterseniz, simgeyi tuş takımını
kullanarak girmeniz gerekir.
Görsel klavyeyi kullanarak metin girme
Metin girmeniz gerektiğinde, renkli grafik ekranda otomatik olarak görünen görsel
klavyeyi kullanarak metin veya simgeler girebilirsiniz. Örneğin, faks başlığı bilgilerini
veya hızlı arama girişlerini ayarlarken, görsel klavye otomatik olarak görünür.
● Görsel klavyede bir harf, sayı veya simge seçmek için istediğiniz seçimi
vurgulamak üzere
●İstediğiniz harfi, sayıyı veya simgeyi vurguladığınızda, seçmek için kontrol
panelinde OK düğmesine basın.
Seçim renkli grafik ekranında görünür.
● Küçük harfler girmek için görsel klavyede abc düğmesini seçin ve OK düğmesine
basın.
● Büyük harfler girmek için görsel klavyede ABC düğmesini seçin ve OK
düğmesine basın.
● Sayı ve simgeler girmek için görsel klavyede 123 düğmesini seçin ve OK
düğmesine basın.
● Bir harfi, sayıyı veya simgeyi silmek için görsel klavyede Temizle'yi seçin ve OK
düğmesine basın.
Kullanım Kılavuzu 97
, ve düğmelerine basın.
,
 Loading...
Loading...