Page 1
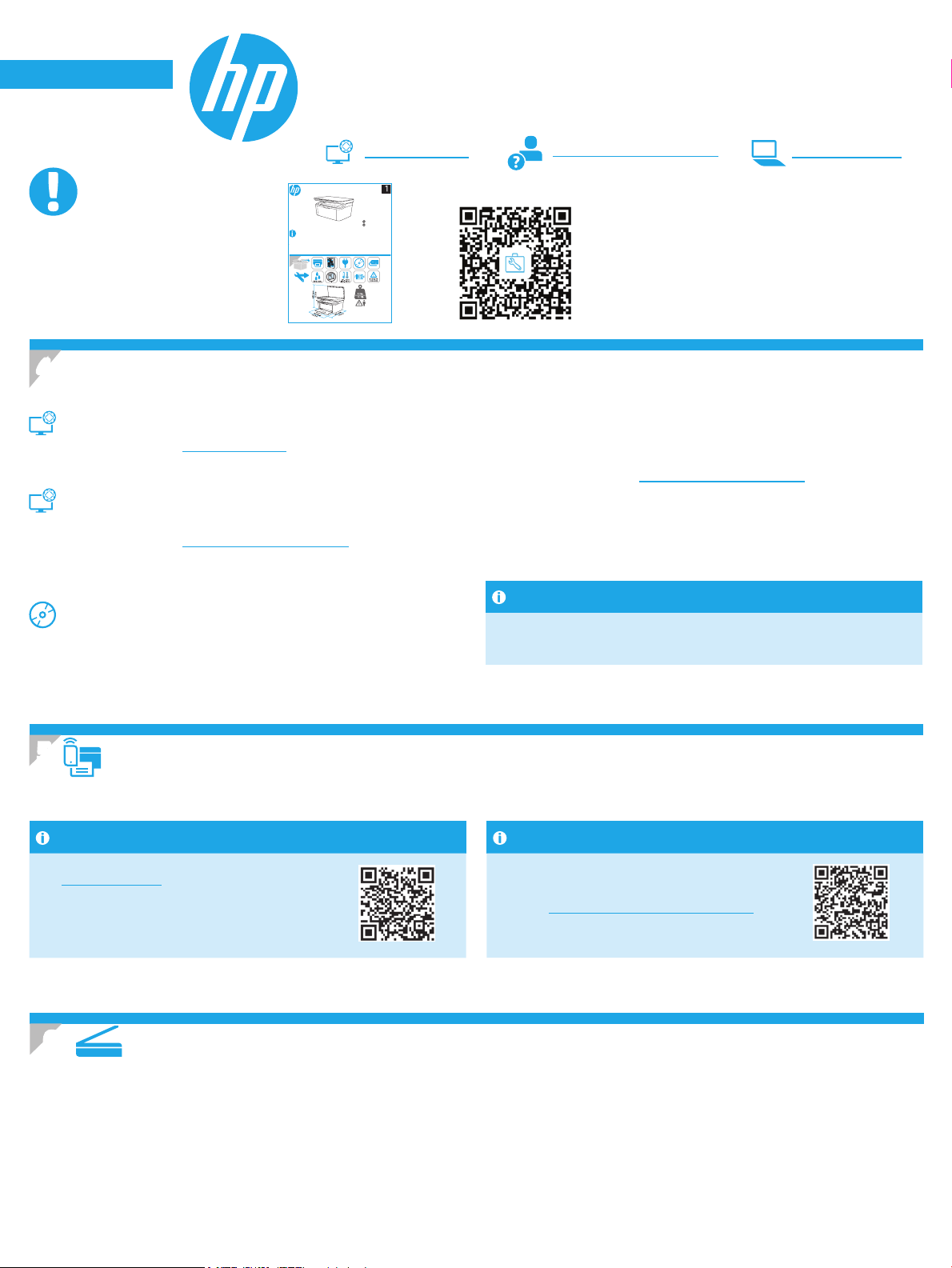
Қазақша ............. 1
Русский ............... 4
HP LaserJet Pro MFP M28-M31
Руководство по началу работы
ВАЖНО!
Выполните
указанные в брошюре по
настройке оборудования
принтера, после чего
перейдите к этапу 4.
Загрузка и установка программного обеспечения
4.
ПРИМЕЧАНИЕ. Не подсоединяйте кабель USB до появления соответствующего запроса.
Способ 1. Скачивание HP Easy Start (Windows и OS X)
1. Перейдите на страницу 123.hp.com/laserjet и нажмите Download (Скачать).
2. Следуйте инструкциям на экране, чтобы сохранить файл на компьютере.
3. Запустите файл программы из папки, в которой он был сохранен.
Способ 2. Скачивание с сайта поддержки принтера
(Windows и OS X)
1. Перейдите на страницу www.hp.com/support/ljM28MFP.
2. Выберите Software and Drivers (ПО и драйверы).
3. Скачайте ПО для своей модели принтера и ОС.
4. Запустите файл программы из папки, в которой он был сохранен.
Способ 3. Установка с компакт-диска принтера
(только для Windows)
1. Вставьте компакт-диск принтера в устройство чтения компакт-дисков
компьютера.
2. Для завершения установки программного обеспечения следуйте
инструкциям на экране.
этапы 1–3,
HP LaserJet Pro MFP M28-M31
www.hp.com/support/ljM28MFP
a esto primero
Copyright 2017 HP Development Company, L.P.
Printed on recycled paper
Imprimé sur papier recyclé
Printed in Vietnam
Imprimé au Vietnam
Impreso en Vietnam
Impresso no Vietnã
M28-M31
Readiris Pro для HP
Скачайте эту программу, чтобы использовать дополнительные возможности
сканирования, включая оптическое распознавание символов (OCR).
1. Перейдите на страницу www.hp.com/support/ljM28MFP.
2. Выберите Drivers (Драйверы), выберите соответствующую операционную
систему и нажмите Next (Далее).
3. Нажмите Application - 3rd Party (Приложение — сторонние разработчики),
затем нажмите кнопку Download (Скачать).
Замечания по установке
Дополнительную информацию о программном обеспечении для
принтера см. в файле «Замечания по установке» на компакт-диске принтера.
www.hp.com/support/ljM28MFP
4. Загрузка и установка программного обеспечения ....4
5. Мобильная печать (только беспроводные модели) ...4
6. Использование функции сканирования ................. 4
Устранение неполадок .................................................... 5
www.register.hp.com123.hp.com/laserjet
Мобильная печать (только беспроводные модели)
5.
Используйте приложение HP Smart для подключения, настройки, печати и т.д.
HP Smart
1. Сканируйте QR-код или перейдите по адресу
123.hp.com/laserjet.
2. Установите приложение HP Smart.
3. Запустите приложение HP Smart и следуйте
инструкциям на экране для подключения,
настройки, печати и т.д.
ПРИМЕЧАНИЕ. Чтобы печатать с телефона или планшета, подключите устройство к той же беспроводной сети, что и принтер.
6.
Чтобы запустить задание сканирования на принтере, воспользуйтесь программой HP Scan на компьютере.
Windows
В HP Printer Assistant выберите Сканирование, затем выберите Сканирование
документа или фотографии.
Использование функции сканирования
Дополнительная информация о мобильной печати
Устройство поддерживает AirPrint и Wi-Fi Direct.
Дляполучения дополнительных сведений о
мобильной печати сканируйте QR-код или перейдите
по адресу www.hp.com/go/LaserJetMobilePrinting.
OS X
Нажмите Приложения, выберите HP, а затем— HP Easy Scan.
4
Page 2
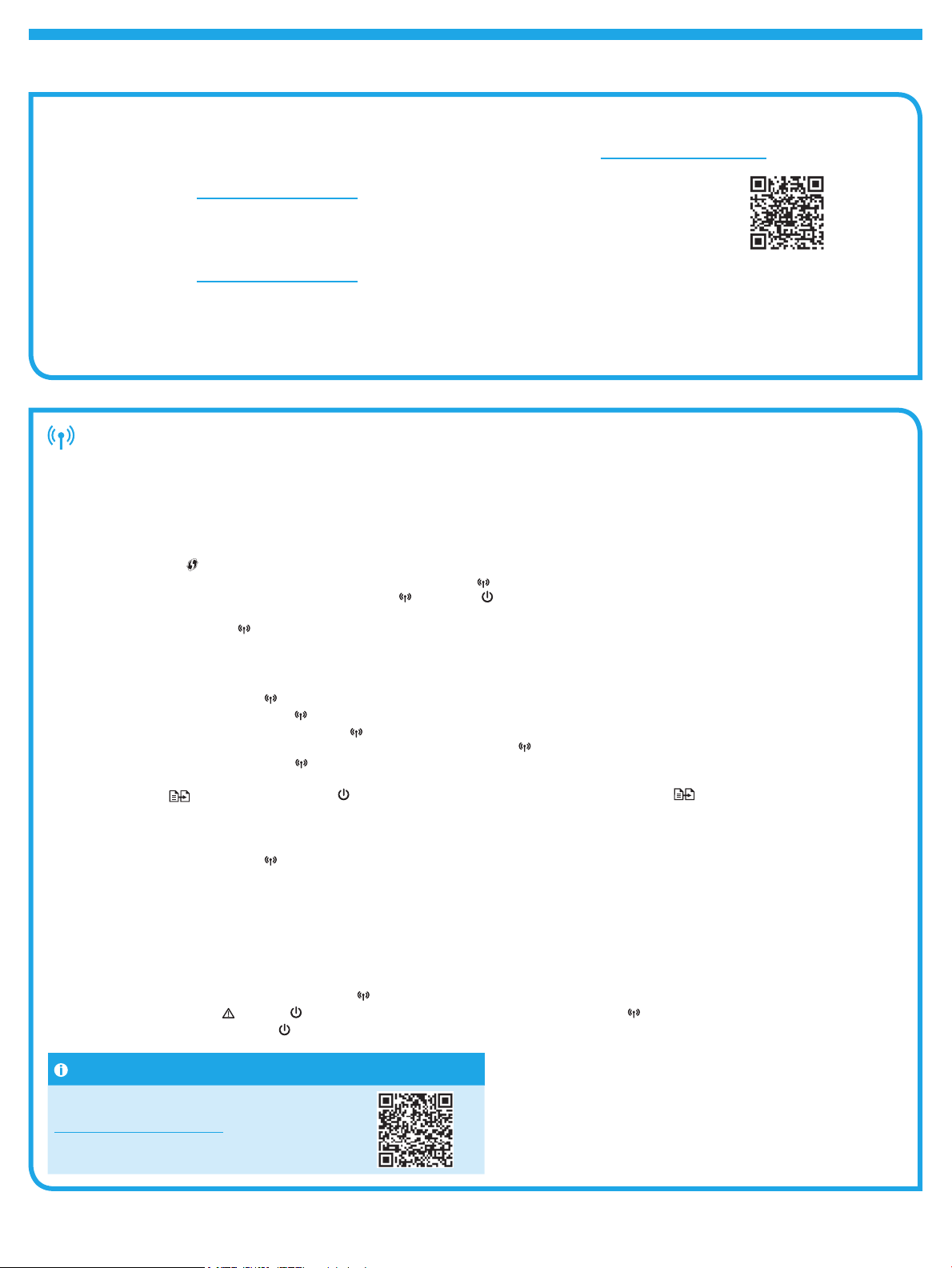
Устранение неполадок
Руководство пользователя
Руководство пользователя содержит сведения об использовании принтера
иустранении неполадок. Руководство доступно на компакт-диске принтера
ив Интернете.
1. Перейдите на страницу www.hp.com/support/ljM28MFP.
2. Выберите соответствующий язык, затем принтер, если появится запрос,
затем нажмите Руководства пользователя.
Проверка обновлений микропрограммы
1. Перейдите на страницу www.hp.com/support/ljM28MFP.
2. Если отображается запрос, выберите принтер и щелкните
SoftwareandDrivers (ПО и драйверы).
3. Выберите операционную систему, затем нажмите кнопку Next (Далее).
4. Выберите Firmware (Микропрограмма) и нажмите кнопку Download
(Скачать).
Устранение неполадок с настройкой беспроводного подключения
ПРИМЕЧАНИЕ. Поддерживается только диапазон 2,4ГГц.
Убедитесь, что принтер находится в беспроводной сети. Как и в большинстве сетей, принтер должен находиться в пределах 30м от точки беспроводного доступа
(беспроводного маршрутизатора). Для установления временного подключения принтера к компьютеру может потребоваться кабель USB. Чтобы обеспечить
правильную синхронизацию сведений о настройке беспроводного соединения, подключать кабель USB следует только после отображения соответствующего запроса.
Если маршрутизатор поддерживает режим Wi-Fi Protected Setup (WPS), попытайтесь подключиться в этом режиме следующим образом.
1. Нажмите кнопку WPS
2. В пределах двух минут нажмите и удерживайте кнопку «Беспроводная связь» на панели управления принтером по крайней мере в течение трех секунд,
после чего отпустите кнопку. Светодиоды беспроводной связи и готовности начнут вместе мигать.
3. Дождитесь автоматической установки принтером подключения к сети. Этот процесс занимает до двух минут. Когда подключение к сети будет установлено,
светодиод беспроводной связи перестает мигать и продолжает гореть.
4. Перейдите к разделу «Загрузка и установка программного обеспечения».
на маршрутизаторе.
Дополнительные ресурсы поддержки
Чтобы получить исчерпывающую справочную информацию о принтере HP,
перейдите по адресу www.hp.com/support/ljM28MFP или сканируйте QR-код.
• Решение проблем
• Инструкции по расширенной настройке
• Скачивание обновлений ПО
• Участие в форумах технической поддержки
• Поиск информации по гарантии
и нормативной информации
• Доступ к ресурсам мобильной печати
Проверьте состояние светодиода беспроводной связи на панели управления принтером следующим образом.
1. Если светодиод беспроводной связи выключен, это означает, что беспроводное подключение не установлено.
A. Нажмите кнопку беспроводной связи
Б. После того как светодиод беспроводной связи начнет мигать, перейдите к разделу «Загрузка и установка программного обеспечения».
Когдаподключение к сети будет установлено, светодиод беспроводной связи перестает мигать и продолжает гореть.
2. Если горит светодиод беспроводной связи
A. Проверьте информацию об имени сети (SSID) в отчете о конфигурации или в сводке по сети следующим образом. Нажмите и удерживайте кнопку запуска
копирования , пока светодиод готовности не начнет мигать. После того как кнопка запуска копирования будет отпущена, печатается отчет о
конфигурации или сводка по сети.
Б. Убедитесь, что компьютер подключен к той же беспроводной сети, к которой подключается принтер.
c. Перейдите к разделу «Загрузка и установка программного обеспечения».
3. Если светодиод беспроводной связи
A. Перезапустите принтер и маршрутизатор.
Б. Вручную подключите принтер к беспроводной сети. Если маршрутизатор поддерживает WPS, для подключения принтера используйте Wi-Fi Protected
Setup (WPS) или перейдите к следующему этапу.
c. Удалите и снова установите программное обеспечение HP, после чего перейдите к разделу «Загрузка и установка программного обеспечения».
Если проблема продолжает возникать, для восстановления сетевых настроек выполните следующие действия.
1. Извлеките кабель USB из принтера.
2. Нажмите и удерживайте кнопку «Беспроводная связь»
3. Когда светодиоды внимания и питания начнут вместе мигать, отпустите кнопку «Беспроводная связь» . Принтер автоматически перезапустится.
4. При включении светодиода готовности перейдите к разделу «Загрузка и установка программного обеспечения».
на панели управления принтером.
, это означает, что беспроводное подключение установлено.
мигает, это означает, что беспроводное подключение не установлено.
на панели управления принтером в течение 20 секунд.
Беспроводная печать
Подробнее о беспроводной печати и настройке
беспроводного подключения см. на сайте
www.hp.com/go/wirelessprinting.
5
Page 3

Характеристики устройства
Многофункциональные лазерные принтеры HP для офиса обеспечивают удобство, высокую скорость
ивеликолепное качество печати и копирования цветных или черно-белых бизнес-документов.
• Скорость печати: до 18 стр/мин на бумаге формата A4 и 19 стр/мин на бумаге формата Letter
Утилизация оборудования, отслужившего свой срок, силами пользователя
Наличие этого символа означает, что данное изделие нельзя утилизировать вместе с другими
бытовыми отходами. Вместо этого изделие необходимо сдать для утилизации в специальный
пункт по переработке электрического и электронного оборудования. Такой подход поможет
сохранить здоровье людей и окружающую среду. Дополнительные сведения можно узнать
увашей службы утилизации отходов или на странице www.hp.com/recycle.
Химические вещества
HP предоставляет клиентам информацию о химических веществах в своей продукции в соответствии
с такими требованиями, как REACH (Положение ЕС № 1907/2006 Европейского парламента и Совета).
Отчет о химическом составе этого устройства см. на странице www.hp.com/go/reach.
Дата производства устройства
Год и месяц производства устройства указаны на ярлыке.
6
Page 4

© Copyright 2017 HP Development Company, L.P.
Reproduction, adaptation or translation without prior written permission is
prohibited, except as allowed under the copyright laws.
The information contained herein is subject to change without notice.
The only warranties for HP products and services are set forth in the express
warranty statements accompanying such products and services. Nothing herein
should be construed as constituting an additional warranty. HP shall not be liable for
technical or editorial errors or omissions contained herein.
Trademark Credits
Windows® is a U.S. registered trademark of Microsoft Corporation.
Apple and the Apple logo are trademarks of Apple Inc., registered in the U.S. and
other countries.
OS X is a trademark of Apple Inc., registered in the U.S. and other countries.
AirPrint is a trademark of Apple Inc., registered in the U.S. and other countries.
FCC Regulations
This equipment has been tested and found to comply with the limits for a Class
B digital device, pursuant to Part 15 of the FCC rules. These limits are designed
to provide reasonable protection against harmful interference in a residential
installation. This equipment generates, uses, and can radiate radio-frequency
energy. If this equipment is not installed and used in accordance with the
instructions, it may cause harmful interference to radio communications. However,
there is no guarantee that interference will not occur in a particular installation.
Ifthis equipment does cause harmful interference to radio or television reception,
which can be determined by turning the equipment o and on, correct the
interference by one or more of the following measures:
• Reorient or relocate the receiving antenna.
• Increase separation between equipment and receiver.
• Connect equipment to an outlet on a circuit dierent from that to which the
receiver is located.
• Consult your dealer or an experienced radio/TV technician.
Any changes or modications to the product that are not expressly approved by HP
could void the user’s authority to operate this equipment. Use of a shielded interface
cable is required to comply with the Class B limits of Part 15 of FCC rules. For more
regulatory information, see the electronic user guide. HP shall not be liable for any
direct, indirect, incidental, consequential, or other damage alleged in connection
with the furnishing or use of this information.
www.hp.com
 Loading...
Loading...