Page 1
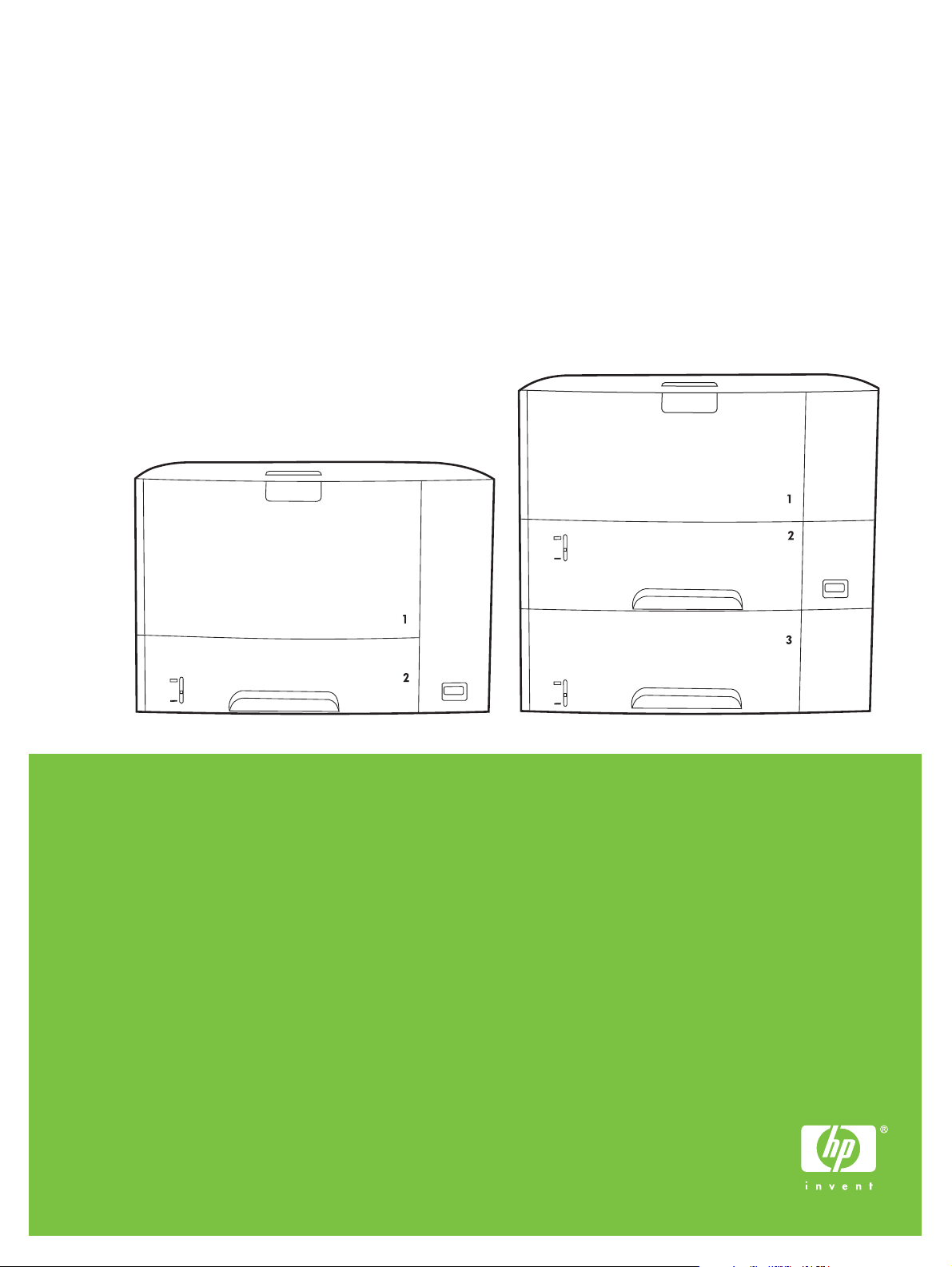
HP LaserJet P3005 Series printers
User Guide
Page 2
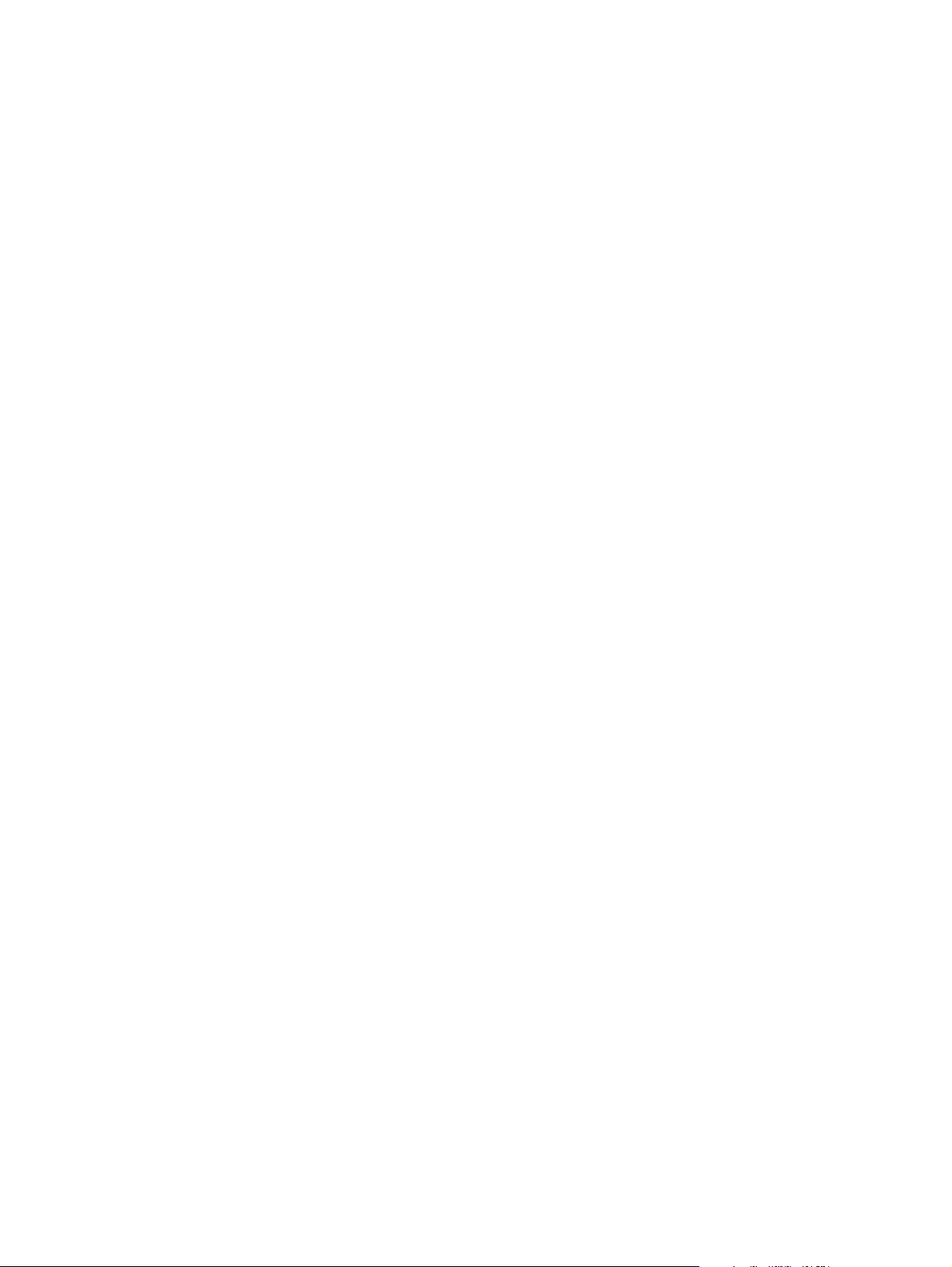
Page 3
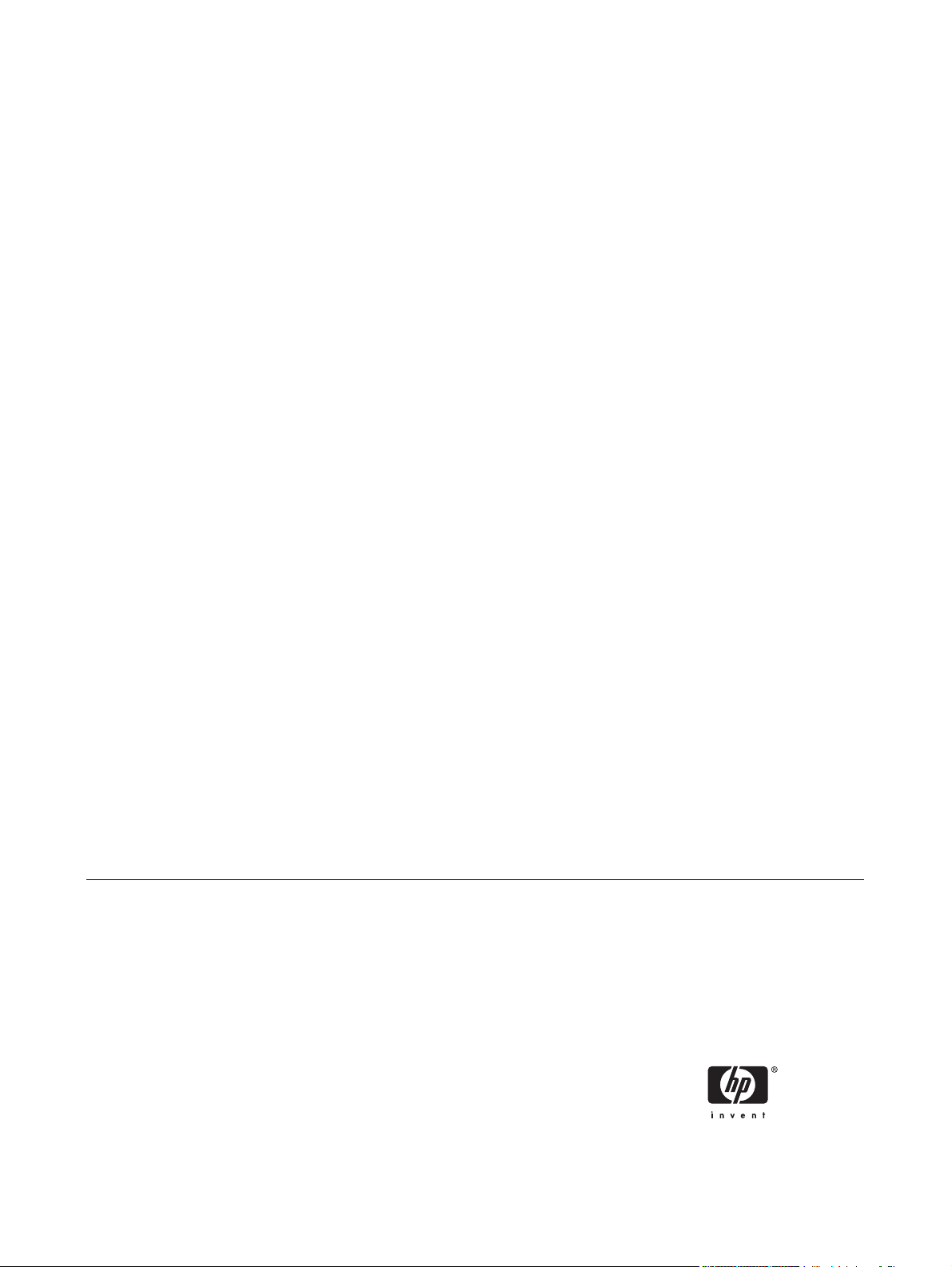
HP LaserJet P3005 Series printers
User Guide
Page 4
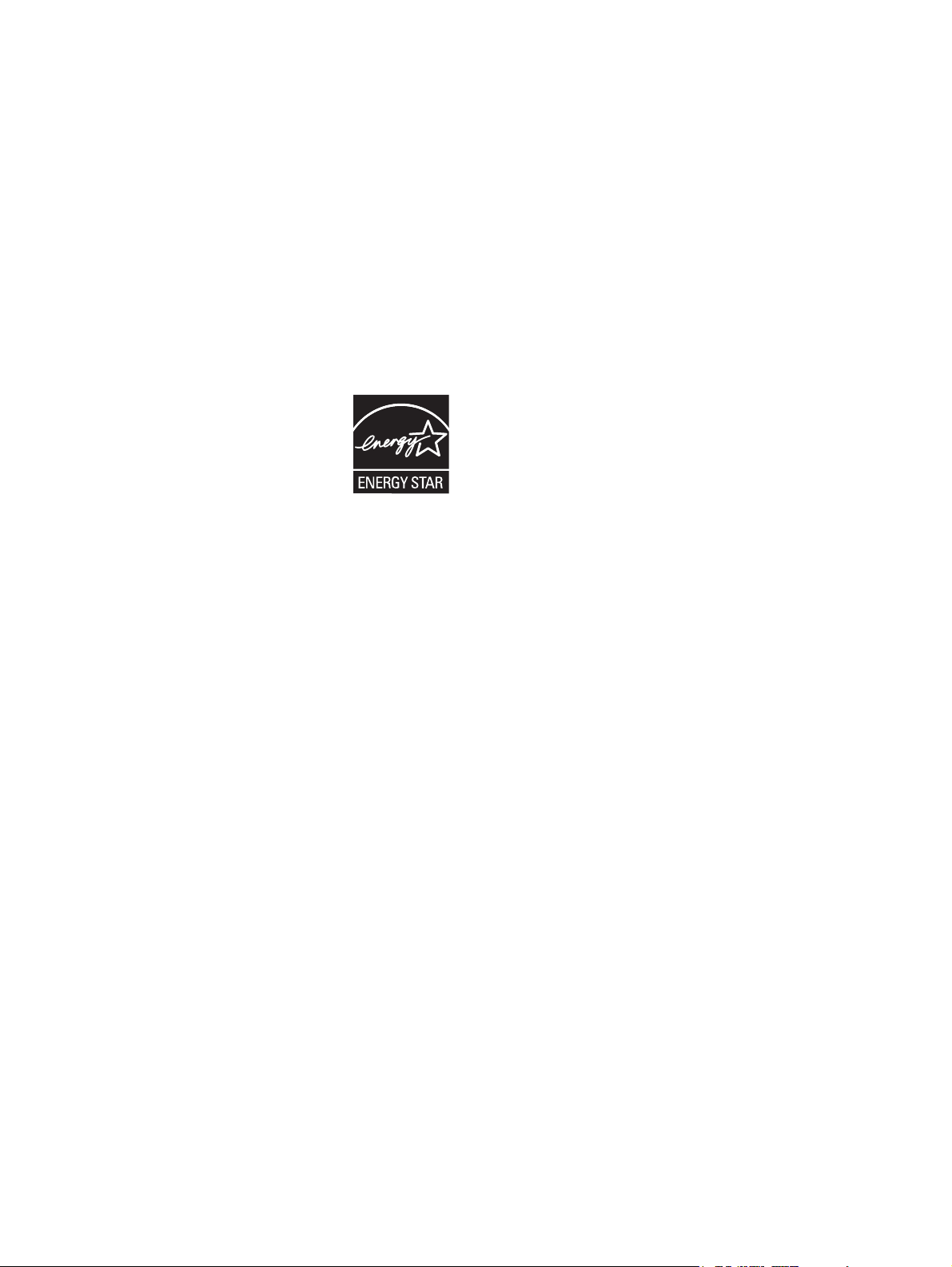
Copyright and License
© 2006 Copyright Hewlett-Packard
Development Company, L.P.
Trademark Credits
®
, Acrobat®, and PostScript® are
Adobe
trademarks of Adobe Systems Incorporated.
Reproduction, adaptation, or translation
without prior written permission is prohibited,
except as allowed under the copyright laws.
The information contained herein is subject
to change without notice.
The only warranties for HP products and
services are set forth in the express warranty
statements accompanying such products
and services. Nothing herein should be
construed as constituting an additional
warranty. HP shall not be liable for technical
or editorial errors or omissions contained
herein.
Part number: Q7812-90911
Edition 1, 10/2006
Linux is a U.S. registered trademark of Linus
Torvalds.
Microsoft
®
, Windows®, and Windows NT
®
are U.S. registered trademarks of Microsoft
Corporation.
®
UNIX
is a registered trademark of The Open
Group.
ENERGY STAR
®
logo
are U.S. registered marks of the United
®
and the ENERGY STAR
States Environmental Protection Agency.
Page 5
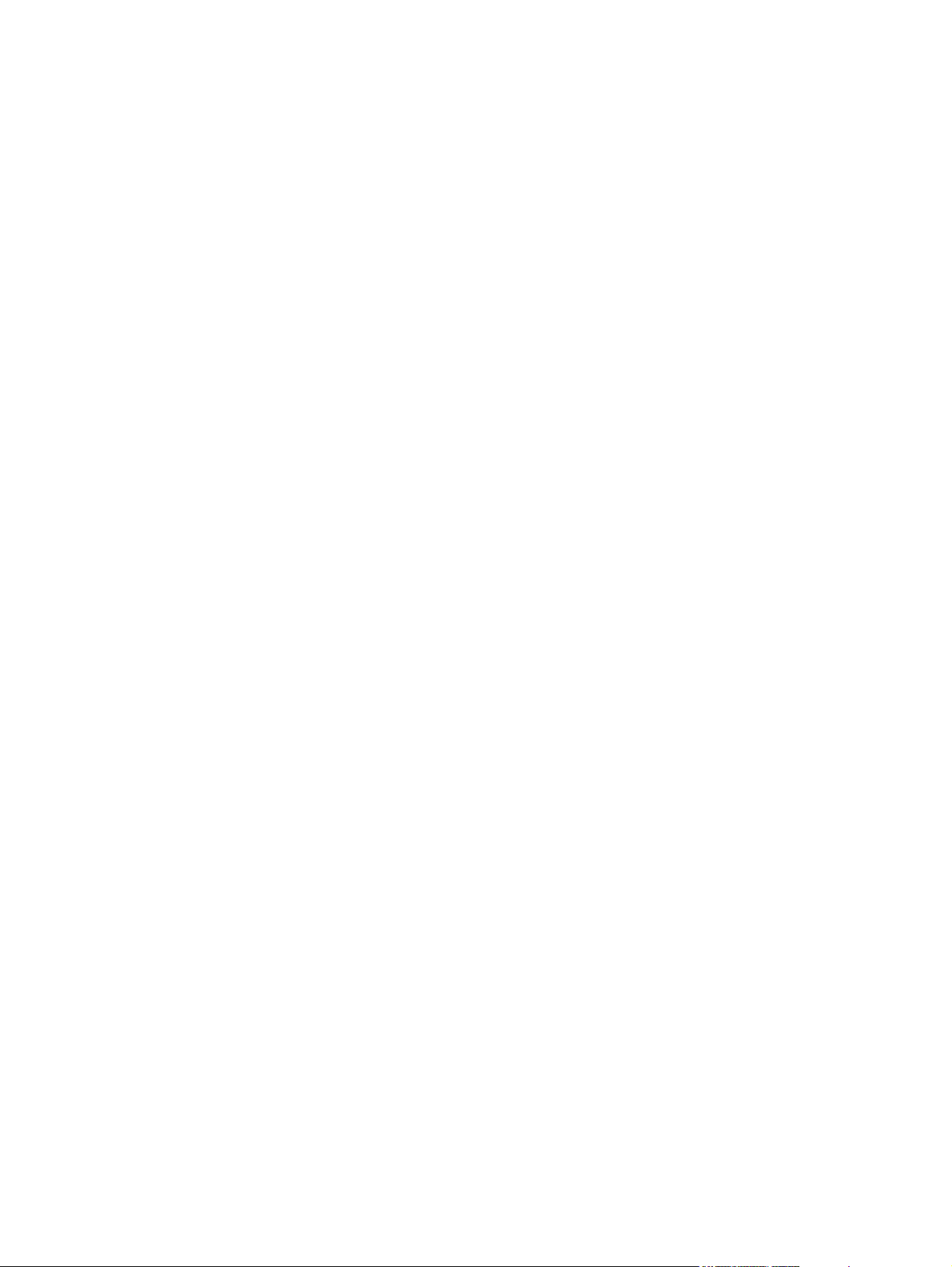
Table of contents
1 Device basics
Device comparison ............................................................................................................................... 2
Features comparison ........................................................................................................................... 3
Walkaround .......................................................................................................................................... 5
Device parts ......................................................................................................................... 5
Interface ports ...................................................................................................................... 6
Device software .................................................................................................................................... 7
Supported operating systems .............................................................................................. 7
Supported printer drivers ..................................................................................................... 7
Select the correct printer driver ............................................................................................ 7
Driver Autoconfiguration ...................................................................................... 8
Update Now ........................................................................................................ 8
HP Driver Preconfiguration ................................................................................. 8
Priority for print settings ....................................................................................................... 8
Open the printer drivers ....................................................................................................... 9
Software for Macintosh computers ...................................................................................... 9
Remove software from Macintosh operating systems ...................................... 10
Utilities ............................................................................................................................... 10
HP Web Jetadmin ............................................................................................. 10
Embedded Web server ..................................................................................... 10
HP Easy Printer Care software ......................................................................... 11
Supported operating systems ........................................................... 11
Supported browsers ......................................................................... 11
Other components and utilities .......................................................................... 11
2 Control panel
Overview ............................................................................................................................................ 14
Control-panel layout ........................................................................................................................... 15
Use the control-panel menus ............................................................................................................. 17
Use the menus ................................................................................................................... 17
Show Me How menu .......................................................................................................................... 18
Retrieve Job menu ............................................................................................................................ 19
Information menu ............................................................................................................................... 20
Paper Handling menu ......................................................................................................................... 21
Configure Device menu ...................................................................................................................... 22
Print submenu .................................................................................................................... 22
Print Quality submenu ....................................................................................................... 24
System Setup submenu ..................................................................................................... 27
I/O submenu ...................................................................................................................... 31
ENWW iii
Page 6

Resets submenu ................................................................................................................ 32
Diagnostics menu ............................................................................................................................... 33
Service menu ..................................................................................................................................... 33
Change device-control-panel configuration settings .......................................................................... 34
Change control-panel settings ........................................................................................... 34
Change a control-panel setting ......................................................................... 34
Show address .................................................................................................................... 34
Tray-behavior options ........................................................................................................ 35
Sleep Delay ....................................................................................................................... 35
Personality ......................................................................................................................... 36
Clearable warnings ............................................................................................................ 37
Auto continue ..................................................................................................................... 37
Cartridge low ...................................................................................................................... 37
Cartridge-out response ...................................................................................................... 38
Jam recovery ..................................................................................................................... 38
RAM disk ........................................................................................................................... 39
Language ........................................................................................................................... 39
3 Input/output (I/O) configuration
Parallel configuration .......................................................................................................................... 42
USB configuration .............................................................................................................................. 43
Connect the USB cable ..................................................................................................... 43
Network configuration ......................................................................................................................... 44
Manually configure TCP/IP parameters from the control panel ......................................... 44
Set an IPv4 address .......................................................................................... 44
Set the subnet mask ......................................................................................... 44
Set the default gateway ..................................................................................... 45
Disable network protocols (optional) .................................................................................. 45
Disable IPX/SPX ............................................................................................... 46
Disable AppleTalk ............................................................................................. 46
Disable DLC/LLC .............................................................................................. 46
Enhanced I/O (EIO) configuration ...................................................................................... 47
HP Jetdirect EIO print servers ........................................................................... 47
4 Media and trays
General guidelines for media ............................................................................................................. 50
Paper to avoid .................................................................................................................... 50
Paper that can damage the device .................................................................................... 50
General media specifications ............................................................................................. 51
Media considerations ......................................................................................................................... 52
Envelopes .......................................................................................................................... 52
Envelopes with double side seams ................................................................... 52
Envelopes with adhesive strips or flaps ............................................................ 53
Envelope margins ............................................................................................. 53
Envelope storage .............................................................................................. 53
Labels ................................................................................................................................ 53
Label construction ............................................................................................. 54
Transparencies .................................................................................................................. 54
Card stock and heavy media ............................................................................................. 54
Card stock construction ..................................................................................... 55
iv ENWW
Page 7
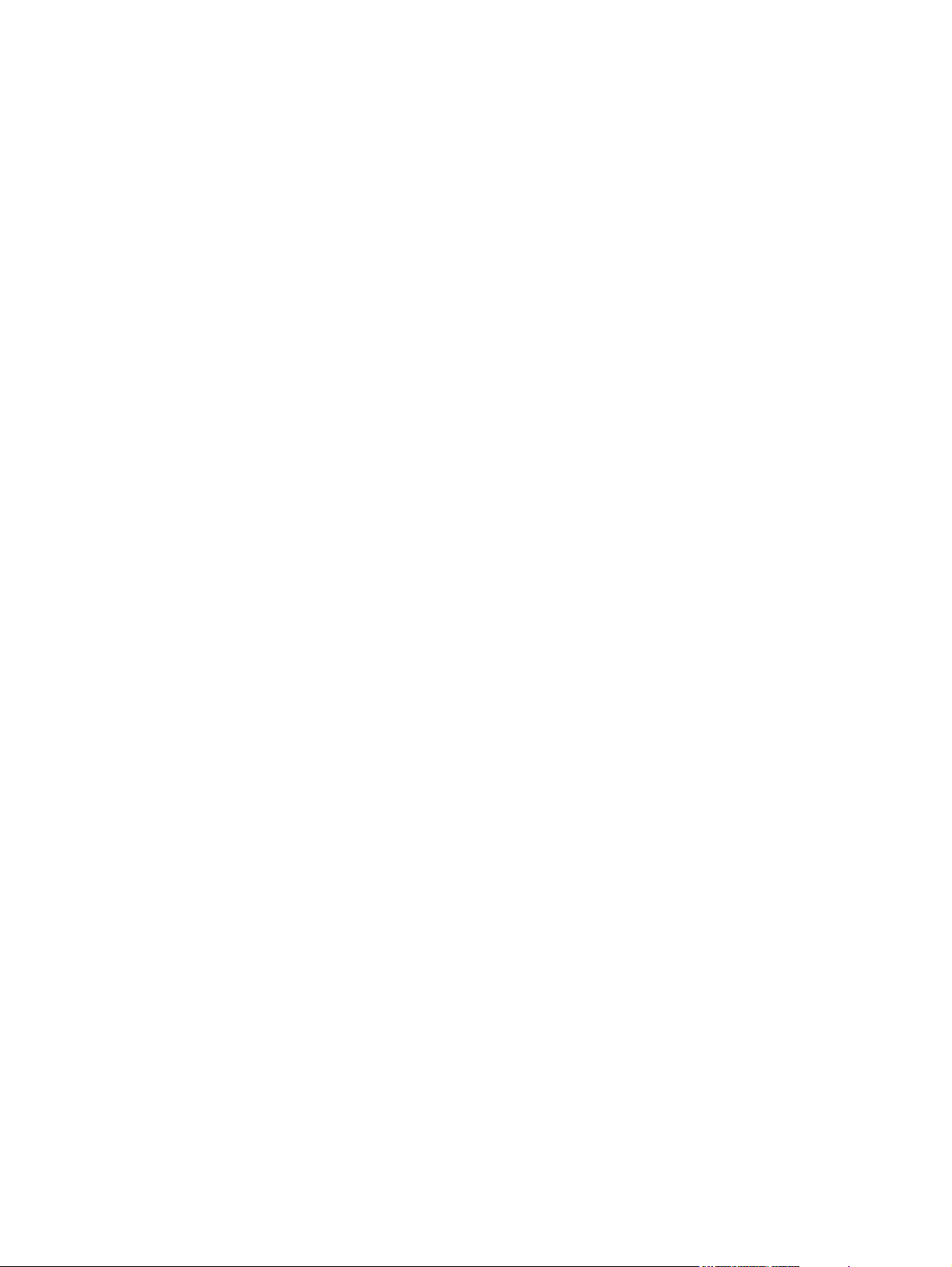
5 Print
Card stock guidelines ........................................................................................ 55
Letterhead and preprinted forms ....................................................................................... 55
Select print media ............................................................................................................................... 57
Supported media sizes ...................................................................................................... 57
Supported media types ...................................................................................................... 58
Printing and paper-storage environment ............................................................................................ 59
Load media ......................................................................................................................................... 60
Load tray 1 (multipurpose tray) .......................................................................................... 60
Customize tray 1 operation ................................................................................................ 62
Load tray 2 and optional tray 3 ......................................................................................... 62
Load special media ............................................................................................................ 64
Control print jobs ................................................................................................................................ 66
Source ............................................................................................................................... 66
Type and Size .................................................................................................................... 66
Select output bins ............................................................................................................................... 68
Print to the top output bin ................................................................................................... 68
Print to the rear output bin ................................................................................................. 69
Use features in the Windows device driver ........................................................................................ 72
Create and use quick sets ................................................................................................. 72
Use watermarks ................................................................................................................. 73
Resize documents ............................................................................................................. 73
Set a custom paper size from the printer driver ................................................................. 73
Use different paper and printing covers ............................................................................. 74
Print a blank first page ....................................................................................................... 74
Print multiple pages on one sheet of paper ....................................................................... 74
Print on both sides of the paper ......................................................................................... 75
Use automatic duplex printing ........................................................................... 76
Print on both sides manually ............................................................................. 76
Layout options for printing on both sides .......................................................... 76
Use the Services tab .......................................................................................................... 77
Use features in the Macintosh device driver ...................................................................................... 78
Create and use presets ..................................................................................................... 78
Print a cover page .............................................................................................................. 78
Print multiple pages on one sheet of paper ....................................................................... 79
Print on both sides of the paper ......................................................................................... 79
Cancel a print job ............................................................................................................................... 81
Stop the current print job from the printer control panel .................................................... 81
Stop the current print job from the software program ........................................................ 81
Manage stored jobs ............................................................................................................................ 82
6 Manage and maintain the device
Use information pages ....................................................................................................................... 84
Configure e-mail alerts ....................................................................................................................... 86
Use the HP Easy Printer Care software ............................................................................................. 87
Open the HP Easy Printer Care software .......................................................................... 87
HP Easy Printer Care software sections ............................................................................ 87
Use the embedded Web server .......................................................................................................... 89
Open the embedded Web server by using a network connection ..................................... 89
ENWW v
Page 8
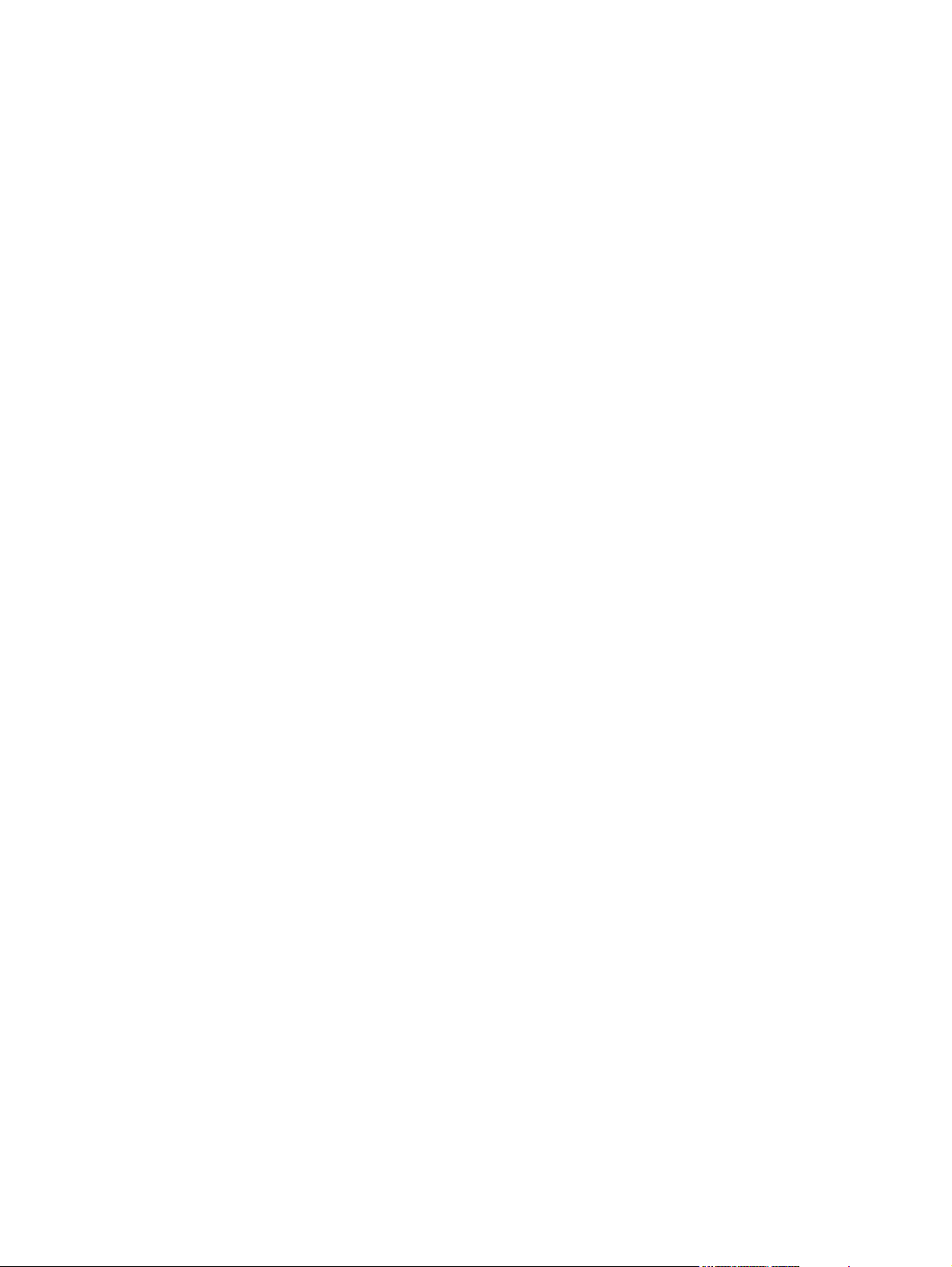
Use HP Web Jetadmin software ........................................................................................................ 92
Use the HP Printer Utility for Macintosh ............................................................................................. 93
Manage supplies ................................................................................................................................ 95
Replace supplies and parts ................................................................................................................ 97
Clean the device ............................................................................................................................... 100
7 Problem solving
Problem-solving checklist ................................................................................................................. 102
Problem-solving flowchart ................................................................................................................ 103
Solve general print problems ............................................................................................................ 108
Control-panel message types ........................................................................................................... 111
Control-panel messages .................................................................................................................. 112
Common causes of jams .................................................................................................................. 127
Jam locations ................................................................................................................................... 128
Clear jams ........................................................................................................................................ 129
Solve print-quality problems ............................................................................................................. 136
Embedded Web server sections ........................................................................................ 89
Open the HP Printer Utility ................................................................................................. 93
HP Printer Utility features .................................................................................................. 93
Supplies life ....................................................................................................................... 95
Approximate print-cartridge replacement intervals ............................................................ 95
Manage the print cartridge ................................................................................................. 95
Print-cartridge storage ....................................................................................... 95
Use genuine HP print cartridges ....................................................................... 95
HP policy on non-HP print cartridges ................................................................ 95
Print-cartridge authentication ............................................................................ 96
HP fraud hotline and Web site .......................................................................... 96
Supply replacement guidelines .......................................................................................... 97
Change the print cartridge ................................................................................................. 97
Clean the exterior ............................................................................................................ 100
Clean the paper path ....................................................................................................... 100
Factors that affect device performance ........................................................................... 102
Step 1: Does READY appear on the control-panel display? ........................................... 103
Step 2: Can you print a configuration page? .................................................................. 103
Step 3: Can you print from a program? .......................................................................... 104
Step 4: Does the job print as expected? .......................................................................... 105
Step 5: Does the device select the trays? ....................................................................... 106
Jam recovery ................................................................................................................... 128
Clear jams from the input-tray areas ............................................................................... 129
Clear jams from the print-cartridge area .......................................................................... 130
Clear jams from the output-bin areas .............................................................................. 131
Clear jams from the optional duplexer ............................................................................. 133
Solve repeated jams ........................................................................................................ 134
Print-quality problems associated with media .................................................................. 136
Print-quality problems associated with the environment .................................................. 136
Print-quality problems associated with jams .................................................................... 136
Image defect examples .................................................................................................... 136
Light print (partial page) .................................................................................................. 138
Light print (entire page) ................................................................................................... 138
Specks ............................................................................................................................ 138
vi ENWW
Page 9
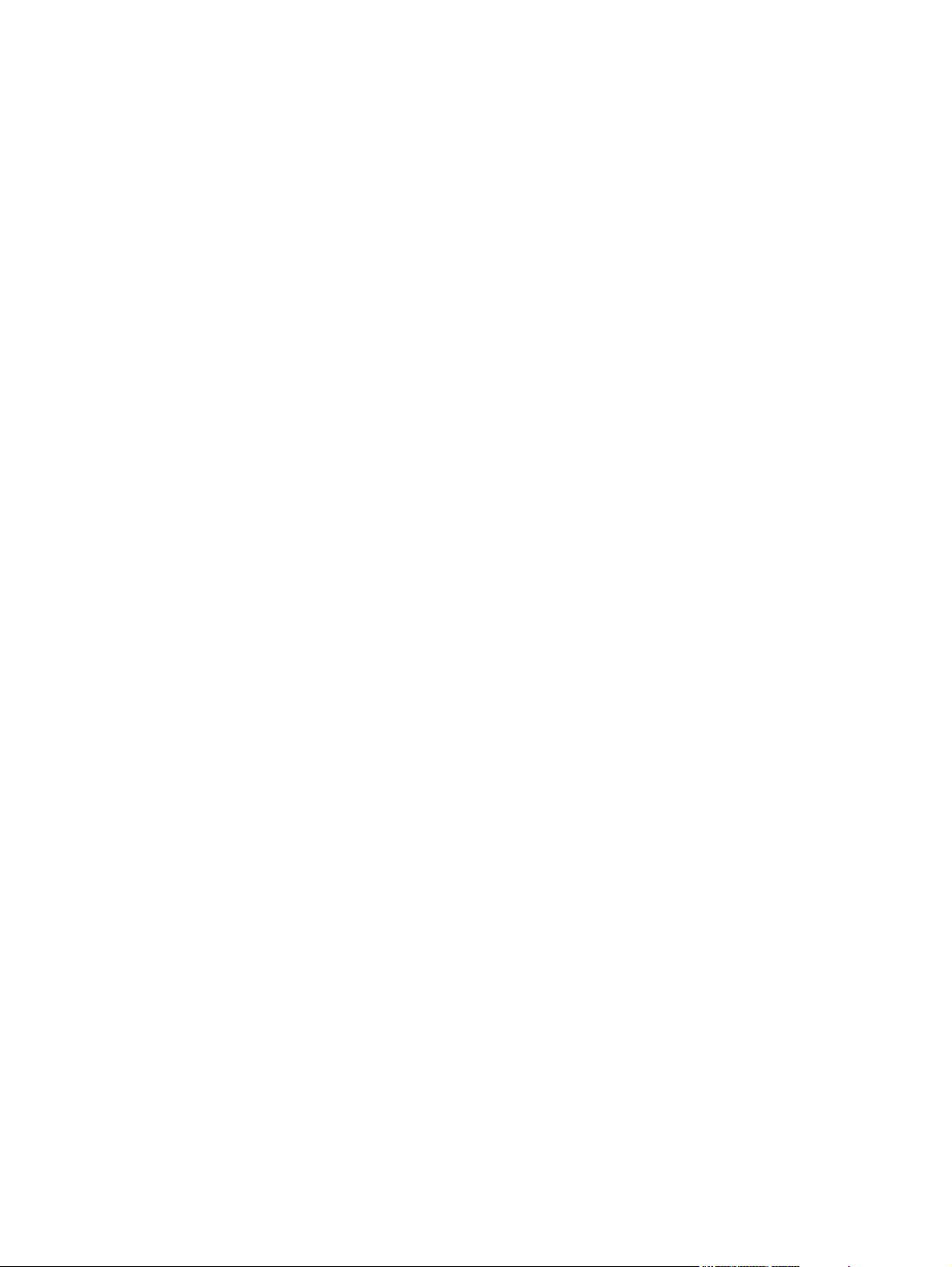
Dropouts ......................................................................................................................... 139
Lines ............................................................................................................................... 139
Gray background ............................................................................................................ 140
Toner smear ................................................................................................................... 140
Loose toner ..................................................................................................................... 141
Repeat defects ................................................................................................................ 141
Repeat image ................................................................................................................. 142
Misformed characters ..................................................................................................... 142
Page skew ....................................................................................................................... 142
Curl or wave .................................................................................................................... 143
Wrinkles or creases ........................................................................................................ 143
Vertical white lines .......................................................................................................... 144
Tire tracks ....................................................................................................................... 144
White spots on black ....................................................................................................... 145
Scattered lines ................................................................................................................ 145
Blurred print .................................................................................................................... 146
Random image repetition ................................................................................................ 146
Solve network print problems ........................................................................................................... 148
Solve common Windows problems ................................................................................................. 149
Solve common Macintosh problems ................................................................................................ 150
Solve Linux problems ....................................................................................................................... 152
Solve common PostScript problems ................................................................................................ 153
General problems ............................................................................................................ 153
Appendix A Supplies and accessories
Order parts, accessories, and supplies ............................................................................................ 156
Order directly from HP ..................................................................................................... 156
Order through service or support providers ..................................................................... 156
Order directly through the embedded Web server (for devices that are connected to a
network) ........................................................................................................................... 156
Order through the embedded Web server ...................................................... 156
Order directly through the HP Easy Printer Care software (for devices that are directly
connected to a computer) ................................................................................................ 156
Part numbers .................................................................................................................................... 157
Paper-handling accessories ............................................................................................ 157
Print cartridge .................................................................................................................. 157
Memory ............................................................................................................................ 157
Cables and interfaces ...................................................................................................... 157
Print media ....................................................................................................................... 158
Appendix B Service and support
Hewlett-Packard limited warranty statement .................................................................................... 161
Print cartridge limited warranty statement ........................................................................................ 162
HP Customer Care ........................................................................................................................... 163
Online Services ................................................................................................................ 163
Telephone support ........................................................................................................... 163
Software utilities, drivers, and electronic information ....................................................... 163
HP direct ordering for accessories or supplies ................................................................ 163
HP service information ..................................................................................................... 163
HP service agreements ................................................................................................... 163
ENWW vii
Page 10
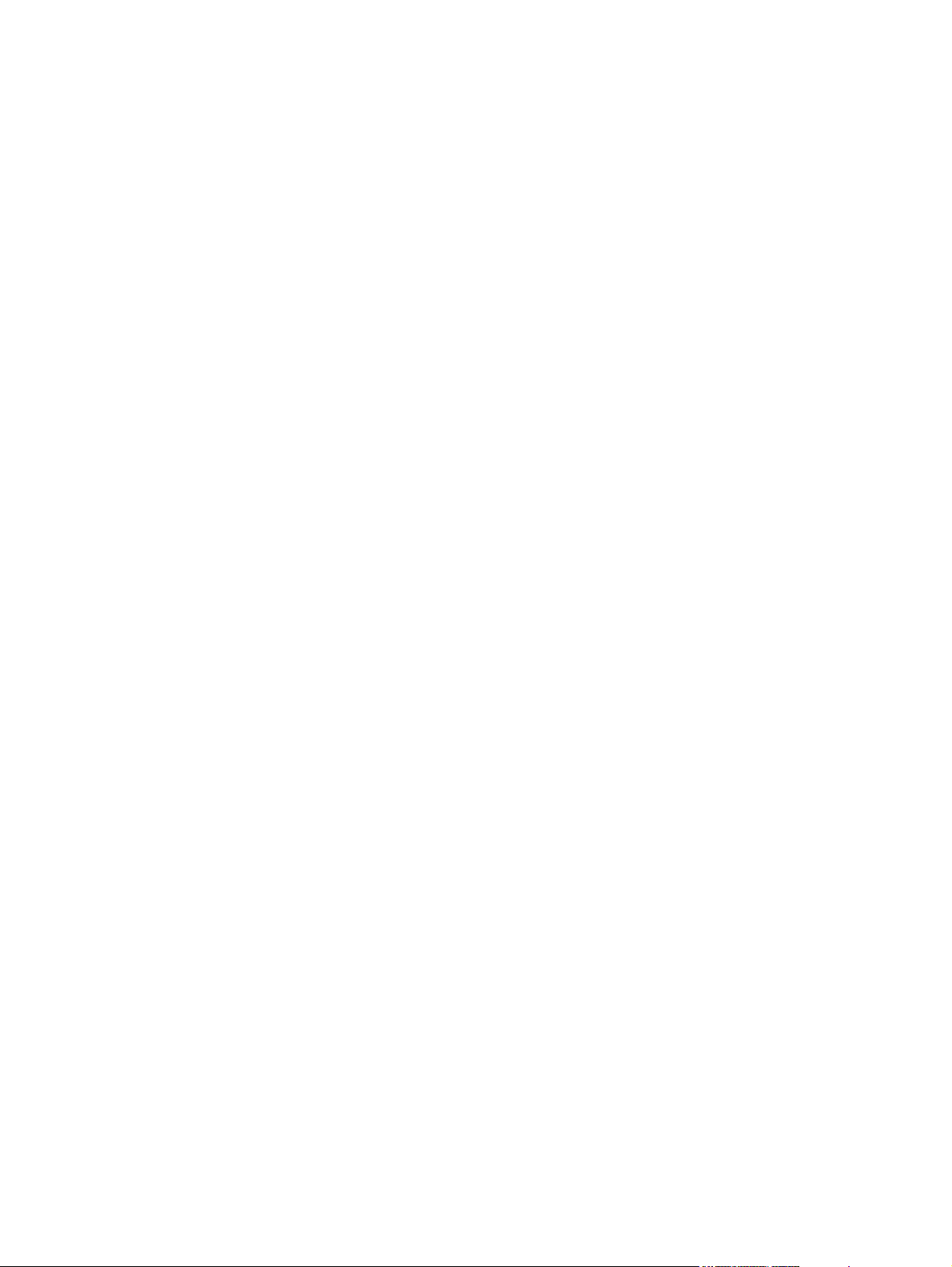
HP Easy Printer Care software ........................................................................................ 164
HP support and information for Macintosh computers ..................................................... 164
HP maintenance agreements ........................................................................................................... 165
On-site service agreements ............................................................................................. 165
Next-day on-site service .................................................................................. 165
Weekly (volume) on-site service ..................................................................... 165
Repacking the device ...................................................................................................... 165
Extended warranty ........................................................................................................... 166
Appendix C Specifications
Physical specifications ..................................................................................................................... 168
Electrical specifications .................................................................................................................... 169
Acoustic specifications ..................................................................................................................... 169
Operating environment ..................................................................................................................... 170
Appendix D Regulatory information
FCC regulations ............................................................................................................................... 172
Environmental product stewardship program ................................................................................... 173
Protecting the environment .............................................................................................. 173
Ozone production ............................................................................................................ 173
Power consumption ......................................................................................................... 173
Toner consumption .......................................................................................................... 173
Paper use ........................................................................................................................ 173
Plastics ............................................................................................................................ 173
HP LaserJet print supplies ............................................................................................... 173
HP print supplies returns and recycling program information .......................................... 174
Paper ............................................................................................................................... 174
Material restrictions .......................................................................................................... 174
Disposal of waste equipment by users in private households in the European
Union ............................................................................................................................... 175
Material Safety Data Sheet (MSDS) ................................................................................ 175
For more information ....................................................................................................... 175
Declaration of conformity .................................................................................................................. 177
Declaration of conformity ................................................................................................. 177
Safety statements ............................................................................................................................. 178
Laser safety ..................................................................................................................... 178
Canadian DOC regulations .............................................................................................. 178
VCCI statement (Japan) .................................................................................................. 178
Power cord statement (Japan) ......................................................................................... 178
EMI statement (Korea) ..................................................................................................... 178
Laser statement for Finland ............................................................................................. 178
Appendix E Work with memory and print server cards
Overview .......................................................................................................................................... 182
Install memory .................................................................................................................................. 183
Install device memory ...................................................................................................... 183
Check DIMM installation ................................................................................................................... 187
Save resources (permanent resources) .......................................................................................... 188
Enable memory for Windows ........................................................................................................... 189
viii ENWW
Page 11
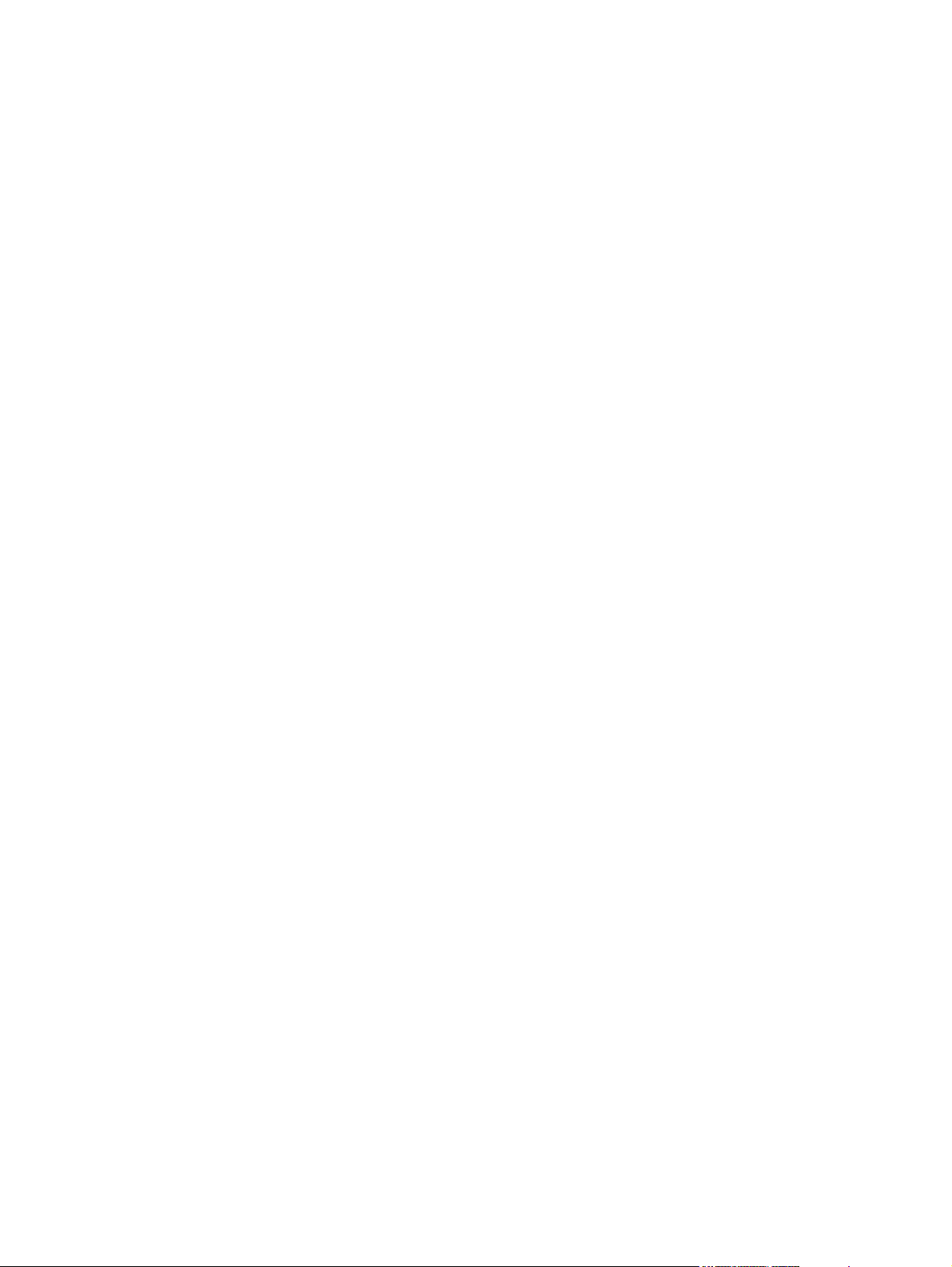
Use HP Jetdirect print server cards .................................................................................................. 190
Install an HP Jetdirect print server card ........................................................................... 190
Remove an HP Jetdirect print server card ....................................................................... 191
Glossary ........................................................................................................................................................... 193
Index ................................................................................................................................................................. 195
ENWW ix
Page 12
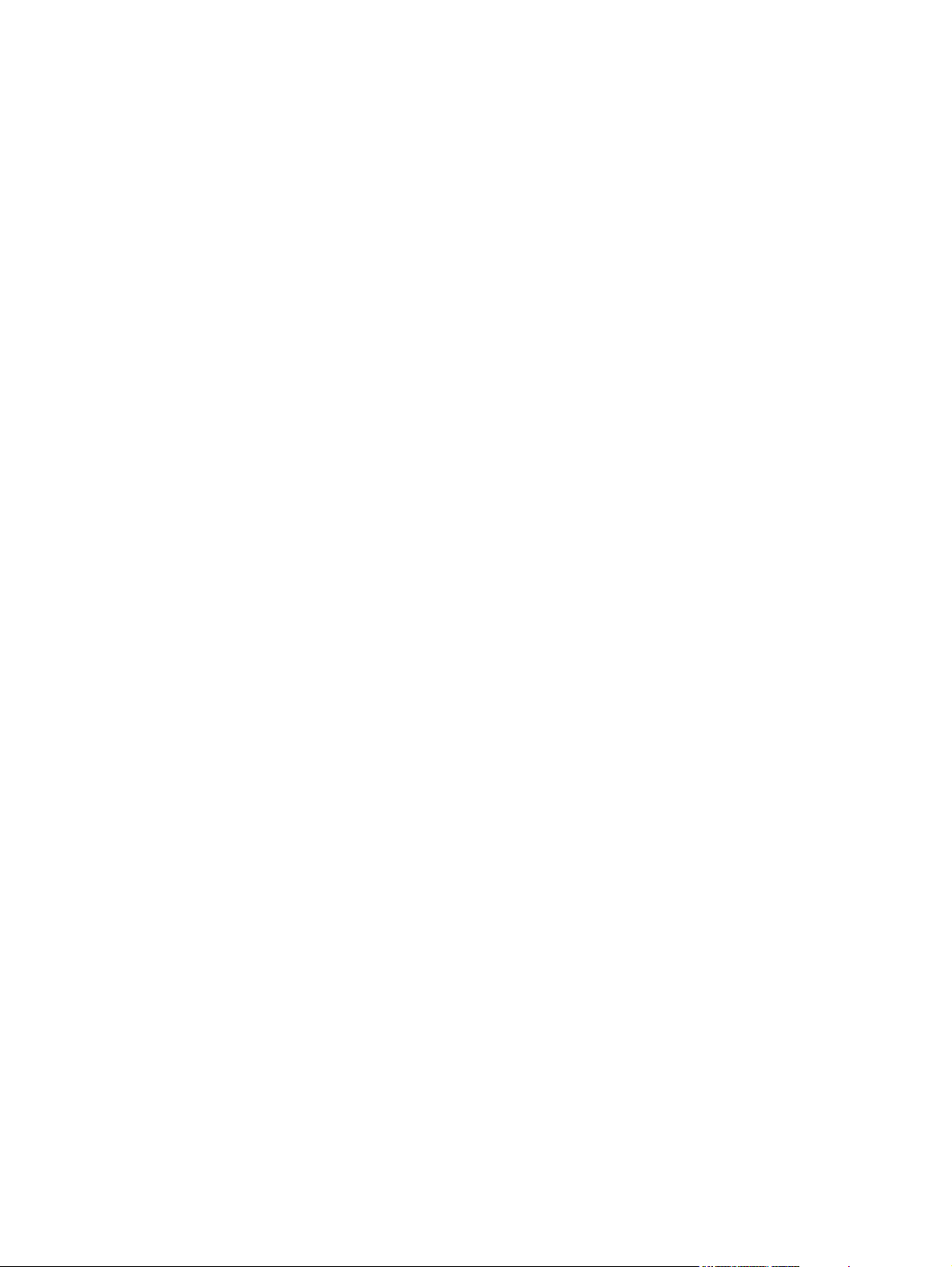
x ENWW
Page 13

1 Device basics
Now that the device is set up and ready to use, take a few moments to familiarize yourself with the
device. This chapter contains basic information about the device features:
Device comparison
●
Features comparison
●
Walkaround
●
Device software
●
ENWW 1
Page 14
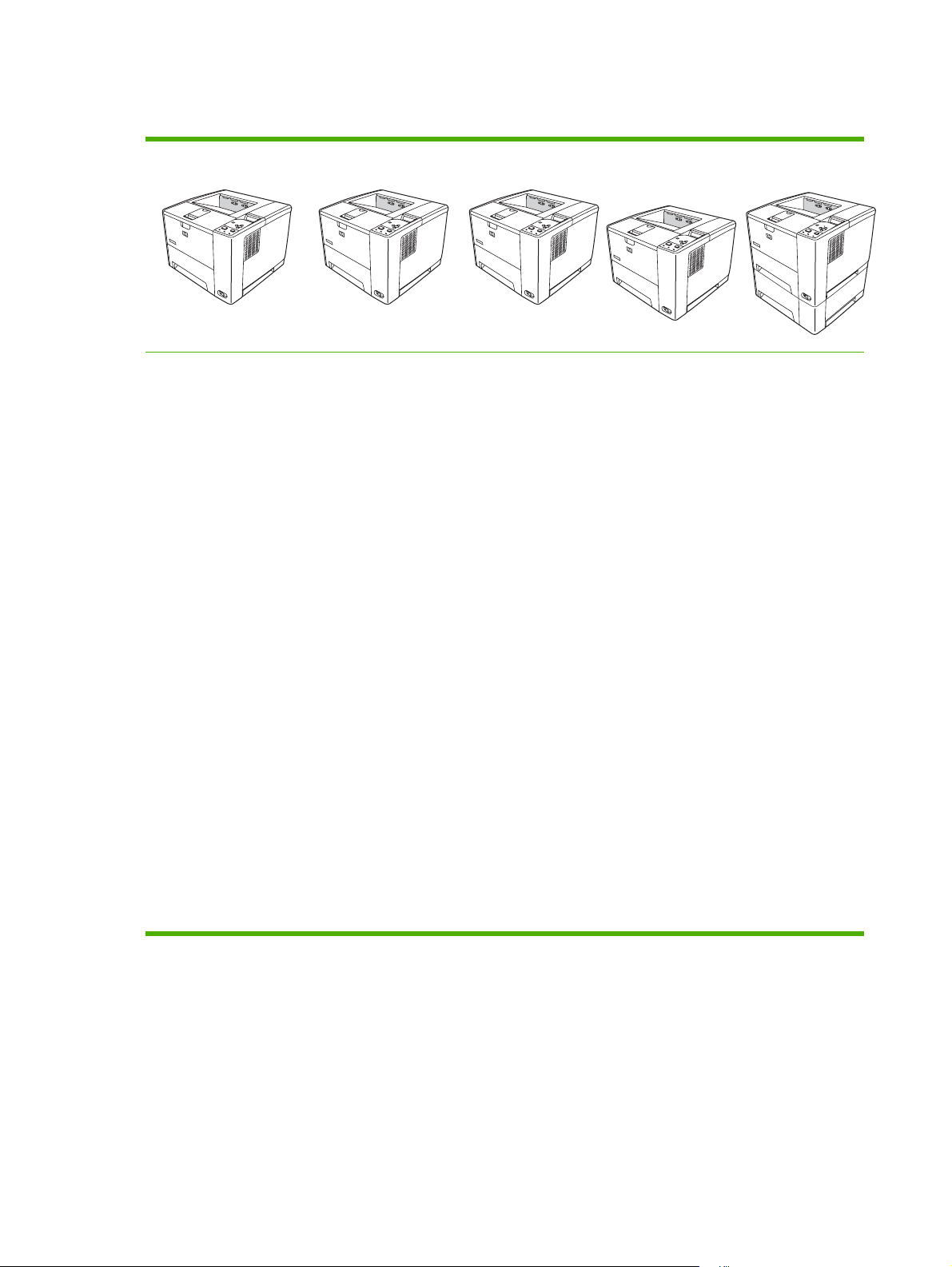
Device comparison
HP LaserJet P3005 HP LaserJet P3005d HP LaserJet P3005n HP LaserJet
P3005dn
Prints up to
●
35 pages-perminute (ppm) on
letter-sized media,
and up to 33 ppm on
A4–sized media
48 megabytes (MB)
●
total of random
access memory
(RAM)
100-sheet
●
multipurpose tray
(tray 1), 500-sheet
input tray (tray 2),
and 250-sheet
output bin
Hi-Speed universal
●
serial bus (USB) 2.0
port
HP LaserJet P3005,
plus:
Automatic two-
●
sided printing
accessory
64 MB total RAM
●
IEEE 1284B-
●
compliant parallel
connection port
HP LaserJet P3005,
plus:
HP Jetdirect full-
●
featured
embedded print
server to connect
to 10Base-T/
100Base-TX
networks
MB total
● 80
RAM
HP LaserJet P3005,
plus:
Automatic two-
●
sided printing
accessory
HP Jetdirect full-
●
featured
embedded print
server to connect
to 10Base-T/
100Base-TX
networks
MB total
● 80
RAM
HP LaserJet P3005x
HP LaserJet P3005,
plus:
500–sheet input
●
tray (tray 3)
Automatic twosided printing
accessory
HP Jetdirect full-
●
featured
embedded print
server to connect
to 10Base-T/
100Base-TX
networks
MB total
● 80
RAM
One open dual inline
●
memory module
(DIMM) slot
Enhanced input/
●
output (EIO) slot
IEEE 1284B-
●
compliant parallel
connection port (not
available on
network-connected
models)
2 Chapter 1 Device basics ENWW
Page 15

Features comparison
Feature Description
Performance
User interface
Printer drivers
Resolution
Storage features
Fonts
400 MHz processor
●
Control-panel help
●
HP Easy Printer Care software (a Web-based status and problem-solving tool)
●
Windows® and Macintosh printer drivers
●
Embedded Web server to access support and order supplies (for network-connected models
●
only)
HP PCL 5
●
HP PCL 6
●
HP postscript level 3 emulation
●
FastRes 1200—produces 1200-dots-per-inch (dpi) print quality for fast, high-quality printing of
●
business text and graphics
ProRes 1200—produces 1200-dpi printing for the best quality in line art and graphic images
●
Fonts, forms, and other macros
●
Job retention
●
93 internal scalable fonts available for PCL and HP postscript 3 emulation
●
80 device-matching screen fonts in TrueType format available with the software solution
●
Additional fonts can be added through the host USB ports
●
Accessories
Connectivity
Environmental features
Optional 500-sheet input tray (tray 3) (available for all models except HP LaserJet P3005x)
●
Automatic duplexer (available only on models HP LaserJet P3005d, HP LaserJet P3005dn,
●
and HP LaserJet P3005x)
144-pin 133 MHz dual inline memory module (DIMM)
●
Hi-Speed USB 2.0 connection
●
HP Jetdirect full-featured embedded print server (available only on models HP LaserJet
●
P3005n, HP LaserJet P3005dn, and HP LaserJet P3005x)
IEEE-1284 compliant parallel port (available only on models HP LaserJet P3005 and
●
HP LaserJet P3005d)
HP Web Jetadmin software
●
Enhanced input/output (EIO) slot
●
Sleep mode
●
ENERGY STAR® qualified
●
ENWW Features comparison 3
Page 16
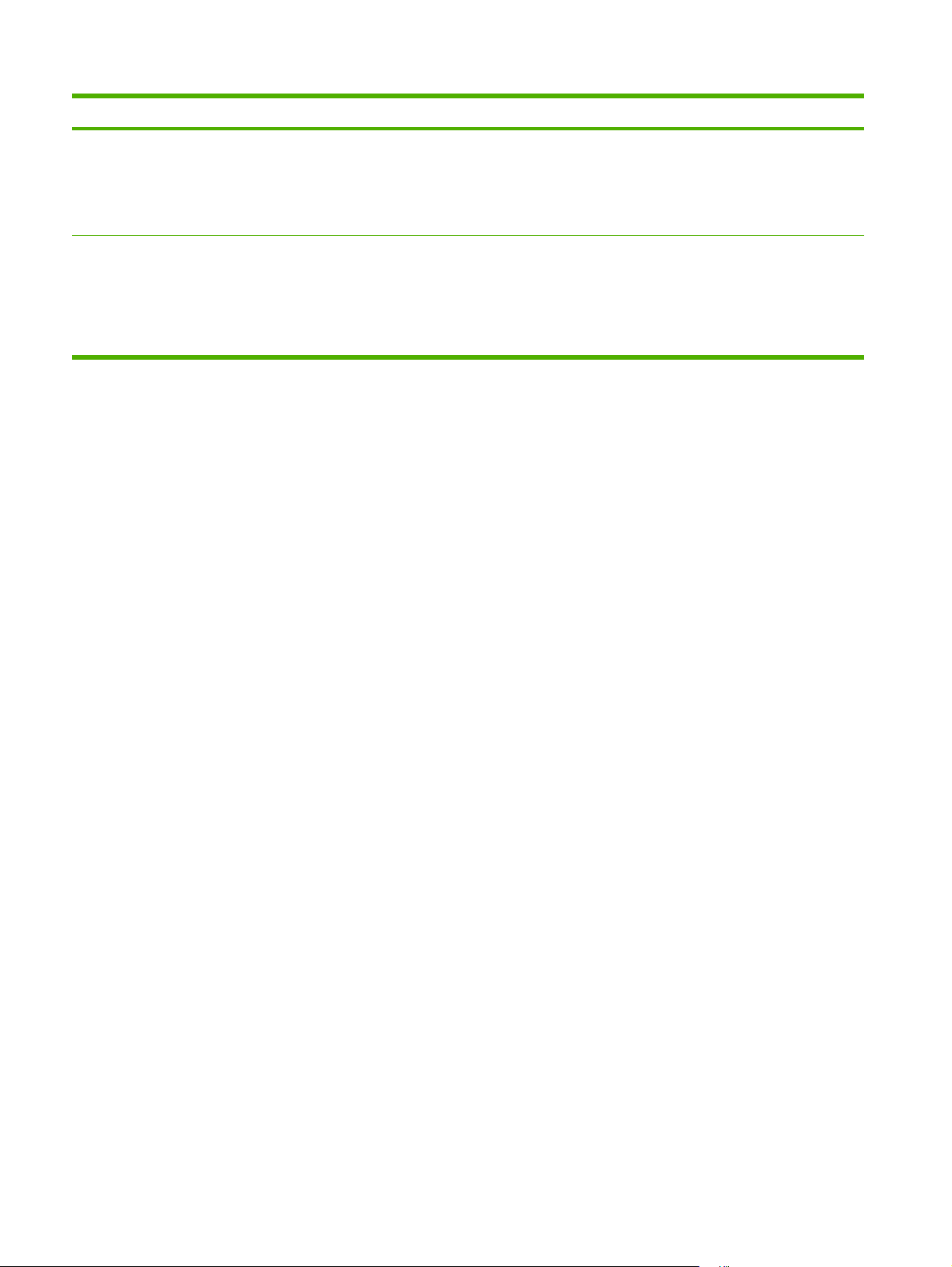
Feature Description
Supplies
Accessibility
The supplies status page contains information about toner level, page count, and estimated
●
pages remaining.
The device checks for an authentic HP print cartridge at installation.
●
Internet-enabled supply-ordering capabilities (using HP Easy Printer Care software)
●
The online user guide is compatible with text screen-readers.
●
The print cartridge can be installed and removed by using one hand.
●
All doors and covers can be opened by using one hand.
●
Media can be loaded in tray 1 by using one hand.
●
4 Chapter 1 Device basics ENWW
Page 17
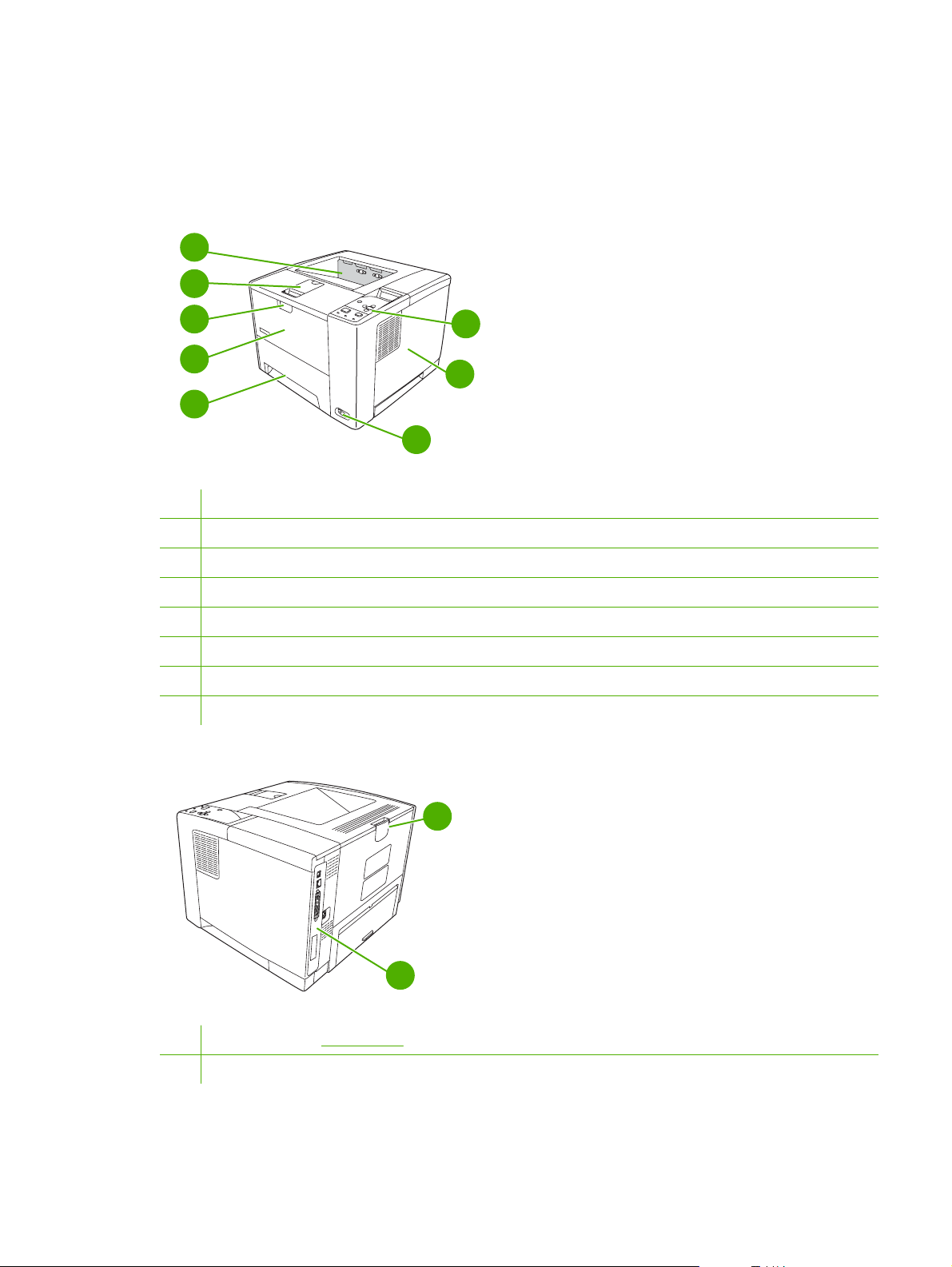
Walkaround
Device parts
Before using the device, familiarize yourself with the parts of the device.
1
2
3
6
4
7
5
8
1 Top output bin
2 Long-media extension
3 Latch to open the front cover (provides access to the print cartridge)
4 Tray 1 (pull to open)
5 Tray 2
6 Control panel
7 Right-side cover (provides access to DIMMs)
8 On/off switch
2
1
1 Interface ports (see Interface ports)
2 Rear output bin (pull to open)
ENWW Walkaround 5
Page 18
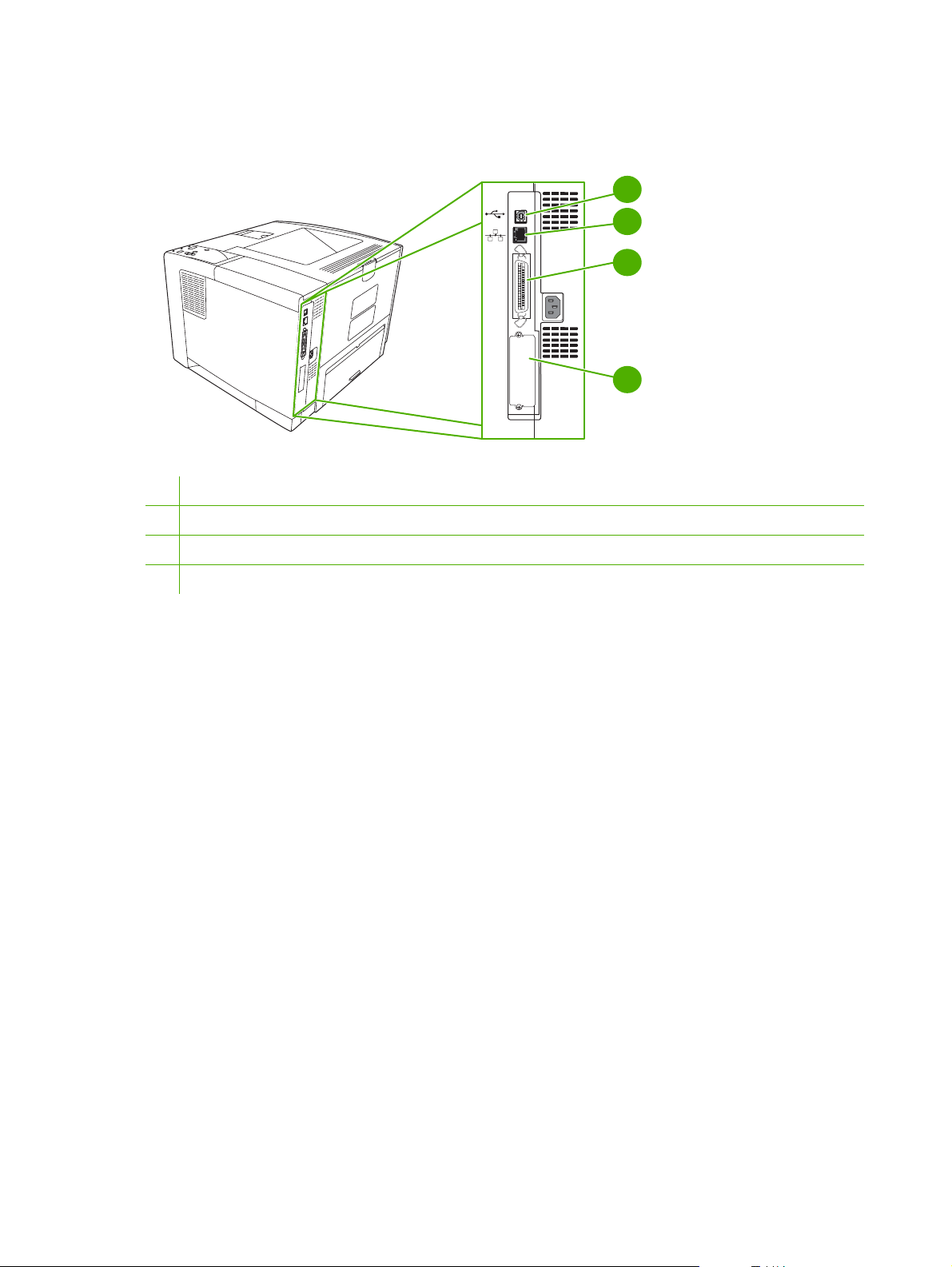
Interface ports
The device has one EIO slot and three ports for connecting to a computer or a network.
1
2
3
EIO
1 Type B Hi-Speed USB 2.0 connection
2 RJ.45 Network connection (available only on models P3005n, P3005dn, and P3005x)
3 IEEE 1284B-compliant parallel connection (available only on models P3005 and P3005d)
4 EIO slot
4
6 Chapter 1 Device basics ENWW
Page 19
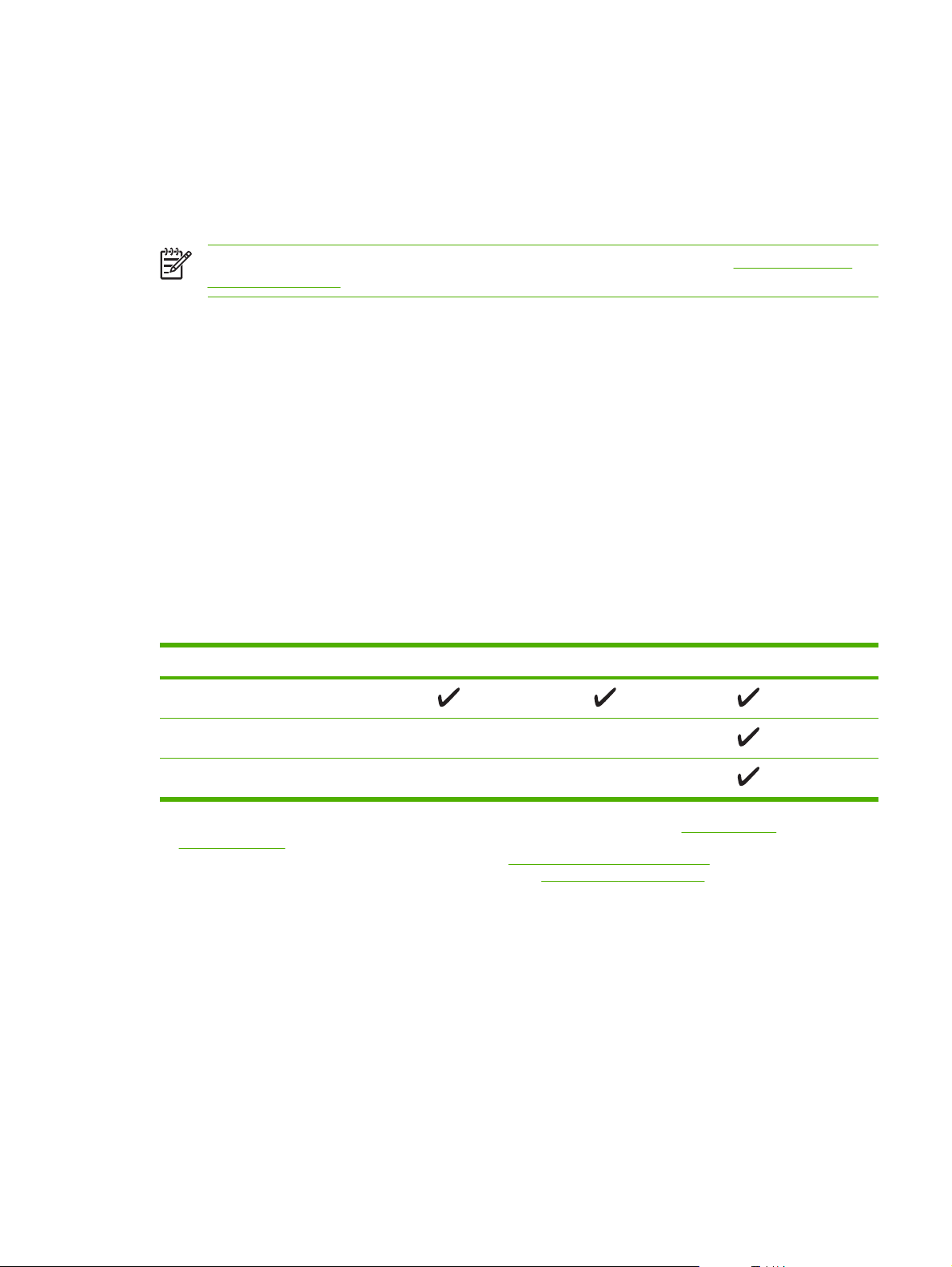
Device software
The printing-system software is included with the device. See the getting started guide for installation
instructions.
The printing system includes software for end users and network administrators, and printer drivers for
access to the device features and communication with the computer.
NOTE For a list of printer drivers and updated HP device software, go to www.hp.com/go/
LJP3005_software.
Supported operating systems
The device supports the following operating systems:
Full software installation
Windows XP (32-bit)
●
Windows 2000
●
Mac OS X V10.2 and later
●
Printer driver only
Windows 98 SE
●
Windows Millennium Edition (Me)
●
Windows Server 2003
●
Windows XP (64-bit)
●
Linux
●
Supported printer drivers
Operating system
Windows
Mac OS X V10.2 and later
Linux
1
2
3
4
2,3
4
Not all device features are available from all drivers or operating systems.
For Windows 2000 and Windows XP (32-bit and 64-bit), download the PCL 5 driver from www.hp.com/go/
LJP3005_software.
For Windows XP (64-bit), download the PCL 6 driver from www.hp.com/go/LJP3005_software.
For Linux, download the postscript level 3 emulation driver from www.hp.com/go/linuxprinting.
1
PCL 5 PCL 6 PS level 3 emulation
The printer drivers include online Help that has instructions for common printing tasks and also describes
the buttons, checkboxes, and drop-down lists that are in the printer driver.
Select the correct printer driver
Printer drivers allow you to gain access to the device features and allow the computer to communicate
with the device (using a device language). Check the installation notes and readme files on the device
CD for additional software and languages.
ENWW Device software 7
Page 20
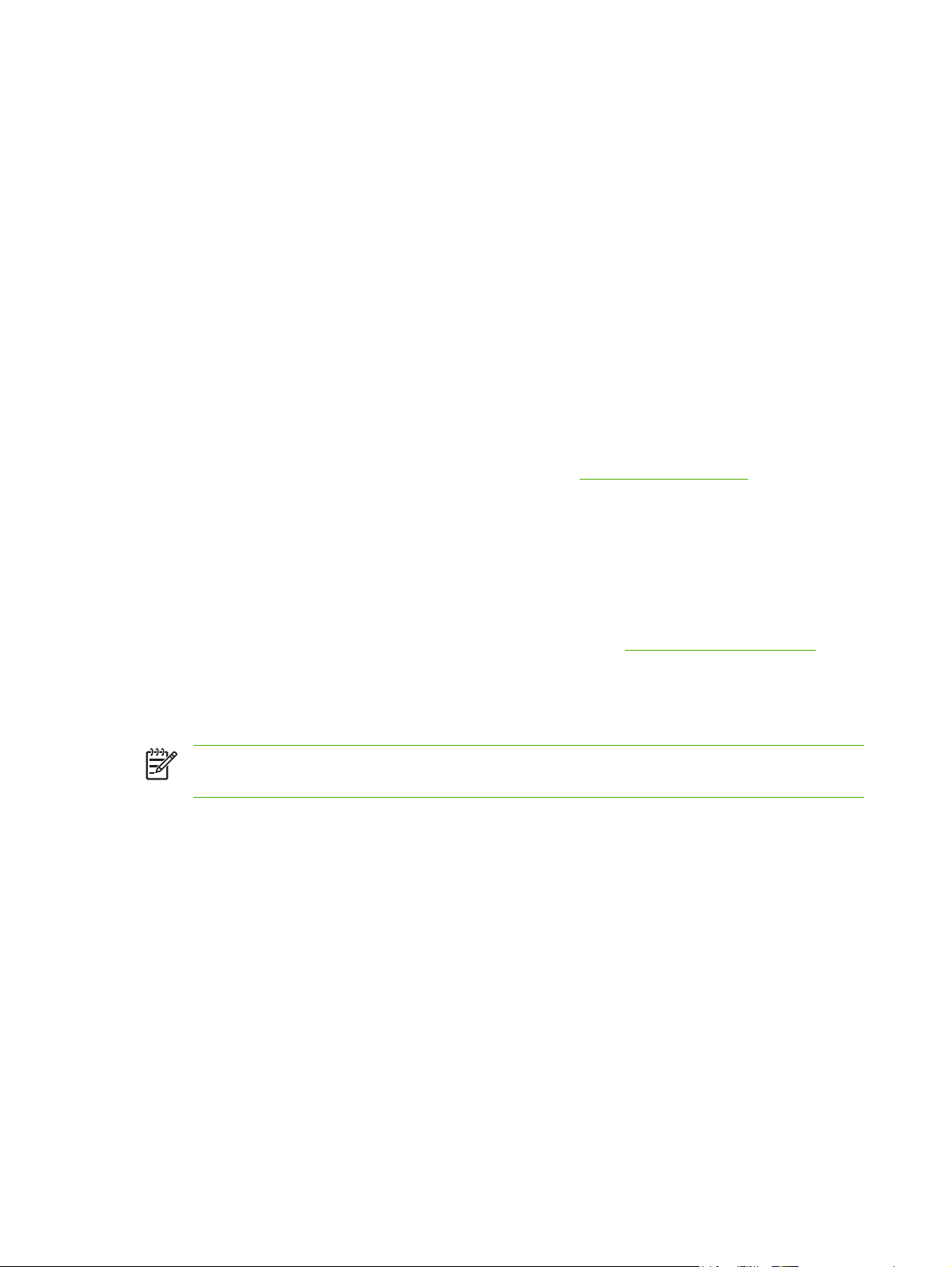
The HP LaserJet P3005 printer uses the PCL 5, PCL 6, and HP postscript level 3 emulation printer
description language (PDL) drivers.
Use the PCL 6 printer driver for the best overall performance.
●
Use the PCL 5 printer driver for general office printing.
●
Use the PS driver for printing from HP postscript-based programs, for compatibility with HP
●
postscript Level 3 needs, or for PS flash font support.
Driver Autoconfiguration
The HP LaserJet PCL 5, PCL 6, and PS level 3 emulation drivers for Windows 2000 and Windows XP
feature automatic discovery and driver configuration for device accessories at the time of installation.
Some accessories that the Driver Autoconfiguration supports are the duplexing unit, optional paper
trays, and dual inline memory modules (DIMMs).
Update Now
If you have modified the device configuration since installation, the driver can be automatically updated
with the new configuration. In the Properties dialog box (see
Settings tab, click the Update Now button to update the driver.
Open the printer drivers), on the Device
HP Driver Preconfiguration
HP Driver Preconfiguration is a software architecture and set of tools that you can use to customize and
distribute HP software in managed corporate printing environments. Using HP Driver Preconfiguration,
information technology (IT) administrators can preconfigure the printing and default settings for
HP printer drivers before installing the drivers in the network environment. For more information, see
the HP Driver Preconfiguration Support Guide, which is available at
www.hp.com/go/hpdpc_sw.
Priority for print settings
Changes to print settings are prioritized depending on where the changes are made:
NOTE The names of commands and dialog boxes might vary depending on your software
program.
Page Setup dialog box: Click Page Setup or a similar command on the File menu of the program
●
you are working in to open this dialog box. Settings changed here override settings changed
anywhere else.
Print dialog box: Click Print, Print Setup, or a similar command on the File menu of the program
●
you are working in to open this dialog box. Settings changed in the Print dialog box have a lower
priority and do not override changes made in the Page Setup dialog box.
Printer Properties dialog box (printer driver): Click Properties in the Print dialog box to open
●
the printer driver. Settings changed in the Printer Properties dialog box do not override settings
anywhere else in the printing software.
Default printer driver settings: The default printer driver settings determine the settings used in
●
all print jobs, unless settings are changed in the Page Setup, Print, or Printer Properties dialog
boxes.
Printer control panel settings: Settings changed at the printer control panel have a lower priority
●
than changes made anywhere else.
8 Chapter 1 Device basics ENWW
Page 21
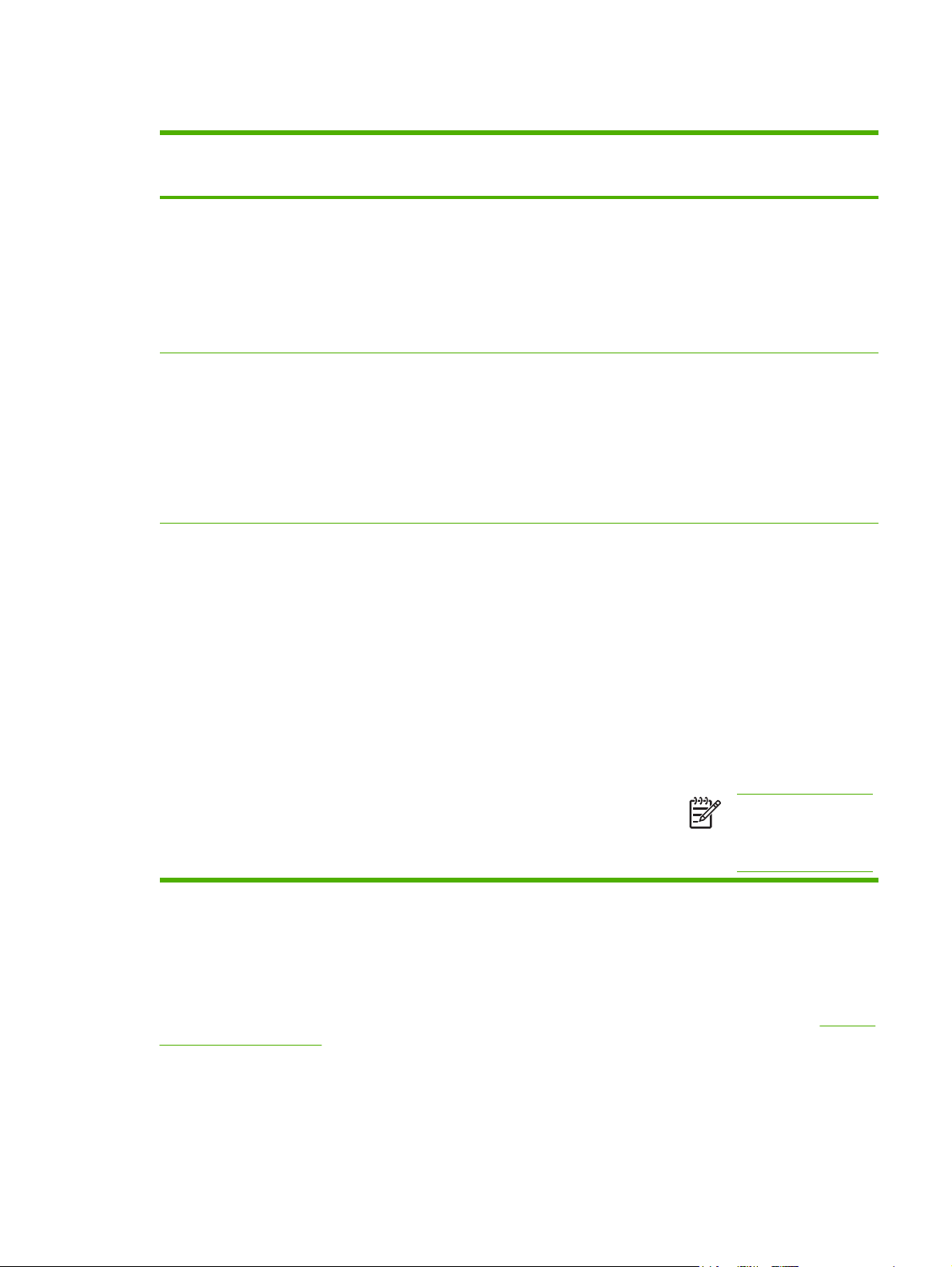
Open the printer drivers
Operating System To change the settings for all
print jobs until the software
program is closed
Windows 98 and Me 1. On the File menu in the
software program, click
Print.
2. Select the driver, and then
click Properties.
The steps can vary; this
procedure is most common.
Windows 2000, XP,
and Server 2003
Mac OS X V10.2 or
later
1. On the File menu in the
software program, click
Print.
2. Select the driver, and then
click Properties or
Preferences.
The steps can vary; this
procedure is most common.
1. On the File menu, click
Print.
2. Change the settings that
you want on the various
pop-up menus.
To change the default settings
for all print jobs
1. Click Start, Settings, and
then Printers.
2. Right-click the driver icon,
and then select
Properties.
1. Click Start, Settings, and
then Printers or Printers
and Faxes.
2. Right-click the driver icon,
and then select Printing
Preferences.
1. On the File menu, click
Print.
2. Change the settings that
you want on the various
pop-up menus.
3. On the Presets pop-up
menu, click Save as and
type a name for the preset.
To change the product
configuration settings
1. Click Start, Settings, and
then Printers.
2. Right-click the driver icon,
and then select
Properties.
3. Click the Configure tab.
1. Click Start, Settings, and
then Printers or Printers
and Faxes.
2. Right-click the driver icon,
and then select
Properties.
3. Click the Device Settings
tab.
1. In the Finder, on the Go
menu, click Applications.
2. Open Utilities, and then
open Print Center (Mac OS
X V10.2) or Printer Setup
Utility (Mac OS X V10.3 or
Mac OS X V10.4).
3. Click the print queue.
These settings are saved in the
Presets menu. To use the new
settings, you must select the
saved preset option every time
you open a program and print.
4. On the Printers menu,
click Show Info.
5. Click the Installable
Options menu.
NOTE Configuration
settings might not be
available in Classic
mode.
Software for Macintosh computers
The HP installer provides PostScript® Printer Description (PPD) files, Printer Dialog Extensions (PDEs),
and the HP Printer Utility for use with Macintosh computers.
For network connections, use the embedded Web server (EWS) to configure the device. See
embedded Web server.
Use the
ENWW Device software 9
Page 22
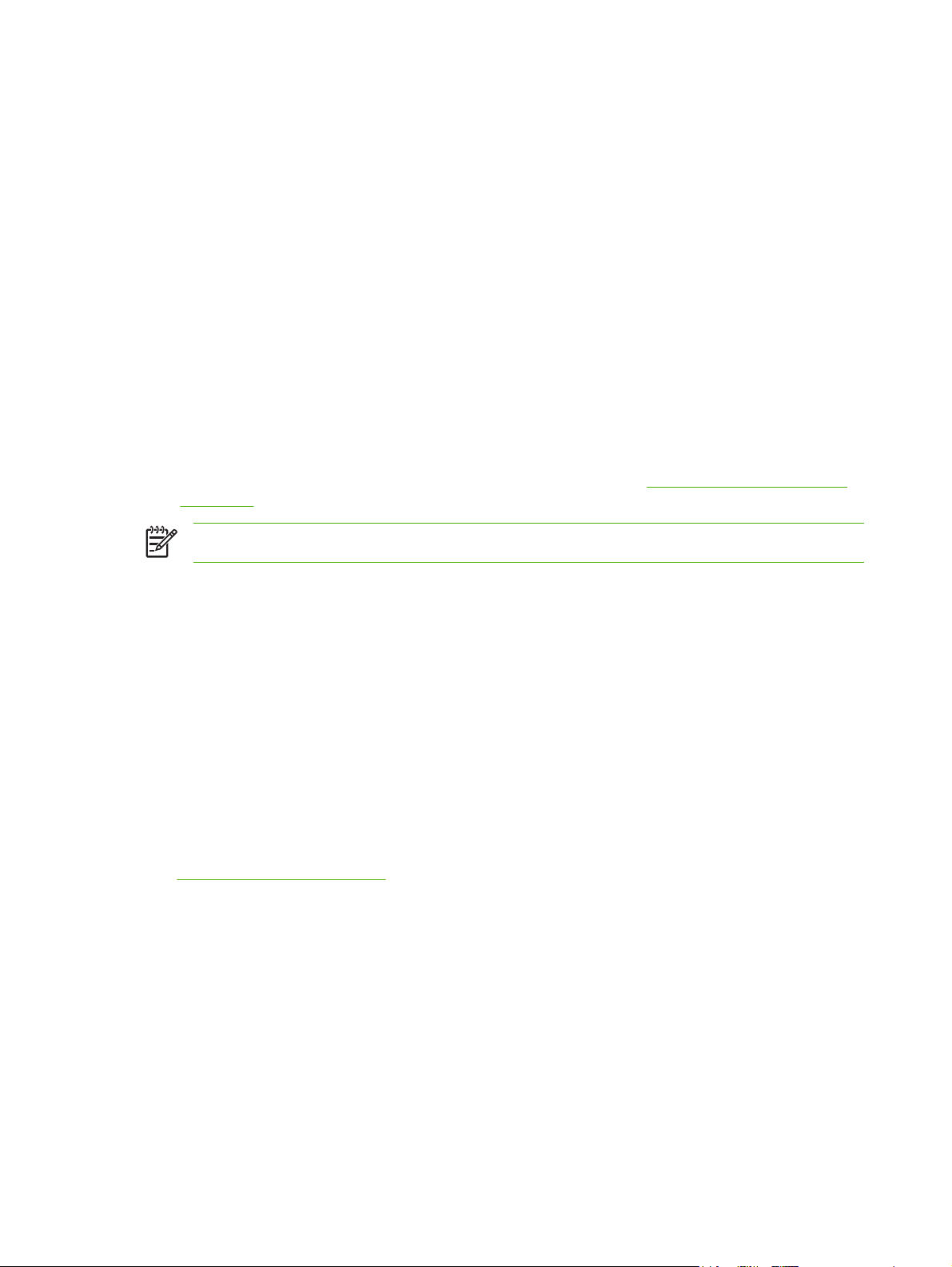
The printing system software includes the following components:
PostScript Printer Description (PPD) files
●
The PPDs, in combination with the Apple PostScript printer drivers, provide access to device
features. Use the Apple PostScript printer driver that comes with the computer.
HP Printer Utility
●
Use the HP Printer Utility to set up device features that are not available in the printer driver:
Name the device.
●
Assign the device to a zone on the network.
●
Assign an internet protocol (IP) address to the device.
●
Download files and fonts.
●
Configure the device for IP or AppleTalk printing.
●
You can use the HP Printer Utility when your device uses a universal serial bus (USB) cable or is
connected to a TCP/IP-based network. For more information, see
Macintosh.
NOTE The HP Printer Utility is supported for Mac OS X V10.2 or later.
Use the HP Printer Utility for
Remove software from Macintosh operating systems
To remove the software from a Macintosh computer, drag the PPD files to the trash can.
Utilities
The device is equipped with several utilities that make it easy to monitor and manage the device on a
network.
HP Web Jetadmin
HP Web Jetadmin is a browser-based management tool for HP Jetdirect-connected printers within your
intranet, and it should be be installed only on the network administrator’s computer.
To download a current version of HP Web Jetadmin and for the latest list of supported host systems,
www.hp.com/go/webjetadmin.
visit
When installed on a host server, any client can gain access to HP Web Jetadmin by using a supported
Web browser (such as Microsoft® Internet Explorer 4.x or Netscape Navigator 4.x or later) by navigating
to the HP Web Jetadmin host.
Embedded Web server
The device is equipped with an embedded Web server, which provides access to information about
device and network activities. This information appears in a Web browser, such as Microsoft Internet
Explorer or Netscape Navigator.
The embedded Web server resides on the device. It is not loaded on a network server.
10 Chapter 1 Device basics ENWW
Page 23
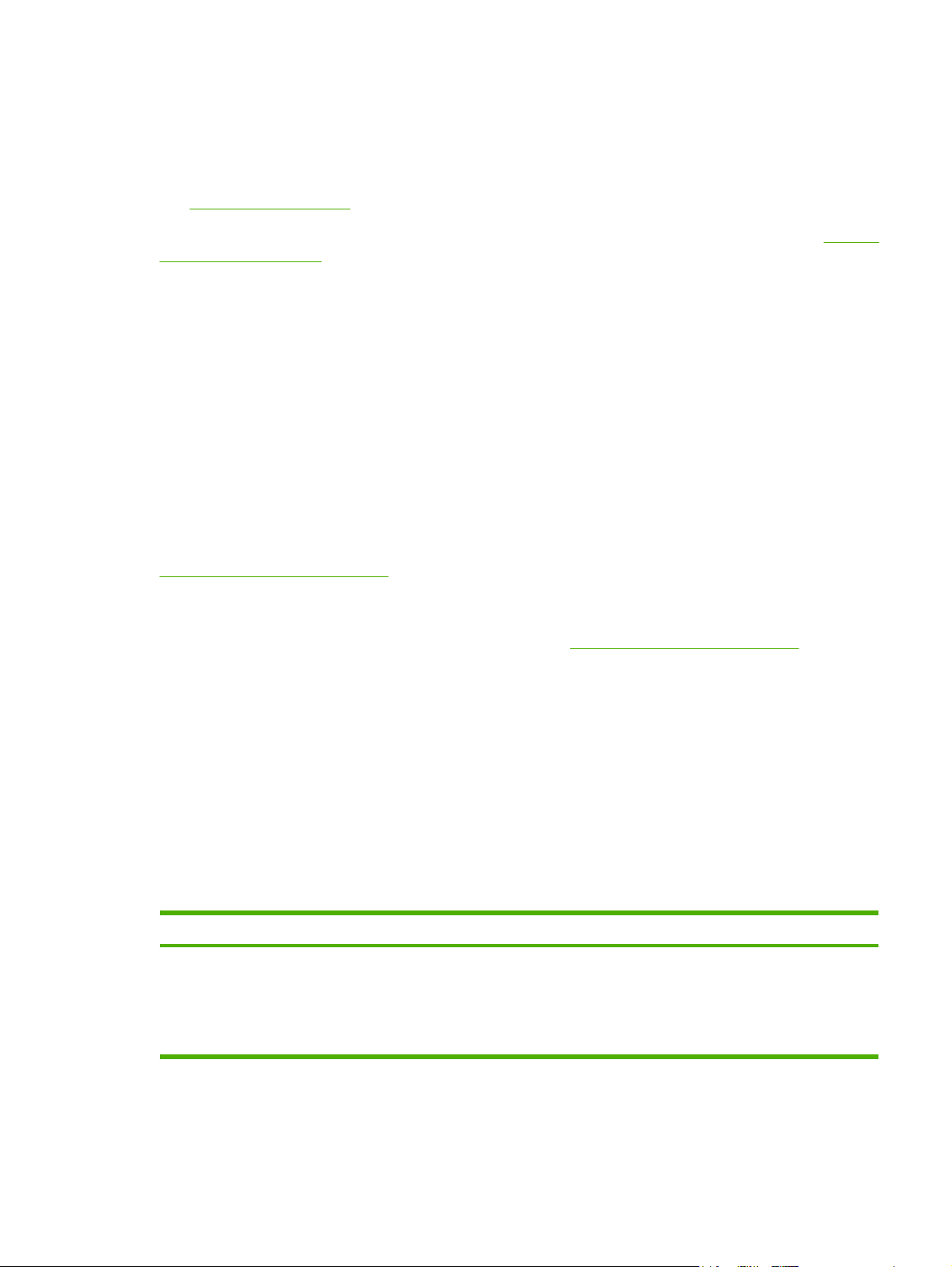
The embedded Web server provides an interface to the device that anyone who has a networkconnected computer and a standard Web browser can use. No special software is installed or
configured, but you must have a supported Web browser on your computer. To gain access to the
embedded Web server, type the IP address for the device in the address line of the browser. (To find
the IP address, print a configuration page. For more information about printing a configuration page,
Use information pages.)
see
For a complete explanation of the features and functionality of the embedded Web server, see
Use the
embedded Web server.
HP Easy Printer Care software
The HP Easy Printer Care software is a program that you can use for the following tasks:
Checking the device status
●
Checking the supplies status
●
Setting up alerts
●
Viewing device documentation
●
Gaining access to troubleshooting and maintenance tools
●
You can view the HP Easy Printer Care software when the device is directly connected to your computer
or when it is connected to a network. To download the HP Easy Printer Care software, go to
www.hp.com/go/easyprintercare.
Supported operating systems
For information about supported operating systems, go to
Supported browsers
www.hp.com/go/easyprintercare.
To use the HP Easy Printer Care software, you must have one of the following browsers:
Microsoft Internet Explorer 5.5 or later
●
Netscape Navigator 7.0 or later
●
Opera Software ASA Opera 6.05 or later
●
All pages can be printed from the browser.
Other components and utilities
Windows Macintosh OS
Software installer — automates the printing system
●
installation
Online Web registration
●
PostScript Printer Description files (PPDs) — use with the
●
Apple PostScript drivers that come with the Mac OS
The HP Printer Utility — change device settings, view
●
status, and set up printer-event notification from a Mac.
This utility is supported for Mac OS X V10.2 and later.
ENWW Device software 11
Page 24

12 Chapter 1 Device basics ENWW
Page 25
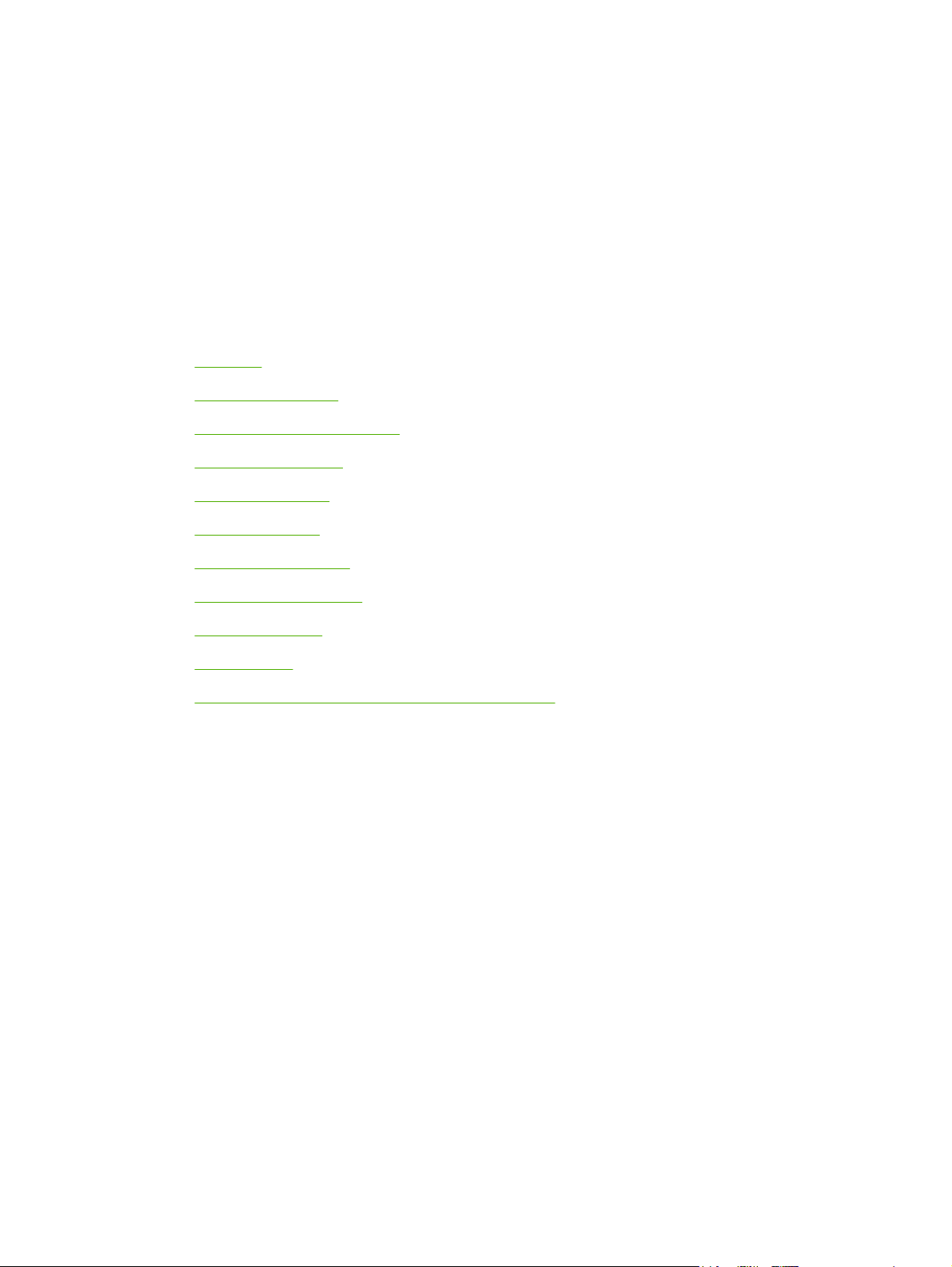
2 Control panel
This section explains the device control panel and menus:
Overview
●
Control-panel layout
●
Use the control-panel menus
●
Show Me How menu
●
Retrieve Job menu
●
Information menu
●
Paper Handling menu
●
Configure Device menu
●
Diagnostics menu
●
Service menu
●
Change device-control-panel configuration settings
●
ENWW 13
Page 26
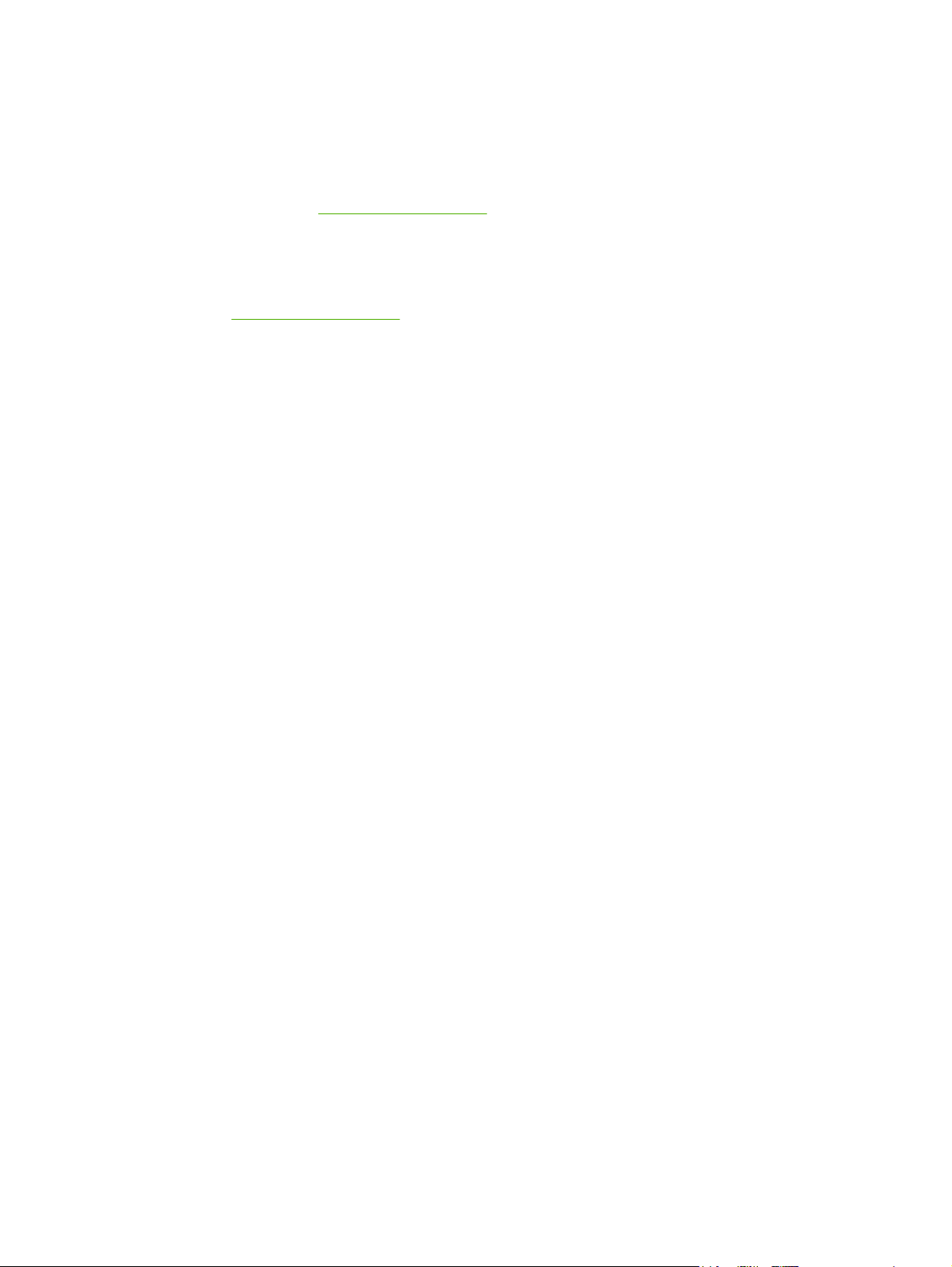
Overview
You can perform most routine printing tasks from the computer by using the program or printer driver.
These two methods are the most convenient way to control the device, and they will override the devicecontrol-panel settings. See the Help file for your program, or, for more information about gaining access
to the printer driver, see
You can also control the device by changing settings at the device control panel. Use the control panel
to gain access to device features that the program or printer driver do not support.
You can print a menu map at the device control panel that shows the settings with the currently selected
values (see
Some menus or menu items appear only if certain options are installed in the device.
Open the printer drivers.
Open the printer drivers).
14 Chapter 2 Control panel ENWW
Page 27
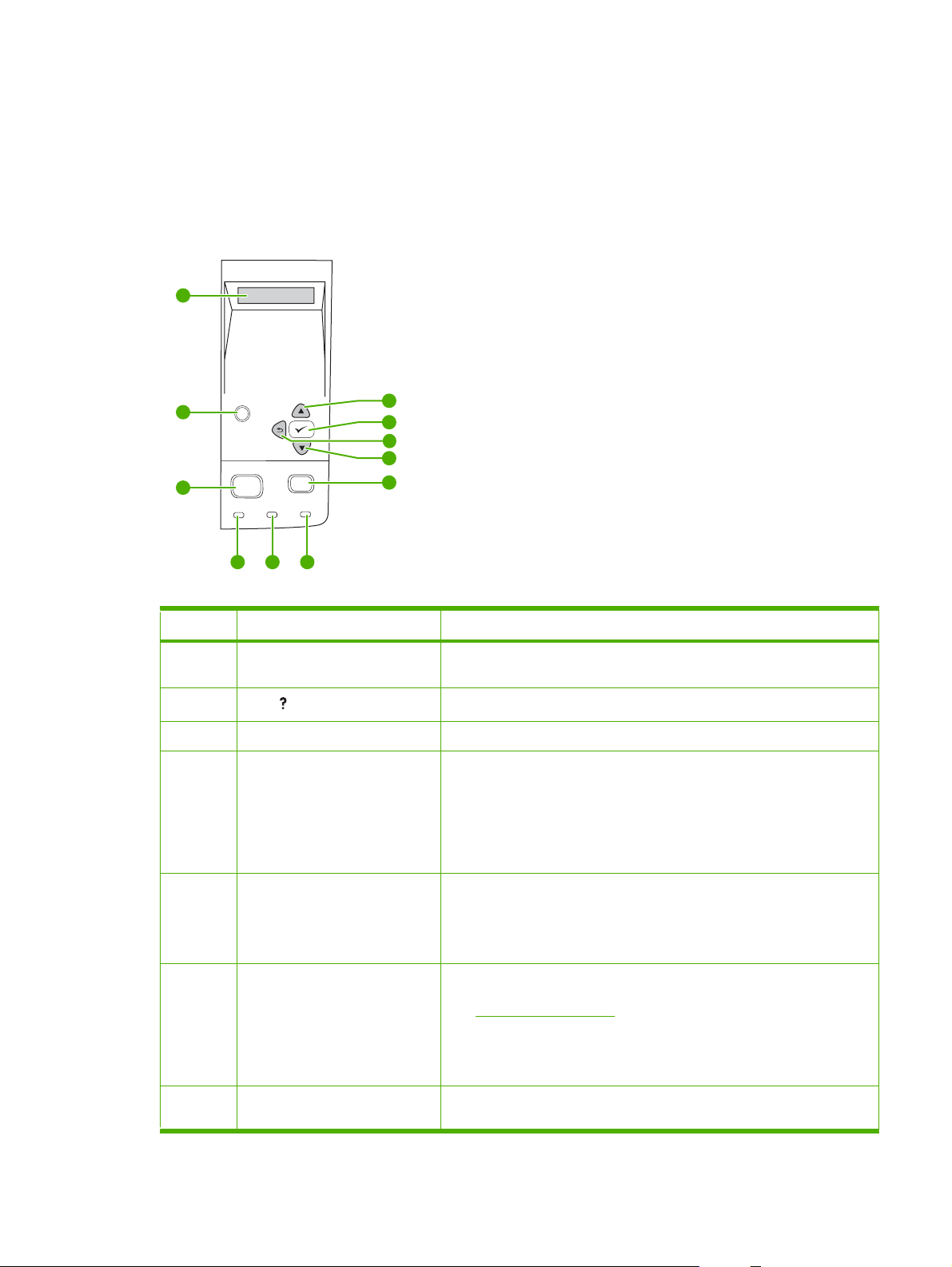
Control-panel layout
The control-panel display gives you complete, timely information about the device and print jobs. Menus
provide access to device functions and detailed information.
The message and prompt areas of the display alert you to the state of the device and tell you how to
respond.
1
2
3
Number Button or light Function
1 Control-panel display
2
3 Menu button
4 Ready light
?
Menu Stop
Ready Data Attention
4 5 6
Help ( ) button
11
10
9
8
7
Shows status information, menus, help information, and error
●
messages.
Provides information about the message on the control-panel display.
●
Opens and closes the menus.
●
On: The device is online and ready to accept data to print.
●
Off: The device cannot accept data because it is offline (paused) or has
●
experienced an error.
Blinking: The device is going offline. The device stops processing the
●
current print job and expels all of the active pages from the paper path.
5 Data light
6 Attention light
7 Stop button
On: The device has data to print, but is waiting to receive all of the data.
●
Off: The device has no data to print.
●
Blinking: The device is processing or printing the data.
●
On: The device has experienced a problem. Make note of the message
●
on the control-panel display, and then turn the device off and on. See
Control-panel messages for help in resolving problems.
Off: The device is functioning without error.
●
Blinking: Action is required. See the control-panel display.
●
Cancels the current print job and clears the pages from the device. The
●
time this takes depends on the size of the print job. (Press the button
ENWW Control-panel layout 15
Page 28
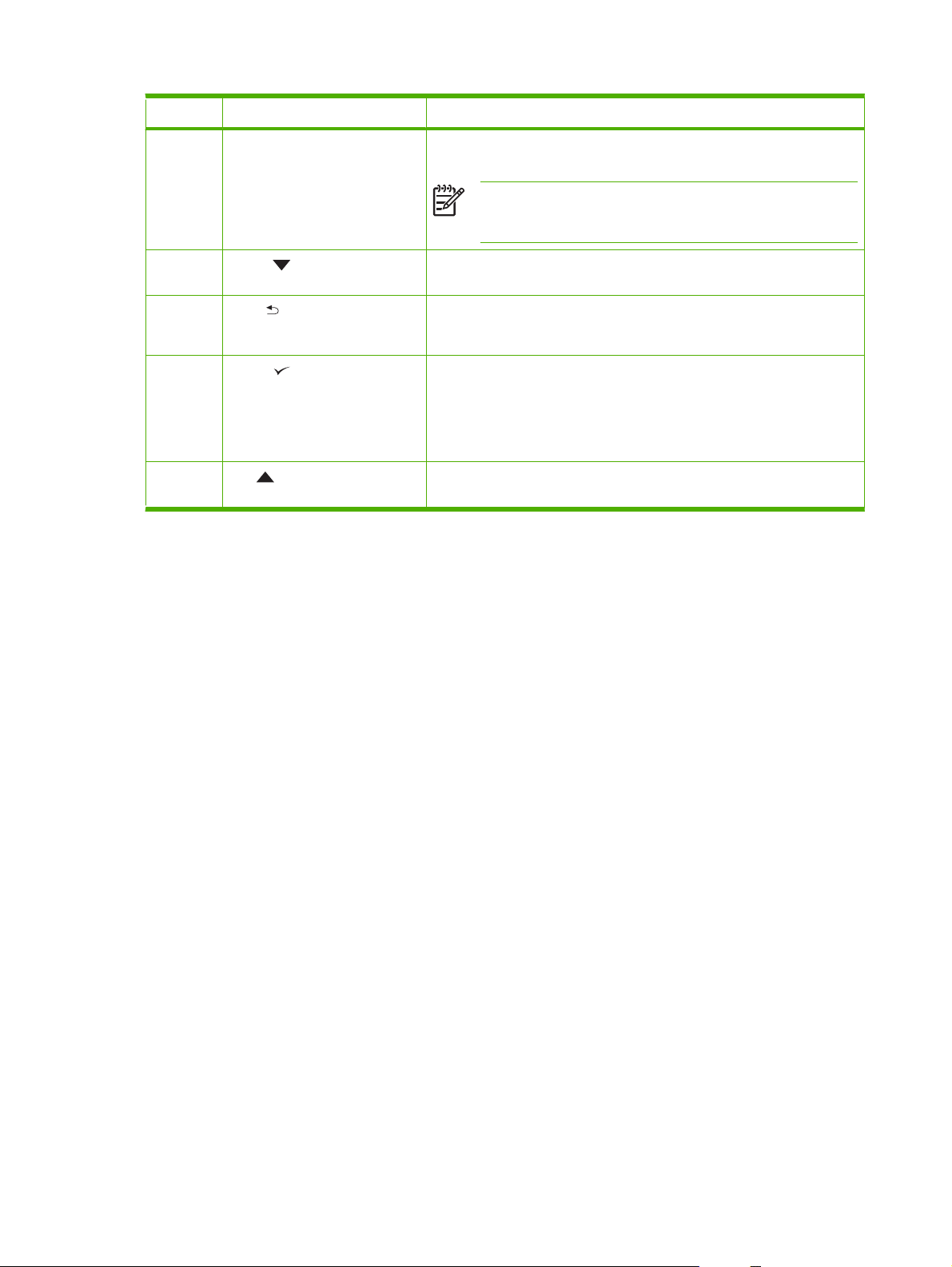
Number Button or light Function
only once.) Also clears continuable errors that are associated with the
canceled job.
NOTE The control-panel lights cycle while the print job is cleared
from both the device and the computer, and then the device returns
to the Ready state.
8
9
10
11
Down ( ) button
Back ( ) button
Select ( ) button
Up ( ) button
Navigates to the next item in the list, or decreases the value of numeric
●
items
Backs up one level in the menu tree or backs up one numeric entry
●
Closes menus if held down for more than 1 second
●
Clears an error condition when the condition is clearable
●
Saves the selected value for an item
●
Performs the action that is associated with the item that is highlighted
●
on the control-panel display
Navigates to the previous item in the list, or increases the value of
●
numeric items
16 Chapter 2 Control panel ENWW
Page 29

Use the control-panel menus
To gain access to the control-panel menus, complete the steps below.
Use the menus
1. Press Menu.
2. Press
3. Press
4. Press
or to navigate the listings.
to select the appropriate option.
to return to the previous level.
5. Press Menu to exit the menu.
6.
Press
to see additional information about a menu.
The following are the main menus.
Main menus SHOW ME HOW
RETRIEVE JOB
INFORMATION
PAPER HANDLING
CONFIGURE DEVICE
DIAGNOSTICS
SERVICE
ENWW Use the control-panel menus 17
Page 30
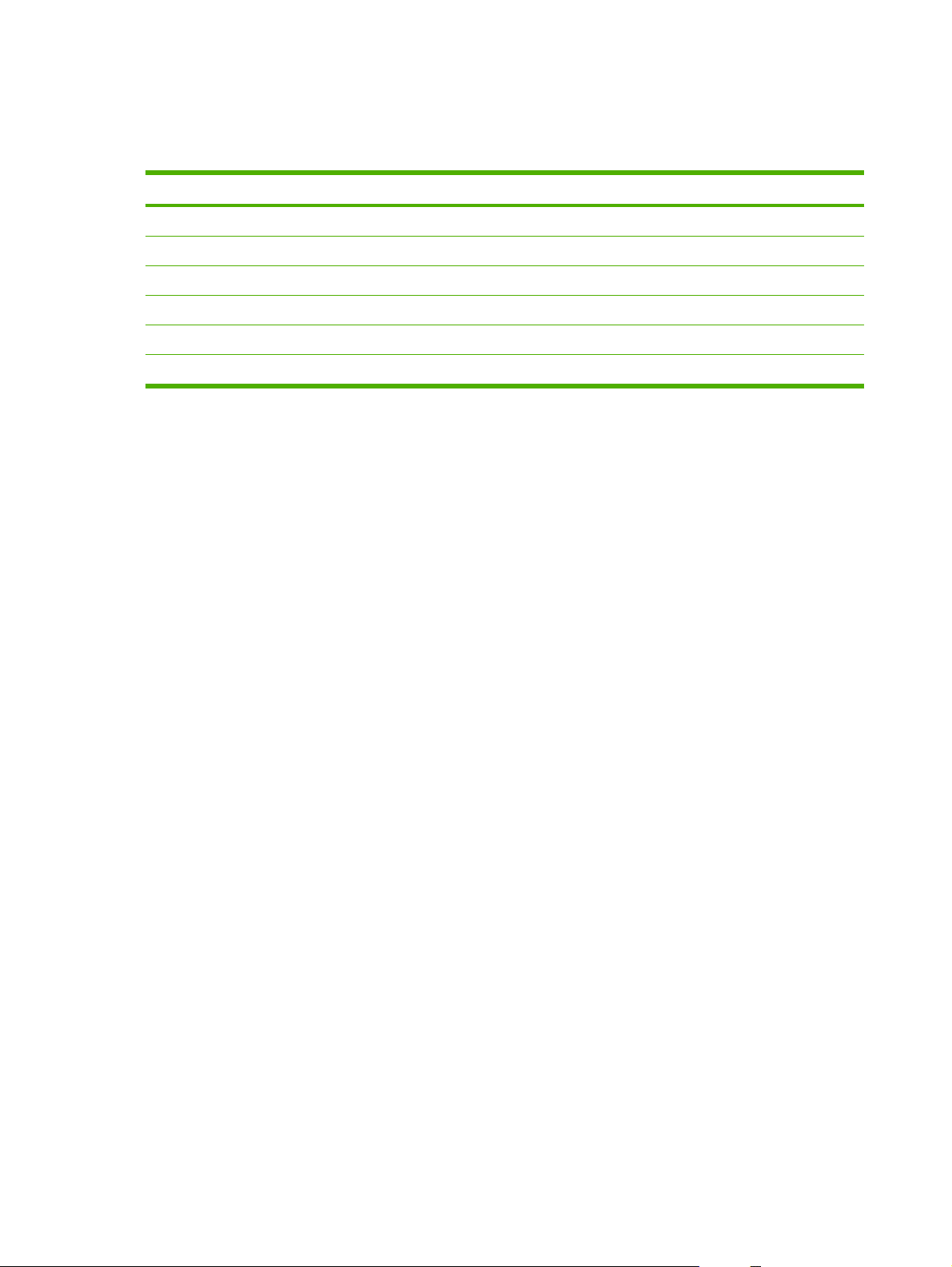
Show Me How menu
Each choice in the SHOW ME HOW menu prints a page that provides more information.
Item Explanation
CLEAR JAMS Prints a page that shows how to clear media jams.
LOAD TRAYS Prints a page that shows how to load the device input trays.
LOAD SPECIAL MEDIA Prints a page that shows how to load special media, such as envelopes and transparencies.
PRINT ON BOTH SIDES Prints a page that shows how to use the two-sided (duplex) printing function.
SUPPORTED PAPER Prints a page that shows supported media weights and sizes for the device.
MORE HELP Prints a page that shows links to additional help on the Web.
18 Chapter 2 Control panel ENWW
Page 31

Retrieve Job menu
This menu provides a list of the stored jobs in the device and access to all the job storage features. You
can print or delete these jobs at the device control panel. This menu appears when the device has 80
MB of base memory. See
NOTE If you turn the device power off, all stored jobs are deleted.
Item Values Explanation
Manage stored jobs for more information about using this menu.
USER [X] [JOBNAME]
ALL PRIVATE JOBS
NO STORED JOBS
USER [X]: The name of the person who sent the job.
[JOBNAME]: The name of the job stored in the device.
Select one of your jobs or all of your private jobs that were
assigned a personal identification number (PIN) in the printer
driver.
PRINT: Prints the selected job. PIN REQUIRED TO
●
PRINT: A prompt that appears for jobs that were
assigned a PIN in the printer driver. You must enter the
PIN to print the job. COPIES: You can select the
number of copies that you want to print (1 to 32000).
DELETE: Deletes the selected job from the device. PIN
●
REQUIRED TO DELETE: A prompt that appears for
jobs that were assigned a PIN in the printer driver. You
must enter the PIN to delete the job.
ALL PRIVATE JOBS: Appears if two or more private jobs
are stored in the device. Selecting this item prints all of the
private jobs that are stored in the device for that user, after
the correct PIN is entered.
NO STORED JOBS: Indicates that no stored jobs are
available to print or delete.
ENWW Retrieve Job menu 19
Page 32

Information menu
The INFORMATION menu contains device information pages that give details about the device and its
configuration. Scroll to the information page that you want, and then press
.
For more information about any of the device information pages, see
Item Explanation
PRINT MENU MAP Prints the control panel menu map that shows the layout and current settings for the device
control-panel menu items.
PRINT CONFIGURATION Prints the current device configuration. If an HP Jetdirect print server is installed, an
HP Jetdirect configuration page will print out as well.
PRINT SUPPLIES STATUS
PAGE
PRINT USAGE PAGE Prints a page that shows a count of all paper sizes that have passed through the device, lists
PRINT FILE DIRECTORY Prints a file directory that shows information for all installed mass-storage devices. This item
PRINT PCL FONT LIST Prints a PCL font list that shows all the PCL fonts that are currently available to the device.
PRINT PS FONT LIST Prints a PS font list that shows all the PS fonts that are currently available to the device.
Prints a supplies status page that shows the supplies levels for the device, an approximate
number of pages remaining, cartridge-usage information, the serial number, a page count,
and ordering information. This page is available only if you are using genuine HP supplies.
whether they were one-sided or two-sided, and shows a page count.
appears only if a mass-storage device that contains a recognized file system is installed in
the device. For more information, see
Install memory.
Use information pages.
20 Chapter 2 Control panel ENWW
Page 33

Paper Handling menu
If paper-handling settings are correctly configured at the device control panel, you can print by selecting
the type and size of media in the program or the printer driver. For more information about configuring
for media types and sizes, see
and sizes, see
Supported media sizes and Media considerations.
Some items on this menu (such as duplex and manual feed) are available in the program or the printer
driver (if the appropriate driver is installed). Program and device-driver settings override control-panel
settings. For more information, see
Item Values Explanation
Control print jobs. For more information about supported media types
Select the correct printer driver.
TRAY 1 SIZE List of available media sizes
for tray 1
TRAY 1 TYPE List of available media types
for tray 1
TRAY [N] SIZE List of available media sizes
for tray 2 or optional tray 3
TRAY [N] TYPE List of available media types
for tray 2 or optional tray 3
TRAY [N] CUSTOM UNIT OF MEASURE
X DIMENSION
Y DIMENSION
Use this item to set the value to correspond with the media size that is
currently loaded in tray 1. See
available sizes. The default setting is ANY SIZE.
ANY SIZE: If both the type and size for tray 1 are set to ANY, the device
will pull media from tray 1 first if media is loaded in the tray.
A size other than ANY SIZE: The device does not pull from this tray
unless the type or size of the print job matches the type and size that
is loaded in this tray.
Use this item to set the value to correspond with the type of media that
is currently loaded in tray 1. See
available types. The default setting is ANY TYPE.
ANY TYPE: If both the type and size for tray 1 are set to ANY, the
device will pull media from tray 1 first if the media is loaded in the tray.
A type other than ANY TYPE: The device does not pull from this tray.
The tray automatically detects the media size based on the media-size
wheel setting in the tray. The default setting is either LTR (letter) for
110 V engines or A4 for 220 V engines.
Sets the value to correspond with the media type that is currently
loaded in tray 2 or optional tray 3. The default setting is ANY TYPE.
This item appears only if a tray is set to a custom size.
UNIT OF MEASURE: Use this option to select the unit of measure
(INCHES or MILLIMETERS) to use when you set custom paper sizes
for the specified tray.
Supported media sizes for a list of
Supported media sizes for a list of
X DIMENSION: Use this item to set the measurement of the width of
the paper (measurement from side to side in the tray). The options
are 3.0 to 8.50 INCHES or 76 to 216 MM.
Y DIMENSION: Use this item to set the measurement of the length of
the paper (measurement from front to back in the tray). The options
are 5.0 to 14.0 INCHES or 127 to 356 MM.
After the Y DIMENSION value is selected, a summary screen appears.
This screen contains feedback that summarizes all of the information
that was specified on the previous three screens, such as TRAY 1
SIZE= 8 x 14 INCHES, Setting saved.
ENWW Paper Handling menu 21
Page 34

Configure Device menu
This menu contains administrative functions. The CONFIGURE DEVICE menu allows the user to
change the default printing settings, adjust the print quality, and change the system configuration and
I/O options.
Print submenu
Some items on this menu are available in the program or printer driver (if the appropriate driver is
installed). Program and device-driver settings override control-panel settings. In general, it is better to
change these settings in the printer driver, if applicable.
Item Values Explanation
COPIES 1 to 32000 Sets the default number of copies by selecting any number from
1 to 32000. Use
setting applies only to print jobs that do not have the number of
copies specified in the program or printer driver, such as a UNIX
or Linux program.
The default setting is 1.
NOTE It is best to set the number of copies in the
program or printer driver. (Program and device-driver
settings override control-panel settings.)
or to select the number of copies. This
DEFAULT PAPER SIZE Displays a list of available
media sizes.
DEFAULT CUSTOM PAPER
SIZE
DUPLEX OFF
DUPLEX BINDING LONG EDGE
UNIT OF MEASURE
X DIMENSION
Y DIMENSION
ON
SHORT EDGE
Sets the default image size for paper and envelopes. This setting
applies to the print jobs that do not have a paper size specified in
the program or printer driver. The default setting is LETTER.
Sets the default custom paper size for tray 1. This menu appears
only if the media-size switch in the selected tray is set to
CUSTOM.
UNIT OF MEASURE: Use this option to select the unit of measure
(INCHES or MILLIMETERS) to use when you set customer paper
sizes for the tray 1.
X DIMENSION: Use this item to set the measurement of the width
of the paper (measurement from side to side in the tray). The
options are 3.0 to 8.50 INCHES or 76 to 216 MM.
Y DIMENSION: Use this item to set the measurement of the length
of the paper (measurement from front to back in the tray). The
options are 5.0 to 14.0 INCHES or 127 to 356 MM.
Appears only for devices that include a built-in duplexer. Set the
value to ON to print on both sides (duplex) or OFF to print on one
side (simplex) of a sheet of paper.
The default setting is OFF.
Changes the binding edge for duplex printing. The menu item
appears only if the device includes a built-in duplexer and
DUPLEX=ON.
The default setting is LONG EDGE.
OVERRIDE A4/LETTER NO
YES
Allows the device to print an A4-size job on letter-size paper if A4size paper is not loaded in the device (or vice versa).
The default setting is YES.
22 Chapter 2 Control panel ENWW
Page 35

Item Values Explanation
MANUAL FEED OFF
ON
COURIER FONT REGULAR
DARK
WIDE A4 NO
YES
PRINT PS ERRORS OFF
ON
Feeds the paper manually from tray 1, rather than automatically
from a tray. If MANUAL FEED=ON and tray 1 is empty, the device
goes offline when it receives a print job. MANUALLY FEED
[PAPER SIZE] appears on the device control-panel display.
The default setting is OFF.
Selects the version of Courier font to use:
REGULAR: The internal Courier font that is available on the
HP LaserJet 4 series devices.
DARK: The internal Courier font that is available on the
HP LaserJet III series devices.
The default setting is REGULAR.
Changes the number of characters that can be printed on a single
line of A4-size paper.
NO: Up to 78 10-pitch characters can be printed on one line.
YES: Up to 80 10-pitch characters can be printed on one line.
The default setting is NO.
Determines whether a PS error page prints or not.
OFF: PS error page never prints.
ON: PS error page prints when PS errors occur.
PRINT PDF ERRORS OFF
ON
The default setting is OFF.
Determines whether a PDF error page prints or not.
OFF: PDF error page never prints.
ON: PDF error page prints when PDF errors occur.
The default setting is OFF.
ENWW Configure Device menu 23
Page 36

Item Values Explanation
PCL SUBMENU
FORM LENGTH
ORIENTATION ORIENTATION: Allows you to select default page orientation
FONT SOURCE FONT SOURCE: Allows you to select the font source as
FONT NUMBER FONT NUMBER: The device assigns a number to each font and
FONT PITCH FONT PITCH: Selects the font pitch. This item might not appear,
SYMBOL SET SYMBOL SET: Selects any one of several available symbol sets
APPEND CR TO LF APPEND CR TO LF: Select YES to append a carriage return to
FORM LENGTH: Sets vertical spacing from 5 to 128 lines for
default paper size.
as LANDSCAPE or PORTRAIT.
NOTE It is best to set the page orientation in the
program or printer driver. (Program and device-driver
settings override control-panel settings.)
INTERNAL, CARD SLOT 1, or EIO DISK.
lists the numbers on the PCL Font List. The font number appears
in the Font # column of the printout. The range is 0 to 999.
depending on the font selected. The range is 0.44 to 99.99.
at the device control panel. A symbol set is a unique grouping of
all the characters in a font. PC-8 or PC-850 is recommended for
line-draw characters.
each line feed that the device encountered in backwardcompatible PCL jobs (pure text, no job control). Some
environments, such as UNIX, indicate a new line using only the
line feed control code. Use this option to append the required
carriage return to each line feed.
SUPPRESS BLANK
PAGES
MEDIA SOURCE
MAPPING
SUPPRESS BLANK PAGES: When generating your own PCL,
extra form feeds are included that would cause one or more blank
pages to be printed. Select YES for form feeds to be ignored if the
page is blank.
MEDIA SOURCE MAPPING: Allows you to select and maintain
trays by number when you are not using the printer driver or when
the software program has no option for tray selection. CLASSIC:
Tray numbering is based on LaserJet 4 and older models.
STANDARD: Tray numbering is based on newer LaserJet
models.
Print Quality submenu
Some items on this menu are available in the program or printer driver (if the appropriate driver is
installed). Program and device-driver settings override control-panel settings. For more information,
Select the correct printer driver. In general, it is best to change these settings in the printer driver,
see
if applicable.
Item Values Explanation
SET REGISTRATION PRINT TEST PAGE
SOURCE
ADJUST TRAY [N]
Shifts the margin alignment to center the image on the page
from top to bottom, and left to right. You can also align the
image that is printed on the front with the image that is printed
on the back. Allows for one-sided and two-sided printing
alignment.
24 Chapter 2 Control panel ENWW
Page 37

Item Values Explanation
PRINT TEST PAGE: Prints a test page that shows the current
registration settings.
SOURCE: Selects the tray for which you want to print the test
page.
ADJUST TRAY [N]: Sets the registration for the specified tray,
where [N] is the number of the tray. A selection appears for
each tray that is installed, and registration must be set for each
tray.
X1 SHIFT: Registration of the image on the paper from
●
side to side, as the paper lies in the tray. For duplexing,
this side is the second side (back) of the paper.
X2 SHIFT: Registration of the image on the paper from
●
side to side, as the paper lies in the tray, for the first side
(front) of a duplexed page. This item appears only if the
device includes a built-in duplexer and DUPLEX is ON.
Set the X1 SHIFT first.
Y SHIFT: Registration of the image on the paper from top
●
to bottom as the paper lies in the tray.
The default setting for SOURCE is TRAY 2. The default setting
for ADJUST TRAY 1 and ADJUST TRAY 2 is 0.
FUSER MODES List of available fuser modes Configures the fuser mode associated with each media type.
Change the fuser mode only if you are experiencing problems
printing on certain media types. After you select a type of
media, you can select a fuser mode that is available for that
type. The device supports the following modes:
NORMAL: Used for most types of paper.
HIGH2: Used for paper that has a special or rough finish.
HIGH1: Used for rough paper.
LOW3: Used for transparencies.
LOW2: Used for lightweight media. Use this mode if you are
having problems with curled paper.
LOW1: Use this mode if you are experiencing wrinkled media.
The default fuser mode is NORMAL for all print media types
except transparencies (LOW3) and rough paper (HIGH1).
CAUTION Do not change the fuser mode for
transparencies. Failure to use the LOW3 setting while
printing transparencies can result in permanent
damage to the device and fuser. Always select
Transparencies as the type in the printer driver and
set the tray type at the device control panel to
TRANSPARENCY.
When selected, RESTORE MODES resets the fuser
mode for each media type back to its default setting.
OPTIMIZE List of parameters Optimizes certain parameters for all jobs rather than (or in
addition to) optimizing by paper type.
ENWW Configure Device menu 25
Page 38

Item Values Explanation
RESOLUTION 300
600
FASTRES 1200
PRORES 1200
RET OFF
LIGHT
MEDIUM
DARK
Selects the resolution. All values print at the same speed.
300: Produces draft print quality and can be used for
compatibility with the HP LaserJet III family of devices.
600: Produces high print quality for text and can be used for
compatibility with the HP LaserJet 4 family of devices.
FASTRES 1200: Produces 1200-dpi print quality for fast, highquality printing of business text and graphics.
PRORES 1200: Produces 1200-dpi print quality for fast, highquality printing of line art and graphic images.
NOTE It is best to change the resolution in the
program or printer driver. (Program and device-driver
settings override control-panel settings.)
The default setting is FASTRES 1200.
Use the Resolution Enhancement technology (REt) setting to
produce print with smooth angles, curves, and edges.
REt does not affect print quality if the print resolution is set to
FastRes 1200 or ProRes 1200. All other print resolutions
benefit from REt.
NOTE It is best to change the REt setting in the
program or printer driver. (Program and device-driver
settings override control-panel settings.)
The default setting is MEDIUM.
ECONOMODE ON
OFF
TONER DENSITY 1 to 5 Lighten or darken the print on the page by setting the toner
EconoMode is a feature that allows the printer to use less toner
per page. Selecting this option will extend the life of the toner
supply and may reduce cost per page. However, it will also
reduce print quality. The printed page is lighter, but it is
adequate for printing drafts or proofs.
HP does not recommend full-time use of EconoMode. If
EconoMode is used full-time, the toner supply might outlast the
mechanical parts in the print cartridge. If print quality begins to
degrade under these circumstances, you will need to install a
new print cartridge, even if there is toner supply remaining in
the cartridge.
NOTE It is best to turn EconoMode on or off in the
program or printer driver. (Program and device-driver
settings override control-panel settings.)
The default setting is OFF.
density. Select a setting ranging from 1 (light) to 5 (dark). The
default setting of 3 usually produces the best results.
26 Chapter 2 Control panel ENWW
Page 39

Item Values Explanation
CREATE CLEANING PAGE There is no value to select.
PROCESS CLEANING
PAGE
There is no value to select. This item is available only after a cleaning page has been
Press to print a cleaning page (for cleaning toner from the
fuser). Follow the instructions on the cleaning page. For more
information, see
created. Follow the instructions that are printed on the cleaning
page. The cleaning process might take up to 2.5 minutes.
Clean the device.
System Setup submenu
Items on this menu affect device behavior. Configure the device according to your printing needs.
Item Values Explanation
DATE/TIME DATE
DATE FORMAT
TIME
TIME FORMAT
JOB STORAGE LIMIT 1 to 100 Specifies the number of quick copy jobs that can be stored on
Sets the date and time settings.
the device.
The default setting is 32.
JOB HELD TIMEOUT OFF
1 HOUR
4 HOURS
1 DAY
1 WEEK
SHOW ADDRESS AUTO
OFF
TRAY BEHAVIOR USE REQUESTED TRAY
MANUALLY FEED PROMPT
PS DEFER MEDIA
SIZE/TYPE PROMPT
Sets the amount of time that held jobs are kept before being
automatically deleted from the queue.
The default setting is OFF.
Defines whether or not the IP address will be shown on the
display if the device is connected to a network. If AUTO is
selected the IP Address of the device appears with the
Ready message.
The default setting is AUTO.
USE REQUESTED TRAY: Determines whether the device
tries to pull media from a different tray than the one that you
selected in the printer driver.
EXCLUSIVELY: Sets the device to pull from the tray that
●
you selected and not pull from another tray, even if the
tray that you selected is empty.
FIRST: Sets the device to pull from the tray that you
●
selected first, but allows the device to pull from another
tray automatically if the tray that you selected is empty.
ENWW Configure Device menu 27
Page 40

Item Values Explanation
MANUALLY FEED PROMPT: Determines when the device
shows a prompt regarding pulling from tray 1 if your print job
does not match the type or size that is loaded in any other tray.
ALWAYS: Select this option if you always want to be
●
prompted before the device pulls from tray 1.
UNLESS LOADED: Prompts you only if tray 1 is empty.
●
PS DEFER MEDIA: Controls whether the PostScript (PS) or
HP paper-handling model is used to print jobs. ENABLED
causes PS to defer to the HP paper-handling model.
DISABLED uses the PS paper-handling model.
SIZE/TYPE PROMPT: Use this menu item to control whether
the tray configuration message and its prompts are shown
whenever a tray is opened and closed. These prompts instruct
you to set the type or size if the tray is configured for a type or
size other than the type or size that is loaded in the tray.
SLEEP DELAY 1 MINUTE
15 MINUTES
30 MINUTES
45 MINUTES
60 MINUTES
90 MINUTES
2 HOURS
4 HOURS
WAKE TIME MONDAY
TUESDAY
WEDNESDAY
THURSDAY
FRIDAY
SATURDAY
SUNDAY
Sets how long the device remains idle before it enters Sleep
mode.
Sleep mode does the following:
Minimizes the amount of power that the device consumes
●
when it is idle.
Reduces wear on electronic components in the device
●
(turns off the display backlight, but the display is still
readable).
The device automatically comes out of Sleep mode when you
send a print job, press a device control-panel button, open a
tray, or open the top cover.
The default setting is 30 MINUTES.
Sets a “wake-up” time for the device to warm up and calibrate
each day. The default for each day is OFF. If you set a wake
time, HP recommends setting an extended sleep delay time
period, so that the device will not return to sleep mode soon
after waking.
PERSONALITY AUTO
PDF
PS
PCL
CLEARABLE WARNINGS JOB Sets the amount of time that a clearable warning appears on
Selects the default device language (personality). The possible
values are determined by which valid languages are installed
in the device.
Normally, you should not change the device language. If you
change it to a specific device language, the device will not
switch automatically from one language to another unless
specific software commands are sent to the device.
The default setting is AUTO.
the device control-panel display.
28 Chapter 2 Control panel ENWW
Page 41

Item Values Explanation
ON JOB: The clearable warning message appears until the end of
the job that generated the message.
ON: The clearable warning message appears until you
press
The default setting is JOB.
.
AUTO CONTINUE OFF
ON
CARTRIDGE LOW STOP
CONTINUE
CARTRIDGE OUT STOP
CONTINUE
Determines how the device reacts to errors. If the device is on
a network, you probably want to turn AUTO CONTINUE to
ON.
ON: If an error occurs that prevents printing, the message
appears on the device control-panel display, and the device
goes offline for 10 seconds before returning online.
OFF: If an error occurs that prevents printing, the message
remains on the device control-panel display, and the device
remains offline until you press
The default setting is ON.
Determines how the device behaves if the print cartridge is low.
Print quality is not guaranteed if you print after receiving this
message.
STOP: The device pauses printing until you replace the print
cartridge or press
message appears until you replace the print cartridge.
CONTINUE: The device continues to print, and the message
appears until you replace the print cartridge.
The default setting is CONTINUE.
Determines how the device reacts if the print cartridge is
empty.
STOP: The device stops printing until you replace the print
cartridge.
each time you turn the device on. The
.
CONTINUE: The device continues to print, and the REPLACE
CARTRIDGE message appears until you replace the print
cartridge. HP does not guarantee print quality if you select
CONTINUE after a REPLACE CARTRIDGE condition.
Replace the print cartridge as soon as possible to ensure good
print quality.
If the end of drum life is reached, the device stops, regardless
of the CARTRIDGE OUT setting.
The default setting is CONTINUE.
JAM RECOVERY AUTO
OFF
ON
Determines how the device behaves if a jam occurs.
AUTO: The device automatically selects the best mode for
device jam recovery (usually ON).
OFF: The device does not reprint pages following a jam.
Printing performance might be increased with this setting.
ON: The device automatically reprints pages after a jam is
cleared.
ENWW Configure Device menu 29
Page 42

Item Values Explanation
The default setting is AUTO.
RAM DISK AUTO
OFF
LANGUAGE (DEFAULT)
Several
Determines how the RAM disk is configured.
AUTO: Allows the device to determine the optimal RAM-disk
size based on the amount of available memory.
OFF: The RAM is disabled.
NOTE If you change the setting from OFF to
AUTO, the device automatically reinitializes when it
becomes idle.
The default setting is AUTO.
Selects the language for the messages that appear on the
device control-panel display.
The default setting is determined by the country/region in
which the device is purchased.
30 Chapter 2 Control panel ENWW
Page 43

I/O submenu
Items on the I/O (input/output) menu affect the communication between the device and the computer.
If the device contains an HP Jetdirect print server, you can configure basic networking parameters by
using the submenu. These and other parameters can also be configured through HP Web Jetadmin
Use HP Web Jetadmin software) or other network configuration tools, such as the embedded Web
(see
server (see
Item Values Explanation
I/O TIMEOUT 5 to 300 Select the I/O timeout period in seconds.
Use the embedded Web server).
Use this setting to adjust timeout for the best performance. If
data from other ports appears in the middle of your print job,
increase the timeout value.
The default setting is 15.
PARALLEL INPUT HIGH SPEED
ADVANCED FUNCTIONS
EMBEDDED JETDIRECT TCP/IP
IPX/SPX
APPLETALK
DLC/LLC
SECURITY
DIAGNOSTICS
LINK SPEED
PRINT PROTOCOLS
HIGH SPEED: Select YES to enable the device to accept the
faster parallel communications that are used for connections
with newer computers.
ADVANCED FUNCTIONS: Turn the bidirectional parallel
communication on or off. The default is set for a bidirectional
parallel port (IEEE-1284).
The device uses this setting to send status messages to the
computer. Turning the parallel advanced functions on might
slow language switching.
TCP/IP: Select whether the TCP/IP protocol stack is enabled
or disabled. You can set several TCP/IP parameters.
In addition, select TCP/IP to configure IPv4, IPv6, and other
TCP/IP settings.
IPX/SPX: Select whether the IPX/SPX protocol stack (in
Novell NetWare networks, for example) is enabled or disabled.
APPLETALK: Enable or disable an AppleTalk network.
DLC/LLC: Select whether the DLC/LLC protocol stack is
enabled or disabled.
SECURITY: Print or manage network security settings.
DIAGNOSTICS: Use tests to help diagnose network hardware
or TCP/IP network connection problems.
LINK SPEED: Select the network link speed and
communications mode for the 10/100T print server. To ensure
proper communication, the Jetdirect settings must match
those of the network.
PRINT PROTOCOLS: Prints the settings for IPX/SPX, Novell
Netware, AppleTalk, and DLC/LLC protocols.
ENWW Configure Device menu 31
Page 44
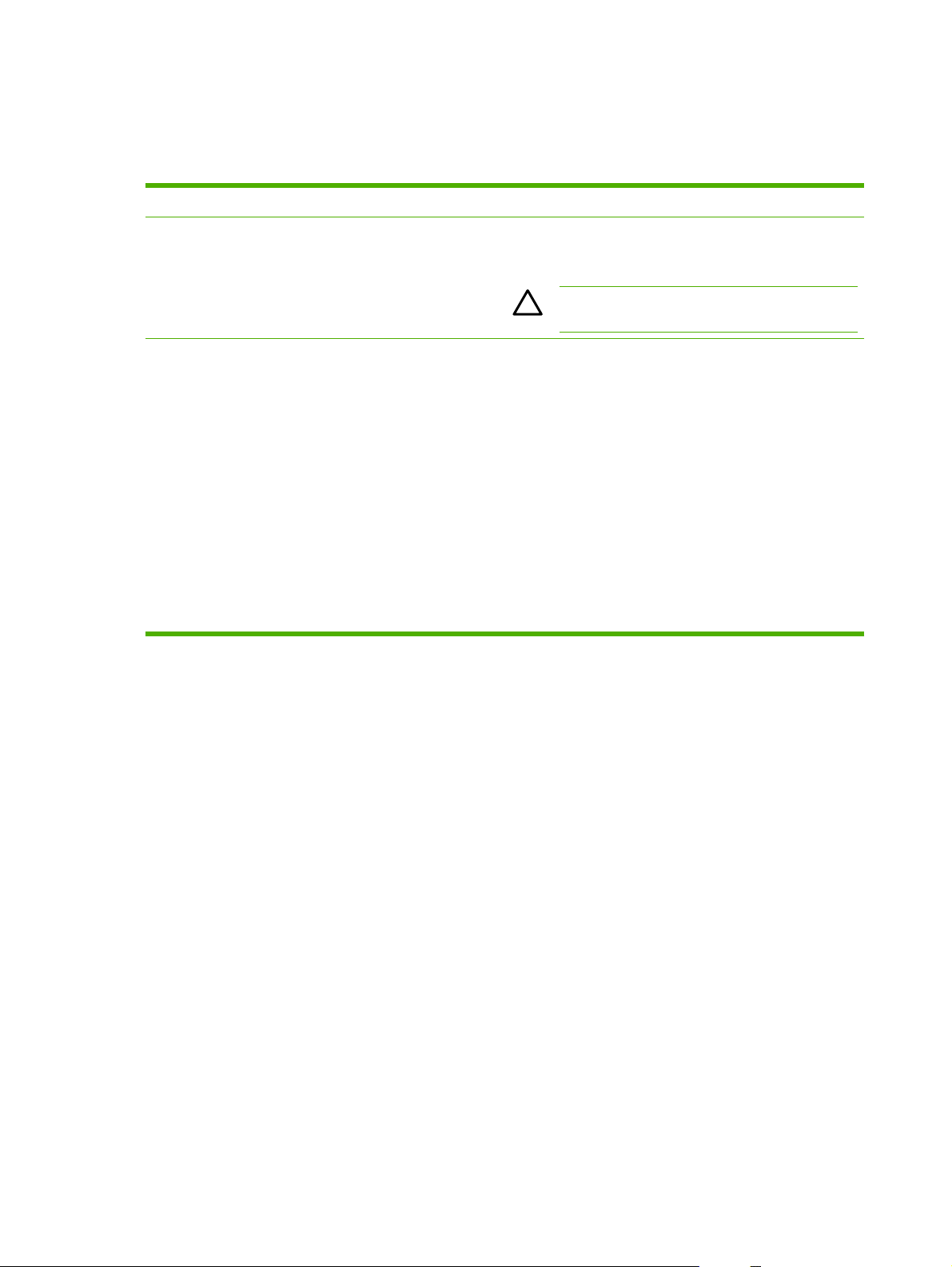
Resets submenu
Items on the Resets submenu relate to returning settings to the defaults and changing settings such as
Sleep mode.
Item Values Explanation
RESTORE FACTORY
SETTINGS
SLEEP MODE ON
There is no value to select. Performs a simple reset and restores most of the factory
OFF
(default) and network settings. This item also clears the input
buffer for the active I/O.
CAUTION Restoring factory settings during a print
job cancels the print job.
Turns Sleep mode on or off. Using Sleep mode offers the
following advantages:
Minimizes the amount of power that the device consumes
●
when it is idle
Reduces wear on electronic components in the device
●
(turns off the display backlight, but the display is still
readable)
The device automatically comes out of Sleep mode when you
send a print job, press a device control panel button, open a
tray, or open the top cover.
You can set how long the device remains idle before it enters
Sleep mode.
The default setting is ON.
32 Chapter 2 Control panel ENWW
Page 45

Diagnostics menu
Administrators can use this submenu to isolate parts and to troubleshoot jam and print-quality issues.
Item Values Explanation
PRINT EVENT LOG There is no value to select.
SHOW EVENT LOG There is no value to select.
PAPER PATH TEST PRINT TEST PAGE
SOURCE
DUPLEX
COPIES
Press to generate a list of the 50 most recent entries in the
event log. The printed event log shows error number, page
count, error code, and description or personality.
Press to scroll through the contents of the event log at the
device control panel, which lists up to the 50 most recent
events. Use
contents.
Generates a test page that is useful for testing the paperhandling features of the device.
PRINT TEST PAGE: Press
using the source (tray), destination (output bin), duplex, and
number of copies settings that you set in the other items on the
Paper Path Test menu. Set the other items before selecting
PRINT TEST PAGE.
SOURCE: Select the tray that uses the paper path that you
want to test. You can select any tray that is installed. Select
ALL TRAYS to test all paper paths. (Paper must be loaded in
the selected trays.)
DUPLEX: Determine whether the paper goes through the
duplexer during the paper-path test. The menu item appears
only if the device includes a built-in duplexer .
COPIES: Set how many sheets of paper are used from each
tray during the paper-path test.
or to scroll through the event log
to start the paper-path test
Service menu
The SERVICE menu is locked and requires a PIN for access. This menu is intended for use by authorized
service personnel.
ENWW Diagnostics menu 33
Page 46

Change device-control-panel configuration settings
By using the device control panel, you can make changes to general device configuration default settings
such as tray size and type, sleep delay, device personality (language), and jam recovery.
The device-control-panel settings can also be changed from a computer by using the setting page of
the embedded Web server. The computer shows the same information that the control panel shows.
For more information, see
CAUTION Configuration settings seldom need to be changed. Hewlett-Packard Company
recommends that only the system administrator change configuration settings.
Change control-panel settings
For a complete list of menu items and possible values, see Use the control-panel menus. Certain menu
options appear only if the associated tray or accessory is installed. For example, the EIO menu appears
only if an EIO card is installed.
Change a control-panel setting
1. Press Menu to open the menus.
Use the embedded Web server.
2. Use
3. Some menus might have several submenus. Use
want, and then press
4. Use
5. Use
6. Press
that it is now the default.
7. Press Menu to exit the menu.
or to scroll to the menu that you want, and then press .
or to scroll to the submenu item that you
.
or to scroll to the setting, and then press .
or to change the setting. Some settings change rapidly if or is held down.
to save the setting. An asterisk (*) appears next to the selection on the display, indicating
NOTE Device-driver settings override control-panel settings. Software program settings
override both device-driver settings and control-panel settings. If you cannot gain access to a
menu or item, it is either not an option for the device or you have not turned on the associated
higher-level option. See your network administrator if a function has been locked (Access denied
menus locked appears on the device control-panel display).
Show address
This item determines whether the device IP address appears on the display with the Ready message.
Show the IP address
1. Press Menu to open the menus.
2. Press
3. Press
4. Press
34 Chapter 2 Control panel ENWW
to highlight CONFIGURE DEVICE, and then press .
to highlight SYSTEM SETUP, and then press .
to highlight SHOW ADDRESS, and then press .
Page 47

5. Press or to select the desired option, and then press .
6. Press Menu to exit the menu.
Tray-behavior options
Four user-defined options are available for tray behavior:
USE REQUESTED TRAY. Selecting EXCLUSIVELY ensures that the device does not
●
automatically select another tray when you indicate that a specific tray should be used.
Selecting FIRST allows the device to pull from a second tray if the specified tray is empty.
EXCLUSIVELY is the default setting.
MANUALLY FEED PROMPT. If you select ALWAYS (the default value), the system always shows
●
a prompt before pulling from the multipurpose tray. If you select UNLESS LOADED, the system
displays the prompt only if the multipurpose tray is empty.
PS DEFER MEDIA. This setting affects how non-HP PostScript drivers behave with the device.
●
You do not need to change this setting if you use the drivers that HP supplies. If set to
ENABLED, non-HP PostScript drivers use the same HP tray selection method as the HP drivers.
If set to DISABLED, some non-HP PostScript drivers use the PostScript tray selection method
instead of the HP method.
SIZE/TYPE PROMPT. Use this item to control whether the tray configuration message and its
●
corresponding prompts are shown whenever a tray is opened and closed. These prompts instruct
you to change the type or size if the tray is configured for a different type or size than is loaded in
the tray.
Set tray behavior option
1. Press Menu to open the menus.
2. Press
3. Press
4. Press
5. Press to select the tray behavior option.
6. Press
7. Press Menu to exit the menu.
to highlight CONFIGURE DEVICE, and then press .
to highlight SYSTEM SETUP, and then press .
to highlight TRAY BEHAVIOR, and then press .
or to select the desired option, and then press .
Sleep Delay
The adjustable Sleep Delay feature reduces power consumption when the device has been inactive for
an extended period. Use this menu item to set the length of time before the device goes into Sleep
mode. The default setting is 30 MINUTES.
NOTE The device control-panel display dims when the device is in Sleep mode. Sleep mode
does not affect device warm-up time unless the device was in Sleep mode for more than 8 hours.
ENWW Change device-control-panel configuration settings 35
Page 48

Set the Sleep Delay
1. Press Menu to open the menus.
2. Press
3. Press
4. Press
5. Press
6. Press Menu to exit the menu.
Turn the Sleep mode on or off
1. Press Menu to open the menus.
2. Press
3. Press
4. Press
5. Press
6. Press Menu to exit the menu.
to highlight CONFIGURE DEVICE, and then press .
to highlight SYSTEM SETUP, and then press .
to highlight SLEEP DELAY, and then press .
or to select the appropriate time period, and then press .
to highlight CONFIGURE DEVICE, and then press .
to highlight RESETS, and then press .
to highlight SLEEP MODE, and then press .
or to select ON or OFF, and then press .
Personality
This device features automatic personality (printer-language) switching.
AUTO: Configures the device to automatically detect the type of print job and configure its
●
personality to accommodate that job.
PCL: Configures the device to use Printer Control Language.
●
PDF: Configures the device to use portable document format.
●
PS: Configures the device to use PostScript emulation.
●
Set the personality
1. Press Menu to open the menus.
2. Press
3. Press
4. Press
5. Press
6. Press Menu to exit the menu.
to highlight CONFIGURE DEVICE, and then press .
to highlight SYSTEM SETUP, and then press .
to highlight PERSONALITY, and then press .
or to select the appropriate personality, and then press .
36 Chapter 2 Control panel ENWW
Page 49

Clearable warnings
Use this feature to determine the display time of control-panel clearable warnings by selecting ON or
JOB. The default value is JOB.
ON: Clearable warnings appear until you press
●
JOB: Clearable warnings appear until the end of the job for which they were generated.
●
Set the clearable warnings
1. Press Menu to open the menus.
2. Press
3. Press
4. Press
5. Press
6. Press Menu to exit the menu.
to highlight CONFIGURE DEVICE, and then press .
to highlight SYSTEM SETUP, and then press .
to highlight CLEARABLE WARNINGS, and then press .
or to select the appropriate setting, and then press .
.
Auto continue
You can determine device behavior when the system generates an auto-continuable error. ON is the
default setting.
Select ON if you want an error message to appear for 10 seconds before the device automatically
●
continues to print.
Select OFF to pause printing any time an error message appears and until you press
●
.
Set auto continue
1. Press Menu to open the menus.
2. Press
3. Press to highlight SYSTEM SETUP, and then press .
4. Press
5. Press
6. Press Menu to exit the menu.
to highlight CONFIGURE DEVICE, and then press .
to highlight AUTO CONTINUE, and then press .
or to select the appropriate setting, and then press .
Cartridge low
The device has two options for reporting that print-cartridge life is low: CONTINUE is the default
value.
Select CONTINUE to allow the device to continue printing while a warning appears and until the
●
print cartridge is replaced.
Select STOP if you want the device to pause printing until you replace the used print cartridge or
●
press
, which allows the device to print while the warning appears.
ENWW Change device-control-panel configuration settings 37
Page 50

Set supplies-low reporting
1. Press Menu to open the menus.
2. Press
3. Press
4. Press
5. Press
6. Press Menu to exit the menu.
to highlight CONFIGURE DEVICE, and then press .
to highlight SYSTEM SETUP, and then press .
to highlight CARTRIDGE LOW, and then press .
or to select the appropriate setting, and then press .
Cartridge-out response
The device has two options for this menu item.
Select CONTINUE to allow the device to continue printing. A REPLACE CARTRIDGE warning
●
message appears until the print cartridge is replaced. Printing in this mode can continue only for
a specific number of pages. After that, the device stops printing until you replace the empty print
cartridge. This is the default setting.
Select STOP if you want the device to stop printing until the empty print cartridge is replaced.
●
Set the cartridge-out response
1. Press Menu to open the menus.
2. Press
to highlight CONFIGURE DEVICE, and then press .
3. Press
4. Press
5. Press
6. Press Menu to exit the menu.
to highlight SYSTEM SETUP, and then press .
to highlight CARTRIDGE OUT, and then press .
or to select the appropriate setting, and then press .
Jam recovery
Use this option to configure the device response to jams, including how the device handles the pages
involved. AUTO is the default value.
AUTO: The device automatically turns jam recovery on when sufficient memory is available.
●
ON: The device reprints any page that is involved in a jam. Additional memory is allocated to store
●
the last few pages that were printed, and this might cause overall device performance to suffer.
OFF: The device does not reprint any page that was involved in a jam. Because no memory is used
●
to store the most recent pages, overall device performance might be optimized.
Set the jam-recovery response
1. Press Menu to open the menus.
2. Press
to highlight CONFIGURE DEVICE, and then press .
3. Press
38 Chapter 2 Control panel ENWW
to highlight SYSTEM SETUP, and then press .
Page 51

4. Press to highlight JAM RECOVERY, and then press .
5. Press
6. Press Menu to exit the menu.
or to select the appropriate setting, and then press .
RAM disk
This option determines how the RAM disk feature is configured. This option is available only if the device
has at least 8 MB of free memory. The default is AUTO.
AUTO: The device determines the optimal RAM disk size based on the amount of available
●
memory.
OFF: The RAM disk is disabled, but a minimal RAM disk is still active (sufficient to scan one page).
●
Set the RAM disk
1. Press Menu to open the menus.
2. Press
3. Press
4. Press
5. Press
6. Press Menu to exit the menu.
to highlight CONFIGURE DEVICE, and then press .
to highlight SYSTEM SETUP, and then press .
to highlight RAM DISK, and then press .
or to select the appropriate setting, and then press .
Language
If LANGUAGE appears in English on the control panel, use the following procedure. Otherwise, turn
the device off and then on again. When XXX MB appears, press and hold
panel lights are lit, release
Select the language during initial installation
1. Turn on the device.
2. When LANGUAGE appears on the control-panel display in the default language, press
highlight the preferred language, and then press
Change the language after the initial configuration
After the initial installation, you can change the control-panel display language from the control panel.
1. Press Menu.
2. Use
3. Use
4. Use
5. Use
to highlight CONFIGURE DEVICE, and then press .
to highlight SYSTEM SETUP, and then press .
to highlight LANGUAGE, and then press .
or to highlight the appropriate language, and then press .
and use the following procedure to set the language.
.
. When all three control
to
6. Press Menu to exit the menu.
ENWW Change device-control-panel configuration settings 39
Page 52

40 Chapter 2 Control panel ENWW
Page 53

3 Input/output (I/O) configuration
This chapter describes how to configure certain network parameters on the printer:
Parallel configuration
●
USB configuration
●
Network configuration
●
ENWW 41
Page 54

Parallel configuration
NOTE The information in this section applies only to models HP LaserJet P3005 and
HP LaserJet P3005d.
A parallel connection is made by connecting the printer to the computer using a bidirectional parallel
cable (IEEE-1284 compliant) with a connector plugged into the printer parallel port. The cable can be a
maximum of 10 meters (30 feet) long.
When used to describe a parallel interface, the term bidirectional indicates that the printer is able to both
receive data from the computer and send data to the computer through the parallel port. While the
parallel interface provides backwards compatibility, a USB or network connection is recommended to
optimize performance.
1
2
1 Parallel port
2 Parallel connector
42 Chapter 3 Input/output (I/O) configuration ENWW
Page 55

USB configuration
The printer supports a Hi-Speed USB 2.0 port. The USB cable can be a maximum of 5 meters (15 feet)
long.
Connect the USB cable
Plug the USB cable into the printer. Plug the other end of the USB cable into the computer.
1
1 Type B USB port
2 Type B USB connector
2
ENWW USB configuration 43
Page 56

Network configuration
NOTE The information in this section applies only to models HP LaserJet P3005n, HP LaserJet
P3005dn, and HP LaserJet P3005x.
You might need to configure certain network parameters on the printer. You can configure these
parameters from the printer control panel, the embedded Web server, or for most networks, from the
HP Web Jetadmin software.
NOTE For more information about using the embedded Web server, see Use the embedded
Web server.
For a complete list of supported networks and for instructions on configuring network parameters from
software, see the HP Jetdirect Embedded Print Server Administrator’s Guide. The guide comes with
printers in which an HP Jetdirect embedded print server is installed.
Manually configure TCP/IP parameters from the control panel
Use manual configuration to set an IPv4 address, subnet mask, and default gateway.
Set an IPv4 address
1. Press Menu.
2. Press
3. Press
4. Press
5. Press
6. Press
7. Press
8. Press
9. Press
10. Press the
11. Press to move to the next set of numbers. (Press to move to the previous set of numbers.)
12. Repeat steps 10 and 11 until the correct IP address is complete, and then press to save the
setting.
13. Press Menu to return to the Ready state.
to highlight CONFIGURE DEVICE, and then press .
to highlight I/O, and then press .
to highlight EMBEDDED JETDIRECT, and then press .
to highlight TCP/IP, and then press .
to highlight IPv4 SETTINGS, and then press .
to highlight CONFIG METHOD, and then press .
to highlight MANUAL SETTINGS, and then press .
to highlight IP ADDRESS, and then press .
or arrow to increase or decrease the number for the first byte of the IP address.
NOTE To cycle through the numbers more quickly, hold down the arrow button.
Set the subnet mask
1. Press Menu.
2. Press
44 Chapter 3 Input/output (I/O) configuration ENWW
to highlight CONFIGURE DEVICE, and then press .
Page 57

3. Press to highlight I/O, and then press .
4. Press
5. Press
6. Press
7. Press
8. Press
9. Press
10. Press the
11. Press
12. Repeat steps 10 and 11 until the correct subnet mask is complete, and then press
subnet mask.
13. Press Menu to return to the Ready state.
to highlight EMBEDDED JETDIRECT, and then press .
to highlight TCP/IP, and then press .
to highlight IPv4 SETTINGS, and then press .
to highlight CONFIG METHOD, and then press .
to highlight MANUAL SETTINGS, and then press .
to highlight SUBNET MASK, and then press .
or arrow to increase or decrease the number for the first byte of the subnet mask.
to move to the next set of numbers. (Press to move to the previous set of numbers.)
Set the default gateway
1. Press Menu.
2. Press
3. Press
to highlight CONFIGURE DEVICE, and then press .
to highlight I/O, and then press .
to save the
4. Press
5. Press
6. Press
7. Press
8. Press
9. Press to highlight DEFAULT GATEWAY, and then press .
10. Press the
gateway.
11. Press
12. Repeat steps 10 and 11 until the correct default gateway is complete, and then press
the default gateway.
13. Press Menu to return to the Ready state.
to highlight EMBEDDED JETDIRECT, and then press .
to highlight TCP/IP, and then press .
to highlight IPv4 SETTINGS, and then press .
to highlight CONFIG METHOD, and then press .
to highlight MANUAL SETTINGS, and then press .
or arrow to increase or decrease the number for the first byte of the default
to move to the next set of numbers. (Press to move to the previous set of numbers.)
to save
Disable network protocols (optional)
By factory default, all supported network protocols are enabled. Disabling unused protocols has the
following benefits:
Decreases printer-generated network traffic
●
Prevents unauthorized users from printing to the printer
●
ENWW Network configuration 45
Page 58

Provides only pertinent information on the configuration page
●
Allows the printer control panel to display protocol-specific error and warning messages
●
Disable IPX/SPX
NOTE Do not disable this protocol in Windows-based systems that print to the printer through
IPX/SPX.
1. Press Menu.
2. Press
3. Press
4. Press
5. Press
6. Press
7. Press
8. Press Menu to return to the Ready state.
to highlight CONFIGURE DEVICE, and then press .
to highlight I/O, and then press .
to highlight EMBEDDED JETDIRECT, and then press .
to highlight IPX/SPX, and then press .
to select ENABLE.
to highlight OFF, and then press .
Disable AppleTalk
1. Press Menu.
2. Press
3. Press
4. Press
5. Press
6. Press
to highlight CONFIGURE DEVICE, and then press .
to highlight I/O, and then press .
to highlight EMBEDDED JETDIRECT, and then press .
to highlight APPLETALK, and then press .
to select ENABLE.
7. Press
8. Press Menu to return to the Ready state.
to highlight OFF, and then press .
Disable DLC/LLC
1. Press Menu.
2. Press
3. Press
4. Press
5. Press
6. Press
7. Press
8. Press Menu to return to the Ready state.
46 Chapter 3 Input/output (I/O) configuration ENWW
to highlight CONFIGURE DEVICE, and then press .
to highlight I/O, and then press .
to highlight EMBEDDED JETDIRECT, and then press .
to highlight DLC/LLC, and then press .
to select ENABLE.
to highlight OFF, and then press .
Page 59

Enhanced I/O (EIO) configuration
NOTE If you are adding a print server to the base model, additional printer memory might be
required.
The enhanced input/output (EIO) slot holds compatible accessory devices, such as the HP Jetdirect
print server network cards or other devices. Plugging an EIO network card into the slot increases the
number of network interfaces available to the printer.
HP Jetdirect EIO print servers
HP Jetdirect print servers (network cards) can be installed in EIO slots. These cards support multiple
network protocols and operating systems. HP Jetdirect print servers facilitate network management by
allowing you to connect a printer directly to your network at any location. HP Jetdirect print servers also
support the Simple Network Management Protocol (SNMP), which provides network managers with
remote printer management and troubleshooting through the HP Web Jetadmin software.
NOTE Configure the card either through the control panel, the printer installation software, or
with HP Web Jetadmin software. Refer to the HP Jetdirect print server documentation for more
information.
ENWW Network configuration 47
Page 60

48 Chapter 3 Input/output (I/O) configuration ENWW
Page 61

4 Media and trays
This chapter describes how to use some basic device features:
General guidelines for media
●
Media considerations
●
Select print media
●
Printing and paper-storage environment
●
Load media
●
Control print jobs
●
Select output bins
●
ENWW 49
Page 62

General guidelines for media
Before purchasing any paper or specialized forms in quantity, verify that your paper supplier has
obtained and understands the print-media requirements that are specified in the HP LaserJet Printer
Family Print Media Specification Guide.
HP Customer Care to order the HP LaserJet Printer Family Print Media Guide. To download a copy
See
of the guide, go to
It is possible that paper could meet all of the guidelines in this chapter or the HP LaserJet Printer Family
Print Media Specification Guide and still not print satisfactorily. This can result from abnormal
characteristics of the printing environment or other variables over which HP has no control (for example,
extremes in temperature and humidity).
Hewlett-Packard Company recommends testing any paper before buying it in large quantities.
CAUTION Using paper that does not conform to the specifications listed here or in the print
media guide can cause problems that require service. This service is not covered by the HewlettPackard warranty or service agreements.
Paper to avoid
The product can handle many types of paper. Using paper that does not meet specifications will cause
lower print quality and increase the chance of jams.
www.hp.com/support/ljpaperguide.
Do not use paper that is too rough. Use paper with a tested smoothness rating of 100–250 Sheffield.
●
Do not use paper, other than standard 3-hole punched paper, that contains cutouts or perforations.
●
Do not use multipart forms.
●
Do not use paper that has already been printed on, or that has been fed through a photocopier.
●
Do not use paper that contains a watermark if you are printing solid patterns.
●
Do not use heavily embossed or raised-letterhead papers.
●
Do not use papers that have heavily textured surfaces.
●
Do not use offset powders or other materials that prevent printed forms from sticking together.
●
Do not use paper that has a colored coating that was added after the paper was produced.
●
Paper that can damage the device
In rare circumstances, paper can damage the device. The following paper must be avoided to prevent
possible damage to the device:
Do not use paper with staples attached.
●
Do not use transparencies, labels, or photo or glossy paper designed for Inkjet printers or other
●
low temperature printers. Use only media that is specified for use with HP LaserJet printers.
50 Chapter 4 Media and trays ENWW
Page 63

Do not use any media that produces hazardous emissions, or that melts, offsets, or discolors when
●
exposed to the temperature of the fuser.
Do not use paper that is embossed or coated, or any media that is not designed to withstand the
●
fusing temperature of the device. Do not use letterhead paper or preprinted forms that are made
with dyes or inks that cannot withstand the heat of the fuser.
To order HP LaserJet printing supplies, see
Order parts, accessories, and supplies.
General media specifications
For complete paper specifications for all HP LaserJet devices, see the HP LaserJet Printer Family Print
Media Guide (available at
Category Specifications
Acid content 5.5 pH to 8.0 pH
Caliper 0.094 to 0.18 mm (3.0 to 7.0 mils)
Curl in ream Flat within 5 mm (0.02 in)
Cut edge conditions Cut with sharp blades with no visible fray.
Fusing compatibility Must not scorch, melt, offset, or release hazardous emissions when heated to 200°
Grain Long grain
Moisture content 4% to 6% by weight
Smoothness 100 to 250 Sheffield
www.hp.com/support/ljpaperguide) .
C (392°F) for 0.1 second.
ENWW General guidelines for media 51
Page 64

Media considerations
For complete paper specifications for all HP LaserJet devices, see the HP LaserJet Printer Family Print
Media Guide (available at
Envelopes
Envelope construction is critical. Envelope fold lines can vary considerably, not only between
manufacturers, but also within a box from the same manufacturer. Successful printing on envelopes
depends upon the quality of the envelopes. When selecting envelopes, consider the following
components:
Weight: The weight of the envelope paper should not exceed 105 g/m
●
occur.
Construction: Prior to printing, envelopes should lie flat with less than 5 mm (0.2 in) curl, and
●
should not contain air.
Condition: Envelopes should not be wrinkled, nicked, or otherwise damaged.
●
Temperature: You should use envelopes that are compatible with the heat and pressure of the
●
product.
Size: You should use only envelopes within the following size ranges.
●
Minimum: 76 x 127 mm (3 x 5 in)
●
www.hp.com/support/ljpaperguide) .
2
(28 lb) or jamming might
Maximum: 216 x 356 mm (8.5 x 14 in)
●
CAUTION To avoid damaging the device, use only envelopes recommended for laser printers.
To prevent serious jams, always use tray 1 to print envelopes and always use the rear output bin.
Never print on the same envelope more than once.
Envelopes with double side seams
Double side-seam construction has vertical seams at both ends of the envelope rather than diagonal
seams. This style might be more likely to wrinkle. Be sure the seam extends all the way to the corner
of the envelope as illustrated below.
52 Chapter 4 Media and trays ENWW
Page 65

1
2
1 Acceptable envelope construction
2 Unacceptable envelope construction
Envelopes with adhesive strips or flaps
Envelopes with a peel-off adhesive strip or with more than one flap that folds over to seal must use
adhesives compatible with the heat and pressure in the product. The extra flaps and strips might cause
wrinkling, creasing, or even jams and might even damage the fuser.
Envelope margins
The following gives typical address margins for a commercial #10 or DL envelope.
Type of address Top margin Left margin
Return address 15 mm (0.6 in) 15 mm (0.6 in)
Delivery address 51 mm (2 in) 89 mm (3.5 in)
NOTE For the best print quality, position margins no closer than 15 mm (0.6 in) from the edges
of the envelope. Avoid printing over the area where the envelope seams meet.
Envelope storage
Proper storage of envelopes helps contribute to print quality. Envelopes should be stored flat. If air is
trapped in an envelope, creating an air bubble, then the envelope might wrinkle during printing.
Labels
CAUTION To avoid damaging the device, use only labels recommended for laser printers. To
prevent serious jams, always use tray 1 to print labels and always use the rear output bin. Never
print on the same sheet of labels more than once or print on a partial sheet of labels.
ENWW Media considerations 53
Page 66

Label construction
When selecting labels, consider the quality of each component:
Adhesives: The adhesive material should be stable at 200°C (392°F), which is the product fusing
●
temperature.
Arrangement: Only use labels with no exposed backing between them. Labels can peel off sheets
●
with spaces between the labels, causing serious jams.
Curl: Prior to printing, labels must lie flat with no more than 5 mm (0.2 in) of curl in any direction.
●
Condition: Do not use labels with wrinkles, bubbles, or other indications of separation.
●
NOTE Choose labels in the printer driver (see Open the printer drivers).
Transparencies
Transparencies used in the product must be able to withstand 200°C (392°F), which is the product fusing
temperature.
CAUTION To avoid damaging the product, use only transparencies recommended for laser
printers. To prevent serious jams, always use tray 1 to print transparencies and always use the
rear output bin. Never print on the same transparency more than once or print on a partial
transparency.
NOTE Choose transparencies in the printer driver. See Open the printer drivers.
Card stock and heavy media
You can print many types of card stock from the input tray, including index cards and postcards. Some
card stock performs better than others because its construction is better suited for feeding through a
laser printer.
2
For optimum performance, do not use paper heavier than 199 g/m
cause misfeeds, stacking problems, jams, poor toner fusing, poor print quality, or excessive mechanical
wear.
NOTE You might be able to print on heavier paper if you do not fill the input tray to capacity
and if you use paper with a smoothness rating of 100-180 Sheffield.
In either the software program or the printer driver, select Heavy (106 g/m2 to 163 g/m2; 28- to 43-lb
bond) or Cardstock (135 g/m
that is configured for heavy paper. Because this setting affects all print jobs, it is important to return the
product back to its original settings after the job has printed.
2
to 216 g/m2; 50- to 80-lb cover) as the media type, or print from a tray
(53 lb). Paper that is too heavy might
54 Chapter 4 Media and trays ENWW
Page 67

Card stock construction
Smoothness: 135-157 g/m
●
100-180 Sheffield. 60-135 g/m
2
(36-42 lb) card stock should have a smoothness rating of
2
(16-36 lb) card stock should have a smoothness rating of
100-250 Sheffield.
Construction: Card stock should lie flat with less than 5 mm (0.2 inch) of curl.
●
Condition: Make sure that the card stock is not wrinkled, nicked, or otherwise damaged.
●
Card stock guidelines
Set margins at least 2 mm (0.08 inch) away from the edges.
●
2
Use tray 1 for card stock (135 g/m
●
to 216 g/m2; 50- to 80-lb cover).
CAUTION To avoid damaging the device, use only card stock recommended for laser printers.
To prevent serious jams, always use tray 1 to print on card stock and always use the
rear output bin.
Letterhead and preprinted forms
Letterhead is premium paper that often has a watermark, sometimes uses cotton fiber, and is available
in a wide range of colors and finishes with matching envelopes. Preprinted forms can be made of a
broad spectrum of paper types ranging from recycled to premium.
Many manufacturers now design these grades of paper with properties optimized for laser printing and
advertise the paper as laser compatible or laser guaranteed. Some of the rougher surface finishes, such
as cockle, laid, or linen, might require the special fuser modes that are available on some printer models
to achieve adequate toner adhesion.
NOTE Some page-to-page variation is normal when printing with laser printers. This variation
cannot be observed when printing on plain paper. However, this variation is obvious when printing
on preprinted forms because the lines and boxes are already placed on the page.
To avoid problems when using preprinted forms, embossed paper, and letterhead, observe the following
guidelines:
Avoid using low-temperature inks (the kind used with some types of thermography).
●
Use preprinted forms and letterhead paper that have been printed by offset lithography or
●
engraving.
Use forms that have been created with heat-resistant inks that will not melt, vaporize, or release
●
emissions when heated to 200°C (392°F) for 0.1 second. Typically, oxidation-set or oil-based inks
meet this requirement.
When the form is preprinted, be careful not to change the moisture content of the paper, and do
●
not use materials that change the paper's electrical or handling properties. Seal the forms in
moisture-proof wrap to prevent moisture changes during storage.
Avoid processing preprinted forms that have a finish or coating.
●
Avoid using heavily embossed or raised-letterhead papers.
●
ENWW Media considerations 55
Page 68

Avoid papers that have heavily textured surfaces.
●
Avoid using offset powders or other materials that prevent printed forms from sticking together.
●
NOTE To print a single-page cover letter on letterhead, followed by a multiple-page document,
feed the letterhead face up in tray 1, and load the standard paper in tray 2. The device
automatically prints from tray 1 first.
56 Chapter 4 Media and trays ENWW
Page 69

Select print media
This device accepts a variety of media, such as cut-sheet paper, including up to 100% recycled fiber
content paper; envelopes; labels; transparencies; and custom-size paper. Properties such as weight,
composition, grain, and moisture content are important factors that affect device performance and output
quality. Paper that does not meet the guidelines that are outlined in this manual can cause the following
problems:
Poor print quality
●
Increased jams
●
Premature wear on the device, requiring repair
●
NOTE Some paper might meet all of the guidelines in this manual and still not produce
satisfactory results. This might be the result of improper handling, unacceptable temperature and
humidity levels, or other variables over which Hewlett-Packard has no control. Before purchasing
large quantities of media, make sure that it meets the requirements that are specified in this user
guide and in the HP LaserJet Printer Family Print Media Guide, which is available for download
www.hp.com/support/ljpaperguide. Always test paper before buying large quantities.
at
CAUTION Using media that does not meet HP specifications can cause problems for the
device, requiring repair. This repair is not covered by the HP warranty or service agreements.
Supported media sizes
Table 4-1 Supported media sizes
Input
tray
Tray 1
Tray 2,
tray 3
1
Supported envelope sizes are #10, Monarch, C5, DL, and B5.
Letter Legal A4 A5 Executive
(JIS)
Table 4-2 Automatic 2-sided printing
Media size Dimensions Weight and thickness
Letter 216 x 279 mm (8.5 x 11 in)
Legal 216 x 356 mm (8.5 x 14 in)
A4 211 x 297 mm (8.3 x 11.7 in)
JIS 216 x 330 mm (8.5 x 13 in)
1
Automatic 2-sided printing on weights heavier than those shown can produce unexpected results.
1
B5 (JIS) 16K Custom Statement S Postcard
(JIS)
60 to 199 g/m2 (16 to 53 lb bond)
Envelope
1
NOTE Automatic 2-sided (duplex) printing is available with the HP LaserJet P3005d,
HP LaserJet P3005dn, and HP LaserJet P3005x models.
ENWW Select print media 57
Page 70

Manual 2-sided printing. Most of the supported media sizes and types listed for printing from tray 1
can be manually duplexed. See
Print for more information.
Supported media types
Table 4-3 Tray 1 media types
Type Dimensions Weight or thickness Capacity
Plain Minimum: 76 x 127 mm (3 x 5 in)
Preprinted
Maximum: 216 x 356 mm
60 to 199 g/m2 (16 to 53 lb)
60 to 120 g/m2 (16 to 32 lb)
100 sheets
100 sheets
1
(8.5 x 14 in)
Letterhead
Prepunched
Bond
Recycled
Colored paper
Rough
Light
Custom
Transparencies
Envelopes
60 to 120 g/m2 (16 to 32 lb)
60 to 120 g/m2 (16 to 32 lb)
60 to 120 g/m2 (16 to 32 lb bond)
60 to 120 g/m2 (16 to 32 lb)
60 to 120 g/m2 (16 to 32 lb)
60 to 199 g/m2 (16 to 53 lb)
60 to 75 g/m2 (16 to 20 lb)
60 to 199 g/m2 (16 to 53 lb)
2
0.10 to 0.14 mm thick (4.7 to 5 mils thick) Up to 60 sheets
75 to 90 g/m2 (20 to 24 lb)
100 sheets
100 sheets
100 sheets
100 sheets
100 sheets
Up to 100 sheets
100 sheets
Up to 100 sheets
10 envelopes
Labels 0.10 to 0.14 mm thick (4.7 to 5 mils thick) Up to 60 sheets
Cardstock
1
Capacity can vary depending on media weight and thickness and environmental conditions. Smoothness should be 100 to
250 (Sheffield). For ordering information, see
2
Use only transparencies that are designed for use with HP LaserJet printers. This printer can detect transparencies that were
Supplies and accessories.
not designed for use with HP LaserJet printers. For more information, see
Greater than 163 g/m2 (greater than 43 lb)
Print Quality submenu.
Up to 100 sheets
Table 4-4 Tray 2 and tray 3 media types
Type Dimensions Weight or thickness Capacity
Plain Minimum: 140 x 216 mm (5.5 x 8.5 in)
Preprinted
Maximum: 216 x 356 mm (8.5 x 14 in)
Letterhead
Prepunched
Bond
Recycled
Colored paper
1
The printer supports a wide range of standard and custom sizes of print media. Capacity can vary depending on media weight
60 to 120 g/m2 (16 to 32 lb)
60 to 120 g/m2 (16 to 32 lb)
60 to 120 g/m2 (16 to 32 lb)
60 to 120 g/m2 (16 to 32 lb bond)
60 to 120 g/m2 (16 to 32 lb)
60 to 120 g/m2 (16 to 32 lb)
60 to 120 g/m2 (16 to 32 lb)
Up to 500 sheets
Up to 500 sheets
Up to 500 sheets
Up to 500 sheets
Up to 500 sheets
Up to 500 sheets
Up to 500 sheets
and thickness and environmental conditions. Smoothness should be 100 to 250 (Sheffield). For ordering information, see
Supplies and accessories.
1
58 Chapter 4 Media and trays ENWW
Page 71

Printing and paper-storage environment
Ideally, the printing and paper-storage environment should be at or near room temperature, and not too
dry or too humid. Remember paper is hygroscopic; it absorbs and loses moisture rapidly.
Heat works with humidity to damage paper. Heat causes the moisture in paper to evaporate, while cold
causes it to condense on the sheets. Heating systems and air conditioners remove most of the humidity
from a room. As paper is opened and used, it loses moisture, causing streaks and smudging. Humid
weather or water coolers can cause the humidity to increase in a room. As paper is opened and used
it absorbs any excess moisture, causing light print and dropouts. Also, as paper loses and gains moisture
it can distort. This can cause jams.
As a result, paper storage and handling are as important as the paper-making process itself. Paper
storage environmental conditions directly affect the feed operation.
Care should be taken not to purchase more paper than can be easily used in a short time (about 3
months). Paper stored for long periods might experience heat and moisture extremes, which can cause
damage. Planning is important to prevent damage to a large supply of paper.
Unopened paper in sealed reams can remain stable for several months before use. Opened packages
of paper have more potential for environmental damage, especially if they are not wrapped with a
moisture-proof barrier.
The paper-storage environment should be properly maintained to ensure optimum product performance.
The required condition is 20° to 24°C (68° to 75°F), with a relative humidity of 45% to 55%. The following
guidelines should be helpful when evaluating the paper's storage environment:
Paper should be stored at or near room temperature.
●
The air should not be too dry or too humid (due to the hygroscopic properties of paper).
●
The best way to store an opened ream of paper is to rewrap it tightly in its moisture-proof wrapping.
●
If the product environment is subject to extremes, unwrap only the amount of paper to be used
during the day's operation to prevent unwanted moisture changes.
Proper storage of envelopes helps contribute to print quality. Envelopes should be stored flat. If air
●
is trapped in an envelope, creating an air bubble, then the envelope might wrinkle during
printing.
ENWW Printing and paper-storage environment 59
Page 72

Load media
Load special print media, such as envelopes, labels, and transparencies, in tray 1 only. Load only paper
in tray 2 or optional tray 3.
Load tray 1 (multipurpose tray)
Tray 1 holds up to 100 sheets of paper, up to 75 transparencies, up to 50 sheets of labels, or up to 10
envelopes. For information about loading special media, see
1. Open tray 1 by pulling the front cover down.
Load special media.
2. Slide out the plastic tray extender. If the media that is being loaded is longer than 229 mm (9 in),
also flip open the additional tray extender.
60 Chapter 4 Media and trays ENWW
Page 73

3. Slide the media-width guides slightly wider than the media.
4. Place media into the tray (short-edge in, print-side up). The media should be centered between
the media-width guides and under the tabs on the media-width guides.
5. Slide the media-width guides inward until they lightly touch the media stack on both sides without
bending it. Make sure that the media fits under the tabs on the media-width guides.
ENWW Load media 61
Page 74

NOTE Do not add media to tray 1 while the device is printing. This could cause a jam. Do not
close the front door when the device is printing.
Customize tray 1 operation
The device can be set to print from tray 1 if it is loaded, or to print only from tray 1 if the type of media
that is loaded is specifically requested. See
Setting Explanation
Paper Handling menu.
TRAY 1 TYPE=ANY
TRAY 1 SIZE=ANY
TRAY 1 TYPE= or TRAY 1 SIZE= a type
other than ANY
The device usually pulls media from tray 1 first unless it is empty or closed. If you
do not keep media in tray 1 all the time, or if you use tray 1 only to manually feed
media, keep the default setting of TRAY 1 TYPE=ANY and TRAY 1 SIZE=ANY
on the Paper Handling menu.
The device treats tray 1 like the other trays. Instead of looking for media in tray 1
first, the device pulls media from the tray that matches type and size settings that
are selected in the software.
In the printer driver, you can select media from any tray (including tray 1) by type,
size, or source. To print by type and size of paper, see
Type and Size.
You can also determine whether the device shows a prompt to ask if it can pull media from tray 1 if it
cannot find the type and size that you requested in another tray. You can set the device to always prompt
you before pulling from tray 1 or only prompt you if tray 1 is empty. Set the USE REQUESTED TRAY
setting on the System Setup submenu of the Configure Device menu.
Load tray 2 and optional tray 3
Trays 2 and 3 support only paper. For supported paper sizes, see Select print media.
1. Pull the tray out of the device and remove any paper.
62 Chapter 4 Media and trays ENWW
Page 75

2. On the rear paper-length guide, press the tab and slide it so that the pointer matches the paper
size that you are loading. Make sure that the guide clicks into place.
3. Adjust the side media-width guides outward so that the pointer matches the paper size that you
are loading.
4. Place the paper in the tray and make sure that it is flat at all four corners. Keep the paper below
the height tabs on the paper-length guide in the rear of the tray.
5. Push down on the paper to lock the metal paper-lift plate in place.
ENWW Load media 63
Page 76

6. Slide the tray into the device.
Load special media
The following table provides guidelines for loading special media and configuring the printer driver. Use
the correct media-type setting in the printer driver to obtain the best print quality. For some types of
media, the product reduces the print speed.
NOTE In the Windows printer driver, adjust the media type on the Paper tab in the Type is
drop-down list.
In the Macintosh printer driver, adjust the media type on the Printer features pop-up menu in
the Media type drop-down list.
Media type Maximum amount
that can be loaded
into tray 2 or optional
tray 3
Normal Up to 500 sheets Plain or unspecified Side to be printed
Envelopes Zero. Envelopes
should be used only in
tray 1
Heavy envelopes Zero. Envelopes
should be used only in
tray 1
Labels Zero. Labels should be
used only in tray 1
Transparencies Zero. Transparencies
should be used only in
tray 1
Printer-driver setting Tray 1 media
orientation
facing up
Envelope Side to be printed
facing up, stamp area
closest to the product,
short edge toward the
product
Heavy envelope Side to be printed
facing up, stamp area
closest to the product,
short edge toward the
product
Labels Side to be printed
facing up, with top edge
to the front of the
product
Transparencies Side to be printed
facing up
Tray 2 or tray 3 media
orientation
Side to be printed
facing down
Do not print envelopes
from tray 2 or optional
tray 3.
Do not print heavy
envelopes from tray 2
or optional tray 3.
Do not print labels from
tray 2 or optional tray 3.
Do not print
transparencies from
tray 2 or optional tray 3.
64 Chapter 4 Media and trays ENWW
Page 77

Media type Maximum amount
that can be loaded
into tray 2 or optional
tray 3
Printer-driver setting Tray 1 media
orientation
Tray 2 or tray 3 media
orientation
Letterhead (singlesided printing)
Letterhead (2-sided
printing)
Cardstock Zero. Card stock
Rough Up to 50 mm (1.97 in)
Up to 500 sheets Letterhead Side to be printed
Up to 500 sheets Letterhead Side to be printed
should be used only in
tray 1
stack height
facing up, top edge
toward the product
facing down, top edge
away from the product
Cardstock or heavy Side to be printed
facing up
Rough Side to be printed
facing up
Side to be printed
facing down, top edge
at the front of the tray
Side to be printed
facing up, top edge at
the back of the tray
Do not print cardstock
from tray 2 or optional
tray 3.
Side to be printed
facing down
ENWW Load media 65
Page 78

Control print jobs
In Windows, three settings affect how the printer driver pulls media when you send a print job. The
Source, Type, and Size settings appear in the Page Setup, Print, or Print Properties dialog boxes in
most software programs. If you do not change these settings, the device automatically uses the default
device settings to select a tray.
CAUTION Make device setup changes through the software program or the printer driver
whenever possible, because changes that you make at the control panel become default settings
for subsequent print jobs. Settings selected in the software or the printer driver override controlpanel settings.
Source
Print by Source to specify a tray from which the device will pull media. The device tries to print from this
tray, no matter what type or size is loaded in it. If you select a tray that is configured for a type or size
that does not match your print job, the job does not proceed until you load the tray with the correct type
or size. If you load the tray correctly, the device begins printing. If you press
tray.
NOTE If you have difficulties printing by Source, see Priority for print settings.
Type and Size
, you can select another
Print by Type or Size when you want to pull media from the first tray that is loaded with the type or size
that you select. Selecting media by type rather than source is similar to locking out trays and helps
protect special media from accidental use. For example, if a tray is configured for letterhead, and you
specify that the driver print on plain paper, the device will not pull media from that tray, but will pull paper
from a tray that has plain paper loaded and is configured for plain paper.
NOTE Selecting the Any setting negates the tray lock-out function.
Selecting media by type and size results in significantly better print quality for heavy paper, glossy paper,
and overhead transparencies. Using the wrong setting can result in unsatisfactory print quality. Always
print by Type for special print media, such as labels or transparencies. Always print by Size for
envelopes.
If you want to print by Type or Size and the trays have not been configured for a certain type or
●
size, load the media into tray 1. Then, in the printer driver, select the Type or Size in the Page
Setup, Print, or Print Properties dialog box.
If you often print on a certain type or size of media, the device administrator (for a network device)
●
or you (for a local device) can configure a tray for that type or size. Then, when you select that type
or size as you print a job, the device pulls from the tray configured for that type or size.
When you close tray 2 or optional tray 3, a message might appear prompting you to select a
●
Type or Size for the tray. If the tray is already configured correctly, press
Ready state.
to return to the
66 Chapter 4 Media and trays ENWW
Page 79

NOTE If all of the tray type settings are set to ANY, and if you do not select a specific tray
(source) in the printer driver, the device pulls media from the lowest tray. For example, if you
have an optional tray 3 installed, the device pulls media from that tray first. However, if the tray 1
size and type settings are set to ANY and if media is loaded in the tray, then the device prints
from tray 1 first. If tray 1 is closed, the device prints from the lowest tray.
ENWW Control print jobs 67
Page 80

Select output bins
The device has two output bins into which it places finished print jobs:
Top (face-down) output bin: This it the default output bin at the top of the device. Print jobs exit the
●
device face-down into this bin.
Rear (face-up) output bin: Print jobs exit the device face-up into this bin at the rear of the device.
●
NOTE You cannot use automatic duplex printing when printing to the rear output bin.
Print to the top output bin
1. Make sure that the rear output bin is closed. If the rear output bin is open, the device will deliver
the print job to that bin.
2. If you are printing on long media, open the top output bin support.
3. From your computer, send the print job to the device.
68 Chapter 4 Media and trays ENWW
Page 81

Print to the rear output bin
NOTE When tray 1 and the rear output bin are used together, they provide a straight-through
paper path for your print job. Using a straight-through paper path can reduce curling.
1. Open the rear output bin.
2. If you are printing on long media, pull out the bin extension.
3. From your computer, send the print job to the device.
ENWW Select output bins 69
Page 82

70 Chapter 4 Media and trays ENWW
Page 83

5Print
This chapter describes how to perform basic printing tasks:
Use features in the Windows device driver
●
Use features in the Macintosh device driver
●
Cancel a print job
●
Manage stored jobs
●
ENWW 71
Page 84

Use features in the Windows device driver
When you print from a software program, many of the product features are available from the device
driver. For complete information about the features that are available in the device driver, see the devicedriver Help. The following features are described in this section:
Create and use quick sets
●
Use watermarks
●
Resize documents
●
Set a custom paper size from the printer driver
●
Use different paper and printing covers
●
Print a blank first page
●
Print multiple pages on one sheet of paper
●
Print on both sides of the paper
●
Use the Services tab
●
NOTE Settings in the device driver and software program generally override control-panel
settings. Software-program settings generally override device-driver settings.
Create and use quick sets
Use quick sets to save the current driver settings for reuse. Quick sets are available on most printerdriver tabs. You can save up to 25 Print Task Quick Sets.
Create a quick set
1. Open the printer driver (see
2. Select the print settings that you want to use.
3. In the Print Task Quick Sets box, type a name for the quick set.
4. Click Save.
Use quick sets
1. Open the printer driver (see
2. Select the quick set that you want to use from the Print Task Quick Sets drop-down list.
3. Click OK.
NOTE To use printer-driver default settings, select Default Print Settings from the Print Task
Quick Sets drop-down list.
Open the printer drivers).
Open the printer drivers).
72 Chapter 5 Print ENWW
Page 85

Use watermarks
A watermark is a notice, such as "Confidential," that is printed in the background of each page of a
document.
1. On the File menu in the software program, click Print.
2. Select the driver, and then click Properties or Preferences.
3. From the Effects tab, click the Watermarks drop-down list.
4. Click the watermark that you want to use. To create a new watermark, click Edit.
5. If you want the watermark to appear only on the first page of the document, click First Page
Only.
6. Click OK.
To remove the watermark, click (none) in the Watermarks drop-down list.
Resize documents
Use the document resizing options to scale a document to a percentage of its normal size. You can also
choose to print a document on a different size paper, with or without scaling.
Reduce or enlarge a document
1. On the File menu in the software program, click Print.
2. Select the driver, and then click Properties or Preferences.
3. On the Effects tab, next to % of Normal Size, type the percentage by which you want to reduce
or enlarge your document.
You can also use the scroll bar to adjust the percentage.
4. Click OK.
Print a document onto a different paper size
1. On the File menu in the software program, click Print.
2. Select the driver, and then click Properties or Preferences.
3. On the Effects tab, click Print Document On.
4. Select the paper size to print on.
5. To print the document without scaling it to fit, make sure that the Scale to Fit option is not selected.
6. Click OK.
Set a custom paper size from the printer driver
1. On the File menu in the software program, click Print.
2. Select the driver, and then click Properties or Preferences.
3. On the Paper or Paper/Quality tab, click Custom.
ENWW Use features in the Windows device driver 73
Page 86

4. On the Custom Paper Size window, type the name of the custom paper size.
5. Type the paper-size length and width. If you type a size that is too small or too large, the driver
adjusts the size to the minimum or maximum size that is allowed.
6. If necessary, click the button to change the unit of measure between millimeters and inches.
7. Click Save.
8. Click Close. The name that you saved appears in the paper-size list for future use.
Use different paper and printing covers
Follow these instructions for printing a first page that is different from other pages in the print job.
1. Open the printer driver (see
2. On the Paper or Paper/Quality tab, select the appropriate paper for the first page of the print job.
3. Click Use Different Paper/Covers.
4. In the list box, click the pages or covers that you want to print on different paper.
5. To print front or back covers, you must also select Add Blank or Preprinted Cover.
6. In the Source is and Type is list boxes, select the appropriate paper type or source for the other
pages of the print job.
NOTE The paper size must be the same for all pages of the print job.
Open the printer drivers).
Print a blank first page
1. Open the printer driver (see Open the printer drivers).
2. On the Paper or Paper/Quality tab, click Use Different Paper/Covers.
3. In the list box, click Front Cover.
4. Click Add Blank or Preprinted Cover.
Print multiple pages on one sheet of paper
You can print more than one page on a single sheet of paper.
74 Chapter 5 Print ENWW
Page 87

1. On the File menu in the software program, click Print.
2. Select the driver, and then click Properties or Preferences.
3. Click the Finishing tab.
4. In the section for Document Options, select the number of pages that you want to print on each
sheet (1, 2, 4, 6, 9, or 16).
5. If the number of pages is greater than 1, select the correct options for Print Page Borders and
Page Order.
If you need to change the page orientation, click the Finishing tab, and then click Portrait
●
or Landscape.
6. Click OK. The product is now set to print the number of pages per sheet that you have selected.
Print on both sides of the paper
When duplex printing is available, you can automatically print on both sides of a page. If duplex printing
is not available, you can manually print on both sides of a page by feeding the paper through the product
a second time.
NOTE In the device driver, Print on Both Sides (manually) is available only when duplex
printing is not available or when duplex printing does not support the type of print media being
used.
To configure the product for automatic or manual duplex printing, open the printer-driver properties, click
the Device Settings tab, and then select the appropriate settings under Installable Options.
NOTE The Configure tab is not available from within software programs.
NOTE The procedure to open the device-driver properties depends on the operating system
that you are using. For information about opening the device-driver properties for your operating
system, see
configuration settings".
ENWW Use features in the Windows device driver 75
Open the printer drivers. Look for the column titled "To change the device
Page 88

Use automatic duplex printing
1. Insert enough paper into one of the trays to accommodate the print job. If you are loading special
paper such as letterhead, load it in one of the following ways:
For tray 1, load the letterhead paper with the front side up, bottom-edge first.
●
For all other trays, load the letterhead paper with front side down, and the top edge at the
●
back of the tray.
CAUTION To avoid jams, do not load paper that is heavier than 105 g/m2 (28 lb bond).
2. Open the printer driver (see Open the printer drivers).
3. On the Finishing tab, click Print on Both Sides.
If necessary, select Flip Pages Up to change the manner in which pages are turned, or select
●
a binding option in the Booklet Layout list box.
4. Click OK.
Print on both sides manually
1. Insert enough paper into one of the trays to accommodate the print job. If you are loading special
paper such as letterhead, load it in one of the following ways:
For tray 1, load the letterhead paper with the front side up, bottom-edge first.
●
For all other trays, load letterhead paper with front side down, and the top edge at the back
●
of the tray.
CAUTION To avoid jams, do not load paper that is heavier than 105 g/m2 (28 lb bond).
2. Open the printer driver (see Open the printer drivers).
3. On the Finishing tab, select Print on Both Sides (manually).
4. Click OK.
5. Send the print job to the product. Follow the instructions in the pop-up window that appears before
feeding the output stack into tray 1 for printing the second half.
6. Go to the product. Remove any blank paper that is in tray 1. Insert the printed stack with the printed
side up, and the bottom-edge feeding into the product first. You must print the second side from
tray 1.
7. If prompted, press a control-panel button to continue.
76 Chapter 5 Print ENWW
Page 89

Layout options for pr
inting on both sides
The four duple
x orientation options are shown here. To select option 1 or 4, select Flip Pages Up in the
printer driver.
1
2
2
3
5
1. Long-edge landscape Every other printed image is oriented upside-down. Facing pages are read
2. Short-edge landscape Every printed image is oriented right-side-up. Facing pages are read from top to
3. Long-edge portrait This is the default setting, and the most common layout used. Every printed image
4. Short-edge portrait Every other printed image is oriented upside-down. Facing pages are read
2
3
5
continuously from top to bottom.
bottom.
is oriented right-side-up. Facing pages are read from top to bottom.
continuously from top to bottom.
3
3
2
5
4
2
3
5
Use the Services tab
If the product is connected to a network, use the Services tab to obtain product and supply-status
information. Click the Device and Supplies status icon to open the Device Status page of the
HP Embedded Web Server. This page shows the current status of the product, the percentage of life
remaining for each supply, and information for ordering supplies. For more information, see
embedded Web server.
Use the
ENWW Use features in the Windows device driver 77
Page 90

Use features in the Macintosh device driver
When you print from a software program, many of the device features are available from the device
driver. For complete information about the features that are available in the device driver, see the devicedriver Help. The following features are described in this section:
Create and use presets
●
Print a cover page
●
Print multiple pages on one sheet of paper
●
Print on both sides of the paper
●
NOTE Settings in the device driver and software program generally override control-panel
settings. Software-program settings generally override device-driver settings.
Create and use presets
Use presets to save the current printer driver settings for reuse.
Create a preset
1. Open the printer driver (see
2. Select the print settings.
3. In the Presets box, click Save As..., and type a name for the preset.
4. Click OK.
Use presets
1. Open the printer driver (see
2. In the Presets menu, select the preset that you want to use.
NOTE To use printer-driver default settings, select the Standard preset.
Open the printer drivers).
Open the printer drivers).
Print a cover page
You can print a separate cover page for your document that includes a message (such as “Confidential”).
1. Open the printer driver (see
2. On the Cover Page or Paper/Quality pop-up menu, select whether to print the cover page Before
Document or After Document.
3. In the Cover Page Type pop-up menu, select the message that you want to print on the cover
page.
Open the printer drivers).
NOTE To print a blank cover page, select Standard as the Cover Page Type.
78 Chapter 5 Print ENWW
Page 91

Print multiple pages on one sheet of paper
You can print more than one page on a single sheet of paper. This feature provides a cost-effective way
to print draft pages.
1. Open the printer driver (see Open the printer drivers).
2. Click the Layout pop-up menu.
3. Next to Pages per Sheet, select the number of pages that you want to print on each sheet (1, 2,
4, 6, 9, or 16).
4. Next to Layout Direction, select the order and placement of the pages on the sheet.
5. Next to Borders, select the type of border to print around each page on the sheet.
Print on both sides of the paper
When duplex printing is available, you can automatically print on both sides of a page. Otherwise, you
can manually print on both sides of a page by feeding the paper through the device a second time.
CAUTION To avoid jams, do not load paper that is heavier than 105 g/m2 (28-lb bond).
Use automatic duplex printing
1. Insert enough paper into one of the trays to accommodate the print job. If you are loading special
paper such as letterhead, load it in one of the following ways:
For tray 1, load the letterhead paper face-up with the bottom edge feeding into the printer first.
●
For all other trays, load the letterhead paper face-down with the top edge at the back of the
●
tray.
2. Open the printer driver (see
3. Open the Layout pop-up menu.
4. Next to Two Sided Printing, select either Long-Edge Binding or Short-Edge Binding.
Open the printer drivers).
5. Click Print.
ENWW Use features in the Macintosh device driver 79
Page 92

Print on both sides manually
1. Insert enough paper into one of the trays to accommodate the print job. If you are loading special
paper such as letterhead, load it in one of the following ways:
For tray 1, load the letterhead paper face-up with the bottom edge feeding into the printer first.
●
For all other trays, load the letterhead paper face-down with the top edge at the back of the
●
tray.
CAUTION To avoid jams, do not load paper that is heavier than 105 g/m2 (28-lb bond).
2. Open the printer driver (see Open the printer drivers).
3. On the Finishing pop-up menu, select the Manual Duplex option.
NOTE If the Manual Duplex option is not enabled, select Manually Print on 2nd Side.
4. Click Print. Follow the instructions in the pop-up window that appears on the computer screen
before replacing the output stack in tray 1 for printing the second half.
5. Go to the printer, and remove any blank paper that is in tray 1.
6. Insert the printed stack face-up with the bottom edge feeding into the printer first in tray 1. You
must print the second side from tray 1.
7. If prompted, press the appropriate control-panel button to continue.
80 Chapter 5 Print ENWW
Page 93
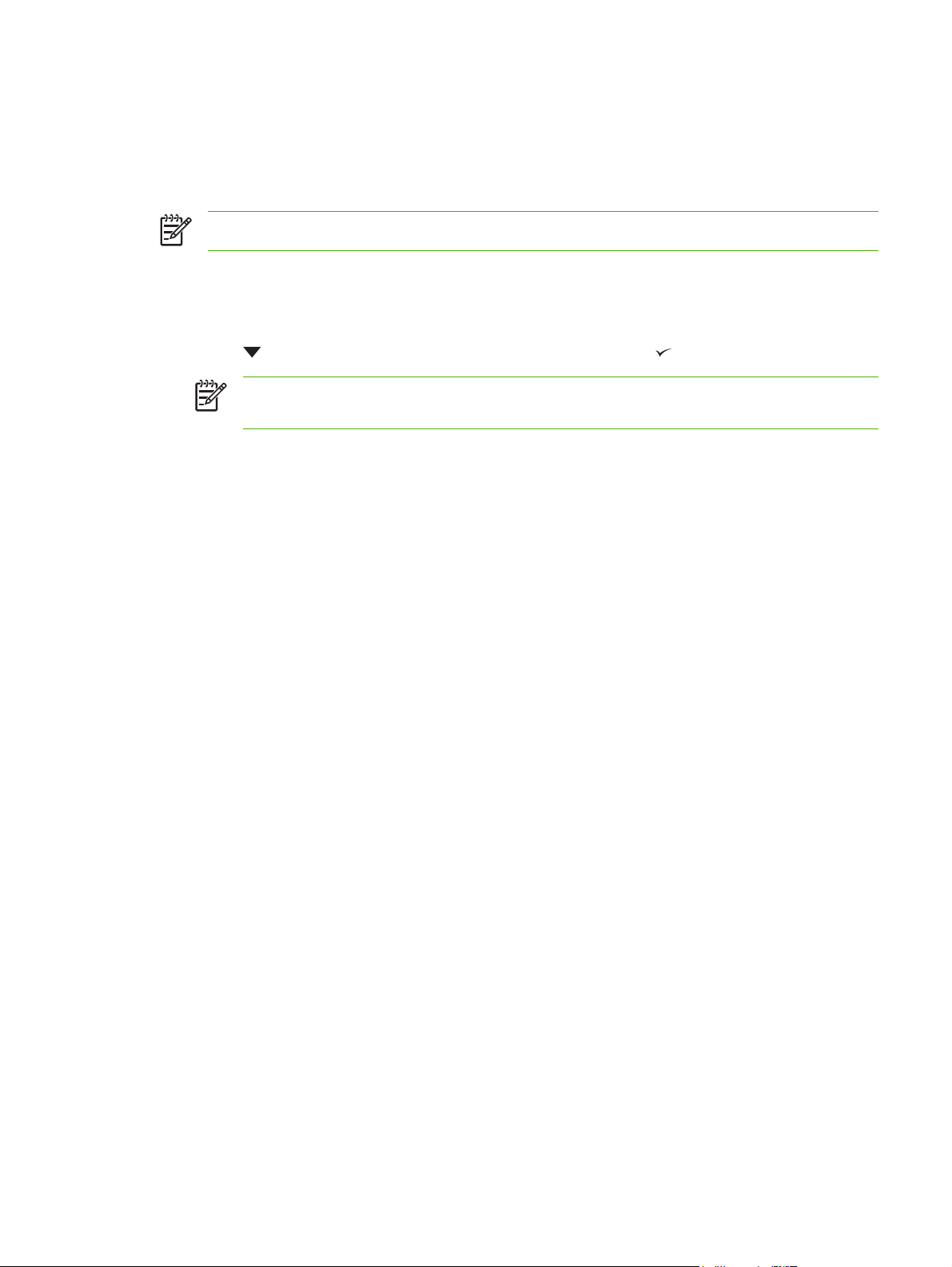
Cancel a print job
You can stop a print request by using the device control panel or using your software program. For
instructions on how to stop a print request from a computer on a network, see the online Help for the
specific network software.
NOTE It can take some time for all printing to clear after you have canceled a print job.
Stop the current print job from the printer control panel
1. Press Stop on the printer control panel.
2. Press
to highlight CANCEL CURRENT JOB, and then press to cancel the job.
NOTE If the print job is too far into the printing process, you might not have the option to
cancel it.
Stop the current print job from the software program
A dialog box will appear briefly on the screen, giving you the option to cancel the print job.
If several requests have been sent to the printer through your software, they might be waiting in a print
queue (for example, in Windows Print Manager). See the software documentation for specific
instructions about canceling a print request from the computer.
If a print job is waiting in a print queue (computer memory) or print spooler (Windows 98, Windows 2000,
Windows XP, or Windows Me), delete the print job there.
For Windows 98 or Windows Me, click Start, click Settings, and then click Printers. For Windows 2000
and Windows XP, click Start, and then click Printers. Double-click the device icon to open the print
spooler. Select the print job that you want to cancel, and then press Delete. If the print job is not
cancelled, you might need to shut down and restart the computer.
ENWW Cancel a print job 81
Page 94

Manage stored jobs
NOTE This feature is available only for devices that have installed hard drives.
To store print jobs on the device, use the Job Storage tab in the device driver Properties dialog box.
After a job is stored, you can print it or delete it from the device control panel.
Print a stored job
1. Press Menu.
2. Press
A list of users appears. If no jobs are stored , then the message NO STORED JOBS appears.
3. Press
●
4. Press
5. Press
●
6. If prompted, provide a PIN by pressing
specified each number of the four-digit PIN.
7. Press
Delete a stored job
1. Press Menu.
2. Press
to highlight RETRIEVE JOB, and then press .
to highlight your user name, and then press .
If you have more than one stored job that is protected by a personal identification number
(PIN), the ALL PRIVATE JOBS menu item appears. If you want to print one of the PINprotected jobs, highlight ALL PRIVATE JOBS, and then press
to highlight the correct print job, and then press .
to highlight PRINT, and then press .
If the job is not PIN-protected, go to step 7.
or to change the number. Press after you have
and to specify the number of copies, and then press to print the job.
to highlight RETRIEVE JOB, and then press .
.
A list of users appears. If there are no stored jobs, then the message NO STORED JOBS appears.
3. Press
●
4. Press
5. Press
If the job is not PIN-protected, the device deletes the job.
6. If prompted, provide a PIN by pressing
specified each number of the four-digit PIN.
The device deletes the job after you set the fourth PIN digit and press
82 Chapter 5 Print ENWW
to highlight your user name, and then press .
If you have more than one stored job that is PIN-protected, the ALL PRIVATE JOBS menu
item appears. If you want to delete one of the PIN-protected jobs, highlight ALL PRIVATE
JOBS, and then press
to highlight the correct print job, and then press .
to highlight DELETE, and then press .
.
or to change the number. Press after you have
.
Page 95

6 Manage and maintain the device
This chapter describes how to manage the device:
Use information pages
●
Configure e-mail alerts
●
Use the HP Easy Printer Care software
●
Use the embedded Web server
●
Use HP Web Jetadmin software
●
Use the HP Printer Utility for Macintosh
●
Manage supplies
●
Replace supplies and parts
●
Clean the device
●
ENWW 83
Page 96

Use information pages
From the device control panel, you can print pages that give details about the device and its current
configuration. The table below provides the procedures for printing the information pages.
Page description How to print the page
Menu map
Shows the control-panel menus and
available settings.
Configuration page
Shows device settings and installed
accessories.
Supplies status page
Shows print-cartridge toner levels.
1. Press Menu.
2.
Press
3.
If PRINT MENU MAP is not highlighted, press
and then press
The content of the menu map varies, depending on the options currently installed in
the device.
For a complete list of control panel menus and possible values, see
panel menus.
1. Press Menu.
2.
Press
3.
Press
1. Press Menu.
2.
Press
3.
Press
to highlight INFORMATION, and then press .
or until it is highlighted,
.
Use the control-
to highlight INFORMATION, and then press .
to highlight PRINT CONFIGURATION, and then press .
NOTE If the device contains an HP Jetdirect print server or an optional hard
disk drive, an additional configuration page prints that provides information
about those devices.
to highlight INFORMATION, and then press .
to highlight PRINT SUPPLIES STATUS PAGE, and then press .
Usage page
Shows a page count for each size of
paper printed, the number of one-sided
(simplexed) or two-sided (duplexed)
pages, and the average percentage of
coverage.
NOTE If you are using non-HP supplies, the supplies status page might not
show the remaining life for those supplies. For more information, see
HP policy on non-HP print cartridges.
1. Press Menu.
2.
Press
3.
Press
to highlight INFORMATION, and then press .
to highlight PRINT USAGE PAGE, and then press .
84 Chapter 6 Manage and maintain the device ENWW
Page 97

Page description How to print the page
File directory
Shows information for all installed mass
storage devices.
PCL or PS font list
Shows which fonts are currently
installed in the device.
1. Press Menu.
2.
Press
3.
Press
1. Press Menu.
2.
Press
3.
Press
then press
to highlight INFORMATION, and then press .
to highlight PRINT FILE DIRECTORY, and then press .
NOTE This option does not appear if no mass storage devices are installed.
to highlight INFORMATION, and then press .
to highlight PRINT PCL FONT LIST or PRINT PS FONT LIST, and
.
NOTE The font lists also show which fonts are resident on an optional hard
disk accessory or flash DIMM.
ENWW Use information pages 85
Page 98

Configure e-mail alerts
NOTE If your company does not have e-mail, this feature might not be available.
You can use HP Web Jetadmin or the embedded Web server to configure the system to alert you of
problems with the device. The alerts take the form of e-mail messages to the e-mail account(s) that you
specify.
You can configure the following:
The device(s) you want to monitor
●
The alerts you want to receive (for example, alerts for paper jams, paper out, supplies status, and
●
cover open)
The e-mail account(s) to which the alerts should be forwarded
●
Software Information location
HP Web Jetadmin See Use HP Web Jetadmin software for general information about HP Web Jetadmin.
See the HP Web Jetadmin Help system for details about alerts and how to set them up.
Embedded Web server See Use the embedded Web server for general information about the embedded Web server.
See the embedded Web server Help system for details about alerts and how to set them up.
86 Chapter 6 Manage and maintain the device ENWW
Page 99

Use the HP Easy Printer Care software
The HP Easy Printer Care software is a program that you can use for the following tasks:
Check the device status.
●
Check supplies status.
●
Set up alerts.
●
Gain access to problem-solving and maintenance tools.
●
You can use the HP Easy Printer Care software when the device is directly connected to your computer
or when it is connected to a network. You must perform a complete software installation to use the
HP Easy Printer Care software.
NOTE You do not have to have Internet access to open and use the HP Easy Printer Care
software. However, if you click a Web-based link, you must have Internet access to go to the site
associated with the link.
Open the HP Easy Printer Care software
Use one of the following methods to open HP Easy Printer Care software:
On the Start menu, select Programs, select Hewlett-Packard, and then select HP Easy Printer
●
Care software.
In the Windows system tray (in the lower-right corner of the desktop), double-click the HP Easy
●
Printer Care software icon.
Double-click the desktop icon.
●
HP Easy Printer Care software sections
Section Options
Device List tab
Shows information about
each device in the
Devices list
Support tab
Provides help information
and links
Supplies Ordering
window
Provides access to online
or e-mail supplies
ordering
Device information, including printer name, make, and model
●
An icon (if the View as drop-down box is set to Tiles, which is the default setting)
●
Any current alerts for the device
●
If you click a device in the list, the HP Easy Printer Care software opens the Overview tab for that
device.
Provides device information, including alerts for items needing attention.
●
Provides links to troubleshooting and maintenance tools.
●
Ordering list: Shows the supplies that you can order for each device. If you want to order a
●
certain item, click the Order check box for that item in the supplies list.
Shop Online for Supplies button: Opens the HP SureSupply Web site in a new browser
●
window. If you have checked the Order check box for any items, the information about those
items can be transferred to the Web site, where you will receive information on options for
purchasing your selected supplies.
Print Shopping List button: Prints the information for the supplies that have the Order check
●
box selected.
ENWW Use the HP Easy Printer Care software 87
Page 100

Section Options
Alert Settings window
Allows you to configure
the device to
automatically notify you
of device issues
Overview tab
Contains basic status
information for the device
Find Other Printers
window
Allows you to add more
printers to your printer list
Alerts on or off: Activates or deactivates the alerts feature.
●
When alerts appear: Sets when you want alerts to appear—either when you are printing to
●
that particular device, or anytime there is a device event.
Alert event type: Sets whether you want alerts for only critical errors, or for any error, including
●
continuable errors.
Notification method: Sets what type of alert should appear (pop-up message or desktop alert).
●
Devices list: Shows the devices that you can select.
●
Device Status section: Shows device status information. This section will indicate device alert
●
conditions, such as an empty print cartridge. It also shows device-identification information,
control-panel messages, and print-cartridge levels. After you correct a problem with the device,
click the
Supplies Status section: Shows detailed supplies status, such as the percentage of toner
●
remaining in the print cartridge and the status of the media that is loaded in each tray.
Supplies Details link: Opens the supplies status page to view more detailed information about
●
device supplies, ordering information, and recycling information.
Clicking the Find Other Printers link in the Devices list opens the Find Other Printers window.
The Find Other Printers window provides a utility that detects other network printers so that you
can add them to the Devices list and then monitor those devices from your computer.
button to update the section.
88 Chapter 6 Manage and maintain the device ENWW
 Loading...
Loading...