Page 1
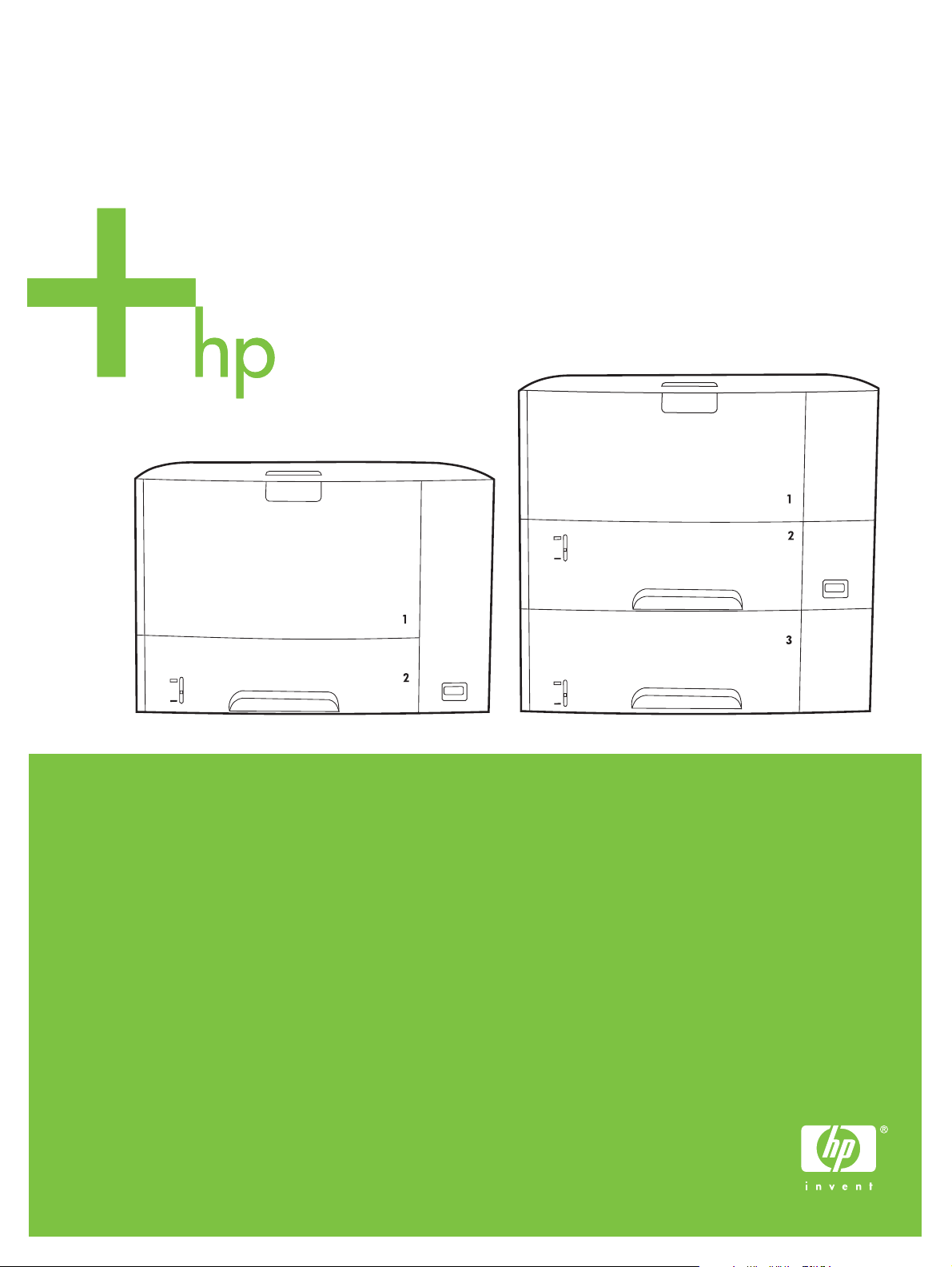
HP LaserJet P3005 Series-Drucker
Benutzerhandbuch
Page 2
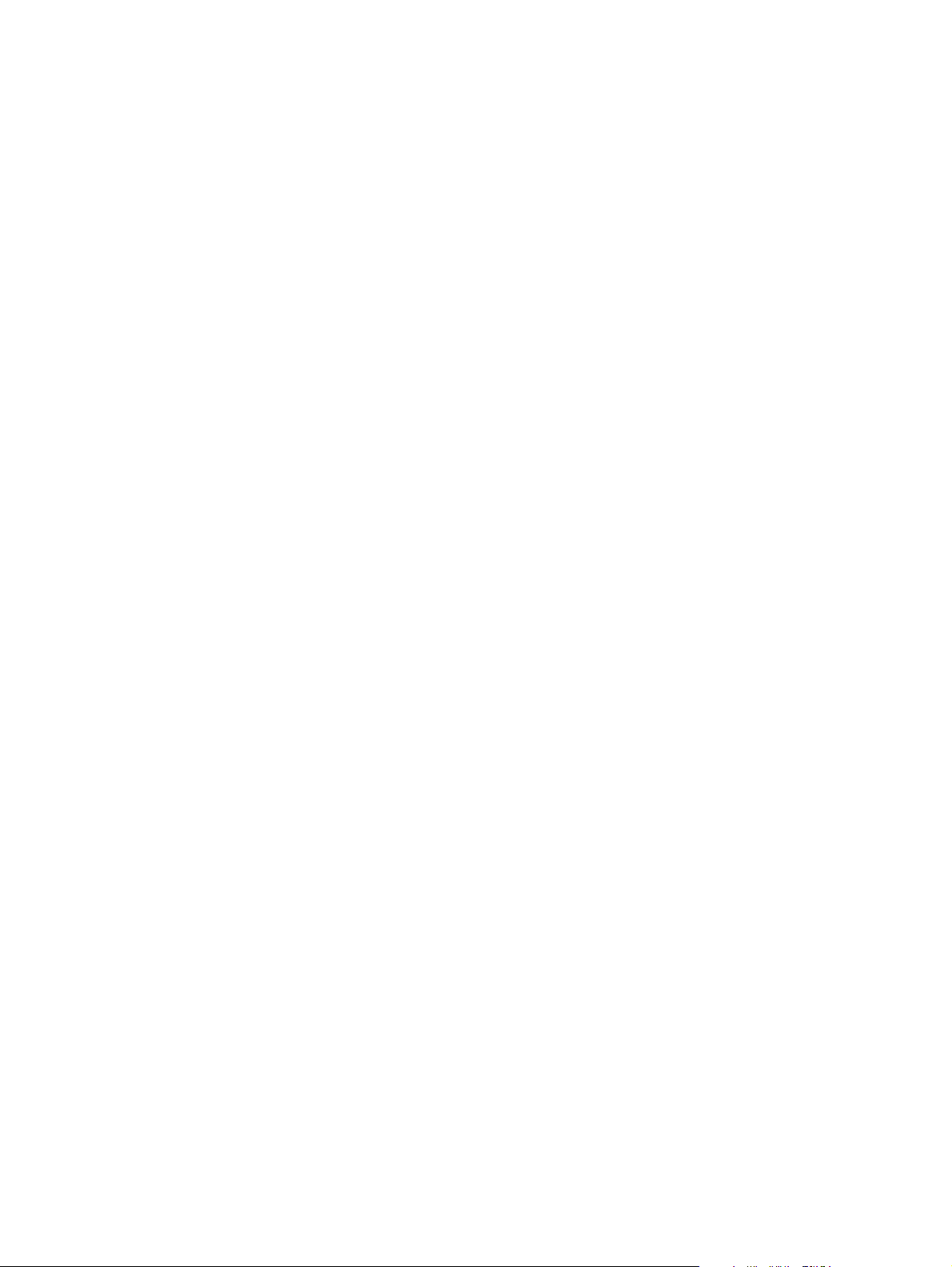
Page 3

HP LaserJet P3005 Series-Drucker
Benutzerhandbuch
Page 4
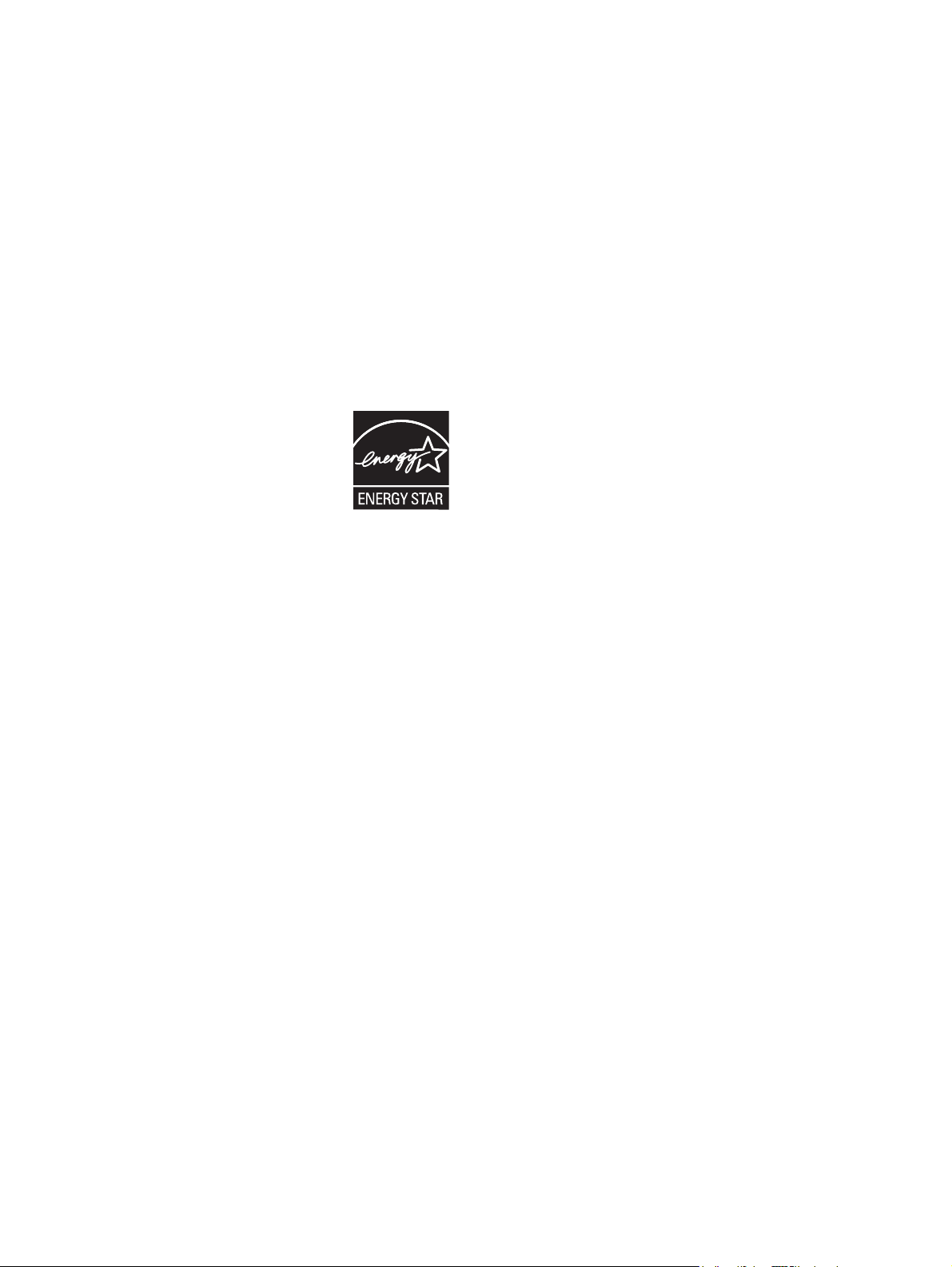
Copyright und Lizenz
© 2006 Copyright Hewlett-Packard
Development Company, L.P.
Marken
®
Adobe
, Acrobat® und PostScript® sind
Marken von Adobe Systems Incorporated.
Die Vervielfältigung, Adaption oder
Übersetzung ist ohne vorherige schriftliche
Genehmigung nur im Rahmen des
Urheberrechts zulässig.
Die in diesem Dokument enthaltenen
Informationen können ohne Vorankündigung
geändert werden.
Für HP Produkte und Dienste gelten nur die
Gewährleistungen, die in den
ausdrücklichen
Gewährleistungserklärungen des jeweiligen
Produkts bzw. Dienstes aufgeführt sind.
Dieses Dokument gibt keine weiteren
Gewährleistungen. HP haftet nicht für
technische oder redaktionelle Fehler oder
Auslassungen in diesem Dokument.
Teilenummer: Q7812-90914
Edition 1, 10/2006
Linux ist eine in den USA eingetragene
Marke von Linus Torvalds.
Microsoft
®
, Windows® und Windows NT
®
sind in den USA eingetragene Marken der
Microsoft Corporation.
®
UNIX
ist eine eingetragene Marke von The
Open Group.
ENERGY STAR
®
Logo
sind in den USA eingetragene Marken
®
und das ENERGY STAR-
der US-Umweltschutzbehörde EPA
(Environmental Protection Agency).
Page 5
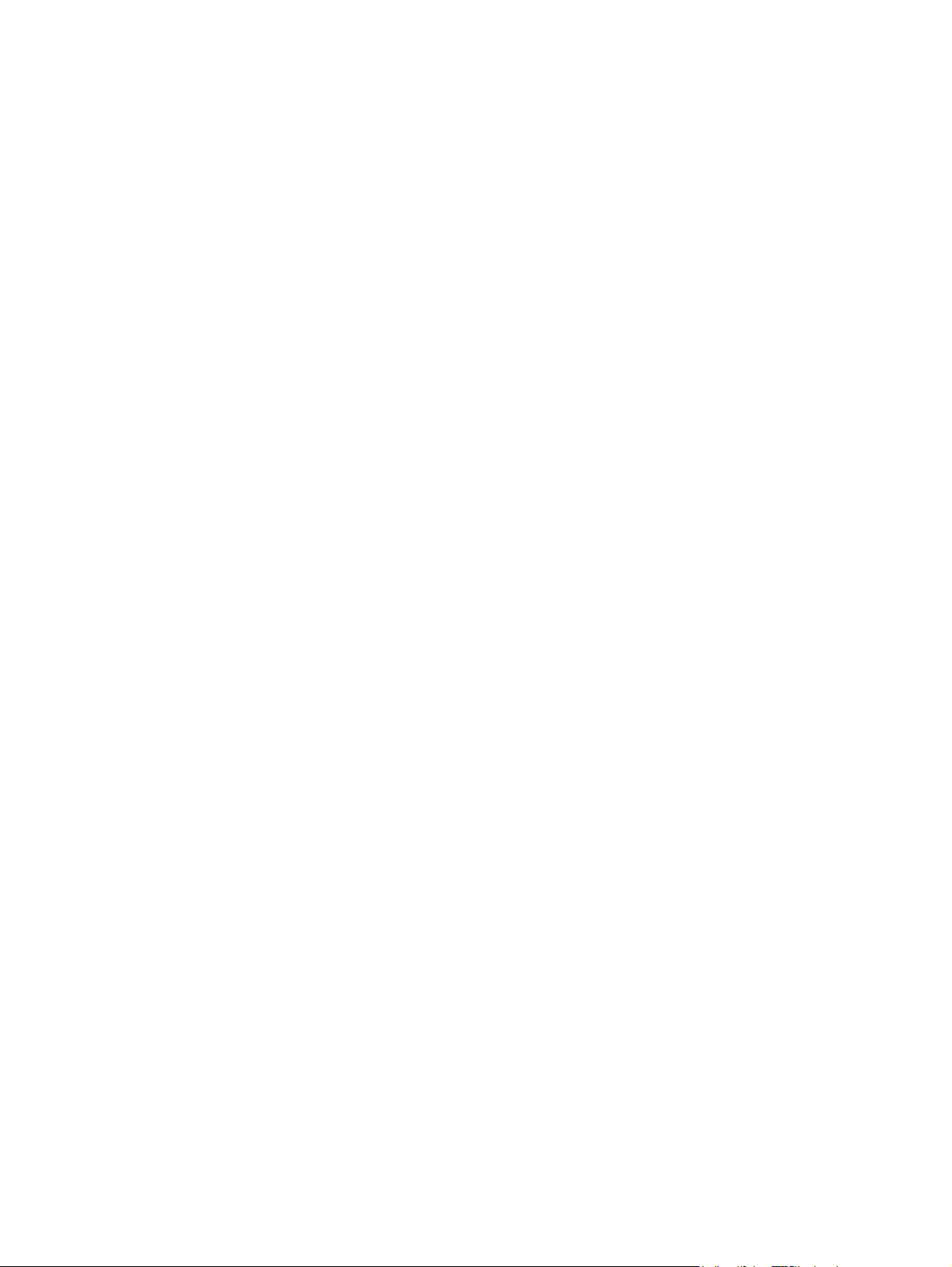
Inhaltsverzeichnis
1 Gerätegrundlagen
Gerätevergleich .................................................................................................................................... 2
Leistungsmerkmale im Vergleich ........................................................................................................ 3
Überblick .............................................................................................................................................. 5
Geräteteile ........................................................................................................................... 5
Schnittstellenanschlüsse ..................................................................................................... 6
Gerätesoftware ..................................................................................................................................... 7
Unterstützte Betriebssysteme .............................................................................................. 7
Unterstützte Druckertreiber .................................................................................................. 7
Auswählen des richtigen Druckertreibers ............................................................................ 7
Automatische Treiberkonfiguration ..................................................................... 8
Jetzt aktualisieren ............................................................................................... 8
HP Treibervorkonfiguration ................................................................................. 8
Prioritäten für Druckeinstellungen ........................................................................................ 8
Öffnen der Druckertreiber .................................................................................................... 9
Software für Macintosh-Computer ..................................................................................... 10
Entfernen von Software von Macintosh-Betriebssystemen ............................... 10
Dienstprogramme .............................................................................................................. 11
HP Web Jetadmin ............................................................................................. 11
Integrierter Webserver ...................................................................................... 11
HP Druckerverwaltungs-Software ..................................................................... 11
Unterstützte Betriebssysteme ........................................................... 12
Unterstützte Browser ........................................................................ 12
Weitere Komponenten und Dienstprogramme .................................................. 12
2 Bedienfeld
Überblick ............................................................................................................................................ 14
Bedienfeldanordnung ......................................................................................................................... 15
Verwenden der Bedienfeldmenüs ...................................................................................................... 17
Verwenden der Menüs ....................................................................................................... 17
Menü „Tipp“ ........................................................................................................................................ 18
Menü „Job wiederaufnehmen“ ............................................................................................................ 19
Menü "Informationen" ......................................................................................................................... 20
Menü "Papierzufuhr" .......................................................................................................................... 21
Das Menü „Gerät konfigurieren“ ......................................................................................................... 23
Untermenü „Drucken“ ........................................................................................................ 23
Untermenü "Druckqualität" ................................................................................................ 25
Untermenü "System Setup" ............................................................................................... 28
Untermenü "E/A" ................................................................................................................ 32
DEWW iii
Page 6

Untermenü "Resets" .......................................................................................................... 33
Menü "Diagnose" ................................................................................................................................ 34
Menü "Service" ................................................................................................................................... 35
Ändern von Konfigurationseinstellungen des Gerätebedienfelds ....................................................... 36
Ändern von Bedienfeldeinstellungen ................................................................................. 36
Ändern einer Bedienfeldeinstellung .................................................................. 36
Adresse anzeigen .............................................................................................................. 36
Optionen für Facheigenschaften ........................................................................................ 37
Bereitschaftseinstellung ..................................................................................................... 38
Druckersprache ................................................................................................................. 38
Ignorierbare Meldungen ..................................................................................................... 39
Automatische Fortsetzung ................................................................................................. 39
Patrone fast leer ................................................................................................................ 40
Reaktion bei leerer Patrone ............................................................................................... 40
Papierstaubehebung .......................................................................................................... 41
RAM-Disk ........................................................................................................................... 41
Sprache ............................................................................................................................. 42
3 E/A-Konfiguration (Eingabe/Ausgabe)
Parallelkonfiguration ........................................................................................................................... 44
USB-Konfiguration .............................................................................................................................. 45
Verbinden des USB-Kabels ............................................................................................... 45
Netzwerkkonfiguration ........................................................................................................................ 46
Manuelles Konfigurieren von TCP/IP-Parametern über das Bedienfeld ............................ 46
Festlegen einer IPv4-Adresse ........................................................................... 46
Festlegen der Teilnetzmaske ............................................................................ 47
Einstellen des Standard-Gateway ..................................................................... 47
Deaktivieren von Netzwerkprotokollen (optional) .............................................................. 48
Deaktivieren von IPX/SPX ................................................................................ 48
Deaktivieren von AppleTalk .............................................................................. 48
Deaktivieren von DLC/LLC ................................................................................ 49
Erweiterte E/A-(EIO-)Konfiguration .................................................................................... 49
HP Jetdirect-EIO-Druckserver ........................................................................... 49
4 Medien und Fächer
Allgemeine Richtlinien für Druckmedien ............................................................................................. 52
Zu vermeidende Papiertypen ............................................................................................. 52
Papier, mit dem das Gerät beschädigt werden kann ......................................................... 53
Allgemeine Medienspezifikationen .................................................................................... 53
Hinweise zu Medien ........................................................................................................................... 54
Briefumschläge .................................................................................................................. 54
Umschläge mit doppelseitigen Säumen ............................................................ 54
Briefumschläge mit Klebestreifen oder Umschlagklappen ................................ 55
Umschlagränder ................................................................................................ 55
Lagerung von Briefumschlägen ........................................................................ 55
Etiketten ............................................................................................................................. 56
Beschaffenheit der Etiketten ............................................................................. 56
Transparentfolien ............................................................................................................... 56
Kartenmaterial und schwere Druckmedien ........................................................................ 56
Beschaffenheit des Kartenmaterials ................................................................. 57
iv DEWW
Page 7

5 Drucken
Richtlinien zum Kartenmaterial ......................................................................... 57
Briefkopfpapier und vorgedruckte Formulare .................................................................... 57
Auswählen von Druckmedien ............................................................................................................. 59
Unterstützte Medienformate .............................................................................................. 59
Unterstützte Medientypen .................................................................................................. 60
Druck- und Papieraufbewahrungsumgebung ..................................................................................... 62
Einlegen von Medien .......................................................................................................................... 63
Einlegen von Papier in Fach 1 (Mehrzweckfach) .............................................................. 63
Anpassen der Funktionsweise von Fach 1 ........................................................................ 65
Einlegen von Papier in Fach 2 und optionales Fach 3 ..................................................... 66
Einlegen von Spezialmedien ............................................................................................. 68
Steuern von Druckjobs ....................................................................................................................... 69
Quelle ................................................................................................................................ 69
Typ und Format ................................................................................................................. 69
Auswählen der Ausgabefächer .......................................................................................................... 71
Druckausgabe im oberen Ausgabefach ............................................................................. 71
Druckausgabe im hinteren Ausgabefach ........................................................................... 72
Verwenden von Funktionen im Windows-Gerätetreiber ..................................................................... 74
Erstellen und Verwenden von Schnelleinstellungen .......................................................... 74
Verwenden von Wasserzeichen ........................................................................................ 75
Ändern der Größe von Dokumenten .................................................................................. 75
Einstellen eines benutzerdefinierten Papierformats im Druckertreiber .............................. 76
Verwenden unterschiedlicher Papiere und Deckblätter ..................................................... 76
Drucken einer leeren ersten Seite ..................................................................................... 76
Drucken mehrerer Seiten auf einem Blatt .......................................................................... 77
Beidseitiges Drucken ......................................................................................................... 77
Automatischer Duplexdruck .............................................................................. 78
Manueller beidseitiger Druck ............................................................................. 78
Layoutoptionen für den Duplexdruck ................................................................ 79
Verwenden der Registerkarte „Dienste“ ............................................................................ 79
Verwenden von Funktionen im Macintosh-Gerätetreiber ................................................................... 80
Erstellen und Verwenden von Einstellungen ..................................................................... 80
Drucken eines Deckblatts .................................................................................................. 80
Drucken mehrerer Seiten auf einem Blatt Papier .............................................................. 81
Beidseitiges Drucken ......................................................................................................... 81
Abbrechen eines Druckjobs ............................................................................................................... 83
Anhalten des aktuellen Druckjobs über das Druckerbedienfeld ........................................ 83
Abbrechen des aktuellen Druckjobs über das Softwareprogramm .................................... 83
Verwalten von gespeicherten Jobs .................................................................................................... 84
6 Verwalten und Warten des Geräts
Verwenden der Informationsseiten ..................................................................................................... 88
Konfigurieren von E-Mail-Warnmeldungen ........................................................................................ 90
Verwenden der HP Druckerverwaltungs-Software ............................................................................. 91
Öffnen der HP Druckerverwaltungs-Software .................................................................... 91
Bereiche der HP Druckerverwaltungs-Software ................................................................ 91
Verwenden des integrierten Webservers ........................................................................................... 93
Aufrufen des integrierten Webservers über eine Netzwerkverbindung ............................. 93
DEWW v
Page 8
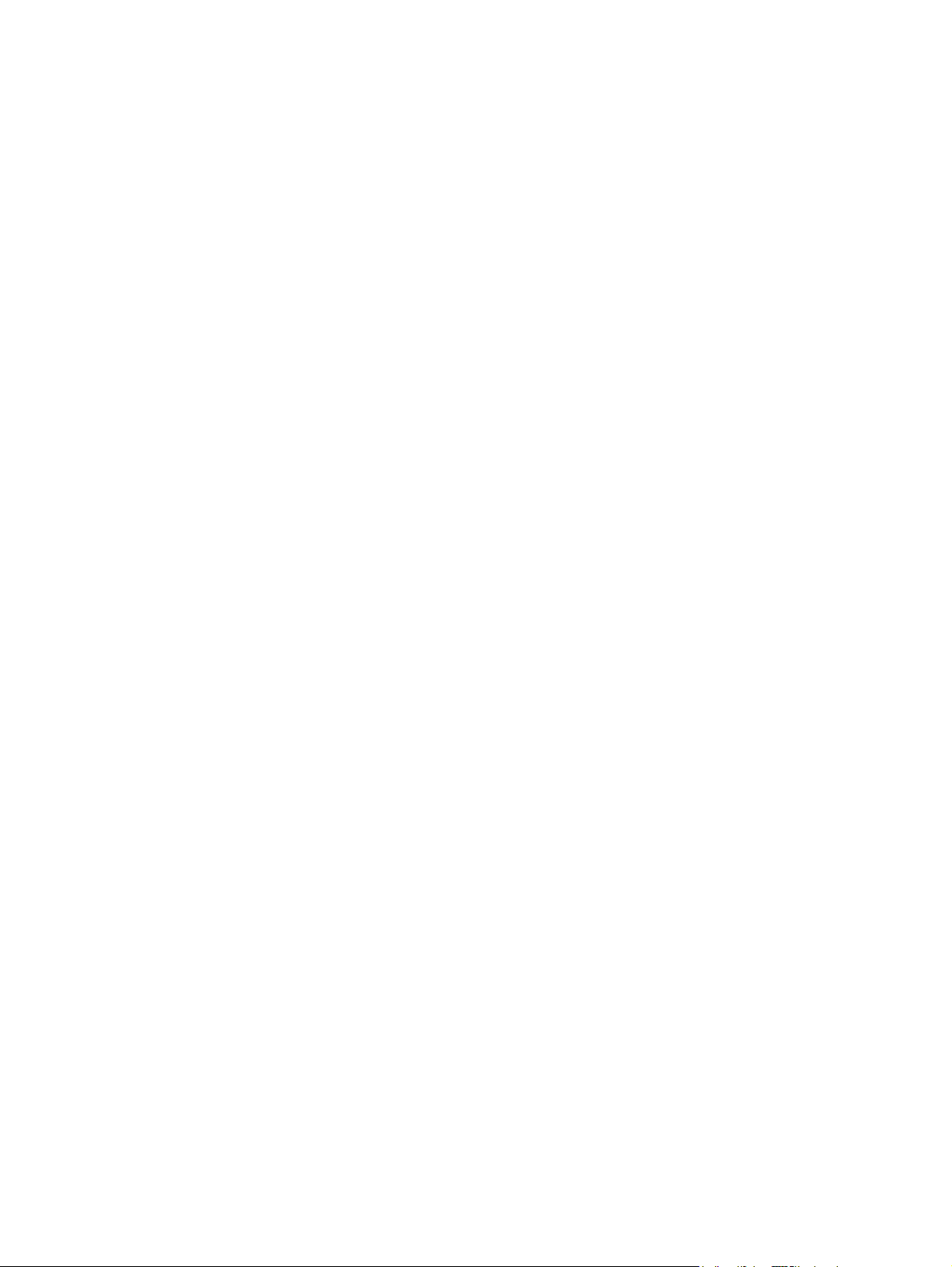
Verwenden der HP Web Jetadmin-Software ...................................................................................... 96
Verwenden des HP Druckerdienstprogramms für Macintosh ............................................................ 97
Verwalten von Verbrauchsmaterial .................................................................................................... 99
Auswechseln von Verbrauchsmaterialien und Teilen ....................................................................... 101
Reinigen des Geräts ......................................................................................................................... 105
7 Problembehebung
Prüfliste zur Problembehebung ........................................................................................................ 108
Ablaufdiagramm zur Problembehebung ........................................................................................... 109
Beheben allgemeiner Druckprobleme .............................................................................................. 11 5
Meldungen auf dem Bedienfeld ........................................................................................................ 118
Bedienfeldmeldungen ....................................................................................................................... 119
Häufige Ursachen für Papierstaus ................................................................................................... 137
Papierstau-Positionen ...................................................................................................................... 138
Beseitigen von Papierstaus .............................................................................................................. 140
Beheben von Problemen mit der Druckqualität ................................................................................ 148
Bereiche des integrierten Webservers ............................................................................... 94
Öffnen des HP Druckerdienstprogramms .......................................................................... 97
Funktionen des HP Druckerdienstprogramms ................................................................... 97
Nutzungszeit von Verbrauchsmaterialien .......................................................................... 99
Ungefährer Zeitabstand für den Austausch von Druckpatronen ........................................ 99
Verwalten der Druckpatrone .............................................................................................. 99
Lagern von Druckpatronen ................................................................................ 99
Verwenden von HP-Originalpatronen ............................................................... 99
HP Richtlinien für nicht von HP hergestellte Druckpatronen ........................... 100
Authentifizierung von Druckpatronen .............................................................. 100
HP Hotline und Website für Produktpiraterie .................................................. 100
Richtlinien zum Auswechseln von Verbrauchsmaterialien .............................................. 101
Wechseln der Druckpatrone ............................................................................................ 102
Reinigen des Gehäuses .................................................................................................. 105
Reinigen des Papierpfads ................................................................................................ 105
Faktoren, die sich auf die Leistung des Geräts auswirken .............................................. 108
Schritt 1: Wird auf der Bedienfeldanzeige BEREIT angezeigt? ....................................... 109
Schritt 2: Können Sie eine Konfigurationsseite drucken? ............................................... 109
Schritt 3: Können Sie in einer Anwendung einen Druckvorgang starten? ...................... 110
Schritt 4: Wird der Job wie erwartet gedruckt? ................................................................ 111
Schritt 5: Werden vom Gerät die richtigen Fächer ausgewählt? ..................................... 113
Papierstaubehebung ........................................................................................................ 138
Beheben von Papierstaus im Eingabebereich ................................................................. 140
Beheben von Papierstaus im Bereich der Druckpatrone ................................................. 141
Beheben von Papierstaus im Ausgabebereich ................................................................ 143
Beheben von Papierstaus im optionalen Duplexer .......................................................... 145
Beheben von wiederholt auftretenden Papierstaus ......................................................... 146
Mit Papier verbundene Druckqualitätsprobleme .............................................................. 148
Mit den Umgebungsbedingungen verbundene Druckqualitätsprobleme ......................... 148
Mit Papierstaus verbundene Druckqualitätsprobleme ..................................................... 148
Beispiele für Bildfehler ..................................................................................................... 149
Helles Druckbild (Teilseite) ............................................................................................. 150
Helles Druckbild (gesamte Seite) .................................................................................... 151
Flecken ........................................................................................................................... 151
vi DEWW
Page 9
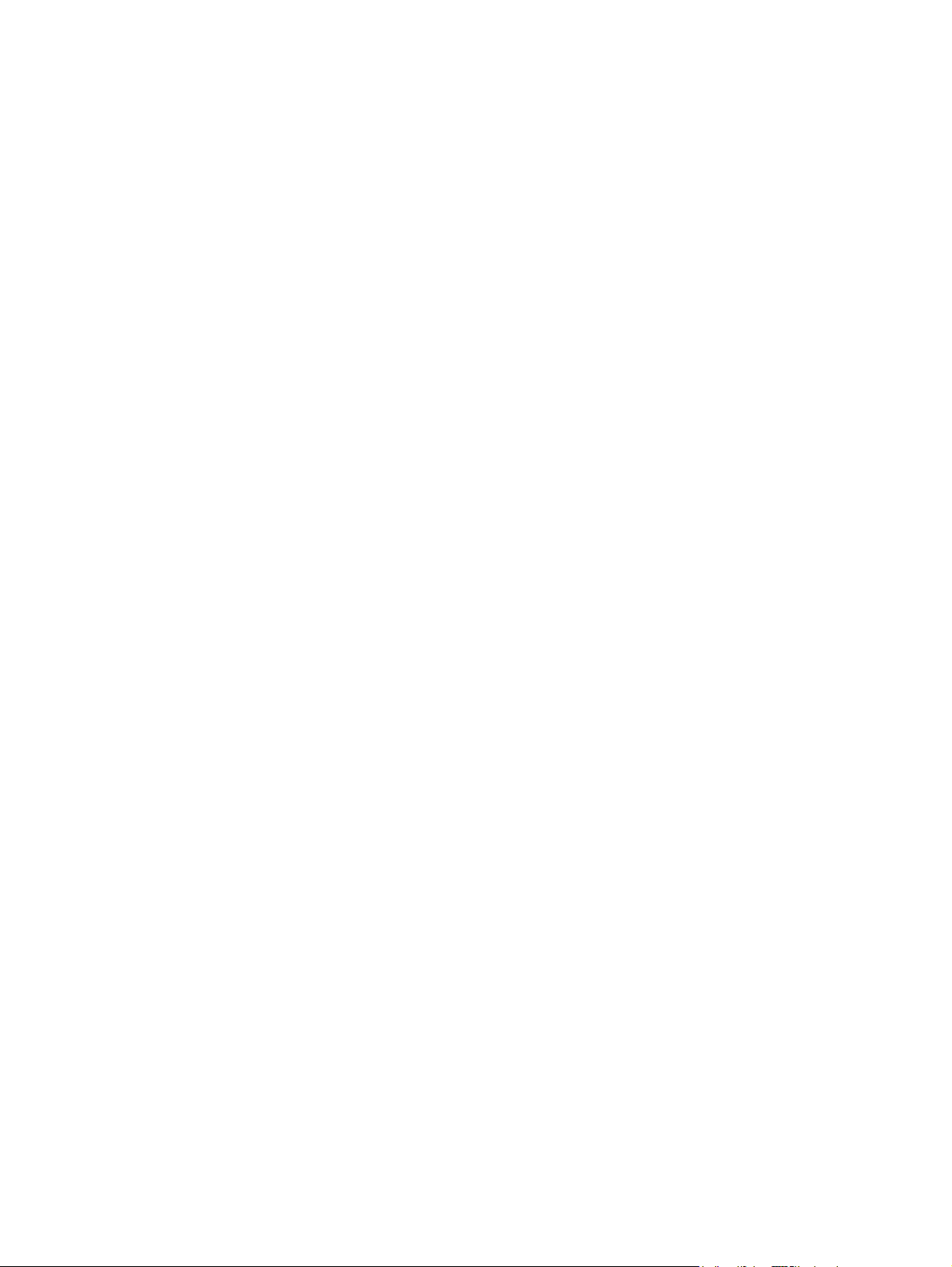
Fehlstellen ...................................................................................................................... 152
Linien .............................................................................................................................. 152
Grauer Hintergrund ......................................................................................................... 152
Verschmierter Toner ....................................................................................................... 153
Lose Tonerpartikel .......................................................................................................... 153
Wiederholt auftretende Fehler ........................................................................................ 154
Bildwiederholung ............................................................................................................ 154
Fehlgeformte Zeichen ..................................................................................................... 155
Schief ausgerichtetes Druckbild ...................................................................................... 155
Gewelltes Papier ............................................................................................................. 156
Falten und Knitterstellen ................................................................................................. 156
Vertikale weiße Linien ..................................................................................................... 157
Abdrücke der Walzen ..................................................................................................... 157
Weiße Flecken auf schwarzem Hintergrund ................................................................... 158
Verwischte Linien ............................................................................................................ 158
Verschwommenes Druckbild .......................................................................................... 159
Unbeabsichtigte Druckbildwiederholung ......................................................................... 159
Beheben von Druckproblemen in einem Netzwerk .......................................................................... 161
Beheben häufiger Probleme unter Windows ................................................................................... 162
Beheben häufiger Probleme unter Macintosh .................................................................................. 163
Fehlerbehebung bei Linux-Problemen ............................................................................................. 166
Beheben häufiger PostScript-Probleme ........................................................................................... 167
Allgemeine Probleme ....................................................................................................... 167
Anhang A Verbrauchsmaterial und Zubehör
Bestellen von Druckerteilen, Zubehör und Verbrauchsmaterial ....................................................... 170
Direktbestellung bei HP ................................................................................................... 170
Bestellung über Kundendienst- oder Serviceanbieter ..................................................... 170
Direktbestellung über den integrierten Webserver (bei Geräten, die an ein Netzwerk
angeschlossen sind) ........................................................................................................ 170
Bestellung über den integrierten Webserver ................................................... 170
Direktbestellung über die Software HP Druckerverwaltungs-Software (für direkt an
einen Computer angeschlossene Geräte) ....................................................................... 170
Teilenummern .................................................................................................................................. 171
Zubehör für die Papierzufuhr ........................................................................................... 171
Druckpatrone ................................................................................................................... 171
Speicher ........................................................................................................................... 171
Kabel und Schnittstellen .................................................................................................. 172
Druckmedien .................................................................................................................... 172
Anhang B Service und Support
Eingeschränkte Gewährleistung von Hewlett-Packard .................................................................... 175
Eingeschränkte Gewährleistung für Druckpatrone ........................................................................... 177
HP Kundendienst ............................................................................................................................. 178
Online-Service ................................................................................................................. 178
Telefonsupport ................................................................................................................. 178
Informationen zu Software-Dienstprogrammen, Treibern und Elektronik ........................ 178
Direktes Bestellen von HP Zubehör und Verbrauchsmaterial ......................................... 178
HP Service-Informationen ................................................................................................ 178
HP Service-Vereinbarungen ............................................................................................ 179
DEWW vii
Page 10
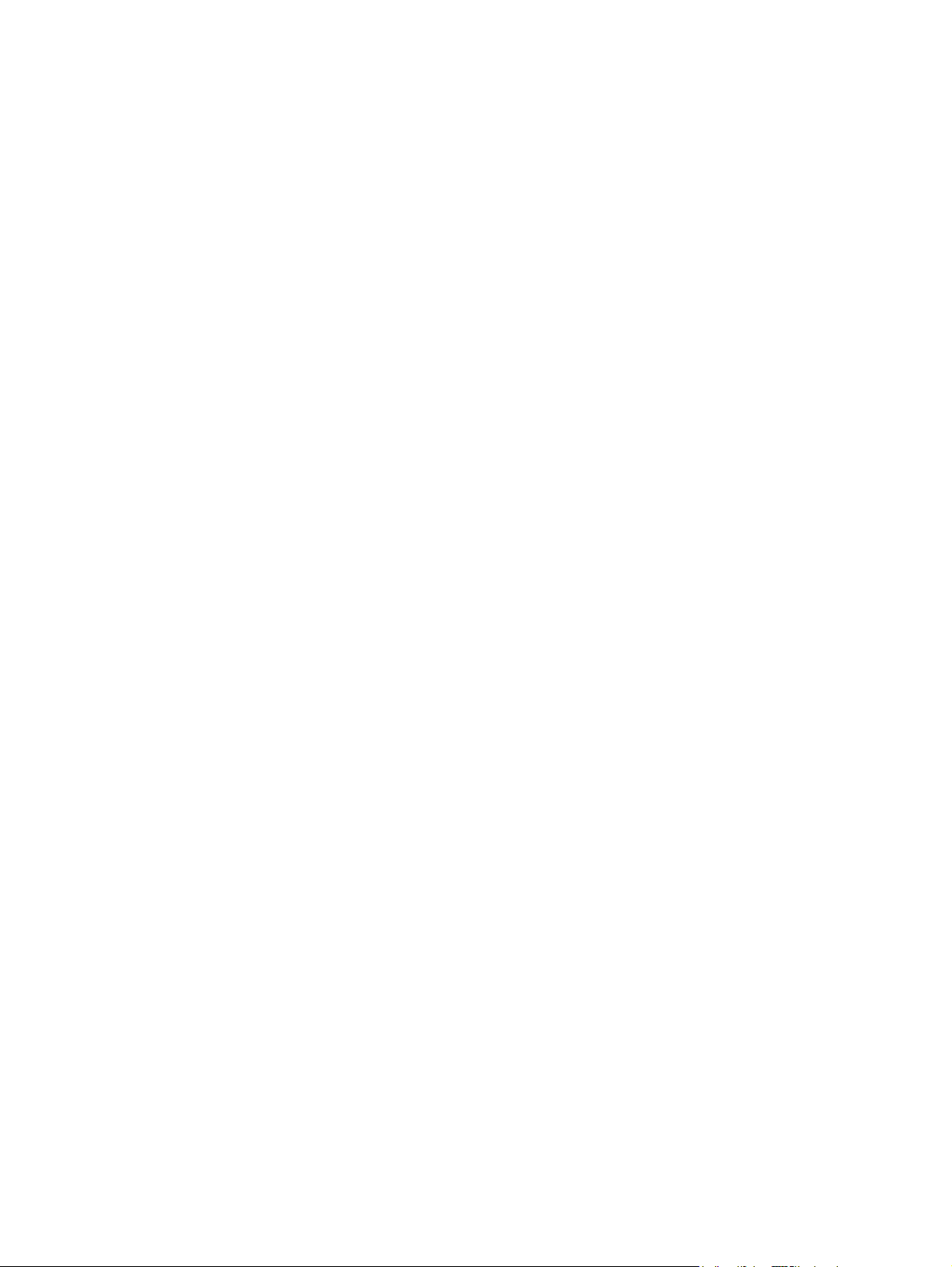
HP Druckerverwaltungs-Software .................................................................................... 179
HP Support und Informationen zu Macintosh-Computern ............................................... 179
HP Kundendienstvereinbarungen .................................................................................................... 180
Vor-Ort-Service-Vereinbarungen ..................................................................................... 180
Vor-Ort-Service am nächsten Tag .................................................................. 180
Wöchentlicher Vor-Ort-Service (Mengen-Vor-Ort-Service) ............................. 180
Neuverpacken des Geräts ............................................................................................... 180
Verlängerte Gewährleistung ............................................................................................ 181
Anhang C Spezifikationen
Physische Daten .............................................................................................................................. 184
Elektrische Eigenschaften ................................................................................................................ 185
Geräuschparameter ......................................................................................................................... 186
Betriebsumgebung ........................................................................................................................... 187
Anhang D Behördliche Bestimmungen
FCC-Bestimmungen ......................................................................................................................... 190
Umweltschutz-Förderprogramm ....................................................................................................... 191
Schutz der Umwelt ........................................................................................................... 191
Erzeugung von Ozongas ................................................................................................. 191
Stromverbrauch ............................................................................................................... 191
Tonerverbrauch ............................................................................................................... 191
Papierverbrauch .............................................................................................................. 191
Kunststoffe ....................................................................................................................... 191
HP LaserJet-Druckzubehör ............................................................................................. 192
Informationen zum Rücknahme- und Recycling-Programm von HP Druckzubehör ........ 192
Papier .............................................................................................................................. 193
Materialeinschränkungen ................................................................................................. 193
Abfallentsorgung durch Benutzer im privaten Haushalt in der Europäischen Union ....... 194
Datenblatt zur Materialsicherheit (MSDS) ....................................................................... 194
Weitere Informationen ..................................................................................................... 194
Konformitätserklärung ...................................................................................................................... 195
Konformitätserklärung ...................................................................................................... 195
Sicherheitserklärungen ..................................................................................................................... 196
Lasersicherheit ................................................................................................................ 196
Konformitätserklärung für Kanada ................................................................................... 196
VCCI-Erklärung (Japan) .................................................................................................. 196
Netzkabel-Erklärung (Japan) ........................................................................................... 196
EMI-Erklärung (Korea) ..................................................................................................... 196
Erklärung zur Lasersicherheit für Finnland ...................................................................... 196
Anhang E Speicher und Druckserverkarten
Überblick .......................................................................................................................................... 200
Installieren von Speicher .................................................................................................................. 201
Installieren von Gerätespeicher ....................................................................................... 201
Prüfen der DIMM-Installation ............................................................................................................ 205
Speichern von Ressourcen (permanente Ressourcen) .................................................................. 206
Speicheraktivierung für Windows ..................................................................................................... 207
Verwenden von HP Jetdirect-Druckserverkarten ............................................................................. 208
viii DEWW
Page 11
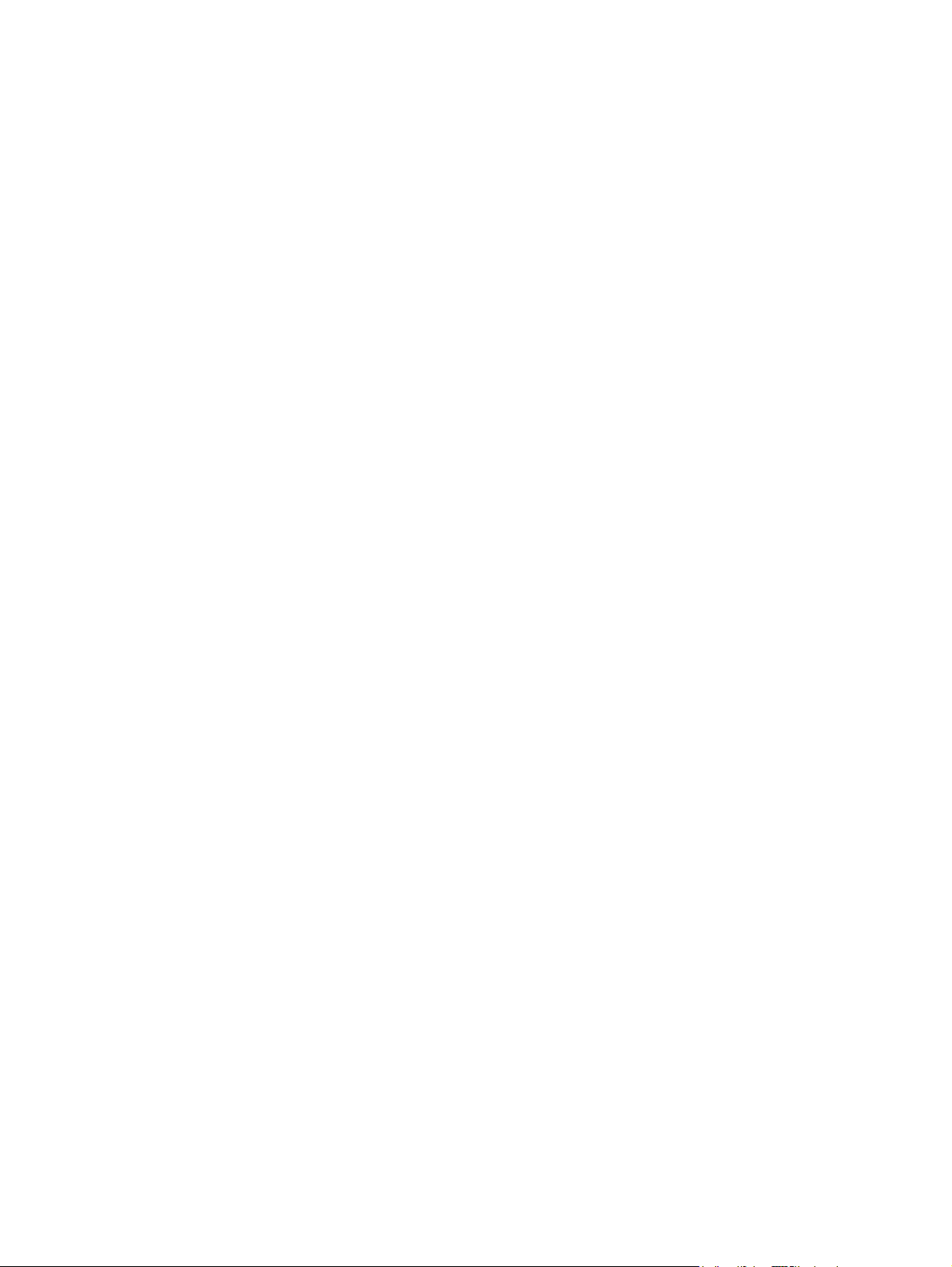
Installieren einer HP Jetdirect-Druckserverkarte ............................................................. 208
Entfernen einer HP Jetdirect-Druckserverkarte ............................................................... 209
Glossar ............................................................................................................................................................. 211
Index ................................................................................................................................................................. 215
DEWW ix
Page 12
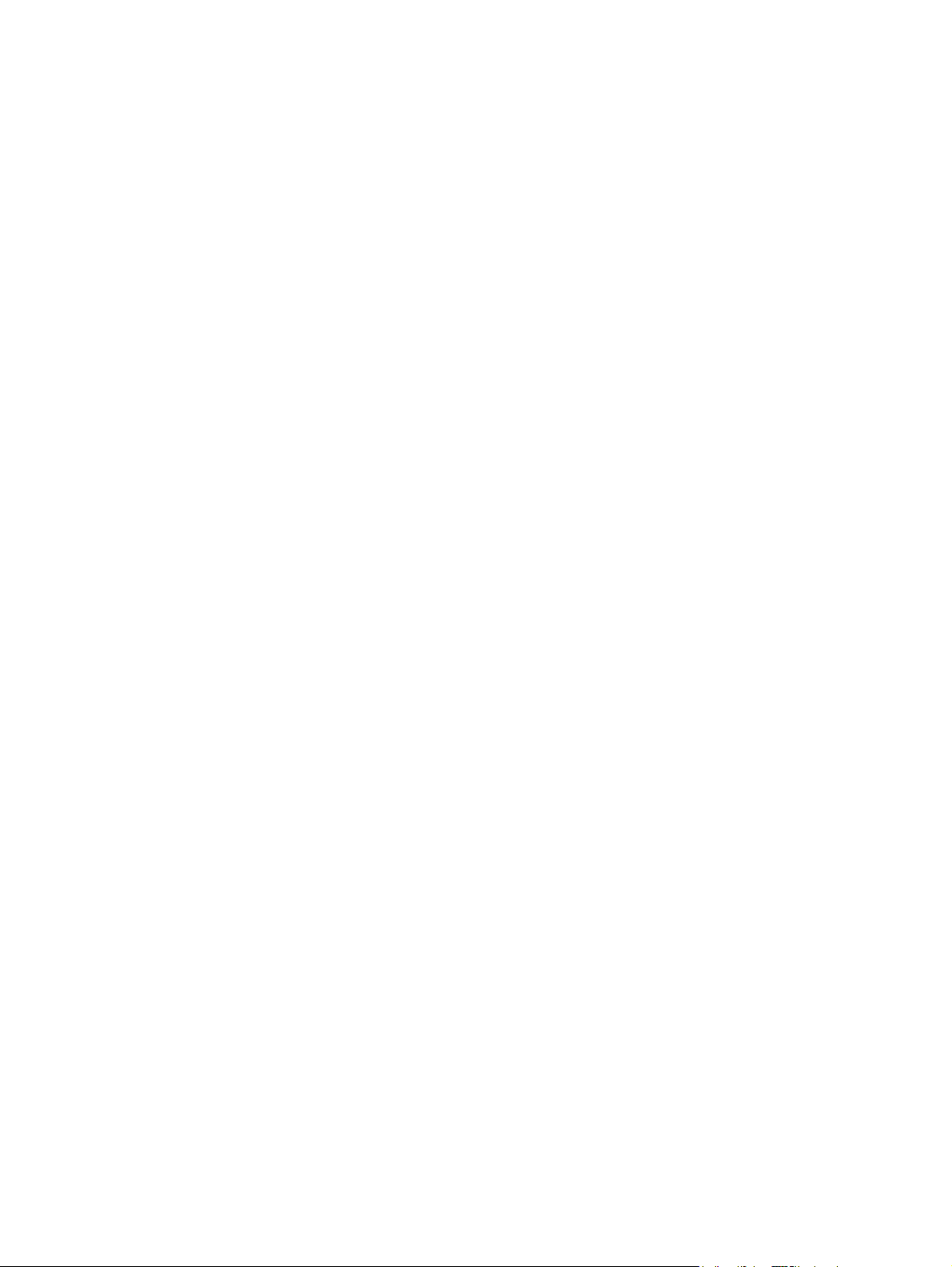
x DEWW
Page 13
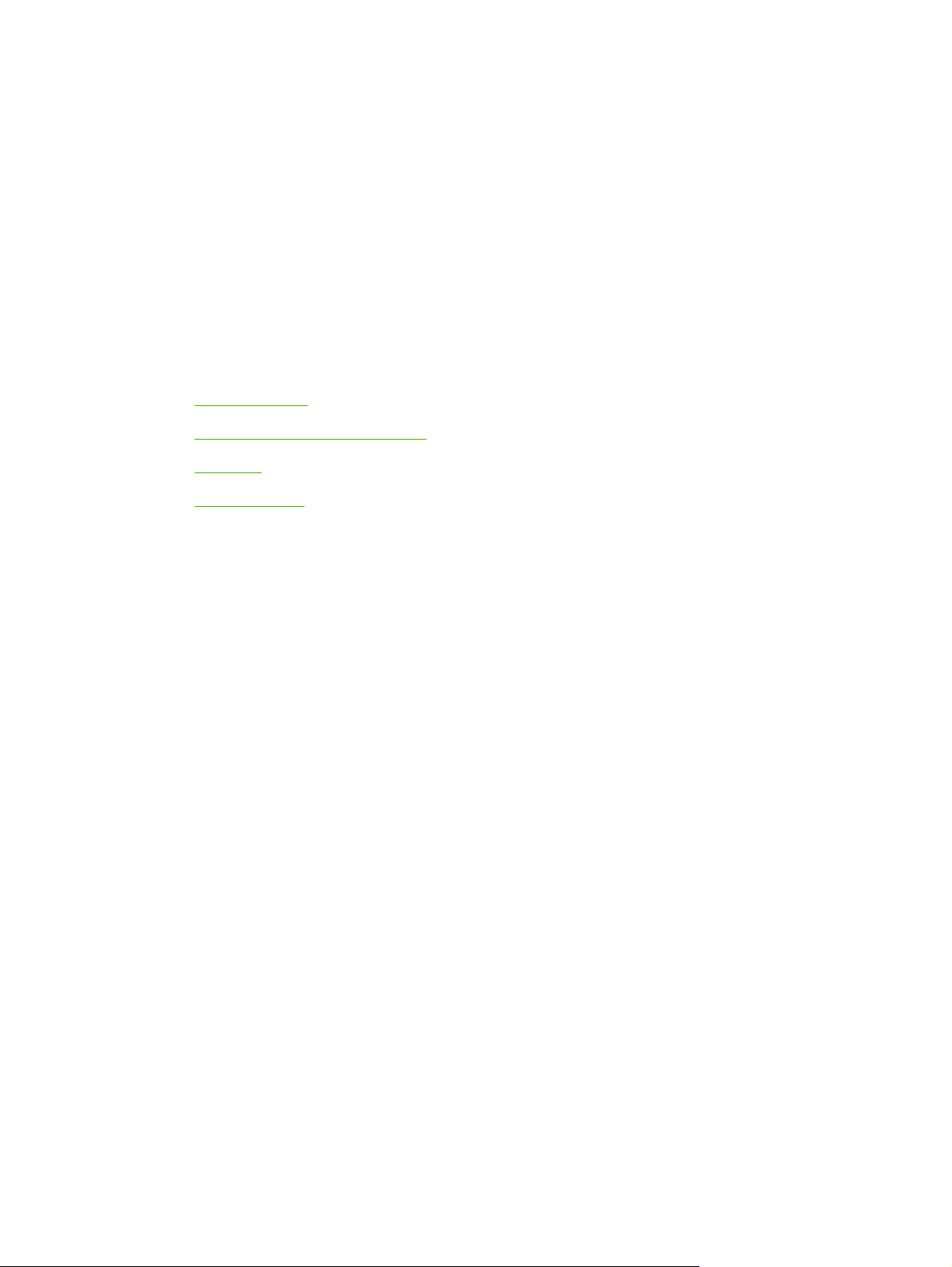
1 Gerätegrundlagen
Nachdem das Gerät eingerichtet wurde und betriebsbereit ist, nehmen Sie sich einige Augenblicke Zeit,
um sich mit den Funktionen des Geräts vertraut zu machen. Dieses Kapitel enthält grundlegende
Informationen zu den Gerätefunktionen:
Gerätevergleich
●
Leistungsmerkmale im Vergleich
●
Überblick
●
Gerätesoftware
●
DEWW 1
Page 14

Gerätevergleich
HP LaserJet P3005 HP LaserJet P3005d HP LaserJet P3005n HP LaserJet P3005dnHP LaserJet P3005x
Druckt bis zu
●
35 Seiten pro Minute
(Seiten/Min.) auf
Medien des Formats
Letter und bis zu
33 Seiten/Min. auf
Medien des Formats
A4
48 Megabyte (MB)
●
Arbeitsspeicher
(RAM)
100-Blatt-
●
Mehrzweckfach
(Fach 1), 500-BlattEingabefach
(Fach 2) und 250Blatt-Ausgabefach
Hi-Speed-
●
Anschluss für
USB 2.0
Ein offener DIMM-
●
Steckplatz (Dual
Inline Memory
Module)
EIO-Steckplatz für
●
die erweiterte
Eingabe/Ausgabe
HP LaserJet P3005
sowie:
Zubehör für
●
automatischen
beidseitigen Druck
64 MB RAM
●
gesamt
IEEE 1284B-
●
kompatibler
Parallelanschluss
HP LaserJet P3005
sowie:
Umfassend
●
ausgestatteter,
integrierter
HP JetdirectDruckserver zur
Verbindung mit
10Base-T/
100Base-TXNetzwerken
80 MB RAM
●
gesamt
HP LaserJet P3005
sowie:
Zubehör für
●
automatischen
beidseitigen
Druck
Umfassend
●
ausgestatteter,
integrierter
HP JetdirectDruckserver zur
Verbindung mit
10Base-T/
100Base-TXNetzwerken
80 MB RAM
●
gesamt
HP LaserJet P3005
sowie:
500-Blatt-
●
Eingabefach
(Fach 3)
Zubehör für
automatischen
beidseitigen
Druck
Umfassend
●
ausgestatteter,
integrierter
HP JetdirectDruckserver zur
Verbindung mit
10Base-T/
100Base-TXNetzwerken
80 MB RAM
●
gesamt
IEEE 1284B-
●
kompatibler
Parallelanschluss
(nicht für Modelle
verfügbar, die mit
einem Netzwerk
verbunden sind)
2 Kapitel 1 Gerätegrundlagen DEWW
Page 15
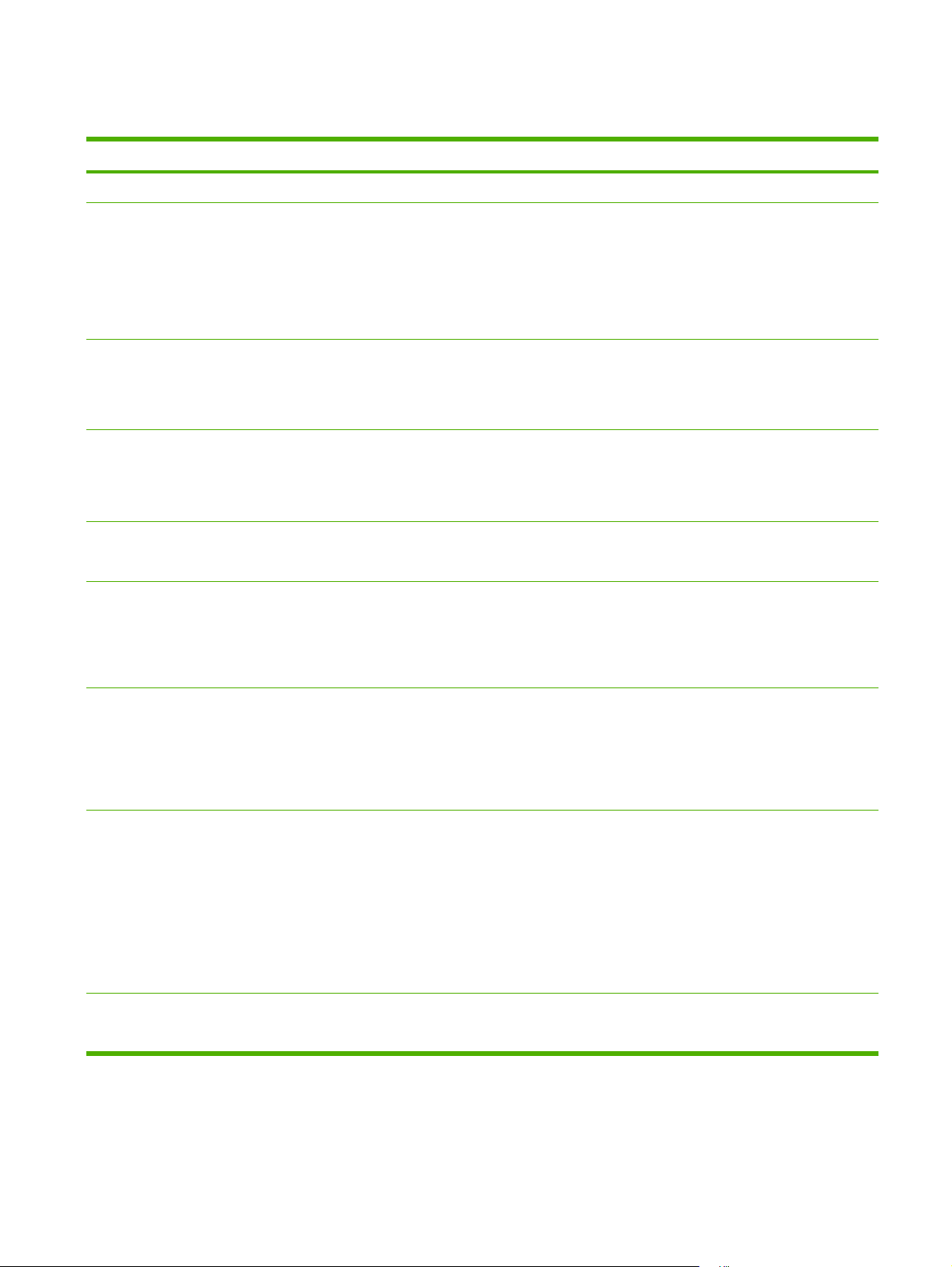
Leistungsmerkmale im Vergleich
Funktion Beschreibung
Leistung
Benutzeroberfläche
Druckertreiber
Auflösung
Speicherfunktionen
Schriftarten
400 MHz-Prozessor
●
Bedienfeldhilfe
●
HP Druckerverwaltungs-Software (webbasiertes Status- und Fehlerbehebungs-Tool)
●
Druckertreiber für Windows® und Macintosh
●
Integrierter Webserver für Zugriff auf Support und Verbrauchsmaterial (nur für Modelle, die mit
●
einem Netzwerk verbunden sind)
HP PCL 5
●
HP PCL 6
●
HP PostScript Level 3-Emulation
●
FastRes 1200 – Schnelles Drucken von Geschäftstexten und Grafiken mit hochwertiger
●
Druckqualität und einer Auflösung von 1200 dpi
ProRes 1200 – Drucken von Zeichnungen und Grafiken in bester Qualität mit einer Auflösung
●
von 1200 dpi
Schriftarten, Formulare und andere Makros
●
Jobspeicher
●
93 interne skalierbare Schriftarten, verfügbar für PCL und HP PostScript 3-Emulation
●
80 dem Gerät entsprechende Bildschirmschriften im TrueType-Format, verfügbar in der
●
Softwarelösung
Zubehör
Konnektivität
Umweltschutzbeitrag
Über die Host-USB-Anschlüsse können zusätzliche Schriftarten hinzugefügt werden
●
Optionales 500-Blatt-Eingabefach (Fach 3) (für alle Modelle außer HP LaserJet P3005x
●
verfügbar)
Automatischer Duplexer (nur für Modelle HP LaserJet P3005d, HP LaserJet P3005dn und
●
HP LaserJet P3005x verfügbar)
144-poliges Speicher-DIMM-Modul (Dual Inline Memory Module) mit 133 MHz
●
High-Speed-USB 2.0-Verbindung
●
Integrierter HP Jetdirect-Druckserver mit zahlreichen Funktionen (nur für Modelle
●
HP LaserJet P3005n, HP LaserJet P3005dn und HP LaserJet P3005x verfügbar)
IEEE-1284-kompatibler Parallelanschluss (nur für Modelle HP LaserJet P3005 und
●
HP LaserJet P3005d verfügbar)
HP Web Jetadmin-Software
●
EIO-Steckplatz für die erweiterte Eingabe/Ausgabe
●
Bereitschaftsmodus
●
Erfüllt die Richtlinien von ENERGY STAR®
●
DEWW Leistungsmerkmale im Vergleich 3
Page 16
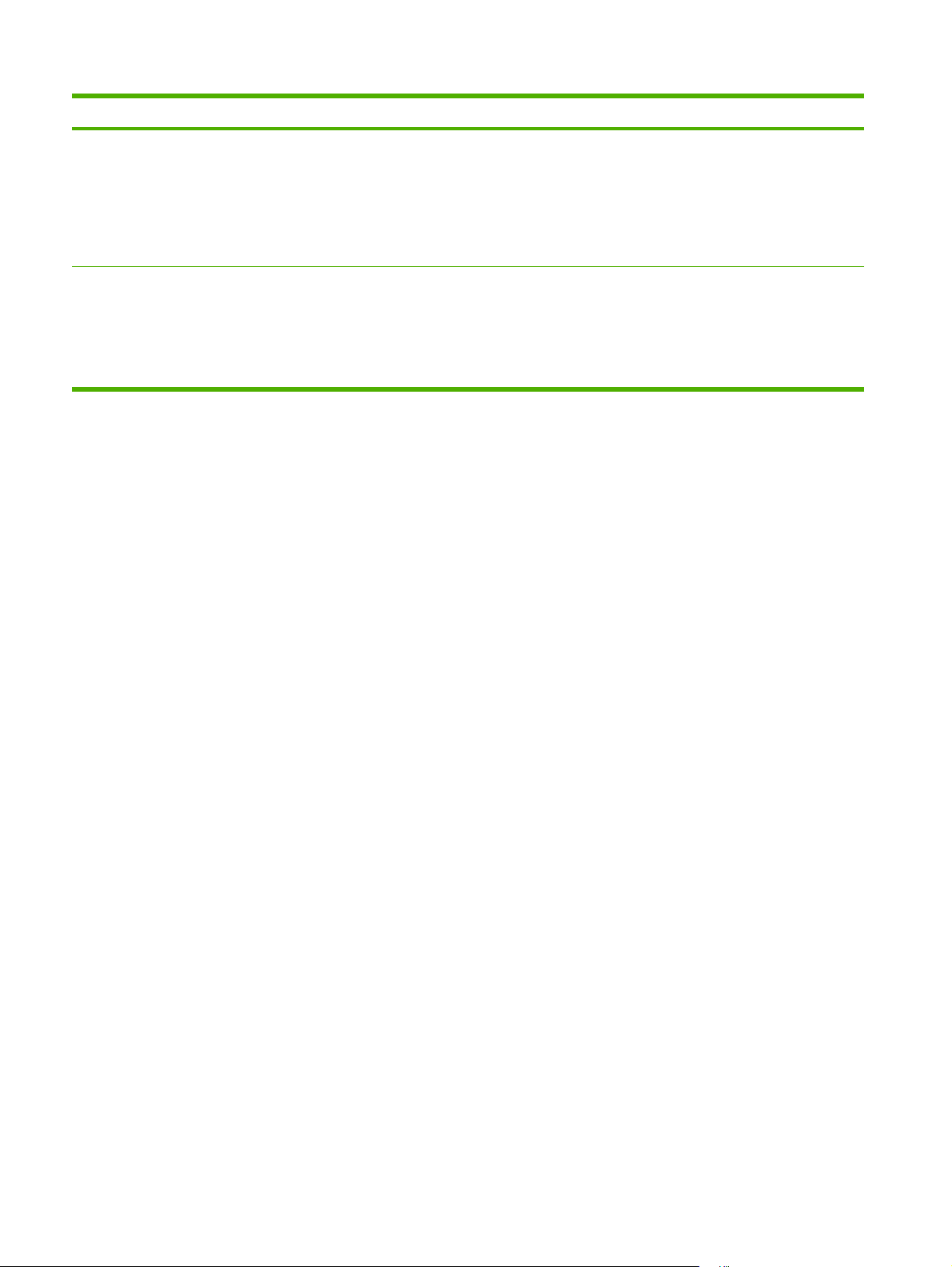
Funktion Beschreibung
Verbrauchsmaterial
Leichte Zugänglichkeit
Die Statusseite für Verbrauchsmaterial enthält Informationen zu Tonerstand, Seitenzahl und
●
geschätzten verbleibenden Seiten.
Das Gerät überprüft beim Einsetzen der Patrone, ob es sich um eine HP Originaldruckpatrone
●
handelt.
Möglichkeiten zum Bestellen von Verbrauchsmaterialien per Internet (mit der
●
HP Druckerverwaltungs-Software)
Das Online-Benutzerhandbuch ist mit Textbildschirm-Leseprogrammen kompatibel.
●
Die Druckpatrone kann mit einer Hand eingesetzt und entnommen werden.
●
Alle Klappen und Abdeckungen können mit einer Hand geöffnet werden.
●
In Fach 1 können mit einer Hand Medien eingelegt werden.
●
4 Kapitel 1 Gerätegrundlagen DEWW
Page 17

Überblick
Geräteteile
Machen Sie sich vor der Verwendung des Geräts mit den Geräteteilen vertraut.
1
2
3
6
4
7
5
8
1 Oberes Ausgabefach
2 Erweiterung für lange Druckmedien
3 Klammer zum Öffnen der vorderen Abdeckung (bietet Zugang zur Druckpatrone)
4 Fach 1 (zum Öffnen ziehen)
5 Fach 2
6 Bedienfeld
7 Rechte seitliche Abdeckung (mit Zugriff auf DIMMs)
8 Ein-/Ausschalter
2
1
1 Schnittstellenanschlüsse (siehe Schnittstellenanschlüsse)
2 Hinteres Ausgabefach (zum Öffnen ziehen)
DEWW Überblick 5
Page 18
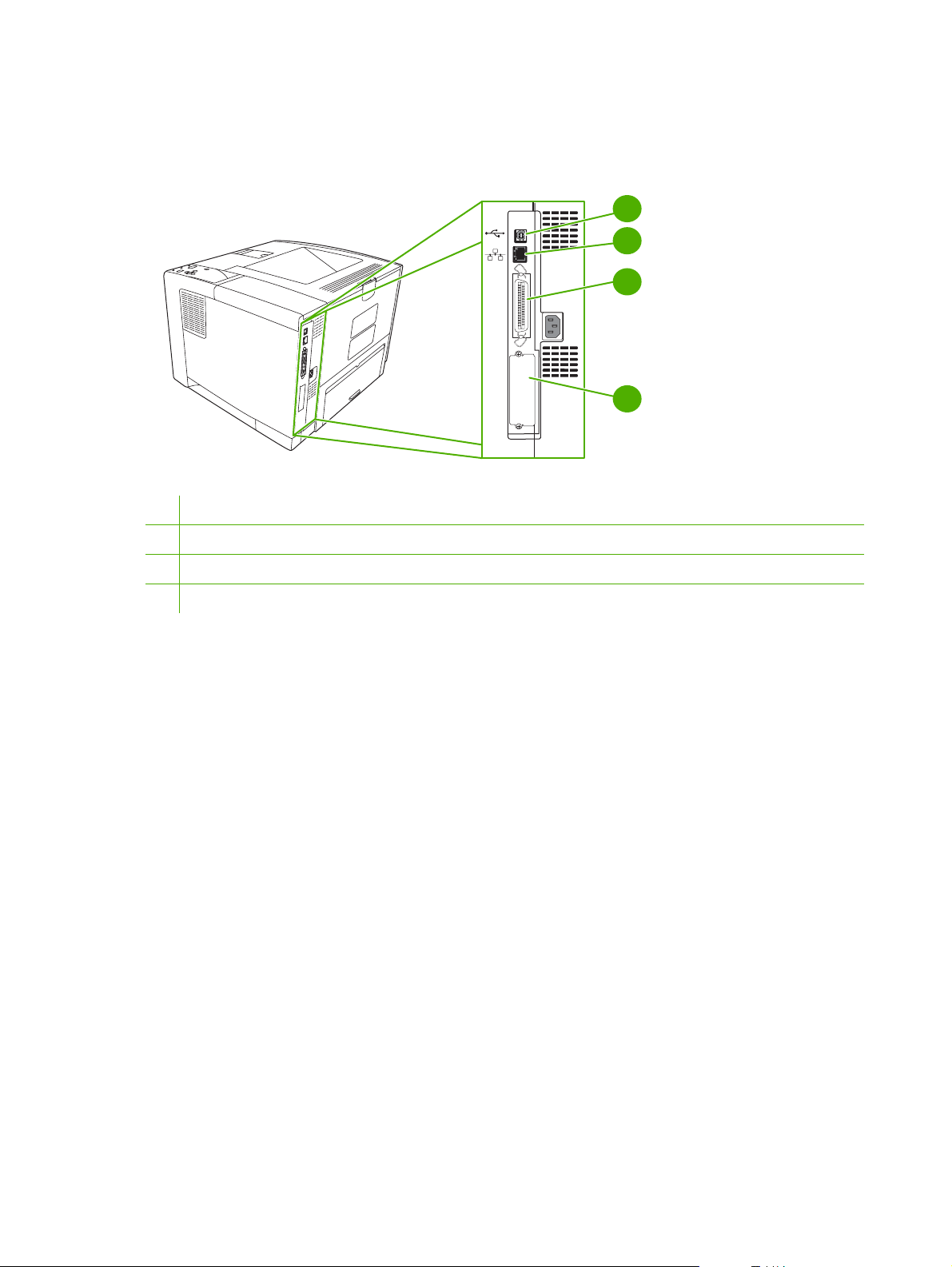
Schnittstellenanschlüsse
Das Gerät verfügt über einen EIO-Steckplatz und drei Anschlüsse für die Verbindung mit einem
Computer oder einem Netzwerk.
1
2
3
EIO
1 Typ B High-Speed-USB 2.0-Verbindung
2 RJ.45-Netzwerkverbindung (nur für Modelle P3005n, P3005dn und P3005x verfügbar)
3 IEEE 1284B-konformer Parallelanschluss (nur für Modelle P3005 und P3005d verfügbar)
4 EIO-Steckplatz
4
6 Kapitel 1 Gerätegrundlagen DEWW
Page 19
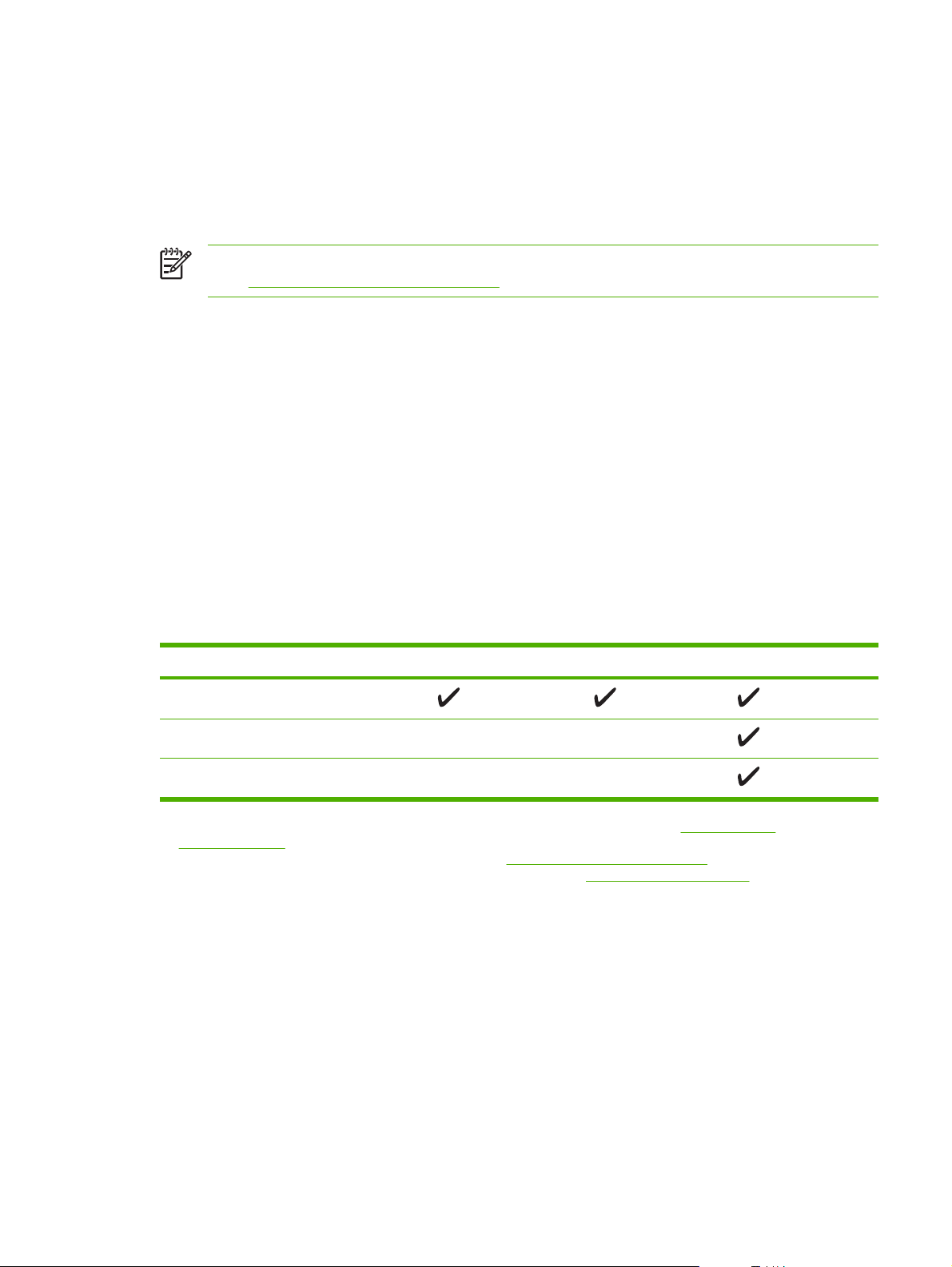
Gerätesoftware
Die Drucksystemsoftware ist im Lieferumfang des Geräts enthalten. Anweisungen zur Installation finden
Sie im Leitfaden zur Inbetriebnahme.
Die Drucksystemsoftware enthält Software für Endbenutzer und Netzwerkadministratoren sowie
Druckertreiber für den Zugriff auf die Gerätefunktionen und die Kommunikation mit dem Computer.
Hinweis Eine Liste der Druckertreiber und der aktualisierten HP Gerätesoftware finden Sie
www.hp.com/go/LJP3005_software.
unter
Unterstützte Betriebssysteme
Das Gerät unterstützt folgende Betriebssysteme:
Vollständige Software-Installation
Windows XP (32-Bit)
●
Windows 2000
●
Macintosh OS X 10.2 oder höher
●
Nur Druckertreiber
Windows 98 SE
●
Windows Millennium Edition (Me)
●
Windows Server 2003
●
Windows XP (64-Bit)
●
Linux
●
Unterstützte Druckertreiber
Betriebssystem
Windows
Macintosh OS X 10.2 oder höher
4
Linux
1
Nicht alle Gerätefunktionen sind über sämtliche Treiber oder Betriebssysteme verfügbar.
2
Windows 2000 und Windows XP (32-Bit und 64-Bit): Laden Sie den PCL 5-Treiber unter www.hp.com/go/
LJP3005_software herunter.
3
Windows XP (64-Bit): Laden Sie den PCL 6-Treiber unter www.hp.com/go/LJP3005_software herunter.
4
Linux: Laden Sie den Treiber für die PostScript Level 3-Emulation unter www.hp.com/go/linuxprinting herunter.
1
2,3
PCL 5 PCL 6 PS Level 3-Emulation
Die Druckertreiber enthalten eine Online-Hilfe, in der Sie Anweisungen zu allgemeinen Druckaufgaben
sowie Beschreibungen zu Schaltflächen, Kontrollkästchen und Dropdown-Listen des Druckertreibers
finden.
Auswählen des richtigen Druckertreibers
Mit Hilfe von Druckertreibern können Sie auf die Gerätefunktionen zugreifen. Darüber hinaus wird über
die Druckertreiber unter Verwendung einer Druckersprache eine Verbindung zwischen Computer und
Gerät hergestellt. Zusätzliche Software und Sprachen entnehmen Sie den Installationshinweisen und
Readme-Dateien auf der Geräte-CD.
DEWW Gerätesoftware 7
Page 20

Der HP LaserJet P3005-Drucker verwendet die Treiber für Druckerbeschreibungssprachen PCL 5,
PCL6 und HP PostScript Level 3 (Emulation).
Verwenden Sie den PCL 6-Druckertreiber für eine optimale Gesamtleistung.
●
Verwenden Sie den PCL 5-Druckertreiber für allgemeine Druckjobs im Büro.
●
Verwenden Sie den PS-Treiber zum Drucken aus auf HP PostScript basierenden Programmen,
●
für Kompatibilität mit HP PostScript Level 3 oder zur Unterstützung von PS-Flash-Schriftarten.
Automatische Treiberkonfiguration
Die HP LaserJet PCL 5-, PCL 6- und PS 3-Emulationstreiber für Windows 2000 und Windows XP bieten
Funktionen zur automatischen Erkennung und Treiberkonfiguration für Gerätezubehör bei der
Installation. Die automatische Treiberkonfiguration unterstützt unter anderem Duplexer, optionale
Papierfächer und DIMMs (Dual Inline Memory Modules).
Jetzt aktualisieren
Wenn Sie die Gerätekonfiguration seit der Installation geändert haben, kann der Treiber automatisch
mit der neuen Konfiguration aktualisiert werden. Klicken Sie im Dialogfeld Eigenschaften (siehe
der Druckertreiber) auf der Registerkarte Geräteeinstellungen auf die Schaltfläche Jetzt
aktualisieren, um den Treiber zu aktualisieren.
Öffnen
HP Treibervorkonfiguration
Die HP Treibervorkonfiguration ist eine Softwarearchitektur und eine Kombination von Tools, mit denen
Sie HP Software in verwalteten Unternehmensumgebungen benutzerdefiniert konfigurieren und
verteilen können. Mit Hilfe der HP Treibervorkonfiguration können IT-Administratoren die
Standardeinstellungen der HP Druckertreiber auf den verschiedenen Geräten vorkonfigurieren, bevor
die Treiber im Netzwerk installiert werden. Weitere Informationen finden Sie im englischsprachigen
Handbuch HP Driver Preconfiguration Support Guide (Handbuch zur Treibervorkonfiguration), das Sie
www.hp.com/go/hpdpc_sw abrufen können.
unter
Prioritäten für Druckeinstellungen
Änderungen, die an den Druckeinstellungen vorgenommen werden, werden abhängig von ihrem
Ursprung mit folgender Priorität behandelt:
Hinweis Die Namen von Befehlen und Dialogfeldern können je nach Programm variieren.
Dialogfeld „Seite einrichten“: Klicken Sie in dem Programm, in dem Sie gerade arbeiten, auf
●
Seite einrichten oder einen ähnlichen Befehl im Menü Datei, um dieses Dialogfeld zu öffnen. Die
hier geänderten Einstellungen überschreiben Einstellungen, die anderswo geändert wurden.
Dialogfeld „Drucken“: Klicken Sie in dem Programm, in dem Sie gerade arbeiten, auf
●
Drucken, Drucker einrichten oder einen ähnlichen Befehl im Menü Datei, um dieses Dialogfeld
zu öffnen. Die Einstellungen, die Sie im Dialogfeld Drucken ändern, haben eine niedrigere Priorität
und überschreiben nicht die Änderungen, die Sie im Dialogfeld Seite einrichten vornehmen.
Dialogfeld „Eigenschaften von Drucker“ (Druckertreiber): Der Druckertreiber wird geöffnet,
●
wenn Sie im Dialogfeld Drucken auf Eigenschaften klicken. Die Einstellungen, die im
Dialogfeld Eigenschaften von Drucker geändert werden, überschreiben nicht die Einstellungen,
die anderswo in der Drucksoftware verfügbar sind.
8 Kapitel 1 Gerätegrundlagen DEWW
Page 21
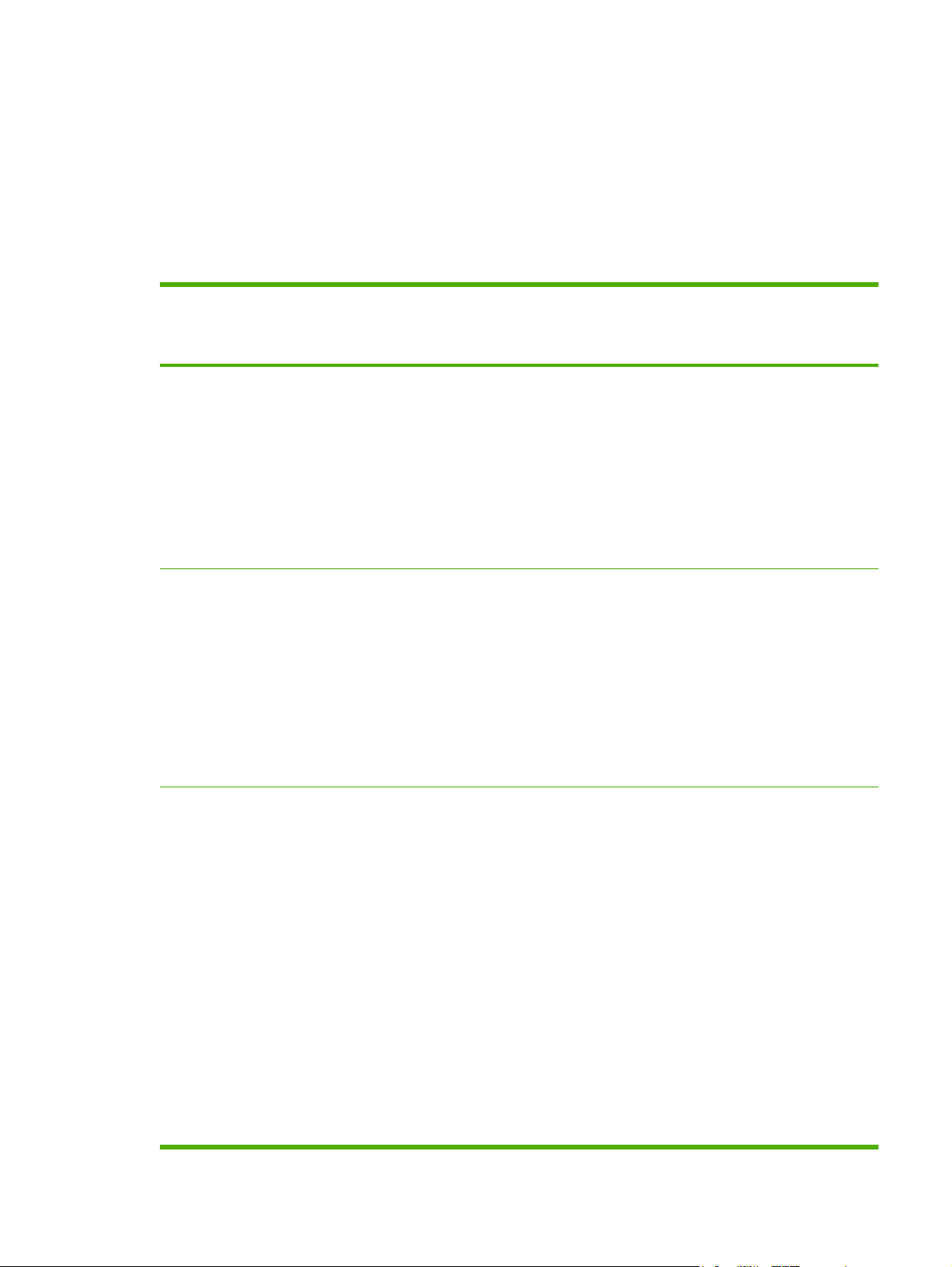
Standarddruckertreibereinstellungen: Die Standarddruckertreibereinstellungen legen die
●
Einstellungen fest, die bei allen Druckaufträgen verwendet werden, sofern die Einstellungen
nicht im Dialogfeld Seite einrichten, Drucken oder Eigenschaften von Drucker geändert
werden.
Druckerbedienfeldeinstellungen: Am Bedienfeld des Druckers geänderte Einstellungen
●
besitzen eine niedrigere Priorität als anderswo vorgenommene Änderungen.
Öffnen der Druckertreiber
Betriebssystem Ändern der Einstellungen für
Windows 98 und Me 1. Klicken Sie in der
Windows 2000, XP
und Server 2003
alle Druckjobs, bis das
Softwareprogramm
geschlossen wird
Anwendung im Menü
Datei auf Drucken.
2. Wählen Sie den Treiber
aus, und klicken Sie auf
Eigenschaften.
Dies ist die gängigste
Vorgehensweise, wobei die
Schritte im Einzelnen abweichen
können.
1. Klicken Sie in der
Anwendung im Menü
Datei auf Drucken.
2. Wählen Sie den Treiber
aus, und klicken Sie auf
Eigenschaften oder
Voreinstellungen.
Dies ist die gängigste
Vorgehensweise, wobei die
Schritte im Einzelnen abweichen
können.
So ändern Sie die
Standardeinstellungen für alle
Druckjobs
1. Klicken Sie unter Start auf
Einstellungen, und wählen
Sie dann Drucker.
2. Klicken Sie mit der rechten
Maustaste auf das
Treibersymbol, und wählen
Sie Eigenschaften aus.
1. Klicken Sie unter Start auf
Einstellungen, und wählen
Sie Drucker oder Drucker
und Faxgeräte.
2. Klicken Sie mit der rechten
Maustaste auf das
Treibersymbol, und wählen
Sie Druckeinstellungen
aus.
So ändern Sie die ProduktKonfigurationseinstellungen
1. Klicken Sie unter Start auf
Einstellungen, und wählen
Sie dann Drucker.
2. Klicken Sie mit der rechten
Maustaste auf das
Treibersymbol, und wählen
Sie Eigenschaften aus.
3. Klicken Sie auf das
Register Konfigurieren.
1. Klicken Sie unter Start auf
Einstellungen, und wählen
Sie Drucker oder Drucker
und Faxgeräte.
2. Klicken Sie mit der rechten
Maustaste auf das
Treibersymbol, und wählen
Sie Eigenschaften aus.
3. Klicken Sie auf das
Register
Geräteeinstellungen.
Mac OS X,
Version 10.2 oder
höher
1. Klicken Sie im Menü Datei
auf die Option Drucken.
2. Ändern Sie die
gewünschten Einstellungen
in den verschiedenen
Popup-Menüs.
1. Klicken Sie im Menü Datei
auf die Option Drucken.
2. Ändern Sie die
gewünschten Einstellungen
in den verschiedenen
Popup-Menüs.
3. Klicken Sie im Popup-
Menü Einstellungen auf
Sichern unter, und geben
Sie einen Namen für die
Voreinstellung ein.
Diese Einstellungen werden im
Menü Einstellungen
gespeichert. Um die neuen
Einstellungen zu verwenden,
müssen Sie die gespeicherte
Einstellung jeweils beim Öffnen
eines Programms für das
Drucken auswählen.
1. Klicken Sie in der Suche im
Menü Start auf
Programme.
2. Öffnen Sie
Dienstprogramme und
anschließend Print Center
(Mac OS X 10.2) oder das
Dienstprogramm für die
Druckereinrichtung
(Mac OS X 10.3 oder
Mac OS X 10.4).
3. Klicken Sie auf die
Druckwarteschlange.
4. Klicken Sie im Menü
Drucker auf Information
einblenden.
5. Klicken Sie auf das Menü
Installationsoptionen.
DEWW Gerätesoftware 9
Page 22

Betriebssystem Ändern der Einstellungen für
alle Druckjobs, bis das
Softwareprogramm
geschlossen wird
So ändern Sie die
Standardeinstellungen für alle
Druckjobs
So ändern Sie die ProduktKonfigurationseinstellungen
Hinweis Bestimmte
Konfigurationseinstellungen
sind im Classic-Modus
möglicherweise nicht
verfügbar.
Software für Macintosh-Computer
Das HP Installationsprogramm stellt PPD-Dateien (PostScript® Printer Description), PDE-Dateien
(Printer Dialog Extensions) und das HP Druckerdienstprogramm für die Verwendung auf MacintoshComputern bereit.
Verwenden Sie den integrierten Webserver (EWS), um das Gerät für Netzwerkverbindungen zu
konfigurieren. Siehe
Die Drucksystemsoftware enthält die folgenden Komponenten:
PPD-Dateien (PostScript Printer Description)
●
Die PPD-Dateien bieten in Verbindung mit den Apple PostScript-Druckertreibern Zugriff auf
Gerätefunktionen. Verwenden Sie den Apple PostScript-Druckertreiber, der im Lieferumfang Ihres
Computers enthalten ist.
Verwenden des integrierten Webservers.
HP Druckerdienstprogramm
●
Richten Sie Gerätefunktionen, die nicht im Druckertreiber verfügbar sind, mit dem
HP Druckerdienstprogramm ein:
Benennen Sie das Gerät.
●
Weisen Sie dem Gerät einen Netzwerkbereich zu.
●
Weisen Sie dem Gerät eine IP-Adresse zu.
●
Laden Sie Dateien und Schriftarten herunter.
●
Konfigurieren Sie das Gerät für den IP- oder AppleTalk-Druck.
●
Sie können das HP Druckerdienstprogramm verwenden, wenn Ihr Gerät ein USB-Kabel verwendet
oder mit einem TCP/IP-Netzwerk verbunden ist. Weitere Informationen hierzu finden Sie unter
Verwenden des HP Druckerdienstprogramms für Macintosh.
Hinweis Das HP Druckerdienstprogramm wird von Mac OS X 10.2 oder höher unterstützt.
Entfernen von Software von Macintosh-Betriebssystemen
Um die Software von einem Macintosh-Computer zu entfernen, ziehen Sie die PPD-Dateien in den
Papierkorb.
10 Kapitel 1 Gerätegrundlagen DEWW
Page 23
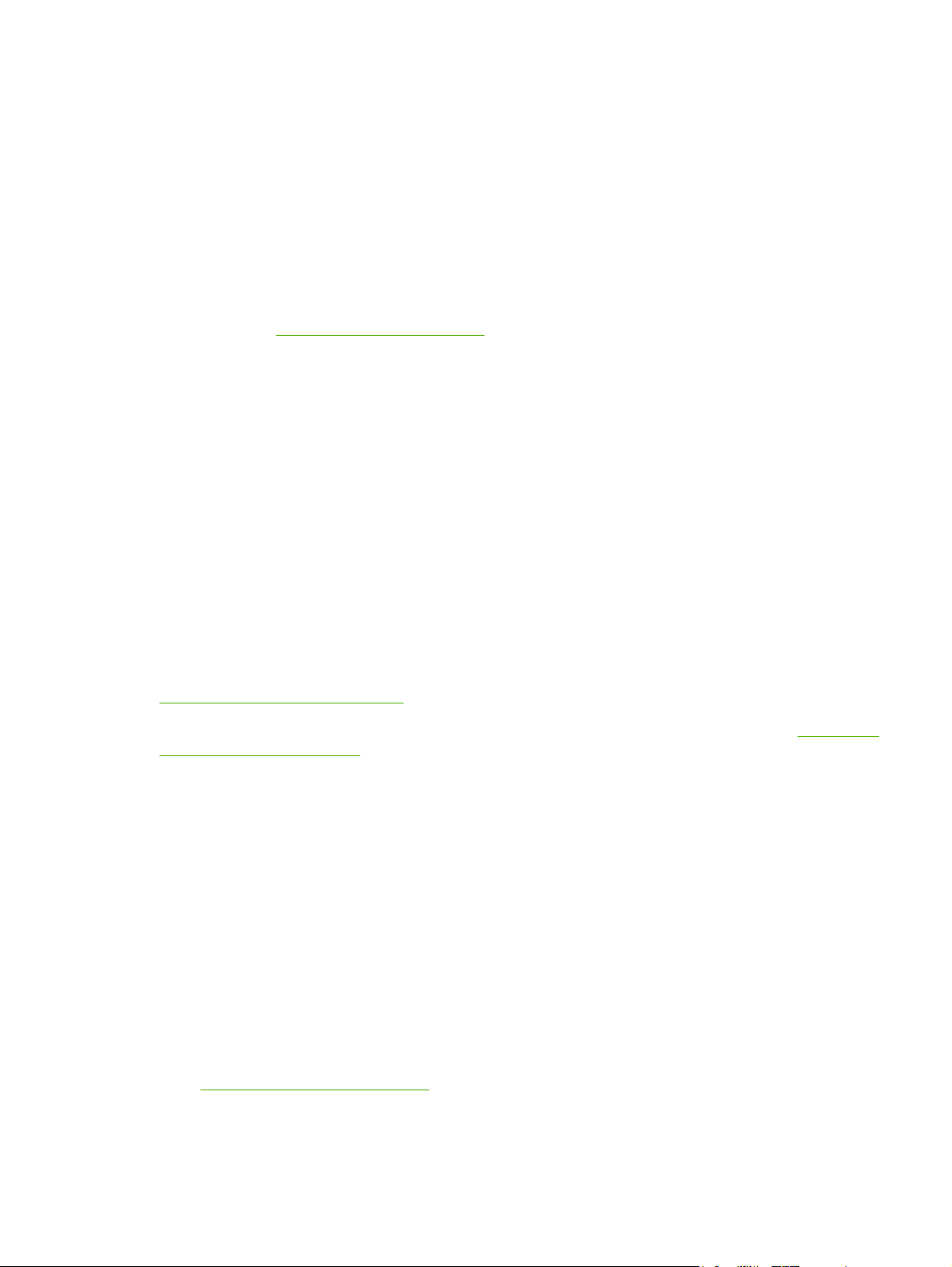
Dienstprogramme
Das Gerät wird mit verschiedenen Dienstprogrammen geliefert, mit denen es problemlos in einem
Netzwerk überwacht und verwaltet werden kann.
HP Web Jetadmin
HP Web Jetadmin ist ein browserbasiertes Verwaltungsprogramm für Drucker, die im Intranet mit
HP Jetdirect verbunden sind. Es darf nur auf dem Computer des Netzwerkadministrators installiert
werden.
Die derzeitige Version von HP Web Jetadmin sowie die aktuellste Liste der unterstützten Hostsysteme
finden Sie unter
Wenn HP Web Jetadmin auf einem Hostserver installiert ist, kann jeder Client über einen unterstützten
Webbrowser (beispielsweise Microsoft® Internet Explorer 4.x oder Netscape Navigator 4.x oder höher)
darauf zugreifen, indem er zum HP Web Jetadmin-Host wechselt.
Integrierter Webserver
Das Gerät verfügt über einen integrierten Webserver, mit dem Sie auf Informationen zu Geräten und
Netzwerkaktivitäten zugreifen können. Diese Informationen werden in einem Webbrowser wie Microsoft
Internet Explorer oder Netscape Navigator angezeigt.
Der integrierte Webserver befindet sich im Gerät. Er wird nicht auf den Netzwerkserver geladen.
www.hp.com/go/webjetadmin.
Der integrierte Webserver bietet eine Schnittstelle zum Gerät, die jeder Benutzer verwenden kann, der
über einen mit einem Netzwerk verbundenen Computer und einen standardmäßigen Webbrowser
verfügt. Es ist keine spezielle Software erforderlich, Ihr Computer muss jedoch über einen unterstützten
Webbrowser verfügen. Geben Sie die IP-Adresse des Geräts in die Adresszeile des Browsers ein, um
auf den integrierten Webserver zuzugreifen. (Informationen zur IP-Adresse erhalten Sie auf der
Konfigurationsseite. Weitere Informationen zum Drucken einer Konfigurationsseite finden Sie unter
Verwenden der Informationsseiten.)
Eine vollständige Erläuterung der Funktionen des integrierten Webservers finden Sie unter
des integrierten Webservers.
Verwenden
HP Druckerverwaltungs-Software
Die HP Druckerverwaltungs-Software ist ein Programm, das für die folgenden Aufgaben eingesetzt
werden kann:
Überprüfen des Gerätestatus
●
Überprüfen des Verbrauchsmaterialstatus
●
Einrichten von Warnmeldungen
●
Anzeigen der Gerätedokumentation
●
Zugriff auf Fehlerbehebungs- und Wartungsprogramme
●
Die HP Druckerverwaltungs-Software kann angezeigt werden, wenn das Gerät direkt mit Ihrem
Computer oder einem Netzwerk verbunden ist. Sie können die HP Druckerverwaltungs-Software
unter
www.hp.com/go/easyprintercare herunterladen.
DEWW Gerätesoftware 11
Page 24
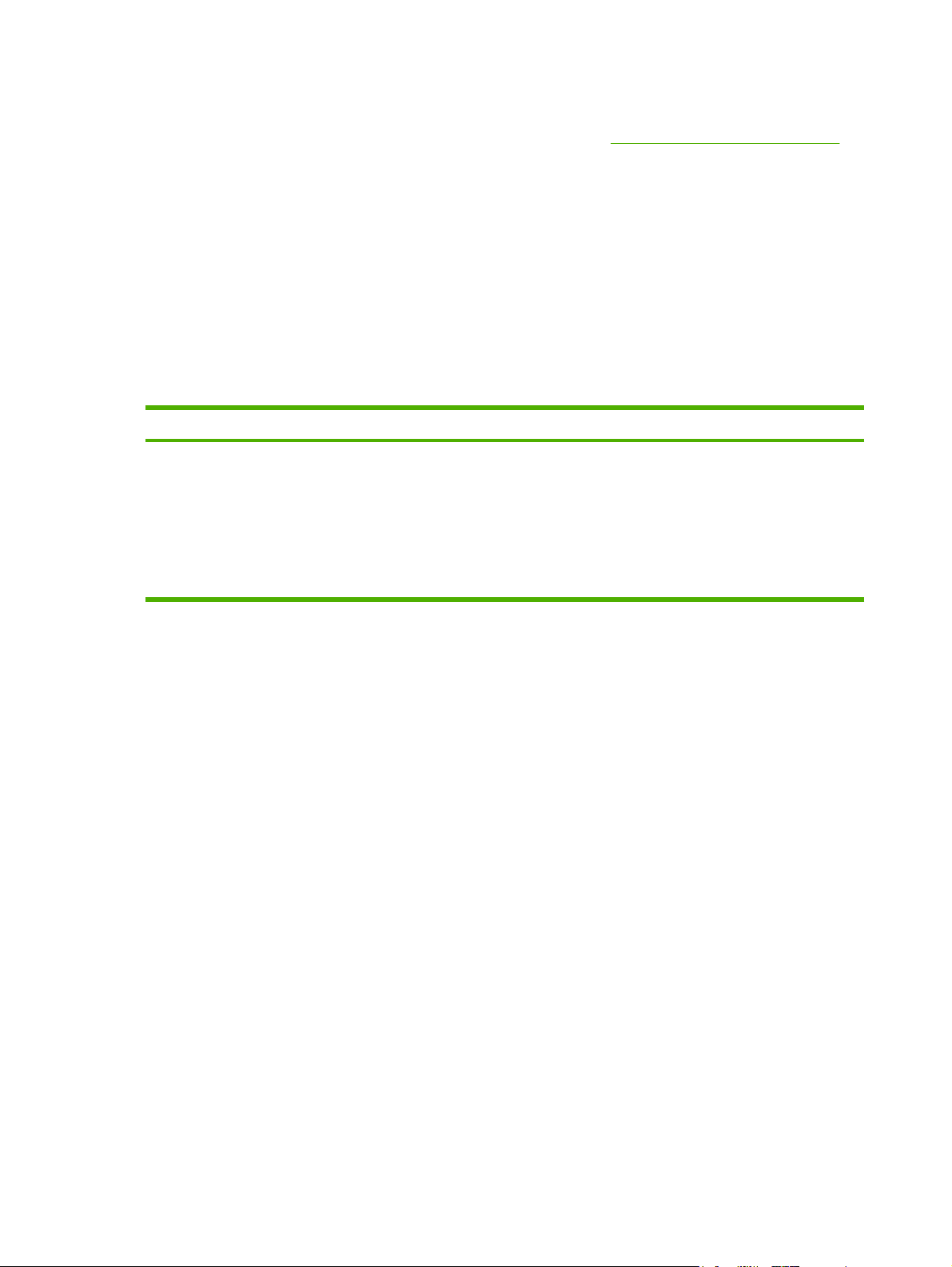
Unterstützte Betriebssysteme
Informationen über unterstützte Betriebssysteme finden Sie unter
www.hp.com/go/easyprintercare.
Unterstützte Browser
Zur Verwendung der HP Druckerverwaltungs-Software benötigen Sie einen der folgenden Browser:
Microsoft Internet Explorer 5.5 oder höher
●
Netscape Navigator 7.0 oder höher
●
Opera Software ASA Opera 6.05 oder höher
●
Alle Seiten können über den Browser gedruckt werden.
Weitere Komponenten und Dienstprogramme
Windows Macintosh OS
Softwareinstallationsprogramm - automatisiert die
●
Installation des Drucksystems
Online-Webregistrierung
●
PostScript Printer Description-(PPD-)Dateien – zur
●
Verwendung mit den Apple PostScript-Treibern, die in
Mac OS enthalten sind.
HP Druckerdienstprogramm – zum Ändern von
●
Einstellungen, Anzeigen des Status und Einrichten von
Benachrichtigungen über Druckerereignisse von einem
Mac aus. Dieses Dienstprogramm wird ab Mac OS X 10.2
unterstützt.
12 Kapitel 1 Gerätegrundlagen DEWW
Page 25

2Bedienfeld
In diesem Abschnitt werden das Bedienfeld und die Menüs des Geräts erläutert:
Überblick
●
Bedienfeldanordnung
●
Verwenden der Bedienfeldmenüs
●
Menü „Tipp“
●
Menü „Job wiederaufnehmen“
●
Menü "Informationen"
●
Menü "Papierzufuhr"
●
Das Menü „Gerät konfigurieren“
●
Menü "Diagnose"
●
Menü "Service"
●
Ändern von Konfigurationseinstellungen des Gerätebedienfelds
●
DEWW 13
Page 26

Überblick
Die meisten routinemäßigen Druckaufgaben können in der entsprechenden Anwendung oder im
Druckertreiber vom Computer ausgeführt werden. Anhand dieser beiden Methoden kann das Gerät auf
einfache Weise gesteuert werden. Darüber hinaus werden dadurch die Einstellungen im Bedienfeld des
Geräts außer Kraft gesetzt. Weiterführende Hinweise finden Sie in der Hilfe zur Anwendung. Weitere
Informationen zum Öffnen des Druckertreibers erhalten Sie unter
Das Gerät kann auch durch Ändern der Einstellungen im Gerätebedienfeld gesteuert werden. Auf dem
Bedienfeld können Sie auf Gerätefunktionen zugreifen, die nicht von der Anwendung oder dem
Druckertreiber unterstützt werden.
Sie können über das Gerätebedienfeld eine Menüstruktur drucken, in der die Einstellungen mit den
derzeit ausgewählten Werten dargestellt werden (siehe
Manche Menüs oder Menüoptionen werden nur angezeigt, wenn bestimmte Optionen auf dem Gerät
eingerichtet sind.
Öffnen der Druckertreiber.
Öffnen der Druckertreiber).
14 Kapitel 2 Bedienfeld DEWW
Page 27

Bedienfeldanordnung
Über die Bedienfeldanzeige erhalten Sie vollständige und aktuelle Informationen zum Gerät und den
Druckjobs. Dieses Menü bietet Zugriff auf die Gerätefunktionen und weitere Informationen.
In den Meldungs- und Aufforderungsbereichen der Anzeige werden Sie auf den Status des Geräts
aufmerksam gemacht. Sie erhalten Hinweise zu den nächsten auszuführenden Schritten.
1
2
3
Nummer Taste oder LED Funktion
1 Bedienfeldanzeige
2
3 Menü-Taste
4 Bereit-LED
?
Menu Stop
Ready Data Attention
4 5 6
Taste Hilfe ( )
11
10
9
8
7
Zeigt Statusinformationen sowie Menüs, Hilfeinformationen und
●
Fehlermeldungen an.
Bietet Informationen zu Meldungen, die auf der Bedienfeldanzeige
●
eingeblendet werden.
Öffnet und schließt die Menüs.
●
Ein: Das Gerät ist online und akzeptiert Daten, die gedruckt werden
●
sollen.
Aus: Das Gerät kann keine Daten akzeptieren, da es offline geschaltet
●
(Pause) oder da ein Fehler aufgetreten ist.
Blinkt: Das Gerät wird offline geschaltet. Das Gerät hält die
●
Verarbeitung des aktuellen Druckjobs an und entfernt alle aktiven
Seiten aus dem Papierpfad.
5 Daten-LED
Ein: Das Gerät verfügt über Daten, die gedruckt werden sollen, wartet
●
jedoch ab, bis alle Daten eingetroffen sind.
Aus: Das Gerät verfügt über keine zu druckenden Daten.
●
Blinkt: Das Gerät verarbeitet oder druckt die Daten.
●
DEWW Bedienfeldanordnung 15
Page 28
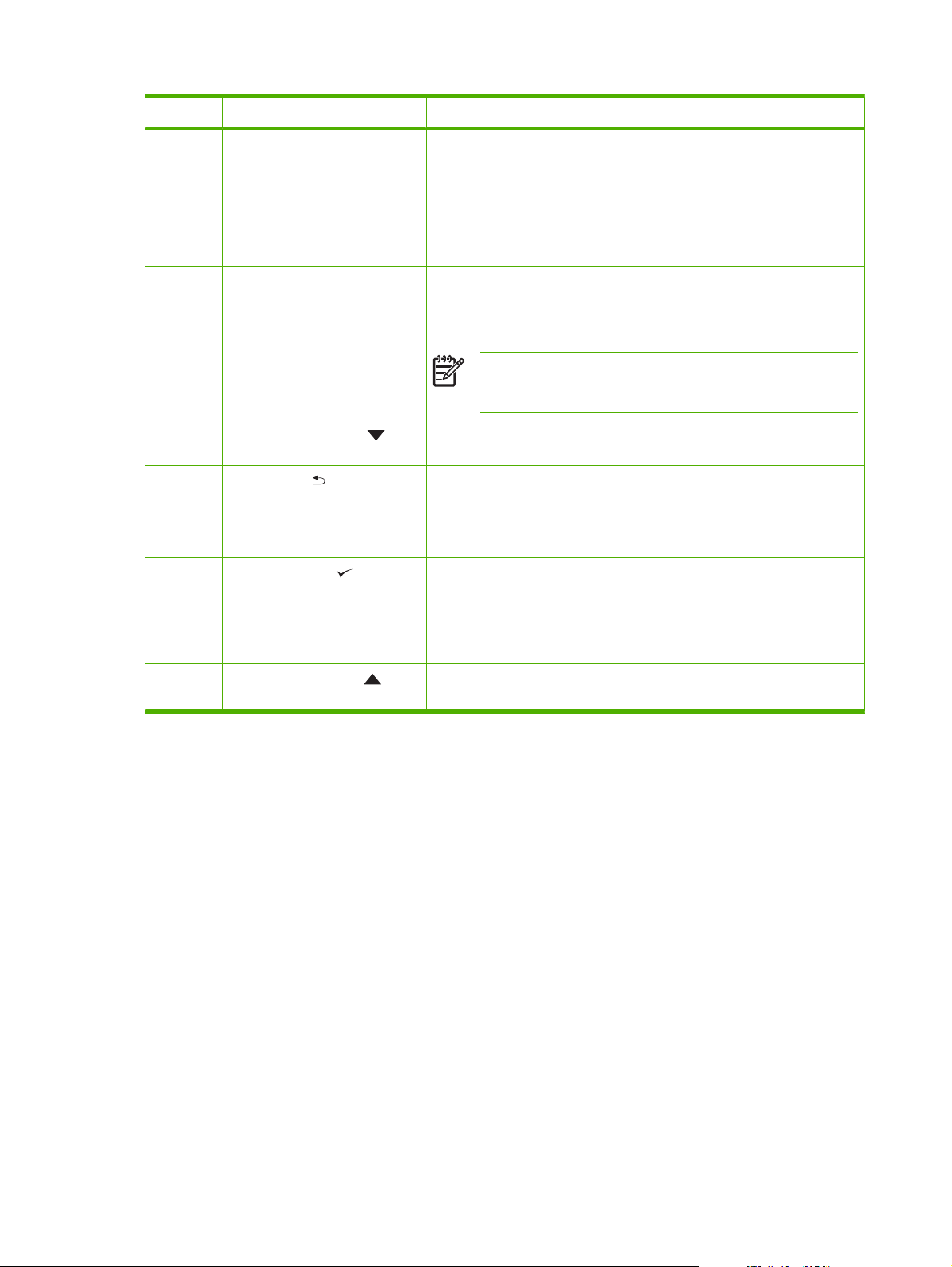
Nummer Taste oder LED Funktion
6 Achtung-LED
7 Stopp-Taste
8
9
10
Taste Pfeil nach unten ( )
Taste Zurück ( )
Taste Auswählen ( )
Ein: Ein Geräteproblem ist aufgetreten. Notieren Sie die am Bedienfeld
●
angezeigte Meldung, und schalten Sie das Gerät aus und wieder ein.
Informationen zur Problembehebung finden Sie unter
Bedienfeldmeldungen.
Aus: Das Gerät funktioniert fehlerlos.
●
Blinkt: Eine Maßnahme ist erforderlich. Siehe Bedienfeldanzeige.
●
Bricht den aktuellen Druckjob ab und entfernt die Seiten aus dem Gerät.
●
Die Dauer des Abbruchvorgangs hängt vom Umfang des Druckjobs ab.
(Drücken Sie die Taste nur einmal.) Außerdem werden alle mit dem
abgebrochenen Job zusammenhängenden Fehler behoben.
Hinweis Die Bedienfeld-LEDs leuchten nacheinander auf,
während der Druckjob aus dem Gerät und dem Computer gelöscht
wird; dann wird das Gerät in den Bereitschaftsmodus zurückgesetzt.
Navigiert zum nächsten Element in der Liste oder verringert den Wert
●
numerischer Elemente.
Geht eine Ebene in der Menühierarchie oder einen numerischen
●
Eintrag zurück.
Schließt das Menü, wenn die Taste länger als eine Sekunde gedrückt
●
wird.
Löscht Fehlerbedingungen, sofern sie entfernt werden können.
●
Speichert den ausgewählten Wert eines Elements.
●
11
Taste Pfeil nach oben ( )
Führt die Aktion durch, die dem auf der Bedienfeldanzeige markierten
●
Element zugeordnet ist.
Navigiert zum vorherigen Element in der Liste oder erhöht den Wert
●
numerischer Elemente.
16 Kapitel 2 Bedienfeld DEWW
Page 29
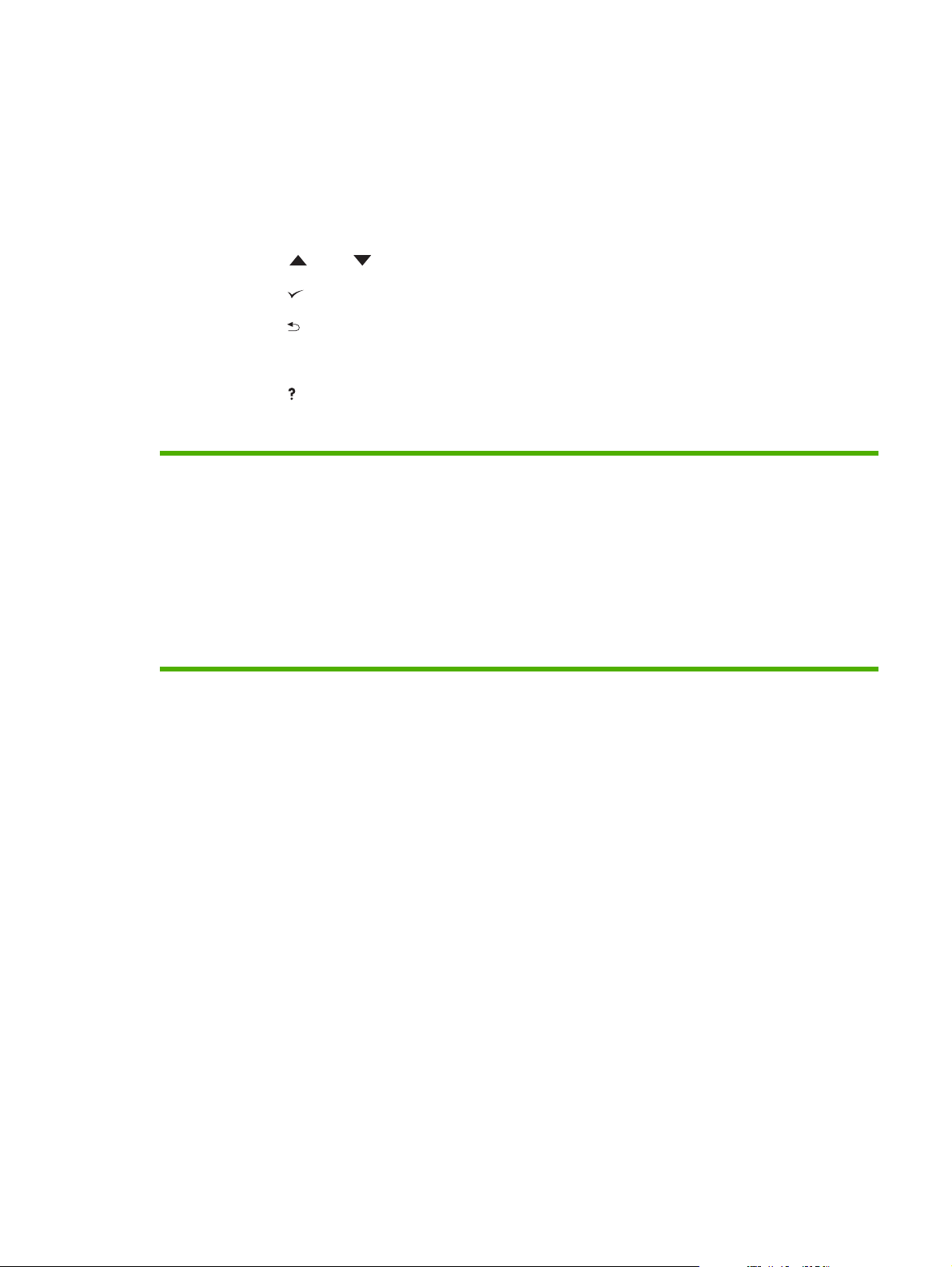
Verwenden der Bedienfeldmenüs
Führen Sie für den Zugriff auf die Bedienfeldmenüs die nachfolgenden Schritte aus.
Verwenden der Menüs
1. Drücken Sie Menü.
2. Drücken Sie
3. Drücken Sie
4. Drücken Sie
bzw. , um durch die Listeneinträge zu navigieren.
, um die gewünschte Option auszuwählen.
, um zur vorherigen Ebene zurückzukehren.
5. Drücken Sie Menü, um das Menü zu verlassen.
6.
Drücken Sie
, um weitere Informationen zu einem Menü aufzurufen.
Die folgenden Menüs sind die Hauptmenüs.
Hauptmenüs TIPP
JOB WIEDERAUFNEHMEN
INFORMATIONEN
PAPIER-ZUFUHR
GERÄT KONFIGURIEREN
DIAGNOSE
SERVICE
DEWW Verwenden der Bedienfeldmenüs 17
Page 30

Menü „Tipp“
Für jeden Eintrag im Menü TIPP wird eine Seite mit weiteren Informationen gedruckt.
Element Erläuterung
PAPIERSTAUS BESEITIGEN Druckt eine Seite mit Informationen zum Beseitigen von Papierstaus.
PAPIER IN FÄCHER
EINLEGEN
SPEZIALMEDIEN EINLEGEN Druckt eine Seite mit Informationen zum Einlegen von Spezialmedien, z.B. Umschläge und
BEIDSEITIG DRUCKEN Druckt eine Seite mit Informationen zum Verwenden der Funktion für den beidseitigen Druck
UNTERSTÜTZTES PAPIER Druckt eine Seite mit Informationen zu unterstützten Mediengewichten und -formaten für das
WEITERE HILFE Druckt eine Seite mit Verknüpfungen zu zusätzlichen Hilfeinformationen im Web.
Druckt eine Seite mit Informationen zum Einlegen von Papier in die Zufuhrfächer des Geräts.
Transparentfolien.
(Duplex).
Gerät.
18 Kapitel 2 Bedienfeld DEWW
Page 31

Menü „Job wiederaufnehmen“
Dieses Menü enthält eine Liste der im Gerät gespeicherten Jobs und bietet Zugriff auf alle
Jobspeicherfunktionen. Sie können diese Jobs über das Bedienfeld des Geräts drucken oder löschen.
Dieses Menü wird angezeigt, wenn das Gerät über 80 MB Basisspeicher verfügt. Weitere Informationen
zur Verwendung dieses Menüs finden Sie unter
Hinweis Wenn Sie das Gerät abschalten, werden alle gespeicherten Jobs gelöscht.
Problem Werte Erläuterung
Verwalten von gespeicherten Jobs.
BENUTZER [X] [JOBNAME]
ALLE PRIVAT. JOBS
KEINE GESPEICHERT.
JOBS VORHANDEN
BENUTZER [X]: Der Name der Person, die den Job
gesendet hat.
[JOBNAME]: Der Name des im Gerät gespeicherten Jobs.
Wählen Sie einen Job oder alle privaten Jobs aus, denen im
Druckertreiber eine PIN (persönliche Identifikationsnummer)
zugewiesen wurde.
DRUCKEN: Der ausgewählte Job wird gedruckt. PIN
●
FÜR DRUCK ERFORDERLICH: Eine Aufforderung,
die bei Jobs angezeigt wird, denen im Druckertreiber
eine PIN zugewiesen wurde. Der Job wird nur gedruckt,
wenn die PIN eingegeben wurde. EXEMPLARE: Sie
können die Anzahl der zu druckenden Exemplare
auswählen (1 bis 32000).
LÖSCHEN: Der ausgewählte Job wird im Gerät
●
gelöscht. PIN ZUM LÖSCHEN ERFORDERLICH: Eine
Aufforderung, die bei Jobs angezeigt wird, denen im
Druckertreiber eine PIN zugewiesen wurde. Der Job
wird nur gelöscht, wenn die PIN eingegeben wurde.
ALLE PRIVAT. JOBS: Wird angezeigt, wenn zwei oder
mehr private Jobs auf dem Gerät gespeichert sind. Durch
Auswahl dieser Option werden alle auf diesem Gerät
gespeicherten privaten Jobs für diesen Benutzer gedruckt,
nachdem die korrekte PIN eingegeben wurde.
KEINE GESPEICHERT. JOBS VORHANDEN: Hiermit wird
angegeben, dass keine gespeicherten Jobs zum Drucken
oder Löschen vorhanden sind.
DEWW Menü „Job wiederaufnehmen“ 19
Page 32

Menü "Informationen"
Das Menü INFORMATIONEN enthält Geräteinformationsseiten mit Einzelheiten über das Gerät und
dessen Konfiguration. Wechseln Sie zur gewünschten Informationsseite, und drücken Sie die Taste
.
Weitere Informationen zu den Informationsseiten des Geräts finden Sie unter
Informationsseiten.
Problem Erläuterung
MENÜSTRUKTUR
DRUCKEN
KONFIGURATION
DRUCKEN
STATUSSEITE FÜR
MATERIAL DRUCKEN
VERBRAUCHSINFOS
DRUCKEN
DATEIVERZEICHNIS
DRUCKEN
PCL-SCHRIFTARTEN-LISTE
DRUCKEN
PS-SCHRIFTARTEN-LISTE
DRUCKEN
Druckt die Menüstruktur des Bedienfelds, die das Layout und die aktuellen Einstellungen der
Menüoptionen auf dem Bedienfeld des Geräts anzeigt.
Druckt die aktuelle Konfiguration des Geräts. Wenn ein HP Jetdirect-Druckserver installiert
ist, wird darüber hinaus eine HP Jetdirect-Konfigurationsseite gedruckt.
Druckt eine Verbrauchsmaterial-Statusseite, die den Status des Verbrauchsmaterials im
Gerät anzeigt, sowie die geschätzte Anzahl verbleibender Seiten, Informationen zum
Patronenverbrauch, die Seriennummer, die Seitenanzahl und Bestellinformationen. Diese
Seite ist nur verfügbar, wenn Originalverbrauchsmaterial von HP verwendet wird.
Druckt eine Seite mit Zählwerten aller Papierformate, die über das Gerät verarbeitet wurden.
Gibt an, ob diese Jobs ein- oder beidseitig gedruckt wurden, und zeigt die Seitenanzahl an.
Druckt ein Dateiverzeichnis mit Informationen zu allen installierten Massenspeichergeräten.
Dieses Element wird nur angezeigt, wenn ein Massenspeichergerät mit einem erkannten
Dateisystem im Gerät installiert ist. Weitere Informationen hierzu finden Sie unter
von Speicher.
Druckt eine PCL-Schriftartenliste mit allen PCL-Schriftarten, die derzeit im Gerät verfügbar
sind.
Druckt eine PS-Schriftartenliste mit allen PS-Schriftarten, die derzeit im Gerät verfügbar
sind.
Verwenden der
Installieren
20 Kapitel 2 Bedienfeld DEWW
Page 33

Menü "Papierzufuhr"
Wenn die Einstellungen für die Papierzufuhr im Gerätebedienfeld ordnungsgemäß konfiguriert sind,
können durch Auswählen des Druckmedientyps und -formats in der Anwendung oder im Druckertreiber
Druckvorgänge ausgeführt werden. Weitere Informationen zum Konfigurieren von Medientypen
und -formaten finden Sie unter
Medientypen und -formaten erhalten Sie unter
Einige Optionen in diesem Menü (beispielsweise Duplex und manuelle Zufuhr) sind über die Anwendung
oder über den Druckertreiber verfügbar (falls der entsprechende Druckertreiber installiert ist).
Anwendungs- und Druckertreibereinstellungen setzen die Bedienfeldeinstellungen außer Kraft. Weitere
Informationen hierzu finden Sie unter
Option Werte Erläuterung
Steuern von Druckjobs. Weiterführende Hinweise zu unterstützten
Unterstützte Medienformate und Hinweise zu Medien.
Auswählen des richtigen Druckertreibers.
FACH 1 FORMAT Liste der verfügbaren
Medienformate für Fach 1
FACH 1 TYP Liste der verfügbaren
Medientypen für Fach 1
FACH [N] FORMAT Liste der verfügbaren
Medienformate für Fach 2
oder das optionale Fach 3
Mit Hilfe dieses Elements können Sie den Wert des Medienformats so
einstellen, dass er mit dem in Fach 1 eingelegten Format
übereinstimmt. Eine Liste der verfügbaren Formate finden Sie unter
Unterstützte Medienformate. Die Standardeinstellung ist ALLE
FORMATE.
ALLE FORMATE: Wenn sowohl der Typ als auch das Format für
Fach 1 auf BELIEBIG gesetzt sind, werden zuerst Druckmedien aus
Fach 1 eingezogen, wenn dort Medien eingelegt sind.
Ein von ALLE FORMATE abweichendes Format: Aus diesem Fach
wird nur Papier eingezogen, wenn Typ und Format des Druckjobs mit
dem Typ und Format des in diesem Fach eingelegten Papiers
übereinstimmen.
Mit Hilfe dieses Elements können Sie den Wert des Medientyps so
einstellen, dass er mit dem in Fach 1 eingelegten Typ übereinstimmt.
Eine Liste der verfügbaren Formate finden Sie unter Unterstützte
Medienformate. Die Standardeinstellung ist BELIEBIG.
BELIEBIG: Wenn sowohl der Typ als auch das Format für Fach 1
auf BELIEBIG gesetzt sind, werden zuerst Druckmedien aus Fach 1
eingezogen, wenn dort Medien eingelegt sind.
Ein von BELIEBIG abweichender Typ: Das Gerät zieht kein Papier aus
diesem Fach ein.
Das Fach erkennt das Medienformat automatisch über die Einstellung
des Medienformat-Rädchens im Fach. Die Standardeinstellung ist
LTR (Letter) für 110-V-Motoren bzw. A4 für 220-V-Motoren.
FACH [N] TYP Liste der verfügbaren
Medientypen für Fach 2 oder
das optionale Fach 3
Fach [N] Ben.def. MASSEINHEIT
BREITE
LÄNGE
Stellt den Wert so ein, dass er mit dem in Fach 2 bzw. im optionalen
Fach 3 eingelegten Medientyp übereinstimmt. Die Standardeinstellung
ist BELIEBIG.
Diese Option wird nur angezeigt, wenn für ein Fach ein
benutzerdefiniertes Format festgelegt wurde.
MASSEINHEIT: Mit dieser Option können Sie die zu verwendende
Maßeinheit (ZOLL oder MILLIMETER) auswählen, wenn für ein
bestimmtes Fach benutzerdefinierte Papierformate eingestellt
werden.
BREITE: Mit dieser Option können Sie das Breitenmaß für das Papier
einstellen (Maß von einer Seite des Fachs zur anderen). Die Optionen
sind 3,0 bis 8,50 Zoll oder 76 bis 216 mm.
DEWW Menü "Papierzufuhr" 21
Page 34

Option Werte Erläuterung
LÄNGE: Mit dieser Option können Sie das Längenmaß für das Papier
einstellen (Maß von vorne nach hinten im Fach). Die Optionen sind
5,0 bis 14,0 Zoll oder 127 bis 356 mm.
Nach der Auswahl eines Werts für die LÄNGE wird ein Fenster mit
einer Zusammenfassung angezeigt. Dieses Fenster enthält eine
Übersicht, in der alle in den vorherigen drei Fenstern eingegebenen
Informationen zusammengefasst werden, z.B. FACH 1 FORMAT=
216 x 356 mm, Einstellung gesp..
22 Kapitel 2 Bedienfeld DEWW
Page 35

Das Menü „Gerät konfigurieren“
Dieses Menü enthält administrative Funktionen. Mit Hilfe des Menüs GERÄT KONFIGURIEREN
können die Benutzer die Standarddruckeinstellungen ändern, die Druckqualität anpassen sowie die
Systemkonfiguration und E/A-Optionen ändern.
Untermenü „Drucken“
Einige Optionen in diesem Menü sind über die Anwendung oder den Druckertreiber verfügbar (falls der
entsprechende Druckertreiber installiert ist). Anwendungs- und Druckertreibereinstellungen setzen die
Bedienfeldeinstellungen außer Kraft. In der Regel empfiehlt es sich, diese Einstellungen bei Bedarf im
Druckertreiber zu ändern.
Artikel Werte Erläuterung
EXEMPLARE 1 bis 32000 Stellt die Standardanzahl für Exemplare ein (von 1 bis 32000).
Verwenden Sie
auszuwählen. Diese Einstellung gilt nur für Druckjobs, für die die
Anzahl der Exemplare nicht in der Anwendung oder im
Druckertreiber festgelegt wurde, z.B. UNIX- oder LinuxAnwendungen.
Die Standardeinstellung ist 1.
oder , um die Anzahl der Exemplare
Hinweis Es empfiehlt sich, die Anzahl der Exemplare
in der Anwendung oder im Druckertreiber zu ändern.
(Anwendungs- und Druckertreibereinstellungen setzen
die Bedienfeldeinstellungen außer Kraft.)
STANDARDPAPIERFORMAT
STANDARD-BEN.DEF.
PAPIERFORMAT
DUPLEX AUS
DUPLEXBINDUNG LANGE KANTE
Zeigt eine Liste der
verfügbaren
Medienformate an.
MASSEINHEIT
BREITE
LÄNGE
EIN
QUER
Hier wird das Standardformat für Papier und Umschläge
festgelegt. Diese Einstellung gilt nur für Druckjobs, für die in der
Anwendung oder im Druckertreiber kein Papierformat angegeben
wurde. Die Standardeinstellung ist LETTER.
Stellt das benutzerdefinierte Standardpapierformat für Fach 1 ein.
Dieses Menü wird nur angezeigt, wenn der Medienformatschalter
im ausgewählten Fach auf BENUTZERDEFINIERT gestellt ist.
MASSEINHEIT: Mit dieser Option können Sie die zu
verwendende Maßeinheit (ZOLL oder MILLIMETER) auswählen,
wenn für Fach 1 benutzerdefinierte Papierformate eingestellt
werden.
BREITE: Mit dieser Option können Sie das Breitenmaß für das
Papier einstellen (Maß von einer Seite des Fachs zur anderen).
Die Optionen sind 3,0 bis 8,50 Zoll oder 76 bis 216 mm.
LÄNGE: Mit dieser Option können Sie das Längenmaß für das
Papier einstellen (Maß von vorne nach hinten im Fach). Die
Optionen sind 5,0 bis 14,0 Zoll oder 127 bis 356 mm.
Wird nur bei Geräten mit integriertem Duplexer angezeigt. Setzen
Sie den Wert auf EIN, um ein Blatt Papier auf beiden Seiten zu
bedrucken (Duplexdruck), oder auf AUS, um es nur einseitig zu
bedrucken (einseitiger Druck).
Die Standardeinstellung ist AUS.
Ändert die Bindungsrichtung für den Duplexdruck. Diese
Menüoption wird nur angezeigt, wenn das Gerät über einen
integrierten Duplexer verfügt und DUPLEX=EIN eingestellt ist.
DEWW Das Menü „Gerät konfigurieren“ 23
Page 36

Artikel Werte Erläuterung
Die Standardeinstellung ist LANGE KANTE.
A4/LETTER IGNORIEREN NEIN
JA
MANUELLE ZUFUHR AUS
EIN
COURIER-SCHRIFT NORMAL
DUNKEL
BREITES A4 NEIN
JA
Damit kann das Gerät einen Job im A4-Format auf Letter-Papier
drucken, wenn kein Papier im A4-Format im Gerät vorhanden ist
(und umgekehrt).
Die Standardeinstellung ist JA.
Zieht das Papier nicht automatisch aus einem Fach sondern
manuell aus Fach 1 ein. Wenn MANUELLE ZUFUHR=EIN
eingestellt und Fach 1 leer ist, wechselt das Gerät beim Empfang
eines Druckjobs in den Offline-Modus. Auf der Bedienfeldanzeige
wird die Meldung MANUELLE ZUFUHR [PAPIERFORMAT]
angezeigt.
Die Standardeinstellung ist AUS.
Hier kann die Version der zu verwendenden Courier-Schrift
ausgewählt werden:
NORMAL: Die interne Courier-Schrift, die auf den Geräten der
HP LaserJet 4-Serie verfügbar ist.
DUNKEL: Die interne Courier-Schrift, die auf den Geräten der
HP LaserJet III-Serie verfügbar ist.
Die Standardeinstellung ist NORMAL.
Mit dieser Einstellung wird die Anzahl der Zeichen geändert, die
in einer Zeile auf A4-Papier gedruckt werden können.
NEIN: In einer Zeile können maximal 78 Zeichen mit der
Zeichendichte 10 gedruckt werden.
PS-FEHLERSEITE
DRUCKEN
PDF-FEHLER DRUCKEN AUS
AUS
EIN
EIN
JA: In einer Zeile können maximal 80 Zeichen mit der
Zeichendichte 10 gedruckt werden.
Die Standardeinstellung ist NEIN.
Hiermit wird festgelegt, ob eine PS-Fehlerseite gedruckt wird.
AUS: Es wird zu keinem Zeitpunkt eine PS-Fehlerseite gedruckt.
EIN: Die PS-Fehlerseite wird gedruckt, wenn PS-Fehler auftreten.
Die Standardeinstellung ist AUS.
Hiermit wird festgelegt, ob eine PDF-Fehlerseite gedruckt wird.
AUS: Es wird zu keinem Zeitpunkt eine PDF-Fehlerseite gedruckt.
EIN: Die PDF-Fehlerseite wird gedruckt, wenn PDF-Fehler
auftreten.
Die Standardeinstellung ist AUS.
24 Kapitel 2 Bedienfeld DEWW
Page 37

Artikel Werte Erläuterung
UNTERMENÜ PCL
FORMULARLÄNGE
AUSRICHTUNG AUSRICHTUNG: Ermöglicht die Auswahl der standardmäßigen
SCHRIFTARTQUELLE SCHRIFTARTQUELLE: Ermöglicht die Auswahl der
SCHRIFTARTNUMMER SCHRIFTARTNUMMER: Den einzelnen Schriftarten werden
ZEICHENDICHTE DER
SCHRIFTART
ZEICHENSATZ ZEICHENSATZ: Wählt einen von mehreren verfügbaren
FORMULARLÄNGE: Hiermit kann der vertikale Abstand für
Standardpapierformat zwischen 5 und 128 Zeilen eingestellt
werden.
Seitenausrichtung: QUERFORMAT oder HOCHFORMAT.
Hinweis Es empfiehlt sich, die Seitenausrichtung in der
Anwendung oder im Druckertreiber zu ändern.
(Anwendungs- und Druckertreibereinstellungen setzen
die Bedienfeldeinstellungen außer Kraft.)
Schriftartquelle: INTERN, KARTENSTECKPLATZ 1 oder EIO-
PLATTE.
Nummern zugewiesen, die wiederum in der PCL-Schriftartenliste
aufgeführt werden. Die Schriftartnummer wird im Ausdruck in der
Spalte „Sch.nr.“ aufgeführt. Die gültigen Werte liegen im Bereich
von 0 bis 999.
ZEICHENDICHTE DER SCHRIFTART: Hiermit wird die
Zeichendichte der Schriftart ausgewählt. Ob diese Option
angezeigt wird, hängt von der ausgewählten Schriftart ab. Der
Bereich reicht von 0,44 bis 99,99.
Zeichensätzen auf dem Gerätebedienfeld aus. Ein Zeichensatz
ist eine einzigartige Gruppe aller Zeichen einer Schriftart. Für
Linienzeichen wird PC-8 oder PC-850 empfohlen.
ZVORSCHUB AN
WRÜCKLAUF
ANHÄNGEN
LEERE SEITEN
UNTERDRÜCKEN
ZUORDNUNG ZU
DRUCKMEDIENQUELLE
ZVORSCHUB AN WRÜCKLAUF ANHÄNGEN: Wählen Sie JA
aus, um bei abwärtskompatiblen PCL-Jobs (nur Text, keine
Jobsteuerung) an jeden Zeilenvorschub einen Wagenrücklauf
anzufügen. In bestimmten Umgebungen, beispielsweise UNIX,
wird eine neue Zeile nur durch den Zeilenvorschub-Steuercode
angezeigt. Mit dieser Option können Sie an jeden Zeilenvorschub
den erforderlichen Wagenrücklauf anhängen.
LEERE SEITEN UNTERDRÜCKEN: Beim Generieren einer
eigenen PCL werden zusätzliche Vorschübe für eine oder
mehrere leere Seiten erstellt. Wählen Sie JA, wenn die Vorschübe
ignoriert werden sollen, falls die Seite leer ist.
ZUORDNUNG ZU DRUCKMEDIENQUELLE: Ermöglicht die
Auswahl und Verwaltung der Fächer nach Nummern, wenn Sie
keinen Druckertreiber verwenden oder wenn die Software nicht
über eine Option zur Fachauswahl verfügt. KLASSISCH:
Fachnummerierung basiert auf LaserJet 4 und älteren
Modellen. STANDARD: Fachnummerierung basiert auf neueren
LaserJet-Modellen.
Untermenü "Druckqualität"
Einige Optionen in diesem Menü sind über die Anwendung oder den Druckertreiber verfügbar (falls der
entsprechende Druckertreiber installiert ist). Anwendungs- und Druckertreibereinstellungen setzen die
Bedienfeldeinstellungen außer Kraft. Weitere Informationen hierzu finden Sie unter
richtigen Druckertreibers. In der Regel empfiehlt es sich, diese Einstellungen bei Bedarf im
Druckertreiber zu ändern.
Auswählen des
DEWW Das Menü „Gerät konfigurieren“ 25
Page 38

Artikel Werte Erläuterung
AUSRICHTUNG
EINSTELLEN
TESTSEITE DRUCKEN
QUELLE
FACH [N] EINSTELLEN
Ändert die Randausrichtung und zentriert das Bild auf der
Seite vertikal und horizontal. Außerdem können Sie das auf
der Vorderseite zu druckende Bild mit dem auf der Rückseite
zu druckenden Bild abstimmen. Ermöglicht die ein- und
beidseitige Druckausrichtung.
TESTSEITE DRUCKEN: Hiermit wird eine Testseite gedruckt,
in der die aktuellen Passgenauigkeitseinstellungen
angegeben sind.
QUELLE: Hierdurch wird das Fach für den Druck der Testseite
ausgewählt.
FACH [N] EINSTELLEN: Die Ausrichtung für das angegebene
Fach wird eingestellt, wobei [N] die jeweilige Fachnummer
angibt. Für jedes installierte Fach wird eine Option angezeigt.
Darüber hinaus muss für jedes Fach eine
Passgenauigkeitseinstellung festgelegt werden.
X1-VERSCHIEBUNG: Seiten-Passgenauigkeit des
●
Druckbildes auf dem im Fach eingelegten Papier. Beim
beidseitigen Druck ist diese Seite die zweite Seite
(Rückseite) des Papiers.
X2-VERSCHIEBUNG: Seiten-Passgenauigkeit des
●
Druckbildes auf dem im Fach eingelegten Papier. Hierbei
handelt es sich um die erste Seite (Vorderseite) eines
beidseitig bedruckten Blattes. Dieses Menüelement wird
nur dann angezeigt, wenn das Gerät über einen
integrierten Duplexer verfügt und für DUPLEX die
Option EIN ausgewählt wurde. Stellen Sie zuerst die X1-
VERSCHIEBUNG ein.
FIXIERERMODI Liste der verfügbaren
Fixierermodi
Y-VERSCHIEBUNG: Vertikale Passgenauigkeit des
●
Druckbildes auf dem im Fach eingelegten Papier.
Die Standardeinstellung für QUELLE ist FACH 2. Die
Standardeinstellung für FACH 1 EINSTELLEN und FACH 2
EINSTELLEN ist 0.
Hiermit wird der Fixierermodus konfiguriert, der den einzelnen
Medientypen zugeordnet ist.
Ändern Sie den Fixierermodus nur, wenn beim Drucken auf
bestimmten Medientypen Probleme auftreten. Nachdem Sie
einen Medientyp ausgewählt haben, können Sie einen für
diesen Typ verfügbaren Fixierermodus einstellen. Das Gerät
unterstützt folgende Modi:
NORMAL: Wird für die meisten Papiertypen verwendet.
HOCH2: Wird für Papier mit besonderer oder rauer Oberfläche
verwendet.
HOCH1: Wird für raues Papier verwendet.
NIEDRIG3: Wird für Transparentfolien verwendet.
NIEDRIG2: Wird für leichte Druckmedien verwendet.
Verwenden Sie diesen Modus bei Problemen mit gewelltem
Papier.
NIEDRIG1: Verwenden Sie diesen Modus bei Problemen mit
verknittertem Papier.
26 Kapitel 2 Bedienfeld DEWW
Page 39

Artikel Werte Erläuterung
Als Standard-Fixierermodus ist für alle Druckmedientypen
NORMAL festgelegt. Ausnahmen: Transparentfolien
(NIEDRIG3) und raues Papier (HOCH1).
VORSICHT Ändern Sie den Fixierermodus für
Transparentfolien nicht. Wenn beim Drucken von
Transparentfolien nicht die Einstellung NIEDRIG3
verwendet wird, kann dies zu dauerhaften Schäden
des Geräts oder der Fixiereinheit führen. Wählen Sie
im Druckertreiber immer Transparentfolien als
Papiertyp aus, und geben Sie im Gerätebedienfeld
TRANSPARENTFOLIE als Format für das Fach an.
Wenn MODI WIEDERHERSTELLEN ausgewählt ist,
wird der Fixierermodus für jeden Medientyp auf die
Standardeinstellung zurückgesetzt.
OPTIMIEREN Liste der Parameter Optimiert bestimmte Parameter für alle Jobs, anstatt nach
(oder zusätzlich zum) Papiertyp zu optimieren.
AUFLÖSUNG 300
600
FASTRES 1200
PRORES 1200
RET AUS
HELL
MITTEL
DUNKEL
Hier kann die Auflösung ausgewählt werden. Alle Werte
werden mit derselben Geschwindigkeit gedruckt.
300: Drucken in Entwurfsqualität und Kompatibilität mit
HP LaserJet III-Geräten
600: Drucken von Texten mit hoher Druckqualität und
Kompatibilität mit HP LaserJet 4-Geräten
FASTRES 1200: Schnelles Drucken von Geschäftstexten und
Grafiken mit hochwertiger Druckqualität und einer Auflösung
von 1200 dpi
PRORES 1200: Schnelles Drucken von Zeichnungen und
Grafiken mit hochwertiger Druckqualität und einer Auflösung
von 1200 dpi
Hinweis Es empfiehlt sich, die Auflösung in der
Anwendung oder im Druckertreiber zu ändern.
(Anwendungs- und Druckertreibereinstellungen
setzen die Bedienfeldeinstellungen außer Kraft.)
Die Standardeinstellung ist FASTRES 1200.
Mit Hilfe der Resolution Enhancement Technology (REt)
werden Ausdrucke mit geglätteten Winkeln, Kurven und
Kanten gewährleistet.
REt hat keine Auswirkungen auf die Druckqualität, wenn die
Druckqualität auf „FastRes 1200“ oder „ProRes 1200“ gesetzt
ist. Bei allen anderen Druckauflösungen wirkt sich REt
vorteilhaft aus.
Hinweis Es empfiehlt sich, die REt-Einstellung in
der Anwendung oder im Druckertreiber zu ändern.
(Anwendungs- und Druckertreibereinstellungen
setzen die Bedienfeldeinstellungen außer Kraft.)
Die Standardeinstellung ist MITTEL.
ECONOMODE EIN Mit der EconoMode-Funktion wird weniger Toner pro Seite
verwendet. Durch Auswahl dieser Option können die
DEWW Das Menü „Gerät konfigurieren“ 27
Page 40

Artikel Werte Erläuterung
AUS Nutzungsdauer der Patrone verlängert und die Kosten pro
TONERDICHTE 1 bis 5 Erhöhen oder Verringern des Helligkeitsgrades von
REINIGUNGSSEITE
ERSTELLEN
Kein Wert zur Auswahl
vorhanden.
Seite verringert werden. Allerdings wird auch die Druckqualität
vermindert. Das gedruckte Bild ist heller. Diese Einstellung
eignet sich für Entwürfe oder Prüfjobs.
Es wird davon abgeraten, EconoMode dauerhaft einzusetzen.
Wenn EconoMode die ganze Zeit verwendet wird, hält der
Toner möglicherweise länger als die mechanischen Teile in
der Druckpatrone. Wenn die Druckqualität unter diesen
Bedingungen abnimmt, müssen Sie eine neue Druckpatrone
einsetzen, selbst wenn noch Toner in der alten Patrone
vorhanden ist.
Hinweis Es empfiehlt sich, die EconoMode-
Einstellung in der Anwendung oder im Druckertreiber
zu ändern. (Anwendungs- und
Druckertreibereinstellungen setzen die
Bedienfeldeinstellungen außer Kraft.)
Die Standardeinstellung ist AUS.
Ausdrucken durch Einstellen der Tonerdichte. Wählen Sie eine
Einstellung zwischen 1 (hell) und 5 (dunkel) aus. Mit der
Standardeinstellung 3 werden normalerweise die besten
Ergebnisse erzielt.
Drücken Sie , um eine Reinigungsseite manuell zu drucken
(entfernt Toner von der Fixiereinheit). Befolgen Sie die
Anweisungen auf der Reinigungsseite. Weitere Informationen
hierzu finden Sie unter
Reinigen des Geräts.
REINIGUNGSSEITE
VERARBEITEN
Kein Wert zur Auswahl
vorhanden.
Diese Option ist nur verfügbar, nachdem eine Reinigungsseite
erstellt wurde. Befolgen Sie die Anweisungen auf der
Reinigungsseite. Der Reinigungsvorgang kann bis zu 2,5
Minuten in Anspruch nehmen.
Untermenü "System Setup"
Optionen dieses Menüs haben Auswirkungen auf das Verhalten des Geräts. Konfigurieren Sie das
Gerät entsprechend Ihren Druckanforderungen.
Artikel Werte Erläuterung
DATUM/ZEIT DATUM
DATUMSFORMAT
ZEIT
ZEITFORMAT
MAX. ANZAHL
JOBSPEICHERUNG
ZEITLIMIT FÜR
JOBSPEICHERUNG
1 bis 100 Hier wird die Anzahl der Schnellkopiejobs festgelegt, die im
AUS
1 STD
Legt Datums- und Zeiteinstellung fest.
Gerät gespeichert werden können.
Die Standardeinstellung ist 32.
Hier wird festgelegt, wie lange Jobs aufbewahrt werden, bevor
sie in der Warteschlange automatisch gelöscht werden.
28 Kapitel 2 Bedienfeld DEWW
Page 41

Artikel Werte Erläuterung
4 STD
1 TAG
1 WOCHE
ADRESSE ANZEIGEN AUTOMATISCH
AUS
FACHEIGENSCHAFTEN ANGEFORDERTES FACH
VERWENDEN
AUFFORDERUNG ZUR
MANUELLEN ZUFUHR
PS-VERARBEITUNG VON
DRUCKMEDIEN
AUFFORDERUNG
GRÖSSE/TYP
Die Standardeinstellung ist AUS.
Legt fest, ob die IP-Adresse auf der Bedienfeldanzeige
angezeigt wird, wenn das Gerät mit einem Netzwerk
verbunden ist. Wenn AUTOMATISCH ausgewählt ist, wird die
IP-Adresse des Geräts zusammen mit der Meldung Bereit
angezeigt.
Die Standardeinstellung ist AUTOMATISCH.
ANGEFORDERTES FACH VERWENDEN: Hier wird
festgelegt, ob Medien zuerst aus einem Fach eingezogen
werden, das von dem im Druckertreiber ausgewählten Fach
abweicht.
AUSSCHLIESSLICH: Das Gerät wird so eingestellt, dass
●
Papier nur aus dem ausgewählten Fach und nicht aus
einem anderen Fach eingezogen wird, selbst wenn das
ausgewählte Fach leer ist.
ZUERST: Das Gerät wird so eingestellt, dass Papier
●
zuerst aus dem ausgewählten Fach eingezogen wird.
Das Gerät zieht jedoch automatisch Papier aus einem
anderen Fach ein, wenn das ausgewählte Fach leer ist.
AUFFORDERUNG ZUR MANUELLEN ZUFUHR: Hier wird
festgelegt, wann eine Aufforderung zum Einzug des Papiers
aus Fach 1 angezeigt wird, falls der Druckjob nicht den in
einem der anderen Fächer eingelegten Papiertyp oder -format
entspricht.
BEREITSCHAFTSEINSTELLUNG
1 MINUTE
15 MINUTEN
30 MINUTEN
IMMER: Wählen Sie diese Option, wenn eine
●
entsprechende Meldung auf dem Bedienfeld angezeigt
werden soll, bevor das Gerät Papier aus Fach 1 einzieht.
WENN NICHT EINGELEGT: Die Aufforderung wird nur
●
angezeigt, wenn Fach 1 leer ist.
PS-VERARBEITUNG VON DRUCKMEDIEN: Mit dieser
Option wird geregelt, ob zum Drucken eines Jobs das
Postscript- (PS-) oder das HP Papierzufuhrmodell verwendet
wird.Bei AKTIVIERT erfolgt eine PS-Verschiebung zum
HP Papierzufuhrmodell.Bei DEAKTIVIERT wird das PSPapierzufuhrmodell verwendet.
AUFFORDERUNG GRÖSSE/TYP: Verwenden Sie diese
Option, um zu regeln, ob die Fachkonfigurationsmeldung mit
den entsprechenden Aufforderungen beim Öffnen und
Schließen eines Fachs angezeigt werden soll. Wenn das Fach
für einen anderen Medientyp oder ein anderes Format
konfiguriert ist, als im Fach eingelegt sind, wird Ihnen mit
diesen Aufforderungen mitgeteilt, dass der Typ oder das
Format geändert werden müssen.
Bestimmt, wie lange das Gerät im Standby-Modus verbleibt,
bevor es in den Energiesparmodus wechselt.
DEWW Das Menü „Gerät konfigurieren“ 29
Page 42

Artikel Werte Erläuterung
45 MINUTEN
60 MINUTEN
90 MINUTEN
2 STUNDEN
4 STUNDEN
EINSCHALTZEIT MONTAG
DIENSTAG
MITTWOCH
DONNERSTAG
FREITAG
SAMSTAG
SONNTAG
DRUCKERSPRACHE AUTOMATISCH
PDF
Der Energiesparmodus wirkt sich folgendermaßen aus:
Verringert den Energieverbrauch des Geräts im Standby-
●
Modus.
Schont die elektronischen Gerätekomponenten. (Die
●
Hintergrundbeleuchtung der Anzeige wird ausgeschaltet,
die Anzeige bleibt jedoch lesbar.)
Der Energiesparmodus wird automatisch beendet, sobald ein
Druckjob gesendet, eine Taste auf dem Bedienfeld des Geräts
gedrückt oder ein Papierfach bzw. die obere Abdeckung
geöffnet wird.
Die Standardeinstellung ist 30 MINUTEN.
Stellt eine Einschaltzeit für das Gerät ein, an der dieses täglich
aufgewärmt und kalibriert wird. Die Standardeinstellung ist
AUS. Wenn Sie eine Einschaltzeit einrichten, empfiehlt HP die
Einstellung einer höheren Bereitschaftsdauer, damit das Gerät
nicht direkt nach dem Einschalten wieder in den
Energiesparmodus wechselt.
Hier kann die standardmäßige Gerätesprache ausgewählt
werden. Die möglichen Werte werden durch die auf dem Gerät
installierten gültigen Sprachen bestimmt.
IGNORIERBARE
MELDUNGEN
AUTOMATISCHE
FORTSETZUNG
PS
PCL
JOB
EIN
AUS
EIN
In der Regel sollte die Gerätesprache nicht geändert werden.
Wenn Sie zu einer bestimmten Gerätesprache wechseln,
schaltet das Gerät nur dann automatisch von einer Sprache
zur anderen um, wenn spezifische Softwarebefehle an das
Gerät gesendet werden.
Die Standardeinstellung ist AUTOMATISCH.
Definiert, wie lange eine ignorierbare Meldung auf der
Bedienfeldanzeige angezeigt wird.
JOB: Die ignorierbare Meldung wird angezeigt, bis der
entsprechende Job abgeschlossen wurde.
EIN: Die ignorierbare Meldung wird angezeigt, bis
wird.
Die Standardeinstellung ist JOB.
Hiermit wird die Funktionsweise des Geräts bei Fehlern
festgelegt. Wenn das Gerät in einem Netzwerk eingesetzt wird,
empfiehlt es sich, AUTOMATISCHE FORTSETZUNG auf
EIN zu setzen.
EIN: Beim Auftreten eines Fehlers, durch den Druckvorgänge
verhindert werden, wird diese Meldung auf der
Bedienfeldanzeige des Geräts angezeigt. Das Gerät wird
10 Sekunden lang in den Offline-Modus und anschließend
wieder in den Online-Modus versetzt.
gedrückt
30 Kapitel 2 Bedienfeld DEWW
Page 43

Artikel Werte Erläuterung
AUS: Beim Auftreten eines Fehlers, durch den Druckvorgänge
verhindert werden, wird diese Meldung auf der
Bedienfeldanzeige des Geräts angezeigt und das Gerät in den
Offline-Modus versetzt, bis die Taste
Die Standardeinstellung ist EIN.
gedrückt wird.
PATRONE FAST LEER STOPP
WEITER
PATRONE LEER STOPP
WEITER
Hiermit wird die Funktionsweise des Geräts bei fast leerer
Druckpatrone festgelegt. Für Druckvorgänge, die nach der
Anzeige dieser Meldung ausgeführt werden, wird für die
Druckqualität keine Gewährleistung übernommen.
STOPP: Der Druckvorgang wird unterbrochen, bis die
Druckpatrone ausgetauscht wird. Sie können jedoch auch bei
jedem Einschalten des Geräts die Taste
Meldung wird nicht mehr angezeigt, wenn die Druckpatrone
ausgetauscht wurde.
WEITER: Der Druckvorgang wird fortgesetzt, und die Meldung
wird angezeigt, bis die Druckpatrone ausgetauscht wird.
Die Standardeinstellung ist WEITER.
Hiermit wird die Funktionsweise des Geräts bei leerer
Druckpatrone festgelegt.
STOPP: Der Druckvorgang wird unterbrochen und erst wieder
gestartet, wenn die Druckpatrone ausgetauscht wurde.
WEITER: Der Druckvorgang wird fortgesetzt, und die
Meldung PATRONE ERSETZEN wird angezeigt, bis die
Druckpatrone ausgetauscht wird. Hewlett-Packard übernimmt
keine Gewährleistung für die Druckqualität, wenn Sie nach der
Anzeige der Meldung PATRONE ERSETZEN die Taste
WEITER drücken. Tauschen Sie die Druckpatrone so bald wie
möglich aus, damit weiterhin gute Druckqualität gewährleistet
ist.
drücken. Die
Wenn die Nutzungsdauer der Trommel abgelaufen ist, wird
das Gerät unabhängig von der Einstellung PATRONE LEER
angehalten.
Die Standardeinstellung ist WEITER.
PAPIERSTAU BEHEBEN AUTOMATISCH
AUS
EIN
RAM-DISK AUTOMATISCH
AUS
Hiermit wird die Funktionsweise des Geräts bei einem
Papierstau festgelegt.
AUTOMATISCH: Zum Beheben des Papierstaus wird
automatisch der geeignete Modus ausgewählt (in der Regel
EIN).
AUS: Nach einem Papierstau werden die entsprechenden
Seiten nicht erneut gedruckt. Durch diese Einstellung wird die
Druckleistung unter Umständen verbessert.
EIN: Nach dem Beseitigen des Papierstaus werden die
betreffenden Seiten automatisch erneut gedruckt.
Die Standardeinstellung ist AUTOMATISCH.
Legt fest, wie die RAM-Disk konfiguriert ist.
AUTOMATISCH: Das Gerät kann die optimale RAM-DiskGröße anhand des freien Speichers ermitteln.
DEWW Das Menü „Gerät konfigurieren“ 31
Page 44

Artikel Werte Erläuterung
AUS: Das RAM ist deaktiviert.
Hinweis Wenn Sie die Einstellung von AUS in
AUTOMATISCH ändern, wird das Gerät im Standby-
Modus automatisch neu initialisiert.
Die Standardeinstellung ist AUTOMATISCH.
SPRACHE (STANDARD)
Mehrere
Bestimmt die Sprache für die Meldungen auf der Anzeige des
Gerätebedienfelds.
Die Standardeinstellung wird durch das Land/die Region
bestimmt, in der das Gerät erworben wurde.
Untermenü "E/A"
Die Optionen im E/A-Menü (Eingabe/Ausgabe) wirken sich auf die Kommunikation zwischen Gerät und
Computer aus. Wenn das Gerät mit einem HP Jetdirect-Druckserver ausgestattet ist, können Sie über
das Untermenü grundlegende Netzwerkparameter einstellen. Dieser und andere Parameter können
auch über HP Web Jetadmin (siehe
Netzwerktools, z.B. den integrierten Webserver, konfiguriert werden (siehe
Webservers).
Artikel Werte Erläuterung
E/A-ZEITLIMIT 5 bis 300 Legen Sie das E/A-Zeitlimit in Sekunden fest.
Verwenden der HP Web Jetadmin-Software) oder andere
Verwenden des integrierten
Mit dieser Einstellung kann das Zeitlimit für optimale Leistung
eingestellt werden. Erhöhen Sie den Wert für das Zeitlimit,
wenn während des Druckjobs Daten von anderen
Anschlüssen angezeigt werden.
Die Standardeinstellung ist 15.
PARALLELEEINGABE HOCHGESCHWINDIGKEIT
ERWEITERTE
FUNKTIONEN
INTEGRIERTER
JETDIRECT
TCP/IP(v6)
IPX/SPX
APPLETALK
DLC/LLC
SICHERHEIT
DIAGNOSE
HOCHGESCHWINDIGKEIT: Wählen Sie JA aus, damit im
Gerät die für die Verbindung mit neueren Computern
verwendete, schnellere parallele Kommunikation
übernommen wird.
ERWEITERTE FUNKTIONEN: Die bidirektionale parallele
Kommunikation wird aktiviert oder deaktiviert. Als Standard ist
der bidirektionale parallele Anschluss (IEEE-1284) festgelegt.
Das Gerät verwendet diese Einstellung, um Statusmeldungen
an den Computer zu senden. Wenn die erweiterten parallelen
Funktionen aktiviert sind, wird der Wechsel zwischen den
unterschiedlichen Sprachen möglicherweise verlangsamt.
TCP/IP(v6): Wählen Sie aus, ob der TCP/IP-Protokollstapel
aktiviert oder deaktiviert ist. Sie können verschiedene TCP/
IP-Parameter festlegen.
Verwenden Sie außerdem die Option TCP/IP, um IPv4, IPv6
und andere TCP/IP-Einstellungen zu konfigurieren.
IPX/SPX: Wählen Sie aus, ob der IPX/SPX-Protokollstapel
(z.B. in Novell NetWare-Netzwerken) aktiviert oder deaktiviert
ist.
32 Kapitel 2 Bedienfeld DEWW
Page 45
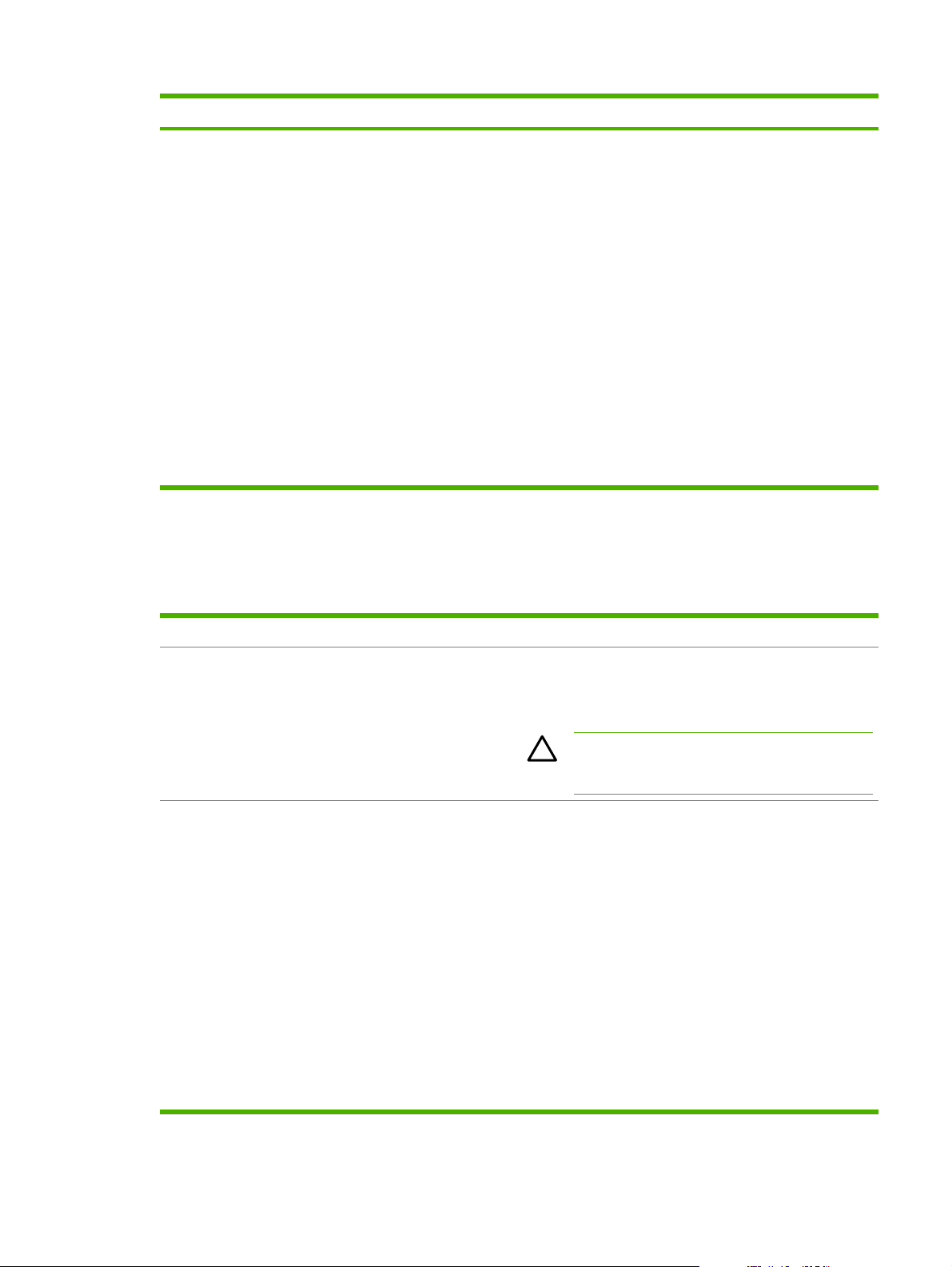
Artikel Werte Erläuterung
VERBINDUNGSGESCHWINDIGKEIT
PROTOK. DRUCKEN
APPLETALK: AppleTalk-Netzwerke aktivieren oder
deaktivieren.
DLC/LLC: Wählen Sie aus, ob der DLC/LLC-Protokollstapel
aktiviert oder deaktiviert ist.
SICHERHEIT: Drucken oder verwalten Sie
Sicherheitseinstellungen.
DIAGNOSE: Verwenden Sie Tests zur Erkennung von
Problemen mit der Netzwerkhardware oder mit TCP/IPNetzwerkverbindungen.
VERBINDUNGSGESCHWINDIGKEIT: Wählen Sie die
Verbindungsgeschwindigkeit des Netzwerks und die
Kommunikationsmethode für den 10/100T-Druckserver aus.
Um eine ordnungsgemäße Kommunikation zu gewährleisten,
müssen die Jetdirect-Einstellungen mit denen des Netzwerks
übereinstimmen.
PROTOK. DRUCKEN: Druckt die Einstellungen für IPX/SPX-,
Novell Netware-, AppleTalk- und DLC/LLC-Protokolle.
Untermenü "Resets"
Die Optionen im Untermenü Resets beziehen sich auf das Zurücksetzen auf die Standardeinstellung
und auf das Ändern von Einstellungen (z.B. Energiesparmodus).
Artikel Werte Erläuterung
WERKSEINSTELLUNG
WIEDERHERSTELLEN
BEREITSCHAFTS-MODUS EIN
Kein Wert zur Auswahl
vorhanden.
AUS
Führt einen einfachen Zurücksetzungsvorgang aus und stellt
die meisten der standardmäßigen Werkseinstellungen und
Netzwerkeinstellungen wieder her. Diese Option leert zudem
den Eingabepuffer für die aktive E/A.
VORSICHT Bei der Wiederherstellung der
Werkseinstellungen während eines Druckjobs wird
der Druckjob abgebrochen.
Der Energiesparmodus wird aktiviert oder deaktiviert. Der
Energiesparmodus bietet folgende Vorteile:
Verringert den Energieverbrauch des Geräts im Standby-
●
Modus
Schont die elektronischen Gerätekomponenten. (Die
●
Hintergrundbeleuchtung der Anzeige wird ausgeschaltet,
die Anzeige bleibt jedoch lesbar.)
Der Energiesparmodus wird automatisch beendet, sobald ein
Druckjob gesendet, eine Taste auf dem Bedienfeld des Geräts
gedrückt oder ein Papierfach bzw. die obere Abdeckung
geöffnet wird.
Sie können festlegen, wie lange das Gerät im Standby-Modus
verbleibt, bevor es in den Energiesparmodus wechselt.
Die Standardeinstellung ist EIN.
DEWW Das Menü „Gerät konfigurieren“ 33
Page 46

Menü "Diagnose"
Administratoren können Teile über dieses Untermenü isolieren und Papierstau- oder
Druckqualitätsprobleme beheben.
Option Werte Erläuterung
EREIG.PROTOKOLL
DRUCKEN
EREIG.PROTOKOLL
ANZEIGEN
PAPIERPFADTEST TESTSEITE DRUCKEN
Kein Wert zur Auswahl
vorhanden.
Kein Wert zur Auswahl
vorhanden.
QUELLE
DUPLEX
EXEMPLARE
Drücken Sie zum Erstellen einer Liste mit den letzten
50 Einträgen im Ereignisprotokoll
Ereignisprotokoll werden Fehlernummer, Seitenanzahl,
Fehlercode sowie Beschreibung oder Druckersprache
aufgeführt.
Durch Drücken der Taste können Sie im Gerätebedienfeld
durch den Inhalt des Ereignisprotokolls blättern, in dem sich
die letzten 50 Ereignisse anzeigen lassen. Verwenden Sie
und , um durch das Ereignisprotokoll zu blättern.
Hierdurch wird eine Testseite erstellt, die beim Testen der
Papierzufuhrfunktionen des Geräts nützlich ist.
TESTSEITE DRUCKEN: Drücken Sie
Papierpfadtest zu starten. Dabei werden die Quelle (Fach),
das Ziel (Ausgabefach), der Duplexdruck und die Anzahl der
Exemplare verwendet, die in den anderen Optionen des
Menüs Papierpfadtest eingestellt wurden. Legen Sie die
anderen Elemente fest, bevor Sie TESTSEITE DRUCKEN
auswählen.
QUELLE: Wählen Sie das Fach aus, das den zu testenden
Papierpfad verwendet. Dabei kann jedes installierte Fach
ausgewählt werden. Wählen Sie zum Testen aller Papierpfade
die Option ALLE ZUFUHRFÄCHER aus. (In die ausgewählten
Fächer muss Papier eingelegt sein.)
DUPLEX: Hiermit kann festgelegt werden, ob beim
Papierpfadtest Papier über den Duplexer transportiert wird
oder nicht. Diese Menüoption wird nur angezeigt, wenn das
Gerät über einen integrierten Duplexer verfügt.
. Im dem gedruckten
, um den
EXEMPLARE: Hier können Sie die Anzahl der Blätter
festlegen, die beim Papierpfadtest aus den einzelnen Fächern
eingezogen werden.
34 Kapitel 2 Bedienfeld DEWW
Page 47

Menü "Service"
Das Menü SERVICE ist gesperrt. Für den Zugriff auf dieses Menü ist eine PIN erforderlich. Dieses Menü
sollte ausschließlich von Mitarbeitern der Kundenunterstützung verwendet werden.
DEWW Menü "Service" 35
Page 48

Ändern von Konfigurationseinstellungen des
Gerätebedienfelds
Über das Gerätebedienfeld können Sie allgemeine Standardeinstellungen für die Gerätekonfiguration
wie Fachgröße, Fachart, Bereitschaftseinstellung, Gerätesprache und Papierstaubehebung ändern.
Die Einstellungen des Gerätebedienfelds können auch über einen Computer mit Hilfe der
Einstellungsseite des integrierten Webservers geändert werden. Der Computer zeigt dieselben
Informationen wie das Bedienfeld. Weitere Informationen hierzu finden Sie unter
integrierten Webservers.
VORSICHT Änderungen an den Konfigurationseinstellungen sind selten erforderlich. Hewlett-
Packard empfiehlt, die Konfigurationseinstellungen nur vom Systemadministrator ändern zu
lassen.
Ändern von Bedienfeldeinstellungen
Eine umfassende Liste der Menüoptionen und möglichen Werte finden Sie unter Verwenden der
Bedienfeldmenüs. Bestimmte Menüoptionen werden nur angezeigt, wenn das entsprechende Fach
oder Zubehör montiert ist. So wird das Menü EIO z.B. nur dann angezeigt, wenn eine EIO-Karte
installiert ist.
Ändern einer Bedienfeldeinstellung
Verwenden des
1. Drücken Sie Menü, um die Menüs aufzurufen.
2. Verwenden Sie
3. Einige Menüs weisen Untermenüs auf. Verwenden Sie
des Untermenüs zu gelangen, und drücken Sie
4. Verwenden Sie
5. Verwenden Sie
schnell, wenn Sie
6. Drücken Sie
der Anzeige wird die betreffende Anzeige als neue Standardeinstellung ausgewiesen.
7. Drücken Sie Menü, um das Menü zu verlassen.
Hinweis Gerätetreibereinstellungen setzen die Bedienfeldeinstellungen außer Kraft. Über das
Softwareprogramm festgelegte Einstellungen setzen sowohl Gerätetreibereinstellungen als auch
Bedienfeldeinstellungen außer Kraft. Wenn Sie nicht auf ein Menü oder eine Option zugreifen
können, ist diese Option entweder nicht für Ihr Gerät verfügbar, oder Sie haben die zugehörige
übergeordnete Option nicht aktiviert. Wenden Sie sich an Ihren Netzwerkadministrator, wenn
eine Funktion gesperrt wurde. (In der Bedienfeldanzeige erscheint der Hinweis Kein Zugriff
MENÜS GESPERRT.)
oder , um zum gewünschten Menü zu gelangen, und drücken Sie .
oder , um zum gewünschten Eintrag
.
oder , um zur Einstellung zu gelangen, und drücken Sie .
oder , um die Einstellung zu ändern. Einige Einstellungen ändern sich
oder gedrückt halten.
, um die Einstellung zu speichern. Mit einem Sternchen (*) neben einer Auswahl in
Adresse anzeigen
Mit dieser Option wird festgelegt, ob zusammen mit der Meldung Bereit auf der Bedienfeldanzeige die
IP-Adresse des Geräts angezeigt wird.
36 Kapitel 2 Bedienfeld DEWW
Page 49

Anzeigen der IP-Adresse
1. Drücken Sie Menü, um die Menüs aufzurufen.
2. Drücken Sie
3. Drücken Sie
4. Drücken Sie
5. Drücken Sie
.
6. Drücken Sie Menü, um das Menü zu verlassen.
, um GERÄT KONFIGURIEREN zu markieren. Drücken Sie anschließend .
, um SYSTEM-SETUP zu markieren. Drücken Sie anschließend .
, um ADRESSE ANZEIGEN zu markieren. Drücken Sie anschließend .
oder , um die gewünschte Option auszuwählen, und drücken Sie anschließend
Optionen für Facheigenschaften
Für die Facheigenschaften stehen vier benutzerdefinierte Optionen zur Verfügung:
ANGEFORDERTES FACH VERWENDEN. Durch Auswahl von AUSSCHLIESSLICH wird
●
gewährleistet, dass das Gerät nicht automatisch ein anderes Fach auswählt, wenn Sie angeben,
dass ein bestimmtes Fach verwendet werden soll. Durch Auswahl von ZUERST kann das Gerät
Papier aus einem anderen Fach einziehen, falls das angegebene Fach leer ist.
AUSSCHLIESSLICH ist die Standardeinstellung.
AUFFORDERUNG ZUR MANUELLEN ZUFUHR. Wenn Sie IMMER (Standardwert) auswählen,
●
zeigt das System stets eine Eingabeaufforderung an, bevor Papier aus dem Mehrzweckfach
eingezogen wird. Wenn Sie WENN NICHT EINGEL. auswählen, zeigt das System die
Aufforderung nur dann an, wenn das Mehrzweckfach leer ist.
PS-VERARBEITUNG VON DRUCKMEDIEN. Diese Einstellung wirkt sich darauf aus, wie nicht-
●
HP PostScript-Treiber mit dem Gerät zusammenarbeiten. Sie müssen diese Einstellung nicht
ändern, wenn Sie die von HP bereitgestellten Treiber verwenden. Wenn Nicht-HP PostScriptTreiber auf AKTIVIERT eingestellt sind, verwenden sie dieselbe HP Fachauswahlmethode wie die
HP Treiber. Bei Einstellung auf DEAKTIVIERT verwenden manche nicht von HP hergestellte
PostScript-Treiber die PostScript-Fachauswahlmethode anstatt der HP Methode.
AUFFORDERUNG GRÖSSE/TYP. Verwenden Sie diese Option, um zu steuern, ob die
●
Fachkonfigurationsmeldung mit den entsprechenden Aufforderungen beim Öffnen und Schließen
eines Fachs angezeigt werden soll. Wenn das Fach für einen anderen Medientyp oder ein anderes
Format konfiguriert ist, als im Fach eingelegt ist, wird Ihnen mit diesen Aufforderungen mitgeteilt,
dass der Typ oder das Format geändert werden müssen.
Festlegen der Option für die Facheigenschaften
1. Drücken Sie Menü, um die Menüs aufzurufen.
2. Drücken Sie
3. Drücken Sie
4. Drücken Sie
5. Drücken Sie
6. Drücken Sie
.
, um GERÄT KONFIGURIEREN zu markieren. Drücken Sie anschließend .
, um SYSTEM-SETUP zu markieren. Drücken Sie anschließend .
, um FACHEIGENSCHAFTEN zu markieren. Drücken Sie anschließend .
, um die gewünschte Facheigenschaftsoption auszuwählen.
oder , um die gewünschte Option auszuwählen, und drücken Sie anschließend
7. Drücken Sie Menü, um das Menü zu verlassen.
DEWW Ändern von Konfigurationseinstellungen des Gerätebedienfelds 37
Page 50

Bereitschaftseinstellung
Durch die anpassbare Bereitschaftseinstellung kann der Stromverbrauch gesenkt werden, wenn das
Gerät für längere Zeit nicht aktiv war. Verwenden Sie dieses Menüelement, um den Zeitraum
festzulegen, nach dem das Gerät in den Energiesparmodus wechselt. Die Standardeinstellung ist
30 MINUTEN.
Hinweis Die Anzeige des Gerätebedienfelds wird abgedunkelt, wenn sich das Gerät im
Energiesparmodus befindet. Der Energiesparmodus hat keinen Einfluss auf die Aufwärmzeit des
Geräts, es sei denn, das Gerät befand sich länger als 8 Stunden im Energiesparmodus.
Einrichten der Bereitschaftseinstellung
1. Drücken Sie Menü, um die Menüs aufzurufen.
2. Drücken Sie
3. Drücken Sie
4. Drücken Sie
.
5. Drücken Sie
anschließend
6. Drücken Sie Menü, um das Menü zu verlassen.
Aktivieren oder Deaktivieren des Energiesparmodus
1. Drücken Sie Menü, um die Menüs aufzurufen.
2. Drücken Sie
3. Drücken Sie
4. Drücken Sie
5. Drücken Sie
6. Drücken Sie Menü, um das Menü zu verlassen.
, um GERÄT KONFIGURIEREN zu markieren. Drücken Sie anschließend .
, um SYSTEM-SETUP zu markieren. Drücken Sie anschließend .
, um BEREITSCHAFTS-EINSTELLUNG zu markieren. Drücken Sie anschließend
oder , um den gewünschten Zeitraum auszuwählen, und drücken Sie
.
, um GERÄT KONFIGURIEREN zu markieren. Drücken Sie anschließend .
, um RESETS zu markieren. Drücken Sie anschließend .
, um BEREITSCHAFTS-MODUS zu markieren. Drücken Sie anschließend .
oder , um EIN oder AUS auszuwählen. Drücken Sie anschließend .
Druckersprache
Dieses Gerät verfügt über eine Funktion für den automatischen Wechsel der Druckersprache.
AUTOMATISCH: Weist das Gerät an, die Art des Druckjobs automatisch zu erkennen und die
●
Sprache diesem Job entsprechend zu konfigurieren.
PCL: Weist das Gerät an, die Druckersteuersprache (Printer Control Language) zu verwenden.
●
PDF: Weist das Gerät an, das PDF-Format zu verwenden.
●
PS: Weist das Gerät an, PostScript-Emulation zu verwenden.
●
Einrichten der Sprache
1. Drücken Sie Menü, um die Menüs aufzurufen.
2. Drücken Sie
38 Kapitel 2 Bedienfeld DEWW
, um GERÄT KONFIGURIEREN zu markieren. Drücken Sie anschließend .
Page 51

3. Drücken Sie , um SYSTEM-SETUP zu markieren. Drücken Sie anschließend .
4. Drücken Sie
5. Drücken Sie
anschließend
6. Drücken Sie Menü, um das Menü zu verlassen.
, um DRUCKERSPRACHE zu markieren. Drücken Sie anschließend .
oder , um die gewünschte Druckersprache auszuwählen, und drücken Sie
.
Ignorierbare Meldungen
Verwenden Sie diese Funktion, um die Anzeigezeit von ignorierbaren Meldungen auf dem Bedienfeld
festzulegen, indem Sie EIN oder JOB auswählen. Der Standardwert lautet JOB.
EIN: Es werden ignorierbare Meldungen angezeigt, bis Sie
●
JOB: Ignorierbare Meldungen werden erst ausgeblendet, wenn der Job, durch den sie generiert
●
wurden, beendet ist.
Einrichten ignorierbarer Meldungen
1. Drücken Sie Menü, um die Menüs aufzurufen.
2. Drücken Sie
3. Drücken Sie
4. Drücken Sie
.
, um GERÄT KONFIGURIEREN zu markieren. Drücken Sie anschließend .
, um SYSTEM-SETUP zu markieren. Drücken Sie anschließend .
, um IGNORIERBARE MELDUNGEN zu markieren. Drücken Sie anschließend
drücken.
5. Drücken Sie
anschließend
6. Drücken Sie Menü, um das Menü zu verlassen.
oder , um die gewünschte Einstellung auszuwählen, und drücken Sie
.
Automatische Fortsetzung
Sie können die Funktionsweise des Geräts für den Fall festlegen, dass das System einen Fehler
generiert, bei dem der Druckvorgang fortgesetzt werden kann. EIN ist die Standardeinstellung.
Wählen Sie EIN, wenn zehn Sekunden lang eine Fehlermeldung angezeigt werden soll, bevor das
●
Drucken automatisch fortgesetzt wird.
Wählen Sie AUS, damit das Drucken bei jeder angezeigten Fehlermeldung angehalten wird, bis
●
Sie
drücken.
Einrichten der automatischen Fortsetzung
1. Drücken Sie Menü, um die Menüs aufzurufen.
2. Drücken Sie
3. Drücken Sie
4. Drücken Sie
.
, um GERÄT KONFIGURIEREN zu markieren. Drücken Sie anschließend .
, um SYSTEM-SETUP zu markieren. Drücken Sie anschließend .
, um AUTOMATISCHE FORTSETZUNG zu markieren. Drücken Sie anschließend
DEWW Ändern von Konfigurationseinstellungen des Gerätebedienfelds 39
Page 52

5. Drücken Sie oder , um die gewünschte Einstellung auszuwählen, und drücken Sie
anschließend
6. Drücken Sie Menü, um das Menü zu verlassen.
.
Patrone fast leer
Das Gerät verfügt über zwei Optionen für den Fall, dass die Druckpatrone fast leer ist: WEITER ist der
Standardwert.
Wählen Sie WEITER, damit das Drucken bei einer angezeigten Warnung und bis zum
●
Austauschen der Druckpatrone fortgesetzt werden kann.
Wählen Sie STOPP, wenn das Gerät angehalten werden soll, bis Sie die verbrauchte Druckpatrone
●
ausgetauscht haben, oder drücken Sie
weiterdrucken kann.
Einrichten von Warnmeldung bei niedrigem Tonerstand
1. Drücken Sie Menü, um die Menüs aufzurufen.
, so dass das Gerät bei angezeigter Warnung
2. Drücken Sie
3. Drücken Sie
4. Drücken Sie
5. Drücken Sie
anschließend
6. Drücken Sie Menü, um das Menü zu verlassen.
, um GERÄT KONFIGURIEREN zu markieren. Drücken Sie anschließend .
, um SYSTEM-SETUP zu markieren. Drücken Sie anschließend .
, um PATRONE FAST LEER zu markieren. Drücken Sie anschließend .
oder , um die gewünschte Einstellung auszuwählen, und drücken Sie
.
Reaktion bei leerer Patrone
Das Gerät bietet zwei Optionen für diesen Menüpunkt.
Wählen Sie WEITER, damit das Drucken fortgesetzt werden kann. Die Warnmeldung PATRONE
●
ERSETZEN wird angezeigt, bis die Druckpatrone ausgetauscht ist. Das Drucken kann in diesem
Modus nur für eine bestimmte Anzahl von Seiten fortgesetzt werden. Danach wird der
Druckvorgang unterbrochen und erst wieder gestartet, wenn die leere Druckpatrone ausgetauscht
wurde. Dies ist die Standardeinstellung.
Wählen Sie STOPP, wenn der Druckvorgang unterbrochen werden soll, bis die leere Druckpatrone
●
ausgetauscht wurde.
Einstellen der Reaktion bei leerer Patrone
1. Drücken Sie Menü, um die Menüs aufzurufen.
2. Drücken Sie
3. Drücken Sie
4. Drücken Sie
5. Drücken Sie
anschließend
6. Drücken Sie Menü, um das Menü zu verlassen.
40 Kapitel 2 Bedienfeld DEWW
, um GERÄT KONFIGURIEREN zu markieren. Drücken Sie anschließend .
, um SYSTEM-SETUP zu markieren. Drücken Sie anschließend .
, um PATRONE LEER zu markieren. Drücken Sie anschließend .
oder , um die gewünschte Einstellung auszuwählen, und drücken Sie
.
Page 53

Papierstaubehebung
Mit dieser Funktion können Sie die Reaktion des Geräts auf Papierstaus konfigurieren, z.B. die
Handhabung der betroffenen Seiten. AUTOMATISCH ist der Standardwert.
AUTOMATISCH: Das Gerät aktiviert die Papierstaubehebung automatisch, wenn genügend
●
Speicher verfügbar ist.
EIN: Das Gerät druckt jede Seite neu, die von einem Papierstau betroffen ist. Es wird zusätzlicher
●
Speicher zum Speichern der letzten gedruckten Seiten zugewiesen, worunter möglicherweise die
Gesamtleistung des Geräts leidet.
AUS: Das Gerät druckt keine der von einem Papierstau betroffenen Seiten neu. Da kein Speicher
●
verwendet wird, um die letzten Seiten zu speichern, kann die Gesamtleistung des Geräts optimiert
werden.
Einstellen der Reaktion bei Papierstaubehebung
1. Drücken Sie Menü, um die Menüs aufzurufen.
2. Drücken Sie
3. Drücken Sie
4. Drücken Sie
5. Drücken Sie
anschließend
6. Drücken Sie Menü, um das Menü zu verlassen.
, um GERÄT KONFIGURIEREN zu markieren. Drücken Sie anschließend .
, um SYSTEM-SETUP zu markieren. Drücken Sie anschließend .
, um PAPIERSTAU BEHEBEN zu markieren. Drücken Sie anschließend .
oder , um die gewünschte Einstellung auszuwählen, und drücken Sie
.
RAM-Disk
Durch diese Option wird die Konfiguration der RAM-Disk-Funktion bestimmt. Diese Option steht nur zur
Verfügung, wenn das Gerät über mindestens 8 MB freien Speicher verfügt. Die Standardeinstellung
lautet AUTOMATISCH.
AUTOMATISCH: Das Gerät bestimmt die optimale RAM-Disk-Größe auf der Grundlage des
●
verfügbaren Speichers.
AUS: Die RAM-Disk ist deaktiviert, eine minimale RAM-Disk ist jedoch noch aktiv (ausreichend
●
zum Scannen einer Seite).
Einstellen von RAM-Disk
1. Drücken Sie Menü, um die Menüs aufzurufen.
2. Drücken Sie
3. Drücken Sie
4. Drücken Sie
5. Drücken Sie
anschließend
6. Drücken Sie Menü, um das Menü zu verlassen.
DEWW Ändern von Konfigurationseinstellungen des Gerätebedienfelds 41
, um GERÄT KONFIGURIEREN zu markieren. Drücken Sie anschließend .
, um SYSTEM-SETUP zu markieren. Drücken Sie anschließend .
, um RAM-DISK zu markieren. Drücken Sie anschließend .
oder , um die gewünschte Einstellung auszuwählen, und drücken Sie
.
Page 54

Sprache
Wenn SPRACHE (Language) auf dem Bedienfeld auf Englisch angezeigt wird, gehen Sie
folgendermaßen vor. Schalten Sie andernfalls das Gerät aus und wieder ein. Wenn XXX MB angezeigt
wird, halten Sie
gehen Sie zur Einstellung der Sprache wie folgt vor.
Auswählen der Sprache während der ersten Installation
1. Schalten Sie das Gerät ein.
2. Wenn auf der Bedienfeldanzeige in der Standardsprache SPRACHE angezeigt wird, drücken Sie
, um die gewünschte Sprache zu markieren. Drücken Sie anschließend .
Ändern der Sprache nach der ersten Konfiguration
Nach der ersten Installation können Sie die Anzeigesprache des Bedienfelds über das Bedienfeld
ändern.
1. Drücken Sie Menü.
gedrückt. Wenn alle drei LEDs auf dem Bedienfeld leuchten, lassen Sie los, und
2. Drücken Sie
3. Drücken Sie
4. Drücken Sie
5. Verwenden Sie
.
6. Drücken Sie Menü, um das Menü zu verlassen.
, um GERÄT KONFIGURIEREN zu markieren. Drücken Sie anschließend .
, um SYSTEM-SETUP zu markieren. Drücken Sie anschließend .
, um SPRACHE zu markieren. Drücken Sie anschließend .
oder , um die gewünschte Sprache zu markieren. Drücken Sie anschließend
42 Kapitel 2 Bedienfeld DEWW
Page 55

3 E/A-Konfiguration (Eingabe/Ausgabe)
In diesem Kapitel wird beschrieben, wie Sie bestimmte Netzwerkparameter auf dem Drucker
konfigurieren:
Parallelkonfiguration
●
USB-Konfiguration
●
Netzwerkkonfiguration
●
DEWW 43
Page 56

Parallelkonfiguration
Hinweis Die Informationen in diesem Abschnitt beziehen sich nur auf die Modelle
HP LaserJet P3005 und HP LaserJet P3005d.
Eine Parallelverbindung wird hergestellt, indem Sie den Drucker über ein bidirektionales Parallelkabel
(IEEE 1284-kompatibel) und den Parallelanschluss mit dem Computer verbinden. Das Kabel darf bis
zu 10 Meter lang sein.
Im Zusammenhang mit einer Parallelschnittstelle gibt der Begriff „bidirektional“ an, dass der Drucker
über den Parallelanschluss sowohl Daten vom Computer empfangen als auch an den Computer senden
kann. Eine Parallelschnittstelle ist abwärts kompatibel. Es wird jedoch empfohlen, eine USB- oder
Netzwerkverbindung zu verwenden, da so die optimale Leistung erreicht wird.
1
2
1 Parallelanschluss
2 Parallelanschluss
44 Kapitel 3 E/A-Konfiguration (Eingabe/Ausgabe) DEWW
Page 57

USB-Konfiguration
Der Drucker unterstützt einen High-Speed-Anschluss für USB 2.0. Das USB-Kabel darf bis zu 5 Meter
lang sein.
Verbinden des USB-Kabels
Verbinden Sie das USB-Kabel mit dem Drucker. Verbinden Sie das andere Ende des USB-Kabels mit
dem Computer.
1
1 Typ B USB-Anschluss
2 Typ B USB-Verbindung
2
DEWW USB-Konfiguration 45
Page 58

Netzwerkkonfiguration
Hinweis Die Informationen in diesem Abschnitt beziehen sich nur auf die Modelle
HP LaserJet P3005n, HP LaserJet P3005dn und HP LaserJet P3005x.
Sie müssen möglicherweise bestimmte Netzwerkparameter auf dem Drucker konfigurieren. Sie können
diese Parameter über das Bedienfeld des Druckers, den integrierten Webserver oder über die HP Web
Jetadmin-Software (gilt für die meisten Netzwerke) konfigurieren.
Hinweis Weitere Informationen zur Verwendung des integrierten Webservers erhalten Sie
Verwenden des integrierten Webservers.
unter
Eine vollständige Liste der unterstützten Netzwerke und Anweisungen zur Konfiguration der
Netzwerkparameter über die Software erhalten Sie im Administratorhandbuch zum integrierten
HP Jetdirect-Druckserver. Das Handbuch ist im Lieferumfang von Druckern enthalten, in denen ein
integrierter HP Jetdirect-Druckserver installiert ist.
Manuelles Konfigurieren von TCP/IP-Parametern über das
Bedienfeld
Verwenden Sie die manuelle Konfiguration, um eine IPv4-Adresse, Teilnetzmaske und ein StandardGateway festzulegen.
Festlegen einer IPv4-Adresse
1. Drücken Sie Menü.
2. Drücken Sie
.
3. Drücken Sie
4. Drücken Sie
anschließend
5. Drücken Sie
6. Drücken Sie
7. Drücken Sie
.
8. Drücken Sie
.
9. Drücken Sie
10. Drücken Sie den Pfeil
bzw. zu verringern.
11. Drücken Sie
Nummernreihe zu gelangen.)
, um GERÄT KONFIGURIEREN zu markieren, und drücken Sie anschließend
, um E/A auszuwählen, und drücken Sie anschließend .
, um INTEGRIERTER JETDIRECT zu markieren, und drücken Sie
.
, um TCP/IP zu markieren, und drücken Sie anschließend .
, um IPv4-EINSTELLUNGEN zu markieren, und drücken Sie anschließend .
, um KONFIGURATIONSMETHODE zu markieren, und drücken Sie anschließend
, um MANUELLE EINSTELLUNGEN zu markieren, und drücken Sie anschließend
, um IP-ADRESSE zu markieren, und drücken Sie anschließend .
, um zur nächsten Nummernreihe zu gelangen. (Drücken Sie , um zur vorherigen
oder , um die Nummer des ersten Byte der IP-Adresse zu erhöhen
Hinweis Halten Sie die Pfeiltaste gedrückt, um die Zahlen schneller zu durchlaufen.
46 Kapitel 3 E/A-Konfiguration (Eingabe/Ausgabe) DEWW
Page 59

12. Wiederholen Sie die Schritte 10 und 11, bis die IP-Adresse richtig eingegeben ist, und drücken Sie
, um die Einstellung zu speichern.
13. Drücken Sie Menü, um zum Bereitschaftsmodus zurückzukehren.
Festlegen der Teilnetzmaske
1. Drücken Sie Menü.
2. Drücken Sie
.
3. Drücken Sie
4. Drücken Sie
anschließend
5. Drücken Sie
6. Drücken Sie
7. Drücken Sie
.
8. Drücken Sie
.
9. Drücken Sie
10. Drücken Sie den Pfeil
bzw. zu verringern.
11. Drücken Sie
Nummernreihe zu gelangen.)
12. Wiederholen Sie die Schritte 10 und 11, bis die Teilnetzmaske richtig konfiguriert ist, und drücken
, um die Teilnetzmaske zu speichern.
Sie
, um GERÄT KONFIGURIEREN zu markieren, und drücken Sie anschließend
, um I/O zu markieren, und drücken Sie anschließend .
, um INTEGRIERTER JETDIRECT zu markieren, und drücken Sie
.
, um TCP/IP zu markieren, und drücken Sie anschließend .
, um IPv4-EINSTELLUNGEN zu markieren, und drücken Sie anschließend .
, um KONFIGURATIONSMETHODE zu markieren, und drücken Sie anschließend
, um MANUELLE EINSTELLUNGEN zu markieren, und drücken Sie anschließend
, um TEILNETZMASKE zu markieren, und drücken Sie anschließend .
oder , um die Nummer des ersten Byte der Teilnetzmaske zu erhöhen
, um zur nächsten Nummernreihe zu gelangen. (Drücken Sie , um zur vorherigen
13. Drücken Sie Menü, um zum Bereitschaftsmodus zurückzukehren.
Einstellen des Standard-Gateway
1. Drücken Sie Menü.
2. Drücken Sie
.
3. Drücken Sie
4. Drücken Sie
anschließend
5. Drücken Sie
6. Drücken Sie
7. Drücken Sie
.
DEWW Netzwerkkonfiguration 47
, um GERÄT KONFIGURIEREN zu markieren, und drücken Sie anschließend
, um I/O zu markieren, und drücken Sie anschließend .
, um INTEGRIERTER JETDIRECT zu markieren, und drücken Sie
.
, um TCP/IP zu markieren, und drücken Sie anschließend .
, um IPv4-EINSTELLUNGEN zu markieren, und drücken Sie anschließend .
, um KONFIGURATIONSMETHODE zu markieren, und drücken Sie anschließend
Page 60

8. Drücken Sie , um MANUELLE EINSTELLUNGEN zu markieren, und drücken Sie anschließend
.
9. Drücken Sie
10. Drücken Sie den Pfeil
erhöhen bzw. zu verringern.
11. Drücken Sie
Nummernreihe zu gelangen.)
12. Wiederholen Sie die Schritte 10 und 11, bis das Standard-Gateway richtig konfiguriert ist, und
drücken Sie
13. Drücken Sie Menü, um zum Bereitschaftsmodus zurückzukehren.
, um STANDARD-GATEWAY zu markieren, und drücken Sie anschließend .
oder , um die Nummer des ersten Byte des Standard-Gateways zu
, um zur nächsten Nummernreihe zu gelangen. (Drücken Sie , um zur vorherigen
, um das Standard-Gateway zu speichern.
Deaktivieren von Netzwerkprotokollen (optional)
Als werkseitige Standardeinstellung sind alle Netzwerkprotokolle aktiviert. Die Deaktivierung nicht
benötigter Protokolle hat die folgenden Vorteile:
Verringert den durch Drucker erzeugten Netzwerkverkehr
●
Verhindert Drucken durch unautorisierte Benutzer
●
Auf der Konfigurationsseite sind nur relevante Informationen enthalten.
●
Ermöglicht protokollspezifische Fehler- und Warnmeldungen über das Druckerbedienfeld
●
Deaktivieren von IPX/SPX
Hinweis Deaktivieren Sie dieses Protokoll nicht, wenn Benutzer von Windows-basierten
Systemen Druckjobs mit Hilfe von IPX/SPX an den Drucker senden.
1. Drücken Sie Menü.
2. Drücken Sie
.
3. Drücken Sie
4. Drücken Sie
anschließend .
5. Drücken Sie
6. Drücken Sie
7. Drücken Sie
8. Drücken Sie Menü, um zum Bereitschaftsmodus zurückzukehren.
, um GERÄT KONFIGURIEREN zu markieren, und drücken Sie anschließend
, um I/O zu markieren, und drücken Sie anschließend .
, um INTEGRIERTER JETDIRECT zu markieren, und drücken Sie
, um IPX/SPX zu markieren, und drücken Sie anschließend .
, um AKTIVIEREN auszuwählen.
, um AUS zu markieren, und drücken Sie anschließend .
Deaktivieren von AppleTalk
1. Drücken Sie Menü.
2. Drücken Sie
.
48 Kapitel 3 E/A-Konfiguration (Eingabe/Ausgabe) DEWW
, um GERÄT KONFIGURIEREN zu markieren, und drücken Sie anschließend
Page 61

3. Drücken Sie , um I/O zu markieren, und drücken Sie anschließend .
4. Drücken Sie
anschließend
5. Drücken Sie
6. Drücken Sie
7. Drücken Sie
8. Drücken Sie Menü, um zum Bereitschaftsmodus zurückzukehren.
, um INTEGRIERTER JETDIRECT zu markieren, und drücken Sie
.
, um APPLETALK zu markieren, und drücken Sie anschließend .
, um AKTIVIEREN auszuwählen.
, um AUS zu markieren, und drücken Sie anschließend .
Deaktivieren von DLC/LLC
1. Drücken Sie Menü.
2. Drücken Sie
.
3. Drücken Sie
4. Drücken Sie
anschließend
5. Drücken Sie
6. Drücken Sie
, um GERÄT KONFIGURIEREN zu markieren, und drücken Sie anschließend
, um I/O zu markieren, und drücken Sie anschließend .
, um INTEGRIERTER JETDIRECT zu markieren, und drücken Sie
.
, um DLC/LLC zu markieren, und drücken Sie anschließend .
, um AKTIVIEREN auszuwählen.
7. Drücken Sie
8. Drücken Sie Menü, um zum Bereitschaftsmodus zurückzukehren.
, um AUS zu markieren, und drücken Sie anschließend .
Erweiterte E/A-(EIO-)Konfiguration
Hinweis Wenn Sie einem Basismodell einen Druckserver hinzufügen, ist möglicherweise
zusätzlicher Druckerspeicher erforderlich.
Der EIO-Steckplatz für die erweiterte Eingabe/Ausgabe ist für kompatibles Zubehör wie Netzwerkkarten
für den HP Jetdirect-Druckserver oder andere Geräte vorgesehen. Durch Einsetzen einer EIONetzwerkkarte in diesen Steckplatz wird die Anzahl der dem Drucker zur Verfügung stehenden
Netzwerkschnittstellen erhöht.
HP Jetdirect-EIO-Druckserver
HP Jetdirect-Druckserver (Netzwerkkarten) können in EIO-Steckplätzen installiert werden. Diese Karten
werden von mehreren Netzwerkprotokollen und Betriebssystemen unterstützt. HP JetdirectDruckserver erleichtern die Netzwerkverwaltung, da ein Drucker an jedem beliebigen Ort direkt an das
Netzwerk angeschlossen werden kann. HP Jetdirect-Druckserver unterstützen auch das SNMPProtokoll (Simple Network Management-Protokoll), das Netzwerkmanagern mithilfe der HP Web
Jetadmin-Software eine Remote-Druckerverwaltung und -Fehlerbehebung ermöglicht.
Hinweis Konfigurieren Sie die Karte über das Bedienfeld, die Druckerinstallationssoftware oder
die HP Web Jetadmin-Software. Weitere Informationen erhalten Sie in der Dokumentation des
HP Jetdirect-Druckservers.
DEWW Netzwerkkonfiguration 49
Page 62

50 Kapitel 3 E/A-Konfiguration (Eingabe/Ausgabe) DEWW
Page 63

4 Medien und Fächer
In diesem Kapitel wird die Verwendung einiger grundlegender Gerätefunktionen beschrieben:
Allgemeine Richtlinien für Druckmedien
●
Hinweise zu Medien
●
Auswählen von Druckmedien
●
Druck- und Papieraufbewahrungsumgebung
●
Einlegen von Medien
●
Steuern von Druckjobs
●
Auswählen der Ausgabefächer
●
DEWW 51
Page 64

Allgemeine Richtlinien für Druckmedien
Bevor Sie Papier oder Sonderformulare in großen Mengen erwerben, sollten Sie sich vergewissern,
dass der Papierlieferant den HP LaserJet Printer Family Print Media Specification Guide und die darin
enthaltenen Anforderungen an Druckmedien kennt.
Informationen zur Bestellung des HP LaserJet Printer Family Print Media Guide (Druckmedienhandbuch
für die HP LaserJet-Druckerfamilie) finden Sie unter
zum Herunterladen finden Sie unter
Möglicherweise erfüllt das Papier alle in diesem Kapitel oder im HP LaserJet Printer Family Print Media
Specification Guide genannten Anforderungen, und Sie erhalten dennoch kein zufrieden stellendes
Druckergebnis. Gründe hierfür sind eventuell eine ungewöhnliche Druckumgebung oder andere
Variablen, über die HP keine Kontrolle hat (z.B. extreme Temperaturen und Luftfeuchtigkeit).
Hewlett-Packard Company empfiehlt, Papier zu testen, bevor es in großen Mengen gekauft wird.
VORSICHT Bei Verwendung von Papier, das nicht mit den hier und im Print Media Guide
aufgeführten Spezifikationen übereinstimmt, können Probleme auftreten, die vom Kundendienst
behoben werden müssen. Dieser Service ist nicht durch die Gewährleistungs- und
Kundendienstvereinbarungen von Hewlett-Packard gedeckt.
www.hp.com/support/LJP3005.
Zu vermeidende Papiertypen
Das Gerät kann zahlreiche Papiertypen verarbeiten. Papier, das nicht den Spezifikationen entspricht,
führt zu geringerer Druckqualität und erhöht die Wahrscheinlichkeit eines Papierstaus.
HP Kundendienst. Ein Exemplar dieses Handbuchs
Verwenden Sie kein zu raues Papier. Nehmen Sie Papier mit einer getesteten Glätte von
●
100-250 Sheffield-Einheiten.
Verwenden Sie kein Papier mit Aussparungen oder Perforierung mit Ausnahme von
●
standardmäßigem dreifach gelochtem Papier.
Verwenden Sie keine mehrteiligen Formulare.
●
Verwenden Sie kein Papier, das bereits einen Drucker oder ein Kopiergerät durchlaufen hat.
●
Verwenden Sie kein Papier mit Wasserzeichen, wenn Sie Flächenmuster drucken.
●
Verwenden Sie kein stark geprägtes Papier oder Briefkopfpapier mit erhabener Beschriftung.
●
Verwenden Sie keine Papiere mit stark strukturierten Oberflächen.
●
Verwenden Sie keine Beschichtungspulver oder sonstige Materialien, die ein Zusammenhaften
●
der gedruckten Formulare verhindern sollen.
Verwenden Sie kein Papier mit Farbbeschichtungen, die nach der Herstellung des Papiers
●
aufgetragen wurden.
52 Kapitel 4 Medien und Fächer DEWW
Page 65

Papier, mit dem das Gerät beschädigt werden kann
In seltenen Fällen kann es dazu kommen, dass Papier das Gerät beschädigt. Meiden Sie die Nutzung
der folgenden Papiertypen, um eine Beschädigung des Geräts zu verhindern:
Verwenden Sie kein Papier, das Heftklammern enthält.
●
Verwenden Sie keine Transparentfolien, Etiketten sowie Foto- oder Hochglanzpapiere, die für
●
Tintenstrahldrucker oder andere Niedrigtemperaturdrucker konzipiert sind. Verwenden Sie nur
Medien, die für den Einsatz mit HP LaserJet-Druckern bestimmt sind.
Verwenden Sie kein geprägtes oder beschichtetes Papier bzw. Medien, die nicht für die
●
Fixiertemperatur des Geräts geeignet sind. Verwenden Sie kein mit Farben oder Tinten
hergestelltes Briefkopfpapier, das der Temperatur der Fixiereinheit nicht ausgesetzt werden darf.
Verwenden Sie keine Medien, die Schadstoffe absondern, schmelzen, ihre Form verändern oder
●
sich verfärben, wenn sie der Temperatur der Fixiereinheit ausgesetzt werden.
Informationen zum Bestellen von HP LaserJet-Druckzubehör finden Sie unter
Bestellen von
Druckerteilen, Zubehör und Verbrauchsmaterial.
Allgemeine Medienspezifikationen
Vollständige Papierspezifikationen für alle HP LaserJet-Geräte finden Sie im HP LaserJet Printer Family
Print Media Guide (Druckmedienhandbuch für die HP LaserJet-Druckerfamilie) unter
support/LJP3005.
Kategorie Spezifikationen
Säuregehalt 5,5 pH bis 8,0 pH
Stärke 0,094 bis 0,18 mm (3,0 bis 7,0 mils)
Wellung im Ries Glatt innerhalb von 5 mm
Abgeschnittene Kante Mit scharfer Klinge ohne sichtbare Ausfransungen geschnitten
Fixiererkompatibilität Darf sich bei Erhitzen auf 200°C für 0,1 Sekunde nicht verbiegen, nicht auflösen, nicht
versengen und keine gesundheitsschädlichen Emissionen freigeben.
Körnung Langfasrig
Feuchtigkeitsgehalt 4 % bis 6 % nach Gewicht
Glätte 100 bis 250 Sheffield
www.hp.com/
DEWW Allgemeine Richtlinien für Druckmedien 53
Page 66

Hinweise zu Medien
Vollständige Papierspezifikationen für alle HP LaserJet-Geräte finden Sie im HP LaserJet Printer Family
Print Media Guide (Druckmedienhandbuch für die HP LaserJet-Druckerfamilie) (
LJP3005) .
Briefumschläge
Die Beschaffenheit von Briefumschlägen spielt eine wesentliche Rolle. Die Falzlinien von
Briefumschlägen können sehr unterschiedlich ausfallen, nicht nur bei Produkten verschiedener
Hersteller, sondern auch innerhalb ein und derselben Packung eines Herstellers. Die Druckqualität beim
Drucken von Briefumschlägen ist in hohem Maße abhängig von der Qualität der Briefumschläge.
Berücksichtigen Sie bei der Auswahl von Briefumschlägen folgende Kriterien:
Gewicht: Das Gewicht des für den Umschlag verwendeten Papiers darf nicht über 105 g/m
●
andernfalls kann es zu Papierstaus kommen.
Beschaffenheit: Umschläge müssen vor dem Drucken flach gelagert werden, dürfen keine Luft
●
enthalten und sich höchstens 5 mm wellen.
Voraussetzung: Achten Sie darauf, dass die Briefumschläge nicht zerknittert, eingekerbt oder in
●
anderer Weise beschädigt sind.
Temperatur: Verwenden Sie nur Umschläge, die der Hitze und dem Druck des Geräts standhalten
●
können.
www.hp.com/support/
2
liegen,
Format: Sie sollten nur Umschläge mit den folgenden Formaten verwenden.
●
Mindestmaße: 76 x 127 mm
●
Höchstmaße: 216 x 356 mm
●
VORSICHT Um Schäden am Gerät zu vermeiden, verwenden Sie nur für Laserdrucker
empfohlene Umschläge. Verhindern Sie schwerwiegende Staus, indem Sie zum Drucken von
Umschlägen immer Fach 1 und das hintere Ausgabefach verwenden. Drucken Sie niemals mehr
als einmal auf einem Umschlag.
Umschläge mit doppelseitigen Säumen
Briefumschläge mit doppelseitigen Säumen haben anstelle von diagonal verlaufenden Säumen an
beiden Enden des Briefumschlags senkrechte Säume. Dieser Umschlagtyp zerknittert sehr leicht.
Achten Sie darauf, dass sich der Saum vollständig bis zur Ecke des Briefumschlags erstreckt (siehe
Abbildung).
54 Kapitel 4 Medien und Fächer DEWW
Page 67

1
2
1 Zulässige Beschaffenheit von Briefumschlägen
2 Unzulässige Beschaffenheit von Briefumschlägen
Briefumschläge mit Klebestreifen oder Umschlagklappen
Briefumschläge mit abziehbarem Klebestreifen oder mehreren Klappen, die zur Verschließung
übereinander geschlagen werden, müssen Klebstoffe verwenden, die der Hitze und dem Druck im Gerät
standhalten können. Die zusätzlichen Klappen und Klebestreifen können sonst zu Verknitterungen oder
Papierstaus führen oder gar die Fixiereinheit beschädigen.
Umschlagränder
In der folgenden Tabelle sind handelsübliche Ränder für Adressen bei Nr.10- oder DL-Umschlägen
aufgeführt.
Art der Adresse Oberer Rand Linker Rand
Absenderadresse 15 mm 15 mm
Empfängeradresse 51 mm 89 mm
Hinweis Die beste Druckqualität wird erzielt, wenn die Ränder einen Mindestabstand von
15 mm von den Kanten des Umschlags haben. Bedrucken Sie nach Möglichkeit nicht den Bereich
mit den Umschlagssäumen.
Lagerung von Briefumschlägen
Die richtige Lagerung von Briefumschlägen trägt erheblich zur Druckqualität bei. Briefumschläge sollten
flach liegend gelagert werden. Wenn Luft in einem Umschlag eingeschlossen wird, so dass eine
Luftblase entsteht, kann der Umschlag beim Drucken verknittern.
DEWW Hinweise zu Medien 55
Page 68

Etiketten
VORSICHT Um Schäden am Gerät zu vermeiden, verwenden Sie nur für Laserdrucker
empfohlene Etiketten. Verhindern Sie schwerwiegende Staus, indem Sie zum Drucken von
Etiketten immer Fach 1 und das hintere Ausgabefach verwenden. Drucken Sie niemals mehr als
einmal auf denselben Etikettenbogen und nie auf einen Teilbogen.
Beschaffenheit der Etiketten
Bei der Auswahl von Etiketten sollten Sie auf die Qualität der einzelnen Komponenten achten:
Klebeetiketten: Der Klebstoff muss der Fixiertemperatur des Geräts von 200 °C standhalten
●
können.
Anordnung: Verwenden Sie nur Etiketten, zwischen denen die Trägerfolie nicht frei liegt. Bei
●
Bögen mit Lücken zwischen den Etiketten können sich Etiketten ablösen und zu schwerwiegenden
Papierstaus führen.
Gewellte Etiketten: Etiketten müssen vor dem Drucken flach liegen und dürfen sich maximal 5 mm
●
wellen.
Voraussetzung: Verwenden Sie keine Etiketten mit Falten, Blasen oder anderen Anzeichen von
●
Ablösung.
Hinweis Wählen Sie im Druckertreiber die Einstellung „Etiketten“ (siehe Öffnen der
Druckertreiber).
Transparentfolien
Im Gerät dürfen nur Transparentfolien verwendet werden, die der Fixiertemperatur des Geräts von 200 °
C standhalten können.
VORSICHT Um Schäden am Gerät zu vermeiden, verwenden Sie nur für Laserdrucker
empfohlene Transparentfolien. Verhindern Sie schwerwiegende Staus, indem Sie zum Drucken
von Transparentfolien immer Fach 1 und das hintere Ausgabefach verwenden. Drucken Sie
niemals mehr als einmal auf dieselbe Transparentfolie und nie auf eine Teilfolie.
Hinweis Wählen Sie im Druckertreiber die Einstellung „Transparentfolien“. Informationen
hierzu finden Sie unter Öffnen der Druckertreiber.
Kartenmaterial und schwere Druckmedien
Aus dem Eingabefach können zahlreiche Arten von Karton gedruckt werden, z.B. Index- und Postkarten.
Manche Kartonarten sind besser geeignet als andere, da sie aufgrund ihrer Beschaffenheit leichter in
den Laserdrucker eingezogen werden.
Um eine optimale Leistung zu erzielen, verwenden Sie kein Papier, das schwerer ist als 199 g/m
schweres Papier kann Probleme bei der Zufuhr, Stapelprobleme, Papierstaus, schlechte
Tonerfixierung, mangelhafte Druckqualität oder übermäßige Abnutzung der mechanischen Teile
verursachen.
2
. Zu
Hinweis Sie können auf schwererem Papier drucken, wenn das Eingabefach nicht vollständig
gefüllt und das Papier eine Glätte von 100-180 Sheffield-Einheiten aufweist.
56 Kapitel 4 Medien und Fächer DEWW
Page 69

Wählen Sie in der Softwareanwendung oder im Druckertreiber Schwer (106 g/m2 bis 163 g/m2) oder
2
Karton (135 g/m
bis 216 g/m2) als Papierart, oder lassen Sie die Medien aus einem Fach zuführen,
das für schweres Papier konfiguriert ist. Da sich diese Einstellung auf alle nachfolgenden Druckjobs
auswirkt, müssen Sie das Gerät nach Beendigung des Jobs unbedingt wieder auf die ursprüngliche
Einstellung zurücksetzen.
Beschaffenheit des Kartenmaterials
2
Glätte: Karton mit einem Gewicht von 135-157 g/m
●
Einheiten aufweisen. Karton mit einem Gewicht von 60-135 g/m
sollte eine Glätte von 100-180 Sheffield-
2
sollte eine Glätte von
100-250 Sheffield-Einheiten aufweisen.
Beschaffenheit: Karton muss flach liegen und darf sich maximal um 5 mm wellen.
●
Condition: Stellen Sie sicher, dass das Kartenmaterial keine Falten, Risse oder sonstigen
●
Schäden aufweist.
Richtlinien zum Kartenmaterial
Richten Sie Ränder von mindestens 2 mm ein.
●
Verwenden Sie für Karton (135 g/m
●
2
bis 216 g/m2) Fach 1.
VORSICHT Um Schäden am Gerät zu vermeiden, verwenden Sie nur für Laserdrucker
empfohlenen Karton. Verhindern Sie schwerwiegende Staus, indem Sie zum Drucken auf Karton
immer Fach 1 und das hintere Ausgabefach verwenden.
Briefkopfpapier und vorgedruckte Formulare
Briefkopfpapier ist hochwertiges Papier, das oft ein Wasserzeichen aufweist, manchmal aus
Baumwollfasern besteht und in einer breiten Palette von Farben und Beschichtungen erhältlich ist.
Vorgedruckte Formulare können aus einem breiten Spektrum von Papierarten von recyceltem bis hin
zu hochwertigem Papier bestehen.
Viele Hersteller entwerfen diese Papiersorten jetzt mit für den Laserdruck optimierten Eigenschaften
und bieten dieses Papier als laserkompatibel oder lasersicher an. Bei einigen rauen
Oberflächenbeschichtungen wie Kräusel, Rippung oder Leinen sind zur Erzielung einer angemessenen
Tonerhaftung möglicherweise besondere Fixiermodi erforderlich, die auf einigen Druckermodellen
verfügbar sind.
Hinweis Beim Drucken mit Laserdruckern sind einige von Seite zu Seite auftretende
Abweichungen normal. Diese Abweichungen sind beim Drucken auf Normalpapier oft nicht zu
sehen. Beim Bedrucken vorgedruckter Formulare sind diese Abweichungen jedoch auffälliger,
da sich bereits Linien und Kästchen auf der Seite befinden.
Um Probleme bei Verwendung von vorgedruckten Formularen, geprägtem Papier und Briefkopfpapier
zu vermeiden, halten Sie sich an folgende Richtlinien:
Der Gebrauch von Kaltfarben (diese werden bei bestimmten Thermokopierverfahren verwendet)
●
sollte vermieden werden.
Verwenden Sie vorgedruckte Formulare und Briefkopfpapier, die mit dem Offset-
●
Lithografieverfahren oder durch Gravierung bedruckt wurden.
DEWW Hinweise zu Medien 57
Page 70

Verwenden Sie Formulare, die mit hitzebeständigen Tinten erstellt wurden und nicht schmelzen,
●
verdampfen oder Gase freigeben, wenn Sie für 0,1 Sekunden auf 200 °C erhitzt werden. In der
Regel erfüllen Oxidationstinten oder Tinten auf Ölbasis diese Anforderung.
Achten Sie bei vorgedruckten Formularen auf einen gleichbleibenden Feuchtigkeitsgehalt des
●
Papiers und verwenden Sie keine Materialien, die die elektrischen oder Zufuhreigenschaften des
Papiers ändern. Versiegeln Sie die Formulare in einer feuchtigkeitsabweisenden Verpackung, um
Änderungen in der Feuchtigkeit bei der Lagerung zu vermeiden.
Die Verarbeitung vorgedruckter Formulare mit einem Belag oder einer Beschichtung sollte
●
vermieden werden.
Vor dem Gebrauch von Briefkopfpapier mit starker Prägung wird abgeraten.
●
Papiersorten mit stark strukturierter Oberfläche sollten nicht verwendet werden.
●
Der Gebrauch von Offsetpudern oder anderen Materialien, die verhindern, dass gedruckte
●
Formulare aneinander haften, sollte vermieden werden.
Hinweis Um ein einseitiges Anschreiben auf Briefkopfpapier und ein mehrseitiges Dokument
zu drucken, legen Sie das Briefkopfpapier mit der Vorderseite nach oben in Fach 1 und das
Standardpapier in Fach 2 ein. Das Gerät druckt automatisch zuerst aus Fach 1.
58 Kapitel 4 Medien und Fächer DEWW
Page 71

Auswählen von Druckmedien
Dieses Gerät unterstützt unterschiedliche Druckmedien, z.B. Einzelblätter (einschließlich 100 %
recyceltem, faserhaltigen Papier), Umschläge, Etiketten, Transparentfolien und Papier mit
benutzerdefiniertem Format. Eigenschaften wie Gewicht, Zusammensetzung, Körnung und
Feuchtigkeitsgehalt sind wichtige Faktoren, die sich auf die Geräteleistung und die Ausgabequalität
auswirken. Papier, das nicht den in diesem Handbuch beschriebenen Richtlinien entspricht, kann
folgende Probleme verursachen:
Schlechte Druckqualität
●
Verstärktes Auftreten von Papierstaus
●
Vorzeitiger Verschleiß des Geräts, Reparaturbedarf
●
Hinweis Einige Papiersorten erfüllen unter Umständen alle in diesem Handbuch dargelegten
Richtlinien, erzielen jedoch trotzdem keine zufrieden stellenden Druckergebnisse. Die Ursache
hierfür kann in einer unsachgemäßen Handhabung des Druckers, zu hohen oder zu niedrigen
Temperaturen bzw. Feuchtigkeitswerten oder in anderen Faktoren liegen, auf die HewlettPackard keinen Einfluss hat. Vor dem Kauf großer Mengen von Druckmedien sollten Sie
sicherstellen, dass diese die in diesem Benutzerhandbuch und im HP LaserJet printer family print
media guide (Download unter
erfüllen. Vor dem Kauf großer Papiermengen sollten Sie das Papier stets testen.
VORSICHT Durch die Verwendung von Medien, die nicht den HP Spezifikationen entsprechen,
können Geräteschäden und Reparaturbedarf entstehen. Derartige Reparaturen fallen nicht unter
die Gewährleistungs- und Kundendienstvereinbarungen von HP.
www.hp.com/support/LJP3005) dargelegten Anforderungen
Unterstützte Medienformate
Tabelle 4-1 Unterstützte Medienformate
Eingabef
ach
Fach 1
Fach 2,
Fach 3
1
Folgende Umschlagformate werden unterstützt: #10, Monarch, C5, DL und B5.
Letter Legal A4 A5 Executive
(JIS)
Tabelle 4-2 Automatischer beidseitiger Druck
Medienformat Abmessungen Gewicht und Stärke
Letter 216 x 279 mm
Legal 216 x 356 mm
A4 211 x 297 mm
JIS 216 x 330 mm
1
Beim automatischen beidseitigen Druck auf schwereren als hier aufgeführten Medien können unerwünschte Ergebnisse
auftreten.
B5 (JIS) 16K Benutzer
1
definiert
Statement S Postcard
60 bis 199 g/m
(JIS)
2
Umschlag
1
DEWW Auswählen von Druckmedien 59
Page 72

Hinweis Der automatische beidseitige Druck (Duplexdruck) ist für die Modelle
HP LaserJet P3005d, HP LaserJet P3005dn und HP LaserJet P3005x verfügbar.
Manueller beidseitiger Druck. Die meisten unterstützten Medienformate und -typen, die für den Druck
aus Fach 1 aufgelistet sind, können manuell beidseitig bedruckt werden. Weitere Informationen finden
Sie unter
Drucken.
Unterstützte Medientypen
Tabelle 4-3 Medientypen: Fach 1
Typ Abmessungen Gewicht oder Stärke Kapazität
Normal Minimum: 76 x 127 mm
Vorgedrucktes Papier
Maximum: 216 x 356 mm
Briefkopf
Vorgelochtes Papier
Schreibmaschinenpapi
60 bis 199 g/m
60 bis 120 g/m
60 bis 120 g/m
60 bis 120 g/m
60 bis 120 g/m
2
2
2
2
2
100 Blatt
100 Blatt
100 Blatt
100 Blatt
100 Blatt
er
Recyclingpapier
Farbiges Papier
Raues Papier
Leicht
Benutzerdefiniert
Transparentfolien
Briefumschläge
60 bis 120 g/m
60 bis 120 g/m
60 bis 199 g/m
60 bis 75 g/m
60 bis 199 g/m
2
0,10 bis 0,14 mm stark Bis zu 60 Blatt
75 bis 90 g/m
2
2
2
2
2
2
100 Blatt
100 Blatt
Bis zu 100 Blatt
100 Blatt
Bis zu 100 Blatt
10 Umschläge
Etiketten 0,10 bis 0,14 mm stark Bis zu 60 Blatt
Karton
1
Je nach Gewicht und Stärke der Medien sowie nach herrschenden Umgebungsbedingungen kann die Kapazität des Fachs
Schwerer als 163 g/m
variieren. Die Glätte sollte bei 100 bis 250 Sheffield-Einheiten liegen. Bestellinformationen finden Sie unter
und Zubehör.
2
Verwenden Sie nur Transparentfolien, die für den Einsatz mit HP LaserJet-Druckern bestimmt sind. Dieser Drucker erkennt
2
Bis zu 100 Blatt
Verbrauchsmaterial
Transparentfolien, die nicht für die Verwendung in HP LaserJet-Druckern vorgesehen sind. Weitere Informationen hierzu
finden Sie unter
Untermenü "Druckqualität".
1
60 Kapitel 4 Medien und Fächer DEWW
Page 73
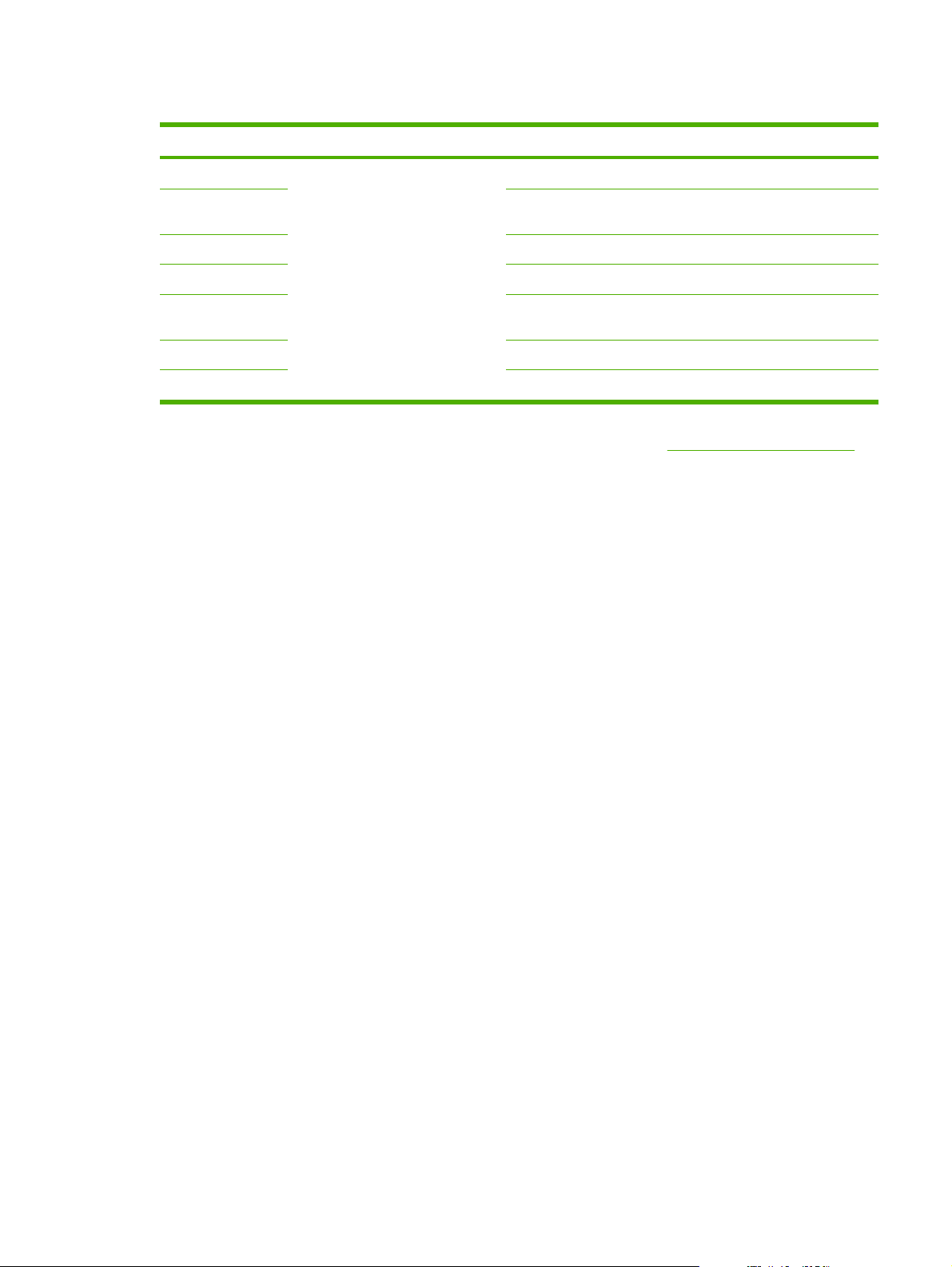
Tabelle 4-4 Medientypen: Fach 2 und Fach 3
Typ Abmessungen Gewicht oder Stärke Kapazität
Normal Mindestmaße: 140 x 216 mm
Vorgedrucktes
Höchstmaße: 216 x 356 mm
60 bis 120 g/m
60 bis 120 g/m
2
2
Bis zu 500 Blatt
Bis zu 500 Blatt
1
Papier
Briefkopf
Vorgelochtes Papier
Schreibmaschinenp
60 bis 120 g/m
60 bis 120 g/m
60 bis 120 g/m
2
2
2
Bis zu 500 Blatt
Bis zu 500 Blatt
Bis zu 500 Blatt
apier
Recyclingpapier
Farbiges Papier
1
Der Drucker unterstützt ein breites Spektrum von standardmäßigen und benutzerdefinierten Druckmedien. Je nach Gewicht
60 bis 120 g/m
60 bis 120 g/m
2
2
Bis zu 500 Blatt
Bis zu 500 Blatt
und Stärke der Medien sowie nach herrschenden Umgebungsbedingungen kann die Kapazität des Fachs variieren. Die Glätte
sollte bei 100 bis 250 Sheffield-Einheiten liegen. Bestellinformationen finden Sie unter
Verbrauchsmaterial und Zubehör.
DEWW Auswählen von Druckmedien 61
Page 74

Druck- und Papieraufbewahrungsumgebung
Die Umgebung sollte beim Drucken und der Aufbewahrung von Papier möglichst Zimmertemperatur
haben und weder zu trocken noch zu feucht sein. Vergessen Sie nicht, dass Papier feuchtigkeitsbindend
ist und Feuchtigkeit schnell aufnimmt oder verliert.
Papier wird durch Hitze und Feuchtigkeit beschädigt. Die Hitze bewirkt, dass die Feuchtigkeit im Papier
verdunstet, während sie bei Kälte auf der Oberfläche kondensiert. Durch Heizungs- und Klimaanlagen
verringert sich die Luftfeuchtigkeit in einem Raum. Nach dem Öffnen einer Papierpackung verliert das
Papier Feuchtigkeit, was sich in Form von Streifen und verschmierten Zeichen in den Ausdrucken
bemerkbar macht. Durch feuchtes Wetter oder Wasserkühlgeräte kann die Luftfeuchtigkeit im Raum
zunehmen. Wenn das Papier aus der Verpackung genommen wird, absorbiert es die überschüssige
Feuchtigkeit. Dies kann ein zu helles Druckbild oder Fehlstellen zur Folge haben. Außerdem kann sich
das Papier bei der Abgabe und Aufnahme von Feuchtigkeit verziehen. Dies kann zu Papierstaus führen.
Die Lagerung und Handhabung von Papier ist deshalb genauso wichtig wie der
Papierherstellungsprozess selbst. Die Umgebungsbedingungen für die Papierlagerung haben einen
direkten Einfluss auf die Zufuhr.
Achten Sie darauf, dass Sie nicht mehr Papier kaufen, als Sie in kurzer Zeit (ca. 3 Monaten) bequem
aufbrauchen können. Papier, das über einen längeren Zeitraum gelagert wird, kann durch starke
Temperatur- und Feuchtigkeitsschwankungen beschädigt werden. Die richtige Planung ist daher
notwendig, um zu vermeiden, dass große Papiervorräte beschädigt werden.
Papier in ungeöffneter Verpackung kann mehrere Monate lang gelagert werden. Geöffnete Packungen
können leichter aufgrund der Umgebungsbedingungen beschädigt werden, insbesondere, wenn sie
nicht mit feuchtigkeitsbeständigem Material geschützt werden.
Die Papieraufbewahrungsumgebung sollte sorgfältig gewählt und überprüft werden, um optimale
Produktleistung sicherzustellen. Erforderliche Umgebungsbedingungen sind 20 bis 24 °C bei einer
relativen Luftfeuchtigkeit von 45 % bis 55 %. Folgende Richtlinien helfen bei der Auswertung der
Papieraufbewahrungsumgebung:
Das Papier soll möglichst bei Zimmertemperatur gelagert werden.
●
Die Luft sollte (aufgrund der hygroskopischen Eigenschaften von Papier) nicht zu trocken oder zu
●
feucht sein.
Ein angebrochenes Ries sollte wieder gut in die wasserfeste Verpackung eingewickelt werden.
●
Unterliegt die Produktumgebung extremen Schwankungen, packen Sie nur so viel Papier aus, wie
an einem Tag verbraucht wird, um unerwünschte Feuchtigkeitsschwankungen zu verhindern.
Die richtige Lagerung von Briefumschlägen trägt erheblich zur Druckqualität bei. Briefumschläge
●
sollten flach liegend gelagert werden. Wenn Luft in einem Umschlag eingeschlossen wird, so dass
eine Luftblase entsteht, kann der Umschlag beim Drucken verknittern.
62 Kapitel 4 Medien und Fächer DEWW
Page 75

Einlegen von Medien
Legen Sie Spezialdruckmedien wie Briefumschläge, Etiketten und Transparentfolien nur in Fach 1 ein.
Legen Sie in Fach 2 und das optionale Fach 3 nur Papier ein.
Einlegen von Papier in Fach 1 (Mehrzweckfach)
In Fach 1 können bis zu 100 Blatt Papier, bis zu 75 Transparentfolien, bis zu 50 Etikettenbögen oder
bis zu 10 Umschläge eingelegt werden. Weitere Informationen zum Einlegen spezieller Medien finden
Sie unter
1. Öffnen Sie Fach 1, indem Sie die vordere Abdeckung nach unten klappen.
Einlegen von Spezialmedien.
2. Ziehen Sie die Plastikverlängerung heraus. Ist das eingelegte Druckmedium länger als 229 mm,
ziehen Sie die zusätzliche Fachverlängerung heraus.
DEWW Einlegen von Medien 63
Page 76

3. Verschieben Sie die Medienbreitenführungen so, dass sie etwas breiter sind als die Druckmedien.
4. Legen Sie Medien in das Fach ein (kurze Kante zuerst, zu bedruckende Seite nach oben). Die
Medien müssen zwischen den Medienbreitenführungen zentriert und unter die Laschen an den
Führungen gelegt werden.
64 Kapitel 4 Medien und Fächer DEWW
Page 77

5. Verschieben Sie die Medienbreitenführungen so nach innen, dass sie den Medienstapel an beiden
Seiten berühren, ohne ihn zu biegen. Stellen Sie sicher, dass sich die Medien unterhalb der
Laschen an den Führungen befinden.
Hinweis Legen Sie keine Medien in Fach 1 nach, während das Gerät druckt. Es könnte sonst
zu einem Papierstau kommen. Schließen Sie nicht die vordere Abdeckung, während das Gerät
druckt.
Anpassen der Funktionsweise von Fach 1
Das Gerät kann angewiesen werden, aus Fach 1 zu drucken, wenn dort Papier vorhanden ist, oder nur
dann aus Fach 1 zu drucken, wenn der dort eingelegte Medientyp ausdrücklich angefordert wird.
Informationen hierzu finden Sie unter
Einstellung Erläuterung
FACH 1 TYP=BELIEBIG
FACH 1 GRÖSSE=BELIEBIG
FACH 1 TYP= bzw. FACH 1 GRÖSSE=
andere Option als BELIEBIG
Menü "Papierzufuhr".
Das Gerät zieht Medien in der Regel zuerst aus Fach 1 ein, sofern dieses nicht
leer oder geschlossen ist. Wenn Sie nicht ständig Medien in Fach 1 aufbewahren
oder Fach 1 nur für die manuelle Zufuhr verwenden, behalten Sie im Menü
„Papierzufuhr“ die Standardeinstellung FACH 1 TYP=BELIEBIG und FACH 1
FORMAT=BELIEBIG bei.
Das Gerät behandelt Fach 1 wie die anderen Fächer. Anstatt zunächst Fach 1 auf
Medien zu überprüfen, zieht das Gerät Medien aus demjenigen Fach ein, dessen
Medientyp und -format den in der Software ausgewählten Einstellungen entspricht.
Sie können im Druckertreiber Medien aus einem beliebigen Fach (einschließlich
Fach 1) nach Typ, Format, oder Quelle auswählen. Informationen zum Drucken
nach Papiertyp und -format finden Sie unter
Typ und Format.
Sie können auch bestimmen, dass das Gerät nachfragen soll, ob Medien aus Fach 1 eingezogen
werden sollen, wenn es in den anderen Fächern keine Medien feststellen kann, die den angegebenen
Typ- und Formateinstellungen entsprechen. Sie können das Gerät so einstellen, dass es immer erst
anfragt, bevor es Fach 1 verwendet, oder nur einen Hinweis ausgibt, wenn Fach 1 leer ist. Wählen Sie
im Untermenü System-Setup des Menüs Gerät konfigurieren die Einstellung ANGEFORDERTES
FACH VERWENDEN aus.
DEWW Einlegen von Medien 65
Page 78

Einlegen von Papier in Fach 2 und optionales Fach 3
In die Fächer 2 und 3 darf nur Papier eingelegt werden. Informationen zu unterstützen Papierformaten
finden Sie unter
1. Ziehen Sie das Fach aus dem Gerät heraus, und entfernen Sie das Papier.
2. Drücken Sie an der hinteren Längsführung auf die Halterung, und richten Sie sie so aus, dass der
Zeiger auf das Papierformat zeigt, das Sie einlegen. Vergewissern Sie sich, dass die Führungen
einrasten.
Auswählen von Druckmedien.
66 Kapitel 4 Medien und Fächer DEWW
Page 79

3. Schieben Sie die Medienbreitenführungen nach außen, so dass der Zeiger auf das von Ihnen
eingelegte Papierformat eingestellt ist.
4. Legen Sie das Papier in das Fach ein, und stellen Sie sicher, dass es an allen vier Ecken eben im
Fach liegt. Achten Sie darauf, dass sich das Papier unterhalb der Füllmarken an der
Papierlängsführung am hinteren Ende des Fachs befindet.
5. Drücken Sie das Papier nach unten, um die metallene Papierhebeplatte einrasten zu lassen.
6. Schieben Sie das Fach in das Gerät.
DEWW Einlegen von Medien 67
Page 80

Einlegen von Spezialmedien
Die unten stehende Tabelle enthält Richtlinien für das Einlegen von Spezialmedien und die
Konfiguration des Druckertreibers. Stellen Sie im Druckertreiber die korrekte Einstellung für den
Medientyp ein, um eine optimale Druckqualität zu erzielen. Manche Medientypen verringern die
Druckgeschwindigkeit.
Hinweis Passen Sie den Medientyp im Windows-Druckertreiber auf der Registerkarte Papier
in der Dropdown-Liste Papierart an.
Passen Sie den Medientyp im Macintosh-Druckertreiber auf der Registerkarte
Druckerfunktionen in der Dropdown-Liste Medientyp an.
Medientyp Maximale Menge für
Normal Bis zu 500 Blatt Normal oder nicht
Briefumschläge Null. Umschläge dürfen
Schwere
Briefumschläge
Etiketten Null. Etiketten dürfen
Transparentfolien Null. Transparentfolien
Briefkopfpapier
(einseitiger Druck)
Fach 2 oder
optionales Fach 3
nur in Fach 1
verwendet werden.
Null. Umschläge dürfen
nur in Fach 1
verwendet werden.
nur in Fach 1
verwendet werden.
dürfen nur in Fach 1
verwendet werden.
Bis zu 500 Blatt Briefkopf Zu bedruckende Seite
Druckertreibereinstel
lung
bestimmt
Umschlag Zu bedruckende Seite
Schwerer
Briefumschlag
Etiketten Zu bedruckende Seite
Transparentfolien Zu bedruckende Seite
Medienausrichtung in
Fach 1
Zu bedruckende Seite
nach oben
nach oben;
Stempelbereich und
kurze Kante müssen
zum Gerät zeigen.
Zu bedruckende Seite
nach oben;
Stempelbereich und
kurze Kante müssen
zum Gerät zeigen.
nach oben; Oberkante
muss zur Vorderseite
des Geräts zeigen.
nach oben
nach oben; Oberkante
muss zum Gerät
zeigen.
Medienausrichtung in
Fach 2 oder Fach 3
Zu bedruckende Seite
nach unten
Drucken Sie keine
Umschläge aus Fach 2
oder dem optionalen
Fach 3.
Drucken Sie keine
schweren
Briefumschläge aus
Fach 2 oder dem
optionalen Fach 3.
Drucken Sie keine
Etiketten aus Fach 2
oder dem optionalen
Fach 3.
Drucken Sie keine
Transparentfolien aus
Fach 2 oder dem
optionalen Fach 3.
Zu bedruckende Seite
nach unten; Oberkante
an der Vorderseite des
Geräts.
Briefkopfpapier
(beidseitiger Druck)
Karton Null. Karton sollte nur in
Raues Papier Bis zu 50 mm
Bis zu 500 Blatt Briefkopf Zu bedruckende Seite
nach unten; Oberkante
muss vom Gerät weg
zeigen.
Fach 1 eingelegt
werden
Stapelhöhe
Karton oder schwer Zu bedruckende Seite
nach oben
Raues Papier Zu bedruckende Seite
nach oben
Zu bedruckende Seite
nach oben; Oberkante
an der Rückseite des
Geräts.
Drucken Sie keinen
Karton aus Fach 2 oder
dem optionalen Fach 3.
Zu bedruckende Seite
nach unten
68 Kapitel 4 Medien und Fächer DEWW
Page 81

Steuern von Druckjobs
Unter Windows wirken sich drei Einstellungen darauf aus, wie der Druckertreiber Medien einzieht, wenn
Sie einen Druckjob senden. Die Einstellungen für Quelle, Typ und Format werden in den meisten
Software-Programmen im Dialogfeld Seite einrichten, Drucken oder Eigenschaften von Drucker
angezeigt. Wenn Sie diese Einstellungen nicht ändern, wählt das Gerät das Fach automatisch über die
Gerätestandardeinstellungen aus.
VORSICHT Sie sollten Änderungen an der Geräteeinrichtung über das Softwareprogramm
oder den Druckertreiber vornehmen, da Änderungen auf dem Bedienfeld als Standardeinstellung
für nachfolgende Druckjobs verwendet werden. Die in der Software oder im Druckertreiber
ausgewählten Einstellungen überschreiben die Einstellungen, die im Bedienfeld vorgenommen
wurden.
Quelle
Wenn Sie nach Quelle drucken möchten, wählen Sie ein Fach aus, aus dem das Gerät das Medium
einziehen soll. Das Gerät versucht, Papier aus diesem Fach zum Drucken einzuziehen, unabhängig
vom Typ oder Format des eingelegten Papiers. Wenn Sie ein Fach auswählen, dass für einen Typ oder
ein Format konfiguriert ist, der bzw. das nicht Ihrem Druckauftrag entspricht, wird der Auftrag erst
ausgeführt, nachdem Sie Medien des korrekten Typs oder Formats in das Fach eingelegt haben. Wenn
Sie das Fach korrekt beladen, beginnt das Gerät zu drucken. Sie können ein anderes Fach wählen,
indem Sie
drücken.
Hinweis Wenn Sie Schwierigkeiten mit dem Drucken nach Quelle haben, finden Sie weitere
Hinweise dazu unter
Prioritäten für Druckeinstellungen.
Typ und Format
Drucken Sie nach Typ oder Format, wenn Medien aus dem ersten Fach eingezogen werden sollen, in
dem sich der ausgewählte Papiertyp bzw. das Format befindet. Die Auswahl von Medien nach Typ
entspricht in etwa dem Sperren bestimmter Fächer und verhindert eine versehentliche Verwendung von
Spezialmedien. Ist ein Fach beispielsweise für Briefkopfpapier konfiguriert und Sie geben an, dass ein
Job auf Normalpapier gedruckt werden soll, werden keine Medien aus diesem Fach eingezogen.
Stattdessen verwendet das Gerät ein Fach mit Normalpapier, das auch für Normalpapier konfiguriert
ist.
Hinweis Die Auswahl der Einstellung Alle setzt die Sperrfunktion für dieses Fach außer Kraft.
Die Auswahl der Druckmedien nach Typ und Format führt bei schwerem Papier, bei Glanzpapier und
bei Transparentfolien zu einer deutlich besseren Druckqualität. Falsche Einstellungen können eine
unbefriedigende Druckqualität zur Folge haben. Drucken Sie immer nach Typ, wenn Sie
DEWW Steuern von Druckjobs 69
Page 82

Sonderdruckmedien wie z.B. Etiketten oder Transparentfolien verwenden. Drucken Sie immer nach
Format, wenn Sie Umschläge verwenden.
Wenn Sie nach Typ oder Format drucken wollen und die Fächer nicht für einen bestimmten
●
Papiertyp konfiguriert wurden, legen Sie die Medien in Fach 1 ein. Bestimmen Sie dann im
Druckertreiber im Dialogfeld Seite einrichten, Drucken oder Eigenschaften von Drucker den
Typ oder das Format.
Wenn Sie oft Medien eines bestimmten Typs oder Formats verwenden, kann der
●
Geräteadministrator (im Falle eines Netzwerkgeräts) bzw. können Sie selbst (im Falle eines lokalen
Geräts) ein Fach für diesen Typ oder dieses Format konfigurieren. Wenn Sie daraufhin diesen Typ
oder dieses Format beim Drucken eines Jobs wählen, zieht das Gerät das Medium aus dem Fach
ein, das für diesen Typ bzw. dieses Format konfiguriert wurde.
Wenn Sie Fach 2 oder das optionale Fach 3 wählen, wird möglicherweise eine Meldung angezeigt,
●
die Sie zur Auswahl eines Typs oder Formats für das Fach auffordert. Wenn das Fach bereits
korrekt konfiguriert ist, drücken Sie
Hinweis Wenn alle Fachtypeinstellungen auf BELIEBIG gesetzt sind und Sie kein bestimmtes
Fach (Quelle) im Druckertreiber ausgewählt haben, zieht das Gerät die Medien aus dem
untersten Fach ein. Wenn Sie z.B. das optionale Fach 3 installiert haben, zieht das Gerät Medien
zuerst aus diesem Fach ein. Wenn jedoch Format- und Typeinstellungen von Fach 1 auf
BELIEBIG eingestellt und Medien in das Fach eingelegt sind, druckt das Gerät zuerst aus Fach 1.
Wenn Fach 1 geschlossen ist, druckt das Gerät aus dem untersten Fach.
, um zum Status Bereit zurückzukehren.
70 Kapitel 4 Medien und Fächer DEWW
Page 83

Auswählen der Ausgabefächer
Das Gerät verfügt über zwei Ausgabefächer, in denen die fertigen Druckjobs abgelegt werden:
Oberes Ausgabefach (Druckseite unten): Das oberste Fach des Geräts ist das
●
Standardausgabefach. Druckjobs werden mit der Druckseite nach unten in dieses Fach
ausgegeben.
Hinteres Ausgabefach (Druckseite oben): Druckjobs werden mit der Druckseite nach oben auf der
●
Rückseite des Geräts in dieses Fach ausgegeben.
Hinweis Wenn Sie das hintere Ausgabefach als Ausgabefach verwenden, kann kein
automatischer Duplexdruck ausgeführt werden.
Druckausgabe im oberen Ausgabefach
1. Vergewissern Sie sich, dass das hintere Ausgabefach geschlossen ist. Wenn das hintere
Ausgabefach geöffnet ist, werden Druckjobs in dieses Fach ausgegeben.
2. Wenn Sie auf langen Medien drucken, verwenden Sie die erweiterte Verlängerung des oberen
Ausgabefachs.
3. Senden Sie den Druckjob von Ihrem Computer an das Gerät.
DEWW Auswählen der Ausgabefächer 71
Page 84

Druckausgabe im hinteren Ausgabefach
Hinweis Ein gerader Papiereinzugspfad führt von Fach 1 zum hinteren Ausgabefach, wenn
diese beiden Fächer für einen Druckjob verwendet werden. Durch einen geraden Papierpfad
kann ein Verbiegen der Medien vermieden werden.
1. Öffnen Sie das hintere Ausgabefach.
2. Wenn Sie auf langen Medien drucken, ziehen Sie die Fachverlängerung heraus.
3. Senden Sie den Druckjob von Ihrem Computer an das Gerät.
72 Kapitel 4 Medien und Fächer DEWW
Page 85

5 Drucken
In diesem Kapitel wird die Durchführung grundlegender Druckaufgaben beschrieben:
Verwenden von Funktionen im Windows-Gerätetreiber
●
Verwenden von Funktionen im Macintosh-Gerätetreiber
●
Abbrechen eines Druckjobs
●
Verwalten von gespeicherten Jobs
●
DEWW 73
Page 86

Verwenden von Funktionen im Windows-Gerätetreiber
Wenn Sie aus einem Softwareprogramm drucken, stehen zahlreiche Produktfunktionen über den
Druckertreiber zur Verfügung. Vollständige Informationen zu den im Gerätetreiber verfügbaren
Funktionen finden Sie in der Hilfe zum Gerätetreiber. In diesem Abschnitt werden folgende Funktionen
beschrieben:
Erstellen und Verwenden von Schnelleinstellungen
●
Verwenden von Wasserzeichen
●
Ändern der Größe von Dokumenten
●
Einstellen eines benutzerdefinierten Papierformats im Druckertreiber
●
Verwenden unterschiedlicher Papiere und Deckblätter
●
Drucken einer leeren ersten Seite
●
Drucken mehrerer Seiten auf einem Blatt
●
Beidseitiges Drucken
●
Verwenden der Registerkarte „Dienste“
●
Hinweis Über das Druckerbedienfeld festgelegte Einstellungen werden in der Regel von den
Einstellungen im Gerätetreiber und dem Softwareprogramm überschrieben. Über das
Softwareprogramm festgelegte Einstellungen überschreiben in der Regel die über den
Gerätetreiber vorgenommenen Einstellungen.
Erstellen und Verwenden von Schnelleinstellungen
Mit Hilfe der Schnelleinstellungen können die aktuellen Treibereinstellungen für spätere Druckjobs
gespeichert werden. Die Schnelleinstellungen stehen in den meisten Registerkarten des
Druckertreibers zur Verfügung. Sie können bis zu 25 Schnelleinstellungen für Druckaufgaben
speichern.
Erstellen einer Schnelleinstellung
1. Öffnen Sie den Druckertreiber (siehe
2. Wählen Sie die gewünschten Druckeinstellungen aus.
3. Geben Sie in das Feld Schnelleinstellungen einen Namen für die Schnelleinstellung ein.
4. Klicken Sie auf Speichern.
Verwenden von Schnelleinstellungen
1. Öffnen Sie den Druckertreiber (siehe
2. Wählen Sie den gewünschten Eintrag in der Dropdown-Liste Schnelleinstellungen aus.
3. Klicken Sie auf OK.
Öffnen der Druckertreiber).
Öffnen der Druckertreiber).
74 Kapitel 5 Drucken DEWW
Page 87

Hinweis Wenn Sie die Standardeinstellungen des Druckertreibers verwenden möchten,
wählen Sie in der Dropdown-Liste Schnelleinstellungen den Eintrag Standardeinstellungen
aus.
Verwenden von Wasserzeichen
Ein Wasserzeichen ist ein Hinweis (z .B. "Vertraulich"), der auf jeder Seite eines Dokuments im
Hintergrund gedruckt wird.
1. Klicken Sie im Menü Datei in der Software auf Drucken.
2. Wählen Sie den Treiber aus, und klicken Sie auf Eigenschaften oder Voreinstellungen.
3. Klicken Sie auf der Registerkarte Effekte auf die Dropdown-Liste Wasserzeichen.
4. Wählen Sie das gewünschte Wasserzeichen aus. Wenn Sie ein neues Wasserzeichen erstellen
möchten, klicken Sie auf Bearbeiten.
5. Wenn das Wasserzeichen nur auf der ersten Seite des Dokuments gedruckt werden soll, klicken
Sie auf Nur erste Seite.
6. Klicken Sie auf OK.
Wenn das Wasserzeichen nicht gedruckt werden soll, klicken Sie in der Dropdown-Liste
Wasserzeichen auf den Eintrag (Keines).
Ändern der Größe von Dokumenten
Mit den Verkleinerungs- und Vergrößerungsoptionen können Sie ein Dokument auf einen Prozentsatz
seiner Originalgröße skalieren. Sie können für das Dokument auch ein anderes Format auswählen (mit
oder ohne Skalierung).
Verkleinern oder Vergrößern von Dokumenten
1. Klicken Sie im Menü Datei der Anwendung auf Drucken.
2. Wählen Sie den Treiber aus, und klicken Sie auf Eigenschaften oder Voreinstellungen.
3. Klicken Sie auf die Registerkarte Effekte, und geben Sie neben Prozentsatz der Originalgröße
die gewünschte Verkleinerung oder Vergrößerung in Prozent an.
Sie können den Prozentwert auch über die Bildlaufleiste ändern.
4. Klicken Sie auf OK.
Drucken eines Dokuments auf einem anderen Papierformat
1. Klicken Sie im Menü Datei der Anwendung auf Drucken.
2. Wählen Sie den Treiber aus, und klicken Sie auf Eigenschaften oder Voreinstellungen.
3. Klicken Sie auf der Registerkarte Effekte auf Dokument drucken auf.
4. Wählen Sie das gewünschte Papierformat aus.
DEWW Verwenden von Funktionen im Windows-Gerätetreiber 75
Page 88

5. Wenn das Dokument ohne Größenanpassung gedruckt werden soll, darf die Option Größe
anpassennicht aktiviert sein.
6. Klicken Sie auf OK.
Einstellen eines benutzerdefinierten Papierformats im
Druckertreiber
1. Klicken Sie im Menü Datei in der Software auf Drucken.
2. Wählen Sie den Treiber aus, und klicken Sie auf Eigenschaften oder Voreinstellungen.
3. Klicken Sie auf die Registerkarte Papier bzw. Papier/Qualität und danach auf
Benutzerdefiniert.
4. Geben Sie im Feld Benutzerdefiniertes Papierformat den Namen des Formats ein.
5. Geben Sie Länge und Breite des Formats ein. Wenn Sie einen zu kleinen oder zu großen Wert
eingeben, wird der kleinste bzw. größte zulässige Wert angegeben.
6. Klicken Sie ggf. auf die Schaltfläche zum Wechseln der Einheiten zwischen Millimeter und Zoll.
7. Klicken Sie auf Speichern.
8. Klicken Sie auf Schließen. Der gespeicherte Name wird in der Formatliste angezeigt und kann für
spätere Druckjobs verwendet werden.
Verwenden unterschiedlicher Papiere und Deckblätter
Folgen Sie diesen Anweisungen, um die erste Seite eines Dokuments auf anderem Papier als die
restlichen Seiten zu drucken.
1. Öffnen Sie den Druckertreiber (siehe
2. Öffnen Sie die Registerkarte Papier oder Papier/Qualität, und wählen Sie das Papier für die erste
Seite des Druckjobs aus.
3. Klicken Sie auf Anderes Papier/Deckblatt.
4. Klicken Sie in der Liste auf die Seiten oder Deckblätter, die auf anderem Papier gedruckt werden
sollen.
5. Wenn Sie ein vorderes oder hinteres Deckblatt drucken möchten, müssen Sie auch die Option
Leeres oder vorgedrucktes Deckblatt hinzufügen aktivieren.
6. Wählen Sie in den Listenfeldern Papierquelle und Papierart die geeignete Quelle bzw. den
Papiertyp für die restlichen Seiten des Druckjobs aus.
Hinweis Sie müssen für alle Seiten des Druckjobs das gleiche Papierformat verwenden.
Öffnen der Druckertreiber).
Drucken einer leeren ersten Seite
1. Öffnen Sie den Druckertreiber (siehe Öffnen der Druckertreiber).
2. Klicken Sie auf der Registerkarte Papier oder Papier/Qualität auf die Option Anderes Papier/
Deckblatt.
76 Kapitel 5 Drucken DEWW
Page 89

3. Klicken Sie in der Liste auf Deckblatt.
4. Klicken Sie auf Leeres oder vorgedrucktes Deckblatt.
Drucken mehrerer Seiten auf einem Blatt
Sie können mehrere Seiten auf einem Blatt Papier drucken.
1. Klicken Sie im Menü Datei in der Software auf Drucken.
2. Wählen Sie den Treiber aus und klicken Sie auf Eigenschaften oder Voreinstellungen.
3. Klicken Sie auf die Registerkarte Fertigstellung.
4. Geben Sie im Bereich Dokumentoptionen die Anzahl der Seiten an (1, 2, 4, 6, 9 oder 16), die Sie
auf jedem Blatt drucken möchten.
5. Wenn Sie eine größere Seitenanzahl als 1 angegeben haben, wählen Sie die richtigen Optionen
für Seitenränder drucken und Seitenreihenfolge.
Wenn Sie die Seitenausrichtung ändern möchten, klicken Sie auf die Registerkarte
●
Fertigstellung, und wählen Sie Hochformat oder Querformat.
6. Klicken Sie auf OK. Das Produkt wird nun mit der festgelegten Seitenanzahl pro Blatt gedruckt.
Beidseitiges Drucken
Wenn ein Duplexer installiert ist, kann Papier automatisch beidseitig bedruckt werden. Wenn kein
Duplexer installiert ist, können Seiten manuell beidseitig bedruckt werden, indem Sie das Papier erneut
zuführen.
Hinweis Die Option Beidseitiger Druck (manuell) ist nur dann im Druckertreiber verfügbar,
wenn der Duplexdruck nicht zur Verfügung steht oder der Duplexdruck das verwendete
Druckmedium nicht unterstützt.
Um das Produkt für den automatischen oder manuellen Duplexdruck zu konfigurieren, rufen Sie die
Eigenschaften des Druckertreibers auf, klicken Sie auf die Registerkarte Geräteeinstellungen, und
nehmen Sie unter Installierbare Optionen die entsprechenden Einstellungen vor.
Hinweis Die Registerkarte Konfigurieren ist nicht in Anwendungen verfügbar.
DEWW Verwenden von Funktionen im Windows-Gerätetreiber 77
Page 90

Hinweis Wie Sie auf die Eigenschaften des Gerätetreibers zugreifen, hängt von dem
verwendeten Betriebssystem ab. Informationen zum Aufrufen der Gerätetreibereigenschaften
unter Ihrem jeweiligen Betriebssystem finden Sie unter
Informationen finden Sie in der Spalte „So ändern Sie die Produkt-Konfigurationseinstellungen“.
Öffnen der Druckertreiber. Weitere
Automatischer Duplexdruck
1. Legen Sie genügend Papier für den Druckjob in das verwendete Fach ein. Spezialpapier, z. B.
Briefkopfpapier, ist wie folgt einzulegen:
Legen Sie in Fach 1 das Briefkopfpapier mit der Vorderseite nach oben und der unteren Kante
●
zuerst ein.
Bei allen anderen Fächern legen Sie Briefkopfpapier mit der Vorderseite nach unten und der
●
oberen Kante an der Fachrückseite ein.
VORSICHT Legen Sie kein Papier ein, das schwerer als 105 g/m2 ist, da es sonst zu
Papierstaus kommen kann.
2. Öffnen Sie den Druckertreiber (siehe Öffnen der Druckertreiber).
3. Klicken Sie auf der Registerkarte Fertigstellung auf die Option Beidseitiger Druck.
Wählen Sie gegebenenfalls Seiten nach oben spiegeln, um die Art und Weise zu ändern,
●
in der Seiten gewendet werden, oder wählen Sie im Listenfeld Broschürenlayout eine
Bindungsoption aus.
4. Klicken Sie auf OK.
Manueller beidseitiger Druck
1. Legen Sie genügend Papier für den Druckjob in das verwendete Fach ein. Spezialpapier, z. B.
Briefkopfpapier, ist wie folgt einzulegen:
Legen Sie in Fach 1 das Briefkopfpapier mit der Vorderseite nach oben und der unteren Kante
●
zuerst ein.
Bei allen anderen Fächern legen Sie Briefkopfpapier mit der Vorderseite nach unten und der
●
oberen Kante an der Fachrückseite ein.
VORSICHT Legen Sie kein Papier ein, das schwerer als 105 g/m2 ist, da es sonst zu
Papierstaus kommen kann.
2. Öffnen Sie den Druckertreiber (siehe Öffnen der Druckertreiber).
3. Wählen Sie auf der Registerkarte Fertigstellung die Option Beidseitiger Druck (manuell).
4. Klicken Sie auf OK.
5. Senden Sie den Druckjob an das Gerät. Befolgen Sie die Anweisungen im Popup-Fenster, das
angezeigt wird, bevor der Ausgabestapel zum Drucken der zweiten Hälfte wieder in Fach 1
eingelegt wird.
78 Kapitel 5 Drucken DEWW
Page 91

6. Gehen Sie zum Gerät. Entfernen Sie leeres Papier, das sich in Fach 1 befindet. Legen Sie den
bedruckten Stapel mit der bedruckten Seite nach oben ein. Der untere Seitenrand muss zuerst in
den Drucker eingezogen werden.
7. Wenn eine Aufforderung angezeigt wird, drücken Sie die entsprechende Bedienfeldtaste, um
fortzufahren.
Layoutoptionen für den Duplexdruck
In der folgenden Abbildung sind die vier Ausrichtungsoptionen für den Duplexdruck dargestellt. Um
Option 1 oder 4 zu aktivieren, wählen Sie die Option Seiten entlang Oberkante wenden des
Druckertreibers.
1
2
2
3
5
1. Lange Seite im Querformat Jede zweite Seite wird verkehrt herum ausgegeben. Aneinander grenzende Seiten
2. Kurze Seite im Querformat Bei allen Druckseiten ist die rechte Seite nach oben ausgerichtet.
3. Lange Seite im Hochformat Hierbei handelt es sich um die Standardeinstellung und das am häufigsten
4. Kurze Seite im Hochformat Jede zweite Seite wird verkehrt herum ausgegeben. Aneinander grenzende Seiten
2
3
5
können durchgehend von oben nach unten gelesen werden.
Gegenüberliegende Seiten können von oben nach unten gelesen werden.
verwendete Layout. Bei allen Druckseiten ist die rechte Seite nach oben
ausgerichtet. Gegenüberliegende Seiten können von oben nach unten gelesen
werden.
können durchgehend von oben nach unten gelesen werden.
3
3
2
5
4
2
3
5
Verwenden der Registerkarte „Dienste“
Wenn das Produkt an ein Netzwerk angeschlossen ist, rufen Sie über die Registerkarte Dienste
Produkt- und Verbrauchsmaterial-Statusinformationen ab. Klicken Sie auf das Symbol für den Geräte-
und Verbrauchsmaterialstatus, um die Seite Gerätestatus des integrierten HP Webservers
aufzurufen. Diese Seite zeigt den aktuellen Status des Produkts, die verbleibende prozentuale
Nutzungsdauer der einzelnen Verbrauchsmaterialien und Informationen zum Bestellen von Materialien.
Weitere Informationen hierzu finden Sie unter
DEWW Verwenden von Funktionen im Windows-Gerätetreiber 79
Verwenden des integrierten Webservers.
Page 92

Verwenden von Funktionen im Macintosh-Gerätetreiber
Wenn Sie aus einem Softwareprogramm drucken, stehen zahlreiche Gerätefunktionen über den
Druckertreiber zur Verfügung. Vollständige Informationen zu den im Gerätetreiber verfügbaren
Funktionen finden Sie in der Hilfe zum Gerätetreiber. In diesem Abschnitt werden folgende Funktionen
beschrieben:
Erstellen und Verwenden von Einstellungen
●
Drucken eines Deckblatts
●
Drucken mehrerer Seiten auf einem Blatt Papier
●
Beidseitiges Drucken
●
Hinweis Über das Druckerbedienfeld festgelegte Einstellungen werden in der Regel von den
Einstellungen im Gerätetreiber und dem Softwareprogramm überschrieben. Über das
Softwareprogramm festgelegte Einstellungen überschreiben in der Regel die über den
Gerätetreiber vorgenommenen Einstellungen.
Erstellen und Verwenden von Einstellungen
Verwenden Sie die Einstellungen, um die aktuellen Treibereinstellungen zur Wiederverwendung zu
sichern.
Erstellen einer Einstellung
1. Öffnen Sie den Druckertreiber (siehe
2. Wählen Sie die Druckeinstellungen aus.
3. Klicken Sie im Feld Einstellungen auf Sichern unter..., und geben Sie einen Namen für die
Einstellung ein.
4. Klicken Sie auf OK.
Verwenden von Einstellungen
1. Öffnen Sie den Druckertreiber (siehe
2. Wählen Sie im Menü Einstellungen die Einstellung aus, die Sie verwenden möchten.
Hinweis Wenn Sie die Standardeinstellungen des Druckertreibers verwenden möchten,
wählen Sie die Option Standard aus.
Öffnen der Druckertreiber).
Öffnen der Druckertreiber).
Drucken eines Deckblatts
Sie können ein separates Deckblatt für Ihr Dokument mit einer Meldung (z.B. "Vertraulich") drucken.
1. Öffnen Sie den Druckertreiber (siehe
Öffnen der Druckertreiber).
2. Wählen Sie im Popup-Menü Deckblatt oder Papier/Qualität die Deckblattdruckoption
Vor Dokument oder Nach Dokument aus.
3. Wählen Sie im Popup-Menü Deckblatttyp die Meldung aus, die auf dem Deckblatt gedruckt
werden soll.
80 Kapitel 5 Drucken DEWW
Page 93

Hinweis Um ein leeres Deckblatt zu drucken, wählen Sie für Deckblatttyp die Option
Standard aus.
Drucken mehrerer Seiten auf einem Blatt Papier
Sie können mehrere Seiten auf einem Blatt Papier drucken. Diese Funktion bietet eine kostensparende
Möglichkeit zum Drucken von Entwurfsseiten.
1. Öffnen Sie den Druckertreiber (siehe Öffnen der Druckertreiber).
2. Öffnen Sie das Popup-Menü Layout.
3. Wählen Sie neben der Option Seiten pro Blatt die Anzahl der Seiten aus, die auf jeder Seite
gedruckt werden sollen (1, 2, 4, 6, 9 oder 16).
4. Wählen Sie neben der Option Seitenfolge die Reihenfolge und Platzierung der Seiten auf dem
Blatt aus.
5. Wählen Sie neben der Option Rahmen die Rahmenart aus, die um jede Seite auf dem Blatt
gedruckt werden soll.
Beidseitiges Drucken
Wenn der Duplexdruck verfügbar ist, können Sie automatisch beidseitig drucken. Andernfalls können
Sie manuell beidseitig drucken, indem Sie das Papier erneut in das Gerät einführen.
VORSICHT Legen Sie kein Papier ein, das schwerer als 105 g/m2 ist, um Papierstaus zu
vermeiden.
DEWW Verwenden von Funktionen im Macintosh-Gerätetreiber 81
Page 94

Automatischer Duplexdruck
1. Legen Sie genügend Papier für den Druckjob in das verwendete Fach ein. Spezialpapier, z.B.
Briefkopfpapier, ist wie folgt einzulegen:
Legen Sie in Fach 1 das Briefkopfpapier mit der Vorderseite nach oben ein. Der untere
●
Seitenrand muss zuerst in den Drucker eingezogen werden.
Bei allen anderen Fächern legen Sie Briefkopfpapier mit der Vorderseite nach unten und der
●
oberen Kante an der Fachrückseite ein.
2. Öffnen Sie den Druckertreiber (siehe
3. Öffnen Sie das Popup-Menü Layout aus.
4. Wählen Sie neben Beidseitiger Druck entweder die Option Bindung oben oder Bindung links
aus.
5. Klicken Sie auf Drucken.
Manueller beidseitiger Druck
1. Legen Sie genügend Papier für den Druckjob in das verwendete Fach ein. Spezialpapier, z.B.
Briefkopfpapier, ist wie folgt einzulegen:
Legen Sie in Fach 1 das Briefkopfpapier mit der Vorderseite nach oben ein. Der untere
●
Seitenrand muss zuerst in den Drucker eingezogen werden.
Bei allen anderen Fächern legen Sie Briefkopfpapier mit der Vorderseite nach unten und der
●
oberen Kante an der Fachrückseite ein.
VORSICHT Legen Sie kein Papier ein, das schwerer als 105 g/m2 ist, um Papierstaus zu
vermeiden.
2. Öffnen Sie den Druckertreiber (siehe Öffnen der Druckertreiber).
3. Wählen Sie im Popup-Menü Fertigstellen die Option Manueller beidseitiger Druck aus.
Öffnen der Druckertreiber).
Hinweis Wenn die Option Manueller Duplexdruck nicht aktiviert ist, wählen Sie
Beidseitiger Druck (manuell) aus.
4. Klicken Sie auf Drucken. Befolgen Sie die Anweisungen im Popup-Fenster, bevor Sie den
Ausgabestapel zum Drucken der zweiten Hälfte in Fach 1 einlegen.
5. Entfernen Sie jegliches leeres Papier, das sich in Fach 1 befindet.
6. Legen Sie den bedruckten Papierstapel mit der bedruckten Seite nach oben ein. Die zweite
Seite muss aus Fach 1 gedruckt werden.
7. Wenn eine Aufforderung angezeigt wird, drücken Sie die entsprechende Bedienfeldtaste, um
fortzufahren.
82 Kapitel 5 Drucken DEWW
Page 95

Abbrechen eines Druckjobs
Sie können eine Druckanforderung über das Bedienfeld des Geräts oder Ihr Softwareprogramm
abbrechen. Anweisungen zum Abbrechen einer Druckanforderung über einen Computer finden Sie in
der Online-Hilfe zu der jeweiligen Netzwerk-Software.
Hinweis Wenn Sie den Druckauftrag abgebrochen haben, dauert es ein Weile, bis der
Druckvorgang eingestellt wird.
Anhalten des aktuellen Druckjobs über das Druckerbedienfeld
1. Drücken Sie auf dem Bedienfeld des Druckers auf Stop.
2. Drücken Sie
anschließend
Hinweis Wenn der Druckvorgang für den Druckauftrag bereits zu weit fortgeschritten ist,
können Sie ihn eventuell nicht mehr abbrechen.
, um AKTUELLEN JOB ABBRECHEN zu markieren. Drücken Sie
, um den Job abzubrechen.
Abbrechen des aktuellen Druckjobs über das Softwareprogramm
Auf dem Bildschirm wird kurz ein Dialogfeld angezeigt, in dem Sie den Druckauftrag abbrechen können.
Wenn über die Software mehrere Aufträge an den Drucker gesandt wurden, befinden sich diese in einer
Druckwarteschlange (z.B. im Windows-Druck-Manager). Weitere Informationen zum Abbrechen von
Druckaufträgen über den Computer finden Sie in der Softwaredokumentation.
Wenn sich ein Druckjob in der Warteschlange (Arbeitsspeicher des Computers) oder im Spooler
(Windows 98, Windows 2000, Windows XP oder Windows Me) befindet, löschen Sie den Druckjob dort.
Windows 98 oder Windows Me: Klicken Sie auf Start, Einstellungen und Drucker. Windows 2000 und
Windows XP: Klicken Sie auf Start und anschließend auf Drucker. Doppelklicken Sie auf das Symbol
für das Gerät, um die Warteschlange zu öffnen. Wählen Sie den Druckjob aus, den Sie abbrechen
möchten, und drücken Sie anschließend Löschen. Wenn der Druckjob nicht abgebrochen wird, müssen
Sie den Computer möglicherweise herunterfahren und neu starten.
DEWW Abbrechen eines Druckjobs 83
Page 96

Verwalten von gespeicherten Jobs
Hinweis Diese Funktion steht nur für Geräte mit einer integrierten Festplatte zur Verfügung.
Um Druckjobs auf dem Gerät zu speichern, verwenden Sie die Registerkarte Jobspeicherung im
Dialogfeld Eigenschaften des Gerätetreibers. Nachdem ein Job gespeichert wurde, können Sie ihn
über das Gerätebedienfeld drucken oder löschen.
Drucken eines gespeicherten Jobs
1. Drücken Sie die Menütaste.
2. Drücken Sie
.
Es wird eine Benutzerliste angezeigt. Wenn keine Jobs gespeichert sind, wird die Meldung KEINE
GESPEICHERT. JOBS VORHANDEN angezeigt.
3. Drücken Sie
Wenn mehrere durch eine PIN geschützte Jobs vorliegen, wird das Menüelement ALLE
●
PRIVAT. JOBS angezeigt. Wenn Sie einen der PIN-geschützten Jobs drucken möchten,
markieren Sie ALLE PRIVAT. JOBS und drücken Sie
4. Drücken Sie
5. Drücken Sie
Wenn der Auftrag nicht PIN-geschützt ist, fahren Sie mit Schritt 7 fort.
●
6. Wenn Sie dazu aufgefordert werden, geben Sie eine PIN ein, indem Sie mit
ändern. Wenn Sie alle Ziffern der vierstelligen PIN eingegeben haben, drücken Sie
7. Drücken Sie
, um den Job zu drucken.
Löschen eines gespeicherten Jobs
1. Drücken Sie die Menütaste.
, um die Option JOB WIEDERAUFNEHMEN zu markieren, und drücken Sie dann
, um Ihren Benutzernamen zu markieren, und drücken Sie dann .
.
, um den gewünschten Druckjob zu markieren, und drücken Sie dann .
, um die Option DRUCKEN zu markieren, und drücken Sie dann .
oder die Ziffern
oder , um die Anzahl der Exemplare festzulegen. Drücken Sie anschließend
.
2. Drücken Sie
.
Es wird eine Benutzerliste angezeigt. Wenn keine Jobs gespeichert sind, wird die Meldung KEINE
GESPEICHERT. JOBS VORHANDEN angezeigt.
3. Drücken Sie
Wenn mehr als ein gespeicherter, PIN-geschützter Job vorliegt, wird das Menüelement ALLE
●
PRIVAT. JOBS angezeigt. Wenn Sie einen der PIN-geschützten Job löschen möchten,
markieren Sie ALLE PRIVAT. JOBS und drücken Sie
4. Drücken Sie
5. Drücken Sie
84 Kapitel 5 Drucken DEWW
, um die Option JOB WIEDERAUFNEHMEN zu markieren, und drücken Sie dann
, um Ihren Benutzernamen zu markieren, und drücken Sie dann .
.
, um den gewünschten Druckjob zu markieren, und drücken Sie dann .
, um die Option LÖSCHEN zu markieren, und drücken Sie dann .
Page 97

Ist der Job nicht durch eine PIN geschützt, löscht das Gerät den Job.
6. Wenn Sie dazu aufgefordert werden, geben Sie eine PIN ein, indem Sie mit
ändern. Wenn Sie alle Ziffern der vierstelligen PIN eingegeben haben, drücken Sie
Das Gerät löscht den Job, sobald Sie die vierte Stelle der PIN eingegeben haben und
oder die Ziffern
.
drücken.
DEWW Verwalten von gespeicherten Jobs 85
Page 98

86 Kapitel 5 Drucken DEWW
Page 99

6 Verwalten und Warten des Geräts
In diesem Kapitel wird die Verwaltung des Geräts beschrieben:
Verwenden der Informationsseiten
●
Konfigurieren von E-Mail-Warnmeldungen
●
Verwenden der HP Druckerverwaltungs-Software
●
Verwenden des integrierten Webservers
●
Verwenden der HP Web Jetadmin-Software
●
Verwenden des HP Druckerdienstprogramms für Macintosh
●
Verwalten von Verbrauchsmaterial
●
Auswechseln von Verbrauchsmaterialien und Teilen
●
Reinigen des Geräts
●
DEWW 87
Page 100

Verwenden der Informationsseiten
Sie können über das Bedienfeld des Geräts Seiten drucken, die Informationen zum Gerät und seiner
aktuellen Konfiguration enthalten. Die unten stehende Tabelle zeigt die Anweisungen für den Druck der
Informationsseiten.
Seitenbeschreibung So drucken Sie die Seite
Menüstruktur
Zeigt die Bedienfeldmenüs und die
verfügbaren Einstellungen an.
Konfigurationsseite
Zeigt die Geräteeinstellungen und das
installierte Zubehör an.
Verbrauchsmaterial-Statusseite
Zeigt den Tonerstand der Druckpatrone
an.
1. Drücken Sie die Menütaste.
2.
Drücken Sie
Sie dann
3. Wenn die Option MENÜSTRUKTUR DRUCKEN nicht markiert ist, drücken Sie
oder , bis diese ausgewählt ist, und drücken Sie dann .
Die genaue Menüstruktur variiert entsprechend den derzeit auf dem Gerät
installierten Optionen.
Eine vollständige Liste der Bedienfeldmenüs und möglichen Werte finden Sie
unter
Verwenden der Bedienfeldmenüs.
1. Drücken Sie die Menütaste.
2.
Drücken Sie
Sie dann
3.
Drücken Sie
und drücken Sie dann
Hinweis Wenn das Gerät über einen HP Jetdirect-Druckserver oder ein
optionales Festplattenlaufwerk verfügt, wird eine zusätzliche
Konfigurationsseite gedruckt, die Informationen zu diesen Geräten enthält.
1. Drücken Sie die Menütaste.
2.
Drücken Sie
Sie dann
, um die Option INFORMATIONEN zu markieren, und drücken
.
, um die Option INFORMATIONEN zu markieren, und drücken
.
, um die Option KONFIGURATION DRUCKEN zu markieren,
.
, um die Option INFORMATIONEN zu markieren, und drücken
.
3.
Verbrauchsseite
Zeigt eine Seitenanzahl für jedes
gedruckte Papierformat, die Anzahl der
einseitig (Simplexdruck) und beidseitig
(Duplexdruck) bedruckten Seiten sowie
die durchschnittliche Deckung in
Prozent an.
Drücken Sie
zu markieren, und drücken Sie dann .
Hinweis Bei der Verwendung von Verbrauchsmaterialien, die nicht von HP
hergestellt wurden, wird auf der Materialstatusseite die verbleibende
Nutzungsdauer eventuell nicht aufgeführt. Weitere Informationen hierzu
finden Sie unter
Druckpatronen.
1. Drücken Sie die Menütaste.
2.
Drücken Sie
Sie dann
3.
Drücken Sie
markieren, und drücken Sie dann
, um die Option STATUSSEITE FÜR MATERIAL DRUCKEN
HP Richtlinien für nicht von HP hergestellte
, um die Option INFORMATIONEN zu markieren, und drücken
.
, um die Option VERBRAUCHSINFOS DRUCKEN zu
.
88 Kapitel 6 Verwalten und Warten des Geräts DEWW
 Loading...
Loading...