Page 1
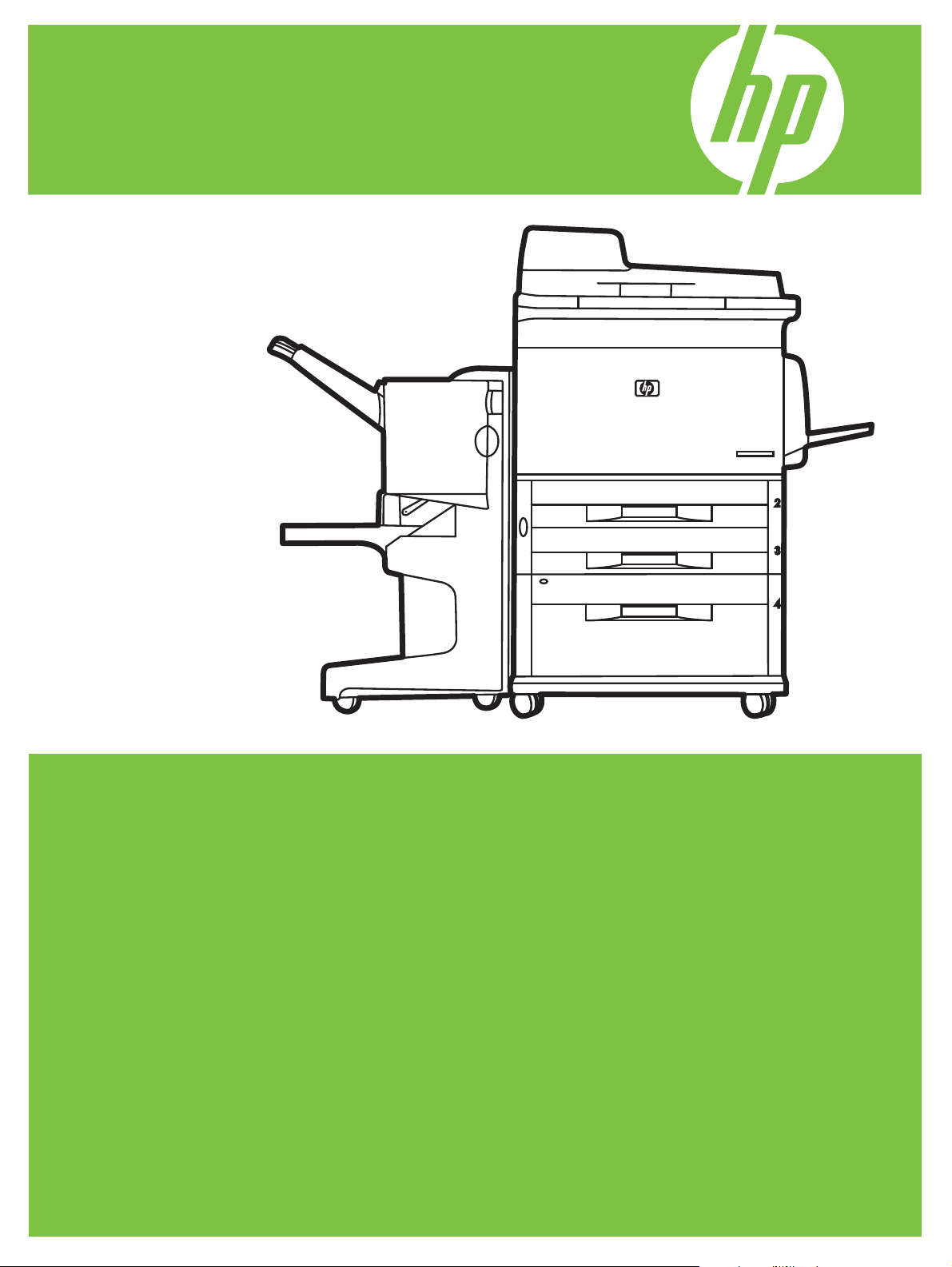
HP LaserJet M9059 MFP
Brukerhåndbok
Page 2
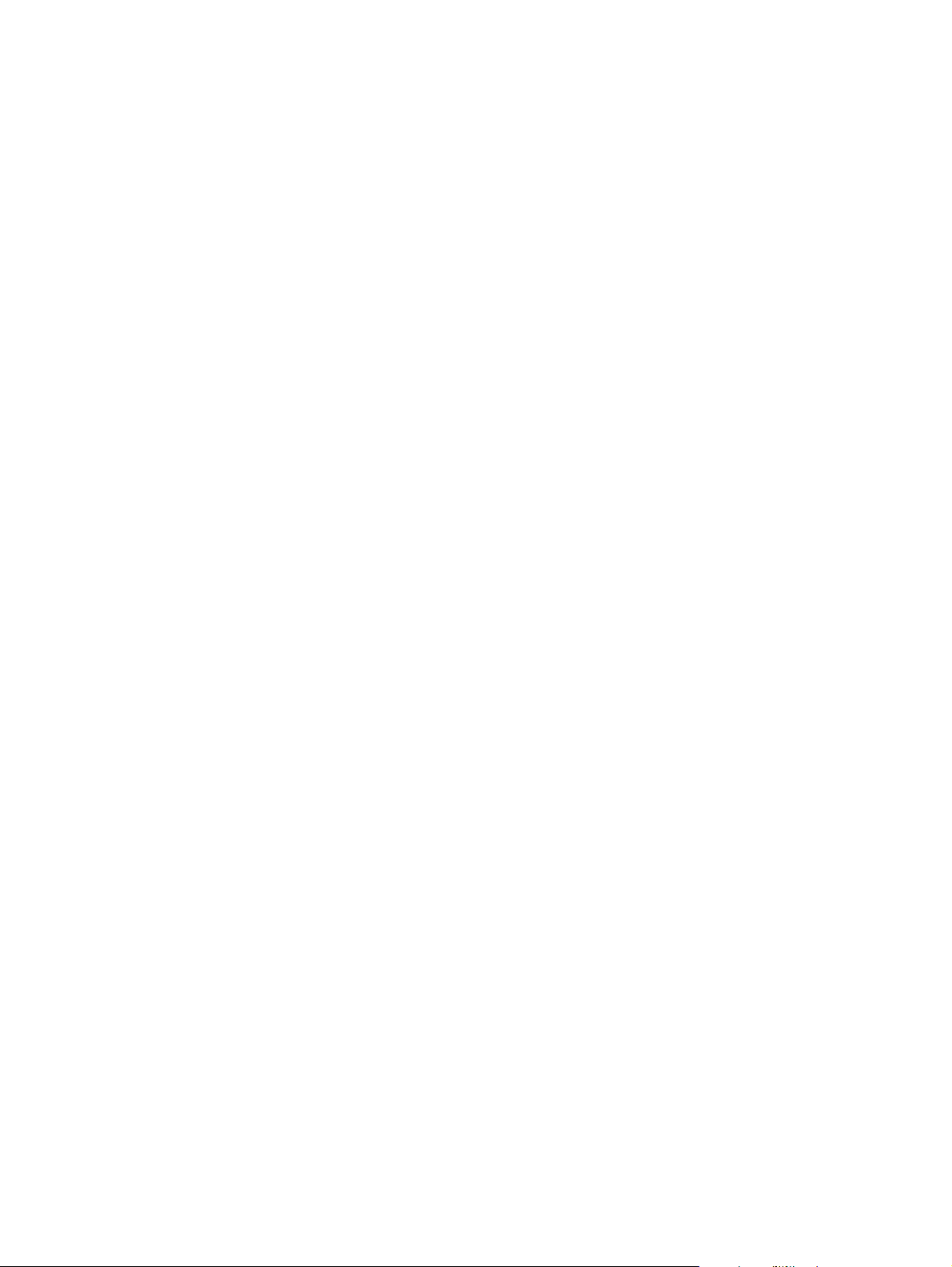
Page 3
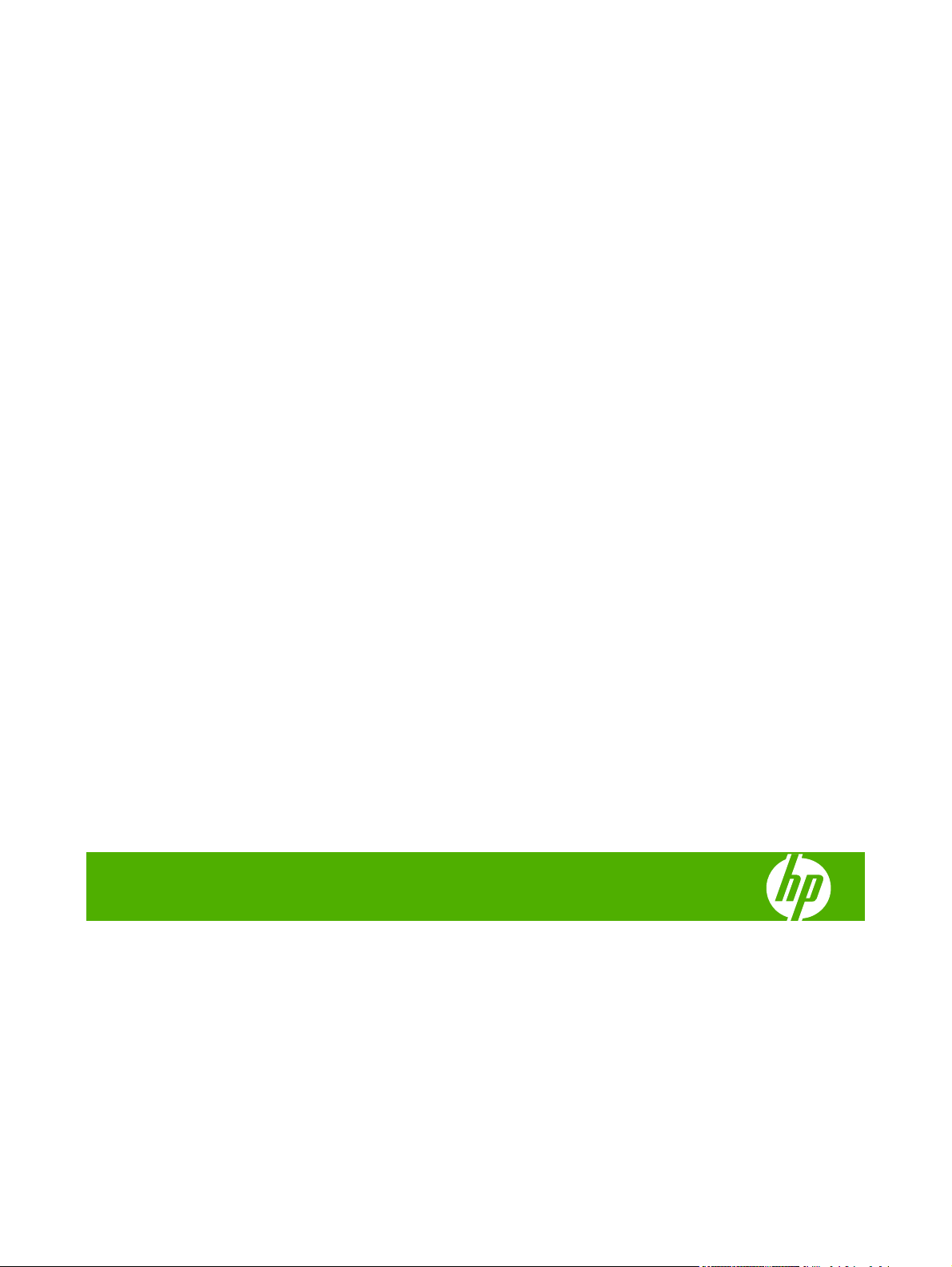
HP LaserJet M9059 MFP
Brukerhåndbok
Page 4
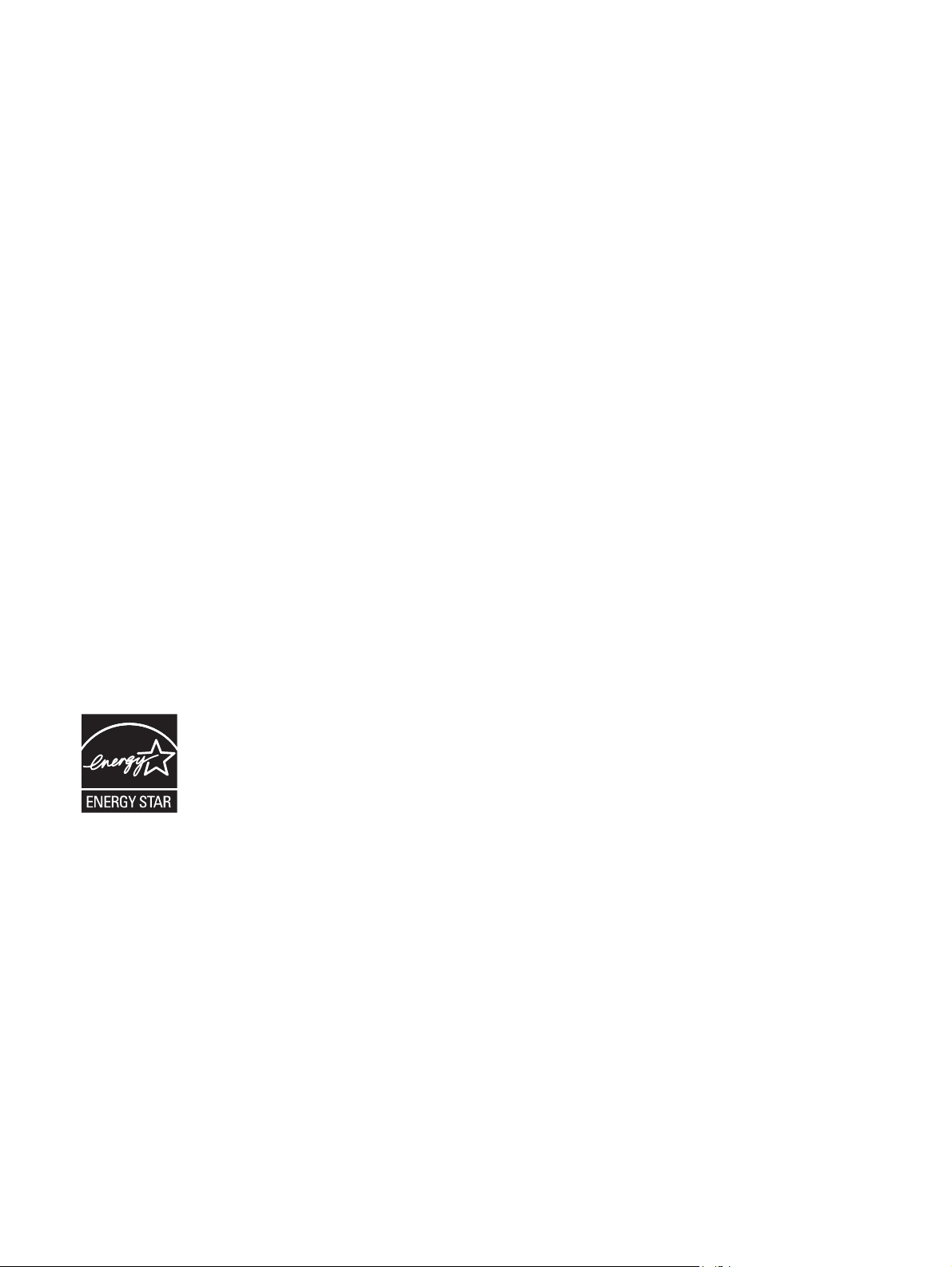
Opplysninger om opphavsrett
© 2009 Copyright Hewlett-Packard
Development Company, L.P.
Reproduksjon, bearbeidelse eller
oversettelse uten skriftlig tillatelse er forbudt,
unntatt slik det tillates i henhold til lover om
opphavsrett.
Opplysningene i dette dokumentet kan
endres uten varsel.
De eneste garantiene for HP-produkter og
-tjenester er angitt i uttrykte
garantierklæringer som følger med slike
produkter og tjenester. Ingenting i dette
dokumentet skal oppfattes som en
tilleggsgaranti. HP er ikke ansvarlig for
tekniske eller redaksjonelle feil eller
utelatelser i dette dokumentet.
Delenummer: CE800-909
Utgave
2, 10/2009
V
aremerker
®
Microsoft
og Windows® er varemerker som
16
er registrert i USA, og som tilhører Microsoft
Corporation.
®
PostScript
er et registrert varemerke for
Adobe Systems Incorporated.
®
ENERGY STAR
®
logoen
er registrerte servicemerker for
og ENERGY STAR-
miljøverndepartementet EPA i USA (United
States Environmental Protection Agency).
Page 5
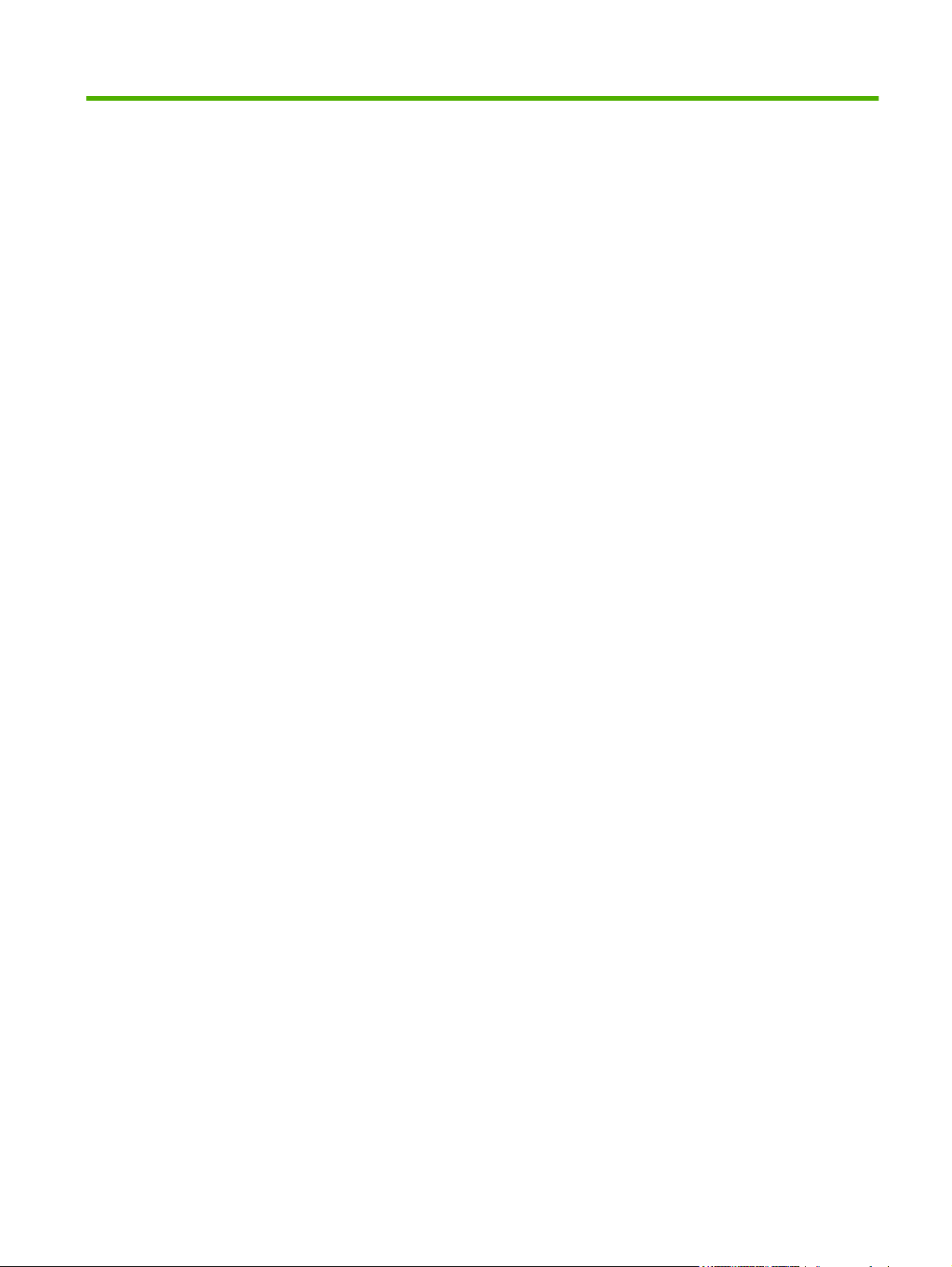
Innhold
1 Grunnleggende om produktet
Innledning ............................................................................................................................................. 2
Produktfunksjoner ................................................................................................................................ 3
Produktoversikt ..................................................................................................................................... 7
Utmatingsenheter ................................................................................................................................. 8
3000-arks stableenhet ......................................................................................................... 8
3000-arks stifte-/stableenhet ............................................................................................... 8
Papirhåndteringsfunksjoner ................................................................................ 8
Informasjon om stifting ........................................................................................ 8
Flerfunksjonsetterbehandler ................................................................................................ 8
Papirhåndteringsfunksjoner ................................................................................ 8
Informasjon om stifting ........................................................................................ 9
Hefter .................................................................................................................. 9
Postkasse med 8 lommer .................................................................................................. 10
2 Kontrollpanel
Bruke kontrollpanelet .......................................................................................................................... 12
Bruke Administrasjon-menyen ........................................................................................................... 15
Kontrollpaneloppsett .......................................................................................................... 12
Startskjermbildet ................................................................................................................ 13
Knapper på berøringsskjermen ......................................................................................... 14
Hjelpesystem for kontrollpanelet ........................................................................................ 14
Navigere på Administrasjon-menyen ................................................................................. 15
Informasjon-meny .............................................................................................................. 16
Menyen Standardalternativer for jobber ............................................................................ 17
Standardalternativer for originaler ..................................................................... 17
Standard kopialternativer .................................................................................. 19
Standardalternativer for faks ............................................................................. 20
Standardalternativer for e-post .......................................................................... 21
Standardalternativer for Send til mappe ............................................................ 22
Standard utskriftsalternativer ............................................................................ 23
Klokkeslett/tidsskjema-menyen ......................................................................................... 24
Administrasjon-menyen ..................................................................................................... 26
Første konfigurering-menyen ............................................................................................. 27
NOWW iii
Page 6
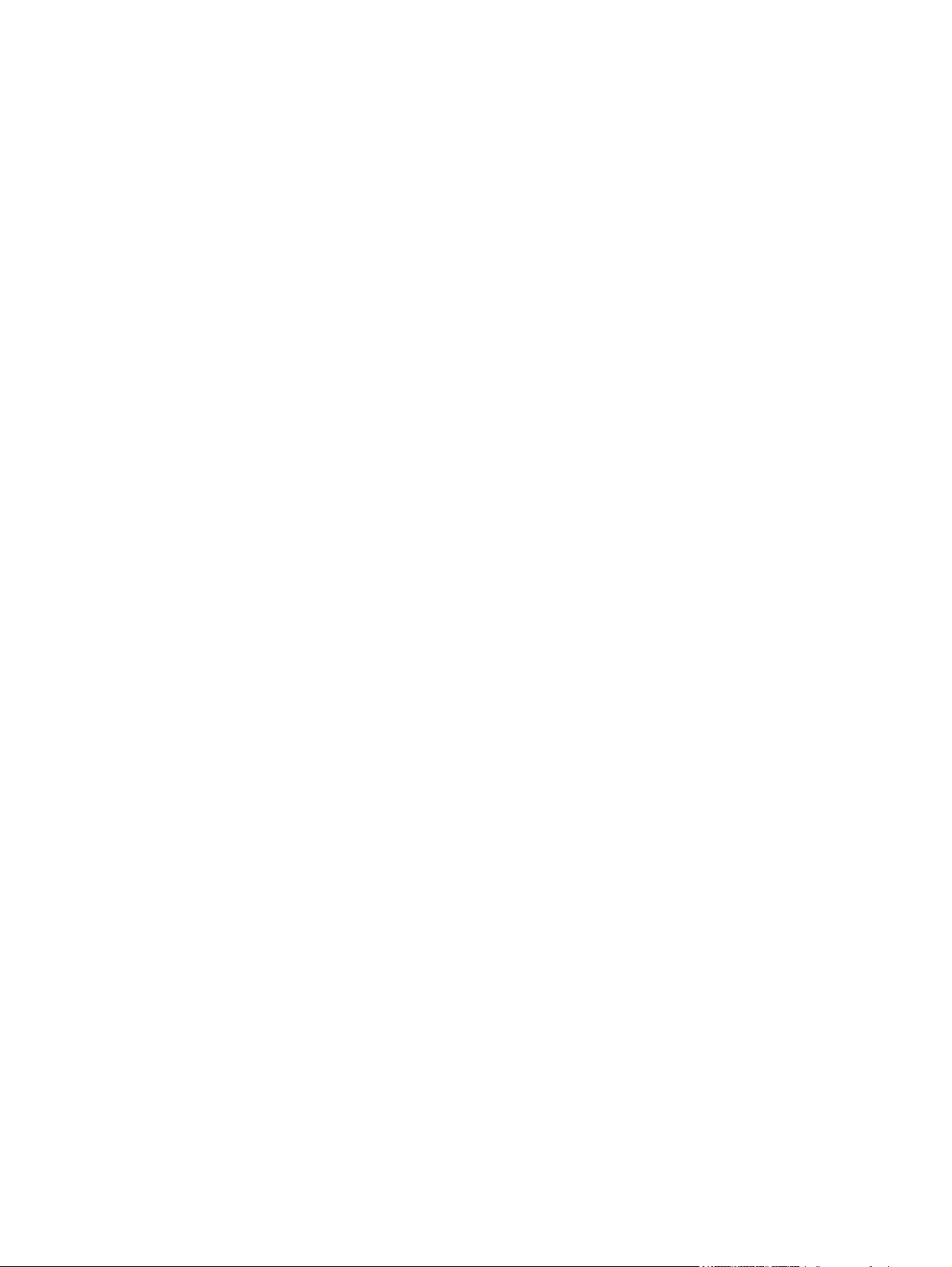
Virkemåte for enhet-menyen ............................................................................................. 40
Utskriftskvalitet-menyen ..................................................................................................... 44
Feilsøking-menyen ............................................................................................................ 46
Tilbakestillinger-menyen .................................................................................................... 48
Service-meny ..................................................................................................................... 48
3 Programvare for Windows
Operativsystemer for Windows som støttes ....................................................................................... 50
Skriverdrivere som støttes for Windows ............................................................................................. 51
HP Universal Print Driver (UPD) ........................................................................................................ 52
UPD-installasjonsmodi ....................................................................................................... 52
Velg riktig skriverdriver for Windows. ................................................................................................. 53
Prioritet for utskriftsinnstillinger .......................................................................................................... 54
Endre skriverdriverinnstillinger for Windows ...................................................................................... 55
Verktøy som støttes ........................................................................................................................... 56
HP Web Jetadmin .............................................................................................................. 56
Innebygd Web-server ........................................................................................................ 56
Programvare for andre operativsystemer ........................................................................................... 57
Nettverk og I/U .................................................................................................. 27
Faksoppsett ....................................................................................................... 36
Oppsett for e-post ............................................................................................. 39
Sendeoppsett-menyen ...................................................................................... 39
4 Bruke produktet med Macintosh
Programvare for Macintosh ................................................................................................................ 60
Støttede operativsystemer for Macintosh .......................................................................... 60
Støttede skriverdrivere for Macintosh ................................................................................ 60
Programvareinstallasjonstyper for Macintosh .................................................................... 60
Installere Macintosh-programvare for direkte tilkoblinger (USB) ....................... 60
Installere Macintosh-programvare for nettverk .................................................. 61
Programvare for Macintosh-maskiner ................................................................................ 61
HP Printer Utility ................................................................................................ 61
Prioritet for utskriftsinnstillinger for Macintosh ................................................................... 62
Endre skriverdriverinnstillinger for Macintosh .................................................................... 63
Fjerne programvare fra Macintosh-operativsystemer ........................................................ 63
Verktøy som støttes for Macintosh .................................................................................... 63
Innebygd webserver .......................................................................................... 63
Bruke funksjonene i skriverdriveren for Macintosh ............................................................................. 64
Opprette og bruke forhåndsinnstillinger for utskrift i Macintosh ......................................... 64
Endre størrelse på dokumenter eller skrive ut på en egendefinert papirstørrelse ............. 64
Skrive ut en tittelside .......................................................................................................... 64
Åpne HP Printer Utility ...................................................................... 61
Funksjoner i HP Printer Utility ........................................................... 62
iv NOWW
Page 7
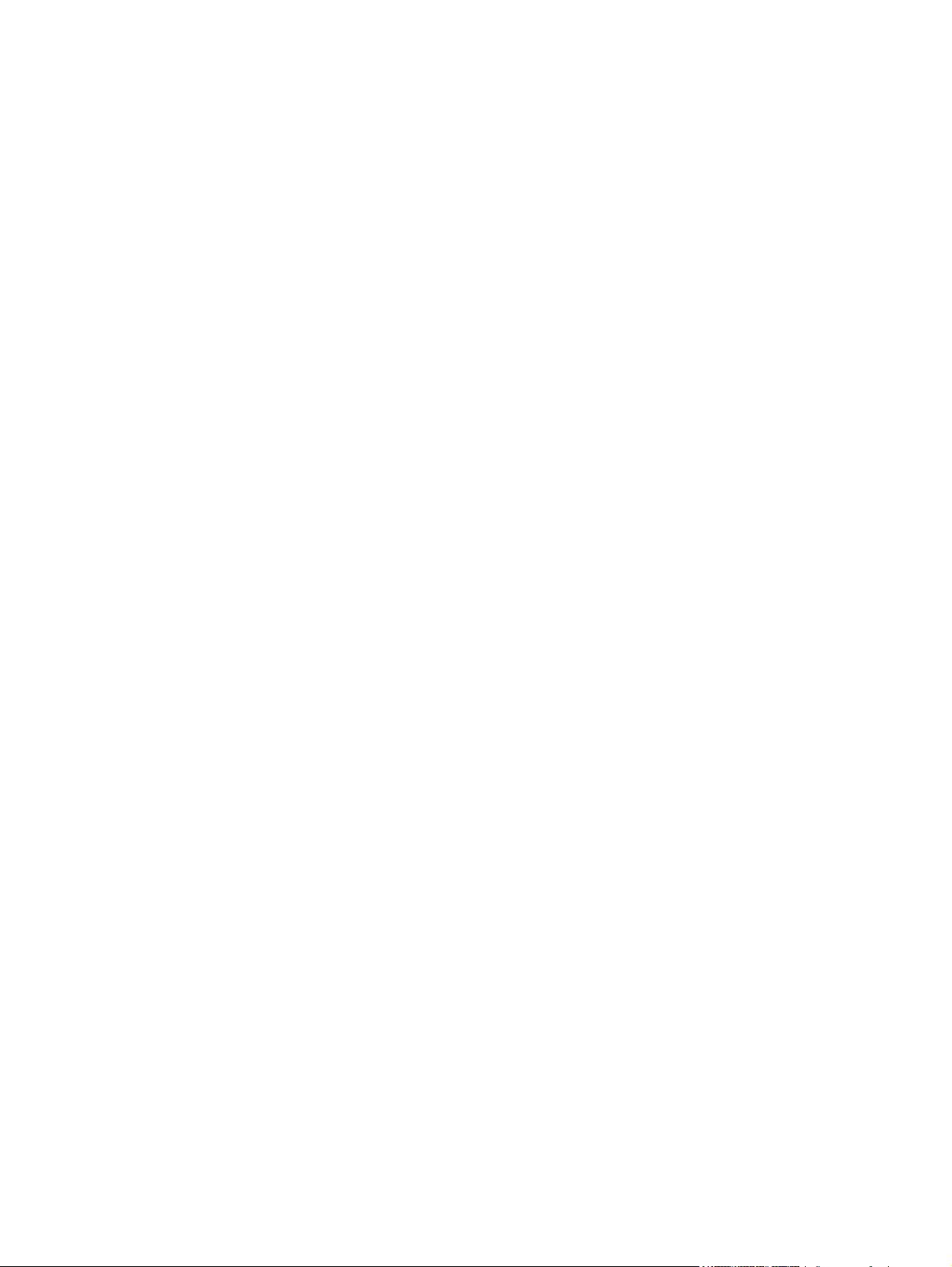
5 Tilkobling
USB-tilkobling ..................................................................................................................................... 70
Tilleggstilkobling ................................................................................................................................. 71
Nettverkskonfigurasjon ....................................................................................................................... 72
Bruk vannmerker ............................................................................................................... 65
Skrive ut flere sider på ett ark for Macintosh ..................................................................... 65
Skrive ut på begge sider (tosidig utskrift) ........................................................................... 66
Angi stiftealternativene ...................................................................................................... 66
Lagre jobber ....................................................................................................................... 67
Bruke menyen Tjenester .................................................................................................... 67
Konfigurere TCP/IPv4-parametere .................................................................................... 72
Endre IP-adressen ............................................................................................ 72
Angi nettverksmasken ....................................................................................... 73
Angi Standard-gateway ..................................................................................... 73
Konfigurere TCP/IPv6-parametere .................................................................................... 74
Deaktivere nettverksprotokoler (valgfritt) ........................................................................... 74
Deaktivere IPX/SPX .......................................................................................... 74
Deaktivere AppleTalk ........................................................................................ 75
Deaktivere DLC/LLC ......................................................................................... 75
HP Jetdirect EIO-utskriftsservere ...................................................................................... 75
6 Papir og utskriftsmateriale
Forstå bruk av papir og utskriftsmateriale .......................................................................................... 78
Størrelser som støttes for papir og utskriftsmateriale ......................................................................... 79
Egendefinerte papirstørrelser ............................................................................................................. 81
Retningslinjer for spesialpapir eller spesielt utskriftsmateriale ........................................................... 82
Legge i papir og utskriftsmateriale ..................................................................................................... 83
Legge i skuff 1 ................................................................................................................... 83
Legge i skuff 2, 3 og 4 ....................................................................................................... 84
Konfigurere skuffer ............................................................................................................................. 90
Konfigurere en skuff når du legger i utskriftsmateriale ...................................................... 90
Konfigurere en skuff ved hjelp av Rekvisitastatus-knappen på berøringsskjermen .......... 90
Velge utskriftsmateriale etter kilde, type eller størrelse ..................................................... 90
Velge utskuff ....................................................................................................................................... 92
Velge utmatingssted .......................................................................................................... 93
7 Utskriftsoppgaver
Typer utskriftsmateriale og fylling av skuffer ...................................................................................... 96
Kilde .................................................................................................................. 91
Type og størrelse .............................................................................................. 91
Skriver ut ........................................................................................................... 93
Kopierer ............................................................................................................. 93
NOWW v
Page 8
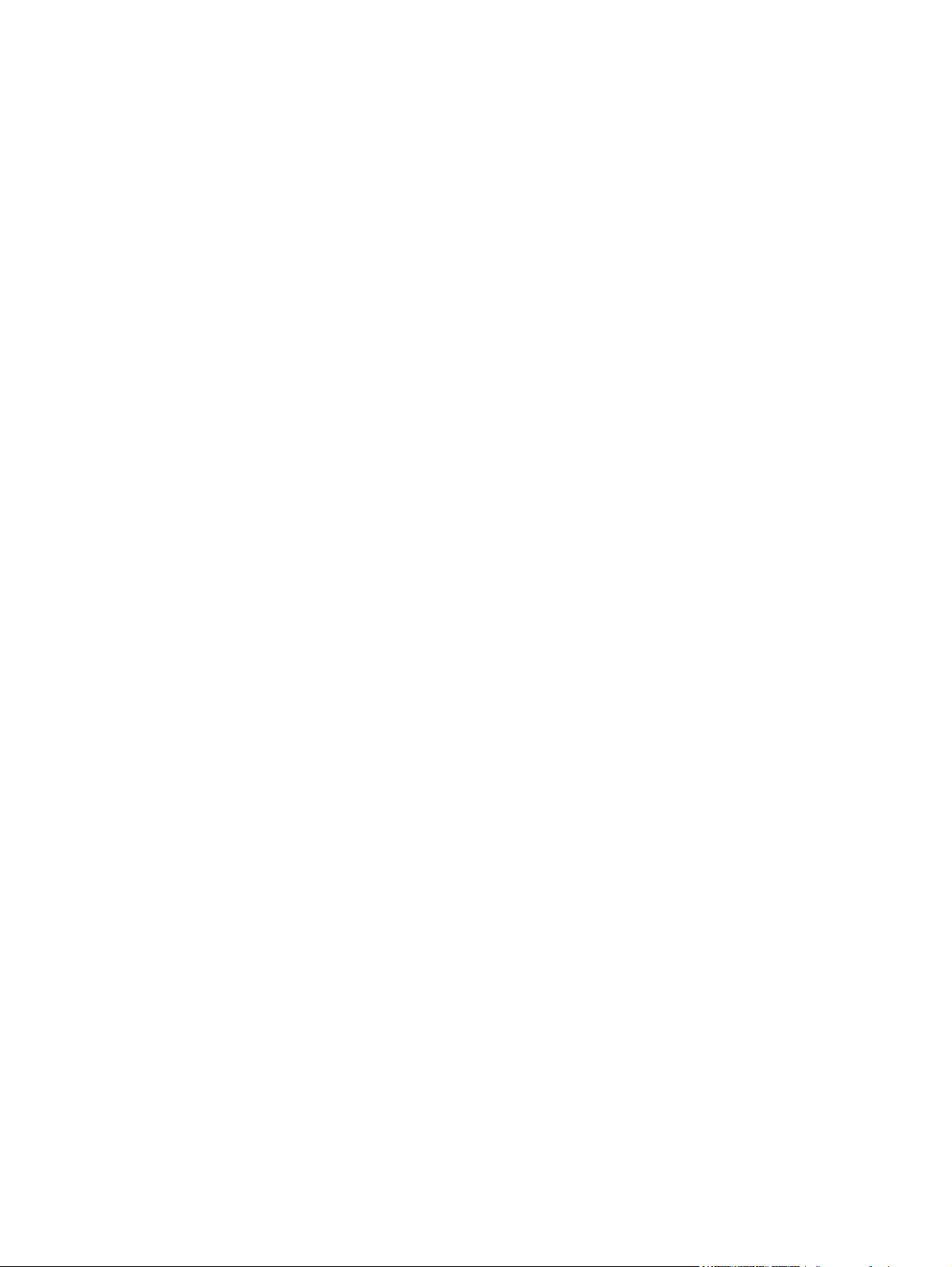
Bruke funksjonene i skriverdriveren for Windows .............................................................................. 98
Åpne skriverdriveren .......................................................................................................... 98
Bruke utskriftssnarveier ..................................................................................................... 98
Angi papir- og kvalitetsalternativer ..................................................................................... 98
Angi dokumenteffekter ....................................................................................................... 99
Angi etterbehandlingsalternativer for dokumentet ............................................................. 99
Angi utskriftsalternativer for produktet ............................................................................... 99
Angi alternativer for jobblagring ....................................................................................... 100
Få informasjon om kundestøtte og produktstatus ............................................................ 101
Angi avanserte utskriftsalternativer .................................................................................. 101
Stifte dokumenter ............................................................................................................................. 102
Angi stifteenheten for utskrevne jobber på kontrollpanelet .............................................. 102
Angi stifteenheten for alle kopieringsjobber på kontrollpanelet ....................................... 102
Angi stifteenheten for én enkelt kopieringsjobb på kontrollpanelet .................................. 102
Konfigurere enheten til å stoppe eller fortsette når stiftekassetten er tom ....................... 103
Fylle på stifter .................................................................................................................. 103
Avbryte en utskriftsjobb .................................................................................................................... 107
Stoppe gjeldende utskriftsjobb fra kontrollpanelet ........................................................... 107
Stoppe gjeldende utskriftsjobb fra programvaren ............................................................ 107
Skrive ut på konvolutter .................................................................................................................... 108
Jobblagringsfunksjoner for utskrift .................................................................................................... 111
Få tilgang til funksjonene for jobblagring for utskrift ........................................................ 111
Bruke funksjonen for prøveeksemplar og hold ................................................................ 112
Opprette prøveeksemplar og hold-jobber ....................................................... 112
Skrive ut de resterende eksemplarene av prøveeksemplar og hold-jobber .... 112
Slette en prøveeksemplar og hold-jobb .......................................................... 112
Bruke funksjonen for privat jobb ...................................................................................... 112
Opprette en privat jobb .................................................................................... 113
Skrive ut en privat jobb .................................................................................... 113
Slette en privat jobb ........................................................................................ 113
Bruke hurtigkopifunksjonen ............................................................................................. 113
Opprette en hurtigkopijobb .............................................................................. 114
Skrive ut flere eksemplarer av hurtigkopijobber .............................................. 114
Slette en hurtigkopijobb ................................................................................... 114
Bruke funksjonen for lagret jobb ...................................................................................... 114
Opprette en lagret utskriftsjobb ....................................................................... 115
Skrive ut en lagret jobb ................................................................................... 115
Slette en lagret utskriftsjobb ............................................................................ 115
8 Kopiere
Bruke kopiskjermbildet ..................................................................................................................... 118
Stille inn standard kopialternativer ................................................................................................... 119
Grunnleggende kopieringsinstruksjoner ........................................................................................... 120
vi NOWW
Page 9
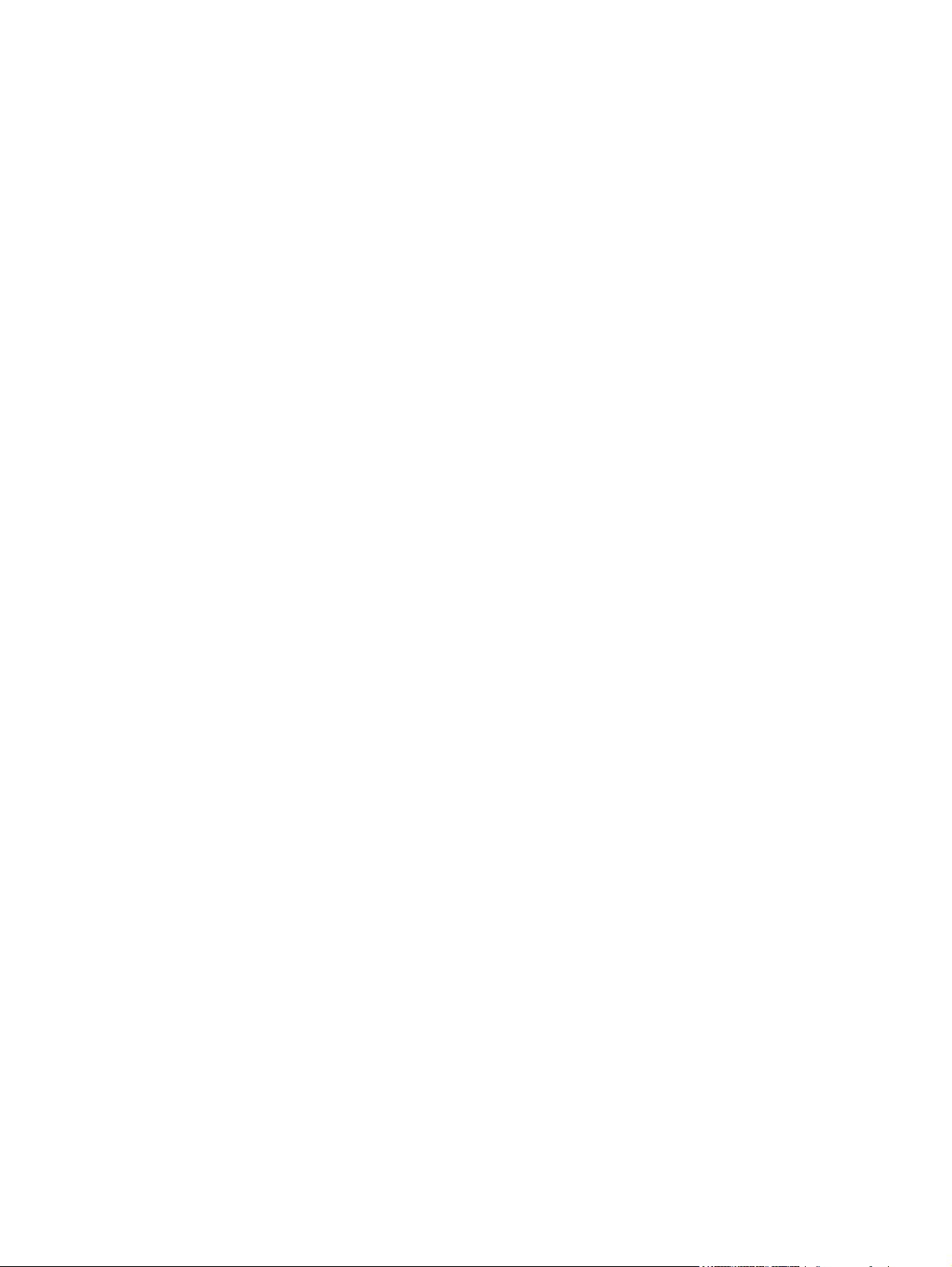
Kopiere fra skannerglasset .............................................................................................. 120
Kopiere fra dokumentmateren ......................................................................................... 120
Justere kopieringsinnstillingene ....................................................................................................... 121
Kopiere tosidige dokumenter ............................................................................................................ 122
Kopiere tosidige dokumenter manuelt ............................................................................. 122
Kopiere tosidige dokumenter automatisk ......................................................................... 122
Kopiere originaler med forskjellig format .......................................................................................... 124
Endre innstillingen for kopisortering ................................................................................................. 125
Kopiere fotografier og bøker ............................................................................................................. 126
Kombinere kopijobber ved hjelp av Job Build (jobbgenerering) ....................................................... 127
Avbryte en kopijobb .......................................................................................................................... 128
Jobblagringsfunksjoner for kopiering ................................................................................................ 129
Opprette en lagret kopieringsjobb .................................................................................... 129
Skrive ut en lagret kopieringsjobb .................................................................................... 129
Slette en lagret kopieringsjobb ........................................................................................ 129
9 Skann og send til e-post
Konfigurere enheten til å sende e-post ............................................................................................ 132
Protokoller som støttes .................................................................................................... 132
Konfigurere innstillinger for e-postserver ......................................................................... 132
Bruke skjermbildet Send e-post ....................................................................................................... 134
Utføre grunnleggende e-postfunksjoner ........................................................................................... 135
Legge i dokumenter ......................................................................................................... 135
Sende dokumenter .......................................................................................................... 135
Bruke adresseboken ........................................................................................................................ 137
Opprette en mottakerliste ................................................................................................ 137
Bruke den lokale adresseboken ...................................................................................... 137
Endre e-postinnstillinger for gjeldende jobb ..................................................................................... 139
Skanne til en mappe ......................................................................................................................... 140
Skanne til en arbeidsflytdestinasjon ................................................................................................. 141
Sende et dokument ......................................................................................... 135
Bruke autofullføringsfunksjonen ...................................................................... 136
Legge til e-postadresser i den lokale adresseboken ....................................... 138
Slette e-postadresser fra den lokale adresseboken ........................................ 138
10 Faks
Analog faks ....................................................................................................................................... 144
Koble fakstilbehøret til en telefonlinje .............................................................................. 144
Konfigurere og bruke faksfunksjonene ............................................................................ 144
Digital faksing ................................................................................................................................... 146
11 Administrere og vedlikeholde
Informasjonssider ............................................................................................................................. 148
NOWW vii
Page 10
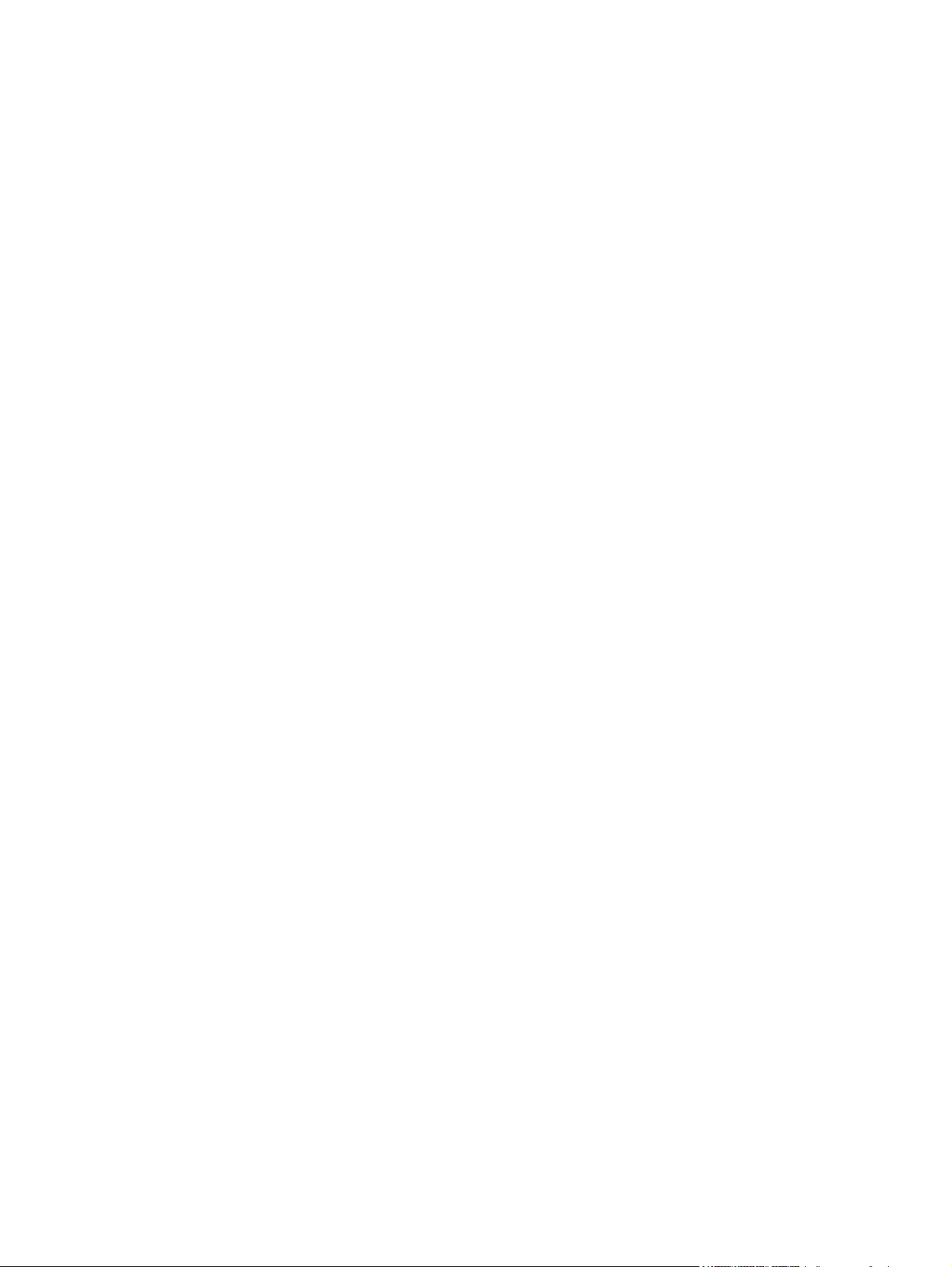
Innebygd webserver ......................................................................................................................... 150
Åpne den innebygde webserveren ved hjelp av en nettverkstilkobling ........................... 150
Deler i den innebygde webserveren ................................................................................ 151
Bruke HP Web Jetadmin-programvare ............................................................................................ 153
HP Printer Utility for Macintosh ........................................................................................................ 154
Åpne HP Printer Utility ..................................................................................................... 154
Skrive ut et renseark ........................................................................................................ 154
Skrive ut en konfigurasjonsside ....................................................................................... 154
Vise rekvisitastatus .......................................................................................................... 154
Laste opp en fil til skriveren ............................................................................................. 155
Oppdatere fastvaren ........................................................................................................ 155
Aktivere modus for tosidig utskrift .................................................................................... 155
Låse eller låse opp lagringsenheter for skriveren ............................................................ 155
Lagre eller skrive ut lagrede jobber ................................................................................. 156
Konfigurere skuffer .......................................................................................................... 156
Endre nettverksinnstillinger .............................................................................................. 156
Åpne den innebygde webserveren .................................................................................. 157
Konfigurere e-postvarsler ................................................................................................ 157
Sikkerhetsfunksjoner ........................................................................................................................ 158
Sikre den innebygde webserveren .................................................................................. 158
Sikker disksletting ............................................................................................................ 158
Data som påvirkes .......................................................................................... 158
Få tilgang til Sikker disksletting ....................................................................... 159
Tilleggsinformasjon ......................................................................................... 159
Sikkerhetslås ................................................................................................................... 159
Godkjenning ..................................................................................................................... 159
Låse kontrollpanelmenyene ............................................................................................. 159
Stille sanntidsklokken ....................................................................................................................... 161
Rengjøre MFPen .............................................................................................................................. 162
Skrive ut et renseark ........................................................................................................ 162
Rengjør MFP-maskinvaren. ............................................................................................. 162
Rengjøre ADM-leveringssystemet .................................................................................. 164
Kalibrere skanneren ......................................................................................................................... 169
Konfigurere varsler ........................................................................................................................... 170
Håndtere rekvisita ............................................................................................................................ 171
HP-skriverkassetter ......................................................................................................... 171
Skriverkassetter som ikke er fra HP ................................................................................ 171
Godkjenning av skriverkassetten ..................................................................................... 171
HPs direktelinje for forfalskning ....................................................................................... 171
Lagring av skriverkassetter .............................................................................................. 171
Forventet varighet for skriverkassetter ............................................................................ 172
Kontrollere skriverkassettens varighet ............................................................................. 172
Bruke MFPens kontrollpanel ........................................................................... 172
I den innebygde webserveren ......................................................................... 172
viii NOWW
Page 11
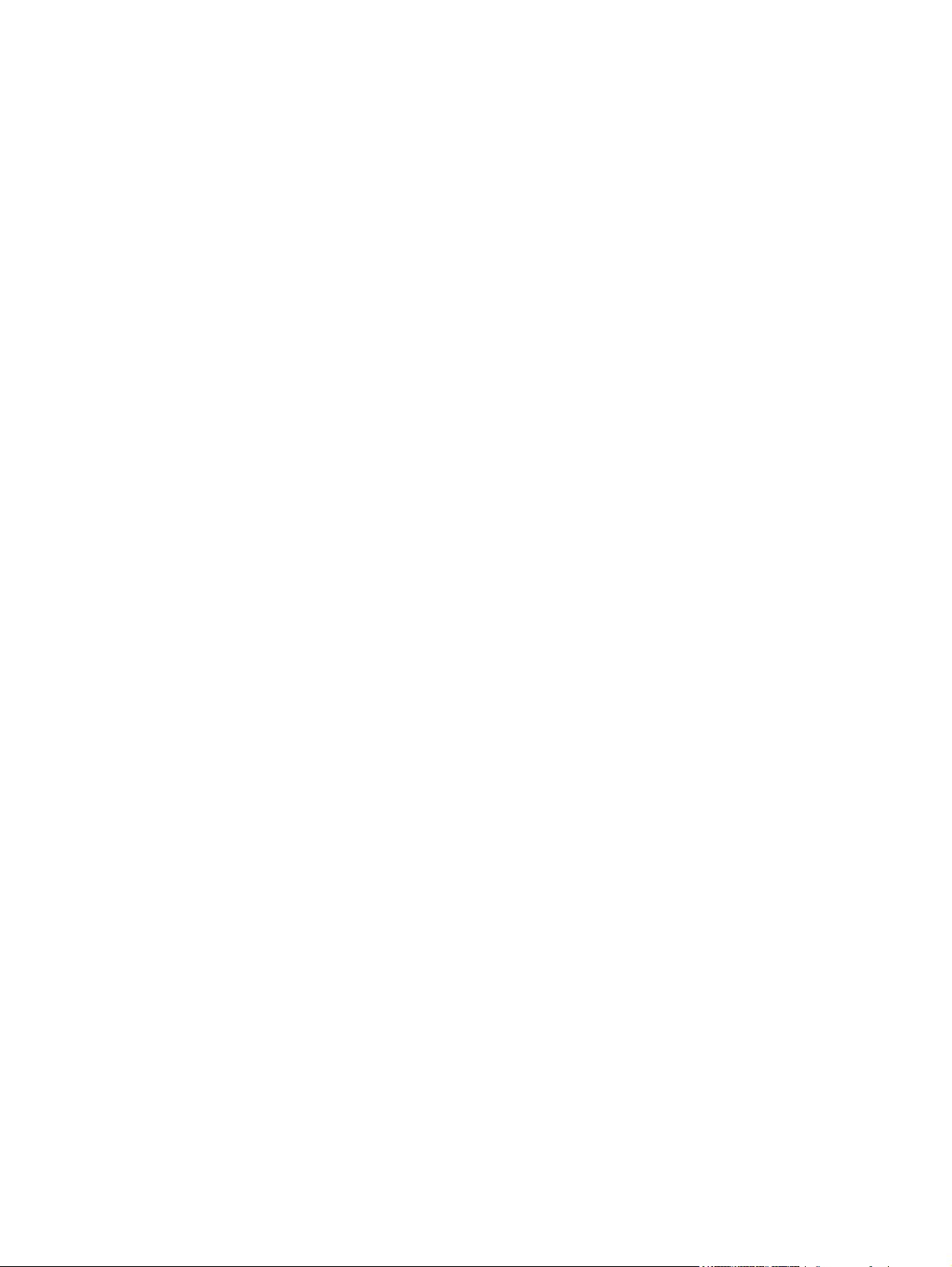
Vedlikeholdssett for skriveren .......................................................................................................... 173
Behandle minne ............................................................................................................................... 174
Innstillinger for økonomisk bruk ........................................................................................................ 178
12 Problemløsing
Løse problemer ................................................................................................................................ 182
Fastslå løsninger på MFP-problemer ............................................................................................... 183
Meldingstyper på kontrollpanelet ...................................................................................................... 184
Kontrollpanelmeldinger ..................................................................................................................... 185
Fjerne fastkjørt papir ........................................................................................................................ 186
Problemer ved håndtering av utskriftsmateriale ............................................................................... 206
Løse problemer med utskriftskvaliteten ............................................................................................ 211
Via HP Web JetAdmin ..................................................................................... 172
Fastsette minnekrav ........................................................................................................ 174
Installere minne ............................................................................................................... 174
Bekrefte minneinstallasjon ............................................................................................... 177
Dvalemodus og oppvåkning ............................................................................................ 178
Sjekkliste for feilsøking .................................................................................................... 182
Fjerne fastkjørt papir fra tosidigenheten .......................................................................... 187
Fjerne fastkjørt papir ved innskuffene .............................................................................. 188
Fjerne fastkjørt papir fra utmatingsområdene .................................................................. 192
Løse gjentatte papirstopp ................................................................................................ 205
Skriveren mater inn flere ark om gangen ......................................................................... 206
Skriveren mater inn feil papirstørrelse ............................................................................. 206
Skriveren henter papir fra feil skuff .................................................................................. 207
Utskriftsmaterialet trekkes ikke inn automatisk ................................................................ 207
Utskriftsmateriale mates ikke fra skuff 2, 3 eller 4 ........................................................... 207
Transparenter mates ikke ................................................................................................ 208
Konvolutter kjører seg fast eller trekkes ikke inn i MFPen ............................................... 208
Utskriften er krøllet eller skrukket .................................................................................... 209
Skriveren skriver ikke ut tosidig eller skriver ut tosidig med feil ....................................... 209
Problemer med utskriftskvalitet som har tilknytning til utskriftsmateriale ......................... 211
Problemer med utskriftskvalitet som har tilknytning til miljøet ......................................... 211
Problemer med utskriftskvalitet som har tilknytning til fastkjørt papir .............................. 211
Lys utskrift (deler av siden) .............................................................................................. 212
Lys utskrift (hele siden) .................................................................................................... 212
Flekker ............................................................................................................................. 213
Bitutfall ............................................................................................................................ 213
Streker ............................................................................................................................ 214
Grå bakgrunn .................................................................................................................. 214
Tonersøl .......................................................................................................................... 215
Løs toner ......................................................................................................................... 215
Gjentatte feiltrykk ............................................................................................................ 216
NOWW ix
Page 12
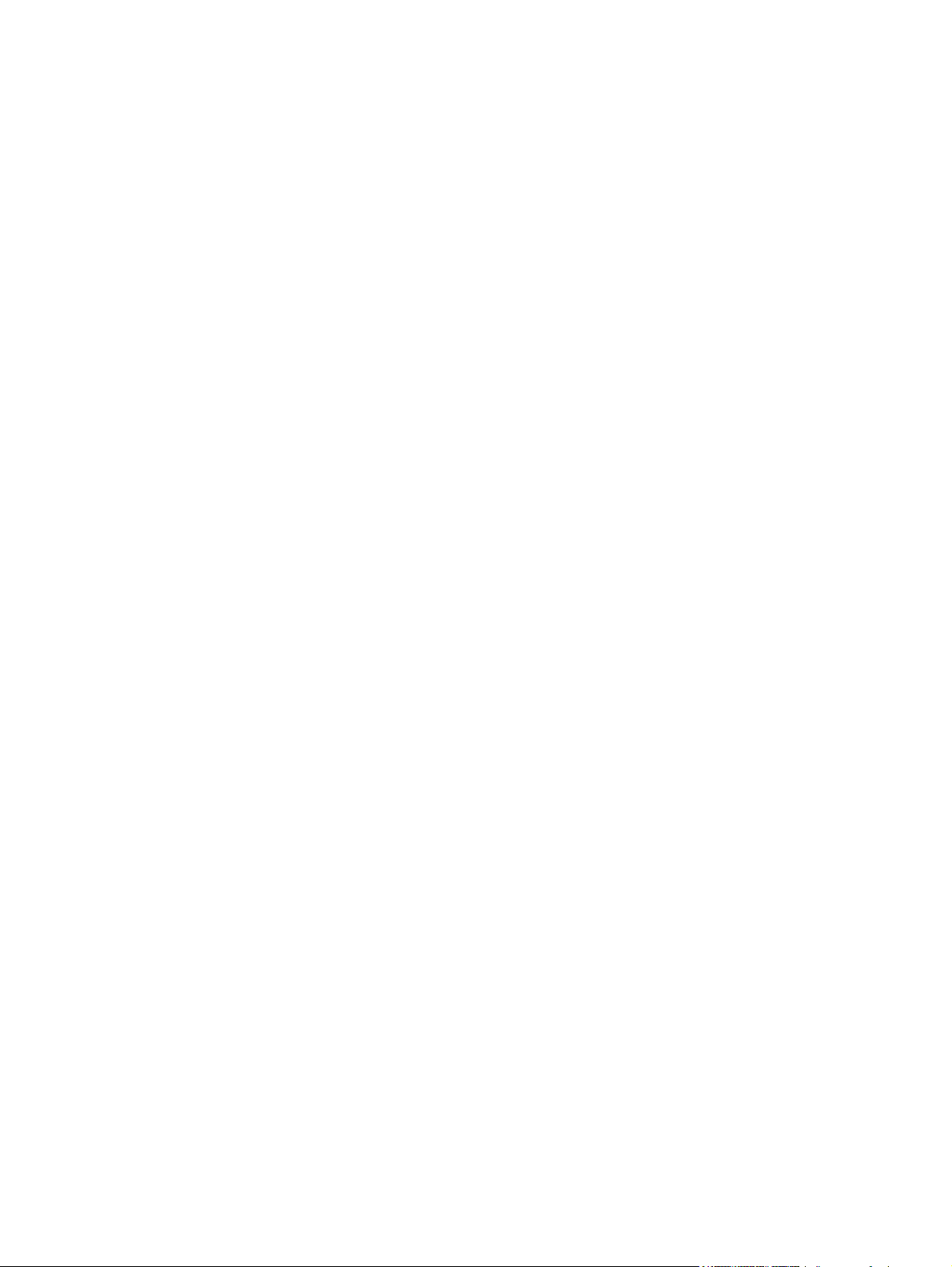
Gjentatt bilde .................................................................................................................... 216
Misformede tegn .............................................................................................................. 217
Forskjøvet utskrift ............................................................................................................ 217
Krøllet eller bølget ........................................................................................................... 218
Skrukker eller bretter ...................................................................................................... 218
Loddrette hvite streker .................................................................................................... 219
Hjulspor ............................................................................................................................ 219
Hvite prikker på svart ...................................................................................................... 219
Spredte linjer .................................................................................................................... 220
Uskarp utskrift ................................................................................................................. 220
Tilfeldig bildegjentagelse ................................................................................................. 220
Løse faksproblemer .......................................................................................................................... 222
Løse kopiproblemer .......................................................................................................................... 223
Forebygge kopieringsproblemer ...................................................................................... 223
Bildeproblemer ................................................................................................................. 223
Problemer ved håndtering av utskriftsmateriale .............................................................. 224
Ytelsesproblemer ............................................................................................................. 226
Løse e-postproblemer ...................................................................................................................... 227
Validere SMTP-gatewayadressen ................................................................................... 227
Validere LDAP-gatewayadressen .................................................................................... 227
Løse problemer med nettverkstilkobling ........................................................................................... 228
Løse problemer med nettverksutskrift ............................................................................. 228
Kontrollere kommunikasjon over nettverket ..................................................................... 228
Problemløsing for Macintosh ............................................................................................................ 230
Tillegg A Rekvisita og ekstrautstyr
Bestille deler, ekstrautstyr og rekvisita ............................................................................................. 234
Delenumre ........................................................................................................................................ 235
Tillegg B Spesifikasjoner
Fysiske spesifikasjoner .................................................................................................................... 238
Elektrisitetsspesifikasjoner ............................................................................................................... 239
Støynivåer ........................................................................................................................................ 240
Driftsmiljø ......................................................................................................................................... 240
Tillegg C Spesielle bestemmelser
FCC-bestemmelser .......................................................................................................................... 242
Miljømessig produktforvaltningsprogram .......................................................................................... 243
Miljøvern .......................................................................................................................... 243
Ozonutslipp ...................................................................................................................... 243
Strømforbruk .................................................................................................................... 243
Tonerforbruk .................................................................................................................... 243
Papirforbruk ..................................................................................................................... 243
x NOWW
Page 13
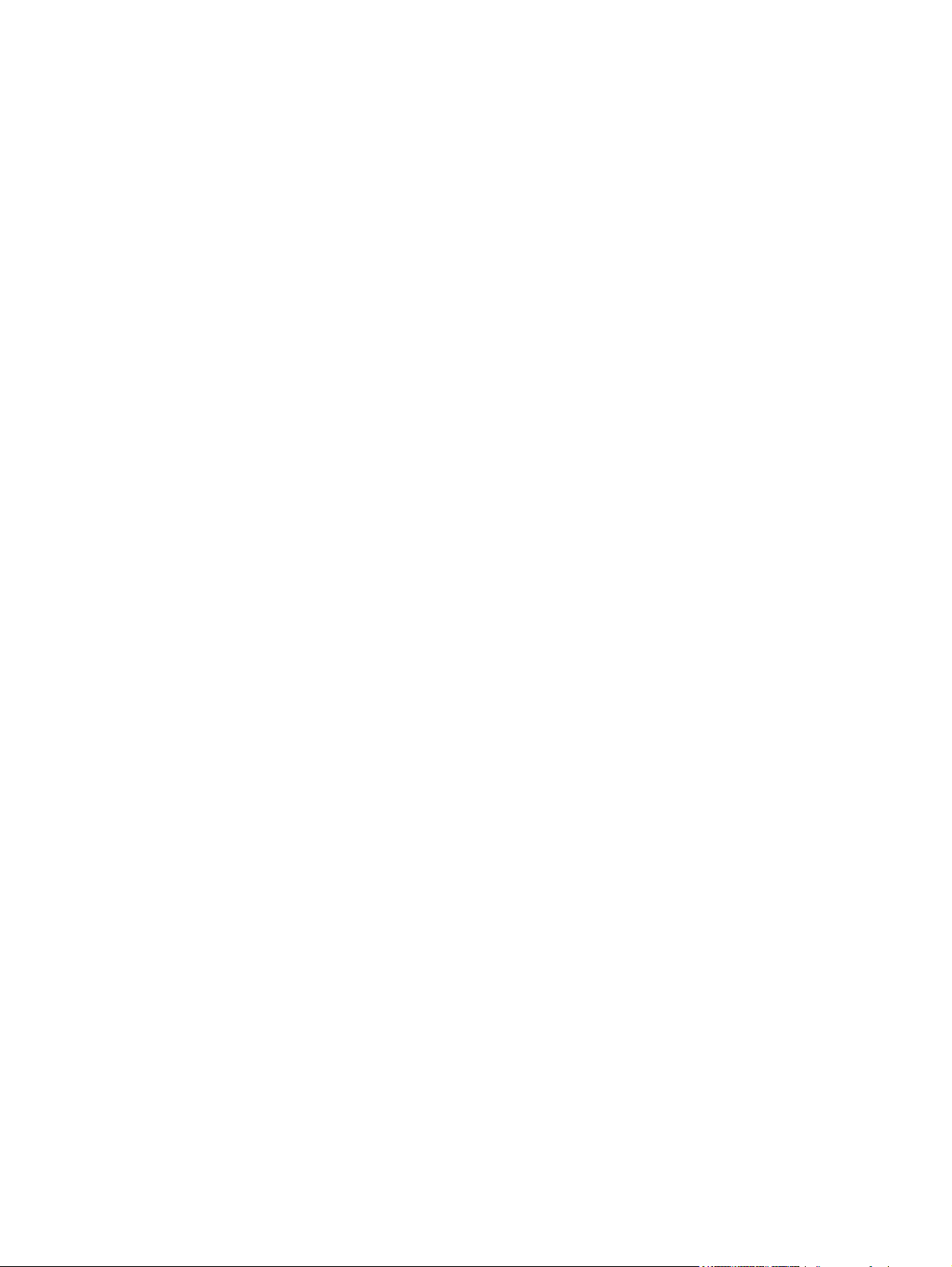
Plast ................................................................................................................................. 243
HP LaserJet-utskriftsrekvisita .......................................................................................... 244
Instruksjoner for hvordan du kan returnere og resirkulere ............................................... 244
USA og Puerto Rico ........................................................................................ 244
Returnere flere (to til åtte kassetter) ............................................... 244
Returnere en ................................................................................... 244
Forsendelse .................................................................................... 244
Resirkulering utenfor USA ............................................................................... 245
Papir ................................................................................................................................ 245
Materialbegrensninger ..................................................................................................... 246
Avhending av brukt utstyr fra brukere i private husholdninger i EU ................................. 246
Dataark for materialsikkerhet (MSDS - Material Safety Data Sheet) ............................... 247
Mer informasjon ............................................................................................................... 247
Lands-/regionsspesifikke erklæringer ............................................................................................... 248
Samsvarserklæring .......................................................................................................... 248
Lasersikkerhet ................................................................................................................. 249
Kanadiske DOC-bestemmelser ....................................................................................... 249
VCCI-erklæring (Japan) ................................................................................................... 249
Erklæring om strømledning (Japan) ................................................................................ 249
EMC-erklæring (Korea) .................................................................................................... 249
EMI-erklæring (Taiwan) ................................................................................................... 249
Lasererklæring for Finland ............................................................................................... 250
Stikkordregister .............................................................................................................................................. 251
NOWW xi
Page 14
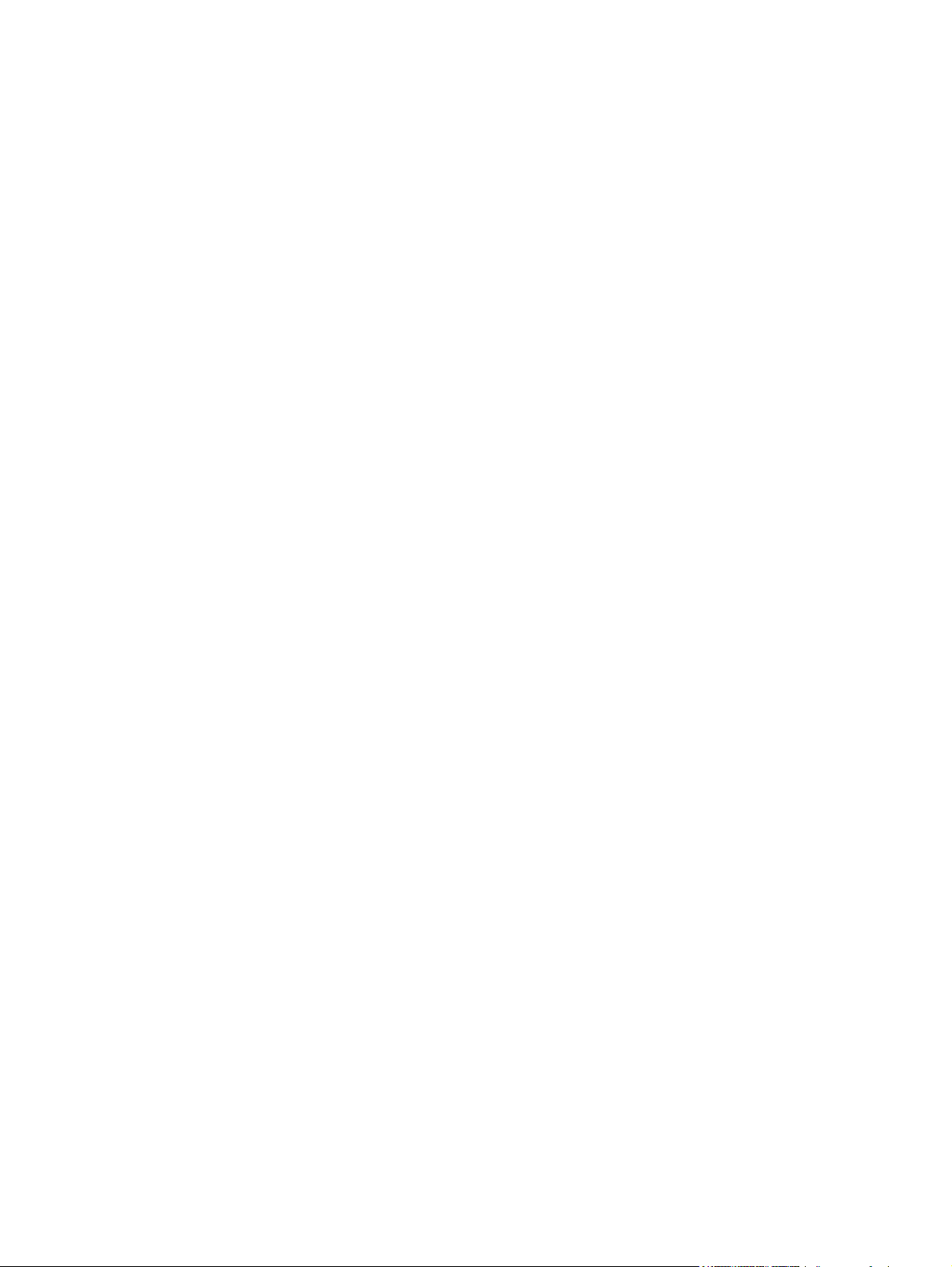
xii NOWW
Page 15
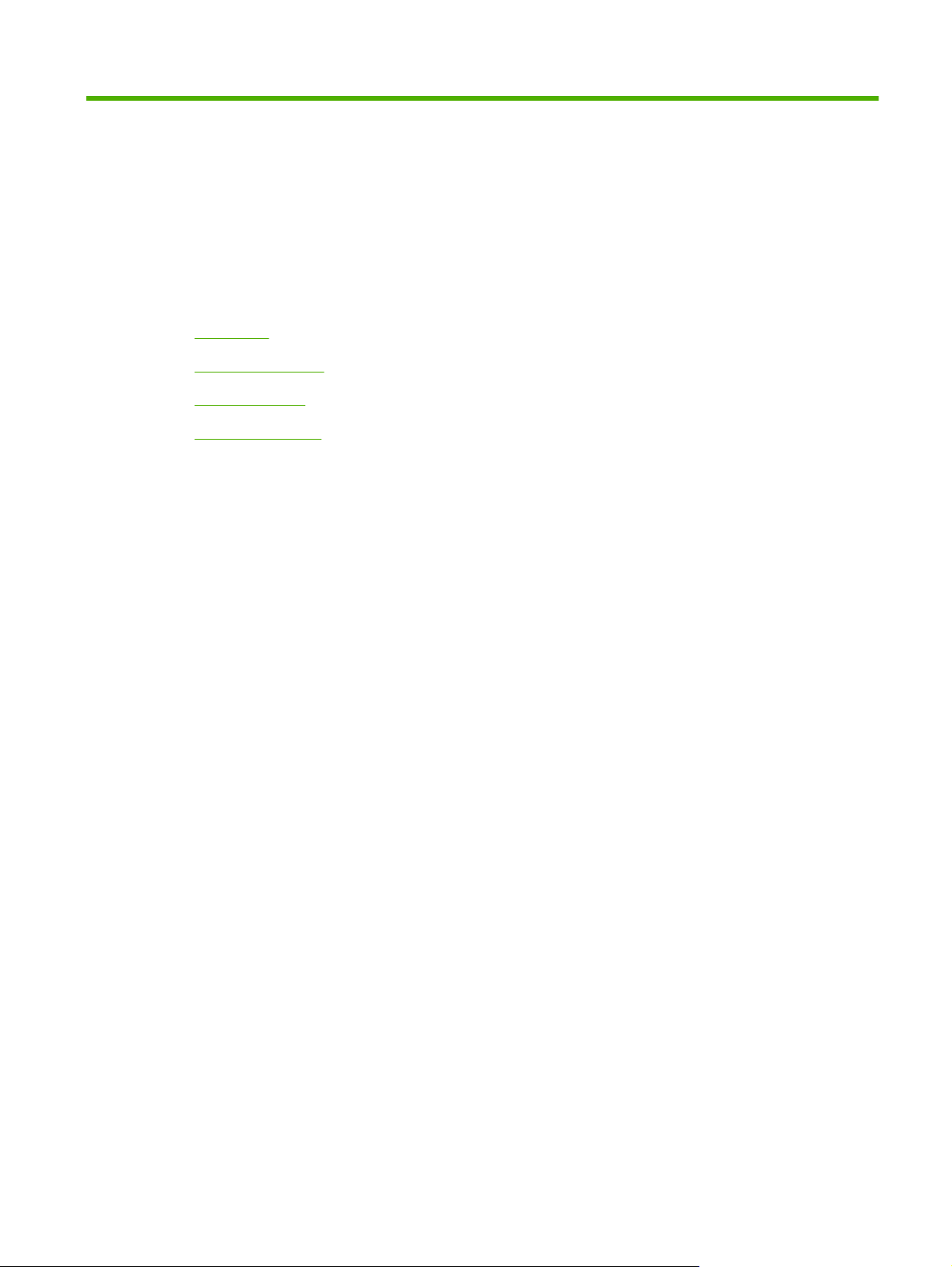
1 Grunnleggende om produktet
Innledning
●
Produktfunksjoner
●
Produktoversikt
●
Utmatingsenheter
●
NOWW 1
Page 16
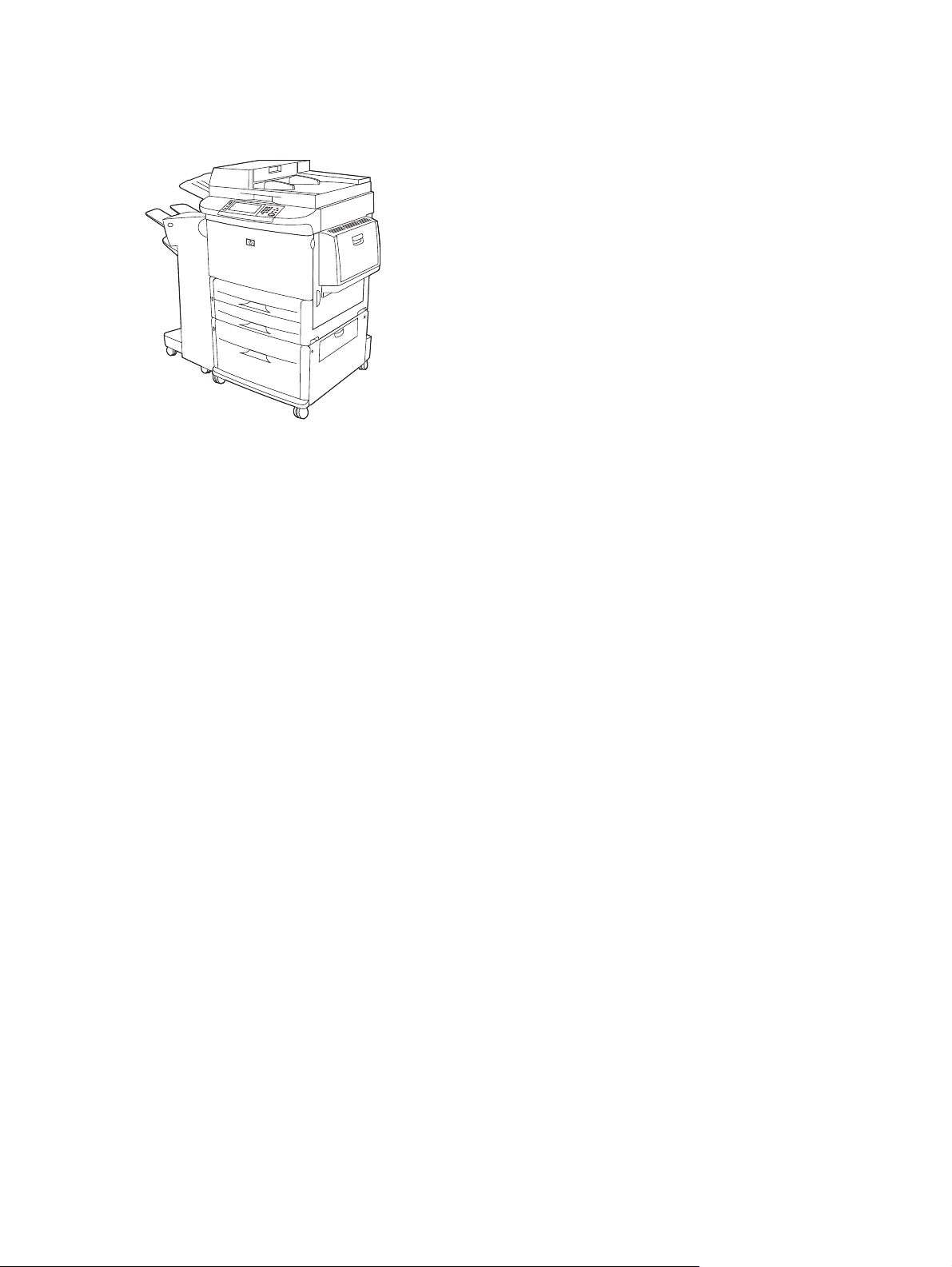
Innledning
Figur 1-1 HP LaserJet M9059 MFP
HP LaserJet M9059 MFP leveres med følgende som standard:
100-arks flerfunksjonell innskuff (skuff 1)
●
To 500-arks innskuffer
●
Én 2000-arks innskuff
●
Automatisk dokumentmater (ADM)
●
Innebygd HP Jetdirect-utskriftsserver for tilkobling til et 10/100/1000Base-TX-nettverk (støtte for
●
Gigabit)
384 MB (megabyte) RAM
●
Dupleksenhet
●
Harddisk
●
2 Kapittel 1 Grunnleggende om produktet NOWW
Page 17
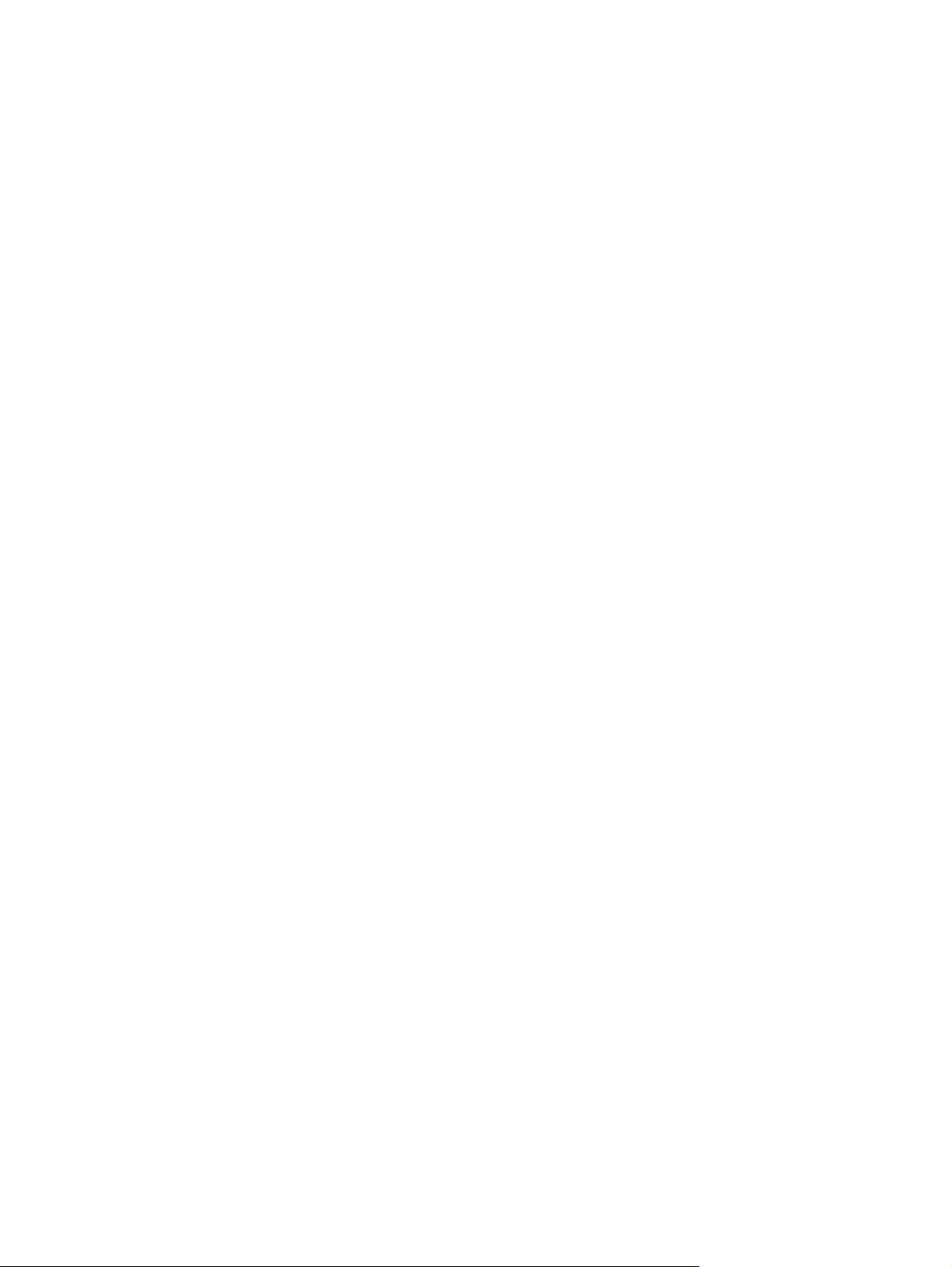
Produktfunksjoner
HP LaserJet M9059 MFP er beregnet for deling i en arbeidsgruppe. MFP er en frittstående kopimaskin
som ikke krever tilkobling til en datamaskin. Du kan velge alle funksjonene, med unntak av utskrift via
et nettverk, i MFP-kontrollpanelet.
Funksjoner
Tosidig kopiering og utskrift
●
Bildemodifisering
●
Digital sending med farger
●
Utskrift og kopiering i svart-hvitt
●
Bredformatsutskrift
●
Etterbehandling av dokumenter
●
Hastighet og gjennomstrømning
50 bilder per minutt (bpm) ved skanning og utskrift på papir i Letter-format eller A4-format (ISO)
●
25 til 400 % skalering ved bruk av skannerglasset
●
25 til 200 % skalering ved bruk av den automatiske dokumentmateren
●
Transmit Once, Raster Image Processing (RIP) ONCE-teknologi
●
Åtte sekunder til første side
●
Maksimal utskriftskapasitet på opptil 300 000 bilder per måned
●
Mikroprosessor på 533 MHz
●
Oppløsning
600 punkter per tomme (ppt) med Resolution Enhancement-teknologi (REt)
●
FastRes 1200 gir 1200 ppt-kvalitet ved maksimal hastighet
●
Opptil 220 nivåer av grått
●
Minne
384 MB RAM kan utvides til 512 MB med standard 100-pinners DDR DIMM-minnebrikker
●
Memory Enhancement-teknologi (MEt) som automatisk komprimerer data slik at RAM brukes mer
●
effektivt
Brukergrensesnitt
Grafisk skjerm på kontrollpanelet
●
Innebygd webserver med tilgang til støtte (for produkter som er koblet til et nettverk)
●
Programmet HP Verktøykasse viser status og advarsler for MFPen, og kan brukes til å skrive ut
●
interne informasjonssider
NOWW Produktfunksjoner 3
Page 18
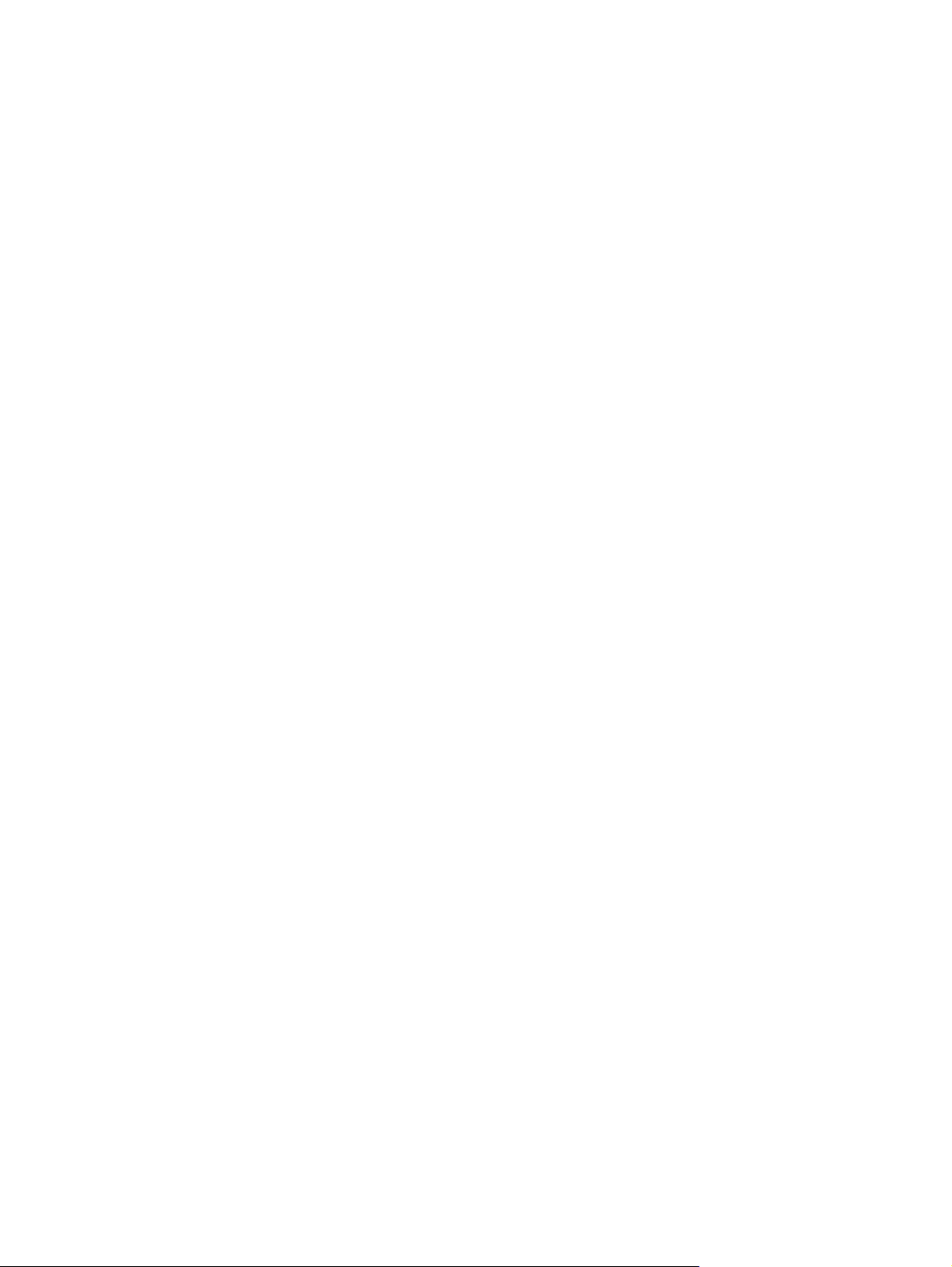
Språk og skrifter
HP PCL 6 (Printer Command Language)
●
HP PCL 5e for kompatibilitet
●
Skriverbehandlingsspråk (Printer Management Language)
●
80 skalerbare TrueType-skriftsnitt
●
HP PostScript 3-emulering
●
Kopiering og sending
Moduser for tekst, grafikk, og blandet tekst og grafikk
●
En jobbavbrytningsfunksjon (ved kopigrense)
●
Flere sider per ark
●
Animasjoner ved behov for brukertilsyn (for eksempel når papiret har kjørt seg fast)
●
Mulighet til å kopiere bøker
●
Kompatibel med e-post
●
En dvalemodusfunksjon som sparer strøm
●
Én gang gjennom skriveren ved tosidig utskrift
●
Skriverkassett
Kassett som ikke trenger ristes.
●
Gjenkjenningsfunksjon for ekte HP-skriverkassetter
●
Automatisk fjerning av forseglingsteip
●
Papirhåndtering
Innskuffer
●
◦
◦
◦
◦
◦
Skuff 1 (flerfunksjonsskuff): En flerfunksjonsskuff for papir, transparenter, etiketter og
konvolutter. Tar opptil 100 ark eller 10 konvolutter.
Skuff 2 og 3: To 500-arks skuffer. Disse skuffene registrerer automatisk standard
papirstørrelser på opptil 11 x 17 / A3, og tillater utskrift på egendefinerte papirstørrelser.
Skuff 4 (2000-arks innskuff): Denne skuffen registrerer automatisk standard papirstørrelser
opptil 11 x 17 / A3, og tillater utskrift på egendefinerte papirstørrelser.
Automatisk dokumentmater (ADM): Har plass til opptil 100 ark med A4- eller Letter-papir, eller
50 ark med A3- eller 11 x 17-papir.
Tosidig utskrift: Gir tosidig utskrift (utskrift på begge sider av arket).
Utskuffer
●
4 Kapittel 1 Grunnleggende om produktet NOWW
Page 19
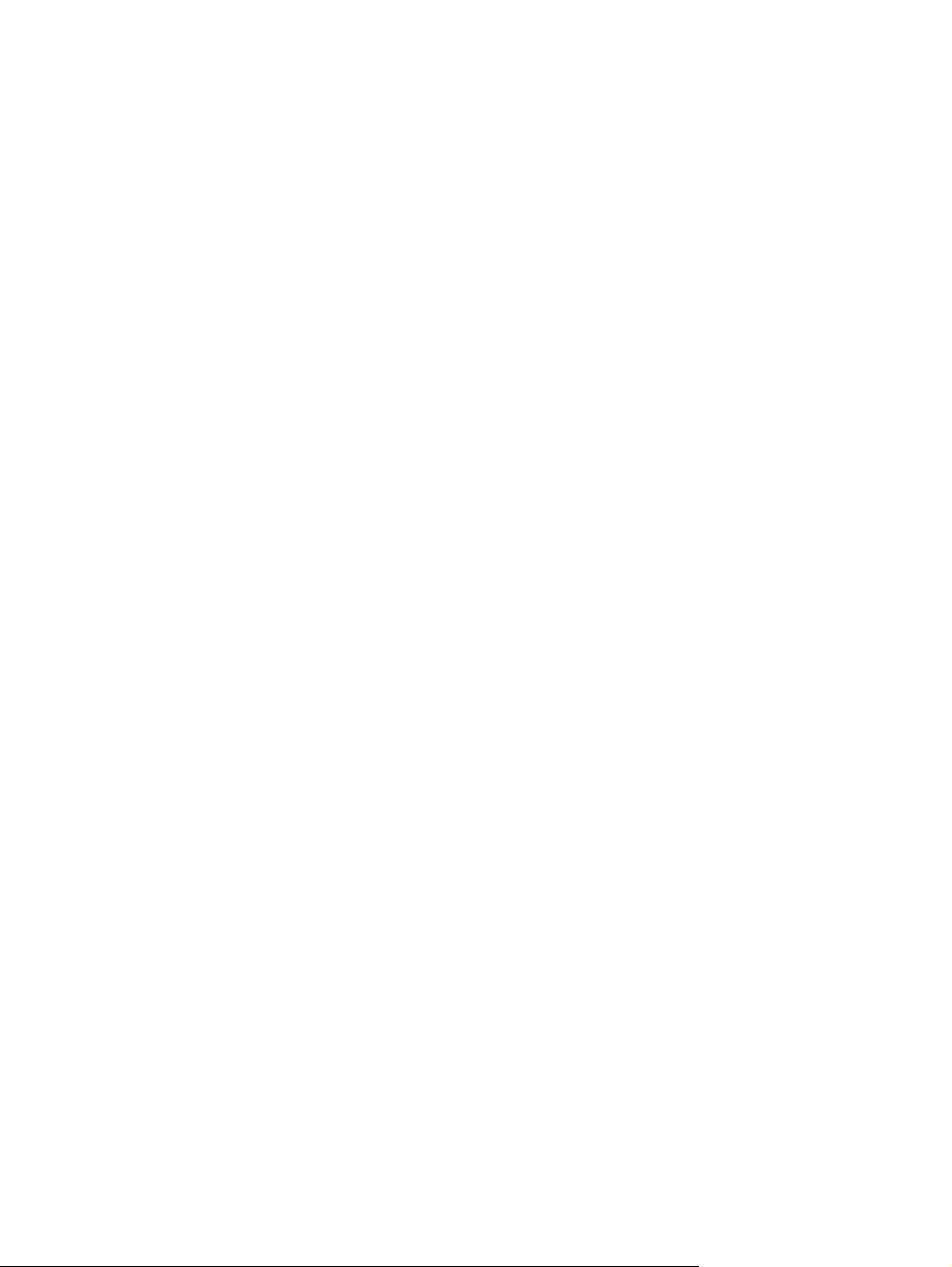
MFP har følgende utmatingsalternativer (tilleggsutstyr):
3000-arks stableenhet: Tar opptil 3000 ark.
◦
Øvre skuff (forsiden opp): Tar opptil 100 ark.
Nedre skuff (forsiden ned): Tar opptil 3000 ark. Utskuffene er en del av utenheten.
3000-arks stifte-/stableenhet: Gir stifting i flere posisjoner for opptil 50 ark per jobb, eller en
◦
maksimal jobbhøyde på 5 mm.
Øvre skuff (forsiden opp): Tar opptil 100 ark.
Nedre skuff (forsiden ned): Tar opptil 3000 ark. Utskuffene er en del av utenheten.
Flerfunksjonell etterbehandlingsenhet: Tar opptil 1000 ark for stabling, stifting for opptil 50
◦
ark per dokument og bretting og ryggstifting av hefter som består av opptil 10 ark.
Øvre skuff (forsiden opp og forsiden ned): Tar opptil 1000 ark.
Nedre skuff (hefte): Tar opptil 50 hefter.
8-skuffers postboks: En stable-/sorteringsenhet eller jobbskiller som også har åtte
◦
postkasselommer som kan tilordnes enkeltbrukere eller arbeidsgrupper, slik at identifisering
og henting blir enkelt. Postkassen med 8 lommer tar opptil 2000 ark i A4- eller Letter-størrelse
i alle lommene.
Tilkobling
Øvre skuff (forsiden opp): Tar opptil 125 ark
Lomme 1 til og med 8 (forsiden ned): Hver lomme tar opptil 250 ark
Høyhastighets USB 2.0-tilkobling
●
HP JetDirect 635n IPv6/IPSec-utskriftsserver. Lokalnettverkskontakt (LAN-kontakt) (RJ-45) for den
●
innebygde utskriftsserveren
Analogt fakskort (tilleggsutstyr)
●
EIO-utskriftsserverkort for HP Jetdirect (tilleggsutstyr)
●
HP JetDirect 625n gigabit Ethernet intern utskriftsserver
◦
IPV6/IPSec
◦
NOWW Produktfunksjoner 5
Page 20
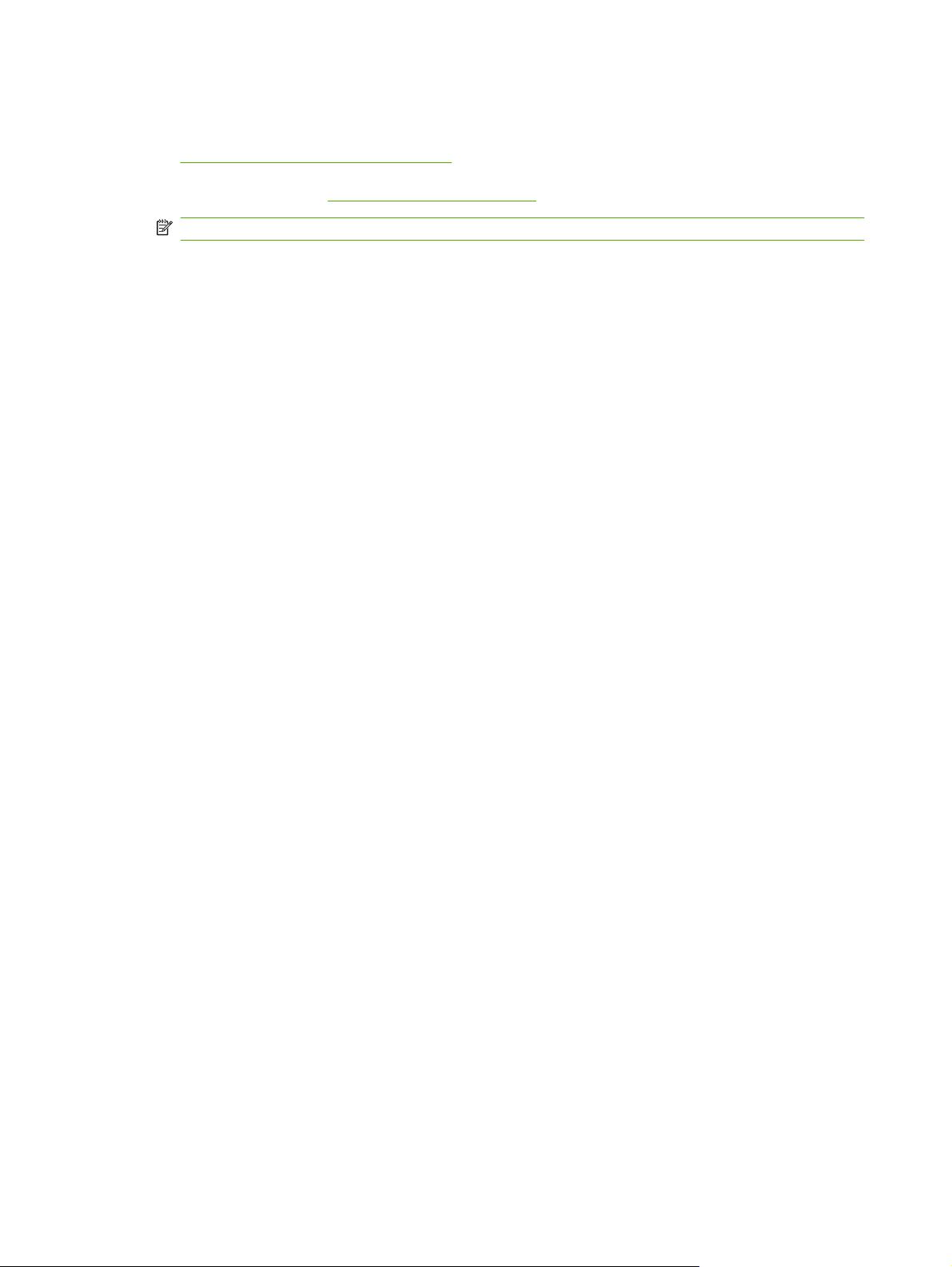
Miljømessige funksjoner
Du kan oppgradere fastvaren i MFPen. Hvis du vil laste ned den nyeste fastvaren, gå til
●
www.hp.com/go/ljm9059mfp_firmware, og følg instruksjonene på skjermen. Hvis du vil sende
oppdateringer av fastvaren til flere produkter på en enkel måte, bruker du HP Web Jetadminprogramvaren (gå til
MERK: HP Web Jetadmin 10.0 eller senere kreves for full støtte av dette produktet.
Den interne harddisken kan brukes til lagring av utvalgte utskriftsjobber. Den er kompatibel med
●
RIP ONCE-teknologi, og kan brukes til permanent lagring av nedlastede skrifter og skjemaer i
MFPen. I motsetning til standard produktminne blir mange av elementene på harddisken værende
i skriveren også når den er slått av. Skrifter som er lastet ned til harddisken, er tilgjengelige for alle
brukere av MFPen.
EIO-harddisken (tilleggsutstyr) gir økt lagringskapasitet for skrifter og skjemaer. MFPen bruker ikke
●
EIO-tilleggsharddisken til oppgaver som RIP ONCE og lagring av jobber. Til slike oppgaver bruker
MFPen den interne harddisken. Begge diskene kan være skrivebeskyttet gjennom programvare
for ekstra sikkerhet.
Sikkerhetsfunksjoner
Sikker disksletting
●
Sikkerhetslås
●
www.hp.com/go/webjetadmin).
Jobboppbevaring
●
Frontpanelgodkjenning
●
6 Kapittel 1 Grunnleggende om produktet NOWW
Page 21
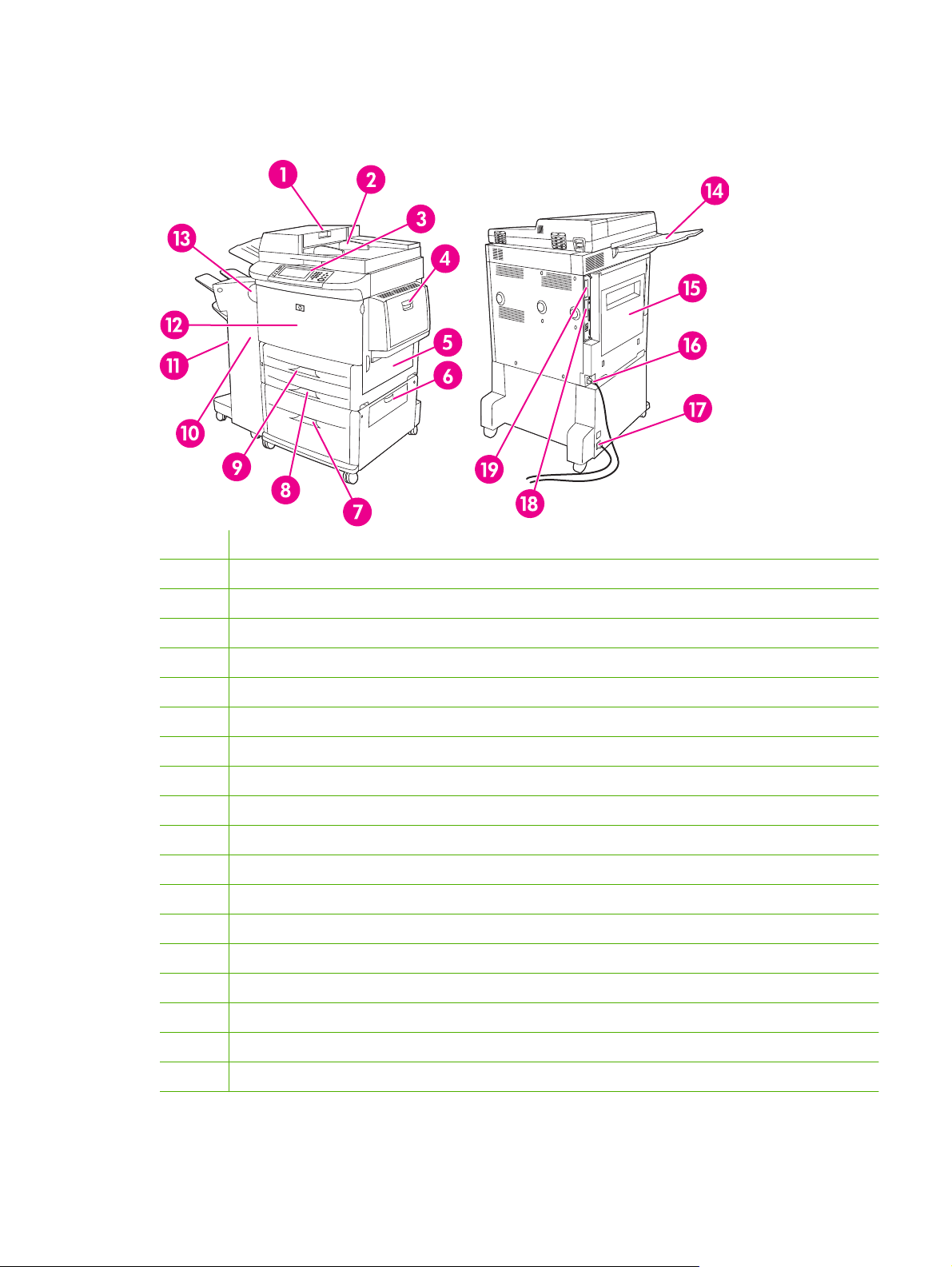
Produktoversikt
Figur 1-2 Produktoversikt
1 Dokumentmaterens deksel
2 Dokumentmater (ADM)
3 Kontrollpanel med grafisk berøringsskjerm
4 Skuff 1
5 Høyre deksel
6 Vertikalt overføringsdeksel
7 Skuff 4
8 Skuff 3
9 Skuff 2
10 Venstre deksel (bak utmatingsenhet)
11 Utmatingsenhet
12 Frontdeksel
13 Ekstrautstyr for tosidig utskrift (inni MFPen)
14 ADM-utskuff
15 Venstre deksel
16 Strømkabel for skriveren
17 Strømkabel for skuff 4
18 EIO-spor 1
19 EIO-kort for kopiprosessor
NOWW Produktoversikt 7
Page 22
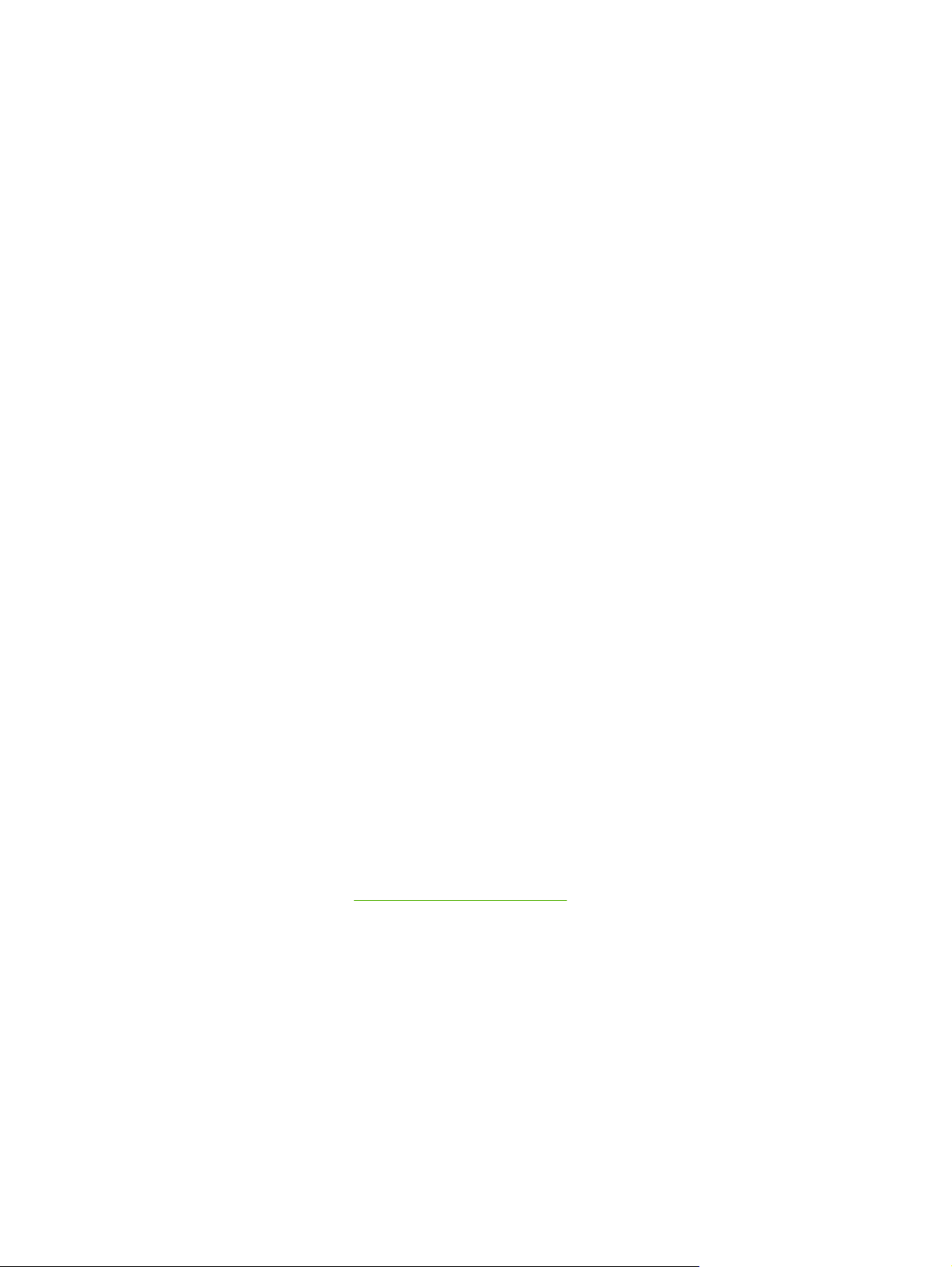
Utmatingsenheter
Denne MFPen leveres med en 3000-arks stableenhet, en 3000-arks stable-/stifteenhet, en
etterbehandlingsenhet med flere funksjoner eller en 8-skuffers postboks.
3000-arks stableenhet
stabler opptil 3000 ark i A4- eller Letter-størrelse
●
stabler opptil 1500 ark i A3- eller Ledger-størrelse
●
kan forskyve jobber, eller den første siden av jobben
●
Den nedre utskuffen (forsiden ned) er standard utskuff for alle jobber.
3000-arks stifte-/stableenhet
Papirhåndteringsfunksjoner
stabler opptil 3000 ark i A4- eller Letter-størrelse
●
stabler opptil 1500 ark i A3- eller Ledger-størrelse
●
kan forskyve jobber, eller den første siden av jobben
●
Den øvre utskuffen (forsiden opp) er standard utskuff for alle jobber.
Informasjon om stifting
Den 3000-arks stifte-/stableenheten kan stifte dokumenter som inneholder mellom to og 50 sider med
papir på 75 g/m
som støttes av MFPen.
Tyngre utskriftsmaterialer kan ha en stiftegrense på under 50 sider.
●
Hvis jobben består av bare ett ark, eller hvis den består av flere enn 50 ark, vil MFPen kopiere eller
●
skrive ut jobben, men den vil ikke stifte jobben.
Stifting velges vanligvis i programmet eller skriverdriveren. Se i emnet for endring av
skriverdriverinnstillinger hvis du vil vite mer. Hvor og hvordan du kan velge, avhenger av programmet
eller driveren.
Hvis stifteenheten ikke kan velges i programmet eller skriverdriveren, kan den velges ved hjelp av
kontrollpanelet til MFPen. Se
dette.
2
, noe som tilsvarer opptil 5 mm. Sidene må være på 64 til 199 g/m2 for alle størrelser
Stifte dokumenter på side 102 hvis du vil vite mer om hvordan du gjør
Flerfunksjonsetterbehandler
Papirhåndteringsfunksjoner
stabler opptil 1000 ark i A4- og Letter-størrelse eller opptil 500 ark i A3- og 11x17-størrelse
●
stabler opptil 40 hefter på fem ark i A3- eller Ledger-størrelse
●
kan forskyve jobber
●
stifter opptil 50 ark per dokument i A4- og Letter-størrelse
●
8 Kapittel 1 Grunnleggende om produktet NOWW
Page 23
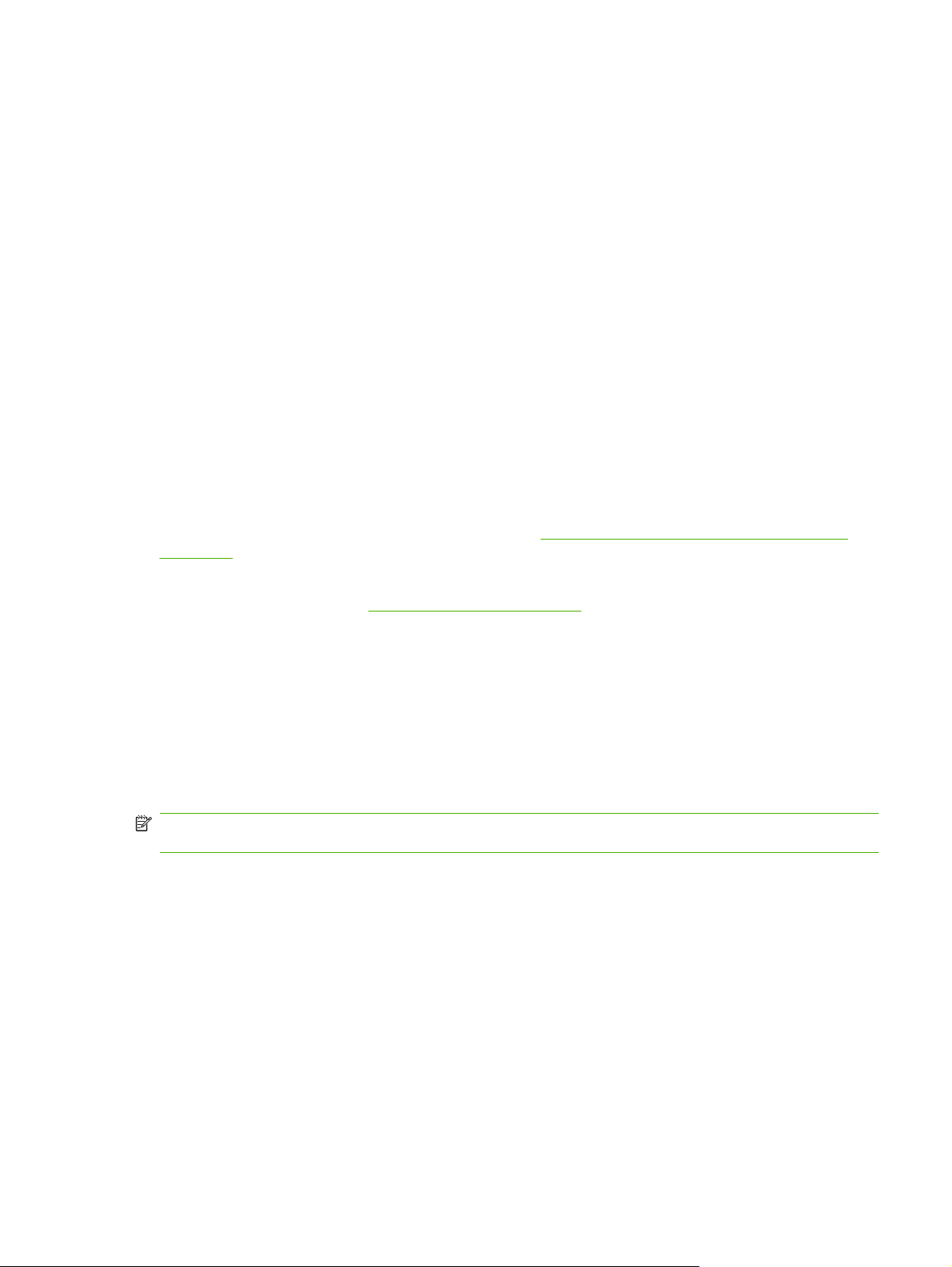
stifter opptil 25 ark per dokument i A3- og Ledger-størrelse
●
bretter enkeltsider
●
ryggstifter og bretter opptil 40 hefter à 5 ark, eller 20 hefter à 10 ark stablet
●
Informasjon om stifting
Etterbehandleren kan stifte dokumenter som inneholder mellom 2 og 50 sider med 75 g/m2 papir i A4eller Letter-størrelse, eller 25 sider med papir i A3- eller 11 x 17-størrelse, noe som tilsvarer 5,5 mm.
Sidene må være på 64 til 199 g/m
Ta også følgende punkter med i betraktning:
Den øvre utskuffen (stableutskuffen) kan ta opptil 1000 ark stablet (ikke stiftet).
●
Flerfunksjonsetterbehandleren kan levere jobber med forsiden opp eller forsiden ned i den øvre
utskuffen.
Tyngre utskriftsmaterialer kan ha en stiftegrense på under 50 sider.
●
Hvis jobben du vil ha stiftet, består av bare ett ark, eller hvis den består av flere enn 50 ark, vil jobben
bli kopiert eller skrevet ut uten stifter.
Du kan vanligvis velge stifteenheten via programmet eller skriverdriveren, men det kan hende at enkelte
valg bare er tilgjengelige gjennom skriverdriveren. Se
på side 55 for mer informasjon. Hvor og hvordan du kan velge, avhenger av programmet eller driveren.
2
for alle størrelser som støttes av MFPen.
Endre skriverdriverinnstillinger for Windows
Hefter
Hvis stifteenheten ikke kan velges i programmet eller skriverdriveren, kan den velges ved hjelp av
kontrollpanelet til MFPen. Se
dette.
Du kan få tilgang til funksjonen for hefteutskrift via noen programmer, for eksempel DTP-programmer.
Hvis du vil ha informasjon om hvordan du lager hefter, ser du i brukerhåndboken som fulgte med
programmet.
Hvis du bruker et program som ikke støtter laging av hefter, kan du lage hefter ved å bruke HPskriverdriveren.
MERK: HP anbefaler at du bruker programmet til å forberede og forhåndsvise dokumentet du vil skrive
ut, og deretter bruker du HP-driveren til å skrive ut og ryggstifte heftet.
Bruk fremgangsmåten nedenfor når du skal lage et hefte ved å bruke skriverdriveren.
Klargjør heftet: Ordne sidene på et ark (hefteutskyting) for å lage et hefte. Du kan utskyte heftet i
●
programmet du skriver ut fra, eller du kan bruke funksjonen for hefteutskrift i skriverdriveren.
Legg til et omslag: Legg til et omslag for heftet ved å velge en ulik førsteside av en annen papirtype.
●
Du kan også legge til et omslag av samme papirtype som heftet. Hefteomslaget må ha den samme
størrelsen som resten av arkene i heftet. Omslaget kan imidlertid ha en annen vekt enn resten av
arkene i heftet.
Stifte dokumenter på side 102 hvis du vil vite mer om hvordan du gjør
Bruk ryggstifting: Papiret må mates inn i MFPen med kortsiden først. MFPen spør etter roterte
●
sider. Flerfunksjonsetterbehandleren stifter midten av heftet (kalles ryggstifting). Hvis heftet bare
består av ett ark, brettes arket, men det stiftes ikke. Hvis heftet består av flere enn ett ark, stiftes
og brettes opptil 10 ark per hefte.
NOWW Utmatingsenheter 9
Page 24
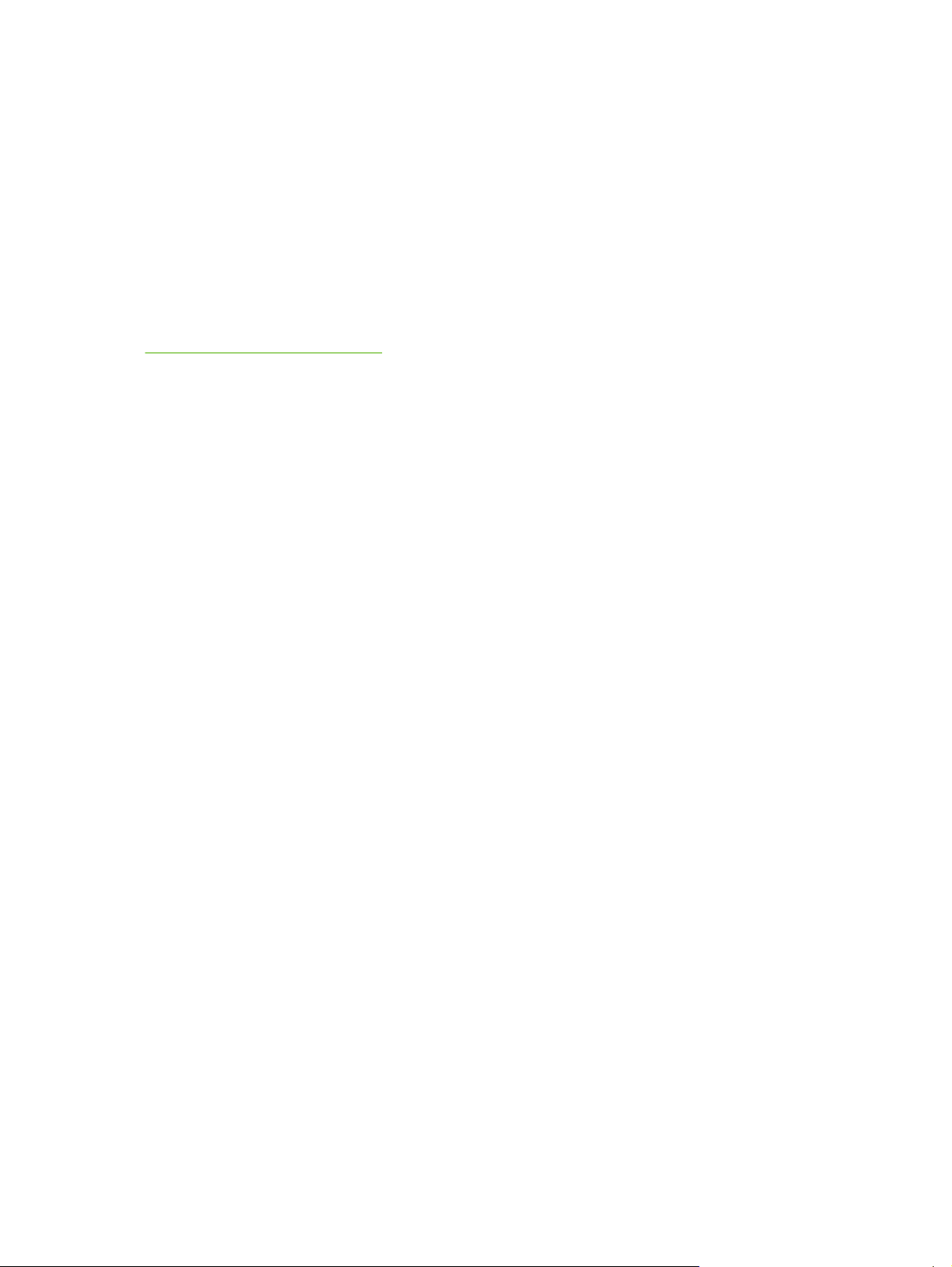
Funksjonen for hefteutskrift i flerfunksjonsetterbehandleren gir deg muligheten til ryggstifting og bretting
for følgende papirstørrelser:
A3
●
A4 rotert (A4-R)*
●
Letter rotert (Letter-R)*
●
Legal
●
Ledger
●
Hvis du vil ha informasjon om hvordan du lager hefter, ser du i HP Multifunction Finisher User Guide på
www.hp.com/support/ljm9059mfp.
* A4-R og Letter-R er utskriftsmateriale i A4- og Letter-størrelse som er rotert 90˚ i skuffen.
Postkasse med 8 lommer
håndterer utmating med høy kapasitet som øker MFPens utmatingskapasitet til 2000 ark med
●
standard utskriftsmateriale
bruker den øvre skuffen til å gi en stablekapasitet på 125 ark med forsiden opp
●
leverer utskriftsjobber med forsiden ned til åtte lommer for forsiden ned, og hver lomme gir en
●
stablekapasitet på 250 ark
gir stablealternativer i forskjellige driftsmodi: postkasse, stableenhet, jobbskiller og sorteringsenhet
●
Hvis du vil ha mer informasjon om postkassen med 8 lommer, ser du i brukerhåndboken som fulgte med
den.
10 Kapittel 1 Grunnleggende om produktet NOWW
Page 25
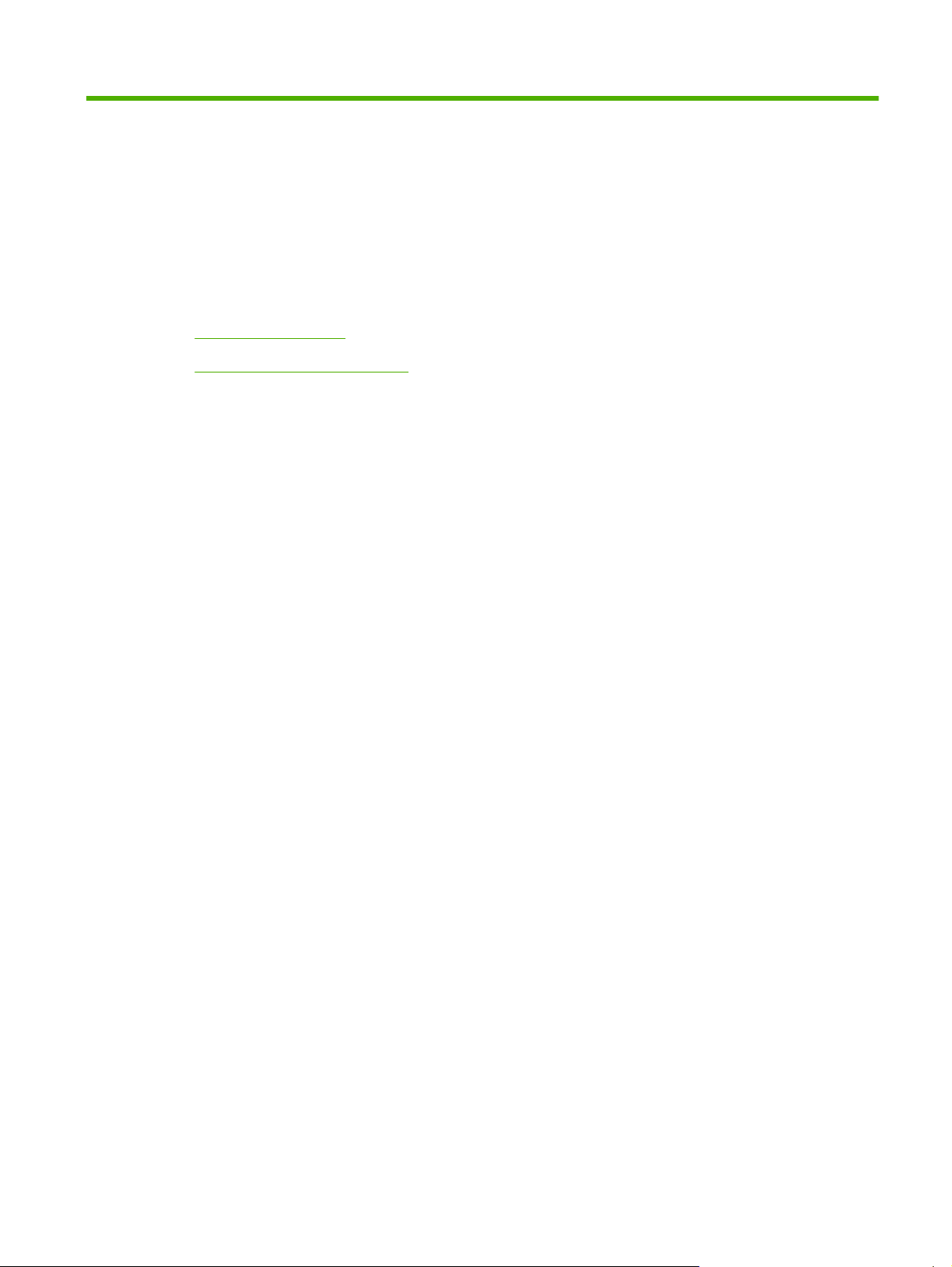
2 Kontrollpanel
Bruke kontrollpanelet
●
Bruke Administrasjon-menyen
●
NOWW 11
Page 26
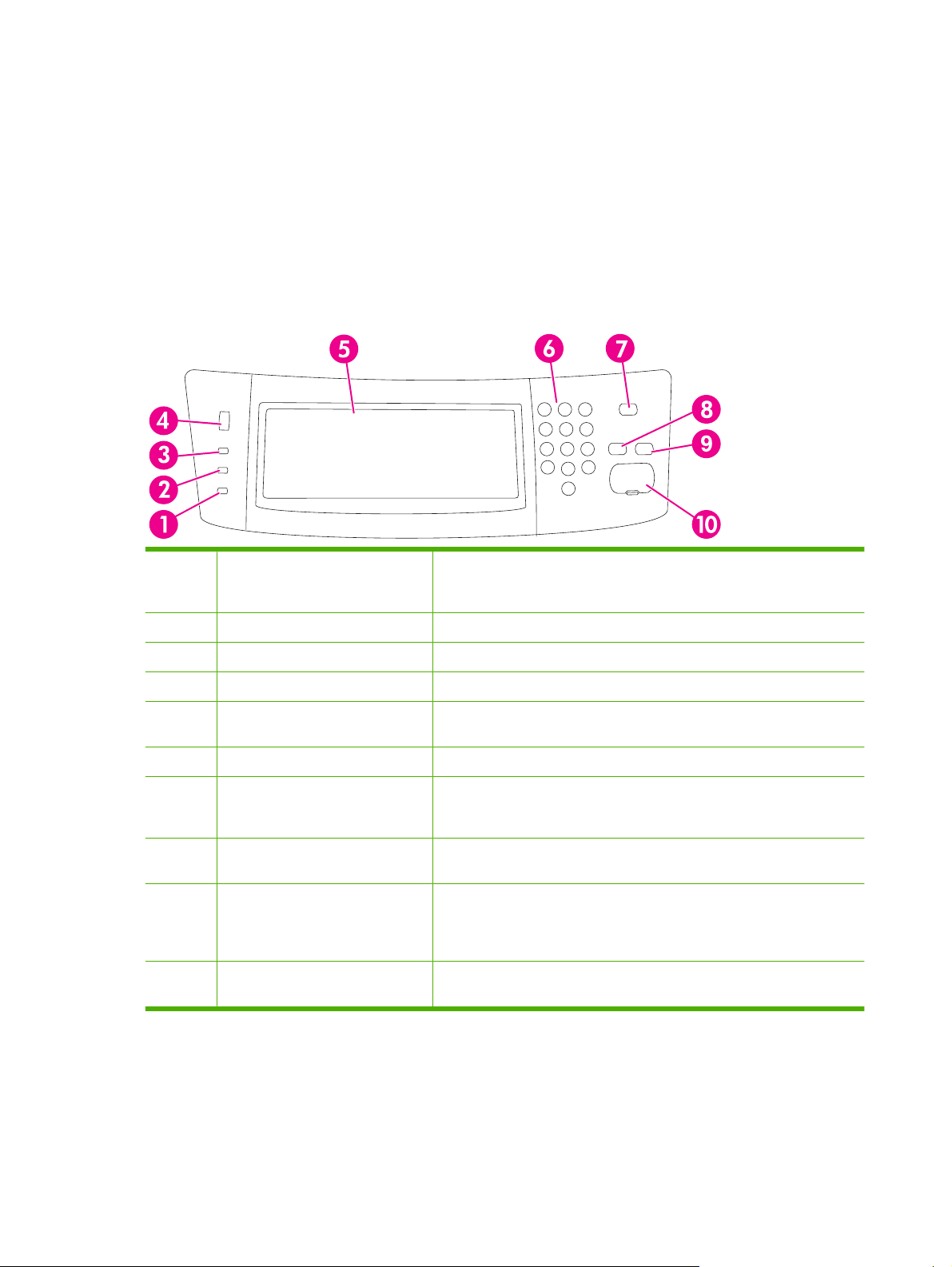
Bruke kontrollpanelet
Kontrollpanelet har en VGA-berøringsskjerm som gir tilgang til alle funksjonene på enheten. Bruk
knappene og talltastaturet for å kontrollere jobber og enhetens status. Statuslampene viser enhetens
generelle status.
Kontrollpaneloppsett
Kontrollpanelet omfatter en grafisk berøringsskjerm, jobbkontrollknapper, et talltastatur og tre LEDstatuslamper.
Figur 2-1 Kontrollpanel
1 Ettersyn-lampe Ettersyn-lampen viser at enheten er i en tilstand som krever ettersyn. Det
kan for eksempel gjelde en tom papirskuff eller en feilmelding på
berøringsskjermen.
2 Data-lampe Data-lampen viser at enheten mottar data.
3 Klar-lampe Klar-lampen viser at enheten er klar til å behandle jobber.
4 Hjul for tilpasning av lysstyrke Drei hjulet for å regulere lysstyrken på berøringsskjermen.
5 Grafisk berøringsskjerm Bruk berøringsskjermen til å åpne og konfigurere alle funksjonene på
6 Talltastatur Brukes til å angi antall kopier og andre innstillinger som har en tallverdi.
7 Dvalemodus-knappen Hvis enheten er inaktiv over en lengre periode, settes den automatisk i
8 Tilbakestill-knappen Tilbakestiller jobbinnstillingene til fabrikkinnstilte eller brukerdefinerte
9 Stopp-knappen Stopper den aktive jobben. Kontrollpanelet viser alternativene for jobben
10 Start-knappen Starter en kopieringsjobb, begynner på en digital sending eller fortsetter en
enheten.
dvalemodus. Hvis du vil aktivere enheten på nytt eller sette den i
dvalemodus, trykker du på Dvalemodus-knappen.
standardverdier.
som er stoppet (hvis du for eksempel trykker på Stopp-knappen mens
enheten behandler en utskriftsjobb, får spørsmål om du vil avbryte eller
fortsette utskriftsjobben).
jobb som er blitt avbrutt.
12 Kapittel 2 Kontrollpanel NOWW
Page 27
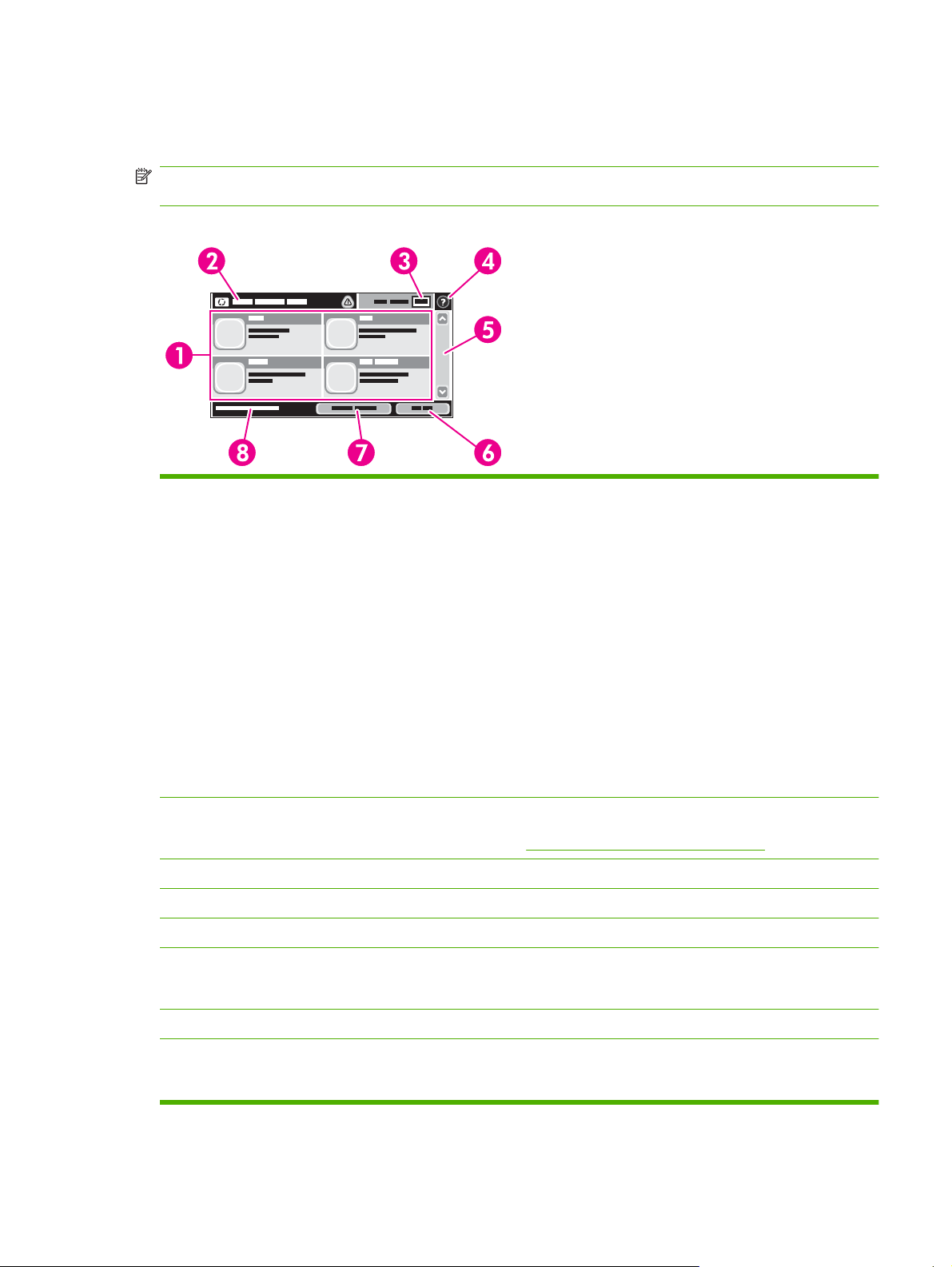
Startskjermbildet
Startskjermbildet gir tilgang til funksjonene på enheten og viser gjeldende status for enheten.
MERK: Funksjonene som vises på startskjermbildet, kan variere avhengig av hvordan den
nettverksansvarlige har konfigurert enheten.
Figur 2-2 Startskjermbildet
1 Funksjoner Avhengig av hvordan den nettverksansvarlige har konfigurert enheten, kan funksjonene som
vises i dette området, omfatte følgende elementer:
Kopiere
●
FaksFaks (valgfritt)
●
E-post
●
Sekundær e-post
●
Nettverksmappe
●
Jobblagring
●
Arbeidsflyt
●
Rekvisitastatus
●
Administrasjon
●
2 Statuslinje for enheten Statuslinjen gir informasjon om den generelle statusen til enheten. Ulike knapper vises i dette
3 Kopiantall Boksen Kopiantall viser hvor mange kopier det er angitt at enheten skal trykke.
4 Hjelp-knapp Trykk på Hjelp-knappen for å åpne det innebygde hjelpesystemet.
5 Rullefelt Trykk på pil opp eller pil ned i rullefeltet for å se hele listen over tilgjengelige funksjoner.
6 Logg av Velg Logg av for å logge deg av av enheten hvis du har logget deg på for å få tilgang til
7 Nettverksadresse Velg Nettverksadresse for å finne informasjon om nettverkstilkoblingen.
8 Dato og klokkeslett Her vises gjeldende dato og klokkeslett. Den nettverksansvarlige kan velge hvilket format
området avhengig av gjeldende status. Hvis du ønsker en beskrivelse av knappene som kan
vises på statuslinjen, kan du se
beskyttede funksjoner. Når du er logget av, tilbakestiller enheten alle alternativer til
standardinnstillingene.
enheten skal bruke til å vise dato og klokkeslett, for eksempel 12-timers format eller 24-timers
format.
Knapper på berøringsskjermen på side 14.
NOWW Bruke kontrollpanelet 13
Page 28
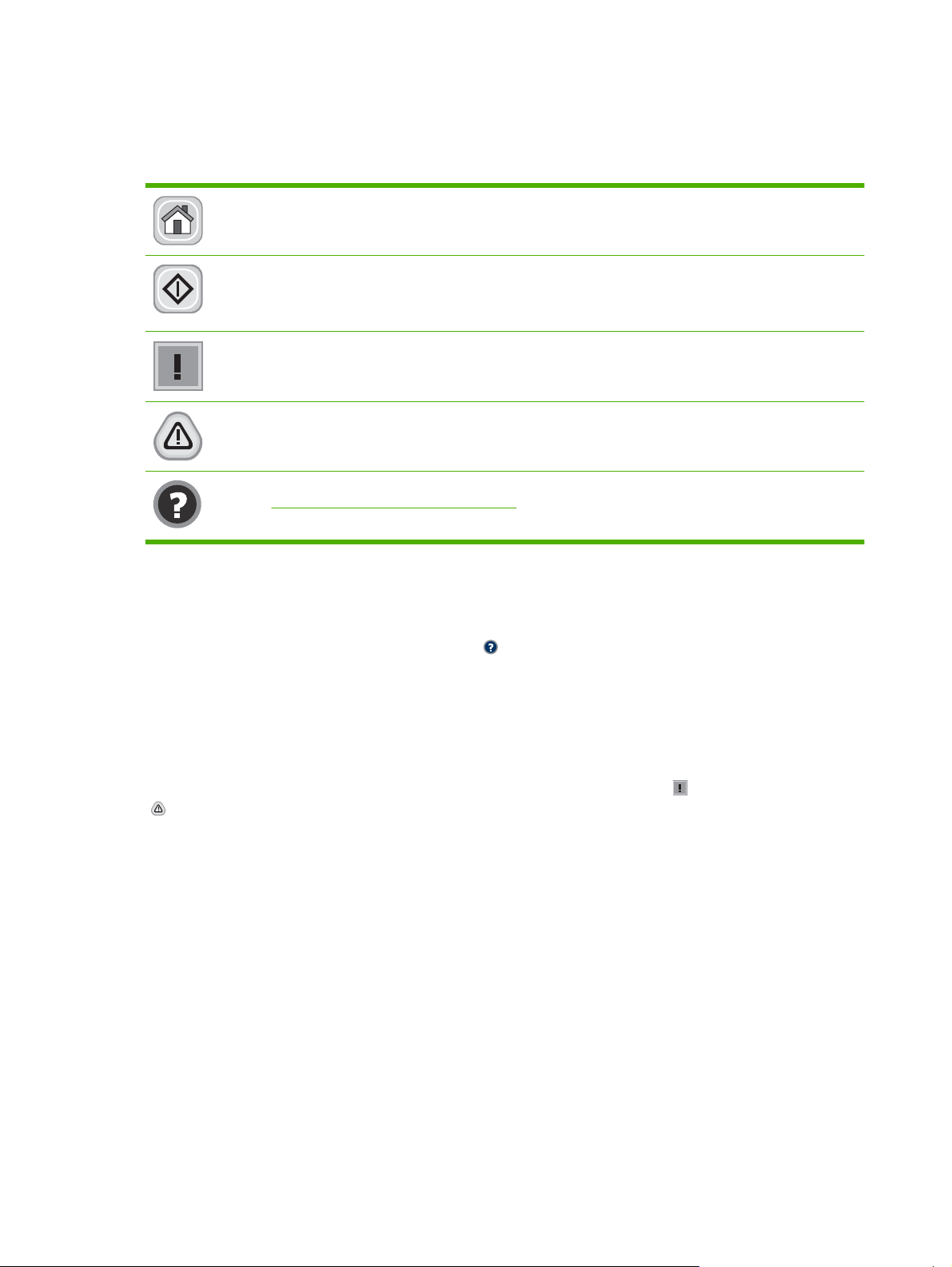
Knapper på berøringsskjermen
Statuslinjen på berøringsskjermen gir informasjon om enhetens status. Ulike knapper kan vises i dette
området. Tabellen nedenfor beskriver hver enkelt knapp.
Hjem-knapp. Trykk på Hjem-knappen for å gå til startskjermbildet fra alle andre skjermbilder.
Start-knappen. Trykk på Start-knappen for å starte handlingen for funksjonen du bruker.
MERK: Navnet på denne knappen endres for hver funksjon. I Kopiere-funksjonen kalles den for
eksempel Start kopiering.
Feil-knapp. Feil-knappen vises når det har oppstått en feil som må rettes før jobben kan fortsette. Trykk
på Feil-knappen for å se meldingen som beskriver feilen. Meldingen gir også informasjon om hvordan
problemet kan løses.
Varsel-knapp. Varsel-knappen vises når enheten har et problem men fortsatt kan fungere. Trykk på
varselknappen for å se en beskrivelse av problemet. Meldingen gir også informasjon om hvordan
problemet kan løses.
Hjelp-knapp. Trykk på Hjelp-knappen for å åpne det innebygde hjelpesystemet. Hvis du vil vite mer, se
Hjelpesystem for kontrollpanelet på side 14.
Hjelpesystem for kontrollpanelet
Enheten har et innebygd hjelpesystem som forklarer hvordan hvert skjermbilde brukes. Du åpner
hjelpesystemet ved å trykke på Hjelp-knappen (
I enkelte skjermbilder åpner hjelpesystemet en global meny der du kan søke etter spesielle emner. Du
kan bla gjennom menystrukturen ved å velge knappene på menyen.
For skjermbilder som inneholder innstillinger for enkeltstående jobber, åpner hjelpesystemet et emne
som forklarer alternativene for dette skjermbildet.
Hvis enheten varsler om en feil eller advarsel, trykker du på Feil-knappen (
(
) for å se en melding som beskriver problemet. Meldingen gir også informasjon om hvordan problemet
kan løses.
) i øverste høyre hjørne på skjermen.
) eller Varsel-knappen
14 Kapittel 2 Kontrollpanel NOWW
Page 29
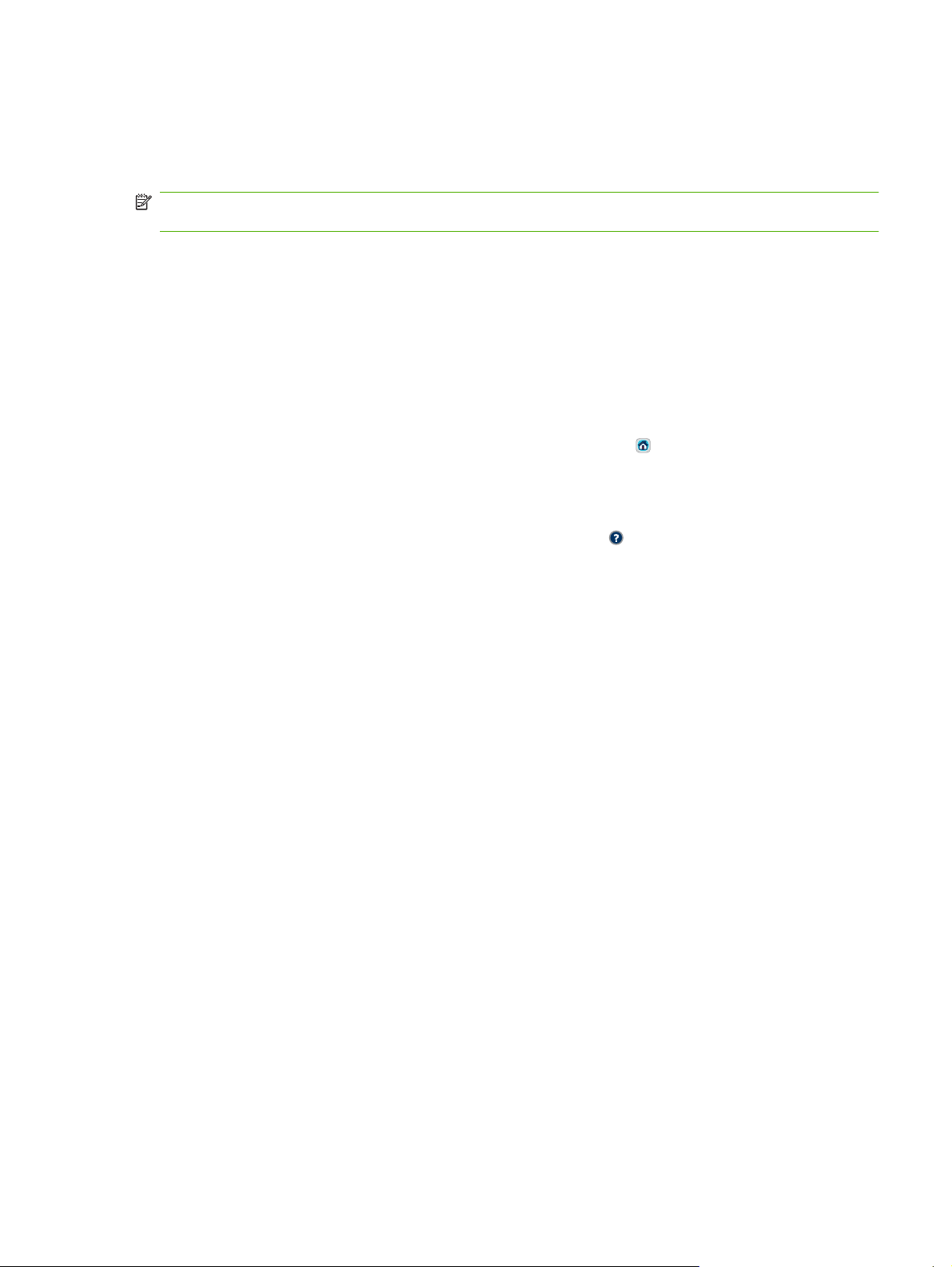
Bruke Administrasjon-menyen
Bruk Administrasjon-menyen til å konfigurere standard enhetsreaksjoner og andre globale innstillinger,
som språk og dato- og klokkeslettformat.
MERK: Menyer kan låses av administratoren. Kontakt administratoren hvis en meny eller et
menyelement ikke er tilgjengelig.
Navigere på Administrasjon-menyen
På startskjermbildet velger du Administrasjon for å åpne menystrukturen. Det kan hende at du må bla
ned til bunnen av startskjermbildet for å se denne funksjonen.
Administrasjon-menyen har flere undermenyer som vises på venstre side av skjermen. Trykk på et
menynavn for å utvide strukturen. Et plusstegn (+) ved siden av en meny betyr at den inneholder
undermenyer. Fortsett å åpne strukturen til du kommer til det alternativet du ønsker å konfigurere. Hvis
du vil gå tilbake til forrige nivå, velger du Tilbake.
Når du vil forlate Administrasjon-menyen, velger du Hjem-knappen (
skjermbildet.
Enheten har en innebygd hjelpefunksjon som forklarer alle funksjonene som er tilgjengelig gjennom
menyene. Det finnes hjelp for mange menyer på høyre side av berøringsskjermen. Hvis du heller vil
åpne det globale hjelpesystemet, trykker du på Hjelp-knappen (
skjermen.
Tabellen nedenfor viser hovedstrukturen for hver meny.
) i det øverste venstre hjørnet på
) i det øverste høyre hjørnet på
NOWW Bruke Administrasjon-menyen 15
Page 30
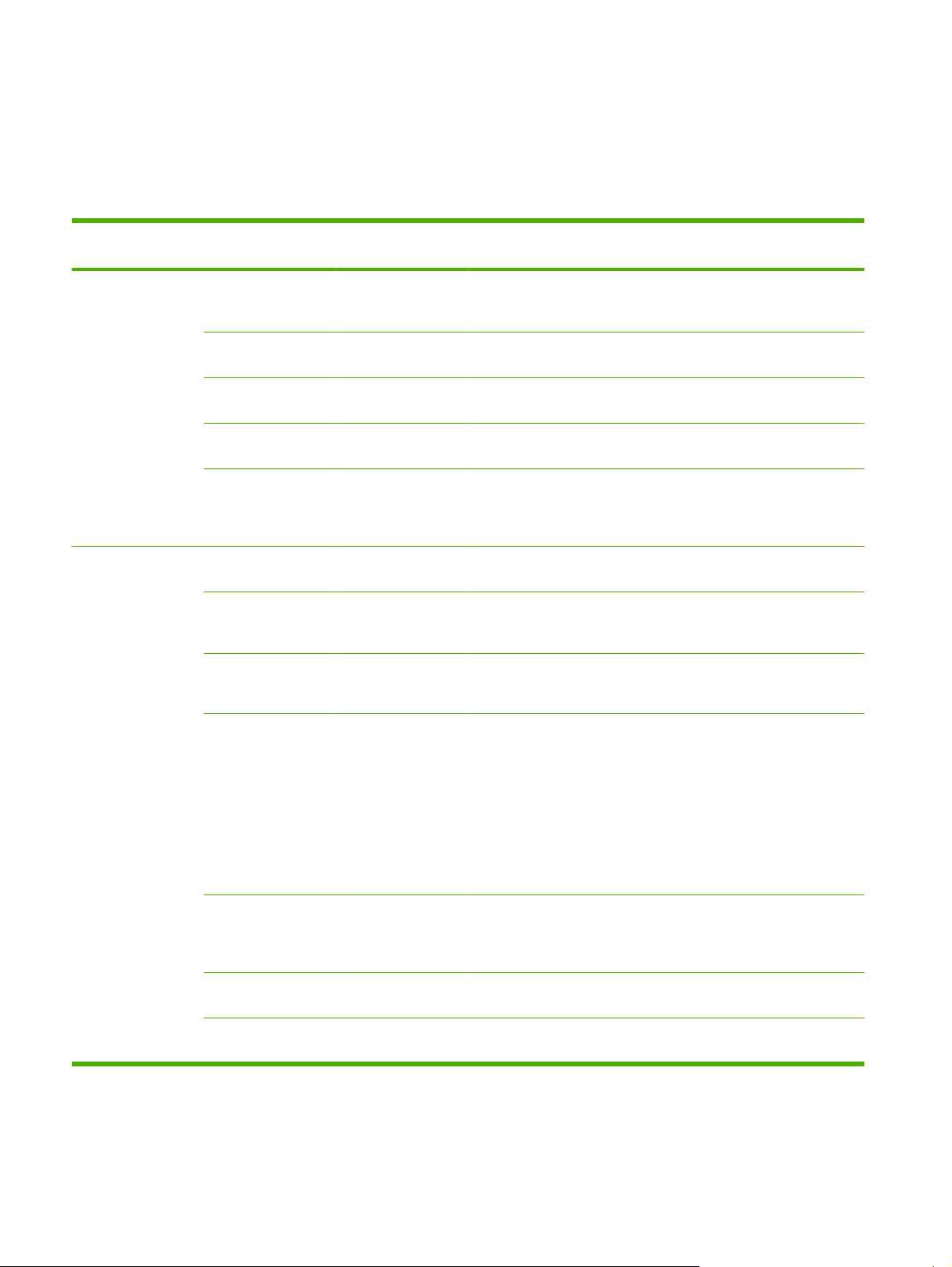
Informasjon-meny
Administrasjon > Informasjon
Bruk denne menyen til å skrive ut informasjonssider og -rapporter som er lagret internt på enheten.
Tabell 2-1 Informasjon-meny
Menyalternativ Undermeny-
Konfigurasjonsside Menyoversikt for
Faksrapporter (bare
tilgjengelig hvis
HP LaserJet Analog
Fax Accessory 300
er installert)
alternativ
administrasjon
Konfigurasjonsside Skriv ut Et sett med konfigurasjonssider som viser de
Statusside for
utskriftsrekvisita
Forbruksside Skriv ut Viser informasjon om antall sider som har blitt
Filkatalog Skriv ut En katalogside som inneholder informasjon
Faksaktivitetslogg Skriv ut Inneholder en liste over fakser som har blitt
Faksanropsrapport Faksanropsrapport Skriv ut En detaljert rapport om den siste
Miniatyrbilde på
Undermenyalternativ
Skriv ut Viser grunnleggende struktur for
Skriv ut Viser rekvisitastatusen for blant annet
rapport
Verdier Beskrivelse
Administrasjon-menyen og gjeldende
administrasjonsinnstillinger.
gjeldende enhetsinnstillingene.
skriverkassetter, vedlikeholdssett og stifter.
skrevet ut på hver papirtype og -størrelse.
for alle masselagringsenheter som er
installert i denne enheten, for eksempel flashstasjoner, minnekort eller harddisker.
sendt fra eller mottatt av denne enheten.
faksoperasjonen som ble utført, enten det var
snakk om en sendt eller mottatt faks.
Ja
Nei (standard)
Velg om du vil skrive ut et miniatyrbilde på
den første siden av faksen i rapporten.
Når rapport skal
Faktureringskoderap
port
Liste over blokkerte
fakser
Hurtigoppringingsliste
skrives ut
Skriv ut En liste over faktureringskodene som er brukt
Skriv ut En liste over telefonnumre som er blokkert fra
Skriv ut Viser hurtigvalgene som er angitt for denne
Aldri automatisk utskrift
Skriv ut etter faksjobb
Skriv ut etter fakssendejobber
Skriv ut etter faksfeil (standard)
Skriv bare ut etter sendefeil
Skriv bare ut etter mottaksfeil
for utgående fakser. Denne rapporten viser
hvor mange sendte fakser som er oppført for
hver kode.
å sende fakser til denne enheten.
enheten.
16 Kapittel 2 Kontrollpanel NOWW
Page 31

Tabell 2-1 Informasjon-meny (forts.)
Menyalternativ Undermeny-
Eksempelsider/skrifter
alternativ
PCL-skriftliste Skriv ut En liste over skrifter for skriverkontrollspråket
PS-skriftliste Skriv ut En liste over tilgjengelige PostScript-skrifter
Undermenyalternativ
Verdier Beskrivelse
Menyen Standardalternativer for jobber
Administrasjon > Standard jobbalternativer
Bruk denne menyen til å definere standardalternativer for jobber for hver funksjon. Hvis brukeren ikke
angir jobbalternativene når jobben opprettes, brukes standardalternativene.
Standard jobbalternativer-menyen inneholder følgende undermenyer:
Standardalternativer for originaler
●
Standard kopialternativer
●
Standardalternativer for faks
●
Standardalternativer for e-post
●
(PCL) som er tilgjengelig på enheten.
på enheten.
Standardalternativer for Send til mappe
●
Standard utskriftsalternativer
●
Standardalternativer for originaler
Administrasjon > Standard jobbalternativer > Standardalternativer for originaler
MERK: Verdier som vises med "(standard)", er standardinnstillinger. Noen menyelementer har ikke
en standardinnstilling.
Tabell 2-2 Menyen Standardalternativer for originaler
Menyalternativ Verdier Beskrivelse
Papirstørrelse Velg en papirstørrelse fra listen. Velg den papirstørrelsen som oftest brukes til originaler ved kopiering
Antall sider 1 (standard) Velg om originaler ved kopiering eller skanning oftest er enkeltsidige
2
Papirretning Stående (standard) Velg den papirretningen som oftest brukes til originaler ved kopiering
Liggende
Optimaliser tekst/bilde Juster manuelt (standard) Bruk denne innstillingen til å optimalisere utskriftsresultatet for en
Tekst
eller skanning.
eller tosidige.
eller skanning. Velg Stående hvis kortsiden er øverst, eller velg
Liggende hvis langsiden er øverst.
bestemt type original. Du kan optimalisere utskriftsresultatet for tekst,
bilder eller en kombinasjon av disse.
Utskrevet bilde
Dersom du velger Juster manuelt, kan du spesifisere den
kombinasjonen av tekst og bilder som oftest vil bli brukt.
NOWW Bruke Administrasjon-menyen 17
Page 32

Tabell 2-2 Menyen Standardalternativer for originaler (forts.)
Menyalternativ Verdier Beskrivelse
Bildejustering Mørkhet Bruk denne innstillingen til å optimalisere utskriftsresultatet for mørke
eller lyse originaler som du skanner eller kopierer.
Bakgrunnsrens Øk Bakgrunnsrens-innstillingen for å fjerne svake bilder fra
Skarphet Juster Skarphet-innstillingen for å gjøre bildet klarere eller mykere.
Tunge originaler Normal
Tungt papir
bakgrunnen eller fjerne en lys bakgrunnsfarge.
Denne innstillingen er viktig for jobber som bruker ADMen. Hvis du
endrer denne innstillingen, justeres strammingen på tungt papir når
det blir trukket gjennom skannet området. Det kan påvirke kvaliteten
på papir med en vekt på mer enn 100 g/m
2
.
18 Kapittel 2 Kontrollpanel NOWW
Page 33

Standard kopialternativer
Administrasjon > Standard jobbalternativer > Standard kopialternativer
MERK: Verdier som vises med "(standard)", er standardinnstillinger. Noen menyelementer har ikke
en standardinnstilling.
Tabell 2-3 Standard kopialternativer-meny
Menyalternativ Undermenyalternativ Verdier Beskrivelse
Antall eksemplarer Skriv inn antall kopier.
Antall sider 1 (standard)
Stifting/Sortering Stifte Ingen (standard)
Sorter Av
Utskuff Skuffnumre/-navn Velg standard utskuff for kopier, hvis dette er aktuelt.
Kant-til-kant Normal (anbefalt)
Inkluder marger
automatisk
Av (standard)
Standardinnstillingen fra
fabrikken er 1.
2
Stiftealternativer
På (standard)
(standard)
Kant til kant-utskrift
På
Angi standard eksemplarantall for kopieringsjobber.
Angi standard antall sider for kopier.
Angi alternativer for stifting og sortering av kopisett.
Når du skriver ut flere eksemplarer av et dokument, vil
sorteringsfunksjonen legge sidene i riktig rekkefølge,
ett og ett eksemplar om gangen, i stedet for å legge
hvert eksemplar av hver side etter hverandre.
Dersom originaldokumentet har skrift nær kantene,
bruker du Kant-til-kant-funksjonen for å unngå skygger
som kan dukke opp langs kantene. Kombiner denne
funksjonen med funksjonen Forminsk/forstørr for å
sikre at hele siden skrives ut på kopiene.
Velg denne funksjonen for å sikre at hele bildet vises
på kopien, inkludert innhold som er nært kantene. Hvis
det er nødvendig, forminsker enheten bildet noe,
avhengig av størrelse på utskriftsområdet på papiret.
NOWW Bruke Administrasjon-menyen 19
Page 34

Standardalternativer for faks
Administrasjon > Standard jobbalternativer > Standard faksalternativer
MERK: Denne menyen er bare tilgjengelig hvis HP LaserJet Analog Fax Accessory 300 er installert.
Tabell 2-4 Send faks-menyen
Menyalternativ Undermenyalternativ Verdier Beskrivelse
Oppløsning Standard (100 x 200 ppt)
(standard)
Fin (200 x 200 ppt)
Superfin (300 x 300 ppt)
Fakstopptekst Legg til foran (standard)
Overlegg
Tabell 2-5 Faksmottak-meny
Menyalternativ Verdier Beskrivelse
Videresending av faks Videresending av faks
Endre PIN-kode
Hvis du vil videresende mottatte fakser til en annen faksenhet, velger
du Videresending av faks og Egendefinert. Deretter skriver du
nummeret på den andre faksenheten i feltet Videresend til nummer.
Når du velger dette menyalternativet for første gang, blir du bedt om
å angi en PIN-kode. Skriv inn PIN-koden hver gang du bruker denne
menyen. Dette er samme PIN-kode som brukes til å få tilgang til
Faksutskrift-menyen. Denne PIN-koden har nøyaktig fire sifre.
Angi oppløsningen for sendte dokumenter. Bilder med
høyere oppløsning har flere punkter per tomme (ppt),
slik at de viser flere detaljer. Bilder med lavere
oppløsning har færre punkter per tomme og viser færre
detaljer, men filstørrelsen er mindre.
Velg hvor fakstoppteksten skal plasseres på siden.
Velg Legg til foran for å skrive ut fakstoppteksten over
faksinnholdet og flytte faksinnholdet lengre ned på
siden. Velg Overlegg for å skrive ut fakstoppteksten
over faksinnholdet uten at faksinnholdet flyttes
nedover. Bruk av Overlegg kan hindre at en enkeltsidig
faks flyter over på neste side.
Stemple mottatte fakser Aktivert
Deaktivert (standard)
Tilpass til side Aktivert (standard)
Deaktivert
Fakspapirskuff Velg Automatisk eller en bestemt
skuff.
Utskuff <Skuffnavn Velg standard utskuff som skal brukes til faks, hvis det er aktuelt.
Legg inn dato, klokkeslett, avsenderens telefonnummer og
sidenummer for hver side av faksene som denne enheten mottar.
Reduser størrelsen på fakser som er større enn Letter eller A4, slik
at de passer inn på et ark i Letter- eller A4-størrelse. Hvis denne
funksjonen er angitt til Deaktivert, vil fakser som er større enn Letter
eller A4, skrives ut på flere sider.
Velg den skuffen som tar papirstørrelsen og papirtypen du vil bruke
til innkommende faks.
20 Kapittel 2 Kontrollpanel NOWW
Page 35

Standardalternativer for e-post
Administrasjon > Standard jobbalternativer > Standard e-postalternativer
Bruk denne menyen til å angi standard e-postalternativer for e-postmeldinger som sendes fra enheten.
MERK: Verdier som vises med "(standard)", er standardinnstillinger. Noen menyelementer har ikke
en standardinnstilling.
Menyalternativ Verdier Beskrivelse
Dokumentfiltype PDF (standard)
JPEG
TIFF
M-TIFF
Utskriftskvalitet Høy (stor fil)
Middels (standard)
Lav (liten fil)
Oppløsning 300 PPT
200 PPT
150 PPT (standard)
75 PPT
Farge / svart-hvitt Fargeskanning (standard)
Svart-hvitt-skanning
TIFF-versjon TIFF 6.0 (standard)
TIFF (Post 6.0)
Velg filformatet for e-post.
Når du velger en høyere kvalitetsinnstilling for utskrift, økes
størrelsen på utdatafilen.
Bruk denne funksjonen til å velge oppløsningen. Bruk en
lavere innstilling for å opprette mindre filer.
Angi om e-posten skal være i svart/hvitt eller i farger.
Bruk denne funksjonen til å angi hvilken TIFF-versjon du
ønsker å bruke ved lagring av skannede filer.
NOWW Bruke Administrasjon-menyen 21
Page 36

Standardalternativer for Send til mappe
Administrasjon > Standard jobbalternativer > Standardalternativer for Send til mappe
Bruk denne menyen til å angi standardalternativer for skannejobber som er sendt til datamaskinen.
MERK: Verdier som vises med "(standard)", er standardinnstillinger. Noen menyelementer har ikke
en standardinnstilling.
Menyalternativ Verdier Beskrivelse
Farge / svart-hvitt Fargeskanning
Svart-hvitt-skanning
(standard)
Dokumentfiltype PDF (standard)
M-TIFF
TIFF
JPEG
TIFF-versjon TIFF 6.0 (standard)
TIFF (post 6.0)
Utskriftskvalitet Høy (stor fil)
Middels (standard)
Lav (liten fil)
Oppløsning 75 PPT
150 PPT (standard)
200 PPT
300 PPT
Angi om filen skal være i svart/hvitt eller i farger.
Velg filformatet for filen.
Bruk denne funksjonen til å angi hvilken TIFF-versjon du
ønsker å bruke ved lagring av skannede filer.
Når du velger en høyere kvalitetsinnstilling for utskrift, økes
størrelsen på utdatafilen.
Bruk denne funksjonen til å velge oppløsningen. Bruk en
lavere innstilling for å opprette mindre filer.
400 PPT
600 PPT
22 Kapittel 2 Kontrollpanel NOWW
Page 37

Standard utskriftsalternativer
Administrasjon > Standard jobbalternativer > Standard utskriftsalternativer
Bruk denne menyen til å angi standardalternativer for jobber som sendes fra en datamaskin.
MERK: Verdier som vises med "(standard)", er standardinnstillinger. Noen menyelementer har ikke
en standardinnstilling.
Tabell 2-6 Standard utskriftsalternativer-meny
Menyalternativ Undermenyalternativ Verdier Beskrivelse
Kopier per jobb Skriv inn en verdi. Bruk denne funksjonen til å angi
Standard papirstørrelse (Liste over størrelser som støttes.) Velg en papirstørrelse.
Standard egendefinert
papirstørrelse
Utskuff <Skuffnavn Velg standard utskuff for
Utskriftssider Enkeltsidig (standard)
Tosidig format Langside
Måleenhet Millimeter
Tommer
X-mål Konfigurer breddemålet for Standard
Y-mål Konfigurer høydemålet for Standard
Tosidig
Kortside
standard antall eksemplarer for
utskriftsjobber.
Konfigurer standard papirstørrelse som
skal brukes når brukeren velger
Egendefinert som papirstørrelse for en
utskriftsjobb.
egendefinert papirstørrelse.
egendefinert papirstørrelse.
utskriftsjobber.
Bruk denne funksjonen til å velge om
utskriftsjobber skal være enkeltsidige
eller tosidige som standard.
Bruk denne funksjonen til å konfigurere
standardstil for tosidige utskriftsjobber.
Hvis Langside er valgt, skrives baksiden
av siden ut med riktig side opp. Dette
alternativet brukes til utskriftsjobber som
heftes sammen i venstre kant. Hvis
Kortside er valgt, blir baksiden av arket
skrevet ut opp-ned. Dette alternativet
brukes til utskriftsjobber som heftes
sammen i øvre kant.
NOWW Bruke Administrasjon-menyen 23
Page 38

Klokkeslett/tidsskjema-menyen
Administrasjon > Klokkeslett/tidsskjema
Bruk denne menyen til å angi alternativer for tidsinnstilling og for når enheten skal gå inn i og ut av
dvalemodus.
MERK: Verdier som vises med "(standard)", er standardinnstillinger. Noen menyelementer har ikke
en standardinnstilling.
Tabell 2-7 Klokkeslett/tidsskjema-meny
Menyalternativ Undermeny-
alternativ
Dato/tid Datoformat YYYY/MMM/DD
Dato Måned
Tidsformat 12 timer (AM/PM)
Tid Time
Tidssone Bruk denne funksjonen til å angi tidssonen for
Undermenyalternativ
Dag
År
Minutt
AM
PM
Verdier Beskrivelse
(standard)
MMM/DD/YYYY
DD/MMM/YYYY
(standard)
24 timer
Bruk denne funksjonen til å stille inn dato og
klokkeslett og angi hvilket dato- og
klokkeslettformat som skal brukes på
tidsangivelser på utgående fakser.
plasseringen og til å velge om enheten skal
justeres automatisk for sommertid.
Dvaleforsinkelse 1 minutt
20 minutter
30 minutter
45 minutter
(standard)
1 time (60 minutter)
90 minutter
2 timer
4 timer
Bruk denne funksjonen til å velge hvor lenge
enheten skal være inaktiv før den går inn i
dvalemodus.
24 Kapittel 2 Kontrollpanel NOWW
Page 39

Tabell 2-7 Klokkeslett/tidsskjema-meny (forts.)
Menyalternativ Undermeny-
alternativ
Oppvåkn.tidsp. Mandag
Tirsdag
Onsdag
Torsdag
Fredag
Lørdag
Søndag
Dvaletid Mandag
Tirsdag
Onsdag
Torsdag
Fredag
Lørdag
Søndag
Undermenyalternativ
Av (standard)
Av (standard)
Verdier Beskrivelse
Egendefinert
Egendefinert
Velg Egendefinert for å angi et
oppvåkningstidspunkt for hver ukedag.
Enheten går ut av dvalemodus i henhold til
dette tidsskjemaet. Når du bruker et
tidsskjema for dvalemodus, sparer du strøm,
og enheten klargjøres for bruk, slik at du
slipper å vente mens den varmes opp.
Velg Egendefinert for å angi et dvaletidspunkt
for hver ukedag. Enheten settes i
dvalemodus i henhold til dette tidsskjemaet.
Når du bruker et tidsskjema for dvale, sparer
du energi.
Faksutskrift (bare
tilgjengelig hvis
HP LaserJet Analog
Fax Accessory 300
er installert)
Faksutskriftsmodus Lagre alle mottatte
fakser
Skriv ut alle mottatte
fakser (standard)
Bruk tidsskjema for
faksutskrift
Endre PIN-kode
Hvis du er bekymret med tanke på
sikkerheten for private fakser, kan du bruke
denne funksjonen til å lagre fakser i stedet for
at faksene skrives ut automatisk i henhold til
et utskriftstidsskjema.
I tidsskjemaet for faksutskrift blir du bedt om
å velge dager og klokkeslett for når fakser
skal skrives ut.
Velg Endre PIN-kode for å endre PIN-koden
som brukere må angi for å få tilgang til
Faksutskrift-menyen og Videresending av
faks-menyen. Denne PIN-koden har nøyaktig
fire sifre.
NOWW Bruke Administrasjon-menyen 25
Page 40

Administrasjon-menyen
Administrasjon > Administrasjon
Bruk denne menyen til å angi globale alternativer for enhetsbehandling.
MERK: Verdier som vises med "(standard)", er standardinnstillinger. Noen menyelementer har ikke
en standardinnstilling.
Tabell 2-8 Administrasjon-meny
Menyalternativ Undermenyalternativ Verdier Beskrivelse
Nettverksadresse-knapp Display (standard)
Skjul
Behandling av lagret jobb Lagringsgrense for
hurtigkopieringsjobb
Tidsavbrudd for holdte
hurtigkopieringsjobber
Dvalemodus Deaktiver
Behandle rekvisita Bytt svart skriverkassett Stopp ved lite
Velg det maksimale
antallet jobber som kan
lagres
Av (standard)
1 time
4 timer
1 dag
1 uke
Bruk dvaleforsinkelse
(standard)
Stopp ved tomt
Overstyr når tom
(standard)
Velg dette alternativet for å vise Nettverksadresse-
knappen på startskjermbildet på kontrollpanelet.
Bruk denne menyen til å vise og administrere alle
jobber som er lagret på enheten.
Bruk denne funksjonen til å tilpasse
dvalemodusinnstillingene for denne enheten.
Velg Bruk dvaleforsinkelse for å angi at enheten skal
gå inn i dvalemodus etter forsinkelsen som er
spesifisert på Klokkeslett/tidsskjema-menyen.
Bruk denne menyen til å utføre administrative
rekvisitabehandlingsoppgaver, for eksempel å endre
terskelen for når det bør bestilles rekvisita.
Terskelverdi for lite
rekvisita / bestill
Velg en verdi innenfor
verdiområdet.
26 Kapittel 2 Kontrollpanel NOWW
Page 41

Første konfigurering-menyen
Administrasjon > Første konfigurering
Menyen Første konfigurering inneholder følgende undermenyer:
Nettverk og I/U-meny
●
Faksoppsett-meny
●
Oppsett for e-post-meny
●
MERK: Verdier som vises med "(standard)", er standardinnstillinger. Noen menyelementer har ikke
en standardinnstilling.
Nettverk og I/U
Administrasjon > Første konfigurering > Nettverk og I/U
Tabell 2-9 Nettverk og I/U
Menyalternativ Undermenyalternativ Verdier Beskrivelse
I/U-tidsavbrudd Velg en verdi innenfor
verdiområdet.
Standardinnstillingen er
15 sekunder.
Innebygd Jetdirect Se Tabell 2-10 Jetdirect-menyer på side 27 for en liste med alternativer.
EIO <X> Jetdirect
Tabell 2-10 Jetdirect-menyer
Menyalternativ Undermenyalternativ Undermenyalternativ Verdier og beskrivelse
TCP/IP Aktiver Av: Deaktiver TCP/IP-protokollen.
Vertsnavn En alfanumerisk streng bestående av opptil 32 tegn
I/U-tidsavbrudd viser til hvor lang tid det går før en
utskriftsjobb mislykkes. Hvis dataflyten som enheten
mottar for en utskriftsjobb, avbrytes, angir denne
innstillingen hvor lenge enheten venter før den
rapporterer om at jobben mislyktes.
På (standard): Aktiver TCP/IP-protokollen.
som brukes til å identifisere enheten. Dette navnet er
oppført på HP Jetdirect-konfigurasjonssiden. Standard
vertsnavn er NPIxxxxxx, hvor xxxxxx er de siste seks
sifrene til LAN-maskinvareadressen (MAC).
NOWW Bruke Administrasjon-menyen 27
Page 42

Tabell 2-10 Jetdirect-menyer (forts.)
Menyalternativ Undermenyalternativ Undermenyalternativ Verdier og beskrivelse
IPV4-innstillinger Konfig.metode Angir hvilken metode som brukes til å konfigurere TCP/
IPv4-parametere for HP Jetdirect-utskriftsserveren.
Bootp: Bruk BootP (Bootstrap Protocol) for automatisk
konfigurering fra en BootP-server.
DHCP (standard): Bruk DHCP (Dynamic Host
Configuration Protocol) for automatisk konfigurasjon
fra en DHCPv4-server. Hvis dette alternativet er valgt
og det eksisterer en DHCP-leasingavtale, er menyene
DHCP-frigivelse og DHCP-fornyelse tilgjengelige, slik
at du kan angi alternativer for DHCP-leasingavtalen.
Auto IP: Bruk automatisk link-local IPv4-adressering.
En adresse med formatet 169.254.x.x tildeles
automatisk.
Manuell: Bruk Manuelle innstillinger-menyen til å
konfigurere TCP/IPv4-parametere.
DHCP-frigivelse Denne menyen vises hvis Konfig.metode er satt til
DHCP og det finnes en DHCP-leasingavtale for
utskriftsserveren.
Nei (standard): Den gjeldende DHCP-leasingavtalen
lagres.
Ja: Frigjør den gjeldende IP-adressen. Legg merke til
at skriveren vil miste nettverkstilkoblingen til den
startes på nytt, og da kan det hende at den har en ny
adresse.
DHCP-fornyelse Denne menyen vises hvis Konfig.metode er satt til
Manuelle innstillinger (Bare tilgjengelig hvis Konfig.metode er satt til
DHCP og det finnes en DHCP-leasingavtale for
utskriftsserveren.
Nei (standard): Utskriftsserveren ber deg ikke om å
fornye DHCP-leasingavtalen.
Ja: Utskriftsserveren fornyer leasingavtalen for IP-
adressen.
Manuell) Konfigurer parameterne direkte fra skriverens
kontrollpanel:
IP-adresse: Skriverens unike IP-adresse (n.n.n.n), der
"n" er en verdi fra 0 til 255.
Subnetmaske: Skriverens nettverksmaske (m.m.m.m),
der "m" er en verdi fra 0 til 255.
Syslog-server: IP-adressen til sysloggserveren som
brukes til å motta og logge sysloggmeldinger.
Standard gateway: IP-adressen til gatewayen eller
ruteren som brukes i kommunikasjon med andre
nettverk.
Tidsavbrudd ved inaktiv: Tidsrommet (i sekunder) før
en inaktiv TCP-skriverdataforbindelse brytes (standard
er 270 sekunder, og 0 deaktiverer tidsavbruddet).
28 Kapittel 2 Kontrollpanel NOWW
Page 43

Tabell 2-10 Jetdirect-menyer (forts.)
Menyalternativ Undermenyalternativ Undermenyalternativ Verdier og beskrivelse
Standard IP Angi at IP-adressen skal brukes som standard når
utskriftsserveren ikke kan hente en IP-adresse fra
nettverket under en tvungen ny TCP/IP-konfigurering
(for eksempel når det er konfigurert manuelt at BootP
eller DHCP skal brukes).
Auto IP: Det blir angitt en link-local IP-adresse
(169.254.x.x).
Opprinnelig: Adressen 192.0.0.192 blir angitt i
overensstemmelse med eldre HP Jetdirect-enheter.
Primær DNS Angi IP-adressen (n.n.n.n) til en primær DNS-server.
Sekundær DNS Angi IP-adressen (n.n.n.n) til en sekundær DNS-
server.
IPV6-innstillinger Aktiver Bruk dette elementet til å aktivere eller deaktivere bruk
Adresse Bruk dette elementet til å konfigurere en IPv6-adresse
DHCPV6-policy Ruter angitt (standard): Hvilken metode for tilstandsfull
Primær DNS Bruk dette elementet til å angi IPv6-adressen til en
av IPv6 på utskriftsserveren.
Av (standard): IPv6 er deaktivert.
På: IPv6 er aktivert.
manuelt.
Manuelle innstillinger: Bruk Manuelle innstillinger-
menyen til å aktivere og konfigurere en TCP/IPv6adresse manuelt.
auto-konfigurasjon utskriftsserveren skal bruke,
bestemmes av en ruter. Ruteren angir om
utskriftsserveren henter adressen og/eller
konfigurasjonsinformasjonen fra en DHCPv6-server.
Ruter utilgjengelig: Hvis en ruter ikke er tilgjengelig, bør
utskriftsserveren prøve å hente den tilstandsfulle
konfigurasjonen fra en DHCPv6-server.
Alltid: Uansett om en ruter er tilgjengelig eller ikke, vil
utskriftsserveren alltid prøve å hente den tilstandsfulle
konfigurasjonen fra en DHCPv6-server.
primær DNS-server som utskriftsserveren skal bruke.
Manuelle innstillinger Bruk dette elementet til å angi IPv6-adresser manuelt
på utskriftsserveren.
Aktiver: Velg først dette elementet og deretter På for å
aktivere manuell konfigurasjon eller Av for å deaktivere
det.
Adresse: Bruk dette elementet til å skrive inn en 32-
sifret heksadesimal IPv6-nodeadresse som har en
heksadesimal syntaks med kolon.
NOWW Bruke Administrasjon-menyen 29
Page 44

Tabell 2-10 Jetdirect-menyer (forts.)
Menyalternativ Undermenyalternativ Undermenyalternativ Verdier og beskrivelse
Proxy-server Angir proxy-serveren som skal brukes av innebygde
programmer i enheten. En proxy-server brukes av
nettverksklienter for Internett-tilgang. Den bufrer
websider og gir noe Internett-sikkerhet for disse
klientene.
Du spesifiserer en proxy-server ved å angi IPv4adressen eller det fullstendige domenenavnet til proxyserveren. Navnet kan bestå av opptil 255 oktetter.
For enkelte nettverk kan det hende du må kontakte
tjenesteleverandøren (ISPen) for å få proxyserveradressen.
Proxy-port Angi portnummeret som proxy-serveren bruker for
IPX/SPX Aktiver Av: Deaktiver IPX/SPX-protokollen.
Rammetype Velger rammetypeinnstillingen for nettverket ditt.
A Talk Aktiver Av : Deaktiver AppleTalk-protokollen.
DLC/LLC Aktiver Av : Deaktiver DLC/LLC-protokollen.
klientstøtte. Portnummeret identifiserer porten som er
reservert for proxyaktiviteten på nettverket, og kan
være en verdi fra 0 til 65535.
På (standard): Aktiver IPX/SPX-protokollen.
Auto (standard): Angir og begrenser automatisk
rammetypen til den første som blir funnet.
EN_8023, EN_II, EN_8022 og EN_SNAP:
Rammetypealternativer for Ethernet-nettverk.
På (standard): Aktiver AppleTalk-protokollen.
På (standard): Aktiver DLC/LLC-protokollen.
30 Kapittel 2 Kontrollpanel NOWW
Page 45

Tabell 2-10 Jetdirect-menyer (forts.)
Menyalternativ Undermenyalternativ Undermenyalternativ Verdier og beskrivelse
Sikkerhet Skriv ut sikkh.s Ja: Skriver ut en side som inneholder de gjeldende
sikkerhetsinnstillingene for HP Jetdirectutskriftsserveren.
Nei (standard): Siden med sikkerhetsinnstillinger
skrives ikke ut.
Sikker web Angi om den innebygde webserveren skal godta
IPsec eller brannmur Angi IPsec- eller brannmurstatusen på
Tilbakest. sikkerh. Angi om de gjeldende sikkerhetsinnstillingene på
Diagnostikk Innebygd test Denne menyen inneholder tester for å feilsøke
kommunikasjon ved bruk av bare HTTPS (sikker
HTTP) eller både HTTP og HTTPS, med tanke på
konfigurasjonsadministrasjon.
HTTPS Obligatorisk (standard): For sikker, kryptert
kommunikasjon godtas bare HTTPS-tilgang.
Utskriftsserveren vil vises som et sikkert område.
HTTP/HTTPS valgfritt: Tilgang ved hjelp av enten
HTTP eller HTTPS er tillatt.
utskriftsserveren.
Godta: IPsec-/brannmurstatusen beholdes som
tidligere konfigurert.
Deaktiver (standard): Bruk av IPsec/brannmur på
utskriftsserveren er deaktivert.
utskriftsserveren skal lagres eller tilbakestilles til
standardinnstillingene.
Nei (standard): Sikkerhetsinnstillingene beholdes.
Ja: Sikkerhetsinnstillingene tilbakestilles til
standardinnstillingene.
nettverksmaskinvare eller TCP/IPnettverkstilkoblingsproblemer.
Innebygde tester identifiserer om en nettverksfeil er
intern i enheten eller ekstern. Bruk en innebygd test til
å sjekke maskinvaren og kommunikasjonsbanene på
utskriftsserveren. Når du har valgt og aktivert en test
og angitt hvor lenge testen skal kjøres, må du velge
Utfør for å starte testen.
Avhengig av hvor lenge en valgt test skal kjøres, kjøres
testen kontinuerlig helt til enheten slås av eller det
oppstår en feil og en diagnostikkside skrives ut.
LAN HW-test FORSIKTIG: Når du kjører denne innebygde testen,
slettes TCP/IP-konfigurasjonen du har angitt.
Denne testen utfører en intern tilbakekoblingstest. En
intern tilbakekoblingstest sender og mottar bare pakker
på den interne nettverksmaskinvaren. Det foretas
ingen eksterne overføringer på nettverket.
Velg Ja for å kjøre eller Nei for ikke å kjøre denne
testen.
NOWW Bruke Administrasjon-menyen 31
Page 46

Tabell 2-10 Jetdirect-menyer (forts.)
Menyalternativ Undermenyalternativ Undermenyalternativ Verdier og beskrivelse
HTTP-test Denne testen sjekker HTTP-funksjonaliteten ved å
hente forhåndsdefinerte sider fra enheten, og tester
den innebygde webserveren.
Velg Ja for å kjøre eller Nei for ikke å kjøre denne
testen.
SNMP-test Denne testen sjekker SNMP-kommunikasjonen ved å
Velg alle tester Bruk dette elementet til å velge alle tilgjengelige
Databanetest Denne testen identifiserer databaneproblemer og
Utføringstid [t] Bruk dette elementet til å angi tidsrommet (i timer) som
lese av forhåndsdefinerte SNMP-gjenstander på
enheten.
Velg Ja for å kjøre eller Nei for ikke å kjøre denne
testen.
innebygde tester.
Velg Ja for å velge alle testene. Velg Nei for å velge én
og én test.
skader på en HP PostScript nivå 3-emuleringsenhet.
Den sender en forhåndsdefinert PS-fil til enheten.
Testen er imidlertid papirløs, og filen kan ikke skrives
ut.
Velg Ja for å kjøre eller Nei for ikke å kjøre denne
testen.
en innebygd test skal kjøres. Du kan velge en verdi fra
1 til 60 timer. Hvis du velger null (0), kjøres testen
kontinuerlig helt til det oppstår en feil eller enheten slås
av.
Data som samles inn fra HTTP-, SNMP-, og
databanetestene, skrives ut når testene er fullført.
Utfør Nei*: Ikke start de valgte testene.
Ja: Start de valgte testene.
32 Kapittel 2 Kontrollpanel NOWW
Page 47

Tabell 2-10 Jetdirect-menyer (forts.)
Menyalternativ Undermenyalternativ Undermenyalternativ Verdier og beskrivelse
Ping-test Denne testen brukes til å sjekke
nettverkskommunikasjonen. Denne testen sender
koblingsnivåpakker til en ekstern nettverksvert, og
venter deretter på riktig svar. For å ku nne kjøre en pingtest må du angi følgende elementer:
Måltype Angi om målenheten er en IPv4- eller IPv6-node.
Mål-IP IPV4: Angi IPv4-adressen.
IPV6: Angi IPv6-adressen.
Pakkestørrelse Angi størrelsen på hver pakke (i byte) som skal sendes
til den eksterne verten. Minimumsverdien er 64
(standard), og maksimimumsverdien er 2048.
Tidsavbrudd Angi tidsrommet (i sekunder) det skal ventes på svar
fra den eksterne verten. Standardverdien er 1, og
maksimumsverdien er 100.
Antall Angi antallet ping-testpakker som skal sendes under
Utskriftsresultater Hvis ping-testen ikke ble angitt til å kjøres kontinuerlig,
Utfør Angi om ping-testen skal startes. Velg Ja for å starte
denne testen. Velg en verdi fra 1 til 100. Hvis du vil
konfigurere at testen skal kjøres kontinuerlig, velger du
0.
kan du velge å skrive ut testresultatene. Velg Ja for å
skrive ut resultatene. Hvis du velger Nei (standard),
skrives ikke resultatene ut.
testen eller Nei for ikke å kjøre testen.
NOWW Bruke Administrasjon-menyen 33
Page 48

Tabell 2-10 Jetdirect-menyer (forts.)
Menyalternativ Undermenyalternativ Undermenyalternativ Verdier og beskrivelse
Ping-resultater Bruk dette elementet til å vise statusen for ping-testen
og resultatene i kontrollpanelvinduet. Du kan velge
følgende elementer:
Sendte pakker Viser antallet pakker (0–65535) som er sendt til den
Mottatte pakker Viser antallet pakker (0–65535) som er mottatt fra den
Prosent tapt Viser prosentdelen av ping-testpakker som er sendt
Minimum RTT Viser minimum registrerte forsinkelsestid (RTT), fra 0
Maksimum RTT Viser maksimum registrerte forsinkelsestid (RTT), fra
RTT-gjennomsnitt Viser gjennomsnittlig forsinkelsestid (RTT), fra 0 til
Ping pågår Viser om det pågår en ping-test. Ja indikerer at det
Oppdater Når du viser ping-testresultatene og velger dette
eksterne verten siden forrige test ble startet eller
fullført.
eksterne verten siden forrige test ble startet eller
fullført.
uten svar fra den eksterne verten siden forrige test ble
startet eller fullført.
til 4096 millisekunder, for pakkeoverføring og svar.
0 til 4096 millisekunder, for pakkeoverføring og svar.
4096 millisekunder, for pakkeoverføring og svar.
pågår en test, og Nei indikerer at en test er fullført eller
ikke kjørt.
elementet, oppdateres ping-testdataene med
oppdaterte resultater. Velg Ja for å oppdatere dataene
eller Nei for å beholde de eksisterende dataene. Det
foretas imidlertid en automatisk oppdatering når det
oppstår tidsavbrudd for menyen, eller når du går tilbake
til hovedmenyen manuelt.
34 Kapittel 2 Kontrollpanel NOWW
Page 49

Tabell 2-10 Jetdirect-menyer (forts.)
Menyalternativ Undermenyalternativ Undermenyalternativ Verdier og beskrivelse
Kobl.hast. Koblingshastigheten og kommunikasjonsmodusen til
utskriftsserveren må samsvare med nettverkets
innstillinger. Hvilke innstillinger som er tilgjengelige,
avhenger av enheten og den installerte
utskriftsserveren. Velg én av følgende
konfigureringsinnstillinger for kobling:
FORSIKTIG: Hvis du endrer koblingsinnstillingen,
kan det hende at nettverkskommunikasjonen med
utskriftsserveren og nettverksenheten blir brutt.
Auto (standard): Utskriftsserveren bruker automatisk
forhandling til å konfigurere seg selv med den høyeste
tillatte koblingshastigheten og
kommunikasjonsmodusen. Hvis den automatiske
forhandlingen mislykkes, angis enten 100TX HALV
eller 10TX HALV, avhengig av koblingshastigheten til
hub/svitsj-porten. (Alternativet 1000T halvdupleks
støttes ikke.)
10T Halv: 10 Mbps, halvdupleksoperasjon.
10T Full: 10 Mbps, fulldupleksoperasjon.
100TX Halv: 100 Mbps, halvdupleksoperasjon.
100TX Full: 100 Mbps, fulldupleksfunksjon.
100TX Auto: Begrenser den automatiske
forhandlingen til en maksimal koblingshastighet på 100
Mbps.
1000TX Full: 1000 Mbps, fulldupleksoperasjon.
Skr. protokoller Bruk dette elementet til å skrive ut en
konfigurasjonsoversikt for følgende protokoller: IPX/
SPX, Novell NetWare, AppleTalk og DLC/LLC.
NOWW Bruke Administrasjon-menyen 35
Page 50

Faksoppsett
Administrasjon > Første konfigurering > Faksoppsett
MERK: Denne menyen er bare tilgjengelig hvis HP LaserJet Analog Fax Accessory 300 er installert.
Tabell 2-11 Faksoppsett-meny
Menyalternativ Undermeny-
Nødvendige
innstillinger
PC-fakssending Deaktivert
alternativ
Land/region (Liste over land/
Dato/tid
Fakshodeinformasjon
Undermenyalternativ
Telefonnummer
Firmanavn
Verdier Beskrivelse
regioner)
Aktivert (standard)
Konfigurer innstillingene som er lovpålagte
for utgående fakser.
Bruk denne funksjonen til å aktivere eller
deaktivere PC-fakssending. PC-fakssending
gjør det mulig for brukere å sende faks fra
datamaskinen via enheten hvis de har
installert Send faks-driveren.
36 Kapittel 2 Kontrollpanel NOWW
Page 51

Tabell 2-11 Faksoppsett-meny (forts.)
Menyalternativ Undermeny-
Innstillinger for
fakssending
alternativ
Volum for
faksringetone
Feilrettingsmodus Aktivert (standard)
JBIG-komprimering Aktivert (standard)
Maksimal
overføringshastighet
TCF T.30forsinkelsestid
Undermenyalternativ
Av
Velg en verdi fra
Standard (standard)
Verdier Beskrivelse
Lav (standard)
Høy
Deaktivert
Deaktivert
listen. Standard er
33.6 K.
Egendefinert
Bruk denne funksjonen til å angi tonevolumet
som høres når enheten slår faksnummeret.
Når Feilrettingsmodus er aktivert og det
oppstår en feil under faksoverføringen,
sender eller mottar enheten delen som ikke
ble sendt, på nytt.
Med JBIG-komprimering reduseres
faksoverføringstiden, noe som kan medføre
lavere telefonkostnader. Bruk av JBIGkomprimering kan imidlertid av og til medføre
kompatibilitetsproblemer med eldre
faksmaskiner. Hvis det oppstår slike
problemer, slår du av JBIG-komprimeringen.
Bruk denne funksjonen til å angi maksimal
overføringshastighet for faksmottak.
Funksjonen kan brukes til å feilsøke
faksproblemer.
Denne innstillingen bør helst ikke ha andre
verdier enn standardverdien, og bør bare
endres dersom en HP-servicerepresentant
har bedt deg om det. Hvordan du går frem for
å justere denne innstillingen, ligger utenfor
denne håndbokens ramme.
TCF-utvidelse Standard (standard)
Egendefinert
Oppringingsmodus Tone (standard)
Puls
Ring på nytt ved
opptatt
Ring på nytt ved ikke
svar
Du kan velge en verdi
mellom 0 og 9
ganger.
Standardinnstillingen
er 3.
Aldri (standard)
Én gang
To ganger
Denne innstillingen bør helst ikke ha andre
verdier enn standardverdien, og bør bare
endres dersom en HP-servicerepresentant
har bedt deg om det. Hvordan du går frem for
å justere denne innstillingen, ligger utenfor
denne håndbokens ramme.
Velg om enheten skal bruke tone- eller
pulsoppringing.
Angi antall ganger enheten skal prøve å ringe
opp på nytt hvis linjen er opptatt.
Bruk denne funksjonen til å angi hvor mange
oppringingsforsøk enheten skal gjøre hvis
mottakerens faksnummer ikke svarer.
MERK: To ganger er tilgjengelig på andre
steder enn i USA og Canada.
NOWW Bruke Administrasjon-menyen 37
Page 52

Tabell 2-11 Faksoppsett-meny (forts.)
Menyalternativ Undermeny-
Intervall for ny
Innstillinger for
faksmottak
alternativ
oppringing
Registrer ringetone Aktivert
Oppringingsprefiks Av (standard)
Faktureringskoder Av (standard)
Antall ring før svar Verdiområdet
Undermenyalternativ
Du kan velge en verdi
Verdier Beskrivelse
mellom 1 og 5
minutter.
Standardinnstillingen
er 5 minutter.
Deaktivert (standard)
Egendefinert
Egendefinert
varierer fra sted til
sted.
Standardinnstillingen
er 2 ring.
Bruk denne funksjonen til å angi hvor mange
minutter det skal gå mellom hvert
oppringingsforsøk hvis mottakernummeret er
opptatt eller ikke svarer.
Bruk denne funksjonen til å angi om enheten
skal sjekke om det er summetone før den
sender en faks.
Bruk denne funksjonen til å angi et
retningsnummer som må slås når det sendes
fakser fra enheten.
Når faktureringskoder er aktivert, blir
brukeren bedt om å oppgi faktureringskoden
før han/hun kan sende en utgående faks.
Du kan velge fra 1 til 16 sifre.
Standardinnstillingen er 1 siffer.
Bruk denne funksjonen til å angi hvor mange
ring som må finne sted før faksmodemet
svarer.
Ringeintervall Standard (standard)
Egendefinert
Ringefrekvens Standard (standard)
Egendefinert
Ringevolum Av
Lav (standard)
Høy
Blokkerte faksnumre Legg til blokkerte
numre
Fjern blokkert
nummer
Fjern alle blokkerte
numre
Skriv inn
faksnummeret du vil
legge til.
Velg et faksnummer
du vil slette.
Nei (standard)
Ja
Denne innstillingen brukes til å kompensere
for enkelte PBX-ringesignaler. Du bør bare
endre denne innstillingen dersom en HPservicerepresentant har bedt deg om det.
Denne innstillingen bør helst ikke ha andre
verdier enn standardverdien, og bør bare
endres dersom en HP-servicerepresentant
har bedt deg om det. Hvordan du går frem for
å justere denne innstillingen, ligger utenfor
denne håndbokens ramme.
Angi volumet på faksringetonen.
Bruk denne funksjonen til å legge til eller
slette numre fra listen over blokkerte
faksnumre. Listen over blokkerte faksnumre
kan inneholde opptil 30 numre. Når enheten
mottar et anrop fra et blokkert faksnummer,
slettes den innkommende faksen. Den
blokkerte faksen loggføres også i
aktivitetsloggen sammen med informasjonen
for jobbregnskap.
38 Kapittel 2 Kontrollpanel NOWW
Page 53

Oppsett for e-post
Administrasjon > Første konfigurering > E-postoppsett
Bruk denne menyen til å aktivere e-postfunksjonen og konfigurere grunnleggende e-postinnstillinger.
MERK: Bruk den innebygde webserveren til å konfigurere avanserte e-postinnstillinger. Hvis du vil
vite mer, se
Tabell 2-12 Oppsett for e-post-meny
Menyalternativ Verdier Beskrivelse
Innebygd webserver på side 150.
Adressevalidering På (standard)
Av
Finn gatewayene for sending Søk i nettverket etter SMTP-gatewayer som enheten kan bruke til å
SMTP-gateway Angi en verdi. Angi IP-adressen til SMTP-gatewayen som brukes til å sende e-post
Test gatewayer for sending Test den konfigurerte SMTP-gatewayen for å se om den fungerer slik
Dette alternativet gjør at enheten sjekker e-postsyntaksen når du
skriver inn en e-postadresse. Gyldige e-postadresser krever
symbolet "@" og ".".
sende e-post.
fra enheten.
den skal.
Sendeoppsett-menyen
Administrasjon > Første konfigurering > Sendeoppsett
Tabell 2-13 Sendeoppsett-menyen
Menyalternativ Verdier Beskrivelse
Repliker MFP Angi en verdi (IP-adresse). Kopier de lokale sendeinnstillingene fra en enhet til en annen.
Tillat overføring til ny DSS Av
På (standard)
Bruk denne funksjonen for å tillate at enheten overføres fra en
HP Digital Sending Software-server (DSS) til en annen.
HP DSS er en programvarepakke som behandler digitale
sendeoppgaver, for eksempel fakssending, e-postsending og
sending av et skannet dokument til en nettverksmappe.
Tillat bruk av Digital Send Service Av
På (standard)
Faksnummerbekreftelse Deaktiver (standard)
Aktiver
Samsvar i hurtigvalgnummer for
faks
Deaktiver (standard)
Aktiver
Med denne funksjonen kan du konfigurere enheten for bruk med en
HP Digital Sending Software-server (DSS).
Aktiver faksnummerbekreftelse for faksnumre som angis på
enhetskontrollpanelet. Når faksnummerbekreftelse er aktivert, må du
skrive inn faksnummeret to ganger for å kontrollere at det har blitt
skrevet inn riktig.
Hvis denne funksjonen er aktivert, prøver MFPen å finne samsvar
mellom angitte faksnumre og eksisterende oppføringer i
kortnummerlisten. Hvis det blir funnet samsvar, kan du bekrefte
samsvaret og la MFPen fullføre fakshandlingen automatisk.
NOWW Bruke Administrasjon-menyen 39
Page 54

Virkemåte for enhet-menyen
Administrasjon > Virkemåte for enhet
MERK: Verdier som vises med "(standard)", er standardinnstillinger. Noen menyelementer har ikke
en standardinnstilling.
Tabell 2-14 Virkemåte for enhet-meny
Menyalternativ Undermeny-
Språk Velg språk fra listen. Bruk denne funksjonen til å velge et annet
Lyd for tastetrykk På (standard)
Tidsavbrudd ved
inaktivitet
Virkemåte ved feil/
advarsel
alternativ
Skriv inn en verdi
Fjernbare advarsler På
Hendelser med
fortsettelse
Ny utskrift Auto (standard)
Undermenyalternativ
Auto-fortsett (10
Verdier Beskrivelse
Av
mellom 10 og 300
sekunder.
Fabrikkinnstillingen
er 60 sekunder.
Jobb (standard)
sekunder) (standard)
Trykk på OK for å
fortsette
På
språk for kontrollpanelmeldinger. Når du
velger et nytt språk, kan det være at oppsettet
på tastaturet også endres.
Bruk denne funksjonen til å angi om du vil
høre en lyd når du berører skjermen eller
trykker på knapper på kontrollpanelet.
Bruk denne funksjonen til å spesifisere
tidsrommet før det oppstår tidsavbrudd etter
enhver aktivitet på kontrollpanelet, og før
enheten tilbakestiller til
standardinnstillingene.
Bruk denne funksjonen til å angi hvor lenge
en fjernbar advarsel skal vises på
kontrollpanelet.
Bruk dette alternativet til å konfigurere
virkemåten for enheten når det oppstår visse
typer feil i enheten.
Bruk denne funksjonen til å konfigurere
hvordan enheten skal håndtere sider som
forsvinner når papir kjører seg fast.
Av
40 Kapittel 2 Kontrollpanel NOWW
Page 55

Tabell 2-14 Virkemåte for enhet-meny (forts.)
Menyalternativ Undermeny-
alternativ
Virkemåte for skuff Bruk angitt skuff Kun angitt (standard)
Spørsmål om
manuell mating
PS-overføring av
media
Bruk en annen skuff Aktivert (standard)
Spørsmål om
størrelse/type
Tosidige tomme
sider
Undermenyalternativ
Alltid (standard)
Aktivert (standard)
Display
Auto (standard)
Verdier Beskrivelse
Først
Hvis ikke lagt i
Deaktivert
Deaktivert
Ikke vis (standard)
Ja
Bruk denne funksjonen til å kontrollere
hvordan enheten håndterer jobber som har
spesifisert en bestemt innskuff.
Bruk denne funksjonen til å angi om det skal
vises en melding når jobbens type eller
størrelse ikke passer med den angitte
skuffen, og enheten henter papir fra
flerfunksjonsskuffen i stedet.
Bruk denne funksjonen til å velge enten PS(PostScript) eller HPpapirhåndteringsmodellen.
Bruk denne funksjonen til å aktivere eller
deaktivere meldingen på kontrollpanelet om
å velge en annen skuff når den angitte
skuffen er tom.
Bruk denne funksjonen til å kontrollere om det
skal vises en melding om konfigurasjon av
skuffer hver gang en skuff åpnes eller lukkes.
Bruk denne funksjonen til å kontrollere
hvordan enheten håndterer tosidige
utskriftsjobber.
[utmatingsenhetsmeny]
MERK: Denne
menyen varierer,
avhengig av hvilken
utmatingsenhet som
er installert.
Generell
kopieringsmetode
Automatisk
Bruk denne menyen til å angi
Hold utskriftsjobb På
Holdetid Forhindrer at andre jobber enn
Start skanning Aktivert (standard)
utskriftsavbrudd
Av
Deaktivert
Aktivert
Deaktivert (standard)
etterbehandlingsalternativene for den
installerte utmatingsenheten.
Forhindrer at utskriftsjobber begynner å
skrives ut mens en tilfeldig bruker
konfigurerer en jobb.
kopiutskriftsjobber starter før det har gått en
viss tid etter at en kopijobb er helt ferdig.
Bruk denne funksjonen til å aktivere skanning
uten venting. Når Start skanning er aktivert,
skannes sidene i originaldokumentet til
harddisken og holdes til enheten er
tilgjengelig.
Når denne funksjonen er aktivert, kan
kopieringsjobber avbryte utskriftsjobber med
utskrift av flere kopier.
Kopieringsjobben settes inn i utskriftskøen på
slutten av et eksemplar av utskriftsjobben.
Når kopieringsjobben er fullført, fortsetter
enheten å skrive ut resten av eksemplarene
av utskriftsjobben.
NOWW Bruke Administrasjon-menyen 41
Page 56

Tabell 2-14 Virkemåte for enhet-meny (forts.)
Menyalternativ Undermeny-
Kopiavbrudd Aktivert
Alternativ
Generell
utskriftsmetode
alternativ
brevhodemodus
Overstyr A4/Letter Nei
Manuell mating Aktivert
Undermenyalternativ
Av (standard)
Verdier Beskrivelse
Deaktivert (standard)
På
Ja (standard)
Deaktivert (standard)
Når denne funksjonen er aktivert, kan en
påbegynt kopieringsjobb avbrytes når en ny
kopieringsjobb startes. Du må bekrefte at du
vil avbryte den påbegynte jobben.
Aktiver denne funksjonen for å legge i
brevhodepapir eller forhåndstrykt papir i
skuffen på samme måte for alle kopijobber,
uansett om du kopierer på den ene eller
begge sidene av arket. Når dette alternativet
er valgt, legger du i papiret slik du gjør for
utskrift på begge sider. Enhetshastigheten
reduseres til den nødvendige hastigheten for
utskrift på begge sider.
Bruk denne funksjonen til å skrive ut på
Letter-papir når en A4-jobb er sendt, men det
ikke er lagt A4-papir i enheten (eller for å
skrive ut på A4-papir når en Letter-jobb er
sendt, men det ikke er lagt Letter-papir i
enheten). Dette alternativet vil også overstyre
A3 med Ledger-papir og Ledger med A3papir.
Når denne funksjonen er aktivert, kan
brukeren velge manuell mating på
kontrollpanelet, som papirkilde for jobben.
Overstyr Kant til kant Aktivert
Deaktivert (standard)
Courier-skrift Vanlig (standard)
Mørk
Bred A4 Aktivert
Deaktivert (standard)
Skriv ut PS-feil Aktivert
Deaktivert (standard)
Skriv ut PDF-feil Aktivert (standard)
Deaktivert
Skriverspråk Auto (standard)
PCL
PDF
PS
Bruk denne funksjonen til å slå kant til kantmodusen på eller av for alle utskriftsjobber.
Denne modusen kan overstyres innenfor en
utskriftsjobb ved hjelp av en kant til kant PJLvariabel.
Bruk denne funksjonen til å velge hvilken
versjon av Courier-skriften du ønsker å
bruke.
Bruk denne funksjonen til å endre
utskriftsområdet for A4-papir. Hvis du
aktiverer dette alternativet, kan 80 tegn med
en tegnavstand på 10 skrives ut på én linje på
papir i A4-format.
Bruk denne funksjonen til å velge om det skal
skrives ut en PS-feilside (PostScript) når det
oppstår en PS-feil i enheten.
Bruk denne funksjonen til å velge om det skal
skrives ut en PDF-feilside når det oppstår en
PDF-feil.
Velg skriverspråket som skal brukes for
enheten.
Normalt skal du ikke behøve å endre språket.
Hvis du endrer innstillingen til et bestemt
språk, bytter ikke enheten automatisk fra ett
språk til et annet med mindre du sender
bestemte programvarekommandoer til
enheten.
42 Kapittel 2 Kontrollpanel NOWW
Page 57

Tabell 2-14 Virkemåte for enhet-meny (forts.)
Menyalternativ Undermeny-
alternativ
PCL Skjemalengde Skriv inn en verdi
Undermenyalternativ
Papirretning Stående (standard)
Skriftkilde Velg kilden fra listen. Bruk denne funksjonen til å velge skriftkilden
Skriftnummer Skriv inn
Tegnavstand Skriv inn en verdi
Verdier Beskrivelse
mellom 5 og 128
linjer.
Fabrikkinnstillingen
er 60 linjer.
Liggende
skriftnummeret.
Nummeret kan være
et tall mellom 0 og
999.
Fabrikkinnstillingen
er 0.
mellom 0,44 og
99,99.
Standardinnstillingen
er 10,00.
PCL er et sett med skriverkommandoer som
Hewlett-Packard har utviklet for å gi tilgang til
skriverfunksjoner.
Velg papirretningen som brukes oftest for
utskriftsjobber. Velg Stående hvis kortsiden
er øverst, eller velg Liggende hvis langsiden
er øverst.
for den brukerdefinerte nedlastbare
standardskriften.
Bruk denne funksjonen når du skal angi
skriftnummeret for standardskriften User-soft
ved hjelp av kilden som er angitt i
menyalternativet Skriftkilde. Hver skrift
tilordnes et nummer som vises i listen over
PCL-skrifter (tilgjengelig på Administrasjon-
menyen).
Hvis Skriftkilde og Skriftnummer indikerer at
det er en konturskrift, må du bruke denne
funksjonen til å velge standard tegnavstand
(for skrifter med fast tegnavstand).
Punktstørrelse Skriv inn en verdi
Symbolsett PC-8 (standard)
Tilføy CR til LF Nei (standard)
Utelat tomme sider Nei (standard)
Tilordning av
mediekilde
mellom 4,00 og
999,75.
Standardinnstillingen
er 12,00.
(sett med 50
tilleggssymboler som
du kan velge mellom)
Ja
Ja
Standard (standard)
Klassisk
Hvis Skriftkilde og Skriftnummer indikerer at
det er en konturskrift, må du bruke denne
funksjonen til å velge standard punktstørrelse
(for skrift med proporsjonal tegnavstand).
Bruk denne funksjonen til å velge en av flere
tilgjengelige symbolsett fra kontrollpanelet.
Et symbolsett er en unik gruppering av alle
tegnene i en skrift.
Bruk denne funksjonen til å konfigurere om
det skal legges til en vognretur for hvert
linjeskift som registreres i PCL-jobber som er
kompatible med eldre enheter (ren tekst,
ingen jobbkontroll).
Dette alternativet er for brukere som
genererer egne PCL-dokumenter, som kan
innholde ekstra skjemamatinger, som igjen
kan føre til at tomme sider skrives ut. Hvis
Ja er angitt, ignoreres papirmating hvis siden
er tom.
Bruk denne funksjonen til å velge og beholde
innskuffer etter nummer når du ikke bruker
enhetsdriveren, eller når programvaren ikke
har noe alternativ for skuffevalg.
NOWW Bruke Administrasjon-menyen 43
Page 58

Utskriftskvalitet-menyen
Administrasjon > Utskriftskvalitet
MERK: Verdier som vises med "(standard)", er standardinnstillinger. Noen menyelementer har ikke
en standardinnstilling.
Tabell 2-15 Utskriftskvalitet-meny
Menyalternativ Undermenyalternativ Verdier Beskrivelse
Angi justering Testside Skriv ut (knapp) Skriv ut en testside for å angi justeringen. Følg
instruksjonene på siden som skrives ut, for å justere
hver skuff.
Kilde Alle skuffer
Skuff <X>: <innhold>
Skuff <X>: <innhold>
(velg en skuff)
Juster skuff <X> Bytt fra -20 til 20 langs X-
eller Y-aksen. 0 er
standard.
Fikseringsmoduser Fikseringsmodus i
ventemodus
<Papirtype> Konfigurer fikseringsmodusen som er tilknyttet hver
Gjenopprett moduser Gjenopprett (knapp) Gjenopprett fikseringsmodusene til
Oppløsning 300
125° Celsius
Av
600
FastRes 1200 (standard)
ProRes 1200
Bruk Angi justering til å forskyve margjusteringen for å
midtstille bildet på siden fra topp til bunn, og fra venstre
til høyre. Du kan også justere bildet på forsiden, med
bildet skrevet ut på baksiden.
Velg kildeinnskuffen når du skal skrive ut Angi
justering-siden.
Utfør justeringsprosedyren for hver skuff.
Når et bilde skrives ut, skanner enheten siden fra side
til side mens arket mates inn i enheten fra toppen til
bunnen.
Angi temperaturen for varmeelementet når MFPen er i
ventemodus.
type utskriftsmateriale.
standardinnstillingene.
Bruk denne funksjonen til å velge utskriftsoppløsning.
REt Av
Lys
Middels (standard)
Mørk
EconoMode Aktivert
Deaktivert (standard)
Tonertetthet Velg et område mellom 1
Modus for små
papirstørrelser
Normal (standard)
til 5. 3 er standardverdien.
Langsom
Aktiver Resolution Enhancement-teknologi (REt), som
produserer utskrift med jevne vinkler, kurver og kanter.
Alle utskriftsoppløsninger, inkludert FastRes 1200,
drar nytte av REt.
Når Economode er aktivert, skriver enheten ut med
mindre toner per side. Utskriftskvaliteten blir imidlertid
redusert.
Få lysere eller mørkere utskrift. 1 er lysest, og 5 er
mørkest.
Velg Langsom for å justere MFPen for å skrive ut smalt
utskriftmateriale.
44 Kapittel 2 Kontrollpanel NOWW
Page 59

Tabell 2-15 Utskriftskvalitet-meny (forts.)
Menyalternativ Undermenyalternativ Verdier Beskrivelse
Kalibrering/rengjøring Lag renseark Opprett (knapp) Generer en side for å rengjøre overflødig toner fra
trykkvalsen i fikseringsenheten. Siden inneholder
instruksjoner som veileder deg gjennom
renseprosessen.
Behandle renseark Behandle (knapp) Behandle rensearket som ble opprettet ved å bruke
menyelementet Lag renseark. Prosessen tar opptil 2,5
minutter.
NOWW Bruke Administrasjon-menyen 45
Page 60

Feilsøking-menyen
Administrasjon > Feilsøking
MERK: Mange av elementene på Feilsøking-menyen er beregnet for avansert feilsøking.
Tabell 2-16 Feilsøking-meny
Menyalternativ Undermeny-
Hendelseslogg Skriv ut Dette elementet viser hendelseskodene og
Faks T.30-sporing
(bare tilgjengelig hvis
HP LaserJet Analog
Fax Accessory 300
er installert)
Signaltap for
faksoverføring (bare
tilgjengelig hvis
HP LaserJet Analog
Fax Accessory 300
er installert)
alternativ
Skriv ut T.30-rapport Skriv ut eller konfigurer faksens T.30-
Når rapport skal
skrives ut
En verdi mellom 0 og
Undermenyalternativ
Aldri automatisk
Verdier Beskrivelse
utskrift (standard)
Skriv ut etter
faksjobb
Skriv ut etter
fakssendejobber
Skriv ut etter faksfeil
Skriv bare ut etter
sendefeil
Skriv bare ut etter
mottaksfeil
30. Standardverdien
er 0.
korresponderende motorsykluser på
skjermen på kontrollpanelet.
sporingsrapport. T.30 er standarden som
angir kvitteringsutveksling (handshaking),
protokoller og feilkorrigering mellom
faksmaskiner.
Angi nivåene for signaltap for å kompensere
for signaltap på telefonlinjen. Du bør ikke
endre denne innstillingen med mindre en
servicerepresentant fra HP ber deg om det,
ettersom det kan føre til at faksen slutter å
fungere.
Faks V.34 (bare
tilgjengelig hvis
HP LaserJet Analog
Fax Accessory 300
er installert)
Modus for
fakshøyttaler (bare
tilgjengelig hvis
HP LaserJet Analog
Fax Accessory 300
er installert)
Normal (standard)AvDeaktiver V.34-moduleringer hvis det har
Normal (standard)
DHCPV6
forekommet flere faksfeil, eller hvis
telefonlinjen krever det.
Bruk denne funksjonen for å evaluere og
feilsøke faksproblemer ved å lytte til lyden av
faksmoduleringene.
46 Kapittel 2 Kontrollpanel NOWW
Page 61

Tabell 2-16 Feilsøking-meny (forts.)
Menyalternativ Undermeny-
alternativ
Papirbanetest Skriv ut testside Skriv ut Lag en testside for å teste
Kilde Alle skuffer
Mål Alle skuffer
Tosidig Av (standard)
Ant. eksempl 1,10,50,100,500
Servicetest Følg instruksjonene
Undermenyalternativ
Verdier Beskrivelse
papirhåndteringsfunksjonene. Angi banen for
testen for å teste bestemte papirbaner.
Angi om testsiden skal skrives ut fra alle
Skuff 1
Skuff 2
(Ekstra skuffer vises
hvis dette er aktuelt.)
Stableskuff
Standard utskuff
På
Standard=1
på skjermen.
skuffer eller fra én bestemt skuff.
Velg utmatingsalternativ for testsiden. Send
testsiden til alle utskuffer eller bare til en
bestemt skuff.
Velg om tosidigenheten skal inkluderes i
testen.
Velg hvor mange sider som skal sendes fra
den angitte kilden som en del av testen.
Viser en serie med meldinger som brukeren
kan følge for å finne ut om skriveren fungerer
riktig. Kontroller også at papir ikke finnes i
papirbanen.
Utskrift/stopp-test Kontinuerlig verdi fra
Skannertester En servicetekniker kan bruke dette
Kontrollpanel LED-indikatorer Bekreft at komponentene på kontrollpanelet
Display
Knapper
Berøringsskjerm
0 til 60 000 millisekunder.
Standardverdi: 0
Isoler feil ved å stoppe enheten i
utskriftssyklusen og observere hvor i
prosessen kvaliteten på bildet blir dårligere.
Angi et stopptidspunkt for å kjøre testen.
Neste jobb som sendes til enheten, stopper
på det angitte tidspunktet i prosessen.
menyelementet til å feilsøke mulige
problemer med skanneren på enheten.
fungerer som de skal.
NOWW Bruke Administrasjon-menyen 47
Page 62

Tilbakestillinger-menyen
Administrasjon > Tilbakestillinger
Tabell 2-17 Tilbakestillinger-meny
Menyalternativ Verdier Beskrivelse
Tøm lokal adressebok Fjern (knapp) Bruk denne funksjonen til å slette alle adresser i adressebøkene som
er lagret på enheten.
Tøm faksaktivitetslogg Ja
Nei (standard)
Gjenopprett
teleselskapsinnstilling
Gjenopprett fabrikkinnstill Gjenopprett (knapp) Bruk denne funksjonen til å gjenopprette alle enhetsinnstillingene til
Fjern vedlikeholdsmelding Fjern (knapp) Fjern advarslene for Bestill vedlikeholdssett og Bytt
Tilbakestill rekvisita Nytt vedlikeholdssett (Ja/Nei) Varsle enheten om at det har blitt installert et nytt vedlikeholdssett.
Lås skannevogn Lås (knapp) Bruk funksjonen for å låse vognen. Hvis du vil låse opp vognen, slår
Gjenopprett (knapp) Bruk dette alternativet til å gjenopprette de telefonrelaterte
Bruk denne funksjonen til å slette alle hendelser fra
fakshendelsesloggen.
innstillingene som er på Første konfigurering-menyen, til
standardverdiene.
standardinnstillingene.
vedlikeholdssett.
du av MFPen, og deretter slår du den på.
Service-meny
Administrasjon > Service
Service-menyen er låst, og en det brukes en PIN-kode for å få tilgang. Denne menyen er beregnet på
autorisert servicepersonell.
48 Kapittel 2 Kontrollpanel NOWW
Page 63

3 Programvare for Windows
Operativsystemer for Windows som støttes
●
Skriverdrivere som støttes for Windows
●
HP Universal Print Driver (UPD)
●
Velg riktig skriverdriver for Windows.
●
Prioritet for utskriftsinnstillinger
●
Endre skriverdriverinnstillinger for Windows
●
Verktøy som støttes
●
Programvare for andre operativsystemer
●
NOWW 49
Page 64

Operativsystemer for Windows som støttes
Produktet støtter følgende Windows-operativsystemer:
Windows XP (32-biters og 64-biters)
●
Windows Server 2003 (32-biters og 64-biters)
●
Windows Server 2008 (32-biters og 64-biters)
●
Windows 2000
●
Windows Vista
●
50 Kapittel 3 Programvare for Windows NOWW
Page 65

Skriverdrivere som støttes for Windows
Du kan laste ned følgende drivere fra HP:
HP Universal Print Driver (UPD): Postscript, PCL 6, PCL 5
●
Mac-driver
●
Linux
●
SAP
●
UNIX-modellskript
●
Det finnes ingen produktspesifikke drivere for HP LaserJet M9059 MFP. Du kan laste ned drivere for
dette produktet på
Skriverdriverne inneholder elektronisk hjelp med instruksjoner for vanlige utskriftsoppgaver og beskriver
knappene, avmerkingsboksene og nedtrekkslistene i skriverdriveren.
www.hp.com/go/ljm9059mfp_software eller velge alternativet for ditt land / din region.
NOWW Skriverdrivere som støttes for Windows 51
Page 66

HP Universal Print Driver (UPD)
HP Universal Print Driver (UPD, universal skriverdriver) for Windows er én enkelt driver som gir deg
øyeblikkelig tilgang til så godt som alle HP LaserJet-produkter, fra en hvilken som helst plassering, uten
at du trenger å laste ned separate drivere. Den er bygd på utprøvd skriverdriverteknologi fra HP og har
blitt nøye testet og brukt med mange programmer. Den er en kraftig løsning som yter jevnt over tid.
HP UPD kommuniserer direkte med hvert HP-produkt, samler inn konfigurasjonsinformasjon og
tilpasser deretter brukergrensenittet for å vise produktets unike tilgjengelige funksjoner. Den aktiverer
automatisk funksjonene som er tilgjengelig for produktet, for eksempel tosidige utskrifter og stifting, slik
at du ikke trenger å aktivere dem manuelt.
Hvis du vil ha mer informasjon, kan du gå til
UPD-installasjonsmodi
Tradisjonell modus
Dynamisk modus
www.hp.com/go/upd.
Bruk denne modusen hvis du installerer driveren for én datamaskin.
●
Når UPD er installert i denne modusen, fungerer den som tradisjonelle
●
skriverdrivere.
Hvis du bruker denne modusen, må du installere UPD separat for hver
●
datamaskin.
Bruk denne modusen hvis du installerer driveren på en mobil datamaskin, slik
●
at du kan finne og skrive ut på HP-produkter på en hvilken som helst plassering.
Bruk denne modusen hvis du installerer UPD for en arbeidsgruppe.
●
Last ned UPD fra Internett for å bruke denne modusen. Se
●
upd.
www.hp.com/go/
52 Kapittel 3 Programvare for Windows NOWW
Page 67

Velg riktig skriverdriver for Windows.
Skriverdrivere gir tilgang til produktfunksjonene og muliggjør kommunikasjon mellom datamaskinen og
produktet (ved å bruke et skriverspråk). Se installeringsveiledningen og Viktig-filene hvis du vil vite mer
om ekstra programvare og språk.
Beskrivelse av HP PCL 6-driveren
anbefalt for utskrifter i alle Windows-miljøer
●
gir samlet sett beste hastighet, utskriftskvalitet og støtte for produktfunksjoner for de fleste brukere
●
utviklet for å fungere sammen med Windows Graphic Device Interface (GDI) for best hastighet i
●
Windows-miljøer
er kanskje ikke fullt kompatibel med tredjeparts og tilpasset programvare som er basert på PCL 5
●
Beskrivelse av HP PostScript-emulering
®
anbefalt for utskrifter fra Adobe
●
gir støtte for utskrift fra PostScript Level 3-emuleringsbehov eller støtte for PostScript-flashskrift
●
noe raskere ytelse enn PCL 6-driveren ved bruk av Adobe-programmer
●
Beskrivelse av HP PCL 5
-programmer eller andre svært grafikkintensive programmer
Anbefalt for vanlige kontorutskrifter i miljøer hvor det brukes Windows.
●
kompatibel med tidligere PCL-versjoner og eldre HP LaserJet-produkter
●
det beste valget for utskrift fra tredjeparts eller tilpassede programmer
●
det beste valget ved bruk i blandede miljøer som krever at produktet settes til PCL 5 (UNIX, Linux,
●
stormaskiner)
utformet for bruk i Windows-bedriftsmiljøer for å bruke én enkelt driver med flere skrivermodeller
●
foretrekkes ved utskrift til flere skrivermodeller fra en mobil Windows-datamaskin
●
NOWW Velg riktig skriverdriver for Windows. 53
Page 68

Prioritet for utskriftsinnstillinger
Endringer av utskriftsinnstillinger prioriteres avhengig av når endringene ble gjort:
MERK: Navn på kommandoer og dialogbokser kan variere fra program til program.
Dialogboksen Utskriftsformat: Dialogboksen åpnes når du klikker på Utskriftsformat eller en
●
lignende kommando på Fil-menyen til programmet du jobber i. Innstillinger som endres her,
overstyrer innstillinger overalt ellers.
Dialogboksen Skriv ut: Dialogboksen åpnes når du klikker på Skriv ut, Utskriftsformat eller en
●
lignende kommando på Fil-menyen til programmet du jobber i. Innstillinger som endres i
dialogboksen Skriv ut, er lavere prioritert og overstyrer ikke endringer som gjøres i dialogboksen
Utskriftsformat.
Dialogboksen Skriveregenskaper (skriverdriver): Skriverdriveren åpnes når du klikker på
●
Egenskaper i dialogboksen Skriv ut. Innstillinger som endres i dialogboksen
Skriveregenskaper, overstyrer ikke innstillinger som er tilgjengelige andre steder i
skriverprogrammet.
Standard skriverdriverinnstillinger: Standard skriverdriverinnstillinger brukes i alle
●
utskriftsjobber, med mindre innstillinger endres i dialogboksene Utskriftsformat, Skriv ut eller
Skriveregenskaper.
Innstillinger på skriverens kontrollpanel: Innstillinger som gjøres på kontrollpanelet, er lavere
●
prioritert enn endringer som gjøres andre steder.
54 Kapittel 3 Programvare for Windows NOWW
Page 69

Endre skriverdriverinnstillinger for Windows
Endre innstillinger for alle
utskriftsjobber til programvaren
lukkes
1. Klikk på Skriv ut på Fil-menyen i
programmet.
2. Velg driveren, og klikk deretter på
Egenskaper eller Innstillinger.
Disse trinnene kan variere, men dette er
den vanligste fremgangsmåten.
Endre standardinnstillingene for alle
utskriftsjobber
1. Windows XP, Windows Server
2003 og Windows Server 2008
(ved bruk av standard Startmenyvisning): Klikk på Start og
deretter på Skrivere og
telefakser.
-eller-
Windows 2000, Windows XP,
Windows Server 2003 og
Windows Server 2008 (ved bruk
av klassisk Start-menyvisning):
Klikk på Start, Innstillinger og
deretter på Skrivere.
-eller-
Windows Vista: Klikk på Start,
Kontrollpanel og deretter på
Skriver i kategorien for
Maskinvare og lyd.
2. Høyreklikk på driverikonet, og velg
deretter Utskriftsinnstillinger.
Endre konfigurasjonsinnstillingene
for produktet
1. Windows XP, Windows Server
2003 og Windows Server 2008
(ved bruk av standard Startmenyvisning): Klikk på Start og
deretter på Skrivere og
telefakser.
-eller-
Windows 2000, Windows XP,
Windows Server 2003 og
Windows Server 2008 (ved bruk
av klassisk Start-menyvisning):
Klikk på Start, Innstillinger og
deretter på Skrivere.
-eller-
Windows Vista: Klikk på Start,
Kontrollpanel og deretter på
Skriver i kategorien for
Maskinvare og lyd.
2. Høyreklikk på driverikonet, og velg
Egenskaper.
3. Klikk på kategorien
Enhetsinnstillinger.
NOWW Endre skriverdriverinnstillinger for Windows 55
Page 70

Verktøy som støttes
Denne MFPen har flere verktøy som gjør det enkelt å overvåke og administrere den i et nettverk.
HP Web Jetadmin
HP Web Jetadmin er et nettleserbasert styringsverktøy for HP Jetdirect-tilkoblede skrivere i intranettet,
og det skal bare installeres på den systemansvarliges datamaskin.
MERK: HP Web Jetadmin 10.0 eller senere kreves for full støtte av dette produktet.
Du laster ned en oppdatert versjon av HP Web Jetadmin, og du får den sist oppdaterte listen over
vertssystemer som støttes, ved å gå til
Når programvaren er installert på en vertsserver, får du tilgang til HP Web Jetadmin fra en hvilken som
helst klient via en nettleser som støttes (for eksempel Microsoft® Internet Explorer 4.x eller Netscape
Navigator 4.x eller nyere) ved å navigere til HP Web Jetadmin-verten.
Innebygd Web-server
Enheten er utstyrt med en innebygd webserver som gir deg tilgang til informasjon om enheten og
nettverksaktiviteter. Denne informasjonen vises i en nettleser, for eksempel Microsoft Internet Explorer,
Netscape Navigator, Apple Safari eller Firefox.
Den innebygde webserveren befinner seg på enheten. Den lastes ikke ned på en nettverksserver.
www.hp.com/go/webjetadmin.
Den innebygde webserveren har et grensesnitt for enheten som alle brukere med en nettverkstilkoblet
datamaskin og en standard nettleser kan bruke. Ingen bestemt programvare installeres eller
konfigureres, men du må ha en nettleser som støttes på datamaskinen. Du får tilgang til den innebygde
webserveren ved å skrive inn IP-adressen for enheten i leserens adresselinje. (Du finner IP-adressen
ved å skrive ut en konfigurasjonsside. Du får mer informasjon om hvordan du skriver ut en
konfigurasjonsside ved å se
Du får en fullstendig forklaring på funksjonene og funksjonaliteten for den innebygde serveren ved å se
Innebygd webserver på side 150.
Informasjonssider på side 148.)
56 Kapittel 3 Programvare for Windows NOWW
Page 71

Programvare for andre operativsystemer
OS Programvare
UNIX For HP-UX- og Solaris-nettverk kan du gå til www.hp.com/support/net_printing for å laste
Linux Du finner mer informasjon på www.hp.com/go/linuxprinting.
ned skriverinstallereren fra HP Jetdirect for UNIX.
NOWW Programvare for andre operativsystemer 57
Page 72

58 Kapittel 3 Programvare for Windows NOWW
Page 73

4 Bruke produktet med Macintosh
Programvare for Macintosh
●
Bruke funksjonene i skriverdriveren for Macintosh
●
NOWW 59
Page 74

Programvare for Macintosh
Støttede operativsystemer for Macintosh
Enheten støtter følgende Macintosh-operativsystemer:
Mac OS X V10.3, V10.4, V10.5 og senere
●
MERK: For Mac OS X V10.4 og nyere støttes Mac-maskiner med PPC- og Intel Core-prosessorer.
Støttede skriverdrivere for Macintosh
HP-installasjonsprogrammet inneholder PPD-filer (PostScript® Printer Description), PDEer (Printer
Dialog Extensions) og HP Printer Utility til bruk på Macintosh-maskiner.
I kombinasjon med Apple PostScript-skriverdriverne gir PPD-filene tilgang til enhetens funksjoner. Bruk
Apple PostScript-skriverdriveren som fulgte med datamaskinen.
Programvareinstallasjonstyper for Macintosh
Installere Macintosh-programvare for direkte tilkoblinger (USB)
Mac OS X V10.3 og nyere
1. Kontroller at produktet er slått på.
2. Last ned driveren fra
3. Dobbeltklikk på Installerer-ikonet i mappen for HP LaserJet-installereren.
4. Følg instruksjonene på datamaskinskjermen.
5. Koble en USB-kabel mellom produktets USB-port og datamaskinens USB-port. Bruk en 2-meters
(6,56-fots) USB-kabel.
MERK: USB-skriverkøer opprettes automatisk når produktet kobles til datamaskinen. Køen
bruker imidlertid en generell PPD hvis installasjonsprogrammet ikke er blitt kjørt før USB-kabelen
kobles til.
6. Klikk på Systemvalg og deretter på Utskrift og faks på Apple-menyen.
7. Hvis produktnavnet vises i skriverlisten, er oppsettet fullført. Hvis produktnavnet ikke vises i
skriverlisten, fortsetter du til neste trinn.
8. Klikk på Legg til eller +, og velg deretter Standardnavigering eller Standard. Velg produktnavnet
fra skriverleseren.
9. Klikk på Legg til. Dialogboksen Installerbart tilleggsutstyr vises. Velg produktalternativene du
bruker.
10. Skriv ut en testside fra et program for å kontrollere at programvaren er riktig installert.
Hvis installeringen mislykkes, installerer du programvaren på nytt. Hvis dette mislykkes, kan du
lese installeringsveiledningen eller de nyeste Viktig-filene.
www.hp.com/go/ljm9059mfp_software, eller få den fra forhandleren din.
60 Kapittel 4 Bruke produktet med Macintosh NOWW
Page 75

Installere Macintosh-programvare for nettverk
Mac OS X V10.3 og nyere
1. Koble nettverkskabelen mellom HP Jetdirect-utskriftsserveren og en nettverksport.
2. Last ned driveren fra
3. Dobbeltklikk på Installerer-ikonet i mappen for HP LaserJet-installereren.
4. Følg instruksjonene på datamaskinskjermen.
5. Klikk på Systemvalg og deretter på Utskrift og faks på Apple-menyen.
6. Klikk på Legg til eller +.
7. Velg tilkoblingstype.
Standardnavigering
a. Velg produktet fra listen.
b. Velg skrivermodellen fra nedtrekkslisten Skriv ut med hvis den ikke allerede er valgt.
IP-skriver
a. Velg HP Jetdirect – Socket fra nedtrekkslisten Protokoll.
b. Skriv inn IP-adressen for produktet.
c. Velg skrivermodellen fra nedtrekkslisten Skriv ut med hvis den ikke allerede er valgt.
8. Klikk på Legg til. Dialogboksen Installerbart tilleggsutstyr vises. Velg produktalternativene du
bruker.
www.hp.com/go/ljm9059mfp_software, eller få den fra forhandleren din.
9. Skriv ut en testside fra et program for å kontrollere at programvaren er riktig installert.
Hvis installeringen mislykkes, installerer du programvaren på nytt. Hvis dette mislykkes, kan du
lese installeringsveiledningen eller de nyeste Viktig-filene.
Programvare for Macintosh-maskiner
HP Printer Utility
Bruk HP Printer Utility til å konfigurere funksjoner på produktet som ikke er tilgjengelige i skriverdriveren.
Du kan bruke HP Printer Utility når produktet bruker en USB-kabel (Universal Serial Bus) eller er koblet
til et TCP/IP-basert nettverk.
Åpne HP Printer Utility
Åpne HP Printer Utility i Mac OS X V10.3 og V10.4
1. Åpne Finder, klikk på Programmer og Verktøy, og dobbeltklikk deretter på
Skriveroppsettverktøy.
2. Velg produktet du vil konfigurere, og klikk deretter på Verktøy.
NOWW Programvare for Macintosh 61
Page 76

Åpne HP Printer Utility i Mac OS X V10.5
Klikk på Printer Utility på menyen Skriver.
▲
-eller-
Klikk på ikonet Verktøy i utskriftskøen.
Funksjoner i HP Printer Utility
HP Printer Utility består av sider som du åpner ved å klikke i listen Konfigurasjonsinnstillinger.
Tabellen nedenfor beskriver oppgavene du kan utføre fra disse sidene.
Artikkel Beskrivelse
Konfigurasjonsside Skriver ut en konfigurasjonsside.
Rekvisitastatus Viser rekvisitastatusen for enheten.
Filoverføring Overfører filer fra datamaskinen til enheten.
Overfør skrifttyper Overfører skriftfiler fra datamaskinen til enheten.
Fastvareoppdatering Overfører oppdaterte fastvarefiler fra datamaskinen til enheten.
Dobbeltsidig utskriftsmodus Slår på modusen for automatisk tosidig utskrift.
EconoMode og tonertetthet Slår på innstillingen EconoMode for å spare toner, eller justerer tonertettheten.
Oppløsning Endrer oppløsningsinnstillingene, inkludert REt-innstillingen.
Blokker ressursene Låser eller låser opp lagringsenheter, for eksempel en harddisk.
Lagrede jobber Administrerer utskriftsjobber som er lagret på enhetens harddisk.
Konfigurasjon av skuffer Endrer standardinnstillingene for skuffene.
IP-innstillinger Endrer nettverksinnstillingene for enheten og gir tilgang til den innebygde webserveren.
Bonjour-innstillinger Gjør det mulig å slå av eller på Bonjour-støtte eller endre tjenestenavnet på enheten som
Flere innstillinger Gir tilgang til den innebygde Web-serveren.
E-postvarsler Konfigurerer enheten til å sende e-postvarsler for bestemte hendelser.
står oppført i et nettverk.
Prioritet for utskriftsinnstillinger for Macintosh
Endringer av utskriftsinnstillinger prioriteres avhengig av når endringene ble gjort:
MERK: Navn på kommandoer og dialogbokser kan variere fra program til program.
Dialogboksen Utskriftsformat: Klikk på Utskriftsformat eller en lignende kommando på Arkiv-
●
menyen i programmet du arbeider i, for å åpne denne dialogboksen. Innstillinger som er endret
her, kan komme til å overstyre innstillinger endret andre steder.
Dialogboksen Skriv ut: Dialogboksen åpnes når du klikker på Skriv ut, Skriveroppsett eller en
●
lignende kommando på Fil-menyen til programmet du jobber i. Innstillinger som endres i
dialogboksen Skriv ut, er lavere prioritert og overstyrer ikke endringer som gjøres i dialogboksen
Utskriftsformat.
62 Kapittel 4 Bruke produktet med Macintosh NOWW
Page 77

Standard skriverdriverinnstillinger: Standard skriverdriverinnstillinger brukes i alle
●
utskriftsjobber, med mindre innstillinger endres i dialogboksene Utskriftsformat, Skriv ut eller
Skriveregenskaper.
Innstillinger på skriverens kontrollpanel: Innstillinger som gjøres på kontrollpanelet, er lavere
●
prioritert enn endringer som gjøres andre steder.
Endre skriverdriverinnstillinger for Macintosh
Endre innstillingene for alle
utskriftsjobber til programvaren
lukkes
1. Klikk på Skriv ut på Arkiv-menyen.
2. Endre innstillingene etter behov på
de ulike menyene.
Endre standardinnstillingene for alle
utskriftsjobber
1. Klikk på Skriv ut på Arkiv-menyen.
2. Endre innstillingene etter behov på
de ulike menyene.
3. På menyen Forhåndsinnst. klikker
du på Arkiver som og skriver inn
navnet på forhåndsinnstillingen.
Disse innstillingene lagres på menyen
Forhåndsinnst. Når du skal bruke de
nye innstillingene, må du velge
alternativet for arkivert
forhåndsinnstilling hver gang du åpner et
program og skriver ut.
Fjerne programvare fra Macintosh-operativsystemer
Endre konfigurasjonsinnstillingene
for produktet
Mac OS X V10.3 eller Mac OS X V10.4
1. Klikk på Systemvalg og deretter på
Utskrift og faks på Apple-menyen.
2. Klikk på Skriveroppsett.
3. Klikk på menyen Tilleggsutstyr.
Mac OS X V10.5
1. Klikk på Systemvalg og deretter på
Utskrift og faks på Apple-menyen.
2. Klikk på alternativet for valg og
rekvisita.
3. Klikk på Driver-menyen.
4. Velg driver fra listen, og konfigurer
de installerte alternativene.
Hvis du vil fjerne programvaren fra en Macintosh-maskin, drar du PPD-filene til papirkurven.
Verktøy som støttes for Macintosh
Innebygd webserver
Enheten er utstyrt med en innebygd webserver som gir deg tilgang til informasjon om enheten og
nettverksaktiviteter. Denne informasjonen vises i en nettleser, for eksempel Microsoft Internet Explorer,
Netscape Navigator, Apple Safari eller Firefox.
Den innebygde webserveren befinner seg på enheten. Den lastes ikke ned på en nettverksserver.
Den innebygde webserveren har et grensesnitt for enheten som alle brukere med en nettverkstilkoblet
datamaskin og en standard nettleser kan bruke. Ingen bestemt programvare installeres eller
konfigureres, men du må ha en nettleser som støttes på datamaskinen. Du får tilgang til den innebygde
webserveren ved å skrive inn IP-adressen for enheten i leserens adresselinje. (Du finner IP-adressen
ved å skrive ut en konfigurasjonsside. Du får mer informasjon om hvordan du skriver ut en
konfigurasjonsside ved å se
Du får en fullstendig forklaring på funksjonene og funksjonaliteten for den innebygde serveren ved å se
Innebygd webserver på side 150.
NOWW Programvare for Macintosh 63
Informasjonssider på side 148.)
Page 78

Bruke funksjonene i skriverdriveren for Macintosh
Opprette og bruke forhåndsinnstillinger for utskrift i Macintosh
Bruk forhåndsinnstillinger for utskrift til å lagre gjeldende skriverdriverinnstillinger slik at de kan brukes
senere.
Opprette en forhåndsinnstilling for utskrift
1. Klikk på Skriv ut på Arkiv-menyen.
2. Velg driveren.
3. Velg skriverinnstillingene.
4. I boksen Forhåndsinnst. klikker du på Arkiver som... og skriver inn et navn på
forhåndsinnstillingen.
5. Klikk på OK.
Bruke forhåndsinnstillinger for utskrift
1. Klikk på Skriv ut på Arkiv-menyen.
2. Velg driveren.
3. I boksen Forhåndsinnst. velger du forhåndsinnstillingen du vil bruke.
MERK: Velg Standard for å bruke standardinnstillingene for skriverdriveren.
Endre størrelse på dokumenter eller skrive ut på en egendefinert papirstørrelse
Du kan skalere et dokument så det passer på en annen papirstørrelse.
1. Klikk på Skriv ut på Arkiv-menyen.
2. Åpne menyen Paper Handling (Papirhåndtering).
3. Velg Scale to fit paper size (Skaler til papirstørrelse) i området for Destination Paper Size
(Målpapirstørrelse), og velg deretter størrelse fra nedtrekkslisten.
4. Hvis du bare vil bruke papir som er mindre enn dokumentet, velger du Scale down only (Bare
skaler ned).
Skrive ut en tittelside
Du kan skrive ut en separat tittelside til dokumentene med en melding på (for eksempel "Konfidensielt").
1. Klikk på Skriv ut på Arkiv-menyen.
2. Velg driveren.
3. Åpne menyen Tittelside, og velg deretter om du vil skrive ut tittelsiden Før dokument eller Etter
dokument.
4. På menyen Tittelsidetype velger du meldingen du vil skrive ut på tittelsiden.
64 Kapittel 4 Bruke produktet med Macintosh NOWW
Page 79

MERK: Hvis du vil skrive ut en blank tittelside, velger du Standard som Tittelsidetype.
Bruk vannmerker
Et vannmerke er en merknad, for eksempel "Konfidensielt", som er trykt i bakgrunnen på hver side i et
dokument.
1. Klikk på Skriv ut på Arkiv-menyen.
2. Åpne Vannmerker-menyen.
3. Ved siden av Modus velger du hvilken type vannmerke du vil bruke. Velg Vannmerke for å skrive
ut en delvis gjennomsiktig melding. Velg Overlegg for å skrive ut en melding som ikke er
gjennomsiktig.
4. Ved siden av Sider velger du om du vil skrive ut vannmerket på alle sidene eller bare på den første
siden.
5. Ved siden av Tekst kan du velge en av standardmeldingene eller Egendefinert og skrive inn en
ny melding i boksen.
6. Velg alternativer for de andre innstillingene.
Skrive ut flere sider på ett ark for Macintosh
Du kan skrive ut mer enn én side på ett enkelt ark. Denne funksjonen er et rimelig alternativ når du skal
skrive ut utkast.
1. Klikk på Skriv ut på Arkiv-menyen.
2. Velg driveren.
3. Åpne Layout-menyen.
4. Ved siden av Sider per ark velger du hvor mange sider du vil skrive ut på hvert ark (1, 2, 4, 6, 9
eller 16).
5. Ved siden av Layoutretning velger du rekkefølgen og plasseringen av sidene på arket.
6. Ved siden av Rammer velger du hvilken type ramme som skal skrives ut rundt hver side på arket.
NOWW Bruke funksjonene i skriverdriveren for Macintosh 65
Page 80

Skrive ut på begge sider (tosidig utskrift)
Bruke automatisk tosidig utskrift
1. Legg inn nok papir til utskriftsjobben i en av skuffene. Hvis du legger inn spesialpapir som
brevhodepapir, legger du det inn på en av følgende måter:
For skuff 1 legger du inn brevhodepapiret med forsiden opp og nederste kant først inn i
●
skriveren.
For alle andre skuffer legger du inn brevhodepapiret med forsiden ned og med øverste kant
●
mot baksiden av skuffen.
2. Klikk på Skriv ut på Arkiv-menyen.
3. Åpne Layout-menyen.
4. Ved siden av Tosidig velger du Langsideinnbinding eller Kortsideinnbinding.
5. Klikk på Skriv ut.
Skrive ut manuelt på begge sider
1. Legg inn nok papir til utskriftsjobben i en av skuffene. Hvis du legger inn spesialpapir som
brevhodepapir, legger du det inn på en av følgende måter:
For skuff 1 legger du inn brevhodepapiret med forsiden opp og nederste kant først inn i
●
skriveren.
For alle andre skuffer legger du inn brevhodepapiret med forsiden ned og med øverste kant
●
mot baksiden av skuffen.
FORSIKTIG: Ikke legg inn papir som er tyngre enn 105 g/m² (28 pund bond), for å unngå
papirstopp.
2. Klikk på Skriv ut på Arkiv-menyen.
3. Velg Skrive ut manuelt på den andre siden på menyen Etterbehandling.
4. Klikk på Skriv ut. Følg instruksjonene i popup-vinduet som vises på datamaskinskjermen, før du
legger den utskrevne bunken tilbake i skuff 1 for å skrive ut den andre halvdelen.
5. Gå til skriveren og fjern blanke ark som ligger i skuff 1.
6. Legg inn den utskrevne bunken i skuff 1 med forsiden opp og nederste kant først inn i skriveren.
Du må skrive ut den andre siden fra skuff 1.
7. Hvis du blir bedt om det, trykker du på riktig kontrollpanelknapp for å fortsette.
Angi stiftealternativene
Hvis det er installert en etterbehandlingsenhet med en stifteenhet, kan du stifte dokumenter.
1. Klikk på Skriv ut på Arkiv-menyen.
2. Åpne menyen Etterbehandling.
3. Velg stiftealternativet du vil bruke, fra nedtrekkslisten Stiftealternativer.
66 Kapittel 4 Bruke produktet med Macintosh NOWW
Page 81

Lagre jobber
Du kan lagre jobber på produktet, slik at du kan skrive dem ut når som helst. Du kan dele lagrede jobber
med andre brukere, eller du kan gjøre dem private.
1. Klikk på Skriv ut på Arkiv-menyen.
2. Åpne menyen Jobblagring.
3. Velg typen lagret jobb fra nedtrekkslisten Jobblagring.
4. For typene Lagret jobb, Privat jobb og Privat lagret jobb må du skrive inn et navn på den lagrede
jobben i boksen ved siden av Jobbnavn:.
Velg hvilket alternativ du vil bruke hvis en annen lagret jobb allerede har det navnet.
Bruk jobbnavn + (1-99) legger til et unikt tall på slutten av jobbnavnet.
●
Erstatt eksisterende fil overskriver den eksisterende lagrede jobben med den nye.
●
5. Hvis du valgte Lagret jobb eller Privat jobb under trinn 3, må du skrive inn et tall med fire siffer i
boksen ved siden av PIN for å skrive ut (0000 – 9999). Når andre personer forsøker å skrive ut
denne jobben, blir de bedt om å oppgi denne PIN-koden.
Bruke menyen Tjenester
Hvis produktet er tilkoblet et nettverk, bruker du menyen Tjenester for å få informasjon om produktet
og rekvisitastatusen.
1. Klikk på Skriv ut på Arkiv-menyen.
2. Åpne menyen Tjenester.
3. Slik åpner du den innebygde webserveren og utfører en vedlikeholdsoppgave:
a. Velg Vedlikehold av enhet.
b. Velg en oppgave fra nedtrekkslisten.
c. Klikk på Start.
4. Slik går du til ulike webområder for kundestøtte for denne enheten:
a. Velg Tjenester på Internett.
b. Velg Internett-tjenester, og velg et alternativ fra nedtrekkslisten.
c. Klikk på Start.
NOWW Bruke funksjonene i skriverdriveren for Macintosh 67
Page 82

68 Kapittel 4 Bruke produktet med Macintosh NOWW
Page 83

5 Tilkobling
USB-tilkobling
●
Tilleggstilkobling
●
Nettverkskonfigurasjon
●
NOWW 69
Page 84

USB-tilkobling
Denne MFPen støtter en høyhastighets USB 2.0 type B-tilkobling for utskrift.
Figur 5-1 USB-tilkobling
70 Kapittel 5 Tilkobling NOWW
Page 85

Tilleggstilkobling
Denne MFPen støtter en tilleggstilkobling for utdataenheter for papirhåndtering. Porten er plassert bak
på MFPen.
Figur 5-2 Tilleggstilkobling
1 Port for tilleggstilkobling (Jetlink)
NOWW Tilleggstilkobling 71
Page 86

Nettverkskonfigurasjon
Du kan bli nødt til å konfigurere visse nettverksparametere på enheten. Du kan konfigurere disse
parameterne på følgende steder:
Installasjon av programvare
●
Enhetens kontrollpanel
●
Innebygd Web-server
●
Administrasjonsprogramvaren (HP Web Jetadmin eller HP LaserJet Utility for Macintosh)
●
MERK: Vil du ha flere opplysninger om bruk av den innebygde Web-serveren, kan du se Innebygd
webserver på side 150
Hvis du vil ha mer informasjon om nettverk som støttes og verktøy for nettverkskonfigurering, ser du i
Administratorveiledningen for HP Jetdirect utskriftsserver. Denne håndboken følger med skrivere som
har en HP Jetdirect-utskriftsserver installert.
Dette avsnittet inneholder følgende opplysninger om konfigurering av nettverksparametere:
Konfigurere TCP/IPv4-parametere
●
Konfigurere TCP/IPv6-parametere
●
Deaktivere nettverksprotokoler (valgfritt)
●
HP Jetdirect EIO-utskriftsservere
●
Konfigurere TCP/IPv4-parametere
Hvis nettverket ikke tilbyr automatisk IP-adressering via DHCP, BOOTP, RARP eller en annen metode,
kan du bli nødt til å legge inn følgende parametere manuelt før du kan skrive ut via nettverket:
IP-adresse (4 byte).
●
Nettverksmaske (4 byte)
●
Standard-gateway (4 byte)
●
Endre IP-adressen
Du kan se den gjeldende IP-adressen til enheten fra kontrollpanelets startskjermbilde ved å velge
Nettverksadresse.
Bruk følgende fremgangsmåte for å endre IP-adressen manuelt.
1. Bla frem til og velg Administrasjon.
2. Bla frem til og velg Første konfigurering.
3. Velg Nettverk og I/U.
4. Velg Innebygd Jetdirect.
5. Velg TCP/IP.
6. Velg IPV4-innstillinger.
72 Kapittel 5 Tilkobling NOWW
Page 87

7. Velg Konfig.metode.
8. Velg Manuell.
9. Velg Lagre.
10. Velg Manuelle innstillinger.
11. Velg IP-adresse.
12. Velg tekstboksen for IP-adresse.
13. Bruk tastaturet på berøringsskjermen til å skrive inn IP-adressen.
14. Velg OK.
15. Velg Lagre.
Angi nettverksmasken
1. Bla frem til og velg Administrasjon.
2. Bla frem til og velg Første konfigurering.
3. Velg Nettverk og I/U.
4. Velg Innebygd Jetdirect.
5. Velg TCP/IP.
6. Velg IPV4-innstillinger.
7. Velg Konfig.metode.
8. Velg Manuell.
9. Velg Lagre.
10. Velg Manuelle innstillinger.
11. Velg Subnetmaske.
12. Velg tekstboksen for nettverksmaske.
13. Bruk tastaturet på berøringsskjermen til å skrive inn nettverksmasken.
14. Velg OK.
15. Velg Lagre.
Angi Standard-gateway
1. Bla frem til og velg Administrasjon.
2. Bla frem til og velg Første konfigurering.
3. Velg Nettverk og I/U.
4. Velg Innebygd Jetdirect.
5. Velg TCP/IP.
NOWW Nettverkskonfigurasjon 73
Page 88

6. Velg IPV4-innstillinger.
7. Velg Konfig.metode.
8. Velg Manuell.
9. Velg Lagre.
10. Velg Manuelle innstillinger.
11. Velg Standard gateway.
12. Velg tekstboksen for Standard-gateway.
13. Bruk tastaturet på berøringsskjermen til å skrive inn Standard-gateway.
14. Velg OK.
15. Velg Lagre.
Konfigurere TCP/IPv6-parametere
Ønsker du flere opplysninger om konfigurering av enheten for et TCP/IPv6-nettverk, kan du se
Administratorhåndbok for HP Jetdirect-utskriftsserver.
Deaktivere nettverksprotokoler (valgfritt)
Ifølge fabrikkinnstillingen er alle støttede nettverksprotokoller aktivert. Deaktivering av ubrukte
protokoller gir følgende fordeler:
Det øker nettverksgenerert nettverkstrafikk.
●
Det hindrer uautoriserte brukere i å skrive ut på enheten.
●
Det gir bare relevant informasjon på konfigurasjonssiden.
●
Det tillater enhetens kontrollpanel å vise protokollspesifikke feil og varselmeldinger.
●
Deaktivere IPX/SPX
MERK: Ikke deaktiver denne protokollen i Windows-baserte systemer som skriver ut til skriveren via
IPX/SPX.
1. Bla frem til og velg Administrasjon.
2. Bla frem til og velg Første konfigurering.
3. Velg Nettverk og I/U.
4. Velg Innebygd Jetdirect.
5. Velg IPX/SPX.
6. Velg Aktiver.
7. Velg Av.
8. Velg Lagre.
74 Kapittel 5 Tilkobling NOWW
Page 89

Deaktivere AppleTalk
1. Bla frem til og velg Administrasjon.
2. Bla frem til og velg Første konfigurering.
3. Velg Nettverk og I/U.
4. Velg Innebygd Jetdirect.
5. Velg AppleTalk.
6. Velg Aktiver.
7. Velg Av.
8. Velg Lagre.
Deaktivere DLC/LLC
1. Bla frem til og velg Administrasjon.
2. Bla frem til og velg Første konfigurering.
3. Velg Nettverk og I/U.
4. Velg Innebygd Jetdirect.
5. Velg DLC/LLC.
6. Velg Aktiver.
7. Velg Av.
8. Velg Lagre.
HP Jetdirect EIO-utskriftsservere
HP Jetdirect-utskriftsservere (nettverkskort) kan installeres i EIO-sporet. Nettverksfunksjoner som
støttes, avhenger av utskriftsservermodellen. Hvis du vil ha informasjon om tilgjengelige HP Jetdirect
EIO-utskriftsservere, går du til
MERK: Du kan konfigurere kortet via kontrollpanelet, skriverens installeringsprogramvare eller
HP Web Jetadmin. Les dokumentasjonen for HP Jetdirect utskriftsserver hvis du vil ha flere
opplysninger.
http://www.hp.com/go/jetdirect.
NOWW Nettverkskonfigurasjon 75
Page 90

76 Kapittel 5 Tilkobling NOWW
Page 91

6 Papir og utskriftsmateriale
Forstå bruk av papir og utskriftsmateriale
●
Størrelser som støttes for papir og utskriftsmateriale
●
Egendefinerte papirstørrelser
●
Retningslinjer for spesialpapir eller spesielt utskriftsmateriale
●
Legge i papir og utskriftsmateriale
●
Konfigurere skuffer
●
Velge utskuff
●
NOWW 77
Page 92

Forstå bruk av papir og utskriftsmateriale
Dette produktet støtter en rekke forskjellige typer papir og annet utskriftsmateriale i henhold til
retningslinjene i denne brukerhåndboken. Papir og utskriftsmateriale som ikke er i samsvar med disse
retningslinjene, kan forårsake følgende problemer:
Dårlig utskriftskvalitet
●
Flere tilfeller av fastkjørt utskriftsmateriale
●
For tidlig slitasje på produktet og påfølgende reparasjon
●
For best mulige resultater bør du bare bruke papir og utskriftsmateriale fra HP som er utviklet for
laserskrivere eller forskjellig bruk. Ikke bruk papir eller utskriftsmateriale som er utviklet for blekkskrivere.
Hewlett-Packard Company kan ikke anbefale bruk av utskriftsmateriale fra andre produsenter ettersom
HP ikke kan kontrollere kvaliteten.
Det er mulig at papiret er i samsvar med alle retningslinjene i denne brukerhåndboken, og likevel ikke
gir tilfredsstillende resultater. Dette kan skyldes feilhåndtering, ikke godkjente temperatur- og/eller
fuktighetsnivåer, eller andre faktorer som Hewlett Packard ikke har kontroll over.
FORSIKTIG: Hvis du bruker papir eller utskriftsmateriale som ikke oppfyller Hewlett-Packards
spesifikasjoner, kan det føre til problemer med produktet og påfølgende reparasjon. Disse
reparasjonene dekkes ikke av HPs garanti- eller serviceavtaler.
78 Kapittel 6 Papir og utskriftsmateriale NOWW
Page 93

Størrelser som støttes for papir og utskriftsmateriale
Dette produktet støtter en rekke papirstørrelser, og det kan tilpasses forskjellige typer utskriftsmateriale.
MERK: Du oppnår best utskriftsresultater ved å velge riktig papirstørrelse og angi skriverdriveren før
du skriver ut.
Tabell 6-1 Størrelser som støttes for papir og utskriftsmateriale
Størrelse Mål Skuff 1, Letter
R, A4
Letter 216 x 279 mm
Legal 216 x 356 mm
A4 210 x 297 mm
Executive 184 x 267 mm
Executive
(JIS)
A3 297 x 420 mm
A5 148 x 210 mm
A6 105 x 148 mm
Statement 140 x 216 mm
11 x 17 279 x 432 mm
12 x 18 305 x 457 mm
B4 (JIS) 257 x 364 mm
RA3 305 x 430 mm
216 x 330 mm
Skuff 2 og 3,
Letter R, A4
Skuff 4, Letter
R, A4
Nedre skuff for
stifte-/
stableenhet
B5 (JIS) 182 x 257 mm
8k 270 x 390 mm
16k 197 x 273 mm
Tabell 6-2 Konvolutter og postkort som støttes
Størrelse Mål Skuff 1, postboks,
Nr. 10konvolutt
DL-konvolutt 110 x 220 mm
C5-konvolutt 162 x 229 mm
B5-konvolutt 176 x 250 mm
Monarchkonvolutt
Postkort 100 x 148 mm
105 x 241 mm
98 x 191 mm
stableenhet
Skuff 2, 3, 4 Stifteenhet
NOWW Størrelser som støttes for papir og utskriftsmateriale 79
Page 94

Tabell 6-2 Konvolutter og postkort som støttes (forts.)
Størrelse Mål Skuff 1, postboks,
Doble
postkort
Postkort
(USA)
Postkort
(Europa)
148 x 200 mm
88,9 x 139,7 mm
105 x 148 mm
stableenhet
Skuff 2, 3, 4 Stifteenhet
80 Kapittel 6 Papir og utskriftsmateriale NOWW
Page 95

Egendefinerte papirstørrelser
Dette produktet støtter en rekke egendefinerte papirstørrelser. Egendefinerte størrelser som støttes, er
størrelser som er innenfor minimums- og maksimumsstørrelsen for produktet, men ikke er oppført i listen
over papirstørrelser som støttes. Når du bruker en egendefinert størrelse som støttes, må du angi
størrelsen i skriverdriveren og legge papiret i skuffen som støtter egendefinerte størrelser.
NOWW Egendefinerte papirstørrelser 81
Page 96

Retningslinjer for spesialpapir eller spesielt utskriftsmateriale
Dette produktet støtter utskrift på spesialmateriale. Bruk følgende retningslinjer for å oppnå
tilfredsstillende resultater. Når du bruker spesialpapir eller spesielt utskriftsmateriale, må du angi riktig
type og størrelse i skriverdriveren for å oppnå best mulige resultater.
FORSIKTIG: HP LaserJet-skrivere bruker varmeelmenter for å feste tonerpartikler til papiret i svært
nøyaktige punkter. HP-laserpapir er utviklet spesielt for å tåle denne ekstreme varmen. Hvis du bruker
blekkpapir som ikke er tilpasset denne teknologien, kan skriveren bli skadet.
Type utskriftsmateriale Gjør dette Ikke gjør dette
Konvolutter
Etiketter
Transparenter
Brevhodepapir eller forhåndstrykte
skjemaer
Tungt papir
Oppbevar konvolutter liggende.
●
Bruk konvolutter der sømmene går
●
helt ut i hjørnet.
Bruk selvklebende
●
avrivningsremser som er beregnet
for bruk i laserskrivere.
Bruk bare etiketter uten synlig
●
underlagspapir mellom dem.
Bruk etiketter som ligger flatt.
●
Bruk bare ark med alle etikettene til
●
stede.
Bruk bare transparenter som er
●
godkjent for bruk i laserskrivere.
Legg transparentene på et flatt
●
underlag etter at de er tatt ut av
produktet.
Bruk bare brevhodepapir eller
●
skjemaer som er godkjent for bruk i
laserskrivere.
Bruk bare tungt papir som er
●
godkjent for bruk i laserskrivere, og
som oppfyller vektkravene for dette
produktet.
Ikke bruk konvolutter som er
●
krøllete, brettet, sammenklistret
eller skadet på annen måte.
Ikke bruk konvolutter som har
●
splittbinders, trykknapper, vinduer
eller belagte kanter.
Ikke bruk selvklebende lim eller
●
andre syntetiske materialer.
Ikke bruk etiketter som er krøllete
●
eller har bobler, eller som er skadet.
Ikke skriv ut på deler av ark med
●
etiketter.
Ikke bruk transparenter som ikke er
●
godkjent for laserskrivere.
Ikke bruk hevet brevhode eller
●
brevhode av metall.
Ikke bruk papir som er tyngre enn
●
det som anbefales for dette
produktet, med mindre det er HPpapir som er godkjent for bruk i
dette produktet.
Glanset eller bestrøket papir
Bruk bare glanset eller bestrøket
●
papir som er godkjent for bruk i
laserskrivere.
Ikke bruk glanset eller bestrøket
●
papir som er utviklet for
blekkprodukter.
82 Kapittel 6 Papir og utskriftsmateriale NOWW
Page 97

Legge i papir og utskriftsmateriale
Denne delen inneholder informasjon om hvordan du legger utskriftsmateriale med standard og
egendefinert størrelse i de fire innskuffene.
FORSIKTIG: Du kan unngå fastkjøring hvis du aldri legger papir i eller fjerner papir fra skuff 1 eller
åpner skuff 2, skuff 3 eller skuff 4 under utskrift eller kopiering fra den skuffen. For å unngå å skade
MFPen skriver du ut etiketter, konvolutter og transparenter bare fra skuff 1. Send etiketter, konvolutter
og transparenter til den øvre utskuffen. Skriv ut bare på én side av etiketter, konvolutter og
transparenter.
Legge i skuff 1
Skuff 1 tar opptil 100 ark eller 10 konvolutter. Du finner mer informasjon om hvilke typer utskriftsmateriale
som støttes, under
1. Åpne skuff 1.
Figur 6-1 Legge i skuff 1 (1 av 3)
Størrelser som støttes for papir og utskriftsmateriale på side 79.
2. Legg i papiret i henhold til størrelsen og etterbehandlingsalternativene.
Figur 6-2 Legge i skuff 1 (2 av 3)
FORSIKTIG: Når du skal skrive ut ark med etiketter, skriver du ut ett ark om gangen for å unngå
fastkjøring.
3. Juster papirskinnene slik at de så vidt berører papirbunken, men ikke bøyer papiret.
Figur 6-3 Legge i skuff 1 (3 av 3)
4. Kontroller at papiret passer under tappene på papirskinnen, og ikke ligger over nivåindikatorene.
NOWW Legge i papir og utskriftsmateriale 83
Page 98

MERK: Hvis du skriver ut på A3, 11x17 tommer eller annet langt utskriftsmateriale, drar du også
ut skufforlengeren til den stopper.
Legge i skuff 2, 3 og 4
Skuff 2 og 3 tar opptil 500 ark med standard utskriftsmateriale. Skuff 4 tar opptil 2000 ark med standard
utskriftsmateriale. Du finner informasjon om papirspesifikasjoner under
og utskriftsmateriale på side 79.
Legge i avlesbart papir med standardstørrelse i skuff 2, 3 og 4
Bruk denne fremgangsmåten til å legge i avlesbart papir med standardstørrelse i skuffen. Følgende
størrelser er avlesbare størrelser som er avmerket på innsiden av skuffen:
A4
●
Letter
●
A3
●
Legal
●
Executive
●
11 x 17
●
B4 (JIS)
●
Størrelser som støttes for papir
B5 (JIS)
●
A4 (rotert)
●
Letter (rotert)
●
FORSIKTIG: For å unngå en fastkjøring må du aldri legge papir i eller fjerne papir fra en skuff mens
det skrives ut fra den skuffen.
1. Åpne skuffen til den stopper.
Figur 6-4 Legge i skuff 2, 3 og 4 (1 av 6)
84 Kapittel 6 Papir og utskriftsmateriale NOWW
Page 99

2. Juster den venstre (Y) papirskinnen ved å trykke på tappen på skinnen og stille skinnen inn etter
riktig papirstørrelse.
Figur 6-5 Legge i skuff 2, 3 og 4 (2 av 6)
3. Juster den fremre (X) papirskinnen ved å trykke på tappen på skinnen og stille skinnen inn etter
riktig papirstørrelse.
Figur 6-6 Legge i skuff 2, 3 og 4 (3 av 6)
4. Legg i (plasser) papiret i henhold til størrelsen.
Figur 6-7 Legge i skuff 2, 3 og 4 (4 av 6)
5. Sett bryteren Custom/Standard til Standard.
Figur 6-8 Legge i skuff 2, 3 og 4 (5 av 6)
NOWW Legge i papir og utskriftsmateriale 85
Page 100

6. Lukk skuffen. Kontrollpanelet på MFPen kan vise typen og størrelsen på utskriftsmaterialet i
skuffen. Hvis konfigurasjonen ikke er riktig, vises Endre på kontrollpanelet. Hvis konfigurasjonen
er riktig, trykker du på OK.
Figur 6-9 Legge i skuff 2, 3 og 4 (6 av 6)
Legge i ikke-avlesbart papir med standardstørrelse i skuff 2, 3 og 4
Bruk denne fremgangsmåten til å legge ikke-avlesbart papir med standardstørrelse i skuffen. Følgende
størrelser er ikke-avlesbare størrelser:
8K
●
16K
●
Statement
●
JIS Executive
●
216 x 330 mm (8,5 x 13 tommer)
●
FORSIKTIG: For å unngå en fastkjøring må du aldri legge papir i eller fjerne papir fra en skuff mens
det skrives ut fra den skuffen.
1. Åpne skuffen til den stopper.
Figur 6-10 Legge i ikke-avlesbart papir med standardstørrelse i skuff 2, 3 og 4 (1 av 6)
2. Trykk på tappen på den fremre papirskinnen, og dra skinnen helt ut.
3. Trykk på tappen på den venstre papirskinnen, og dra skinnen helt ut.
86 Kapittel 6 Papir og utskriftsmateriale NOWW
 Loading...
Loading...