Page 1

Brukerhåndbok
COLOR LASERJET ENTERPRISE FLOW MFP M880
M880z+M880z
Page 2
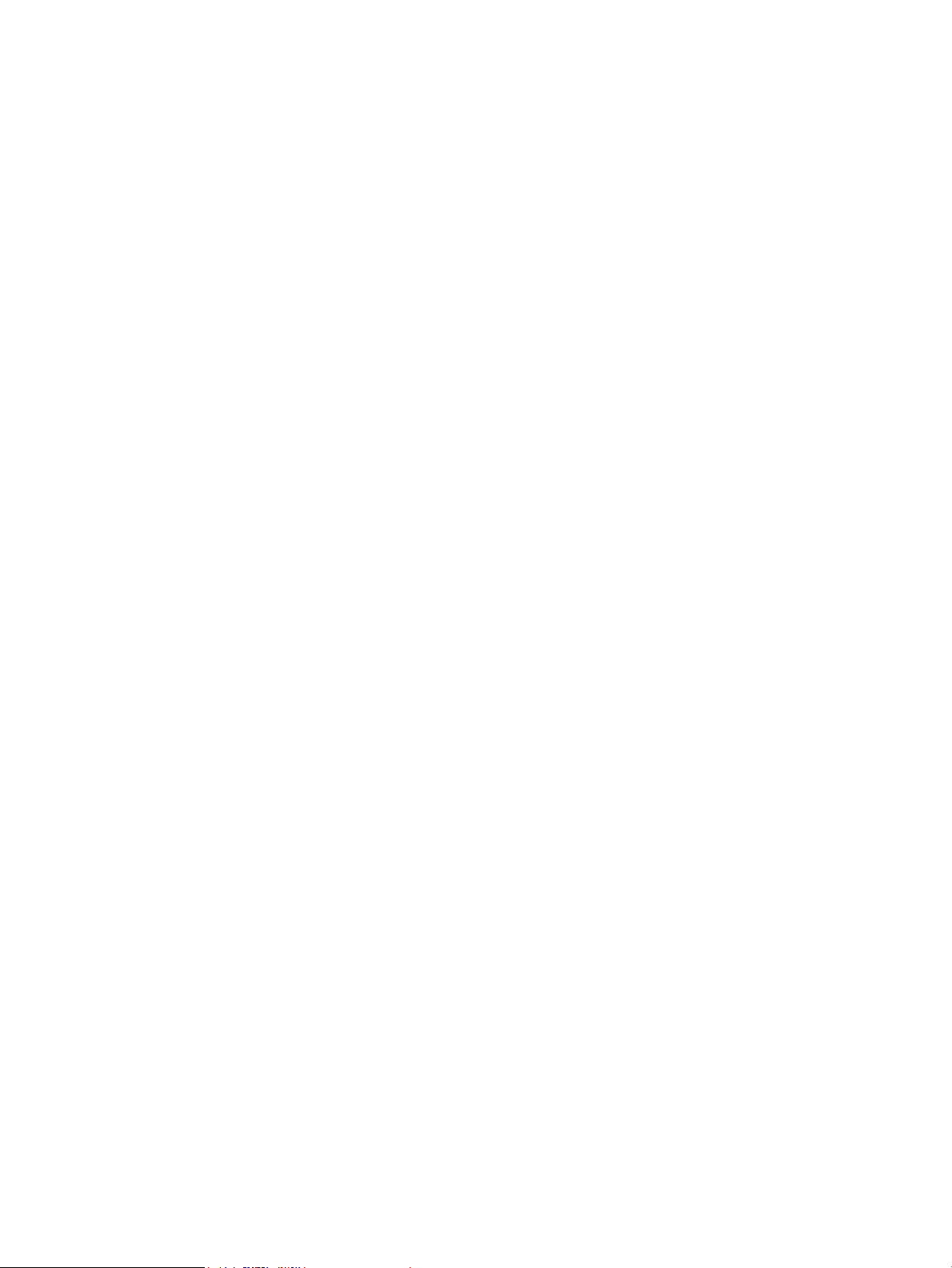
Page 3
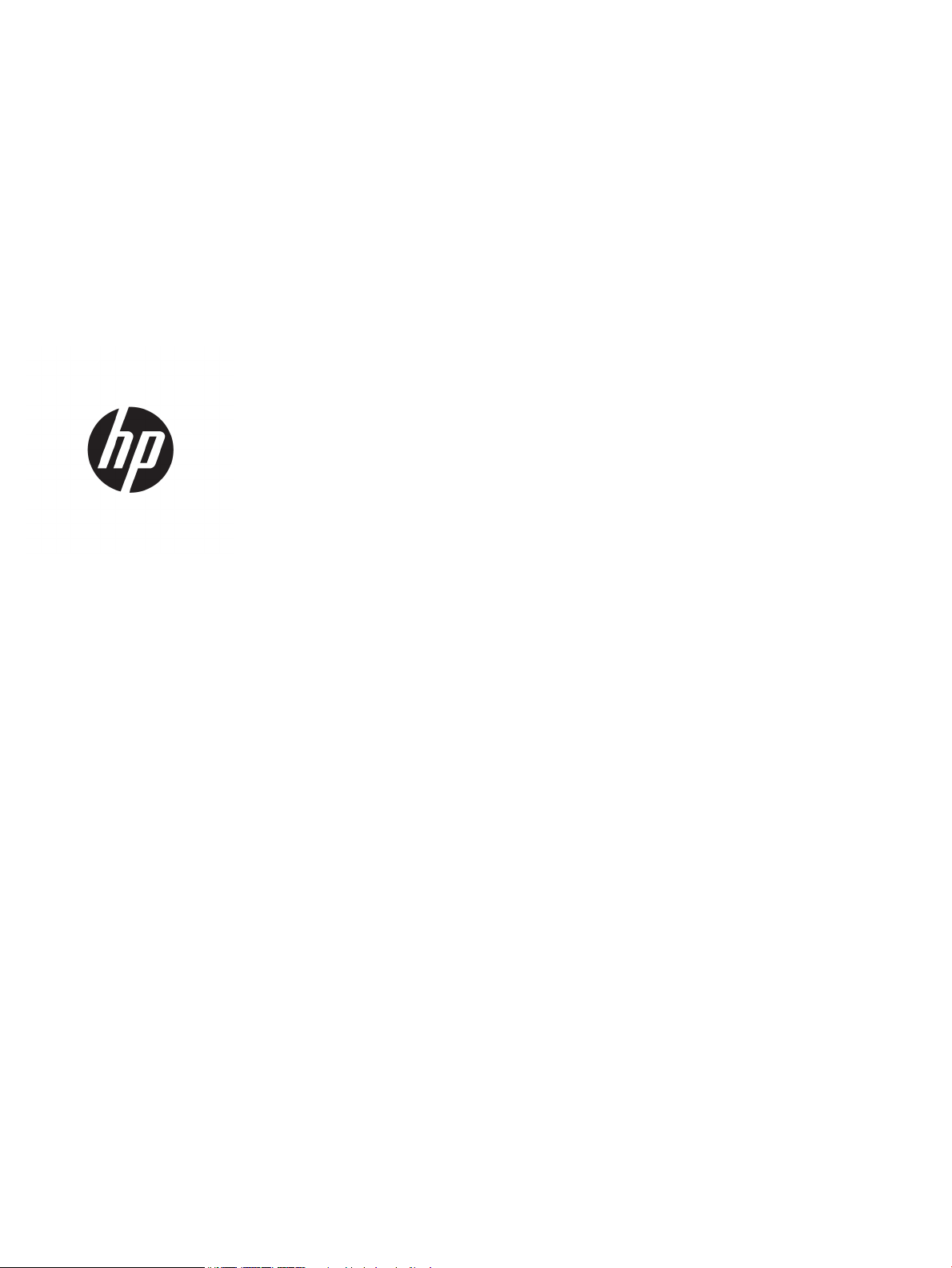
HP LaserJet Enterprise flow MFP M880
Brukerhåndbok
Page 4
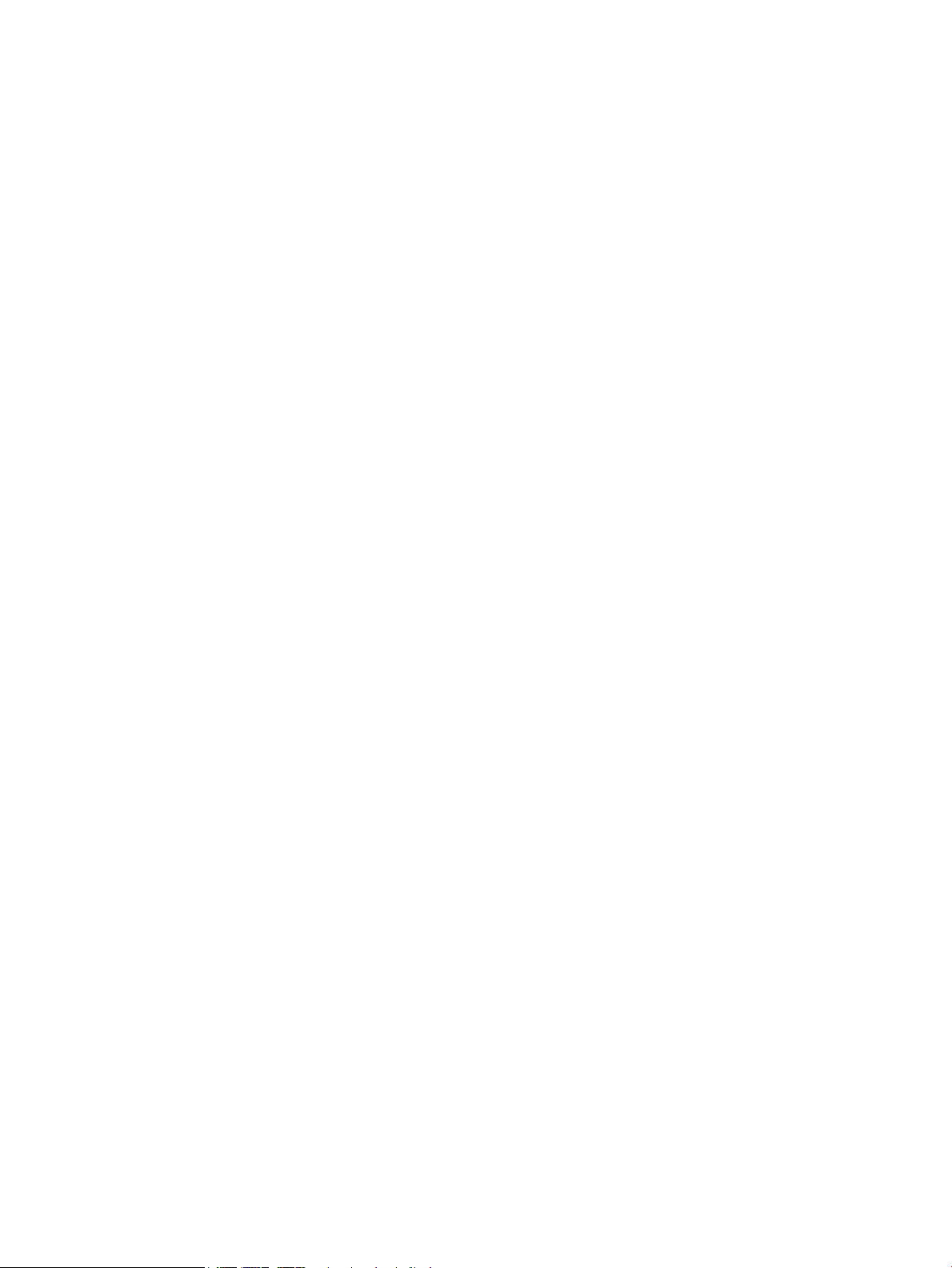
Copyright og lisens
Varemerker
© Copyright 2015 HP Development Company,
L.P.
Reproduksjon, tilpasning eller oversettelse
uten skriftlig tillatelse på forhånd er forbudt,
med unntak av tillatelser gitt under lover om
opphavsrett.
Opplysningene i dette dokumentet kan endres
uten varsel.
De eneste garantiene for HP-produkter og
-tjenester er angitt i uttrykte
garantierklæringer som følger med slike
produkter og tjenester. Ingenting i dette
dokumentet skal oppfattes som en
tilleggsgaranti. HP er ikke ansvarlig for
tekniske eller redaksjonelle feil eller
utelatelser i dette dokumentet.
Edition 1, 11/2015
Adobe®, Adobe Photoshop®, Acrobat® og
PostScript
®
er varemerker for Adobe Systems
Incorporated.
Apple og Apple-logoen er varemerker for Apple
Computer, Inc., registrert i USA og andre land/
regioner. iPod er et varemerke for Apple
Computer, Inc. iPod er bare for lovlig kopiering
eller etter godkjenning fra rettighetseier. Ikke
stjel musikk.
Microsoft®, Windows®, Windows® XP og
Windows Vista® er registrerte varemerker for
Microsoft Corporation i USA.
UNIX® er et registrert varemerke for Open
Group.
Page 5
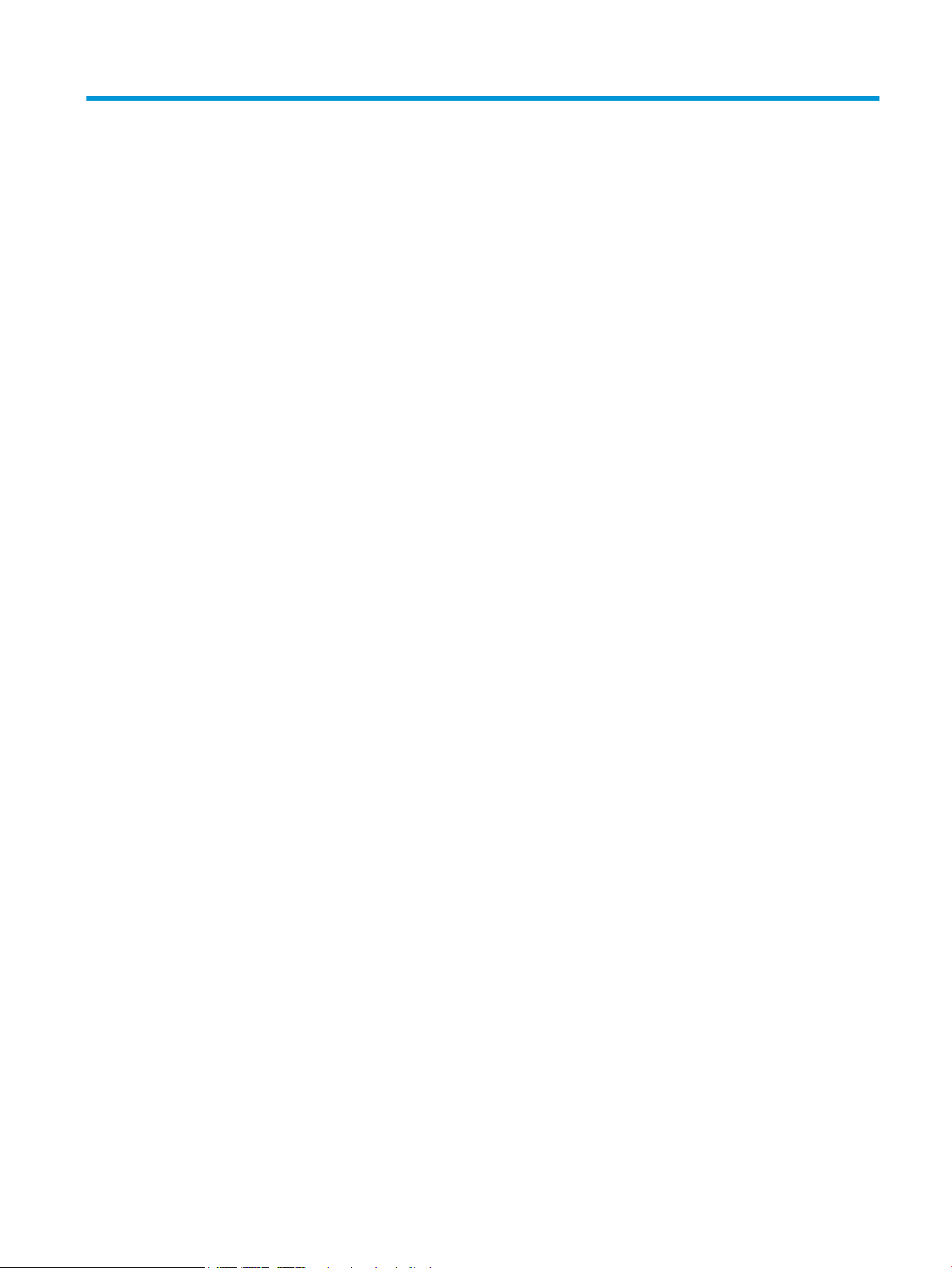
Innhold
1 Kort om produktet ......................................................................................................................................... 1
Sammenligning av produkter ................................................................................................................................ 2
Produktet sett forfra og bakfra ............................................................................................................................. 4
Produktet sett forfra ........................................................................................................................... 5
Produktet sett bakfra .......................................................................................................................... 6
Grensesnittporter ................................................................................................................................ 7
Kontrollpanelvisning ........................................................................................................................... 8
Etterbehandlingsenhet – visninger ..................................................................................................................... 10
Stifte-/stableenhet og stifte-/stableenhet med hullemaskin ......................................................... 10
Heftemaskin og heftemaskin med hullemaskin .............................................................................. 11
Oppsett av produktmaskinvare og programvareinstallering ............................................................................ 12
2 Papirskuffer ................................................................................................................................................ 13
Konfigurere skuffer for papirtype og -størrelse ................................................................................................. 14
Konfigurere en skuff når du legger i papir ........................................................................................ 14
Konfigurere en skuff til å samsvare med innstillingene for utskriftsjobben .................................. 14
Konfigurere en skuff ved å bruke kontrollpanelet ........................................................................... 14
Legg i skuff 1 ....................................................................................................................................................... 15
Legg papir i skuff 2 .............................................................................................................................................. 19
Legge papir i 3 x 500-arks skuffene ................................................................................................................... 23
Legge papir i 3 500-arks høykapasitetsinnskuffen ............................................................................................ 27
Konfigurere standard stifteplassering ............................................................................................................... 29
Konfigurere standard hullplassering .................................................................................................................. 29
3 Deler, rekvisita og tilbehør ........................................................................................................................... 31
Bestille deler, ekstrautstyr og rekvisita .............................................................................................................. 32
Bestilling ............................................................................................................................................ 32
Deler og rekvisita .............................................................................................................................. 32
Ekstrautstyr ....................................................................................................................................... 34
Skifte ut tonerkassettene ................................................................................................................................... 35
Bytte bildetromlene ............................................................................................................................................ 38
NOWW iii
Page 6
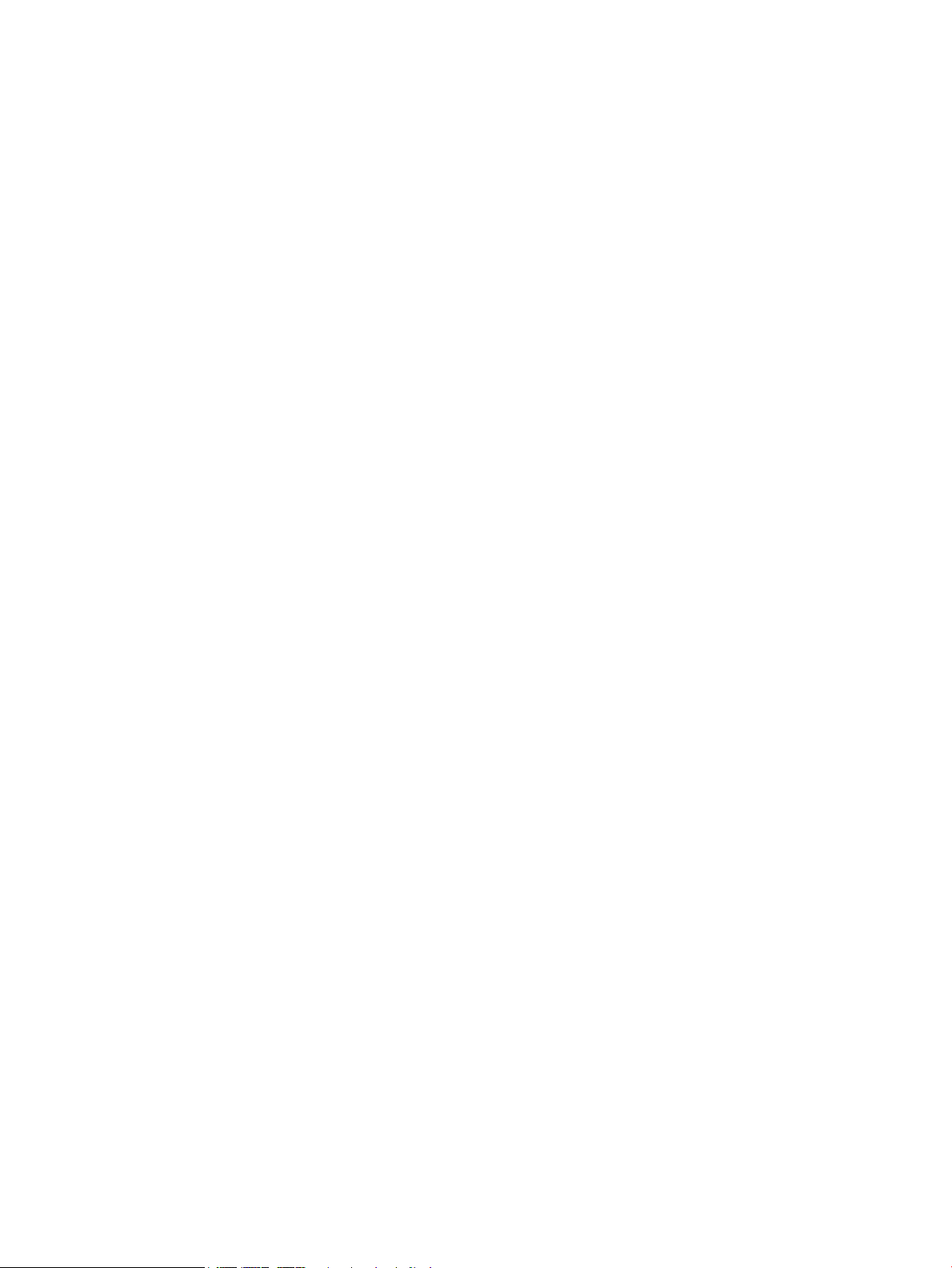
4 Skrive ut ..................................................................................................................................................... 41
Utskriftsoppgaver (Windows) ............................................................................................................................. 42
Slik skriver du ut (Windows) .............................................................................................................. 42
Skrive ut på begge sider automatisk (Windows) .............................................................................. 43
Skrive ut på begge sider manuelt (Windows) ................................................................................... 45
Skrive ut flere sider per ark (Windows) ............................................................................................ 47
Velge papirtype (Windows) ............................................................................................................... 49
Utskriftsoppgaver (Mac OS X) ............................................................................................................................. 52
Slik skriver du ut (Mac OS X) .............................................................................................................. 52
Skrive ut på begge sider automatisk (Mac OS X) .............................................................................. 52
Skrive ut på begge sider manuelt (Mac OS X) ................................................................................... 52
Skrive ut flere sider per ark (Mac OS X) ............................................................................................ 52
Velge papirtype (Mac OS X) ............................................................................................................... 53
Lagre utskriftsjobber på produktet .................................................................................................................... 54
Opprette en lagret jobb (Windows) ................................................................................................... 54
Opprette en lagret jobb (Mac OS X) ................................................................................................... 56
Skrive ut en lagret jobb ..................................................................................................................... 57
Slette en lagret jobb .......................................................................................................................... 57
Mobilutskrift ........................................................................................................................................................ 58
HP trådløs direkteutskrift ................................................................................................................. 58
HP ePrint via e-post .......................................................................................................................... 58
HP ePrint-programvare ..................................................................................................................... 59
AirPrint ............................................................................................................................................... 60
Skrive ut fra USB-porten ..................................................................................................................................... 61
Aktiver USB-porten for utskrift ........................................................................................................ 61
Skrive ut USB-dokumenter ............................................................................................................... 61
5 Kopiere ....................................................................................................................................................... 63
Kopiere ................................................................................................................................................................. 64
Kopiere på begge sider (tosidig) ......................................................................................................................... 66
Kopiere på begge sider automatisk .................................................................................................. 66
Kopiere på begge sider manuelt ....................................................................................................... 66
Optimalisere kopikvaliteten for tekst eller bilder .............................................................................................. 67
6 Skanne/sende ............................................................................................................................................. 69
Konfigurere skanne-/sendefunksjoner .............................................................................................................. 70
Opprette et hurtigsett ......................................................................................................................................... 72
Sende et skannet dokument til en nettverksmappe .......................................................................................... 74
Sende et skannet dokument til én eller flere e-postadresser ........................................................................... 77
Bruke adresseboken til å sende e-post .............................................................................................................. 80
iv NOWW
Page 7
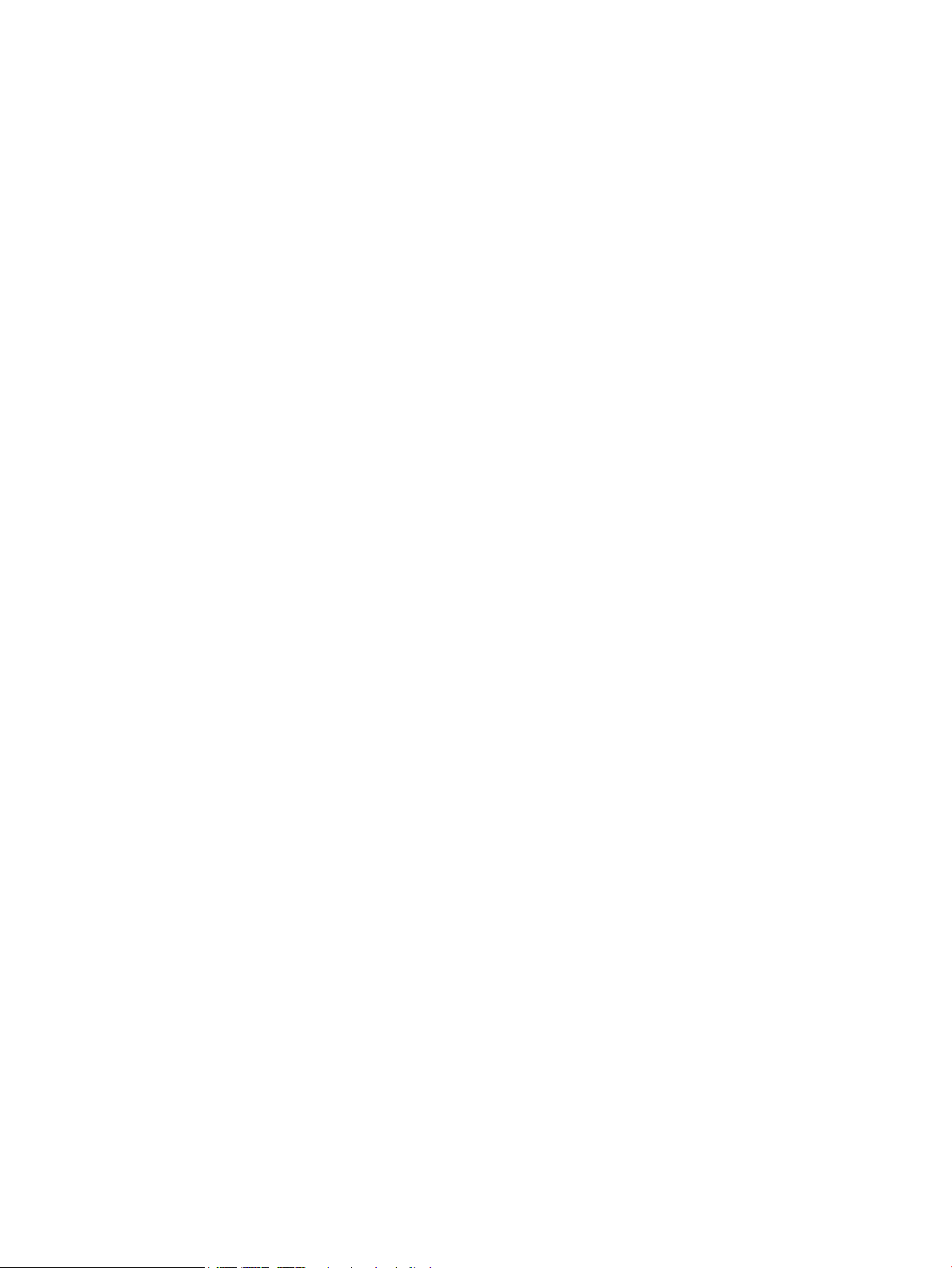
Legge til kontakter i adresseboken fra produktets kontrollpanel .................................................. 80
Sende et dokument til e-post ved hjelp av adresseboken ............................................................... 82
7 Faks ........................................................................................................................................................... 85
Konfigurere faks .................................................................................................................................................. 86
Første gang produktet slås på med fakstilbehør installert ............................................................. 86
Etter første konfigurering av produktmaskinvaren ......................................................................... 86
Endre fakskonfigurasjoner .................................................................................................................................. 87
Oppringingsinnstillinger ................................................................................................................... 87
Generelle innstillinger for fakssending ............................................................................................ 88
Innstillinger for faksmottak .............................................................................................................. 89
Sende en faks ...................................................................................................................................................... 91
8 Administrere produktet ............................................................................................................................... 93
HPs innebygde webserver ................................................................................................................................... 94
Få tilgang til HPs innebygde webserver (EWS) ................................................................................. 94
HP Utility for Mac OS X ......................................................................................................................................... 95
Åpne HP Utility ................................................................................................................................... 95
HP Utility-funksjoner ........................................................................................................................ 95
HP Web Jetadmin ................................................................................................................................................. 97
Økonomiske innstillinger .................................................................................................................................... 98
Optimalisere hastighet eller strømforbruk ...................................................................................... 98
Angi dvalemodus ............................................................................................................................... 98
Angi tidsskjema for dvale ................................................................................................................. 98
Sikkerhetsfunksjoner for produktet ................................................................................................................. 100
Sikkerhetserklæringer .................................................................................................................... 100
IP-sikkerhet ..................................................................................................................................... 100
Logge på produktet ......................................................................................................................... 100
Angi et systempassord ................................................................................................................... 100
Krypteringsstøtte: HP sikker harddisk med høy ytelse ................................................................. 101
Programvare- og fastvareoppdateringer ......................................................................................................... 102
9 Løse problemer ......................................................................................................................................... 103
Gjenopprette fabrikkinnstillinger ..................................................................................................................... 104
Hjelpesystem på kontrollpanelet ..................................................................................................................... 105
Meldingen om lite eller svært lite i kassetten vises på produktets kontrollpanel .......................................... 106
Endre innstillingene for lite igjen. ................................................................................................... 106
For produkter med faksfunksjon ................................................................................. 106
Best. rekvisita .................................................................................................................................. 107
Produktet mater papir feil ................................................................................................................................ 108
NOWW v
Page 8
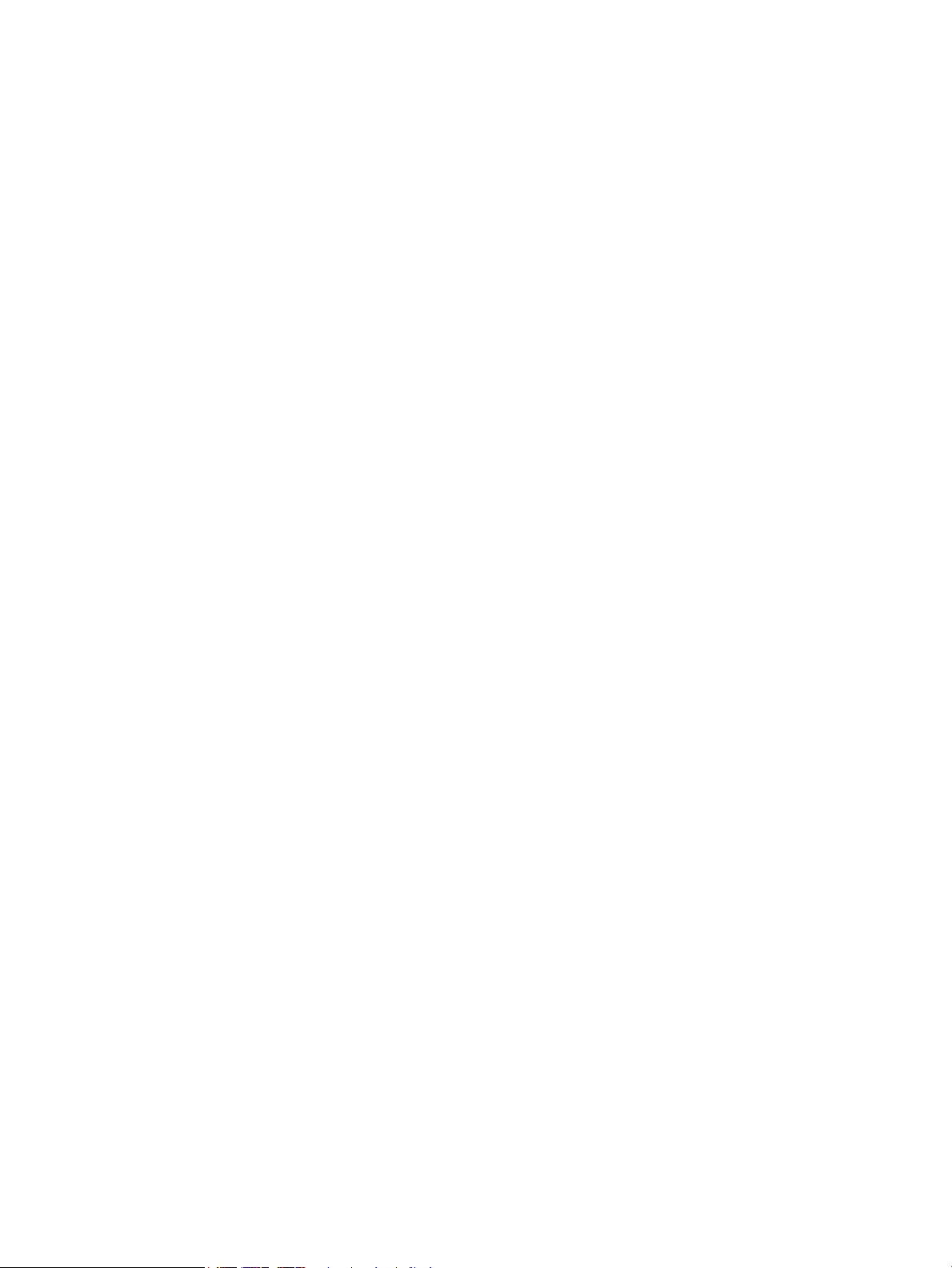
Produktet henter ikke papir ............................................................................................................ 108
Produktet henter flere papirark samtidig ...................................................................................... 108
Dokumentmateren produserer papirstopp, forskyver papiret eller drar inn flere papirark ........ 108
Fjerne fastkjøringer ........................................................................................................................................... 110
Auto-navigering for fjerning av fastkjørt papir .............................................................................. 110
Er det ofte papirstopp på skriveren? .............................................................................................. 110
Fjern fastkjøringer i skuff 1, høyre deksel og varmeelementet .................................................... 111
Fjerne fastkjørt papir i skuff 2 ........................................................................................................ 115
Fjern fastkjørt papir i 3 x 500-arks mater og nedre høyre deksel ................................................. 118
Fjern fastkjørt papir i 3 500-arks høykapasitetsinnskuff og nedre høyre deksel ........................ 120
Fjerne fastkjørt papir fra dokumentmateren ................................................................................. 124
Fjerne fastkjørt papir i utgangsbroen for tilbehør ......................................................................... 127
Fjern fastkjørt papir i stifte-/stableenheten eller stifte-/stableenheten med hullemaskin ........ 129
Fjerne fastkjørt papir i venstre deksel på stifte-/stableenhet .................................... 129
Fjerne stifter som har satt seg fast i stifteenhet 1 i stifte-/stableenheten ................ 132
Fjerne fastkjøringer i stifte-/stableenheten (bare modeller med hullemaskin) ........ 135
Fjern fastkjørt papir i heftemaskinen eller heftemaskinen med hullemaskin .............................. 139
Fjern fastkjøringer i venstre frontdeksel på heftemaskinen ...................................... 139
Fjerne fastkjørte stifter i stifteenhet 1 i heftemaskinen ............................................. 142
Fjern fastkjøringer i venstre frontdeksel på heftemaskinen ...................................... 145
Fjerne fastkjørte stifter i stifteenhet 2 eller 3 i heftemaskinen .................................. 151
Forbedre utskriftskvaliteten ............................................................................................................................. 156
Skrive ut fra et annet program ....................................................................................................... 156
Kontroller papirtypeinnstillingen for utskriftsjobben ................................................................... 156
Kontrollere papirtypeinnstillingen (Windows) ............................................................. 156
Kontrollere papirtypeinnstillingen (Mac OS X) ............................................................. 157
Kontroller tonerkassettstatusen .................................................................................................... 157
Kalibrere produktet til å justere fargene ........................................................................................ 157
Skrive ut et renseark ....................................................................................................................... 158
Inspisere bildetrommelen ............................................................................................................... 158
Kontrollere papiret og utskriftsmiljøet .......................................................................................... 158
Trinn 1: Bruke papir som oppfyller HPs spesifikasjoner ............................................. 158
Trinn 2: Kontrollere miljøet .......................................................................................... 159
Kontrollere andre innstillinger for utskriftsjobber ........................................................................ 159
Justere fargeinnstillinger (Windows) ........................................................................... 159
Prøve en annen skriverdriver .......................................................................................................... 160
Angi individuell skufftilpasning ...................................................................................................... 161
Forbedre kopibildekvaliteten ............................................................................................................................ 163
Kontroller at det ikke er smuss eller flekker på skannerglasset ................................................... 163
Kalibrere skanneren ........................................................................................................................ 164
Kontrollere papirinnstillingene ...................................................................................................... 165
vi NOWW
Page 9
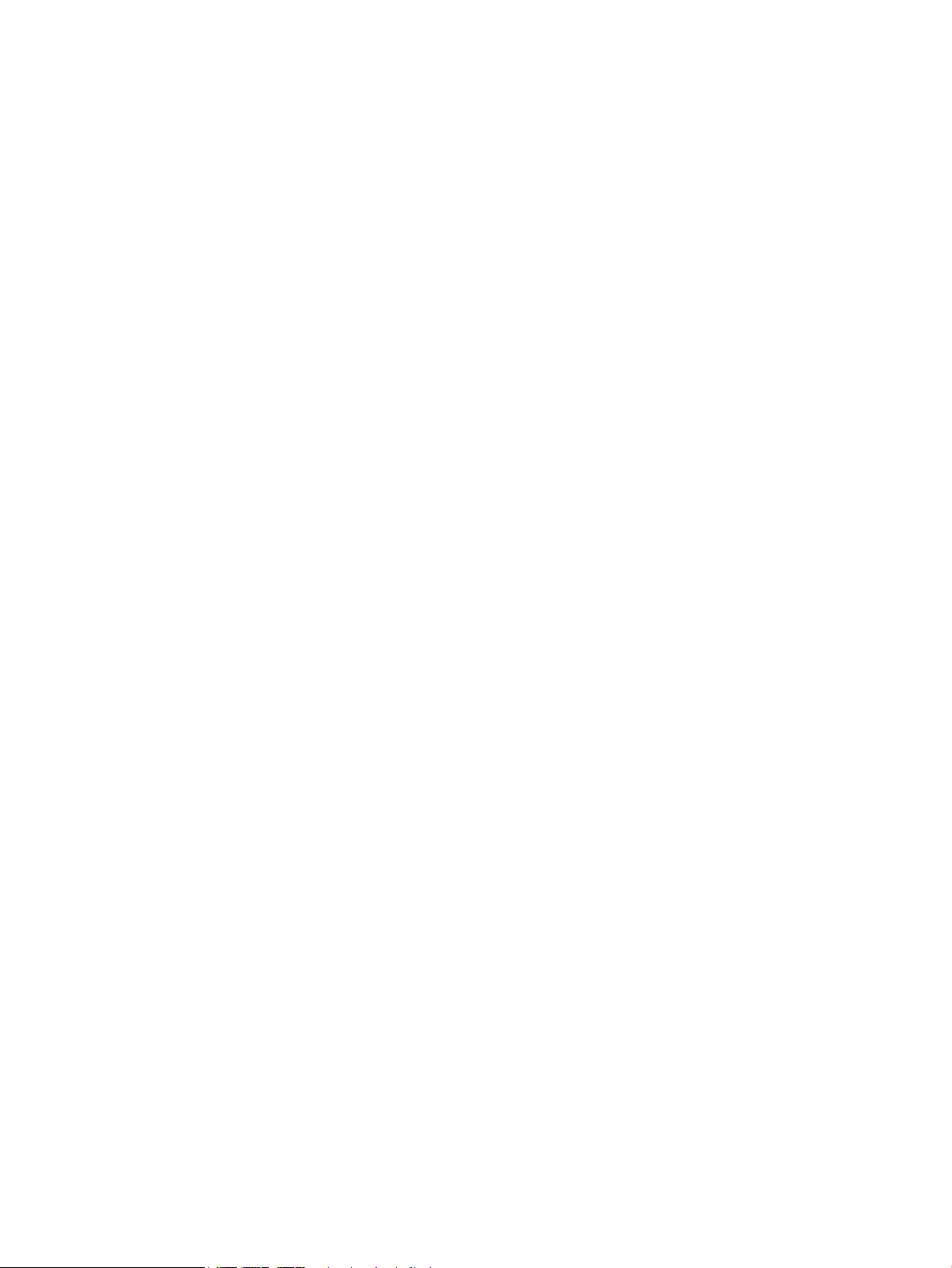
Kontrollere konfigurasjonen av papirstørrelse og -type ............................................ 165
Velge skuffen som skal brukes for kopien ................................................................... 165
Kontrollere innstillinger for bildejustering .................................................................................... 165
Optimalisere kopikvaliteten for tekst eller bilder .......................................................................... 165
Kant til kant-kopiering .................................................................................................................... 166
Rengjøre matervalsene og skilleputen i dokumentmateren ......................................................... 166
Forbedre skannekvaliteten ............................................................................................................................... 168
Kontroller at det ikke er smuss eller flekker på skannerglasset ................................................... 168
Kontrollere skanne-/sendeinnstillinger fra produktets kontrollpanel ......................................... 169
Kontrollere oppløsningsinnstillingene ........................................................................ 169
Kontrollere fargeinnstillingene .................................................................................... 170
Kontrollere innstillinger for bildejustering .................................................................. 170
Optimalisere skannekvaliteten for tekst eller bilder .................................................. 170
Kontrollere innstillingene for utskriftskvalitet ........................................................... 171
Rengjøre matervalsene og skilleputen i dokumentmateren ......................................................... 171
Forbedre faksbildekvaliteten ............................................................................................................................ 173
Kvalitetsproblemer med sendt faks ............................................................................................... 173
Kontroller at det ikke er smuss eller flekker på skannerglasset ................................ 173
Kontrollere oppløsningsinnstillingene for faks som sendes ...................................... 174
Kontrollere innstillinger for bildejustering .................................................................. 175
Optimalisere fakskvaliteten for tekst eller bilder ....................................................... 175
Kontrollere innstillinger for feilkorrigering ................................................................. 175
Sende til en annen faksmaskin .................................................................................... 176
Rengjøre matervalsene og skilleputen i dokumentmateren ...................................... 176
Kvalitetsproblemer med mottatt faks ........................................................................................... 177
Kontrollere innstillingen for Tilpass til side ................................................................. 177
Kontrollere avsenderens faksmaskin .......................................................................... 177
Løse problemer med det kablede nettverket ................................................................................................... 179
Dårlig fysisk tilkobling .................................................................................................................... 179
Datamaskinen bruker feil IP-adresse for produktet ...................................................................... 179
Datamaskinen kan ikke kommunisere med produktet .................................................................. 179
Produktet bruker feil nettverksinnstillinger for kobling og tosidig utskrift ................................. 180
Ny programvare kan føre til kompatibilitetsproblemer ................................................................ 180
Datamaskinen eller arbeidsstasjonen er kanskje ikke riktig konfigurert ..................................... 180
Produktet er deaktivert, eller andre nettverksinnstillinger er feil ................................................ 180
Løse faksproblemer .......................................................................................................................................... 181
Sjekkliste for å løse faksproblemer ................................................................................................ 181
Hvilken type telefonlinje bruker du? ............................................................................ 181
Bruker du en enhet for overspenningsvern? ............................................................... 181
Bruker du en telefonsvartjeneste eller en telefonsvarer? .......................................... 181
Har telefonlinjen en funksjon for ventende anrop? ..................................................... 182
NOWW vii
Page 10
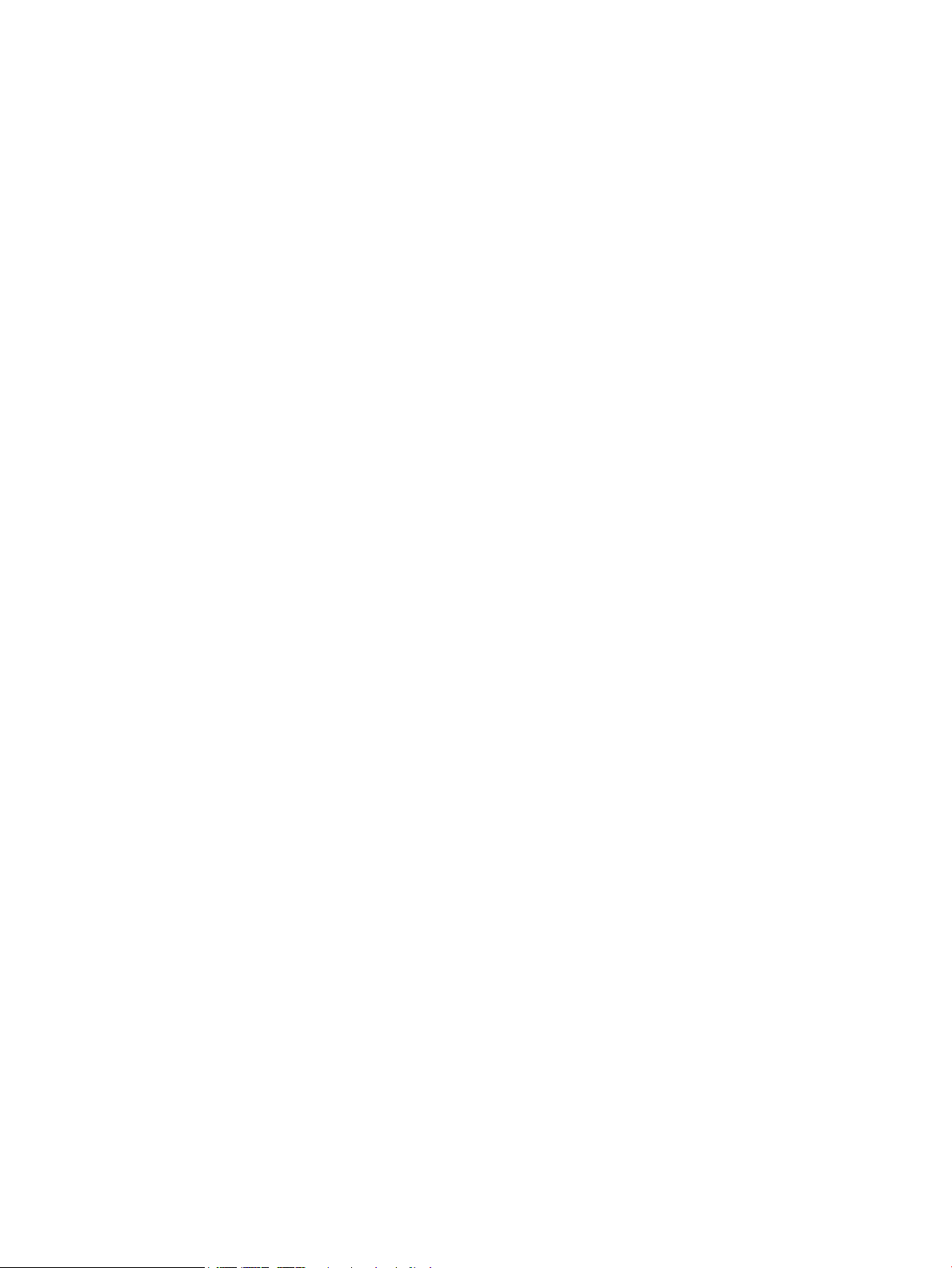
Kontrollere fakstilbehørets status .............................................................................. 182
Generelle faksproblemer ................................................................................................................ 183
Faksen ble ikke sendt ................................................................................................... 183
Statusmeldingen Ikke nok minne vises på produktets kontrollpanel ........................ 183
Foto skrives ut med dårlig kvalitet, eller skrives ut som en grå boks ......................... 183
Du trykket på Stopp-knappen for å avbryte en faksoverføring, men faksen ble
sendt likevel .................................................................................................................. 183
Det vises ingen knapp for faksadresseboken .............................................................. 183
Jeg finner ikke Faksinnstillinger i HP Web Jetadmin ................................................... 183
Toppteksten plasseres øverst på siden når alternativet for overlegg er aktivert ..... 183
Det vises en blanding av navn og numre i mottakerboksen ....................................... 183
En faks på bare én side skrives ut over to sider ........................................................... 184
Dokumentet stopper i dokumentmateren under faksing ........................................... 184
Lydsignalene som kommer fra fakstilbehøret har for høyt eller lavt volum ............. 184
Stikkordregister ........................................................................................................................................... 185
viii NOWW
Page 11
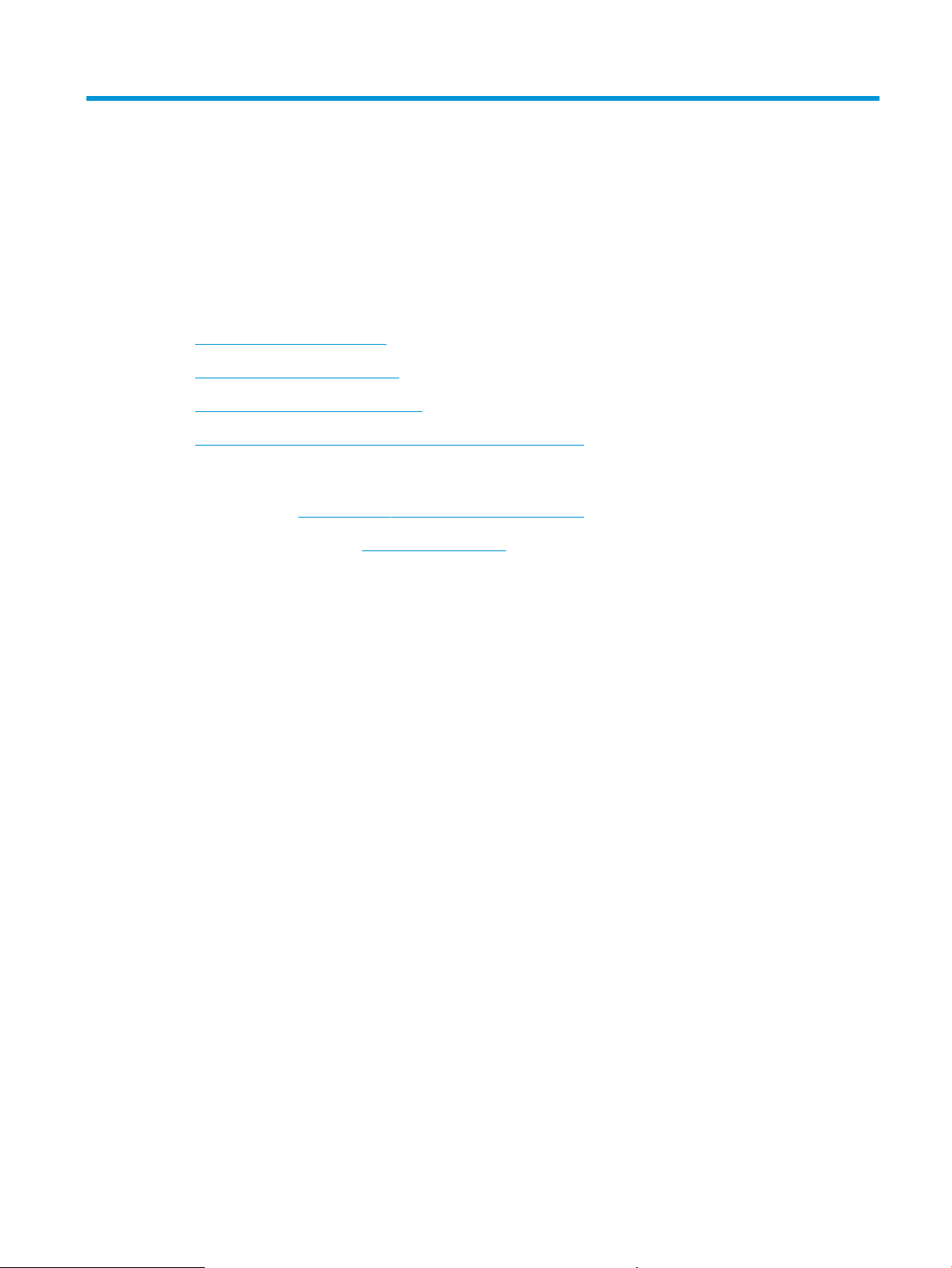
1 Kort om produktet
●
Sammenligning av produkter
●
Produktet sett forfra og bakfra
●
Etterbehandlingsenhet – visninger
●
Oppsett av produktmaskinvare og programvareinstallering
Mer informasjon:
For USA kan du gå til www.hp.com/support/colorljflowMFPM880.
Brukere utenfor USA kan gå til www.hp.com/support. Velg land/region. Klikk på Produktstøtte og
feilsøking. Angi navnet på produktet, og velg deretter Søk.
HPs omfattende hjelp for produktet inneholder følgende informasjon:
●
Installer og konfigurer
●
Lær og bruk
●
Løse problemer
●
Last ned programvareoppdateringer
●
Delta i støttefora
●
Finn informasjon om garanti og forskrifter
NOWW 1
Page 12
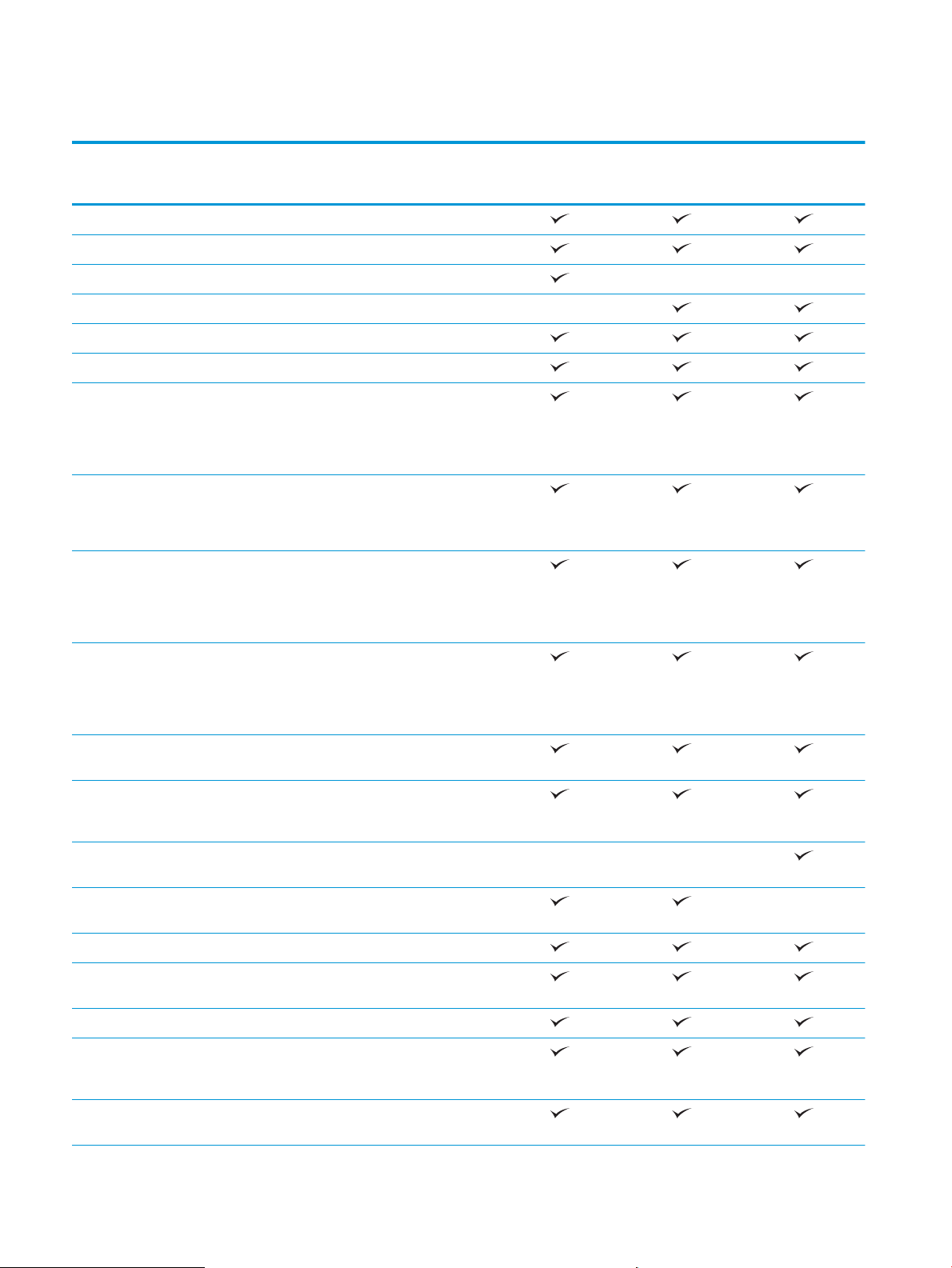
Sammenligning av produkter
M880z
A2W75A
Papirhåndtering Skuff 1 (kapasitet på 100 ark)
Skuff 2 (kapasitet på 500 ark)
3 x 500-arks papirmater
3 500-arks høykapasitetsinnskuffer
Automatisk dupleksutskrift
Stifte-/stableenhet (ekstrautstyr)
Stifte-/stableenhet med 2/4 hullemaskin
(ekstrautstyr)
Tilgjengelig i land/regioner i Europa,
Midtøsten, Afrika og Stillehavsasia
Heftemaskin (ekstrautstyr)
Tilgjengelig i land/regioner i Europa,
Midtøsten, Afrika og Stillehavsasia
Heftemaskin med 2/3 hullemaskin
(ekstrautstyr)
Tilgjengelig i Nord-Amerika og LatinAmerika
M880z+
A2W76A
M880z+
D7P71A
Heftemaskin med 2/4 hullemaskin
(ekstrautstyr)
Tilgjengelig i land/regioner i Europa,
Midtøsten, Afrika og Stillehavsasia
Tilkobling 10/100/1000 Ethernet LAN-tilkobling med
IPv4 og IPv6
USB-port med enkel tilgang for utskrift og
skanning uten datamaskin, og for
oppgradering av fastvaren
HP NFC og Wireless Direct-tilbehør for
utskrift fra mobilenheter
HP NFC og Wireless Direct-tilbehør for
utskrift fra mobilenheter (ekstrautstyr)
Lager HP høyytelses sikker harddisk
Kontrollpanel – skjerm og
inndata
Uttrekkbart tastatur
Skriv ut Skriver ut 46 sider per minutt (spm) på
Utskrift fra USB-enhet med enkel tilgang
Kontrollpanel med berøringsskjerm
papir i A4-størrelse og 45 spm på papir i
Letter-størrelse
(ingen datamaskin kreves)
2 Kapittel 1 Kort om produktet NOWW
Page 13
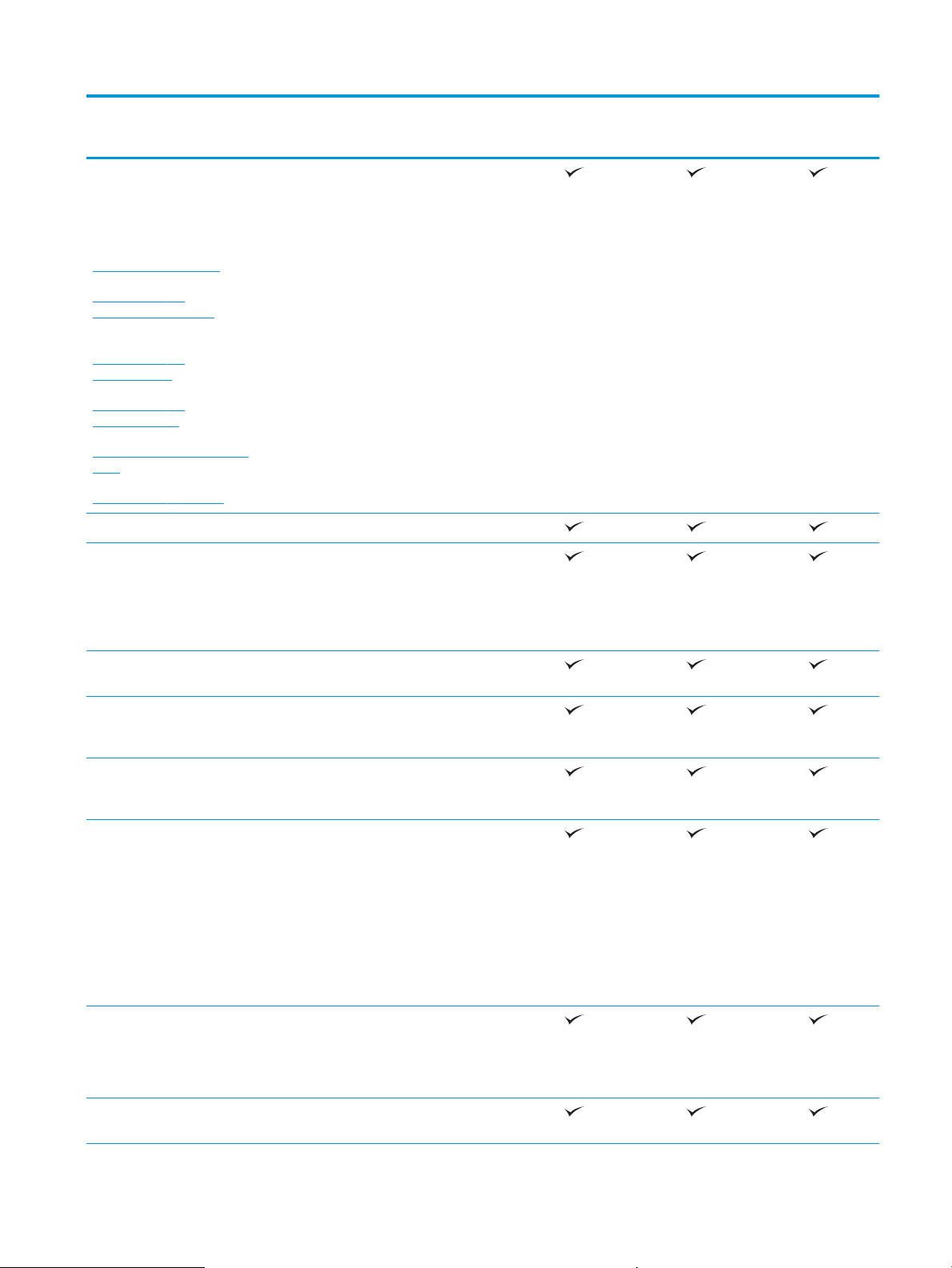
M880z
M880z+
M880z+
Mobilutskriftsløsninger
Hvis du vil ha mer informasjon
●
HP ePrint via e-post
●
HP ePrint-programvare
1
om mobilutskriftsløsninger, kan
●
du se:
www.hpconnected.com.
www.hp.com/go/
LaserJetMobilePrinting (kun på
engelsk)
www.hp.com/go/
eprintsoftware
HP ePrint-app
●
HP ePrint Enterprise
●
HP ePrint Home & Biz
●
HP Printer Control-app
●
Google Cloud Print
●
AirPrint
www.hp.com/go/
eprintenterprise
www.google.com/cloudprint/
learn
www.hp.com/go/airprint
Faks
Kopiere og skanne Kopierer 46 sider per minutt (spm) på papir
i A4-størrelse og 45 spm på papir i Letterstørrelse
A2W75A
A2W76A
D7P71A
Skanner i 85 bilder per minutt i svart/hvitt
og 63 bilder per minutt i farger.
Kopiering og skanning fra USB-enhet med
enkel tilgang (ingen datamaskin kreves)
200-siders dokumentmater med
elektronisk tosidig kopiering og skanning
og registrering av dobbeltmating
Sende digitalt Send til e-post, Lagre til USB, Lagre i
nettverksmappe og Lagre til SharePoint®-
alternativer
Operativsystemer som
støttes2,
3
Windows XP SP3 og nyere, 32-biters og 64biters
MERK: Installeringsprogrammet støtter
ikke 64-biters versjonen, men skriverdriven
støtter den.
MERK: Microsoft sluttet å gi generell
støtte for Windows XP i april 2009.
HP fortsetter etter beste evne å tilby støtte
for det avviklede operativsystemet XP.
Windows Vista, 32-biters og 64-biters
MERK: Windows Vista Starter støttes ikke
av installeringsprogrammet eller
skriverdriveren.
Windows 7 SP1 og nyere, 32-biters og 64-
biters
NOWW Sammenligning av produkter 3
Page 14
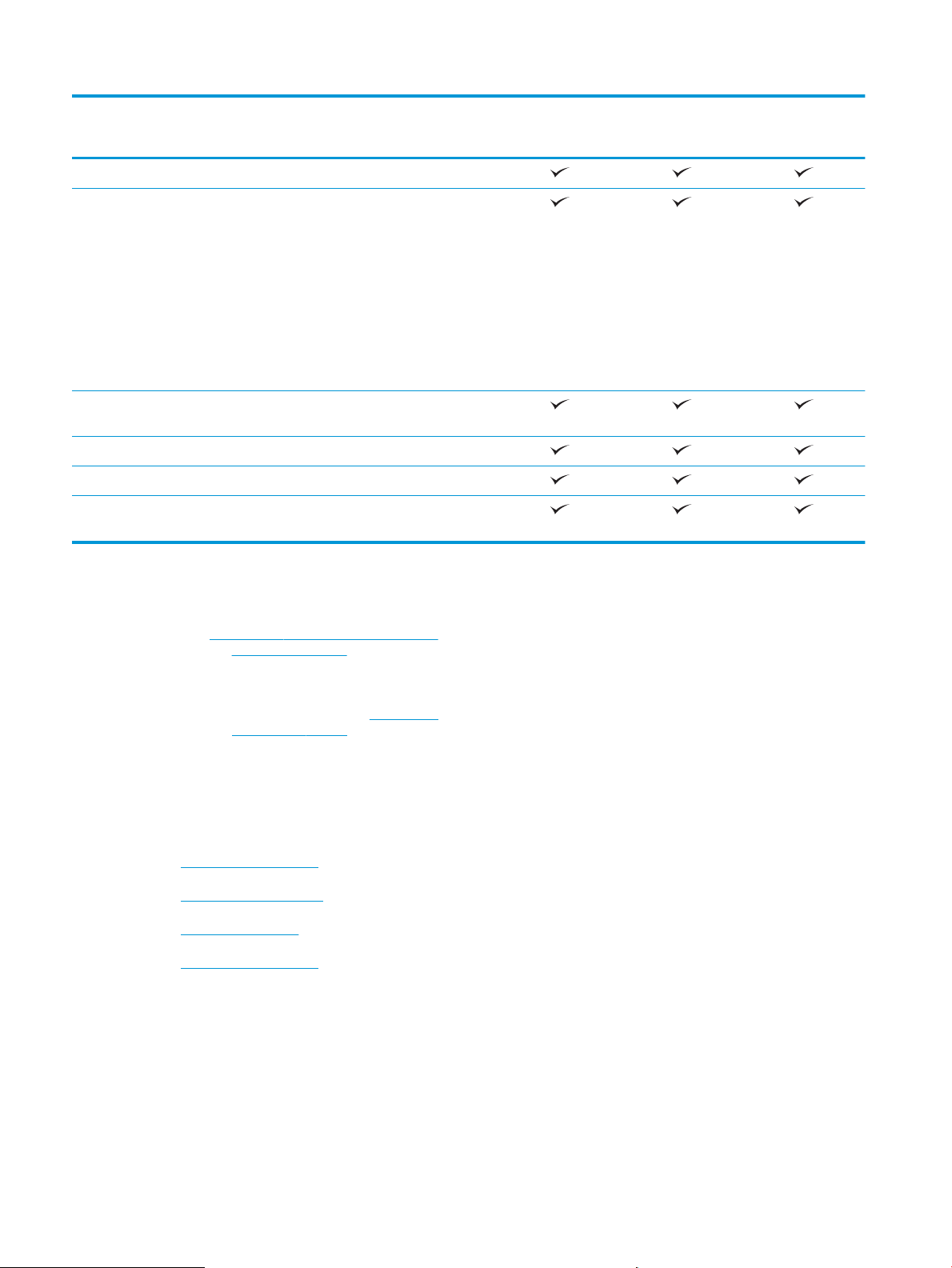
M880z
M880z+
M880z+
Windows 8, 32-biters og 64-biters
Windows Server 2003 SP2 og nyere, 32-
biters og 64-biters
MERK: Installeringsprogrammet støtter
ikke 64-biters versjonen, men skriverdriven
støtter den.
MERK: Microsoft sluttet å gi generell
støtte for Windows Server 2003 i juli 2010.
HP fortsetter etter beste evne å tilby støtte
for det avviklede operativsystemet Server
2003.
Windows Server 2008 32-biters og 64-
biters
Windows Server 2008 R2, 64-biters
Windows Server 2012, 64-biters
Mac OS X 10.6, 10.7 Lion og 10.8 Mountain
Lion
1
HP ePrint-programvaren støtter følgende operativsystemer: Windows® XP SP3 og nyere (32-biters) opptil ePrin-programvareversjon
3, Windows Vista® (32-biters og 64-biters), Windows 7 SP1 og nyere (32-biters og 64-biters), Windows 8 (32-biters og 64-biters) og
Mac OS X-versjonene 10.6, 10.7 Lion og 10.8 Mountain Lion.
2
Listen over operativsystemer som støttes, gjelder Windows-skriverdriverne PCL 6, UPD PCL 6, UPD PCL 5, UPD PS, Macskriverdriverne og installasjons-CD-en som følger med i esken. Hvis du vil ha en oppdatert liste over støttede operativsystemer, kan
du gå til www.hp.com/support/colorljflowMFPM880 for HPs altomfattende hjelp for produktet. Hvis du befinner deg utenfor USA,
kan du gå til www.hp.com/support, og deretter klikker du på Drivere og programvare. Skriv inn et produktnavn eller -nummer. I
området Nedlastingsalternativer klikker du på Drivere, programvare og fastvare.
3
HPs programvareinstallasjons-CD installerer driveren HP PCL 6 for Windows-operativsystemet sammen med annen valgfri
programvare. Installeringsprogramvare for Mac er ikke inkludert på CD-en. CD-en inneholder fremgangsmåten for å laste ned
installasjonsprogramvaren for Mac fra www.hp.com. Fremgangsmåten for å laste ned installasjonsprogramvaren for Mac er som
følger: Gå til www.hp.com/support, velg land/region, og klikk deretter på Drivere og programvare. Skriv inn et produktnavn eller
-nummer. I området Nedlastingsalternativer klikker du på Drivere, programvare og fastvare. Klikk på operativsystemversjonen,
og klikk deretter på Last ned.
A2W75A
A2W76A
D7P71A
Produktet sett forfra og bakfra
●
Produktet sett forfra
●
Produktet sett bakfra
●
Grensesnittporter
●
Kontrollpanelvisning
4 Kapittel 1 Kort om produktet NOWW
Page 15
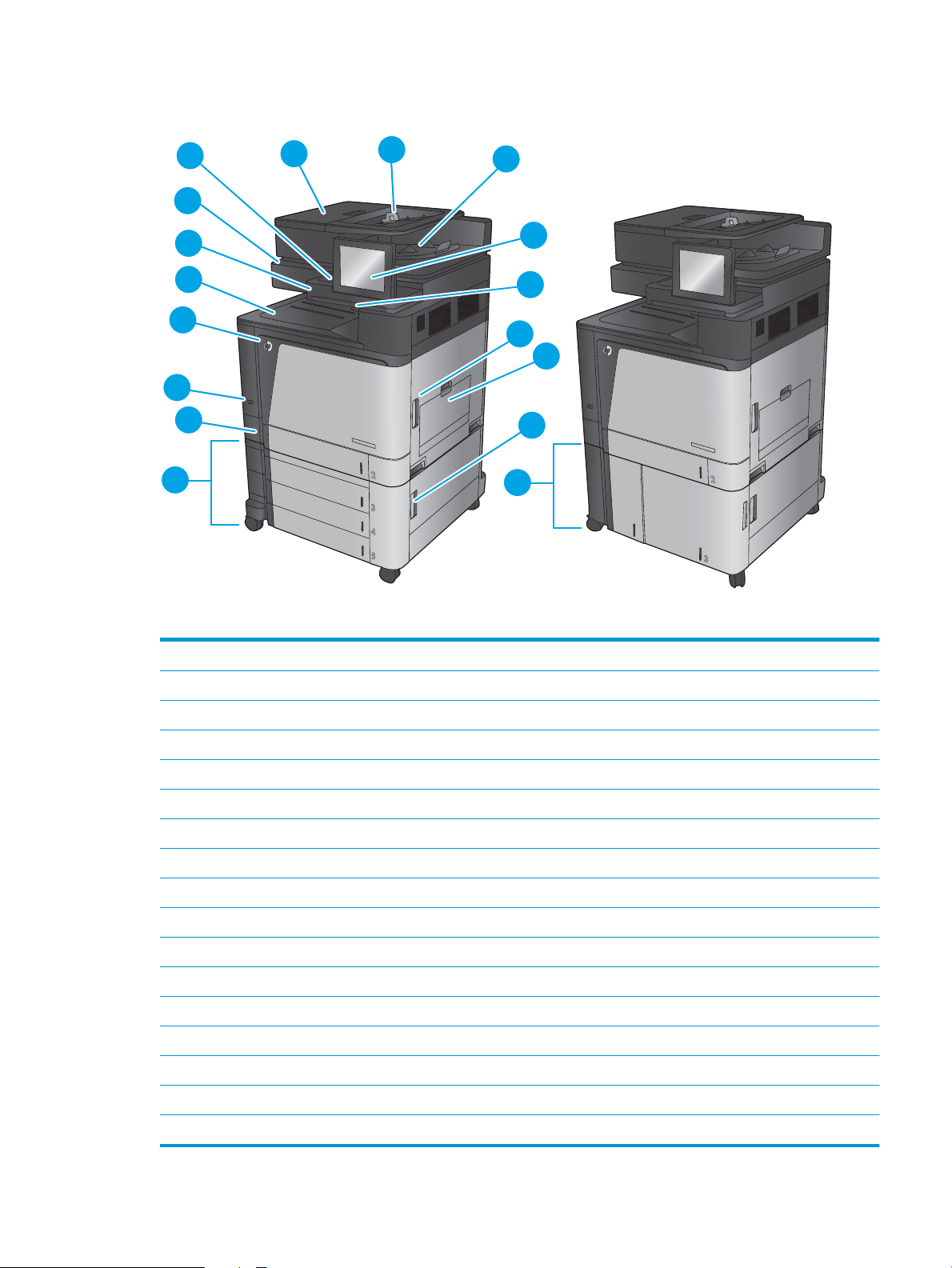
Produktet sett forfra
M880z+M880z
9
2
1
3
4
5
6
7
8
10
11
12
14
15
16
13
17
1 Øvre dokumentmaterdeksel (tilgang for fjerning av fastkjørt papir)
2 Dokumentmaterens innskuff
3 Utskuff for dokumentmater
4 Kontrollpanel med berøringsskjerm i farger (kan vippes oppover slik at den blir enklere å lese)
5 Tastatur (trekk tastaturet rett ut for å bruke det)
6 Høyre deksel (tilgang til varmeelement og for fjerning av fastkjørt papir)
7 Skuff 1
8 Nedre høyre deksel (for fjerning av fastkjørt papir)
9 3 x 500-arks papirmater
10 Skuff 2
11 Av/på-knapp
12 Fremre deksel (tilgang til tonerkassettene og bildetromlene)
13 Utskuff
14 USB-port med enkel tilgang (for utskrift og skanning uten datamaskin) Porten er på siden av kontrollpanelet.
15 Håndtak for løfting av skanneren (for å få tilgang til skannerglasset)
16 Lomme for integrering av maskinvare (for tilkobling av tredjepartsenheter)
17 3 500-arks høykapasitetsinnskuff
NOWW Produktet sett forfra og bakfra 5
Page 16
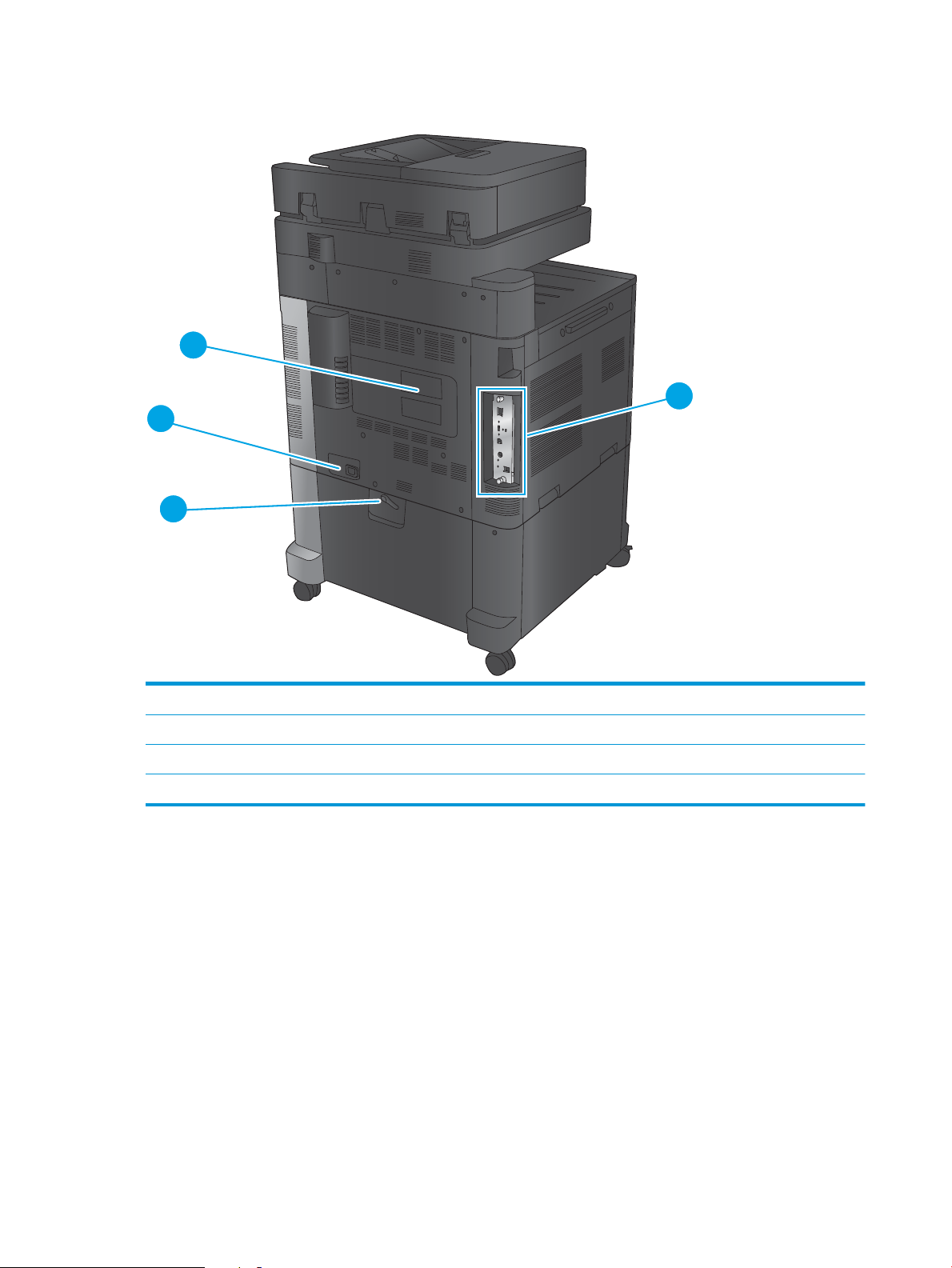
Produktet sett bakfra
2
4
1
3
1 Formaterer (med grensesnittporter)
2 Spak for å låse produktet til 3 x 500-arks materen (bare modellen M880z)
3 Strømtilkobling
4 Modellnummer- og serienummermerke
6 Kapittel 1 Kort om produktet NOWW
Page 17
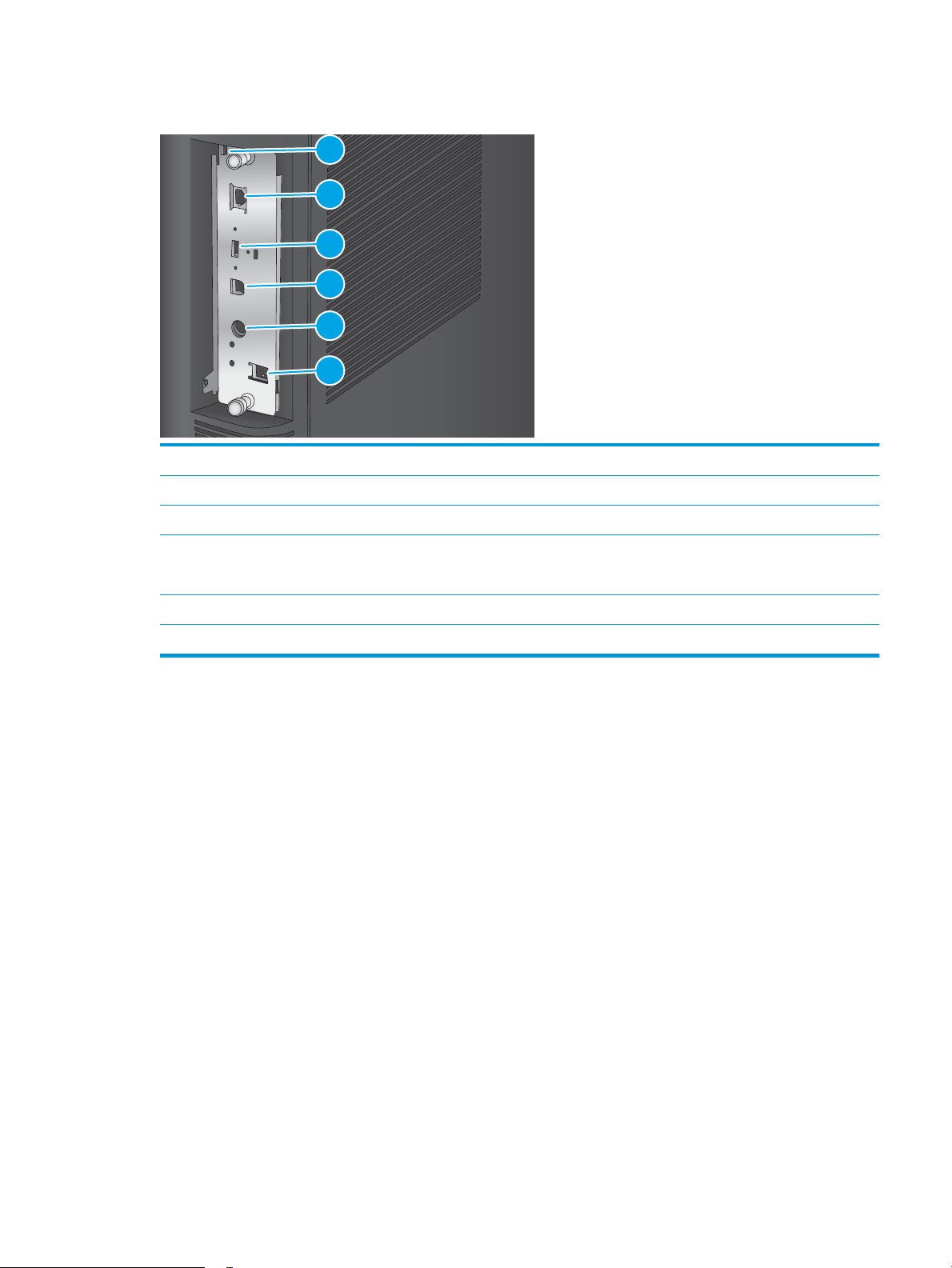
Grensesnittporter
1
2
3
4
5
6
1 Spor for tilkobling av sikkerhetslås av kabeltype
2 Ethernet-nettverksport for LAN (Local Area Network) (RJ-45)
3 USB-port for tilkobling av eksterne USB-enheter (denne porten kan være dekket til)
4 Høyhastighets-USB 2.0-utskriftsport
MERK: For enkel tilgang til USB-utskrift bruker du USB-porten i nærheten av kontrollpanelet.
5 FIH (Foreign Interface Harness) for tilkobling av tredjepartsenheter
6 Faksport
NOWW Produktet sett forfra og bakfra 7
Page 18
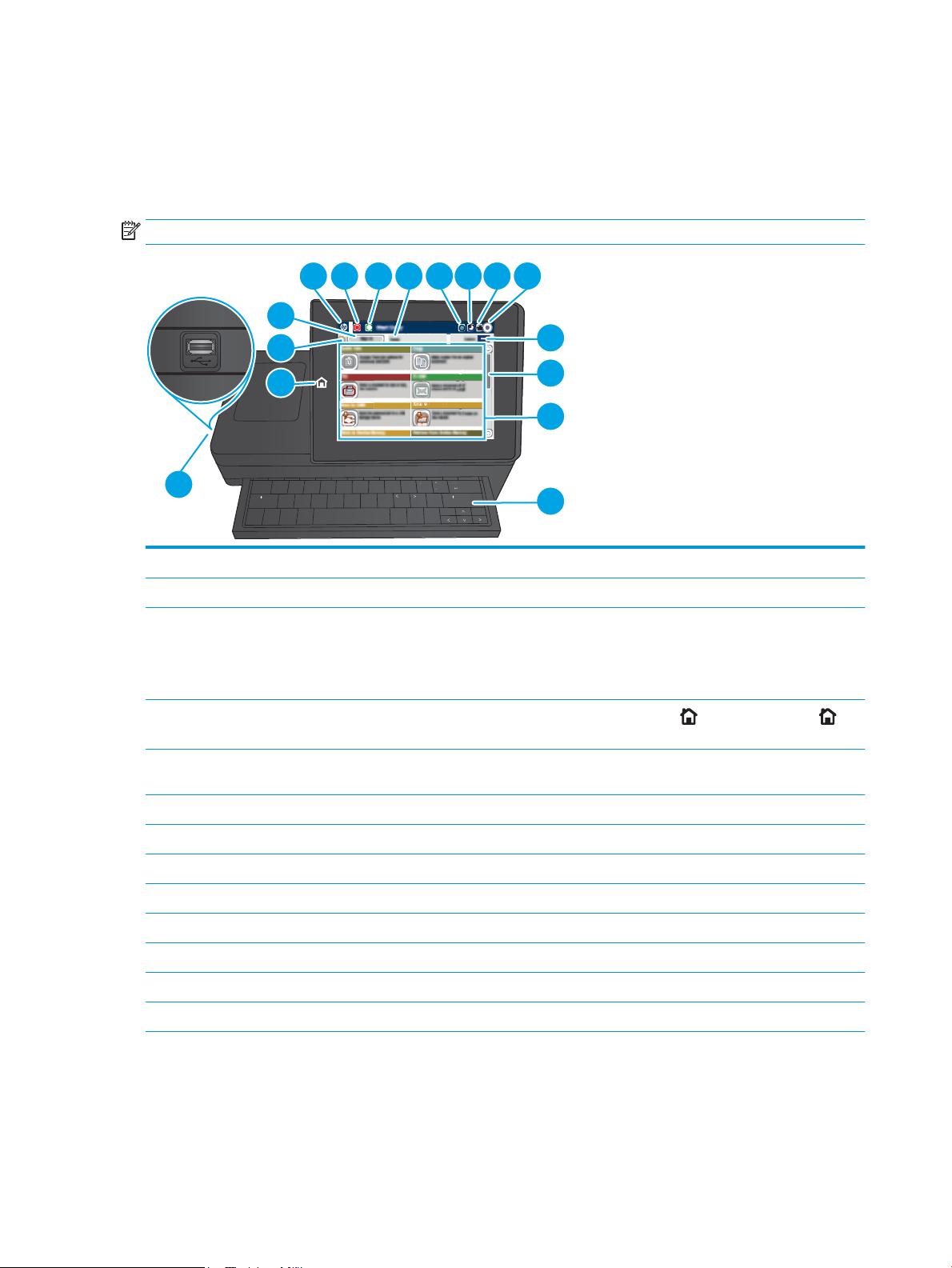
Kontrollpanelvisning
c
a
p
s
l
o
ck
s
h
i
f
t
A S D
F
G H
J
K
L
Z X C
V
B
N M
@
al
t
alt
s
hi
ft
e
n
te
r
,
.
?
/
:
;
“
‘
Netwo
rk Fol
de
r
S D
F
G
e
n
te
r
k
Fol
de
r
K
L
H
J
:
;
Netwo
rk
12
13
14
15
3
2
1
16
4
6 7 8 9 10 11
5
På startskjermbildet får du tilgang til produktfunksjonene, og du ser gjeldende status for produktet.
Du kan når som helst gå tilbake til startskjermbildet ved å berøre Hjem-knappen på venstre side av
kontrollpanelet, eller berøre Hjem-knappen øverst i venstre hjørne på de fleste skjermbilder.
MERK: Funksjonen som vises på startskjermen, kan variere avhengig av produktkonfigurasjonen.
1 Hjem-knappen Trykk for å gå tilbake til produktets startskjermbilde når som helst
2 Oppdateringsknapp Trykk på oppdateringsknappen for å fjerne endringer og gjenopprette standardinnstillingene.
3 Påloggings- eller
Trykk på påloggingsknappen for å få tilgang til sikre funksjoner.
avloggings- knapp
Trykk på avloggingsknappen for å logge deg av produktet hvis du har logget deg på for å få tilgang
til sikre funksjoner. Når du har logget deg av, gjenoppretter produktet alle alternativene til
standardinnstillingene.
4 HP-logo eller Hjem-
knapp
På alle andre skjermer enn Hjem-skjermen, skifter HP-logen til en Hjem-knapp. Trykk på
Hjem-knappen for å gå tilbake til Hjem-skjermbildet.
5 Stopp-knapp Trykk på Stopp-knappen for å stanse den gjeldende jobben midlertidig. Skjermbildet Jobbstatus
åpnes, og du kan deretter avbryte eller fortsette jobben.
6 Start-knapp Trykk på Start-knappen for å starte en kopieringsjobb.
7 Produktstatus Statuslinjen gir informasjon om den generelle produktstatusen.
8 Knapp for valg av språk Trykk på knappen for valg av språk for å velge språk for skjermen på kontrollpanelet.
9 Dvalemodus-knapp Trykk på knappen for dvalemodus for å få produktet til å gå inn i dvalemodus.
10 Nettverksknapp Trykk på nettverksknappen for å få informasjon om nettverkstilkoblingen.
11 Hjelp-knappen Trykk på Hjelp-knappen for å åpne det innebygde hjelpesystemet.
12 Kopier-feltet Kopier-feltet viser antall kopier som produktet skal lage.
13 Bla-felt Trykk på pil opp eller pil ned i rullefeltet for å se hele listen over tilgjengelige funksjoner.
8 Kapittel 1 Kort om produktet NOWW
Page 19
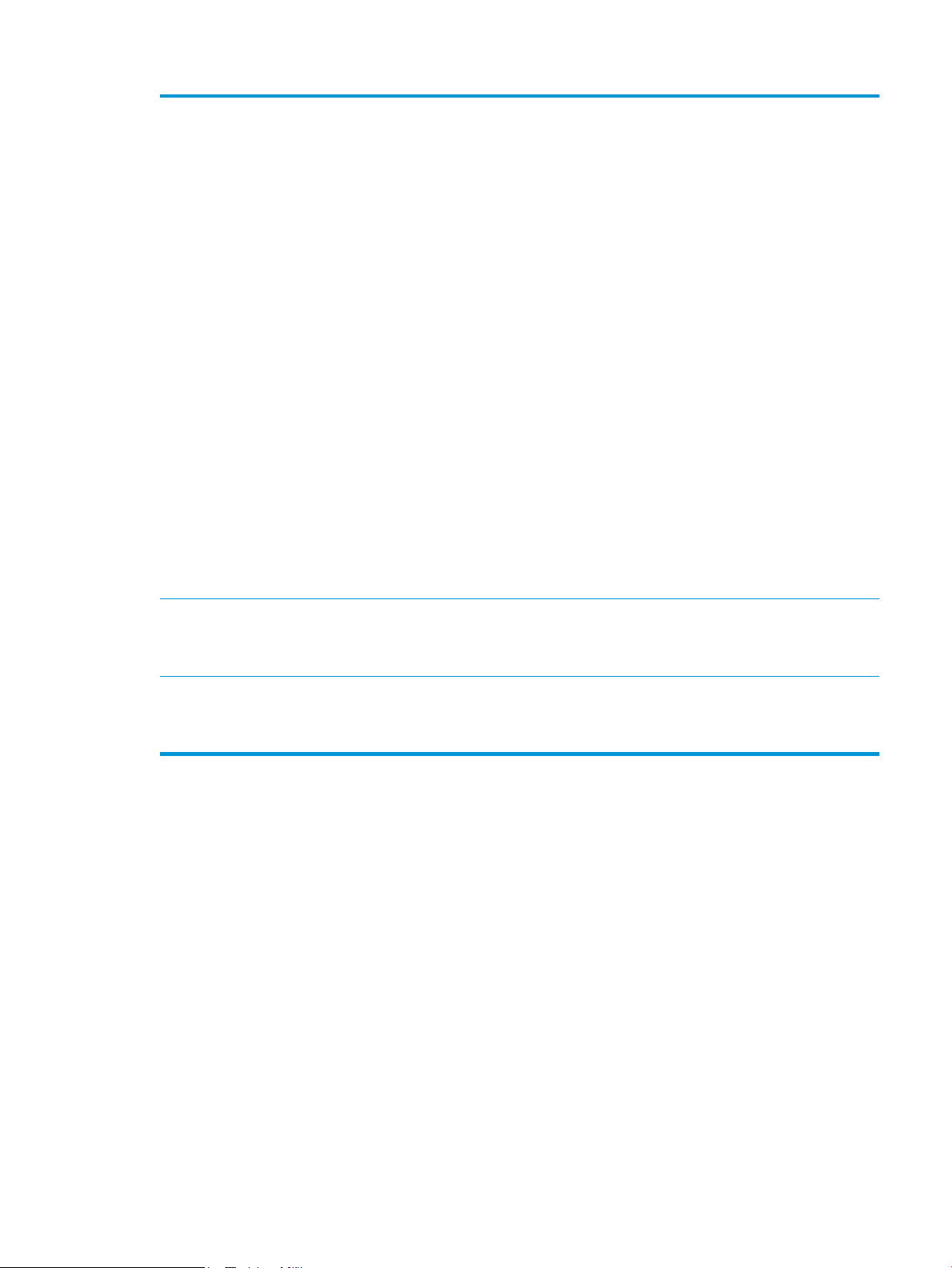
14 Funksjoner Funksjonene som vises i dette området, kan, avhengig av hvordan produktet er konfigurert,
inkludere hvilke som helst av følgende elementer:
●
Hurtigsett
●
Kopiering
●
E-post
●
Faks
●
Lagre til USB
●
Lagre i nettverksmappe
●
Lagre til enhetsminne
●
Hent fra USB
●
Hent fra enhetsminne
●
Lagre til SharePoint®
●
Jobbstatus
●
Rekvisita
●
Skuffer
●
Administrasjon
●
Vedlikehold av enhet
15 Tastatur Dette produktet har et fysisk tastatur. Tastene er tilordnet til språket ditt på samme måte som det
virtuelle tastaturet på kontrollpanelet. Hvis du velger et annet tastaturoppsett for det virtuelle
tastauret, får tastene på det fysiske tastaturet nye tilordninger for å stemme overens med de nye
innstillingene.
16 USB-port med enkel
tilgang
Sett inn en USB-flashstasjon for utskrift og skanning uten en datamaskin eller for å oppdatere
produktfastvaren.
MERK: En administrator må aktivere denne porten før bruk.
NOWW Produktet sett forfra og bakfra 9
Page 20
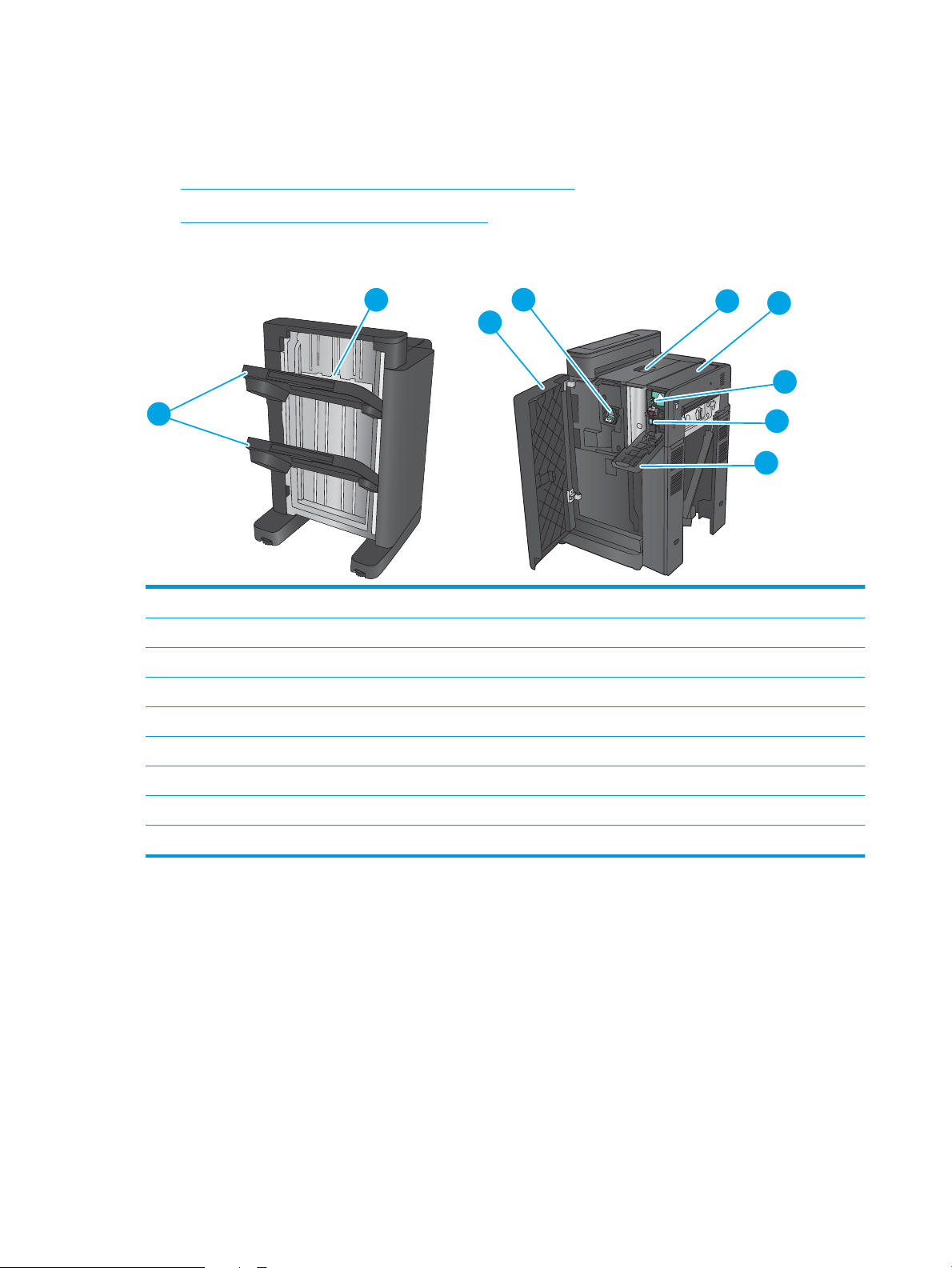
Etterbehandlingsenhet – visninger
2
1
5
6
7
8
9
3
4
Disse etterbehandlingsenhetene er tilgjengelige som tilbehør for dette produktet.
●
Stifte-/stableenhet og stifte-/stableenhet med hullemaskin
●
Heftemaskin og heftemaskin med hullemaskin
Stifte-/stableenhet og stifte-/stableenhet med hullemaskin
1 Utskuffer for stifte-/stableenhet
2 Utspor for stifte-/stableenhet
3 Frontdeksel
4 Stifteenhet 1
5 Øvre venstre dør
6 Hullemaskin (bare modeller med hullemaskin)
7 Knapp for justering av hullemaskin (bare modeller med hullemaskin)
8 Oppsamlingsenhet (bare modeller med hullemaskin)
9 Hullemaskindeksel (bare modeller med hullemaskin)
10 Kapittel 1 Kort om produktet NOWW
Page 21
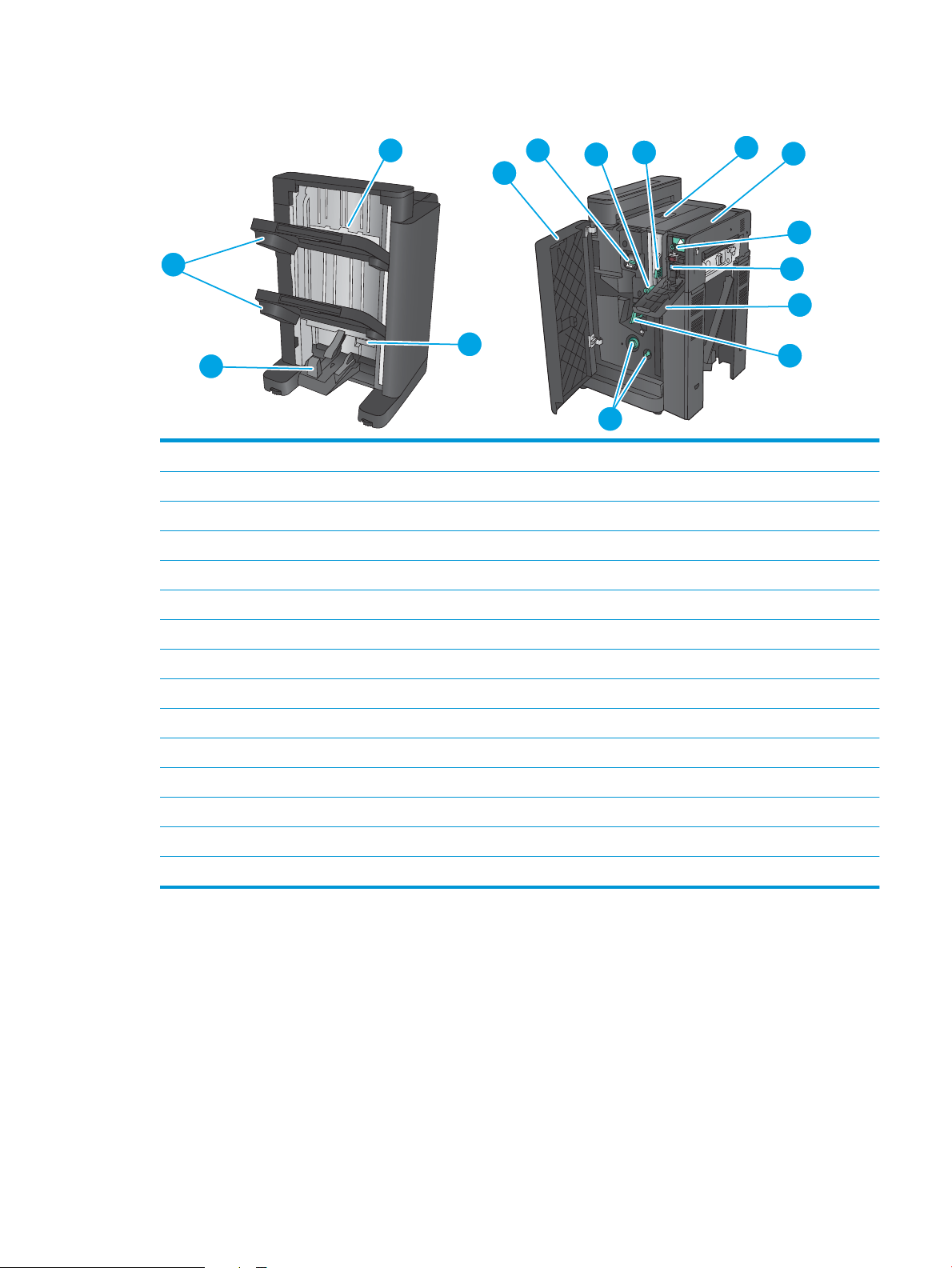
Heftemaskin og heftemaskin med hullemaskin
3
2
9
10
11
12
13
5
6
1
4
7
8
14
15
1 Utskuff for hefte
2 Utskuffer for stifte-/stableenhet
3 Utspor for stifte-/stableenhet
4 Nedre deksel (for fjerning av fastkjørt papir)
5 Venstre frontdeksel
6 Stifteenhet 1
7 Nedre papirleveringsskinne
8 Øvre papirleveringsskinne
9 Øvre venstre dør
10 Hullemaskin (bare modeller med hullemaskin)
11 Knapp for justering av hullemaskin (bare modeller med hullemaskin)
12 Oppsamlingsenhet (bare modeller med hullemaskin)
13 Hullemaskindeksel (bare modeller med hullemaskin)
14 Papirfremtrekkshåndtak for fjerning av fastkjørt papir
15 Ryggstiftevogn, tilgang til stifteenhet 2 og stifteenhet 3
NOWW Etterbehandlingsenhet – visninger 11
Page 22
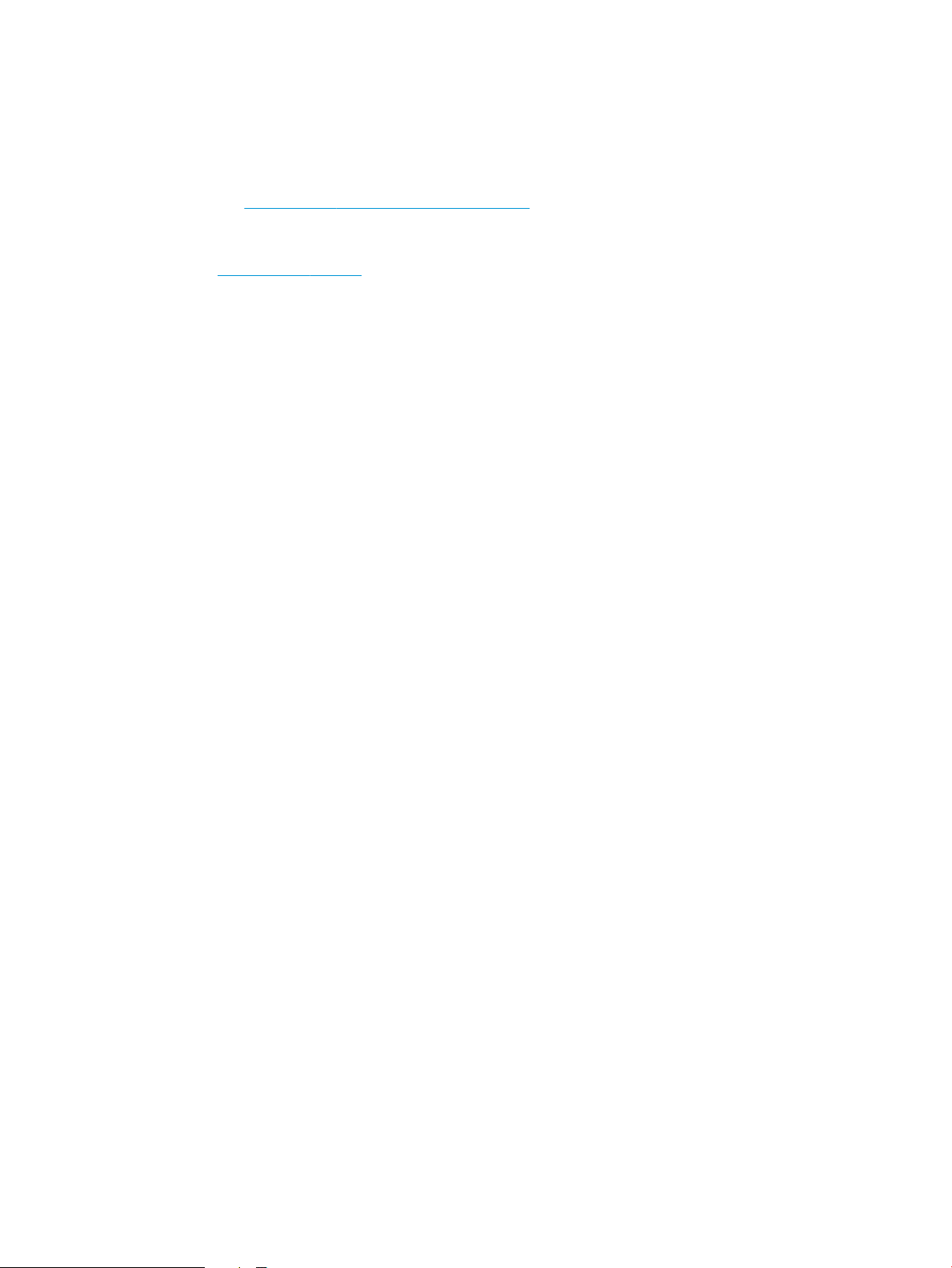
Oppsett av produktmaskinvare og programvareinstallering
Du finner mer informasjon i installeringsveiledningen for maskinvare som fulgte med produktet. For mer
informasjon kan du gå til HP support på nettet.
I USA går du til www.hp.com/support/colorljflowMFPM880 for HPs omfattende hjelp for produktet.
Følg denne fremgangsmåten utenfor USA:
1. Gå til www.hp.com/support.
2. Velg land/region.
3. Klikk på Produktstøtte og feilsøking.
4. Angi navnet på produktet (HP Color LaserJet Enterprise flow MFP M880), og velg deretter Søk.
Finn følgende støtte:
●
Installer og konfigurer
●
Lær og bruk
●
Løse problemer
●
Last ned programvareoppdateringer
●
Delta i støttefora
●
Finn informasjon om garanti og forskrifter
12 Kapittel 1 Kort om produktet NOWW
Page 23
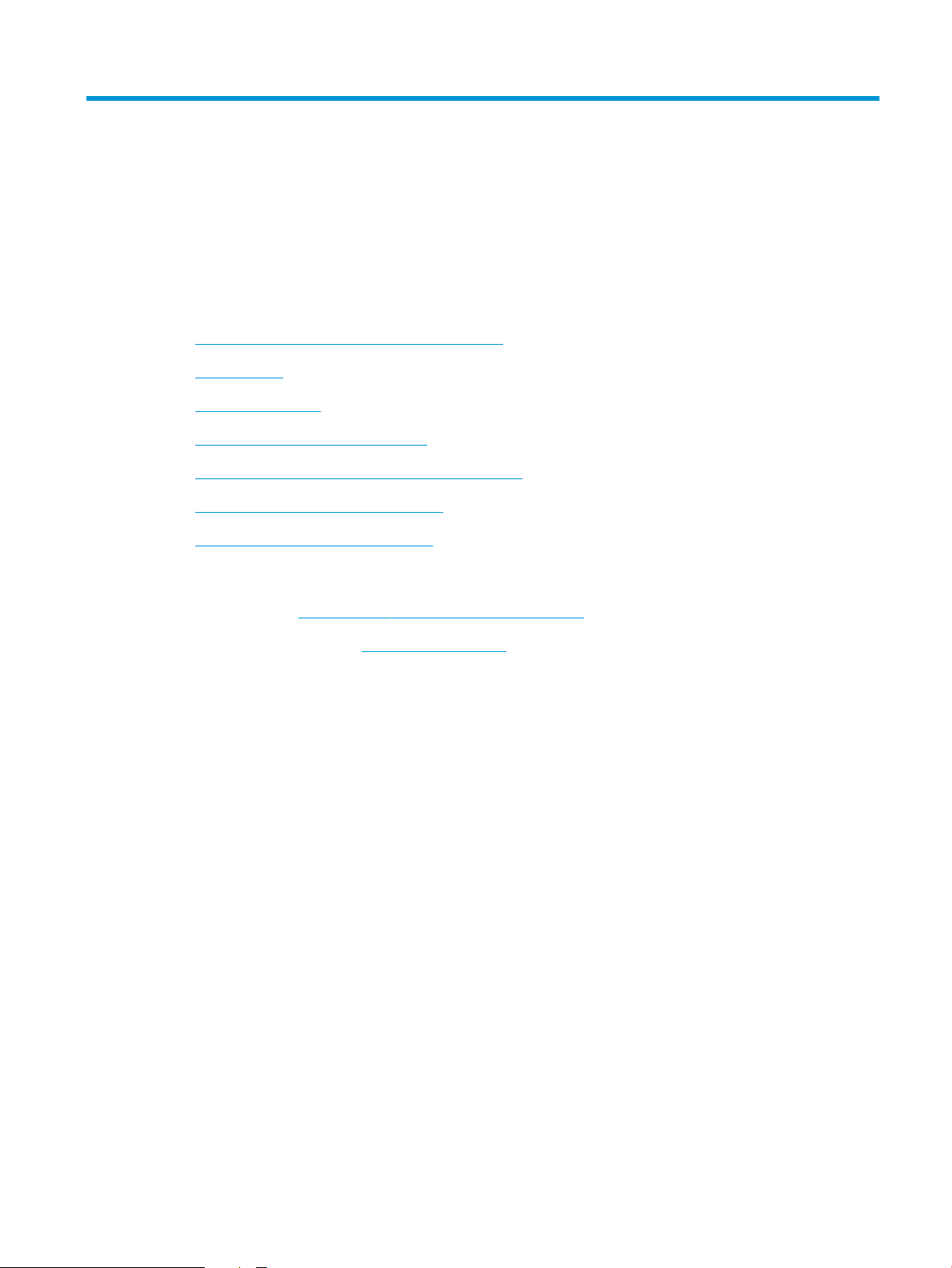
2 Papirskuffer
●
Konfigurere skuffer for papirtype og -størrelse
●
Legg i skuff 1
●
Legg papir i skuff 2
●
Legge papir i 3 x 500-arks skuffene
●
Legge papir i 3 500-arks høykapasitetsinnskuffen
●
Konfigurere standard stifteplassering
●
Konfigurere standard hullplassering
Mer informasjon:
For USA kan du gå til www.hp.com/support/colorljflowMFPM880.
Brukere utenfor USA kan gå til www.hp.com/support. Velg land/region. Klikk på Produktstøtte og
feilsøking. Angi navnet på produktet, og velg deretter Søk.
HPs omfattende hjelp for produktet inneholder følgende informasjon:
●
Installer og konfigurer
●
Lær og bruk
●
Løse problemer
●
Last ned programvareoppdateringer
●
Delta i støttefora
●
Finn informasjon om garanti og forskrifter
NOWW 13
Page 24
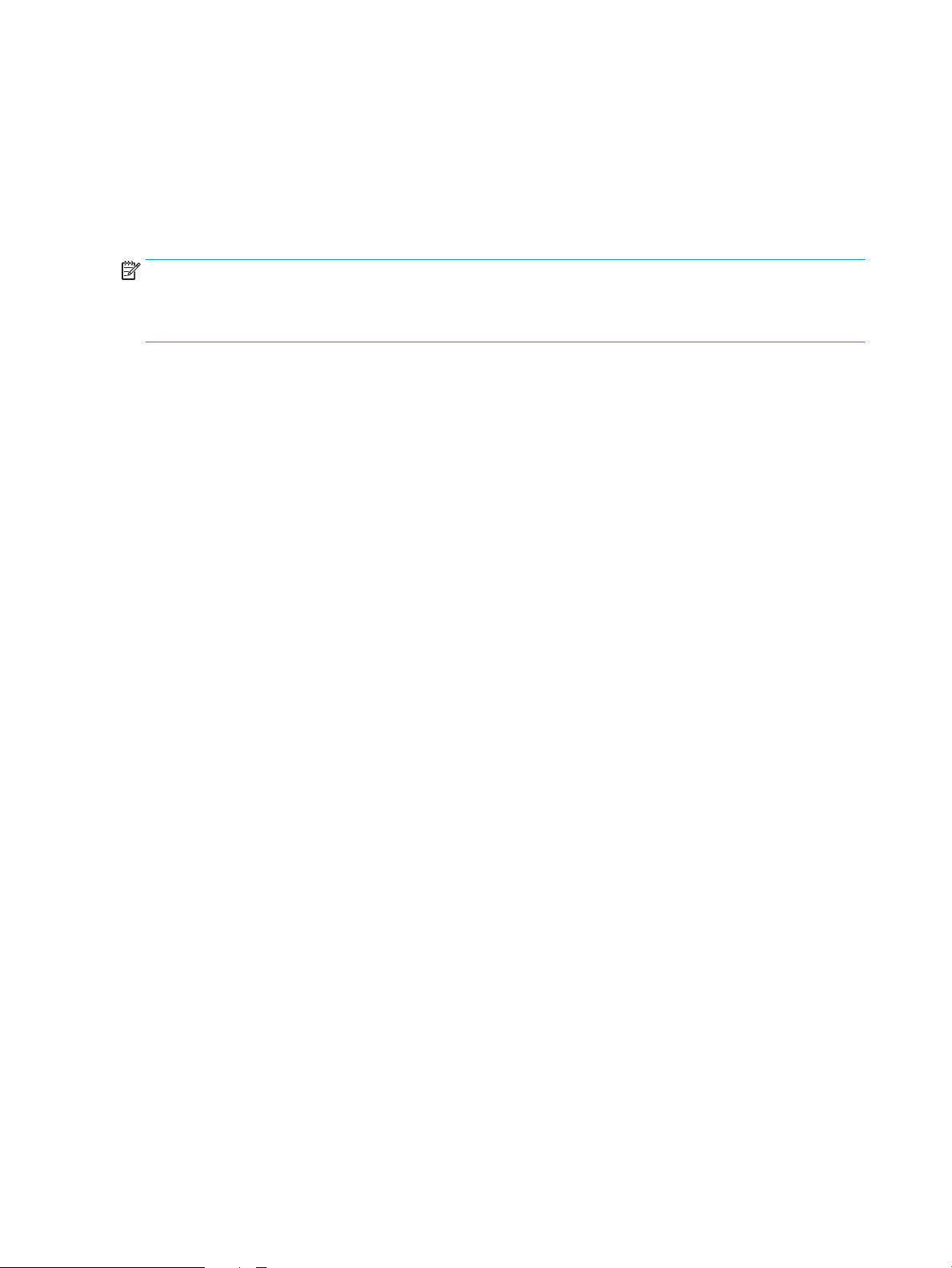
Konfigurere skuffer for papirtype og -størrelse
Produktet ber deg automatisk om å konfigurere en skuff for type og størrelse i følgende situasjoner:
●
Når du legger papir i skuffen
●
Når du angir en bestemt skuff eller papirtype for en utskriftsjobb via skriverdriveren eller et program,
og skuffen ikke er konfigurert i samsvar med innstillingene for utskriftsjobben
MERK: Meldingen vises ikke hvis du skriver ut fra skuff 1 og skuff 1 er konfigurert for innstillingene for
papirstørrelsen Alle størrelser og papirtypen Alle typer. I denne situasjonen skriver produktet ut fra skuff 1
hvis utskriftsjobben ikke spesifiserer en skuff, selv om innstillingene for papirstørrelse og -type for
utskriftsjobben ikke samsvarer med papiret som ligger i skuff 1.
Konfigurere en skuff når du legger i papir
1. Legg papir i skuffen.
2. Konfigurasjonsmeldingen for skuffene vises på produktets kontrollpanel.
3. Velg OK-knappen for å godta størrelsen og typen som er registrert, eller velg Endre-knappen for å velge
en annen papirstørrelse eller -type.
4. Velg riktig størrelse og type, og trykk deretter på knappen OK.
Konfigurere en skuff til å samsvare med innstillingene for utskriftsjobben
1. I programmet angir du kildeskuffen, papirstørrelsen og papirtypen.
2. Send jobben til produktet.
Hvis skuffen må konfigureres, vises det en konfigureringsmelding for skuffen på produktets
kontrollpanel.
3. Legg papir med angitt type og størrelse i skuffen, og lukk skuffen.
4. Velg OK-knappen for å godta størrelsen og typen som er registrert, eller velg Endre-knappen for å velge
en annen papirstørrelse eller -type.
5. Velg riktig størrelse og type, og trykk deretter på knappen OK.
Konfigurere en skuff ved å bruke kontrollpanelet
Du kan også konfigurere skuffene for type og størrelse uten at du har fått en melding fra produktet.
1. Bla deg frem til og trykk på knappen Skuffer fra startskjermbildet på produktets kontrollpanel.
2. Velg linjen for skuffen som du vil konfigurere, og velg deretter Endre-knappen.
3. Velg papirstørrelsen og papirtypen fra listen over alternativer.
4. Velg OK-knappen for å lagre valget.
14 Kapittel 2 Papirskuffer NOWW
Page 25
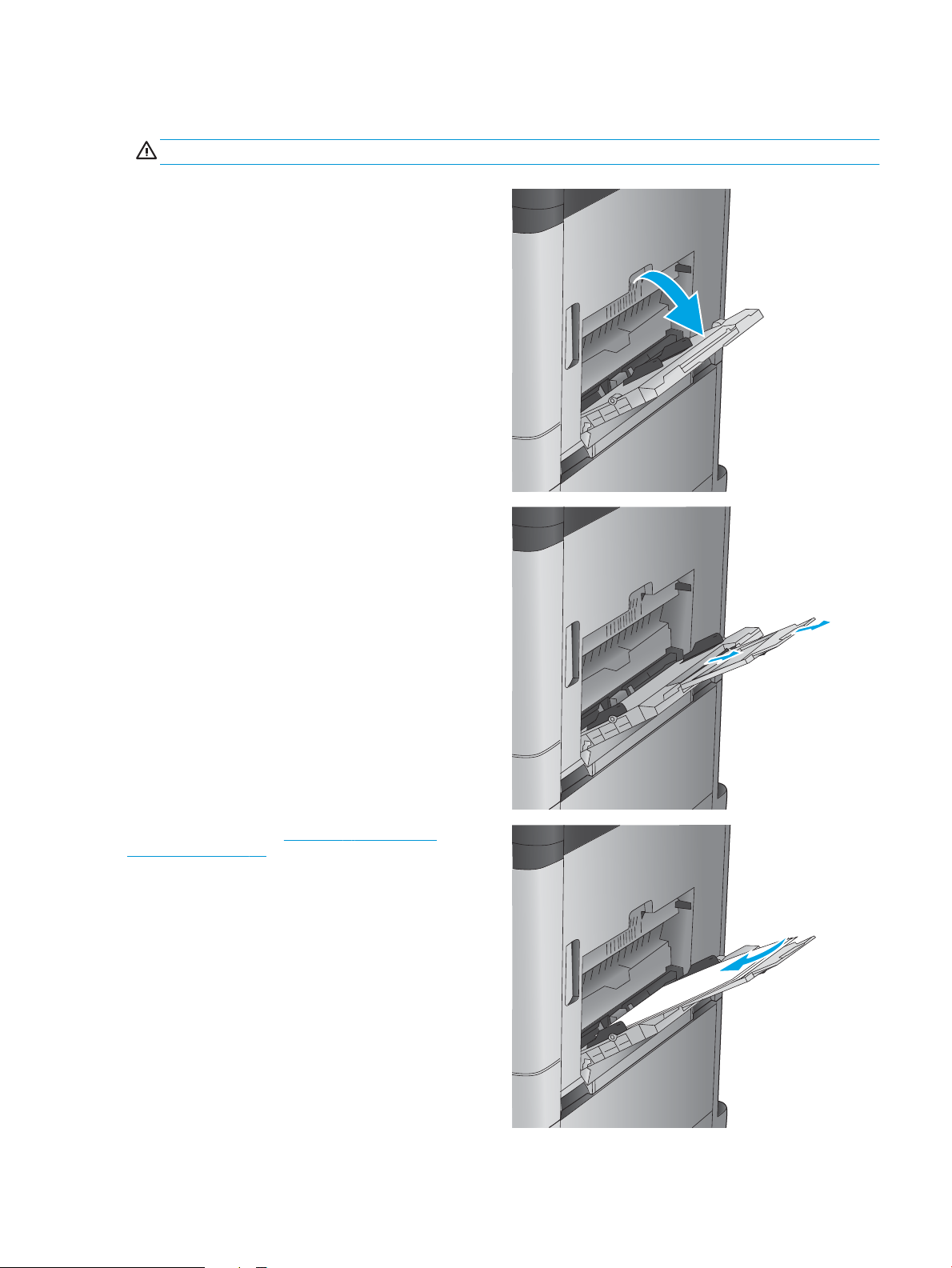
Legg i skuff 1
FORSIKTIG: For å unngå fastkjøring må det ikke legges i eller fjernes papir fra skuff 1 under utskrift.
1. Åpne skuff 1.
2. Trekk ut skufforlengeren for å gi støtte til
papiret.
3. Legg papir i skuffen. Se Tabell 2-1 Papirretning
for skuff 1 på side 16.
TIPS: For beste utskriftskvalitet, anbefaler
HP at du laster papiret med langsiden først.
NOWW Legg i skuff 1 15
Page 26
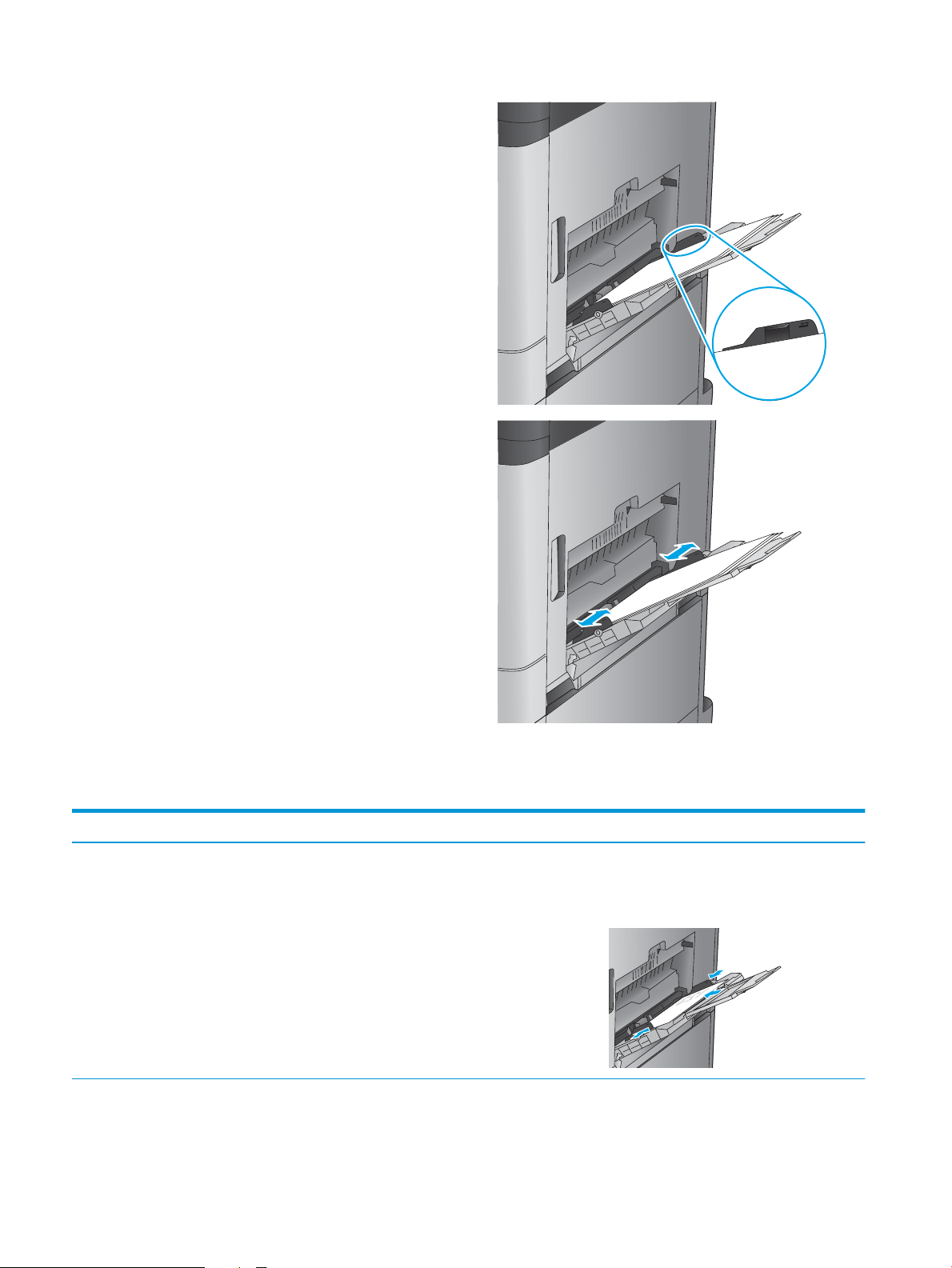
4. Kontroller at papiret passer under linjene på
papirskinnene.
5. Juster sideskinnene slik at de så vidt berører
papirbunken uten å bøye papiret.
Tabell 2-1 Papirretning for skuff 1
Papirtype Bilderetning Tosidig-modus Slik legger du i papir
Forhåndstrykt, brevhode eller
etiketter
Stående Ensidig utskrift Forsiden ned
Øverste del av arket mot baksiden av
produktet
16 Kapittel 2 Papirskuffer NOWW
Page 27
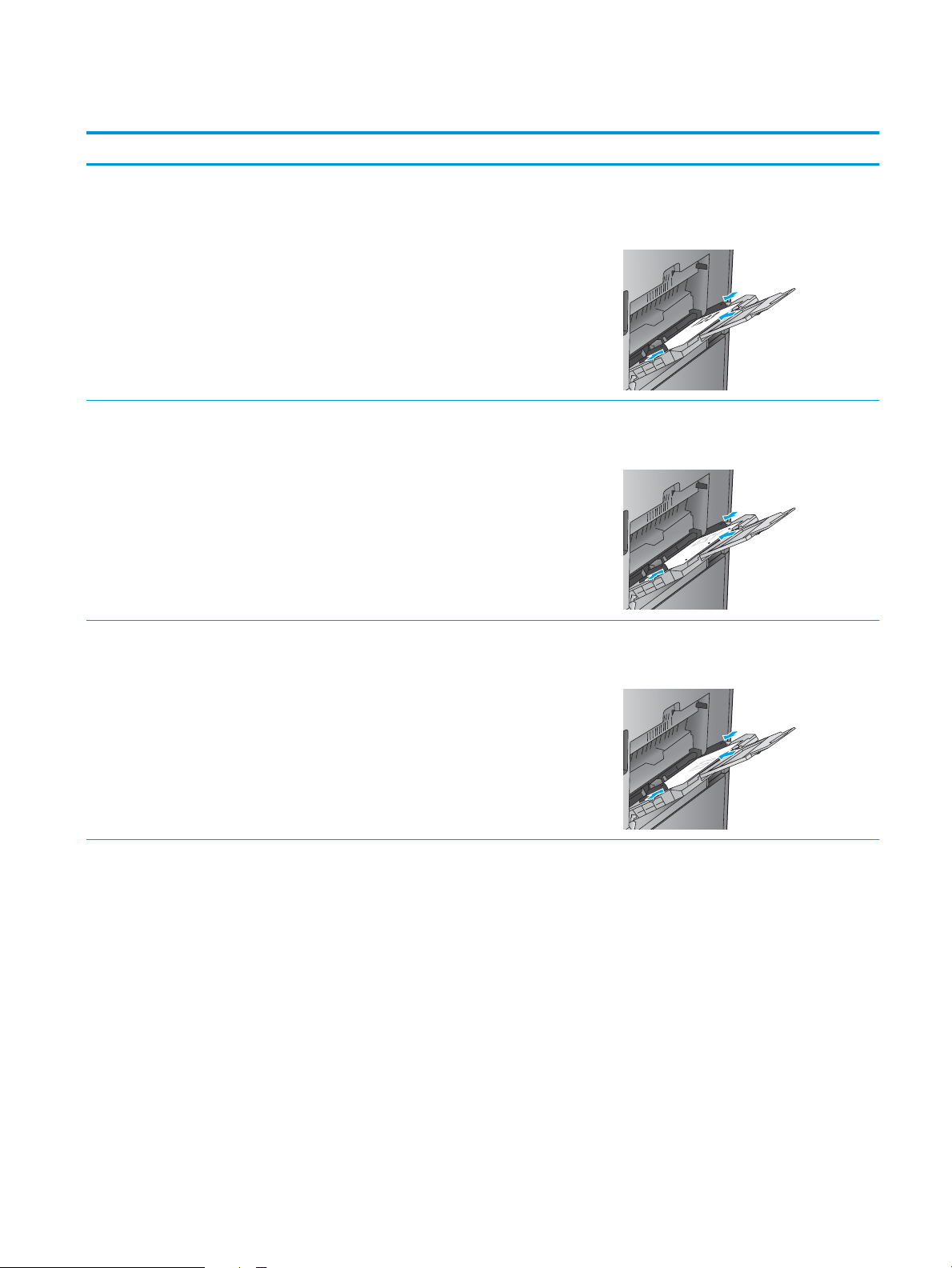
Tabell 2-1 Papirretning for skuff 1 (forts.)
Papirtype Bilderetning Tosidig-modus Slik legger du i papir
Automatisk tosidig utskrift Forsiden opp
Øverste del av arket mot baksiden av
produktet
Hullark Stående Ensidig utskrift Forsiden ned
Hull til høyre i skuffen
Forhåndstrykt eller brevhode Liggende Ensidig utskrift Forsiden ned
Øverste kant mot høyre
NOWW Legg i skuff 1 17
Page 28
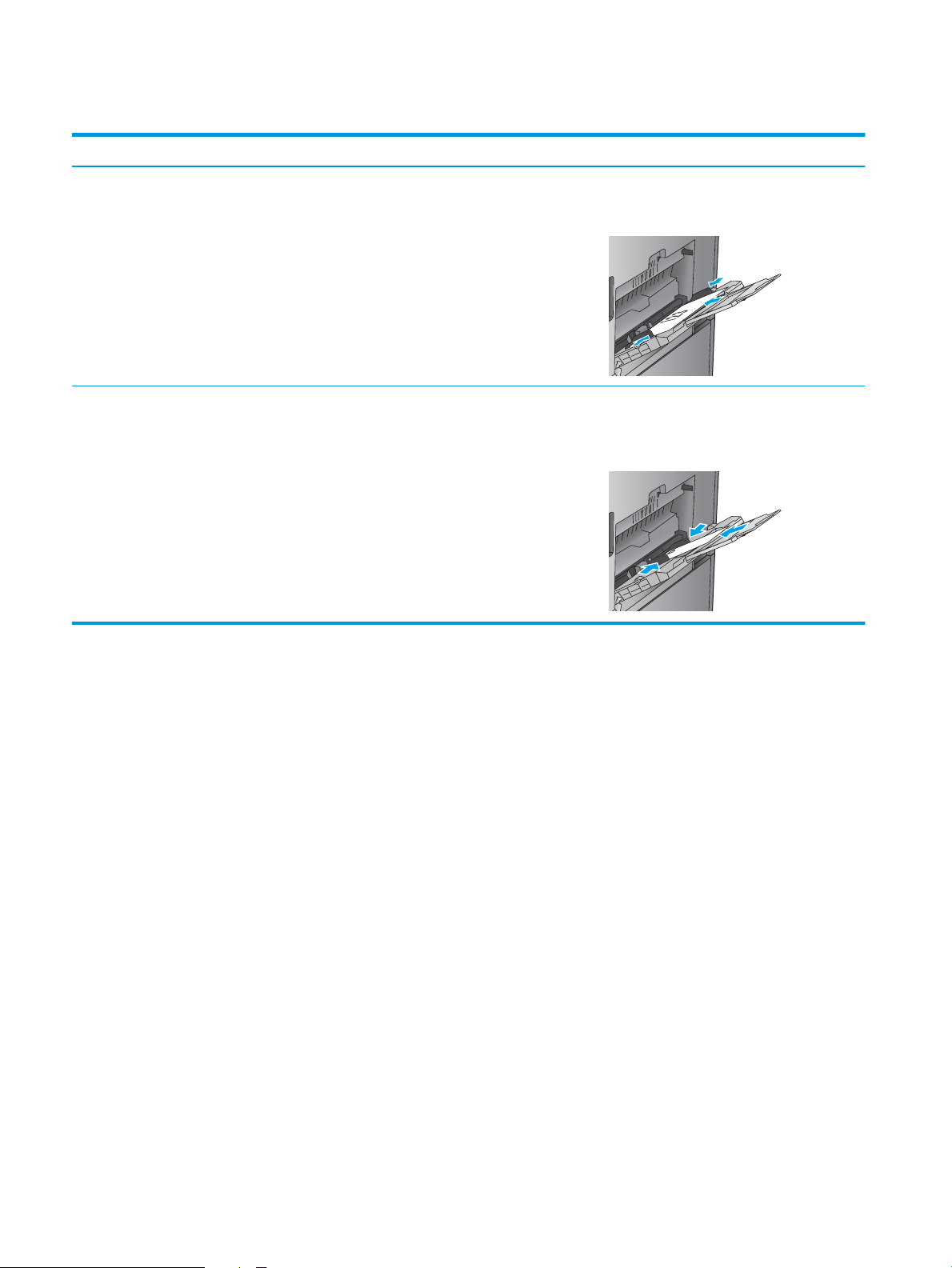
Tabell 2-1 Papirretning for skuff 1 (forts.)
Papirtype Bilderetning Tosidig-modus Slik legger du i papir
Automatisk tosidig utskrift Forsiden opp
Øverste kant mot venstre
Konvolutter Kortsiden av konvolutten
mates inn i produktet først
Ensidig utskrift Forsiden ned
Øverste del av arket mot baksiden av
produktet
18 Kapittel 2 Papirskuffer NOWW
Page 29
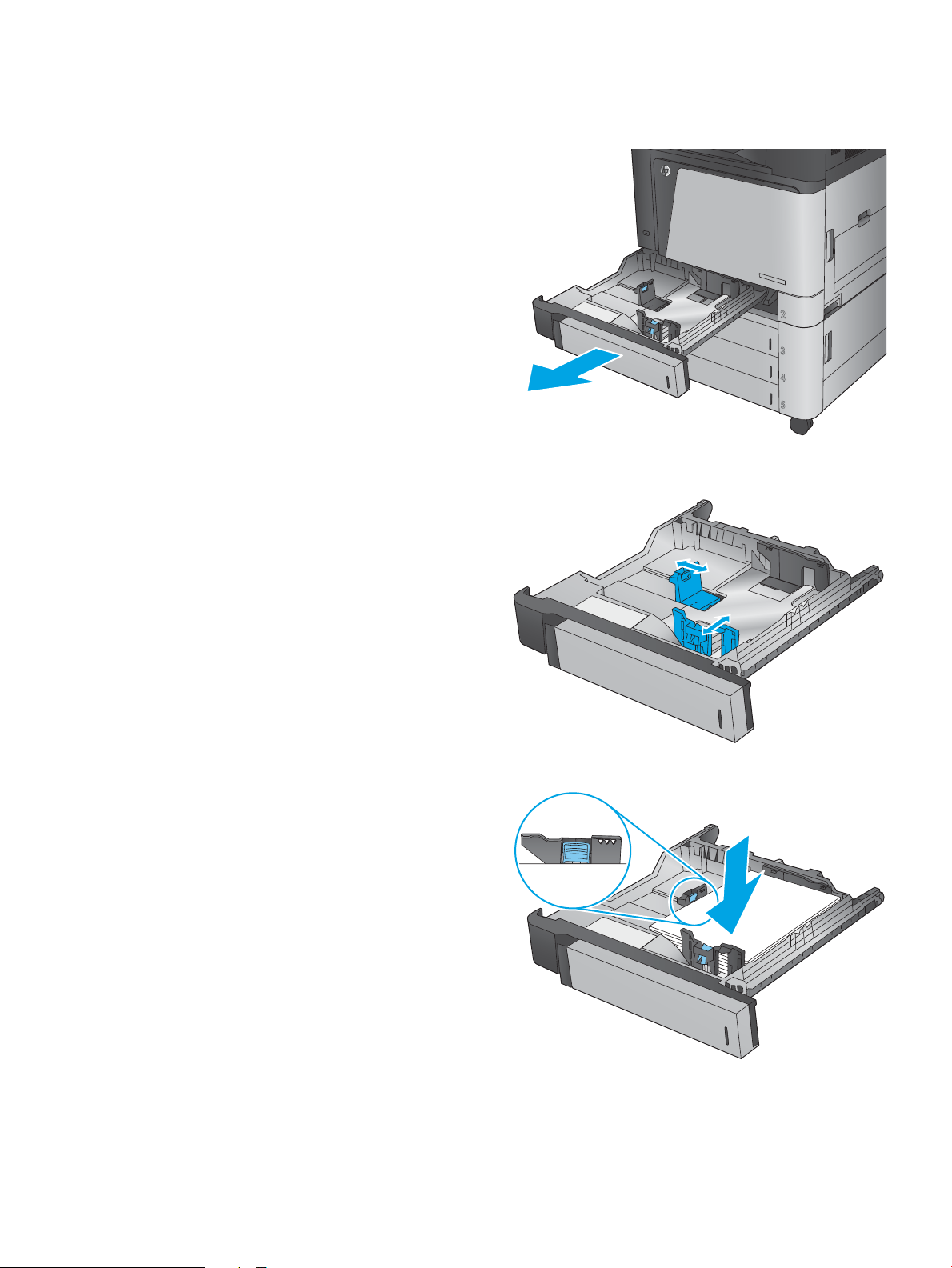
Legg papir i skuff 2
1. Åpne skuffen.
MERK: Ikke åpne skuffen mens den er i bruk.
2. Juster papirskinnene for lengde og bredde ved å
klemme på justeringslåsene og skyve skinnene til
størrelsen på papiret som brukes.
3. Legg papir i skuffen. Sjekk papiret for å
kontrollere at skinnene berører bunken lett, men
ikke bøyer den.
MERK: Du forhindrer fastkjørt papir ved å ikke
overfylle skuffen. Kontroller at toppen av bunken
er under indikatoren for full skuff.
MERK: Hvis skuffen ikke er riktig justert, kan
det vises en feilmelding under utskrift, eller
papiret kan kjøre seg fast.
NOWW Legg papir i skuff 2 19
Page 30
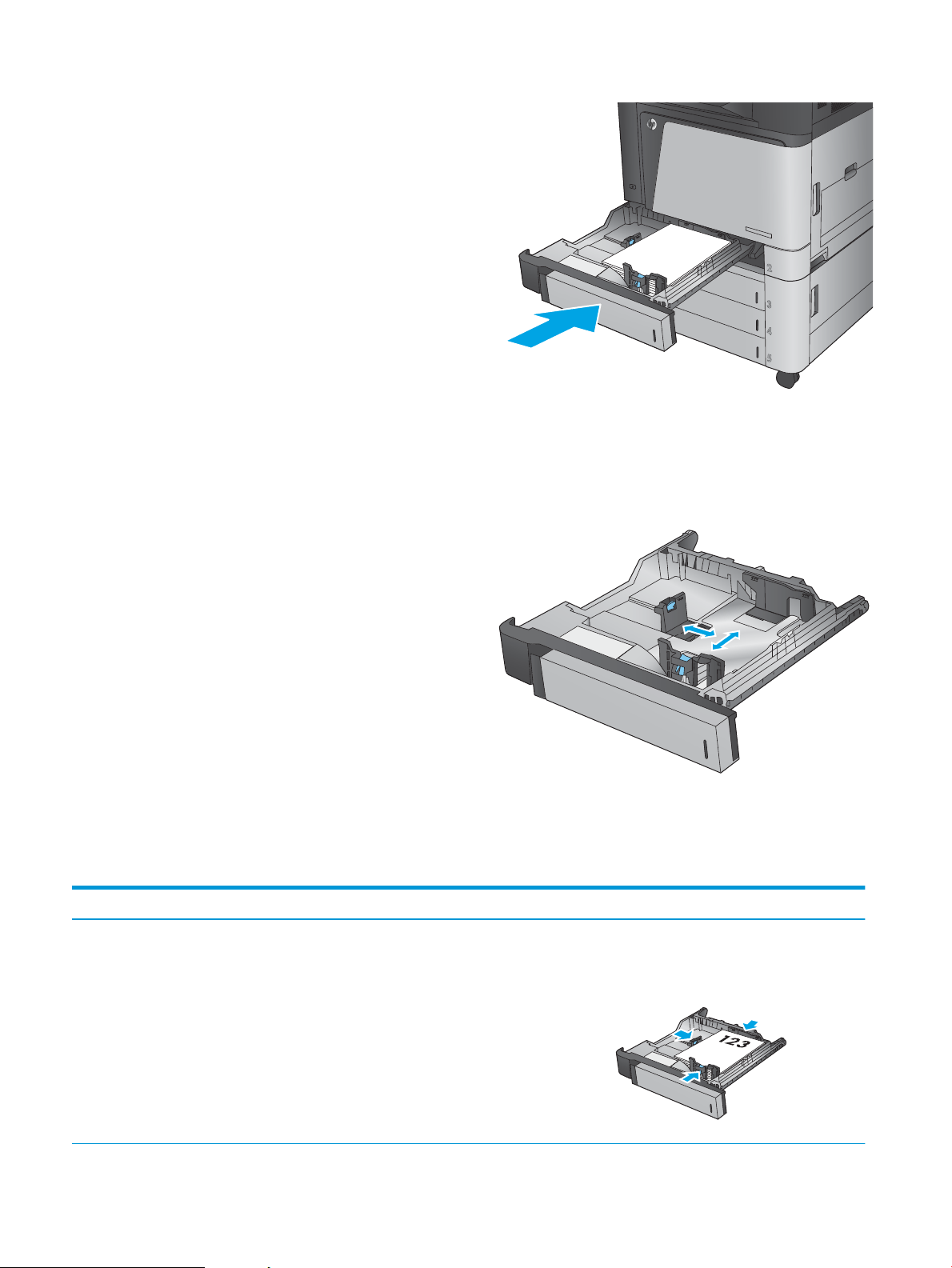
4. Lukk skuffen.
Y
X
5. Kontrollpanelet viser typen og størrelsen på
papiret i skuffen. Hvis konfigurasjonen ikke er
riktig, følger du instruksjonene på
kontrollpanelet for å endre størrelse eller type.
6. For papir med egendefinert størrelse, må du angi
X- og Y-målene for papiret når meldingen vises
på produktets kontrollpanel.
Tabell 2-2 Papirretning for skuff 2
Papirtype Bilderetning Tosidig-modus Slik legger du i papir
Forhåndstrykt eller brevhode Stående Ensidig utskrift Forsiden opp
Øverste del av arket bakerst i skuffen
20 Kapittel 2 Papirskuffer NOWW
Page 31

Tabell 2-2 Papirretning for skuff 2 (forts.)
Papirtype Bilderetning Tosidig-modus Slik legger du i papir
Automatisk tosidig utskrift Forsiden ned
Øverste del av arket bakerst i skuffen
Liggende Ensidig utskrift Forsiden opp
Nederste del av arket til høyre i skuffen
Automatisk tosidig utskrift Forsiden ned
Øverste del av arket til høyre i skuffen
NOWW Legg papir i skuff 2 21
Page 32

Tabell 2-2 Papirretning for skuff 2 (forts.)
Papirtype Bilderetning Tosidig-modus Slik legger du i papir
Hullark Stående Ensidig utskrift Hull til venstre i skuffen
Automatisk tosidig utskrift Hull til høyre i skuffen
22 Kapittel 2 Papirskuffer NOWW
Page 33

Legge papir i 3 x 500-arks skuffene
Bruk følgende informasjon for å legge i papir i 3 x 500-arks materen.
1. Åpne skuffen.
MERK: Ikke åpne skuffen mens den er i bruk.
2. Juster papirskinnene for lengde og bredde ved å
klemme på justeringslåsene og skyve skinnene til
størrelsen på papiret som brukes.
3. For følgende papirstørrelser må du også flytte
den blå papirstopphendelen i det venstre hjørnet
på skuffen til riktig posisjon, slik det vises på
etiketten i skuffen:
●
12 x 18
●
RA3
●
11 x 17
●
A3
●
SRA3
NOWW Legge papir i 3 x 500-arks skuffene 23
Page 34

4. Legg papir i skuffen. Sjekk papiret for å
Y
X
kontrollere at skinnene berører bunken lett, men
ikke bøyer den.
MERK: Du forhindrer fastkjørt papir ved å ikke
overfylle skuffen. Kontroller at toppen av bunken
er under indikatoren for full skuff.
MERK: Hvis skuffen ikke er riktig justert, kan
det vises en feilmelding under utskrift, eller
papiret kan kjøre seg fast.
5. Lukk skuffen.
6. Kontrollpanelet viser typen og størrelsen på
papiret i skuffen. Hvis konfigurasjonen ikke er
riktig, følger du instruksjonene på
kontrollpanelet for å endre størrelse eller type.
7. For papir med egendefinert størrelse, må du angi
X- og Y-målene for papiret når meldingen vises
på produktets kontrollpanel.
24 Kapittel 2 Papirskuffer NOWW
Page 35

Tabell 2-3 Papirretning for 3 x 500-arks skuff
Papirtype Bilderetning Tosidig-modus Slik legger du i papir
Forhåndstrykt eller brevhode Stående Ensidig utskrift Forsiden opp
Øverste del av arket bakerst i skuffen
Automatisk tosidig utskrift Forsiden ned
Øverste del av arket bakerst i skuffen
Liggende Ensidig utskrift Forsiden opp
Nederste del av arket til høyre i skuffen
Automatisk tosidig utskrift Forsiden ned
Øverste del av arket til høyre i skuffen
NOWW Legge papir i 3 x 500-arks skuffene 25
Page 36

Tabell 2-3 Papirretning for 3 x 500-arks skuff (forts.)
Papirtype Bilderetning Tosidig-modus Slik legger du i papir
Hullark Stående Ensidig utskrift Hull til venstre i skuffen
Automatisk tosidig utskrift Hull til høyre i skuffen
26 Kapittel 2 Papirskuffer NOWW
Page 37

Legge papir i 3 500-arks høykapasitetsinnskuffen
LTR
A4
3 500-arks høykapasitetsinnskuffen støtter bare papir i A4- og Letter-størrelse.
1. Åpne høyre og venstre side av skuffen.
2. På hver side justerer du papirstørrelsehendelen
til riktig posisjon for papiret du bruker.
NOWW Legge papir i 3 500-arks høykapasitetsinnskuffen 27
Page 38

3. Legg alt papiret på hver siden av skuffen. Den
høyre siden har en kapasitet på 1 500 ark. Den
venstre siden har en kapasitet på 2 000 ark.
MERK: Du får best resultat hvis du fyller helt
opp med papir. Ikke del papiret opp i mindre
deler.
4. Lukk høyre og venstre side av skuffen.
28 Kapittel 2 Papirskuffer NOWW
Page 39

Konfigurere standard stifteplassering
1. Bla deg frem til og trykk på knappen Administrasjon fra startskjermbildet på produktets kontrollpanel.
2. Åpne følgende menyer:
●
Innstillinger for stifte-/stableenhet
●
Stifting
3. Velg en stifteplassering fra listen over alternativer, og trykk deretter på Lagre. Følgende alternativer
finnes:
●
Ingen
●
Øverst til venstre
●
Øverst til høyre
●
To til venstre
●
To til høyre
●
To øverst
●
To øverst eller til venstre
MERK: For dokumenter med stående papirretning er stiftene til venstre. For dokumenter med
liggende papirretning er stiftene øverst.
Konfigurere standard hullplassering
1. Bla deg frem til og trykk på knappen Administrasjon fra startskjermbildet på produktets kontrollpanel.
2. Åpne følgende menyer:
●
Innstillinger for stifte-/stableenhet
●
Hulling
3. Velg en hulleplassering fra listen over alternativer, og trykk deretter på Lagre. Følgende alternativer
finnes:
●
Ingen
●
To til venstre eller øverst
●
To til venstre
●
Øverst til høyre
●
To øverst
●
To nederst
●
Tre til venstre
●
Tre til høyre
NOWW Konfigurere standard stifteplassering 29
Page 40

●
Tre øverst
●
Tre nederst
MERK: For dokumenter med stående papirretning er hullene til venstre. For dokumenter med
liggende papirretning er hullene øverst.
30 Kapittel 2 Papirskuffer NOWW
Page 41

3 Deler, rekvisita og tilbehør
●
Bestille deler, ekstrautstyr og rekvisita
●
Skifte ut tonerkassettene
●
Bytte bildetromlene
Mer informasjon:
For USA kan du gå til www.hp.com/support/colorljflowMFPM880.
Brukere utenfor USA kan gå til www.hp.com/support. Velg land/region. Klikk på Produktstøtte og
feilsøking. Angi navnet på produktet, og velg deretter Søk.
HPs omfattende hjelp for produktet inneholder følgende informasjon:
●
Installer og konfigurer
●
Lær og bruk
●
Løse problemer
●
Last ned programvareoppdateringer
●
Delta i støttefora
●
Finn informasjon om garanti og forskrifter
NOWW 31
Page 42

Bestille deler, ekstrautstyr og rekvisita
Bestilling
Bestille rekvisita og papir www.hp.com/go/suresupply
Bestille ekte HP-deler eller -ekstrautstyr www.hp.com/buy/parts
Bestille gjennom leverandører av service eller kundestøtte Kontakt en HP-autorisert leverandør av service eller kundestøtte.
Bestille ved hjelp av HPs innebygde webserver (EWS) I en nettleser som støttes, angir du produktets IP-adresse eller
vertsnavn i feltet for adresse/URL-adresse. HPs innebygde
webserver har en kobling til webområdet HP SureSupply, som gir
deg muligheten til å kjøpe originale HP-rekvisita.
Deler og rekvisita
Følgende deler er tilgjengelige for produktet.
●
Deler som er merket Obligatorisk under alternativer for egenreparasjon, skal installeres av kunder,
med mindre du er villig til å betale for at en servicerepresentant fra HP utfører reparasjonen. HPs
produktgaranti dekker ikke kundestøtte på stedet eller retur til lager for disse delene.
●
Deler som er merket Valgfritt hva angår egenreparasjon, kan på anmodning installeres av en
servicerepresentant fra HP uten ekstra kostnader i løpet av produktets garantiperiode.
Artikkel Beskrivelse Alternativer for egenreparasjon Delenummer
HP 827A Svart tonerkassett Erstatningstonerkassett Obligatorisk CF300A
HP 827A Cyan tonerkassett Erstatningstonerkassett Obligatorisk CF301A
HP 827A Gul tonerkassett Erstatningstonerkassett Obligatorisk CF302A
HP 827A Magenta tonerkassett Erstatningstonerkassett Obligatorisk CF303A
HP 828A Svart bildetrommel Ny bildetrommel Obligatorisk CF358A
HP 828A Cyan bildetrommel Ny bildetrommel Obligatorisk CF359A
HP 828A Gul bildetrommel Ny bildetrommel Obligatorisk CF364A
HP 828A Magenta bildetrommel Ny bildetrommel Obligatorisk CF365A
Påfyllingskassett for stifter, sett Erstatningsstiftekassett for
Stifteenhet 1 i alle tilbehør for
etterbehandling (ekstrautstyr)
2000-stifters stiftekassett, sett (2pakning)
3 x 500 arkmaterstativ 3 x 500 arkmaterstativ Obligatorisk C1N63A
1 x 3 500-arks
høykapasitetsinnskuff
Erstatningssett med stiftekassetter
for Stifteenhet 2 og 3 i
heftemaskinen (ekstrautstyr) og
heftemaskin med hullemaskin
3 500-arks høykapasitetsinnskuff Obligatorisk C1N64A
Obligatorisk C8091A
Obligatorisk CC383A
Heftemaskin/etterbehandler Heftemaskin (tilgjengelig i land/
regioner i Europa, Midt-Østen, Afrika
og Stillehavsasia)
Obligatorisk A2W83A
32 Kapittel 3 Deler, rekvisita og tilbehør NOWW
Page 43

Artikkel Beskrivelse Alternativer for egenreparasjon Delenummer
Heftemaskin med 2/3 hullemaskin Heftemaskin med 2/3 hullemaskin
(tilgjengelig i Nord-Amerika og
Latin-Amerika)
Heftemaskin med 2/4 hullemaskin Heftemaskin med 2/4 hullemaskin
(tilgjengelig i land/regioner i Europa,
Midt-Østen, Afrika og Stillehavsasia)
Stifte-/stableenhet Stifte-/stableenhet Obligatorisk A2W80A
Stifte-/stableenhet med 2/4
hullemaskin
Varmeelementsett 110V Varmeelementsett for vedlikehold
Varmeelementsett 220V Varmeelementsett for vedlikehold
Overførings- og valsesett Erstatningsett for overføringsenhet
Kontrollpanelsett Erstatningssett for kontrollpanel Obligatorisk CF367-67910
Sett for sekundær overføringsvalse Erstatningsoverføringsvalse Obligatorisk D7H14-67902
ITB Servicesett Erstatningssett for
Stifte-/stableenhet med 2/4
hullemaskin (tilgjengelig i land/
regioner i Europa, Midt-Østen, Afrika
og Stillehavsasia)
på 110V
på 220V
og sekundær overføringsvalse,
matevalser og hentevalser
overføringsbeltet og sekundær
overføringsvalse
Obligatorisk A2W84A
Obligatorisk CZ999A
Obligatorisk A2W82A
Obligatorisk C1N54A
Obligatorisk C1N58A
Obligatorisk D7H14A
Obligatorisk A2W77-67904
Kassettsett for skuff 2 Erstatningsskuff for skuff 2 Obligatorisk A2W75-67906
Valsesett for skuff 2–X Erstatningsvalser for skuff 2, 3 x
500-arks skuffene og 3 500-arks
høykapasitetsinnskuffene
Valsesett for skuff 1 Erstatningsvalser for skuff 1 Valgfritt A2W77-67906
Sett for utskiftning av
formateringsenhet
Sett for utskiftning av
formateringsenhet (Kina og India)
Fjær til skillepute for
dokumentmater
Sett for valg av bakgrunn Ekstra sett for valg av bakgrunn for
Hvit bakgrunn - A3-sett Erstatningsbakgrunn for skanneren
Erstatningsformateringsenhet Valgfritt A2W75-67903
Erstatningsformateringsenhet Valgfritt A2W75-67902
Ekstra fjær til dokumentmaterens
skillepute
dokumentmateren
(hvit plast)
Obligatorisk A2W77-67905
Valgfritt 5851-5855
Obligatorisk 5851-5861
Obligatorisk 5851-5864
NOWW Bestille deler, ekstrautstyr og rekvisita 33
Page 44

Ekstrautstyr
Artikkel Beskrivelse Delenummer
HP LaserJet 3 x 500 arkmaterstativ Innskufftilbehør med tre 500-arks skuffer. C1N63A
HP LaserJet 1 x 3 500 arkmater 3 500-arks høykapasitetsinnskuff, passer til papir i
Letter- og A4-størrelse
HP LaserJet stifte-/stableenhet Stifte-/stableenhet A2W80A
HP LaserJet Stifte-/stableenhet med 2/4 hullemaskin
(tilgjengelig i land/regioner i Europa, Midt-Østen, Afrika
og Stillehavsasia)
HP LaserJet heftemaskin/etterbehandler (tilgjengelig i
land/regioner i Europa, Midt-Østen, Afrika og
Stillehavsasia)
HP LaserJet heftemaskin/etterbehandler med 2/3
hullemaskin (tilgjengelig i Nord-Amerika og LatinAmerika)
HP LaserJet heftemaskin/etterbehandler med 2/4
hullemaskin (tilgjengelig i land/regioner i Europa, MidtØsten, Afrika og Stillehavsasia)
HP Jetdirect ew2500 trådløs utskriftsserver Trådløs USB-utskriftsserver J8026A
HP Jetdirect 2800w-tilbehør for NFC & Wireless Direct Wireless Direct-tilbehør for berøringsutskrift fra
Stifte-/stableenhet med hullemaskin A2W82A
Heftemaskin A2W83A
Heftemaskin med hullemaskin A2W84A
Heftemaskin med hullemaskin CZ999A
mobilenheter
C1N64A
J8029A
34 Kapittel 3 Deler, rekvisita og tilbehør NOWW
Page 45

Skifte ut tonerkassettene
1
2
Produktet bruker fire farger og har én tonerkassett for hver farge: svart (K), cyan (C), magenta (M) og gul (Y).
Produktet har også fire bildetromler som er separate fra tonerkassettene. Tonerkassettene er over
bildetromlene. Tonerkassettene og bildetromlene er innenfor frontdekselet. En tonerkassett og den
tilknyttede bildetrommelen kan byttes ut uavhengig av hverandre.
Dette produktet viser når det er lite igjen i en tonerkassett. Den faktiske gjenværende levetiden til
tonerkassetten kan variere. Tonerkassetten må ikke skiftes ennå. Du bør ha en ny tonerkassett klar, slik at
du kan skifte kassetten når utskriftskvaliteten ikke lenger er tilfredsstillende.
Illustrasjonen nedenfor viser tonerkassettkomponentene.
1 Tonerkassetthåndtak
2 Minnebrikke
FORSIKTIG: Hvis du får toner på klærne, bør du tørke det av med en tørr klut og vaske klærne i kaldt vann.
Bruker du varmt vann, smitter toneren av på stoffet.
MERK: Du finner informasjon om hvordan du resirkulerer brukte tonerkassetter, på tonerkassettboksen.
NOWW Skifte ut tonerkassettene 35
Page 46

1. Åpne frontdekselet.
2. Ta tak i håndtaket til den brukte tonerkassetten,
og dra den ut for å åpne den.
3. Ta den nye tonerkassetten ut av den beskyttende
posen.
36 Kapittel 3 Deler, rekvisita og tilbehør NOWW
Page 47

4. Hold i begge sidene av tonerkassetten, og rist
den opp og ned 5-6 ganger.
5. Juster tonerkassetten med åpningen, og skyv
den inn i produktet.
6. Lukk frontdekselet.
NOWW Skifte ut tonerkassettene 37
Page 48

Bytte bildetromlene
1
3
2
Produktet bruker fire farger og har én bildetrommel for hver farge: svart (K), cyan (C), magenta (M) og gul (Y).
Produktet har også fire tonerkassetter som er separate fra bildetromlene. Tonerkassettene er over
bildetromlene. Tonerkassettene og bildetromlene er innenfor frontdekselet. En tonerkassett og den
tilknyttede bildetrommelen kan byttes ut uavhengig av hverandre.
Dette produktet viser når det er lite igjen i en bildetrommel. Den faktiske gjenværende levetiden til
bildetrommelen kan variere. Bildetrommelen må ikke skiftes ennå. Du bør ha en ny bildetrommel klar, slik at
du kan skifte den når utskriftskvaliteten ikke lenger er tilfredsstillende.
Illustrasjonen nedenfor viser bildetrommelkomponentene.
1 Bildetrommelhåndtak
2 Minnebrikke
3 Fotosensitiv trommel
FORSIKTIG: Ikke ta på den fotosensitive trommelen. Fingeravtrykk på trommelen kan føre til feil på
utskriftene.
FORSIKTIG: Hvis du får toner på klærne, bør du tørke det av med en tørr klut og vaske klærne i kaldt vann.
Bruker du varmt vann, smitter toneren av på stoffet.
MERK: Du finner informasjon om hvordan du resirkulerer brukte bildetromler, på bildetrommelesken.
38 Kapittel 3 Deler, rekvisita og tilbehør NOWW
Page 49

1. Åpne frontdekselet.
2. Ta tak i håndtaket til den brukte bildetrommelen,
og dra den ut for å fjerne den. Ta tak i det blå
håndtaket oppå bildetrommelen for å støtte den.
3. Ta den nye bildetrommelen ut av posen.
NOWW Bytte bildetromlene 39
Page 50

4. Juster bildetrommelen med åpningen, og skyv
den deretter inn i produktet. Det beskyttende
dekselet på bunnen av trommelen glir av
automatisk når bildetrommelen settes inn.
Resirkuler dette dekselet sammen med den
brukte bildetrommelen.
5. Lukk frontdekselet.
40 Kapittel 3 Deler, rekvisita og tilbehør NOWW
Page 51

4 Skrive ut
●
Utskriftsoppgaver (Windows)
●
Utskriftsoppgaver (Mac OS X)
●
Lagre utskriftsjobber på produktet
●
Mobilutskrift
●
Skrive ut fra USB-porten
Mer informasjon:
For USA kan du gå til www.hp.com/support/colorljflowMFPM880.
Brukere utenfor USA kan gå til www.hp.com/support. Velg land/region. Klikk på Produktstøtte og
feilsøking. Angi navnet på produktet, og velg deretter Søk.
HPs omfattende hjelp for produktet inneholder følgende informasjon:
●
Installer og konfigurer
●
Lær og bruk
●
Løse problemer
●
Last ned programvareoppdateringer
●
Delta i støttefora
●
Finn informasjon om garanti og forskrifter
NOWW 41
Page 52

Utskriftsoppgaver (Windows)
Slik skriver du ut (Windows)
Prosedyren nedenfor beskriver den grunnleggende utskriftsprosessen for Windows.
1. Velg alternativet Skriv ut ved hjelp av programmet.
2. Velg produktet fra listen over skrivere, og velg deretter Egenskaper eller Preferanser (navnet varierer
for forskjellige programmer).
3. Velg kategoriene i skriverdriveren for å konfigurere de tilgjengelige alternativene.
4. Velg OK for å gå tilbake til dialogboksen Skriv ut. Velg hvor mange eksemplarer som skal skrives ut.
5. Velg OK for å skrive ut jobben.
42 Kapittel 4 Skrive ut NOWW
Page 53

Skrive ut på begge sider automatisk (Windows)
MERK: Produktet ditt ser kanskje annerledes ut enn det som er på bildet, men handlingene er de samme.
1. Velg alternativet Skriv ut ved hjelp av
programmet.
2. Velg produktet fra listen over skrivere, og velg
deretter Egenskaper eller Preferanser (navnet
varierer for forskjellige programmer).
3. Klikk på kategorien Etterbehandling.
NOWW Utskriftsoppgaver (Windows) 43
Page 54

4. Merk av for Skriv ut på begge sider. Klikk på OK
for å lukke dialogboksen Dokumentegenskaper.
5. I dialogboksen Skriv ut klikker du på OK for å
skrive ut jobben.
44 Kapittel 4 Skrive ut NOWW
Page 55

Skrive ut på begge sider manuelt (Windows)
MERK: Produktet ditt ser kanskje annerledes ut enn det som er på bildet, men handlingene er de samme.
1. Velg alternativet Skriv ut ved hjelp av
programmet.
2. Velg produktet fra listen over skrivere, og velg
deretter Egenskaper eller Preferanser (navnet
varierer for forskjellige programmer).
3. Klikk på kategorien Etterbehandling.
4. Merk av for Skriv ut på begge sider. Klikk på OK-
knappen for å skrive ut den første siden av
jobben.
NOWW Utskriftsoppgaver (Windows) 45
Page 56

5. Hent den utskrevne bunken fra utskuffen, og
plasser den med den trykte siden opp i skuff 1.
6. Hvis du blir bedt om det, velger du den aktuelle
knappen på kontrollpanelet for å fortsette.
46 Kapittel 4 Skrive ut NOWW
Page 57

Skrive ut flere sider per ark (Windows)
MERK: Produktet ditt ser kanskje annerledes ut enn det som er på bildet, men handlingene er de samme.
1. Velg alternativet Skriv ut ved hjelp av
programmet.
2. Velg produktet fra listen over skrivere, og velg
deretter Egenskaper eller Preferanser (navnet
varierer for forskjellige programmer).
3. Klikk på kategorien Etterbehandling.
4. Velg antall sider per ark i rullegardinlisten Sider
per ark.
NOWW Utskriftsoppgaver (Windows) 47
Page 58

5. Velg riktige alternativer for Skriv ut siderammer,
Siderekkefølge og Papirretning. Klikk på OK for
å lukke dialogboksen Dokumentegenskaper.
6. I dialogboksen Skriv ut klikker du på OK for å
skrive ut jobben.
48 Kapittel 4 Skrive ut NOWW
Page 59

Velge papirtype (Windows)
MERK: Produktet ditt ser kanskje annerledes ut enn det som er på bildet, men handlingene er de samme.
1. Velg alternativet Skriv ut ved hjelp av
programmet.
2. Velg produktet fra listen over skrivere, og velg
deretter Egenskaper eller Preferanser (navnet
varierer for forskjellige programmer).
3. Klikk på kategorien Papir/kvalitet.
4. I nedtrekkslisten Papirtype klikker du på Mer....
NOWW Utskriftsoppgaver (Windows) 49
Page 60

5. Utvid listen med alternativene for Type er:.
alternativer.
6. Utvid kategorien med papirtyper som best
beskriver papiret.
50 Kapittel 4 Skrive ut NOWW
Page 61

7. Velg alternativet for papirtypen du bruker, og
klikk deretter på OK.
8. Klikk på OK for å lukke dialogboksen
Dokumentegenskaper. I dialogboksen Skriv ut
klikker du på OK for å skrive ut jobben.
NOWW Utskriftsoppgaver (Windows) 51
Page 62

Utskriftsoppgaver (Mac OS X)
Slik skriver du ut (Mac OS X)
Prosedyren nedenfor beskriver den grunnleggende utskriftsprosessen for Mac OS X.
1. Klikk på Fil-menyen og deretter på Skriv ut.
2. På Skriver-menyen velger du produktet.
3. Åpne menynedtrekkslisten, eller klikk på Vis detaljer, og velg deretter andre menyer for å justere
utskriftsinnstillinger.
4. Klikk på Skriv ut.
Skrive ut på begge sider automatisk (Mac OS X)
MERK: Denne funksjonen er tilgjengelig hvis du installerer HP-skriverdriveren. Den er ikke tilgjengelig hvis
du bruker AirPrint.
1. Klikk på Fil-menyen og deretter på Skriv ut.
2. På Skriver-menyen velger du produktet.
3. Åpne menynedtrekkslisten, eller klikk på Vis detaljer, og klikk deretter på menyen Oppsett.
4. Velg et alternativ for innbinding fra nedtrekkslisten Tosidig.
5. Klikk på Skriv ut.
Skrive ut på begge sider manuelt (Mac OS X)
MERK: Denne funksjonen er tilgjengelig hvis du installerer HP-skriverdriveren. Den er ikke tilgjengelig hvis
du bruker AirPrint.
1. Klikk på Fil-menyen og deretter på Skriv ut.
2. På Skriver-menyen velger du produktet.
3. Åpne menynedtrekkslisten, eller klikk på Vis detaljer, og klikk deretter på menyen Manuell tosidig.
4. Klikk i Manuell tosidig-boksen, og velg et innbindingsalternativ.
5. Klikk på Skriv ut.
6. Gå til produktet, og fjern eventuelle tomme ark som ligger i skuff 1.
7. Hent den utskrevne bunken fra utskuffen, og plasser den med den trykte siden ned i innskuffen.
8. Hvis du blir bedt om det, velger du den aktuelle knappen på kontrollpanelet for å fortsette.
Skrive ut flere sider per ark (Mac OS X)
1. Klikk på Fil-menyen og deretter på Skriv ut.
2. På Skriver-menyen velger du produktet.
3. Åpne menynedtrekkslisten, eller klikk på Vis detaljer, og klikk deretter på menyen Oppsett.
52 Kapittel 4 Skrive ut NOWW
Page 63

4. På nedtrekkslisten Sider per ark velger du antall sider som du ønsker å skrive ut på hvert ark.
5. I området Layoutretning velger du rekkefølgen på og plasseringen av sidene på arket.
6. På Rammer-menyen velger du hvilken type ramme som skal skrives ut rundt hver side på arket.
7. Klikk på Skriv ut.
Velge papirtype (Mac OS X)
1. Klikk på Fil-menyen og deretter på Skriv ut.
2. På Skriver-menyen velger du produktet.
3. Åpne menynedtrekkslisten, eller klikk på Vis detaljer, og klikk deretter på menyen Etterbehandling.
4. Velg en type fra nedtrekkslisten Type utskriftsmateriale.
5. Klikk på Skriv ut.
NOWW Utskriftsoppgaver (Mac OS X) 53
Page 64

Lagre utskriftsjobber på produktet
Opprette en lagret jobb (Windows)
Du kan lagre jobber på produktet, slik at du kan skrive dem ut når som helst.
MERK: Produktet ditt ser kanskje annerledes ut enn det som er på bildet, men handlingene er de samme.
1. Velg alternativet Skriv ut ved hjelp av
programmet.
2. Velg produktet fra listen over skrivere, og velg
deretter Egenskaper eller Preferanser (navnet
varierer for forskjellige programmer).
3. Klikk på kategorien Jobblagring.
54 Kapittel 4 Skrive ut NOWW
Page 65

4. Velg alternativet Jobblagringsmodus.
●
Prøveeksemplar og hold: Skriv ut og
korrekturles ett eksemplar av jobben, og
skriv deretter ut flere eksemplarer.
●
Personlig jobb: Jobben skrives ikke ut før
produktet får beskjed om det via
kontrollpanelet. I denne
jobblagringsmodusen kan du velge ett av
alternativene under Gjør jobb privat/sikker.
Hvis du gir jobben en PIN-kode, må du oppgi
den aktuelle PIN-koden på kontrollpanelet.
Hvis du krypterer jobben, må du angi
nødvendig passord via kontrollpanelet.
●
Hurtigkopi: Skriv ut ønsket antall
eksemplarer av en jobb, og lagre deretter et
eksemplar av jobben i produktminnet, slik at
du kan skrive den ut på nytt senere.
●
Lagret jobb: Lagre en jobb på produktet, og
gjør det mulig for andre brukere å skrive ut
jobben når som helst. I denne
jobblagringsmodusen kan du velge ett av
alternativene under Gjør jobb privat/sikker.
Hvis du gir jobben en PIN-kode, må personen
som skriver ut jobben, angi den nødvendige
PIN-koden via kontrollpanelet. Hvis du
krypterer jobben, må personen som skriver
ut jobben, angi nødvendig passord via
kontrollpanelet.
NOWW Lagre utskriftsjobber på produktet 55
Page 66

5. Hvis du vil bruke et egendefinert brukernavn eller
jobbnavn, klikker du på Egendefinert og deretter
skriver du inn brukernavnet eller jobbnavnet.
Velg hvilket alternativ som skal brukes hvis
jobben har samme navn som en annen lagret
jobb:
●
Bruk jobbnavn + (1–99): Legg til et unikt tall
på slutten av jobbnavnet.
●
Bytt eksisterende fil: Overskriv den
eksisterende lagrede jobben med den nye
jobben.
6. Klikk på OK for å lukke dialogboksen
Dokumentegenskaper. I dialogboksen Skriv ut
klikker du på OK for å skrive ut jobben.
Opprette en lagret jobb (Mac OS X)
Du kan lagre jobber på produktet, slik at du kan skrive dem ut når som helst.
1. Klikk på Fil-menyen og deretter på Skriv ut.
2. På Skriver-menyen velger du produktet.
3. Skriverdriveren viser menyen Kopier og sider som standard. Åpne nedtrekkslisten med menyer, og
klikk deretter på menyen Jobblagring.
4. I nedtrekkslisten Modus velger du typen lagret jobb.
●
Prøveeksemplar og hold: Skriv ut og korrekturles ett eksemplar av jobben, og skriv deretter ut
flere eksemplarer.
●
Personlig jobb: Jobben skrives ikke ut før produktet får beskjed om det via kontrollpanelet. Hvis
du gir jobben en PIN-kode, må du oppgi den aktuelle PIN-koden på kontrollpanelet.
56 Kapittel 4 Skrive ut NOWW
Page 67

●
Hurtigkopi: Skriv ut ønsket antall eksemplarer av en jobb, og lagre deretter et eksemplar av
jobben i produktminnet, slik at du kan skrive den ut på nytt senere.
●
Lagret jobb: Lagre en jobb på produktet, og gjør det mulig for andre brukere å skrive ut jobben når
som helst. Hvis du gir jobben en PIN-kode, må personen som skriver ut jobben, angi den
nødvendige PIN-koden via kontrollpanelet.
5. Hvis du vil bruke et egendefinert brukernavn eller jobbnavn, klikker du på Egendefinert og deretter
skriver du inn brukernavnet eller jobbnavnet.
Velg hvilket alternativ du vil bruke hvis en annen lagret jobb allerede har det navnet.
●
Bruk jobbnavn + (1–99): Legg til et unikt tall på slutten av jobbnavnet.
●
Bytt eksisterende fil: Overskriv den eksisterende lagrede jobben med den nye jobben.
6. Hvis du velger alternativet Lagret jobb eller Personlig jobb i trinn 3, kan du beskytte jobben med en
PIN-kode. Skriv inn et firesifret tall i feltet Bruk PIN for å skrive ut. Når andre personer forsøker å skrive
ut denne jobben, blir de bedt om å oppgi denne PIN-koden.
7. Klikk på knappen Skriv ut for å behandle jobben.
Skrive ut en lagret jobb
Bruk følgende fremgangsmåte for å skrive ut en jobb som er lagret i produktminnet.
1. Bla deg frem til og trykk på knappen Hent fra enhetsminne fra startskjermbildet på produktets
kontrollpanel.
2. Velg mappen der jobben er lagret.
3. Velg navnet på jobben. Hvis jobben er privat eller kryptert, angir du PIN-koden eller passordet.
4. Juster antall eksemplarer, og trykk på knappen Start for å skrive ut jobben.
Slette en lagret jobb
Når du sender en lagret jobb til produktminnet, overskrives eventuelle tidligere jobber med samme brukerog jobbnavn. Hvis det ikke allerede er lagret en jobb med samme bruker- og jobbnavn og produktet trenger
mer diskplass, kan det hende at produktet sletter andre lagrede jobber. Den eldste jobben slettes først. Du
kan endre antallet jobber som produktet kan lagre, fra menyen Generelle innstillinger på produktets
kontrollpanel.
Bruk denne fremgangsmåten for å slette en jobb som er lagret i produktminnet.
1. Bla deg frem til og trykk på knappen Hent fra enhetsminne fra startskjermbildet på produktets
kontrollpanel.
2. Velg navnet på mappen der jobben er lagret.
3. Velg navnet på jobben, og velg deretter Slett-knappen.
4. Hvis jobben er privat eller kryptert, angir du PIN-koden eller passordet og trykker deretter på knappen
Slett.
NOWW Lagre utskriftsjobber på produktet 57
Page 68

Mobilutskrift
HP tilbyr flere mobil- og ePrint-løsninger for trådløs utskrift til en HP-skriver fra bærbar PC, nettbrett,
smarttelefon eller andre mobilenheter. For å finne det beste valget, kan du gå til www.hp.com/go/
LaserJetMobilePrinting (bare på engelsk).
HP trådløs direkteutskrift
HP tilbyr HP Wireless Direct- og NFC (Near Field Communication)-utskrift for skrivere med HP Jetdirect 2800w
NFC & Wireless Direct Accessory (delenummer: J8029-90901) samt visse andre HP LaserJet-skrivere (se
skriverens dokumentasjon). Se
HP Jetdirect 2800w NFC & Wireless Direct Accessory.
Med HP direkte trådløs utskrift kan du skrive ut fra en trådløs mobilenhet direkte til et produkt som har
HP Wireless Direct Printing aktivert uten at du må koble til et nettverk eller til Internett.
Bruk HP Wireless Direct til å skrive ut trådløst fra følgende enheter:
●
iPhone, iPad eller iPod touch med Apple AirPrint eller HP ePrint-appen
●
Android-mobilenheter med HP ePrint-appen eller Androids innebygde utskriftsløsning
●
Symbian-mobilenheter med HP ePrint Home & Biz-appen
●
PC- og Mac-enheter som bruker HP ePrint-programvaren
Hvis du vil ha mer informasjon om HP Wireless Direct printing, kan du gå til www.hp.com/go/wirelessprinting
og klikke på HP wireless direct på venstre navigeringsrad.
www.hp.com/go/jd2800wSupport hvis du vil ha mer informasjon om
HP ePrint via e-post
Bruk HP ePrint for å skrive ut dokumenter ved å sende dem som et e-postvedlegg til produktets epostadresse fra en hvilken som helst e-postaktivert enhet.
MERK: Det kan hende at produktet trenger en fastvareoppdatering for å bruke denne funksjonen.
For å bruke HP ePrint må produktet oppfylle disse kravene:
●
Produktet må være koblet til et kablet eller trådløst nettverk og ha Internett-tilgang.
●
HPs webtjenester må være aktivert på produktet, og produktet må være registrert på HP Connected.
Følg denne fremgangsmåten for å aktivere HP Web Services og registrere deg med HP Connected:
1. Åpne HPs innebygde webserver (EWS):
a. Trykk på Nettverk -knappen i startskjermbildet på produktets kontrollpanel for å finne
produktets IP-adresse eller vertsnavn.
b. Åpne en nettleser, på adresselinjen skriver du inn IP-adressen eller vertsnavnet nøyaktig slik det
vises på produktets kontrollpanel. Trykk på Enter på tastaturet. Den innebygde webserveren
åpnes.
2. Klikk på kategorien HP Web Services.
58 Kapittel 4 Skrive ut NOWW
Page 69

3. Velg alternativet for å aktivere webtjenester.
MERK: Det kan ta flere minutter å aktivere webtjenester.
4. Gå til www.hpconnected.com for å opprette en HP ePrint-konto og fullføre installeringen.
HP ePrint-programvare
HP ePrint-programvaren gjør det enkelt å skrive ut fra en stasjonær eller bærbar Windows- eller Macdatamaskin til et HP ePrint-kompatibelt produkt. Denne programvaren gjør det enkelt å finne HP ePrintaktiverte produkter som er registrert på HP Connected-kontoen din. Målskriveren fra HP kan befinne seg på
kontoret eller på andre steder i verden.
●
Windows: Når du har installert programvaren, åpner du alternativet Utskrift i programmet. Deretter
velger du HP ePrint på listen over installerte skrivere. Klikk på knappen Egenskaper for å konfigurere
utskriftsalternativer.
●
Mac: Når programvaren er installert, velger du Fil, Skriv ut, og deretter pilen ved siden av PDF (nederst
til venstre på driverskjermbildet). Velg HP ePrint.
I Windows støtter HP ePrint-programvaren også TCP/IP-utskrift til lokale nettverksskrivere på nettverket
(LAN eller WAN) for produkter som støtter UPD PostScript®.
Windows og Mac støtter begge IPP-utskrift til LAN- eller WAN-tilkoblede produkter som støtter ePCL.
Windows og Mac støtter også utskrift av PDF-dokumenter til offentlige utskriftssteder og utskrift med
HP ePrint via e-post gjennom nettskyen.
Du finner drivere og mer informasjon på www.hp.com/go/eprintsoftware.
MERK: HP ePrint-programvaren er et verktøy for PDF-arbeidsflyt for Mac, og er ikke teknisk sett en
skriverdriver.
MERK: HP ePrint-programvaren støtter ikke USB-utskrift.
NOWW Mobilutskrift 59
Page 70

AirPrint
Direkte utskrift ved hjelp av Apples AirPrint støttes i OS 4.2 eller nyere. Bruk AirPrint for å skrive ut direkte til
produktet fra en iPad, iPhone (3GS eller nyere) eller iPod touch (tredje generasjon eller nyere) i følgende
programmer:
●
Mail
●
Fotografier
●
Safari
●
iBooks
●
Velg programmer fra tredjepart
Produktet må være koblet til det samme trådløse nettverket som Apple-enheten for å kunne bruke AirPrint.
Hvis du vil ha mer informasjon om bruk av AirPrint og om hvilke HP-produkter som er kompatible med
AirPrint, kan du gå til www.hp.com/go/airprint.
MERK: AirPrint støtter ikke USB-tilkoblinger.
60 Kapittel 4 Skrive ut NOWW
Page 71

Skrive ut fra USB-porten
Dette produktet har funksjonalitet for utskrift fra USB-enheter, slik at du raskt kan skrive ut filer uten å
sende dem fra en datamaskin. Produktet støtter standard USB-lagringsenheter i USB-porten foran på
produktet. Du kan skrive ut følgende filtyper:
●
PDF
●
PRN
●
PCL
●
PS
●
CHT
Aktiver USB-porten for utskrift
Før du kan bruke denne funksjonen, må du aktivere USB-porten. Bruk følgende fremgangsmåte for å aktivere
porten fra produktets kontrollpanelmenyer:
1. Bla deg frem til og trykk på knappen Administrasjon fra startskjermbildet på produktets kontrollpanel.
2. Åpne følgende menyer:
●
Generelle innstillinger
●
Aktiver Hent fra USB
3. Velg alternativet Aktiver, og velg deretter Lagre-knappen.
Skrive ut USB-dokumenter
1. Sett inn en USB-enhet i USB-porten på enheten.
MERK: Det kan hende du må fjerne dekselet fra USB-porten. Trekk dekselet rett ut for å fjerne det.
2. Produktet påviser USB-flashstasjonen. Trykk på OK for å få tilgang til stasjonen, eller hvis du blir bedt
om det, velg alternativet Hent fra USB fra listen over tilgjengelige programmer. Skjermbildet Hent fra
USB åpnes.
3. Velg navnet på dokumentet du vil skrive ut.
MERK: Dokumentet kan ligge i en mappe. Åpne mapper etter behov.
4. Hvis du må justere antall kopier, velger du Kopier-feltet og bruker deretter tastaturet til å velge antall
kopier.
5. Trykk på knappen Start for å skrive ut dokumentet.
NOWW Skrive ut fra USB-porten 61
Page 72

62 Kapittel 4 Skrive ut NOWW
Page 73

5 Kopiere
●
Kopiere
●
Kopiere på begge sider (tosidig)
●
Optimalisere kopikvaliteten for tekst eller bilder
Mer informasjon:
For USA kan du gå til www.hp.com/support/colorljflowMFPM880.
Brukere utenfor USA kan gå til www.hp.com/support. Velg land/region. Klikk på Produktstøtte og
feilsøking. Angi navnet på produktet, og velg deretter Søk.
HPs omfattende hjelp for produktet inneholder følgende informasjon:
●
Installer og konfigurer
●
Lær og bruk
●
Løse problemer
●
Last ned programvareoppdateringer
●
Delta i støttefora
●
Finn informasjon om garanti og forskrifter
NOWW 63
Page 74

Kopiere
1. Legg dokumentet med forsiden ned på
skannerglasset, eller legg det med forsiden opp i
dokumentmateren, og juster papirskinnene slik
at de passer til størrelsen på dokumentet.
2. Velg kopieringsknappen på startskjermbildet til
produktets kontrollpanel.
3. Hvis du vil justere antall kopier, trykk på Kopier-
feltet for å åpne et tastatur.
64 Kapittel 5 Kopiere NOWW
Page 75

4. Angi antall kopier, og trykk deretter på knappen
OK.
5. Velg Start-knappen .
NOWW Kopiere 65
Page 76

Kopiere på begge sider (tosidig)
Kopiere på begge sider automatisk
1. Legg originaldokumentene i dokumentmateren slik at den første siden vender opp og toppen av siden
mates inn først. Juster papirskinnene til å passe med størrelsen på dokumentet.
2. Velg kopieringsknappen på startskjermbildet til produktets kontrollpanel.
3. Trykk på Sider-knappen.
4. Hvis du vil lage en tosidig kopi fra et enkeltsidig originaldokument, velger du knappen Enkeltsidig
original, tosidig utskrift.
Hvis du vil lage en tosidig kopi fra et tosidig originaldokument, velger du knappen Tosidig original,
tosidig utskrift.
Hvis du vil lage en enkeltsidig kopi fra et tosidig originaldokument, velger du knappen Tosidig original,
enkeltsidig utskrift.
5. Velg OK-knappen.
6. Velg Start-knappen .
Kopiere på begge sider manuelt
1. Legg dokumentet på skannerglasset i henhold til indikatorer på produktet.
2. Velg kopieringsknappen på startskjermbildet til produktets kontrollpanel.
3. Trykk på Sider-knappen.
4. Hvis du vil lage en tosidig kopi fra et enkeltsidig originaldokument, velger du knappen Enkeltsidig
original, tosidig utskrift.
Hvis du vil lage en tosidig kopi fra et tosidig originaldokument, velger du knappen Tosidig original,
tosidig utskrift.
Hvis du vil lage en enkeltsidig kopi fra et tosidig originaldokument, velger du knappen Tosidig original,
enkeltsidig utskrift.
5. Velg OK-knappen.
6. Velg Start-knappen .
7. Produktet ber deg legge i neste originaldokument. Legg det på glasset, og trykk på knappen Skann.
8. Produktet lagrer de skannede bildene midlertidig. Velg knappen Fullfør for å fullføre utskriften av
kopiene.
66 Kapittel 5 Kopiere NOWW
Page 77

Optimalisere kopikvaliteten for tekst eller bilder
Optimaliser kopijobben etter typen bilde som kopieres: tekst, grafikk eller bilder.
1. Velg kopieringsknappen på startskjermbildet til produktets kontrollpanel.
2. Trykk på knappen Flere alternativer, og trykk deretter på knappen Optimaliser tekst/bilde.
3. Velg ett av de forhåndsdefinerte alternativene, eller velg knappen Juster manuelt og juster deretter
glidebryteren i Optimer for-området. Velg OK-knappen.
4. Velg Start-knappen .
MERK: Disse innstillingene er midlertidige. Når du er ferdig med en jobb, går produktet tilbake til
standardinnstillingene.
NOWW Optimalisere kopikvaliteten for tekst eller bilder 67
Page 78

68 Kapittel 5 Kopiere NOWW
Page 79

6 Skanne/sende
●
Konfigurere skanne-/sendefunksjoner
●
Opprette et hurtigsett
●
Sende et skannet dokument til en nettverksmappe
●
Sende et skannet dokument til én eller flere e-postadresser
●
Bruke adresseboken til å sende e-post
Mer informasjon:
For USA kan du gå til www.hp.com/support/colorljflowMFPM880.
Brukere utenfor USA kan gå til www.hp.com/support. Velg land/region. Klikk på Produktstøtte og
feilsøking. Angi navnet på produktet, og velg deretter Søk.
HPs omfattende hjelp for produktet inneholder følgende informasjon:
●
Installer og konfigurer
●
Lær og bruk
●
Løse problemer
●
Last ned programvareoppdateringer
●
Delta i støttefora
●
Finn informasjon om garanti og forskrifter
NOWW 69
Page 80

Konfigurere skanne-/sendefunksjoner
Produktet har følgende skanne- og sendefunksjoner:
●
Skanne og lagre filer i en mappe i nettverket.
●
Skanne og lagre filer til produktminnet.
●
Skanne og lagre filer på en USB-flashstasjon.
●
Skanne og sende dokumenter til én eller flere e-postadresser.
●
Skann og lagre dokumenter til ett eller flere Microsoft® SharePoint®-områder. Denne funksjonen er
bare tilgjengelig på HP FutureSmart-skannere og HP Flow-multifunksjonsenheter.
Enkelte skanne- og sendefunksjoner er ikke tilgjengelige på produktets kontrollpanel før du bruker HPs
innebygde webserver til å aktivere dem.
MERK: Hvis du vil ha detaljert informasjon om bruk av HPs innebygde webserver, klikker du på koblingen
Hjelp øverst til høyre på hver side i HPs innebygde webserver.
1. Åpne HPs innebygde webserver:
a. Trykk på Nettverk -knappen i startskjermbildet på produktets kontrollpanel for å finne
produktets IP-adresse eller vertsnavn.
b. Åpne en nettleser, på adresselinjen skriver du inn IP-adressen eller vertsnavnet nøyaktig slik det
vises på produktets kontrollpanel. Trykk på Enter på tastaturet. Den innebygde webserveren
åpnes.
2. Klikk på kategorien Skann / Digital sending.
3. Hvis du ikke konfigurerte funksjonen E-post under programvareinstalleringen, kan du aktivere den ved
å bruke HPs innebygde webserver.
a. Klikk på koblingen E-postoppsett.
b. Merk av for Aktiver Send til e-post for å aktivere funksjonen.
c. Velg server for utgående e-post, eller klikk på knappen Legg til for å legge til en ny server i listen.
Følg instruksjonene på skjermen.
MERK: Hvis ikke du vet navnet på e-postserveren, kan du vanligvis finne det ved å åpne e-
postprogrammet og se på konfigurasjonsinnstillingene for utgående e-post.
d. I området Adressemelding konfigurerer du standardinnstillingene for Fra-adressen. Det er
valgfritt å konfigurere de andre innstillingene.
e. Klikk på Bruk-knappen nederst på siden.
4. Aktiver funksjonen Oppsett for Lagre i nettverksmappe.
TIPS: Opprett nettverksmappen før du konfigurerer denne funksjonen, slik at målbanen er tilgjengelig
under oppsett.
70 Kapittel 6 Skanne/sende NOWW
Page 81

a. Klikk på koblingen Oppsett for Lagre i nettverksmappe.
b. Merk av for Aktiver Lagre i nettverksmappe for å aktivere funksjonen.
c. Konfigurer alternativene du vil tilpasse.
d. Klikk på Bruk-knappen nederst på siden.
5. Aktiver funksjonen Lagre til USB.
a. Klikk på koblingen Oppsett for Lagre til USB.
b. Merk av for Aktiver Lagre til USB.
c. Klikk på Bruk-knappen nederst på siden.
6. Aktiver funksjonen Lagre til SharePoint®.
a. Klikk på koblingen Lagre til SharePoint®.
b. Merk av for Aktiver Lagre til SharePoint® for å aktivere funksjonen.
c. I dialogen Hurtigsett klikker du på Legg til.
d. Følg dialogene i veiviseren for hurtigsett for å opprette et hurtigsett. Klikk på Fullfør.
e. I dialogen Lagre til SharePoint® klikker du på Bruk.
For mer detaljert konfigurasjonsinformasjon for skanning og sending kan du gå til www.hp.com/support.
Velg land/region. Klikk på Produktstøtte og feilsøking. Angi navnet på produktet, og velg deretter Søk.
NOWW Konfigurere skanne-/sendefunksjoner 71
Page 82

Opprette et hurtigsett
Bruk funksjonen Hurtigsett for å få rask tilgang til forhåndsinnstilte jobbalternativer Produktadministratoren
kan bruke HPs innebygde webserver til å opprette hurtigsett, som deretter er tilgjengelige fra menyen
Hurtigsett fra startskjermbildet på kontrollpanelet. Hurtigsett er tilgjengelig for følgende skanne-/
sendefunksjoner:
●
E-post
●
Lagre i nettverksmappe
●
Lagre til USB
●
Lagre til SharePoint®
Spør systemadministratoren for å få hjelp med følgende trinn:
1. Åpne HPs innebygde webserver (EWS):
a. Trykk på Nettverk -knappen i startskjermbildet på produktets kontrollpanel for å finne
produktets IP-adresse eller vertsnavn.
b. Åpne en nettleser, på adresselinjen skriver du inn IP-adressen eller vertsnavnet nøyaktig slik det
vises på produktets kontrollpanel. Trykk på Enter på tastaturet. Den innebygde webserveren
åpnes.
2. Klikk på kategorien Generelt.
3. I venstre navigeringsfelt klikker du på koblingen Oppsett av hurtigsett.
4. I dialogen Hurtigsett klikker du på Legg til.
5. I dialogen Velg et program velger du programmet du vil lage et hurtigsett for. Klikk på Neste.
6. I dialogen for å angi knappeplassering for hurtigsett og alternativer for brukerhandlinger oppgir du
følgende informasjon:
●
Tittel på hurtigsett: Tittelen vises over knappen for det nye hurtigsettet på produktets
kontrollpanel.
●
Beskrivelse av hurtigsett: Denne korte beskrivelsen vises ved siden av tittelen på knappen for det
nye hurtigsettet på kontrollpanelet.
●
Knappeplassering: Velg om den knappen for det nye hurtigsettet vil være direkte på
startskjermen eller i hurtigsettprogrammet på kontrollpanelet.
●
Startalternativer for hurtigsett: Velg ett av disse alternativene:
◦
Angi programmet, deretter trykker brukeren på Starte: Produktet åpner
skanneprogrammet for hurtigsettet, slik at du kan se og endre innstillingene før du trykker
på Start- knappen for å starte jobben.
◦
Start umiddelbart ved valg: Jobben starter umiddelbart når du trykker på
hurtigsettknappen.
Klikk på Neste.
72 Kapittel 6 Skanne/sende NOWW
Page 83

7. Den neste dialogboksene som vises, avhenger av hvilket program du valgte i trinn 5:
●
Hvis du valgte E-post, vises følgende dialogbokser: Kontroll av adresse og meldingsfelt,
Signering og kryptering
●
Hvis du valgte Faks, vises følgende dialogboks: Velg faksmottakere
●
Hvis du valgte Lagre til nettverksmappe, vises følgende dialogboks: Mappeinnstillinger
●
Hvis du valgte Lagre til USB, vises følgende dialogboks: Angi hvor filene lagres på USBlagringsenheten
●
Hvis du valgte Lagre til SharePoint®, vises følgende dialogbokser: SharePoint®-målinnstillinger,
Legg til SharePoint®-bane, SharePoint®-målinnstillinger
MERK: Funksjonen Lagre til SharePoint® er tilgjengelig for alle HP LaserJet flow-
multifunksjonsenheter og Scanjet 8500 fn1 og Scanjet 7000nx med ffastvaredatakode 20120119
eller nyere.
Fortsett gjennom målspesifikke dialoger. Klikk på Neste for å gå til neste dialogboks.
8. I dialogen Varslingsinnstillinger velger du varslingspreferanse for skannestatus og klikker deretter på
Neste.
9. I dialogen Skanneinnstillinger velger du skanneinnstillinger. Klikk på Neste.
10. I dialogen Filinnstillinger velger du filinnstillinger. Klikk på Neste.
11. Se over dialogboksen Sammendrag, og klikk deretter på Fullfør.
12. I dialogen for hurtigsett klikker du på Bruk nederst i vinduet for å lagre hurtigsettet.
NOWW Opprette et hurtigsett 73
Page 84

Sende et skannet dokument til en nettverksmappe
Produktet kan skanne en fil og lagre den i en mappe på nettverket. Det er støtte for funksjonen på følgende
operativsystemer:
●
Windows Server 2003, 64-biters
●
Windows Server 2008, 64-biters
●
Windows XP, 64-biters
●
Windows Vista, 64-biters
●
Windows 7, 64-biters
●
Novell v5.1 og nyere (bare tilgang til hurtigsettmapper)
MERK: Du kan bruke denne funksjonen med Mac OS X v10.6 og eldre hvis du har konfigurert fildeling for
Windows.
MERK: Det kan hende du må logge deg på produktet for å bruke denne funksjonen.
Systemansvarlig kan bruke HPs innebygde webserver til å konfigurere forhåndsdefinerte hurtigsettmapper,
eller du kan angi banen til en annen nettverksmappe.
1. Legg dokumentet med forsiden ned på
skannerglasset, eller legg det med forsiden opp i
dokumentmateren, og juster papirskinnene slik
at de passer til størrelsen på dokumentet.
2. Trykk på knappen Lagre i nettverksmappe på
startskjermbildet på produktets kontrollpanel for
å vise IP-adressen.
MERK: Hvis du blir bedt om det, skriver du inn
brukernavn og passord.
74 Kapittel 6 Skanne/sende NOWW
Page 85

3. Hvis du vil bruke én av de forhåndsinnstilte
jobbinnstillingene, velger du ett av elementene i
listen Hurtigsett.
4. Hvis du vil konfigurere en ny jobb, trykker du på
tekstfeltet Filnavn for å åpne et tastatur, og
deretter skriver du inn navnet på filen. Velg OKknappen.
5. Ved behov trykker du på nedtrekkslisten Filtype
for å velge en annet utdataformat.
NOWW Sende et skannet dokument til en nettverksmappe 75
Page 86

6. Trykk på knappen Legg til som er under feltet
Mappebane, for å åpne et tastatur, og skriv
deretter inn banen til nettverksmappen. Bruk
dette formatet for banen:
\\bane\bane
Velg OK-knappen.
7. Hvis du vil konfigurere innstillinger for
dokumentet, trykker du på Flere alternativer.
8. Velg knappen Start for å lagre filen.
MERK: Du kan når som helst forhåndsvise
bildet ved å trykke på knappen Forhåndsvisning
øverst til høyre i skjermbildet. Hvis du vil ha mer
informasjon om denne funksjonen, trykker du på
knappen Hjelp i forhåndsvisningen.
76 Kapittel 6 Skanne/sende NOWW
Page 87

Sende et skannet dokument til én eller flere e-postadresser
1. Plasser dokumentet med forsiden ned på
skannerglasset, eller plasser det med forsiden
opp i dokumentmateren, og juster papirskinnene
slik at de passer til dokumentet.
2. Velg knappen E-post på startskjermbildet til
produktets kontrollpanel.
MERK: Hvis du blir bedt om det, skriver du inn
brukernavn og passord.
3. Velg tekstboksen Til: for å åpne tastaturet.
MERK: Hvis du er logget på produktet, kan det
hende at brukernavnet ditt eller annen
standardinformasjon vises i Fra:- feltet. I så fall
er det ikke sikkert du kan endre det.
4. Skriv inn e-postadressen. Hvis du vil sende til
flere adresser, skiller du adressene med et
semikolon, eller du kan trykke på Enter på
tastaturet på berøringsskjermen etter at du har
skrevet inn hver adresse.
NOWW Sende et skannet dokument til én eller flere e-postadresser 77
Page 88

5. Fyll ut feltene Kopi:, Emne: og Filnavn: Bruk
tastaturet på berøringsskjermen til å fylle ut
feltene. Trykk på OK-knappen når du har fylt ut
feltene.
6. Hvis du vil endre innstillinger for dokumentet,
trykker du på Flere alternativer.
7. Hvis du skal sende et tosidig dokument, velger du
menyen Originalsider og alternativet 2-sidig.
Velg OK-knappen.
78 Kapittel 6 Skanne/sende NOWW
Page 89

8. Trykk på knappen Start for å sende.
MERK: Det kan hende at produktet ber deg om
å legge til e-postadressen i adresseboken.
MERK: Du kan når som helst forhåndsvise
bildet ved å trykke på knappen Forhåndsvisning
øverst til høyre i skjermbildet. Hvis du vil ha mer
informasjon om denne funksjonen, trykker du på
knappen Hjelp i forhåndsvisningen.
9. Hvis du vil konfigurere enda en e-post-jobb,
trykker du på knappen OK på statusskjermen.
MERK: Du kan velge å beholde innstillingene fra
denne jobben til bruk i neste jobb.
NOWW Sende et skannet dokument til én eller flere e-postadresser 79
Page 90

Bruke adresseboken til å sende e-post
●
Legge til kontakter i adresseboken fra produktets kontrollpanel
●
Sende et dokument til e-post ved hjelp av adresseboken
Du kan sende e-post til en liste med mottakere ved å bruke adresseboken. Avhengig av hvordan produktet er
konfigurert, kan du ha ett eller flere av følgende alternativer for visning av adresseboken.
●
Alle kontakter: Viser alle kontaktene som er tilgjengelige for deg.
●
Personlige kontakter: Viser alle kontaktene som er tilknyttet ditt brukernavn. Disse kontaktene er ikke
synlige for andre brukere av produktet.
MERK: Du må være logget på produktet for å vise listen Personlige kontakter.
●
Lokale kontakter: Viser alle kontaktene som er lagret i produktminnet. Disse kontaktene er synlige for
alle brukere av produktet.
For å bruke denne funksjonen, må du først bruke HPs innebygde webserver (EWS) for å aktivere
adressebøker for personlige kontakter og nettverkskontakter. Spør systemadministratoren for å få hjelp
med følgende trinn:
1. Åpne HPs innebygde webserver (EWS):
a. Trykk på Nettverk -knappen i startskjermbildet på produktets kontrollpanel for å finne
produktets IP-adresse eller vertsnavn.
b. Åpne en nettleser, på adresselinjen skriver du inn IP-adressen eller vertsnavnet nøyaktig slik det
vises på produktets kontrollpanel. Trykk på Enter på tastaturet. Den innebygde webserveren
åpnes.
2. Klikk på kategorien Skann / Digital sending.
3. Klikk på koblingen Adressebok i den venstre navigasjonsruten.
4. I området Oppsett av nettverkskontakter klikker du på avmerkingsboksene for Aktiver personlige
kontakter og Aktiver nettverkskontakter. For nettverkskontakter: Hvis ingen LDAP-servere er
oppført, klikker du på Legg til og følger deretter instruksjonene for å legge til en LDAP-server.
5. Klikk på Bruk-knappen nederst på siden.
Legge til kontakter i adresseboken fra produktets kontrollpanel
Hvis du er pålogget produktet, vil ikke kontakter som du legger til i adresseboken være synlige for andre
brukere av produktet.
Hvis du ikke er pålogget produktet, vil kontakter som du legger til i adresseboken være synlige for alle
brukere av produktet.
MERK: Du kan også bruke HPs innebygde webserver (EWS, Embedded Web Server) til å opprette og
administrere adresseboken.
80 Kapittel 6 Skanne/sende NOWW
Page 91

1. Velg knappen E-post på startskjermbildet til
produktets kontrollpanel.
MERK: Angi brukernavn og passord hvis du blir
bedt om det.
2. Velg adressebokknappen ved siden av Til:-
feltet for å åpne -skjermen Adressebok.
3. Trykk på knappen Legg til nederst til venstre
på skjermen.
NOWW Bruke adresseboken til å sende e-post 81
Page 92

4. Angi navnet på kontakten i feltet Navn.
5. Velg alternativet E-postadresse fra menylisten,
og skriv deretter inn kontaktens e-postadresse.
Velg OK-knappen for å legge til kontakten i
listen.
Sende et dokument til e-post ved hjelp av adresseboken
1. Legg dokumentet med forsiden ned på
skannerglasset, eller legg det med forsiden opp i
dokumentmateren, og juster papirskinnene slik
at de passer til størrelsen på dokumentet.
2. Velg knappen E-post på startskjermbildet til
produktets kontrollpanel.
MERK: Angi brukernavn og passord hvis du blir
bedt om det.
82 Kapittel 6 Skanne/sende NOWW
Page 93

3. Velg adressebokknappen ved siden av Til:-
feltet for å åpne -skjermen Adressebok.
4. Fra nedtrekkslisten velger du
adressebokvisningen du vil bruke.
NOWW Bruke adresseboken til å sende e-post 83
Page 94

5. Velg et navn fra listen over kontakter, og trykk
deretter på høyre pilknapp for å legge til
navnet i mottakerlisten.
Gjenta dette trinnet for hver mottaker, og velg
deretter OK-knappen.
6. Trykk på knappen Start for å sende.
MERK: Du kan når som helst forhåndsvise
bildet ved å trykke på knappen Forhåndsvisning
øverst til høyre i skjermbildet. Hvis du vil ha mer
informasjon om denne funksjonen, trykker du på
knappen Hjelp i forhåndsvisningen.
84 Kapittel 6 Skanne/sende NOWW
Page 95

7 Faks
●
Konfigurere faks
●
Endre fakskonfigurasjoner
●
Sende en faks
Mer informasjon:
For USA kan du gå til www.hp.com/support/colorljflowMFPM880.
Brukere utenfor USA kan gå til www.hp.com/support. Velg land/region. Klikk på Produktstøtte og
feilsøking. Angi navnet på produktet, og velg deretter Søk.
HPs omfattende hjelp for produktet inneholder følgende informasjon:
●
Installer og konfigurer
●
Lær og bruk
●
Løse problemer
●
Last ned programvareoppdateringer
●
Delta i støttefora
●
Finn informasjon om garanti og forskrifter
NOWW 85
Page 96

Konfigurere faks
Trinnene for å konfigurere faksfunksjonen på produktet varierer avhengig av om du konfigurerer
maskinvaren for føsrte gang, eller om maskinvaren allerede er konfigurert.
MERK: Innstillingene som konfigureres ved hjelp av veiviseren for faksoppsett på kontrollpanelet,
overstyrer eventuelle innstillinger som er gjort i HPs innebygde webserver.
●
Første gang produktet slås på med fakstilbehør installert
●
Etter første konfigurering av produktmaskinvaren
Første gang produktet slås på med fakstilbehør installert
Første gang produktet slås på med et fakstilbehør installert, kan du gå til veiviseren for faksoppsett ved å
følge denne fremgangsmåten:
1. Berør Første konfigurering på startskjermbildet til produktets kontrollpanel.
2. Velg menyen for veiviseren for faksoppsett.
3. Følg trinnene i veiviseren for faksoppsett for å konfigurere de nødvendige innstillingene.
4. Når veiviseren for faksoppsett er ferdig, vises alternativet for å skjule knappen Første konfigurering på
startskjermbildet. Faksoppsettet er fullført.
MERK: Når fakstilbehøret installeres for første gang, kan det hende at det leser av noen av disse
innstillingene fra produktet. Det kan derfor hende at en verdi allerede er angitt. Kontroller at verdiene
er riktige.
Etter første konfigurering av produktmaskinvaren
Veiviseren for faksoppsett kan åpnes via kontrollpanelet etter den første konfigureringen ved å følge denne
fremgangsmåten:
1. Fra startskjermen på produktets kontrollpanel blar du til og trykker på Administrasjon.
2. Åpne følgende menyer:
●
Faksinnstillinger
●
Innstillinger for fakssending
●
Oppsett for fakssending
●
Veiviser faksopps.
3. Følg trinnene i veiviseren for faksoppsett for å konfigurere de nødvendige innstillingene. Faksoppsettet
er fullført.
MERK: Hvis menyen for faksinnstillinger ikke vises på menylisten, kan det skyldes at LAN-faks eller
Internett-faks er aktivert. Når LAN-faks eller Internett-faks er aktivert, deaktiveres det analoge
fakstilbehøret, og menyen for faksinnstillinger vises ikke. Bare én aktivert faksfunksjon kan være aktivert om
gangen – enten LAN-faks, analog faks eller Internett-faks. Hvis du vil bruke analog faks når LAN-faks er
aktivert, bruker du konfigurasjonsverktøyet i HP MFP Digital Sending Software eller HPs innebygde
webserver til å deaktivere LAN-faks.
86 Kapittel 7 Faks NOWW
Page 97

Endre fakskonfigurasjoner
MERK: Innstillingene som konfigureres ved hjelp av veiviseren for faksoppsett på kontrollpanelet,
overstyrer eventuelle innstillinger som er gjort i HPs innebygde webserver.
●
Oppringingsinnstillinger
●
Generelle innstillinger for fakssending
●
Innstillinger for faksmottak
Oppringingsinnstillinger
1. Fra startskjermen på produktets kontrollpanel blar du til og trykker på Administrasjon.
2. Åpne følgende menyer:
●
Faksinnstillinger
●
Innstillinger for fakssending
●
Oppsett for fakssending
●
Oppringingsinnstillinger
Konfigurer følgende innstillinger:
Menyvalg Beskrivelse
Volum for faksringetone Bruk innstillingen Volum for faksringetone for å kontrollere volumnivået for produktets
ringetone ved sending av fakser.
Oppringingsmodus Innstillingen Oppringingsmodus angir typen oppringing som brukes: enten tone
(tastafontoner) eller puls (telefoner med dreieskive).
Hastighet for fakssending Hastighetsinnstillingen for fakssending angir bithastigheten for modemet (målt i biter
per sekund) for det analoge faksmodemet ved sending av en faks.
●
Rask (standard) – V.34 / maksimalt 33 600 bps
●
Middels – V.17 / maksimalt 14 400 bps
●
Treg – V.29 / maksimalt 9 600 bps
Intervall for ny oppringing Innstillingen Intervall for ny oppringing brukes til å angi hvor mange minutter det skal gå
mellom hvert forsøk på å ringe et nummer på nytt, ved opptattsignal eller når ingen
svarer.
MERK: Det kan hende at du ser en melding om ny oppringing på kontrollpanelet når
både Ring på nytt ved opptatt og Ring på nytt ved ikke svar er satt til Av. Dette
forekommer når fakstilbehøret slår et nummer, oppnår forbindelse og deretter mister
forbindelsen. Som følge av denne feiltilstanden utfører fakstilbehøret tre automatiske
oppringningsforsøk uavhengig av innstillingene for ny oppringing. Mens dette pågår,
vises det en melding på kontrollpanelet som indikerer at det pågår ny oppringing.
Ring på nytt ved feil Funksjonen Ring på nytt ved feil angir antall ganger et faksnummer skal ringes opp på
nytt når det oppstår feil under faksoverføring.
Ring på nytt ved opptatt Innstillingen Ring på nytt ved opptatt brukes til å angi hvor mange ganger (fra 0 til 9
ganger) fakstilbehøret skal ringe et nummer på nytt ved opptattsignal. Intervallet
mellom nye oppringingsforsøk angis med innstillingen Intervall for ny oppringing.
NOWW Endre fakskonfigurasjoner 87
Page 98

Menyvalg Beskrivelse
Ring på nytt ved ikke svar Innstillingen Ny oppringing når ingen svarer brukes til å angi hvor mange ganger
fakstilbehøret skal ringe et nummer på nytt hvis ingen svarer på dette nummeret.
Antallet nye forsøk er enten 0 til 1 (brukes i USA) eller 0 til 2, avhengig av innstillingen
for land/region. Intervallet mellom nye oppringingsforsøk angis med innstillingen
Intervall for ny oppringing.
Registrer ringetone Innstillingen for registrering av summetone brukes til å angi om faksmaskinen skal
vente på summetone før det gjøres forsøk på å sende en faks.
Oppringingsprefiks Innstillingen for oppringingsprefiks lar deg angi et prefiks for oppringing (for eksempel
"9" for å få en ekstern linje). Dette prefiksnummeret legges automatisk til alle
telefonnumre ved oppringing.
Generelle innstillinger for fakssending
1. Fra startskjermen på produktets kontrollpanel blar du til og trykker på Administrasjon.
2. Åpne følgende menyer:
●
Faksinnstillinger
●
Innstillinger for fakssending
●
Oppsett for fakssending
●
Generelle innstillinger for fakssending
Konfigurer følgende innstillinger:
Menyvalg Beskrivelse
Faksnummerbekreftelse Når faksnummerbekreftelse er aktivert, må du skrive inn faksnummeret to ganger for å
kontrollere at det har blitt skrevet inn riktig. Denne funksjonen er deaktivert som
standard.
PC-fakssending Bruk funksjonen for PC-fakssending for å sende fakser fra en PC. Denne funksjonen er
aktivert som standard.
Fakstopptekst Bruk funksjonen Fakstopptekst til å kontrollere om toppteksten legges til øverst på
siden og innholdet skyves nedover, eller om toppteksten legges over den forrige
toppteksten.
JBIG-komprimering Aktivering av JBIG-komprimering kan redusere kostnadene ved bruk av linjen, fordi slik
komprimering forkorter overføringstiden. Derfor er dette den foretrukne innstillingen.
Bruk av funksjonen JBIG-komprimering kan imidlertid forårsake
kompatibilitetsproblemer når maskinen kommuniserer med enkelte eldre faksmaskiner.
I slike tilfeller må du kanskje deaktivere funksjonen.
MERK: Funksjonen JBIG-komprimering fungerer bare når både maskinen som sender
og maskinen som mottar faksen, har denne innstillingen.
88 Kapittel 7 Faks NOWW
Page 99

Menyvalg Beskrivelse
Feilkorreksjonsmodus Vanligvis vil fakstilbehøret overvåke signalene på telefonlinjen når en faks sendes eller
Samsvar av faksnummer og hurtigvalg Å aktivere Samsvar av faksnummer og hurtigvalg kan hjelpe når du ringer fakser.
Innstillinger for faksmottak
mottas. Hvis fakstilbehøret registrerer en feil under overføring mens feilkorrigering er
aktivert, kan fakstilbehøret be om å få delen som inneholdt feil, sendt på nytt.
Feilrettingsmodus er aktivert som standard. Du bør bare deaktivere denne funksjonen
hvis du har problemer med å sende eller motta faks, og hvis du er villig til å godta feil i
overføringen og at bildekvaliteten sannsynligvis reduseres. Muligheten til å slå av
feilkorrigering kan være nyttig når du prøver å sende eller motta faks til eller fra
utlandet, eller hvis faksoverføringen skjer via en satellittelefonforbindelse.
MERK: Det kan hende at enkelte VoIP-leverandører foreslår at du slår av
feilkorrigering. Vanligvis er dette imidlertid ikke nødvendig.
Når du ringer et faksnummer manuelt, kontrollerer denne funksjonen lagrede
kortnummeroppføringer for et nummer som tilsvarer nummeret du angir. Denne kan
gjøre oppringingsprosessen raskere og hjelper deg hvis du ikke husker
kortnummeroppføringen for et bestemt faksnummer.
Hvis produktet finner et samsvarende kortnummer for faksnummeret som er angitt
manuelt, kan du trykke på Ja for å sende faks til nummeret eller legge til nummeret i
faksdistribusjonslisten.
1. Fra startskjermen på produktets kontrollpanel blar du til og trykker på Administrasjon.
2. Åpne følgende menyer:
●
Faksinnstillinger
●
Innstillinger for faksmottak
●
Opps. for faksmottak
Konfigurer følgende innstillinger:
Menyvalg Beskrivelse
Ringevolum Trykk på nedtrekkslisten Ringevolum, og juster innstillingene for ringevolum.
Antall ring før svar Innstillingen for antall ringesignaler før svar definerer hvor mange ganger telefonen
skal ringe før en oppringing blir besvart av fakstilbehøret.
MERK: Standardområdet for de tilgjengelige alternativene for innstillingen Antall ring
før svar avhenger av land/region. Intervallet for mulige antall ring før svar er begrenset
alt etter land/region.
Hvis du opplever problemer med at fakstilbehøret svarer og innstillingen for Svar er
angitt som 1, kan du øke den til 2.
Hastighet for faksmottak Trykk på nedtrekkslisten Hastighet for faksmottak, og velg et av følgende alternativer:
●
Rask (standard) – V.34 / maksimalt 33 600 bps
●
Middels – V.17 / maksimalt 14 400 bps
●
Treg – V.29 / maksimalt 9 600 bps
NOWW Endre fakskonfigurasjoner 89
Page 100

Menyvalg Beskrivelse
Ringeintervall Trykk på boksen nedenfor overskriften Ringeintervall for å åpne tastaturet. Angi en
verdi for ringeintervallet på tastaturet, og trykk deretter på knappen OK.
Standardinnstillingen for ringeintervall er 600 ms.
Ringefrekvens Trykk på boksen nedenfor overskriften Ringefrekvens for å åpne tastaturet. Angi en
verdi for ringefrekvensen på tastaturet, og trykk deretter på knappen OK.
Standardinnstillingen for ringefrekvens er 68 Hz, som registrerer ringesignaler på opptil
68 Hz.
90 Kapittel 7 Faks NOWW
 Loading...
Loading...