Page 1

Användarhandbok
COLOR LASERJET ENTERPRISE FLOW MFP M880
M880z+M880z
Page 2
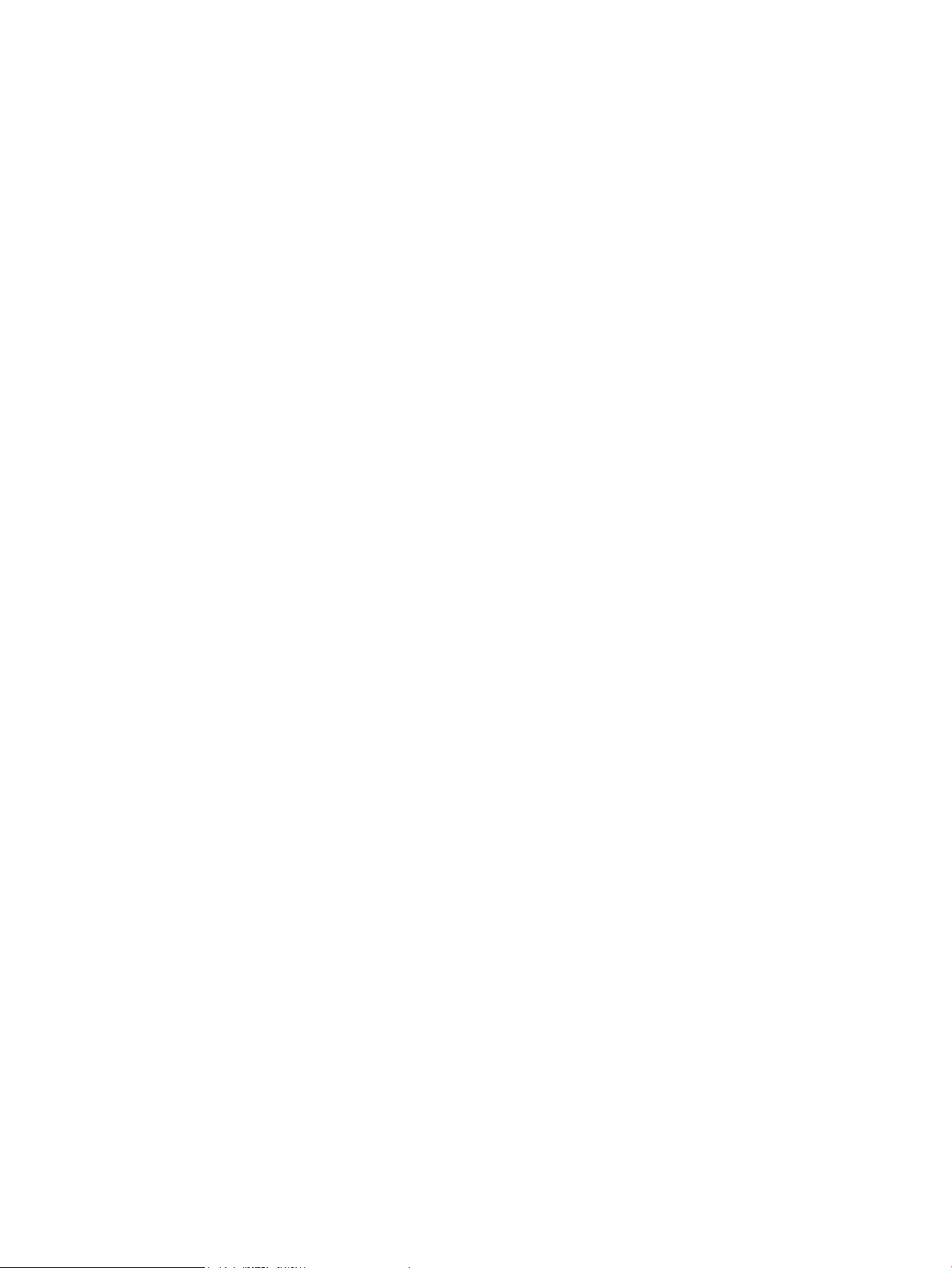
Page 3
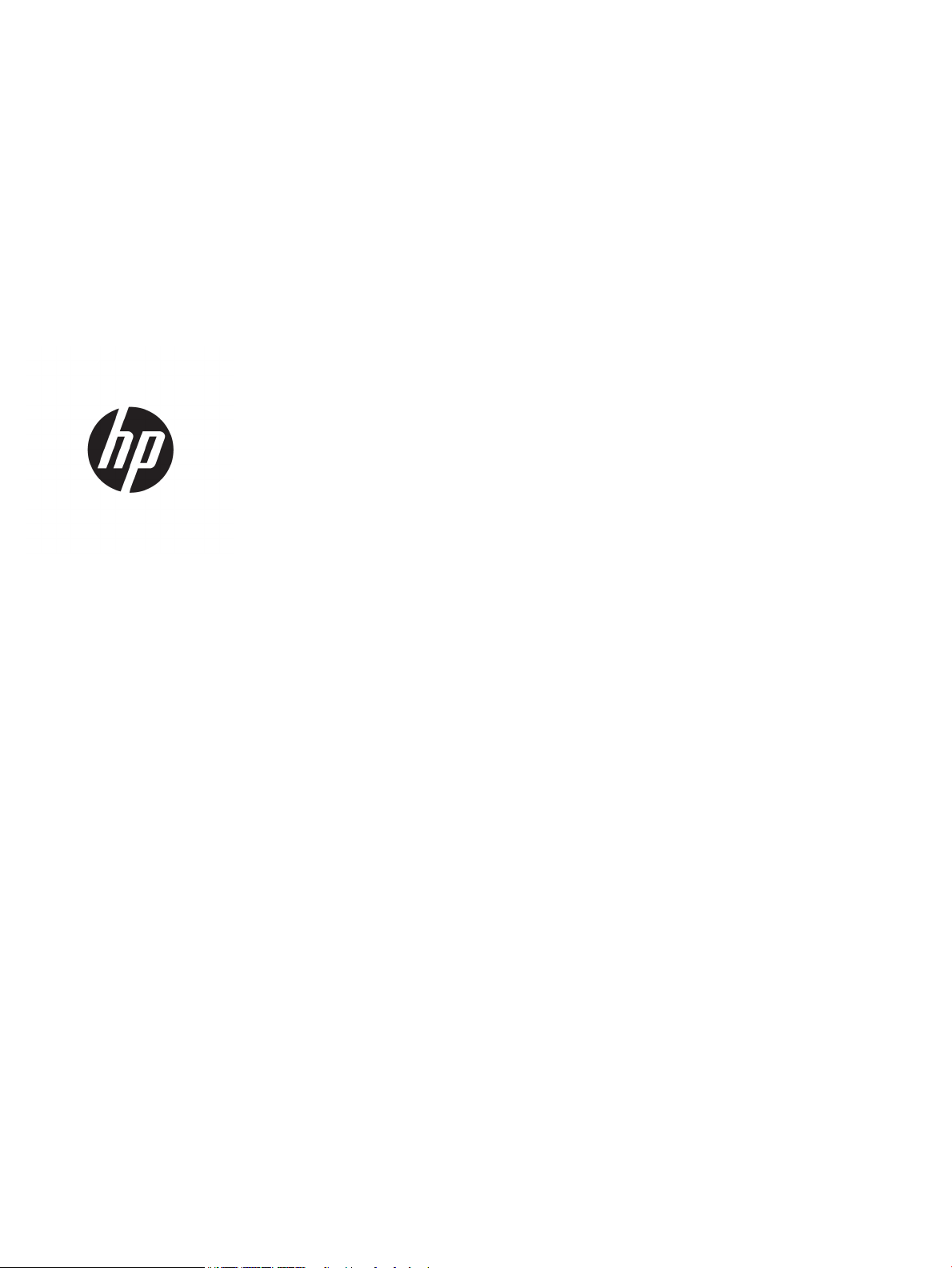
HP Color LaserJet Enterprise flow MFP M880
Användarhandbok
Page 4
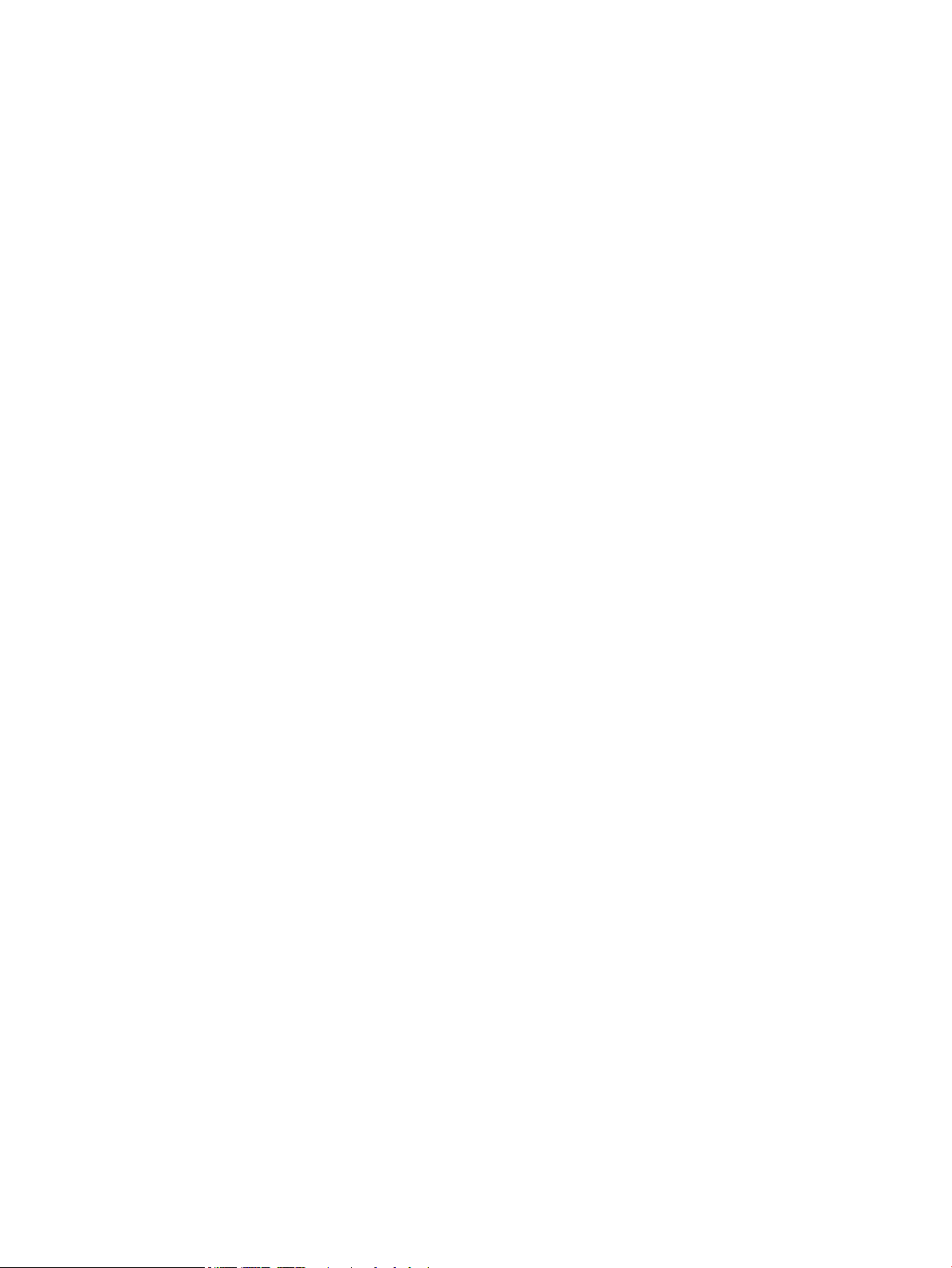
Copyright och licens
Varumärken
© Copyright 2015 HP Development Company,
L.P.
Det är förbjudet att reproducera, ändra eller
översätta den här handboken utan föregående
skriftligt medgivande, förutom i den
utsträckning som upphovsrättslagen tillåter.
Den här informationen kan ändras utan
föregående meddelande.
De enda garantierna för HP-produkterna och
-tjänsterna fastställs i de uttryckliga garantier
som medföljer produkterna och tjänsterna.
Inget i detta dokument ska tolkas som att det
utgör en ytterligare garanti. HP kan inte hållas
ansvarigt för tekniska fel, korrekturfel eller
utelämnanden i dokumentet.
Edition 1, 11/2015
Adobe®, Adobe Photoshop®, Acrobat® och
PostScript
®
är varumärken som tillhör Adobe
Systems Incorporated.
Apple och Apple-logotypen är varumärken som
tillhör Apple Computer, Inc. och är registrerade
i USA och andra länder/regioner. iPod är ett
varumärke som tillhör Apple Computer, Inc.
iPod får endast kopieras lagenligt eller med
tillstånd från rättighetsinnehavaren. Stjäl inte
musik.
Microsoft®, Windows®, Windows® XP och
Windows Vista® är amerikanska registrerade
varumärken som tillhör Microsoft Corporation.
UNIX® är ett registrerat varumärke som tillhör
The Open Group.
Page 5
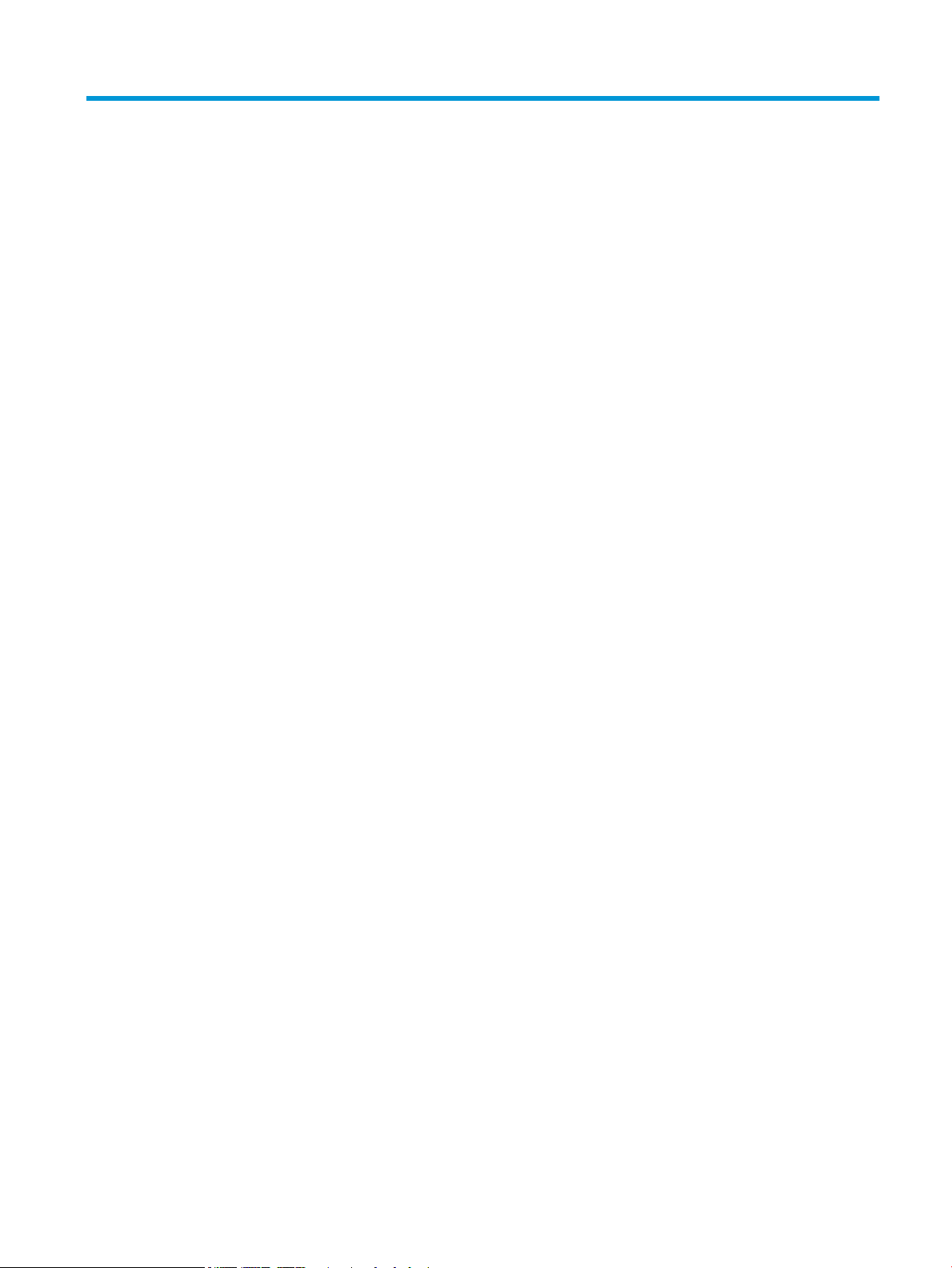
Innehåll
1 Produktintroduktion ..................................................................................................................................... 1
Produktjämförelse ................................................................................................................................................. 2
Produktvyer ........................................................................................................................................................... 4
Produktens framsida ........................................................................................................................... 5
Produktens baksida ............................................................................................................................. 6
Gränssnittsportar ................................................................................................................................ 7
Kontrollpanelvy ................................................................................................................................... 8
Tillgängliga efterbehandlare .............................................................................................................................. 10
Häftnings-/staplingsenhet och häftnings-/staplingsenhet med hålslagning ................................ 10
Häftestillbehör och häftestillbehör med hålslagning ...................................................................... 11
Installation av produktens maskinvara och programvara ................................................................................. 12
2 Pappersfack ................................................................................................................................................ 13
Konfigurera fack för papperstyp och pappersstorlek ........................................................................................ 14
Konfigurera ett fack när du fyller på papper .................................................................................... 14
Konfigurera ett fack så att det matchar inställningarna för utskriften .......................................... 14
Ställa in ett fack från kontrollpanelen ............................................................................................. 14
Fylla på fack 1 ...................................................................................................................................................... 15
Fylla på fack 2 ...................................................................................................................................................... 19
Fylla på 3×500-arksmagasinen .......................................................................................................................... 23
Fylla på 3 500-arks högkapacitetsmagasin ....................................................................................................... 27
Ange standardplats för häftning ......................................................................................................................... 29
Ange standardplats för hålslagning .................................................................................................................... 29
3 Delar, förbrukningsmaterial och tillbehör ..................................................................................................... 31
Beställ delar, tillbehör och förbrukningsmaterial .............................................................................................. 32
Beställning ........................................................................................................................................ 32
Delar och tillbehör ............................................................................................................................. 32
Tillbehör ............................................................................................................................................ 34
Byta ut tonerkassetterna .................................................................................................................................... 35
Byta ut bildtrummorna ........................................................................................................................................ 38
SVWW iii
Page 6
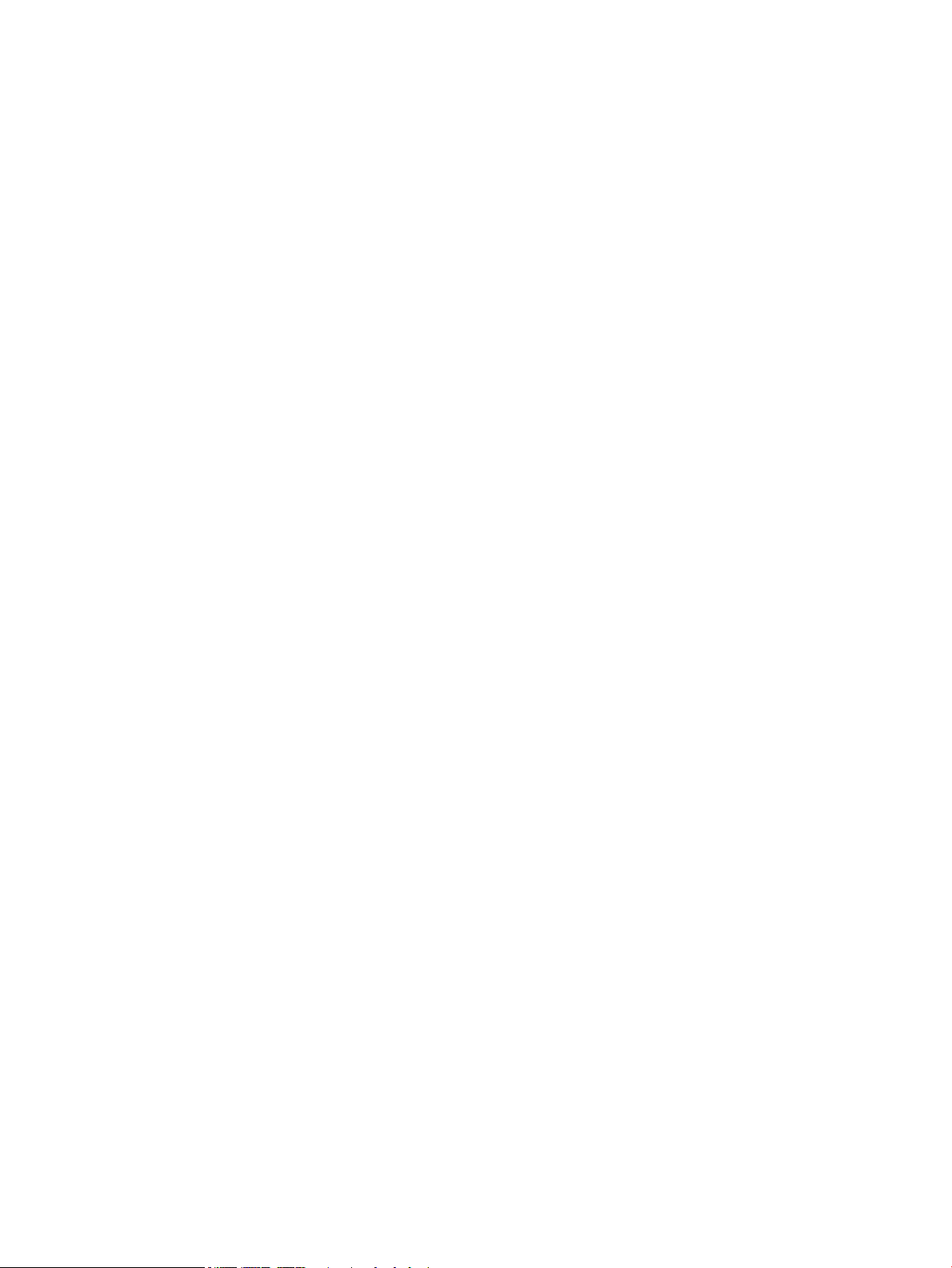
4 Skriv ut ....................................................................................................................................................... 41
Utskriftsmetoder (Windows) ............................................................................................................................... 42
Så här skriver du ut (Windows) ......................................................................................................... 42
Skriva ut på båda sidor automatiskt (Windows) .............................................................................. 43
Skriva ut på båda sidor manuellt (Windows) .................................................................................... 45
Skriva ut flera sidor per ark (Windows) ............................................................................................ 47
Välja papperstyp (Windows) ............................................................................................................. 49
Utskriftsmetoder (Mac OS X) ............................................................................................................................... 52
Hur du skriver ut (Mac OS X) .............................................................................................................. 52
Skriva ut på båda sidor automatiskt (Mac OS X) .............................................................................. 52
Skriva ut på båda sidor manuellt (Mac OS X) .................................................................................... 52
Skriva ut flera sidor per ark (Mac OS X) ............................................................................................ 52
Välja papperstyp (Mac OS X) ............................................................................................................. 53
Lagra utskrifter på skrivaren ............................................................................................................................... 54
Skapa en lagrad utskrift (Windows) ................................................................................................. 54
Skapa en lagrad utskrift (Mac OS X) ................................................................................................. 56
Skriva ut en lagrad utskrift ............................................................................................................... 57
Ta bort ett lagrat jobb ....................................................................................................................... 57
Mobila utskrifter .................................................................................................................................................. 58
HP Trådlös direktutskrift .................................................................................................................. 58
HP ePrint via e-post .......................................................................................................................... 58
Programmet HP ePrint ...................................................................................................................... 59
AirPrint ............................................................................................................................................... 60
Skriv ut från USB-porten ..................................................................................................................................... 61
Aktiva USB-porten för utskrift .......................................................................................................... 61
Skriv ut USB-dokument ..................................................................................................................... 61
5 Kopiera ....................................................................................................................................................... 63
Göra kopior .......................................................................................................................................................... 64
Kopiera dubbelsidigt (duplex) ............................................................................................................................. 66
Kopiera på båda sidor automatiskt .................................................................................................. 66
Kopiera manuellt på båda sidor ........................................................................................................ 66
Optimera kopieringskvalitet för text och bilder ................................................................................................. 67
6 Skanna/sända ............................................................................................................................................. 69
Ställa in skannings-/sändningsfunktioner ......................................................................................................... 70
Skapa ett snabbval .............................................................................................................................................. 72
Skicka ett skannat dokument till en nätverksmapp ........................................................................................... 74
Skicka ett skannat dokument till en eller flera e-postadresser ........................................................................ 77
Använd adressboken om du vill skicka e-post ................................................................................................... 80
iv SVWW
Page 7
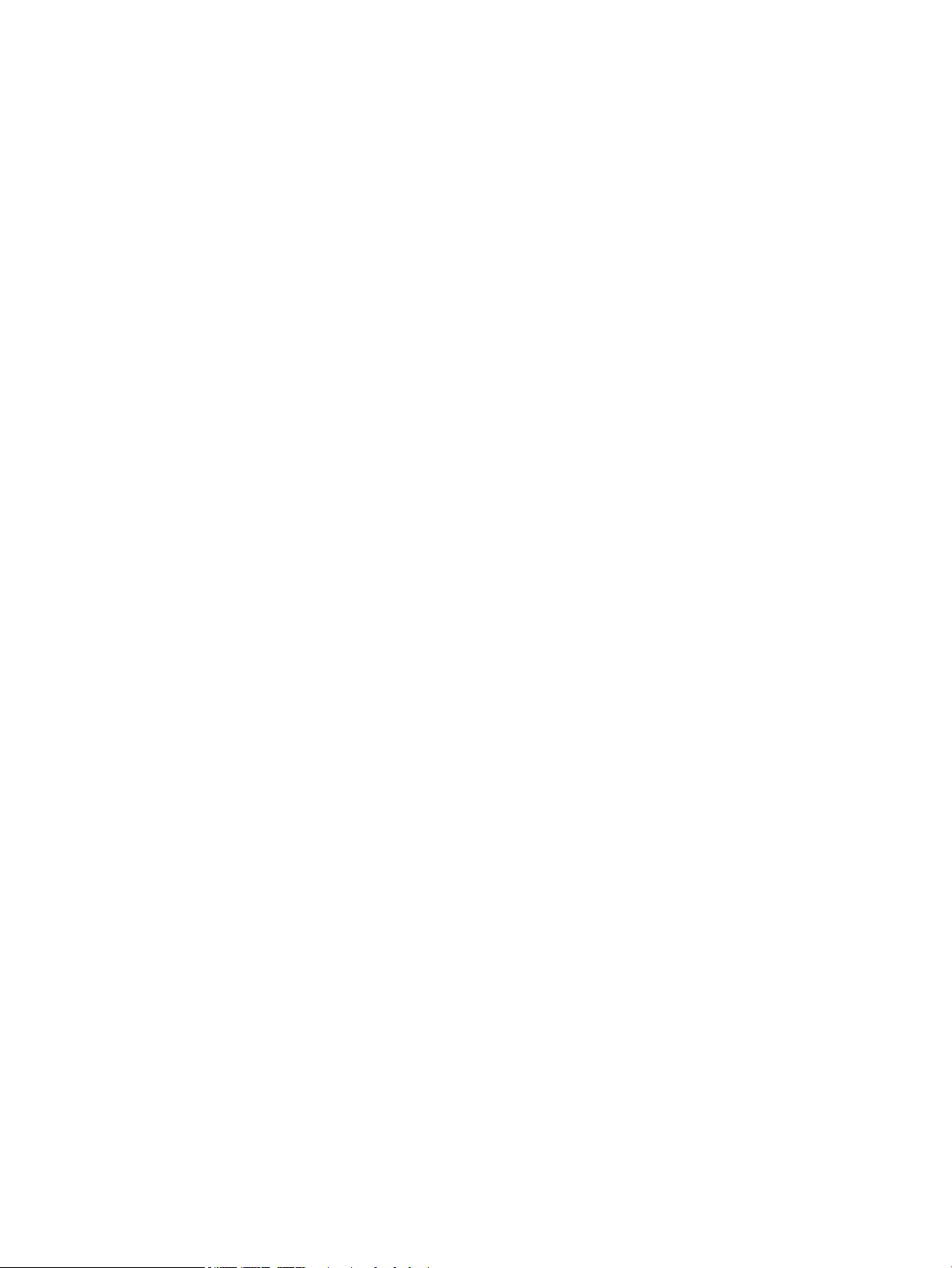
Lägga till kontakter i adressboken från kontrollpanelen ................................................................ 80
Skicka ett dokument till e-post med hjälp av adressboken ............................................................ 82
7 Faxa ........................................................................................................................................................... 85
Konfigurera fax .................................................................................................................................................... 86
Första gången som produkten slås på med ett installerat faxtillbehör ......................................... 86
Efter den första konfigureringen av maskinvaran ........................................................................... 86
Ändra faxkonfiguration ....................................................................................................................................... 87
Faxuppringningsinställningar ........................................................................................................... 87
Allmänna inställningar för faxsändning ........................................................................................... 88
Inställningar för faxmottagning ....................................................................................................... 89
Sända fax ............................................................................................................................................................. 91
8 Hantera skrivaren ........................................................................................................................................ 93
Inbäddad HP-webbserver .................................................................................................................................... 94
Så här öppnar du den inbäddade HP-webbservern (EWS) ............................................................... 94
HP-program för Mac OS X .................................................................................................................................... 95
Öppna HP-program ........................................................................................................................... 95
Funktioner för HP-program .............................................................................................................. 95
HP Web Jetadmin ................................................................................................................................................. 97
Energisparinställningar ....................................................................................................................................... 98
Optimera hastighet eller energianvändning .................................................................................... 98
Aktivera viloläge ............................................................................................................................... 98
Ange schemat för viloläget ............................................................................................................... 98
Funktioner för produktsäkerhet ....................................................................................................................... 100
Säkerhetsinformation ..................................................................................................................... 100
IP-säkerhet ...................................................................................................................................... 100
Logga in på produkten .................................................................................................................... 100
Ange ett systemlösenord ................................................................................................................ 100
Stöd för kryptering: Säkra hårddiskar med höga prestanda från HP ............................................ 101
Uppdateringar av program och den inbyggda programvaran ......................................................................... 102
9 Problemlösning ......................................................................................................................................... 103
Återställa till standardinställningar ................................................................................................................. 104
Kontrollpanelens hjälpsystem .......................................................................................................................... 105
Meddelandet "Tonerkassetten snart slut" eller "Tonerkassetten nästan helt slut" visas på produktens
kontrollpanel ..................................................................................................................................................... 106
Ändra inställningar för "Snart slut" ................................................................................................ 106
För produkter med faxfunktioner ................................................................................ 106
Beställ material ............................................................................................................................... 106
SVWW v
Page 8
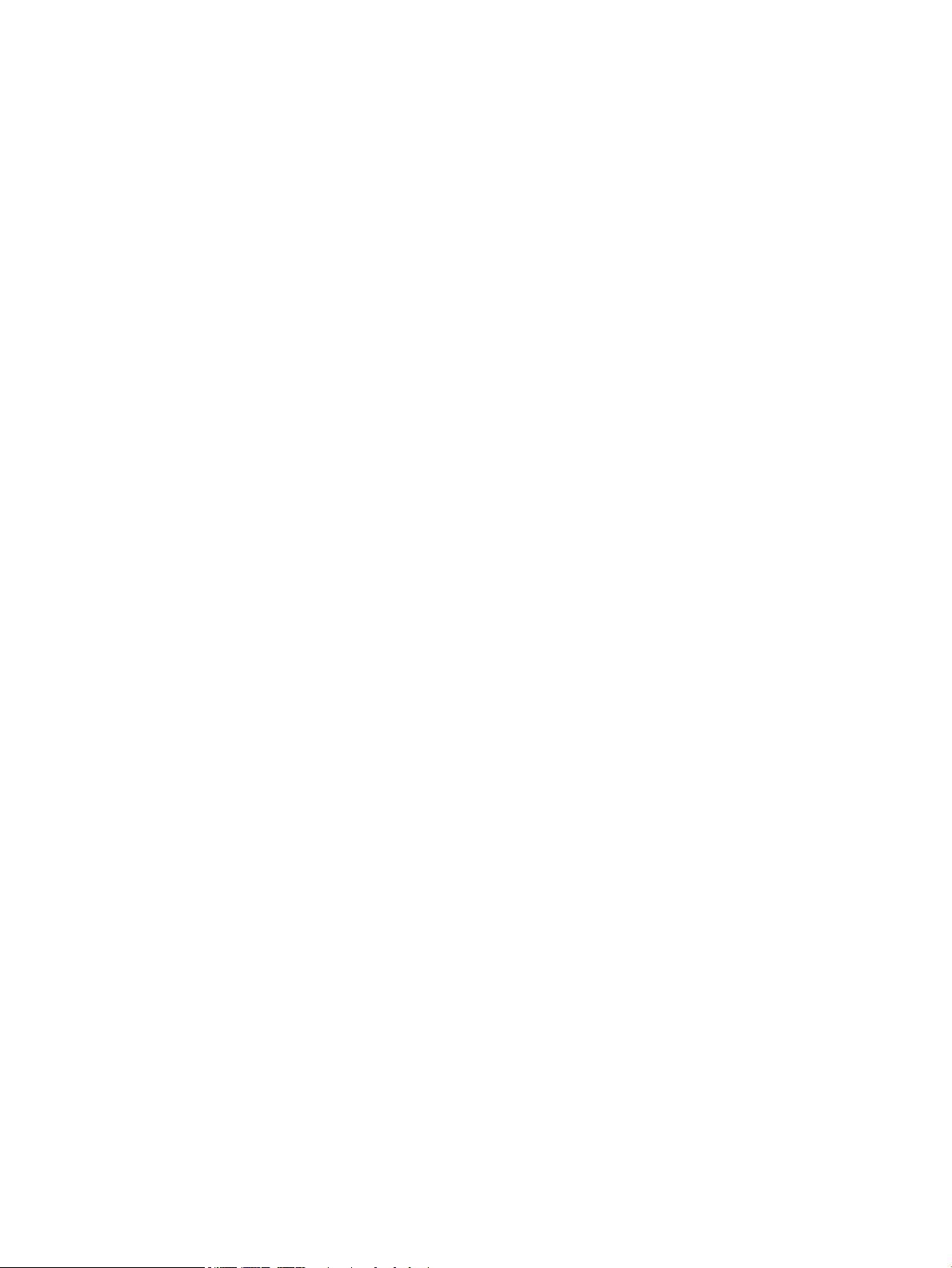
Produkten hämtar inte papper eller matar fram det fel .................................................................................. 108
Skrivaren matar inte in papper ....................................................................................................... 108
Skrivaren matar in flera pappersark .............................................................................................. 108
Papper fastnar i dokumentmataren, eller så matar den in snett eller plockar flera
pappersark ...................................................................................................................................... 108
Åtgärda trassel .................................................................................................................................................. 110
Autonavigering för borttagning av papper som fastnat ................................................................ 110
Har du ofta papperstrassel? ........................................................................................................... 110
Åtgärda papperstrassel i fack 1, den högra luckan och fixeringsenheten .................................... 111
Rensa papperstrassel i fack 2 ......................................................................................................... 115
Åtgärda papperstrassel i arkmataren för 3x500 ark och den nedre högra luckan ....................... 119
Åtgärda papperstrassel i högkapacitetsmagasinet för 3 500 ark och den nedre högra luckan ... 122
Åtgärda papperstrassel i dokumentmataren ................................................................................. 126
Rensa utmatningstrassel vid övergångsenheten för utmatningstillbehör .................................. 130
Åtgärda papperstrassel i häftnings-/staplingsenheten eller häftnings-/staplingsenheten
med hålslagning .............................................................................................................................. 132
Åtgärda papperstrassel innanför den övre vänstra luckan på häftnings-/
staplingsenheten .......................................................................................................... 132
Åtgärda papperstrassel i häftapparat 1 i häftnings-/staplingsenheten .................... 135
Rensa anslutningstrassel i häftnings-/staplingsenheten (endast
hålslagsmodeller) ......................................................................................................... 138
Rensa trassel i häftestillbehöret eller i häftestillbehöret med hålslagning ................................. 142
Åtgärda papperstrassel vid den övre vänstra luckan på häftestillbehöret ................ 142
Rensa klamrar som fastnat i häftapparat 1 i häftestillbehöret .................................. 145
Åtgärda papperstrassel vid den främre vänstra luckan på häftestillbehöret ............ 148
Rensa klamrar som fastnat i häftapparat 2 eller 3 i häftestillbehöret ....................... 154
Förbättra utskriftskvaliteten ............................................................................................................................ 159
Skriva ut från ett annat program .................................................................................................... 159
Kontrollera inställningen för utskriftsjobbets papperstyp ........................................................... 159
Kontrollera inställningen för papperstyp (Windows) .................................................. 159
Kontrollera inställningen för papperstyp (Mac OS X) .................................................. 160
Kontrollera tonerkassettstatusen .................................................................................................. 160
Kalibrera skrivaren för att justera färgerna ................................................................................... 160
Skriva ut en rengöringssida ............................................................................................................ 161
Kontrollera bildtrumman visuellt ................................................................................................... 161
Kontrollera papperet och utskriftsmiljön ...................................................................................... 161
Steg 1: Använd papper som uppfyller HP:s specifikationer för papper ...................... 161
Steg 2: Kontrollera miljön ............................................................................................ 162
Kontrollera inställningar för andra utskriftsjobb .......................................................................... 162
Justera färginställningar (Windows) ............................................................................ 162
Prova en annan skrivardrivrutin ..................................................................................................... 163
vi SVWW
Page 9
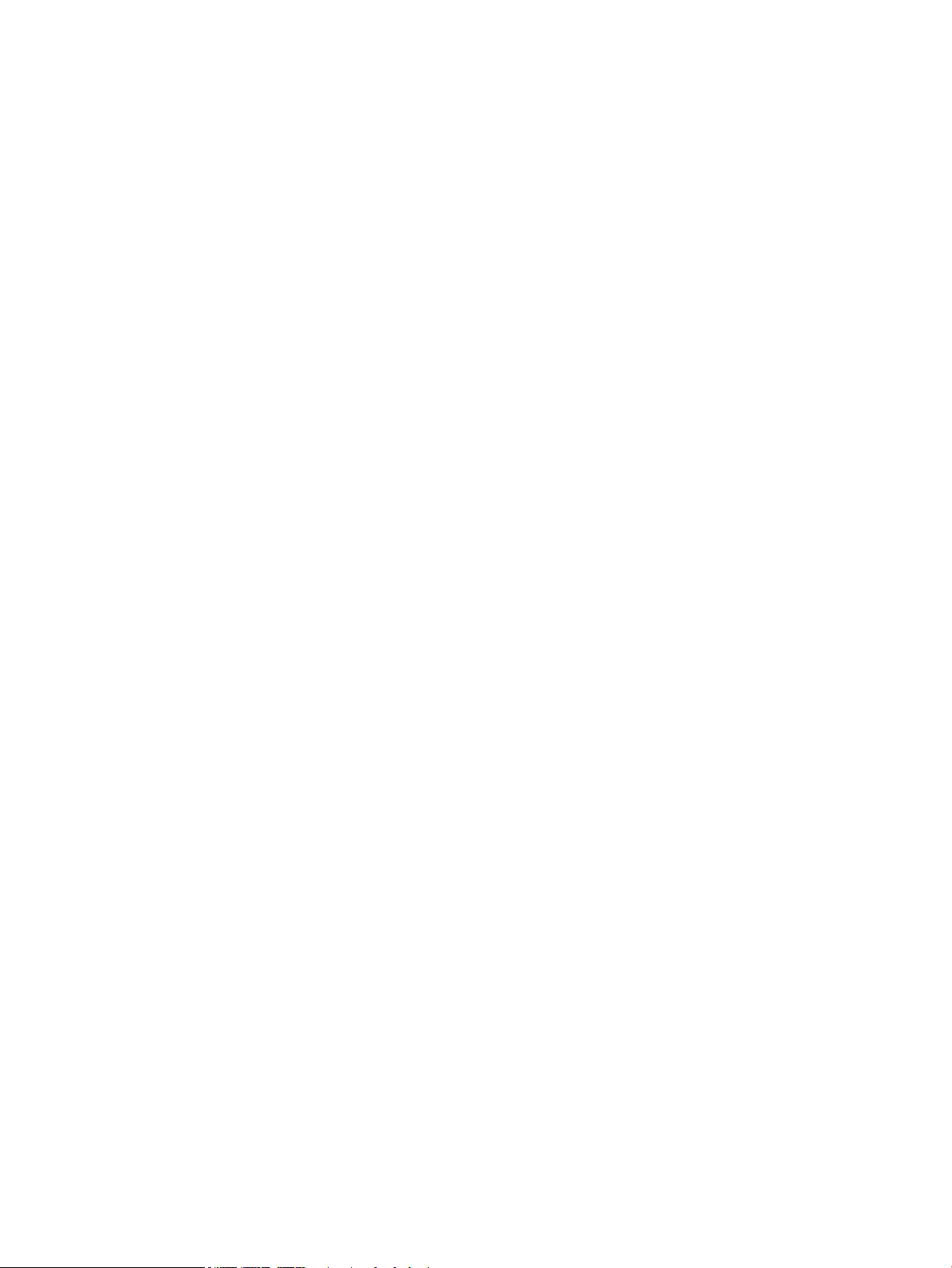
Ange individuell pappersinställning ............................................................................................... 164
Förbättra kopieringskvaliteten ......................................................................................................................... 166
Kontrollera att skannerglaset inte är smutsigt ............................................................................. 166
Kalibrera skannern .......................................................................................................................... 167
Kontrollera pappersinställningarna ............................................................................................... 168
Kontrollera pappersstorlek och typkonfiguration ...................................................... 168
Välj det fack som ska användas för kopian ................................................................. 168
Kontrollera bildjusteringsinställningarna ...................................................................................... 168
Optimera kopieringskvalitet för text och bilder ............................................................................. 168
Kopiering från kant till kant ............................................................................................................ 169
Rengöra inmatningsvalsar och separeringsdyna i dokumentmataren ......................................... 169
Förbättra skanningskvaliteten ......................................................................................................................... 171
Kontrollera att skannerglaset inte är smutsigt ............................................................................. 171
Kontrollera inställningarna för skanning/sändning från enhetens kontrollpanel ....................... 172
Kontrollera upplösningsinställningarna ...................................................................... 172
Kontrollera färginställningarna ................................................................................... 173
Kontrollera bildjusteringsinställningarna .................................................................... 173
Optimera skanningskvaliteten för text eller bilder ..................................................... 173
Kontrollera inställningarna för utskriftskvalitet ......................................................... 174
Rengöra inmatningsvalsar och separeringsdyna i dokumentmataren ......................................... 174
Förbättra faxkvaliteten ..................................................................................................................................... 176
Kvalitetsproblem vid faxsändning .................................................................................................. 176
Kontrollera att skannerglaset inte är smutsigt ........................................................... 176
Kontrollera upplösningsinställningarna för att skicka fax ......................................... 177
Kontrollera bildjusteringsinställningarna .................................................................... 178
Optimera faxkvaliteten för text eller bilder ................................................................. 178
Kontrollera felkorrigeringsinställningarna .................................................................. 178
Skicka till en annan fax ................................................................................................. 179
Rengör dokumentmatarens inmatningsvals och separeringsdyna ............................ 179
Kvalitetsproblem vid faxmottagande ............................................................................................ 180
Kontrollera inställningen Passa till sidan .................................................................... 180
Kontrollera avsändarens fax ........................................................................................ 180
Lösa problem med trådanslutna nätverk ......................................................................................................... 182
Dålig fysisk anslutning .................................................................................................................... 182
Datorn använder felaktig IP-adress för skrivaren ......................................................................... 182
Datorn kan inte kommunicera med skrivaren ................................................................................ 182
Skrivaren använder felaktiga länk- och duplexinställningar för nätverket .................................. 183
Nya programvaror kan orsaka kompatibilitetsproblem ................................................................ 183
Datorn eller arbetsstationen är felaktigt inställd .......................................................................... 183
Skrivaren är avaktiverad eller så är andra nätverksinställningar felaktiga .................................. 183
Lösa faxproblem ................................................................................................................................................ 184
SVWW vii
Page 10
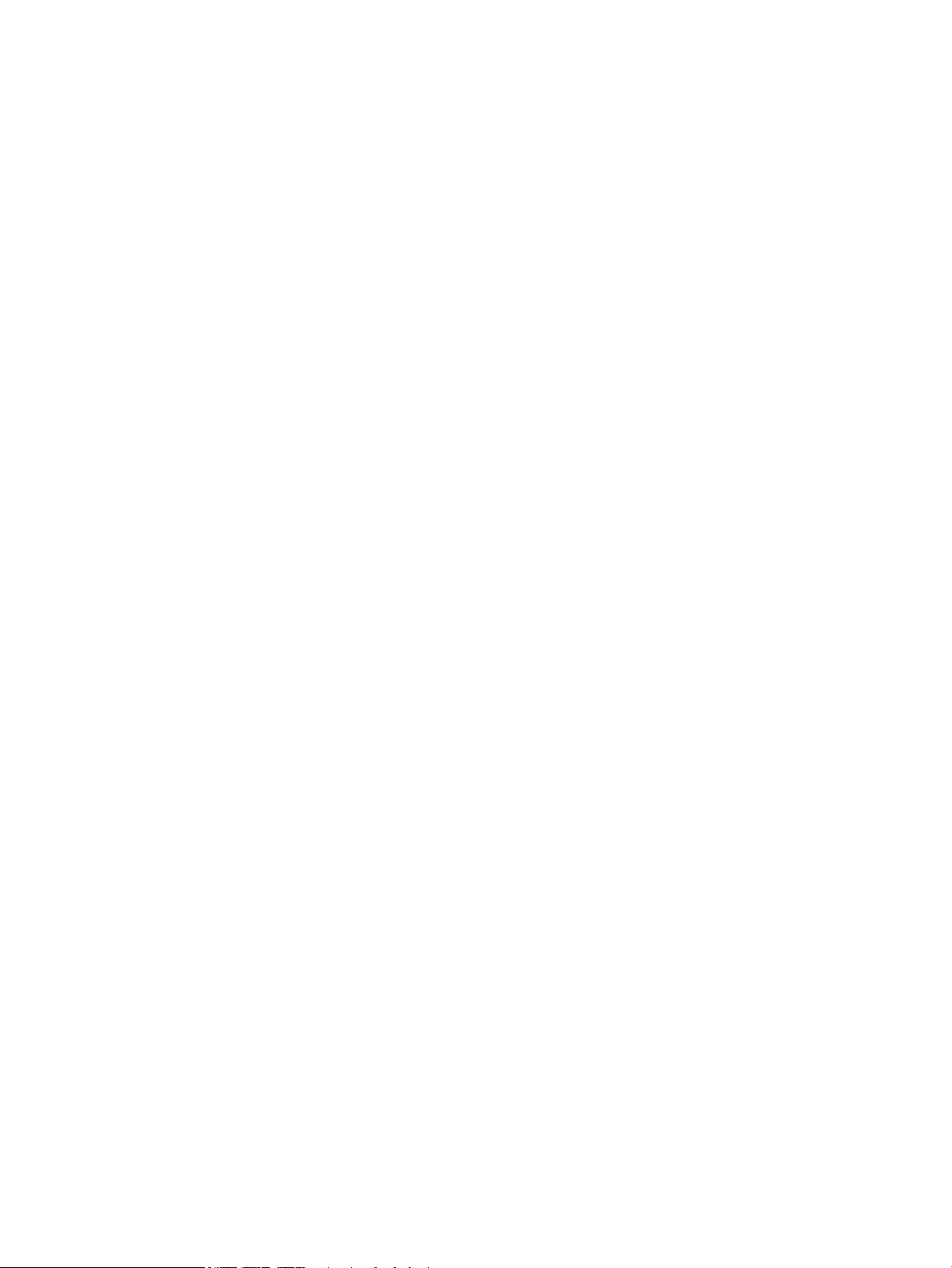
Checklista för lösning av faxproblem ............................................................................................. 184
Vilken typ av telefonlinje använder du? ....................................................................... 184
Använder du ett överbelastningsskydd? ..................................................................... 184
Använder du en röstmeddelandetjänst som tillhandahålls av telefonoperatören
eller en telefonsvarare? ............................................................................................... 185
Har din telefonlinje funktionen Samtal väntar? .......................................................... 185
Kontrollera statusen för faxtillbehöret ....................................................................... 185
Allmänna faxfel ............................................................................................................................... 187
Det gick inte att skicka faxet ........................................................................................ 187
Statusmeddelandet Minnet är fullt visas på produktens kontrollpanel ..................... 187
Utskriftskvaliteten på ett foto är dålig eller skrivs ut som en grå ruta ...................... 187
Du tryckte på knappen Stopp för att avbryta ett faxmeddelande, men det
skickades ändå ............................................................................................................. 187
Knappen för faxadressboken visas inte ....................................................................... 187
Det går inte att hitta Fax settings (Faxinställningar) i HP Web Jetadmin ................... 187
Rubriken läggs till överst på sidan när faxrubriksfunktionen är aktiverad ................ 187
En blandning av namn och nummer förekommer i mottagarrutan ............................ 187
Ett enkelsidigt fax skrivs ut som två sidor ................................................................... 188
Ett dokument stannar i dokumentmataren under en faxsändning ............................ 188
Ljudvolymen är för hög eller för låg ............................................................................ 188
Index ........................................................................................................................................................... 189
viii SVWW
Page 11
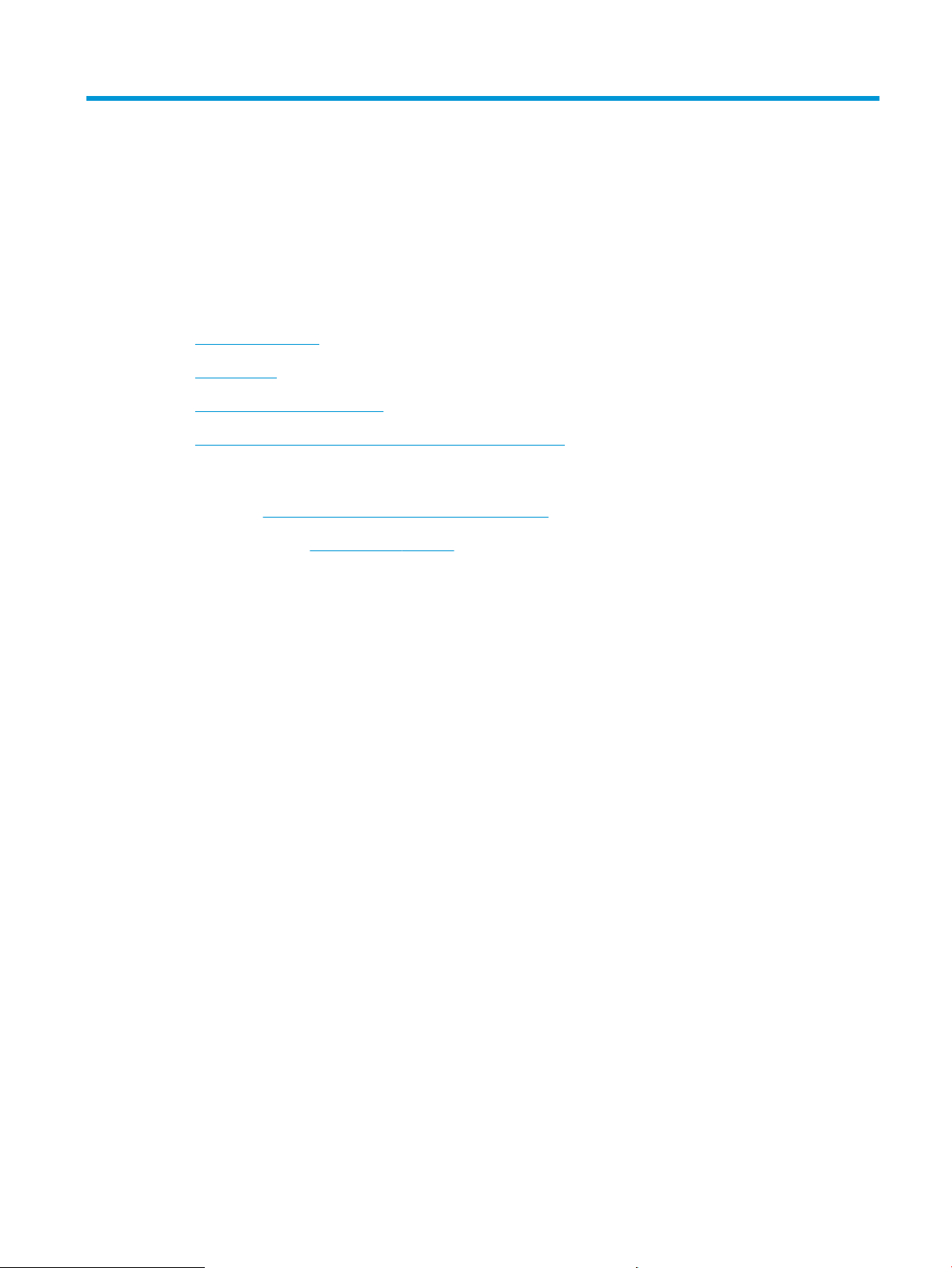
1 Produktintroduktion
●
Produktjämförelse
●
Produktvyer
●
Tillgängliga efterbehandlare
●
Installation av produktens maskinvara och programvara
Mer information:
I USA går du till www.hp.com/support/colorljflowMFPM880.
Utanför USA går du till www.hp.com/support. Välj ditt land eller din region. Klicka på Produktsupport och
felsökning. Ange produktnamnet och välj sedan Sök.
HP:s heltäckande hjälp för produkten innehåller följande information:
●
Installera och konfigurera
●
Lär och använd
●
Problemlösning
●
Ladda ned programuppdateringar
●
Delta i supportforum
●
Hitta information om garanti och regler
SVWW 1
Page 12
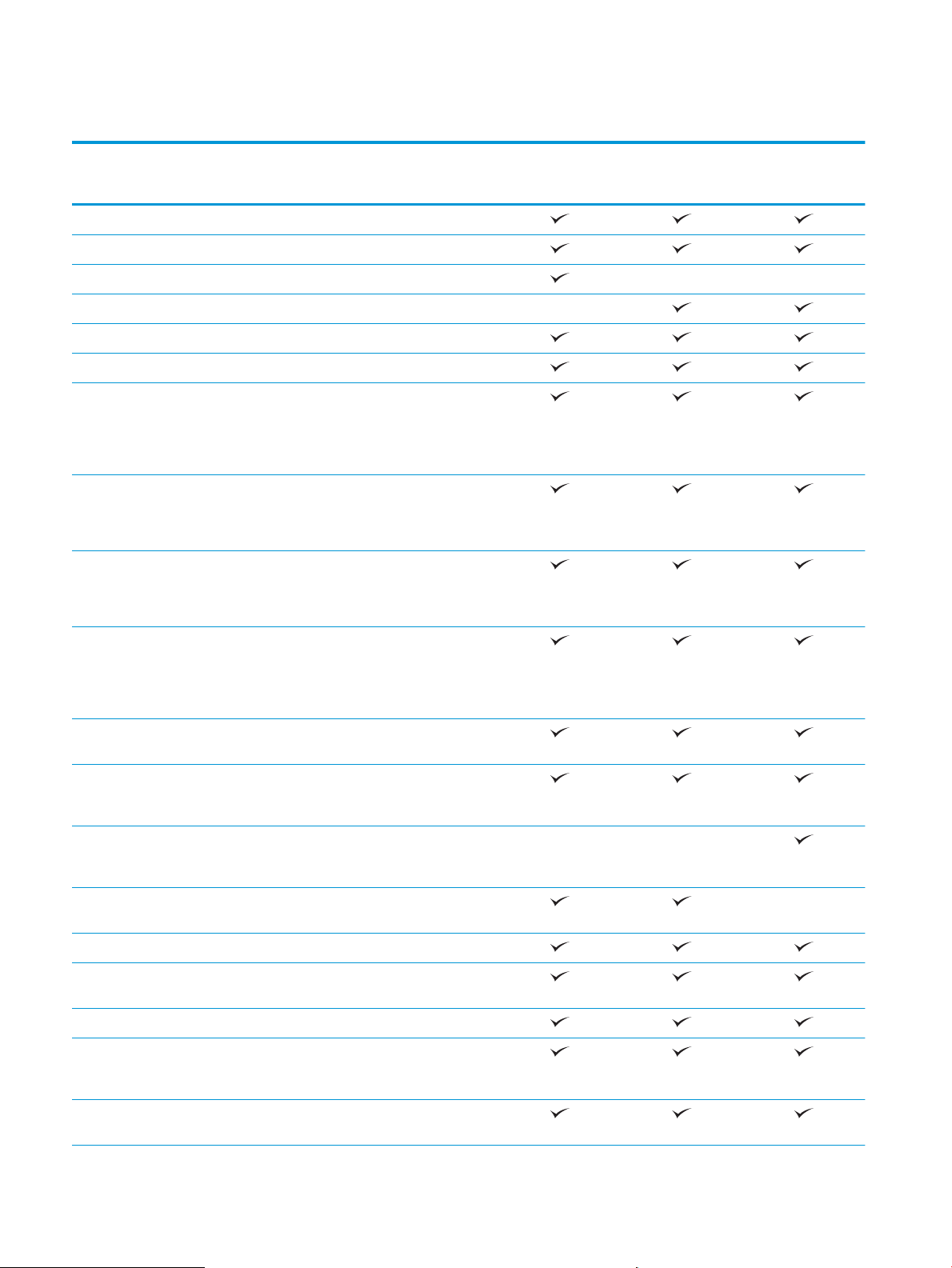
Produktjämförelse
M880z
A2W75A
Pappershantering Fack 1 (rymmer 100 ark)
Fack 2 (rymmer 500 ark)
Pappersmatare för 3x500 ark
Högkapacitetsmagasin för 3 500 ark
Automatisk dubbelsidig utskrift
Valfri efterbehandlare för häftning/stapling
Valfri efterbehandlare för häftning/stapling
med hålslagning för 2 och 4 hål
Tillgänglig i Europa, Mellanöstern, Afrika
och Asien-Stillahavsområdet
Valfri efterbehandlare för häftestillbehör
Tillgänglig i Europa, Mellanöstern, Afrika
och Asien-Stillahavsområdet
Valfritt häftestillbehör med hålslagning för
2 och 3 hål
Tillgänglig i Nord- och latinamerika
M880z+
A2W76A
M880z+
D7P71A
Valfritt häftestillbehör med hålslagning för
2 och 4 hål
Tillgänglig i Europa, Mellanöstern, Afrika
och Asien-Stillahavsområdet
Konnektivitet 10/100/1000 Ethernet LAN-anslutning med
IPv4 och IPv6
Lättåtkomlig USB-port för utskrifter och
skanning utan dator och för uppgradering
av den inbyggda programvaran
HP NFC (Near-field communications) och
trådlös åtkomst för utskrift från
mobilenheter
Valfri HP NFC och trådlös åtkomst för
utskrift från mobilenheter
Lagring HP Säker hårddisk med höga prestanda
Kontrollpanelens skärm och
inmatning
Indragbart tangentbord
Skriv ut Skriver ut 46 sidor per minut (spm) på
Pekkontrollpanel
papper i A4-storlek och 45 spm på papper i
Letter-storlek
Lättåtkomlig USB-utskrift (ingen dator
behövs)
2 Kapitel 1 Produktintroduktion SVWW
Page 13
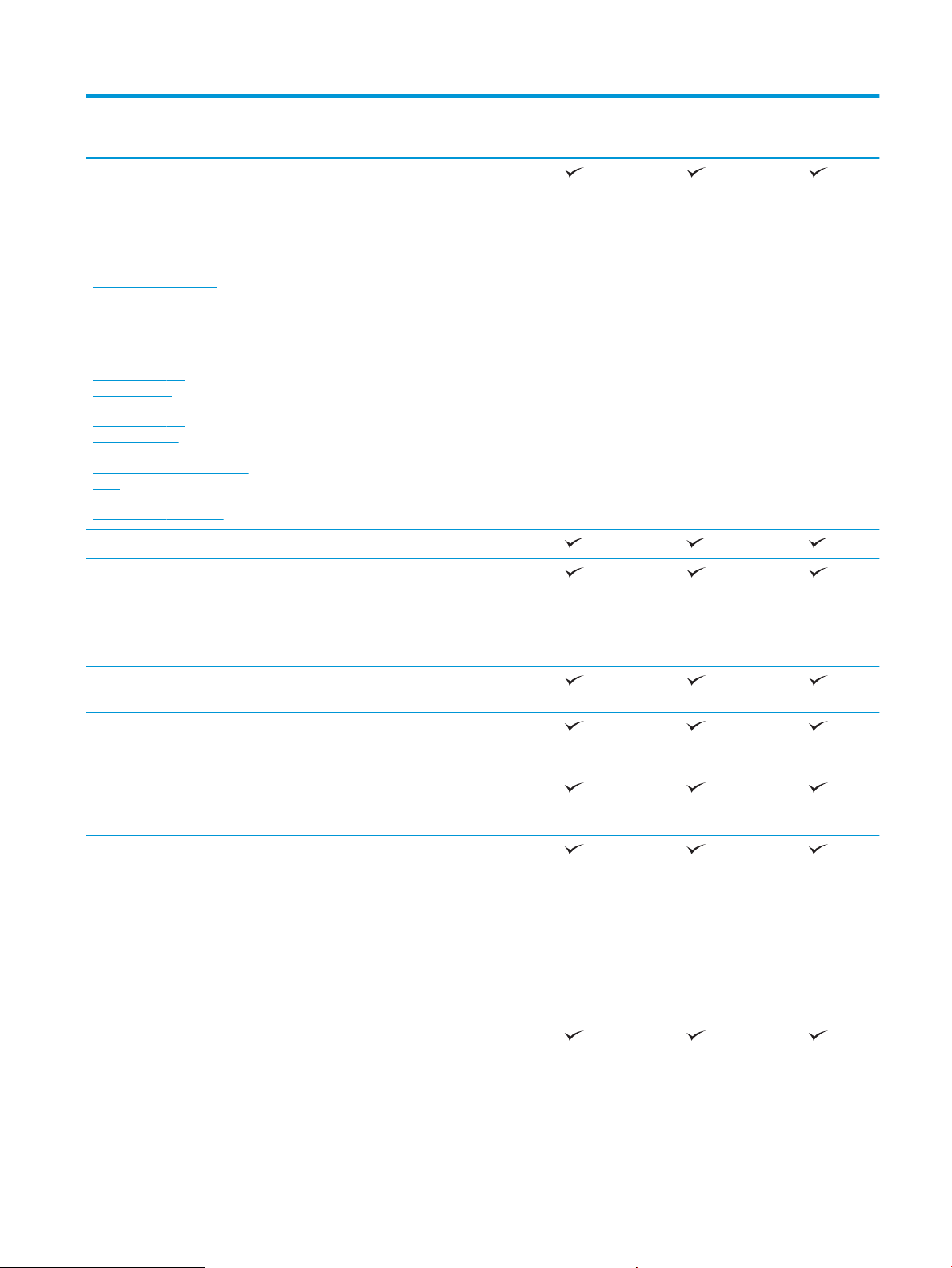
M880z
M880z+
M880z+
Lösningar för mobila
utskrifter
●
HP ePrint via e-post
●
Programmet HP ePrint
1
Mer information om lösningar
●
för mobila utskrifter finns på
webbplatserna:
www.hpconnected.com
www.hp.com/go/
LaserJetMobilePrinting (endast
på engelska)
www.hp.com/go/
eprintsoftware
HP ePrint-app
●
HP ePrint Enterprise
●
HP ePrint Home & Biz
●
HP Printer Control-app
●
Google Cloud Print
●
AirPrint
www.hp.com/go/
eprintenterprise
www.google.com/cloudprint/
learn
www.hp.com/go/airprint
Faxa
Kopiera och skanna Kopierar 46 sidor per minut (spm) för
papper i A4-storlek och 45 spm för papper i
Letter-storlek
A2W75A
A2W76A
D7P71A
Skannar monokromt 85 bilder per minut
(bpm) och 63 bpm i färg.
Lättåtkomlig kopiering och skanning via
USB (ingen dator behövs)
200-sidors dokumentmatare med
elektronisk dubbelsidig kopiering och
skanning och flerarksmatningsavkänning
Sända digitalt Alternativen Skicka till e-postadress, Spara
till USB, Spara i nätverksmapp och Spara till
SharePoint®
3
Operativsystem som stöds2,
Windows XP SP3 eller senare, 32- och 64bitars
OBS! Installationsprogrammet stöder
inte 64-bitarsversionen men det gör
skrivardrivrutinen.
OBS! Microsoft-support för Windows XP
upphörde i april 2009. HP fortsätter att
tillhandahålla begränsad support för det
avslutade XP-operativsystemet.
Windows Visa, 32-bitars och 64-bitars
OBS! Windows Vista Starter stöds inte av
installationsprogrammet eller
skrivardrivrutinen.
SVWW Produktjämförelse 3
Page 14
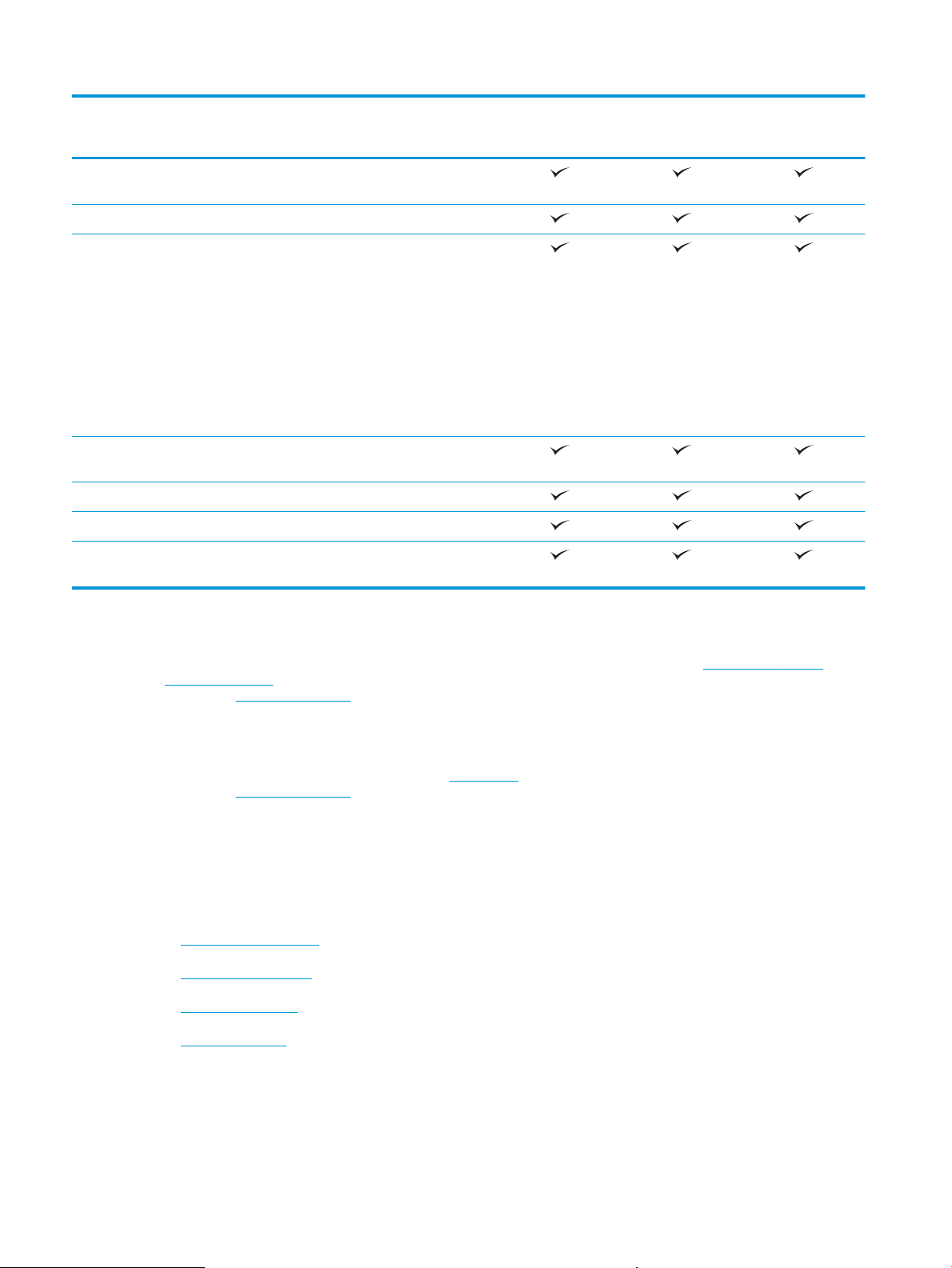
M880z
M880z+
M880z+
Windows 7 SP1 eller senare, 32- och 64-
bitars
Windows 8, 32-bitars och 64-bitars
Windows Server 2003 SP2 eller senare, 32-
och 64-bitars
OBS! Installationsprogrammet stöder
inte 64-bitarsversionen men det gör
skrivardrivrutinen.
OBS! Microsoft-support för Windows
Server 2003 upphörde i juli 2010.
HP fortsätter att tillhandahålla begränsad
support för det avslutade Server 2003operativsystemet.
Windows Server 2008, 32-bitars och 64-
bitars
Windows Server 2008 R2, 64-bitars
Windows Server 2012, 64-bitars
Mac OS X 10.6, 10.7 Lion och 10.8 Mountain
Lion
1
HP ePrint-programvaran stöder följande operativsystem: Windows® XP SP3 eller senare (32-bitars) upp till programvaruversion 3 av
ePrint; Windows Vista® (32-bitars och 64-bitars); Windows 7 SP1 eller senare (32-bitars och 64-bitars); Windows 8 (32-bitars och 64bitars) och Mac OS X version 10.6, 10.7 Lion och 10.8 Mountain Lion.
2
Listan med de operativsystem som stöds gäller skrivardrivrutiner för Windows PCL 6, UPD PCL 6, UPD PCL 5, UPD PS och Mac och för
installationsskivan i förpackningen. Om du vill ha en lista över de operativsystem som stöds går du till www.hp.com/support/
colorljflowMFPM880 för att ta del av HP:s heltäckande hjälp för produkten. Om du befinner dig någon annanstans än i USA går du till
webbplatsen www.hp.com/support och klickar på Drivers & Software (Drivrutiner och programvara). Ange ett produktnamn eller
-nummer. I området Download Options (Hämtningsalternativ) klickar du på Drivers, Software & Firmware (Drivrutiner,
programvara och inbyggd programvara).
3
Med CD:n för HP-installationer installerar du HP PCL 6-drivrutinen för Windows-operativsystem tillsammans med annan valfri
programvara. Programvaran för MAC-installationer finns inte med på CD:n. På CD:n finns anvisningar för hur och var du hämtar
programvaran för Mac-installationer via webbplatsen www.hp.com. Så här hämtar du programvaran för Mac-installationer: Gå till
webbplatsen www.hp.com/support, välj country/region (land/region) och klicka sedan på Drivers & Software (Drivrutiner och
programvara). Ange ett produktnamn eller -nummer. I området Download Options (Hämtningsalternativ) klickar du på Drivers,
Software & Firmware (Drivrutiner, programvara och inbyggd programvara). Klicka på din operativsystemversion och därefter på
knappen Download (Hämta).
A2W75A
A2W76A
D7P71A
Produktvyer
●
Produktens framsida
●
Produktens baksida
●
Gränssnittsportar
●
Kontrollpanelvy
4 Kapitel 1 Produktintroduktion SVWW
Page 15
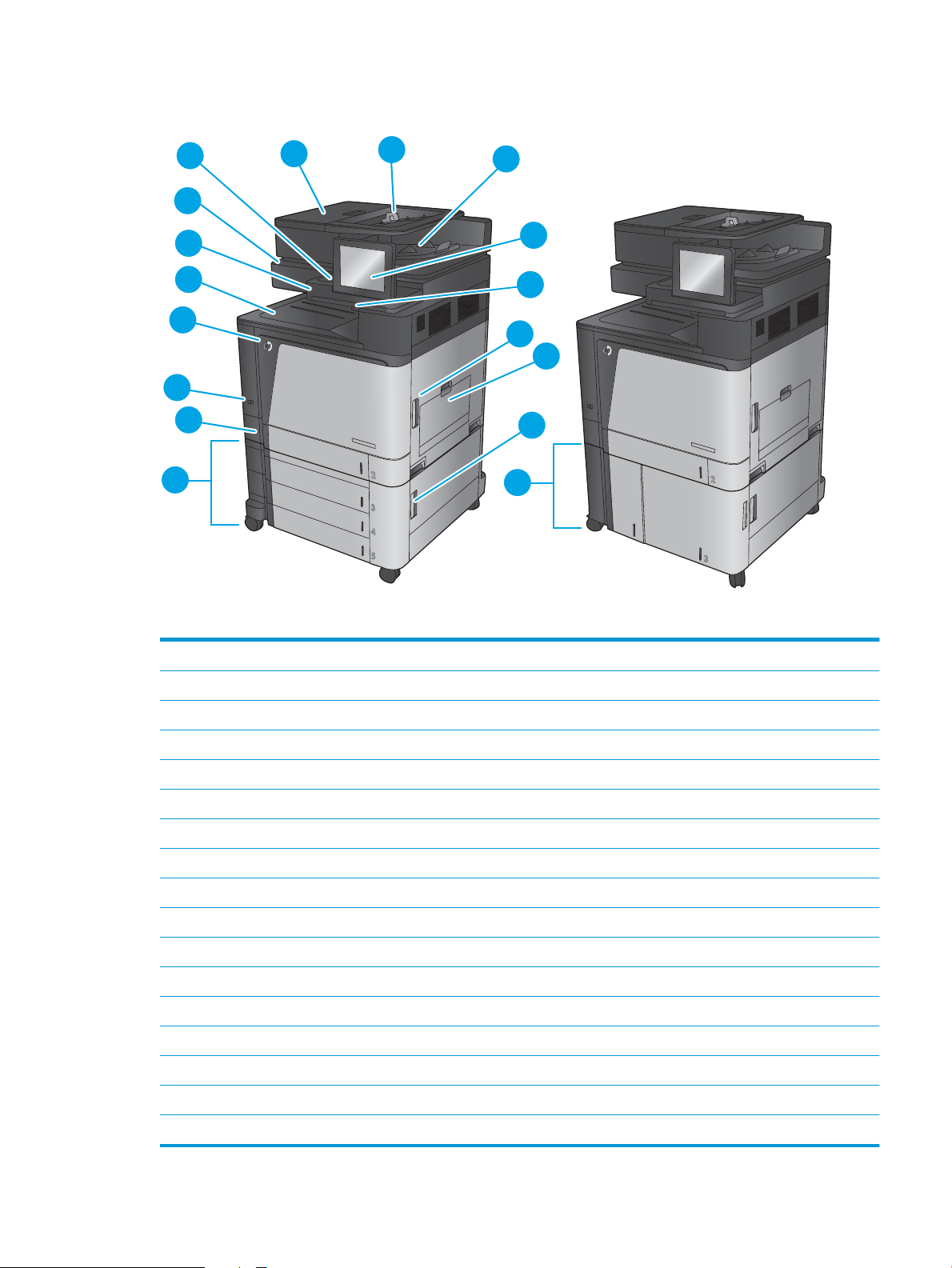
Produktens framsida
M880z+M880z
9
2
1
3
4
5
6
7
8
10
11
12
14
15
16
13
17
1 Övre lucka till dokumentmataren (för att rensa papperstrassel)
2 Inmatningsfack till dokumentmatare
3 Dokumentmatarens utmatningsfack
4 Kontrollpanel med färgpekskärm (kan fällas upp för tydligare visning)
5 Tangentbord (dra tangentbordet rakt ut när du vill använda det)
6 Höger lucka (för åtkomst till fixeringsenheten och för att rensa trassel)
7 Fack 1
8 Höger nedre lucka (åtkomst för att rensa papperstrassel)
9 Pappersmatare för 3x500 ark
10 Fack 2
11 Av/på-knapp
12 Främre lucka (för åtkomst till tonerkassetterna och bildtrummorna)
13 Utmatningsfack
14 Lättåtkomlig USB-port (för utskrifter och skanning utan dator) Porten sitter på sidan av kontrollpanelen.
15 Handtag för att lyfta skannern (och komma åt skannerglaset)
16 Hårdvaruintegreringsplats (för anslutning av tillbehör och enheter från tredje part)
17 Högkapacitetsmagasin för 3 500 ark
SVWW Produktvyer 5
Page 16
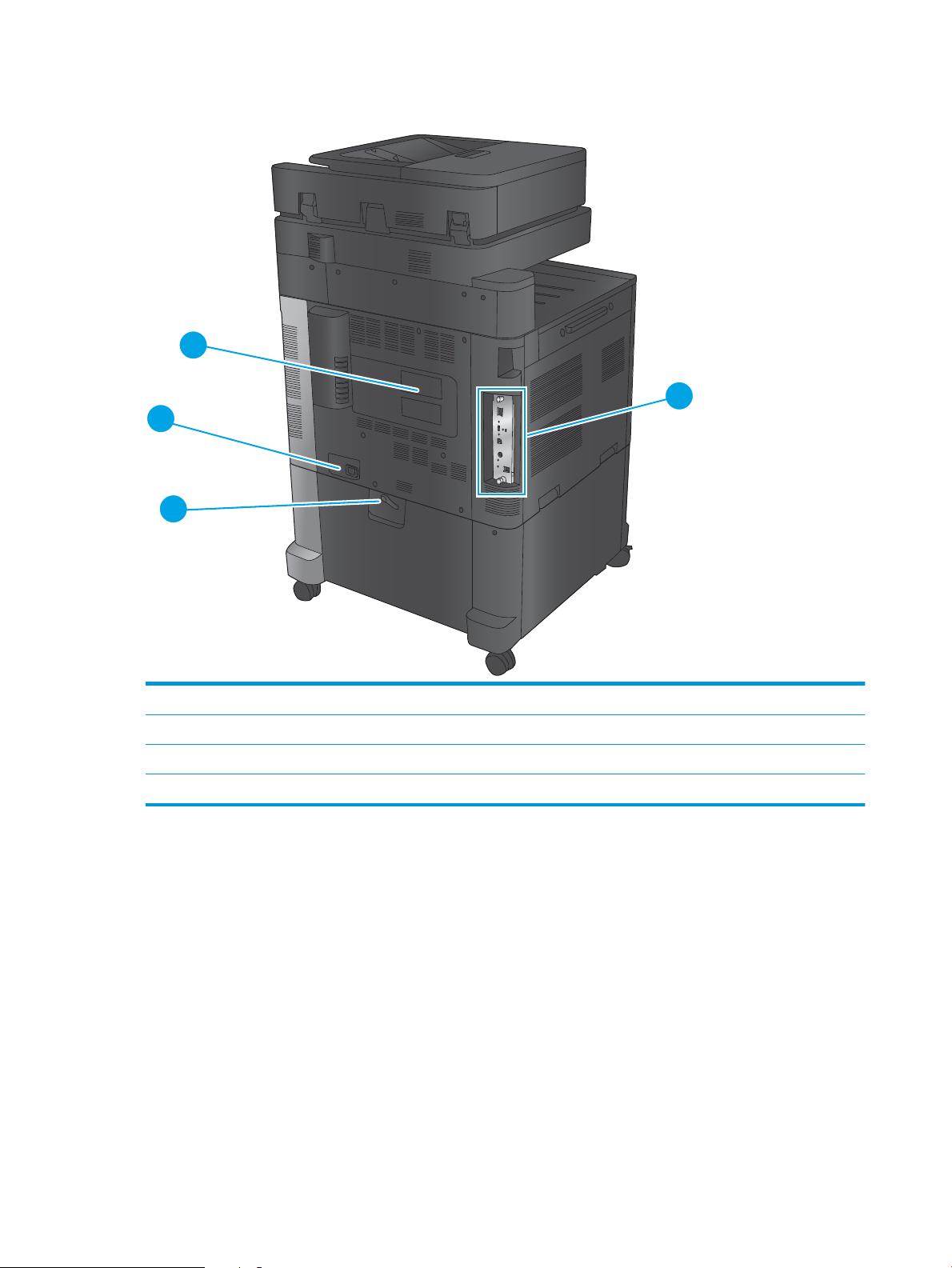
Produktens baksida
2
4
1
3
1 Formaterare (innehåller gränssnittsportarna)
2 Spak för att koppla skrivaren till arkmataren för 3×500 ark (endast modellen M880z)
3 Strömanslutning
4 Etikett med modell- och serienummer
6 Kapitel 1 Produktintroduktion SVWW
Page 17
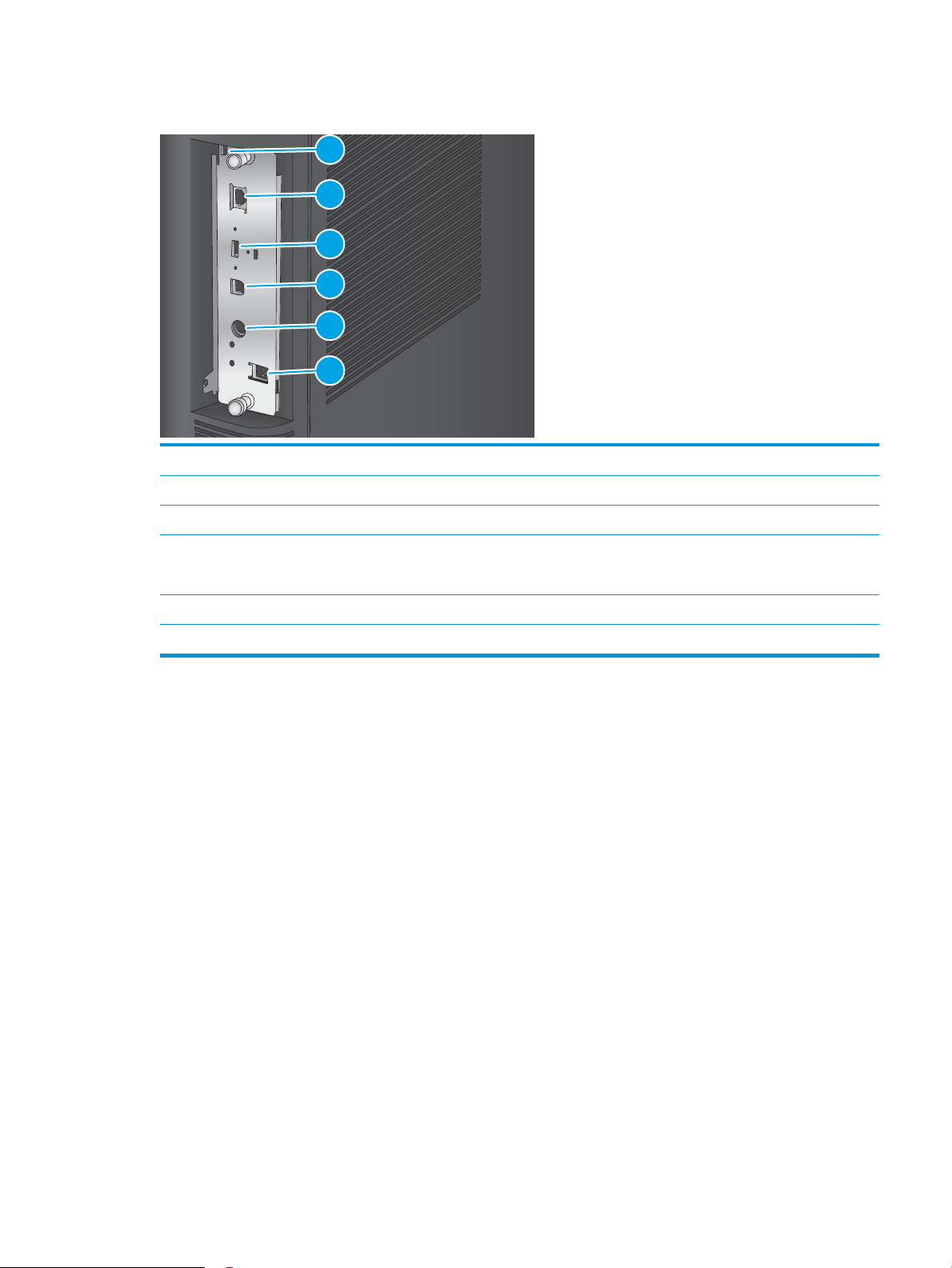
Gränssnittsportar
1
2
3
4
5
6
1 Fack för anslutning av ett säkerhetslås av kabeltyp
2 Ethernet-port (RJ-45) för lokalt nätverk (LAN)
3 USB-port för anslutning av externa USB-enheter (den här porten kan vara täckt)
4 Snabb USB 2.0-skrivarport
OBS! Använd USB-porten i närheten av kontrollpanelen för lättåtkomlig USB-utskrift.
5 Kontakt för anslutning av externa enheter
6 Faxport
SVWW Produktvyer 7
Page 18
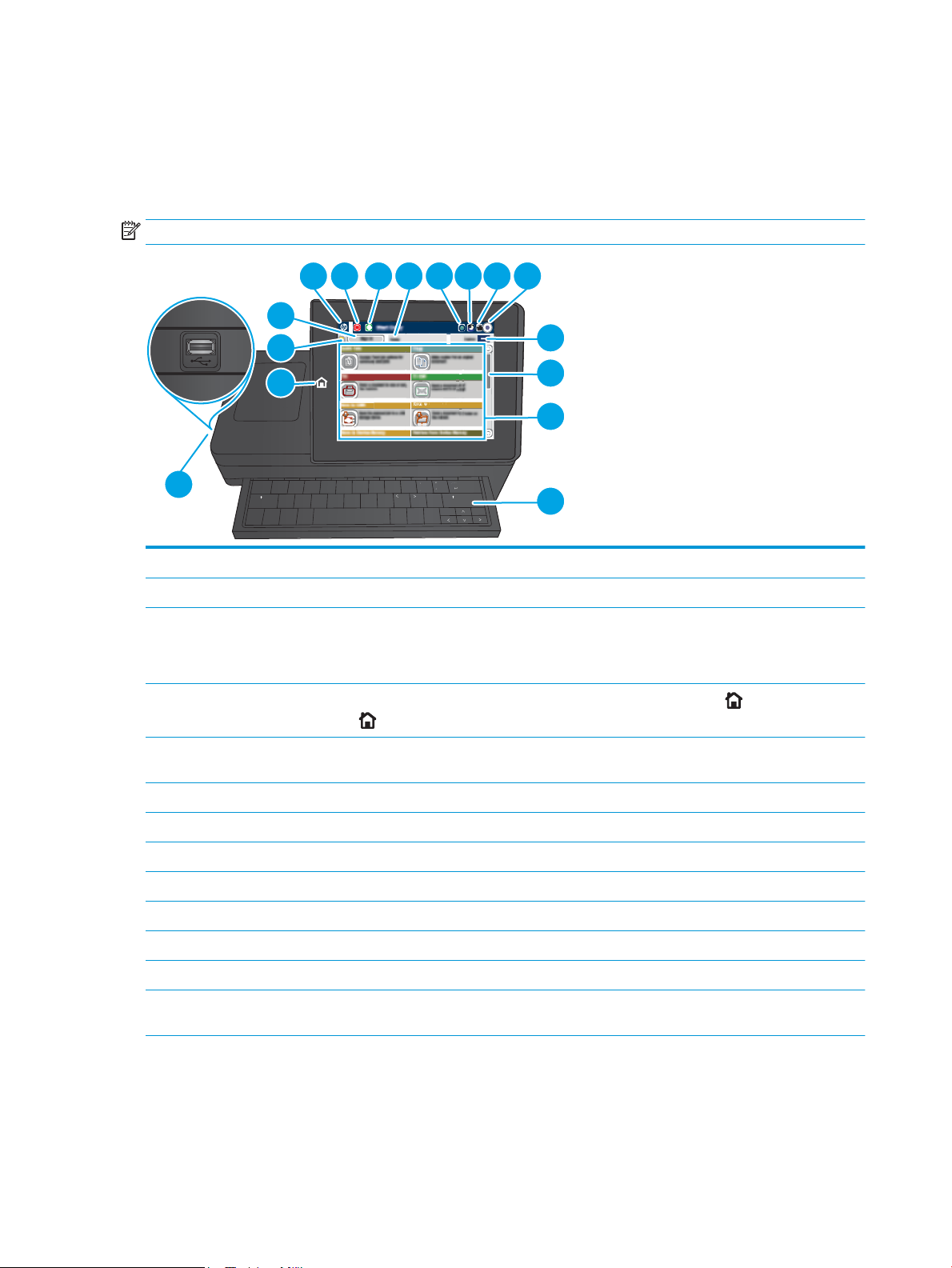
Kontrollpanelvy
c
a
p
s
l
o
ck
s
h
i
f
t
A S D
F
G H
J
K
L
Z X C
V
B
N M
@
al
t
alt
s
hi
ft
e
n
te
r
,
.
?
/
:
;
“
‘
Netwo
rk Fol
de
r
S D
F
G
e
n
te
r
k
Fol
de
r
K
L
H
J
:
;
Netwo
rk
12
13
14
15
3
2
1
16
4
6 7 8 9 10 11
5
Från startskärmen får du åtkomst till produktens funktioner. Där visas också produktens aktuella status.
Du kan när som helst återgå till startskärmen genom att trycka på hemknappen till vänster på
kontrollpanelen. Du kan också trycka på hemknappen i det övre vänstra hörnet på de flesta skärmar.
OBS! Vilka funktioner som visas på startskärmen varierar beroende på produktkonfiguration.
1 Knappen Hem Tryck för att komma tillbaka till produktens startsida när som helst.
2 Uppdateringsknapp Tryck på knappen Uppdatera när du vill åtgärda ändringar och återställa standardinställningarna.
3 Logga in eller Logga ut-
Tryck på Logga in om du vill komma åt skyddade funktioner.
knappen
Tryck på Logga ut om du vill logga ut från produkten, om du loggade in för att få åtkomst till
skyddade funktioner. När du har loggat ut återställs alla alternativ till standardinställningarna.
4 HP-logotypen eller
hemknappen
På alla andra skärmar än startsidan ändras HP-logotypen till hemknappen . Tryck på knappen
Hem för att återgå till startsidan.
5 Stoppknapp Tryck på knappen Stopp om du vill pausa det pågående jobbet. Skärmen Jobbstatus öppnas och du
kan avbryta eller fortsätta jobbet.
6 Startknapp Tryck på knappen Start när du vill starta kopieringen.
7 Produktstatus I statusfältet visas information om produktens övergripande status.
8 Knappen Språkval Peka på knappen Språkval när du vill välja språk för produktens kontrollpanel.
9 Vilolägesknapp Tryck på knappen Viloläge för att försätta produkten i viloläge.
10 Knappen Nätverk Tryck på knappen Nätverk om du vill ha information om nätverksanslutningen.
11 Hjälp-knapp Tryck på knappen Hjälp om du vill öppna det inbäddade hjälpsystemet.
12 Kopior, fält Fältet Kopior visar antal kopior för utskriften.
13 Rullningslist Tryck på upp- och nedpilarna i rullningslisten om du vill visa en lista över alla tillgängliga
funktioner.
8 Kapitel 1 Produktintroduktion SVWW
Page 19
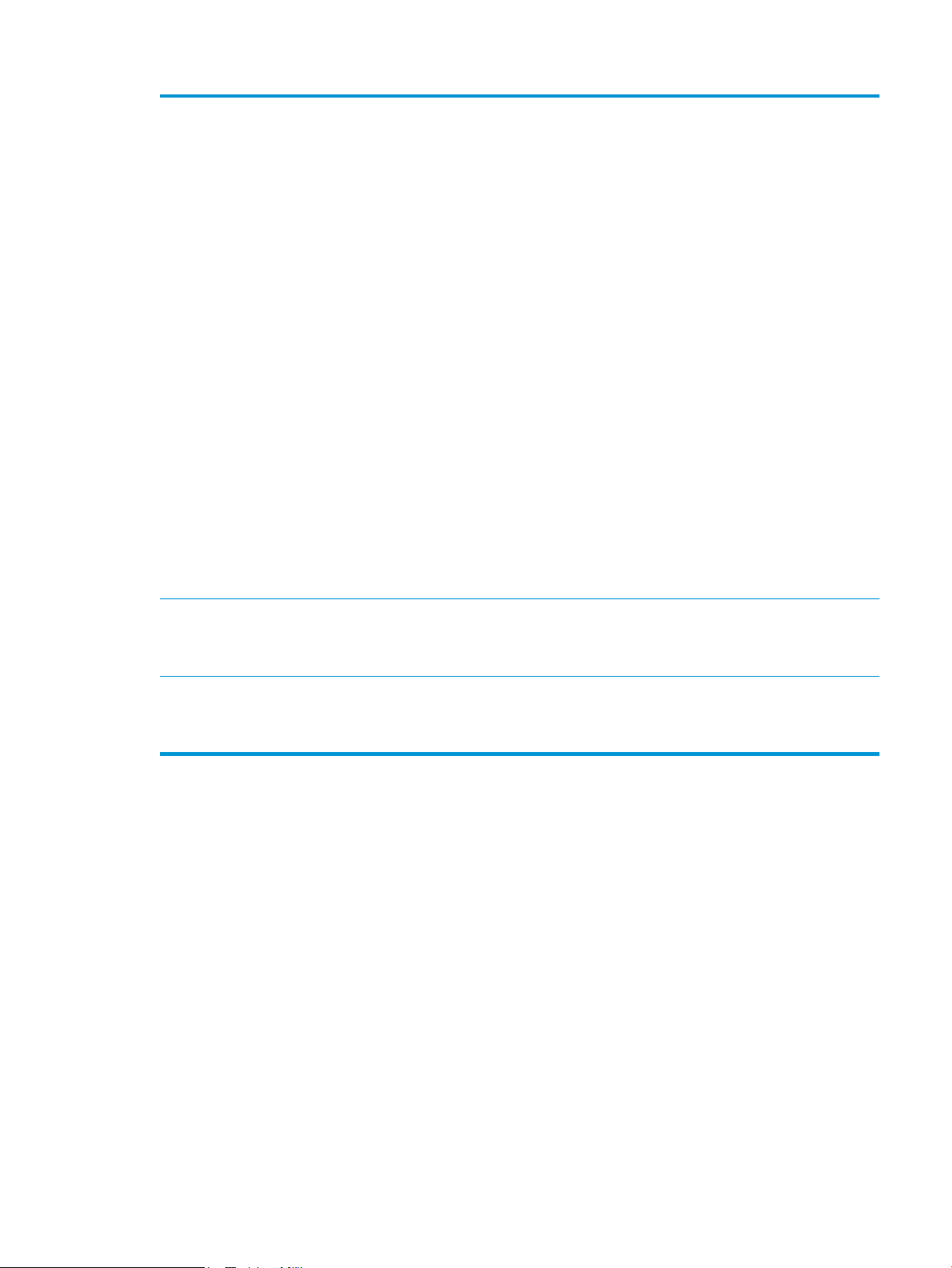
14 Funktioner Vilka funktioner som visas på startskärmen varierar, beroende på produktkonfiguration och kan
omfatta följande:
●
Snabbval
●
Kopiera
●
E-post
●
Faxa
●
Spara på USB
●
Spara till mapp på nätverket
●
Spara i enhetsminne
●
Hämta från USB
●
Hämta från enhetsminne
●
Spara i SharePoint®
●
Jobbstatus
●
Förbrukningsmaterial
●
Fack
●
Administration
●
Enhetsunderhåll
15 Tangentbord Den här produkten har ett fysiskt tangentbord. Tangenterna mappas till ditt språk på samma sätt
som det virtuella tangentbordet på produktens kontrollpanel. Om du väljer en annan
tangentbordslayout för det virtuella tangentbordet mappas tangenterna på det fysiska
tangentbordet om så att de överensstämmer med de nya inställningarna.
16 Lättåtkomlig USB-port Sätt i en USB-flashenhet för utskrift och skanning utan dator eller för att uppdatera produktens
inbyggda programvara.
OBS! En administratör måste aktivera den här porten innan den används.
SVWW Produktvyer 9
Page 20
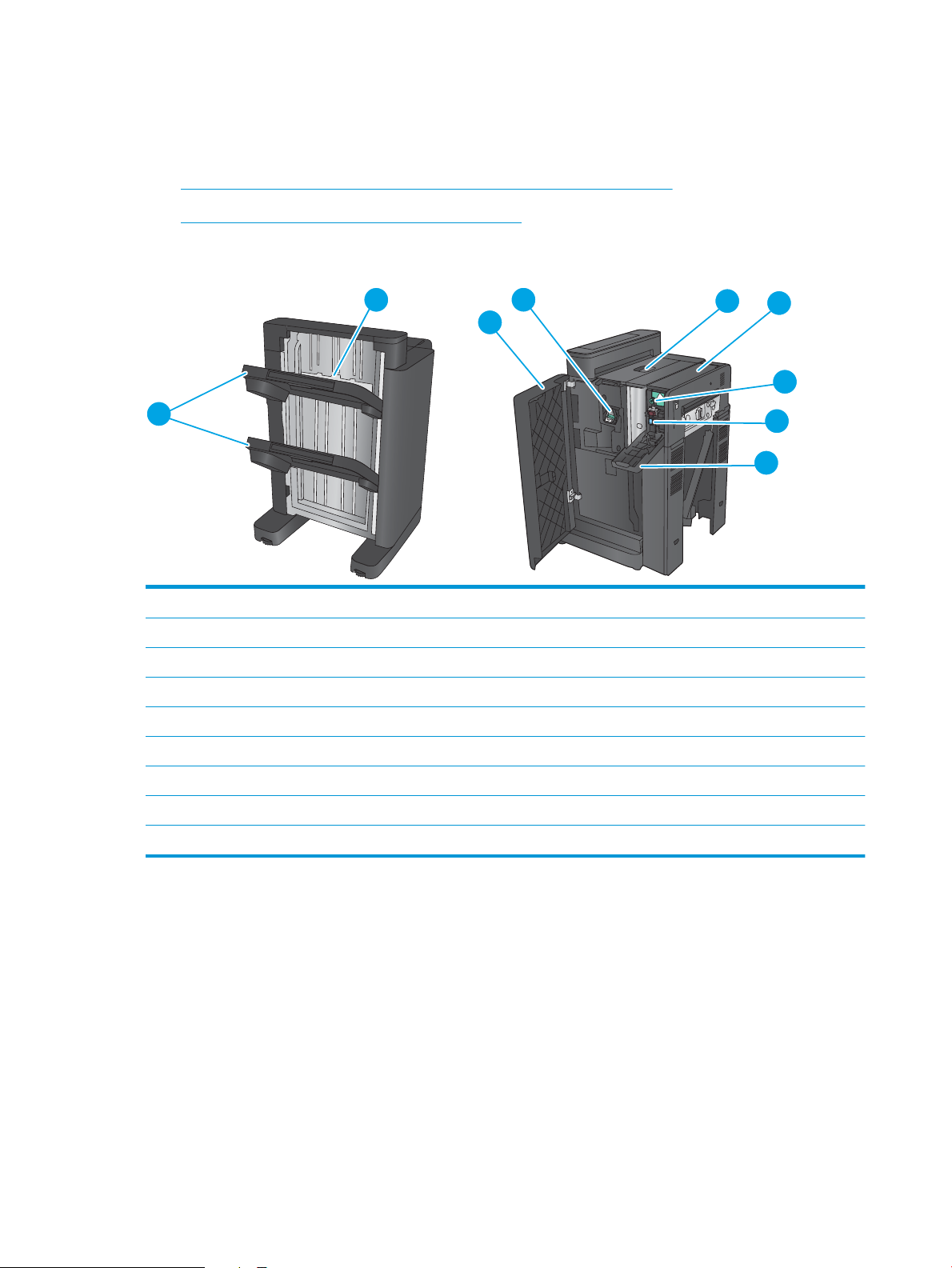
Tillgängliga efterbehandlare
2
1
5
6
7
8
9
3
4
De här efterbehandlingsenheterna finns tillgängliga som tillbehör för den här skrivaren.
●
Häftnings-/staplingsenhet och häftnings-/staplingsenhet med hålslagning
●
Häftestillbehör och häftestillbehör med hålslagning
Häftnings-/staplingsenhet och häftnings-/staplingsenhet med hålslagning
1 Utmatningsfack för häftning/stapling
2 Utmatningsplats för häftning/stapling
3 Frontlucka
4 Häftapparat 1
5 Lucka uppe till vänster
6 Hålslagningsenhet (endast hålslagningsenheter)
7 Justeringsratt för hålslagningsenhet (endast hålslagningsenheter)
8 Chad-kontakt (endast hålslagningsenheter)
9 Hålslagningslucka (endast hålslagningsenheter)
10 Kapitel 1 Produktintroduktion SVWW
Page 21
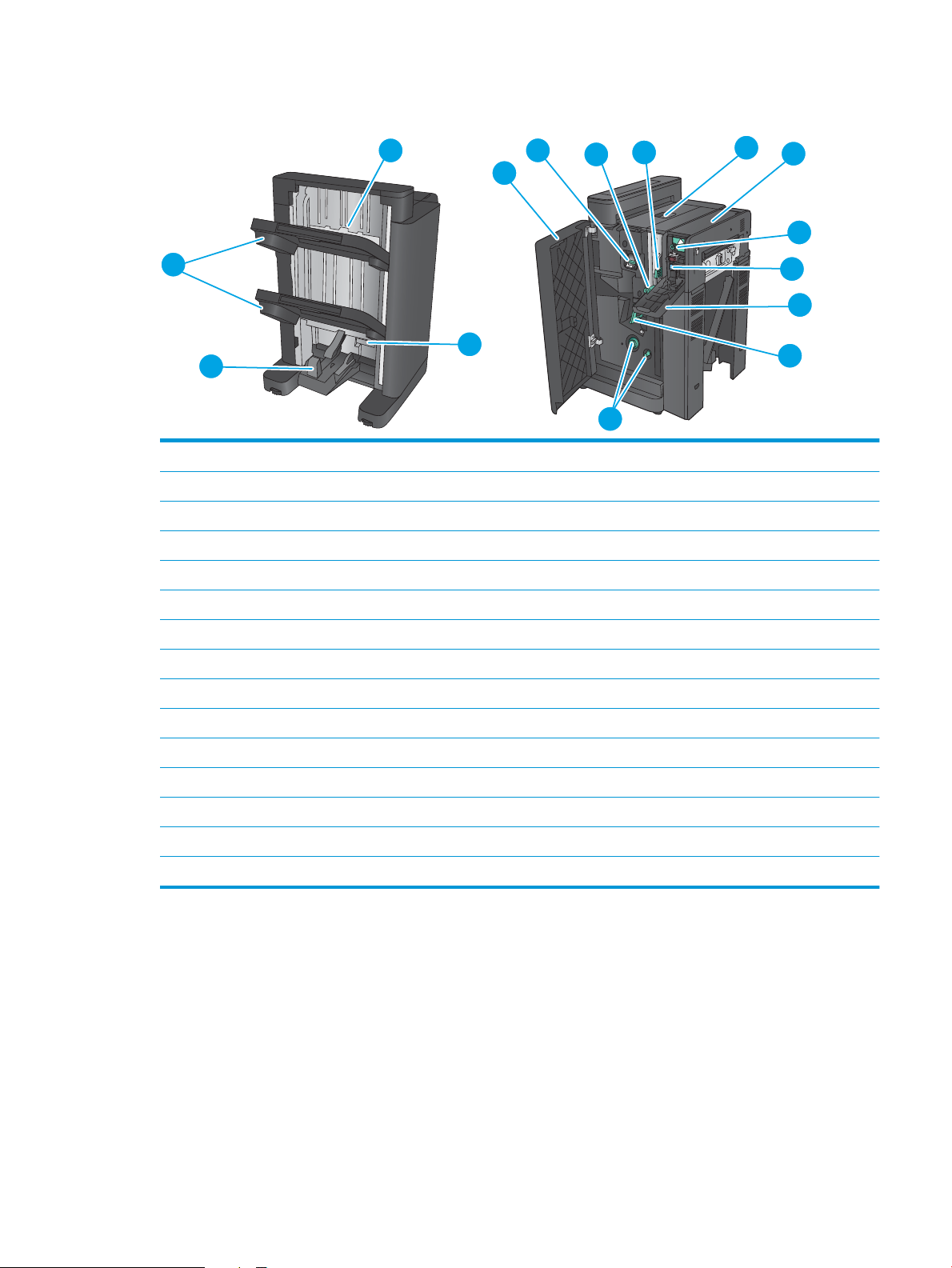
Häftestillbehör och häftestillbehör med hålslagning
3
2
9
10
11
12
13
5
6
1
4
7
8
14
15
1 Utmatningsfack för häfte
2 Utmatningsfack för häftning/stapling
3 Utmatningsplats för häftning/stapling
4 Nedre lucka på häftestillbehöret (åtkomst för att rensa papperstrassel)
5 Lucka framme till vänster
6 Häftapparat 1
7 Nedre ledare för pappersutmatning
8 Övre ledare för pappersutmatning
9 Lucka uppe till vänster
10 Hålslagningsenhet (endast hålslagningsenheter)
11 Justeringsratt för hålslagningsenhet (endast hålslagningsenheter)
12 Chad-kontakt (endast hålslagningsenheter)
13 Hålslagningslucka (endast hålslagningsenheter)
14 Pappersframmatningsrattar för rensning av papperstrassel
15 Sadelhäftningsvagn, åtkomst till häftningsenhet 2 och 3
SVWW Tillgängliga efterbehandlare 11
Page 22
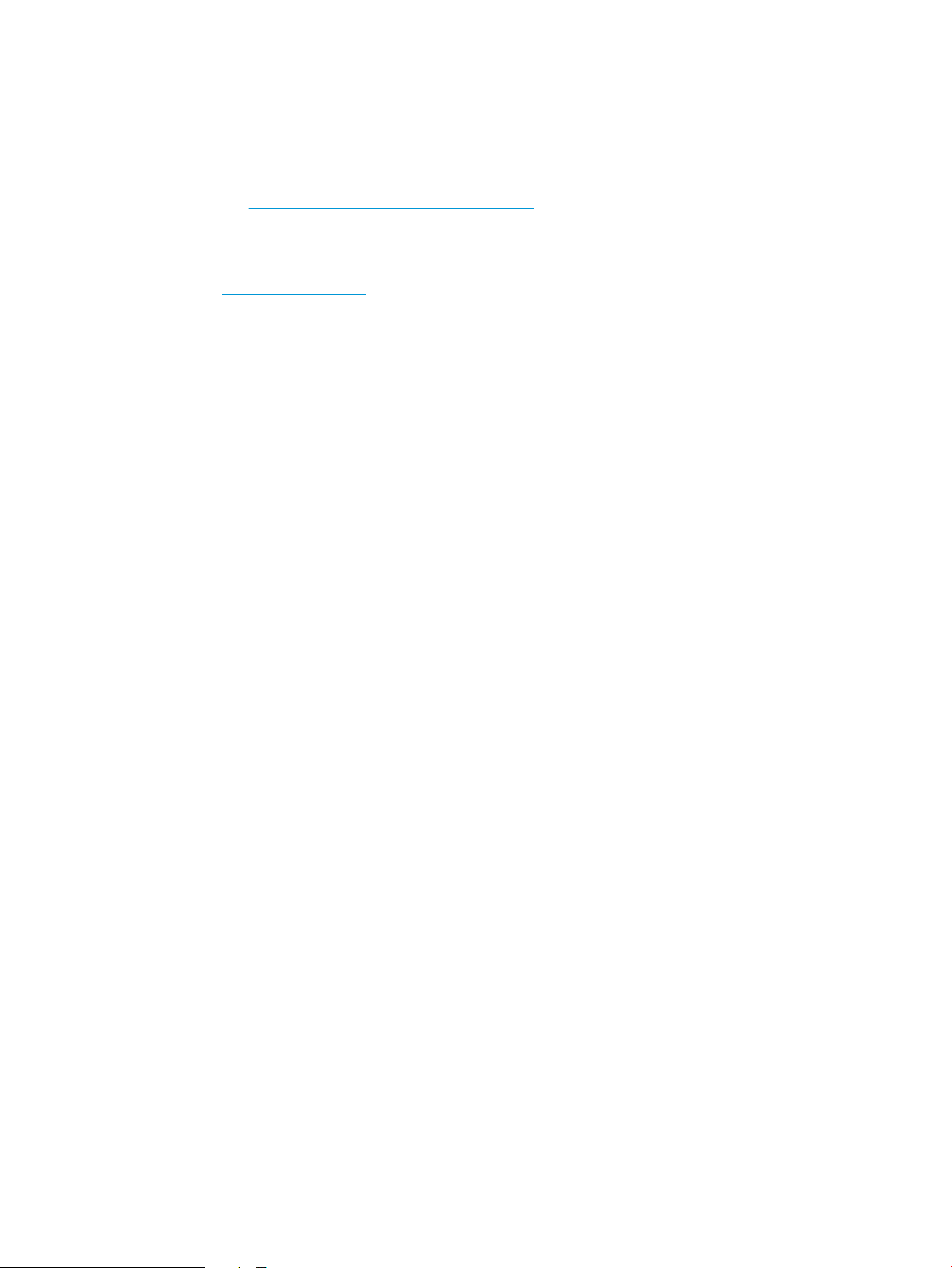
Installation av produktens maskinvara och programvara
Grundläggande inställningsinstruktioner finns i installationshandboken för maskinvaran som medföljde
produkten. Fler instruktioner finns på HP-supporten på webben.
I USA går du till www.hp.com/support/colorljflowMFPM880 för att ta del av HP:s heltäckande hjälp för
produkten.
Utanför USA följer du de här stegen:
1. Gå till www.hp.com/support.
2. Välj ditt land eller din region.
3. Klicka på Produktsupport och felsökning.
4. Ange produktnamnet (HP Color LaserJet Enterprise flow MFP M880) och välj sedan Sök.
Hitta följande support:
●
Installera och konfigurera
●
Lär och använd
●
Problemlösning
●
Ladda ned programuppdateringar
●
Delta i supportforum
●
Hitta information om garanti och regler
12 Kapitel 1 Produktintroduktion SVWW
Page 23
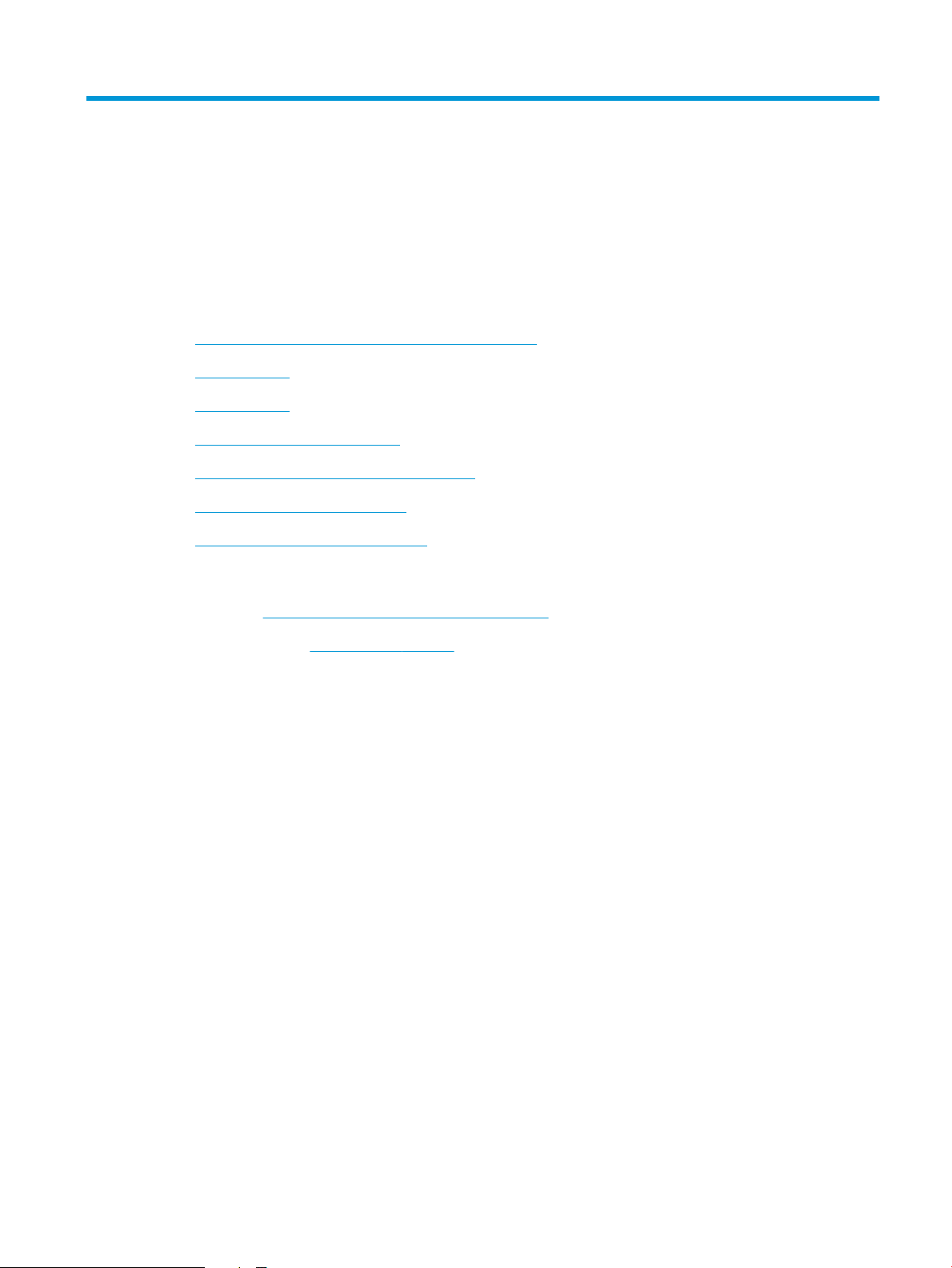
2 Pappersfack
●
Konfigurera fack för papperstyp och pappersstorlek
●
Fylla på fack 1
●
Fylla på fack 2
●
Fylla på 3×500-arksmagasinen
●
Fylla på 3 500-arks högkapacitetsmagasin
●
Ange standardplats för häftning
●
Ange standardplats för hålslagning
Mer information:
I USA går du till www.hp.com/support/colorljflowMFPM880.
Utanför USA går du till www.hp.com/support. Välj ditt land eller din region. Klicka på Produktsupport och
felsökning. Ange produktnamnet och välj sedan Sök.
HP:s heltäckande hjälp för produkten innehåller följande information:
●
Installera och konfigurera
●
Lär och använd
●
Problemlösning
●
Ladda ned programuppdateringar
●
Delta i supportforum
●
Hitta information om garanti och regler
SVWW 13
Page 24
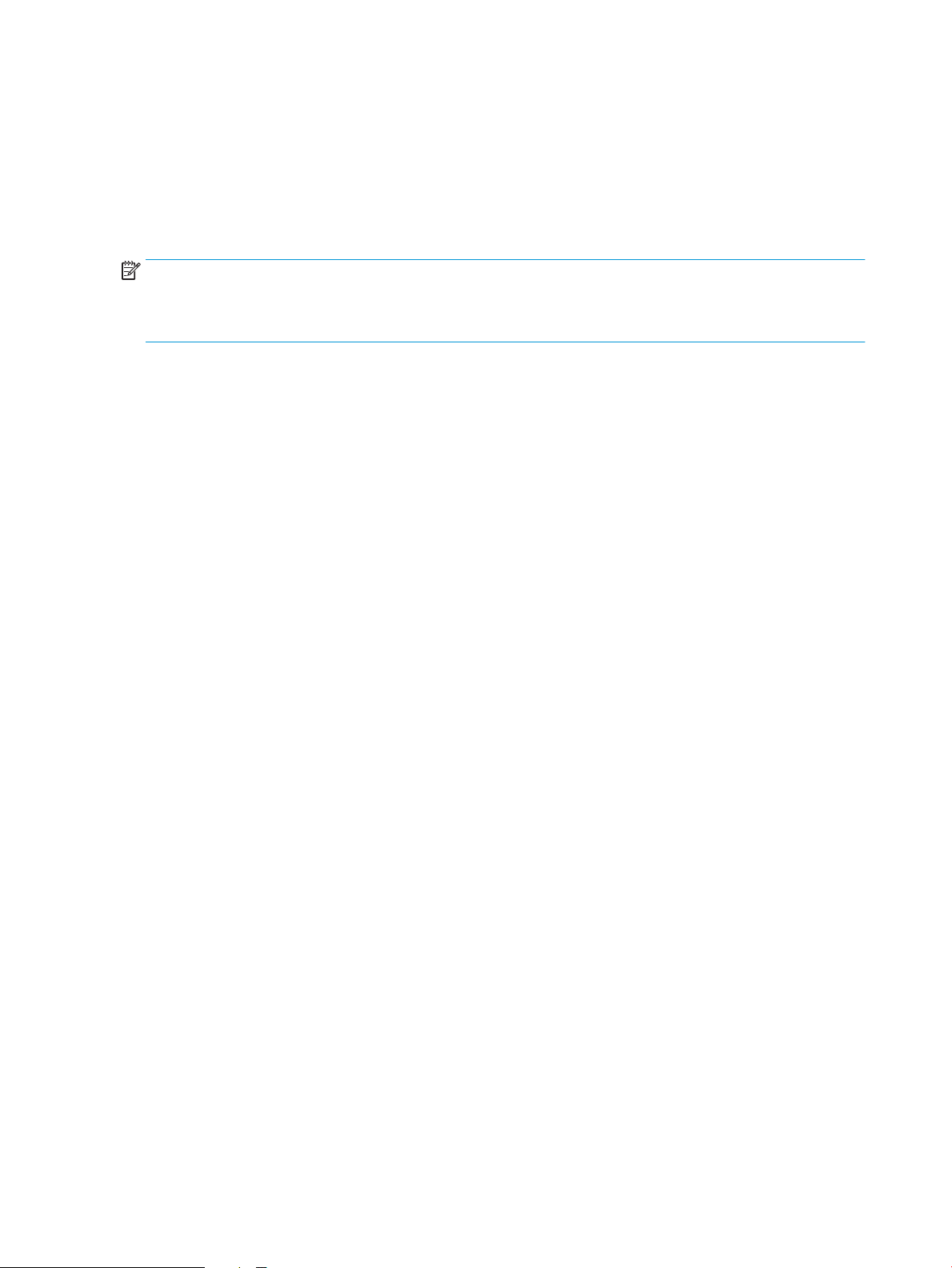
Konfigurera fack för papperstyp och pappersstorlek
I följande situationer blir du automatiskt ombedd att konfigurera typ och storlek för ett fack:
●
När du laddar papper i facket
●
Om du väljer ett särskilt fack eller en papperstyp för en utskrift via skrivardrivrutinen eller ett program
och facket inte är inställt att matcha utskriftens inställningar
OBS! Meddelandet visas inte om du skriver ut från fack 1 och om det har konfigurerats för
pappersstorleken Valfri storlek och papperstypen Valfri typ. I den här situationen, om utskriftsjobbet inte
specificerar ett fack, skrivs jobbet ut från fack 1, även om inställningarna för papperstypen och
pappersstorleken inte stämmer med det papper som finns i fack 1.
Konfigurera ett fack när du fyller på papper
1. Fyll på papper i facket.
2. Meddelandet om fackets konfiguration visas på produktens kontrollpanel.
3. Tryck på OK för att godkänna identifierad typ och storlek eller på Ändra om du vill välja en annan
pappersstorlek eller typ.
4. Välj rätt papperstyp och -storlek, och tryck sedan på OK.
Konfigurera ett fack så att det matchar inställningarna för utskriften
1. I programmet anger du källfack, pappersstorlek och papperstyp.
2. Skicka utskriften till skrivaren.
Om facket behöver konfigureras visas ett meddelande om fackets konfiguration på produktens
kontrollpanel.
3. Fyll på facket med papper av angiven typ och storlek och stäng facket.
4. Tryck på OK för att godkänna identifierad typ och storlek eller på Ändra om du vill välja en annan
pappersstorlek eller typ.
5. Välj rätt papperstyp och -storlek, och tryck sedan på OK.
Ställa in ett fack från kontrollpanelen
Du kan också konfigurera facken för typ och storlek utan en uppmaning från skrivaren.
1. Bläddra till och tryck på Fack på startskärmen på produktens kontrollpanel.
2. Tryck på raden med facket som du vill ställa in och tryck sedan på Ändra.
3. Välj papperstyp och -storlek i listan med alternativ.
4. Tryck på OK så sparas ditt val.
14 Kapitel 2 Pappersfack SVWW
Page 25
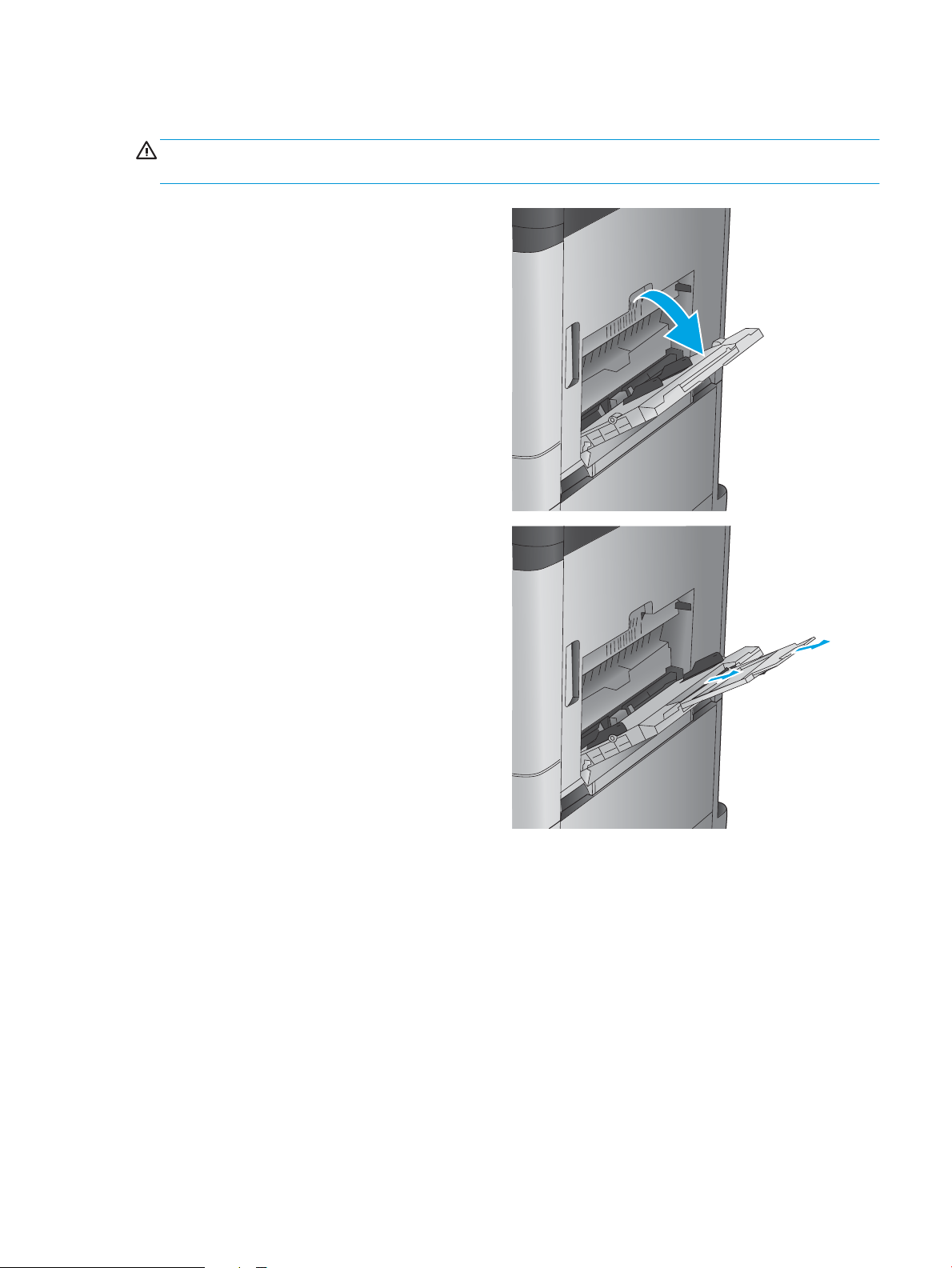
Fylla på fack 1
VIKTIGT: Undvik papperstrassel genom att aldrig fylla på eller ta bort papper från fack 1 medan en utskrift
pågår.
1. Öppna fack 1.
2. Dra ut fackförlängningen för att ge stöd åt
papperet.
SVWW Fylla på fack 1 15
Page 26
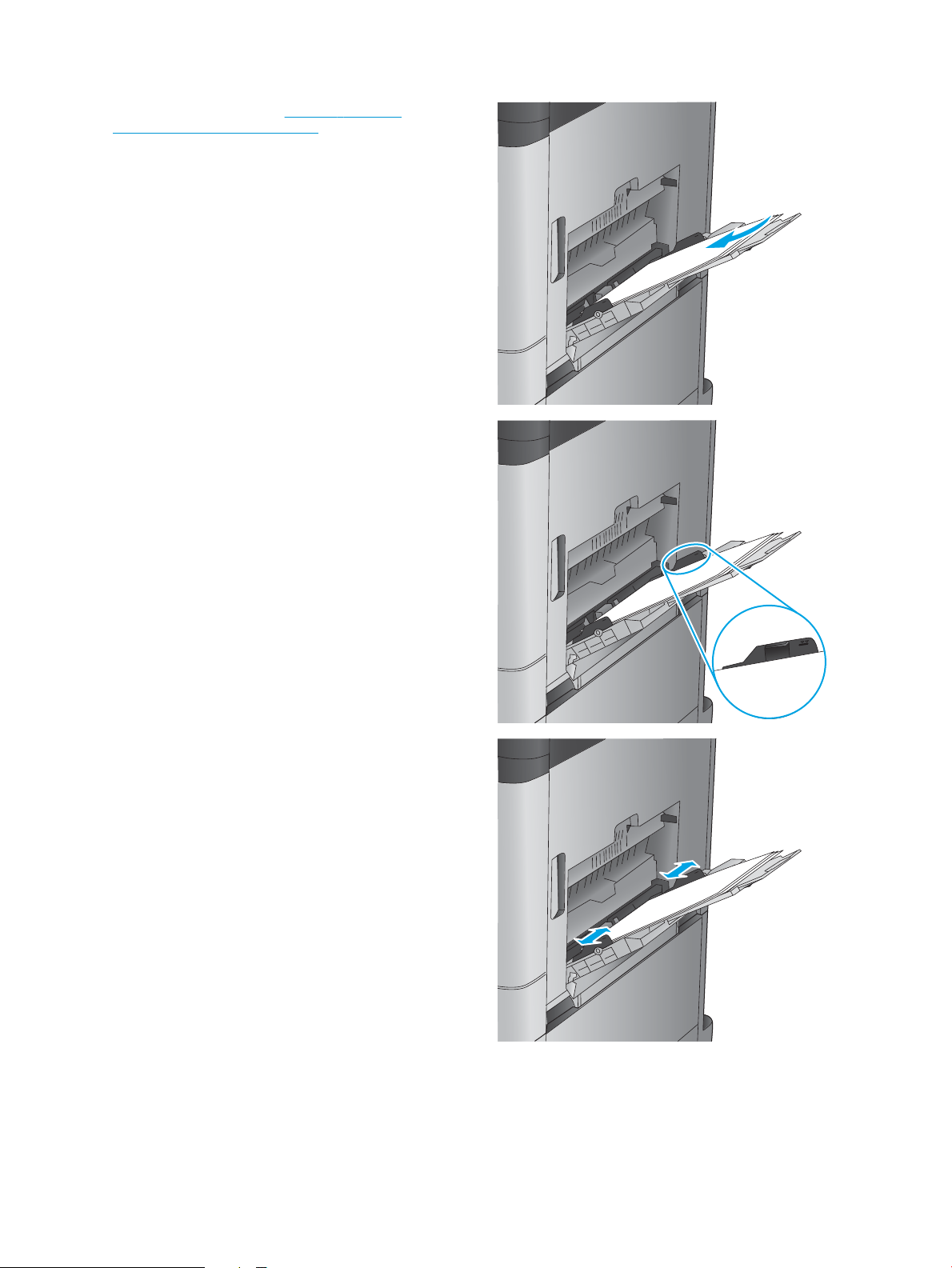
3. Fyll på papper i facket. Se Tabell 2-1 Fack 1,
pappersorientering på sidan 17.
TIPS: För att få bästa möjliga utskriftskvalitet
rekommenderar HP att du fyller på papperet med
långsidan först.
4. Kontrollera att papperen passar under flikarna på
pappersledarna.
5. Justera sidoledarna så att de ligger lätt an mot
bunten med utskriftsmaterial utan att böja den.
16 Kapitel 2 Pappersfack SVWW
Page 27
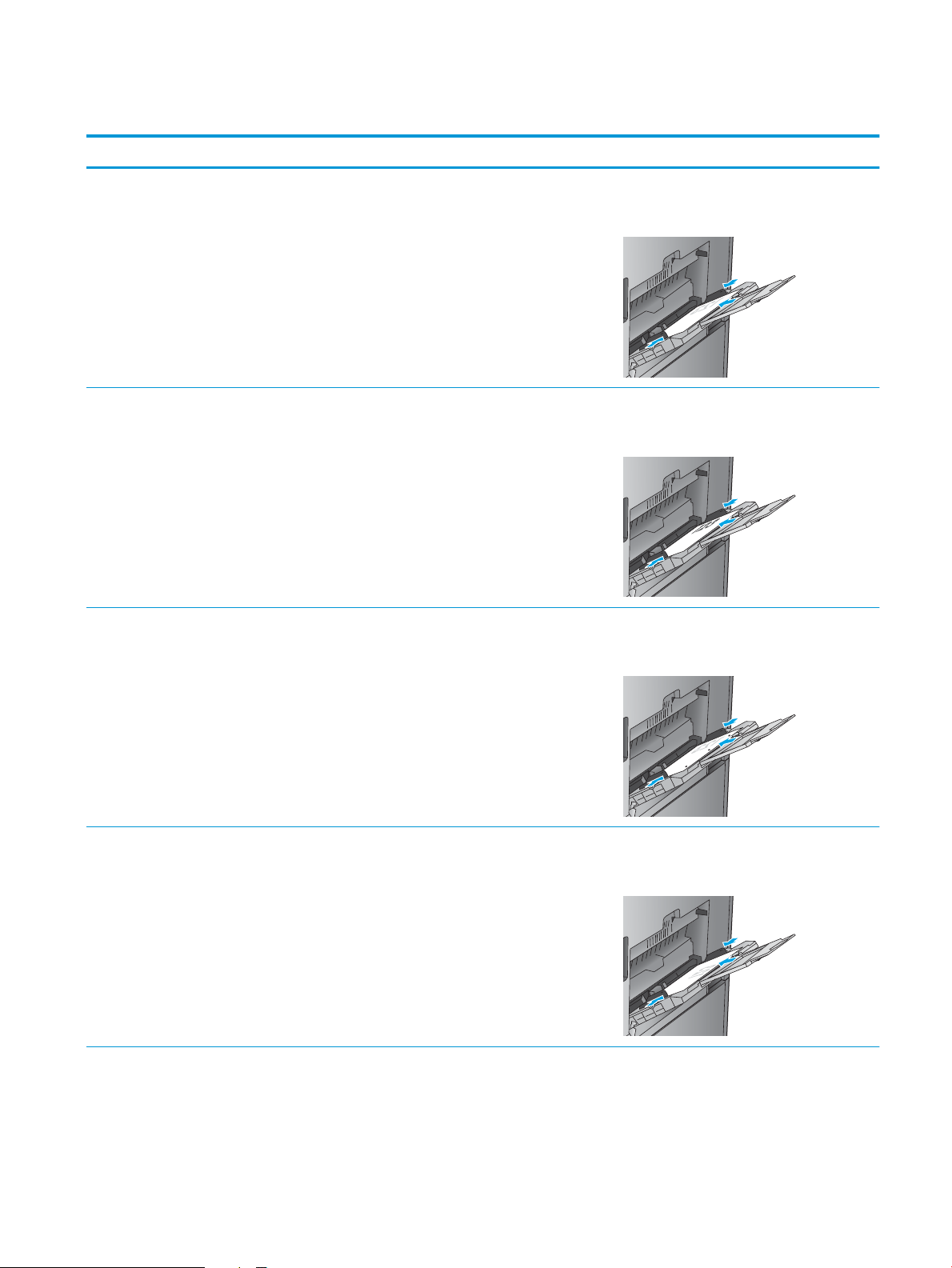
Tabell 2-1 Fack 1, pappersorientering
Papperstyp Bildorientering Läget för dubbelsidig utskrift Fylla på papper
Förtryckt, brevpapper eller
etiketter
Automatisk dubbelsidig
Hålat Stående Enkelsidig utskrift Textsidan nedåt
Stående Enkelsidig utskrift Textsidan nedåt
Övre kanten vänd mot produktens baksida
Textsidan uppåt
utskrift
Övre kanten vänd mot produktens baksida
Hålen vända mot fackets högra sida
Brevhuvud eller annat förtryck Liggande Enkelsidig utskrift Textsidan nedåt
Övre kanten åt höger
SVWW Fylla på fack 1 17
Page 28
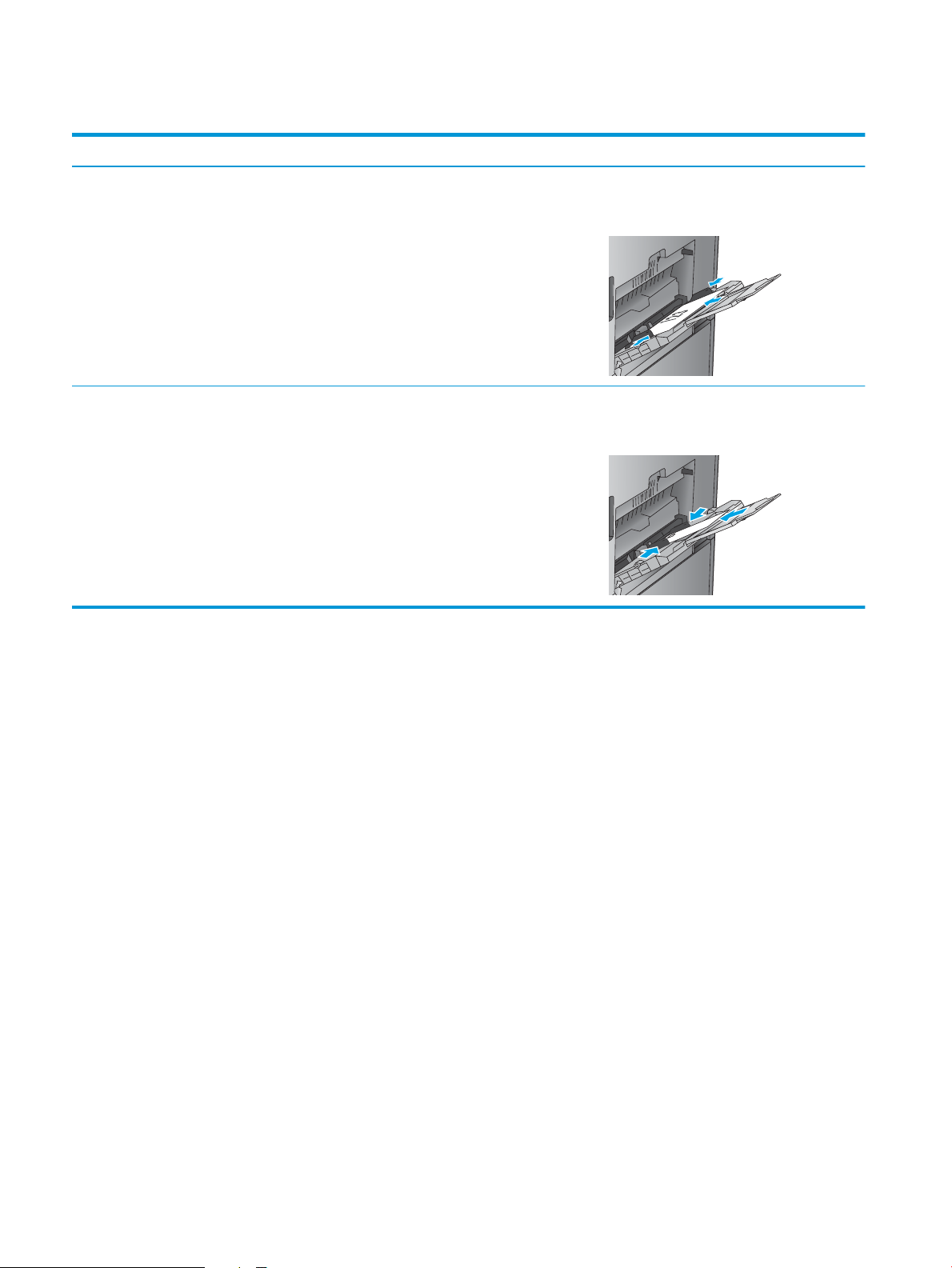
Tabell 2-1 Fack 1, pappersorientering (fortsättning)
Papperstyp Bildorientering Läget för dubbelsidig utskrift Fylla på papper
Automatisk dubbelsidig
utskrift
Kuvert Den korta kanten på kuvertet
matas in i produkten
Enkelsidig utskrift Textsidan nedåt
Textsidan uppåt
Övre kanten åt vänster
Övre kanten vänd mot produktens baksida
18 Kapitel 2 Pappersfack SVWW
Page 29
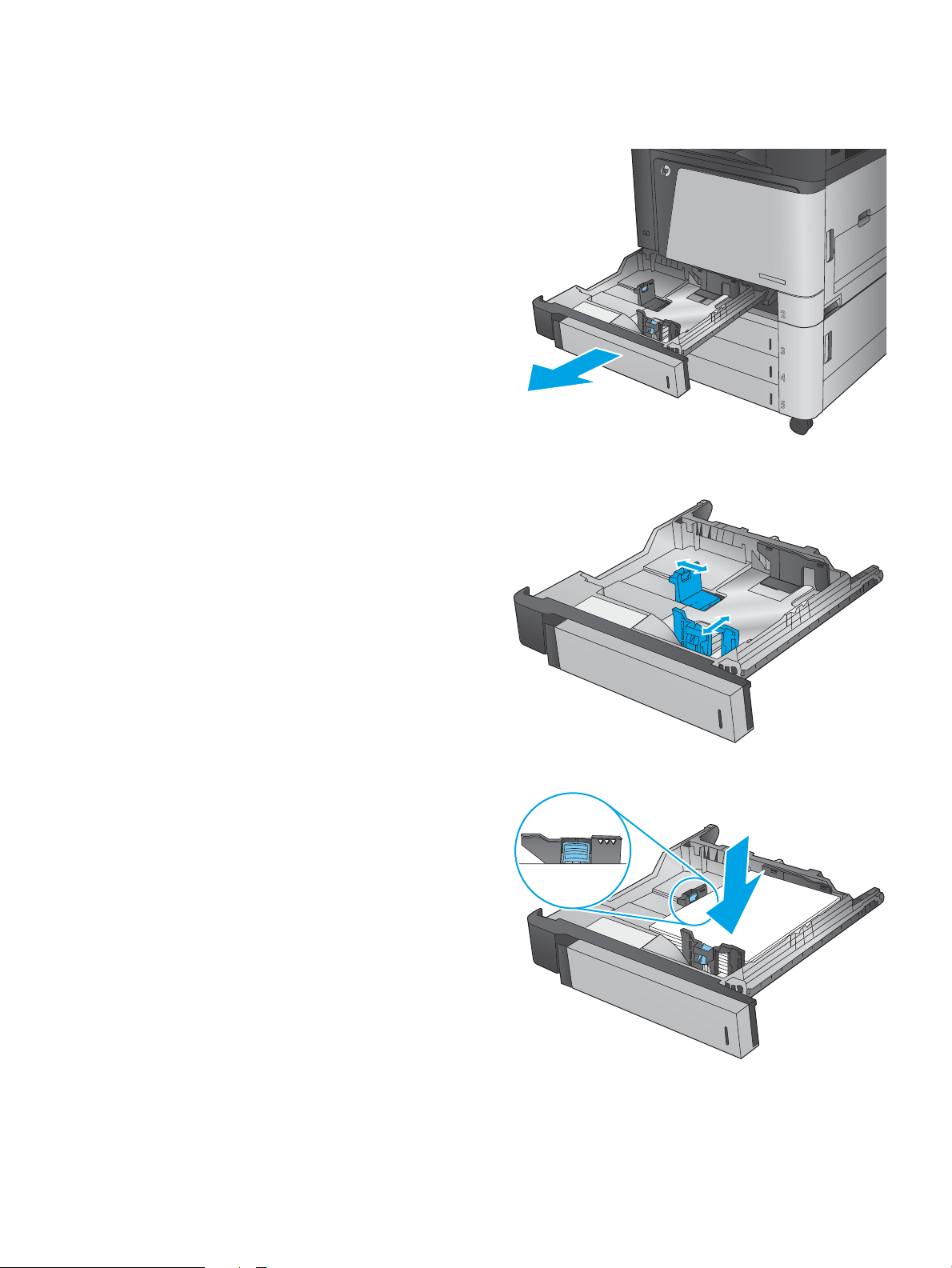
Fylla på fack 2
1. Öppna facket.
OBS! Öppna inte det här facket medan det
används.
2. Ställ in pappersledarna för längd och bredd
genom att klämma ihop justeringsreglagen och
skjuta ledarna till den pappersstorlek som
används.
3. Fyll på papper i facket. Kontrollera att
pappersledarna ligger an lätt mot bunten, men
inte böjer den.
OBS! För att undvika papperstrassel ska du inte
fylla på för mycket papper i facket. Kontrollera
att buntens överkant inte når över markeringen
för maxnivå.
OBS! Om facket inte är ordentligt justerat, kan
ett felmeddelande visas under utskrift och
papperet kan fastna.
SVWW Fylla på fack 2 19
Page 30

4. Stäng facket.
Y
X
5. Fackets papperstyp och -storlek visas på
kontrollpanelen. Om konfigurationen inte är
korrekt, följer du instruktionerna på
kontrollpanelen för att ändra typ eller storlek.
6. För anpassade pappersstorlekar behöver du ange
måtten X och Y för papper när meddelandet visas
på produktens kontrollpanel.
Tabell 2-2 Fack 2, pappersorientering
Papperstyp Bildorientering Läget för dubbelsidig utskrift Fylla på papper
Brevhuvud eller annat förtryck Stående Enkelsidig utskrift Textsidan uppåt
Övre kanten mot fackets baksida
20 Kapitel 2 Pappersfack SVWW
Page 31

Tabell 2-2 Fack 2, pappersorientering (fortsättning)
Papperstyp Bildorientering Läget för dubbelsidig utskrift Fylla på papper
Automatisk dubbelsidig
utskrift
Liggande Enkelsidig utskrift Textsidan uppåt
Automatisk dubbelsidig
utskrift
Textsidan nedåt
Övre kanten mot fackets baksida
Undre kanten mot fackets högra sida
Textsidan nedåt
Övre kanten mot fackets högra sida
SVWW Fylla på fack 2 21
Page 32

Tabell 2-2 Fack 2, pappersorientering (fortsättning)
Papperstyp Bildorientering Läget för dubbelsidig utskrift Fylla på papper
Hålat Stående Enkelsidig utskrift Hålen vända mot fackets vänstra sida
Automatisk dubbelsidig
utskrift
Hålen vända mot fackets högra sida
22 Kapitel 2 Pappersfack SVWW
Page 33

Fylla på 3×500-arksmagasinen
Använd följande information när du fyller på papper i arkmataren för 3x500 ark.
1. Öppna facket.
OBS! Öppna inte det här facket medan det
används.
2. Ställ in pappersledarna för längd och bredd
genom att klämma ihop justeringsreglagen och
skjuta ledarna till den pappersstorlek som
används.
3. Om du använder någon av följande
pappersstorlekar måste du också justera den blå
pappersstoppsspaken i fackets bakre vänstra
hörn så att pappret positioneras rätt, se etiketten
i det här facket:
●
12 × 18
●
RA3
●
11 × 17
●
A3
●
SRA3
SVWW Fylla på 3×500-arksmagasinen 23
Page 34

4. Fyll på papper i facket. Kontrollera att
Y
X
pappersledarna ligger an lätt mot bunten, men
inte böjer den.
OBS! För att undvika papperstrassel ska du inte
fylla på för mycket papper i facket. Kontrollera
att buntens överkant inte når över markeringen
för maxnivå.
OBS! Om facket inte är ordentligt justerat, kan
ett felmeddelande visas under utskrift och
papperet kan fastna.
5. Stäng facket.
6. Fackets papperstyp och -storlek visas på
kontrollpanelen. Om konfigurationen inte är
korrekt, följer du instruktionerna på
kontrollpanelen för att ändra typ eller storlek.
7. För anpassade pappersstorlekar behöver du ange
måtten X och Y för papper när meddelandet visas
på produktens kontrollpanel.
24 Kapitel 2 Pappersfack SVWW
Page 35

Tabell 2-3 Pappersorientering i facket för 500 ark
Papperstyp Bildorientering Läget för dubbelsidig utskrift Fylla på papper
Brevhuvud eller annat förtryck Stående Enkelsidig utskrift Textsidan uppåt
Övre kanten mot fackets baksida
Automatisk dubbelsidig
utskrift
Liggande Enkelsidig utskrift Textsidan uppåt
Automatisk dubbelsidig
utskrift
Textsidan nedåt
Övre kanten mot fackets baksida
Undre kanten mot fackets högra sida
Textsidan nedåt
Övre kanten mot fackets högra sida
SVWW Fylla på 3×500-arksmagasinen 25
Page 36

Tabell 2-3 Pappersorientering i facket för 500 ark (fortsättning)
Papperstyp Bildorientering Läget för dubbelsidig utskrift Fylla på papper
Hålat Stående Enkelsidig utskrift Hålen vända mot fackets vänstra sida
Automatisk dubbelsidig
utskrift
Hålen vända mot fackets högra sida
26 Kapitel 2 Pappersfack SVWW
Page 37

Fylla på 3 500-arks högkapacitetsmagasin
LTR
A4
Högkapacitetsmagasinet för 3 500 ark stöder bara pappersstorlekarna A4 och Letter.
1. Öppna höger och vänster sida av facket.
2. Justera spaken för pappersstorlek på varje sida
till korrekt position för det papper du använder.
SVWW Fylla på 3 500-arks högkapacitetsmagasin 27
Page 38

3. Fyll på fulla buntar med papper i varje sida av
facket. Höger sida har kapacitet för
1 500 pappersark. Vänster sida rymmer
2 000 pappersark.
OBS! För bästa resultat, fyll på hela
pappersbuntar. Dela inte upp buntar i mindre
delar.
4. Stäng höger och vänster sida på facket.
28 Kapitel 2 Pappersfack SVWW
Page 39

Ange standardplats för häftning
1. Bläddra till och tryck på Administration på startskärmen på produktens kontrollpanel.
2. Öppna följande menyer:
●
Inställningar för häftning/stapling
●
Häftning
3. Välj en häftningsplats bland alternativen och tryck sedan på Spara. Följande alternativ är tillgängliga:
●
Ingen
●
Överst vänster
●
Överst höger
●
Två vänster
●
Två höger
●
Två överst
●
Två överst eller till vänster
OBS! För stående objekt hamnar häftklamrarna till vänster. För liggande objekt hamnar
häftklamrarna överst.
Ange standardplats för hålslagning
1. Bläddra till och tryck på Administration på startskärmen på produktens kontrollpanel.
2. Öppna följande menyer:
●
Inställningar för häftning/stapling
●
Hålslagning
3. Välj en hålslagningsplats bland alternativen och tryck sedan på Spara. Följande alternativ är
tillgängliga:
●
Ingen
●
Två till vänster eller överst
●
Två vänster
●
Överst höger
●
Två överst
●
Två nederst
●
Tre till vänster
●
Tre till höger
SVWW Ange standardplats för häftning 29
Page 40

●
Tre överst
●
Tre nederst
OBS! För stående dokument hamnar hålen till vänster. För liggande dokument hamnar hålen
överst.
30 Kapitel 2 Pappersfack SVWW
Page 41

3 Delar, förbrukningsmaterial och tillbehör
●
Beställ delar, tillbehör och förbrukningsmaterial
●
Byta ut tonerkassetterna
●
Byta ut bildtrummorna
Mer information:
I USA går du till www.hp.com/support/colorljflowMFPM880.
Utanför USA går du till www.hp.com/support. Välj ditt land eller din region. Klicka på Produktsupport och
felsökning. Ange produktnamnet och välj sedan Sök.
HP:s heltäckande hjälp för produkten innehåller följande information:
●
Installera och konfigurera
●
Lär och använd
●
Problemlösning
●
Ladda ned programuppdateringar
●
Delta i supportforum
●
Hitta information om garanti och regler
SVWW 31
Page 42

Beställ delar, tillbehör och förbrukningsmaterial
Beställning
Beställa förbrukningsmaterial och papper www.hp.com/go/suresupply
Beställa äkta delar och tillbehör till HP www.hp.com/buy/parts
Beställa via service- eller supportleverantörer Kontakta en auktoriserad HP-service- eller supportleverantör.
Beställ med den inbyggda HP-webbservern (EWS) Öppna den genom att ange skrivarens IP-adress eller värdnamn i
adress-/URL-fältet i datorns webbläsare. Den inbyggda
webbservern innehåller en länk till HP SureSupply-webbplatsen,
som ger många alternativ vid köp av original-HP-tillbehör.
Delar och tillbehör
Följande delar är tillgängliga för den här skrivaren.
●
Artiklar som anges som obligatoriska för egenutbyte måste installeras av kunden, såvida du inte vill
betala för att HP:s servicepersonal utför reparationen. För dessa artiklar finns ingen på plats- eller retur
till depå-support enligt HP-produktgarantin.
●
Artiklar som anges som valfria för egenutbyte kan installeras av HP:s servicepersonal på begäran utan
extra kostnad under produktens garantiperiod.
Objekt Beskrivning Alternativ för egenutbyte Artikelnummer
HP 827A Svart tonerkassett Utbytestonerkassett Obligatoriskt CF300A
HP 827A Cyan tonerkassett Utbytestonerkassett Obligatoriskt CF301A
HP 827A Gul tonerkassett Utbytestonerkassett Obligatoriskt CF302A
HP 827A Magenta tonerkassett Utbytestonerkassett Obligatoriskt CF303A
HP 828A Svart bildtrumma Utbytesbildtrumma Obligatoriskt CF358A
HP 828A Cyan bildtrumma Utbytesbildtrumma Obligatoriskt CF359A
HP 828A Gul bildtrumma Utbytesbildtrumma Obligatoriskt CF364A
HP 828A Magenta bildtrumma Utbytesbildtrumma Obligatoriskt CF365A
Påfyllningssats för häftkassetten Utbyteshäftkassett för Häftapparat
1 i alla valfria efterbehandlare
Sats med 2000 häftkassetter (2pack)
Arkmatarställ för 3×500 ark Arkmatarställ för 3×500 ark Obligatoriskt C1N63A
Högkapacitetsmagasin för 1x3 500
ark
Utbytesuppsättning med
häftkassetter för Häftapparat 2 och
3 i det valfria häftestillbehöret och
häftestillbehör med
hålslagningsefterbehandlare
Högkapacitetsmagasin för 3 500 ark Obligatoriskt C1N64A
Obligatoriskt C8091A
Obligatoriskt CC383A
Häftestillbehör/efterbehandlare Häftestillbehör (tillgänglig i Europa,
Mellanöstern, Afrika och AsienStillahavsområdet)
Obligatoriskt A2W83A
32 Kapitel 3 Delar, förbrukningsmaterial och tillbehör SVWW
Page 43

Objekt Beskrivning Alternativ för egenutbyte Artikelnummer
Häftestillbehör med hålslagning för
2 och 3 hål
Häftestillbehör med hålslagning för
2 och 4 hål
Häftare/staplare Häftare/staplare Obligatoriskt A2W80A
Häftning/stapling med hålslagning
för 2 och 4 hål
Fixeringsenhet 110 V Underhållsfixeringsenhet 110 V Obligatoriskt C1N54A
Fixeringsenhet 220V Underhållsfixeringsenhet 220V Obligatoriskt C1N58A
Överföringsvalssats Utbytesöverföringsenhet och
Sats med kontrollpanel Extra kontrollpanel Obligatoriskt CF367-67910
Sekundär överföringsvalssats Sekundär utbytesöverföringsvals Obligatoriskt D7H14-67902
ITB:s servicesats Utbytesöverföringsrem och
Häftestillbehör med hålslagning för
2 och 3 hål (tillgänglig i Nord- och
latinamerika)
Häftestillbehör med hålslagning för
2 och 4 hål (tillgänglig i Europa,
Mellanöstern, Afrika och AsienStillahavsområdet)
Häftning/stapling med hålslagning
för 2 och 4 hål (tillgänglig i Europa,
Mellanöstern, Afrika och AsienStillahavsområdet)
sekundär överföringsvals,
matarvalsar och plockvalsar
sekundär överföringsvals
Obligatoriskt A2W84A
Obligatoriskt CZ999A
Obligatoriskt A2W82A
Obligatoriskt D7H14A
Obligatoriskt A2W77-67904
Sats för kassettfack 2 Utbytespappersfack för fack 2 Obligatoriskt A2W75-67906
Valssats för fack 2-X Utbytesvalsar för fack 2, facken för
3x500 ark och
högkapacitetsmagasinen för 3 500
ark
Valssats för fack 1 Utbytesvalsar för fack 1 Tillval A2W77-67906
Sats med formaterarpaket Formaterare (reserv) Tillval A2W75-67903
Sats med formaterarpaket (Kina och
Indien)
Fjädersats till dokumentmatarens
separeringsplatta
Väljarsats för baksidesbakgrund Utbytesväljare för
Vit baksida – A3-sats Vit utbytesplastbaksida för
Formaterare (reserv) Tillval A2W75-67902
Utbytesfjäder till
dokumentmatarens
separeringsplatta
baksidesbakgrund för
dokumentmataren
skannern
Obligatoriskt A2W77-67905
Tillval 5851-5855
Obligatoriskt 5851-5861
Obligatoriskt 5851-5864
SVWW Beställ delar, tillbehör och förbrukningsmaterial 33
Page 44

Tillbehör
Objekt Beskrivning Artikelnummer
HP LaserJet arkmatarställ för 3x500 ark Inmatningsfacktillbehör med tre fack för 500 ark C1N63A
HP LaserJet arkmatare för 1x3 500 ark Högkapacitetsmagasin för 3 500 ark som tar papper i
storlekarna Letter och A4
HP LaserJet häftnings-/staplingsenhet Efterbehandlare för häftning/stapling A2W80A
HP LaserJet häftnings-/staplingsenhet med hålslagning
för 2 och 4 hål (tillgänglig i Europa, Mellanöstern, Afrika
och Asien-Stillahavsområdet)
HP LaserJet häftestillbehör/efterbehandlare (tillgänglig i
Europa, Mellanöstern, Afrika och AsienStillahavsområdet)
HP LaserJet häftestillbehör/efterbehandlare med
hålslagning för 2 och 3 hål (tillgänglig i Nord- och
latinamerika)
HP LaserJet häftestillbehör/efterbehandlare med
hålslagning för 2 och 4 hål (tillgänglig i Europa,
Mellanöstern, Afrika och Asien-Stillahavsområdet)
Den trådlösa skrivarservern HP Jetdirect ew2500n Trådlös USB-utskriftsserver J8026A
HP Jetdirect 2800w NFC och trådlöst direkttillbehör Trådlöst direkttillbehör för utskrift med en tryckning från
Häftning/stapling med hålslagning A2W82A
Efterbehandlare för häftestillbehör A2W83A
Häftestillbehör med hålslagning A2W84A
Häftestillbehör med hålslagning CZ999A
mobila enheter
C1N64A
J8029A
34 Kapitel 3 Delar, förbrukningsmaterial och tillbehör SVWW
Page 45

Byta ut tonerkassetterna
1
2
Skrivaren använder fyra färger och var och en av dem har en egen tonerkassett: svart (K), cyan (C), magenta
(M) och gul (Y). Skrivaren har också fyra bildtrummor som är avskilda från tonerkassetterna.
Tonerkassetterna är placerade ovanför bildtrummorna. Tonerkassetterna och bildtrummorna är placerade
innanför den främre luckan. En tonerkassett och bildtrumman som är kopplad till den byts oberoende av
varandra.
Den här skrivaren indikerar när nivån för tonerkassetten är låg. Tonerkassettens faktiska återstående
livslängd kan variera. Tonerkassetten behöver inte bytas ut vid den här tidpunkten. Det kan vara bra att ha
en reservkassett som kan installeras när utskriftskvaliteten inte längre är acceptabel.
Följande bild visar tonerkassettkomponenter.
1 Bläckpatronhandtag
2 Minneskrets
VIKTIGT: Om du får toner på kläderna torkar du av dem med en torr trasa och tvättar sedan kläderna i kallt
vatten. Om du använder varmt vatten fastnar tonern i tyget.
OBS! Information om hur du återvinner använda tonerkassetter finns på tonerkassettens förpackning.
SVWW Byta ut tonerkassetterna 35
Page 46

1. Öppna den främre luckan.
2. Ta tag i handtaget på den använda
tonerkassetten och ta bort den genom att dra
den utåt.
3. Ta ut den nya tonerkassetten ur den skyddande
påsen.
36 Kapitel 3 Delar, förbrukningsmaterial och tillbehör SVWW
Page 47

4. Håll i båda sidorna av tonerkassetten och skaka
den uppåt och nedåt 5-6 gånger.
5. Passa in tonerkassetten i ledaren och skjut in den
i skrivaren.
6. Stäng den främre luckan.
SVWW Byta ut tonerkassetterna 37
Page 48

Byta ut bildtrummorna
1
3
2
Skrivaren använder fyra färger och var och en av dem har en egen bildtrumma: svart (K), cyan (C), magenta
(M) och gul (Y). Skrivaren har också fyra tonerkassetter som är avskilda från bildtrummorna.
Tonerkassetterna är placerade ovanför bildtrummorna. Tonerkassetterna och bildtrummorna är placerade
innanför den främre luckan. En tonerkassett och bildtrumman som är kopplad till den byts oberoende av
varandra.
Den här skrivaren indikerar när bildtrummans återstående livslängd är kort. Bildtrummans faktiska
återstående livslängd kan variera. Bildtrumman behöver inte bytas ut vid den här tidpunkten. Det kan vara
bra att ha en reservbildtrumma som kan installeras när utskriftskvaliteten inte längre är acceptabel.
Följande bild visar bildtrummans komponenter.
1 Bildtrummans handtag
2 Minneskrets
3 Ljuskänslig trumma
VIKTIGT: Rör inte den fotokänsliga trumman. Fingeravtryck på trumman kan orsaka utskriftsdefekter.
VIKTIGT: Om du får toner på kläderna torkar du av dem med en torr trasa och tvättar sedan kläderna i kallt
vatten. Om du använder varmt vatten fastnar tonern i tyget.
OBS! Information om återvinning av använda bildtrummor finns på bildtrummans förpackning.
38 Kapitel 3 Delar, förbrukningsmaterial och tillbehör SVWW
Page 49

1. Öppna den främre luckan.
2. Ta tag i handtaget på den använda bildtrumman
och ta bort den genom att dra den utåt. Ta tag i
det blå handtaget högst upp på bildtrumman för
att ge trumman stöd.
3. Ta ut den nya bildtrumman ur den skyddande
påsen.
SVWW Byta ut bildtrummorna 39
Page 50

4. Passa in bildtrumman i ledaren och skjut sedan in
den i skrivaren. Skyddskåpan på trummans
undersida glider automatiskt av när bildtrumman
skjuts in. Återvinn den här kåpan med den
använda bildtrumman.
5. Stäng den främre luckan.
40 Kapitel 3 Delar, förbrukningsmaterial och tillbehör SVWW
Page 51

4 Skriv ut
●
Utskriftsmetoder (Windows)
●
Utskriftsmetoder (Mac OS X)
●
Lagra utskrifter på skrivaren
●
Mobila utskrifter
●
Skriv ut från USB-porten
Mer information:
I USA går du till www.hp.com/support/colorljflowMFPM880.
Utanför USA går du till www.hp.com/support. Välj ditt land eller din region. Klicka på Produktsupport och
felsökning. Ange produktnamnet och välj sedan Sök.
HP:s heltäckande hjälp för produkten innehåller följande information:
●
Installera och konfigurera
●
Lär och använd
●
Problemlösning
●
Ladda ned programuppdateringar
●
Delta i supportforum
●
Hitta information om garanti och regler
SVWW 41
Page 52

Utskriftsmetoder (Windows)
Så här skriver du ut (Windows)
Följande procedur beskriver den grundläggande utskriftsprocessen för Windows.
1. Välj alternativet Skriv ut i programvaran.
2. Välj produkten från listan med skrivare och välj sedan Egenskaper eller Inställningar (namnet varierar
beroende på programvaran).
3. Konfigurera de tillgängliga alternativen genom att klicka eller trycka på flikarna i skrivardrivrutinen.
4. Klicka eller tryck på knappen OK när du vill återgå till dialogrutan Skriv ut. Välj hur många kopior som
ska skrivas ut från den här skärmen.
5. Klicka eller tryck på knappen OK om du vill skriva ut jobbet.
42 Kapitel 4 Skriv ut SVWW
Page 53

Skriva ut på båda sidor automatiskt (Windows)
OBS! Drivrutinen för din skrivare kan se annorlunda ut än den gör här, men stegen är likadana.
1. Välj alternativet Skriv ut i programvaran.
2. Välj produkten från listan med skrivare och välj
sedan Egenskaper eller Inställningar (namnet
varierar beroende på programvaran).
3. Klicka på fliken Efterbehandling.
SVWW Utskriftsmetoder (Windows) 43
Page 54

4. Markera kryssrutan Skriv ut på båda sidor. Klicka
på OK för att stänga dialogrutan
Dokumentegenskaper.
5. I dialogrutan Skriv ut klickar du på knappen OK
för att skriva ut.
44 Kapitel 4 Skriv ut SVWW
Page 55

Skriva ut på båda sidor manuellt (Windows)
OBS! Drivrutinen för din skrivare kan se annorlunda ut än den gör här, men stegen är likadana.
1. Välj alternativet Skriv ut i programvaran.
2. Välj produkten från listan med skrivare och välj
sedan Egenskaper eller Inställningar (namnet
varierar beroende på programvaran).
3. Klicka på fliken Efterbehandling.
4. Markera kryssrutan Skriv ut på båda sidor. Tryck
på knappen OK om du vill skriva ut jobbets första
sida.
SVWW Utskriftsmetoder (Windows) 45
Page 56

5. Hämta den utskrivna bunten i utmatningsfacket
och placera sedan den med den utskrivna sidan
vänt uppåt i fack 1.
6. Om du uppmanas trycka på en knapp på
kontrollpanelen för att fortsätta ska du göra det.
46 Kapitel 4 Skriv ut SVWW
Page 57

Skriva ut flera sidor per ark (Windows)
OBS! Drivrutinen för din skrivare kan se annorlunda ut än den gör här, men stegen är likadana.
1. Välj alternativet Skriv ut i programvaran.
2. Välj produkten från listan med skrivare och välj
sedan Egenskaper eller Inställningar (namnet
varierar beroende på programvaran).
3. Klicka på fliken Efterbehandling.
4. Välj antal sidor per ark i listan Sidor per ark.
SVWW Utskriftsmetoder (Windows) 47
Page 58

5. Välj önskade alternativ för Skriv ut sidramar,
Sidordning och Orientering. Klicka på OK för att
stänga dialogrutan Dokumentegenskaper.
6. I dialogrutan Skriv ut klickar du på knappen OK
för att skriva ut.
48 Kapitel 4 Skriv ut SVWW
Page 59

Välja papperstyp (Windows)
OBS! Drivrutinen för din skrivare kan se annorlunda ut än den gör här, men stegen är likadana.
1. Välj alternativet Skriv ut i programvaran.
2. Välj produkten från listan med skrivare och välj
sedan Egenskaper eller Inställningar (namnet
varierar beroende på programvaran).
3. Klicka på fliken Papper/kvalitet.
4. I listrutan Papperstyp klickar du på alternativet
Mer....
SVWW Utskriftsmetoder (Windows) 49
Page 60

5. Expandera listan med alternativ för Typ är:.
6. Utöka kategorin med papperstyper som bäst
stämmer med dina papper.
50 Kapitel 4 Skriv ut SVWW
Page 61

7. Välj alternativet för den papperstyp som du
använder och klicka sedan på OK.
8. Klicka på OK för att stänga dialogrutan
Dokumentegenskaper. I dialogrutan Skriv ut
klickar du på knappen OK för att skriva ut.
SVWW Utskriftsmetoder (Windows) 51
Page 62

Utskriftsmetoder (Mac OS X)
Hur du skriver ut (Mac OS X)
Nedan beskrivs den grundläggande utskriftsprocessen för Mac OS X.
1. Klicka på menyn Arkiv och sedan på Skriv ut.
2. Välj produkten på menyn Skrivare.
3. Öppna menyernas listruta eller klicka på Visa detaljer och välj sedan andra menyer för att justera
utskriftsinställningarna.
4. Klicka på knappen Skriv ut.
Skriva ut på båda sidor automatiskt (Mac OS X)
OBS! Den här funktionen är tillgänglig om du installerar HP-skrivardrivrutinen. Den är kanske inte är
tillgänglig om du använder AirPrint.
1. Klicka på menyn Arkiv och sedan på Skriv ut.
2. Välj produkten på menyn Skrivare.
3. Öppna menyernas listruta eller klicka på Visa detaljer och klicka sedan på menyn Layout.
4. Välj ett bindningsalternativ i listrutan Dubbelsidig.
5. Klicka på knappen Skriv ut.
Skriva ut på båda sidor manuellt (Mac OS X)
OBS! Den här funktionen är tillgänglig om du installerar HP-skrivardrivrutinen. Den är kanske inte
tillgänglig om du använder AirPrint.
1. Klicka på menyn Arkiv och sedan på Skriv ut.
2. Välj produkten på menyn Skrivare.
3. Öppna menyernas listruta eller klicka på Visa detaljer och klicka sedan på menyn Manuell duplex.
4. Klicka i rutan Manuell Duplex och välj ett bindningsalternativ.
5. Klicka på knappen Skriv ut.
6. Gå till skrivaren och ta bort eventuellt tomt papper som finns i fack 1.
7. Hämta den utskrivna bunten i utmatningsfacket och placera den med den utskrivna sidan vänd nedåt i
inmatningsfacket.
8. Om du uppmanas trycka på en knapp på kontrollpanelen för att fortsätta gör du det.
Skriva ut flera sidor per ark (Mac OS X)
1. Klicka på menyn Arkiv och sedan på Skriv ut.
2. Välj produkten på menyn Skrivare.
52 Kapitel 4 Skriv ut SVWW
Page 63

3. Öppna menyernas listruta eller klicka på Visa detaljer och klicka sedan på menyn Layout.
4. I listrutan Sidor per ark väljer du det antal sidor som du vill skriva ut på varje ark.
5. Vid Utskriftsriktning väljer du ordning och placering för sidorna på arket.
6. I menyn Ram väljer du den typ av ram som du vill skriva ut runt varje sida på arket.
7. Klicka på knappen Skriv ut.
Välja papperstyp (Mac OS X)
1. Klicka på menyn Arkiv och sedan på Skriv ut.
2. Välj produkten på menyn Skrivare.
3. Öppna menyernas listruta eller klicka på Visa detaljer och klicka sedan på menyn Efterbehandling.
4. Välj en typ i listrutan Materialtyp.
5. Klicka på knappen Skriv ut.
SVWW Utskriftsmetoder (Mac OS X) 53
Page 64

Lagra utskrifter på skrivaren
Skapa en lagrad utskrift (Windows)
Du kan lagra utskriftsjobb i produkten och skriva ut dem när du vill.
OBS! Drivrutinen för din skrivare kan se annorlunda ut än den gör här, men stegen är likadana.
1. Välj alternativet Skriv ut i programvaran.
2. Välj produkten från listan med skrivare och välj
sedan Egenskaper eller Inställningar (namnet
varierar beroende på programvaran).
3. Klicka på fliken Lagra utskrift.
54 Kapitel 4 Skriv ut SVWW
Page 65

4. Välj alternativet Utskriftslagringsläge.
●
Korrigera och vänta: Skriv ut och
korrekturläs en kopia av ett dokument och
skriv sedan ut fler kopior.
●
Privat jobb: Utskriftsjobbet skrivs inte ut
förrän du begär det på kontrollpanelen. För
det här jobblagringsläget kan du välja ett av
alternativen Gör jobbet säkert/skyddat. Om
du tilldelar utskriftsjobbet en personlig kod
(PIN) måste du ange PIN-koden i
kontrollpanelen. Om du krypterar utskriften
måste du ange det lösenord som krävs på
kontrollpanelen.
●
Snabbkopia: Skriv ut önskat antal kopior av
ett dokument och spara en kopia i
produktminnet så att du kan skriva ut det
igen senare.
●
Lagrat jobb: Lagra ett dokument i skrivaren
och tillåt andra användare att skriva ut det
när som helst. För det här jobblagringsläget
kan du välja ett av alternativen Gör jobbet
säkert/skyddat. Om du tilldelar
utskriftsjobbet en personlig kod (PIN) måste
den person som skriver ut jobbet ange PINkoden i kontrollpanelen. Om du krypterar
utskriften måste den person som skriver ut
jobbet ange det nödvändiga lösenordet på
kontrollpanelen.
SVWW Lagra utskrifter på skrivaren 55
Page 66

5. Använd ett eget användarnamn eller
utskriftsnamn, klicka på knappen Anpassa och
ange sedan användarnamnet eller
utskriftsnamnet.
Välj vilket alternativ som ska användas om det
redan finns en lagrad utskrift med samma namn:
●
Använd utskriftsnamn + (1–99): Lägg till ett
unikt nummer i slutet på utskriftsnamnet.
●
Ersätt befintlig fil: Skriv över den lagrade
utskriften med en ny.
6. Klicka på OK för att stänga dialogrutan
Dokumentegenskaper. I dialogrutan Skriv ut
klickar du på knappen OK för att skriva ut.
Skapa en lagrad utskrift (Mac OS X)
Du kan lagra utskriftsjobb i produkten och skriva ut dem när du vill.
1. Klicka på menyn Arkiv och sedan på Skriv ut.
2. Välj produkten på menyn Skrivare.
3. Som standard visar skrivardrivrutinen menyn Kopior och sidor. Öppna menyns listruta och klicka sedan
på menyn Lagra utskrift.
4. I listrutan Läge väljer du typ av lagrad utskrift.
●
Korrigera och vänta: Skriv ut och korrekturläs en kopia av ett dokument och skriv sedan ut fler
kopior.
●
Privat jobb: Utskriftsjobbet skrivs inte ut förrän du begär det på kontrollpanelen. Om du tilldelar
utskriftsjobbet en personlig kod (PIN) måste du ange PIN-koden i kontrollpanelen.
56 Kapitel 4 Skriv ut SVWW
Page 67

●
Snabbkopia: Skriv ut önskat antal kopior av ett dokument och spara en kopia i produktminnet så
att du kan skriva ut det igen senare.
●
Lagrad utskrift: Lagra ett dokument i skrivaren och tillåt andra användare att skriva ut det när
som helst. Om du tilldelar utskriftsjobbet en personlig kod (PIN) måste den person som skriver ut
jobbet ange PIN-koden i kontrollpanelen.
5. Använd ett eget användarnamn eller utskriftsnamn, klicka på knappen Anpassa och ange sedan
användarnamnet eller utskriftsnamnet.
Välj vilket alternativ som ska användas om det redan finns ett lagrat utskriftsjobb med samma namn.
●
Använd utskriftsnamn + (1–99): Lägg till ett unikt nummer i slutet på utskriftsnamnet.
●
Ersätt befintlig fil: Skriv över den lagrade utskriften med en ny.
6. Om du valde alternativet Lagrat jobb eller Privat jobb i steg 3 kan du skydda utskriften med en PIN-
kod. Skriv en fyrsiffrig kod i fältet Använd PIN-kod för att skriva ut. Om någon annan försöker skriva ut
det här jobbet uppmanas han eller hon att ange PIN-koden.
7. Tryck på knappen Skriv ut för att bearbeta utskriften.
Skriva ut en lagrad utskrift
Skriv ut ett jobb som har lagrats i produktens minne på följande sätt.
1. Bläddra till och tryck på Hämta från enhetsminne på startskärmen på produktens kontrollpanel.
2. Välj namnet på den mapp där jobbet lagras.
3. Välj namn på jobbet. Om utskriften är privat eller krypterad anger du PIN-koden eller lösenordet.
4. Ange antalet kopior och tryck sedan på knappen Start så skrivs jobbet ut.
Ta bort ett lagrat jobb
När du skickar ett lagrat jobb till enhetens minne skrivs eventuella tidigare jobb med samma användarnamn
och jobbnamn över. Om det inte redan finns ett dokument lagrat under samma användarnamn och jobbnamn
och produkten behöver mer utrymme, kan det hända att andra lagrade dokument raderas, med början från
det äldsta. Du kan ändra antalet snabbkopieringsdokument som produkten kan lagra på menyn Allmänna
inställningar på produktens kontrollpanel.
Så här tar du bort ett jobb som har lagrats i enhetens minne.
1. Bläddra till och tryck på Hämta från enhetsminne på startskärmen på produktens kontrollpanel.
2. Markera namnet på den mapp där jobbet har lagrats.
3. Markera jobbets namn och tryck på Ta bort.
4. Om jobbet är privat eller krypterat anger du PIN-koden eller lösenordet och trycker sedan på knappen
Ta bort.
SVWW Lagra utskrifter på skrivaren 57
Page 68

Mobila utskrifter
HP erbjuder flera lösningar för mobila utskrifter och ePrint-lösningar för att aktivera trådlösa utskrifter till
en HP-skrivare från en bärbar dator, en Tablet, en Smartphone eller en annan mobil enhet. Hitta det bästa
valet genom att gå till www.hp.com/go/LaserJetMobilePrinting (endast på engelska).
HP Trådlös direktutskrift
HP tillhandahåller utskrift via trådlös åtkomst och NFC (Near-field communications) för skrivare med
tillbehöret HP Jetdirect 2800w NFC och trådlöst direkttillbehör (artikelnummer: J8029-90901) men också för
vissa andra HP LaserJet-skrivare (läs mer i skrivarnas dokumentation). Mer information om HP Jetdirect
2800w NFC och trådlöst direkttillbehör finns på webbplatsen
Med HP Trådlös direktutskrift kan du skriva ut från en trådlös mobilenhet direkt till en HP Trådlös direktaktiverad skrivare utan att behöva ansluta till ett nätverk eller Internet.
Använd HP Wireless Direct när du vill skriva ut trådlöst från följande enheter:
●
iPhone, iPad, eller iPod touch med Apple AirPrint eller HP ePrint-appen
●
Mobila Android-enheter som använder HP ePrint-appen eller Androids inbäddade utskriftslösning
●
Mobila Symbian-enheter som använder HP ePrint Home & Biz-appen
●
PC- och Mac-enheter som använder programmet HP ePrint
Mer information om HP Trådlös direktutskrift finns på webbplatsen www.hp.com/go/wirelessprinting där du
klickar på HP wireless direct (HP Trådlös direkt) i det vänstra navigeringsfältet.
www.hp.com/go/jd2800wSupport.
HP ePrint via e-post
Använd HP ePrint för att skriva ut dokument genom att skicka dem som e-postbilagor till skrivarens epostadress från valfri e-postaktiverad enhet.
OBS! Den här produkten kan kräva en uppdatering av den inbyggda programvaran för att funktionen ska
fungera.
För att du ska kunna använda HP ePrint måste produkten uppfylla följande krav:
●
Produkten måste vara ansluten till ett trådbundet eller trådlöst nätverk och ha internetåtkomst.
●
HP-webbtjänster måste aktiveras på produkten och den måste vara registrerad med HP Connected.
Följ de här anvisningarna när du vill aktivera HP-webbtjänster och registrera dig med with HP Connected:
1. Öppna den inbäddade HP-webbservern:
a. Från startskärmen på skrivarens kontrollpanel, tryck på knappen för att få fram IP-adressen
eller värdnamnet.
b. Öppna en webbläsare och skriv in IP-adressen eller värdnamnet i adressfältet, exakt som det visas
på kontrollpanelen på skrivaren. Tryck på Retur på tangentbordet. Den inbäddade webbservern
öppnas.
2. Klicka på fliken HP-webbtjänster.
58 Kapitel 4 Skriv ut SVWW
Page 69

3. Välj alternativet att aktivera webbtjänster.
OBS! Det kan ta flera minuter att aktivera webbtjänsterna.
4. Gå till www.hpconnected.com för att skapa ett HP ePrint-konto och slutföra installationsprocessen.
Programmet HP ePrint
Med HP ePrint-programvaran är det enkelt att skriva ut från en stationär eller bärbar dator som kör Windows
eller Mac till en enhet med funktioner för HP ePrint. Det här programmet gör det enkelt att hitta HP ePrintaktiverade produkter som är registrerade i ditt HP Connected-konto. HP-skrivaren där utskriften ska göras
kan finnas på kontoret lika gärna som på andra sidan jordklotet.
●
Windows: När du har installerat programmet väljer du alternativet Skriv ut i programmet, och väljer
sedan HP ePrint i listan med installerade skrivare. Klicka på knappen Egenskaper när du vill konfigurera
utskriftsalternativ.
●
Mac: När programvaran har installerats väljer du Arkiv, Skriv ut och klickar sedan på pilen bredvid PDF
(längst ned till vänster på drivrutinsskärmen). Markera HP ePrint.
I Windows har programmet HP ePrint stöd för TCP/IP-utskrifter till lokala nätverksskrivare i nätverket (LAN
eller WAN) till produkter som stöder UPD PostScript®.
Windows och Mac har båda stöd för IPP-utskrifter till LAN- eller WAN-anslutna produkter som stöder ePCL.
Både Windows och Mac har dessutom stöd för utskrift av PDF-dokument till offentliga utskriftsplatser och
utskrift med hjälp av HP ePrint via e-post via molnet.
Besök www.hp.com/go/eprintsoftware för drivrutiner och information.
OBS! HP ePrint är ett PDF-arbetsflödesverktyg för Mac, och är egentligen inte en skrivardrivrutin.
OBS! Programmet HP ePrint saknar stöd för USB-utskrifter.
SVWW Mobila utskrifter 59
Page 70

AirPrint
Direktutskrift med Apples AirPrint stöds i iOS 4.2 eller senare. Använd AirPrint för att skriva ut direkt till
produkten från iPad, iPhone (3GS eller senare) eller iPod touch (tredje generationen eller senare) i följande
program:
●
E-post
●
Foton
●
Safari
●
iBooks
●
Välj tredjepartsprogram
För att kunna använda AirPrint måste produkten vara ansluten till samma trådlösa nätverk som Appleenheten. Mer information om hur du använder AirPrint och vilka HP-produkter som är kompatibla med
AirPrint finns på www.hp.com/go/airprint.
OBS! AirPrint stöder inte USB-anslutningar.
60 Kapitel 4 Skriv ut SVWW
Page 71

Skriv ut från USB-porten
Den här skrivaren har funktion för easy-access USB-utskrift så att du snabbt kan skriva ut filer utan att
behöva skicka dem från en dator. Du kan ansluta vanliga USB-lagringsenheter till USB-porten på skrivarens
framsida. Du kan skriva ut följande typer av filer:
●
.pdf
●
.prn
●
.pcl
●
.ps
●
.cht
Aktiva USB-porten för utskrift
Innan du kan använda den här funktionen måste du aktivera USB-porten. Använd följande procedur för att
aktivera porten från produktens kontrollpanelsmenyer:
1. Bläddra till och tryck på Administration på startskärmen på produktens kontrollpanel.
2. Öppna följande menyer:
●
Allmänna inställningar
●
Aktivera Hämta från USB
3. Välj alternativet Aktivera och tryck sedan på knappen Spara.
Skriv ut USB-dokument
1. Sätt in USB-flashenheten i den lättåtkomliga USB-porten.
OBS! Det kan hända att du måste ta bort skyddshöljet från USB-porten. Dra varje omslag rakt utåt för
att avlägsna det.
2. Produkten identifierar USB-flashenheten. Tryck på OK för att komma åt enheten eller välj alternativet
Hämta från USB i listan med tillgängliga program. Skärmen Hämta från USB öppnas.
3. Välj namnet på det dokument som du vill skriva ut.
OBS! Dokumentet kan finnas i en mapp. Öppnar mapparna.
4. Om du behöver ändra antalet kopior trycker du på fältet Kopior och skriver önskat antal med
knappsatsen.
5. Tryck på knappen Start när du vill skriva ut dokumentet.
SVWW Skriv ut från USB-porten 61
Page 72

62 Kapitel 4 Skriv ut SVWW
Page 73

5 Kopiera
●
Göra kopior
●
Kopiera dubbelsidigt (duplex)
●
Optimera kopieringskvalitet för text och bilder
Mer information:
I USA går du till www.hp.com/support/colorljflowMFPM880.
Utanför USA går du till www.hp.com/support. Välj ditt land eller din region. Klicka på Produktsupport och
felsökning. Ange produktnamnet och välj sedan Sök.
HP:s heltäckande hjälp för produkten innehåller följande information:
●
Installera och konfigurera
●
Lär och använd
●
Problemlösning
●
Ladda ned programuppdateringar
●
Delta i supportforum
●
Hitta information om garanti och regler
SVWW 63
Page 74

Göra kopior
1. Lägg dokumentet med framsidan nedåt på
skannerglaset, eller lägg det med framsidan
uppåt i dokumentmataren och justera
pappersledarna efter dokumentets storlek.
2. Tryck på knappen Kopiera på startskärmen på
produktens kontrollpanel.
3. Om du behöver ändra antalet kopior trycker du
på fältet Kopior så att en knappsats öppnas.
64 Kapitel 5 Kopiera SVWW
Page 75

4. Ange antalet kopior och tryck sedan på knappen
OK.
5. Tryck på knappen Start .
SVWW Göra kopior 65
Page 76

Kopiera dubbelsidigt (duplex)
Kopiera på båda sidor automatiskt
1. Lägg originaldokumenten i dokumentmataren med innehållet uppåt och med sidans överkant in mot
dokumentmataren. Justera pappersledarna efter dokumentens storlek.
2. Tryck på knappen Kopiera på startskärmen på produktens kontrollpanel.
3. Tryck på knappen Sidor.
4. Om du vill kopiera dubbelsidigt från ett ensidigt original trycker du på knappen 1-sidigt original, 2-sidig
utskrift.
Om du vill kopiera dubbelsidigt från ett tvåsidigt original trycker du på knappen 2-sidigt original, 2-sidig
utskrift.
Om du vill kopiera enkelsidigt från ett tvåsidigt original trycker du på knappen 2-sidigt original, 1-sidig
utskrift.
5. Välj knappen OK.
6. Tryck på knappen Start .
Kopiera manuellt på båda sidor
1. Lägg dokumentet på skannerglaset enligt markeringarna på produkten.
2. Tryck på knappen Kopiera på startskärmen på produktens kontrollpanel.
3. Tryck på knappen Sidor.
4. Om du vill kopiera dubbelsidigt från ett ensidigt original trycker du på knappen 1-sidigt original, 2-sidig
utskrift.
Om du vill kopiera dubbelsidigt från ett tvåsidigt original trycker du på knappen 2-sidigt original, 2-sidig
utskrift.
Om du vill kopiera enkelsidigt från ett tvåsidigt original trycker du på knappen 2-sidigt original, 1-sidig
utskrift.
5. Välj knappen OK.
6. Tryck på knappen Start .
7. Du uppmanas att lägga i nästa originaldokument. Lägg det på glaset och tryck sedan på knappen
Skanna.
8. De skannade bilderna sparas tillfälligt i enheten. Tryck på knappen Avsluta och avsluta utskriften av
kopiorna.
66 Kapitel 5 Kopiera SVWW
Page 77

Optimera kopieringskvalitet för text och bilder
Optimera kopieringen för den bildtyp som kopieras: text, grafik eller foton.
1. Tryck på knappen Kopiera på startskärmen på produktens kontrollpanel.
2. Tryck på knappen Fler alternativ och därefter på knappen Optimera text/bild.
3. Välj ett av de fördefinierade alternativen eller tryck på Justera manuellt och ändra reglaget i avsnittet
Optimera för. Välj knappen OK.
4. Tryck på knappen Start .
OBS! De här inställningarna är tillfälliga. När du har slutfört jobbet återställs standardinställningarna.
SVWW Optimera kopieringskvalitet för text och bilder 67
Page 78

68 Kapitel 5 Kopiera SVWW
Page 79

6 Skanna/sända
●
Ställa in skannings-/sändningsfunktioner
●
Skapa ett snabbval
●
Skicka ett skannat dokument till en nätverksmapp
●
Skicka ett skannat dokument till en eller flera e-postadresser
●
Använd adressboken om du vill skicka e-post
Mer information:
I USA går du till www.hp.com/support/colorljflowMFPM880.
Utanför USA går du till www.hp.com/support. Välj ditt land eller din region. Klicka på Produktsupport och
felsökning. Ange produktnamnet och välj sedan Sök.
HP:s heltäckande hjälp för produkten innehåller följande information:
●
Installera och konfigurera
●
Lär och använd
●
Problemlösning
●
Ladda ned programuppdateringar
●
Delta i supportforum
●
Hitta information om garanti och regler
SVWW 69
Page 80

Ställa in skannings-/sändningsfunktioner
Enheten är utrustad med följande skannings- och sändningsfunktioner:
●
Skanna och spara filer i en mapp i nätverket.
●
Skanna och spara filer på enhetens minne.
●
Skanna och spara filer på en USB-flashenhet.
●
Skanna och skicka dokument till en eller flera e-postadresser.
●
Skanna och spara dokument på en eller flera Microsoft® SharePoint®-webbplatser. Den här funktionen
finns endast på HP FutureSmart-skannrar och HP Flow MFP-enheter.
Vissa skannings- och sändningsfunktioner visas inte på kontrollpanelen förrän du har aktiverat dem via den
inbäddade HP-webbservern.
OBS! Om du vill läsa detaljerad information om hur du använder den inbäddade HP-webbservern kan du
klicka på länken Hjälp högst upp till höger på sidorna i den inbäddade HP-webbservern.
1. Öppna den inbäddade HP-webbservern:
a. Från startskärmen på skrivarens kontrollpanel, tryck på knappen för att få fram IP-adressen
eller värdnamnet.
b. Öppna en webbläsare och skriv in IP-adressen eller värdnamnet i adressfältet, exakt som det visas
på kontrollpanelen på skrivaren. Tryck på Retur på tangentbordet. Den inbäddade webbservern
öppnas.
2. Klicka på fliken Skanna/Digital sändning.
3. Om du inte konfigurerade funktionen E-post under programvaruinstallationen kan du aktivera den med
hjälp av den inbäddade HP-webbservern.
a. Klicka på länken E-postinställning.
b. Aktivera funktionen genom att välja kryssrutan Aktivera Skicka till e-post.
c. Välj server för utgående e-post eller klicka på knappen Lägg till för att lägga till en annan server i
listan. Följ instruktionerna på skärmen.
OBS! Om du inte känner till namnet på e-postservern kan du oftast hitta det om du öppnar e-
postprogrammet och visar konfigurationsinställningarna för utgående e-post.
d. I området Adressmeddelande konfigurerar du standardinställningen för avsändaradressen.
Konfiguration av övriga inställningar är valfritt.
e. Klicka på knappen Använd längst ned på sidan.
4. Aktivera funktionen Konfigurera Spara i nätverksmapp.
TIPS: Välj nätverksmappen innan du konfigurerar den här funktionen, så att målmappen finns
tillgänglig vid konfigureringen.
70 Kapitel 6 Skanna/sända SVWW
Page 81

a. Klicka på länken Spara i nätverksmappsinställningarna.
b. Aktivera funktionen genom att välja kryssrutan Aktivera Spara till nätverksmapp.
c. Konfigurera alternativen som du vill ändra.
d. Klicka på knappen Använd längst ned på sidan.
5. Aktivera funktionen Spara på USB-lagringsenhet.
a. Klicka på länken Inställning av Spara till USB.
b. Markera kryssrutan Aktivera Spara till USB.
c. Klicka på knappen Använd längst ned på sidan.
6. Aktivera funktionen Spara i SharePoint®.
a. Klicka på länken Spara i SharePoint®.
b. Aktivera funktionen genom att markera kryssrutan Spara i SharePoint®.
c. I området Snabbinställningar klickar du på Lägg till.
d. Skapa snabbinställningar genom att följa dialogrutorna i Snabbinställningsguiden. Klicka på
Slutför.
e. I dialogrutan Spara i SharePoint® klickar du på Tillämpa.
För mer detaljerad information om skanning och sändning går du till www.hp.com/support. Välj ditt land eller
din region. Klicka på Produktsupport och felsökning. Ange produktnamnet och välj sedan Sök.
SVWW Ställa in skannings-/sändningsfunktioner 71
Page 82

Skapa ett snabbval
Använd funktionen Snabbval när du snabbt vill komma åt alternativ för förinställda jobb.
Produktadministratören kan skapa snabbval med den inbyggda HP-webbservern och dessa snabbval visas
sedan i menyn Snabbval på kontrollpanelens startskärm. Snabbval är tillgängliga för följande skannings- och
sändningsfunktioner:
●
E-post
●
Spara till mapp på nätverket
●
Spara på USB
●
Spara i SharePoint®
Be systemadministratören om hjälp med följande steg:
1. Öppna den inbäddade HP-webbservern:
a. Från startskärmen på skrivarens kontrollpanel, tryck på knappen för att få fram IP-adressen
eller värdnamnet.
b. Öppna en webbläsare och skriv in IP-adressen eller värdnamnet i adressfältet, exakt som det visas
på kontrollpanelen på skrivaren. Tryck på Retur på tangentbordet. Den inbäddade webbservern
öppnas.
2. Klicka på fliken Allmänt.
3. På det vänstra navigeringsfönstret klickar du på länken Konfigurera snabbinställningar.
4. I dialogrutan Snabbinställningar klickar du på Lägg till.
5. I dialogrutan Välj ett program väljer du programmet för vilket du vill skapa snabbinställningar. Klicka
på Nästa.
6. I dialogrutan Ange snabbinställningens knapplacering och alternativ för användaringripande från
kontrollpanelen anger du följande information:
●
Snabbinställningsnamn: Det här namnet visas på den nya snabbinställningsknappen på
produktens kontrollpanel.
●
Beskrivning av snabbinställning: Den här korta beskrivningen visas bredvid namnet på den nya
snabbinställningsknappen på kontrollpanelen.
●
Knappens placering: Välj om den nya snabbinställningsknappen visas direkt på hemskärmen eller
i programmet Snabbinställningar på kontrollpanelen.
●
Startalternativ för snabbinställning: Välj något av följande alternativ:
◦
Ange program, sedan trycker användaren på Start: Produkten öppnar
skanningsprogrammet för snabbinställning så att du kan granska och ändra inställningarna
innan du startar jobbet med knappen Start.
◦
Starta direkt vid val: Jobbet startar så fort du trycker på snabbinställningsknappen.
Klicka på Nästa.
72 Kapitel 6 Skanna/sända SVWW
Page 83

7. De dialogrutor som visas härnäst beror på vilket program du valde i steg 5:
●
Om du valde E-post visas följande dialogrutor: Adress- och meddelandefältskontroll, Signering
och kryptering
●
Om du valde Fax visas följande dialogrutor: Välj faxmottagare
●
Om du valde Spara i nätverksmappsinställningar visas följande dialogrutor: Mappinställningar
●
Om du valde Spara på USB visas följande dialogrutor: Ange var filer ska sparas på USBlagringsenheten
●
Om du valde Spara i SharePoint® visas följande dialogrutor: SharePoint®destinationsinställningar, Lägg till SharePoint®-sökväg, SharePoint®destinationsinställningar
OBS! Funktionen Spara i SharePoint® finns tillgänglig för alla HP LaserJet Flow MFP-enheter och
Scanjet 8500 fn1, samt Scanjet 7000nx med inbyggd programvara från 2012-01-19 eller senare.
Fortsätt genom de destinationsspecifika dialogrutorna. Fortsätt till nästa dialogruta genom att klicka
på Nästa.
8. På dialogrutan Aviseringsinställningar väljer du aviseringsinställningarna för skanningsstatus och
klickar sedan på Nästa.
9. På dialogrutan Skanningsinställningar väljer du vilka skanningsinställningar du ska använda. Klicka på
Nästa.
10. På dialogrutan Filinställningar väljer du vilka filinställningar du ska använda. Klicka på Nästa.
11. Granska dialogen Sammanfattning och klicka sedan på Avsluta.
12. Spara snabbinställningen genom att klicka du på Tillämpa längst ned i fönstret i den
snabbinställningsspecifika dialogen.
SVWW Skapa ett snabbval 73
Page 84

Skicka ett skannat dokument till en nätverksmapp
Du kan använda produkten till att skanna en fil och spara den på nätverket. Funktionen kan användas med
följande operativsystem:
●
Windows Server 2003, 64-bitars
●
Windows Server 2008, 64-bitars
●
Windows XP, 64-bitars
●
Windows Vista, 64-bitars
●
Windows 7, 64-bitars
●
Novell v5.1 och senare (endast åtkomst till snabbinställningsmappar)
OBS! Du kan använda den här funktionen i Mac OS X v10.6 och tidigare om du har konfigurerat fildelning i
Windows.
OBS! Det kan hända att du måste logga in på produkten för att kunna använda den här funktionen.
Systemadministratören kan använda den inbäddade HP-webbservern till att konfigurera fördefinierade
snabbinställningsmappar eller så kan du ange sökvägen till en annan nätverksmapp.
1. Lägg dokumentet med framsidan nedåt på
skannerglaset, eller lägg det med framsidan
uppåt i dokumentmataren och justera
pappersledarna efter dokumentets storlek.
2. Tryck på knappen Spara i
nätverksmappsinställningar på startskärmen på
produktens kontrollpanel.
OBS! Skriv ditt användarnamn och lösenord om
du uppmanas att göra det.
74 Kapitel 6 Skanna/sända SVWW
Page 85

3. Om du vill använda någon av de förinställda
jobbinställningarna markerar du ett av
alternativen i listan snabbinställningar.
4. Skapa ett nytt jobb genom att trycka på
textfältet Filnamn så att tangentbordet visas och
sedan skriva filens namn. Välj knappen OK.
5. Tryck på rullgardinsmenyn Filtyp och välj ett
annat filformat om du vill.
SVWW Skicka ett skannat dokument till en nätverksmapp 75
Page 86

6. Tryck på knappen Lägg till nedanför fältet
Sökväg för mapp så att ett tangentbord visas och
skriv sökvägen till nätverksmappen. Använd
följande syntax:
\\sökväg\sökväg
Välj knappen OK.
7. Om du vill göra inställningar för dokumentet
trycker du på knappen Fler alternativ.
8. Tryck på Start om du vill spara filen.
OBS! Du kan förhandsgranska bilden när som
helst genom att trycka på knappen
Förhandsgranska i det övre högra hörnet av
skärmen. Tryck på knappen Hjälp på
förhandsgranskningsskärmen om du vill ha mer
information om den här funktionen.
76 Kapitel 6 Skanna/sända SVWW
Page 87

Skicka ett skannat dokument till en eller flera e-postadresser
1. Placera dokumentet med framsidan nedåt på
skannerglaset, eller placera det med framsidan
uppåt i dokumentmataren och justera
pappersledarna för att passa dokumentets
storlek.
2. Tryck på knappen E-post på startskärmen på
produktens kontrollpanel.
OBS! Ange vid behov ditt användarnamn och
lösenord.
3. Välj knappen Till: så öppnas tangentbordet.
OBS! Om du är inloggad på enheten kan det
hända att ditt användarnamn och annan
standardinformation visas i fältet Från: skriver du
namnet på den du söker. Om det gör det kan det
hända att du inte kan ändra det.
4. Ange e-postadressen. Om du vill skicka
dokumentet till flera adresser samtidigt
avgränsar du adresserna med ett semikolon. Du
kan också trycka på Retur efter varje adress.
SVWW Skicka ett skannat dokument till en eller flera e-postadresser 77
Page 88

5. Fyll i fälten Kopia:, Ämne: och Filnamn: genom att
trycka på fältet och ange information med
pekskärmens tangentbord. Tryck på OK när du
har fyllt i alla fält.
6. Om du vill ändra inställningarna för dokumentet
trycker du på knappen Fler alternativ.
7. Om du skickar ett dubbelsidigt dokument, öppnar
du menyn Originalsidor och väljer sedan
alternativet 2-sidigt. Välj knappen OK.
78 Kapitel 6 Skanna/sända SVWW
Page 89

8. Tryck på knappen Start när du vill skicka.
OBS! Du kan ombes lägga till e-postadressen i
adressboken.
OBS! Du kan förhandsgranska bilden när som
helst genom att trycka på knappen
Förhandsgranska i det övre högra hörnet av
skärmen. Tryck på knappen Hjälp på
förhandsgranskningsskärmen om du vill ha mer
information om den här funktionen.
9. Om du vill konfigurera ytterligare ett jobb trycker
du på knappen OK på statusskärmen.
OBS! Du kan behålla inställningarna från det
här jobbet och använda dem i nästa.
SVWW Skicka ett skannat dokument till en eller flera e-postadresser 79
Page 90

Använd adressboken om du vill skicka e-post
●
Lägga till kontakter i adressboken från kontrollpanelen
●
Skicka ett dokument till e-post med hjälp av adressboken
Du kan skicka e-post till en lista med mottagare med hjälp av adressboken. Beroende på enhetens
konfiguration kan du visa adressboken på ett eller flera av följande sätt.
●
Alla kontakter: Visar alla kontakter som du har tillgång till.
●
Personliga kontakter: Visar alla kontakter som är kopplade till ditt användarnamn. Kontakterna visas
inte för andra som använder enheten.
OBS! Du måste vara inloggad på enheten för att kunna se listan Personliga kontakter.
●
Lokala kontakter: Visar alla kontakter som har lagrats i enhetens minne. Kontakterna är synliga för alla
som använder enheten.
Om du vill använda den här funktionen använder du först den inbyggda HP-webbservern (EWS) till att
aktivera de personliga kontakterna och adressböckerna för nätverkskontakter. Be systemadministratören
om hjälp med följande steg:
1. Öppna den inbäddade HP-webbservern:
a. Från startskärmen på skrivarens kontrollpanel, tryck på knappen för att få fram IP-adressen
eller värdnamnet.
b. Öppna en webbläsare och skriv in IP-adressen eller värdnamnet i adressfältet, exakt som det visas
på kontrollpanelen på skrivaren. Tryck på Retur på tangentbordet. Den inbäddade webbservern
öppnas.
2. Klicka på fliken Skanna/Digital sändning.
3. Klicka på länken Adressbok i det vänstra navigeringsfönstret.
4. I området Nätverkskontaktinställningar klickar du kryssrutan på Aktivera personliga kontakter och
Aktivera nätverkskontakter. Om inga LDAP-servrar listas för nätverkskontakter klickar du på Lägg till
och följer sedan instruktionerna så läggs en LDAP-server till.
5. Klicka på knappen Använd längst ned på skärmen.
Lägga till kontakter i adressboken från kontrollpanelen
Om du är inloggad på enheten visas inte kontakter som du lägger till i adressboken för andra som använder
enheten.
Om du inte är inloggad är kontakterna som du lägger till i adressboken synliga för alla som använder
enheten.
OBS! Du kan också skapa och hantera adressboken med hjälp av den inbäddade HP-webbservern (EWS).
80 Kapitel 6 Skanna/sända SVWW
Page 91

1. Tryck på knappen E-post på startskärmen på
produktens kontrollpanel.
OBS! Ange ditt användarnamn och lösenord om
du uppmanas att göra det.
2. Tryck på Adressbok , bredvid fältet Till: så att
skärmen Adressbok öppnas.
3. Tryck på Lägg till längst ned till vänster på
skärmen.
SVWW Använd adressboken om du vill skicka e-post 81
Page 92

4. Ange kontaktens namn i fältet Namn.
5. Välj alternativet E-postadress på menylistan och
ange sedan kontaktens e-postadress.
Lägg till kontakten i listan genom att trycka på
OK.
Skicka ett dokument till e-post med hjälp av adressboken
1. Lägg dokumentet med framsidan nedåt på
skannerglaset, eller lägg det med framsidan
uppåt i dokumentmataren och justera
pappersledarna efter dokumentets storlek.
2. Tryck på knappen E-post på startskärmen på
produktens kontrollpanel.
OBS! Ange ditt användarnamn och lösenord om
du uppmanas att göra det.
82 Kapitel 6 Skanna/sända SVWW
Page 93

3. Tryck på Adressbok , bredvid fältet Till: så att
skärmen Adressbok öppnas.
4. Markera önskad adressboksvy i listrutan.
SVWW Använd adressboken om du vill skicka e-post 83
Page 94

5. Markera ett namn i listan med kontakter och
tryck på högerpilen för att lägga till namnet i
mottagarlistan.
Upprepa steget för alla mottagare och tryck
sedan på OK.
6. Tryck på knappen Start när du vill skicka.
OBS! Du kan förhandsgranska bilden när som
helst genom att trycka på knappen
Förhandsgranska i det övre högra hörnet av
skärmen. Tryck på knappen Hjälp på
förhandsgranskningsskärmen om du vill ha mer
information om den här funktionen.
84 Kapitel 6 Skanna/sända SVWW
Page 95

7 Faxa
●
Konfigurera fax
●
Ändra faxkonfiguration
●
Sända fax
Mer information:
I USA går du till www.hp.com/support/colorljflowMFPM880.
Utanför USA går du till www.hp.com/support. Välj ditt land eller din region. Klicka på Produktsupport och
felsökning. Ange produktnamnet och välj sedan Sök.
HP:s heltäckande hjälp för produkten innehåller följande information:
●
Installera och konfigurera
●
Lär och använd
●
Problemlösning
●
Ladda ned programuppdateringar
●
Delta i supportforum
●
Hitta information om garanti och regler
SVWW 85
Page 96

Konfigurera fax
Stegen som krävs för att ställa in produktens faxfunktion varierar beroende på om du konfigurerar
produktens maskinvara för första gången eller om maskinvaran redan har konfigurerats.
OBS! De inställningar som anges med hjälp av faxinställningsguiden på kontrollpanelen åsidosätter alla
inställningar som har gjorts i den inbäddade HP-webbservern.
●
Första gången som produkten slås på med ett installerat faxtillbehör
●
Efter den första konfigureringen av maskinvaran
Första gången som produkten slås på med ett installerat faxtillbehör
Första gången som produkten slås på med ett installerat faxtillbehör kan du starta faxinställningsguiden på
följande sätt:
1. Tryck på Första konfig. på hemskärmen på produktens kontrollpanel.
2. Tryck på menyn Faxinställningsguide.
3. Följ stegen i inställningsguiden för att konfigurera de nödvändiga inställningarna.
4. När faxinställningsguiden har slutförts får du möjlighet att dölja knappen Första konfig..
Faxinställningarna är klara.
OBS! När faxtillbehöret installeras kan en del av dessa inställningar hämtas från produkten. Därför
kan ett värde redan vara angett. Kontrollera värdena för att bekräfta att de stämmer.
Efter den första konfigureringen av maskinvaran
Om du vill komma åt faxinställningsguiden efter den första inställningen via kontrollpanelen gör du på
följande vis:
1. Bläddra till och tryck på Administration på startskärmen på produktens kontrollpanel.
2. Öppna följande menyer:
●
Faxinställningar
●
Inställningar för faxsändning
●
Inställning för faxsändning
●
Faxinställningsguide
3. Följ stegen i inställningsguiden för att konfigurera de nödvändiga inställningarna. Faxinställningarna är
klara.
OBS! Om menyn Faxinställningar inte visas i menylistan kan LAN- eller Internet-faxning vara aktiverat. När
LAN- eller Internet-faxning är aktiverat är det analoga faxtillbehöret inaktiverat och menyn Faxinställningar
visas inte. Endast en faxfunktion, antingen LAN-faxning, analog faxning eller Internet-faxning, kan aktiveras
åt gången. Om du vill använda analog faxning när LAN-faxning är aktiverat använder du
konfigurationsverktyget HP MFP Digital Sending eller den inbäddade HP-webbservern för att inaktivera LANfaxning.
86 Kapitel 7 Faxa SVWW
Page 97

Ändra faxkonfiguration
OBS! De inställningar som anges med hjälp av faxinställningsguiden på kontrollpanelen åsidosätter alla
inställningar som har gjorts i den inbäddade HP-webbservern.
●
Faxuppringningsinställningar
●
Allmänna inställningar för faxsändning
●
Inställningar för faxmottagning
Faxuppringningsinställningar
1. Bläddra till och tryck på Administration på startskärmen på produktens kontrollpanel.
2. Öppna följande menyer:
●
Faxinställningar
●
Inställningar för faxsändning
●
Inställning för faxsändning
●
Faxinställningar
Ange följande inställningar:
Menyalternativ Beskrivning
Faxuppr.volym Använd inställningen Faxuppr.volym till att ange produktens uppringningsvolym när fax
skickas genom att använda inställningen.
Uppringningsläge Inställningen Uppringningsläge anger vilken typ av uppringning som används: tonval
(tonvalstelefoner) eller pulsval (telefoner med nummerskiva).
Faxsändningstakt Inställningen Faxsändningstakt ställer in det analoga faxmodemets bithastighet (som
mäts i antal bitar per sekund) när det skickar ett fax.
●
Snabb (standard) – v.34/max 33 600 bit/s
●
Mellan – v.17/max 14 400 bit/s
●
Långsam – v.29/max 9 600 bit/s
Återuppringningsintervall Med inställningen Återuppringningsintervall kan du välja antal minuter mellan
återförsöken om numret som rings upp är upptaget eller inte svarar, eller ifall ett fel
inträffar.
OBS! Det kan hända att ett återuppringningsmeddelande visas på kontrollpanelen när
de båda inställningarna Återuppringning vid upptaget och Återuppringning vid ej svar är
avstängda. Detta sker när faxtillbehöret slår ett nummer, upprättar en anslutning och
sedan förlorar anslutningen. Som en följd av det här feltillståndet utför faxtillbehöret
tre automatiska återuppringningsförsök oavsett återuppringningsinställningarna. Under
den här återuppringningen visas ett meddelande på kontrollpanelen som anger att en
återuppringning pågår.
Återuppringning vid fel Funktionen Återuppringning vid fel ställer in efter hur många sekunder faxnumret slås
igen efter att ett fel har inträffat under faxöverföringen.
Återuppringning vid upptaget Med inställningen Återuppringning vid upptaget kan du välja hur många gånger (0 till 9)
som faxtillbehöret ska ringa upp ett nummer när det är upptaget. Intervallen mellan
återförsök anges med inställningen Återuppringningsintervall.
SVWW Ändra faxkonfiguration 87
Page 98

Menyalternativ Beskrivning
Återuppringning vid ej svar Med inställningen Återuppringning vid ej svar kan du välja hur många gånger
faxtillbehöret ska ringa upp numret igen om det inte får något svar. Antalet återförsök
är antingen 0 till 1 (används i USA) eller 0 till 2 beroende på inställningen för land/
region. Intervallen mellan återförsök anges med inställningen
Återuppringningsintervall.
Känn av kopplingston Med inställningen Känn av kopplingston kan du bestämma om faxen ska vänta på en
kopplingston innan du skickar ett fax.
Uppringningsprefix Med inställningen Uppringningsprefix kan du ange ett prefixnummer (t.ex. 9 för att nå
en extern linje) när du ringer. Detta prefixnummer läggs till automatiskt till alla
telefonnummer när de slås.
Allmänna inställningar för faxsändning
1. Bläddra till och tryck på Administration på startskärmen på produktens kontrollpanel.
2. Öppna följande menyer:
●
Faxinställningar
●
Inställningar för faxsändning
●
Inställning för faxsändning
●
Allmänna inställningar för faxsändning
Ange följande inställningar:
Menyalternativ Beskrivning
Bekräfta faxnummer När funktionen Bekräfta faxnummer är aktiverad måste faxnumret anges två gånger
som en kontroll på att det är rätt nummer. Funktionen är avaktiverad som standard.
PC-faxsändning Använd funktionen PC-faxsändning när du vill skicka fax från en dator. Den här
funktionen är aktiverad som standard.
Faxrubrik Använd funktionen Faxrubrik om du vill bestämma huruvida rubriken läggs till högst upp
(och innehållet i faxet flyttas ned) eller om rubriken ska överlagras på den tidigare
rubriken.
JBIG-komprimering Genom att aktivera JBIG-komprimering kan du minska samtalskostnaderna tack vare att
faxöverföringstiden minskas. Vi rekommenderar därför den här inställningen. Men
användning av funktionen JBIG-komprimering kan orsaka kompatibilitetsproblem vid
kommunikation med äldre faxapparater. I så fall kan du behöva avaktivera den.
OBS! Funktionen JBIG-komprimering fungerar endast när både maskinen som skickar
och den som tar emot faxet har den här inställningen.
88 Kapitel 7 Faxa SVWW
Page 99

Menyalternativ Beskrivning
Felkorrigering Normalt kontrolleras signalerna på telefonlinjen i faxtillbehöret när fax skickas och tas
Matcha fax- med kortnummer Om du aktiverar Matcha fax- med kortnummer kan det underlätta när du skickar fax.
Inställningar för faxmottagning
1. Bläddra till och tryck på Administration på startskärmen på produktens kontrollpanel.
emot. Om ett fel upptäcks under överföringen och inställningen Felkorrigering är
aktiverad kan den del av faxet som är fel skickas igen.
Inställningen Felkorrigering är normalt aktiverad. Du bör endast stänga av den om du
har problem med att skicka eller ta emot fax och om du är beredd att acceptera felen i
överföringen (och att bildkvaliteten förmodligen blir sämre). Det kan vara bra att stänga
av inställningen när du försöker skicka ett fax utomlands eller ta emot ett utomlands
eller om du använder en satellittelefonanslutning.
OBS! Vissa VoIP-leverantörer kan föreslå att du stänger av inställningen
Felkorrigering. Det brukar dock inte vara nödvändigt.
När du ringer ett faxnummer manuellt kontrolleras de lagrade kortnumren efter ett
nummer som matchar det du anger. Det här kan påskynda uppringningsprocessen och
hjälpa dig om du inte kommer ihåg kortnumret för ett visst faxnummer.
Om produkten hittar ett matchande kortnumret för faxnumret som anges manuellt kan
du trycka på Ja om du vill att faxet ska skickas till det numret eller om det ska läggas till
i faxdistributionslistan.
2. Öppna följande menyer:
●
Faxinställningar
●
Inställningar för faxmottagning
●
Faxmottagning, inställ.
Ange följande inställningar:
Menyalternativ Beskrivning
Ringsignalvolym Tryck på rullgardinsmenyn Ringsignalvolym och justera ringvolyminställningarna.
Signaler före svar Med inställningen Signaler före svar kan du ange hur många gånger telefonen ska ringa
innan ett samtal ska besvaras av faxtillbehöret.
OBS! Standardintervallet för de tillgängliga alternativen för inställningen Signaler före
svar är olika beroende på land/region. Antalet möjliga Signaler före svar varierar i olika
länder/regioner.
Om det uppstår problem med faxtillbehörets besvarande och inställningen Signaler före
svar är 1, prova med att öka den till 2.
Faxmottagningstakt Tryck på rullgardinsmenyn Faxmottagningstakt och välj ett av följande alternativ:
●
Snabb (standard) – v.34/max 33 600 bit/s
●
Mellan – v.17/max 14 400 bit/s
●
Långsam – v.29/max 9 600 bit/s
SVWW Ändra faxkonfiguration 89
Page 100

Menyalternativ Beskrivning
Ringintervall Tryck på rutan nedanför Ringintervall så att knappsatsen visas. Ange ett värde för
ringintervallet med knappsatsen och tryck sedan på OK. Standardinställningen för
ringintervallet är 600 ms.
Ringsignalfrekvens Tryck på rutan nedanför Ringsignalfrekvens så att knappsatsen visas. Ange ett värde för
ringfrekvensen med knappsatsen och tryck sedan på OK. Standardinställningen för
ringfrekvensen är 68 Hz, då upptäcks ringningar upp till 68 Hz.
90 Kapitel 7 Faxa SVWW
 Loading...
Loading...