Page 1

LASERJET ENTERPRISE MFP
Pikaopas
M725zM725dn M725f M725z+
Page 2
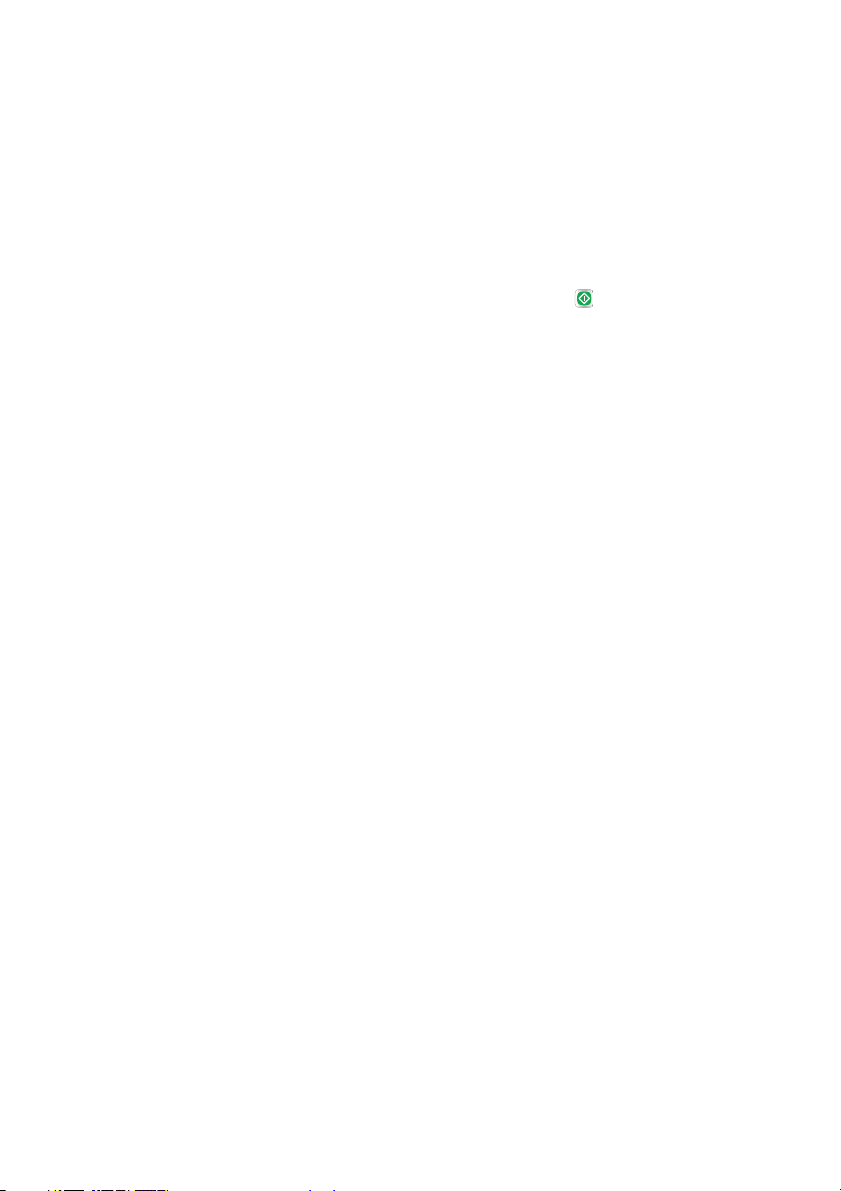
Tallennetun työn tulostaminen
Seuraavien ohjeiden mukaan toimimalla voit tulosta laitteen muistiin tallennetun työn.
1. Selaa ohjauspaneelin aloitusnäytössä Hae laitteen muistista-painikkeen kohtaan ja kosketa sitä.
2. Valitse kansio, johon työ on tallennettu.
3. Valitse työn nimi. Jos työ on yksityinen tai salattu, anna PIN-koodi tai salasana.
4.
Säädä kopioiden lukumäärää ja tulosta työ koskettamalla Käynnistä
-painiketta.
2 Pikaopas FIWW
Page 3
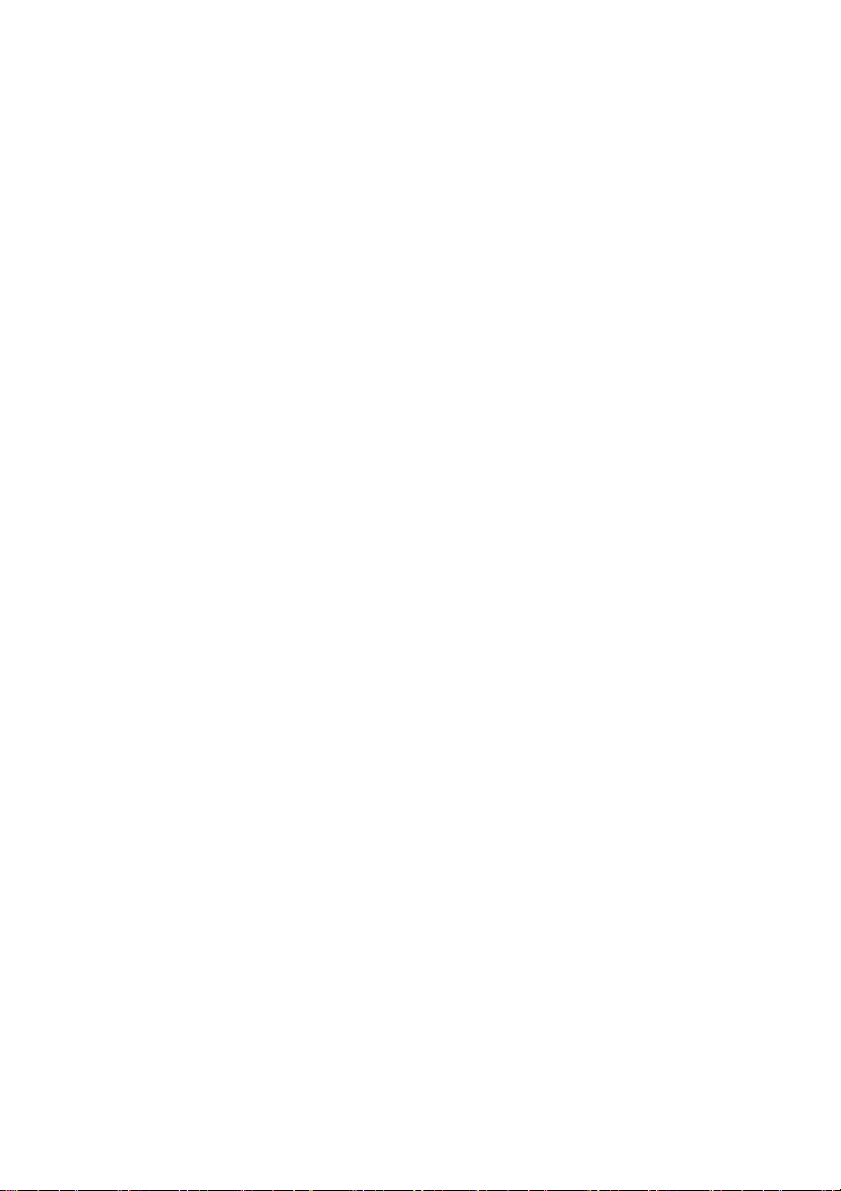
Käytä helppokäyttöistä USB-tulostusta
Tässä laitteessa on helppokäyttöinen USB-tulostustoiminto, joten voit tulostaa tiedostoja nopeasti
lähettämättä niitä tietokoneesta. Laitteen etupaneelin USB-porttiin voi liittää tavallisia USB-muistitikkuja.
Seuraavia tiedostotyyppejä voi tulostaa:
.pdf
●
.prn
●
.pcl
●
.ps
●
.cht
●
USB-portti on otettava käyttöön ennen tämän toiminnon käyttöä. Ota portti laitteen ohjauspaneelin
valikoista käyttöön seuraavalla tavalla:
1. Selaa ohjauspaneelin aloitusnäytössä Hallinta-painikkeen kohtaan ja kosketa sitä.
2. Avaa seuraavat valikot:
Yleisasetukset
●
Salli haku USB-laitteesta
●
3. Valitse Ota käyttöön-asetus ja valitse sitten Tallenna-painike.
Jos olet liittänyt laitteen suoraan tietokoneeseen, määritä seuraava asetus, jotta laite aktivoituu lepotilasta
aina, kun liität USB-aseman.
FIWW
1. Selaa ohjauspaneelin aloitusnäytössä Hallinta-painikkeen kohtaan ja kosketa sitä.
2. Avaa seuraavat valikot:
Yleisasetukset
●
Virrankäyttöasetukset
●
Lepotilan ajastinasetukset
●
3. Valitse Herätyksen/autom. käynn. tapahtumat -luettelosta Kaikki tapahtumat -vaihtoehto ja kosketa
Tallenna-painiketta.
Käytä helppokäyttöistä USB-tulostusta
3
Page 4
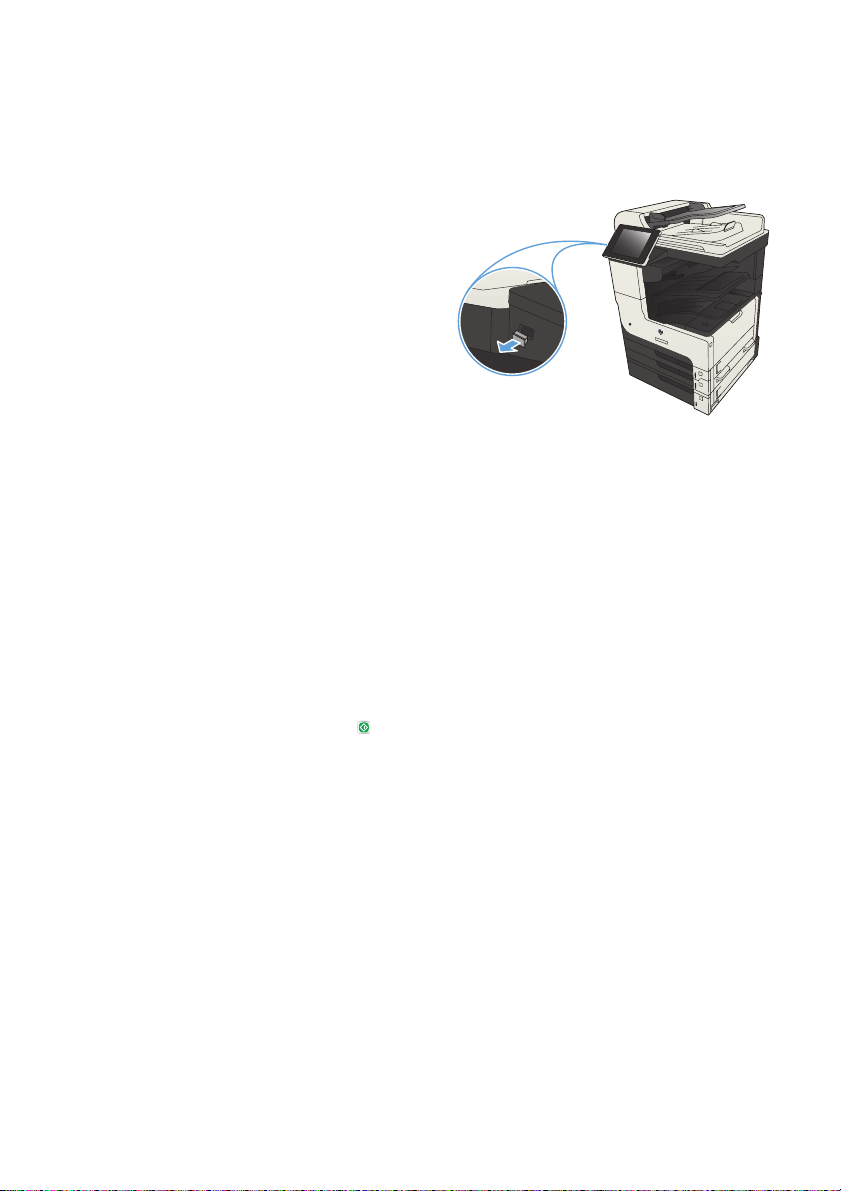
Asiakirjojen tulostaminen helppokäyttöisen USBtulostustoiminnon avulla
1. Aseta USB-muistitikku laitteen
ohjauspaneelin vasemmalla puolella
olevaan USB-porttiin.
HUOMAUTUS: Sinun on ehkä irrotettava
USB-portin kansi. Irrota kansi vetämällä sitä
suoraan ulospäin.
2. Laite tunnistaa USB-aseman. Avaa asema
koskettamalla OK-painiketta tai valitse
pyydettäessä käytettävissä olevien
sovellusten luettelosta Hae USB-muistitikulta.
Hae USB-muistitikulta -näyttö tulee näkyviin.
3. Valitse tulostettavan asiakirjan nimi.
HUOMAUTUS: Asiakirja voi olla
kansiossa. Avaa kansiot tarpeen mukaan.
4. Jos haluat muuttaa kopioiden määrää,
kosketa Kopiot-kenttää ja valitse sitten
kopioiden määrä näppäimistön avulla.
5. Tulosta asiakirja koskettamalla Käynnistä
painiketta.
-
4 Pikaopas FIWW
Page 5
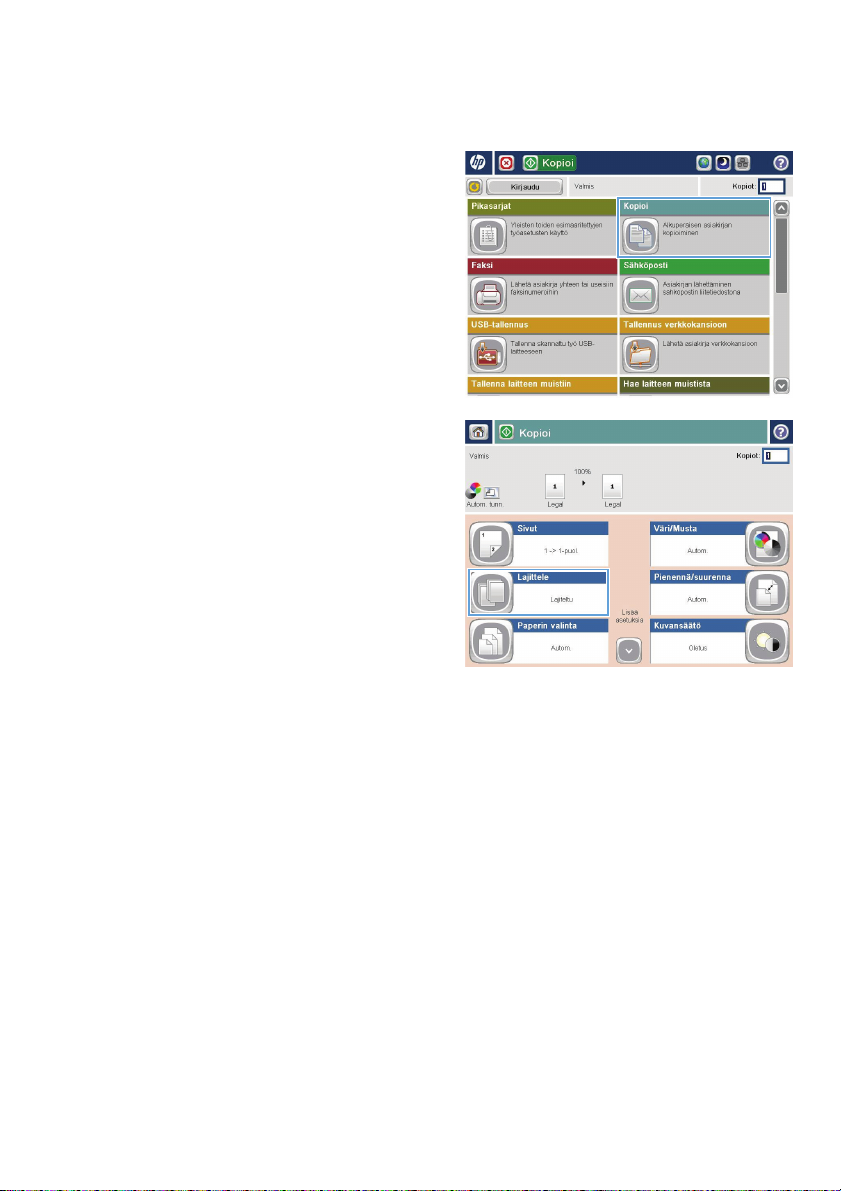
Kopiointityön lajitteleminen
1. Valitse laitteen ohjauspaneelin
aloitusnäytössä Kopioi-painike.
2. Kosketa Lajitteleminen -painiketta.
FIWW
Kopiointityön lajitteleminen
5
Page 6
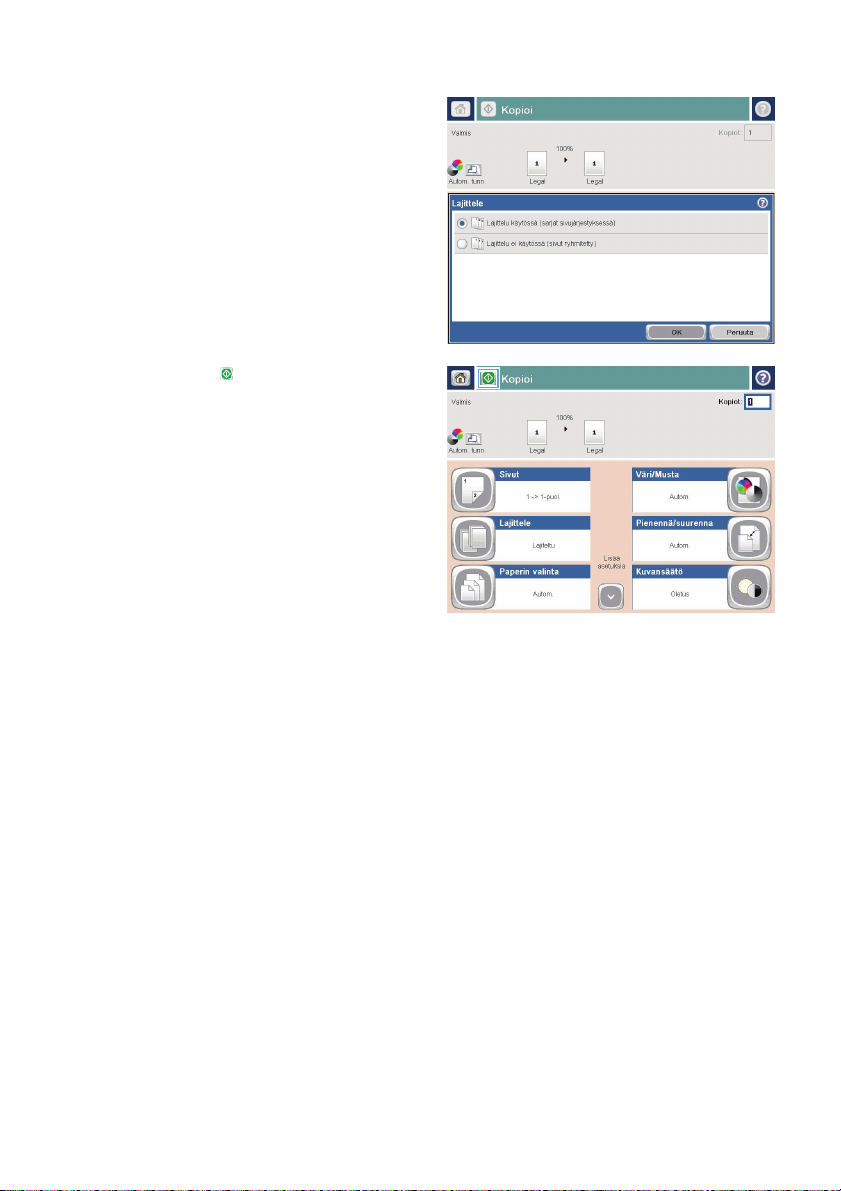
3. Paina Lajittelu käytössä (sivut järjestyksessä)-
vaihtoehtoa. Kosketa OK -painiketta.
4. Kosketa Käynnistä -painiketta.
6 Pikaopas FIWW
Page 7
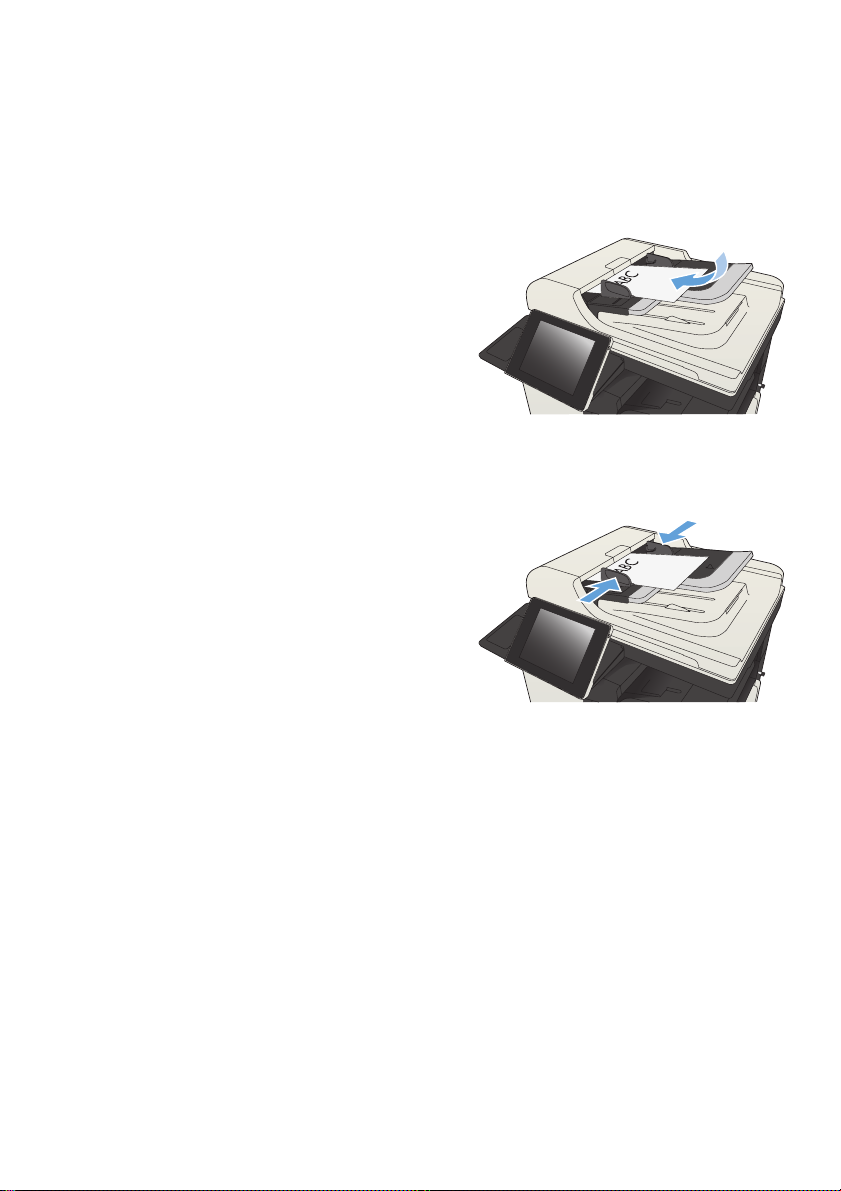
Kopioiminen molemmille puolille (kaksipuolisesti)
Kopioiminen automaattisesti molemmille puolille
1. Aseta alkuperäiskappaleet
asiakirjansyöttölaitteeseen ensimmäinen
sivu ylöspäin ja sivun yläreuna edellä.
2. Säädä paperinohjaimet paperin koon
mukaan.
3. Valitse laitteen ohjauspaneelin
aloitusnäytössä Kopioi -painike.
4. Kosketa Sivut-painiketta.
FIWW
Kopioiminen molemmille puolille (kaksipuolisesti)
7
Page 8
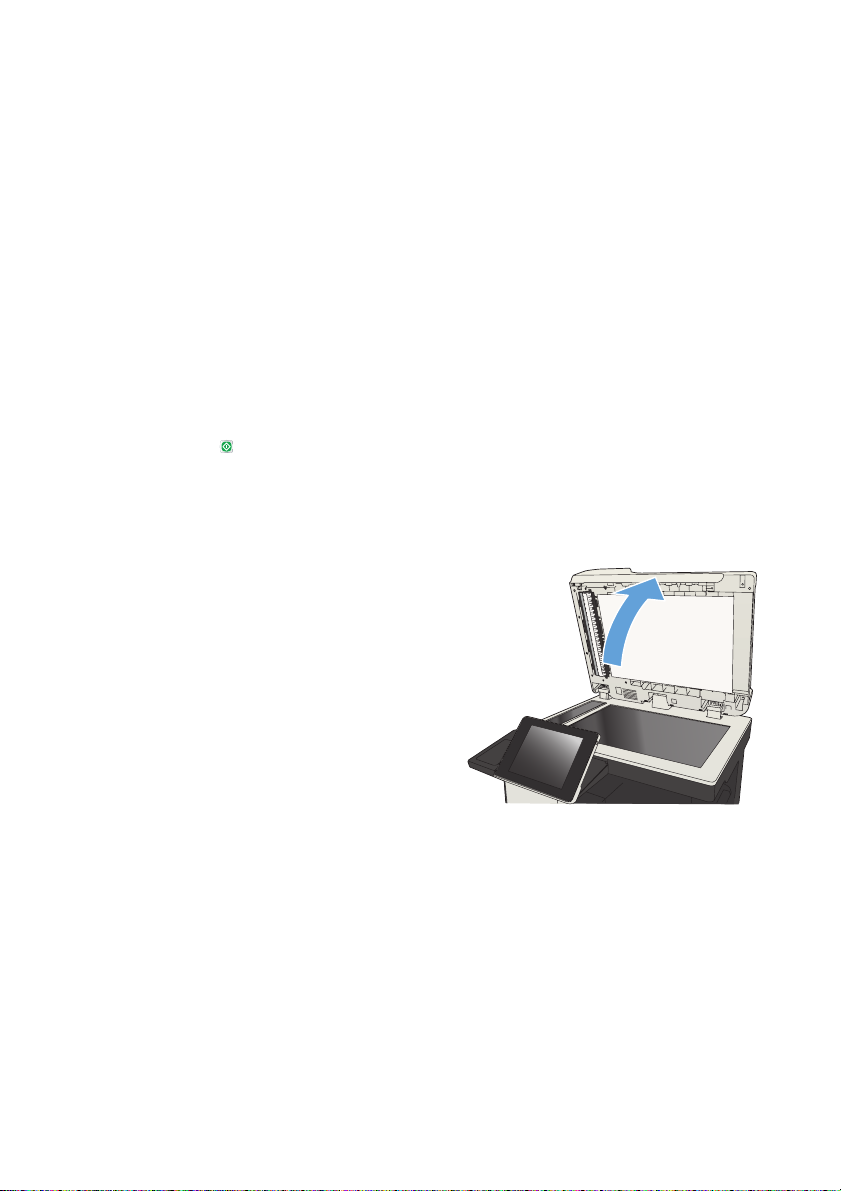
5. Voit tehdä yksipuolisesta
alkuperäiskappaleesta kaksipuolisen kopion
koskettamalla 1-puolinen
alkuperäiskappale, 2-puolinen tuloste -
painiketta.
Voit tehdä kaksipuolisesta
alkuperäiskappaleesta kaksipuolisen kopion
koskettamalla 2-puolinen
alkuperäiskappale, 2-puolinen tuloste -
painiketta.
Voit tehdä kaksipuolisesta
alkuperäiskappaleesta yksipuolisen kopion
koskettamalla 2-puolinen
alkuperäiskappale, 1-puolinen tuloste -
painiketta.
Kosketa OK-painiketta.
6. Kosketa Käynnistä
-painiketta.
Kopioiminen molemmille puolille manuaalisesti
1. Nosta skannerin kansi.
8 Pikaopas FIWW
Page 9
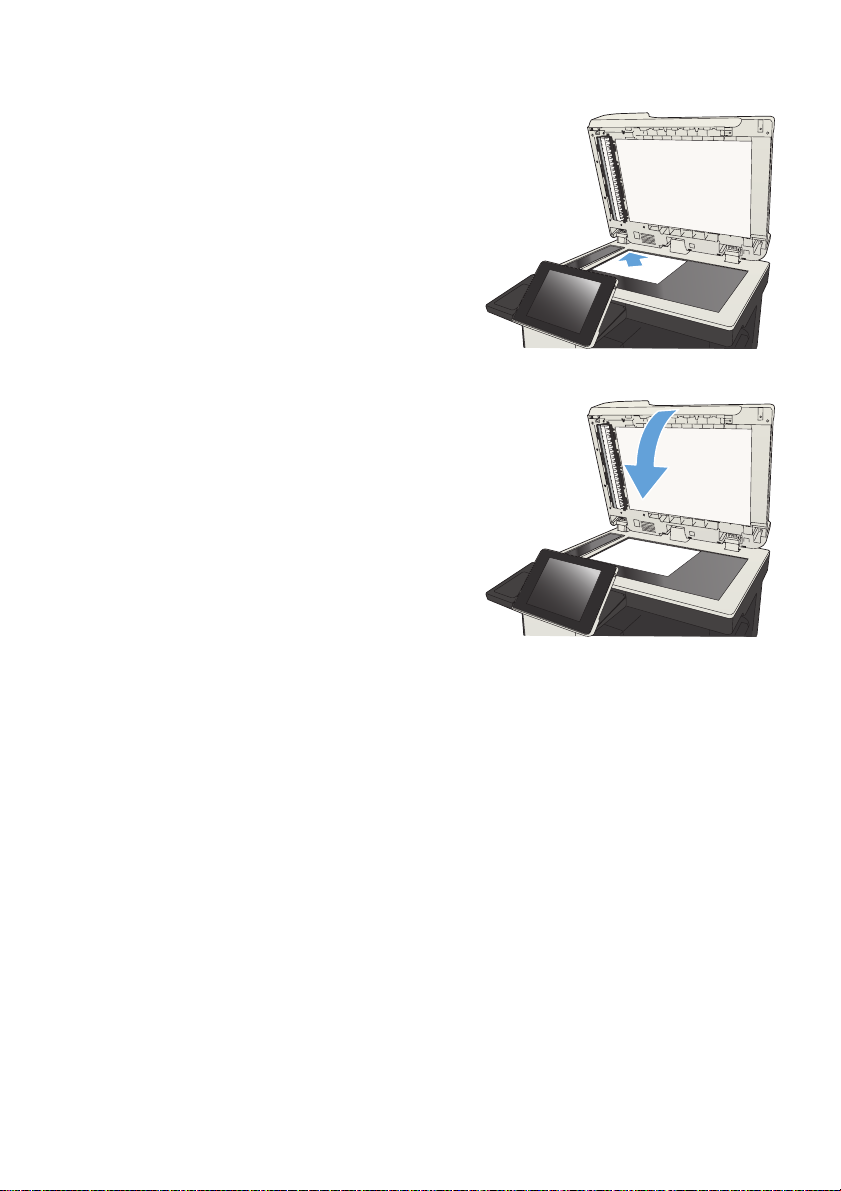
2. Aseta asiakirja skannattava puoli alaspäin
skannerin lasille niin, että sivun vasen
yläkulma on skannerin lasin vasemmassa
yläkulmassa.
3. Sulje skannerin kansi varovasti.
4. Valitse laitteen ohjauspaneelin
aloitusnäytössä Kopioi -painike.
5. Kosketa Sivut-painiketta.
FIWW
Kopioiminen molemmille puolille (kaksipuolisesti)
9
Page 10

6. Jos haluat luoda yksipuolisesta
alkuperäiskappaleesta kaksipuolisen
kopion, valitse 1-puolinen
alkuperäiskappale, 2-puolinen tuloste -
painike.
Jos haluat luoda kaksipuolisesta
alkuperäiskappaleesta kaksipuolisen
kopion, valitse 2-puolinen
alkuperäiskappale, 2-puolinen tuloste -
painike.
Jos haluat luoda kaksipuolisesta
alkuperäiskappaleesta yksipuolisen kopion,
valitse 2-puolinen alkuperäiskappale, 1-
puolinen tuloste -painike.
Kosketa OK-painiketta.
7. Kosketa Käynnistä
8. Laite kehottaa asettamaan seuraavan
asiakirjan. Aseta se skannaustasolle ja
valitse sitten Skannaaminen-painike.
-painiketta.
9. Laite tallentaa skannatut kuvat väliaikaisesti.
Kopioi loppuun koskettamalla Valmis-
painiketta.
10 Pikaopas FIWW
Page 11

Kopioitavan kuvan pienentäminen tai suurentaminen
1. Valitse laitteen ohjauspaneelin
aloitusnäytössä Kopioi-painike.
2. Kosketa Pienennä/suurenna-painiketta.
FIWW
Kopioitavan kuvan pienentäminen tai suurentaminen
11
Page 12

3. Valitse yksi valmiista prosenteista tai
kosketa Skaalaus-kenttää ja kirjoita
prosenttiarvo 25–200, kun käytät
asiakirjansyöttölaitetta, tai prosenttiarvo
25–400, kun käytät skannaustasoa.
Kosketa OK-painiketta. Voit valita myös
nämä asetukset:
Autom.: Laite skaalaa kuvan
●
automaattisesti vastaamaan lokerossa
olevaa paperikokoa.
Lisää marginaalit automaattisesti: Laite
●
pienentää kuvaa hieman, jotta se sopii
skannattuun kuvaan sivun
tulostusalueelle.
HUOMAUTUS: Jos haluat pienentää
kuvaa, määritä skaalausarvoksi alle 100 %.
Jos haluat suurentaa kuvaa, määritä
skaalausarvoksi yli 100 %.
4. Kosketa Käynnistä -painiketta.
12 Pikaopas FIWW
Page 13

Kopioitavan kuvan optimoiminen tekstiä tai kuvia varten
Optimoi kopiointityö kopioitavaa kuvatyyppiä varten: teksti, kuvat tai valokuvat.
1. Valitse laitteen ohjauspaneelin aloitusnäytössä Kopioi -painike.
2. Kosketa ensin Lisävaihtoehtoja-painiketta ja sitten Tekstin/kuvan optimointi -painiketta.
3. Valitse jokin valmiista asetuksista tai kosketa Manuaalinen säätö -painiketta ja säädä asetusta sitten
Optimointi-alueen liukusäätimellä. Kosketa OK-painiketta.
4.
Kosketa Käynnistä
HUOMAUTUS: Nämä ovat tilapäisiä asetuksia. Kun työ on viimeistelty, laite palauttaa oletusasetukset
käyttöön.
-painiketta.
FIWW
Kopioitavan kuvan optimoiminen tekstiä tai kuvia varten
13
Page 14

Paperikoon ja -tyypin määrittäminen erikoispaperille kopiointia varten
1. Valitse laitteen ohjauspaneelin
aloitusnäytössä Kopioi -painike.
2. Kosketa Paperin valinta-painiketta.
3. Valitse lokero, jossa on haluamaasi
paperia, ja kosketa sitten OK-painiketta.
14 Pikaopas FIWW
Page 15

Skannatun asiakirjan lähettäminen verkkokansioon
Laite voi skannata tiedoston ja tallentaa sen verkkokansioon. Toimintoa tukevat seuraavat
käyttöjärjestelmät:
Windows Server 2003 64-bittinen
●
Windows Server 2008 64-bittinen
●
Windows XP 64-bittinen
●
Windows Vista 64-bittinen
●
Windows 7 64-bittinen
●
Novell v5.1 tai uudempi (vain Pikasarjat-kansioiden käyttö)
●
HUOMAUTUS: Voit käyttää tätä toimintoa Mac OS X v10.6:ssa ja sitä aikaisemmissa versioissa, jos
olet määrittänyt Windowsin tiedostonjaon.
HUOMAUTUS: Toiminnon käyttö voi vaatia sisäänkirjautumista.
Järjestelmänvalvoja voi määrittää Pikasarjat-kansiot valmiiksi HP Embedded Web Serverillä, tai voit valita
toisen verkkokansion polun.
1. Aseta asiakirja skannerin lasille
tulostuspuoli alaspäin tai aseta se
asiakirjansyöttölaitteeseen tulostuspuoli
ylöspäin ja säädä paperiohjaimia
asiakirjan koon mukaan.
FIWW
Skannatun asiakirjan lähettäminen verkkokansioon
15
Page 16

2. Valitse laitteen ohjauspaneelin
aloitusnäytössä Tallenna verkkokansioonpainike.
HUOMAUTUS: Anna kehotettaessa
käyttäjätunnus ja salasana.
3. Jos haluat käyttää jotakin valmiiksi
määritetyistä työasetuksista, valitse se
Pikasarjat-luettelosta.
4. Jos haluat määrittää uuden työn, avaa
näppäimistö koskettamalla Tiedostonimi:-
tekstikenttää ja kirjoita sitten tiedoston nimi.
Kosketa OK-painiketta.
16 Pikaopas FIWW
Page 17

5. Kosketa tarvittaessa avattavaa
Tiedostotyyppi-valikkoa ja valitse toinen
tulostetiedostomuoto.
6. Avaa näppäimistö koskettamalla
Kansiopolku -kentän alla olevaa Lisää
-painiketta ja kirjoita verkkokansion polku.
Määritä polku seuraavassa muodossa:
\\polku\polku
Kosketa OK-painiketta.
FIWW
Skannatun asiakirjan lähettäminen verkkokansioon
17
Page 18

7. Määritä asiakirjan asetukset koskettamalla
Lisävaihtoehtoja-painiketta.
8. Tallenna asiakirja koskettamalla Käynnistä
-painiketta.
HUOMAUTUS: Voit esikatsella kuvan
milloin tahansa koskettamalla näytön
oikeassa yläkulmassa olevaa Esikatselu-
painiketta. Lisätietoja tästä toiminnosta saat
koskettamalla esikatselunäytössä olevaa
Ohje
-painiketta.
18 Pikaopas FIWW
Page 19

Skannatun asiakirjan lähettäminen laitteen muistissa olevaan kansioon
Näiden ohjeiden mukaan toimimalla voit skannata asiakirjan ja tallentaa sen laitteeseen niin, että voit
tulostaa sen kopioita halutessasi.
1. Aseta asiakirja skannauspuoli alaspäin
skannaustasolle tai skannauspuoli ylöspäin
asiakirjansyöttölaitteeseen ja säädä
paperinohjaimet paperin koon mukaan.
2. Selaa ohjauspaneelin aloitusnäytössä
Tallenna laitteen muistiin-painikkeen
kohtaan ja kosketa sitä.
HUOMAUTUS: Anna käyttäjätunnus ja
salasana, jos niitä pyydetään.
3. Valitse aiemmin luotu kansio tai luo uusi
kansio koskettamalla Uusi kansio painiketta.
4. Kirjoita tiedoston nimi Tiedostonimi:-
kenttään.
5. Määritä asiakirjan asetukset koskettamalla
Lisävaihtoehtoja-painiketta.
6. Tallenna asiakirja koskettamalla Käynnistä
-painiketta.
FIWW
Skannatun asiakirjan lähettäminen laitteen muistissa olevaan kansioon
19
Page 20

Skannatun asiakirjan lähettäminen USB-asemaan
Laite voi skannata tiedoston ja tallentaa sen USB-asemaan.
HUOMAUTUS: Toiminnon käyttö voi vaatia sisäänkirjautumista.
USB-portti on otettava käyttöön ennen tämän toiminnon käyttöä. Ota portti laitteen ohjauspaneelin
valikoista käyttöön seuraavalla tavalla:
1. Selaa ohjauspaneelin aloitusnäytössä Hallinta-painikkeen kohtaan ja kosketa sitä.
2. Avaa seuraavat valikot:
Yleisasetukset
●
Salli haku USB-laitteesta
●
3. Valitse Ota käyttöön-asetus ja valitse sitten Tallenna-painike.
Asiakirjan skannaaminen ja tallentaminen
1. Aseta asiakirja skannauspuoli alaspäin
skannaustasolle tai skannauspuoli ylöspäin
asiakirjansyöttölaitteeseen ja säädä
paperinohjaimet paperin koon mukaan.
20 Pikaopas FIWW
Page 21

2. Selaa ohjauspaneelin aloitusnäytössä USB-
tallennus-painikkeen kohtaan ja kosketa
sitä.
HUOMAUTUS: Anna käyttäjätunnus ja
salasana, jos niitä pyydetään.
3. Aseta USB-asema laitteen ohjauspaneelin
vasemmalla sivulla olevaan USB-porttiin.
HUOMAUTUS: Sinun on ehkä irrotettava
USB-portin kansi.
4. Voit tallentaa tiedoston USB-aseman
päähakemistoon tai haluamaasi kansioon.
Jos haluat tallentaa tiedoston kansioon,
valitse jokin luettelossa olevista kansioista
tai luo USB-muistitikkuun uusi kansio
valitsemalla Uusi kansio -painike.
FIWW
Skannatun asiakirjan lähettäminen USB-asemaan
21
Page 22

5. Kirjoita tiedoston nimi Tiedostonimi:-
kenttään. Kosketa OK-painiketta. Valitse
tiedostotyyppi avattavasta Tiedostotyyppi-
luettelosta. Kosketa OK-painiketta.
6. Määritä asiakirjan asetukset koskettamalla
Lisävaihtoehtoja-painiketta.
7. Tallenna asiakirja koskettamalla Käynnistä
-painiketta.
HUOMAUTUS: Voit esikatsella kuvaa
milloin tahansa koskettamalla Esikatselu-
painiketta näytön oikeassa yläkulmassa.
Lisätietoja tästä toiminnosta saat
koskettamalla Ohje
esikatselunäytössä.
-painiketta
22 Pikaopas FIWW
Page 23

Skannatun asiakirjan lähettäminen yhteen tai useampaan sähköpostiosoitteeseen
1. Aseta asiakirja skannerin lasille
tulostuspuoli alaspäin tai aseta se
asiakirjansyöttölaitteeseen tulostuspuoli
ylöspäin ja säädä paperiohjaimia
asiakirjan koon mukaan.
2. Valitse laitteen ohjauspaneelin
aloitusnäytössä Sähköposti-painike.
HUOMAUTUS: Anna kehotettaessa
käyttäjätunnus ja salasana.
3. Ota näppäimistö käyttöön koskettamalla
Vastaanottaja-kenttää.
HUOMAUTUS: Jos olet kirjautunut
laitteeseen, Lähettäjä:-kenttään voi tulla
näkyviin käyttäjätunnuksesi ja muita
oletustietoja. Siinä tapauksessa et voi ehkä
muuttaa kyseisiä tietoja.
FIWW
Skannatun asiakirjan lähettäminen yhteen tai useampaan sähköpostiosoitteeseen
23
Page 24

4. Anna sähköpostiosoite. Jos haluat lähettää
asiakirjan useaan osoitteeseen, erota
osoitteet toisistaan puolipisteellä tai valitse
kosketusnäppäimistön Enter-painike kunkin
osoitteen kirjoittamisen jälkeen.
5. Täytä kentät Kopio:, Aihe: ja Tiedostonimi:
koskettamalla kenttää ja kirjoittamalla tiedot
kosketusnäytön näppäimistöllä. Kosketa OK-
painiketta, kun olet täyttänyt kentät.
6. Jos haluat muuttaa asiakirjan asetuksia,
kosketa Lisävaihtoehtoja-painiketta.
7. Jos olet lähettämässä kaksipuolista
asiakirjaa, valitse Alkuperäisen puolet
-valikosta 2-puolinen-asetus. Kosketa OK
-painiketta.
24 Pikaopas FIWW
Page 25

8. Aloita lähettäminen valitsemalla Käynnistä
-painike.
HUOMAUTUS: Laite voi pyytää sinua
antamaan osoitekirjan sähköpostiosoitteen.
HUOMAUTUS: Voit esikatsella kuvan
milloin tahansa koskettamalla näytön
oikeassa yläkulmassa olevaa Esikatselu-
painiketta. Lisätietoja tästä toiminnosta saat
koskettamalla esikatselunäytössä olevaa
Ohje
-painiketta.
9. Aloita uuden sähköpostin lähettäminen
valitsemalla Tila-näytön OK -painike.
HUOMAUTUS: Voit halutessasi säilyttää
tämän työn asetukset käyttääksesi niitä
seuraavassa työssä.
FIWW
Skannatun asiakirjan lähettäminen yhteen tai useampaan sähköpostiosoitteeseen
25
Page 26

Faksin lähettäminen määrittämällä numerot manuaalisesti
1. Aseta asiakirja skannauspuoli alaspäin
skannaustasolle tai skannauspuoli ylöspäin
asiakirjansyöttölaitteeseen ja säädä
paperinohjaimet paperin koon mukaan.
2. Valitse laitteen ohjauspaneelin
aloitusnäytössä Faksi-painike. Anna
kehotettaessa käyttäjätunnus ja salasana.
3. Valitse Lisävaihtoehtoja-painike. Tarkista,
että kaikki asetukset vastaavat
alkuperäiskappaletta. Kun kaikki asetukset
on määritetty, selaa takaisin Faksi-
päänäyttöön koskettamalla nuolta.
26 Pikaopas FIWW
Page 27

4. Avaa näppäimistö koskettamalla
Faksinumerot-kenttää.
5. Anna puhelinnumero ja paina sitten OK-
painiketta.
6. Lähetä faksi valitsemalla Käynnistä .
HUOMAUTUS: Voit esikatsella kuvaa
milloin tahansa koskettamalla Esikatselu-
painiketta näytön oikeassa yläkulmassa.
Lisätietoja tästä toiminnosta saat
koskettamalla Ohje
esikatselunäytössä.
-painiketta
FIWW
Faksin lähettäminen määrittämällä numerot manuaalisesti
27
Page 28

28 Pikaopas FIWW
Page 29

Page 30

© 2012 Hewlett-Packard Development Company, L.P.
www.hp.com
Edition 1, 11/2012
Osanumero: CF066-90967
Windows® on Microsoft Corporationin Yhdysvalloissa rekisteröimä tavaramerkki.
Tämän materiaalin kopioiminen, sovittaminen tai kääntäminen on kiellettyä, paitsi
tekijänoikeuslain sallimilla tavoilla.
Tässä olevia tietoja voidaan muuttaa ilman erillistä ilmoitusta.
HP-tuotteiden ja -palveluiden ainoat takuut on esitetty tuotteiden ja palveluiden
mukana toimitettavissa takuuehdoissa. Mikään tässä mainittu ei muodosta
lisätakuuta. HP ei ole vastuussa tämän aineiston teknisistä tai toimituksellisista
virheistä eikä puutteista.
*CF066-90967*
*CF066-90967*
CF066-90967
 Loading...
Loading...