Page 1

LASERJET ENTERPRISE MFP
Quick Reference Guide
M725zM725dn M725f M725z+
Page 2
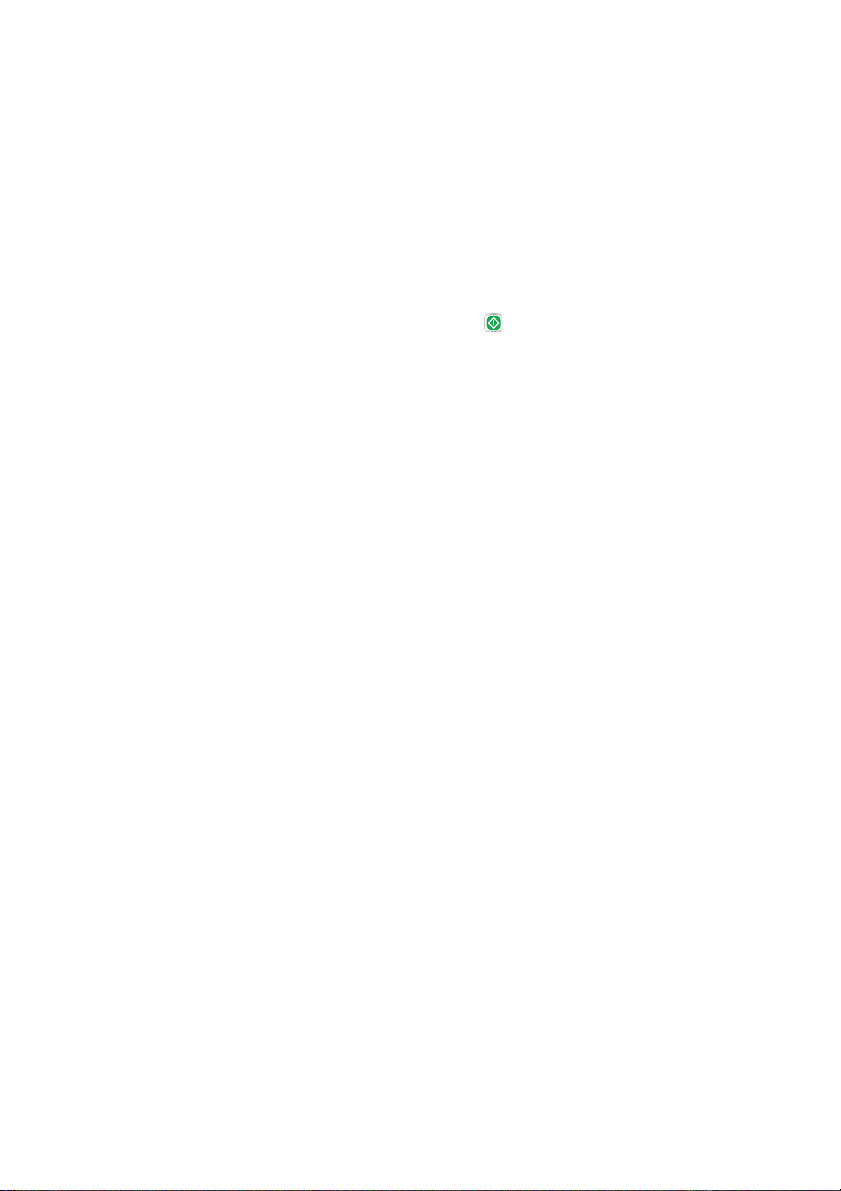
Print a stored job
Use the following procedure to print a job that is stored in the product memory.
1. From the Home screen on the product control panel, scroll to and touch the Retrieve from Device
Memory button.
2. Select the name of the folder where the job is stored.
3. Select the name of the job. If the job is private or encrypted, enter the PIN or password.
4.
Adjust the number of copies, and then touch the Start
button to print the job.
2Quick Reference Guide ENWW
Page 3
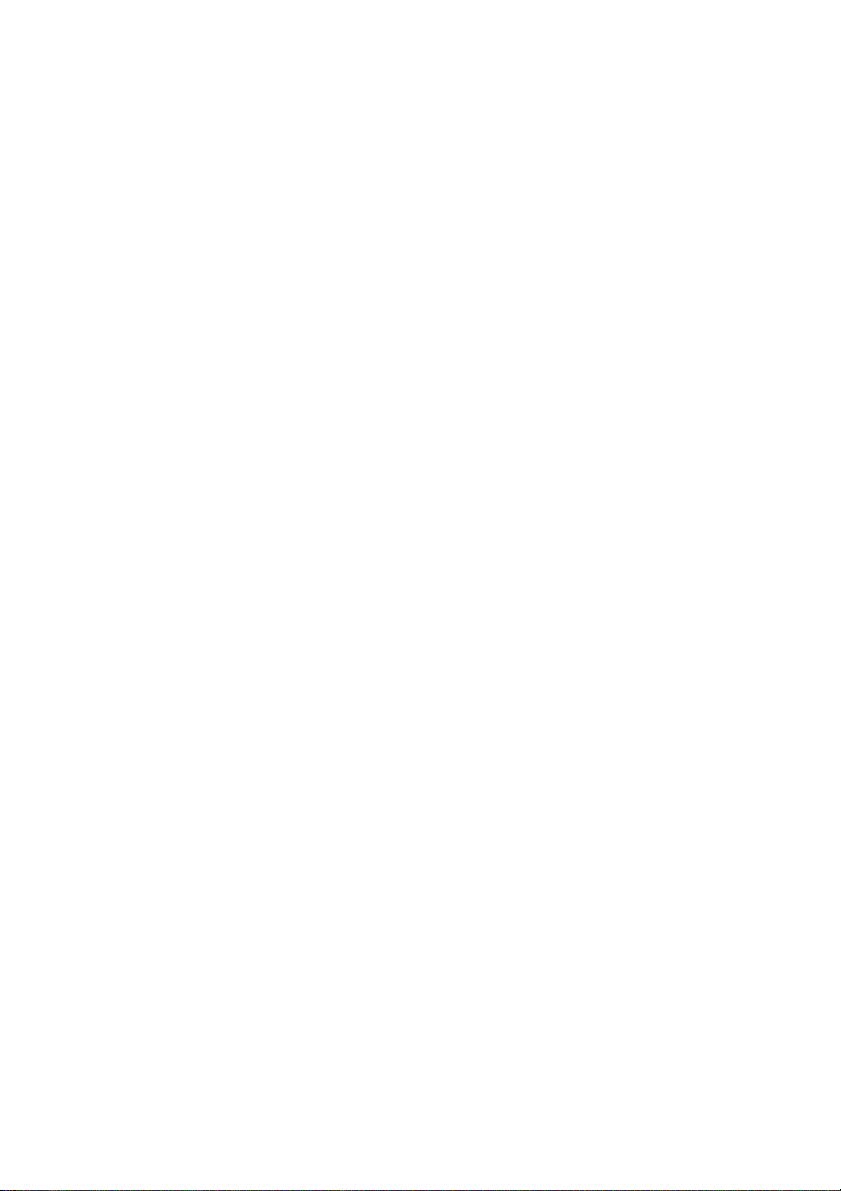
Use easy-access USB printing
This product features easy-access USB printing, so you can quickly print files without sending them from a
computer. The product accepts standard USB flash drives in the USB port on the front of the product. You
can print the following types of files:
.pdf
●
.prn
●
.pcl
●
.ps
●
.cht
●
Before you can use this feature, you must enable the USB port. Use the following procedure to enable the
port from the product control-panel menus:
1. From the Home screen on the product control panel, scroll to and touch the Administration button.
2. Open the following menus:
General Settings
●
Enable Retrieve from USB
●
3. Select the Enable option, and then touch the Save button.
If you have connected the product directly to a computer, configure the following setting so the product
wakes from Sleep mode whenever you insert a USB flash drive.
ENWW
1. From the Home screen on the product control panel, scroll to and touch the Administration button.
2. Open the following menus:
General Settings
●
Energy Settings
●
Sleep Timer Settings
●
3. In the Wake/Auto On to These Events list, select the All events option, and then touch the Save
button.
Use easy-access USB printing
3
Page 4
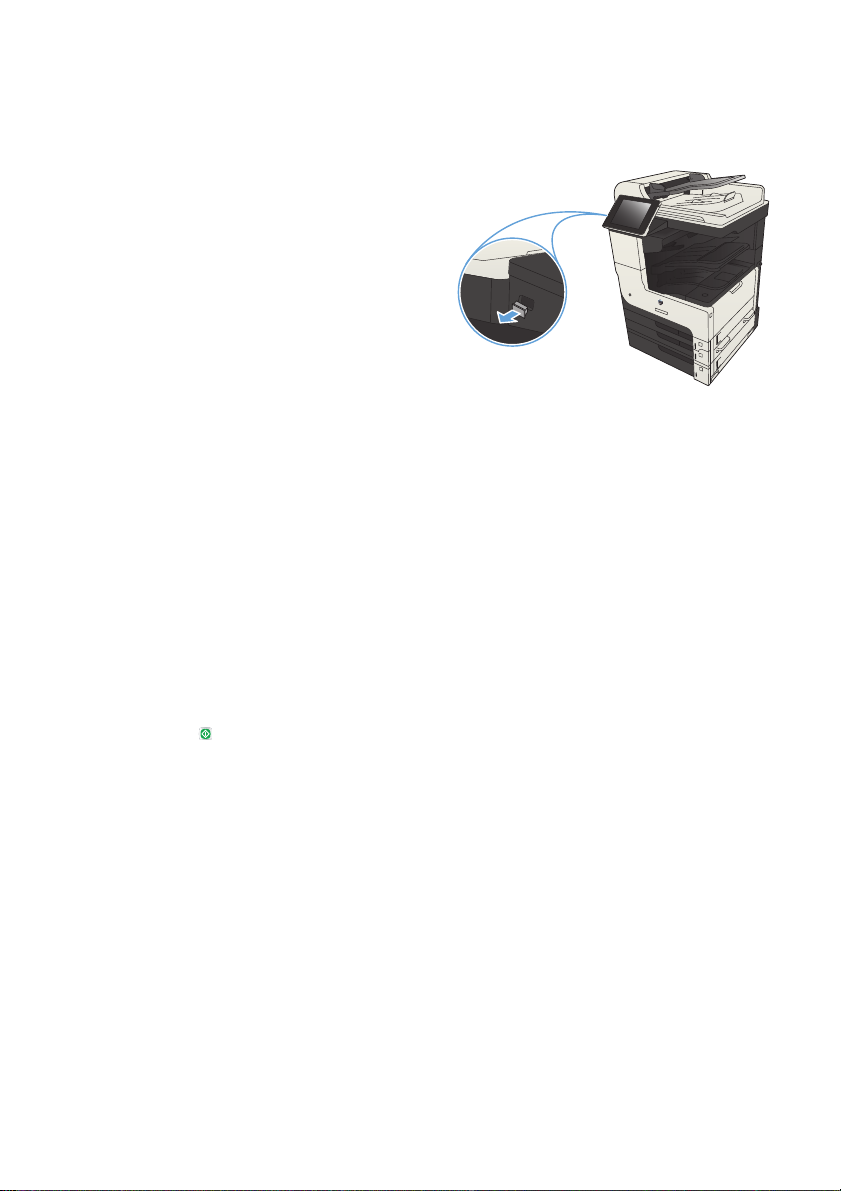
Print easy-access USB documents
1. Insert the USB flash drive into the USB port
on the left side of the product control panel.
NOTE: You might need to remove the
cover from the USB port. Pull the cover
straight out to remove it.
2. The product detects the USB flash drive.
Touch the OK button to access the drive, or,
if prompted, select the Retrieve from USB
option from the list of available
applications. The Retrieve from USB screen
opens.
3. Select the name of the document that you
want to print.
NOTE: The document might be in a
folder. Open folders as necessary.
4. To adjust the number of copies, touch the
Copies field, and then use the keypad to
select the number of copies.
5. Touch the Start
document.
button to print the
4Quick Reference Guide ENWW
Page 5
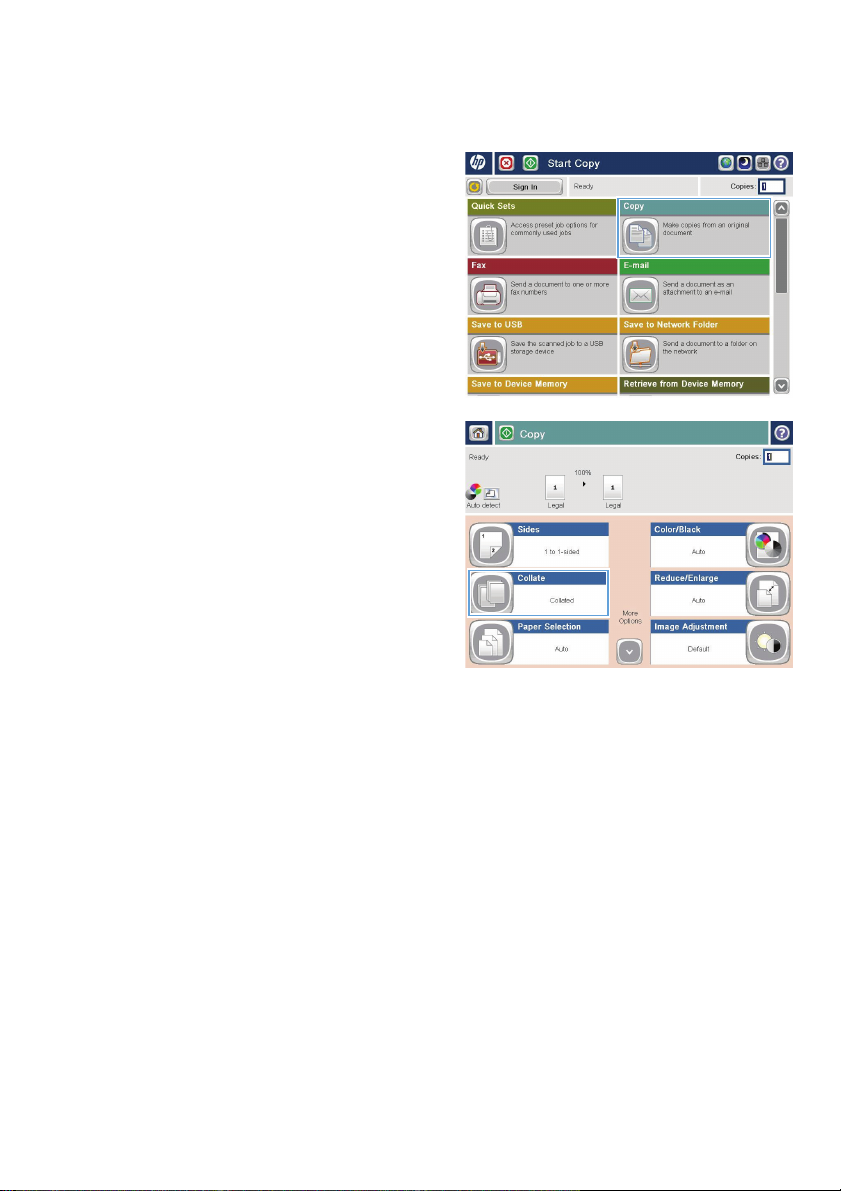
Collate a copy job
1. From the Home screen on the product
control panel, touch the Copy button.
2. Touch the Collate button.
ENWW
Collate a copy job
5
Page 6
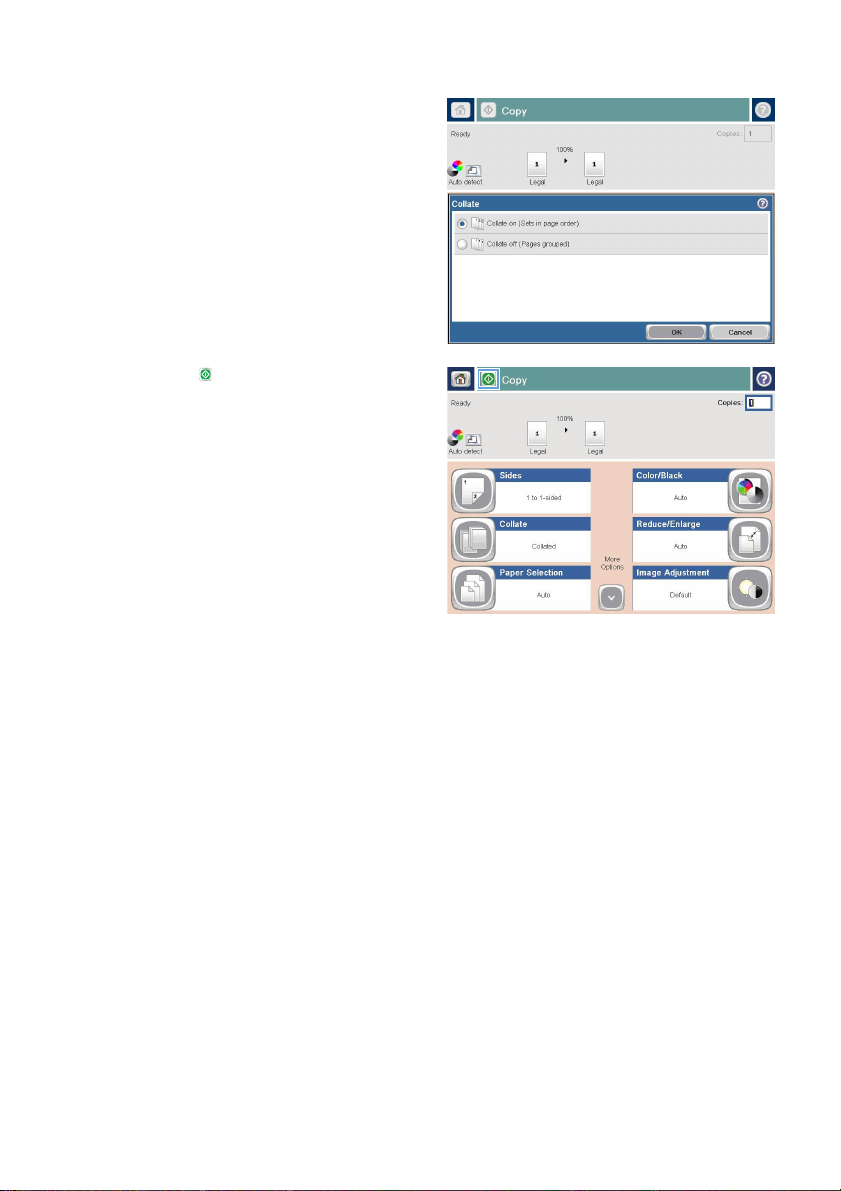
3. Touch the Collate on (Sets in page order)
option. Touch the OK button.
4. Touch the Start button.
6Quick Reference Guide ENWW
Page 7
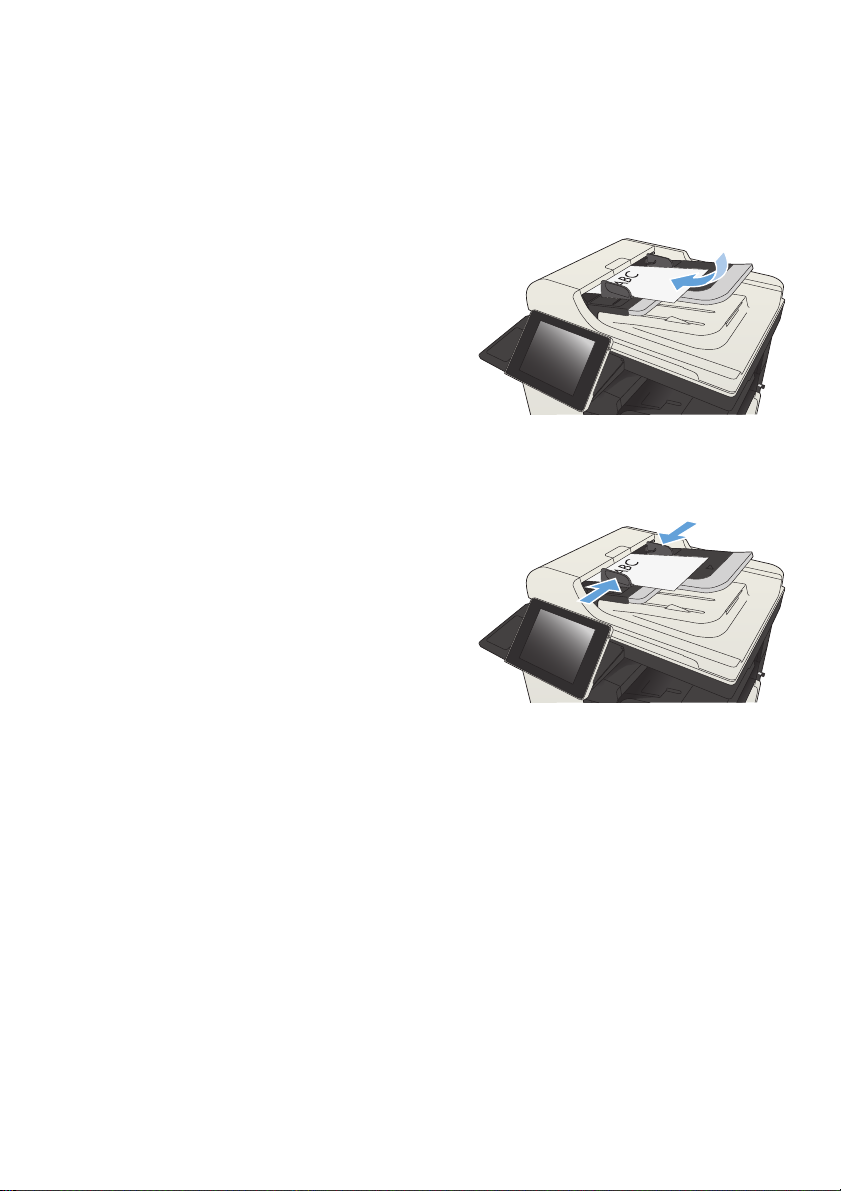
Copy on both sides (duplex)
Copy on both sides automatically
1. Load the original documents into the
document feeder with the first page facing
up, and with the top of the page leading.
2. Adjust the paper guides to fit the size of the
document.
3. From the Home screen on the product
control panel, touch the Copy button.
4. Touch the Sides button.
ENWW
Copy on both sides (duplex)
7
Page 8
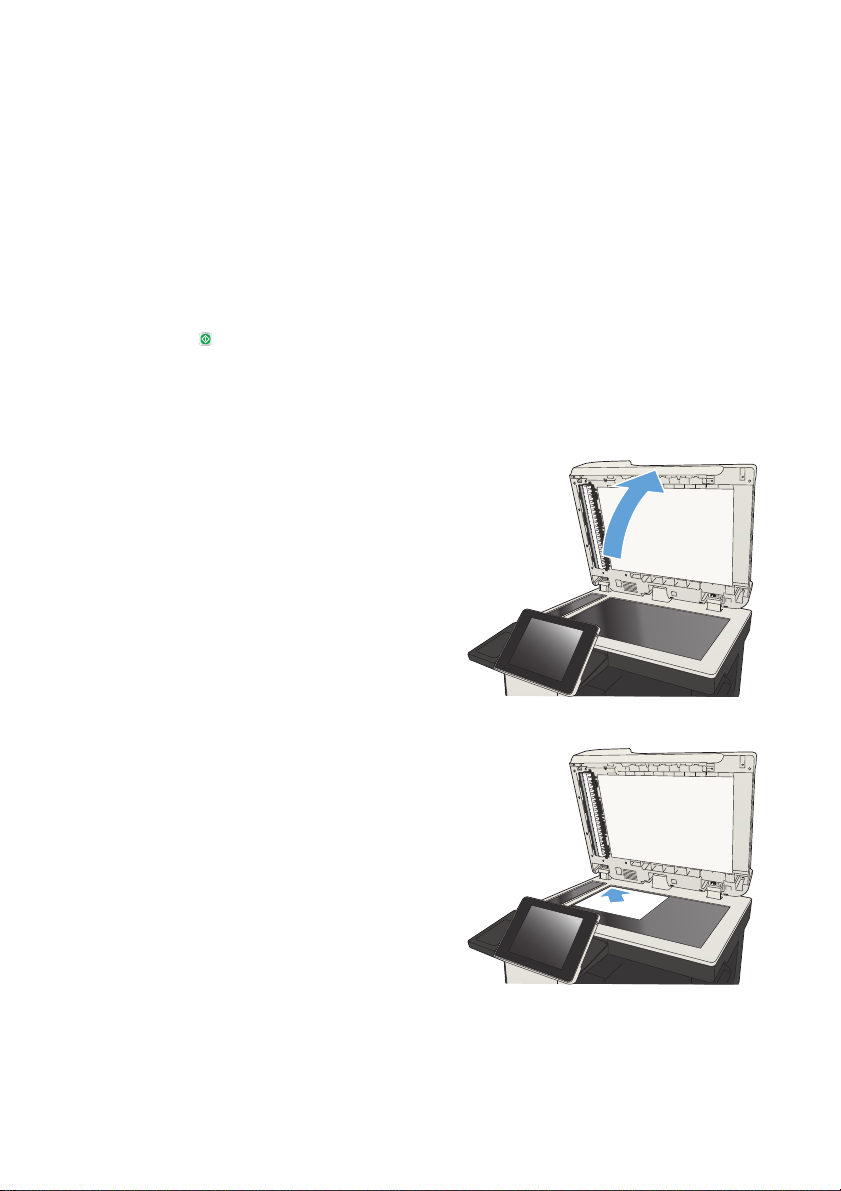
5. To make a two-sided copy from a one-sided
original, touch the 1-sided original, 2-sided
output button.
To make a two-sided copy from a two-sided
original, touch the 2-sided original, 2-sided
output button.
To make a one-sided copy from a two-sided
original, touch the 2-sided original, 1-sided
output button.
Touch the OK button.
6. Touch the Start
button.
Copy on both sides manually
1. Lift the scanner lid.
2. Place the document face-down on the
scanner glass with the upper-left corner of
the page in the upper-left corner of the
glass.
8Quick Reference Guide ENWW
Page 9
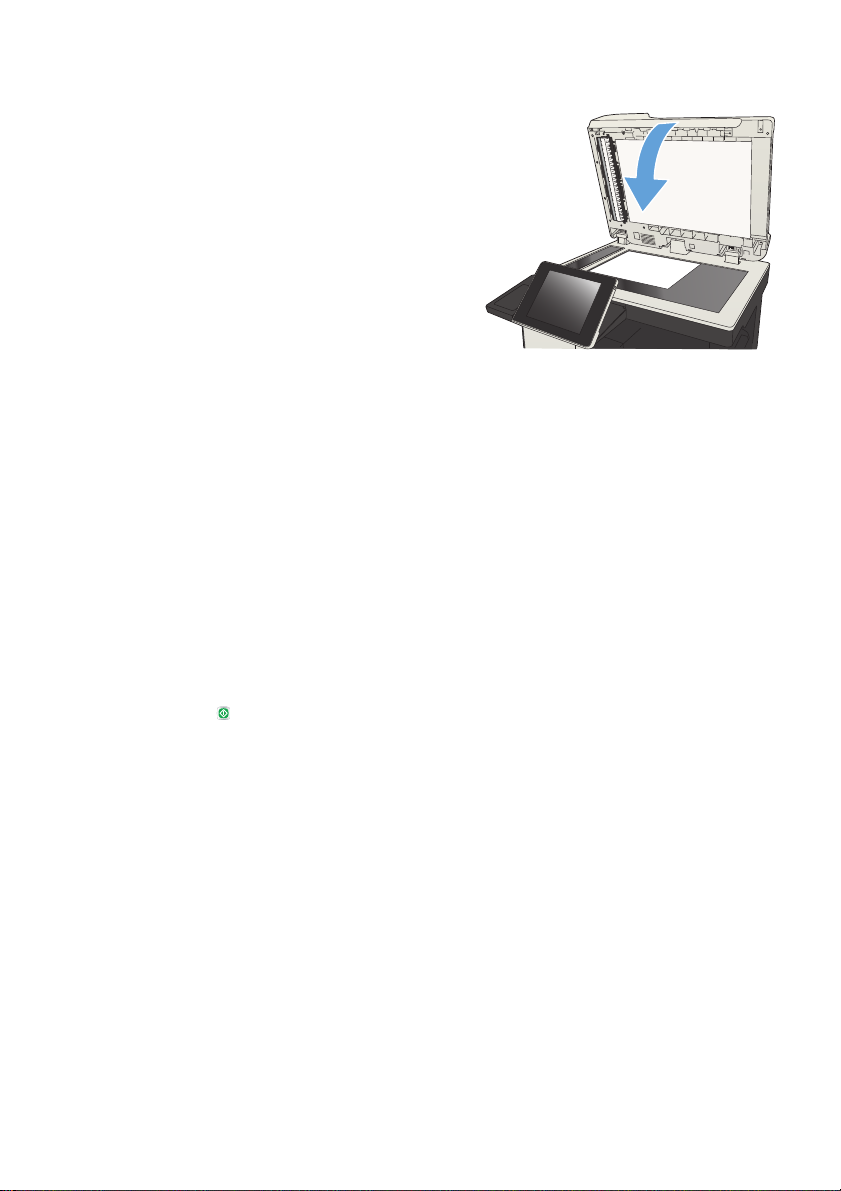
3. Gently close the scanner lid.
4. From the Home screen on the product
control panel, touch the Copy button.
5. Touch the Sides button.
6. To make a two-sided copy from a one-sided
original, touch the 1-sided original, 2-sided
output button.
To make a two-sided copy from a two-sided
original, touch the 2-sided original, 2-sided
output button.
To make a one-sided copy from a two-sided
original, touch the 2-sided original, 1-sided
output button.
Touch the OK button.
7. Touch the Start
8. The product prompts you to load the next
original document. Place it on the glass,
and then touch the Scan button.
9. The product temporarily saves the scanned
images. Touch the Finish button to finish
printing the copies.
button.
ENWW
Copy on both sides (duplex)
9
Page 10

Reduce or enlarge a copy image
1. From the Home screen on the product
control panel, touch the Copy button.
2. Touch the Reduce/Enlarge button.
10 Quick Reference Guide ENWW
Page 11

3. Select one of the predefined percentages,
or touch the Scaling field and type a
percentage between 25 and 200 when
using the document feeder or between 25
and 400 when copying from the scanner
glass. Touch the OK button. You can also
select these options:
Auto: The product automatically scales
●
the image to fit the paper size in the
tray.
Auto Include Margins: The product
●
reduces the image slightly to fit the
entire scanned image within the
printable area on the page.
NOTE: To reduce the image, select a
scaling percentage that is less than 100. To
enlarge the image, select a scaling
percentage that is greater than 100.
4. Touch the Start button.
ENWW
Reduce or enlarge a copy image
11
Page 12

Optimize copy quality for text or pictures
Optimize the copy job for the type of image being copied: text, graphics, or photos.
1. From the Home screen on the product control panel, touch the Copy button.
2. Touch the More Options button, and then touch the Optimize Text/Picture button.
3. Select one of the predefined options, or touch the Manually adjust button and then adjust the slider
in the Optimize For area. Touch the OK button.
4.
Touch the Start
NOTE: These settings are temporary. After you have finished the job, the product returns to the default
settings.
button.
12 Quick Reference Guide ENWW
Page 13

Set the paper size and type for copying on special paper
1. From the Home screen on the product
control panel, touch the Copy button.
2. Touch the Paper Selection button.
3. Select the tray that holds the paper that you
want to use, and then touch the OK button.
ENWW
Set the paper size and type for copying on special paper
13
Page 14

Send a scanned document to a network folder
The product can scan a file and save it in a folder on the network. The following operating systems support
this feature:
Windows Server 2003, 64-bit
●
Windows Server 2008, 64-bit
●
Windows XP, 64-bit
●
Windows Vista, 64-bit
●
Windows 7, 64-bit
●
Novell v5.1 and later (access to the Quick Sets folders only)
●
NOTE: You can use this feature with Mac OS X v10.6 and earlier if you have configured Windows File
Sharing.
NOTE: You might be required to sign in to the product to use this feature.
The system administrator can use the HP Embedded Web Server to configure pre-defined Quick Sets
folders, or you can provide the path to another network folder.
1. Place the document face-down on the
scanner glass, or place it face-up in the
document feeder and adjust the paper
guides to fit the size of the document.
14 Quick Reference Guide ENWW
Page 15

2. From the Home screen on the product
control panel, touch the Save to Network
Folder button.
NOTE: If prompted, type your user name
and password.
3. To use one of the preset job settings, select
one of the items in the Quick Sets list.
4. To set up a new job, touch the File Name:
text field to open a keyboard, and then type
the name for the file. Touch the OK button.
ENWW
Send a scanned document to a network folder
15
Page 16

5. If necessary, touch the File Type drop-down
menu to select a different output file format.
6. Touch the Add button that is below the
Folder Path field to open a keyboard, and
then type the path to the network folder.
Use this format for the path:
\\path\path
Touch the OK button.
16 Quick Reference Guide ENWW
Page 17

7. To configure settings for the document,
touch the More Options button.
8. Touch the Start button to save the file.
NOTE: You can preview the image at any
time by touching the Preview button in the
upper-right corner of the screen. For more
information about this feature, touch the
button on the preview screen.
Help
ENWW
Send a scanned document to a network folder
17
Page 18

Send a scanned document to a folder in the product memory
Use this procedure to scan a document and save it on the product so you can print copies at any time.
1. Place the document face-down on the
scanner glass, or place it face-up in the
document feeder and adjust the paper
guides to fit the size of the document.
2. From the Home screen on the product
control panel, scroll to and touch the Save
to Device Memory button.
NOTE: If prompted, enter your user name
and password.
3. Select an existing folder, or touch the New
Folder button to create a new folder.
4. Enter the name for the file in the File Name:
field.
5. To configure settings for the document,
touch the More Options button.
6. Touch the Start
button to save the file.
18 Quick Reference Guide ENWW
Page 19

Send a scanned document to a USB flash drive
The product can scan a file and save it in a folder on a USB flash drive.
NOTE: You might be required to sign in to the product to use this feature.
Before you can use this feature, you must enable the USB port. Use the following procedure to enable the
port from the product control-panel menus:
1. From the Home screen on the product control panel, scroll to and touch the Administration button.
2. Open the following menus:
General Settings
●
Enable Retrieve from USB
●
3. Select the Enable option, and then touch the Save button.
Scan and save the document
1. Place the document face-down on the
scanner glass, or place it face-up in the
document feeder and adjust the paper
guides to fit the size of the document.
ENWW
Send a scanned document to a USB flash drive
19
Page 20

2. From the Home screen on the product
control panel, scroll to and touch the Save
to USB button.
NOTE: If prompted, enter your user name
and password.
3. Insert the USB flash drive into the USB port
on the left side of the product control panel.
NOTE: You might need to remove the
cover from the USB port.
4. You can save the file on the root of the USB
flash drive, or save it in a folder. To save it
in a folder, select one of the folders in the
list, or touch the New Folder button to
create a new folder on the USB flash drive.
20 Quick Reference Guide ENWW
Page 21

5. Enter the name for the file in the File Name:
field. Touch the OK button. Select the file
type from the File Type drop-down list.
Touch the OK button.
6. To configure settings for the document,
touch the More Options button.
7. Touch the Start button to save the file.
NOTE: You can preview the image at any
time by touching the Preview button in the
upper-right corner of the screen. For more
information about this feature, touch the
button on the preview screen.
Help
ENWW
Send a scanned document to a USB flash drive
21
Page 22

Send a scanned document to one or more email addresses
1. Place the document face-down on the
scanner glass, or place it face-up in the
document feeder and adjust the paper
guides to fit the size of the document.
2. From the Home screen on the product
control panel, touch the E-mail button.
NOTE: If prompted, type your user name
and password.
3. Touch the To field to open a keyboard.
NOTE: If you are signed in to the product,
your user name or other default information
might appear in the From: field. If so, you
might not be able to change it.
22 Quick Reference Guide ENWW
Page 23
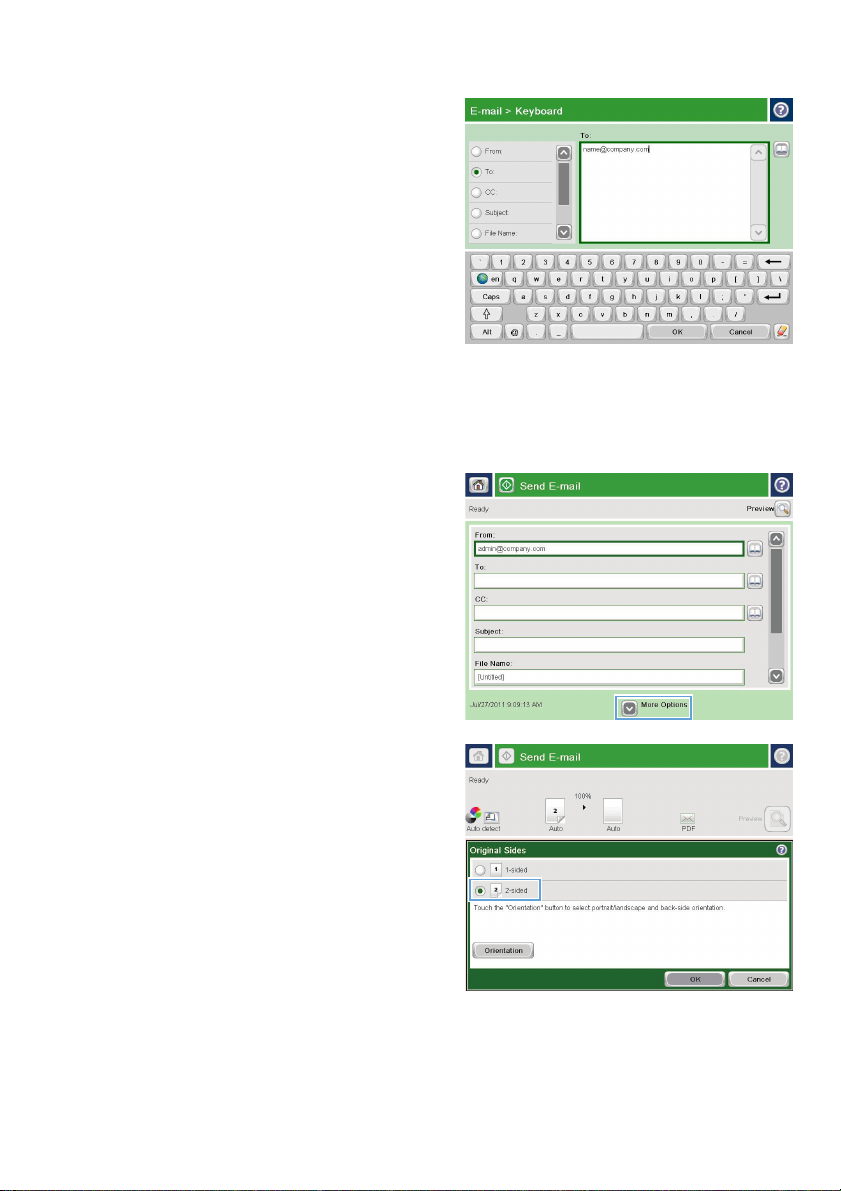
4. Enter the email address. To send to multiple
addresses, separate the addresses with a
semicolon, or touch the Enter button on the
touchscreen keyboard after you type each
address.
5. Complete the CC:, Subject:, and File
Name: fields by touching the field and
using the touchscreen keyboard to enter
information. Touch the OK button when you
have completed the fields.
6. To change the settings for the document
touch the More Options button.
7. If you are sending a two-sided document,
select the Original Sides menu and select
the 2-sided option. Touch the OK button.
ENWW
Send a scanned document to one or more email addresses
23
Page 24

8. Touch the Start button to begin sending.
NOTE: The product might prompt you to
add the email address to the address book.
NOTE: You can preview the image at any
time by touching the Preview button in the
upper-right corner of the screen. For more
information about this feature, touch the
button on the preview screen.
Help
9. To set up another email job, touch the OK
button on the Status screen.
NOTE: You have the option to retain the
settings from this job to use for the next job.
24 Quick Reference Guide ENWW
Page 25

Send a fax by entering numbers manually
1. Place the document face-down on the
scanner glass, or place it face-up in the
document feeder and adjust the paper
guides to fit the size of the document.
2. From the Home screen on the product
control panel, touch the Fax button. You
might be prompted to type a user name and
password.
3. Touch the More Options button. Verify that
the settings match those of your original.
When all settings are completed, touch the
up arrow to scroll to the main Fax screen.
ENWW
Send a fax by entering numbers manually
25
Page 26

4. Touch the Fax Number field to open the
keypad.
5. Enter a phone number and then touch the
OK button.
6. Touch the Start button to send the fax.
NOTE: You can preview the image at any
time by touching the Preview button in the
upper-right corner of the screen. For more
information about this feature, touch the
button on the preview screen.
Help
26 Quick Reference Guide ENWW
Page 27

Page 28

© 2012 Hewlett-Packard Development Company, L.P.
www.hp.com
Edition 1, 11/2012
Part number: CF066-90959
Windows ® is a U.S. registered trademark of Microsoft Corporation.
Reproduction, adaptation or translation without prior written permission is
prohibited, except as allowed under the copyright laws.
The information contained herein is subject to change without notice.
The only warranties for HP products and services are set forth in the express
warranty statements accompanying such products and services. Nothing herein
should be construed as constituting an additional warranty. HP shall not be liable
for technical or editorial errors or omissions contained herein.
*CF066-90959*
*CF066-90959*
CF066-90959
 Loading...
Loading...