Page 1
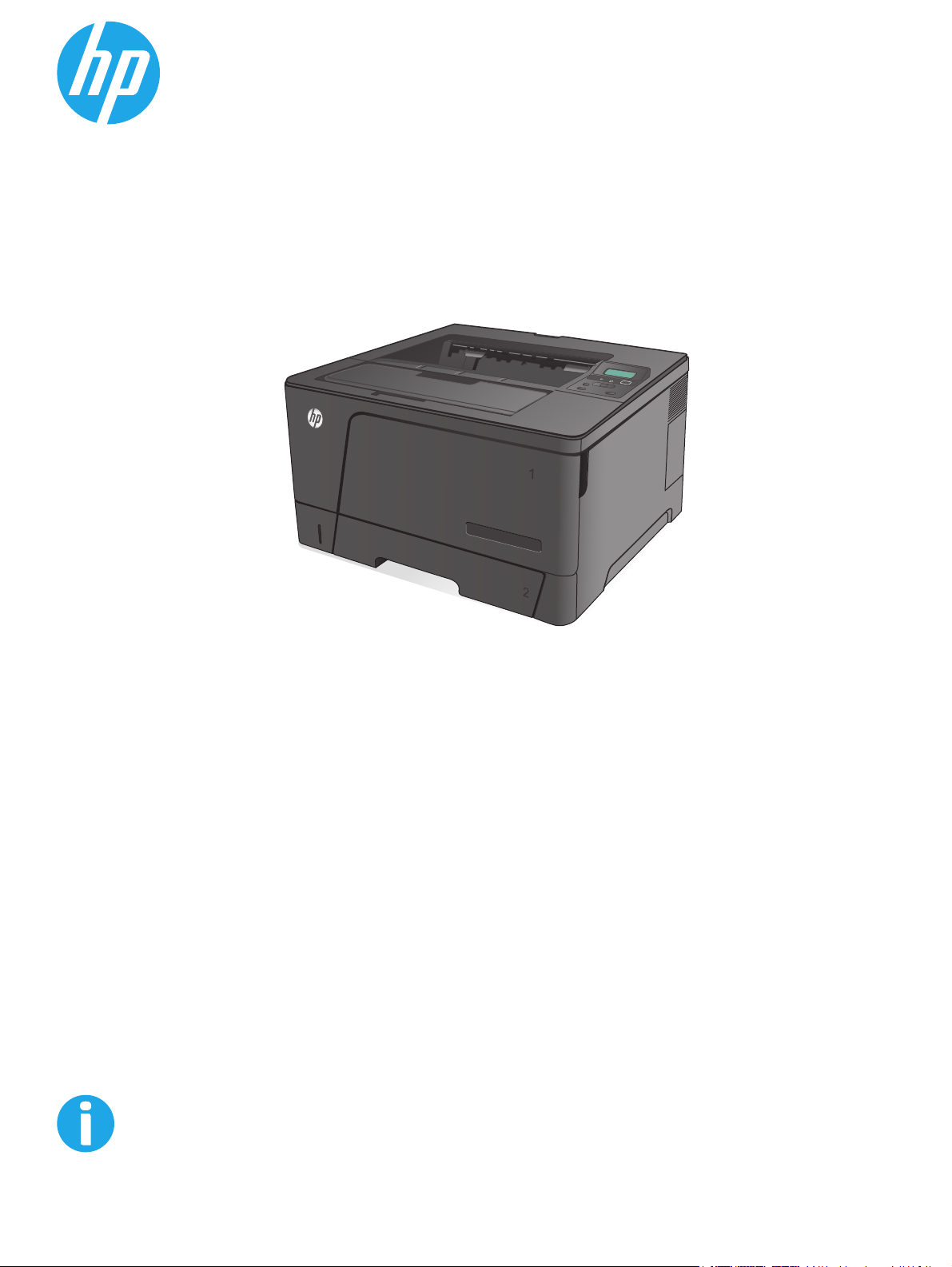
LaserJet Pro M701/M706
Používateľská príručka
LaserJet Pro M706n
www.hp.com/support/ljM701
www.hp.com/support/ljM706
Page 2
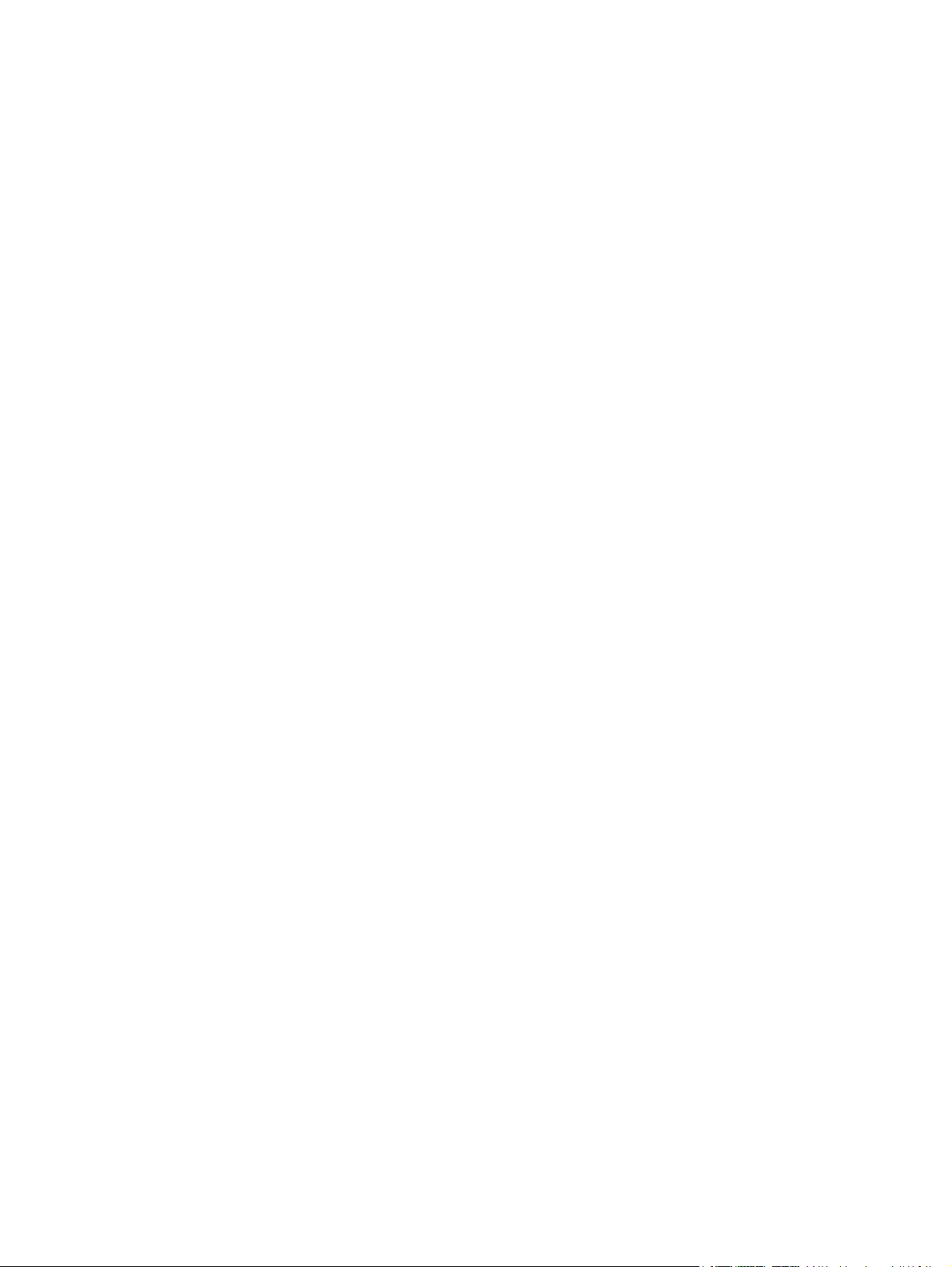
Page 3
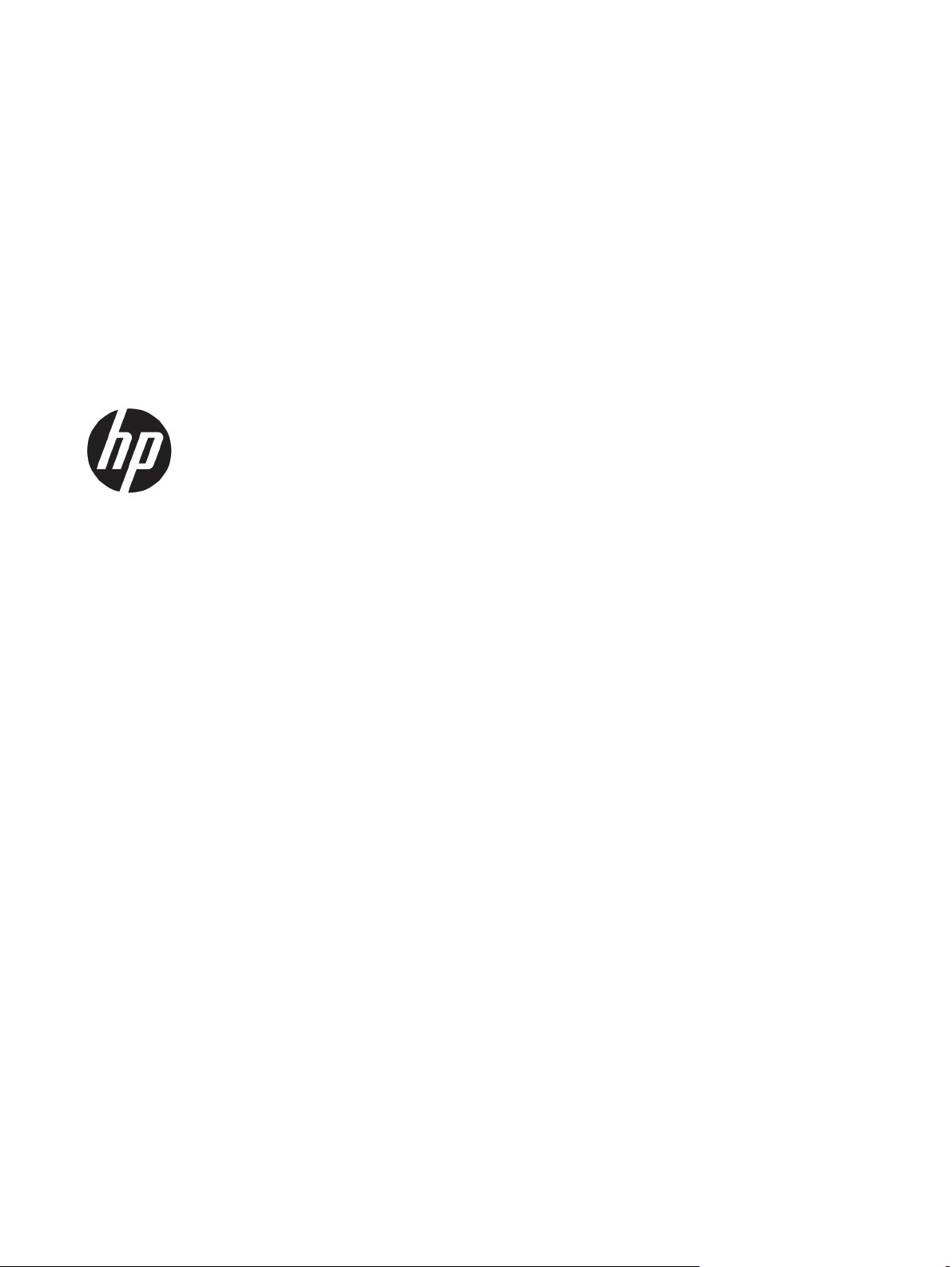
HP LaserJet Pro M701/M706
Používateľská príručka
Page 4
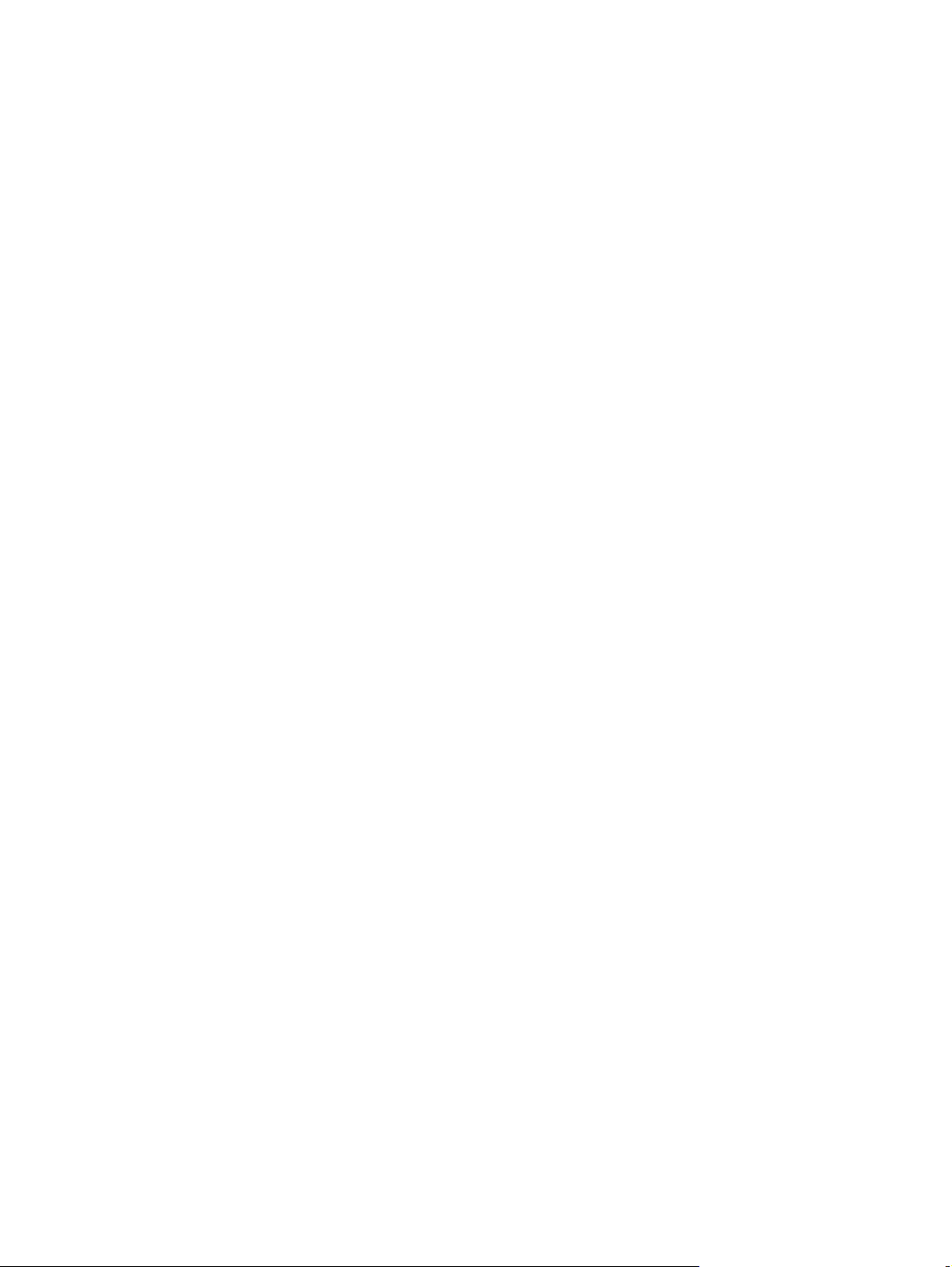
Autorské práva a licencia
© Copyright 2015 HP Development Company,
L.P.
Kopírovanie, upravovanie alebo preklad bez
predchádzajúceho písomného súhlasu sú
zakázané s výnimkou podmienok, ktoré
povoľujú zákony o autorských právach.
Informácie obsiahnuté v tomto dokumente sa
môžu meniť bez upozornenia.
V záruke dodanej spolu s týmito produktmi a
službami sú uvedené výlučne záruky týkajúce
sa produktov a služieb spoločnosti HP. Žiadne
informácie v tomto dokumente by sa nemali
chápať ako dodatočná záruka. Spoločnosť HP
nebude zodpovedná za technické ani textové
chyby, ani vynechané časti v tomto
dokumente.
Edition 1, 11/2015
Obchodné známky príslušných spoločností
®
, Adobe Photoshop®, Acrobat® a
Adobe
PostScript
®
sú ochranné známky spoločnosti
Adobe Systems Incorporated.
Apple a logo Apple sú ochranné známky
spoločnosti Apple Computer, Inc., registrované
v USA a ďalších krajinách/oblastiach. iPod je
ochranná známka spoločnosti Apple Computer,
Inc. Známka iPod je určená na kopírovanie len
s príslušným zákonným oprávnením alebo
oprávnením vlastníka práv. Nekradnite hudbu.
Microsoft®, Windows®, Windows XP® a
Windows Vista® sú registrované ochranné
známky spoločnosti Microsoft Corporation v
USA.
®
je registrovaná obchodná známka
UNIX
skupiny The Open Group.
Page 5
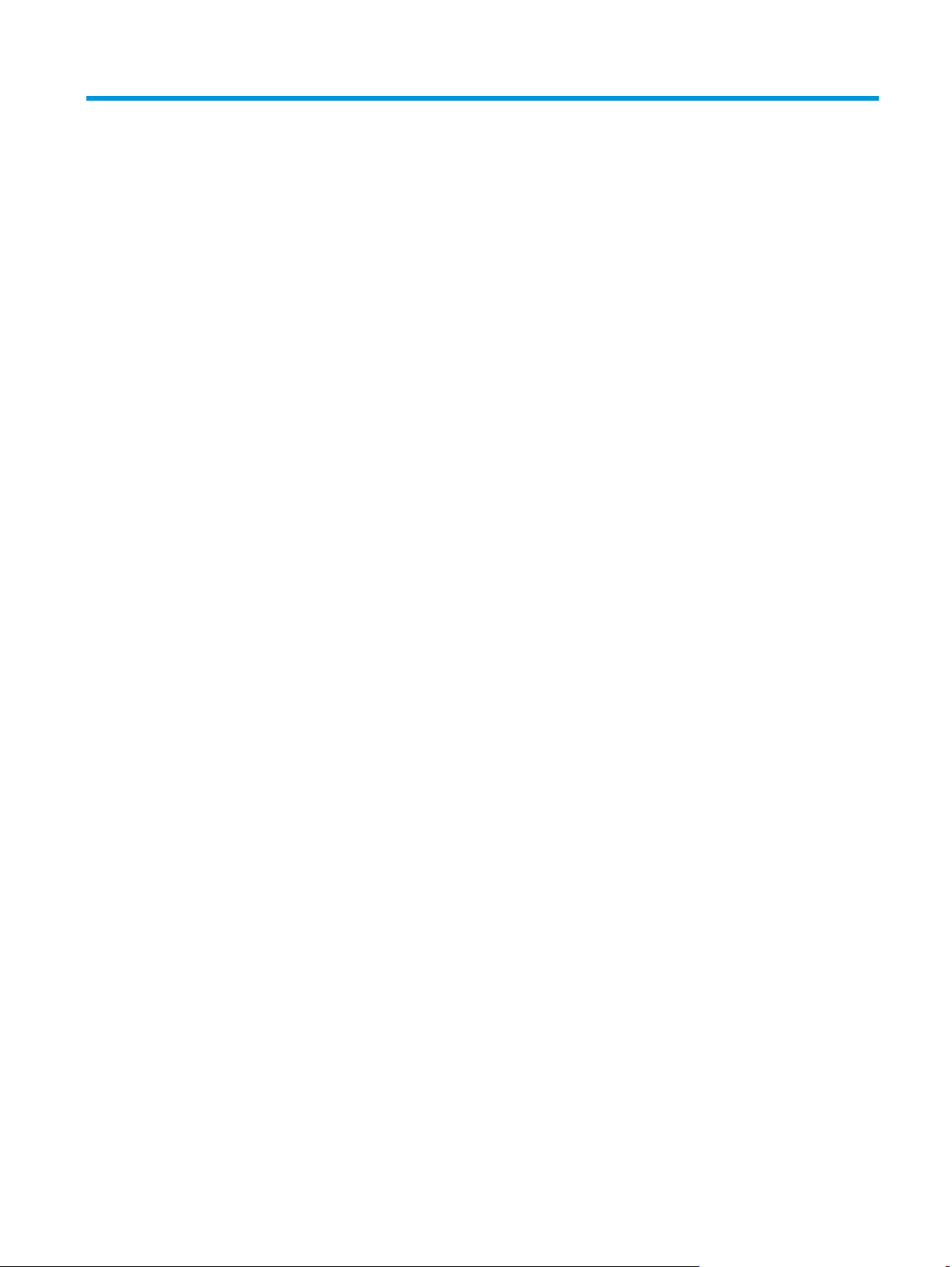
Obsah
1 Predstavenie zariadenia ................................................................................................................................ 1
Porovnanie produktov ........................................................................................................................................... 2
Prehľad zariadenia ................................................................................................................................................. 4
Pohľad na zariadenie spredu ............................................................................................................... 4
Pohľad na zariadenie zozadu .............................................................................................................. 5
Porty rozhrania .................................................................................................................................... 6
Rozloženie ovládacieho panela .......................................................................................................... 6
Nastavenie hardvéru zariadenia a inštalácia softvéru ......................................................................................... 8
2 Zásobníky papiera ......................................................................................................................................... 9
Plnenie zásobníka č. 1 (viacúčelový zásobník) ................................................................................................... 10
Orientácia papiera v zásobníku 1 ...................................................................................................... 12
Naplňte zásobník 2 .............................................................................................................................................. 15
Orientácia papiera v zásobníku 2 ...................................................................................................... 17
Plnenie zásobníka 3 (len model M706n) ............................................................................................................. 19
Orientácia papiera v zásobníku 3 ...................................................................................................... 21
3 Súčasti, spotrebný materiál a príslušenstvo .................................................................................................. 23
Objednávanie náhradných dielov, príslušenstva a spotrebného materiálu ...................................................... 24
Objednávanie ..................................................................................................................................... 24
Diely a spotrebný materiál ................................................................................................................ 24
Príslušenstvo ..................................................................................................................................... 24
Výmena tonerovej kazety ................................................................................................................................... 26
4 Tlač ............................................................................................................................................................ 29
Tlačové úlohy (Windows) .................................................................................................................................... 30
Tlač (Windows) .................................................................................................................................. 30
Automatická tlač na obidve strany (Windows) ................................................................................. 31
Manuálna tlač na obidve strany (Windows) ...................................................................................... 31
Tlač viacerých strán na jeden hárok (Windows) ............................................................................... 32
Výber typu papiera (Windows) .......................................................................................................... 32
SKWW iii
Page 6
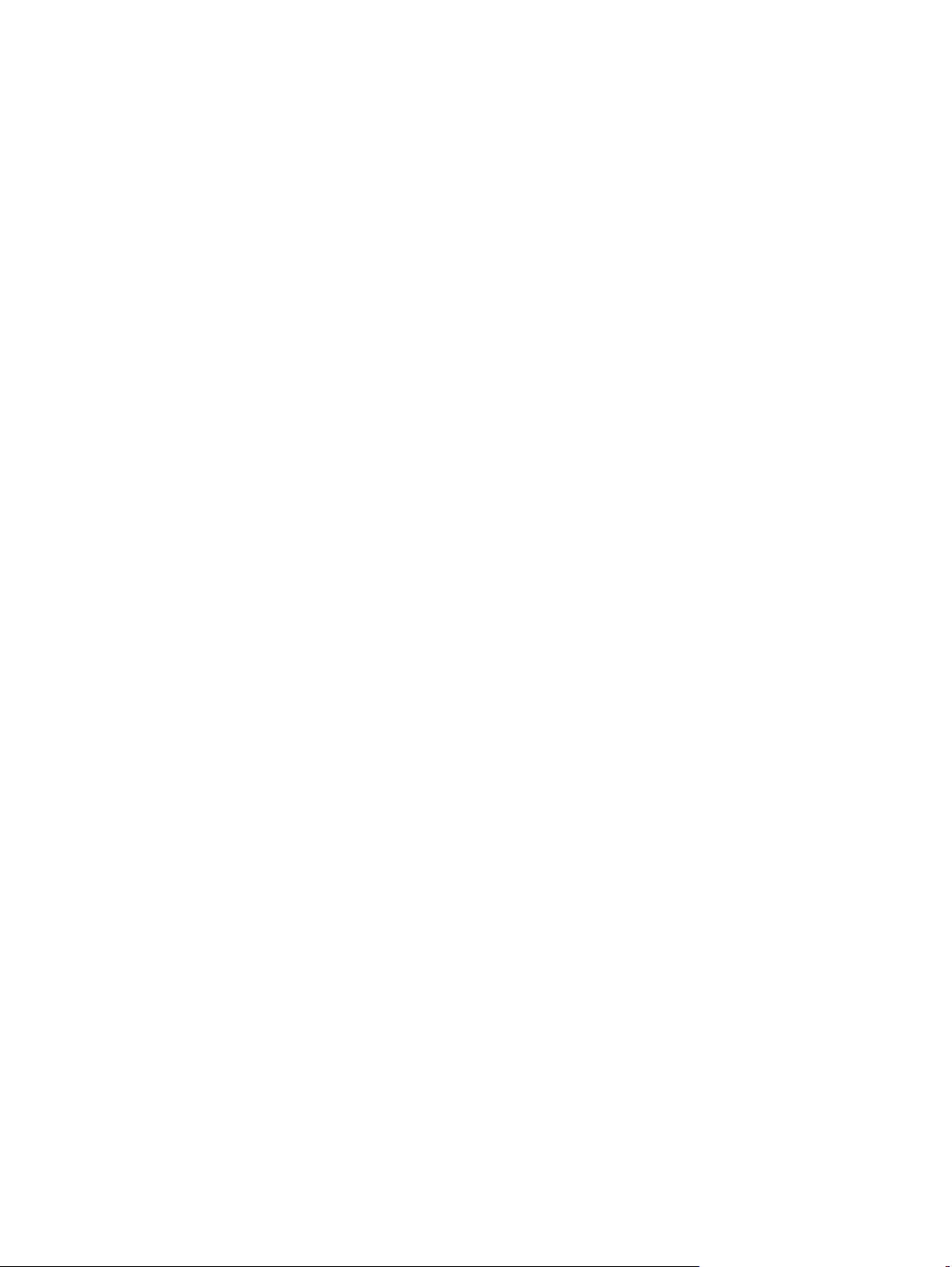
Doplnkové úlohy tlače ...................................................................................................................... 32
Tlačové úlohy (Mac OS X) .................................................................................................................................... 34
Tlač (Mac OS X) .................................................................................................................................. 34
Automatická tlač na obidve strany (Mac OS X) ................................................................................. 34
Manuálna tlač na obidve strany (Mac OS X) ...................................................................................... 34
Tlač viacerých strán na jeden hárok (Mac OS X) ............................................................................... 35
Výber typu papiera (Mac OS X) .......................................................................................................... 35
Doplnkové úlohy tlače ...................................................................................................................... 35
Mobilná tlač ......................................................................................................................................................... 37
Tlač prostredníctvom bezdrôtovej siete .......................................................................................... 37
Funkcia HP ePrint prostredníctvom e-mailu .................................................................................... 37
Softvér služby HP ePrint ................................................................................................................... 38
AirPrint ............................................................................................................................................... 38
5 Správa zariadenia ........................................................................................................................................ 39
Zmena typu pripojenia produktu (Windows) ...................................................................................................... 40
Konfigurácia nastavení siete IP ........................................................................................................................... 41
Odmietnutie zdieľania tlačiarne ........................................................................................................ 41
Zobrazenie alebo zmena nastavení siete ......................................................................................... 41
Premenovanie produktu v sieti ......................................................................................................... 41
Manuálne nastavenie parametrov protokolu IPv4 TCP/IP pomocou ovládacieho panela .............. 42
Rozšírená konfigurácia pomocou vstavaného webového servera HP (EWS) a nástroja HP Device Toolbox
(Windows) ............................................................................................................................................................ 43
Aplikácia HP Utility pre systém Mac OS X ............................................................................................................ 46
Otvorenie aplikácie HP Utility ........................................................................................................... 46
Funkcie aplikácie HP Utility ............................................................................................................... 46
Softvér HP Web Jetadmin .................................................................................................................................... 48
Funkcie zabezpečenia produktu ......................................................................................................................... 49
Nastavenie alebo zmena hesla zariadenia pomocou vstavaného webového servera HP .............. 49
Ekonomické nastavenia ...................................................................................................................................... 50
Tlač v režime EconoMode .................................................................................................................. 50
Nastavenie oneskorenia režimu spánku .......................................................................................... 50
Nastavenie oneskorenia automatického vypnutia .......................................................................... 50
Aktualizácia firmvéru .......................................................................................................................................... 52
Metóda č. 1: Aktualizácia firmvéru pomocou ovládacieho panela .................................................. 52
Metóda č. 2: Aktualizácia firmvéru pomocou nástroja Firmware Update Utility ............................. 52
6 Riešenie problémov ..................................................................................................................................... 55
Podpora zákazníkov ............................................................................................................................................ 56
Obnovenie predvolených hodnôt nastavenia ..................................................................................................... 57
iv SKWW
Page 7
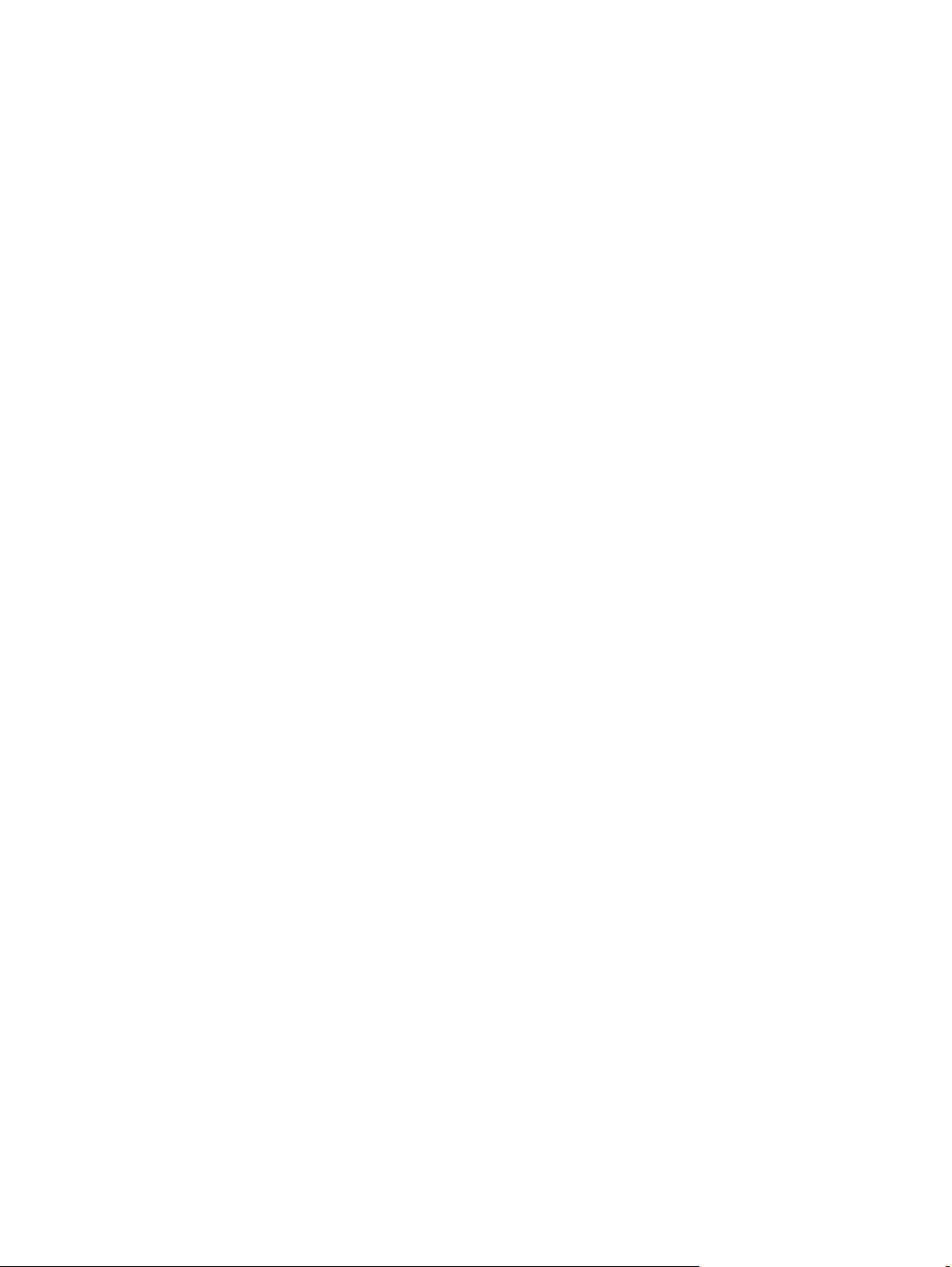
Na ovládacom paneli zariadenia sa zobrazí hlásenie „Nízka úroveň kazety“ alebo „Veľmi nízka úroveň
kazety“ ................................................................................................................................................................. 58
Zmena nastavení pri veľmi nízkom stave ......................................................................................... 58
Objednanie spotrebného materiálu .................................................................................................. 58
Zariadenie nepreberá papier alebo dochádza k chybe podávania ..................................................................... 59
Zariadenie nepreberá papier ............................................................................................................. 59
Zariadenie prevezme niekoľko hárkov papiera súčasne .................................................................. 59
Odstránenie zaseknutých médií .......................................................................................................................... 60
Miesta zaseknutia média .................................................................................................................. 60
Dochádza často alebo opakovane k zaseknutiu papiera? ............................................................... 60
Odstránenie zaseknutého papiera v zásobníku 1 ............................................................................ 61
Odstránenie zaseknutého papiera v zásobníku 2 ............................................................................ 63
Odstránenie zaseknutia v zásobníku 3 (len model M706n) ............................................................. 67
Odstraňovanie zaseknutých médií z priestoru tonerovej kazety. ................................................... 70
Odstraňovanie zaseknutého papiera z oblasti zadných dvierok a nastavovacej jednotky ............ 72
Odstráňte zaseknutia vo výstupnej priehradke ............................................................................... 74
Odstránenie zaseknutia vo voliteľnej duplexnej jednotke (len model M706n) ............................... 76
Zlepšenie kvality tlače ......................................................................................................................................... 77
Tlač z iného softvérového programu ............................................................................................... 77
Kontrola typu papiera pre tlačovú úlohu .......................................................................................... 77
Kontrola nastavenia typu papiera (Windows) ................................................................ 77
Kontrola nastavenia typu papiera (Mac OS X) ................................................................ 77
Kontrola stavu tonerových kaziet .................................................................................................... 78
Tlač čistiacej strany ........................................................................................................................... 78
Vizuálna kontrola poškodenia tonerovej kazety .............................................................................. 79
Kontrola papiera a prostredia tlače .................................................................................................. 79
Krok č. 1: Používanie papiera, ktorý zodpovedá technickým údajom od
spoločnosti HP ................................................................................................................ 79
Krok č. 2: Kontrola prostredia ........................................................................................ 79
Kontrola ďalších nastavení tlačovej úlohy ....................................................................................... 80
Kontrola nastavení režimu EconoMode ......................................................................... 80
Vyskúšanie iného ovládača tlače ...................................................................................................... 80
Riešenie problémov s káblovou sieťou ............................................................................................................... 82
Nekvalitné fyzické pripojenie ............................................................................................................ 82
Počítač používa nesprávnu IP adresu zariadenia ............................................................................. 82
Počítač
Z
Nové softvérové aplikácie môžu spôsobovať problémy s kompatibilitou ...................................... 83
Váš počítač alebo pracovná stanica môže byť nastavený nesprávne ............................................. 83
Zariadenie je vypnuté alebo iné sieťové nastavenia sú nesprávne ................................................. 83
nie je schopný komunikácie so zariadením ......................................................................... 82
ariadenie používa nesprávne nastavenia spojenia a duxplexnej prevádzky v rámci siete ........... 83
SKWW v
Page 8
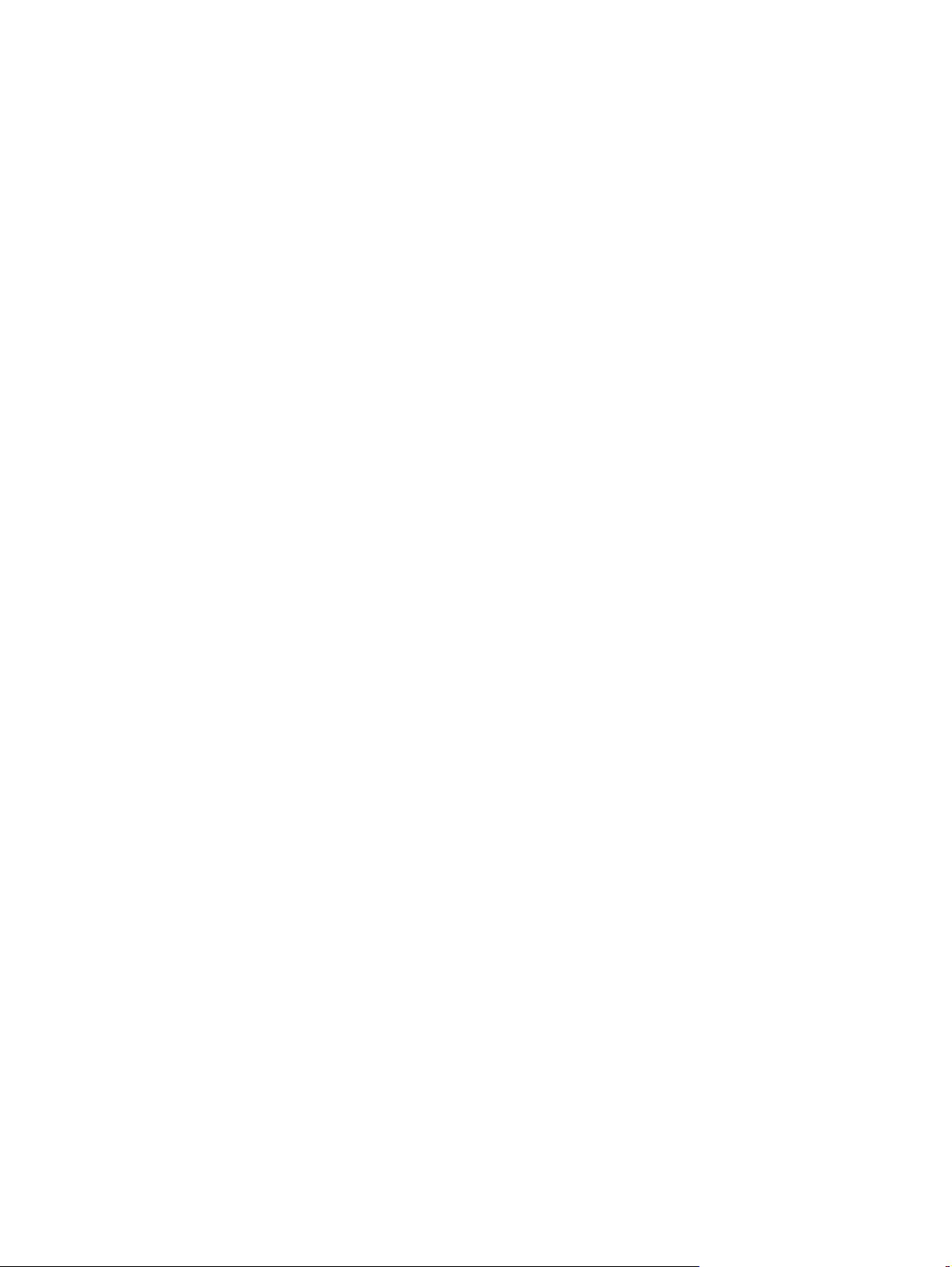
Register ......................................................................................................................................................... 85
vi SKWW
Page 9
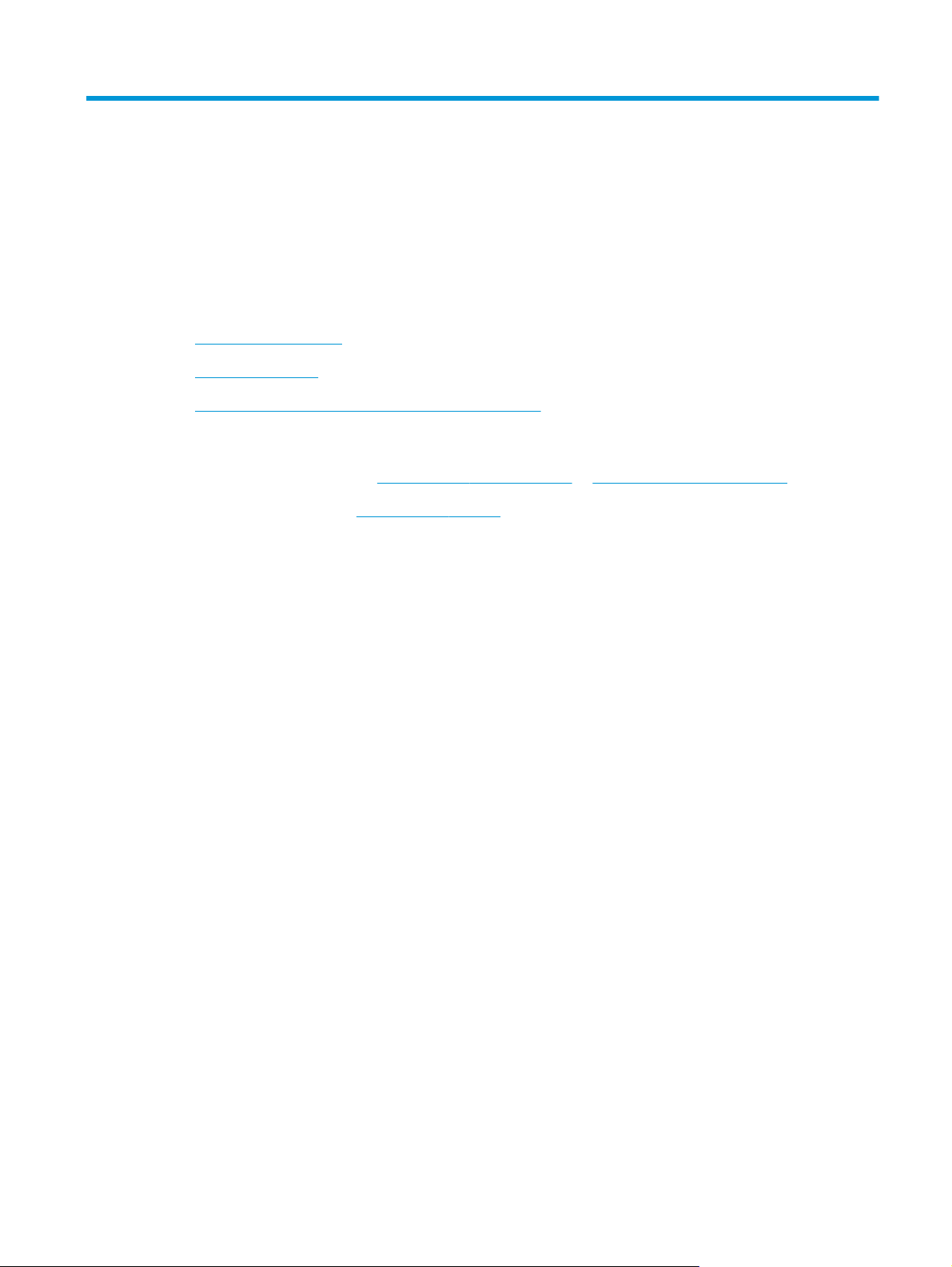
1 Predstavenie zariadenia
●
Porovnanie produktov
●
Prehľad zariadenia
●
Nastavenie hardvéru zariadenia a inštalácia softvéru
Ďalšie informácie:
V krajine USA prejdite na lokalitu
Mimo USA prejdite na lokalitu
Troubleshooting (Riešenie problémov). Zadajte názov zariadenia a potom vyberte položku Search (Hľadať).
Komplexná podpora pre váš produkt od spoločnosti HP zahŕňa nasledujúce informácie:
●
Inštalácia a konfigurovanie
●
Vzdelávanie a používanie
●
Riešenie problémov
●
Prevzatie aktualizácií softvéru
●
Fóra podpory
●
Vyhľadanie informácií o záruke a regulačných podmienkach
www.hp.com/support/ljM701 or www.hp.com/support/ljM706.
www.hp.com/support. Vyberte svoju krajinu/oblasť. Kliknite na tlačidlo
SKWW 1
Page 10
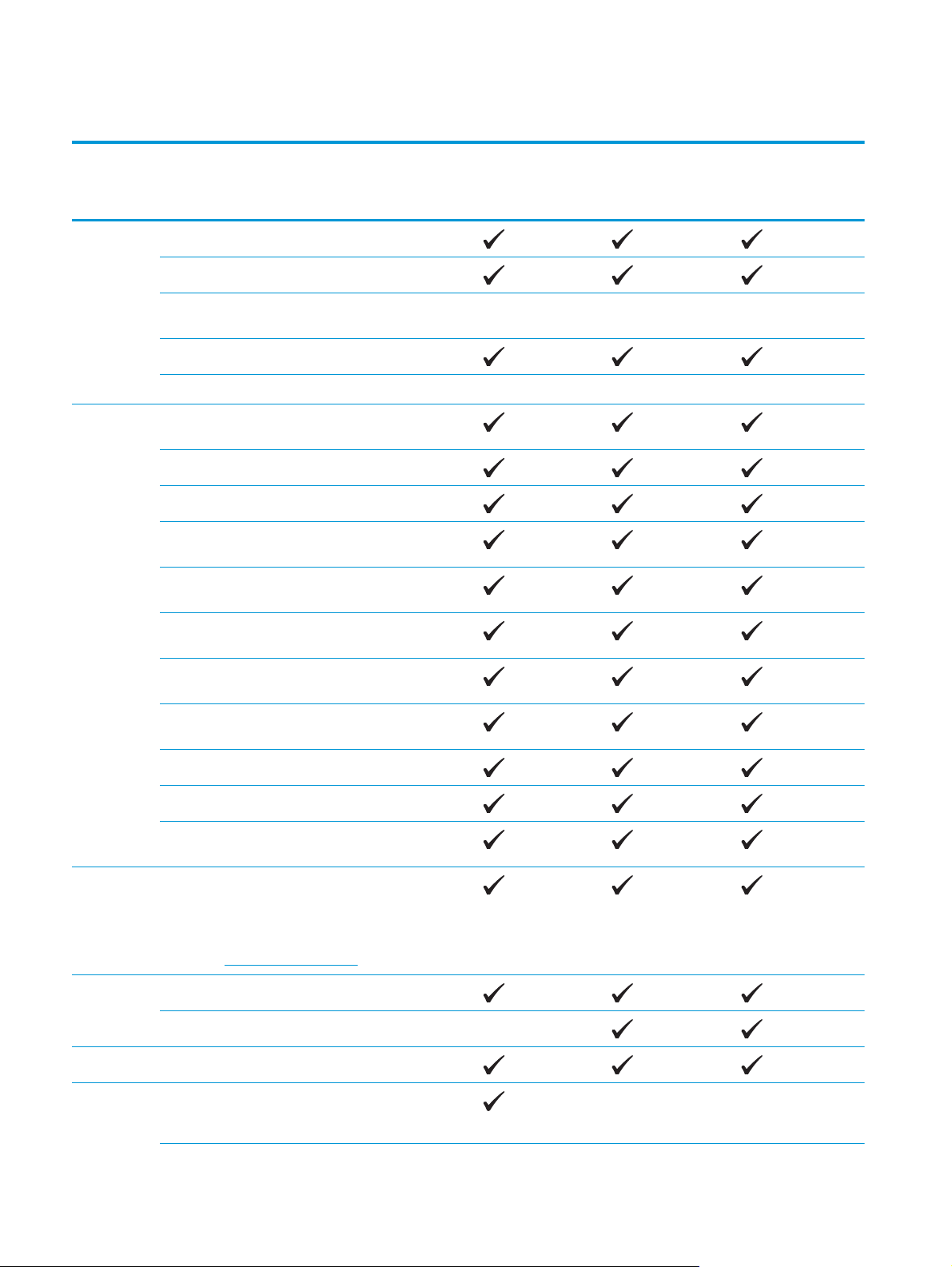
Porovnanie produktov
Názov
modelu
Číslo modelu
Manipulácia
s papierom
Podporované
operačné
systémy
M701a
B6S00A
Zásobník 1 (viacúčelový zásobník s kapacitou 100 listov)
Zásobník 2 (vstupný zásobník s kapacitou 250 listov)
Zásobník 3 (doplnkový vstupný zásobník s kapacitou 500
listov)
250-listová výstupná priehradka
Príslušenstvo duplexnej tlače Voliteľná
Windows XP, 32-bitová verzia (Service Pack 2 alebo
novší)
Windows Vista, 32-bitová verzia a 64-bitová verzia
Windows 7, 32-bitová verzia a 64-bitová verzia
Windows 8 a 8.1, 32-bitová a 64-bitová verzia (len
ovládač tlače)
Windows Server 2003, 32-bitová verzia a 64-bitová
verzia (len ovládač tlače)
Voliteľná
M701n
B6S01A
M706n
B6S02A
Windows Server 2003 R2, 32-bitová verzia (len ovládač
tlače)
Windows Server 2008, 32-bitová verzia a 64-bitová
verzia (Service Pack 2; len ovládač tlače)
Windows Server 2008 R2, 32-bitová verzia a 64-bitová
verzia (len ovládač tlače)
Windows Server 2012 (len ovládač tlače)
Windows Server 2012 R2 (len ovládač tlače)
Mac OS X v10.6, OS X v10.7 Lion, OS X v10.8 Mountain
Lion a OS X v10.9 Mavericks
Podporované
ovládače
tlače
Možnosti
pripojenia
Pamäť 256 MB pamäte RAM DDR3
Ovládač tlače HP PCL 6 sa nachádza na disku CD v balení
ako predvolený ovládač tlače. Tento ovládač sa inštaluje
automaticky, ak si nezvolíte iný.
Ďalšie informácie a možnosti ďalších ovládačov nájdete
na lokalite
Vysokorýchlostné rozhranie USB 2.0
Pripojenie k sieti 10/100 Ethernet LAN
www.hp.com/go/support.
Displej
ovládacieho
panela
Dvojriadková obrazovka LCD
2 Kapitola 1 Predstavenie zariadenia SKWW
Page 11
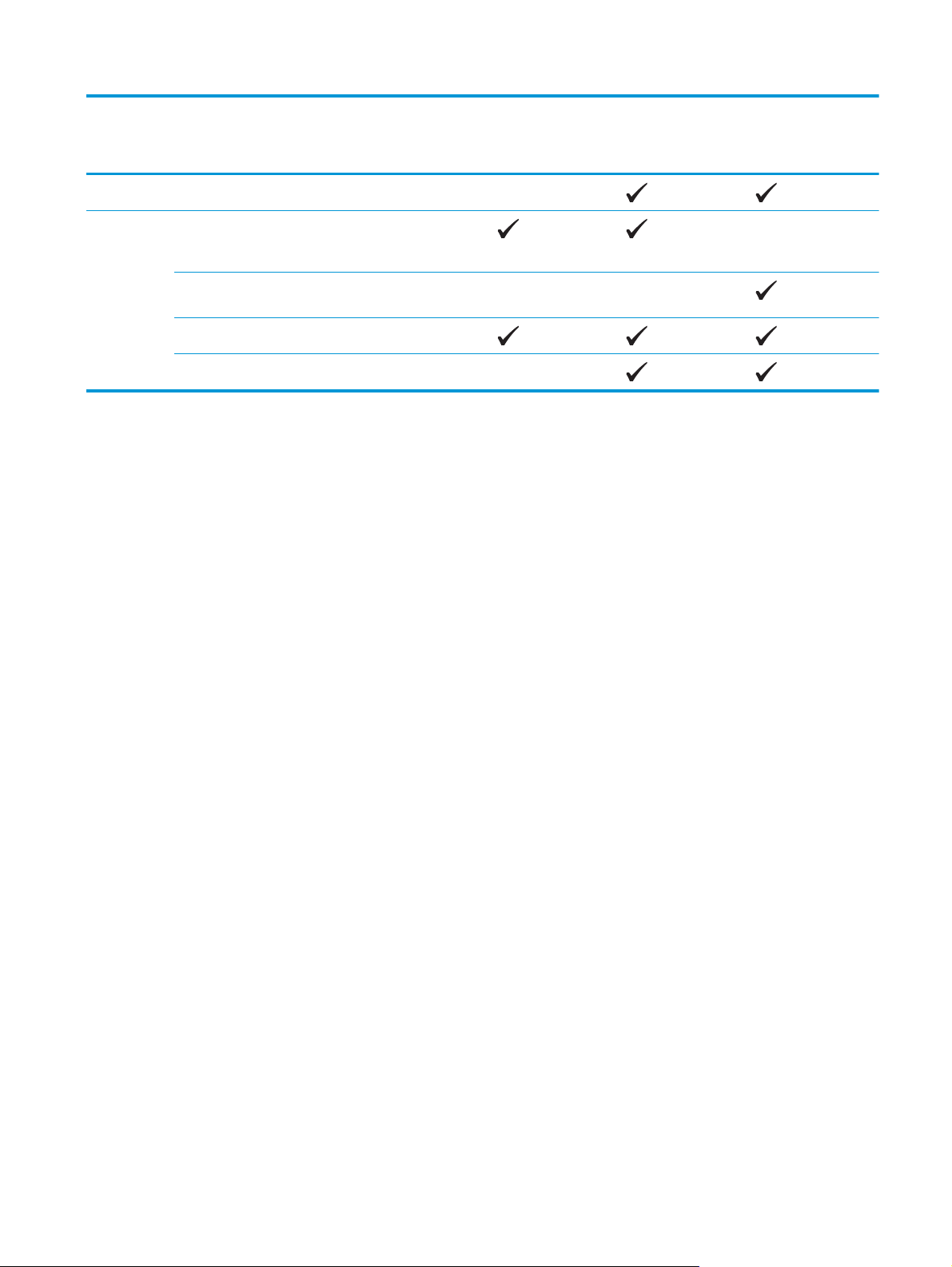
Názov
modelu
Číslo modelu
M701a
B6S00A
Dvojriadková obrazovka LCD s tlačidlom ePrint
M701n
B6S01A
M706n
B6S02A
Tlač Tlač až 31 strán za minútu (str./min.) na papier veľkosti
A4, 30 str./min. na papier veľkosti Letter a 15 str./min. na
papier veľkosti A3
Tlač až 35 str./min. na papier veľkosti A4 a Letter, 18,5
str./min. na papier veľkosti A3
Rozlíšenie tlače maximálne 1200 x 1200 dpi
Podpora funkcie HP ePrint
SKWW Porovnanie produktov 3
Page 12
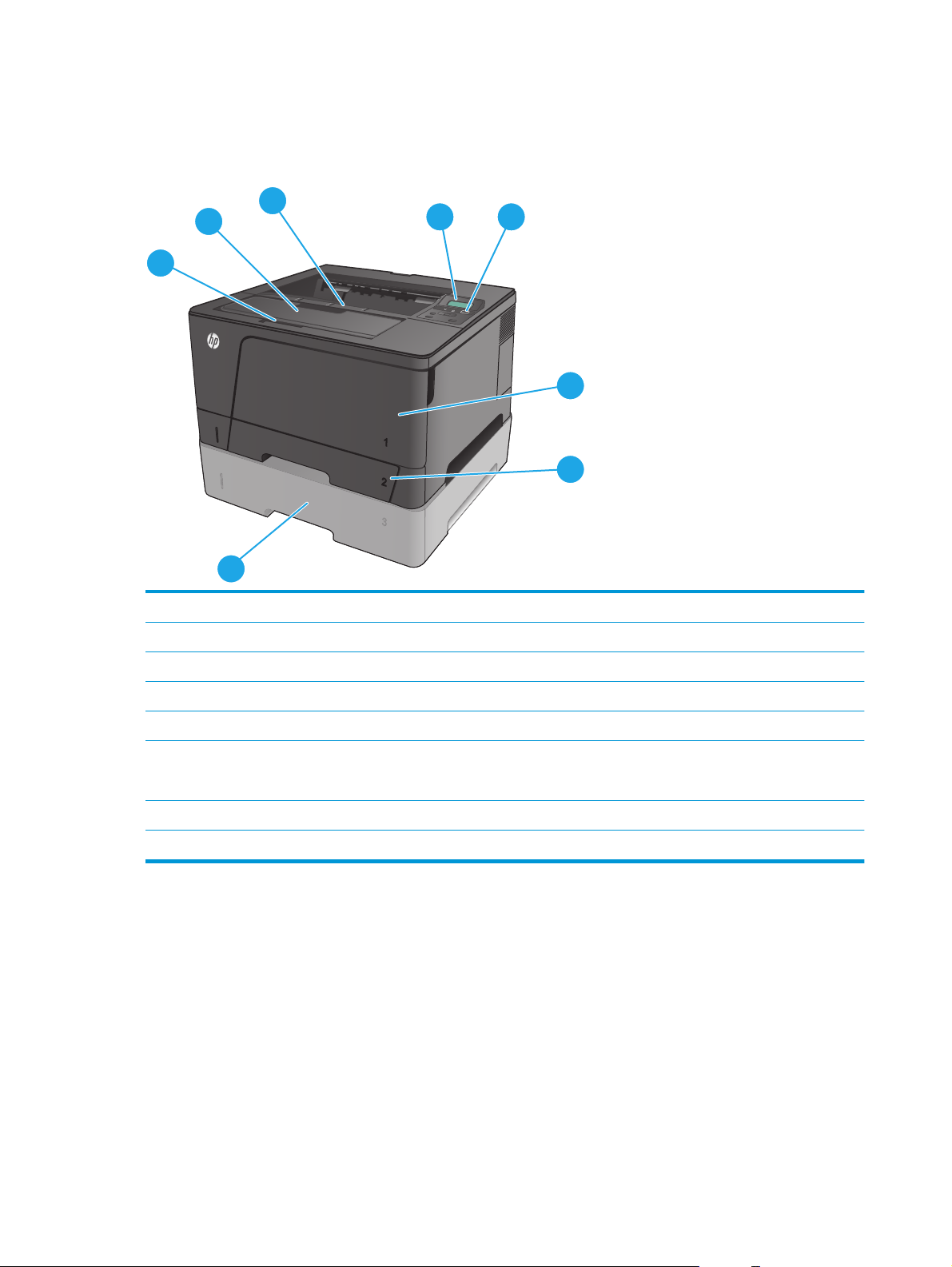
Prehľad zariadenia
Pohľad na zariadenie spredu
8
7
6
5
1
2
3
4
1 Ovládací panel.
2Vypínač
3 Zásobník 1 (otvára sa potiahnutím za rukoväte po stranách)
4Zásobník 2
5Voliteľný zásobník 3 (len model M706n)
6 Západka na otvorenie predných dvierok (prístup k tonerovej kazete)
POZNÁMKA: Štítok so sériovým číslom a číslom modelu zariadenia sa nachádza na vnútornej strane predných dvierok.
7 Nástavec výstupnej priehradky na dlhý papier
8 Výstupný zásobník
4 Kapitola 1 Predstavenie zariadenia SKWW
Page 13
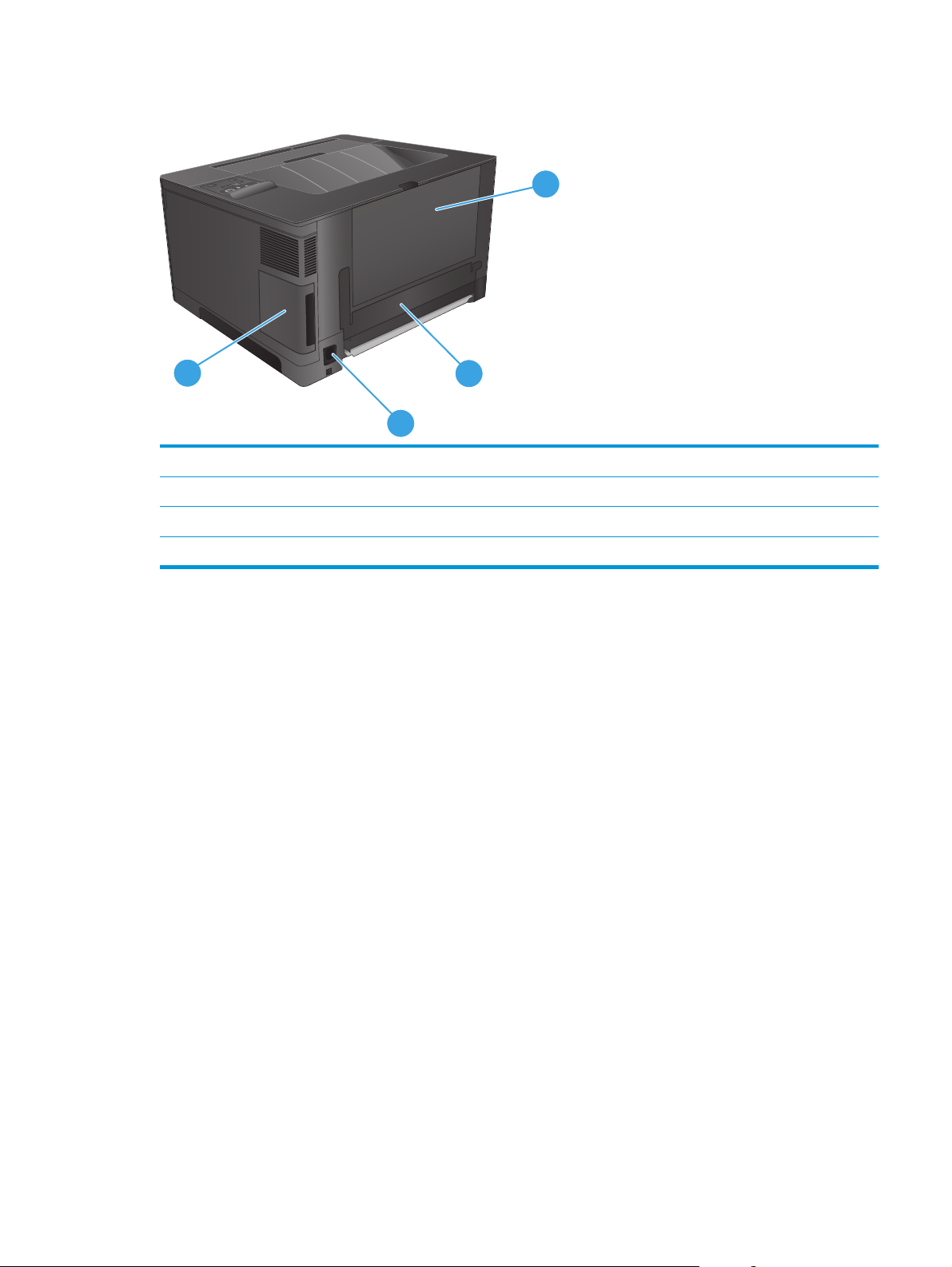
Pohľad na zariadenie zozadu
1
4
2
3
1 Zadné dvierka (prístup na odstraňovanie zaseknutého papiera)
2 Dvierka duplexnej jednotky
3 Pripojenie napájania
4Kryt portov
SKWW Prehľad zariadenia 5
Page 14
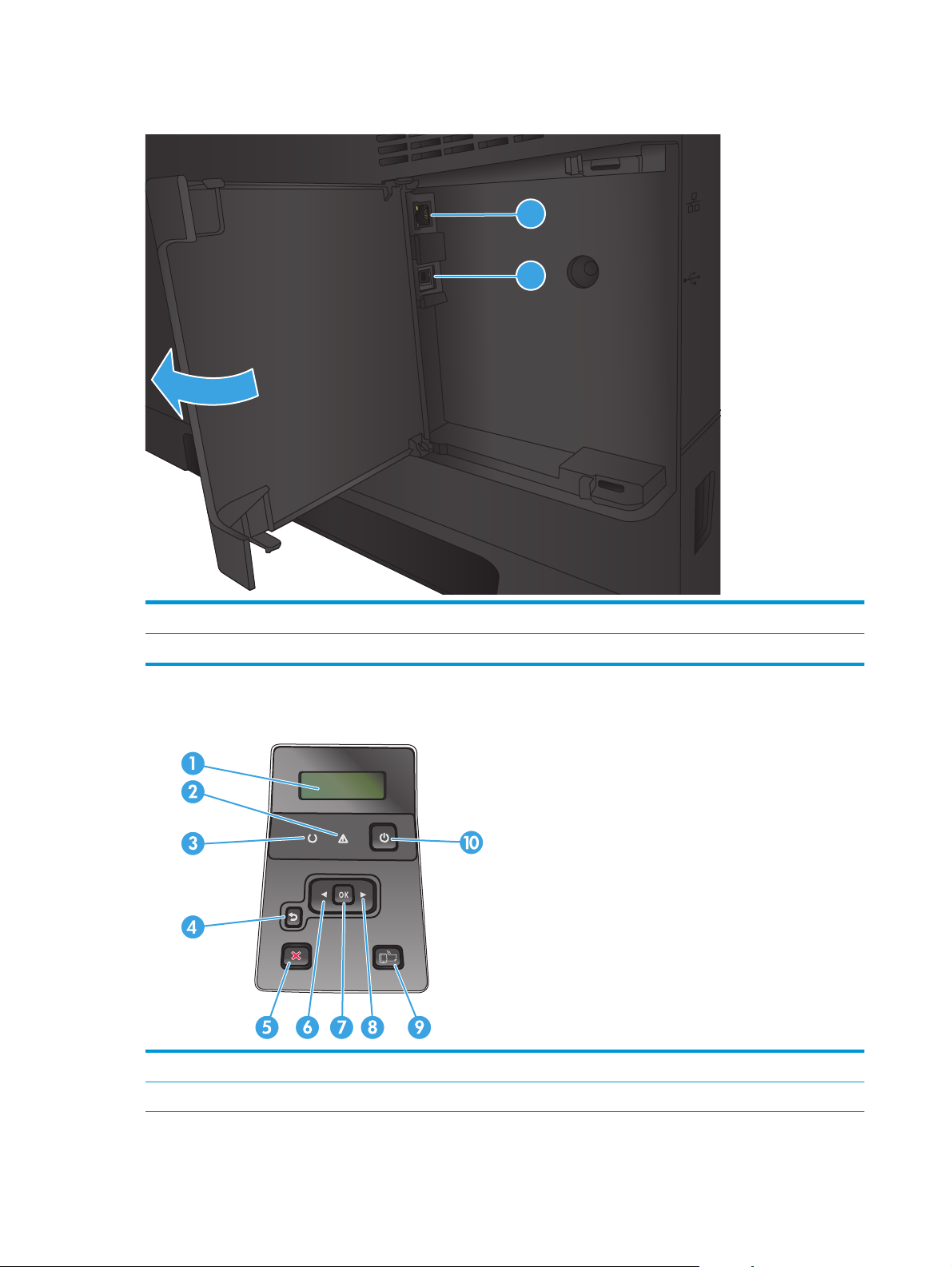
Porty rozhrania
1
2
1Sieťový port (len modely M701n a M706n)
2 Vysokorýchlostný port USB 2.0
Rozloženie ovládacieho panela
1 Displej ovládacieho panela: displej poskytuje informácie o produkte. Pomocou ponúk na displeji potvrďte nastavenia produktu.
2 Indikátor upozornenia (oranžová): indikátor upozornenia bliká, keď produkt potrebuje upozorniť používateľa.
6 Kapitola 1 Predstavenie zariadenia SKWW
Page 15
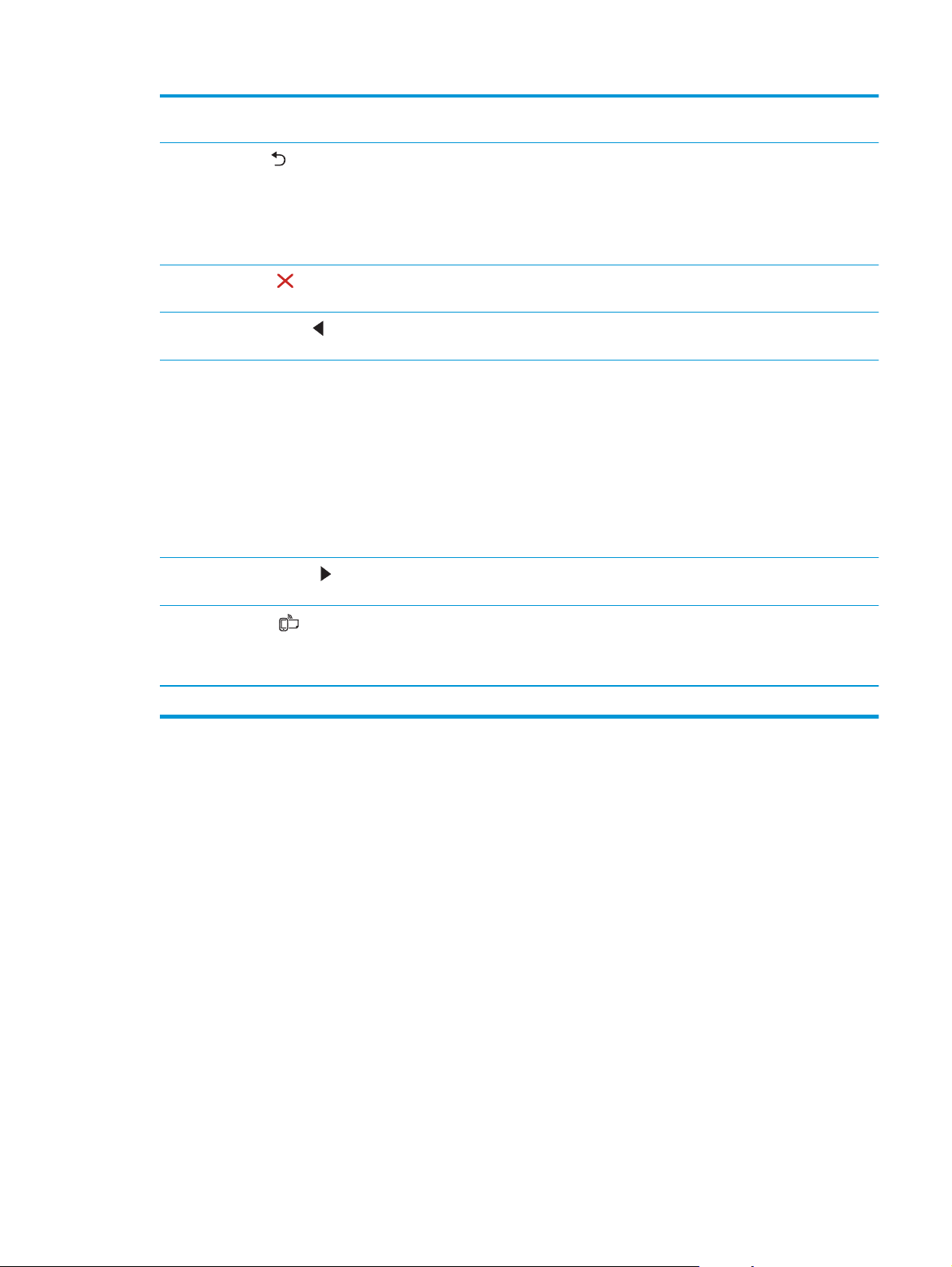
3 Indikátor pripravenosti (zelená): indikátor pripravenosti svieti, keď je produkt pripravený na tlač. Bliká, keď produkt prijíma
tlačové údaje alebo keď je v režime spánku.
4Tlačidlo Späť
●
Ukončenie ponúk ovládacieho panela.
●
Presunutie sa dozadu na predchádzajúcu ponuku v zozname podponúk.
●
Posunutie sa naspäť na predchádzajúcu položku ponuky v zozname podponúk (bez uloženia zmien do položky ponuky).
5
Tlačidlo zrušiť
ovládacieho panela.
6
Tlačidlo šípky doľava
displeji.
7Tlačidlo OK: stlačením tlačidla OK vykonáte nasledujúce činnosti:
●
Otvorenie ponúk ovládacieho panela.
●
Otvorenie podponuky zobrazenej na displeji ovládacieho panela.
●
Výber položky ponuky.
●
Vymazanie niektorých chýb.
●
Začatie tlačovej úlohy ako odozvy na výzvu na ovládacom paneli (napríklad, keď sa na displeji ovládacieho panela zobrazí
hlásenie Press OK to continue (Pokračujte stlačením tlačidla OK)).
8
Tlačidlo šípky doprava
displeji.
9
Tlačidlo ePrint
pomocou ľubovoľného zariadenia s podporou elektronickej pošty, ktoré ich dokáže odoslať na e-mailovú adresu zariadenia.
: toto tlačidlo používajte na nasledujúce činnosti:
: stlačením tohto tlačidla zrušíte tlačovú úlohu vždy, keď bliká indikátor upozornenia, alebo opustíte ponuky
: toto tlačidlo používajte na prechádzanie cez ponuky alebo zníženie hodnoty, ktorá sa zobrazí na
: toto tlačidlo používajte na prechádzanie cez ponuky alebo zvýšenie hodnoty, ktorá sa zobrazí na
: toto tlačidlo poskytuje rýchly prístup k funkciám HP ePrint. HP ePrint je nástroj, ktorý tlačí dokumenty
(len modely M701n a M706n)
10 Tlačidlo zapnutia/vypnutia: tlačidlo napájania zariadenia.
SKWW Prehľad zariadenia 7
Page 16
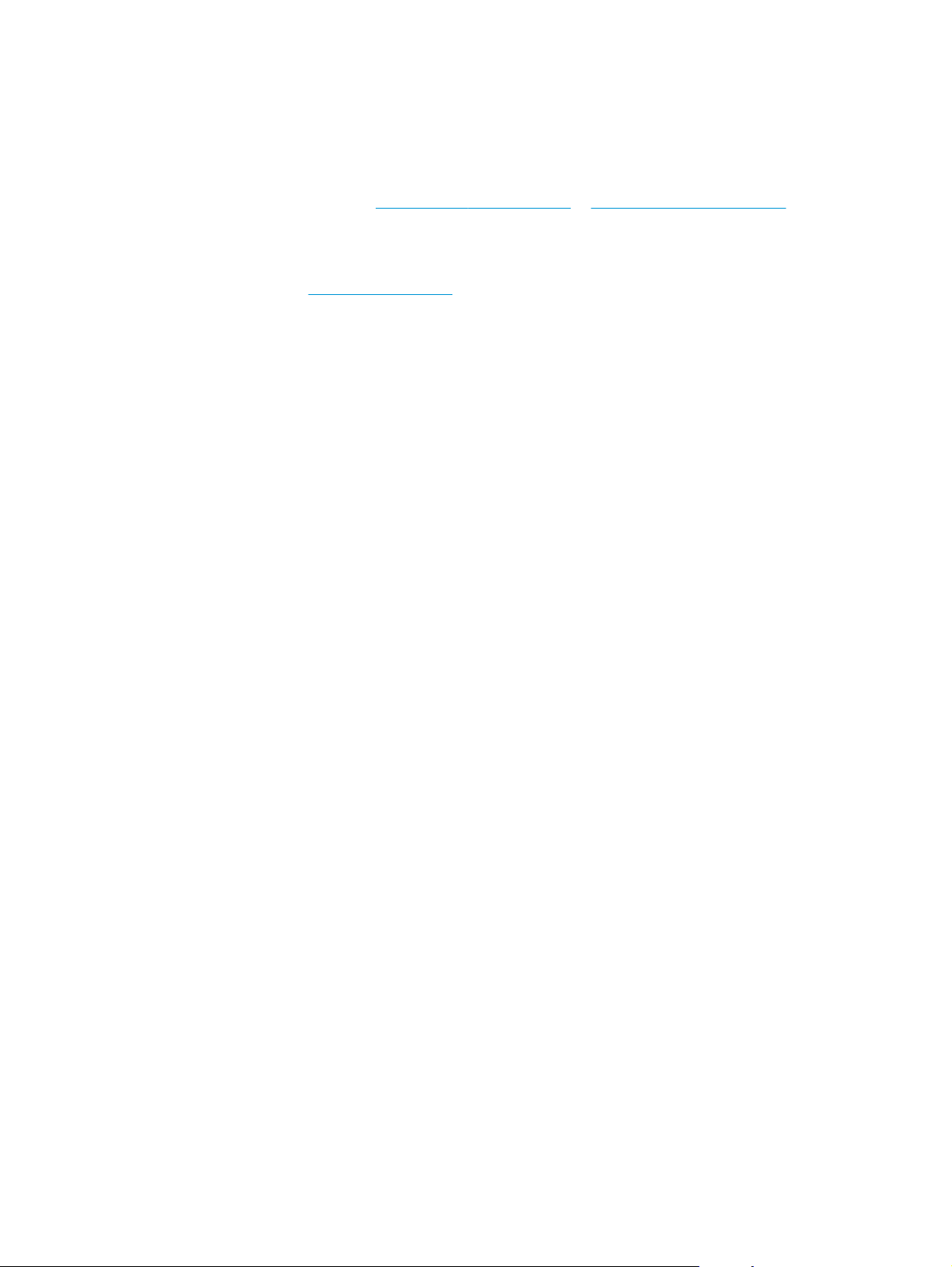
Nastavenie hardvéru zariadenia a inštalácia softvéru
Základné pokyny na inštaláciu nájdete v Inštalačnej príručke k hardvéru, ktorá bola dodaná s vaším
zariadením. Ďalšie pokyny získate od oddelenia podpory spoločnosti HP na internete.
Ak sa nachádzate v USA, na adrese
získať komplexnú podporu pre vaše zariadenie od spoločnosti HP.
Ak sa nenachádzate v USA, postupujte podľa nasledujúcich pokynov:
1. Prejdite na lokalitu
2. Vyberte svoju krajinu/oblasť.
3. Kliknite na tlačidlo Troubleshooting (Riešenie problémov).
4. Zadajte názov produktu (HP LaserJet Pro M701/M706) a potom vyberte položku Search (Hľadať).
Vyhľadajte nasledujúcu podporu:
●
Inštalácia a konfigurovanie
●
Vzdelávanie a používanie
●
Riešenie problémov
●
Prevzatie aktualizácií softvéru
●
Fóra podpory
●
Vyhľadanie informácií o záruke a regulačných podmienkach
www.hp.com/support.
www.hp.com/support/ljM701 or www.hp.com/support/ljM706 môžete
8 Kapitola 1 Predstavenie zariadenia SKWW
Page 17
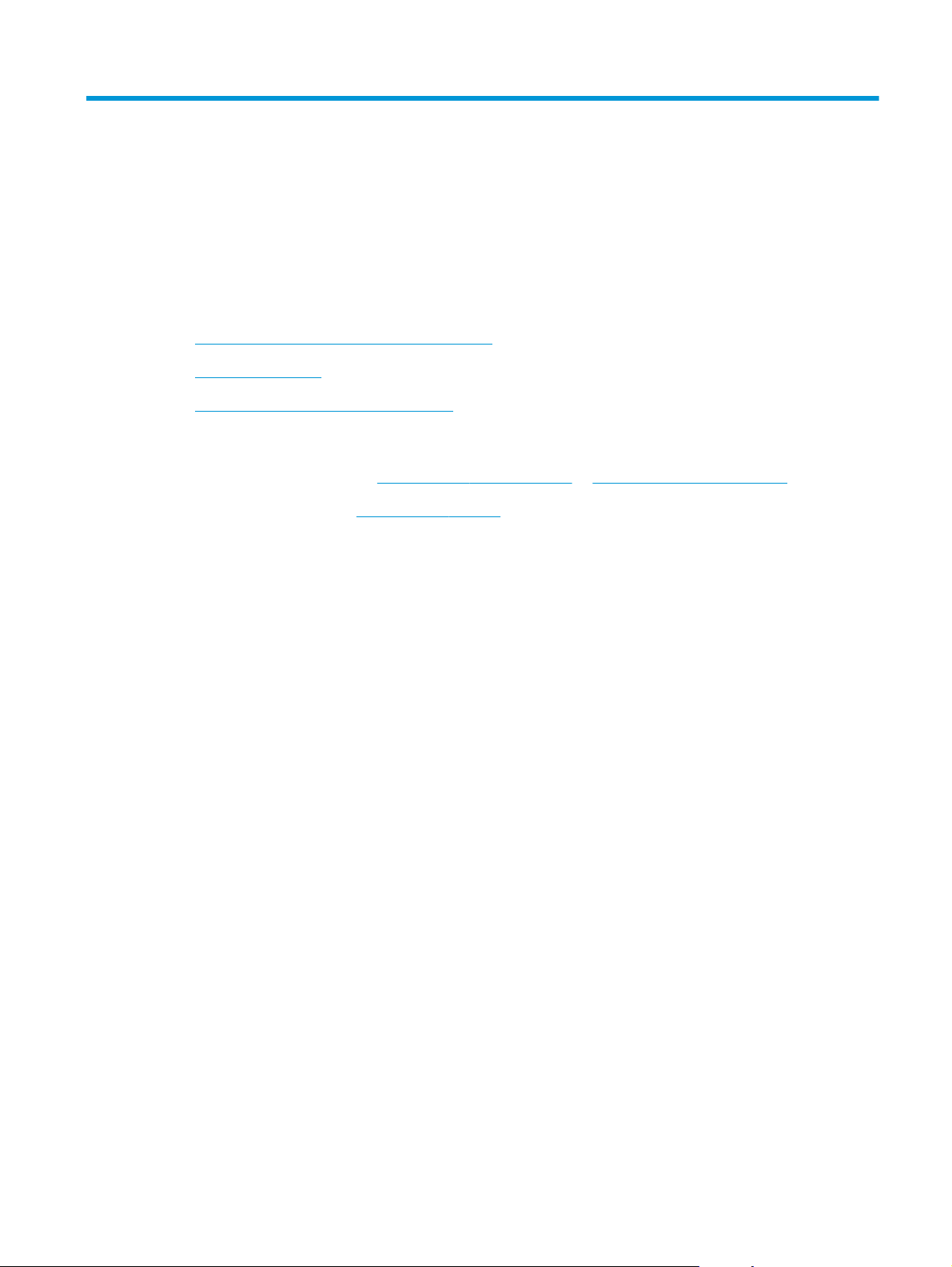
2 Zásobníky papiera
●
Plnenie zásobníka č. 1 (viacúčelový zásobník)
●
Naplňte zásobník 2
●
Plnenie zásobníka 3 (len model M706n)
Ďalšie informácie:
V krajine USA prejdite na lokalitu
Mimo USA prejdite na lokalitu
Troubleshooting (Riešenie problémov). Zadajte názov zariadenia a potom vyberte položku Search (Hľadať).
Komplexná podpora pre váš produkt od spoločnosti HP zahŕňa nasledujúce informácie:
●
Inštalácia a konfigurovanie
●
Vzdelávanie a používanie
●
Riešenie problémov
●
Prevzatie aktualizácií softvéru
●
Fóra podpory
●
Vyhľadanie informácií o záruke a regulačných podmienkach
www.hp.com/support/ljM701 or www.hp.com/support/ljM706.
www.hp.com/support. Vyberte svoju krajinu/oblasť. Kliknite na tlačidlo
SKWW 9
Page 18
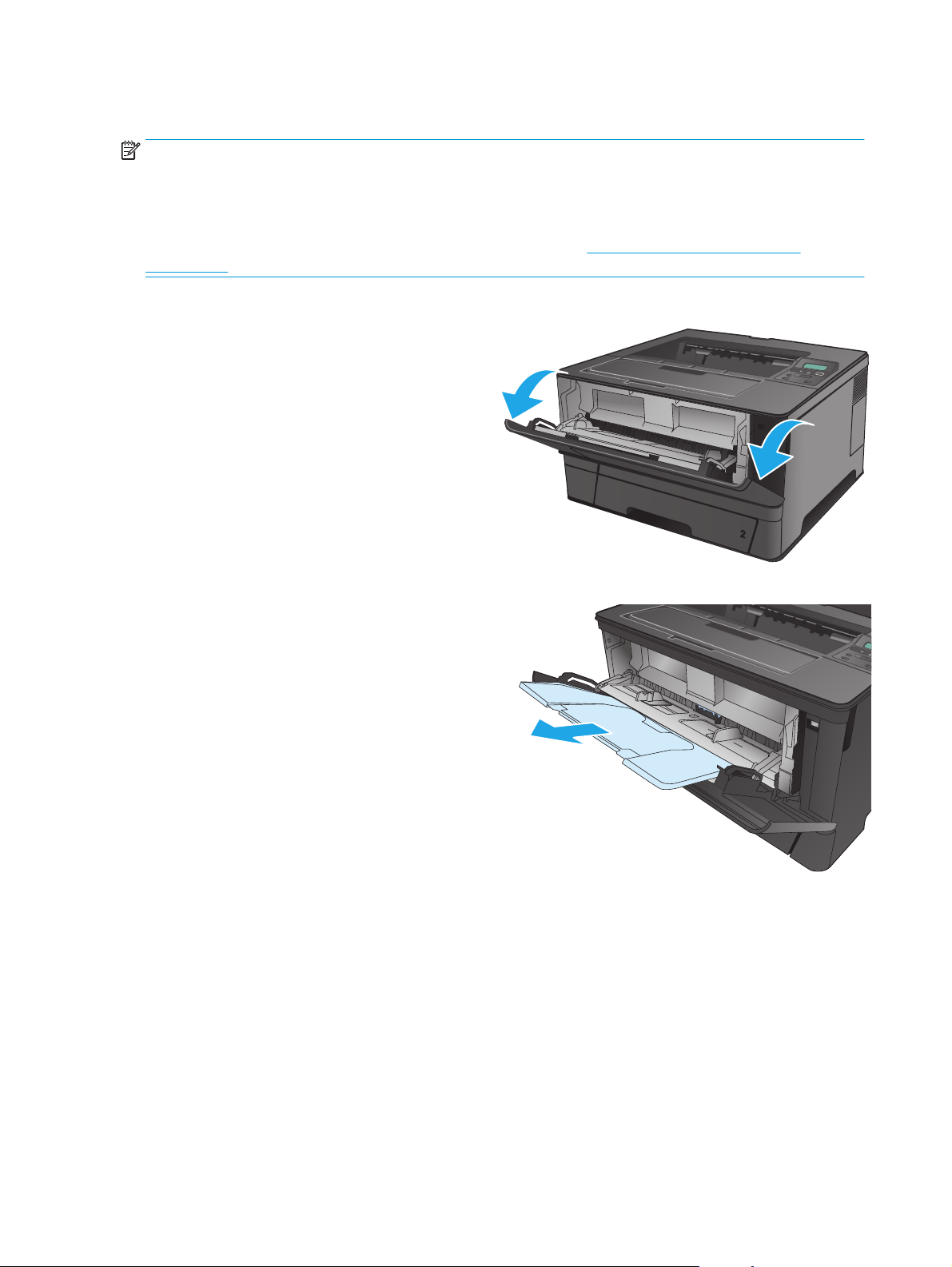
Plnenie zásobníka č. 1 (viacúčelový zásobník)
POZNÁMKA: Zásobník 1 pojme až 100 hárkov papiera, až 75 priehľadných fólií, až 50 hárkov so štítkami
alebo až 10 obálok. Je kompatibilný s listami papiera s hmotnosťou 60 – 199 g/m
fóliami s hrúbkou 0,10 až 0,14 mm ; obálkami s hmotnosťou 60 až 90 g/m
až 176 g/m
2
.
Informácie o správnej orientácii papiera pri vkladaní nájdete v časti
na strane 12.
1. Otvorte zásobník č. 1 uchopením rukovätí na
oboch stranách zásobníka a potiahnutím nadol.
2. Vysuňte vysúvaciu časť zásobníka.
2
2
a pohľadnicami s hmotnosťou 135
, štítkami a priehľadnými
Orientácia papiera v zásobníku 1
10 Kapitola 2 Zásobníky papiera SKWW
Page 19
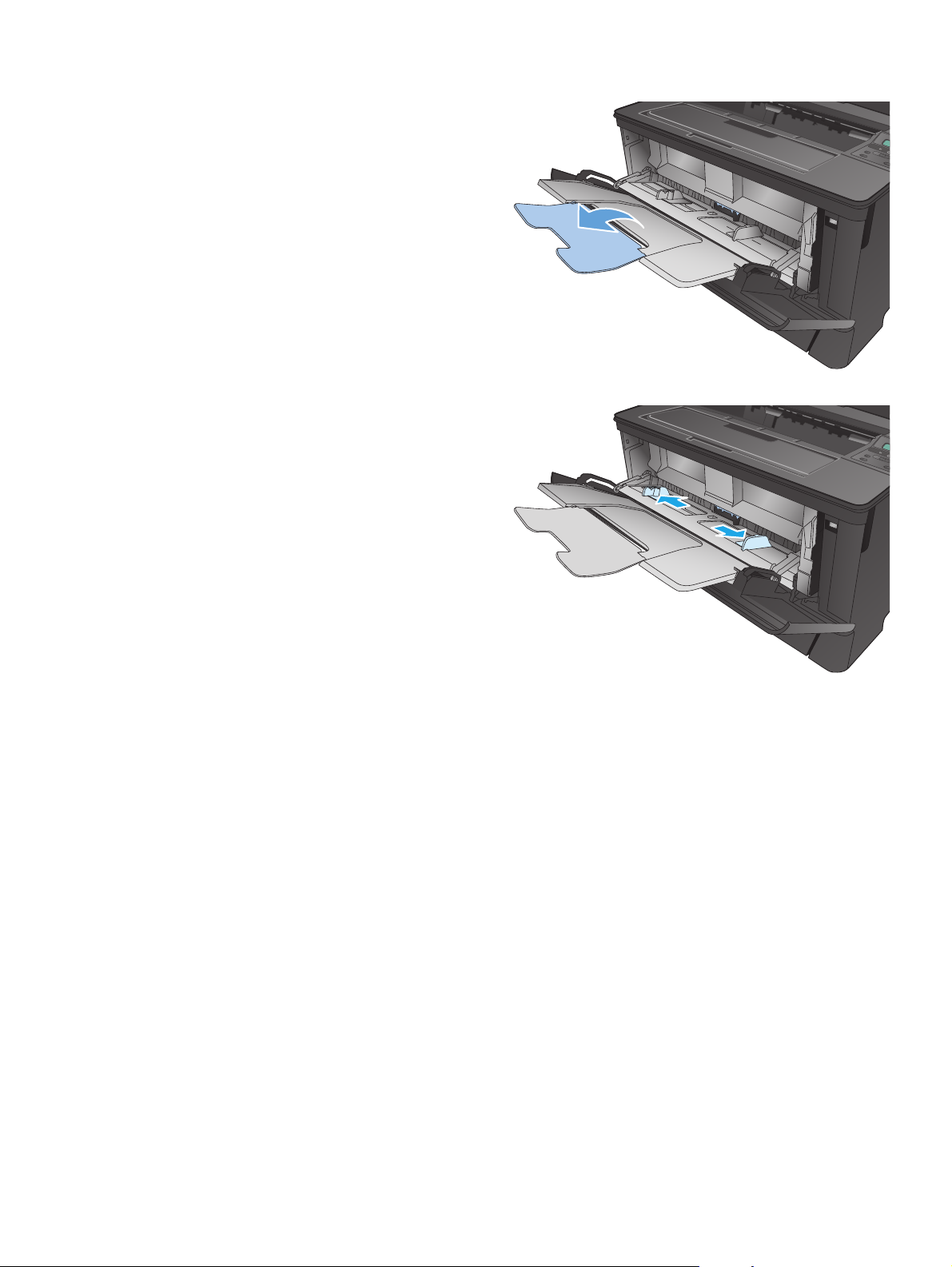
3. Ak chcete používať dlhý papier, vyklopte
vysúvaciu časť zásobníka, ktorá bude podopierať
papier.
4. Nastavte vodiace lišty papiera.
SKWW Plnenie zásobníka č. 1 (viacúčelový zásobník) 11
Page 20
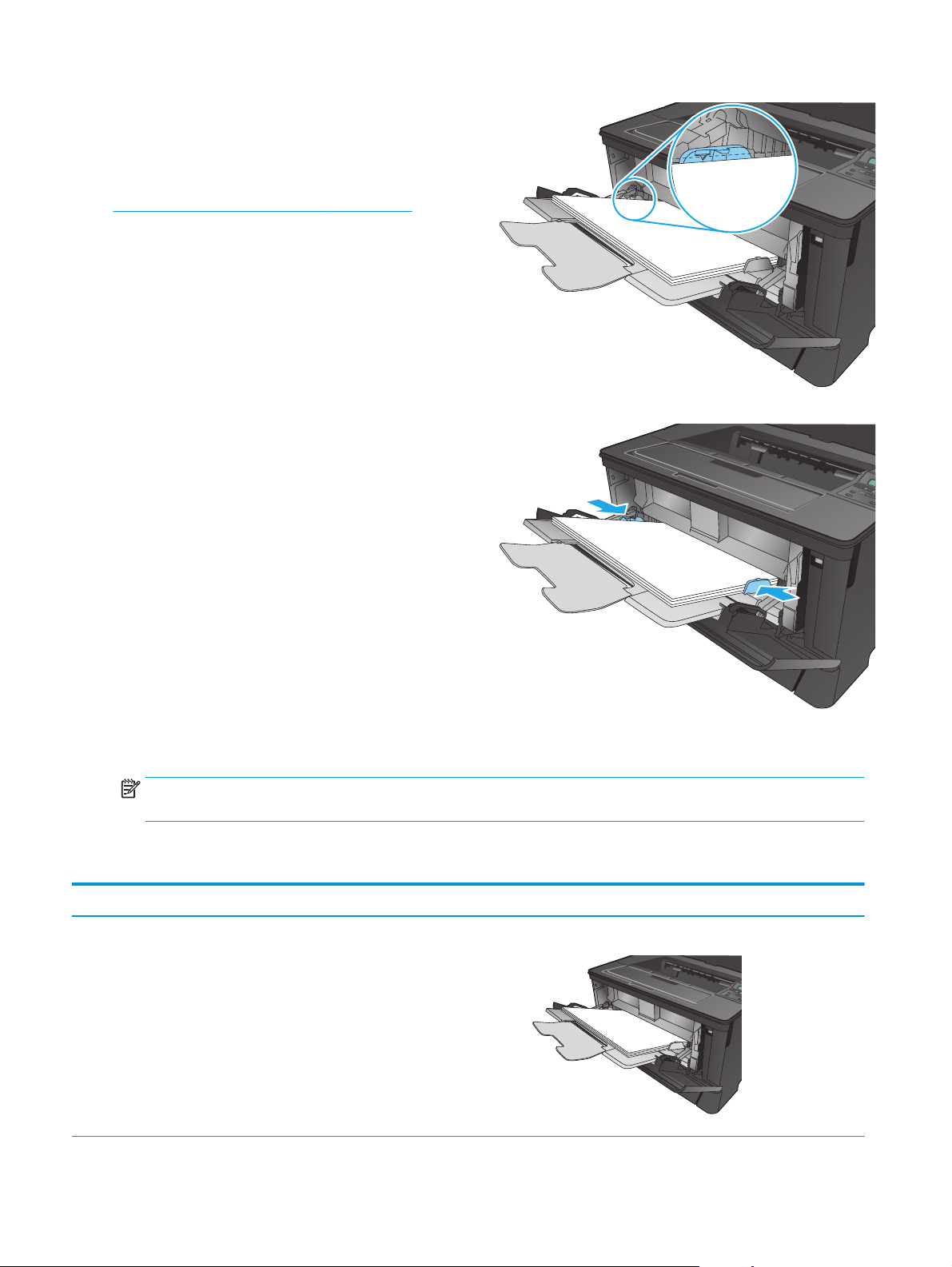
5. Do zásobníka vložte papier. Skontrolujte, či je
papier pod uškami a pod indikátormi maximálnej
výšky.
Orientácia papiera v zásobníku závisí od veľkosti
papiera. Ďalšie informácie nájdete v časti
Orientácia papiera v zásobníku 1 na strane 12.
6. Nastavte vodiace lišty papiera tak, aby sa zľahka
dotýkali papiera, ale neohýbali ho.
POZNÁMKA: Počas tlače nevkladajte papier do zásobníka č. 1, aby ste predišli zaseknutiu papiera. Počas
tlače nezatvárajte zásobník č. 1.
Orientácia papiera v zásobníku 1
Typ papiera Veľkosť papiera Ako vkladať papier
Jednotlivé listy papiera Letter, A4, A5, B5, Executive, 16K a
vlastný formát
Dlhý okraj smerujúci do produktu
12 Kapitola 2 Zásobníky papiera SKWW
Page 21
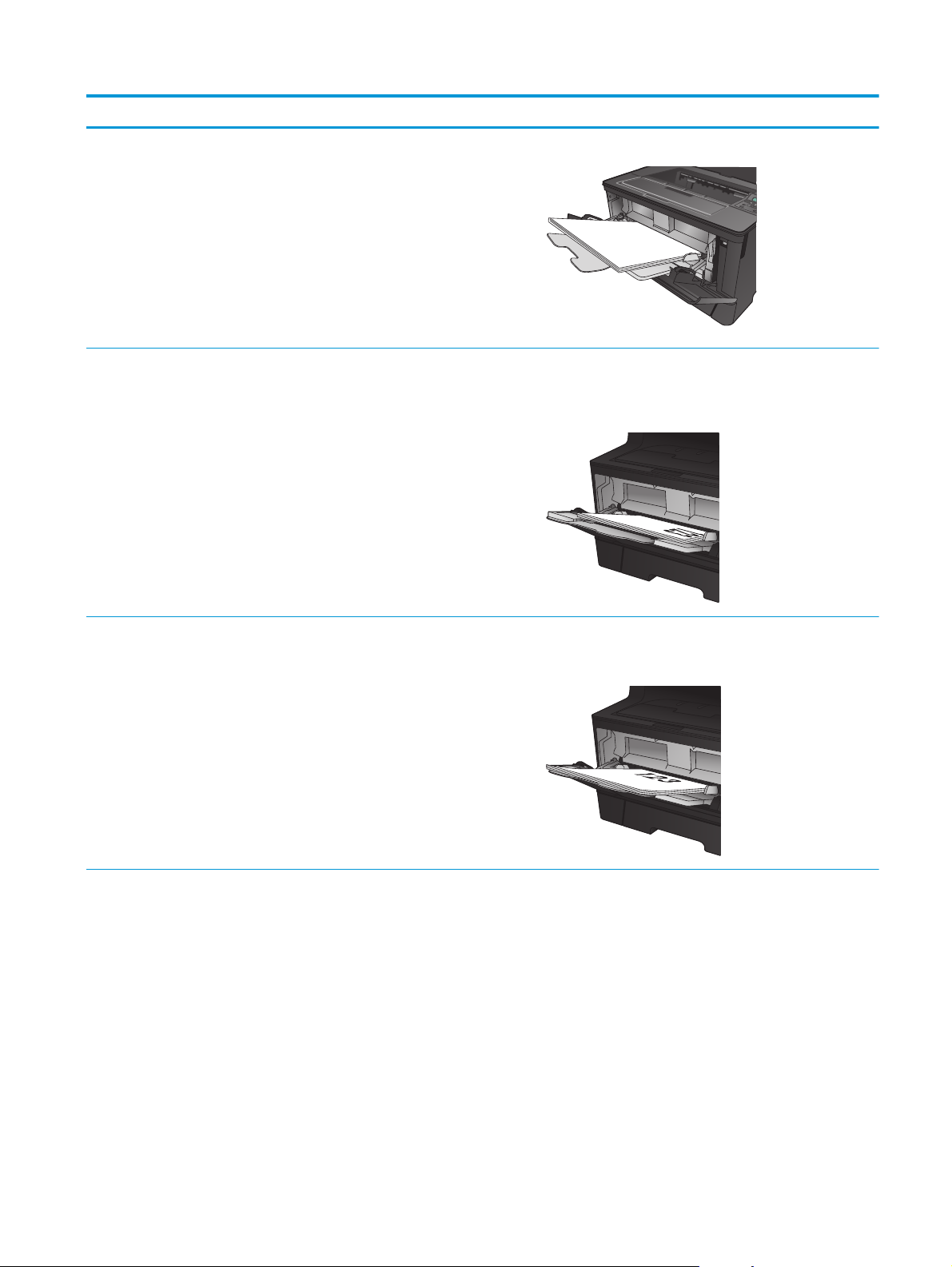
Typ papiera Veľkosť papiera Ako vkladať papier
A3, B4, 11 x 17, Legal, Oficio 8,5 x 13 a
Predtlačený, perforovaný alebo
hlavičkový
vlastný formát
Letter, A4, A5, B5, Executive, 16K a
vlastný formát
Krátky okraj smerujúci do produktu
Lícovou stranou nahor
Dlhý okraj smerujúci do zariadenia, horný okraj strany
k pravej časti zásobníka
A3, B4, 11 x 17, Legal, Oficio 8,5 x 13 a
vlastný formát
Lícovou stranou nahor
Hornou hranou smerujúcou k produktu
SKWW Plnenie zásobníka č. 1 (viacúčelový zásobník) 13
Page 22
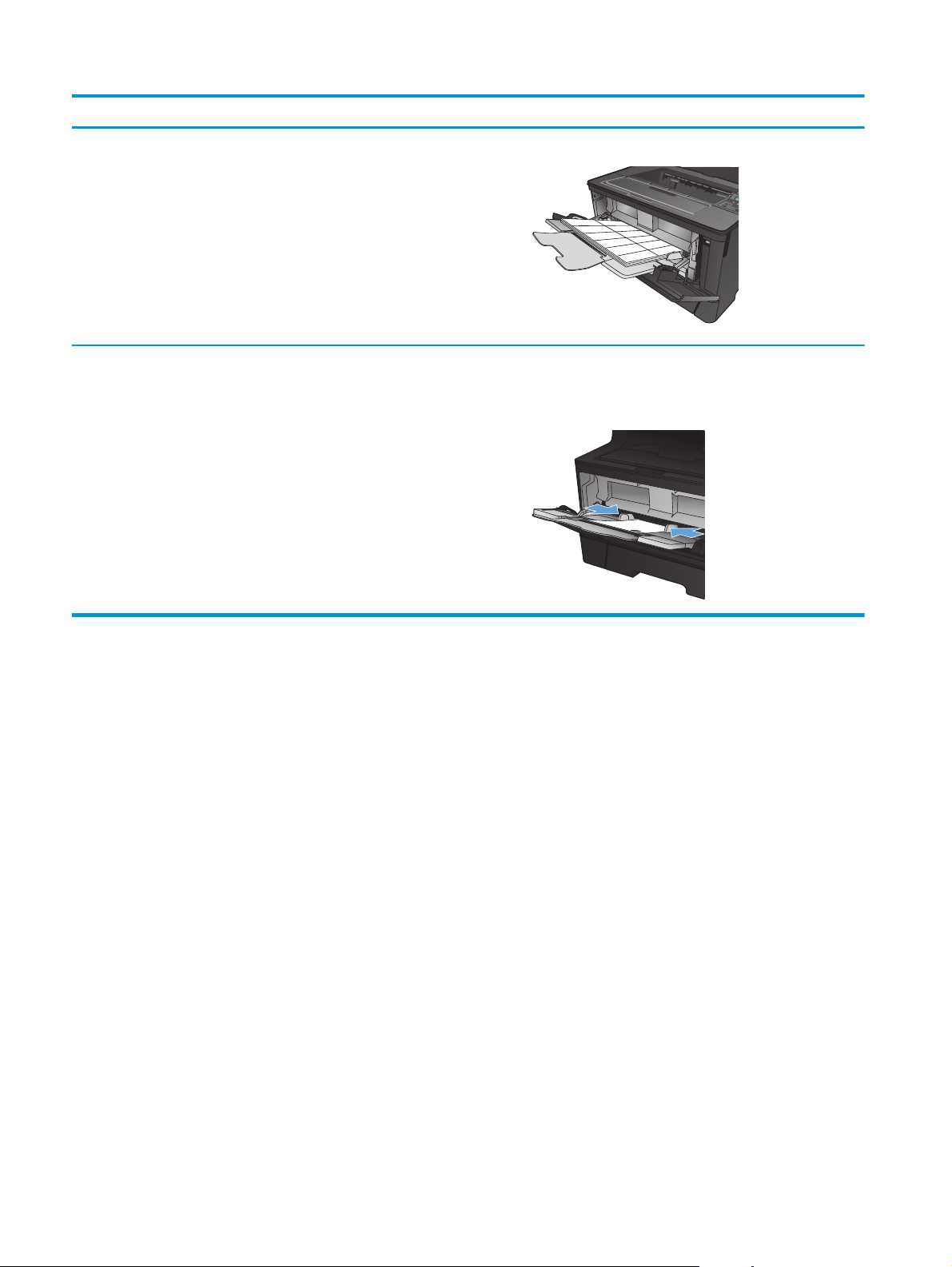
Typ papiera Veľkosť papiera Ako vkladať papier
Štítky Všetky kompatibilné veľkosti štítkov Lícom nahor
Obálky Všetky kompatibilné veľkosti obálok Lícovou stranou nahor
Horný okraj smerujúci k pravej časti zásobníka, okraj
so známkou smerujúci von
14 Kapitola 2 Zásobníky papiera SKWW
Page 23
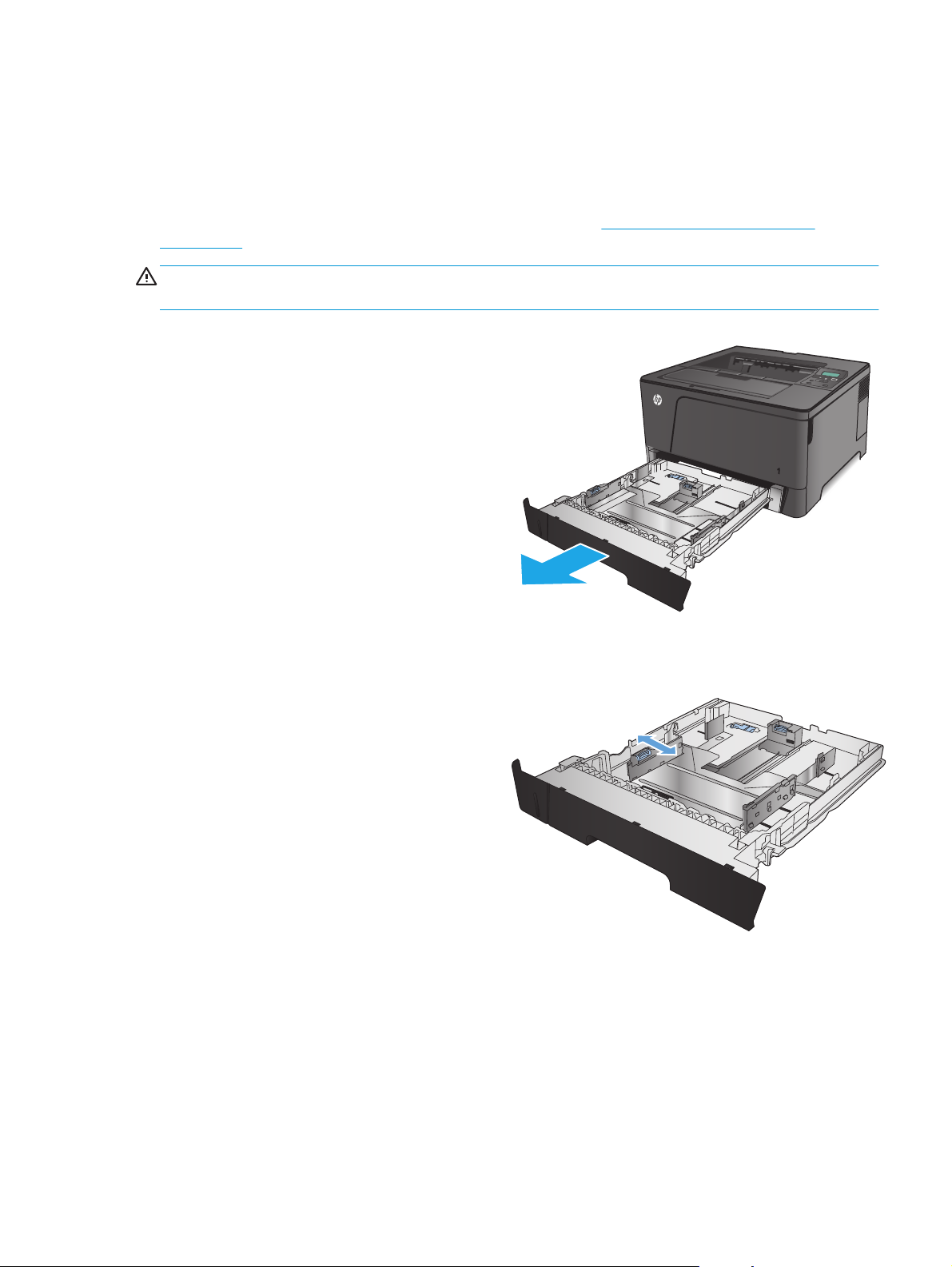
Naplňte zásobník 2
Do zásobníka č. 2 sa zmestí až 250 hárkov papiera s hmotnosťou 75 g/m2 Ak je papier ťažší, tak zásobník
nepojme až toľko hárkov. Zásobník neprepĺňajte. Zásobník je kompatibilný s listami papiera s hmotnosťou
60 – 120 g/m
2
.
Informácie o správnej orientácii papiera pri vkladaní nájdete v časti
na strane 17.
UPOZORNENIE: Zo zásobníka č. 2 netlačte obálky, štítky ani papier s nepodporovanými rozmermi. Na tieto
typy papiera tlačte len zo zásobníka 1.
1. Vysuňte zásobník a mierne ho nadvihnite, aby ste
ho kompletne vytiahli z produktu.
POZNÁMKA: Počas používania neotvárajte
zásobník.
2. Zatlačte na uvoľňovací prvok, ktorý sa nachádza
na ľavom vodiacom prvku a posuňte bočné
vodiace prvky na správnu veľkosť papiera.
Orientácia papiera v zásobníku 2
SKWW Naplňte zásobník 2 15
Page 24
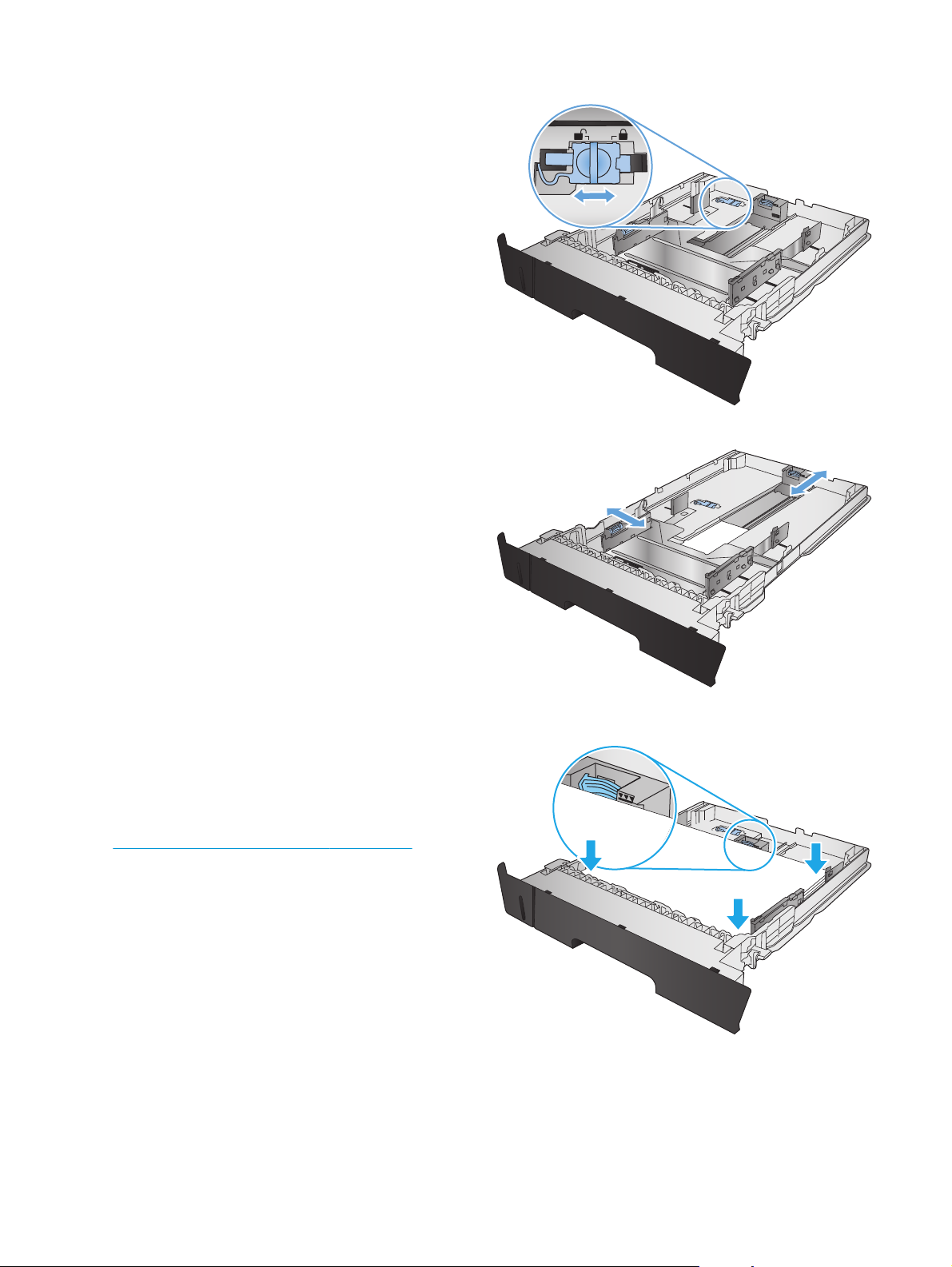
3. Ak vkladáte papier formátu B4, A3, 11 x 17, Legal
alebo Oficio 8,5 x 13, uvoľnite zadnú vodiacu lištu
zásobníka posunutím posuvnej poistky v zadnej
časti zásobníka.
4. Nastavte dĺžku zásobníka tak, aby zodpovedala
veľkosti papiera.
5. Do zásobníka vložte papier. Skontrolujte papier
a overte, či sa vodiace lišty zľahka dotýkajú
stohu, ale neohýbajú ho.
Orientácia papiera v zásobníku závisí od veľkosti
papiera. Ďalšie informácie nájdete v časti
Orientácia papiera v zásobníku 2 na strane 17.
POZNÁMKA: Zásobník neprepĺňajte, aby ste
zabránili zaseknutiam. Dbajte na to, aby bola
horná strana stohu pod indikátorom plného
zásobníka.
POZNÁMKA: Ak zásobník nie je správne
nastavený, môže sa počas tlače zobraziť chybové
hlásenie alebo môže dôjsť k zaseknutiu papiera.
16 Kapitola 2 Zásobníky papiera SKWW
Page 25
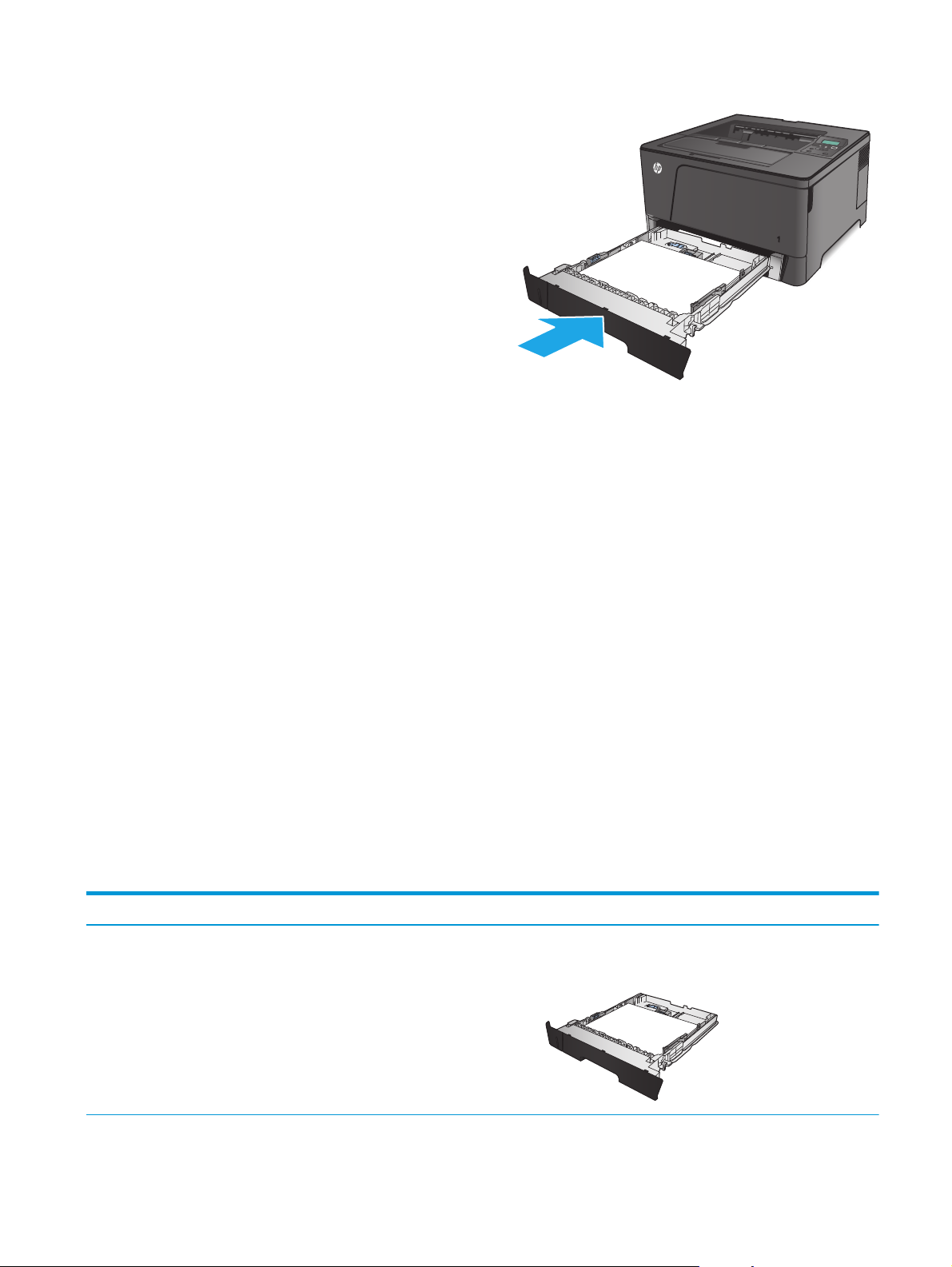
6. Zasuňte zásobník úplne do tlačiarne.
7. Ak chcete nakonfigurovať zásobník papiera,
postupujte podľa hlásenia zobrazeného na
ovládacom paneli zariadenia. Ak sa vám hlásenie
nezobrazí na ovládacom paneli, postupujte podľa
nasledujúcich pokynov na nakonfigurovanie
zásobníka.
a. Na ovládacom paneli zariadenia stlačte
tlačidlo OK.
b. Otvorte tieto ponuky:
System Setup (Nastavenie systému)
Paper Setup (Nastavenie papiera)
Zásobník č. 2
c. Otvorte ponuku Paper Size (Veľkosť papiera),
vyberte správnu veľkosť a potom stlačte
tlačidlo OK.
d. Otvorte ponuku Paper Type (Typ papiera),
vyberte správny typ a potom stlačte tlačidlo
OK.
Orientácia papiera v zásobníku 2
Typ papiera Veľkosť papiera Ako vkladať papier
Jednotlivé listy papiera Letter, A4, A5, B5, Executive, 16K a
vlastný formát
Dlhý okraj v prednej časti zásobníka
SKWW Naplňte zásobník 2 17
Page 26
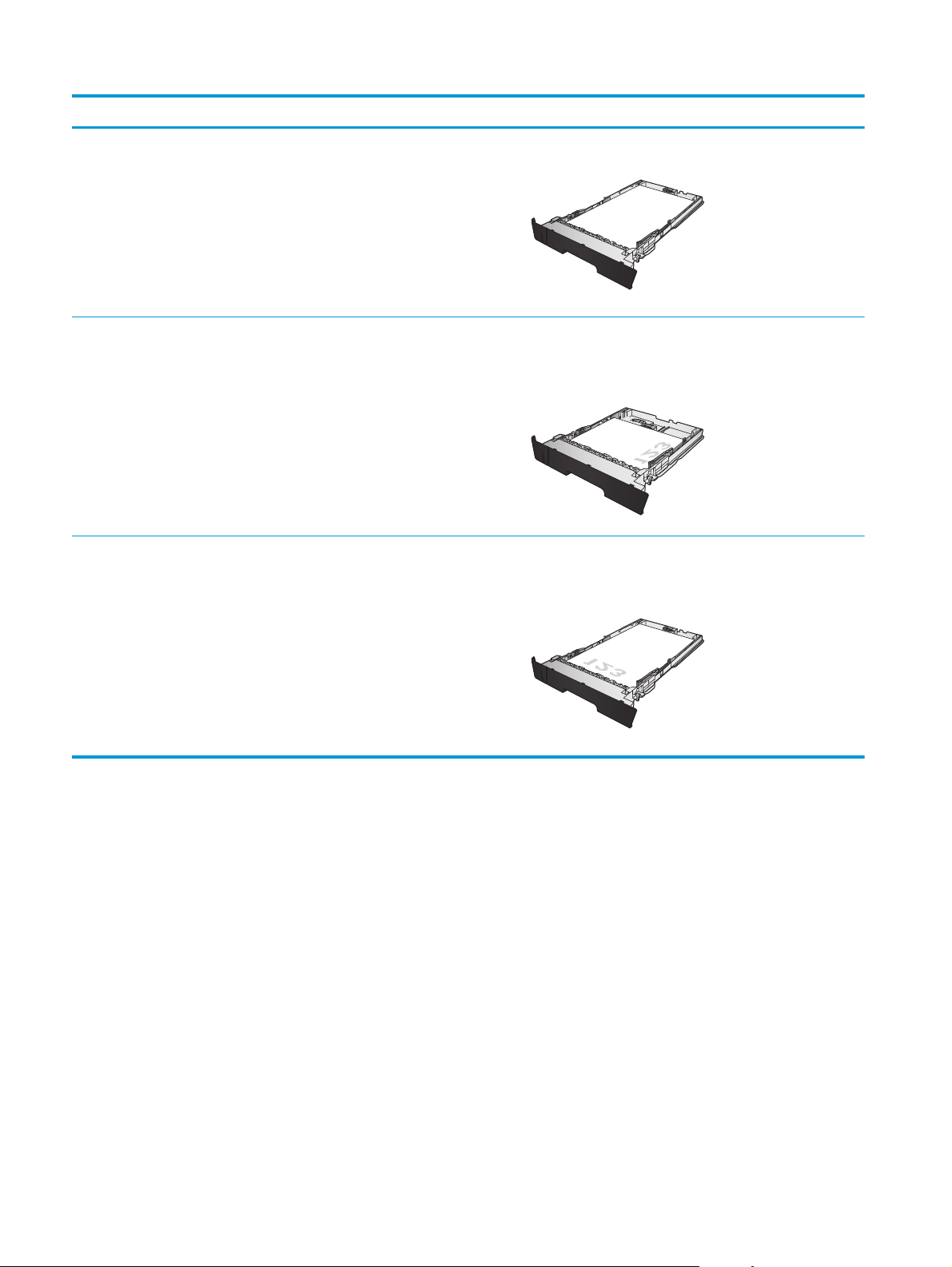
Typ papiera Veľkosť papiera Ako vkladať papier
A3, B4, 11 x 17, Legal, Oficio 8,5 x 13 a
Predtlačený, perforovaný alebo
hlavičkový
A3, B4, 11 x 17, Legal, Oficio 8,5 x 13 a
vlastný formát
Letter, A4, A5, B5, Executive, 16K a
vlastný formát
vlastný formát
Dlhý okraj na bočnej strane zásobníka
Lícovou stranou nadol
Horný okraj k pravej strane zásobníka
Lícovou stranou nadol
Horný okraj v prednej časti zásobníka
18 Kapitola 2 Zásobníky papiera SKWW
Page 27
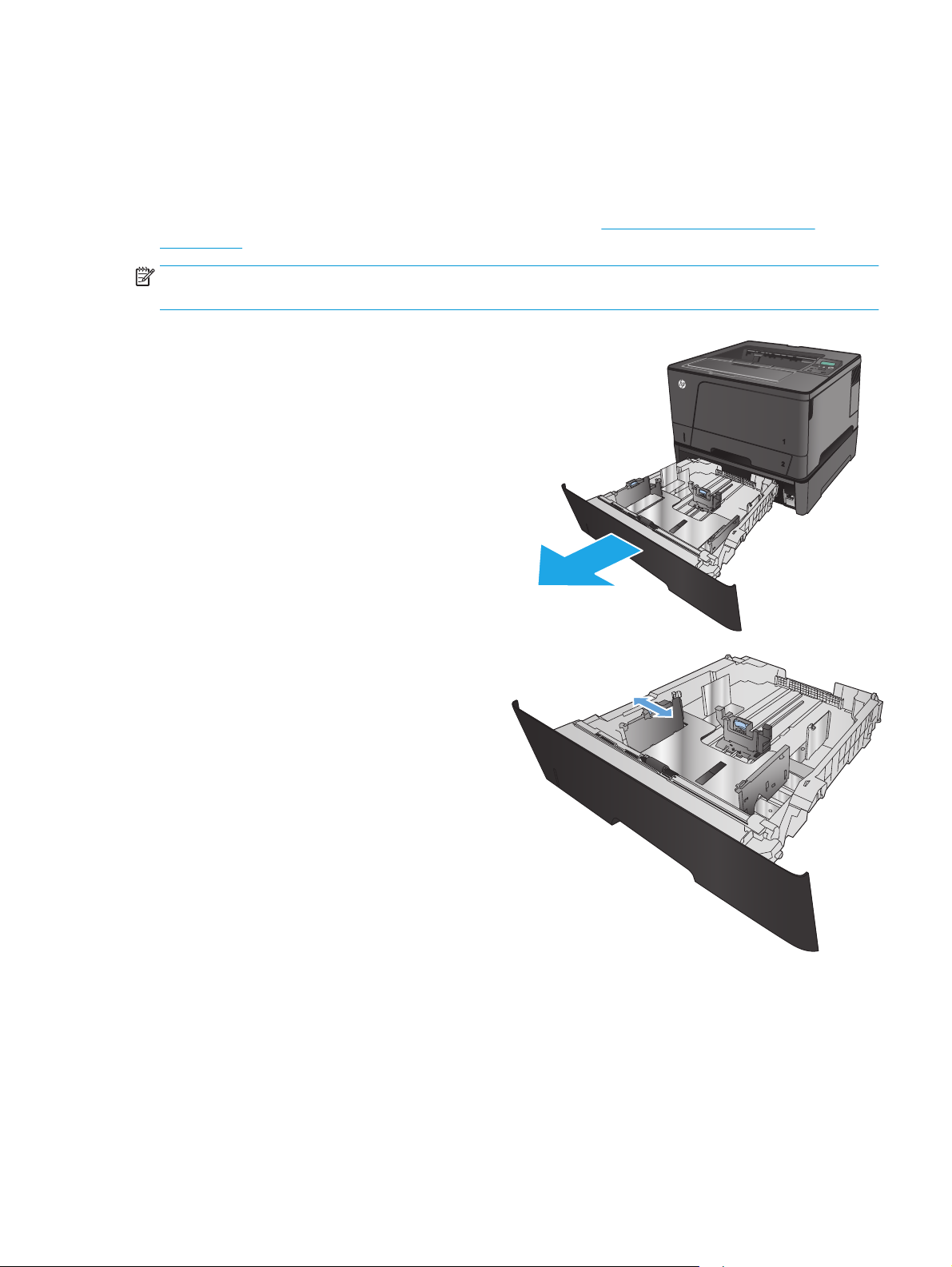
Plnenie zásobníka 3 (len model M706n)
3
3
Do voliteľného zásobníka č. 3 sa zmestí až 500 hárkov papiera s hmotnosťou 75 g/m2 Ak je papier ťažší, tak
zásobník nepojme až toľko hárkov. Zásobník neprepĺňajte. Zásobník je kompatibilný s listami papiera s
hmotnosťou 60 – 120 g/m
2
.
Informácie o správnej orientácii papiera pri vkladaní nájdete v časti
na strane 21.
POZNÁMKA: Zo zásobníka č. 3 netlačte obálky, štítky ani papier s nepodporovanými rozmermi. Na tieto
typy papiera tlačte len zo zásobníka 1.
1. Vysuňte zásobník a mierne ho nadvihnite, aby ste
ho kompletne vytiahli z produktu.
POZNÁMKA: Počas používania neotvárajte
zásobník.
2. Zatlačte na uvoľňovací prvok, ktorý sa nachádza
na ľavom vodiacom prvku a posuňte bočné
vodiace prvky na správnu veľkosť papiera.
Orientácia papiera v zásobníku 3
SKWW Plnenie zásobníka 3 (len model M706n) 19
Page 28
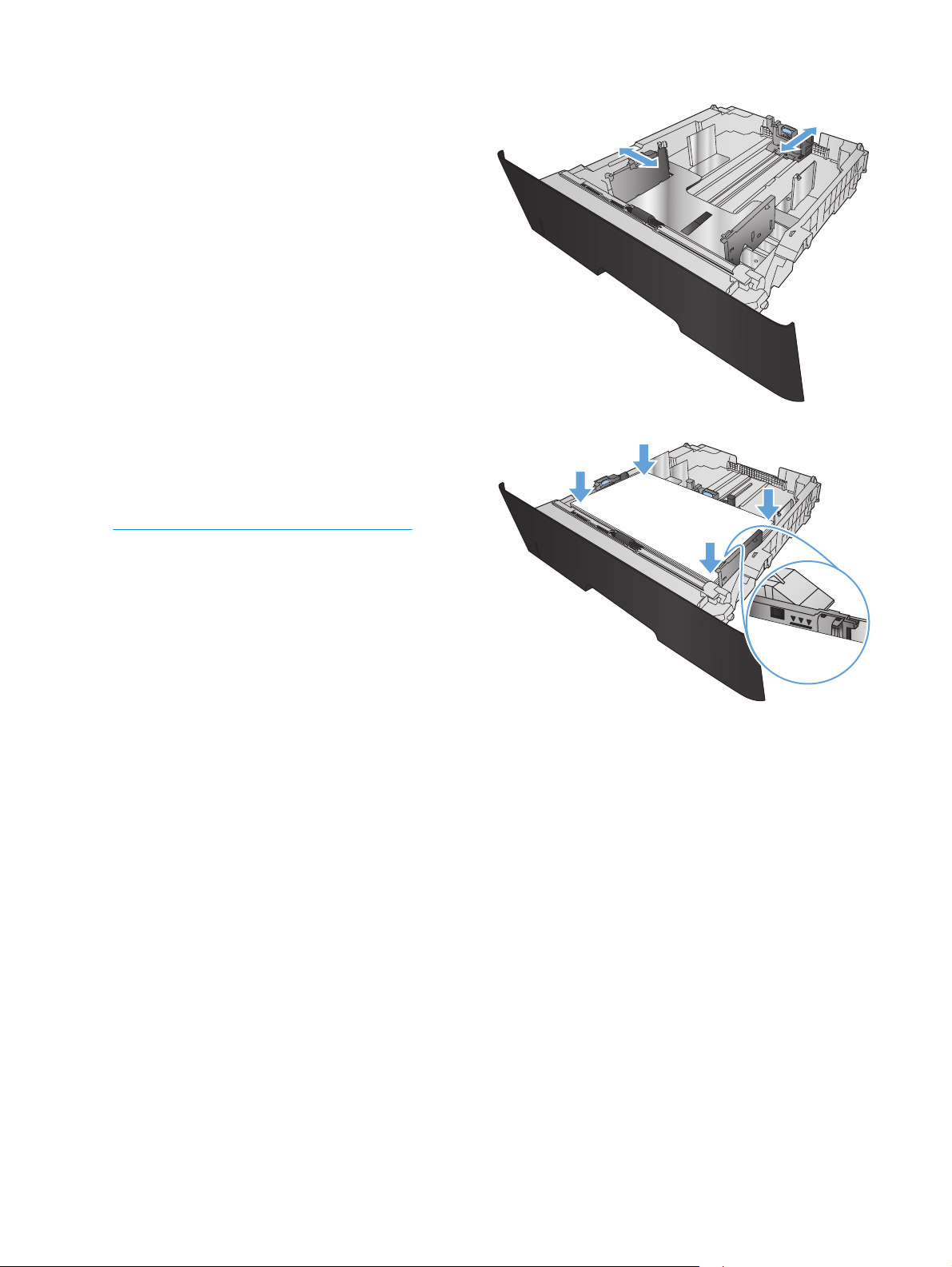
3. Nastavte dĺžku tak, aby zodpovedala veľkosti
3
3
papiera.
4. Do zásobníka vložte papier. Skontrolujte papier
a overte, či sa vodiace lišty zľahka dotýkajú
stohu, ale neohýbajú ho.
Orientácia papiera v zásobníku závisí od veľkosti
papiera. Ďalšie informácie nájdete v časti
Orientácia papiera v zásobníku 3 na strane 21.
POZNÁMKA: Zásobník neprepĺňajte, aby ste
zabránili zaseknutiam. Dbajte na to, aby bola
horná strana stohu pod indikátorom plného
zásobníka.
POZNÁMKA: Ak zásobník nie je správne
nastavený, môže sa počas tlače zobraziť chybové
hlásenie alebo môže dôjsť k zaseknutiu papiera.
20 Kapitola 2 Zásobníky papiera SKWW
Page 29
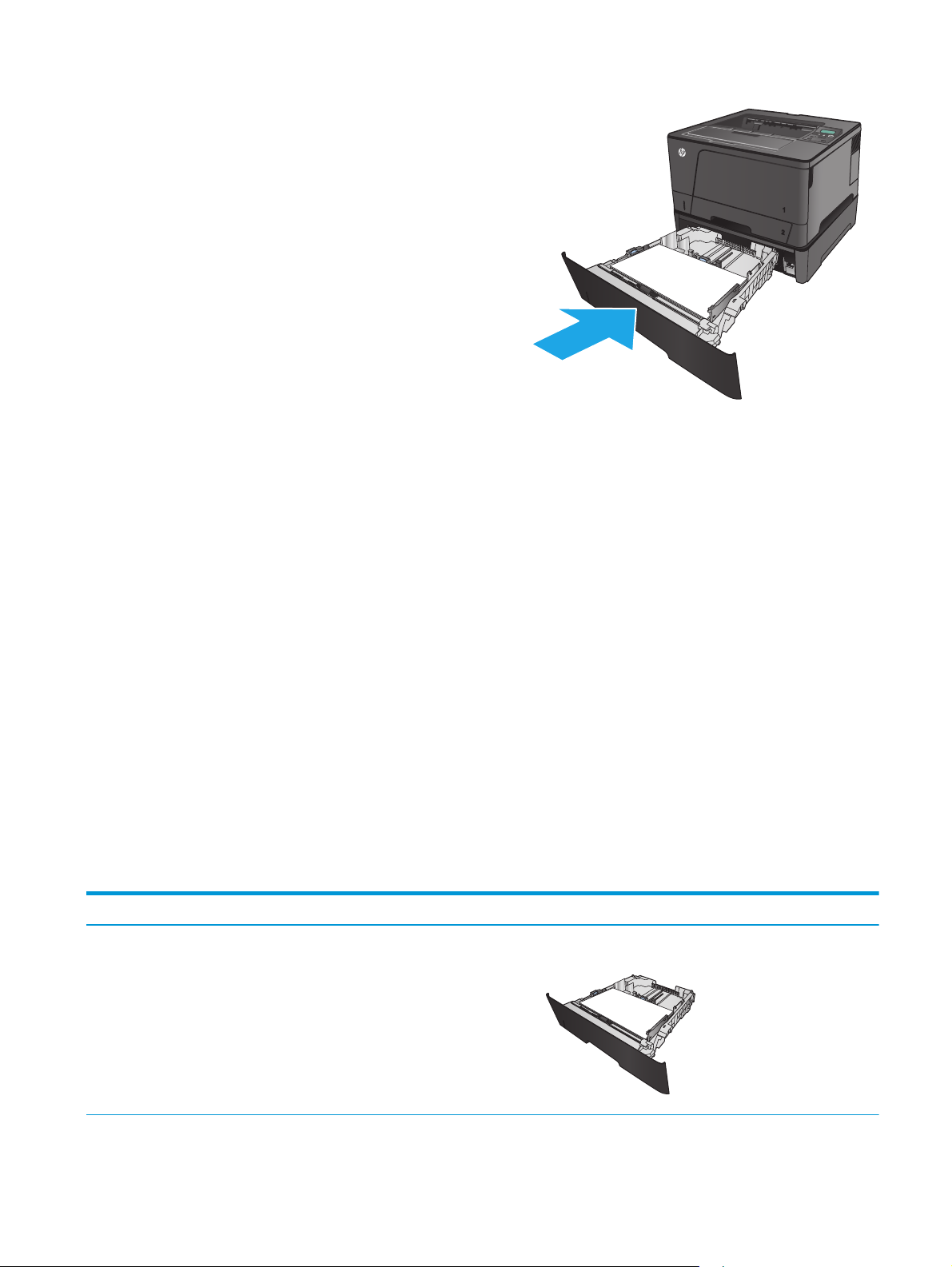
5. Zasuňte zásobník úplne do tlačiarne.
3
3
6. Ak chcete nakonfigurovať zásobník papiera,
postupujte podľa hlásenia zobrazeného na
ovládacom paneli zariadenia. Ak sa vám hlásenie
nezobrazí na ovládacom paneli, postupujte podľa
nasledujúcich pokynov na nakonfigurovanie
zásobníka.
a. Na ovládacom paneli zariadenia stlačte
tlačidlo OK.
b. Otvorte tieto ponuky:
System Setup (Nastavenie systému)
Paper Setup (Nastavenie papiera)
Zásobník č. 3
c. Otvorte ponuku Paper Size (Veľkosť papiera),
vyberte správnu veľkosť a potom stlačte
tlačidlo OK.
d. Dotykom otvorte ponuku Paper Type (Typ
papiera), vyberte správny typ a potom
stlačte tlačidlo OK.
Orientácia papiera v zásobníku 3
Typ papiera Veľkosť papiera Ako vkladať papier
Jednotlivé listy papiera Letter, A4, A5, B5, Executive, 16K a
vlastný formát
Dlhý okraj v prednej časti zásobníka
SKWW Plnenie zásobníka 3 (len model M706n) 21
Page 30

Typ papiera Veľkosť papiera Ako vkladať papier
3
3
3
A3, B4, 11 x 17, Legal, Oficio 8,5 x 13 a
vlastný formát
Predtlačený, perforovaný alebo
hlavičkový
Letter, A4, A5, B5, Executive, 16K a
vlastný formát
A3, B4, 11 x 17, Legal, Oficio 8,5 x 13 a
vlastný formát
Dlhý okraj na bočnej strane zásobníka
Lícovou stranou nadol
Horný okraj k pravej strane zásobníka
Lícovou stranou nadol
Horný okraj v prednej časti zásobníka
22 Kapitola 2 Zásobníky papiera SKWW
Page 31

3Súčasti, spotrebný materiál a príslušenstvo
●
Objednávanie náhradných dielov, príslušenstva a spotrebného materiálu
●
Výmena tonerovej kazety
Ďalšie informácie:
V krajine USA prejdite na lokalitu
Mimo USA prejdite na lokalitu
Troubleshooting (Riešenie problémov). Zadajte názov zariadenia a potom vyberte položku Search (Hľadať).
Komplexná podpora pre váš produkt od spoločnosti HP zahŕňa nasledujúce informácie:
●
Inštalácia a konfigurovanie
●
Vzdelávanie a používanie
●
Riešenie problémov
●
Prevzatie aktualizácií softvéru
●
Fóra podpory
●
Vyhľadanie informácií o záruke a regulačných podmienkach
www.hp.com/support/ljM701 or www.hp.com/support/ljM706.
www.hp.com/support. Vyberte svoju krajinu/oblasť. Kliknite na tlačidlo
SKWW 23
Page 32

Objednávanie náhradných dielov, príslušenstva a spotrebného materiálu
Objednávanie
Objednanie spotrebného materiálu a papiera www.hp.com/go/suresupply
Objednanie originálnych súčastí alebo príslušenstva značky HP
Objednávanie cez poskytovateľov servisu alebo podpory Kontaktujte autorizovaný servis spoločnosti HP alebo
Objednávajte pomocou vstavaného webového servera HP (EWS) Prístup získate tak, že v podporovanom webovom prehľadávači
www.hp.com/buy/parts
poskytovateľa podpory.
v počítači zadáte do poľa adresy/adresy URL adresu IP zariadenia
alebo názov hostiteľa. EWS obsahuje prepojenie na webovú
lokalitu HP SureSupply, na ktorej máte k dispozícii rôzne
možnosti na nákup originálneho spotrebného materiálu od
spoločnosti HP.
Diely a spotrebný materiál
Pre tento produkt sú dostupné nasledujúce diely, ktorých opravy môže vykonávať zákazník.
●
Diely označené v stĺpci Výmena zákazníkom slovom Povinná si musí zákazník vymeniť sám, ak nie je
ochotný zaplatiť za výmenu dielu personálu spoločnosti HP. Na tieto diely sa v rámci záruky na produkt
od spoločnosti HP nevzťahuje podpora na mieste inštalácie ani podpora vrátenia produktu do skladu.
●
Diely označené v stĺpci Výmena zákazníkom slovom Voliteľná vám počas záručnej lehoty produktu na
požiadanie zdarma vymení personál spoločnosti HP.
Položka Opis Výmena zákazníkom Číslo súčiastky
Čierna tonerová kazeta pre
tlačiarne LaserJet HP 93A
Náhradná tonerová kazeta Povinná CZ192-67901
Súprava valčekov zásobníka č. 1 Náhradné valčeky pre zásobník č. 1 Voliteľná A3E42-65018
Súprava valčekov zásobníka č. 2 Náhradné valčeky pre zásobník č. 2 Voliteľná A3E42-65019
Súprava valčekov zásobníka č. 3 Náhradné valčeky pre zásobník č. 3 Voliteľná A3E42-65011
Súprava pre zásobník č. 2 Náhradný zásobník č. 2 Povinná RM2-0629-000
Voliteľná jednotka duplexnej tlačeNáhradná voliteľná jednotka
Voliteľný zásobník č. 3 – podávač
na 500 listov
duplexnej tlače
Náhradný voliteľný podávač na
500 listov (zásobník č. 3)
Povinná A3E46-67901
Povinná A3E47-67901
Príslušenstvo
Položka Opis Číslo súčiastky
Podávač papiera na 1 x 500 listov pre
tlačiarne HP LaserJet
24 Kapitola 3 Súčasti, spotrebný materiál a príslušenstvo SKWW
Podávač na 500-listov papiera (voliteľný
zásobník 3)
A3E47A
Page 33

Položka Opis Číslo súčiastky
Príslušenstvo na duplexnú tlač pre
tlačiarne HP LaserJet
Kábel USB 2 metrový štandardný konektor zariadenia
Voliteľná automatická duplexná jednotka A3E46A
kompatibilný s USB
C6518A
SKWW Objednávanie náhradných dielov, príslušenstva a spotrebného materiálu 25
Page 34

Výmena tonerovej kazety
Pred koncom životnosti tonerovej kazety sa zobrazí výzva na objednanie náhradnej kazety. Môžete
pokračovať v tlači pomocou aktuálnej kazety, pokiaľ zmena rozloženia tonera poskytuje prijateľnú kvalitu
tlače.
Nasledujúci nákres znázorňuje komponenty tonerovej kazety.
1
1 Zobrazovací valec (Dávajte pozor, aby ste sa ho nedotkli.)
2 3
2Pamäťový čip
3 Tesniaca páska
1. Otvorte predné dvierka.
26 Kapitola 3 Súčasti, spotrebný materiál a príslušenstvo SKWW
Page 35

2. Vyberte použitú tonerovú kazetu.
3. Novú kazetu s tonerom vyberte z vrecka. Použitú
kazetu s tonerom uložte do vrecka za účelom
recyklácie.
4. Uchopte obe strany kazety s tonerom a rozptýľte
toner jemným kývaním tonerovej kazety.
UPOZORNENIE: Nedotýkajte sa zobrazovacieho
valca.
SKWW Výmena tonerovej kazety 27
Page 36

5. Odstráňte tesniacu pásku. Ohýbajte úchytku na
ľavej strane kazety, kým sa úchytka neuvoľní.
Zatiahnite za úchytku a odstráňte z kazety celú
pásku. Úchytku a pásku dajte do škatule od
tonerovej kazety, aby ju bolo možné vrátiť na
recykláciu.
6. Zarovnajte kazetu s tonerom s vodiacimi lištami
v tlačiarni, vložte kazetu s tonerom tak, aby
pevne zapadla.
7. Zatvorte predné dvierka.
28 Kapitola 3 Súčasti, spotrebný materiál a príslušenstvo SKWW
Page 37

4Tlač
●
Tlačové úlohy (Windows)
●
Tlačové úlohy (Mac OS X)
●
Mobilná tlač
Ďalšie informácie:
V krajine USA prejdite na lokalitu
Mimo USA prejdite na lokalitu
Troubleshooting (Riešenie problémov). Zadajte názov zariadenia a potom vyberte položku Search (Hľadať).
Komplexná podpora pre váš produkt od spoločnosti HP zahŕňa nasledujúce informácie:
●
Inštalácia a konfigurovanie
●
Vzdelávanie a používanie
●
Riešenie problémov
●
Prevzatie aktualizácií softvéru
●
Fóra podpory
●
Vyhľadanie informácií o záruke a regulačných podmienkach
www.hp.com/support/ljM701 or www.hp.com/support/ljM706.
www.hp.com/support. Vyberte svoju krajinu/oblasť. Kliknite na tlačidlo
SKWW 29
Page 38

Tlačové úlohy (Windows)
●
Tlač (Windows)
●
Automatická tlač na obidve strany (Windows)
●
Manuálna tlač na obidve strany (Windows)
●
Tlač viacerých strán na jeden hárok (Windows)
●
Výber typu papiera (Windows)
●
Doplnkové úlohy tlače
Tlač (Windows)
Nasledujúci postup opisuje proces základnej tlače pre systém Windows.
1. V softvérovom programe vyberte možnosť Print (Tlač).
2. V zozname tlačiarní vyberte príslušné zariadenie. Ak chcete zmeniť tieto nastavenia, kliknutím alebo
dotknutím sa tlačidla Properties (Vlastnosti) alebo Preferences (Predvoľby) otvorte ovládač tlače.
POZNÁMKA: Názov tlačidla sa v rôznych softvérových programoch líši.
30 Kapitola 4 Tlač SKWW
Page 39

3. Kliknutím alebo ťuknutím na jednotlivé karty v ovládači tlače môžete nakonfigurovať dostupné
možnosti. Nastavte napríklad orientáciu papiera na karte Finishing (Dokončovanie) a zdroj papiera, typ
papiera, veľkosť papiera a nastavenie kvality na karte Paper/Quality (Papier/Kvalita).
4. Kliknutím alebo ťuknutím na tlačidlo OK sa vrátite do dialógového okna Print (Tlač). Na tejto obrazovke
vyberte počet kópií na tlač.
5. Vytlačte úlohu kliknutím alebo ťuknutím na tlačidlo OK.
Automatická tlač na obidve strany (Windows)
Tento postup použite pre produkty, ktoré majú nainštalovanú automatickú duplexnú jednotku. Ak produkt
nemá nainštalovanú automatickú duplexnú jednotku alebo v prípade tlače na typy papiera, ktoré duplexná
jednotka nepodporuje, môžete tlačiť na obe strany manuálne.
1. V softvérovom programe vyberte možnosť Print (Tlačiť).
2. Vyberte produkt v zozname tlačiarní a kliknutím alebo ťuknutím na tlačidlo Properties (Vlastnosti)
alebo Preferences (Preferencie) otvorte ovládač tlače.
POZNÁMKA: Názov tlačidla sa v rôznych softvérových programoch líši.
3. Kliknite alebo ťuknite na kartu Finishing (Koncová úprava).
4. Označte začiarkavacie políčko Print on both sides (Tlačiť na obe strany). Kliknutím na tlačidlo OK
zavrite dialógové okno Document Properties (Vlastnosti dokumentu).
5. V dialógovom okne Print (Tlač) spustite tlač úlohy kliknutím na tlačidlo OK.
Manuálna tlač na obidve strany (Windows)
Tento postup použite v prípade produktov, ktoré nemajú nainštalovanú automatickú duplexnú jednotku,
alebo v prípade tlače na papier, ktorý duplexná jednotka nepodporuje.
1. V softvérovom programe vyberte možnosť Tlačiť.
2. Vyberte produkt v zozname tlačiarní a kliknutím alebo ťuknutím na tlačidlo Properties (Vlastnosti)
alebo Preferences (Preferencie) otvorte ovládač tlače.
POZNÁMKA: Názov tlačidla sa v rôznych programoch líši.
SKWW Tlačové úlohy (Windows) 31
Page 40

3. Kliknite alebo ťuknite na kartu Finishing (Koncová úprava).
4. Začiarknite políčko Print On Both Sides (manually) (Tlač na obe strany (manuálna)). Vytlačte prvú
stranu úlohy kliknutím na tlačidlo OK.
5. Vyberte vytlačený stoh z výstupnej priehradky a potom ho umiestnite do zásobníka 1.
6. V prípade výzvy pokračujte dotykom príslušného tlačidla na ovládacom paneli.
Tlač viacerých strán na jeden hárok (Windows)
1. V softvérovom programe vyberte možnosť Print (Tlačiť).
2. Vyberte produkt v zozname tlačiarní a kliknutím alebo ťuknutím na tlačidlo Properties (Vlastnosti)
alebo Preferences (Preferencie) otvorte ovládač tlače.
POZNÁMKA: Názov tlačidla sa v rôznych softvérových programoch líši.
3. Kliknite alebo ťuknite na kartu Finishing (Koncová úprava).
4. V rozbaľovacom zozname Pages per sheet (Počet strán na hárok) vyberte počet strán na hárok.
5. Vyberte požadované možnosti pre položky Print page borders (Tlač okrajov strany), Page order
(Poradie strán) a Orientation (Orientácia). Kliknutím na tlačidlo OK zavrite dialógové okno Document
Properties (Vlastnosti dokumentu).
6. V dialógovom okne Print (Tlač) spustite tlač úlohy kliknutím na tlačidlo OK.
Výber typu papiera (Windows)
1. V softvérovom programe vyberte možnosť Print (Tlačiť)
2. Vyberte produkt v zozname tlačiarní a kliknutím alebo ťuknutím na tlačidlo Properties (Vlastnosti)
alebo Preferences (Preferencie) otvorte ovládač tlače.
POZNÁMKA: Názov tlačidla sa v rôznych softvérových programoch líši.
3. Kliknite alebo ťuknite na tlačidlo Paper/Quality (Papier/Kvalita).
4. Z rozbaľovacieho zoznamu Paper type (Typ papiera) kliknite na možnosť More... (Ďalšie...).
5. Rozbaľte zoznam možností Type is: (Typ je:) možnosti.
6. Rozbaľte kategóriu typov papiera, ktorá najlepšie popisuje váš papier.
7. Zvoľte možnosť pre používaný typ papiera a potom kliknite na tlačidlo OK.
8. Kliknutím na tlačidlo OK zavrite dialógové okno Document Properties (Vlastnosti dokumentu). V
dialógovom okne Print (Tlač) spustite tlač úlohy kliknutím na tlačidlo OK.
Doplnkové úlohy tlače
V krajine USA prejdite na lokalitu www.hp.com/support/ljM701 or www.hp.com/support/ljM706.
Mimo USA prejdite na lokalitu
Troubleshooting (Riešenie problémov). Zadajte názov zariadenia a potom vyberte položku Search (Hľadať).
K dispozícii sú pokyny na vykonanie konkrétnych tlačových úloh, napríklad týchto:
32 Kapitola 4 Tlač SKWW
www.hp.com/support. Vyberte svoju krajinu/oblasť. Kliknite na tlačidlo
Page 41

●
Vytvorenie a používanie klávesových skratiek alebo predvolieb
●
Výber veľkosti papiera alebo používanie vlastnej veľkosti papiera
●
Výber orientácie strany
●
Vytvorenie brožúrky
●
Prispôsobenie dokumentu konkrétnej veľkosti papiera
●
Vytlačenie prvej alebo poslednej strany dokumentu na iný typ papiera
●
Tlač vodotlače na dokument
SKWW Tlačové úlohy (Windows) 33
Page 42

Tlačové úlohy (Mac OS X)
●
Tlač (Mac OS X)
●
Automatická tlač na obidve strany (Mac OS X)
●
Manuálna tlač na obidve strany (Mac OS X)
●
Tlač viacerých strán na jeden hárok (Mac OS X)
●
Výber typu papiera (Mac OS X)
●
Doplnkové úlohy tlače
Ďalšie informácie nájdete na adrese
www.hp.com/support.
Tlač (Mac OS X)
Nasledujúci postup opisuje proces základnej tlače pre systém Mac OS X.
1. Kliknite na ponuku File (Súbor) a potom kliknite na možnosť Print (Tlačiť).
2. V ponuke Printer (Tlačiareň) vyberte toto zariadenie.
3. Otvorte rozbaľovací zoznam ponúk alebo kliknite na položku Show Details (Zobraziť podrobnosti) a
vyberte ďalšie ponuky, kde môžete upraviť nastavenia tlačiarne.
4. Kliknite na tlačidlo Print (Tlačiť).
Automatická tlač na obidve strany (Mac OS X)
POZNÁMKA: Táto funkcia je dostupná, ak je nainštalovaný ovládač tlače HP. Nemusí byť dostupná, ak
používate službu AirPrint.
1. Kliknite na ponuku File (Súbor) a potom kliknite na možnosť Print (Tlačiť).
2. V ponuke Printer (Tlačiareň) vyberte toto zariadenie.
3. Otvorte rozbaľovací zoznam ponúk alebo kliknite na položku Show Details (Zobraziť podrobnosti) a
kliknite na ponuku Layout (Rozloženie).
4. V rozbaľovacom zozname Two-Sided (Obojstranné) vyberte požadovanú možnosť väzby.
5. Kliknite na tlačidlo Print (Tlačiť).
Manuálna tlač na obidve strany (Mac OS X)
POZNÁMKA: Táto funkcia je dostupná, ak je nainštalovaný ovládač tlače HP. Nemusí byť dostupná, ak
používate službu AirPrint.
1. Kliknite na ponuku File (Súbor) a potom kliknite na možnosť Print (Tlač).
2. V ponuke Printer (Tlačiareň) vyberte toto zariadenie.
3. Otvorte rozbaľovací zoznam ponuky alebo kliknite na položku Show Details (Zobraziť podrobnosti) a
kliknite na ponuku Manual Duplex (Manuálna obojstranná tlač).
4. Kliknite do rámčeka Manual Duplex (Manuálna obojstranná tlač) a vyberte možnosť viazania.
34 Kapitola 4 Tlač SKWW
Page 43

5. Kliknite na tlačidlo Print (Tlačiť).
6. Choďte k produktu a zo zásobníka 1 vyberte všetok čistý papier.
7. Vyberte vytlačený stoh z výstupnej priehradky a vložte ho do vstupného zásobníka potlačenou stranou
nahor.
8. V prípade výzvy pokračujte dotykom príslušného tlačidla na ovládacom paneli.
Tlač viacerých strán na jeden hárok (Mac OS X)
1. Kliknite na ponuku File (Súbor) a potom kliknite na možnosť Print (Tlač).
2. V ponuke Printer (Tlačiareň) vyberte toto zariadenie.
3. Otvorte rozbaľovací zoznam ponúk alebo kliknite na položku Show Details (Zobraziť podrobnosti) a
kliknite na ponuku Layout (Rozloženie).
4. V rozbaľovacom zozname Pages per Sheet (Počet strán na hárok) vyberte počet strán, ktoré chcete
vytlačiť na každom hárku.
5. V oblasti Layout Direction (Poradie strán) vyberte poradie a umiestnenie strán na hárku.
6. V ponuke Borders (Okraje) vyberte typ okraja, ktorý chcete vytlačiť okolo každej stránky na hárku.
7. Kliknite na tlačidlo Print (Tlačiť).
Výber typu papiera (Mac OS X)
1. Kliknite na ponuku File (Súbor) a potom kliknite na možnosť Print (Tlač).
2. V ponuke Printer (Tlačiareň) vyberte toto zariadenie.
3. Otvorte rozbaľovací zoznam ponuky alebo kliknite na položku Show Details (Zobraziť podrobnosti) a
kliknite na ponuku Finishing (Koncová úprava).
4. Vyberte požadovaný typ z rozbaľovacieho zoznamu Media-type (Typ média).
5. Kliknite na tlačidlo Print (Tlačiť).
Doplnkové úlohy tlače
V krajine USA prejdite na lokalitu www.hp.com/support/ljM701 or www.hp.com/support/ljM706.
Mimo USA prejdite na lokalitu
Troubleshooting (Riešenie problémov). Zadajte názov zariadenia a potom vyberte položku Search (Hľadať).
K dispozícii sú pokyny na vykonanie konkrétnych tlačových úloh, napríklad týchto:
●
Vytvorenie a používanie klávesových skratiek alebo predvolieb
●
Výber veľkosti papiera alebo používanie vlastnej veľkosti papiera
●
Výber orientácie strany
www.hp.com/support. Vyberte svoju krajinu/oblasť. Kliknite na tlačidlo
●
Vytvorenie brožúrky
●
Prispôsobenie dokumentu konkrétnej veľkosti papiera
SKWW Tlačové úlohy (Mac OS X) 35
Page 44

●
Vytlačenie prvej alebo poslednej strany dokumentu na iný typ papiera
●
Tlač vodotlače na dokument
36 Kapitola 4 Tlač SKWW
Page 45

Mobilná tlač
Spoločnosť HP ponúka viacero mobilných riešení a riešení služby ePrint, ktoré umožňujú bezdrôtovú tlač
pomocou tlačiarne HP z prenosného počítača, tabletu, inteligentného telefónu alebo iného mobilného
zariadenia. Ak chcete určiť, ktorá možnosť je najvhodnejšia, prejdite na stránku
LaserJetMobilePrinting (iba v angličtine).
●
Tlač prostredníctvom bezdrôtovej siete
●
Funkcia HP ePrint prostredníctvom e-mailu
●
Softvér služby HP ePrint
●
AirPrint
Tlač prostredníctvom bezdrôtovej siete
Informácie o funkcii bezdrôtovej tlače v zariadeniach pripojených k bezdrôtovej sieti nájdete na webovej
lokalite podpory spoločnosti HP:
●
V rámci USA prejdite na lokalitu
www.hp.com/support/ljM701 or www.hp.com/support/ljM706.
www.hp.com/go/
●
Mimo USA prejdite na lokalitu
Troubleshooting (Riešenie problémov). Zadajte názov zariadenia a potom vyberte položku Search
(Hľadať).
Na domovskej stránke podpory zariadenia potom vyberte položku Setup & Install (Nastavenie a inštalácia),
Product setup and install (Nastavenie a inštalácia produktu), Wireless setup (Nastavenie bezdrôtovej siete).
www.hp.com/support. Vyberte svoju krajinu/oblasť. Kliknite na tlačidlo
Funkcia HP ePrint prostredníctvom e-mailu
Služba HP ePrint umožňuje tlač dokumentov tak, že ich odošlete vo forme e-mailovej prílohy na e-mailovú
adresu produktu z akéhokoľvek zariadenia, ktoré podporuje odosielanie e-mailov.
Ak chcete používať funkciu HP ePrint, produkt musí spĺňať nasledujúce požiadavky:
●
Zariadenie musí byť pripojené ku káblovej sieti a mať prístup na internet.
●
V produkte musia byť zapnuté webové služby HP a produkt musí byť zaregistrovaný na lokalite HP
Connected.
1. Na ovládacom paneli zariadenia stlačte tlačidlo OK.
2. Posuňte sa na ponuku HP Web Services (Webové služby HP) a stlačte tlačidlo OK.
3. Posuňte sa na možnosť Print Information Sheet (Vytlačiť hárok s informáciami) a stlačte tlačidlo
OK.
Stránka s informáciami uvádza kód tlačiarne, pomocou ktorého môžete zaregistrovať produkt HP
na lokalite HP Connected.
4. Prejdite na lokalitu
nastavenia.
Ak potrebujete ďalšie informácie, prejdite na adresu
podpory pre váš produkt.
SKWW Mobilná tlač 37
www.hpconnected.com, vytvorte si konto HP ePrint a dokončite proces
www.hp.com/support, kde nájdete ďalšie informácie
Page 46

Softvér služby HP ePrint
Softvér služby HP ePrint zjednodušuje tlač zo stolových alebo prenosných počítačov so systémom Windows
alebo Mac prostredníctvom ľubovoľného zariadenia s aplikáciou HP ePrint. Pomocou tohto softvéru môžete
jednoducho vyhľadať produkty so službou HP ePrint, ktoré sú zaregistrované do konta HP Connected. Cieľová
tlačiareň HP sa môže nachádzať v kancelárii alebo kdekoľvek inde na svete.
●
Windows: Po inštalácii softvéru otvorte možnosť Print (Tlačiť) v danej aplikácii a v zozname
inštalovaných tlačiarní vyberte možnosť HP ePrint. Kliknite na tlačidlo Properties (Vlastnosti) a
nakonfigurujte možnosti tlače.
●
Mac: Po inštalácii softvéru vyberte položku File (Súbor), Print (Tlač) a potom vyberte šípku vedľa
položky PDF (v spodnej ľavej časti obrazovky ovládača). Vyberte položku HP ePrint.
V systéme Windows podporuje softvér služby HP ePrint aj tlač prostredníctvom adresy TCP/IP použitím
lokálnych sieťových tlačiarní v sieti (LAN alebo WAN) do zariadení, ktoré podporujú skript UPD PostScript®.
Systémy Windows a Mac podporujú tlač IPP prostredníctvom zariadení pripojených k sieti LAN alebo WAN
s podporou jazyka ePCL.
Systémy Windows a Mac podporujú tlač dokumentov PDF prostredníctvom verejných tlačových lokalít a tlač
použitím služby HP ePrint prostredníctvom e-mailu cez službu typu cloud.
AirPrint
Informácie o ovládačoch a ďalšie súvisiace informácie nájdete na stránke
POZNÁMKA: Softvér služby HP ePrint je pomôcka pracovného postupu súboru PDF pre systém Mac,
z technického hľadiska teda nejde o ovládač tlače.
POZNÁMKA: Softvér služby HP ePrint nepodporuje tlač prostredníctvom rozhrania USB.
Priama tlač prostredníctvom aplikácie AirPrint od spoločnosti Apple má podporu v systéme iOS 4.2 alebo
novšom. Pomocou aplikácie AirPrint môžete odoslať tlač do zariadenia priamo zo zariadení iPad, iPhone (3GS
alebo novší) alebo iPod touch (tretia generácia alebo novšia) z týchto aplikácií:
●
Mail (E-mail)
●
Photos (Fotografie)
●
Safari
●
iBooks
●
Vybrané aplikácie tretích strán
Ak chcete používať aplikáciu AirPrint, zariadenie musí byť pripojené k rovnakej bezdrôtovej sieti ako
zariadenie Apple. Ďalšie informácie o používaní aplikácie AirPrint a o tom, ktoré produkty HP sú s ňou
kompatibilné, získate na webovej podpore tohto zariadenie:
www.hp.com/go/eprintsoftware.
●
V krajine USA prejdite na lokalitu
●
Mimo USA prejdite na lokalitu
Troubleshooting (Riešenie problémov). Zadajte názov zariadenia a potom vyberte položku Search
(Hľadať).
POZNÁMKA: Aplikácia AirPrint nepodporuje pripojenie USB.
38 Kapitola 4 Tlač SKWW
www.hp.com/support/ljM701 or www.hp.com/support/ljM706.
www.hp.com/support. Vyberte svoju krajinu/oblasť. Kliknite na tlačidlo
Page 47

5 Správa zariadenia
●
Zmena typu pripojenia produktu (Windows)
●
Konfigurácia nastavení siete IP
●
Rozšírená konfigurácia pomocou vstavaného webového servera HP (EWS) a nástroja HP Device Toolbox
(Windows)
●
Aplikácia HP Utility pre systém Mac OS X
●
Softvér HP Web Jetadmin
●
Funkcie zabezpečenia produktu
●
Ekonomické nastavenia
●
Aktualizácia firmvéru
Ďalšie informácie:
V krajine USA prejdite na lokalitu
Mimo USA prejdite na lokalitu
Troubleshooting (Riešenie problémov). Zadajte názov zariadenia a potom vyberte položku Search (Hľadať).
Komplexná podpora pre váš produkt od spoločnosti HP zahŕňa nasledujúce informácie:
●
Inštalácia a konfigurovanie
●
Vzdelávanie a používanie
●
Riešenie problémov
●
Prevzatie aktualizácií softvéru
●
Fóra podpory
●
Vyhľadanie informácií o záruke a regulačných podmienkach
www.hp.com/support/ljM701 or www.hp.com/support/ljM706.
www.hp.com/support. Vyberte svoju krajinu/oblasť. Kliknite na tlačidlo
SKWW 39
Page 48

Zmena typu pripojenia produktu (Windows)
Ak produkt už používate a chcete zmeniť spôsob jeho pripojenia, pripojenie môžete zmeniť pomocou odkazu
Reconfigure your HP Device (Zmena konfigurácie zariadenia HP) na pracovnej ploche počítača. Napríklad
môžete prekonfigurovať produkt tak, aby používal inú bezdrôtovú adresu, aby sa pripojil ku káblovej alebo
bezdrôtovej sieti, prípadne sieťové pripojenie zmeniť na pripojenie USB. Konfiguráciu môžete zmeniť bez
vloženia produktového disku CD. Po výbere typu pripojenia, ktoré chcete vytvoriť, program prejde priamo na
časť inštalačného postupu produktu, ktorú je potrebné zmeniť.
40 Kapitola 5 Správa zariadenia SKWW
Page 49

Konfigurácia nastavení siete IP
●
Odmietnutie zdieľania tlačiarne
●
Zobrazenie alebo zmena nastavení siete
●
Premenovanie produktu v sieti
●
Manuálne nastavenie parametrov protokolu IPv4 TCP/IP pomocou ovládacieho panela
Odmietnutie zdieľania tlačiarne
Spoločnosť HP nepodporuje siete typu peer-to-peer, keďže nejde o funkciu ovládačov tlačiarní HP, ale
operačných systémov spoločnosti Microsoft. Prejdite na stránku spoločnosti Microsoft na lokalite
www.microsoft.com.
Zobrazenie alebo zmena nastavení siete
Na zobrazenie alebo zmenu konfiguračných nastavení protokolu IP použite vstavaný webový server HP.
1. Vytlačte konfiguračnú stránku a nájdite adresu IP.
a. Na ovládacom paneli stlačte tlačidlo OK.
b. Prejdite na ponuku Reports (Správy) a potom stlačte tlačidlo OK.
c. Prejdite na možnosť Configuration Report (Konfiguračná správa) a potom stlačením tlačidla OK
vytlačte správu.
2. Otvorte webový prehľadávač a do riadka na adresu zadajte adresu IP, ako sa zobrazí na ovládacom
paneli zariadenia. Stlačte tlačidlo Enter na klávesnici počítača. Otvorí sa položka EWS.
3. Kliknutím na kartu Networking (Siete) získate informácie o sieti. Zmeňte nastavenia podľa potreby.
Premenovanie produktu v sieti
Ak chcete produkt v sieti premenovať tak, aby bol jedinečne identifikovaný, použite vstavaný webový server
HP.
1. Vytlačte konfiguračnú stránku a nájdite adresu IP.
a. Na ovládacom paneli stlačte tlačidlo OK.
b. Prejdite na ponuku Reports (Správy) a potom stlačte tlačidlo OK.
c. Prejdite na možnosť Configuration Report (Konfiguračná správa) a potom stlačením tlačidla OK
vytlačte správu.
2. Otvorte webový prehľadávač a do riadku na adresu zadajte adresu IP, ako sa zobrazí na ovládacom
paneli zariadenia. Stlačte tlačidlo Enter na klávesnici počítača. Otvorí sa položka EWS.
3. Otvorte kartu System (Systém).
SKWW Konfigurácia nastavení siete IP 41
Page 50

4. Predvolený názov zariadenia nájdete na stránke Device Information (Informácie o zariadení) v poli
Device Status (Stav zariadenia). Tento názov môžete zmeniť kvôli jedinečnej identifikácii tohto
zariadenia.
POZNÁMKA: Vyplnenie ostatných polí na tejto stránke je voliteľné.
5. Kliknutím na tlačidlo Apply (Použiť) uložte zmeny.
Manuálne nastavenie parametrov protokolu IPv4 TCP/IP pomocou ovládacieho panela
Na nastavenie adresy IPv4, masky podsiete a predvolenej brány použite ponuky na ovládacom paneli.
1. Na ovládacom paneli zariadenia stlačte tlačidlo OK.
2. Otvorte tieto ponuky:
●
Network Setup (Nastavenie siete)
●
IPV4 Config Method (Metóda konfigurácie IPV4)
●
Manual (Manuálne)
3. Pomocou tlačidiel so šípkami nastavte adresu IP a stlačte tlačidlo OK. Potvrďte opätovným stlačením
tlačidla OK.
4. Pomocou tlačidiel so šípkami zadajte masku podsiete a stlačte tlačidlo OK. Potvrďte opätovným
stlačením tlačidla OK.
5. Pomocou tlačidiel so šípkami zadajte predvolenú bránu a stlačte tlačidlo OK. Potvrďte opätovným
stlačením tlačidla OK.
42 Kapitola 5 Správa zariadenia SKWW
Page 51

Rozšírená konfigurácia pomocou vstavaného webového servera
HP (EWS) a nástroja HP Device Toolbox (Windows)
Pomocou vstavaného webového servera HP môžete spravovať funkcie tlače z počítača namiesto ovládacieho
panela zariadenia.
●
Zobrazenie informácií o stave produktu
●
Určenie zostávajúcej životnosti všetkého spotrebného materiálu a objednanie nového
●
Zobrazenie a zmena konfigurácie zásobníkov
●
Zobrazenie a zmena nastavení ponúk ovládacieho panela tlačiarne.
●
Zobrazenie a tlač interných stránok
●
Príjem upozornení na udalosti týkajúce sa tlačiarne a spotrebného materiálu.
●
Zobrazenie a zmenu konfigurácie siete
Vstavaný webový server HP funguje, keď je produkt pripojený k sieti založenej na IP. Vstavaný webový server
HP nepodporuje pripojenie produktu na báze IPX. Na otvorenie a používanie vstavaného webového servera
HP nie je nutné mať prístup na Internet.
Ak je produkt pripojený k sieti, vstavaný webový server HP je automaticky dostupný.
POZNÁMKA: Nástroj HP Device Toolbox je dostupný len v prípade, ak ste pri inštalácii zariadenia zvolili
úplnú inštaláciu. V závislosti od pripojenia zariadenia nemusia byť niektoré funkcie dostupné.
POZNÁMKA: K vstavanému webovému serveru spoločnosti HP sa mimo brány firewall nedá pripojiť.
Otvorenie vstavaného webového servera HP (EWS) z ponuky Start (Štart)
1. Kliknite na tlačidlo Start (Štart) a potom na položku Programs (Programy).
2. Kliknite na vašu produktovú skupinu HP a potom kliknite na položku HP Device Toolbox.
Otvorenie vstavaného webového servera HP (EWS) z webového prehľadávača
1. Vytlačte konfiguračnú stránku a nájdite adresu IP.
a. Na ovládacom paneli stlačte tlačidlo OK.
b. Prejdite na ponuku Reports (Správy) a potom stlačte tlačidlo OK.
c. Prejdite na položku Configuration Report (Konfiguračná správa) a potom stlačením tlačidla OK
vytlačte správu.
2. Otvorte webový prehľadávač a do riadku na adresu zadajte adresu IP, ako sa zobrazí na ovládacom
paneli zariadenia. Stlačte tlačidlo Enter na klávesnici počítača. Otvorí sa položka EWS.
SKWW Rozšírená konfigurácia pomocou vstavaného webového servera HP (EWS) a nástroja HP Device Toolbox
(Windows)
43
Page 52

Karta alebo časť Opis
Karta Home (Domov)
Poskytuje informácie o produkte,
stave a konfigurácii.
Karta System (Systém)
Poskytuje možnosť konfigurovať
produkt pre váš počítač.
●
Device Status (Stav produktu): Zobrazuje stav produktu a informuje o približnej
percentuálnej zostávajúcej životnosti spotrebného materiálu HP.
●
Supplies Status (Stav spotrebného materiálu): Ukazuje odhadované percento životnosti
spotrebného materiálu HP. Skutočná životnosť spotrebného materiálu sa môže
odlišovať. Odporúčame mať pripravenú náhradnú položku spotrebného materiálu na
inštaláciu, keď sa kvalita tlače stane neprijateľnou. Spotrebný materiál nemusí byť
vymenený, pokiaľ je kvalita tlače aj naďalej prijateľná.
●
Device Configuration (Konfigurácia zariadenia): Zobrazuje informácie, ktoré sa
nachádzajú na konfiguračnej stránke produktu.
●
Network Summary (Prehľad siete): Zobrazuje informácie, ktoré sa nachádzajú na stránke
sieťovej konfigurácie produktu.
●
Reports (Hlásenia): Umožní vám vytlačiť konfiguračnú stránku a stránku stavu
spotrebného materiálu, ktoré vytvorí zariadenie.
●
Event log (Protokol udalostí): Zobrazuje zoznam všetkých udalostí a chýb zariadenia.
●
Device Information (Informácie o zariadení): Ponúka základné informácie o produkte a
spoločnosti.
●
Paper Setup (Nastavenie papiera): Umožní vám zmeniť predvolené nastavenia
manipulácie s papierom pre zariadenie.
●
Print Quality (Kvalita tlače): Umožní vám zmeniť pr
zariadenie.
●
EcoSMART Console (Konzola EcoSMART): Umožní vám zmeniť predvolené časy aktivácie
režimu spánku alebo režimu automatického vypnutia. Môžete nastaviť udalosti, ktoré
spôsobia zapnutie zariadenia.
ed
volené nastavenia kvality tlače pre
Karta Print (Tlačiť)
Poskytuje možnosť zmeniť
predvolené nastavenia tlače pre váš
počítač.
●
Paper Types (Typy papiera): Umožní vám nakonfigurovať tlačové režimy, ktoré
zodpovedajú typom papiera, ktoré zariadenie môže použiť.
●
Nastavenie systému: Umožní vám zmeniť predvolené hodnoty systému pre zariadenie.
●
Service (Servis): Umožní vám vykonať proces čistenia na zariadení.
●
Save and Restore (Uložiť a obnoviť): Ukladá aktuálne nastavenia pre produkt do súboru v
počítači. Použite tento súbor na nahranie rovnakých nastavení do iného produktu alebo
na obnovenie týchto nastavení pre tento produkt v budúcnosti.
●
Administration (Správa): Umožní vám nastaviť alebo zmeniť heslo zariadenia. Tiež vám
umožní zapnúť alebo vypnúť funkcie zariadenia.
POZNÁMKA: Karta System (Systém) môže byť chránená heslom. Ak je produkt pripojený k
sieti, pred zmenou nastavenia na tejto karte sa vždy poraďte so správcom.
●
Printing (Tlač): Mení predvolené nastavenia tlače produktu, ako napríklad počet
otočenie papiera. Sú to tie isté možnosti, ktoré sú dostupné na ovládacom paneli.
●
PCL5c: Zobrazuje a mení nastavenia PCL5c.
●
PostScript: Vypnite alebo zapnite funkciu Tlačiť chyby PS.
k
ópií a
44 Kapitola 5 Správa zariadenia SKWW
Page 53

Karta alebo časť Opis
Karta Fax
(len modely s faxom)
Karta Scan (Skenovanie)
(len modely MFP)
●
Možnosti príjmu: Umožní vám nakonfigurovať, čo má zariadenie robiť s prichádzajúcimi
faxmi.
●
Telefónny zoznam: Umožní vám pridávať alebo vymazávať položky v telefónnom
zozname faxu.
●
Zoznam nevyžiadaných faxov: Umožní vám nastaviť zoznam faxových čísel, ktoré majú
byť blokované, aby neodosielali faxy do zariadenia.
●
Protokol o faxovej činnosti: Umožní vám skontrolovať posledné činnosti faxu.
Umožní vám nastaviť funkciu Scan to Network Folder (Skenovanie do sieťového priečinka) a
Scan to E-mail (Skenovanie do e-mailu).
●
Network Folder Setup (Nastavenie sieťového priečinka): Umožní vám nakonfigurovať
v sieti priečinky, do ktorých môže zariadenie ukladať skenované súbory.
●
Scan to E-mail Setup (Nastavenie skenovania do e-mailu): Umožní vám spustiť proces
nastavenia funkcie Scan to E-mail (Skenovanie do e-mailu).
●
Outgoing E-mail Profiles (Profily odchádzajúcich e-mailov): Umožní vám nastaviť e-
mailovú adresu, ktorá sa bude zobrazovať ako adresa „odosielateľa“ pri všetkých e-
mailoch odoslaných zo zariadenia. Umožní vám nakonfigurovať údaje servera SMTP.
●
E-mail Address Book (Adresár e-mailov): Umožní vám pridávať alebo vymazávať položky
v adresári e-mailov.
●
m
ail Options (Možnosti e-mailu): Umožní vám nakonfigurovať predvolený riadok
E-
predmetu a základný text. Umožní vám nakonfigurovať predvolené nastavenia pre emaily.
Karta Networking (Siete)
(len modely so sieťovým pripojením)
Poskytuje možnosť zmeniť
nastavenia siete pre váš počítač.
Karta HP Web Services (Webové
služby HP)
Karta HP Smart Install Táto karta sa používa na deaktiváciu aplikácie HP Smart Install alebo na preberanie a
Správcovia siete môžu túto kartu použiť na ovládanie sieťových nastavení produktu, keď je
produkt pripojený k sieti založenej na protokoloch IP. Správcovi siete tiež umožňuje nastaviť
funkciu priameho bezdrôtového pripojenia. Táto karta sa nezobrazí, ak je produkt priamo
pripojený k počítaču.
Túto kartu použite na nastavovanie a používanie jednotlivých webových nástrojov pre tento
produkt.
inštaláciu softvéru zariadenia.
SKWW Rozšírená konfigurácia pomocou vstavaného webového servera HP (EWS) a nástroja HP Device Toolbox
(Windows)
45
Page 54

Aplikácia HP Utility pre systém Mac OS X
Na kontrolu stavu produktu a prezeranie alebo zmenu nastavení zariadenia zo svojho počítača použite
program HP Utility pre systém Max OS X.
Program HP Utility môžete využiť, keď je produkt pripojený pomocou kábla USB alebo keď je pripojený k sieti
založenej na protokole TCP/IP.
Ďalšie informácie nájdete na adrese
Otvorenie aplikácie HP Utility
1. V počítači otvorte ponuku Apple , kliknite na položku System Preferences (Preferencie systému) a
potom kliknite na ikonu Print & Fax (Tlač a fax) alebo ikonu Print & Scan (Tlač a skenovanie).
2. Na ľavej strane okna zvoľte produkt.
3. Kliknite na tlačidlo Options & Supplies (Možnosti a zásoby).
4. Kliknite na kartu Utility (Pomocný program).
5. Kliknite na tlačidlo Open Printer Utility (Otvoriť pomocný program tlačiarne).
Funkcie aplikácie HP Utility
Panel nástrojov HP Utility sa zobrazí v hornej časti každej stránky. Obsahuje nasledujúce položky:
●
Devices (Zariadenia): Kliknutím na toto tlačidlo zobrazíte alebo skryjete produkty Mac nájdené
programom HP Utility v paneli Printers (Tlačiarne) v ľavej časti obrazovky.
●
All Settings (Všetky nastavenia): Kliknutím na toto tlačidlo znova zobrazíte hlavnú stránku programu
HP Utility.
●
HP Support (Podpora HP): Kliknutím na toto tlačidlo otvoríte prehľadávač a prejdete na webovú stránku
podpory HP pre tento produkt.
www.hp.com/support.
●
Supplies (Spotrebný materiál): Kliknutím na toto tlačidlo otvoríte webovú lokalitu HP SureSupply.
●
Registration (Registrácia): Kliknutím na toto tlačidlo otvoríte webovú lokalitu registrácie produktov HP.
●
Recycling (Recyklácia): Kliknutím na toto tlačidlo otvoríte webovú lokalitu programu recyklácie HP
Planet Partners.
Aplikácia HP Utility sa skladá zo stránok, ktoré otvoríte kliknutím v zozname All Settings (Všetky
nastavenia). V nasledujúcej tabuľke sú uvedené úlohy, ktoré môžete vykonávať pomocou aplikácie HP Utility.
Ponuka Položka Opis
Information And Support
(Informácie a podpora)
Device Inform ation
Supplies Status (Stav
spotrebného materiálu)
(Informácie o zariadení)
Zobrazenie stavu spotrebného materiálu produktu a prepojení na
objednanie spotrebného materiálu online.
Zobrazenie informácií o aktuálne zvolenom produkte vrátane
identifikátora produktu Service ID (ak je priradený), verzie
firmvéru (verzia FW), sériového čísla a adresy IP.
46 Kapitola 5 Správa zariadenia SKWW
Page 55

Ponuka Položka Opis
File Upload (Prenos súborov) Prenos súborov z počítača do zariadenia. Môžete odovzdať
HP Connected Prístup k webovej lokalite HP Connected.
Upload Fonts (Prenos písiem) Prenos písiem z počítača do produktu.
Printer Settings (Nastavenia
tlačiarne)
Network Settings (Nastavenia
Supplies Management (Správa
Trays Configuration
Additional Settings
Auto-off (Automatické
vypnutie)
siete)
spotrebného materiálu)
(Konfigurácia zásobníkov)
(Dodatočné nastavenia)
nasledovné typy súborov:
●
Príkazový jazyk tlačiarní HP LaserJet (.PRN)
●
Portable Document Format (.PDF)
●
Postscript (.PS)
●
Text (.TXT)
Nastavenie produktu tak, aby sa po určitom období nečinnosti
automaticky vypol. Môžete nastaviť počet minút, po ktorých sa
produkt vypne.
Konfigurácia sieťových nastavení, napríklad protokolu IPv4, IPv6,
služby Bonjour a iných nastavení.
Nastavenie správania produktu, keď sa spotrebný materiál blíži k
odhadovanému koncu životnosti.
Zmena veľkosti a typu papiera pre jednotlivé zásobníky.
Otvorenie vstavaného webového servera HP (EWS) pre produkt.
POZNÁMKA: Pripojenia prostredníctvom rozhrania USB nie sú
podporované.
Information (Informácie) Message Center (Centrum
Scan Settings (Nastavenia
skenovania)
Scan to Network Folder
správ)
Scan to E-mail (Skenovanie do
e-mailu)
(Skenovanie do sieťového
priečinka)
Zobrazenie chýb produktu.
Otvorenie stránky vstavaného webového servera HP (EWS) na
konfiguráciu nastavení skenovania do e-mailu.
POZNÁMKA: Pripojenia prostredníctvom rozhrania USB nie sú
podporované.
Otvorenie stránky vstavaného webového servera HP (EWS) na
konfiguráciu nastavení skenovania do sieťového priečinka.
A: Pripojenia prostredníctvom rozhrania USB nie sú
K
POZNÁM
podporované.
SKWW Aplikácia HP Utility pre systém Mac OS X 47
Page 56

Softvér HP Web Jetadmin
Softvér HP Web Jetadmin je cenami ovenčený, špičkový nástroj na efektívne spravovanie širokého rozsahu
sieťových zariadení HP vrátane tlačiarní, multifunkčných produktov a zariadení na digitálne odosielanie. Toto
jednoduché riešenie umožňuje na diaľku inštalovať, monitorovať, vykonávať údržbu, riešiť problémy
a vytvárať zabezpečené prostredie tlače a zobrazovania, čím jednoznačne pomáha zvýšiť obchodnú
produktivitu tak, že šetrí čas, riadi náklady a chráni vaše investície.
Inovácie softvéru HP Web Jetadmin sú pravidelne k dispozícii a zaisťujú podporu pre špecifické funkcie
produktu. Ak sa chcete dozvedieť viac o inováciách, prejdite na adresu
a kliknite na prepojenie Self Help and Documentation (Svojpomoc a dokumentácia).
www.hp.com/go/webjetadmin
48 Kapitola 5 Správa zariadenia SKWW
Page 57

Funkcie zabezpečenia produktu
Tlačiareň podporuje bezpečnostné štandardy a odporúčané protokoly, ktoré pomáhajú pri zabezpečení
produktu, chránia kritické informácie v sieti a zjednodušujú spôsob monitorovania a údržby tlačiarne.
Pre detailnejšie informácie o riešeniach bezpečného zobrazovania a tlače od spoločnosti HP navštívte
www.hp.com/go/secureprinting. Stránka obsahuje prepojenia k dokumentom a otázkam ohľadom
bezpečnostných funkcií.
Nastavenie alebo zmena hesla zariadenia pomocou vstavaného webového servera HP
Pomocou vstavaného webového servera HP nastavte heslo alebo zmeňte existujúce heslo pre produkt
pripojený k sieti.
1. Vytlačte konfiguračnú stránku a nájdite adresu IP.
a. Na ovládacom paneli stlačte tlačidlo OK.
b. Prejdite na ponuku Reports (Správy) a potom stlačte tlačidlo OK.
c. Prejdite na položku Configuration Report (Konfiguračná správa) a potom stlačením tlačidla OK
vytlačte správu.
2. Otvorte webový prehľadávač a do riadka na adresu zadajte adresu IP, ako sa zobrazí na ovládacom
paneli zariadenia. Stlačte tlačidlo Enter na klávesnici počítača. Otvorí sa položka EWS.
3. Kliknite na kartu System (Systém) a potom kliknite na prepojenie Product Security (Zabezpečenie
zariadenia) alebo Administration (Správa).
POZNÁMKA: Ak ste predtým nastavili heslo, budete vyzvaní na jeho zadanie. Zadajte heslo a potom
kliknite na tlačidlo Apply (Použiť).
4. Zadajte nové heslo do poľa Password (Heslo) a do poľa Confirm Password (Potvrdiť heslo).
5. Heslo uložte kliknutím na tlačidlo Apply (Použiť) v spodnej časti okna.
POZNÁMKA: Heslo produktov, ktoré sú pripojené káblom USB k počítaču so systémom Windows, môžete
zmeniť pomocou programu HP Device Toolbox:
1. Kliknite na tlačidlo Start (Štart) a potom na položku Programs (Programy).
2. Kliknite na vašu produktovú skupinu HP a potom kliknite na položku HP Device Toolbox.
3. Kliknite na kartu System (Systém).
4. Kliknite na položku Administration (Správa) a vyhľadajte oblasť na zmenu hesla.
SKWW Funkcie zabezpečenia produktu 49
Page 58

Ekonomické nastavenia
●
Tlač v režime EconoMode
●
Nastavenie oneskorenia režimu spánku
●
Nastavenie oneskorenia automatického vypnutia
Tlač v režime EconoMode
Tento produkt má možnosť režimu EconoMode pre tlač konceptov dokumentov. Používaním režimu
EconoMode môžete spotrebovať menej tonera. Používanie režimu EconoMode však môže tiež znížiť kvalitu
tlače.
Spoločnosť HP neodporúča trvalé použitie režimu EconoMode. Pri trvalom používaní režimu EconoMode sa
môžu mechanické časti tonerovej kazety opotrebovať skôr, ako sa minie zásoba tonera. Ak kvalita tlače
začne klesať a prestane byť prijateľná, zvážte výmenu tonerovej kazety.
POZNÁMKA: Ak túto možnosť neponúka ovládač tlačiarne, môžete ju nastaviť pomocou vstavaného
webového servera HP.
1. V softvérovom programe vyberte možnosť Print (Tlačiť).
2. Vyberte produkt a potom kliknite na tlačidlo Properties (Vlastnosti) alebo Preferences (Predvoľby).
3. Kliknite na kartu Paper/Quality (Papier a kvalita).
4. Začiarknite políčko EconoMode.
Nastavenie oneskorenia režimu spánku
1. Na ovládacom paneli zariadenia stlačte tlačidlo OK.
2. Otvorte tieto ponuky:
●
System Setup (Nastavenie systému)
●
Energy Settings (Nastavenia energie)
●
Sleep Delay (Oneskorenie režimu spánku)
3. Vyberte čas oneskorenia režimu spánku a potom stlačte tlačidlo OK.
POZNÁMKA: Predvolená hodnota je 15 Minutes (15 minút).
Nastavenie oneskorenia automatického vypnutia
POZNÁMKA: Toto nastavenie nie je dostupné pre všetky zariadenia.
1. Na ovládacom paneli zariadenia stačte tlačidlo OK.
2. Otvorte tieto ponuky:
●
System Setup (Nastavenie systému)
●
Energy Settings (Nastavenia energie)
50 Kapitola 5 Správa zariadenia SKWW
Page 59

●
Auto Power Down (Automatické vypnutie napájania)
●
Power Down Delay (Oneskorenie vypnutia)
3. Vyberte čas oneskorenia vypnutia.
POZNÁMKA: Predvolená hodnota je 30 minút.
4. Keď zariadenie prijme úlohy alebo keď sa dotknete displeja na ovládacom paneli zariadenia, zariadenie
sa automaticky prebudí z režimu automatického vypnutia. Môžete nastaviť udalosti, ktoré spôsobia
zapnutie zariadenia. Otvorte tieto ponuky:
●
System Setup (Nastavenie systému)
●
Energy Settings (Nastavenia energie)
●
Auto Power Down (Automatické vypnutie napájania)
●
Wake Events (Udalosti prebúdzania)
Ak chcete vypnúť niektorú udalosť prebúdzania, vyberte požadovanú udalosť, zrušte označenie políčka
vedľa tejto udalosti a stlačte tlačidlo OK.
SKWW Ekonomické nastavenia 51
Page 60

Aktualizácia firmvéru
Spoločnosť HP ponúka pravidelné aktualizácie produktu, nové aplikácie webových služieb a nové funkcie k
existujúcim aplikáciám webových služieb. Firmvér jedného zariadenia aktualizujte podľa nasledujúcich
krokov. Po aktualizácii firmvéru sa aplikácie webových služieb aktualizujú automaticky.
Na uskutočnenie aktualizácie firmvéru v tomto zariadení existujú dve podporované metódy. Na aktualizáciu
firmvéru zariadenia použite len jednu z týchto metód.
Metóda č. 1: Aktualizácia firmvéru pomocou ovládacieho panela
Pomocou týchto krokov načítajte firmvér z ovládacieho panela (len pre modely so sieťovým pripojením) alebo
nastavte produkt tak, aby automaticky načítal dostupné aktualizácie firmvéru. Ak je zariadenie pripojené
pomocou kábla USB, prejdite na metódu č. 2.
1. Uistite sa, že je zariadenie pripojené ku káblovej sieti (Ethernet) s aktívnym prístupom na internet.
POZNÁMKA: Aby bola možná aktualizácia firmvéru prostredníctvom sieťového pripojenia, zariadenie
musí byť pripojené na internet.
2. Na ovládacom paneli zariadenia stlačte tlačidlo OK.
3. Otvorte tieto ponuky:
●
Service (Servis)
●
LaserJet Update (Aktualizácia zariadenia LaserJet)
4. Posuňte sa na položku Check for Updates Now (Skontrolovať aktualizácie) a stlačte tlačidlo OK.
POZNÁMKA: Produkt automaticky skontroluje aktualizácie a ak zistí novšiu verziu, proces aktualizácie
sa začne automaticky.
5. Nastavte produkt tak, aby sa firmvér aktualizoval automaticky, keď budú dostupné aktualizácie.
a. Na ovládacom paneli zariadenia stlačte tlačidlo OK.
b. Otvorte tieto ponuky:
●
Service (Servis)
●
LaserJet Update (Aktualizácia zariadenia LaserJet)
●
Manage Updates (Spravovať aktualizácie)
c. Nastavte možnosť Allow Updates (Povoliť aktualizácie) na položku YES (ÁNO) a potom nastavte
možnosť Automatic Check (Automatická kontrola) na položku ON (ZAPNUTÁ). Stlačte tlačidlo OK.
Metóda č. 2: Aktualizácia firmvéru pomocou nástroja Firmware Update Utility
Pomocou týchto krokov manuálne prevezmite a nainštalujte nástroj Firmware Update Utility z lokality
HP.com.
POZNÁMKA: Táto metóda je jedinou možnosťou na aktualizáciu firmvéru pre zariadenia pripojené
k počítaču pomocou kábla USB. Funguje aj pre zariadenia pripojené k sieti.
52 Kapitola 5 Správa zariadenia SKWW
Page 61

1. Prejdite na lokalitu www.hp.com/go/support, kliknite na prepojenie Drivers & Software (Ovládače a
softvér), do poľa vyhľadávania zadajte názov produktu, stlačte tlačidlo ENTER a potom vyberte produkt
zo zoznamu výsledkov hľadania.
2. Vyberte operačný systém.
3. V sekcii Firmware (Firmvér) nájdite nástroj Firmware Update Utility.
4. Kliknite na tlačidlo Download (Prevziať), kliknite na tlačidlo Run (Spustiť), a potom znova kliknite na
tlačidlo Run (Spustiť).
5. Po spustení nástroja vyberte z rozbaľovacieho zoznamu zariadenie a potom kliknite na možnosť Send
Firmware (Odoslať firmvér).
POZNÁMKA: Kliknutím na tlačidlo Print Config (Vytlačiť konfiguráciu) vytlačíte konfiguračnú stránku
na overenie nainštalovanej verzie firmvéru pred alebo po procese aktualizácie.
6. Dokončite inštaláciu podľa pokynov na obrazovke a potom zavrite nástroj kliknutím na tlačidlo Exit
(Skončiť).
SKWW Aktualizácia firmvéru 53
Page 62

54 Kapitola 5 Správa zariadenia SKWW
Page 63

6 Riešenie problémov
●
Podpora zákazníkov
●
Obnovenie predvolených hodnôt nastavenia
●
Na ovládacom paneli zariadenia sa zobrazí hlásenie „Nízka úroveň kazety“ alebo „Veľmi nízka úroveň
kazety“
●
Zariadenie nepreberá papier alebo dochádza k chybe podávania
●
Odstránenie zaseknutých médií
●
Zlepšenie kvality tlače
●
Riešenie problémov s káblovou sieťou
Ďalšie informácie:
V krajine USA prejdite na lokalitu
Mimo USA prejdite na lokalitu
Troubleshooting (Riešenie problémov). Zadajte názov zariadenia a potom vyberte položku Search (Hľadať).
Komplexná podpora pre váš produkt od spoločnosti HP zahŕňa nasledujúce informácie:
●
Inštalácia a konfigurovanie
●
Vzdelávanie a používanie
●
Riešenie problémov
●
Prevzatie aktualizácií softvéru
●
Fóra podpory
●
Vyhľadanie informácií o záruke a regulačných podmienkach
www.hp.com/support/ljM701 or www.hp.com/support/ljM706.
www.hp.com/support. Vyberte svoju krajinu/oblasť. Kliknite na tlačidlo
SKWW 55
Page 64

Podpora zákazníkov
Získajte telefonickú podporu vo svojej krajine/oblasti
Pripravte si názov produktu, sériové číslo, dátum zakúpenia a
popis problému.
Získajte 24-hodinovú online podporu a prevezmite si softvérové
pomôcky, ovládače a informácie v elektronickej podobe
Objednanie dodatočných služieb alebo dohôd o údržbe od
spoločnosti HP
Zaregistrujte svoj produkt
Telefónne čísla krajiny/oblasti sa nachádzajú na letáku, ktorý sa
nachádzal v škatuli s produktom alebo na lokalite
support/.
www.hp.com/support/ljM701 or www.hp.com/support/ljM706
www.hp.com/go/carepack
www.register.hp.com
www.hp.com/
56 Kapitola 6 Riešenie problémov SKWW
Page 65

Obnovenie predvolených hodnôt nastavenia
Obnovením predvolených hodnôt nastavenia sa prepnú všetky nastavenia zariadenia a siete na predvolené
výrobné nastavenia. Nedôjde k vynulovaniu počtu strán, veľkosti zásobníka ani jazyka. Ak chcete obnoviť
výrobné nastavenia zariadenia, postupujte podľa týchto krokov.
UPOZORNENIE: Obnovením predvolených nastavení z výroby sa prepnú všetky nastavenia na predvolené
hodnoty nastavené vo výrobe a tiež dôjde k vymazaniu strán uložených v pamäti. Proces zariadenie
automaticky reštartuje.
1. Ponuky otvoríte stlačením tlačidla OK na ovládacom paneli zariadenia.
2. Otvorte tieto ponuky:
●
Service (Servis)
●
Restore Defaults (Obnoviť predvolené nastavenia)
Produkt sa automaticky reštartuje.
SKWW Obnovenie predvolených hodnôt nastavenia 57
Page 66

Na ovládacom paneli zariadenia sa zobrazí hlásenie „Nízka
úroveň kazety“ alebo „Veľmi nízka úroveň kazety“
Cartridge is low (Nízka úroveň kazety): Zariadenie signalizuje nízky stav tonera v kazete. Skutočná
zostávajúca životnosť tonerovej kazety sa môže líšiť. Odporúčame mať pripravenú náhradnú kazetu na
inštaláciu, keď sa kvalita tlače stane neprijateľnou. Tonerová kazeta sa nemusí vymeniť okamžite.
Cartridge is very low (Veľmi nízka úroveň kazety): Zariadenie signalizuje nízky stav tonera v kazete.
Skutočná zostávajúca životnosť tonerovej kazety sa môže líšiť. Odporúčame mať pripravenú náhradnú
kazetu na inštaláciu, keď sa kvalita tlače stane neprijateľnou. Tonerová kazeta sa nemusí vymeniť okamžite,
pokiaľ je kvalita tlače aj naďalej prijateľná.
Po tom, čo toner v kazete značky HP dosiahne úroveň Very Low (Veľmi nízky stav), skončí sa platnosť
prémiovej ochrannej záruky spoločnosti HP na túto tonerovú kazetu.
Zmena nastavení pri veľmi nízkom stave
Pomocou ovládacieho panela zariadenia môžete zmeniť spôsob, akým bude toto zariadenie reagovať, keď
spotrebný materiál dosiahne veľmi nízky stav. Po inštalácii novej tonerovej kazety nemusíte tieto nastavenia
znovu nastavovať.
1. Na ovládacom paneli zariadenia stlačte tlačidlo OK.
2. Otvorte tieto ponuky:
●
System Setup (Nastavenie systému)
●
Supply Settings (Nastavenia spotrebného materiálu)
●
Black Cartridge (Čierna kazeta)
●
Very Low Setting (Nastavenia pri veľmi nízkej úrovni)
3. Vyberte jednu z nasledujúcich možností:
●
Výberom možnosti Stop (Zastaviť) nastavíte zariadenie tak, aby po dosiahnutí úrovne Very Low
(Veľmi nízky stav) tlač zastavilo.
●
Výberom možnosti Prompt (Výzva) nastavíte zariadenie tak, aby po dosiahnutí úrovne Very Low
(Veľmi nízky stav) tlač zastavilo. Potvrďte výzvu alebo vymeňte kazetu a pokračujte v tlači.
●
Výberom možnosti Continue (Pokračovať) nastavíte zariadenie tak, aby zobrazilo upozornenie na
veľmi nízku úroveň kazety, ale pokračovalo naďalej v tlači bez interakcie aj po dosiahnutí úrovne
Very Low (Veľmi nízky stav). V takomto prípade nemusí byť kvalita tlače uspokojivá.
Objednanie spotrebného materiálu
Objednanie spotrebného materiálu a papiera www.hp.com/go/suresupply
Objednávanie cez poskytovateľov servisu alebo podpory Kontaktujte autorizovaný servis spoločnosti HP alebo
Objednanie pomocou Vstavaného webového servera HP (EWS) V podporovanom webovom prehľadávači v počítači zadajte do
poskytovateľa podpory.
poľa adresy/adresy URL adresu IP produktu alebo názov
hostiteľa. Server EWS obsahuje prepojenie na webovú lokalitu HP
SureSupply, na ktorej máte k dispozícii rôzne možnosti na nákup
originálneho spotrebného materiálu od spoločnosti HP.
58 Kapitola 6 Riešenie problémov SKWW
Page 67

Zariadenie nepreberá papier alebo dochádza k chybe podávania
●
Zariadenie nepreberá papier
●
Zariadenie prevezme niekoľko hárkov papiera súčasne
Zariadenie nepreberá papier
Ak zariadenie zo zásobníka nedokáže prebrať papier, vyskúšajte nasledovné riešenia.
1. Otvorte zariadenie a odstráňte všetky zaseknuté hárky papiera.
2. Do zásobníka vložte papier správnej veľkosti vzhľadom na danú úlohu.
3. Overte, či sú na ovládacom paneli produktu správne nastavené veľkosť papiera a jeho typ.
4. Skontrolujte, či sú vodiace lišty papiera v zásobníku nastavené na správnu veľkosť papiera. Nastavte
vodiace lišty na príslušný zárez v zásobníku.
5. Skontrolujte ovládací panel zariadenia a presvedčte sa, či zariadenie nečaká na váš súhlas s manuálnym
podávaním papiera. Vložte papier a pokračujte.
6. Valčeky nad zásobníkom môžu byť kontaminované. Vyčistite valčeky handričkou nezanechávajúcou
vlákna, navlhčenou v teplej vode.
Zariadenie prevezme niekoľko hárkov papiera súčasne
Ak zariadenie prevezme zo zásobníka niekoľko hárkov papiera, vyskúšajte nasledovné riešenia.
1. Vyberte stoh papiera zo zásobníka a poprehýbajte ho, otočte o 180 stupňov a preklopte ho naopak.
Papier neprelistúvajte. Stoh papiera vráťte do zásobníka.
2. Používajte iba papier, ktorý zodpovedá technickým údajom HP pre tento produkt.
3. Používajte papier, ktorý nie je pokrčený, prehnutý ani poškodený. V prípade potreby použite papier z
iného balenia.
4. Skontrolujte, či zásobník nie je nadmerne naplnený. Ak áno, vyberte celý stoh papiera zo zásobníka,
zarovnajte ho a potom časť papiera vložte späť do zásobníka.
5. Skontrolujte, či sú vodiace lišty papiera v zásobníku nastavené na správnu veľkosť papiera. Nastavte
vodiace lišty na príslušný zárez v zásobníku.
6. Overte, či prostredie tlače spĺňa odporúčané špecifikácie zariadenia.
SKWW Zariadenie nepreberá papier alebo dochádza k chybe podávania 59
Page 68

Odstránenie zaseknutých médií
3
Miesta zaseknutia média
Zaseknutia sa môžu objaviť v týchto oblastiach:
1
2
3
6
4
5
1 Výstupný zásobník
2Oblasť tlačovej kazety
3Zásobník č. 1
4Zásobník č. 2
5Voliteľný zásobník 3 (len model M706n)
6Zadné dvierka
7Oblasť duplexnej jednotky (len model M706n)
Po uviaznutí môže v produkte zostať uvoľnený toner. Tento problém sa štandardne vyrieši sám po vytlačení
niekoľkých strán.
Dochádza často alebo opakovane k zaseknutiu papiera?
7
Ak chcete znížiť počet zaseknutí papiera, vyskúšajte nasledovné riešenia.
1. Používajte iba papier, ktorý zodpovedá technickým údajom HP pre tento produkt.
2. Používajte papier, ktorý nie je pokrčený, prehnutý ani poškodený. V prípade potreby použite papier z
iného balenia.
3. Používajte papier, ktorý v minulosti nebol použitý pri tlači ani kopírovaní.
4. Skontrolujte, či zásobník nie je nadmerne naplnený. Ak áno, vyberte celý stoh papiera zo zásobníka,
zarovnajte ho a potom časť papiera vložte späť do zásobníka.
5. Skontrolujte, či sú vodiace lišty papiera v zásobníku nastavené správne podľa veľkosti papiera. Nastavte
vodiace lišty šírky papiera tak, aby sa stohu papiera dotýkali, ale neohýbali ho.
6. Skontrolujte, či je zásobník úplne zasunutý do zariadenia.
60 Kapitola 6 Riešenie problémov SKWW
Page 69

7. Ak tlačíte na ťažký, embosovaný alebo perforovaný papier, použite funkciu manuálneho podávania a
hárky podávajte od zariadenia po jednom.
8. Overte správnosť konfigurácie zásobníka vzhľadom na veľkosť a typ papiera.
a. Na ovládacom paneli zariadenia stlačte tlačidlo OK.
b. Otvorte tieto ponuky:
●
System Setup (Nastavenie systému)
●
Paper Setup (Nastavenie papiera)
c. Overte konfiguráciu zásobníka vzhľadom na veľkosť a typ papiera.
9. Overte, či prostredie tlače spĺňa odporúčané špecifikácie zariadenia.
Odstránenie zaseknutého papiera v zásobníku 1
1. Ak vidíte väčšiu časť hárka papiera v zásobníku,
oboma rukami pomaly vytiahnite zaseknutý
papier zo zariadenia.
Ak je väčšia časť hárka papiera vtiahnutá do
zariadenia alebo papier nevidíte, pokračujte
podľa nasledujúcich krokov.
2. Otvorte predné dvierka.
SKWW Odstránenie zaseknutých médií 61
Page 70

3. Vyberte tonerovú kazetu.
4. Zdvihnite platničku na uvoľnenie zaseknutého
papiera a opatrne odstráňte všetok zaseknutý
papier. Oboma rukami odstráňte zaseknutý
papier tak, aby sa neroztrhol.
62 Kapitola 6 Riešenie problémov SKWW
Page 71

5. Znovu vložte tonerovú kazetu.
6. Zatvorte predné dvierka.
Odstránenie zaseknutého papiera v zásobníku 2
1. Vyberte zásobník z produktu.
SKWW Odstránenie zaseknutých médií 63
Page 72

2. Vyberte papier zo zásobníka a zahoďte všetok
poškodený papier.
3. Skontrolujte, či sú vodiace lišty nastavené na
správnu veľkosť papiera. V prípade potreby
uvoľnite zadné vodidlo zásobníka pomocou
posuvnej poistky v zadnej časti zásobníka a
nastavte ju podľa veľkosti papiera.
4. Do zásobníka vložte papier. Uistite sa, že stoh
papiera je rovný vo všetkých štyroch rohoch a že
sa horná strana stohu nachádza pod indikátormi
maximálnej výšky.
64 Kapitola 6 Riešenie problémov SKWW
Page 73

5. Znovu vložte a zatvorte zásobník.
6. Otvorte predné dvierka.
7. Vyberte tonerovú kazetu.
SKWW Odstránenie zaseknutých médií 65
Page 74

8. Zdvihnite platničku na uvoľnenie zaseknutého
papiera a opatrne odstráňte všetok zaseknutý
papier. Oboma rukami odstráňte zaseknutý
papier tak, aby sa neroztrhol.
9. Znovu vložte tonerovú kazetu.
10. Zatvorte predné dvierka.
66 Kapitola 6 Riešenie problémov SKWW
Page 75

Odstránenie zaseknutia v zásobníku 3 (len model M706n)
3
3
3
1. Vyberte zásobník z produktu.
2. Vyberte papier zo zásobníka a zahoďte všetok
poškodený papier.
3. Skontrolujte, či sú vodiace lišty nastavené na
správnu veľkosť papiera.
SKWW Odstránenie zaseknutých médií 67
Page 76

4. Do zásobníka vložte papier. Uistite sa, že stoh
3
3
papiera je rovný vo všetkých štyroch rohoch a že
sa horná strana stohu nachádza pod indikátormi
maximálnej výšky.
5. Znovu vložte a zatvorte zásobník.
6. Otvorte predné dvierka.
68 Kapitola 6 Riešenie problémov SKWW
Page 77

7. Vyberte tonerovú kazetu.
8. Zdvihnite platničku na uvoľnenie zaseknutého
papiera a opatrne odstráňte všetok zaseknutý
papier. Oboma rukami odstráňte zaseknutý
papier tak, aby sa neroztrhol.
SKWW Odstránenie zaseknutých médií 69
Page 78

9. Znovu vložte tonerovú kazetu.
10. Zatvorte predné dvierka.
Odstraňovanie zaseknutých médií z priestoru tonerovej kazety.
1. Otvorte predné dvierka.
70 Kapitola 6 Riešenie problémov SKWW
Page 79

2. Vyberte tonerovú kazetu.
3. Zdvihnite platničku na uvoľnenie zaseknutého
papiera a opatrne odstráňte všetok zaseknutý
papier. Oboma rukami odstráňte zaseknutý
papier tak, aby sa neroztrhol.
SKWW Odstránenie zaseknutých médií 71
Page 80

4. Znovu vložte tonerovú kazetu.
5. Zatvorte predné dvierka.
Odstraňovanie zaseknutého papiera z oblasti zadných dvierok a nastavovacej jednotky
1. Otvorte predné dvierka.
72 Kapitola 6 Riešenie problémov SKWW
Page 81

2. Otvorte zadné dvierka a skontrolujte, či sa v
produkte nenachádza zaseknutý papier.
3. Vyberte všetok zaseknutý papier. Oboma rukami
vytiahnite papier tak, aby sa neroztrhol.
SKWW Odstránenie zaseknutých médií 73
Page 82

4. Zatvorte zadné dvierka.
5. Zatvorte predné dvierka.
Odstráňte zaseknutia vo výstupnej priehradke
1. Ak vidíte zaseknutý papier vo výstupnej
priehradke, uchopte jeho vyčnievajúci koniec
oboma rukami a pomaly ho vyberte.
74 Kapitola 6 Riešenie problémov SKWW
Page 83

2. Otvorte zadné dvierka a skontrolujte, či sa v
produkte nenachádza zaseknutý papier.
3. Vyberte všetok zaseknutý papier. Oboma rukami
vytiahnite papier tak, aby sa neroztrhol.
4. Zatvorte zadné dvierka.
SKWW Odstránenie zaseknutých médií 75
Page 84

Odstránenie zaseknutia vo voliteľnej duplexnej jednotke (len model M706n)
1. Odstráňte duplexor.
2. Odstráňte všetok papier z duplexnej jednotky.
3. Duplexnú jednotku vložte naspäť do tlačiarne.
76 Kapitola 6 Riešenie problémov SKWW
Page 85

Zlepšenie kvality tlače
Ak sa v produkte vyskytnú problémy s kvalitou tlače, skúste ich odstrániť podľa nasledujúcich riešení v tomto
poradí.
●
Tlač z iného softvérového programu
●
Kontrola typu papiera pre tlačovú úlohu
●
Kontrola stavu tonerových kaziet
●
Tlač čistiacej strany
●
Vizuálna kontrola poškodenia tonerovej kazety
●
Kontrola papiera a prostredia tlače
●
Kontrola ďalších nastavení tlačovej úlohy
●
Vyskúšanie iného ovládača tlače
Tlač z iného softvérového programu
Skúste tlačiť iným softvérovým programom. Ak sa strana vytlačí správne, problém spočíva v softvérovom
programe, z ktorého ste stranu tlačili.
Kontrola typu papiera pre tlačovú úlohu
Nastavenia typu papiera overte v prípade, ak sa pri tlači zo softvérového programu a na vytlačených stranách
objavujú rozmazané časti, pri neostrej alebo tmavej tlači, ak je zvlnený papier, ak sa vyskytnú rozptýlené
bodky tonera, uvoľnený toner alebo malé miesta, kde toner chýba.
Kontrola nastavenia typu papiera (Windows)
1. V softvérovom programe vyberte možnosť Print (Tlačiť).
2. Vyberte zariadenie a potom kliknite na tlačidlo Properties (Vlastnosti) alebo Preferences (Preferencie).
3. Kliknite na kartu Paper/Quality (Papier a kvalita).
4. Z rozbaľovacieho zoznamu Paper Type (Typ papiera) kliknite na možnosť More... (Ďalšie...).
5. Rozbaľte zoznam možností Type is: (Typ:). možnosti.
6. Rozbaľte kategóriu typov papiera, ktorá najlepšie popisuje váš papier.
7. Zvoľte možnosť pre používaný typ papiera a potom kliknite na tlačidlo OK.
8. Kliknutím na tlačidlo OK zavrite dialógové okno Document Properties (Vlastnosti dokumentu). V
dialógovom okne Print (Tlačiť) spustite tlač úlohy kliknutím na tlačidlo OK.
Kontrola nastavenia typu papiera (Mac OS X)
1. Kliknite na ponuku File (Súbor) a potom kliknite na možnosť Print (Tlač).
2. V ponuke Printer (Tlačiareň) vyberte toto zariadenie.
3. V ovládači tlače sa predvolene zobrazuje ponuka Copies & Pages (Kópie a stránky). Otvorte rozbaľovací
zoznam s ponukami a kliknite na ponuku Finishing (Koncová úprava).
SKWW Zlepšenie kvality tlače77
Page 86

4. Vyberte požadovaný typ z rozbaľovacieho zoznamu Media Type (Typ média).
5. Kliknite na tlačidlo Save (Tlačiť).
Kontrola stavu tonerových kaziet
Stránka stavu spotrebného materiálu zahŕňa tieto informácie:
●
odhadované percento zostávajúcej životnosti kazety,
●
približný počet zostávajúcich strán,
●
Čísla súčiastok pre tonerové kazety HP
●
počet vytlačených strán,
Stránku stavu spotrebného materiálu vytlačíte nasledovným postupom:
1. Na ovládacom paneli zariadenia stlačte tlačidlo OK.
2. Posuňte sa na ponuku Reports (Správy) a potom stlačte tlačidlo OK.
3. Posuňte sa na možnosť Supplies Status (Stav spotrebného materiálu) a potom stlačením tlačidla OK
vytlačte správu o stave všetkých spotrebných položiek.
4. Skontrolujte zostávajúcu životnosť tonerovej kazety v percentách, a ak treba, aj stav ďalších
vymeniteľných súčastí na údržbu.
Problémy s kvalitou tlače sa môžu vyskytnúť pri používaní tonerovej kazety, ktorá sa blíži k
odhadovanému koncu životnosti. Zariadenie signalizuje, keď niektorá položka spotrebného materiálu
dosiahne veľmi nízku úroveň. Keď položka spotrebného materiálu od spoločnosti HP dosiahne veľmi
nízku úroveň, skončí sa aj platnosť prémiovej ochrannej záruky poskytovanej spoločnosťou HP na túto
položku.
Tonerová kazeta s tonerom sa nemusí vymeniť okamžite,
Odporúčame mať pripravenú náhradnú kazetu na inštaláciu, keď sa kvalita tlače stane neprijateľnou.
Ak je potrebná výmena tonerovej kazety alebo inej vymeniteľnej súčasti na údržbu, stránka s
informáciami o stave spotrebného materiálu uvádza originálne čísla súčastí od spoločnosti HP.
5. Skontrolujte, či je nainštalovaná originálna kazeta od spoločnosti HP.
Originálna tonerová kazeta od spoločnosti HP je označená slovom „HP“, prípadne logom spoločnosti HP.
Bližšie informácie o identifikácii kaziet od spoločnosti HP nájdete na stránke
learnaboutsupplies.
Spoločnosť HP neodporúča používať spotrebný materiál od iných výrobcov, a to ani nový ani prerobený.
Keďže to nie sú výrobky spoločnosti HP, spoločnosť HP nemôže ovplyvniť ich konštrukciu ani kvalitu. Ak
používate dopĺňanú alebo repasovanú kazetu s tonerom a nie ste spokojní s kvalitou tlače, vymeňte ju
za originálnu kazetu s tonerom od spoločnosti HP.
Tlač čistiacej strany
Počas tlače sa môže v zariadení nahromadiť papier, toner a prachové častice a spôsobiť tak problémy s
kvalitou tlače, napríklad bodky alebo škvrnky toneru, rozmazané časti, šmuhy, čiary alebo opakované škvrny.
pokiaľ je kvalita tlače aj naďalej prijateľná.
www.hp.com/go/
Dráhu papiera v zariadení vyčistíte podľa nasledujúcich krokov.
78 Kapitola 6 Riešenie problémov SKWW
Page 87

1. Na ovládacom paneli zariadenia stlačte tlačidlo OK.
2. Posuňte sa na ponuku Services (Služby) a potom stlačte tlačidlo OK.
3. Posuňte sa na možnosť Cleaning Page (Čistiaca strana) a kliknite na tlačidlo OK.
Na ovládacom paneli zariadenia sa zobrazí správa Cleaning (Čistenie). Proces čistenia môže trvať
niekoľko minút. Pokiaľ sa proces čistenia neskončí, zariadenie nevypínajte. Po dokončení odstráňte
vytlačenú stranu.
Vizuálna kontrola poškodenia tonerovej kazety
1. Tonerovú kazetu vyberte z produktu a overte, či ste odstránili tesniacu pásku.
2. Skontrolujte, či pamäťový čip nie je poškodený.
3. Skontrolujte povrch zobrazovacieho valca na tonerovej kazete.
UPOZORNENIE: Nedotýkajte sa valčeka (zobrazovacieho valca) na kazete. Odtlačky prstov na
zobrazovacom valci môžu spôsobiť problémy s kvalitou tlače.
4. Ak sú na zobrazovacom valci škrabance, odtlačky prstov alebo iné poškodenie, kazetu s tonerom
vymeňte.
5. Ak sa zobrazovací valec nejaví byť poškodený, kazetu s tonerom niekoľkokrát ponakláňajte a
nainštalujte ju späť. Vytlačte niekoľko strán, aby ste videli, či sa problém vyriešil.
Kontrola papiera a prostredia tlače
Krok č. 1: Používanie papiera, ktorý zodpovedá technickým údajom od spoločnosti HP
Niektoré problémy s kvalitou tlače vznikajú z používania papiera, ktorý nezodpovedá špecifikáciám
spoločnosti HP.
●
Vždy používajte papier hmotnosti a typu, ktorý toto zariadenie podporuje.
●
Používajte papier dobrej kvality a bez výrezov, zárezov, útržkov, škvŕn, voľných častíc, prachu, záhybov,
chýbajúcich častí, spiniek či skrútených alebo ohnutých hrán.
●
Používajte papier, ktorý nebol v minulosti použitý pri tlači.
●
Používajte papier, ktorý neobsahuje kovové časti, napríklad trblietavé ozdoby.
●
Používajte papier určený na použitie v laserových tlačiarňach. Nepoužívajte papier určený na použitie v
atramentových tlačiarňach.
●
Používajte papier, ktorý nie je príliš drsný. Pri používaní hladšieho papiera sa vo všeobecnosti dosahuje
vyššia kvalita tlače.
Krok č. 2: Kontrola prostredia
Prostredie môže priamo ovplyvniť kvalitu tlače a je bežnou príčinou problémov s kvalitou tlače alebo
podávaním papiera. Vyskúšajte nasledujúce riešenia:
SKWW Zlepšenie kvality tlače79
Page 88

●
Premiestnite produkt mimo miest so vzdušným prúdením, napríklad z miest s otvorenými oknami alebo
dverami, alebo vetracími otvormi klimatizácie.
●
Overte, či na produkt nepôsobia teploty alebo vlhkosť, ktorá sa nachádza mimo povolených špecifikácií
produktu.
●
Neumiestňujte produkt do stiesnených priestorov (napríklad do skrine).
●
Položte produkt na pevný a rovný povrch.
●
Odstráňte všetky prekážky blokujúce vetracie otvory produktu. Produkt vyžaduje dobrý prietok vzduchu
na všetkých stranách vrátane vrchnej časti.
●
Chráňte produkt pred vzduchom prenášanými nečistotami, prachom, parou, mastnotou a inými
prvkami, ktoré sa môžu zachytávať vo vnútri produktu.
Kontrola ďalších nastavení tlačovej úlohy
Pri tlači zo softvérového programu sa pomocou týchto krokov pokúste problém vyriešiť úpravou ďalších
nastavení ovládača tlačiarne.
Kontrola nastavení režimu EconoMode
Spoločnosť HP neodporúča trvalé použitie režimu EconoMode. Pri trvalom používaní režimu EconoMode sa
môžu mechanické časti tonerovej kazety opotrebovať skôr, ako sa minie zásoba tonera. Ak kvalita tlače
začne klesať a prestane byť prijateľná, zvážte výmenu tonerovej kazety.
POZNÁMKA: Táto funkcia je k dispozícii, ak používate ovládač tlačiarne PCL 6 pre systém Windows. Ak tento
ovládač nepoužívate, funkciu povoľte pomocou vstavaného webového servera HP.
Ak je celá strana príliš tmavá alebo príliš svetlá, postupujte podľa nasledujúcich krokov.
1. V softvérovom programe vyberte možnosť Print (Tlačiť).
2. Vyberte produkt a potom kliknite na tlačidlo Properties (Vlastnosti) alebo Preferences (Predvoľby).
3. Kliknite na kartu Paper/Quality (Papier/Kvalita) a vyhľadajte oblasť Print Quality (Kvalita tlače).
4. Ak je celá stránka príliš tmavá, použite tieto nastavenia:
●
Vyberte možnosť 600 dpi.
●
Výberom začiarkavacieho políčka EconoMode aktivujte tento režim.
Ak je celá stránka príliš svetlá, použite tieto nastavenia:
●
Vyberte možnosť FastRes 1200.
●
Zrušením výberu začiarkavacieho políčka EconoMode vypnete tento režim.
5. Kliknutím na tlačidlo OK zavrite dialógové okno Document Properties (Vlastnosti dokumentu). V
dialógovom okne Tlačiť kliknutím na tlačidlo OK spustite tlač úlohy.
Vyskúšanie iného ovládača tlače
Ak tlačíte zo softvérového programu a na vytlačených stranách sa nachádzajú neočakávané čiary v
obrázkoch, chýbajúci text, chýbajúce grafické prvky, nesprávne formátovanie alebo nahradené typy písma,
skúste použiť iný ovládač tlače.
80 Kapitola 6 Riešenie problémov SKWW
Page 89

Prevezmite si niektorý z nasledujúcich ovládačov z webovej lokality spoločnosti HP. V krajine USA prejdite
na lokalitu
na lokalitu
www.hp.com/support/ljM701 or www.hp.com/support/ljM706. V ostatných krajinách prejdite
www.hp.com/support. Vyberte svoju krajinu/oblasť. Kliknite na položku Download Drivers &
Software (Prevziať ovládače a softvér). Zadajte názov produktu a potom vyberte položku Hľadať.
Ovládač HP PCL 6
Ovládač HP UPD PS
HP UPD PCL 5
●
Poskytuje sa ako predvolený ovládač na produktovom disku CD. Tento ovládač sa
nainštaluje automaticky, ak sa nevyberie iný ovládač.
●
Odporúča sa vo všetkých prostrediach systému Windows.
●
Poskytuje kombináciu najvyššej rýchlosti, kvality tlače a podpory funkcií produktu,
ktorá je vhodná pre väčšinu používateľov.
●
Vyvinutý na zosúladenie s rozhraním Graphic Device Interface (GDI) systému
Windows s cieľom dosiahnuť najvyššiu rýchlosť v prostrediach systému Windows.
●
Nemusí byť plne kompatibilný s programami tretích strán a s voliteľnými
programami založenými na PCL 5
●
Odporúča sa na tlač v softvérových programoch spoločnosti Adobe
softvérových programoch, ktoré intenzívne využívajú grafiku.
●
Poskytuje podporu pre tlač z emulácie PostScript alebo pre podporu súpravy
písiem PostScript Flash
●
Odporúčaný pre všeobecnú kancelársku tlač v prostrediach systému Windows
●
Kompatibilný s predchádzajúcimi verziami PCL a staršími produktmi HP LaserJet
●
Najlepší výber pre tlač zo softvérových programov tretích strán alebo voliteľných
softvérových programov
●
Najlepší výber pri prevádzke so zmiešanými prostrediami, ktoré vyžadujú, aby sa
produkt nastavil na PCL 5 (UNIX, Linux, hlavný počítač)
●
Navrhnutý na použitie v podnikových prostrediach so systémom Windows ako
samostatný ovládač na použitie s viacerými modelmi produktu.
®
alebo v iných
HP UPD PCL 6
●
Uprednostňovaný pri tlači z viacerých modelov produktu z prenosného počítača so
systémom Windows.
●
Odporúča sa na tlač vo všetkých prostrediach systému Windows
●
Poskytuje kombináciu najvyššej rýchlosti, kvality tlače a podpory funkcií tlačiarne,
ktorá je vhodná pre väčšinu používateľov
●
Vyvinutý na zosúladenie s rozhraním Graphic Device Interface (GDI) systému
Windows s cieľom dosiahnuť najvyššiu rýchlosť v prostrediach systému Windows
●
Nemusí byť plne kompatibilný s programami tretích strán a s voliteľnými
programami založenými na PCL 5
SKWW Zlepšenie kvality tlače81
Page 90

Riešenie problémov s káblovou sieťou
Skontrolujte nasledujúce položky, aby ste si overili, či produkt komunikuje so sieťou. Kým začnete, vytlačte
konfiguračnú stránku z ovládacieho panelu zariadenia a vyhľadajte na nej IP adresu zariadenia.
●
Nekvalitné fyzické pripojenie
●
Počítač používa nesprávnu IP adresu zariadenia
●
Počítač nie je schopný komunikácie so zariadením
●
Zariadenie používa nesprávne nastavenia spojenia a duxplexnej prevádzky v rámci siete
●
Nové softvérové aplikácie môžu spôsobovať problémy s kompatibilitou
●
Váš počítač alebo pracovná stanica môže byť nastavený nesprávne
●
Zariadenie je vypnuté alebo iné sieťové nastavenia sú nesprávne
POZNÁMKA: Spoločnosť HP nepodporuje siete typu peer-to-peer, keďže nejde o funkciu ovládačov tlačiarní
HP, ale operačných systémov spoločnosti Microsoft. Viac informácií nájdete na stránke spoločnosti Microsoft
www.microsoft.com.
Nekvalitné fyzické pripojenie
1. Overte, či je produkt pripojený k správnemu sieťovému portu pomocou kábla správnej dĺžky.
2. Overte, či sú káblové pripojenia zabezpečené.
3. Pozrite sa na pripojenie k sieťovému portu na zadnej strane produktu a overte si, či svieti jantárová
kontrolka aktivity a zelená kontrolka stavu pripojenia.
4. Ak problém aj naďalej pretrváva, vyskúšajte odlišný kábel alebo ho pripojte k odlišnému portu na
rozbočovači.
Počítač používa nesprávnu IP adresu zariadenia
1. Otvorte vstavaný webový server a kliknite na kartu Ports (Porty). Overte aktuálnu adresu IP vybraného
produktu. IP adresa zariadenia sa nachádza na konfiguračnej stránke zariadenia.
2. Ak ste nainštalovali produkt pomocou štandardného portu TCP/IP od spoločnosti HP, začiarknite políčko
Always print to this printer, even if its IP address changes (Vždy tlačiť na tejto tlačiarni, aj keď sa jej
adresa IP zmení).
3. Ak ste nainštalovali produkt pomocou štandardného portu TCP/IP od spoločnosti Microsoft, použite
namiesto IP adresy názov hostiteľa.
4. Ak je IP adresa správna, vymažte produkt a pridajte ho znovu.
Počítač nie je schopný komunikácie so zariadením
1. Otestujte sieťovú komunikáciu odoslaním príkazu ping v rámci siete.
82 Kapitola 6 Riešenie problémov SKWW
Page 91

a. Spustite príkazový riadok vo vašom počítači. V systéme Windows kliknite na tlačidlo Start (Štart),
na položku Run (Spustiť), zadajte príkaz cmd a stlačte tlačidlo Enter.
b. Zadajte príkaz ping, po ktorom bude nasledovať IP adresa zariadenia.
Ak používate systém Mac OS X, otvorte aplikáciu Network Utility a do správneho poľa na paneli
Ping zadajte adresu IP.
c. Ak sa v okne zobrazia doby odozvy, sieť funguje.
2. Ak príkaz ping zlyhal, overte, či sú zapnuté sieťové rozbočovače a potom overte, či sieťové nastavenia,
produkt a počítač sú nakonfigurované pre rovnakú sieť.
Zariadenie používa nesprávne nastavenia spojenia a duxplexnej prevádzky v rámci siete
Spoločnosť HP odporúča, aby ste tieto nastavenia nechali v automatickom režime (predvolené nastavenie).
Ak zmeníte tieto nastavenia, musíte ich zmeniť aj v rámci siete.
Nové softvérové aplikácie môžu spôsobovať problémy s kompatibilitou
Overte si, či nové softvérové programy boli správne nainštalované a či využívajú správny ovládač tlačiarne.
Váš počítač alebo pracovná stanica môže byť nastavený nesprávne
1. Skontrolujte sieťové ovládače, ovládače tlače a nastavenia presmerovania v rámci siete.
2. Overte si, či je operačný systém správne nakonfigurovaný.
Zariadenie je vypnuté alebo iné sieťové nastavenia sú nesprávne
1. Vytlačte konfiguračnú stránku, aby ste skontrolovali stav sieťového protokolu. V prípade potreby ho
zapnite.
2. V prípade potreby zmeňte konfiguráciu nastavení siete.
SKWW Riešenie problémov s káblovou sieťou 83
Page 92

84 Kapitola 6 Riešenie problémov SKWW
Page 93

Register
A
AirPrint 38
aplikácia HP Utility, Mac 46
Aplikácia HP Utility pre Mac
Bonjour 46
B
bezdrôtové siete
tlač prostredníctvom 37
Č
čistenie
dráha papiera 78
D
duplexná tlač
Mac 34
manuálna (Mac) 34
manuálna (Windows) 31
duplexná tlač (obojstranná)
nastavenia (Windows) 31
Windows 31
E
Explorer, podporované verzie
vstavaný webový server HP 43
H
hlavný vypínač, umiestnenie 4
HP Customer Care 56
HP Device Toolbox, používanie 43
HP ePrint 37
HP EWS, používanie 43
HP Utility 46
HP Utility pre systém Mac
funkcie 46
HP Web Jetadmin 48
I
Internet Explorer, podporované
verzie
vstavaný webový server HP 43
J
Jetadmin, HP Web 48
K
kryty, umiestnenie 4
M
Macintosh
HP Utility 46
manuálna duplexná tlač
Mac 34
Windows 31
N
nastavenia
predvolené výrobné nastavenia,
obnovenie 57
nastavenia ekonomického režimu
50
nastavenia režimu EconoMode 50,
80
Netscape Navigator, podporované
verzie
vstavaný webový server HP 43
O
objednávanie
spotrebný materiál a
príslušenstvo 24
obnovenie predvolených výrobných
nastavení 57
obojstranná tlač
Mac 34
nastavenia (Windows) 31
Windows 31
oneskorenie spánku
vypnutie 50
zapnutie 50
oneskorenie vypnutia
nastavenie 50
on-line podpora 56
ovládací panel
umiestnenie 4
P
pamäť
vstavaná 2
papier
objednávanie 24
výber 79
zaseknutia 60
plnenie
zásobník č. 1 10
zásobník č. 2 15
podpora
on-line 56
podpora zákazníkov
on-line 56
Podporované operačné systémy 2
porty
um
stnenie 6
ie
porty rozhrania
umiestnenie 5, 6
požiadavky na prehliadač
vstavaný webový server HP 43
požiadavky na webový prehliadač
vstavaný webový server HP 43
predvolené nastavenia, obnovenie
57
predvolené výrobné nastavenia,
obnovenie 57
priehľadné fólie
tlač (Windows) 32
SKWW Register 85
Page 94

pripojenie napájania
umiestnenie 5, 6
príslušenstvo
čísla dielov 24
objednávanie 24
problémy s preberaním papiera
riešenie 59
R
riešenie problémov
káblová sieť 82
sieťové problémy 82
zaseknutia 60
S
sieť 2
heslo, nastavenie 49
heslo, zmena 49
siete
HP Web Jetadmin 48
inštalácia zariadenia 40
sieťová inštalácia 40
softvér
HP Utility 46
Softvér služby HP ePrint 38
spotrebné materiály
objednávanie 24
spotrebný materiál
nastavenia nízkeho prahu 58
používanie pri nízkom stave 58
stav, zobrazovanie pomocou
HP Utility pre systém Mac 46
výmena kazety s tonerom 26
stav
HP Utility, Mac 46
stav spotrebného materiálu
kontrola 78
stránka s informáciami o stave
spotrebného materiálu
tlač 78
strán na hárok
výber (Mac) 35
výber (Windows) 32
strán za minútu 2
systémové požiadavky
vstavaný webový server HP 43
štítky
tlač (Windows) 32
T
technická podpora
on-line 56
tlač na obidve strany
Mac 34
manuálna v systéme Windows
31
nastavenia (Windows) 31
Windows 31
tlačová kazeta
nastavenia nízkeho prahu 58
používanie pri nízkom stave 58
výmena 26
toner
zostávajúce množstvo 78
tonerová kazeta
kontrola poškodenia 79
výmena 26
typ papiera
výber (Windows) 32
typy papiera
výber (Mac) 35
V
viacero strán na hárok
tlač (Mac) 35
viacero stránok na hárok
tlač (Windows) 32
vkladanie 15
vstavaný webový server
otvorenie 49
zmena hesla 49
Vstavaný webový server (EWS)
funkcie 43
vstavaný webový server HP
otvorenie 49
zmena hesla
9
4
Vstavaný webový server HP (EWS)
funkcie 43
výmena tonerovej kazety 26
vypínač, umiestnenie 4
výstupný zásobník
umiestnenie 4
Webové stránky
podpora zákazníkov 56
Z
zaseknutia
bežné príčiny 60
umiestnenie 60
zaseknutia papiera
zistenie miesta 60
Zásobník č. 1
napĺňanie 10
orientácia 12
Zásobník č. 2
napĺňanie 15
orientácia 17, 21
Zásobník č. 3
orientácia 21
zásobníky
umiestnenie 4
vstavané 2
zásobníky, výstupné
umiestnenie 4
Š
špeciálny papier
tlač (Windows) 32
W
webové stránky
HP Web Jetadmin, prevzatie 48
86 Register SKWW
 Loading...
Loading...