Page 1
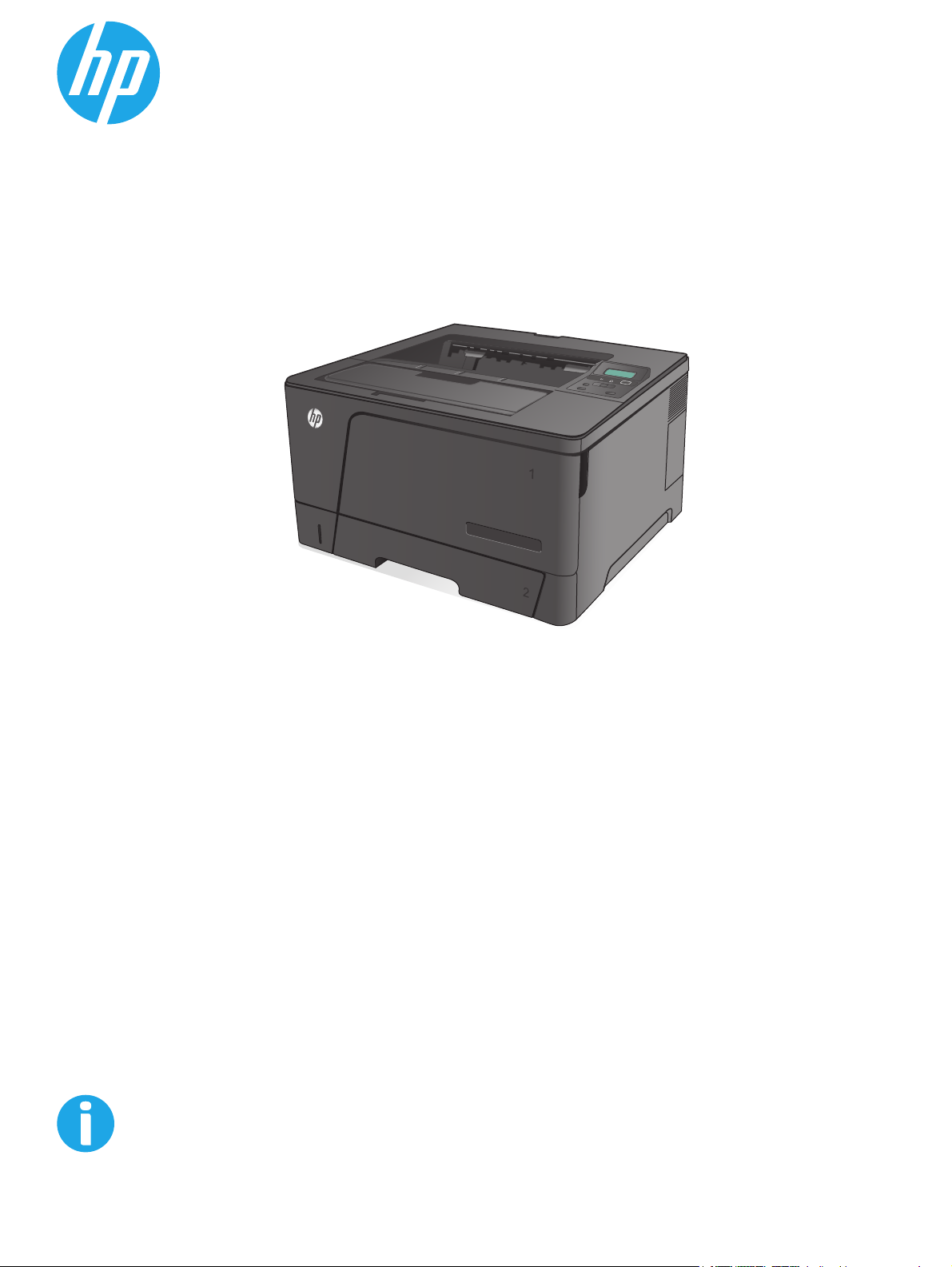
LaserJet Pro M701/M706
Podręcznik użytkownika
LaserJet Pro M706n
www.hp.com/support/ljM701
www.hp.com/support/ljM706
Page 2

Page 3
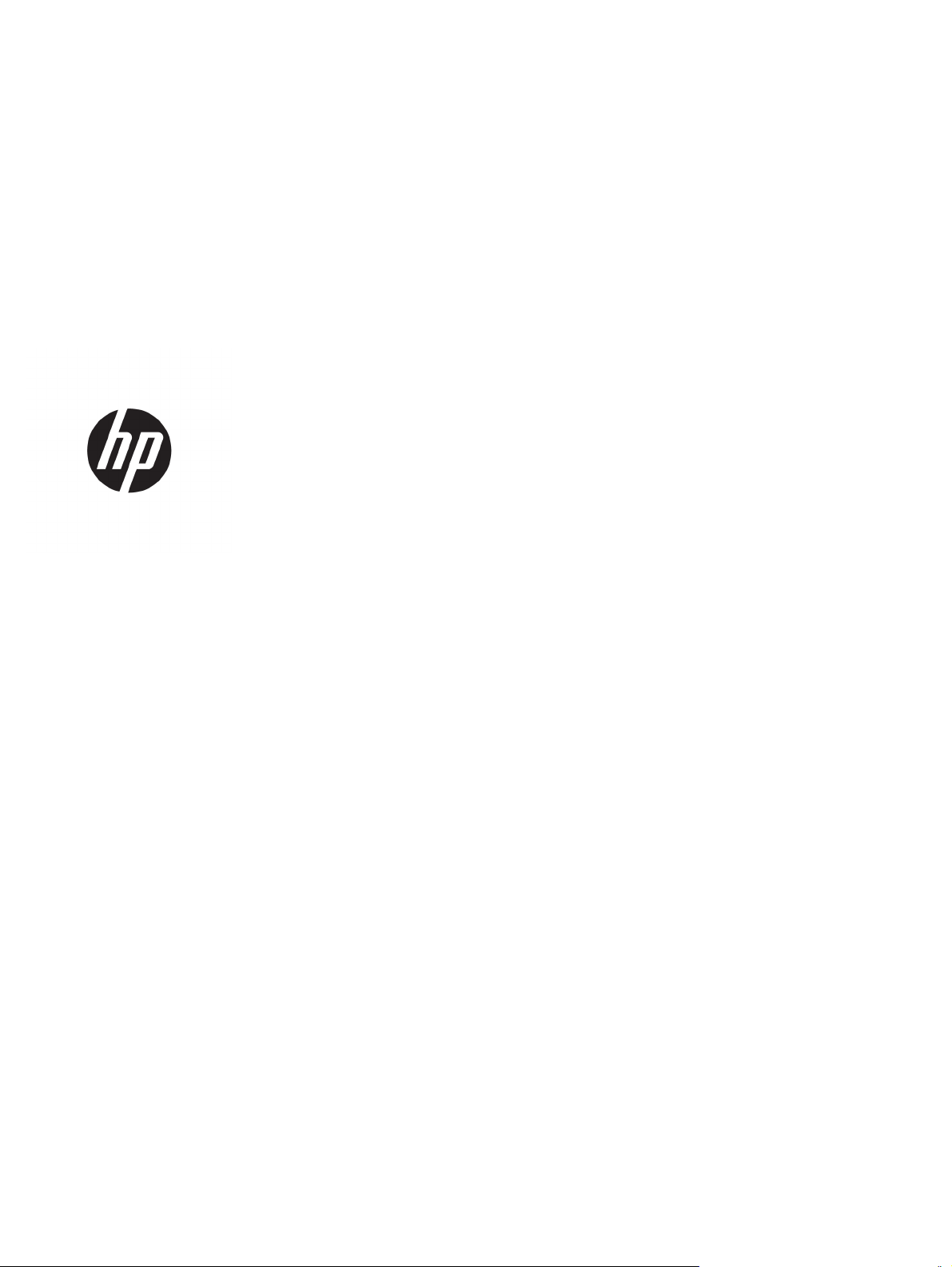
HP LaserJet Pro M701/M706
Podręcznik użytkownika
Page 4
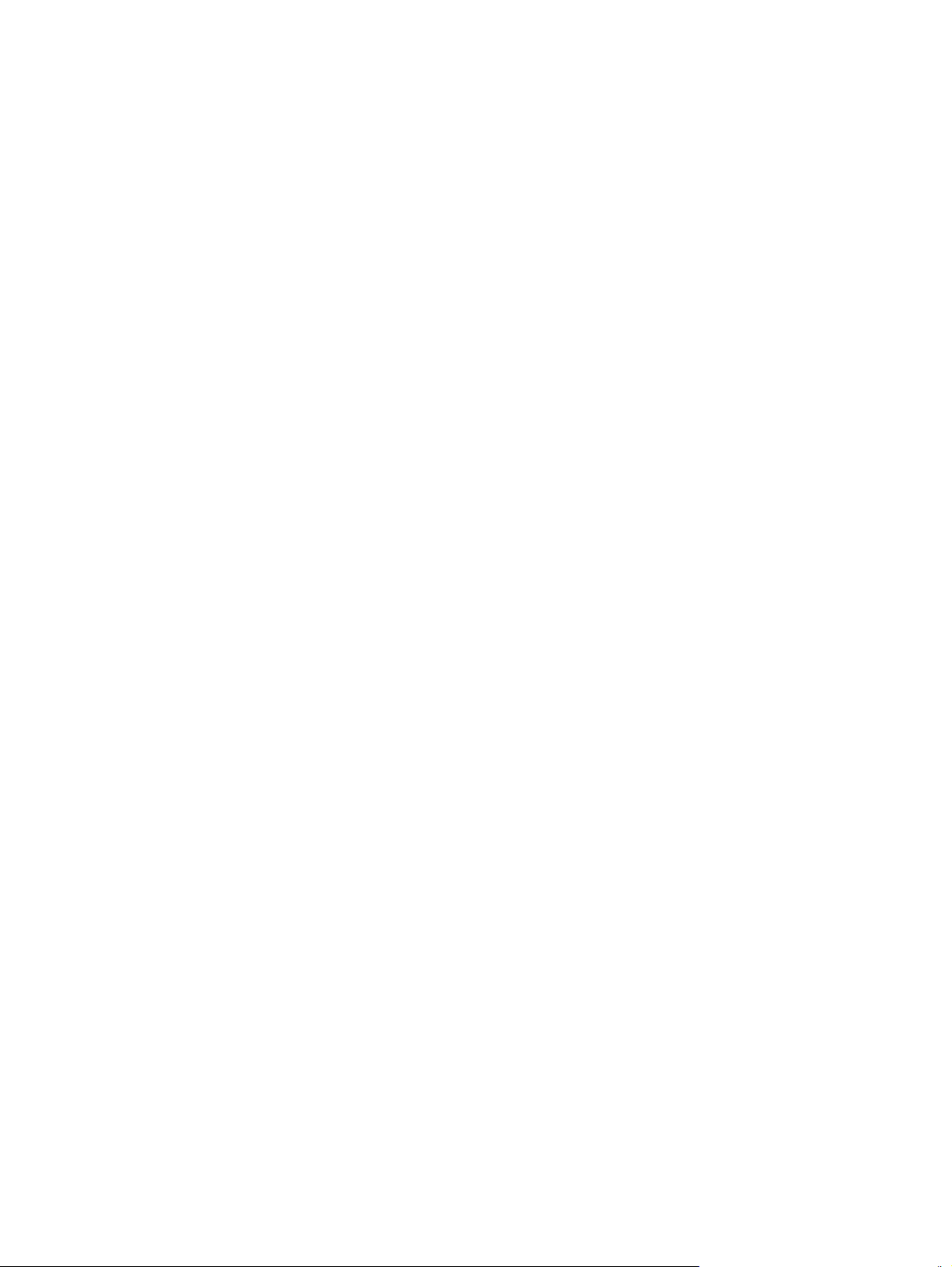
Prawa autorskie i licencja
© Copyright 2015 HP Development Company,
L.P.
Powielanie, adaptacja lub tłumaczenie bez
wcześniejszej pisemnej zgody jest zabronione,
z wyjątkiem przypadków dozwolonych przez
prawo autorskie.
Przedstawione tu informacje mogą ulec
zmianie bez wcześniejszego powiadomienia.
Jedynymi gwarancjami na produkty i usługi
firmy HP są gwarancje wyrażone w formie
oświadczeń dołączonych do tych produktów
i usług. Żaden zapis w niniejszym dokumencie
nie może być interpretowany jako gwarancja
dodatkowa. Firma HP nie ponowi żadnej
odpowiedzialności za jakiekolwiek braki
techniczne lub błędy redakcyjne w niniejszym
dokumencie.
Edition 1, 11/2015
Znaki handlowe
®
, Adobe Photoshop®, Acrobat® i
Adobe
PostScript
®
są znakami towarowymi firmy
Adobe Systems Incorporated.
Apple i logo Apple są znakami towarowymi
firmy Apple Computer Inc. zarejestrowanymi w
Stanach Zjednoczonych i innych krajach/
regionach. iPod jest znakiem towarowym
formy Apple Computer Inc. iPod służy do
kopiowania materiału dozwolonego lub na
zasadach określonych przez posiadacza praw
autorskich. Nie kradnij muzyki.
Microsoft®, Windows®, Windows® XP i Windows
Vista® są znakami towarowymi firmy Microsoft
Corporation zastrzeżonymi w Stanach
Zjednoczonych.
®
jest zastrzeżonym znakiem towarowym
UNIX
organizacji The Open Group.
Page 5
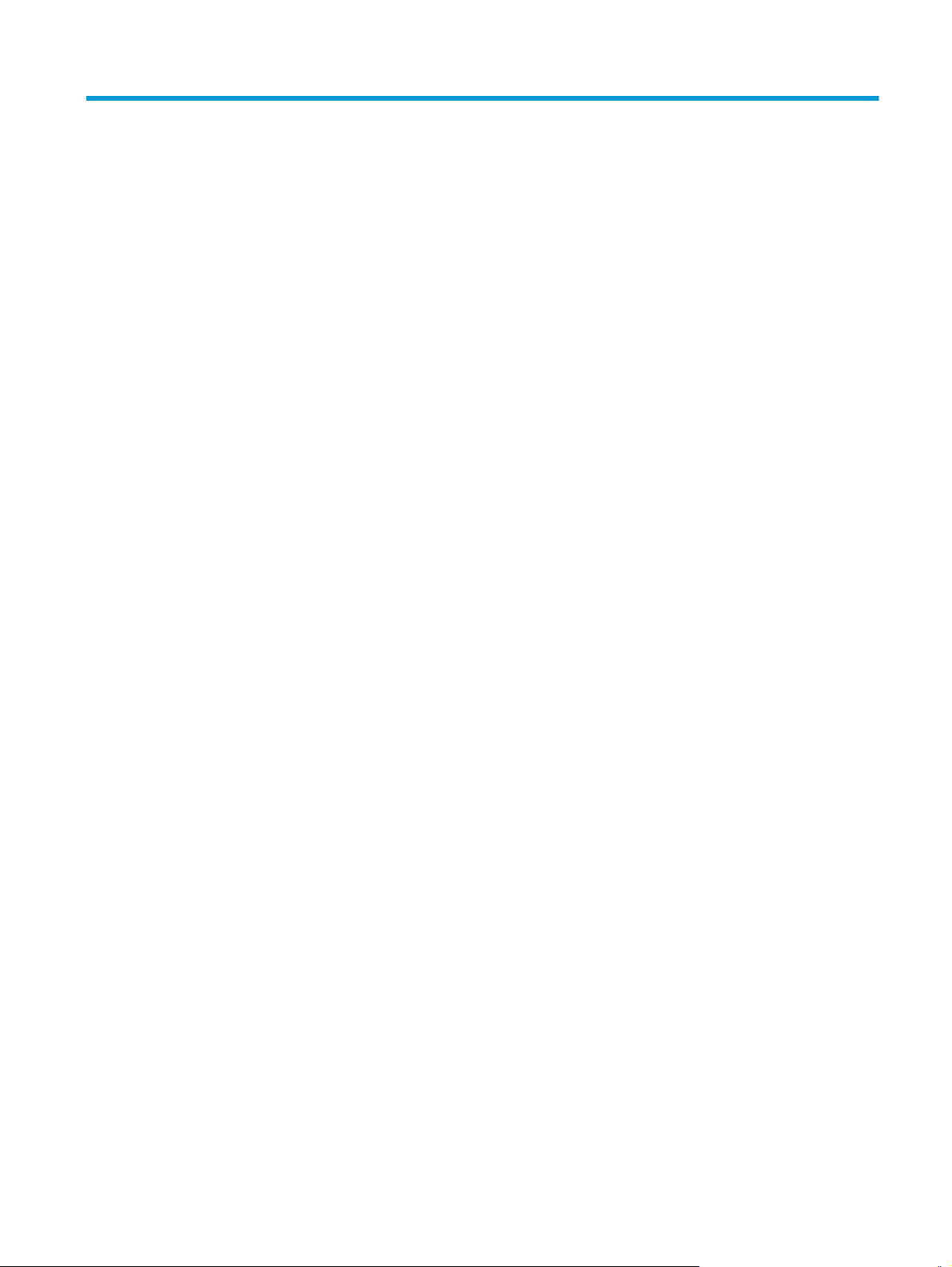
Spis treści
1 Wprowadzenie .............................................................................................................................................. 1
Porównanie urządzeń ............................................................................................................................................ 2
Widoki urządzenia ................................................................................................................................................. 4
Widok urządzenia z przodu ................................................................................................................. 4
Widok produktu z tyłu ......................................................................................................................... 5
Porty interfejsów ................................................................................................................................. 6
Układ panelu sterowania .................................................................................................................... 6
Konfiguracja sprzętu i instalacja oprogramowania .............................................................................................. 8
2 Podajniki papieru .......................................................................................................................................... 9
Ładowanie podajnika 1 (podajnik wielofunkcyjny) ............................................................................................. 10
Orientacja papieru w podajniku 1 ..................................................................................................... 12
Ładowanie podajnika 2 ........................................................................................................................................ 15
Orientacja papieru w podajniku 2 ..................................................................................................... 17
Załaduj podajnik 3 (tylko model M706n) ............................................................................................................ 19
Orientacja papieru w podajniku 3 ..................................................................................................... 21
3 Części, materiały eksploatacyjne i akcesoria ................................................................................................. 23
Zamawianie części, akcesoriów i materiałów eksploatacyjnych ....................................................................... 24
Zamawianie ....................................................................................................................................... 24
Części i materiały eksploatacyjne ..................................................................................................... 24
Akcesoria ........................................................................................................................................... 24
Wymień kasetę z tonerem ................................................................................................................................... 26
4 Drukowanie ................................................................................................................................................. 29
Zadania drukowania (Windows) .......................................................................................................................... 30
Sposób skanowania (Windows) ........................................................................................................ 30
Automatyczne drukowanie po obu stronach (Windows) ................................................................. 31
Ręczne drukowanie po obu stronach (Windows) ............................................................................. 31
Drukowanie wielu stron na jednym arkuszu (Windows) .................................................................. 32
Wybór rodzaj papieru (Windows) ...................................................................................................... 32
PLWW iii
Page 6
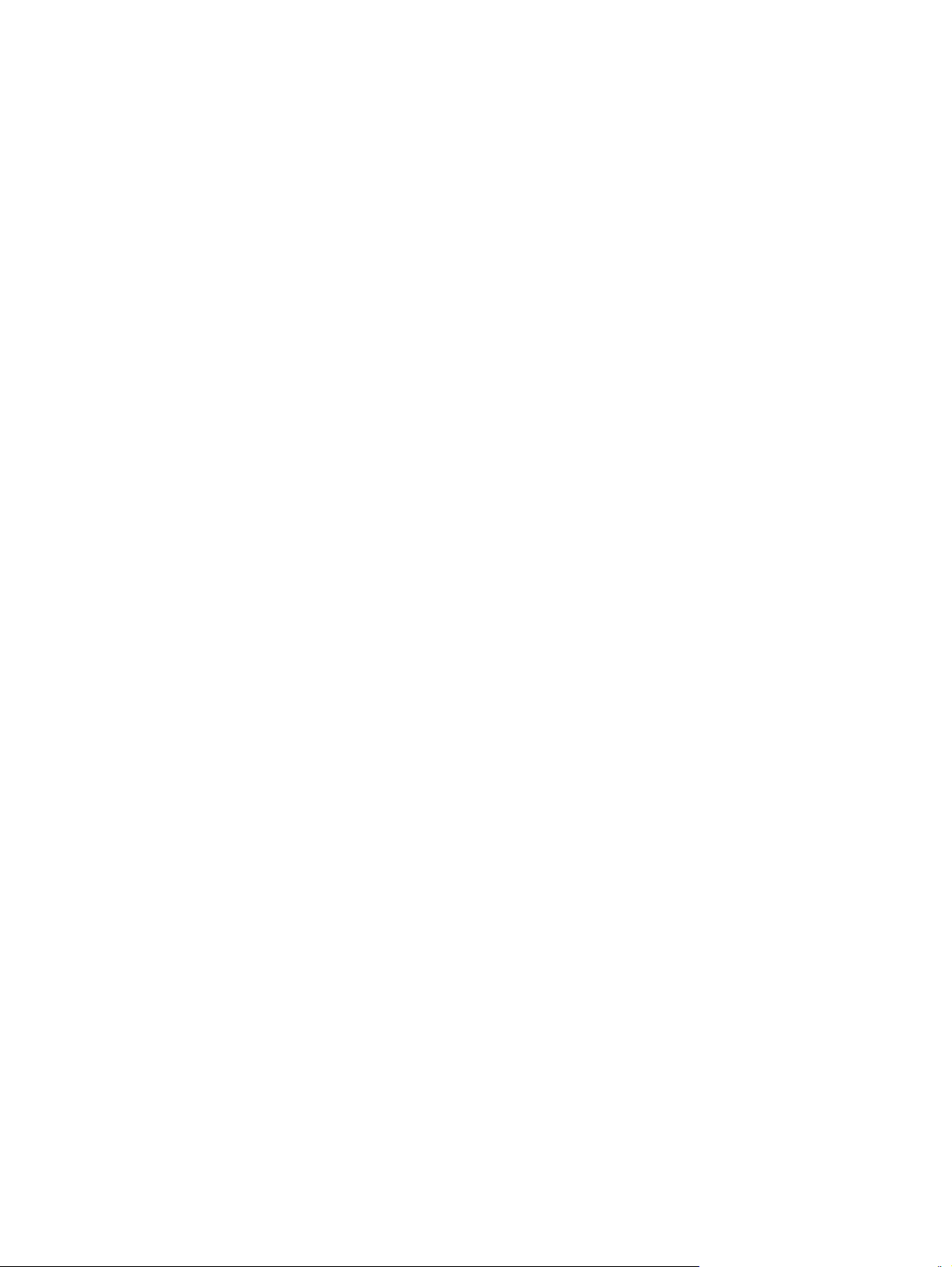
Dodatkowe zadania drukowania ...................................................................................................... 32
Zadania drukowania (system Mac OS X) ............................................................................................................. 34
Sposób drukowania drukowania (Mac OS X) .................................................................................... 34
Automatyczne drukowanie na obu stronach (Max OS X) ................................................................. 34
Ręczne drukowanie na obu stronach (Max OS X) ............................................................................. 34
Drukowanie wielu stron na jednym arkuszu (Mac OS X) .................................................................. 35
Wybór rodzaju papieru (Mac OS X). ................................................................................................... 35
Dodatkowe zadania drukowania ...................................................................................................... 35
Drukowanie dla urządzeń przenośnych .............................................................................................................. 37
Drukowanie przez sieć bezprzewodową .......................................................................................... 37
HP ePrint drogą e-mailową ............................................................................................................... 37
oprogramowanie HP ePrint ............................................................................................................... 38
AirPrint ............................................................................................................................................... 38
5 Zarządzanie urządzeniem ............................................................................................................................. 41
Zmiana typu połączenia (Windows) .................................................................................................................... 42
Konfigurowanie ustawień sieci IP ....................................................................................................................... 43
Oświadczenie dotyczące udostępniania drukarki ............................................................................ 43
Wyświetlanie lub zmiana ustawień sieciowych ................................................................................ 43
Zmiana nazwy urządzenia w sieci ..................................................................................................... 43
Ręczna konfiguracja parametrów TCP/IP IPv4 z panelu sterowania urządzenia ............................ 44
Zaawansowana konfiguracja za pomocą wbudowanego serwera internetowego firmy HP (EWS) oraz
zestawu narzędzi dla urządzeń firmy HP (system Windows) ............................................................................. 45
HP Utility dla systemu Mac OS X .......................................................................................................................... 48
Otwieranie aplikacji HP Utility ........................................................................................................... 48
Funkcje HP Utility .............................................................................................................................. 48
HP Web Jetadmin ................................................................................................................................................. 50
Funkcje zabezpieczające urządzenia .................................................................................................................. 51
Ustalanie lub zmiana hasła do urządzenia za pomocą wbudowanego serwera HP ........................ 51
Ustawienia ekonomiczne .................................................................................................................................... 52
D
ukowanie przy użyciu ustawienia EconoMode ............................................................................. 52
r
Ustawienie opóźnienia przejścia w tryb uśpienia ............................................................................. 52
Ustawianie opóźnienia automatycznego wyłączania zasilania ....................................................... 52
Aktualizacja oprogramowania sprzętowego ...................................................................................................... 54
Metoda nr 1: Aktualizacja za pomocą panelu sterowania ................................................................ 54
Metoda 2: Aktualizacja za pomocą narzędzia do aktualizacji oprogramowania sprzętowego ...... 54
6 Rozwiązywanie problemów .......................................................................................................................... 57
Obsługa klienta .................................................................................................................................................... 58
Przywracanie domyślnych ustawień fabrycznych .............................................................................................. 59
iv PLWW
Page 7
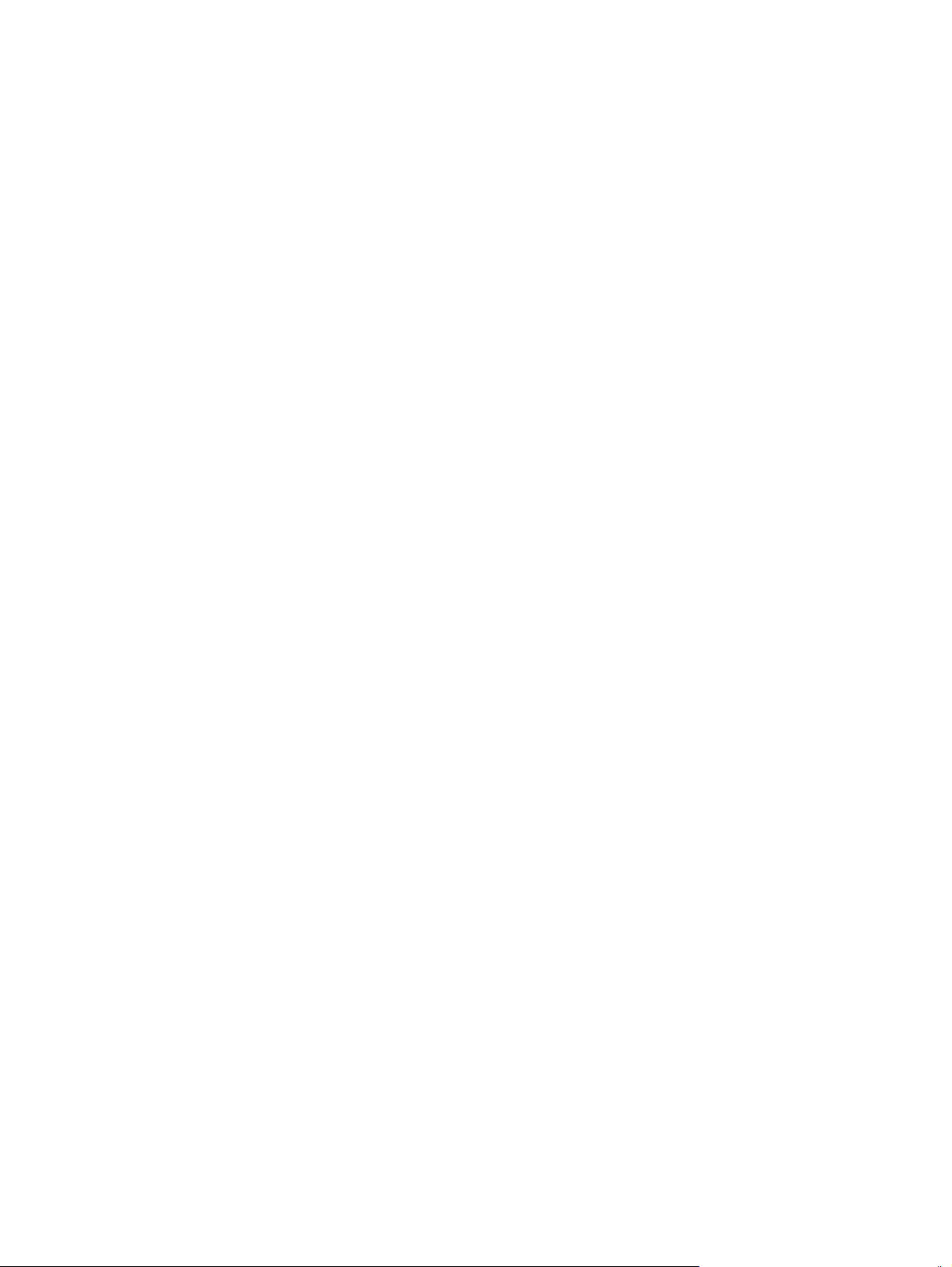
Na panelu sterowania urządzenia wyświetlany jest komunikat „Niski poziom tuszu w kasecie” lub
„Bardzo niski poziom tuszu w kasecie” .............................................................................................................. 60
Zmiana ustawień „Niski poziom tuszu w kasecie” ........................................................................... 60
Zamawianie materiałów eksploatacyjnych ...................................................................................... 60
Urządzenie nie pobiera papieru lub podaje go nieprawidłowo. ......................................................................... 62
Urządzenie nie pobiera papieru ........................................................................................................ 62
Urządzenie pobiera kilka arkuszy papieru ....................................................................................... 62
Usuwanie zacięcia ................................................................................................................................................ 63
Miejsca zacięć papieru ....................................................................................................................... 63
Czy masz do czynienia z częstymi lub powtarzającymi się zacięciami papieru? ............................. 63
Usuwanie zacięcia w podajniku 1 ...................................................................................................... 64
Usuwanie zacięcia w podajniku 2 ...................................................................................................... 66
Usuwanie zacięć w podajniku 3 (tylko model M706n) ..................................................................... 70
Usuwanie zacięć w pobliżu kasety z tonerem .................................................................................. 73
Usuwanie zacięć z obszaru tylnych drzwiczek i utrwalacza ............................................................ 75
Usuwanie zacięć w pojemniku wyjściowym ...................................................................................... 77
Usuwanie zacięć w opcjonalnym duplekserze (tylko model M706n) .............................................. 79
Poprawianie jakości druku .................................................................................................................................. 80
Drukowanie dokumentu z innego programu .................................................................................... 80
Sprawdzanie ustawienia typu papieru dla zlecenia druku ............................................................... 80
Sprawdzenie ustawienia rodzaju papieru (Windows) .................................................... 80
Sprawdzenie ustawienia rodzaju papieru (Mac OS X) .................................................... 80
Sprawdzanie stanu kasety z tonerem .............................................................................................. 81
Drukowanie strony czyszczącej ........................................................................................................ 81
Zobacz czy nie ma żadnych uszkodzeń kasety. ............................................................................... 82
Sprawdzenie papieru i środowiska drukowania ............................................................................... 82
Krok 1: Należy używać tylko papieru zgodnego ze specyfikacjami firmy HP ............... 82
Krok 2: Sprawdzanie środowiska pracy ......................................................................... 82
Sprawdzenie innych ustawień zadań d
wdź ustawienia trybu EconoMode .......................................................................... 83
Spra
Używanie innego sterownika druku ................................................................................................. 83
Rozwiązywanie problemów z siecią przewodową .............................................................................................. 85
Złe połączenie fizyczne ..................................................................................................................... 85
Komputer używa błędnego adresu IP urządzenia ............................................................................ 85
Komputer nie może skomunikować się z urządzeniem ................................................................... 85
Urządzenie korzysta z nieodpowiednich ustawień łącza i dupleksu dla komunikacji z siecią ........ 86
Nowe programy mogły spowodować problemy ze zgodnością ...................................................... 86
Komputer lub stacja robocza mogą być błędnie skonfigurowane ................................................... 86
Urządzenie zostało wyłączone lub w inne ustawienia sieci są błędne ............................................ 86
rukowania ........................................................................... 83
Indeks ............................................................................................................................................................ 87
PLWW v
Page 8

vi PLWW
Page 9
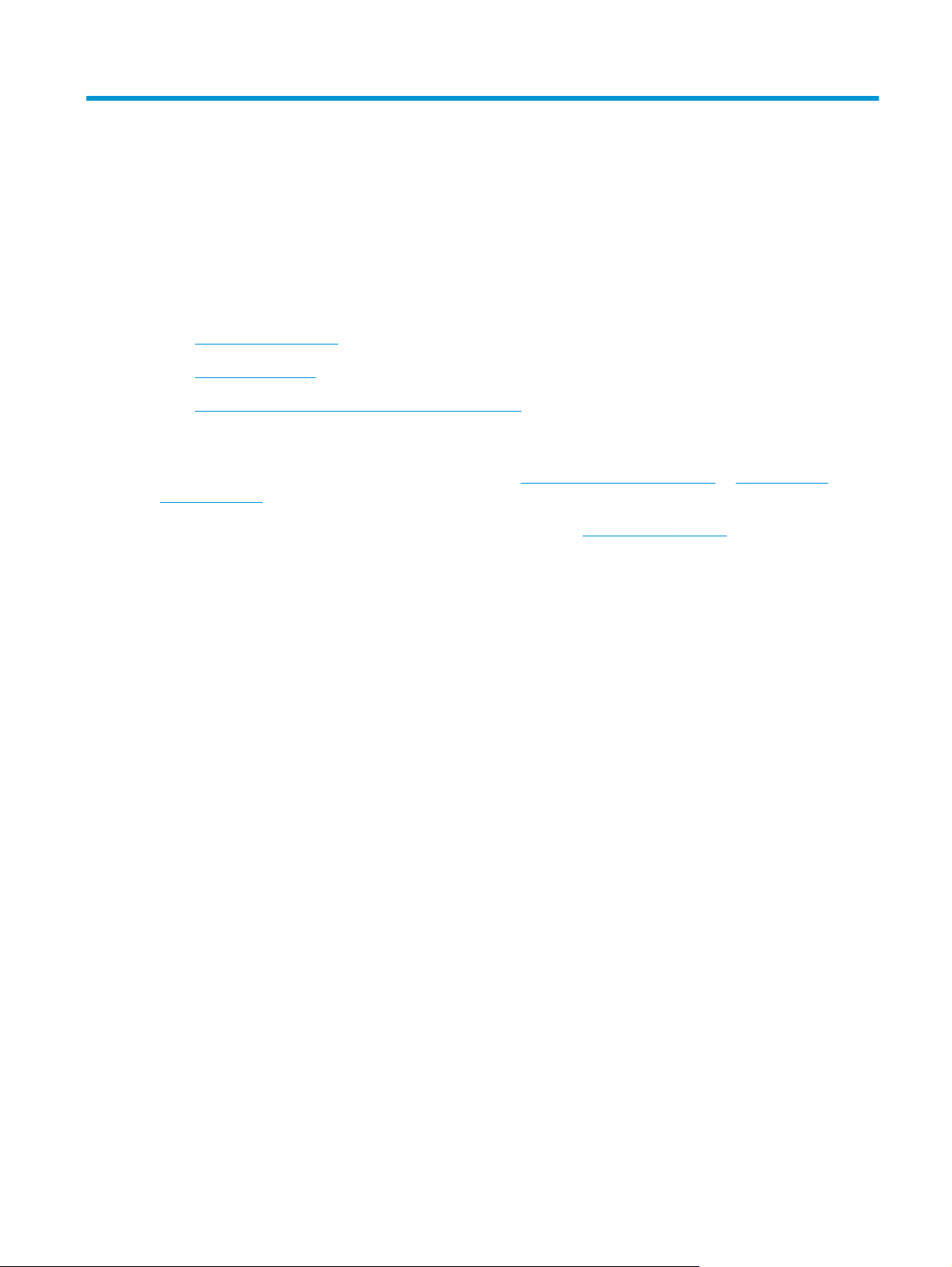
1 Wprowadzenie
●
Porównanie urządzeń
●
Widoki urządzenia
●
Konfiguracja sprzętu i instalacja oprogramowania
Informacje dodatkowe:
Na obszarze Stanów Zjednoczonych: przejdź do strony
support/ljM706.
Jeżeli nie znajdujesz się poza terenem USA, skorzystaj z serwisu
Kliknij przycisk Rozwiązywanie problemów. Wpisz nazwę produktu i kliknij opcję Szukaj.
Pełne wsparcie HP dla urządzenia obejmuje następujące informacje:
●
Instalacja i konfiguracja
●
Nauka i użytkowanie
●
Rozwiązywanie problemów
●
Pobieranie aktualizacji oprogramowania
●
Dołączanie do forów pomocy technicznej
●
Znajdowanie informacji o gwarancji i przepisach
www.hp.com/support/ljM701 or www.hp.com/
www.hp.com/support. Wybierz kraj/region.
PLWW 1
Page 10

Porównanie urządzeń
Nazwa
modelu
Numer
modelu
Obsługa
papieru
Obsługiwane
systemy
operacyjne
M701a
B6S00A
Podajnik 1 (podajnik wielofunkcyjny na 100 arkuszy)
Podajnik 2 (podajnik na 250 arkuszy)
Podajnik 3 (podajnik na 500 arkuszy) Opcjonalnie
Pojemnik wyjściowy o pojemności 250 stron
Moduł druku dwustronnego Opcjonalnie
Windows XP, wersja 32-bitowa (z dodatkiem Service
Pack 2 lub nowszym)
Windows Vista, wersja 32-bitowa i 64-bitowa
Windows 7, wersja 32-bitowa i 64-bitowa
Windows 8 i 8.1, wersja 32-bitowa i 64-bitowa (tylko
sterownik druku)
Windows Server 2003, wersja 32-bitowa i 64-bitowa
(tylko sterownik druku)
M701n
B6S01A
M706n
B6S02A
Windows Server 2003 R2, wersja 32-bitowa (tylko
sterownik druku)
Windows Server 2008, wersja 32-bitowa i 64-bitowa (z
dodatkiem Service Pack 2; tylko sterownik druku)
Windows Server 2008 R2, wersja 32-bitowa i 64-bitowa
(tylko sterownik druku)
Windows Server 2012 (tylko sterownik druku)
Windows Server 2012 R2 (tylko sterownik druku)
Mac OS X 10.6, OS X 10.7 Lion, OS X 10.8 Mountain Lion i
OS X 10.9 Mavericks
Obsługiwane
sterowniki
druku
Złącza Port high-speed USB 2.0
Pamięć 256 MB pamięci DDR3 RAM
Sterownik druku HP PCL 6 jest dostępny na płycie CD jako
domyślny sterownik druku. Jest on instalowany
automatycznie, jeśli nie wybrano innego.
Aby uzyskać więcej informacji i dodatkowe opcje
sterownika, przejdź do strony
Połączenie 10/100 Ethernet LAN
www.hp.com/support.
Wyświetlacz
na panelu
sterowania
Dwuliniowy ekran LCD
2Rozdział 1 Wprowadzenie PLWW
Page 11
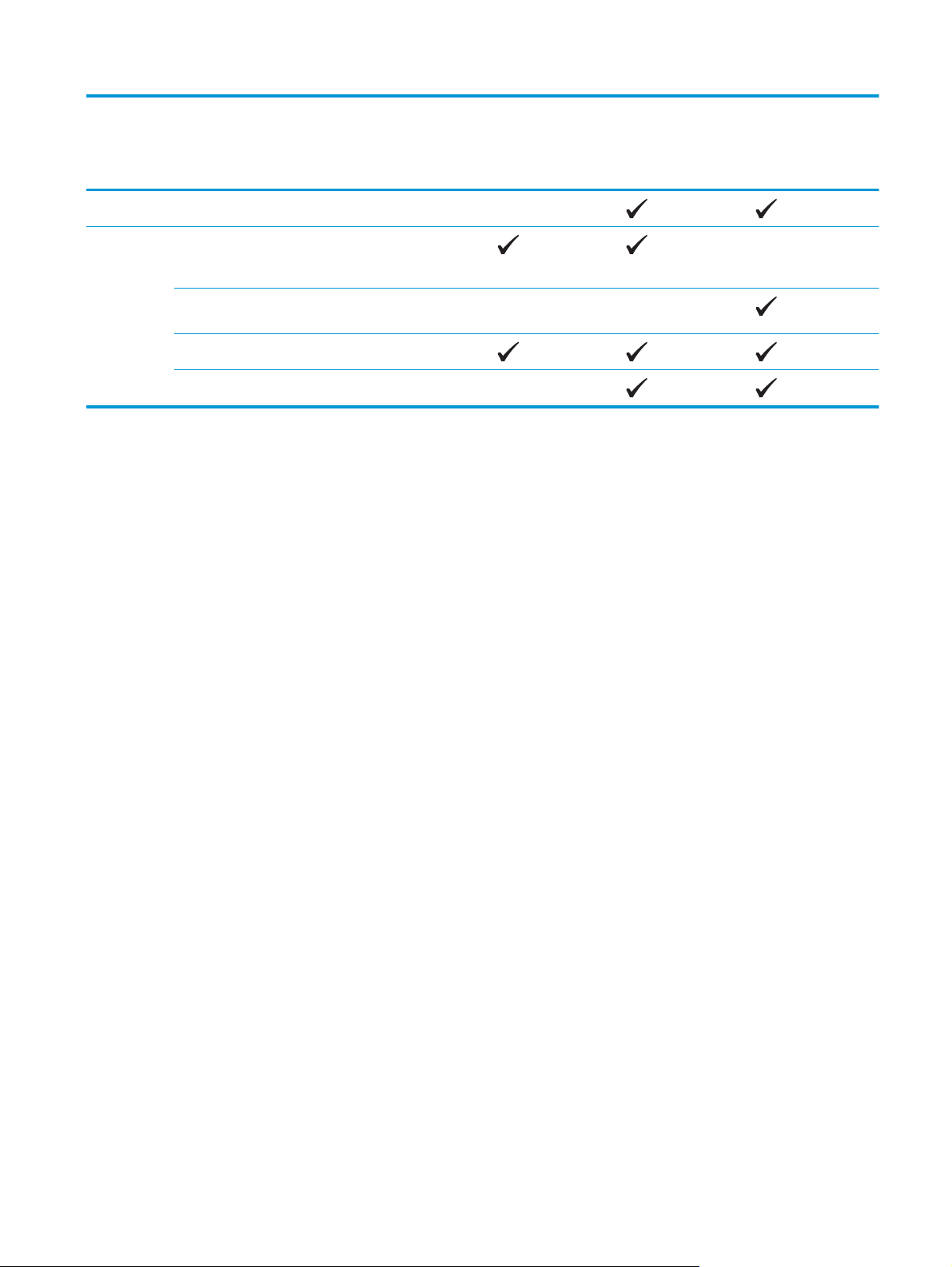
Nazwa
modelu
Numer
modelu
M701a
B6S00A
Dwuliniowy ekran LCD z przyciskiem ePrint
M701n
B6S01A
M706n
B6S02A
Drukowanie Drukowanie 31 stron na minutę (str./min) na papierze
formatu A4, drukowanie 30 str./min na papierze formatu
Letter i 15 str./min na papierze formatu A3
Drukowanie 35 str./min na papierze formatu A4 i Letter,
drukowanie 18,5 str./min na papierze formatu A3
Rozdzielczości drukowania do 1200x1200 dpi
Korzystanie z usługi HP ePrint
PLWW Porównanie urządzeń 3
Page 12
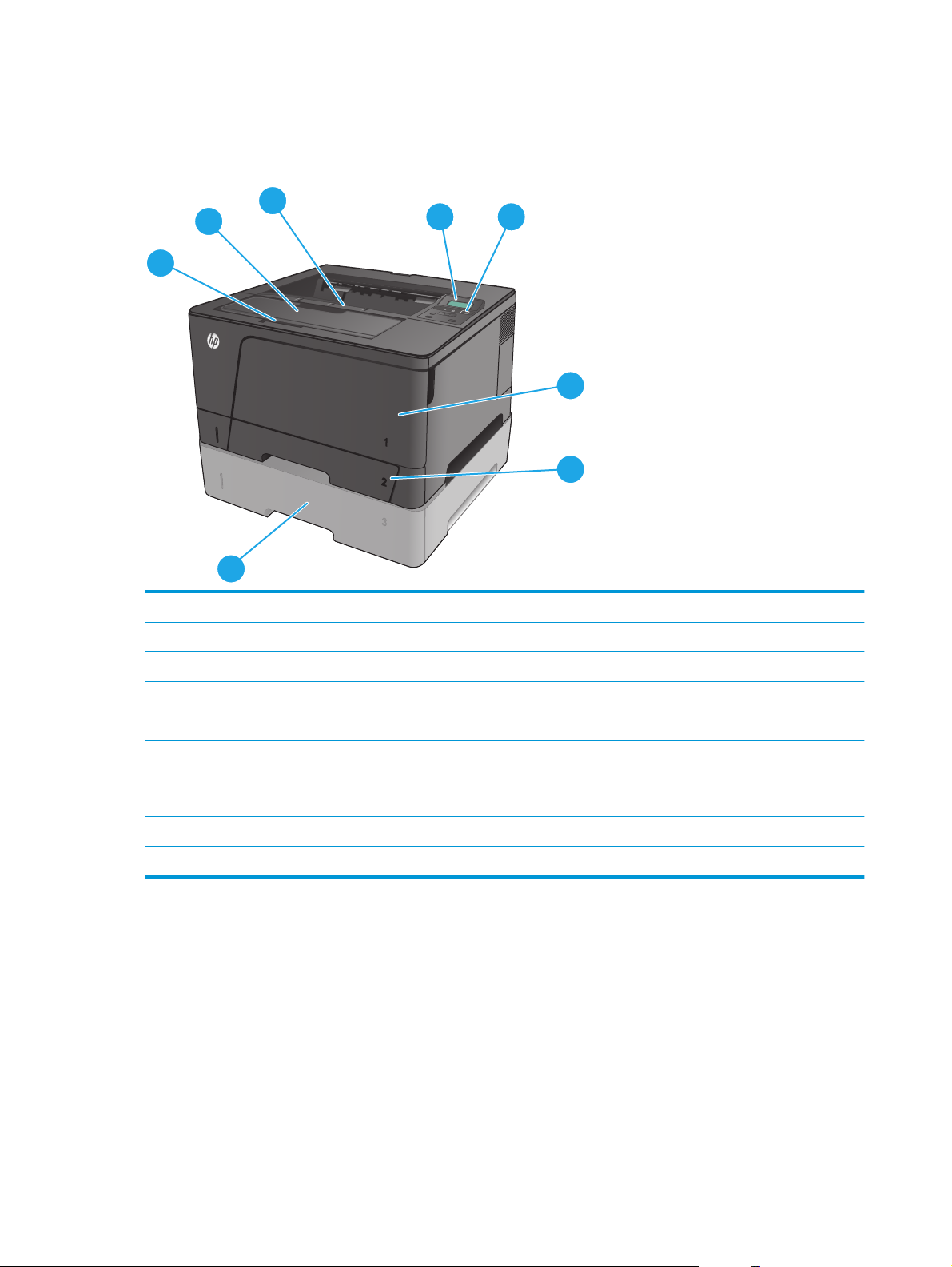
Widoki urządzenia
Widok urządzenia z przodu
8
7
6
5
1
2
3
4
1 Panel sterowania
2Przycisk wł./wył.
3 Podajnik 1 (pociągnij uchwyty z obu stron, aby otworzyć)
4Podajnik 2
5 Opcjonalny podajnik 3 (tylko model M706n)
6 Zatrzask do otwierania przednich drzwiczek (dostęp do kasety z tonerem)
UWAGA: Numer seryjny urządzenia i etykieta z numerem modelu znajdują się na wewnętrznej stronie przednich
drzwiczek.
7 Pojemnik wyjściowy z przedłużeniem dla długiego papieru
8 Pojemnik wyjściowy
4Rozdział 1 Wprowadzenie PLWW
Page 13
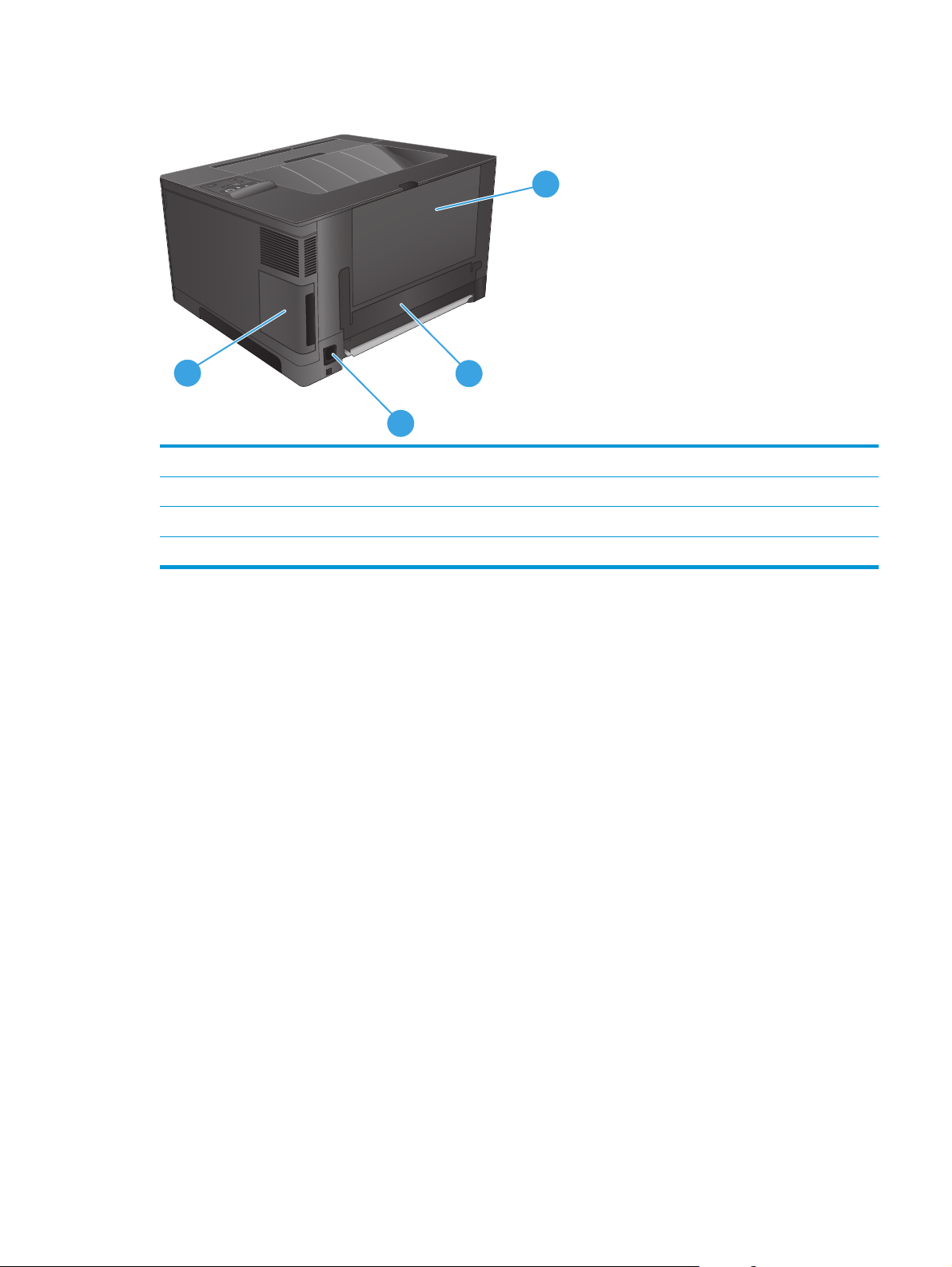
Widok produktu z tyłu
1
4
2
3
1 Tylne drzwiczki (umożliwiają usuwanie zacięć)
2 Drzwiczki dostępu do modułu drukowania dwustronnego
3Połączenie zasilania
4 Pokrywa portu
PLWW Widoki urządzenia 5
Page 14

Porty interfejsów
1
2
1 Port sieciowy (tylko modele M701n i M706n)
2 Port Hi-Speed USB 2.0
Układ panelu sterowania
1Wyświetlacz panelu sterowania: Na wyświetlaczu prezentowane są informacje dotyczące urządzenia. Za pomocą menu
wyświetlacza należy skonfigurować ustawienia urządzenia.
2 Kontrolka Uwaga (pomarańczowa): Kontrolka Uwaga miga, gdy urządzenie wymaga interwencji użytkownika.
6Rozdział 1 Wprowadzenie PLWW
Page 15

3 Kontrolka Gotowe (zielona): Kontrolka Gotowe świeci się, kiedy urządzenie jest gotowe do drukowania. Miga, gdy urządzenie
odbiera dane lub gdy urządzenie jest w trybie uśpienia.
4Przycisk Wstecz
●
Zamknąć menu panelu sterowania
●
Przejść do poprzedniego menu na liście podmenu
●
Przejść do poprzedniej pozycji menu na liście podmenu (bez zapisywania zmian pozycji menu)
5
Przycisk Anuluj
sterowania.
6
Przycisk strzałki w lewo
7Przycisk OK: Naciśnij przycisk OK, aby wykonać jedną z poniższych czynności:
●
Otworzyć menu panelu sterowania.
●
Otworzyć podmenu wyświetlone na wyświetlaczu panelu sterowania.
●
Wybrać pozycję menu.
●
Usunąć niektóre błędy.
●
Rozpocząć zadanie drukowania w odpowiedzi na monit wyświetlony na panelu sterowania (np. po wyświetleniu na panelu
komunikatu Naciśnij OK, aby kontynuować).
8
Przycisk strzałki w prawo
9
Przycisk ePrint
dokumentów z wykorzystaniem urządzenia z obsługą poczty e-mail, które wysyła je na adres e-mail urządzenia.
: Przycisk ten należy nacisnąć, aby wykonać jedną z poniższych czynności:
: Naciśnij, aby anulować zadanie drukowania, jeśli miga kontrolka Uwaga, a także aby zamknąć menu panelu
: Służy do poruszania się po menu i zmniejszania wartości na wyświetlaczu.
: Służy do poruszania się po menu i zwiększania wartości na wyświetlaczu.
: Przycisk ten zapewnia szybki dostęp do funkcji HP ePrint. HP ePrint to narzędzie umożliwiające drukowanie
(tylko modele M701n i M706n)
10 Przycisk wł./wył.: Ten przycisk odpowiada za włączanie i wyłączanie zasilania urządzenia.
PLWW Widoki urządzenia 7
Page 16
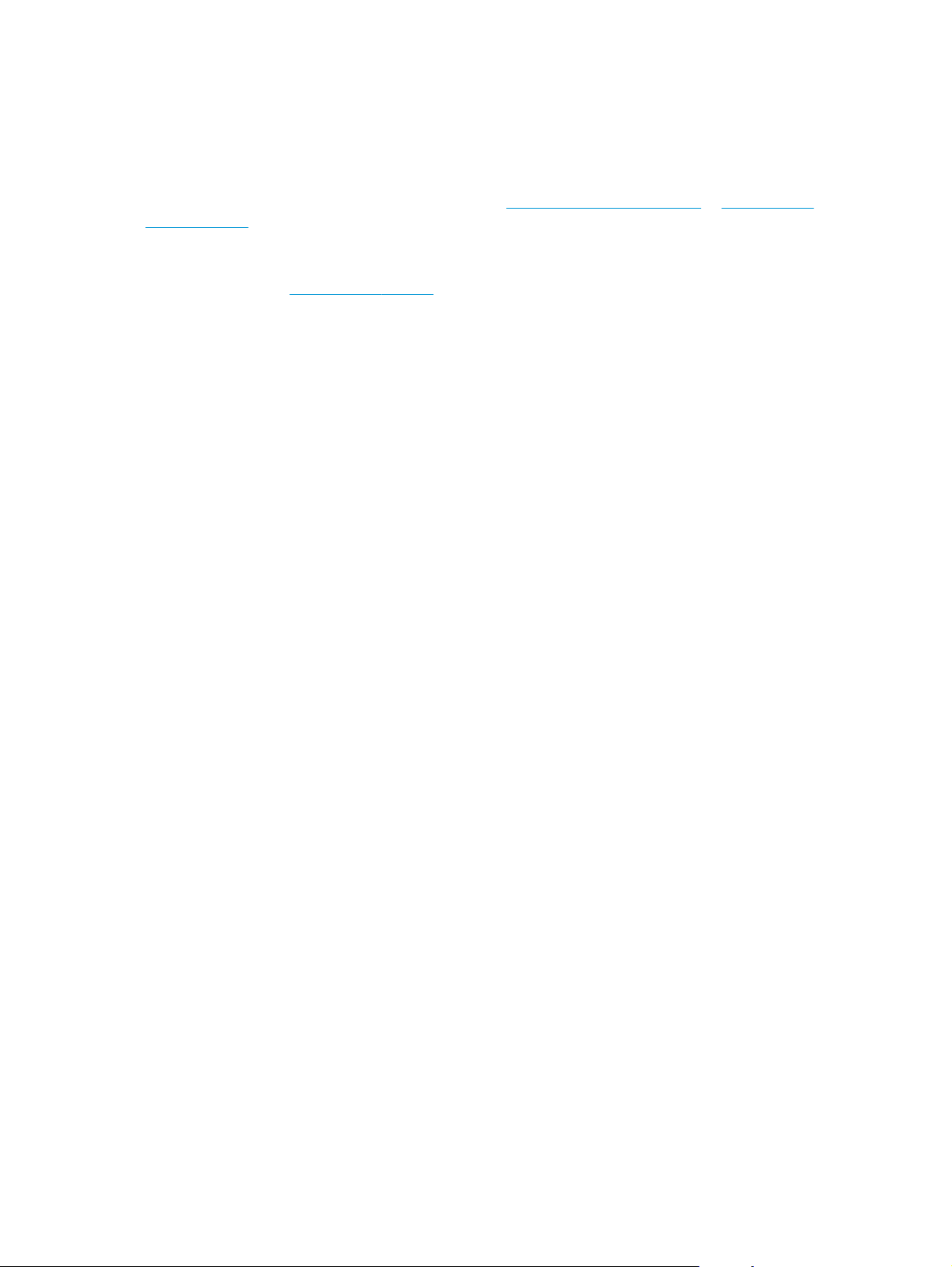
Konfiguracja sprzętu i instalacja oprogramowania
Instrukcje dotyczące konfiguracji podstawowej znajdują się w podręczniku instalacji sprzętu, który został
dostarczony wraz z urządzeniem. Dodatkowe instrukcje znaleźć można na stronie wsparcia technicznego HP.
Na obszarze Stanów Zjednoczonych: przejdź do strony
support/ljM706, aby uzyskać pełne wsparcie dla danego urządzenia.
Poza obszarem Stanów Zjednoczonych: wykonaj następujące czynności:
1. Wejdź na stronę
2. Wybierz kraj/region.
3. Kliknij przycisk Rozwiązywanie problemów.
4. Wprowadź nazwę produktu (HP LaserJet Pro M701/M706), a następnie wybierz opcję Szukaj.
Znajdź następujące wsparcie:
●
Instalacja i konfiguracja
●
Nauka i użytkowanie
●
Rozwiązywanie problemów
●
Pobieranie aktualizacji oprogramowania
●
Dołączanie do forów pomocy technicznej
●
Znajdowanie informacji o gwarancji i przepisach
www.hp.com/support.
www.hp.com/support/ljM701 or www.hp.com/
8Rozdział 1 Wprowadzenie PLWW
Page 17

2 Podajniki papieru
●
Ładowanie podajnika 1 (podajnik wielofunkcyjny)
●
Ładowanie podajnika 2
●
Załaduj podajnik 3 (tylko model M706n)
Informacje dodatkowe:
Na obszarze Stanów Zjednoczonych: przejdź do strony
support/ljM706.
Jeżeli nie znajdujesz się poza terenem USA, skorzystaj z serwisu
Kliknij przycisk Rozwiązywanie problemów. Wpisz nazwę produktu i kliknij opcję Szukaj.
Pełne wsparcie HP dla urządzenia obejmuje następujące informacje:
●
Instalacja i konfiguracja
●
Nauka i użytkowanie
●
Rozwiązywanie problemów
●
Pobieranie aktualizacji oprogramowania
●
Dołączanie do forów pomocy technicznej
●
Znajdowanie informacji o gwarancji i przepisach
www.hp.com/support/ljM701 or www.hp.com/
www.hp.com/support. Wybierz kraj/region.
PLWW 9
Page 18
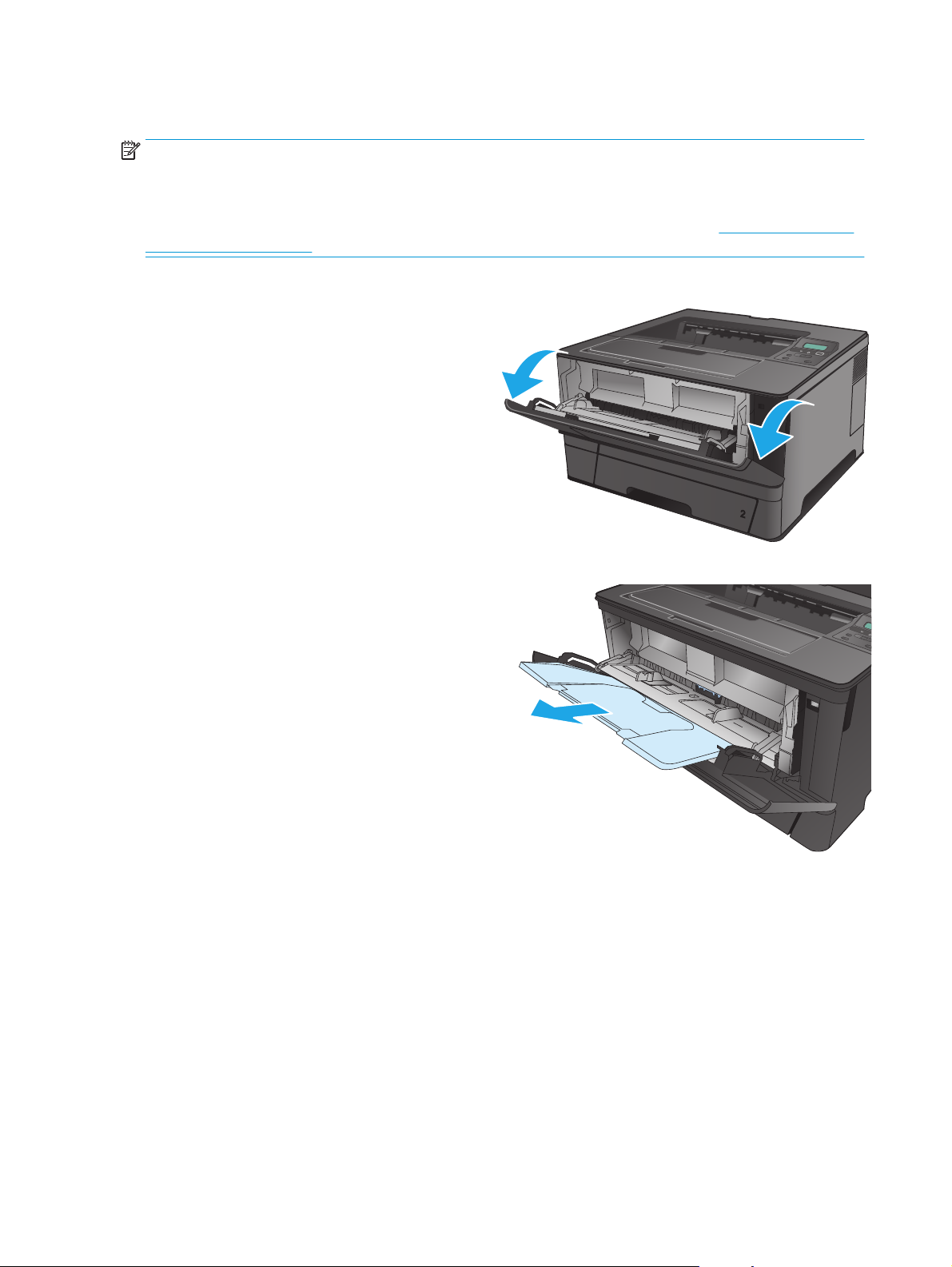
Ładowanie podajnika 1 (podajnik wielofunkcyjny)
UWAGA: Podajnik może pomieścić do 100 arkuszy papieru, 75 folii, 50 arkuszy etykiet lub 10 kopert.
Obsługuje papier cięty, waga 60-199 g/m
gramaturze od 60 do 90 g/m
Aby uzyskać informacje na temat właściwej orientacji papieru dla tego podajnika, patrz
podajniku 1 na stronie 12.
1. Otwórz podajnik 1, chwytając uchwyty po obu
stronach podajnika, a następnie pociągnij w dół.
2. Wysuń przedłużenie podajnika.
2
; i pocztówki o gramaturze od 135 do 176 g/m 2.
2
; etykiety i folie od 0,10 do 0,14 mm grubości; koperty o
Orientacja papieru w
10 Rozdział 2 Podajniki papieru PLWW
Page 19
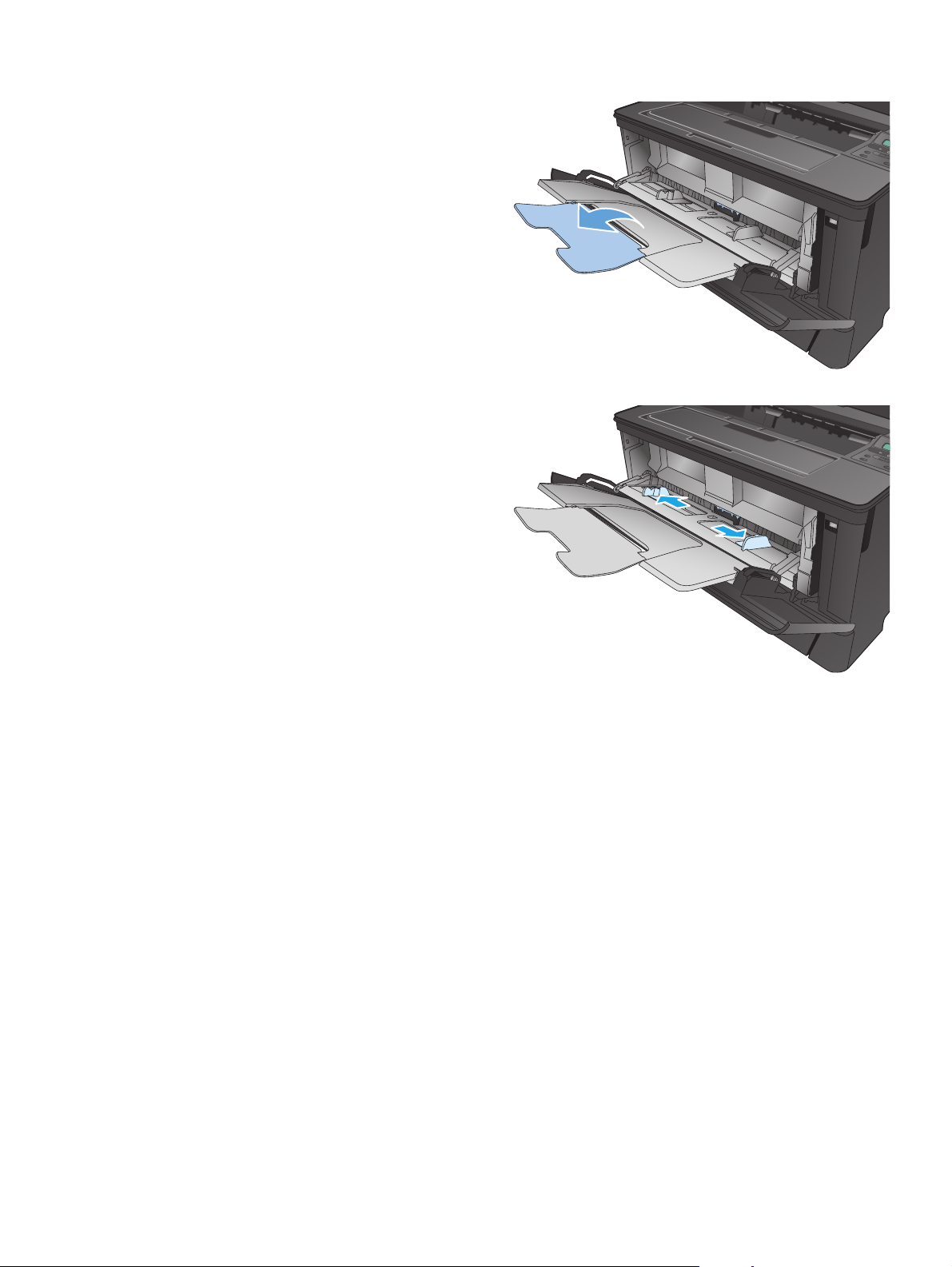
3. Dla długiego papieru, rozłóż przedłużenie
podajnika, aby podeprzeć papier.
4. Dopasuj prowadnice papieru.
PLWW Ładowanie podajnika 1 (podajnik wielofunkcyjny) 11
Page 20
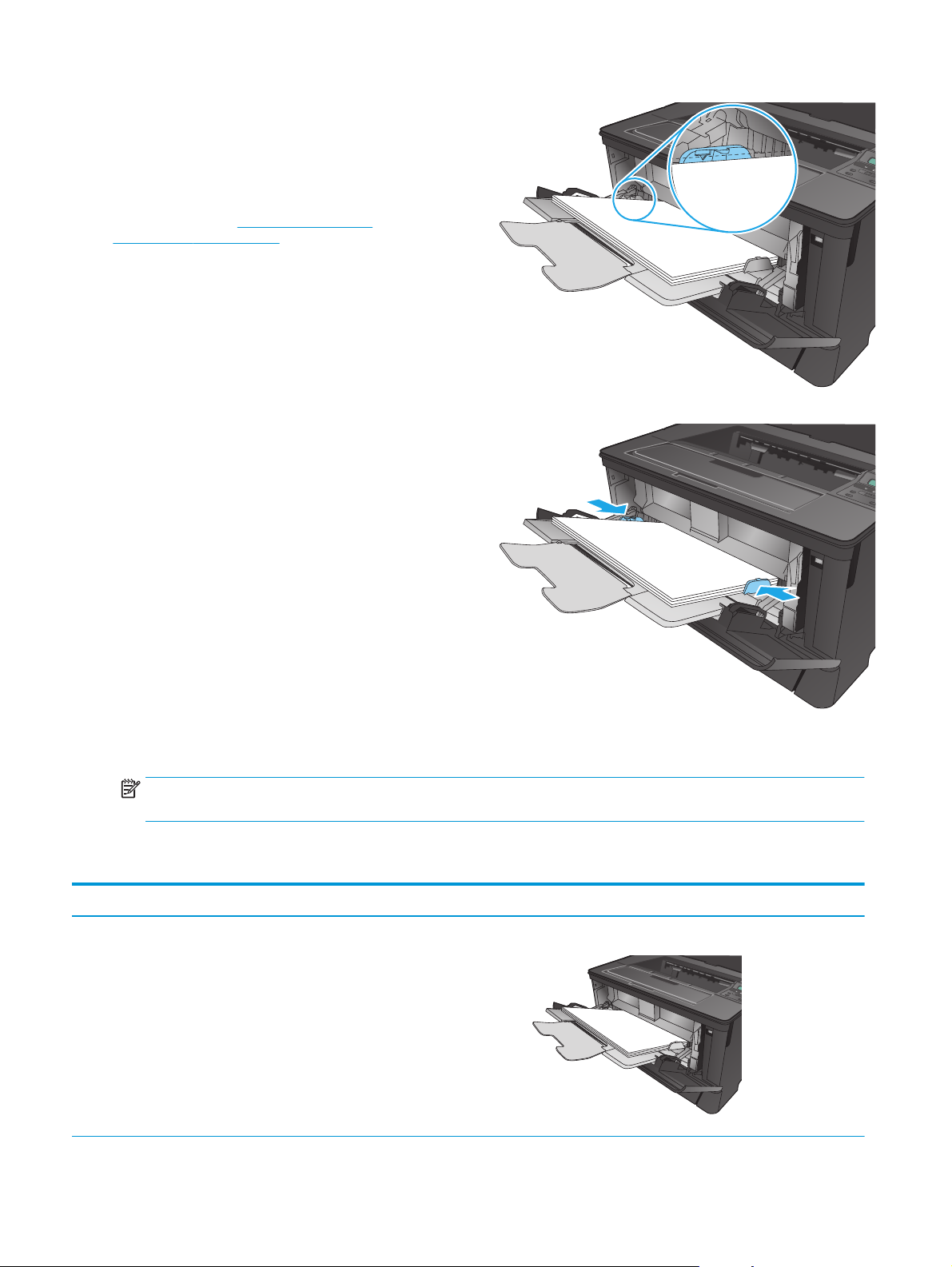
5. Załaduj papier do podajnika. Sprawdź, czy papier
mieści się pod przytrzymywaczami na
ogranicznikach i nie wystaje ponad wskaźniki
załadowani
Sposób, w jaki należy ułożyć papier w podajniku,
różni się w zależności od formatu papieru. Więcej
informacji zawiera
Orientacja papieru w
podajniku 1 na stronie 12.
6. Dopasuj prowadnice papieru tak, by dotykały
lekko stosu papieru, ale go nie zaginały.
UWAGA: Aby uniknąć zacięć papieru, podczas drukowania nie należy dokładać papieru do podajnika 1. Nie
należy zamykać podajnika 1 w trakcie drukowania.
Orientacja papieru w podajniku 1
Rodzaj papieru Format papieru Ładowanie papieru
Papier cięty Letter, A4, A5, B5, Executive, 16Ki
formaty nietypowe
Długą krawędzią skierowaną do urządzenia
12 Rozdział 2 Podajniki papieru PLWW
Page 21

Rodzaj papieru Format papieru Ładowanie papieru
A3, B4, 11 x 17, Legal, Oficio 8.5 x 13 i
formaty nietypowe
Z nadrukiem, dziurkowany lub firmowy Letter, A4, A5, B5, Executive, 16Ki
formaty nietypowe
Krótką krawędzią skierowaną do urządzenia
Drukiem w górę
Długą krawędzią skierowaną do urządzenia z górą strony z
prawej strony podajnika
A3, B4, 11 x 17, Legal, Oficio 8.5 x 13 i
formaty nietypowe
Drukiem w górę
Górną krawędzią skierowaną do urządzenia
PLWW Ładowanie podajnika 1 (podajnik wielofunkcyjny) 13
Page 22
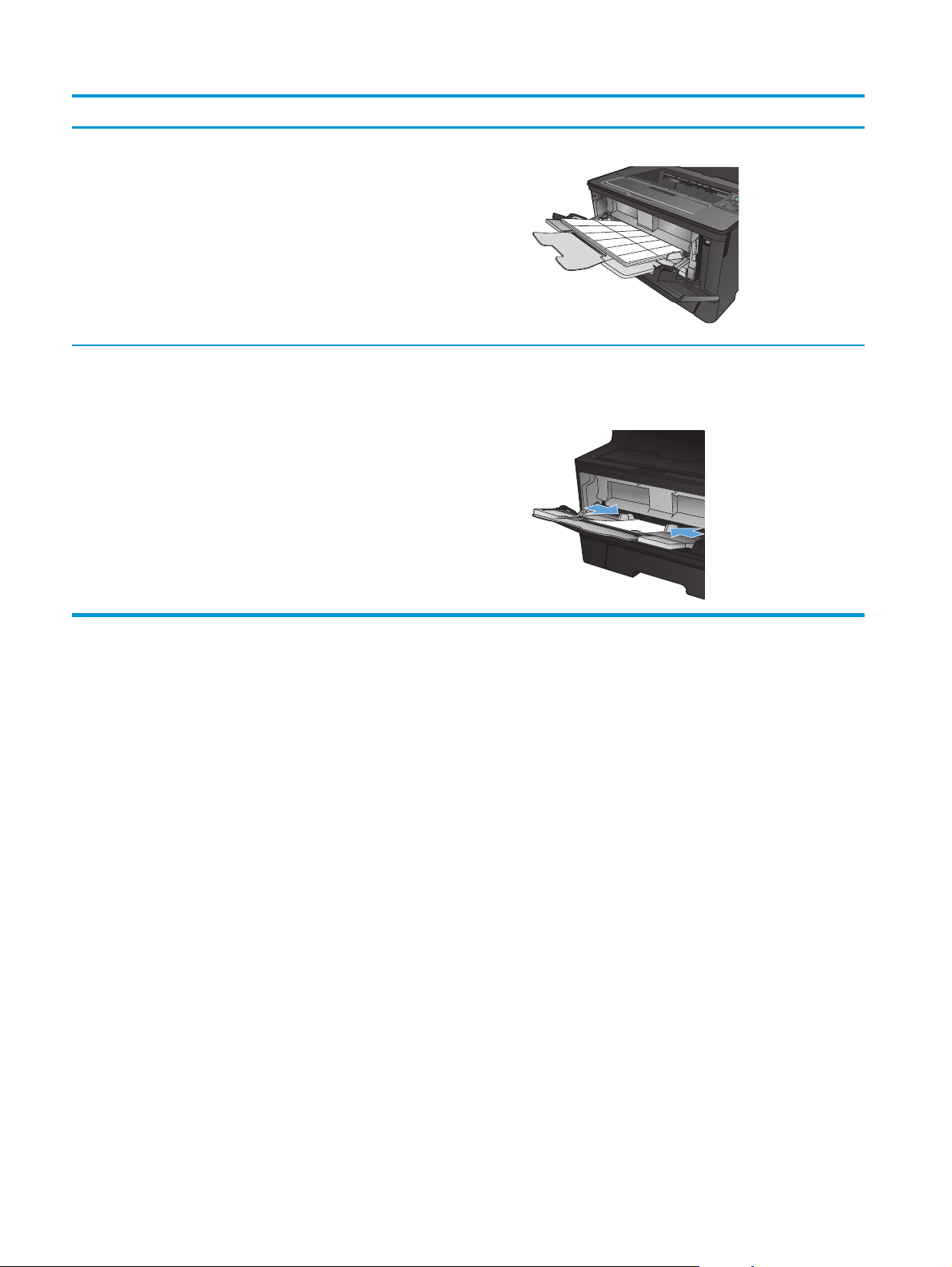
Rodzaj papieru Format papieru Ładowanie papieru
Etykiety Dowolny zgodny format etykiety Drukiem do góry
Koperty Dowolny zgodny rozmiar koperty Drukiem w górę
Górną krawędzią w prawą stronę podajnika, koniec z
miejscem na znaczek wchodzi na końcu
14 Rozdział 2 Podajniki papieru PLWW
Page 23

Ładowanie podajnika 2
Podajnik 2 mieści do 250 arkuszy papieru o gramaturze 75 g/m2. Jeśli papier jest cięższy, podajnik może nie
utrzymać tylu arkuszy. Nie należy przepełniać podajnika. Obsługuje papier cięty o gramaturze 60–120 g/m
Aby uzyskać informacje na temat właściwej orientacji papieru dla tego podajnika, patrz
podajniku 2 na stronie 17.
OSTROŻNIE: Nie należy drukować na kopertach, etykietach lub nieobsługiwanych formatach papieru,
korzystając z podajnika 2. W przypadku drukowania na papierze o takich formatach należy korzystać tylko z
podajnika 1.
1. Lekko podnieś podajnik i pociągnij, aby wyjąć go z
urządzenia.
UWAGA: Nie otwieraj podajnika, gdy jest on
używany.
2
.
Orientacja papieru w
2. Ściśnij dźwignię zwalniającą na lewej prowadnicy,
a następnie rozsuń prowadnice, dostosowując je
do rozmiaru papieru.
PLWW Ładowanie podajnika 2 15
Page 24
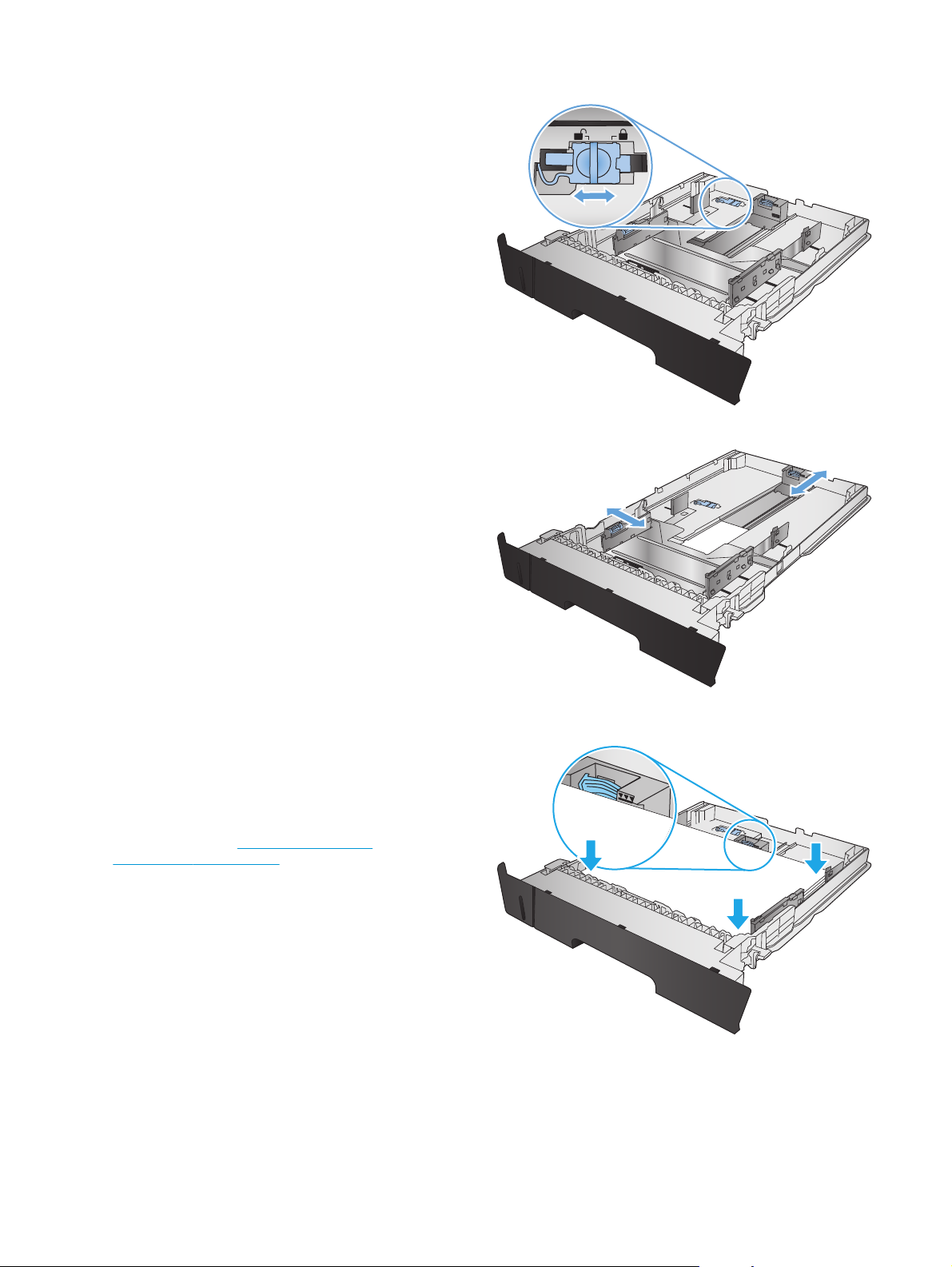
3. W przypadku ładowania papieru B4, A3, 11 x 17,
Legal, lub Oficio 8,5 x 13, odblokuj tylną
prowadnicę podajnika za pomocą blokady w
tylnej części podajnika.
4. Dopasuj długość podajnika do właściwego
formatu papieru.
5. Włóż papier na tacę. Sprawdź papier, aby
upewnić się, że prowadnice lekko dotykają
krawędzi stosu, ale nie wyginają go.
Sposób, w jaki należy ułożyć papier w podajniku,
różni się w zależności od formatu papieru. Więcej
informacji zawiera
Orientacja papieru w
podajniku 2 na stronie 17.
UWAGA: Aby uniknąć zacięć, nie należy
przepełniać podajnika. Górna krawędź stosu
powinna znajdować się poniżej wskaźnika
pełnego podajnika.
UWAGA: Jeśli podajnik nie jest prawidłowo
ustawiony, to podczas drukowania może pojawić
się komunikat o błędzie lub może dojść do
zacięcia papieru.
16 Rozdział 2 Podajniki papieru PLWW
Page 25
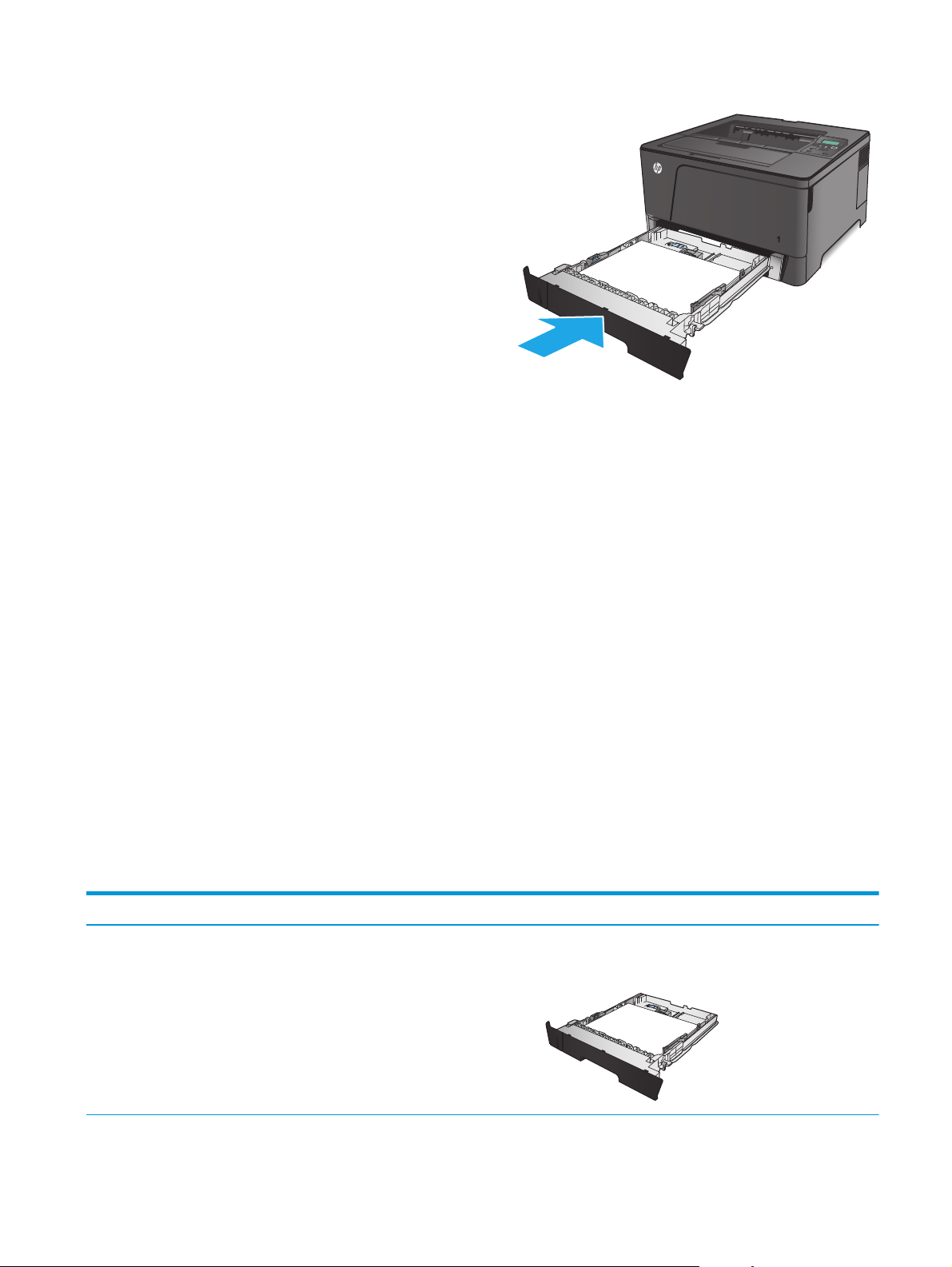
6. Wsuń podajnik do urządzenia.
7. Postępuj zgodnie z komunikatem wyświetlonym
na panelu sterowania urządzenia, aby
skonfigurować podajnik papieru. W wypadku
pominięcia komunikatu na panelu sterowania
wykonaj następujące czynności w celu
skonfigurowania podajnika.
a. Na panelu sterowania urządzenia naciśnij
przycisk OK.
b. Otwórz kolejno następujące menu:
Ustawienia systemu
Konfiguracja papieru:
Podajnik 2
c. Otwórz menu Format papieru, wybierz
właściwy format, a następnie naciśnij
przycisk OK.
d. Otwórz menu Rodzaj papieru, wybierz
właściwy rodzaj, a następnie naciśnij
przycisk OK.
Orientacja papieru w podajniku 2
Rodzaj papieru Format papieru Ładowanie papieru
Papier cięty Letter, A4, A5, B5, Executive, 16Ki
formaty nietypowe
Długa krawędź skierowana ku przodowi podajnika
PLWW Ładowanie podajnika 2 17
Page 26

Rodzaj papieru Format papieru Ładowanie papieru
A3, B4, 11 x 17, Legal, Oficio 8.5 x 13 i
formaty nietypowe
Z nadrukiem, dziurkowany lub firmowy Letter, A4, A5, B5, Executive, 16Ki
formaty nietypowe
A3, B4, 11 x 17, Legal, Oficio 8.5 x 13 i
formaty nietypowe
Długa krawędź skierowana ku bokowi podajnika
Drukiem w dół
Górny brzeg skierowany ku prawej stronie podajnika
Drukiem w dół
Górna krawędź skierowana ku przodowi podajnika
18 Rozdział 2 Podajniki papieru PLWW
Page 27

Załaduj podajnik 3 (tylko model M706n)
3
3
Podajnik opcjonalny mieści do 500 arkuszy papieru o gramaturze 75 g/m2. Jeśli papier jest cięższy, podajnik
może nie utrzymać tylu arkuszy. Nie należy przepełniać podajnika. Obsługuje papier cięty o gramaturze 60–
120 g/m
2
.
Aby uzyskać informacje na temat właściwej orientacji papieru dla tego podajnika, patrz
podajniku 3 na stronie 21.
UWAGA: Nie należy drukować na kopertach, etykietach lub nieobsługiwanych formatach papieru,
korzystając z podajnika 3. W przypadku drukowania na papierze o takich formatach należy korzystać tylko z
podajnika 1.
1. Lekko podnieś podajnik i pociągnij, aby wyjąć go z
urządzenia.
UWAGA: Nie otwieraj podajnika, gdy jest on
używany.
2. Ściśnij dźwignię zwalniającą na lewej prowadnicy,
a następnie rozsuń prowadnice, dostosowując je
do rozmiaru papieru.
Orientacja papieru w
PLWW Załaduj podajnik 3 (tylko model M706n) 19
Page 28
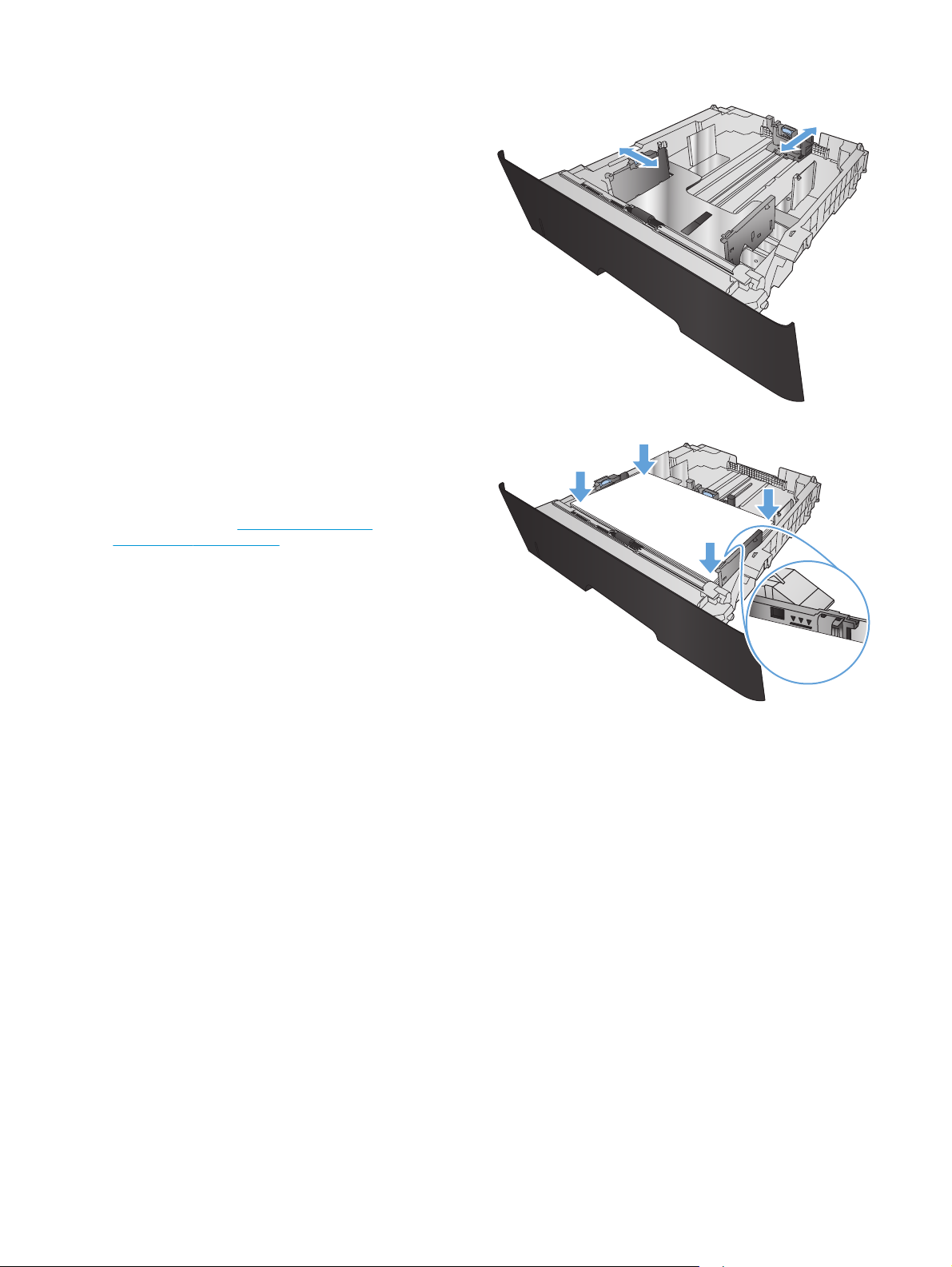
3. Dopasuj prowadnice rozmiaru do właściwego
3
3
formatu papieru.
4. Włóż papier na tacę. Sprawdź papier, aby
upewnić się, że prowadnice lekko dotykają
krawędzi stosu, ale nie wyginają go.
Sposób, w jaki należy ułożyć papier w podajniku,
różni się w zależności od formatu papieru. Więcej
informacji zawiera
Orientacja papieru w
podajniku 3 na stronie 21.
UWAGA: Aby uniknąć zacięć, nie należy
przepełniać podajnika. Górna krawędź stosu
powinna znajdować się poniżej wskaźnika
pełnego podajnika.
UWAGA: Jeśli podajnik nie jest prawidłowo
ustawiony, to podczas drukowania może pojawić
się komunikat o błędzie lub może dojść do
zacięcia papieru.
20 Rozdział 2 Podajniki papieru PLWW
Page 29

5. Wsuń podajnik do urządzenia.
3
3
6. Postępuj zgodnie z komunikatem wyświetlonym
na panelu sterowania urządzenia, aby
skonfigurować podajnik papieru. W wypadku
pominięcia komunikatu na panelu sterowania
wykonaj następujące czynności w celu
skonfigurowania podajnika.
a. Na panelu sterowania urządzenia naciśnij
przycisk OK.
b. Otwórz kolejno następujące menu:
Ustawienia systemu
Konfiguracja papieru:
Podajnik 3
c. Otwórz menu Format papieru, wybierz
właściwy format, a następnie naciśnij
przycisk OK.
d. Dotknij menu Rodzaj papieru, wybierz
właściwy rodzaj, a następnie naciśnij
przycisk OK.
Orientacja papieru w podajniku 3
Rodzaj papieru Format papieru Ładowanie papieru
Papier cięty Letter, A4, A5, B5, Executive, 16Ki
formaty nietypowe
Długa krawędź skierowana ku przodowi podajnika
PLWW Załaduj podajnik 3 (tylko model M706n) 21
Page 30

Rodzaj papieru Format papieru Ładowanie papieru
3
3
3
A3, B4, 11 x 17, Legal, Oficio 8.5 x 13 i
formaty nietypowe
Z nadrukiem, dziurkowany lub firmowy Letter, A4, A5, B5, Executive, 16Ki
formaty nietypowe
A3, B4, 11 x 17, Legal, Oficio 8.5 x 13 i
formaty nietypowe
Długa krawędź skierowana ku bokowi podajnika
Drukiem w dół
Górny brzeg skierowany ku prawej stronie podajnika
Drukiem w dół
Górna krawędź skierowana ku przodowi podajnika
22 Rozdział 2 Podajniki papieru PLWW
Page 31

3Części, materiały eksploatacyjne i
akcesoria
●
Zamawianie części, akcesoriów i materiałów eksploatacyjnych
●
Wymień kasetę z tonerem
Informacje dodatkowe:
Na obszarze Stanów Zjednoczonych: przejdź do strony
support/ljM706.
Jeżeli nie znajdujesz się poza terenem USA, skorzystaj z serwisu
Kliknij przycisk Rozwiązywanie problemów. Wpisz nazwę produktu i kliknij opcję Szukaj.
Pełne wsparcie HP dla urządzenia obejmuje następujące informacje:
●
Instalacja i konfiguracja
●
Nauka i użytkowanie
●
Rozwiązywanie problemów
●
Pobieranie aktualizacji oprogramowania
●
Dołączanie do forów pomocy technicznej
●
Znajdowanie informacji o gwarancji i przepisach
www.hp.com/support/ljM701 or www.hp.com/
www.hp.com/support. Wybierz kraj/region.
PLWW 23
Page 32

Zamawianie części, akcesoriów i materiałów eksploatacyjnych
Zamawianie
Zamawianie materiałów eksploatacyjnych i papieru www.hp.com/go/suresupply
Zamawianie oryginalnych części i akcesoriów firmy HP
Zamawianie poprzez dostawców usług i wsparcia Skontaktuj się z przedstawicielem obsługi lub punktem
Zamawianie za pomocą wbudowanego serwera internetowego HP
(EWS)
www.hp.com/buy/parts
usługowym HP.
Aby uzyskać dostęp, w obsługiwanej przeglądarce internetowej
uruchomionej na swoim komputerze wpisz w pasku adresu nazwę
hosta lub adres IP urządzenia. Wbudowany serwer internetowy
HP zawiera łącze do strony internetowej HP SureSupply, na której
można zamówić oryginalne materiały eksploatacyjne HP.
Części i materiały eksploatacyjne
Dostępne są następujące części do samodzielnej naprawy przez klienta.
●
Części do samodzielnego montażu oznaczone słowem Obowiązkowo należy zainstalować
samodzielnie. Ewentualnie można skorzystać z płatnej usługi montażu przez serwisanta HP. W ramach
gwarancji na urządzenie firmy HP części takie nie są objęte pomocą techniczną u klienta ani nie można
ich zwrócić do magazynu.
●
Części do samodzielnego montażu oznaczone jako Opcjonalne mogą zostać bezpłatnie zainstalowane
przez serwisanta HP na żądanie użytkownika w okresie gwarancji na urządzenie.
Pozycja Opis Do samodzielnego montażuNumer katalogowy
Kaseta z czarnym tonerem HP 93A
LaserJet
Wymienna kaseta z tonerem Obowiązkowo CZ192-67901
Zespół rolek podajnika 1 Rolki zamienne dla podajnika 1 Opcjonalnie A3E42-65018
Zespół rolek podajnika 2 Rolki zamienne dla podajnika 2 Opcjonalnie A3E42-65019
Zespół rolek podajnika 3 Rolki zamienne dla opcjonalnego
Zestaw zespołu podajnika 2 Podajnik zamienny 2 Obowiązkowo RM2-0629-000
Opcjonalny moduł druku
dwustronnego
Wyposażenie opcjonalne, podajnik
3 na 500 arkuszy
podajnika 3
Zastępcze opcjonalne akcesorium
do drukowania dwustronnego
Zastępczy opcjonalny podajnik
papieru na 500 arkuszy
(Podajnik 3)
Opcjonalnie A3E42-65011
Obowiązkowo A3E46-67901
Obowiązkowo A3E47-67901
Akcesoria
Pozycja Opis Numer katalogowy
Podajnik papieru HP LaserJet 1 x 500 Podajnik papieru na 500 arkuszy
(opcjonalny podajnik 3)
24 Rozdział 3 Części, materiały eksploatacyjne i akcesoria PLWW
A3E47A
Page 33

Pozycja Opis Numer katalogowy
Moduł druku dwustronnego HP LaserJet Opcjonalny automatyczny duplekser A3E46A
Kabel USB Standardowy 2-metrowy kabel USB do
podłączenia urządzenia
C6518A
PLWW Zamawianie części, akcesoriów i materiałów eksploatacyjnych 25
Page 34

Wymień kasetę z tonerem
Gdy zbliża się koniec okresu używalności kasety z tonerem, wyświetlony zostaje monit o zamówienie nowej.
Kasety można używać do momentu, kiedy rozprowadzanie toneru nie zapewnia już akceptowalnej jakości
wydruków.
Poniższa ilustracja pokazuje komponenty kasety z tonerem.
1
1Bęben obrazowy (należy uważać, aby go nie dotykać).
2 3
2Układ pamięci
3Taśma uszczelniająca
1. Otwórz przednie drzwiczki.
26 Rozdział 3 Części, materiały eksploatacyjne i akcesoria PLWW
Page 35

2. Wyjmij starą kasetę z tonerem
3. Wyjmij nową kasetę z tonerem z woreczka.
Umieść zużytą kasetę z tonerem w opakowaniu w
celu recyklingu.
4. Złap obie strony kasety i rozprowadź toner,
delikatnie kołysząc kasetą.
OSTROŻNIE: Nie dotykaj bębna obrazowego.
PLWW Wymień kasetę z tonerem 27
Page 36

5. Zdejmij taśmę ochroną. Zegnij i złam języczek
umieszczony po lewej stronie kasety drukującej.
Pociągnij języczek, aby wyciągnąć z kasety całą
taśmę zabezpieczającą. Włóż języczek z taśmą
do opakowania kasety z tonerem w celu zwrotu
do utylizacji.
6. Umieść kasetę z tonerem zgodnie z
prowadnicami znajdującymi się wewnątrz
urządzenia i, korzystając z uchwytu, wsuń kasetę,
aż zostanie pewnie osadzona.
7. Zamknij przednie drzwiczki.
28 Rozdział 3 Części, materiały eksploatacyjne i akcesoria PLWW
Page 37

4Drukowanie
●
Zadania drukowania (Windows)
●
Zadania drukowania (system Mac OS X)
●
Drukowanie dla urządzeń przenośnych
Informacje dodatkowe:
Na obszarze Stanów Zjednoczonych: przejdź do strony
support/ljM706.
Jeżeli nie znajdujesz się poza terenem USA, skorzystaj z serwisu
Kliknij przycisk Rozwiązywanie problemów. Wpisz nazwę produktu i kliknij opcję Szukaj.
Pełne wsparcie HP dla urządzenia obejmuje następujące informacje:
●
Instalacja i konfiguracja
●
Nauka i użytkowanie
●
Rozwiązywanie problemów
●
Pobieranie aktualizacji oprogramowania
●
Dołączanie do forów pomocy technicznej
●
Znajdowanie informacji o gwarancji i przepisach
www.hp.com/support/ljM701 or www.hp.com/
www.hp.com/support. Wybierz kraj/region.
PLWW 29
Page 38

Zadania drukowania (Windows)
●
Sposób skanowania (Windows)
●
Automatyczne drukowanie po obu stronach (Windows)
●
Ręczne drukowanie po obu stronach (Windows)
●
Drukowanie wielu stron na jednym arkuszu (Windows)
●
Wybór rodzaj papieru (Windows)
●
Dodatkowe zadania drukowania
Sposób skanowania (Windows)
Poniższa procedura opisuje podstawowy proces drukowania dla systemu Windows.
1. W programie wybierz opcję Drukuj.
2. Wybierz urządzenie z listy drukarek. Aby zmienić ustawienia, kliknij lub dotknij przycisku Właściwości
lub Preferencje w celu otwarcia sterownika drukarki.
UWAGA: Nazwa przycisku różni się w zależności od różnych programów.
30 Rozdział 4 Drukowanie PLWW
Page 39

3. Kliknij lub dotknij kart w sterowniku druku w celu skonfigurowania dostępnych opcji. Orientację papieru
można ustawić na karcie Wykańczanie, natomiast źródło, rodzaj i format papieru oraz ustawienia
jakości można ustawić na karcie Papier/Jakość.
4. Kliknij lub dotknij przycisku OK, aby powrócić do okna dialogowego Drukuj. Wybierz liczbę drukowanych
kopii na tym ekranie.
5. Kliknij lub dotknij przycisku OK, aby rozpocząć drukowanie.
Automatyczne drukowanie po obu stronach (Windows)
Użyj tej procedury w przypadku produktów, dla których są wyposażone w automatyczny duplekser. Jeśli
urządzenie nie jest wyposażone w automatyczny duplekser lub aby drukować na rodzajach papieru, których
duplekser nie obsługuje, można ręczne drukować po obu stronach.
1. W programie wybierz opcję Drukuj.
2. Wybierz urządzenie z listy drukarek, a następnie kliknij lub dotknij Właściwości lub Preferencje, aby
otworzyć sterownik druku.
UWAGA: Nazwa przycisku różni się w zależności od różnych programów.
3. Kliknij lub dotknij karty Wykończenie.
4. Zaznacz pole wyboru Drukuj na obu stronach. Kliknij przycisk OK, aby zamknąć okno dialogowe
Właściwości dokumentu.
5. W oknie dialogowym Drukuj kliknij przycisk OK, aby wydrukować zadanie.
Ręczne drukowanie po obu stronach (Windows)
Użyj tej procedury w przypadku produktów, które nie są wyposażone w automatyczny duplekser lub do
drukowania na papierze nieobsługiwanym przez duplekser.
1. W programie wybierz opcję Drukuj.
2. Wybierz urządzenie z listy drukarek, a następnie kliknij lub dotknij Właściwości lub Preferencje, aby
otworzyć sterownik druku.
UWAGA: Nazwa przycisku różni się w zależności od różnych programów.
PLWW Zadania drukowania (Windows) 31
Page 40

3. Kliknij lub dotknij karty Wykończenie.
4. Zaznacz pole wyboru Drukuj na obu stronach (ręcznie). Kliknij przycisk OK, aby wydrukować pierwszą
stronę zadania.
5. Odbierz stos wydrukowanych arkuszy z pojemnika wyjściowego, a następnie umieść je w podajniku 1.
6. Jeśli pojawi się monit, dotknij odpowiedniego przycisku na panelu sterowania, aby kontynuować.
Drukowanie wielu stron na jednym arkuszu (Windows)
1. W programie wybierz opcję Drukuj.
2. Wybierz urządzenie z listy drukarek, a następnie kliknij lub dotknij Właściwości lub Preferencje, aby
otworzyć sterownik druku.
UWAGA: Nazwa przycisku różni się w zależności od różnych programów.
3. Kliknij lub dotknij karty Wykończenie.
4. Wybierz liczbę stron na arkusz z listy rozwijanej Stron na arkusz.
5. Wybierz właściwe wartości dla opcji Drukuj ramki stron, Kolejność stron i Orientacja. Kliknij przycisk
OK, aby zamknąć okno dialogowe Właściwości dokumentu.
6. W oknie dialogowym Drukuj kliknij przycisk OK, aby wydrukować zadanie.
Wybór rodzaj papieru (Windows)
1. W programie wybierz opcję Drukuj.
2. Wybierz urządzenie z listy drukarek, a następnie kliknij lub dotknij Właściwości lub Preferencje, aby
otworzyć sterownik druku.
UWAGA: Nazwa przycisku różni się w zależności od różnych programów.
3. Kliknij lub dotknij przycisku Paper/jakość.
4. Z listy rozwijanej Rodzaj papieru wybierz opcję Więcej....
5. Rozwiń listę Rodzaj:.
6. Rozwiń kategorię rodzajów papieru, która najlepiej opisuje wykorzystywany papier.
7. Wybierz opcję dla używanego typu papieru, a następnie kliknij przycisk OK.
8. Kliknij przycisk OK, aby zamknąć okno dialogowe Właściwości dokumentu. W oknie dialogowym Drukuj
kliknij przycisk OK, aby wydrukować zadanie.
Dodatkowe zadania drukowania
Na obszarze Stanów Zjednoczonych: przejdź do strony www.hp.com/support/ljM701 or www.hp.com/
support/ljM706.
Jeżeli nie znajdujesz się poza terenem USA, skorzystaj z serwisu
Kliknij przycisk Rozwiązywanie problemów. Wpisz nazwę produktu i kliknij opcję Szukaj.
Dostępne są instrukcje wykonywania określonych zadań drukowania, takich jak:
32 Rozdział 4 Drukowanie PLWW
www.hp.com/support. Wybierz kraj/region.
Page 41

●
Tworzenie i używanie skrótów drukowania
●
Wybieranie formatu papieru lub używanie papieru o formacie niestandardowym
●
Wybieranie orientacji strony
●
Tworzenie broszur
●
Skalowanie strony do wybranego rozmiaru papieru
●
Drukowanie pierwszej lub ostatniej strony na innym papierze
●
Drukowanie znaków wodnych na dokumencie
PLWW Zadania drukowania (Windows) 33
Page 42

Zadania drukowania (system Mac OS X)
●
Sposób drukowania drukowania (Mac OS X)
●
Automatyczne drukowanie na obu stronach (Max OS X)
●
Ręczne drukowanie na obu stronach (Max OS X)
●
Drukowanie wielu stron na jednym arkuszu (Mac OS X)
●
Wybór rodzaju papieru (Mac OS X).
●
Dodatkowe zadania drukowania
Więcej informacji jest dostępnych pod adresem
www.hp.com/support/.
Sposób drukowania drukowania (Mac OS X)
Poniższa procedura opisuje podstawowy proces drukowania dla systemu Mac OS X.
1. Kliknij menu Plik, a następnie kliknij polecenie Drukuj.
2. W menu Drukarka wybierz urządzenie.
3. Otwórz menu listy rozwijanej lub kliknij Pokaż szczegóły, a następnie wybierz inne menu, aby określić
ustawienia drukowania.
4. Kliknij przycisk Drukuj.
Automatyczne drukowanie na obu stronach (Max OS X)
UWAGA: Funkcja ta jest dostępna w przypadku zainstalowania sterownika druku HP. Może ona nie być
dostępna w przypadku korzystania z usługi AirPrint.
1. Kliknij menu Plik, a następnie kliknij polecenie Drukuj.
2. W menu Drukarka wybierz urządzenie.
3. Otwórz menu listy rozwijanej lub kliknij Pokaż szczegóły, a następnie kliknij menu Układ.
4. Wybierz opcję bindowania z listy rozwijanej Dwustronne.
5. Kliknij przycisk Drukuj.
Ręczne drukowanie na obu stronach (Max OS X)
UWAGA: Funkcja ta jest dostępna w przypadku zainstalowania sterownika druku HP. Może ona nie być
dostępna w przypadku korzystania z usługi AirPrint.
1. Kliknij menu Plik, a następnie kliknij polecenie Drukuj.
2. W menu Drukarka wybierz to urządzenie.
3. Otwórz menu listy rozwijanej lub kliknij Pokaż szczegóły, a następnie kliknij menu Ręczny druk
dwustronny.
4. Zaznacz pole Ręczny druk dwustronny i wybierz opcję łączenia.
34 Rozdział 4 Drukowanie PLWW
Page 43

5. Kliknij przycisk Drukuj.
6. Podejdź do urządzenia i usuń pusty papier z podajnika 1.
7. Wyjmij zadrukowany stos z pojemnika wyjściowego i umieść go zadrukowaną stroną do dołu w
podajniku wejściowym.
8. Jeśli pojawi się monit, dotknij odpowiedniego przycisku na panelu sterowania, aby kontynuować.
Drukowanie wielu stron na jednym arkuszu (Mac OS X)
1. Kliknij menu Plik, a następnie kliknij polecenie Drukuj.
2. W menu Drukarka wybierz urządzenie.
3. Otwórz menu listy rozwijanej lub kliknij Pokaż szczegóły, a następnie kliknij menu Układ.
4. Z listy rozwijanej Strony na arkusz wybierz liczbę stron, które chcesz drukować na jednym arkuszu.
5. W obszarze Kierunek układu wybierz kolejność i rozmieszczenie stron na arkuszu.
6. W menu Obramowanie wybierz typ obramowania, jaki ma być drukowany wokół każdej strony na
arkuszu.
7. Kliknij przycisk Drukuj.
Wybór rodzaju papieru (Mac OS X).
1. Kliknij menu Plik, a następnie kliknij polecenie Drukuj.
2. W menu Drukarka wybierz urządzenie.
3. Otwórz menu listy rozwijanej lub kliknij Pokaż szczegóły, a następnie kliknij menu Wykończenie.
4. Wybierz rodzaj z listy rozwijanej Rodzaj nośnika.
5. Kliknij przycisk Drukuj.
Dodatkowe zadania drukowania
Na obszarze Stanów Zjednoczonych: przejdź do strony www.hp.com/support/ljM701 or www.hp.com/
support/ljM706.
Jeżeli nie znajdujesz się poza terenem USA, skorzystaj z serwisu
Kliknij przycisk Rozwiązywanie problemów. Wpisz nazwę produktu i kliknij opcję Szukaj.
Dostępne są instrukcje wykonywania określonych zadań drukowania, takich jak:
●
Tworzenie i używanie skrótów drukowania
●
Wybieranie formatu papieru lub używanie papieru o formacie niestandardowym
●
Wybieranie orientacji strony
www.hp.com/support. Wybierz kraj/region.
●
Tworzenie broszur
●
Skalowanie strony do wybranego rozmiaru papieru
PLWW Zadania drukowania (system Mac OS X) 35
Page 44
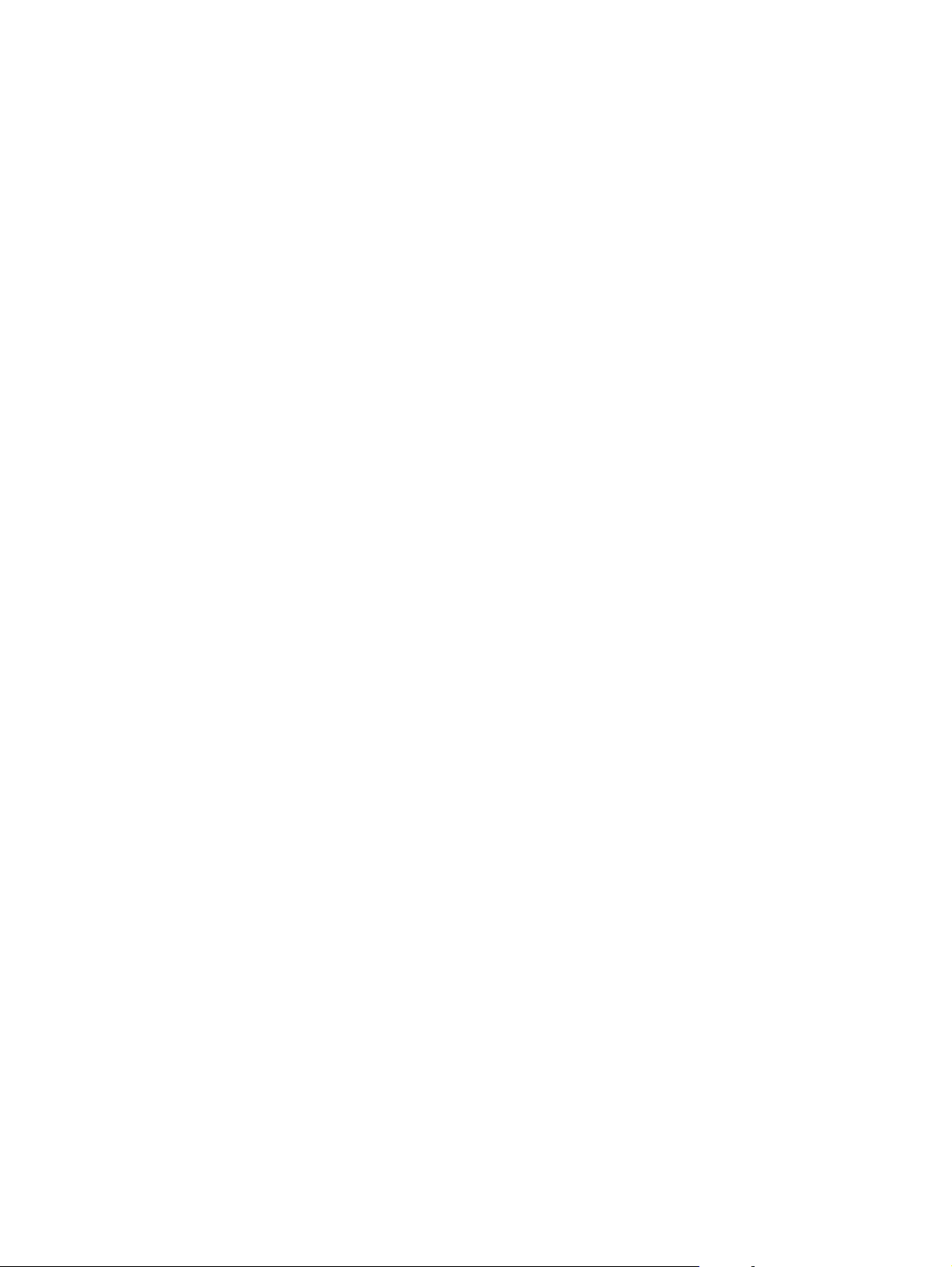
●
Drukowanie pierwszej lub ostatniej strony na innym papierze
●
Drukowanie znaków wodnych na dokumencie
36 Rozdział 4 Drukowanie PLWW
Page 45
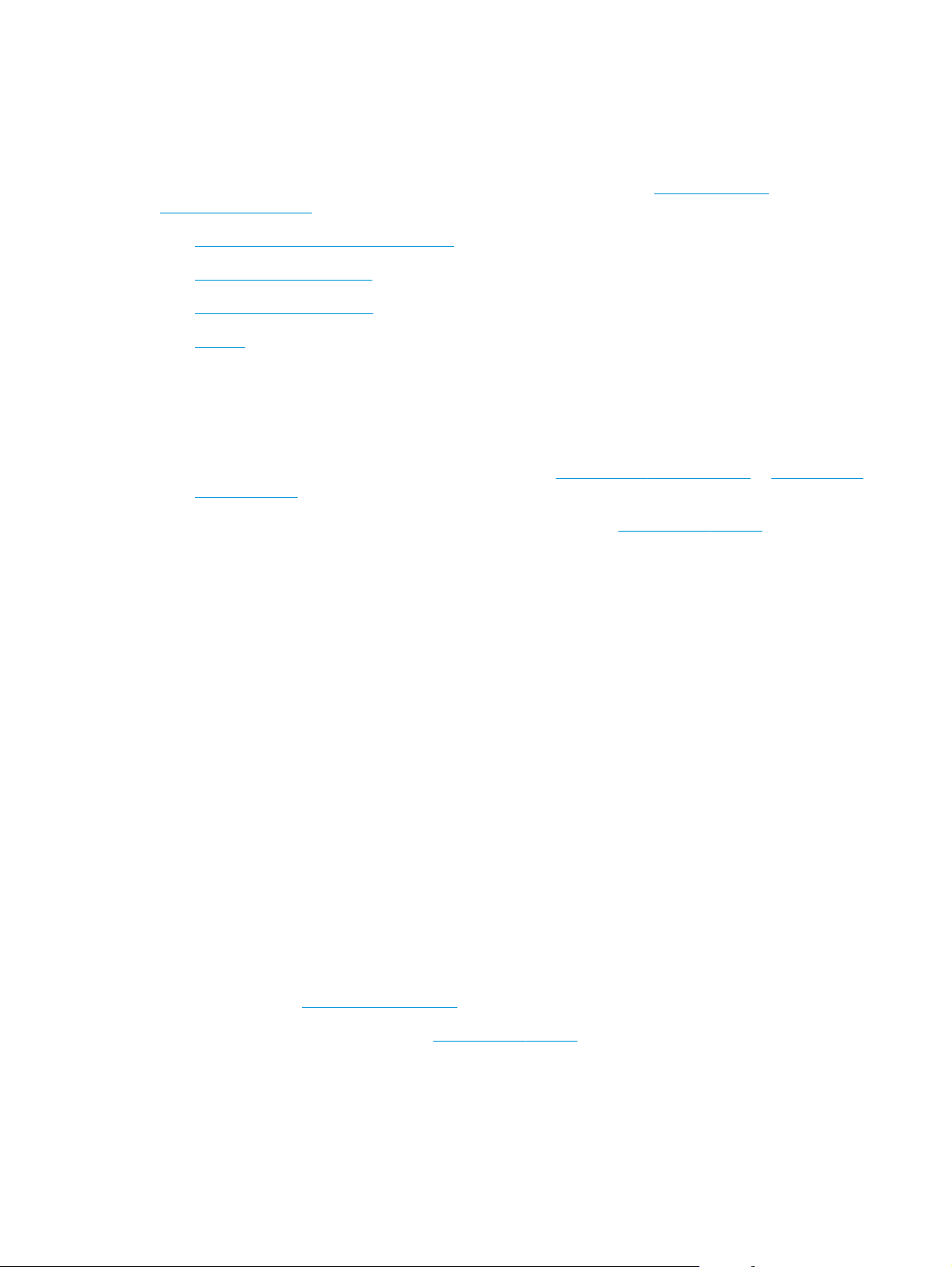
Drukowanie dla urządzeń przenośnych
Firma HP oferuje szereg rozwiązań mobilnych oraz w ramach usługi ePrint, umożliwiając drukowanie
bezprzewodowe na drukarce HP z komputera przenośnego, tabletu, smartfonu lub innego urządzenia
przenośnego. Aby wybrać optymalną opcję, przejdź do strony internetowej
LaserJetMobilePrinting (tylko w jęz. angielskim).
●
Drukowanie przez sieć bezprzewodową
●
HP ePrint drogą e-mailową
●
oprogramowanie HP ePrint
●
AirPrint
Drukowanie przez sieć bezprzewodową
Aby uzyskać informacje dotyczące drukowania bezprzewodowego za pomocą urządzeń podłączonych do
sieci bezprzewodowej, przejdź do strony internetowej pomocy technicznej HP:
●
Na obszarze Stanów Zjednoczonych: przejdź do strony
support/ljM706.
www.hp.com/go/
www.hp.com/support/ljM701 or www.hp.com/
●
Jeżeli nie znajdujesz się poza terenem USA, skorzystaj z serwisu
region. Kliknij przycisk Rozwiązywanie problemów. Wpisz nazwę produktu i kliknij opcję Szukaj.
Następnie na stronie internetowej pomocy technicznej urządzenia wybierz pozycję Konfiguracja i instalacja,
Konfiguracja i instalacja urządzenia, Konfiguracja bezprzewodowa.
HP ePrint drogą e-mailową
Usługa HP ePrint umożliwia drukowanie dokumentów wysłanych jako załączniki do wiadomości poczty
elektronicznej na adres e-mail urządzenia drukującego z dowolnego urządzenia obsługującego pocztę
elektroniczną.
Do korzystania z usługi HP ePrint urządzenie musi spełniać następujące wymagania:
●
Urządzenie musi być podłączone do Internetu za pomocą sieci przewodowej lub bezprzewodowej.
●
Usługi sieci Web HP muszą być włączone w urządzeniu i musi być ono zarejestrowane w HP Connected.
1. Naciśnij przycisk OK na panelu sterowania urządzenia.
2. Przejdź do menu Usług internetowych HP, następnie wciśnij przycisk OK.
3. Przejdź do opcji Drukowania strony informacyjnej, następnie wciśnij przycisk OK.
Strona informacji zawiera kod drukarki używany do zarejestrowania urządzenia HP w HP
ected.
n
Con
www.hp.com/support. Wybierz kraj/
4. Przejdź do
Aby uzyskać więcej informacji, przejdź na
urządzenia.
PLWW Drukowanie dla urządzeń przenośnych 37
www.hpconnected.com, aby utworzyć konto HP ePrint i zakończyć proces instalacji.
www.hp.com/support, aby uzyskać więcej informacji na temat
Page 46
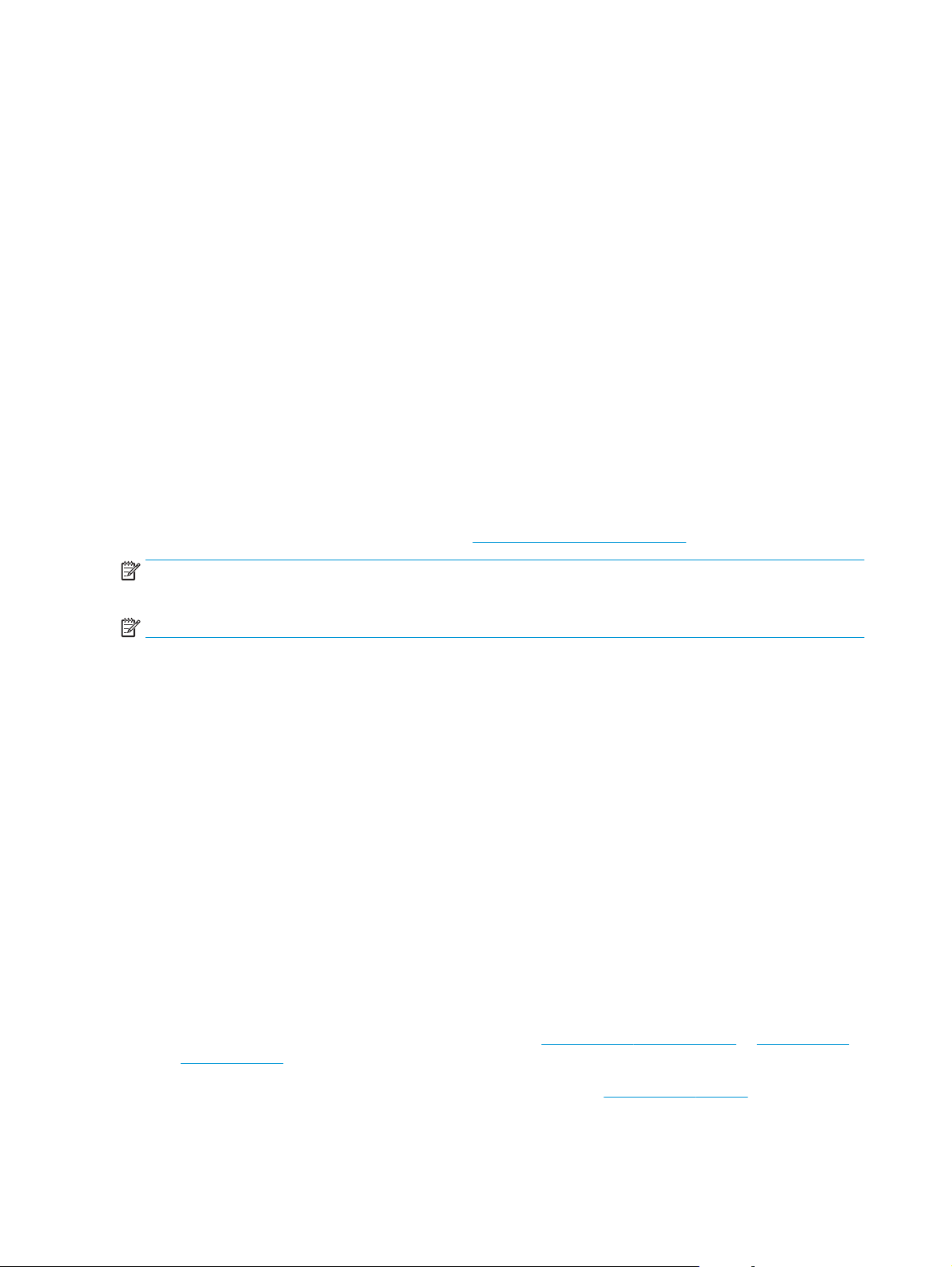
oprogramowanie HP ePrint
Oprogramowanie HP ePrint ułatwia drukowanie z komputera stacjonarnego lub przenośnego z systemem
Windows lub Mac na każdym urządzeniu zgodnym z funkcją HP ePrint. To oprogramowanie ułatwia
znalezienie urządzeń zgodnych z HP ePrint, które są zarejestrowane na Twoim koncie HP Connected.
Docelowa drukarka HP może znajdować się w biurze lub w dowolnym miejscu na świecie.
●
System Windows: Po zainstalowaniu oprogramowania otwórz opcję Drukuj w aplikacji i z listy
zainstalowanych drukarek wybierz HP ePrint. Kliknij przycisk Właściwości, aby skonfigurować opcje
drukowania.
●
Komputer Mac: Po zainstalowaniu oprogramowania wybierz Plik, Drukuj, a następnie wybierz strzałkę
obok pozycji PDF (w lewym dolnym rogu ekranu sterownika). Wybierz opcję HP ePrint.
W systemie Windows oprogramowanie HP ePrint obsługuje drukowanie TCP/IP za pomocą drukarek w sieci
lokalnej (LAN lub WAN) zgodnych ze standardem UPD PostScript®.
Systemy Windows i Mac obsługują drukowanie IPP za pomocą urządzeń podłączonych do sieci LAN lub WAN
zgodnych ze standardem ePCL.
Systemy Windows i Mac obsługują także drukowanie dokumentów PDF w publicznych lokalizacjach druku
oraz drukowanie przy użyciu usługi HP ePrint z wykorzystaniem wiadomośc
chmurze”.
i e
-mail i technologii pracy „w
AirPrint
Sterowniki i informacje są dostępne pod adresem
UWAGA: Oprogramowanie HP ePrint to narzędzie do obsługi przepływu plików PDF do systemu Mac i nie
jest technicznie sterownikiem druku.
UWAGA: Oprogramowanie HP ePrint nie obsługuje drukowania USB.
Bezpośrednie drukowanie z wykorzystaniem usługi AirPrint firmy Apple jest obsługiwane w systemie iOS 4.2
lub nowszym. Usługa AirPrint umożliwia bezpośrednie drukowanie na tym urządzeniu z urządzeń iPad,
iPhone (3GS lub nowszego) lub iPod touch (trzeciej generacji lub nowszego) w następujących aplikacjach:
●
Poczta
●
Fotografie
●
Safari
●
iBooks
●
Wybrane aplikacje innych firm
Aby można było korzystać z usługi AirPrint, urządzenie musi być podłączone do tej samej sieci
bezprzewodowej co urządzenie Apple. Dodatkowe informacje dotyczące korzystania z usługi AirPrint oraz
urządzeń firmy HP zgodnych z tą usługą można znaleźć na stronie internetowej pomocy technicznej dla tego
urządzenia:
www.hp.com/go/eprintsoftware.
●
Na obszarze Stanów Zjednoczonych: przejdź do strony
support/ljM706.
●
Jeżeli nie znajdujesz się poza terenem USA, skorzystaj z serwisu
region. Kliknij przycisk Rozwiązywanie problemów. Wpisz nazwę produktu i kliknij opcję Szukaj.
38 Rozdział 4 Drukowanie PLWW
www.hp.com/support/ljM701 or www.hp.com/
www.hp.com/support. Wybierz kraj/
Page 47

UWAGA: Usługa AirPrint nie obsługuje połączeń USB.
PLWW Drukowanie dla urządzeń przenośnych 39
Page 48
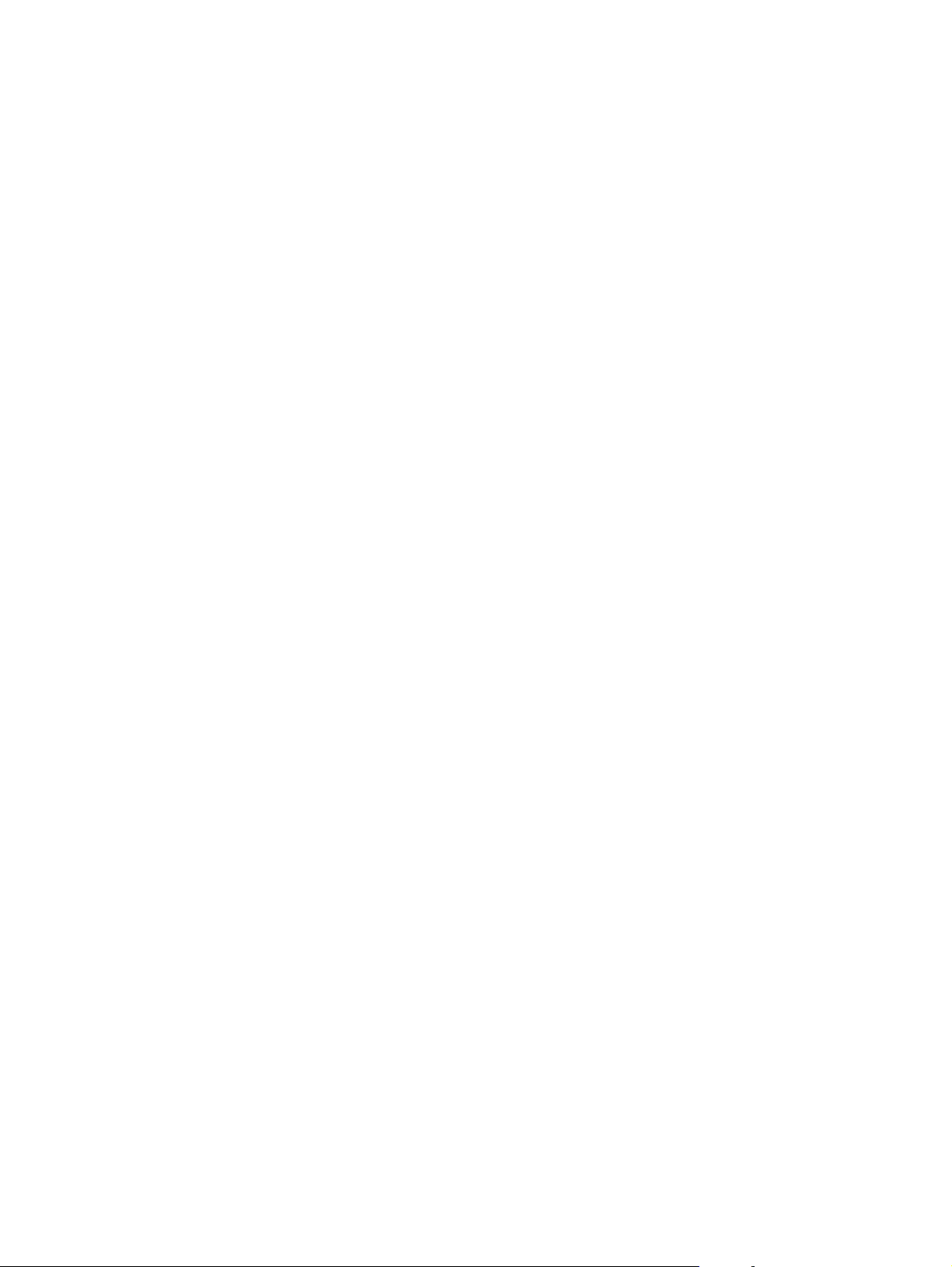
40 Rozdział 4 Drukowanie PLWW
Page 49

5Zarządzanie urządzeniem
●
Zmiana typu połączenia (Windows)
●
Konfigurowanie ustawień sieci IP
●
Zaawansowana konfiguracja za pomocą wbudowanego serwera internetowego firmy HP (EWS) oraz
zestawu narzędzi dla urządzeń firmy HP (system Windows)
●
HP Utility dla systemu Mac OS X
●
HP Web Jetadmin
●
Funkcje zabezpieczające urządzenia
●
Ustawienia ekonomiczne
●
Aktualizacja oprogramowania sprzętowego
Informacje dodatkowe:
Na obszarze Stanów Zjednoczonych: przejdź do strony
support/ljM706.
Jeżeli nie znajdujesz się poza terenem USA, skorzystaj z serwisu
Kliknij przycisk Rozwiązywanie problemów. Wpisz nazwę produktu i kliknij opcję Szukaj.
Pełne wsparcie HP dla urządzenia obejmuje następujące informacje:
●
Instalacja i konfiguracja
●
Nauka i użytkowanie
●
Rozwiązywanie problemów
●
Pobieranie aktualizacji oprogramowania
●
Dołączanie do forów pomocy technicznej
●
Znajdowanie informacji o gwarancji i przepisach
www.hp.com/support/ljM701 or www.hp.com/
www.hp.com/support. Wybierz kraj/region.
PLWW 41
Page 50

Zmiana typu połączenia (Windows)
Jeśli produkt jest już używany i chcesz zmienić sposób jego połączenia, użyj skrótu Zrekonfiguruj swoje
urządzenie HP na pulpicie komputera, aby zmienić połączenie. Można na przykład skonfigurować urządzenie
do korzystania z innego adresu sieci bezprzewodowej, do połączenia z siecią przewodową lub
bezprzewodową lub do zmiany połączenia sieciowego w przypadku połączenia USB. Można zmienić
konfigurację bez wkładania dysku CD. Po wybraniu rodzaju połączenia program przejdzie bezpośrednio do
części procedury konfiguracji, która wymaga zmiany.
42 Rozdział 5 Zarządzanie urządzeniem PLWW
Page 51

Konfigurowanie ustawień sieci IP
●
Oświadczenie dotyczące udostępniania drukarki
●
Wyświetlanie lub zmiana ustawień sieciowych
●
Zmiana nazwy urządzenia w sieci
●
Ręczna konfiguracja parametrów TCP/IP IPv4 z panelu sterowania urządzenia
Oświadczenie dotyczące udostępniania drukarki
Firma HP nie obsługuje połączeń sieciowych typu „peer-to-peer”, ponieważ jest to funkcja systemów
operacyjnych firmy Microsoft, a nie sterowników drukarek HP. Odwiedź stronę firmy Microsoft pod adresem
www.microsoft.com.
Wyświetlanie lub zmiana ustawień sieciowych
Do wyświetlenia lub zmiany ustawień konfiguracji adresu IP można użyć wbudowanego serwera
internetowego HP.
1. Wydrukuj stronę konfiguracji i znajdź adres IP.
a. Na panelu sterowania naciśnij przycisk OK.
b. Przejdź do menu Raportów, a następnie wciśnij przycisk OK.
c. Wybierz opcję Raport konfiguracji i naciśnij przycisk OK, aby go wydrukować.
2. Otwórz przeglądarkę internetową. Podaj adres IP lub nazwę hosta urządzenia, widoczne na panelu
sterowania urządzenia. Naciśnij klawisz Enter na klawiaturze komputera. Otworzy się EWS.
3. Kliknij kartę Sieć, aby uzyskać informacje o sieci. Dopasuj odpowiednio ustawienia.
Zmiana nazwy urządzenia w sieci
Aby zmienić nazwę urządzenia w sieci, tak aby była ona niepowtarzalna, użyj wbudowanego serwera
internetowego HP.
1. Wydrukuj stronę konfiguracji i znajdź adres IP.
a. Na panelu sterowania naciśnij przycisk OK.
b. Przejdź do menu Raportów, a następnie wciśnij przycisk OK.
c. Wybierz opcję Raport konfiguracji i naciśnij przycisk OK, aby go wydrukować.
2. Otwórz przeglądarkę internetową. Podaj adres IP lub nazwę hosta urządzenia, widoczne na panelu
sterowania urządzenia. Naciśnij klawisz Enter na klawiaturze komputera. Otworzy się EWS.
3. Otwórz kartę System.
PLWW Konfigurowanie ustawień sieci IP 43
Page 52

4. Na stronie Informacji o urządzeniu domyślna nazwa znajduje się w polu Statusu urządzenia. Nazwę tę
można zmienić, aby zidentyfikować urządzenie w sposób niepowtarzalny.
UWAGA: Wypełnienie innych pól na tej stronie nie jest obowiązkowe.
5. Kliknij przycisk Zastosuj, aby zapisać zmiany.
Ręczna konfiguracja parametrów TCP/IP IPv4 z panelu sterowania urządzenia
Za pomocą menu panelu sterowania wprowadź ręcznie adres IPv4, maskę podsieci i bramę domyślną.
1. Naciśnij przycisk OK na panelu sterowania urządzenia.
2. Otwórz kolejno następujące menu:
●
Konfiguracja sieci
●
Konfiguracja protokołu IPV4
●
Ręczna
3. Wpisz adres IP za pomocą strzałek i naciśnij przycisk OK. Ponownie naciśnij ten przycisk, aby zatwierdzić
operację.
4. Wpisz maskę podsieci za pomocą strzałek i naciśnij przycisk OK. Ponownie naciśnij ten przycisk, aby
zatwierdzić operację.
5. Za pomocą strzałek wpisz adres bramki domyślnej i naciśnij przycisk OK. Ponownie naciśnij ten przycisk,
aby zatwierdzić operację.
44 Rozdział 5 Zarządzanie urządzeniem PLWW
Page 53

Zaawansowana konfiguracja za pomocą wbudowanego serwera
internetowego firmy HP (EWS) oraz zestawu narzędzi dla
urządzeń firmy HP (system Windows)
Wbudowany serwer internetowy HP umożliwia zarządzanie funkcjami drukowania z komputera zamiast
używania w tym celu panelu sterowania drukarki.
●
Wyświetlanie informacji o stanie urządzenia
●
Sprawdzanie poziomu zużycia i zamawianie nowych materiałów eksploatacyjnych,
●
Przeglądanie i zmiana konfiguracji podajników
●
Wyświetlanie i zmienianie konfiguracji menu panelu sterowania urządzenia
●
Przeglądanie i drukowanie wewnętrznych stron drukarki
●
Otrzymywanie powiadomień o zdarzeniach urządzenia i materiałów eksploatacyjnych
●
Wyświetlanie i zmiana konfiguracji sieciowej
Wbudowany serwer internetowy HP działa po podłączeniu urządzenia do sieci opartej na protokole IP.
Wbudowany serwer internetowy HP nie obsługuje połączeń urządzenia opartych na protokole IPX.
Uruchomienie i korzystanie z wbudowanego serwera internetowego HP nie wymaga dostępu do Internetu.
Po podłączeniu urządzenia do sieci wbudowany serwer internetowy HP udostępniany jest automatycznie.
UWAGA: To narzędzie jest dostępne tylko w przypadku pełnej instalacji oprogramowania urządzenia. W
zależności od sposobu podłączenia urządzenia niektóre funkcje mogą nie być dostępne.
UWAGA: Wbudowany serwer HP będzie niedostępny za zaporą internetową.
Otwórz stronę serwera EWS urządzenia z menu Start
1. Kliknij przycisk Start, a następnie kliknij pozycję Programy.
2. Kliknij grupę urządzeń HP, a następnie pozycję Przybornik urządzeń HP.
Otwórz stronę serwera EWS urządzenia w przeglądarce internetowej
1. Wydrukuj stronę konfiguracji i znajdź adres IP.
a. Na panelu sterowania naciśnij przycisk OK.
b. Przejdź do menu Raportów, a następnie wciśnij przycisk OK.
c. Wybierz opcję Raport konfiguracji i naciśnij przycisk OK, aby go wydrukować.
2. Otwórz przeglądarkę internetową. Podaj adres IP lub nazwę hosta urządzenia, widoczne na panelu
sterowania urządzenia. Naciśnij klawisz Enter na klawiaturze komputera. Otworzy się EWS.
PLWW Zaawansowana konfiguracja za pomocą wbudowanego serwera internetowego firmy HP (EWS) oraz
zestawu narzędzi dla urządzeń firmy HP (system Windows)
45
Page 54

Karta lub część Opis
Karta Strona główna
Zawiera informacje dotyczące
urządzenia, jego stanu i konfiguracji.
Karta System
Umożliwia konfigurację urządzenia z
poziomu komputera użytkownika.
●
Status urządzenia: Pokazuje stan urządzenia oraz przybliżony czas żywotności
materiałów eksploatacyjnych HP.
●
Stan materiałów eksploatacyjnych: Przedstawia szacowany pozostały czas eksploatacji
materiałów eksploatacyjnych firmy HP. Rzeczywisty czas eksploatacji materiału
eksploatacyjnego może się różnić od szacunkowego. Warto zawsze dysponować nowym
materiałem eksploatacyjnym, który można od razu zainstalować, gdy jakość druku
przestanie być odpowiednia. Materiałów eksploatacyjnych nie trzeba wymieniać, chyba
że jakość wydruku jest niska.
●
Konfiguracja urządzenia: Wyświetla informacje znajdujące się na stronie konfiguracji.
●
Podsumowanie ustawień sieciowych: Wyświetla informacje znajdujące się na stronie
konfiguracji sieci urządzenia.
●
Raporty: Drukowanie stron konfiguracji i stanu materiałów eksploatacyjnych, które są
nerowane w urządzeniu.
ge
●
Dziennik zdarzeń: Wyświetla listę wszystkich zdarzeń i błędów urządzenia.
●
Informacje o urządzeniu: Dostarcza podstawowych informacji o urządzeniu i firmie.
●
Konfig. papieru: Zmiana ustawień domyślnych obsługiwanego papieru urządzenia.
●
Jakość druku: Zmiana ustawień domyślnych jakości druku dla urządzenia.
●
Konsola EcoSMART: Zmień czasy domyślne dla przejścia w tryb uśpienia lub tryb
automatycznego wyłączania. Skonfiguruj zdarzenia, które powodują wybudzenie
urządzenia.
●
Rodzaje papieru: Konfiguracja trybów druku, dostosowanych do różnych rodzajów
papieru akceptowanych przez urządzenie.
Karta Drukowanie
Umożliwia zmianę domyślnych
ustawień drukarki z komputera
użytkownika.
Karta Faks
(tylko faksy)
●
Ustawienia systemu: Zmiana ustawień domyślnych urządzenia.
●
Obsługa: Pr
●
Zapisz i przywróć: Umożliwia zapisanie aktualnych ustawień urządzenia do pliku na
komputerze. Plik można wykorzystać do załadowania ustawień dla innego urządzenia
lub przywrócenia ustawień tego samego urządzenia w przyszłości.
●
Administracja: Ustawianie lub zmiana hasła urządzenia. Włączenie lub wyłączenie
funkcji urządzenia.
UWAGA: Karta System może być chroniona hasłem. Jeżeli urządzenie zostało podłączone do
sieci, przed zmianą ustawień na tej karcie należy zawsze skontaktować się z administratorem.
●
Drukowanie: Umożliwia zmianę domyślnych ustawień druku, np. liczby kopii i orientacji
apieru. Są to opcje dostępne w panelu sterowania.
p
●
PCL5c: Wyświetlanie i zmiana ustawień sterowników PCL5c.
●
PostScript: Wyłączenie funkcji Drukuj błędy PS.
●
Opcje odbioru: Konfiguracja sposobu obsługi faksów przychodzących.
●
Książka telefoniczna: Dodawanie i usuwanie wpisów w książce numerów faksów.
●
Lista faksów blokowanych: Lista zablokowanych numerów faksów.
●
Dziennik zdarzeń faksu: Przeglądanie ostatnich faksów wysyłanych i odbieranych przez
urządzenie.
zeprowadzanie procedury czyszczenia urządz
enia.
46 Rozdział 5 Zarządzanie urządzeniem PLWW
Page 55

Karta lub część Opis
Karta Skanuj
(tylko drukarki wielofunkcyjne)
Karta Praca w sieci
(tylko urządzenia z dostępem do
sieci)
Umożliwia zmianę ustawień drukarki
z poziomu komputera użytkownika.
Karta HP Web Services Na tej karcie można konfigurować różne narzędzia internetowe i korzystać z nich na
Karta HP Smart Install Użyj tej karty, aby wyłączyć aplikację HP Smart Install lub aby pobrać i zainstalować
Skonfiguruj funkcje Skanuj do foldera sieciowego i Skanuj do wiadomości E-mail.
●
Konfiguracja folderu sieciowego: Konfiguracja folderów w sieci, w których urządzenie
może zapisywać zeskanowany plik.
●
Konfiguracja skan. do wiad. e-mail: Rozpocznij proces konfigurowania funkcji Skanuj do
wiadomości e-mail.
●
Profile wychodzących wiad. e-mail: Ustawianie adresu e-mail, który będzie pojawiał się
jako adres nadawcy („od”) w przypadku wszystkich wiadomości e-mail wysyłanych z
urządzenia. Konfiguracja informacji o serwerze SMTP.
●
Książka adresowa poczty e-mail: Dodawanie i usuwanie wpisów w książce adresowej
poczty e-mail.
●
Opcje wiadomości e-mail: Konfiguracja domyślnego wiersza tematu i treści wiadomości.
Konfiguracja domyślnych ustawień skanowania do wiadomości e-mail.
Karta pozwala administratorowi sieci monitorować ustawienia sieciowe urządzenia
podłączonego do sieci opartej na protokole IP. Umożliw
administratora sieci funkcji bezpośredniego drukowania bezprzewodowego. Karta nie jest
widoczna, jeśli urządzenie jest podłączone bezpośrednio do komputera.
urządzeniu.
oprogramowanie urządzenia.
ia także konfig
urowanie przez
PLWW Zaawansowana konfiguracja za pomocą wbudowanego serwera internetowego firmy HP (EWS) oraz
zestawu narzędzi dla urządzeń firmy HP (system Windows)
47
Page 56

HP Utility dla systemu Mac OS X
Do wyświetlenia lub zmiany ustawień urządzenia z komputera można użyć programu HP Utility dla Mac OS X.
Jeśli urządzenie zostało podłączone przewodem USB lub pracuje w sieci opartej na protokole TCP/IP, można
użyć programu HP Utility.
Więcej informacji jest dostępnych pod adresem
Otwieranie aplikacji HP Utility
1. Na komputerze otwórz menu Apple , kliknij menu Preferencje systemowe, a następnie kliknij
Drukowanie i faks lub ikonę Drukowanie i skanowanie.
2. Wybierz urządzenie po lewej stronie okna.
3. Kliknij przycisk Opcje i materiały.
4. Kliknij kartę Utility.
5. Kliknij przycisk Otwórz program Printer Utility.
Funkcje HP Utility
Pasek narzędzi HP Utility znajduje się w górnej części każdej strony. Zawiera on następujące elementy:
●
Urządzenia: Kliknij ten przycisk, aby pokazać lub ukryć produkty Mac znalezione przez program HP
Utility w oknie Drukarki po lewej stronie ekranu.
●
Wszystkie ustawienia: Kliknij ten przycisk, aby powrócić do strony głównej HP Utility.
●
Pomoc techniczna HP: Kliknij ten przycisk, aby otworzyć przeglądarkę i przejść do strony internetowej
pomocy technicznej HP dla urządzenia.
www.hp.com/support/.
●
Materiały eksploatacyjne: Kliknij ten przycisk, aby otworzyć stronę internetową HP SureSupply.
●
Rejestracja: Kliknij ten przycisk, aby otworzyć witrynę rejestracji HP.
●
Recykling: Kliknij ten przycisk, aby otworzyć witrynę HP Planet Partners Recycling Program.
Narzędzie HP Utility zawiera strony otwierane po kliknięciu listy Wszystkie ustawienia. W tabeli poniżej
opisano czynności, które można wykonywać za pomocą narzędzia HP Utility.
Menu Pozycja Opis
Information And Support
(Informacje oraz wsparcie)
Informacje o urządzeniu Zawiera informacje na temat aktualnie wybranego urządzenia, w
Stan materiałów
eksploatacyjnych.
Przedstawia stan materiałów eksploatacyjnych oraz łącza
umożliwiające zamawianie materiałów eksploatacyjnych online.
tym identyfikatora serwisowego urządzenia (jeśli jest
przypisany), wersji oprogramowania sprzętowego (wersja FW),
numeru seryjnego i adresu IP.
48 Rozdział 5 Zarządzanie urządzeniem PLWW
Page 57

Menu Pozycja Opis
File Upload (Przesyłanie
HP Connected Dostęp do strony internetowej HP Connected.
Upload Fonts (Przesyłanie
Printer Settings (Ustawienia
drukarki)
Ustawienia sieciowe Konfiguracja ustawień sieciowych, takich jak ustawienia IPv4,
Zarządzanie materiałami
Konfiguracja podajników Pozwala zmienić format i rodzaj papieru dla poszczególnych
Dodatkowe ustawienia Otwarcie strony wbudowanego serwera internetowego (EWS) dla
pliku)
czcionek)
Automatyczne wyłączanie Skonfigurowanie urządzenia do automatycznego wyłączana po
eksploatacyjnymi
Przesyła pliki z komputera do urządzenia. Można wysyłać
następujące rodzaje plików:
●
Język poleceń drukarki HP LaserJet (.PRN)
●
Portable document format (.PDF)
●
Postscript (.PS)
●
Tekst (.TXT)
Wysłanie czcionei z komputera do urządzenia.
ustalonym okresie braku aktywności. Można dostosować liczbę
minut, po upływie których urządzenie się wyłączy.
IPv6, ustawienia Bonjour i inne ustawienia.
Umożliwia skonfigurowanie działania urządzenia w przypadku,
gdy kończy się czas żywotności
podajników.
urządzenia.
materiałów
eksploatacyjnych.
UWAGA: Połączenia USB nie są obsługiwane.
Informacje Centrum wiadomości Wyświetlanie zdarzeń zakończonych błędami, które wystąpiły w
urządzeniu.
Scan Settings (Ustawienia
skanowania)
Skanuj do folderu sieciowego Otwiera stronę wbudowanego serwera internetowego HP, na
Skanowanie do wiadomości email
Otwiera stronę wbudowanego serwera internetowego HP, na
której można skonfigurować ustawienia skanowania do poczty email.
UWAGA: Połączenia USB nie są obsługiwane.
której można skonfigurować ustawienia skanowania do folderu
sieciowego.
UWAGA: Połączenia USB nie są obsługiwane.
PLWW HP Utility dla systemu Mac OS X 49
Page 58
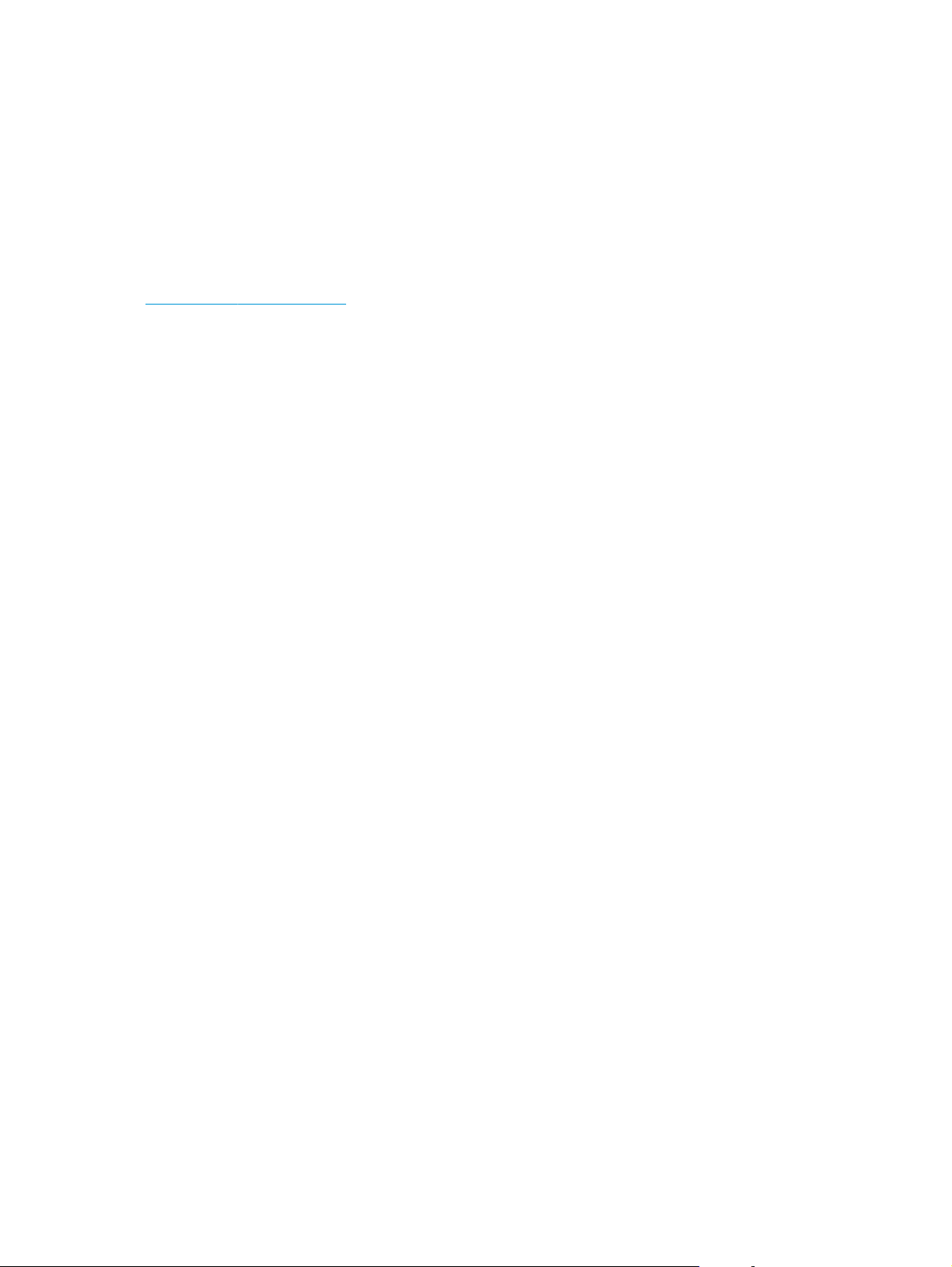
HP Web Jetadmin
HP Web Jetadmin to nagradzane, czołowe w branży narzędzie do skutecznego zarządzania różnymi
urządzeniami sieciowymi HP, takimi jak drukarki, urządzenia wielofunkcyjne i produkty do dystrybucji
cyfrowej. Wszechstronne rozwiązanie umożliwia zdalne instalowanie, monitorowanie, konserwację,
rozwiązywanie problemów oraz zabezpieczanie środowiska druku i przetwarzania obrazów, co zapewnia
wyższą produktywność, oszczędność czasu i kosztów oraz ochronę inwestycji.
Aktualizacje oprogramowania HP Web Jetadmin są regularnie udostępniane w celu oferowania obsługi
określonych funkcji produktów. Aby uzyskać więcej informacji na temat aktualizacji, przejdź do witryny
www.hp.com/go/webjetadmin i kliknij łącze Pomoc i dokumentacja.
50 Rozdział 5 Zarządzanie urządzeniem PLWW
Page 59

Funkcje zabezpieczające urządzenia
Urządzenie obsługuje standardy bezpieczeństwa i zalecane protokoły zabezpieczające urządzenie, chroniące
informacje krytyczne dotyczące sieci oraz ułatwiające monitorowanie i konserwację urządzenia.
Szczegółowe informacje na temat bezpieczeństwa rozwiązań obróbki obrazu i drukowania HP można znaleźć
na witrynie
często zadawanych pytań dotyczących funkcji zabezpieczeń.
Ustalanie lub zmiana hasła do urządzenia za pomocą wbudowanego serwera HP
Na wbudowanym serwerze internetowym firmy HP można określić nowe lub zmienić istniejące hasło dostępu
do urządzenia pracującego w sieci.
1. Wydrukuj stronę konfiguracji i znajdź adres IP.
2. Otwórz przeglądarkę internetową. Podaj adres IP lub nazwę hosta urządzenia, widoczne na panelu
www.hp.com/go/secureprinting. Na tej stronie znaleźć można łącza do oficjalnych dokumentów i
a. Na panelu sterowania naciśnij przycisk OK.
b. Przejdź do menu Raportów, a następnie wciśnij przycisk OK.
c. Wybierz opcję Raport konfiguracji i naciśnij przycisk OK, aby go wydrukować.
sterowania urządzenia. Naciśnij klawisz Enter na klawiaturze komputera. Otworzy się EWS.
3. Kliknij kartę System, a następnie odnośnik Zabezpieczenia urządzenia lub Administracja.
UWAGA: Jeśli hasło zostało wcześniej ustawione, zostanie wyświetlony monit o jego podanie.
Wprowadź hasło i kliknij przycisk Zastosuj.
4. Wypełnij pola Hasło i Potwierdź hasło.
5. Kliknij przycisk Zastosuj na dole okna, aby zapisać hasło.
UWAGA: W przypadku urządzeń podłączonych za pomocą kabla USB do komputera z systemem Windows,
użyj programu Przybornik urządzeń HP, aby zmienić hasło:
1. Kliknij przycisk Start, a następnie kliknij pozycję Programy.
2. Kliknij grupę urządzeń HP, a następnie pozycję Przybornik urządzeń HP.
3. Kliknij kartę System.
4. Kliknij Administracja i znajdź obszar, aby zmienić hasło.
PLWW Funkcje zabezpieczające urządzenia 51
Page 60
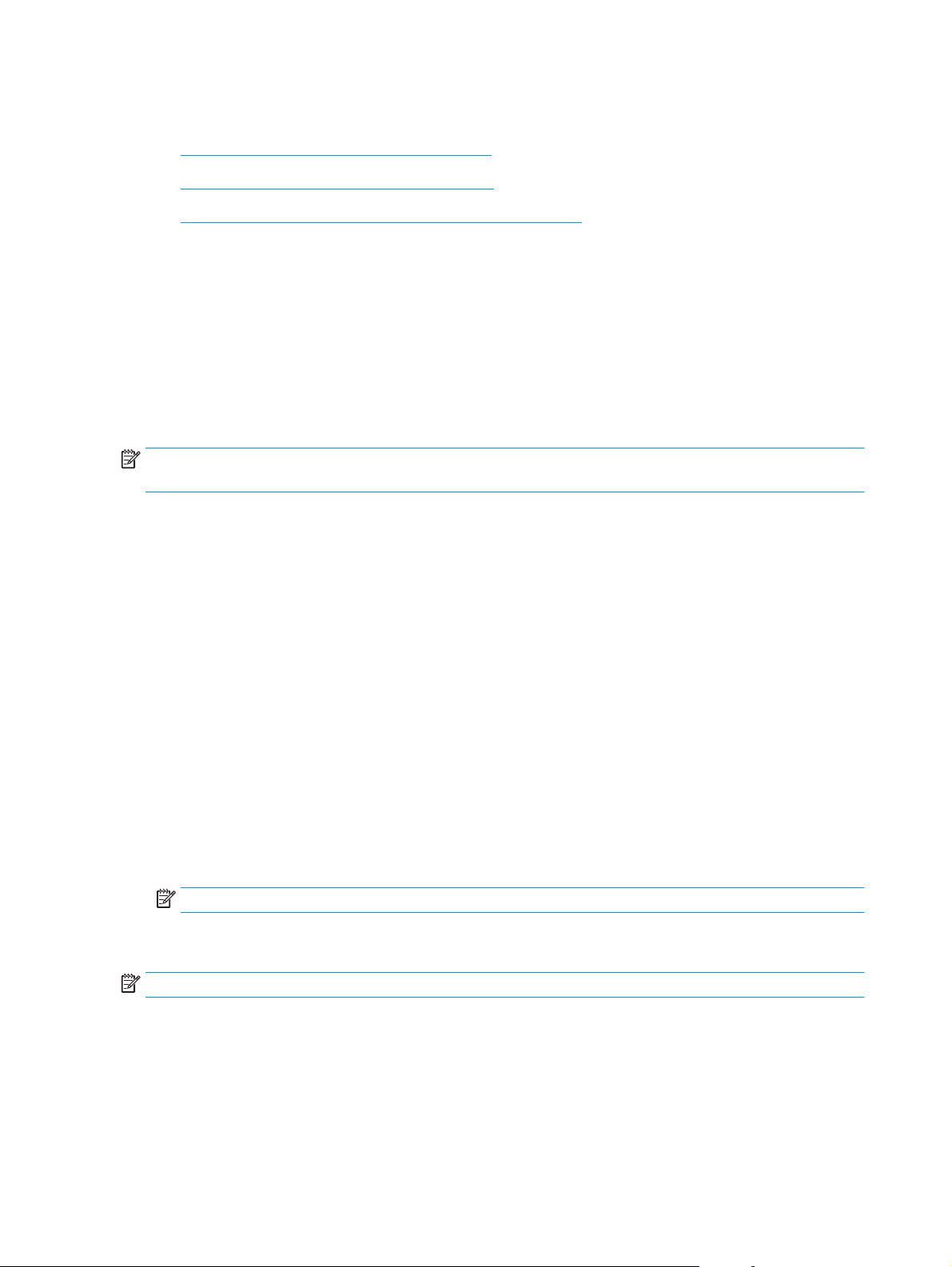
Ustawienia ekonomiczne
●
Drukowanie przy użyciu ustawienia EconoMode
●
Ustawienie opóźnienia przejścia w tryb uśpienia
●
Ustawianie opóźnienia automatycznego wyłączania zasilania
Drukowanie przy użyciu ustawienia EconoMode
To urządzenie udostępnia opcję EconoMode do drukowania wersji próbnych wydruków. Korzystanie z trybu
EconoMode może zmniejszyć zużycie toneru. Może to jednak odbywać się kosztem obniżenia jakości
wydruków.
Firma HP nie zaleca korzystania z trybu EconoMode przez cały czas. Jeśli opcja EconoMode jest używana
przez cały czas, toner może nie zostać w pełni zużyty, gdy ulegną już zużyciu mechaniczne części kasety z
tonerem. Jeśli jakość druku zacznie się pogarszać i stanie się nie do zaakceptowania, należy rozważyć
wymianę kasety z tonerem.
UWAGA: Jeżeli ta opcja nie jest dostępna w stosowanym sterowniku druku, to można ją ustawić,
korzystając z wbudowanego serwera internetowego firmy HP.
1. W programie wybierz opcję Drukuj.
2. Wybierz urządzenie, a następnie kliknij przycisk Właściwości lub Preferencje.
3. Kliknij kartę Paper/Quality.
4. Kliknij pole wyboru EconoMode.
Ustawienie opóźnienia przejścia w tryb uśpienia
1. Naciśnij przycisk OK na panelu sterowania urządzenia.
2. Otwórz kolejno następujące menu:
●
Ustawienia systemu
●
Ustawienia energii
●
Opóźnienie uśpienia
3. Wybierz czas opóźnienia trybu uśpienia i naciśnij przycisk OK.
UWAGA: Wartość domyślna to 15 minut.
Ustawianie opóźnienia automatycznego wyłączania zasilania
UWAGA: To ustawienie nie jest dostępne dla wszystkich urządzeń.
1. Dotknij przycisku OK na panelu sterowania urządzenia.
2. Otwórz kolejno następujące menu:
●
Ustawienia systemu
●
Ustawienia energii
52 Rozdział 5 Zarządzanie urządzeniem PLWW
Page 61
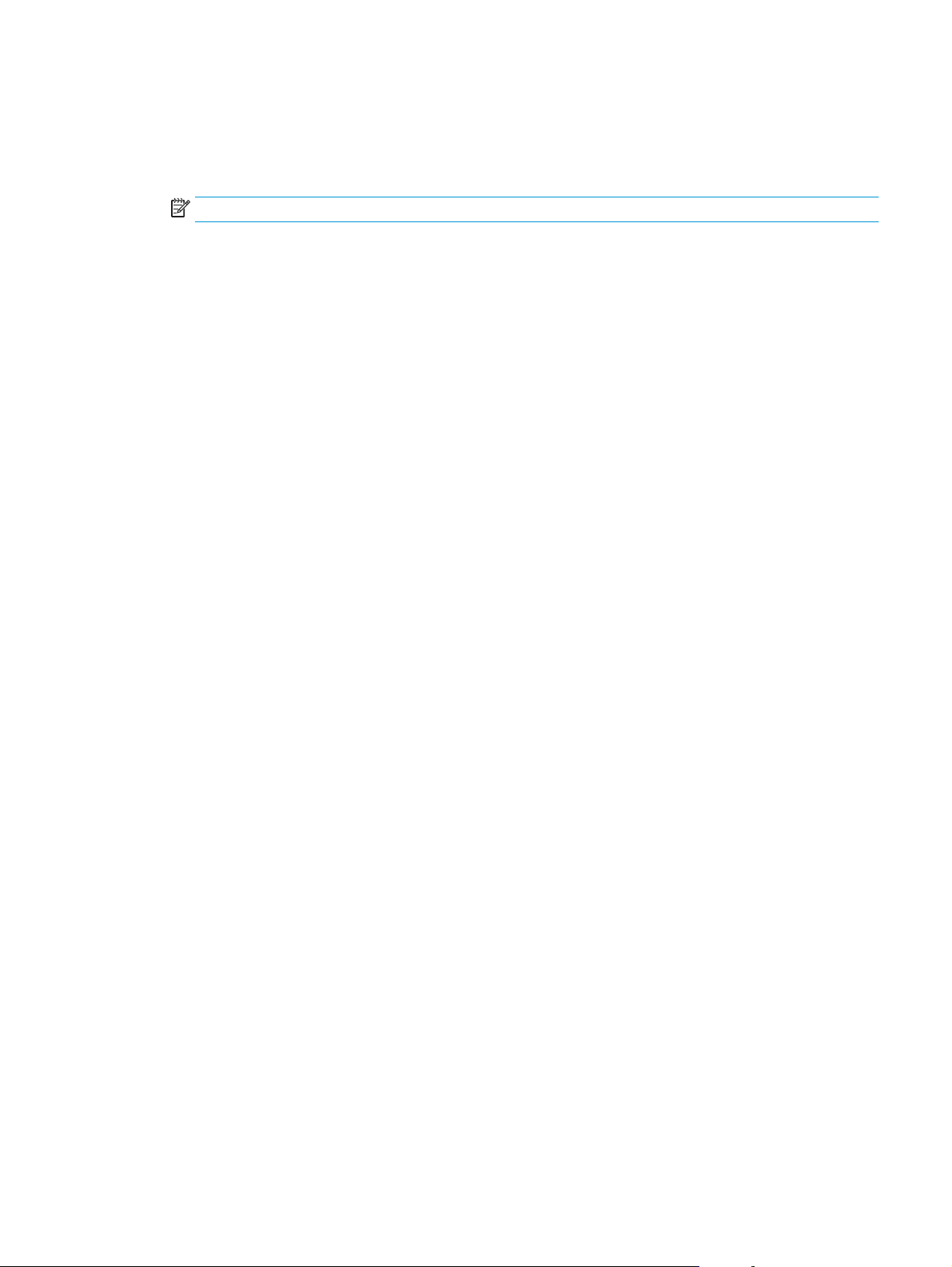
●
Automatyczne wyłączanie
●
Opóźnienie wyłączenia
3. Wybierz czas dla opóźnienia wyłączenia.
UWAGA: Ustawieniem domyślnym są 30 minut.
4. Urządzenie automatycznie wychodzi z automatycznego trybu wyłączania, kiedy odbierze zadanie
drukowania lub w przypadku dotknięcia ekranu na panelu sterowania. Zdarzenia, które powodują
wybudzenie urządzenia można zmienić. Otwórz kolejno następujące menu:
●
Ustawienia systemu
●
Ustawienia energii
●
Automatyczne wyłączanie
●
Zdarzenia dla budzenia
Aby wyłączyć wybudzanie, wybierz zdarzenie, usuń zaznaczenie pola wyboru obok niego i naciśnij
przycisk OK .
PLWW Ustawienia ekonomiczne 53
Page 62

Aktualizacja oprogramowania sprzętowego
Co pewien czas firma HP wydaje aktualizacje produktów, nowe aplikacji dla usług internetowych, a także
nowe funkcje dla dotychczasowych programów tego typu. Wykonaj poniższe czynności, aby zaktualizować
oprogramowanie sprzętowe pojedynczego urządzenia. Po wykonaniu tej operacji aplikacje internetowe
zostaną zaktualizowane automatycznie.
Istnieją trzy metody wykonywania aktualizacji oprogramowania sprzętowego w przypadku tego urządzenia.
Skorzystaj z jednej z nich.
Metoda nr 1: Aktualizacja za pomocą panelu sterowania
Wykonaj poniższe czynności, aby wczytać oprogramowanie sprzętowe z panelu sterowania (tylko urządzenia
z dostępem do sieci) lub włączyć automatyczne pobieranie kolejnych aktualizacji. W przypadku urządzeń
podłączonych kablem USB przejdź do metody nr 2:
1. Sprawdź czy urządzenie jest połączone z siecią za pomocą kabla typu Ethernet.
UWAGA: Urządzenie musi być połączone z Internetem, aby tego typu aktualizacja była możliwa.
2. Naciśnij przycisk OK na panelu sterowania urządzenia.
3. Otwórz kolejno następujące menu:
●
Serwis
●
Aktualizacja LaserJet
4. Wybierz opcję Sprawdź aktualizacje i naciśnij przycisk OK.
UWAGA: Urządzenie automatycznie wyszuka aktualizację. Po wykryciu nowszej wersji proces ten
rozpocznie się samoczynnie.
5. Ustaw automatyczną aktualizację oprogramowania sprzętowego, jeśli jest dostępna.
a. Naciśnij przycisk OK na panelu sterowania urządzenia.
b. Otwórz kolejno następujące menu:
●
Serwis
●
Aktualizacja LaserJet
●
Zarządzanie aktualizacjami
c. Zmień ustawienie opcji Zezwalaj na aktualizacje na Tak, następnie ustaw Automatyczne
sprawdzanie na Wł.. Naciśnij przycisk OK.
Metoda 2: Aktualizacja za pomocą narzędzia do aktualizacji oprogramowania sprzętowego
Wykonaj następujące czynności, aby ręcznie pobrać takie narzędzie ze strony HP.com.
UWAGA: W ten sposób można aktualizować oprogramowanie sprzętowe urządzeń podłączonych do
komputera za pomocą kabla USB. Metoda sprawdza się również w przypadku urządzeń połączonych z
Internetem.
54 Rozdział 5 Zarządzanie urządzeniem PLWW
Page 63

1. Odwiedź stronę www.hp.com/go/support, kliknij odnośnik Sterowniki i oprogramowanie, następnie
wpisz nazwę produktu w polu wyszukiwania i wciśnij klawisz ENTER. Wybierz urządzenie z listy wyników
wyszukiwania.
2. Wybierz system operacyjny.
3. W sekcji Oprogramowanie sprzętowe odszukaj Narzędzie do aktualizacji oprogramowania
sprzętowego.
4. Kliknij opcję Pobierz, a następnie Uruchom i jeszcze raz Uruchom.
5. Wybierz urządzenie z rozwijanej listy i kliknij opcję Wyślij oprogramowanie sprzętowe.
UWAGA: Aby sprawdzić wersję oprogramowania przed lub po aktualizacji, kliknij opcję Drukuj
konfigurację.
6. Postępuj zgodnie ze wskazówkami widocznymi na ekranie, aby ukończyć instalację. Kliknij przycisk
Wyjście, aby zamknąć narzędzie.
PLWW Aktualizacja oprogramowania sprzętowego 55
Page 64
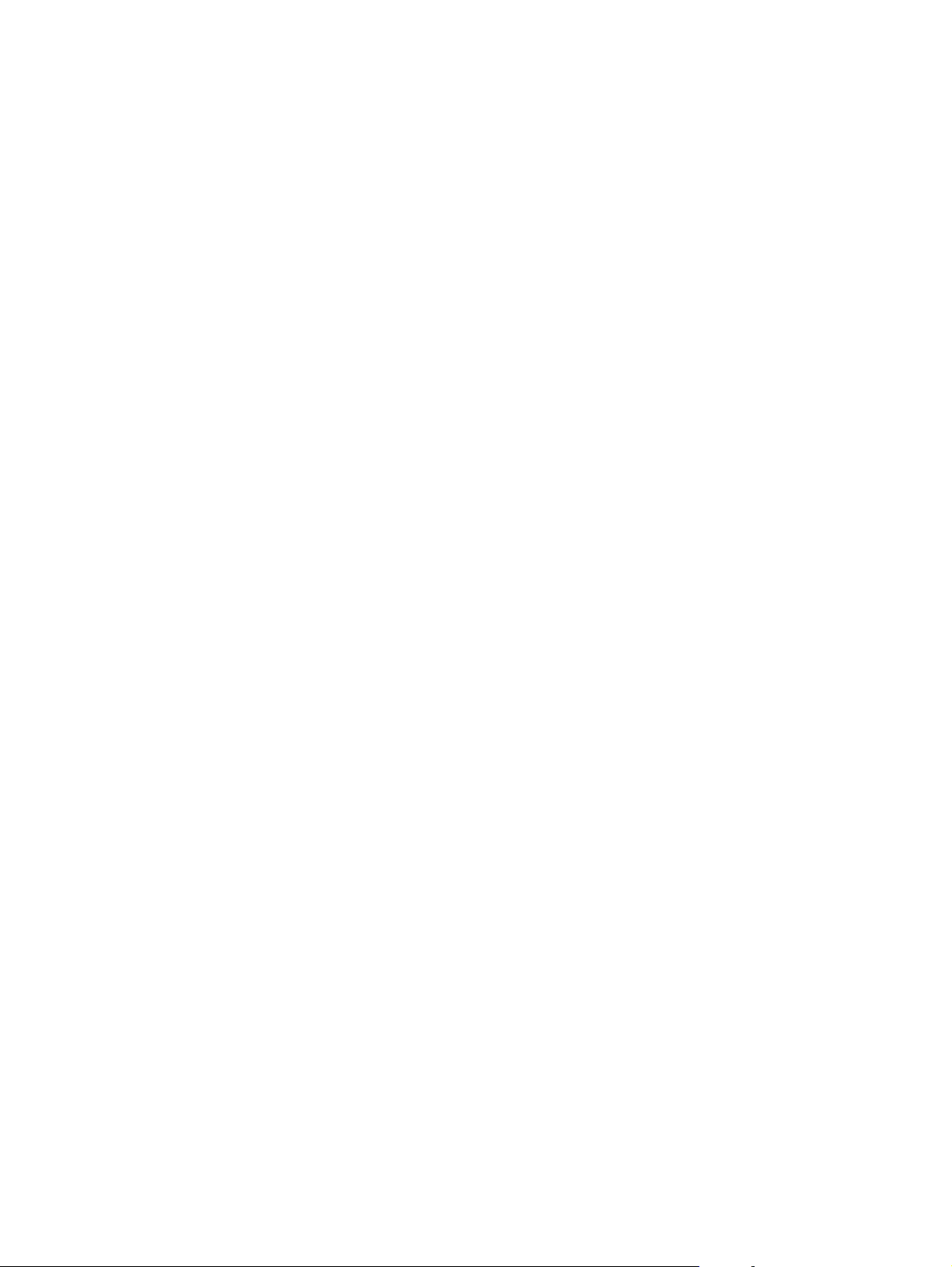
56 Rozdział 5 Zarządzanie urządzeniem PLWW
Page 65

6Rozwiązywanie problemów
●
Obsługa klienta
●
Przywracanie domyślnych ustawień fabrycznych
●
Na panelu sterowania urządzenia wyświetlany jest komunikat „Niski poziom tuszu w kasecie” lub
„Bardzo niski poziom tuszu w kasecie”
●
Urządzenie nie pobiera papieru lub podaje go nieprawidłowo.
●
Usuwanie zacięcia
●
Poprawianie jakości druku
●
Rozwiązywanie problemów z siecią przewodową
Informacje dodatkowe:
Na obszarze Stanów Zjednoczonych: przejdź do strony
support/ljM706.
Jeżeli nie znajdujesz się poza terenem USA, skorzystaj z serwisu
Kliknij przycisk Rozwiązywanie problemów. Wpisz nazwę produktu i kliknij opcję Szukaj.
Pełne wsparcie HP dla urządzenia obejmuje następujące informacje:
●
Instalacja i konfiguracja
●
Nauka i użytkowanie
●
Rozwiązywanie problemów
●
Pobieranie aktualizacji oprogramowania
●
Dołączanie do forów pomocy technicznej
●
Znajdowanie informacji o gwarancji i przepisach
www.hp.com/support/ljM701 or www.hp.com/
www.hp.com/support. Wybierz kraj/region.
PLWW 57
Page 66

Obsługa klienta
Uzyskaj pomoc telefoniczną w swoim kraju/regionie
Przygotuj nazwę produktu, numer seryjny, datę zakupu i opis
problemu.
Korzystaj z całodobowego wsparcia internetowego i pobieraj
narzędzia programowe, sterowniki oraz informacje elektroniczne
Zamawianie dodatkowych usług i umów serwisowych w firmie HP
Rejestrowanie urządzenia
Numery telefoniczne dla kraju/regionu znajdują się na ulotce
dołączonej do opakowania urządzenia oraz na stronie
www.hp.com/support/.
www.hp.com/support/ljM701 or www.hp.com/support/ljM706
www.hp.com/go/carepack
www.register.hp.com
58 Rozdział 6 Rozwiązywanie problemów PLWW
Page 67
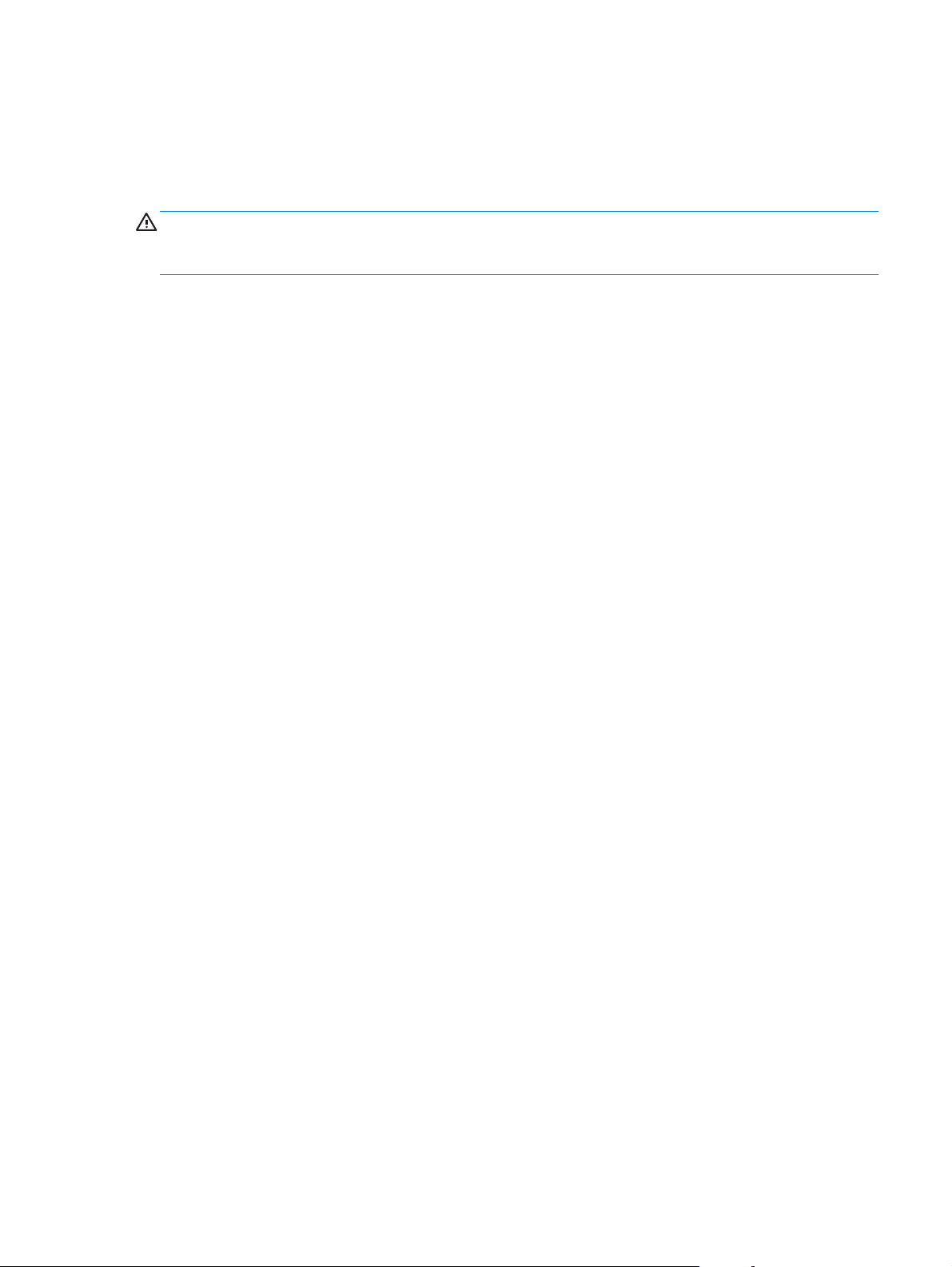
Przywracanie domyślnych ustawień fabrycznych
Opcja ta powoduje przywrócenie wszystkich ustawień urządzenia i sieci do domyślnych wartości fabrycznych.
Nie powoduje zresetowania wartości liczby stron, formatów ustawionych dla podajników ani języka. Aby
przywrócić domyślne ustawienia fabryczne urządzenia, należy wykonać poniższe czynności.
OSTROŻNIE: Przywrócenie ustawień domyślnych powoduje powrót wszystkich ustawień do ich fabrycznych
wartości domyślnych oraz wyczyszczenie wszystkich stron zapisanych w pamięci. Po wykonaniu tej
procedury urządzenie zostanie automatycznie uruchomione ponownie.
1. Na panelu sterowania urządzenia naciśnij przycisk OK, aby otworzyć menu.
2. Otwórz kolejno następujące menu:
●
Serwis
●
Przywróć wartości domyślne
Urządzenie zostanie automatycznie uruchomione ponownie.
PLWW Przywracanie domyślnych ustawień fabrycznych 59
Page 68
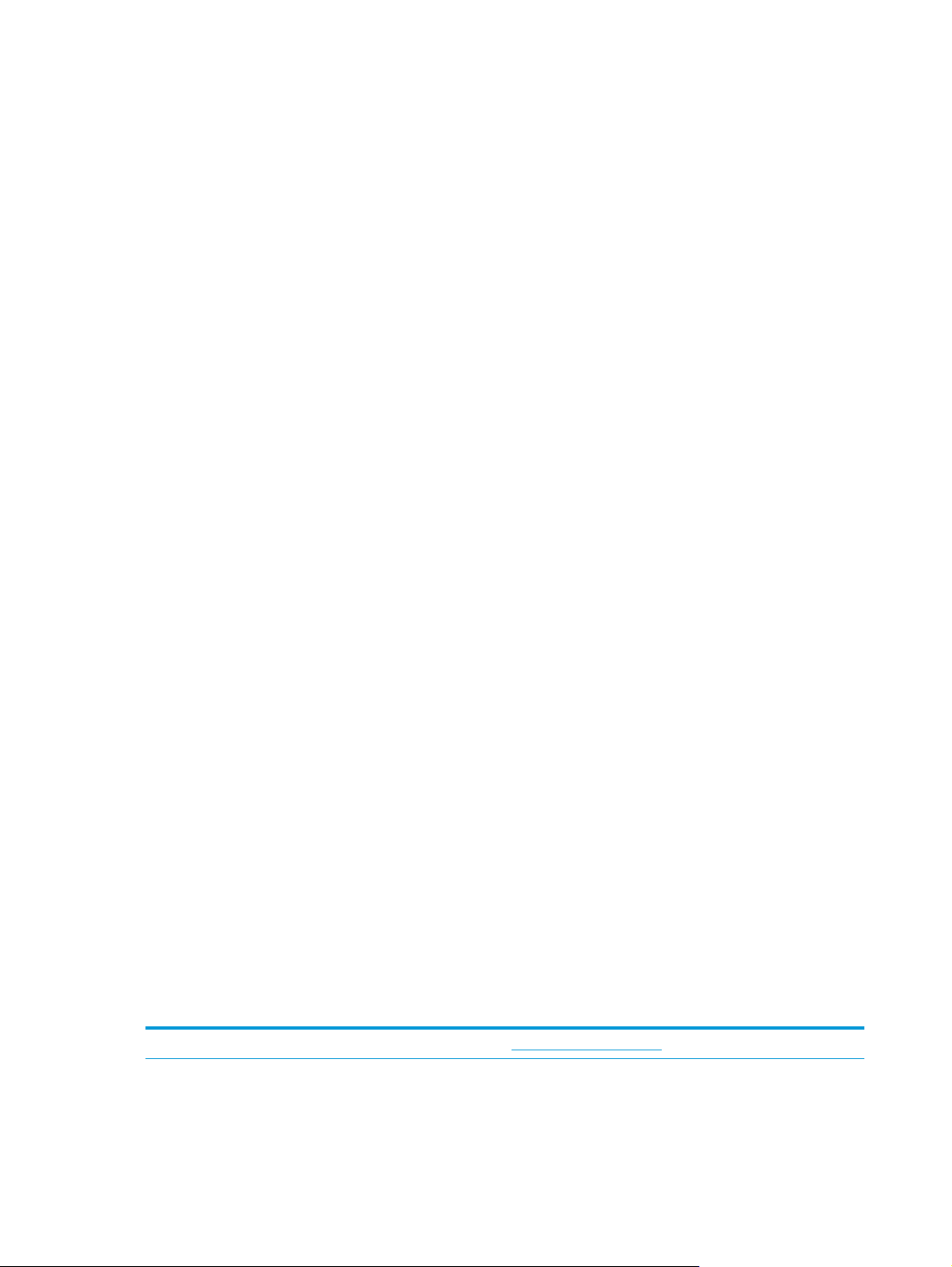
Na panelu sterowania urządzenia wyświetlany jest komunikat
„Niski poziom tuszu w kasecie” lub „Bardzo niski poziom tuszu
w kasecie”
Niski poziom tuszu w kasecie: Urządzenie wyświetli odpowiedni komunikat, gdy poziom toneru w kasecie
będzie niski. Rzeczywisty pozostały czas eksploatacji kasety z tonerem może się różnić od szacunkowego.
Warto zawsze dysponować nową kasetą, którą można od razu zainstalować, gdy jakość druku przestanie być
akceptowalna. Kasety z tonerem nie trzeba jeszcze wymieniać.
Bardzo niski poziom tuszu w kasecie: Urządzenie wyświetli odpowiedni komunikat, gdy poziom toneru w
kasecie będzie bardzo niski. Rzeczywisty pozostały czas eksploatacji kasety z tonerem może się różnić od
szacunkowego. Warto zawsze dysponować nową kasetą, którą można od razu zainstalować, gdy jakość
druku przestanie być akceptowalna. O ile jakość druku jest nadal na akceptowalnym poziomie, wymiana
kasety z tonerem nie jest jeszcze konieczna.
Jeśli poziom napełnienia kasety HP tonerem będzie bardzo niski, gwarancja HP Premium Protection
Warranty na tę kasetę wygaśnie.
Zmiana ustawień „Niski poziom tuszu w kasecie”
Za pomocą panelu sterowania możesz zmienić sposób działania urządzenia, gdy materiały eksploatacyjne są
niemal na wyczerpaniu. Nie ma konieczności ponownego określania tych ustawień po zainstalowaniu nowej
kasety z tonerem.
1. Naciśnij przycisk OK na panelu sterowania urządzenia.
2. Otwórz kolejno następujące menu:
●
Ustawienia systemu
●
Ustawienia materiałów eksploatacyjnych
●
Kaseta z czarnym tonerem
●
Ustawienia poziomu bardzo niskiego
3. Wybierz jedną z następujących opcji:
●
Wybierz opcję Stop, aby skonfigurować urządzenie pod kątem zatrzymania drukowania w
przypadku, gdy poziom tuszu w kasecie będzie Bardzo niski.
●
Wybierz opcję Monit, aby urządzenie przestało drukować, kaseta będzie niemal na wyczerpaniu.
Możesz zatwierdzić monit lub wymienić kasetę, aby wznowić drukowanie.
●
Wybierz opcję Kontyn
kontynuowało drukowanie pomimo Bardzo niskiego poziomu materiałów eksploatacyjnych.○
Może to spowodować, że jakość druku będzie niezadowalająca.
by urządzenie wyświetlało powiadomienie o dużym zużyciu kasety i
uuj, a
Zamawianie materiałów eksploatacyjnych
Zamawianie materiałów eksploatacyjnych i papieru www.hp.com/go/suresupply
60 Rozdział 6 Rozwiązywanie problemów PLWW
Page 69

Zamawianie poprzez dostawców usług i wsparcia Skontaktuj się z przedstawicielem obsługi lub punktem
usługowym HP.
Zamawianie za pomocą wbudowanego serwera internetowego HP
(EWS)
Aby uzyskać dostęp, w obsługiwanej przeglądarce internetowej
uruchomionej na swoim komputerze wpisz w pasku adresu nazwę
hosta lub adres IP urządzenia. Wbudowany serwer internetowy
HP zawiera łącze do strony internetowej HP SureSupply, na której
można zamówić oryginalne materiały eksploatacyjne HP.
PLWW Na panelu sterowania urządzenia wyświetlany jest komunikat „Niski poziom tuszu w kasecie” lub
„Bardzo niski poziom tuszu w kasecie”
61
Page 70

Urządzenie nie pobiera papieru lub podaje go nieprawidłowo.
●
Urządzenie nie pobiera papieru
●
Urządzenie pobiera kilka arkuszy papieru
Urządzenie nie pobiera papieru
Jeśli urządzenie nie pobiera papieru z podajnika, wypróbuj poniższe rozwiązania.
1. Otwórz urządzenie i wyjmij wszystkie zacięte arkusze papieru.
2. Umieść w podajniku papier w formacie odpowiednim dla zlecenia.
3. Upewnij się, że rodzaj i format papieru są ustawione prawidłowo na panelu sterowania urządzenia.
4. Upewnij się, że prowadnice papieru w podajniku są ustawione odpowiednio dla formatu papieru.
Wyreguluj odpowiednie przesunięcie prowadnic w pojemniku.
5. Sprawdź panel sterowania urządzenia i zobacz, czy nie oczekuje ono na potwierdzenie monitu o ręczne
podanie papieru. Załaduj papier i kontynuuj drukowanie.
6. Rolki ponad podajnikiem mogą być zanieczyszczone. Wyczyść rolki za pomocą niestrzępiącej się
szmatki nasączonej wodą.
Urządzenie pobiera kilka arkuszy papieru
Jeśli urządzenie pobiera jednorazowo kilka arkuszy papieru z podajnika, wypróbuj poniższe rozwiązania.
1. Wyjmij stos papieru z podajnika, zegnij łagodnie kilka razy, obróć o 180 stopni i przewróć na drugą
stronę. Nie należy kartkować papieru. Włóż stos papieru z powrotem do podajnika.
2. Należy używać tylko papieru spełniającego specyfikacje firmy HP dla tego urządzenia.
3. Używaj papieru, który nie jest zmięty, załamany ani zniszczony. W razie potrzeby weź papier z innego
opakowania.
4. Upewnij się, że poajnik nie jest przepełniony. Jeśli jest, wyjmij z niego cały stos papieru, wyprostuj go, a
następnie włóż do podajnika tylko część arkuszy.
5. Upewnij się, że prowadnice papieru w podajniku są ustawione odpowiednio dla formatu papieru.
Wyreguluj odpowiednie przesunięcie prowadnic w pojemniku.
6. Upewnij się, że urządzenie działa w zalecanych warunkacj otoczenia.
62 Rozdział 6 Rozwiązywanie problemów P
LWW
Page 71
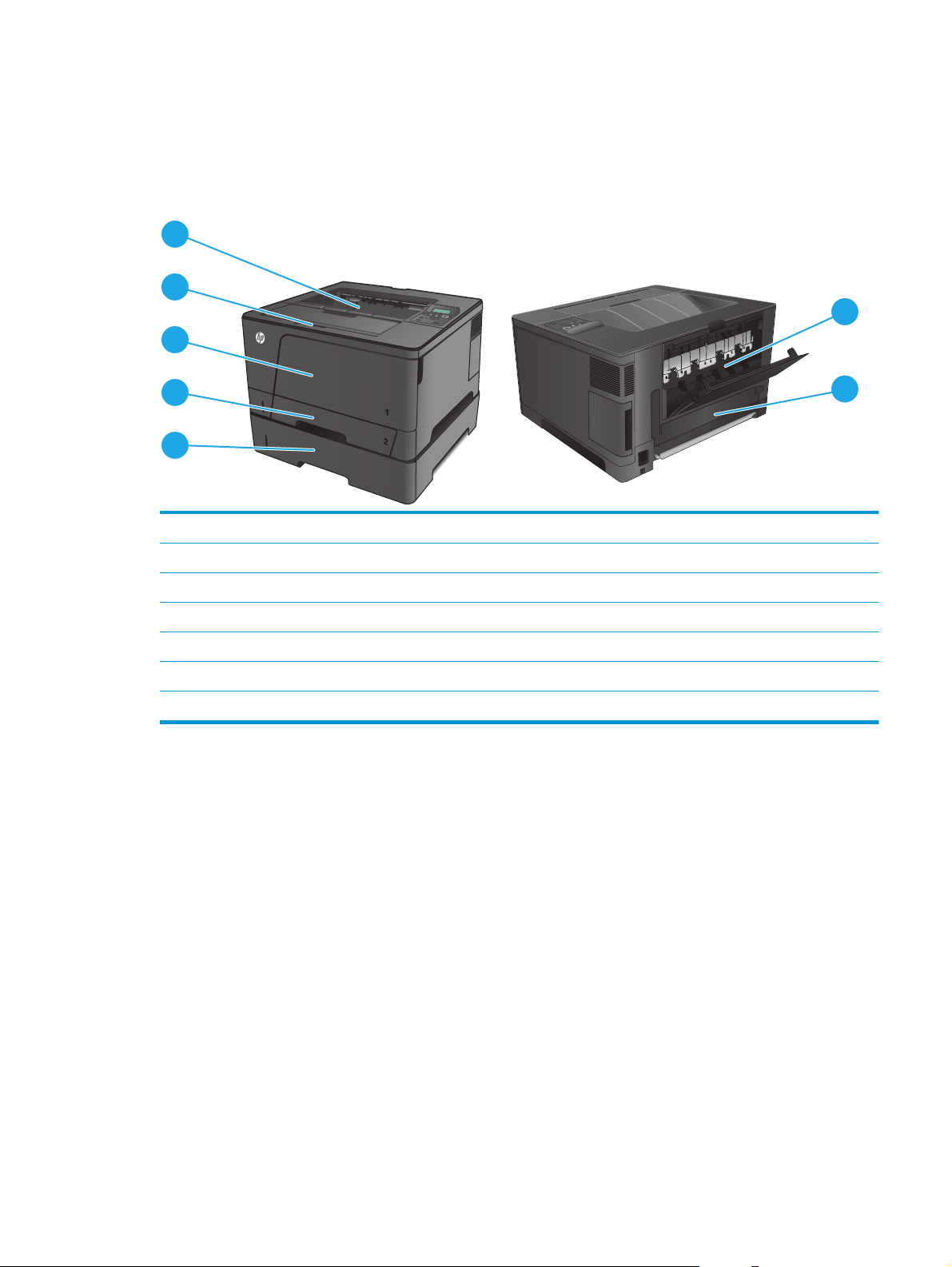
Usuwanie zacięcia
3
Miejsca zacięć papieru
Zacięcia papieru mogą wystąpić w następujących miejscach:
1
2
3
6
4
5
1 Pojemnik wyjściowy
2 Obszar kasety drukującej
3Podajnik 1
4Podajnik 2
5 Opcjonalny podajnik 3 (tylko model M706n)
6 Tylne drzwiczki
7Obszar modułu druku dwustronnego (tylko model M706n)
Po wystąpieniu zacięcia w urządzeniu może pozostać sypki toner. Problem ten powinien rozwiązać się sam
po wydrukowaniu kilku kolejnych stron.
Czy masz do czynienia z częstymi lub powtarzającymi się zacięciami papieru?
7
Aby ograniczyć zjawisko zacięć papieru, wypróbuj następujące rozwiązania.
1. Należy używać tylko papieru spełniającego specyfikacje firmy HP dla tego urządzenia.
2. Używaj papieru, który nie jest zmięty, załamany ani zniszczony. W razie potrzeby weź papier z innego
opakowania.
3. Stosuj papier, który wcześniej nie był używany do drukowania ani kopiowania.
4. Upewnij się, że podajnik nie jest przepełniony. Jeśli jest, wyjmij z niego cały stos papieru, wyprostuj go,
a następnie włóż do podajnika tylko część arkuszy.
5. Upewnij się, że prowadnice papieru w podajniku są ustawione odpowiednio dla formatu papieru.
Przesuń prowadnice, aby dotykały stosu papieru, nie zaginając go.
6. Upewnij się, że podajnik jest całkowicie wsunięty do urządzenia.
PLWW Usuwanie zacięcia 63
Page 72

7. Jeśli drukujesz na papierze o dużej gramaturze, wytłaczanym albo perforowanym, używaj funkcji
podawania ręcznego i wprowadzaj arkusze pojedynczo.
8. Sprawdź, czy rodzaj i format papieru są odpowiednio skonfigurowane dla podajnika.
a. Naciśnij przycisk OK na panelu sterowania urządzenia.
b. Otwórz kolejno następujące menu:
●
Ustawienia systemu
●
Konfiguracja papieru
c. Sprawdź czy rodzaj i format papieru są odpowiednio skonfigurowane dla danego podajnika.
9. Upewnij się, że urządzenie działa w zalecanych warunkacj otoczenia.
Usuwanie zacięcia w podajniku 1
1. Jeśli większa część arkusza papieru widoczna jest
w okolicy podajnika, powoli oburącz wyciągnij
papier z urządzenia.
Jeśli większa część arkusza papieru została
wciągnięta do wnętrza urządzenia lub papier nie
jest widoczny, wykonaj następujące czynności.
2. Otwórz przednie drzwiczki.
64 Rozdział 6 Rozwiązywanie problemów PLWW
Page 73

3. Wyjmij kasetę z tonerem.
4. Unieś płytę usuwania zacięcia i wyjmij zacięty
papier. Ciągnij oburącz, aby nie podrzeć
wysuwanego papieru.
PLWW Usuwanie zacięcia 65
Page 74

5. Włóż z powrotem kasetę z tonerem.
6. Zamknij przednie drzwiczki.
Usuwanie zacięcia w podajniku 2
1. Wyciągnij podajnik z urządzenia
66 Rozdział 6 Rozwiązywanie problemów PLWW
Page 75

2. Wyjmij papier z podajniku i usuń uszkodzone
arkusze.
3. Upewnij się, że prowadnice papieru są we
właściwym położeniu dla rozmiaru papieru. W
razie potrzeby odblokuj podajnik, korzystając z
suwaka blokady z tyłu podajnika, a następnie
dostosuj do właściwego formatu papieru.
4. Załaduj papier do podajnika. Sprawdź, czy
wszystkie cztery rogi pliku arkuszy są ułożony
płasko i czy góra pliku znajduje się poniżej
wskaźnika maksymalnej wysokości pliku papieru.
PLWW Usuwanie zacięcia 67
Page 76
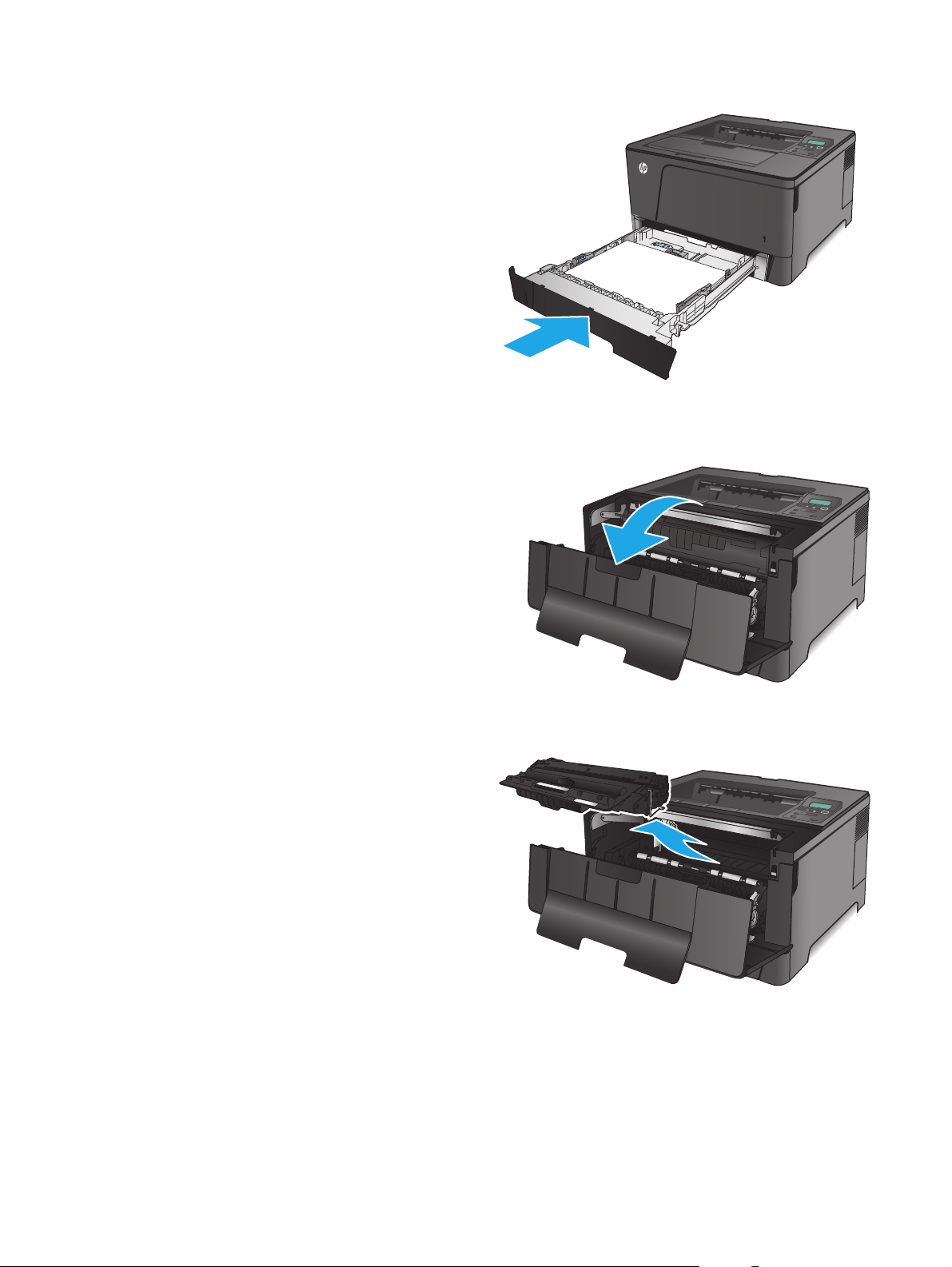
5. Włóż i zamknij podajnik.
6. Otwórz przednie drzwiczki.
7. Wyjmij kasetę z tonerem.
68 Rozdział 6 Rozwiązywanie problemów PLWW
Page 77

8. Unieś płytę usuwania zacięcia i wyjmij zacięty
papier. Ciągnij oburącz, aby nie podrzeć
wysuwanego papieru.
9. Włóż z powrotem kasetę z tonerem.
10. Zamknij przednie drzwiczki.
PLWW Usuwanie zacięcia 69
Page 78

Usuwanie zacięć w podajniku 3 (tylko model M706n)
3
3
3
1. Wyciągnij podajnik z urządzenia
2. Wyjmij papier z podajniku i usuń uszkodzone
arkusze.
3. Upewnij się, że prowadnice papieru są we
właściwym położeniu dla rozmiaru papieru.
70 Rozdział 6 Rozwiązywanie problemów PLWW
Page 79

4. Załaduj papier do podajnika. Sprawdź, czy
3
3
wszystkie cztery rogi pliku arkuszy są ułożony
płasko i czy góra pliku znajduje się poniżej
wskaźnika maksymalnej wysokości pliku papieru.
5. Włóż i zamknij podajnik.
6. Otwórz przednie drzwiczki.
PLWW Usuwanie zacięcia 71
Page 80

7. Wyjmij kasetę z tonerem.
8. Unieś płytę usuwania zacięcia i wyjmij zacięty
papier. Ciągnij oburącz, aby nie podrzeć
wysuwanego papieru.
72 Rozdział 6 Rozwiązywanie problemów PLWW
Page 81

9. Włóż z powrotem kasetę z tonerem.
10. Zamknij przednie drzwiczki.
Usuwanie zacięć w pobliżu kasety z tonerem
1. Otwórz przednie drzwiczki.
PLWW Usuwanie zacięcia 73
Page 82

2. Wyjmij kasetę z tonerem.
3. Unieś płytę usuwania zacięcia i wyjmij zacięty
papier. Ciągnij oburącz, aby nie podrzeć
wysuwanego papieru.
74 Rozdział 6 Rozwiązywanie problemów PLWW
Page 83

4. Włóż z powrotem kasetę z tonerem.
5. Zamknij przednie drzwiczki.
Usuwanie zacięć z obszaru tylnych drzwiczek i utrwalacza
1. Otwórz przednie drzwiczki.
PLWW Usuwanie zacięcia 75
Page 84

2. Otwórz tylne drzwiczki i sprawdź, czy nie doszło
do zacięcia.
3. Wyciągnij zacięty papier. Ciągnij oburącz, aby nie
podrzeć wysuwanego papieru.
76 Rozdział 6 Rozwiązywanie problemów PLWW
Page 85

4. Zamknij tylne drzwiczki.
5. Zamknij przednie drzwiczki.
Usuwanie zacięć w pojemniku wyjściowym
1. Jeśli papier jest widoczny w pojemniku
wyjściowym, chwyć go oburącz za krawędź i
powoli usuń.
PLWW Usuwanie zacięcia 77
Page 86

2. Otwórz tylne drzwiczki i sprawdź, czy nie doszło
do zacięcia.
3. Wyciągnij zacięty papier. Ciągnij oburącz, aby nie
podrzeć wysuwanego papieru.
4. Zamknij tylne drzwiczki.
78 Rozdział 6 Rozwiązywanie problemów PLWW
Page 87

Usuwanie zacięć w opcjonalnym duplekserze (tylko model M706n)
1. Wyjmij duplekser.
2. Usuń papier z modułu dupleksera.
3. Zainstaluj ponownie moduł druku dwustronnego.
PLWW Usuwanie zacięcia 79
Page 88

Poprawianie jakości druku
Jeżeli występują problemy z jakością druku, wypróbuj poniższe rozwiązania w przedstawionej kolejności, aby
rozwiązać problem.
●
Drukowanie dokumentu z innego programu
●
Sprawdzanie ustawienia typu papieru dla zlecenia druku
●
Sprawdzanie stanu kasety z tonerem
●
Drukowanie strony czyszczącej
●
Zobacz czy nie ma żadnych uszkodzeń kasety.
●
Sprawdzenie papieru i środowiska drukowania
●
Sprawdzenie innych ustawień zadań drukowania
●
Używanie innego sterownika druku
Drukowanie dokumentu z innego programu
Spróbuj wydrukować dokument z innego programu. Jeśli strona jest drukowana prawidłowo, problem
występuje na poziomie programu, z którego drukujesz.
Sprawdzanie ustawienia typu papieru dla zlecenia druku
Sprawdź ustawienia typu papieru, gdy drukujesz z programu, a na wydrukach pojawiają się smugi, tekst jest
rozmyty lub ciemny, papier się marszczy, występują drobinki toneru lub niewielkie miejsca, w których toner
nie został utrwalony.
Sprawdzenie ustawienia rodzaju papieru (Windows)
1. W programie wybierz opcję Drukuj.
2. Wybierz urządzenie, a następnie kliknij przycisk Właściwości lub Preferencje.
3. Kliknij kartę Papier/Jakość.
4. Z listy rozwijanej Rodzaj papieru wybierz opcję Więcej....
5. Rozwiń listę opcji Rodzaj: .
6. Rozwiń kategorię rodzajów papieru, która najlepiej opisuje wykorzystywany papier.
7. Wybierz rodzaj używanego papieru, a następnie kliknij przycisk OK.
8. Kliknij przycisk OK, aby zamknąć okno dialogowe Właściwości dokumentu. W oknie dialogowym Drukuj
kliknij przycisk OK, aby wydrukować zadanie.
Sprawdzenie ustawienia rodzaju papieru (Mac OS X)
1. Kliknij menu Plik, a następnie kliknij opcję Drukuj.
2. W menu Drukarka wybierz urządzenie.
3. Domyślnie sterownik druku wyświetla menu Kopie i strony. Otwórz listę rozwijaną menu i kliknij menu
Wykańczanie.
80 Rozdział 6 Rozwiązywanie problemów PLWW
Page 89

4. Wybierz rodzaj z listy rozwijanej Rodzaj nośnika.
5. Kliknij przycisk Drukuj.
Sprawdzanie stanu kasety z tonerem
Sprawdź następujące informacje na stronie stanu materiałów eksploatacyjnych:
●
Szacunkowa wartość procentowa pozostałego czasu eksploatacji kasety
●
Pozostało stron (w przybliżeniu)
●
Numery katalogowe kaset z tonerem firmy HP
●
liczba wydrukowanych stron,
Aby wydrukować stronę ze stanem materiałów eksploatacyjnych, należy wykonać następujące czynności:
1. Naciśnij przycisk OK na panelu sterowania urządzenia.
2. Przejdź do menu Raportów, a następnie wciśnij przycisk OK.
3. Przejdź do opcji Status materiałów eksploatacyjnych i wciśnij przycisk OK, aby wydrukować raport.
4. Sprawdź wartość procentową pozostałego czasu eksploatacji kaset z tonerem i (o ile dotyczy) stan
innych części wymiennych.
Po osiągnięciu przez kasetę z tonerem końca szacowanego okresu eksploatacji mogą wystąpić
blemy z jakością druku. Na stronie stanu materiałów eksploatacyjnych pojawi się informacja, gdy
o
pr
poziom materiału jest bardzo niski. Kiedy materiał eksploatacyjny HP ulegnie prawie całkowitemu
wyczerpaniu, gwarancja HP Premium Protection na ten materiał wygaśnie.
O ile jakość druku jest nadal na akceptowalnym poziomie, wymiana kasety z tonerem nie jest jeszcze
konieczna. Warto zawsze dysponować nową kasetą, którą można od razu zainstalować, gdy jakość
druku przestanie być akceptowalna.
Jeżeli kaseta z tonerem lub inna część zamienna musi zostać wymieniona, na liście pojawią się części
firmy HP.
5. Sprawdź czy w urządzeniu znajduje się kaseta firmy HP.
Na oryginalnej kasecie z tonerem firmy HP znajduje się słowo „HP” lub logo firmy HP. Więcej informacji
na temat identyfikowania kaset firmy znajduje się pod adresem
Firma HP nie może zalecać używania materiałów eksploatacyjnych innych firm (ani nowych, ani
regenerowanych). Firma HP nie ma wpływu na konstrukcję i jakość produktów innych firm. Jeśli
używasz kasety z tonerem ponownie napełnianej lub regenerowanej, a jakość wydruku nie jest
satysfakcjonująca, zastąp ją oryginalną kasetą firmy HP.
Drukowanie strony czyszczącej
W trakcie procesu drukowania cząsteczki papieru, toneru i kurzu mogą gromadzić się wewnątrz produktu
i powodować problemy z jakością druku, na przykład plamki toneru, smugi, paski, linie, zachlapania lub
powtarzające się znaki.
www.hp.com/go/learnaboutsupplies.
Aby oczyścić ścieżkę papieru w urządzeniu, wykonaj następujące kroki:
PLWW Poprawianie jakości druku 81
Page 90

1. Naciśnij przycisk OK na panelu sterowania urządzenia.
2. Przejdź do menu Usług, a następnie wciśnij przycisk OK.
3. Wybierz opcję Strona czyszcząca, a następnie naciśnij przycisk OK.
Na panelu sterowania urządzenia zostanie wyświetlony komunikat Czyszczenie. Proces czyszczenia
trwa kilka minut. Do momentu zakończenia procesu czyszczenia nie należy wyłączać drukarki. Po jego
zakończeniu wyrzuć wydrukowaną stronę.
Zobacz czy nie ma żadnych uszkodzeń kasety.
1. Wyjmij kasetę z tonerem z urządzenia i sprawdź, czy zdjęto z niej taśmę zabezpieczającą.
2. Sprawdź, czy nie jest uszkodzony układ pamięci kasety.
3. Przyjrzyj się powierzchni bębna obrazowego kasety z tonerem.
OSTROŻNIE: Nie dotykaj rolki (bębna obrazowego) na kasecie. Odciski palców pozostawione na bębnie
obrazowych mogą spowodować problemy z jakością wydruku.
4. Jeśli dostrzeżesz na bębnie jakiekolwiek rysy, odciski palców lub inne uszkodzenia, wymień kasetę z
tonerem.
5. Jeśli nie widać żadnych uszkodzeń bębna obrazowego, delikatnie wstrząśnij kasetą z tonerem kilka razy
i zainstaluj ją ponownie w urządzeniu. Wydrukuj kilka stron, aby sprawdzić, czy problem ustąpił.
Sprawdzenie papieru i środowiska drukowania
Krok 1: Należy używać tylko papieru zgodnego ze specyfikacjami firmy HP
Niektóre problemy z jakością druku wynikają z użycia papieru niezgodnego ze specyfikacją firmy HP.
●
Zawsze używaj papierów o rodzaju i gramaturze obsługiwanej przez urządzenie.
●
Papier powinien być dobrej jakości bez nacięć, nakłuć, rozdarć, skaz, plam, luźnych drobin, kurzu,
zmarszczek, ubytków oraz zawiniętych bądź zagiętych krawędzi.
●
Nie należy stosować papieru, który był wcześniej używany do drukowania.
●
Używaj papieru, który nie zawiera materiału metalicznego, na przykład brokatu.
●
Używaj papieru przeznaczonego do drukarek laserowych. Nie używaj papieru przeznaczonego
wyłącznie do drukarek atramentowych.
●
Nie używaj papieru zbyt szorstkiego. Zasadniczo im bardziej gładki papier, tym lepsza jakość wydruków.
Krok 2: Sprawdzanie środowiska pracy
Środowisko pracy może mieć bezpośredni wpływ na jakość druku i jest częstą przyczyną problemów
z jakością druku lub podawaniem papieru. Wypróbuj następujące rozwiązania:
●
Odsuń urządzenie z dala od miejsc, w których są przeciągi, takich jak otwarte okna lub drzwi bądź szyby
wentylacyjne.
●
Upewnij się, że urządzenie nie jest wystawione na działanie temperatur i wilgoci, których wartości nie
mieszczą się w specyfikacji dotyczącej środowiska pracy.
82 Rozdział 6 Rozwiązywanie problemów PLWW
Page 91
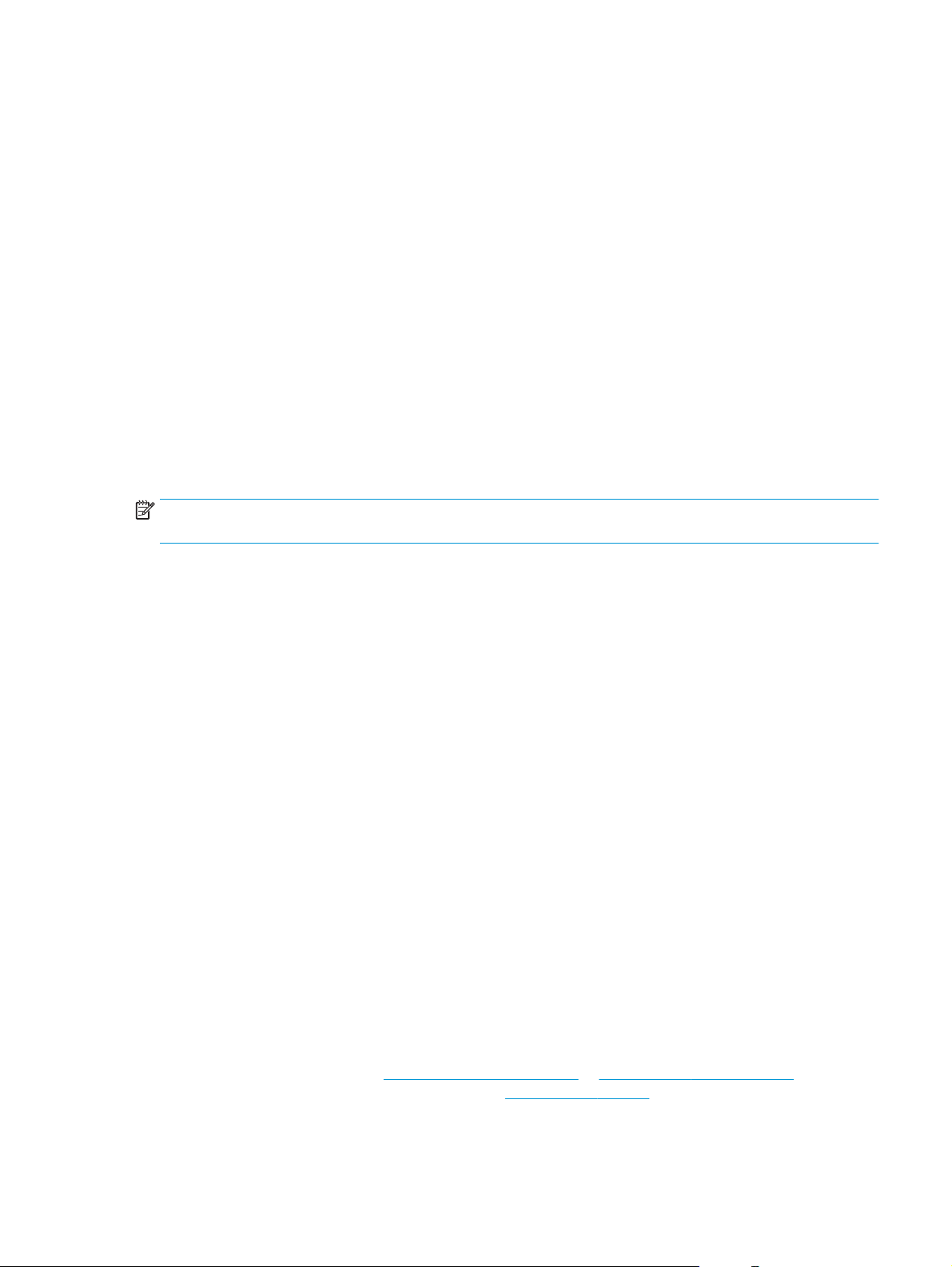
●
Nie umieszczaj urządzenia w małym pomieszczeniu, np. w szafce.
●
Umieść urządzenie na stabilnej, równej powierzchni.
●
Usuń wszystkie elementy, które mogą blokować otworzy wentylacyjne urządzenia. Urządzenie musi
mieć dobry przepływ powietrza z każdej strony, także z góry.
●
Chroń urządzenie przed zanieczyszczeniami z powietrza, kurzem, parą, smarem i innymi substancjami,
które mogą pozostawić osad wewnątrz urządzenia.
Sprawdzenie innych ustawień zadań drukowania
Podczas drukowania z programu postępuj według tych kroków, aby spróbować rozwiązać problem poprzez
dostosowania innych ustawień sterownika drukarki.
Sprawdź ustawienia trybu EconoMode
Firma HP nie zaleca korzystania z trybu EconoMode przez cały czas. Jeśli opcja EconoMode jest używana
przez cały czas, toner może nie zostać w pełni zużyty, gdy ulegną już zużyciu mechaniczne części kasety z
tonerem. Jeśli jakość druku zacznie się pogarszać i stanie się nie do zaakceptowania, należy rozważyć
wymianę kasety z tonerem.
UWAGA: Ta funkcja jest dostępna w przypadku sterownika drukarki PCL 6 dla systemu Windows. Jeśli nie
używasz tego sterownika, włącz tę funkcję za pomocą wbudowanego serwera HP.
Wykonaj poniższe kroki jeżeli cała strona jest zbyt ciemna lub zbyt jasna.
1. W programie wybierz opcję Drukuj.
2. Wybierz urządzenie, a następnie kliknij przycisk Właściwości lub Preferencje.
3. Kliknij kartę Papier/Jakość i znajdź obszar Jakość druku.
4. Jeżeli cała strona jest zbyt ciemna, zastosuj następujące ustawienia:
●
Wybierz opcję 600 dpi.
●
Zaznacz pole wyboru EconoMode, aby włączyć funkcję.
Jeżeli cała strona jest zbyt jasna, zastosuj następujące ustawienia:
●
Wybierz opcję FastRes 1200.
●
Usuń zaznaczenie pola wyboru EconoMode, aby wyłączyć funkcję.
5. Kliknij przycisk OK, aby zamknąć okno dialogowe Właściw
kliknij przycisk OK, aby wydrukować zadanie.
Używanie innego sterownika druku
Spróbuj użyć innego sterownika druku, jeśli na wydrukach pojawiają się niepożądane linie, brakuje tekstu,
obrazów, występuje niewłaściwe formatowanie lub inna czcionka.
Pobierz dowolny z następujących sterowników z witryny internetowej HP. Na obszarze Stanów
Zjednoczonych: przejdź do strony
obszarem Stanów Zjednoczonych: przejdź do strony
Pobierz sterowniki i oprogramowanie. Wprowadź nazwę produktu, a następnie wybierz opcję Szukaj.
www.hp.com/support/ljM701 or www.hp.com/support/ljM706. Poza
dokumentu. W oknie dialogowym Drukuj
ości
www.hp.com/support. Wybierz kraj/region. Kliknij opcję
PLWW Poprawianie jakości druku 83
Page 92
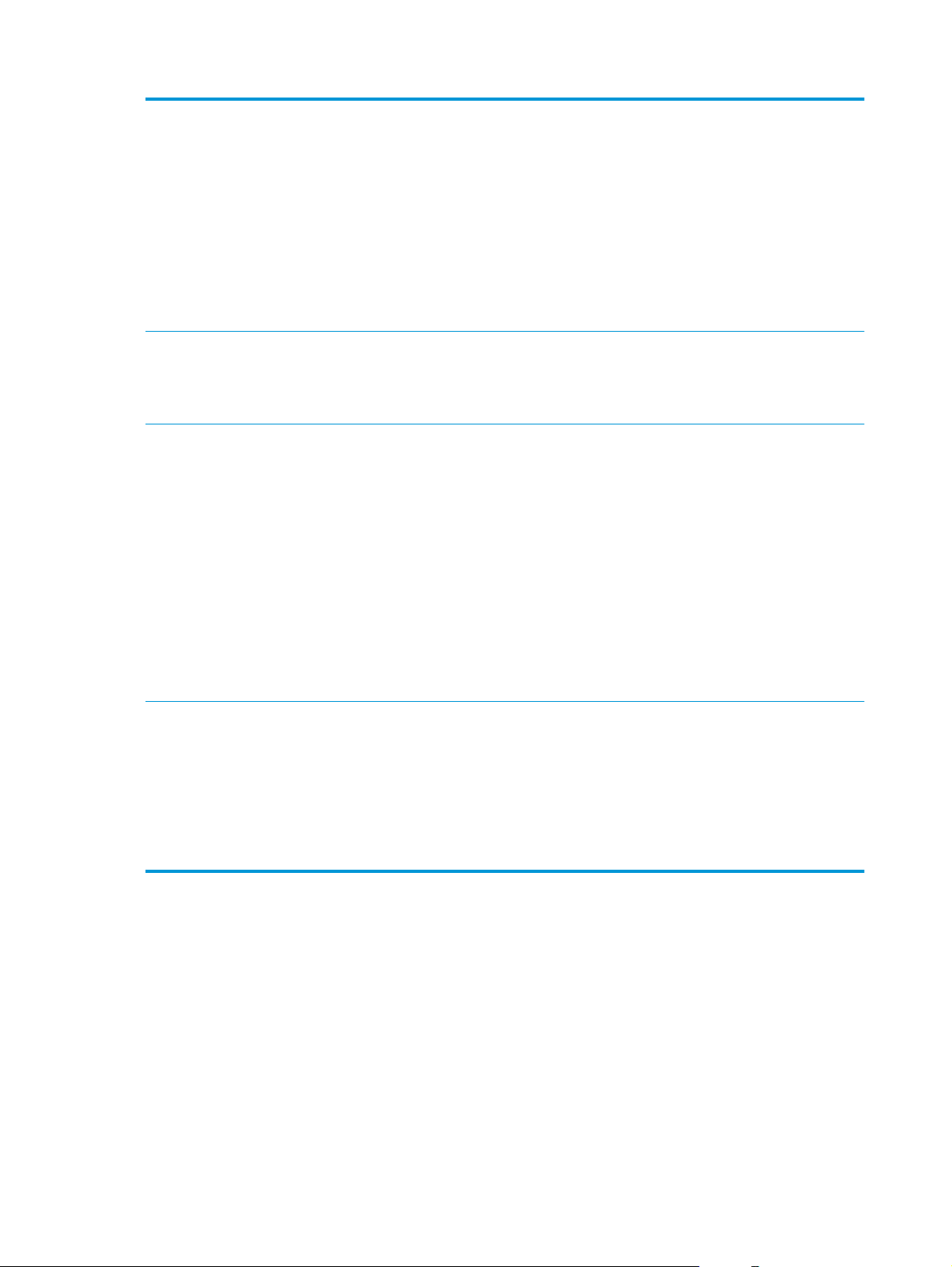
Sterownik HP PCL 6
Sterownik HP UPD PS
●
Dostarczony jako domyślny sterownik na dołączonej instalacyjnej płycie CD z
oprogramowaniem. Ten sterownik jest instalowany automatycznie, jeżeli nie
wybierzesz innego.
●
Rekomendowany dla wszystkich środowisk Windows
●
Zapewnia na ogół najlepszą szybkość, jakość druku i obsługę funkcji urządzenia
w przypadku większości zastosowań
●
Zaprojektowany w celu uzyskania najlepszej szybkości w systemach Windows
z interfejsem GDI (Windows Graphic Device Interface)
●
Może nie być w pełni zgodny z oprogramowaniem innych firm i oprogramowaniem
użytkownika opartym na języku PCL 5
●
Zalecany w przypadku drukowania za pomocą oprogramowania firmy Adobe
innych aplikacji przeznaczonych szczególnie do obsługi grafiki
●
Zapewnia obsługę drukowania przy emulacji języka PostScript i obsługę czcionek
PostScript flash
®
lub
HP UPD PCL 5
HP UPD PCL 6
●
Zalecany do ogólnych zadań drukowania w środowiskach biurowych z systemem
Windows
●
Zgodny z wcześniejszymi wersjami języka PCL i starszymi urządzeniami
HP LaserJet
●
Najlepszy wybór dla zadań drukowania w przypadku oprogramowania innych firm
lub oprogramowania użytkownika
●
najlepszy wybór dla środowisk heterogenicznych wymagających pracy urządzenia
w trybie PCL 5 (UNIX, Linux, mainframe)
●
Zaprojektowany dla firmowych środowisk Windows w celu zapewnienia obsługi
wielu modeli urządzeń przez jeden sterownik
●
Zalecany przy drukowaniu na różnych modelach urządzeń w mobilnym środowisku
Windows
●
Zalecane w przypadku drukowania we wszystkich systemach Windows
●
Zapewnia największą ogólną szybkość drukowania i obsługę funkcji drukarki dla
większości użytkowników
●
Dostosowany do wymagań interfejsu GDI (Graphic Device Interface) systemu
szybkości w systemach Windows
Windows, zapewnia uzyskanie najwięks
●
Może nie być w pełni zgodny z oprogramowaniem innych firm i oprogramowaniem
zej
użytkownika opartym na języku PCL 5
84 Rozdział 6 Rozwiązywanie problemów PLWW
Page 93

Rozwiązywanie problemów z siecią przewodową
Sprawdź następujące elementy, aby upewnić się, że urządzenie komunikuje się w sieci. Zanim rozpoczniesz
drukowanie zlecenia, z panelu sterowania urządzenia wydrukuj stronę konfiguracyjną i sprawdź podany na
niej adres IP urządzenia.
●
Złe połączenie fizyczne
●
Komputer używa błędnego adresu IP urządzenia
●
Komputer nie może skomunikować się z urządzeniem
●
Urządzenie korzysta z nieodpowiednich ustawień łącza i dupleksu dla komunikacji z siecią
●
Nowe programy mogły spowodować problemy ze zgodnością
●
Komputer lub stacja robocza mogą być błędnie skonfigurowane
●
Urządzenie zostało wyłączone lub w inne ustawienia sieci są błędne
UWAGA: Firma HP nie obsługuje połączeń sieciowych typu „peer-to-peer”, ponieważ jest to funkcja
systemów operacyjnych firmy Microsoft, a nie sterowników druku HP. Więcej informacji można znaleźć w
witrynie firmy Microsoft pod adresem
Złe połączenie fizyczne
www.microsoft.com.
1. Upewnij się, czy urządzenie jest podłączone do prawidłowego portu za pomocą kabla o prawidłowej
długości.
2. Sprawdź, czy kable zostały dobrze podłączone.
3. Obejrzyj gniazdo sieciowe z tyłu urządzenia i sprawdź, czy świeci się pomarańczowa lampka aktywności
i zielona lampka stanu.
4. Jeśli problem będzie się utrzymywał, wypróbuj inny kabel lub porty w koncentratorze.
Komputer używa błędnego adresu IP urządzenia
1. Otwórz właściwości drukarki i kliknij kartę Porty. Sprawdź, czy został wybrany aktualny adres IP
urządzenia. Adres IP urządzenia jest podany na jego stronie konfiguracyjnej.
2. Jeśli urządzenie zostało zainstalowane z wykorzystaniem standardowego portu TCP/IP firmy HP,
zaznacz pole Zawsze drukuj na tym urządzeniu, nawet w przypadku zmiany jego adresu IP.
3. Jeśli urządzenie zostało zainstalowane z wykorzystaniem standardowego portu TCP/IP firmy Microsoft,
użyj nazwy hosta zamiast adresu IP.
4. Jeśli adres IP jest poprawny, usuń urządzenie i dodaj je ponownie.
Komputer nie może skomunikować się z urządzeniem
1. Sprawdź, czy działa połączenie z siecią, wysyłając do niej polecenie „ping”.
PLWW Rozwiązywanie problemów z siecią przewodową 85
Page 94

a. Otwórz wiersz poleceń na komputerze: W systemie Windows kliknij przycisk Start, kliknij
polecenie Uruchom, a następnie wpisz polecenie cmd i naciśnij klawisz Enter.
b. Wpisz polecenie ping wraz z adresem IP urządzenia.
W systemie Mac OS X otwórz program Network Utility, a następnie wpisz adres IP w odpowiednim
polu w okienku Ping.
c. Jeśli w oknie zostaną wyświetlone czasy odsyłania pakietów odpowiedzi, połączenie z siecią
działa.
2. Jeżeli polecenie ping nie działa, sprawdź, czy koncentratory są włączone, a następnie sprawdź, czy
ustawienia sieci, urządzenia i komputera są zgodne dla jednej sieci.
Urządzenie korzysta z nieodpowiednich ustawień łącza i dupleksu dla komunikacji z siecią
Firma HP zaleca pozostawienie tych ustawień w trybie automatycznym (ustawienie domyślne). W przypadku
zmiany tych ustawień w urządzeniu należy je również zmienić w ustawieniach sieci.
Nowe programy mogły spowodować problemy ze zgodnością
Sprawdź, czy nowe programy zostały prawidłowo zainstalowane i czy korzystają z prawidłowego sterownika
druku.
Komputer lub stacja robocza mogą być błędnie skonfigurowane
1. Sprawdź sterowniki sieciowe, sterowniki druku i ustawienia przekierowania sieci.
2. Sprawdź, czy system operacyjny został prawidłowo skonfigurowany.
Urządzenie zostało wyłączone lub w inne ustawienia sieci są błędne
1. Przejrzyj stronę konfiguracji i sprawdź stan protokołu sieciowego. Jeśli to konieczne, włącz go.
2. W razie potrzeby zmień ustawienia sieciowe.
86 Rozdział 6 Rozwiązywanie problemów PLWW
Page 95

Indeks
A
AirPrint 38
akcesoria
- numery katalogowe 24
zamawianie 24
C
Centrum Serwisowe HP 58
czyszczenie
ścieżka papieru 81
D
domyślne, przywracanie 59
domyślne ustawienia fabryczne,
przywracanie 59
druk na obu stronach
Mac 34
drukowanie dwustronne
Mac 34
ręczne (Mac) 34
ręczne (Windows) 31
system Windows 31
ustawienia (Windows) 31
drukowanie po obu stronach
ustawienia (Windows) 31
Windows 31
dupleks (drukowanie dwustronne)
ustawienia (Windows) 31
E
etykiety
drukowanie (Windows) 32
Explorer, obsługiwane wersje
wbudowany serwer internetowy
HP 45
F
folie
drukowanie (Windows) 32
G
gniazdo zasilania
lokalizacja 5, 6
H
HP, wbudowany serwer internetowy
(EWS)
funkcje 45
HP Utility 48
HP Utility, komputery Mac 48
HP Utility dla Mac
funkcje 48
HP Utility do komputerów Mac
Bonjour 48
HP Web Jetadmin 50
I
Instalacja sieciowa 42
Internet Explorer, obsługiwane
wersje
wbudowany serwer internetowy
HP 45
J
Jetadmin, HP Web 50
K
kaseta
wymiana 26
kaseta z tonerem
sprawdzanie istnienia
uszkodzeń 82
ustawienia progu niskiego
stanu 60
używanie przy niskim stanie 60
wymiana 26
Korzystanie z serwera EWS firmy
HP 45
L
liczba stron na arkusz
wybór (Windows) 32
liczba stron na arkuszu
wybieranie (Mac) 35
liczba stron na minutę 2
M
Macintosh
HP Utility 48
materiały
ustawienia progu niskiego
stanu 60
uż
ywanie przy niskim stanie 60
zama
wia
nie 24
materiały eksploatacyjne
stan, wyświetlanie za pomocą
programu HP Utility dla Mac
48
wymiana kasety z tonerem 26
N
Netscape Navigator, obsługiwane
wersje
wbudowany serwer internetowy
HP 45
O
obsługa klienta
online 58
Obsługiwane systemy operacyjne 2
opóźnienie uśpienia
włączanie 52
wyłączanie 52
opóźnienie wyłączenia
ustawianie 52
oprogramowanie
HP Utility 48
oprogramowanie HP ePrint 38
PLWW Indeks 87
Page 96
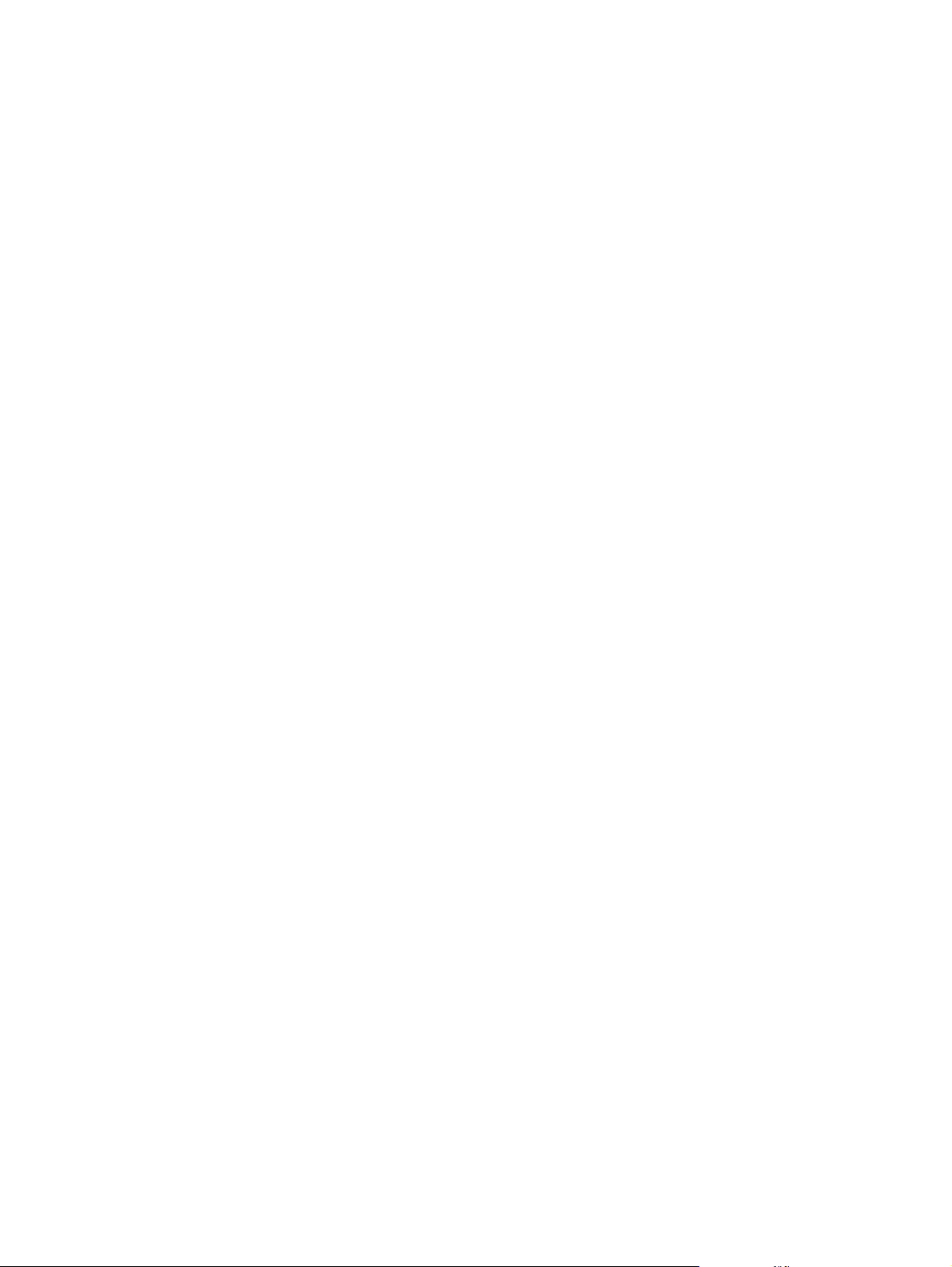
P
pamięć
dołączona 2
panel sterowania
lokalizacja 4
papier
wybieranie 82
zacięcia 63
zamawianie 24
papier specjalny
drukowanie (Windows) 32
podajnik 1
ładowanie 10
orientacja 12
podajnik 2
orientacja 17, 21
wkładanie papieru 15
podajnik 3
orientacja 21
podajniki
lokalizacja 4
w komplecie 2
pojemniki, wyjściowe
lokalizacja 4
pojemnik wyjściowy
umiejscowienie 4
pokrywy, umiejscowienie 4
pomoc techniczna
online 58
pomoc techniczna online 58
porty
lokalizacja 6
porty interfejsów
lokalizacja 5, 6
praca w sieci 2
problem z pobieraniem papieru
rozwiązywanie 62
przeglądarka internetowa,
wymagania
wbudowany serwer internetowy
HP 45
Przybornik urządzeń HP,
korzystanie 45
przywracanie domyślnych ustawień
fabrycznych 59
R
ręczne drukowanie dwustronne
Mac 34
system Windows 31
Windows 31
rodzaje papieru
wybór (Mac) 35
rodzaj papieru
wybór (Windows) 32
rozwiązywanie problemów
problemy z siecią 85
sieć przewodowa 85
zacięcia 63
S
sieci
HP Web Jetadmin 50
instalacja urządzenia 42
sieci bezprzewodowe
drukowanie 37
sieć
hasło, ustawianie 51
hasło,
zmiana 51
stan
HP
Utility, Mac 48
stan materiałów eksploatacyjnych
sprawdzanie 81
strona stanu materiałów
eksploatacyjnych
drukowanie 81
T
toner
pozostała ilość 81
U
Usługa HP ePrint 37
ustawienia
domyślne ustawienia fabryczne,
przywracanie 59
ustawienia ekonomiczne 52
ustawienie EconoMode 52, 83
W
wbudowany serwer internetowy
otwieranie 51
zmiana hasła51
wbudowany serwer internetowy
(EWS)
funkcje 45
wbudowany serwer internetowy HP
otwieranie 51
zmiana hasła51
wiele stron na arkuszu
drukowanie (Mac) 35
wiele stron na jednym arkuszu
drukowanie (Windows) 32
witryny
obsługa klienta 58
witryny internetowe
HP Web Jetadmin, pobieranie 50
wkładanie do 15
wkładanie materiałów
podajnik 1 10
podajnik 2 15
wł./wył., umiejscowienie przycisku
4
wsparcie techniczne
online 58
wyłącznik zasilania,
umiejscowienie 4
wymagania dotyczące przeglądarki
wbudowany serwer internetowy
HP 45
wymagania systemowe
wbudowany serwer internetowy
HP 45
wymiana kasety z tonerem 26
Z
zacięcia
lokalizowanie 63
przyczyny 63
zacięcia papieru
umiejscowienie 63
zamawianie
materiały eksploatacyjne i
akcesoria 24
88
I
ndeks PLWW
 Loading...
Loading...