Page 1
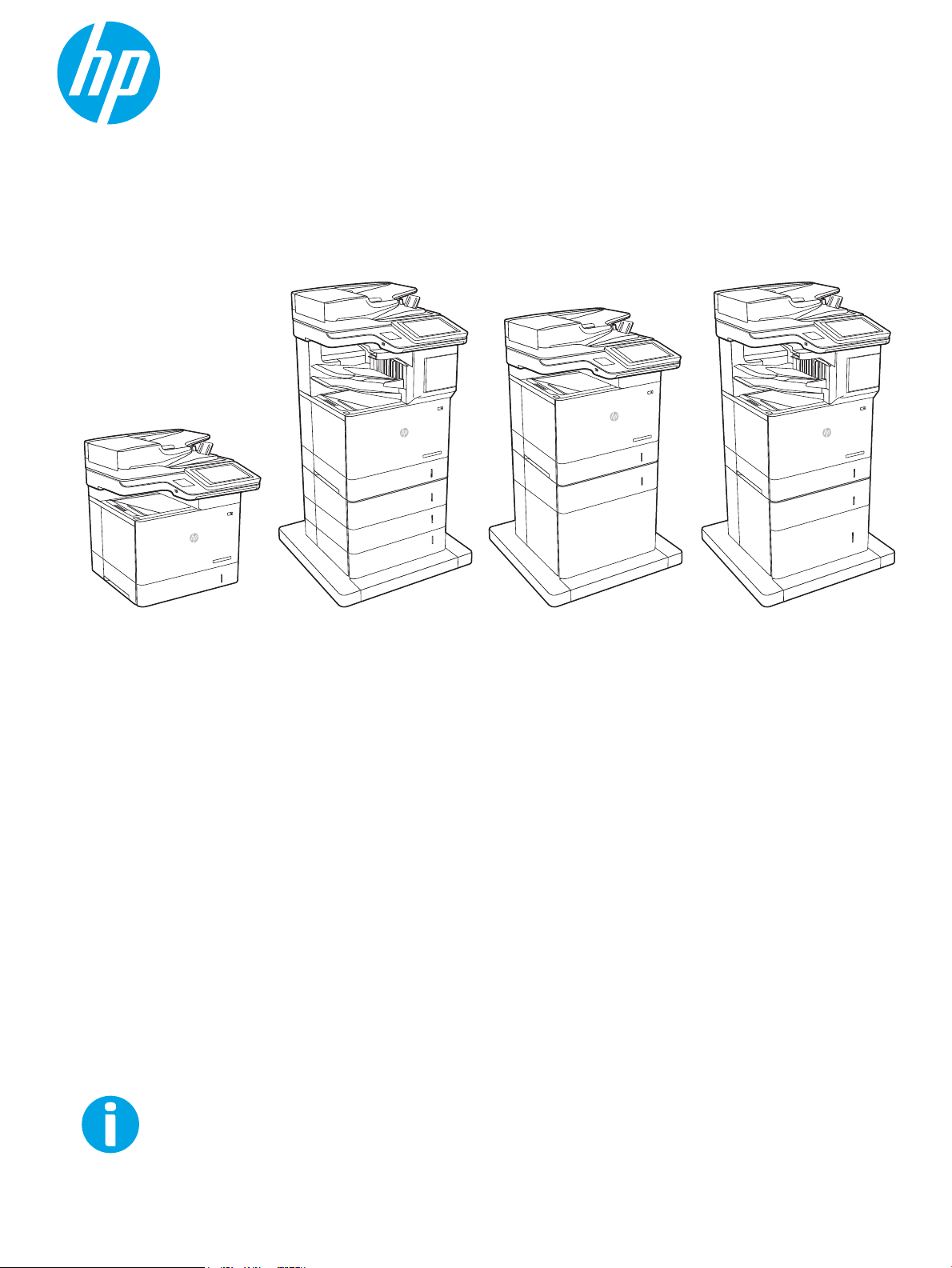
Benutzerhandbuch
LaserJet Enterprise MFP M631, M632, M633
www.hp.com/support/ljM631MFP
www.hp.com/support/ljM632MFP
www.hp.com/support/ljM633MFP
M631dn
Flow M631h
M632h
M633fh
Flow M632z
Flow M633z
M631z M632fht
Page 2
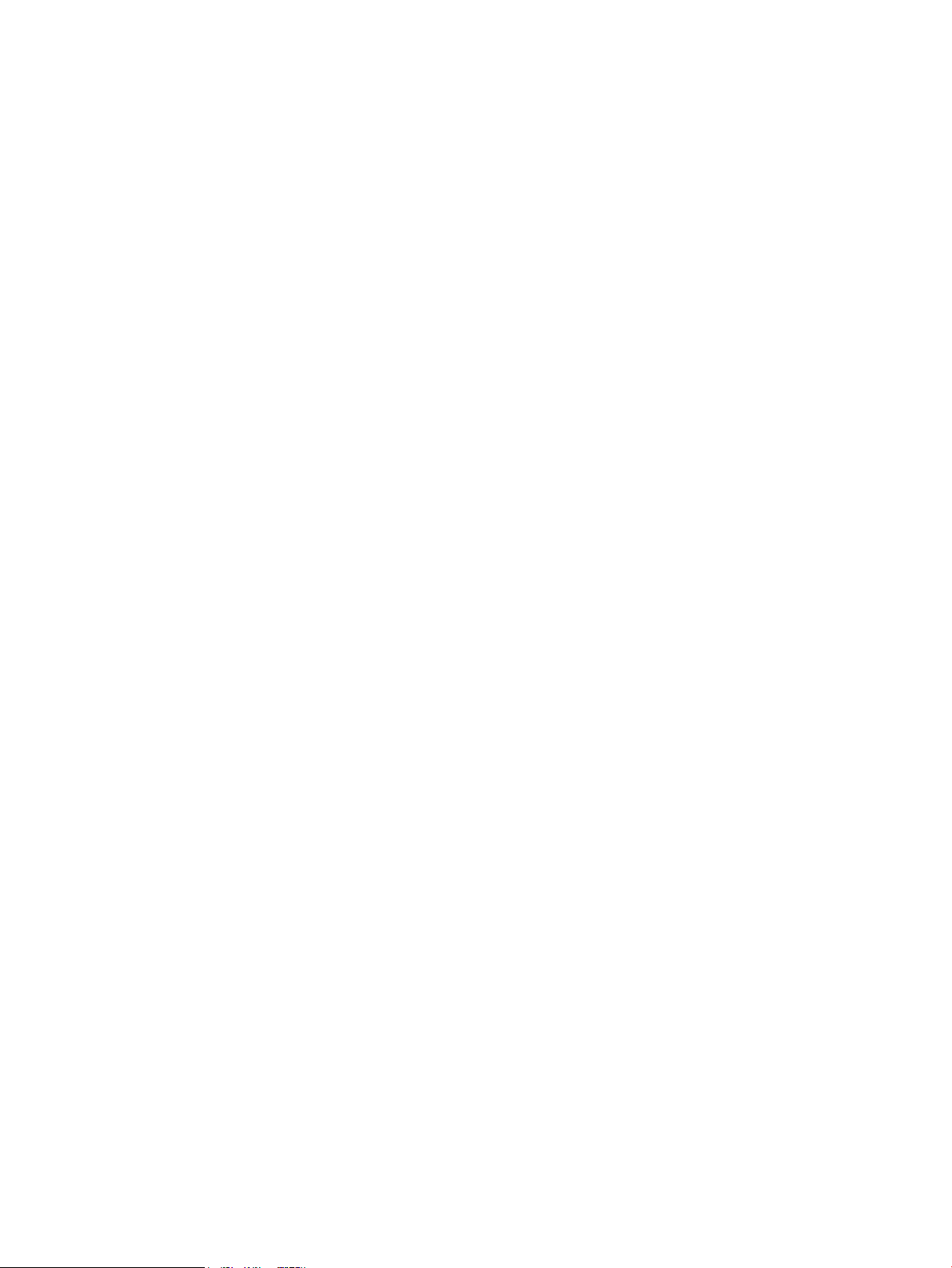
Page 3
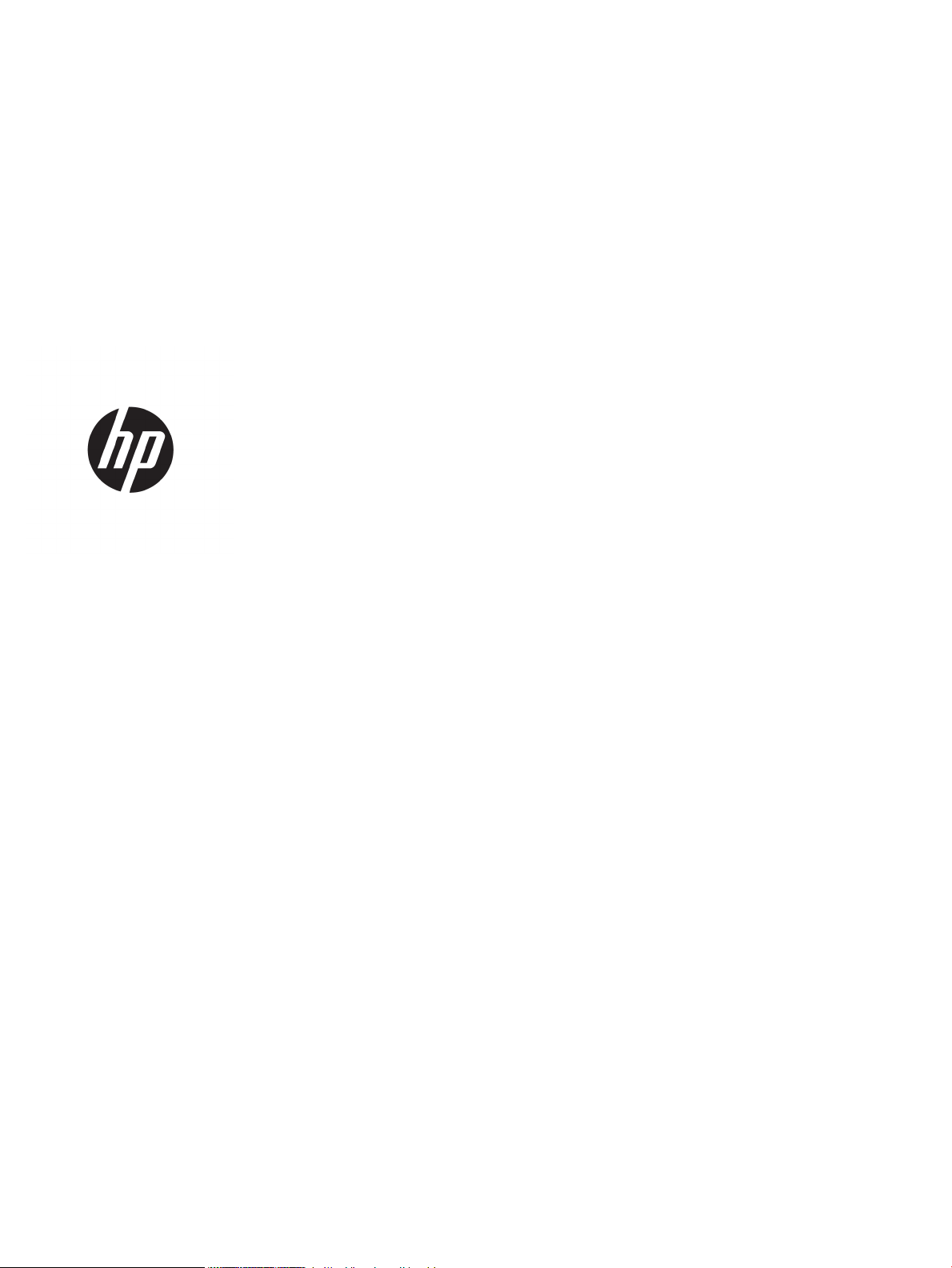
HP LaserJet Enterprise MFP M631, M632,
M633
Benutzerhandbuch
Page 4
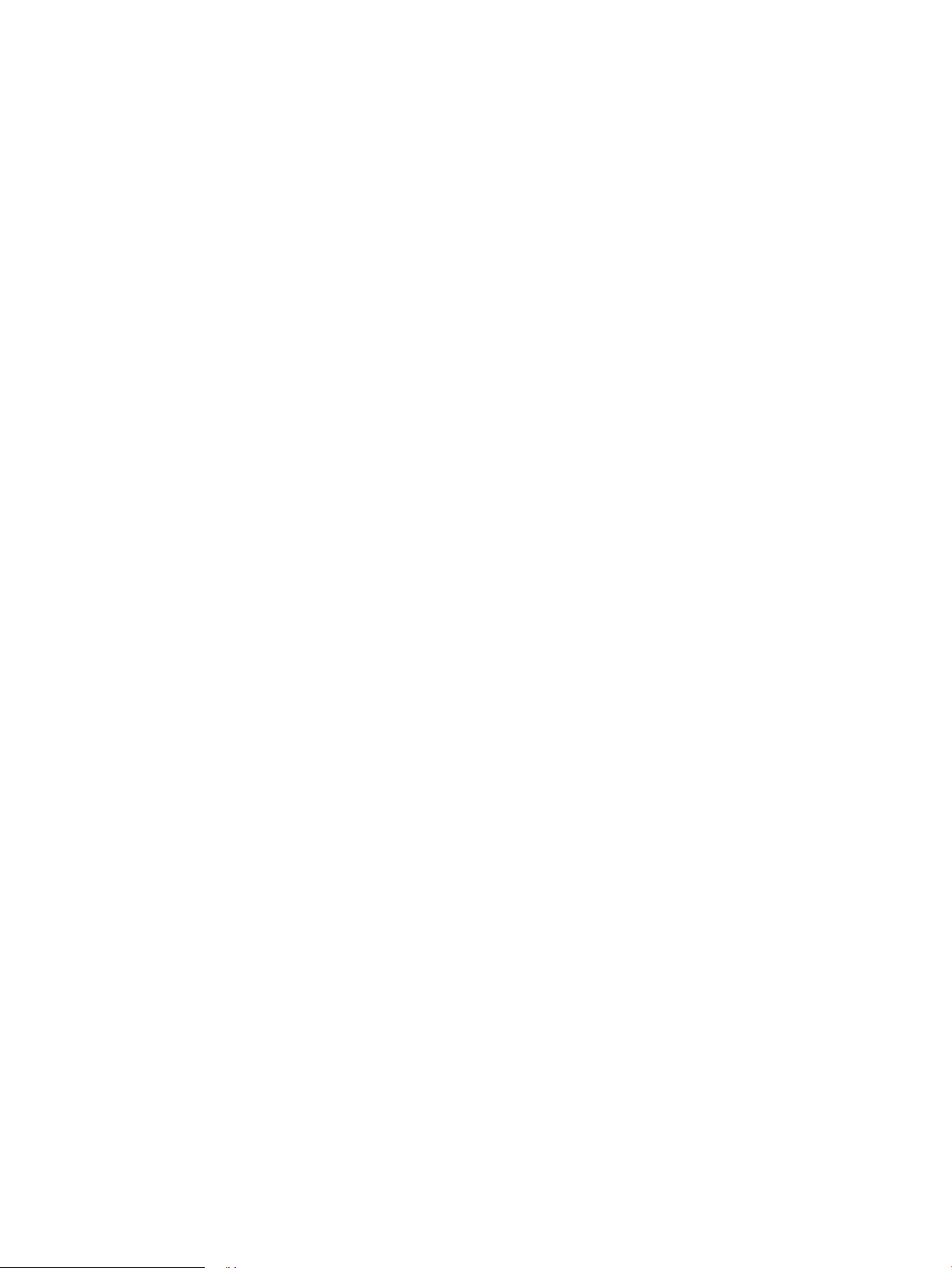
Copyright und Lizenz
Marken
© Copyright 2017 HP Development Company,
L.P.
Die Vervielfältigung, Adaption oder Übersetzung
ist ohne vorherige schriftliche Genehmigung nur
im Rahmen des Urheberrechts zulässig.
Die in diesem Dokument enthaltenen
Informationen können ohne Vorankündigung
geändert werden.
Für HP Produkte und Dienste gelten nur die
Gewährleistungen, die in den ausdrücklichen
Gewährleistungserklärungen des jeweiligen
Produkts bzw. Dienstes aufgeführt sind. Dieses
Dokument gibt keine weiteren
Gewährleistungen. HP haftet nicht für
technische oder redaktionelle Fehler oder
Auslassungen in diesem Dokument.
Edition 3, 1/2019
Adobe®, Adobe Photoshop®, Acrobat®und
P
ostScript® sind Marken von Adobe Systems
Inc
orporated.
Apple und das Apple-Logo sind Marken von
Apple Inc., eingetragen in den USA und anderen
Ländern/Regionen.
OS X ist eine eingetragene Marke von Apple, Inc.,
in den USA und anderen Ländern/Regionen.
AirPrint ist eine eingetragene Marke von Apple,
Inc., in den USA und anderen Ländern/Regionen.
Google™ ist eine Marke von Google Inc.
Microsoft®, Windows®, Windows® XP und
Windows Vista® sind in den USA eingetragene
Marken der Microsoft Corporation.
UNIX® ist eine eingetragene Marke von The Open
Gr
oup.
Page 5
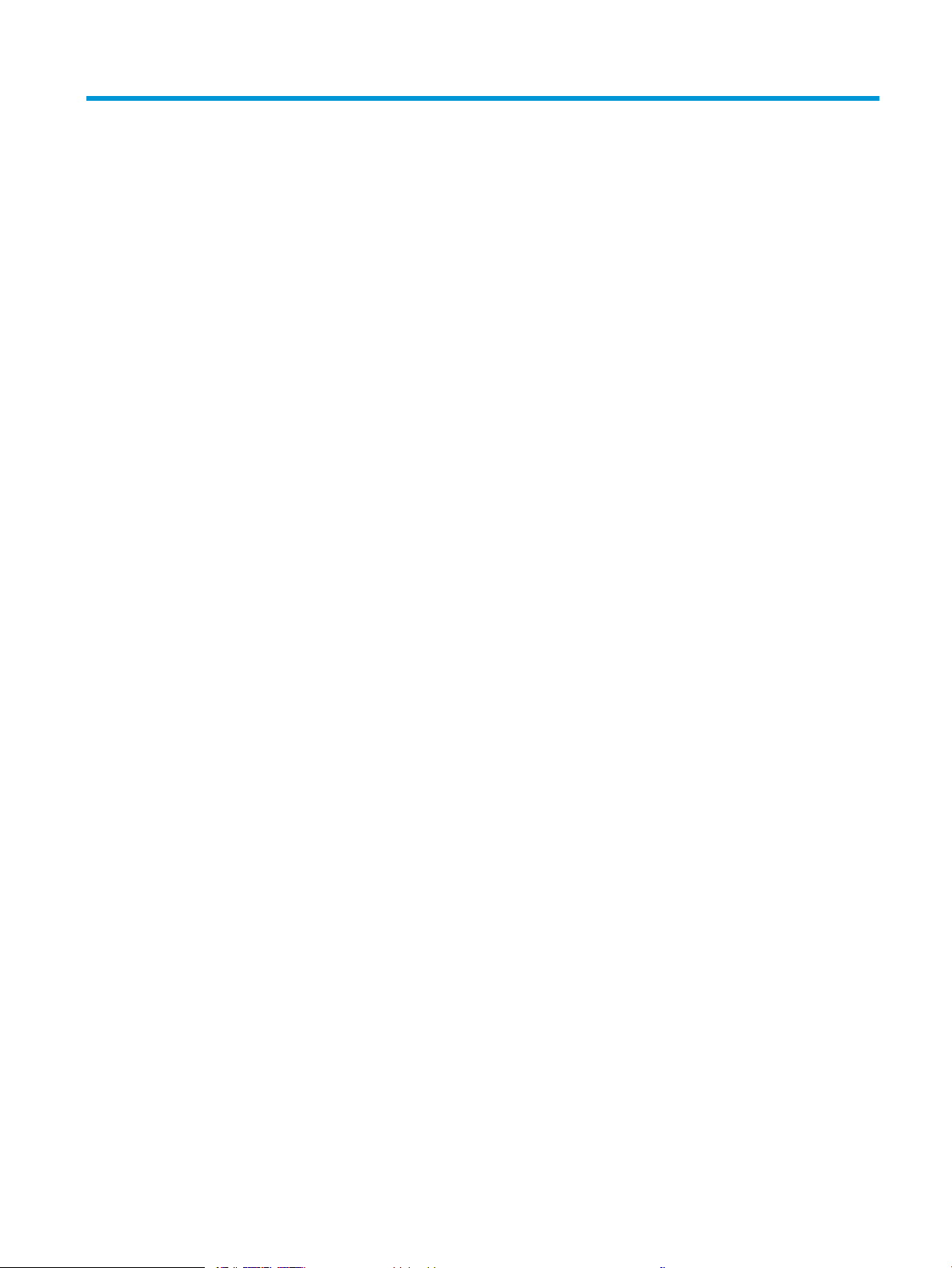
Inhaltsverzeichnis
1 Druckerübersicht ....................................................................................................................................................................................... 1
Druckeransichten ...................................................................................................................................................................... 2
Vorderansicht des Druckers ............................................................................................................................... 2
Rückansicht des Druckers ................................................................................................................................... 4
Schnittstellenanschlüsse .................................................................................................................................... 5
Bedienfeldanzeige ............................................................................................................................................... 5
So verwenden Sie das Touchscreen-Bedienfeld ........................................................................ 7
Druckerspezikationen ............................................................................................................................................................ 8
Technische Daten ................................................................................................................................................. 9
Unterstützte Betriebssysteme ........................................................................................................................ 11
Lösungen für das mobile Drucken .................................................................................................................. 13
Druckerabmessungen ....................................................................................................................................... 14
Stromverbrauch, elektrische Spezikationen und akustische Emissionen .............................................. 17
Umgebungsbedingungen ................................................................................................................................ 17
Konguration der Produkthardware und Softwareinstallation ...................................................................................... 18
2 Papierfächer ............................................................................................................................................................................................ 19
Einführung ............................................................................................................................................................................... 20
Einlegen von Papier in Fach 1 (Mehrzweckfach) ............................................................................................................... 21
Fach 1 Papierausrichtung ................................................................................................................................. 22
Verwenden des alternativen Briefkopfmodus .............................................................................................. 24
Aktivieren des alternativen Briefkopfmodus über die Bedienfeldmenüs des Druckers .... 24
Einlegen von Papier in Fach 2 und 550-Blatt-Fächer ....................................................................................................... 25
Einführung .......................................................................................................................................................... 25
Papierausrichtung in Fach 2 und 550-Blatt-Fächern .................................................................................. 26
Verwenden des alternativen Briefkopfmodus .............................................................................................. 28
Aktivieren des alternativen Briefkopfmodus über die Bedienfeldmenüs des Druckers .... 28
Legen Sie Papier in das 2.100-Blatt-Zufuhrfach für hohe Kapazität ein ...................................................................... 29
Einlegen und Drucken von Umschlägen ............................................................................................................................. 31
Einführung .......................................................................................................................................................... 31
Bedrucken von Briefumschlägen .................................................................................................................... 31
Umschlagausrichtung ....................................................................................................................................... 32
DEWW iii
Page 6
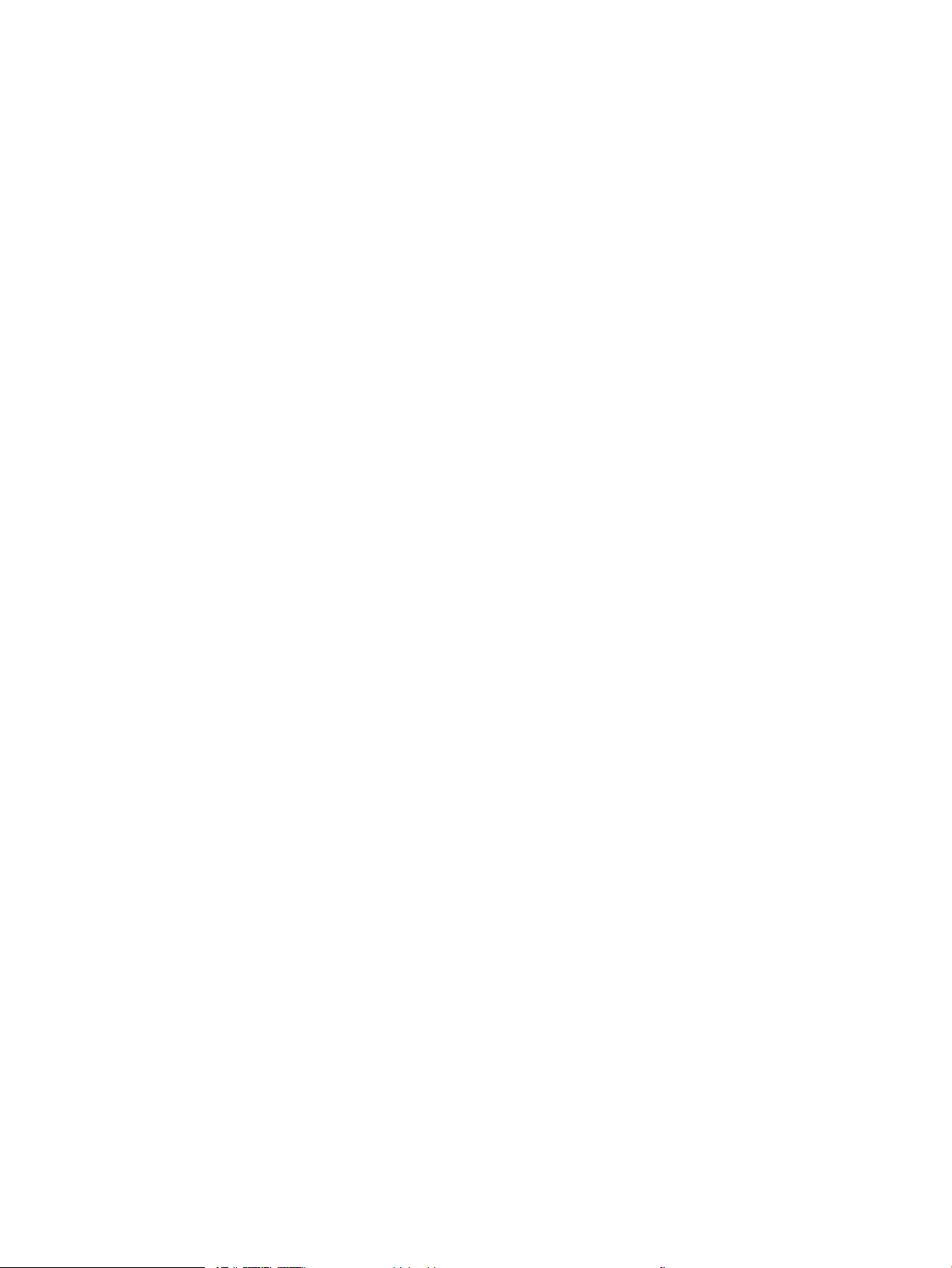
Einlegen und Drucken von Etiketten ................................................................................................................................... 33
Einführung .......................................................................................................................................................... 33
Manuelle Zufuhr von Etiketten ........................................................................................................................ 33
Ausrichtung des Etikettenbogens ................................................................................................................... 34
Kongurieren der Mailbox mit Hefter ................................................................................................................................. 35
Kongurieren der Standardheftposition ........................................................................................................ 35
Kongurieren des Betriebsmodus .................................................................................................................. 36
3 Verbrauchsmaterial, Zubehör und Teile .............................................................................................................................................. 39
Bestellen von Verbrauchsmaterial, Zubehör und Teilen .................................................................................................. 40
Bestellen ............................................................................................................................................................. 40
Verbrauchsmaterial und Zubehör ................................................................................................................... 40
Zur Wartung gedachtes/Langlebiges Verbrauchsmaterial ......................................................................... 41
Teile zur Selbstreparatur durch den Kunden (CSR-Teile) ............................................................................. 42
Kongurieren der Verbrauchsmaterialeinstellungen für HP Tonerpatronenschutz ................................................... 43
Einführung .......................................................................................................................................................... 43
Aktivieren oder deaktivieren der Funktion „Patronenrichtlinie“ ................................................................. 43
Verwenden des Bedienfelds des Druckers zum Aktivieren der Funktion
„Patronenrichtlinie“ ...................................................................................................................... 43
Verwenden des Bedienfelds des Druckers zum Deaktivieren der Funktion
„Patronenrichtlinie“ ...................................................................................................................... 44
Verwenden des integrierten HP Webservers (EWS) zum Aktivieren der Funktion
„Patronenrichtlinie“ ...................................................................................................................... 44
Verwenden des integrierten HP Webservers (EWS) zum Deaktivieren der Funktion
„Patronenrichtlinie“ ...................................................................................................................... 44
Meldungen im Bedienfeld zu Fehlerbehebung „Patronenrichtlinie“ ..................................... 45
Aktivieren oder deaktivieren der Funktion „Patronenschutz“ .................................................................... 45
Verwenden des Bedienfelds des Druckers zum Aktivieren der Funktion
„Patronenschutz“ .......................................................................................................................... 45
Verwenden des Bedienfelds des Druckers zum Deaktivieren der Funktion
„Patronenschutz“ .......................................................................................................................... 46
Verwenden des integrierten HP Webservers (EWS) zum Aktivieren der Funktion
„Patronenschutz“ .......................................................................................................................... 46
Verwenden des integrierten HP Webservers (EWS) zum Deaktivieren der Funktion
„Patronenschutz“ .......................................................................................................................... 46
Meldungen im Bedienfeld zu Fehlerbehebung „Patronenschutz“ ........................................ 47
Austauschen der Tonerpatrone ........................................................................................................................................... 48
Ersetzen des Heftklammernmagazins ............................................................................................................................... 53
4 Drucken .................................................................................................................................................................................................... 55
Druckaufträge (Windows) ..................................................................................................................................................... 56
Druckanleitung (Windows) ............................................................................................................................... 56
iv DEWW
Page 7
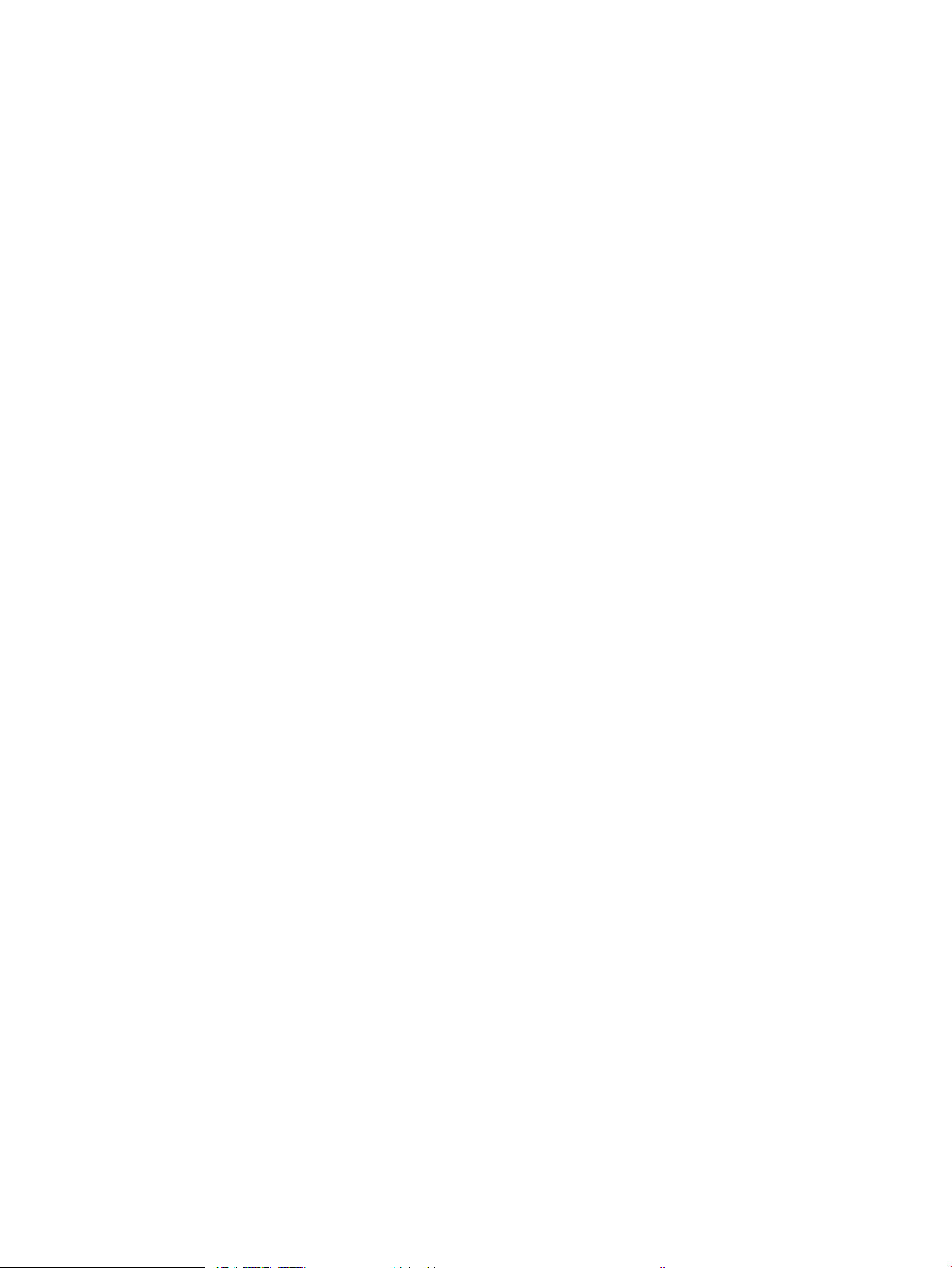
Automatisches Drucken auf beiden Seiten (Windows) ................................................................................ 58
Manueller beidseitiger Druck (Windows) ....................................................................................................... 58
Drucken mehrerer Seiten pro Blatt (Windows) ............................................................................................. 59
Auswählen der Papiersorte (Windows) .......................................................................................................... 59
Weitere Druckaufgaben .................................................................................................................................... 60
Druckaufgaben (OS X) ........................................................................................................................................................... 61
Druckanleitung (OS X) ....................................................................................................................................... 61
Automatischer beidseitiger Druck (OS X) ....................................................................................................... 61
Manueller beidseitiger Druck (OS X) ............................................................................................................... 61
Drucken mehrerer Seiten pro Blatt (OS X) ..................................................................................................... 62
Auswählen der Papiersorte (OS X) .................................................................................................................. 62
Weitere Druckaufgaben .................................................................................................................................... 62
Speichern von Druckaufträgen im Drucker, um später oder vertraulich zu drucken .................................................. 64
Einführung .......................................................................................................................................................... 64
Erstellen eines gespeicherten Jobs (Windows) ............................................................................................. 64
Erstellen eines gespeicherten Jobs (OS X) ..................................................................................................... 66
Drucken eines gespeicherten Auftrags .......................................................................................................... 66
Löschen eines gespeicherten Auftrags .......................................................................................................... 67
Zur Auftragsabrechnung an den Drucker gesendete Informationen ........................................................ 67
Mobiles Drucken ..................................................................................................................................................................... 68
Einführung .......................................................................................................................................................... 68
Wireless Direct Print und NFC-Druck .............................................................................................................. 68
HP ePrint per E-Mail .......................................................................................................................................... 69
HP ePrint-Software ........................................................................................................................................... 70
AirPrint ................................................................................................................................................................. 70
Integrierte Android-Druckfunktion ................................................................................................................. 71
Drucken über den USB-Anschluss ....................................................................................................................................... 72
Einführung .......................................................................................................................................................... 72
Aktivieren des USB-Anschlusses zum Drucken ............................................................................................ 72
Drucken von Dokumenten über USB .............................................................................................................. 73
5 Kopieren ................................................................................................................................................................................................... 75
Erstellen einer Kopie .............................................................................................................................................................. 76
Beidseitige Kopie (Duplex) .................................................................................................................................................... 78
Weitere Optionen beim Kopieren ......................................................................................................................................... 80
Weitere Kopieraufgaben ....................................................................................................................................................... 82
6 Scannen ................................................................................................................................................................................................... 83
Einrichten der Funktion „Scannen in E-Mail“ ...................................................................................................................... 84
Einführung .......................................................................................................................................................... 84
Vorbereitungen .................................................................................................................................................. 84
DEWW v
Page 8
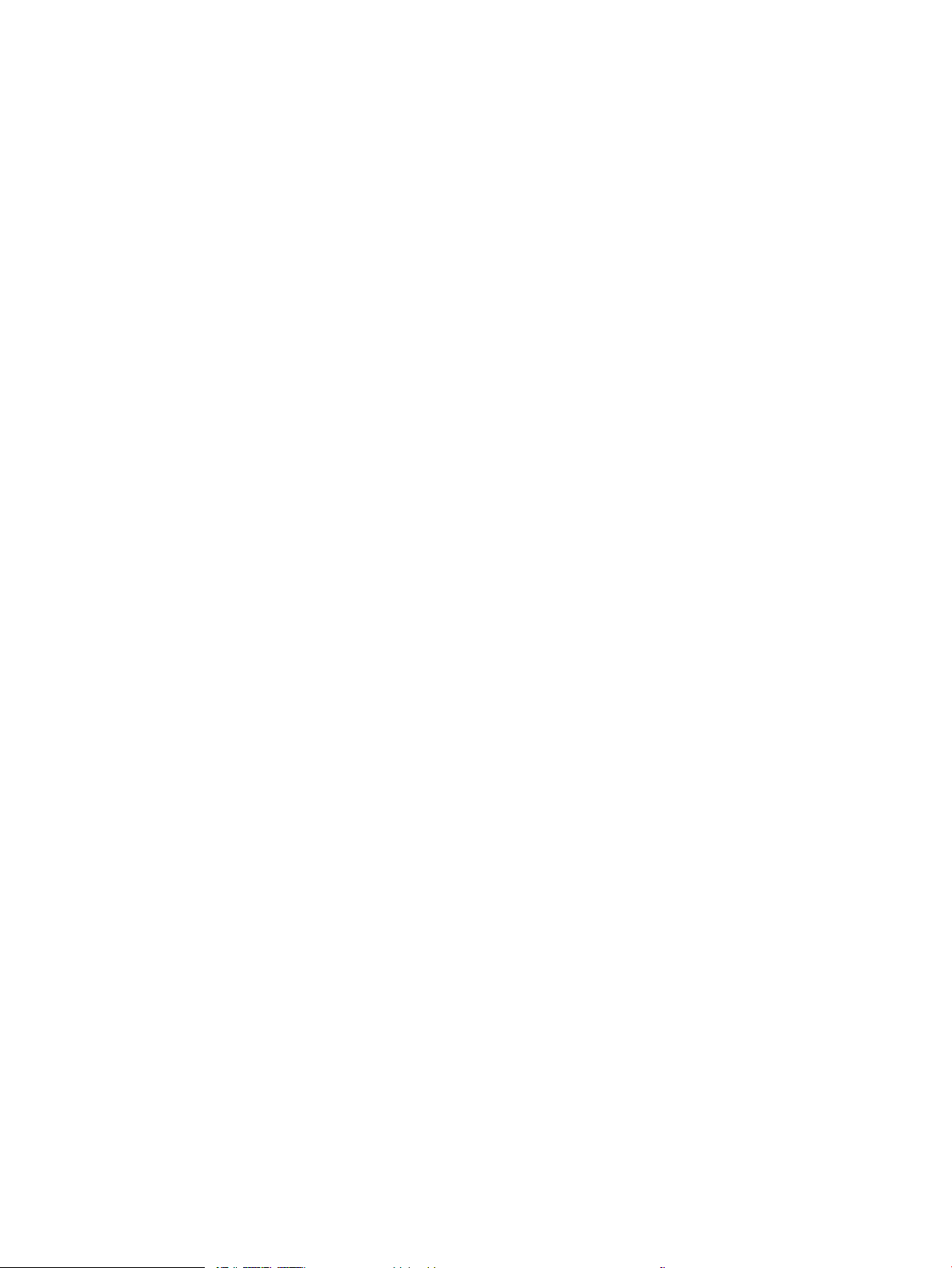
Schritt 1: Zugri auf den HP Webserver (EWS) ............................................................................................. 85
Schritt 2: Kongurieren der Netzwerkidentikationseinstellungen .......................................................... 85
Schritt 3: Kongurieren der Funktion „An E-Mail senden“ .......................................................................... 86
Methode 1: Basiskonguration mit dem Einrichtungsassistenten für E-Mail ..................... 86
Methode 2: Erweiterte Konguration mit der E-Mail-Einrichtung ........................................ 90
Schritt 4: Kongurieren der Schnelleinstellungen (optional) ...................................................................... 95
Schritt 5: Einrichten der Funktion „An E-Mail senden“ für die Verwendung mit
Oice 365 Outlook (optional) .......................................................................................................................... 95
Einführung ..................................................................................................................................... 95
Kongurieren des Servers für ausgehende E-Mails (SMTP), um E-Mails über ein
Oice 365 Outlook-Konto zu senden ........................................................................................ 96
Einrichten der Funktion „Scannen in Netzwerkordner ..................................................................................................... 98
Einführung .......................................................................................................................................................... 98
Vorbereitungen .................................................................................................................................................. 98
Schritt 1: Zugreifen auf den integrierten HP Webserver ............................................................................. 98
Schritt 2: Einrichten der Funktion „Scannen in Netzwerkordner ................................................................ 99
Methode 1: Verwenden des Assistenten zum Scannen in Netzwerkordner ....................... 99
Methode 2: Verwenden der Einrichtung von „Scannen in Netzwerkordner“ .................... 100
Schritt 1: Start des Kongurationsvorgangs ..................................................... 101
Schritt 2: Kongurieren der Einstellungen für „Scannen in
Netzwerkordner“ .................................................................................................... 101
Schritt 3: Abschließen der Konguration ........................................................... 109
Einrichten der Funktion „Scannen in USB-Laufwerk“ .................................................................................................... 110
Einführung ........................................................................................................................................................ 110
Schritt 1: Zugreifen auf den integrierten HP Webserver ........................................................................... 110
Schritt 2: Aktivieren der Funktion „Scannen in USB-Laufwerk“ ............................................................... 111
Schritt 3: Kongurieren der Schnelleinstellungen (optional) ................................................................... 111
Standardmäßige Scaneinstellungen für die Einrichtung von „Scannen in USB-Laufwerk“ ................ 112
Datei-Standardeinstellungen für die Einrichtung von „Auf USB speichern“ .......................................... 112
Einrichten der Funktion „In SharePoint® speichern“® (Nur Flow-Modelle) ................................................................. 114
Einführung ........................................................................................................................................................ 114
Vorbereitungen ................................................................................................................................................ 114
Schritt 1: Zugri auf den HP Webserver (EWS) .......................................................................................... 114
Schritt 2: Aktivieren der Funktion „In SharePoint® speichern“ und Erstellen einer
Schnelleinstellung für „In SharePoint speichern“ ....................................................................................... 115
Direktes Scannen und Speichern einer Datei auf einer Microsoft® SharePoint-Website ..................... 117
Scaneinstellungen für die Schnelleinstellung und Optionen für „Speichern in SharePoint®“ ............. 118
Einrichten einer Schnelleinstellung ................................................................................................................................... 120
Einführung ........................................................................................................................................................ 120
Schritt 1: Zugri auf den HP Webserver (EWS) .......................................................................................... 120
Schritt 2: Hinzufügen und Verwalten von Schnelleinstellungen .............................................................. 121
vi DEWW
Page 9
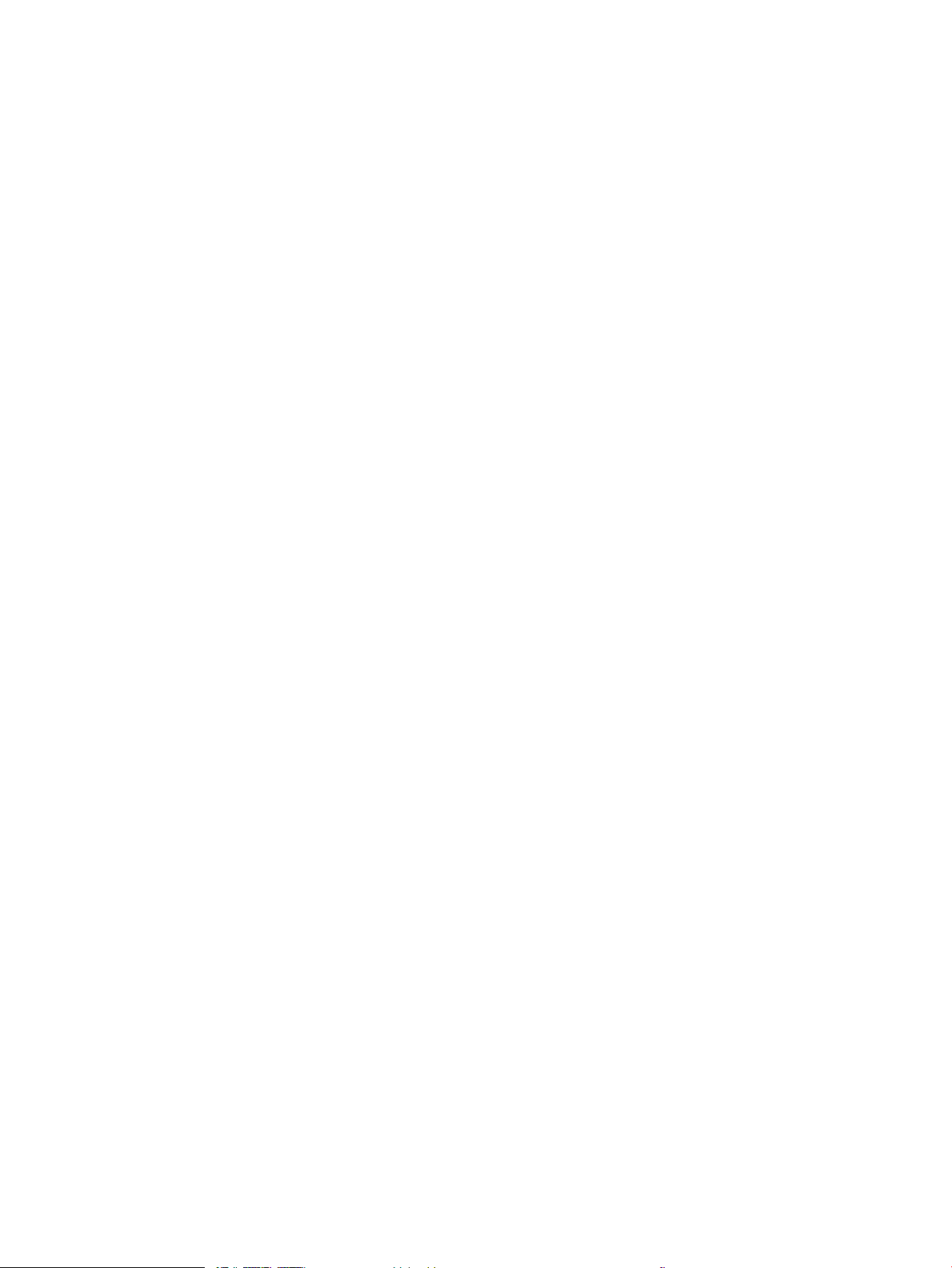
Hinzufügen einer Schnelleinstellung ....................................................................................... 121
Bearbeiten einer Schnelleinstellung ........................................................................................ 122
Kopieren einer Schnelleinstellung ........................................................................................... 122
Entfernen einer Schnelleinstellung ......................................................................................... 123
Einstellungen und Optionen für Schnelleinstellungen ......................................................... 123
Senden von gescannten Dokumenten an eine oder mehrere E-Mail-Adressen ....................................................... 130
Einführung ........................................................................................................................................................ 130
Scannen und Senden von Dokumenten an eine E-Mail ............................................................................ 130
Scannen und an Netzwerkordner senden ....................................................................................................................... 133
Einführung ........................................................................................................................................................ 133
Scannen und Speichern von Dokumenten in einen Ordner ...................................................................... 133
Scannen und Senden an ein USB-Flash-Laufwerk ........................................................................................................ 135
Einführung ........................................................................................................................................................ 135
Scannen und Speichern des Dokuments auf einem USB-Flash-Laufwerk ........................................... 135
Weitere Optionen beim Scannen ....................................................................................................................................... 137
HP JetAdvantage-Unternehmenslösungen .................................................................................................................... 140
Weitere Scanaufgaben ........................................................................................................................................................ 141
7 Faxen ...................................................................................................................................................................................................... 143
Einrichten der Faxfunktion ................................................................................................................................................. 144
Einführung ........................................................................................................................................................ 144
Einrichten des Faxgeräts über das Bedienfeld des Druckers ................................................................... 144
Ändern von Faxkongurationen ........................................................................................................................................ 145
Faxwähleinstellungen ..................................................................................................................................... 145
Allgemeine Faxsendeeinstellungen ............................................................................................................. 146
Fax-Empfangseinstellungen ......................................................................................................................... 147
Senden von Faxen ............................................................................................................................................................... 149
Weitere Optionen beim Versenden von Faxen ................................................................................................................ 151
Weitere Faxaufgaben .......................................................................................................................................................... 152
8 Verwalten des Druckers ...................................................................................................................................................................... 153
Erweiterte Konguration mit integriertem HP Webserver (EWS) ................................................................................ 154
Einführung ........................................................................................................................................................ 154
Zugreifen auf den integrierten HP Webserver (EWS) ................................................................................ 154
Funktion des integrierten HP Webservers .................................................................................................. 155
Register Informationen .............................................................................................................. 155
Registerkarte General (Allgemein) ........................................................................................... 156
Registerkarte Kopieren/Drucken .............................................................................................. 157
Registerkarte Scannen/Digitales Senden ............................................................................... 158
Registerkarte Fax ........................................................................................................................ 160
Registerkarte Fehlerbehebung ................................................................................................. 160
DEWW vii
Page 10
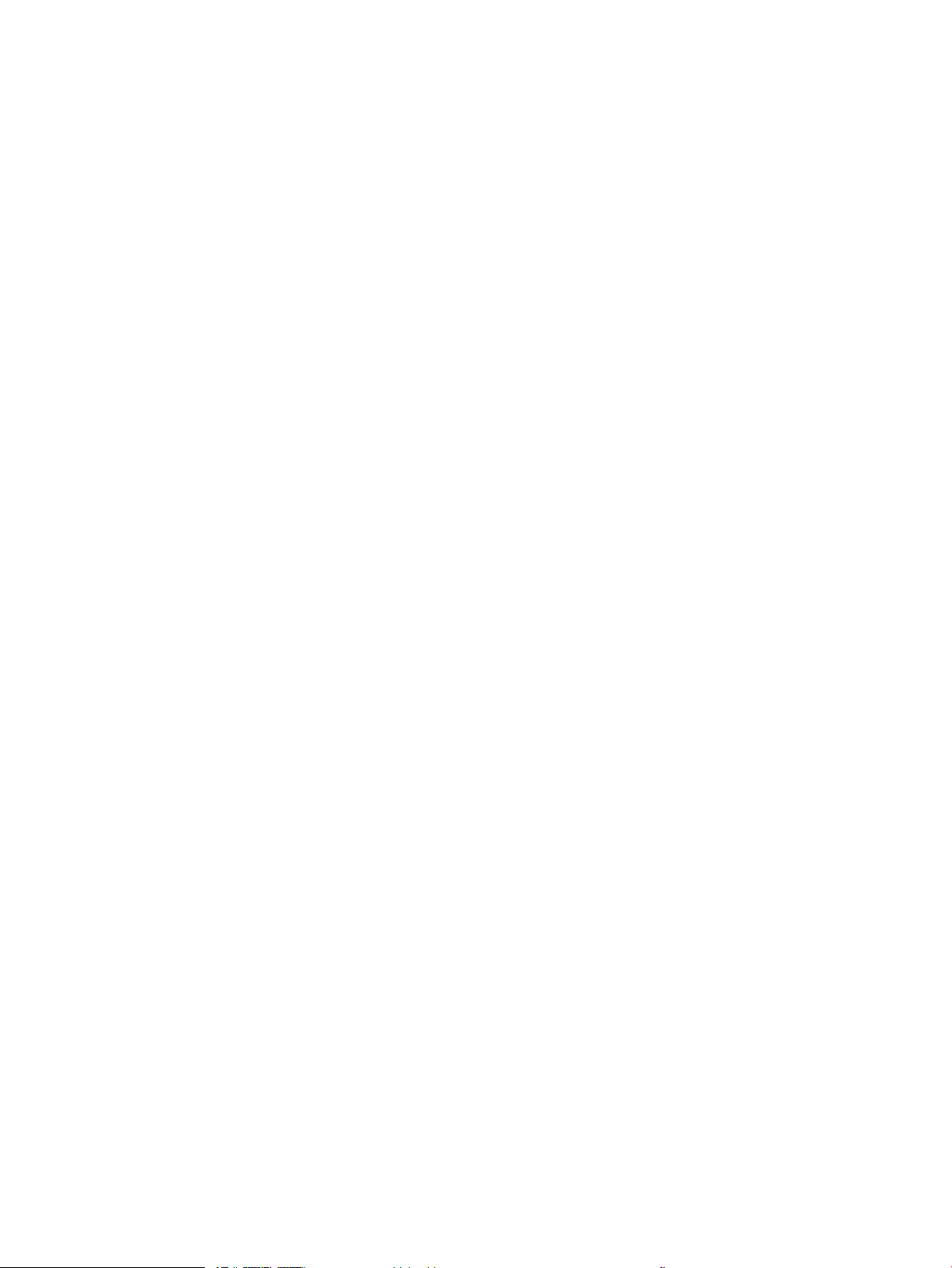
Registerkarte Sicherheit ............................................................................................................ 161
Registerkarte HP Web-Services ............................................................................................... 161
Register Netzwerk ...................................................................................................................... 162
Liste Andere Verknüpfungen .................................................................................................... 164
Kongurieren der IP-Netzwerkeinstellungen .................................................................................................................. 165
Hinweis zur Druckerfreigabe ......................................................................................................................... 165
Abrufen oder Ändern der Netzwerkeinstellungen ..................................................................................... 165
Umbenennen des Druckers in einem Netzwerk ......................................................................................... 165
Manuelles Kongurieren von IPv4-TCP/IP-Parametern über das Bedienfeld ....................................... 166
Manuelles Kongurieren von IPv6-TCP/IP-Parametern über das Bedienfeld ....................................... 166
Verbindungsgeschwindigkeit und Duplexmodus ....................................................................................... 167
Sicherheitsfunktionen des Druckers ................................................................................................................................. 169
Einführung ........................................................................................................................................................ 169
Sicherheitshinweise ........................................................................................................................................ 169
Zuweisen eines Administratorkennworts ................................................................................................... 169
IP-Sicherheit ..................................................................................................................................................... 170
Sperren des Formatierers .............................................................................................................................. 170
Verschlüsselungsunterstützung: HP High Performance Secure Hard Disks ......................................... 170
Energiespareinstellungen ................................................................................................................................................... 171
Einführung ........................................................................................................................................................ 171
Drucken im EconoMode ................................................................................................................................. 171
Bereitschafts-Timer einstellen und Drucker so kongurieren, dass er höchstens 1 Watt
verbraucht ........................................................................................................................................................ 171
Festlegen des Bereitschaftszeitplans .......................................................................................................... 172
HP Web Jetadmin ................................................................................................................................................................. 173
Software- und Firmware-Aktualisierungen ..................................................................................................................... 174
9 Lösen von Problemen ......................................................................................................................................................................... 175
Kundendienst ....................................................................................................................................................................... 176
Hilfesystem zum Bedienfeld .............................................................................................................................................. 177
Wiederherstellen der Werkseinstellungen ...................................................................................................................... 178
Einführung ........................................................................................................................................................ 178
Methode 1: Wiederherstellen der Werkseinstellungen über das Bedienfeld des Druckers ................ 178
Methode 2: Wiederherstellen der Werkseinstellungen über den integrierten HP Webserver (nur
Drucker mit Netzwerkanschluss) .................................................................................................................. 178
Die Meldung „Patrone ist bald leer“ oder „Patrone ist fast leer“ erscheint auf dem Bedienfeld des Druckers .... 179
Ändern der „Fast leer“-Einstellungen .......................................................................................................... 179
Für Drucker mit Faxfunktion ..................................................................................................... 179
Materialbestell. ................................................................................................................................................ 180
Drucker zieht kein Papier ein oder Zufuhrprobleme ...................................................................................................... 181
Einführung ........................................................................................................................................................ 181
viii DEWW
Page 11
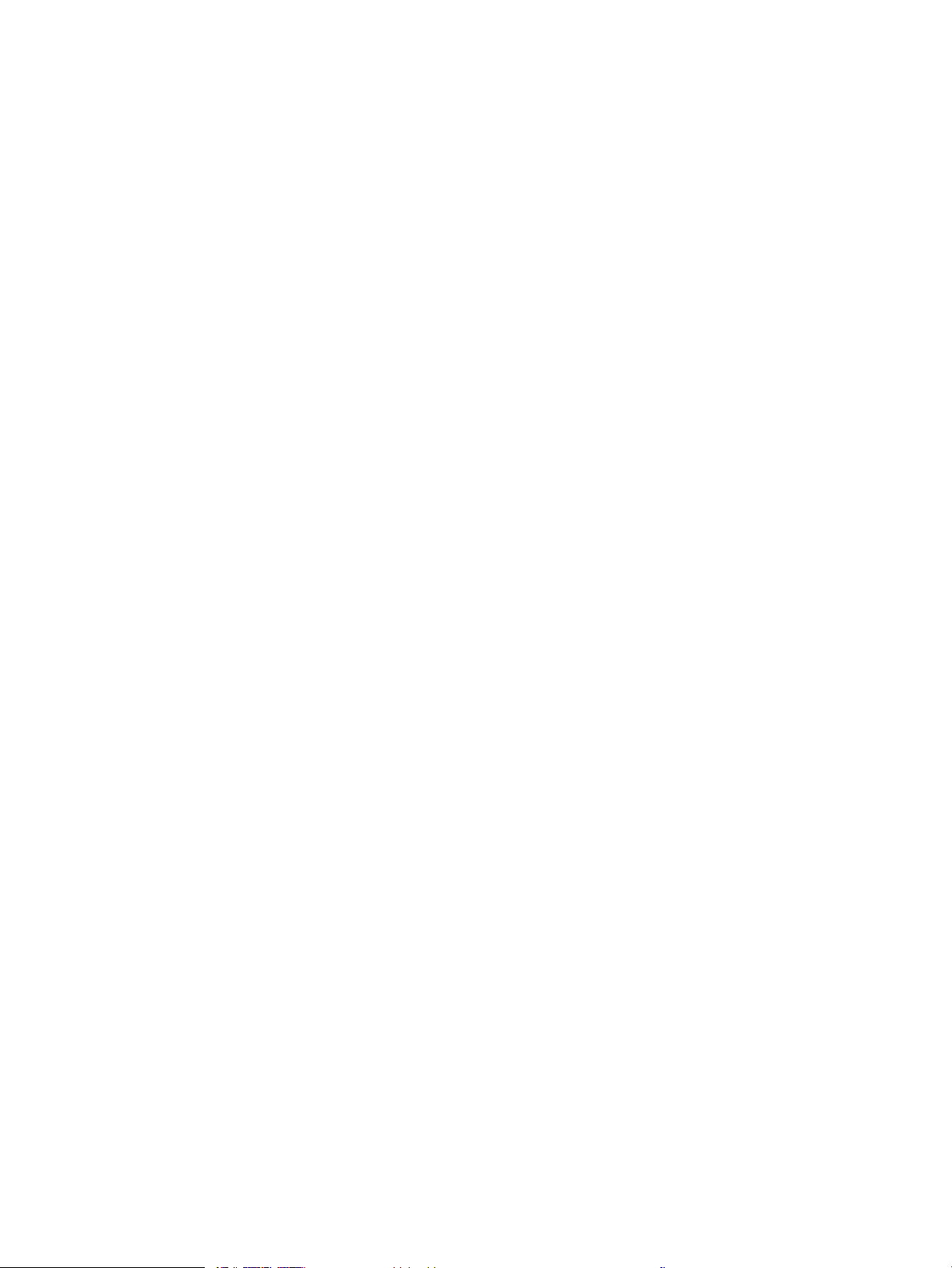
Der Drucker zieht kein Papier ein .................................................................................................................. 181
Der Drucker zieht mehrere Blatt Papier ein ................................................................................................ 183
Am Vorlageneinzug treten Papierstaus auf, oder der Vorlageneinzug zieht das Papier schief
oder mehrere Blätter gleichzeitig ein .......................................................................................................... 187
Beheben von Papierstaus .................................................................................................................................................. 188
Einführung ........................................................................................................................................................ 188
Papierstaustellen ............................................................................................................................................ 189
Auto-Navigation zum Beseitigen von Papierstaus .................................................................................... 190
Häuge oder wiederholt auftretende Papierstaus? .................................................................................. 190
Beseitigen von Papierstaus im Vorlageneinzug ......................................................................................... 190
Beheben von Papierstaus in Fach 1 ............................................................................................................. 192
Beseitigen von Papierstaus in den Fächern 2, 3, 4 oder 5) ...................................................................... 194
Beheben von Papierstaus im 2.100-Blatt-Zufuhrfach mit hoher Kapazität ......................................... 198
Beheben von Papierstaus im Bereich der rechten Klappe und der Fixiereinheit .................................. 200
Beheben von Papierstaus im Ausgabefach ................................................................................................ 203
Beseitigen von Papierstaus im Duplexer ..................................................................................................... 203
Beseitigen von Papierstaus in der Umschlagzufuhr ................................................................................. 204
Beheben von Papierstaus in der HP Mailbox mit Hefter ........................................................................... 206
Entfernen von verklemmten Heftklammern .............................................................................................. 208
Verbesserung der Druckqualität ....................................................................................................................................... 211
Einführung ........................................................................................................................................................ 211
Drucken von einem anderen Softwareprogramm ..................................................................................... 211
Prüfen der Papiersorte für den Druckjob .................................................................................................... 211
Überprüfen der Papiersorteneinstellung (Windows) ............................................................ 211
Überprüfen der Papiersorteneinstellung (OS X) .................................................................... 212
Überprüfen des Status der Tonerkartusche ............................................................................................... 212
Drucken einer Reinigungsseite ..................................................................................................................... 212
Visuelle Prüfung der Tonerpatrone .............................................................................................................. 213
Überprüfen des Papiers und der Druckumgebung .................................................................................... 213
Schritt 1: Verwenden von Papier, das den HP Spezikationen entspricht ......................... 213
Schritt 2: Überprüfen der Umgebung ...................................................................................... 214
Schritt 3: Einstellen der Ausrichtung einzelner Fächer ......................................................... 214
Verwenden eines anderen Druckertreibers ................................................................................................ 214
Überprüfen der EconoMode-Einstellungen ................................................................................................ 215
Anpassen der Druckdichte ............................................................................................................................. 216
Bildfehlertabelle ................................................................................................................................................................... 217
Verbessern der Kopierqualität ........................................................................................................................................... 225
Überprüfen des Scannerglases auf Schmutz und Flecken ....................................................................... 225
Kalibrieren des Scanners ............................................................................................................................... 226
Überprüfen der Papiereinstellungen ............................................................................................................ 227
Überprüfen der Einstellungen für Papierformat und Papiersorte ...................................... 227
DEWW ix
Page 12
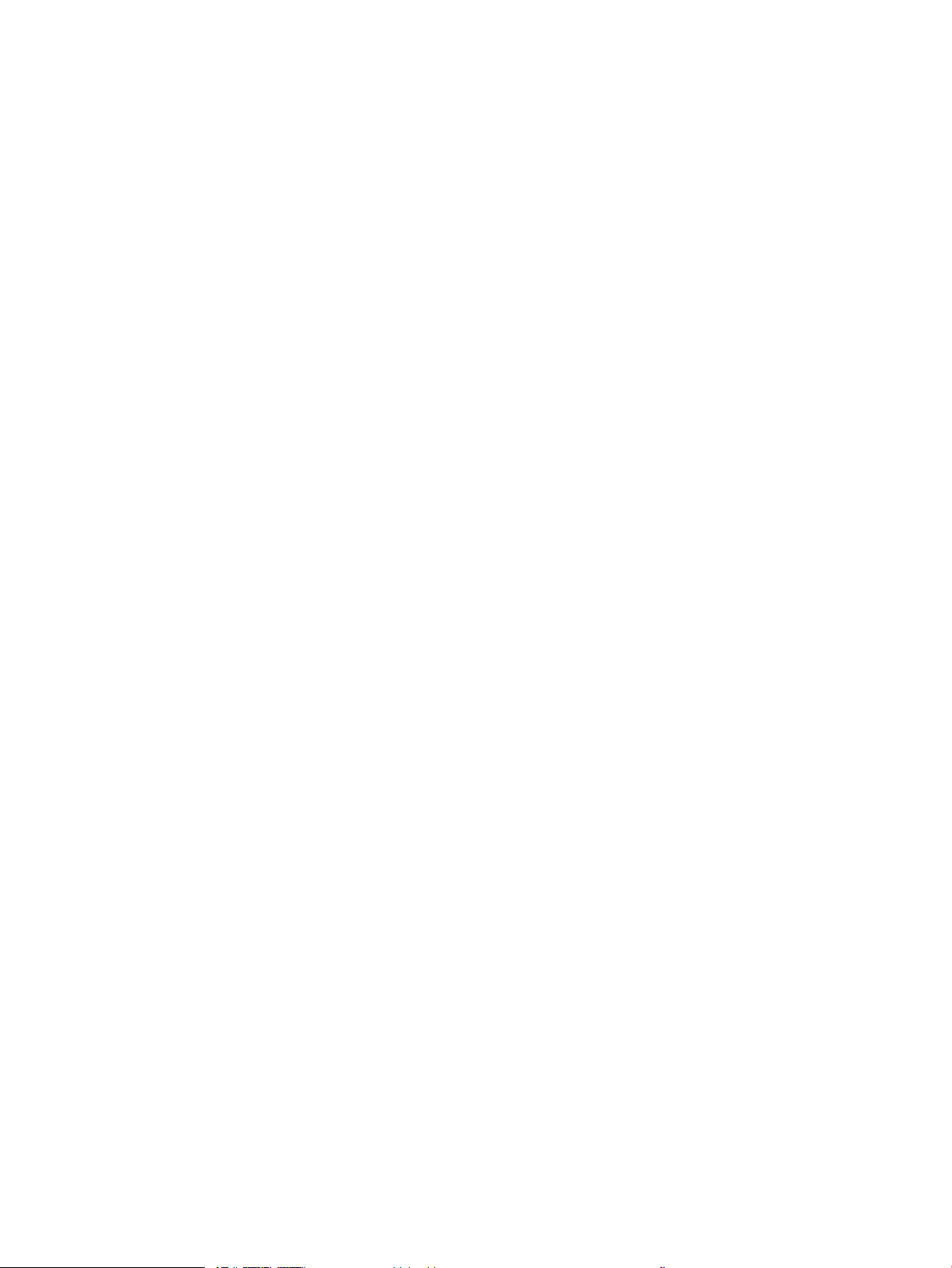
Auswählen des für die Kopie zu verwendenden Fachs ........................................................ 227
Überprüfen der Bildanpassungseinstellungen ........................................................................................... 227
Optimieren der Kopierqualität für Text oder Graken ............................................................................... 228
Randloses Kopieren ........................................................................................................................................ 228
Verbessern der Scanqualität .............................................................................................................................................. 229
Überprüfen des Scannerglases auf Schmutz und Flecken ....................................................................... 229
Überprüfen der Auösungseinstellungen .................................................................................................. 230
Überprüfen der Bildanpassungseinstellungen ........................................................................................... 231
Optimieren der Scanqualität für Text oder Graken .................................................................................. 232
Überprüfen der Einstellungen für die Ausgabequalität ............................................................................ 232
Verbessern der Faxqualität ................................................................................................................................................ 233
Überprüfen des Scannerglases auf Schmutz und Flecken ....................................................................... 233
Überprüfen der Auösungseinstellungen zum Senden von Faxen ........................................................ 234
Überprüfen der Bildanpassungseinstellungen ........................................................................................... 235
Optimieren der Faxqualität für Text oder Graken .................................................................................... 235
Überprüfen der Fehlerkorrektureinstellungen ........................................................................................... 236
Überprüfen der Seitenformateinstellung .................................................................................................... 236
Senden an ein anderes Faxgerät .................................................................................................................. 236
Überprüfen des Faxgeräts des Absenders .................................................................................................. 236
Lösen von Problemen in drahtgebundenen Netzwerken ............................................................................................. 238
Einführung ........................................................................................................................................................ 238
Unzureichende physische Verbindung ........................................................................................................ 238
Der Computer verwendet die falsche IP-Adresse für den Drucker ......................................................... 238
Der Computer kann nicht mit dem Drucker kommunizieren ................................................................... 239
Der Drucker verwendet falsche Verbindungs- oder Duplexeinstellungen für das Netzwerk ............. 239
Neue Softwareprogramme können Kompatibilitätsprobleme verursachen ......................................... 239
Ihr Computer oder Ihre Arbeitsstation sind möglicherweise nicht richtig eingerichtet ....................... 239
Der Drucker ist deaktiviert, oder die Netzwerkeinstellungen sind falsch .............................................. 239
Beheben von Problemen mit dem drahtlosen Netzwerk .............................................................................................. 240
Einführung ........................................................................................................................................................ 240
Checkliste für die drahtlose Verbindung ..................................................................................................... 240
Nach Abschluss der drahtlosen Konguration druckt der Drucker nicht ............................................... 241
Der Drucker druckt nicht, und auf dem Computer ist eine Firewall eines Drittanbieters installiert ... 241
Die drahtlose Verbindung funktioniert nicht mehr, nachdem die Position des drahtlosen Routers
oder des Druckers verändert wurde ............................................................................................................ 241
Der Anschluss mehrerer Computer an den drahtlosen Drucker ist nicht möglich ............................... 242
Beim Anschluss an ein VPN wird die Verbindung des drahtlosen Druckers unterbrochen ................. 242
Das Netzwerk erscheint nicht in der Liste der drahtlosen Netzwerke ................................................... 242
Das drahtlose Netzwerk funktioniert nicht ................................................................................................. 242
Reduzieren von Störungen in einem drahtlosen Netzwerk ..................................................................... 243
Lösen von Faxproblemen ................................................................................................................................................... 244
x DEWW
Page 13
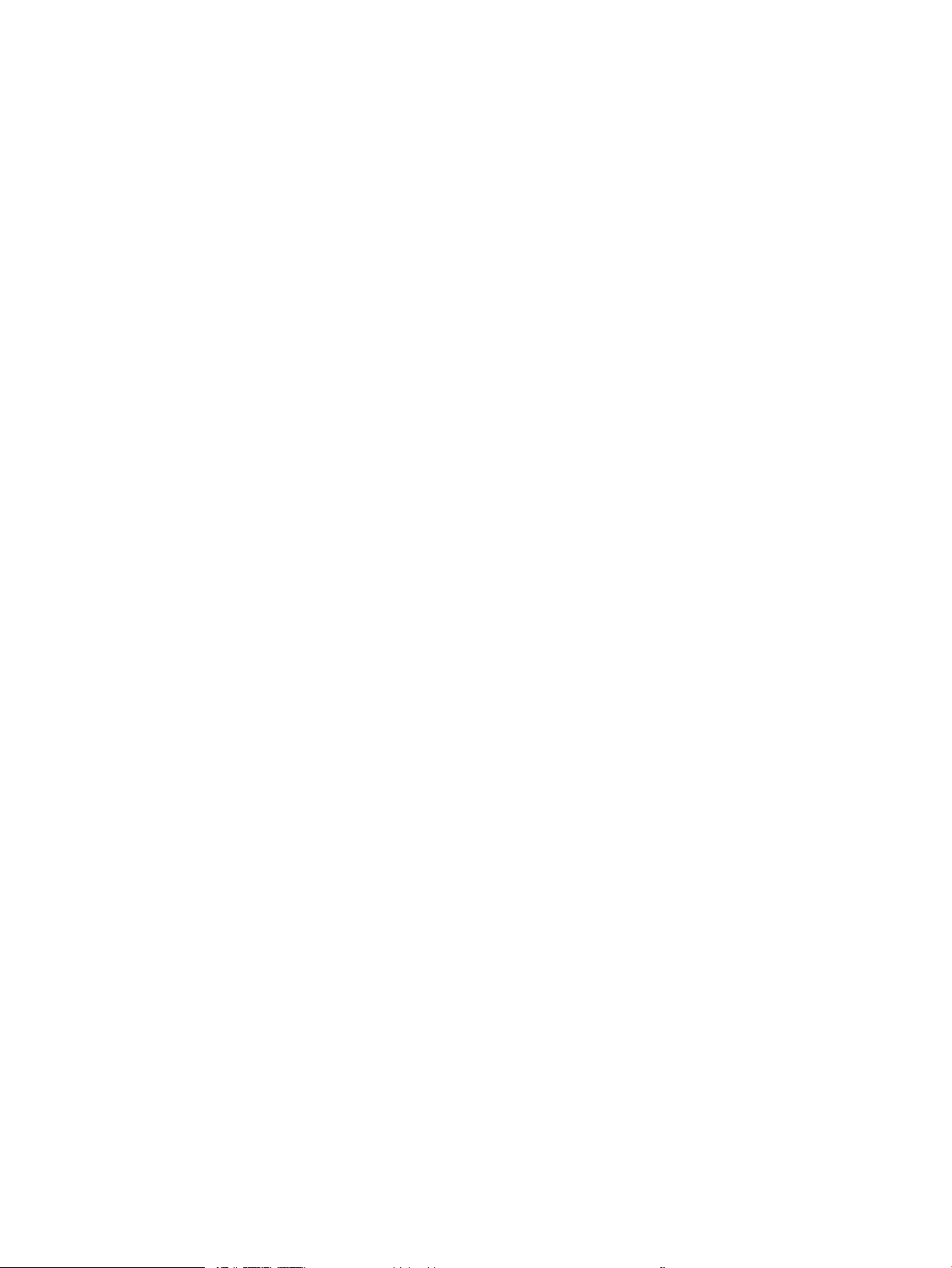
Prüiste zur Lösung von Faxproblemen ..................................................................................................... 244
Welche Art von Telefonanschluss verwenden Sie? ............................................................... 244
Verwenden Sie einen Überspannungsschutz? ...................................................................... 244
Verwenden Sie den Voicemail-Dienst einer Telefongesellschaft oder einen
Anrufbeantworter? ..................................................................................................................... 245
Ist in Ihrem Telefonvertrag die Anklopunktion enthalten? ................................................ 245
Überprüfen des Faxmodemstatus ........................................................................................... 245
Allgemeine Faxprobleme ............................................................................................................................... 246
Das Fax wird nicht gesendet. .................................................................................................... 246
Auf dem Bedienfeld des Druckers wird die Statusmeldung „Nicht genügend
Speicher“ angezeigt. .................................................................................................................. 246
Die Druckqualität eines Fotos ist schlecht, oder ein Bild wird als grauer Kasten
dargestellt. ................................................................................................................................... 246
Sie haben die Schaltäche „Stopp“ zum Abbrechen eines Fax gedrückt, doch das
Fax wurde trotzdem gesendet ................................................................................................. 246
Es wird keine Faxadressbuch-Schaltäche angezeigt. ........................................................ 246
Faxeinstellungen in HP Web Jetadmin können nicht gefunden werden. .......................... 246
Die Kopfzeile wird oben auf der Seite eingefügt, wenn die Überlagerungsfunktion
aktiviert ist. .................................................................................................................................. 246
Die Empfängerliste enthält eine Mischung aus Namen und Nummern. ........................... 247
Ein einseitiges Fax wird auf zwei Seiten gedruckt. ................................................................ 247
Ein Dokument bleibt während des Faxvorgangs im Vorlageneinzug stecken. ................. 247
Die Signaltöne des Faxmodems sind zu laut oder zu leise. ................................................ 247
Index ........................................................................................................................................................................................................... 249
DEWW xi
Page 14
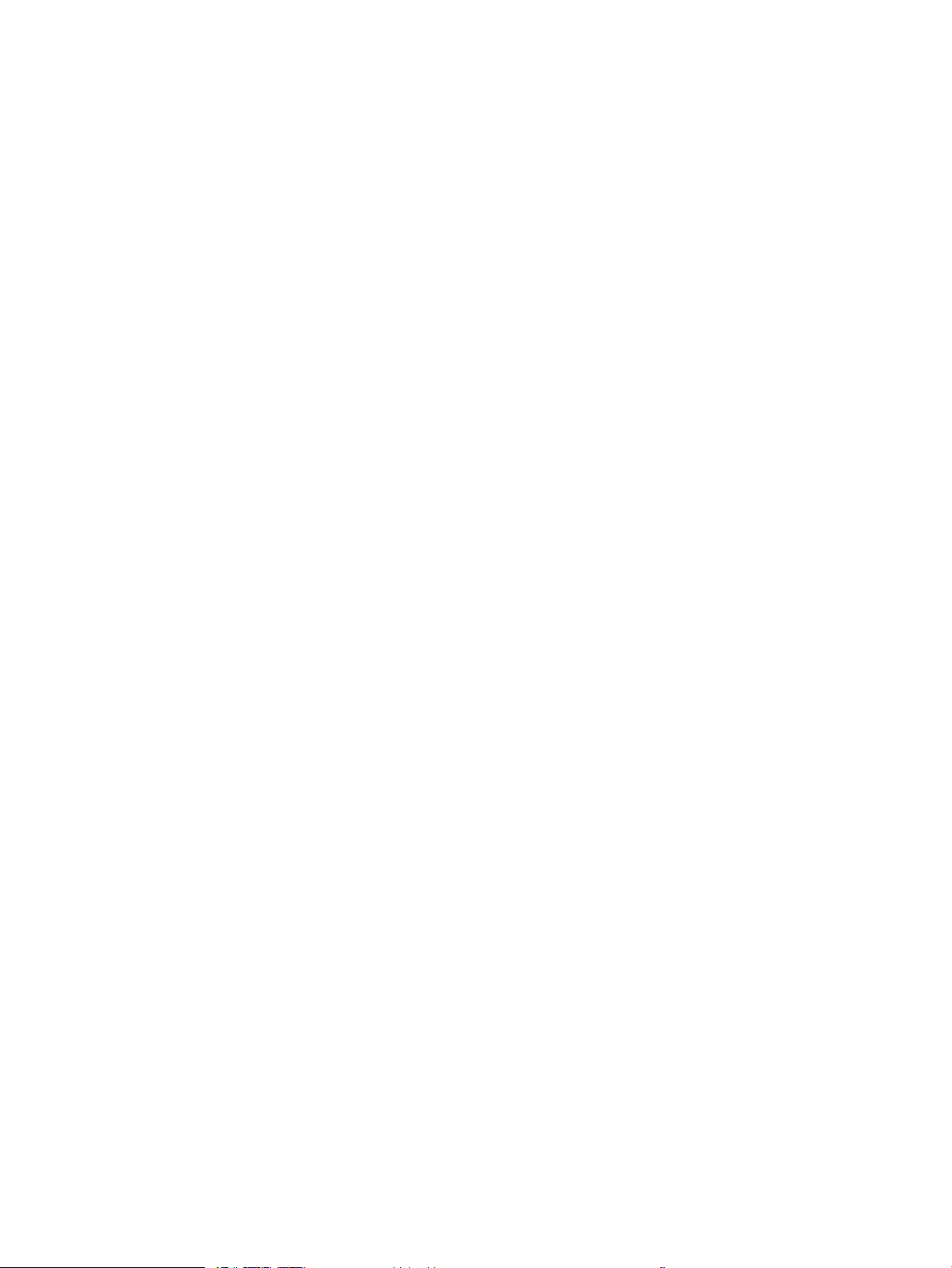
xii DEWW
Page 15
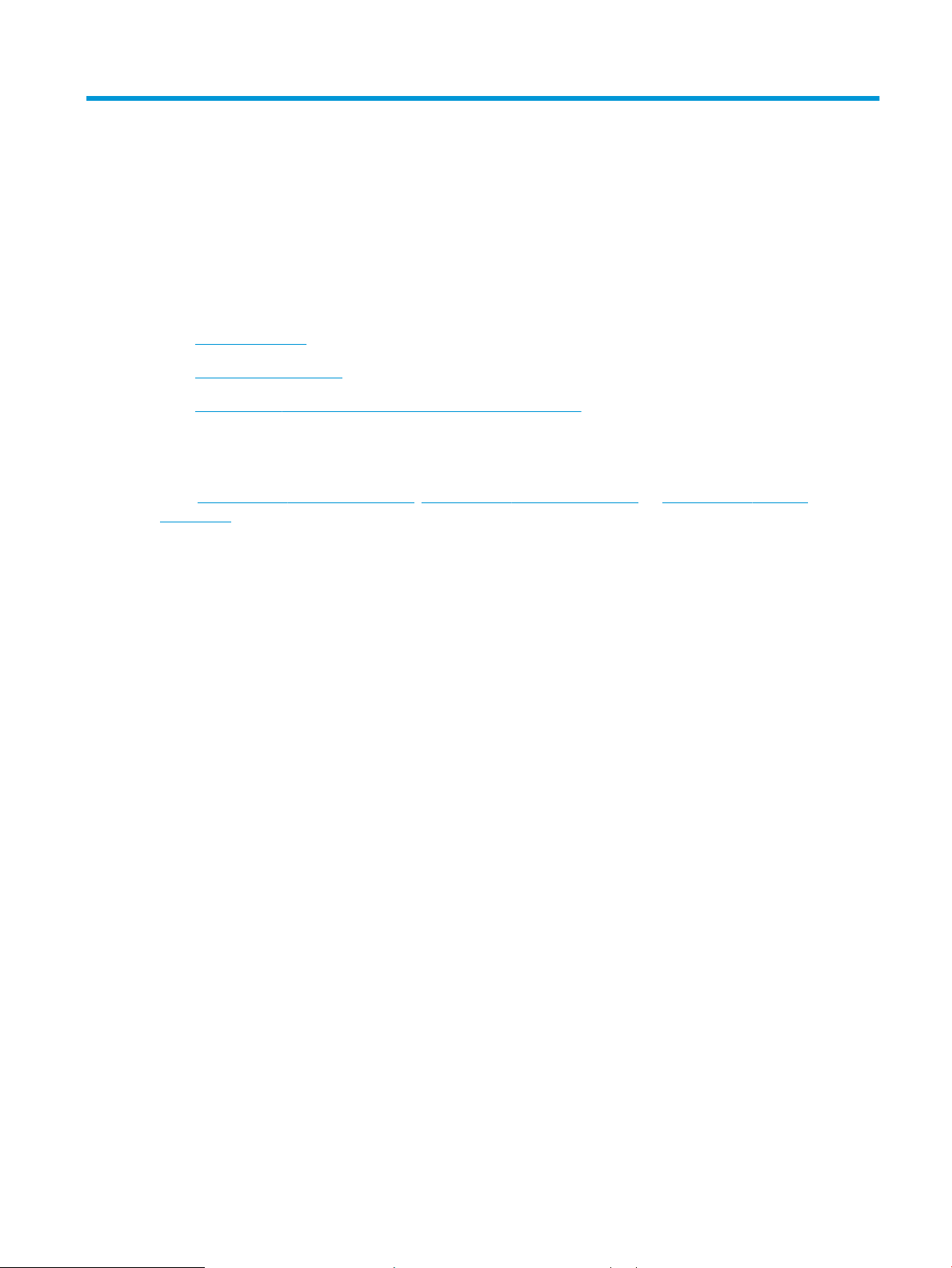
1 Druckerübersicht
●
Druckeransichten
●
Druckerspezikationen
●
Konguration der Produkthardware und Softwareinstallation
Siehe auch:
Die folgenden Informationen sind zum Zeitpunkt der Veröentlichung richtig. Aktuelle Informationen nden Sie
unter www.hp.com/support/ljM631MFP, www.hp.com/support/ljM632MFP, or www.hp.com/support/
ljM633MFP.
Die HP Kompletthilfe für den Drucker beinhaltet die folgenden Informationen:
●
Installieren und Kongurieren
●
Lernen und Verwenden
●
Lösen von Problemen
●
Herunterladen von Software- und Firmware-Aktualisierungen
●
Beitritt zu Support-Foren
●
Suchen nach Garantie- und Zulassungsinformationen
DEWW 1
Page 16
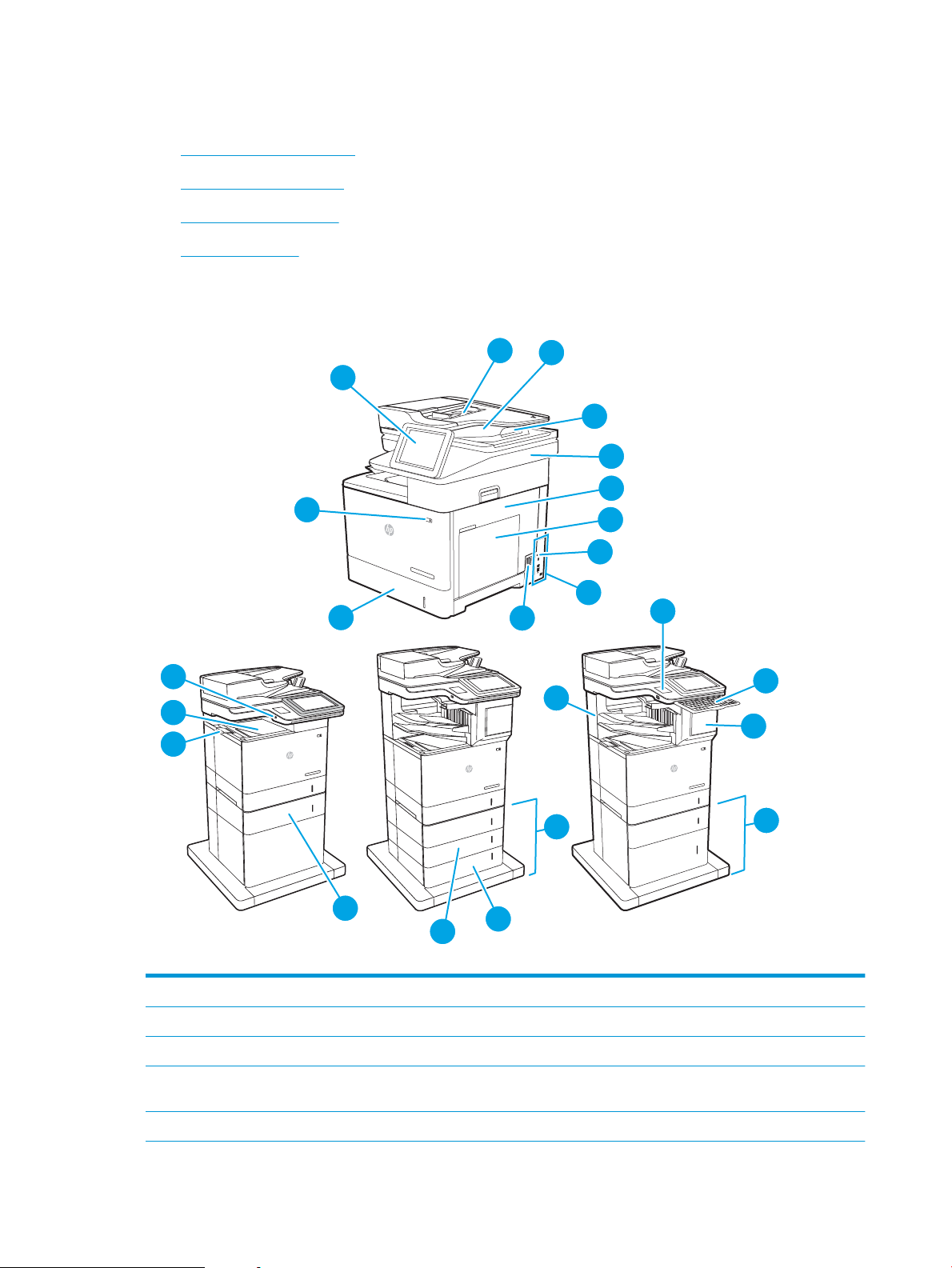
Druckeransichten
24
2
3
3
14
13
15
16
1
2
6
5
4
7
9
10
12
8
11
20
21
22
23
19
1
2
3
17
18
●
Vorderansicht des Druckers
●
Rückansicht des Druckers
●
Schnittstellenanschlüsse
●
Bedienfeldanzeige
Vorderansicht des Druckers
1 Bedienfeld mit Farb-Touchscreen (nach oben schwenkbar)
2 Zufuhrfach des Vorlageneinzugs
3 Ausgabefach des Vorlageneinzugs
4 Ausgabefachverlängerung der Dokumentenzuführung (Erweitern, wenn Sie längeres Papier scannen, wie z. B. im Legal-
Format)
5 Scanner assembly
2 Kapitel 1 Druckerübersicht DEWW
Page 17
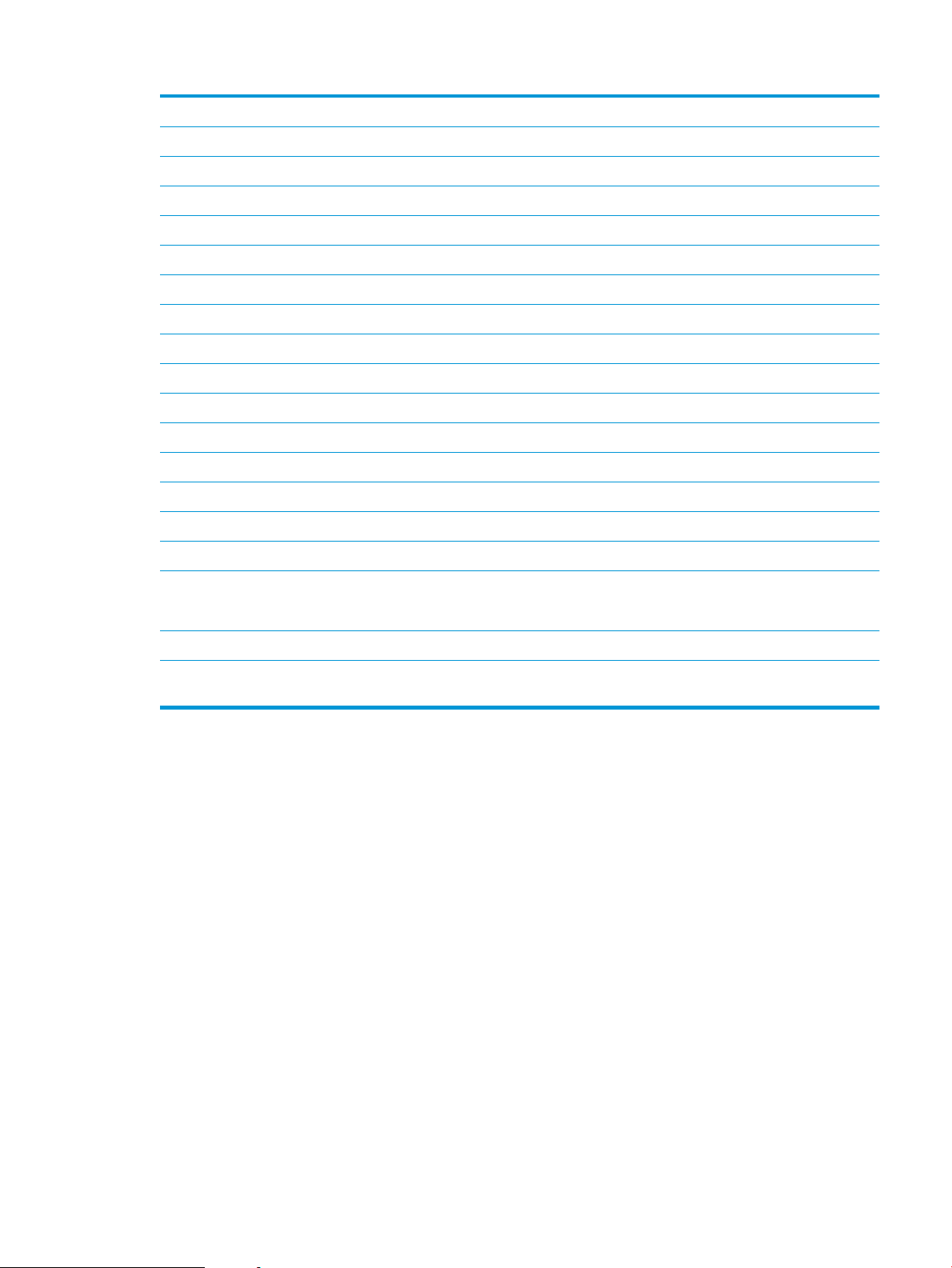
6 Rechte Klappe (Zugang zum Beheben von Papierstaus)
7 Fach 1 (Mehrzweckfach)
8 Formatierer (enthält die Schnittstellenanschlüsse)
9 Önung für Kabel-Sicherheitsschloss
10 Netzanschluss
11 Fach 2
12 Ein-/Aus (Taste)
13 Direktdruck-USB-Anschluss
14 Ausgabefach
15 Ausgabefacherweiterung
16 Fach 3
17 Fach 4
18 Fach 5
19 3 x 550-Blatt-Fach (im Lieferumfang des M631z enthalten; optional für den M631dn, M631h, M632h und M633fh)
20 HP Mailbox mit Hefter (im Lieferumfang des M631z, M632z und M633z enthalten)
21 Hardware-Integrationsfach (zum Anschließen von Zubehör und Drittanbietergeräten)
22 Tastatur (nur M632z und M633z. Zur Verwendung gerade herausziehen.)
ACHTUNG: Fahren Sie die Tastatur hinein, wenn sie nicht in Gebrauch ist.
23 Hefterklappe (im Lieferumfang des M631z, M632z und M633z enthalten)
24 1 x 550-Blatt-Fach und 2.100-Blatt-Zufuhrfach für hohe Kapazität (im Lieferumfang des M632z und M633z enthalten,
optional für M631dn M631h, M632h und M633fh)
DEWW Druckeransichten 3
Page 18
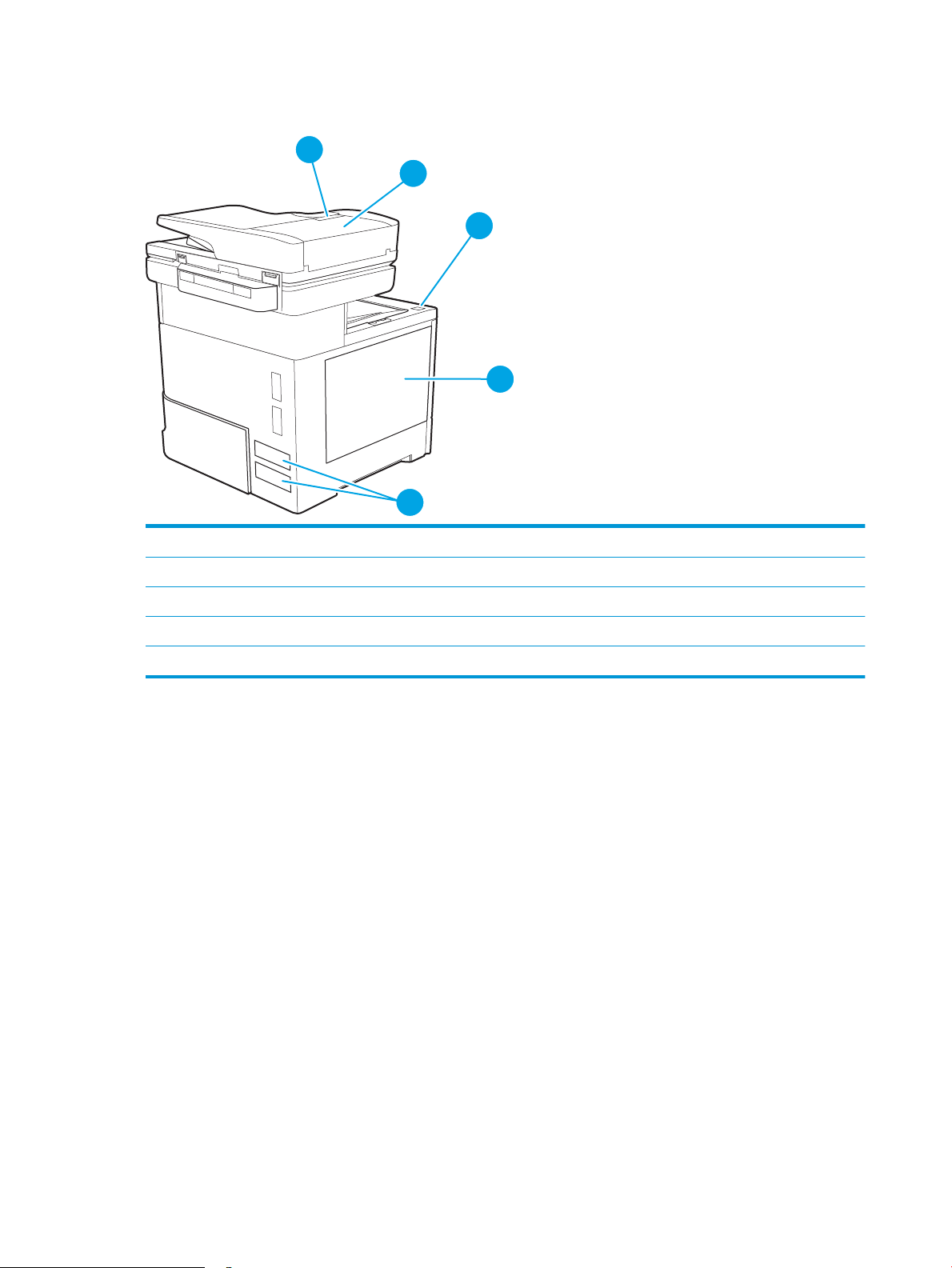
Rückansicht des Druckers
3
2
1
4
5
1 Verriegelung der Abdeckung der Dokumentenzuführung
2 Abdeckung des Vorlageneinzugs (Zugri zum Beheben von Papierstaus)
3 Knopf zum Önen der Druckpatronenklappe
4 Patronenklappe (Zugang zur Tonerpatrone)
5 Serien- und Produktnummernaufkleber
4 Kapitel 1 Druckerübersicht DEWW
Page 19
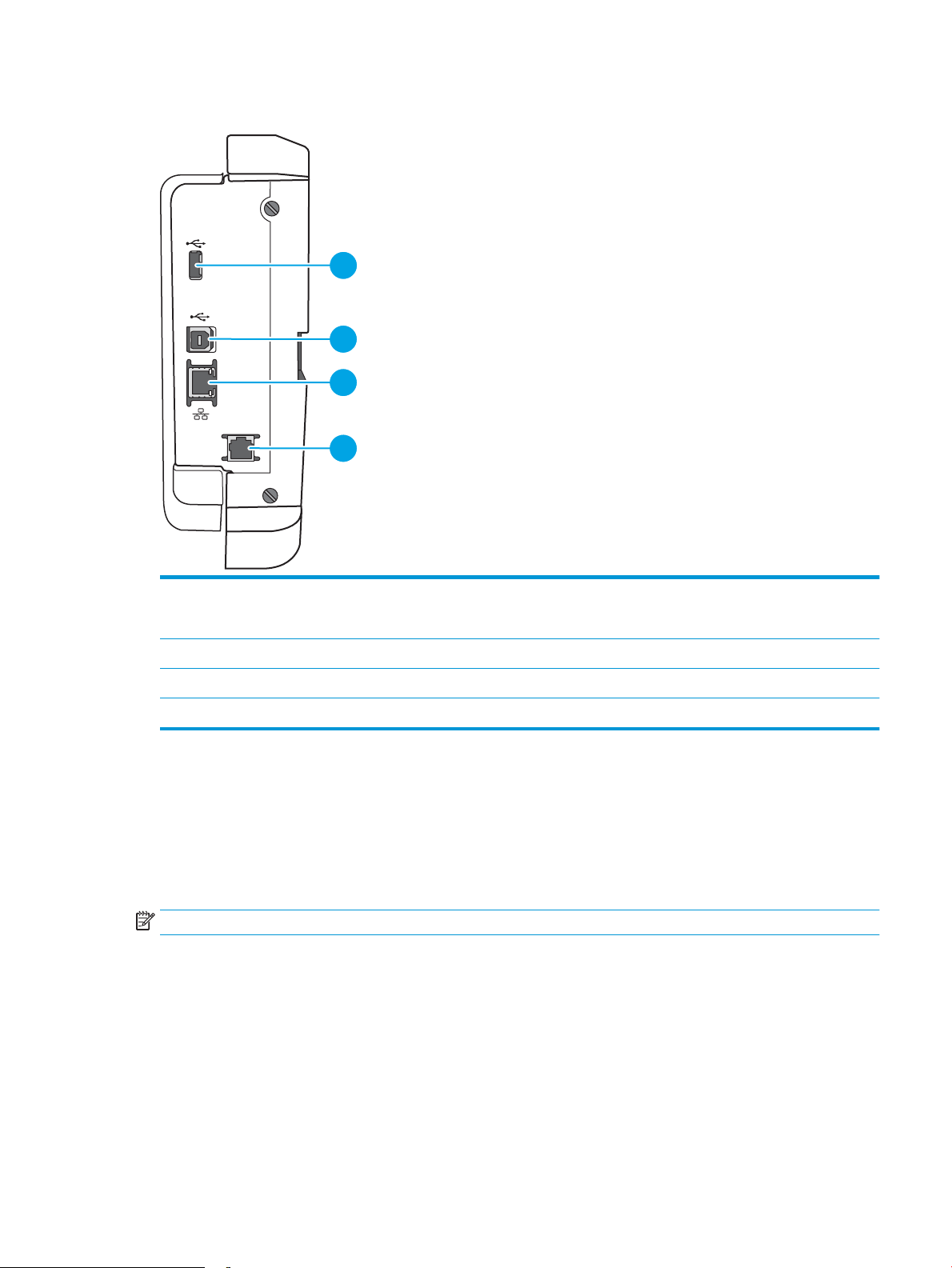
Schnittstellenanschlüsse
1
2
3
4
1 Host-USB-Anschluss für den Anschluss externer USB-Geräte (dieser Anschluss ist möglicherweise abgedeckt)
HINWEIS: Für Easy-Access-USB-Druck verwenden Sie den USB-Anschluss in der Nähe des Bedienfelds.
2 High-Speed-USB-2.0-Druckeranschluss
3 LAN-Ethernet-Netzwerkanschluss (RJ-45)
4 Faxanschluss (nur Faxmodelle)
Bedienfeldanzeige
Über den Startbildschirm können Sie auf die Druckerfunktionen zugreifen und den aktuellen Druckerstatus
einsehen.
Sie können jederzeit zum Startbildschirm zurückkehren, indem Sie die Home-Schaltäche auf der linken Seite
des Druckerbedienfelds oder die Home-Schaltäche in der oberen linken Ecke der meisten Bildschirme berühren.
HINWEIS: Die auf dem Startbildschirm angezeigten Funktionen variieren je nach Druckerkonguration.
DEWW Druckeransichten 5
Page 20
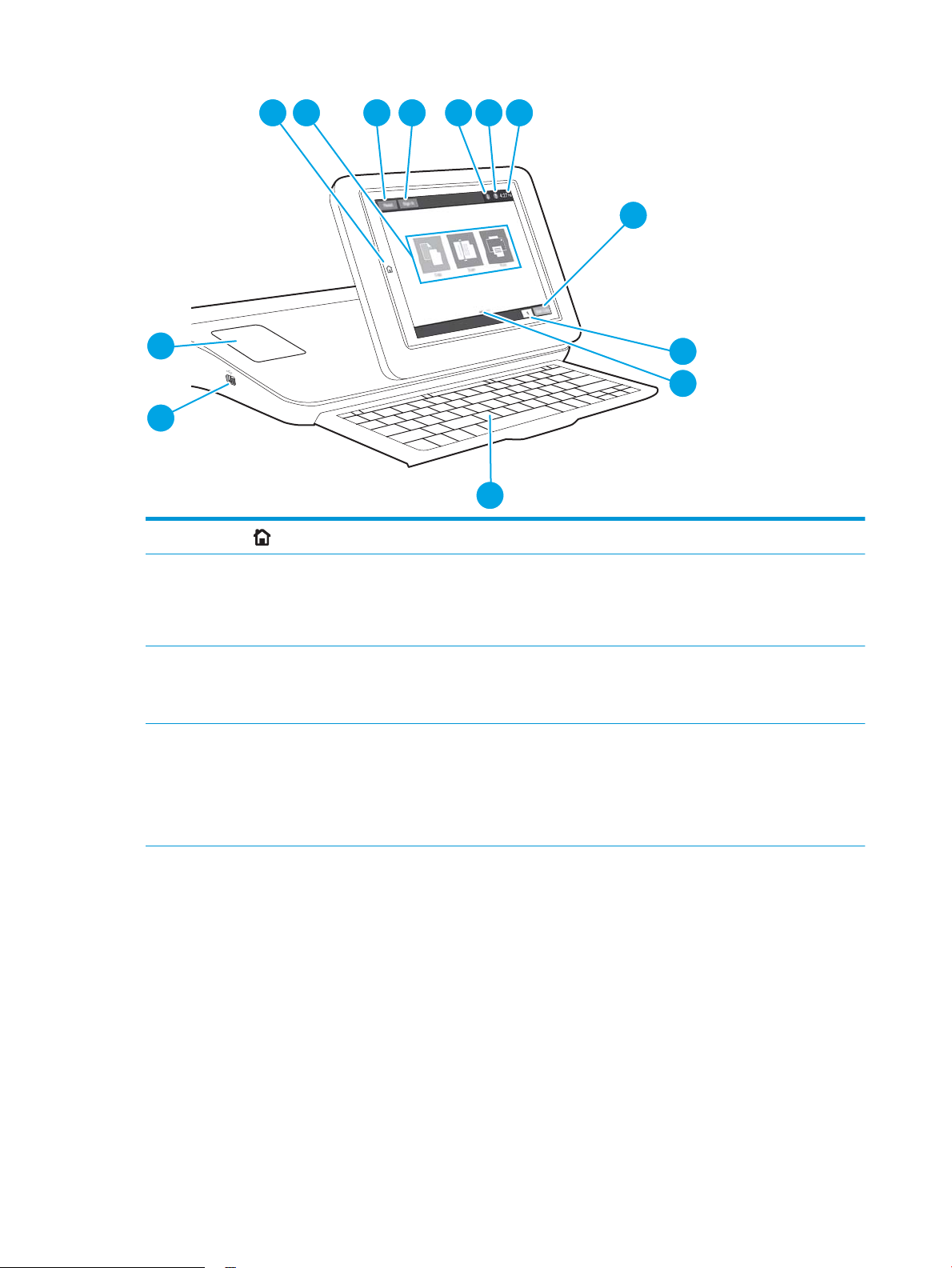
3 421
5 6 7
8
9
10
12
13
11
1
Schaltäche Home
2 Anwendungen Drücken Sie auf ein beliebiges Symbol, um die Anwendung zu önen. Wischen Sie seitwärts über den
Berühren Sie die Schaltäche „Home“, um zum Home-Bildschirm zurückzukehren.
Bildschirm, um auf weitere Anwendungen zuzugreifen.
HINWEIS: Die verfügbaren Anwendungen variieren je nach Drucker. Der Administrator kann gezielt
festlegen, welche Anwendungen in welcher Reihenfolge angezeigt werden.
3 Schaltäche
Zurücksetzen
4 Schaltäche Anmeldung
oder Abmeldung
Berühren Sie die Schaltäche Zurücksetzen, um Änderungen zu löschen, einen angehaltenen Drucker
wieder in einen betriebsbereiten Zustand zu versetzen, das Feld mit der Kopienanzahl zurückzusetzen,
ausgeblendete Fehler anzuzeigen und Standardeinstellungen wiederherzustellen (einschließlich des
Sprach- und Tastaturlayouts).
Berühren Sie die Schaltäche Anmeldung,um auf gesicherte Funktionen zuzugreifen.
Berühren Sie die Schaltäche Abmeldung, um sich vom Drucker abzumelden. Der Drucker stellt die
Standardeinstellungen für alle Optionen wieder her.
HINWEIS: Diese Schaltäche wird nur angezeigt, wenn der Drucker vom Administrator so konguriert
wurde, dass dieser über eine Berechtigung für den Zugri auf Funktionen verfügen muss.
6 Kapitel 1 Druckerübersicht DEWW
Page 21
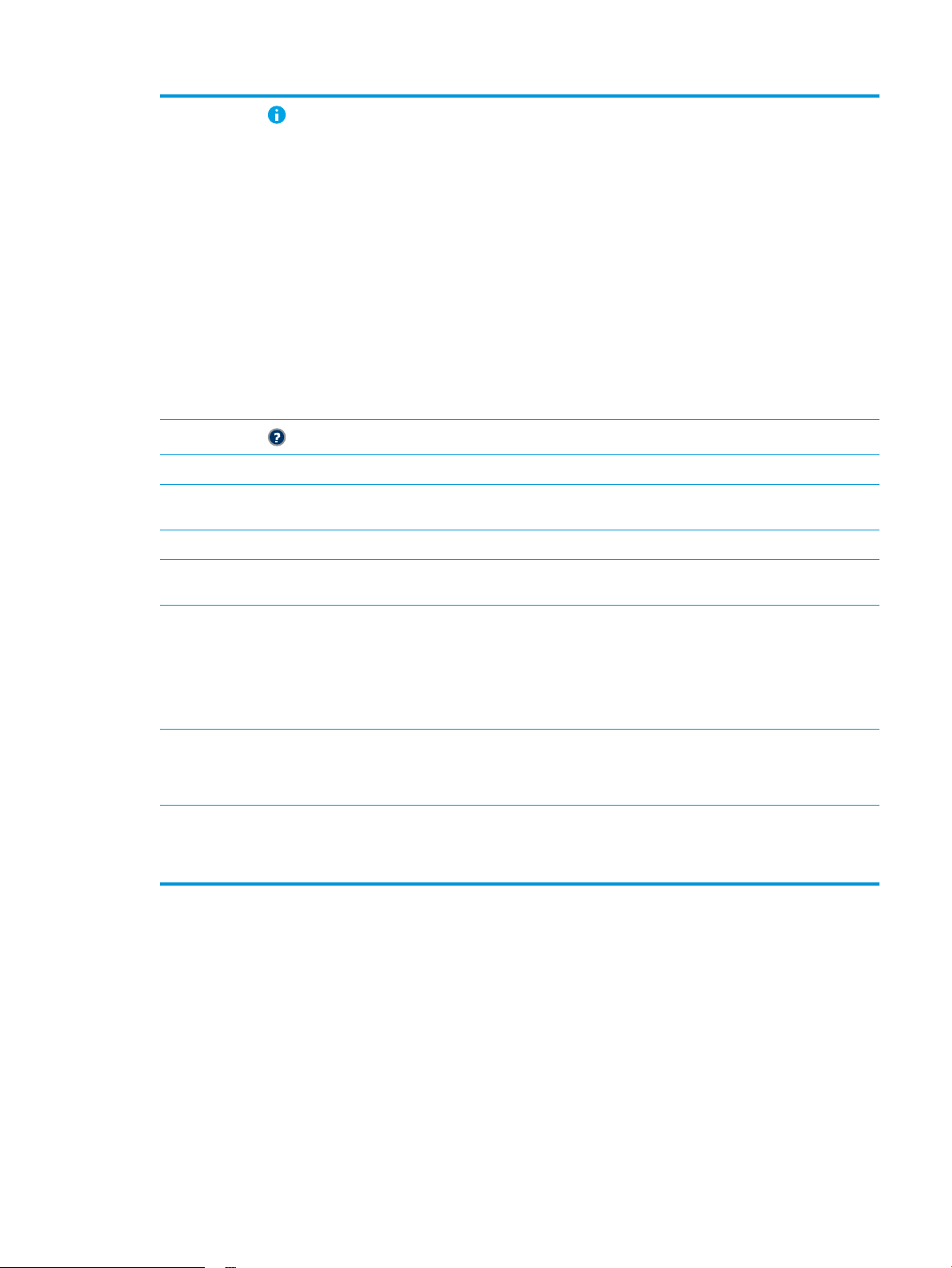
5
Schaltäche
„Information“
Berühren Sie die Informationsschaltäche, um eine Seite zu önen, die verschiedene
Druckerinformationen enthält. Für die folgenden Informationen berühren Sie bitte die Schaltächen am
unteren Bildschirmrand:
●
Anzeigesprache: Ändern Sie die Spracheinstellung für die aktuelle Benutzersitzung.
●
Bereitschaftsmodus: Versetzen Sie den Drucker in den Bereitschaftsmodus.
●
Wi-Fi Direct: Rufen Sie Informationen zum Aufbau einer direkten Verbindung zum Drucker über
ein Telefon, Tablet oder ein anderes Gerät mit Wi-Fi ab.
●
Wireless: Anzeige und Änderung der Einstellungen für drahtlose Verbindungen (für das Z-Modell
und die DN- und F-Modelle nur, wenn ein optionales Wireless-Zubehör installiert wurde).
●
Ethernet: Anzeigen und Ändern der Ethernet-Verbindungseinstellungen.
●
HP Web Services: Anzeige von Informationen zum Anschließen des Druckers und Senden des
Auftrags an den Drucker mit HP Web Services (ePrint) ab.
●
Faxnummer: Anzeige der Drucker-Faxnummer (nur Faxmodelle).
6
Schaltäche Hilfe
7 Aktuelle Zeit Zeigt die aktuelle Uhrzeit an.
8 Schaltäche Kopieren
starten
9 Kopienanzahl Die Kopienanzahl zeigt die Anzahl der Kopien an, die der Drucker anfertigen soll.
10 Startbildschirmanzeige Zeigt die Anzahl an Seiten auf dem Startbildschirm oder in einer Anwendung an. Die aktuelle Seite wird
11 Tastatur
(Nur Flow-Modelle)
12 Direktdruck-USB-
Anschluss
13 Hardware-
Integrationsfach
(Hardware Integration
Pocket, HIP)
Mit der Hilfe-Schaltäche önen Sie das integrierte Hilfesystem.
Berühren Sie die Schaltäche Kopieren starten, um einen Kopierjob zu starten.
hervorgehoben. Wischen Sie seitwärts über den Bildschirm, um zwischen den Seiten zu blättern.
Flow-Modelle umfassen eine physische Tastatur. Die Tasten sind entsprechend der Zuordnung der
virtuellen Tastatur auf dem Touchscreen des Druckers auch einer Sprache zugeordnet. Wenn sich das
Tastaturlayout für die virtuelle Tastatur ändert, werden die Tasten auf der physischen Tastatur
entsprechend den neuen Einstellungen neu zugeordnet.
HINWEIS: In einigen Ländern/Regionen sind haftende Tastaturschablonen im Lieferumfang des
Druckers enthalten, um die Tasten den verschiedenen Sprachen entsprechend anzupassen.
Verbinden Sie ein USB-Flash-Laufwerk, um ohne Computer zu drucken oder zu scannen oder die
Gerätermware zu aktualisieren.
HINWEIS: Ein Administrator muss diesen Anschluss aktivieren, bevor Sie ihn verwenden können.
Zum Anschließen von Zubehör und Drittanbietergeräten.
So verwenden Sie das Touchscreen-Bedienfeld
Gehen Sie wie folgt vor, um das Bedienfeld auf dem Drucker-Touchscreen zu verwenden.
DEWW Druckeransichten 7
Page 22
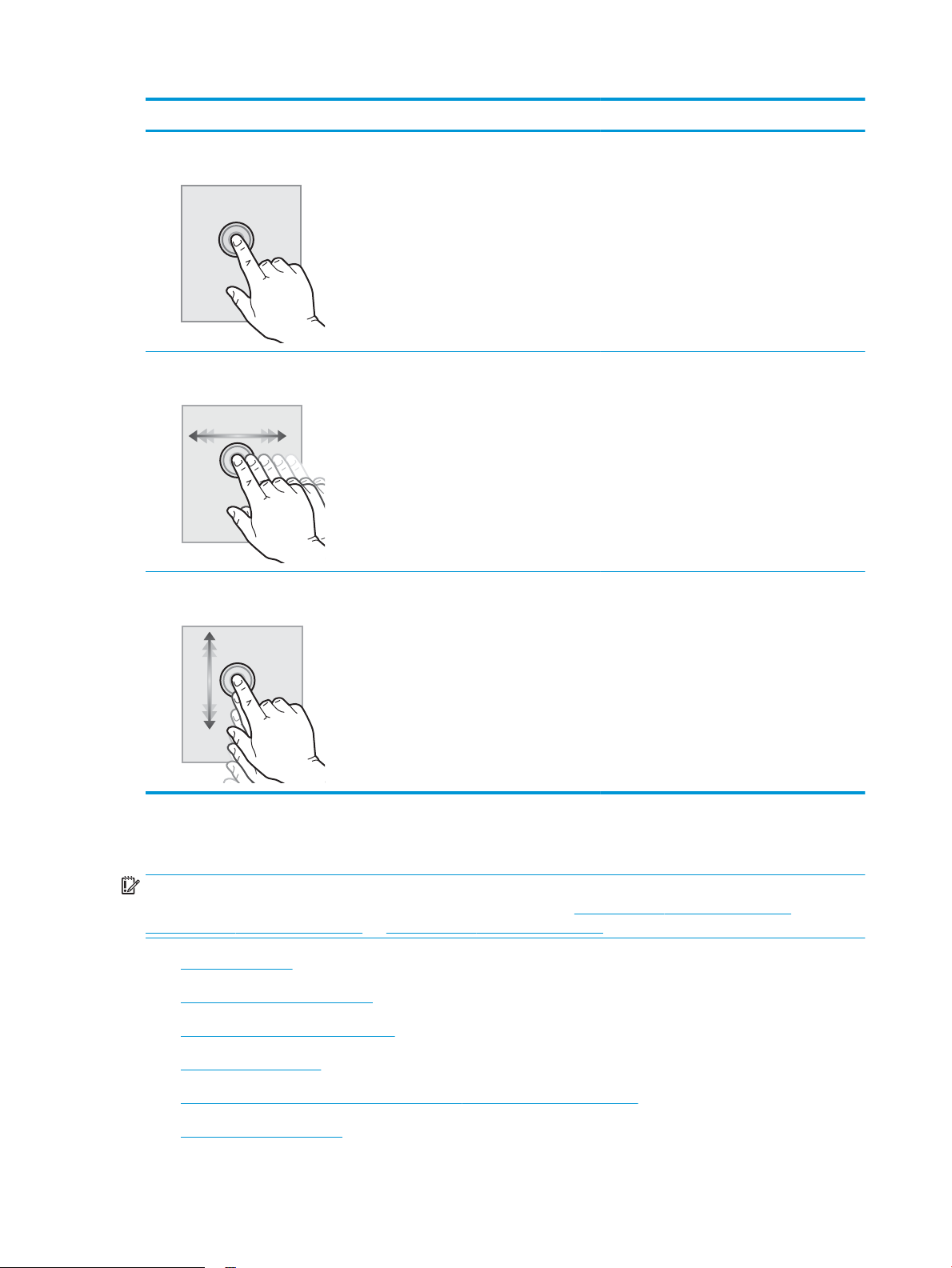
Maßnahme Beschreibung Beispiel
Berühren Sie die Schaltäche Berühren Sie eine Option auf dem Bildschirm, um
sie auszuwählen oder das Menü zu önen. Beim
Scrollen durch das Menü können Sie den
Scrollvorgang durch eine leichte Berührung
stoppen.
Wischen Bewegen Sie Ihren Finger horizontal über den
Bildschirm, um seitwärts zu blättern.
Scrollen Bewegen Sie den Finger vertikal über den
Bildschirm, um nach oben und unten zu blättern.
Beim Scrollen durch das Menü können Sie den
Scrollvorgang durch eine leichte Berührung
stoppen.
Berühren Sie das Symbol Einstellungen, um die
App Einstellungen zu önen.
Blättern Sie mit einer Wischbewegung, bis die
App Einstellungen angezeigt wird.
Scrollen Sie durch die App Einstellungen.
Druckerspezikationen
WICHTIG: Die folgenden Spezikationen waren zum Zeitpunkt der Veröentlichung korrekt, können jedoch
jederzeit geändert werden. Aktuelle Informationen nden Sie unter www.hp.com/support/ljM631MFP,
www.hp.com/support/ljM632MFP, or www.hp.com/support/ljM633MFP.
●
Technische Daten
●
Unterstützte Betriebssysteme
●
Lösungen für das mobile Drucken
●
Druckerabmessungen
●
Stromverbrauch, elektrische Spezikationen und akustische Emissionen
●
Umgebungsbedingungen
8 Kapitel 1 Druckerübersicht DEWW
Page 23
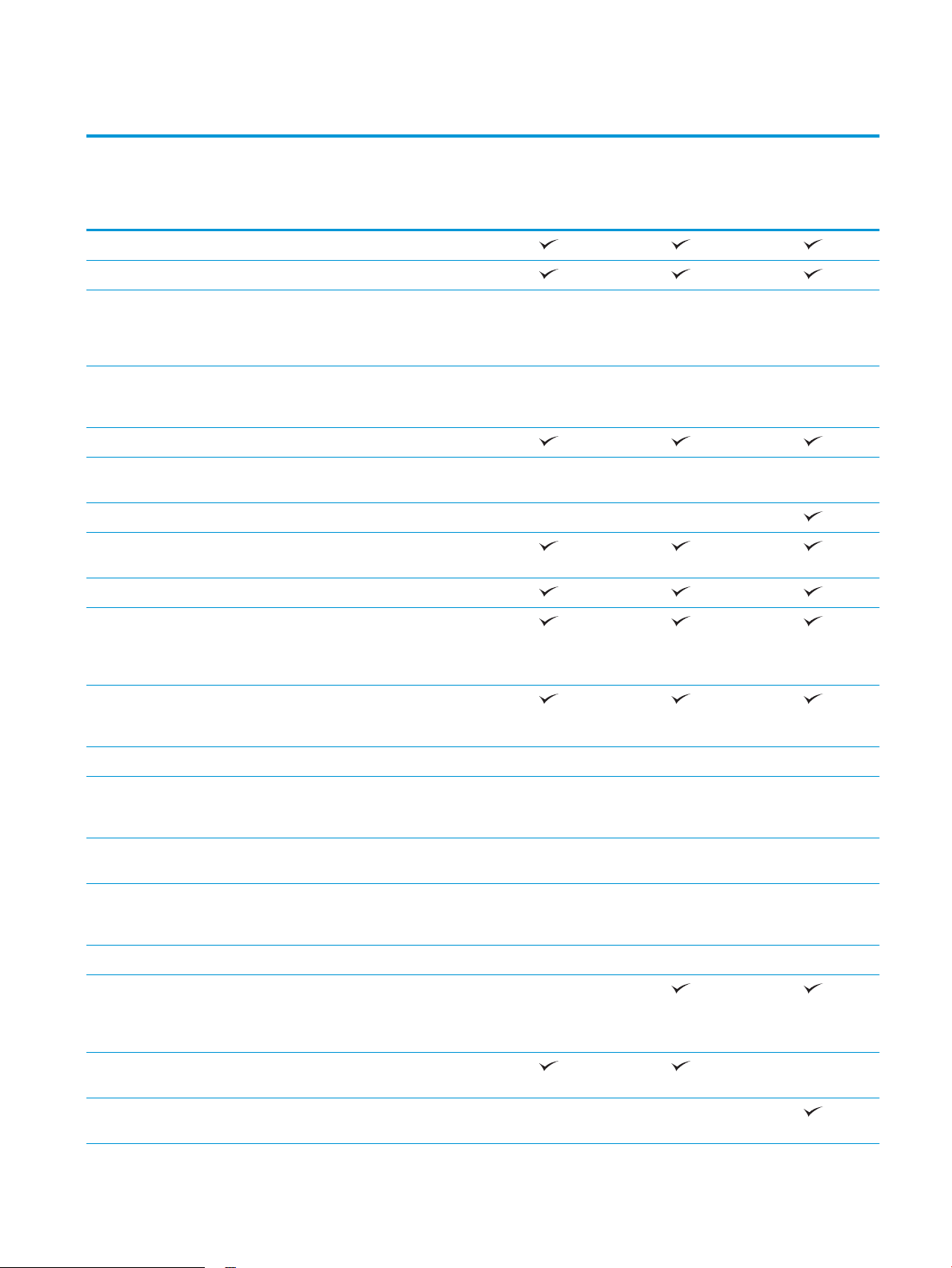
Technische Daten
Modellbezeichnung
Produktnummer
Papierzuführung Fach 1 (Kapazität von 100 Blatt)
Fach 2 (Kapazität von 550 Blatt)
M631dn, M632h
K0Q14A, K0Q17A
M631h, M632fht,
M633fh
K0Q15A, K0Q18A,
K0Q21A
M631z, M632z, M633z
K0Q19A, K0Q22A
1 x 550-Blatt-Zufuhr
HINWEIS: Der Drucker unterstützt
insgesamt sechs Eingabefächer.
1 x 550-Blatt-Einzug plus 2.100-
Blatt-Zufuhrfach mit hoher
Kapazität
Automatisches beidseitiges Drucken
Umschlagzufuhrkassette für den
Druck von bis zu 75 Umschlägen
HP Mailbox mit Hefter Wird nicht unterstützt Wird nicht unterstützt
Konnektivität 10/100/1000 Ethernet LAN-
Verbindung mit IPv4 und IPv6
Hi-Speed USB 2.0
Easy-Access-USB-Anschluss zum
Drucken und Scannen ohne
Computer und zum Aktualisieren
der Firmware
Hardware-Integrationsfach (HIP)
zum Anschließen von Zubehör und
Drittanbietergeräten
Interne HP USB-Anschlüsse Optional Optional Optional
Optional Optional Optional (nicht
verfügbar für den
M631z)
Optional Optional Im Lieferumfang des
M632z und M633z
enthalten.
Optional Optional Optional
HP Jetdirect 3000w NFC/Wireless-
Zubehör zum Drucken von mobilen
Geräten
Integriertes HP Wi-Fi Direct-Zubehör
zum Drucken von mobilen Geräten
HP Jetdirect 2900nw-
Druckserverzubehör für WirelessVerbindungen
Interner Speicher 16 GB eMMC-Festplatte M631dn Wird nicht unterstützt Wird nicht unterstützt
320 GB Hochleistungs-
Sicherheitsfestplatte von HP
Speicher 1,75 GB Basisspeicher, erweiterbar
auf 2,5 GB
2,25 GB Basisspeicher, erweiterbar
auf 3 GB
Optional Optional Optional
Wird nicht unterstützt Wird nicht unterstützt M631z und M633z
Optional Optional Optional
Im Lieferumfang des
M632h enthalten;
optional für den
M631dn
Wird nicht unterstützt
Wird nicht unterstützt Wird nicht unterstützt
DEWW Druckerspezikationen 9
Page 24
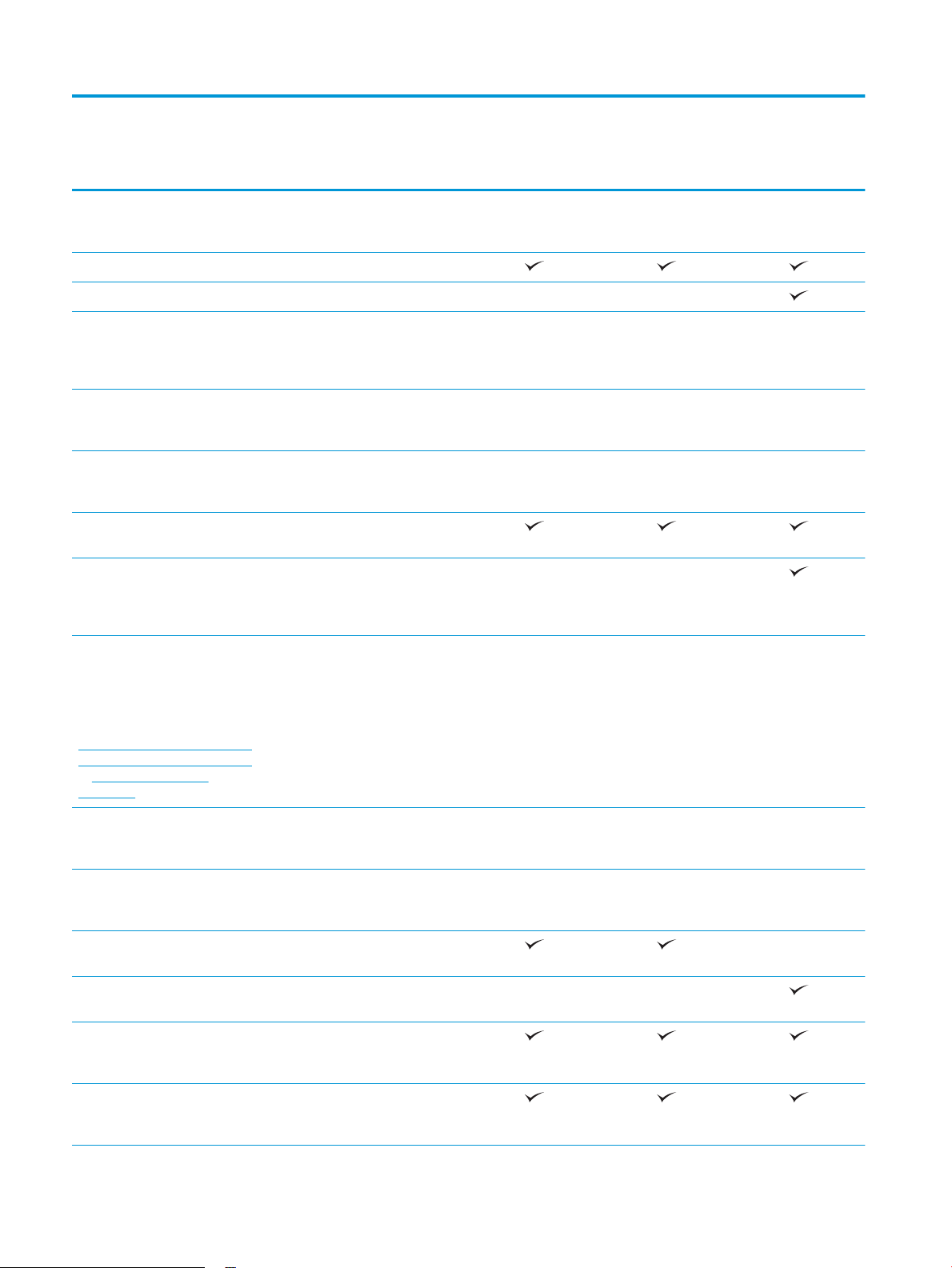
Modellbezeichnung
Produktnummer
M631dn, M632h
K0Q14A, K0Q17A
M631h, M632fht,
M633fh
K0Q15A, K0Q18A,
K0Q21A
M631z, M632z, M633z
K0Q19A, K0Q22A
Sicherheit HP Trusted Platform Modul zum
Verschlüsseln sämtlicher Daten, die
den Drucker passieren
Bedienfeld-Anzeige und -Eingabe Bedienfeld mit Touchscreen
Einziehbare Tastatur Wird nicht unterstützt Wird nicht unterstützt
Drucken Druckt 52 Seiten pro Minute auf
Papier im Format A4 und 55 Seiten
pro Minute auf Papier im Format
Letter
Druckt 61 Seiten pro Minute im A4-
Format und 65 Seiten pro Minute im
Letter-Format
Druckt 71 Seiten pro Minute im A4-
Format und 75 Seiten pro Minute im
Letter-Format
Direktes Drucken von USB (kein
Computer erforderlich)
Faxen Optional Im Lieferumfang des
Kopieren und Scannen
HINWEIS: Kopier- und
Scangeschwindigkeiten können
geändert werden. Die aktuellsten
Informationen nden Sie unter
www.hp.com/support/ljM631MFP,
www.hp.com/support/ljM632MFP,
or www.hp.com/support/
ljM633MFP
Kopiert 52 Seiten pro Minute auf
Papier im Format A4 und 55 Seiten
pro Minute auf Papier im LetterFormat
Optional Optional Optional
M631dn M631h M631z
M632h M632fht M632z
Wird nicht unterstützt M633fh M633z
M632fht und M633fh
enthalten; optional für
den M631h
M631dn M631h M631z
Kopiert 61 Seiten pro Minute im A4-
Format und 65 Seiten pro Minute im
Letter-Format
Kopiert 71 Seiten pro Minute im A4-
Format und 75 Seiten pro Minute im
Letter-Format
Scannt bis zu 75 Bilder pro Minute
(in Schwarzweiß und in Farbe).
Scannt bis zu 120 Bilder pro Minute
(in Schwarzweiß und in Farbe).
Easy-Access-USB zum direkten
Kopieren und Scannen von USB
(kein Computer erforderlich)
150-Seiten-Vorlageneinzug mit
elektronischer Duplexkopier- und scanfunktion
M632h M632fht M632z
M633fh M633z
10 Kapitel 1 Druckerübersicht DEWW
Page 25
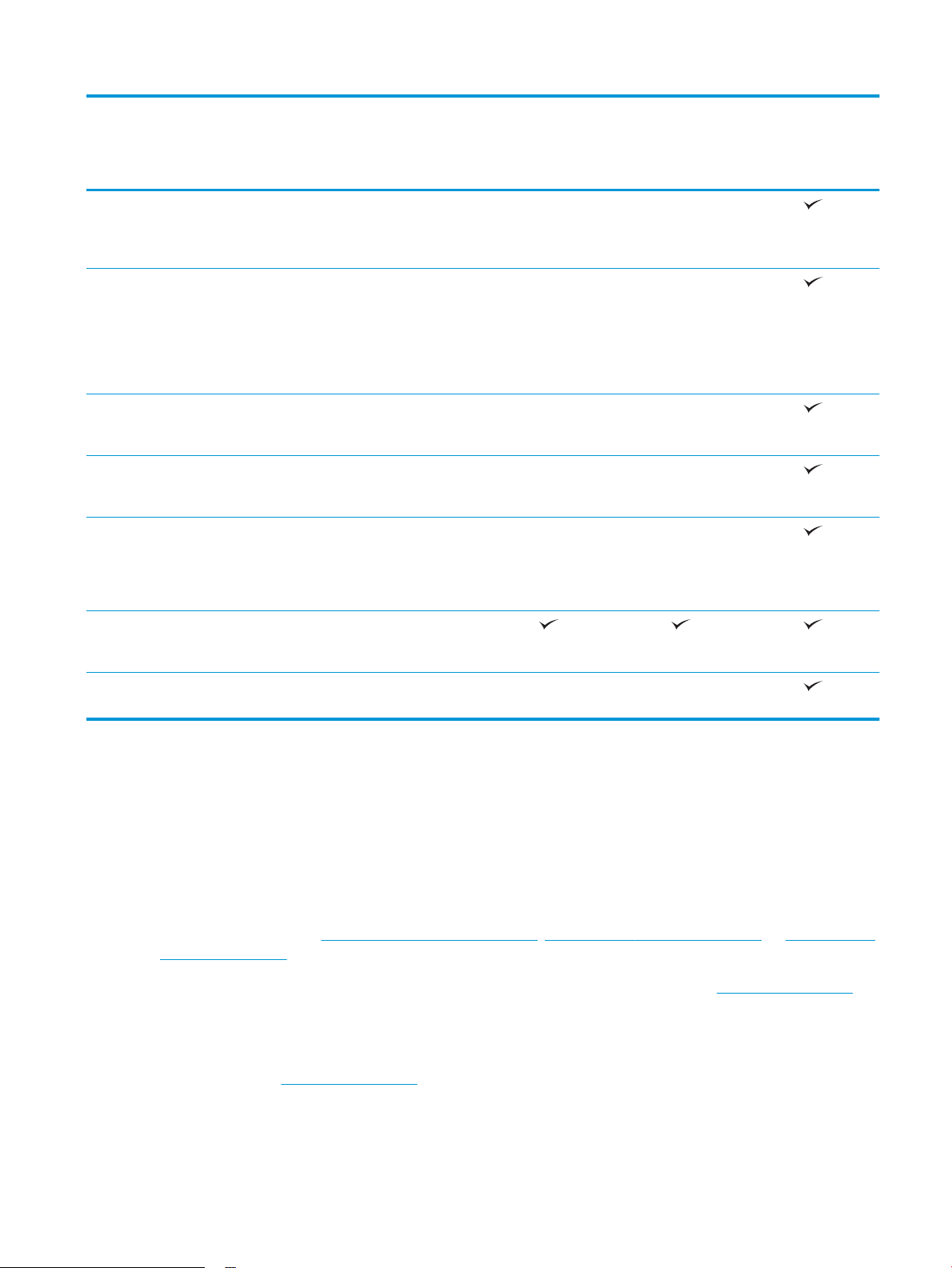
Modellbezeichnung
Produktnummer
M631dn, M632h
K0Q14A, K0Q17A
M631h, M632fht,
M633fh
K0Q15A, K0Q18A,
K0Q21A
M631z, M632z, M633z
K0Q19A, K0Q22A
HP EveryPage Technologies
einschließlich Erkennung über
Ultraschall, wenn mehrere Seiten
zugeführt werden
Die integrierte optische
Zeichenerkennung (Optical
Character Recognition, OCR) bietet
die Möglichkeit, gedruckte Seiten in
Text zu konvertieren, der mit einem
Computer bearbeitet oder
durchsucht werden kann.
Die SMART-Label-Funktion bietet
eine Papierranderkennung für den
automatischen Seitenzuschnitt
Automatische Seitenausrichtung für
Seiten mit mindestens
100 Textzeichen
Die automatische
Farbtonanpassung legt Kontrast,
Helligkeit und
Hintergrundentfernung für jede
Seite fest.
Digitales Senden An E-Mail senden, Auf USB
speichern und Im Netzwerkordner
speichern
Wird nicht unterstützt Wird nicht unterstützt
Wird nicht unterstützt Wird nicht unterstützt
Wird nicht unterstützt Wird nicht unterstützt
Wird nicht unterstützt Wird nicht unterstützt
Wird nicht unterstützt Wird nicht unterstützt
Senden von Dokumenten an
SharePoint®
Unterstützte Betriebssysteme
Die folgenden Informationen beziehen sich auf die druckerspezischen Windows PLC 6- und HP Druckertreiber
für OS X sowie auf das Softwareinstallationsprogramm.
Windows: Das HP Softwareinstallationsprogramm installiert je nach Windows-Betriebssystem Version 3 des
HP PCL.6- oder HP PCL 6-Druckertreibers oder Version 4 des HP PCL-6-Druckertreibers. Bei Verwendung des
Softwareinstallationsprogramms wird zudem optionale Software installiert. Laden Sie Version 3 des HP PCL.6und HP PCL 6-Druckertreibers und Version 4 des HP PCL 6-Druckertreibers von der Drucker-Support-Website für
diesen Drucker herunter: www.hp.com/support/ljM631MFP, www.hp.com/support/ljM632MFP, or www.hp.com/
support/ljM633MFP.
OS X: Dieser Drucker unterstützt Mac-Computer. Laden Sie HP Easy Start entweder von 123.hp.com/LaserJet
oder von der Supportseite für Ihren Drucker herunter, und verwenden Sie das Programm dann zum Installieren
des HP Druckertreibers. HP Easy Start ist nicht im Lieferumfang des HP Softwareinstallationsprogramms
enthalten.
1. Gehen Sie zu 123.hp.com/LaserJet.
2. Gehen Sie folgendermaßen vor, um die Druckersoftware herunterzuladen.
Wird nicht unterstützt Wird nicht unterstützt
DEWW Druckerspezikationen 11
Page 26
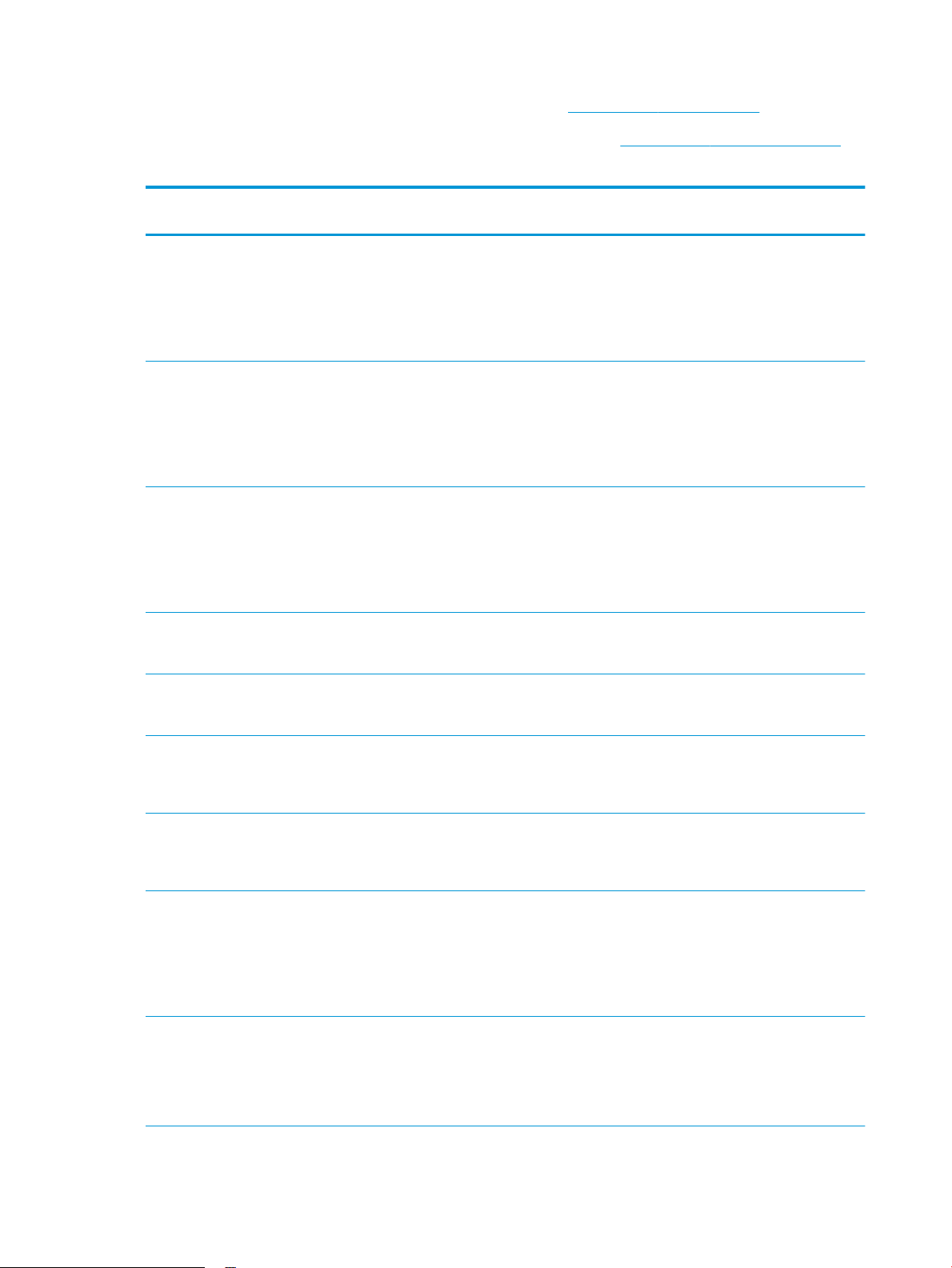
Linux: Informationen und Druckertreiber für Linux nden Sie unter www.hp.com/go/linuxprinting.
UNIX: Informationen zu UNIX® und UNIX®-Druckertreibern nden Sie unter www.hp.com/go/unixmodelscripts.
Tabelle 1-1 Unterstützte Betriebssysteme und Druckertreiber
Betriebssystem Druckertreiber (für Windows oder das
Installationsprogramm im Internet für OS X)
Windows® XP SP3, 32 Bit
Windows Vista®, 32-Bit
Windows Server 2003 SP2, 32-Bit Der druckerspezische Druckertreiber
Windows 7, 32 Bit und 64 Bit Der druckerspezische Druckertreiber
Der druckerspezische Druckertreiber
„HP PCL.6“ wird für dieses Betriebssystem
als Teil der Softwareinstallation installiert.
Der druckerspezische Druckertreiber
„HP PCL.6“ wird für dieses Betriebssystem
als Teil der Softwareinstallation installiert.
„HP PCL.6“ kann auf der Drucker-SupportWebsite heruntergeladen werden. Laden Sie
den Treiber herunter, und installieren Sie ihn
mit Hilfe des Windows-Tools zum
Hinzufügen von Druckern.
„HP PCL 6“ wird für dieses Betriebssystem
als Teil der Softwareinstallation installiert.
Bemerkungen
Microsoft hat den Mainstream-Support für
Windows XP im April 2009 eingestellt. HP
wird weiterhin den bestmöglichen Support
für das eingestellte Betriebssystem
Windows XP bereitstellen. Einige Funktionen
des Druckertreibers werden nicht
unterstützt.
Microsoft hat den Mainstream-Support für
Windows Vista im April 2012 eingestellt. HP
wird weiterhin den bestmöglichen Support
für das eingestellte Betriebssystem
Windows Vista bereitstellen. Einige
Funktionen des Druckertreibers werden
nicht unterstützt.
Microsoft hat den Mainstream-Support für
Windows Server 2003 im Juli 2010
eingestellt. HP wird weiterhin den
bestmöglichen Support für das eingestellte
Betriebssystem Server 2003 bereitstellen.
Einige Funktionen des Druckertreibers
werden nicht unterstützt.
Windows 8, 32 Bit und 64 Bit Der druckerspezische Druckertreiber
„HP PCL 6“ wird für dieses Betriebssystem
als Teil der Softwareinstallation installiert.
Windows 8.1, 32 Bit und 64 Bit Der druckerspezische Druckertreiber
„HP PCL-6“ V4 wird für dieses
Betriebssystem als Teil der
Softwareinstallation installiert.
Windows 10, 32 Bit und 64 Bit Der druckerspezische Druckertreiber
„HP PCL-6“ V4 wird für dieses
Betriebssystem als Teil der
Softwareinstallation installiert.
Windows Server 2008 SP2, 32-Bit Der druckerspezische Druckertreiber
„HP PCL.6“ kann auf der Drucker-SupportWebsite heruntergeladen werden. Laden Sie
den Treiber herunter, und installieren Sie ihn
mit Hilfe des Windows-Tools zum
Hinzufügen von Druckern.
Windows Server 2008 SP2, 64 Bit Der druckerspezische Druckertreiber
„HP PCL 6“ kann auf der Drucker-SupportWebsite heruntergeladen werden. Laden Sie
den Treiber herunter, und installieren Sie ihn
mit Hilfe des Windows-Tools zum
Hinzufügen von Druckern.
Der Windows 8 RT-Support erfolgt durch
den betriebssystemeigenen MicrosoftTreiber, Version 4, 32 Bit.
Der Windows 8.1 RT-Support erfolgt durch
den betriebssystemeigenen MicrosoftTreiber, Version 4, 32 Bit.
Microsoft hat den Mainstream-Support für
Windows Server 2008 im Juli 2015
eingestellt. HP wird weiterhin den
bestmöglichen Support für das eingestellte
Betriebssystem Server 2008 bereitstellen.
Einige Funktionen des Druckertreibers
werden nicht unterstützt.
Microsoft hat den Mainstream-Support für
Windows Server 2008 im Juli 2015
eingestellt. HP wird weiterhin den
bestmöglichen Support für das eingestellte
Betriebssystem Server 2008 bereitstellen.
12 Kapitel 1 Druckerübersicht DEWW
Page 27
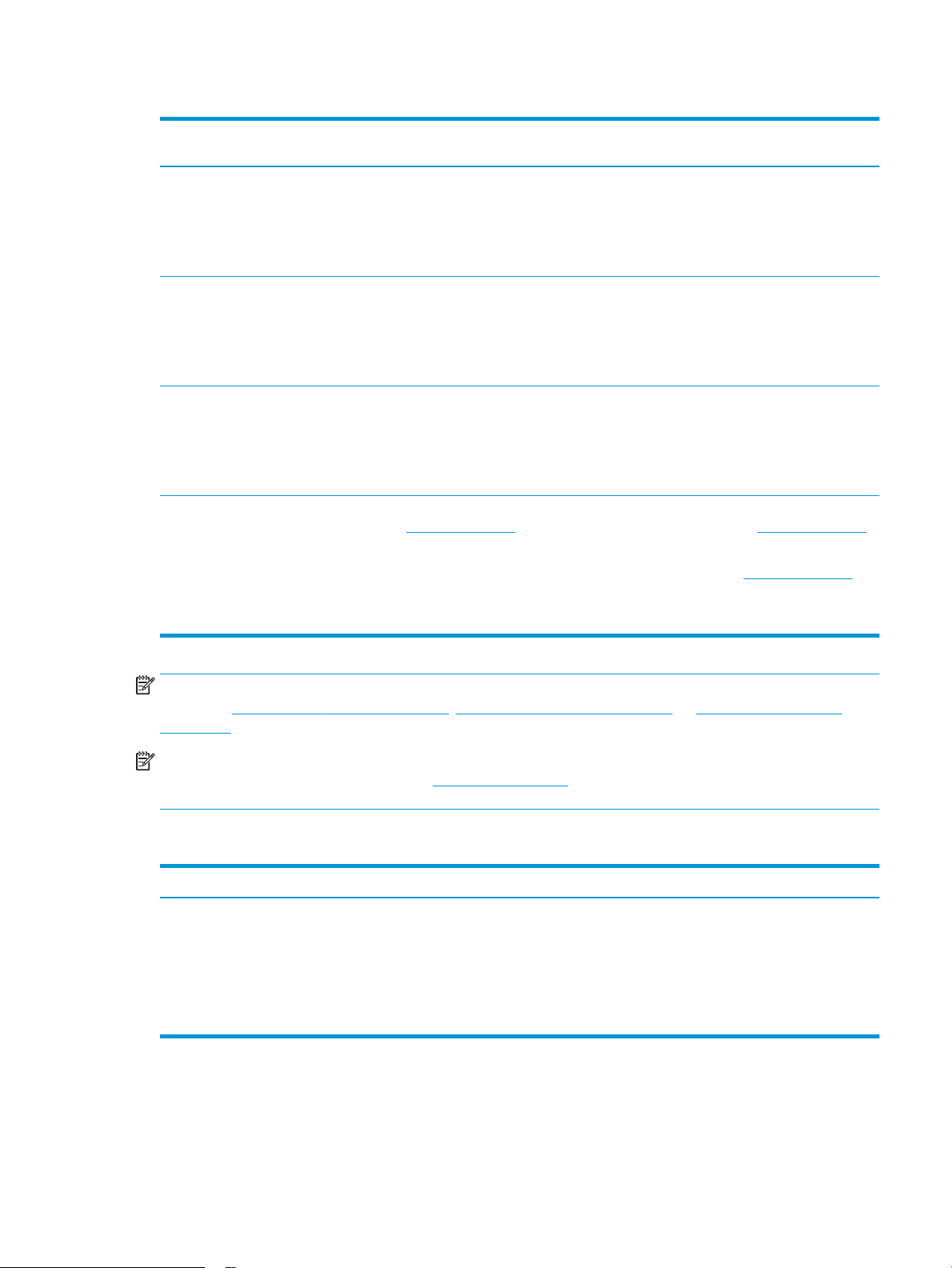
Tabelle 1-1 Unterstützte Betriebssysteme und Druckertreiber (Fortsetzung)
Betriebssystem Druckertreiber (für Windows oder das
Installationsprogramm im Internet für OS X)
Windows Server 2008 R2 SP1, 64 Bit Der druckerspezische Druckertreiber
„HP PCL 6“ kann auf der Drucker-SupportWebsite heruntergeladen werden. Laden Sie
den Treiber herunter, und installieren Sie ihn
mit Hilfe des Windows-Tools zum
Hinzufügen von Druckern.
Windows Server 2012, 64-Bit Der druckerspezische Druckertreiber PCL 6
kann auf der Drucker-Support-Website
heruntergeladen werden. Laden Sie den
Treiber herunter, und installieren Sie ihn mit
Hilfe des Windows-Tools zum Hinzufügen
von Druckern.
Windows Server 2012 R2, 64 Bit Der druckerspezische Druckertreiber PCL 6
kann auf der Drucker-Support-Website
heruntergeladen werden. Laden Sie den
Treiber herunter, und installieren Sie ihn mit
Hilfe des Windows-Tools zum Hinzufügen
von Druckern.
OS X 10.10 Yosemite, OS X 10.11 El Capitan,
OS X 10.12 Sierra
Der HP Druckertreiber kann von der Website
123.hp.com/LaserJet heruntergeladen
werden. Die HP Installationssoftware für
OS X ist nicht im Lieferumfang des HP
Softwareinstallationsprogramms enthalten.
Bemerkungen
Laden Sie das Installationsprogramm für
OS X von der Website 123.hp.com/LaserJet
herunter.
1. Gehen Sie zu 123.hp.com/LaserJet.
2. Gehen Sie folgendermaßen vor, um die
Druckersoftware herunterzuladen.
HINWEIS: Rufen Sie die Liste der unterstützten Betriebssysteme ab. Gehen Sie für die HP Kompletthilfe für den
Drucker zu www.hp.com/support/ljM631MFP, www.hp.com/support/ljM632MFP, or www.hp.com/support/
ljM633MFP.
HINWEIS: Zusätzliche Details zu Client- und Serverbetriebssystemen sowie Unterstützung für die HP UPD-
Treiber für diesen Drucker nden Sie unter www.hp.com/go/upd. Klicken Sie unter Weitere Informationen auf die
Links.
Tabelle 1-2 Mindestsystemanforderungen
Windows OS X
●
CD-ROM-Laufwerk, DVD-Laufwerk oder Internetverbindung
●
Dedizierter USB 1.1- oder 2.0-Anschluss oder eine
Netzwerkverbindung
●
400 MB freier Festplattenspeicher
●
1 GB RAM (32 Bit) oder 2 GB RAM (64 Bit)
●
Internetverbindung
●
1 GB freier Festplattenspeicher
Lösungen für das mobile Drucken
HP hat mehrere Mobile- und ePrint-Lösungen im Angebot, um einfaches Drucken an einen HP Drucker von einem
Laptop, Tablet, Smartphone oder anderem mobilen Gerät zu ermöglichen. Die vollständige Liste und weitere
DEWW Druckerspezikationen 13
Page 28
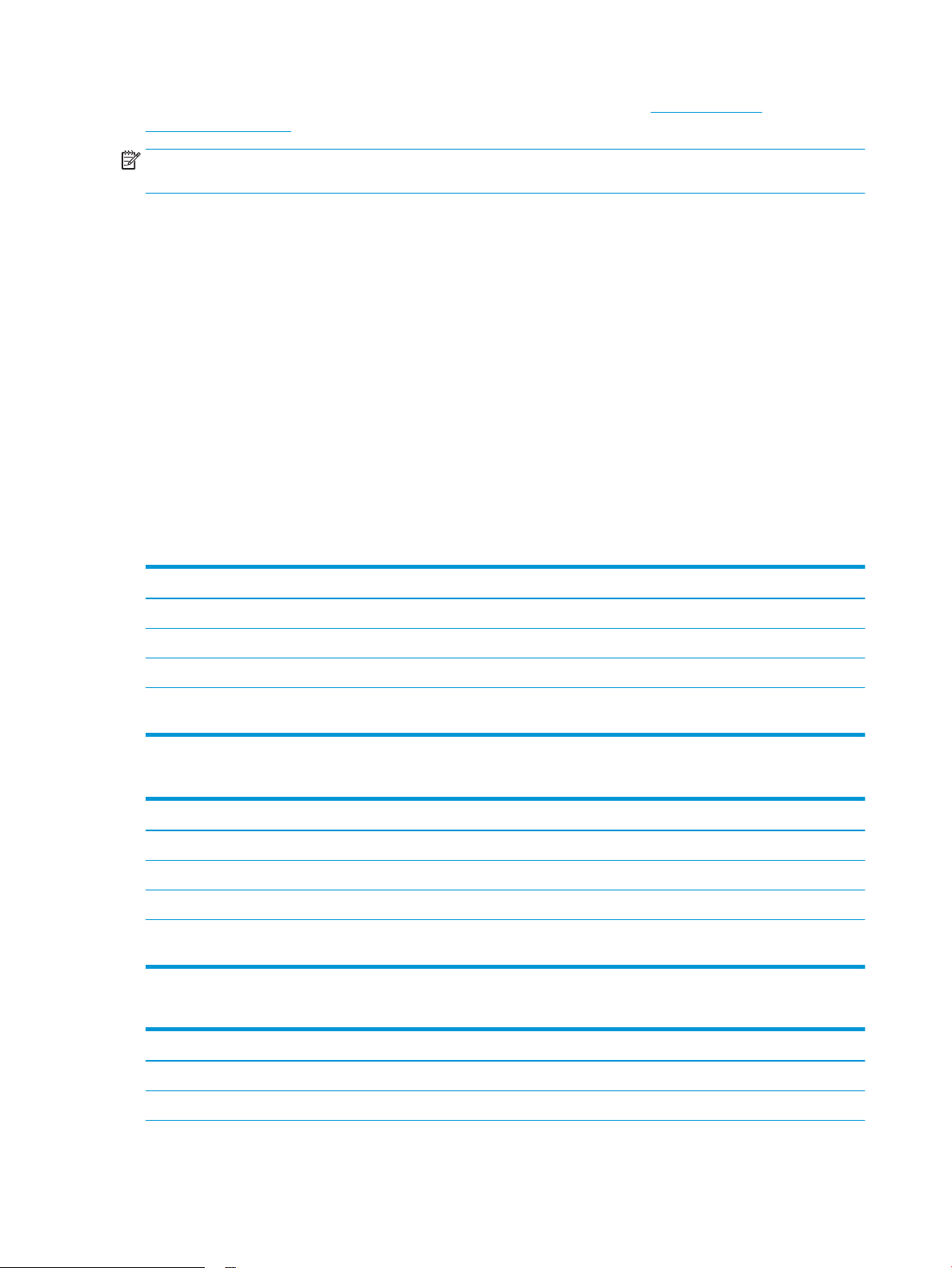
Informationen darüber, welche Lösung am besten geeignet ist, nden Sie unter www.hp.com/go/
LaserJetMobilePrinting.
HINWEIS: Aktualisieren Sie die Drucker-Firmware, um sicherzustellen, dass alle Funktionen für mobiles Drucken
und ePrint unterstützt werden.
●
Wi-Fi Direct (nur Wireless-Modelle)
●
HP ePrint über E-Mail (erfordert HP Web-Services zur Aktivierung und eine Registrierung des Druckers bei
HP Connected)
●
HP ePrint-App (verfügbar für Android, iOS und BlackBerry)
●
HP Multifunktions-Fernanwendung für iOS und Android-Geräte
●
HP ePrint-Software
●
Google Cloud Print
●
AirPrint
●
Android-Druck
Druckerabmessungen
Tabelle
1-3 Abmessungen der Basismodelle (M631dn, M631h Flow, M632h und M633fh)
Vollständig geschlossener Drucker Vollständig geöneter Drucker
Höhe 640 mm 865 mm
Tiefe 558 mm 805 mm
Breite 512 mm 1.030 mm
Gewicht (mit
Tonerpatrone)
Tabelle 1-4 Abmessungen des Modells M631z
Vollständig geschlossener Drucker Vollständig geöneter Drucker
Höhe 1.234 mm 1.500 mm
Tiefe 658 mm 890 mm
Breite 661 mm 1.030 mm
Gewicht (mit
Tonerpatrone)
Tabelle 1-5 Abmessungen des Modells M632fht
Vollständig geschlossener Drucker Vollständig geöneter Drucker
33,2 kg
62,5 kg
Höhe 1.094 mm 1.365 mm
Tiefe 600 mm 890 mm
14 Kapitel 1 Druckerübersicht DEWW
Page 29
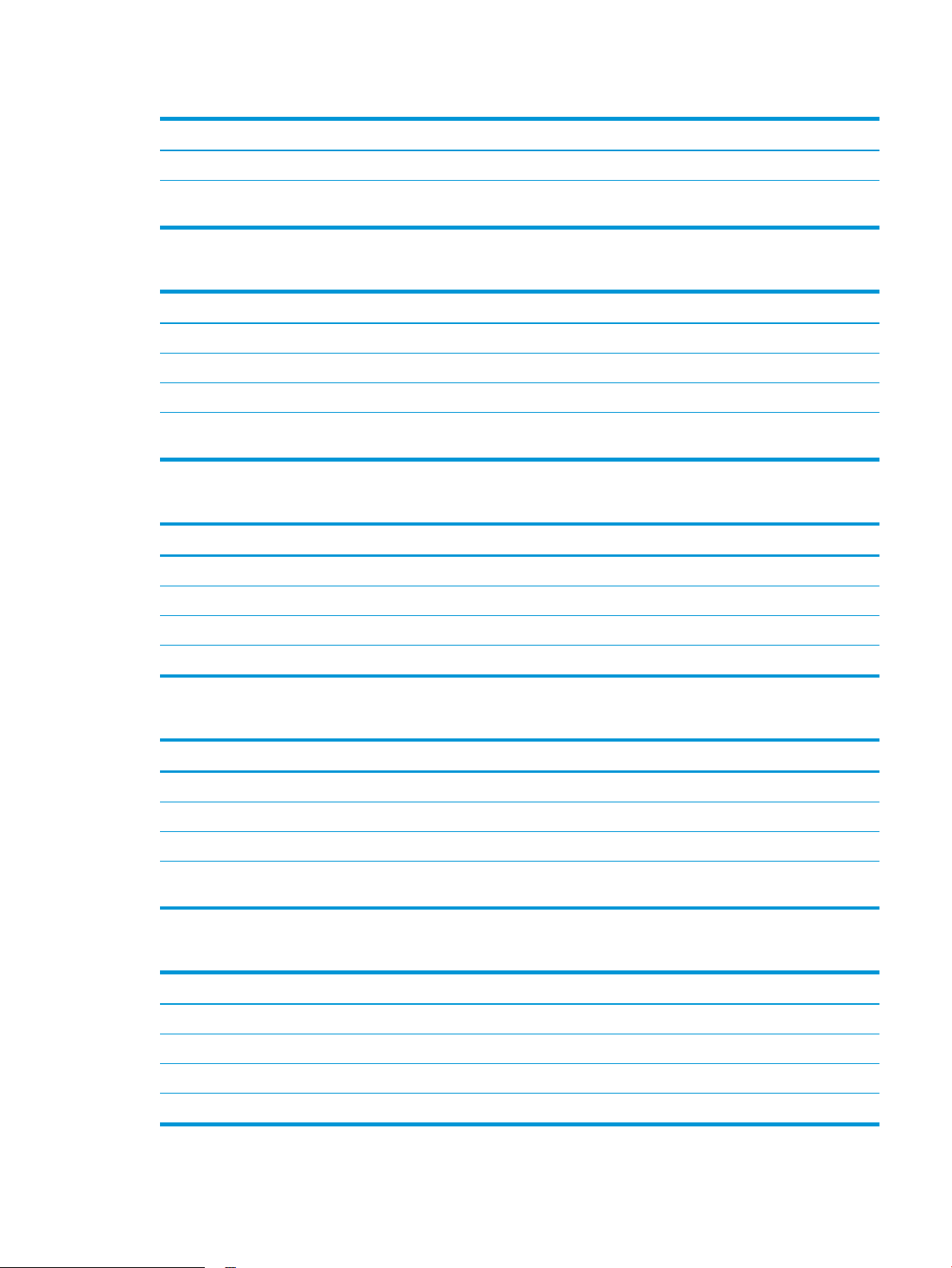
Tabelle 1-5 Abmessungen des Modells M632fht (Fortsetzung)
Vollständig geschlossener Drucker Vollständig geöneter Drucker
Breite 665 mm 1.030 mm
Gewicht (mit
Tonerpatrone)
52,5 kg
Tabelle 1-6 Abmessungen der Modelle M632z Flow und M633z Flow
Vollständig geschlossener Drucker Vollständig geöneter Drucker
Höhe 1.234 mm 1.500 mm
Tiefe 658 mm 890 mm
Breite 661 mm 1.030 mm
Gewicht (mit
Tonerpatrone)
64,3 kg
Tabelle 1-7 Abmessungen des 1x550-Blatt-Zufuhrfachs
Vollständig geschlossenes Zubehör Vollständig geönetes Zubehör
Höhe 148 mm 148 mm
Tiefe 558 mm 869 mm
Breite 512 mm 617 mm
Gewicht 6,8 kg
Tabelle 1-8 Abmessungen des Druckers mit der 1x550-Blatt-Papierzufuhr
Vollständig geschlossener Drucker Vollständig geöneter Drucker
Höhe 766 mm 1.010 mm
Tiefe 558 mm 890 mm
Breite 512 mm 1.030 mm
Gewicht (mit
Tonerpatrone)
40 kg
Tabelle 1-9 Abmessungen der 1x550-Papierzufuhr mit Druckertisch
Vollständig geschlossenes Zubehör Vollständig geönetes Zubehör
Höhe 478 mm 478 mm
Tiefe 658 mm 1.050 mm
Breite 660 mm 980 mm
Gewicht 19,28 kg
DEWW Druckerspezikationen 15
Page 30
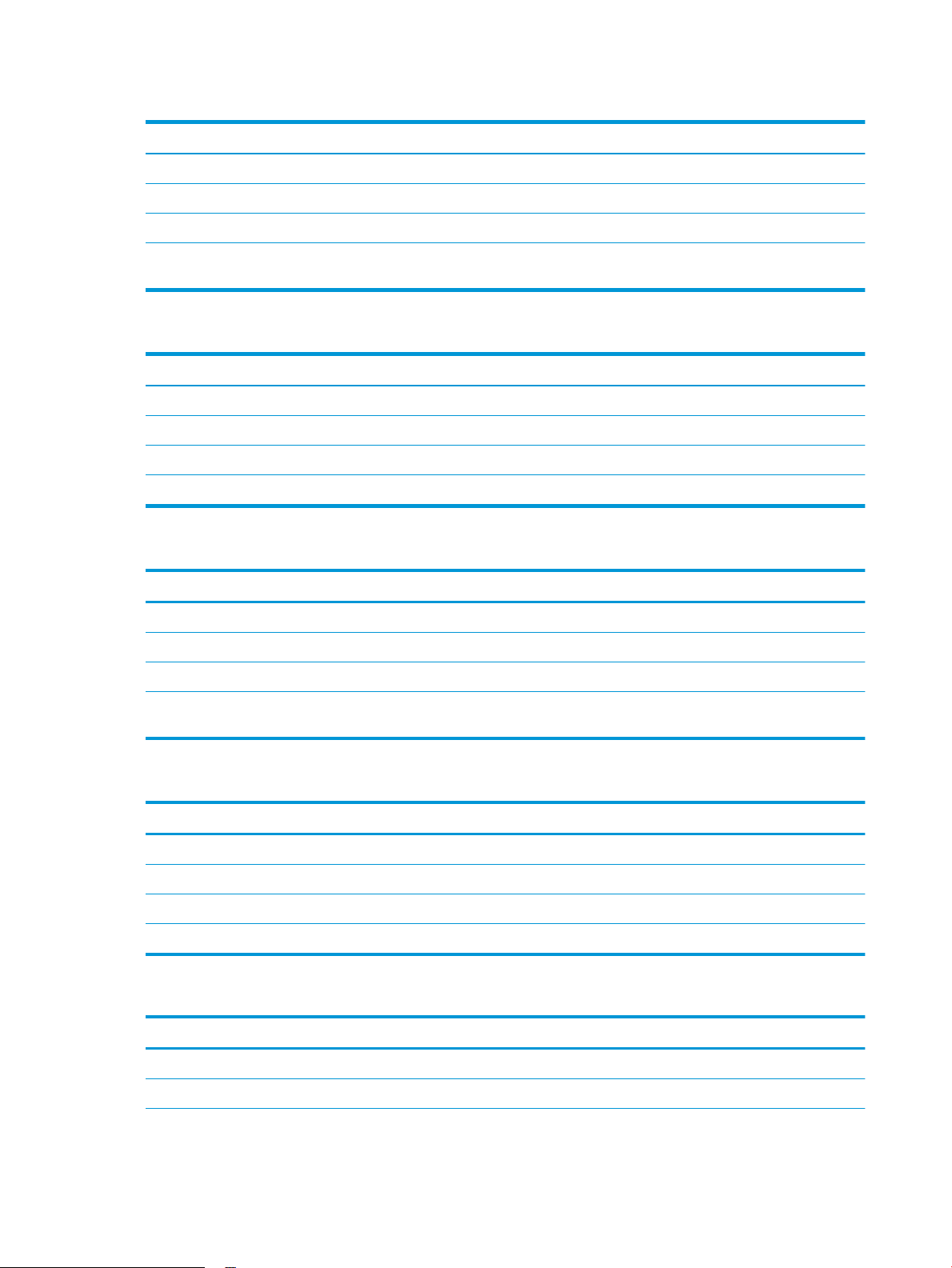
Tabelle 1-10 Abmessungen des Druckers mit 1 x 550-Blatt-Zufuhrfach und Ständer
Vollständig geschlossener Drucker Vollständig geöneter Drucker
Höhe 1.094 mm 1.365 mm
Tiefe 600 mm 890 mm
Breite 665 mm 1.030 mm
Gewicht (mit
Tonerpatrone)
52,5 kg
Tabelle 1-11 Abmessungen für die 1 x 550-Blatt-Zufuhr und 2.100-Blatt-HCI-Fach mit Ständer
Vollständig geschlossenes Zubehör Vollständig geönetes Zubehör
Höhe 478 mm 478 mm
Tiefe 658 mm 975 mm
Breite 660 mm 980 mm
Gewicht 24,5 kg
Tabelle 1-12 Abmessungen des Druckers mit 1 x 550-Blatt-Zufuhr und 2.100-Blatt-HCI-Fach mit Ständer
Vollständig geschlossener Drucker Vollständig geöneter Drucker
Höhe 1.090 mm 1.360 mm
Tiefe 658 mm 890 mm
Breite 660 mm 1.030 mm
Gewicht (mit
Tonerpatrone)
57,7 kg
Tabelle 1-13 Abmessungen der Umschlagzufuhrkassette
Vollständig geschlossenes Zubehör Vollständig geönetes Zubehör
Höhe 148 mm 148 mm
Tiefe 558 mm 869 mm
Breite 512 mm 617 mm
Gewicht 6,9 kg
Tabelle 1-14 Abmessungen des Druckers mit Umschlagzufuhr
Vollständig geschlossener Drucker Vollständig geöneter Drucker
Höhe 766 mm 1.010 mm
Tiefe 558 mm 890 mm
16 Kapitel 1 Druckerübersicht DEWW
Page 31

Tabelle 1-14 Abmessungen des Druckers mit Umschlagzufuhr (Fortsetzung)
Vollständig geschlossener Drucker Vollständig geöneter Drucker
Breite 512 mm 1.030 mm
Gewicht (mit
Tonerpatrone)
39,6 kg
Tabelle 1-15 Abmessungen des Druckers mit einer HP Mailbox mit Hefter
Vollständig geschlossener Drucker Vollständig geöneter Drucker
Höhe 779 mm 890 mm
Tiefe 558 mm 890 mm
Breite 512 mm 1.030 mm
Gewicht (mit
Tonerpatrone)
1
Änderungen vorbehalten. Weitere Informationen nden Sie unter www.hp.com/support/ljM631MFP, www.hp.com/support/ljM632MFP,
or www.hp.com/support/ljM633MFP.
39,8 kg
Stromverbrauch, elektrische Spezikationen und akustische Emissionen
Aktuelle Informationen nden Sie unter www.hp.com/support/ljM631MFP, www.hp.com/support/ljM632MFP, or
www.hp.com/support/ljM633MFP.
ACHTUNG: Die Stromversorgung ist von dem Land/der Region abhängig, in dem der Drucker verkauft wird.
Ändern Sie die Einstellung für die Betriebsspannung nicht. Dadurch könnte der Drucker beschädigt werden und
die Garantie des Druckers verfallen.
Umgebungsbedingungen
Tabelle 1-16 Umgebungsbedingungen
Umgebung Empfohlen Zulässig
Temperatur 17 bis 25 °C 15 bis 32,5 °C
Relative Luftfeuchtigkeit 30 % bis 70 % relative Luftfeuchtigkeit (RL) 10 % bis 80 % relative Luftfeuchtigkeit
DEWW Druckerspezikationen 17
Page 32

Konguration der Produkthardware und Softwareinstallation
Grundlegende Kongurationsanleitungen werden in dem im Lieferumfang enthaltenen HardwareInstallationshandbuch erläutert. Weitere Anleitungen nden Sie auf der Kundendienst-Webseite von HP.
Gehen Sie für die HP Kompletthilfe für den Drucker zu www.hp.com/support/ljM631MFP, www.hp.com/support/
ljM632MFP, or www.hp.com/support/ljM633MFP. Suchen Sie den folgenden Support:
●
Installieren und Kongurieren
●
Lernen und Verwenden
●
Lösen von Problemen
●
Herunterladen von Software- und Firmware-Aktualisierungen
●
Beitritt zu Support-Foren
●
Suchen nach Garantie- und Zulassungsinformationen
18 Kapitel 1 Druckerübersicht DEWW
Page 33

2 Papierfächer
●
Einführung
●
Einlegen von Papier in Fach 1 (Mehrzweckfach)
●
Einlegen von Papier in Fach 2 und 550-Blatt-Fächer
●
Legen Sie Papier in das 2.100-Blatt-Zufuhrfach für hohe Kapazität ein
●
Einlegen und Drucken von Umschlägen
●
Einlegen und Drucken von Etiketten
●
Kongurieren der Mailbox mit Hefter
Siehe auch:
Die folgenden Informationen sind zum Zeitpunkt der Veröentlichung richtig. Aktuelle Informationen nden Sie
unter www.hp.com/support/ljM631MFP, www.hp.com/support/ljM632MFP, or www.hp.com/support/
ljM633MFP.
Die HP Kompletthilfe für den Drucker beinhaltet die folgenden Informationen:
●
Installieren und Kongurieren
●
Lernen und Verwenden
●
Lösen von Problemen
●
Herunterladen von Software- und Firmware-Aktualisierungen
●
Beitritt zu Support-Foren
●
Suchen nach Garantie- und Zulassungsinformationen
DEWW 19
Page 34

Einführung
ACHTUNG: Ziehen Sie jeweils nur ein Papierfach heraus.
Benutzen Sie das Papierfach nicht als Stufe.
Achten Sie darauf, dass Sie Ihre Hände beim Schließen der Papierfächer nicht einklemmen.
Wenn Sie den Drucker bewegen, müssen alle Fächer geschlossen sein.
20 Kapitel 2 Papierfächer DEWW
Page 35

Einlegen von Papier in Fach 1 (Mehrzweckfach)
Die folgenden Informationen beschreiben das Einlegen von Papier in Fach 1.
ACHTUNG: Um Staus zu vermeiden, sollten Sie während des Druckens niemals Papier in Fach 1 einlegen oder
daraus entfernen.
1. Önen Sie Fach 1.
2. Ziehen Sie die Fachverlängerung heraus, damit das
Papier von unten gestützt wird.
DEWW Einlegen von Papier in Fach 1 (Mehrzweckfach) 21
Page 36

3. Verwenden Sie die blaue Anpassungsverriegelung,
um die Papierführungen auf das richtige Format zu
spreizen, und legen Sie dann das Papier in das Fach
ein. Informationen zum Ausrichten des Papiers
nden Sie unter Tabelle 2-1, „Fach 1
Papierausrichtung“, auf Seite 22.
Achten Sie darauf, dass sich das Papier unterhalb
der Fülllinie an den Papierführungen bendet.
HINWEIS: Die maximale Stapelhöhe beträgt
10 mm oder circa 100 Blätter Papier mit einem
Gewicht von 75 g/m2 .
4. Schieben Sie die seitlichen Führungen anhand der
blauen Anpassungsverriegelung nach innen, bis sie
am Papier anliegen, ohne es zu biegen.
Fach 1 Papierausrichtung
Tabelle
2-1 Fach 1 Papierausrichtung
Papiersorte Bildausrichtung Duplexmodus Papierformat So legen Sie Papier ein
Briefkopfpapier oder
Vordrucke
Hochformat Einseitiger Druck Letter, Legal, Executive,
Statement, Ocio
(8.5 x 13), 3 x 5, 4 x 6,
5 x 7, 5 x 8, A4, A5, A6,
RA4, B5 (JIS), B6 (JIS), L
(90 x 130 mm),
10 x 15 cm, Ocio
(216 x 340), 16K
195 x 270 mm, 16K
184 x 260 mm, 16K
197 x 273 mm,
japanische Postkarte
(Postkarte (JIS)),
japanische
Doppelpostkarte, gedreht
(Doppelpostkarte (JIS))
Druckseite unten
Untere Kante zeigt zum Drucker
22 Kapitel 2 Papierfächer DEWW
Page 37

Tabelle 2-1 Fach 1 Papierausrichtung (Fortsetzung)
Papiersorte Bildausrichtung Duplexmodus Papierformat So legen Sie Papier ein
Automatischer,
beidseitiger Druck oder
Drucken mit aktiviertem
alternativem
Briefkopfmodus
Querformat Einseitiger Druck Letter, Legal, Executive,
Letter, Legal, Executive,
Ocio (8.5 x 13), A4, A5,
RA4, B5 (JIS), Ocio (216
x 340), 16K
195 x 270 mm, 16K
184 x 260 mm, 16K
197 x 273 mm
Statement, Ocio
(8.5 x 13), 3 x 5, 4 x 6,
5 x 7, 5 x 8, A4, A5, A6,
RA4, B5 (JIS), B6 (JIS), L
(90 x 130 mm),
10 x 15 cm, Ocio
(216 x 340), 16K
195 x 270 mm, 16K
184 x 260 mm, 16K
197 x 273 mm,
japanische Postkarte
(Postkarte (JIS)),
japanische
Doppelpostkarte, gedreht
(Doppelpostkarte (JIS))
Druckseite oben
Obere Kante zeigt zum Drucker
Druckseite unten
Oberkante in Richtung der Vorderseite
des Druckers
Automatischer,
beidseitiger Druck oder
Drucken mit aktiviertem
alternativem
Briefkopfmodus
Letter, Legal, Executive,
Ocio (8.5 x 13), A4, A5,
RA4, B5 (JIS), Ocio (216
x 340), 16K
195 x 270 mm, 16K
184 x 260 mm, 16K
197 x 273 mm
Druckseite oben
Oberkante in Richtung der Vorderseite
des Druckers
DEWW Einlegen von Papier in Fach 1 (Mehrzweckfach) 23
Page 38

Tabelle 2-1 Fach 1 Papierausrichtung (Fortsetzung)
Papiersorte Bildausrichtung Duplexmodus Papierformat So legen Sie Papier ein
Gelocht Hoch- und Querformat Einseitiger Druck Letter, Legal, Executive,
Statement, Ocio
(8.5 x 13), 3 x 5, 4 x 6,
5 x 7, 5 x 8, A4, A5, A6,
RA4, B5 (JIS), B6 (JIS), L
(90 x 130 mm),
10 x 15 cm, Ocio
(216 x 340), 16K
195 x 270 mm, 16K
184 x 260 mm, 16K
197 x 273 mm,
japanische Postkarte
(Postkarte (JIS)),
japanische
Doppelpostkarte, gedreht
(Doppelpostkarte (JIS))
Automatischer,
beidseitiger Druck oder
Drucken mit aktiviertem
alternativem
Briefkopfmodus
Letter, Legal, Executive,
Ocio (8.5 x 13), A4, A5,
RA4, B5 (JIS), Ocio (216
x 340), 16K
195 x 270 mm, 16K
184 x 260 mm, 16K
197 x 273 mm
Lochung in Richtung Vorderseite des
Druckers
Lochung in Richtung Vorderseite des
Druckers
Verwenden des alternativen Briefkopfmodus
Mit der Funktion Alternativer Briefkopfmodus können Sie Briefkopf- oder vorgedrucktes Papier für alle
Druckaufträge auf dieselbe Weise in das Fach einlegen, unabhängig davon, ob Sie das Papier einseitig oder
beidseitig bedrucken möchten. Wenn Sie diesen Modus verwenden, legen Sie das Papier genauso wie bei
automatischem Duplexdruck in das Gerät ein.
Sie aktivieren diese Funktion über die Bedienfeldmenüs des Druckers.
Aktivieren des alternativen Briefkopfmodus über die Bedienfeldmenüs des Druckers
1. Tippen Sie auf dem Startbildschirm auf dem Bedienfeld des Druckers auf das Menü Einstellungen.
2. Önen Sie die folgenden Menüs:
●
Drucken/Kopieren
●
Fächer verwalten
●
Alternativer Briefkopfmodus
3. Wählen Sie Aktiviert aus, und berühren Sie dann die Schaltäche Speichern, oder drücken Sie die Taste OK.
24 Kapitel 2 Papierfächer DEWW
Page 39
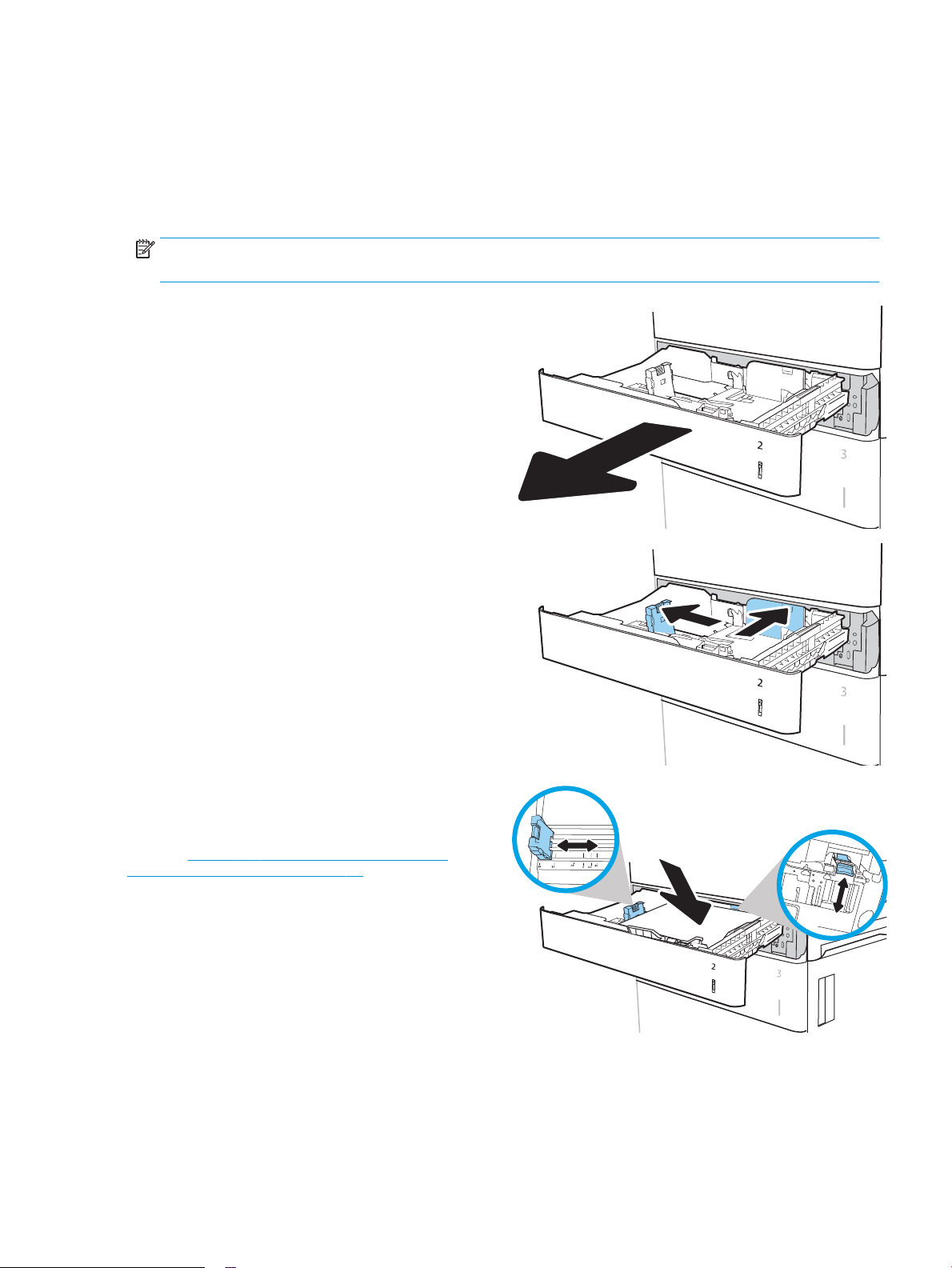
Einlegen von Papier in Fach 2 und 550-Blatt-Fächer
Einführung
Die folgenden Informationen beschreiben das Einlegen von Papier in Fach 2 und die optionalen 550-Blatt-Fächer.
Diese Fächer haben ein Fassungsvermögen von bis zu 550 Blatt Papier mit 75 g/m2 (20 lb).
HINWEIS: Gehen Sie beim Einlegen von Papier in die 550-Blatt-Fächer wie bei Fach 2 vor. Hier wird nur Fach 2
gezeigt.
1. Önen Sie das Fach.
HINWEIS: Önen Sie dieses Fach nicht, wenn es
verwendet wird.
2. Passen Sie die Führungen auf die Papierlänge und
Papierbreite an, indem Sie die blauen
Anpassungsverriegelungen zusammendrücken
und dann die Führungen entsprechend des
verwendeten Papierformats verschieben.
3. Legen Sie Papier in das Fach ein. Überprüfen Sie
das Papier, um sicherzustellen, dass die Führungen
das Papier berühren, ohne es zu biegen.
Informationen zum Ausrichten des Papiers nden
Sie unter Tabelle 2-2, „Papierausrichtung in Fach 2
und 550-Blatt-Fächern“, auf Seite 26.
HINWEIS: Um Papierstaus zu vermeiden, legen
Sie nicht zu viel Papier in das Fach ein.
Vergewissern Sie sich, dass sich die Oberkante des
Stapels unterhalb der Markierungen bendet.
HINWEIS: Wenn das Fach nicht ordnungsgemäß
ausgerichtet ist, wird während des Druckvorgangs
eventuell eine Fehlermeldung angezeigt oder es
tritt ein Papierstau auf.
DEWW Einlegen von Papier in Fach 2 und 550-Blatt-Fächer 25
Page 40

4. Schließen Sie das Fach.
X
Y
5. Die Meldung zur Fachkonguration wird auf dem
Druckerbedienfeld angezeigt.
6. Berühren Sie die Schaltäche OK, um die
erkannten Spezikationen (Format und Sorte)
anzunehmen, oder berühren Sie Ändern, um ein
anderes Papierformat bzw. eine andere
Papiersorte auszuwählen.
Geben Sie bei benutzerdeniertem Papier die Xund Y-Abmessungen des Papiers an, wenn Sie auf
dem Bedienfeld des Druckers dazu aufgefordert
werden.
7. Wählen Sie das korrekte Papierformat und die
korrekte Papiersorte aus, und berühren Sie OK.
Papierausrichtung in Fach 2 und 550-Blatt-Fächern
Tabelle
2-2 Papierausrichtung in Fach 2 und 550-Blatt-Fächern
Papiersorte Bildausrichtung Duplexmodus Papierformat So legen Sie Papier ein
Briefkopfpapier oder
Vordrucke
Hochformat Einseitiger Druck Letter, Legal, Executive,
Statement, Ocio
(8.5 x 13), 4 x 6, 5 x 7,
5 x 8, A4, A5, A6, RA4, B5
(JIS), B6 (JIS), L
(90 x 130 mm),
10 x 15 cm, Ocio
(216 x 340), 16K
195 x 270 mm, 16K
184 x 260 mm, 16K
197 x 273 mm,
japanische
Doppelpostkarte, gedreht
(Doppelpostkarte (JIS))
Druckseite oben
Oberkante in Richtung der linken Seite
des Fachs
26 Kapitel 2 Papierfächer DEWW
Page 41

Tabelle 2-2 Papierausrichtung in Fach 2 und 550-Blatt-Fächern (Fortsetzung)
Papiersorte Bildausrichtung Duplexmodus Papierformat So legen Sie Papier ein
Querformat Einseitiger Druck Letter, Legal, Executive,
Automatischer,
beidseitiger Druck oder
Drucken mit aktiviertem
alternativem
Briefkopfmodus
Statement, Ocio
(8.5 x 13), 4 x 6, 5 x 7,
5 x 8, A4, A5, A6, RA4, B5
(JIS), B6 (JIS), L
(90 x 130 mm),
10 x 15 cm, Ocio
(216 x 340), 16K
195 x 270 mm, 16K
184 x 260 mm, 16K
197 x 273 mm,
japanische
Doppelpostkarte, gedreht
(Doppelpostkarte (JIS))
Letter, Legal, Executive,
Ocio (8.5 x 13), A4, A5,
RA4, Ocio (216 x 340),
16K 195 x 270 mm, 16K
184 x 260 mm, 16K
197 x 273 mm
Druckseite oben
Oberkante Richtung Rückseite des
Fachs
Druckseite unten
Oberkante Richtung Rückseite des
Fachs
Gelochtes Papier Hochformat oder
Querformat
Automatischer,
Einseitiger Druck Letter, Legal, Executive,
beidseitiger Druck oder
Drucken mit aktiviertem
alternativem
Briefkopfmodus
Statement, Ocio
(8.5 x 13), 4 x 6, 5 x 7,
5 x 8, A4, A5, A6, RA4, B5
(JIS), B6 (JIS), L
(90 x 130 mm),
10 x 15 cm, Ocio
(216 x 340), 16K
195 x 270 mm, 16K
184 x 260 mm, 16K
197 x 273 mm,
japanische
Doppelpostkarte, gedreht
(Doppelpostkarte (JIS))
Letter, Legal, Executive,
Ocio (8.5 x 13), A4, A5,
RA4, Ocio (216 x 340),
16K 195 x 270 mm, 16K
184 x 260 mm, 16K
197 x 273 mm
Druckseite oben
Lochung in Richtung Rückseite des
Fachs
Druckseite unten
Lochung in Richtung Vorderseite des
Fachs
DEWW Einlegen von Papier in Fach 2 und 550-Blatt-Fächer 27
Page 42

Verwenden des alternativen Briefkopfmodus
Mit der Funktion Alternativer Briefkopfmodus können Sie Briefkopf- oder vorgedrucktes Papier für alle
Druckaufträge auf dieselbe Weise in das Fach einlegen, unabhängig davon, ob Sie das Papier einseitig oder
beidseitig bedrucken möchten. Wenn Sie diesen Modus verwenden, legen Sie das Papier genauso wie bei
automatischem Duplexdruck in das Gerät ein.
Sie aktivieren diese Funktion über die Bedienfeldmenüs des Druckers.
Aktivieren des alternativen Briefkopfmodus über die Bedienfeldmenüs des Druckers
1. Tippen Sie auf dem Startbildschirm auf dem Bedienfeld des Druckers auf das Menü Einstellungen.
2. Önen Sie die folgenden Menüs:
●
Kopieren/Drucken oder Drucken
●
Fächer verwalten
●
Alternativer Briefkopfmodus
3. Wählen Sie Aktiviert aus, und berühren Sie dann die Schaltäche Speichern, oder drücken Sie die Taste OK.
28 Kapitel 2 Papierfächer DEWW
Page 43

Legen Sie Papier in das 2.100-Blatt-Zufuhrfach für hohe Kapazität ein
Die folgenden Informationen beschreiben das Einlegen von Papier in das Zufuhrfach für hohe Kapazität. Das
Fach ist Teil der 1x550-Blatt- und 2.100-Blatt-Zufuhr mit hoher Kapazität, die in den Modellen M632z und
M633z enthalten sind. Dieses Fach hat ein Fassungsvermögen von bis zu 2.100 Blatt Papier mit 75 g/m2 .
1. Önen Sie das Fach.
HINWEIS: Önen Sie dieses Fach nicht, wenn es
verwendet wird.
2. Passen Sie den Papierformathebel an die korrekte
Stellung für das Papier an.
DEWW Legen Sie Papier in das 2.100-Blatt-Zufuhrfach für hohe Kapazität ein 29
Page 44

3. Legen Sie Papier in das Fach ein.
HINWEIS: Um Papierstaus zu vermeiden, legen
Sie nicht zu viel Papier in das Fach ein.
Vergewissern Sie sich, dass sich die Oberkante des
Stapels unterhalb der Markierungen bendet.
HINWEIS: Wenn das Fach nicht ordnungsgemäß
ausgerichtet ist, wird während des Druckvorgangs
eventuell eine Fehlermeldung angezeigt oder es
tritt ein Papierstau auf.
4. Schließen Sie das Fach.
5. Die Meldung zur Fachkonguration wird auf dem
Druckerbedienfeld angezeigt.
6. Berühren Sie die Schaltäche OK, um die
erkannten Spezikationen (Format und Sorte)
anzunehmen, oder berühren Sie Ändern, um ein
anderes Papierformat bzw. eine andere
Papiersorte auszuwählen.
7. Wählen Sie das korrekte Papierformat und die
korrekte Papiersorte aus, und berühren Sie OK.
30 Kapitel 2 Papierfächer DEWW
Page 45

Einlegen und Drucken von Umschlägen
Einführung
Die folgenden Informationen beschreiben das Einlegen und Bedrucken von Umschlägen. Verwenden Sie Fach 1
oder das Umschlagzufuhrzubehör, um Umschläge zu bedrucken. Fach 1 fasst bis zu 10 Umschläge; das
Umschlagzufuhrzubehör fasst 75 Umschläge, je nach Umschlagdesign und Umgebungsbedingungen.
Führen Sie zum Bedrucken von Umschlägen über die manuelle Zufuhroption die folgenden Schritte aus, um die
korrekten Einstellungen im Druckertreiber auszuwählen, und legen Sie dann die Umschläge in das Fach ein,
nachdem der Druckauftrag an den Drucker gesendet wurde.
Bedrucken von Briefumschlägen
Bedrucken von Umschlägen aus Fach 1
1. Wählen Sie im Softwareprogramm die Option Drucken aus.
2. Wählen Sie den Drucker aus der Liste der Drucker aus, und klicken oder tippen Sie anschließend auf die
Schaltäche Eigenschaften oder Einstellungen, um den Druckertreiber zu önen.
HINWEIS: Der Name der Schaltäche variiert für verschiedene Softwareprogramme.
HINWEIS: Wenn Sie auf diese Funktionen über einen Windows 8- oder 8.1-Startbildschirm zugreifen
möchten, wählen Sie Geräte und Drucken aus. Wählen Sie dann den Drucker aus.
3. Klicken oder tippen Sie auf die Registerkarte Papier/Qualität.
4. Wählen Sie in der Dropdown-Liste Papierformat das richtige Format für die Umschläge aus.
5. Wählen Sie in der Dropdown-Liste Papiertyp die Option Umschlag aus.
6. Wählen Sie in der Dropdown-Liste Papierquelle die Option Manuelle Zufuhr aus.
7. Klicken Sie auf die Schaltäche OK, um das Dialogfeld Dokumenteigenschaften zu schließen.
8. Klicken Sie im Dialogfeld Drucken auf die Schaltäche Drucken, um den Job zu drucken.
Bedrucken von Umschlägen über das Umschlagzufuhrzubehör
1. Wählen Sie im Softwareprogramm die Option Drucken aus.
2. Wählen Sie den Drucker aus der Liste der Drucker aus, und klicken Sie oder tippen Sie anschließend auf die
Schaltäche Eigenschaften oder Einstellungen, um den Druckertreiber zu önen.
HINWEIS: Der Name der Schaltäche variiert je nach Softwareprogramm.
Wenn Sie auf diese Funktionen über einen Windows 8- oder 8.1-Startbildschirm zugreifen möchten, wählen
Sie Geräte und Drucken aus. Wählen Sie dann den Drucker aus.
3. Klicken oder tippen Sie auf die Registerkarte Papier/Qualität.
4. Führen Sie einen der folgenden Schritte durch:
DEWW Einlegen und Drucken von Umschlägen 31
Page 46

●
Wählen Sie in der Dropdown-Liste Papierformat das richtige Format für die Umschläge aus.
●
Wählen Sie in der Dropdown-Liste Papiertyp die Option Umschlag aus.
●
Wählen Sie in der der Dropdown-Liste Papierquelle die Option Fach 3 oder Fach 4 aus, abhängig
davon, welches Fach der Umschlagzufuhr entspricht.
5. Klicken Sie auf die Schaltäche OK, um das Dialogfeld Dokumenteigenschaften zu schließen.
6. Klicken Sie im Dialogfeld Drucken auf OK, um den Druckauftrag zu drucken.
Umschlagausrichtung
Fach Umschlagformat Vorgehensweise zum Einlegen
Fach 1 Umschlag #9, Umschlag #10,
Monarch-Umschlag, Umschlag B5,
Umschläge C5, Umschlag C6,
Umschlag DL
Umschlagzufuhrzubehör Umschlag #9, Umschlag #10,
Monarch-Umschlag, Umschlag B5,
Umschläge C5, Umschlag C6,
Umschlag DL
Druckseite unten
Oberkante in Richtung der Vorderseite des Druckers
Druckseite oben
Oberkante in Richtung der Vorderseite des Druckers
32 Kapitel 2 Papierfächer DEWW
Page 47

Einlegen und Drucken von Etiketten
Einführung
Die folgenden Informationen beschreiben das Einlegen und Drucken von Etiketten.
Verwenden Sie Fach 2 oder eines der 550-Blatt-Zufuhrfächer zum Drucken auf Etikettenbögen.
HINWEIS: Fach 1 unterstützt keine Etiketten.
Um Etiketten mit der manuellen Zufuhroption zu drucken, führen Sie bitte zur Auswahl der korrekten
Einstellungen im Druckertreiber die folgenden Schritte aus. Legen Sie anschließend die Etiketten in das Fach,
nachdem Sie den Druckjob an den Drucker gesendet haben. Wenn Sie die manuelle Papierzufuhr verwenden,
wartet der Drucker mit dem Drucken des Jobs, bis er erkennt, dass das Fach geönet und geschlossen wurde.
Manuelle Zufuhr von Etiketten
1. Wählen Sie im Softwareprogramm die Option Drucken aus.
2. Wählen Sie den Drucker aus der Druckerliste aus, und klicken oder tippen Sie anschließend auf die
Schaltäche Eigenschaften oder Einstellungen, um den Druckertreiber zu önen.
HINWEIS: Der Name der Schaltäche variiert für verschiedene Softwareprogramme.
HINWEIS: Wenn Sie auf diese Funktionen über einen Windows 8- oder 8.1-Startbildschirm zugreifen
möchten, wählen Sie Geräte und Drucken aus. Wählen Sie dann den Drucker aus.
3. Klicken Sie auf die Registerkarte Papier/Qualität.
4. Wählen Sie in der Dropdown-Liste Papierformat das richtige Format für die Etikettenbögen aus.
5. Wählen Sie in der Dropdownliste Papiertyp die Option Etiketten aus.
6. Wählen Sie in der Dropdown-Liste Papierquelle die Option Manuelle Zufuhr aus.
HINWEIS: Wenn Sie die manuelle Papierzufuhr verwenden, verwendet der Drucker das Papier aus dem
Fach mit der niedrigsten Nummer, das für das richtige Format des Papiers konguriert ist. Die Auswahl
eines bestimmten Fachs ist nicht erforderlich. Wurde beispielsweise das Fach 2 für Etiketten konguriert,
wird der Drucker das Fach 2 zum Drucken verwenden. Wurde Fach 3 für Etiketten installiert und konguriert
und nicht Fach 2, verwendet der Drucker das Fach 3.
7. Klicken Sie auf die Schaltäche OK, um das Dialogfeld Dokumenteigenschaften zu schließen.
8. Klicken Sie im Dialogfeld Drucken auf die Schaltäche Drucken, um den Job zu drucken.
DEWW Einlegen und Drucken von Etiketten 33
Page 48

Ausrichtung des Etikettenbogens
Fach Vorgehensweise zum Einlegen von Etiketten
Fächer 2-5 Druckseite oben
Oberkante in Richtung der rechten Seite des Fachs
34 Kapitel 2 Papierfächer DEWW
Page 49

Kongurieren der Mailbox mit Hefter
1
2
Die folgenden Informationen beschreiben das Einlegen von Heftklammern und Kongurieren der
Zubehöroptionen für die Mailbox mit Hefter.
Die Mailbox mit Hefter kann Dokumente oben links oder oben rechts heften und bis zu 1.000 Blatt Papier in den
drei Ausgabefächern stapeln. Die Ausgabefächer haben drei Modus-Kongurationsoptionen: Stapelmodus,
Postfachmodus oder Funktionsmodus.
●
Kongurieren der Standardheftposition
●
Kongurieren des Betriebsmodus
Kongurieren der Standardheftposition
1. Wischen Sie auf dem Bedienfeld des Druckers auf dem Startbildschirm, bis das Menü Einstellungen
angezeigt wird. Tippen Sie auf das Symbol Einstellungen, um das Menü zu önen.
2. Önen Sie die folgenden Menüs:
●
Kopieren/Drucken
●
Standarddruckoptionen
●
Heften
3. Wählen Sie in der Liste der Optionen eine Heftposition aus, und berühren Sie anschließend die Schaltäche
Speichern. Die folgenden Optionen sind verfügbar:
●
Keine: Keine Heftklammern
●
Oben links oder rechts: Wenn das Dokument in Hochformat vorliegt, bendet sich die Heftklammer in
der linken oberen Ecke des Papiers. Wenn das Dokument in Querformat vorliegt, bendet sich die
Heftklammer in der rechten oberen Ecke der langen Seite des Papiers.
●
Oben links: Die Heftklammer bendet sich in der linken oberen Ecke der kurzen Seite des Papiers.
●
Oben rechts: Die Heftklammer bendet sich in der rechten oberen Ecke der langen Seite des Papiers.
1 Obere linke Ecke der kurzen Seite des Papiers
2 Obere rechte Ecke der langen Seite des Papiers
DEWW Kongurieren der Mailbox mit Hefter 35
Page 50

Kongurieren des Betriebsmodus
Mit diesem Verfahren können Sie kongurieren, wie der Drucker Jobs in die Ausgabefächer sortiert.
1. Wischen Sie auf dem Bedienfeld des Druckers auf dem Startbildschirm, bis das Menü Einstellungen
angezeigt wird. Tippen Sie auf das Symbol Einstellungen, um das Menü zu önen.
2. Önen Sie die folgenden Menüs:
●
Hefter/Stapler verwalten
●
Betriebsmodus
3. Wählen Sie in der Liste der Optionen einen Modus aus, und berühren Sie anschließend die Schaltäche
Speichern. Die folgenden Optionen sind verfügbar:
●
Postfach: Der Drucker platziert Jobs je nach Person, die sie gesendet hat, in verschiedenen Fächern.
●
Stapler: Der Drucker stapelt die Jobs in den Fächern von unten nach oben.
●
Funktionstrennung: Der Drucker platziert Jobs in verschiedenen Fächern je nach Druckerfunktion, z. B.
Druckjobs, Kopierjobs oder Faxjobs.
Um die HP Druckertreiber für den ausgewählten Betriebsmodus zu kongurieren, führen Sie die folgenden
Schritte aus:
HINWEIS: Beim Ändern des Betriebsmodus wird der Drucker neu gestartet.
Windows XP und Vista (Server 2003/2008) HP PCL.6-Treiber unterstützen keine Ausgabegeräte.
Windows® 7
1. Stellen Sie sicher, dass der Drucker eingeschaltet ist. Überprüfen Sie außerdem, ob das Gerät mit dem
Computer oder einem Netzwerk verbunden ist.
2.
Önen Sie das Start-Menü von Windows®, und klicken Sie dann auf Geräte und Drucker.
3. Klicken Sie mit der rechten Maustaste auf den Namen des Druckers und dann auf Druckereigenschaften.
4. Klicken Sie auf die Registerkarte Geräteeinstellungen.
5. Wählen Sie Jetzt aktualisieren. Oder wählen Sie im Dropdown-Menü neben Automatische Konguration die
Option Jetzt aktualisieren.
Windows® 8.0, 8.1 und 10
1. Klicken Sie mit der rechten Maustaste in die untere linke Ecke des Bildschirms.
2. Wählen Sie Systemsteuerung. Wählen Sie unter Hardware und Sound die Option Geräte und Drucker
anzeigen aus.
3. Klicken Sie mit der rechten Maustaste auf den Namen des Druckers und dann auf Druckereigenschaften.
4. Klicken Sie auf die Registerkarte Geräteeinstellungen.
5. Wählen Sie Jetzt aktualisieren. Oder wählen Sie im Dropdown-Menü neben Automatische Konguration die
Option Jetzt aktualisieren.
36 Kapitel 2 Papierfächer DEWW
Page 51

OS X
HINWEIS: Neuere V4-Treiber unterstützen Jetzt aktualisieren nicht. Kongurieren Sie für diese Treiber den
Betriebsmodus manuell unter Zubehörausgabefach.
1. Klicken Sie im Apple-Menü auf Systemeinstellungen.
2. Wählen Sie Drucken & Scannen (oder Drucker & Scanner) aus.
3. Wählen Sie den Drucker und dann Optionen und Verbrauchsmaterialien aus. Wählen Sie Treiber aus.
4. Kongurieren Sie manuell den Ausgabemodus für Zubehör.
DEWW Kongurieren der Mailbox mit Hefter 37
Page 52

38 Kapitel 2 Papierfächer DEWW
Page 53

3 Verbrauchsmaterial, Zubehör und Teile
●
Bestellen von Verbrauchsmaterial, Zubehör und Teilen
●
Kongurieren der Verbrauchsmaterialeinstellungen für HP Tonerpatronenschutz
●
Austauschen der Tonerpatrone
●
Ersetzen des Heftklammernmagazins
Siehe auch:
Die folgenden Informationen sind zum Zeitpunkt der Veröentlichung richtig. Aktuelle Informationen nden Sie
unter www.hp.com/support/ljM631MFP, www.hp.com/support/ljM632MFP, or www.hp.com/support/
ljM633MFP.
Die HP Kompletthilfe für den Drucker beinhaltet die folgenden Informationen:
●
Installieren und Kongurieren
●
Lernen und Verwenden
●
Lösen von Problemen
●
Herunterladen von Software- und Firmware-Aktualisierungen
●
Beitritt zu Support-Foren
●
Suchen nach Garantie- und Zulassungsinformationen
DEWW 39
Page 54

Bestellen von Verbrauchsmaterial, Zubehör und Teilen
Bestellen
Bestellen von Verbrauchsmaterial und Papier www.hp.com/go/suresupply
Bestellen von HP Originalteilen oder -zubehör www.hp.com/buy/parts
Bestellen über Kundendienst- oder Serviceanbieter Wenden Sie sich an einen von HP autorisierten Kundendienst- oder
Serviceanbieter.
Bestellen über den integrierten HP Webserver (EWS) Geben Sie in einem unterstützten Webbrowser auf Ihrem Computer
im Feld für die Adresse/URL die IP-Adresse oder den Hostnamen
des Druckers ein, um auf den Webserver zuzugreifen. Der
integrierte Webserver (Embedded Web Server, EWS) enthält einen
Link zur HP SureSupply-Website, auf der Optionen zum Kauf von
HP Originalverbrauchsmaterial bereitgestellt werden.
Verbrauchsmaterial und Zubehör
Komponente Beschreibung Patronennummer
Verbrauchsmaterial
Bestellnumm
er
Original HP 37Y LaserJetTonerpatrone für besonders
hohe Ergiebigkeit, schwarz
Original HP 37X LaserJetTonerpatrone für hohe
Ergiebigkeit, schwarz
Original HP 37A LaserJetTonerpatrone, schwarz
HP Heftklammernmagazin,
Ersatzfüllung
Zubehör
1-GB-Speicher-DIMM-Kit Speicher-Upgrade-Kit Nicht zutreend E5K48A
HP LaserJet 500-BlattPapierfach
HP LaserJet 1 x 500-BlattPapierzufuhr mit Schrank
HP LaserJet 1 x 550-BlattZufuhr sowie 2.100-BlattHCI-Papierzufuhr mit Ständer
HP LaserJet 3 x 500-BlattPapierzufuhr mit Schrank
Ersatztonerpatrone mit zusätzlicher erweiterter
Kapazität, Zyan
Ersatztonerpatrone mit erweiterter Kapazität 37X CF237X
Standardersatztonerpatrone 37A CF237A
Ersatz-Heftklammermagazin Nicht zutreend C5967A
Optionales Zufuhrfach Nicht zutreend J8J89A
Optionales Zufuhrfach mit Unterstellschrank Nicht zutreend J8J91A
Optionales Zufuhrfach mit hoher Kapazität und
Ständer
Optionale Zufuhrfächer (3) mit Schrank Nicht zutreend J8J93A
37Y CF237Y
Nicht zutreend J8J92A
HP LaserJet Umschlagzufuhr Optionales Umschlagzufuhr-Zufuhrfach Nicht zutreend J8J90A
Interne HP USB-Anschlüsse Optionale USB-Anschlüsse zum Anschließen von
Drittanbietergeräten
Nicht zutreend B5L28A
40 Kapitel 3 Verbrauchsmaterial, Zubehör und Teile DEWW
Page 55

Komponente Beschreibung Patronennummer
Bestellnumm
er
Sicheres HP HochleistungsFestplattenlaufwerk
HP Foreign Interface Harness
(FIH)
Analoges HP LaserJet MFPFaxzubehör 500
HP Jetdirect 2900nwDruckserver
HP Jetdirect 3000w NFC/
Wireless-Zubehör
HP Trusted Platform ModulZubehör
Ersatzfestplatte Nicht zutreend B5L29A
Optionales Schnittstellenportal Nicht zutreend B5L31A
Analoges Faxzubehör Nicht zutreend CC487A
Zubehör für drahtlosen USB-Druckserver Nicht zutreend J8031A
Wireless-Zubehör zum Drucken per Knopfdruck von
mobilen Geräten
Zubehör für automatische Verschlüsselung Nicht zutreend F5S62A
Zur Wartung gedachtes/Langlebiges Verbrauchsmaterial
Wartungs-/LLC-Kit
HP LaserJet 110v-Wartungskit J8J87A 225.000 Seiten
HP LaserJet 220v-Wartungskit J8J88A 225.000 Seiten
ADF-Transportrollen-Austausch-Kit für
HP 300
1
Lebensdauerspezikationen für zur Wartung gedachte/Langlebige Verbrauchsmaterialien (LLC) von HP basieren auf den LLCLebensdauertestbedingungen, die unten aufgeführt sind. Die tatsächliche individuelle Lebensdauer bei normaler Verwendung hängt von
der Nutzung, der Umgebung, dem Papier und anderen Faktoren ab. Die geschätzt Lebensdauer entspricht keiner stillschweigenden
Garantie.
Bestellnummer Geschätzte Lebensdauer
J8J95A 150.000 Seiten
Nicht zutreend J8030A
1
Die LLC-Lebensdauertestbedingungen
●
Druckabdeckung: 5 % gleichmäßig über die Seite verteilt
●
Umgebung: 17 bis 25 °C ; 30 bis 70 % relative Luftfeuchtigkeit (RH)
●
Medienformat: Letter/A4
●
Mediengewicht: 75 g/m2 glatte Medien
●
Auftragsgröße: 4 Seiten
●
Einzug über die kurze Seite (A3) (d. h. Medien im Legal-Format)
Faktoren, die die Lebensdauer von den oben genannten Bedingungen reduzieren können:
●
Medien, die schmaler als Letter/A4-Breiten sind (thermische Verlangsamung bedeutet mehr Umdrehungen)
●
Papier, das schwerer als 75 g/m2 ist (schwerere Medien erzeugen eine höhere Belastung für die
Druckerkomponenten)
●
Druckaufträge, die kleiner als 4 Bilder sind (kleinere Aufträge bedeuten mehr
Temperaturwechselbeanspruchung und Umdrehungen)
DEWW Bestellen von Verbrauchsmaterial, Zubehör und Teilen 41
Page 56

Teile zur Selbstreparatur durch den Kunden (CSR-Teile)
Folgende Teile sind für diesen Drucker verfügbar.
●
Bauteile, die in der Spalte „Austausch durch Kunden“ durch den Eintrag Obligatorisch ausgewiesen sind,
müssen vom Kunden selbst installiert werden – es sei denn, der Kunde bezahlt Servicemitarbeiter von HP
für die Ausführung der Reparatur. Für diese Bauteile wird unter der HP Produktgewährleistung kein vor Ortoder Return-to-Depot-Support angeboten.
●
Bauteile, die in der Spalte „Austausch durch Kunden“ den Eintrag Optional aufweisen, können innerhalb des
Produktgewährleistungszeitraums auf Anforderung des Kunden und ohne zusätzliche Kosten durch
Servicemitarbeiter von HP installiert werden.
Element Beschreibung Austausch durch Kunden Bestellnummer
HP LaserJet-Tastaturschablonen für
vereinfachtes Chinesisch und traditionelles
Chinesisch
HP LaserJet-Tastaturschablonen-Kit
Schweden
Tastaturschablone für China Obligatorisch A7W12A
Tastaturschablone für Schweden Obligatorisch A7W14A
42 Kapitel 3 Verbrauchsmaterial, Zubehör und Teile DEWW
Page 57
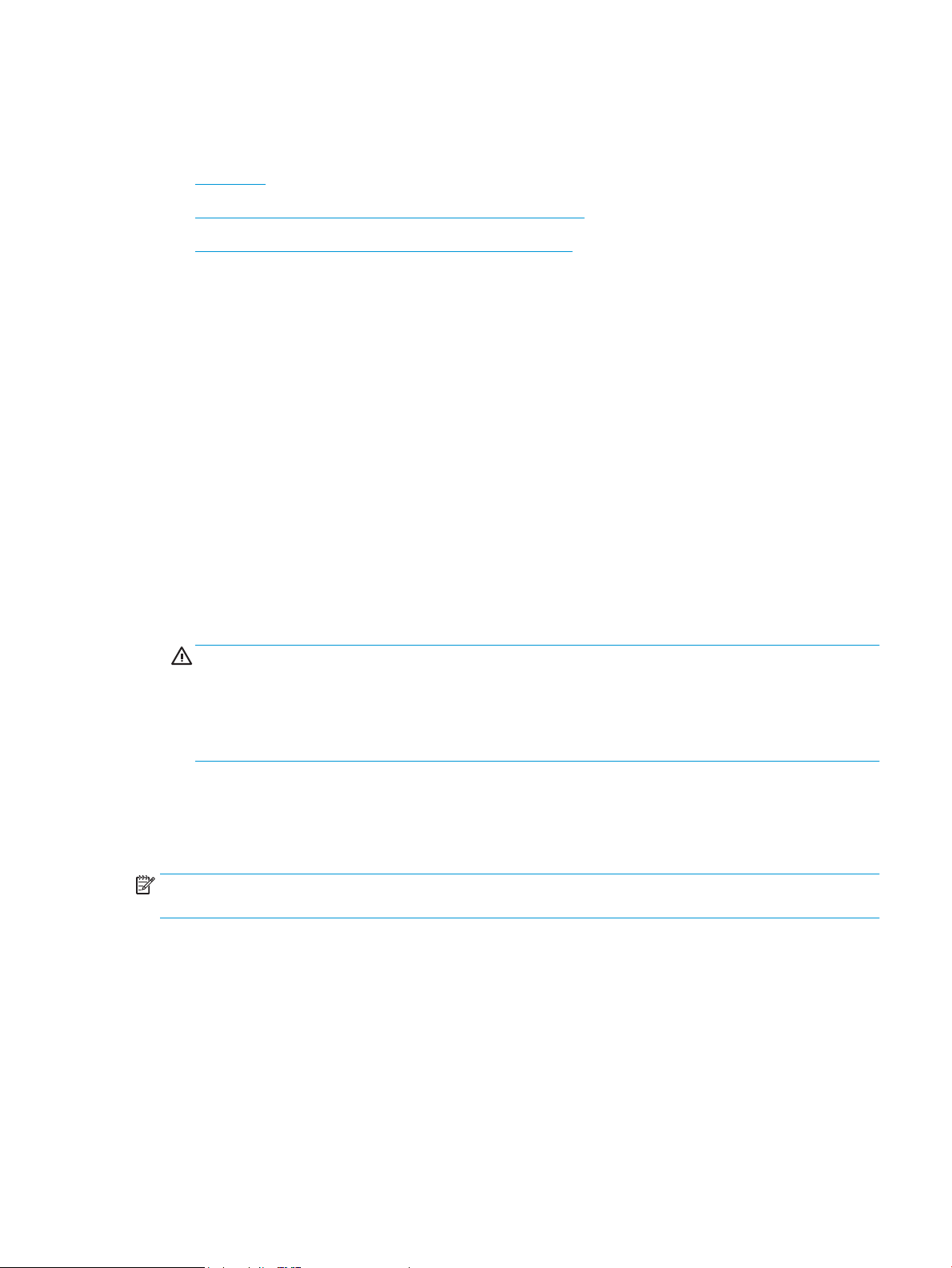
Kongurieren der Verbrauchsmaterialeinstellungen für
HP Tonerpatronenschutz
●
Einführung
●
Aktivieren oder deaktivieren der Funktion „Patronenrichtlinie“
●
Aktivieren oder deaktivieren der Funktion „Patronenschutz“
Einführung
Mit der Patronenrichtlinie und dem Patronenschutz von HP bestimmen Sie, welche Patronen im Drucker
installiert werden, und schützen die installierten Patronen vor Diebstahl. Diese Funktionen stehen in
HP FutureSmart, Version 3 und höher zur Verfügung.
●
Patronenrichtlinie: Diese Funktion schützt den Drucker vor gefälschten Tonerpatronen, indem nur Patronen
von HP für die Verwendung mit dem Drucker zugelassen sind. Das Verwenden der Patronen von HP
gewährleistet die bestmögliche Druckqualität. Wenn jemand eine Patrone installiert, die keine Patrone
von HP ist, wird im Bedienfeld des Druckers eine Meldung angezeigt, dass die Patrone nicht autorisiert ist,
und es werden Informationen zum weiteren Vorgehen bereitgestellt.
●
Patronenschutz: Durch diese Funktion werden Tonerpatronen dauerhaft mit einem bestimmten Drucker
oder mehreren bestimmten Druckern verknüpft, damit sie nicht in anderen Druckern verwendet werden
können. Durch das Schützen von Patronen schützen Sie Ihre Investitionen. Wenn diese Funktion aktiviert ist
und jemand versucht, eine geschützte Patrone aus dem ursprünglichen Drucker in einen nicht autorisierten
Drucker zu übertragen, wird dieser Drucker nicht mit der geschützten Patrone drucken. Im Bedienfeld des
Druckers wird eine Meldung angezeigt, dass die Patrone geschützt ist, und es werden Informationen zum
weiteren Vorgehen bereitgestellt.
ACHTUNG: Sobald Sie den Patronenschutz für den Drucker aktiviert haben, werden alle danach in den
Drucker installierten Tonerpatronen automatisch und dauerhaft geschützt. Um zu vermeiden, dass eine
neue Patrone geschützt wird, deaktivieren Sie die Funktion, bevor Sie die neue Patrone installieren.
Durch das Deaktivieren der Funktion wird nicht der Schutz von Patronen deaktiviert, die derzeit installiert
sind.
Beide Funktionen sind standardmäßig deaktiviert. Führen Sie die folgenden Vorgehensweisen aus, um sie zu
aktivieren oder deaktivieren:
Aktivieren oder deaktivieren der Funktion „Patronenrichtlinie“
HINWEIS: Zum Aktivieren oder deaktivieren dieser Funktion ist möglicherweise die Eingabe eines
Administratorkennworts erforderlich.
Verwenden des Bedienfelds des Druckers zum Aktivieren der Funktion „Patronenrichtlinie“
1. Önen Sie auf dem Startbildschirm des Druckerbedienfelds das Menü Einstellungen.
2. Önen Sie die folgenden Menüs:
●
Verbrauchsmaterial verwalten
●
Patronenrichtlinie
3. Wählen Sie Von HP autorisiert aus.
DEWW Kongurieren der Verbrauchsmaterialeinstellungen für HP Tonerpatronenschutz 43
Page 58

Verwenden des Bedienfelds des Druckers zum Deaktivieren der Funktion „Patronenrichtlinie“
HINWEIS: Zum Aktivieren oder deaktivieren dieser Funktion ist möglicherweise die Eingabe eines
Administratorkennworts erforderlich.
1. Önen Sie auf dem Startbildschirm des Druckerbedienfelds das Menü Einstellungen.
2. Önen Sie die folgenden Menüs:
●
Verbrauchsmaterial verwalten
●
Patronenrichtlinie
3. Wählen Sie Aus.
Verwenden des integrierten HP Webservers (EWS) zum Aktivieren der Funktion „Patronenrichtlinie“
1. Önen Sie den integrierten HP Webserver:
a. Tippen Sie auf dem Startbildschirm auf dem Bedienfeld des Druckers auf das Symbol „Information“
, und tippen Sie dann auf das Symbol „Netzwerk“ , um die IP-Adresse oder den Hostnamen
anzuzeigen.
b. Önen Sie einen Webbrowser. Geben Sie die IP-Adresse oder den Hostnamen genau so in die
Adresszeile ein, wie sie bzw. er auf dem Bedienfeld des Druckers angezeigt wird. Drücken Sie auf der
Computertastatur die Eingabetaste. Der integrierte HP Webserver wird geönet.
HINWEIS: Wenn eine Meldung angezeigt wird, dass der Zugri auf die Website eventuell nicht sicher
ist, wählen Sie die Option zum Aufrufen der Website. Der Computer wird durch den Zugri auf diese
Website nicht beschädigt.
2. Önen Sie die Registerkarte Kopieren/Drucken.
3. Wählen Sie im linken Navigationsbereich Zubehör verwalten aus.
4. Wählen Sie im Bereich „Verbrauchsmaterialeinstellungen“ aus der Dropdown-Liste Patronenrichtlinie die
Option Von HP autorisiert aus.
5. Klicken Sie auf Übernehmen, um die Änderungen zu speichern.
Verwenden des integrierten HP Webservers (EWS) zum Deaktivieren der Funktion „Patronenrichtlinie“
1. Önen Sie den integrierten HP Webserver:
a. Tippen Sie auf dem Startbildschirm auf dem Bedienfeld des Druckers auf das Symbol „Information“
, und tippen Sie dann auf das Symbol „Netzwerk“ , um die IP-Adresse oder den Hostnamen
anzuzeigen.
44 Kapitel 3 Verbrauchsmaterial, Zubehör und Teile DEWW
Page 59

b. Önen Sie einen Webbrowser. Geben Sie die IP-Adresse oder den Hostnamen genau so in die
Adresszeile ein, wie sie bzw. er auf dem Bedienfeld des Druckers angezeigt wird. Drücken Sie auf der
Computertastatur die Eingabetaste. Der integrierte HP Webserver wird geönet.
HINWEIS: Wenn eine Meldung angezeigt wird, dass der Zugri auf die Website eventuell nicht sicher
ist, wählen Sie die Option zum Aufrufen der Website. Der Computer wird durch den Zugri auf diese
Website nicht beschädigt.
2. Önen Sie die Registerkarte Kopieren/Drucken.
3. Wählen Sie im linken Navigationsbereich Zubehör verwalten aus.
4. Wählen Sie im Bereich „Verbrauchsmaterialeinstellungen“ aus der Dropdown-Liste Patronenrichtlinie die
Option Aus aus.
5. Klicken Sie auf Übernehmen, um die Änderungen zu speichern.
Meldungen im Bedienfeld zu Fehlerbehebung „Patronenrichtlinie“
Fehlermeldung Beschreibung Empfohlene Vorgehensweise
10.0X.30 Unauthorized <Color> Cartridge
(10.30.0X Nicht autorisierte <Farbe>Patrone)
Der Administrator hat diesen Drucker so
konguriert, dass nur OriginalVerbrauchsmaterialien von HP verwendet
werden können, die noch der
Gewährleistung unterliegen. Die Patrone
muss ersetzt werden, bevor Sie mit dem
Drucken fortfahren.
Ersetzen Sie die Patrone durch eine
Tonerpatrone von HP.
Wenn Sie überzeugt sind, Original
HP Verbrauchsmaterial gekauft zu haben,
prüfen Sie unter www.hp.com/go/
anticounterfeit, ob es sich um eine
HP Originalpatrone handelt, und erfahren,
Sie, wie Sie vorgehen müssen, wenn dies
nicht der Fall ist.
Aktivieren oder deaktivieren der Funktion „Patronenschutz“
HINWEIS: Zum Aktivieren oder deaktivieren dieser Funktion ist möglicherweise die Eingabe eines
Administratorkennworts erforderlich.
Verwenden des Bedienfelds des Druckers zum Aktivieren der Funktion „Patronenschutz“
1. Önen Sie auf dem Startbildschirm des Druckerbedienfelds das Menü Einstellungen.
2. Önen Sie die folgenden Menüs:
●
Verbrauchsmaterial verwalten
●
Patronenschutz
3. Wählen Sie die Patronen schützen aus.
4. Wenn der Drucker zum Bestätigen auordert, wählen Sie Weiter aus, um die Funktion zu aktivieren.
DEWW Kongurieren der Verbrauchsmaterialeinstellungen für HP Tonerpatronenschutz 45
Page 60

ACHTUNG: Sobald Sie den Patronenschutz für den Drucker aktiviert haben, werden alle danach in den
Drucker installierten Tonerpatronen automatisch und dauerhaft geschützt. Um zu vermeiden, dass eine
neue Patrone geschützt wird, deaktivieren Sie die Funktion, bevor Sie die neue Patrone installieren.
Durch das Deaktivieren der Funktion wird nicht der Schutz von Patronen deaktiviert, die derzeit installiert
sind.
Verwenden des Bedienfelds des Druckers zum Deaktivieren der Funktion „Patronenschutz“
1. Önen Sie auf dem Startbildschirm des Druckerbedienfelds das Menü Einstellungen.
2. Önen Sie die folgenden Menüs:
●
Verbrauchsmaterial verwalten
●
Patronenschutz
3. Wählen Sie Aus.
Verwenden des integrierten HP Webservers (EWS) zum Aktivieren der Funktion „Patronenschutz“
1. Önen Sie den integrierten HP Webserver:
a. Tippen Sie auf dem Startbildschirm auf dem Bedienfeld des Druckers auf das Symbol „Information“
, und tippen Sie dann auf das Symbol „Netzwerk“ , um die IP-Adresse oder den Hostnamen
anzuzeigen.
b. Önen Sie einen Webbrowser. Geben Sie die IP-Adresse oder den Hostnamen genau so in die
Adresszeile ein, wie sie bzw. er auf dem Bedienfeld des Druckers angezeigt wird. Drücken Sie auf der
Computertastatur die Eingabetaste. Der integrierte HP Webserver wird geönet.
HINWEIS: Wenn eine Meldung angezeigt wird, dass der Zugri auf die Website eventuell nicht sicher
ist, wählen Sie die Option zum Aufrufen der Website. Der Computer wird durch den Zugri auf diese
Website nicht beschädigt.
2. Önen Sie die Registerkarte Kopieren/Drucken.
3. Wählen Sie im linken Navigationsbereich Zubehör verwalten aus.
4. Wählen Sie im Bereich „Verbrauchsmaterialeinstellungen“ aus der Dropdown-Liste Patronenschutz die
Option Patronen schützen aus.
5. Klicken Sie auf Übernehmen, um die Änderungen zu speichern.
ACHTUNG: Sobald Sie den Patronenschutz für den Drucker aktiviert haben, werden alle danach in den
Drucker installierten Tonerpatronen automatisch und dauerhaft geschützt. Um zu vermeiden, dass eine
neue Patrone geschützt wird, deaktivieren Sie die Funktion, bevor Sie die neue Patrone installieren.
Durch das Deaktivieren der Funktion wird nicht der Schutz von Patronen deaktiviert, die derzeit installiert
sind.
Verwenden des integrierten HP Webservers (EWS) zum Deaktivieren der Funktion „Patronenschutz“
1. Önen Sie den integrierten HP Webserver:
46 Kapitel 3 Verbrauchsmaterial, Zubehör und Teile DEWW
Page 61

a. Tippen Sie auf dem Startbildschirm auf dem Bedienfeld des Druckers auf das Symbol „Information“
, und tippen Sie dann auf das Symbol „Netzwerk“ , um die IP-Adresse oder den Hostnamen
anzuzeigen.
b. Önen Sie einen Webbrowser. Geben Sie die IP-Adresse oder den Hostnamen genau so in die
Adresszeile ein, wie sie bzw. er auf dem Bedienfeld des Druckers angezeigt wird. Drücken Sie auf der
Computertastatur die Eingabetaste. Der integrierte HP Webserver wird geönet.
HINWEIS: Wenn eine Meldung angezeigt wird, dass der Zugri auf die Website eventuell nicht sicher
ist, wählen Sie die Option zum Aufrufen der Website. Der Computer wird durch den Zugri auf diese
Website nicht beschädigt.
2. Önen Sie die Registerkarte Kopieren/Drucken.
3. Wählen Sie im linken Navigationsbereich Zubehör verwalten aus.
4. Wählen Sie im Bereich „Verbrauchsmaterialeinstellungen“ aus der Dropdown-Liste Patronenschutz die
Option Aus aus.
5. Klicken Sie auf Übernehmen, um die Änderungen zu speichern.
Meldungen im Bedienfeld zu Fehlerbehebung „Patronenschutz“
Fehlermeldung Beschreibung Empfohlene Vorgehensweise
10.0X.57 Protected <Color> Cartridge
(10.57.0X Geschützte <Farbe>-Patrone)
Die Patrone kann nur in dem Drucker bzw.
dem Bestand von Druckern verwendet
werden, für die ursprünglich der
HP Patronenschutz für die Patrone
eingerichtet wurde.
Mit der Funktion „Patronenschutz“ kann ein
Administrator Patronen darauf beschränken,
dass sie nur in einem Drucker oder einem
Bestand von Druckern funktionieren. Die
Patrone muss ersetzt werden, bevor Sie mit
dem Drucken fortfahren.
Ersetzen Sie die Patrone durch eine neue
Tonerpatrone.
DEWW Kongurieren der Verbrauchsmaterialeinstellungen für HP Tonerpatronenschutz 47
Page 62

Austauschen der Tonerpatrone
2
1
3
2
2
2
1
3
3
3
1
1
Dieser Drucker zeigt an, wenn der Tonerpatronenstand gering ist. Die tatsächlich verbleibende Gebrauchsdauer
der Patrone kann unterschiedlich sein. Die Tonerpatrone muss zu diesem Zeitpunkt nicht ausgetauscht werden.
Besorgen Sie eine Ersatzdruckpatrone für den Fall, dass der Drucker keine akzeptable Druckqualität mehr liefert.
Arbeiten Sie vorerst so lange mit der aktuellen Patrone weiter, bis auch das Verteilen des Toners in der Patrone
keine annehmbare Druckqualität mehr erbringt. Um den Toner zu verteilen, entfernen Sie die Tonerpatrone aus
dem Drucker, und schütteln Sie die Patrone vorsichtig horizontal hin und her. Eine grasche Darstellung nden
Sie in der Anleitung zum Ersetzen von Verbrauchsmaterial. Setzen Sie die Tonerpatrone wieder in den Drucker
ein, und schließen Sie die Abdeckung.
Tabelle 3-1 Informationen zur Tonerpatrone
Komponente Beschreibung PatronennummerBestellnummer
Original HP 37Y LaserJet-Tonerpatrone für
besonders hohe Ergiebigkeit, schwarz
Original HP 37X LaserJet-Tonerpatrone für hohe
Ergiebigkeit, schwarz
Original HP 37A LaserJet-Tonerpatrone, schwarz Standardersatztonerpatrone 37A CF237A
Nehmen Sie die Tonerpatrone erst unmittelbar vor dem Gebrauch aus der Verpackung.
ACHTUNG: Um eine Beschädigung der Tonerpatrone zu vermeiden, setzen Sie sie niemals länger als einige
Minuten dem Licht aus. Decken Sie die grüne Bildtrommel ab, wenn die Tonerpatrone längere Zeit aus dem
Drucker entfernt werden muss.
Die folgende Abbildung zeigt die Komponenten der Tonerpatrone.
HP 37X/HP 37A HP 37Y
Ersatztonerpatrone mit zusätzlicher erweiterter
Kapazität, Zyan
Ersatztonerpatrone mit erweiterter Kapazität 37X CF237X
37Y CF237Y
1 Gri (nur für Original HP 37Y LaserJet-Tonerpatrone für hohe Ergiebigkeit, schwarz) oder Einzug zum Aufnehmen der Patrone
48 Kapitel 3 Verbrauchsmaterial, Zubehör und Teile DEWW
Page 63

2 Speicherchip
3 Bildtrommel
ACHTUNG: Berühren Sie nicht die Bildtrommel. Fingerabdrücke können die Druckqualität beeinträchtigen.
ACHTUNG: Sollte Toner auf Ihre Kleidung gelangen, entfernen Sie ihn mithilfe eines trockenen Tuchs, und
waschen Sie die Kleidungsstücke anschließend in kaltem Wasser. Durch heißes Wasser setzt sich der Toner im
Gewebe fest.
HINWEIS: Informationen zum Recycling von gebrauchten Tonerpatronen nden Sie auf der Verpackung der
neuen Patrone.
1. Drücken Sie die Entriegelungstaste für die
Druckpatronenklappe, und önen Sie anschließend
die Klappe.
2. Ziehen Sie das Patronenfach heraus.
DEWW Austauschen der Tonerpatrone 49
Page 64

3. Fassen Sie die gebrauchte Tonerpatrone am Gri
oder am Einzug, und ziehen Sie sie nach oben
heraus.
4. Nehmen Sie die neue Tonerpatrone aus ihrem
Schutzbeutel.
5. Halten Sie die Tonerpatrone an beiden Enden, und
schütteln Sie sie 5 bis 6 Mal auf und ab.
6. Entfernen der Patronen-Transportabdeckung
50 Kapitel 3 Verbrauchsmaterial, Zubehör und Teile DEWW
Page 65

7. Setzen Sie die Tonerpatrone in das
Tonerpatronenfach ein.
8. Schließen Sie das Tonerpatronenfach.
DEWW Austauschen der Tonerpatrone 51
Page 66

9. Schließen Sie die Patronenklappe.
10. Geben Sie die gebrauchte Tonerpatrone in den
Karton, in dem die neue Tonerpatrone geliefert
wurde. Kleben Sie das vorbezahlte Versandetikett
auf die Verpackung, und senden Sie die gebrauchte
Patrone zu Recyclingzwecken an HP zurück.
52 Kapitel 3 Verbrauchsmaterial, Zubehör und Teile DEWW
Page 67

Ersetzen des Heftklammernmagazins
2
1. Önen Sie die Hefterklappe.
2. Ziehen Sie den farbigen Gri am
Heftklammernmagazin, und ziehen Sie das
Heftklammernmagazin gerade heraus.
DEWW Ersetzen des Heftklammernmagazins 53
Page 68

3. Setzen Sie das neue Heftklammernmagazin in den
2
Hefter ein, und drücken sie den farbigen Gri, bis er
einrastet.
4. Schließen Sie die Hefterklappe.
54 Kapitel 3 Verbrauchsmaterial, Zubehör und Teile DEWW
Page 69

4 Drucken
●
Druckaufträge (Windows)
●
Druckaufgaben (OS X)
●
Speichern von Druckaufträgen im Drucker, um später oder vertraulich zu drucken
●
Mobiles Drucken
●
Drucken über den USB-Anschluss
Siehe auch:
Die folgenden Informationen sind zum Zeitpunkt der Veröentlichung richtig. Aktuelle Informationen nden Sie
unter www.hp.com/support/ljM631MFP, www.hp.com/support/ljM632MFP, or www.hp.com/support/
ljM633MFP.
Die HP Kompletthilfe für den Drucker beinhaltet die folgenden Informationen:
●
Installieren und Kongurieren
●
Lernen und Verwenden
●
Lösen von Problemen
●
Herunterladen von Software- und Firmware-Aktualisierungen
●
Beitritt zu Support-Foren
●
Suchen nach Garantie- und Zulassungsinformationen
DEWW 55
Page 70

Druckaufträge (Windows)
Druckanleitung (Windows)
Die folgende Vorgehensweise beschreibt den grundlegenden Druckvorgang für Windows.
1. Wählen Sie im Softwareprogramm die Option Drucken.
2. Wählen Sie den Drucker in der Liste der Drucker aus. Klicken Sie zum Ändern von Einstellungen auf die
Schaltäche Eigenschaften bzw. Einstellungen, um den Druckertreiber zu önen.
HINWEIS: Der Name der Schaltäche variiert für verschiedene Softwareprogramme.
HINWEIS: Wenn Sie auf diese Funktionen über eine Windows 8- oder 8.1-Startbildschirmanwendung
zugreifen möchten, wählen Sie Geräte und Drucken aus. Wählen Sie dann den Drucker aus.
HINWEIS: Wenn Sie weitere Informationen wünschen, klicken Sie im Druckertreiber auf die Schaltäche
„Hilfe“ (?).
HINWEIS: Der Druckertreiber sieht möglicherweise anders aus, aber die Schritte sind die gleichen.
56 Kapitel 4 Drucken DEWW
Page 71

3. Klicken Sie auf die Registerkarten im Druckertreiber, um die verfügbaren Optionen zu kongurieren. Stellen
Sie beispielsweise die Papierausrichtung auf der Registerkarte Fertigstellung ein, und stellen Sie die
Papierquelle, die Papiersorte, das Papierformat und die Qualitätseinstellungen auf der Registerkarte
Papier/Qualität ein.
4. Klicken Sie auf die Schaltäche OK, um zum Dialogfeld Drucken zurückzukehren. Wählen Sie die Anzahl der
von diesem Bildschirm zu druckenden Exemplare aus.
5. Klicken Sie auf Drucken, um den Druckjob zu drucken.
DEWW Druckaufträge (Windows) 57
Page 72

Automatisches Drucken auf beiden Seiten (Windows)
Nutzen Sie diese Vorgehensweise für Drucker, bei denen ein automatischer Duplexer installiert ist. Wenn im
Drucker kein automatischer Duplexer installiert ist oder um auf Papiersorten zu drucken, die vom Duplexer nicht
unterstützt werden, können Sie beide Seiten manuell bedrucken.
1. Wählen Sie im Softwareprogramm die Option Drucken.
2. Wählen Sie den Drucker aus der Liste der Drucker aus, und klicken Sie anschließend auf die Schaltäche
Eigenschaften oder Einstellungen, um den Druckertreiber zu önen.
HINWEIS: Der Name der Schaltäche variiert für verschiedene Softwareprogramme.
HINWEIS: Wenn Sie auf diese Funktionen über eine Windows 8- oder 8.1-Startbildschirmanwendung
zugreifen möchten, wählen Sie Geräte und Drucken aus. Wählen Sie dann den Drucker aus.
3. Klicken Sie auf die Registerkarte Fertigstellung.
4. Wählen Sie Beidseitiger Druck aus. Klicken Sie auf OK, um das Dialogfeld Dokumenteigenschaften zu
schließen.
5. Klicken Sie im Dialogfeld Drucken auf Drucken, um den Druckjob zu drucken.
Manueller beidseitiger Druck (Windows)
Nutzen Sie diese Vorgehensweise für Drucker, bei denen kein automatischer Duplexer installiert ist, oder zum
Drucken auf Papier, das vom Duplexer nicht unterstützt wird.
1. Wählen Sie im Softwareprogramm die Option Drucken.
2. Wählen Sie den Drucker aus der Liste der Drucker aus, und klicken Sie anschließend auf die Schaltäche
Eigenschaften oder Einstellungen, um den Druckertreiber zu önen.
HINWEIS: Der Name der Schaltäche variiert für verschiedene Softwareprogramme.
HINWEIS: Wenn Sie auf diese Funktionen über eine Windows 8- oder 8.1-Startbildschirmanwendung
zugreifen möchten, wählen Sie Geräte und Drucken aus. Wählen Sie dann den Drucker aus.
3. Klicken Sie auf die Registerkarte Fertigstellung.
4. Wählen Sie Beidseitiger Druck (manuell) aus, und klicken Sie dann auf OK, um das Dialogfeld
„Dokumenteigenschaften“ zu schließen.
5. Klicken Sie im Dialogfeld „Drucken“ auf Drucken, um die erste Seite des Druckjobs zu drucken.
6. Nehmen Sie den gedruckten Stapel aus dem Ausgabefach, und legen Sie ihn in Fach 1.
7. Wenn Sie dazu aufgefordert werden, berühren Sie die entsprechende Schaltäche auf dem Bedienfeld, um
fortzufahren.
58 Kapitel 4 Drucken DEWW
Page 73
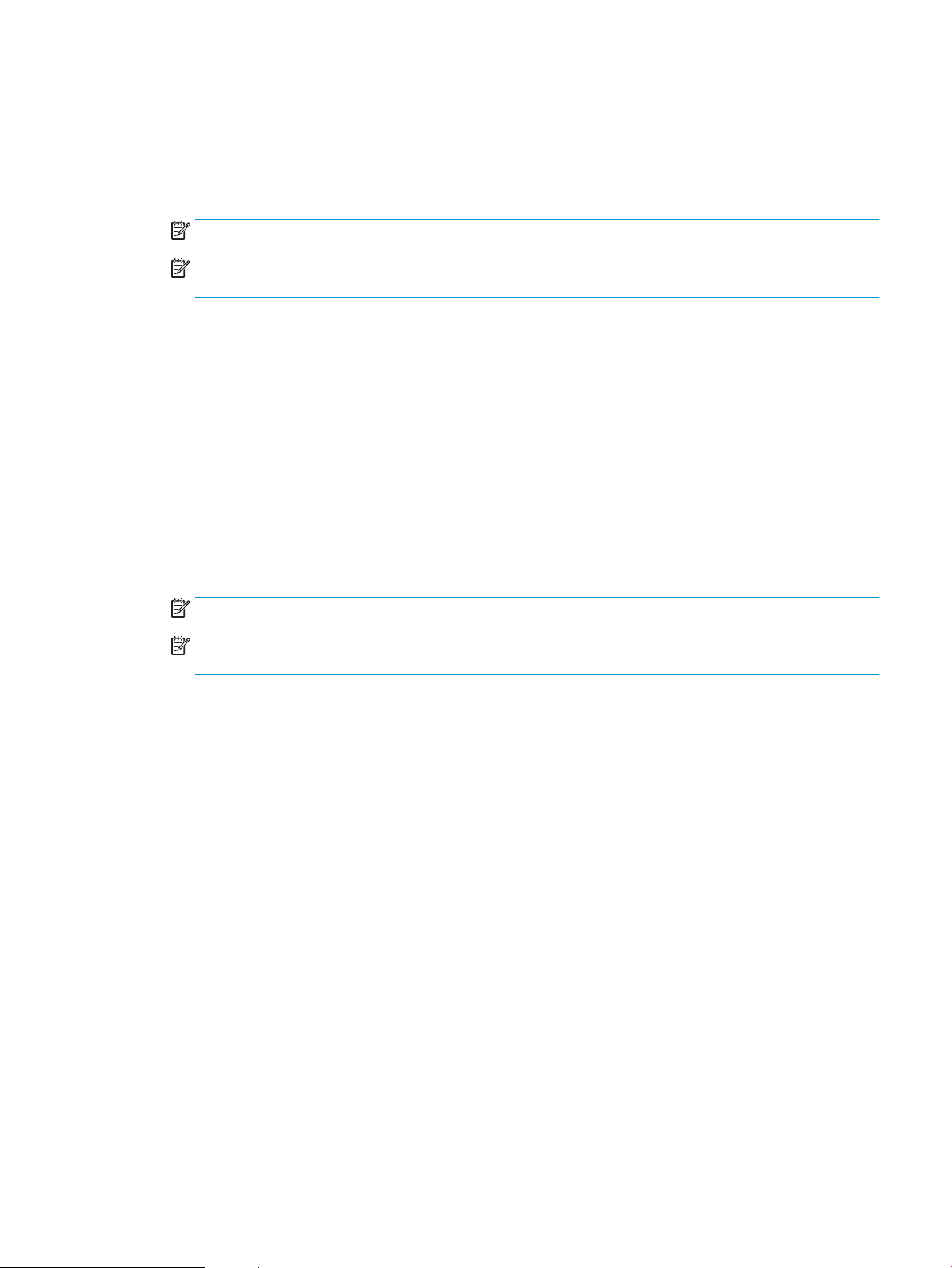
Drucken mehrerer Seiten pro Blatt (Windows)
1. Wählen Sie im Softwareprogramm die Option Drucken.
2. Wählen Sie den Drucker aus der Liste der Drucker aus, und klicken Sie anschließend auf die Schaltäche
Eigenschaften oder Einstellungen, um den Druckertreiber zu önen.
HINWEIS: Der Name der Schaltäche variiert für verschiedene Softwareprogramme.
HINWEIS: Wenn Sie auf diese Funktionen über eine Windows 8- oder 8.1-Startbildschirmanwendung
zugreifen möchten, wählen Sie Geräte und Drucken aus. Wählen Sie dann den Drucker aus.
3. Klicken Sie auf die Registerkarte Fertigstellung.
4. Wählen Sie in der Dropdown-Liste Seiten pro Blatt die gewünschte Anzahl an Seiten pro Blatt aus.
5. Wählen Sie die richtigen Optionen für Seitenränder drucken, Seitenreihenfolge und Ausrichtung aus. Klicken
Sie auf OK, um das Dialogfeld Dokumenteigenschaften zu schließen.
6. Klicken Sie im Dialogfeld Drucken auf Drucken, um den Druckjob zu drucken.
Auswählen der Papiersorte (Windows)
1. Wählen Sie im Softwareprogramm die Option Drucken.
2. Wählen Sie den Drucker aus der Liste der Drucker aus, und klicken Sie anschließend auf die Schaltäche
Eigenschaften oder Einstellungen, um den Druckertreiber zu önen.
HINWEIS: Der Name der Schaltäche variiert für verschiedene Softwareprogramme.
HINWEIS: Wenn Sie auf diese Funktionen über eine Windows 8- oder 8.1-Startbildschirmanwendung
zugreifen möchten, wählen Sie Geräte und Drucken aus. Wählen Sie dann den Drucker aus.
3. Klicken Sie auf die Registerkarte Papier/Qualität.
4. Wählen Sie in der Dropdown-Liste Papiersorte die Option Weitere... aus.
5. Erweitern Sie die Optionen unter Papiersorte. festzulegen.
6. Erweitern Sie die Kategorie der Papiersorten, die am besten zum gewünschten Papier passt.
7. Wählen Sie die Option für die verwendete Papiersorte aus, und klicken Sie dann auf die Schaltäche OK.
8. Klicken Sie auf OK, um das Dialogfeld Dokumenteigenschaften zu schließen. Klicken Sie im Dialogfeld
Drucken auf Drucken, um den Druckjob zu drucken.
Wenn das Fach konguriert werden muss, wird eine Meldung zur Fachkonguration auf dem
Druckerbedienfeld angezeigt.
9. Legen Sie Papier des angegebenen Typs und mit dem angegebenen Papierformat in das Fach ein, und
schließen Sie das Fach.
10. Berühren Sie die Schaltäche OK, um die erkannten Spezikationen (Format und Sorte) anzunehmen, oder
berühren Sie Ändern, um ein anderes Papierformat bzw. eine andere Papiersorte auszuwählen.
11. Wählen Sie das korrekte Papierformat und die korrekte Papiersorte aus, und berühren Sie OK.
DEWW Druckaufträge (Windows) 59
Page 74

Weitere Druckaufgaben
Wechseln Sie zur Website www.hp.com/support/ljM631MFP, www.hp.com/support/ljM632MFP, or
www.hp.com/support/ljM633MFP.
Es sind Anweisungen zum Durchführen bestimmter Druckaufgaben wie den folgenden verfügbar:
●
Erstellen und Verwenden von Druckverknüpfungen
●
Wählen eines Papierformats oder Verwenden eines benutzerdenierten Papierformats
●
Auswählen der Seitenausrichtung
●
Erstellen einer Broschüre
●
Größenanpassung eines Dokuments an ein ausgewähltes Papierformat
●
Drucken der ersten oder letzten Seite eines Dokuments auf anderem Papier
●
Drucken von Wasserzeichen auf ein Dokument
60 Kapitel 4 Drucken DEWW
Page 75

Druckaufgaben (OS X)
Druckanleitung (OS X)
Die folgende Vorgehensweise beschreibt den grundlegenden Druckvorgang für OS X.
1. Klicken Sie auf das Menü Datei und dann auf die Option Drucken.
2. Wählen Sie den Drucker aus.
3. Klicken Sie auf Details anzeigen oder Kopien und Seiten, und wählen Sie weitere Menüs aus, um die
Druckeinstellungen zu
HINWEIS: Der Name des Elements variiert für verschiedene Softwareprogramme.
4. Klicken Sie auf die Schaltäche Drucken.
Automatischer beidseitiger Druck (OS X)
HINWEIS: Diese Informationen gelten für Drucker, die über einen automatischen Duplexer verfügen.
HINWEIS: Diese Funktion ist verfügbar, wenn Sie den HP Druckertreiber installieren. Wenn Sie AirPrint
verwenden, steht sie möglicherweise nicht zur Verfügung.
1. Klicken Sie auf das Menü Datei und dann auf die Option Drucken.
kongurieren.
2. Wählen Sie den Drucker aus.
3. Klicken Sie auf Details anzeigen oder Kopien und Seiten, und klicken Sie anschließend auf das Menü Layout.
HINWEIS: Der Name des Elements variiert für verschiedene Softwareprogramme.
4. Wählen Sie eine Bindungsoption aus der zweiseitigen Dropdown-Liste aus.
5. Klicken Sie auf die Schaltäche Drucken.
Manueller beidseitiger Druck (OS X)
HINWEIS: Diese Funktion ist verfügbar, wenn Sie den HP Druckertreiber installieren. Wenn Sie AirPrint
verwenden, steht sie möglicherweise nicht zur Verfügung.
1. Klicken Sie auf das Menü Datei und dann auf die Option Drucken.
2. Wählen Sie den Drucker aus.
3. Klicken Sie auf Details anzeigen oder Kopien und Seiten, und klicken Sie anschließend auf das Menü
Manueller Duplexdruck.
HINWEIS: Der Name des Elements variiert für verschiedene Softwareprogramme.
4. Klicken Sie auf das Feld Manueller Duplexdruck, und wählen Sie eine Bindungsoption aus.
5. Klicken Sie auf die Schaltäche Drucken.
6. Entfernen Sie das gesamte verbleibende unbedruckte Papier aus Fach 1 des Druckers.
DEWW Druckaufgaben (OS X) 61
Page 76

7. Nehmen Sie den bedruckten Stapel aus dem Ausgabefach, und legen Sie ihn mit der bedruckten Seite nach
unten in das Zufuhrfach ein.
8. Wenn Sie dazu aufgefordert werden, berühren Sie die entsprechende Schaltäche auf dem Bedienfeld, um
fortzufahren.
Drucken mehrerer Seiten pro Blatt (OS X)
1. Klicken Sie auf das Menü Datei und dann auf die Option Drucken.
2. Wählen Sie den Drucker aus.
3. Klicken Sie auf Details anzeigen oder Kopien und Seiten, und klicken Sie anschließend auf das Menü Layout.
HINWEIS: Der Name des Elements variiert für verschiedene Softwareprogramme.
4. Wählen Sie in der Dropdown-Liste Seiten pro Blatt die Anzahl der Seiten aus, die jeweils auf ein Blatt
gedruckt werden sollen.
5. Wählen Sie im Bereich Seitenfolge die Reihenfolge und die Position der Seiten auf dem Blatt aus.
6. Wählen Sie aus dem Menü Ränder die Art des Rahmens aus, der auf dem Blatt um jede Seite gedruckt
werden soll.
7. Klicken Sie auf die Schaltäche Drucken.
Auswählen der Papiersorte (OS X)
1. Klicken Sie auf das Menü Datei und dann auf die Option Drucken.
2. Wählen Sie den Drucker aus.
3. Klicken Sie auf Details anzeigen oder Kopien und Seiten, und klicken Sie anschließend auf das Menü Medien
und Qualität oder das Menü Papier/Qualität.
HINWEIS: Der Name des Elements variiert für verschiedene Softwareprogramme.
4. Wählen Sie aus den Optionen Medien und Qualität oder Papier/Qualität aus.
HINWEIS: Diese Liste enthält die zur Verfügung stehenden Hauptoptionen. Einige Optionen sind nicht auf
allen Druckern verfügbar.
●
Medientyp: Wählen Sie die Option für die Papiersorte für den Druckjob.
●
Druckqualität: Wählen Sie die Auösung für den Druckjob.
●
Randloses Drucken: Wählen Sie diese Option, um bis an den Rand des Papiers zu drucken.
●
EconoMode: Wählen Sie diese Option, um Toner beim Drucken von Dokumentenentwürfen zu sparen.
5. Klicken Sie auf die Schaltäche Drucken.
Weitere Druckaufgaben
Wechseln Sie zur Website www.hp.com/support/ljM631MFP, www.hp.com/support/ljM632MFP, or
www.hp.com/support/ljM633MFP.
Es sind Anweisungen zum Durchführen bestimmter Druckaufgaben wie den folgenden verfügbar:
62 Kapitel 4 Drucken DEWW
Page 77

●
Erstellen und Verwenden von Druckverknüpfungen
●
Wählen eines Papierformats oder Verwenden eines benutzerdenierten Papierformats
●
Auswählen der Seitenausrichtung
●
Erstellen einer Broschüre
●
Größenanpassung eines Dokuments an ein ausgewähltes Papierformat
●
Drucken der ersten oder letzten Seite eines Dokuments auf anderem Papier
●
Drucken von Wasserzeichen auf ein Dokument
DEWW Druckaufgaben (OS X) 63
Page 78

Speichern von Druckaufträgen im Drucker, um später oder vertraulich zu drucken
Einführung
Nachfolgend werden die Vorgänge zum Erstellen und Drucken von Dokumenten beschrieben, die auf dem
Drucker gespeichert sind. Diese Jobs können zu einem späteren Zeitpunkt oder privat gedruckt werden.
●
Erstellen eines gespeicherten Jobs (Windows)
●
Erstellen eines gespeicherten Jobs (OS X)
●
Drucken eines gespeicherten Auftrags
●
Löschen eines gespeicherten Auftrags
●
Zur Auftragsabrechnung an den Drucker gesendete Informationen
Erstellen eines gespeicherten Jobs (Windows)
Speichern Sie Jobs auf dem Drucker für privates oder späteres drucken.
HINWEIS: Der Druckertreiber sieht möglicherweise anders aus, aber die Schritte sind die gleichen.
1. Wählen Sie im Softwareprogramm die Option Drucken.
2. Wählen Sie den Drucker in der Druckerliste aus, und klicken Sie anschließend auf Eigenschaften oder
Einstellungen (der Name variiert für verschiedene Softwareprogramme).
HINWEIS: Der Name der Schaltäche variiert für verschiedene Softwareprogramme.
HINWEIS: Wenn Sie auf diese Funktionen über eine Windows 8- oder 8.1-Startbildschirmanwendung
zugreifen möchten, wählen Sie Geräte und Drucken aus. Wählen Sie dann den Drucker aus.
64 Kapitel 4 Drucken DEWW
Page 79

3. Klicken Sie auf die Registerkarte Jobspeicherung.
4. Wählen Sie die Option Jobspeicherungsmodus.
●
Prüfen und Aufbewahren Drucken und prüfen Sie eine Kopie eines Jobs,um anschließend weitere
Kopien zu drucken.
●
Persönlicher Job: Der Job wird erst gedruckt, wenn Sie ihn am Bedienfeld des Druckers abrufen. Für
diesen Jobspeicherungsmodus können Sie eine der Job privat/sicher machen-Optionen auswählen.
Wenn Sie dem Job eine persönliche Identikationsnummer (PIN) zuweisen, müssen Sie am Bedienfeld
die erforderliche PIN bereitstellen. Wenn Sie den Job verschlüsseln, müssen Sie am Bedienfeld das
erforderliche Kennwort bereitstellen. Der Druckauftrag wird nach dem Drucken aus dem Speicher
gelöscht und geht verloren, wenn die Stromversorgung des Druckers unterbrochen wird.
●
Schnellkopie: Mit Hilfe dieser Option können Sie die gewünschte Anzahl Kopien eines Jobs drucken
und eine Kopie des Jobs im Druckerspeicher speichern, um ihn zu einem späteren Zeitpunkt erneut zu
drucken.
●
Gespeicherter Job: Diese Option ermöglicht es Ihnen, einen Job auf dem Drucker zu speichern und
anderen Benutzern den Druck des Jobs jederzeit zu erlauben. Für diesen Jobspeicherungsmodus
können Sie eine der Job privat/sicher machen-Optionen auswählen. Wenn Sie dem Job eine
persönliche Identikationsnummer (PIN) zuweisen, muss die Person, die den Job drucken möchte, am
Bedienfeld die erforderliche PIN bereitstellen. Wenn Sie den Job verschlüsseln, muss die Person, die
den Job drucken möchte, am Bedienfeld das erforderliche Kennwort bereitstellen.
5. Um einen benutzerdenierten Benutzer- oder Jobnamen zu verwenden,klicken Sie auf die Schaltäche
Benutzerdeniert. Geben Sie dann den Benutzer- oder Jobnamen ein.
Entscheiden Sie sich für eine Option,falls dieser Name bereits für einen anderen gespeicherten Job
vergeben ist:
●
Jobnamen + (1-99) verwenden: Hängen Sie eine eindeutige Zahl an das Ende des Jobnamens an.
●
Vorhandene Datei ersetzen: Überschreiben Sie den bereits vorhandenen gespeicherten Job mit dem
neuen.
DEWW Speichern von Druckaufträgen im Drucker, um später oder vertraulich zu drucken 65
Page 80

6. Klicken Sie auf die Schaltäche OK, um das Dialogfeld Dokumenteigenschaften zu schließen. Klicken Sie im
Dialogfeld Drucken auf die Schaltäche Drucken, um den Job zu drucken.
7. Informationen darüber, wie der Job zu drucken ist, nden Sie unter dem Thema „Drucken eines
gespeicherten Jobs“.
Erstellen eines gespeicherten Jobs (OS X)
Speichern Sie Jobs auf dem Drucker für privates oder späteres drucken.
1. Klicken Sie auf das Menü Datei und dann auf Drucken.
2. Wählen Sie den Drucker im Menü Drucker aus.
3. Der Druckertreiber zeigt standardmäßig das Menü Kopien & Seiten an. Önen Sie die Dropdown-Liste der
Menüs und dann das Menü Jobspeicherung.
4. Wählen Sie in der Dropdown-Liste Modus den Typ des gespeicherten Jobs aus.
●
Prüfen und Aufbewahren: Drucken und prüfen Sie eine Kopie eines Jobs,um anschließend weitere
Kopien zu drucken.
●
Persönlicher Job: Der Job wird erst gedruckt, wenn er über das Bedienfeld des Druckers abgerufen
wird. Wenn der Job eine persönliche Identikationsnummer (PIN) besitzt, müssen Sie am Bedienfeld
die erforderliche PIN bereitstellen. Der Druckauftrag wird nach dem Drucken aus dem Speicher
gelöscht und geht verloren, wenn die Stromversorgung des Druckers unterbrochen wird.
●
Schnellkopie: Mit Hilfe dieser Option können Sie die gewünschte Anzahl Kopien eines Jobs drucken
und eine Kopie des Jobs im Gerätespeicher speichern, um ihn zu einem späteren Zeitpunkt erneut zu
drucken.
●
Gespeicherter Job: Diese Option ermöglicht es Ihnen, einen Job auf dem Drucker zu speichern und
anderen Benutzern den Druck des Jobs jederzeit zu erlauben. Wenn der Job eine persönliche
Identikationsnummer (PIN) besitzt, muss die Person, die den Job drucken möchte, am Bedienfeld die
erforderliche PIN bereitstellen.
5. Um einen benutzerdenierten Benutzer- oder Jobnamen zu verwenden,klicken Sie auf die Schaltäche
Benutzerdeniert. Geben Sie dann den Benutzer- oder Jobnamen ein.
Entscheiden Sie sich für eine Option,falls dieser Name bereits für einen anderen gespeicherten Job
vergeben ist.
●
Jobnamen + (1-99) verwenden: Hängen Sie eine eindeutige Zahl an das Ende des Jobnamens an.
●
Vorhandene Datei ersetzen: Überschreiben Sie den bereits vorhandenen gespeicherten Job mit dem
neuen.
6. Wenn Sie in Schritt 3 die Optionen Gespeicherter Job oder Persönlicher Job ausgewählt haben, können Sie
den Job mit einer PIN schützen. Geben Sie eine vierstellige Zahl in das Feld Zum Drucken PIN verwenden
ein. Wenn andere Personen versuchen, diesen Job zu drucken, werden sie vom Drucker aufgefordert, diese
PIN-Nummer einzugeben.
7. Klicken Sie auf Drucken,um den Druckjob zu verarbeiten.
Drucken eines gespeicherten Auftrags
Führen Sie die folgenden Schritte aus, um einen Job zu drucken, der im Druckerspeicher gespeichert ist.
66 Kapitel 4 Drucken DEWW
Page 81

1. Berühren Sie auf dem Bedienfeld des Druckers auf dem Home-Bildschirm die Schaltäche Drucken.
2. Wählen Sie Aus Jobspeicher drucken aus.
3. Wählen Sie Auswählen aus und dann den Namen des Ordners, in dem der Job gespeichert ist.
4. Wählen Sie den Namen des Jobs aus. Wenn der Job privat oder verschlüsselt ist, geben Sie die PIN oder das
Kennwort ein.
5. Verwenden Sie zum Einstellen der Anzahl der Kopien das Feld für die Anzahl der Exemplare in der unteren
linken Ecke des Bildschirms. Geben Sie die Anzahl der zu druckenden Exemplare über das Tastenfeld ein.
6. Wählen Sie Drucken, um den Auftrag zu drucken.
Löschen eines gespeicherten Auftrags
Wenn ein neuer Job an den Druckerspeicher gesendet wird, überschreibt der Drucker alle vorherigen Jobs mit
dem gleichen Benutzer und Jobnamen. Wenn ein Job nicht bereits unter demselben Benutzer- und Jobnamen
gespeichert ist und der Drucker zusätzlichen Speicherplatz benötigt, werden andere gespeicherte Jobs gelöscht,
beginnend mit dem ältesten Job. Um die Anzahl der Aufträge zu ändern, die der Drucker speichern kann, gehen
Sie wie folgt vor:
1. Önen Sie auf dem Startbildschirm des Druckerbedienfelds das Menü Einstellungen.
2. Önen Sie die folgenden Menüs:
●
Kopieren/Drucken oder Drucken
●
Gespeicherte Jobs verwalten
●
Speicherlimit temp. Jobs
3. Geben Sie die Anzahl der im Drucker zu speichernden Jobs über das Tastenfeld ein.
4. Klicken Sie auf Fertig, um die Einstellung zu speichern.
Gehen Sie folgendermaßen vor, um einen im Druckerspeicher gespeicherten Job zu löschen:
1. Berühren Sie auf dem Bedienfeld des Druckers auf dem Home-Bildschirm die Schaltäche Drucken.
2. Wählen Sie Aus Jobspeicher drucken.
3. Wählen Sie Auswählen aus und dann den Namen des Ordners, in dem der Job gespeichert ist.
4. Wählen Sie den Namen des Jobs aus. Wenn der Job privat oder verschlüsselt ist, geben Sie die PIN oder das
Kennwort ein.
5.
Wählen Sie das Symbol „Papierkorb“ , um den Job zu löschen.
Zur Auftragsabrechnung an den Drucker gesendete Informationen
Druckaufträge, die von Treibern auf dem Client (z. B. PC) gesendet werden, senden möglicherweise
personenbezogene Daten an die Druck- und Imaging-Geräte von HP. Diese Informationen können den Namen
des Benutzers und des Clients enthalten, von dem der Auftrag stammt, der für die Auftragsabrechnung
verwendet werden kann (wie dies vom Administrator des Druckgeräts festgelegt ist), ist jedoch nicht darauf
beschränkt. Die gleichen Informationen können auch zusammen mit dem Auftrag auf dem Massenspeichergerät
(z. B. Festplatte) des Druckgeräts gespeichert werden, wenn die Jobspeicherungsfunktion verwendet wird.
DEWW Speichern von Druckaufträgen im Drucker, um später oder vertraulich zu drucken 67
Page 82

Mobiles Drucken
Einführung
HP hat mehrere Mobile- und ePrint-Lösungen im Angebot, um einfaches Drucken an einen HP Drucker von einem
Laptop, Tablet, Smartphone oder anderem mobilen Gerät zu ermöglichen. Die vollständige Liste und weitere
Informationen darüber, welche Lösung am besten geeignet ist, nden Sie unter www.hp.com/go/
LaserJetMobilePrinting.
HINWEIS: Aktualisieren Sie die Drucker-Firmware, um sicherzustellen, dass alle Funktionen für mobiles Drucken
und ePrint unterstützt werden.
●
Wireless Direct Print und NFC-Druck
●
HP ePrint per E-Mail
●
HP ePrint-Software
●
AirPrint
●
Integrierte Android-Druckfunktion
Wireless Direct Print und NFC-Druck
HP bietet Wireless Direct Print und NFC-Druck (Near Field Communication) für Drucker mit unterstütztem
HP Jetdirect 3000w-NFC/Drahtlos-Zubehör. Dieses Zubehör ist optional für HP Laserdrucker mit HardwareIntegrationsfach (Hardware Integration Pocket, HIP) erhältlich.
Wireless Direct Print und NFC-Druck ermöglichen Wi-Fi-fähigen (mobilen) Geräten, eine direkte drahtlose
Netzwerkverbindung mit dem Drucker ohne Nutzung eines drahtlosen Routers herzustellen.
Damit dieser mobile Direktdruck funktioniert, muss der Drucker nicht mit dem Netzwerk verbunden sein.
Mit Wireless Direct Print können Sie von den folgenden Geräten aus drahtlos drucken:
●
iPhone, iPad oder iPod touch mit Apple AirPrint oder der HP ePrint-App
●
Android-Mobilgeräte mit der HP ePrint-App oder der integrierten Android-Drucklösung
●
PC- und Mac-Geräte mit der HP ePrint-Software
Weitere Informationen zum Drahtlosdruck erhalten Sie unter www.hp.com/go/wirelessprinting.
Die NFC- und Wireless Direct Print Funktionen können über das Bedienfeld des Druckers aktiviert oder deaktiviert
werden.
1. Önen Sie auf dem Startbildschirm des Druckerbedienfelds das Menü Einstellungen.
2. Önen Sie die folgenden Menüs:
●
Netzwerk
●
Wireless Direct
●
Status
3. Wählen Sie Ein aus und dann OK, um drahtloses Drucken zu aktivieren.
68 Kapitel 4 Drucken DEWW
Page 83

HINWEIS: In Umgebungen, in denen mehr als ein Modell desselben Druckers installiert ist, kann es hilfreich
sein, jedem Drucker zur einfacheren Druckeridentikation für HP Wireless Direct-Druck einen eindeutigen
Wireless Direct-Namen zuzuweisen. Die Namen von Drahtlosnetzwerken, z. B. Wireless, Wi-Fi Direct usw.,
werden im Informationsbildschirm aufgeführt. Diesen rufen Sie auf, indem Sie das Symbol „Information“ und
dann das Symbol „Netzwerk“ oder das WLAN-Symbol auswählen.
Gehen Sie folgendermaßen vor, um den Wireless Direct-Namen des Druckers zu ändern:
1. Önen Sie auf dem Startbildschirm des Druckerbedienfelds das Menü Einstellungen.
2. Önen Sie die folgenden Menüs:
●
Netzwerk
●
Wireless Direct
●
Wireless Direct-Name
3. Verwenden Sie die Tastatur, um den Namen im Textfeld Wireless Direct-Name zu ändern. Wählen Sie OK
aus.
HP ePrint per E-Mail
Verwenden Sie HP ePrint zum Drucken von Dokumenten, indem Sie sie als E-Mail-Anhang an die E-Mail-Adresse
des Druckers von jedem E-Mail-fähigen Gerät aus senden.
Für das Verwenden von HP ePrint muss der Drucker folgende Anforderungen erfüllen:
●
Der Drucker muss mit einem kabelgebundenen oder Wireless-Netzwerk verbunden sein und über einen
Internetzugang verfügen.
●
HP Web Services müssen im Drucker aktiviert sein, und der Drucker muss bei HP Connected registriert sein.
Gehen Sie folgendermaßen vor, um HP Webservices zu aktivieren und sich bei HP Connected zu registrieren:
1. Önen Sie den integrierten HP Webserver:
a. Tippen Sie auf dem Startbildschirm auf dem Bedienfeld des Druckers auf das Symbol „Information“
, und tippen Sie dann auf das Symbol „Netzwerk“ , um die IP-Adresse oder den Hostnamen
anzuzeigen.
b. Önen Sie einen Webbrowser. Geben Sie die IP-Adresse oder den Hostnamen genau so in die
Adresszeile ein, wie sie bzw. er auf dem Bedienfeld des Druckers angezeigt wird. Drücken Sie auf der
Computertastatur die Eingabetaste. Der integrierte HP Webserver wird geönet.
HINWEIS: Wenn eine Meldung angezeigt wird, dass der Zugri auf die Website eventuell nicht sicher
ist, wählen Sie die Option zum Aufrufen der Website. Der Computer wird durch den Zugri auf diese
Website nicht beschädigt.
2. Klicken Sie auf die Registerkarte HP Web Services.
3. Wählen Sie die Option aus, um Web-Dienste zu aktivieren.
DEWW Mobiles Drucken 69
Page 84

HINWEIS: Die Aktivierung der Web Services kann einige Minuten in Anspruch nehmen.
4. Gehen Sie zur Erstellung eines HP ePrint-Kontos zu www.hpconnected.com, und schließen Sie den
Einrichtungsprozess ab.
HP ePrint-Software
Die HP ePrint-Software vereinfacht das Drucken von Windows- oder Mac-Desktopcomputern oder -Laptops auf
beliebigen HP ePrint-fähigen Druckern. Mit dieser Software nden Sie mühelos alle HP ePrint-fähigen Drucker, die
für Ihr HP Connected-Konto registriert sind. Der HP Zieldrucker kann im Büro oder einer anderen Niederlassung
weltweit stationiert sein.
●
Windows: Önen Sie nach der Installation der Software in Ihrer Anwendung die Option Drucken, und wählen
Sie anschließend in der Liste der installierten Drucker den Eintrag HP ePrint aus. Klicken Sie auf die
Schaltäche Eigenschaften, um die Druckoptionen zu kongurieren.
●
OS X: Wählen Sie nach dem Installieren der Software Datei, Drucken und anschließend den Pfeil neben PDF
aus (unten links auf dem Treiberbildschirm). Wählen Sie HP ePrint.
Die HP ePrint-Software unterstützt unter Windows außerdem den TCP/IP-Druck auf lokalen Netzwerkdruckern
(LAN oder WAN), bei denen es sich um unterstützte PostScript®-Geräte handelt.
Windows und OS X unterstützen beide IPP-Druck auf Geräten, die über LAN oder WAN verbunden sind und ePCL
unterstützen.
Außerdem unterstützen sowohl Windows als auch OS X das Drucken von PDF-Dokumenten über öentliche
Druckerstandorte und das Drucken über HP ePrint per E-Mail über die Cloud.
AirPrint
Treiber und Informationen nden Sie unter www.hp.com/go/eprintsoftware.
HINWEIS: Unter Windows lautet der Name des Druckertreibers der HP ePrint-Software HP ePrint +
JetAdvantage.
HINWEIS: Die HP ePrint-Software ist ein PDF-Workow-Dienstprogramm für OS X, bei dem es sich technisch
gesehen nicht um einen Druckertreiber handelt.
HINWEIS: Die HP ePrint Software unterstützt keinen USB-Druck.
Das direkte Drucken mittels Apple AirPrint wird für iOS und von Mac-Computern unter OS X 10.7 Lion und höher
unterstützt. Mit AirPrint können Sie aus den folgenden mobilen Anwendungen heraus direkt von einem iPad,
iPhone (3GS oder höher) oder iPod touch (dritte Generation oder später) drucken:
●
Mail
●
Fotos
●
Safari
●
iBooks
●
Ausgewählte Anwendungen von Drittanbietern
Um AirPrint zu verwenden, muss der Drucker mit demselben Netzwerk (Subnetz) wie das Apple-Gerät
verbunden sein. Weitere Informationen zur Verwendung von AirPrint und den damit kompatiblen HP Druckern
nden Sie unter www.hp.com/go/airprint.
70 Kapitel 4 Drucken DEWW
Page 85

HINWEIS: Überprüfen Sie die Versionsnummer, bevor Sie AirPrint über eine USB-Verbindung verwenden.
AirPrint-Version 1.3 und frühere Versionen unterstützen keine USB-Verbindungen.
Integrierte Android-Druckfunktion
Die integrierte HP Drucklösung für Android und Kindle ermöglicht Mobilgeräten, HP Drucker automatisch zu
nden und über sie zu drucken, wenn diese mit einem Netzwerk verbunden sind oder sich innerhalb der
Reichweite für das Drucken über Wi-Fi Direct benden.
Der Drucker muss mit demselben Netzwerk (Subnetz) wie das Android-Gerät verbunden sein.
Die Drucklösung ist in viele Versionen des Betriebssystems integriert.
HINWEIS: Wenn die Druckfunktion auf Ihrem Gerät nicht verfügbar ist, wechseln Sie zu Google Play > Android-
Apps, und installieren Sie das Plugin HP Print Service.
Weitere Informationen zur Verwendung der in Android enthaltenen Drucklösung und zu unterstützten AndroidGeräten erhalten Sie unter www.hp.com/go/LaserJetMobilePrinting.
DEWW Mobiles Drucken 71
Page 86

Drucken über den USB-Anschluss
Einführung
Dieser Drucker bietet Direktdruck über USB. Auf diese Weise können Sie Dateien schnell drucken, ohne sie vom
Computer zu senden. Sie können standardmäßige USB-Flash-Laufwerke mit dem Drucker verwenden. Der USBAnschluss bendet sich neben dem Bedienfeld. Es werden folgende Dateitypen unterstützt:
●
.pdf
●
.prn
●
.pcl
●
.ps
●
.cht
Aktivieren des USB-Anschlusses zum Drucken
Der USB-Anschluss ist standardmäßig deaktiviert. Aktivieren Sie den USB-Anschluss, bevor Sie diese Funktion
nutzen. Gehen Sie anhand einer der folgenden Methoden vor, um den Anschluss zu aktualisieren.
Methode 1: Aktivieren des USB-Anschlusses über die Bedienfeldmenüs des Druckers
1. Wischen Sie auf dem Bedienfeld des Druckers auf dem Startbildschirm, bis das Menü Einstellungen
angezeigt wird. Tippen Sie auf das Symbol Einstellungen, um das Menü zu önen.
2. Önen Sie die folgenden Menüs:
●
USB-Einstellungen
●
Einstellungen für Drucken von USB-Laufwerk
●
Aktivieren des Drucks über ein USB-Laufwerk
3. Wählen Sie die Option Aktiviert.
Methode 2: Aktivieren des USB-Anschlusses über den integrierten HP Webserver (nur Drucker mit Netzwerkverbindung)
1. Önen Sie den integrierten HP Webserver:
a. Tippen Sie auf dem Startbildschirm auf dem Bedienfeld des Druckers auf das Symbol „Information“
, und tippen Sie dann auf das Symbol „Netzwerk“ , um die IP-Adresse oder den Hostnamen
anzuzeigen.
b. Önen Sie einen Webbrowser. Geben Sie die IP-Adresse oder den Hostnamen genau so in die
Adresszeile ein, wie sie bzw. er auf dem Bedienfeld des Druckers angezeigt wird. Drücken Sie auf der
Computertastatur die Eingabetaste. Der integrierte HP Webserver wird geönet.
HINWEIS: Wenn eine Meldung angezeigt wird, dass der Zugri auf die Website eventuell nicht sicher
ist, wählen Sie die Option zum Aufrufen der Website. Der Computer wird durch den Zugri auf diese
Website nicht beschädigt.
2. Önen Sie die Registerkarte Kopieren/Drucken.
72 Kapitel 4 Drucken DEWW
Page 87

3. Klicken Sie auf der linken Bildschirmseite auf Von USB-Gerät abrufen.
4. Aktivieren Sie das Kontrollkästchen „Vom USB-Gerät abrufen“ aktivieren.
5. Klicken Sie auf Übernehmen.
Drucken von Dokumenten über USB
1. Verbinden Sie das USB-Flash-Laufwerk mit dem Direktzugri-USB-Anschluss.
HINWEIS: Möglicherweise ist der Anschluss abgedeckt. Bei einigen Druckern kann die Abdeckung
aufgeklappt werden. Bei anderen Druckern muss die Abdeckung gerade herausgezogen werden.
2. Berühren Sie auf dem Bedienfeld des Druckers auf dem Startbildschirm die Schaltäche Drucken.
3. Wählen Sie Drucken von USB-Laufwerk aus.
4. Berühren Sie Auswählen, und wählen Sie dann den Namen des zu druckenden Dokuments. Berühren Sie
Auswählen.
HINWEIS: Das Dokument kann ein Ordner sein. Önen Sie die erforderlichen Ordner.
5. Berühren Sie zum Einstellen der Anzahl der Kopien das Feld für die Anzahl der Exemplare in der unteren
linken Ecke des Bildschirms. Geben Sie die Anzahl der zu druckenden Exemplare über das Tastenfeld ein.
6. Wählen Sie Drucken, um das Dokument zu drucken.
DEWW Drucken über den USB-Anschluss 73
Page 88

74 Kapitel 4 Drucken DEWW
Page 89

5 Kopieren
●
Erstellen einer Kopie
●
Beidseitige Kopie (Duplex)
●
Weitere Optionen beim Kopieren
●
Weitere Kopieraufgaben
Siehe auch:
Die folgenden Informationen sind zum Zeitpunkt der Veröentlichung richtig. Aktuelle Informationen nden Sie
unter www.hp.com/support/ljM631MFP, www.hp.com/support/ljM632MFP, or www.hp.com/support/
ljM633MFP.
Die HP Kompletthilfe für den Drucker beinhaltet die folgenden Informationen:
●
Installieren und Kongurieren
●
Lernen und Verwenden
●
Lösen von Problemen
●
Herunterladen von Software- und Firmware-Aktualisierungen
●
Beitritt zu Support-Foren
●
Suchen nach Garantie- und Zulassungsinformationen
DEWW 75
Page 90

Erstellen einer Kopie
1. Legen Sie das Dokument mit der zu scannenden Seite nach unten auf das Scannerglas oder mit der zu
scannenden Seite nach oben in den Vorlageneinzug,und passen Sie die Papierführungen an das Dokument
an.
2. Berühren Sie auf dem Bedienfeld des Druckers auf dem Home-Bildschirm die Schaltäche Kopieren.
3. Wählen Sie im Bereich Optionen die Anzahl der Kopien aus.
4. Wählen Sie Optimierung Text/Bild, um für den zu kopierenden Bildtyp zu optimieren: Text, Graken oder
Fotos. Wählen Sie eine der
5. Legen Sie die mit einem gelben Dreieck gekennzeichneten Optionen fest, bevor Sie die Bildvorschau-
Funktion verwenden.
HINWEIS: Nach der Scan-Vorschau werden diese Optionen aus der Liste der wichtigsten Optionen entfernt
und in der Liste der Optionen vor dem Scannen zusammengefasst. Um eine dieser Optionen zu ändern,
verwerfen Sie die Vorschau, und beginnen Sie von vorne.
Die Verwendung der Vorschaufunktion ist optional.
6. Berühren Sie den rechten Bildschirmbereich, um eine Vorschau des Dokuments anzuzeigen. Verwenden Sie
im Vorschaubildschirm die Schaltächen auf der rechten Seite des Bildschirms, um die Vorschauoptionen
anzupassen und neu anzuordnen, zu drehen, einzufügen oder Seiten zu entfernen.
vordenierten Optionen aus.
Verwenden Sie diese Schaltächen, um zwischen der beidseitigen Ansicht und der Miniaturansicht
umzuschalten. In der Miniaturansicht sind mehr Optionen als in der beidseitigen Ansicht
vorhanden.
Verwenden Sie diese Schaltächen, um die ausgewählte Seite zu vergrößern oder zu verkleinern.
HINWEIS: Wählen Sie zur Verwendung dieser Schaltächen jeweils nur eine Seite aus.
Verwenden Sie diese Schaltäche, um die Seite um 180 Grad zu drehen.
HINWEIS: Diese Schaltäche ist nur in der Miniaturansicht verfügbar.
Verwenden Sie diese Schaltäche, um die ausgewählten Seiten zu löschen.
HINWEIS: Diese Schaltäche ist nur in der Miniaturansicht verfügbar.
76 Kapitel 5 Kopieren DEWW
Page 91

Verwenden Sie diese Schaltächen, um die Seiten im Dokument neu anzuordnen. Wählen Sie eine
oder mehrere Seiten, und verschieben Sie sie nach links oder rechts.
HINWEIS: Diese Schaltächen sind nur in der Miniaturansicht verfügbar.
Über diese Schaltäche kann dem Dokument eine Seite hinzugefügt werden. Der Drucker fordert
Sie auf, weitere Seiten zu scannen.
Verwenden Sie diese Schaltäche, um die in der Vorschau vorgenommenen Änderungen zu
löschen, und beginnen Sie von vorne.
Berühren Sie diese Schaltäche, um den Vorschaubildschirm auszublenden und zum
Kopierbildschirm zurückzukehren.
7. Wenn das Dokument bereit ist, tippen Sie auf Start, um den Kopiervorgang zu starten.
DEWW Erstellen einer Kopie 77
Page 92

Beidseitige Kopie (Duplex)
1. Legen Sie das Dokument mit der zu scannenden Seite nach unten auf das Scannerglas oder mit der zu
scannenden Seite nach oben in den Vorlageneinzug,und passen Sie die Papierführungen an das Dokument
an.
2. Berühren Sie auf dem Bedienfeld des Druckers auf dem Home-Bildschirm die Schaltäche Kopieren.
3. Wählen Sie im Bereich Optionen die Option Seiten aus.
4. Wählen Sie Originalseiten aus und anschließend die Option, mit der das Originaldokument beschrieben
wird:
●
Mit Automatisch erkennen kann erkannt werden, ob das Original ein- oder beidseitig bedruckt ist.
HINWEIS: Diese Funktion ist nicht für alle Firmware-Versionen verfügbar. Möglicherweise müssen
Sie die Drucker-Firmware aktualisieren, um diese Funktion verwenden zu können.
●
Verwenden Sie Einseitig für Originale, die einseitig bedruckt sind.
●
Verwenden Sie Beidseitig für Originale, die beidseitig bedruckt sind.
●
Aktivieren oder deaktivieren Sie Seiten oben wenden, um zu ermitteln, an welcher Kante das
Dokument bei einem beidseitig bedruckten Original gewendet wird.
5. Wählen Sie Ausgabeseiten aus und dann eine der folgenden Optionen:
●
Originalgröße: Die Ausgabe wird das Format des Originals haben. Wenn das Original beispielsweise
einseitig ist, wird auch die Ausgabe einseitig sein. Wenn der Administrator jedoch einseitigen Druck
eingeschränkt hat und das Original einseitig ist, wird die Ausgabe beidseitig im Buchstil sein.
HINWEIS: Diese Funktion ist nicht für alle Firmware-Versionen verfügbar. Möglicherweise müssen
Sie die Drucker-Firmware aktualisieren, um diese Funktion verwenden zu können.
●
Einseitig: Die Ausgabe wird einseitig sein. Wenn der Administrator jedoch einseitigen Druck
eingeschränkt hat, wird die Ausgabe beidseitig im Buchstil sein.
●
Beidseitig: Die Ausgabe wird beidseitig sein.
●
Aktivieren oder deaktivieren Sie Seiten oben wenden, um zu ermitteln, an welcher Kante das
Dokument bei einer beidseitig bedruckten Ausgabe gewendet wird.
6. Legen Sie die mit einem gelben Dreieck gekennzeichneten Optionen fest, bevor Sie die Bildvorschau-
Funktion verwenden.
HINWEIS: Nach der Scan-Vorschau werden diese Optionen aus der Liste der wichtigsten Optionen entfernt
und in der Liste der Optionen vor dem Scannen zusammengefasst. Um eine dieser Optionen zu ändern,
verwerfen Sie die Vorschau, und beginnen Sie von vorne.
Die Verwendung der Vorschaufunktion ist optional.
7. Berühren Sie den rechten Bildschirmbereich, um eine Vorschau des Dokuments anzuzeigen. Verwenden Sie
im Vorschaubildschirm die Schaltächen auf der rechten Seite des Bildschirms, um die Vorschauoptionen
anzupassen und neu anzuordnen, zu drehen, einzufügen oder Seiten zu entfernen.
78 Kapitel 5 Kopieren DEWW
Page 93

Verwenden Sie diese Schaltächen, um zwischen der beidseitigen Ansicht und der Miniaturansicht
umzuschalten. In der Miniaturansicht sind mehr Optionen als in der beidseitigen Ansicht
vorhanden.
Verwenden Sie diese Schaltächen, um die ausgewählte Seite zu vergrößern oder zu verkleinern.
HINWEIS: Wählen Sie zur Verwendung dieser Schaltächen jeweils nur eine Seite aus.
Verwenden Sie diese Schaltäche, um die Seite um 180 Grad zu drehen.
HINWEIS: Diese Schaltäche ist nur in der Miniaturansicht verfügbar.
Verwenden Sie diese Schaltäche, um die ausgewählten Seiten zu löschen.
HINWEIS: Diese Schaltäche ist nur in der Miniaturansicht verfügbar.
Verwenden Sie diese Schaltächen, um die Seiten im Dokument neu anzuordnen. Wählen Sie eine
oder mehrere Seiten, und verschieben Sie sie nach links oder rechts.
HINWEIS: Diese Schaltächen sind nur in der Miniaturansicht verfügbar.
Über diese Schaltäche kann dem Dokument eine Seite hinzugefügt werden. Der Drucker fordert
Sie auf, weitere Seiten zu scannen.
Verwenden Sie diese Schaltäche, um die in der Vorschau vorgenommenen Änderungen zu
löschen, und beginnen Sie von vorne.
Berühren Sie diese Schaltäche, um den Vorschaubildschirm auszublenden und zum
Kopierbildschirm zurückzukehren.
8. Wenn das Dokument bereit ist, tippen Sie auf Start, um den Kopiervorgang zu starten.
DEWW Beidseitige Kopie (Duplex) 79
Page 94

Weitere Optionen beim Kopieren
Die folgenden Einstellungen sind beim Kopieren in der Liste Optionen verfügbar.
HINWEIS: Die folgende Liste enthält die für HP LaserJet Enterprise MFP-Drucker zur Verfügung stehenden
Hauptoptionen. Einige Optionen sind nicht auf allen Druckern verfügbar.
Anzahl der Exemplare Geben Sie die Anzahl der zu erstellenden Kopien an.
Einstellungen laden und
speichern
Seiten Geben Sie an, ob das Original ein- oder beidseitig bedruckt ist und ob die Kopien ein- oder beidseitig
Farbe/Schwarz
Nur Farbdrucker
Heften
Nur bei Druckern mit
automatischem Abschlussgerät.
Diese Funktion gilt nicht für
Drucker mit halbautomatischem
Hefter.
Heften/Lochfunktion
Nur bei Druckern mit
Locherzubehör.
Scan-Modus Standarddokument: Scannen Sie eine Seite oder einen Blattstapel über den Vorlageneinzug oder
Schnelleinstellungen laden: Laden Sie Kopiereinstellungen aus einer gespeicherten Schnelleinstellung.
HINWEIS: Verwenden Sie den integrierten HP Webserver, um Schnelleinstellungen zu erstellen und zu
speichern.
Standardeinstellungen speichern: Speichern Sie die aktuellen Einstellungen als Standardeinstellungen
für zukünftige Kopierjobs in der Liste der Optionen.
bedruckt werden sollen.
Geben Sie an, ob die Kopien in Farbe, Schwarz und Graustufen oder nur in Schwarz gedruckt werden.
Geben Sie die Position der Heftklammern an.
Geben Sie die Anzahl und Position der Stanzlöcher an.
einzeln auf dem Flachbettscannerglas.
Buchmodus: Scannen Sie ein geönetes Buch, und drucken Sie jede Seite des Buchs auf
unterschiedliche Seiten.
2-seitiges Kopieren von Ausweisen: Scannen Sie jede Seite eines Personalausweises auf dem
Flachbettscannerglas, und drucken Sie sie auf eine Seite. Nach dem Scannen der ersten Seite, fordert
Sie der Scanner auf, die zweite Seite in der richtigen Position auf das Glas zu legen.
Verkl./Vergröß. Vergrößern oder verkleinern Sie das Format des gescannten Dokuments.
Originalformat Geben Sie das Papierformat des Originaldokuments an.
Papierauswahl Legen Sie das Papierformat und den Papiertyp für Kopien fest.
Broschüre Formatieren Sie die Original-Scan-Bilder, und ordnen Sie sie in Seiten an, die als Broschüre gedruckt
werden.
Ausrichtung des Inhalts Geben Sie an, ob das Originaldokument im Hoch- oder Querformat gedruckt wird.
Seiten pro Blatt Kopieren Sie mehrere Seiten auf ein einzelnes Blatt Papier. Wählen Sie eine, zwei oder vier Seiten pro
Blatt aus.
Ausgabefach
Nur bei Druckern mit mehreren
Ausgabefächern.
Geben Sie an, welches Ausgabefach für den Job zu verwenden ist, wenn die Ausgabefächer des
Druckers für den Postfachmodus konguriert sind.
HINWEIS: Diese Option wird nicht angezeigt, wenn die Ausgabefächer für den Staplermodus oder
Funktionsmodus konguriert sind.
80 Kapitel 5 Kopieren DEWW
Page 95

Papierpfad
Wählen Sie einen bestimmten Papierpfad:
Bei Druckern, die eine Option
zum Spiegeln der Seiten im
Papierpfad besitzen.
Bildanpassung Schärfe: Machen Sie das Bild deutlicher oder weicher. Durch Erhöhen der Schärfe kann Text z. B.
Optimierung Text/Bild Optimieren Sie den Job für den Bildtyp, der gescannt wird: Text, Graken oder Fotos.
Randlos Scannen und drucken Sie eine Seite dichter am Seitenrand als dies in der Regel zulässig ist. Das
Druckseite oben (direkter Pfad): Seiten werden im Ausgabefach in umgekehrter Reihenfolge
ausgegeben als jene, in der sie in den Vorlageneinzug eingelegt wurden.
Druckseite unten (richtige Reihenfolge): Seiten werden in derselben Reihenfolge gestapelt, wie sie in
den Vorlageneinzug eingelegt wurden.
gestochener werden, durch Verringerung der Schärfe können Fotos aber auch weicher wirken.
Dunkelheit: Erhöhen oder verringern Sie den Anteil von Weiß und Schwarz in den Farben gescannter
Bilder.
Kontrast: Vergrößern oder verkleinern Sie den Unterschied zwischen der hellsten und dunkelsten Farbe
auf der Seite.
Bereinigung im Hintergrund: Entfernen Sie blasse Farben vom Hintergrund gescannter Bilder. Wenn das
Originaldokument beispielsweise auf buntem Papier gedruckt ist, lässt sich mit Hilfe dieser Funktion
der Hintergrund aufhellen, ohne dass die Helligkeit des Bilds beeinträchtigt wird.
Automatischer Ton: Nur bei Flow-Druckern verfügbar. Bei Originaldokumenten mit mindestens 100
Textzeichen auf der Seite kann der Drucker erkennen, welche Kante der obere Seitenrand ist, und er
richtet die gescannten Bilder entsprechend aus. Wenn einige Seiten in einem Druckjob verkehrt herum
liegen, sind beim gescannten Bild alle Seiten mit der rechten Seite nach oben ausgerichtet. Wenn einige
Seiten Querformat haben, dreht der Drucker das Bild so, dass sich der obere Seitenrand am oberen
Bildrand bendet.
Drucken dicht am Seitenrand kann zu einigen Problemen bei der Druckqualität führen.
Kanten löschen Entfernen Sie Makel wie dunkle Ränder oder Abdrücke von Heftklammern durch Bereinigen der
Kantenbereiche des gescannten Bilds zu entfernen.
Sortieren Geben Sie alle zusammengehörenden Seiten in derselben Reihenfolge wie im Originaldokument aus,
wenn Sie mehrere Kopien eines Dokuments anfertigen.
Automatisch begradigen
HINWEIS: Nur bei Flow-
Modellen erhältlich.
Diese Funktion ist nicht für alle
Firmware-Versionen verfügbar.
Möglicherweise müssen Sie die
Drucker-Firmware aktualisieren,
um diese Funktion verwenden
zu können.
Leerseitenunterdrückung
HINWEIS: Diese Funktion ist
nicht für alle FirmwareVersionen verfügbar.
Möglicherweise müssen Sie die
Drucker-Firmware aktualisieren,
um diese Funktion verwenden
zu können.
Erkennung, wenn mehrere
Seiten zugeführt werden
Begradigt automatisch ein gescanntes Bild.
Schließen Sie leere Seiten im Originaldokument in den gescannten Bildern aus. Diese Funktion ist
nützlich, wenn Sie beidseitig bedruckte Seiten scannen und leere Seiten im gescannten Dokument
ausschließen möchten.
Aktivieren oder deaktivieren Sie die Erkennung des Einzugs von mehreren Seiten. Im aktivierten
Zustand wird das Scannen unterbrochen, wenn der Drucker erkennt, dass mehrere Seiten gleichzeitig in
den Vorlageneinzug eingezogen werden. Im deaktivierten Zustand wird das Scannen fortgesetzt, wenn
erkannt wird, dass mehrere Seiten gleichzeitig eingezogen werden, um das Scannen von
aneinandergehefteten Seiten, Originalen mit aufgeklebten Haftnotizen oder dickem Papier zu
ermöglichen.
DEWW Weitere Optionen beim Kopieren 81
Page 96

Weitere Kopieraufgaben
Wechseln Sie zur Website www.hp.com/support/ljM631MFP, www.hp.com/support/ljM632MFP, or
www.hp.com/support/ljM633MFP.
Es sind Anweisungen zum Durchführen bestimmter Kopieraufgaben wie den folgenden verfügbar:
●
Kopieren oder Scannen von Seiten aus Büchern oder anderen gebundenen Dokumenten
●
Kopieren von Dokumenten mit Mischformaten
●
Kopieren oder Scannen beider Seiten eines Ausweises
●
Kopieren oder Scannen eines Dokuments im Broschüren-Format
82 Kapitel 5 Kopieren DEWW
Page 97

6 Scannen
●
Einrichten der Funktion „Scannen in E-Mail“
●
Einrichten der Funktion „Scannen in Netzwerkordner
●
Einrichten der Funktion „Scannen in USB-Laufwerk“
●
Einrichten der Funktion „In SharePoint® speichern“® (Nur Flow-Modelle)
●
Einrichten einer Schnelleinstellung
●
Senden von gescannten Dokumenten an eine oder mehrere E-Mail-Adressen
●
Scannen und an Netzwerkordner senden
●
Scannen und Senden an ein USB-Flash-Laufwerk
Siehe auch:
●
Weitere Optionen beim Scannen
●
HP JetAdvantage-Unternehmenslösungen
●
Weitere Scanaufgaben
Die folgenden Informationen sind zum Zeitpunkt der Veröentlichung richtig. Aktuelle Informationen nden Sie
unter www.hp.com/support/ljM631MFP, www.hp.com/support/ljM632MFP, or www.hp.com/support/
ljM633MFP.
Die HP Kompletthilfe für den Drucker beinhaltet die folgenden Informationen:
●
Installieren und Kongurieren
●
Lernen und Verwenden
●
Lösen von Problemen
●
Herunterladen von Software- und Firmware-Aktualisierungen
●
Beitritt zu Support-Foren
●
Suchen nach Garantie- und Zulassungsinformationen
DEWW 83
Page 98

Einrichten der Funktion „Scannen in E-Mail“
●
Einführung
●
Vorbereitungen
●
Schritt 1: Zugri auf den HP Webserver (EWS)
●
Schritt 2: Kongurieren der Netzwerkidentikationseinstellungen
●
Schritt 3: Kongurieren der Funktion „An E-Mail senden“
●
Schritt 4: Kongurieren der Schnelleinstellungen (optional)
●
Schritt 5: Einrichten der Funktion „An E-Mail senden“ für die Verwendung mit Oice 365 Outlook (optional)
Einführung
Der Drucker verfügt über eine Funktion, mit der Dokumente gescannt und an eine oder mehrere E-Mail-Adressen
gesendet werden können. Damit diese Scanfunktion verwendet werden kann, muss der Drucker mit einem
Netzwerk verbunden sein. Die Funktion ist jedoch erst verfügbar, nachdem sie konguriert wurde. Es gibt zwei
Methoden zum Kongurieren der Funktion „Scannen in E-Mail“: den Assistenten zum Einrichten der Funktion
„Scannen in E-Mail“ für die Basiskonguration und E-Mail-Einrichtung für die erweiterte Konguration. Im
Folgenden wird erläutert, wie Sie die Funktion Scannen in E-Mail einrichten.
Vorbereitungen
Um die Funktion Scannen in E-Mail einzurichten, muss der Drucker über eine aktive Netzwerkverbindung
verfügen.
Administratoren benötigen die folgenden Informationen, bevor sie mit dem Kongurationsvorgang beginnen.
●
Administratorzugri auf den Drucker
●
DNS-Suix (z. B. rmenname.com)
●
SMTP-Server (z. B. smtp.meinerma.com)
HINWEIS: Wenn Sie den SMTP-Servernamen, die SMTP-Servernummer oder die
Authentizierungsinformationen nicht kennen, wenden Sie sich an den E-Mail-/Internetanbieter oder den
Systemadministrator, um diese Informationen zu erhalten. SMTP-Servernamen und -Portnamen können in
der Regel über eine Suche im Internet gefunden werden. Verwenden Sie für die Suche zum Beispiel Begrie
wie „Gmail smtp server name“ oder „Yahoo smtp server name“.
●
Authentizierungsanforderungen des SMTP-Servers für ausgehende E-Mail-Nachrichten, einschließlich des
ggf. zur Authentizierung verwendeten Benutzernamens und Kennworts.
HINWEIS: Informationen zu den Limits für das digitale Senden für Ihr E-Mail-Konto nden Sie in der
Dokumentation Ihres E-Mail-Dienstanbieters. Einige Anbieter sperren Ihr Konto möglicherweise vorübergehend,
wenn Sie das Sendelimit überschreiten.
84 Kapitel 6 Scannen DEWW
Page 99

Schritt 1: Zugri auf den HP Webserver (EWS)
1.
Tippen Sie auf dem Startbildschirm auf dem Bedienfeld des Druckers auf das Symbol „Information“ , und
tippen Sie dann auf das Symbol „Netzwerk“ , um die IP-Adresse oder den Hostnamen anzuzeigen.
2. Önen Sie einen Webbrowser. Geben Sie die IP-Adresse oder den Hostnamen genau so in die Adresszeile
ein, wie sie bzw. er auf dem Bedienfeld des Druckers angezeigt wird. Drücken Sie auf der Computertastatur
die Eingabetaste. Der integrierte HP Webserver wird geönet.
HINWEIS: Wenn eine Meldung angezeigt wird, dass der Zugri auf die Website eventuell nicht sicher ist,
wählen Sie die Option zum Aufrufen der Website. Der Computer wird durch den Zugri auf diese Website
nicht beschädigt.
Schritt 2: Kongurieren der Netzwerkidentikationseinstellungen
HINWEIS: Das Kongurieren der E-Mail-Einrichtung auf der Registerkarte Netzwerk ist ein Prozess für
fortgeschrittene Benutzer, bei dem möglicherweise die Unterstützung durch einen Systemadministrator
erforderlich ist.
1. Klicken Sie im oberen Navigationsbereich von EWS auf die Registerkarte Netzwerk.
HINWEIS: Informationen zum Kongurieren der Netzwerkeinstellungen für die Verwendung mit
Oice 365 nden Sie unter Schritt 5: Einrichten der Funktion „An E-Mail senden“ für die Verwendung mit
Oice 365 Outlook (optional) auf Seite 95.
2. Klicken Sie im linken Navigationsfenster auf TCP/IP-Einstellungen. Für den Zugri auf die Registerkarte
Netzwerkidentikation des integrierten Webservers ist möglicherweise ein Benutzername/Kennwort
erforderlich.
3. Klicken Sie im Dialogfeld TCP/IP-Einstellungen auf die Registerkarte Netzwerkidentikation.
DEWW Einrichten der Funktion „Scannen in E-Mail“ 85
Page 100

4. Wenn DNS im Netzwerk erforderlich ist, prüfen Sie im Bereich TCP/IP-Domänen-Suix, ob das DNS-Suix
für den E-Mail-Client, den Sie verwenden, aufgeführt ist. DNS-Suixe haben folgendes Format:
rmenname.com, gmail.com usw.
HINWEIS: Wenn das Suix des Domänennamens nicht eingerichtet ist, verwenden Sie die IP-Adresse.
5. Klicken Sie auf Übernehmen.
6. Klicken Sie auf OK.
Schritt 3: Kongurieren der Funktion „An E-Mail senden“
Es gibt zwei Optionen zum Kongurieren der Funktion „An E-Mail senden“: den Einrichtungsassistenten für EMail für die Basiskonguration und E-Mail-Einrichtung für die erweiterte Konguration. Verwenden Sie die
folgenden Optionen, um die Funktion „An E-Mail senden“ zu kongurieren:
●
Methode 1: Basiskonguration mit dem Einrichtungsassistenten für E-Mail
●
Methode 2: Erweiterte Konguration mit der E-Mail-Einrichtung
Methode 1: Basiskonguration mit dem Einrichtungsassistenten für E-Mail
Bei dieser Option wird der Einrichtungsassistent für E-Mail im integrierten HP Webserver (EWS) für die
Basiskonguration geönet.
1. Klicken Sie im oberen Navigationsbereich des integrierten Webservers auf die Registerkarte Scannen/
Digital Sending.
2. Klicken Sie im linken Navigationsbereich auf Schnelleinrichtungsassistenten für E-Mail und „Scannen in
Netzwerkordner“.
86 Kapitel 6 Scannen DEWW
 Loading...
Loading...