Page 1
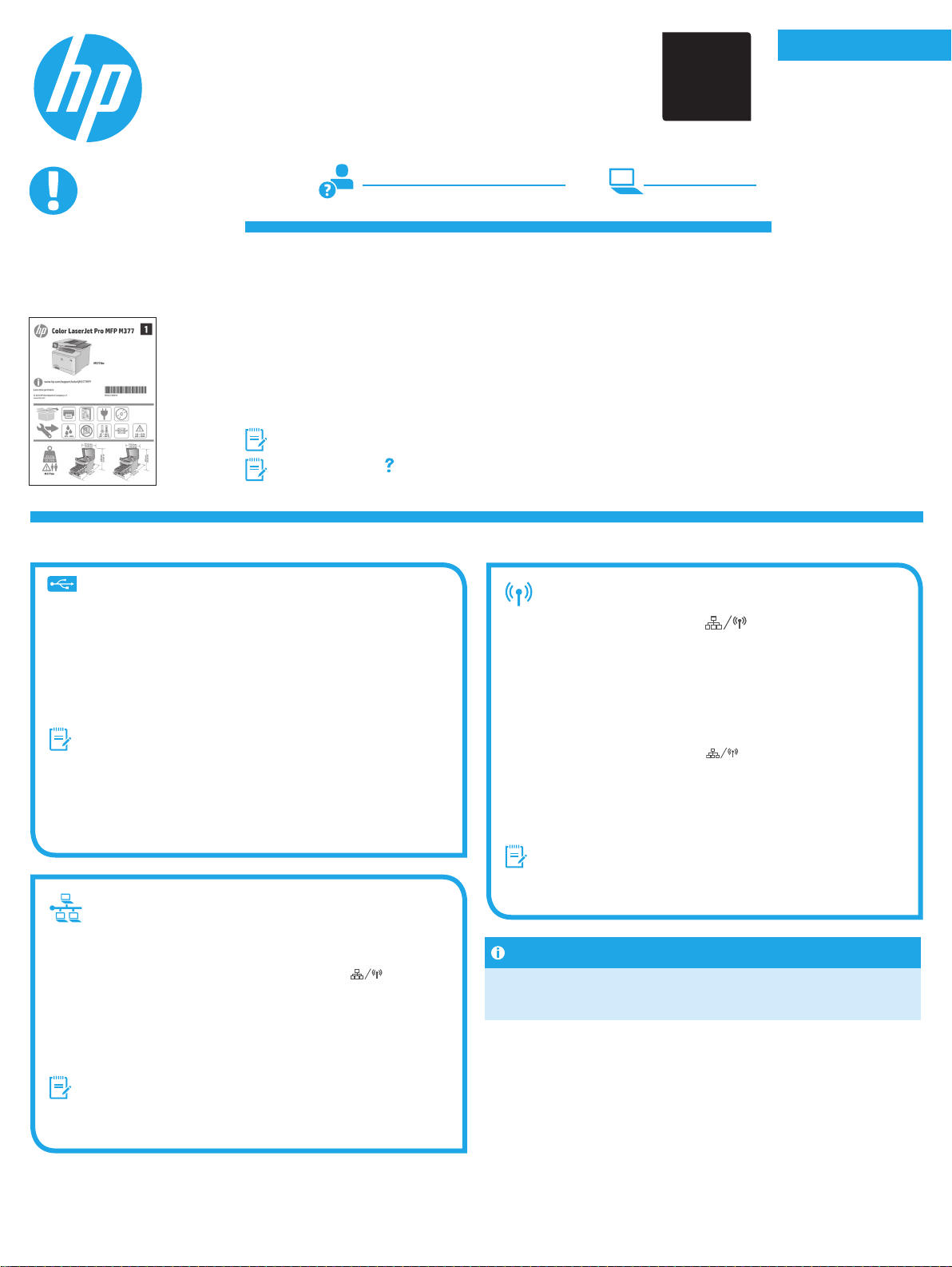
English ................ 1
*
*
M5H23-90905
Color LaserJet Pro MFP M377
Getting Started Guide
IMPORTANT:
Follow Steps 1 - 3 on the
printer hardware setup
poster, and then continue
with Step 4.
4. Initial setup on the control panel
After turning on the printer, wait for it to initialize. To navigate the control panel, use touch, swipe,
andscroll gestures. Follow the prompts on the control panel to congure these settings:
• Language
• Location
• Default Settings
Under Default Settings select one of these options:
• Self-managed: Optimized default settings for most users that include guided setup and
• IT-managed: Optimized default settings for eet manageability.
Settings are fully customizable after initial setup.
2
www.hp.com/support/colorljM377MFP www.register.hp.com
conguration steps and automatic updates.
NOTE: Select Print Information Page to print a page that instructs how to change the default
settings.
NOTE: Touch the Help button on the printer control panel to access help topics.
Bahasa Indonesia
한국어 .................9
ไทย .................... 13
繁体中文. .......... 17
...5
5. Select a connection method and prepare for software installation
USB connection directly between the
printer and the computer
Use an A-to-B type USB cable (not included with all models).
Windows
1. Do not connect the USB cable before installing the software. If the cable
is already connected, disconnect it before continuing. The installation
process prompts to connect the cable at the appropriate time.
2. Continue with “6. Locate or download the software installation les.”
NOTE: During software installation, select the option to Directly connect
this computer using a USB cable. (Windows only)
Mac
1. For Mac, connect the USB cable between the computer and the printer
before installing the software.
2. Continue with “6. Locate or download the software installation les.”
Wired (Ethernet) network connection
Use a standard network cable. (Cable not included.)
1. Connect the network cable to the printer and to the network. Wait a few
minutes for the printer to acquire a network address.
2. On the control panel, touch the Connection Information
an IP address is listed, the network connection has been established. If not,
wait a few more minutes and try again. Note the IP address for use during
software installation. Example IP address: 192.168.0.1
To manually congure the IP address, see “Manually congure the
IPaddress.”
3. Continue with “6. Locate or download the software installation les.”
NOTE: During software installation, select the option to Connect through
a network. (Windows only)
button. If
Built-in wireless network connection
1. Touch the Connection Information button.
2. Touch the Network Wi-Fi OFF button.
3. Touch the Settings button.
4. Touch the Wireless Setup Wizard item.
5. Select the correct network SSID from the list. If you do not see the SSID,
touch Enter SSID and provide the network SSID manually.
6. Use the keyboard to enter the passphrase, and then touch the OK button.
7. Wait while the printer establishes a network connection.
8. Touch the Connection Information
listed, the network connection has been established. If not, wait a few
more minutes and try again. Note the IP address for use during software
installation. Example IP address: 192.168.0.1
9. To print from a computer, continue with “6. Locate or download the
software installation les.” To print from a phone or tablet only, continue
with “8. Mobile and wireless printing.”
NOTE: During software installation, select the option to Connect through
a network. (Windows only)
button. If an IP address is
Manually congure the IP address
See the printer user guide for information on how to manually congure the
IPaddress. See the “Troubleshooting” section of this guide.
*M5H23-90905
*M5H23-90905
Page 2
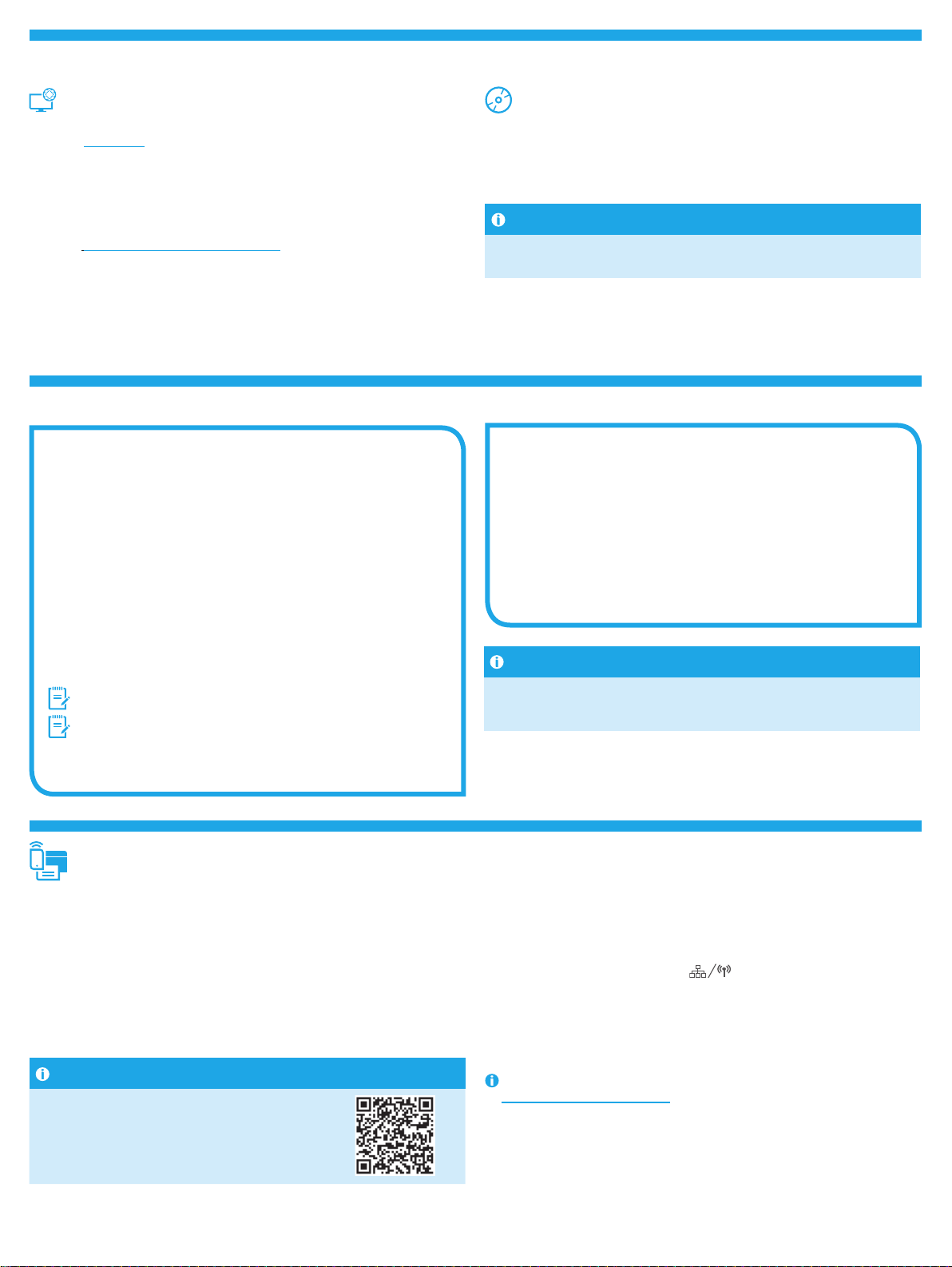
6. Locate or download the software installation les
Download from the Web
HP Easy Start
1. Go to 123.hp.com.
2. Select the printer model, and then click Begin.
3. Follow the onscreen instructions. Follow the prompts to save the le to the
computer.
4. Launch the software le from the folder where the le was saved, and continue
with “7. Install the software.”
Product support Web site
1. Go to www.hp.com/support/colorljM377MFP.
2. Under Download options, click drivers, software, & rmware, and then select
the appropriate operating system.
3. From Driver - Product Installation Software, determine which software option
to use, and then click the Download button next to it. Follow the prompts to save
the le to the computer.
4. Launch the software le from the folder where the le was saved, and continue
with “7. Install the software.”
7. Install the software
Windows solution
1. The software installer detects the language of the operating system, and
then it displays the main menu of the installation program in the same
language. When installing from the CD, if the installer program does not
start after 30 seconds, browse the CD drive on the computer and launch
the le named SETUP.EXE.
2. The Software Selection screen details the software to be installed.
• The recommended software installation includes the print driver
andsoftware for all available printer features.
• To customize the software installed, click the Customize software
selections link. When nished, click the Next button.
3. Follow the on-screen instructions to install the software.
4. When prompted to select a connection type, select the appropriate
option for the type of connection:
• Directly connect this computer using a USB cable
• Connect through a network
• Help me set up a rst-time wireless connection
NOTE: When connecting through a network, the easiest way to detect
the printer is to select Automatically nd my printer on the network.
NOTE: For wireless installation, select the option to Help me set up
a rst-time wireless connection, and then select Yes, retrieve the
wireless settings on my computer.
Install from the printer CD
For Windows, the software installation les are provided on the CD that came with
theprinter.
For OS X, the le on the CD includes a link to download the les from the Web.
1. Insert the printer CD into the computer.
2. Continue with “7. Install the software.”
Install Notes
For more details about the software for the printer, see the install notes
le on the printer CD.
OS X solution
1. The software installer detects the language of the operating system, and
then it displays the main menu of the installation program in the same
language.
2. Follow the on-screen instructions to install the software. When
prompted, connect the printer using the appropriate cable for the
connection type, or ensure that the printer is prepared for wireless
communication.
3. At the end of the software installation process, use the HP Utility Setup
Assistant to congure printer options.
Install Notes
Not all software components are available for all operating systems.
For more information, see the install notes le on the printer CD.
8. Mobile and wireless printing (optional)
To print from a phone or tablet, connect the device to the same wireless network as
the printer.
Apple iOS devices (AirPrint): Open the item to print, and select the Action icon. Select
Print, select the printer, and then select Print.
Newer Android devices (4.4 or newer): Open the item to print, and select the Menu
button. Select Print, select the printer, and select Print.
Some devices require downloading the HP Print Service plugin app from the Google
Play store.
Older Android devices (4.3 or older): Download the HP ePrint app from the Google
Play store.
Windows Phone: Download the HP AiO Remote app from the Windows Store.
Learn More About Mobile Printing
To learn more about other mobile printing options,
including additional ePrint solutions, scan the QR code,
or see the “Mobile printing” section of the user guide.
Wi-Fi Direct
Wi-Fi Direct enables close-proximity printing from a wireless mobile device directly
to a Wi-Fi Direct-enabled printer without requiring a connection to a network or the
Internet.
Enable Wi-Fi Direct
1. Touch the Connection Information
2. Touch the Wi-Fi Direct OFF button.
3. Touch the Settings button.
4. Select the On/O item, and then select On.
5. For secure printing, select Security, and then select On. Note the passphrase
thatdisplays. Use this passphrase to allow access to the mobile devices.
To allow unsecured printing, select Security, and then select O.
For more information on wireless printing and wireless setup, go to
www.hp.com/go/wirelessprinting.
2
button.
Page 3
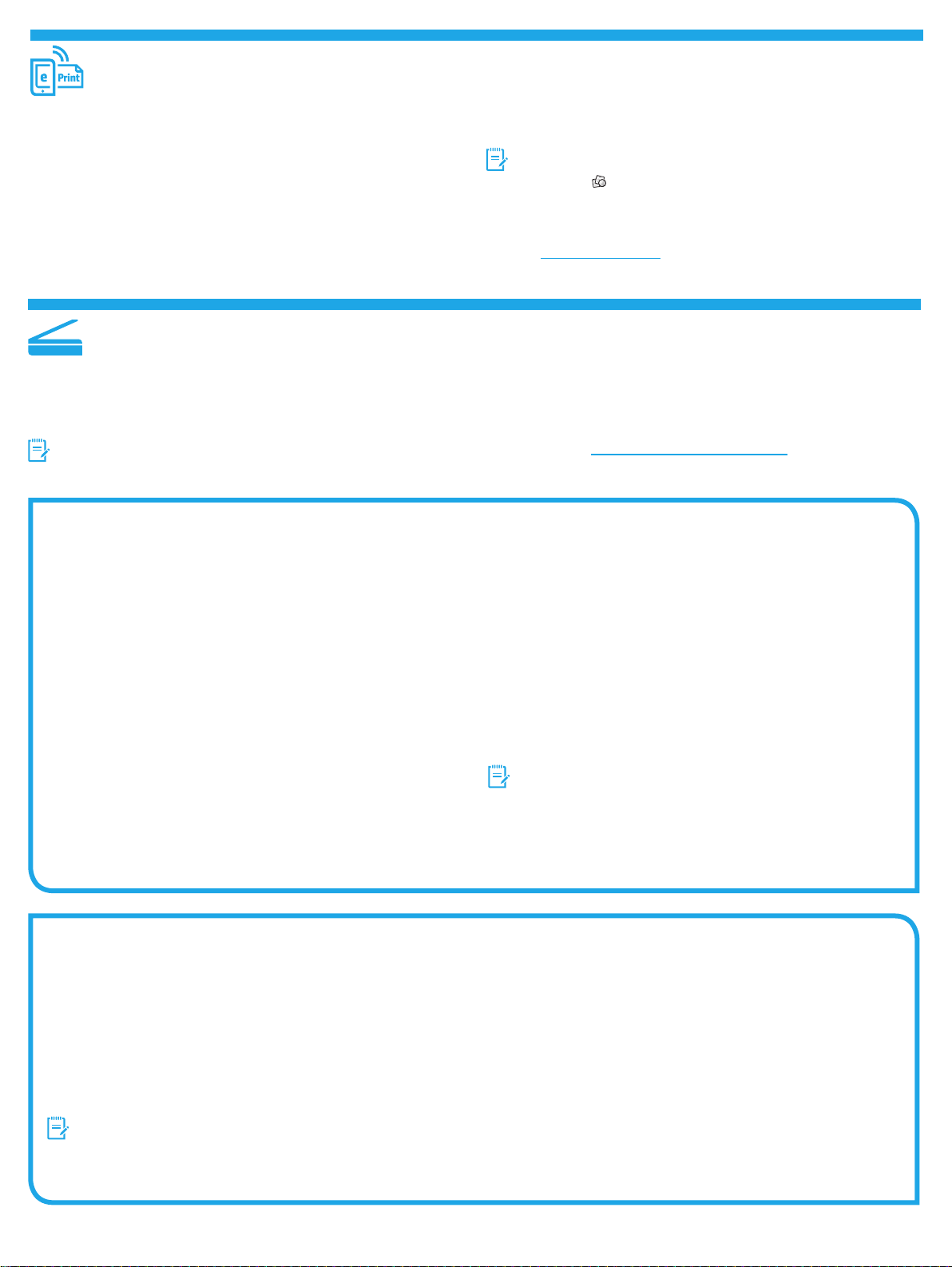
9. Set up HP ePrint via email (optional)
Use HP ePrint via email to print documents by sending them as an email attachment to the printer’s email address from any email-enabled device, even from devices that are not
on the same network.
To use HP ePrint via email, the printer must meet these requirements:
• The printer must be connected to a wired or wireless network and have
Internet access.
• HP Web Services must be enabled on the printer, and the printer must be
registered with HP Connected.
Enable HP Web Services
NOTE: Before enabling HP Web Services, verify that the printer is connected to a
network.
1. Touch the Apps
2. In the Enable Web Services screen, touch OK.
The printer enables Web Services. Use the Print button to print an information
page. The information page contains a printer code necessary to register the
HPprinter at HP Connected.
3. Go to www.hpconnected.com com to create an HP ePrint account and complete
the setup process.
button.
10. Set up scan features for printers on a network (optional)
The printer includes Scan to Email and Scan to Network Folder features that scan les and send them as an email attachment or save them in a folder on the network. The printer
must be connected to a wired or wireless network.
• For the Scan to Email feature, obtain the SMTP server name, SMTP port number, and authentication information. Contact the email/Internet service provider or system
administrator for this information. SMTP server names and port names are typically easy to nd by doing an Internet search.
For example, search for terms like “gmail smtp server name” or “yahoo smtp server name.”
• For the Scan to Network Folder feature, conrm that a shared network folder with proper permissions is set up, and know the path to that folder on the network.
NOTE: For more help on setting up Scan to Email and Scan to Network Folder, see the user guide, or go to www.hp.com/support/colorljM377MFP and search using
keywords “scan to email” or “scan to network folder.”
Windows
The set up wizards for Windows 7, Windows 8.1, and Windows 10 include the
options for basic conguration
Set up Scan to Network Folder
1. Start the Scan to Network Folder Wizard.
Windows 7
a. Click Start, and then click Programs.
b. Click HP, click the name of the printer, and then click Scan to Network
Folder Wizard.
c. In the Network Folder Proles dialog, click the New button. The Scan
toNetwork Folder Setup dialog opens.
Windows 8.1, Windows 10
a. From the computer Start screen, either type “HP AIO Remote” and then
select the HP AIO Remote app in the search results, or click the existing
HP AIO Remote icon.
b. Scroll or swipe to the right. In the Toolbox section, select Set Preferences.
c. In the Scan section, select Scan to Network Folder.
2. Follow the onscreen instructions and enter the necessary information that
you noted earlier to complete the process.
3. On the Finish page or screen, select Finish or Save to nish the setup
process.
OS X
To set up the scan features in OS X, open HP Utility. HP Utility is located in the
Applications/HP folder.
Set up Scan to Email
1. In HP Utility, click the Scan to E-mail icon.
2. Click Begin Scan to E-mail Setup to open the HP Embedded Web Server
(EWS).
3. In the EWS, click the System tab, click the Administration link, and then set
the Scan to Email option to On.
4. Click the Scan tab, click the Outgoing E-mail Proles link, and then click the
New button.
5. In the E-mail Address area, ll in the required elds.
6. In the SMTP Server Settings area, ll in the required elds.
NOTE: In most cases, the default port number does not need to be changed.
7. Review all the information, and then click Save and Test.
Set up Scan to Email
1. Start the Scan to Email Wizard.
Windows 7
a. Click Start, and then click Programs.
b. Click HP, click the name of the printer, and then click Scan to Email
Wizard.
c. In the Outgoing Email Proles dialog, click the New button. The Scan to
Email Setup dialog opens.
Windows 8.1, Windows 10
a. From the computer Start screen, either type “HP AIO Remote” and then
select the HP AIO Remote app in the search results, or click the existing
HP AIO Remote icon.
b. Scroll or swipe to the right. In the Toolbox section, select Set Preferences.
c. In the Scan section, select Scan to Email.
d. Conrm or change the system settings, and then select Save. The
Congure Email screen opens.
2. Follow the onscreen instructions and enter the necessary information that
you noted earlier to complete the process.
NOTE: In the 2. Authenticate page (Windows 7) or the SMTP Settings
screen (Windows 8.1, 10), if you are using Google™ Gmail for email
service, select the check box that ensures that you use an SSL/TLS secure
connection.
3. On the Finish page or screen, select Finish or Save to nish the setup
process.
Set up Scan to Network Folder
1. In HP Utility, click the Scan to Network Folder icon.
2. Click Register My Shared Folder to open the HP Embedded Web Server
(EWS).
3. In the EWS, click the System tab, click the Administration link, and then set
the Scan to Network Folder option to On.
4. Click the Scan tab, and then make sure that the Network Folder Setup link
is highlighted.
5. On the Network Folder Conguration page, click the New button.
6. In the Network Folder Conguration area, ll in the required elds. Creating
a security PIN is optional.
7. In the Scan Settings area, ll in the required elds.
8. Review all the information, and then click Save and Test.
3
Page 4
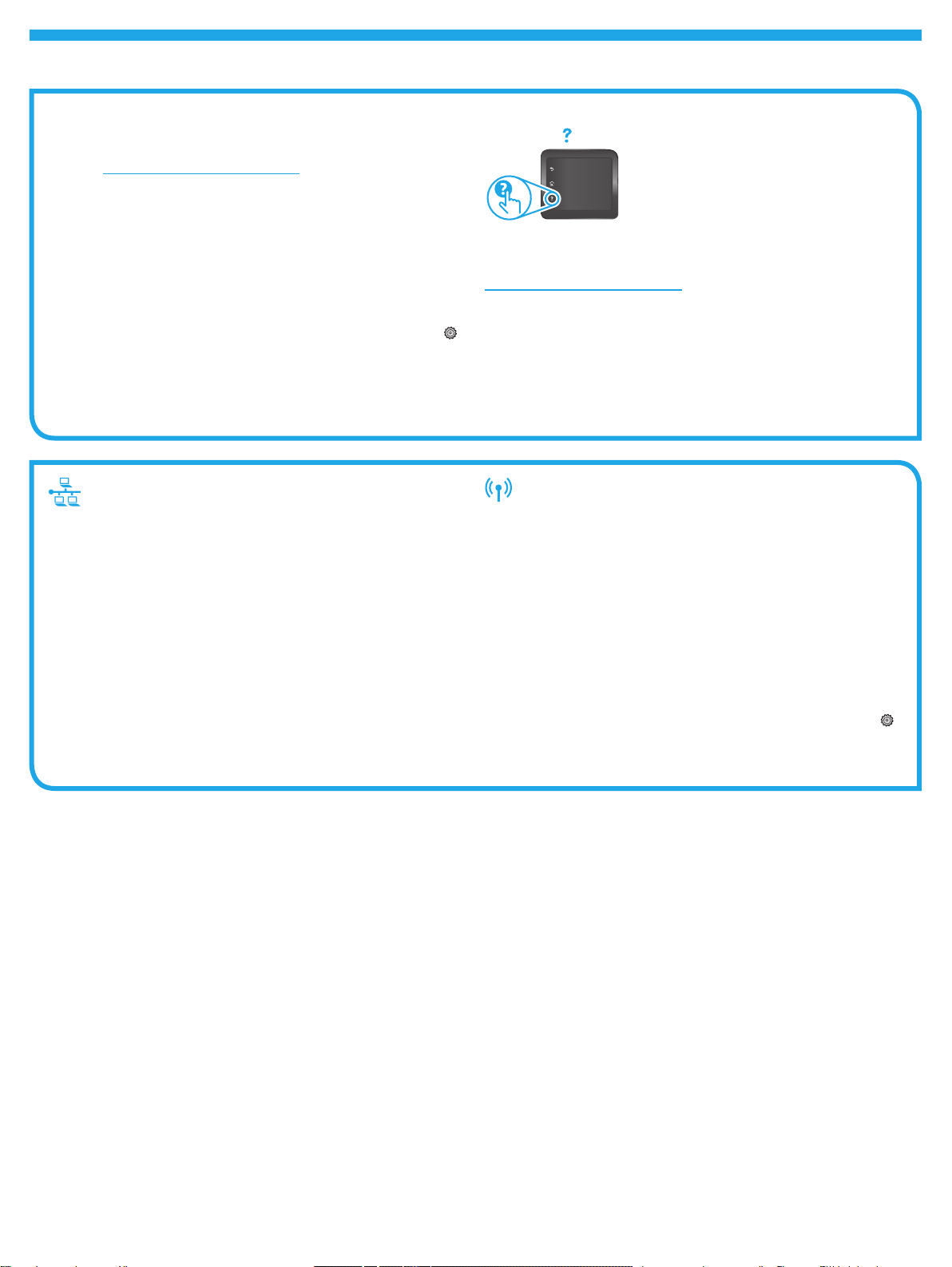
Troubleshooting
User guide
The user guide includes printer usage and troubleshooting information. It is
available on the printer CD and on the Web:
1. Go to www.hp.com/support/colorljM377MFP.
2. Click Manuals.
For Windows, the user guide is copied to the computer during the recommended
software installation.
Windows® XP, Windows Vista®, and Windows® 7:
Click Start, select Programs or All Programs, select HP, select the folder for
the HP printer, and then select Help.
Windows® 8:
On the Start screen, right-click an empty area on the screen, click All Apps on
the app bar, click the icon with the printer’s name, and then select Help.
Check for rmware updates
1. On the control panel, swipe the control panel screen and touch the Setup
button.
2. Open the Service menu.
3. Select LaserJet Update.
4. Select Check for Updates Now.
Wired (Ethernet) network connection
• Verify that the printer is attached to the correct network port using a cable of
the correct length.
• Verify that the lights next to the network port are lit.
• Verify that the print driver is installed on the computer.
• Test the network connection by pinging the printer:
Windows: Click Start > Run. Type cmd, and press
a space, type the printer IP address, and then press
address: 192.168.0.1
OS X: Open the Network Utility, and type the IP address in the ping pane.
Press
EntEr. Example IP address: 192.168.0.1
• If the window displays round-trip times, the network is working.
• If the ping does not work, try restarting the printer and recheck all of the
connection steps.
EntEr. Type ping, type
EntEr. Example IP
Control panel help
Touch the Help button on the printer control panel to access help topics.
Additional support resources
For HP’s all-inclusive help for the printer, go to
www.hp.com/support/colorljM377MFP:
• Solve problems
• Find advanced conguration instructions
• Download software updates
• Join support forums
• Find warranty and regulatory information
• Access mobile printing resources
Wireless network connection
• Verify that the network cable is not connected. The printer cannot connect to
a wireless network when a network cable is connected.
• Verify that the printer and wireless router are turned on and have power. Also
make sure the wireless switch is turned on.
• Verify that the printer is within the range of the wireless network. For most
networks, the printer must be within 30 m (100 ft) of the wireless access
point (wireless router).
• Verify that the print driver is installed on the computer.
• Verify that the computer and printer connect to the same wireless
network.
• For Mac, verify that the wireless router supports Bonjour.
• Restart the wireless router.
Perform the wireless diagnostic test
1. On the control panel, swipe the control panel screen and touch the Setup
button.
2. Select Self Diagnostics, and then select Run Wireless Test.
4
Page 5
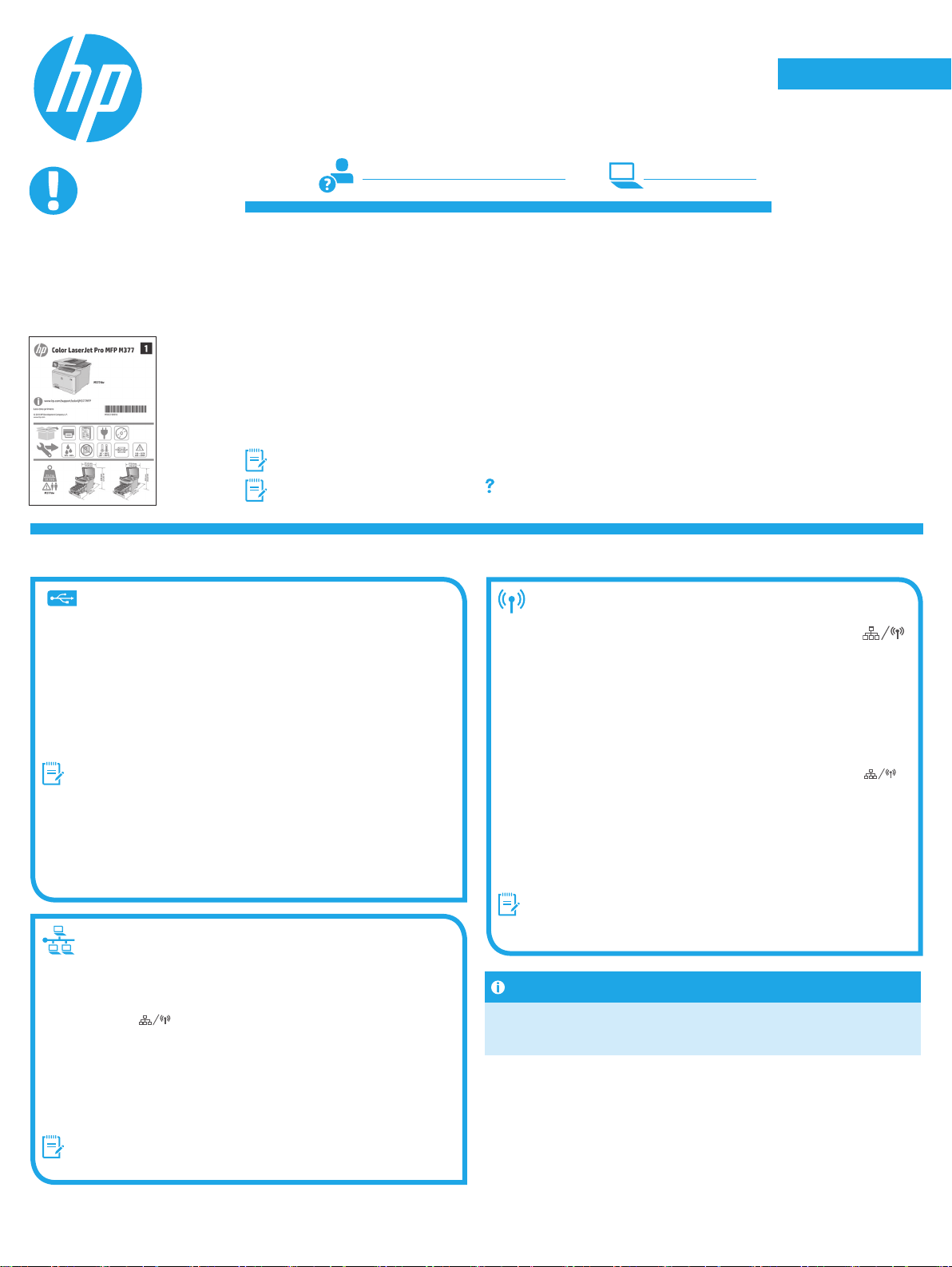
English ................ 1
Panduan Persiapan Color LaserJet
Pro MFP M377
PENTING:
Ikuti Langkah 1 - 3
pada poster kongurasi
perangkat keras printer,
lalu lanjutkan dengan
Langkah 4.
www.hp.com/support/colorljM377MFP www.register.hp.com
4. Kongurasi awal pada panel kontrol
Setelah menghidupkan printer, tunggu proses inisialisasi. Untuk menelusuri panel kontrol,
gunakan gerakan sentuh, geser, dan gulir. Ikuti perintah pada panel kontrol untuk mengkongurasi
pengaturan berikut:
• Bahasa
• Lokasi
• Pengaturan Default
Pada Default Settings (Pengaturan Default), tentukan salah satu pilihan berikut:
• Self-managed (Dikelola sendiri): Pengaturan default yang dioptimalkan untuk sebagian besar
pengguna yang mencakup langkah-langkah pengaturan dan kongurasi terpandu, serta
pembaruan otomatis.
• IT-managed (Dikelola TI): Pengaturan default yang dioptimalkan untuk kemudahan
pengelolaan perlengkapan.
Pengaturan dapat disesuaikan sepenuhnya setelah kongurasi awal.
C ATATAN: Pilih Print Information Page (Cetak Halaman Informasi) untuk mencetak halaman
yang menunjukkan cara mengubah pengaturan default.
C ATATAN: Sentuh tombol Help (Bantuan) pada panel kontrol printer untuk mengakses topik
bantuan.
Bahasa Indonesia
한국어 .................9
ไทย .................... 13
繁体中文. .......... 17
...5
5. Memilih metode sambungan dan mempersiapkan penginstalan perangkat lunak
Sambungan USB secara langsung antara
printer dan komputer
Gunakan kabel USB jenis A ke B (tidak disertakan dengan semua
model).
Windows
1. Jangan sambungkan kabel USB sebelum menginstal perangkat lunak.
Jika telah tersambung, lepaskan kabel sebelum melanjutkan. Proses
penginstalan meminta untuk menyambungkan kabel pada waktu yang
tepat.
1. Lanjutkan dengan “6. Menemukan atau men-download le penginstalan
perangkat lunak”.
C ATATAN: Selama penginstalan perangkat lunak, pilih opsi Directly
connect this computer using a USB cable (Sambungkan komputer
inisecara langsung menggunakan kabel USB) (hanya Windows)
Mac
1. Untuk Mac, sambungkan kabel USB antara komputer dan printer sebelum
menginstal perangkat lunak.
1. Lanjutkan dengan “6. Mencari atau men-download le penginstalan
perangkat lunak”.
Sambungan jaringan berkabel (Ethernet)
Gunakan kabel jaringan standar. (Kabel tidak disertakan.)
1. Sambungkan kabel jaringan ke printer dan jaringan. Tunggu beberapa
menit agar printer mendapatkan alamat jaringan.
2. Pada panel kontrol, sentuh tombol Connection Information (Informasi
Sambungan) . Jika alamat IP tercantum dalam daftar, berarti
sambungan jaringan telah ditetapkan. Jika tidak, tunggu beberapa
menit, lalu coba lagi. Catat alamat IP untuk digunakan saat penginstalan
perangkat lunak berlangsung. Contoh alamat IP: 192.168.0.1
Untuk mengkongurasi alamat IP secara manual, lihat “Mengkongurasi
alamat IP secara manual”.
3. Lanjutkan dengan “6. Mencari atau men-download le penginstalan
perangkat lunak”.
C ATATAN: Selama penginstalan perangkat lunak, pilih opsi Connect
through a network (Sambungkan melalui jaringan). (hanya Windows)
Sambungan jaringan nirkabel bawaan
1. Sentuh tombol Connection Information (Informasi Sambungan) .
2. Sentuh tombol Network Wi-Fi OFF (Wi-Fi Jaringan TIDAK AKTIF).
3. Sentuh tombol Settings (Pengaturan).
4. Sentuh item Wireless Setup Wizard (Wizard Pengaturan Nirkabel).
5. Pilih SSID jaringan yang benar dari daftar. Jika Anda tidak melihat SSID,
sentuh Enter SSID (Masukkan SSID), lalu masukkan SSID jaringan secara
manual.
6. Gunakan keyboard untuk memasukkan frasa akses, lalu sentuh tombol OK.
7. Tunggu sementara printer menetapkan sambungan jaringan.
8. Sentuh tombol Connection Information (Informasi Sambungan)
Jika alamat IP tercantum dalam daftar, berarti sambungan jaringan
telah ditetapkan. Jika tidak, tunggu beberapa menit, lalu coba lagi.
Catat alamat IP untuk digunakan saat penginstalan perangkat lunak
berlangsung. Contoh alamat IP: 192.168.0.1
9. Untuk mencetak dari komputer, lanjutkan dengan “6. Menemukan atau
men-download le penginstalan perangkat lunak”. Untuk mencetak
dari ponsel atau tablet saja, lanjutkan dengan “8. Pencetakan untuk
perangkat bergerak dan nirkabel”.
C ATATAN: Selama penginstalan perangkat lunak, pilih opsi Connect
through a network (Sambungkan melalui jaringan). (hanya Windows)
Mengkongurasi alamat IP secara manual
Untuk mendapatkan informasi tentang cara mengkongurasi alamat IP secara
manual, lihat panduan pengguna printer. Lihat bagian “Mengatasi masalah”
dalam panduan ini.
.
5
Page 6
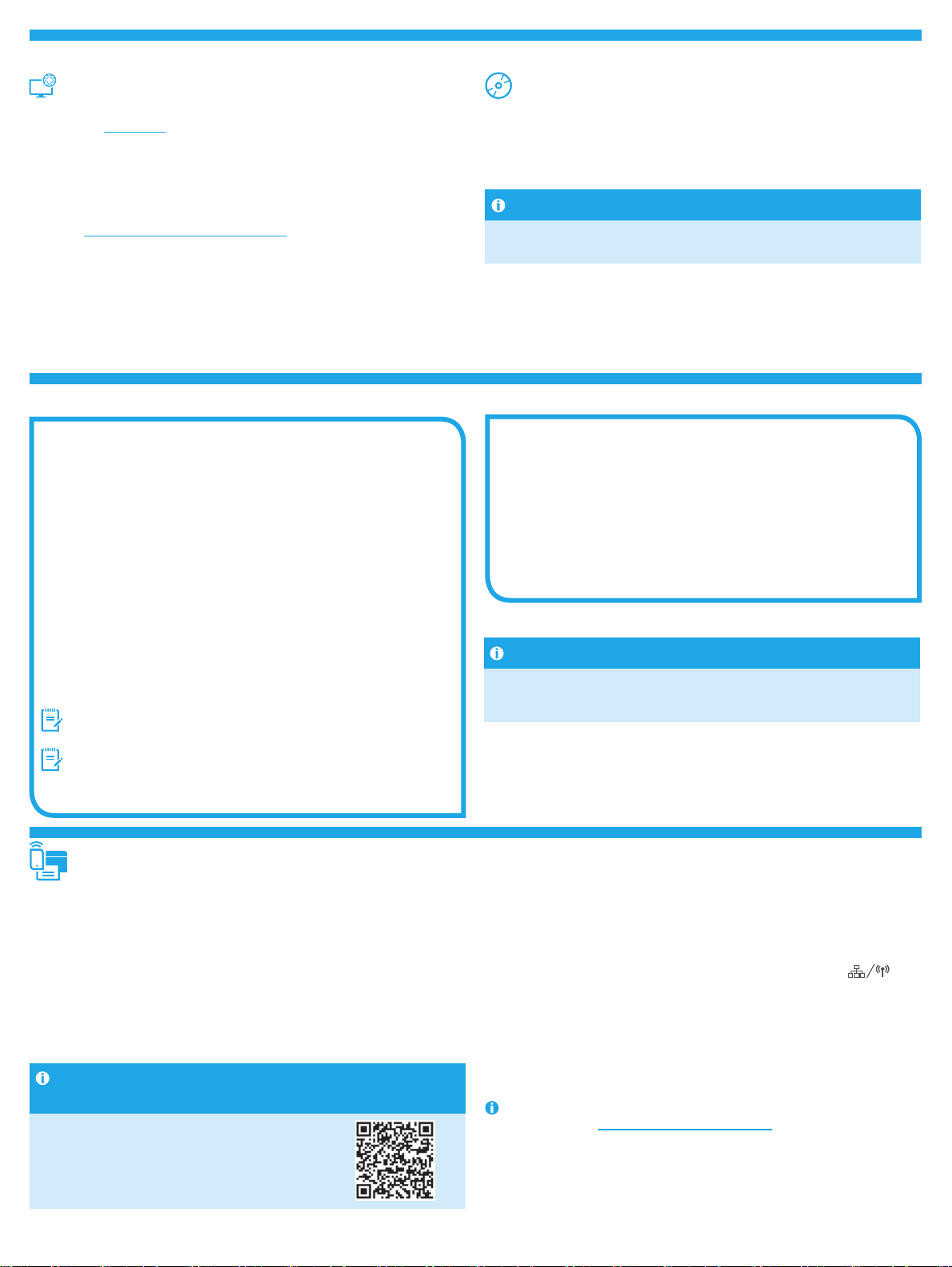
6. Mencari atau men-download le penginstalan perangkat lunak
Men-download dari Web
HP Easy Start
1. Kunjungi 123.hp.com.
2. Pilih model printer, lalu klik Begin (Mulai).
3. Ikuti petunjuk di layar. Ikuti perintah dalam jendela untuk menyimpan le
kekomputer.
4. Jalankan le perangkat lunak dari folder tempat menyimpan le, lalu
lanjutkan dengan “7. Menginstal perangkat lunak”.
Situs web dukungan produk
1. Buka www.hp.com/support/colorljM377MFP.
2. Dalam Download options (Pilihan Download), klik drivers, software, &
rmware (driver, perangkat lunak, & rmware), lalu pilih sistem operasi yang
sesuai.
3. Dari Driver - Product Installation Software (Driver - Perangkat Lunak
Penginstalan Produk), tentukan pilihan perangkat lunak yang akan digunakan,
lalu klik tombol Download di sebelahnya. Ikuti perintah dalam jendela untuk
menyimpan le ke komputer.
4. Jalankan le perangkat lunak dari folder tempat menyimpan le, lalu
lanjutkan dengan “7. Menginstal perangkat lunak”.
7. Menginstal perangkat lunak
Solusi Windows
1. Penginstal perangkat lunak menemukan bahasa sistem operasi, lalu
menampilkan menu utama program penginstalan dalam bahasa yang
sama. Saat melakukan penginstalan dari CD, jika program penginstal
tidak dimulai setelah 30 detik, telusuri drive CD pada komputer, lalu
jalankan le SETUP.EXE.
2. Layar Software Selection (Pilihan Perangkat Lunak) berisi rincian
perangkat lunak yang akan diinstal.
• Penginstalan perangkat lunak yang direkomendasikan mencakup driver
cetak dan perangkat lunak untuk semua tur printer yang tersedia.
• Untuk menyesuaikan perangkat lunak yang diinstal, klik link Customize
software selections (Sesuaikan pilihan perangkat lunak). Setelah
selesai, klik tombol Next (Berikutnya).
3. Ikuti petunjuk di layar untuk menginstal perangkat lunak.
4. Bila diminta untuk memilih jenis sambungan, gunakan pilihan yang tepat
untuk jenis sambungan:
• Directly connect this computer using a USB cable (Sambungkan
komputer ini secara langsung menggunakan kabel USB)
• Connect through a network (Sambungkan melalui jaringan)
• Help me set up a rst-time wireless connection (Bantu saya
mengkongurasi sambungan nirkabel untuk pertama kali)
C ATATAN: Saat menyambung melalui jaringan, cara termudah untuk
mendeteksi printer adalah dengan memilih Automatically nd my printer on
the network (Temukan printer saya di jaringan secara otomatis).
C ATATAN: Untuk penginstalan secara nirkabel, tetapkan pilihan ke Help me set
up a rst-time wireless connection (Bantu saya mengkongurasi sambungan
nirkabel untuk pertama kali), lalu pilih Yes, retrieve the wireless settings on
my computer (Ya, ambil pengaturan nirkabel di komputer saya).
Menginstal dari CD printer
Untuk Windows, le instalan perangkat lunak tersedia di CD yang disertakan
bersama printer.
Untuk OS X, le di CD berisi link untuk men-download le dari Web.
1. Masukkan CD printer ke komputer.
2. Lanjutkan dengan “7. Menginstal perangkat lunak”.
Catatan Instalasi
Untuk informasi lebih rinci tentang perangkat lunak untuk printer, lihat le
catatan penginstalan di CD printer.
Solusi OS X
1. Penginstal perangkat lunak menemukan bahasa sistem operasi, lalu
menampilkan menu utama program penginstalan dalam bahasa yang
sama.
2. Ikuti petunjuk di layar untuk menginstal perangkat lunak. Bila diminta,
sambungkan printer menggunakan kabel yang sesuai untuk jenis
sambungan, atau pastikan printer telah disiapkan untuk komunikasi
nirkabel.
3. Pada akhir proses penginstalan perangkat lunak, gunakan HP Utility
Setup Assistant (Bantuan Kongurasi Utilitas HP) untuk mengkongurasi
pilihan printer.
Catatan Instalasi
Tidak semua komponen perangkat lunak didukung pada semua sistem operasi.
Untuk informasi lebih lanjut, lihat le catatan penginstalan di CD printer.
8. Pencetakan untuk perangkat bergerak dan nirkabel (opsional)
Untuk mencetak dari telepon atau tablet, sambungkan perangkat ke jaringan
nirkabel yang sama dengan printer.
Perangkat Apple iOS (AirPrint): Buka item yang akan dicetak, lalu pilih ikon Action
(Tindakan). Pilih Print (Cetak), pilih printer, lalu pilih Print (Cetak).
Perangkat Android versi lebih baru (4.4 atau versi yang lebih baru): Buka item
yang akan dicetak, lalu pilih tombol Menu. Pilih Print (Cetak), pilih printer, dan pilih
Print (Cetak).
Perangkat tertentu mengharuskan Anda men-download aplikasi plugin HP Print
Service dari Google Play store.
Perangkat Android versi lebih lama (4.3 atau versi yang lebih lama): Download
aplikasi HP ePrint dari Google Play Store.
Windows Phone: Download aplikasi HP AiO Remote dari Windows Store.
Selengkapnya Tentang Pencetakan untuk
Perangkat Bergerak
Untuk mengetahui selengkapnya tentang pilihan
pencetakan seluler lainnya, termasuk solusi
tambahan ePrint, pindai kode QR, atau lihat bagian
"Pencetakan seluler" dalam panduan pengguna.
Wi-Fi Direct
WiFi Direct akan mengaktifkan pencetakan jarak dekat dari perangkat bergerak
nirkabel secara langsung ke printer yang mengaktifkan WiFi Direct tanpa
memerlukan sambungan ke jaringan atau Internet.
Mengaktifkan Wi-Fi Direct
1. Sentuh tombol Connection Information (Informasi Sambungan)
2. Sentuh tombol Wi-Fi Direct OFF (Wi-Fi Direct TIDAK AKTIF).
3. Sentuh tombol Settings (Pengaturan).
4. Pilih item On/O (Aktif/Tidak Aktif), lalu pilih On (Aktif).
5. Untuk pencetakan yang aman, pilih Security (Keamanan), lalu pilih On (Aktif).
Catat frasa akses yang ditampilkan. Gunakan frasa akses ini agar dapat
mengakses perangkat seluler.
Untuk memungkinkan pencetakan tidak aman, pilih Security (Keamanan),
kemudian pilih O (Tidak Aktif).
Untuk informasi selengkapnya tentang pencetakan nirkabel dan pengaturan
nirkabel, kunjungi www.hp.com/go/wirelessprinting.
6
.
Page 7
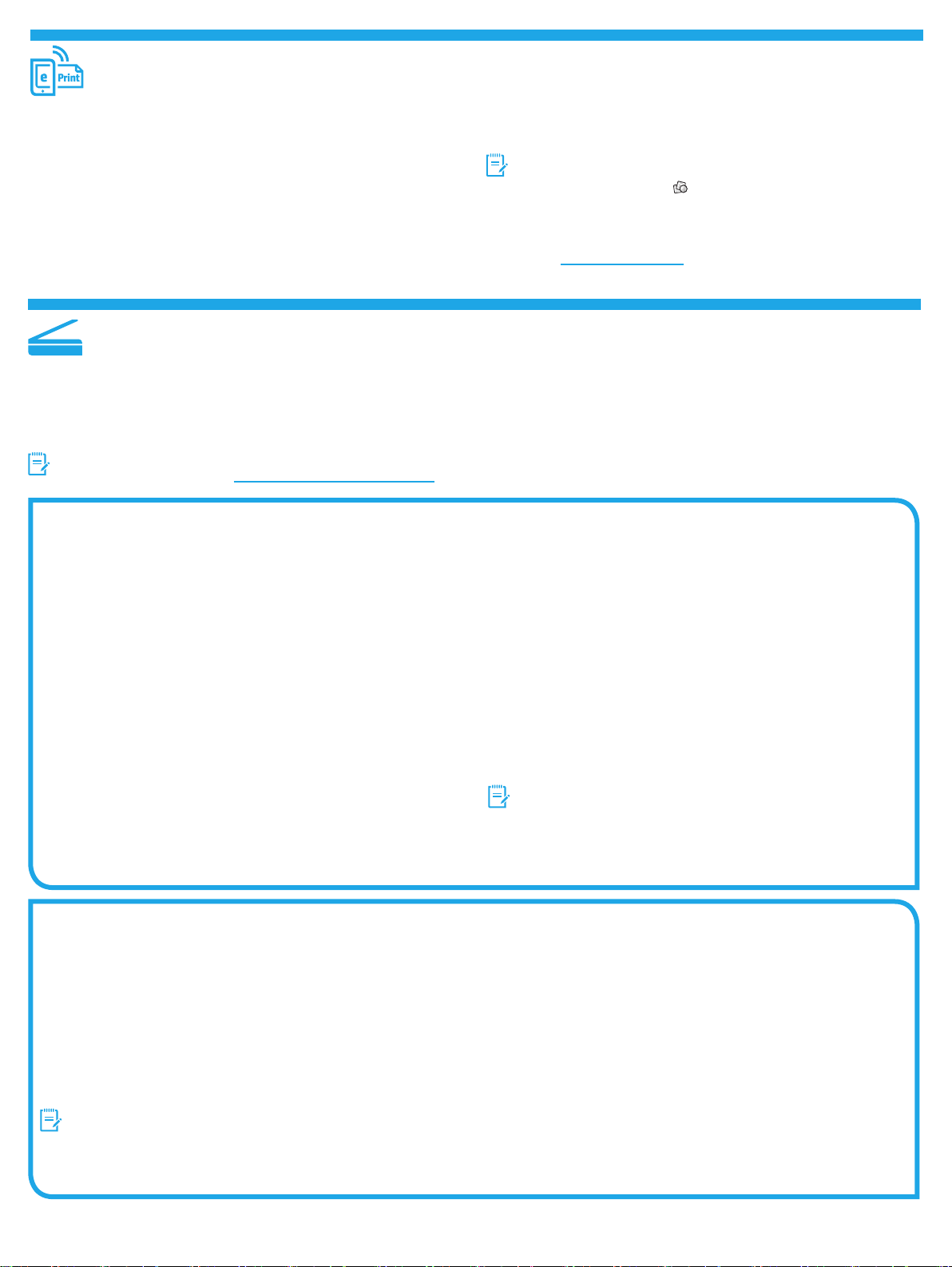
9. Mengatur HP ePrint via email (opsional)
Gunakan HP ePrint via email untuk mencetak dokumen dengan mengirimnya sebagai lampiran email ke alamat email printer dari perangkat apa pun yang mendukung
email, bahkan dari perangkat di jaringan yang berbeda.
Untuk menggunakan HP ePrint via email, printer harus memenuhi persyaratan ini:
• Printer harus disambungkan ke jaringan berkabel atau nirkabel dan memiliki
akses Internet.
• HP Web Services harus diaktifkan pada printer dan printer harus terdaftar di
HP Connected.
Mengaktifkan HP Web Services
C ATATAN: Sebelum mengaktifkan HP Web Services, pastikan printer telah
tersambung ke jaringan.
1. Sentuh tombol Apps (Aplikasi)
2. Di layar Enable Web Services (Aktifkan Layanan Web), sentuh OK.
Printer mengaktifkan Layanan Web. Gunakan tombol Print (Cetak) untuk
mencetak halaman informasi. Halaman informasi berisi kode printer yang
diperlukan untuk mendaftarkan printer HP di HP Connected.
3. Kunjungi www.hpconnected.com untuk membuat akun HP ePrint dan
menyelesaikan proses kongurasi.
.
10. Mengkongurasi tur pindai untuk printer pada jaringan (opsional)
Printer mencakup tur Scan to Email (Pindai ke Email) dan Scan to Network Folder (Pindai ke Folder Jaringan) yang dapat memindai le dan mengirimnya sebagai lampiran
email atau menyimpan dalam folder di jaringan. Produk harus tersambung ke jaringan berkabel atau nirkabel.
• Untuk tur Scan to Email (Pindai ke Email), dapatkan nama server SMTP, nomor port SMTP, dan informasi autentik. Hubungi penyedia layanan email/Internet atau
administrator sistem untuk informasi ini. Nama server SMTP dan nama port biasanya mudah ditemukan dengan melakukan pencarian di Internet.
Sebagai contoh, mencari istilah seperti “gmail smtp server name” atau “yahoo smtp server name”.
• Untuk tur Scan to Network Folder (Pindai ke Folder Jaringan), konrmasikan bahwa folder jaringan bersama dengan izin yang tepat telah dikongurasi, lalu ketahui
jalur ke folder tersebut di jaringan.
C ATATAN: Untuk bantuan selengkapnya tentang cara mengongurasi Scan to Email (Pindai ke Email) dan Scan to Network Folder (Pindai ke Folder Jaringan), lihat
panduan pengguna, atau kunjungi www.hp.com/support/colorljM377MFP, lalu cari menggunakan kata kunci “scan to email” atau “scan to network folder”.
Windows
Wizard pengaturan untuk Windows 7, Windows 8.1, dan Windows 10 mencakup
pilihan untuk kongurasi dasar
Mengatur Pindai ke Folder Jaringan
1. Mulai Wizard Pindai ke Folder Jaringan.
Windows 7
a. Klik Start (Mulai), lalu klik Programs (Program).
b. Klik HP, klik nama printer, lalu klik Scan to Network Folder Wizard
[Wizard Pindai ke Folder Jaringan].
c. Pada dialog Network Folder Proles (Prol Folder Jaringan), klik
tombol New (Baru). Dialog Scan to Network Folder Setup (Pengaturan
Pindai ke Folder Jaringan) akan terbuka.
Windows 8.1, Windows 10
a. Dari layar Start (Mulai) komputer, ketik “HP AIO Remote”, lalu pilih
aplikasi HP AIO Remote pada hasil pencarian, atau klik ikon HP AIO
Remote yang ada.
b. Gulir atau geser ke kanan. Di bagian Toolbox, pilih Set Preferences
(Tetapkan Preferensi).
c. Di bagian Scan (Pindai), pilih Scan to Network Folder (Pindai ke Folder
Jaringan).
2. Ikuti petunjuk di layar, lalu masukkan informasi yang diperlukan, yang
Anda catat sebelumnya untuk menyelesaikan proses ini.
3. Pada halaman atau layar Finish (Selesai), pilih Finish (Selesai) atau Save
(Simpan) untuk menyelesaikan proses pengaturan.
Mengatur Pindai ke Email
1. Mulai Wizard Pindai ke Email.
Windows 7
a. Klik Start (Mulai), lalu klik Programs (Program).
b. Klik HP, klik nama printer, lalu klik Scan to Email Wizard (Wizard Pindai
ke Email).
c. Pada dialog Outgoing Email Proles (Prol Email Keluar), klik tombol
New (Baru). Dialog Scan to Email Setup (Pengaturan Pindai ke Email)
akan terbuka.
Windows 8.1, Windows 10
a. Dari layar Start (Mulai) komputer, ketik “HP AIO Remote”, lalu pilih
aplikasi HP AIO Remote pada hasil pencarian, atau klik ikon HP AIO
Remote yang ada.
b. Gulir atau geser ke kanan. Di bagian Toolbox, pilih Set Preferences
(Tetapkan Preferensi).
c. Di bagian Scan (Pindai), pilih Scan to Email (Pindai ke Email).
d. Konrmasikan atau ubah pengaturan sistem, lalu pilih Save (Simpan).
Layar Congure Email (Kongurasikan Email) akan terbuka.
2. Ikuti petunjuk di layar, lalu masukkan informasi yang diperlukan, yang
Anda catat sebelumnya untuk menyelesaikan proses ini.
C ATATAN: Dalam 2. Authenticate (2. Otentikasikan) (Windows 7) atau
layar SMTP Settings (Pengaturan SMTP) (Windows 8.1, 10), jika Anda
menggunakan Google™ Gmail untuk layanan email, centang kotak yang
memastikan Anda menggunakan sambungan aman SSL/TLS.
3. Pada halaman atau layar Finish (Selesai), pilih Finish (Selesai) atau Save
(Simpan) untuk menyelesaikan proses pengaturan.
OS X
Untuk mengatur tur pindai di OS X, buka HP Utility. HP Utility terdapat dalam
folder Applications/HP (Aplikasi/HP).
Mengatur Pindai ke Email
1. Pada HP Utility, klik ikon Scan to E-mail (Pindai ke E-mail).
2. Klik Begin Scan to E-mail Setup (Mulai Pengaturan Pindai ke Email) untuk
membuka HP Embedded Web Server (EWS).
3. Di EWS, klik tab System (Sistem), klik link Administration (Administrasi),
lalu atur pilihan Scan to Email (Pindai ke Email) ke On (Aktif).
4. Klik tab Scan (Pindai), klik link Outgoing E-mail Proles (Prol Email
Keluar), lalu klik tombol New (Baru).
5. Di area E-mail Address (Alamat E-mail), isi kolom yang diperlukan.
6. Dalam area SMTP Server Settings (Pengaturan Server SMTP), isi kolom
yang diperlukan.
C ATATAN: Pada sebagian besar kasus, nomor port default tidak perlu
diganti.
7. Periksa semua informasi, lalu klik Save and Test (Simpan dan Uji).
Mengatur Pindai ke Folder Jaringan
1. Pada HP Utility, klik ikon Scan to Network Folder (Pindai ke Folder
Jaringan).
2. Klik Register My Shared Folder (Daftarkan Folder Bersama Saya) untuk
membuka HP Embedded Web Server (EWS).
3. Di EWS, klik tab System (Sistem), klik link Administration (Administrasi), lalu
atur pilihan Scan to Network Folder (Pindai ke Folder Jaringan) ke On (Aktif).
4. Klik tab Scan (Pindai), lalu pastikan link Network Folder Setup
(Pengaturan Folder Jaringan) disorot.
5. Di halaman Network Folder Conguration (Kongurasi Folder Jaringan),
klik tombol New (Baru).
6. Pada area Network Folder Conguration (Kongurasi Folder Jaringan),
isikolom yang diperlukan. Pembuatan PIN keamanan adalah opsional.
7. Di area Scan Settings (Pengaturan Pindai), isi kolom yang diperlukan.
8. Periksa semua informasi, lalu klik Save and Test (Simpan dan Uji).
7
Page 8
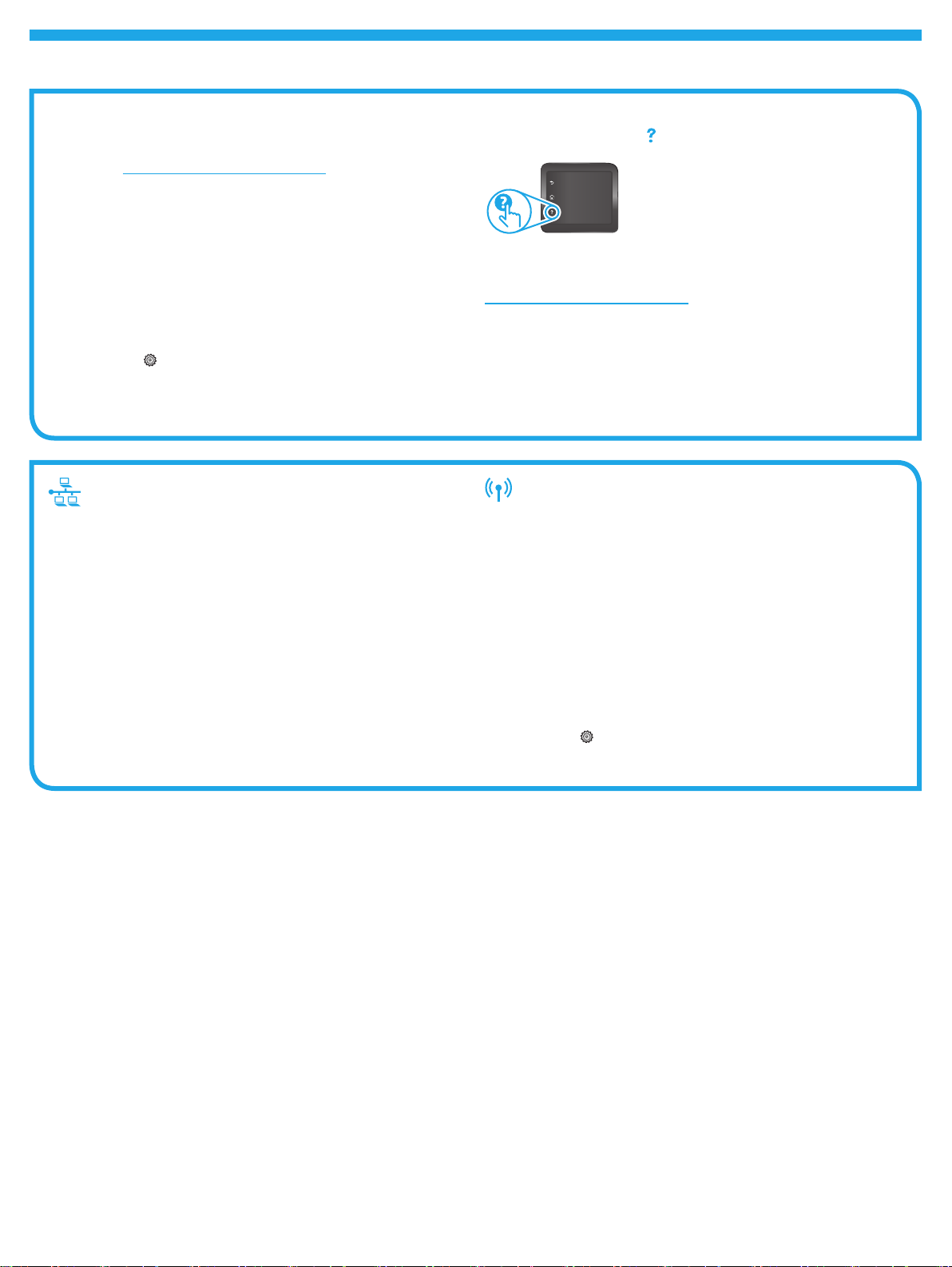
Mengatasi masalah
Panduan pengguna
Panduan pengguna mencakup informasi tentang penggunaan printer dan
mengatasi masalah. Panduan pengguna tersedia pada CD printer dan web:
1. Kunjungi www.hp.com/support/colorljM377MFP.
2. Klik Manuals (Panduan).
Untuk Windows, panduan pengguna akan disalin ke komputer saat
penginstalan perangkat lunak yang direkomendasikan berlangsung.
Windows® XP, Windows Vista®, dan Windows® 7:
Klik Start (Mulai), pilih Programs (Program) atau All Programs (Semua
Program), pilih HP, pilih folder untuk printer HP, lalu pilih Help (Bantuan).
Windows® 8:
Di layar Start (Mulai), klik kanan area kosong di layar, klik All Apps (Semua
Aplikasi) pada bilah aplikasi, klik ikon dengan nama printer, lalu pilih Help
(Bantuan).
Memeriksa pembaruan rmware
1. Di panel kontrol, geser layar panel kontrol, lalu sentuh tombol Setup
(Kongurasi)
2. Buka menu Service (Layanan).
3. Pilih LaserJet Update (Pembaruan LaserJet).
4. Pilih Check for Updates Now (Periksa Pembaruan Sekarang).
.
Sambungan jaringan berkabel (Ethernet)
• Pastikan printer telah tersambung ke port jaringan yang benar
menggunakan kabel dengan panjang yang benar.
• Pastikan lampu di sebelah port jaringan telah menyala.
• Pastikan driver cetak telah diinstal di komputer.
• Uji sambungan jaringan dengan melakukan ping pada printer:
Windows: Klik Start (Mulai) > Run (Jalankan). Ketik cmd, lalu tekan
EntEr. Ketik ping, ketik spasi, ketik alamat IP printer, lalu tekan EntEr.
Contoh alamat IP: 192.168.0.1
OS X: Buka Network Utility (Utilitas Jaringan), lalu ketik alamat IP
dipanel ping. Tekan
• Jika jendela menampilkan waktu respons (round-trip time), berarti
jaringan berfungsi.
• Jika ping tidak berjalan, coba hidupkan ulang printer, lalu periksa kembali
semua langkah sambungan.
EntEr. Contoh alamat IP: 192.168.0.1
Bantuan panel kontrol
Sentuh tombol Help (Bantuan) pada panel kontrol printer untuk mengakses
topik bantuan.
Sumber dukungan tambahan
Untuk bantuan lengkap tentang printer dari HP, kunjungi
www.hp.com/support/colorljM377MFP:
• Mengatasi masalah
• Menemukan petunjuk kongurasi tingkat lanjut
• Men-download pembaruan perangkat lunak
• Bergabung dengan forum dukungan
• Mencari informasi jaminan dan peraturan
• Mengakses sumber pencetakan seluler
Koneksi jaringan nirkabel
• Pastikan kabel jaringan tidak tersambung. Printer tidak dapat
menyambung ke jaringan nirkabel jika kabel jaringan tersambung.
• Pastikan printer dan router nirkabel telah diaktifkan dan memiliki daya.
Pastikan juga tombol nirkabel diaktifkan.
• Pastikan printer telah berada dalam jangkauan jaringan nirkabel. Untuk
sebagian besar jaringan, printer harus berada dalam jarak 30 m (100 kaki)
dari jalur akses nirkabel (router nirkabel).
• Pastikan driver cetak telah diinstal di komputer.
• Pastikan komputer dan printer telah tersambung ke jaringan nirkabel
yangsama.
• Untuk Mac, pastikan router nirkabel mendukung Bonjour.
• Hidupkan ulang router nirkabel.
Menjalankan pengujian diagnosis nirkabel
1. Di panel kontrol, geser layar panel kontrol, lalu sentuh tombol Setup
(Kongurasi)
2. Pilih Self Diagnostics (Diagnosis Mandiri), lalu pilih Run Wireless Test
(Jalankan Pengujian Nirkabel).
.
8
Page 9

English ................ 1
Color LaserJet Pro MFP M377
시작 설명서
중요:
프린터 하드웨어 설치
포스터의 1~3단계 완료
후 4단계를 진행하십시오.
www.hp.com/support/colorljM377MFP www.register.hp.com
4. 제어판에서 초기 설정
프린터를 켠 후 초기화될 때까지 기다립니다. 제어판을 탐색하려면 터치, 스와이프, 스크롤
제스처를 사용합니다. 제어판에 표시되는 메시지에 따라 다음과 같은 설정을 구성합니다.
• 언어
• 위치
• 기본 설정
기본 설정에서 다음 옵션 중 하나를 선택합니다.
• 자가 관리: 설정 안내와 구성 단계 및 자동 업데이트를 포함하여 대부분의 사용자에게
최적화된 기본 설정입니다.
• IT 관리: 플리트 관리에 최적화된 기본 설정.
설정은 초기 설정 후 모두 사용자 요구에 맞게 설정할 수 있습니다.
참고: 기본 설정을 변경하는 방법을 지시하는 페이지를 인쇄하려면 인쇄 정보 페이지를
선택하십시오.
참고: 도움말 항목을 이용하려면 프린트 제어판의 도움말 버튼을 누르십시오.
Bahasa Indonesia
한국어 .................9
ไทย .................... 13
繁体中文. .......... 17
...5
5. 연결 방법을 선택하고 소프트웨어 설치를 준비합니다.
프린터와 컴퓨터 간 직접 USB 연결
A-B형 USB 케이블을 사용합니다. (모든 모델에 미포함)
Windows
1. 소프트웨어를 설치하기 전에 USB 케이블을 연결하지 마십시오. 이미
케이블이 연결되어 있는 경우 먼저 연결을 해제하십시오. 설치 과정
중에 케이블을 연결하라는 메시지가 표시됩니다.
2. “6. 소프트웨어 설치 파일을 찾거나 다운로드합니다." 단계를
진행합니다.
참고: 소프트웨어를 설치하는 동안 USB 케이블을 사용하여 이 컴퓨터에
직접 연결 옵션을 선택합니다 . (Windows만 해당)
Mac
1. Mac의 경우, 소프트웨어를 설치하기 전에 USB 케이블을 컴퓨터와
프린터에 연결합니다.
2. “6. 소프트웨어 설치 파일을 찾거나 다운로드합니다." 단계를
진행합니다.
유선(이더넷) 네트워크 연결
표준 네트워크 케이블을 사용합니다. (케이블 미포함)
1. 네트워크 케이블을 프린터와 네트워크에 연결합니다. 프린터에서
네트워크 주소를 받을 때까지 몇 분 대기합니다.
2. 제어판에서 연결 정보
네트워크 연결이 설정된 것입니다. 그렇지 않은 경우 몇 분 더
기다린 다음 다시 시도합니다. 소프트웨어 설치 중 사용할 IP 주소를
메모합니다. IP 주소 예: 192.168.0.1
IP 주소를 수동으로 구성하려면 "IP 주소 수동으로 구성"을
참조하십시오.
3. “6. 소프트웨어 설치 파일을 찾거나 다운로드합니다." 단계를
진행합니다.
참고: 소프트웨어를 설치하는 동안 네트워크를 통해 연결 옵션을
선택합니다 . (Windows만 해당)
버튼을 누릅니다. IP 주소가 표시되면
내장된 무선 네트워크 연결
1. 연결 정보 버튼을 누릅니다.
2. 네트워크 Wi-Fi 끄기 버튼을 누릅니다.
3. 설정 버튼을 누릅니다.
4. 무선 설정 마법사 항목을 누릅니다.
5. 목록에서 해당 네트워크 SSID를 선택합니다. SSID가 표시되지 않는
경우 SSID 입력을 누르고 네트워크 SSID를 수동으로 입력합니다.
6. 키보드를 사용하여 암호를 입력한 다음 확인 버튼을 누릅니다.
7. 프린터가 네트워크 연결을 설정하는 동안 기다립니다.
8. 연결 정보
연결이 설정된 것입니다. 그렇지 않은 경우 몇 분 더 기다린 다음
다시 시도합니다. 소프트웨어 설치 중 사용할 IP 주소를 메모합니다.
IP 주소 예: 192.168.0.1
9. 컴퓨터에서 인쇄하려면 “6. 소프트웨어 설치 파일을 찾거나
다운로드합니다." 단계를 진행합니다. 핸드폰 또는 태블릿만에서만
인쇄하려면 "8. 모바일 및 무선 인쇄" 단계를 진행합니다.
참고: 소프트웨어를 설치하는 동안 네트워크를 통해 연결 옵션을
선택합니다 . (Windows만 해당)
버튼을 누릅니다. IP 주소가 표시되면 네트워크
IP 주소 수동으로 구성
수동으로 IP 주소를 구성하는 방법에 대한 자세한 내용은 프린터 사용
설명서를 참조하십시오. 이 설명서의 "문제 해결" 섹션을 참조하십시오.
9
Page 10

6. 소프트웨어 설치 파일을 찾거나 다운로드합니다.
웹에서 다운로드
HP Easy Start
1. 123.hp.com으로 이동합니다.
2. 프린터 모델을 선택한 다음 시작을 클릭합니다.
3. 화면의 지시에 따릅니다. 표시되는 알림에 따라 컴퓨터에 파일을
저장합니다.
4. 파일이 저장된 폴더에서 소프트웨어 파일을 실행하고 다음 단계를
진행합니다. "7. 소프트웨어 설치."
제품 지원 웹 사이트
1. www.hp.com/support/colorljM377MFP으로 이동합니다.
2. 다운로드 옵션아래에서 드라이버, 소프트웨어 및 펌웨어를 클릭한 다음,
적절한 운영 체제를 선택합니다.
3. 드라이버 - 제품 설치 소프트웨어에서 사용할 소프트웨어 옵션을 선택한
다음, 옆에 있는 다운로드 버튼을 클릭합니다. 표시되는 알림에 따라
컴퓨터에 파일을 저장합니다.
4. 파일이 저장된 폴더에서 소프트웨어 파일을 실행하고 다음 단계를
진행합니다. "7. 소프트웨어 설치."
7. 소프트웨어 설치
Windows 솔루션
1. 소프트웨어 설치 프로그램에서 운영 체제의 언어를 감지한 후
설치 프로그램의 기본 메뉴를 동일한 언어로 표시합니다. CD에서
설치하는 경우 30초 후에도 설치 프로그램이 시작되지 않으면
컴퓨터의 CD 드라이브를 검색하여 이름이 SETUP.EXE인 파일을
실행합니다.
2. 소프트웨어 선택 화면에 설치할 소프트웨어에 대한 세부 정보가
표시됩니다.
• 권장 소프트웨어 설치에는 제공되는 모든 프린터 기능을 위한 인쇄
드라이버 및 소프트웨어가 포함됩니다.
• 설치된 소프트웨어를 사용자 정의하려면 소프트웨어 선택 사용자
정의 링크를 클릭합니다. 작업이 끝나면 다음 버튼을 클릭합니다.
3. 화면의 지시에 따라 소프트웨어를 설치합니다.
4. 연결 유형을 선택하라는 메시지가 표시되면 연결 유형에 적합한
옵션을 선택합니다.
• USB 케이블을 사용하여 이 컴퓨터에 직접 연결
• 네트워크를 통해 연결
• 최초 무선 연결 설정 지원
참고: 네트워크를 통해 연결할 때 프린터를 검색하는 가장 쉬운
방법은 네트워크에서 내 프린터 자동으로 찾기를 선택하는 것입니다.
참고: 무선 설치의 경우 최초 무선 연결 설정 지원 옵션을 선택한
다음 "예, 내 컴퓨터의 무선 설정을 검색합니다"를 선택합니다.
프린터 CD에서 설치
Windows의 경우, 소프트웨어 설치 파일은 프린터와 함께 제공된 CD에 있습니다.
OS X의 경우, CD 파일에는 웹에서 파일을 다운로드할 수 있는 링크가 포함되어
있습니다.
1. 컴퓨터에 프린터 CD를 넣습니다.
2. 다음 단계를 진행합니다. “7. 소프트웨어 설치."
설치 정보
프린터용 소프트웨어에 대한 자세한 내용은 프린터
CD의 설치 노트 파일을 참조하십시오.
OS X 솔루션
1. 소프트웨어 설치 프로그램에서 운영 체제의 언어를 감지한 후 설치
프로그램의 기본 메뉴를 동일한 언어로 표시합니다.
2. 화면의 지시에 따라 소프트웨어를 설치합니다. 알림이 표시되면
연결 유형에 맞는 케이블을 사용하여 프린터를 연결하거나,
프린터에서 무선 통신이 가능한지 확인합니다.
3. 소프트웨어 설치 과정 마지막에 HP 유틸리티 설정 지원을 사용하여
프린터 옵션을 구성합니다.
설치 정보
일부 소프트웨어 구성 요소는 일부 운영 체제에서 사용할 수 없습니다. 자세한
내용은 프린터 CD의 설치 노트 파일을 참조하십시오.
8. 모바일 및 무선 인쇄(선택 사항)
핸드폰 또는 태블릿에서 인쇄하려면 해당 장치를 프린터와 동일한 무선
네트워크에 연결합니다.
Apple iOS 장치(AirPrint) 인쇄할 항목을 열고 작업 아이콘을 선택합니다. 인쇄를
선택하고 프린터를 선택한 후, 인쇄를 선택합니다.
신규 Android 장치(4.4 이상 버전) 인쇄할 항목을 열고 메뉴 버튼을 선택합니다.
인쇄를 선택하고, 프린터를 선택하고, 인쇄를 선택합니다.
일부 장치가 Google Play 스토어에서 HP 인쇄 서비스 플러그인 앱을
다운로드하는 데 필요합니다.
이전 Android 장치(4.3 이하 버전): Google Play 스토어에서 HP ePrint 앱을
다운로드합니다.
Windows Phone: Windows Store에서 HP AiO Remote 앱을 다운로드합니다.
모바일 인쇄에 대해 자세히 알아보기
추가 ePrint에 솔루션을 포함한 기타 모바일 인쇄
옵션에 대한 자세한 내용은 QR 코드를 스캔하거나
사용 설명서의 "모바일 인쇄"섹션을 참조하십시오.
Wi-Fi Direct
Wi-Fi Direct는 네트워크 또는 인터넷에 연결할 필요 없이 무선 모바일 장치에서
Wi-Fi Direct 지원 프린터로 근접 인쇄할 수 있도록 지원합니다.
Wi-Fi Direct 활성화
1. 연결 정보
2. Wi-Fi Direct 끄기 버튼을 누릅니다.
3. 설정 버튼을 누릅니다.
4. 켜기/끄기 항목을 선택한 다음 켜기를 선택합니다.
5. 보안 인쇄의 경우 보안을 선택한 다음 켜기를 선택합니다. 표시되는
암호를 메모합니다. 이 암호를 사용 하 여 모바일 장치에 대한 액세스를
허용합니다.
보안 되지 않은 인쇄할 수 있도록 보안을 선택한 다음 꺼짐을 선택합니다.
무선 인쇄 및 무선 설정에 대한 자세한 내용은
www.hp.com/go/wirelessprinting에서 확인하십시오.
10
버튼을 누릅니다.
Page 11

9. 이메일을 통한 HP ePrint 설정(선택 사항)
이메일을 통한 HP ePrint를 사용하면 장치가 동일한 네트워크 상에 없어도 이메일을 사용할 수 있는 모든 장치에서 프린터의 이메일 주소로 문서를 첨부 파일로
전송하여 인쇄할 수 있습니다.
이메일을 통한 HP ePrint를 사용하려면 프린터가 다음 요구 사항을 충족해야
합니다.
• 프린터가 유선 또는 무선 네트워크에 연결되어 있고 인터넷에 접속되어야
합니다.
• 프린터에 HP 웹 서비스가 활성화되어 있어야 하며, HP Connected에
프린터가 등록되어 있어야 합니다.
HP 웹 서비스 활성화
참고: HP 웹 서비스를 활성화하기 전에 컴퓨터가 네트워크에 연결되어
있는지 확인하십시오.
1. 앱
2. 웹 서비스 활성화 화면에서 확인을 누르십시오.
3. www.hpconnected.com으로 이동하여 HP ePrint 계정을 만들고 설정 과정을
버튼을 누릅니다.
프린터 웹 서비스를 활성화합니다. 인쇄 버튼을 사용하여 정보 페이지를
인쇄합니다. 정보 페이지에는 HP 프린터를 HP Connected에 등록하는 데
사용되는 프린터 코드가 있습니다.
완료합니다.
10. 네트워크에 있는 프린터의 스캔 기능 설정(선택 사항)
프린터에는 파일을 스캔한 후 이메일 첨부 파일로 보내거나 네트워크에 있는 폴더에 저장하는 스캔 후 이메일로 전송 및 스캔 후 네트워크 폴더로 전송 기능이
포함되어 있습니다. 프린터가 유선 또는 무선 네트워크에 연결되어 있어야 합니다.
• 스캔 후 이메일로 전송 기능의 경우 SMTP 서버 이름, SMTP 포트 번호, 인증 정보를 얻으십시오. 이 정보는 이메일/인터넷 서비스 공급자 또는 시스템
관리자에게 문의하십시오. SMTP 서버 이름과 포트 이름은 일반적으로 인터넷 검색으로 쉽게 찾을 수 있습니다.
예를 들어, "gmail smtp 서버 이름" 또는 "yahoo smtp 서버 이름" 등의 용어를 검색할 수 있습니다.
• 스캔 후 네트워크 폴더로 전송 기능의 경우 적절한 권한이 있는 공유 네트워크 폴더를 설정하고 네트워크에 있는 해당 폴더의 경로를 알고 있는지 확인합니다.
참고: 스캔 후 이메일로 전송 및 스캔 후 네트워크 폴더로 전송을 설정하는 방법에 대한 자세한 내용은 사용 설명서를 참조하거나
www.hp.com/support/colorljM377MFP에서 "스캔 후 이메일로 전송" 또는 "스캔 후 네트워크 폴더로 전송" 키워드를 사용하여 검색하십시오.
Windows
Windows 7, Windows 8.1 및 Windows 10의 설정 마법사에는 기본 구성을
위한 옵션이 포함되어 있습니다.
스캔 후 네트워크 폴더로 전송 설정
1. HP 스캔 후 네트워크 폴더로 전송 마법사를 시작합니다.
Windows 7
a. 시작, 프로그램을 차례로 클릭합니다.
b. HP를 클릭하고 프린터 이름을 클릭한 다음 스캔 후 네트워크
폴더로 전송 마법사를 클릭합니다.
c. 네트워크 폴더 프로파일 대화 상자에서 새로 만들기 버튼을
클릭합니다. 스캔 후 네트워크 폴더로 전송 설정 대화 상자가
열립니다.
Windows 8.1, Windows 10
a. 컴퓨터 시작 화면에서 "HP AIO Remote"를 입력한 다음 검색
결과에서 HP AIO Remote 응용 프로그램을 선택하거나 기존
HP AIO Remote 아이콘을 클릭합니다.
b. 스크롤하거나 오른쪽으로 스와이프합니다. 도구 상자 섹션에서
기본 설정을 선택합니다.
c. 스캔 섹션에서 스캔 후 네트워크 폴더로 전송을 선택합니다.
2. 화면의 지시에 따라 앞서 메모했던 필요한 정보를 입력하여 과정을
완료합니다.
3. 마침 페이지 또는 화면에서 마침 또는 저장을 선택하여 설정 과정을
완료합니다.
OS X
OS X에 스캔 기능을 설정하려면 HP 유틸리티에서 엽니다. HP 유틸리티는
응용프로그램/HP 폴더에 있습니다.
스캔 후 이메일로 전송 설정
1. HP Utility에서 스캔 후 이메일로 전송 아이콘을 선택합니다.
2. 스캔 후 이메일로 전송 설정 시작을 클릭하여 HP 내장 웹 서버(EWS)를
엽니다.
3. EWS에서 시스템 탭을 클릭하고 관리 링크를 클릭한 다음 스캔 후
이메일로 전송 옵션을 켜짐으로 설정합니다.
4. 스캔 탭을 클릭하고 발신 이메일 프로파일 링크를 클릭한 다음 새로
만들기 버튼을 클릭합니다.
5. 이메일 주소영역에서 필수 필드를 입력합니다.
6. SMTP 서버 설정 영역에서 필수 필드를 입력합니다.
참고: 대부분의 경우 기본 포트 번호를 변경할 필요가 없습니다.
7. 모든 정보를 검토한 다음 저장 및 테스트를 클릭합니다.
스캔 후 이메일로 전송 설정
1. 스캔 후 이메일로 전송 마법사를 시작합니다.
Windows 7
a. 시작, 프로그램을 차례로 클릭합니다.
b. HP를 클릭하고 프린터 이름을 클릭한 다음 스캔 후 이메일로 전송
마법사를 클릭합니다.
c. 발신 이메일 프로파일 대화 상자에서 새로 만들기 버튼을
클릭합니다. 스캔 후 이메일로 전송 설정 대화 상자가 열립니다.
Windows 8.1, Windows 10
a. 컴퓨터 시작 화면에서 "HP AIO Remote"를 입력한 다음 검색
결과에서 HP AIO Remote 응용 프로그램을 선택하거나 기존
HP AIO Remote 아이콘을 클릭합니다.
b. 스크롤하거나 오른쪽으로 스와이프합니다. 도구 상자 섹션에서
기본 설정을 선택합니다.
c. 스캔 섹션에서 스캔 후 이메일로 전송을 선택합니다.
d. 시스템 설정을 확인하거나 변경한 다음 저장을 선택합니다. 이메일
구성 화면이 열립니다.
2. 화면의 지시에 따라 앞서 메모했던 필요한 정보를 입력하여 과정을
완료합니다.
참고: 2. 인증 페이지(Windows 7) 또는 SMTP 설정 화면(Windows 8.1, 10)
에서 Google™ Gmail 이메일 서비스를 사용하는 경우에는 SSL / TLS 보안
연결을 사용함을 확인하는 확인란을 선택합니다.
3. 마침 페이지 또는 화면에서 마침 또는 저장을 선택하여 설정 과정을
완료합니다.
스캔 후 네트워크 폴더로 전송 설정
1. HP Utility에서 스캔 후 네트워크 폴더로 전송 아이콘을 선택합니다.
2. 내 공유 폴더 등록을 클릭하여 HP Embedded Web Server(EWS)를
엽니다.
3. EWS에서 시스템 탭을 클릭하고 관리 링크를 클릭한 다음 스캔 후
네트워크 폴더로 전송 옵션을 켜짐으로 설정합니다.
4. 스캔 탭을 클릭하고 네트워크 폴더 설정 링크가 강조 표시되었는지
확인합니다.
5. 네트워크 폴더 구성 페이지에서 새로 만들기 버튼을 클릭합니다.
6. 네트워크 폴더 구성 영역에서 필수 필드를 입력합니다. 보안 PIN을
만드는 것은 선택 사항입니다.
7. 스캔 설정 영역에서 필수 필드를 입력합니다.
8. 모든 정보를 검토한 다음 저장 및 테스트를 클릭합니다.
11
Page 12
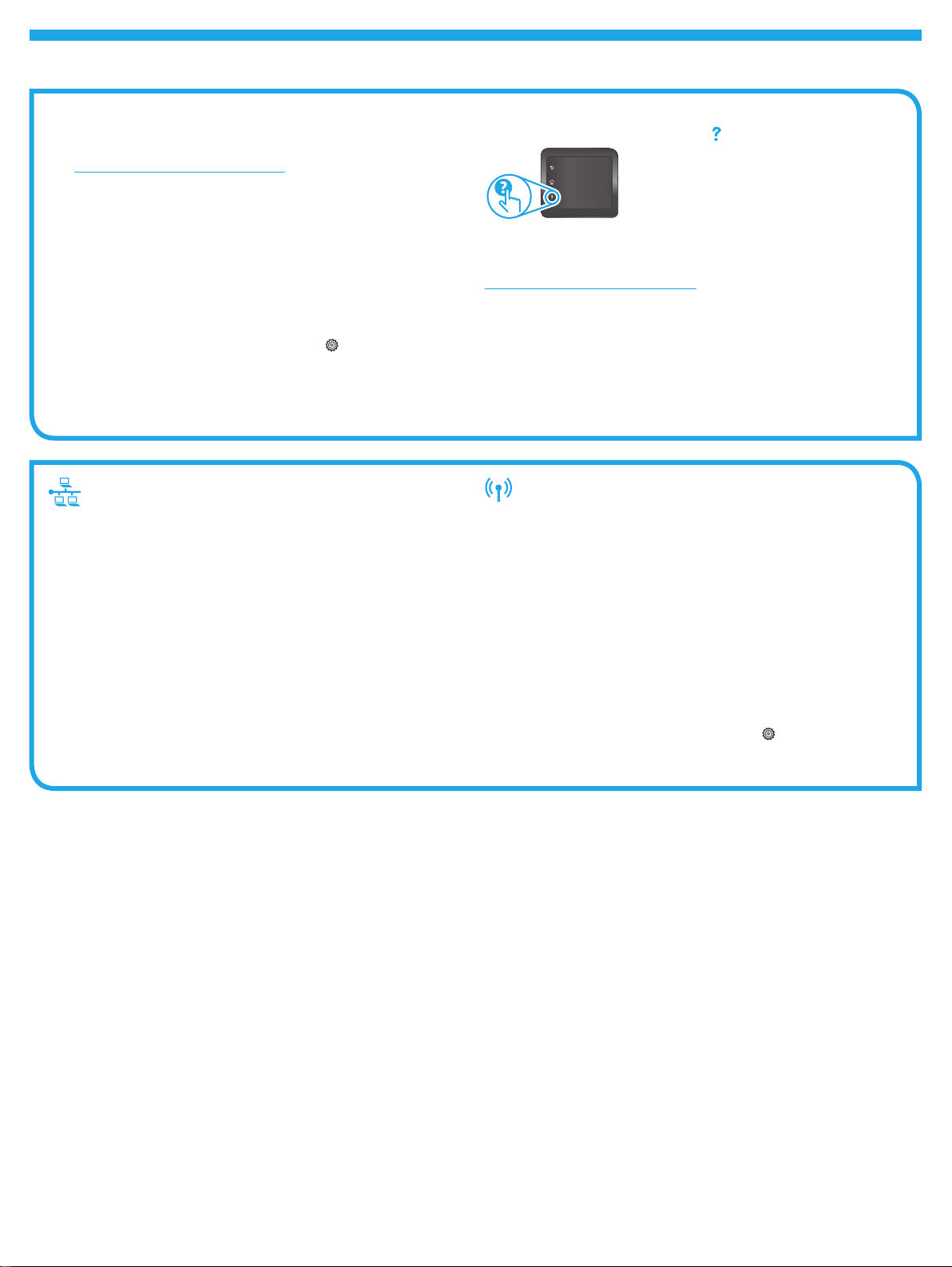
문제 해결
사용 설명서
사용 설명서는 프린터 사용법 및 문제 해결 정보를 포함합니다. 프린터 CD 및
웹에서 제공됩니다.
1. www.hp.com/support/colorljM377MFP로 이동합니다.
2. 설명서를 클릭합니다.
Windows의 경우 권장 소프트웨어를 설치하는 동안 사용 설명서가 컴퓨터에
복사됩니다.
Windows® XP, Windows Vista® 및 Windows® 7
시작을 클릭하고 프로그램 또는 모든 프로그램, HP, HP 프린터에 대한
폴더를 차례로 선택하고 도움말을 선택합니다.
Windows® 8
시작 화면에서 화면의 빈 공간을 마우스 오른쪽 버튼으로 클릭하고, 앱
표시줄에서 모든 앱을 클릭한 후, 프린터 이름이 있는 아이콘을 클릭하고
도움말을 클릭합니다.
펌웨어 업데이트 확인
1. 제어판에서 제어판 화면을 스와이프하고 설정
2. 서비스 메뉴를 엽니다.
3. LaserJet 업데이트를 선택합니다.
4. 지금 업데이트 확인을 선택합니다.
버튼을 터치합니다.
유선(이더넷) 네트워크 연결
• 프린터가 올바른 길이의 케이블을 사용하여 올바른 네트워크 포트에
연결되어 있는지 확인합니다.
• 네트워크 포트 옆에 있는 표시등이 켜져 있는지 확인합니다.
• 프린터 드라이버가 컴퓨터에 설치되어 있는지 확인합니다.
• 프린터에 ping을 수행하여 네트워크 연결을 테스트합니다.
Windows: 시작 > 실행을 클릭합니다. cmd를 입력하고
누릅니다. Ping을 입력한 후 한 칸 띄고 프린터 IP 주소를 입력한 다음
EntEr를 누릅니다. IP 주소 예: 192.168.0.1
OS X: 네트워크 유틸리티를 열고 ping 창에 IP 주소를 입력합니다.
EntEr를 누릅니다. IP 주소 예: 192.168.0.1
• 창에 왕복 시간이 표시되면 네트워크가 작동 중입니다.
• ping이 작동하지 않는 경우, 프린터를 재시작하고 모든 연결 단계를
다시 확인합니다.
EntEr를
제어판 도움말
도움말을 보려면 프린트 제어판의 도움말 버튼을 누르십시오.
추가 지원 리소스
프린터에 대한 모든 것을 포함하는 HP 도움말은
www.hp.com/support/colorljM377MFP에서 확인하십시오.
• 문제 해결
• 고급 구성 지침 찾기
• 소프트웨어 업데이트 다운로드
• 지원 포럼 가입
• 보증 및 규정 정보 찾기
• 모바일 인쇄 리소스 액세스
무선 네트워크 연결
• 네트워크 케이블이 연결되어 있지 않은지 확인합니다. 네트워크
케이블이 연결되어 있는 경우 프린터가 무선 네트워크에 연결할 수
없습니다.
• 프린터 및 무선 라우터가 켜져 있고 전원에 이상이 없는지 확인합니다.
무선 스위치가 켜져 있는지도 확인합니다.
• 프린터가 무선 네트워크 범위 내에 있는지 확인합니다. 대부분의
네트워크에서는 프린터가 무선 액세스 지점(무선 라우터)의 30m(100ft)
이내에 있어야 합니다.
• 프린터 드라이버가 컴퓨터에 설치되어 있는지 확인합니다.
• 컴퓨터 및 프린터가 동일한 무선 네트워크에 연결되어 있는지
확인합니다.
• Mac의 경우 무선 라우터에서 Bonjour를 지원하는지 확인합니다.
• 무선 라우터를 재시작합니다.
무선 진단 테스트 수행
1. 제어판에서 제어판 화면을 스와이프하고 설정
2. 자가 진단을 선택한 다음 무선 테스트 실행을 선택합니다.
버튼을 터치합니다.
12
Page 13
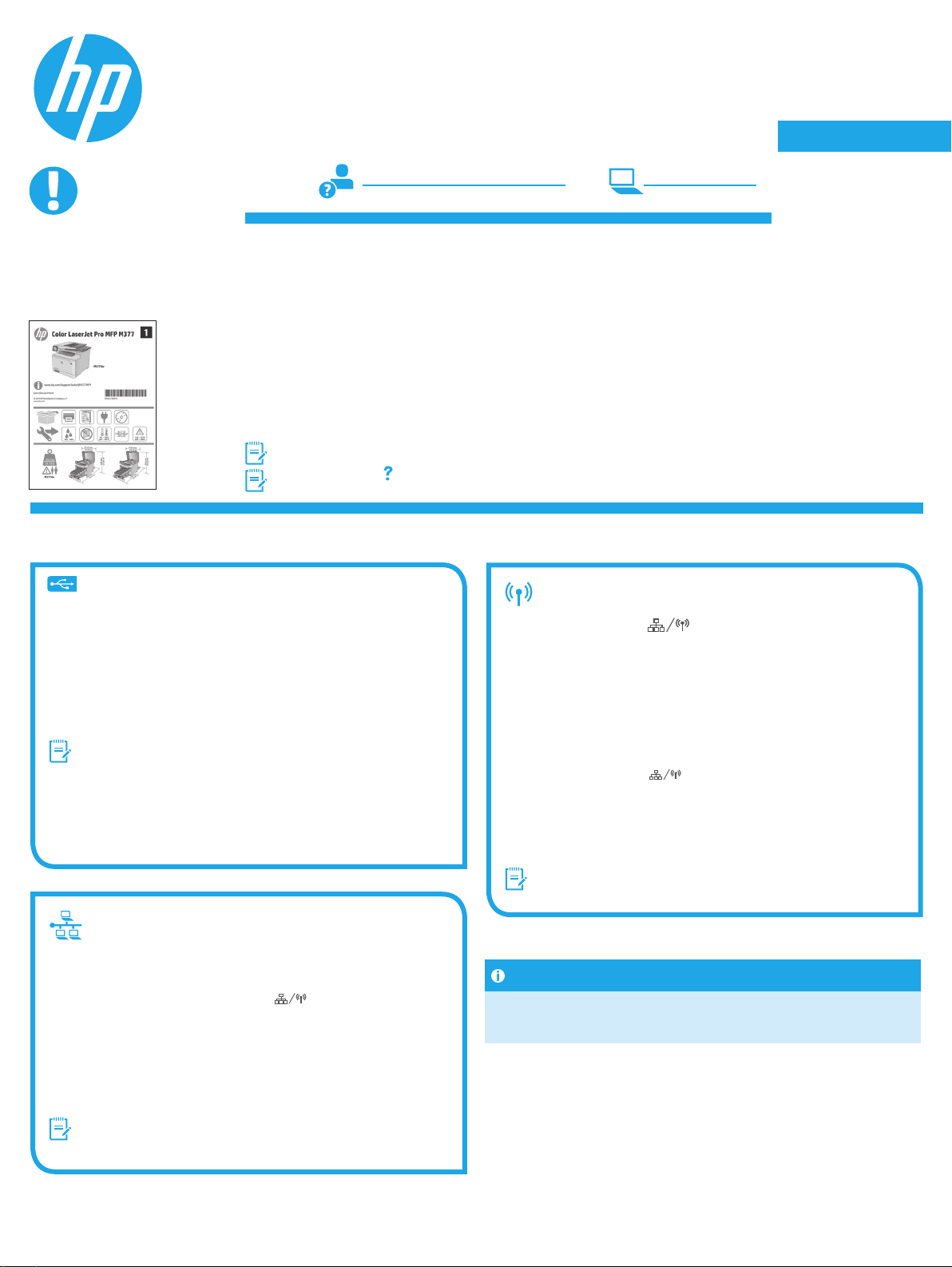
ค
ู
่มื
อการเร
่
มใช้งาน
ิ
Color LaserJet Pro MFP M377
English ................ 1
Bahasa Indonesia
한국어 .................9
ไทย .................... 13
...5
สิ่งสำาคัญ:
ทำาตาม ข
้
นตอนท
ั
โปสเตอร์การต
่
เคร
องพิมพ์ แล้วดำาเนินการ
ื
้
ตาม ข
นตอนท
ั
5. เลือกวิธีการเช
การเช
คอมพิวเตอร
ใช้สาย USB แบบ A-to-B (มีแถมมาให้เป็นบางร
Windows
1. ห้ามเช
ถอดสายออกก่อนดำาเนินการต่อ โดยข
เวลาท
2. ดำาเนินการตาม “6. ค้นหาหรือดาวน์โหลดไฟล์การติดต
หมายเหตุ: ระหว่างการติดต
คอมพิวเตอร์เคร
Mac
1. สำาหรับ Mac ให้เช
้
ต
งซอฟต์แวร
ั
2. ดำาเนินการตาม “6. ค้นหาหรือดาวน์โหลดไฟล์การติดต
การเช
ใช้สายเครือข่ายมาตรฐาน ( ไม่มีสายแถมมาให้)
่
1. เช
อมต่อสายเคเบิลเครือข่ายกับเคร
ื
่
เคร
องพิมพ์รับแอดเดรสเครือข่าย
ื
2. บนแผงควบคุม ให้แตะป
้
ข
น แสดงว่าทำาการเช
ึ
บันทึก IP แอดเดรสสำาหรับใช้ระหว่างการติดต
192.168.0.1
หากต้องการกำาหนดค่า IP แอดเดรสด้วยตนเอง ให้ดู "การกำาหนดค่า IP แอดเดรส
ด้วยตนเอง"
3. ดำาเนินการตาม “6. ค้นหาหรือดาวน์โหลดไฟล์การติดต
หมายเหตุ: ระหว่างการติดต
(Windows เท่าน
่
1 - 3 บน
ี
้
งค่าฮาร์ดแวร
ั
่
4
ี
่
อมต่อและเตรียมสำาหรับการติดต
ื
่
อมต่อ USB โดยตรงระหว่างเคร
ื
4. การต
์
หลังจากเปิดเคร
กวาด และเล
• ภาษา
• สถานท
• การต
ภายใต้ การต
• จัดการด้วยตนเอง: การต
กำาหนดค่าแบบมีคำาแนะนำา และการอัปเดตอัตโนมัต
• จัดการด้วย IT: การต
และสามารถปรับแต่งการต
หมายเหตุ: เลือก พิมพ์หน้าข้อมูล เพ
หมายเหตุ: แตะป
้
งค่าคร
ั
่
องพิมพ์แล้ว ให้รอจนกว่าระบบจะเร
ื
่
อน ทำาตามพรอมต์บนแผงควบคุม เพ
ื
่
ี
่
้
งค่าเร
มต้น
ั
ิ
้
งค่าเร
ั
์
ุ
น)
่
่
อมต่อสาย USB ก่อนท
ื
่
เหมาะสม
ี
่
องน
ื
่
อมต่อสาย USB ระหว่างคอมพิวเตอร์และเคร
ื
์
่
อมต่อเครือข่ายแบบใช้สาย (Ethernet)
ื
้
น)
ั
่
้
จะติดต
งซอฟต์แวร์ แต่หากมีการเช
ี
ั
้
นตอนการติดต
ั
้
งซอฟต์แวร์ ให้เลือกตัวเลือก เช
ั
้
โดยตรงผ่านสาย USB (Windows เท่าน
ี
่
องพิมพ์และกับเครือข่าย รอสองสามนาทีเพ
ื
ุ
่มข้
่
อมต่อเครือข่ายแล้ว หากไม่มี ให้รอสักคร
ื
่
อมูลการเช
อมต่อ หาก IP แอดเดรสปรากฏ
ื
้
งซอฟต์แวร์ ให้เลือกตัวเลือก เช
ั
้
งจะพรอมต์ให้เช
ั
้
งซอฟต์แวร์”
ั
้
งซอฟต์แวร์”
ั
้
งซอฟต์แวร์ ตัวอย่าง IP แอดเดรส:
ั
้
งซอฟต์แวร์”
ั
www.hp.com/support/colorljM377MFP www.register.hp.com
้
งแรกบนแผงควบคุม
ั
่
มต้น หากต้องการนำาทางโดยใช้แผงควบคุม ให้ใช้ท่าทางการแตะ
ิ
่
อกำาหนดการต
ื
่
มต้น ให้เลือกตัวเลือกใดตัวเลือกหน
ิ
่
อมต่อกับเคร
ื
้
งค่าเร
ั
้
งค่าเร
ั
้
้
งค่าท
งหมดได้ หลังการติดต
ั
ั
ุ
ใช้ บนแผงควบคุมเคร
่มวิธี
่
องพิมพ์และ
ื
่
อมต่อสายอย
ื
่
อมต่อสายใน
ื
้
น)
ั
่
องพิมพ์ ก่อนท
ื
่
มต้นท
่
่
มต้นท
มีประสิทธิภาพสำาหรับผ
ิ
ี
่
มีประสิทธิภาพสำาหรับการจัดการกล
ิ
ี
่
อพิมพ์หน้าท
ื
ู
ว ให
่แล้
้
่
อง
ื
่
จะติด
ี
่
อให
ื
้
้
งค่าดังต่อไปน
ั
่
้
งต่อไปน
:
ึ
ี
ิ
้
้
งคร
งแรก
ั
ั
่
แนะนำาวิธีการเปล
ี
่
่
องพิมพ์เพ
อเข้าถึงหัวข้อวิธีใช
ื
ื
้
งซอฟต์แวร
ั
การเช
1. แตะป
2. แตะป
3. แตะป
4. แตะรายการ ตัวช่วยต
5. เลือก SSID เครือข่ายท
แล้วใส่ SSID เครือข่ายด้วยตนเอง
6. ใช้แป้นพิมพ์เพ
7. รอระหว่างท
8. แตะป
ต่อเครือข่ายแล้ว หากไม่มี ให้รอสักคร
ใช้ระหว่างการติดต
9. ในการพิมพ์จากคอมพิวเตอร์ ให้ดำาเนินการตาม “6. ค้นหาหรือดาวน์โหลดไฟล์การ
ติดต
“8. การพิมพ์จากอุปกรณ์เคล
หมายเหตุ: ระหว่างการติดต
(Windows เท่าน
้
ี
้
งค่าเร
ั
้
้
นตอนการต
ั
่
มต้น
ิ
ู
ใช้ส่วนใหญ่ โดยมีข
้
ุ
ม
่
่
ยนการต
ี
์
่
อมต่อเครือข่ายแบบไร้สายในตัว
ื
ุ
่มข้
ุ
ม Wi-Fi เครือข่ายปิด
่
ุ
ม การต
่
ุ
่มข้
้
งซอฟต์แวร์” ในการพิมพ์จากโทรศัพท์หรือแท็บเล็ตเท่าน
ั
่
อมูลการเช
อมต่อ
ื
้
งค่า
ั
้
งค่าเครือข่ายไร้สาย
ั
่
ถูกต้องจากรายการ หากคุณไม่พบ SSID ให้แตะ ป้อน SSID
ี
่
อป้อนวลีรหัสผ่าน จากน
ื
่
่
เคร
องพิมพ์ทำาการเช
ี
ื
่
อมูลการเช
อมต่อ หาก IP แอดเดรสปรากฏข
ื
้
งซอฟต์แวร์ ตัวอย่าง IP แอดเดรส: 192.168.0.1
ั
้
น)
ั
่
อมต่อเครือข่าย
ื
่
่
อนท
และแบบไร้สาย”
ื
ี
้
งซอฟต์แวร์ ให้เลือกตัวเลือก เช
ั
กำาหนดค่า IP แอดเดรสด้วยตนเอง
ู
วลองอีกคร
่แล้
่
อมต่อผ่านเครือข่าย
ื
้
ง จด
ั
อผ
ู
ใช้เคร
้
่
องพิมพ์ เพ
ื
ู
ดูค
่มื
“การแก้ไขญหา” ในค
่
อศึกษาข้อมูลเก
ื
้
ู
่มือนี
่
ยวกับวิธีกำาหนดค่า IP แอดเดรสด้วยตนเอง ดูหัวข้อ
ี
้
งค่าและการ
ั
้
นแตะป
ั
ู
วลองอีกคร
่แล้
繁体中文. .......... 17
ุ
ม OK
่
้
น แสดงว่าทำาการเช
ึ
้
ง จดบันทึก IP แอดเดรสสำาหรับ
ั
้
น ให้ดำาเนินการตาม
ั
่
อมต่อผ่านเครือข่าย
ื
่
อม
ื
13
Page 14
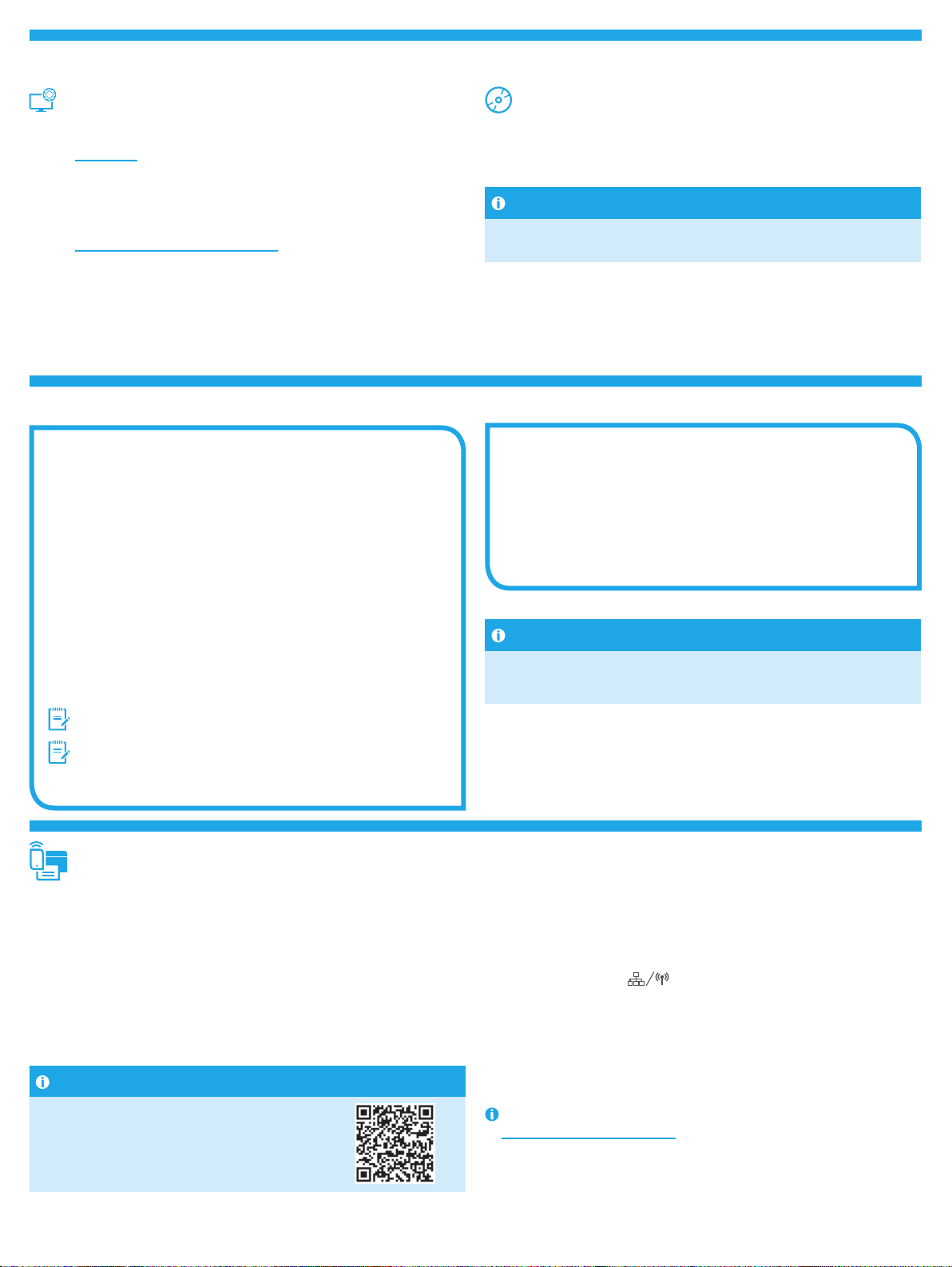
6. ค้นหาหรือดาวน์โหลดไฟล์การติดต
้
งซอฟต์แวร
ั
์
ดาวน
โหลดจากเว็บ
์
HP Easy Start
่
1. ไปท
123.hp.com
ี
่
2. เลือกร
3. ทำาตามคำาแนะนำาบนหน้าจอ ทำาตามพรอมต์ เพ
4. เปิดไฟล์ซอฟต์แวร์จากโฟลเดอร์ท
เว็บไซต์การสนับสนุนเคร
1. ไปท
2. ภายใต้ Download options (ตัวเลือกดาวน์โหลด) ให้คลิก drivers, software,
3. จาก Driver - Product Installation Software (ไดรเวอร์ - ซอฟต์แวร์การติดต
4. เปิดไฟล์ซอฟต์แวร์จากโฟลเดอร์ท
7. ติดต
ุ
นเคร
องพิมพ์ แล้วคลิก Begin (เร
่
ื
่
องพิมพ
่
www.hp.com/support/colorljM377MFP
ี
&firmware ( ไดรเวอร์ ซอฟต์แวร์และเฟิร์มแวร์) แล้วเลือกระบบปฏิบัติการท
่
เคร
องพิมพ์) ให้ระบุตัวเลือกซอฟต์แวร์ท
ื
ด้านข้าง ทำาตามพรอมต์ เพ
้
งซอฟต์แวร
ั
ื
่
อบันทึกไฟล์น
ื
่
มต้น)
ิ
่
อบันทึกไฟล์น
่
บันทึกไฟล์ไว้ และดำาเนินการตาม “7. ติดต
ี
ื
้
ในคอมพิวเตอร
ี
์
่
้
จะ ใช้ จากน
ี
้
ในคอมพิวเตอร
ี
่
บันทึกไฟล์ไว้ และดำาเนินการตาม “7. ติดต
ี
ุ
นคลิกป
ม Download (ดาวน์โหลด)ท
ั
่
์
์
์
้
งซอฟต์แวร์”
ั
่
เหมาะสม
ี
้
งซอฟต์แวร์”
ั
โซลูชัน Windows
1. โปรแกรมติดต
ของโปรแกรมการติดต
้
ต
งไม่เร
ั
่
่
ท
ช
อว่า SETUP.EXE
ื
ี
2. หน้าจอ การเลือกซอฟต์แวร์ จะแสดงรายละเอียดซอฟต์แวร์ท
• ซอฟต์แวร์ท
คุณสมบัติเคร
• ในการปรับแต่งซอฟต์แวร์ท
เอง เม
3. ทำาตามคำาแนะนำาบนหน้าจอเพ
่
4. เม
อพรอมต์ให้เลือกประเภทของการเช
ื
ประเภทของการเช
• เช
• เช
• ช่วยฉันต
หมายเหตุ: เม
การเลือก ค้นหาเคร
หมายเหตุ: สำาหรับการติดต
่
เช
อมต่อไร้สายในคร
ื
คอมพิวเตอร
้
งซอฟต์แวร์จะตรวจหาภาษาของระบบปฏิบัติการ แล้วแสดงเมนูหลัก
ั
้
งเป็นภาษาน
่
มต้นภายใน 30 วินาที ให้เรียกดูไดรฟ์แผ่นซีดีบนคอมพิวเตอร์ และเปิดใช้ไฟล
ิ
่
อเสร็จส
ื
่
อมต่อกับเคร
ื
่
อมต่อผ่านเครือข่าย
ื
ั
่
ขอแนะนำาให้ติดต
ี
่
องพิมพ์ท
ื
้
ิ
น ให้คลิกป
่
อมต่อดังต่อไปน
ื
่
องคอมพิวเตอร์เคร
ื
้
งค่าการเช
ั
่
อมต่อไร้สายในคร
ื
่
่
อเช
อมต่อผ่านเครือข่าย วิธีท
ื
ื
่
องพิมพ์ของฉันในเครือข่ายโดยอัตโนมัติ
ื
้
งแร ก จากน
ั
์
้
น หากติดต
ั
้
ง ได้แก่ ไดรเวอร์การพิมพ์ และซอฟต์แวร์สำาหรับ
ั
่
้
มีท
งหมด
ี
ั
่
จะติดต
ี
ุ
ม ถัดไป
่
่
อติดต
ื
้
ี
้
งระบบไร้สาย ให้เลือกตัวเลือก ช่วยฉันต
ั
้
นเลือก ใช่ เรียกใช้การต
ั
้
งจากแผ่นซีดี ในกรณีท
ั
้
ง ให้คลิกลิงก์ กำาหนดการเลือกซอฟต์แวร
ั
้
งซอฟต์แวร
ั
์
่
อมต่อ โปรดเลือกตัวเลือกท
ื
่
้
องน
โดยตรงผ่านสาย USB
ื
ี
้
งแร ก
ั
่
่
ง่ายท
สุดในการตรวจหาเคร
ี
ี
้
งค่าไร้สายในเคร
ั
่
โปรแกรมติด
ี
่
้
จะติดต
ง
ี
ั
่
เหมาะสมสำาหรับ
ี
่
องพิมพ์ คือ
ื
้
งค่าการ
ั
่
อง
ื
้
ต
งจากแผ่นซีดีเคร
ิดตั
สำาหรับ Windows ไฟล์การติดต
สำาหรับ OS X ไฟล์ในแผ่นซีดีจะมีลิงก์สำาหรับดาวน์โหลดไฟล์จากเว็บ
1. ใส่แผ่นซีดีเคร
2. ดำาเนินการตาม “7. ติดต
บันทึกการติดต
สำาหรับรายละเอียดเพ
ในแผ่นซีดีเคร
้
ง
ั
่
ี
่
องพิมพ์ลงในคอมพิวเตอร
ื
่
องพิมพ
ื
้
งซอฟต์แวร์จะมีอย
ั
้
งซอฟต์แวร์”
ั
้
ง
ั
่
่
มเติมเก
ยวกับซอฟต์แวร์สำาหรับเคร
ี
ิ
์
่
องพิมพ์
ื
ู
ในแผ่นซีดีท
่
์
่
่
มากับเคร
องพิมพ
ี
ื
์
่
องพิมพ์ โปรดดูไฟล์หมายเหตุการติดต
ื
้
ง
ั
โซลูชัน OS X
1. โปรแกรมติดต
ของโปรแกรมการติดต
์
์
2. ทำาตามคำาแนะนำาบนหน้าจอเพ
เคร
เคร
่
3. เม
อส
ื
กำาหนดค่าตัวเลือกของเคร
บันทึกการติดต
ส่วนประกอบซอฟต์แวร์บางรายการไม่พร้อมใช้งานสำาหรับระบบปฏิบัติการบางร
ต้องการข้อมูลเพ
้
งซอฟต์แวร์จะตรวจหาภาษาของระบบปฏิบัติการ แล้วแสดงเมนูหลัก
ั
้
งเป็นภาษาน
ั
่
องพิมพ์โดยใช้สายท
ื
่
องพิมพ์ได้รับการจัดเตรียมสำาหรับการส
ื
้
้
ิ
นสุดข
นตอนการติดต
ั
่
มเติม โปรดดูไฟล์หมายเหตุการติดต
ิ
่
เหมาะสมสำาหรับประเภทการเช
ี
้
ง
ั
้
น
ั
่
้
อติดต
งซอฟต์แวร์ เม
ื
ั
้
งซอฟต์แวร์ ให้ใช้ HP Utility Setup Assistant เพ
ั
่
องพิมพ
ื
์
่
อมีพรอมต์ ให้เช
ื
่
อมต่อ หรือตรวจสอบว่า
่
ื
อสารในแบบไร้สายแล้ว
้
งในแผ่นซีดีเคร
ั
ื
่
องพิมพ
ื
่
อมต่อ
ื
ุ
น โดยหาก
่
์
่
อ
ื
8. การพิมพ์ทางมือถือและการพิมพ์แบบไร้สาย ( ไม่บังคับ)
ในการพิมพ์จากโทรศัพท์หรือแท็บเล็ต ให้เช
อุปกรณ์ Apple iOS (AirPrint): เปิดรายการท
เลือก Print (พิมพ์) เลือกเคร
อุปกรณ์ Android เวอร์ชันใหม่ (4.4 ข
เลือก Print (พิมพ์) เลือกเคร
อุปกรณ์บางชนิดกำาหนดให้ต้องมีการดาวน์โหลดแอป HP Print Service (บริการการพิมพ์ของ HP)
จาก Google Play Store
อุปกรณ์ Android เวอร์ชันเก่า (4.3 หรือต
Play Store
Windows Phone: ดาวน์โหลดแอป HP AiO Remote จาก Windows Store
เรียนร
ในการเรียนร
่
เคล
อนท
่
ดูท
หัวข้อ “การพิมพ์ทางมือถือ” ในค
ี
ู
้เพิ
่
ู
มเติมเก
้เพิ
่
่
แบบอ
นๆ รวมถึงโซลูชัน ePrint ให้สแกนรหัส QR น
ื
ี
ื
่
องพิมพ์ แล้วเลือก Print (พิมพ์)
ื
่
องพิมพ์ แล้วเลือก Print (พิมพ์)
ื
่
มเติมเก
่
ยวกับตัวเลือกการพิมพ์ผ่านอุปกรณ
ี
่
อมต่ออุปกรณ์กับเครือข่ายไร้สายเดียวกันกับเคร
ื
่
จะพิมพ์ และเลือกไอคอน Action (การดำาเนินการ)
ี
้
นไป): เปิดรายการท
ึ
่
ากว่า): ดาวน์โหลดแอป HP ePrint จาก Google
ำ
่
ยวกับการพิมพ์ทางมือถือ
ี
ู
ู
อผ
ใช
้
่มื
้
่
จะพิมพ์ และเลือกป
ี
์
้
หรือ
ี
่
่
องพิมพ
ื
ุ
ม Menu (เมนู)
์
Wi-Fi Direct
Wi-Fi Direct ให้คุณสามารถส
่
เคร
องพิมพ์ท
ื
อินเตอร์เน็ต
เปิดใช้งาน Wi-Fi Direct
1. แตะป
2. แตะป
3. แตะป
4. เลือกรายการ เปิด/ปิด จากน
5. สำาหรับการพิมพ์ท
แสดง ใช้วลีรหัสผ่านน
ในการอนุญาตการพิมพ์แบบไม่มีการรักษาความปลอดภัย ให้เลือก การรักษาความปลอดภัย
แล้วเลือก ปิด
ส ำาหรับข้อมูลเพ
www.hp.com/go/wirelessprinting
14
่
ั
่
เปิดใช้งาน Wi-Fi Wireless Direct ได้โดยตรง โดยไม่ต้องเช
ี
ุ
อมูลการเช
่มข้
ุ
ม Wi-Fi Direct ปิด
่
ุ
ม การต
่
่
มเติมเก
ิ
งพิมพ์ในบริเวณใกล้เคียงจากอุปกรณ์มือถือแบบไร้สายไปท
่
อมต่อ
ื
้
งค่า
ั
่
ปลอดภัย ให้เลือก ความปลอดภัย และเลือก เปิด จดบันทึกวลีรหัสผ่านท
้
นเลือก เปิด
ั
ี
่
้
เพ
อให้อนุญาตการเข้าถึงสำาหรับอุปกรณ์มือถือ
ี
ื
่
ยวกับการพิมพ์ไร้สายและการต
ี
งค่าระบบไร้สาย ให้ไปท
ั
้
่
่
อมต่อเครือข่ายหรือ
ื
ี
่
ี
่
ี
Page 15

้
9. ต
งค่า HP ePrint ผ่านอีเมล ( ไม่บังคับ)
ั
ใช้ HP ePrint ผ่านอีเมลในการพิมพ์เอกสาร โดยการส่งเอกสารเป็นไฟล์แนบอีเมล ไปยังอีเมลแอดเดรสของเคร
ในการ ใช้ HP ePrint ผ่านอีเมล เคร
่
• เคร
องพิมพ์ต้องเช
ื
่
• เคร
องพิมพ์ต้องมีการเปิดใช้งาน HPWeb Services และลงทะเบียนกับ HPConnected
ื
่
อมต่อกับเครือข่ายแบบใช้สายหรือไร้สายและเช
ื
10. ต
่
เคร
องพิมพ์ประกอบด้วยคุณสมบัติ สแกนไปยังอีเมล์ และ สแกนไปยังโฟลเดอร์เครือข่าย ท
ื
แบบใช้สายหรือไร้สาย
• สำาหรับคุณสมบัติ สแกนไปยังอีเมล์ ให้รับช
เซิร์ฟเวอร์และช
ตัวอย่างเช่น ค้นหาคำาว่า gmail smtp server name” หรือ “yahoo smtp server name”
• สำาหรับคุณสมบัติ สแกนไปยังโฟลเดอร์เครือข่าย ให้ยืนยันว่ามีการต
หมายเหตุ: สำาหรับความช่วยเหลือเพ
ค้นหาโดยใช้คำาหลัก “scan to email” หรือ “scan to network folder”
Windows
วิซาร์ดการต
การกำาหนดค่าพ
้
ต
งค่า Scan to Network Folder (สแกนไปยังโฟลเดอร์เครือข่าย)
ั
1. HP Scan to Network Folder Wizard (วิซาร์ดการสแกนไปยังโฟลเดอร์เครือข่ายของ HP)
Windows 7
a. คลิก Start (เร
b. คลิก HP คลิกช
c. ในกล่องโต้ตอบ Network Folder Profiles (โปรไฟล์โฟลเดอร์เครือข่าย) ให้คลิก
Windows 8.1, Windows 10
a. จากหน้าจอเร
b. กวาดหรือเล
c. ในส่วน Scan (สแกน) ให้เลือก Scan to Network Folder (แสกนไปยังโฟลเดอร
2. ทำาตามคำาแนะนำาบนหน้าจอและป้อนข้อมูลท
ข
3. บนหน้าหรือหน้าจอ Finish (เสร็จส
เพ
่
อพอร์ต SMTP โดยท
ื
้
งค่าสำาหรับ Windows 7, Windows 8.1 และ Windows 10 มีตัวเลือกสำาหรับ
ั
้
นฐาน
ื
(วิซาร์ดการสแกนไปยังโฟลเดอร์เครือข่าย)
ุ
ป
ม New ( ใหม่) กล่องโต้ตอบ Scan to Network Folder Setup (การต
่
สแกนไปยังโฟลเดอร์เครือข่าย) จะเปิดข
HPAIO Remote ในผลการค้นหา หรือคลิกไอคอน HP AIO Remote ท
SetPreferences (ต
เครือข่าย)
้
นตอนให้เสร็จสมบูรณ
ั
้
่
อเสร็จส
ื
้
ิ
นตอนการต
นข
ั
่
องพิมพ์จะต้องมีคุณสมบัติดังต่อไปน
ื
้
งค่าคุณลักษณะการสแกนสำาหรับเคร
ั
่
อเซิร์ฟเวอร์ SMTP, หมายเลขพอร์ต SMTP และข้อมูลการตรวจสอบสิทธ
ื
่
วไปจะค้นหาได้ง่ายจากอินเทอร์เน็ต
ั
่
่
มเติมเก
ยวกับการต
ี
ิ
่
ม) แล้วคลิก Programs (โปรแกรม)
ิ
่
่
อของเคร
องพิมพ์ แล้วคลิก Scan to Network Folder Wizard
ื
ื
้
น
ึ
่
มของคอมพิวเตอร์ ให้พิมพ์ “HP AIO Remote” และเลือกแอป
ิ
่
อนไปทางขวา ในส่วน Toolbox (กล่องเคร
ื
้
งค่าการกำาหนดลักษณะ)
ั
่
จำาเป็นตามท
ี
์
้
ิ
น) ให้เลือก Finish (เสร็จส
้
งค่า
ั
้
ี
่
อมต่ออินเทอร์เน็ต
ื
่
สแกนไฟล์และส่งเป็นไฟล์แนบอีเมลหรือบันทึกไฟล์ในโฟลเดอร์บนเครือข่าย เคร
ี
ู
่
่
แชร์ด้วยสิทธ
ี
์
้
งค่าโฟลเดอร์เครือข่ายท
้
งค่า สแกนไปยังอีเมล์ และ สแกนไปยังโฟลเดอร์เครือข่าย โปรดดูค
ั
ั
่
องมือ) ให้เลือก
ื
่
ได้รับแจ้งก่อนท
ี
้
ิ
น) หรือ Save (บันทึก)
้
งค่า
ั
่
มีอย
ี
่
จะดำาเนินการ
ี
่
องพิมพ์จากอุปกรณ์ท
ื
่
มีการเปิดใช้อีเมล แม้ว่าอุปกรณ์น
ี
้
นจะไม่ได้อย
ั
ู
ในเครือข่ายเดียวกันก็ตาม
่
การเปิดใช้งาน HP Web Services
หมายเหตุ: ก่อนเปิดใช้งาน HP Web Services ให้ตรวจสอบว่าเคร
เครือข่ายแล้ว
1. แตะป
2. ในหน้าจอ เปิดใช้งานบริการบนเว็บ ให้แตะ OK
3. ไปท
ต
1. เร
2. ทำาตามคำาแนะนำาบนหน้าจอและป้อนข้อมูลท
3. บนหน้าหรือหน้าจอ Finish (เสร็จส
ุ
ม โปรฯ
่
่
เคร
องพิมพ์จะเปิดใช้งานบริการบนเว็บ ใช้ป
ื
่
จะมีรหัสเคร
่
www.hpconnected.com เพ
ี
่
องพิมพ์บนเครือข่าย ( ไม่บังคับ)
ื
่
์
ท
เหมาะสม และทราบเส้นทางไปยังโฟลเดอร์น
ิ
ี
้
งค่า Scan to Email (สแกนไปยังอีเมล์)
ั
่
ม Scan to Email Wizard (วิซาร์ดการสแกนไปยังอีเมล์)
ิ
Windows 7
a. คลิก Start (เร
b. คลิก HP คลิกช
สแกนไปยังอีเมล์)
c. ในกล่องโต้ตอบ Outgoing Email Profiles (โปรไฟล์อีเมล์ขาออก) ให้คลิกป
New ( ใหม่) กล่องโต้ตอบ Scan to Email Setup (การต
จะเปิดข
Windows 8.1, Windows 10
a. จากหน้าจอเร
HPAIO Remote ในผลการค้นหา หรือคลิกไอคอน HP AIO Remote ท
b. กวาดหรือเล
SetPreferences (ต
c. ในส่วน Scan (สแกน) ให้เลือก Scan to Email (สแกนไปยังอีเมล์)
d. ยืนยันหรือเปล
ConfigureEmail (กำาหนดค่าอีเมล์) จะเปิดข
้
ข
นตอนให้เสร็จสมบูรณ
ั
หมายเหตุ: ในหน้า 2. Authenticate (ตรวจสอบความถูกต้อง) (Windows 7)
หรือหน้าจอ SMTP Settings (การต
Google™ Gmail เป็นบริการอีเมล์ ให้เลือกช่องทำาเคร
่
เช
อมต่อ SSL/TLS ท
ื
่
เพ
อเสร็จส
นข
ื
่
องพิมพ์ท
จำาเป็นต้องใช้ ในการลงทะเบียนเคร
ื
ี
์
้
ู
ติดต
งผ
ิ
้
น
ึ
้
้
ิ
นตอนการต
ั
การอีเมล/อินเทอร์เน็ตหรือผ
ั
้ให้บริ
ู
ู
อผ
ใช้ หรือไปท
่มื
้
่
ม) แล้วคลิก Programs (โปรแกรม)
ิ
่
่
อของเคร
องพิมพ์ แล้วคลิก Scan to Email Wizard (วิซาร์ดการ
ื
ื
่
มของคอมพิวเตอร์ ให้พิมพ์ “HP AIO Remote” และเลือกแอป
ิ
่
อนไปทางขวา ในส่วน Toolbox (กล่องเคร
ื
้
งค่าการกำาหนดลักษณะ)
ั
่
้
ยนการต
งค่าระบบ และเลือก Save (บันทึก) หน้าจอ
ี
ั
์
่
ปลอดภัย
ี
้
งค่า
ั
่
่
อสร้างบัญชี HP ePrint และต
ื
่
www.hp.com/support/colorljM377MFP และ
ี
้
งค่า SMTP) (Windows 8.1, 10) หากคุณใช้
ั
้
ิ
น) ให้เลือก Finish (เสร็จส
่
ุ
ม พิมพ์ เพ
อพิมพ์หน้าข้อมูล โดยในแผ่นข้อมูลน
ื
ู
ดูแลระบบสำาหรับข้อมูลน
้
้
นบนเครือข่าย
ั
้
น
ึ
่
จำาเป็นตามท
ี
่
องหมายท
ื
่
องพิมพ์มีการเช
่
องพิมพ์ HP กับ HPConnected
ื
้
งค่าจนเสร็จเรียบร้อย
ั
่
องพิมพ์ต้องเช
ื
้
งค่าสแกนไปยังอีเมล์)
ั
่
องมือ) ให้เลือก
ื
่
ได้รับแจ้งก่อนท
ี
่
ทำาให้แน่ใจว่าคุณใช้การ
ี
้
ิ
น) หรือ Save (บันทึก)
ื
่
อมต่อกับเครือข่าย
ื
่
จะดำาเนินการ
ี
่
มีอย
ี
่
อมต่อกับ
ื
่
้
ช
อ
ื
ี
ุ
ม
่
ู
่
้
น
ั
OS X:
้
ในการต
งค่าคุณลักษณะการสแกนใน OS X ให้เปิด HP Utility HPUtility มีอย
ั
Applications/HP
้
ต
งค่า Scan to Email (สแกนไปยังอีเมล์)
ั
1. ใน HP Utility ให้คลิกไอคอน Scan to E-mail (สแกนไปยังอีเมล์)
2. คลิก Begin Scan to E-mail Setup (เร
HPEmbedded Web Server (EWS)
3. ใน EWS ให้คลิกแท็บ System (ระบบ) คลิกลิงก์ Administration (การดูแลระบบ)
4. คลิกแท็บ Scan (สแกน) คลิกลิงก์ Outgoing E-mail Profiles (โปรไฟล์อีเมลขาออก)
5. ในพ
6. ในพ
7. ตรวจดูข้อมูลท
้
และต
งค่าตัวเลือก Scan to Email (สแกนไปยังอีเมล์) ให้เป็น On (เปิด)
ั
ุ
และคลิกป
ม New ( ใหม่)
่
่
้
นท
E-mail Address (อีเมล์แอดเดรส) ให้กรอกฟิลด์ท
ื
ี
่
้
นท
SMTP Server Settings (การต
ื
ี
หมายเหตุ: ในกรณีส่วนใหญ่ ไม่จำาเป็นต้องเปล
้
งหมด แล้วคลิก Save and Test (บันทึกและทดสอบ)
ั
่
้
มการต
งค่าสแกนไปยังอีเมล์) เพ
ิ
ั
่
จำาเป็น
้
งค่าเซิร์ฟเวอร์ SMTP) ให้กรอกฟิลด์ท
ั
่
ยนหมายเลขพอร์ตเร
ี
ี
่
มต้น
ิ
ู
ใน โฟลเดอร์
่
่
อเปิด
ื
่
จำาเป็น
ี
้
ต
งค่า Scan to Network Folder (สแกนไปยังโฟลเดอร์เครือข่าย)
ั
1. ใน HP Utility ให้คลิก ไอคอน Scan to Network Folder (สแกนไปยังโฟลเดอร์เครือ
ข่าย)
2. คลิก Register My Shared Folder (ลงทะเบียนโฟลเดอร์ท
HPEmbedded Web Server (EWS)
3. ใน EWS ให้คลิกแท็บ System (ระบบ) คลิกลิงก์ Administration (การดูแลระบบ)
4. คลิกแท็บ Scan (สแกน) ตรวจสอบว่ามีการไฮไลต์ลิงก์ Network Folder Setup
5. ในหน้า Network Folder Configuration (ค่าคอนฟิเกอเรชันโฟลเดอร์เครือข่าย)
6. ในพ
7. ในพ
8. ตรวจดูข้อมูลท
้
และต
งค่าตัวเลือก Scan to Network Folder (สแกนไปยังโฟลเดอร์เครือข่าย) ให้เป็น
ั
On (เปิด)
้
(การต
งค่าโฟลเดอร์เครือข่าย)
ั
ุ
ให้คลิกป
ม New ( ใหม่)
่
่
้
นท
Network Folder Configuration (การกำาหนดค่าโฟลเดอร์เครือข่าย)
ื
ี
ให้กรอกฟิลด์ท
่
จำาเป็น การสร้าง PIN ความปลอดภัยน
ี
่
้
นท
Scan Settings (การต
ื
ี
้
งหมด แล้วคลิก Save and Test (บันทึกและทดสอบ)
ั
้
งค่าการสแกน) ให้กรอกฟิลด์ท
ั
้
นไม่บังคับ
ั
่
แชร์ของฉัน) เพ
ี
่
จำาเป็น
ี
15
่
อเปิด
ื
Page 16

การแก้ไขญหา
ู
ู
ค
อผ
ใช
่มื
ู
ค
่มื
เคร
1. ไปท
2. คลิก Manuals
สำาหรับ Windows จะมีการทำาสำาเนาค
ซอฟต์แวร์ท
Windows® XP, Windows Vista® และ Windows® 7
คลิก Start (เร
เลือก HP เลือกโฟลเดอร์สำาหรับเคร
Windows® 8
บนหน้าจอ Start (เร
บนแถบแอป คลิกไอคอนท
การตรวจสอบอัปเดตเฟิร์มแวร
1. บนแผงควบคุม ให้กวาดหน้าจอแผงควบคุม และแตะป
2. เปิดเมนู บริการ
3. เลือก การอัปเดต LaserJet
4. เลือก ตรวจหาการอัปเดตตอนน
้
้
ู
อผ
ใช้ประกอบไปด้วย ข้อมูลการใช้เคร
้
่
องพิมพ์ และหาได้จากเว็บดังต่อไปน
ื
่
www.hp.com/support/colorljM377MFP
ี
่
แนะนำาไว้
ี
่
ม) เลือก Programs (โปรแกรม) หรือ All Programs (โปรแกรมท
ิ
่
ม) ให้คลิกขวาบนพ
ิ
่
มีช
ี
่
องพิมพ์และการแก้ไขญหา ซ
้
ี
ู
อผ
่มื
่
องพิมพ์ HP แล้วเลือก Help (วิธีใช้)
ื
้
นท
ื
่
่
อเคร
องพิมพ์ แล้วเลือก Help (วิธีใช้)
ื
ื
์
้
ี
ื
ู
ใช้ไปยังคอมพิวเตอร์ ในระหว่างการติดต
้
่
ว่างของหน้าจอ คลิก All Apps (แอปท
ี
ุ
ม ต
่
่
งจะรวมไว้ในแผ่นซีด
ึ
้
งค่า
ั
้
ง
ั
้
งหมด)
ั
้
งหมด)
ั
วิธีใช้แผงควบคุม
ุ
แตะป
ี
ใช้ บนแผงควบคุมของเคร
่มวิธี
ทรัพยากรการสนับสนุนเพ
สำาหรับวิธีใช้ HP ท
www.hp.com/support/colorljM377MFP:
• แก้ญหา
• ค้นหาคำาแนะนำาในการกำาหนดค่าข
• ดาวน์โหลดอัปเดตซอฟต์แวร
• เข้าร่วมฟอรัมการสนับสนุน
• ค้นหาข้อมูลการรับประกันและข้อบังคับ
• เข้าถึงทรัพยากรการพิมพ์ผ่านอุปกรณ์เคล
่
รวมทุกอย่างสำาหรับเคร
ี
่
มเติม
ิ
์
่
องพิมพ์เพ
ื
้
นสูง
ั
่
อเข้าถึงหัวข้อวิธีใช
ื
่
องพิมพ์ ให้ไปท
ื
่
่
อนท
ื
ี
้
่
ี
การเช
• ตรวจสอบว่าเคร
เหมาะสม
• ตรวจสอบว่าไฟถัดจากพอร์ตเครือข่ายเปิดสว่างอย
• ตรวจสอบว่ามีการติดต
• ทดสอบการเช
• หากหน้าต่างแสดงเวลาไปกลับ แสดงว่าเครือข่ายกำาลังทำางาน
• หาก ping ไม่ทำางาน ให้ลองรีสตาร์ทเคร
้
ท
งหมดอีกคร
ั
่
อมต่อเครือข่ายแบบใช้สาย (Ethernet)
ื
่
องพิมพ์มีการเช
ื
่
อมต่อเครือข่าย โดยการ Ping เคร
ื
Windows: คลิก Start (เร
เคาะวรรค แล้วพิมพ์ IP แอดเดรสของเคร
แอดเดรส: 192.168.0.1
OS X: เปิด Network Utility (ยูทิลิตีเครือข่าย) และพิมพ์ IP แอดเดรส ในบาน
หน้าต่าง ping กด EntEr ตัวอย่าง IP แอดเดรส: 192.168.0.1
่
้
งหน
ง
ั
ึ
่
อมต่อกับพอร์ตเครือข่ายท
ื
้
งไดรเวอร์การพิมพ์บนคอมพิวเตอร์แล้ว
ั
่
ม) > Run (เรียกใช้) พิมพ์ cmd แล้วกด EntEr พิมพ์ ping
ิ
่
องพิมพ์ จากน
ื
่
องพิมพ์ และตรวจสอบข
ื
่
ถูกต้อง โดยใช้สายท
ี
ู
่
่
องพิมพ์ดังต่อไปน
ื
้
นกด EntEr ตัวอย่าง IP
ั
้
ี
้
นตอนการเช
ั
่
มีความยาว
ี
่
อมต่อใหม
ื
่
การเช
อมต่อเครือข่ายแบบไร้สาย
ื
• ตรวจสอบว่าไม่ได้เช
ข่ายไร้สายเม
• ตรวจสอบว่าเคร
สัญญาณไร้สายในเคร
• ตรวจสอบว่าเคร
่
เคร
องพิมพ์ต้องอย
ื
• ตรวจสอบว่ามีการติดต
• ตรวจสอบว่าคอมพิวเตอร์และเคร
• สำาหรับ Mac OS X ให้ตรวจสอบว่าเราเตอร์ไร้สายสนับสนุน Bonjour
• รีสตาร์ทเราเตอร์ไร้สาย
ทำาการทดสอบการวินิจฉัยระบบไร้สาย
1. บนแผงควบคุม ให้กวาดหน้าจอแผงควบคุม และแตะป
่
2. เลือก การวินิจฉัยด้วยตัวเอง แล้วเลือก ทดสอบระบบไร้สาย
่
อมต่อสายเคเบิลเครือข่าย เคร
ื
่
่
อเช
อมต่อเคเบิลเครือข่ายอย
ื
ื
่
องพิมพ์และเราเตอร์ไร้สายเปิดอย
ื
่
องพิมพ์แล้ว
ื
่
องพิมพ์อย
ู
ภายในช่วงเครือข่ายไร้สาย สำาหรับเครือข่ายส่วนใหญ่
ื
่
ู
ภายในช่วง 30 ม. (100 ฟุต) ของจุดเช
่
้
งไดรเวอร์การพิมพ์บนคอมพิวเตอร์แล้ว
ั
่
องพิมพ์เช
ื
่
องพิมพ์ไม่สามารถเช
ื
ู
่
ู
และมีไฟเข้า และตรวจดูว่าเปิด
่
่
อมต่อเครือข่ายไร้สายเดียวกัน
ื
่
อมต่อกับเครือ
ื
่
อมต่อไร้สาย (เราเตอร์ไร้สาย)
ื
้
ุ
ม ต
งค่า
่
ั
16
Page 17

English ................ 1
Color LaserJet Pro MFP M377
入門指南
www.hp.com/support/colorljM377MFP www.register.hp.com
重要事項:
依照印表機硬體設定海
報的步驟 1 - 3 進行後,
再繼續執行步驟 4。
5. 選擇連線方法並準備進行軟體安裝
4. 控制面板上的初始設定
開啟印表機電源後,等待印表機初始化。若要瀏覽控制面板,請使用點選、撥動和捲動手勢。
依照控制面板上的提示設定下列設定:
• 語言
• 位置
• 預設值
在預設設定下面,選擇其中一個選項:
• 自我管理:適合大部分使用者的最佳化預設值,包括引導式設定和組態步驟以及自動更新。
• IT 管理:適合群組管理的最佳化預設值。
初始設定之後,可完全自訂這些設定。
附註:選擇列印資訊頁以列印指示如何變更預設設定的頁面。
附註:點選印表機控制面板上的「說明」 按鈕以存取說明主題。
Bahasa Indonesia
한국어 .................9
ไทย .................... 13
繁体中文. .......... 17
...5
直接在印表機與電腦之間連接的
USB 連線
使用 A 對 B 型 USB 纜線(僅随附於部分機型)。
Windows
1. 請勿在安裝軟體之前連接 USB 纜線。如果已連接纜線,請拔除纜線
後再繼續。安裝程序會在適當時間提示您接上連接線。
2. 繼續執行「6. 找出或下載軟體安裝檔」。
附註:進行軟體安裝時,選擇使用 USB 纜線直接連接這部電腦的
選項。(僅限 Windows)
Mac
1. 對於 Mac,先連接電腦與印表機之間的 USB 纜線,再進行軟體
安裝。
2. 繼續執行「6. 找出或下載軟體安裝檔」。
有線(乙太網路)網路連線
使用標準網路線。(並未隨附纜線)。
1. 將網路線連接至印表機與網路。等待幾分鐘,讓印表機取得網路
位址。
2. 在控制面板上,點選「連線資訊」
則已建立網路連線。若未列出,請等候幾分鐘後再試一次。請記下
IP 位址以便在安裝軟體時使用。IP 位址範例:192.168.0.1
若要手動設定 IP 位址,請參閱「手動設定 IP 位址」。
3. 繼續執行「6. 找出或下載軟體安裝檔」。
附註:進行軟體安裝時,選擇透過網路連接的選項。(僅限
Windows)
按鈕。若列出 IP 位址,
內建無線網路連線
1. 點選「連線資訊」 按扭。
2. 點選網路 Wi-Fi 關閉按鈕。
3. 點選設定按鈕。
4. 點選無線設定精靈項目。
5. 從清單中選擇正確的網路 SSID。如果您沒有看到 SSID,請點選輸
入 SSID,然後手動提供網路 SSID。
6. 使用鍵盤輸入複雜密碼,然後點選確定按鈕。
7. 等待印表機建立網路連線。
8. 點選「連線資訊」
線。若未列出,請等候幾分鐘後再試一次。請記下 IP 位址以便在
安裝軟體時使用。IP 位址範例:192.168.0.1
9. 若要從電腦列印,請繼續執行「6. 找出或下載軟體安裝檔。」
若僅要從手機或平板電腦列印,請繼續執行「8. 行動列印和無線
列印」。
附註:進行軟體安裝時,選擇透過網路連接的選項。(僅限
Windows)
按扭。若列出 IP 位址,則已建立網路連
手動設定 IP 位址
請參閱印表機使用指南以取得有關手動設定 IP 位址的詳細資訊。請參閱本
指南的「疑難排解」一節。
17
Page 18

6. 找出或下載軟體安裝檔
從網路下載
HP Easy Start
1. 前往 123.hp.com。
2. 選擇印表機型號,然後按一下開始。
3. 按照螢幕上的說明繼續執行。依照提示將檔案儲存至電腦。
4. 從儲存軟體檔案的資料夾啟動軟體檔案,然後繼續執行「7. 安裝軟體」。
產品支援網站
1. 請前往 www.hp.com/support/colorljM377MFP。
2. 在「Download Options」(下載選項)下方,按一下「Drivers, Software,
& Firmware」(驅動程式、軟體和韌體),然後選擇適當的作業系統。
3. 在「Driver - Product Installation Software」(驅動程式 - 產品安裝軟
體)中,判斷要使用的軟體選項,然後按一下旁邊的「Download」
(下載)按鈕。依照提示將檔案儲存至電腦。
4. 從儲存軟體檔案的資料夾啟動軟體檔案,然後繼續執行「7. 安裝軟體」。
7. 安裝軟體
Windows 解決方案
1. 軟體安裝程式會偵測作業系統的語言,然後以相同的語言顯示安
裝程式的主功能表。從光碟安裝時,如果安裝程式未在 30 秒鐘之
後啟動,請瀏覽電腦上的 CD 光碟機,並啟動名稱為 SETUP.EXE 的
檔案。
2. 軟體選擇畫面會詳細說明要安裝的軟體。
• 建議的軟體安裝包括所有可用印表機功能的列印驅動程式及軟體。
• 若要自訂已安裝的軟體,請按一下自訂軟體選擇連結。完成時,
按一下下一步按鈕。
3. 依照螢幕上的指示安裝軟體。
4. 出現選擇連線類型的提示時,選擇適合連線類型的選項:
• 使用 USB 纜線直接連接這部電腦
• 透過網路連接
• 協助我設定第一次無線連線
附註:透過網路連接時,偵測印表機的最輕鬆方式就是選擇自動在
網路上尋找我的印表機。
附註:進行無線安裝時,選擇協助我設定第一次無線連線的選項,
然後選擇是,擷取電腦上的無線設定。
從印表機光碟安裝
對於 Windows,印表機隨附的光碟提供軟體安裝檔。
對於 OS X,光碟中的檔案會包含可從網路下載檔案的連結。
1. 將印表機光碟插入電腦中。
2. 繼續執行「7. 安裝軟體」。
安裝注意事項
如需印表機所需軟體的詳細資訊,請參閱
印表機光碟上的「安裝注意事項」檔案。
OS X 解決方案
1. 軟體安裝程式會偵測作業系統的語言,然後以相同的語言顯示安裝
程式的主功能表。
2. 依照螢幕上的指示安裝軟體。出現提示時,使用適合連線類型的纜
線連接印表機,或確定印表機已完成無線通訊的準備。
3. 軟體安裝程序結束時,使用 HP Utility 設定小幫手來設定印表機選項。
安裝注意事項
並非所有的軟體元件皆適用於所有作業系統。如需詳細資訊,請參閱印表機
光碟上的安裝注意事項。
8. 行動列印和無線列印(選用)
若要從手機或平板電腦列印,請將裝置連接到與印表機相同的無線網路。
Apple iOS 裝置 (AirPrint):開啟要列印的項目,並選擇動作圖示。依序選擇列
印、印表機和列印。
新版 Android 裝置(4.4 或更新版本):開啟要列印的項目,並選擇選單按
鈕。依序選擇列印、印表機和列印。
某些裝置需要從 Google Play 商店下載 HP Print Service 外掛應用程式。
舊版 Android 裝置(4.3 或較舊版本):從 Google Play 商店下載 HP ePrint 應
用程式。
Windows Phone:從 Windows 市集下載 HP AiO Remote 應用程式。
進一步了解行動列印
若要進一步了解其他行動列印選項(包括其他
ePrint 解決方案),請掃描 QR 碼,或參閱使用指
南的「行動列印」一節。
Wi-Fi Direct
Wi-Fi Direct 可讓您直接從無線行動裝置,對具備 Wi-Fi Direct 功能的印表機進
行近距離列印,而不需要連接至網路或網際網路。
啟用 Wi-Fi Direct
1. 點選「連線資訊」
2. 點選 Wi-Fi Direct 關閉按鈕。
3. 點選設定按鈕。
4. 選擇開啟/關閉項目,然後選擇開啟。
5. 如需進行安全列印,請選擇安全性,然後選擇開啟。記下顯示的複雜密
碼。使用此複雜密碼允許對行動裝置的存取。
若要允許無安全性的列印,請依序選擇安全性、關閉。
如需無線列印及無線設定的詳細資訊,請前往
www.hp.com/go/wirelessprinting。
18
按扭。
Page 19

9. 設定 HP ePrint via email(選用)
使用 HP ePrint via email,您只要在任何具備電子郵件功能的裝置上,將文件當做電子郵件附件傳送至印表機的電子郵件地址即可列印該文件,即使您使用的裝
置不在同一個網路上也沒問題。
若要使用 HP ePrint via email,印表機必須符合以下要求:
• 印表機必須連線到有線或無線網路,且必須能夠存取網際網路。
• 印表機必須啟用 HP Web 服務,而且您必須已向 HP Connected 註冊印表
機。
啟用 HP Web 服務
附註:啟用 HP Web 服務之前,請確認印表機已連接至網路。
1. 點選應用程式
2. 在啟用 Web 服務畫面中,點選確定。
印表機會啟用 Web 服務。使用列印按鈕列印資訊頁。資訊頁包含向
HP Connected 註冊 HP 印表機所需的印表機代碼。
3. 前往 www.hpconnected.com,建立 HP ePrint 帳戶並完成設定程序。
按鈕。
10. 在網路上設定印表機的掃描功能(選用)
印表機包含掃描到電子郵件和掃描到網路資料夾功能,可以掃描檔案,再將掃描結果當做電子郵件附件傳送,或儲存在網路上的資料夾中。印表機必須已連接
至有線或無線網路。
• 設定掃描到電子郵件功能時,要取得 SMTP 伺服器名稱、SMTP 連接埠號碼和驗證資訊。請聯絡電子郵件/網際網路服務供應商或系統管理員,以取得這些資
訊。透過網際網路搜尋通常可以找到 SMTP 伺服器名稱和連接埠名稱。
例如,「gmail smtp 伺服器名稱」或「yahoo smtp 伺服器名稱」等詞彙。
• 設定掃描到網路資料夾功能時,要確認已設定正確權限的共用網路資料夾,並且知道該資料夾在網路上的路徑。
附註:如需有關設定掃描到電子郵件和掃描到網路資料」的說明,請參閱使用指南,或前往 www.hp.com/support/colorljM377MFP,使用關鍵字「掃描到電
子郵件」或「掃描到網路資料夾」進行搜尋。
Windows
Windows 7、Windows 8.1 和 Windows 10 的設定精靈包含適用於基本設定
的選項
設定掃描至網路檔案夾
1. 啟動掃描至網路資料夾精靈。
Windows 7
a. 按一下開始,然後按一下程式集。
b. 依序按一下 HP、印表機名稱,以及掃描至網路資料夾精靈。
c. 在網路資料夾設定檔對話方塊中,按一下新增按鈕。掃描至網路
資料夾設定對話方塊即會開啟。
Windows 8.1、Windows 10
a. 在電腦的「開始」畫面中,輸入「HP AIO Remote」並選擇搜尋
結果中的 HP AIO Remote 應用程式,或者按一下現有的 HP AIO
Remote 圖示。
b. 向右捲動或撥動。在工具箱區段中選擇設定偏好設定。
c. 在掃描區段中選擇掃描到網路資料夾。
2. 依照螢幕上的指示進行,並輸入您先前記下的必要資訊以完成程序。
3. 在完成頁面或畫面上,選擇完成或儲存以完成設定程序。
OS X
若要在 OS X 中設定掃描功能,請開啟 HP Utility。HP Utility 位於
Applications/HP 資料夾中。
設定掃描至電子郵件
1. 在 HP Utility 中,按一下掃描至電子郵件圖示。
2. 按一下開始掃描至電子郵件設定以開啟 HP 內嵌式 Web 伺服器
(EWS)。
3. 在 EWS 中,按一下系統標籤,然後按一下管理連結,將掃描至電子
郵件選項設定為開啟。
4. 按一下掃描標籤,按一下外寄電子郵件設定檔連結,然後按一下新增
按鈕。
5. 在電子郵件地址區域中,填入必要的欄位。
6. 在 SMTP 伺服器設定區域中,填入必要的欄位。
附註:在大部分情況下,不需要變更預設連接埠號碼。
7. 檢閱所有資訊,然後按一下儲存並測試。
設定掃描至電子郵件
1. 啟動掃描至電子郵件精靈。
Windows 7
a. 按一下開始,然後按一下程式集。
b. 依序按一下 HP、印表機名稱,以及掃描至電子郵件精靈。
c. 在外送電子郵件設定檔對話方塊中,按一下新增按鈕。掃描至電
子郵件設定對話方塊即會開啟。
Windows 8.1、Windows 10
a. 在電腦的「開始」畫面中,輸入「HP AIO Remote」並選擇搜尋
結果中的 HP AIO Remote 應用程式,或者按一下現有的 HP AIO
Remote 圖示。
b. 向右捲動或撥動。在工具箱區段中選擇設定偏好設定。
c. 在掃描區段中選擇掃描至電子郵件。
d. 確認或變更系統設定,然後選擇儲存。隨即開啟設定電子郵件畫
面。
2. 依照螢幕上的指示進行,並輸入您先前記下的必要資訊以完成程序。
附註:請見 2. 驗證頁面 (Windows 7) 或 SMTP 設定畫面,如果您使用
Google™ Gmail 存取電子郵件服務,請選擇可確保您使用 SSL/TLS 安
全連線的核取方塊。
3. 在完成頁面或畫面上,選擇完成或儲存以完成設定程序。
設定掃描至網路檔案夾
1. 在 HP Utility 中,按一下掃描至網路資料夾圖示。
2. 按一下註冊我的共用檔案夾以開啟 HP 內嵌式 Web 伺服器 (EWS)。
3. 在 EWS 中,按一下系統標籤,然後按一下管理連結,將掃描至網路
檔案夾選項設定為開啟。
4. 按一下掃描標籤,確認網路資料夾設定連結已反白顯示。
5. 在網路資料夾組態頁面,按一下新增按鈕。
6. 在網路檔案夾組態區域中,填入必要的欄位。建立安全性 PIN 碼是選
用步驟。
7. 在掃描設定區域中,填入必要的欄位。
8. 檢閱所有資訊,然後按一下儲存並測試。
19
Page 20

疑難排解
使用指南
使用指南包含印表機使用方式及疑難排解資訊。這可在印表機光碟或網路
上取得:
1. 請前往 www.hp.com/support/colorljM377MFP。
2. 按一下手冊。
對於 Windows,使用指南會在進行建議的軟體安裝時複製到電腦。
Windows® XP、Windows Vista® 及 Windows® 7:
按一下開始,選擇程式集或所有程式,選擇 HP,選擇 HP 印表機的資料
夾,然後選擇說明。
Windows® 8:
在 開始畫面中,以滑鼠右鍵按一下畫面中的空白區域,按一下應用程式列
的所有應用程式,然後按一下顯示印表機名稱的圖示並選擇說明。
檢查韌體更新
1. 在控制面板上,撥動控制面板畫面,然後點選設定 按鈕。
2. 開啟服務功能表。
3. 選擇 LaserJet 更新。
4. 選擇立即檢查更新。
有線(乙太網路)網路連線
• 確認印表機以長度合適的纜線連接到正確的網路連接埠。
• 確認網路連接埠旁邊的指示燈已亮起。
• 確認電腦已安裝列印驅動程式。
• 使用 Ping 指令偵測印表機以測試網路連線:
Windows:按一下開始 > 執行。輸入 cmd,並按下
輸入 ping、空格、印表機 IP 位址,然後按下
例:192.168.0.1
OS X:開啟「網路工具程式」,並在 ping 窗格中輸入 IP 位址。
按下
EntEr。IP 位址範例:192.168.0.1
• 如果視窗顯示往返時間,表示網路運作正常。
• 如果 Ping 沒有作用,請嘗試重新啟動印表機,再重新檢查所有的連線
步驟。
EntEr。依序
EntEr。IP 位址範
控制面板說明
點選印表機控制面板上的「說明」 按鈕以存取說明主題。
其他支援資源
如需包含印表機所有相關資訊的 HP 說明,請前往
www.hp.com/support/colorljM377MFP:
• 解決問題
• 尋找進階組態設定指示
• 下載軟體更新
• 加入支援論壇
• 尋找保固及法規資訊
• 存取行動列印資源
無線網路連線
• 確認未連接網路線。當網路線已連接時,印表機無法連接至無線網
路。
• 確認印表機和無線路由器已開啟且接通電源。此外,確定無線開關已
開啟。
• 確認印表機位於無線網路範圍內。對多數網路而言,印表機必須是在
距離無線存取點(無線路由器)30 公尺(100 英呎)以內的位置。
• 確認電腦已安裝列印驅動程式。
• 確認電腦和印表機連接至相同的無線網路。
• 若是使用 Mac,請確認無線路由器支援 Bonjour。
• 重新啟動無線路由器。
執行無線診斷測試
1. 在控制面板上,撥動控制面板畫面,然後點選設定
2. 選擇自我診斷,然後選擇執行無線測試。
按鈕。
20
Page 21

212223
Page 22

Page 23

Page 24

© 2015 Copyright HP Development Company, L.P.
Reproduction, adaptation or translation without prior written permission
is prohibited, except as allowed under the copyright laws.
The information contained herein is subject to change without notice.
The only warranties for HP products and services are set forth in the
express warranty statements accompanying such products and services.
Nothing herein should be construed as constituting an additional
warranty. HP shall not be liable for technical or editorial errors or
omissions contained herein.
Trademark Credits
Windows® is a U.S. registered trademark of Microsoft Corporation.
FCC Regulations
This equipment has been tested and found to comply with the limits
for a Class B digital device, pursuant to Part 15 of the FCC rules. These
limits are designed to provide reasonable protection against harmful
interference in a residential installation. This equipment generates,
uses, and can radiate radio-frequency energy. If this equipment is not
installed and used in accordance with the instructions, it may cause
harmful interference to radio communications. However, there is no
guarantee that interference will not occur in a particular installation. If
this equipment does cause harmful interference to radio or television
reception, which can be determined by turning the equipment o and on,
correct the interference by one or more of the following measures:
• Reorient or relocate the receiving antenna.
• Increase separation between equipment and receiver.
• Connect equipment to an outlet on a circuit dierent from that to
which the receiver is located.
• Consult your dealer or an experienced radio/TV technician.
Any changes or modications to the product that are not expressly
approved by HP could void the user’s authority to operate this
equipment. Use of a shielded interface cable is required to comply
with the Class B limits of Part 15 of FCC rules. For more regulatory
information, see the electronic user guide. HP shall not be liable for any
direct, indirect, incidental, consequential, or other damage alleged in
connection with the furnishing or use of this information.
www.hp.com
 Loading...
Loading...