Page 1
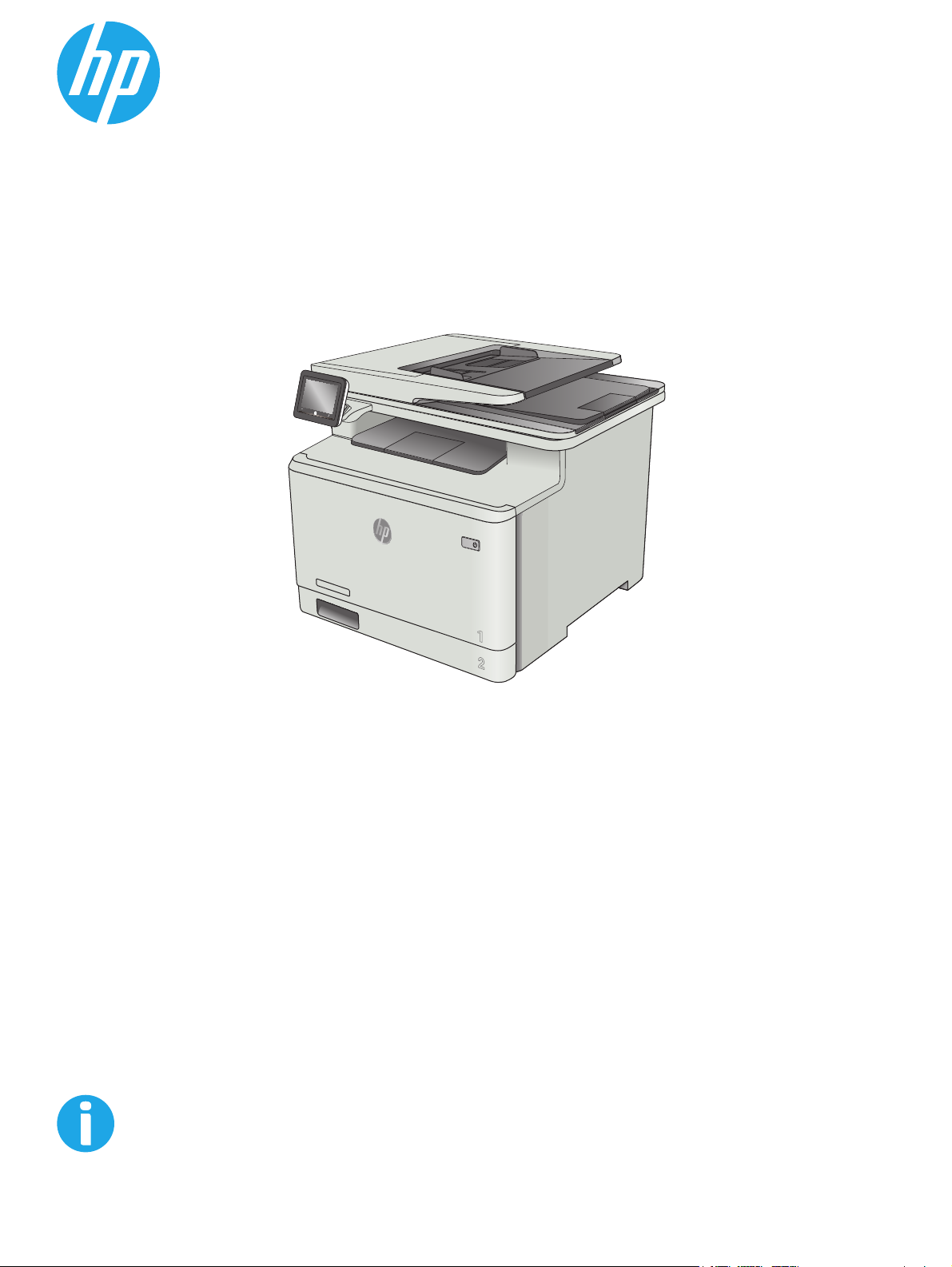
Color LaserJet Pro MFP M377
Brukerhåndbok
M377dw
www.hp.com/support/colorljM377MFP
Page 2
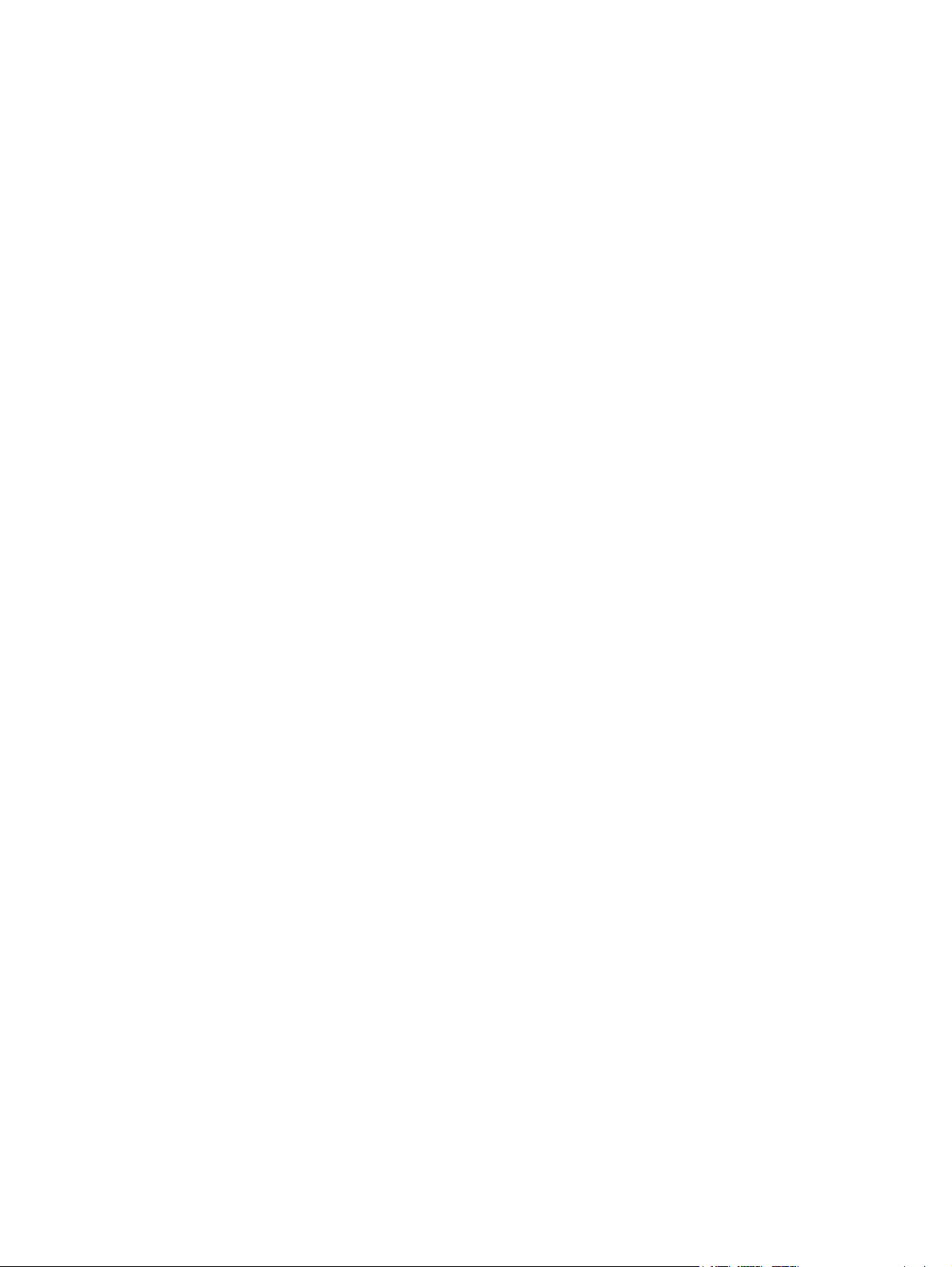
Page 3
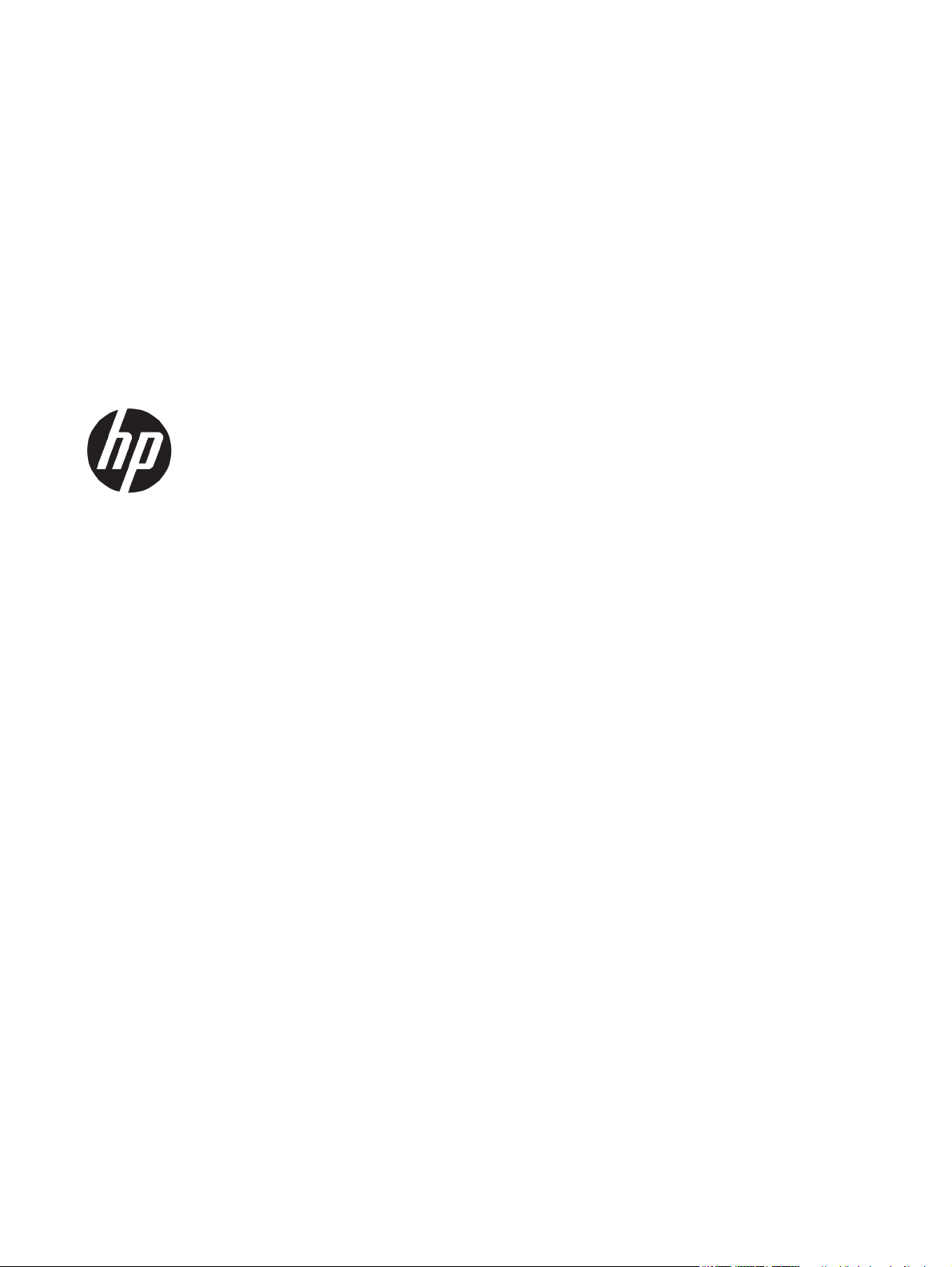
HP Color LaserJet Pro MFP M377
Brukerhåndbok
Page 4
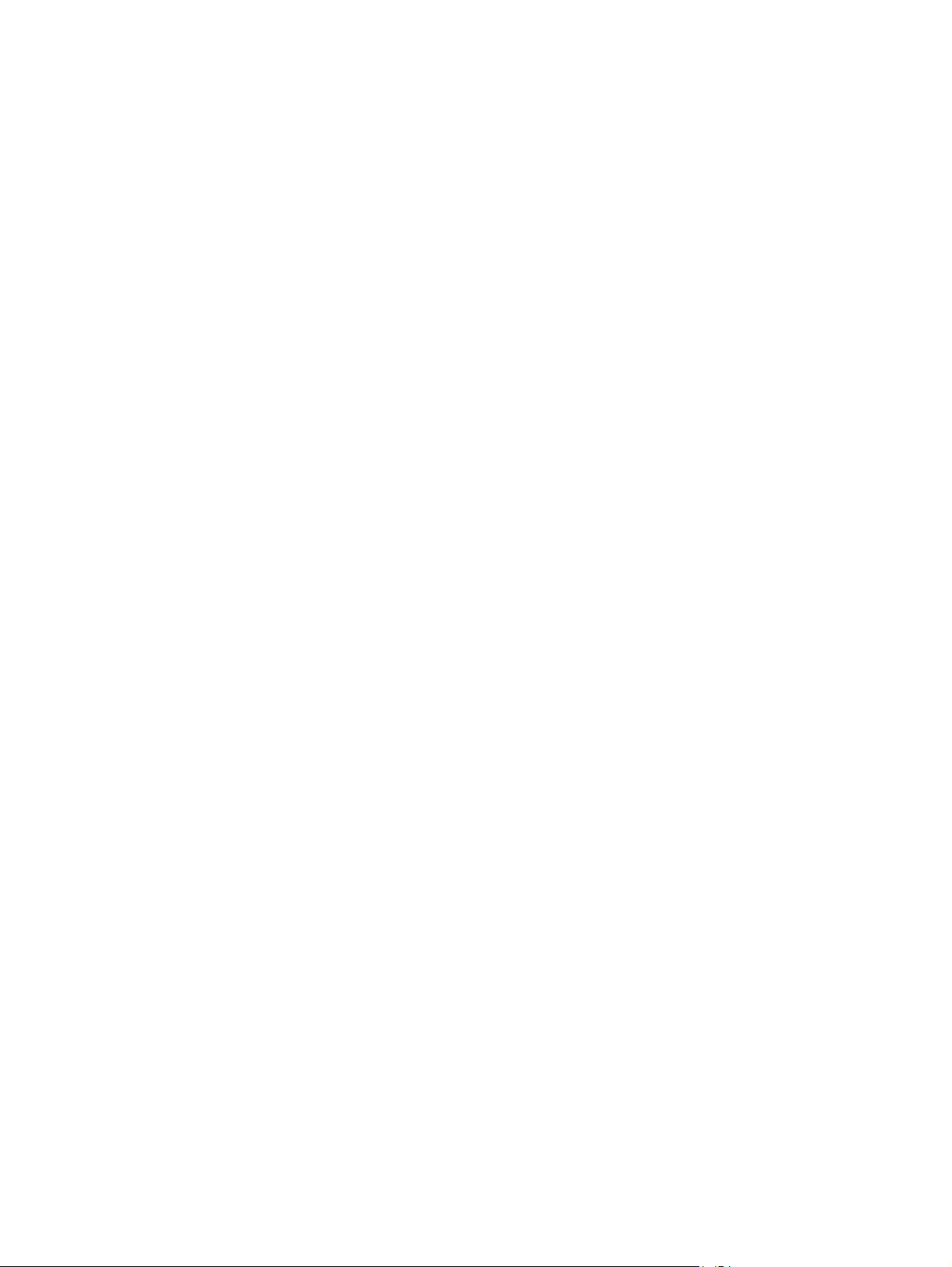
Copyright og lisens
© Copyright 2015 HP Development Company,
L.P.
Reproduksjon, tilpasning eller oversettelse
uten skriftlig tillatelse på forhånd er forbudt,
med unntak av tillatelser gitt under lover om
opphavsrett.
Opplysningene i dette dokumentet kan endres
uten varsel.
De eneste garantiene for HP-produkter og tjenester er angitt i uttrykte
garantierklæringer som følger med slike
produkter og tjenester. Ingenting i dette
dokumentet skal oppfattes som en
tilleggsgaranti. HP er ikke ansvarlig for
tekniske eller redaksjonelle feil eller
utelatelser i dette dokumentet.
Edition 2, 3/2019
Varemerker
®
, Adobe Photoshop®, Acrobat® og
Adobe
PostScript
®
er varemerker for Adobe Systems
Incorporated.
Apple og Apple-logoen er varemerker for Apple
Computer, Inc., registrert i USA og andre land/
regioner. iPod er et varemerke for Apple
Computer, Inc. iPod er bare for lovlig kopiering
eller etter godkjenning fra rettighetseier. Ikke
stjel musikk.
OS X er et varemerke for Apple Inc., registrert i
USA og andre land/regioner.
AirPrint er et varemerke for Apple Inc.,
registrert i USA og andre land/regioner.
iPad er et varemerke for Apple Inc., registrert i
USA og andre land/regioner.
iPod er et varemerke for Apple Inc., registrert i
USA og andre land/regioner.
iPhone er et varemerke for Apple Inc.,
registrert i USA og andre land/regioner.
Microsoft®, Windows®, Windows® XP og
Windows Vista® er registrerte varemerker for
Microsoft Corporation i USA.
®
er et registrert varemerke for Open
UNIX
Group.
Page 5
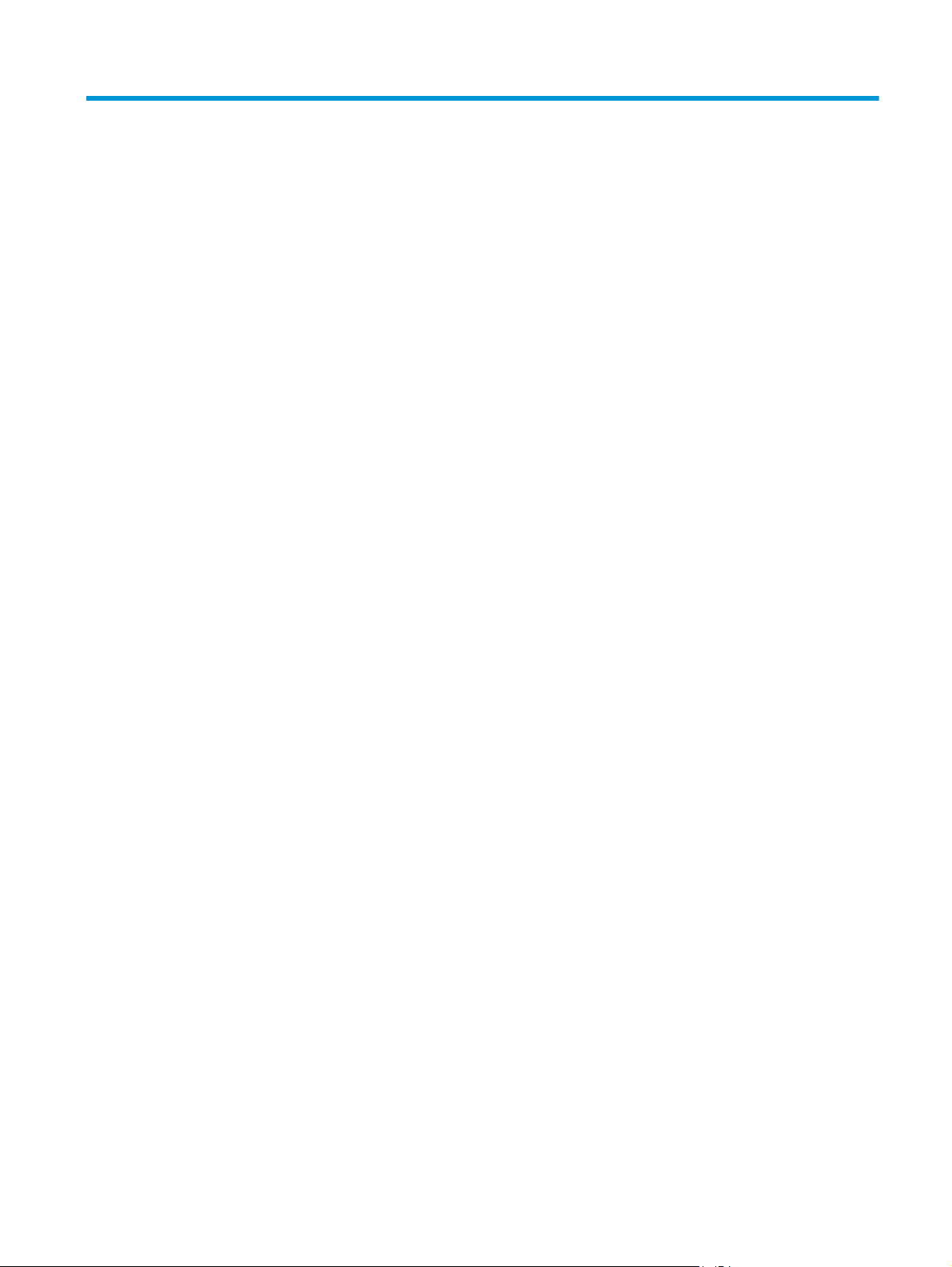
Innhold
1 Produktoversikt ............................................................................................................................................ 1
Produktet sett forfra og bakfra ............................................................................................................................. 2
Skriver, sett forfra ............................................................................................................................... 2
Skriver, sett bakfra .............................................................................................................................. 3
Kontrollpanelvisning ........................................................................................................................... 3
Oppsett av startsiden ....................................................................................................... 4
Slik bruker du kontrollpanelet .......................................................................................... 5
Produktspesifikasjoner ......................................................................................................................................... 6
Tekniske spesifikasjoner ..................................................................................................................... 6
Operativsystemer som støttes ........................................................................................................... 7
Mobilutskriftsløsninger ....................................................................................................................... 8
Skrivermål ........................................................................................................................................... 9
Strømforbruk, elektriske spesifikasjoner og lydutslipp .................................................................. 10
Område for driftsmiljø ...................................................................................................................... 10
Oppsett av skrivermaskinvare og programvareinstallering .............................................................................. 11
2 Papirskuffer ................................................................................................................................................ 13
Legge papir i skuff 1 (flerfunksjonsskuff) .......................................................................................................... 14
Innføring ............................................................................................................................................ 14
Legge papir i skuff 1 (flerfunksjonsskuff) ........................................................................................ 14
Papirretning for skuff 1 ..................................................................................................................... 15
Legg papir i skuff 2 .............................................................................................................................................. 17
Innføring ............................................................................................................................................ 17
Legg papir i skuff 2 ............................................................................................................................ 17
Papirretning for skuff 2 ..................................................................................................................... 19
Legge i og skrive ut konvolutter ......................................................................................................................... 21
Innføring ............................................................................................................................................ 21
Skrive ut konvolutter ........................................................................................................................ 21
Konvoluttretning ............................................................................................................................... 22
NOWW iii
Page 6
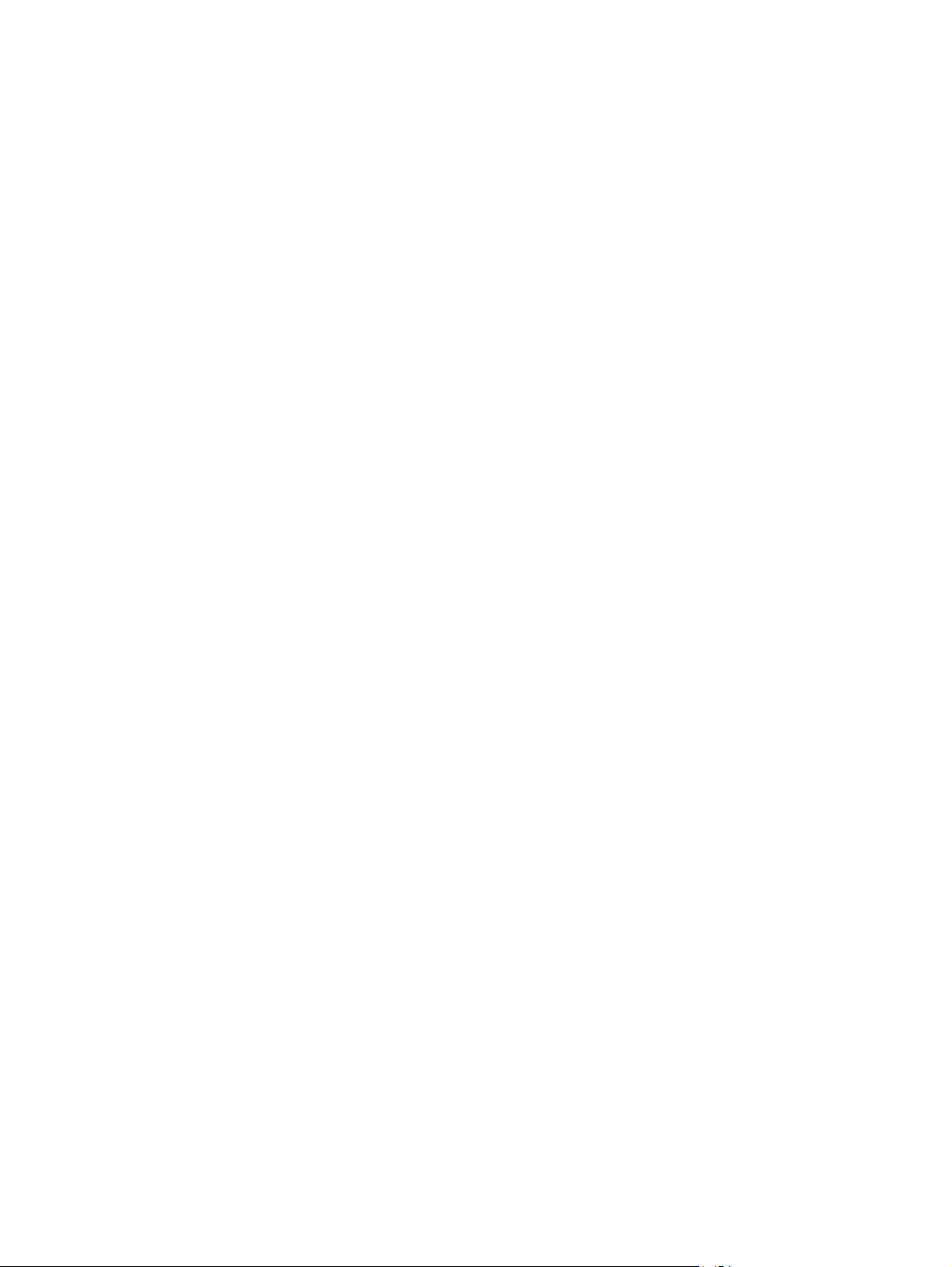
3 Rekvisita, tilbehør og deler .......................................................................................................................... 23
Bestill rekvisita, tilbehør og deler ....................................................................................................................... 24
Bestilling ............................................................................................................................................ 24
Rekvisita og tilbehør ......................................................................................................................... 24
Egenreparasjonsdeler ....................................................................................................................... 24
Skifte ut tonerkassettene ................................................................................................................................... 26
Innføring ............................................................................................................................................ 26
Fjerne og erstatte tonerkassetter .................................................................................................... 27
4 Skrive ut ..................................................................................................................................................... 33
Utskriftsoppgaver (Windows) ............................................................................................................................. 34
Slik skriver du ut (Windows) .............................................................................................................. 34
Skrive ut på begge sider automatisk (Windows) .............................................................................. 36
Skrive ut på begge sider manuelt (Windows) ................................................................................... 36
Skrive ut flere sider per ark (Windows) ............................................................................................ 37
Velge papirtype (Windows) ............................................................................................................... 37
Flere utskriftsoppgaver .................................................................................................................... 37
Utskriftsoppgaver (OS X) ..................................................................................................................................... 39
Slik skriver du ut (OS X) ..................................................................................................................... 39
Skrive ut på begge sider automatisk (OS X) ..................................................................................... 39
Skrive ut på begge sider manuelt (OS X) .......................................................................................... 39
Skrive ut flere sider per ark (OS X) .................................................................................................... 40
Velge papirtype (OS X) ...................................................................................................................... 40
Flere utskriftsoppgaver .................................................................................................................... 40
Lagre utskriftsjobber på produktet for å skrive ut senere eller skrive ut privat ............................................... 42
Innføring ............................................................................................................................................ 42
Før du begynner ................................................................................................................................ 42
Konfigurere skriveren for jobblagring .............................................................................................. 42
Trinn 1: Installer USB-lagringsenheten .......................................................................... 42
Trinn to: Oppdater skriverdriveren ................................................................................. 43
Opprette en lagret jobb (Windows) ................................................................................................... 43
Skrive ut en lagret jobb ..................................................................................................................... 45
Slette en lagret jobb .......................................................................................................................... 45
Mobilutskrift ........................................................................................................................................................ 46
Innføring ............................................................................................................................................ 46
Wi-Fi Direct (bare trådløse modeller) ............................................................................................... 46
Aktivere eller deaktivere Wi-Fi Direct ............................................................................ 46
Endre skrivernavnet for Wi-Fi Direct .............................................................................. 47
HP ePrint via e-post .......................................................................................................................... 47
HP ePrint-programvare ..................................................................................................................... 48
AirPrint ............................................................................................................................................... 48
iv NOWW
Page 7
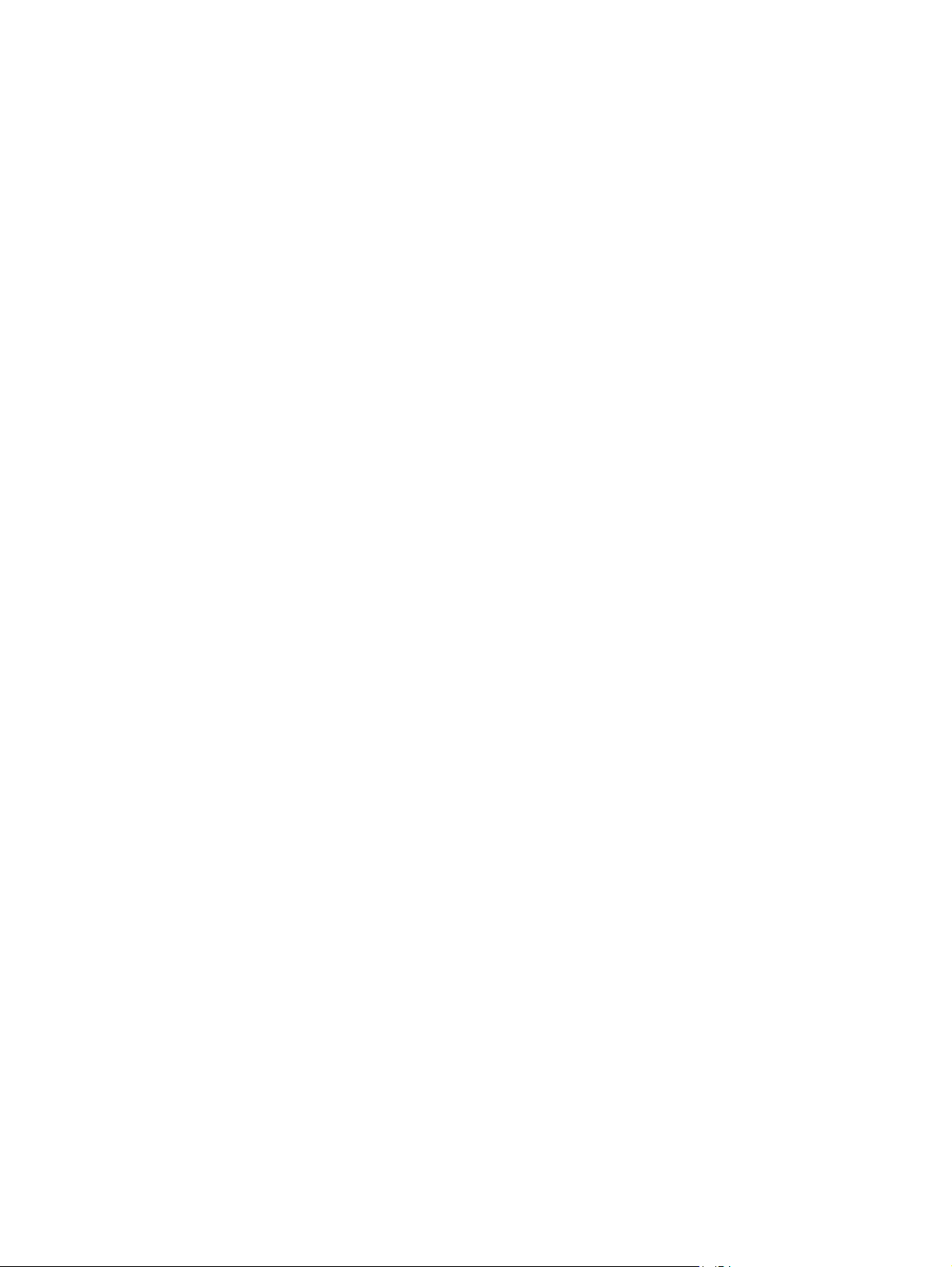
Innebygd Android-utskrift ................................................................................................................ 49
Bruke utskrift fra USB-enhet ............................................................................................................................... 50
Innføring ............................................................................................................................................ 50
Trinn 1: Få tilgang til USB-filer på skriveren .................................................................................... 50
Trinn 2: Skrive ut USB-dokumenter .................................................................................................. 50
Alternativ 1: Skriv ut dokumenter .................................................................................. 50
Alternativ 2: Skriv ut bilder ............................................................................................. 51
5 Kopiering .................................................................................................................................................... 53
Kopiere ................................................................................................................................................................. 54
Kopiere på begge sider (tosidig) ......................................................................................................................... 55
Kopiere på begge sider manuelt ....................................................................................................... 55
Flere kopioppgaver .............................................................................................................................................. 56
6 Skanning .................................................................................................................................................... 57
Skanne ved hjelp av HP Scan-programvare (Windows) ...................................................................................... 58
Skanne ved hjelp av HP Scan-programvare (OS X) ............................................................................................. 59
Skanne til en USB-enhet ...................................................................................................................................... 60
Konfigurere skanning til nettverksmappe .......................................................................................................... 61
Innføring ............................................................................................................................................ 61
Før du begynner ................................................................................................................................ 61
Metode 1: Bruk HPs veiviser for skanning til nettverksmappe (Windows) ...................................... 61
Metode 2: Aktiver Skann til nettverksmappe via HPs innebygde webserver (Windows) ................ 63
Trinn 1: Gå til HPs innebygde webserver (EWS) ............................................................. 63
Trinn 2: Konfigurer skanning til nettverksmappe .......................................................... 63
Konfigurere skanning til nettverksmappe på en Mac ...................................................................... 64
Trinn 1: Gå til HPs innebygde webserver (EWS) ............................................................. 64
Metode 1: Bruk en nettleser til å åpne HPs innebygde webserver ............. 65
Metode 2: Bruk HP Utility til å åpne HPs innebygde webserver .................. 65
Trinn 2: Konfigurer skanning til nettverksmappe .......................................................... 65
Skanne til en nettverksmappe ............................................................................................................................ 67
Aktivere funksjonen Skann til e-post .................................................................................................................. 68
Innføring ............................................................................................................................................ 68
Før du begynner ................................................................................................................................ 68
Metode 1: Bruk veiviseren for Skann til e-post (Windows) .............................................................. 68
Metode 2: Aktiver Skann til e-post via HPs innebygde webserver (Windows) ................................ 70
Trinn 1: Gå til HPs innebygde webserver (EWS) ............................................................. 70
Trinn 2: Konfigurer funksjonen Skann til e-post ............................................................ 70
Trinn 3: Legg til kontakter i adresseboken for e-post ................................................... 72
Trinn 4: Konfigurer standard e-postalternativer ........................................................... 72
Konfigurere Skann til e-post på en Mac ........................................................................................... 73
NOWW v
Page 8
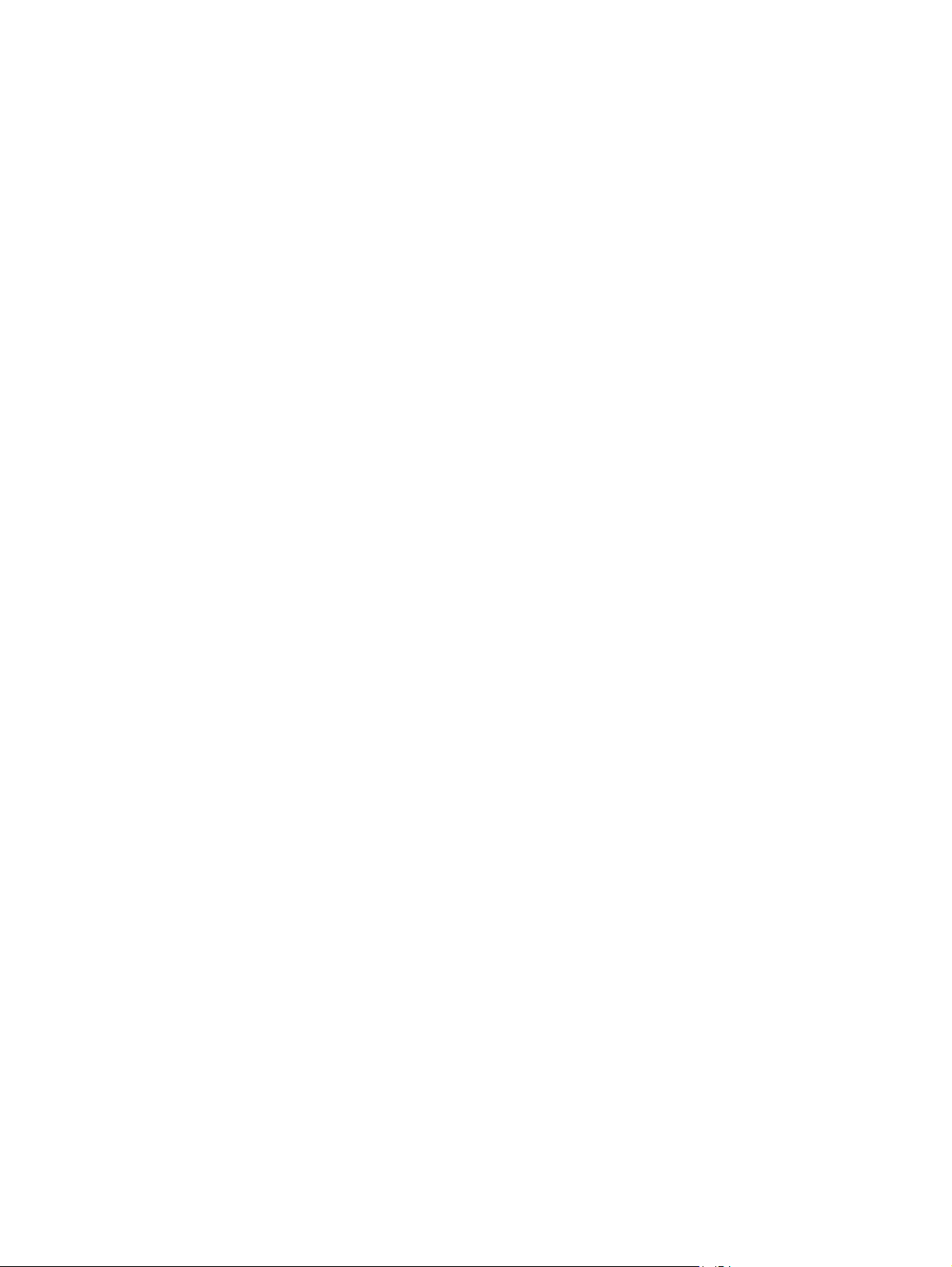
Trinn 1: Gå til HPs innebygde webserver (EWS) ............................................................. 73
Metode 1: Bruk en nettleser til å åpne HPs innebygde webserver ............. 73
Metode 2: Bruk HP Utility til å åpne HPs innebygde webserver .................. 73
Trinn 2: Konfigurer funksjonen Skann til e-post ............................................................ 73
Trinn 3: Legg til kontakter i adresseboken for e-post ................................................... 75
Trinn 4: Konfigurer standard e-postalternativer ........................................................... 75
Skann til epost ..................................................................................................................................................... 77
Flere skanneoppgaver ......................................................................................................................................... 78
7 Administrere produktet ............................................................................................................................... 79
Bruke programmer fra HPs webtjenester ........................................................................................................... 80
Endre produktets tilkoblingstype (Windows) ..................................................................................................... 81
Avansert konfigurasjon med HPs innebygde webserver (EWS) og HP Device Toolbox (Windows) ................... 82
Avansert konfigurasjon med HP Utility for OS X ................................................................................................. 85
Åpne HP Utility ................................................................................................................................... 85
HP Utility-funksjoner ........................................................................................................................ 85
Konfigurere IP-nettverksinnstillinger ................................................................................................................. 87
Innføring ............................................................................................................................................ 87
Ansvarsfraskrivelse ved skriverdeling ............................................................................................. 87
Vise eller endre nettverksinnstillinger ............................................................................................. 87
Gi skriveren nytt navn i nettverket ................................................................................................... 87
Konfigurere IPv4 TCP/IP-parametere manuelt fra kontrollpanelet ................................................ 88
Innstillinger for koblingshastighet og tosidig .................................................................................. 88
Sikkerhetsfunksjoner for produktet ................................................................................................................... 90
Innføring ............................................................................................................................................ 90
Tilordne eller endre systempassordet ved hjelp av den innebygde webserveren .......................... 90
Innstillinger for strømsparing ............................................................................................................................. 91
Innføring ............................................................................................................................................ 91
Skrive ut med EconoMode ................................................................................................................. 91
Konfigurere innstillingen for hvilemodus / automatisk avslåing etter ........................................... 91
Angi Slå av etter-forsinkelsen, og konfigurer at skriveren skal bruke 1 watt eller mindre. ........... 92
Konfigurere innstillingen for forsinkelse for avslåing ..................................................................... 92
HP Web Jetadmin ................................................................................................................................................. 93
Oppdater fastvaren ............................................................................................................................................. 94
Metode 1: Oppdater fastvaren ved hjelp av kontrollpanelet ........................................................... 94
Metode 2: Oppdater fastvare ved hjelp av verktøy for fastvareoppdatering ................................. 94
8 Løse problemer ........................................................................................................................................... 97
Kundestøtte ......................................................................................................................................................... 98
Hjelpesystem på kontrollpanelet ........................................................................................................................ 99
Gjenopprette standardinnstillingene fra fabrikk .............................................................................................. 100
vi NOWW
Page 9
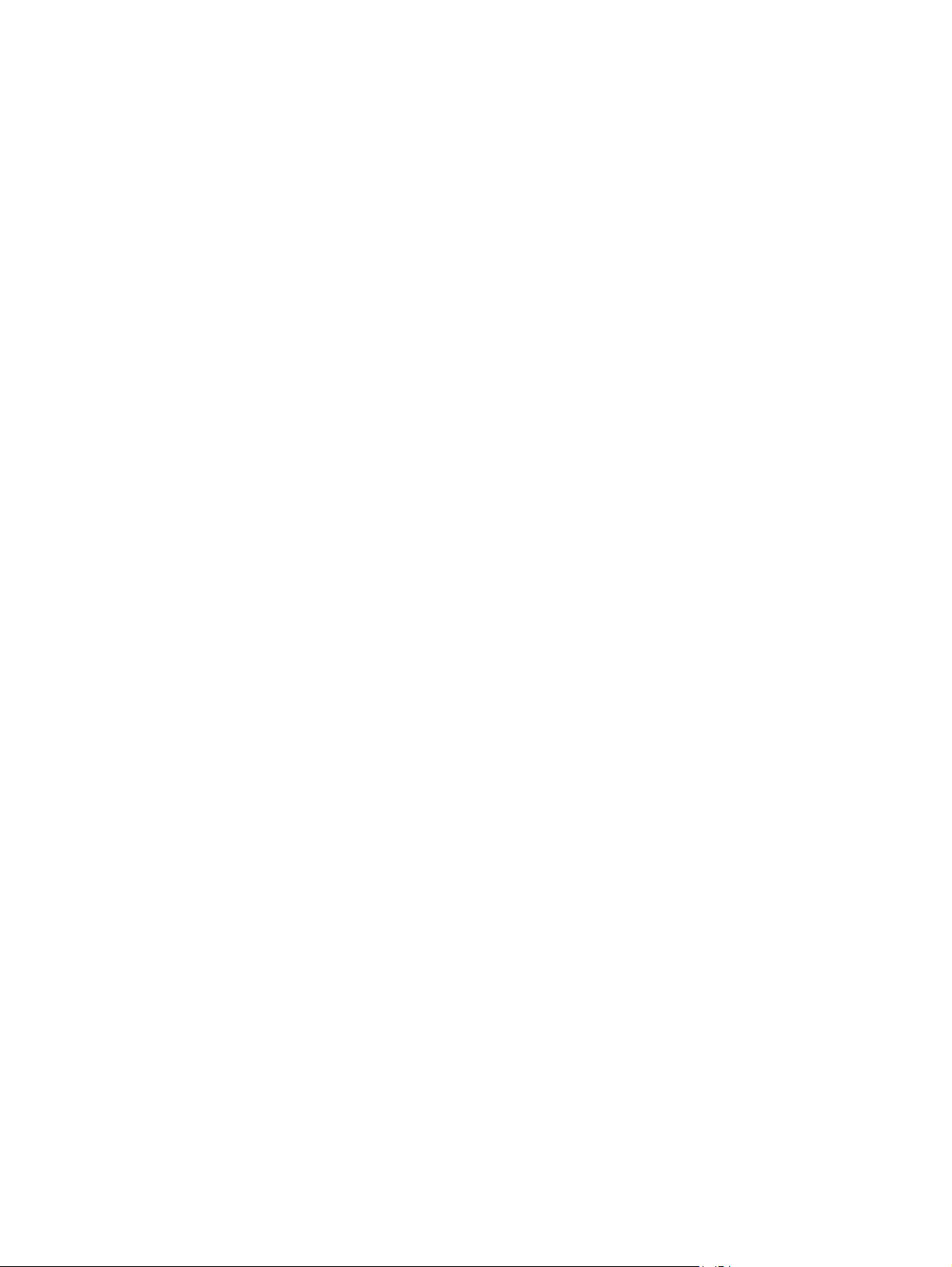
Meldingen om lite eller svært lite i kassetten vises på skriverens kontrollpanel ........................................... 101
Endre innstillingene for lite igjen. ................................................................................................... 101
Best. rekvisita .................................................................................................................................. 101
Produktet mater papir feil ................................................................................................................................ 102
Innføring .......................................................................................................................................... 102
Skriveren henter ikke papir ............................................................................................................. 102
Skriveren henter flere papirark samtidig ....................................................................................... 104
Dokumentmateren produserer papirstopp, forskyver papiret eller drar inn flere papirark ........ 107
Rengjøre matervalsene og skilleputen i dokumentmateren ......................................................... 108
Fjerne fastkjørt papir ......................................................................................................................................... 110
Innføring .......................................................................................................................................... 110
Er det ofte papirstopp på skriveren? .............................................................................................. 110
Papirstoppsteder ............................................................................................................................ 111
Fjerne fastkjørt papir i dokumentmateren ..................................................................................... 111
Fjerne fastkjørt papir i skuff 1 ........................................................................................................ 114
Fjerne fastkjørt papir i skuff 2 ........................................................................................................ 116
Fjerne fastkjørt papir i bakre deksel og varmeelementområdet .................................................. 118
Fjerne fastkjørt papir i utskuffen .................................................................................................... 119
Fjerne fastkjørt papir i tosidigenheten (bare modeller med tosidigenheter) ............................... 120
Forbedre utskriftskvaliteten ............................................................................................................................. 122
Innføring .......................................................................................................................................... 122
Skrive ut fra et annet program ....................................................................................................... 122
Kontrollere papirtypeinnstillingen for utskriftsjobben ................................................................. 122
Kontrollere papirtypeinnstillingen (Windows) ............................................................. 122
Kontrollere papirtypeinnstillingen (OS X) .................................................................... 123
Kontroller tonerkassettstatusen .................................................................................................... 123
Rengjøre produktet ......................................................................................................................... 124
Skrive ut et renseark .................................................................................................... 124
Kontroller at det ikke er smuss eller flekker på skannerglasset ................................ 124
Inspiser tonerkassetten visuelt ...................................................................................................... 124
Kontrollere papiret og utskriftsmiljøet .......................................................................................... 125
Trinn 1: Bruke papir som oppfyller HPs spesifikasjoner ............................................. 125
Trinn 2: Kontrollere miljøet .......................................................................................... 125
Trinn 3: Angi individuell skufftilpasning ...................................................................... 125
Justere fargeinnstillinger (Windows) ............................................................................................. 126
Kalibrere skriveren til å justere fargene ......................................................................................... 127
Kontrollere EconoMode-innstillingene .......................................................................................... 127
Prøve en annen skriverdriver .......................................................................................................... 128
Forbedre kopi- og skannekvalitet ..................................................................................................................... 130
Innføring .......................................................................................................................................... 130
Kontroller at det ikke er smuss eller flekker på skannerglasset ................................................... 130
NOWW vii
Page 10
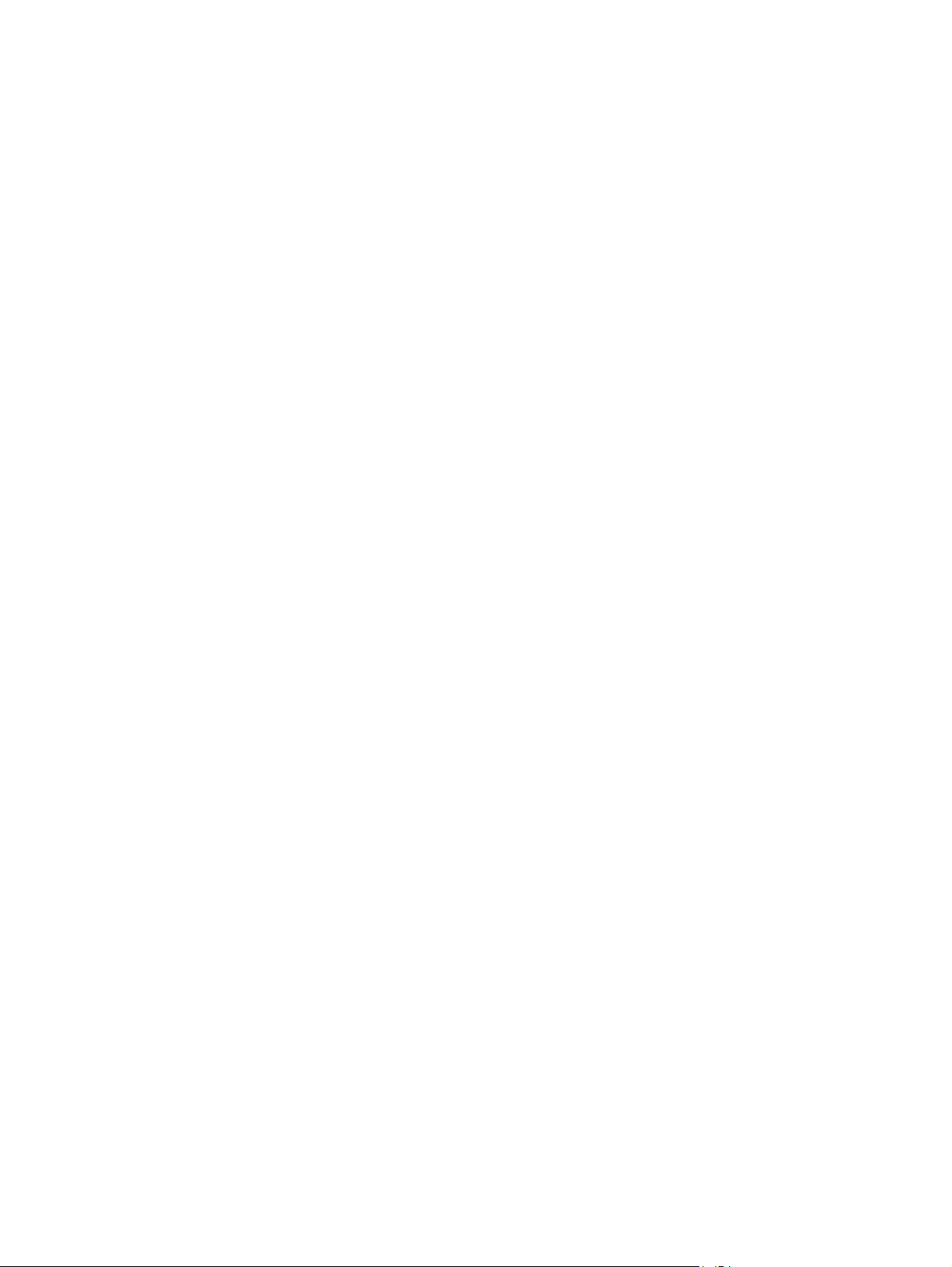
Fjerne linjer og streker når dokumentmateren brukes .................................................................. 131
Kontrollere papirinnstillingene ...................................................................................................... 131
Kontrollere bildejusteringsinnstillingene ...................................................................................... 131
Optimalisere for tekst eller bilder .................................................................................................. 132
Kontroller skanneroppløsning og fargeinnstillinger på datamaskinen ........................................ 132
Retningslinjer for oppløsning og farger ....................................................................... 132
Farge ............................................................................................................................. 133
Kant til kant-kopiering .................................................................................................................... 133
Rengjøre matervalsene og skilleputen i dokumentmateren ......................................................... 133
Løse problemer med det kablede nettverket ................................................................................................... 135
Innføring .......................................................................................................................................... 135
Dårlig fysisk tilkobling .................................................................................................................... 135
Datamaskinen bruker feil IP-adresse for skriveren ....................................................................... 135
Datamaskinen kan ikke kommunisere med skriveren ................................................................... 135
Skriveren bruker feil nettverksinnstillinger for kobling og tosidig utskrift .................................. 136
Ny programvare kan føre til kompatibilitetsproblemer ................................................................ 136
Datamaskinen eller arbeidsstasjonen er kanskje ikke riktig konfigurert ..................................... 136
Skriveren er deaktivert, eller andre nettverksinnstillinger er feil ................................................. 136
Løse problemer med det trådløse nettverket .................................................................................................. 137
Innføring .......................................................................................................................................... 137
Sjekkliste for trådløs tilkobling ...................................................................................................... 137
Skriveren skriver ikke ut etter at trådløskonfigureringen er fullført ............................................ 138
Skriveren skriver ikke ut, og det er installert en tredjeparts brannmur på datamaskinen .......... 138
Den trådløse tilkoblingen fungerer ikke etter at den trådløse ruteren eller skriveren ble
flyttet .............................................................................................................................................. 138
Kan ikke koble flere datamaskiner til den trådløse skriveren ....................................................... 138
Den trådløse skriveren mister forbindelsen når det er koblet til et VPN (Virtual Private
Network) .......................................................................................................................................... 139
Nettverket står ikke oppført i listen over trådløse nettverk ......................................................... 139
Det trådløse nettverket fungerer ikke ........................................................................................... 139
Utføre en diagnosetest for trådløst nettverk ................................................................................ 139
Få mindre interferens i et trådløst nettverk .................................................................................. 139
Stikkordregister ........................................................................................................................................... 141
viii NOWW
Page 11
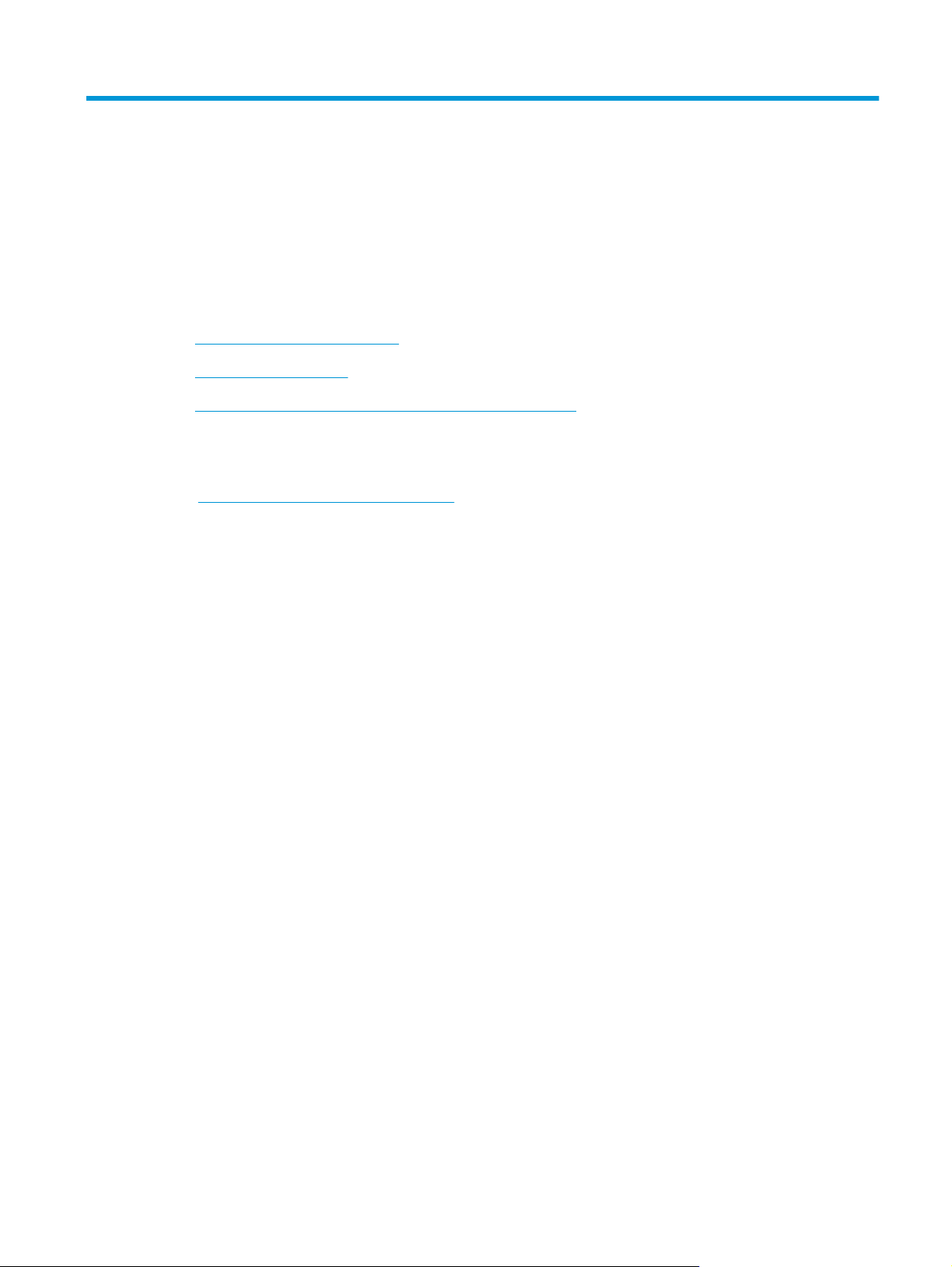
1 Produktoversikt
●
Produktet sett forfra og bakfra
●
Produktspesifikasjoner
●
Oppsett av skrivermaskinvare og programvareinstallering
Mer informasjon:
Den følgende informasjonen er riktig på publiseringstidspunktet. Hvis du vil ha oppdatert informasjon, kan
www.hp.com/support/colorljM377MFP.
du se
HPs omfattende hjelp for skriveren inneholder følgende informasjon:
●
Installer og konfigurer
●
Lær og bruk
●
Løse problemer
●
Laste ned oppdateringer for programvare og fastvare
●
Delta i støttefora
●
Finn informasjon om garanti og forskrifter
NOWW 1
Page 12
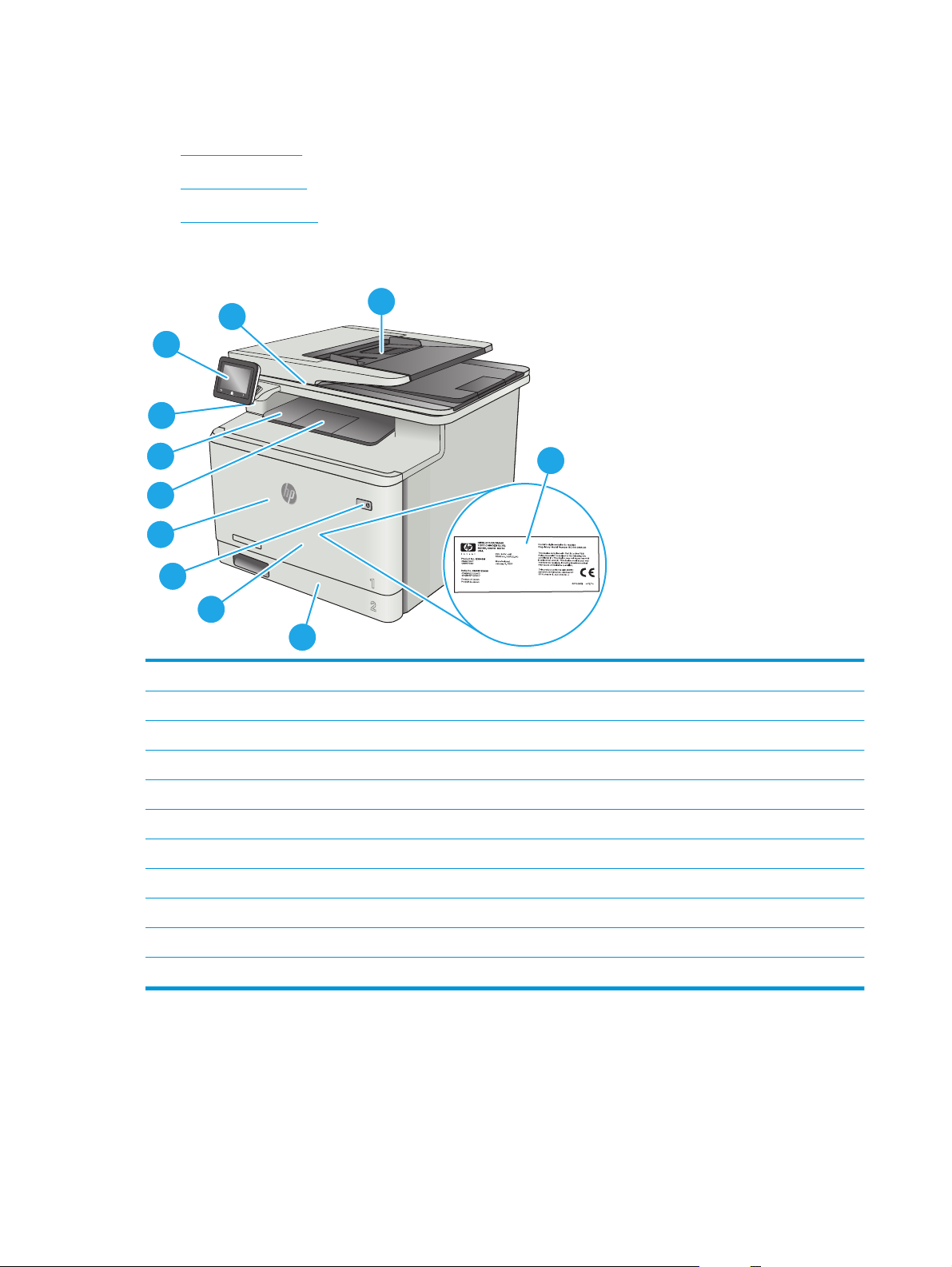
Produktet sett forfra og bakfra
●
Skriver, sett forfra
●
Skriver, sett bakfra
●
Kontrollpanelvisning
Skriver, sett forfra
1
2
11
10
9
8
7
6
5
4
1 Skanner
2 Dokumentmater
3 Forskriftsetikett (innsiden av frontdekselet)
4 Skuff 2
3
5 Skuff 1
6 Av/på-knapp
7 Frontdeksel (gir tilgang til tonerkassettene)
8 Utskufforlenger
9Utskuff
10 USB-port (for utskrift og skanning uten datamaskin)
11 Kontrollpanel med berøringsskjerm (kan vippes opp for enklere visning)
2 Kapittel 1 Produktoversikt NOWW
Page 13
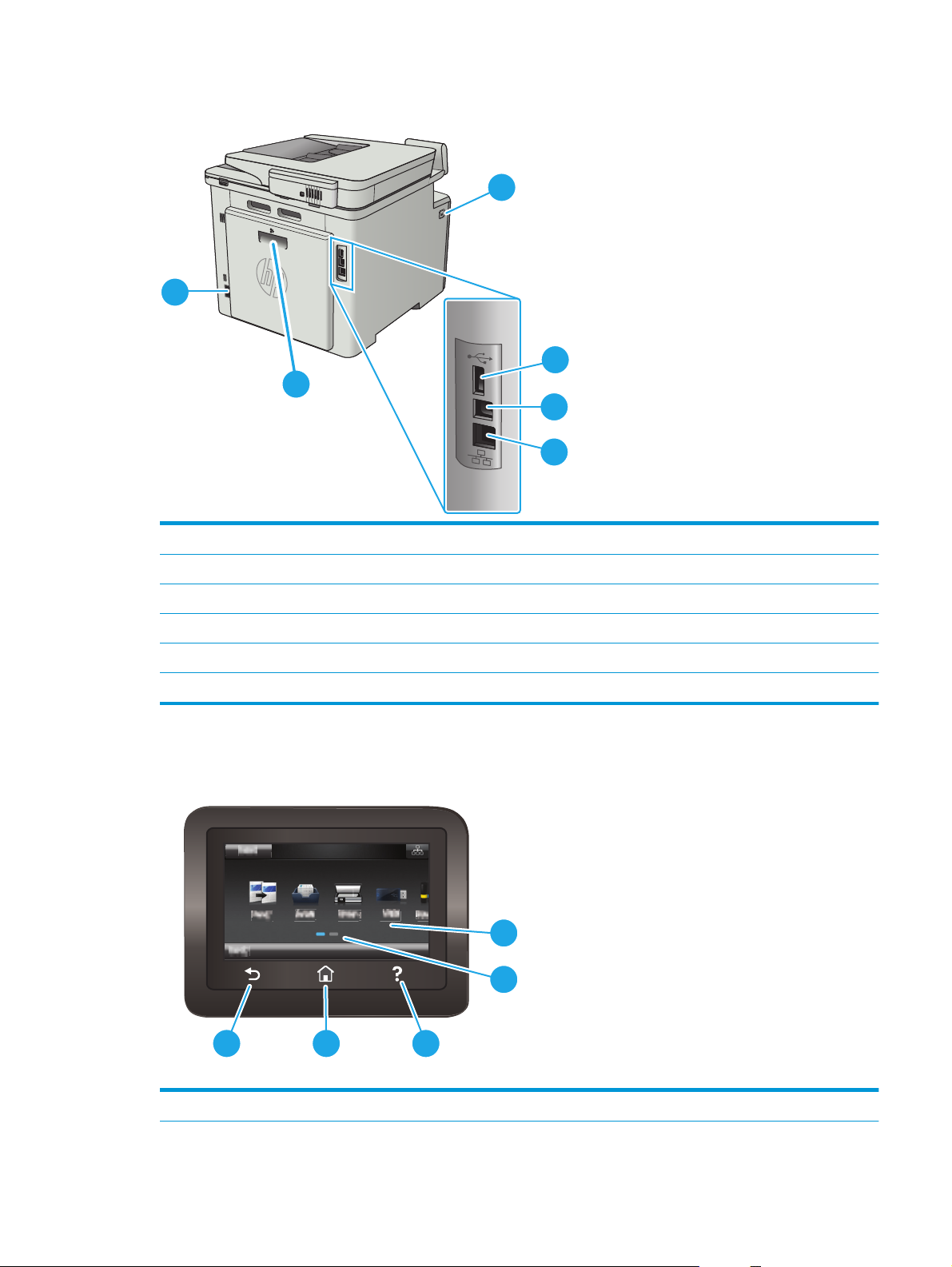
Skriver, sett bakfra
6
1 Utløserknapp for frontdeksel
2 USB-port for jobblagring
1
2
5
3
4
3 USB-port for direkte tilkobling til en datamaskin
4 Ethernet-port
5 Deksel på tosidigenhet (gir tilgang til fastkjørt papir)
6 Strømtilkobling
Kontrollpanelvisning
1
2
345
1 Berøringsskjerm Gir tilgang til menyer, hjelp og skriverinformasjon.
NOWW Produktet sett forfra og bakfra 3
Page 14
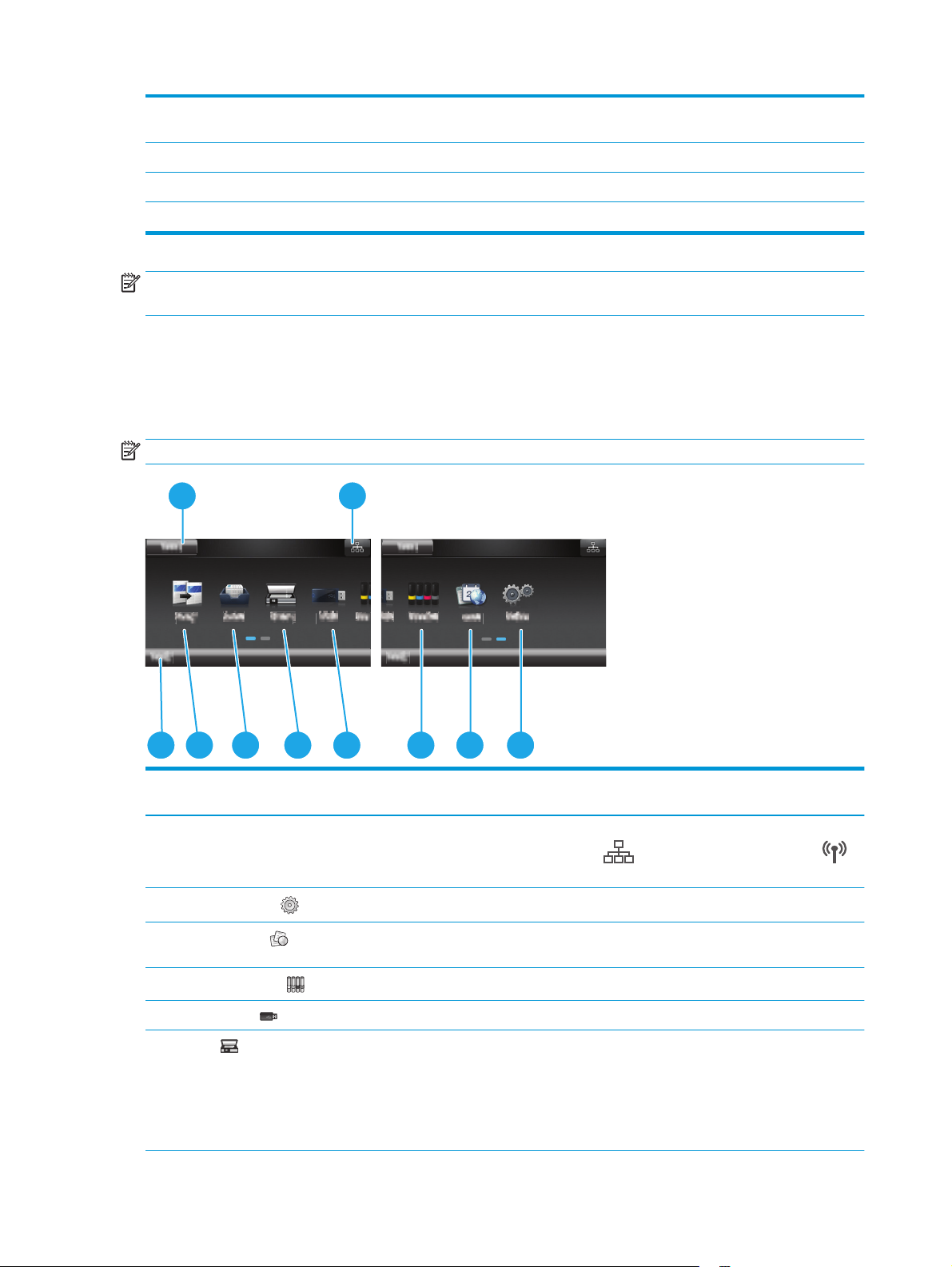
2 Startsideindikator Skjermen viser hvilken startside som vises på kontrollpanelet
3 Hjelp-knappen Gir tilgang til hjelpesystemet på kontrollpanelet.
4 Hjem-knappen Gir tilgang til startskjermbildet.
5 Tilbake-knapp Går tilbake til forrige skjermbilde.
MERK: Selv om kontrollpanelet ikke har en standard Avbryt-knapp, vises det en Avbryt-knapp på skjermen
under mange av skriverprosessene. Dette lar brukerne avbryte en prosess før skriveren fullfører den.
Oppsett av startsiden
På startsiden får du tilgang til skriverfunksjonene, og du ser gjeldende status for skriveren.
Gå tilbake til startsiden ved å trykke på Hjem-knappen på skriverens kontrollpanel.
MERK: Funksjonene som vises på startsiden, kan variere avhengig av skriverkonfigurasjonen.
for øyeblikket.
1
2
10 8 7 6 59 4 3
1 Tilbakestill-knappen Trykk på denne knappen for å tilbakestille eventuelle midlertidige jobbinnstillinger til standard
skriverinnstillinger.
2 Tilkoblingsopplysninger-
knappen
3
Oppsett-knappen
4
Apper-knappen
Trykk denne knappen for å åpne Tilkoblingsopplysninger-menyen, som gir nettverksinformasjon.
Knappen vises enten som et kablet nettverksikon
avhengig av hvilken nettverkstype skriveren er koblet til.
Trykk på denne knappen for å åpne Oppsett-menyen.
Trykk denne knappen for å åpne Apper-menyen for å skrive ut direkte fra utvalgte
webprogrammer.
eller som et trådløst nettverksikon ,
5
Rekvisita-knappen
6 USB-knappen
7 Skann
-knappen Trykk på denne knappen for å åpne skannefunksjonene:
Trykk på denne knappen for å vise informasjon om rekvisitastatus.
Trykk på denne knappen for å åpne USB-enhet-menyen.
●
Skann til USB-stasjon
●
Skann til nettverksmappe
●
Skann til e-post
4 Kapittel 1 Produktoversikt NOWW
Page 15
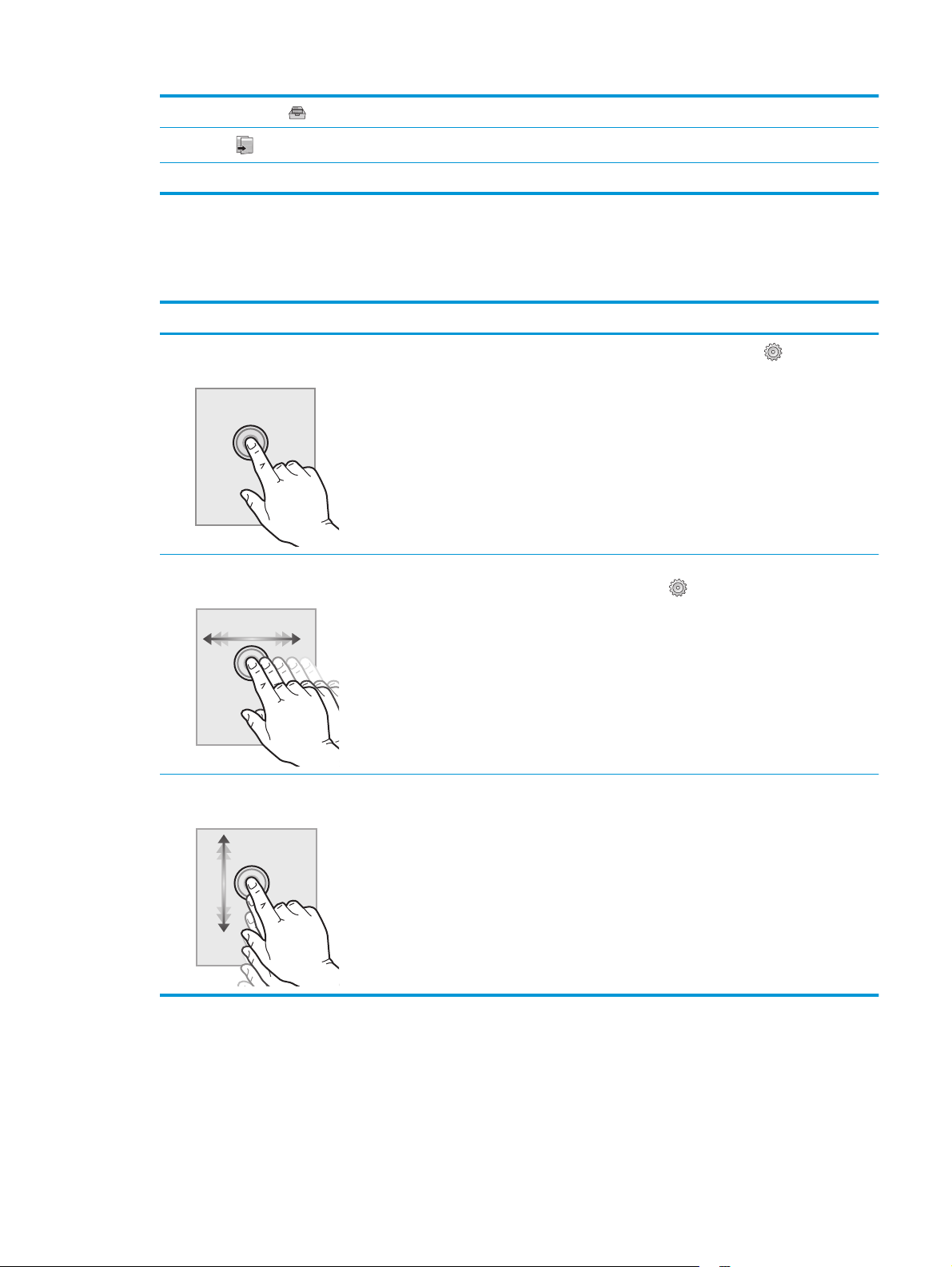
8 Jobber-knappen Trykk på denne knappen for å åpne funksjonen for lagrede jobber.
9
Kopier
10 Skriverstatus Skjermområdet gir informasjon om den generelle skriverstatusen.
-knappen
Slik bruker du kontrollpanelet
Bruk følgende handlinger til å bruke skriverens kontrollpanel.
Handling Beskrivelse Eksempel
Trykk på
Dra
Trykk på denne knappen for å åpne kopieringsfunksjonen.
Trykk på et element på skjermen for å velge det
elementet eller åpne den menyen. Når du blar
gjennom menyer, kan du stoppe å bla ved å
trykke lett på skjermen.
Trykk på skjermen og beveg fingeren vannrett
for å gå til siden.
Trykk på Oppsett-knappen
Oppsett-menyen.
Dra startsiden for å få tilgang til Oppsett-
knappen
for å åpne
.
Bla
Trykk på skjermen, og beveg fingeren loddrett
uten å løfte fingeren for å flytte skjermbildet.
Bla gjennom Oppsett-menyen.
NOWW Produktet sett forfra og bakfra 5
Page 16
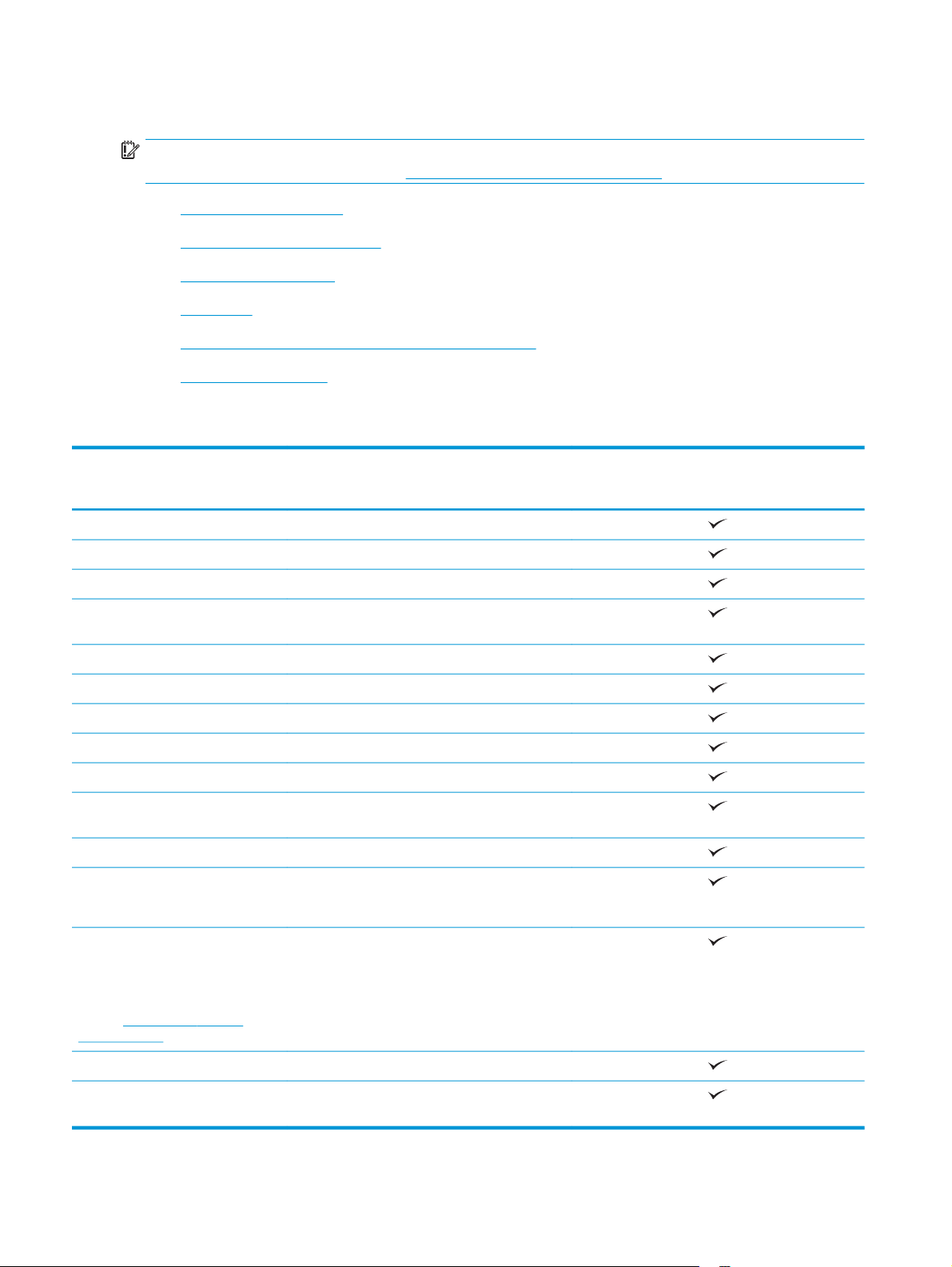
Produktspesifikasjoner
VIKTIG: Følgende spesifikasjoner er korrekte på utgivelsestidspunktet, men de kan endres over tid. Hvis du
vil ha oppdatert informasjon, kan du se
●
Tekniske spesifikasjoner
●
Operativsystemer som støttes
●
Mobilutskriftsløsninger
●
Skrivermål
●
Strømforbruk, elektriske spesifikasjoner og lydutslipp
●
Område for driftsmiljø
Tekniske spesifikasjoner
www.hp.com/support/colorljM377MFP.
Modellnavn
Produktnummer
Papirhåndtering 50-arks flerfunksjonsskuff (skuff 1)
Skuff 2 (kapasitet på 250 ark)
Automatisk dupleksutskrift
Tilkobling 10/100/1000 Ethernet LAN-tilkobling med IPv4 og
Hi-Speed USB 2.0
Utskriftsserver for trådløs nettverkstilkobling
USB-port på enheten
Wi-Fi Direct for utskrift fra mobilenheter
Kontrollpanel – skjerm og inndata Kontrollpanel med berøringsskjerm
Utskrift Skriver ut 24 sider per minutt (spm) på papir i A4-
USB-utskrift (ingen datamaskin kreves)
Jobblagring / PIN-kodebeskyttet utskrift
M377dw
IPv6
størrelse og 25 spm på papir i Letter-størrelse
(Krever en minnepinne med 16 GB eller mer.)
M5H23A
Kopiere og skanne
MERK: Kopierings- og
skannerhastighet kan variere. Hvis du
vil se den nyeste informasjonen, kan
www.hp.com/support/
du gå til
colorljM377MFP.
Dokumentmater for 50 sider
Alternativene Skann til e-post, Skann til USB og
Kopierer 19 sider per minutt (spm)
Skanner 26 spm
Skann til nettverksmappe
6 Kapittel 1 Produktoversikt NOWW
Page 17
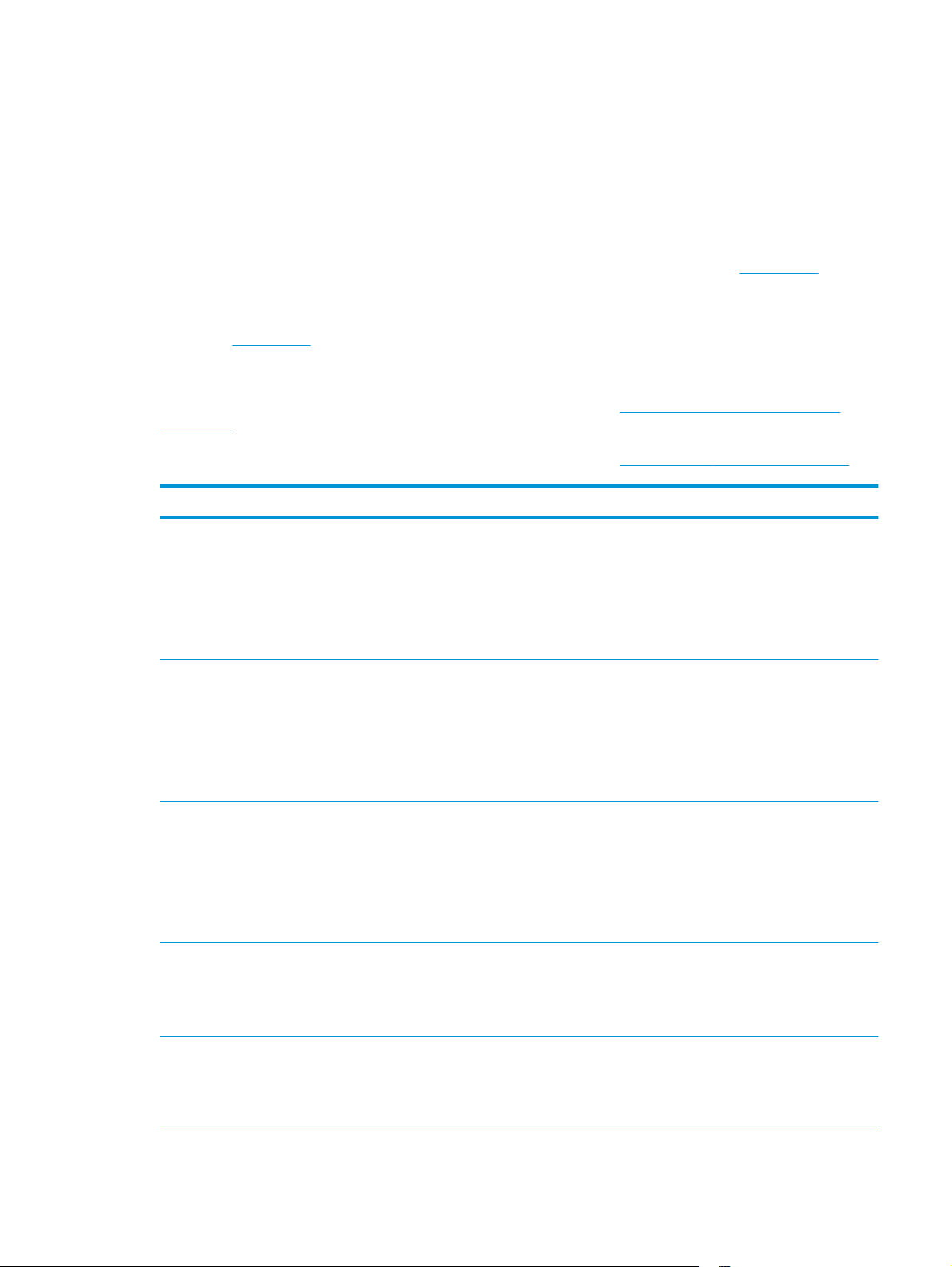
Operativsystemer som støttes
Følgende informasjon gjelder for skriverspesifikke Windows PCL 6- og OS X-skriverdrivere.
Windows: Installasjonsprogramvaren for HP-programvare installerer driveren HP PCL.6, HP PCL-6 eller HP
PCL 6, avhengig av hvilken versjon av Windows du har, i tillegg til valgfri programvare hvis du bruker den
komplette installasjonsprogramvaren. Se i programvareinstallasjonsmerknadene hvis du vil ha mer
informasjon.
OS X: Mac-datamaskiner støttes med denne skriveren. Last ned HP Easy Start, enten fra
123.hp.com eller fra
Utskriftsstøtte-siden, og bruk deretter HP Easy Start for å installere HP-skriverdriveren og -verktøy. HP Easy
Start ikke med i CD-en i boksen.
1. Gå til
123.hp.com.
2. Følg fremgangsmåten for å laste ned skriverprogramvaren.
Linux: Hvis du vil ha informasjon og skriverdrivere for Linux, går du til
hplipopensource.com/hplip-web/
index.html.
UNIX: Hvis du vil ha informasjon og skriverdrivere for UNIX®, går du til
Operativsystem Skriverdriver installert Merknader
Windows® XP SP3 eller nyere,
32-biters
Windows Vista®, 32-biters Skriverspesifikk HP PCL.6-
Skriverspesifikk HP PCL.6skriverdriver installeres for dette
operativsystemet som en del av den
grunnleggende
programvareinstallasjonen. Den
grunnleggende
installasjonsprogramvaren
installerer bare driveren.
skriverdriver installeres for dette
operativsystemet som en del av den
grunnleggende
programvareinstallasjonen. Den
grunnleggende
installasjonsprogramvaren
installerer bare driveren.
Den komplette programvareinstallasjonen støttes ikke for
dette operativsystemet.
Microsoft sluttet å gi generell støtte for Windows XP i april
2009. HP fortsetter etter beste evne å tilby støtte for det
avviklede operativsystemet XP.
Den komplette programvareinstallasjonen støttes ikke for
dette operativsystemet.
www.hp.com/go/unixmodelscripts.
Windows Server 2003 SP2 eller
nyere, 32-biters
Windows 7 SP1 eller nyere, 32biters og 64-biters
Windows 8, 32-bit og 64-bit Skriverspesifikk HP PCL-6-
Skriverspesifikk HP PCL.6skriverdriver installeres for dette
operativsystemet som en del av den
grunnleggende
programvareinstallasjonen. Den
grunnleggende
installasjonsprogramvaren
installerer bare driveren.
Skriverspesifikk HP PCL 6skriverdriver installeres for dette
operativsystemet som en del av den
fullstendige
programvareinstallasjonen.
skriverdriver installeres for dette
operativsystemet som en del av den
grunnleggende
programvareinstallasjonen.
Den komplette programvareinstallasjonen støttes ikke for
dette operativsystemet.
Bruk UPD-drivere for 64-biters operativsystemer.
Microsoft sluttet å gi generell støtte for Windows Server
2003 i juli 2010. HP fortsetter etter beste evne å tilby
støtte for det avviklede operativsystemet Server 2003.
Støtte for Windows 8 RT er tilgjengelig via Microsoft IN OS
versjon 4, 32-biters driver.
NOWW Produktspesifikasjoner 7
Page 18
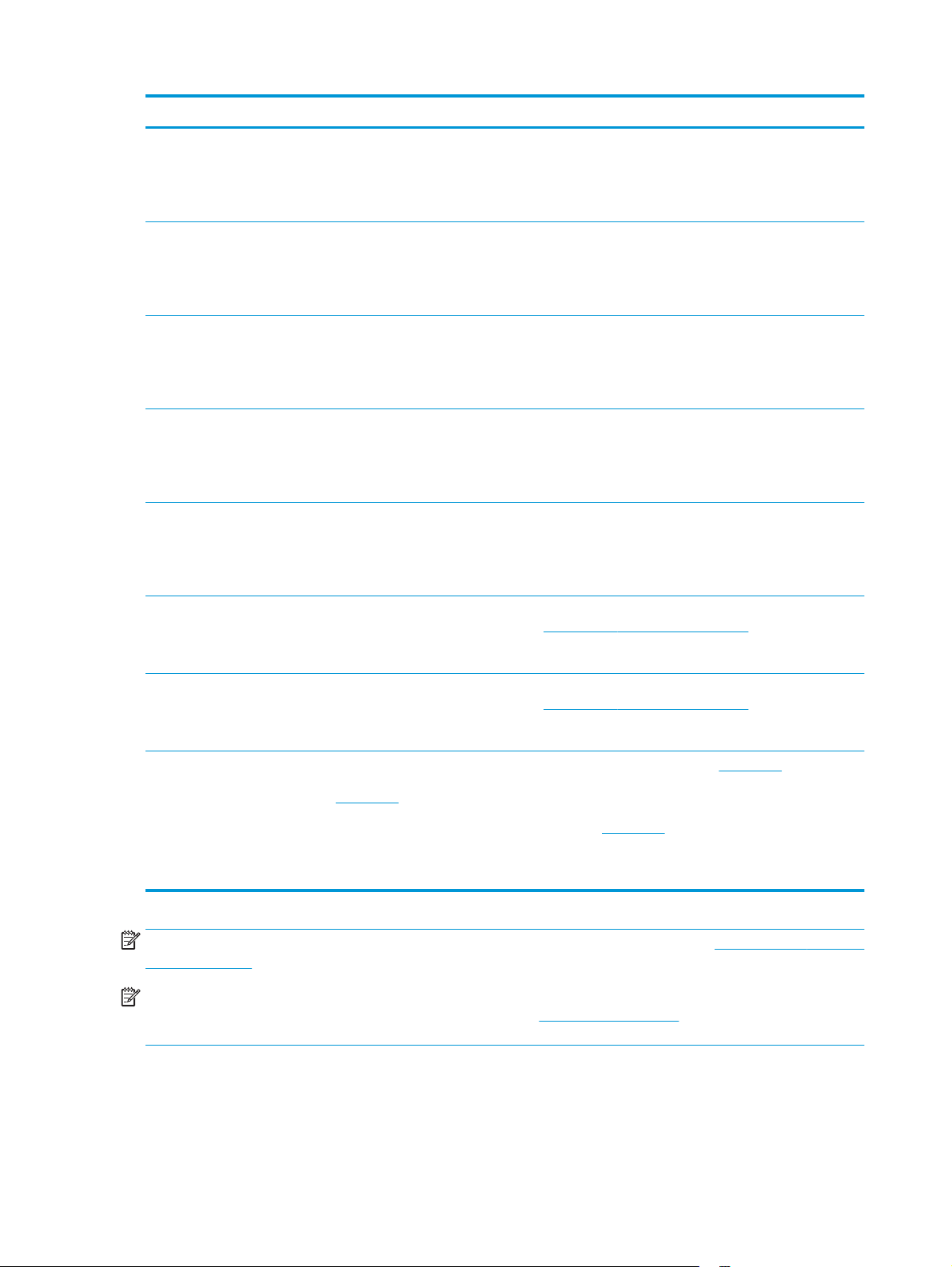
Operativsystem Skriverdriver installert Merknader
Windows 8.1, 32-biters og 64biters
Windows 10, 32-biter og 64biter
Windows Server 2008 SP2, 32biters
Windows Server 2008 SP2, 64biters
Windows Server 2008 R2, SP 1,
64-biters
Skriverspesifikk HP PCL-6skriverdriver installeres for dette
operativsystemet som en del av den
grunnleggende
programvareinstallasjonen.
Skriverspesifikk HP PCL-6skriverdriver installeres for dette
operativsystemet som en del av den
grunnleggende
programvareinstallasjonen.
Skriverspesifikk HP PCL.6skriverdriver installeres for dette
operativsystemet som en del av den
grunnleggende
programvareinstallasjonen.
Skriverspesifikk HP PCL 6skriverdriver installeres for dette
operativsystemet som en del av den
grunnleggende
programvareinstallasjonen.
Skriverspesifikk HP PCL 6skriverdriver installeres for dette
operativsystemet som en del av den
grunnleggende
programvareinstallasjonen.
Støtte for Windows 8.1 RT er tilgjengelig via Microsoft IN OS
versjon 4, 32-biters driver.
Windows Server 2012, 64-biters Installasjonsprogramvaren støtter
ikke Windows Server 2012, men
skriverspesifikke skriverdrivere i HP
PCL 6 og HP PCL-6 støtter den.
Windows Server 2012 R2, 64biters
OS X 10.9 Mavericks, OS X 10.10
Yosemite, og OS X 10.11 El
Capitan
Installasjonsprogramvaren støtter
ikke Windows Server 2012, men
skriverspesifikke skriverdrivere i HP
PCL 6 og HP PCL-6 støtter den.
OS X-skriverdriveren og skriververktøyet kan lastes ned fra
123.hp.com. HP-
installasjonsprogramvaren for OS X
er ikke med på CD-en i esken.
Last ned HP PCL 6- eller PCL-6-driveren fra HPs nettsted
www.hp.com/support/colorljM377MFP, og bruk verktøyet
for å legge til skrivere i Windows for å installere den.
Last ned HP PCL 6- eller PCL-6-driveren fra HPs nettsted
www.hp.com/support/colorljM377MFP, og bruk verktøyet
for å legge til skrivere i Windows for å installere den.
Last ned HP Easy Start, enten fra
Utskriftsstøtte-siden, og bruk deretter HP Easy Start for å
installere HP-skriverdriveren og -verktøy.
1. Gå til
2. Følg fremgangsmåten for å laste ned
123.hp.com.
skriverprogramvaren.
123.hp.com eller fra
MERK: Hvis du vil ha en oppdatert liste over støttede operativsystemer, kan du gå til www.hp.com/support/
colorljM377MFP for HPs omfattende hjelp for skriveren.
MERK: Hvis du vil ha mer informasjon om klient- og serveroperativsystemer, og om HP UPD PCL6-, UPD PCL
5- og UPD PS-driverstøtte for denne skriveren, kan du gå til
www.hp.com/go/upd og klikke på
Spesifikasjoner-fanen.
Mobilutskriftsløsninger
Denne skriveren støtter følgende programvare for utskrift fra mobile enheter:
8 Kapittel 1 Produktoversikt NOWW
Page 19

●
●
●
●
●
●
●
●
Skrivermål
Figur 1-1 Mål for basismodellen
HP ePrint-programvare
MERK: HP ePrint-programvaren støtter følgende operativsystemer: Windows 7 SP 1 eller nyere (32-
og 64-biters), Windows 8 (32- og 64-biters), Windows 8.1 (32- og 64-biters), Windows 10 (32- og 64biters) og OS X-versjonene 10.8 Mountain Lion, 10.9 Mavericks og 10.10 Yosemite.
HP ePrint via e-post (krever at HPs webtjenester er aktivert og at skriveren er registrert hos
HP Connected)
HP ePrint-appen (tilgjengelig for Android, iOS og Blackberry)
ePrint Enterprise-appen (støttes på alle skrivere med ePrint Enterprise Server-programvare)
HP All-in-One Remote-appen for iOS- og Android-enheter
Google Cloud Print
AirPrint
Android-utskrift
3
3
1
2
Helt lukket skriver Helt åpen skriver
1. Høyde 399,8 mm 656 mm
2. Dybde 472,3 mm 1124,4 mm
3. Bredde 415,4 mm 415,4 mm
Vekt (med kassetter) 23,2 kg
2
1
NOWW Produktspesifikasjoner 9
Page 20
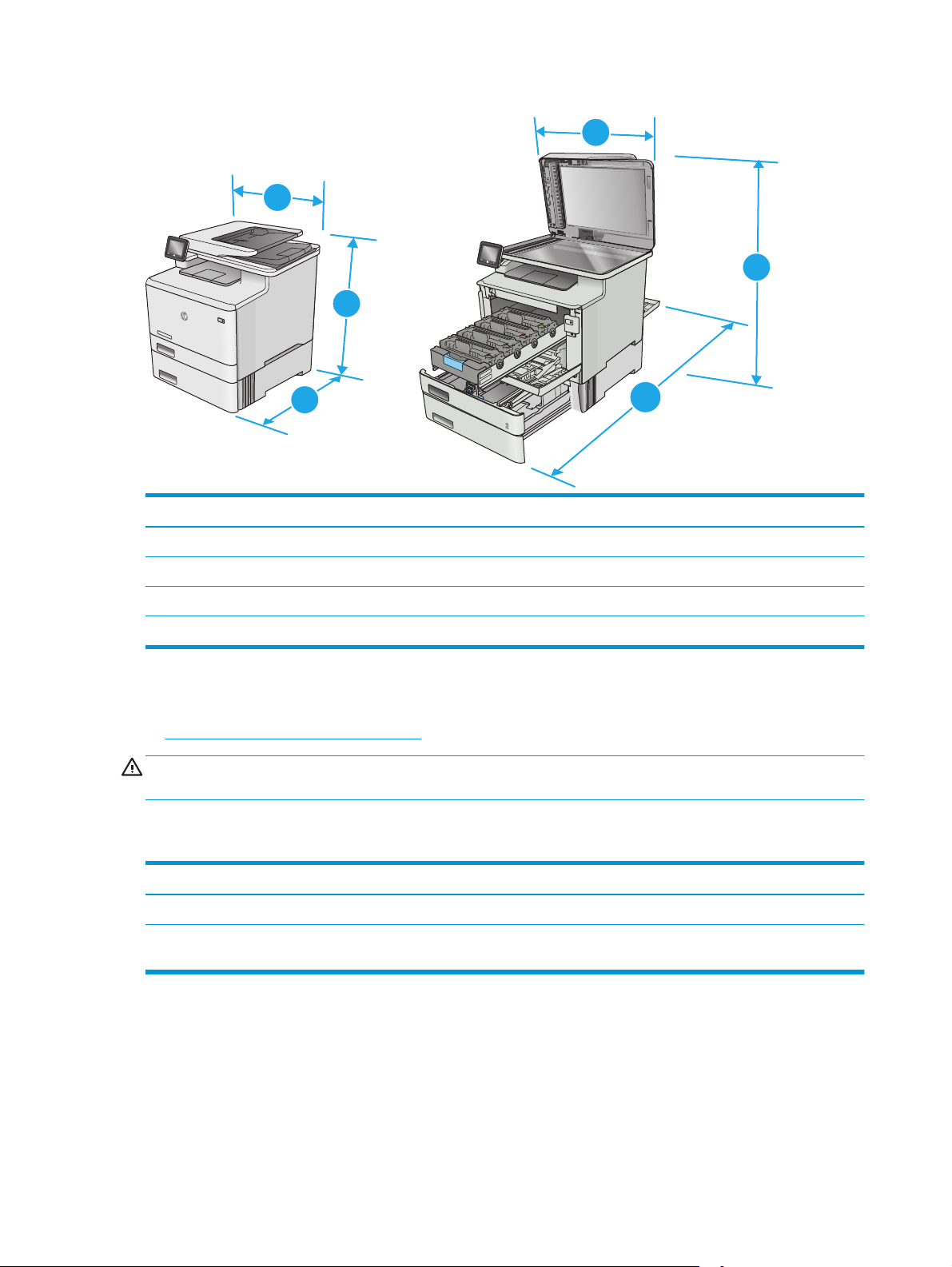
Figur 1-2 Mål for skriver med skuff 3 (ekstrautstyr)
3
1
3
1
2
Helt lukket skriver Helt åpen skriver
1. Høyde 531,8 mm 788 mm
2. Dybde 472,3 mm 1124,4 mm
3. Bredde 415,4 mm 415,4 mm
Vekt (med kassetter) 28,4 kg
Strømforbruk, elektriske spesifikasjoner og lydutslipp
Se www.hp.com/support/colorljM377MFP for gjeldende informasjon.
FORSIKTIG: Strømkravene er basert på landet/regionen der skriveren selges. Ikke gjør om
driftsspenningene. Dette vil skade skriveren og gjøre skrivergarantien ugyldig.
Område for driftsmiljø
2
Miljø Anbefalt Tillatt
Temperatur 15 til 27 °C 15–30 °C
Relativ luftfuktighet 20–70 % relativ luftfuktighet, ikke-
kondenserende
10 Kapittel 1 Produktoversikt NOWW
10–80 % relativ luftfuktighet, ikkekondenserende
Page 21
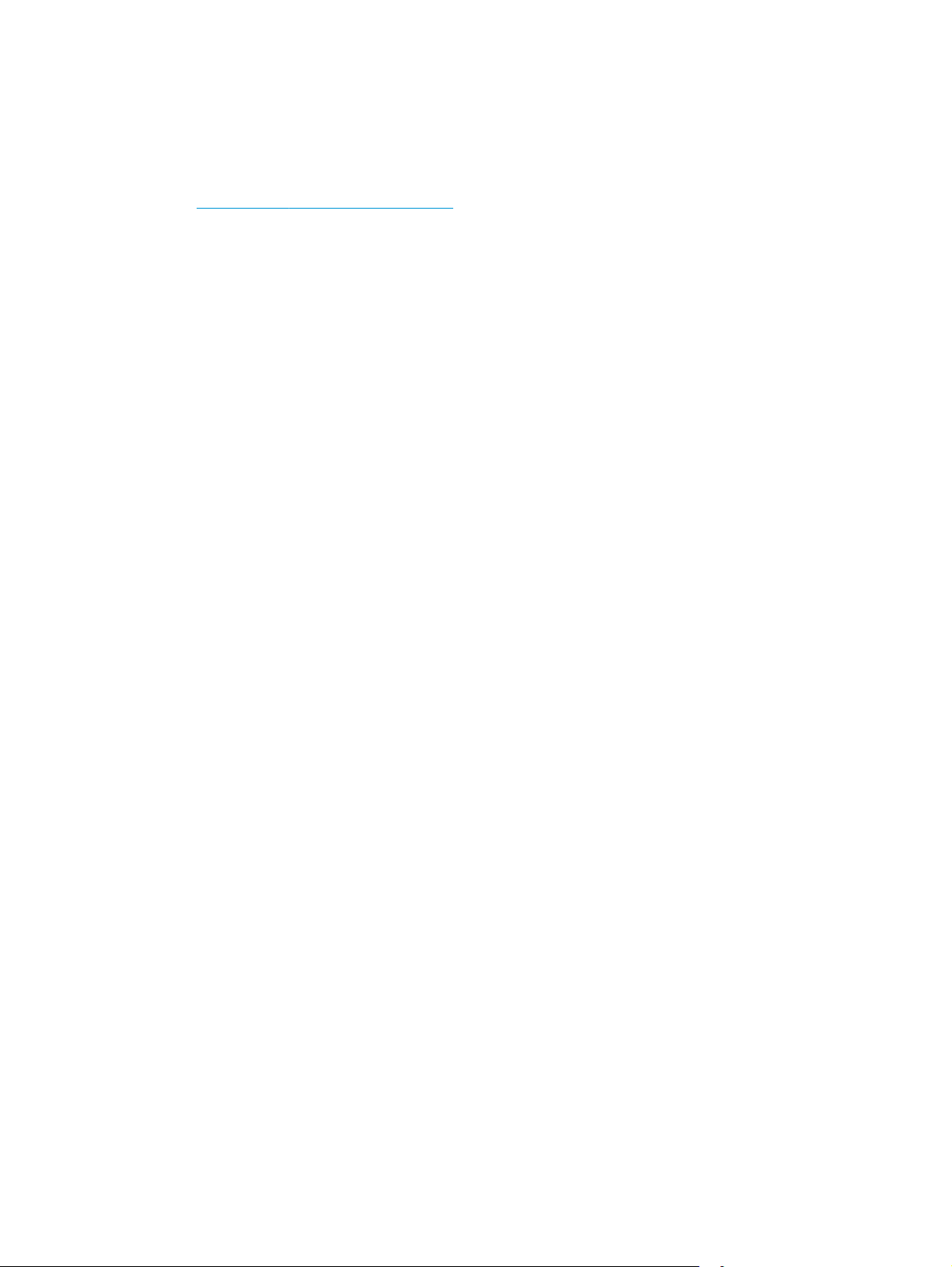
Oppsett av skrivermaskinvare og programvareinstallering
Du finner grunnleggende instruksjoner for oppsettet i oppsettplakaten og Kom i gang-håndboken som fulgte
med skriveren. For mer informasjon kan du gå til HP support på nettet.
Gå til
www.hp.com/support/colorljM377MFP for HPs omfattende hjelp for skriveren. Finn følgende støtte:
●
Installer og konfigurer
●
Lær og bruk
●
Løse problemer
●
Laste ned oppdateringer for programvare og fastvare
●
Delta i støttefora
●
Finn informasjon om garanti og forskrifter
NOWW Oppsett av skrivermaskinvare og programvareinstallering 11
Page 22
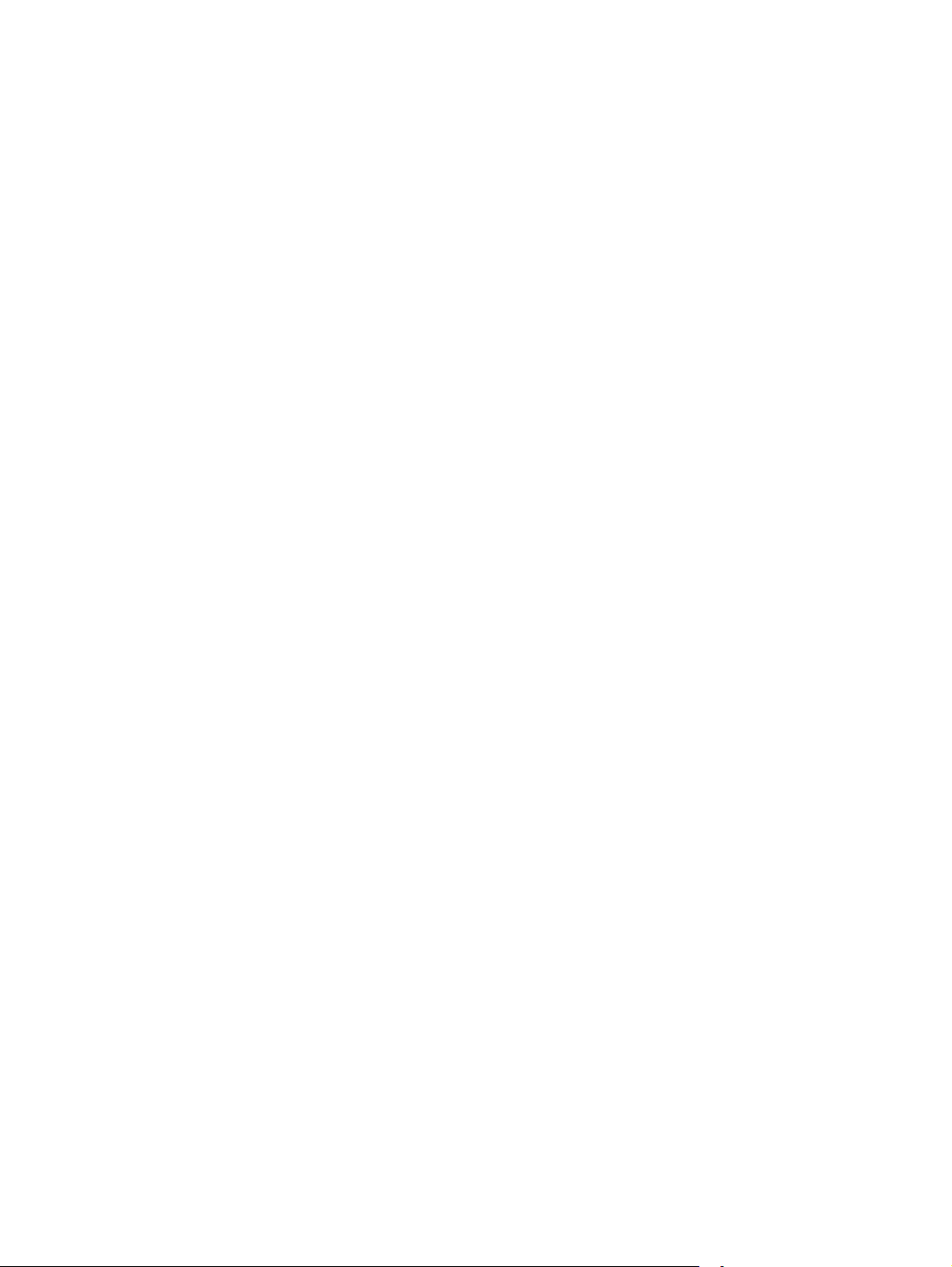
12 Kapittel 1 Produktoversikt NOWW
Page 23
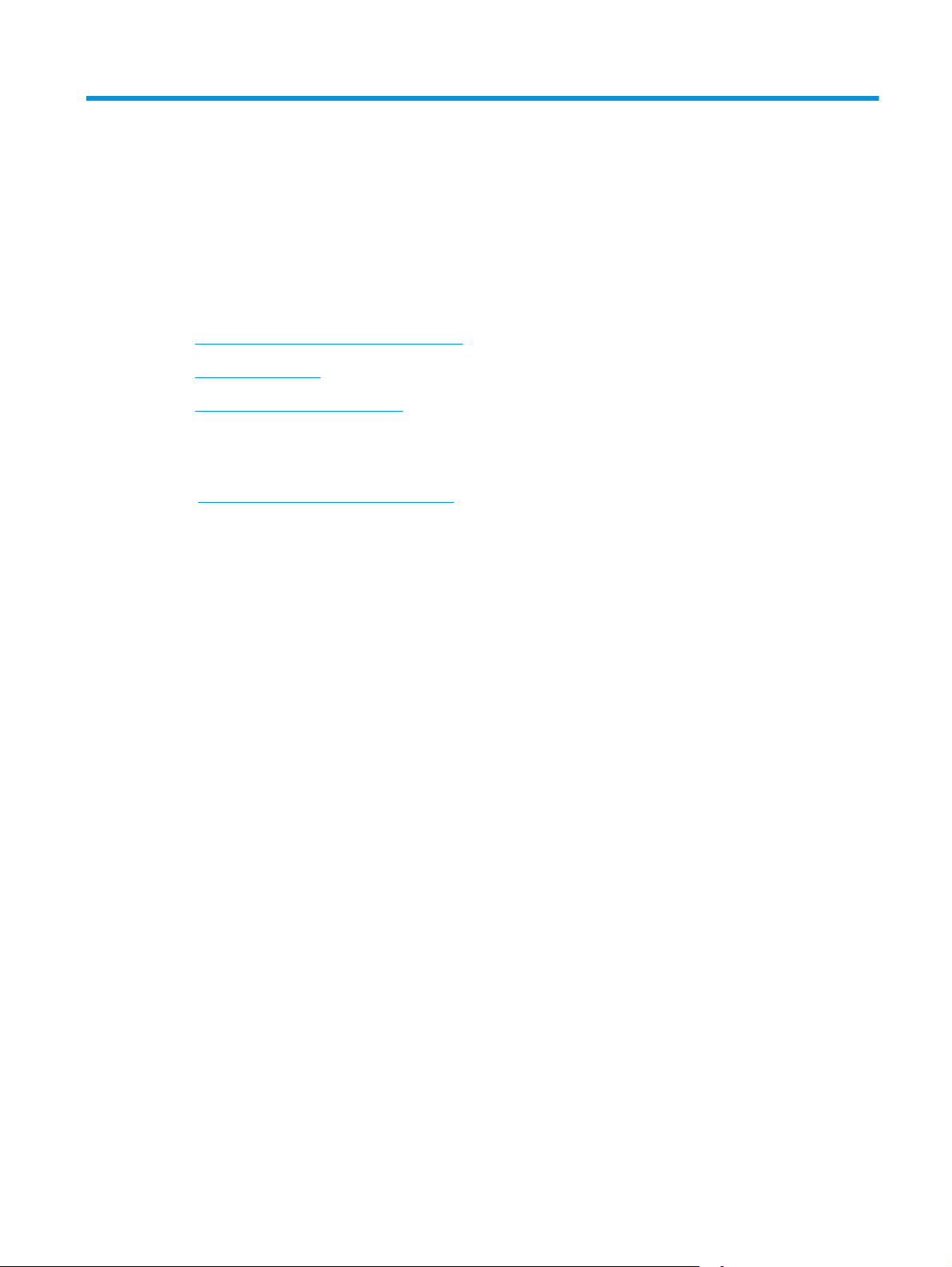
2 Papirskuffer
●
Legge papir i skuff 1 (flerfunksjonsskuff)
●
Legg papir i skuff 2
●
Legge i og skrive ut konvolutter
Mer informasjon:
Den følgende informasjonen er riktig på publiseringstidspunktet. Hvis du vil ha oppdatert informasjon, kan
www.hp.com/support/colorljM377MFP.
du se
HPs omfattende hjelp for skriveren inneholder følgende informasjon:
●
Installer og konfigurer
●
Lær og bruk
●
Løse problemer
●
Laste ned oppdateringer for programvare og fastvare
●
Delta i støttefora
●
Finn informasjon om garanti og forskrifter
NOWW 13
Page 24
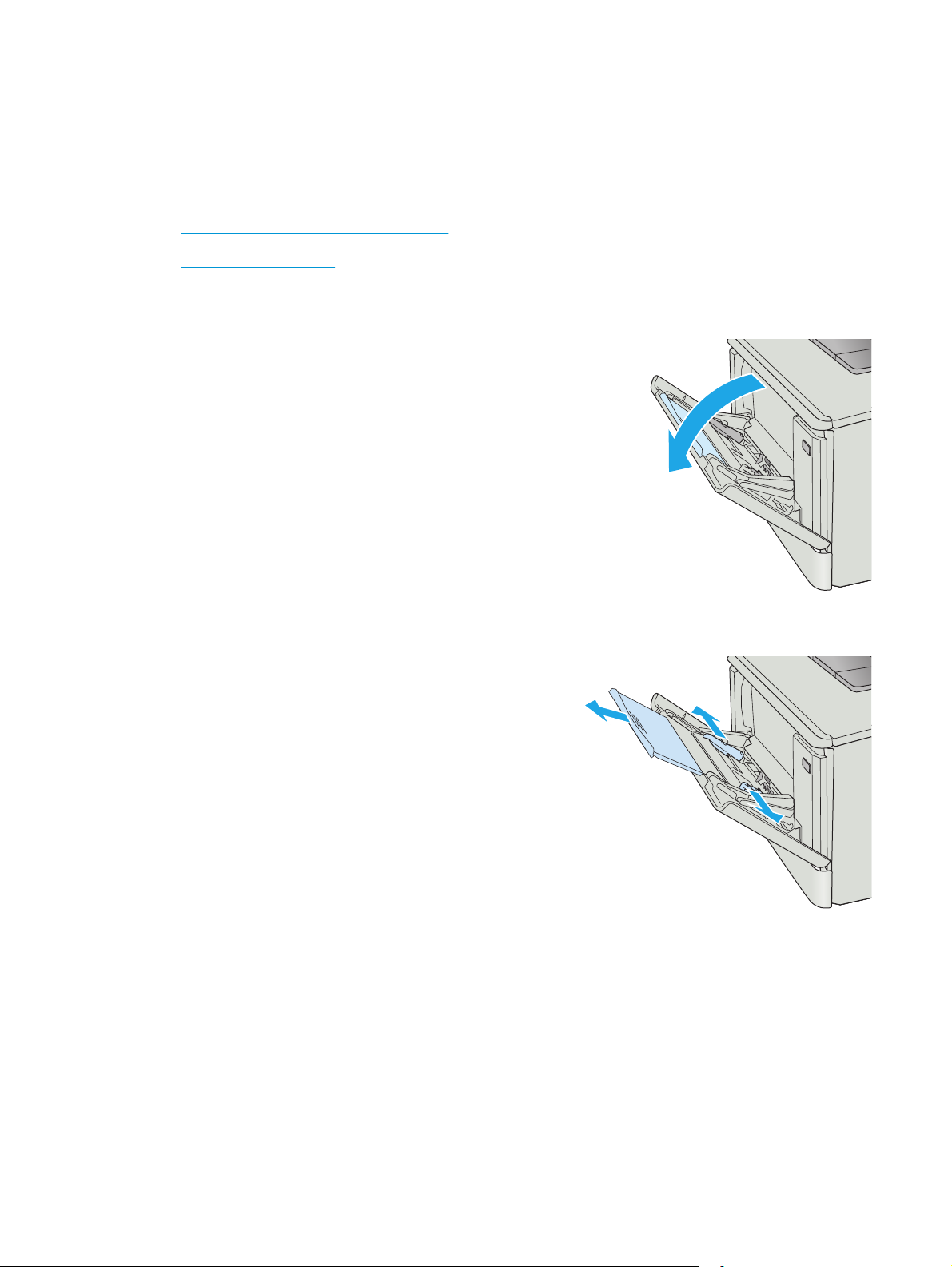
Legge papir i skuff 1 (flerfunksjonsskuff)
Innføring
Bruk skuff 1 til å skrive ut ensidige dokumenter, dokumenter som krever flere papirtyper eller konvolutter.
●
Legge papir i skuff 1 (flerfunksjonsskuff)
●
Papirretning for skuff 1
Legge papir i skuff 1 (flerfunksjonsskuff)
1. Åpne skuff 1.
2. Trykk på tappen på den høyre papirskinnen for å
flytte papirbreddeskinnene utover, og skyv
deretter ut skuffeforlengeren.
14 Kapittel 2 Papirskuffer NOWW
Page 25
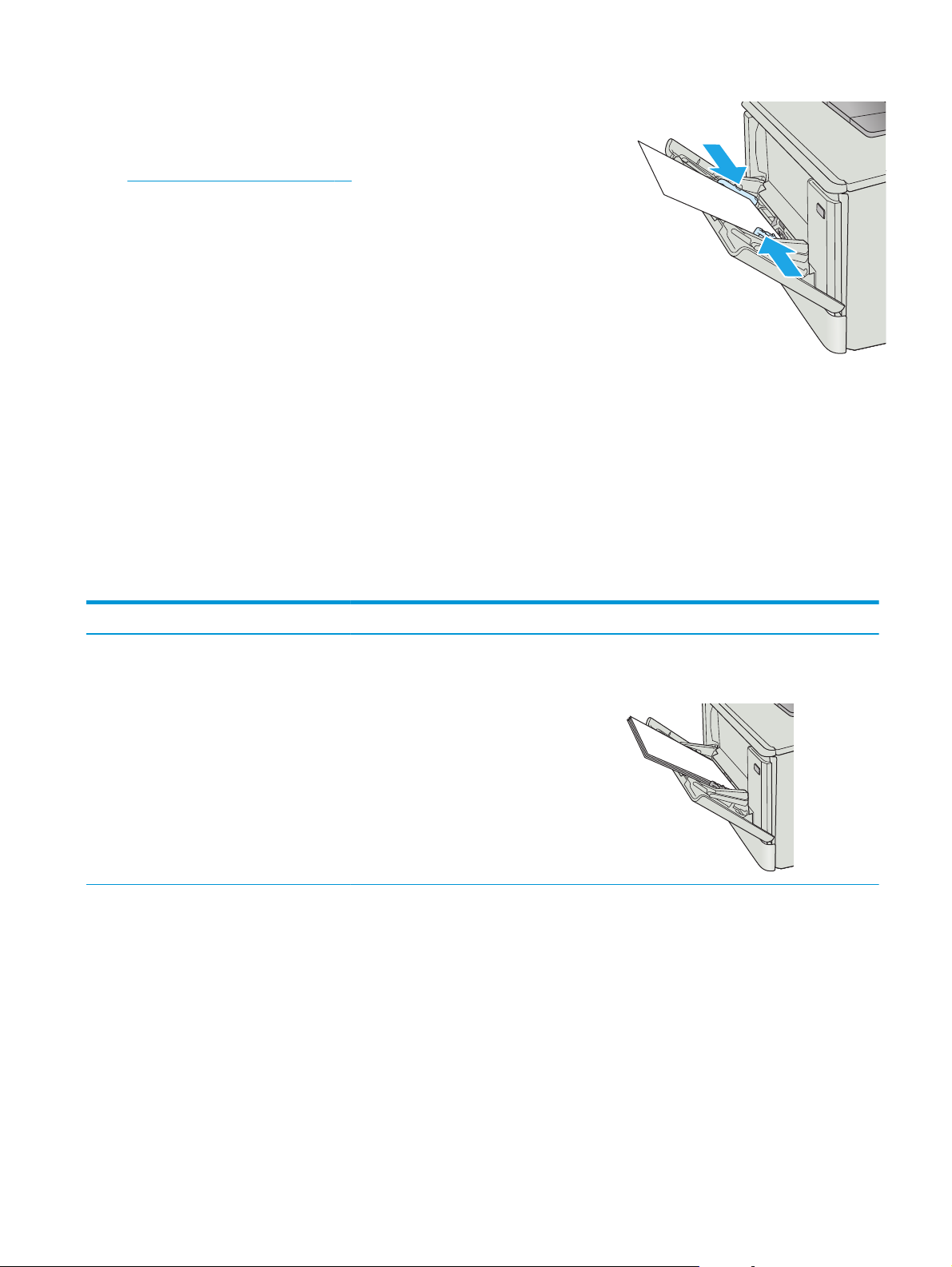
3. Legg papirbunken i skuffen, og juster deretter
papirskinnene slik at de berører bunken lett, men
ikke bøyer den. Hvis du vil ha informasjon om
hvordan du angir retning på papiret, kan du se
Papirretning for skuff 1 på side 15.
4. Start utskriftsprosessen fra programmet på
datamaskinen. Kontroller at driveren er satt til
riktig papirtype og -størrelse for papiret som
skrives ut fra skuff 1.
Papirretning for skuff 1
Tabellen nedenfor viser hvordan du legger i papir når du har papir som må ligge i en bestemt retning.
Papirtype Utskuffer Slik legger du i papir
Brevhode eller forhåndstrykt Ensidig utskrift Forsiden opp
Øvre kant først inn i skriveren
123
NOWW Legge papir i skuff 1 (flerfunksjonsskuff) 15
Page 26
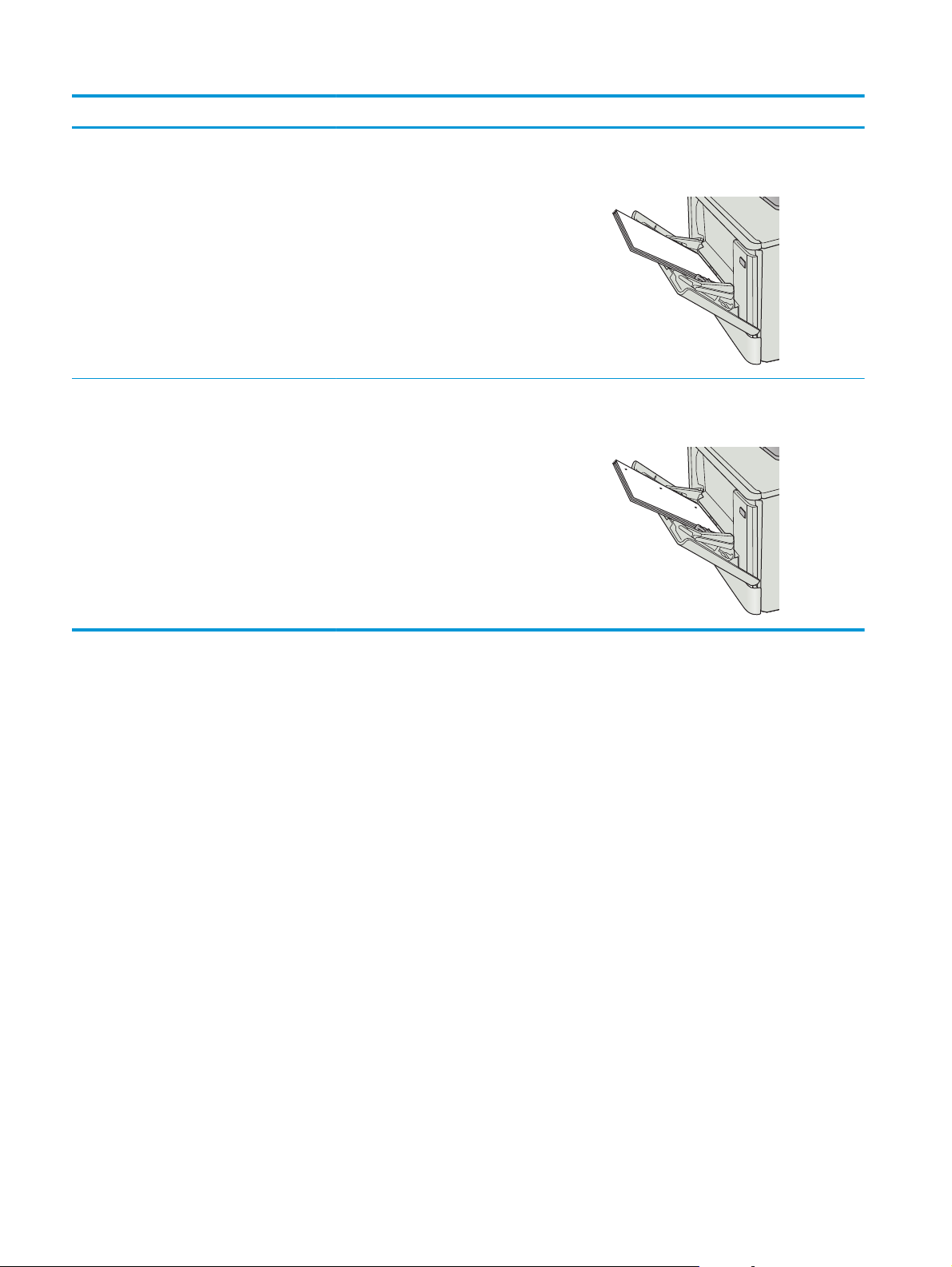
Papirtype Utskuffer Slik legger du i papir
Brevhode eller forhåndstrykt 2-sidig utskrift Forsiden ned
Øvre kant vekk fra skriveren
123
Hullark Ensidig eller tosidig utskrift Forsiden opp
Hull mot venstre side av skriveren
16 Kapittel 2 Papirskuffer NOWW
Page 27
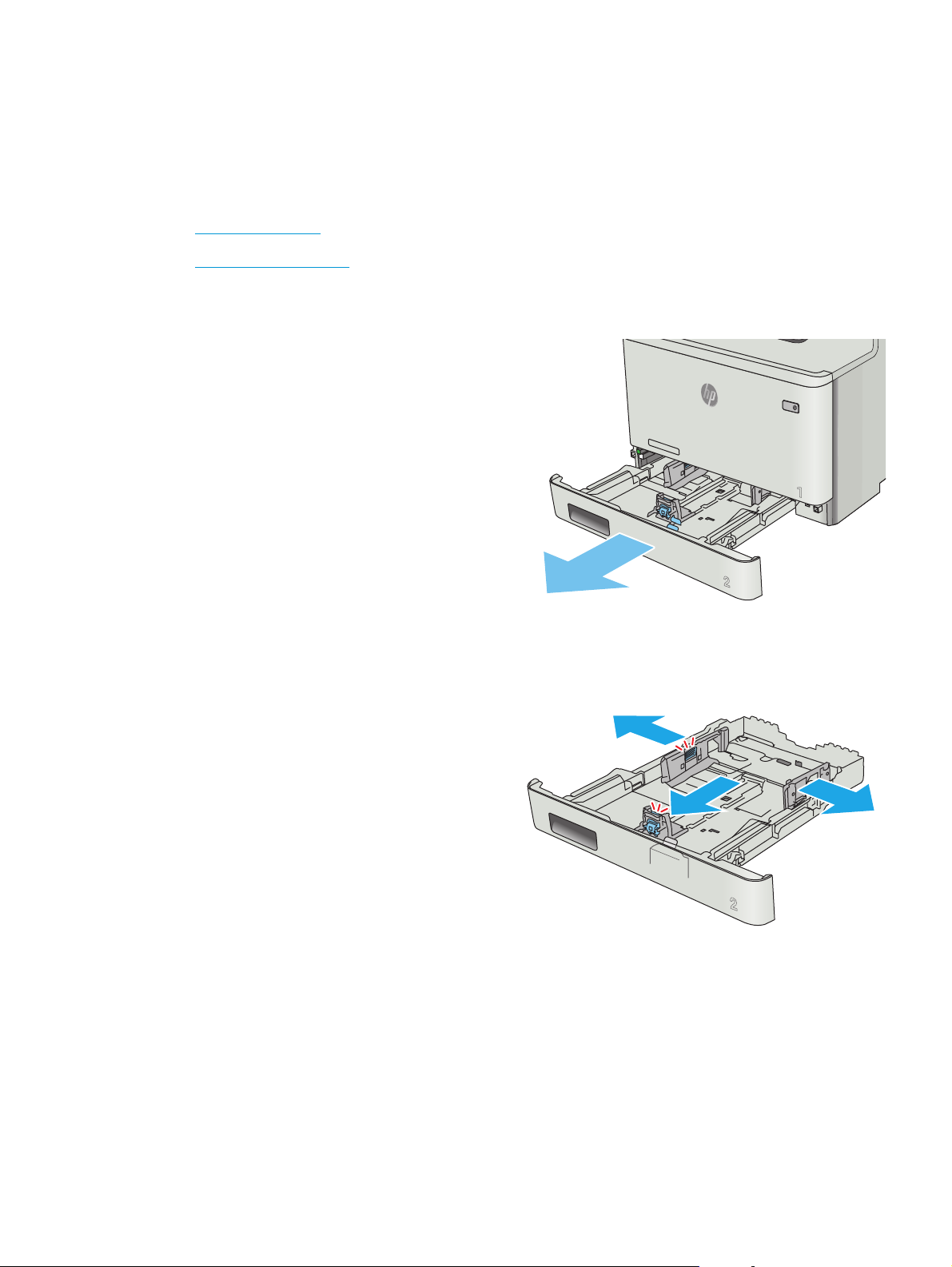
Legg papir i skuff 2
Innføring
Følgende fremgangsmåte beskriver hvordan du legger papir i skuff 2.
●
Legg papir i skuff 2
●
Papirretning for skuff 2
Legg papir i skuff 2
1. Åpne skuffen.
2. Juster papirbreddeskinnene ved å klemme på
justeringslåsene og justere skinnene til
størrelsen på papiret som brukes.
NOWW Legg papir i skuff 2 17
Page 28
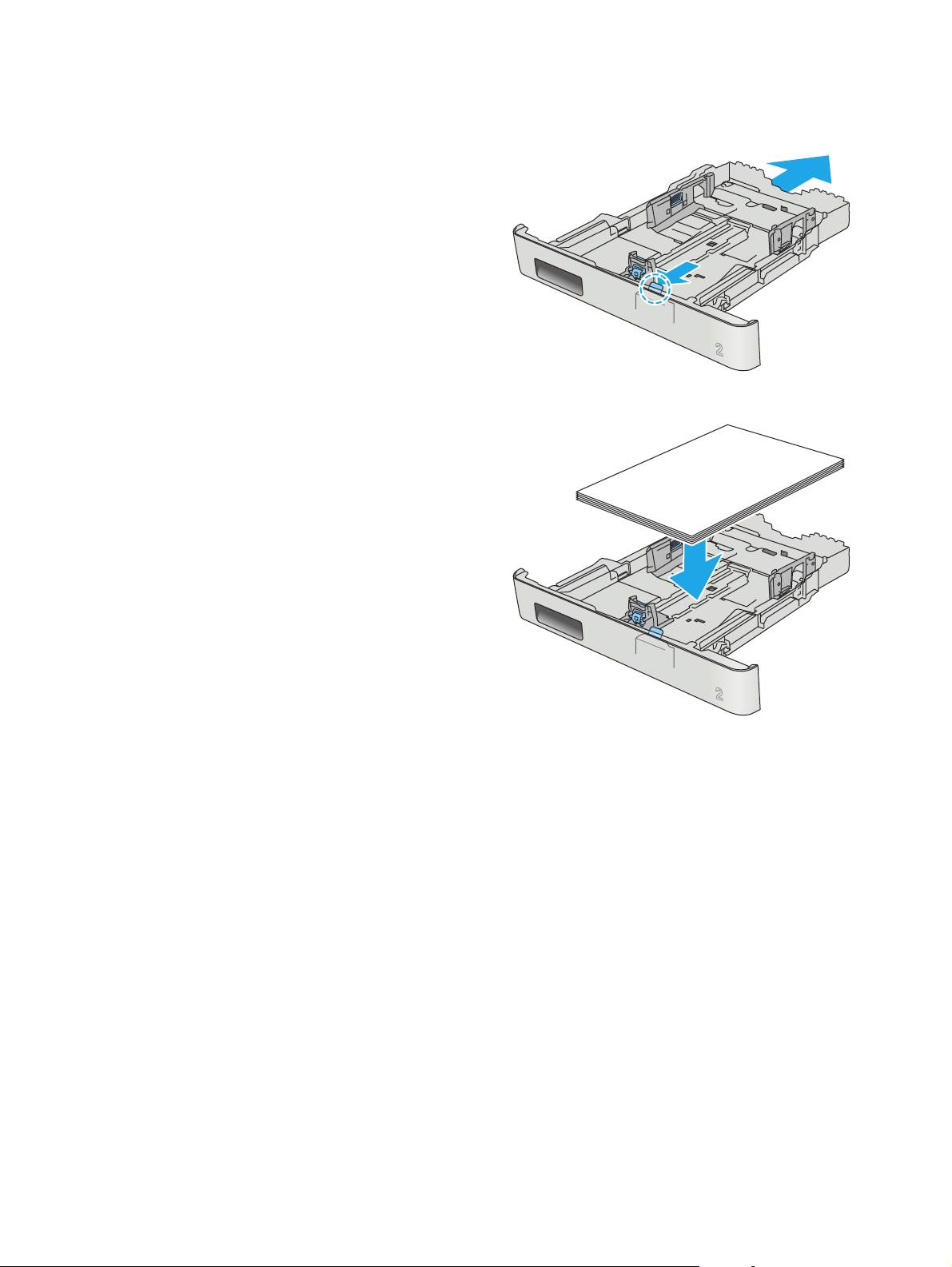
3. Når du skal legge inn papir i Legal-størrelse,
trekker du ut skuffen ved å klemme på låsen
foran samtidig som du drar forsiden av skuffen
fremover.
MERK: Når det ligger papir i Legal-størrelse i
skuffen, er skuff 2 trukket ca. 51 mm ut fra
forsiden av skriveren.
4. Legg papir i skuffen.
18 Kapittel 2 Papirskuffer NOWW
Page 29
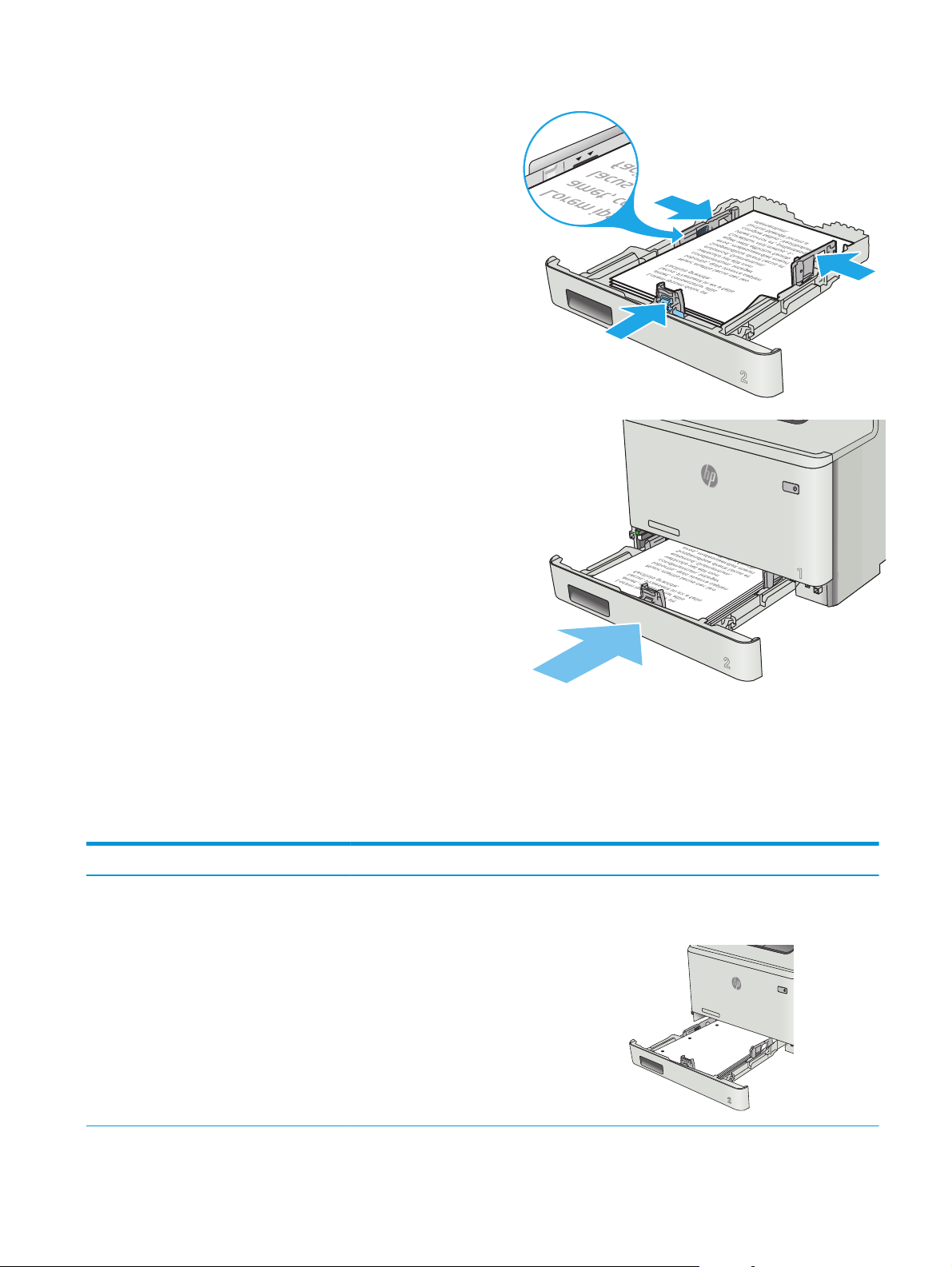
5. Kontroller at papirbunken ligger flatt i alle fire
hjørner. Skyv papirskinnene slik at de ligger tett
inntil papirbunken.
MERK: Du forhindrer fastkjørt papir ved å ikke
overfylle skuffen. Kontroller at toppen av bunken
er under indikatoren for full skuff.
6. Når du har kontrollert at papirbunken ikke er
høyere enn indikatoren for full skuff, lukker du
skuffen.
Papirretning for skuff 2
Tabellen nedenfor viser hvordan du legger i papir når du har papir som må ligge i en bestemt retning.
Papirtype Utskuffer Slik legger du i papir
Brevhode eller forhåndstrykt Ensidig utskrift Forsiden opp
Øvre kant mot skriveren
123
NOWW Legg papir i skuff 2 19
Page 30
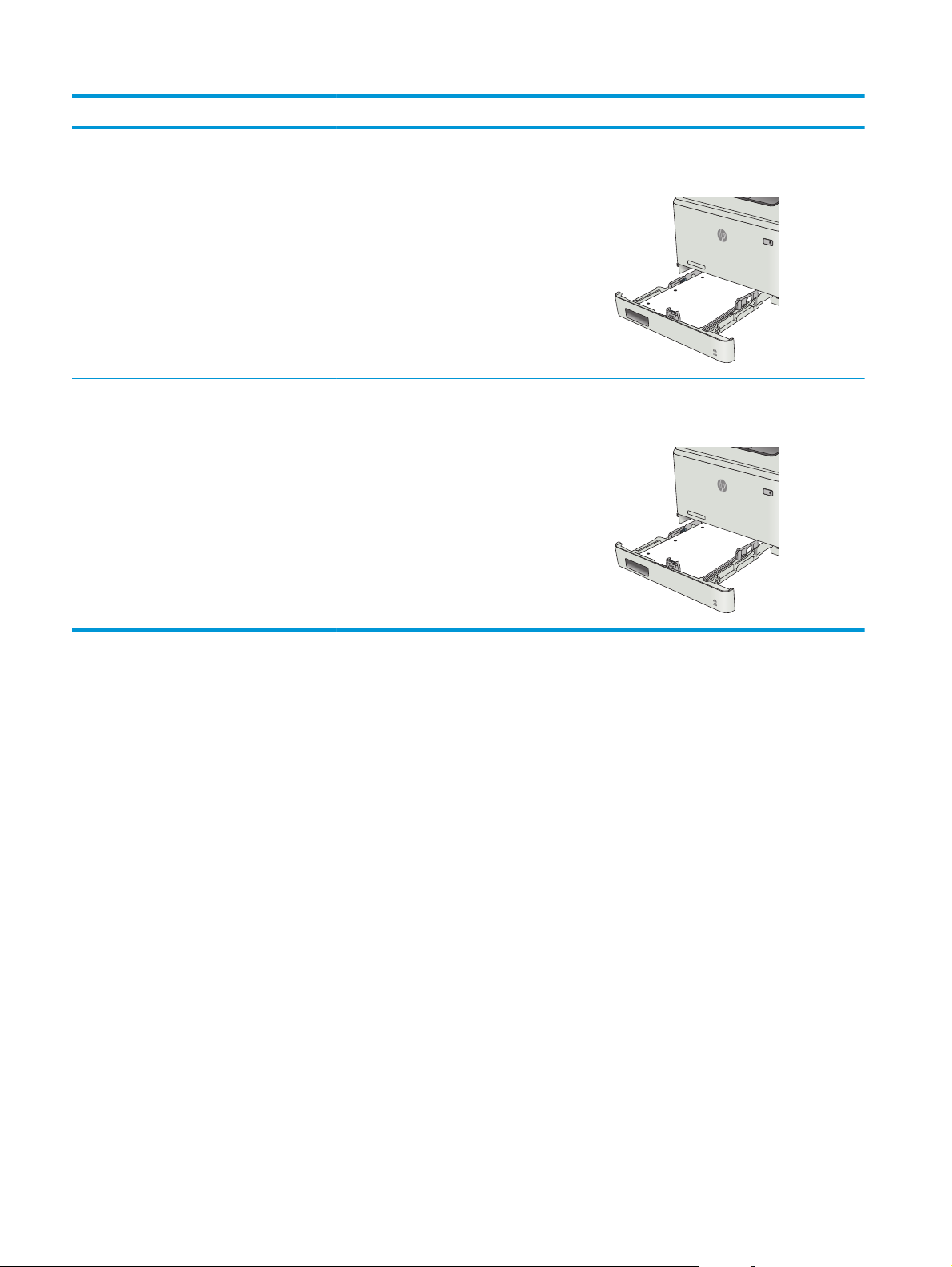
Papirtype Utskuffer Slik legger du i papir
Brevhode eller forhåndstrykt 2-sidig utskrift Forsiden ned
Øvre kant vekk fra skriveren
123
Hullark Ensidig eller tosidig utskrift Forsiden opp
Hull mot venstre side av skriveren
20 Kapittel 2 Papirskuffer NOWW
Page 31

Legge i og skrive ut konvolutter
Innføring
Følgende fremgangsmåte beskriver hvordan du skriver ut og legger i konvolutter. Best ytelse oppnås ved at
bare 5 mm konvolutter (4 til 6 konvolutter) legges i skuff 1, og bare 10 konvolutter legges i skuff 2.
Hvis du vil skrive ut konvolutter med skuff 1 eller skuff 2, følger du denne fremgangsmåten for å velge de
riktige innstillingene i skriverdriveren.
Skrive ut konvolutter
1. Velg alternativet Skriv ut ved hjelp av programmet.
2. Velg produktet fra listen over skrivere, og klikk eller trykk deretter på Egenskaper eller Innstillinger
for å åpne skriverdriveren.
MERK: Navnet på knappen varierer for ulike programmer.
MERK: Hvis du vil få tilgang til disse funksjonene fra en Windows 8- eller 8.1-startskjerm, velger du
Enheter, velger Utskrift og velger skriveren.
3. Velg kategorien Papir/kvalitet.
4. Velg riktig størrelse for konvoluttene i rullegardinlisten Papirstørrelse.
5. I rullegardlisten Papirtype velger du Konvolutt.
6. Velg den aktuelle skuffen i rullegardinlisten Papirkilde.
7. Klikk på OK for å lukke dialogboksen Dokumentegenskaper.
8. I dialogboksen Skriv ut klikker du på OK for å skrive ut jobben.
NOWW Legge i og skrive ut konvolutter 21
Page 32

Konvoluttretning
Legg konvolutter i skuff 1 med utskriftssiden opp og den korte
frankeringssiden først inn i skriveren.
Legg konvolutter i skuff 2 med utskriftssiden opp og den korte
frankeringssiden først inn i skriveren.
22 Kapittel 2 Papirskuffer NOWW
Page 33

3 Rekvisita, tilbehør og deler
●
Bestill rekvisita, tilbehør og deler
●
Skifte ut tonerkassettene
Mer informasjon:
Den følgende informasjonen er riktig på publiseringstidspunktet. Hvis du vil ha oppdatert informasjon, kan
www.hp.com/support/colorljM377MFP.
du se
HPs omfattende hjelp for skriveren inneholder følgende informasjon:
●
Installer og konfigurer
●
Lær og bruk
●
Løse problemer
●
Laste ned oppdateringer for programvare og fastvare
●
Delta i støttefora
●
Finn informasjon om garanti og forskrifter
NOWW 23
Page 34

Bestill rekvisita, tilbehør og deler
Bestilling
Bestille rekvisita og papir www.hp.com/go/suresupply
Bestille ekte HP-deler eller -ekstrautstyr
Bestille gjennom leverandører av service eller kundestøtte Kontakt en HP-autorisert leverandør av service eller kundestøtte.
Bestille ved hjelp av HPs innebygde webserver (EWS) Skriv inn skriverens IP-adresse eller vertsnavn i feltet for
www.hp.com/buy/parts
adresse/URL-adresse i en støttet nettleser på datamaskinen for å
få tilgang. HPs innebygde webserver har en kobling til
webområdet HP SureSupply, som gir deg muligheten til å kjøpe
originale HP-rekvisita.
Rekvisita og tilbehør
Artikkel Beskrivelse Kassettnummer Delenummer
Rekvisita
HP 410A svart original LaserJettonerkassett
HP 410X svart original LaserJettonerkassett med høy kapasitet
HP 410A cyan original LaserJettonerkassett
HP 410X cyan original LaserJettonerkassett med høy kapasitet
Svart erstatningstonerkassett med standard
kapasitet
Svart erstatningstonerkassett med høy
kapasitet
Cyan erstatningstonerkassett med standard
kapasitet
Cyan erstatningstonerkassett med høy
kapasitet
410A CF410A
410X CF410X
410A CF411A
410X CF411X
HP 410A gul original LaserJettonerkassett
HP 410X gul original LaserJettonerkassett med høy kapasitet
HP 410A magenta original LaserJettonerkassett
HP 410X magenta original LaserJettonerkassett med høy kapasitet
Tilbehør
Valgfri 550-arks papirmater Skuff 3 (ekstrautstyr) CF404A
USB 2.0-skriverkabel A-til-B-kabel (2-meters standard) C6518A
Gul erstatningstonerkassett med standard
kapasitet
Gul erstatningstonerkassett med høy
kapasitet
Magenta erstatningstonerkassett med
standard kapasitet
Magenta erstatningstonerkassett med høy
kapasitet
410A CF412A
410X CF412X
410A CF413A
410X CF413X
Egenreparasjonsdeler
Deler for CSR (Customer Self-Repair) er tilgjengelige for mange HP LaserJet-skrivere for å redusere
reparasjonstid. Hvis du vil ha mer informasjon om CSR-programmet og fordelene med det, kan du se
www.hp.com/go/csr-support og www.hp.com/go/csr-faq.
24 Kapittel 3 Rekvisita, tilbehør og deler NOWW
Page 35

Originale erstatningsdeler fra HP kan bestilles på www.hp.com/buy/parts eller ved å kontakte en tjeneste-
eller støtteleverandør som er godkjent av HP. Ett av følgende er nødvendig når du bestiller noe: delenummer,
serienummer (står på baksiden av skriveren), produktnummer eller skrivernavn.
●
Deler som er merket Obligatorisk under alternativer for egenreparasjon, skal installeres av kunder,
med mindre du er villig til å betale for at en servicerepresentant fra HP utfører reparasjonen. HPs
produktgaranti dekker ikke kundestøtte på stedet eller retur til lager for disse delene.
●
Deler som er merket Valgfri egenreparasjon, kan på anmodning installeres av en servicerepresentant
fra HP uten ekstra kostnader i løpet av skriverens garantiperiode.
Artikkel Beskrivelse Alternativer for
egenreparasjon
150-arks innskuff Erstatningskassett for skuff 2 Obligatorisk RM2-6377-000CN
550-arks papirmater Erstatning for skuff 3 (ekstrautstyr) Obligatorisk CF404-67901
Delenummer
NOWW Bestill rekvisita, tilbehør og deler 25
Page 36

Skifte ut tonerkassettene
Innføring
Denne skriveren viser når det er lite igjen i en tonerkassett. Den faktiske gjenværende levetiden til
tonerkassetten kan variere. Du bør ha en ny tonerkassett klar, slik at du kan skifte kassetten når
utskriftskvaliteten ikke lenger er tilfredsstillende.
Hvis du vil kjøpe tonerkassetter eller kontrollere hvilke tonerkassetter som er kompatible med skriveren, kan
du gå til HP SureSupply via koblingen
land/region er riktig.
Skriveren bruker fire farger og har én tonerkassett for hver farge: gul (Y), magenta (M), cyan (C) og svart (K).
Tonerkassettene er på innsiden av frontdekselet.
Element Beskrivelse Kassettnummer Delenummer
www.hp.com/go/suresupply. Bla til bunnen av siden, og kontroller at
HP 410A svart original LaserJettonerkassett
HP 410X svart original LaserJettonerkassett med høy kapasitet
HP 410A cyan original LaserJettonerkassett
HP 410X cyan original LaserJettonerkassett med høy kapasitet
HP 410A gul original LaserJet-tonerkassett Gul erstatningstonerkassett med standard
HP 410X gul original LaserJet-tonerkassett
med høy kapasitet
HP 410A magenta original LaserJettonerkassett
HP 410X magenta original LaserJettonerkassett med høy kapasitet
Svart erstatningstonerkassett med
standard kapasitet
Svart erstatningstonerkassett med høy
kapasitet
Cyan erstatningstonerkassett med
standard kapasitet
Cyan erstatningstonerkassett med høy
kapasitet
kapasitet
Gul erstatningstonerkassett med høy
kapasitet
Magenta erstatningstonerkassett med
standard kapasitet
Magenta erstatningstonerkassett med høy
kapasitet
410A CF410A
410X CF410X
410A CF411A
410X CF411X
410A CF412A
410X CF412X
410A CF413A
410X CF413X
Ikke ta tonerkassetten ut av innpakningen før du skal sette den i skriveren.
FORSIKTIG: Unngå skade på tonerkassetten. Utsett den ikke for lys i mer enn noen få minutter. Hvis
tonerkassetten må tas ut av skriveren i en lengre periode, bør du pakke den inn i den originale
plastemballasjen eller dekke kassetten med noe lett og ugjennomsiktig.
Illustrasjonen nedenfor viser tonerkassettkomponentene.
26 Kapittel 3 Rekvisita, tilbehør og deler NOWW
Page 37

1
2
2
3
3
1 Håndtak
2 Bildetrommel
3 Minnebrikke
FORSIKTIG: Hvis du får toner på klærne, bør du tørke det av med en tørr klut og vaske klærne i kaldt vann.
Bruker du varmt vann, smitter toneren av på stoffet.
MERK: Du finner informasjon om hvordan du resirkulerer brukte tonerkassetter i tonerkassettesken.
Fjerne og erstatte tonerkassetter
1
1
1. Åpne frontdekselet ved å trykke på knappen på
venstre panel.
NOWW Skifte ut tonerkassettene 27
Page 38

2. Ta tak i det blå håndtaket på
tonerkassettskuffen, og dra ut skuffen.
3. Ta tak i håndtaket på tonerkassetten, og trekk
deretter tonerkassetten rett ut for å fjerne den.
4. Ta ut den nye tonerkassettpakken fra esken, og
trekk i utløseren på pakken.
28 Kapittel 3 Rekvisita, tilbehør og deler NOWW
Page 39

5. Ta tonerkassetten ut av emballasjen.
6. Rist tonerkassetten forsiktig fra side til side for å
fordele toneren jevnt inne i kassetten.
7. Ikke rør bildetrommelen nederst på
tonerkassetten. Fingeravtrykk på
bildetrommelen kan gi problemer med
utskriftskvaliteten.
Unngå dessuten å utsette skriverkassetten for
lys.
NOWW Skifte ut tonerkassettene 29
Page 40

8. Sett inn den nye tonerkassetten i skuffen. Sørg
for at fargen på hver kassett tilsvarer fargen på
skuffen.
9. Lukk tonerkassettskuffen.
30 Kapittel 3 Rekvisita, tilbehør og deler NOWW
Page 41

10. Lukk frontdekselet.
11. Legg den brukte tonerkassetten i emballasjen
som den nye kassetten ble levert i.
I USA følger det med en forhåndsbetalt
adresseetikett i esken. I andre land/regioner kan
du gå til
forhåndsbetalt adresseetikett.
Lim den forhåndsbetalte adresseetiketten på
esken, og returner deretter den brukte kassetten
til HP slik at den kan resirkuleres (der det er
tilgjengelig).
www.hp.com/recycle for å skrive ut en
1
2
http://www.hp.com/recycle
NOWW Skifte ut tonerkassettene 31
Page 42

32 Kapittel 3 Rekvisita, tilbehør og deler NOWW
Page 43

4Skrive ut
●
Utskriftsoppgaver (Windows)
●
Utskriftsoppgaver (OS X)
●
Lagre utskriftsjobber på produktet for å skrive ut senere eller skrive ut privat
●
Mobilutskrift
●
Bruke utskrift fra USB-enhet
Mer informasjon:
Den følgende informasjonen er riktig på publiseringstidspunktet. Hvis du vil ha oppdatert informasjon, kan
www.hp.com/support/colorljM377MFP.
du se
HPs omfattende hjelp for skriveren inneholder følgende informasjon:
●
Installer og konfigurer
●
Lær og bruk
●
Løse problemer
●
Laste ned oppdateringer for programvare og fastvare
●
Delta i støttefora
●
Finn informasjon om garanti og forskrifter
NOWW 33
Page 44

Utskriftsoppgaver (Windows)
Slik skriver du ut (Windows)
Prosedyren nedenfor beskriver den grunnleggende utskriftsprosessen for Windows.
1. Velg alternativet Skriv ut ved hjelp av programmet.
2. Velg skriveren fra listen over skrivere. Du kan endre innstillinger ved å klikke eller trykke på
Egenskaper eller Innstillinger for å åpne skriverdriveren.
MERK: Navnet på knappen varierer for ulike programmer.
MERK: Hvis du vil få tilgang til disse funksjonene fra en Windows 8- eller 8.1-startskjermapp, velger
du Enheter, Utskrift og deretter skriveren.
MERK: Hvis du vil ha mer informasjon, klikker du på Hjelp (?) i skriverdriveren.
MERK: Skriverdriveren ser kanskje annerledes ut enn den som er på bildet, men handlingene er de
samme.
3. Velg kategoriene i skriverdriveren for å konfigurere de tilgjengelige alternativene. For eksempel kan du
angi papirretningen i kategorien Etterbehandling og angi papirkilde og papirtype, papirstørrelse og
kvalitetsinnstillinger i kategorien Papir/Kvalitet.
34 Kapittel 4 Skrive ut NOWW
Page 45

4. Velg OK for å gå tilbake til dialogboksen Skriv ut. Velg hvor mange eksemplarer som skal skrives ut.
5. Velg OK for å skrive ut jobben.
NOWW Utskriftsoppgaver (Windows) 35
Page 46

Skrive ut på begge sider automatisk (Windows)
Bruk denne fremgangsmåten for skrivere som har en automatisk tosidigenhet installert. Hvis skriveren ikke
har en automatisk tosidigenhet installert, eller hvis du vil skrive ut på papirtyper som tosidigenheten ikke
støtter, kan du skrive ut på begge sider manuelt.
1. Velg alternativet Skriv ut ved hjelp av programmet.
2. Velg skriveren fra listen over skrivere, og klikk deretter på eller trykk på Egenskaper eller
Innstillingerfor å åpne skriverdriveren.
MERK: Navnet på knappen varierer for ulike programmer.
MERK: Hvis du vil få tilgang til disse funksjonene fra en Windows 8- eller 8.1-startskjermapp, velger
du Enheter, Utskrift og deretter skriveren.
3. Klikk på kategorien Etterbehandling.
4. Merk av for Skriv ut på begge sider. Klikk på OK for å lukke dialogboksen Dokumentegenskaper.
5. I dialogboksen Skriv ut klikker du på OK for å skrive ut jobben.
Skrive ut på begge sider manuelt (Windows)
Bruk denne prosedyren for skrivere som ikke har en automatisk tosidigenhet installert, eller hvis du vil skrive
ut på papirtyper som tosidigenheten ikke støtter.
1. Velg alternativet Skriv ut ved hjelp av programmet.
2. Velg skriveren fra listen over skrivere, og klikk deretter på eller trykk på Egenskaper eller
Innstillingerfor å åpne skriverdriveren.
MERK: Navnet på knappen varierer for ulike programmer.
MERK: Hvis du vil få tilgang til disse funksjonene fra en Windows 8- eller 8.1-startskjermapp, velger
du Enheter, Utskrift og deretter skriveren.
3. Klikk på kategorien Etterbehandling.
4. Merk av for Skriv ut på begge sider (manuelt). Klikk på OK-knappen for å skrive ut den første siden av
jobben.
5. Hent den utskrevne bunken fra utskuffen, og plasser den i skuff 1.
6. Hvis du blir bedt om det, velger du den aktuelle knappen på kontrollpanelet for å fortsette.
36 Kapittel 4 Skrive ut NOWW
Page 47

Skrive ut flere sider per ark (Windows)
1. Velg alternativet Skriv ut ved hjelp av programmet.
2. Velg skriveren fra listen over skrivere, og klikk deretter på eller trykk på Egenskaper eller
Innstillingerfor å åpne skriverdriveren.
MERK: Navnet på knappen varierer for ulike programmer.
MERK: Hvis du vil få tilgang til disse funksjonene fra en Windows 8- eller 8.1-startskjermapp, velger
du Enheter, Utskrift og deretter skriveren.
3. Klikk på kategorien Etterbehandling.
4. Velg antall sider per ark i rullegardinlisten Sider per ark.
5. Velg riktige alternativer for Skriv ut siderammer, Siderekkefølge og Papirretning. Klikk på OK for å
lukke dialogboksen Dokumentegenskaper.
6. I dialogboksen Skriv ut klikker du på OK for å skrive ut jobben.
Velge papirtype (Windows)
1. Velg alternativet Skriv ut ved hjelp av programmet.
2. Velg skriveren fra listen over skrivere, og klikk deretter på eller trykk på Egenskaper eller Innstillinger
for å åpne skriverdriveren.
MERK: Navnet på knappen varierer for ulike programmer.
MERK: Hvis du vil få tilgang til disse funksjonene fra en Windows 8- eller 8.1-startskjermapp, velger
du Enheter, Utskrift og deretter skriveren.
3. Velg kategorien Papir/kvalitet.
4. I nedtrekkslisten Papirtype klikker du på Mer....
5. Utvid listen med alternativene for Type er:. alternativer.
6. Utvid kategorien med papirtyper som best beskriver papiret.
7. Velg alternativet for papirtypen du bruker, og klikk deretter på OK.
8. Klikk på OK for å lukke dialogboksen Dokumentegenskaper. I dialogboksen Skriv ut klikker du på OK
for å skrive ut jobben.
Hvis skuffen må konfigureres, vises det en konfigureringsmelding for skuffen på skriverens
kontrollpanel.
9. Legg papir med angitt type og størrelse i skuffen, og lukk skuffen.
10. Trykk på OK-knappen for å godta størrelsen og typen som er registrert, eller trykk på Endre-knappen
for å velge en annen papirstørrelse eller -type.
11. Velg riktig størrelse og type, og trykk deretter på knappen OK.
Flere utskriftsoppgaver
Gå til www.hp.com/support/colorljM377MFP.
NOWW Utskriftsoppgaver (Windows) 37
Page 48

Instruksjoner er tilgjengelig for å utføre bestemte utskrifts oppgaver, for eksempel følgende:
●
Opprette og bruke utskriftssnarveier og forhåndsinnstillinger for utskrift i Windows
●
Velge papirstørrelsen eller bruke en egendefinert papirstørrelse
●
Velge sideretning
●
Lage et hefte
●
Skalere en side så den passer på en bestemt papirstørrelse
●
Skrive ut den første eller den siste siden av dokumentet på annet papir
●
Skrive ut vannmerker på et dokument
38 Kapittel 4 Skrive ut NOWW
Page 49

Utskriftsoppgaver (OS X)
Slik skriver du ut (OS X)
Fremgangsmåten nedenfor beskriver den grunnleggende utskriftsprosessen for OS X.
1. Klikk på Fil-menyen og deretter på Skriv ut.
2. Velg skriveren.
3. Klikk på Vis detaljer eller Kopier og sider, og velg deretter andre menyer for å justere
utskriftsinnstillingene.
MERK: Navnet på elementer varierer for ulike programmer.
4. Klikk på Skriv ut.
Skrive ut på begge sider automatisk (OS X)
MERK: Denne informasjonen gjelder for skrivere som har automatisk tosidigenhet.
MERK: Denne funksjonen er tilgjengelig hvis du installerer HP-skriverdriveren. Den er ikke tilgjengelig hvis
du bruker AirPrint.
1. Klikk på Fil-menyen og deretter på Skriv ut.
2. Velg skriveren.
3. Klikk på Vis detaljer eller Kopier og sider, og klikk deretter på Oppsett-menyen.
MERK: Navnet på elementer varierer for ulike programmer.
4. Velg et alternativ for innbinding fra nedtrekkslisten Tosidig.
5. Klikk på Skriv ut.
Skrive ut på begge sider manuelt (OS X)
MERK: Denne funksjonen er tilgjengelig hvis du installerer HP-skriverdriveren. Den er ikke tilgjengelig hvis
du bruker AirPrint.
1. Klikk på Fil-menyen og deretter på Skriv ut.
2. Velg skriveren.
3. Klikk på Vis detaljer eller Kopier og sider, og klikk deretter på Manuell tosidig-menyen.
MERK: Navnet på elementer varierer for ulike programmer.
4. Klikk i Manuell tosidig-boksen, og velg et innbindingsalternativ.
5. Klikk på Skriv ut.
6. Gå til skriveren og fjern eventuelle tomme ark som ligger i skuff 1.
NOWW Utskriftsoppgaver (OS X) 39
Page 50

7. Hent den utskrevne bunken fra utskuffen, og plasser den med den trykte siden ned i innskuffen.
8. Hvis du blir bedt om det, velger du den aktuelle knappen på kontrollpanelet for å fortsette.
Skrive ut flere sider per ark (OS X)
1. Klikk på Fil-menyen og deretter på Skriv ut.
2. Velg skriveren.
3. Klikk på Vis detaljer eller Kopier og sider, og klikk deretter på Oppsett-menyen.
MERK: Navnet på elementer varierer for ulike programmer.
4. På nedtrekkslisten Sider per ark velger du antall sider som du ønsker å skrive ut på hvert ark.
5. I området Layoutretning velger du rekkefølgen på og plasseringen av sidene på arket.
6. På Rammer-menyen velger du hvilken type ramme som skal skrives ut rundt hver side på arket.
7. Klikk på Skriv ut.
Velge papirtype (OS X)
1. Klikk på Fil-menyen og deretter på Skriv ut.
2. Velg skriveren.
3. Klikk på Vis detaljer eller Kopier og sider, og klikk deretter på menyen Medier og kvalitet eller menyen
Papir/kvalitet.
MERK: Navnet på elementer varierer for ulike programmer.
4. Velg fra alternativene Medier og kvalitet eller Papir/kvalitet.
MERK: Denne listen inneholder det overordnede settet med tilgjengelige alternativer. Noen
alternativer er ikke tilgjengelige på alle skrivere.
●
Medietype: Velg alternativet for papirtypen for utskriftsjobben.
●
Utskriftskvalitet: Velg oppløsning for utskriftsjobben.
●
Kant til kant-utskrift: Velg dette alternativet for å skrive ut nær kantene på papiret.
●
EconoMode: Velg dette alternativet for å spare toner når du skriver ut dokumentutkast.
5. Klikk på Skriv ut.
Flere utskriftsoppgaver
Gå til www.hp.com/support/colorljM377MFP.
Instruksjoner er tilgjengelig for å utføre bestemte utskrifts oppgaver, for eksempel følgende:
●
Opprette og bruke utskriftssnarveier og forhåndsinnstillinger for utskrift i Windows
●
Velge papirstørrelsen eller bruke en egendefinert papirstørrelse
●
Velge sideretning
40 Kapittel 4 Skrive ut NOWW
Page 51

●
Lage et hefte
●
Skalere en side så den passer på en bestemt papirstørrelse
●
Skrive ut den første eller den siste siden av dokumentet på annet papir
●
Skrive ut vannmerker på et dokument
NOWW Utskriftsoppgaver (OS X) 41
Page 52

Lagre utskriftsjobber på produktet for å skrive ut senere eller skrive ut privat
●
Innføring
●
Før du begynner
●
Konfigurere skriveren for jobblagring
●
Opprette en lagret jobb (Windows)
●
Skrive ut en lagret jobb
●
Slette en lagret jobb
Innføring
Denne delen forklarer fremgangsmåter for å opprette og skrive ut dokumenter som er lagret på skriveren.
Disse jobbene kan bli skrevet ut på et senere tidspunkt eller privat.
Før du begynner
Jobblagringsfunksjonen har følgende krav:
●
En dedikert USB 2.0-lagringsenhet med minst 16 GB ledig plass må være installert i bakre verts-USB.
Denne USB-lagringsenheten inneholder jobblager-jobbene som sendes til skriveren. Hvis denne USBlagringsenhet fjernes fra skriveren, deaktiveres jobblagringsfunksjonen.
●
Hvis du bruker en HP Universal Print Driver (UPD), må du bruke UPD versjon 5.9.0 eller høyere.
Konfigurere skriveren for jobblagring
Fullfør følgende prosesser for å aktivere jobblagringsfunksjonen på skriveren.
Trinn 1: Installer USB-lagringsenheten
1. Finn den bakre USB-porten.
MERK: På enkelte modeller er den bakre USB-porten tildekket. Fjern dekselet på den bakre USB-
porten før du fortsetter.
42 Kapittel 4 Skrive ut NOWW
Page 53

2. Installer USB-enheten i den bakre USB-porten.
Kontrollpanelet viser en melding om at USB-stasjonen vil bli formatert.
3. Velg OK for å fullføre prosessen.
MERK: Denne fremgangsmåten sletter all data på USB-enheten.
Trinn to: Oppdater skriverdriveren
Oppdater skriverdriveren i Windows
1. Klikk på Start-knappen, og klikk deretter på Enheter og skrivere.
2. Høyreklikk på navnet til HP-skriveren, og velg deretter Skriveregenskaper.
3. I dialogboksen Egenskaper velger du Enhetsinnstillinger-kategorien.
4. Velg Oppdater nå, og klikk deretter på OK. Skriverdriveren oppdateres.
Den oppdaterte skriverdriveren vil inneholde kategorien Jobblagring.
Opprette en lagret jobb (Windows)
Lagre jobber på skriveren for privat eller forsinket utskrift.
MERK: Skriverdriveren ser kanskje annerledes ut enn den som er på bildet, men handlingene er de samme.
1. Velg alternativet Skriv ut ved hjelp av programmet.
NOWW Lagre utskriftsjobber på produktet for å skrive ut senere eller skrive ut privat 43
Page 54

2. Velg skriveren fra listen over skrivere, og velg deretter Egenskaper eller Preferanser (navnet varierer
for forskjellige programmer).
MERK: Navnet på knappen varierer for ulike programmer.
MERK: Hvis du vil få tilgang til disse funksjonene fra en Windows 8- eller 8.1-startskjermapp, velger
du Enheter, Utskrift og deretter skriveren.
3. Klikk på kategorien Jobblagring.
4. Velg alternativet Jobblagringsmodus.
Modus Beskrivelse PIN-beskyttet Jobbsletting
Prøveeksemplar og hold Skriv ut den første siden av et
dokument for å kontrollere
utskriftskvaliteten, og skriv
deretter ut resten av
dokumentet fra skriverens
kontrollpanel
Personlig jobb Jobben skrives ikke ut før
skriveren får beskjed om det
via kontrollpanelet.
Nei Automatisk etter at jobben er
skrevet ut, eller når grensen
for jobblagring er nådd.
Ja (valgfritt) Automatisk etter at jobben er
skrevet ut, eller når grensen
for jobblagring er nådd.
44 Kapittel 4 Skrive ut NOWW
Page 55

Modus Beskrivelse PIN-beskyttet Jobbsletting
Hurtigkopi Skriv ut ønsket antall
Lagret jobb Lagre en jobb på skriveren, og
5. Hvis du vil bruke et egendefinert brukernavn eller jobbnavn,klikker du på Egendefinert og deretter
skriver du inn brukernavnet eller jobbnavnet.
Velg hvilket alternativ som skal brukes hvis jobben har samme navn som en annen lagret jobb:
●
Bruk jobbnavn + (1–99): Legg til et unikt tall på slutten av jobbnavnet.
●
Bytt eksisterende fil: Overskriv den eksisterende lagrede jobben med den nye jobben.
6. Klikk på OK for å lukke dialogboksen Dokumentegenskaper. I dialogboksen Skriv ut klikker du på OK
for å skrive ut jobben.
Skrive ut en lagret jobb
Bruk følgende fremgangsmåte for å skrive ut en jobb som er lagret i produktminnet.
eksemplarer av en jobb, og
Nei Manuelt
lagre deretter et eksemplar
av jobben i skriverminnet, slik
at du kan skrive den ut på
nytt senere.
Ja (valgfritt) Manuelt
gjør det mulig for andre
brukere å skrive ut jobben når
som helst.
1. På startskjermbildet på skriverens kontrollpanel sveiper du til Innstillinger-menyen vises. Trykk på
Jobber-ikonet
2. Velg et brukernavn fra listen over Jobbmapper. Det vises en liste over jobber som er lagret under det
brukernavnet.
3. Velg navnet på jobben. Hvis jobben er privat eller kryptert,angir du PIN-koden eller passordet.
4. Hvis du vil justere antall kopier, velger du Kopier, angir du antall kopier, og trykker deretter på OK-
knappen.
5. Trykk på Skriv ut for å skrive ut jobben.
Slette en lagret jobb
Når du sender en lagret jobb til skriverminnet, overskrives eventuelle tidligere jobber med samme bruker- og
jobbnavn. Hvis skriverens minne er fullt, vises en Ikke mer minne-melding på skriverens kontrollpanel, og
eksisterende lagrede jobber må slettes før flere utskriftsjobber kan lagres.
Bruk denne fremgangsmåten for å slette en jobb som er lagret i skriverminnet.
1. På startskjermbildet på skriverens kontrollpanel sveiper du til Jobber-menyen vises. Trykk på Jobber-
ikonet
2. Velg et brukernavn fra listen over Jobbmapper. Det vises en liste over jobber som er lagret under det
brukernavnet.
for å åpne menyen.
for å åpne menyen.
3. Velg navnet på jobben. Hvis jobben er privat eller kryptert, angir du PIN-koden eller passordet.
4. Velg Slett og deretter OK for å slette jobben.
NOWW Lagre utskriftsjobber på produktet for å skrive ut senere eller skrive ut privat 45
Page 56

Mobilutskrift
Innføring
HP tilbyr flere mobil- og ePrint-løsninger for enkel utskrift til en HP-skriver fra bærbar PC, nettbrett,
smarttelefon eller andre mobilenheter. Hvis du vil se hele listen for å finne ut hva som er det beste valget,
kan du gå til
●
Wi-Fi Direct (bare trådløse modeller)
●
HP ePrint via e-post
●
HP ePrint-programvare
●
AirPrint
●
Innebygd Android-utskrift
Wi-Fi Direct (bare trådløse modeller)
Wi-Fi Direct gjør det mulig å skrive ut fra trådløse mobilenheter uten å være tilkoblet et nettverk eller
Internett.
MERK: Ikke alle mobiloperativsystemer støttes for øyeblikket av Wi-Fi Direct.
Bruk Wi-Fi Direct til å skrive ut trådløst fra følgende enheter:
www.hp.com/go/LaserJetMobilePrinting.
●
Android-mobilenheter som er kompatible med Androids innebygde utskriftsløsning
●
iPhone, iPad eller iPod touch med Apple AirPrint eller HP ePrint-appen
●
Android-mobilenheter som bruker HP ePrint-appen eller den innebygde Android-utskriftsløsningen
●
PC- og Mac-enheter som bruker HP ePrint-programmet
Du finner mer informasjon om trådløs utskrift med Wi-Fi Direct på
Wi-Fi Direct-funksjonalitet kan aktiveres eller deaktiveres fra skriverens kontrollpanel.
Aktivere eller deaktivere Wi-Fi Direct
Wi-Fi Direct-funksjonalitet må først aktiveres på skriverens kontrollpanel.
1.
Velg Tilkoblingsopplysninger-knappen
2. Åpne disse menyene:
●
Wi-Fi Direct
●
Innstillinger
●
På/av
3. Velg På. Trykk på Av-knappen for å deaktivere Wi-Fi Direct-utskrift.
www.hp.com/go/wirelessprinting.
på startskjermbildet til skriverens kontrollpanel.
46 Kapittel 4 Skrive ut NOWW
Page 57

MERK: I miljøer hvor flere enn én modell av samme skriver er installert, kan det være nyttig å gi hver
skriver et eget Wi-Fi Direct-navn, slik at det blir enklere å identifisere skriveren for Wi-Fi Direct-utskrift. Wi-Fi
Direct-navnet er også tilgjengelig ved å trykke på Tilkoblingsinformasjon
startskjermbildet på skriverens kontrollpanel, og deretter trykke på Wi-Fi Direct-ikonet.
Endre skrivernavnet for Wi-Fi Direct
Følg denne fremgangsmåten for å endre Wi-Fi Direct-skrivernavnet ved hjelp av HPs innebygde webserver
(EWS):
Trinn 1: Åpne HPs innebygde webserver
-ikonet på
1.
Velg Tilkoblingsopplysninger-knappen
Trykk deretter på Tilkoblet nettverk-knappen
eller vertsnavnet.
2. Åpne en nettleser, og skriv inn IP-adressen eller vertsnavnet nøyaktig slik det vises på skriverens
kontrollpanel. Trykk på Enter på tastaturet. Den innebygde webserveren åpnes.
Hvis nettleseren viser meldingen Det er et problem med dette nettstedets sikkerhetssertifikat når du
prøver å åpne den innebygde webserveren, velger du Fortsett til dette nettstedet (ikke anbefalt).
MERK: Det skader ikke datamaskinen hvis du velger Fortsett til dette nettstedet (ikke anbefalt) når
du navigerer på den innebygde webserveren til HP-skriveren.
Trinn to: Endre navnet for Wi-Fi Direct
1. Klikk på kategorien Nettverk.
2. På venstre navigeringsrute klikker du på koblingen Wi-Fi Direct-oppsett.
3. Skriv inn det nye navnet i Wi-Fi Direct-navn-feltet.
4. Klikk på Bruk.
på startskjermbildet til skriverens kontrollpanel.
eller Nettverks-Wi-Fi PÅ for å vise IP-adressen
HP ePrint via e-post
Bruk HP ePrint for å skrive ut dokumenter ved å sende dem som et e-postvedlegg til skriverens epostadresse fra en hvilken som helst e-postaktivert enhet.
MERK: Det kan hende at skriveren trenger en fastvareoppdatering for å bruke denne funksjonen.
For å bruke HP ePrint må skriveren oppfylle disse kravene:
●
Skriveren må være koblet til et kablet eller trådløst nettverk og ha Internett-tilgang.
●
HPs webtjenester må være aktivert på skriveren og skriveren må være registrert på HP Connected.
Følg denne fremgangsmåten for å aktivere HPs webtjenester og registrere deg med HP Connected:
NOWW Mobilutskrift 47
Page 58

1.
Trykk på Tilkoblingsopplysninger-knappen
kontrollpanel.
2. Åpne disse menyene:
●
ePrint
●
Innstillinger
●
Aktiver Webtjenester
3. Trykk på Skriv ut-knappen for å lese avtalen om brukervilkår. Trykk på OK-knappen for å godta
brukervilkårene og aktivere HPs webtjenester.
Skriveren aktiverer webtjenester og skriver deretter ut en informasjonsside. Informasjonssiden
inneholder skriverkoden som du bruker til å registrere HP-skriveren hos HP Connected.
på startskjermbildet til skriverens
4. Gå til
www.hpconnected.com for å opprette en HP ePrint-konto og fullføre installeringen.
HP ePrint-programvare
HP ePrint-programvaren gjør det enkelt å skrive ut fra en stasjonær eller bærbar Windows eller Mac til et
HP ePrint-kompatibelt produkt. Denne programvaren gjør det enkelt å finne HP ePrint-aktiverte produkter
som er registrert på HP Connected-kontoen din. Mål-HP-skriveren kan være plassert på kontoret eller på
steder over hele verden.
●
Windows: Når du har installert programvaren, åpner du alternativet Utskrift i programmet. Deretter
velger du HP ePrint på listen over installerte skrivere. Klikk på Egenskaper for å konfigurere
utskriftsalternativer.
●
Mac: Etter at du har installert programvaren, velger du Fil, Skriv ut og deretter pilen ved siden av PDF
(nederst i venstre hjørne på driverskjermen). Velg HP ePrint.
I Windows støtter HP ePrint-programvaren TCP/IP-utskrift til lokale nettverksskrivere på nettverket (LAN
eller WAN) for produkter som støtter UPD PostScript®.
Windows og Mac støtter IPP-utskrift til LAN- eller WAN-nettverkstilkoblede produkter som støtter ePCL.
Windows og Mac støtter også utskrift av PDF-dokumenter til offentlige utskriftsplasseringer og utskrift med
HP ePrint via e-post via nettsky.
Du finner drivere og mer informasjon på
www.hp.com/go/eprintsoftware.
MERK: HP ePrint-programvaren er et verktøy for PDF-arbeidsflyt for Mac, og er ikke teknisk sett en
skriverdriver.
MERK: HP ePrint-programvaren støtter ikke USB-utskrift.
AirPrint
Direkte utskrift ved hjelp av Apples AirPrint er støttet for iOS 4.2 eller nyere, og for Mac-maskiner som kjører
OS X 10.7 Lion og nyere. Bruk AirPrint for å skrive ut direkte til skriveren fra en iPad, iPhone (3GS eller nyere)
eller iPod touch (tredje generasjon eller nyere) i følgende mobilprogrammer:
●
Mail
●
Fotografier
48 Kapittel 4 Skrive ut NOWW
Page 59

●
Safari
●
iBooks
●
Velg programmer fra tredjepart
Skriveren må være koblet til det samme nettverket (delnett) som Apple-enheten for å kunne bruke AirPrint.
Hvis du vil ha mer informasjon om bruk av AirPrint og om hvilke HP-skrivere som er kompatible med AirPrint,
kan du gå til
MERK: Før du bruker AirPrint med en USB-tilkobling, må du kontrollere versjonsnummeret. AirPrint versjon
1.3 og tidligere støtter ikke USB-tilkoblinger.
www.hp.com/go/LaserJetMobilePrinting.
Innebygd Android-utskrift
HPs innebygde utskriftsløsning for Android og Kindle gjør at mobile enheter automatisk kan finne og skrive
ut fra HP-skrivere som enten er på et nettverk eller innen trådløs rekkevidde for Wi-Fi Direct-utskrift.
Skriveren må være koblet til det samme nettverket (delnett) som Android-enheten.
Utskriftsløsningen er innebygd i støttede operativsystemer, så det er ikke nødvendig å installere drivere eller
laste ned programvare.
Hvis du vil ha mer informasjon som hvordan du bruker Androids innebygde utskriftsfunksjon og hvilke
Android-enheter som støttes, går du til
www.hp.com/go/LaserJetMobilePrinting.
NOWW Mobilutskrift 49
Page 60

Bruke utskrift fra USB-enhet
Innføring
Denne skriveren har funksjonalitet for utskrift fra USB-enheter, slik at du raskt kan skrive ut filer uten å
sende dem fra en datamaskin. Skriveren støtter standard USB-lagringsenheter i USB-porten. Den støtter
følgende filtyper:
●
PDF
●
jpg
●
.prn og .PRN
●
.cht og .CHT
●
.pxl
●
.pcl og .PCL
●
.ps og .PS
●
.doc og .docx
●
.ppt og .pptx
Trinn 1: Få tilgang til USB-filer på skriveren
1. Sett USB-enheten inn i USB-porten på skriveren.
2. USB-enhet-menyen åpnes og viser følgende alternativer:
●
Skriv ut dokumenter
●
Vis og skriv ut bilder
●
Skann til USB-stasjon
Trinn 2: Skrive ut USB-dokumenter
Alternativ 1: Skriv ut dokumenter
1. Hvis du vil skrive ut et dokument, velger du Skriv ut dokumenter.
2. Velg navnet på dokumentet som skal skrives ut. Hvis dokumentet er lagret i en mappe, velger du
mappen først og deretter dokumentet som skal skrives ut.
3. Når sammendragsskjermbildet åpnes, kan du justere følgende innstillinger:
●
Antall eksemplarer
●
Papirstørrelse
●
Papirtype
●
Tilpass til side
50 Kapittel 4 Skrive ut NOWW
Page 61

●
Sortering
●
Utskriftsfarge (bare fargemodeller)
4. Velg Skriv ut for å skrive ut dokumentet.
5. Hent utskriften i utskuffen, og fjern USB-enheten.
Alternativ 2: Skriv ut bilder
1. Hvis du vil skrive ut bilder, velger du Vis og skriv ut bilder.
2. Velg forhåndsvisningsbildet for hvert bilde som skal skrives ut, og velg deretter Ferdig.
3. Når sammendragsskjermbildet åpnes, kan du justere følgende innstillinger:
●
Bildestørrelse
●
Papirstørrelse
●
Papirtype
●
Antall eksemplarer
●
Utskriftsfarge (bare fargeskrivere)
●
Lysere/mørkere
4. Velg Skriv ut for å skrive ut bildene.
5. Hent utskriften i utskuffen, og fjern USB-enheten.
NOWW Bruke utskrift fra USB-enhet 51
Page 62

52 Kapittel 4 Skrive ut NOWW
Page 63

5Kopiering
●
Kopiere
●
Kopiere på begge sider (tosidig)
●
Flere kopioppgaver
Mer informasjon:
Den følgende informasjonen er riktig på publiseringstidspunktet. Hvis du vil ha oppdatert informasjon, kan
www.hp.com/support/colorljM377MFP.
du se
HPs omfattende hjelp for skriveren inneholder følgende informasjon:
●
Installer og konfigurer
●
Lær og bruk
●
Løse problemer
●
Laste ned oppdateringer for programvare og fastvare
●
Delta i støttefora
●
Finn informasjon om garanti og forskrifter
NOWW 53
Page 64

Kopiere
1. Legg dokumentet på skannerglasset i henhold til indikatorer på produktet.
2.
Trykk på Kopi-knappen
3. For å optimalisere kopikvalitet for ulike typer dokumenter kan du trykke på Innstillinger-knappen og
deretter bla til og trykke på Optimaliser-knappen. Bla gjennom alternativene på kontrollpanelet, og
trykk på et alternativ for å velge det. Følgende innstillinger for kopikvalitet er tilgjengelige:
●
Automatisk valg: Bruk denne innstillingen hvis det ikke er så viktig at kopien har god kvalitet.
Dette er standardinnstillingen.
●
Blandet: Bruk denne innstillingen for dokumenter som inneholder både tekst og grafikk.
●
Tekst: Bruk denne innstillingen for dokumenter som for det meste inneholder tekst.
●
Bilde: Bruk denne innstillingen for dokumenter som for det meste inneholder grafikk.
4. Trykk på Antall kopier og bruk deretter tastaturet på berøringsskjermen til å endre antallet kopier.
5. Velg Svart- eller Farge-knappen for å starte kopieringen.
på startskjermbildet til produktets kontrollpanel.
54 Kapittel 5 Kopiering NOWW
Page 65

Kopiere på begge sider (tosidig)
Kopiere på begge sider manuelt
1. Legg dokumentet med forsiden ned på skannerglasset, med det øverste venstre hjørnet til dokumentet
i det øverste venstre hjørnet på skannerglasset. Lukk skanneren.
2.
Trykk på Kopi-knappen
3. Velg knappen Innstillinger.
4. Bla til og velg knappen Tosidig.
5. Bla gjennom alternativene, og trykk på et alternativ for å velge det.
6. Velg Svart- eller Farge-knappen for å starte kopieringen.
7. Produktet ber deg legge i neste originaldokument. Legg det på glasset, og trykk på knappen OK.
8. Gjenta denne prosessen til du har skannet alle sidene. Velg knappen Ferdig for å fullføre utskriften av
kopiene.
på startskjermbildet til produktets kontrollpanel.
NOWW Kopiere på begge sider (tosidig) 55
Page 66

Flere kopioppgaver
Gå til www.hp.com/support/colorljM377MFP.
Instruksjoner er tilgjengelig for å utføre bestemte kopioppgaver, for eksempel følgende:
●
Kopiere eller skanne sider fra bøker eller andre innbundne dokumenter
●
Kopiere dokumenter med forskjellige størrelser
●
Kopiere eller skanne begge sider av et ID-kort
●
Kopiere eller skanne et dokument til et hefteformat
56 Kapittel 5 Kopiering NOWW
Page 67

6Skanning
●
Skanne ved hjelp av HP Scan-programvare (Windows)
●
Skanne ved hjelp av HP Scan-programvare (OS X)
●
Skanne til en USB-enhet
●
Konfigurere skanning til nettverksmappe
●
Skanne til en nettverksmappe
●
Aktivere funksjonen Skann til e-post
●
Skann til epost
●
Flere skanneoppgaver
Mer informasjon:
Den følgende informasjonen er riktig på publiseringstidspunktet. Hvis du vil ha oppdatert informasjon, kan
du se
HPs omfattende hjelp for skriveren inneholder følgende informasjon:
●
●
●
●
●
●
www.hp.com/support/colorljM377MFP.
Installer og konfigurer
Lær og bruk
Løse problemer
Laste ned oppdateringer for programvare og fastvare
Delta i støttefora
Finn informasjon om garanti og forskrifter
NOWW 57
Page 68

Skanne ved hjelp av HP Scan-programvare (Windows)
Bruk HP Scan-programvaren til å starte skanning fra programvare på datamaskinen. Du kan lagre det
skannede bildet som en fil eller sende det til et annet program.
1. Legg dokumentet i dokumentmateren eller på skannerglasset i henhold til indikatorene på skriveren.
2. Klikk på Start på datamaskinen og deretter på Programmer (eller Alle programmer i Windows XP).
3. Klikk på HP og velg deretter skriveren din.
4. Klikk på HP Scan, velg en skannesnarvei, og juster om nødvendig innstillingene.
5. Klikk på Skann.
MERK: Klikk på Mer for å få tilgang til flere alternativer.
Klikk på Opprett ny skannnesnarvei for å opprette et tilpasset sett med innstillinger og lagre det i listen over
snarveier.
58 Kapittel 6 Skanning NOWW
Page 69

Skanne ved hjelp av HP Scan-programvare (OS X)
Bruk HP Scan-programvaren til å starte skanning fra programvare på datamaskinen.
1. Legg dokumentet i dokumentmateren eller på skannerglasset i henhold til indikatorene på skriveren.
2. På datamaskinen kan du åpne HP Scan som finnes i HP-mappen i Programmer-mappen.
3. Følg instruksjonene på skjermen for å skanne dokumentet.
4. Når du har skannet alle sidene, klikker du på Fil og deretter Lagre for å lagre dem til en fil.
NOWW Skanne ved hjelp av HP Scan-programvare (OS X) 59
Page 70

Skanne til en USB-enhet
1. Legg dokumentet på skannerglasset eller i dokumentmateren i henhold til indikatorene på skriveren.
2. Sett inn en USB-enhet i USB-porten på enheten.
3. USB-enhet-menyen åpnes og viser følgende alternativer:
●
Skriv ut dokumenter
●
Vis og skriv ut bilder
●
Skann til USB-stasjon
4. Velg Skann til USB-stasjon.
5. Når sammendragsskjermbildet åpnes, kan du justere følgende innstillinger:
●
Skann filtype
●
Oppløsning under skanning
●
Skann papirstørrelse
●
Skannekilde
●
Prefiks for filnavnet
●
Utskriftsfarge
6. Velg Skann for å skanne og lagre filen.
Skriveren oppretter en mappe med navnet HPSCANS på USB-stasjonen, og filen lagres i PDF- eller JPG-
format ved hjelp av et automatisk generert filnavn.
60 Kapittel 6 Skanning NOWW
Page 71

Konfigurere skanning til nettverksmappe
●
Innføring
●
Før du begynner
●
Metode 1: Bruk HPs veiviser for skanning til nettverksmappe (Windows)
●
Metode 2: Aktiver Skann til nettverksmappe via HPs innebygde webserver (Windows)
●
Konfigurere skanning til nettverksmappe på en Mac
Innføring
Skriveren har en funksjon som gjør at den kan skanne et dokument og lagre det på en nettverksmappe. For å
bruke denne skannefunksjonen må skriveren være koblet til et nettverk, men funksjonen er ikke tilgjengelig
før den har blitt konfigurert. Det finnes to metoder for å konfigurere Skann til nettverksmappe: Skann til
nettverksmappe (Windows), som er installert i HP-programgruppen for skriveren som en del av den
komplette programvareinstallasjonen i Windows 7, og nettverksmappeoppsettet via HPs innebygde
webserver (EWS). Bruk informasjonen nedenfor til å konfigurere Skann til nettverksmappe.
Før du begynner
Hvis du vil konfigurere Skann til nettverksmappe, må skriveren ha en aktiv nettverkstilkobling til det samme
nettverket som datamaskinen som kjører konfigureringen.
Administratorer trenger følgende informasjon før de begynner.
●
Administrativ tilgang til skriveren
●
Nettverksbanen til målmappen (f.eks. \\servername.us.companyname.net\scans)
MERK: Nettverksmappen må være konfigurert som en delt mappe for at skanning til nettverksmappe
skal fungere.
Metode 1: Bruk HPs veiviser for skanning til nettverksmappe (Windows)
Noen HP-skrivere inkluderer driverinstallasjon fra en programvare-CD. På slutten av denne installasjonen, er
det et alternativ for å Aktivere Skann til mappe og e-post. Konfigureringsveiviserne inkluderer alternativene
for grunnleggende konfigurasjon.
MERK: Veiviseren for Skann til nettverksmappe er bare tilgjengelig i operativsystemet Windows 7.
1. Klikk på Start og deretter på Programmer.
2. Klikk på HP, klikk på navnet på skriveren, og klikk deretter på Veiviser for Skann til nettverksmappe.
MERK: Hvis Veiviser for Skann til nettverksmappe-alternativet ikke er tilgjengelig, kan du
Metode 2: Aktiver Skann til nettverksmappe via HPs innebygde webserver (Windows) på side 63
bruke
3. I dialogboksen Nettverksmappeprofiler klikker du på Ny. Dialogboksen Innstillinger for Skann til
nettverksmappe åpnes.
4. På 1. Start-siden skriver du inn navnet på mappen i feltet Visningsnavn. Dette er navnet som skal vises
på skriverens kontrollpanel.
5. Fyll ut feltet Målmappe på én av følgende måter:
NOWW Konfigurere skanning til nettverksmappe 61
Page 72

a. Angi filbanen manuelt.
b. Klikk på Bla gjennom-knappen og naviger deg frem til mappeplasseringen.
c. Følg denne fremgangsmåten for å opprette en delt mappe:
i. Klikk på Bane til delt ressurs.
ii. I Behandle delte nettverksressurser klikker du på Ny.
iii. Skriv inn navnet som skal vises for den delte mappen i feltet Navn på delt ressurs .
iv. For å fullføre mappebane-feltet, klikker du på Bla gjennom-knappen og velger deretter ett
av alternativene nedenfor. Klikk på OK når du er ferdig.
●
Naviger deg frem til en eksisterende mappe på datamaskinen.
●
Klikk på Lag ny mappe for å opprette en ny mappe.
v. Hvis banen for delt ressurs trenger en beskrivelse, skriver du en beskrivelse i feltet
Beskrivelse.
vi. Velg ett av følgende alternativer i feltet Delingstype, og klikk deretter på Bruk.
●
Offentlig
●
Privat
MERK: Av sikkerhetshensyn anbefaler HP at du velger Privat som delingstype.
vii. Når det vises en melding som sier Delingen ble opprettet, klikker du på OK.
viii. Merk av i boksen for målmappen, og klikk deretter på OK.
6. Merk av for Opprett en skrivebordsnarvei til nettverksmappen for å lage en snarvei til
nettverksmappen på skrivebordet
7. Hvis du vil be om at en PIN-kode skal angis på skriverens kontrollpanel før skriveren kan sende et
skannet dokument til en nettverksmappe, skriver du inn en firesifret PIN-kode i feltet Sikkerhets-PINkode, og angir PIN-koden på nytt i feltet Bekreft PIN-kode. Klikk på Neste.
MERK: HP anbefaler at du oppretter en PIN-kode for å sikre målmappen.
MERK: Når en PIN-kode er opprettet, må den angis på skriverens kontrollpanel hver gang en skanning
skal sendes til nettverksmappen.
8. På 2. Godkjenn-siden skriver du inn brukernavnet og passordet for Windows, som brukes til å logge på
datamaskinen, og klikker deretter på Neste.
9. På 3. Konfigurer-siden velger du standardinnstillingene for skanning ved å fullføre følgende oppgave,
og deretter klikke på Neste.
a. Velg standard filformat for skannede filer fra rullegardinmenyen Dokumenttype.
b. Fra rullegardinmenyen Fargeinnstilling velger du svart-hvitt eller farger.
c. Velg standardpapirstørrelsen for skannede filer fra rullegardinmenyen Papirstørrelse.
d. Fra rullegardinmenyen Kvalitetsinnstillinger velger du standardoppløsningen for skannede filer.
62 Kapittel 6 Skanning NOWW
Page 73

MERK: Bilder med høyere oppløsning har flere punkter per tomme (dpi), slik at de viser flere
detaljer. Bilder med lavere oppløsning har færre punkter per tomme og er mindre detaljerte, men
filstørrelsen er mindre.
e. Skriv inn et prefiks for filnavnet (f.eks. MyScan) i feltet Filnavnprefiks.
10. På 4. På skjermbildet Fullfør må du lese gjennom informasjonen og bekrefte at alle innstillingene
stemmer. Hvis det er en feil, klikker du på Tilbake-knappen for å rette feilen. Hvis innstillingene er
riktige, klikker du på Lagre og test-knappen for å teste konfigurasjonen.
11. Når meldingen Gratulerer vises, klikker du på Fullfør for å fullføre konfigurasjonen.
Metode 2: Aktiver Skann til nettverksmappe via HPs innebygde webserver (Windows)
●
Trinn 1: Gå til HPs innebygde webserver (EWS)
●
Trinn 2: Konfigurer skanning til nettverksmappe
Trinn 1: Gå til HPs innebygde webserver (EWS)
1.
På startskjermbildet på skriverens kontrollpanel, velger du Nettverk-knappen
knappen
2. Åpne en nettleser, og skriv inn IP-adressen eller vertsnavnet nøyaktig slik det vises på skriverens
kontrollpanel. Trykk på Enter på tastaturet. Den innebygde webserveren åpnes.
Hvis nettleseren viser meldingen Det er et problem med dette nettstedets sikkerhetssertifikat når du
prøver å åpne den innebygde webserveren, velger du Fortsett til dette nettstedet (ikke anbefalt).
MERK: Det skader ikke datamaskinen hvis du velger Fortsett til dette nettstedet (ikke anbefalt) når
du navigerer på den innebygde webserveren til HP-skriveren.
for å vise IP-adressen eller vertsnavnet.
Trinn 2: Konfigurer skanning til nettverksmappe
1. Klikk på kategorien System.
2. Klikk på koblingen Administrasjon i venstre navigasjonsrute.
3. Slå på alternativet Skann til nettverksmappe i området Aktiverte funksjoner.
4. Klikk på kategorien Skann.
5. Kontroller at koblingen Nettverksmappeoppsett er uthevet på den venstre navigasjonsruten. Skann til
nettverksmappe-siden skal vises.
eller Trådløs-
6. På siden for Nettverksmappeoppsett klikker du på Ny.
7. Fyll ut følgende felt i området Informasjon om nettverksmappe:
a. I feltet Visningsnavn skriver du inn navnet som skal vises for mappen.
b. I feltet Nettverksbane skriver du inn nettverksbanen til mappen.
NOWW Konfigurere skanning til nettverksmappe 63
Page 74

c. I feltet brukernavn skriver du inn brukernavnet som er nødvendig for å få tilgang til mappen på
nettverket.
d. I feltet Passord skriver du inn passordet som er nødvendig for å få tilgang til mappen på
nettverket.
8. Hvis du vil be om at en PIN-kode skal angis på skriverens kontrollpanel før skriveren kan sende en fil til
en nettverksmappe, fyller du ut følgende felter i området for Sikre mappetilgang med en PIN-kode:
a. Angi en firesifret PIN-kode i feltet PIN-kode (valgfritt).
b. Angi den firesifrede PIN-koden på nytt i feltet Bekreft PIN-kode.
MERK: HP anbefaler at du oppretter en PIN-kode for å sikre målmappen.
MERK: Når en PIN-kode er opprettet, må den angis på skriverens kontrollpanel hver gang en skanning
skal sendes til nettverksmappen.
9. I området Skanneinnstillinger fyller du ut følgende felt:
a. Fra rullegardinmenyen Skannerfiltype velger du standard filformat for skannede filer.
b. Fra rullegardinmenyen Skannerpapirstørrelse velger du standardpapirstørrelsen for skannede
filer.
c. Fra rullegardinmenyen Skanneroppløsning velger du standard skanneroppløsning for skannede
filer.
MERK: Bilder med høyere oppløsning har flere punkter per tomme (dpi), slik at de viser flere
detaljer. Bilder med lavere oppløsning har færre punkter per tomme og er mindre detaljerte, men
filstørrelsen er mindre.
d. I rullegardinmenyen Utskriftsfarge velger du om skannede filene skal være i svart-hvitt eller
farger.
e. Angi et prefiks for filnavnet (f.eks. MyScan) i feltet Prefiks for filnavn.
10. Les gjennom all informasjonen, og klikk deretter på ett av følgende alternativer:
●
Lagre og test: Velg dette alternativet for å lagre informasjonen og teste tilkoblingen.
●
Bare lagre: Velg dette alternativet for å lagre informasjonen uten å teste tilkoblingen.
●
Avbryt: Velg dette alternativet for å avslutte konfigurasjonen uten å lagre.
Konfigurere skanning til nettverksmappe på en Mac
●
Trinn 1: Gå til HPs innebygde webserver (EWS)
●
Trinn 2: Konfigurer skanning til nettverksmappe
Trinn 1: Gå til HPs innebygde webserver (EWS)
Bruk en av følgende metoder til å åpne grensesnittet for HPs innebygde webserver.
64 Kapittel 6 Skanning NOWW
Page 75

Metode 1: Bruk en nettleser til å åpne HPs innebygde webserver
1.
På startskjermbildet på skriverens kontrollpanel, velger du Nettverk-knappen
knappen
2. Åpne en nettleser, og skriv inn IP-adressen eller vertsnavnet nøyaktig slik det vises på skriverens
kontrollpanel. Trykk på Enter på tastaturet. Den innebygde webserveren åpnes.
Hvis nettleseren viser meldingen Det er et problem med dette nettstedets sikkerhetssertifikat når du
prøver å åpne den innebygde webserveren, velger du Fortsett til dette nettstedet (ikke anbefalt).
MERK: Det skader ikke datamaskinen hvis du velger Fortsett til dette nettstedet (ikke anbefalt) når
du navigerer på den innebygde webserveren til HP-skriveren.
Metode 2: Bruk HP Utility til å åpne HPs innebygde webserver
1. Åpne Programmer, klikk HP, og klikk deretter på HP Utility. HP Utility-hovedskjermbildet vises.
2. I HP Utility-hovedskjermbildet kan du få tilgang til HPs innebygde webserver (EWS) på én av følgende
måter:
●
I området for Skriverinnstillinger klikker du på Flere innstillinger og deretter på Åpne innebygd
webserver.
●
Klikk på Skann til nettverksmappe i området Skanneinnstillinger, og klikk deretter på Registrer
den delte mappen....
for å vise IP-adressen eller vertsnavnet.
eller Trådløs-
MERK: Hvis du ikke har en delt nettverksmappe som er tilgjengelig, klikker du på Hjelp for å
opprette mappen.
HPs innebygde webserver (EWS) åpnes.
Trinn 2: Konfigurer skanning til nettverksmappe
1. Klikk på kategorien System.
2. Klikk på koblingen Administrasjon i venstre navigasjonsrute.
3. I området Aktiverte funksjoner setter du alternativet Skann til nettverksmappe til På.
4. Klikk på kategorien Skann.
5. Kontroller at koblingen Nettverksmappeoppsett er uthevet på den venstre navigasjonsruten. Skann til
nettverksmappe-siden skal vises.
6. På siden for Nettverksmappeoppsett klikker du på Ny.
7. I området Informasjon om nettverksmappe fyller du ut følgende felt:
a. I feltet Visningsnavn skriver du inn navnet som skal vises for mappen.
b. I feltet Nettverksbane skriver du inn nettverksbanen til mappen.
NOWW Konfigurere skanning til nettverksmappe 65
Page 76

c. I feltet brukernavn skriver du inn brukernavnet som er nødvendig for å få tilgang til mappen på
nettverket.
d. I feltet Passord skriver du inn passordet som er nødvendig for å få tilgang til mappen på
nettverket.
8. Hvis du vil be om at en PIN-kode skal angis på skriverens kontrollpanel før skriveren kan sende en fil til
en nettverksmappe, fyller du ut følgende felter i området Sikre mappetilgang med en PIN-kode:
a. Angi en firesifret PIN-kode i feltet PIN-kode (valgfritt).
b. Angi den firesifrede PIN-koden på nytt i feltet Bekreft PIN-kode.
MERK: HP anbefaler at du oppretter en PIN-kode for å sikre målmappen.
MERK: Når en PIN-kode er opprettet, må den angis på skriverens kontrollpanel hver gang en skanning
skal sendes til nettverksmappen.
9. I området Skanneinnstillinger fyller du ut følgende felt:
a. Fra rullegardinmenyen Skannerfiltype velger du standard filformat for skannede filer.
b. Fra rullegardinmenyen Skannerpapirstørrelse velger du standardpapirstørrelsen for skannede
filer.
c. Fra rullegardinmenyen Skanneroppløsning velger du standard skanneroppløsning for skannede
filer.
MERK: Bilder med høyere oppløsning har flere punkter per tomme (dpi), slik at de viser flere
detaljer. Bilder med lavere oppløsning har færre punkter per tomme og er mindre detaljerte, men
filstørrelsen er mindre.
d. I rullegardinmenyen Utskriftsfarge velger du om skannede filene skal være i svart-hvitt eller
farger.
e. Angi et prefiks for filnavnet (f.eks. MyScan) i feltet Prefiks for filnavn.
10. Les gjennom all informasjonen, og klikk deretter på ett av følgende alternativer:
●
Lagre og test: Velg dette alternativet for å lagre informasjonen og teste tilkoblingen.
●
Bare lagre: Velg dette alternativet for å lagre informasjonen uten å teste tilkoblingen.
●
Avbryt: Velg dette alternativet for å avslutte konfigurasjonen uten å lagre.
66 Kapittel 6 Skanning NOWW
Page 77

Skanne til en nettverksmappe
Bruk kontrollpanelet på skriveren for å skanne et dokument og lagre det i en mappe på nettverket.
MERK: Skriveren må være koblet til et nettverk, og funksjonen Skann til nettverksmappe må være
konfigurert ved hjelp av veiviseren for skanning til nettverksmappe (Windows) eller HPs innebygde
webserver for at denne funksjonen skal kunne brukes.
1. Legg dokumentet på skannerglasset i henhold til indikatorer på skriveren.
2.
Trykk på skann-ikonet
3. Velg Skann til nettverksmappe.
4. I listen over nettverksmapper velger du mappen du vil lagre dokumentet i.
5. Kontrollpanelet viser skanneinnstillingene.
●
Hvis du vil endre en av innstillingene, velger du Innstillinger, og deretter endrer du innstillingene.
●
Hvis du innstillingene er riktige, går du videre til neste trinn.
6. Velg Skann for å starte skannejobben.
på startskjermbildet til skriverens kontrollpanel.
NOWW Skanne til en nettverksmappe 67
Page 78

Aktivere funksjonen Skann til e-post
●
Innføring
●
Før du begynner
●
Metode 1: Bruk veiviseren for Skann til e-post (Windows)
●
Metode 2: Aktiver Skann til e-post via HPs innebygde webserver (Windows)
●
Konfigurere Skann til e-post på en Mac
Innføring
Skriveren har en funksjon som gjør at den kan skanne et dokument og sende det til én eller flere epostadresser. For å bruke denne skannefunksjonen må skriveren være koblet til et nettverk, men funksjonen
er ikke tilgjengelig før den har blitt konfigurert. Det finnes to metoder for å konfigurere Skann til e-post:
Skann til e-post-oppsettveiviseren (Windows), som er installert i HP-programgruppen for skriveren som en
del av den komplette programvareinstallasjonen i Windows 7, og Skann til e-post-oppsettet via HPs
innebygde webserver (EWS). Bruk informasjonen nedenfor til å konfigurere Skann til e-post.
Før du begynner
Hvis du vil konfigurere Skann til e-post, må skriveren har en aktiv nettverkstilkobling til det samme
nettverket som datamaskinen som kjører konfigureringen.
Administratorer trenger følgende informasjon før de begynner.
●
Administrativ tilgang til skriveren
●
SMTP-server (for eksempel smtp.mittselskap.com)
MERK: Hvis du ikke vet navnet på SMTP-serveren, SMTP-portnummeret eller
godkjenningsinformasjon, kontakter du e-post-/Internett-leverandøren eller systemansvarlig for
informasjon. SMTP-servernavn og portnavn er vanligvis lett å finne ved å gjøre et Internett-søk. Bruk
for eksempel uttrykk som "gmail smtp servernavn" eller "yahoo smtp servernavn" for å søke.
●
SMTP-portnummer
●
Krav til SMTP-servergodkjenning for utgående e-postmeldinger, inkludert brukernavn og passord som
brukes for godkjenning, hvis aktuelt.
MERK: Les e-postleverandørens dokumentasjon for å finne informasjon om begrensninger for digitale
sendinger for e-postkontoen din. Noen leverandører kan midlertidig låse kontoen din hvis du
overskrider begrensningen for sending.
Metode 1: Bruk veiviseren for Skann til e-post (Windows)
Noen HP-skrivere inkluderer driverinstallasjon fra en programvare-CD. På slutten av denne installasjonen, er
det et alternativ for å Aktivere Skann til mappe og e-post. Konfigureringsveiviserne inkluderer alternativene
for grunnleggende konfigurasjon.
MERK: Veiviseren for Skann til e-post er bare tilgjengelig i operativsystemet Windows 7.
68 Kapittel 6 Skanning NOWW
Page 79

1. Klikk på Start og deretter på Programmer.
2. Klikk på HP, klikk på navnet på skriveren, og klikk deretter på Veiviser for Skann til e-post.
MERK: Hvis Veiviser for Skann til e-post-alternativet ikke er tilgjengelig, kan du bruke
Aktiver Skann til e-post via HPs innebygde webserver (Windows) på side 70
3. I dialogboksen for Profiler for utgående e-post klikker du på Ny. Dialogboksen Skann til e-post-
oppsett åpnes.
4. På 1. Start-siden skriver du inn avsenderens e-postadresse i feltet E-postadresse.
5. Angi avsenderens navn i feltet Visningsnavn. Dette er navnet som skal vises på skriverens
kontrollpanel.
6. Hvis du vil be om at en PIN-kode skal angis på skriverens kontrollpanel før skriveren kan sende en e-
post, skriv du inn en firesifret PIN-kode i feltet PIN-kode for sikkerhet, og angir PIN-koden på nytt i
feltet Bekreft PIN-kode, og klikker deretter på Neste.
MERK: HP anbefaler at du oppretter en PIN-kode for å sikre e-post-profilen.
MERK: Når en PIN-kode er opprettet, må den angis på skriverens kontrollpanel hver gang profilen skal
brukes til å sende en skanning til e-post.
7. På 2. Godkjennelses-siden angir du SMTP-Server og Portnummer.
MERK: I de fleste tilfeller er det ikke nødvendig å endre standard portnummer.
MERK: Hvis du bruker en vertsbasert SMTP-tjeneste, f.eks. gmail, må du kontrollere SMTP-adressen,
portnummer og SSL-innstillinger fra tjenesteleverandørens nettsted eller andre kilder. For gmail er
SMTP-adressen vanligvis smtp.gmail.com, portnummer er 465 og SSL skal være aktivert.
Metode 2:
Sjekk kilder på Internett for å bekrefte at disse serverinnstillinger er gjeldende og gyldige ved
konfigurasjonstidspunktet.
8. Hvis du bruker e-posttjenesten Google™ Gmail, merker du av for Bruk alltid sikker tilkobling (SSL/
TLS).
9. Velg Maksimal størrelse på e-post fra rullegardinmenyen.
MERK: HP anbefaler at du bruker standardfilstørrelsen Automatisk som maksimal størrelse.
10. Hvis SMTP-serveren krever godkjenning for å sende en e-post, merker du av for
Innloggingsgodkjenning for e-post. Deretter skriver du inn Brukernavn og Passord før du klikker på
Neste.
11. På 3. Konfigurasjon-siden velger du Inkluder avsenderen i alle e-postmeldinger som sendes ut fra
skriveren, og klikker deretter på Neste for å automatisk kopiere avsenderen i alle e-postmeldinger som
sendes fra profilen.
12. På 4. På skjermbildet Fullfør må du lese gjennom informasjonen og bekrefte at alle innstillingene
stemmer. Hvis det er en feil, klikker du på Tilbake-knappen for å rette feilen. Hvis innstillingene er
riktige, klikker du på Lagre og test-knappen for å teste konfigurasjonen.
13. Når meldingen Gratulerer vises, klikker du på Fullfør for å fullføre konfigurasjonen.
NOWW Aktivere funksjonen Skann til e-post 69
Page 80

Metode 2: Aktiver Skann til e-post via HPs innebygde webserver (Windows)
●
Trinn 1: Gå til HPs innebygde webserver (EWS)
●
Trinn 2: Konfigurer funksjonen Skann til e-post
●
Trinn 3: Legg til kontakter i adresseboken for e-post
●
Trinn 4: Konfigurer standard e-postalternativer
Trinn 1: Gå til HPs innebygde webserver (EWS)
1.
På startskjermbildet på skriverens kontrollpanel, velger du Nettverk-knappen
knappen
2. Åpne en nettleser, og skriv inn IP-adressen eller vertsnavnet nøyaktig slik det vises på skriverens
kontrollpanel. Trykk på Enter på tastaturet. Den innebygde webserveren åpnes.
Hvis nettleseren viser meldingen Det er et problem med dette nettstedets sikkerhetssertifikat når du
prøver å åpne den innebygde webserveren, velger du Fortsett til dette nettstedet (ikke anbefalt).
MERK: Det skader ikke datamaskinen hvis du velger Fortsett til dette nettstedet (ikke anbefalt) når
du navigerer på den innebygde webserveren til HP-skriveren.
for å vise IP-adressen eller vertsnavnet.
Trinn 2: Konfigurer funksjonen Skann til e-post
1. Klikk på kategorien System.
2. Klikk på koblingen Administrasjon i venstre navigasjonsrute.
3. I området Aktiverte funksjoner setter du alternativet Skann til e-post til På.
4. Klikk på kategorien Skann.
5. På venstre navigeringsrute klikker du på koblingen Profiler for utgående e-post.
eller Trådløs-
6. På siden for Profiler for utgående e-post klikker du på Ny.
7. Fyll ut følgende felter i området E-postadresse:
a. Angi avsenderens e-postadresse for den nye profilen for utgående e-post i feltet Din e-
postadresse.
b. Angi avsenderens navn i feltet Visningsnavn. Dette er navnet som skal vises på skriverens
kontrollpanel.
8. Fyll ut følgende felter i området SMTP-serverinnstillinger:
70 Kapittel 6 Skanning NOWW
Page 81

a. Skriv inn adressen til SMTP-serveren i feltet SMTP-server.
b. Skriv inn SMTP-portnummeret i feltet SMTP-port.
MERK: I de fleste tilfeller er det ikke nødvendig å endre standard portnummer.
MERK: Hvis du bruker en vertsbasert SMTP-tjeneste, f.eks. gmail, må du kontrollere SMTP-
adressen, portnummer og SSL-innstillinger fra tjenesteleverandørens nettsted eller andre kilder.
For gmail er SMTP-adressen vanligvis smtp.gmail.com, portnummer er 465 og SSL skal være
aktivert.
Sjekk kilder på Internett for å bekrefte at disse serverinnstillinger er gjeldende og gyldige ved
konfigurasjonstidspunktet.
c. Hvis du bruker e-posttjenesten Google™ Gmail, merker du av for Bruk alltid sikker tilkobling
(SSL/TLS).
9. Hvis SMTP-serveren krever godkjenning for å sende en e-post, fyller du ut følgende felter i området
SMTP-godkjenning:
a. Merk av for SMTP-server krever godkjenning for utgående e-postmeldinger.
b. Skriv inn bruker-ID-en for SMTP-serveren i boksen SMTP-bruker-ID.
c. Angi passordet for SMTP-serveren i feltet SMTP-passord.
10. Hvis du vil be om at en PIN-kode skal angis på skriverens kontrollpanel før det kan sendes en e-post via
e-postadressen, fyller du ut følgende felter i området Valgfri PIN-kode:
a. Angi en firesifret PIN-kode i feltet PIN-kode (valgfritt).
b. Angi den firesifrede PIN-koden på nytt i feltet Bekreft PIN-kode.
MERK: HP anbefaler at du oppretter en PIN-kode for å sikre e-post-profilen.
MERK: Når en PIN-kode er opprettet, må den angis på skriverens kontrollpanel hver gang profilen skal
brukes til å sende en skanning til e-post.
11. Hvis du vil konfigurere valgfrie e-postinnstillinger, fyller du ut følgende felter i området Preferanser for
e-postmeldinger:
a. Fra rullegardinmenyen Maksimal størrelse for e-postvedlegg velger du den maksimale
størrelsen for e-postvedlegg.
MERK: HP anbefaler at du bruker standardfilstørrelsen Automatisk som maksimal størrelse.
b. Merk av for Automatisk kopi for å kopiere avsenderen automatisk til e-postmeldinger som sendes
fra profilen.
12. Les gjennom all informasjonen, og klikk deretter på ett av følgende alternativer:
●
Lagre og test: Velg dette alternativet for å lagre informasjonen og teste tilkoblingen.
●
Bare lagre: Velg dette alternativet for å lagre informasjonen uten å teste tilkoblingen.
●
Avbryt: Velg dette alternativet for å avslutte konfigurasjonen uten å lagre.
NOWW Aktivere funksjonen Skann til e-post 71
Page 82

Trinn 3: Legg til kontakter i adresseboken for e-post
▲
I den venstre navigasjonsruten klikker du på Adressebok for e-post for å legge til e-postadresser i
adresseboken som er tilgjengelig fra skriveren.
Hvis du vil oppgi en individuell e-postadresse, kan du fullføre følgende oppgave:
a. Skriv inn navnet på den nye e-postkontakten i feltet Kontaktnavn.
b. Skriv inn e-postadressen til den nye e-postkontakten i Kontaktens e-postadresse.
c. Klikk på Legg til /rediger.
Hvis du vil opprette en e-postgruppe, kan du fullføre følgende oppgave:
a. Klikk på Ny gruppe.
b. I feltet Oppgi gruppenavnet kan du skrive inn et navn for den nye gruppen.
c. Klikk på et navn i området Alle enkeltpersoner, og klikk deretter på pilknappen for å flytte det til
området Enkeltpersoner i gruppe.
MERK: Velg flere navn på én gang ved å trykke på Ctrl og deretter klikke på et navn.
d. Klikk på Lagre.
Trinn 4: Konfigurer standard e-postalternativer
▲
I den venstre navigasjonsruten klikker du på Alternativer for e-post for å konfigurere
standardalternativene for e-post.
a. I området for Standard emne og brødtekst fyller du ut følgende felter:
i. I feltet E-postemne kan du skrive inn en standardemnelinje for e-postmeldingene.
ii. I feltet Brødtekst kan du skrive inn en egendefinert standardmelding for e-postmeldingene.
iii. Velg Vis brødtekst for å aktivere standardbrødteksten som skal vises i e-poster.
iv. Velg Skjul brødteksten for å utelate standardbrødteksten i en e-post.
b. I området Skanneinnstillinger fyller du ut følgende felt:
i. Fra rullegardinmenyen Skannerfiltype velger du standard filformat for skannede filer.
ii. Fra rullegardinmenyen Skannerpapirstørrelse velger du standardpapirstørrelsen for
skannede filer.
iii. Fra rullegardinmenyen Skanneroppløsning velger du standardoppløsningen for skannede
filer.
MERK: Bilder med høyere oppløsning har flere punkter per tomme (dpi), slik at de viser
flere detaljer. Bilder med lavere oppløsning har færre punkter per tomme og er mindre
detaljerte, men filstørrelsen er mindre.
iv. Fra rullegardinmenyen Utskriftsfarge velger du svart-hvitt eller farger.
v. Angi et prefiks for filnavnet (f.eks. MyScan) i feltet Prefiks for filnavn.
c. Klikk på Bruk.
72 Kapittel 6 Skanning NOWW
Page 83

Konfigurere Skann til e-post på en Mac
●
Trinn 1: Gå til HPs innebygde webserver (EWS)
●
Trinn 2: Konfigurer funksjonen Skann til e-post
●
Trinn 3: Legg til kontakter i adresseboken for e-post
●
Trinn 4: Konfigurer standard e-postalternativer
Trinn 1: Gå til HPs innebygde webserver (EWS)
Bruk en av følgende metoder til å åpne grensesnittet for HPs innebygde webserver.
Metode 1: Bruk en nettleser til å åpne HPs innebygde webserver
1.
På startskjermbildet på skriverens kontrollpanel, velger du Nettverk-knappen
knappen
2. Åpne en nettleser, og skriv inn IP-adressen eller vertsnavnet nøyaktig slik det vises på skriverens
kontrollpanel. Trykk på Enter på tastaturet. Den innebygde webserveren åpnes.
Hvis nettleseren viser meldingen Det er et problem med dette nettstedets sikkerhetssertifikat når du
prøver å åpne den innebygde webserveren, velger du Fortsett til dette nettstedet (ikke anbefalt).
MERK: Det skader ikke datamaskinen hvis du velger Fortsett til dette nettstedet (ikke anbefalt) når
du navigerer på den innebygde webserveren til HP-skriveren.
Metode 2: Bruk HP Utility til å åpne HPs innebygde webserver
1. Åpne Programmer, klikk HP, og klikk deretter på HP Utility. HP Utility-hovedskjermbildet vises.
2. I HP Utility-hovedskjermbildet kan du få tilgang til HPs innebygde webserver (EWS) på én av følgende
måter:
●
I området Skriverinnstillinger klikker du på Flere innstillinger og deretter på Åpne innebygd
webserver.
●
I området Skanneinnstillinger klikker du på Skann til e-post og deretter Start oppsett av
skanning til e-post.
for å vise IP-adressen eller vertsnavnet.
eller Trådløs-
HPs innebygde webserver (EWS) åpnes.
Trinn 2: Konfigurer funksjonen Skann til e-post
1. Klikk på kategorien System.
2. Klikk på koblingen Administrasjon i venstre navigasjonsrute.
3. I området Aktiverte funksjoner setter du alternativet Skann til e-post til På.
4. Klikk på kategorien Skann.
5. På venstre navigeringsrute klikker du på koblingen Profiler for utgående e-post.
6. På siden for Profiler for utgående e-post klikker du på Ny.
NOWW Aktivere funksjonen Skann til e-post 73
Page 84

7. Fyll ut følgende felter i området E-postadresse:
a. Angi avsenderens e-postadresse for den nye profilen for utgående e-post i feltet Din e-
postadresse.
b. Angi avsenderens navn i feltet Visningsnavn. Dette er navnet som skal vises på skriverens
kontrollpanel.
8. Fyll ut følgende felter i området SMTP-serverinnstillinger:
a. Skriv inn adressen til SMTP-serveren i feltet SMTP-server.
b. Skriv inn SMTP-portnummeret i feltet SMTP-port.
MERK: I de fleste tilfeller er det ikke nødvendig å endre standard portnummer.
MERK: Hvis du bruker en vertsbasert SMTP-tjeneste, f.eks. gmail, må du kontrollere SMTP-
adressen, portnummer og SSL-innstillinger fra tjenesteleverandørens nettsted eller andre kilder.
For gmail er SMTP-adressen vanligvis smtp.gmail.com, portnummer er 465 og SSL skal være
aktivert.
Sjekk kilder på Internett for å bekrefte at disse serverinnstillinger er gjeldende og gyldige ved
konfigurasjonstidspunktet.
c. Hvis du bruker e-posttjenesten Google™ Gmail, merker du av for Bruk alltid sikker tilkobling
(SSL/TLS).
9. Hvis SMTP-serveren krever godkjenning for å sende en e-post, fyller du ut følgende felter i området for
SMTP-godkjenning:
a. Merk av for SMTP-server krever godkjenning for utgående e-postmeldinger.
b. Skriv inn bruker-ID-en for SMTP-serveren i boksen SMTP-bruker-ID.
c. Angi passordet for SMTP-serveren i feltet SMTP-passord.
10. Hvis du vil be om at en PIN-kode skal angis på skriverens kontrollpanel før det kan sendes en e-post via
e-postadressen, fyller du ut følgende felter i området for Valgfri PIN-kode:
a. Angi en firesifret PIN-kode i feltet PIN-kode (valgfritt).
b. Angi den firesifrede PIN-koden på nytt i feltet Bekreft PIN-kode.
MERK: HP anbefaler at du oppretter en PIN-kode for å sikre e-post-profilen.
MERK: Når en PIN-kode er opprettet, må den angis på skriverens kontrollpanel hver gang profilen skal
brukes til å sende en skanning til e-post.
11. Hvis du vil konfigurere valgfrie e-postinnstillinger, fyller du ut følgende felter i området Preferanser for
e-postmeldinger:
a. Fra rullegardinmenyen Maksimal størrelse for e-postvedlegg velger du den maksimale
størrelsen for e-postvedlegg.
74 Kapittel 6 Skanning NOWW
Page 85

MERK: HP anbefaler at du bruker standardfilstørrelsen Automatisk som maksimal størrelse.
b. Merk av for Automatisk kopi for å kopiere avsenderen automatisk til e-postmeldinger som sendes
fra profilen.
12. Les gjennom all informasjonen, og klikk deretter på ett av følgende alternativer:
●
Lagre og test: Velg dette alternativet for å lagre informasjonen og teste tilkoblingen.
●
Bare lagre: Velg dette alternativet for å lagre informasjonen uten å teste tilkoblingen.
●
Avbryt: Velg dette alternativet for å avslutte konfigurasjonen uten å lagre.
Trinn 3: Legg til kontakter i adresseboken for e-post
▲
I den venstre navigasjonsruten klikker du på Adressebok for e-post for å legge til e-postadresser i
adresseboken som er tilgjengelig fra skriveren.
Hvis du vil oppgi en individuell e-postadresse, kan du fullføre følgende opgave:
a. Skriv inn navnet på den nye e-postkontakten i feltet Kontaktnavn.
b. Skriv inn e-postadressen til den nye e-postkontakten i Kontaktens e-postadresse.
c. Klikk på Legg til /rediger.
Hvis du vil opprette en e-postgruppe, kan du fullføre følgende oppgave:
a. Klikk på Ny gruppe.
b. I feltet Oppgi gruppenavnet kan du skrive inn et navn for den nye gruppen.
c. Klikk på et navn i området Alle enkeltpersoner, og klikk deretter på pilknappen for å flytte det til
området for Enkeltpersoner i gruppe.
MERK: Velg flere navn på én gang ved å trykke på Ctrl og deretter klikke på et navn.
d. Klikk på Lagre.
Trinn 4: Konfigurer standard e-postalternativer
▲
I den venstre navigasjonsruten klikker du på Alternativer for e-post for å konfigurere
standardalternativene for e-post.
a. I området for Standard emne og brødtekst fyller du ut følgende felter:
i. I feltet E-postemne kan du skrive inn en standardemnelinje for e-postmeldingene.
ii. I feltet Brødtekst kan du skrive inn en egendefinert standardmelding for e-postmeldingene.
iii. Velg Vis brødtekst for å aktivere standardbrødteksten som skal vises i e-poster.
iv. Velg Skjul brødteksten for å utelate standardbrødteksten i en e-post.
b. I området Skanneinnstillinger fyller du ut følgende felt:
i. Fra rullegardinmenyen Skannerfiltype velger du standard filformat for skannede filer.
ii. Fra rullegardinmenyen Skannerpapirstørrelse velger du standardpapirstørrelsen for
skannede filer.
NOWW Aktivere funksjonen Skann til e-post 75
Page 86

iii. Fra rullegardinmenyen Skanneroppløsning velger du standardoppløsningen for skannede
filer.
MERK: Bilder med høyere oppløsning har flere punkter per tomme (dpi), slik at de viser
flere detaljer. Bilder med lavere oppløsning har færre punkter per tomme og er mindre
detaljerte, men filstørrelsen er mindre.
iv. Fra rullegardinmenyen Utskriftsfarge velger du svart-hvitt eller farger.
v. Angi et prefiks for filnavnet (f.eks. MyScan) i feltet Prefiks for filnavn.
c. Klikk på Bruk.
76 Kapittel 6 Skanning NOWW
Page 87

Skann til epost
Bruk kontrollpanelet på skriveren for skanne en fil direkte til en e-postadresse. Den skannede filen blir sendt
til adressen som et vedlegg i en e-postmelding.
MERK: Skriveren må være koblet til et nettverk, og skannefunksjonen må være konfigurert ved hjelp av
veiviseren for skanning til e-post (Windows) eller HPs innebygde webserver for at denne funksjonen skal
kunne brukes.
1. Legg dokumentet på skannerglasset i henhold til indikatorer på skriveren.
2.
Trykk på skann-ikonet
3. Trykk på Skann til e-post.
4. Trykk på Send en e-post.
5. Velg Fra-adressen du vil bruke. Dette kalles også en "utgående e-postprofil".
MERK: Hvis PIN-funksjonen er konfigurert, angir du PIN-koden og velger OK. PIN-kode er imidlertid
ikke påkrevd for å bruke denne funksjonen.
6. Velg Til-knappen, og velg adressen eller gruppen du vil sende filen til. Velg Ferdig når du er ferdig.
●
Hvis du vil sende meldingen til flere adresser, trykker du på Ny igjen og skriver inn epostadressene.
7. Velg Emnehvis du vil legge til emne.
8. Velg Neste.
9. Kontrollpanelet viser skanneinnstillingene.
●
Hvis du vil endre en av innstillingene, velger du Innstillinger, og deretter endrer du innstillingene.
●
Hvis du innstillingene er riktige, går du videre til neste trinn.
10. Velg Skann for å starte skannejobben.
på startskjermbildet til skriverens kontrollpanel.
NOWW Skann til epost 77
Page 88

Flere skanneoppgaver
Gå til www.hp.com/support/colorljM377MFP.
Instruksjoner er tilgjengelig for å utføre bestemte skanneoppgaver, for eksempel følgende:
●
Slik skanner du et vanlig bilde eller dokument
●
Slik skanner du som redigerbar tekst (OCR)
●
Hvordan skanne flere sider i én enkelt fil
78 Kapittel 6 Skanning NOWW
Page 89

7 Administrere produktet
●
Bruke programmer fra HPs webtjenester
●
Endre produktets tilkoblingstype (Windows)
●
Avansert konfigurasjon med HPs innebygde webserver (EWS) og HP Device Toolbox (Windows)
●
Avansert konfigurasjon med HP Utility for OS X
●
Konfigurere IP-nettverksinnstillinger
●
Sikkerhetsfunksjoner for produktet
●
Innstillinger for strømsparing
●
HP Web Jetadmin
●
Mer informasjon:
Den følgende informasjonen er riktig på publiseringstidspunktet. Hvis du vil ha oppdatert informasjon, kan
du se
HPs omfattende hjelp for skriveren inneholder følgende informasjon:
●
●
●
●
●
●
Oppdater fastvaren
www.hp.com/support/colorljM377MFP.
Installer og konfigurer
Lær og bruk
Løse problemer
Laste ned oppdateringer for programvare og fastvare
Delta i støttefora
Finn informasjon om garanti og forskrifter
NOWW 79
Page 90

Bruke programmer fra HPs webtjenester
Programmer fra HPs webtjenester gir nyttig innhold som kan lastes ned automatisk fra Internett til
skriveren. Velg blant en rekke programmer som inkluderer nyheter, kalendre, skjemaer og nettskybasert
dokumentlagring.
Hvis du vil aktivere disse programmene og planlegge nedlastinger, kan du gå til HP Connected-webområdet
på
www.hpconnected.com
MERK: For å bruke denne funksjonen, må skriveren være koblet til et kablet eller trådløst nettverk og ha
Internett-tilgang. HPs webtjenester må være aktivert på skriveren.
Aktiver Webtjenester
Denne prosessen aktiverer både HPs webtjenester og Program-knappen
1. På startskjermbildet på skriverens kontrollpanel sveiper du til Oppsett-menyen vises. Trykk på Oppsett
-ikonet for å åpne menyen.
2. Trykk på HPs webtjenester.
3. Trykk på Aktiver HPs webtjenester.
4. For å skrive ut brukervilkårene for HPs webtjenester, trykker du på Skriv ut.
5. Trykk på OK for å fullføre prosessen.
Når du har lastet ned et program fra webområdet for HP Connected , finner du programmet i menyen
Program på skriverens kontrollpanel.
.
80 Kapittel 7 Administrere produktet NOWW
Page 91

Endre produktets tilkoblingstype (Windows)
Hvis du allerede bruker produktet og vil endre måten det er koblet til på, kan du bruke snarveien Konfigurer
HP-enheten på nytt på datamaskinens skrivebord eller Programmer-gruppen (avhengig av
operativsystemet) til å endre tilkoblingen. Du kan for eksempel konfigurere produktet på nytt til å bruke en
annen trådløs adresse, til å koble til et kablet eller trådløst nettverk eller til å endre tilkoblingen fra
nettverks- til USB-tilkobling. Du kan endre konfigureringen uten å sette inn produkt-CD-en. Når du har valgt
tilkoblingstypen du vil bruke, går programmet direkte til den delen av produktoppsettet som må endres.
NOWW Endre produktets tilkoblingstype (Windows) 81
Page 92

Avansert konfigurasjon med HPs innebygde webserver (EWS) og HP Device Toolbox (Windows)
Med den innebygde webserveren kan du behandle utskriftsfunksjoner fra en datamaskin i stedet for fra
skriverens kontrollpanel.
●
vise skriverstatusinformasjon
●
fastslå gjenværende levetid for all rekvisita og bestille nye
●
vise og endre skuffkonfigurasjonene
●
vise og endre menykonfigurasjonen for skriverens kontrollpanel
●
vise og skrive ut interne sider
●
motta varsler skriver- og rekvisitahendelser
●
vise og endre nettverkskonfigurasjonen
HPs innebygde webserver fungerer når skriveren er koblet til et IP-basert nettverk. HPs innebygde webserver
støtter ikke IPX-baserte skrivertilkoblinger. Du trenger ikke Internett-tilgang for å kunne åpne og bruke
HPs innebygde webserver.
Når skriveren er koblet til nettverket, er HPs innebygde webserver automatisk tilgjengelig.
MERK: HP Device Toolbox er programvare som brukes til å koble til HPs innebygde webserver når skriveren
er koblet til en datamaskin via USB. Den er bare tilgjengelig hvis du utførte en komplett installering da
skriveren ble installert på en datamaskin. Avhengig av hvordan skriveren er tilkoblet, kan noen funksjoner
være utilgjengelige.
MERK: HPs innebygde webserver er ikke tilgjengelig utenfor brannmur.
Metode 1: Åpne den innebygde webserveren fra Start-menyen.
1. Klikk på Start og deretter på Programmer.
2. Klikk på HP-skrivergruppen, og klikk deretter på HP Device Toolbox.
Metode 2: Åpne den innebygde webserveren fra en nettleser.
1.
Trykk på Tilkoblingsopplysninger-knappen
Trykk deretter på Tilkoblet nettverk-knappen
adressen er vertsnavnet.
2. Åpne en nettleser, og skriv inn IP-adressen eller vertsnavnet nøyaktig slik det vises på skriverens
kontrollpanel. Trykk på Enter på tastaturet. Den innebygde webserveren åpnes.
MERK: Hvis nettleseren viser meldingen Det er et problem med dette nettstedets
sikkerhetssertifikat når du prøver å åpne den innebygde webserveren, velger du Fortsett til dette
nettstedet (ikke anbefalt).
Det skader ikke datamaskinen hvis du velger Fortsett til dette nettstedet (ikke anbefalt) når du
navigerer på den innebygde webserveren til HP-skriveren.
på startskjermbildet til skriverens kontrollpanel.
eller Nettverks-Wi-Fi PÅ-knappen for å vise IP-
82 Kapittel 7 Administrere produktet NOWW
Page 93

Kategori eller del Beskrivelse
Hjem-kategorien
Inneholder informasjon om
skriveren, statusen og
konfigurasjonen.
System-kategori
Gjør det mulig å konfigurere
skriveren fra datamaskinen.
●
Enhetsstatus: Viser skriverstatusen og den omtrentlige gjenværende levetiden i prosent
for HP-rekvisita.
●
Rekvisitastatus: Viser beregnet gjenværende levetid for HP-rekvisita i prosent. Den
faktiske gjenværende levetiden til rekvisitaenheten kan variere. Du bør ha en ny
rekvisitaenhet klar, slik at du kan skifte enheten når utskriftskvaliteten ikke lenger er
tilfredsstillende. Rekvisitaenheten må ikke byttes nå med mindre utskriftskvaliteten ikke
lenger er akseptabel.
●
Enhetskonfigurasjon: Viser informasjonen som finnes på skriverens konfigurasjonsside.
●
Nettverkssammendrag: Viser informasjonen som finnes på skriverens side for
nettverkskonfigurasjon.
●
Rapporter: Skriv ut konfigurasjonssiden og statussiden for rekvisita som skriverens
genererer.
●
Jobblagringslogg: Viser en oppsummering av alle jobber som er lagret i skriverens
minne.
●
Fargebrukslogg: Viser et sammendrag av jobber med farger som skriveren har
produsert.
(Bare fargeskrivere)
●
Hendelseslogg: Viser en liste over alle hendelser og feil for skriveren.
●
Enhetsinformasjon: Viser grunnleggende skriver- og bedriftsinformasjon.
●
Papiroppsett: Endre standardinnstillingene for papirhåndtering for skriveren.
●
Utskriftskvalitet: Endre standardinnstillingene for utskriftskvalitet for skriveren.
●
Strømsparingsinnstillinger: Endre standardverdien for ganger for aktivering av
dvalemodus eller modus for å slå av automatisk.
●
Jobblagringsinnstillinger: Konfigurer jobblagringsinnstillinger for skriveren:
●
Utskriftstetthet: Endre utskriftstettheten for kontraster, høylys, mellomtoner og
skygger
●
Papirtyper: Konfigurer utskriftsmodi som tilsvarer papirtypene skriveren godtar.
●
Systemoppsett: Endre standardinnstillingene for systemet for skriveren.
●
Rekvisitainnstillinger: Endre innstillingene for Det er lite igjen på kassetten-varsler og
annen rekvisitainformasjon.
●
Service: Utfør renseprosessen for skriveren.
●
Lagre og gjenopprette: Lagre de gjeldende innstillingene for skriveren i en fil på
datamaskinen. Bruk denne filen til å laste inn de samme innstillingene på en annen
skriver eller til å gjenopprette disse innstillingene på denne skriveren senere.
●
Administrasjon: Angi eller endre skriverpassordet. Aktiver eller deaktiver
skriverfunksjoner.
MERK: Kategorien System kan være passordbeskyttet. Hvis denne skriveren er i et nettverk,
må du alltid spørre administratoren før du endrer innstillinger i denne kategorien.
NOWW Avansert konfigurasjon med HPs innebygde webserver (EWS) og HP Device Toolbox (Windows) 83
Page 94

Kategori eller del Beskrivelse
Skriv ut-kategori
Gjør det mulig å endre standard
utskriftsinnstillinger fra
datamaskinen.
Kategorien Skann
(bare MFP-modeller)
Nettverk-kategori
(Bare nettverkstilkoblede skrivere)
Gjør det mulig å endre
nettverksinnstillinger fra
datamaskinen.
●
Utskrift: Endre standardinnstillingene for utskrift på skriveren, for eksempel antall
kopier og papirretning. Disse alternativene er de samme som de du finner på
kontrollpanelet.
●
PCL5c: Vis og endre PCL5c-innstillingene.
●
PostScript: Slå av eller på funksjonen Print PS Errors.
Konfigurer funksjonene Skann til nettverksmappe og Skann til e-post-.
●
Nettverksmappeoppsett: Konfigurer mapper på nettverket som skriveren kan lagre
skannede filer til.
●
Oppsett av Skann til e-post: Start prosessen for å konfigurere funksjonen Skann til e-
post.
●
Profiler for utgående e-post: Angi en e-postadresse som vises som Fra-adresse for alle
e-postmeldinger som sendes fra skriveren.
●
Standard SMTP-konfigurasjon: Konfigurer SMTP-serverinformasjon.
●
Adressebok for e-post: Legg til eller slett oppføringer i adresseboken for e-post.
●
Oppsett av nettverkskontakter: Konfigurere skriveren til å koble til en
nettverksadressebok.
●
Alternativer for e-post: Konfigurer standard emnelinje og meldingstekst. Konfigurer
standard skanneinnstillinger for e-post.
Nettverksadministratorer kan bruke denne kategorien til å kontrollere de nettverksrelaterte
innstillingene for skriveren når det er koblet til et IP-basert nettverk.
Nettverksadministratoren kan også konfigurere Wi-Fi Direct-funksjoner. Denne kategorien
vises ikke hvis skriveren er koblet direkte til en datamaskin.
Kategori for webtjenester fra HP Bruk denne kategorien for å angi og bruke ulike webverktøy med skriveren.
84 Kapittel 7 Administrere produktet NOWW
Page 95

Avansert konfigurasjon med HP Utility for OS X
Bruk HP Utility til å kontrollere skriverens status eller vise eller endre skriverinnstillingene fra datamaskinen.
Du kan bruke HP Utility når skriveren er koblet til med en USB-kabel eller er koblet til et TCP/IP-basert
nettverk.
Åpne HP Utility
1. På datamaskinen åpner du menyen Systeminnstillinger og klikker deretter på ikonet Utskrift og faks,
Skriv ut og Skann eller Skrivere og skannere.
2. Velg skriveren fra listen.
3. Klikk på Valg og rekvisita-knappen.
4. Klikk på kategorien Utility.
5. Klikk på Åpne Printer Utility.
HP Utility-funksjoner
Verktøylinjen til HP Utility inneholder disse elementene:
●
Enheter: Klikk på denne knappen for å vise eller skjule Mac-produkter som ble funnet av HP Utility.
●
Alle innstillinger: Klikk på denne knappen for å gå tilbake til hovedsiden for HP Utility.
●
HP Kundestøtte: Klikk på denne knappen for å åpne en nettleser og gå til HPs støttenettsted.
●
Rekvisita: Klikk på denne knappen for å åpne nettstedet for HP SureSupply.
●
Registrering: Klikk på denne knappen for å åpne nettstedet for HP-registrering.
●
Gjenvinning: Klikk på denne knappen for å åpne HP Planet Partners nettsted for retur- og
resirkuleringsprogram.
HP Utility består av sider som du kan åpne ved å klikke på listen Alle innstillinger. Tabellen nedenfor
beskriver oppgavene du kan utføre med HP Utility.
Element Beskrivelse
Rekvisitastatus Vis skriverens rekvisitastatus og gir koblinger for bestilling av rekvisita på Internett.
Enhetsinformasjon Vis informasjon om den valgte skriveren, inkludert skriverens service-ID (hvis tilordnet),
fastvareversjon, serienummer og IP-adresse.
Kommandoer Send spesialtegn eller utskriftskommandoer til skriveren etter utskriftsjobben.
MERK: Dette alternativet er bare tilgjengelig når du har åpnet Vis-menyen og velger å
vise avanserte alternativer.
Fargebruk
(Bare fargeskrivere)
Vis informasjon om fargejobber som skriveren har produsert.
NOWW Avansert konfigurasjon med HP Utility for OS X 85
Page 96

Element Beskrivelse
Filopplasting Overfør filer fra datamaskinen til skriveren. Du kan laste opp følgende typer filer:
◦
HP LaserJet printer command language (.PRN)
◦
Portable document format (.PDF)
◦
Postscript (.PS)
◦
Tekst (.TXT)
Strømstyring Konfigurere skriverens økonomiske innstillinger.
Oppdater fastvare Overfør en fastvareoppdateringsfil til skriveren.
MERK: Dette alternativet er bare tilgjengelig når du har åpnet Vis-menyen og velger å
vise avanserte alternativer.
Koblet til HP Få tilgang til nettstedet for HP Connected.
Last opp skrifter Last opp skrifter fra datamaskinen til skriveren.
Meldingssenter Vis feilmeldinger om hendelser som har oppstått med skriveren.
Tosidig-modus Aktiver den automatiske tosidige utskriftsmodusen.
Nettverksinnstillinger
(Bare nettverkstilkoblede skrivere)
Administrasjon av rekvisita Konfigurerer virkemåten til skriveren når rekvisitaenheter nærmer seg slutten av den
Skuffkonfigurasjon Endre størrelsen på og typen papir for hver skuff.
Tilleggsinnstillinger Åpne den innebygde webserveren for skriveren.
Proxy-server-innstillinger Konfigurer en proxy-server for skriveren.
Skann til e-post
(Bare MFP-skrivere)
Skann til nettverksmappe
(Bare MFP-skrivere)
Konfigurer nettverksinnstillingene, for eksempel IPv4-innstillinger, IPv6-innstillinger,
Bonjour-innstillinger og andre innstillinger.
beregnede levetiden.
MERK: USB-koblinger støttes ikke.
Åpne siden for HPs innebygde webserver hvor du kan konfigurere innstillinger for
skanning til e-post.
Åpne siden for HPs innebygde webserver hvor du kan konfigurere innstillinger for
skanning til en nettverksmappe.
86 Kapittel 7 Administrere produktet NOWW
Page 97

Konfigurere IP-nettverksinnstillinger
●
Innføring
●
Ansvarsfraskrivelse ved skriverdeling
●
Vise eller endre nettverksinnstillinger
●
Gi skriveren nytt navn i nettverket
●
Konfigurere IPv4 TCP/IP-parametere manuelt fra kontrollpanelet
●
Innstillinger for koblingshastighet og tosidig
Innføring
Bruk følgende deler for å konfigurere skriverens nettverksinnstillinger.
Ansvarsfraskrivelse ved skriverdeling
HP støtter ikke node-til-node-nettverk, siden dette er en funksjon i Microsoft-operativsystemer og ikke i HPskriverdriverne. Gå til Microsoft på
Vise eller endre nettverksinnstillinger
Bruk HPs innebygde webserver til å vise eller endre innstillingene for IP-konfigurering.
www.microsoft.com.
1. Åpne HPs innebygde webserver (EWS):
a.
Trykk på Tilkoblingsopplysninger-knappen
kontrollpanel. Trykk deretter på Tilkoblet nettverk-knappen
knappen
b. Åpne en nettleser, og skriv inn IP-adressen eller vertsnavnet nøyaktig slik det vises på skriverens
kontrollpanel. Trykk på Enter på tastaturet. Den innebygde webserveren åpnes.
MERK: Hvis nettleseren viser meldingen Det er et problem med dette nettstedets
sikkerhetssertifikat når du prøver å åpne den innebygde webserveren, velger du Fortsett til
dette nettstedet (ikke anbefalt).
Det skader ikke datamaskinen hvis du velger Fortsett til dette nettstedet (ikke anbefalt) når du
navigerer på den innebygde webserveren til HP-skriveren.
2. Klikk på kategorien Nettverk for å få nettverksinformasjon. Endre innstillingene etter behov.
for å vise IP-adressen er vertsnavnet.
Gi skriveren nytt navn i nettverket
Bruk HPs innebygde webserver til å gi skriveren et nytt navn i nettverket, slik at den får en unik
identifikasjon.
på startskjermbildet til skriverens
eller Nettverks-Wi-Fi PÅ-
1. Åpne HPs innebygde webserver (EWS):
NOWW Konfigurere IP-nettverksinnstillinger 87
Page 98

a.
Trykk på Tilkoblingsopplysninger-knappen
på startskjermbildet til skriverens
kontrollpanel. Trykk deretter på Tilkoblet nettverk-knappen
knappen
b. Åpne en nettleser, og skriv inn IP-adressen eller vertsnavnet nøyaktig slik det vises på skriverens
kontrollpanel. Trykk på Enter på tastaturet. Den innebygde webserveren åpnes.
MERK: Hvis nettleseren viser meldingen Det er et problem med dette nettstedets
sikkerhetssertifikat når du prøver å åpne den innebygde webserveren, velger du Fortsett til
dette nettstedet (ikke anbefalt).
Det skader ikke datamaskinen hvis du velger Fortsett til dette nettstedet (ikke anbefalt) når du
navigerer på den innebygde webserveren til HP-skriveren.
2. Åpne kategorien System.
3. På siden Enhetsinformasjon vises standard skrivernavn i feltet Enhetsbeskrivelse. Du kan endre dette
navnet for å gi skriveren en unik identifikasjon.
MERK: Det er valgfritt å fylle ut de andre feltene på siden.
4. Klikk på Bruk for å lagre endringene.
for å vise IP-adressen er vertsnavnet.
eller Nettverks-Wi-Fi PÅ-
Konfigurere IPv4 TCP/IP-parametere manuelt fra kontrollpanelet
Bruk menyene på kontrollpanelet til å konfigurere IPv4-adresse, nettverksmaske og standard gateway
manuelt.
1.
Velg Oppsett-knappen
2. Bla til og velg Nettverksoppsett-menyen.
3. Velg menyen IPv4-konfigurasjonsmetode, og trykk deretter på Manuell-knappen.
4. Bruk tastaturet på berøringsskjermen til å angi adressen, og trykk deretter på knappen OK. Berør Ja-
knappen for å bekrefte.
5. Bruk tastaturet på berøringsskjermen til å angi nettverksmasken, og trykk deretter på knappen OK.
Berør Ja-knappen for å bekrefte.
6. Bruk tastaturet på berøringsskjermen til å angi standard gateway, og trykk deretter på knappen OK.
Berør Ja-knappen for å bekrefte.
på startskjermbildet til skriverens kontrollpanel.
Innstillinger for koblingshastighet og tosidig
MERK: Denne informasjonen gjelder bare Ethernet-nettverk. Den gjelder ikke trådløse nettverk.
Koblingshastigheten og kommunikasjonsmodusen til utskriftsserveren må samsvare med nettverkshuben. I
de fleste situasjoner kan skriveren stå i automatisk modus. Hvis de endrede innstillingene for
koblingshastighet og tosidig-modus ikke er riktige, kan det føre til at skriveren ikke kommuniserer med
andre nettverksenheter. Bruk skriverens kontrollpanel hvis det skal gjøres endringer.
88 Kapittel 7 Administrere produktet NOWW
Page 99

MERK: Skriverinnstillingene må samsvare med innstillingene for nettverksenheten (en nettverkshub, svitsj,
ruter eller datamaskin).
MERK: Når disse innstillingene endres, slås skriveren automatisk av og på. Utfør bare endringer når
skriveren er inaktiv.
1. På startskjermbildet på skriverens kontrollpanel sveiper du til Oppsett-menyen vises. Trykk på Oppsett
-ikonet for å åpne menyen.
2. Åpne disse menyene:
●
Nettverksoppsett
●
Koblingshastighet
3. Velg ett av disse alternativene:
●
Automatisk: Utskriftsserveren konfigureres automatisk for den høyeste tillatte
koblingshastigheten og kommunikasjonsmodusen for nettverket.
●
10T full: 10 megabyte per sekund (Mbps), fulldupleksoperasjon
●
10T halv: 10 Mbps, halv dupleks-drift
●
100TX full: 100 Mbps, full dupleks-drift
●
100TX halv: 100 Mbps, halv dupleks-drift
●
1000T full: 1000 Mbps, full dupleks-drift
4. Velg knappen Lagre eller OK. Skriveren slås av og deretter på.
NOWW Konfigurere IP-nettverksinnstillinger 89
Page 100

Sikkerhetsfunksjoner for produktet
Innføring
Skriveren omfatter flere sikkerhetsfunksjoner som begrenser hvem som har tilgang til
konfigurasjonsinnstillinger, for å beskytte data og forhindre tilgang til verdifulle maskinvarekomponenter.
●
Tilordne eller endre systempassordet ved hjelp av den innebygde webserveren
Tilordne eller endre systempassordet ved hjelp av den innebygde webserveren
Tilordne et administratorpassord for å få tilgang til den innebygde webserveren, slik at uautoriserte brukere
ikke kan endre skriverinnstillingene.
1. Åpne HPs innebygde webserver (EWS):
a.
Trykk på Tilkoblingsopplysninger-knappen
kontrollpanel. Trykk deretter på Tilkoblet nettverk-knappen
knappen
b. Åpne en nettleser, og skriv inn IP-adressen eller vertsnavnet nøyaktig slik det vises på skriverens
kontrollpanel. Trykk på Enter på tastaturet. Den innebygde webserveren åpnes.
MERK: Hvis nettleseren viser meldingen Det er et problem med dette nettstedets
sikkerhetssertifikat når du prøver å åpne den innebygde webserveren, velger du Fortsett til
dette nettstedet (ikke anbefalt).
Det skader ikke datamaskinen hvis du velger Fortsett til dette nettstedet (ikke anbefalt) når du
navigerer på den innebygde webserveren til HP-skriveren.
2. I kategorien System klikker du på koblingen Administrering i det venstre navigasjonsfeltet.
3. Skriv inn passordet i feltet Passord i området merket Produktsikkerhet.
4. Skriv inn passordet på nytt i feltet Bekreft passord.
5. Klikk på Bruk.
MERK: Skriv ned passordet, og lagre det på et trygt sted.
for å vise IP-adressen er vertsnavnet.
på startskjermbildet til skriverens
eller Nettverks-Wi-Fi PÅ-
90 Kapittel 7 Administrere produktet NOWW
 Loading...
Loading...