Page 1
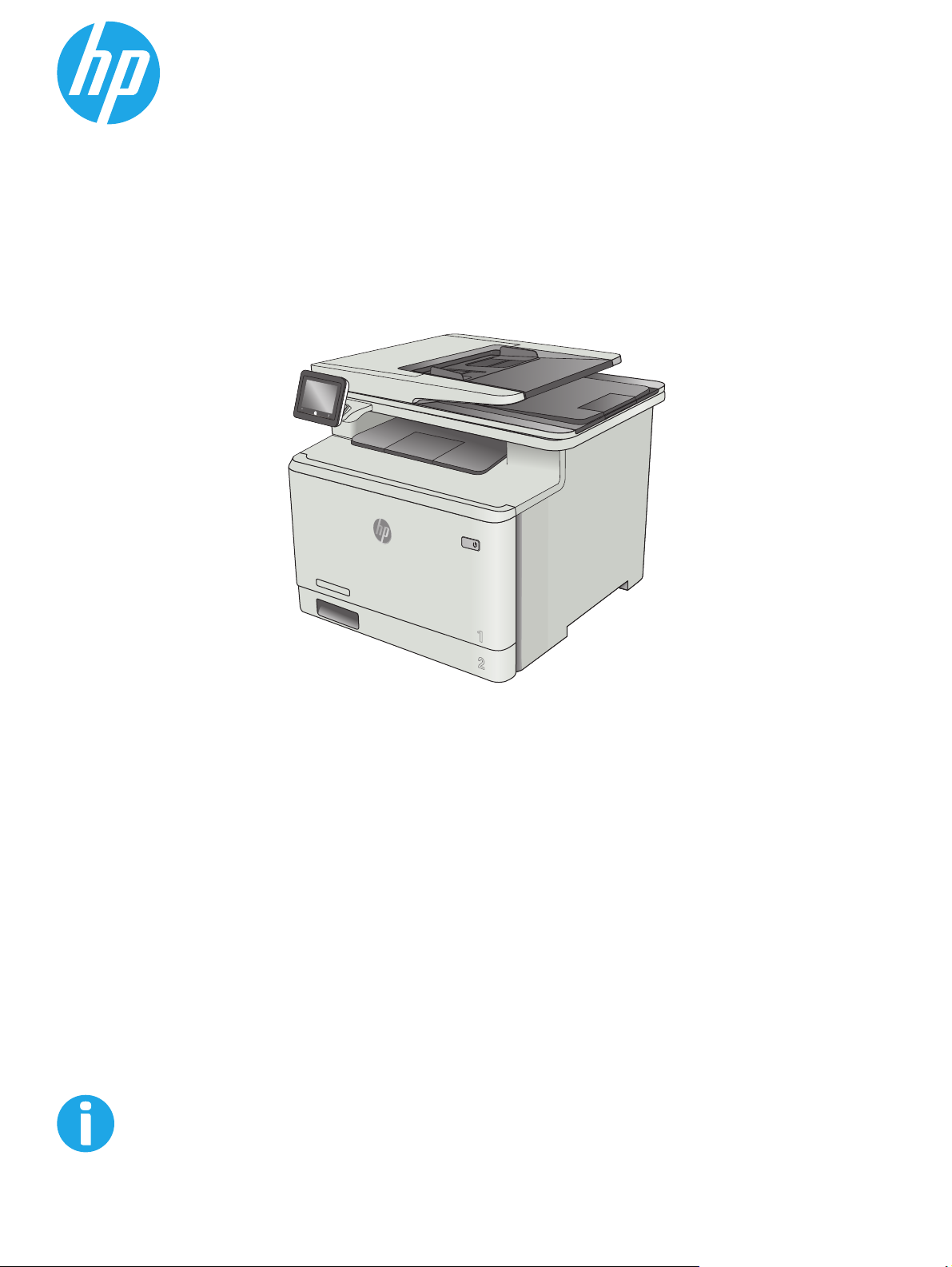
Color LaserJet Pro MFP M377
Uporabniški priročnik
M377dw
www.hp.com/support/colorljM377MFP
Page 2
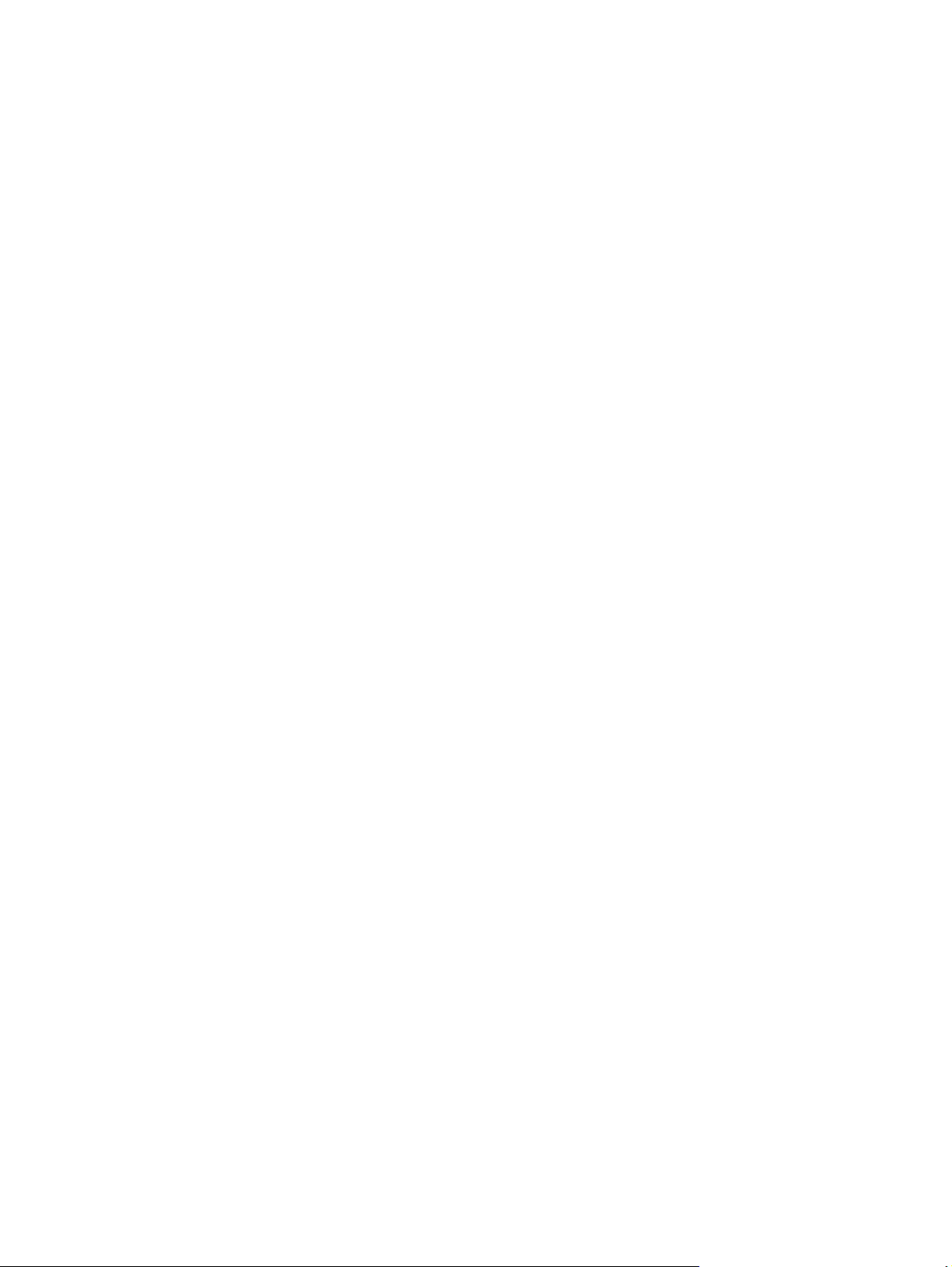
Page 3
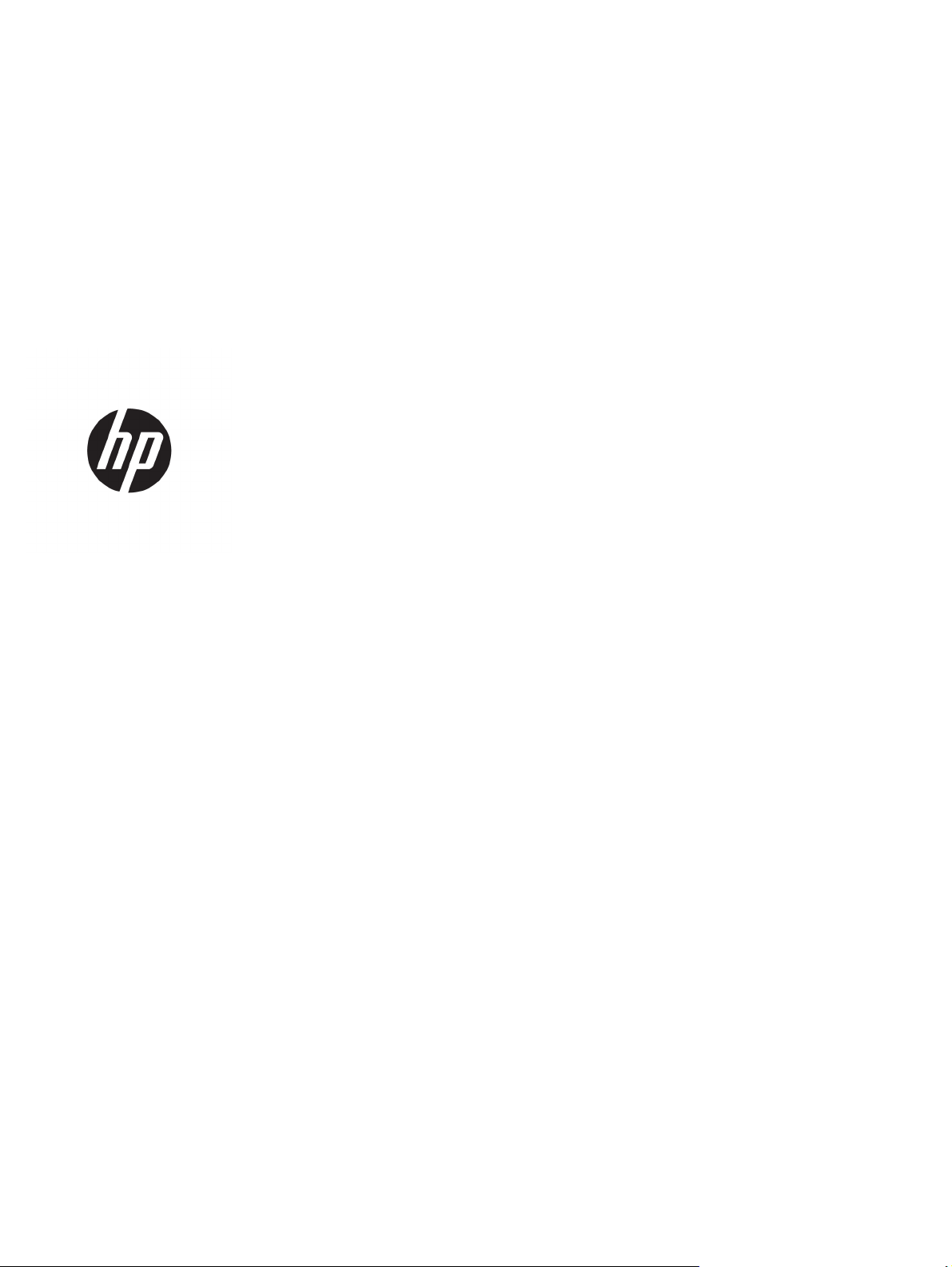
HP Color LaserJet Pro MFP M377
Uporabniški priročnik
Page 4
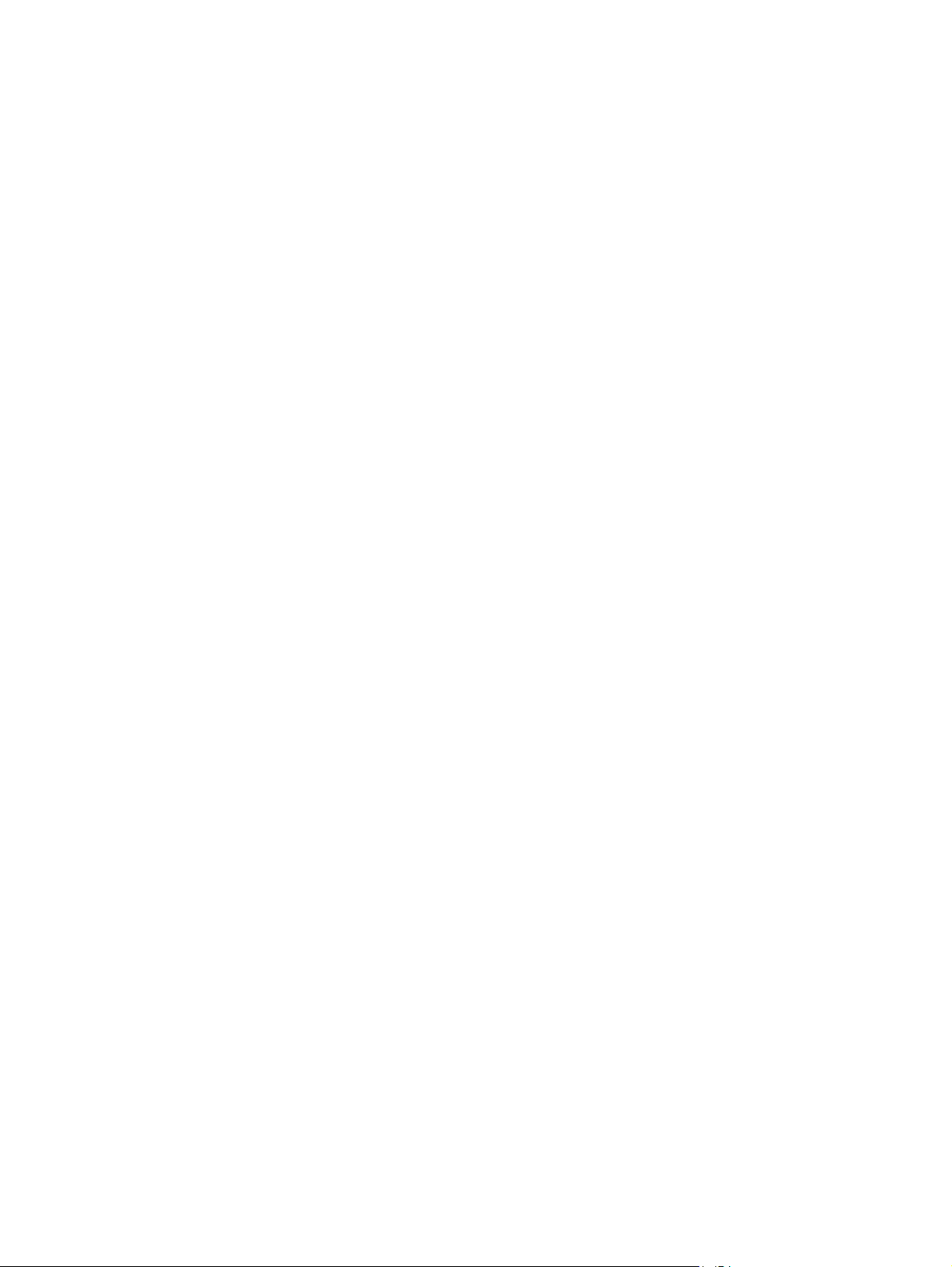
Avtorske pravice in licenca
© Copyright 2015 HP Development Company,
L.P.
Prepovedana je reprodukcija, prilagajanje ali
prevajanje dokumenta brez predhodnega
pisnega dovoljenja, razen v primerih, ki jih
dovoljujejo zakoni o avtorskih pravicah.
Te informacije se lahko spremenijo brez
predhodnega obvestila.
Garancije za izdelke in storitve podjetja HP so
navedene v garancijskih izjavah, ki so priložene
izdelkom in storitvam. Informacij na tem
mestu ni mogoče razlagati kot dodatne
garancije. HP ni odgovoren za tehnične ali
uredniške napake ali izpuste v tem
dokumentu.
Zaščitne znamke
®
, Adobe Photoshop®, Acrobat® in
Adobe
PostScript
®
so blagovne znamke podjetja
Adobe Systems Incorporated.
Apple in logotip Apple sta blagovni znamki
podjetja Apple Computer, Inc., registrirani v
ZDA in drugih državah/regijah. iPod je
blagovna znamka podjetja Apple Computer,
Inc. iPod je dovoljeno uporabljati samo za
zakonsko dovoljeno kopiranje ali kopiranje s
pooblastilom lastnika avtorskih pravic. Ne
kradite glasbe.
OS X je blagovna znamka podjetja Apple Inc.,
zaščitena v ZDA in drugih državah/regijah.
AirPrint je blagovna znamka podjetja Apple
Inc., zaščitena v ZDA in drugih državah/regijah.
Edition 2, 3/2019
iPad je blagovna znamka podjetja Apple Inc.,
zaščitena v ZDA in drugih državah/regijah.
iPod je blagovna znamka podjetja Apple Inc.,
zaščitena v ZDA in drugih državah/regijah.
iPhone je blagovna znamka podjetja Apple Inc.,
zaščitena v ZDA in drugih državah/regijah.
Microsoft®, Windows®, Windows® XP in
Windows Vista® so v ZDA zaščitene blagovne
znamke podjetja Microsoft Corporation.
®
je registrirana blagovna znamka podjetja
UNIX
Open Group.
Page 5
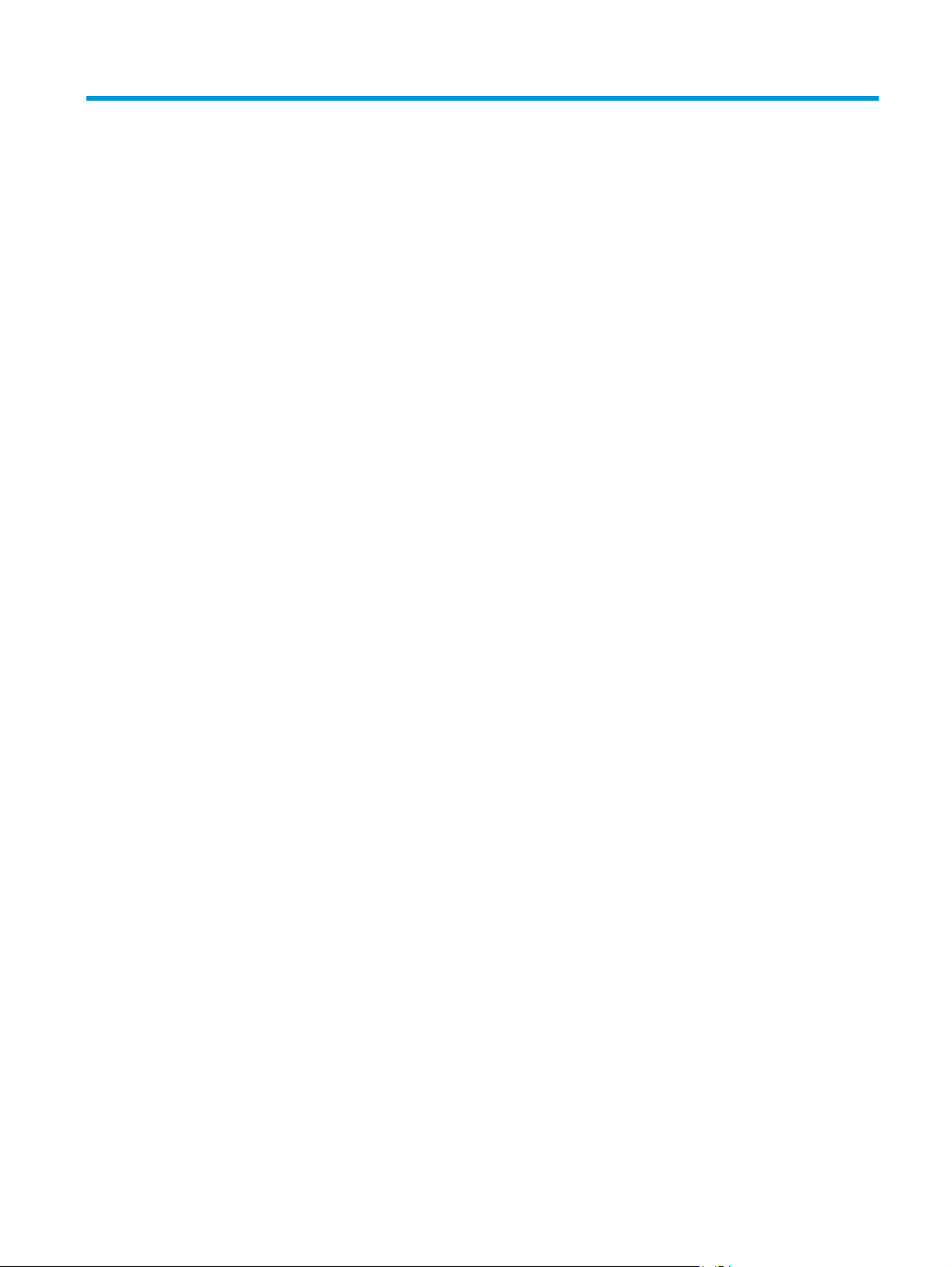
Kazalo
1 Pregled izdelka ............................................................................................................................................. 1
Pogledi na izdelek .................................................................................................................................................. 2
Pogled na tiskalnik od spredaj ............................................................................................................ 2
Pogled na tiskalnik od zadaj ............................................................................................................... 3
Pogled na nadzorno ploščo ................................................................................................................. 3
Postavitev začetnega zaslona .......................................................................................... 4
Kako uporabljati nadzorno ploščo z zaslonom na dotik .................................................. 5
Specifikacije izdelka ............................................................................................................................................... 6
Tehnične specifikacije ......................................................................................................................... 6
Podprti operacijski sistemi .................................................................................................................. 7
Rešitve mobilnega tiskanja ................................................................................................................. 8
Dimenzije tiskalnika ............................................................................................................................ 9
Poraba energije, električne specifikacije in raven hrupa ................................................................. 10
Razpon delovnega okolja .................................................................................................................. 10
Namestitev strojne in namestitev programske opreme tiskalnika ................................................................... 11
2 Pladnji za papir ........................................................................................................................................... 13
Nalaganje papirja na pladenj 1 (večnamenski pladenj) ...................................................................................... 14
Uvod ................................................................................................................................................... 14
Nalaganje papirja na pladenj 1 (večnamenski pladenj) .................................................................... 14
Usmerjenost papirja na pladnju 1 ..................................................................................................... 15
Nalaganje papirja na pladenj 2 ............................................................................................................................ 17
Uvod ................................................................................................................................................... 17
Nalaganje papirja na pladenj 2 ......................................................................................................... 17
Usmerjenost papirja na pladnju 2 ..................................................................................................... 19
Nalaganje in tiskanje ovojnic ............................................................................................................................... 21
Uvod ................................................................................................................................................... 21
Tiskanje na ovojnice .......................................................................................................................... 21
Usmerjenost ovojnic .......................................................................................................................... 22
SLWW iii
Page 6
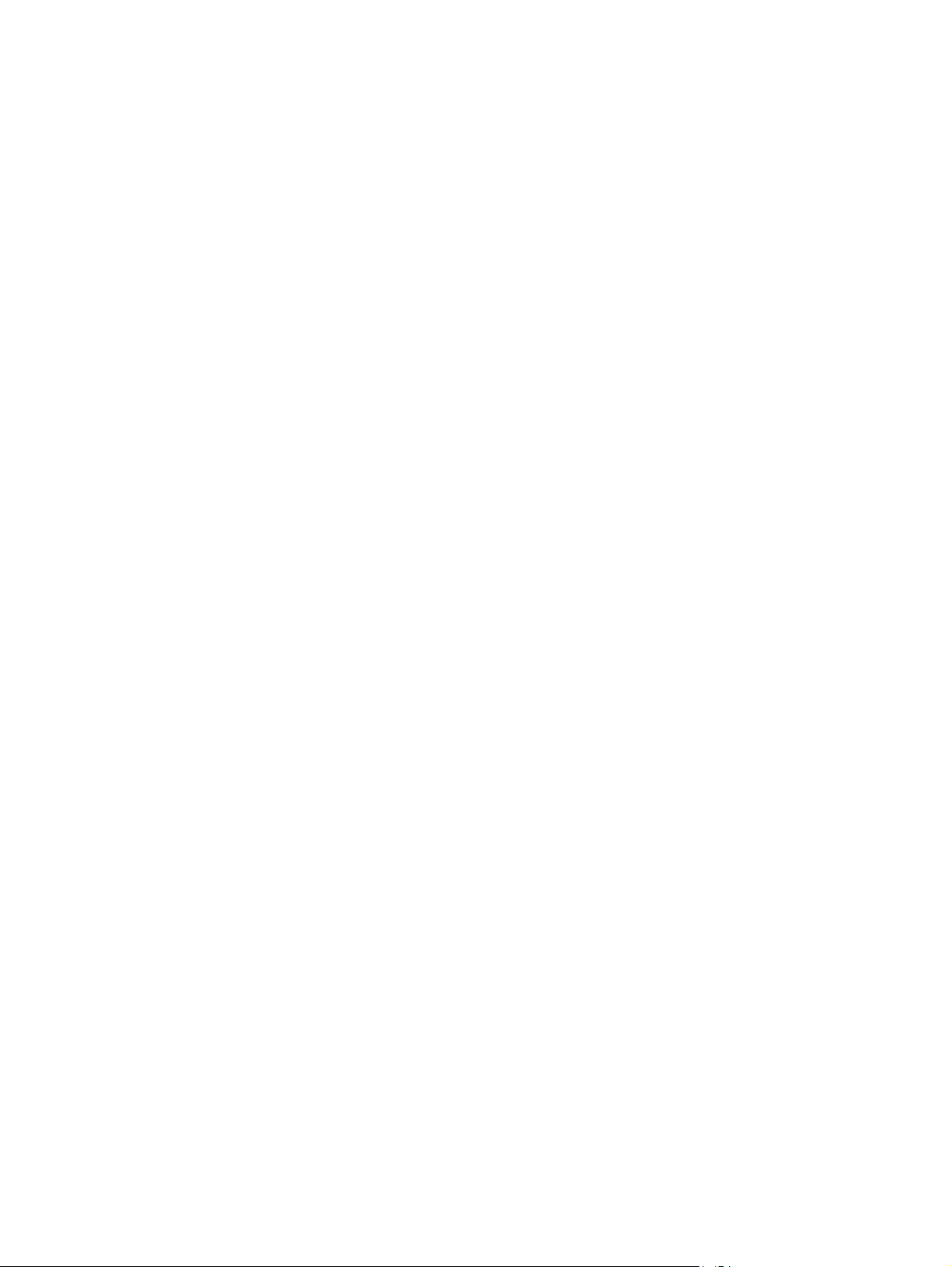
3 Potrošni material, dodatna oprema in deli ..................................................................................................... 23
Naročanje potrošnega materiala, pripomočkov in delov ................................................................................... 24
Naročanje .......................................................................................................................................... 24
Potrebščine in dodatna oprema ....................................................................................................... 24
Deli, ki jih lahko uporabniki sami popravijo ...................................................................................... 24
Menjava kartuš s tonerjem .................................................................................................................................. 26
Uvod ................................................................................................................................................... 26
Odstranite in zamenjajte kartuše s tonerjem ................................................................................... 27
4 Tiskanje ...................................................................................................................................................... 33
Tiskalniški posli (Windows) ................................................................................................................................. 34
Tiskanje (Windows) ........................................................................................................................... 34
Samodejno obojestransko tiskanje (Windows) ................................................................................ 36
Ročno obojestransko tiskanje (Windows) ........................................................................................ 36
Tiskanje več strani na en list (Windows) ........................................................................................... 37
Izbira vrste papirja (Windows) .......................................................................................................... 37
Dodatni tiskalni posli ........................................................................................................................ 37
Tiskalniški posli (OS X) ......................................................................................................................................... 39
Tiskanje (OS X) ................................................................................................................................... 39
Samodejno obojestransko tiskanje (OS X) ....................................................................................... 39
Ročno obojestransko tiskanje (OS X) ................................................................................................ 39
Tiskanje več strani na en list (OS X) .................................................................................................. 40
Izbira vrste papirja (OS X) .................................................................................................................. 40
Dodatni tiskalni posli ........................................................................................................................ 40
Shranjevanje tiskalniških poslov v izdelek za poznejše ali zasebno tiskanje .................................................... 42
Uvod ................................................................................................................................................... 42
Preden začnete .................................................................................................................................. 42
Nastavitev tiskalnika za shranjevanje poslov .................................................................................. 42
Prvi korak: Namestitev naprave za shranjevanje USB ................................................... 42
Drugi korak: Posodobitev gonilnika tiskalnika .............................................................. 43
Ustvarjanje shranjenega opravila (Windows) ................................................................................... 43
Tiskanje shranjenega opravila .......................................................................................................... 45
Brisanje shranjenega opravila .......................................................................................................... 45
Mobilno tiskanje .................................................................................................................................................. 47
Uvod ................................................................................................................................................... 47
Wi-Fi Direct (samo brezžični modeli) ................................................................................................ 47
Omogočanje ali onemogočanje protokola Wi-Fi Direct ................................................. 47
Spreminjanje imena tiskalnika za Wi-Fi Direct ............................................................... 48
HP ePrint za tiskanje po e-pošti ........................................................................................................ 48
Programska oprema HP ePrint ......................................................................................................... 49
AirPrint ............................................................................................................................................... 49
iv SLWW
Page 7
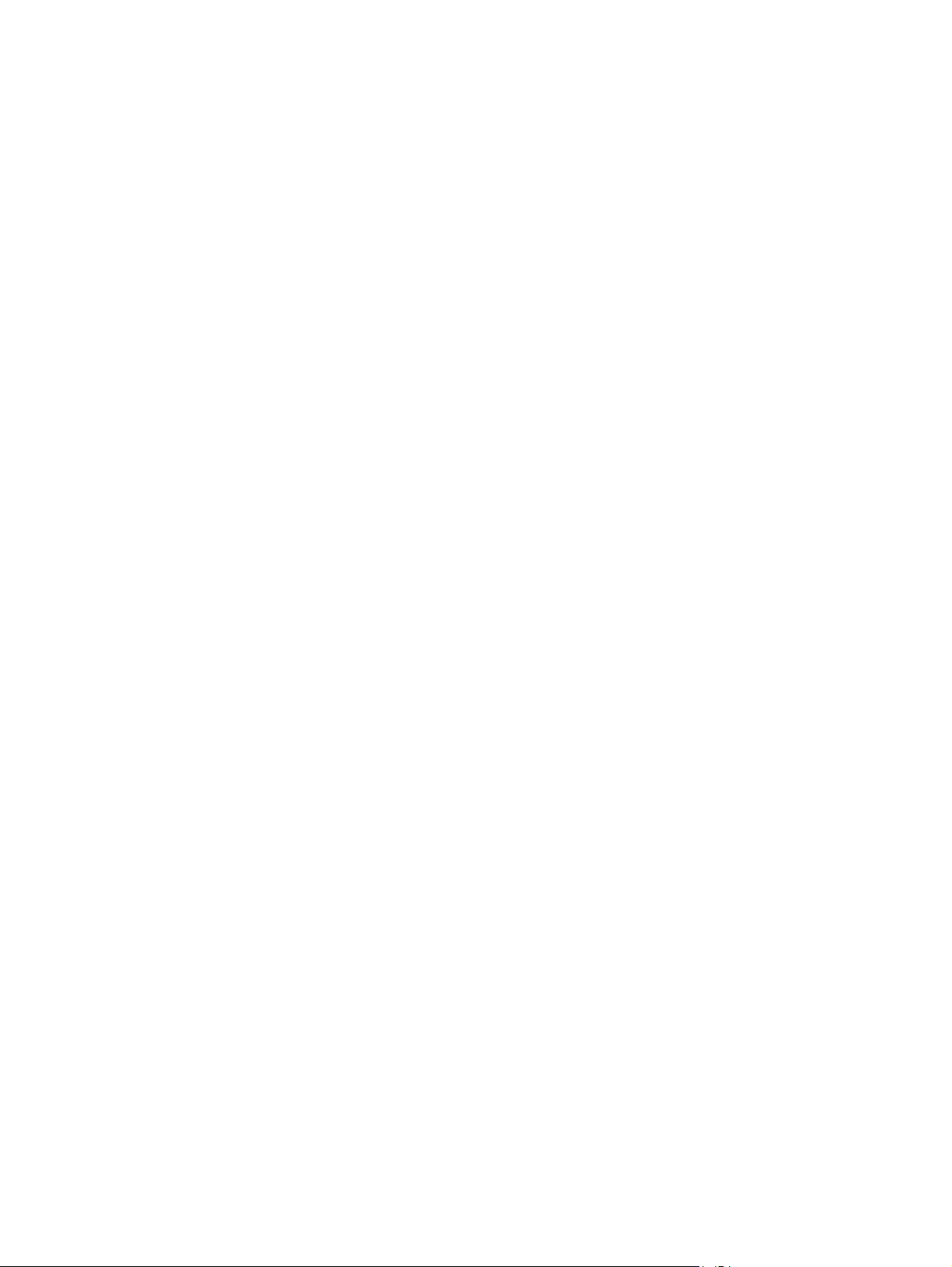
Funkcija tiskanja, vdelana v napravah Android ................................................................................ 50
Uporaba neposrednega tiskanja z USB-ja ........................................................................................................... 51
Uvod ................................................................................................................................................... 51
Prvi korak: Dostop do datotek USB na tiskalnik ............................................................................... 51
Drugi korak: Tiskanje dokumentov z USB-ja .................................................................................... 51
1. možnost: Tiskanje dokumentov ................................................................................. 51
2. možnost: Tiskanje fotografij ...................................................................................... 52
5 Kopiranje .................................................................................................................................................... 53
Kopiranje .............................................................................................................................................................. 54
Kopiranje na obe strani (obojestransko) ............................................................................................................. 55
Ročno obojestransko tiskanje ........................................................................................................... 55
Dodatna opravila tiskanja ................................................................................................................................... 56
6 Optično branje ............................................................................................................................................. 57
Optično branje s programsko opremo HP Scan (Windows) ................................................................................ 58
Optično branje s programsko opremo HP Scan (OS X) ....................................................................................... 59
Optično branje v pogon USB ................................................................................................................................ 60
Nastavitev optičnega branja v omrežno mapo ................................................................................................... 61
Uvod ................................................................................................................................................... 61
Preden začnete .................................................................................................................................. 61
Prvi način: Uporaba čarovnika za optično branje v omrežno mapo (Windows) ............................... 61
Drugi način: Nastavitev funkcije optičnega branja v omrežno mapo s HP-jevim vdelanim
spletnim strežnikom (Windows) ....................................................................................................... 63
Prvi korak: Dostop do HP-jevega vdelanega spletnega strežnika ................................ 63
Drugi korak: Konfiguriranje funkcije optičnega branja v omrežno mapo ..................... 63
Nastavitev funkcije optičnega branja v omrežno mapo v sistemu Mac ........................................... 64
Prvi korak: Dostop do HP-jevega vdelanega spletnega strežnika ................................ 64
Prvi način: Odpiranje HP-jevega vdelanega spletnega strežnika s
spletnim brskalnikom .................................................................................. 65
Drugi način: Odpiranje HP-jevega vdelanega spletnega strežnika s
pripomočkom HP Utility ............................................................................... 65
Drugi korak: Konfiguriranje funkcije optičnega branja v omrežno mapo ..................... 65
Optično branje v omrežno mapo ......................................................................................................................... 67
Nastavitev optičnega branja za e-pošto ............................................................................................................. 68
Uvod ................................................................................................................................................... 68
Preden začnete .................................................................................................................................. 68
Prvi način: Uporaba č
Drugi način: Nastavitev funkcije optičnega branja za e-pošto s HP-jevim vdelanim spletnim
strežnikom (Windows) ...................................................................................................................... 70
Prvi korak: Dostop do HP-jevega vdelanega spletnega strežnika ................................ 70
arovnika za optično branje za e-pošto (Windows) ......................................... 68
SLWW v
Page 8
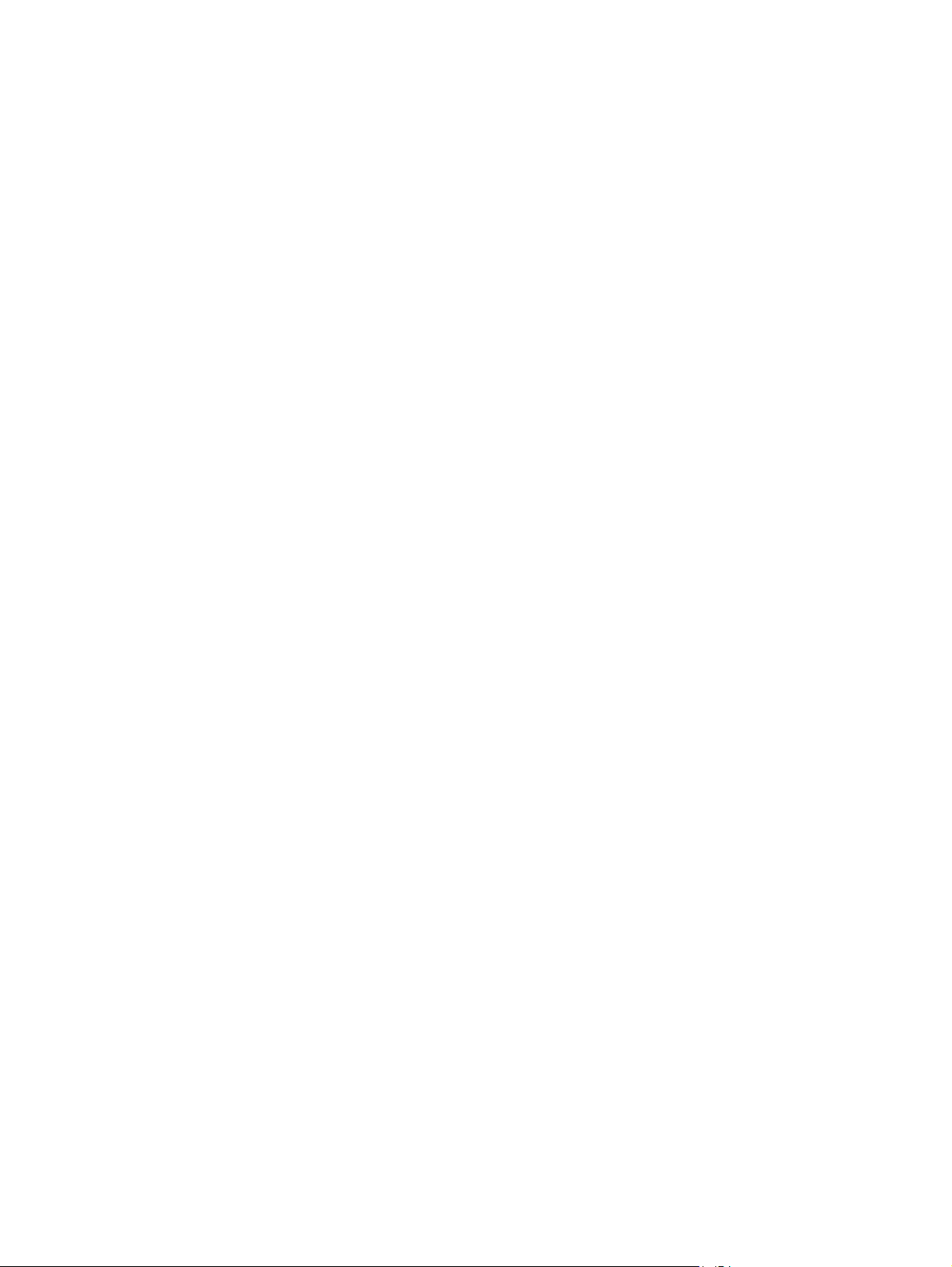
Drugi korak: Konfiguriranje funkcije optičnega branja za e-pošto ................................ 70
Tretji korak: Dodajanje stikov v e-poštni imenik ........................................................... 72
4. korak: Konfiguracija privzetih možnosti e-pošte ...................................................... 72
Nastavitev optičnega branja v omrežno mapo v računalnikih Mac ................................................. 73
Prvi korak: Dostop do HP-jevega vdelanega spletnega strežnika ................................ 73
Prvi način: Odpiranje HP-jevega vdelanega spletnega strežnika s
spletnim brskalnikom .................................................................................. 73
Drugi način: Odpiranje HP-jevega vdelanega spletnega strežnika s
pripomočkom HP Utility ............................................................................... 73
Drugi korak: Konfiguriranje funkcije optičnega branja za e-pošto ................................ 73
Tretji korak: Dodajanje stikov v e-poštni imenik ........................................................... 75
4. korak: Konfiguracija privzetih možnosti e-pošte ...................................................... 75
Optično branje na e-poštni naslov ...................................................................................................................... 77
Dodatna opravila optičnega branja ..................................................................................................................... 78
7 Upravljanje izdelka ...................................................................................................................................... 79
Uporaba aplikacij HP-jevih spletnih storitev ...................................................................................................... 80
Spreminjanje vrste povezave izdelka (Windows) ............................................................................................... 81
Napredna konfiguracija s HP-jevim vdelanim spletnim strežnikom in programsko opremo HP Device
Toolbox (Windows) .............................................................................................................................................. 82
Napredna konfiguracija s pripomočkom HP Utility za OS X ................................................................................ 86
Odpiranje pripomočka HP Utility ....................................................................................................... 86
Funkcije pripomočka HP Utility ......................................................................................................... 86
Konfiguriranje nastavitev omrežja IP .................................................................................................................. 88
Uvod ................................................................................................................................................... 88
Omejitve skupne rabe tiskalnika ...................................................................................................... 88
Prikaz in spreminjanje omrežnih nastavitev .................................................................................... 88
Preimenovanje tiskalnika v omrežju ................................................................................................ 88
Ročna konfiguracija parametrov IPv4 TCP/IP na nadzorni plošči .................................................... 89
Nastavitve hitrosti in dupleksa povezave ........................................................................................ 89
Varnostne funkcije izdelka .................................................................................................................................. 91
Uvod ................................................................................................................................................... 91
Dodelitev ali spreminjanje sistemskega gesla s HP-jevim vdelanim spletnim strežnikom ............ 91
Nastavitve za varčevanje z energijo .................................................................................................................... 92
Uvod ................................................................................................................................................... 92
Tiskanje v načinu EconoMode ........................................................................................................... 92
Konfiguriranje nastavitve Mirovanje/samodejni izklop po .............................................................. 92
Nastavite zakasnitev možnosti Izklop po in konfigurirajte tiskalnik tako, da porablja 1 W ali
manj energije ..................................................................................................................................... 93
Spreminjanje nastavitve Zakasnitev izklopa .................................................................................... 93
HP Web Jetadmin ................................................................................................................................................. 94
vi SLWW
Page 9
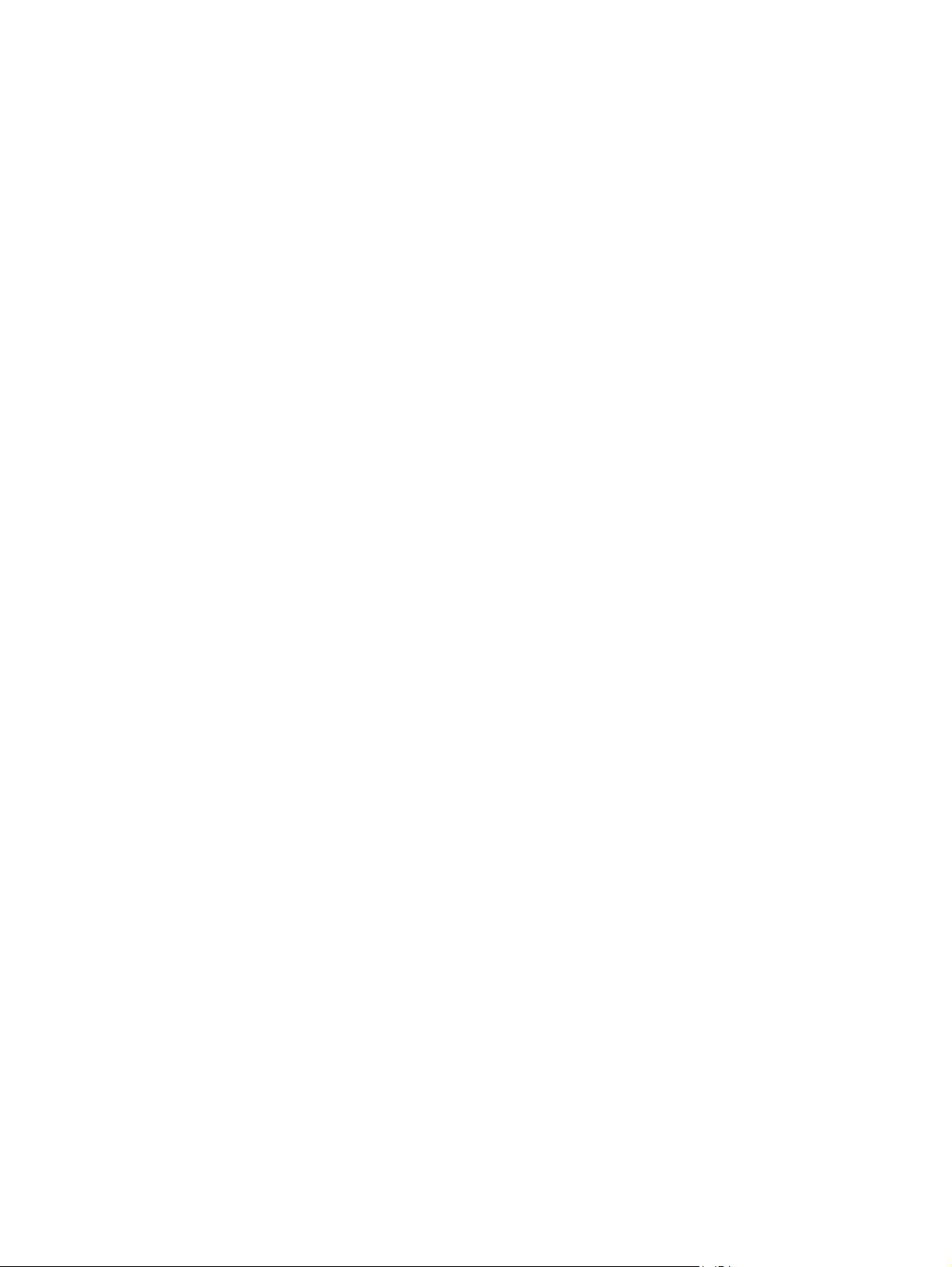
Posodobitev vdelane programske opreme ......................................................................................................... 95
Prvi način: Posodobitev vdelane programske opreme z nadzorno ploščo ...................................... 95
Drugi način: Posodobitev vdelane programske opreme s pripomočkom Firmware Update
Utility ................................................................................................................................................. 95
8 Odpravljanje težav ...................................................................................................................................... 97
Podpora za stranke ............................................................................................................................................. 98
Sistem pomoči na nadzorni plošči ....................................................................................................................... 99
Obnovitev tovarniških privzetih nastavitev ...................................................................................................... 100
Na nadzorni plošči tiskalnika se prikaže sporočilo "Raven kartuše je nizka" ali "Raven kartuše je zelo
nizka". ................................................................................................................................................................ 101
Spreminjanje nastavitev zelo nizke ravni ....................................................................................... 101
Naročanje potrošnega materiala .................................................................................................... 101
Izdelek ne pobira papirja ali pa ga ne podaja pravilno ..................................................................................... 102
Uvod ................................................................................................................................................ 102
Tiskalnik ne pobira papirja .............................................................................................................. 102
Tiskalnik pobere več listov papirja naenkrat ................................................................................. 104
Papir v podajalniku dokumentov se zagozdi, zamika ali pa podajalnik jemlje več listov
papirja naenkrat .............................................................................................................................. 108
Čiščenje zajemalnih valjev in ločilne blazinice v podajalniku dokumentov ................................... 108
Odstranjevanje zagozdenega papirja ............................................................................................................... 110
Uvod ................................................................................................................................................ 110
Prihaja do pogostih ali ponavljajočih se zastojev papirja? ............................................................. 110
Mesta zastoja papirja ...................................................................................................................... 111
Odpravljanje zastojev papirja v podajalniku dokumentov ............................................................. 111
Odpravljanje zastojev papirja na pladnju 1 .................................................................................... 114
Odpravljanje zastojev papirja na pladnju 2 .................................................................................... 116
Odpravljanje zastojev papirja na območju zadnjih vratc in razvijalne enote ................................ 118
Odpravljanje zastojev papirja v izhodnem predalu ........................................................................ 119
Odpravljanje zastojev papirja v enoti za obojestransko tiskanje (samo modeli za
obojestransko tiskanje) .................................................................................................................. 120
Izboljšanje kakovosti tiskanja ........................................................................................................................... 122
Uvod ................................................................................................................................................ 122
Tiskanje iz drugega programa ........................................................................................................ 122
Preverjanje nastavitve vrste papirja za tiskalni posel ................................................................... 122
Preverjanje nastavitve vrste papirja (Windows) .......................................................... 122
Preverjanje nastavitve vrste papirja (OS X) ................................................................. 123
Preverjanje stanja kartuše s tonerjem ........................................................................................... 123
Čiščenje izdelka ............................................................................................................................... 124
Tiskanje čistilne strani .................................................................................................. 124
Preverjanje, ali je na steklu optičnega bralnika umazanija ali madeži ....................... 124
SLWW vii
Page 10
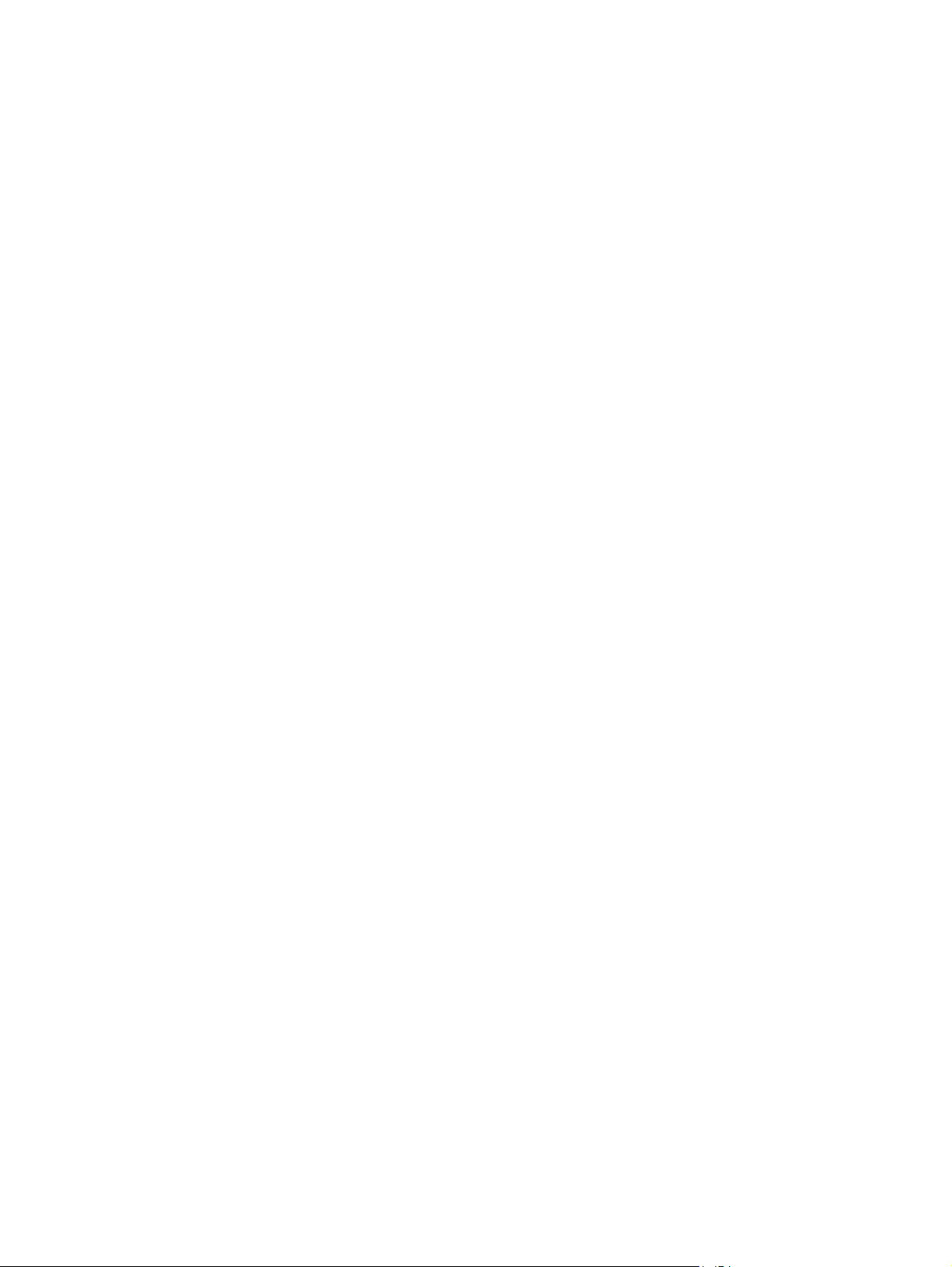
Vizualni pregled kartuše s tonerjem .............................................................................................. 124
Preverjanje papirja in okolja za tiskanje ......................................................................................... 125
Prvi korak: Uporaba papirja, ki ustreza HP-jevim specifikacijam ................................ 125
Drugi korak: Preverjanje okolja .................................................................................... 125
Tretji korak: Nastavitev poravnave posameznih pladnjev .......................................... 125
Prilagajanje barvnih nastavitev (Windows) .................................................................................... 126
Umerjanje tiskalnika z namenom poravnave barv ......................................................................... 127
Preverjanje nastavitev funkcije EconoMode .................................................................................. 127
Uporaba drugega gonilnika tiskalnika ............................................................................................ 128
Izboljšanje kakovosti kopiranja in optičnega branja slik .................................................................................. 130
Uvod ................................................................................................................................................ 130
Preverjanje, ali je na steklu optičnega bralnika umazanija ali madeži .......................................... 130
Ko uporabljate podajalnik dokumentov, odstranite črte ali proge ................................................ 131
Preverite nastavitve papirja ........................................................................................................... 131
Preverite nastavitve prilagajanja slike ........................................................................................... 131
Optimiranje za besedilo ali slike ..................................................................................................... 132
Preverjanje nastavitev ločljivosti in barv optičnega bralnika v računalniku ................................. 132
Smernice za ločljivost in barve ..................................................................................... 132
Barva ............................................................................................................................. 133
Kopiranje od roba do roba .............................................................................................................. 133
Čiščenje zajemalnih valjev in ločilne blazinice v podajalniku dokumentov ................................... 133
Odpravljanje težav z žičnim omrežjem ............................................................................................................. 135
Uvod ................................................................................................................................................ 135
Slaba fizična povezava .................................................................................................................... 135
Računalnik uporablja napačen naslov IP tiskalnika ....................................................................... 135
Računalnik ne more komunicirati s tiskalnikom ............................................................................ 135
Tiskalnik uporablja napačne nastavitve povezave in dupleksa za omrežje .................................. 136
Nova programska oprema morda povzroča težave z združljivostjo ............................................. 136
Računalnik ali delovna postaja je morda nepravilno nastavljena ................................................. 136
Tiskalnik je onemogočen ali pa so napačne druge omrežne nastavitve ....................................... 136
Odpravljanje težav z brezžičnim omrežjem ...................................................................................................... 137
Uvod ................................................................................................................................................ 137
Kontrolni seznam za brezžično povezavo ...................................................................................... 137
Po končani konfiguraciji brezžične povezave tiskalnik ne tiska .................................................... 138
Tiskalnik ne tiska in v računalniku je nameščen požarni zid drugega proizvajalca ...................... 138
Po premiku brezžičnega usmerjevalnika ali tiskalnika na drugo mesto brezžična povezava
ne deluje .......................................................................................................................................... 138
Na brezžični tiskalnik ni mogoče povezati več računalnikov ......................................................... 138
Pri povezavi tiskalnika v navidezno zasebno omrežje se prekine komunikacija .......................... 139
Omrežje ni prikazano na seznamu brezžičnih omrežij ................................................................... 139
Brezžično omrežje ne deluje ........................................................................................................... 139
viii SLWW
Page 11
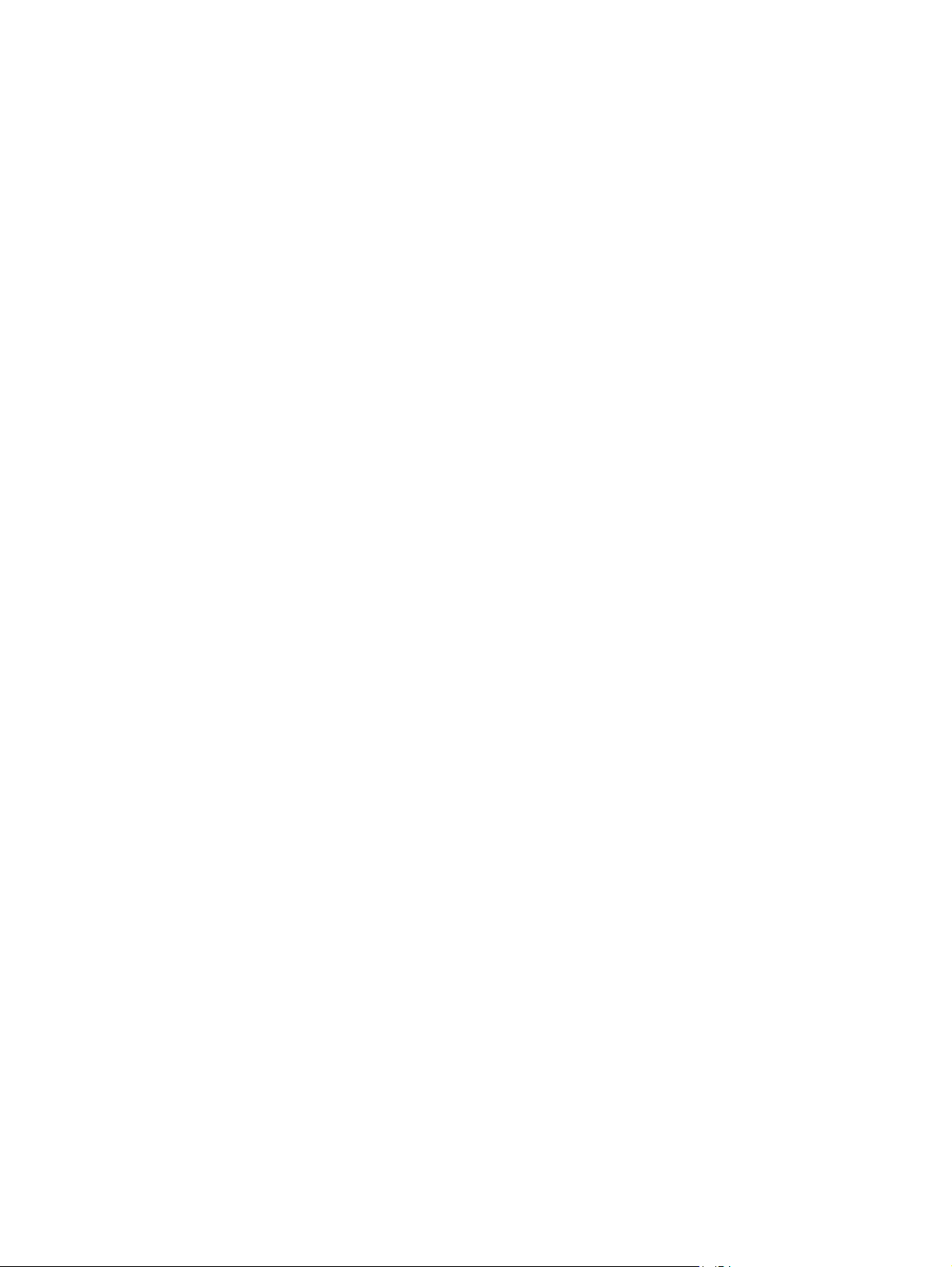
Izvedite diagnostični preizkus brezžičnega omrežja ..................................................................... 139
Zmanjšanje motenj v brezžičnem omrežju .................................................................................... 140
Stvarno kazalo ............................................................................................................................................. 141
SLWW ix
Page 12
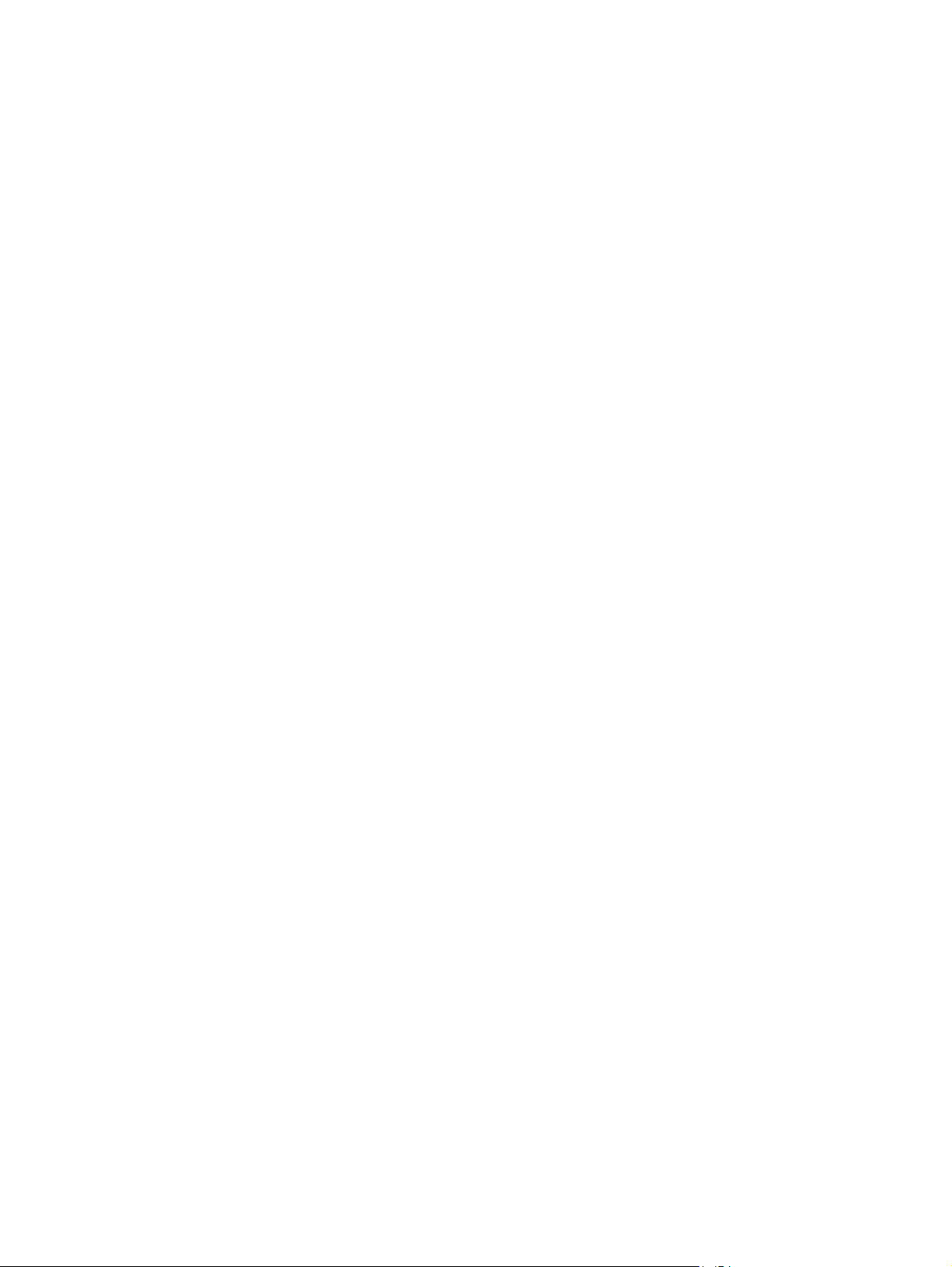
x SLWW
Page 13
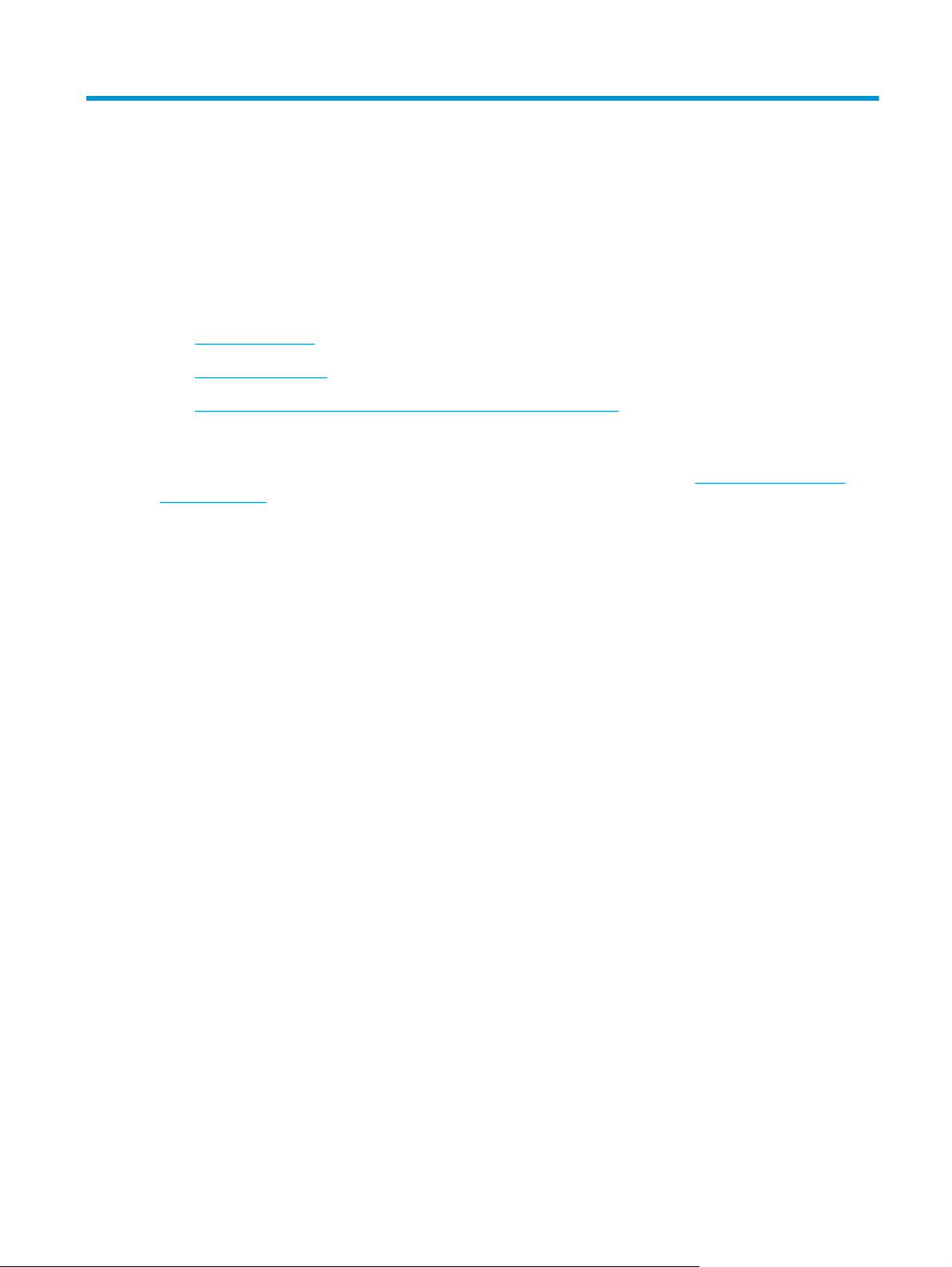
1 Pregled izdelka
●
Pogledi na izdelek
●
Specifikacije izdelka
●
Namestitev strojne in namestitev programske opreme tiskalnika
Za več informacij:
Te informacije veljajo v času tiskanja. Najnovejše informacije si oglejte v razdelku
colorljM377MFP.
HP-jeva celovita podpora za tiskalnik vključuje te informacije:
●
Namestitev in konfiguracija
●
Spoznavanje in uporaba
●
Odpravljanje težav
●
Prenos posodobitev programske in vdelane programske opreme
●
Sodelovanje v forumih s podporo
●
Iskanje informacij o garanciji in predpisih
www.hp.com/support/
SLWW 1
Page 14
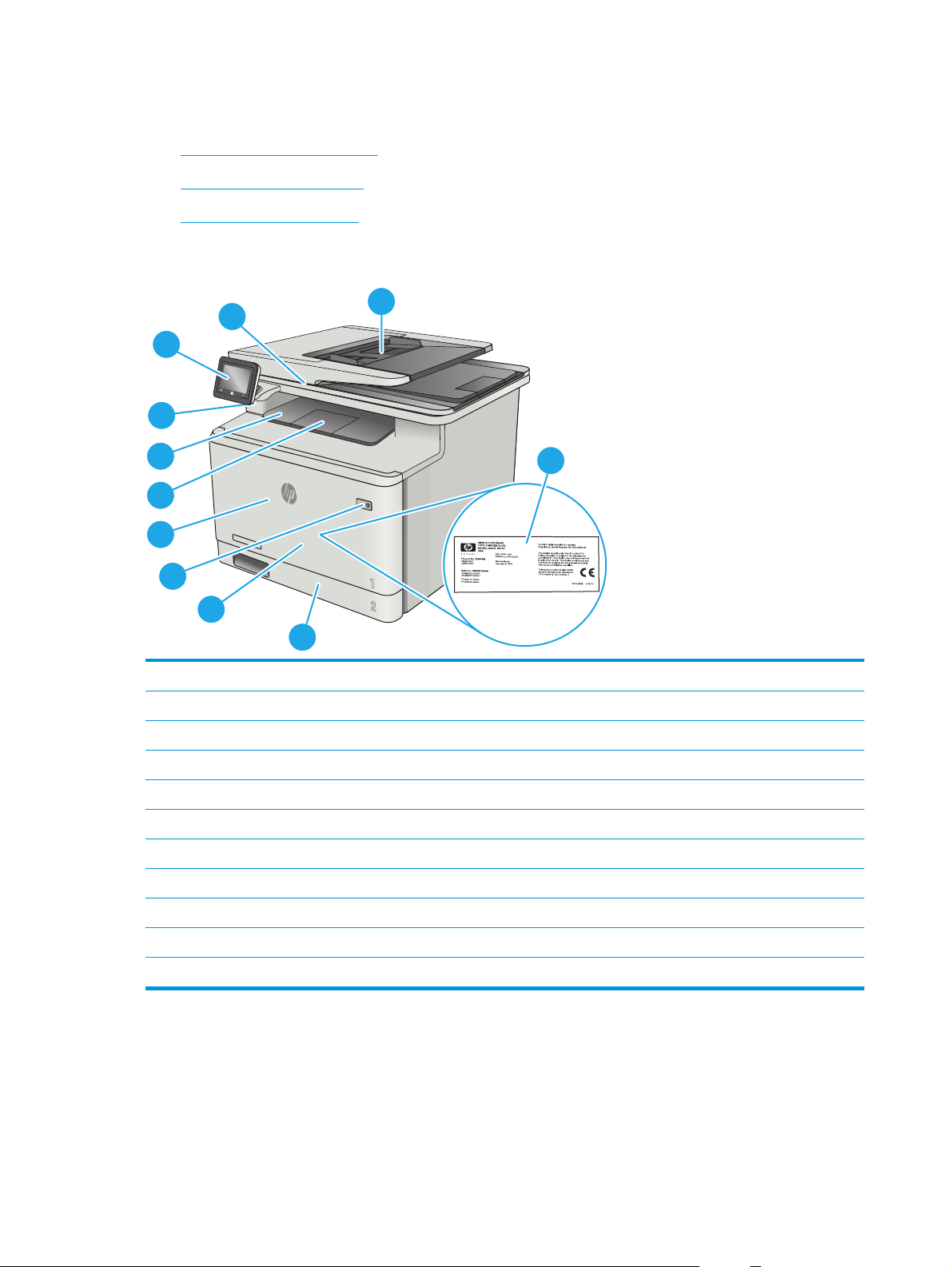
Pogledi na izdelek
●
Pogled na tiskalnik od spredaj
●
Pogled na tiskalnik od zadaj
●
Pogled na nadzorno ploščo
Pogled na tiskalnik od spredaj
1
2
11
10
9
8
7
6
5
4
1Optični bralnik
2 Podajalnik dokumentov
3 Nalepka o predpisih (na notranji strani sprednjih vratc)
4Pladenj 2
3
5Pladenj 1
6 Gumb za vklop/izklop
7 Sprednja vratca (dostop do kartuš s tonerjem)
8 Podaljšek izhodnega pladnja
9 Izhodni predal
10 Vrata USB z neposrednim dostopom (za tiskanje in optično branje brez računalnika)
11 Nadzorna plošča z zaslonom na dotik (lahko jo nagnete za boljšo vidljivost)
2 Poglavje 1 Pregled izdelka SLWW
Page 15
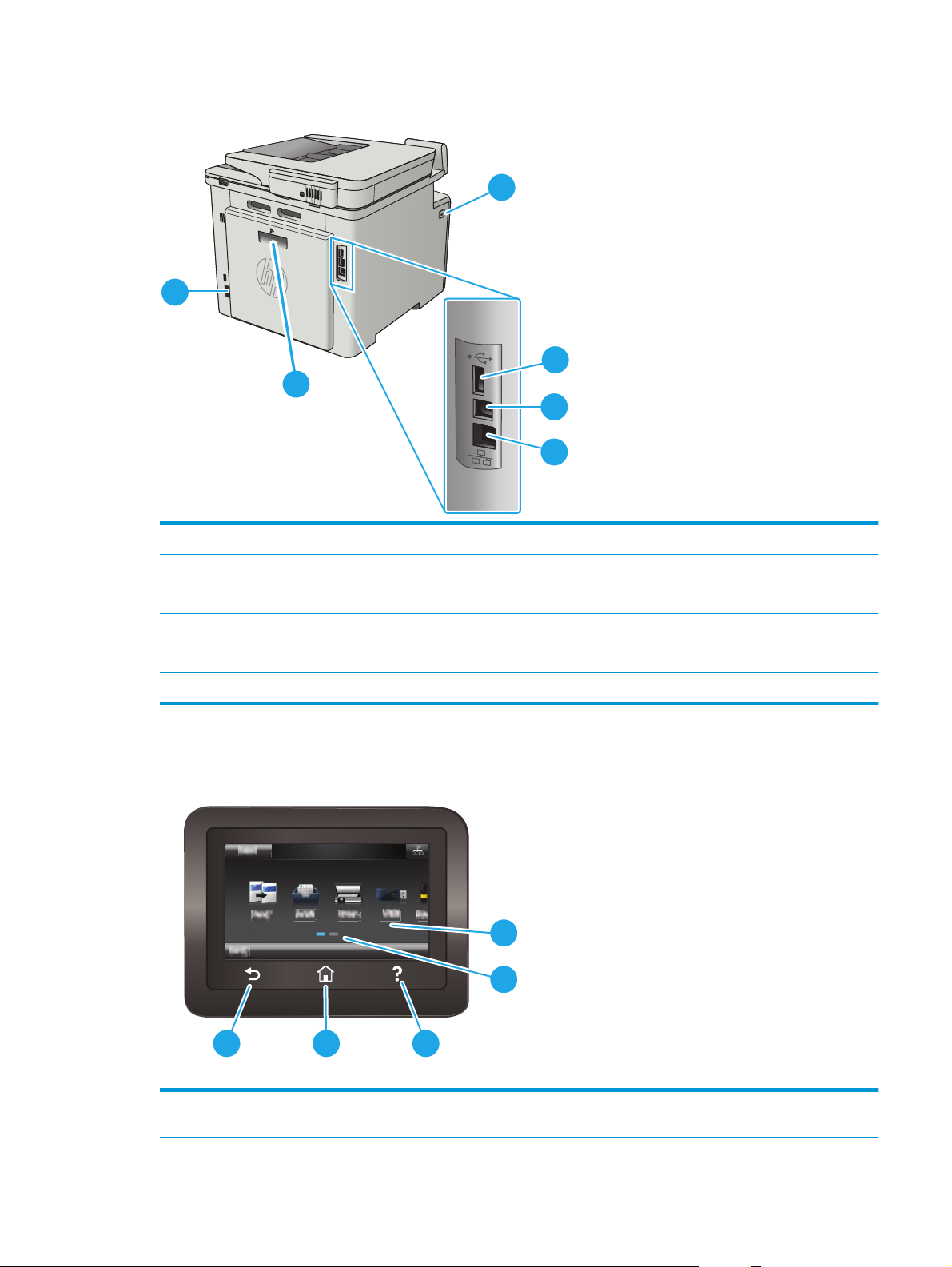
Pogled na tiskalnik od zadaj
6
5
1 Gumb za sprostitev sprednjih vratc
2 Vrata USB za shranjevanje poslov
1
2
3
4
3 Vrata USB za neposredno priključitev računalnika
4 Vrata za ethernet
5 Vratca enote za obojestransko tiskanje (za dostop do zastojev)
6Vtičnica za napajanje
Pogled na nadzorno ploščo
1
2
345
1 Zaslon na dotik Omogoča dostop do menijev, pomoči z animacijami in
podatkov o tiskalniku.
SLWW Pogledi na izdelek 3
Page 16
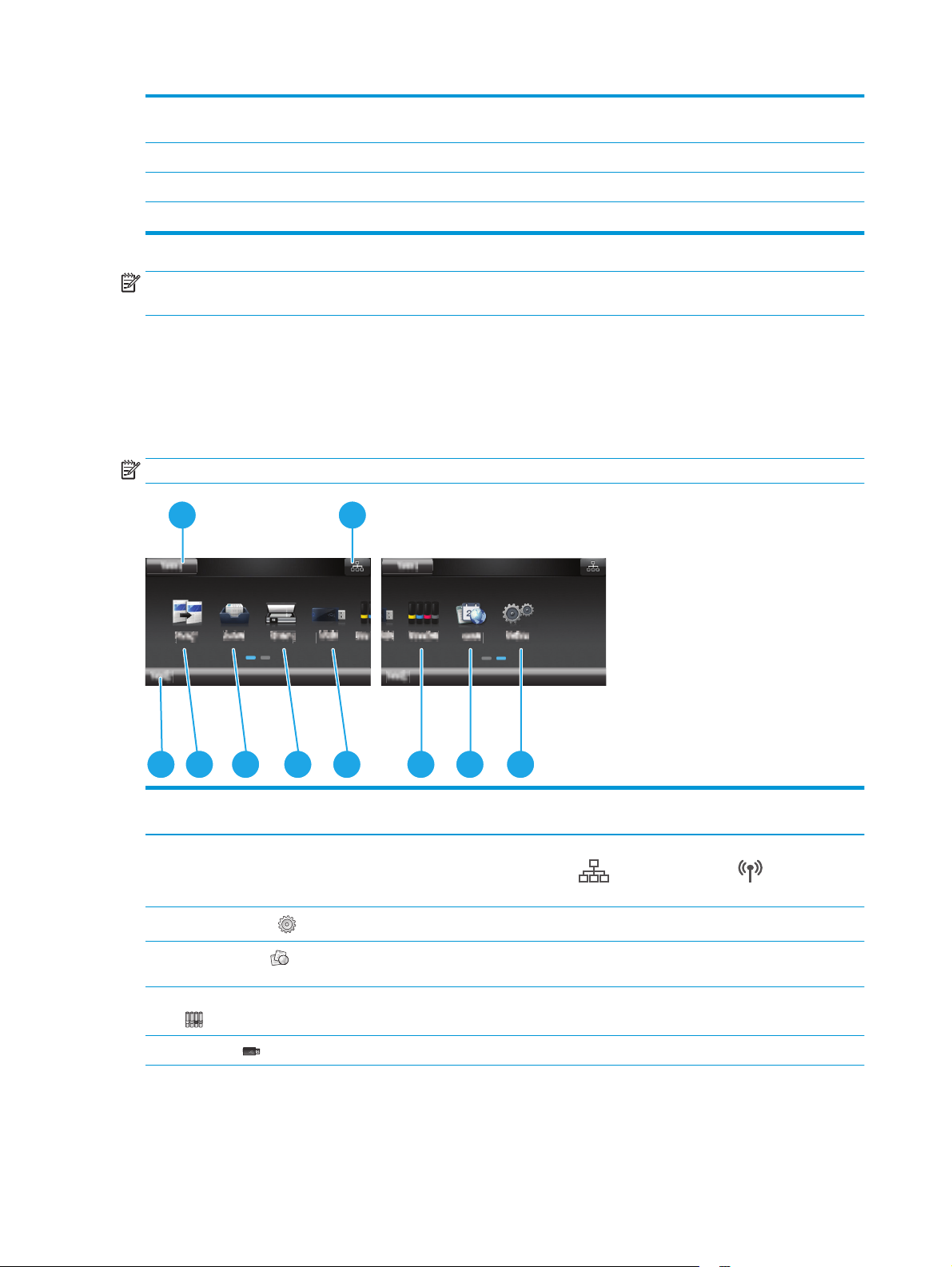
2Indikator začetnega zaslona Označen je začetni zaslon, ki je trenutno prikazan na nadzorni
3Gumb Pomoč Dostop do sistema pomoči na nadzorni plošči.
4 Gumb Domov Pomik na začetni zaslon.
5 Gumb Nazaj Vrnitev na prejšnji zaslon.
OPOMBA: Ker nadzorna plošča nima standardnega gumba Prekliči, se gumb Prekliči prikaže na zaslonu na
dotik med več dejanji tiskalnika. To uporabniku omogoča, da postopek prekliče, preden ga tiskalnik zaključi.
Postavitev začetnega zaslona
Na začetnem zaslonu lahko dostopite do funkcij tiskalnika in si ogledate trenutno stanje tiskalnika.
Na začetni zaslon se lahko kadar koli vrnete tako, da se dotaknete gumba Domov na nadzorni plošči
tiskalnika.
OPOMBA: Na začetnem zaslonu so lahko prikazane različne funkcije, odvisno od konfiguracije tiskalnika.
plošči.
1
2
10 8 7 6 59 4 3
1Gumb Ponastavi Tega gumba se dotaknite, če želite začasne nastavitve poslov ponastaviti na privzete nastavitve
tiskalnika.
2 Gumb Informacije o
povezavi
3
Gumb Nastavitev
4
Gumb Programi
Tega gumba se dotaknite, če želite odpreti meni Informacije o povezavi, ki vsebuje informacije o
omrežju. Gumb je prikazan kot ikona žičnega
omrežja, v katerega je povezan tiskalnik.
Dotaknite se tega gumba, da odprete meni Nastavitev.
Dotaknite se tega gumba, da odprete meni Aplikacije za neposredno tiskanje iz izbranih spletnih
aplikacij.
ali brezžičnega omrežja , odvisno od vrste
5Gumb Potrošni material
6Gumb USB
Dotaknite se tega gumba za ogled informacij o stanju potrošnega materiala.
Dotaknite se tega gumba, da odprete meni Pogon USB.
4 Poglavje 1 Pregled izdelka SLWW
Page 17
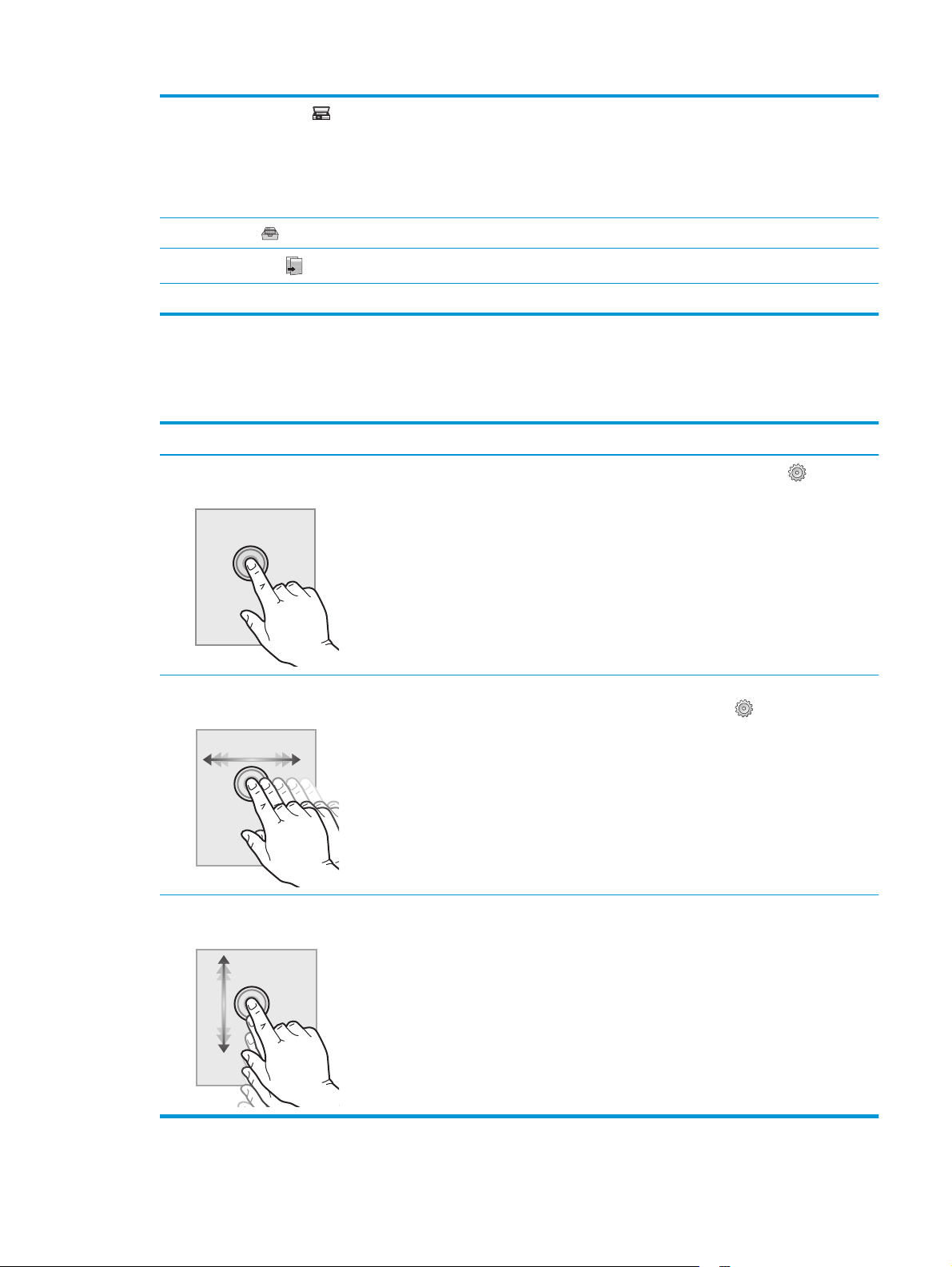
7Gumb Optično branje Dotaknite se tega gumba, da odprete funkcije optičnega branja:
●
Optično beri na USB
●
Optično branje v omrežno mapo
●
Optično branje v e-pošto
8Gumb Posli
9
Gumb Kopiranje
10 Stanje tiskalnika Na tem območju zaslona so na voljo informacije o splošnem stanju tiskalnika.
Tega gumba se dotaknite, da odprete funkcijo shranjenih poslov.
Dotaknite se tega gumba, da odprete funkcijo kopiranja.
Kako uporabljati nadzorno ploščo z zaslonom na dotik
Za uporabo nadzorne plošče z zaslonom na dotik na tiskalniku uporabite naslednja dejanja.
Dejanje Opis Primer
Dotik
Podrsljaj
Dotaknite se predmeta na zaslonu, če ga želite
izbrati ali odpreti ta meni. Pri pomikanju med
meniji se rahlo dotaknite zaslona, da zaustavite
pomikanje.
Dotaknite se zaslona in s prstom podrsajte
vodoravno, da pomaknete zaslon vstran.
Dotaknite se gumba Nastavitev
meni Nastavitev.
Podrsajte po začetnem zaslonu, da dostopite
do gumba Nastavitev
.
, da odprete
Pomik
Dotaknite se zaslona in se s prstom, ne da bi ga
dvignili, pomaknite navpično, da premaknete
zaslon.
Pomaknite se po meniju Nastavitev.
SLWW Pogledi na izdelek 5
Page 18
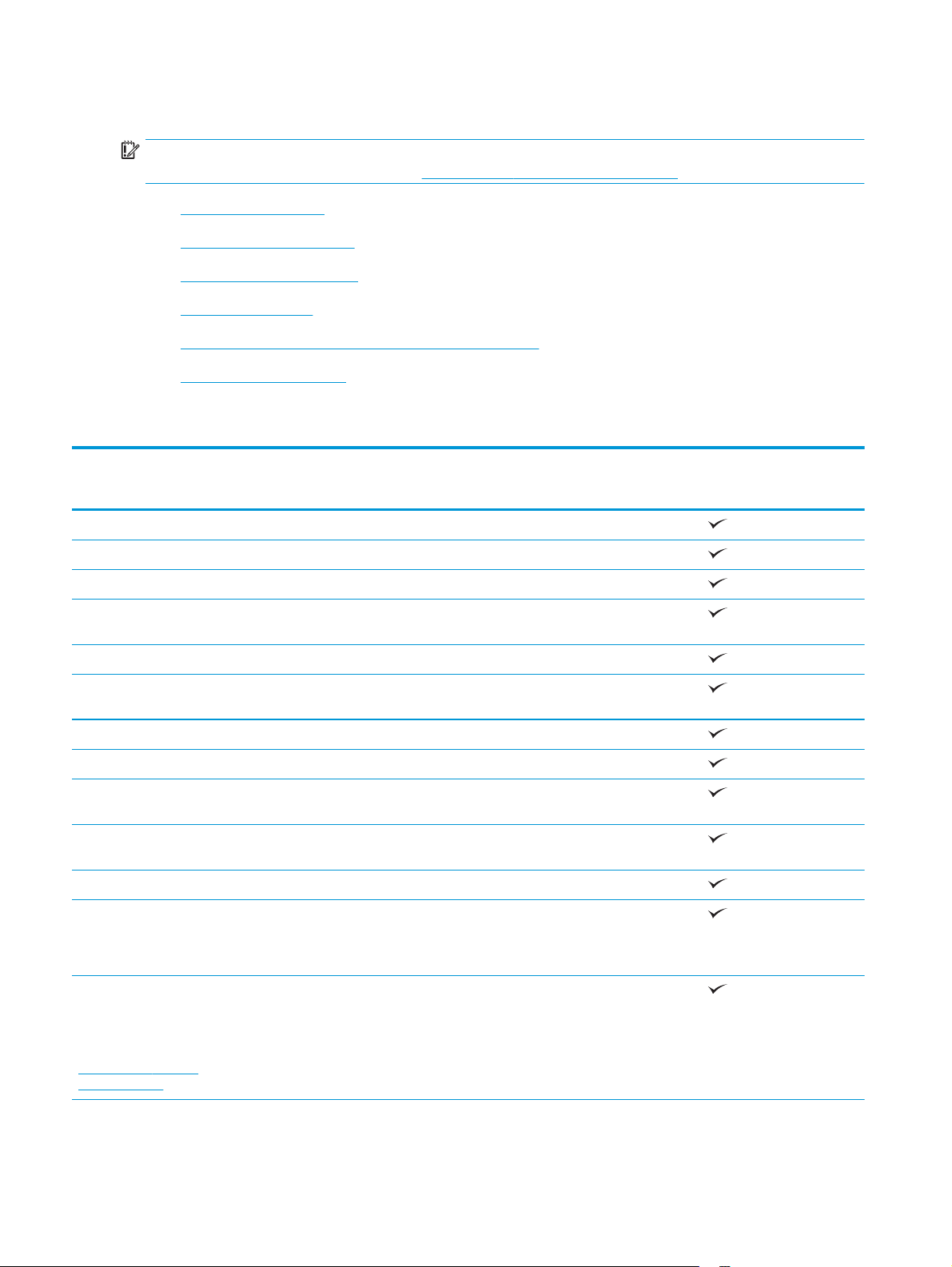
Specifikacije izdelka
POMEMBNO: Naslednje specifikacije so pravilne v času tiskanja navodil, vendar se lahko spremenijo.
Trenutne informacije si oglejte v razdelku
●
Tehnične specifikacije
●
Podprti operacijski sistemi
●
Rešitve mobilnega tiskanja
●
Dimenzije tiskalnika
●
Poraba energije, električne specifikacije in raven hrupa
●
Razpon delovnega okolja
Tehnične specifikacije
www.hp.com/support/colorljM377MFP.
Ime modela
Številka naprave
Delo s papirjem Večnamenski pladenj za 50 listov (pladenj 1)
Pladenj 2 (za 250 listov)
Samodejno obojestransko tiskanje
Povezljivost Ethernetna povezava lokalnega omrežja
Hi-Speed USB 2.0
Tiskalni strežnik za povezljivost v brezžično
Reža za neposredno tiskanje prek USB-ja
Wi-Fi Direct za tiskanje iz mobilnih naprav
Zaslon nadzorne plošče in vnos
podatkov
Tiskanje Natisne 24 strani na minuto (str./min) na papir
Tiskanje prek USB-ja (brez računalnika)
Shranjevanje poslov in tiskanje, zaščiteno s kodo
M377dw
10/100/1000 prek protokolov IPv4 in IPv6
omrežje
Nadzorna plošča z zaslonom na dotik
velikosti A4 in 25 str./min na papir velikosti Letter
PIN
M5H23A
(Potrebujete 16 GB ali zmogljivejši pogon USB.)
Kopiranje in optično branje
OPOMBA: Hitrosti kopiranja in
optičnega branja se lahko spremenijo.
Za najnovejše informacije obiščite
www.hp.com/support/
colorljM377MFP.
Skopira 19 strani na minuto (strani/min)
Optično prebere 26 strani/min
6 Poglavje 1 Pregled izdelka SLWW
Page 19
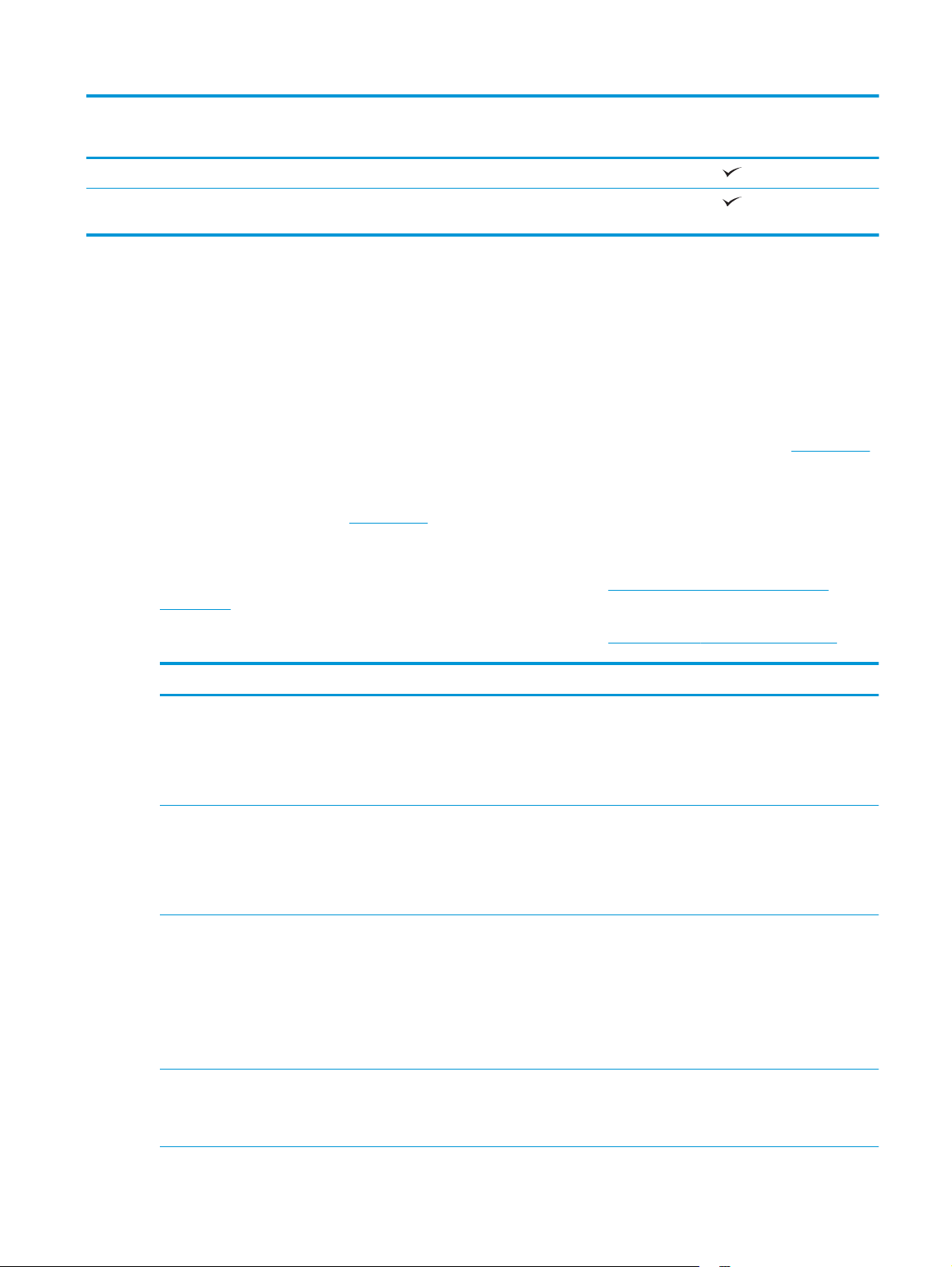
Ime modela
M377dw
Številka naprave
Podajalnik dokumentov za 50 listov
Možnosti Optično branje za e-pošto, Optično branje
na USB in Optično branje v omrežno mapo
Podprti operacijski sistemi
Te informacije se nanašajo na posebne gonilnike tiskalnika za računalnike Windows PCL 6 in gonilnike
tiskalnika za OS X.
Windows: HP-jev programom za namestitev programske opreme namesti gonilnik HP PCL.6, HP PCL-6 ali HP
PCL 6 glede na operacijski sistem Windows in ob namestitvi celotne programske opreme tudi dodatno
programsko opremo. Za več informacij si oglejte napotke za namestitev programske opreme.
OS X: Tiskalnik podpira računalnike Mac. Prenesite pripomoček HP Easy Start s spletnega mesta
ali strani s podporo za tiskanje in nato s tem pripomočkom namestite HP-jev gonilnik tiskalnika in
pripomoček. Pripomočka HP Easy Start ni na priloženem CD-ju.
1. Obiščite spletno mesto
2. Programsko opremo tiskalnika prenesite po naslednjem postopku.
Linux: Za informacije in gonilnike tiskalnika za sistem Linux obiščite
index.html.
123.hp.com.
M5H23A
123.hp.com
hplipopensource.com/hplip-web/
UNIX: Za informacije in gonilnike tiskalnika za sistem UNIX® obiščite
Operacijski sistem Gonilnik tiskalnika nameščen Opombe
Windows® XP SP3 ali novejša
različica, 32‑bitni
Windows Vista®, 32-bitni Posebni gonilnik tiskalnika HP PCL.6
Windows Server 2003 SP2 ali
novejša različica, 32-bitni
Windows 7 SP1 ali novejša
različica, 32- in 64-bitni
Posebni gonilnik tiskalnika HP PCL.6
se pri tem operacijskem sistemu
namesti kot del osnovne namestitve
programske opreme. Z osnovno
namestitvijo namestite samo
gonilnik.
se pri tem operacijskem sistemu
namesti kot del osnovne namestitve
programske opreme. Z osnovno
namestitvijo namestite samo
gonilnik.
Posebni gonilnik tiskalnika HP PCL.6
se pri tem operacijskem sistemu
namesti kot del osnovne namestitve
programske opreme. Z osnovno
namestitvijo namestite samo
gonilnik.
Posebni gonilnik tiskalnika HP PCL 6
se pri tem operacijskem sistemu
namesti kot del polne namestitve
programske opreme.
Namestitev celotne programske opreme za ta operacijski
sistem ni podprta.
Microsoft je redno podporo za Windows XP prekinil aprila
2009. HP bo še naprej poskušal zagotavljati najboljšo
možno podporo za ukinjeni operacijski sistem XP.
Namestitev celotne programske opreme za ta operacijski
sistem ni podprta.
Namestitev celotne programske opreme za ta operacijski
sistem ni podprta.
Za 64-bitne operacijske sisteme uporabite gonilnike UPD.
Microsoft je redno podporo za Windows Server 2003
prekinil julija 2010. HP bo še naprej poskušal zagotavljati
najboljšo možno podporo za ukinjeni operacijski sistem
Server 2003.
www.hp.com/go/unixmodelscripts.
SLWW Specifikacije izdelka 7
Page 20
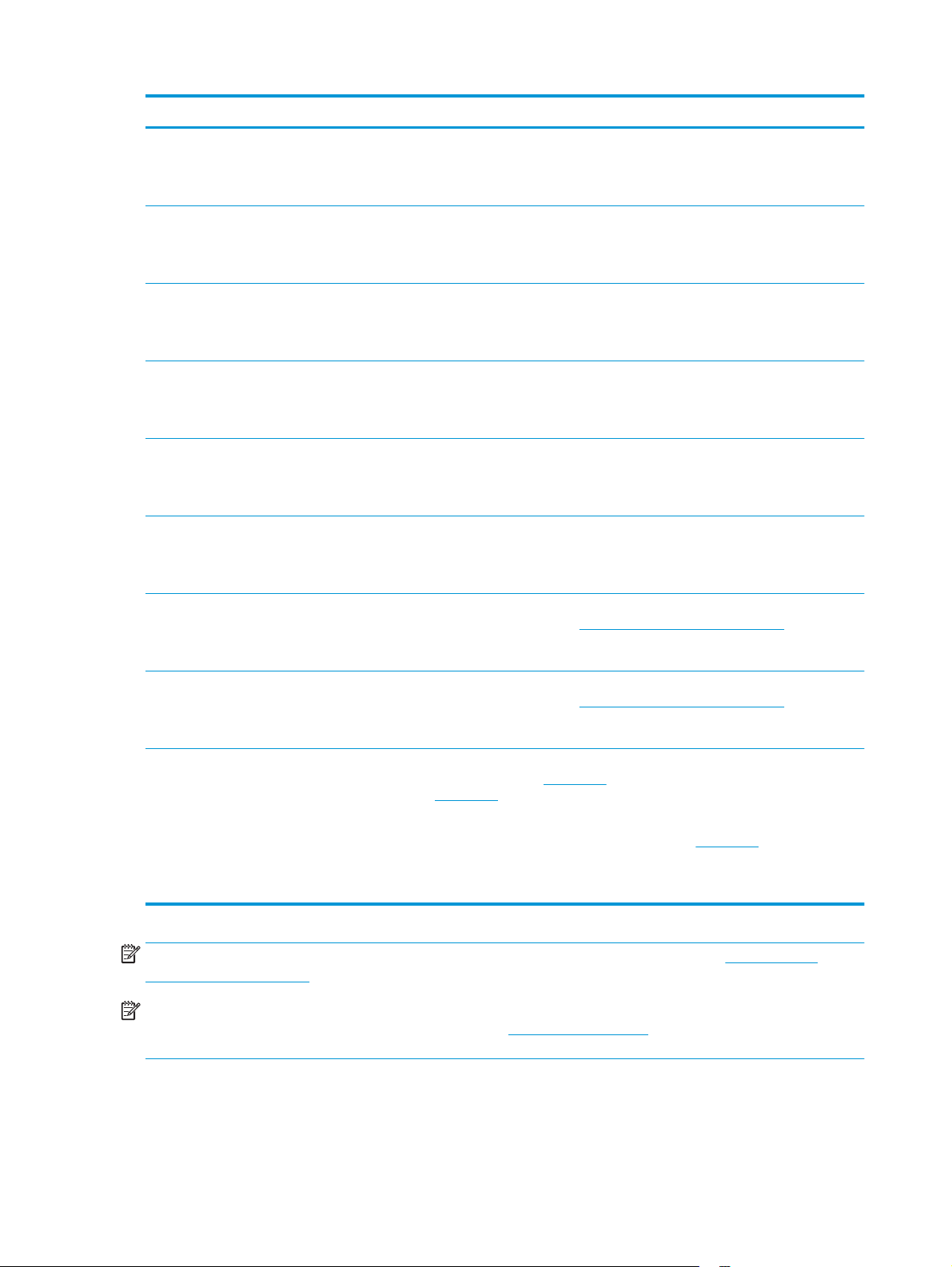
Operacijski sistem Gonilnik tiskalnika nameščen Opombe
Windows 8, 32- in 64‑bitna
različica
Windows 8.1, 32- in 64‑bitna
različica
Windows 10, 32- in 64‑bitna
različica
Windows Server 2008 SP2, 32bitni
Windows Server 2008 SP2, 64bitna različica
Windows Server 2008 R2, SP 1,
64-bitni
Posebni gonilnik tiskalnika HP PCL-6
se pri tem operacijskem sistemu
namesti kot del osnovne namestitve
programske opreme.
Posebni gonilnik tiskalnika HP PCL-6
se pri tem operacijskem sistemu
namesti kot del osnovne namestitve
programske opreme.
Posebni gonilnik tiskalnika HP PCL-6
se pri tem operacijskem sistemu
namesti kot del osnovne namestitve
programske opreme.
Posebni gonilnik tiskalnika HP PCL.6
se pri tem operacijskem sistemu
namesti kot del osnovne namestitve
programske opreme.
Posebni gonilnik tiskalnika HP PCL 6
se pri tem operacijskem sistemu
namesti kot del osnovne namestitve
programske opreme.
Posebni gonilnik tiskalnika HP PCL 6
se pri tem operacijskem sistemu
namesti kot del osnovne namestitve
programske opreme.
Podpora za Windows 8 RT je na voljo prek 32-bitnega
gonilnika Microsoft IN OS različice 4.
Podpora za Windows 8.1 RT je na voljo prek 32-bitnega
gonilnika Microsoft IN OS različice 4.
Windows Server 2012, 64-bitna
različica
Windows Server 2012 R2, 64bitna različica
OS X 10.9 Mavericks, OS X 10.10
Yosemite in OS X 10.11 El
Capitan
Program za namestitev ne podpira
sistema Windows Server 2012,
podpirajo pa ga posebni gonilniki
tiskalnika HP PCL 6 in HP PCL-6.
Program za namestitev ne podpira
sistema Windows Server 2012,
podpirajo pa ga posebni gonilniki
tiskalnika HP PCL 6 in HP PCL-6.
Gonilnik tiskalnika in tiskalniški
pripomoček za OS X lahko prenesete
s spletnega mesta
jeve programske opreme za OS X ni
na priloženem CD-ju.
123.hp.com. HP-
Gonilnik HP PCL 6 ali PCL-6 prenesite s HP-jevega spletnega
www.hp.com/support/colorljM377MFP in ga
mesta
namestite z orodjem za dodajanje tiskalnika sistema
Windows.
Gonilnik HP PCL 6 ali PCL-6 prenesite s HP-jevega spletnega
mesta
www.hp.com/support/colorljM377MFP in ga
namestite z orodjem za dodajanje tiskalnika sistema
Windows.
Prenesite pripomoček HP Easy Start s spletnega mesta
123.hp.com ali strani s podporo za tiskanje in nato s tem
pripomočkom namestite HP-jev gonilnik tiskalnika in
pripomoček.
1. Obiščite spletno mesto
2. Programsko opremo tiskalnika prenesite po
naslednjem postopku.
123.hp.com.
OPOMBA: Trenutni seznam podprtih operacijskih sistemov si lahko ogledate na mestu www.hp.com/
support/colorljM377MFP, kjer vam je na voljo HP-jeva celovita pomoč za tiskalnik.
OPOMBA: Za podrobnosti o odjemalskih in strežniških operacijskih sistemih in za podporo za gonilnike
HP UPD PCL6, UPD PCL 5 in UPD PS za tiskalnik obiščite
www.hp.com/go/upd in kliknite zavihek
Specifications (Specifikacije).
Rešitve mobilnega tiskanja
Tiskalnik podpira naslednjo programsko opremo za mobilno tiskanje:
8 Poglavje 1 Pregled izdelka SLWW
Page 21

●
Programska oprema HP ePrint
OPOMBA: Programska oprema HP ePrint podpira naslednje operacijske sisteme: Windows 7 SP 1 (32-
in 64-bitna različica); Windows 8 (32- in 64-bitna različica); Windows 8.1 (32- in 64-bitna različica);
Windows 10 (32- in 64-bitna različica) ter OS X različic 10.8 Mountain Lion, 10.9 Mavericks in 10.10
Yosemite.
●
HP ePrint prek e-pošte (omogočene morajo biti HP-jeve spletne storitve, tiskalnik pa mora biti
registriran v storitvi HP Connected)
●
Aplikacija HP ePrint (na voljo za Android, iOS in Blackberry)
●
Aplikacija ePrint Enterprise (podprta pri vseh tiskalnikih s programsko opremo ePrint Enterprise Server)
●
Aplikacija HP All-in-One Remote za naprave iOS in Android
●
HP Cloud Print
●
AirPrint
●
Tiskanje prek Androida
Dimenzije tiskalnika
Slika 1-1 Dimenzije osnovnega modela
3
3
1
2
Popolnoma zaprt tiskalnik Popolnoma odprt tiskalnik
1. Višina 399,8 mm 656 mm
2. Globina 472,3 mm 1124,4 mm
3. Širina 415,4 mm 415,4 mm
Teža (s kartušami) 23,2 kg
2
1
SLWW Specifikacije izdelka 9
Page 22
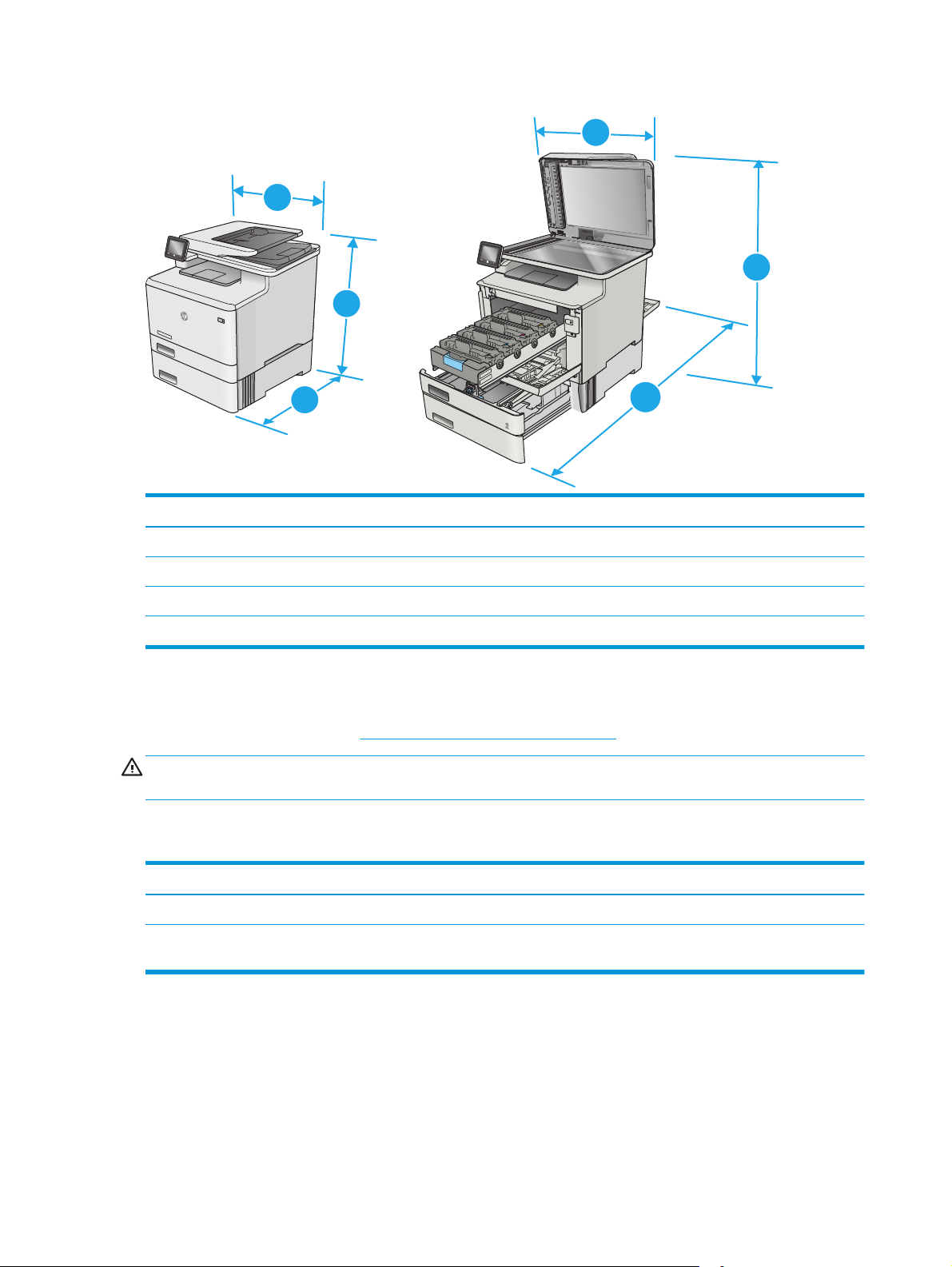
Slika 1-2 Dimenzije tiskalnika z izbirnim pladnjem 3
3
1
3
1
2
Popolnoma zaprt tiskalnik Popolnoma odprt tiskalnik
1. Višina 531,8 mm 788 mm
2. Globina 472,3 mm 1124,4 mm
3. Širina 415,4 mm 415,4 mm
Teža (s kartušami) 28,4 kg
Poraba energije, električne specifikacije in raven hrupa
Za najnovejše podatke si oglejte www.hp.com/support/colorljM377MFP.
POZOR: Napajalne zahteve se razlikujejo glede na državo/regijo, kjer se tiskalnik prodaja. Ne pretvarjajte
napajalnih napetosti. Poškodovali boste tiskalnik, njegova garancija pa ne bo več veljala.
Razpon delovnega okolja
2
Okolje Priporočljivo Dovoljeno
Temperatura Od 15 do 27 °C Od 15 do 30 °C
Relativna vlažnost Od 20 do 70 % relativne vlage (RH),
nekondenzirajoče
10 Poglavje 1 Pregled izdelka SLWW
Od 10 do 80 % RH, nekondenzirajoče
Page 23
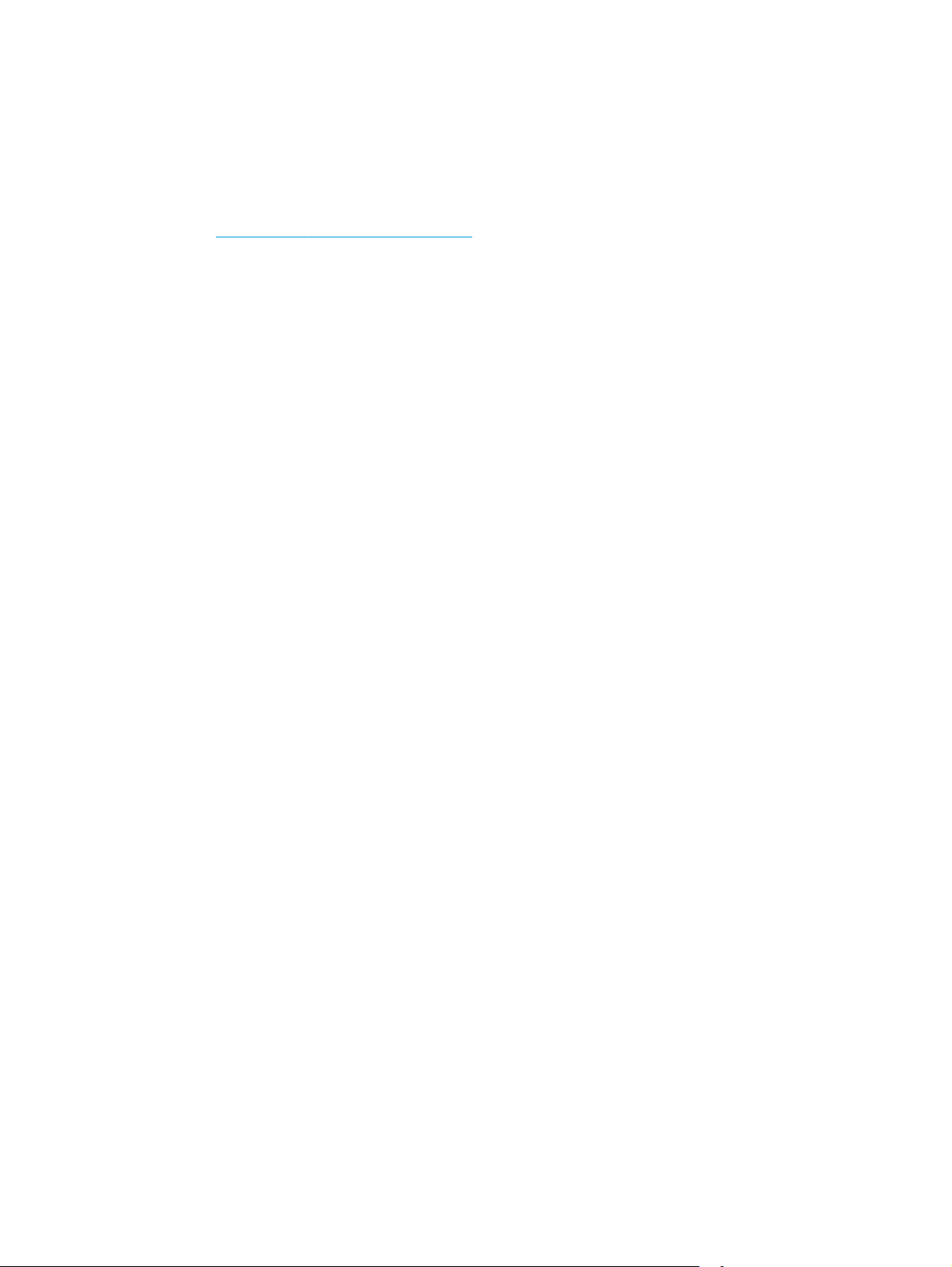
Namestitev strojne in namestitev programske opreme tiskalnika
Za osnovna navodila namestitve si oglejte namestitveni plakat in priročnik za začetek uporabe, ki sta priložen
tiskalniku. Za dodatna navodila obiščite HP-jevo podporo v spletu.
Obiščite
podporo:
●
●
●
●
●
●
www.hp.com/support/colorljM377MFP za HP-jevo celovito pomoč za tiskalnik. Poiščite naslednjo
Namestitev in konfiguracija
Spoznavanje in uporaba
Odpravljanje težav
Prenos posodobitev programske in vdelane programske opreme
Sodelovanje v forumih s podporo
Iskanje informacij o garanciji in predpisih
SLWW Namestitev strojne in namestitev programske opreme tiskalnika 11
Page 24
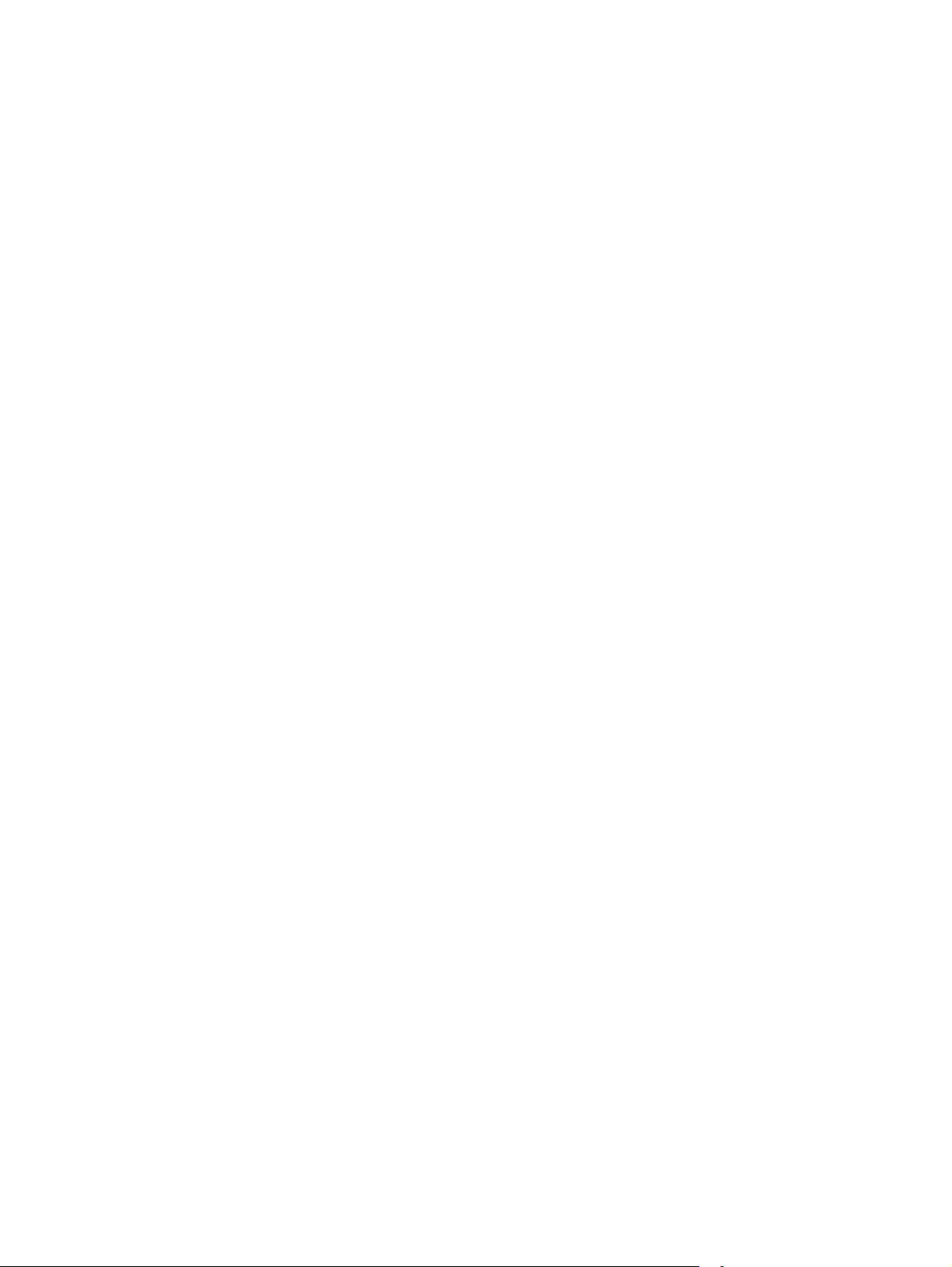
12 Poglavje 1 Pregled izdelka SLWW
Page 25
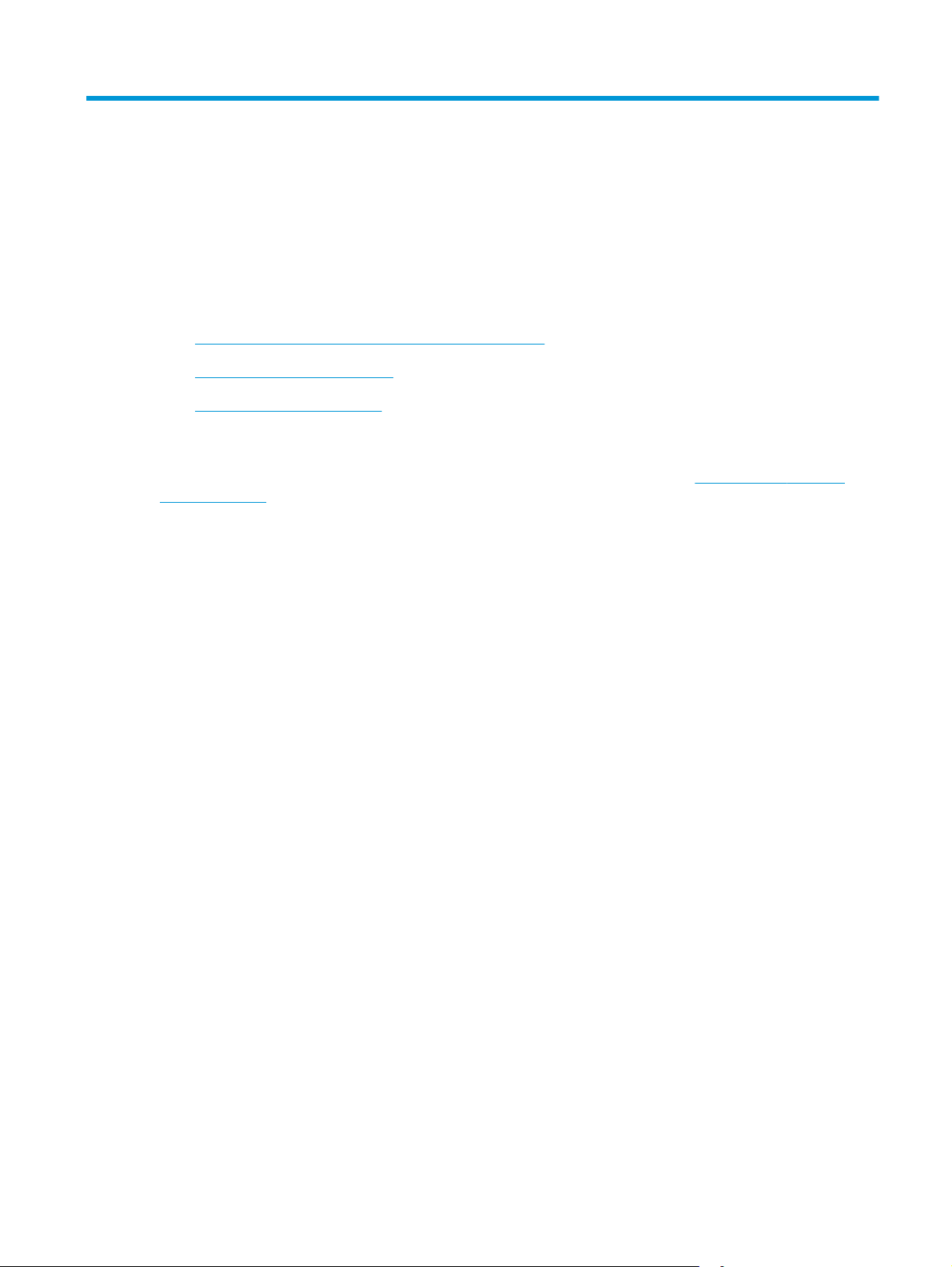
2 Pladnji za papir
●
Nalaganje papirja na pladenj 1 (večnamenski pladenj)
●
Nalaganje papirja na pladenj 2
●
Nalaganje in tiskanje ovojnic
Za več informacij:
Te informacije veljajo v času tiskanja. Najnovejše informacije si oglejte v razdelku
colorljM377MFP.
HP-jeva celovita podpora za tiskalnik vključuje te informacije:
●
Namestitev in konfiguracija
●
Spoznavanje in uporaba
●
Odpravljanje težav
●
Prenos posodobitev programske in vdelane programske opreme
●
Sodelovanje v forumih s podporo
●
Iskanje informacij o garanciji in predpisih
www.hp.com/support/
SLWW 13
Page 26
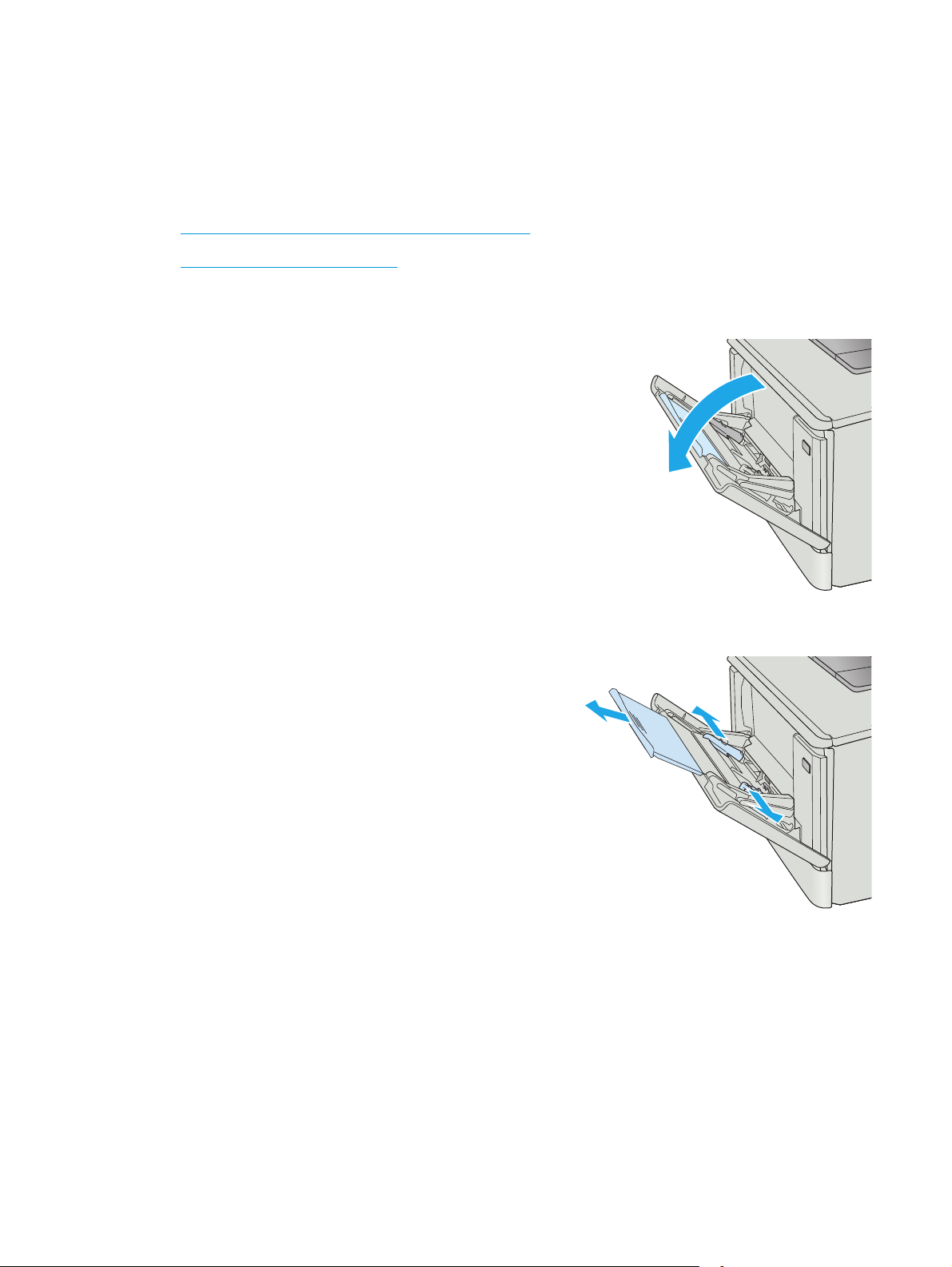
Nalaganje papirja na pladenj 1 (večnamenski pladenj)
Uvod
S pladnja 1 tiskajte enostranske dokumente, dokumente, pri katerih je potrebnih več vrst papirja, in ovojnice.
●
Nalaganje papirja na pladenj 1 (večnamenski pladenj)
●
Usmerjenost papirja na pladnju 1
Nalaganje papirja na pladenj 1 (večnamenski pladenj)
1. Odprite pladenj 1.
2. Pritisnite jeziček na desnem vodilu za papir, da
premaknete vodili za širino papirja navzven, in
nato izvlecite podaljšek pladnja.
14 Poglavje 2 Pladnji za papir SLWW
Page 27
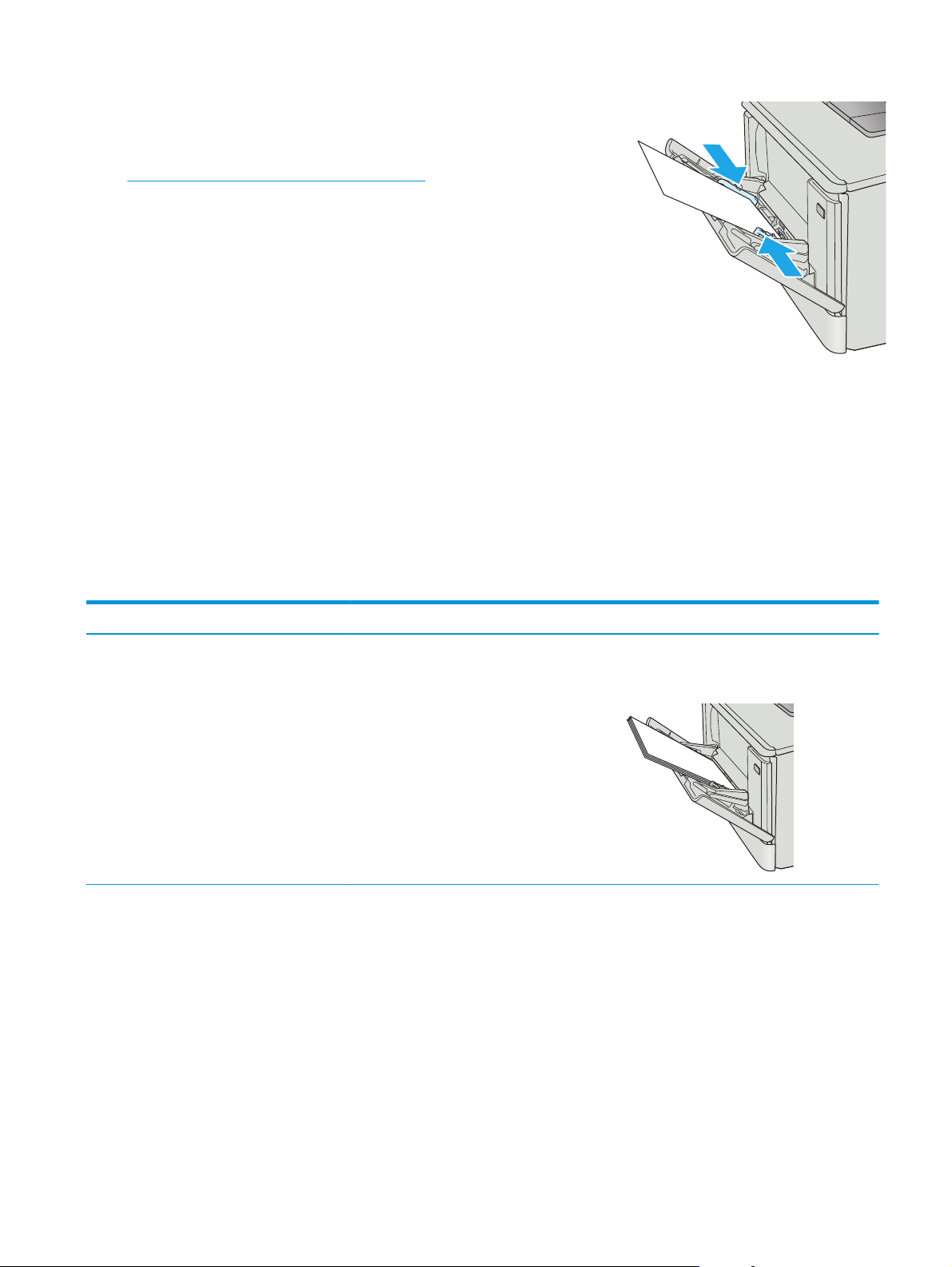
3. Na pladenj položite sveženj papirja in nato
prilagodite stranski vodili tako, da se rahlo
dotikata papirja, vendar ga ne upogibata. Za
informacije o usmerjanju papirja si oglejte
Usmerjenost papirja na pladnju 1 na strani 15.
4. V računalniku zaženite postopek tiskanja iz
programske aplikacije. Prepričajte se, da je
gonilnik nastavljen na ustrezno vrsto in velikost
papirja za tiskanje papirja s pladnja 1.
Usmerjenost papirja na pladnju 1
Papir, za katerega je določeno, kako ga je treba usmeriti, naložite v skladu z informacijami v naslednji tabeli.
Vrsta papirja Izhod Nalaganje papirja
Pisemski ali vnaprej natisnjen Enostransko tiskanje Z licem navzgor
Z zgornjim robom naprej v tiskalnik
123
SLWW Nalaganje papirja na pladenj 1 (večnamenski pladenj) 15
Page 28
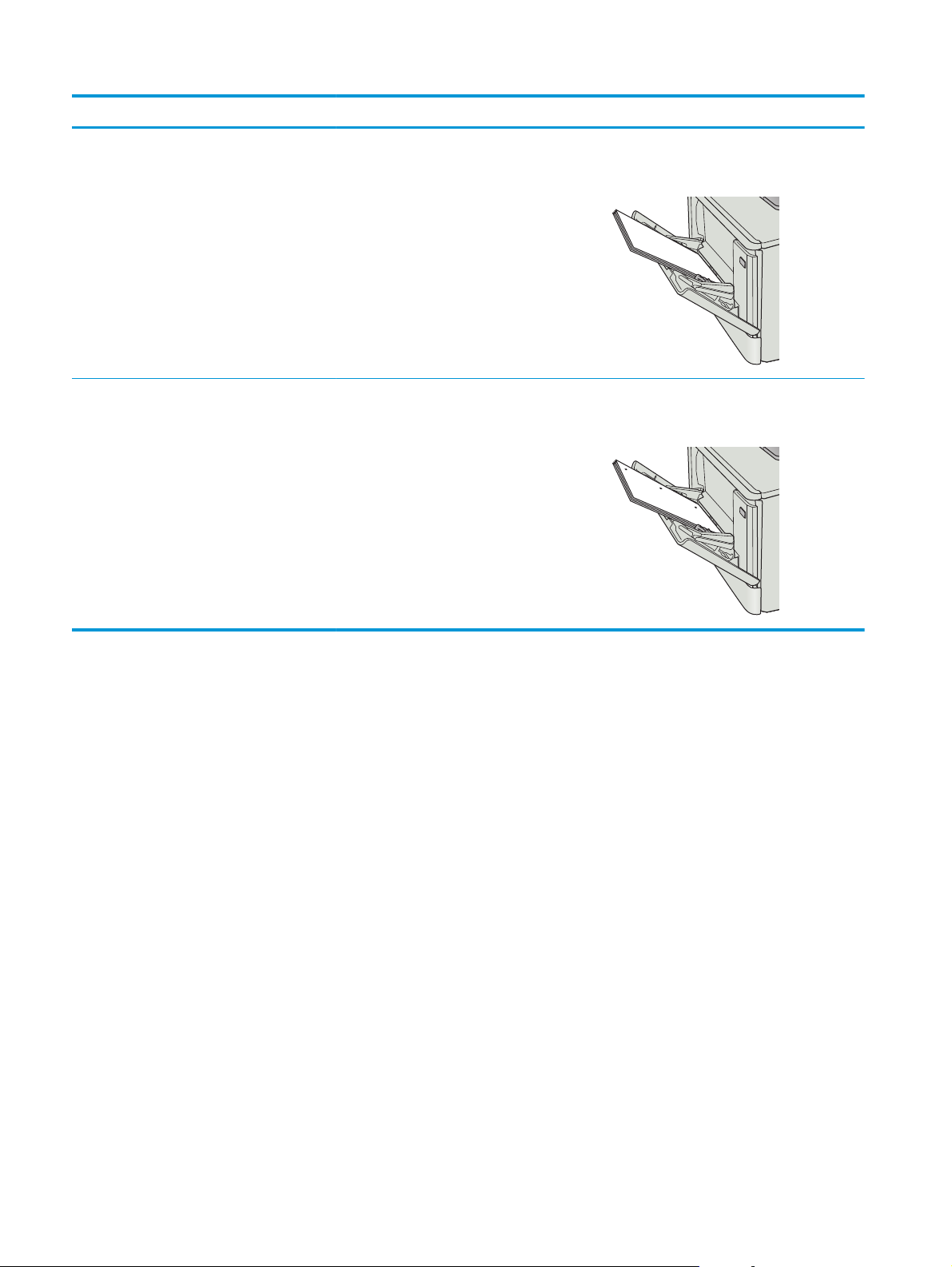
Vrsta papirja Izhod Nalaganje papirja
Pisemski ali vnaprej natisnjen Obojestransko tiskanje Z licem navzdol
Z zgornjim robom stran od tiskalnika
123
Predhodno naluknjani Eno- ali obojestransko tiskanje Z licem navzgor
Luknje proti levi strani tiskalnika
16 Poglavje 2 Pladnji za papir SLWW
Page 29
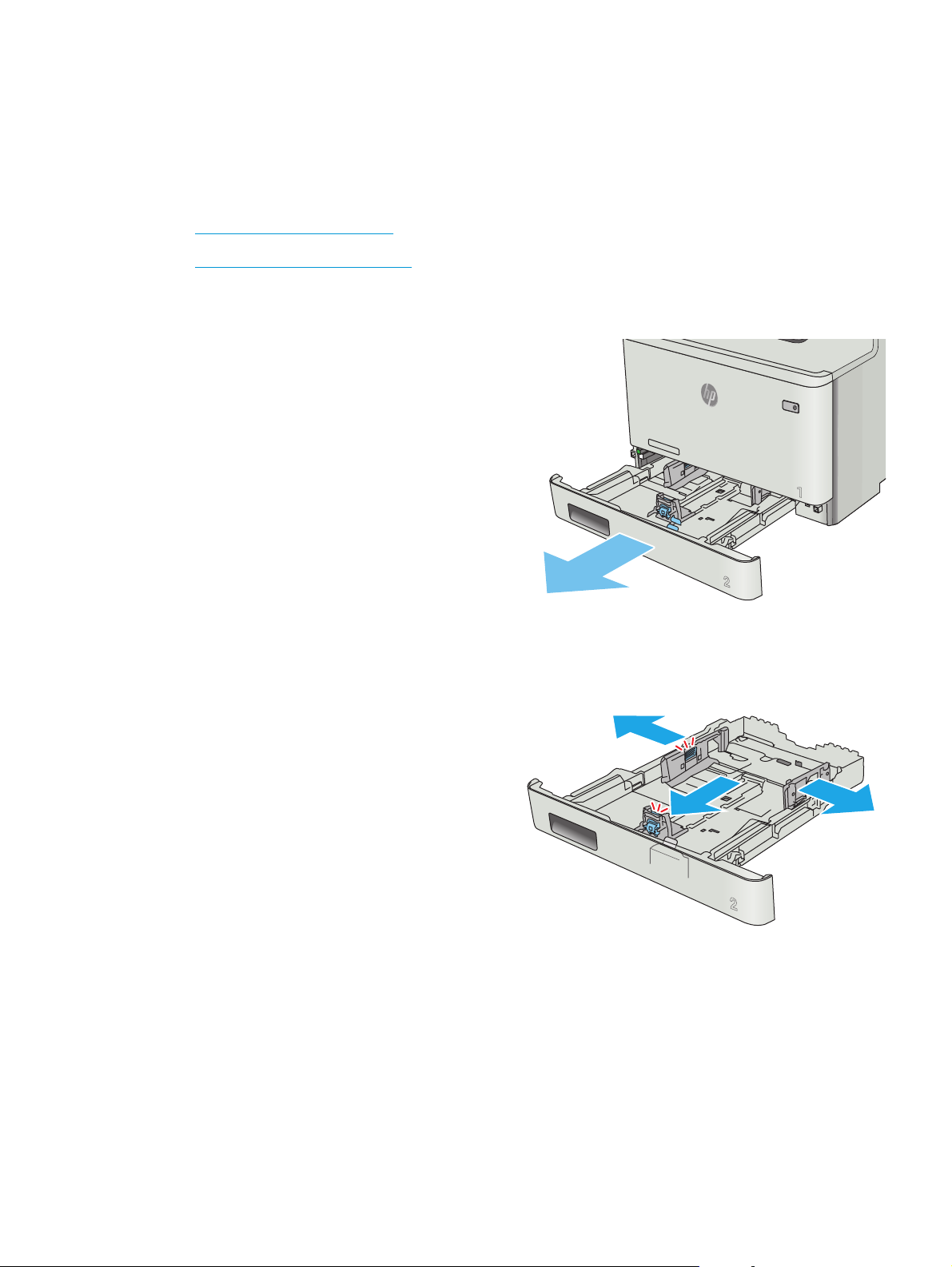
Nalaganje papirja na pladenj 2
Uvod
Spodaj je opisano nalaganje papirja na pladenj 2.
●
Nalaganje papirja na pladenj 2
●
Usmerjenost papirja na pladnju 2
Nalaganje papirja na pladenj 2
1. Odprite pladenj.
2. Prilagodite vodili za širino papirja tako, da
stisnete prilagoditvena zapaha na vodilih in nato
vodili potisnete na velikost uporabljenega
papirja.
SLWW Nalaganje papirja na pladenj 2 17
Page 30
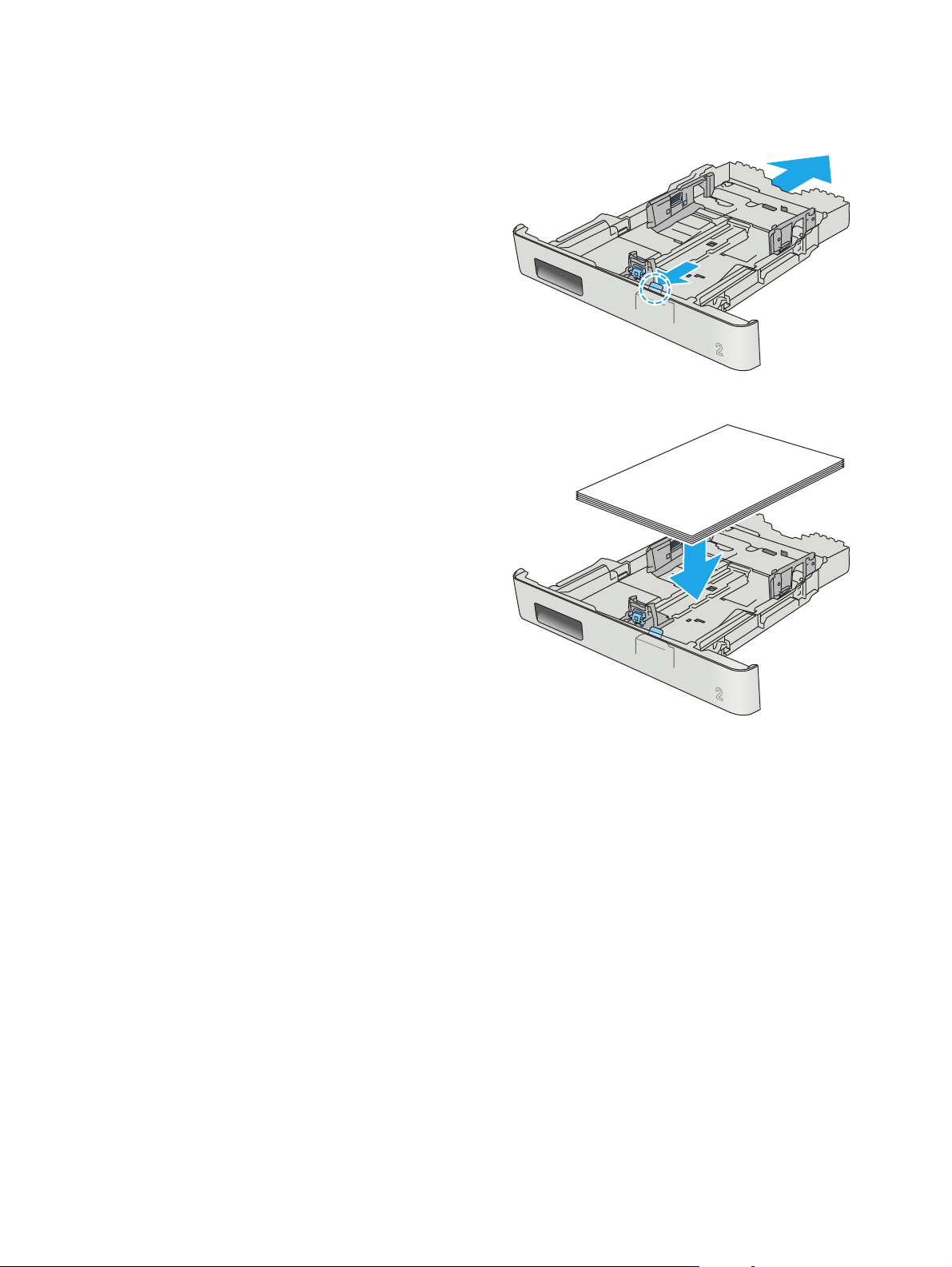
3. Če želite naložiti papir velikosti Legal, podaljšajte
sprednji del pladnja tako, da stisnete sprednji
zapah in ta del pladnja izvlečete.
OPOMBA: Ko je na pladnju 2 naložen papir
velikosti Legal, sega pladenj približno 51 mm čez
rob tiskalnika.
4. Naložite papir na pladenj.
18 Poglavje 2 Pladnji za papir SLWW
Page 31

5. Preverite, ali je sveženj papirja raven na vseh
štirih vogalih. Vodila papirja po dolžini in širini
namestite ob sveženj papirja.
OPOMBA: Da preprečite zastoje, pladnja ne
napolnite prekomerno. Vrh svežnja mora biti pod
oznako za poln pladenj.
6. Ko se prepričate, da je sveženj papirja pod oznako
za poln pladenj, zaprite pladenj.
Usmerjenost papirja na pladnju 2
Papir, za katerega je določeno, kako ga je treba usmeriti, naložite v skladu z informacijami v naslednji tabeli.
Vrsta papirja Izhod Nalaganje papirja
Pisemski ali vnaprej natisnjen Enostransko tiskanje Z licem navzgor
Z zgornjim robom proti tiskalniku
123
SLWW Nalaganje papirja na pladenj 2 19
Page 32

Vrsta papirja Izhod Nalaganje papirja
Pisemski ali vnaprej natisnjen Obojestransko tiskanje Z licem navzdol
Z zgornjim robom stran od tiskalnika
123
Predhodno naluknjani Eno- ali obojestransko tiskanje Z licem navzgor
Luknje proti levi strani tiskalnika
20 Poglavje 2 Pladnji za papir SLWW
Page 33

Nalaganje in tiskanje ovojnic
Uvod
Spodaj je opisano tiskanje in nalaganje ovojnic. Za najboljše delovanje na pladenj 1 naložite samo 5 mm
ovojnice (od 4 do 6 ovojnic), na pladenj 2 pa samo 10 ovojnic.
Za tiskanje ovojnic s pladnja 1 ali 2 izberite ustrezne nastavitve v gonilniku tiskalnika po naslednjem
postopku.
Tiskanje na ovojnice
1. V programski opremi izberite možnost Natisni.
2. Izberite tiskalnik na seznamu tiskalnikov in kliknite ali tapnite gumb Lastnosti ali Nastavitve, da
odprete gonilnik tiskalnika.
OPOMBA: Gumb se v različni programski opremi imenuje različno.
OPOMBA: Če želite do teh funkcij dostopati na začetnem zaslonu operacijskega sistema Windows 8 ali
8.1, izberite Naprave, Natisni in izberite tiskalnik.
3. Kliknite ali tapnite zavihek Papir/kakovost.
4. Na spustnem seznamu Velikost papirja izberite ustrezno velikost za ovojnice.
5. Na spustnem seznamu Vrsta papirja izberite možnost Ovojnica.
6. Na spustnem seznamu Vir papirja izberite pladenj, ki ga želite uporabiti.
7. Kliknite gumb V redu, da zaprete pogovorno okno Lastnosti dokumenta.
8. V pogovornem oknu Natisni kliknite gumb V redu, da natisnete posel.
SLWW Nalaganje in tiskanje ovojnic 21
Page 34

Usmerjenost ovojnic
Na pladenj 1 naložite ovojnice z licem navzgor in s krajšim delom,
ki je namenjen znamki, naprej v tiskalnik.
Na pladenj 2 naložite ovojnice z licem navzgor in s krajšim delom,
ki je namenjen znamki, naprej v tiskalnik.
22 Poglavje 2 Pladnji za papir SLWW
Page 35

3 Potrošni material, dodatna oprema in deli
●
Naročanje potrošnega materiala, pripomočkov in delov
●
Menjava kartuš s tonerjem
Za več informacij:
Te informacije veljajo v času tiskanja. Najnovejše informacije si oglejte v razdelku
colorljM377MFP.
HP-jeva celovita podpora za tiskalnik vključuje te informacije:
●
Namestitev in konfiguracija
●
Spoznavanje in uporaba
●
Odpravljanje težav
●
Prenos posodobitev programske in vdelane programske opreme
●
Sodelovanje v forumih s podporo
●
Iskanje informacij o garanciji in predpisih
www.hp.com/support/
SLWW 23
Page 36

Naročanje potrošnega materiala, pripomočkov in delov
Naročanje
Naročanje potrošnega materiala in papirja www.hp.com/go/suresupply
Naročanje originalnih HP-jevih delov ali dodatne opreme
Naročanje pri ponudniku storitev ali podpore Obrnite se na pooblaščenega HP-jevega serviserja ali ponudnika
Naročanje prek HP-jevega vdelanega spletnega strežnika (EWS) Za dostop v podprtem spletnem brskalniku v računalniku vnesite
www.hp.com/buy/parts
podpore.
naslov IP ali ime gostitelja tiskalnika v polje za naslov/URL. V HPjevem vdelanem spletnem strežniku je povezava do spletnega
mesta HP SureSupply, kjer lahko kupite originalen HP-jev
potrošni material.
Potrebščine in dodatna oprema
Element Opis Številka kartuše Številka dela
potrošni material
Originalna kartuša s črnim tonerjem
HP 410A LaserJet
Originalna visokozmogljiva kartuša s
črnim tonerjem HP 410X LaserJet
Originalna kartuša s cijan tonerjem HP
410A LaserJet
Originalna visokozmogljiva kartuša s
cijan tonerjem HP 410X LaserJet
Standardno zmogljiva nadomestna kartuša s
črnim tonerjem
Visoko zmogljiva nadomestna kartuša s črnim
tonerjem
Standardno zmogljiva nadomestna kartuša s
cijan tonerjem
Visokozmogljiva nadomestna kartuša s cijan
tonerjem
410A CF410A
410X CF410X
410A CF411A
410X CF411X
Originalna kartuša z rumenim
tonerjem HP 410A LaserJet
Originalna visokozmogljiva kartuša z
rumenim tonerjem HP 410X LaserJet
Originalna kartuša z magenta
tonerjem HP 410A LaserJet
Originalna visokozmogljiva kartuša z
magenta tonerjem HP 410X LaserJet
Dodatna oprema
Dodatni podajalnik papirja za 550
listov
Kabel USB 2.0 za tiskalnik Kabel A–B (2 m standardni) C6518A
Standardno zmogljiva nadomestna kartuša z
rumenim tonerjem
Visokozmogljiva nadomestna kartuša z
rumenim tonerjem
Standardno zmogljiva nadomestna kartuša z
magenta tonerjem
Visokozmogljiva nadomestna kartuša z
magenta tonerjem
Izbirni pladenj 3 CF404A
410A CF412A
410X CF412X
410A CF413A
410X CF413X
Deli, ki jih lahko uporabniki sami popravijo
Za številne tiskalnike HP LaserJet so na voljo deli, ki jih lahko stranka popravi sama (CSR), kar omogoča
hitrejše popravilo. Več informacij o programu CSR in prednostih si lahko ogledate na spletnih straneh
www.hp.com/go/csr-support in www.hp.com/go/csr-faq.
24 Poglavje 3 Potrošni material, dodatna oprema in deli SLWW
Page 37

Originalne HP-jeve nadomestne dele lahko naročite na spletni strani www.hp.com/buy/parts ali tako, da se
obrnete na HP-jev pooblaščeni servis ali ponudnika podpore. Pri naročanju potrebujete naslednji podatek:
številko dela, serijsko številko (na hrbtni strani tiskalnika), številko izdelka ali ime tiskalnika.
●
Dele, za katere je samopopravilo navedeno kot obvezno, morajo stranke namestiti same, razen če so za
popravilo pripravljene plačati HP-jevemu serviserju. V okviru HP-jeve garancije za izdelke za te dele ni
na voljo podpora na mestu uporabe ali z vračilom v skladišče.
●
Dele, za katere je samopopravilo navedeno kot izbirno, lahko HP-jevo servisno osebje v garancijskem
obdobju tiskalnika namesti brezplačno.
Element Opis Možnosti
samopopravila
Vhodni pladenj za 150 listov papirja Nadomestna kaseta za pladenj 2 Obvezno RM2-6377-000CN
Podajalnik papirja za 550 listov Nadomestni izbirni pladenj 3 Obvezno CF404-67901
Številka dela
SLWW Naročanje potrošnega materiala, pripomočkov in delov 25
Page 38

Menjava kartuš s tonerjem
Uvod
Tiskalnik vas opozori, ko je raven kartuše s tonerjem nizka. Dejanska preostala življenjska doba kartuše s
tonerjem je lahko drugačna. Priporočamo, da pripravite nadomestno kartušo in jo namestite, ko kakovost
tiskanja ne bo več zadovoljiva.
Na spletni strani HP SureSupply na
www.hp.com/go/suresupply lahko kupite kartuše in preverite združljivost
kartuš s tiskalnikom. Pomaknite se na dno strani in preverite, ali je država/regija pravilna.
Tiskalnik uporablja štiri barve in ima za vsako drugo kartušo s tonerjem: rumena (Y), škrlatna (M), cijan (C) in
črna (K). Kartuše s tonerjem so znotraj sprednjih vratc.
Element Opis Številka kartuše Številka dela
Originalna kartuša s črnim tonerjem HP
410A LaserJet
Originalna visokozmogljiva kartuša s črnim
tonerjem HP 410X LaserJet
Originalna kartuša s cijan tonerjem HP
410A LaserJet
Originalna visokozmogljiva kartuša s cijan
tonerjem HP 410X LaserJet
Originalna kartuša z rumenim tonerjem HP
410A LaserJet
Originalna visokozmogljiva kartuša z
rumenim tonerjem HP 410X LaserJet
Originalna kartuša z magenta tonerjem HP
410A LaserJet
Standardno zmogljiva nadomestna kartuša
s črnim tonerjem
Visoko zmogljiva nadomestna kartuša s
črnim tonerjem
Standardno zmogljiva nadomestna kartuša
s cijan tonerjem
Visokozmogljiva nadomestna kartuša s
cijan tonerjem
Standardno zmogljiva nadomestna kartuša
z rumenim tonerjem
Visokozmogljiva nadomestna kartuša z
rumenim tonerjem
Standardno zmogljiva nadomestna kartuša
z magenta tonerjem
410A CF410A
410X CF410X
410A CF411A
410X CF411X
410A CF412A
410X CF412X
410A CF413A
Originalna visokozmogljiva kartuša z
magenta tonerjem HP 410X LaserJet
Visokozmogljiva nadomestna kartuša z
magenta tonerjem
410X CF413X
Kartuše s tonerjem ne odstranjujte iz embalaže do uporabe.
POZOR: Kartuše s tonerjem ne izpostavljajte svetlobi več kot nekaj minut, saj se lahko poškoduje. Če
morate kartušo s tonerjem za več časa odstraniti iz tiskalnika, jo pospravite v originalno plastično embalažo
ali jo pokrijte z lahkim, neprozornim predmetom.
Na naslednji sliki so prikazani sestavni deli kartuše s tonerjem.
26 Poglavje 3 Potrošni material, dodatna oprema in deli SLWW
Page 39

1
2
2
1
1
3
3
1Ročica
2 Slikovni boben
3 Pomnilniško vezje
POZOR: Če pride toner v stik z oblačili, ga obrišite s suho krpo in oblačila operite v mrzli vodi. Vroča voda
toner utrdi v blago.
OPOMBA: Informacije o recikliranju rabljenih kartuš s tonerjem so v škatli kartuše.
Odstranite in zamenjajte kartuše s tonerjem
1. Odprite sprednja vratca tako, da pritisnete gumb
na levi plošči.
SLWW Menjava kartuš s tonerjem 27
Page 40

2. Primite modri ročaj na predalu za kartušo s
tonerjem in predal izvlecite.
3. Kartušo odstranite tako, da primete ročico
kartuše s tonerjem in jo izvlečete ven.
4. Iz škatle vzemite nov paket kartuš s tonerjem in
povlecite jeziček za sprostitev na embalaži.
28 Poglavje 3 Potrošni material, dodatna oprema in deli SLWW
Page 41

5. Iz odprte embalaže vzemite kartušo s tonerjem.
6. Kartušo s tonerjem rahlo nagnite naprej in nazaj,
da enakomerno porazdelite toner.
7. Ne dotikajte se slikovnega bobna na dnu kartuše
s tonerjem. Prstni odtisi na slikovnem bobnu
lahko povzročijo težave s kakovostjo tiskanja.
Poleg tega kartuše ne izpostavljajte svetlobi po
nepotrebnem.
SLWW Menjava kartuš s tonerjem 29
Page 42

8. V predal vstavite novo kartušo s tonerjem.
Prepričajte se, da se barvna oznaka na kartuši
ujema z barvno oznako na predalu.
9. Zaprite predal za kartuše s tonerjem.
30 Poglavje 3 Potrošni material, dodatna oprema in deli SLWW
Page 43

10. Zaprite sprednja vratca.
11. Rabljeno kartušo s tonerjem zapakirajte v škatlo,
v kateri ste dobili novo kartušo.
V ZDA je v škatli priložena vnaprej plačana
nalepka za pošiljanje. V drugih državah/regijah
obiščite spletno stran
natisnite vnaprej plačano nalepko za pošiljanje.
Vnaprej plačano nalepko za pošiljanje nalepite na
škatlo in nato rabljeno kartušo vrnite HP-ju, da jo
ta reciklira (če je to mogoče).
www.hp.com/recycle in
1
2
http://www.hp.com/recycle
SLWW Menjava kartuš s tonerjem 31
Page 44

32 Poglavje 3 Potrošni material, dodatna oprema in deli SLWW
Page 45

4Tiskanje
●
Tiskalniški posli (Windows)
●
Tiskalniški posli (OS X)
●
Shranjevanje tiskalniških poslov v izdelek za poznejše ali zasebno tiskanje
●
Mobilno tiskanje
●
Uporaba neposrednega tiskanja z USB-ja
Za več informacij:
Te informacije veljajo v času tiskanja. Najnovejše informacije si oglejte v razdelku
colorljM377MFP.
HP-jeva celovita podpora za tiskalnik vključuje te informacije:
●
Namestitev in konfiguracija
●
Spoznavanje in uporaba
●
Odpravljanje težav
●
Prenos posodobitev programske in vdelane programske opreme
●
Sodelovanje v forumih s podporo
●
Iskanje informacij o garanciji in predpisih
www.hp.com/support/
SLWW 33
Page 46

Tiskalniški posli (Windows)
Tiskanje (Windows)
Naslednji postopek predstavlja osnovo tiskanje v sistemu Windows.
1. V programski opremi izberite možnost Natisni.
2. Izberite tiskalnik s seznama tiskalnikov. Če želite spremeniti nastavitve, kliknite ali tapnite gumb
Lastnosti ali Nastavitve, da odprete gonilnik tiskalnika.
OPOMBA: Gumb se v različni programski opremi imenuje različno.
OPOMBA: Če želite do teh funkcij dostopati na začetnem zaslonu operacijskega sistema Windows 8 ali
8.1, izberite Naprave, Natisni in izberite tiskalnik.
OPOMBA: Če želite več informacij, kliknite gumb Pomoč (?) v gonilniku tiskalnika.
OPOMBA: Gonilnik tiskalnika je lahko videti drugače od tukaj prikazanega, koraki pa so enaki.
3. Kliknite ali tapnite zavihke v gonilniku tiskalnika, da konfigurirate razpoložljive možnosti. Na primer,
nastavite usmerjenost papirja na zavihku Zaključna obdelava in nastavite vir, vrsto, velikost papirja in
nastavitve kakovosti na zavihku Papir/kakovost.
34 Poglavje 4 Tiskanje SLWW
Page 47

4. Kliknite ali tapnite gumb V redu, da se vrnete na pogovorno okno Natisni. Izberite število kopij, ki jih
želite natisniti s tega zaslona.
5. Kliknite ali tapnite gumb V redu, da natisnete posel.
SLWW Tiskalniški posli (Windows) 35
Page 48

Samodejno obojestransko tiskanje (Windows)
Ta postopek uporabite pri tiskalnikih z nameščeno enoto za samodejno obojestransko tiskanje. Če v
tiskalniku ni nameščena enota za obojestransko tiskanje ali če želite tiskati na vrste papirja, ki jih enota ne
podpira, tiskajte na obe strani ročno.
1. V programski opremi izberite možnost Natisni.
2. Izberite tiskalnik na seznamu tiskalnikov in kliknite ali tapnite gumb Lastnosti ali Nastavitve, da
odprete gonilnik tiskalnika.
OPOMBA: Gumb se v različni programski opremi imenuje različno.
OPOMBA: Če želite do teh funkcij dostopati na začetnem zaslonu operacijskega sistema Windows 8 ali
8.1, izberite Naprave, Natisni in izberite tiskalnik.
3. Kliknite ali tapnite zavihek Zaključna obdelava.
4. Izberite potrditveno polje Natisni na obe strani. Kliknite gumb V redu, da zaprete pogovorno okno
Lastnosti dokumenta.
5. V pogovornem oknu Natisni kliknite gumb V redu, da natisnete posel.
Ročno obojestransko tiskanje (Windows)
Ta postopek uporabite pri tiskalnikih, v katerih ni nameščena enota za samodejno obojestransko tiskanje, ali
za tiskanje na papir, ki ga enota ne podpira.
1. V programski opremi izberite možnost Natisni.
2. Izberite tiskalnik na seznamu tiskalnikov in kliknite ali tapnite gumb Lastnosti ali Nastavitve, da
odprete gonilnik tiskalnika.
OPOMBA: Gumb se v različni programski opremi imenuje različno.
OPOMBA: Če želite do teh funkcij dostopati na začetnem zaslonu operacijskega sistema Windows 8 ali
8.1, izberite Naprave, Natisni in izberite tiskalnik.
3. Kliknite ali tapnite zavihek Zaključna obdelava.
4. Izberite potrditveno polje Natisni obojestransko (ročno). Kliknite gumb V redu, da natisnete prvo stran
opravila.
5. Vzemite natisnjeni sveženj iz izhodnega predala in ga položite na pladenj 1.
6. Če ste pozvani, se dotaknite ustreznega gumba na nadzorni plošči, da nadaljujete.
36 Poglavje 4 Tiskanje SLWW
Page 49

Tiskanje več strani na en list (Windows)
1. V programski opremi izberite možnost Natisni.
2. Izberite tiskalnik na seznamu tiskalnikov in kliknite ali tapnite gumb Lastnosti ali Nastavitve, da
odprete gonilnik tiskalnika.
OPOMBA: Gumb se v različni programski opremi imenuje različno.
OPOMBA: Če želite do teh funkcij dostopati na začetnem zaslonu operacijskega sistema Windows 8 ali
8.1, izberite Naprave, Natisni in izberite tiskalnik.
3. Kliknite ali tapnite zavihek Zaključna obdelava.
4. Izberite število strani na list na spustnem seznamu Strani na list.
5. Izberite pravilne možnosti Natisni robove strani, Vrstni red strani in Usmerjenost. Kliknite gumb V
redu, da zaprete pogovorno okno Lastnosti dokumenta.
6. V pogovornem oknu Natisni kliknite gumb V redu, da natisnete posel.
Izbira vrste papirja (Windows)
1. V programski opremi izberite možnost Natisni.
2. Izberite tiskalnik na seznamu tiskalnikov in kliknite ali tapnite gumb Lastnosti ali Nastavitve, da
odprete gonilnik tiskalnika.
OPOMBA: Gumb se v različni programski opremi imenuje različno.
OPOMBA: Če želite do teh funkcij dostopati na začetnem zaslonu operacijskega sistema Windows 8 ali
8.1, izberite Naprave, Natisni in izberite tiskalnik.
3. Kliknite ali tapnite zavihek Papir/kakovost.
4. Na spustnem seznamu Vrsta papirja kliknite možnost Več ....
5. Razširite seznam možnosti Vrsta je:.
6. Razširite kategorijo vrst papirja, ki se najbolj ujema z vašim papirjem.
7. Izberite možnost za vrsto papirja, ki ga uporabljate, in kliknite gumb V redu.
8. Kliknite gumb V redu, da zaprete pogovorno okno Lastnosti dokumenta. V pogovornem oknu Natisni
kliknite gumb V redu, da natisnete posel.
Če morate konfigurirati pladenj, se na nadzorni plošči tiskalnika prikaže sporočilo o konfiguraciji
pladnja.
9. V pladenj naložite določeno vrsto in velikost papirja in ga nato zaprite.
10. Dotaknite se gumba OK, da sprejmete dodeljeni vrsto in velikost, ali pa se dotaknite gumba Spremeni,
da izberete drugo velikost ali vrsto papirja.
11. Izberite pravilno vrsto in velikost in se dotaknite gumba OK.
Dodatni tiskalni posli
Obiščite www.hp.com/support/colorljM377MFP.
SLWW Tiskalniški posli (Windows) 37
Page 50

Na voljo so navodila za določena tiskalniška opravila, kot so naslednja:
●
Ustvarjanje in uporaba tiskalnih bližnjic ali prednastavitev
●
Izbira velikosti papirja ali uporaba velikosti papirja po meri
●
Izbira usmerjenosti strani
●
Ustvarjanje knjižice
●
Prilagajanje velikosti dokumenta, da ustreza določeni velikosti papirja
●
Tiskanje prve ali zadnje strani dokumenta na drugačen papirju
●
Tiskanje vodnih žigov na dokument
38 Poglavje 4 Tiskanje SLWW
Page 51

Tiskalniški posli (OS X)
Tiskanje (OS X)
Naslednji postopek predstavlja osnovno tiskanje v sistemu OS X.
1. Kliknite meni File (Datoteka) in nato možnost Print (Tiskanje).
2. Izberite tiskalnik.
3. Kliknite Pokaži podrobnosti ali Kopije in strani in izberite druge menije za prilagoditev nastavitev
tiskanja.
OPOMBA: Gumb se v različnih programskih opremah imenuje različno.
4. Kliknite gumb Print (Tiskanje).
Samodejno obojestransko tiskanje (OS X)
OPOMBA: Te informacije se nanašajo na tiskalnike z enoto za samodejno obojestransko tiskanje.
OPOMBA: Ta funkcija je na voljo, če namestite HP-jev gonilnik tiskalnika. Morda ni na voljo, če uporabljate
AirPrint.
1. Kliknite meni File (Datoteka) in nato možnost Print (Tiskanje).
2. Izberite tiskalnik.
3. Kliknite Pokaži podrobnosti ali Kopije in strani in nato še meni Postavitev.
OPOMBA: Gumb se v različnih programskih opremah imenuje različno.
4. Izberite možnost vezave na spustnem seznamu Two-Sided (Obojestransko)
5. Kliknite gumb Print (Tiskanje).
Ročno obojestransko tiskanje (OS X)
OPOMBA: Ta funkcija je na voljo, če namestite HP-jev gonilnik tiskalnika. Morda ni na voljo, če uporabljate
AirPrint.
1. Kliknite meni File (Datoteka) in nato možnost Print (Tiskanje).
2. Izberite tiskalnik.
3. Kliknite Pokaži podrobnosti ali Kopije in strani in nato še meni Ročno obojestransko tiskanje.
OPOMBA: Gumb se v različnih programskih opremah imenuje različno.
4. Kliknite polje Manual Duplex (Ročno obojestransko) in izberite možnost vezave.
5. Kliknite gumb Print (Tiskanje).
6. Pojdite do tiskalnika in odstranite prazen papir s pladnja 1.
SLWW Tiskalniški posli (OS X) 39
Page 52

7. Vzemite natisnjeni sveženj z izhodnega pladnja in ga položite v vhodni pladenj z natisnjeno stranjo
navzdol.
8. Če ste pozvani, se dotaknite ustreznega gumba na nadzorni plošči, da nadaljujete.
Tiskanje več strani na en list (OS X)
1. Kliknite meni File (Datoteka) in nato možnost Print (Tiskanje).
2. Izberite tiskalnik.
3. Kliknite Pokaži podrobnosti ali Kopije in strani in nato še meni Postavitev.
OPOMBA: Gumb se v različnih programskih opremah imenuje različno.
4. Na spustnem seznamu Pages per Sheet (Strani na list) izberite število strani, ki jih želite natisniti na
vsak list.
5. Na območju Layout Direction (Usmeritev postavitve) izberite vrstni red in postavitev strani na listu.
6. V meniju Borders (Robovi) izberite vrsto roba, ki ga želite natisniti okoli vsake strani na listu.
7. Kliknite gumb Print (Tiskanje).
Izbira vrste papirja (OS X)
1. Kliknite meni File (Datoteka) in nato možnost Print (Tiskanje).
2. Izberite tiskalnik.
3. Kliknite Pokaži podrobnosti ali Kopije in strani in nato še meni Mediji in kakovost ali Papir/kakovost.
OPOMBA: Gumb se v različnih programskih opremah imenuje različno.
4. Izberite možnosti v meniju Mediji in kakovost ali v meniju Papir/kakovost .
OPOMBA: Ta seznam vsebuje vse možnosti, ki so na voljo. Nekatere možnosti niso na voljo pri vseh
tiskalnikih.
●
Vrsta medijev: Izberite vrsto papirja za ta tiskalniški posel.
●
Kakovost tiskanja: Izberite stopnjo ločljivosti za ta tiskalniški posel.
●
Tiskanje od roba do roba: To možnost izberite za tiskanje skoraj do robov papirja.
●
EconoMode: Izberite to možnost, če želite zmanjšati porabo tonerja pri tiskanju osnutkov
dokumentov.
5. Kliknite gumb Print (Tiskanje).
Dodatni tiskalni posli
Obiščite www.hp.com/support/colorljM377MFP.
Na voljo so navodila za določena tiskalniška opravila, kot so naslednja:
●
Ustvarjanje in uporaba tiskalnih bližnjic ali prednastavitev
●
Izbira velikosti papirja ali uporaba velikosti papirja po meri
40 Poglavje 4 Tiskanje SLWW
Page 53

●
Izbira usmerjenosti strani
●
Ustvarjanje knjižice
●
Prilagajanje velikosti dokumenta, da ustreza določeni velikosti papirja
●
Tiskanje prve ali zadnje strani dokumenta na drugačen papirju
●
Tiskanje vodnih žigov na dokument
SLWW Tiskalniški posli (OS X) 41
Page 54

Shranjevanje tiskalniških poslov v izdelek za poznejše ali zasebno tiskanje
●
Uvod
●
Preden začnete
●
Nastavitev tiskalnika za shranjevanje poslov
●
Ustvarjanje shranjenega opravila (Windows)
●
Tiskanje shranjenega opravila
●
Brisanje shranjenega opravila
Uvod
V tem razdelku je opisano ustvarjanje in tiskanje dokumentov, shranjenih v tiskalniku. Te posle lahko
natisnete pozneje ali zasebno.
Preden začnete
Zahteve funkcije shranjevanja poslov:
●
Namensko shranjevalno napravo USB 2.0 z vsaj 16 GB namestite v gostiteljska vrata USB na zadnji
strani. V to namensko shranjevalno napravo USB se shranijo posli, poslani tiskalniku. Če boste napravo
za shranjevanje USB odstranili iz tiskalnika, boste onemogočili funkcijo shranjevanja opravila.
●
Če uporabljate v HP-jev univerzalni gonilnik tiskalnika (UPD), morate uporabiti UPD različice 5.9.0 ali
novejše.
Nastavitev tiskalnika za shranjevanje poslov
Funkcijo tiskalnika za shranjevanje poslov omogočite po naslednjem postopku.
Prvi korak: Namestitev naprave za shranjevanje USB
1. Poiščite vrata USB na zadnji strani.
OPOMBA: Pri nekaterih modelih so vrata USB na zadnji strani pokrita. Preden nadaljujete, odstranite
pokrov z vrat USB na zadnji strani.
42 Poglavje 4 Tiskanje SLWW
Page 55

2. Pogon USB vstavite v vrata USB na zadnji strani.
Na nadzorni plošči se prikaže sporočilo Pogon USB bo formatiran.
3. Izberite V redu, da dokončate postopek.
OPOMBA: Ta postopek izbriše vse podatke na pogonu USB.
Drugi korak: Posodobitev gonilnika tiskalnika
Posodobite gonilnik tiskalnika v operacijskem sistemu Windows
1. Kliknite gumb Start in nato Naprave in tiskalniki.
2. Z desno tipko miške kliknite ime HP-jevega tiskalnika in izberite Lastnosti tiskalnika.
3. V pogovornem oknu Lastnosti izberite zavihek Nastavitve naprave.
4. Izberite Posodobi zdaj in kliknite V redu. Gonilnik tiskalnika se posodobi.
V posodobljenem gonilniku tiskalnika bo zavihek Shramba opravil.
Ustvarjanje shranjenega opravila (Windows)
Opravila lahko v tiskalnik shranite za tiskanje zasebnih dokumentov ali zakasnjeno tiskanje.
OPOMBA: Gonilnik tiskalnika je lahko videti drugače od tukaj prikazanega, koraki pa so enaki.
1. V programski opremi izberite možnost Natisni.
SLWW Shranjevanje tiskalniških poslov v izdelek za poznejše ali zasebno tiskanje 43
Page 56

2. Tiskalnik izberite na seznamu tiskalnikov in izberite Lastnosti ali Nastavitve (ime je odvisno od
programske opreme).
OPOMBA: Gumb se v različni programski opremi imenuje različno.
OPOMBA: Če želite do teh funkcij dostopati na začetnem zaslonu operacijskega sistema Windows 8 ali
8.1, izberite Naprave, Natisni in izberite tiskalnik.
3. Kliknite zavihek Shramba opravil.
4. izberite možnost Način shrambe opravil.
Način Opis Zaščiteno s PIN-om Brisanje opravila
Preveri in zadrži Natisnite prvo stran
dokumenta, da preverite
kakovost tiskanja, nato pa
natisnite preostanek
dokumenta z nadzorne
plošče tiskalnika
Osebno opravilo Posel ne bo natisnjen, dokler
ga ne zahtevate na nadzorni
plošči tiskalnika.
Ne Samodejno, ko se opravilo
natisne ali je dosežena
omejitev zadržanja opravil.
Da (izbirno) Samodejno, ko se opravilo
natisne ali je dosežena
omejitev zadržanja opravil.
44 Poglavje 4 Tiskanje SLWW
Page 57

Način Opis Zaščiteno s PIN-om Brisanje opravila
Hitro kopiranje Natisnite zahtevano število
Shranjeno opravilo Opravilo shranite v tiskalnik
5. Za uporabo uporabniškega imena ali imena posla po meri kliknite gumb Po meri in nato vnesite
uporabniško ime ali ime posla.
Izberite,katero možnost želite uporabiti,če ima to ime že drugo shranjeno opravilo:
●
Uporabi ime opravila + (1–99): Dodajte enolično številko na konec imena posla.
●
Zamenjaj obstoječo datoteko: Prepišite obstoječi shranjen posel z novim.
6. Kliknite gumb V redu,da zaprete pogovorno okno Lastnosti dokumenta. V pogovornem oknu Natisni
kliknite gumb V redu,da natisnete posel.
Tiskanje shranjenega opravila
Opravilo, shranjeno v pomnilniku izdelka, natisnite s tem postopkom.
kopij opravila in shranite
Ne Ročno
kopijo opravila v pomnilnik
tiskalnika, da ga boste lahko
znova natisnili pozneje.
Da (izbirno) Ročno
in omogočite drugim
uporabnikom, da ga natisnejo
kadar koli.
1. Na začetnem zaslonu nadzorne plošče tiskalnika povlecite, dokler se ne odpre meni Opravila. Dotaknite
se ikone Opravila
, da odprete meni.
2. Na seznamu Mape opravila izberite uporabniško ime. Prikaže se seznam opravil, ki so shranjena pod
tem uporabniškim imenom.
3. Izberite ime opravila. Če je opravilo zasebno ali šifrirano,vnesite PIN ali geslo.
4. Če želite spremeniti število kopij, se dotaknite možnosti Kopije, vnesite število kopij, in se dotaknite
možnosti V redu.
5. Če želite natisniti opravilo, se dotaknite možnosti Natisni.
Brisanje shranjenega opravila
Ko pošljete shranjeno opravilo v pomnilnik tiskalnika, ta prepiše morebitna prejšnja opravila z istim
uporabniškim imenom in imenom opravila. Če je pomnilnik tiskalnika poln, se na nadzorni plošči tiskalnika
prikaže sporočilo Ni več pomnilnika. Preden lahko shranite dodatna opravila tiskanja, morate izbrisati
obstoječa shranjena opravila.
Opravilo, shranjeno v pomnilniku tiskalnika, izbrišete tako, da upoštevate ta postopek.
1. Na začetnem zaslonu nadzorne plošče tiskalnika podrsajte, da se prikaže meni Opravila. Dotaknite se
ikone Opravila
2. Na seznamu Mape opravila izberite uporabniško ime. Prikaže se seznam opravil, ki so shranjena pod
tem uporabniškim imenom.
, da odprete meni.
SLWW Shranjevanje tiskalniških poslov v izdelek za poznejše ali zasebno tiskanje 45
Page 58

3. Izberite ime opravila. Če je opravilo zasebno ali šifrirano, vnesite PIN ali geslo.
4. Izberite Izbriši in nato še V redu, da izbrišete opravilo.
46 Poglavje 4 Tiskanje SLWW
Page 59

Mobilno tiskanje
Uvod
HP nudi številne rešitve mobilnega in elektronskega tiskanja (ePrint) za enostavno tiskanje s HP-jevim
tiskalnikom iz prenosnega ali tabličnega računalnika, pametnega telefona ali druge mobilne naprave. Če
želite videti celoten seznam in zbrati najboljšo možnost, obiščite
●
Wi-Fi Direct (samo brezžični modeli)
●
HP ePrint za tiskanje po e-pošti
●
Programska oprema HP ePrint
●
AirPrint
●
Funkcija tiskanja, vdelana v napravah Android
Wi-Fi Direct (samo brezžični modeli)
Wi-Fi Direct omogoča tiskanje iz brezžične mobilne naprave, ne da bi to morali priključiti v omrežje ali
internet.
OPOMBA: Nekateri operacijski sistemi za mobilne naprave ne podpirajo protokola Wi-Fi Direct.
Uporabite Wi-Fi Direct za brezžično tiskanje iz naslednjih naprav:
www.hp.com/go/LaserJetMobilePrinting.
●
Mobilne naprave Android, združljive z vdelano rešitvijo tiskanja v operacijskem sistemu Android
●
iPhone, iPad ali iPod touch, ki uporabljajo Apple AirPrint ali aplikacijo HP ePrint
●
Androidne mobilne naprave, ki uporabljajo aplikacijo HP ePrint ali v Androidu vdelano rešitev tiskanja
●
Osebni računalniki in naprave s sistemom Mac, ki uporabljajo programsko opremo HP ePrint
Za več informacij o tiskanju prek protokola Wi-Fi Direct obiščite
Zmožnosti protokola Wi-Fi Direct omogočite ali onemogočite na nadzorni plošči tiskalnika.
Omogočanje ali onemogočanje protokola Wi-Fi Direct
Možnosti povezave Wi-Fi Direct morate najprej omogočiti na nadzorni plošči tiskalnika.
1.
Na začetnem zaslonu na nadzorni plošči tiskalnika izberite gumb Informacije o povezavi
2. Odprite naslednje menije:
●
Wi-Fi Direct
●
Nastavitve
●
Vklop/izklop
3. Dotaknite se elementa menija Vklop. Z dotikom gumba Izklop onemogočite tiskanje prek protokola Wi-
Fi Direct.
www.hp.com/go/wirelessprinting.
.
SLWW Mobilno tiskanje 47
Page 60

OPOMBA: V okoljih, kjer je nameščenih več modelov istega tiskalnika, je priročno vsakemu dodeliti enolično
ime za Wi-Fi Direct za lažje prepoznavanje tiskalnikov pri tiskanju prek protokola Wi-Fi Direct. Ime za Wi-Fi
Direct si lahko ogledate tudi tako, da se dotaknete ikone Informacije o povezavi
zaslonu nadzorne plošče tiskalnika in nato še ikone Wi-Fi Direct.
Spreminjanje imena tiskalnika za Wi-Fi Direct
S tem postopkom spremenite ime tiskalnika za Wi-Fi Direct s HP-jevim vdelanim spletnim strežnikom (EWS):
Prvi korak: Odpiranje HP-jevega vgrajenega spletnega strežnika
1. Če želite prikazati naslov IP ali ime gostitelja, na začetnem zaslonu nadzorne plošče izdelka izberite
gumb Informacije o povezavi
in se nato dotaknite gumba Povezano z omrežjem ali
na začetnem
Povezava z omrežjem Wi-Fi VZPOSTAVLJENA
2. Odprite spletni brskalnik in v vrstico naslova vnesite naslov IP ali ime gostitelja natančno tako, kot je
prikazano na nadzorni plošči tiskalnika. Na računalniški tipkovnici pritisnite tipko Enter. Odpre se vdelan
spletni strežnik.
če se v spletnem brskalniku prikaže sporočilo Prišlo je do težave z varnostnim potrdilom tega
spletnega mesta, ko poskusite odpreti HP-jev vdelani spletni strežnik, kliknite Vstopi na to spletno
mesto (ni priporočeno).
OPOMBA: Z izbiro možnosti Vstopi na to spletno mesto (ni priporočeno) ne boste škodili računalniku,
ko krmarite po vdelanem spletnem strežniku tiskalnika.
Drugi korak: Spreminjanje imena za Wi-Fi Direct
1. Kliknite zavihek Omrežje.
2. V levem podoknu za krmarjenje kliknite povezavo Nastavitev protokola Wi-Fi Direct.
3. V polje Ime za Wi-Fi Direct vnesite novo ime.
4. Kliknite Uporabi.
.
HP ePrint za tiskanje po e-pošti
S storitvijo HP ePrint lahko dokumente tiskate tako, da jih pošljete kot e-poštno prilogo na e-poštni naslov
tiskalnika iz katere koli naprave, ki podpira e-pošto.
OPOMBA: Za uporabo te funkcije bo tiskalnik morda potreboval posodobitev vdelane programske opreme.
Za uporabo storitve HP ePrint mora tiskalnik izpolnjevati te zahteve:
●
Tiskalnik mora imeti vzpostavljeno povezavo z žičnim ali brezžičnim omrežjem in imeti dostop do
interneta.
●
V tiskalniku morajo biti omogočene HP-jeve spletne storitve in tiskalnik mora biti registriran v storitvi
HP Connected.
Za omogočanje HP-jevih spletnih storitev in registracijo v storitvi HP Connected sledite temu postopku:
48 Poglavje 4 Tiskanje SLWW
Page 61

1. Na začetnem zaslonu na nadzorni plošči tiskalnika se dotaknite gumba Informacije o povezavi
.
2. Odprite naslednje menije:
●
ePrint
●
Nastavitve
●
Omogoči spletne storitve
3. Če si želite prebrati pogodbo s pogoji uporabe, se dotaknite gumba Natisni. Če želite sprejeti
pogoje uporabe in omogočiti HP‑jeve spletne storitve, se dotaknite gumba OK.
Tiskalnik omogoči spletne storitve in nato natisne stran z informacijami. Na strani z informacijami
je koda tiskalnika za registracijo HP-jevega tiskalnika v storitvi HP Connected.
4. Obiščite
www.hpconnected.com in ustvarite račun za HP ePrint ter izvedite postopek nastavitve.
Programska oprema HP ePrint
S programsko opremo HP ePrint lahko iz namiznega ali prenosnega računalnika s sistemom Windows ali Mac
enostavno tiskate z vsemi izdelki s podporo za HP ePrint. S to programsko opremo boste lahko preprosto
našli izdelke s podporo za HP ePrint, ki so registrirani v računu za storitev HP Connected. Ciljni HP-jev
tiskalnik je lahko v pisarni ali kjer koli na planetu.
●
Windows: Po namestitvi programske opreme v programu odprite možnost Natisni, nato pa na seznamu
nameščenih tiskalnikov izberite HP ePrint. Kliknite gumb Lastnosti za konfiguriranje možnosti tiskanja.
●
Mac: Po namestitvi programske opreme izberite File (Datoteka), Print (Natisni) in nato izberite puščico
poleg možnosti PDF (spodaj levo na zaslonu gonilnika). Izberite HP ePrint.
V sistemu Windows programska oprema HP ePrint podpira tiskanje prek TCP/IP lokalnih omrežnih tiskalnikov
v omrežju (LAN ali WAN) z izdelki, ki podpirajo UPD PostScript®.
Windows in Mac podpirata tiskanje prek IPP z izdelki v omrežju LAN ali WAN, ki podpirajo ePCL.
Windows in Mac podpirata tudi tiskanje dokumentov PDF na javnih lokacijah tiskanja in tiskanje s programsko
opremo HP ePrint po e-pošti prek oblaka.
Gonilnike in dodatne informacije lahko poiščete na
OPOMBA: Programska oprema HP ePrint je pripomoček za potek dela s PDF-ji za računalnike Mac in ni
dejanski gonilnik tiskalnika.
www.hp.com/go/eprintsoftware.
OPOMBA: Programska oprema HP ePrint ne podpira tiskanja prek USB-ja.
AirPrint
Neposredno tiskanje z Applovo funkcijo AirPrint je podprto v operacijskem sistemu iOS 4.2 ali novejšem in v
računalnikih Mac z operacijskim sistemom OS X 10.7 Lion ali novejšim. S funkcijo AirPrint lahko s tem
tiskalnikom tiskate neposredno iz naprav iPad, iPhone (3GS in novejših različic) in iPod touch (tretje
generacije in novejših) z uporabo naslednjih mobilnih aplikacij:
●
Pošta
●
Fotografije
SLWW Mobilno tiskanje 49
Page 62

●
Safari
●
iBooks
●
Izbrane aplikacije drugih proizvajalcev
Če želite uporabljati funkcijo AirPrint, mora biti tiskalnik povezan v isto omrežje (podomrežje) kot Applova
naprava. Za več informacij o uporabi funkcije AirPrint in o tem, kateri HP-jevi tiskalniki so združljivi s to
funkcijo, obiščite
OPOMBA: Pred uporabo funkcije AirPrint s povezavo USB, preverite številko različice. AirPrint različice 1.3 in
starejše ne podpirajo povezav USB.
www.hp.com/go/LaserJetMobilePrinting.
Funkcija tiskanja, vdelana v napravah Android
HP-jeva vgrajena rešitev tiskanja iz naprav Android in Kindle omogoča, da mobilne naprave samodejno
najdejo HP-jeve tiskalnike, ki so v omrežju ali dosegu brezžične povezave za tiskanje Wi-Fi Direct, in tiskajo
vanje.
Tiskalnik mora biti povezan v isto omrežje (podomrežje) kot naprave Android.
Rešitev za tiskanje je vgrajena v podprtih operacijskih sistemih, zato ni treba namestiti gonilnikov ali prenesti
programske opreme.
Za več informacij o uporabi funkcije tiskanja, vdelane v napravah Android, in o tem, katere naprave Android
so podprte, obiščite
www.hp.com/go/LaserJetMobilePrinting.
50 Poglavje 4 Tiskanje SLWW
Page 63

Uporaba neposrednega tiskanja z USB-ja
Uvod
Tiskalnik omogoča tiskanje prek USB-ja na napravi, tako da lahko hitro natisnete datoteke, ne da bi jih poslali
iz računalnika. V vrata USB na tiskalniku lahko priklopite standardne pogone USB Flash. Podpira naslednje
vrste datotek:
●
.pdf
●
.jpg
●
.prn in .PRN
●
.cht in .CHT
●
.pxl
●
.pcl in .PCL
●
.ps in .PS
●
.doc in .docx
●
.ppt in .pptx
Prvi korak: Dostop do datotek USB na tiskalnik
1. Vstavite pogon USB Flash v vrata USB z neposrednim dostopom na tiskalniku.
2. Meni Pogon USB se odpre s temi možnostmi:
●
Tiskanje dokumentov
●
Prikaži in natisni
●
Optično branje na pogon USB
Drugi korak: Tiskanje dokumentov z USB-ja
1. možnost: Tiskanje dokumentov
1. Če želite natisniti dokument, izberite Tiskanje dokumentov.
2. Izberite ime dokumenta, ki ga želite natisniti. Če je dokument shranjen v mapi, najprej izberite mapo in
nato dokument, ki ga želite natisniti.
3. Ko se prikaže zaslon s povzetkom, lahko prilagodite te nastavitve:
●
Število kopij
●
Velikost papirja
●
Vrsta papirja
●
Prilagoditev strani
SLWW Uporaba neposrednega tiskanja z USB-ja 51
Page 64

●
Zbiranje
●
Barva izhoda (samo barvni modeli)
4. Izberite gumb Natisni, da natisnete dokument.
5. Vzemite natisnjeni posel iz izhodnega predala in odstranite pogon USB.
2. možnost: Tiskanje fotografij
1. Če želite natisniti fotografije, izberite Ogled in tiskanje fotografij.
2. Izberite možnost predogleda vsake fotografijo, ki jo želite natisniti, in nato Končano.
3. Ko se prikaže zaslon s povzetkom, lahko prilagodite te nastavitve:
●
Velikost slike
●
Velikost papirja
●
Vrsta papirja
●
Število kopij
●
Barva izhoda (samo barvni tiskalniki)
●
Svetleje/temneje
4. Izberite gumb Natisni, da natisnete fotografije.
5. Vzemite natisnjeni posel iz izhodnega predala in odstranite pogon USB.
52 Poglavje 4 Tiskanje SLWW
Page 65

5 Kopiranje
●
Kopiranje
●
Kopiranje na obe strani (obojestransko)
●
Dodatna opravila tiskanja
Za več informacij:
Te informacije veljajo v času tiskanja. Najnovejše informacije si oglejte v razdelku
colorljM377MFP.
HP-jeva celovita podpora za tiskalnik vključuje te informacije:
●
Namestitev in konfiguracija
●
Spoznavanje in uporaba
●
Odpravljanje težav
●
Prenos posodobitev programske in vdelane programske opreme
●
Sodelovanje v forumih s podporo
●
Iskanje informacij o garanciji in predpisih
www.hp.com/support/
SLWW 53
Page 66

Kopiranje
1. Položite dokument na steklo optičnega bralnika, kot kažejo indikatorji na izdelku.
2.
Na začetnem zaslonu na nadzorni plošči izdelka se dotaknite gumba Kopiranje
3. Za optimiziranje kakovosti kopiranja različnih vrst dokumentov se dotaknite gumba Nastavitve ter se
pomaknite do gumba Optimiziraj in se ga dotaknite. Za premikanje po možnostih podrsajte po zaslonu z
nadzorno ploščo. Dotaknite se želene možnosti, da jo izberete. Na voljo so naslednje nastavitve
kakovosti kopiranja:
●
Samodejna izbira: To nastavitev uporabite, če vam kakovost kopije ni pomembna. To je privzeta
nastavitev.
●
Mešano: To nastavitev uporabite za dokumente, ki vsebujejo besedilo in grafike.
●
Besedilo: To nastavitev uporabite za dokumente, ki vsebujejo v glavnem besedilo.
●
Slika: To nastavitev uporabite za dokumente, ki vsebujejo v glavnem grafike.
4. Dotaknite se možnosti Število kopij, nato pa s tipkovnico na zaslonu na dotik nastavite število kopij.
5. Dotaknite se gumba Črno-belo ali Barvno, da začnete kopirati.
.
54 Poglavje 5 Kopiranje SLWW
Page 67

Kopiranje na obe strani (obojestransko)
Ročno obojestransko tiskanje
1. Dokument s sprednjo stranjo navzdol postavite na stekleno ploščo optičnega bralnika, pri čemer naj bo
zgornji levi rob dokumenta v zgornjem levem robu steklene plošče. Zaprite optični bralnik.
2.
Na začetnem zaslonu na nadzorni plošči izdelka se dotaknite gumba Kopiranje
3. Dotaknite se gumba Nastavitve.
4. Pomaknite se do gumba Obojestransko in se ga dotaknite.
5. Podrsajte po možnostih in se dotaknite tiste, ki jo želite izbrati.
6. Dotaknite se gumba Črno-belo ali Barvno, da začnete kopirati.
7. Izdelek vas pozove, da naložite naslednji izvirni dokument. Položite ga na steklo in se dotaknite gumba
OK.
8. Ponavljajte postopek, dokler optično ne preberete zadnje strani. Dotaknite se gumba Končano, da
končate tiskanje kopij.
.
SLWW Kopiranje na obe strani (obojestransko) 55
Page 68

Dodatna opravila tiskanja
Obiščite www.hp.com/support/colorljM377MFP.
Na voljo so navodila za določena opravila kopiranja, kot so:
●
Kopiranje ali optično branje strani knjig ali drugih vezanih dokumentov
●
Kopiranje dokumentov različnih velikosti
●
Kopiranje ali optično branje obeh strani osebnega dokumenta
●
Kopiranje ali optično branje dokumenta v obliko knjižice
56 Poglavje 5 Kopiranje SLWW
Page 69

6Optično branje
●
Optično branje s programsko opremo HP Scan (Windows)
●
Optično branje s programsko opremo HP Scan (OS X)
●
Optično branje v pogon USB
●
Nastavitev optičnega branja v omrežno mapo
●
Optično branje v omrežno mapo
●
Nastavitev optičnega branja za e-pošto
●
Optično branje na e-poštni naslov
●
Dodatna opravila optičnega branja
Za več informacij:
Te informacije veljajo v času tiskanja. Najnovejše informacije si oglejte v razdelku
colorljM377MFP.
HP-jeva celovita podpora za tiskalnik vključuje te informacije:
●
●
●
●
●
●
www.hp.com/support/
Namestitev in konfiguracija
Spoznavanje in uporaba
Odpravljanje težav
Prenos posodobitev programske in vdelane programske opreme
Sodelovanje v forumih s podporo
Iskanje informacij o garanciji in predpisih
SLWW 57
Page 70

Optično branje s programsko opremo HP Scan (Windows)
S programsko opremo HP Scan inicializirajte optično branje iz programske opreme v računalniku. Optično
prebrano sliko lahko shranite kot datoteko ali jo pošljete v drugo aplikacijo.
1. Položite dokument v podajalnik dokumentov ali na steklo optičnega bralnika, kot kažejo indikatorji na
tiskalniku.
2. V računalniku kliknite Start, Programi (ali Vsi programi v sistemu Windows XP).
3. Kliknite HP in izberite tiskalnik.
4. Kliknite HP Scan, izberite bližnjico optičnega branja in po potrebi prilagodite nastavitve.
5. Kliknite Scan (Optično preberi).
OPOMBA: Za dostop do več možnosti kliknite Več.
Če želite ustvariti nabor nastavitev po meri in ga shraniti na seznam bližnjic, kliknite Ustvari novo bližnjico
za skeniranje.
58 Poglavje 6 Optično branje SLWW
Page 71

Optično branje s programsko opremo HP Scan (OS X)
S programsko opremo HP Scan inicializirajte optično branje iz programske opreme v računalniku.
1. Položite dokument v podajalnik dokumentov ali na steklo optičnega bralnika, kot kažejo indikatorji na
tiskalniku.
2. V računalniku odprite HP Scan v mapi HP v mapi Aplikacije.
3. Sledite navodilom na zaslonu za optično branje dokumenta.
4. Ko optično preberete vse strani, kliknite File (Datoteka) in nato Save (Shrani), da jih shranite v datoteko.
SLWW Optično branje s programsko opremo HP Scan (OS X) 59
Page 72

Optično branje v pogon USB
1. Položite dokument na steklo optičnega bralnika ali v podajalnik dokumentov, kot kažejo indikatorji na
izdelku.
2. Vstavite pogon USB v vrata USB z neposrednim dostopom.
3. Meni Pogon USB se odpre s temi možnostmi:
●
Tiskanje dokumentov
●
Prikaži in natisni
●
Optično branje na pogon USB
4. Izberite Optično branje na pogon USB.
5. Ko se prikaže zaslon s povzetkom, lahko prilagodite te nastavitve:
●
Vrsta datoteke optično prebranega dokumenta
●
Ločljivost optično prebranega dokumenta
●
Velikost papirja za optično prebrani dokument
●
Vir optičnega branja
●
Predpona imena datoteke
●
Barva izhoda
6. Dotaknite se gumba Optično branje za optično branje in shranjevanje datoteke.
V pogonu USB ustvari tiskalnik mapo z imenom HPSCANS in shrani datoteko v obliki PDF ali JPG s
samodejno ustvarjenim imenom.
60 Poglavje 6 Optično branje SLWW
Page 73

Nastavitev optičnega branja v omrežno mapo
●
Uvod
●
Preden začnete
●
Prvi način: Uporaba čarovnika za optično branje v omrežno mapo (Windows)
●
Drugi način: Nastavitev funkcije optičnega branja v omrežno mapo s HP-jevim vdelanim spletnim
strežnikom (Windows)
●
Nastavitev funkcije optičnega branja v omrežno mapo v sistemu Mac
Uvod
Tiskalnik ima funkcijo, ki omogoča, da optično preberete dokument in ga shranite v omrežno mapo. Če želite
uporabljati to funkcijo optičnega branja, mora biti tiskalnik povezan v omrežje. Funkcija ni na voljo, dokler je
ne konfigurirate. Na voljo sta vam dva načina za konfiguriranje optičnega branja v omrežno mapo – čarovnik
za optično branje v omrežno mapo (Windows), ki je nameščen v HP-jevi skupini programov za tiskalnik kot del
namestitve vse programske opreme v programu Windows 7, in nastavitev optičnega branja v omrežno mapo
prek HP-jevega vdelanega spletnega strežnika (EWS). Za nastavitev funkcije optičnega branja v omrežno
mapo upoštevajte naslednje informacije.
Preden začnete
Če želite nastaviti optično branje v omrežno mapo, mora imeti tiskalnik vzpostavljeno aktivno povezavo z
istim omrežjem kot računalnik, na katerem boste izvedli nastavitev.
Pred začetkom postopka konfiguracije morajo imeti skrbniki te informacije.
●
Skrbniški dostop do tiskalnika
●
Omrežna pot ciljne mape (na primer \\imestrežnika.sl.imepodjetja.net\opticnoprebrano)
OPOMBA: Da bo optično branje v omrežno mapo delovalo, mora biti omrežna mapa nastavljena kot
mapa v skupni rabi.
Prvi način: Uporaba čarovnika za optično branje v omrežno mapo (Windows)
Nekateri HP-jevi tiskalniki vključujejo namestitev gonilnika s CD-ja s programsko opremo. Ob koncu
nastavitve je možnost Nastavi optično branje v mapo in za e-pošto. Čarovniki za nastavitev vključujejo
možnosti za osnovno konfiguracijo.
OPOMBA: Čarovnik za optično branje v omrežno mapo je na voljo samo v operacijskem sistemu Windows 7.
1. Kliknite Start in nato Programi.
2. Kliknite HP, ime izdelka in nato Čarovnik za optično branje v omrežno mapo.
OPOMBA: Če možnost Čarovnika za optično branje v omrežno mapo ni na voljo, si oglejte
način: Nastavitev funkcije optičnega branja v omrežno mapo s HP-jevim vdelanim spletnim strežnikom
(Windows) na strani 63
3. Na strani Profili omrežnih map kliknite gumb Novo. Odpre se pogovorno okno Nastavitev optičnega
branja v omrežno mapo.
Drugi
SLWW Nastavitev optičnega branja v omrežno mapo 61
Page 74

4. Na strani 1. Začni vnesite ime mape v polje Prikaži ime. To je ime, ki bo prikazano na nadzorni plošči
tiskalnika.
5. Izpolnite polje Ciljna mapa na enega od teh načinov:
a. Ročno vnesite pot datoteke.
b. Kliknite gumb Prebrskaj in se pomaknite na mesto mape.
c. Če želite ustvariti mapo v skupni rabi, naredite to:
i. Kliknite Pot za skupno rabo.
ii. V pogovornem oknu Upravljanje omrežnega pogona kliknite Novo.
iii. V polje Ime za skupno rabo vnesite prikazno ime za mapo v skupni rabi.
iv. Polje Pot mape izpolnite tako, da kliknete gumb Prebrskaj in izberete eno od teh možnosti.
Ko končate, kliknite V redu.
●
Poiščite obstoječo mapo v računalniku.
●
Če želite ustvariti novo mapo, kliknite Ustvari novo mapo.
v. Če pot v skupni rabi potrebuje opis, ga vnesite v polje Opis.
vi. V polju Vrsta omrežne mape izberite eno od teh možnosti in kliknite Uporabi.
●
Javna
●
Zasebna
OPOMBA: Zaradi varnosti HP priporoča, da za vrsto omrežne mape izberete Zasebna.
vii. Ko se prikaže sporočilo Omrežna mapa je bila uspešno ustvarjena, kliknite V redu.
viii. Potrdite polje za ciljno mapo in kliknite V redu.
6. Če želite ustvariti bližnjico do omrežne mape na namizju računalnika, potrdite polje Ustvari bližnjico na
namizju do omrežne mape.
7. Če želite, da je treba pred pošiljanjem optično prebranega dokumenta v omrežno mapo na nadzorni
plošči tiskalnika vnesti PIN, vnesite 4-mestni PIN v polje Varnostni PIN in ga znova vnesite v polje
Potrditev varnostnega PIN-a. Kliknite Naprej.
OPOMBA: HP priporoča, da ciljno mapo zaščitite s PIN-om.
OPOMBA: Ko ustvarite PIN, ga morate na nadzorni plošči tiskalnika vnesti vsakič, ko v omrežno mapo
pošljete optično prebran dokument.
8. Na strani 2. Preverjanje pristnosti vnesite Uporabniško ime in Geslo za Windows, s katerima se
prijavljate v računalnik, in kliknite Naprej.
9. Na strani 3. Konfiguriranje izberite privzete nastavitve optičnega branja tako, da opravite spodnje
opravilo, in kliknite Naprej.
a. Na spustnem seznamu Vrsta dokumenta izberite privzeto obliko zapisa za optično prebrane
datoteke.
b. Na spustnem seznamu Nastavitev barv izberite Črno-belo ali Barvno.
62 Poglavje 6 Optično branje SLWW
Page 75

c. Na spustnem seznamu Velikost papirja izberite privzeto velikost papirja za optično prebrane
datoteke.
d. Na spustnem seznamu Nastavitve kakovosti izberite privzeto ločljivost za optično prebrane
datoteke.
OPOMBA: Slike z višjo ločljivostjo imajo več pik na palec (dpi), zato so podrobnejše. Slike z nižjo
ločljivostjo imajo manj pik na palec, zato so manj podrobne in manjše velikosti.
e. V polje Predpona imena datoteke vnesite predpono imena datoteke (na primer OptičnoPrebrano).
10. Na strani 4. Končaj preglejte podatke in preverite, ali so vse nastavitve pravilne. Če se pojavi napaka,
kliknite gumb Nazaj, da jo odpravite. Če so nastavitve pravilne, kliknite gumb Shrani in preizkusi, da
preizkusite konfiguracijo.
11. Ko se prikaže sporočilo Čestitamo, kliknite Končaj, da dokončate nastavitev.
Drugi način: Nastavitev funkcije optičnega branja v omrežno mapo s HP-jevim
vdelanim spletnim strežnikom (Windows)
●
Prvi korak: Dostop do HP-jevega vdelanega spletnega strežnika
●
Drugi korak: Konfiguriranje funkcije optičnega branja v omrežno mapo
Prvi korak: Dostop do HP-jevega vdelanega spletnega strežnika
1.
Na začetnem zaslonu nadzorne plošče tiskalnika se dotaknite gumba Omrežje
prikažete naslov IP ali ime gostitelja.
2. Odprite spletni brskalnik in v vrstico naslova vnesite naslov IP ali ime gostitelja natančno tako, kot je
prikazano na nadzorni plošči tiskalnika. Na računalniški tipkovnici pritisnite tipko Enter. Odpre se vdelan
spletni strežnik.
če se v spletnem brskalniku prikaže sporočilo Prišlo je do težave z varnostnim potrdilom tega
spletnega mesta, ko poskusite odpreti HP-jev vdelani spletni strežnik, kliknite Vstopi na to spletno
mesto (ni priporočeno).
OPOMBA: Z izbiro možnosti Vstopi na to spletno mesto (ni priporočeno) ne boste škodili računalniku,
ko krmarite po vdelanem spletnem strežniku tiskalnika.
Drugi korak: Konfiguriranje funkcije optičnega branja v omrežno mapo
1. Kliknite zavihek Sistem.
2. V levem podoknu za krmarjenje kliknite povezavo Skrbništvo.
3. Na območju Omogočene funkcije možnost Optično branje v omrežno mapo nastavite na Vklopljeno.
4. Kliknite zavihek Optično branje.
ali Brezžično , da
5. V levem podoknu za krmarjenje se prepričajte, ali je povezava Nastavitev omrežne mape označena.
Prikazana bi morala biti stran Optično branje v omrežno mapo.
6. Na strani Konfiguracija omrežne mape kliknite gumb Novo.
SLWW Nastavitev optičnega branja v omrežno mapo 63
Page 76

7. Na območju Podatki o omrežni mapi izpolnite ta polja:
a. V polje Prikaži ime vnesite prikazno ime za mapo v skupni rabi.
b. V polje Omrežna pot vnesite omrežno pot do mape.
c. V polje Uporabniško ime vnesite uporabniško ime, potrebno za dostop do mape v omrežju.
d. V polje Geslo vnesite geslo, potrebno za dostop do mape v omrežju.
8. Če želite, da je treba pred pošiljanjem datoteke v omrežno mapo vnesti PIN, izpolnite ta polja na
območju Dostop do mape zaščiti s kodo PIN:
a. V polje PIN (izbirno) vnesite štirimestno številko PIN.
b. V polje Potrditev PIN-a znova vnesite štirimestno številko PIN.
OPOMBA: HP priporoča, da ciljno mapo zaščitite s PIN-om.
OPOMBA: Ko ustvarite PIN, ga morate na nadzorni plošči tiskalnika vnesti vsakič, ko v omrežno mapo
pošljete optično prebran dokument.
9. Na območju Nastavitve optičnega branja izpolnite ta polja:
a. Na spustnem seznamu Vrsta datoteke optično prebranega dokumenta izberite privzeto obliko
zapisa za optično prebrane datoteke.
b. Na spustnem seznamu Velikost papirja za optično prebrani dokument izberite privzeto velikost
papirja za optično prebrane datoteke.
c. Na spustnem seznamu Ločljivost optično prebranega dokumenta izberite privzeto ločljivost za
optično prebrane datoteke.
OPOMBA: Slike z višjo ločljivostjo imajo več pik na palec (dpi), zato so podrobnejše. Slike z nižjo
ločljivostjo imajo manj pik na palec, zato so manj podrobne in manjše velikosti.
d. Na spustnem seznamu Barva izhoda izberite, ali naj bodo datoteke optično prebrane črno-belo ali
barvno.
e. V polje Predpona imena datoteke vnesite predpono imena datoteke (na primer OptičnoPrebrano).
10. Preglejte vse podatke in kliknite eno od teh možnosti:
●
Shrani in preizkusi: Izberite to možnost, da shranite podatke in preizkusite povezavo.
●
Samo shrani: Izberite to možnost, da shranite podatke, ne da bi preizkusili povezavo.
●
Prekliči: Izberite to možnost, če želite zapustiti konfiguracijo, ne da bi jo shranili.
Nastavitev funkcije optičnega branja v omrežno mapo v sistemu Mac
●
Prvi korak: Dostop do HP-jevega vdelanega spletnega strežnika
●
Drugi korak: Konfiguriranje funkcije optičnega branja v omrežno mapo
Prvi korak: Dostop do HP-jevega vdelanega spletnega strežnika
Vmesnik vdelanega spletnega strežnika odprite na enega od naslednjih načinov.
64 Poglavje 6 Optično branje SLWW
Page 77

Prvi način: Odpiranje HP-jevega vdelanega spletnega strežnika s spletnim brskalnikom
1.
Na začetnem zaslonu nadzorne plošče tiskalnika se dotaknite gumba Omrežje
prikažete naslov IP ali ime gostitelja.
2. Odprite spletni brskalnik in v vrstico naslova vnesite naslov IP ali ime gostitelja natančno tako, kot je
prikazano na nadzorni plošči tiskalnika. Na računalniški tipkovnici pritisnite tipko Enter. Odpre se vdelan
spletni strežnik.
če se v spletnem brskalniku prikaže sporočilo Prišlo je do težave z varnostnim potrdilom tega
spletnega mesta, ko poskusite odpreti HP-jev vdelani spletni strežnik, kliknite Vstopi na to spletno
mesto (ni priporočeno).
OPOMBA: Z izbiro možnosti Vstopi na to spletno mesto (ni priporočeno) ne boste škodili računalniku,
ko krmarite po vdelanem spletnem strežniku tiskalnika.
Drugi način: Odpiranje HP-jevega vdelanega spletnega strežnika s pripomočkom HP Utility
1. Odprite Aplikacije, kliknite HP in nato HP Utility. Prikaže se glavni zaslon pripomočka HP Utility.
2. Na glavnem zaslonu pripomočka HP Utility lahko do HP-jevega vdelanega spletnega strežnika (EWS)
dostopate na enega od teh načinov:
●
Na območju Nastavitve tiskalnika kliknite Dodatne nastavitve in Odpri vdelani spletni strežnik.
ali Brezžično , da
●
Na območju Nastavitve optičnega branja kliknite Optično branje v omrežno mapo in nato še
Registriraj mapo v skupni rabi ....
OPOMBA: Če omrežna mapa v skupni rabi ni na voljo, kliknite Pomoč pri tem, da ustvarite mapo.
Odpre se HP‑jev vdelani spletni strežnik (EWS).
Drugi korak: Konfiguriranje funkcije optičnega branja v omrežno mapo
1. Kliknite zavihek Sistem.
2. V levem podoknu za krmarjenje kliknite povezavo Skrbništvo.
3. V območju Omogočene funkcije možnost Optično branje v omrežno mapo nastavite na Vklopljeno.
4. Kliknite zavihek Optično branje.
5. V levem podoknu za krmarjenje se prepričajte, ali je povezava Nastavitev omrežne mape označena.
Prikazana bi morala biti stran Optično branje v omrežno mapo.
6. Na strani Konfiguracija omrežne mape kliknite gumb Novo.
7. Na območju Podatki o omrežni mapi izpolnite ta polja:
a. V polje Prikaži ime vnesite prikazno ime za mapo v skupni rabi.
b. V polje Omrežna pot vnesite omrežno pot do mape.
c. V polje Uporabniško ime vnesite uporabniško ime, potrebno za dostop do mape v omrežju.
d. V polje Geslo vnesite geslo, potrebno za dostop do mape v omrežju.
SLWW Nastavitev optičnega branja v omrežno mapo 65
Page 78

8. Če želite, da je treba pred pošiljanjem datoteke v omrežno mapo vnesti PIN, izpolnite ta polja na
območju Dostop do mape zaščiti s kodo PIN:
a. V polje PIN (izbirno) vnesite štirimestno številko PIN.
b. V polje Potrditev PIN-a znova vnesite štirimestno številko PIN.
OPOMBA: HP priporoča, da ciljno mapo zaščitite s PIN-om.
OPOMBA: Ko ustvarite PIN, ga morate na nadzorni plošči tiskalnika vnesti vsakič, ko v omrežno mapo
pošljete optično prebran dokument.
9. Na območju Nastavitve optičnega branja izpolnite ta polja:
a. Na spustnem seznamu Vrsta datoteke optično prebranega dokumenta izberite privzeto obliko
zapisa za optično prebrane datoteke.
b. Na spustnem seznamu Velikost papirja za optično prebrani dokument izberite privzeto velikost
papirja za optično prebrane datoteke.
c. Na spustnem seznamu Ločljivost optično prebranega dokumenta izberite privzeto ločljivost za
optično prebrane datoteke.
OPOMBA: Slike z višjo ločljivostjo imajo več pik na palec (dpi), zato so podrobnejše. Slike z nižjo
ločljivostjo imajo manj pik na palec, zato so manj podrobne in manjše velikosti.
d. Na spustnem seznamu Barva izhoda izberite, ali naj bodo datoteke optično prebrane črno-belo ali
barvno.
e. V polje Predpona imena datoteke vnesite predpono imena datoteke (na primer OptičnoPrebrano).
10. Preglejte vse podatke in kliknite eno od teh možnosti:
●
Shrani in preizkusi: Izberite to možnost, da shranite podatke in preizkusite povezavo.
●
Samo shrani: Izberite to možnost, da shranite podatke, ne da bi preizkusili povezavo.
●
Prekliči: Izberite to možnost, če želite zapustiti konfiguracijo, ne da bi jo shranili.
66 Poglavje 6 Optično branje SLWW
Page 79

Optično branje v omrežno mapo
Z nadzorne plošče tiskalnika lahko datoteko optično preberete in jo shranite v mapo v omrežju.
OPOMBA: Za uporabo te funkcije mora biti tiskalnik povezan v omrežje in konfigurirana mora biti funkcija
optičnega branja v omrežno mapo z uporabo čarovnika za nastavitev optičnega branja v omrežno mapo
(Windows) ali HP-jevega vdelanega spletnega strežnika.
1. Položite dokument na steklo optičnega bralnika, kot kažejo indikatorji na tiskalniku.
2.
Na začetnem zaslonu nadzorne plošče tiskalnika se dotaknite ikone Optično branje
3. Dotaknite se elementa Optično branje v omrežno mapo.
4. Na seznamu omrežnih map izberite tisto, v katero želite shraniti dokument.
5. Na zaslonu nadzorne plošče se prikažejo nastavitve optičnega branja.
●
Če želite spremeniti katero od nastavitev, se dotaknite gumba Nastavitve, in jo spremenite.
●
Če so nastavitve pravilne, nadaljujte pri naslednjem koraku.
6. Dotaknite se gumba Optično branje, da zaženete posel optičnega branja.
.
SLWW Optično branje v omrežno mapo 67
Page 80

Nastavitev optičnega branja za e-pošto
●
Uvod
●
Preden začnete
●
Prvi način: Uporaba čarovnika za optično branje za e-pošto (Windows)
●
Drugi način: Nastavitev funkcije optičnega branja za e-pošto s HP-jevim vdelanim spletnim strežnikom
(Windows)
●
Nastavitev optičnega branja v omrežno mapo v računalnikih Mac
Uvod
Tiskalnik ima funkcijo, ki omogoča, da optično preberete dokument in ga pošljete na enega ali več e-poštnih
naslovov. Če želite uporabljati to funkcijo optičnega branja, mora biti tiskalnik povezan v omrežje. Funkcija ni
na voljo, dokler je ne konfigurirate. Na voljo sta vam dva načina za konfiguriranje optičnega branja za e-pošto
– čarovnik za optično branje za e-pošto (Windows), ki je nameščen v HP-jevi skupini programov za tiskalnik
kot del namestitve vse programske opreme v programu Windows 7, in nastavitev optičnega branja za epošto prek HP-jevega vdelanega spletnega strežnika (EWS). Za nastavitev funkcije optičnega branja za epošto upoštevajte naslednje informacije.
Preden začnete
Če želite nastaviti optično branje za e-pošto, mora imeti tiskalnik vzpostavljeno aktivno povezavo z istim
omrežjem kot računalnik, na katerem boste izvedli nastavitev.
Pred začetkom postopka konfiguracije morajo imeti skrbniki te informacije.
●
Skrbniški dostop do tiskalnika
●
Strežnik SMTP (na primer smtp.mycompany.com)
OPOMBA: Če ne poznate imena strežnika SMTP, številke njegovih vrat, podatkov za preverjanje
pristnosti, se za informacije obrnite na ponudnika e-poštnih/internetnih storitev ali na sistemskega
skrbnika. Imena strežnika SMTP in imena vrat po navadi zlahka najdete z iskanjem po internetu. Za
iskanje uporabite na primer "ime strežnika smtp za gmail" ali "ime strežnika smtp za yahoo".
●
Številko vrat SMTP
●
Zahteve za preverjanje pristnosti strežnika SMTP za odhodna e-poštna sporočila, vključno z
uporabniškim imenom in geslom za preverjanje pristnosti, če so na voljo.
OPOMBA: Informacije o omejitvah elektronskega pošiljanja za vaš e-poštni račun si lahko ogledate v
dokumentaciji ponudnika e-poštnih storitev. Nekateri ponudniki lahko začasno zaklenejo vaš račun, če
presežete omejitev pošiljanja.
Prvi način: Uporaba čarovnika za optično branje za e-pošto (Windows)
Nekateri HP-jevi tiskalniki vključujejo namestitev gonilnika s CD-ja s programsko opremo. Ob koncu
nastavitve je možnost Nastavi optično branje v mapo in za e-pošto. Čarovniki za nastavitev vključujejo
možnosti za osnovno konfiguracijo.
OPOMBA: Čarovnik za optično branje za e-pošto je na voljo samo v operacijskem sistemu Windows 7.
68 Poglavje 6 Optično branje SLWW
Page 81

1. Kliknite Start in nato Programi.
2. Kliknite HP, ime izdelka in nato Čarovnik za optično branje za e-pošto.
OPOMBA: Če možnost Čarovnika za optično branje za e-pošto ni na voljo, si oglejte
Nastavitev funkcije optičnega branja za e-pošto s HP-jevim vdelanim spletnim strežnikom (Windows)
na strani 70
3. Na strani Profili odhodne e-pošte kliknite gumb Novo. Odpre se pogovorno okno Nastavitev optičnega
branja v e-pošto.
4. Na strani 1. Začni, vnesite e-poštni naslov pošiljatelja v polje E-poštni naslov.
5. V polje Prikaži ime vnesite ime pošiljatelja. To je ime, ki bo prikazano na nadzorni plošči tiskalnika.
6. Če želite, da je treba pred pošiljanjem e-pošte na nadzorni plošči tiskalnika vnesti PIN, vnesite 4-mestni
PIN v polje Varnostni PIN, ga znova vnesite v polje Potrditev varnostnega PIN-a in kliknite Naprej.
OPOMBA: HP priporoča, da e-poštni profil zaščitite s PIN-om.
OPOMBA: Ko ustvarite PIN, ga morate na nadzorni plošči tiskalnika vnesti vsakič, ko iz profila pošljete
optično prebran dokument v e-pošto.
7. Na strani 2. Preverjanje pristnosti vnesite možnosti Strežnik SMTP in Številka vrat.
OPOMBA: V večini primerov privzete številke vrat ni treba spremeniti.
OPOMBA: Če uporabljate gostujočo storitev SMTP, na primer gmail, preverite naslov SMTP, številko
vrat in nastavitve SSL na spletnem mestu ponudnika storitev ali v drugih virih. Običajno je za gmail
naslov SMTP smtp.gmail.com, številka vrat 465, SSL pa mora biti omogočen.
Drugi način:
Če se želite prepričati, ali so te nastavitve strežnika pravilne in veljavne ob času konfiguracije, si oglejte
spletne vire.
8. Če kot e-poštno storitev uporabljate Google™ Gmail, izberite potrditveno polje Vedno uporabi varno
povezavo (SSL/TLS).
9. V spustnem meniju izberite Največja velikost e-pošte.
OPOMBA: HP priporoča, da za največjo dovoljeno velikost uporabite privzeto velikost datoteke
Samodejno.
10. Če strežnik SMTP zahteva preverjanje pristnosti za pošiljanje e-pošte, izberite potrditveno polje
Preverjanje pristnosti s prijavo za e-pošto, vnesite Uporabniški ID in Geslo, nato pa kliknite Naprej.
11. Če želite na strani 3. Konfiguriranje samodejno kopirati pošiljatelja v vsa e-poštna sporočila, ki jih
pošljete iz profila, izberite Vključi pošiljatelja v vsa e-poštna sporočila, uspešno poslana iz tiskalnika
in kliknite Naprej.
12. Na strani 4. Končaj preglejte podatke in preverite, ali so vse nastavitve pravilne. Če se pojavi napaka,
kliknite gumb Nazaj, da jo odpravite. Če so nastavitve pravilne, kliknite gumb Shrani in preizkusi, da
preskusite konfiguracijo.
13. Ko se prikaže sporočilo Čestitamo, kliknite Končaj, da dokončate nastavitev.
SLWW Nastavitev optičnega branja za e-pošto 69
Page 82

Drugi način: Nastavitev funkcije optičnega branja za e-pošto s HP-jevim vdelanim
spletnim strežnikom (Windows)
●
Prvi korak: Dostop do HP-jevega vdelanega spletnega strežnika
●
Drugi korak: Konfiguriranje funkcije optičnega branja za e-pošto
●
Tretji korak: Dodajanje stikov v e-poštni imenik
●
4. korak: Konfiguracija privzetih možnosti e-pošte
Prvi korak: Dostop do HP-jevega vdelanega spletnega strežnika
1.
Na začetnem zaslonu nadzorne plošče tiskalnika se dotaknite gumba Omrežje
prikažete naslov IP ali ime gostitelja.
2. Odprite spletni brskalnik in v vrstico naslova vnesite naslov IP ali ime gostitelja natančno tako, kot je
prikazano na nadzorni plošči tiskalnika. Na računalniški tipkovnici pritisnite tipko Enter. Odpre se vdelan
spletni strežnik.
če se v spletnem brskalniku prikaže sporočilo Prišlo je do težave z varnostnim potrdilom tega
spletnega mesta, ko poskusite odpreti HP-jev vdelani spletni strežnik, kliknite Vstopi na to spletno
mesto (ni priporočeno).
OPOMBA: Z izbiro možnosti Vstopi na to spletno mesto (ni priporočeno) ne boste škodili računalniku,
ko krmarite po vdelanem spletnem strežniku tiskalnika.
Drugi korak: Konfiguriranje funkcije optičnega branja za e-pošto
1. Kliknite zavihek Sistem.
2. V levem podoknu za krmarjenje kliknite povezavo Skrbništvo.
3. V območju Omogočene funkcije nastavite možnost Optično branje za e-pošto na Vklopljeno.
4. Kliknite zavihek Optično branje.
ali Brezžično , da
5. V levem podoknu za krmarjenje kliknite povezavo Profili za odhodno e-pošto.
6. Na strani Profili odhodne e-pošte kliknite gumb Novo.
7. Na območju E-poštni naslov izpolnite ta polja:
a. V polje Vaš e-poštni naslov vnesite e-poštni naslov pošiljatelja za nov profil odhodne e-pošte.
b. V polje Prikaži ime vnesite ime pošiljatelja. To je ime, ki bo prikazano na nadzorni plošči tiskalnika.
8. Na območju Nastavitve strežnika SMTP izpolnite ta polja:
70 Poglavje 6 Optično branje SLWW
Page 83

a. V polje Strežnik SMTP vnesite naslov strežnika SMTP.
b. V polje Vrata SMTP vnesite številko vrat SMTP.
OPOMBA: V večini primerov privzete številke vrat ni treba spremeniti.
OPOMBA: Če uporabljate gostujočo storitev SMTP, na primer gmail, preverite naslov SMTP,
številko vrat in nastavitve SSL na spletnem mestu ponudnika storitev ali v drugih virih. Običajno je
za gmail naslov SMTP smtp.gmail.com, številka vrat 465, SSL pa mora biti omogočen.
Če se želite prepričati, ali so te nastavitve strežnika pravilne in veljavne ob času konfiguracije, si
oglejte spletne vire.
c. Če kot e-poštno storitev uporabljate Google™ Gmail, izberite potrditveno polje Vedno uporabi
varno povezavo (SSL/TLS).
9. Če strežnik SMTP zahteva preverjanje pristnosti za pošiljanje e-pošte, izpolnite ta polja na območju
Preverjanje pristnosti SMTP:
a. Izberite potrditveno polje Strežnik SMTP zahteva preverjanje pristnosti za odhodna e-poštna
sporočila.
b. V polje Uporabniški ID za SMTP vnesite uporabniški ID za strežnik SMTP.
c. V polje Geslo za SMTP vnesite geslo za strežnik SMTP.
10. Če želite, da je treba pred pošiljanjem e-pošte na e-poštni naslov na nadzorni plošči tiskalnika vnesti
PIN, izpolnite ta polja na območju Izbirni PIN:
a. V polje PIN (izbirno) vnesite štirimestno številko PIN.
b. V polje Potrditev PIN-a znova vnesite štirimestno številko PIN.
OPOMBA: HP priporoča, da e-poštni profil zaščitite tako, da ustvarite PIN.
OPOMBA: Ko ustvarite PIN, ga morate na nadzorni plošči tiskalnika vnesti vsakič, ko iz profila pošljete
optično prebran dokument v e-pošto.
11. Če želite konfigurirati izbirne nastavitve e-pošte, izpolnite ta polja na območju Nastavitve e-poštnega
sporočila:
a. Na spustnem seznamu Največja dovoljena velikost prilog e-poštnih sporočil izberite največjo
velikosti prilog e-poštnih sporočil.
OPOMBA: HP priporoča, da za največjo dovoljeno velikost uporabite privzeto velikost datoteke
Samodejno.
b. Če želite samodejno kopirati pošiljatelja v vsa e-poštna sporočila, ki jih pošljete iz profila, potrdite
polje Samodejno na Kp.
12. Preglejte vse podatke in kliknite eno od teh možnosti:
●
Shrani in preizkusi: Izberite to možnost, da shranite podatke in preizkusite povezavo.
●
Samo shrani: Izberite to možnost, da shranite podatke, ne da bi preizkusili povezavo.
●
Prekliči: Izberite to možnost, če želite zapustiti konfiguracijo, ne da bi jo shranili.
SLWW Nastavitev optičnega branja za e-pošto 71
Page 84

Tretji korak: Dodajanje stikov v e-poštni imenik
▲
Če želite v imenik, do katerega lahko dostopate iz tiskalnika, dodati e-poštene naslove, v levem
podoknu za krmarjenje kliknite E-poštni imenik.
Če želite po končanem opravilu vnesti posamezen e-poštni naslov:
a. V polje Ime Stika vnesite ime stika.
b. V polje E-poštni naslov stika vnesite e-poštni naslov novega e-poštnega stika.
c. Kliknite Dodaj/uredi.
Če želite ustvariti e-poštno skupino, naredite to:
a. Kliknite Nova skupina.
b. V polje Vnesite ime skupine vnesite ime nove skupine.
c. Kliknite ime na območju Vsi posamezniki in kliknite puščico, da ga premaknete na območje
Posamezniki v skupini.
OPOMBA: Več imen naenkrat izberete tako, da pritisnete Ctrl in kliknete ime.
d. Kliknite Shrani.
4. korak: Konfiguracija privzetih možnosti e-pošte
▲
Če želite konfigurirate privzete možnosti e-pošte, v levem podoknu za krmarjenje kliknite Možnosti e-
pošte.
a. Na območju Privzeta zadeva in besedilo telesa izpolnite ta polja:
i. V polje Zadeva e-pošte vnesite privzeto vrstico zadeve za e-poštna sporočila.
ii. V polje Telo besedila vnesite privzeto sporočilo po meri za e-poštna sporočila.
iii. Če želite omogočiti, da je privzeto telo besedila prikazano v e-poštnih sporočilih, izberite
Pokaži telo besedila.
iv. Če želite v e-poštnem sporočilu skriti privzeto telo besedila, izberite Skrij telo besedila.
b. Na območju Nastavitve optičnega branja izpolnite ta polja:
i. Na spustnem seznamu Vrsta datoteke optično prebranega dokumenta izberite privzeto
obliko zapisa za optično prebrane datoteke.
ii. Na spustnem seznamu Velikost papirja za optično prebrani dokument izberite privzeto
velikost papirja za optično prebrane datoteke.
iii. Na spustnem seznamu Ločljivost optično prebranega dokumenta izberite privzeto ločljivost
za optično prebrane datoteke.
OPOMBA: Slike z višjo ločljivostjo imajo več pik na palec (dpi), zato so podrobnejše. Slike z
nižjo ločljivostjo imajo manj pik na palec, zato so manj podrobne in manjše velikosti.
72 Poglavje 6 Optično branje SLWW
Page 85

iv. Na spustnem seznamu Barva izhoda izberite Črno-belo ali Barvno.
v. V polje Predpona imena datoteke vnesite predpono imena datoteke (na primer
OptičnoPrebrano).
c. Kliknite Uporabi.
Nastavitev optičnega branja v omrežno mapo v računalnikih Mac
●
Prvi korak: Dostop do HP-jevega vdelanega spletnega strežnika
●
Drugi korak: Konfiguriranje funkcije optičnega branja za e-pošto
●
Tretji korak: Dodajanje stikov v e-poštni imenik
●
4. korak: Konfiguracija privzetih možnosti e-pošte
Prvi korak: Dostop do HP-jevega vdelanega spletnega strežnika
Vmesnik vdelanega spletnega strežnika odprite na enega od naslednjih načinov.
Prvi način: Odpiranje HP-jevega vdelanega spletnega strežnika s spletnim brskalnikom
1.
Na začetnem zaslonu nadzorne plošče tiskalnika se dotaknite gumba Omrežje
prikažete naslov IP ali ime gostitelja.
ali Brezžično , da
2. Odprite spletni brskalnik in v vrstico naslova vnesite naslov IP ali ime gostitelja natančno tako, kot je
prikazano na nadzorni plošči tiskalnika. Na računalniški tipkovnici pritisnite tipko Enter. Odpre se vdelan
spletni strežnik.
če se v spletnem brskalniku prikaže sporočilo Prišlo je do težave z varnostnim potrdilom tega
spletnega mesta, ko poskusite odpreti HP-jev vdelani spletni strežnik, kliknite Vstopi na to spletno
mesto (ni priporočeno).
OPOMBA: Z izbiro možnosti Vstopi na to spletno mesto (ni priporočeno) ne boste škodili računalniku,
ko krmarite po vdelanem spletnem strežniku tiskalnika.
Drugi način: Odpiranje HP-jevega vdelanega spletnega strežnika s pripomočkom HP Utility
1. Odprite Aplikacije, kliknite HP in nato HP Utility. Prikaže se glavni zaslon pripomočka HP Utility.
2. Na glavnem zaslonu pripomočka HP Utility lahko do HP-jevega vdelanega spletnega strežnika (EWS)
dostopate na enega od teh načinov:
●
Na območju Nastavitve tiskalnika kliknite Dodatne nastavitve in Odpri vdelani spletni strežnik.
●
Na območju Nastavitve optičnega branja kliknite Optično branje za e-pošto in nato še Začni
nastavitev optičnega branja za e-pošto ....
Odpre se HP‑jev vdelani spletni strežnik (EWS).
Drugi korak: Konfiguriranje funkcije optičnega branja za e-pošto
1. Kliknite zavihek Sistem.
2. V levem podoknu za krmarjenje kliknite povezavo Skrbništvo.
SLWW Nastavitev optičnega branja za e-pošto 73
Page 86

3. Na območju Omogočene funkcije nastavite možnost Optično branje v e-pošto na Vklopljeno.
4. Kliknite zavihek Optično branje.
5. V levem podoknu za krmarjenje kliknite povezavo Profili za odhodno e-pošto.
6. Na strani Profili odhodne e-pošte kliknite gumb Novo.
7. Na območju E-poštni naslov izpolnite ta polja:
a. V polje Vaš e-poštni naslov vnesite e-poštni naslov pošiljatelja za nov profil odhodne e-pošte.
b. V polje Prikaži ime vnesite ime pošiljatelja. To je ime, ki bo prikazano na nadzorni plošči tiskalnika.
8. Na območju Nastavitve strežnika SMTP izpolnite ta polja:
a. V polje Strežnik SMTP vnesite naslov strežnika SMTP.
b. V polje Vrata SMTP vnesite številko vrat SMTP.
OPOMBA: V večini primerov privzete številke vrat ni treba spremeniti.
OPOMBA: Če uporabljate gostujočo storitev SMTP, na primer gmail, preverite naslov SMTP,
številko vrat in nastavitve SSL na spletnem mestu ponudnika storitev ali v drugih virih. Običajno je
za gmail naslov SMTP smtp.gmail.com, številka vrat 465, SSL pa mora biti omogočen.
Če se želite prepričati, ali so te nastavitve strežnika pravilne in veljavne ob času konfiguracije, si
oglejte spletne vire.
c. Če kot e-poštno storitev uporabljate Google™ Gmail, izberite potrditveno polje Vedno uporabi
varno povezavo (SSL/TLS).
9. Če strežnik SMTP zahteva preverjanje pristnosti za pošiljanje e-pošte, izpolnite ta polja na območju
Preverjanje pristnosti SMTP:
a. Izberite potrditveno polje Strežnik SMTP zahteva preverjanje pristnosti za odhodna e-poštna
sporočila.
b. V polje Uporabniški ID za SMTP vnesite uporabniški ID za strežnik SMTP.
c. V polje Geslo za SMTP vnesite geslo za strežnik SMTP.
10. Če želite, da je treba pred pošiljanjem e-pošte na e-poštni naslov na nadzorni plošči tiskalnika vnesti
PIN, izpolnite ta polja na območju Izbirni PIN:
a. V polje PIN (izbirno) vnesite štirimestno številko PIN.
b. V polje Potrditev PIN-a znova vnesite štirimestno številko PIN.
OPOMBA: HP priporoča, da e-poštni profil zaščitite s PIN-om.
OPOMBA: Ko ustvarite PIN, ga morate na nadzorni plošči tiskalnika vnesti vsakič, ko iz profila pošljete
optično prebran dokument v e-pošto.
11. Če želite konfigurirati izbirne nastavitve e-pošte, izpolnite ta polja na območju Nastavitve e-poštnega
sporočila:
a. Na spustnem seznamu Največja dovoljena velikost prilog e-poštnih sporočil izberite največjo
velikosti prilog e-poštnih sporočil.
74 Poglavje 6 Optično branje SLWW
Page 87

OPOMBA: HP priporoča, da za največjo dovoljeno velikost uporabite privzeto velikost datoteke
Samodejno.
b. Če želite samodejno kopirati pošiljatelja v vsa e-poštna sporočila, ki jih pošljete iz profila, potrdite
polje Samodejno na Kp.
12. Preglejte vse podatke in kliknite eno od teh možnosti:
●
Shrani in preizkusi: Izberite to možnost, da shranite podatke in preizkusite povezavo.
●
Samo shrani: Izberite to možnost, da shranite podatke, ne da bi preizkusili povezavo.
●
Prekliči: Izberite to možnost, če želite zapustiti konfiguracijo, ne da bi jo shranili.
Tretji korak: Dodajanje stikov v e-poštni imenik
▲
Če želite v imenik, do katerega lahko dostopate iz tiskalnika, dodati e-poštene naslove, v levem
podoknu za krmarjenje kliknite E-poštni imenik.
Če želite po končanem opravilu vnesti posamezen e-poštni naslov:
a. V polje Ime Stika vnesite ime stika.
b. V polje E-poštni naslov stika vnesite e-poštni naslov novega e-poštnega stika.
c. Kliknite Dodaj/uredi.
Če želite ustvariti e-poštno skupino, naredite to:
a. Kliknite Nova skupina.
b. V polje Vnesite ime skupine vnesite ime nove skupine.
c. Kliknite ime na območju Vsi posamezniki in kliknite puščico, da ga premaknete na območje
Posamezniki v skupini.
OPOMBA: Več imen naenkrat izberete tako, da pritisnete Ctrl in kliknete ime.
d. Kliknite Shrani.
4. korak: Konfiguracija privzetih možnosti e-pošte
▲
Če želite konfigurirate privzete možnosti e-pošte, v levem podoknu za krmarjenje kliknite Možnosti e-
pošte.
a. Na območju Privzeta zadeva in besedilo telesa izpolnite ta polja:
i. V polje Zadeva e-pošte vnesite privzeto vrstico zadeve za e-poštna sporočila.
ii. V polje Telo besedila vnesite privzeto sporočilo po meri za e-poštna sporočila.
iii. Če želite omogočiti, da je privzeto telo besedila prikazano v e-poštnih sporočilih, izberite
Pokaži telo besedila.
iv. Če želite v e-poštnem sporočilu skriti privzeto telo besedila, izberite Skrij telo besedila.
b. Na območju Nastavitve optičnega branja izpolnite ta polja:
SLWW Nastavitev optičnega branja za e-pošto 75
Page 88

i. Na spustnem seznamu Vrsta datoteke optično prebranega dokumenta izberite privzeto
obliko zapisa za optično prebrane datoteke.
ii. Na spustnem seznamu Velikost papirja za optično prebrani dokument izberite privzeto
velikost papirja za optično prebrane datoteke.
iii. Na spustnem seznamu Ločljivost optično prebranega dokumenta izberite privzeto ločljivost
za optično prebrane datoteke.
OPOMBA: Slike z višjo ločljivostjo imajo več pik na palec (dpi), zato so podrobnejše. Slike z
nižjo ločljivostjo imajo manj pik na palec, zato so manj podrobne in manjše velikosti.
iv. Na spustnem seznamu Barva izhoda izberite Črno-belo ali Barvno.
v. V polje Predpona imena datoteke vnesite predpono imena datoteke (na primer
OptičnoPrebrano).
c. Kliknite Uporabi.
76 Poglavje 6 Optično branje SLWW
Page 89

Optično branje na e-poštni naslov
Z nadzorne plošče tiskalnika lahko optično preberete datoteko in jo pošljete neposredno na e-poštni naslov.
Optično prebrana datoteka se pošlje na naslov kot priloga e-poštnega sporočila.
OPOMBA: Za uporabo te funkcije mora biti tiskalnik povezan v omrežje in konfigurirana mora biti funkcija
optičnega branja za e-pošto z uporabo čarovnika za nastavitev optičnega branja za e-pošto (Windows) ali
HP‑jevega vdelanega spletnega strežnika.
1. Položite dokument na steklo optičnega bralnika, kot kažejo indikatorji na tiskalniku.
2.
Na začetnem zaslonu nadzorne plošče tiskalnika se dotaknite ikone Optično branje
3. Dotaknite se možnosti Optično branje za e-pošto.
4. Dotaknite se možnosti Pošlji e-pošto.
5. Izberite naslov Od, ki ga želite uporabiti. To je znano tudi kot "profil odhodne e-pošte".
OPOMBA: Če je nastavljena funkcija PIN, vnesite PIN in se dotaknite gumba OK. Za uporabo te funkcije
PIN ni potreben.
6. Dotaknite se gumba Za in izberite naslov ali skupino, ki ji želite poslati datoteko. Ko končate, se
dotaknite gumba Končano.
●
Če želite sporočilo poslati na drug naslov, se še enkrat dotaknite možnosti Novo in vnesite e-
poštni naslov.
7. Dotaknite se gumba Zadeva, če želite dodati vrstico z zadevo
8. Dotaknite se gumba Naprej.
9. Na zaslonu nadzorne plošče se prikažejo nastavitve optičnega branja.
●
Če želite spremeniti katero od nastavitev, se dotaknite gumba Nastavitve, in jo spremenite.
●
Če so nastavitve pravilne, nadaljujte pri naslednjem koraku.
.
10. Dotaknite se gumba Optično branje, da zaženete posel optičnega branja.
SLWW Optično branje na e-poštni naslov 77
Page 90

Dodatna opravila optičnega branja
Obiščite www.hp.com/support/colorljM377MFP.
Na voljo so navodila za določena opravila optičnega branja, kot so:
●
Optično branje običajne fotografije ali dokumenta
●
Optično branje v obliko besedila, ki ga je mogoče urejati (optično prepoznavanje znakov)
●
Optično branje več strani v eno datoteko
78 Poglavje 6 Optično branje SLWW
Page 91

7 Upravljanje izdelka
●
Uporaba aplikacij HP-jevih spletnih storitev
●
Spreminjanje vrste povezave izdelka (Windows)
●
Napredna konfiguracija s HP-jevim vdelanim spletnim strežnikom in programsko opremo HP Device
Toolbox (Windows)
●
Napredna konfiguracija s pripomočkom HP Utility za OS X
●
Konfiguriranje nastavitev omrežja IP
●
Varnostne funkcije izdelka
●
Nastavitve za varčevanje z energijo
●
HP Web Jetadmin
●
Za več informacij:
Te informacije veljajo v času tiskanja. Najnovejše informacije si oglejte v razdelku
colorljM377MFP.
HP-jeva celovita podpora za tiskalnik vključuje te informacije:
●
●
●
●
●
●
Posodobitev vdelane programske opreme
www.hp.com/support/
Namestitev in konfiguracija
Spoznavanje in uporaba
Odpravljanje težav
Prenos posodobitev programske in vdelane programske opreme
Sodelovanje v forumih s podporo
Iskanje informacij o garanciji in predpisih
SLWW 79
Page 92

Uporaba aplikacij HP-jevih spletnih storitev
Aplikacije HP-jevih spletnih storitev prinašajo priročno vsebino, ki jo lahko iz interneta samodejno prenesete
v tiskalnik. Izbirate lahko med različnimi aplikacijami, vključno z novicami, koledarji, obrazci in shrambo za
dokumente v oblaku.
Če želite aktivirati te aplikacije in načrtovati prenose, obiščite spletno mesto HP Connected na
www.hpconnected.com.
OPOMBA: Če želite uporabljati to funkcijo, mora biti tiskalnik povezan v žično ali brezžično omrežje in imeti
internetni dostop. V tiskalniku morajo biti omogočene HP-jeve spletne storitve.
Omogoči spletne storitve
Ta postopek omogoči HP‑jeve spletne storitve in gumb Aplikacije
1. Na začetnem zaslonu nadzorne plošče tiskalnika podrsajte, da se prikaže meni Nastavitev. Dotaknite se
ikone Nastavitev
2. Dotaknite se možnosti HP-jeve spletne storitve.
3. Dotaknite se možnosti Omogoči spletne storitve.
4. Če želite natisniti pogoje uporabe HP-jevih spletnih storitev, se dotaknite možnosti Natisni.
5. Dotaknite se možnosti V redu, da dokončate postopek.
Aplikacija, ki ste jo prenesli s spletnega mesta HP Connected, je na voljo v meniju Aplikacije na nadzorni plošči
tiskalnika.
, da odprete meni.
.
80 Poglavje 7 Upravljanje izdelka SLWW
Page 93

Spreminjanje vrste povezave izdelka (Windows)
Če izdelek že uporabljate in želite spremeniti njegovo povezavo, lahko to storite z bližnjico Ponovna
konfiguracija HP-jeve naprave na računalniškem namizju ali s skupino Programi (odvisno od operacijskega
sistema). Izdelek lahko na primer znova konfigurirate tako, da bo uporabljal drug brezžični naslov, se povezal
v žično ali brezžično omrežje ali da bo z omrežne povezave preklopil na povezavo USB. Konfiguracijo lahko
spremenite brez vstavitve CD-ja izdelka. Ko izberete želeno vrsto povezave, se program pomakne na tisti del
postopka nastavitve izdelka, ki ga je treba spremeniti.
SLWW Spreminjanje vrste povezave izdelka (Windows) 81
Page 94

Napredna konfiguracija s HP-jevim vdelanim spletnim
strežnikom in programsko opremo HP Device Toolbox
(Windows)
Za upravljanje tiskanja namesto nadzorne plošče tiskalnika uporabite HP-jev vdelani spletni strežnik v
računalniku.
●
Ogled informacij o stanju tiskalnika
●
Ugotavljanje življenjske dobe potrošnega materiala in naročanje novega
●
Ogled in sprememba konfiguracij pladnjev
●
Ogled in spreminjanje konfiguracije menija nadzorne plošče tiskalnika
●
Ogled in tiskanje notranjih strani
●
Prejemanje obvestil o dogodkih tiskalnika in potrošnega materiala
●
Ogled in sprememba omrežne konfiguracije
HP-jev vdelani spletni strežnik deluje, ko je tiskalnik povezan v omrežje IP. HP-jev vdelani spletni strežnik ne
podpira povezav tiskalnika na osnovi protokola IPX. Za odpiranje in uporabo HP-jevega vdelanega spletnega
strežnika ne potrebujete dostopa do interneta.
Če je tiskalnik povezan v omrežje, je HP-jev vdelani spletni strežnik samodejno na voljo.
OPOMBA: HP Device Toolbox je programska oprema za vzpostavljanje povezave s HP-jevim vdelanim
spletnim strežnikom, ko je tiskalnik povezan z računalnikom prek USB-ja. Na voljo je samo, če ste ob
namestitvi tiskalnika v računalnik izvedli polno namestitev. Odvisno od načina povezave tiskalnika nekatere
funkcije morda ne bodo na voljo.
OPOMBA: Do HP-jevega vdelanega spletnega strežnika ni mogoče dostopiti prek omrežnega požarnega
zida.
Prvi način: Odpiranje HP-jevega vdelanega spletnega strežnika v meniju Start
1. Kliknite gumb Start in nato možnost Programi.
2. Kliknite skupino svojega HP-jevega tiskalnika in nato element HP Device Toolbox.
Drugi način: Odpiranje HP-jevega vdelanega spletnega strežnika v spletnem brskalniku
1. Če želite prikazati naslov IP ali ime gostitelja, se na začetnem zaslonu na nadzorni plošči tiskalnika
dotaknite gumba Informacije o povezavi
Povezava z omrežjem Wi-Fi VZPOSTAVLJENA
in nato gumba Povezano z omrežjem ali
.
82 Poglavje 7 Upravljanje izdelka SLWW
Page 95

2. Odprite spletni brskalnik in v vrstico naslova vnesite naslov IP ali ime gostitelja natančno tako, kot je
prikazano na nadzorni plošči tiskalnika. Na računalniški tipkovnici pritisnite tipko Enter. Odpre se vdelan
spletni strežnik.
OPOMBA: Če se v spletnem brskalniku prikaže sporočilo Prišlo je do težave z varnostnim potrdilom
tega spletnega mesta, ko poskusite odpreti vdelani spletni strežnik, kliknite Vstopi na to spletno
mesto (ni priporočeno).
Z izbiro možnosti Vstopi na to spletno mesto (ni priporočeno) ne boste škodili računalniku, ko krmarite
po vdelanem spletnem strežniku tiskalnika.
Zavihek ali razdelek Opis
Zavihek Home (Domov)
Vsebuje informacije o tiskalniku,
stanju in konfiguraciji.
●
Stanje naprave: Prikaže stanje tiskalnika in približen odstotek preostale življenjske dobe
HP-jevega potrošnega materiala.
●
Supplies Status (Stanje potrošnega materiala): prikaže približen odstotek preostale
življenjske dobe HP-jevega potrošnega materiala. Dejanska preostala življenjska doba
potrošnega materiala se lahko razlikuje. Imejte pripravljen nadomesten potrošni
material za takrat, ko kakovost tiskanja ne bo več zadovoljiva. Potrošnega materiala ni
treba takoj zamenjati, razen če kakovost tiskanja ni več zadovoljiva.
●
Konfiguracija naprave: Prikaže informacije, ki so prikazane na konfiguracijski strani
tiskalnika.
●
Povzetek omrežja: Prikaže informacije, ki so prikazane na strani z omrežno konfiguracijo
tiskalnika.
●
Poročila: Tiskanje strani s konfiguracijo in strani s stanjem potrošnega materiala, ki ju
ustvari tiskalnik.
●
Dnevnik shrambe opravil: Prikaže povzetek vseh opravil, shranjenih v pomnilniku
tiskalnika.
●
Dnevnik uporabe barve: Prikaže povzetek barvnih opravil, ki jih je tiskalnik opravil.
(Samo za barvne tiskalnike)
●
Dnevnik dogodkov: Prikaže seznam vseh dogodkov in napak tiskalnika.
SLWW Napredna konfiguracija s HP-jevim vdelanim spletnim strežnikom in programsko opremo HP Device
Toolbox (Windows)
83
Page 96

Zavihek ali razdelek Opis
Zavihek System (Sistem)
Omogoča konfiguracijo tiskalnika iz
računalnika.
●
Informacije o napravi: Vsebuje osnovne informacije o tiskalniku in podjetju.
●
Nastavitev papirja: Spreminjanje privzetih nastavitev tiskalnika za ravnanje s papirjem.
●
Kakovost tiskanja: Spreminjanje privzetih nastavitev kakovosti tiskanja za tiskalnik.
●
Nastavitve porabe energije: Spreminjanje privzetega časa za preklop v način mirovanja/
samodejnega izklopa ali samodejne zaustavitve.
●
Nastavitev shrambe opravil: Konfiguriranje nastavitev za shranjevanje opravil za
tiskalnik.
●
Gostota tiskanja: Spreminjanje gostote tiskanja kontrastov, svetlih odtenkov, srednjih
odtenkov in senc.
●
Vrste papirja: Konfiguriranje načinov tiskanja, ki ustrezajo vrstam papirja, ki jih sprejme
tiskalnik.
●
Nastavitev sistema: Spreminjanje privzetih sistemskih nastavitev tiskalnika.
●
Nastavitve potrošnega materiala: Spreminjanje nastavitev za opozorila Raven kartuše
je nizka in druge informacije o potrošnem materialu.
●
Storitev: Izvajanje čiščenja tiskalnika.
●
Shrani in obnovi: Shranjevanje trenutnih nastavitev izdelka v datoteko v računalniku. To
datoteko uporabite za nalaganje istih nastavitev v drug tiskalnik ali kasnejšo obnovitev
teh nastavitev v tem tiskalniku.
●
Skrbništvo: Nastavitev ali spreminjanje gesla tiskalnika. Omogočanje ali onemogočanje
funkcij tiskalnika.
Zavihek Print (Tiskanje)
Omogoča spreminjanje privzetih
nastavitev iz računalnika.
Zavihek Scan (Optično branje)
(samo modeli MFP)
OPOMBA: Zavihek Sistem je mogoče zaščititi z geslom. Če je tiskalnik v omrežju, se pred
spreminjanjem nastavitev na tem zavihku obvezno posvetujte s skrbnikom sistema.
●
Tiskanje: Spreminjanje privzetih nastavitev tiskanja za izdelek, na primer števila kopij in
usmeritve papirja. To so iste možnosti, kot so na voljo na nadzorni plošči.
●
PCL5c
: ogled in spreminjanje nastavitev PCL5c.
●
PostScript: izklop ali vklop funkcije Print PS Errors (Natisni napake PS).
Konfiguriranje funkcij Scan to Network Folder (Optično branje v omrežno mapo) in Scan to E-
mail (Optično branje za e-pošto).
●
Nastavitev omrežne mape: Konfiguriranje map v omrežju, v katere lahko tiskalnik
shranjuje optično prebrane datoteke.
●
Scan to E-mail Setup (Nastavitev optičnega branja v e-pošti): začetek postopka
nastavitve funkcije Scan to E-mail (Optično branje za e-pošto).
●
Profili za odhodno e-pošto: Nastavitev e-poštnega naslova, ki bo prikazan kot naslov
"od" v vseh e-poštnih sporočilih, poslanih iz tiskalnika.
●
Privzeta konfiguracija SMTP-ja: Konfiguriranje informacij o strežniku SMTP.
●
E-mail Address Book (E-poštni imenik): dodajanje ali brisanje vnosov v e-poštni imenik.
●
Nastavitev omrežnih stikov: Konfiguriranje tiskalnika za povezavo z omrežnim
imenikom.
●
E-mail Options (Možnosti e-pošte): konfiguriranje privzete vrstice zadeve in besedila v
telesu. Konfiguriranje privzetih nastavitev optičnega branja e-poštnih sporočil.
84 Poglavje 7 Upravljanje izdelka SLWW
Page 97

Zavihek ali razdelek Opis
Zavihek Networking (Omrežje)
(Samo tiskalniki, ki so povezani v
omrežje)
Omogoča spreminjanje omrežnih
nastavitev iz računalnika.
Zavihek HP Web Services (HP-jeve
spletne storitve)
Skrbniki omrežja lahko uporabljajo ta zavihek za nadzor z omrežjem povezanih nastavitev za
tiskalnik, ko je ta povezan v omrežje na osnovi naslovov IP. Skrbniku omrežja omogoča tudi
nastavitev funkcije Wi-Fi Direct. Zavihek se ne prikaže, če je tiskalnik neposredno povezan z
računalnikom.
Na tem zavihku lahko nastavite in uporabite različna spletna orodja za tiskalnik.
SLWW Napredna konfiguracija s HP-jevim vdelanim spletnim strežnikom in programsko opremo HP Device
Toolbox (Windows)
85
Page 98

Napredna konfiguracija s pripomočkom HP Utility za OS X
HP Utility uporabite za preverjanje stanja tiskalnika ali prikaz in spreminjanje nastavitev tiskalnika v
računalniku.
HP Utility lahko uporabljate, če je tiskalnik povezan s kablom USB ali v omrežje TCP/IP.
Odpiranje pripomočka HP Utility
1. V računalniku odprite meni System Preferences (Sistemske nastavitve) in kliknite Print & Fax (Tiskanje
in faksiranje), Print & Scan (Tiskanje in optično branje) ali Printers & Scanners (Tiskalniki in optični
bralniki).
2. Na seznamu izberite tiskalnik.
3. Kliknite gumb Options & Supplies (Možnosti in potrošni material).
4. Kliknite zavihek Utility (Pripomoček).
5. Kliknite gumb Open Printer Utility (Odpri pripomoček za tiskalnik).
Funkcije pripomočka HP Utility
V orodni vrstici HP Utility so ti elementi:
●
Devices (Naprave): Ta gumb kliknite, če želite prikazati ali skriti izdelke Mac, ki jih je našel HP Utility.
●
All Settings (Vse nastavitve): Ta gumb kliknite, če se želite vrniti v glavni pogled pripomočka HP Utility.
●
HP Support (HP-jeva podpora): Ta gumb kliknite, če želite odpreti brskalnik in obiskati HP-jevo spletno
mesto za podporo.
●
Supplies (Potrošni material): Ta gumb kliknite, da odprete spletno mesto HP SureSupply.
●
Registration (Registracija): Ta gumb kliknite, da odprete HP-jevo spletno mesto za registracijo.
●
Recycling (Recikliranje): Ta gumb kliknite, da odprete spletno mesto programa HP Planet Partners za
recikliranje.
HP Utility sestavljajo strani, ki jih odprete tako, da kliknete seznam All Settings (Vse nastavitve). V naslednji
tabeli so opisana opravila, ki jih lahko izvajate s pripomočkom HP Utility.
Element Opis
Stanje potrošnega materiala Prikaže stanje potrošnega materiala tiskalnika in vsebuje povezave za spletno naročanje
Informacije o napravi Prikaže informacije o trenutno izbranem tiskalniku, vključno s servisnim ID-jem
Ukazi Po tiskalnem opravilu tiskalniku pošlje pozive glede posebnih znakov ali tiskanja.
potrošnega materiala.
tiskalnika (če mu je dodeljen), različico vdelane programske opreme, serijsko številko in
naslovom IP.
OPOMBA: Ta možnost je na voljo potem, ko ste odprli meni Pogled in izbrali element
Pokaži dodatno.
Uporaba barv
(Samo za barvne tiskalnike)
Pokaže informacije o barvnih opravilih, ki jih je ustvaril tiskalnik.
86 Poglavje 7 Upravljanje izdelka SLWW
Page 99

Element Opis
Nalaganje datotek Prenos datotek iz računalnika v tiskalnik. Naložiti je mogoče naslednje vrste datotek:
◦
Tiskalniški ukazni jezik HP LaserJet (.PRN)
◦
Portable document format (.PDF)
◦
Postscript (.PS)
◦
Besedilo (.TXT)
Upravljanje porabe energije Konfiguriranje varčevalnih nastavitev tiskalnika.
Posodobitev vdelane programske
opreme
HP Connected Dostop do spletnega mesta HP Connected.
Nalaganje pisav Nalaganje pisav iz računalnika v tiskalnik.
Središče za sporočila Prikaz dogodkov napak tiskalnika.
Način obojestranskega tiskanja Vklop načina za samodejno obojestransko tiskanje.
Omrežne nastavitve
(Samo tiskalniki, ki so povezani v omrežje)
Upravljanje potrošnega materiala Konfiguriranje, kako naj se vede tiskalnik, ko se potrošnemu materialu izteka
Konfiguracija pladnjev Spreminjanje velikosti in vrste papirja za posamezni pladenj.
Dodatne nastavitve Odprite HP-jev vdelani spletni strežnik tiskalnika.
Nastavitve strežnika proxy Konfiguriranje strežnika proxy za tiskalnik.
Optično branje v e-pošto
(Samo za tiskalnike MFP)
V tiskalnik prenese datoteko za posodobitev vdelane programske opreme.
OPOMBA: Ta možnost je na voljo potem, ko ste odprli meni Pogled in izbrali element
Pokaži dodatno.
Konfiguracija omrežnih nastavitev, kot so nastavitve za IPv4, IPv6, Bonjour in druge.
predvidena življenjska doba.
OPOMBA: Povezave USB niso podprte.
Odpre stran HP-jevega vdelanega spletnega strežnika za konfiguriranje nastavitev za
optično branje za e-pošto.
Optično branje v omrežno mapo
(Samo za tiskalnike MFP)
Odpre stran HP-jevega vdelanega spletnega strežnika za konfiguriranje nastavitev za
optično branje v omrežno mapo.
SLWW Napredna konfiguracija s pripomočkom HP Utility za OS X 87
Page 100

Konfiguriranje nastavitev omrežja IP
●
Uvod
●
Omejitve skupne rabe tiskalnika
●
Prikaz in spreminjanje omrežnih nastavitev
●
Preimenovanje tiskalnika v omrežju
●
Ročna konfiguracija parametrov IPv4 TCP/IP na nadzorni plošči
●
Nastavitve hitrosti in dupleksa povezave
Uvod
Če želite konfigurirati omrežne nastavitve tiskalnika, preberite te razdelke.
Omejitve skupne rabe tiskalnika
HP ne podpira omrežja med enakovrednimi napravami, saj je to funkcija Microsoftovih operacijskih sistemov
in ne HP-jevih gonilnikov tiskalnika. Obiščite Microsoft na
Prikaz in spreminjanje omrežnih nastavitev
Nastavitve konfiguracije naslova IP lahko prikažete ali spremenite s HP-jevim vdelanim spletnim strežnikom.
www.microsoft.com.
1. Odprite HP-jev vdelani spletni strežnik.
a. Če želite prikazati naslov IP ali ime gostitelja, se na začetnem zaslonu na nadzorni plošči tiskalnika
dotaknite gumba Informacije o povezavi
Povezava z omrežjem Wi-Fi VZPOSTAVLJENA
b. Odprite spletni brskalnik in v vrstico naslova vnesite naslov IP ali ime gostitelja natančno tako, kot
je prikazano na nadzorni plošči tiskalnika. Na računalniški tipkovnici pritisnite tipko Enter. Odpre
se vdelan spletni strežnik.
OPOMBA: Če se v spletnem brskalniku prikaže sporočilo Prišlo je do težave z varnostnim
potrdilom tega spletnega mesta, ko poskusite odpreti vdelani spletni strežnik, kliknite Vstopi na
to spletno mesto (ni priporočeno).
Z izbiro možnosti Vstopi na to spletno mesto (ni priporočeno) ne boste škodili računalniku, ko
krmarite po vdelanem spletnem strežniku tiskalnika.
2. Kliknite zavihek Omrežje, da pridobite informacije o omrežju. Nastavitve po potrebi spremenite.
Preimenovanje tiskalnika v omrežju
Če želite tiskalnik v omrežju preimenovati tako, da ga bo mogoče enolično prepoznati, uporabite HP‑jev
vdelani spletni strežnik.
in nato gumba Povezano z omrežjem ali
.
1. Odprite HP-jev vdelani spletni strežnik.
88 Poglavje 7 Upravljanje izdelka SLWW
 Loading...
Loading...