Page 1

LASERJET PRO 300 COLOR MFP
LASERJET PRO 400 COLOR MFP
Ghid de referinţă rapidă
M375
M475
Page 2
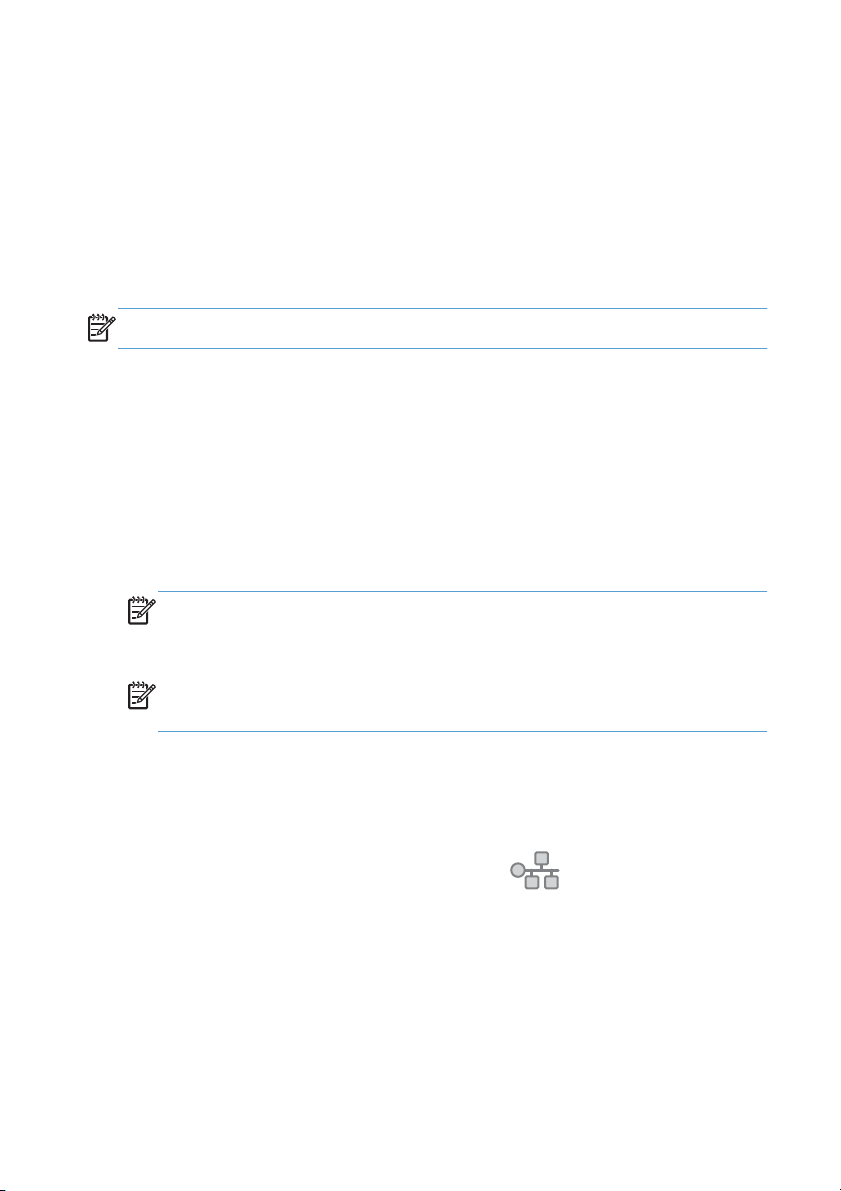
Utilizarea HP Smart Install pentru a vă conecta la
un computer, o reţea prin cablu sau o reţea wireless
Fişierele de instalare a software-ului se găsesc în memoria produsului. Programul HP Smart Install
utilizează un cablu USB pentru a transfera fişierele de instalare de pe produs pe computer. Acest program
de instalare acceptă conexiuni USB, reţele cu cablu şi reţele wireless. Acesta instalează toate fişierele de
care aveţi nevoie pentru a imprima, copia, scana şi a efectua operaţii de fax. Pentru a utiliza programul
HP Smart Install, urmaţi una dintre aceste proceduri, în funcţie de tipul dvs. de conexiune.
NOTĂ: Dacă preferaţi să nu utilizaţi programul HP Smart Install, puteţi să introduceţi CD-ul produsului
pentru a instala software-ul.
HP Smart Install pentru Windows utilizând conexiuni directe (USB)
1. Porniţi produsul.
Conectaţi un cablu USB de tip A-B la computer şi la produs. Pornirea programului HP Smart Install
2.
poate dura câteva minute.
Programul HP Smart Install ar trebui să pornească automat. Urmaţi instrucţiunile de pe ecran pentru
3.
instalarea software-ului.
NOTĂ: Pornirea programului HP Smart Install poate dura câteva minute. Dacă programul
HP Smart Install nu porneşte automat, este posibil ca Redarea automată să fie dezactivată pe
computer. Navigaţi în computer şi faceţi dublu clic pe unitatea HP Smart Install pentru a executa
programul.
NOTĂ: Dacă programul HP Smart Install eşuează, deconectaţi cablul USB, opriţi produsul şi
reporniţi-l, apoi introduceţi CD-ul produsului în computer. Urmaţi instrucţiunile de pe ecran.
Conectaţi cablul doar când software-ul vă solicită acest lucru.
HP Smart Install pentru Windows utilizând reţele cu cablu
Conectaţi un cablu de reţea la produs şi la un port de reţea. Aşteptaţi câteva minute pentru
1.
alocarea adresei IP.
2.
Pe panoul de control al produsului, atingeţi butonul Reţea
produsului.
Pe computer, deschideţi un browser Web şi introduceţi adresa IP în bara de adrese URL pentru a
3.
deschide serverul Web încorporat HP. Faceţi clic pe fila HP Smart Install şi urmaţi instrucţiunile
de pe ecran.
2 Ghid de referinţă rapidă ROWW
pentru a afişa adresa IP a
Page 3
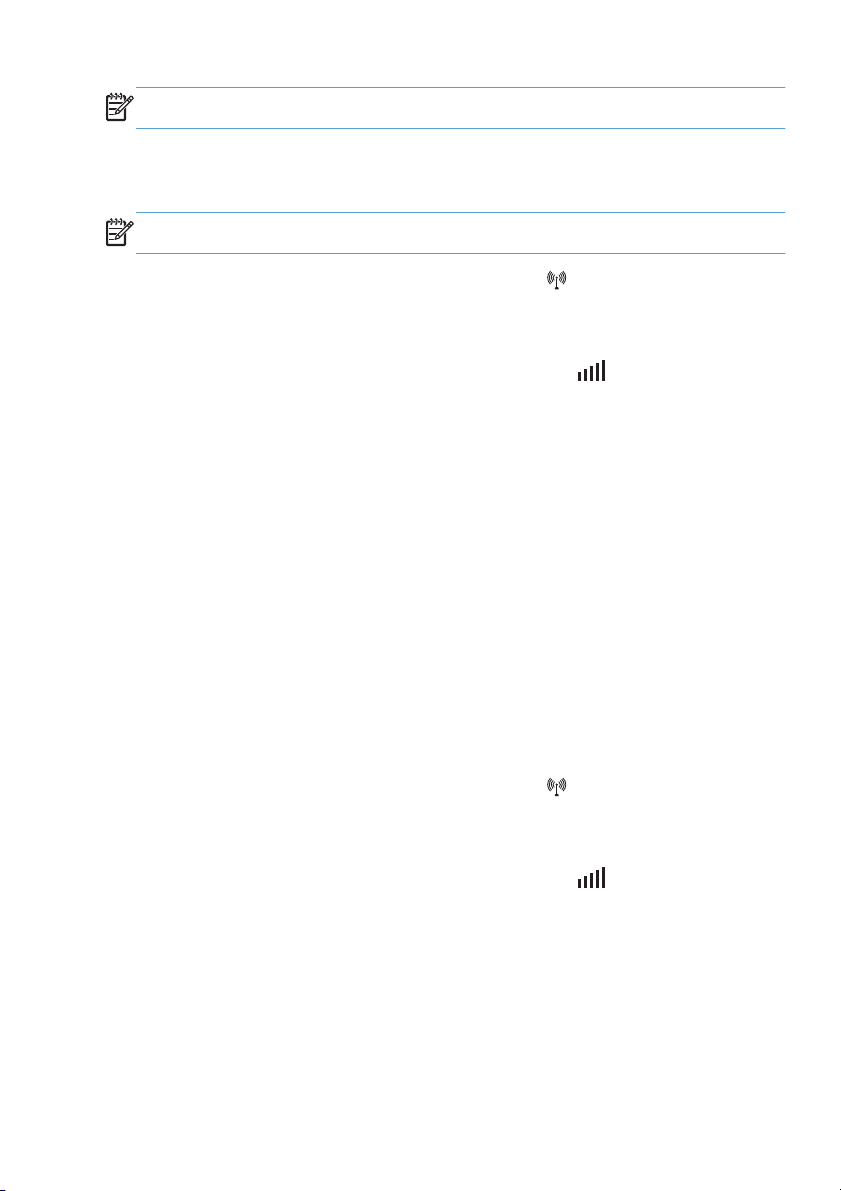
NOTĂ: Dacă programul HP Smart Install eşuează, introduceţi CD-ul produsului în computer. Urmaţi
instrucţiunile de pe ecran.
HP Smart Install pentru Windows utilizând reţele wireless, metoda 1: Utilizarea panoului de control
NOTĂ: Utilizaţi această metodă doar dacă ştiţi SSID-ul de reţea wireless şi parola.
1. Pe panoul de control al produsului, atingeţi butonul Wireless . Atingeţi butonul Meniu wireless,
apoi atingeţi elementul Expert configurare wireless. Urmaţi instrucţiunile pentru a finaliza
configurarea wireless.
2.
Pe panoul de control al produsului, atingeţi butonul Stare wireless
produsului.
Pe computer, deschideţi un browser Web şi introduceţi adresa IP în bara de adrese URL pentru a
3.
deschide serverul Web încorporat HP. Faceţi clic pe fila HP Smart Install şi urmaţi instrucţiunile
de pe ecran.
pentru a afişa adresa IP a
HP Smart Install pentru Windows utilizând reţele wireless,
metoda 2: Conectarea temporară a unui cablu USB
Conectaţi un cablu USB de tip A-B la computer şi la produs. Pornirea programului HP Smart Install
1.
poate dura câteva minute.
2. Urmaţi instrucţiunile de pe ecran. Alegeţi opţiunea Reţea wireless pentru tipul de instalare.
Scoateţi cablul USB când vi se solicită.
HP Smart Install pentru Windows utilizând reţele wireless, metoda 3: Utilizarea WPS
1. Pe panoul de control al produsului, atingeţi butonul Wireless . Atingeţi butonul Meniu wireless,
apoi atingeţi elementul Configurare protejată Wi-Fi. Urmaţi instrucţiunile pentru a finaliza
configurarea wireless.
2.
ROWW
Pe panoul de control al produsului, atingeţi butonul Stare wireless
produsului.
Pe computer, deschideţi un browser Web şi introduceţi adresa IP în bara de adrese URL pentru a
3.
deschide serverul Web încorporat HP. Faceţi clic pe fila HP Smart Install şi urmaţi instrucţiunile
de pe ecran.
Utilizarea HP Smart Install pentru a vă conecta la un computer, o reţea prin
pentru a afişa adresa IP a
cablu sau o reţea wireless
3
Page 4

Schimbarea calităţii copierii
Sunt disponibile următoarele setări de calitate ale copierii:
Selectare automată: Utilizaţi această setare atunci când nu sunteţi preocupat de calitatea
●
exemplarului. Aceasta este setarea prestabilită.
● Mixt: Utilizaţi această setare pentru documente care conţin o combinaţie de text şi imagini grafice.
Text: Selectaţi această setare pentru documente care conţin în majoritate text.
●
● Imagine: Utilizaţi această setare pentru documente care conţin în majoritate grafică.
Încărcaţi documentul pe geamul scanerului
1.
sau în alimentatorul de documente.
În ecranul principal, apăsaţi butonul
2.
Copiere.
Apăsaţi butonul Setări..., apoi derulaţi la şi
3.
apăsaţi butonul Optimizare. Apăsaţi
butoanele cu săgeţi pentru a derula
opţiunile, apoi apăsaţi pe o opţiune pentru
a o selecta.
Apăsaţi butonul Negru sau Color pentru a
4.
începe copierea.
4 Ghid de referinţă rapidă ROWW
Page 5
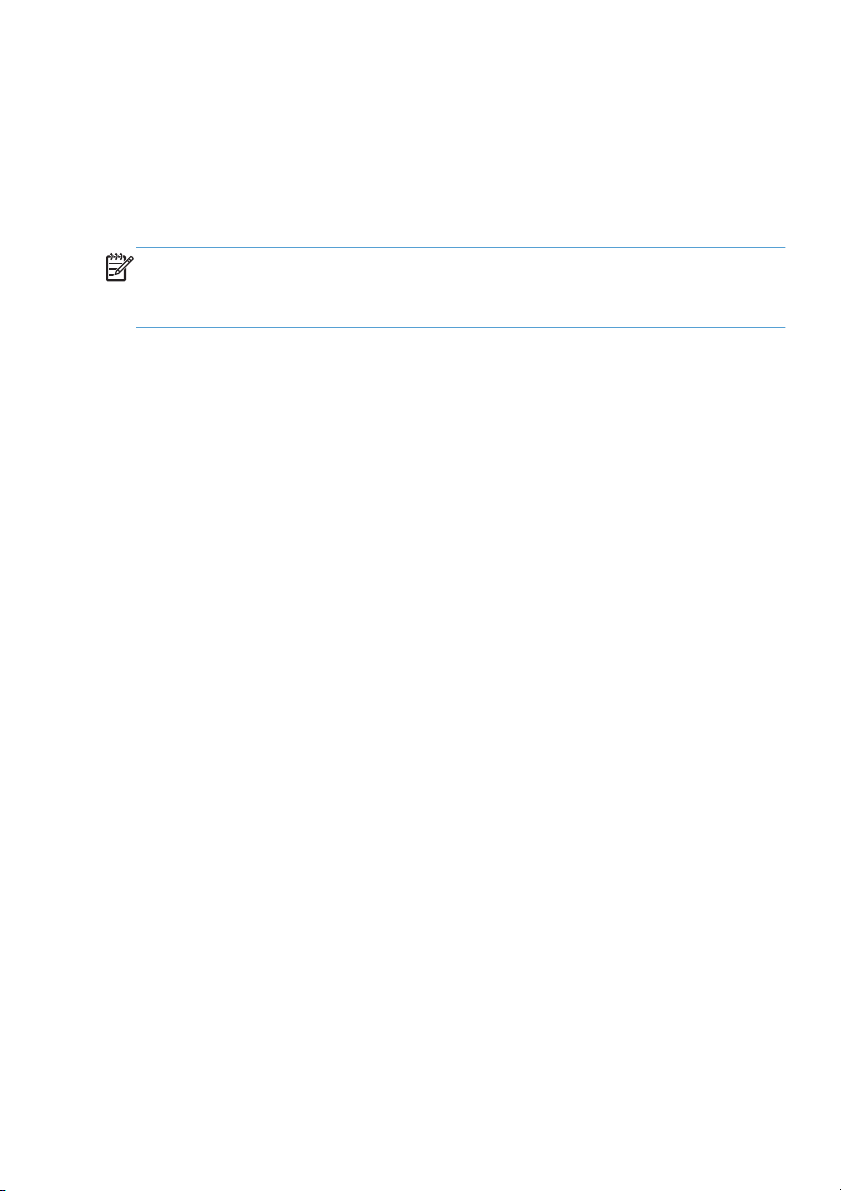
Scanarea cu software-ul HP Scan (Windows)
1. Faceţi dublu clic pe pictograma HP Scan de pe desktopul computerului.
Selectaţi o scurtătură pentru scanare şi reglaţi setările, dacă este necesar.
2.
3. Faceţi clic pe Scan (Scanare).
NOTĂ: Faceţi clic pe Setări avansate pentru a avea acces la mai multe opţiuni.
Faceţi clic pe Creare scurtătură nouă pentru a crea un set personalizat de setări şi salvaţi-l în lista de
scurtături.
ROWW
Scanarea cu software-ul HP Scan (Windows)
5
Page 6
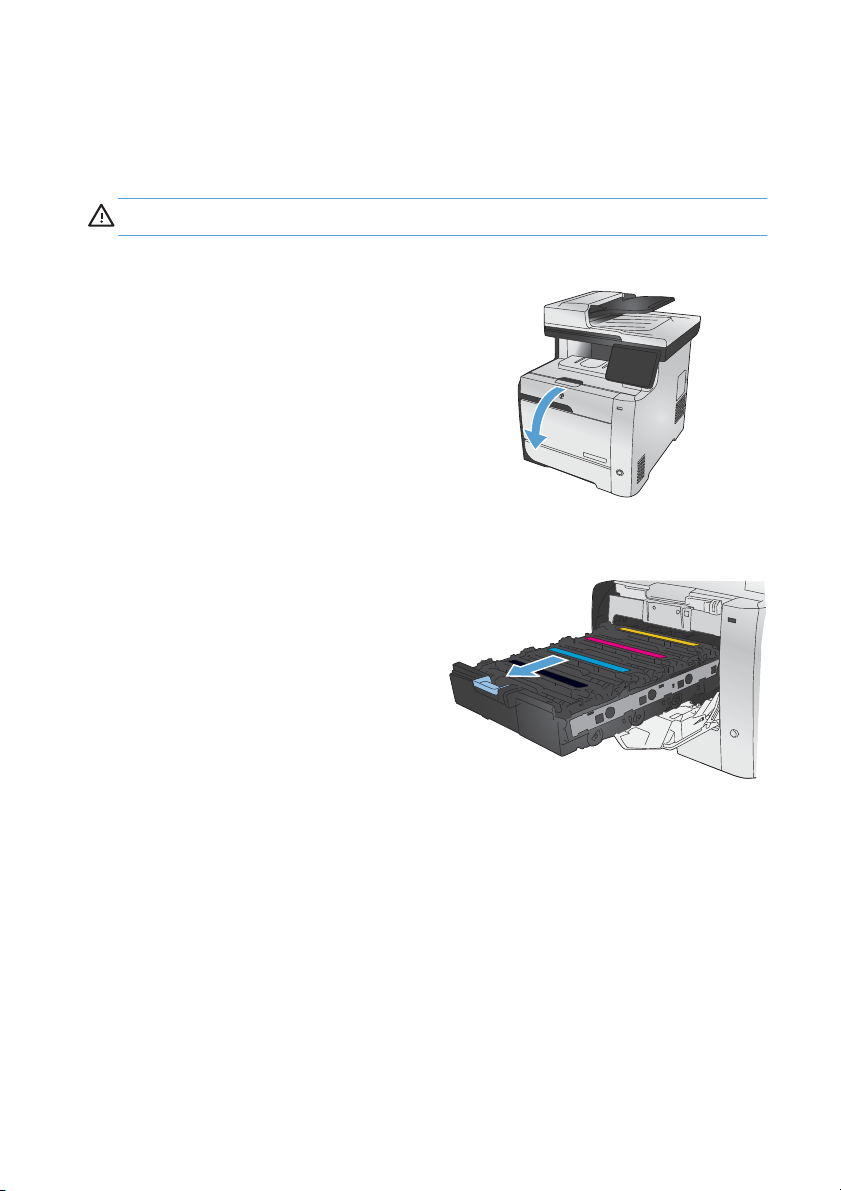
Înlocuirea cartuşelor de imprimare
Produsul utilizează patru culori şi dispune de cartuşe de imprimare separate pentru fiecare culoare: negru
(K), magenta (M), cian (C) şi galben (Y).
ATENŢIE: Dacă v-aţi murdărit cu toner pe haine, ştergeţi-le cu o cârpă uscată şi spălaţi hainele cu apă
rece. Apa fierbinte fixează tonerul ín ţesătură.
Deschideţi uşa din partea frontală.
1.
Trageţi afară sertarul cartuşului de
2.
imprimare.
6 Ghid de referinţă rapidă ROWW
Page 7

Apucaţi mânerul de pe cartuşul vechi de
3.
imprimare şi trageţi cartuşul drept ín sus
pentru a-l scoate.
Scoateţi cartuşul de imprimare nou din
4.
pungă.
Balansaţi uşor cartuşul de imprimare în faţă
5.
şi în spate pentru a distribui uniform tonerul
în interiorul cartuşului.
ROWW
Înlocuirea cartuşelor de imprimare
7
Page 8
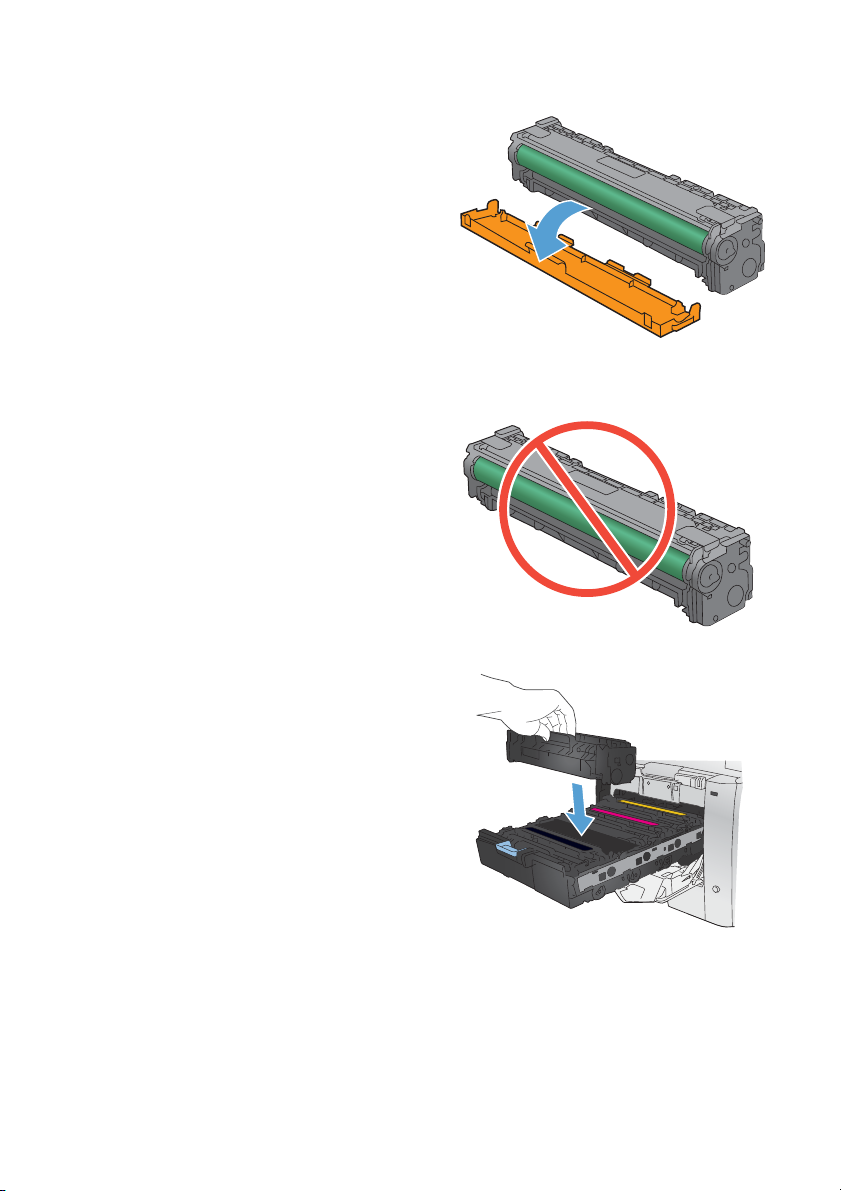
Scoateţi apărătoarea portocalie din plastic
6.
din partea inferioară a noului cartuş de
imprimare.
Nu atingeţi tamburul grafic din partea
7.
inferioară a cartuşului de imprimare.
Amprentele de pe tamburul grafic pot
cauza probleme de calitate a imprimării.
Introduceţi noul cartuş de imprimare ín
8.
produs.
8 Ghid de referinţă rapidă ROWW
Page 9

Trageţi drept în sus urechea de pe partea
9.
stângă a cartuşului de imprimare pentru a
îndepărta complet banda protectoare.
Reciclaţi banda protectoare.
Închideţi sertarul cartuşului de imprimare.
10.
ROWW
Înlocuirea cartuşelor de imprimare
9
Page 10

Închideţi uşa din partea frontală.
11.
Introduceţi cartuşul de imprimare vechi,
12.
banda protectoare şi protecţia portocalie
din plastic în cutia cartuşului de imprimare
nou. Urmaţi instrucţiunile de reciclare
incluse în cutie.
10 Ghid de referinţă rapidă ROWW
Page 11

Verificaţi prezenţa murdăriei şi petelor pe geamul scanerului
În timp, se pot acumula particule de reziduuri pe geamul şi contraplaca din plastic alb ale scanerului, care
pot afecta performanţele aparatului. Aceasta poate cauza dungi verticale pe operaţiile de copiere din
alimentatorul de documente şi pete pe operaţiile de copiere de pe geamul scanerului cu suport plat. Pentru
a curăţa geamul şi contraplaca din plastic alb ale scanerului, utilizaţi următoarea procedură.
Utilizaţi comutatorul de alimentare pentru a
1.
opri dispozitivul şi apoi scoateţi cablul de
alimentare din priza electrică.
Deschideţi capacul scanerului.
2.
3. Pentru pete pe operaţiile de copiere de pe
suportul plat, curăţaţi geamul şi contraplaca
din plastic alb ale scanerului cu o cârpă
moale sau cu un burete umezit în soluţie de
curăţat neabrazivă pentru geamuri.
Pentru dungi verticale pe operaţiile de
copiere din alimentatorul de documente,
curăţaţi banda de scanare a alimentatorului
de documente din partea stângă a
produsului cu o cârpă moale sau cu un
burete umezit în soluţie de curăţat
neabrazivă pentru geamuri.
ATENŢIE: Nu utilizaţi materiale abrazive,
acetonă, benzen, amoniac, alcool etilic sau
tetraclorură de carbon. Aceste substanţe pot
deteriora produsul. Nu aşezaţi recipiente cu
lichide direct pe geam sau pe platan.
Lichidele se pot prelinge şi pot deteriora
produsul.
ROWW
Verificaţi prezenţa murdăriei şi petelor pe geamul scanerului
11
Page 12

Uscaţi geamul şi plasticul alb cu o bucată
4.
de piele de căprioară sau cu un burete din
celuloză pentru a preveni pătarea.
Conectaţi produsul şi apoi porniţi-l de la
5.
întrerupător.
12 Ghid de referinţă rapidă ROWW
Page 13

Înţelegerea utilizării hârtiei
Acest produs acceptă o varietate de tipuri de hârtie şi alte suporturi de imprimare. Hârtia sau suporturile
de imprimare care nu respectă următoarele îndrumări pot determina o calitate scăzută a imprimării,
blocaje mai frecvente şi uzura prematură a produsului.
Este posibil ca hârtia să îndeplinească toate aceste îndrumări şi totuşi să nu producă rezultate
satisfăcătoare. Acest fapt ar putea fi rezultatul manevrării necorespunzătoare, nivelurilor inacceptabile de
temperatură şi/sau umiditate sau al altor variabile care nu pot fi controlate de Hewlett-Packard.
ATENŢIE: Utilizarea hârtiilor sau a suporturilor de imprimare care nu îndeplinesc specificaţiile Hewlett-
Packard poate crea probleme produsului, fiind necesară repararea acestuia. Reparaţiile de acest fel nu
sunt acoperite de acordurile Hewlett-Packard de garanţie sau service.
Pentru rezultate optime, utilizaţi numai hârtie şi suporturi de imprimare originale HP create pentru
●
imprimante laser sau multifuncţionale.
● Nu folosiţi hârtie sau suporturi de imprimare destinate imprimantelor cu jet de cerneală.
ATENŢIE: Produsele HP LaserJet utilizează cuptoare pentru a aplica pe hârtie particulele uscate
de toner în puncte foarte precise. Hârtia pentru imprimante laser HP este concepută pentru a
suporta aceste temperaturi extreme. Utilizarea hârtiei pentru imprimante cu jet de cerneală poate
deteriora produsul.
● Compania Hewlett-Packard nu poate recomanda utilizarea altor mărci de suporturi, deoarece HP
nu poate controla calitatea acestora.
Utilizaţi următoarele îndrumări pentru a obţine rezultate satisfăcătoare când utilizaţi hârtie sau suporturi de
imprimare speciale. Setaţi tipul şi dimensiunea hârtiei în driverul imprimantei pentru a obţine rezultate optime.
ROWW
Tip de suport Permisiuni Restricţii
Plicuri
Depozitaţi plicurile întinse.
●
Utilizaţi plicuri la care
●
lipitura se extinde până la
colţul plicului.
Utilizaţi benzi adezive
●
acoperite care sunt
aprobate pentru a fi
utilizate în imprimantele cu
laser.
Nu utilizaţi plicuri care sunt
●
cutate, crestate, lipite unele
de altele sau deteriorate în
alt fel.
● Nu utilizaţi plicuri care au
copci, agrafe, ferestre sau
căptuşeli.
Nu utilizaţi materiale auto-
●
adezive sau alte materiale
sintetice.
Înţelegerea utilizării hârtiei
13
Page 14

Tip de suport Permisiuni Restricţii
Etichete
Folii transparente
Hârtii cu antet sau formulare
preimprimate
Hârtie grea
Utilizaţi numai etichete
●
între care nu este vizibilă
coala de pe spate.
● Utilizaţi etichete care pot fi
aşezate plan.
Utilizaţi numai coli întregi
●
de etichete.
Utilizaţi doar folii
●
transparente aprobate
pentru utilizare cu
imprimate laser color.
● Aşezaţi foliile transparente
pe o suprafaţă netedă
după ce le scoateţi din
produs.
● Utilizaţi numai hârtii cu
antet sau formulare care
sunt aprobate pentru a fi
utilizate în imprimantele cu
laser.
Utilizaţi numai hârtie grea
●
care este aprobată pentru
a fi utilizată în
imprimantele cu laser şi
care îndeplineşte
specificaţiile de greutate
pentru acest produs.
Nu utilizaţi etichete care au
●
cute sau bule de aer, sau
care sunt deteriorate.
● Nu imprimaţi pe bucăţi
decupate din coli de
etichete.
Nu utilizaţi suporturi de
●
imprimare transparente
care nu sunt aprobate
pentru imprimantele cu
laser.
● Nu utilizaţi hârtii cu antet
în relief sau metalic.
Nu utilizaţi hârtie a cărei
●
greutate depăşeşte
specificaţiile de suporturi
recomandate pentru acest
produs, decât dacă este
hârtie HP care a fost
aprobată pentru a fi
utilizată în acest produs.
Hârtie lucioasă sau stratificată
Utilizaţi numai hârtie
●
lucioasă sau stratificată
care este aprobată pentru
a fi utilizată în
imprimantele cu laser.
Nu utilizaţi hârtie lucioasă
●
sau stratificată proiectată
pentru a fi utilizată în
produsele cu jet de
cerneală.
14 Ghid de referinţă rapidă ROWW
Page 15

Ajustarea culorilor
Gestionaţi culorile prin modificarea setărilor în fila Color din driverul imprimantei.
Modificarea temei cromatice pentru o operaţie de imprimare
1. În meniul Fişier din programul software, faceţi clic pe Imprimare.
2. Faceţi clic pe Proprietăţi sau pe Preferinţe.
3. Faceţi clic pe fila Color.
4. Selectaţi o temă cromatică din lista derulantă Teme culori.
ROWW
●
Prestabilit (sRGB): Această temă setează produsul să imprime date RGB în modul brut al
dispozitivului. Când utilizaţi această temă, gestionaţi culorile în programul software sau în
sistemul de operare pentru randare corectă.
● Viu: Produsul măreşte saturaţia culorilor în tonurile medii. Utilizaţi această temă când
imprimaţi materiale grafice pentru afaceri.
●
Foto: Produsul interpretează culoarea RGB ca şi când ar fi fost imprimată ca fotografie
utilizând un minilaborator digital. Produsul randează culori mai profunde şi mai saturate, întrun mod diferit faţă de tema prestabilită (sRBG). Utilizaţi această temă când imprimaţi fotografii.
Ajustarea culorilor
15
Page 16

● Foto (Adobe RGB 1998): Utilizaţi această temă pentru a imprima fotografii digitale care
utilizează spaţiul de culoare AdobeRGB mai degrabă decât sRGB. Dezactivaţi gestionarea
culorilor din programul software atunci când utilizaţi această temă.
● Fără: Nu este utilizată nicio temă cromatică.
Modificarea opţiunilor pentru culori
Modificaţi setările opţiunilor pentru culori pentru operaţia curentă de imprimare din fila Color a driverului
imprimantei.
1. Din meniul Fişier al programului software, faceţi clic pe elementul de meniu Imprimare.
2. Faceţi clic pe Proprietăţi sau pe Preferinţe.
3. Faceţi clic pe fila Color.
4. Debifaţi caseta de validare HP EasyColor.
5. Faceţi clic pe setarea Automat sau Manual.
●
Setarea Automat: Selectaţi această setare pentru majoritatea operaţiilor de imprimare color
● Setarea Manual: Selectaţi această setare pentru a ajusta setările de culoare independent de
alte setări.
NOTĂ: Modificarea manuală a setărilor de culoare poate avea impact asupra
exemplarelor imprimate. HP recomandă ca numai experţii în grafică color să modifice aceste
setări.
16 Ghid de referinţă rapidă ROWW
Page 17

6. Faceţi clic pe opţiunea Imprimare în scală de gri pentru a imprima un document în alb-negru şi
nuanţe de gri. Utilizaţi această opţiune pentru a imprima documente color pentru fotocopiere sau
trimitere prin fax. De asemenea, puteţi utiliza această opţiune pentru a imprima ciorne sau pentru a
economisi durata de viaţă a cartuşului color.
7. Faceţi clic pe butonul OK.
Opţiunile manuale de culoare
Utilizaţi opţiunile manuale pentru culori pentru a regla opţiunile Nuanţe de gri neutre, Semiton şi
Control margini pentru text, imagini grafice sau fotografii.
Tabelul 1 Opţiunile manuale de culoare
Descriere setare Opţiuni setare
Controlul marginilor
Setarea Control margini determină
randarea marginilor. Controlul marginilor
are două componente: utilizarea adaptivă
a semitonurilor şi fixarea. Utilizarea
adaptivă a semitonurilor măreşte claritatea
marginilor. Fixarea reduce efectul de
aliniere greşită a culorilor prin
suprapunerea uşoară a marginilor
obiectelor adiacente.
● Dezactivat dezactivează atât fixarea, cât şi
utilizarea adaptivă a semitonurilor.
●
Uşor setează capturarea la un nivel minim.
Utilizarea adaptivă a semitonurilor este activată.
● Comanda Normal setează fixarea la un nivel
mediul. Utilizarea adaptivă a semitonurilor este
activată.
●
Maxim este cea mai puternică setare pentru fixare.
Utilizarea adaptivă a semitonurilor este activată.
ROWW
Ajustarea culorilor
17
Page 18

Tabelul 1 Opţiunile manuale de culoare (Continuare)
Descriere setare Opţiuni setare
Semiton
Opţiunile pentru Semiton afectează
rezoluţia şi claritatea exemplarelor
imprimate color.
Nuanţe de gri neutre
Setarea Nuanţe de gri neutre
determină metoda utilizată pentru crearea
culorilor de gri utilizate în text, grafică şi
fotografii.
●
Netezire asigură rezultate mai bune pentru zone
imprimate mari, cu acoperire completă şi
îmbunătăţeşte fotografiile conferind continuitate
gradaţiei culorilor. Selectaţi această opţiune când
obţinerea zonelor colorate uniform şi cursiv este
importantă.
● Opţiunea Detaliu este utilă pentru texte şi grafice
care necesită distincţii clare între linii şi culori sau
imagini care conţin un model sau un grad ridicat de
detaliu. Selectaţi această opţiune când marginile
clare şi detaliile mici sunt importante.
● Numai negru genereaz
gri şi negru) prin utilizarea exclusivă a tonerului
negru. Prin aceasta se garantează culori neutre, fără
nuanţe de culori nedorite. Această setare este cea
mai indicată pentru documente şi grafică în tonuri
de gri.
● Opţiunea 4 culori generează culori neutre (nuanţe
de gri şi negru) combinând toate cele patru tonere
color. Această metodă produce diferenţieri şi
tranziţii mai line la alte culori şi produce cel mai
închis negru.
ă culori neutre (nuanţe de
18 Ghid de referinţă rapidă ROWW
Page 19

Curăţarea traseului hârtiei din panoul de control al produsului
1.
În ecranul principal, apăsaţi butonul Configurare
Atingeţi meniul Service.
2.
Apăsaţi butonul Pagină de curăţare.
3.
Încărcaţi hârtie normală de dimensiune letter sau A4 când vi se cere acest lucru.
4.
Apăsaţi butonul OK pentru a iniţia procesul de curăţare.
5.
O pagină se íncarcă lent ín produs. Aruncaţi pagina după ce procesul a fost terminat.
NOTĂ: Pentru modelele care nu dispun de un duplexor automat, produsul imprimă prima faţă şi
apoi vă solicită să scoateţi pagina din sertarul de ieşire şi să o reîncărcaţi în tava 1, menţinând
aceeaşi orientare.
.
ROWW
Curăţarea traseului hârtiei din panoul de control al produsului
19
Page 20

Imprimarea manuală pe ambele feţe cu Windows
1. În meniul Fişier din programul software,
faceţi clic pe Imprimare.
Selectaţi produsul, apoi faceţi clic pe
2.
butonul Proprietăţi sau Preferinţe.
3. Faceţi clic pe fila Finisare.
20 Ghid de referinţă rapidă ROWW
Page 21

4. Selectaţi caseta de validare Imprimare
pe ambele feţe (manuală). Faceţi clic
pe butonul OK pentru a imprima prima faţă
a operaţiei.
Scoateţi topul imprimat din sertarul de ieşire
5.
şi, păstrând orientarea, introduceţi-l cu
partea imprimată orientată în jos în tava 1.
Pe panoul de control, apăsaţi butonul OK
6.
pentru a imprima cea de-a doua faţă a
operaţiei.
ROWW
Imprimarea manuală pe ambele feţe cu Windows
21
Page 22

Imprimarea automată pe ambele feţe cu Windows
1. În meniul Fişier din programul software,
faceţi clic pe Imprimare.
Selectaţi produsul, apoi faceţi clic pe
2.
butonul Proprietăţi sau Preferinţe.
22 Ghid de referinţă rapidă ROWW
Page 23

3. Faceţi clic pe fila Finisare.
4. Selectaţi caseta de validare Imprimare
pe ambele feţe. Faceţi clic pe butonul
OK pentru a imprima operaţia.
ROWW
Imprimarea automată pe ambele feţe cu Windows
23
Page 24

24 Ghid de referinţă rapidă ROWW
Page 25

Page 26

© 2011 Hewlett-Packard Development Company, L.P.
www.hp.com
Edition 1, 10/2011
Cod produs: CE863-90955
Windows ® este o marcă comercială înregistrată în S.U.A. a Microsoft Corporation.
Reproducerea, adaptarea sau traducerea fără permisiunea prealabilă în scris sunt
interzise, cu excepţia permisiunilor acordate prin legile drepturilor de autor.
Informaţiile din acest document pot fi modificate fără notificare prealabilă.
Singurele garanţii pentru produsele şi serviciile HP sunt cele stabilite în declaraţiile
exprese de garanţie, care însoţesc aceste produse şi servicii. Nici o prevedere a
prezentului document nu poate fi interpretată drept garanţie suplimentară.
Compania HP nu va răspunde pentru nici o omisiune sau eroare tehnică sau
editorială din prezentul document.
*CE863-90955*
*CE863-90955*
CE863-90955
 Loading...
Loading...