Page 1

LASERJET PRO 300 COLOR MFP
LASERJET PRO 400 COLOR MFP
Stručná referenční příručka
M375
M475
Page 2
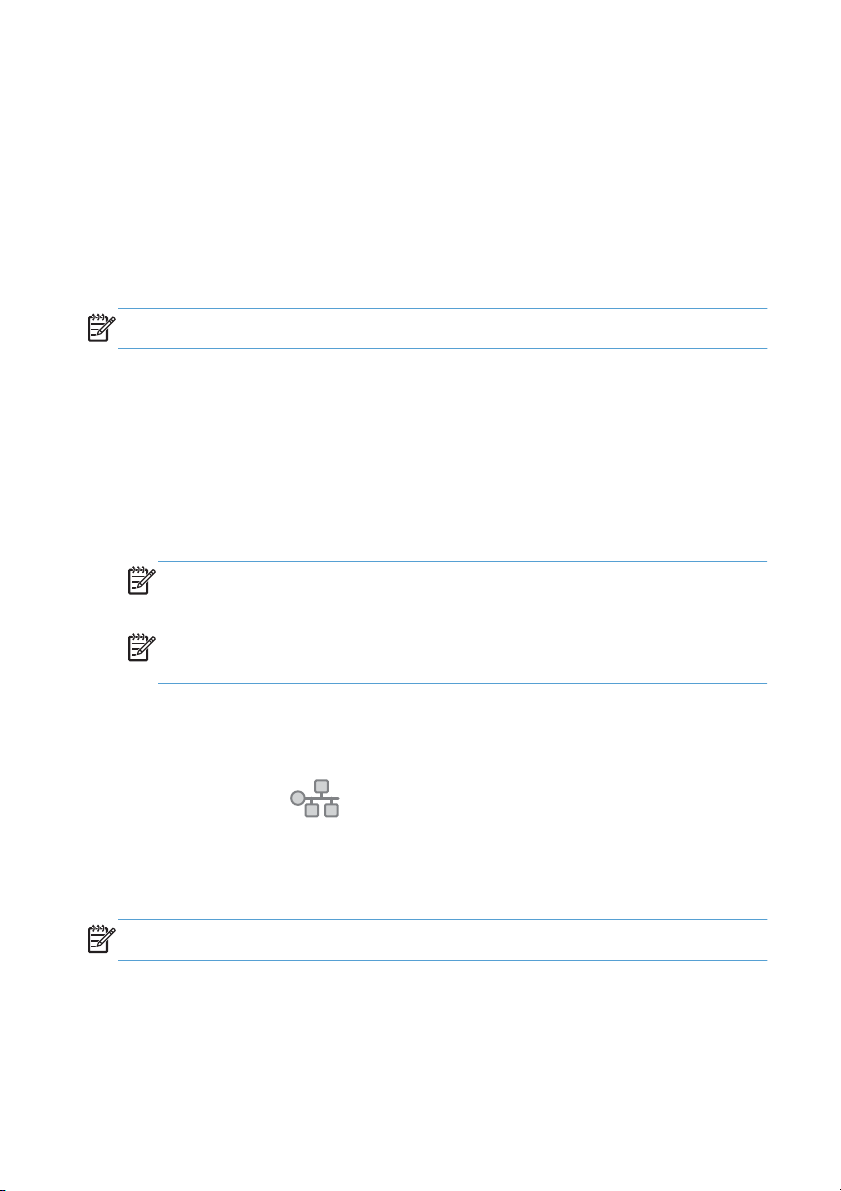
Použití nástroje HP Smart Install pro připojení k počítači, kabelové síti nebo bezdrátové síti
Instalační soubory softwaru jsou umístěny v paměti produktu. Program HP Smart Install využívá USB kabel
k přenosu instalačních souborů z produktu do počítače. Tento instalační program podporuje připojení
USB, kabelové sítě i bezdrátové sítě. Nainstaluje všechny soubory, které umožňují tisk, kopírování,
skenování a faxování. Chcete-li použít program HP Smart Install, použijte v závislosti na typu připojení
jeden z následujících postupů.
POZNÁMKA: Pokud nechcete použít program HP Smart Install, můžete provést instalaci softwaru
pomocí disku CD produktu.
HP Smart Install pro přímá připojení v systému Windows (USB)
Zařízení zapněte.
1.
Připojte USB kabel typu AB k počítači a produktu. Spuštění programu HP Smart Install může trvat
2.
několik minut.
Program HP Smart Install by se měl spustit automaticky. Při instalaci softwaru postupujte podle
3.
pokynů na obrazovce.
POZNÁMKA: Spuštění programu HP Smart Install může trvat několik minut. Pokud se program
HP Smart Install nespustí automaticky, pravděpodobně je v počítači vypnuta funkce AutoPlay.
Prohledejte počítač a dvojitým kliknutím na jednotku HP Smart Install spusťte program.
POZNÁMKA: Pokud se nezdaří spuštění programu HP Smart Install, odpojte USB kabel, produkt
vypněte a poté znovu zapněte a následně vložte do počítače disk CD produktu. Postupujte podle
pokynů na obrazovce. Kabel připojte pouze tehdy, až vás k tomu software vyzve.
HP Smart Install pro kabelové sítě v systému Windows
Připojte síťový kabel k produktu a k síťovému portu. Vyčkejte několik minut na přiřazení IP adresy.
1.
2.
Stisknutím tlačítka Síť
V počítači otevřete webový prohlížeč a zadáním IP adresy do adresního řádku URL spusťte
3.
integrovaný webový server HP. Klikněte na kartu HP Smart Install a postupujte podle pokynů na
obrazovce.
POZNÁMKA: Pokud se nezdaří spuštění programu HP Smart Install, vložte do počítače disk CD
produktu. Postupujte podle pokynů na obrazovce.
2 Stručná referenční příručka CSWW
na ovládacím panelu produktu zobrazíte IP adresu produktu.
Page 3
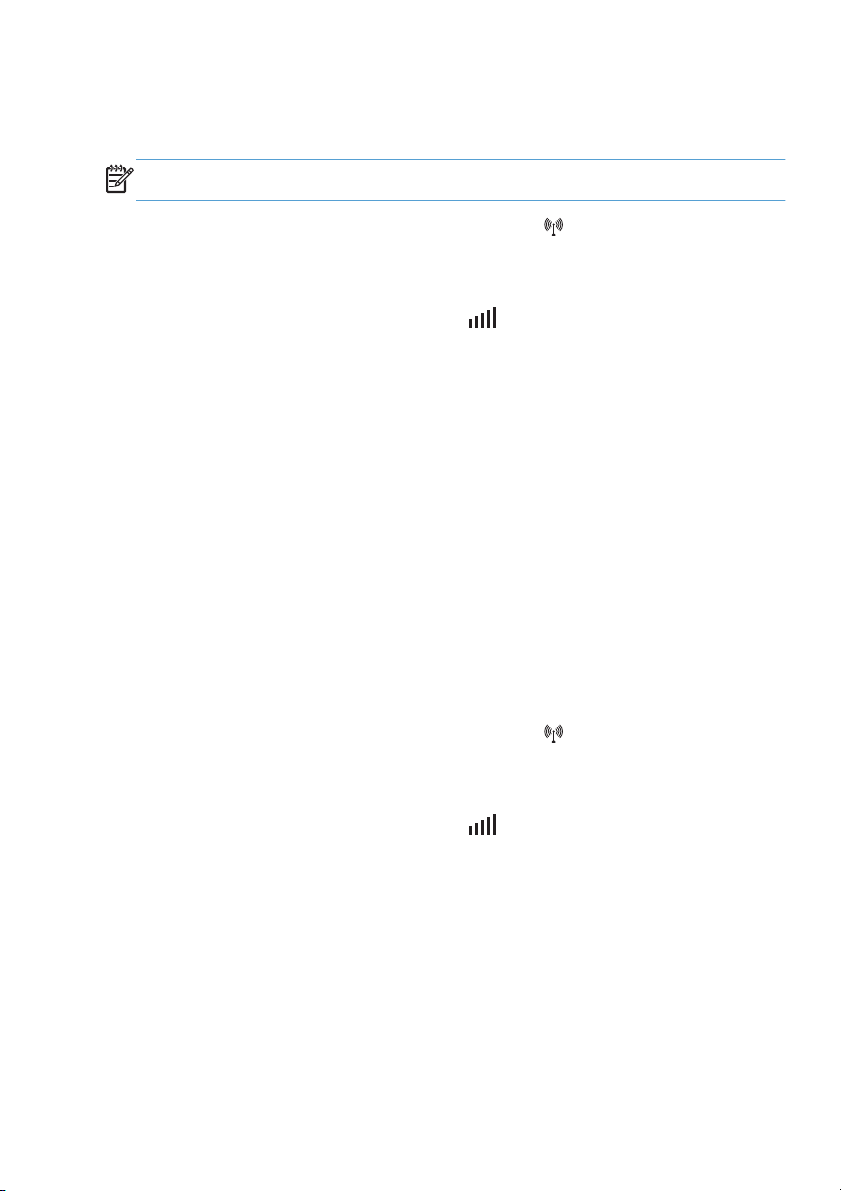
HP Smart Install pro bezdrátové sítě v systému Windows,
metoda 1: Používání ovládacího panelu produktu
POZNÁMKA: Tuto metodu použijte pouze tehdy, znáte-li identifikátor SSID a heslo vaší bezdrátové sítě.
1.
Na ovládacím panelu produktu stiskněte tlačítko Bezdrátové
nabídka a poté vyberte položku Průvodce instalací bezdrátové sítě. Podle pokynů dokončete
nastavení bezdrátové sítě.
2.
Stisknutím tlačítka stavu bezdrátového připojení
adresu produktu.
V počítači otevřete webový prohlížeč a zadáním IP adresy do adresního řádku URL spusťte
3.
integrovaný webový server HP. Klikněte na kartu HP Smart Install a postupujte podle pokynů na
obrazovce.
na ovládacím panelu produktu zobrazíte IP
. Stiskněte tlačítko Bezdrátová
HP Smart Install pro bezdrátové sítě v systému Windows, metoda 2: Dočasně připojte USB kabel.
Připojte USB kabel typu AB k počítači a produktu. Spuštění programu HP Smart Install může trvat
1.
několik minut.
2. Postupujte podle pokynů na obrazovce. Jako typ instalace zvolte možnost Bezdrátová síť. Až
k tomu budete vyzváni, odeberte USB kabel.
HP Smart Install pro bezdrátové sítě v systému Windows, metoda 3: Použití serveru WPS
CSWW
1.
Na ovládacím panelu produktu stiskněte tlačítko Bezdrátové
nabídka a poté vyberte položku Nastavení chráněné pomocí sítě Wi-Fi. Podle pokynů dokončete
nastavení bezdrátové sítě.
2.
Stisknutím tlačítka stavu bezdrátového připojení
adresu produktu.
V počítači otevřete webový prohlížeč a zadáním IP adresy do adresního řádku URL spusťte
3.
integrovaný webový server HP. Klikněte na kartu HP Smart Install a postupujte podle pokynů na
obrazovce.
na ovládacím panelu produktu zobrazíte IP
. Stiskněte tlačítko Bezdrátová
Použití nástroje HP Smart Install pro připojení k počítači, kabelové síti nebo
bezdrátové síti
3
Page 4

Změna kvality kopírování
K dispozici jsou následující možnosti nastavení kvality kopírování:
Autom. výběr: Toto nastavení použijte, pokud nemáte pochybnosti o kvalitě kopírování. Toto je
●
výchozí nastavení.
● Kombinovaná: Toto nastavení použijte u dokumentů obsahujících kombinaci textu a grafiky.
Text: Toto nastavení vyberte u dokumentů obsahujících převážně text.
●
● Obrázek: Toto nastavení vyberte u dokumentů obsahujících převážně obrázky.
Umístěte dokument na sklo skeneru nebo do
1.
podavače dokumentů.
Na hlavní obrazovce stiskněte tlačítko
2.
Kopírovat.
Stiskněte tlačítko Nastavení... a potom
3.
přejděte na tlačítko Optimalizace a
stiskněte je. Pomocí tlačítek se šipkami
procházejte seznam možností a stisknutím
danou možnost vyberte.
Stisknutím tlačítka Černá nebo Barva
4.
spusťte kopírování.
4 Stručná referenční příručka CSWW
Page 5
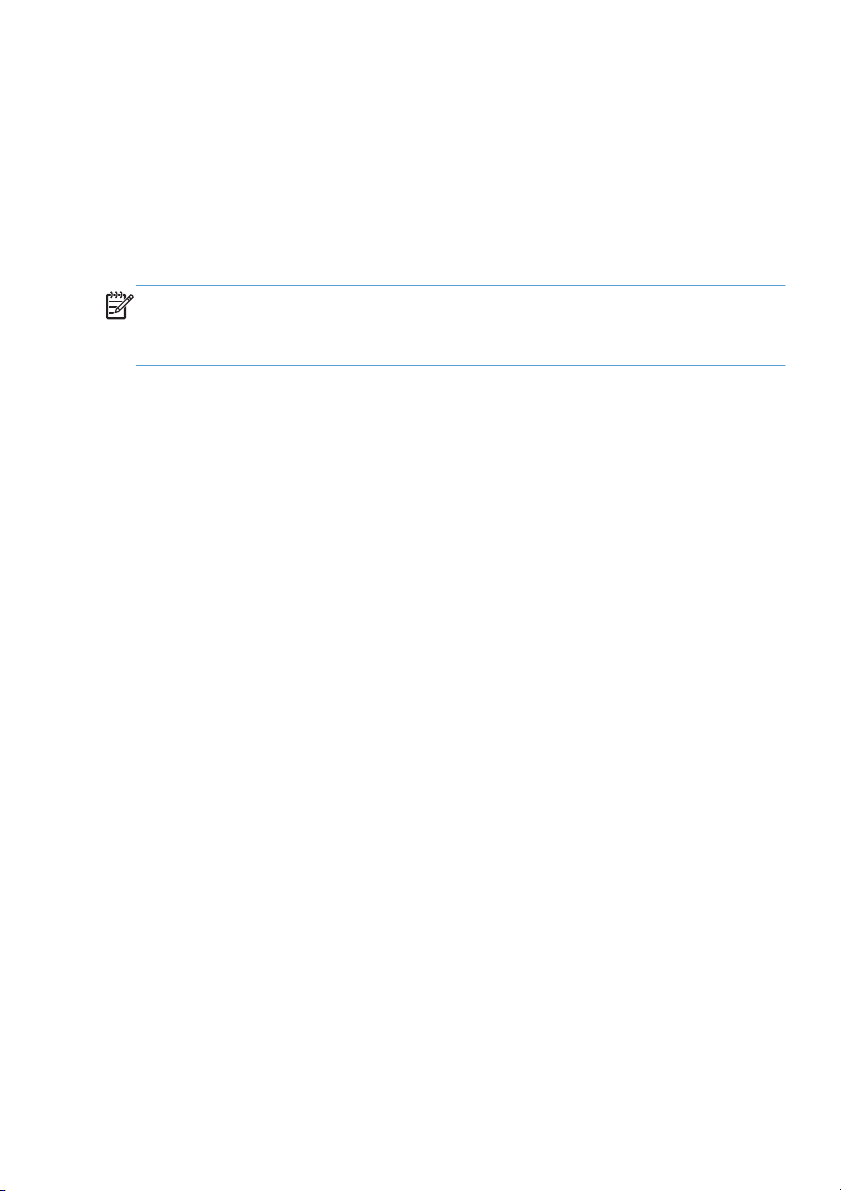
Skenování pomocí softwaru Skenování HP (Windows)
1. Dvakrát klikněte na ikonu programu Skenování HP na ploše počítače.
Vyberte klávesovou zkratku pro skenování a v případě potřeby upravte nastavení.
2.
3. Klikněte na tlačítko Skenovat.
POZNÁMKA: Kliknutím na položku Upřesnit nastavení přejděte k dalším možnostem.
Kliknutím na položku Vytvořit novou zkratku vytvořte přizpůsobenou sadu nastavení a uložte ji do
seznamu klávesových zkratek.
CSWW
Skenování pomocí softwaru Skenování HP (Windows)
5
Page 6
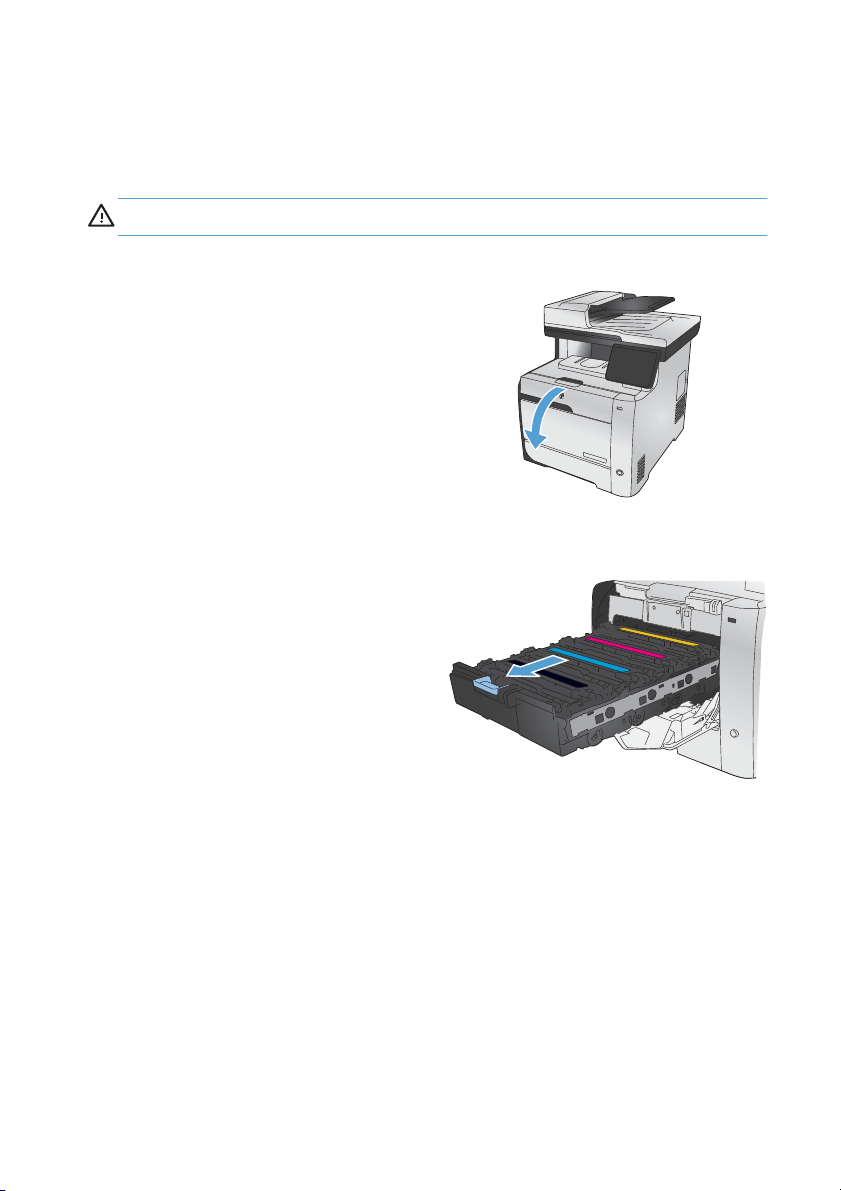
Výměna tiskové kazety
Produkt používá čtyři barvy a pro každou z nich má zvláštní tiskovou kazetu: černá (K), purpurová (M),
azurová (C) a žlutá (Y).
UPOZORNĚNÍ: Pokud se vám toner dostane na oblečení, oprašte jej suchým hadříkem a oblečení
vyperte ve studené vodě. Horká voda zapustí toner do látky.
Otevřete přední dvířka.
1.
Vytáhněte zásuvku s tiskovými kazetami.
2.
6 Stručná referenční příručka CSWW
Page 7

Uchopte držadlo staré tiskové kazety a poté
3.
kazetu odeberte tahem přímo vzhůru.
Vyjměte novou tiskovou kazetu z obalu.
4.
Jemně zatřepejte kazetou zepředu dozadu,
5.
aby se toner rovnoměrně rozprostřel uvnitř
kazety.
CSWW
Výměna tiskové kazety
7
Page 8
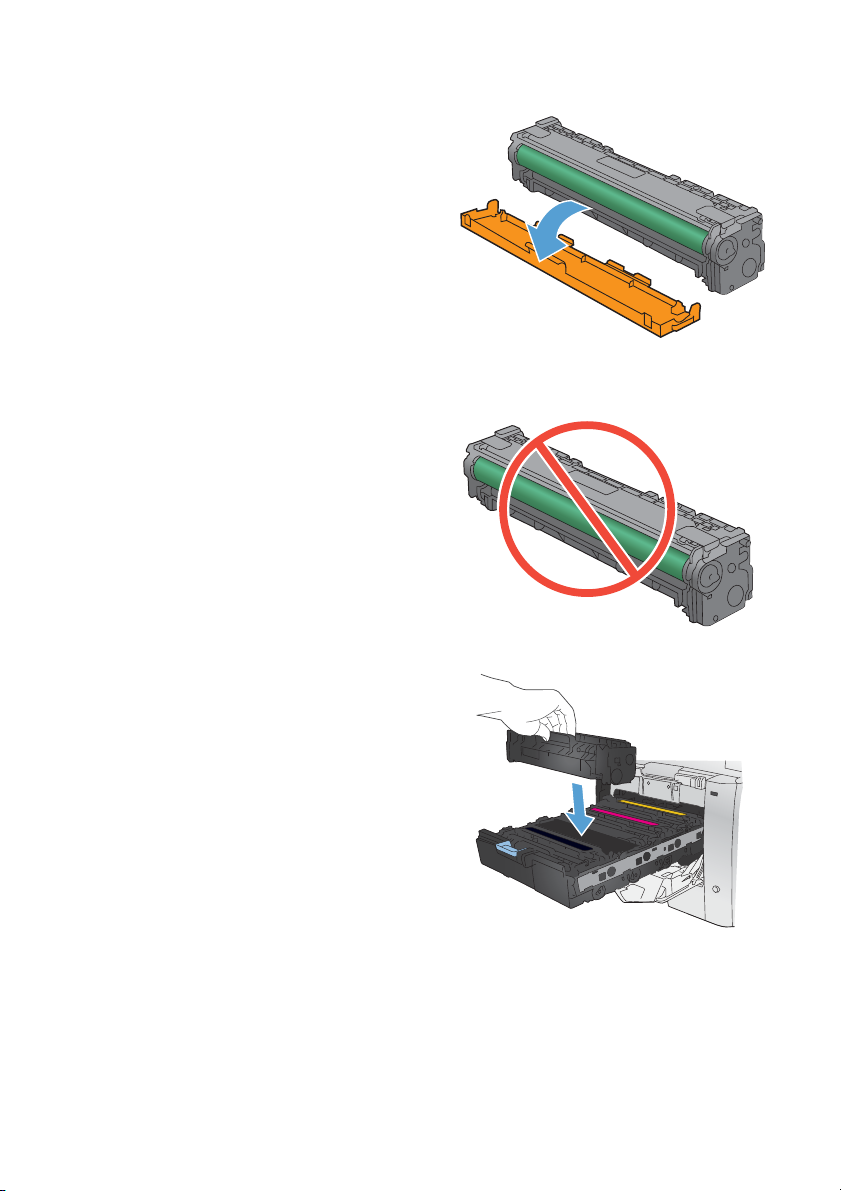
Odstraňte oranžový plastový kryt z spodní
6.
strany nové tiskové kazety.
Nedotýkejte se obrazového válce na spodní
7.
části tiskové kazety. Otisky prstů na
obrazovém válci mohou způsobit problémy
s kvalitou tisku.
Vložte novou tiskovou kazetu do zařízení.
8.
8 Stručná referenční příručka CSWW
Page 9

Tahem za poutko na levé straně tiskové
9.
kazety odstraňte úplně těsnicí pásku.
Recyklujte ji.
Zavřete zásuvku s tiskovými kazetami.
10.
Zavřete přední dvířka.
11.
Do obalu od nové tiskové kazety vložte
12.
starou kazetu, těsnicí pásku a oranžový
plastový kryt. Postupujte podle pokynů pro
recyklaci, které naleznete na obalu.
CSWW
Výměna tiskové kazety
9
Page 10

Kontrola nečistot na skenovací ploše skeneru
Při provozu se mohou na skle skeneru a bílém plastovém podkladu nashromáždit nečistoty, které mohou
mít dopad na výkon zařízení. To může způsobit výskyt svislých skvrn při kopírování z podavače
dokumentů a skvrn u kopií ze skla skeneru. Pomocí následujícího postupu očistěte sklo skeneru a bílý
plastový podklad.
Vypínačem napájení vypněte zařízení a
1.
odpojte napájecí kabel z elektrické zásuvky.
Otevřete víko skeneru.
2.
Při výskytu skvrn na kopiích očistěte sklo
3.
skeneru a bílou plastovou podložku měkkým
hadříkem nebo hubkou lehce navlhčenou
prostředkem na čištění skla, který
neobsahuje brusné složky.
Při výskytu svislých skvrn při kopírování
z podavače dokumentů očistěte skenovací
pruh podavače dokumentů na levé straně
produktu měkkým hadříkem nebo hubkou
lehce navlhčenou prostředkem na čištění
skla, který neobsahuje brusné složky.
UPOZORNĚNÍ: K čištění žádných částí
zařízení nepoužívejte brusné prostředky,
aceton, benzen, čpavek, etanol ani
tetrachlórmetan, aby nedošlo k poškození
zařízení. Nelijte čisticí prostředky přímo na
sklo nebo na desku. Mohly by zatéci
dovnitř a poškodit zařízení.
10 Stručná referenční příručka CSWW
Page 11

Očištěné sklo a bílou plastovou podložku
4.
osušte jelenicí nebo buničinou, aby se
nevytvořily skvrny.
Zařízení znovu zapojte a zapněte pomocí
5.
vypínače napájení.
CSWW
Kontrola nečistot na skenovací ploše skeneru
11
Page 12

Použití papíru
Toto zařízení podporuje celou řadu různých druhů papíru a dalších tiskových médií. Papír nebo tisková
média, která nesplňují následující pokyny, mohou zapříčinit nízkou kvalitu tisku, zvýšený výskyt uvíznutí
a předčasné opotřebení zařízení.
Může se stát, že papír vyhovuje všem pokynům, a přesto nebude přinášet uspokojivé výsledky. Příčinou
může být nesprávná manipulace, nepřijatelná úroveň teploty a vlhkosti nebo jiné proměnné, na které
nemá společnost Hewlett-Packard vliv.
UPOZORNĚNÍ: Budou-li použita média nebo papír nevyhovující technickým požadavkům zařízení
Hewlett-Packard, může dojít k problémům se zařízením, které budou vyžadovat opravu. Na takovou
opravu neposkytuje společnost Hewlett-Packard záruku ani servisní smlouvu.
Nejlepších výsledků dosáhnete, budete-li používat výhradně značkový papír a tisková média
●
společnosti HP určená pro laserové tiskárny a multifunkční zařízení.
● Nepoužívejte papír a tisková média určená pro inkoustové tiskárny.
UPOZORNĚNÍ: Produkty HP LaserJet používají fixační jednotky k navázání suchých částic toneru
na papír, aby zde vytvořily jemné body. Papír pro laserové tiskárny HP je navržen, aby odolal
extrémním teplotám, ke kterým zde dochází. Při použití papíru pro inkoustové tiskárny může dojít
k poškození tohoto produktu.
● Společnost HewlettPackard nemůže doporučit používání jiných značek médií, protože nemá
možnost kontrolovat jejich kvalitu.
Dodržení následujících pokynů pro používání speciálních papírů a dalších tiskových médií povede
k dosažení uspokojivých výsledků. Nejlepších výsledků dosáhnete, pokud v tiskovém ovladači nastavíte
typ a formát papíru.
Typ média Správné použití Chybné použití
Obálky
Skladujte obálky na plocho.
●
Používejte obálky, u nichž
●
se šev táhne po celé délce
až do rohu obálky
● Používejte samolepící
proužky schválené pro
laserové tiskárny
Nepoužívejte pomačkané,
●
proříznuté, slepené nebo
jinak poškozené obálky.
Nepoužívejte obálky se
●
sponkami, drátky,
průhlednými okénky nebo
obálky s vnitřní výstelkou
Nepoužívejte samolepivá
●
lepidla a jiné syntetické
materiály
12 Stručná referenční příručka CSWW
Page 13

Typ média Správné použití Chybné použití
Štítky
Průhledné fólie
Hlavičkové papíry a předtištěné
formuláře
Těžký papír
Lesklý nebo potažený papír
Používejte pouze štítky,
●
které jsou na podkladu
těsně vedle sebe
● Používejte štítky, které se
ukládají naplocho.
Používejte pouze plné listy
●
štítků
Používejte pouze fólie
●
schválené pro použití
v barevných laserových
tiskárnách.
● Po vyjmutí z tiskárny
umístěte fólie na rovnou
plochu.
Používejte pouze
●
hlavičkové papíry a
formuláře schválené pro
laserové tiskárny.
Používejte pouze těžký
●
papír, který je schválený
pro laserové tiskárny a
odpovídá váhovým
specifikacím produktu.
Používejte pouze lesklý
●
nebo potažený papír
schválený pro laserové
tiskárny.
Nepoužívejte štítky se
●
záhyby, bublinkami nebo
jinak poškozené.
● Netiskněte na neúplné listy
štítků.
Nepoužívejte průhledná
●
tisková média neschválená
pro laserové tiskárny.
Nepoužívejte vyvýšené
●
nebo metalické hlavičkové
papíry
Nepoužívejte těžší papír,
●
než uvádějí doporučené
specifikace médií, pokud
se nejedná o papír HP
schválený pro tento produkt.
Nepoužívejte lesklý nebo
●
potažený papír určený pro
inkoustové tiskárny.
CSWW
Použití papíru
13
Page 14

Nastavení barvy
Správu barev lze provádět změnou nastavení na kartě Barevně v ovladači tiskárny.
Změna motivu barev u tiskové úlohy
1. V nabídce Soubor v softwarovém programu klikněte na položku Tisk.
2. Klikněte na příkaz Vlastnosti nebo na příkaz Předvolby.
3. Klikněte na kartu Barevně.
4. V rozevíracím seznamu Motivy barev vyberte požadovaný motiv barev.
●
Výchozí (sRGB): Tento motiv nastaví produkt pro tisk dat RGB v režimu zařízení typu raw.
Při použití tohoto motivu můžete spravovat barvy v softwarovém programu nebo v operačním
systému pro správné vykreslení.
● Živé barvy (sRGB): Produkt zvyšuje barevnou sytost ve středních tónech. Tento motiv
používejte při tisku obchodní grafiky.
●
Fotografie (sRGB): Produkt interpretuje barvu RGB tak, jak by byla vytištěna na fotografii
z digitálního minilabu. Vytváří hlubší a sytější barvy jinak než při použití motivu Výchozí
(sRBG). Tento motiv využijte k tisku fotografií.
14 Stručná referenční příručka CSWW
Page 15

● Fotografie (Adobe RGB 1998): Tento motiv zvolte při tisku digitálních fotografií, které
využívají barevný prostor AdobeRGB místo barevného prostoru sRGB. Při použití tohoto
motivu vypněte správu barev v softwarovém programu.
● Žádné: Není použit žádný barevný motiv.
Změna možností barev
Nastavení možností barev pro aktuální tiskovou úlohu můžete změnit z karty Barva ovladače tiskárny.
1. V nabídce Soubor v softwarovém programu klikněte na položku Tisk.
2. Klikněte na příkaz Vlastnosti nebo na příkaz Předvolby.
3. Klikněte na kartu Barva.
4. Zrušte zaškrtnutí políčka HP EasyColor.
5. Klikněte na nastavení Automaticky nebo Ručně.
●
Nastavení Automaticky: Toto nastavení vyberte pro většinu tiskových úloh.
● Nastavení Ručně: Toto nastavení vyberte k úpravě nastavení barev nezávisle na ostatních
nastaveních.
POZNÁMKA: Pokud nastavení barev změníte ručně, může to mít vliv na výstup.
Společnost HP doporučuje, aby změny těchto nastavení prováděli pouze odborníci na
barevnou grafiku.
CSWW
Nastavení barvy
15
Page 16

6. Kliknutím na možnost Tisk ve stupních šedi vytisknete barevný dokument v černé barvě a ve
stupních šedé. Tuto volbu použijte k tisku barevných dokumentů ke kopírování nebo faxování. Lze ji
použít také k tisku konceptů nebo z důvodu prodloužení životnosti barevné kazety.
7. Klikněte na tlačítko OK.
Ruční nastavení barev
Pomocí ručního nastavení možností barev můžete upravit možnosti Neutrální odstíny šedé, Polotón
a Kontrola okraje pro text, obrázky a fotografie.
Tabulka 1 Ruční nastavení barev
Popis nastavení Možnosti nastavení
Kontrola okraje
Vykreslení okrajů určuje funkce
Vyrovnávání okrajů. Funkce
Vyrovnávání okrajů zahrnuje dvě části:
Adaptivní tvorba polotónů a Soutisk.
Adaptivní tvorba polotónů zvyšuje ostrost
okrajů. Soutisk snižuje vliv chybného tisku
barevné plochy mírným překrytím hran
přilehlých objektů.
Polotóny
Možnosti polotónů ovlivňují zřetelnost a
rozlišení barevného výstupu.
Neutrální odstíny šedé
Nastavení Neutrální odstíny šedé
určuje metodu, která se použije pro tvorbu
šedých barev použitých v textu, grafice a
fotografiích.
● Vypnuto vypíná přetisk i adaptivní polotónování.
●
Při hodnotě Slabý je přetisk nastaven na nejnižší
úroveň. Adaptivní tvorba polotónů je zapnuta.
● Hodnota Normální nastaví překrývání na střední
úroveň. Adaptivní tvorba polotónů je zapnuta.
●
Maximální je nejagresivnější nastavení překryvu.
Adaptivní tvorba polotónů je zapnuta.
●
Možnost Hladký zajišťuje nejlepší výsledky pro
velké, souvisle vyplněné oblasti a vylepšuje
fotografie vyhlazením stupňování barev. Tuto
možnost vyberte, pokud jsou dů
vyhlazené výplně oblastí.
● Možnost Detailní je užitečná pro texty a grafiku,
které vyžadují ostré rozlišení čar a barev, nebo pro
obrázky obsahující vzory či drobné detaily. Tuto
možnost vyberte, pokud jsou důležité ostré okraje a
drobné detaily.
●
Možnost Pouze černá vytvoří neutrální barvy (šedé
a černou) pouze s použitím černého toneru. Volba
této položky zaručuje, že neutrální barvy nemají
barevný nádech. Toto nastavení je nejlepší pro
dokumenty a grafiku v odstínech šedé.
● 4barevně vytvoří neutrální barvy (šedé a černou)
jako kombinaci všech čtyř barev tonerů. Tato
metoda vytváří jemnější stupňování a přechody do
jiných barev a také nejtmavší černou barvu.
ležité jednotvárné a
16 Stručná referenční příručka CSWW
Page 17

Čištění dráhy papíru z ovládacího panelu zařízení
1.
Na hlavní obrazovce stiskněte tlačítko Nastavení
Stiskněte nabídku Servis.
2.
Stiskněte tlačítko Čisticí stránka.
3.
Po zobrazení výzvy vložte obyčejný papír formátu Letter nebo A4.
4.
Proces čištění spustíte stisknutím tlačítka OK.
5.
Zařízením pomalu projde jedna stránka. Po dokončení procesu stránku zahoďte.
POZNÁMKA: U modelů bez funkce automatického oboustranného tisku vytiskne produkt první
stranu a následně vás vyzve k odebrání stránky z výstupní přihrádky a k jejímu vložení do
zásobníku 1 se zachováním stejné orientace.
.
CSWW
Čištění dráhy papíru z ovládacího panelu zařízení
17
Page 18

Ruční tisk na obě strany v systému Windows
1. V nabídce Soubor používaného programu
klikněte na položku Tisk.
Vyberte produkt a pak klikněte na tlačítko
2.
Vlastnosti nebo Předvolby.
3. Klikněte na kartu Úpravy.
4. Zaškrtněte políčko Tisk na obě strany
(ručně). Kliknutím na tlačítko OK
vytiskněte první stranu úlohy.
18 Stručná referenční příručka CSWW
Page 19

Odeberte stoh potištěného papíru z výstupní
5.
přihrádky a při zachování stejné orientace
jej vložte do zásobníku 1 potištěnou stranou
dolů.
Na ovládacím panelu stiskněte tlačítko OK
6.
pro tisk druhé strany úlohy.
CSWW
Ruční tisk na obě strany v systému Windows
19
Page 20

Automatický tisk na obě strany (duplexní) v systému Windows
1. V nabídce Soubor používaného programu
klikněte na položku Tisk.
Vyberte produkt a pak klikněte na tlačítko
2.
Vlastnosti nebo Předvolby.
20 Stručná referenční příručka CSWW
Page 21

3. Klikněte na kartu Úpravy.
4. Zaškrtněte políčko Tisk na obě strany
(ručně). Kliknutím na tlačítko OK úlohu
vytisknete.
CSWW
Automatický tisk na obě strany (duplexní) v systému Windows
21
Page 22

22 Stručná referenční příručka CSWW
Page 23

Page 24

© 2011 Hewlett-Packard Development Company, L.P.
www.hp.com
Edition 1, 10/2011
Číslo dílu: CE863-90937
Windows ® je registrovaná ochranná známka společnosti Microsoft Corporation ve
Spojených státech amerických.
Reprodukce, úpravy nebo překlad jsou bez předchozího písemného souhlasu
zakázány kromě případů, kdy to povoluje autorský zákon.
Změna informací obsažených v tomto dokumentu je vyhrazena.
Jediné záruky na výrobky HP a služby jsou uvedeny ve výslovných prohlášeních o
záruce dodaných s těmito výrobky a službami. Z tohoto dokumentu nelze vyvozovat
další záruky. Společnost HP není odpovědná za technické nebo textové chyby nebo
opomenutí obsažená v tomto dokumentu.
*CE863-90937*
*CE863-90937*
CE863-90937
 Loading...
Loading...